Page 1
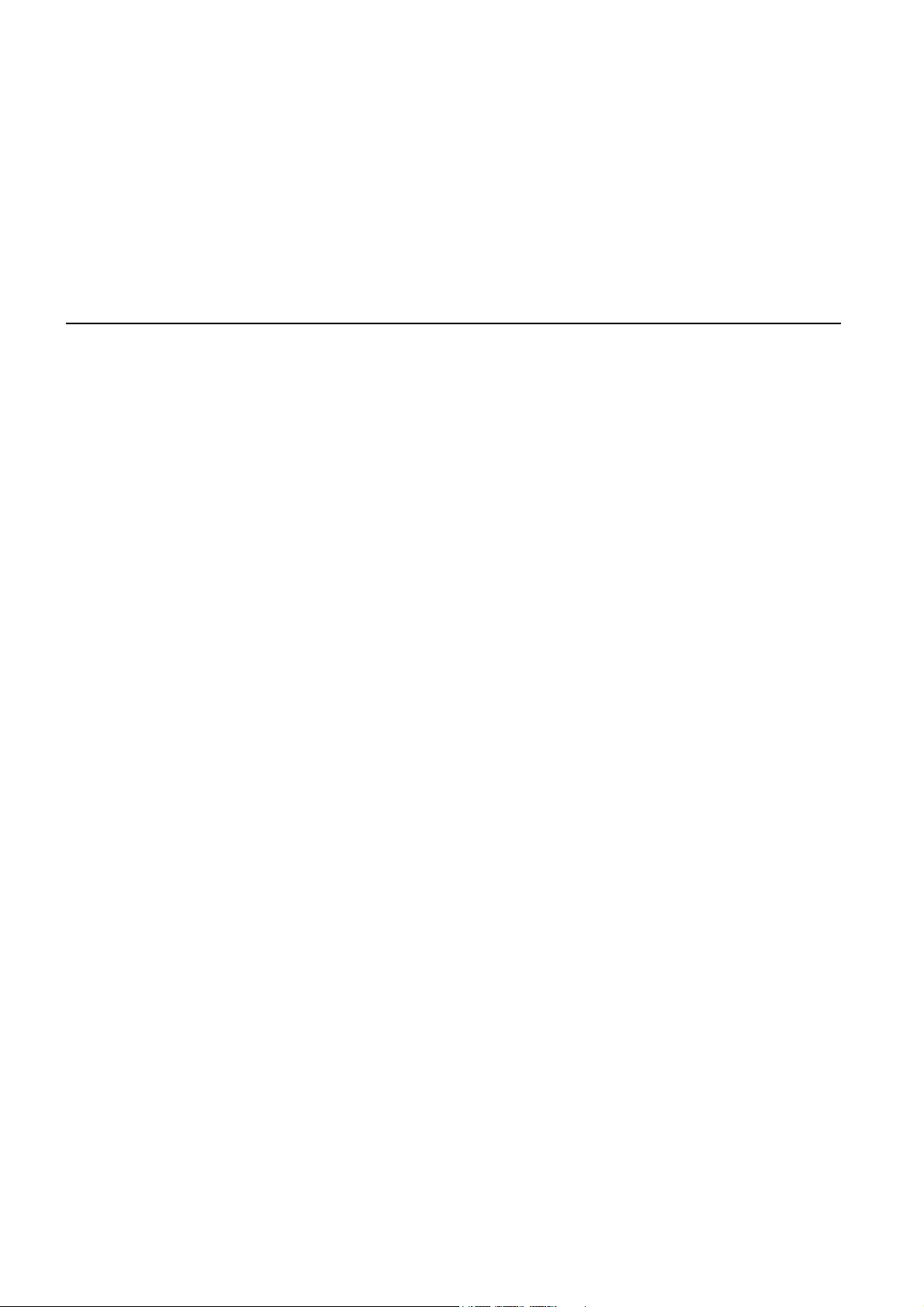
TomTom Start
Page 2
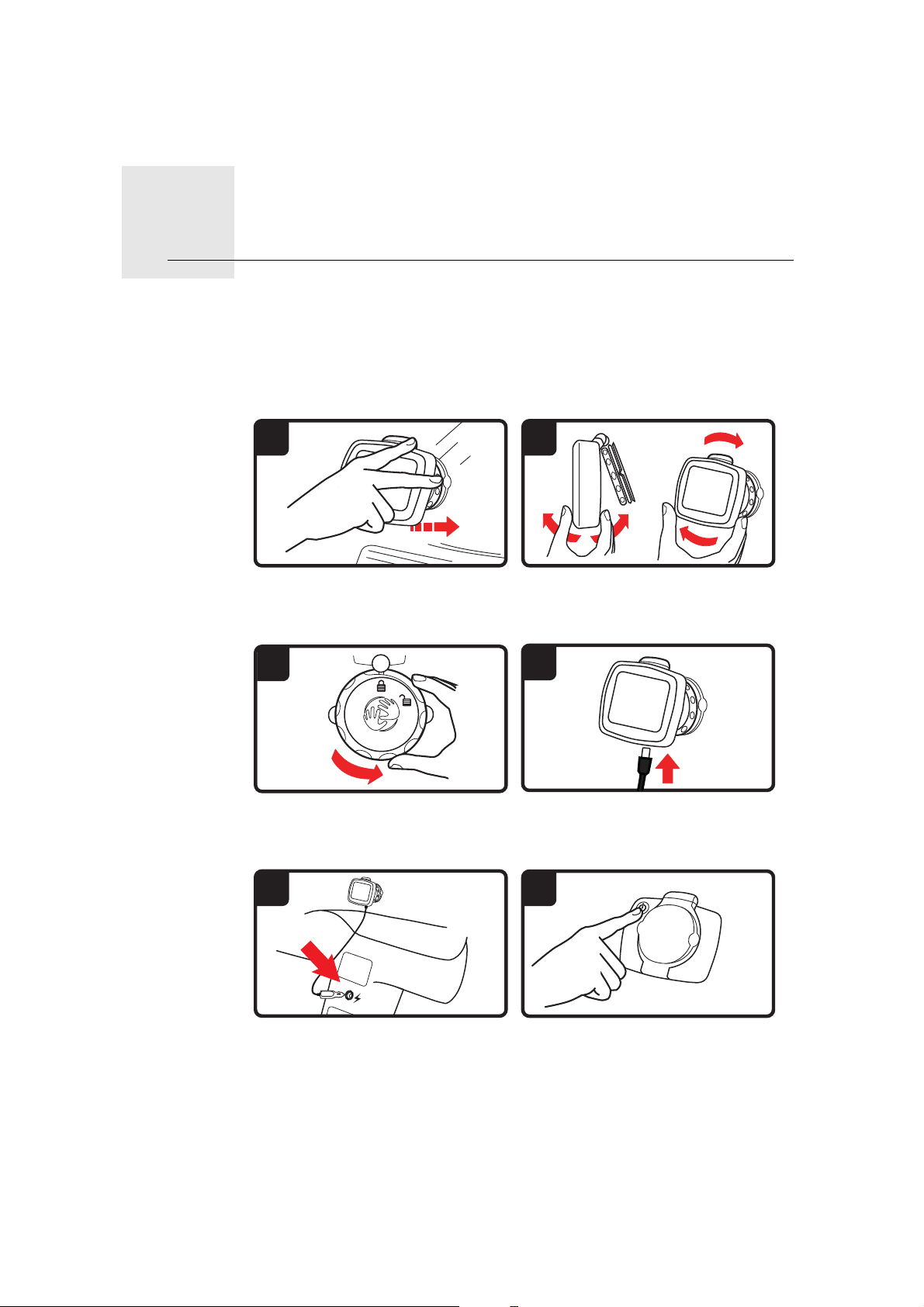
Rozpoczęcie pracy1.
1 2
3
4
5
6
Rozpoczęcie pracy
Montaż urządzenia nawigacyjnego
1. Przyciśnij uchwyt EasyPort™, znajdujący się na urządzeniu TomTom Start,
do przedniej szyby samochodu.
2. Dopasuj kąt ustawienia urządzenia.
3. Zablokuj uchwyt EasyPort, przekręcając podstawę.
4. Podłącz ładowarkę samochodową do urządzenia.
5. Drugi koniec ładowarki podłącz do gniazda zapalniczki samochodowej.
6. Włącz urządzenie, wciskając przycisk zasilania (on/off), znajdujący się z tyłu
urządzenia.
7. Aby skonfigurować urządzenie, musisz odpowiedzieć teraz na kilka pytań.
Dotknij ekranu, aby udzielić odpowiedzi.
2
Page 3
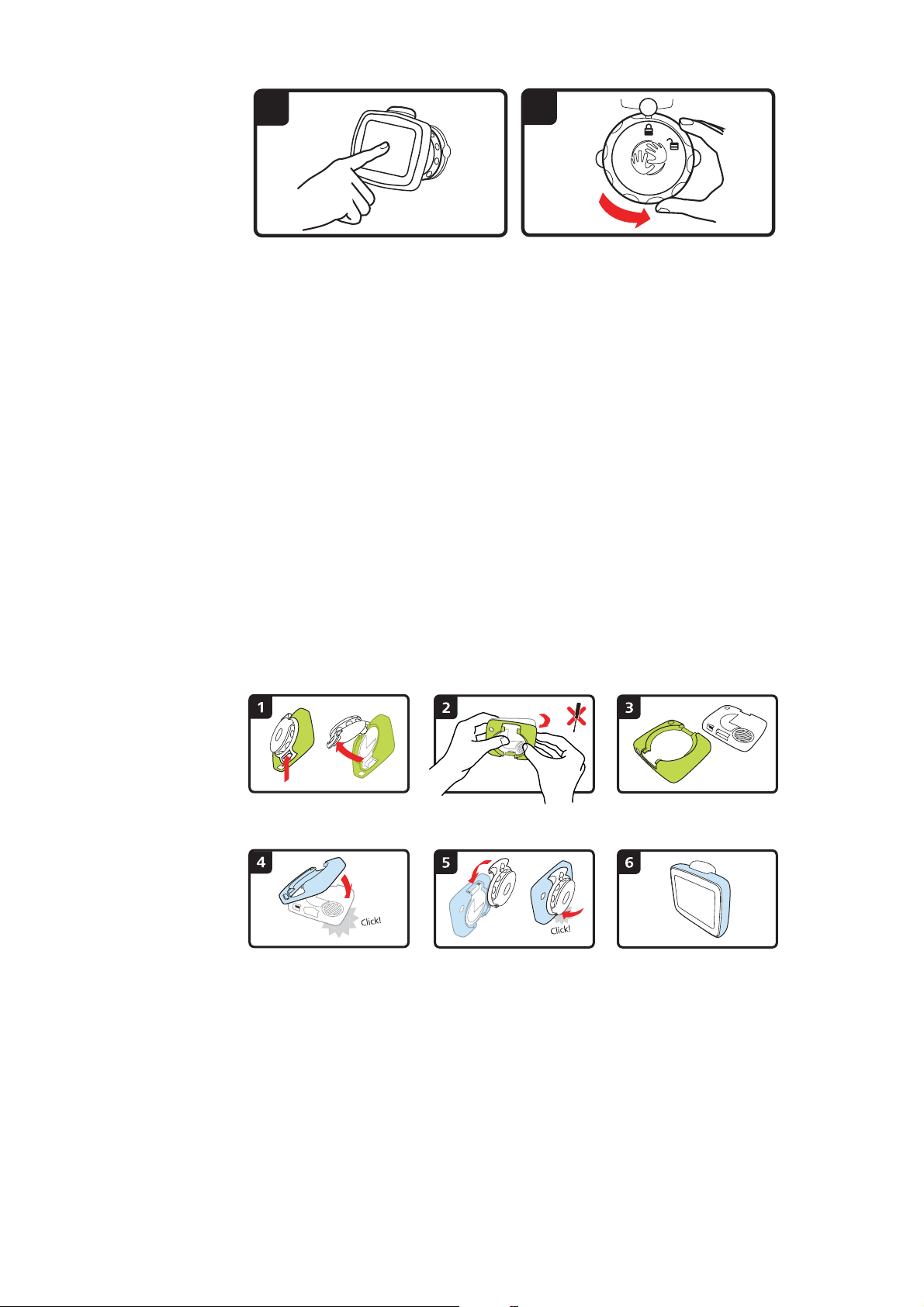
8. Aby zdjąć uchwyt z przedniej szyby samochodu, najpierw odblokuj uchwyt
7
8
EasyPort, a następnie delikatnie pociągnij za jedną z klapek. Uchwyt odczepi
się od przedniej szyby samochodu.
Odbiór sygnału GPS
Podczas pierwszego uruchomienia urządzenia nawigacyjnego TomTom Start
może ono potrzebować kilka minut na ustalenie pozycji GPS i pokazanie jej na
mapie. W przyszłości pozycja będzie ustalana znacznie szybciej, na ogół w
ciągu kilku sekund.
Aby zapewnić dobry odbiór sygnału GPS, należy korzystać z urządzenia na
zewnątrz. Duże obiekty, takie jak wysokie budynki, mogą w niektórych
przypadkach zakłócać odbiór sygnału.
Wymienne obudowy
Możesz nadać urządzeniu TomTom Start osobisty charakter, zmieniając jego
obudowę. Na stronie tomtom.com/startskins możesz sprawdzić, jakie
obudowy są dostępne.
Aby zdjąć obudowę z urządzenia, najpierw należy odczepić uchwyt. Następnie
należy uchwycić obudowę po bokach i wypchnąć urządzenie przez środek
obudowy, aby ją zdjąć z urządzenia, jak pokazano na rysunku.
Rozwiązywanie problemów
W sporadycznych przypadkach urządzenie nawigacyjne TomTom Start może
funkcjonować niepoprawnie lub nie reagować na dotknięcie ekranu.
Po pierwsze sprawdź, czy bateria została właściwie naładowana. Aby
naładować baterię, podłącz urządzenie do ładowarki samochodowej.
Jeżeli problem nie został rozwiązany, można spróbować ponownie uruchomić
urządzenie. Aby to zrobić, wykonaj następujące polecenia.
1. Odepnij uchwyt z urządzenia, naciskając przycisk zwalniający na uchwycie.
3
Page 4

2. Zdejmij tylną obudowę urządzenia, przytrzymując obudowę z obu stron i
1
2
3
wypychając urządzenie przez środek obudowy.
3. Aby nacisnąć przycisk reset, użyj rozprostowanego spinacza do papieru lub
podobnego przedmiotu. Przycisk reset znajduje się w dolnej części
urządzenia.
4
Page 5
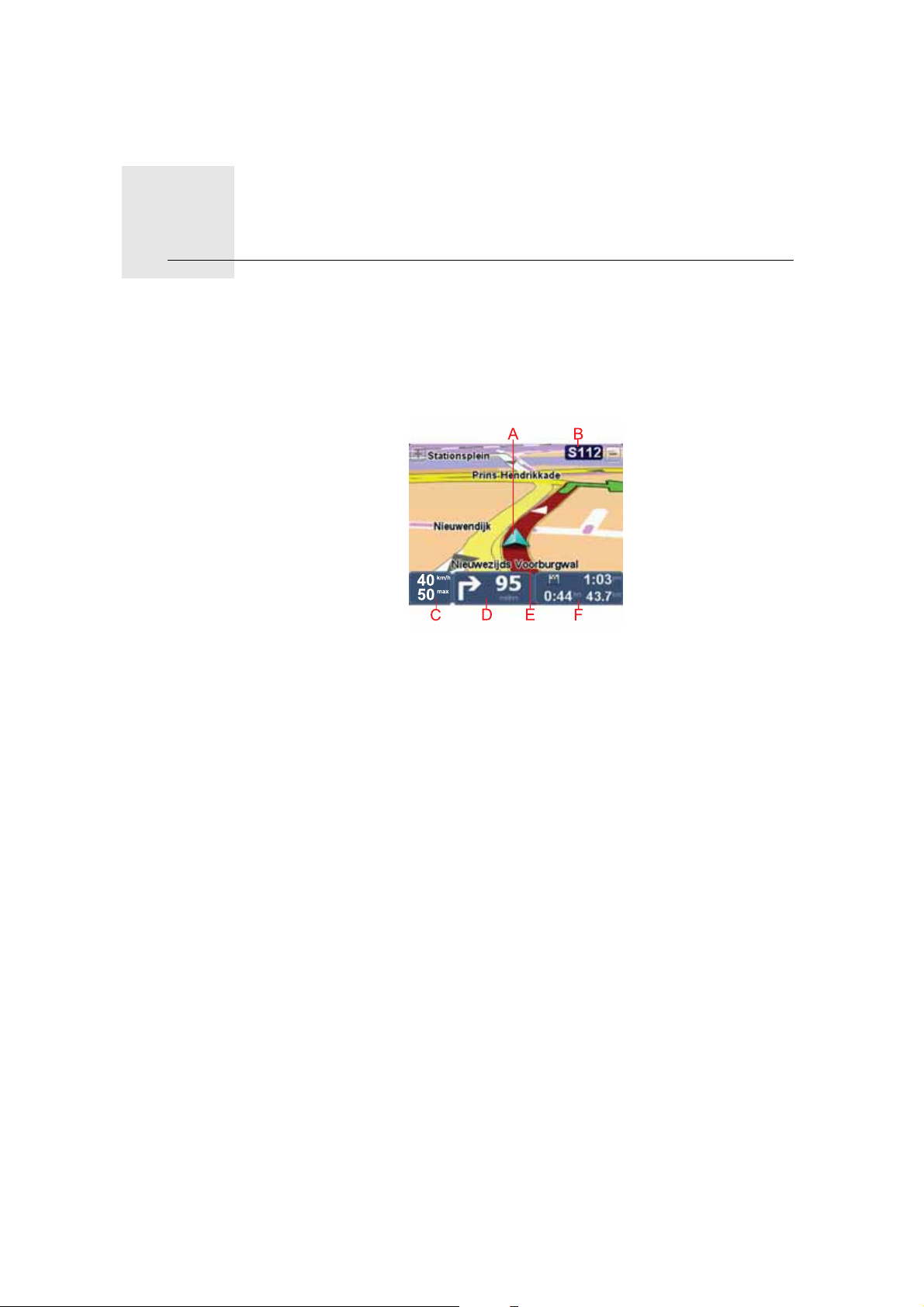
Widok z perspektywy kierowcy2.
Widok z perspektywy kierowcy
Widok z perspektywy kierowcy pokazuje aktualne pozycje na mapie wraz ze
szczegółowymi informacjami, takimi jak aktualna prędkość i instrukcje
dotyczące trasy.
Dotknij środka ekranu w dowolnej chwili, aby otworzyć menu główne.
ATwoja aktualna pozycja.
BNazwa następnej głównej drogi lub informacje o znakach drogowych, jeśli
takie są.
CObecna prędkość i obowiązujące ograniczenie prędkości, jeżeli są znane.
Dotknij tego panelu na pasku stanu, aby zmienić głośność.
Jeżeli wyświetlana jest ikona regulacji głośności, następna instrukcja
dotycząca trasy zostanie wypowiedziana. Jest to praktyczny sposób na
usłyszenie i wyregulowanie poziomu głośności.
DNastępna instrukcja trasy
Dotknij tego panelu na pasku stanu, aby przełączać widok z perspektywy
kierowcy z 2D na 3D i odwrotnie.
ENazwa ulicy, na której się znajdujesz.
FInformacje dotyczą
ce podróży: czas podróży, pozostała odległość do
przejechania oraz czas przybycia na miejsce.
Dotknij tego panelu na pasku stanu, aby wyświetlić podsumowanie trasy.
5
Page 6
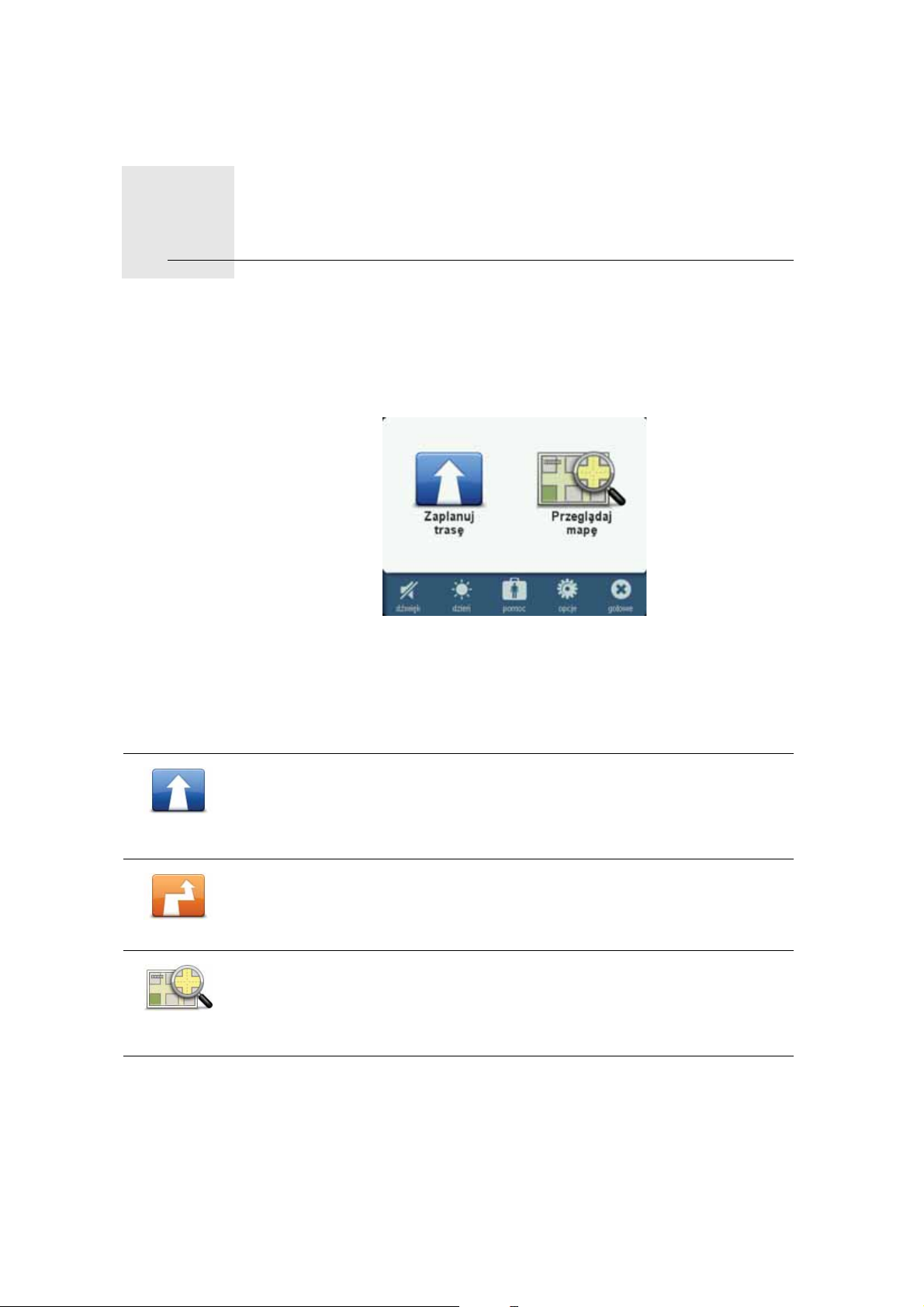
Menu główne3.
Menu główne
Menu główne to punkt startowy do zaplanowani trasy, przeglądania mapy lub
zmiany ustawień urządzenia.
Aby otworzyć menu główne w widoku z perspektywy kierowcy, dotknij środka
ekranu w widoku z perspektywy kierowcy.
Aby powrócić do widoku z perspektywy kierowcy z menu głównego, dotknij
opcji Gotowe.
Przyciski głównego menu
W menu głównym dostępne są następujące przyciski.
Zaplanuj
trasę
Zmień trasę
Przeglądanie
mapy
Naciśnij ten przycisk, aby zaplanować nową trasę.
Przycisk jest widoczny, jeżeli nie została zaplanowana żadna trasa.
Naciśnij ten przycisk, aby zaplanować nową trasę.
Przycisk jest widoczny, jeżeli trasa została zaplanowana.
Dotknij tego przycisku, aby wyświetlić mapę.
6
Page 7
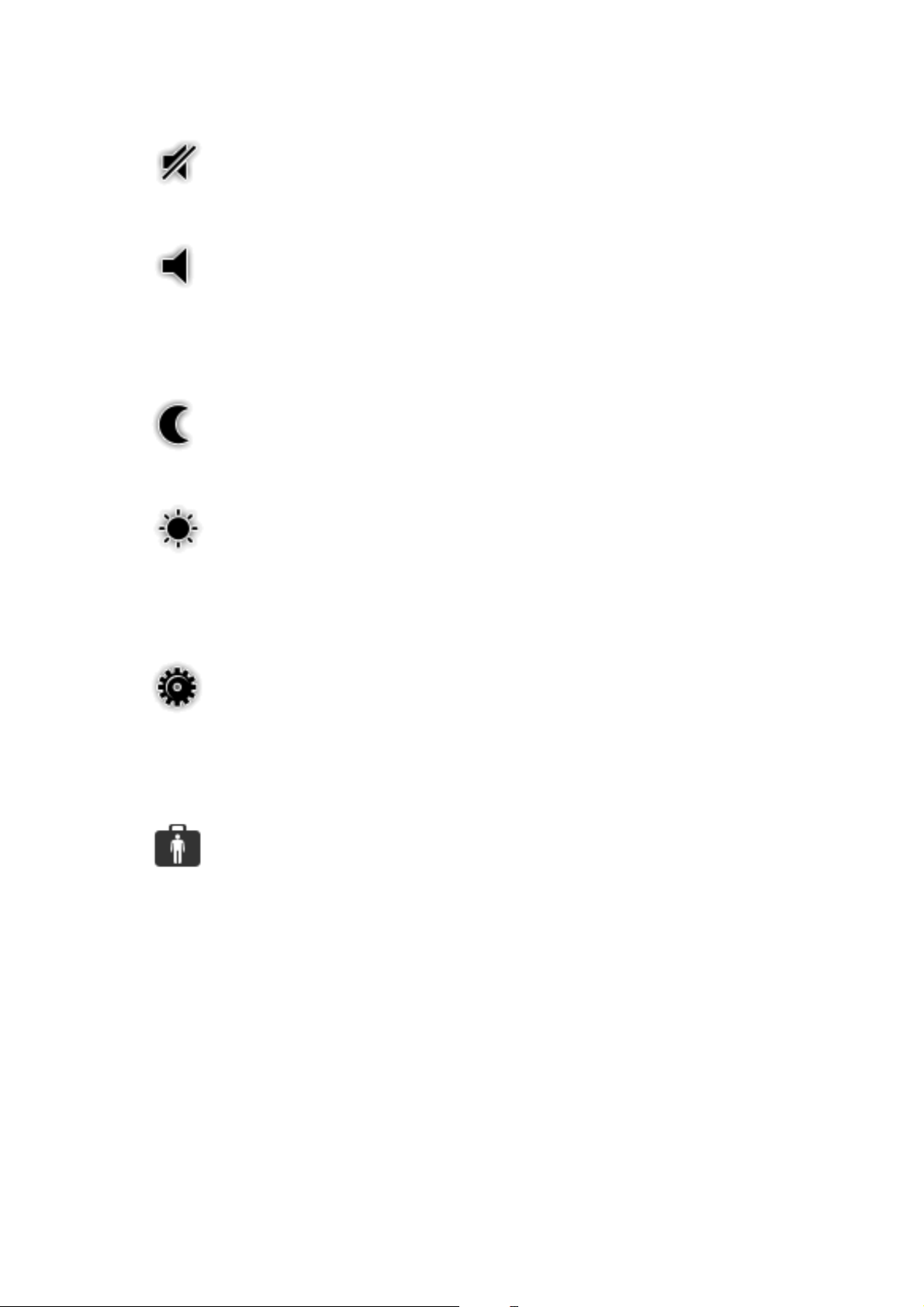
Dźwięk
dźwięk
dźwięk
Noc /Dzień
noc
Dotknij tego przycisku, aby wyłączyć dźwięk.
Dotknij tego przycisku, aby włączyć dźwięk.
Dotknij tego przycisku, aby ustawić schemat kolorów nocnych, który
zmniejsza jasność ekranu i pokazuje mapę w ciemnych kolorach.
Ta funkcja jest użyteczna podczas jazdy w nocy lub w ciemnościach, np. w
długim tunelu.
Dotknij tego przycisku, aby ustawić schemat kolorów dziennych, który
zwiększa jasność ekranu i pokazuje mapę w jasnych kolorach.
dzień
Opcje
opcje
Pomoc
pomoc
Dotknij tego przycisku, aby dopasować ustawienia urządzenia.
Więcej informacji znajduje się w rozdziale Opcje i Ustawienia
zaawansowane.
Dotknij tego przycisku, aby wyświetlić szczegóły kontaktów i zaplanować
trasę dojazdową do służb ratowniczych lub innej specjalistycznej służby, jak
na przykład klinika weterynaryjna.
Więcej informacji znajduje się w rozdziale Pomoc.
7
Page 8
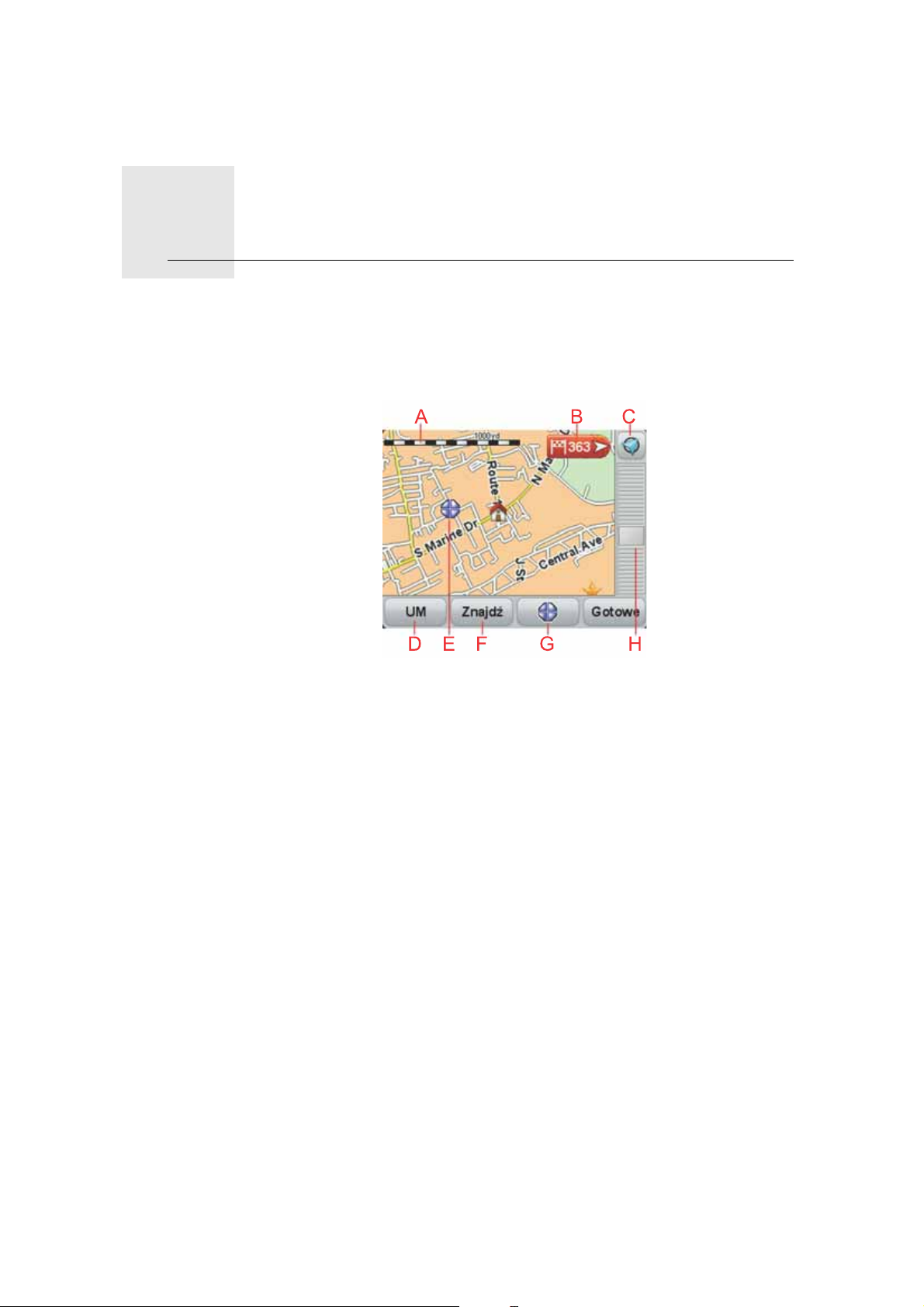
Przeglądaj mapę4.
Przeglądaj mapę
Aby przeglądać mapę w taki sam sposób jak przegląda się tradycyjną
papierową mapę, dotknij przycisku Przeglądaj mapę w menu głównym.
Mapę można przesuwać, dotykając ekranu i przesuwając palcem po ekranie.
APasek skali
BOznaczenie
Oznaczenia wskazują aktualną pozycję, pozycję wyjściową i miejsce
docelowe. Pokazują również odległość od danego miejsca.
Dotknij oznaczenia, aby wyśrodkować mapę na lokalizacji, wskazywanej
przez oznaczenie.
CPrzycisk GPS
Dotknij tego przycisku, aby wyśrodkować mapę na aktualnej pozycji.
DPrzycisk UM
Dotknij tego przycisku, aby wybrać, które UM-y będą wyświetlane.
EKursor
FPrzycisk Znajdź
Aby znaleźć określone adresy, należ
y dotknąć tego przycisku.
GPrzycisk Kursor
Dotknij tego przycisku, aby zaplanować trasę do pozycji kursora, zapisać ją
w Ulubionych lub znaleźć w jej pobliżu użyteczne miejsce.
HOpcja zoom
8
Page 9
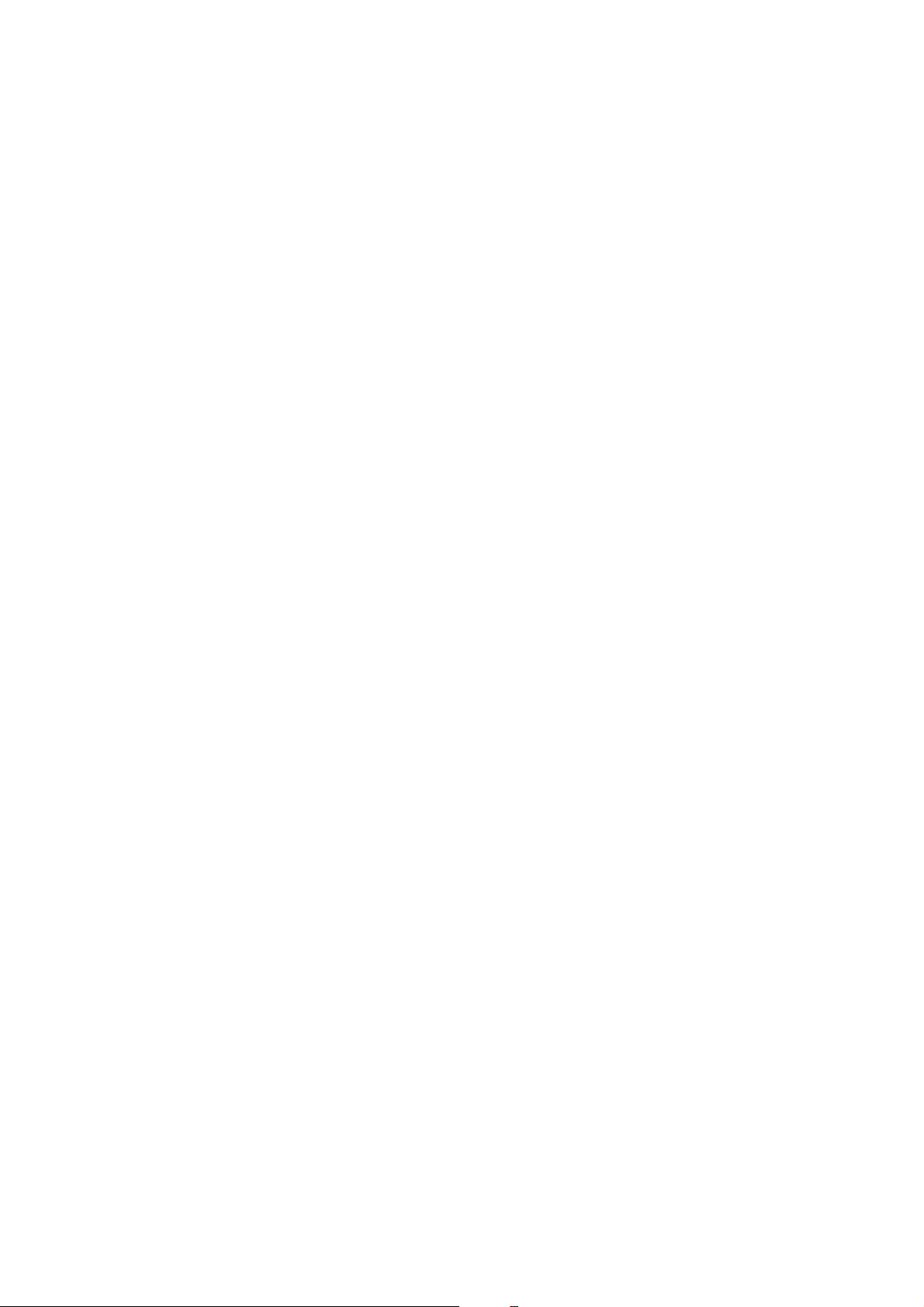
Opcję powiększania i zmniejszania można stosować poprzez poruszanie
krzyżykiem wyświetlanym na ekranie.
9
Page 10
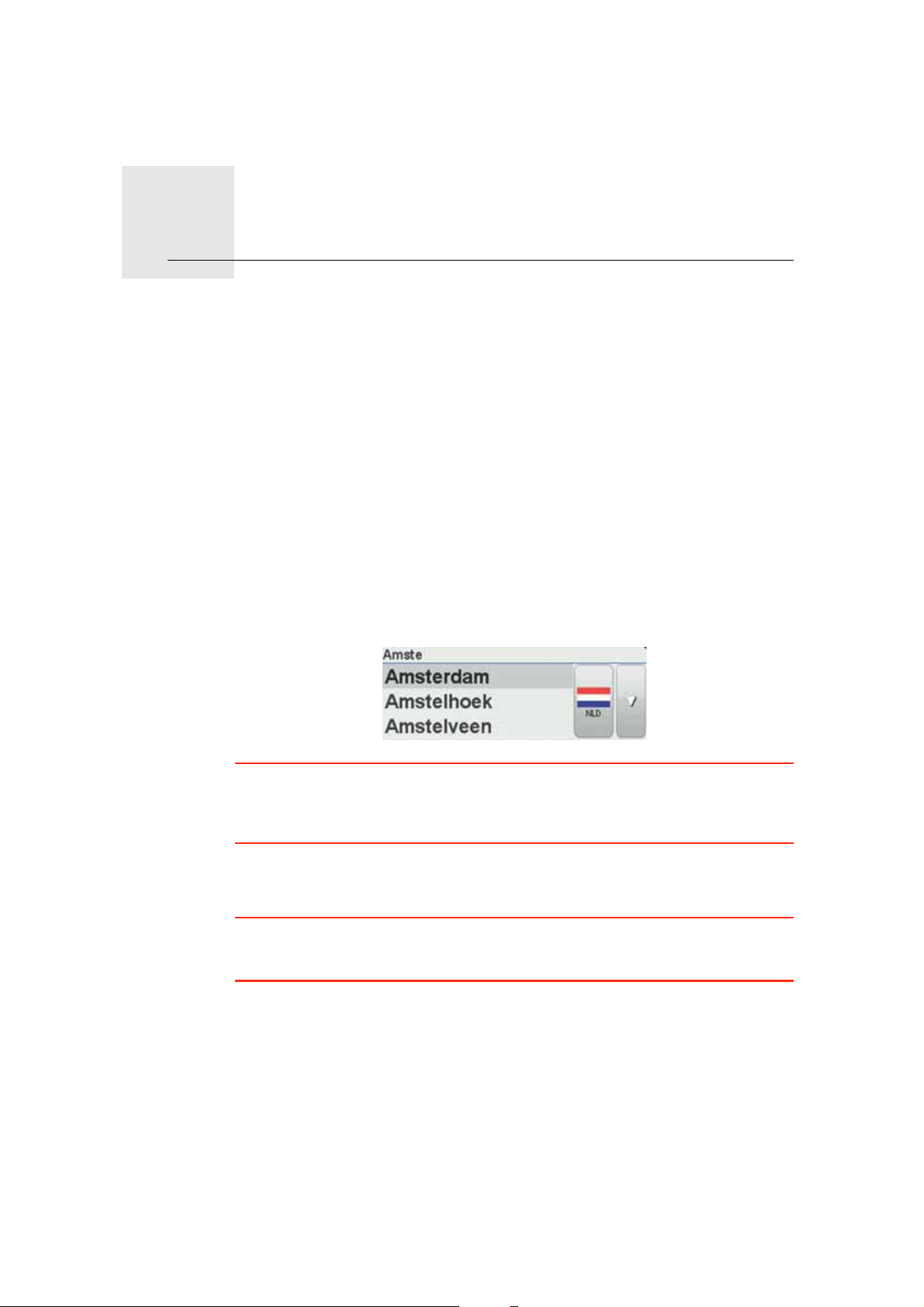
Planowanie trasy5.
Planowanie trasy
1. Dotknij ekranu, aby otworzyć menu główne.
2. Dotknij opcji Zaplanuj trasę.
Zostaniesz zapytany, czy chcesz rozpocząć podróż z miejsca, w którym
obecnie się znajdujesz.
Dotknij opcji TAK, aby zaplanować trasę z obecnej lokalizacji.
Prawdopodobnie większość tras będziesz planował w ten sam sposób.
Dotknij opcji NIE, aby wybrać inny punkt startowy. W ten sposób możesz
zobaczyć trasę przed rozpoczęciem podróży.
Miejsce docelowe można również wybrać w inny sposób.
Na przykład, można wprowadzić adres.
3. Dotknij przycisku Adres
4. Zacznij wpisywać nazwę miasta, a następnie dotknij nazwy, jak tylko pojawi
się na liście.
Wskazówka: Podczas planowania trasy po raz pierwszy zostaniesz
poproszony o wybranie kraju lub stanu. Urządzenie zapisze wybrane dane i
zastosuje je do wszystkich tras, które będziesz planować. Możesz zmienić to
ustawienie, dotykając flagi i wybierając nowy kraj lub stan.
5. Wprowadź nazwę ulicy w ten sam sposób, a następnie wprowadzać numer
domu.
Wskazówka: Nazwa na początku listy to centrum miasta. Zamiast wpisywać
nazwę ulicy i numer domu, możesz dotknąć nazwy z początku listy, aby
ustawić adres jako centrum miasta.
Trasa zostanie zaplanowana, a na ekranie pojawi się podsumowanie trasy.
10
Page 11
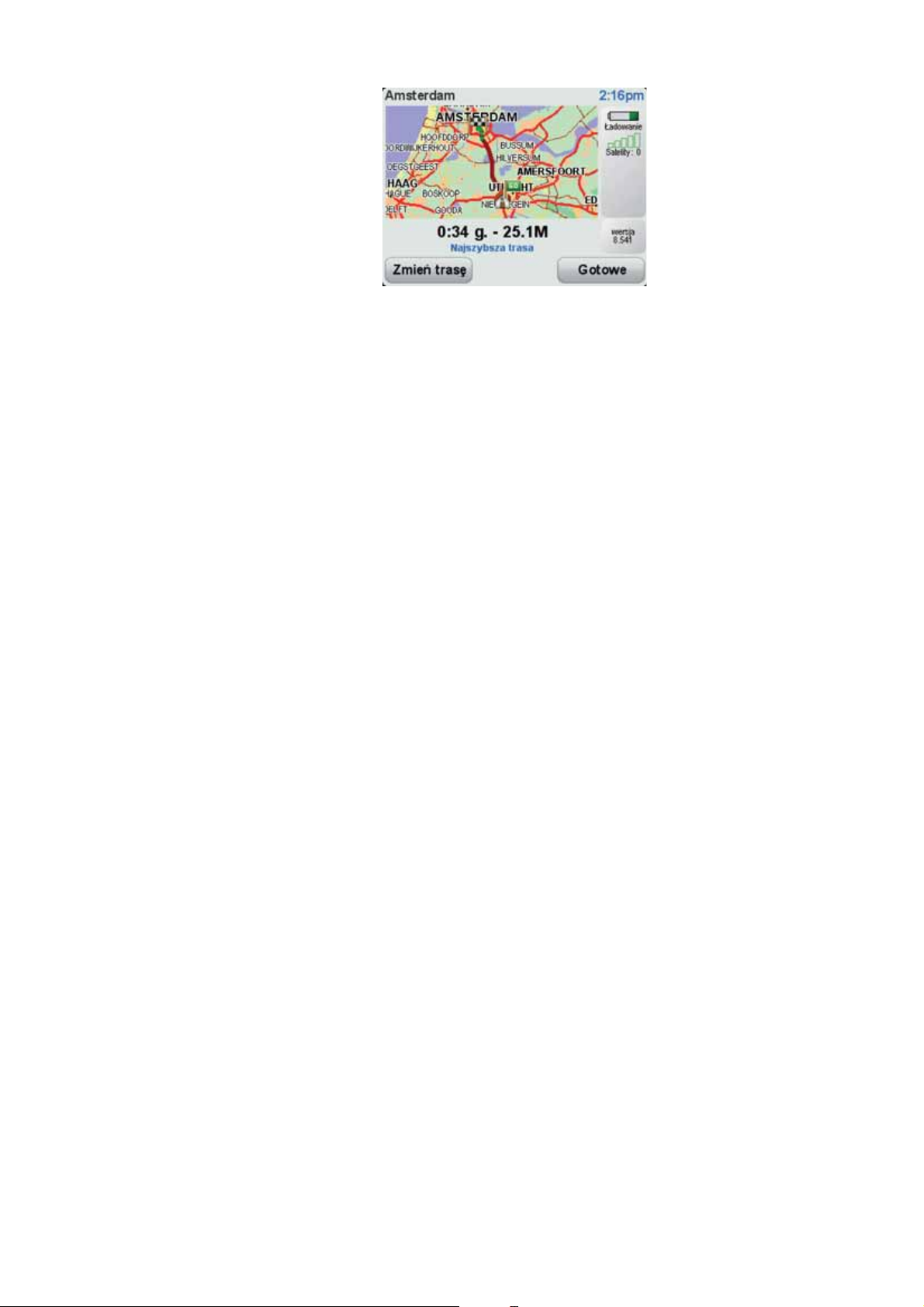
6. Dotknij przycisku Gotowe.
Urządzenie nawigacyjne jest przygotowane do rozpoczęcia nawigacji do
miejsca docelowego.
11
Page 12
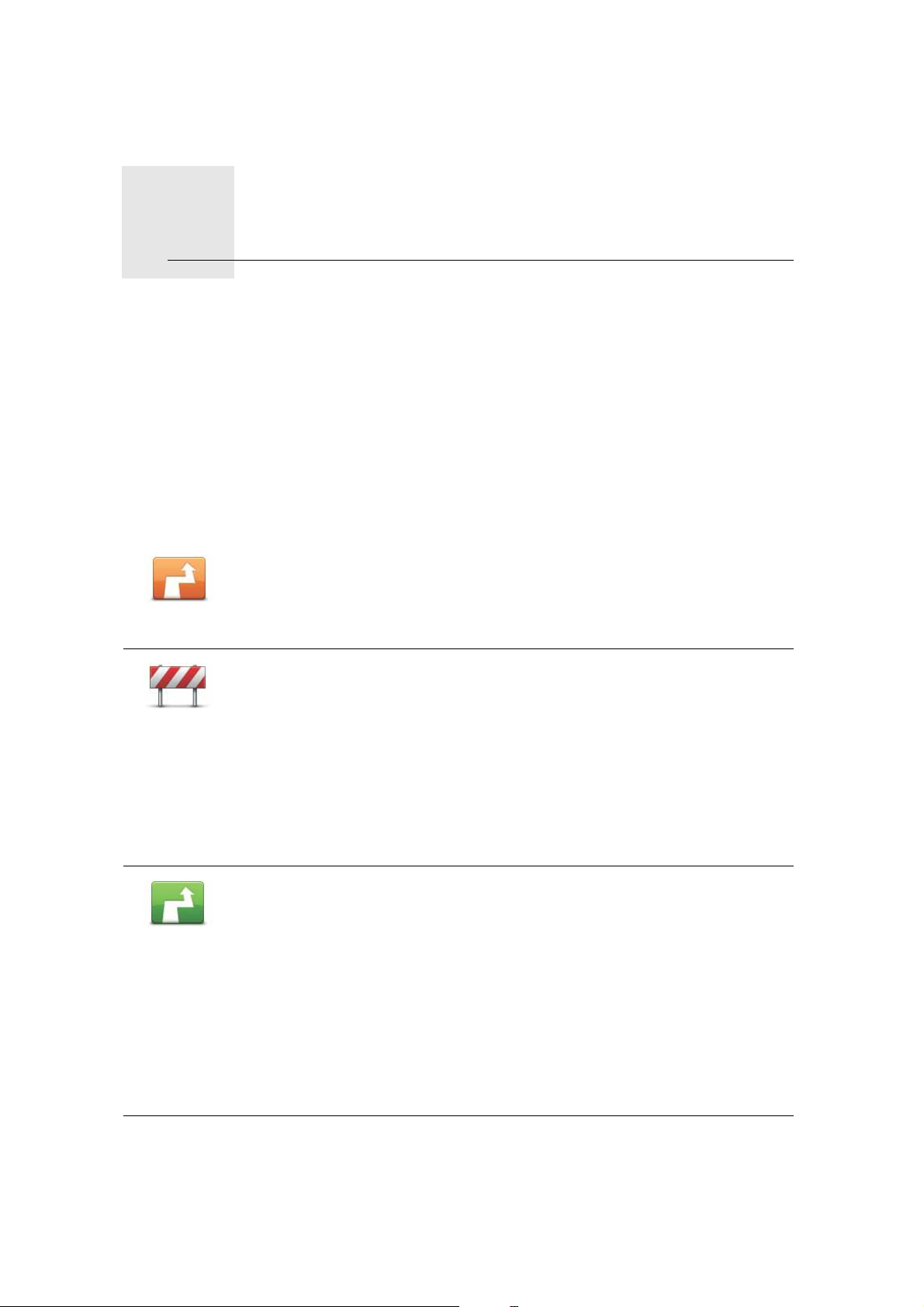
Znajdowanie tras alternatywnych6.
Znajdowanie tras alternatywnych
Po zaplanowaniu trasy możesz zechcieć coś w niej zmienić, bez zmiany
miejsca docelowego.
Jaki może być powód zmiany trasy?
Może to być jeden z poniższych powodów:
• W oddali na drodze znajduje się blokada lub korek.
•Chcesz podróżować przez określoną lokalizację, aby kogoś zabrać,
zatrzymać się na posiłek lub zatankować.
•Chcesz ominąć trudny węzeł lub nielubianą drogę.
Dotknij tego przycisku w menu głównym, aby zmienić obecnie
zaplanowaną trasę.
Zmień trasę
Dotknij tego przycisku, jeśli w oddali na trasie znajduje się blokada drogi lub
korek. Następnie musisz zadecydować, jak długi odcinek trasy chcesz
ominąć.
Omiń blokadę
drogi
Wybierz spośród różnych opcji. Urządzenie Start ponownie wyznaczy trasę
omijając część trasy o wybranej długości.
Oblicz trasę
alternatywną
Nie zapominaj, że po wyznaczeniu nowej trasy może być konieczne szybkie
zjechanie z aktualnej drogi.
Jeśli blokada nagle się rozładuje, dotknij przycisku Oblicz trasę oryg., aby
wrócić na pierwotną trasę.
Dotknij tego przycisku, aby wyznaczyć trasę alternatywną dla już
zaplanowanej trasy.
Urządzenie Start wyszuka inną trasę z bieżącej lokalizacji do miejsca
docelowego.
Jeśli jednak zdecydujesz się na trasę oryginalną, dotknij przycisku Oblicz
trasę oryg.
Dlaczego warto to robić?
Poza drogami w pobliżu aktualnej pozycji i miejsca docelowego, nowa trasa
będzie przebiegała do miejsca docelowego zupełnie innymi drogami. To
łatwy sposób wyznaczenia zupełnie innej trasy.
12
Page 13

Oblicz trasę
oryginalną
Podróż
przez...
Zaplanuj
trasę
Dotknij tego przycisku, aby powrócić do oryginalnej trasy bez zmian
związanych z omijaniem korków ulicznych oraz podróżowaniem przez
konkretne miejsca.
Dotknij tego przycisku, aby zmienić trasę tak, aby przebiegała ona przez
określoną lokalizację, na przykład w celu zabrania kogoś po drodze. Na
mapie zostanie wskazana pozycja, przez którą ma prowadzić trasa.
Wybierz lokalizację, przez którą chcesz jechać, w taki sam sposób, jak
wybierasz miejsce docelowe. Dostępne opcje to: Adres, Ulubione,
Użyteczne miejsce i Punkt na mapie.
Urządzenie Start wyznaczy nową, przebiegającą przez wybraną lokalizację,
trasę do miejsca docelowego. Inaczej niż w przypadku miejsca
docelowego, urządzenie Start nie informuje o przejechaniu przez punkt na
mapie.
Naciśnij ten przycisk, aby zaplanować nową trasę. Podczas planowania
nowej trasy, starsza zostanie skasowana.
Dotknij tego przycisku, aby skasować obecną trasę.
Wyczyść
trasę
13
Page 14
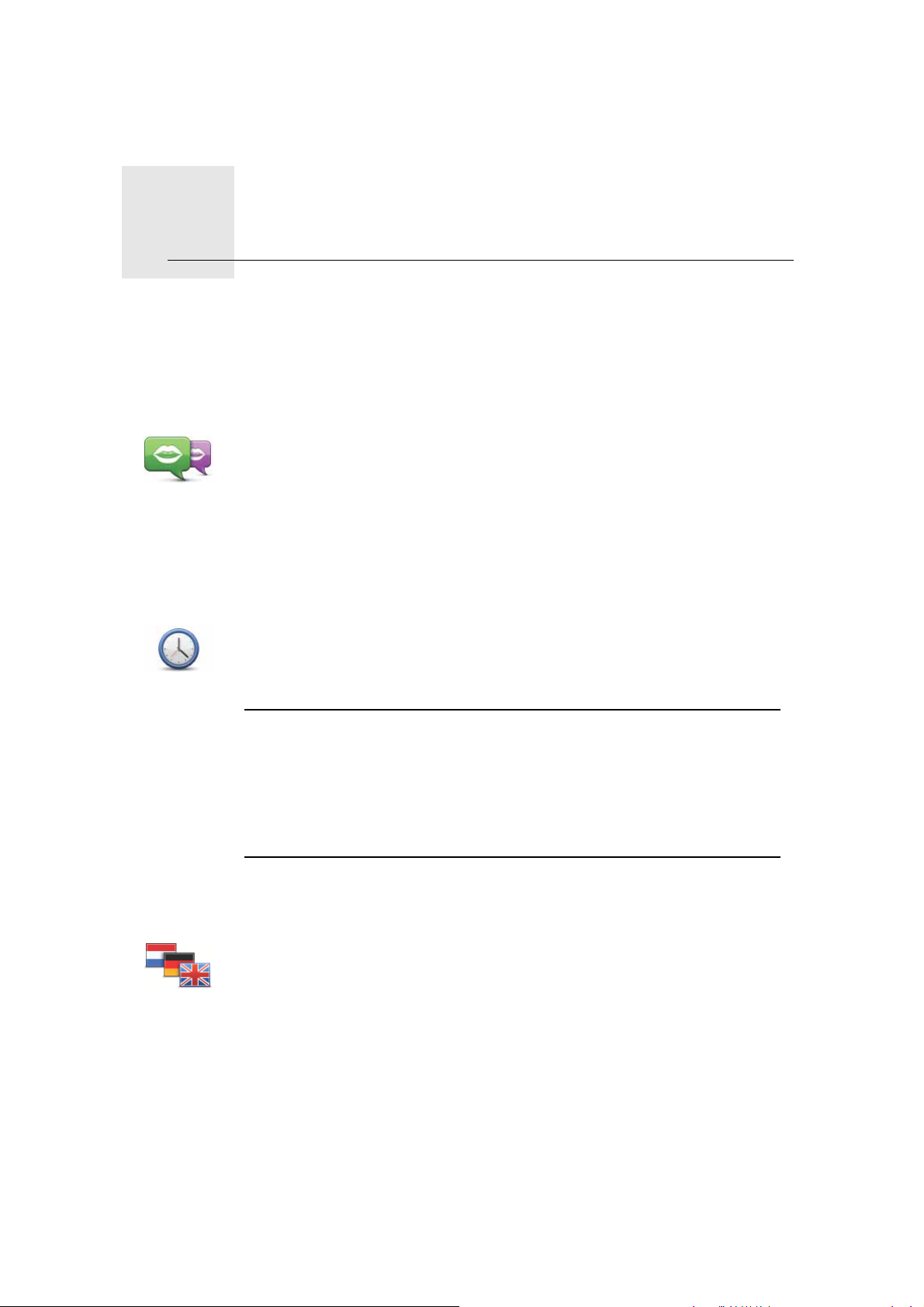
Opcje7.
Opcje
Zmień głos
Zmie? g?os
Ustaw zegar
Ustaw zegar
Wygląd i sposób zachowywania się urządzenia TomTom Start można zmienić.
Wybierz Opcje w menu głównym.
Urz?dzenie nawigacyjne wypowiada ostrze?enia i instrukcje g?osowe,
u?ywaj?c g?osów, które zosta?y nagrane przez aktorów.
Aby wybra? inny g?os w urz?dzeniu, dotknij opcji Zmie? g?os w menu
Opcje lub w menu G?osy i obrazy. Nast?pnie wybierz g?os z listy.
Mo?esz równie? doda? i usun?? g?os w programie TomTom HOME.
Dotknij tego przycisku, aby wybrać format czasu i ustawić czas.
Najłatwiejszy sposób ustawienia czasu to dotknięcie przycisku Synchr..
Urządzenie Start potrzebuje trochę czasu, aby pobrać dane z satelitów GPS.
Uwaga: Przycisku Synchr. można używać tylko wtedy, gdy odbierany jest
sygnał GPS, dlatego nie można w ten sposób ustawić zegarka,
przebywając wewnątrz budynku.
Zmień język
Zmień język
Po użyciu funkcji Synchr. do ustawienia czasu może być konieczne
dostosowanie ustalonej godziny do lokalnej strefy czasowej. Urządzenie
Start ustala lokalną strefę czasową i zawsze koryguje czas w oparciu o
informacje z GPS.
Dotknij tego przycisku, aby zmienić język wszystkich przycisków i
komunikatów wyświetlanych na ekranie urządzenia Start.
Możesz wybrać spośród szerokiego zakresu języków. Po zmianie języka
masz również możliwość zmiany głosu.
14
Page 15

Dom i Ulubione
Dotknij tego przycisku, aby zarządzać lokalizacjami znajdującymi się w
menu Dom i Ulubione.
Dom i
Ulubione
Więcej informacji znajduje się w rozdziale Ulubione.
Głosy i obrazy
Dotknij tego przycisku, aby zmienić ustawienia dla głosów i obrazów.
Więcej informacji znajduje się w rozdziale Głosy i obrazy.
Głosy i obrazy
Poprawki map
Dotknij tego przycisku, aby wprowadzić poprawkę do mapy.
Możesz pobrać poprawki do map wprowadzone przez innych
Poprawki map
użytkowników TomTom lub ograniczyć aktualizacje tylko do poprawek,
które zostały zweryfikowane przez firmę TomTo m.
Ustawienia zaawansowane
Aby zmienić ustawienia zaawansowane w urządzeniu TomTom Start, dotknij
przycisku Zaawansowane w menu Opcje.
Ustaw jednostki
Dotknij tego przycisku, aby ustawić jednostki stosowane dla następujących
wartości:
Ustaw
jednostki
•Odległości
•Czasu
•Współrzędnych (szerokość i długość geogr.)
Tryb lewostronny / Tryb prawostronny
Dotknij tego przycisku, aby przesunąć ważne przyciski takie jak Gotowe i
Anuluj, a także pasek powiększenia w lewą stronę ekranu. Dzięki temu
dotykanie przycisków lewą ręką bez zasłaniania ekranu jest łatwiejsze.
Tryb
lewostronny
Aby przenieść je z powrotem na prawą stronę ekranu, dotknij przycisku
Tryb prawostronny.
15
Page 16

Ustawienia klawiatury
Klawiatura s?u?y do wprowadzania miejsca docelowego lub te? do
odnajdywania pozycji, takich jak UM-y, na listach.
Ustawienia
klawiatury
Dotknij tego przycisku, aby wybra? wielko?? klawiszy klawiatury oraz jej
uk?ad. Mo?esz wybra? spo?ród dwóch wielko?ci:
• Du?a klawiatura
• Ma?a klawiatura
Dost?pnych jest kilka uk?adów klawiatury:
• Klawiatura ABCD
• Klawiatura QWERTY
• Klawiatura AZERTY
Włącz/Wyłącz ostrzeżenia bezpieczeństwa
Dotknij tego przycisku, aby włączyć lub wyłączyć ostrzeżenia
bezpieczeństwa TomTom.
Włącz/Wyłącz
ostrzeżenia
bezpieczeństwa
Ostrzeżenia bezpieczeństwa TomTom
Ważne: Należy regularnie łączyć urządzenie nawigacyjne z programem
TomTom HOME , aby aktualizować listę lokalizacji wszystkich ostrzeżeń
bezpieczeństwa. Lokalizacje fotoradarów ruchomych są wysyłane
bezpośrednio do urządzenia.
Po wyświetleniu lokalizacji fotoradaru na mapie odtwarzany jest dźwięk
ostrzeżenia, który oznacza, że zbliżasz się do miejsca, w którym znajduje się
fotoradar.
Przełącz mapę
Dotknij tego przycisku, aby zmienić używaną mapę.
Przełącz mapę
Przywróć ustawienia fabryczne
Dotknij tego przycisku, aby przywrócić fabryczne ustawienia urządzenia
To m Tom S t ar t .
Przywróć
ustawienia
fabryczne
Wszystkie ustawienia, w tym lokalizacja domowa i wszystkie Ulubione,
zostaną skasowane.
16
Page 17

Ulubione8.
Ulubione
Czym są Ulubione?
Ulubione to miejsca, które najczęściej odwiedzasz. Dzięki funkcji tworzenia
Ulubionych nie musisz za każdym razem wprowadzać adresów podczas
planowania trasy.
Nie muszą to być ulubione miejsca w sensie dosłownym, mogą po prostu
oznaczać przydatne adresy.
Jak utworzyć Ulubione?
W menu głównym wybierz Opcje, następnie Dom i Ulubione, a następnie
dotknij Dodaj ulubione.
Możesz wybrać lokalizację Ulubionego z poniższej listy.
Możesz wpisać własną nazwę Ulubionego po pojawieniu się klawiatury. Aby
wprowadzić nazwę, nie trzeba kasować zaproponowanej nazwy, wystarczy
zacząć pisać.
Dom
Ulubione
Adres
Poprzedni cel
Możesz ustawić swoją lokalizację domową jako Ulubione.
Nie możesz utworzyć Ulubionego z innego Ulubionego. Ta opcja będzie
zawsze niedostępna w tym menu.
Aby zmienić nazwę pozycji na liście Ulubione, dotknij opcji Dom i Ulubione,
a następnie opcjiZarządzaj ulubionymi w menu Opcje.
Możesz określić, aby dany adres był Ulubionym.
Wybierz lokalizację Ulubionego z listy miejsc ostatnio użytych jako miejsca
docelowe.
17
Page 18

Użyteczne
Miejsce
Jako Ulubione możesz dodać Użyteczne Miejsce (UM).
Czy jest sens to robić?
Po szczególnie udanej wizycie w UM, na przykład restauracji, możesz dodać
je jako Ulubione.
Aby dodać UM jako Ulubione, dotknij tego przycisku i wykonaj następujące
czynności:
1. Ogranicz liczbę możliwych UM-ów wybierając obszar, na którym
znajduje się UM.
Możesz wybrać jedną z następujących opcji:
• UM w pobliżu - aby wyszukać na liście UM w pobliżu aktualnej
pozycji.
• UM w mieście - aby wybrać UM w określonej miejscowości lub
mieście. Musisz określić miejscowość lub miasto.
• UM przy domu - aby wyszukać na liście UM w pobliżu lokalizacji
domowej.
Jeśli właśnie nawigujesz do miejsca docelowego, możesz równie
wybrać z listy UM, które znajdują się na trasie lub w pobliżu miejsca
docelowego. Wybierz jedną z następujących opcji:
• UM wzdłuż trasy
• UM przy miejscu docelowym
2. Wybierz kategorię UM:
Dotknij kategorii UM, jeśli jest ona widoczna lub dotknij strzałki, aby
wybrać z pełnej listy.
Dotknij opcji Dowolna Kategoria UM, aby wyszukać UM wg nazwy.
Dotknij tego przycisku, aby utworzyć Ulubione za pomocą przeglądarki
map.
Punkt na
mapie
Wybierz lokalizację Ulubionego za pomocą kursora, a następnie dotknij
przycisku Gotowe.
Jak korzystać z Ulubionych?
Korzystając z Ulubionych możesz zaplanować trasę w dane miejsce, bez
konieczności wprowadzania adresu. Aby zaplanować trasę do lokalizacji z
Ulubionych, wykonaj następujące czynności:
ż
1. Dotknij ekranu, aby przywołać menu główne.
2. Dotknij opcji Zaplanuj trasę.
3. Na przykład, dotknij opcji Tak w odpowiedzi na pytanie dotyczące odjazdu
z obecnej pozycji.
4. Dotknij opcji Ulubione.
5. Wybierz z listy Ulubionego, który będzie miejscem docelowym.
6. Dotknij opcji Teraz.
Jeżeli aktualna pozycja nie jest znana, zostaniesz zapytany, czy chcesz
poczekać, aż będzie znana lub chcesz zaplanować trasę, używając ostatniej
znanej pozycji. Na przykład, wybierz opcję Zaplanuj, używając ostatniej
znanej pozycji, a następnie dotknij opcji Gotowe.
18
Page 19

Trasa zostanie zaplanowana, a na ekranie pojawi się podsumowanie trasy.
7. Dotknij przycisku Gotowe.
Urządzenie nawigacyjne jest przygotowane do rozpoczęcia nawigacji do
miejsca docelowego.
Jak zmienić nazwę Ulubionego?
1. Dotknąć ekranu, aby wywołać menu główne.
2. Dotknij przycisku Opcje, aby otworzyć menu Opcje.
3. Dotknij opcji Dom i Ulubione.
4. Dotknij opcji Zarządzaj ulubionymi.
5. Dotknij Ulubionego, którego nazwa ma być zmieniona.
6. Dotknij opcji Zm. nazwę.
Jak usunąć Ulubione?
1. Dotknij ekranu, aby przywołać Menu główne.
2. Dotknij przycisku Opcje, aby otworzyć menu Opcje.
3. Dotknij opcji Dom i Ulubione.
4. Dotknij opcji Zarządzaj ulubionymi.
5. Dotknij usuwanego Ulubionego.
6. Dotknij przycisku Usuń.
19
Page 20

Użyteczne Miejsca9.
Użyteczne Miejsca
Użyteczne Miejsca lub UM-y to interesujące miejsca na mapie. Oto kilka
przykładów:
•Restauracje
•Hotele
•Muzea
•Parkingi kryte
• Stacje benzynowe
Uwaga: Dotknij opcji Poprawki map w menu Opcje, aby zgłosić brakujące
UM-y lub edytować istniejące UM-y.
Nawigowanie do UM
Możesz użyć UM jako miejsca docelowego. Na przykład, jeśli podróżujesz do
nieznanego Ci miasta, możesz wybrać UM pomagające znaleźć miejsca
parkingowe.
1. Dotknij ekranu, aby wywołać menu główne.
2. Dotknij opcji Zaplanuj trasę w menu głównym.
3. Dotknij opcji Tak, kiedy zostaniesz zapytany, czy chcesz rozpocząć podróż z
miejsca, w którym obecnie się znajdujesz.
4. Dotknij przycisku Użyteczne Miejsce.
5. Ogranicz wybór UM-ów poprzez wybranie obszaru, na którym znajdują się
UM-y.
Możesz wybrać jedną z następujących opcji:
• UM w pobliżu - aby wybrać z listy UM-ów, te które znajdują się w pobliżu
Twojej obecnej lokalizacji.
• UM w mieście - aby znaleźć UM w określonym mieście.
• UM obok domu - aby wybrać z listy UM-ów w pobliżu Twojej Lokalizacji
domowej.
Możesz wybrać z listy UM-ów, te które znajdują się wzdłuż trasy podróży lub
blisko miejsca docelowego. Możesz wybrać jedną z poniższych opcji:
• UM wzdłuż trasy
• UM przy miejscu docelowym
20
Page 21

Uwaga: Wyświetlany jest również ostatnio przeglądane UM, dzięki czemu
można szybciej zaplanować trasę do niego.
6. Wpisz nazwę miejscowości, do której chcesz dojechać i wybierz miasto, gdy
pojawi się ono na liście.
7. Wybierz kategorię UM lub jeżeli wybierzesz opcję UM w mieście, wpisz
nazwę miasta.
Dotknij kategorii UM. Niektóre kategorie są niedostępne, w zależności od
etapu planowania.
Dotknij strzałki, aby wybrać z pełnej listy kategorii. Wybierz kategorię z listy
lub rozpocznij wpisywanie nazwy kategorii, a następnie wybierz ją, gdy
pojawi się na liście.
8. Dotknij opcji Parking kryty.
9. Z wyświetlonej listy wybierz UM, do którego chcesz nawigować.
W poniższej tabeli wyjaśniono rodzaje odległości wyświetlanych przy UM.
UM w pobliżuOdległość od aktualnej lokalizacji
UM w mieście Odległość od centrum miasta
UM przy domu Odległość od lokalizacji domowej
UM wzdłuż
Odległość od lokalizacji na trasie
trasy
UM przy
Odległość od miejsca docelowego
miejscu
docelowym
Jeśli znasz nazwę UM-a, dotknij przycisku Znajdź i wpisz nazwę. Wybierz je,
gdy zostanie wyświetlone na liście.
Na kolejnym ekranie wyświetlane są
szczegółowe informacje, w tym
lokalizacja UM-a na mapie i jego numer telefonu, jeśli jest znany.
Dotknij przycisku Wybierz, aby potwierdzić planowanie trasy do tego UM-a.
Po wybraniu UM urządzenie TomTom Start wyznaczy do niego trasę.
21
Page 22

Głosy i obrazy10.
Głosy i obrazy
Głosy
Urządzenie nawigacyjne korzysta z różnych głosów, które zostały nagrane
przez aktorów. Głosy te są używane w następujący sposób:
• Instrukcje mówione
•Ostrzeżenia
Regulacja głośności
Głośność urządzenia nawigacyjnego można regulować na dwa sposoby:
• Aby dopasować poziom głośności, dotknij sekcji z lewej strony pasku stanu
w widoku z perspektywy kierowcy.
Zostanie wówczas powtórzona ostatnia ustna instrukcja i wyświetli się
poziom głośności.
Przesuń suwak głośności, aby go dostosować.
•Aby włączyć lub wyłączyć dźwięk, dotknij opcji głośność w menu głównym.
Ustaw opcję kolorów dziennych
Dotknij opcji dzień w menu głównym, aby zastosować dzienne kolory.
Możesz również pobrać dodatkowe schematy kolorów w programie
Ustaw opcję
kolorów
dziennych
Tom Tom H OM E.
Ustaw opcję kolorów nocnych
Dotknij opcji noc w menu głównym, aby zastosować nocne kolory.
Możesz również pobrać dodatkowe schematy kolorów w programie
Ustaw opcję
kolorów
nocnych
Tom Tom H OM E.
22
Page 23

Zmień symbol samochodu
Dotknij tego przycisku, aby wybrać symbol samochodu, który będzie
wskazywał aktualną pozycję samochodu w widoku z perspektywy kierowcy.
Zmień symbol
samochodu
Możesz również pobrać dodatkowe symbole samochodów w programie
Tom Tom H OM E.
Zmień głos
Urz?dzenie nawigacyjne wypowiada ostrze?enia i instrukcje g?osowe,
u?ywaj?c g?osów, które zosta?y nagrane przez aktorów.
Zmie? g?os
Aby wybra? inny g?os w urz?dzeniu, dotknij opcji Zmie? g?os w menu
Opcje lub w menu G?osy i obrazy. Nast?pnie wybierz g?os z listy.
Mo?esz równie? doda? i usun?? g?os w programie TomTom HOME.
Zmień obraz powitalny
Dotknij tego przycisku, aby wybrać obraz powitalny, który będzie
wyświetlany podczas każdego włączania urządzenia.
Możesz również pobrać dodatkowe obrazy powitalne w programie TomTom
Zmień obraz
powitalny
HOME.
Zmień obraz pożegnalny
Zmień obraz
pożegnalny
Dotknij tego przycisku, aby wybrać obraz pożegnalny, który będzie
wyświetlany podczas każdego wyłączania urządzenia.
Możesz również pobrać dodatkowe obrazy pożegnalne w programie
Tom Tom H OM E.
23
Page 24

11.
TomTom Map Share
TM
TomTom Map Share
TM
Poprawki map
Dzięki TomTom Map Share możesz wprowadzać poprawki do map i
udostępniać je innych członkom społeczności TomTom Map Share. Możesz
również otrzymywać poprawki wprowadzone przez innych.
Uwaga: TomTom Map Share nie jest dostępna we wszystkich regionach.
Więcej informacji znajduje się na stronie tomtom.com/mapshare.
Istnieją dwa rodzaje poprawek:
• Poprawki natychmiast nanoszone na mapę. Obejmują one zmianę kierunku
ruchu, zamknięcie lub zmianę nazwy ulicy oraz dodawanie i edycję UM-ów.
Tego rodzaju zmiany są natychmiast nanoszone na mapę. Poprawki te
można ukryć w dowolnej chwili, korzystając z menu ustawień usługi Map
Share.
•Poprawki zgłaszane do firmy TomTom, ale nienanoszone automatycznie na
mapę. Obejmują one brakujące ulice, błędne informacje dotyczące
wjazdów i zjazdów z autostrad oraz brakujące ronda.
Tego rodzaju poprawki są sprawdzane przez firmę TomTom i po ich
weryfikacji zostają wprowadzone do następnej wersji mapy. Dlatego właśnie
te poprawki nie są udostępniane społeczności Map Share.
24
Page 25

Tworzenie poprawki do mapy
Ważne: Ze względów bezpieczeństwa podczas jazdy powinno się lokalizację
tylko oznaczyć. Nie należy wpisywać wszystkich szczegółów poprawki
podczas jazdy.
1. Dotknij przycisku Opcje w menu głównym, następnie dotknij opcji
Poprawki map.
Koryguj błąd
mapy
2. Dotknij opcji Koryguj błąd mapy.
Wyświetlona zostanie lista możliwych poprawek.
3. Wybierz rodzaj poprawki, którą chcesz zgłosić.
Uwaga: Jeśli dotkniesz pozycji Dodaj brakujący UM lub Zgłoś inny błąd,
niezbędne będzie podanie dodatkowych informacji przed przejściem do
następnego kroku.
4. Wybierz metodę ustalania lokalizacji poprawki.
5. Po znalezieniu lokalizacji, dotknij przycisku Gotowe.
6. Wprowadź szczegóły poprawki lub potwierdź poprawkę teraz.
Pobieranie najnowszych poprawek map
Po podłączeniu urządzenia TomTom Start do komputera program TomTom
HOME automatycznie pobiera dostępne poprawki map i udostępnia wszystkie
Twoje poprawki innym członkom społeczności Map Share.
Istnieje kilka rodzajów poprawek, które można skonfigurować w menu
Ustawienia poprawek.
25
Page 26

TomTom społeczność Map Share
Aby dołączyć do społeczności Map Share, wykonaj następujące czynności:
1. Dotknij przycisku Opcje w menu głównym, następnie dotknij opcji
Poprawki map.
2. Dotknij opcji Pobierz poprawki od innych osób.
3. Dotknij przycisku Przyłącz się.
Po podłączeniu urządzenia Start do komputera program TomTom HOME
automatycznie pobiera nowe poprawki map i udostępnia społeczności
wszystkie wprowadzone przez Ciebie poprawki.
Ważne: Podłączaj urządzenie do komputera regularnie i sprawdzaj
dostępność nowych aktualizacji w programie TomTom HOME.
Ustawienia korekty
Ustawienia korekty umożliwiają ustawienie sposobu, w jaki TomTom Map
Share pracuje w urządzeniu.
Można między innymi:
•Ustawić suwak poziomu zaufania tak, aby odbierać tylko określone rodzaje
poprawek od społeczności Map Share.
•Zdecydować, czy poprawki będą udostępniane innym użytkownikom.
•Wyświetlać lub ukrywać przycisk Zgłoś w widoku z perspektywy kierowcy.
Dotknij przycisku Opcje w menu głównym, następnie dotknij opcji Poprawki
map.
Akceptowanie poprawek do map
Możesz ustawić typ poprawek do map, które będziesz otrzymywać od
społeczności Map Share, aby poprawić mapy.
W tym celu wybierz Opcje w menu głównym. Następnie dotknij opcji
Ustawienia poprawek i przesuń suwak, aby wybrać typ poprawek.
Istnieją cztery typy poprawek do map:
• TomTom - akceptuj tylko zmiany wprowadzone przez firmę TomTom.
26
Page 27
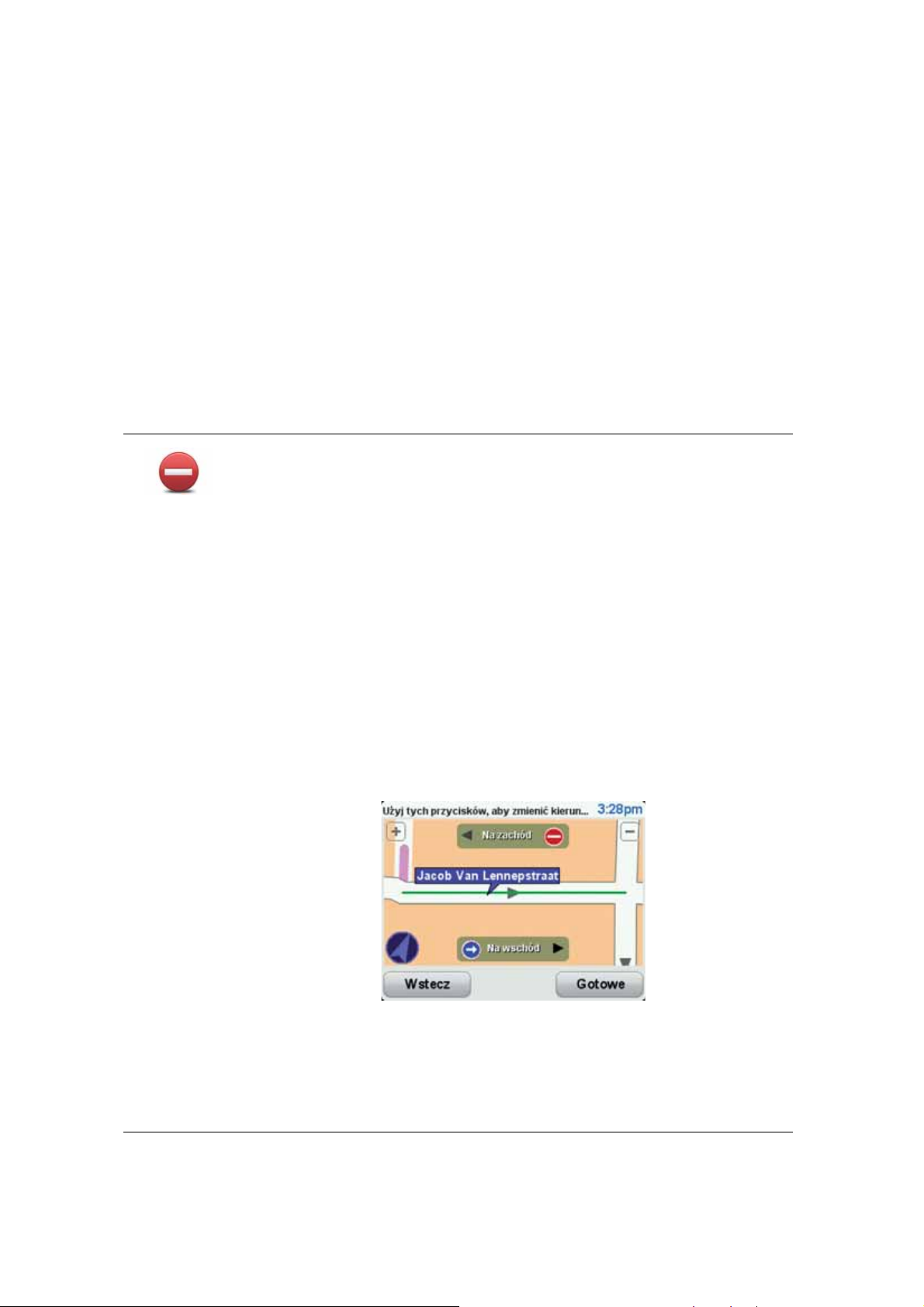
• Zaufane źródła - akceptuj poprawki wprowadzone przez firmę TomTom i
zaufanych użytkowników, którzy zostali zweryfikowani przez firmę
TomTom.
• Wielu użytkowników - akceptuj poprawki wprowadzone przez firmę
TomTom, przez zaufanych użytkowników, zweryfikowanych przez firmę
TomTom oraz poprawki wprowadzone przez członków społeczności Map
Share.
• Niektórzy użytkownicy - akceptuj poprawki wprowadzone przez firmę
TomTom, przez zaufanych użytkowników, zweryfikowanych przez firmę
TomTom oraz wszystkie poprawki wprowadzone przez członków
społeczności Map Share.
Rodzaje poprawek do map
Istnieje kilka rodzajów poprawek, które można nanieść na mapę.
Aby wprowadzić poprawkę do mapy, dotknij opcji Poprawki map w menu
Opcje, a następnie dotknij opcji Koryguj błąd mapy. Wyświetlane są
następujące rodzaje poprawek.
Dotknij tego przycisku, aby zablokować lub odblokować ulicę. Możesz
zablokować lub odblokować ulicę w jednym lub obu kierunkach.
(Od)blokuj
ulicę
Na przykład, aby poprawić ulicę obok swojej aktualnej pozycji, wykonaj
następujące czynności:
1. Dotknij przycisku (Od)blokuj ulicę.
2. Dotknij opcji Obok mnie, aby wybrać ulicę niedaleko Twojej aktualnej
lokalizacji. Ulicę określa się podając jej nazwę lub nazwę ulicy obok
lokalizacji domowej bądź wybierając ją bezpośrednio z mapy.
3. Wybierz ulicę lub odcinek ulicy, który chcesz poprawić, dotykając go na
mapie.
Wybrana ulica zostanie podświetlona, a obok kursora zostanie
wyświetlona nazwa ulicy.
4. Dotknij przycisku Gotowe.
Urządzenie pokazuje ulicę oraz informację o tym, w jakich kierunkach
można się po niej poruszać.
5. Dotknij jednego z przycisków oznaczających kierunki, aby zablokować
lub odblokować ruch w tym kierunku.
6. Dotknij przycisku Gotowe.
Gdy połączysz urządzenie z programem TomTom HOME, Twoje
poprawki zostaną udostępnione społeczności TomTom Map Share.
27
Page 28

Ten pr zy ci sk służy do zmiany kierunku ruchu na ulicy jednokierunkowej w
przypadku, gdy kierunek ruchu jest odwrotny do wskazywanego na mapie.
Odwróć
kierunek
ruchu
Edytuj nazwę
ulicy
Uwaga: Odwracanie kierunku ruchu działa jedynie w przypadku ulic
jednokierunkowych. W przypadku ulic dwukierunkowych możliwe jest
(od)blokowanie, a nie odwracanie kierunku ruchu.
Dotknij tego przycisku, aby zmienić nazwę ulicy na mapie.
Na przykład, aby zmienić nazwę ulicy obok swojej aktualnej pozycji,
wykonaj następujące czynności:
1. Dotknij przycisku Edytuj nazwę ulicy.
2. Dotknij opcji Obok mnie.
3. Wybierz ulicę lub odcinek ulicy, który chcesz poprawić, dotykając go na
mapie.
Wybrana ulica zostanie podświetlona, a obok kursora zostanie
wyświetlona nazwa ulicy.
4. Dotknij przycisku Gotowe.
5. Podaj prawidłową nazwę ulicy.
6. Dotknij przycisku Gotowe.
Dotknij tego przycisku, aby zmienić i zgłosić nieprawidłowe instrukcje
dotyczące skrętu.
Zmień zakazy
skręcania
Zmień
obowiązującą
prędkość
Dodaj brak.
UM
Dotknij tego przycisku, aby zmienić i zgłosić zmianę prędkości
obowiązującej na drodze.
Dotknij tego przycisku, aby dodać nowe Użyteczne Miejsce (UM).
Na przykład, aby dodać nową restaurację obok swojej aktualnej lokalizacji:
1. Dotknij przycisku Dodaj brak. UM.
2. Dotknij pozycji Restauracja na liście kategorii UM.
3. Dotknij opcji Obok mnie.
4. Określ lokalizację brakującej restauracji.
Lokalizację można określać wpisując adres lub wybierając ją
bezpośrednio na mapie. Wybierz opcję Obok mnie lub Obok domu, aby
przejść na mapie do swojej aktualnej lokalizacji lub lokalizacji domowej.
5. Dotknij przycisku Gotowe.
6. Wpisz nazwę restauracji, a następnie dotknij przycisku OK.
7. Jeśli znasz numer telefonu do restauracji, również możesz go wpisać, a
następnie dotknąć przycisku OK.
Jeśli go nie znasz, po prostu dotknij przycisku OK bez podawania
numeru.
28
Page 29

Edytuj UM
Zgłoś inny
błąd
Dotknij tego przycisku, aby edytować istniejący UM.
Możesz użyć tego przycisku, aby wprowadzić następujące zmiany
dotyczące wybranego UM-u:
•Usuń UM-a.
•Zmień nazwę UM-a.
•Zmień numer telefonu do UM-a.
•Zmień kategorię UM-a.
• Przesuń UM-a na mapie.
Dotknij tego przycisku, aby zgłosić inne poprawki.
Nie zostaną one automatycznie naniesione na mapę. Urządzenie
Tom Tom S ta rt wysyła specjalny raport o zmianach do firmy TomTom Map
Share.
Możesz zgłosić brakujące ulice, błędne informacje dotyczące wjazdów i
zjazdów z autostrad oraz brakujące ronda. Jeśli poprawka, którą chcesz
zgłosić nie należy do żadnego z podanych rodzajów, podaj jej ogólny opis, a
następnie dotknij przycisku Inna.
29
Page 30

Pomoc12.
Pomoc
Menu Pomoc to prostu sposób na skontaktowanie się ze służbami
ratowniczymi, takimi jak szpitale lub inne specjalistyczne służby oraz
zaplanowanie trasy dojazdowej.
Na przykład, jeżeli zdarzy się wypadek drogowy, możesz użyć menu Pomocy,
aby skontaktować się z najbliższym szpitalem i przekazać informacje o
dokładnym miejscu zdarzenia.
Uwaga: Informacje mogą nie być dostępne dla wszystkich służb we
wszystkich krajach.
Jak korzystać z Pomocy, aby zadzwonić do lokalnych służb ratunkowych?
Możesz użyć opcji Pomocy do zaplanowania trasy do lokalnych służb
ratunkowych, skontaktowania się telefonicznie i przekazania im odpowiednich
szczegółów swojej aktualnej pozycji.
Podczas wyszukiwania centrum pomocy wyświetlana jest lista pobliskich
służb. Wybierz z listy jedno z centrum, aby wyświetlić jego adres i numer
telefonu oraz swoją aktualną pozycję na mapie.
Aby skorzystać z Pomocy w celu zlokalizowania służb ratowniczych,
skontaktowania się z nimi telefonicznie i zaplanowania trasy dojazdowej,
wykonaj następujące czynności:
Opcje
Tel. alarmowy
1. Dotknij ekranu, aby przywołać menu główne.
2. Dotknij opcji pomocy.
3. Dotknij przycisku Tel. alarmowy.
4. Wybierz wybrany rodzaj usługi. Na przykład, dotknij opcji Najbliższy szpital.
5. Wybierz służbę ratunkową z listy. Najbliższa służba ratunkowa znajduje się
na górze listy. Na przykład, dotknij pozycji znajdującej się na górze listy.
Na mapie wy
służby ratowniczej. Dzięki temu możesz łatwiej objaśnić, gdzie się
znajdujesz w czasie rozmowy telefonicznej ze służbami ratowniczymi.
6. Aby zaplanować trasę z aktualnej pozycji do służb ratowniczych, dotknij
opcji Nawiguj tam.
Urządzenie nawigacyjne zacznie podawać wskazówki jak dotrzeć do miejsca
docelowego.
Dotknij tego przycisku, aby wyświetlić lokalizację i szczegóły kontaktu
służby ratowniczej.
świetlana jest aktualna pozycja wraz z numerem telefonu
30
Page 31

Jedź po pomoc
Dotknij tego przycisku, aby wyznaczyć trasę do serwisu dla samochodu.
31
Page 32

Używanie programu TomTom HOME
2
1
3
4
Używanie programu TomTom HOME13.
TomTom HOME to darmowa aplikacja komputerowa, która służy do
aktualizowania urządzenia, umożliwia wgląd do przewodnika informacyjnego,
pobieranie dodatków i aktualizowanie map.
1. Odczep uchwyt EasyPort™ od urządzenia, naciskając przycisk zwalniający
na uchwycie. Przekręć uchwyt dookoła.
2. Ponownie przyczep uchwyt do urządzenia. Na początku przesuń urządzenie
w stronę złącza kulowego uchwytu. Następnie dociśnij urządzenie do
drugiego końca uchwytu.
3. Rozłóż uchwyt tak, aby można go było postawić na stole.
4. Podłącz kabel USB do urządzenia, a drugi koniec do komputera.
Włącz urządzenie. Na ekranie urządzenia zostanie wyświetlone pytanie, czy
chcesz podłączyć je do komputera. Dotknij przycisku TAK. Jeżeli w
komputerze nie zainstalowano programu TomTom HOME, jego instalacja
zostanie rozpoczęta. Komputer musi być podłączony do Internetu.
Uwaga: Program TomTom HOME można również pobrać ze strony
tomtom.com/home.
32
Page 33

Dodatek14.
Dodatek
Ostrzeżenia i ważne uwagi dotyczące bezpieczeństwa
Globalny system pozycjonowania
Globalny system pozycjonowania (GPS) to satelitarny system dostarczający
informacji o lokalizacji i czasie na całym świecie. GPS jest obsługiwany i
kontrolowany wyłącznie przez rząd Stanów Zjednoczonych Ameryki
Północnej, który jest odpowiedzialny za dostępność i dokładność systemu.
Wszelkie zmiany dostępności i dokładności systemu GPS, a także warunków
środowiska, mogą mieć wpływa na funkcjonowanie urządzeń TomTom. Firma
TomTom nie ponosi odpowiedzialności za dostępność i dokładność systemu
GPS.
Zachować ostrożność
Korzystanie z urządzenia nawigacyjnego TomTom nie zwalnia z obowiązku
ostrożnego prowadzenia pojazdu.
Samoloty i szpitale
Bateria
Korzystanie z urządzeń z antenami na pokładach większości samolotów i
terenie wielu szpitali, a także w wielu innych miejscach jest zabronione. W tych
miejscach nie wolno używać urządzeń TomTom.
Urządzenie korzysta z baterii litowo-jonowej. Nie używać w wilgotnym,
mokrym i/lub sprzyjającym korozji otoczeniu. Nie kłaść, nie przechowywać ani
nie pozostawiać urządzenia w pobliżu urządzeń grzewczych, w otoczeniu o
wysokiej temperaturze lub narażonym na bezpośrednie działanie promieni
słonecznych, w kuchence mikrofalowej ani w pojemniku pod ciśnieniem. Nie
wystawiać urządzenia na działanie temperatur przekraczających 60 C (140 F).
Niezastosowanie się do powyższych zaleceń może spowodować wyciek
elektrolitu z baterii litowo-jonowej, jej nagrzanie, wybuch lub zapalenie, co
grozi obrażeniami ciała i zniszczeniem mienia. Nie przekłuwać, otwierać ani nie
rozkładać baterii na części. W przypadku kontaktu z elektrolitem baterii, należy
dokładnie przemyć skażone części ciała wodą i natychmiast wezwać pomoc
lekarską. Ze względów bezpiecze
eksploatacji baterii, ładowanie baterii w niskich (poniżej 0 C/32 F) lub wysokich
(powyżej 45 C/113 F) temperaturach jest niemożliwe.
Zakresy temperatur: standardowa praca: od -10 C (14 F) do +55 C (131 F);
krótkotrwałe przechowywanie: od -20 C (-4 F) do + 60 C (140 F); długotrwałe
przechowywanie: od -20 C (-4 F) do +25 C (77 F).
Ostrzeżenie: jeżeli bateria zostanie zastąpiona nieodpowiednim typem,
istnieje ryzyko eksplozji.
ństwa i w celu przedłużenia okresu
33
Page 34

Nie należy wyjmować lub próbować wyjąć niewymienialnej baterii. Jeżeli
wystąpił problem z baterią, należy skontaktować się z działem obsługi klienta
firmy TomTom.
BATERIĘ LITOWO-JONOWĄ ZASILAJĄCĄ PRODUKT NALEŻY
ODDAĆ DO PUNKTU RECYKLINGOWEGO LUB ZUTYLIZOWAĆ W
ODPOWIEDNI SPOSÓB. DO ŁADOWANIA BATERII URZĄDZENIA
TOMTOM UŻYWAĆ WYŁĄCZNIE DOSTARCZONEGO KABLA DO
ZASILANIA PRĄDEM STAŁYM (ŁADOWARKA SAMOCHODOWA/KABEL
BATERII) LUB ZASILACZA SIECIOWEGO (ŁADOWARKA SIECIOWA).
Do ładowania urządzenia należy używać ładowarki dostarczonej wraz z
urządzeniem.
Informacje o zastępczych ładowarkach odpowiednich dla urządzenia znajdują
się na stronie tomtom.com.
Aby zutylizować urzą
autoryzowanego punktu serwisowego TomTom.
Podany okres eksploatacji baterii to maksymalny, możliwy okres eksploatacji.
Maksymalny okres eksploatacji baterii może być osiągnięty wyłącznie w
określonych warunkach atmosferycznych. Szacunkowy, maksymalny okres
eksploatacji baterii zależy od średniego profilu użytkowania.
Wskazówki dotyczące przedłużenia okresu eksploatacji baterii znajdują się w
odpowiedziach na najczęściej zadawane pytania dla kraju zamieszkania:
AU: www.tomtom.com/8703
CZ: www.tomtom.com/7509
DE: www.tomtom.com/7508
DK: www.tomtom.com/9298
ES: www.tomtom.com/7507
FI: www.tomtom.com/9299
FR: www.tomtom.com/7506
HU: www.tomtom.com/10251
IT: www.tomtom.com/7505
NL: www.tomtom.com/7504
PL: www.tomtom.com/7503
PT: www.tomtom.com/8029
RU: www.tomtom.com/10250
SE: www.tomtom.com/8704
UK: www.tomtom.com/7502
US: www.tomtom.com/7510
dzenie TomTom, należy oddać je do najbliższego,
Dbanie o urządzenie TomTom
Nie należy zostawiać urządzenia TomTom lub akcesoriów TomTom na widoku
po opuszczeniu samochodu. Mogą one stać się łatwym łupem dla złodziei.
Zaleca się, w miarę możliwości, używanie blokady zabezpieczającej w
urządzeniu TomTom. Blokada zabezpieczająca jest dostępna w menu
Ustawienia.
Należy dbać o swoje urządzenie TomTom i odpowiednio je czyścić.
• Do wycierania ekranu urządzenia należy używać miękkiej tkaniny. Nie
używać płynnych detergentów.
•Jeśli urządzenie ulegnie zamoczeniu, należy wytrzeć je miękką tkaniną.
•W żadnym wypadku nie wolno otwierać obudowy urządzenia. Otwarcie
obudowy może być niebezpieczne i powoduje unieważnienie gwarancji na
urz
ądzenie.
34
Page 35

•Jeżeli urządzenie korzysta z karty pamięci, nie należy jej używać z
urządzeniem innym niż urządzenie TomTom. Inne urządzenia mogą
uszkodzić kartę pamięci.
•Urządzenia nie wolno wystawiać na działanie wysokich lub niskich
temperatur, gdyż może to spowodować jego trwałe uszkodzenie. Na
przykład nie należy zostawiać urządzenia w samochodzie w gorące letnie
dni lub podczas długich zimowych nocy.
Dyrektywa R&TTE
Firma TomTom oświadcza, że niniejsze, osobiste urządzenie nawigacyjne jest
zgodne z najważniejszymi wymaganiami i innymi istotnymi postanowieniami
Dyrektywy 1999/5/WE. Deklaracja zgodności znajduje się tutaj:
www.tomtom.com/legal.
Limity ekspozycji
Urządzenie spełnia normy komisji w zakresie limitów ekspozycji na
promieniowanie w środowisku niekontrolowanym. Aby uniknąć przekroczenia
limitów komisji dotyczących ekspozycji na fale radiowe, należy podczas
normalnej pracy zachowywać minimum 20 cm dystansu między anteną a
ciałem użytkownika.
Dyrektywa WEEE
Prosimy o usunięcie niniejszego produktu poprzez jego zwrot do punktu
zakupu lub oddanie do miejscowego, komunalnego punktu zbiórki odpadów
przeznaczonych do recyklingu.
Symbol znajdujący się na produkcie lub na opakowaniu oznacza, że
produkt nie powinien być traktowany jako odpad kuchenny. Zgodnie
z Dyrektywą 2002/96/EC w sprawie zużytego sprzętu elektrycznego i
elektronicznego (WEEE), niniejszego produktu elektrycznego nie
wolno usuwać jako nieposortowanego odpadu komunalnego.
Oznaczenie CE
Niniejsze urządzenie spełnia wymagania kwalifikujące do oznaczenie go
symbolem CE, pod warunkiem używania go w warunkach otoczenia
mieszkalnego, handlowego, transportowego i przemysłu lekkiego.
C-tick
N14644
Produkt jest oznaczony znakiem C-tick potwierdzającym jego
zgodność z odpowiednimi przepisami australijskimi i nowozelandzkimi.
Ostrzeżenie dla użytkowników w Australii
Użytkownik musi wyłączyć niniejsze urządzenie w obszarach zagrożonych
wybuchem, takich jak stacje benzynowe, składy chemikaliów lub obszary
robót z użyciem materiałów wybuchowych.
Strona odpowiedzialna w Australii
TomTom Australia, Building 1, Suite 3, Level 3 , 3 Richardson Place, North
Ryde NSW 2113, Australia
Tel.: +612 8875 1700
35
Page 36

Informacje o niniejszym dokumencie
Niniejszy dokument przygotowano z najwyższą starannością. Ciągły rozwój
produktów może spowodować, iż niektóre informacje zawarte w tym
dokumencie mogą okazać się niezupełnie aktualne. Zastrzegamy sobie prawo
do zmian w tym dokumencie bez wcześniejszego powiadomienia.
Firma TomTom nie odpowiada za błędy techniczne i redakcyjne lub za braki w
niniejszym dokumencie ani za jakiekolwiek straty przypadkowe lub wtórne
powstałe w wyniku korzystania z podręcznika i podjęcia jakichkolwiek działań
w nim opisanych. Niniejszy dokument zawiera informacje chronione prawem
autorskim. Zabrania się kopiowania lub powielania w inny sposób
jakiejkolwiek części tego dokumentu bez uzyskania uprzedniej zgody firmy
TomTom N.V.
36
Page 37

Copyright notices15.
Copyright notices
© 2009 TomTom N.V., The Netherlands. TomTom®, and the "two hands" logo,
among others, are Trademarks owned by TomTom N.V. or one of its
subsidiaries. Please see www.tomtom.com/legal for warranties and end
user licence agreements applying to this product.
© 2009 TomTom N.V., Niederlande. TomTom®, das 'Zwei Hände'-Logo usw.
sind registrierte Marken von TomTom N.V. oder eines zugehörigen
Tochterunternehmens. Die für dieses Produkt geltenden Garantien und
Endnutzerlizenzvereinbarungen finden Sie unter www.tomtom.com/legal.
© 2009 TomTom N.V., Pays-Bas. TomTom® et le logo composé de « deux
mains », entre autres, font partie des marques commerciales appartenant à
TomTom N.V. ou l'une de ses filiales. L'utilisation de ce produit est régie par
notre garantie limitée et le contrat de licence utilisateur final, que vous pouvez
consulter à l'adresse suivante : www.tomtom.com/legal
© 2009 TomTom N.V., Nederland. TomTom® en het logo met twee handen
zijn onder andere handelsmerken die eigendom zijn van TomTom N.V. of een
van haar dochterondernemingen. Ga naar www.tomtom.com/legal voor
garanties en licentieovereenkomsten voor eindgebruikers die van toepassing
zijn op dit product.
© 2009 TomTom N.V., The Netherlands TomTom® e il logo delle "due mani",
fra gli altri, sono marchi registrati di proprietà di TomTom N.V. o di una delle
sue filiali. Consultare www.tomtom.com/legal per le garanzie e i contratti di
licenza per l'utente finale applicabili a questo prodotto.
© 2009 TomTom NV, Países Bajos. TomTom™ y el logotipo "dos manos" son
marcas comerciales, aplicaciones o marcas registradas de TomTom NV.
Nuestra garantía limitada y nuestro acuerdo de licencia de usuario final para
el software integrado son de aplicación para este producto; puede consultar
ambos en www.tomtom.com/legal.
© 2009 TomTom International BV, Països Baixos. TomTom™ i el logotip amb
les "dues mans" formen part de les marques comercials, aplicacions o
marques comercials registrades propietat de TomTom International B.V. La
nostra garantia limitada i l'acord de llicència per a usuaris finals per al
programari inclòs són aplicables a aquest producte. Podeu consultar ambdós
documents a www.tomtom.com/legal
37
Page 38

© 2009 TomTom N.V., Holanda. TomTom® e o logótipo das "duas mãos",
entre outras, são marcas comerciais detidas pela TomTom N.V. ou por uma
das suas subsidiárias. Vá a www.tomtom.com/legal para consultar as
garantias e o contratos de licença do utilizador final aplicáveis a este produto.
© 2009 TomTom NV, Holland. TomTom™ og logoet med "de to hænder" er
blandt de varemærker, produkter og registrerede varemærker, der tilhører
TomTom International B.V. Vores begrænsede garanti og
slutbrugerlicensaftale for indlejret software gælder for dette produkt; begge
dokumenter findes på www.tomtom.com/legal.
© 2009 TomTom N.V., Alankomaat. Muun muassa TomTom® ja kaksi kättä logo ovat TomTom N.V:n tai sen tytäryhtiöiden omistamia tavaramerkkejä.
Katso osoitteesta www.tomtom.com/legal tätä tuotetta koskevat takuut ja
käyttöehtosopimukset.
© 2009 TomTom N.V., Nederland. TomTom®, og de "to hender"-logoen, blant
andre, er varemerker eid av TomTom N.V. eller en av deres
underleverandører. Vennligst se www.tomtom.com/legal for gjeldende
garantier og lisensavtaler for sluttbrukere for dette produktet.
© 2009 TomTom NV, Nederländerna. TomTom™ och logotypen "två händer"
tillhör de varumärken, programvaror eller registrerade varumärken som ägs
av TomTom International B.V. Vår begränsade garanti och vårt
slutanvändarlicensavtal för inbyggd programvara kan gälla för denna
produkt. Du kan läsa dem båda på www.tomtom.com/legal.
© 2009 TomTom International BV, Nizozemsko. TomTom™ a logo se dvìma
dlanìmi patøí mezi obchodní znaèky, aplikace nebo registrované ochranné
známky ve vlastnictví spoleènosti TomTom International B.V. Na tento
produkt se vztahuje omezená záruka a smlouva s koncovým uživatelem pro
vestavìný software; do obou dokumentù mùžete nahlédnout na
www.tomtom.com/legal
© 2009 TomTom International BV, Hollandia. A TomTom™ és a "két kéz"
embléma is a TomTom International B.V. által birtokolt védjegyek,
alkalmazások és bejegyzett védjegyek közé tartozik. A korlátozott garancia és
a benne foglalt szoftver végfelhasználói licencszerződése érvényes erre a
termékre; melyeket a következő helyen tekinthet át: www.tomtom.com/legal
© 2009 TomTom N.V., Holandia. TomTom™ i logo z dwiema dłońmi, oraz
inne, są zarejestrowanymi znakami towarowymi firmy TomTom N.V. lub
jednej z jej spółek zależnych. Informacje o gwarancjach i umowach
licencyjnych dla końcowego użytkownika tego produktu znajdują się na
stronie www.tomtom.com/legal.
© 2009 TomTom International BV, Holandsko. TomTom™ a logo s "dvoma
rukami" patria medzi ochranné známky, aplikácie alebo registrované
ochranné známky vlastnené spoločnosťou TomTom International B.V. Na
tento produkt sa vzťahuje obmedzená záruka a dohoda s koncovým
38
Page 39
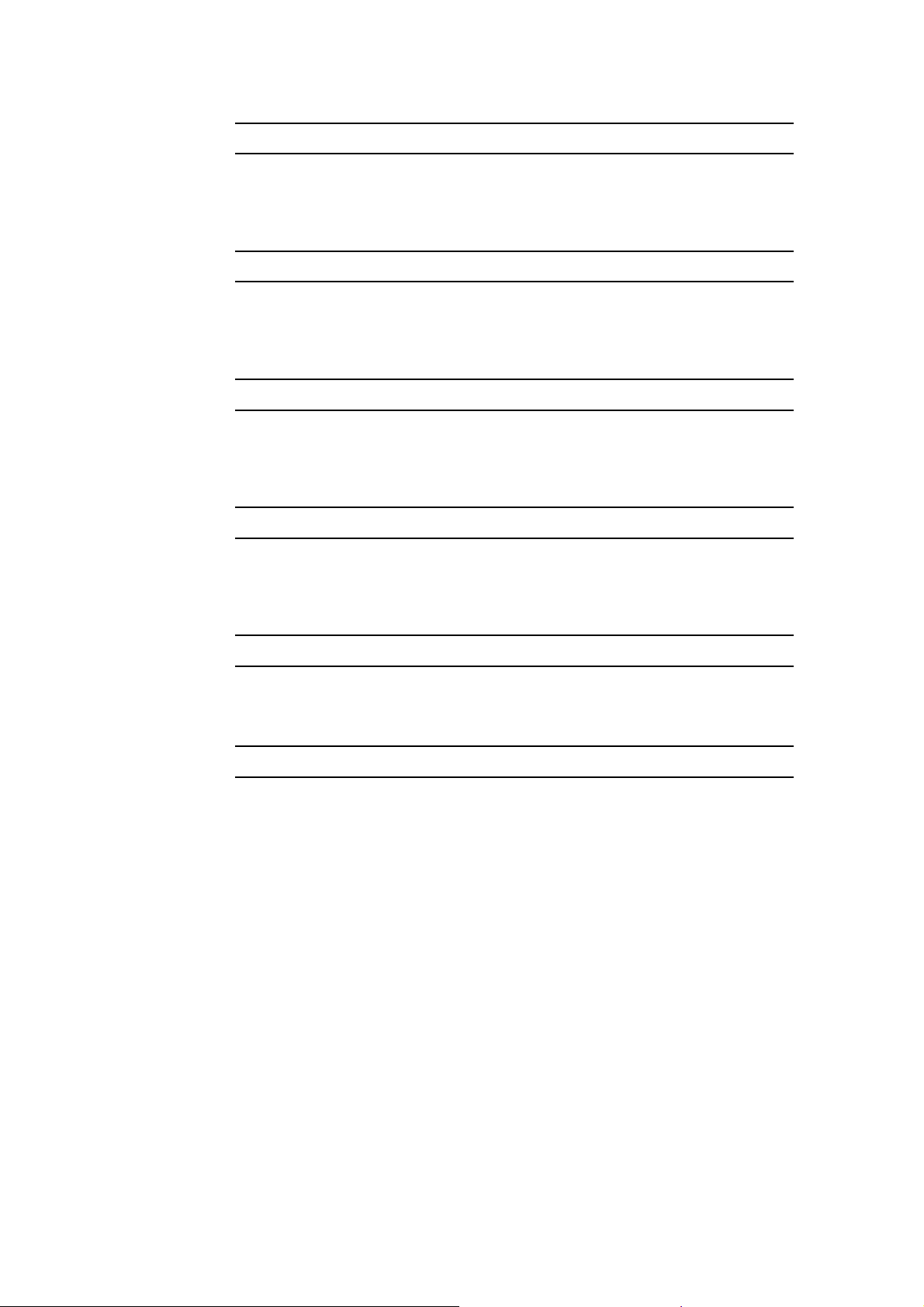
užívateľom pre vstavaný softvér; viac informácií o oboch nájdete na
www.tomtom.com/legal
© 2009 TomTom International BV, Holland. TomTom™ ja "kahe käe" logo
kuuluvad nende kaubamärkide, rakenduste või registreeritud kaubamärkide
hulka, mille omanikuks on TomTom International B.V. Sellele tootele kehtib
meie piiratud garantii ja lõppkasutaja litsentsileping manustarkvara jaoks;
saad tutvuda mõlemaga aadressil www.tomtom.com/legal
© 2009 TomTom International BV, Nyderlandai. TomTom™ ir dviejų rankų
logotipas yra TomTom International B.V. vienas iš prekių ženklų, programų
arba registruotųjų prekės ženklų. Mūsų ribota garantija ir galutinio naudotojo
sutartis naudotis įdėtąja programine įranga taikoma šiam produktui; galite
peržiūrėti abu dokumentus svetainėje www.tomtom.com/legal
© 2009 TomTom International BV, Nyderlandai. TomTom™ ir dviejų rankų
logotipas yra TomTom International B.V. vienas iš prekių ženklų, programų
arba registruotųjų prekės ženklų. Mūsų ribota garantija ir galutinio naudotojo
sutartis naudotis įdėtąja programine įranga taikoma šiam produktui; galite
peržiūrėti abu dokumentus svetainėje www.tomtom.com/legal
© 2009 TomTom International BV, Hollanda. TomTom™ ve "two hands"
logoları TomTom International B.V.'ye ait ticari marka, uygulama veya kayıtlı
ticari markalardır. Sınırlı garantimiz ve katıştırılmış yazılımın son kullanıcı
lisans sözleşmesi bu ürün içindir; www.tomtom.com/legal adresinden
ikisine de göz atabilirsiniz
© 2009 TomTom N.V., Holanda. TomTom® e o logotipo "duas mãos" entre
outros, são marcas comerciais de propriedade da TomTom N.V. ou de uma
de suas subsidiárias. Consulte www.tomtom.com/legal para obter garantias
e contratos de licença de usuário final que se aplicam a este produto.
Data Source
© 2009 Tele Atlas N.V. Based upon:
Topografische ondergrond Copyright © dienst voor het kadaster en de
openbare registers, Apeldoorn 2006.
© Ordnance Survey of Northern Ireland.
© IGN France.
© Swisstopo.
© BEV, GZ 1368/2003.
© Geonext/DeAgostini.
© Norwegian Mapping Authority, Public Roads Administration / ©
Mapsolutions.
© DAV, violation of these copyrights shall cause legal proceedings.
This product includes mapping data licensed from Ordnance Survey with the
permission of the Controller of Her Majesty’s Stationery Office. © Crown
39
Page 40

copyright and/or database right 2009. All rights reserved. Licence number
100026920.
© Roskartographia
Data Source
© 2009 Tele Atlas North America. Inc. All rights reserved.
Some images are taken from NASA’s Earth Observatory.
The purpose of NASA’s Earth Observatory is to provide a freely-accessible
publication on the Internet where the public can obtain new satellite imagery
and scientific information about our home planet.
The focus is on Earth’s climate and environmental change:
earthobservatory.nasa.gov/
40
 Loading...
Loading...