Page 1
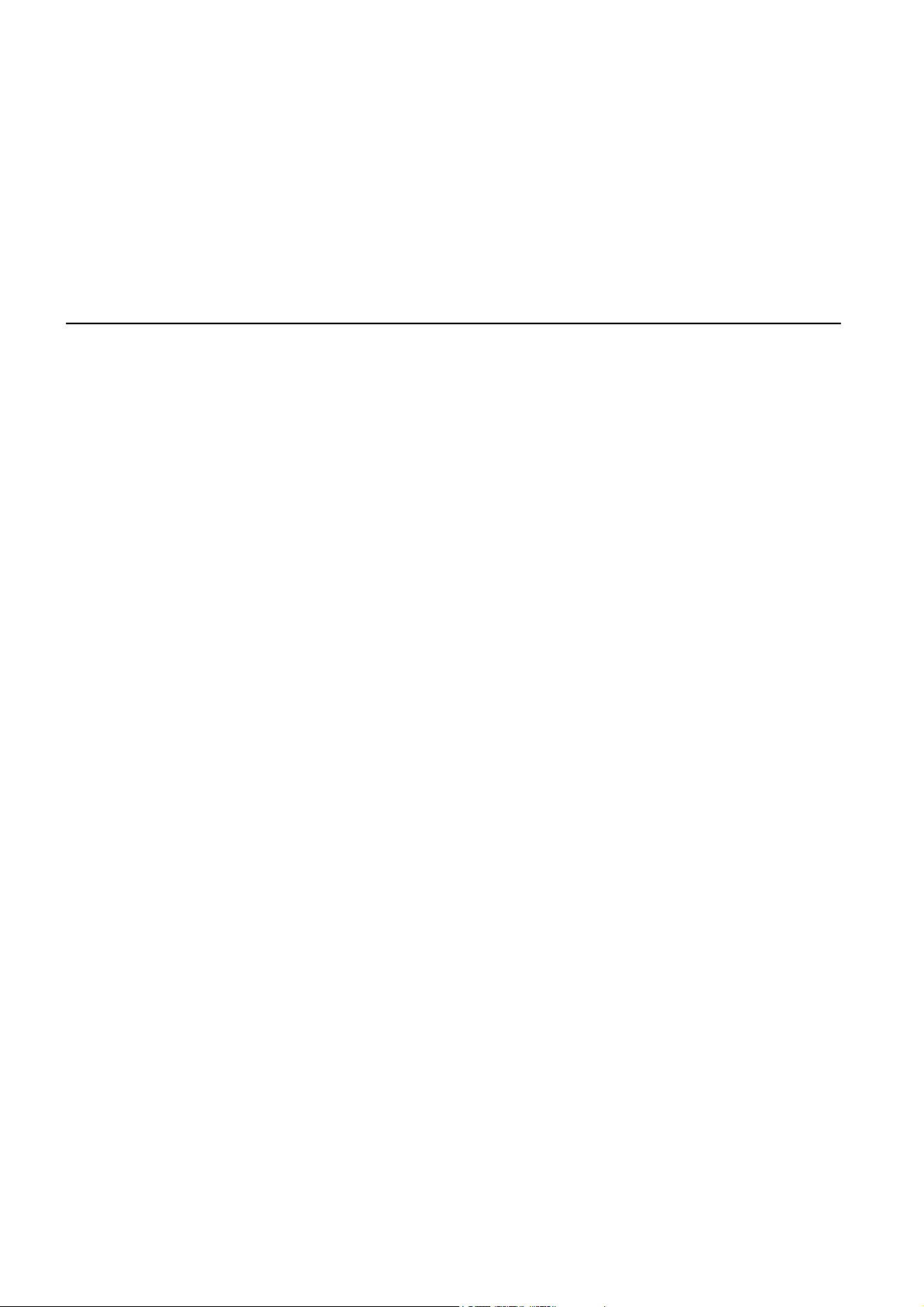
TomTom Start
Page 2
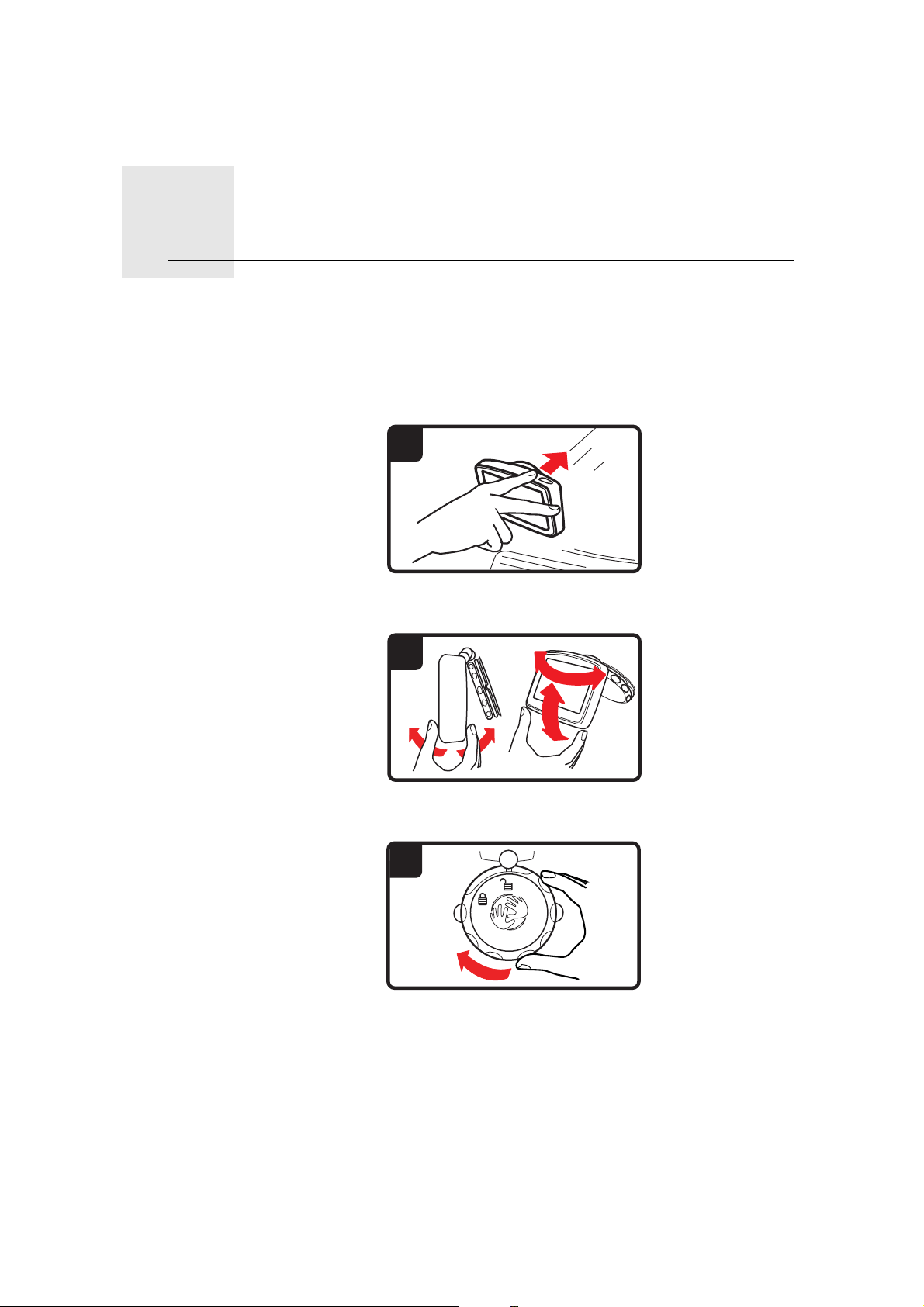
Начало работы1.
Начало работы
Крепление навигатора
1. Прижмите крепление EasyPort™ навигатора TomTom Start к ветровому
стеклу автомобиля.
2. Отрегулируйте угол наклона навигатора.
1
2
3. Зафиксируйте крепление EasyPort поворотом основания.
3
4. Подключите к навигатору автомобильное зарядное устройство.
2
Page 3
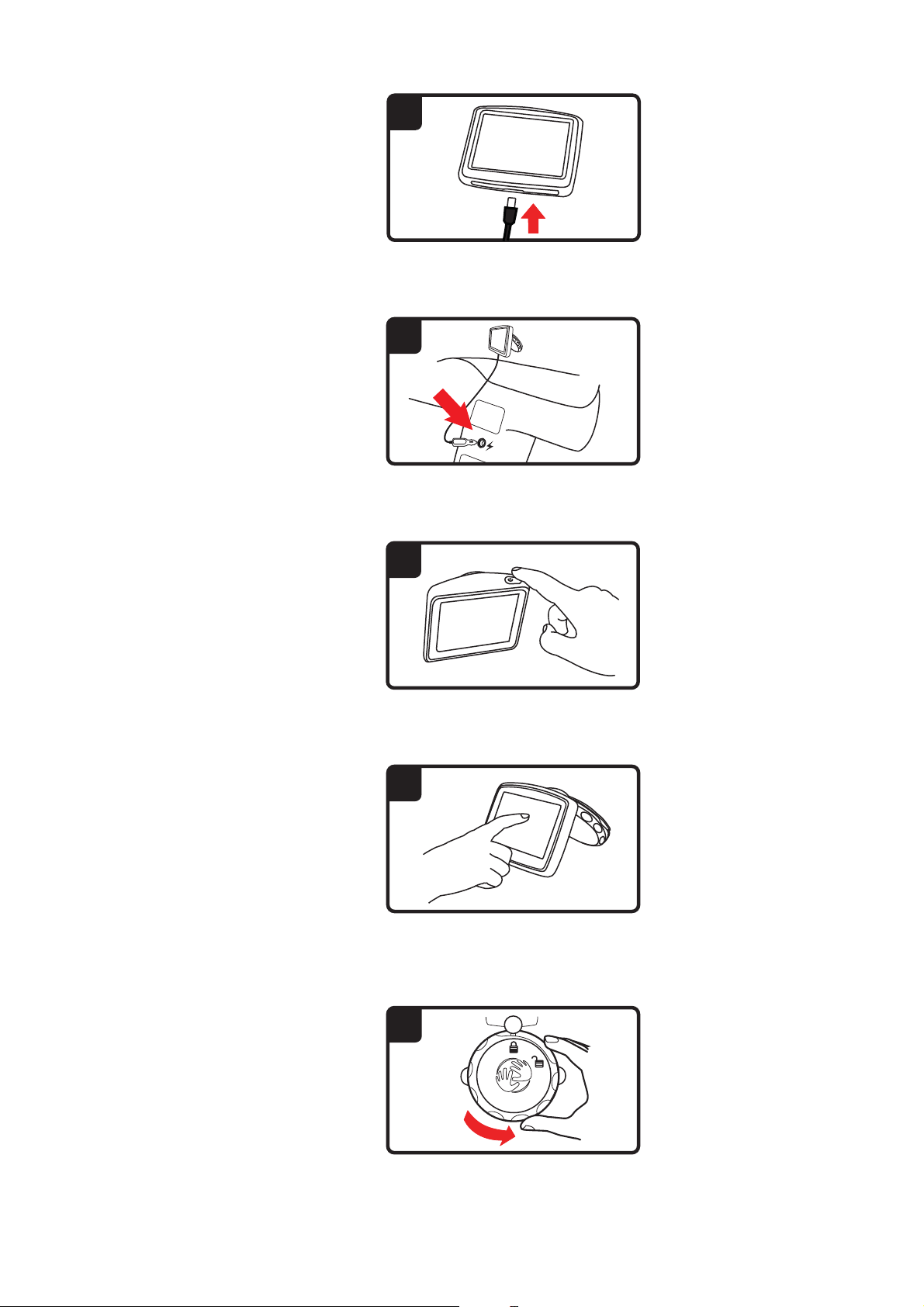
4
5. Вставьте автомобильное зарядное устройство в прикуриватель автомобиля.
5
6. Включите навигатор, нажав кнопку включения/выключения на верхней
панели навигатора.
6
7. Теперь для настройки навигатора нужно ответить на несколько вопросов. Прикасайтесь к экрану, отвечая на вопросы.
7
8. Чтобы снять крепление с ветрового стекла, снимите блокировку крепления EasyPort Mount, затем плавно потяните за один
Крепление отсоединится от ветрового стекла.
из выступов.
8
3
Page 4
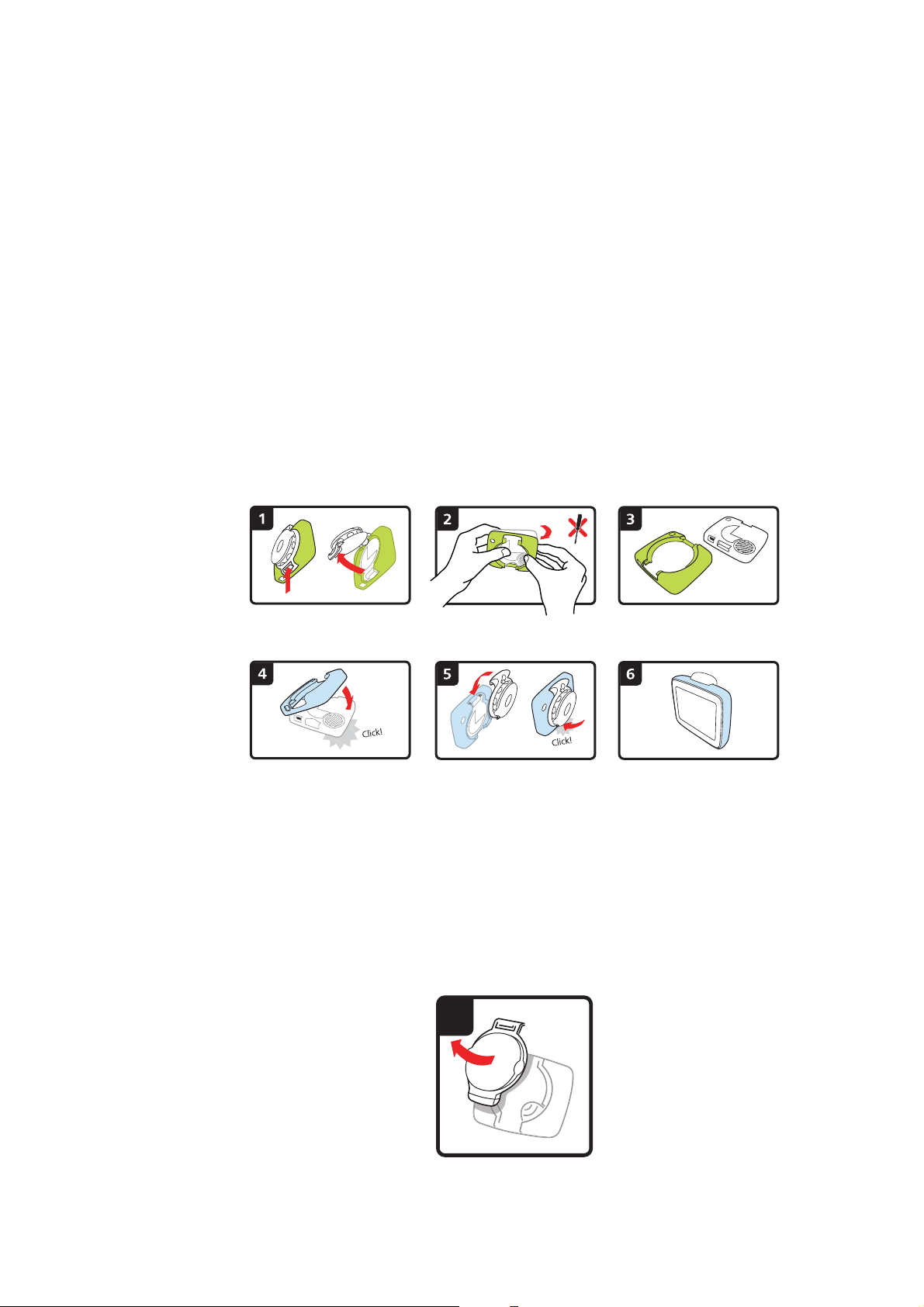
Прием GPS-сигнала
1
При запуске навигатора TomTom Start в первый раз ему может потребоваться несколько минут для определения Вашего GPS-положения и отображения Вашего положения на карте. В будущем Ваше местоположение
будет определяться намного быстрее, обычно в течение нескольких
секунд.
Для обеспечения хорошего приема GPS-сигнала навигатор следует
использовать вне дома. Иногда большие объекты, такие как
здания, могут создавать помехи для приема.
Сменные панели
Навигатору TomTom Start можно придать индивидуальность, заменив
защитную панель.
Доступные панели можно посмотреть на странице tomtom.com/start-
skins.
Перед тем как снимать панель, снимите крепление. Затем возьмитесь за
любую из сторон панели и протолкните навигатор через центр панели для
ее отсоединения, как показано на рисунке. Для установки новой панели
несильно протолкните ее вперед, как
высотные
показано на рисунке.
Поиск и устранение неисправностей
В редких случаях навигатор TomTom Start может не запуститься надлежащим образом или может перестать отвечать на нажатия.
Сначала проверьте заряд аккумулятора. Для зарядки аккумулятора подсоедините навигатор к автомобильному зарядному устройству.
Если это не решит проблему, можно перезапустить навигатор кнопкой
сброса. Для этого выполните следующее.
1. Отсоедините от навигатора держатель, нажав кнопку
на держателе.
4
Page 5

2. Снимите с навигатора заднюю крышку, держась за любую из сторон
2
крышки и проталкивая навигатор через центр крышки.
3. Для нажатия кнопки сброса используйте выпрямленную скрепку или
что-либо подобное. Кнопка сброса находится на нижней стороне навигатора.
3
5
Page 6
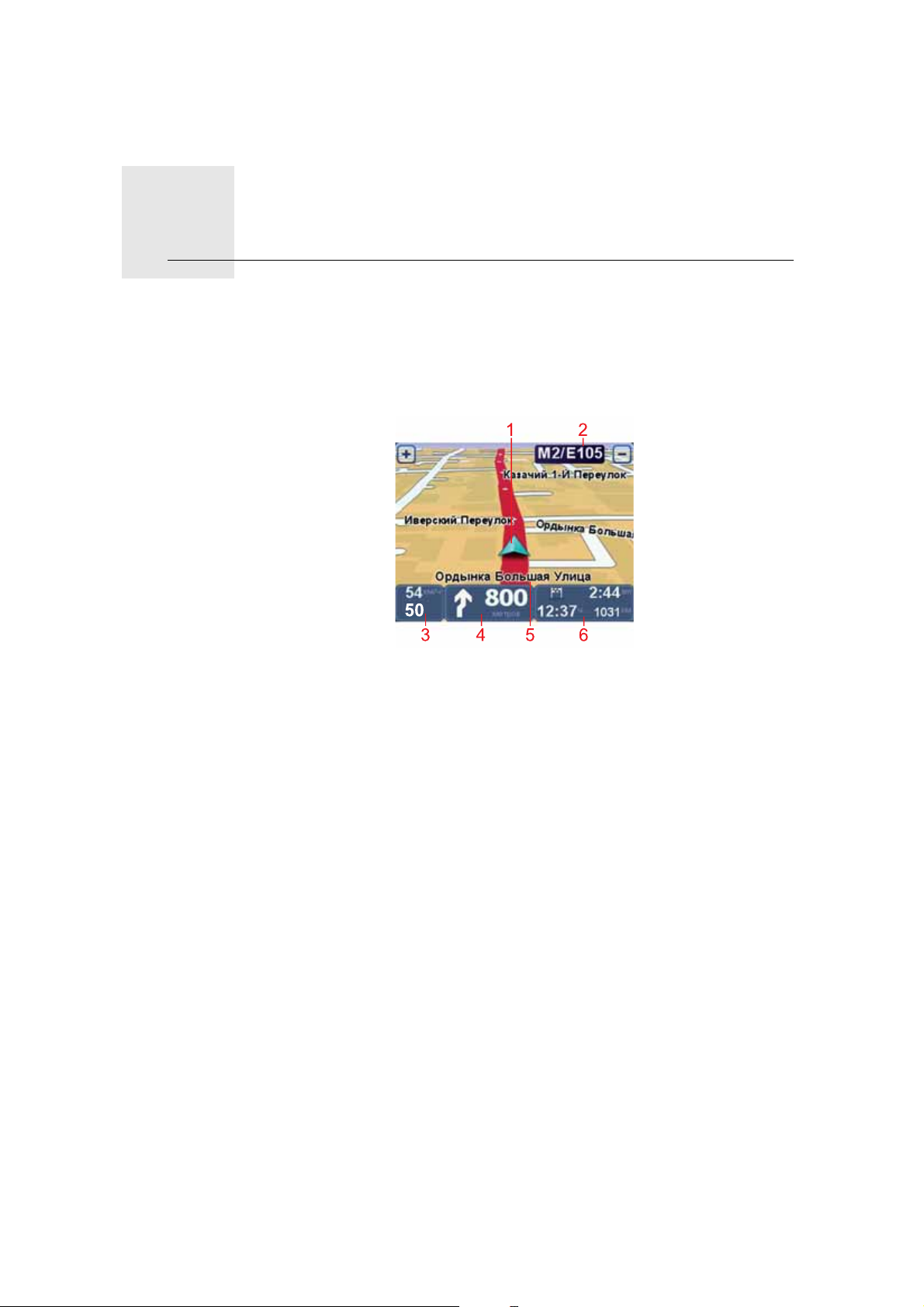
Экран навигации2.
Экран навигации
На экране навигации отображаются Ваше текущее местоположение на
карте и подробные данные, такие как текущая скорость и указания по
маршруту.
Чтобы открыть Главное меню, прикоснитесь к центру экрана.
1. Ваше текущее местоположение.
2. Название следующей крупной дороги или информация о дорожных
знаках.
3. Ваша скорость и предельно допустимая скорость (если известна).
Прикоснитесь
к этой панели строки состояния, чтобы отрегулировать
громкость и повторить следующую инструкцию.
4. Следующее указание по маршруту.
Нажатие на эту панель строки состояния приводит к переключению
между двумерным и трехмерным представлением на экране навигации.
5. Название улицы, на которой Вы находитесь в данный момент.
6. Информация о поездке: время в пути,
оставшееся расстояние и время
прибытия.
Прикоснитесь к этой панели в строке состояния для отображения сводки маршрута.
6
Page 7
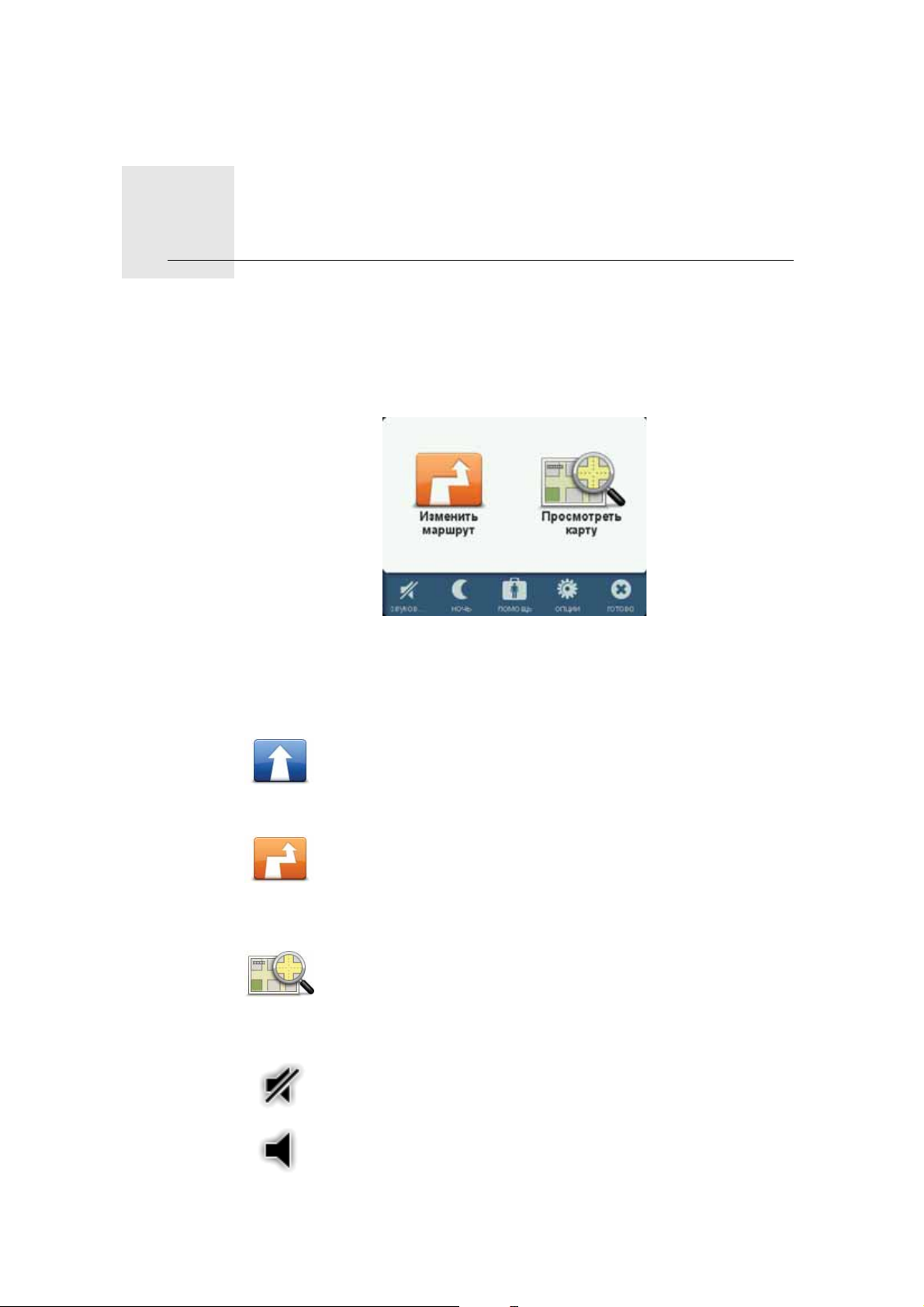
Главное меню3.
Главное меню
Главное меню - это начальная точка планирования маршрута, обзора карты или изменения параметров навигатора.
Чтобы открыть главное меню с экрана навигации, прикоснитесь к центру
экрана.
Для возврата к экрану навигации из Главного меню нажмите Готово.
Кнопки Главного меню
В Главном меню отображаются следующие кнопки.
Планировать маршрут
Эта кнопка отображается, когда маршрут не спланирован.
Эта кнопка отображается, когда маршрут спланирован.
Звуковой сигнал
Эта кнопка служит для планирования нового маршрута.
Изменить маршрут
Эта кнопка служит для изменения текущего маршрута или планирования нового маршрута.
Просмотреть карту
Эта кнопка служит для вывода на экран карты.
звуковой сигнал
Коснитесь этой кнопки, чтобы выключить звук.
звуковой сигнал
Коснитесь этой кнопки, чтобы включить звук.
7
Page 8
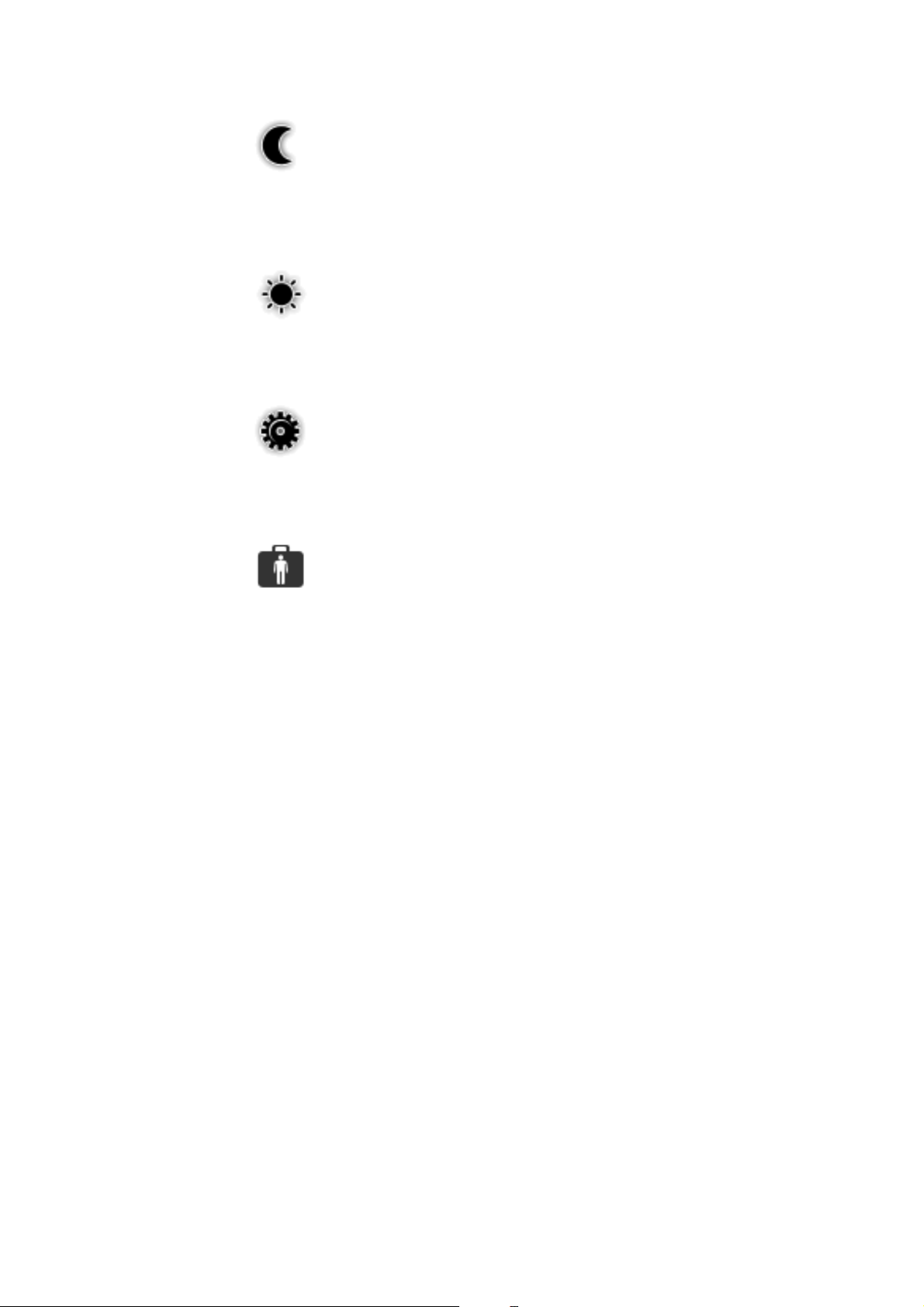
Ночь/День
Опции
Помощь
ночь
Эта кнопка служит для настройки ночной цветовой схемы, при
использовании которой яркость экрана снижается, а карта
отображается в темных тонах.
Это полезно при передвижении в ночное время суток или в темноте,
например в длинном туннеле.
день
Эта кнопка служит для настройки дневной цветовой схемы,
при использовании которой яркость экрана повышается, а
карта отображается в светлых тонах.
опции
Эта кнопка служит для настройки параметров навигатора.
Подробнее см. главу Опции.
помощь
Эта кнопка служит для просмотра контактных данных местных
служб экстренной помощи и других специальных служб, таких
как больницы и ветеринарные клиники. Вы можете спланиро-
вать маршрут до выбранного центра оказания помощи.
Подробнее см. главу Помощь.
8
Page 9
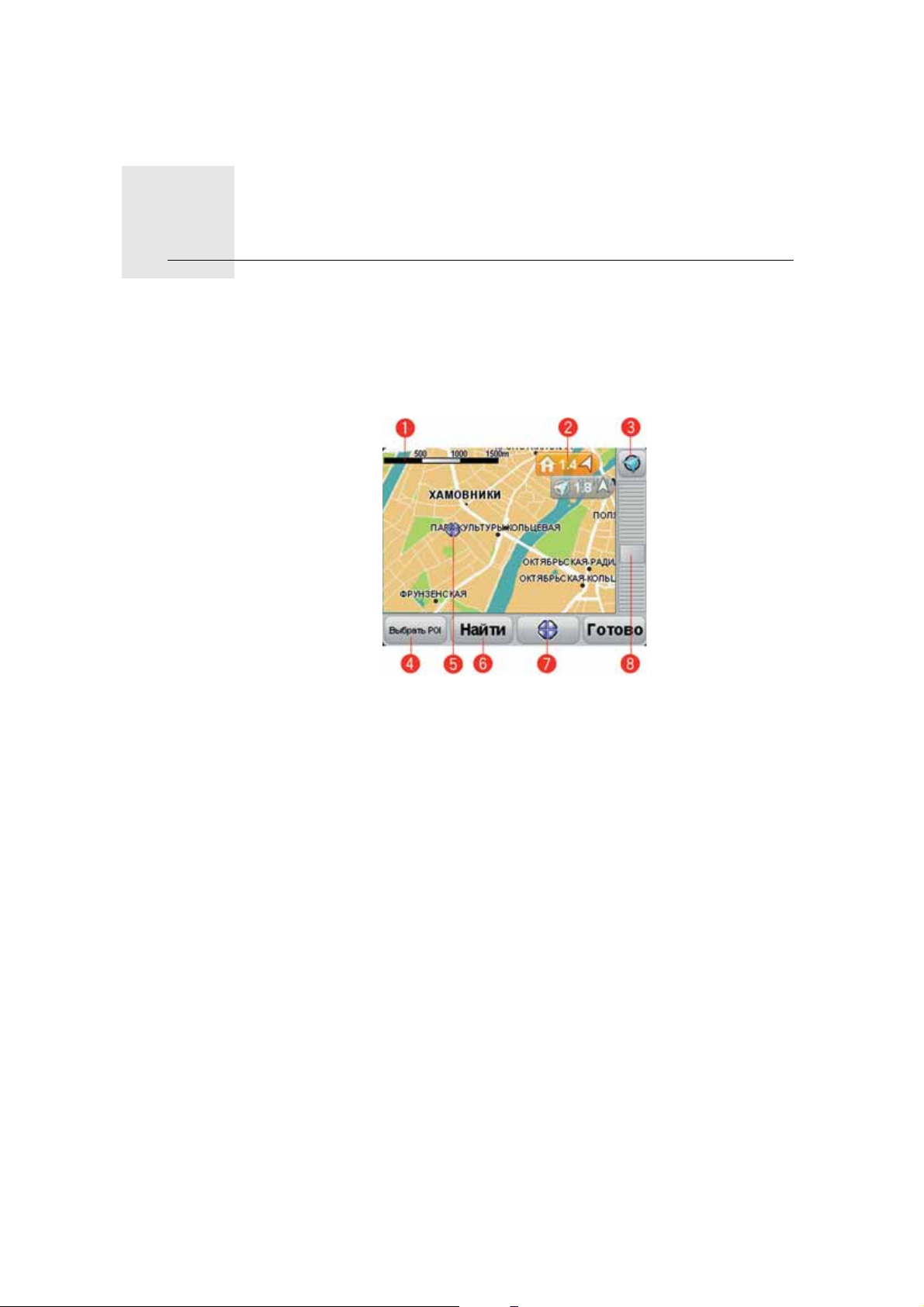
Просмотреть карту4.
Просмотреть карту
Чтобы смотреть на карту, как на обычную бумажную карту, нажмите Про-
смотреть карту в Главном меню.
Перемещать карту можно прикасаясь к экрану и перемещая по нему
палец.
1. Масштабная линейка
2. Метка
Метки указывают текущее местоположение, базовое месторасположение и пункт назначения. Метка показывает расстояние до пункта.
Прикоснитесь к метке, чтобы расположить карту
таким образом, чтобы
отмеченный пункт был посередине экрана.
3. Кнопка GPS
Нажмите эту кнопку, чтобы центрировать карту по вашему текущему
местоположению.
4. Кнопка POI
Нажмите эту кнопку, чтобы выбрать, какие POI следует отображать.
5. Курсор
6. Кнопка "Найти"
Нажмите эту кнопку, чтобы найти конкретный адрес.
7. Кнопка "Курсор"
Нажмите эту кнопку, чтобы спланировать маршрут до пункта,
в котором расположен курсор, создать элемент Избранного на основании
этого пункта или найти POI рядом с положением курсора.
8. Панель масштабирования
9
Page 10
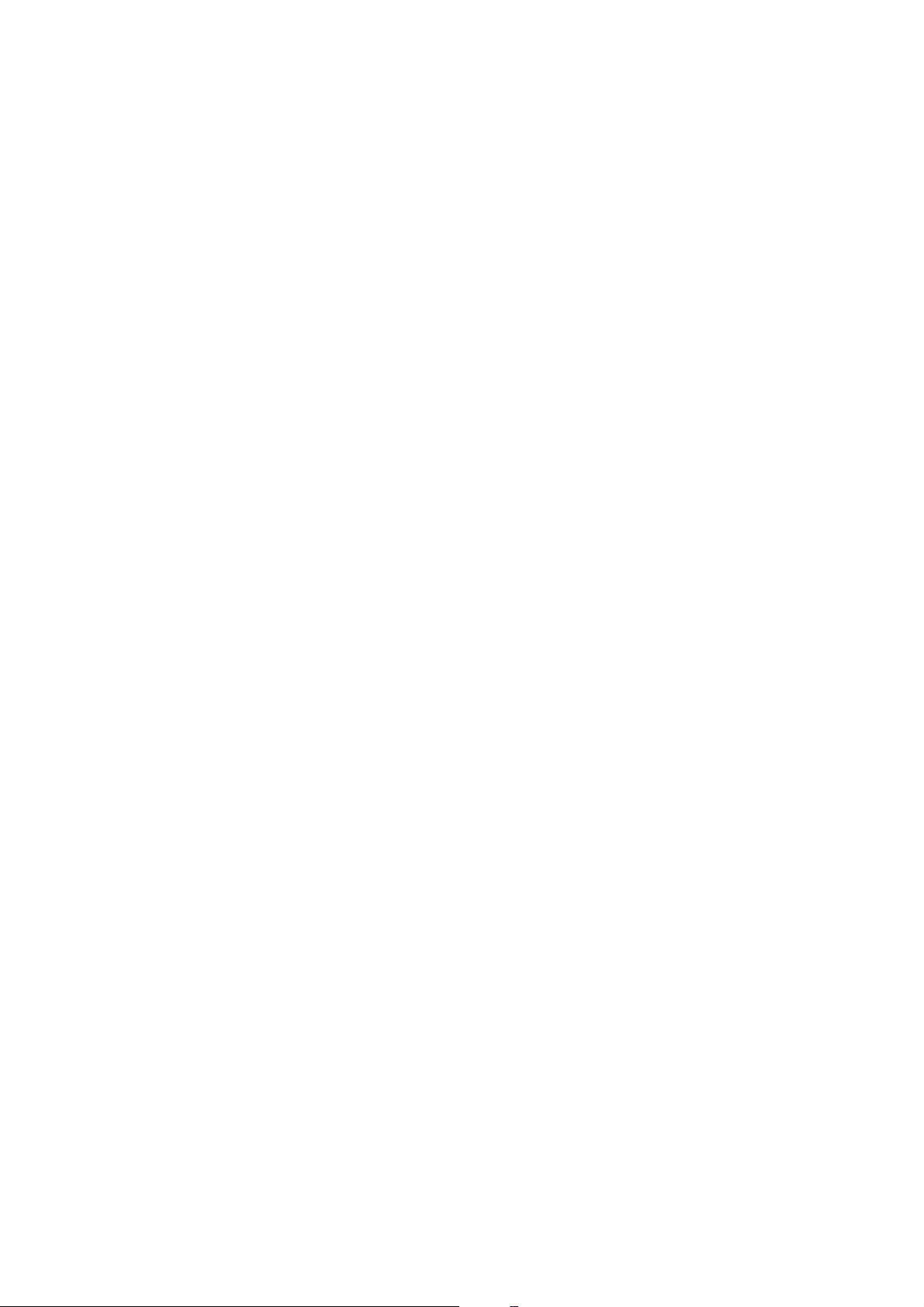
Увеличивайте или уменьшайте масштаб карты, двигая ползунок.
10
Page 11
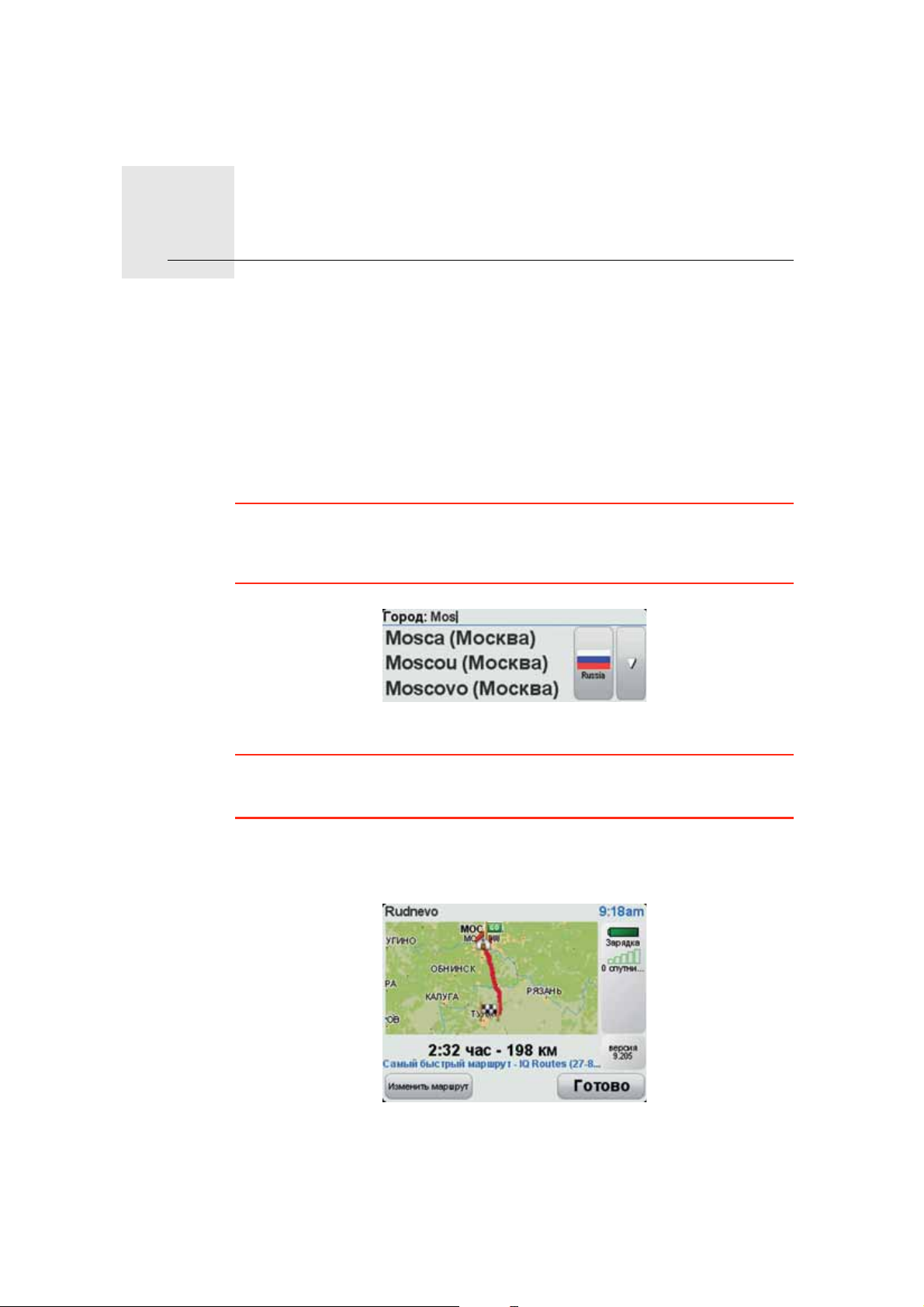
Планирование маршрута5.
Планирование маршрута
1. Прикоснитесь к экрану, чтобы открыть Главное меню.
2. Выберите Планировать маршрут.
Адрес можно вводить разными способами, но в данном случае мы введем полный адрес.
3. Нажмите Адрес.
4. Начните вводить название города, откуда начнется Ваш маршрут, и
выберите его, когда оно появится в списке.
Совет: При планировании маршрута в первый раз навигатор просит
выбрать штат или страну. Ваш выбор будет сохранен и будет в дальнейшем использоваться для всех планируемых Вами маршрутов. Этот параметр можно изменить, нажав на флаг и выбрав новый штат или страну.
5. Введите название улицы и номер дома и затем нажмите Готово.
Совет: Перед началом ввода названия улицы вверху списка отображается
Центр города. Это полезно, если у Вас нет адреса, а есть только общие
указания.
6. Нажмите Готово
Маршрут спланирован, отображается сводка маршрута.
7. Нажмите Готово
Теперь навигатор поведет Вас к пункту назначения.
11
Page 12
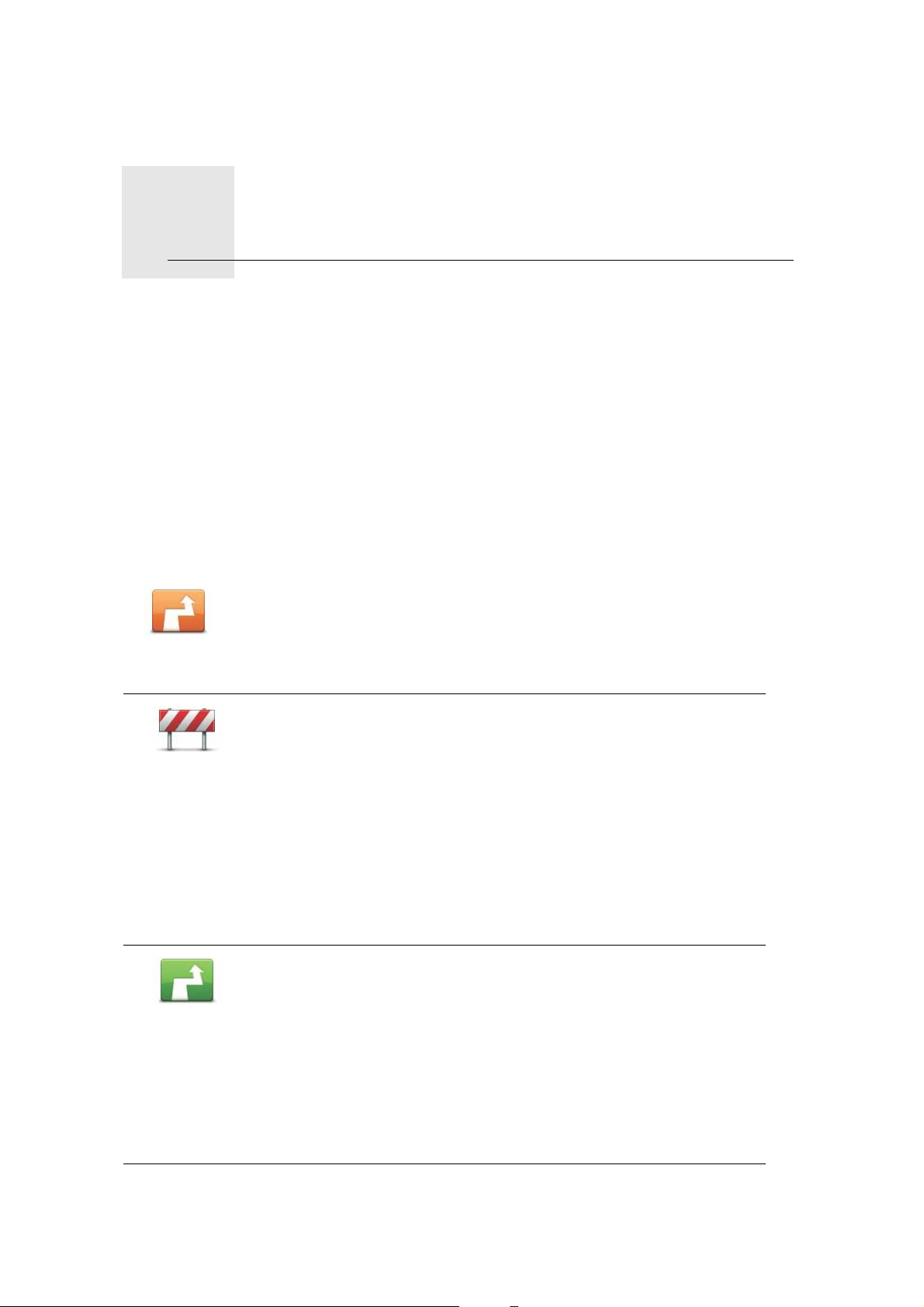
Поиск альтернативных маршрутов6.
Поиск альтернативных маршрутов
Может случиться так, что спланировав маршрут, вы захотите что-то в нем
изменить, не меняя пункта назначения.
Причины изменения маршрута
По одной из следующих причин:
• Вы заметили закрытый участок пути или участок с напряженным движе-
нием.
• Вы хотите проехать через определенное место, чтобы забрать кого-то,
остановиться перекусить или заправить машину.
• Вы хотите объехать сложную развязку или дорогу, которая вам не нра-
вится.
Эта кнопка Главного меню служит для изменения спланированного
на данный момент маршрута.
Изменить
маршрут
Нажмите эту кнопку, если перед вами закрытый участок пути или
участок с напряженным движением. Затем вам нужно выбрать,
какой участок пути вы хотите объехать.
Избежать
закрытого учас-
тка пути
Выберите среди различных опций. Ваш Start пересчитает маршрут с объездом отрезка пути выбранной длины.
Рассчитать аль-
тернативу
Не забудьте, что после расчета нового маршрута Вам, возможно,
придется очень скоро свернуть
с дороги, по которой Вы едете.
Если во время движения выясняется, что участок пути открыт,
можно нажать Пересчитать исходный для возврата к исходному
маршруту. После выбора Рассчитать альтернативу название
кнопки меняется на Пересчитать исходный.
Нажмите эту кнопку, чтобы рассчитать альтернативный путь к
выбранному пункту назначения. Ваш Start составит другой маршрут начиная от текущего местоположения.
После выбора Рассчитать альтернативу название кнопки меняется на Пересчитать исходный. Если позднее Вы решите поехать
по исходному маршруту, нажмите Пересчитать исходный.
За исключением дорог рядом с Вашим текущим местоположением
и пунктом назначения, новый маршрут пройдет по совершенно другим дорогам. Это простой способ рассчитать совершенно
другой маршрут.
12
Page 13

Пересчитать
исходный
Ехать через...
Планировать
маршрут
Эта кнопка служит для перепланирования исходного маршрута.
Эта кнопка отображается после того, как Вы изменили маршрут,
рассчитав альтернативный.
Нажмите эту кнопку для того, чтобы проехать через определенный адрес, например чтобы забрать кого-то по пути. В этом случае на карте рядом с пунктом, через который Вы решили
проехать, отобразится метка.
Выбор пункта, через который Вы хотите проехать, осуществляется так же, как и выбор пункта назначения. Таким
образом, можно выбирать из тех же вариантов, например: Адрес, Избранное,
Полезный адрес и Точка на карте.
Ваш Start рассчитает новый маршрут до пункта назначения через
выбранную Вами точку. Однако, в отличие от пункта назначения,
ваш Start не сообщает вам, когда вы проезжаете эту точку.
Эта кнопка служит для планирования нового маршрута. При планировании нового маршрута старый маршрут удаляется.
Эта кнопка служит для удаления текущего маршрута.
Удалить марш-
рут
13
Page 14
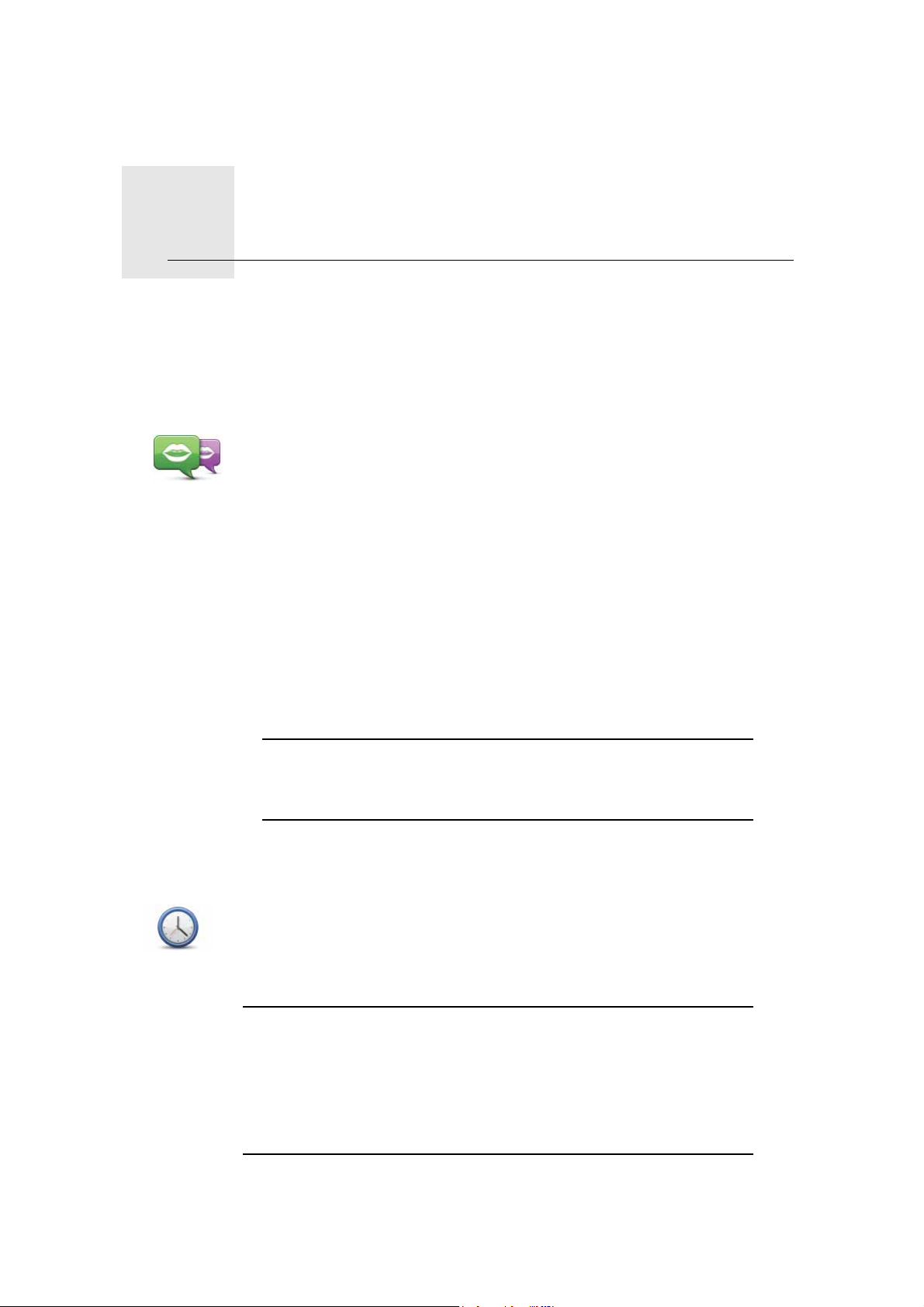
Опции7.
Опции
Вы можете изменить вид и поведение Вашего TomTom Start.
В Главном меню нажмите опции.
Изменить голосовую тему
Ваш навигатор может озвучивать инструкции и предупреждения
при помощи голосовых тем, хранящихся в памяти навигатора.
Одни голосовые сообщения записаны актерами, другие генери-
Изменить голо-
совую тему
руются компьютером.
Записанные сообщения используются только для подачи голосовых инструкций, в то время как компьютерные голосовые темы
используются как для голосовых инструкций, так и для озвучивания информации
Для смены голосовой темы в навигаторе в меню "Опции" или в
меню "Голосовые темы и изображения" выберите Изменить голосовую тему. Затем выберите голосовую тему из списка. Компьютерные голосовые темы выделены отдельно.
Добавлять и удалять голосовые темы можно при помощи
Tom Tom H O M E .
Примечание: Если выбран записанный голос, это означает, что
Вы услышите только инструкции, но не названия улиц. Если Вы
хотите, чтобы объявлялись названия улиц, необходимо выбрать
компьютерную голосовую тему.
, хранящейся в карте, например названий улиц.
Установить время
Эта кнопка служит для выбора формата времени и установки времени.
Установить
время
Самый простой способ установить время - нажать кнопку Синхр..
Ваш Start воспользуется информацией GPS для установки времени.
Примечание: Использовать Синхр. можно, только если у Вас есть
GPS-прием, поэтому невозможно установить часы таким образом,
если Вы находитесь внутри помещения.
После использования Синхр. для установки времени, возможно,
придется отрегулировать время в соответствии с Вашим часовым
поясом. Ваш Start находит Ваш часовой пояс и поддерживает точное время благодаря информации GPS.
14
Page 15
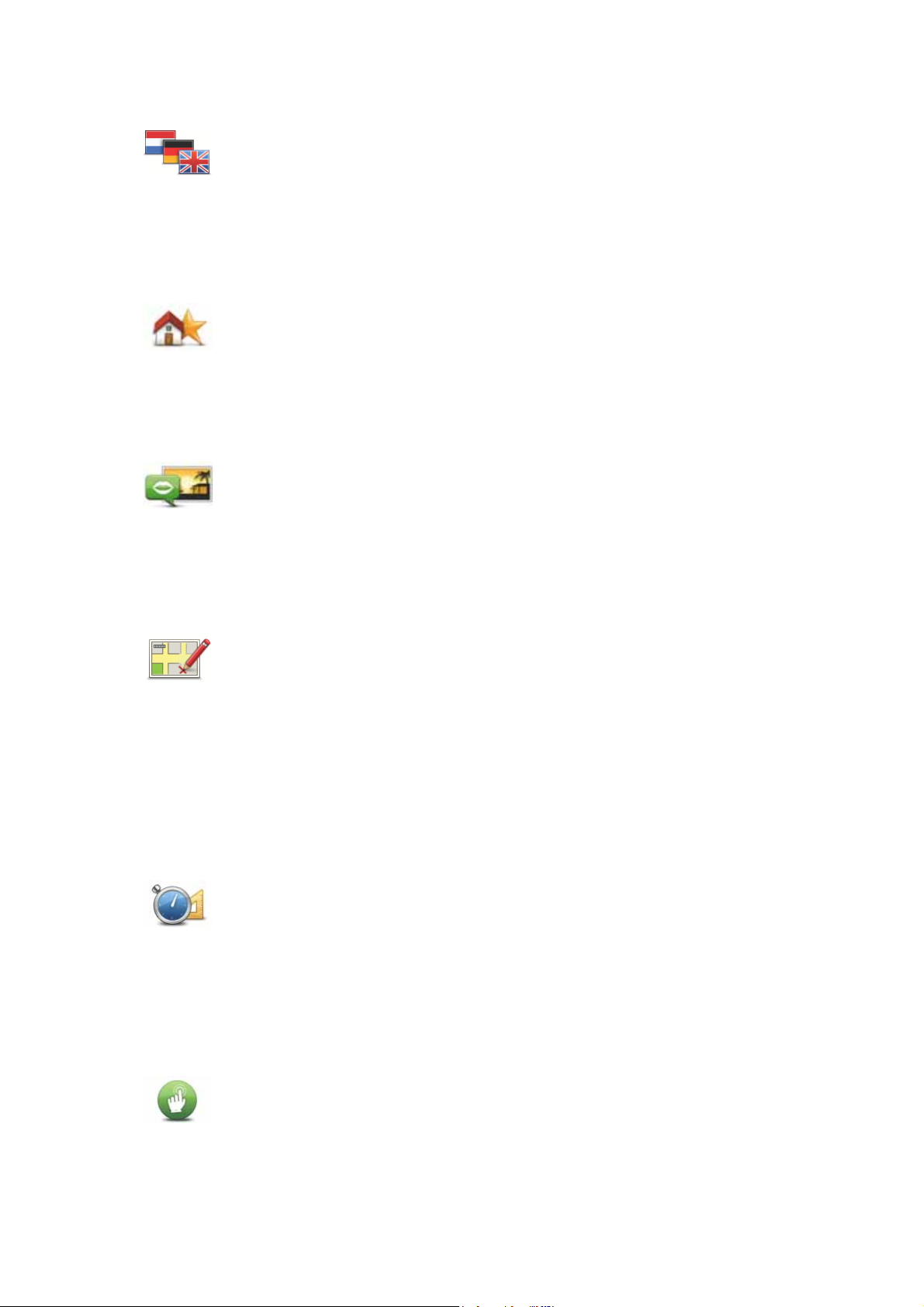
Изменить язык
Нажмите эту кнопку, чтобы изменить язык, используемый для всех
кнопок и сообщений на вашем Start.
Изменить
язык
Вы можете выбрать из большого количества языков в списке. При
смене языка вам также будет предложено изменить голосовую
тему.
Дом и Избранное
Эта кнопка служит для управления базовым месторасположением и
Избранными пунктами.
Дом и
Избранное
Подробнее см. главу Избранное.
Голосовые темы и изображения
Эта кнопка служит для изменения параметров голосовых тем и
изображений.
Голосовые
темы и изоб-
ражения
Подробнее см. главу Голосовые темы и изображения.
Изменить карту
Эта кнопка служит для корректировки карты.
Изменить
карту
Дополнительные настройки
Для изменения дополнительных параметров навигатора TomTom Startв
меню Опции нажмите кнопку Дополнительно.
Задать единицы измерения
Эта кнопка служит для настройки единиц измерения, используемых
для следующих параметров:
Задать еди-
ницы измере-
ния
• Расстояние
• Время
• Широта и долгота
Управление левой / правой рукой
Нажмите эту кнопку, чтобы переместить важные кнопки, например
Готово и Отмена, а также панель масштабирования на левую сторону экрана.
Управлять
левой рукой
Чтобы переместить кнопки назад на правую сторону экрана, нажмите Управлять правой рукой.
15
Page 16

Параметры клавиатуры
Клавиатура используется для ввода пункта назначения или для
поиска элемента в списке, например POI.
Параметры клавиатуры
Эта кнопка служит для выбора типа символов клавиатуры, которые
Вы хотите использовать, размера клавиш и раскладки клавиатуры.
Сначала выберите тип клавиатуры из следующих вариантов:
Можно выбрать два размера:
• Большая клавиатура
• Маленькая клавиатура
Имеется несколько раскладок клавиатуры:
• Клавиатура ABCD
• Клавиатура QWERTY
• Клавиатура AZERTY
• Клавиатура QWERTZ
Включить/отключить предупреждения
Эта кнопка служит для включения/отключения предупреждений.
Включить/
отключить
предупреж-
дения
TomTom Предупреждения
Важно: Если Вы подписаны на этот сервис, регулярно подключайте нави-
гатор к TomTom HOME для обновления списка мест для всех типов предупреждений. Места расположения мобильных камер передаются
непосредственно на навигатор.
Когда на карте отображается место расположения камеры наблюдения,
подается звуковой сигнал для предупреждения о том, что Вы приближаетесь к месту расположения камеры наблюдения.
16
Page 17

Переключить карты
Эта кнопка служит для переключения на другую карту.
Переключить
карты
Сброс всех настроек
Нажмите эту кнопку, чтобы восстановить заводские настройки на
вашем Tom Tom St a r t.
Сброс всех
настроек
Все Ваши настройки, в том числе базовое месторасположение и
Избранное, будут удалены.
17
Page 18

Избранное8.
Избранное
Об Избранном
Категория "Избранное" обеспечивает простой способ выбора пункта следования без необходимости ввода адреса. Это не обязательно любимые
места, их можно рассматривать просто как группу полезных адресов.
Создание элемента Избранного
В Главном меню нажмите Опции затем Дом и Избранное, Добавить в
'Избранное'.
Затем можно выбрать местоположение элемента Избранного из списка
ниже.
При отображении клавиатуры можно ввести свое название для элемента
Избранного. Для ввода имени не нужно удалять предлагаемое название просто начните печатать.
Вы можете сохранить базовое местоположение (Дом) как элемент Избранного.
Дом
Избранное
Адрес
Недавние пунк-
ты назначения
Вы не можете создать элемент Избранного из другого элемента
Избранного. Эта опция всегда будет недоступна в этом меню.
Для присвоения элементу Избранного другого названия выберитеДом и Избранное, затем Управление Избранным в меню
'Опции'.
Можно задать определенный адрес как элемент Избранного.
Создать Избранный пункт из недавно использованных вами мест
назначения.
18
Page 19

Полезный
адрес
Полезный адрес (POI) можно сохранить как элемент Избранного.
Стоит ли это делать?
Если вы часто посещаете POI, например, ресторан, вы можете
сохранить ее как элемент Избранного.
Чтобы сохранить POI как элемент Избранного, нажмите кнопку
POI, затем сделайте следующее:
1. Сузьте выбор POI, выбрав район, где находится POI.
Вы можете выбрать один из следующих вариантов:
Точка на карте
• POI рядом с
вами - выбор из списка POI рядом с вашим
текущим местоположением.
• POI в городе - поиск POI в конкретном городе. Здесь нужно
указать город.
• POI рядом с домом - выбор из списка POI рядом с базовым
местоположением.
Если вы в настоящий момент направляетесь в пункт назначения, вы можете выбрать из списка POI на вашем пути
или
рядом с пунктом назначения. Выберите один из вариантов:
• POI по маршруту
• POI рядом с пунктом назначения
2. Выберите категорию POI.
Выберите категорию POI, если она показана на экране, или
нажмите стрелку, чтобы выбрать категорию из полного списка.
Нажмите Любая категория POI, чтобы найти POI по названию.
Нажмите эту кнопку, чтобы создать элемент Избранного на карте.
С помощью курсора выберите местоположение элемента
Избранного, затем нажмите Готово.
Использование элемента Избранного
Обычно Избранное используется для планирования маршрута в какойлибо пункт, чтобы не вводить его адрес. Для планирования маршрута в
Избранный пункт выполните следующее:
1. Прикоснитесь к экрану, чтобы открыть Главное меню.
2. Нажмите Планировать маршрут или Изменить маршрут.
3. Нажмите Избранное.
4. Выберите элемент Избранного из списка. Это будет Ваш пункт назначе-
ния
.
5. Выберите Сейчас.
6. Если Ваше текущее местоположение неизвестно, появится запрос -
ожидать ли, пока местоположение не станет известно, или Вы хотите
спланировать маршрут от последнего известного пункта. В данном
примере выберите Планировать, используя последнее известное мес-
тоположение и нажмите Готово.
19
Page 20
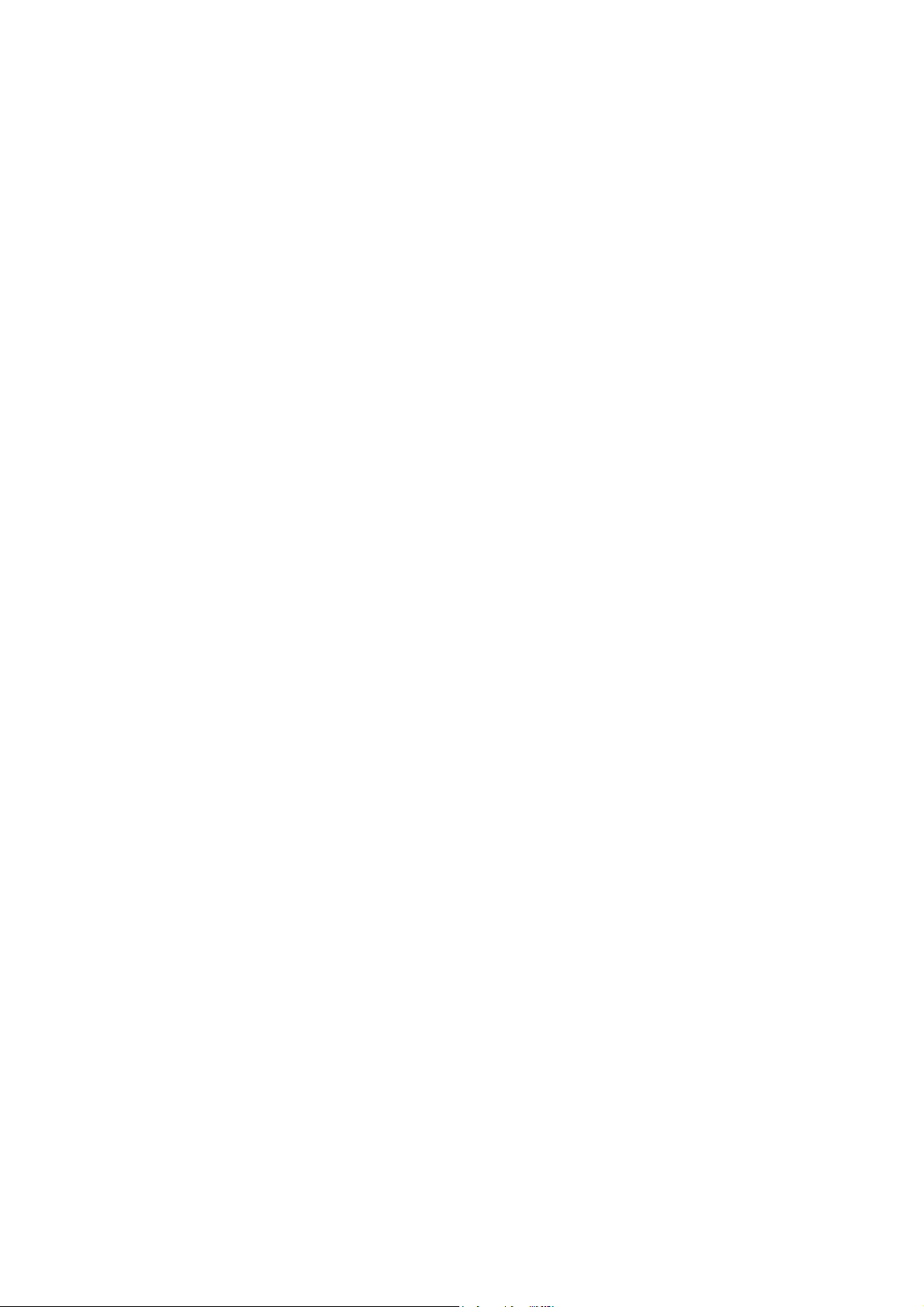
Маршрут спланирован, отображается сводка маршрута.
7. Нажмите Готово
Теперь навигатор поведет Вас к пункту назначения.
Изменение названия элемента Избранного
1. Прикоснитесь к экрану, чтобы открыть Главное меню.
2. Нажмите Опции, чтобы открыть меню Опции.
3. Нажмите Дом и Избранное.
4. Нажмите Управление Избранным.
5. Выберите элемент Избранного, который Вы хотите переименовать.
6. Нажмите Переименовать.
Удаление элемента Избранного
1. Прикоснитесь к экрану, чтобы открыть Главное меню.
2. Нажмите Опции, чтобы открыть меню Опции.
3. Нажмите Дом и Избранное.
4. Нажмите Управление Избранным.
5. Выберите элемент Избранного, который вы хотите удалить.
6. Нажмите Удалить.
20
Page 21

Полезные адреса9.
Полезные адреса
Полезные адреса, или POI, обозначают полезные места на карте. Вот
несколько примеров:
• Рестораны
• Гостиницы
• Музеи
• Парковки
• Заправочные станции
Примечание: Для сообщения о пропущенных POI или изменния сущест-
вующих POI в меню 'Опции' выберите Корректировки карты.
Навигация к POI
Вы можете выбрать POI в качестве пункта назначения. Например, при
поездке в незнакомый город в качестве пункта назначения можно
выбрать POI из категории крытых автостоянок.
1. Прикоснитесь к экрану, чтобы открыть Главное меню.
2. В Главном меню нажмите Планировать маршрут.
3. Нажмите Полезный адрес.
4. Сузьте выбор POI, выбрав район, где находится POI.
Вы можете выбрать один
• POI рядом с вами - выбор из списка POI рядом с вашим текущим мес-
тоположением.
• POI в городе - поиск POI в конкретном городе.
• POI рядом с домом - выбор из списка POI рядом с местоположением
'Дом'.
Также вы можете выбрать из списка POI, находящуюся у вас на пути или
рядом с пунктом
• POI по маршруту
• POI рядом с пунктом назначения
Подсказка: Объект POI, который Вы искали в последний раз, также отображается в меню POI.
5. Введите название города, который вы хотите посетить, а затем выберите его из списка.
назначения. Выберите один из вариантов:
из следующих вариантов:
21
Page 22
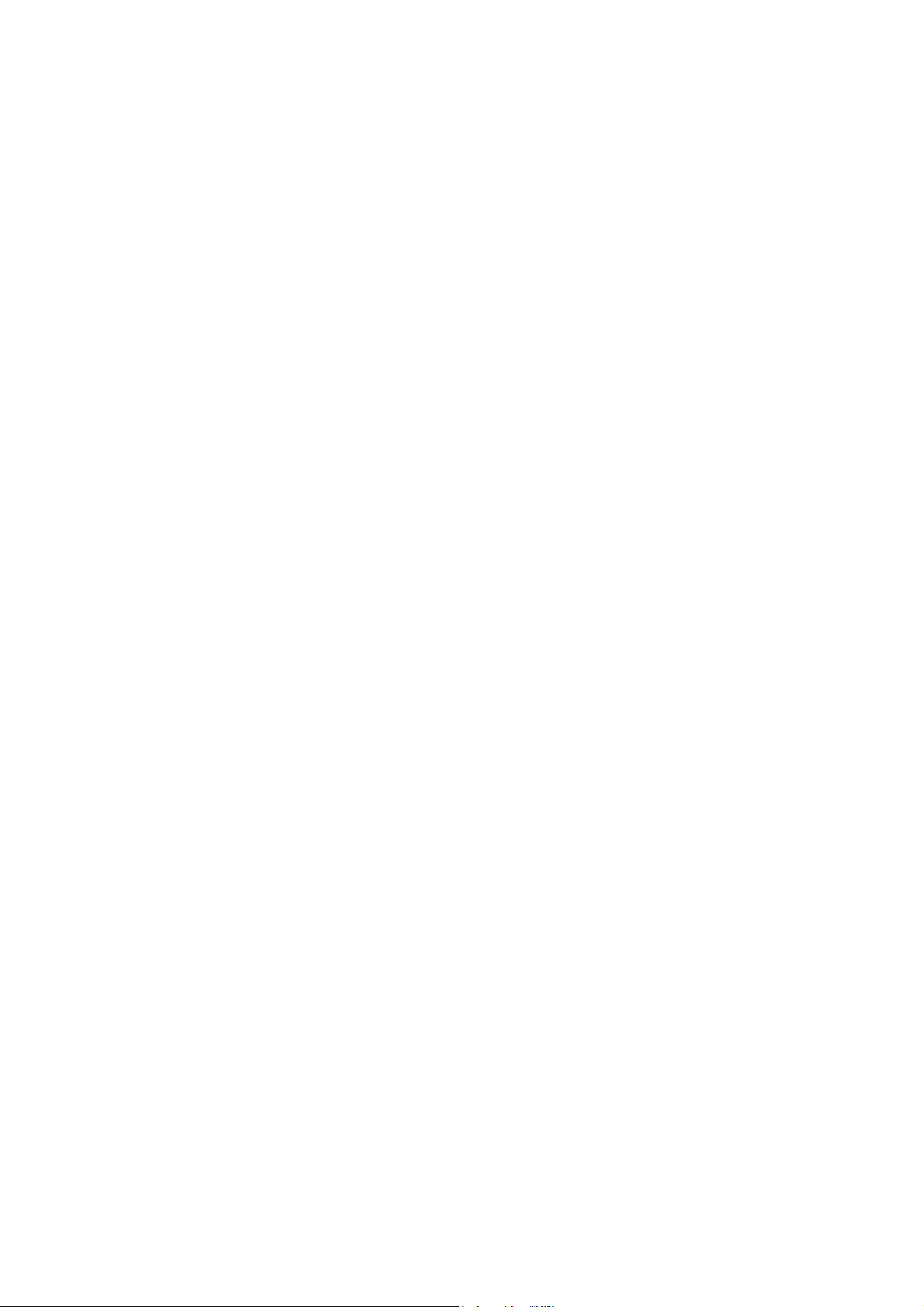
6. Выберите категорию POI или, если Вы выбрали POI в городе, введите
название города.
Выберите категорию POI.
Нажмите на стрелку, чтобы выбрать категорию из полного списка.
Выберите категорию из списка или начните печатать название категории и выберите ее, когда она появится на экране.
7. Нажмите Парковка.
8. Из предложенного списка POI выберите ту, в которую
хотите поехать.
Таблица (см. ниже) поясняет расстояния, указанные рядом с POI в списке
POI рядом с вами Расстояние от POI до вашего текущего местоположения
POI в городе Расстояние от POI до центра города
POI рядом с 'Дом' Расстояние от POI до вашего местоположения 'Дом'
POI по маршруту Расстояние от пункта на маршруте
POI рядом с пунк-
том
назначения
Расстояние от POI до пункта назначения
Если вы знаете название POI, нажмите Найти и напечатайте ее название. Выберите адрес из списка, который появится на экране.
На следующем экране будет показана более подробная информация о
POI, включая местоположение на карте и номер телефона, если он
известен.
Нажмите Выбрать, чтобы подтвердить свое намерение спланировать
маршрут до POI.
После выбора POI ваш TomTom Start автоматически рассчитает маршрут
до POI.
22
Page 23

Голосовые темы и изображения10.
Голосовые темы и изображения
Голосовые темы
Ваш навигатор может озвучивать инструкции и предупреждения при
помощи голосовых тем, хранящихся в памяти навигатора. Одни голосовые сообщения записаны актерами, другие генерируются компьютером.
Записанные сообщения используются только для подачи голосовых инструкций, в то время как компьютерные голосовые темы используются как
для голосовых инструкций, так и для озвучивания информации, храня
щейся в карте, например названий улиц.
Информация о загрузке дополнительных голосовых тем приведена на
веб-сайте tomtom.com.
Регулировка звука
Для регулировки звука прикоснитесь к левой части строки состояния на
экране навигации.
При этом повторяется последняя голосовая инструкция и показывается
уровень громкости.
-
Передвиньте ползунок, чтобы отрегулировать громкость.
Для отключения или включения звука в Главном меню нажмите звук.
Задать дневную схему цветов
В Главном меню нажмите день для увеличения яркости экрана и
отображения карты в более светлых тонах.
Задать днев-
ную схему
цветов
Дополнительный цветовые схемы можно загрузить при помощи
приложения To m To m H O M E .
Задать ночную схему цветов
В Главном меню нажмите ночь для уменьшения яркости экрана и
отображения карты в более темных тонах.
Задать ноч-
ную схему
цветов
Дополнительный цветовые схемы можно загрузить при помощи
приложения To m To m H O M E .
23
Page 24

Изменить символ авто
Эта кнопка служит для выбора символа автомобиля, отображающего Ваше текущее местоположение на экране навигации.
Изменить
символ авто
Дополнительные значки автомобиля можно загрузить при помощи
Tom Tom H O M E .
Изменить голосовую тему
Ваш навигатор может озвучивать инструкции и предупреждения
при помощи голосовых тем, хранящихся в памяти навигатора.
Одни голосовые сообщения записаны актерами, другие генери-
Изменить голо-
совую тему
руются компьютером.
Записанные сообщения используются только для подачи голосовых инструкций, в то время как компьютерные голосовые темы
используются как для голосовых инструкций, так и для озвучивания информации
Для смены голосовой темы в навигаторе в меню "Опции" или в
меню "Голосовые темы и изображения" выберите Изменить голосовую тему. Затем выберите голосовую тему из списка. Компьютерные голосовые темы выделены отдельно.
Добавлять и удалять голосовые темы можно при помощи
Tom Tom H O M E .
Примечание: Если выбран записанный голос, это означает, что
Вы услышите только инструкции, но не названия улиц. Если Вы
хотите, чтобы объявлялись названия улиц, необходимо выбрать
компьютерную голосовую тему.
, хранящейся в карте, например названий улиц.
Изменить стартовую заставку
Эта кнопка служит для выбора стартовой заставки, отображающейся всякий раз при включении навигатора.
Изменить
стартовую
заставку
Дополнительные стартовые заставки можно загрузить при помощи
Tom Tom H O M E .
Изменить заставку при выключении
Эта кнопка служит для выбора изображения, появляющегося всякий раз при выключении навигатора.
Изменить
заставку при
выключении
Дополнительные изображения, появляющиеся при выключении
навигатора, можно загрузить при помощи To m To m H O M E .
24
Page 25

TomTom Map Share™11.
TomTom Map Share™
Благодаря TomTom Map Share можно исправлять ошибки на карте и
сообщать об этих исправлениях другим людям из сообщества TomTom
Map Share, а также получать корректировки, внесенные другими людьми.
При обнаружении улицы, которая запрещена для проезда, в то время как
раньше она была открыта для транспорта, можно исправить свою карту и
использовать Map Share, чтобы поделиться информацией с другими
пользователями Map Share.
Map Share можно использовать для передачи и приема корректировок
карты в течение первого года после выпуска карты. Это означает, что
спустя год после выпуска карты Вы уже не сможете отправлять и получать
корректировки для данной версии карты. Но Вы сможете по-прежнему
вносить корректировки в свою карту, установленную в навигаторе.
Примечание: TomTom Map Share доступна не во всех регионах. Более
детальную информацию можно найти на tomtom.com/mapshare.
Изменить карту
Предусмотрены два типа корректировок:
• Корректировки, немедленно отображаемые на карте. Они включают в
себя изменения обстановки на дороге, блокировку или переименование улиц и добавление или редактирование POI.
Такой тип изменений немедленно отображается на Вашей карте.
• Корректировки, сообщение о которых отправляется в TomTom, но они
не отображаются мгновенно на карте. Они включают в
щие улицы и круговые развязки, а также ошибки въездов на магистрали и съездов с магистралей.
Этот тип корректировок анализируется компанией TomTom и после
проверки включается в следующий выпуск карты. Поэтому эти корректировки не попадают в общий доступ сообщества Map Share.
себя недостаю-
25
Page 26
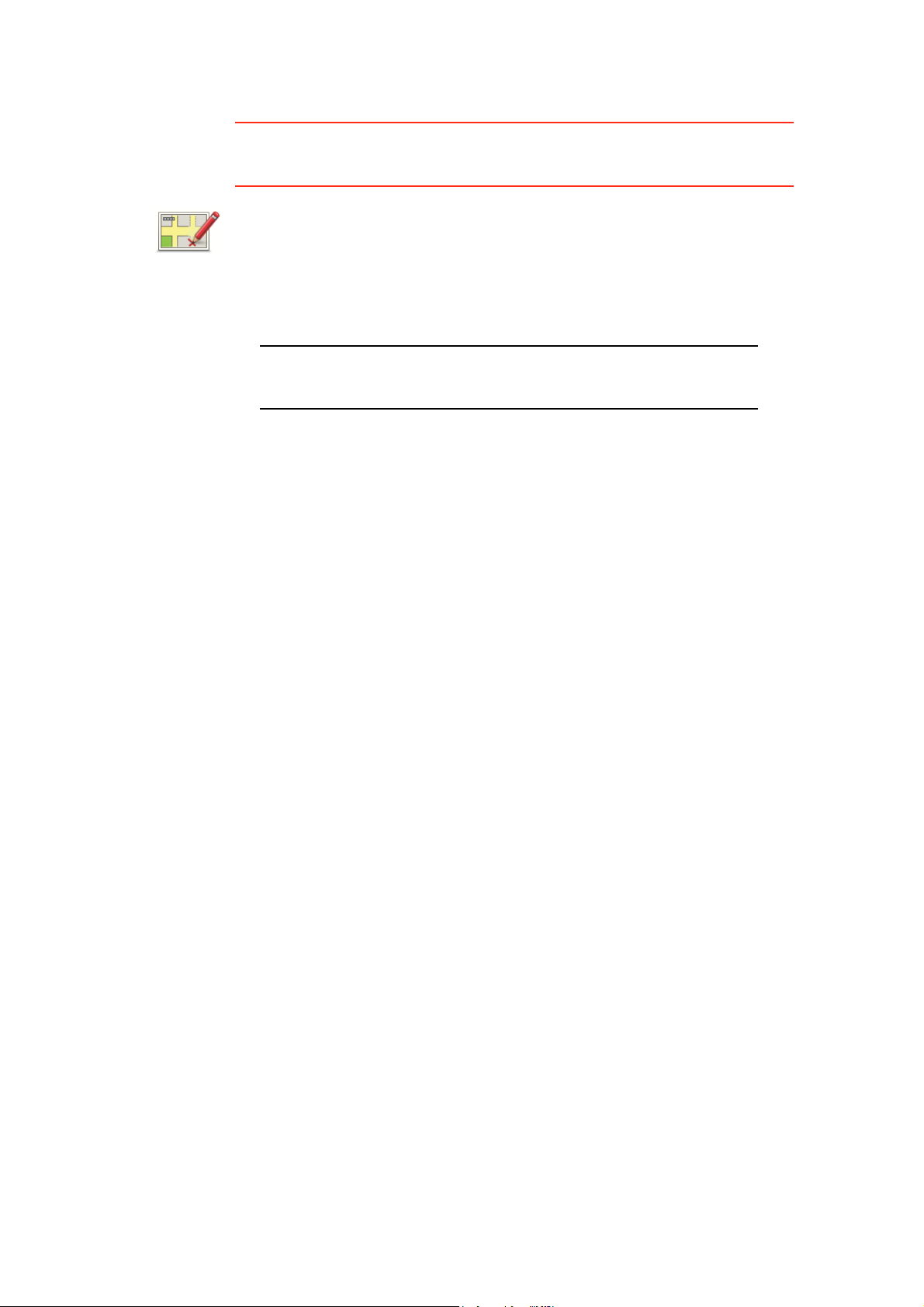
Внесение корректировки в карту
Важно: Когда Вы за рулем, то в целях безопасности следует только отме-
тить нужное место. Не вводите подробное описание ошибки, когда находитесь за рулем.
1. В Главном меню выберите опции, затем нажмите Корректи-
ровка карты.
Исправить
ошибку на карте
2. Нажмите Исправить ошибку на карте.
Отображается список возможнх корректировок карты.
3. Выберите тип корректировки, о которой Вы хотите сообщить.
Примечание: Если вы нажмете Добавить отсутствующую POI или
Сообщить об ошибке, вас попросят предоставить некоторую
дополнительную информацию перед следующим шагом.
4. Выберите способ выбора пункта, в который следует внести
корректировку.
5. Когда вы найдете нужный адрес, нажмите Готово.
6. Теперь внесите корректировку или подтверждение корректировки.
Получение новейших обновлений карты.
При подключении навигатора TomTom Start к компьютеру TomTom
HOME автоматически загружает все доступные корректировки карты и
отправляет внесенные Вами изменения сообществу Map Share.
26
Page 27

Сообщество TomTomMap Share
Чтобы стать членом сообщества Map Share, выполните следующее:
1. В Главном меню выберите опции, затем нажмите Корректировка кар-
ты.
2. Нажмите Загрузить корректировки, внесенные другими
3. Нажмите Вступить.
При подключении навигатора Start к компьютеру TomTom HOME загружает новые корректировки и отправляет Ваши корректировки сообществу Map Share.
Важно: Регулярно подключайте навигатор к компьютеру и используйте
TomTom HOME для проверки новых обновлений.
Параметры корректировки
Параметры корректировки определяют способ работы TomTomMap
Share в навигаторе.
Вы можете настроить следующие параметры:
• Использовать ползунок уровня доверия для выбора типов корректиро-
вок от сообщества Map Share, которые Вы хотите использовать в своих
картах.
• Решить, хотите ли Вы делиться своими корректировками с другими.
• Отображать или скрыть кнопку 'Сообщить' на экране навигации.
Для настройки пар
нажмите Корректировка карты.
Прием корректировок карты
Можно задать тип корректировок карты, которые Вы хотите получать от
сообщества Map Share для улучшения своих карт.
Для этого в Главном меню нажмите опции. Затем нажмите Параметры
корректировки и переведите ползунок, чтобы выбрать тип корректиров-
ки.
аметров в Главном меню выберите опции, затем
Предусмотрены четыре типа корректировок:
• TomTom - принятие только изменений, осуществленных TomTom.
27
Page 28

• Надежные источники - принятие изменений, осуществленных TomTom
и надежными пользователями, одобренными TomTom.
• Много пользователей - принятие изменений, осуществленных
TomTom, надежными пользователями, одобренными TomTom, и большим числом членов сообщества Map Share.
• Некоторые пользователи - принятие изменений, осуществленных
TomTom, надежными пользователями, одобренными TomTom, и всех
изменений, осуществленных членами сообщества Map Share.
Типы корректировки карт
Существует несколько типов корректировки, которую можно вносить в
карты.
Для внесения корректировки в карту выберите Изменить карту в менюОпции, затем нажмите Исправить ошибку на карте. Отображаются следу-
ющие типы корректировки.
Нажмите эту кнопку, чтобы блокировать или разблокировать улицу.
Вы можете (раз)блокировать улицу в одном или в обоих направлениях.
(Раз)блоки-
ровать улицу
Например, чтобы (раз)блокировать улицу рядом с вашим текущим
местоположением, сделайте следующее:
1. Нажмите (Раз)блокировать улицу.
2. Нажмите Рядом с вами, чтобы выбрать улицу рядом с вашим
текущим местоположением. Вы
можете выбрать улицу по названию, улицу рядом с вашим местоположением 'Дом' или улицу на
карте.
3. Выберите улицу или часть улицы, которые вы хотите (раз)блокировать, коснувшись ее на карте.
Выбранная вами улица подсветится, а курсор укажет на название
улицы.
4. Нажмите Готово.
Ваш навигатор отобразит улицу и возможность движения
по ней
в каждую сторону.
5. Нажмите одну из кнопок движения, чтобы (раз)блокировать движение в этом направлении.
6. Нажмите Готово.
При следующем подключении навигатора к TomTom HOME
изменения будут переданы в сообщество пользователей
TomTom Map Share.
28
Page 29
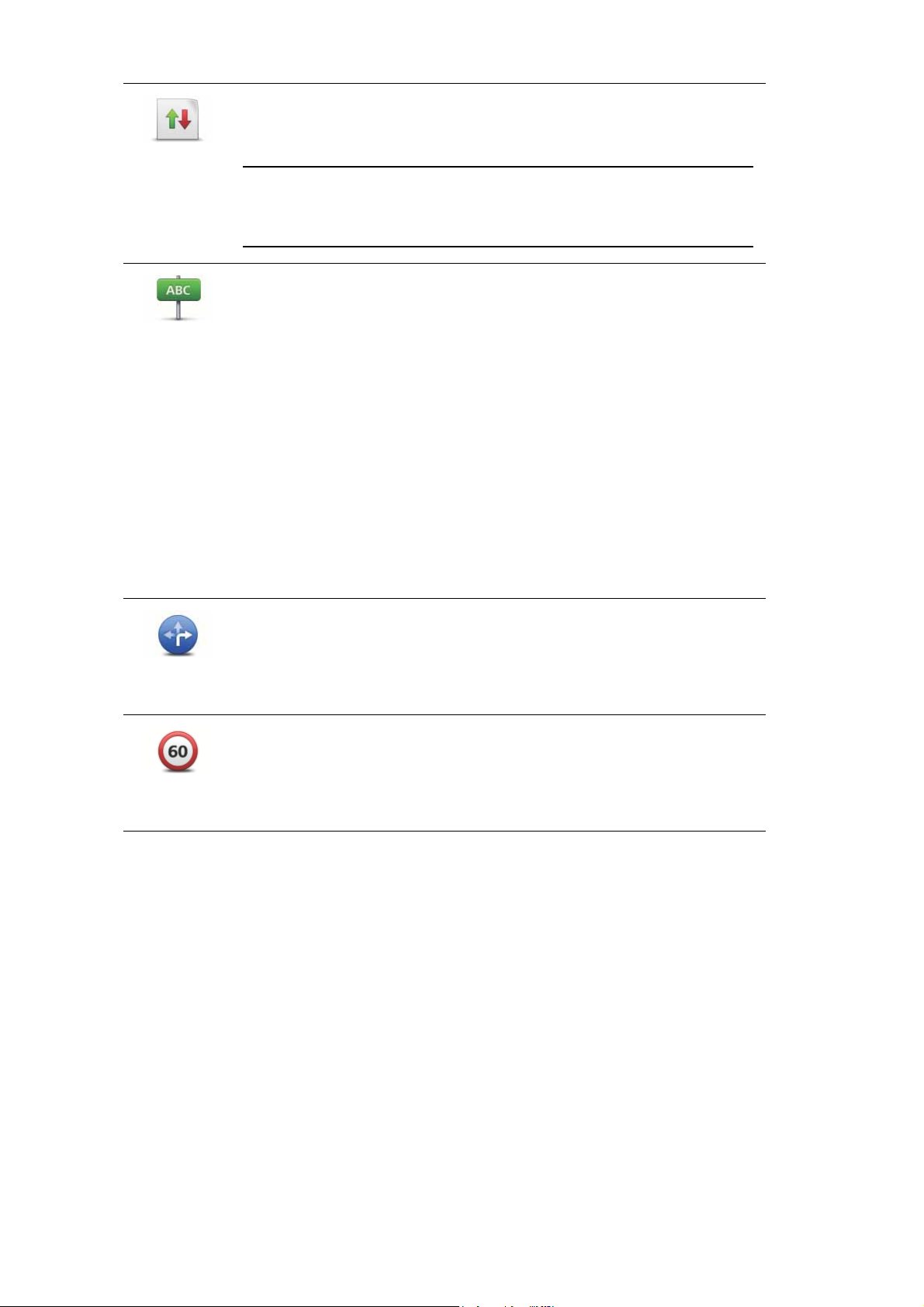
Изменить
направление
движения
Эта кнопка служит для изменения направления движения по односторонней улице, если направление отличается от указанного на
карте.
Примечание: Изменение направления движения работает только
для улиц с односторонним движением. Если Вы выберете улицу с
двусторонним движением, Вы сможете ее (раз)блокировать, а не
изменить направление.
Нажмите эту кнопку, чтобы изменить название улицы на вашей карте.
Редактировать назва-
ние улицы
Изменить
огранич.
поворота
Например, чтобы переименовать улицу рядом с вашим текущим
местоположением:
1. Нажмите Редактировать название улицы.
2. Нажмите Рядом с вами.
3. Выберите улицу или часть улицы, которые вы хотите (раз)блоки-
ровать, коснувшись ее на карте.
Выбранная вами улица подсветится, а курсор
укажет на название
улицы.
4. Нажмите Готово.
5. Наберите правильное название улицы.
6. Нажмите Готово.
Нажмите эту кнопку, чтобы изменить неверные указания дорожных
поворотов и сообщить о них.
Нажмите эту кнопку, чтобы изменить неверные указания об ограничении скорости на дороге и сообщить о них.
Изменить
ограничение
скорости
29
Page 30

Добавить
отсутствующий объект
POI
Нажмите эту кнопку, чтобы добавить новый полезный адрес (POI).
Например, рядом с вашим текущим местоположением появился
новый ресторан:
1. Нажмите Добавить отсутствующую POI.
2. Нажмите Ресторан в списке категорий POI.
3. Нажмите Рядом с вами.
4. Выберите местоположение ресторана.
Вы можете указать местоположение, введя адрес или выбрав
место на карте. Выберите Рядом с вами или
Рядом с домом, чтобы открыть карту вашего текущего местоположения или карту
местности рядом с вашим местоположением 'Дом'.
5. Нажмите Готово.
6. Напечатайте название ресторана, затем нажмите OK.
7. Если вы знаете телефон ресторана, вы можете набрать его,
затем нажмите OK.
Если вы не знаете телефона, просто нажмите OK без ввода номера.
Нажмите эту кнопку, чтобы изменить существующий POI.
Изменить POI
Сообщить о
других ошиб-
ках
Вы можете использовать эту кнопку, чтобы внести следующие изменения в POI:
• Удалить POI.
• Переименовать POI.
• Изменить номер телефона POI.
• Изменить категорию, к которой относится POI.
• Переместить POI на карте.
Эта кнопка служит для сообщения о корректировках других типов.
Эти корректировки не сразу вносятся в карту. Навигатор Tom Tom
Start передает специальный отчет в Tom Tom Ma p S ha re .
Вы можете сообщать о пропущенных улицах, об ошибках въездов
на магистрали и съездов с них, о пропущенных круговых развязках.
Если исправление, о котором Вы хотите сообщить, не относится ни
к одному из типов отчетов, введите общее описание, затем нажмите
Другое.
30
Page 31
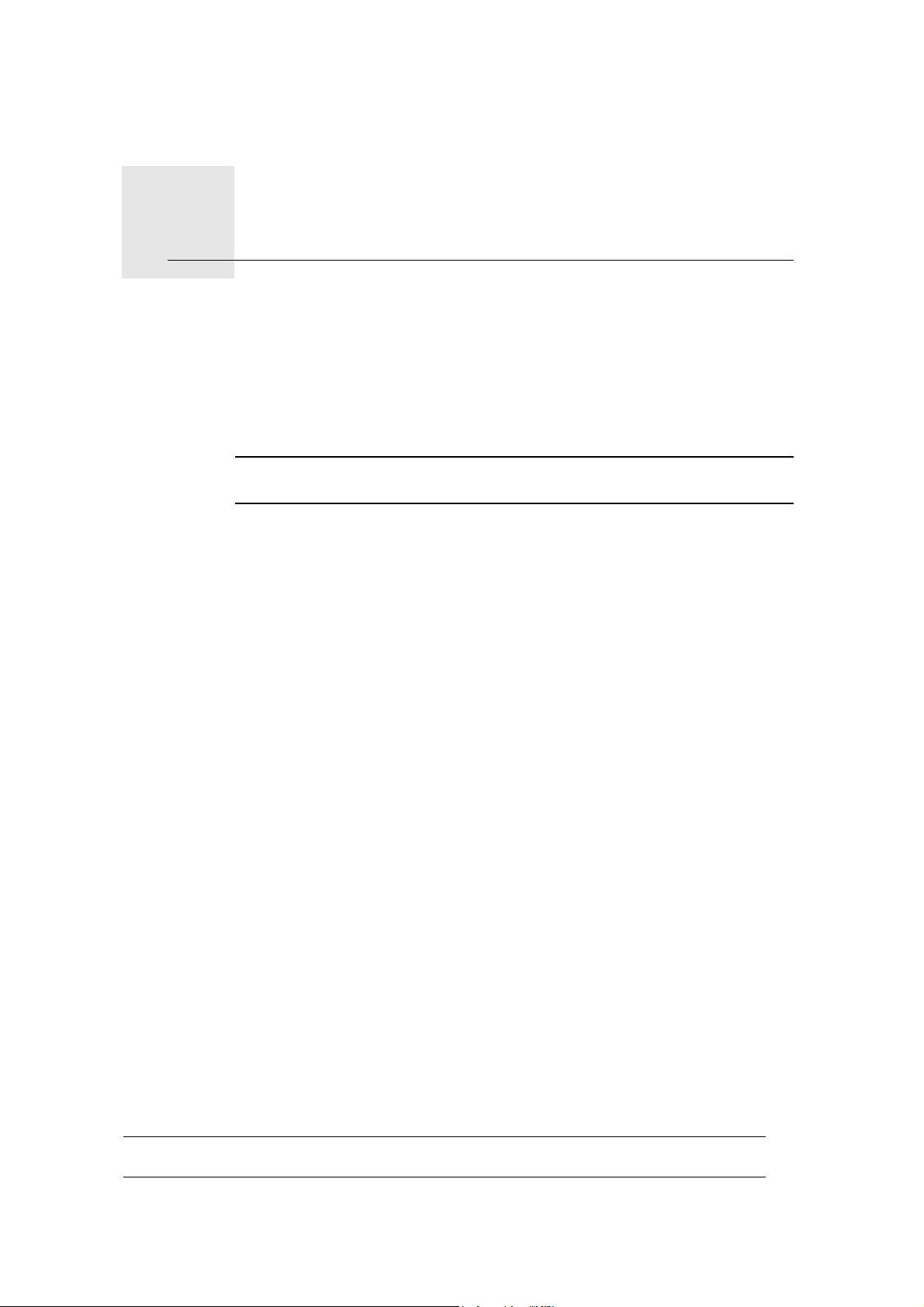
Помощь12.
Помощь
Меню Помомщь обеспечивает простой способ обращения в пункты экстренной помощи, такие как больница и т.п., и планирование маршрута до
них.
Например, если Вы попали в аварию, меню Помощь можно использовать
для поиска телефонного номера и звонка в ближайшую больницу и сообщения им своего точного местоположения.
Примечание: Для некоторых услуг в некоторых странах эта информация
может быть недоступной.
Использование меню Помощь для обращения по телефону в пункт обслуживания
Меню 'Помощь' можно использовать, чтобы спланировать маршрут в
пункт обслуживания, позвонить туда и сообщить точную информацию о
своем текущем местонахождении.
При поиске сервис-центра Вы получаете список ближайших пунктов
обслуживания. Выберите один из них для получения его адреса и телефонного номера и указания своего текущего местонахождения на карте.
Чтобы использовать
помощи, обращения в него по телефону и планирования маршрута до
него, выполните следующее:
меню 'Помощь' для обнаружения центра экстренной
Опции
Экстренные теле-
фоны
1. Прикоснитесь к экрану, чтобы открыть Главное меню.
2. Нажмите Помощь.
3. Нажмите Экстренные телефоны.
4. Выберите требуемый тип службы. В данном примере нажмите Ближай-
шая больница.
5. Выберите тип службы из списка. Ближайшая
ху списка. В данном примере выберите пункт вверху списка.
На карте отображается Ваше текущее местоположение и телефон
службы. Это поможет Вам объяснить, где Вы находитесь, при обращении за помощью.
6. Для планирования маршрута от Вашего текущего местоположения до
местоположения службы нажмите Рассчитать маршрут.
Теперь навигатор поведет Вас
Эта кнопка служит для отображения пункта и контактных данных.
к пункту назначения.
служба указывается ввер-
31
Page 32

Как проехать
Эта кнопка служит для планирования автомобильного маршрута
до пункта оказания помощи.
32
Page 33

Использование TomTom HOME13.
1
2
Использование TomTom HOME
TomTom HOME - это бесплатное приложение для компьютера, которое
служит для обновления данных навигатора, чтения справочного руководства, загрузки дополнительных компонентов и обновления карт. Для
использования TomTom HOME с навигатором выполните следующее:
1. Отсоедините крепление EasyPort™ с задней части навигатора, нажав
кнопку на креплении. Поверните крепление.
2. Вновь подсоедините крепление к навигатору. Сначала протолкните
навигатор к концу
навигатор в другой конец крепления.
крепления с шаровым шарниром. Затем вставьте
3. Раскройте крепление таким образом, чтобы его можно было установить на столе.
3
33
Page 34

4. Вставьте USB-кабель в навигатор и в компьютер.
4
Включите навигатор. Навигатор выдаст запрос на подключение к компьютеру. Нажмите ДА. Если на компьютере не установлено приложение TomTom HOME, начнется его установка. Компьютер должен быть
подключен к сети Интернет.
Примечание: TomTom HOME можно загрузить с сайта tomtom.com/
home.
34
Page 35

Дополнение14.
Дополнение
Важные уведомления и предупреждения по вопросам безопасности
Система глобального позиционирования (GPS)
Система глобального позиционирования (GPS) - это спутниковая система, позволяющая получать информацию о местоположении и времени
для всего мира. Система глобального позиционирования контролируется
и управляется правительством США, которое несет ответственность за ее
доступность и точность. Изменения в наличии и точности GPS-сигнала
или условиях среды могут повлиять на работу навигатора TomTom.
TomTom
GPS-сигнала.
Соблюдайте осторожность
Использование навигатора TomTom не означает, что можно ослабить
внимание на дороге.
Самолеты и больницы
не принимает на себя ответственность за наличие и точность
Аккумулятор
Использование устройств с антенной запрещено в большинстве самолетов, в больницах и во многих других местах. В этих местах не следует
использовать навигаторы TomTom.
В данном изделии используется литиево-ионный аккумулятор. Не используйте его во влажных и/или коррозийных средах. Не размещайте, не храните и не оставляйте изделие рядом с источником тепла, в местах с
высокой температурой, под прямыми солнечными лучами, в микроволновой печи или в контейнере под давлением и не подвергайте
твию температур выше 60 C. Несоблюдение этих правил может привести
к утечке кислоты из литиево-ионного аккумулятора, его нагреванию,
взрыву или воспламенению и, как следствие, к травме или повреждениям. Не протыкайте, не открывайте и не разбирайте аккумулятор. Если
аккумулятор протек и аккумуляторная жидкость попала на открытые части тела,
ской помощью. В целях безопасности и для продления срока службы
аккумулятора не заряжайте аккумулятор при температуре ниже 0 C или
выше 45 C.
Температура: Стандартная работа: от -0 C до +45 C; кратковременное
хранение: от -20 C до + 60 C; долговременное хранение: от -20 C до +25
C.
Осторожно: при использовании аккумулятора другого типа существует
риск взрыва.
немедленно промойте эти места водой и обратитесь за медицин-
его воздейс-
35
Page 36

Не пытайтесь вынуть аккумулятор, если возможность его замены не предусмотрена инструкцией. В случае проблемы с аккумулятором обратитесь в службу поддержки TomTom.
ЛИТИЕВО-ИОННЫЙ АККУМУЛЯТОР, ВХОДЯЩИЙ В ИЗДЕЛИЕ,
НЕОБХОДИМО УТИЛИЗИРОВАТЬ НАДЛЕЖАЩИМ ОБРАЗОМ В
СООТВЕТСТВИИ С МЕСТНЫМ ЗАКОНОДАТЕЛЬСТВОМ И ВСЕГДА
СЛЕДУЕТ ОТДЕЛЯТЬ ОТ БЫТОВОГО МУСОРА. ТАКИМ ОБРАЗОМ
ВЫ ПОМОЖЕТЕ СОХРАНИТЬ ОКРУЖАЮЩИЙ МИР
ГАТОР TOMTOM ТОЛЬКО С АДАПТЕРОМ ПЕРЕМЕННОГО ТОКА (ЗАРЯДНОЕ УСТРОЙСТВО ДЛЯ ДОМА) ДЛЯ ЗАРЯДКИ АККУМУЛЯТОРА И
ПРОВОДОМ ПИТАНИЯ ПОСТОЯННОГО ТОКА (ЗАРЯДНОЕ УСТРОЙСТВО
ДЛЯ АВТОМОБИЛЯ/КАБЕЛЬ АККУМУЛЯТОРА) ИЗ КОМПЛЕКТА ПОСТАВКИ.
Используйте этот навигатор только с зарядным устройством из комплекта поставки.
При необходимости замены аккумулятора перейдите на сайт
tomtom.com,
к использованию с Вашим навигатором.
Для утилизации навигатора TomTom обратитесь в местный сертифицированный сервис-центр TomTom.
Указанный срок использования аккумултора является максимальным.
Максимальный срок использования акумулятора может быть достигнут
только при определенных атмосферных условиях. Оценочный срок
использования аккумулятора рассчитан для среднего профиля использования.
где представлены сведения об аккумуляторах разрешенных
. ИСПОЛЬЗУЙТЕ НАВИ-
Советы по
списке часто задаваемых вопросов. Ниже указана ссылка для Вашей страны:
AU:www.tomtom.com/8703, CZ:www.tomtom.com/7509,
DE:www.tomtom.com/7508, DK:www.tomtom.com/9298,
ES:www.tomtom.com/7507, FI:www.tomtom.com/9299,
FR:www.tomtom.com/7506, HU:www.tomtom.com/10251,
IT:www.tomtom.com/7505, NL:www.tomtom.com/7504,
PL:www.tomtom.com/7503, PT:www.tomtom.com/8029,
RU:www.tomtom.com/10250, SE:www.tomtom.com/8704,
UK:www.tomtom.com/7502, US:www.tomtom.com/7510
продлению срока использования аккумулятора приведены в
Уход за навигатором TomTom
Не оставляйте навигатор TomTom или TomTom-аксессуары на виду, когда выходите из машины. Они могут привлечь внимание воров.
Мы рекомендуем использовать параметры безопасности навигатора
TomTom, когда это возможно. Параметры безопасности можно найти в
меню Параметры.
Бережно ухаживайте за навигатором TomTom и правильно его очищайте.
• Протирайте экран навигатора мягкой тряпочкой, не используйте жид-
кие
моющие средства.
• Если навигатор намокнет, высушите его мягкой тряпкой.
• Ни при каких обстоятельствах не открывайте корпус навигатора. Это
опасно и сделает гарантию недействительной.
• Если в комплект поставки навигатора входит карта памяти, не исполь-
зуйте ее с другим навигатором, кроме навигатора TomTom. Другие устройства могут повредить карту памяти.
36
Page 37

• Не подвергайте навигатор воздействию высоких или низких темпера-
тур, которое может повлечь за собой неустранимый ущерб. Например,
не оставляйте его в машине в летнюю жару или в зимние холода.
Директива R&TTE
Настоящим компания TomTom заявляет, что персональные навигаторы и
аксессуары TomTom соответствуют существенным требованиям и другим соответствующим положениям Директивы ЕС 1999/5/EC. Заявление о
соответствии находится здесь: www.tomtom.com/legal.
Предельные значения излучения
Этот навигатор соответствует требованиям к предельно допустимому
уровню излучения в неконтролируемой среде. Во избежание превышения предельно допустимого излучения радиочастот людям не следует
приближаться к антенне ближе чем на 20 см во время ее обычной работы.
Директива WEEE
Символ на изделии или на его упаковке обозначает, что с данным
изделием нельзя обращаться как с бытовым мусором. В соответствии с Директивой ЕС 2002/96/EC об отходах электрического и
электронного оборудования, настоящее изделие нельзя утилизи-
ровать как несортированный муниципальный мусор. Для утилизации изделия его необходимо вернуть в пункт продажи или в
муниципальный пункт переработки.
местный
Маркировка CE
Данное оборудование соответствует требованиям маркировки CE при
использовании в коммерческой сфере, в сфере жилья, транспорта или
легкой промышленности согласно всем соответствующим требованиям
законодательства в ЕС.
Маркировка C-tick
N14644
Данный продукт отображает отметку C-tick с целью демонстрации
того, что она соответствует определенным правилам Австралии и
Новой Зеландии.
Предупреждение для Австралии
Пользователь должен выключаь устройство в местах с потенциально
взрывоопасной атмосферой, например, на автозаправочных станциях, на
складах химических веществ и в местах взрывных работ.
Телефоны службы поддержки
Австралия: 1300 135 604
Этот документ
Новая Зеландия: 0800 450 973
Подготовке этого руководства было уделено особое внимание. В связи с
постоянным усовершенствованием изделия, часть информации может не
являться актуальной. Информация в настоящем документе может изменяться без предупреждения.
37
Page 38

TomTom не несет ответственности за технические или текстовые ошибки
в настоящем руководстве, а также за прямые и косвенные убытки, связанные с использованием этого руководства. Информация в этом документе
защищена законами об авторском праве. Ни одну часть данного документа не разрешено копировать или воспроизводить в какой-либо форме без
предварительного
получения письменного согласия от TomTom N.V.
38
Page 39

Copyright notices15.
Copyright notices
© 2010 TomTom N.V., The Netherlands. TomTom®, and the "two hands" logo,
among others, are Trademarks owned by TomTom N.V. or one of its
subsidiaries. Please see www.tomtom.com/legal for warranties and end
user licence agreements applying to this product.
© 2010 TomTom N.V., Niederlande. TomTom®, das 'Zwei Hände'-Logo usw.
sind registrierte Marken von TomTom N.V. oder eines zugehörigen
Tochterunternehmens. Die für dieses Produkt geltenden Garantien und
Endnutzerlizenzvereinbarungen finden Sie unter www.tomtom.com/legal.
© 2010 TomTom N.V., Pays-Bas. TomTom® et le logo composé de « deux
mains », entre autres, font partie des marques commerciales appartenant à
TomTom N.V. ou l'une de ses filiales. L'utilisation de ce produit est régie par
notre garantie limitée et le contrat de licence utilisateur final, que vous pouvez
consulter à l'adresse suivante : www.tomtom.com/legal
© 2010 TomTom N.V., Nederland. TomTom® en het logo met twee handen
zijn onder andere handelsmerken die eigendom zijn van TomTom N.V. of een
van haar dochterondernemingen. Ga naar www.tomtom.com/legal voor
garanties en licentieovereenkomsten voor eindgebruikers die van toepassing
zijn op dit product.
© 2010 TomTom N.V., The Netherlands TomTom® e il logo delle "due mani",
fra gli altri, sono marchi registrati di proprietà di TomTom N.V. o di una delle
sue filiali. Consultare www.tomtom.com/legal per le garanzie e i contratti di
licenza per l'utente finale applicabili a questo prodotto.
© 2010 TomTom NV, Países Bajos. TomTom™ y el logotipo "dos manos" son
marcas comerciales, aplicaciones o marcas registradas de TomTom NV.
Nuestra garantía limitada y nuestro acuerdo de licencia de usuario final para
el software integrado son de aplicación para este producto; puede consultar
ambos en www.tomtom.com/legal.
© 2010 TomTom N.V., Països Baixos. TomTom®, i el logotip amb les "dues
mans", entre altres, formen part de les marques comercials de TomTom N.V.
o d'una de les seves filials. Visiteu www.tomtom.com/legal per a obtenir
informació sobre les garanties i els acords de llicència d'usuari final d'aquest
producte.
39
Page 40

© 2010 TomTom N.V., Holanda. TomTom® e o logótipo das "duas mãos",
entre outras, são marcas comerciais detidas pela TomTom N.V. ou por uma
das suas subsidiárias. Vá a www.tomtom.com/legal para consultar as
garantias e o contratos de licença do utilizador final aplicáveis a este produto.
© 2010 TomTom NV, Holland. TomTom™ og logoet med "de to hænder" er
blandt de varemærker, produkter og registrerede varemærker, der tilhører
TomTom International B.V. Vores begrænsede garanti og
slutbrugerlicensaftale for indlejret software gælder for dette produkt; begge
dokumenter findes på www.tomtom.com/legal.
© 2010 TomTom N.V., Alankomaat. Muun muassa TomTom® ja kaksi kättä logo ovat TomTom N.V:n tai sen tytäryhtiöiden omistamia tavaramerkkejä.
Katso osoitteesta www.tomtom.com/legal tätä tuotetta koskevat takuut ja
käyttöehtosopimukset.
© 2010 TomTom N.V., Nederland. TomTom®, og de "to hender"-logoen, blant
andre, er varemerker eid av TomTom N.V. eller en av deres
underleverandører. Vennligst se www.tomtom.com/legal for gjeldende
garantier og lisensavtaler for sluttbrukere for dette produktet.
© 2010 TomTom NV, Nederländerna. TomTom™ och logotypen "två händer"
tillhör de varumärken, programvaror eller registrerade varumärken som ägs
av TomTom International B.V. Vår begränsade garanti och vårt
slutanvändarlicensavtal för inbyggd programvara kan gälla för denna
produkt. Du kan läsa dem båda på www.tomtom.com/legal.
© 2010 TomTom N.V., Nizozemsko. TomTom® a logo „dvou rukou“ jsou,
mimo jiné, ochranné známky společnosti TomTom N.V. nebo jejích poboček.
Navštivte prosím adresu www.tomtom.com/legal, kde naleznete informace
o zárukách a licenčních smlouvách s koncovým uživatelem vztahujících se k
tomuto výrobku.
© 2010 TomTom N.V., Hollandia. A TomTom®, és a „két kéz” embléma,
többek között, a TomTom N.V. vagy leányvállalatai védjegye. A termékre
vonatkozó garanciáról és a végfelhasználói licencszerződésekről részleteket a
www.tomtom.com/legal oldalon olvashat.
© 2010 TomTom N.V., Holandia. TomTom™ i logo z dwiema dłońmi, oraz
inne, są zarejestrowanymi znakami towarowymi firmy TomTom N.V. lub
jednej z jej spółek zależnych. Informacje o gwarancjach i umowach
licencyjnych dla końcowego użytkownika tego produktu znajdują się na
stronie www.tomtom.com/legal.
© 2010 TomTom N.V., Holandsko. TomTom® a logo „dve ruky“ sú okrem
ďalších ochranné známky, ktoré vlastní spoločnosť TomTom N.V. alebo jedna
z jej dcérskych spoločností. Pozrite si stránku www.tomtom.com/legal, ak
chcete informácie o zárukách a dohody o licencii pre koncového používateľa
týkajúce sa tohto produktu.
40
Page 41

© 2010 TomTom N.V., Madalmaad. TomTom® ja "kahe käe" logo kuuluvad
nende kaubamärkide hulka, mille omanikuks on TomTom N.V. või mõni selle
filiaal. Tootele kehtivad garantiid ja lõppkasutaja litsentsilepingud leiad
aadressilt www.tomtom.com/legal.
© 2010 TomTom N.V., Nyderlandai. TomTom® ir "dviejų plaštakų" formos
logotipas, kaip ir daugelis kitų, priklauso TomTom N.V. arba kuriai nors
dukterinei įmonei. Apie šiam produktui taikomas garantijas ir licencijavimo
galutiniam vartotojui sutartis skaitykite internete adresu www.tomtom.com/
legal.
© 2010 TomTom N.V., Nyderlandai. TomTom® ir "dviejų plaštakų" formos
logotipas, kaip ir daugelis kitų, priklauso TomTom N.V. arba kuriai nors
dukterinei įmonei. Apie šiam produktui taikomas garantijas ir licencijavimo
galutiniam vartotojui sutartis skaitykite internete adresu www.tomtom.com/
legal.
© 2010 TomTom N.V., Hollanda. TomTom® ve diğer logolar ile birlikte "iki el"
logosunun mülkiyeti, TomTom N.V. veya bağlı şirketlerine aittir. Bu ürün için
geçerli garanti ve son kullanıcı lisans sözleşmeleri için www.tomtom.com/
legal sayfasına bakın.
© 2010 TomTom N.V., Holanda. TomTom® e o logotipo "duas mãos" entre
outros, são marcas comerciais de propriedade da TomTom N.V. ou de uma
de suas subsidiárias. Consulte www.tomtom.com/legal para obter garantias
e contratos de licença de usuário final que se aplicam a este produto.
Data Source
© 2010 Tele Atlas N.V. Based upon:
Topografische ondergrond Copyright © dienst voor het kadaster en de
openbare registers, Apeldoorn 2006.
© Ordnance Survey of Northern Ireland.
© IGN France.
© Swisstopo.
© BEV, GZ 1368/2003.
© Geonext/DeAgostini.
© Norwegian Mapping Authority, Public Roads Administration / ©
Mapsolutions.
© DAV, violation of these copyrights shall cause legal proceedings.
This product includes mapping data licensed from Ordnance Survey with the
permission of the Controller of Her Majesty’s Stationery Office. © Crown
copyright and/or database right 2010. All rights reserved. Licence number
100026920.
© Roskartographia
41
Page 42

Data Source
© 2010 Tele Atlas North America. Inc. All rights reserved.
Some images are taken from NASA’s Earth Observatory.
The purpose of NASA’s Earth Observatory is to provide a freely-accessible
publication on the Internet where the public can obtain new satellite imagery
and scientific information about our home planet.
The focus is on Earth’s climate and environmental change:
earthobservatory.nasa.gov/
42
 Loading...
Loading...