Page 1
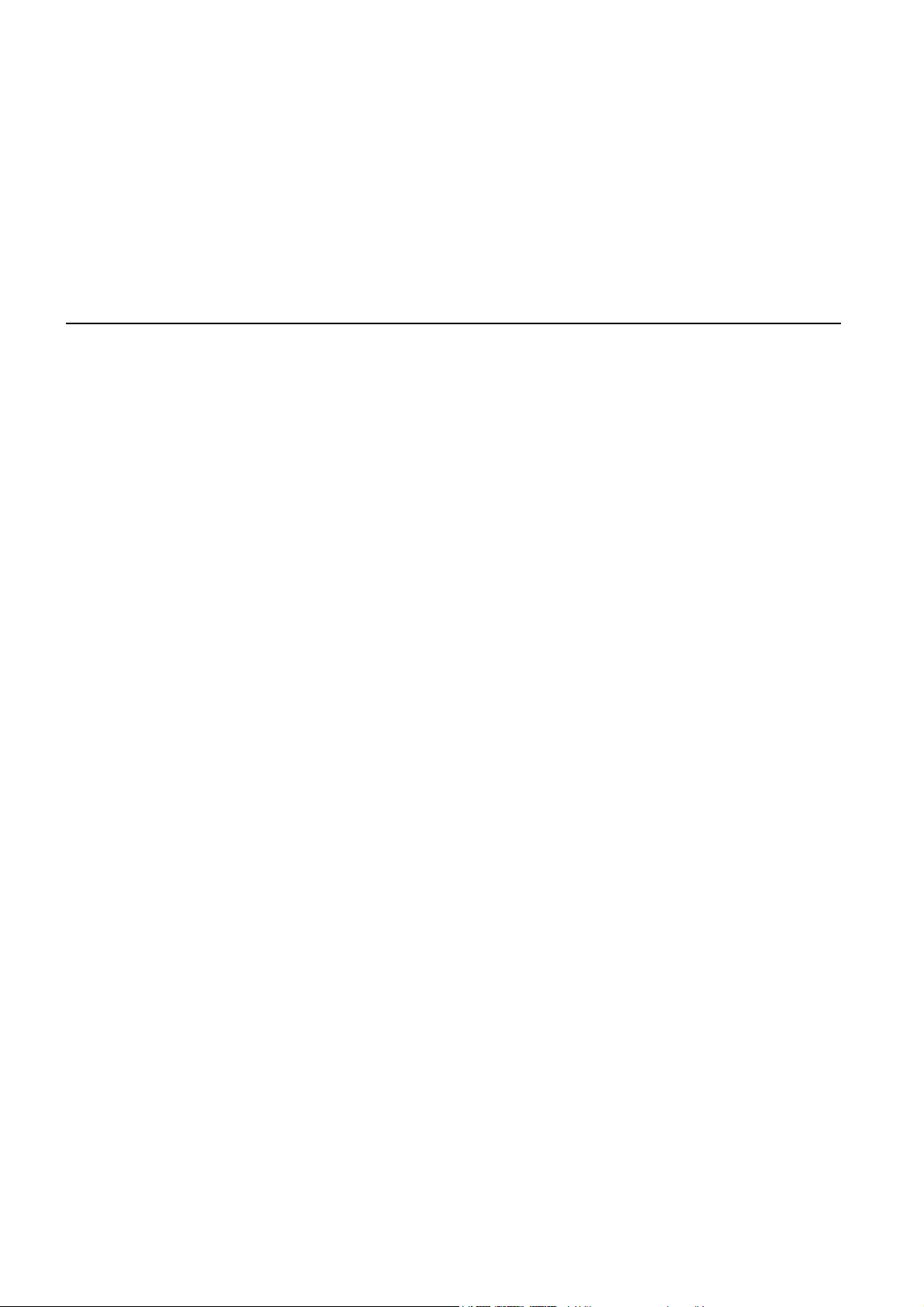
TomTom Start
Page 2
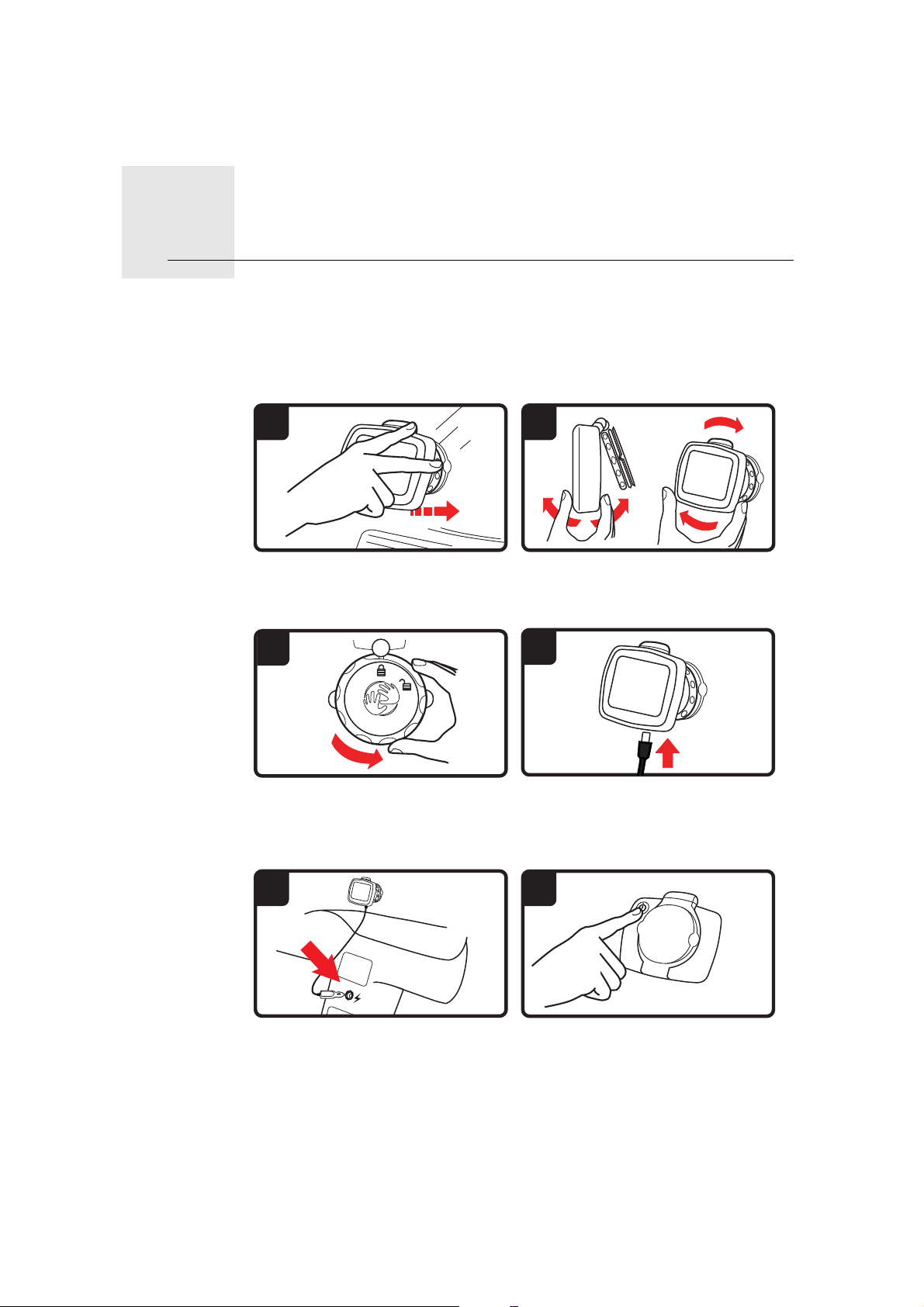
Začíname1.
1 2
5
6
Začíname
Upevnenie navigačného zariadenia
1. Pritlačte držiak EasyPort™ svojho TomTom Start na čelné sklo auta.
2. Upravte sklon zariadenia.
3. Zamknite držiak EasyPort pootočením základne.
3
4. K zariadeniu pripojte nabíjačku do auta.
5. Druhý koniec nabíjačky do auta zapojte do otvoru zapaľovača na cigarety v
aute.
6. Zariadenie zapnite stlačením hlavného vypínača na zadnom paneli
zariadenia.
7. Pred nastavením zariadenia je potrebné odpovedať na niekoľko otázok. Na
otázky odpovedajte poklepaním na displej.
4
2
Page 3
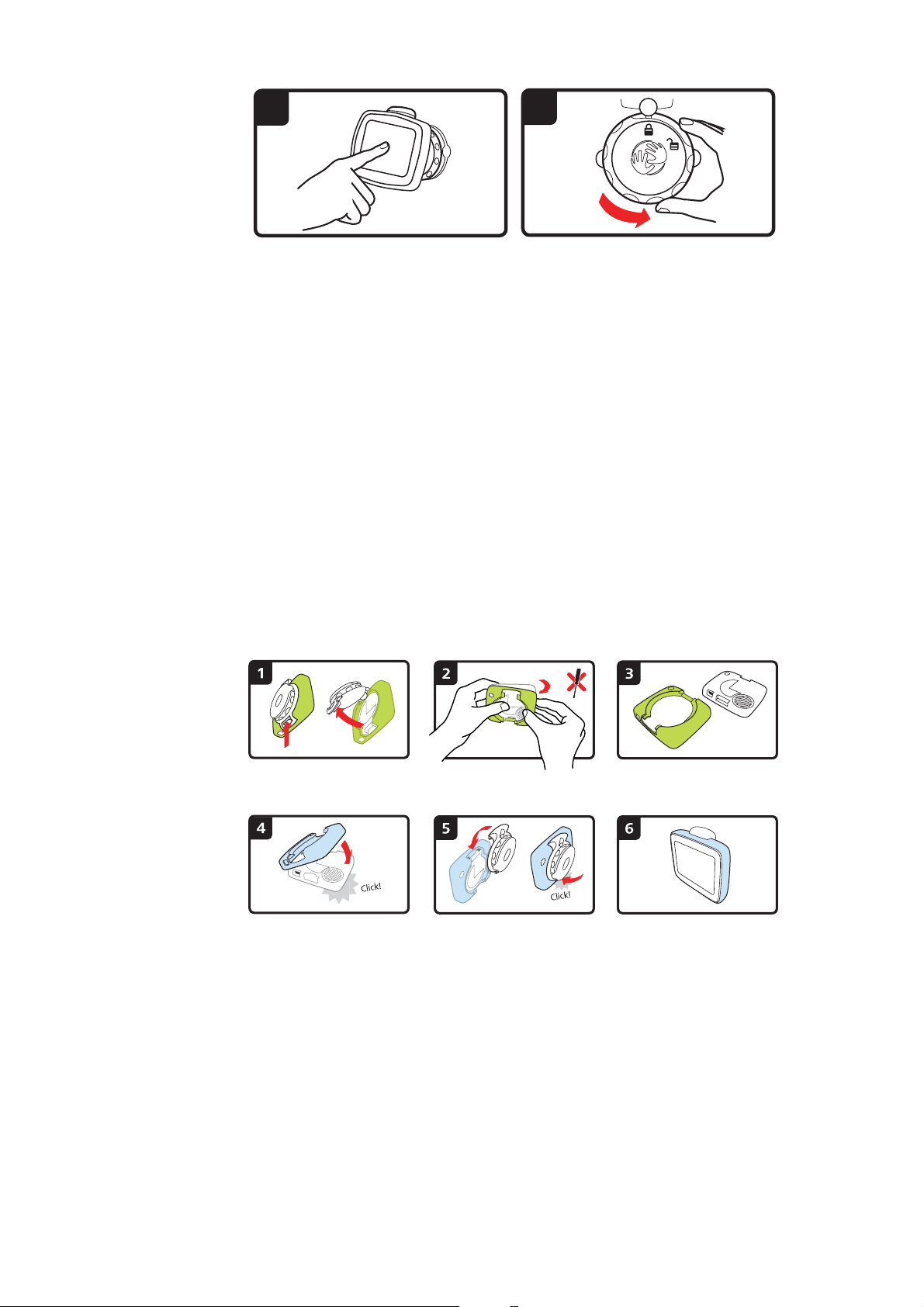
Prijímanie GPS
7
8
Výmenné kryty
8. Pri odstraňovaní držiaka z čelného skla najprv držiak EasyPort™ odomknite
a potom opatrne potiahnite za jedno z pútok. Držiak sa odpojí od čelného
skla.
Pri prvom spustení vášho navigačného zariadenia TomTom Start, môže
zariadenie potrebovať niekoľko minút na zistenie vašej pozície GPS a
zobrazenie aktuálnej pozície na mape. V budúcnosti zariadenie vašu pozíciu
zistí oveľa rýchlejšie, zvyčajne v priebehu niekoľkých sekúnd.
Aby sa zaistilo dobré prijímanie signálu GPS, mali by ste zariadenie používať
vonku. Veľké objekty ako vysoké budovy môžu niekedy narušovať príjem.
Vzhľad svojho TomTom Start si môžete upraviť výmenou krytu. Navštívte
tomtom.com/startskins a získajte informácie o dostupnosti krytov.
Ak chcete zo zariadenia odobrať kryt, najprv odoberte držiak. Potom uchopte
obe strany krytu a potlačte stred krytu tak, aby ste odobrali zariadenie z krytu,
ako to znázorňuje obrázok.
Odstraňovanie problémov
Zriedka sa môže stať, že vaše navigačné zariadenie TomTom Start sa nespustí
správne alebo prestane reagovať na vaše poklepania.
Najprv skontrolujte, či je dostatočne nabitá batéria. Ak chcete nabiť batériu,
pripojte zariadenie k nabíjačke do auta.
Ak bude problém pretrvávať, môžete zariadenie resetovať. Pritom postupujte
týmto spôsobom.
1. Stlačením uvoľňovacieho tlačidla držiaka odpojte držiak od zariadenia.
3
Page 4
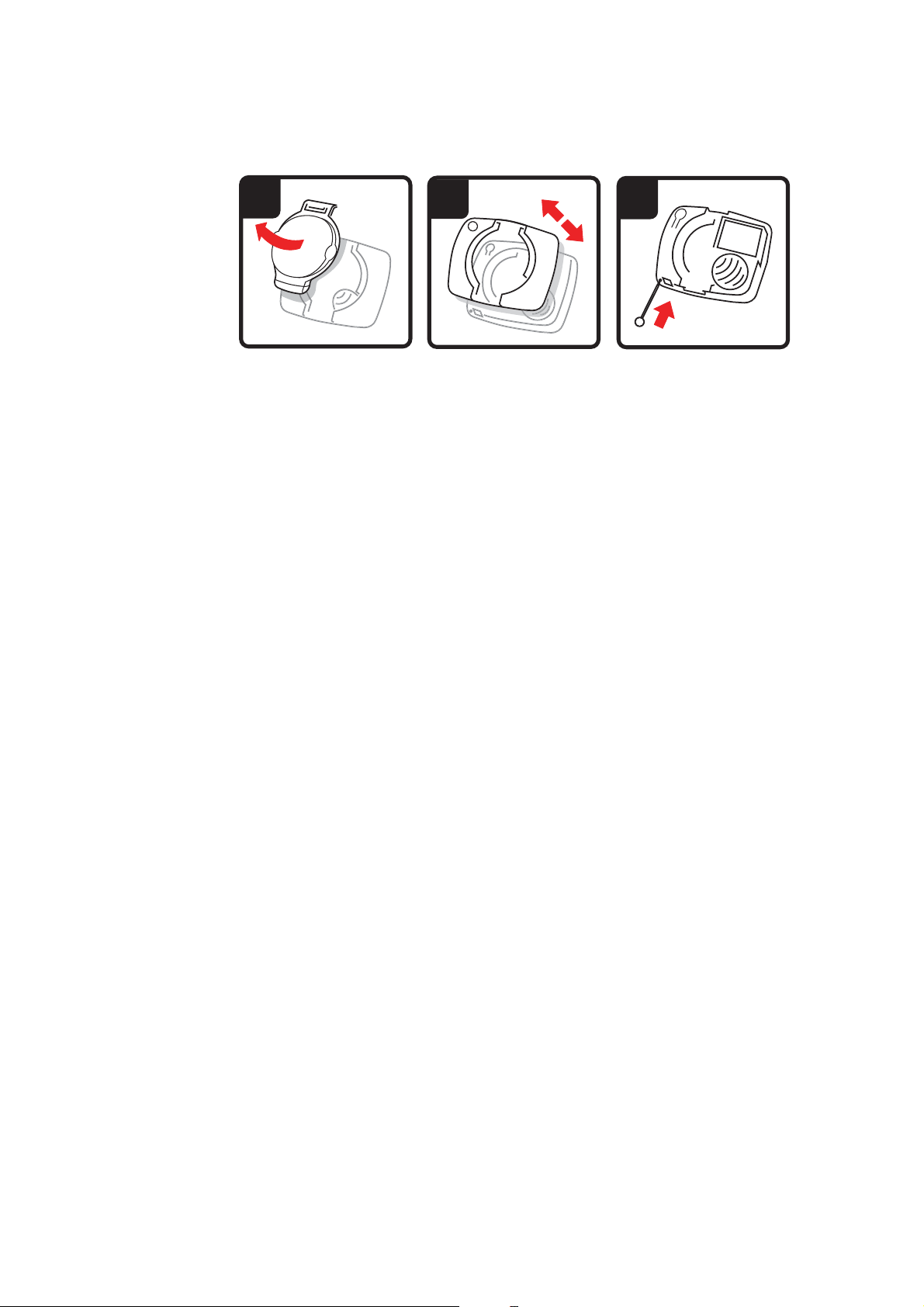
2. Uchopte zadný kryt a odpojte ho od zariadenia – pritom pretlačte zariadenie
1
2
3
cez stredový otvor·krytu.
3. Vyrovnanou spinkou na papier alebo podobným predmetom stlačte tlačidlo
Reset. Tlačidlo resetovania sa nachádza naspodku vášho zariadenia.
4
Page 5
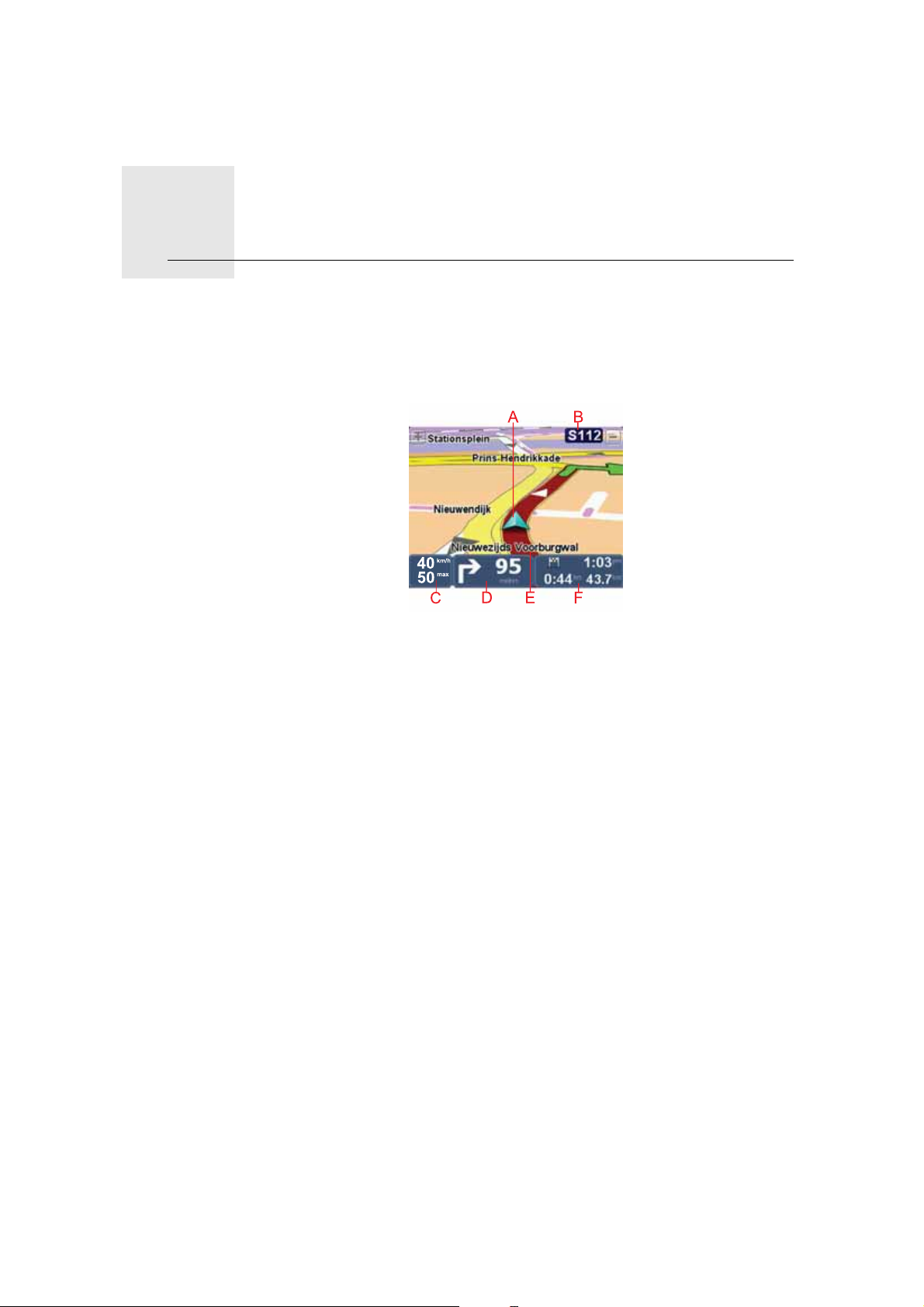
Zobrazenie počas jazdy2.
Zobrazenie počas jazdy
Zobrazenie počas jazdy ukazuje na mape vašu súčasnú polohu a podrobné
informácie, ako sú aktuálna rýchlosť a pokyny pre trasu.
Keď poklepete na stred displeja, vyvoláte Hlavné menu.
AVaša aktuálna pozícia.
BNázov nasledujúcej hlavnej cesty alebo informácie o dopravnej značke, ak
sú k dispozícii.
CVaša rýchlosť a obmedzenie rýchlosti, ak je známe.
Poklepaním na tento panel stavovej lišty nastavíte hlasitosť.
Ak je zobrazené ovládanie hlasitosti, ozve sa ďalší pokyn pre trasu. To je
užitočný spôsob vyskúšania a nastavenia aktuálnej úrovne hlasitosti.
DĎalší pokyn pre trasu.
Poklepaním na tento panel stavovej lišty prepínate dvojrozmerné alebo
trojrozmerné znázornenie v zobrazení počas jazdy.
ENázov ulice, na ktorej sa nachádzate.
FInformácie o vašej ceste: dĺžka trvania cesty, zostávajúca vzdialenosť a čas
príjazdu.
Poklepaním na tento panel stavovej lišty zobrazíte súhrn trasy.
5
Page 6

Hlavné menu3.
Hlavné menu
Hlavné menu je východiskový bod plánovania trasy, zobrazenia mapy alebo
zmeny nastavení zariadenia.
Ak chcete otvoriť Hlavné menu v zobrazení počas jazdy, poklepte na stred
zobrazenia počas jazdy.
Ak sa chcete vrátiť z hlavného menu k zobrazeniu počas jazdy, poklepte na
Hotovo.
Tlačidlá hlavného menu
V hlavnom menu sa zobrazujú nasledujúce tlačidlá:
Naplánovať
trasu
Zmeniť trasu
Prehľadávať
mapu
Poklepaním na toto tlačidlo naplánujete novú trasu.
Toto tlačidlo sa zobrazí, ak nemáte naplánovanú trasu.
Poklepaním na toto tlačidlo naplánujete novú trasu.
Toto tlačidlo sa zobrazí, ak máte naplánovanú trasu.
Poklepaním na toto tlačidlo zobrazíte mapu.
6
Page 7
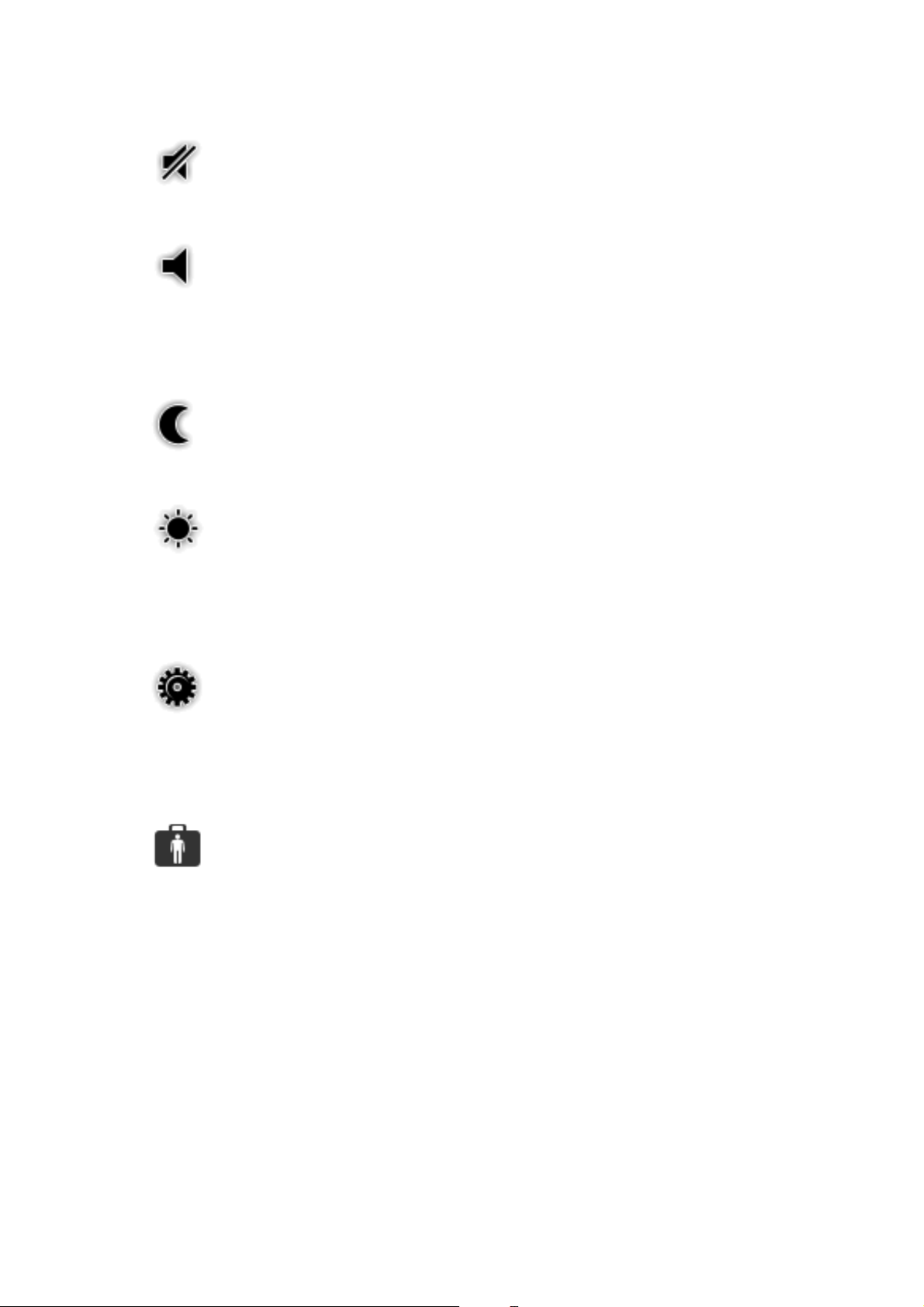
Zvuk
zvuk
zvuk
Noc/Deň
noc
Poklepaním na toto tlačidlo vypnete zvuk.
Poklepaním na toto tlačidlo zapnete zvuk.
Poklepaním na toto tlačidlo nastavíte nočnú farebnú schému, ktorá
redukuje jas displeja a zobrazuje mapu v tmavších farbách.
To j e u žit o čné, ak cestujete v noci alebo v tmavom prostredí, napríklad v
dlhých tuneloch.
Poklepaním na toto tlačidlo nastavíte dennú farebnú schému, ktorá zvyšuje
jas displeja a zobrazuje mapu v jasnejších farbách.
deň
Možnosti
možnosti
Pomoc
pomoc
Poklepaním na toto tlačidlo upravíte nastavenia svojho zariadenia.
Viac informácií nájdete v kapitolách Možnosti a Rozšírené nastavenia.
Poklepaním na toto tlačidlo zobrazíte kontaktné údaje a naplánujete trasu
do centra pohotovostných služieb alebo inej špeciálnej služby, ako
napríklad veterinárnej služby.
Viac informácií nájdete v kapitole Pomoc.
7
Page 8
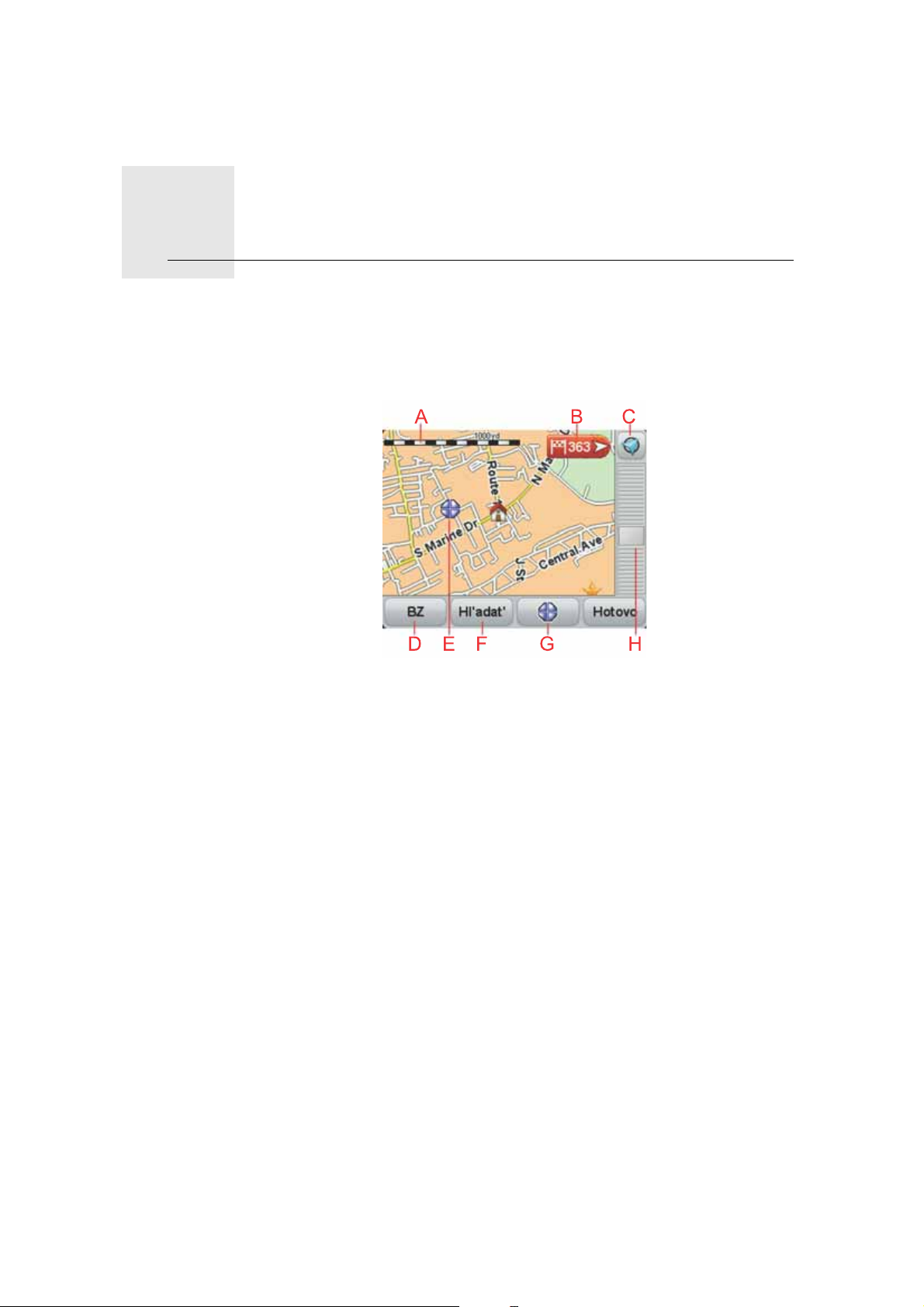
Prehľadávať mapu4.
Prehľadávať mapu
Ak si chcete prezerať mapu rovnakým spôsobom, ako by ste si prezerali
klasickú papierovú mapu, poklepte na Prehľadávať mapu v hlavnom menu.
Mapu môžete posúvať, ak sa dotknete displeja a pohybujete po ňom prstom.
AMierka
BZnačka
Značky zobrazujú vašu súčasnú polohu, miesto domova a cieľové miesto.
Značka zobrazuje vzdialenosť k danému miestu.
Poklepaním na značku vycentrujete mapu na miesto, na ktoré ukazuje
značka.
CTlačidlo GPS
Poklepaním na toto tlačidlo sa vaša aktuálna pozícia zobrazí v strede mapy.
DTlačidlo BZ
Poklepaním na toto tlačidlo zvolíte body záujmu, ktoré sa zobrazia.
EKurzor
FTlačidlo Hľadať
Poklepaním na toto tlačidlo vyhľadáte konkrétne adresy.
GTlačidlo kurzora
Poklepaním na toto tlačidlo naplánujete trasu do pozície kurzora, vytvoríte
položku Obľúbené v pozícii kurzora alebo vyhľadáte bod záujmu v blízkosti
pozície kurzora.
HLišta zväčšenia/zmenšenia
8
Page 9
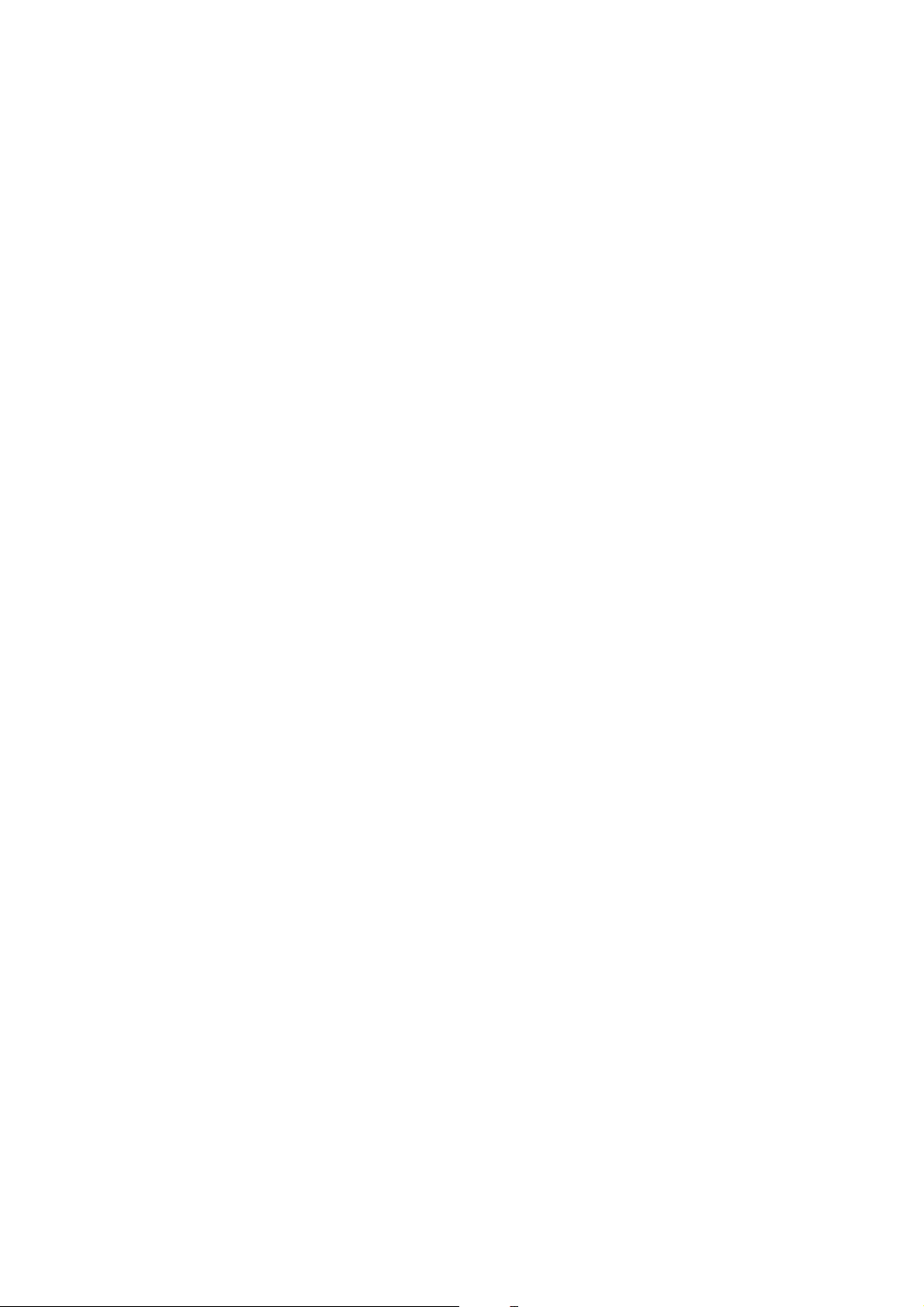
Presunutím jazdca zväčšíte alebo zmenšíte zobrazenie.
9
Page 10
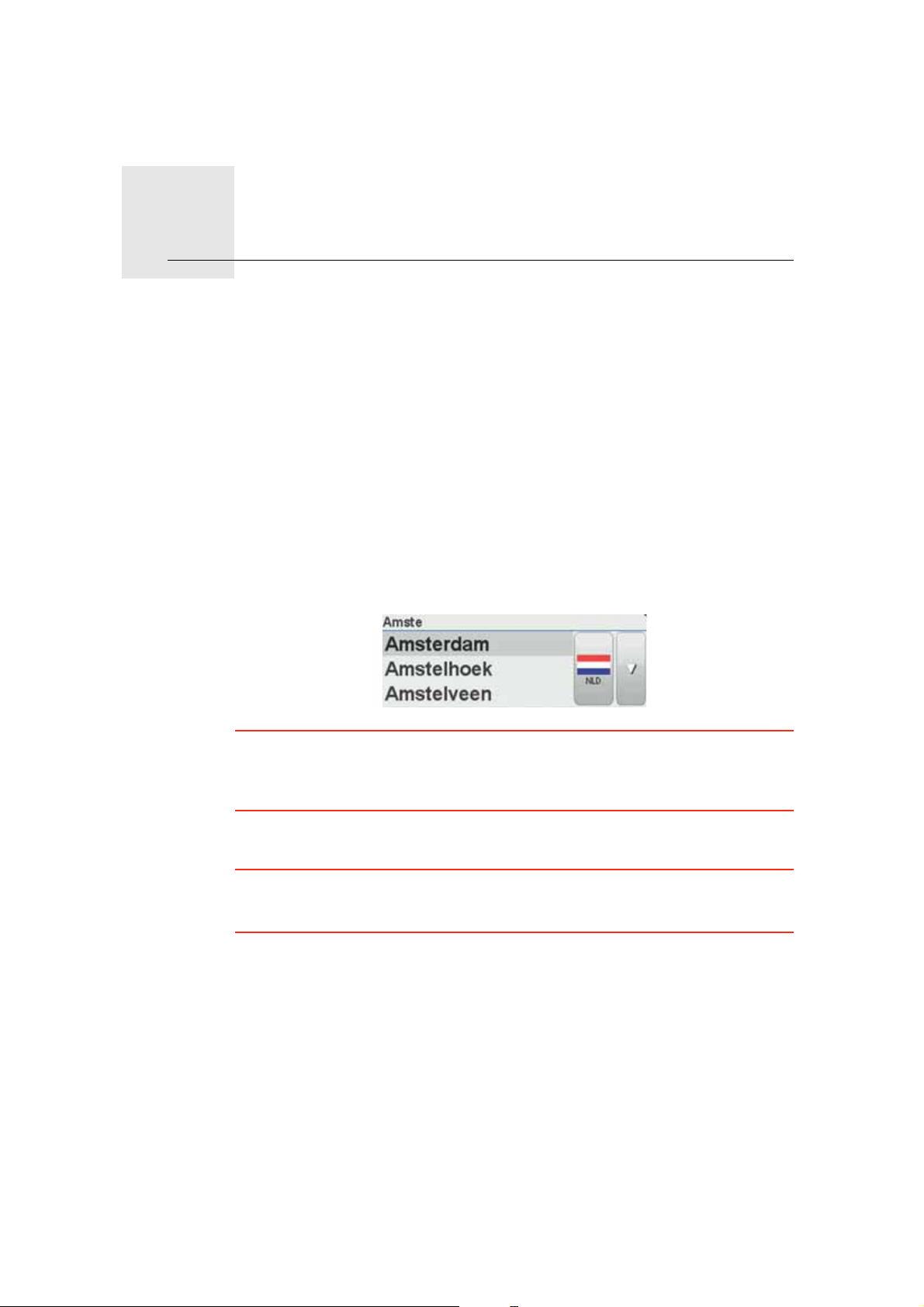
Plánovanie trasy5.
Plánovanie trasy
1. Poklepaním na displej otvorte hlavné menu.
2. Poklepte na Naplánovať trasu.
Zobrazí sa otázka, či chcete vyraziť z miesta, kde sa práve nachádzate.
Ak chcete trasu naplánovať zo súčasnej polohy, poklepte na ÁNO. Väčšinu
svojich ciest pravdepodobne budete plánovať týmto spôsobom.
Poklepaním na NIE zvolíte iný východiskový bod. Môžete sa tak rozhodnúť,
ak si chcete pozrieť trasu ešte predtým, ako vyrazíte.
Cieľové miesto môžete zvoliť niekoľkými spôsobmi.
V tomto príklade vkladáme adresu.
3. Poklepte na možnosť Adresa.
4. Začnite písať názov mesta, a keď sa objaví v zozname, poklepte naň.
Tip: Keď plánujete trasu prvýkrát, zobrazí sa požiadavka, aby ste zvolili krajinu
alebo oblasť. Vaša voľba sa uloží a použije sa pre všetky budúce trasy. Toto
nastavenie môžete zmeniť poklepaním na vlajku a voľbou inej krajiny alebo
oblasti.
5. Rovnakým spôsobom vložte ulicu a číslo domu.
Tip: Názov navrchu zoznamu je centrom mesta. Namiesto vkladania ulice a
čísla domu môžete poklepať na názov navrchu zoznamu, a nastaviť tak adresu
centra mesta.
Trasa sa naplánuje a na mape sa zobrazí celkový súhrn trasy.
10
Page 11
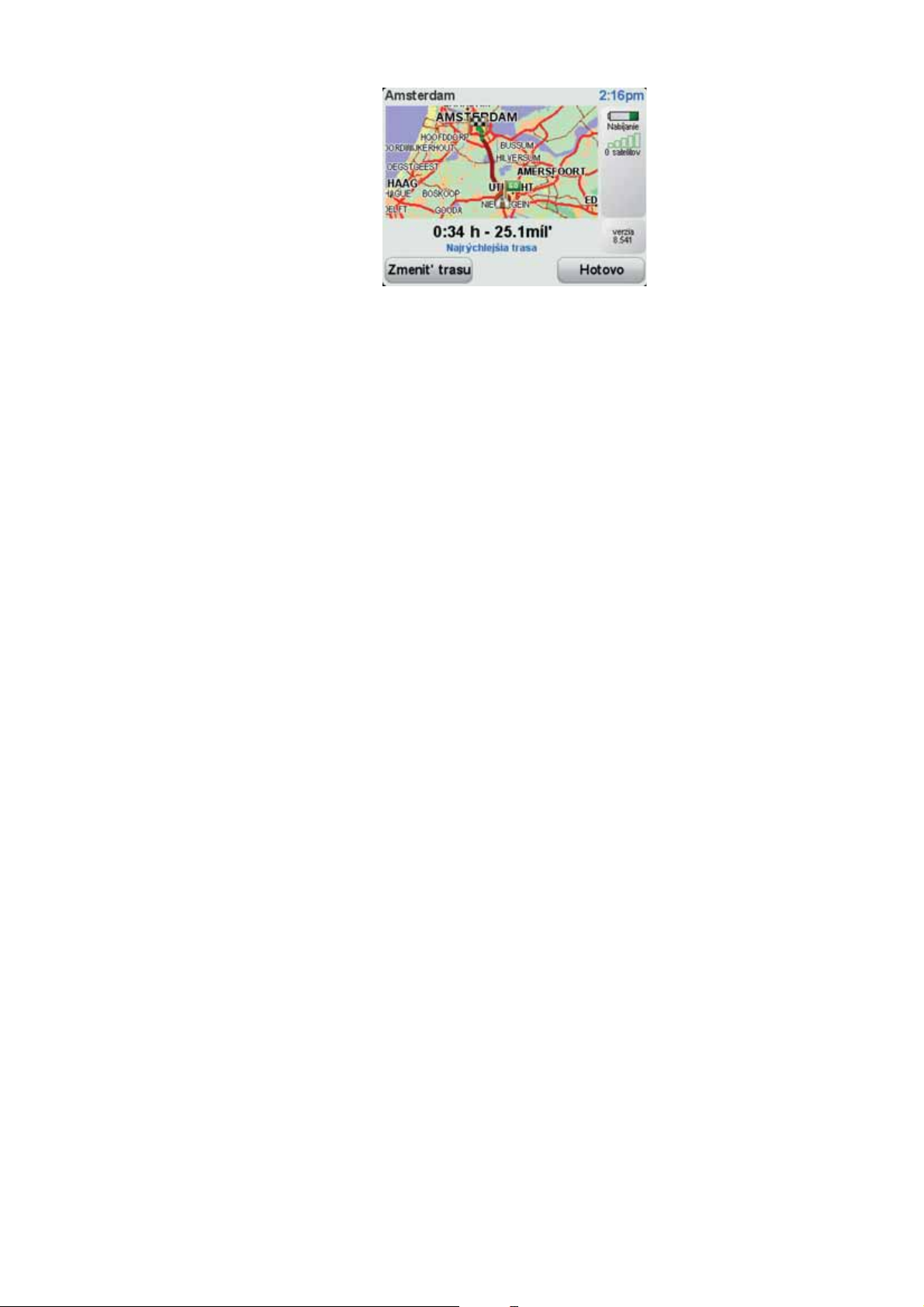
6. Poklepte na Hotovo.
Navigačné zariadenie je pripravené navigovať do cieľového miesta.
11
Page 12
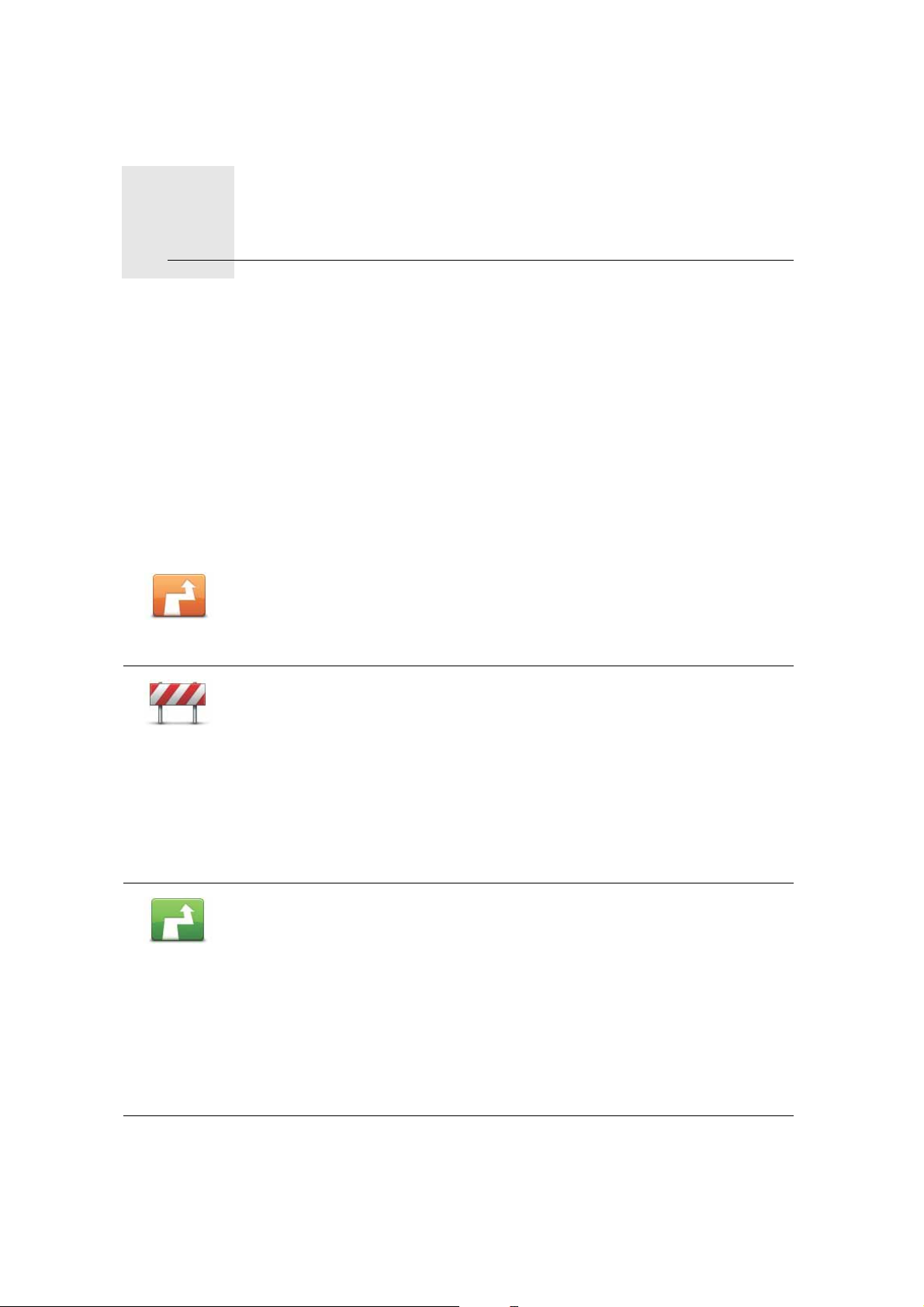
Vyhľadanie alternatívnych trás6.
Vyhľadanie alternatívnych trás
Po naplánovaní trasy možno budete chcieť na nej urobiť nejakú zmenu bez
toho, aby sa zmenil cieľ cesty.
Prečo zmeniť trasu?
Možno pre niektorý z týchto dôvodov:
• Na ceste pred sebou uvidíte zátarasy alebo kolónu vozidiel.
•Chcete ísť cez konkrétne miesto, zobrať niekoho po ceste, zastaviť sa na
obed alebo natankovať palivo.
• Chcete sa vyhnúť nepríjemným križovatkám alebo cestám, ktoré nemáte
radi.
Poklepaním na toto tlačidlo v hlavnom menu zmeníte aktuálne naplánovanú
trasu.
Zmeniť trasu
Poklepte na toto tlačidlo, ak chcete zobraziť zátarasu alebo kolónu áut pred
vami. Potom si musíte vybrať, akej časti trasy, ktorá je pred vami, sa chcete
vyhnúť.
Vyhnúť sa
zátarase
Vyberte si z rôznych možností. Váš Start prepočíta trasu tak, aby ste sa vyhli
úseku v dĺžke, ktorú ste si zvolili.
Vypočítať
alternatív.
trasu
Nezabúdajte na to, že keď už je nová cesta prepočítaná, možno budete
musieť veľmi skoro opustiť cestu, na ktorej sa práve nachádzate.
Ak sa prekážka náhle odstráni, poklepaním na Prepočítať pôvodnú trasu sa
vrátite k svojej pôvodnej trase.
Poklepte na toto tlačidlo a vypočíta sa alternatíva k trase, ktorá je už
naplánovaná.
Váš Start vyhľadá inú trasu zo súčasnej polohy do cieľa cesty.
Ak sa nakoniec rozhodnete, že by ste predsa len uprednostnili pôvodnú
trasu, poklepte na tlačidlo Prepočítať pôvodnú trasu.
Kedy by to mohlo byť potrebné?
Okrem ciest v okolí vašej pozície a v okolí cieľa cesty bude vaša nová trasa
viesť do cieľa cesty po úplne iných cestách. Ide o jednoduchý spôsob
prepočítania úplne novej trasy.
12
Page 13

Prepočítať
pôvodnú
trasu
Cestovať
cez...
Naplánovať
trasu
Poklepaním na toto tlačidlo sa vrátite na pôvodnú trasu bez obchádzok
zátarás alebo bez cestovania cez konkrétne miesta.
Poklepte na toto tlačidlo, ak chcete zmeniť svoju trasu tak, aby prechádzala
cez konkrétne miesto, keby ste chceli niekoho zobrať po ceste. Po vašom
poklepaní sa zobrazí na mape značka miesta, cez ktoré ste si vybrali, že
chcete prechádzať.
Zvoľte si miesto, cez ktoré chcete ísť, rovnakým spôsobom, ako si volíte
cieľ cesty. Budete si tak môcť vybrať zo všetkých možností: napr. Adresa,
Obľúbené, Bod záujmu a Bod na mape.
Váš Start prepočíta novú trasu do cieľa cesty, prechádzajúcu miestom,
ktoré ste si vybrali. Na rozdiel od cieľa cesty, Start vás neinformuje, keď
týmto miestom prechádzate.
Poklepaním na toto tlačidlo naplánujete novú trasu. Ak plánujete novú
trasu, staršia trasa bude vymazaná.
Poklepaním na toto tlačidlo zmažete aktuálnu trasu.
Zmazať trasu
13
Page 14

Možnosti7.
Možnosti
Môžete zmeniť veľa z toho, ako váš TomTom Start vyzerá a ako sa správa.
V hlavnom menu poklepte na Možnosti.
Zmeniť hlas
Vaše navigačné zariadenie poskytuje hovorené upozornenia a pokyny
hlasmi, ktoré nahrali herci.
Zmeniť hlas
Ak chcete v zariadení zvoliť iný hlas, v menu Možnosti alebo v menu Hlasy
a obrázky poklepte na Zmeniť hlas. Potom vyberte hlas zo zoznamu.
Hlasy môžete pridávať a odoberať pomocou TomTom HOME.
Nastaviť hodiny
Poklepaním na toto tlačidlo vyberiete formát času a nastavíte čas.
Čas nastavíte najjednoduchšie tak, že poklepete na tlačidlo Synchro. Váš
Nastaviť
hodiny
Start potom nastaví čas podľa informácií GPS.
Poznámka: Možnosť Sync je možné použiť, len ak prijímate signál GPS.
Takže nie je možné týmto spôsobom nastaviť hodiny, ak sa nachádzate v
miestnosti.
Po použití možnosti Sync na nastavenie času bude možno potrebné
upraviť hodiny podľa časového pásma. Váš Start sleduje časové pásma a
vďaka informáciám GPS vždy zachováva presný čas.
Zmeniť jazyk
Poklepaním na toto tlačidlo zmeňte jazyk všetkých tlačidiel a správ
zobrazovaných v zariadení Start.
Zmeniť jazyk
K dispozícii je veľké množstvo jazykov. Keď zmeníte jazyk, máte možnosť
zmeniť i hlas.
Domov a Obľúbené
Poklepaním na toto tlačidlo spravujete miesta Domov a Obľúbené.
Viac informácií nájdete v kapitole Obľúbené.
Domov a
Obľúbené
14
Page 15

Hlasy a obrázky
Poklepaním na toto tlačidlo zmeníte nastavenia hlasov a obrázkov.
Viac informácií nájdete v kapitole Hlasy a obrázky.
Hlasy a
obrázky
Opravy mapy
Poklepaním na toto tlačidlo môžete svoju mapu opraviť.
Môžete si stiahnuť opravy mapy, ktoré poskytli iní užívatelia TomTom, alebo
Opravy mapy
obmedziť aktualizácie na opravy, ktoré overila spoločnosť Tom To m.
Rozšírené nastavenia
Ak chcete vo svojom TomTom Start zmeniť rozšírené nastavenia, v menu
Možnosti poklepte na tlačidlo Rozšírené.
Nastaviť jednotky
Poklepaním na toto tlačidlo nastavíte jednotky, ktoré sa používajú pri
nasledujúcich meraniach:
Nastaviť
jednotky
• Vzdialenosť
• Čas
• Zemepisnú šírku a dĺžku
Ovládať ľavou rukou/Ovládať pravou rukou
Poklepaním na toto tlačidlo presuniete dôležité tlačidlá, napr. tlačidlá
Hotovo a Zrušiť, a tiež lištu zväčšenia, na ľavú stranu displeja. Tým sa zaistí
jednoduchšie poklepanie na tlačidlá ľavou rukou, neblokujúce displej.
Ovládať ľavou
rukou
Ak chcete presunúť tlačidlá späť na pravú stranu displeja, poklepte na
Ovládať pravou rukou.
Predvoľby klávesnice
Na vloženie cieľa cesty používate klávesnicu alebo ho vyhľadávate v
zozname, ako napríklad BZ.
Predvoľby
klávesnice
Poklepaním na toto tlačidlo zvolíte veľkosť tlačidiel na klávesnici a
rozloženie klávesnice. Môžete si vybrať z dvoch veľkostí:
• Veľká klávesnica
• Malá klávesnica
K dispozícii je niekoľko rozložení klávesnice:
• ABCD rozloženie
• QWERTY rozloženie
• AZERTY rozloženie
15
Page 16

Zapnúť/Vypnúť Bezpečnostné upozornenia
Poklepaním na toto tlačidlo zapnete alebo vypnete Bezpečnostné
upozornenia TomTom.
Zapnúť/
Vypnúť Bez-
pečnostné
upozornenia
Bezpečnostné upozornenia TomTom
Dôležité: Pravidelne pripájajte svoje navigačné zariadenie k aplikácii TomTom
HOME, aby sa aktualizoval zoznam miest pre všetky typy bezpečnostných
upozornení. Miesta s mobilnými kamerami sa odosielajú priamo do vášho
zariadenia.
Ak sa na mape zobrazí miesto s bezpečnostnou kamerou, zaznie výstražný
signál, ktorý vás upozorní, že ste vstúpili do oblasti, kde je inštalovaná
bezpečnostná kamera.
Prepínať mapy
Poklepaním na toto tlačidlo zmeníte mapu, ktorú používate.
Prepínať
mapy
Obnoviť výrobné nastavenia
Poklepaním na toto tlačidlo obnovíte výrobné nastavenia svojho
To m Tom S t ar t .
Obnoviť
výrobné
nastavenia
Vymažú sa všetky vaše nastavenia vrátane miesta domova a položiek
Obľúbené.
16
Page 17

Obľúbené8.
Obľúbené
Čo sú to položky Obľúbené?
Položky Obľúbené sú miesta, ktoré často navštevujete. Môžete si vytvoriť
položky Obľúbené, tak aby ste nemuseli vkladať adresu zakaždým, keď
plánujete trasu.
Nemusia to byť len miesta, ktoré ste si obľúbili, ale i rôzne užitočné adresy.
Ako si vytvorím položku Obľúbené?
V hlavnom menu poklepte na Možnosti, potom na Domov a Obľúbené a
nakoniec na Pridať ako obľúbené.
Umiestnenie položky Obľúbené si potom môžete zvoliť zo zoznamu nižšie.
Ak je zobrazená klávesnica, môžete pre položku Obľúbené napísať vlastný
názov. Pri písaní názvu nie je potrebné mazať navrhovaný názov, stačí len
začať písať.
Domov
Obľúbené
Adresa
Posledné cieľ.
miesto
Ako položku Obľúbené si môžete nastaviť miesto Domov.
Položku Obľúbené nemôžete vytvoriť z inej položky Obľúbené. Táto
možnosť bude v tomto menu vždy nedostupná.
Ak chcete premenovať položku Obľúbené, poklepte na Domov a Obľúbené
a potom v menu Obľúbené na Správa obľúb. položiek.
Môžete určiť adresu, ktorá sa uloží ako položka Obľúbené.
Zo zoznamu miest, ktoré ste naposledy použili ako cieľové miesta, si
vyberte miesto Obľúbené.
17
Page 18

Bod záujmu
Ako položku Obľúbené môžete pridať aj Bod záujmu (BZ).
Aký to má zmysel?
Ak navštívite BZ, ktorý sa vám obzvlášť páči (napr. reštauráciu) môžete ho
pridať ako Obľúbené.
Ak chcete BZ pridať ako Obľúbené, poklepte na toto tlačidlo a pokračujte
nasledovne:
1. Zúžte svoj výber BZ zvolením oblasti, kde sa BZ nachádza.
Môžete vybrať jednu z týchto možností:
• BZ blízko vás – vyhľadanie BZ zo zoznamu bodov záujmu v blízkosti
vašej momentálnej pozície.
• BZ v meste – vyhľadanie BZ v konkrétnom meste alebo obci. Musíte
špecifikovať mesto alebo obec.
• BZ blízko domova – vyhľadanie BZ zo zoznamu bodov záujmu v
blízkosti pozície domova.
Ak vás prístroj práve naviguje do cieľa cesty, môžete si zo zoznamu
Bodov záujmu zvoliť tie, ktoré máte po ceste alebo ktoré sú v blízkosti
cieľa cesty. Vyberte si niektorú z týchto možností:
• BZ na trase
• BZ blízko cieľového miesta
2. Zvoľte kategóriu BZ.
Poklepte na kategóriu BZ, ak je zobrazená, alebo poklepte na šípku a
vyberte si z celého zoznamu.
Poklepaním na Ľubovoľná kategória BZ môžete BZ vyhľadávať podľa
názvu.
Poklepte na toto tlačidlo a vytvoríte položku Obľúbené pomocou
prehliadača mapy.
Bod na mape
Kurzorom zvoľte umiestnenie položky Obľúbené a potom poklepte na
tlačidlo Hotovo.
Ako sa používajú položky Obľúbené?
Menu Obľúbené budete zvyčajne používať pri plánovaní trasy bez toho, aby
ste museli písať adresu. Postup pri plánovaní trasy do miesta zo zoznamu
Obľúbené:
1. Poklepte na displej a vyvolajte Hlavné menu.
2. Poklepte na Naplánovať trasu.
3. V tomto príklade poklepte na Áno, keď sa zobrazí otázka, či vyrážate z
miesta, kde sa práve nachádzate.
4. Poklepte na Obľúbené.
5. Ako cieľové miesto zvoľte miesto zo zoznamu Obľúbené.
6. Poklepte na Teraz.
Ak je vaša súčasná poloha neznáma, zobrazí sa otázka, či chcete počkať do
zistenia polohy, alebo chcete naplánovať trasu pomocou poslednej známej
polohy. V tomto príklade zvoľte Naplánovať podľa poslednej známej
polohy a poklepte na Hotovo.
18
Page 19

Trasa sa naplánuje a na mape sa zobrazí celkový súhrn trasy.
7. Poklepte na Hotovo.
Navigačné zariadenie je pripravené naviesť vás do cieľového miesta.
Ako zmením názov položky Obľúbené?
1. Poklepte na displej a vyvolajte hlavné menu.
2. Poklepaním na Možnosti otvoríte menu Možnosti.
3. Poklepte na Domov a Obľúbené.
4. Poklepte na Správa obľúb. položiek.
5. Poklepte na položku Obľúbené, ktorú chcete premenovať.
6. Poklepte na Premenovať.
Ako vymažem položku Obľúbené?
1. Poklepte na displej a vyvolajte hlavné menu.
2. Poklepaním na Možnosti otvoríte menu Možnosti.
3. Poklepte na Domov a Obľúbené.
4. Poklepte na Správa obľúb. položiek.
5. Poklepte na položku Obľúbené, ktorú chcete vymazať.
6. Poklepte na Vymazať.
19
Page 20

Body záujmu9.
Body záujmu
Body záujmu (BZ) predstavujú užitočné miesta na mape. Tu je niekoľko
príkladov:
•Reštaurácie
•Hotely
•Múzeá
• Parkovanie v garáži
• Čerpacie stanice
Poznámka: Poklepaním na Opravy mapy v menu Možnosti oznámite
chýbajúce BZ alebo upravíte existujúce BZ.
Nasmerovanie na BZ
BZ môžete použiť ako cieľ cesty. Ak napríklad cestujete do neznámeho mesta,
môžete si zvoliť BZ ako pomoc pri hľadaní parkovania v garáži.
1. Poklepte na displej a vyvolajte hlavné menu.
2. V hlavnom menu poklepte na Naplánovať trasu.
3. Keď sa zobrazí požiadavka, či chcete vyraziť z aktuálneho miesta, poklepte
na Áno.
4. Poklepte na Bod záujmu.
5. Zúžte výber viacerých BZ výberom oblasti, kde sa BZ nachádza.
Môžete vybrať jednu z týchto možností:
• BZ blízko vás – výber BZ zo zoznamu viacerých BZ, ktorý je blízko vašej
súčasnej polohy.
• BZ v meste – vyhľadanie BZ v konkrétnom meste.
• BZ blízko domova – výber niektorého BZ zo zoznamu viacerých BZ, ktorý
je blízko vášho domova.
Môžete si vybrať zo zoznamu BZ, ktoré sú na vašej trase alebo blízko cieľa
cesty. Zvoľte si niektorú z týchto možností:
• BZ na trase
• BZ blízko cieľového miesta
Poznámka: Zobrazí sa aj posledný zobrazený bod záujmu, aby ste mohli
naplánovať trasu rýchlejšie.
20
Page 21

6. Napíšte názov mesta, ktoré chcete navštíviť, a vyberte ho zo zobrazeného
zoznamu.
7. Zvoľte kategóriu BZ, alebo ak ste zvolili BZ v meste, napíšte názov mesta.
Poklepte na kategóriu BZ. Od konkrétneho bodu plánovania závisí, koľko
kategórií sa zobrazí.
Poklepaním na šípku si môžete vybrať z úplného zoznamu kategórií. Vyberte
si kategóriu zo zoznamu alebo začnite písať jej názov a zvoľte ju, keď sa
zobrazí v zozname.
8. Poklepte na Parkovanie v garáži.
9. Zo zobrazených BZ si vyberte BZ, na ktorý chcete byť navedení.
Nasledujúca tabuľka vysvetľuje vzdialenosti zobrazené vedľa každého BZ.
BZ blízko vás Vzdialenosť od vášho aktuálneho umiestnenia
BZ v meste Vzdialenosť od stredu mesta
BZ blízko
Vzdialenosť od vášho domova
domova
BZ na trase Vzdialenosť od miesta na trase
BZ blízko
Vzdialenosť od vášho cieľu cesty
cieľového
miesta
Ak poznáte názov BZ, poklepte na Hľadať a potom vpíšte názov BZ. Keď sa
zobrazí v zozname, vyberte ho.
Nasledujúca obrazovka zobrazí podrobnejšie informácie vrátane pozície BZ
na mape a tel. čísla BZ, ak je dostupné.
Poklepajte Vybrať, aby ste potvrdili, že chcete naplánovať trasu k tomuto
BZ.
Keď vyberiete BZ, váš TomTom Start prepočíta trasu do BZ.
21
Page 22

Hlasy a obrázky10.
Hlasy a obrázky
Hlasy
Vaše navigačné zariadenie obsahuje rozličné hlasy, ktoré nahrali herci. Tieto
hlasy sa používajú nasledujúcimi spôsobmi:
• Hovorené pokyny
• Upozornenia
Ovládanie hlasitosti
Hlasitosť svojho navigačného zariadenia môžete ovládať dvoma spôsobmi:
• Ak chcete nastaviť hlasitosť, poklepte na ľavú časť stavovej lišty v zobrazení
počas jazdy.
Zopakuje sa posledný hovorený pokyn a zobrazí sa hlasitosť.
Presunutím jazdca nastavíte hlasitosť.
• Ak chcete zapnúť alebo vypnúť zvuk, v hlavnom menu poklepte na
Hlasitosť.
Nastaviť dennú farebnú schému
Poklepaním na deň v hlavnom menu aktivujete používanie týchto farieb.
Ďalšie farebné schémy si môžete stiahnuť aj pomocou aplikácieTomTom
Nastaviť
dennú farebnú
schému
HOME.
Nastaviť nočnú farebnú schému
Poklepaním na noc v hlavnom menu aktivujete používanie týchto farieb.
Ďalšie farebné schémy si môžete stiahnuť aj pomocou aplikácieTomTom
Nastaviť
nočnú farebnú
schému
HOME.
22
Page 23

Zmeniť symbol auta
Poklepaním na toto tlačidlo zvolíte symbol auta, ktorý znázorňuje vašu
súčasnú polohu v zobrazení počas jazdy.
Zmeniť
symbol auta
Ďalšie symboly áut si môžete stiahnuť pomocou TomTom HOME.
Zmeniť hlas
Vaše navigačné zariadenie poskytuje hovorené upozornenia a pokyny
hlasmi, ktoré nahrali herci.
Zmeniť hlas
Ak chcete v zariadení zvoliť iný hlas, v menu Možnosti alebo v menu Hlasy
a obrázky poklepte na Zmeniť hlas. Potom vyberte hlas zo zoznamu.
Hlasy môžete pridávať a odoberať pomocou TomTom HOME.
Zmeniť obrázok pri spúšťaní
Poklepaním na toto tlačidlo zvolíte obrázok pri spúšťaní, ktorý sa zobrazí
vždy, keď budete zapínať svoje zariadenie.
Ďalšie obrázky pri spúšťaní si môžete stiahnuť pomocou TomTom HOME.
Zmeniť
obrázok pri
spúšťaní
Zmeniť obrázok pri vypínaní
Zmeniť
obrázok pri
vypínaní
Poklepaním na toto tlačidlo zvolíte obrázok pri vypínaní, ktorý sa zobrazí
vždy, keď budete vypínať svoje zariadenie.
Ďalšie obrázky pri vypínaní si môžete stiahnuť pomocou TomTom HOME.
23
Page 24

11.
TomTom Map Share
TM
TomTom Map Share
TM
Opravy mapy
S TomTom Map Share môžete opravovať chyby vo svojej mape a tieto opravy
zdieľať s inými členmi komunity TomTom Map Share, rovnako ako prijímať
opravy od ostatných.
Poznámka: Služba TomTom Map Share nie je dostupná vo všetkých
regiónoch. Bližšie informácie nájdete na webovej adrese tomtom.com/
mapshare.
Sú dva typy opravy mapy:
• Opravy, ktoré sa na mape zobrazia okamžite. Sem patria zmeny v smere
jazdy, zablokovanie či premenovanie určitej ulice a pridanie alebo úprava
BZ.
Táto zmena sa okamžite zobrazí na vašej mape. Tieto opravy môžete
kedykoľvek skryť v predvoľbách menu Map Share.
• Opravy, ktoré sa odošlú do TomTom, ale nezobrazia sa okamžite na vašej
mape. Sem patria chýbajúce ulice, chyby týkajúce sa vjazdov a výjazdov a
tiež chýbajúce kruhové objazdy.
Tieto opravy najprv overí TomTom a potom ich zahrnie do ďalšieho vydania
mapy. Tieto opravy preto členovia komunity Map Share nezdieľajú.
Oprava mapy
Opraviť
chybu mapy
Dôležité: Ak šoférujte z bezpečnostných dôvodov, označte len miesto.
Nezadávajte všetky chybné detaily, ak šoférujete.
1. V hlavnom menu poklepte na Možnosti a potom na Opravy mapy.
2. Poklepte na Opraviť chybu mapy.
Zobrazí sa zoznam možných opráv mapy.
3. Vyberte typ opravy, ktorý chcete odoslať.
Poznámka: Ak poklepete na Pridať chýbajúci BZ alebo Oznámiť inú
chybu, zobrazí sa výzva, aby ste poskytli ďalšie informácie. Až potom
budete môcť pokračovať.
4. Vyberte spôsob, ktorý chcete použiť pri výbere umiestnenia chyby.
5. Po vyhľadaní miesta poklepte na Hotovo.
6. Teraz zadajte opravu alebo potvrdenie opravy.
24
Page 25

Získanie posledných aktualizácií máp
Po pripojení TomTom Start k svojmu počítaču, TomTom HOME automaticky
stiahne všetky dostupné opravy mapy a odošle komunite Map Share všetky
vami uskutočnené zmeny.
Existuje niekoľko typov opráv, ktoré môžete vybrať z menu Predvoľby opráv.
Komunita TomTom Map Share
Postup začlenenia sa do komunity Map Share:
1. V hlavnom menu poklepte na Možnosti a potom na Opravy mapy.
2. Poklepte na Stiahnuť opravy vykonané inými užívateľmi
3. Poklepte na Pridať sa.
Keď pripojíte svoje zariadenie Start k počítaču, aplikácia TomTom HOME
stiahne nové opravy a odošle vaše opravy komunite Map Share.
Dôležité: Pripájajte svoje zariadenie k počítaču pravidelne a pomocou
TomTom HOME kontrolujte nové aktualizácie.
Predvoľby opráv
Predvoľby opráv nastavia spôsob, akým funguje TomTom Map Share na
vašom zariadení.
Môžete nastaviť nasledujúce predvoľby:
• Použite posuvník stupňa dôvery, aby ste zvolili, aké typy opráv od komunity
Map Share chcete využívať pre svoju mapu.
25
Page 26

• Rozhodnite sa, či sa chcete o svoje opravy deliť s ostatnými.
• Zobrazte alebo skryte tlačidlo oznámenia v zobrazení počas jazdy.
Ak chcete nastaviť svoje predvoľby, v hlavnom menu poklepte na Možnosti a
potom na Opravy mapy.
Prijímanie opráv mapy
Môžete nastaviť typ opráv mapy, ktoré chcete prijímať z komunity Map Share,
aby ste vylepšili svoje mapy.
Ak to chcete urobiť, v hlavnom menu poklepte na Možnosti. Potom poklepte
na Predvoľby opráv a posuňte jazdec podľa typu požadovaných opráv.
Existujú štyri typy opráv mapy:
• TomTom – prijímať iba zmeny, ktoré vykonala spoločnosť TomTom.
• Dôveryhodné zdroje – prijímať zmeny, ktoré vykonala spoločnosť TomTom
a dôveryhodní užívatelia, ktorých overila spoločnosť TomTom.
• Viacero užívateľov – prijímať zmeny, ktoré vykonala spoločnosť TomTom
a dôveryhodní užívatelia, ktorých overila spoločnosť TomTom, a zmeny od
veľkého počtu členov komunity Map Share.
• Niektorí užívatelia – prijímať zmeny, ktoré vykonala spoločnosť TomTom a
dôveryhodní užívatelia, ktorých overila spoločnosť TomTom, a všetky
zmeny od členov komunity Map Share.
Typy opravy mapy
Existuje niekoľko typov opráv, ktoré môžete uplatniť pre svoju mapu.
26
Page 27

Ak chcete opraviť svoju mapu, poklepte na Opravy mapy v menu Možnosti a
potom na Opraviť chybu mapy. Zobrazia sa nasledovné typy opráv.
Poklepaním na toto tlačidlo ulicu zablokujete, alebo odblokujete. Ulicu
môžete zablokovať alebo odblokovať v oboch smeroch.
(Od)blokovať
ulicu
Ak napríklad chcete opraviť chybu týkajúcu sa ulice, v blízkosti ktorej sa
práve nachádzate, postupujte nasledovne:
1. Poklepte na (Od)blokovať ulicu.
2. Poklepaním na Blízko vás vyberte ulicu blízko miesta, kde sa práve
nachádzate. Ulicu môžete vybrať podľa názvu, môžete vybrať ulicu v
blízkosti vášho bydliska alebo z mapy.
3. Poklepaním na mapu vyberte ulicu alebo časť ulice, ktorú chcete
opraviť.
Zvolená ulica sa zvýrazní a kurzor zobrazí názov ulice.
4. Poklepte na Hotovo.
Vaše zariadenie zobrazuje danú ulicu a ukazuje, či je doprava v
jednotlivých smeroch zablokovaná, alebo je prejazd voľný.
Zameniť smer
dopravy
5. Poklepaním na tlačidlo smeru dopravný prúd v tomto smere zablokujete,
alebo naopak odblokujete.
6. Poklepte na Hotovo.
Keď nabudúce pripojíte svoje zariadenie k TomTom HOME, vaše
aktualizácie budú zdieľať aj ostatní členovia komunity TomTom Map
Share.
Poklepaním na toto tlačidlo opravíte smer dopravy v jednosmernej ulici, ak
sa tento smer líši od údajov na mape.
Poznámka: Opačný smer dopravy je možné použiť len pre jednosmerné
komunikácie. Ak vyberiete ulicu s premávkou v oboch smeroch, budete
môcť jeden zo smerov zablokovať/odblokovať, ale nie tento smer zmeniť.
27
Page 28

Upraviť názov
ulice
Zmeniť
obmedzenia
odbočenia
Poklepaním na toto tlačidlo zmeníte názov ulice na mape.
Ak chcete napríklad premenovať ulicu v blízkosti vašej súčasnej polohy:
1. Poklepte na Upraviť názov ulice.
2. Poklepte na Blízko vás
3. Poklepaním na mapu vyberte ulicu alebo časť ulice, ktorú chcete
opraviť.
Zvolená ulica sa zvýrazní a kurzor zobrazí názov ulice.
4. Poklepte na Hotovo.
5. Vpíšte správny názov ulice.
6. Poklepte na Hotovo.
Poklepaním na toto tlačidlo môžete zmeniť a oznámiť nesprávne smery
odbočenia na ceste.
Poklepaním na toto tlačidlo môžete zmeniť a oznámiť obmedzenie cestnej
rýchlosti
Zmena cestnej
rýchlosti
Pridať
chýbajúci BZ
Poklepaním na toto tlačidlo pridáte nový Bod záujmu (BZ).
Ak napríklad chcete pridať novú reštauráciu v blízkosti vašej súčasnej
polohy:
1. Poklepte na Pridať chýbajúci BZ.
2. Poklepte na Reštaurácia v zozname kategórií BZ.
3. Poklepte na Blízko vás
4. Vyberte miesto chýbajúcej reštaurácie.
Miesto môžete vybrať zadaním adresy alebo jeho ukázaním na mape.
Vyberte Blízko vás alebo Blízko domu, čím otvoríte mapu v aktuálnej
polohe v blízkosti svojho domova.
5. Poklepte na Hotovo.
6. Vpíšte názov reštaurácie a potom poklepte na OK.
7. Ak poznáte telefónne číslo reštaurácie, môžete ho vložiť, a potom
poklepte na OK.
Ak číslo nepoznáte, jednoducho poklepte na OK bez udania čísla.
28
Page 29

Upraviť BZ
Ohlásiť ďalšiu
chybu
Poklepaním na toto tlačidlo upravíte existujúci BZ.
Toto tlačidlo môžete použiť, ak chcete urobiť nasledovné zmeny v BZ:
•Vymazať BZ.
•Premenovať BZ.
•Zmeniť telefónne číslo BZ.
•Zmeniť kategóriu, ktorej BZ patrí.
• Presunúť BZ na mape.
Poklepaním na toto tlačidlo môžete odoslať ďalšie typy opráv.
Tieto opravy vaša mapa ihneď nevyužije. Váš TomTom Start odošle
špeciálnu správu o oprave do TomTom Map Share.
Môžete odoslať správy o chýbajúcich uliciach, chybách týkajúcich sa
vjazdov a výjazdov a tiež chýbajúce kruhové objazdy. Ak sa oprava, ktorú
chcete odoslať nenachádza medzi týmito typmi správ, vpíšte všeobecný
opis situácie a potom poklepte na Iné.
29
Page 30
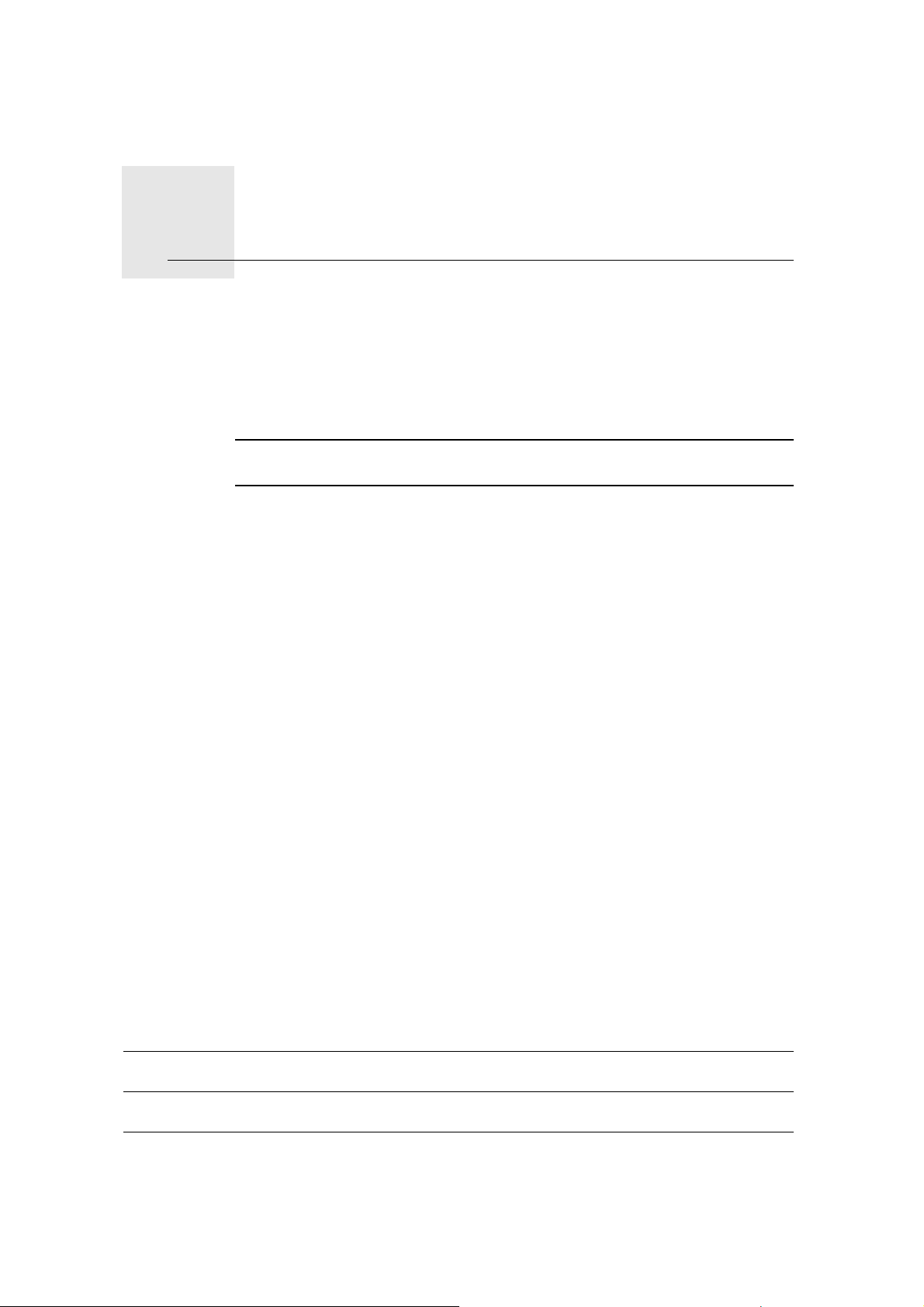
Pomoc12.
Pomoc
Menu Pomoc poskytuje jednoduchý spôsob kontaktovania a plánovania trasy
na miesta zabezpečujúce pohotovostné služby, ako napríklad nemocnica
alebo iné špecializované služby.
Ak sa vám napríklad stala dopravná nehoda, môžete použiť Pomoc, aby ste
zavolali do najbližšej nemocnice a uviedli svoju presnú polohu.
Poznámka: Informácie nemusia byť dostupné pre všetky služby vo všetkých
krajinách.
Ako sa používa menu Pomoc na zatelefonovanie miestnej službe?
Pomoc môžete použiť na plánovanie trasy k miestnym službám, ich
kontaktovanie telefónom a ich presné informovanie o vašej aktuálnej polohe.
Keď hľadáte centrum služieb, zobrazí sa zoznam najbližších služieb. Zvoľte si
niektorú zo služieb v zozname a zobrazí sa jej adresa a telefónne číslo i vaša
aktuálna poloha na mape.
Ak chcete použiť menu Pomoc na vyhľadanie pohotovostnej služby, jej
telefonické kontaktovanie a naplánovanie trasy k nej, postupujte takto:
1. Poklepte na displej a vyvolajte Hlavné menu.
2. Poklepte na Pomoc.
Možnosti
Zavolať o
pomoc
Autom za
pomocou
3. Poklepte na Zavolať pomoc.
4. Zvoľte typ služby, ktorú potrebujete. V tomto príklade poklepte na
Najbližšia nemocnica.
5. Vyberte službu zo zoznamu. Najbližšia služba sa zobrazí navrchu zoznamu.
V tomto príklade poklepte na položku navrchu zoznamu.
Vaša súčasná poloha sa zobrazí na mape spolu s telefónnym číslom služby.
To vám pomôže opísať vašu polohu, keď žiadate službu o pomoc.
6. Ak chcete naplánovať trasu zo svojej aktuálnej polohy na miesto služby,
poklepte na Navigovať tam.
Navigačné zariadenie vás začne navigovať do tohto cieľa cesty.
Poklepaním na toto tlačidlo zobrazíte miesto a kontaktné údaje služby.
Poklepaním na toto tlačidlo naplánujete trasu do miesta služby autom.
30
Page 31

Používanie TomTom HOME
2
1
3
4
Používanie TomTom HOME13.
TomTom HOME je bezplatná počítačová aplikácia, ktorú môžete používať na
aktualizáciu svojho zariadenia, čítanie Referenčného sprievodcu, sťahovanie
doplnkov a aktualizáciu máp.
1. Stlačením uvoľňovacieho tlačidla odpojte držiak EasyPort™ od zadného
panela zariadenia. Držiak pootočte.
2. Opäť pripojte držiak k zariadeniu. Najprv pritlačte zariadenie ku guľovému
kĺbu držiaka. Potom zariadenie pritlačte k opačnému koncu držiaka.
3. Držiak odklopte, aby sa dal postaviť na stôl.
4. Zasuňte jeden koniec kábla USB do zariadenia a druhý do počítača.
Zariadenie zapnite. Zariadenie sa vás opýta, či ho chcete pripojiť k počítaču.
Poklepte na ÁNO. Ak ešte nemáte v počítači nainštalovanú aplikáciu
TomTom HOME, začne sa inštalovať. Váš počítač musí byť pripojený k
internetu.
Poznámka: TomTom HOME si tiež môžete stiahnuť z tomtom.com/home.
31
Page 32

Dodatok14.
Dodatok
Dôležité bezpečnostné poznámky a upozornenia
Systém globálnej navigácie
Systém globálnej navigácie (GPS) je satelitný systém, ktorý poskytuje
informácie o pozícii a časovej referencii kdekoľvek na Zemi. Za prevádzku a
kontrolu GPS je výhradne zodpovedná vláda USA, ktorá zodpovedá za jeho
dostupnosť a presnosť. Všetky zmeny v dostupnosti a presnosti GPS alebo
podmienkach prostredia môžu ovplyvniť prevádzku vášho TomTom
zariadenia. TomTom nenesie zodpovednosť za dostupnosť a presnosť GPS.
Používajte opatrne
Aj pri používaní navigačného zariadenia TomTom musíte viesť vozidlo
opatrne a vedeniu venovať náležitú pozornosť.
Lietadlá a nemocnice
Používanie zariadenia s anténou je zakázané vo väčšine lietadiel, v mnohých
nemocniciach a na ďalších miestach. Zariadenie TomTom sa nesmie používať
za týchto podmienok.
Batéria
Tento výrobok používa lítium-iónovú batériu. Nepoužívajte vo vlhkom,
mokrom alebo korozívnom prostredí. Neklaďte, neskladujte ani nenechávajte
výrobok v blízkosti zdroja tepla, na miestach s vysokou teplotou, na priamom
slnku, v mikrovlnnej rúre alebo tlakovej nádobe a nevystavujte ho teplotám
nad 60 C (140 F). V prípade nedodržania týchto pokynov môže z lítium-iónovej
batérie vytiecť kyselina, môže sa zahriať, vybuchnúť alebo sa zapáliť a
spôsobiť zranenie alebo škodu. Batériu neprepichujte, neotvárajte ani
nerozoberajte. Ak z batérie vyteká tekutina a vy s ňou prídete do kontaktu,
postihnuté miesto starostlivo opláchnite vodou a ihneď vyhľadajte lekársku
pomoc. Z bezpečnostných dôvodov a kvôli predĺženiu životnosti batérie, sa
batéria pri veľmi nízkych (pod 0 C/32 F) alebo veľmi vysokých (nad 45 C/113 F)
teplotách nebude nabíjať.
Teploty: Štandardná prevádzka: od -10 C (14 F) do +55 C (131 F); krátkodobé
uloženie: od -20 C (-4 F) do + 60 C (140 F); dlhodobé uloženie: od -20 C (-4 F)
do +25 C (77 F).
Upozornenie: V prípade vloženia batérie nesprávneho typu hrozí explózia.
Nepokúšajte sa odstraňovať batériu, ktorá nie je určená na výmenu
užívateľom. V prípade problému s batériou kontaktujte oddelenie zákazníckej
podpory TomTom.
32
Page 33

LÍTIUM-IÓNOVÁ BATÉRIA, KTORÚ PRODUKT OBSAHUJE, SA MUSÍ
VHODNE RECYKLOVAŤ ALEBO ZLIKVIDOVAŤ. SVOJ TOMTOM
NABÍJAJTE IBA S DODANÝM ADAPTÉROM JEDNOSMERNÉHO
PRÚDU (AUTONABÍJAČKA/ KÁBEL K BATÉRII) A ADAPTÉROM
STRIEDAVÉHO PRÚDU (STOLNÁ NABÍJAČKA).
Toto zariadenie používajte s dodanou nabíjačkou.
Informácie o vhodných nabíjačkách k vášmu zariadeniu nájdete na stránkach
tomtom.com.
Viac informácii o recyklácii svojho zariadenia TomTom získate od miestneho
autorizovaného TomTom servisného strediska.
Uvádzaná výdrž batérie je maximálna možná. Maximálnu výdrž batérie je
možné dosiahnuť iba za špecifických atmosférických podmienok.
Odhadovaná maximálna výdrž batérie je odvodená od bežného spôsobu
používania.
Tipy, ako predĺžiť životnosť batérie, nájdete medzi nižšie uvedenými odkazmi
na najčastejšie kladené otázky (FAQ) jednotlivých krajín:
AU: www.tomtom.com/8703
CZ: www.tomtom.com/7509
DE: www.tomtom.com/7508
DK: www.tomtom.com/9298
ES: www.tomtom.com/7507
FI: www.tomtom.com/9299
FR: www.tomtom.com/7506
HU: www.tomtom.com/10251
IT: www.tomtom.com/7505
NL: www.tomtom.com/7504
PL: www.tomtom.com/7503
PT: www.tomtom.com/8029
RU: www.tomtom.com/10250
SE: www.tomtom.com/8704
UK: www.tomtom.com/7502
US: www.tomtom.com/7510
Starostlivosť o zariadenie TomTom
Nenechávajte zariadenieTomTom alebo doplnky TomTom na viditeľnom
mieste v aute, keď ho opúšťate. Môžu sa stať ľahkým cieľom zlodejov.
Odporúčame používať bezpečnostné nastavenia na vašom zariadení
TomTom, ak sú dostupné. Bezpečnostné nastavenia sú dostupné v menu
Predvoľby.
Starajte sa o zariadenie TomTom a správne ho čistite.
• Na utretie displeja používajte mäkkú handričku; nepoužívajte žiadne tekuté
čistiace prostriedky.
• Ak sa zariadenie namočí, osušte ho mäkkou handričkou.
• Za žiadnych okolností neotvárajte kryt zariadenia. Otvorenie krytu môže byť
nebezpečné a ruší sa tým platnosť záruky.
•Ak je súčasťou vášho zariadenia pamäťová karta, nepoužívajte ju v iných
zariadeniach než v TomTom. Iné zariadenia môžu pamäťovú kartu poškodiť.
• Nevystavujte zariadenie príliš vysokým ani nízkym teplotám, mohlo by ho
to trvalo poškodiť. Nenechávajte ho napríklad v aute počas horúcich letných
dní alebo studených zimných nocí.
33
Page 34

Smernica o rádiových a telekomunikačných koncových zariadeniach (R&TTE)
Spoločnosť TomTom vyhlasuje, že toto osobné navigačné zariadenie
vyhovuje základným požiadavkám a ďalším základným predpisom smernice
EÚ 1999/5/EC. Prehlásenie o zhode nájdete na:
www.tomtom.com/legal.
Expozičné limity
Toto zariadenie vyhovuje expozičným limitom vysokofrekvenčného žiarenia
stanovených pre nekontrolované prostredie. Aby sa zamedzilo možnosti
prekročenia expozičných limitov vysokofrekvenčného žiarenia, vzdialenosť
človeka od antény by nemala byť menšia ako 20 cm (8 palcov) počas bežnej
prevádzky.
Smernica OEEZ
Toto označenie na výrobku alebo jeho balení znamená, že s
výrobkom sa nesmie zaobchádzať ako s bežným domácim
odpadom. Podľa smernice EÚ č. 2002/96/ES o odpade z elektrických
a elektronických zariadení (OEEZ) tento elektrický výrobok nesmie
byť odstránený ako netriedený komunálny odpad. Prosíme vás o
odstránenie výrobku jeho odovzdaním v mieste nákupu alebo v miestnom
zbernom zariadení na recykláciu.
Označovanie CE
Toto zariadenie vyhovuje požiadavkám na označovanie CE pri použití v
obytnom, komerčnom, dopravnom prostredí alebo v oblasi ľahkého
priemyslu.
C-tick
N14644
C-tick na tomto výrobku označuje, že výrobok vyhovuje nariadeniam
platným v Austrálii a na Novom Zélande.
Upozornenie pre Austráliu
Používateľ má zariadenie vypnúť, ak sa nachádza v oblastiach s potenciálne
výbušným ovzduším, ako sú čerpacie stanice, chemické sklady alebo trhacie
práce.
Zodpovedná strana v Austrálii
TomTom Australia, Building 1, Suite 3, Level 3 , 3 Richardson Place, North
Ryde NSW 2113, Australia
Tel: +612 8875 1700
Dokument
Táto príručka bola zostavená dôkladne. Neustály vývoj produktov môže
znamenať, že niektoré informácie už nemusia byť aktuálne. Uvedené
informácie podliehajú zmenám bez predchádzajúceho oznámenia.
TomTom nenesie zodpovednosť za prípadne uvedené technické alebo
redakčné chyby a omyly; ani za náhodné alebo úmyselne spôsobené škody
vyplývajúce z použitia tejto príručky. Tento dokument obsahuje informácie,
34
Page 35

ktoré sú chránené autorským právom. Žiadna časť tohto dokumentu nesmie
byť kopírovaná alebo iným spôsobom reprodukovaná bez predchádzajúceho
písomného súhlasu spoločnosti TomTom N.V.
35
Page 36

Copyright notices15.
Copyright notices
© 2009 TomTom N.V., The Netherlands. TomTom®, and the "two hands" logo,
among others, are Trademarks owned by TomTom N.V. or one of its
subsidiaries. Please see www.tomtom.com/legal for warranties and end
user licence agreements applying to this product.
© 2009 TomTom N.V., Niederlande. TomTom®, das 'Zwei Hände'-Logo usw.
sind registrierte Marken von TomTom N.V. oder eines zugehörigen
Tochterunternehmens. Die für dieses Produkt geltenden Garantien und
Endnutzerlizenzvereinbarungen finden Sie unter www.tomtom.com/legal.
© 2009 TomTom N.V., Pays-Bas. TomTom® et le logo composé de « deux
mains », entre autres, font partie des marques commerciales appartenant à
TomTom N.V. ou l'une de ses filiales. L'utilisation de ce produit est régie par
notre garantie limitée et le contrat de licence utilisateur final, que vous pouvez
consulter à l'adresse suivante : www.tomtom.com/legal
© 2009 TomTom N.V., Nederland. TomTom® en het logo met twee handen
zijn onder andere handelsmerken die eigendom zijn van TomTom N.V. of een
van haar dochterondernemingen. Ga naar www.tomtom.com/legal voor
garanties en licentieovereenkomsten voor eindgebruikers die van toepassing
zijn op dit product.
© 2009 TomTom N.V., The Netherlands TomTom® e il logo delle "due mani",
fra gli altri, sono marchi registrati di proprietà di TomTom N.V. o di una delle
sue filiali. Consultare www.tomtom.com/legal per le garanzie e i contratti di
licenza per l'utente finale applicabili a questo prodotto.
© 2009 TomTom NV, Países Bajos. TomTom™ y el logotipo "dos manos" son
marcas comerciales, aplicaciones o marcas registradas de TomTom NV.
Nuestra garantía limitada y nuestro acuerdo de licencia de usuario final para
el software integrado son de aplicación para este producto; puede consultar
ambos en www.tomtom.com/legal.
© 2009 TomTom International BV, Països Baixos. TomTom™ i el logotip amb
les "dues mans" formen part de les marques comercials, aplicacions o
marques comercials registrades propietat de TomTom International B.V. La
nostra garantia limitada i l'acord de llicència per a usuaris finals per al
programari inclòs són aplicables a aquest producte. Podeu consultar ambdós
documents a www.tomtom.com/legal
36
Page 37

© 2009 TomTom N.V., Holanda. TomTom® e o logótipo das "duas mãos",
entre outras, são marcas comerciais detidas pela TomTom N.V. ou por uma
das suas subsidiárias. Vá a www.tomtom.com/legal para consultar as
garantias e o contratos de licença do utilizador final aplicáveis a este produto.
© 2009 TomTom NV, Holland. TomTom™ og logoet med "de to hænder" er
blandt de varemærker, produkter og registrerede varemærker, der tilhører
TomTom International B.V. Vores begrænsede garanti og
slutbrugerlicensaftale for indlejret software gælder for dette produkt; begge
dokumenter findes på www.tomtom.com/legal.
© 2009 TomTom N.V., Alankomaat. Muun muassa TomTom® ja kaksi kättä logo ovat TomTom N.V:n tai sen tytäryhtiöiden omistamia tavaramerkkejä.
Katso osoitteesta www.tomtom.com/legal tätä tuotetta koskevat takuut ja
käyttöehtosopimukset.
© 2009 TomTom N.V., Nederland. TomTom®, og de "to hender"-logoen, blant
andre, er varemerker eid av TomTom N.V. eller en av deres
underleverandører. Vennligst se www.tomtom.com/legal for gjeldende
garantier og lisensavtaler for sluttbrukere for dette produktet.
© 2009 TomTom NV, Nederländerna. TomTom™ och logotypen "två händer"
tillhör de varumärken, programvaror eller registrerade varumärken som ägs
av TomTom International B.V. Vår begränsade garanti och vårt
slutanvändarlicensavtal för inbyggd programvara kan gälla för denna
produkt. Du kan läsa dem båda på www.tomtom.com/legal.
© 2009 TomTom International BV, Nizozemsko. TomTom™ a logo se dvìma
dlanìmi patøí mezi obchodní znaèky, aplikace nebo registrované ochranné
známky ve vlastnictví spoleènosti TomTom International B.V. Na tento
produkt se vztahuje omezená záruka a smlouva s koncovým uživatelem pro
vestavìný software; do obou dokumentù mùžete nahlédnout na
www.tomtom.com/legal
© 2009 TomTom International BV, Hollandia. A TomTom™ és a "két kéz"
embléma is a TomTom International B.V. által birtokolt védjegyek,
alkalmazások és bejegyzett védjegyek közé tartozik. A korlátozott garancia és
a benne foglalt szoftver végfelhasználói licencszerződése érvényes erre a
termékre; melyeket a következő helyen tekinthet át: www.tomtom.com/legal
© 2009 TomTom N.V., Holandia. TomTom™ i logo z dwiema dłońmi, oraz
inne, są zarejestrowanymi znakami towarowymi firmy TomTom N.V. lub
jednej z jej spółek zależnych. Informacje o gwarancjach i umowach
licencyjnych dla końcowego użytkownika tego produktu znajdują się na
stronie www.tomtom.com/legal.
© 2009 TomTom International BV, Holandsko. TomTom™ a logo s "dvoma
rukami" patria medzi ochranné známky, aplikácie alebo registrované
ochranné známky vlastnené spoločnosťou TomTom International B.V. Na
tento produkt sa vzťahuje obmedzená záruka a dohoda s koncovým
37
Page 38

užívateľom pre vstavaný softvér; viac informácií o oboch nájdete na
www.tomtom.com/legal
© 2009 TomTom International BV, Holland. TomTom™ ja "kahe käe" logo
kuuluvad nende kaubamärkide, rakenduste või registreeritud kaubamärkide
hulka, mille omanikuks on TomTom International B.V. Sellele tootele kehtib
meie piiratud garantii ja lõppkasutaja litsentsileping manustarkvara jaoks;
saad tutvuda mõlemaga aadressil www.tomtom.com/legal
© 2009 TomTom International BV, Nyderlandai. TomTom™ ir dviejų rankų
logotipas yra TomTom International B.V. vienas iš prekių ženklų, programų
arba registruotųjų prekės ženklų. Mūsų ribota garantija ir galutinio naudotojo
sutartis naudotis įdėtąja programine įranga taikoma šiam produktui; galite
peržiūrėti abu dokumentus svetainėje www.tomtom.com/legal
© 2009 TomTom International BV, Nyderlandai. TomTom™ ir dviejų rankų
logotipas yra TomTom International B.V. vienas iš prekių ženklų, programų
arba registruotųjų prekės ženklų. Mūsų ribota garantija ir galutinio naudotojo
sutartis naudotis įdėtąja programine įranga taikoma šiam produktui; galite
peržiūrėti abu dokumentus svetainėje www.tomtom.com/legal
© 2009 TomTom International BV, Hollanda. TomTom™ ve "two hands"
logoları TomTom International B.V.'ye ait ticari marka, uygulama veya kayıtlı
ticari markalardır. Sınırlı garantimiz ve katıştırılmış yazılımın son kullanıcı
lisans sözleşmesi bu ürün içindir; www.tomtom.com/legal adresinden
ikisine de göz atabilirsiniz
© 2009 TomTom N.V., Holanda. TomTom® e o logotipo "duas mãos" entre
outros, são marcas comerciais de propriedade da TomTom N.V. ou de uma
de suas subsidiárias. Consulte www.tomtom.com/legal para obter garantias
e contratos de licença de usuário final que se aplicam a este produto.
Data Source
© 2009 Tele Atlas N.V. Based upon:
Topografische ondergrond Copyright © dienst voor het kadaster en de
openbare registers, Apeldoorn 2006.
© Ordnance Survey of Northern Ireland.
© IGN France.
© Swisstopo.
© BEV, GZ 1368/2003.
© Geonext/DeAgostini.
© Norwegian Mapping Authority, Public Roads Administration / ©
Mapsolutions.
© DAV, violation of these copyrights shall cause legal proceedings.
This product includes mapping data licensed from Ordnance Survey with the
permission of the Controller of Her Majesty’s Stationery Office. © Crown
38
Page 39

copyright and/or database right 2009. All rights reserved. Licence number
100026920.
© Roskartographia
Data Source
© 2009 Tele Atlas North America. Inc. All rights reserved.
Some images are taken from NASA’s Earth Observatory.
The purpose of NASA’s Earth Observatory is to provide a freely-accessible
publication on the Internet where the public can obtain new satellite imagery
and scientific information about our home planet.
The focus is on Earth’s climate and environmental change:
earthobservatory.nasa.gov/
39
 Loading...
Loading...