Page 1
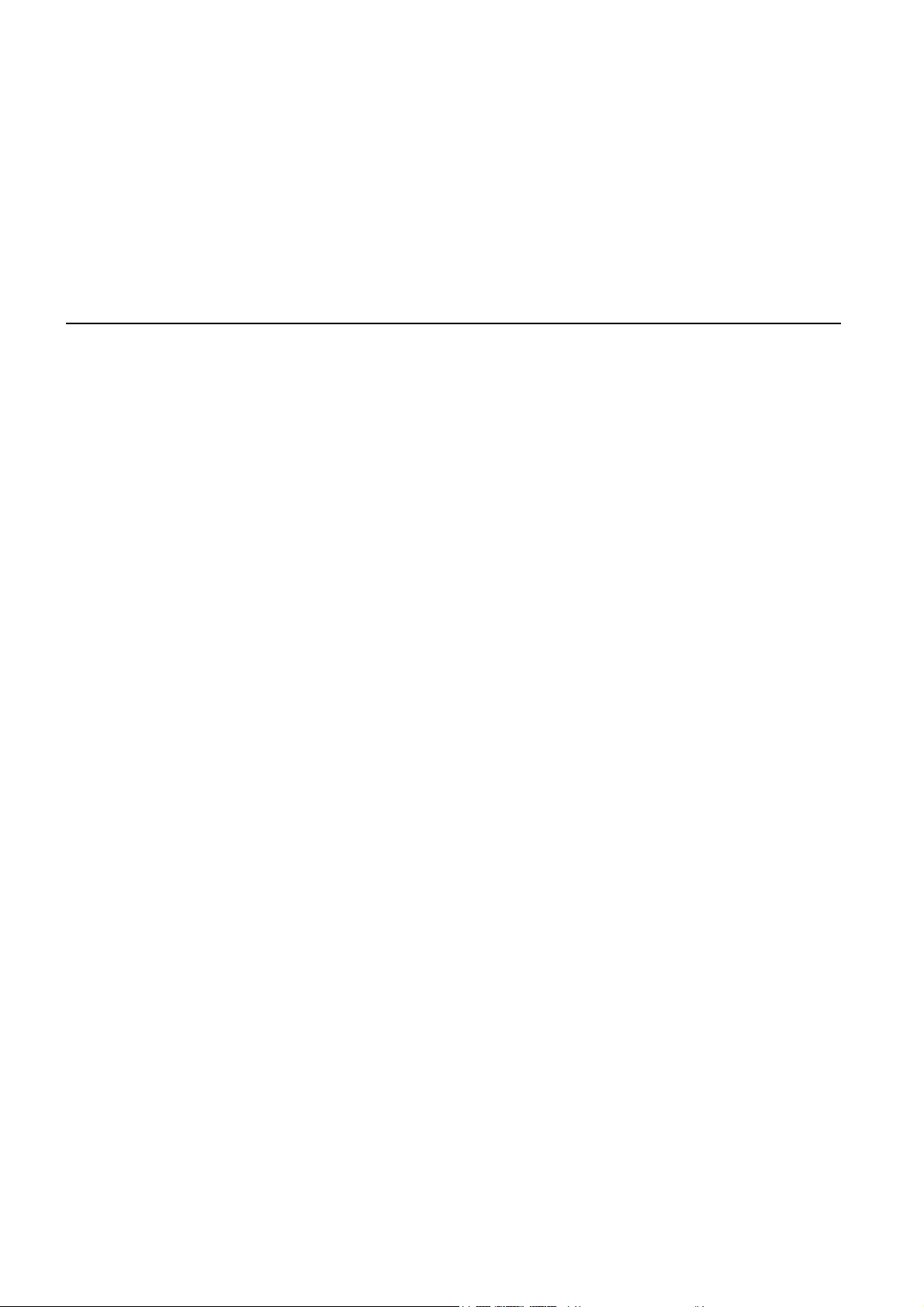
TomTom Start
Page 2
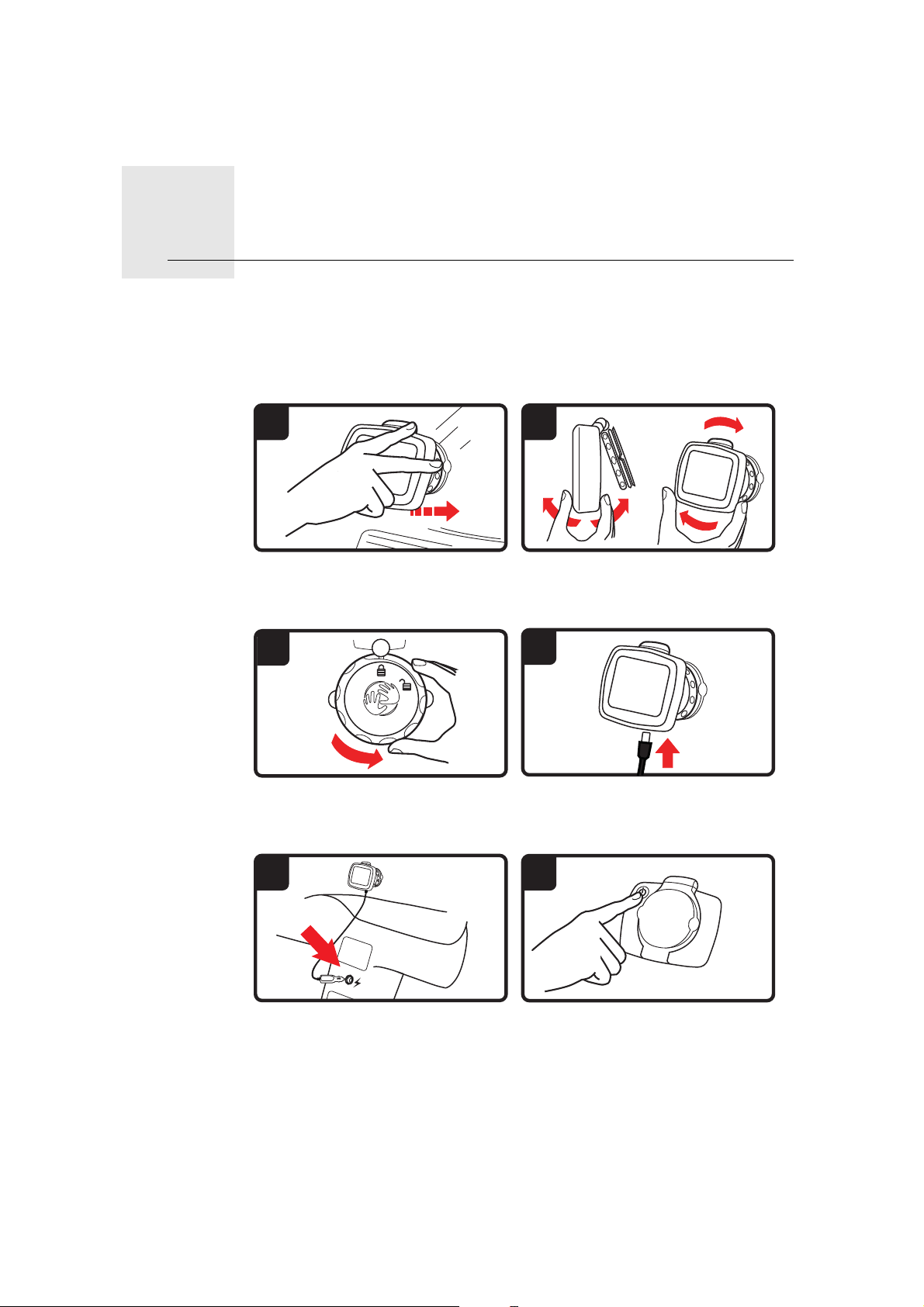
Začínáme1.
1 2
5
6
Začínáme
Připevnění navigačního zařízení
1. Přitlačte držák EasyPort™ na TomTom Start proti čelnímu sklu automobilu.
2. Upravte sklon zařízení.
3. Uzamkněte držák EasyPort otočením základny.
3
4. Připojte nabíječku do auta k zařízení.
5. Zapojte nabíječku do auta do cigaretového zapalovače vozidla.
6. Zapněte zařízení vypínačem na jeho zadní straně.
7. Nyní musíte odpovědět na několik otázek, a nastavit tak zařízení. Otázky
zodpovězte poklepáním na obrazovku.
4
2
Page 3
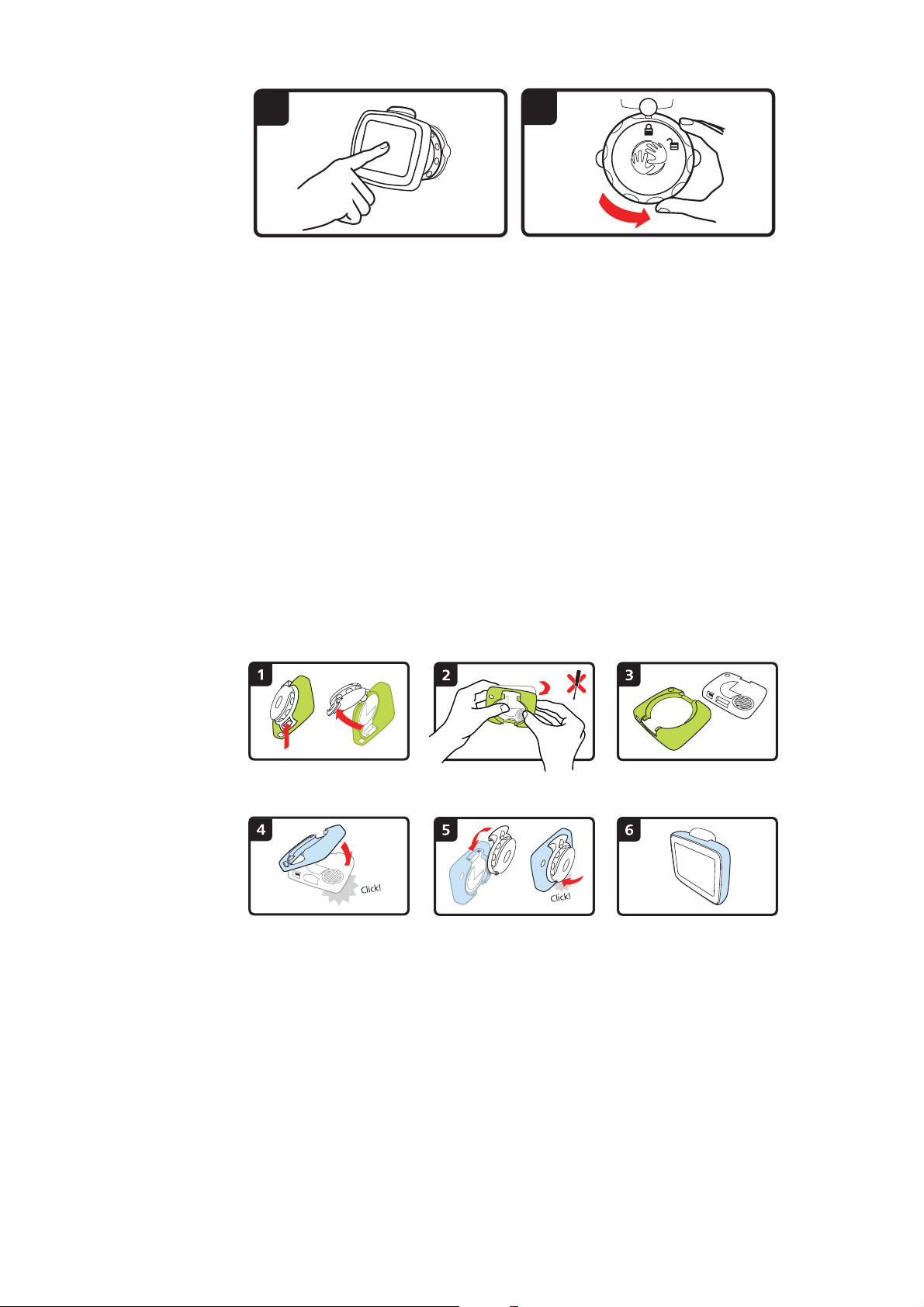
8. Chcete-li držák EasyPort odebrat z čelního skla, musíte jej nejprve povolit a
7
8
potom lehce zatáhnout za jednu z úchytek. Držák se oddělí od čelního skla.
Příjem signálu GPS
Při prvním spuštění navigačního zařízení TomTom Start může zařízení několik
minut trvat, než zjistí vaši aktuální pozici GPS a znázorní ji v mapě. V budoucnu
však bude stanovení pozice mnohem rychlejší. Obvykle potrvá jen několik
vteřin.
Chcete-li zajistit dobrý příjem signálu GPS, měli byste zařízení používat venku.
Velké objekty, například vysoké budovy, mohou příjem občas narušit.
Výměnné kryty
TomTom Start si můžete přizpůsobit podle vlastních představ – můžete
vyměnit kryt. Přejděte na stránku tomtom.com/startskins a podívejte se, jaké
kryty jsou dostupné.
Pokud chcete odstranit kryt zařízení, odejměte nejprve držák. Uchopte kryt po
obou stranách a zatlačte na střed krytu, dokud se neoddělí od zařízení tak, jak
je znázorněno na nákresu.
Odstraňování potíží
V ojedinělých případech se může stát, že se vaše navigační zařízení
TomTom Start řádně nespustí, anebo přestane reagovat na dotyk.
Nejprve zkontrolujte, zda je baterie řádně nabitá. Chcete-li baterii dobít,
zapojte zařízení do automobilové nabíječky.
Pokud problém přetrvává, můžete zkusit zařízení resetovat. Učiníte to
následovně:
1. Odstraňte držák ze zařízení stisknutím uvolňovacího tlačítka na držáku.
3
Page 4
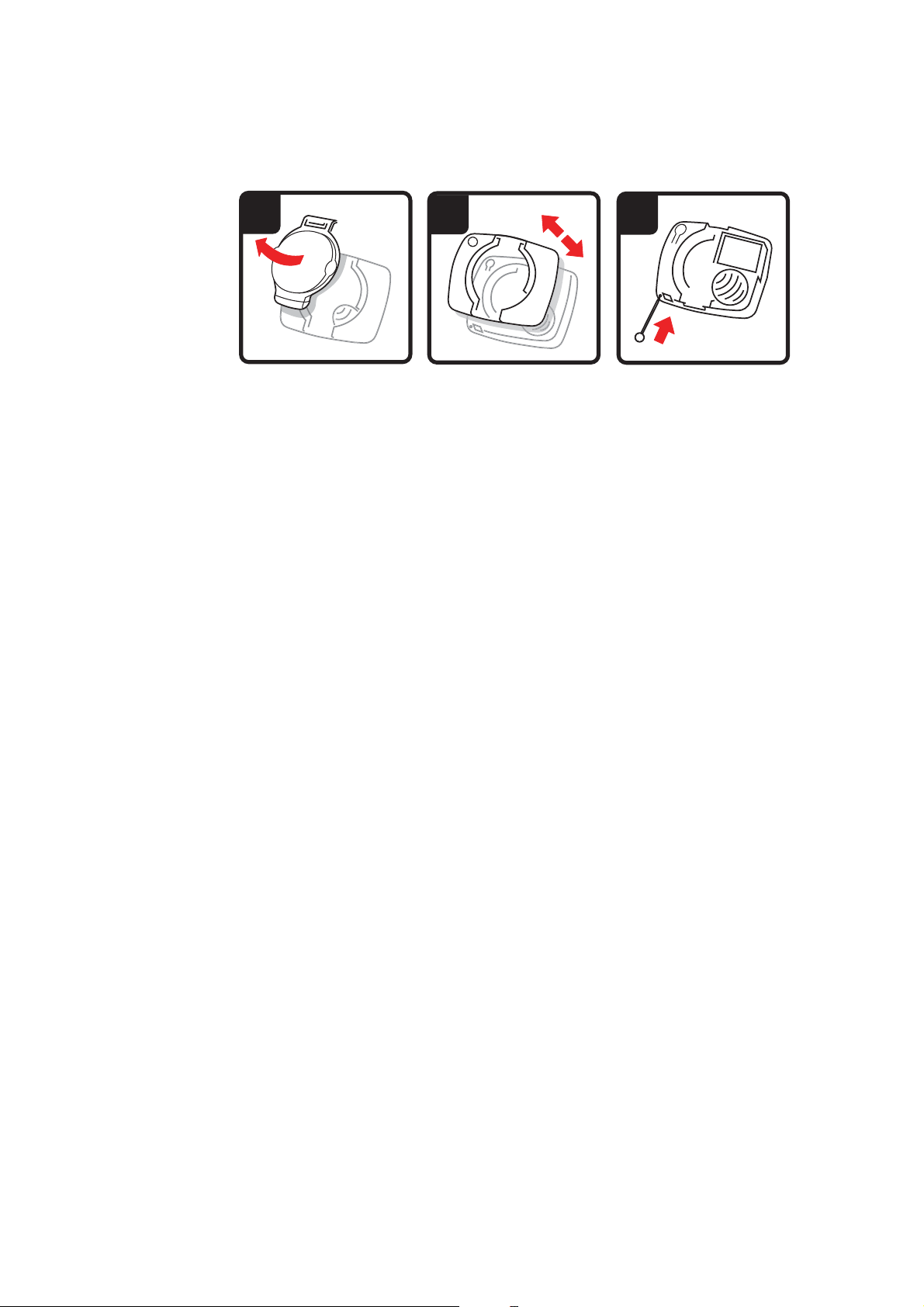
2. Sejměte zadní kryt zařízení: Podržte obě strany krytu a zatlačte na zařízení
1
2
3
skrze střed krytu.
3. Použijte narovnanou kancelářskou sponku nebo podobný předmět, který
umožňuje stisknout tlačítko Reset. Tlačítko Reset se nachází naspodu
vašeho zařízení.
4
Page 5
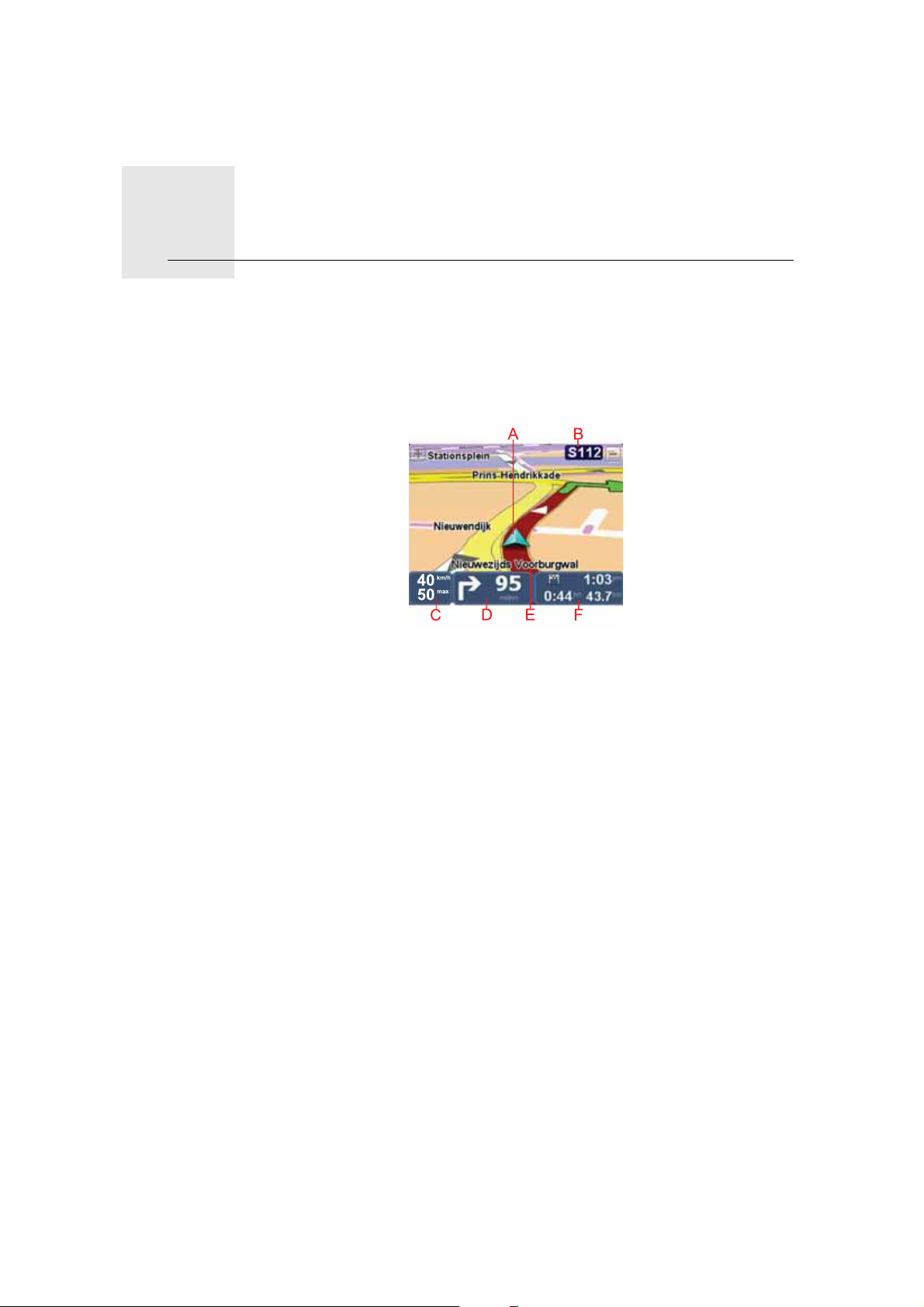
Obrazovka pro řízení2.
Obrazovka pro řízení
Obrazovka pro řízení ukazuje vaši aktuální polohu na mapě spolu s
podrobnými informacemi jako například vaše aktuální rychlost nebo pokyny k
trase.
Kdykoli chcete otevřít hlavní nabídku, poklepejte do středu obrazovky.
AVaše aktuální pozice.
BNázev další hlavní komunikace nebo informace směrové tabule, jsou-li
nějaké.
CVaše rychlost a omezení rychlosti, pokud jsou známé.
Poklepejte na tento panel na stavové liště, pokud chcete nastavit hlasitost.
Poté, co se zobrazí ovládáná hlasitosti, zařízení vysloví další mluvený pokyn
pro danou trasu. Jedná se o užitečný způsob, jak můžete posoudit a nastavit
aktuální úroveň hlasitosti.
DDalší pokyn pro trasu.
Na tento panel na stavové liště poklepejte, pokud chcete přepnout mezi 2D
a 3D zobrazením obrazovky pro řízení.
ENázev ulice, ve které právě jste.
FInformace o vaší cestě: délka cesty, zbývající vzdálenost a doba příjezdu.
Poklepáním na tento panel na stavové liště zobrazíte souhrn trasy.
5
Page 6
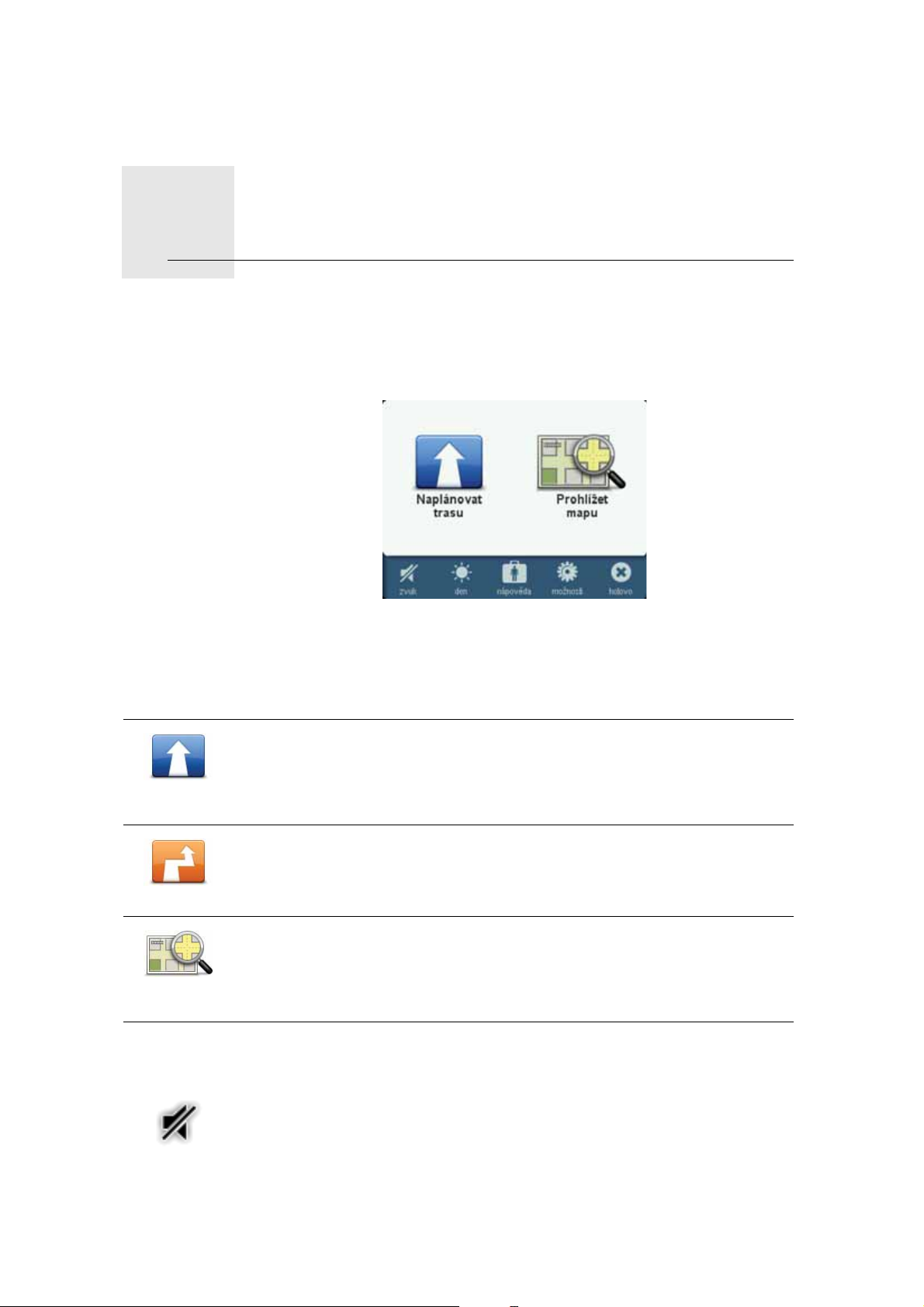
Hlavní nabídka3.
Hlavní nabídka
Hlavní nabídka je výchozím bodem pro plánování trasy, prohlížení mapy nebo
změnu nastavení vašeho zařízení.
Chcete-li otevřít hlavní nabídku z obrazovky pro řízení, poklepejte na její střed.
Zpět na obrazovku pro řízení se vrátíte poklepáním na Hotovo.
Tlačítka hlavní nabídky
V hlavní nabíce se zobrazují následující tlačítka.
Toto tlačítko stiskněte, pokud chcete naplánovat novou trasu.
Naplánovat
trasu
Změnit trasu
Prohlížet
mapu
Zvuk
zvuk
To t l ačítko se zobrazí, pokud nemáte naplánovánu žádnou trasu.
Toto tlačítko stiskněte, pokud chcete naplánovat novou trasu.
Toto tlačítko se zobrazí, pokud máte naplánovánu trasu.
Poklepáním na toto tlačítko zobrazíte mapu.
Poklepáním na toto tlačítko vypnete zvuk.
6
Page 7
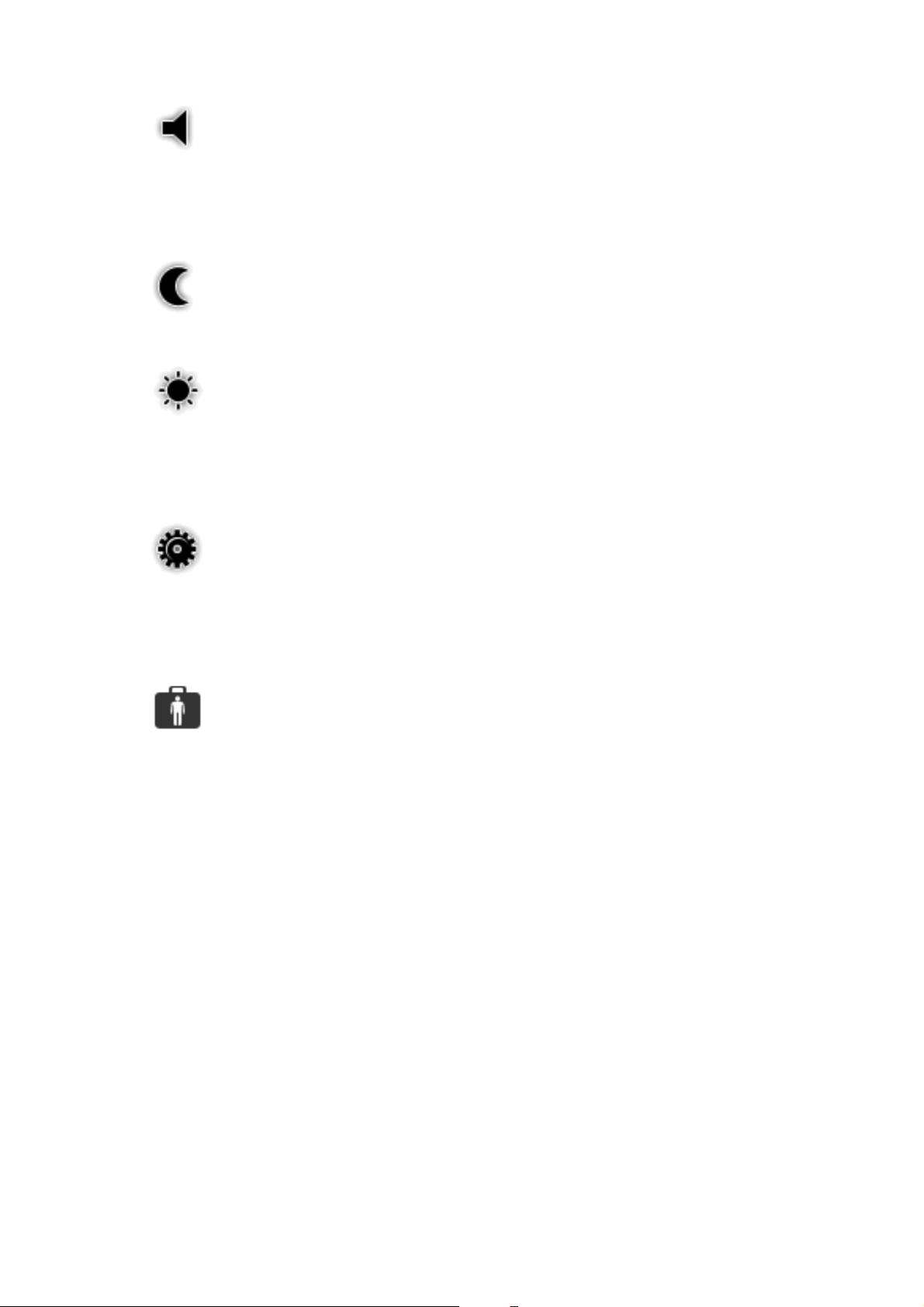
zvuk
Noční/Denní
noc
den
Možnosti
Poklepáním na toto tlačítko zapnete zvuk.
Poklepáním na toto tlačítko nastavíte noční barevné schéma, které sníží jas
obrazovky a zobrazí mapu za použití tmavých barev.
To je praktické pro řízení v noci a v tmavých prostředích, jako jsou například
dlouhé tunely.
Poklepáním na toto tlačítko nastavíte denní barevné schéma, které zvýší jas
obrazovky a zobrazí mapu za použití světlých barev.
Poklepáním na toto tlačítko upravíte nastavení pro svoje zařízení.
možnosti
Nápověda
nápověda
Další informace viz v kapitolách Možnosti a Rozšířená nastavení
Poklepáním na toto tlačítko zobrazíte kontaktní údaje centra pohotovostních
služeb nebo jiného specializovaného centra jako např. veterinárního
střediska, a naplánujete k němu trasu.
Další informace naleznete v kapitole Nápověda.
7
Page 8
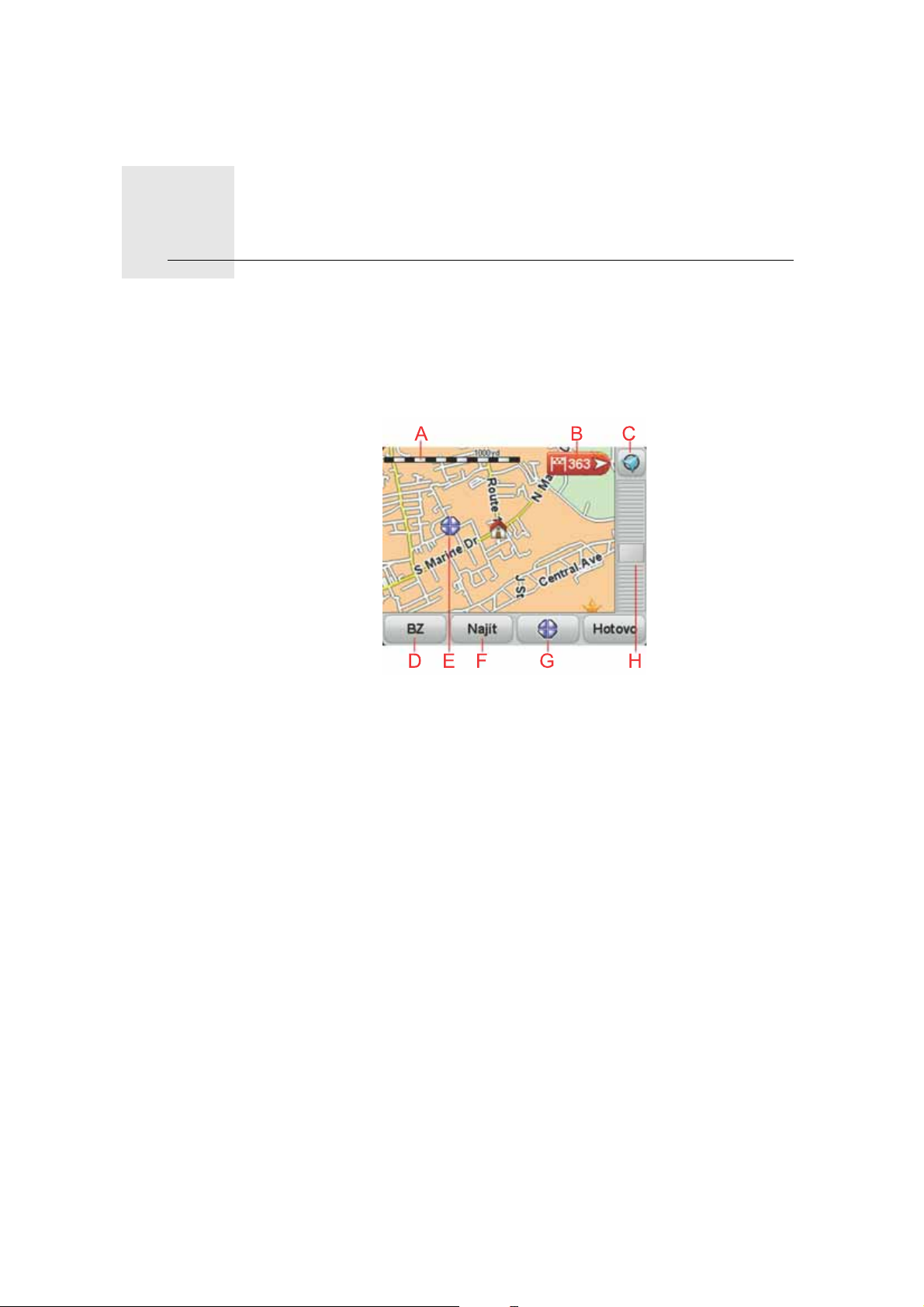
Prohlížet mapu4.
Prohlížet mapu
Chcete-li mapu zobrazit tak, jako kdybyste se dívali na klasickou papírovou
mapu, poklepejte v hlavní nabídce na Prohlížet mapu.
Mapu můžete posunout prstem – jednoduše se dotkněte obrazovky a
pohybujte po ní prstem příslušným směrem.
AMěřítko
BZnačka
Značky ukazují k vaší aktuální poloze, k vašemu domovu a cíli. Značka
ukazuje vzdálenost k danému místu.
Poklepejte na značku, aby se středem mapy stalo místo, na které značka
ukazuje.
CTlačítko GPS
Poklepáním vycentrujete mapu na vaši současnou pozici.
DTlačítko BZ
Na toto tlačítko poklepejte, pokud chcete vybrat, které BZ mají být
zobrazeny.
EKurzor
FTlačítko Najít
Chcete-li najít konkrétní adresu, poklepejte na toto tlačítko.
GTlačítko Kurzor
Na toto tlačítko poklepejte, pokud chcete naplánovat trasu na místo, kde se
nalézá kurzor a zadat oblíbená místa nebo nalézt body zájmu v blízkosti
kurzoru.
8
Page 9
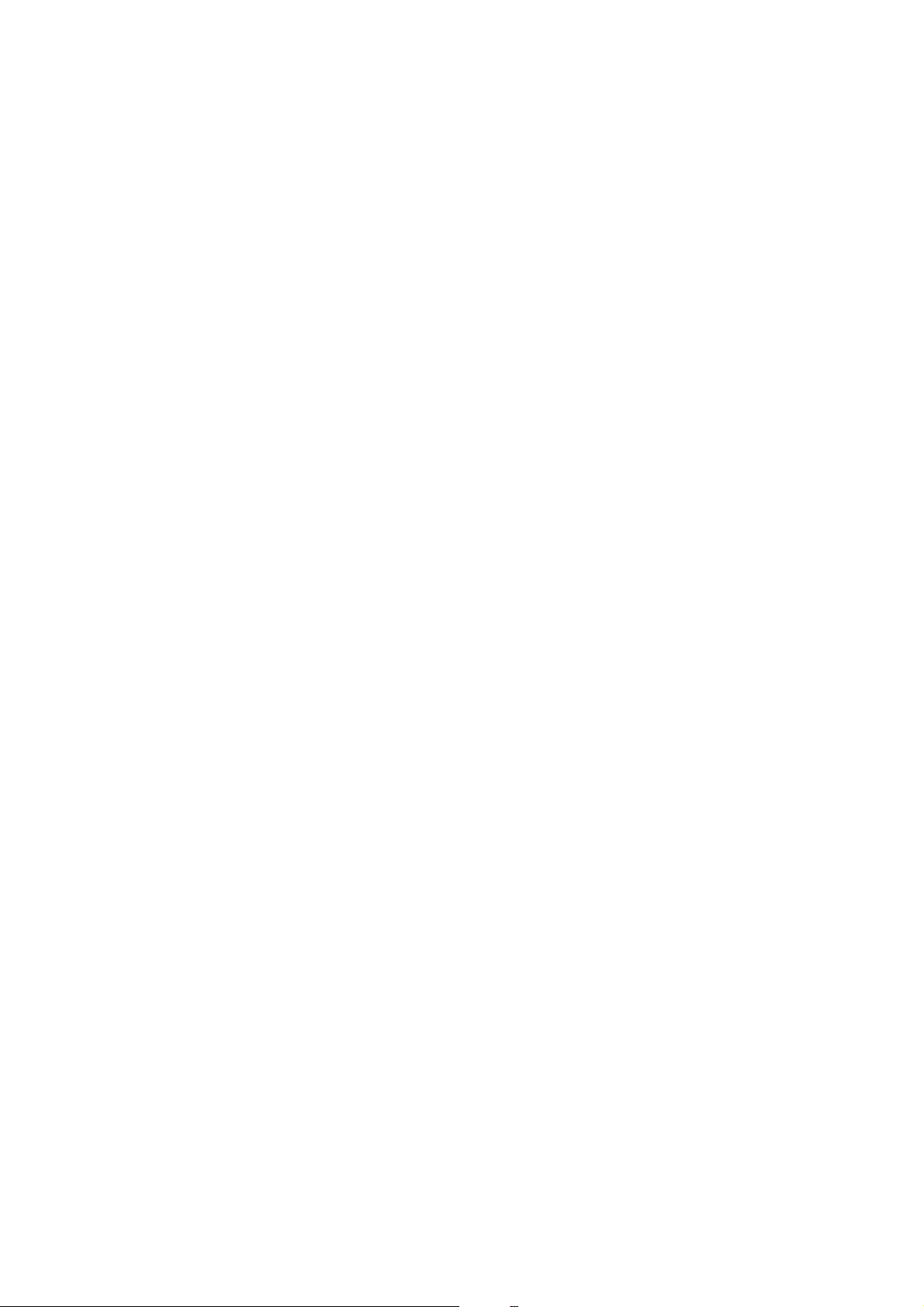
HPanel zvětšení
Zvětšujte a zmenšujte pomocí posuvného tlačítka.
9
Page 10
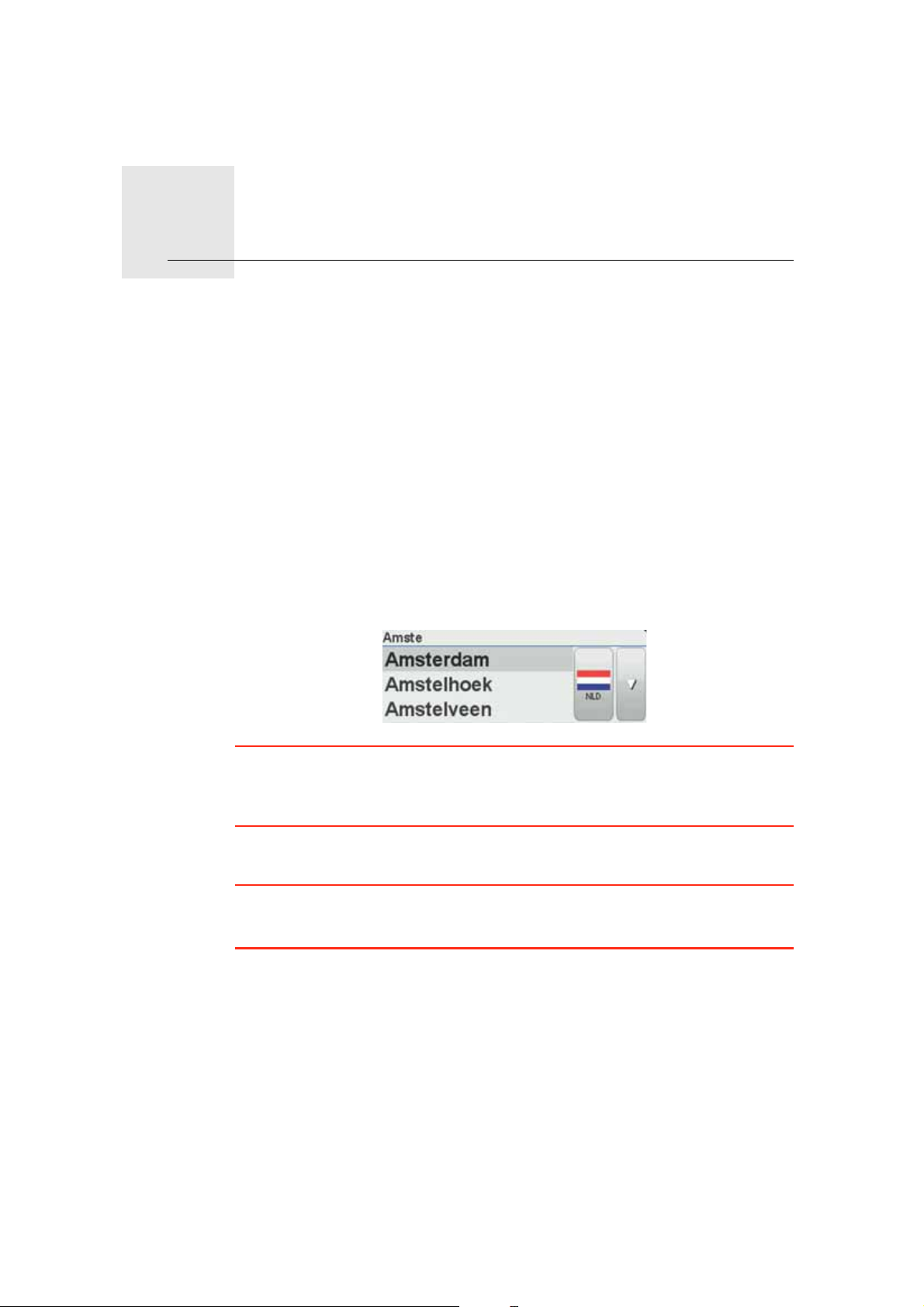
Plánování trasy5.
Plánování trasy
1. Poklepáním na obrazovku otevřete hlavní nabídku.
2. Poklepejte na Naplánovat trasu.
Zařízení se vás zeptá, zda chcete jako výchozí bod použít aktuální polohu.
Chcete-li trasu plánovat z aktuální polohy, poklepejte na ANO. K
naplánování většiny tras pravděpodobně použijete tento způsob.
Pokud chcete zadat jiný výchozí bod, poklepejte na NE. Pokud zvolíte tuto
možnost, budete moci trasu zobrazit ještě předtím, než vyjedete.
Cíl vaší cesty můžete vybrat několika způsoby.
V našem příkladě zadáme adresu.
3. Poklepejte na Adresa.
4. Začněte psát název města a v okamžiku, kdy se objecí na seznamu, na něj
poklepejte.
Tip: Při prvním plánování trasy vás zařízení vyzve, abyste vybrali zemi nebo
stát. Provedený výběr se uloží a použije v budoucnu pro všechny další trasy.
Nastavení změníte, když poklepete na vlaječku nebo vyberete jinou zemi nebo
stát.
5. Stejným způsobem zadejte název ulice a potom zadejte číslo domu.
Tip: Ulice, jejíž název se zobrazí na začátku seznamu se, nachází vždy v centru
města. Namísto zadání názvu ulice a čísla domu můžete poklepat na název
zobrazený na začátku seznamu a danou adresu nastavit jako střed města.
Trasa je naplánována a zobrazí se její přehled.
10
Page 11
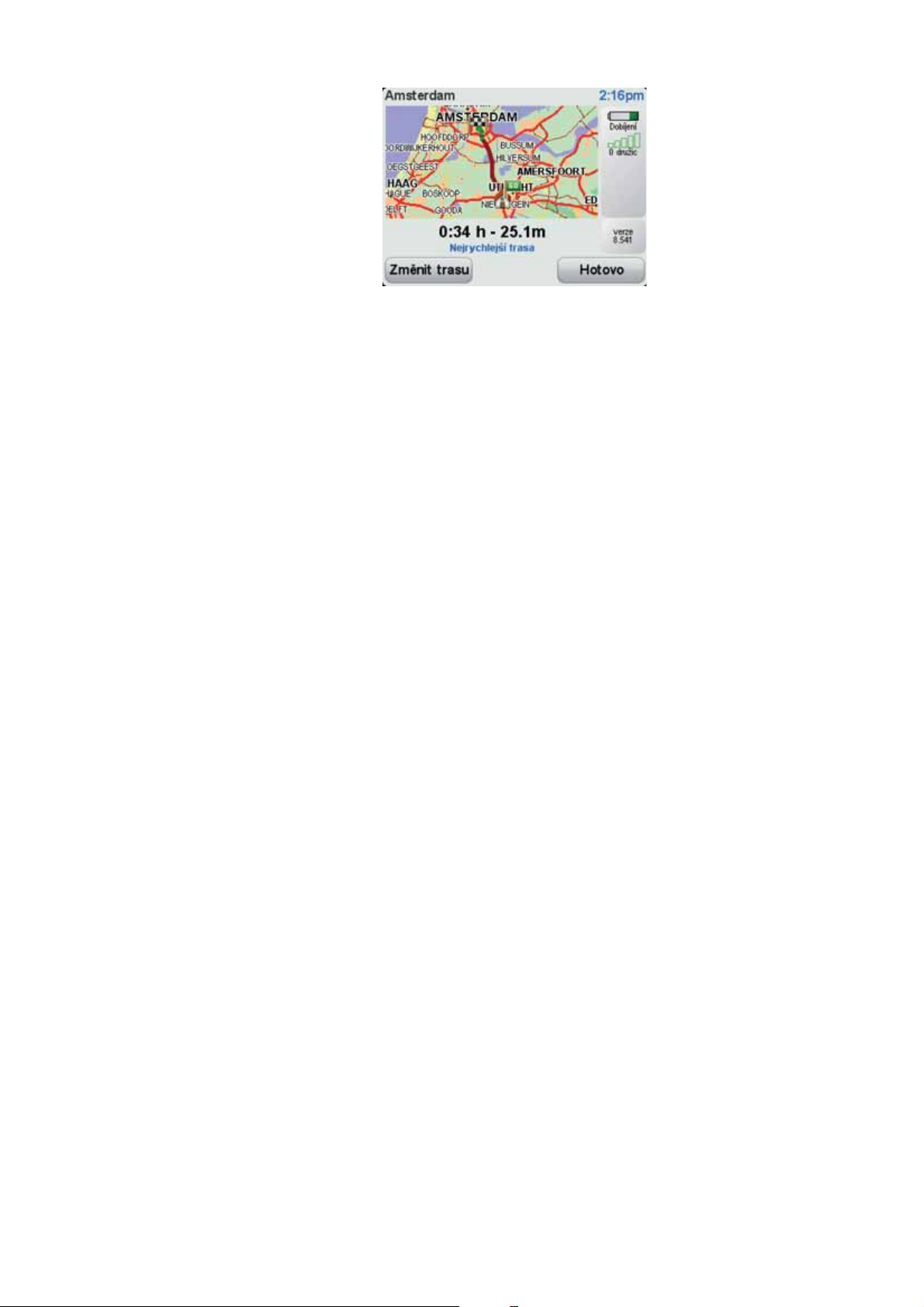
6. Poklepejte na Hotovo.
Navigační zařízení je připraveno dovést vás k vašemu cíli.
11
Page 12
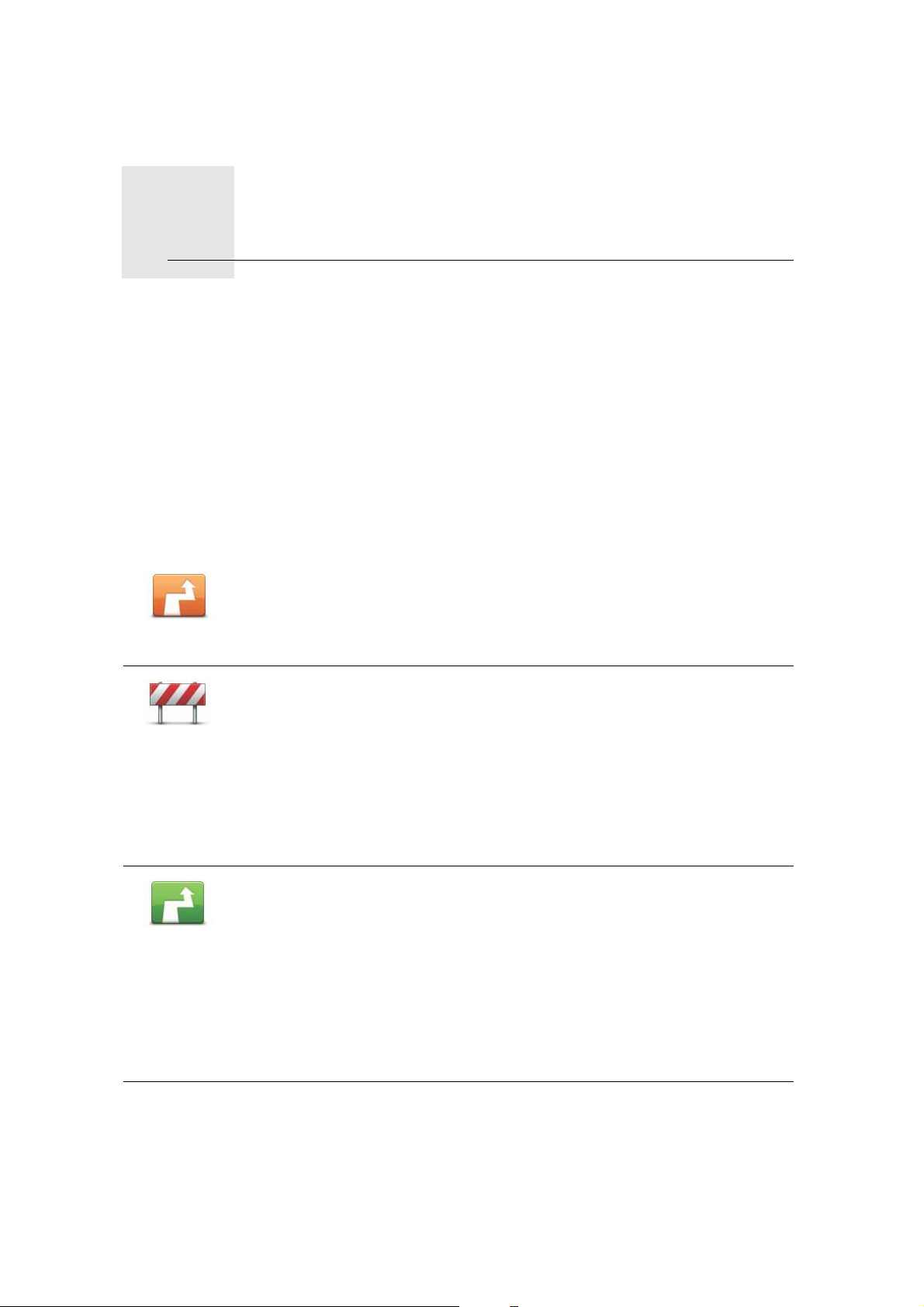
Vyhledání alternativní trasy6.
Vyhledání alternativní trasy
Může se stát, že budete chtít změnit část naplánované trasy, ale cíl ponecháte
stejný.
Proč měnit trasu?
Například z těchto důvodů:
•Vidíte před sebou uzavírku nebo dopravní zácpu.
•Chcete jet přes nějaké místo, někoho vyzvednout, zastavit se na oběd nebo
natankovat benzín.
• Chcete se vyhnout složité křižovatce nebo úseku komunikace, který nemáte
rádi.
Na toto tlačítko v hlavní nabídce poklepejte, pokud chcete změnit aktuálně
naplánovanou trasu.
Změnit trasu
Poklepejte na toto tlačítko, vidíte-li před sebou uzavírku nebo dopravní
zácpu. Potom zadejte, jak dlouhý úsek před sebou chcete vynechat.
Vyhnout se
uzavírce
Vyberte z různých možností. Start přepočítá trasu s vynecháním části trasy
vybrané délky.
Vypočítat
alternativu
Nezapomeňte, že po přepočítání trasy může být velmi brzy nutné odbočit z
původní trasy.
Pokud uzavírka silnici náhle skončí, poklepáním na Přepočítat původní se
vraťte k původní trase.
Poklepejte na toto tlačítko, chcete-li vypočítat alternativu k již naplánované
trase.
Start se pokusí najít jinou cestu z aktuálního místa do cíle.
Pokud se rozhodnete, že chcete přece jen použít původní trasu, poklepejte
na Přepočítat původní.
Proč bych to měl/a dělat?
Kromě silnic v blízkosti aktuálního místa a cíle povede nová trasa po zcela
jiných silnicích. Tímto způsobem snadno vytvoříte naprosto odlišnou trasu.
12
Page 13

Přepočítat
původní
Cestovat
přes...
Naplánovat
trasu
Poklepáním na toto tlačítko se můžete vrátit k původní trase, která se
nevyhýbá uzavírkám a nevede přes zadaná místa.
Na toto tlačítko poklepejte, chcete-li změnit trasu z důvodu průjezdu
určitým místem, např. potřebujete-li někoho po cestě vyzvednout. Pokud
tak učiníte, na mapě se zobrazí značka v místě, kterým chcete projet.
Místo, kterým chcete projet, zadejte stejně, jako se zadává cíl. Vybírat
můžete ze stejných možností: například Adresa, Oblíbené, Bod zájmu a
Bod na mapě.
Start spočítá novou trasu do cíle, která bude procházet vybraným místem.
Start vás v případě, projíždíte-li okolo tohoto místa, neupozorní, narozdíl od
případu, kdy přijíždíte do cílové destinace.
Toto tlačítko stiskněte, chcete-li naplánovat novou trasu. Když naplánujete
novou trasu, předchozí se smaže.
Poklepáním na toto tlačítko smažete aktuální trasu.
Smazat trasu
13
Page 14

Možnosti7.
Možnosti
Změnit hlas
Změnit hlas
Nastavit čas
Nastavit čas
Můžete změnit vzhled a vlastnosti svého TomTom Start.
V hlavní nabídce poklepejte na Možnosti.
Zařízení k přehrávání mluvených upozornění a pokynů používá hlasy, které
byly namluveny herci.
Pokud chcete pro zařízení vybrat jiný hlas, poklepejte na Změnit hlas v
nabídce Možnosti nebo Hlasy a obrazy a vyberte hlas ze seznamu.
Přidat nebo odstranit hlasy můžete prostřednictvím aplikace TomTom
HOME.
Na toto tlačítko poklepejte, chcete-li vybrat formát času a nastavit čas.
Hodiny nejsnadněji nastavíte poklepáním na tlačítko Sync. Start potom
nastaví čas prostřednictvím GPS informací.
Poznámka: Funkci Sync můžete použít jen tehdy, když máte příjem signálu
GPS. Čas tedy tímto způsobem nelze nastavit v interiéru.
Změnit jazyk
Změnit jazyk
Použijete-li k nastavení času funkci Sync, je možné, že budete muset čas
upravit s ohledem na časovou zónu, ve které se nacházíte. Start nalezne
vaši časovou zónu a prostřednictvím informací GPS udržuje vždy přesný
čas.
Na toto tlačítko poklepejte, chcete-li změnit jazyk tlačítek a zpráv
zobrazovaných v zařízení Start.
Máte na výběr celou řadu jazyků. Po změně jazyka také budete mít možnost
změnit hlas.
14
Page 15

Domov a Oblíbené
Poklepáním na toto tlačítko můžete ovládat domovská a oblíbená místa.
Další informace naleznete v kapitole Oblíbené.
Domov a
Oblíbené
Hlasy a obrázky
Poklepáním na toto tlačítko změníte nastavení pro hlasy a obrazy.
Další informace naleznete v kapitole Hlasy a obrazy.
Hlasy a
obrázky
Opravy map
Na toto tlačítko poklepejte, pokud chcete v mapě provést opravy.
Do zařízení můžete stáhnout opravy map provedené jinými uživateli nebo
Opravy map
můžete aktualizace omezit pouze na opravy ověřené společností TomTom.
Pokročilá nastavení
Pokročilé nastavení na vašem zařízení TomTom Start změníte poklepáním na
tlačítko Pokročilé v nabídce Možnosti.
Nastavit jednotky
Pomocí tohoto tlačítka nastavíte jednotky pro následující typy měření:
•Vzdálenost
Nastavit
jednotky
•Doba
•Zeměpisná šířka a délka
Ovládat levou rukou/Ovládat pravou rukou
Poklepáním na toto tlačítko přesunete důležitá tlačítka, například tlačítka
Hotovo a Storno, jakož i zvětšovací lištu, na levou stranu obrazovky. Můžete
na ně pak snáze poklepat levou rukou, aniž byste přitom zakryli obrazovku.
Ovládat levou
rukou
Zpět na pravou stranu obrazovky tlačítka vrátíte poklepáním na Ovládat
pravou rukou.
15
Page 16

Předvolby klávesnice
Klávesnice se používá při zadávání cíle a při hledání položek v seznamu,
například bodů zájmu.
Předvolby
klávesnice
Chcete-li vybrat velikost a rozložení kláves na klávesnici, poklepejte na toto
tlačítko. Můžete vybrat dvě velikosti:
• Velká klávesnice
• Malá klávesnice
Můžete vybrat několik rozložení kláves:
• Klávesnice ABCD
• Klávesnice QWERTY
• Klávesnice AZERTY
Aktivovat//Deaktivovat Upozornění na radary
Poklepáním na toto tlačítko aktivujete nebo deaktivujete Upozornění na
radary od společnosti TomTom.
Aktivovat//
Deaktivovat
Upozornění na
radary
Upozornění na radary od společnosti TomTom
Důležité: Připojujte navigační zařízení pravidelně k aplikaci TomTom HOME,
aby se aktualizoval seznam pozic pro všechna upozornění na radary. Pozice
mobilních radarů se zasílají přímo do vašeho zařízení.
Pokud se na mapě zobrazí pozice radaru, přehraje se zvukové upozornění, že
se blížíte k oblasti, kde se nachází radar.
Přepnout mapu
Poklepáním na toto tlačítko změníte používanou mapu.
Přepnout
mapu
Obnovit nastavení od výrobce
Na toto tlačítko poklepejte, chcete-li pro TomTom Start obnovit na výchozí
nastavení od výrobce.
Obnovit
nastavení od
výrobce
Všechna nastavení, včetně položek Domovské místo a Oblíbené, jsou
smazána.
16
Page 17

Oblíbené8.
Oblíbené
Co jsou Oblíbené?
Položky v seznamu Oblíbené jsou místa, která často navštěvujete. Seznam
Oblíbené si můžete vytvořit, abyste nemuseli při každém plánování trasy
znovu zadávat adresu.
Nemusejí to být vaše zvláště oblíbená místa, může jít jen o užitečné adresy.
Jak lze vytvořit položku v seznamu Oblíbené?
V hlavní nabídce poklepejte na Možnosti aDomov a Oblíbené, a potom
poklepejte naPřidat oblíbené.
Potom z následujícího seznamu vyberte místo, které chcete přidat k
Oblíbeným.
Poté, co se zobrazí klávesnice, můžete zadat vlastní název pro oblíbenou
položku. Nemusíte mazat název, který vám zařízení nabídne, zmizí sám v
okamžiku, kdy začnete psát.
Domov
Oblíbené
Adresa
Poslední
cílové místo
Svůj domov můžete zadat jako jednu z položek do seznamu Oblíbené.
Oblíbené místo nelze vytvořit kopírováním jiného oblíbeného místa. Tato
možnost nebude nikdy v nabídce k dispozici.
Chcete-li přejmenovat oblíbenou položku, poklepejte na Domov a Oblíbené
a poté na Správa oblíbených v nabíce Možnosti.
Jako oblíbenou položku je možné zadat i adresu.
Vyberte oblíbené místo ze seznamu posledních použitých cílových míst.
17
Page 18

Bod zájmu
Vybraný Bod zájmu (BZ) můžete nastavit jako oblíbené místo.
Je to smysluplné?
Pokud navštívíte BZ, který se vám obzvláště líbí, například restauraci,
můžete ho přidat mezi své oblíbené BZ.
Chcete-li BZ zařadit mezi své oblíbené, poklepejte na tlačítko Oblíbené a
postupujte takto:
1. Výběr BZ můžete zúžit určením oblasti, ve které se hledaný bod zájmu
nachází.
Můžete vybrat jednu z následujících možností:
• BZ blízko vás – výběr z BZ blízkých vaší aktuální pozici.
• BZ ve městě – výběr BZ v konkrétním městě. Zadejte město.
• BZ blízko domova – výběr BZ nedaleko vašeho domova.
Pokud se necháváte navigovat do nějakého cíle, můžete body zájmu
také vybrat ze seznamu BZ na trase nebo v blízkosti cíle. Vyberte jednu
z následujících možností:
• BZ na trase
• BZ v blízkosti cílového místa
2. Vyberte kategorii BZ.
Jsou-li zobrazeny kategorie, klepněte na hledanou kategorii, nebo
zobrazte úplný seznam klepnutím na šipku.
Poklepáním na Libov. kategorie BZ můžete BZ vyhledávat dle názvu.
Chcete-li vytvořit oblíbené místo pomocí prohlížeče mapy, poklepejte na
toto tlačítko.
Bod na mapě
Pomocí kurzoru vyberte umístění oblíbené položky a potom poklepejte na
Hotovo.
Jak používat Oblíbené?
Oblíbené položky slouží k naplánování trasy bez toho, abyste museli zadat
adresu. Pokud chcete naplánovat trasu pomocí položky Oblíbené, postupujte
následovně:
1. Poklepáním na obrazovku vyvolejte hlavní nabídku.
2. Potom na Naplánovat trasu.
3. Když se vás zařízení zeptá, zda chcete jako výchozí bod použít vaši aktuální
polohu, poklepejte na Ano .
4. Poklepejte na Oblíbené.
5. Ze seznamu oblíbených položek vyberte cílové místo.
6. Poklepejte na Nyní.
Pokud je vaše aktuální poloha neznámá, zařízení vás vyzve, abyste vyčkali,
než vyhledá vaši polohu nebo se vás zeptá, jestli chcete trasu naplánovat
pomocí poslední známé polohy. Pro účely tohoto příkladu vyberte
Naplánovat pomocí poslední známé polohy a poklepejte naHotovo.
Trasa je naplánována a zobrazí se její přehled.
18
Page 19
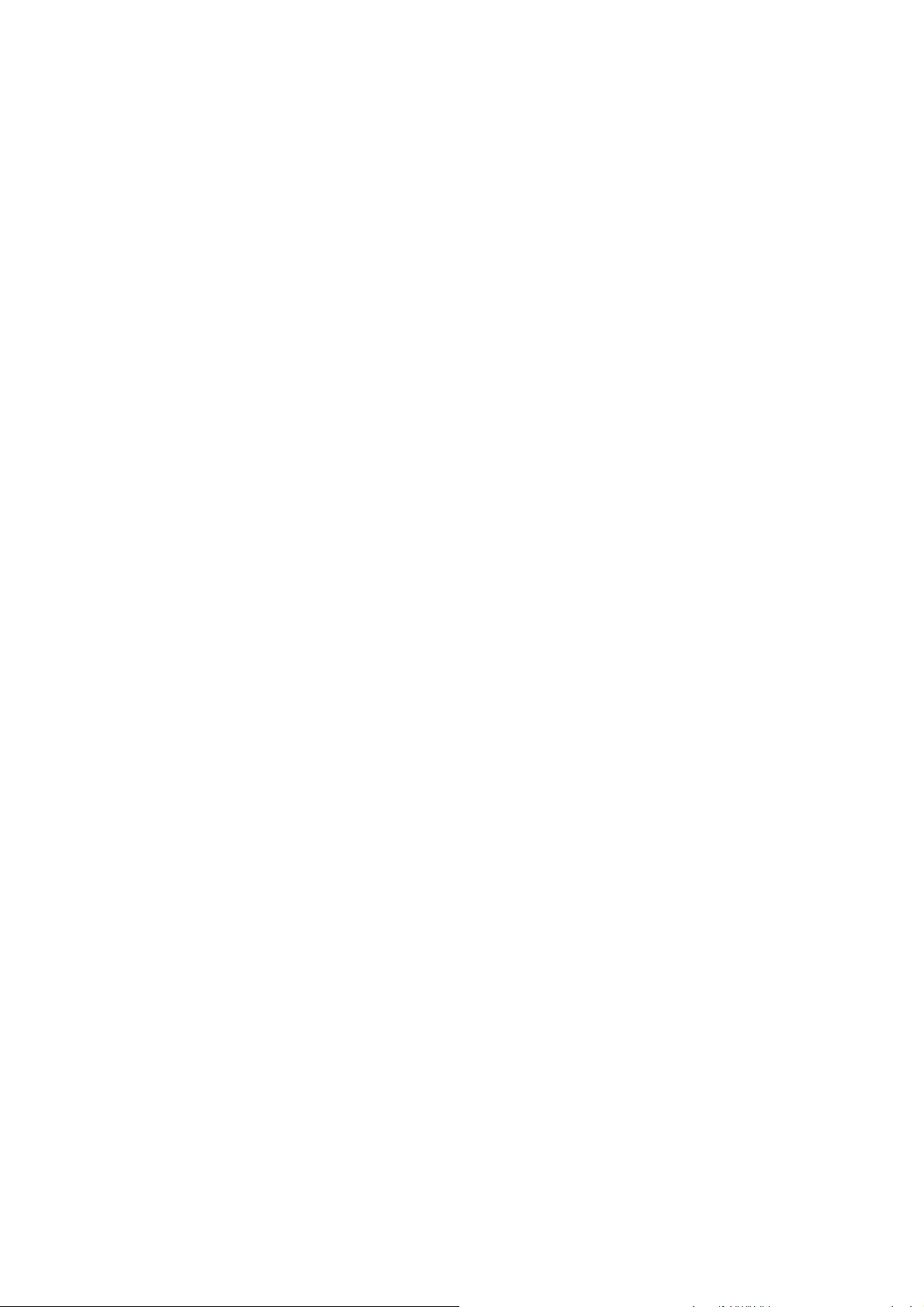
7. Poklepejte na Hotovo.
Navigační zařízení je připraveno dovést vás k vašemu cíli.
Jak změnit název položky v seznamu Oblíbené?
1. Klepnutím na obrazovku vyvolejte hlavní nabídku.
2. Nabídku možností otevřete poklepáním na Možnosti.
3. Poklepejte na Domov a Oblíbené.
4. Poklepejte na Správa oblíbených.
5. Poklepejte na oblíbené místo, které chcete přejmenovat.
6. Poklepejte na Přejmen..
Jak odstranit položku ze seznamu Oblíbené?
1. Klepnutím na obrazovku vyvolejte hlavní nabídku.
2. Nabídku možností otevřete poklepáním na Možnosti.
3. Poklepejte na Domov a Oblíbené.
4. Poklepejte na Správa oblíbených.
5. Poklepejte na oblíbené místo, které chcete odstranit.
6. Poklepejte na Odstranit.
19
Page 20
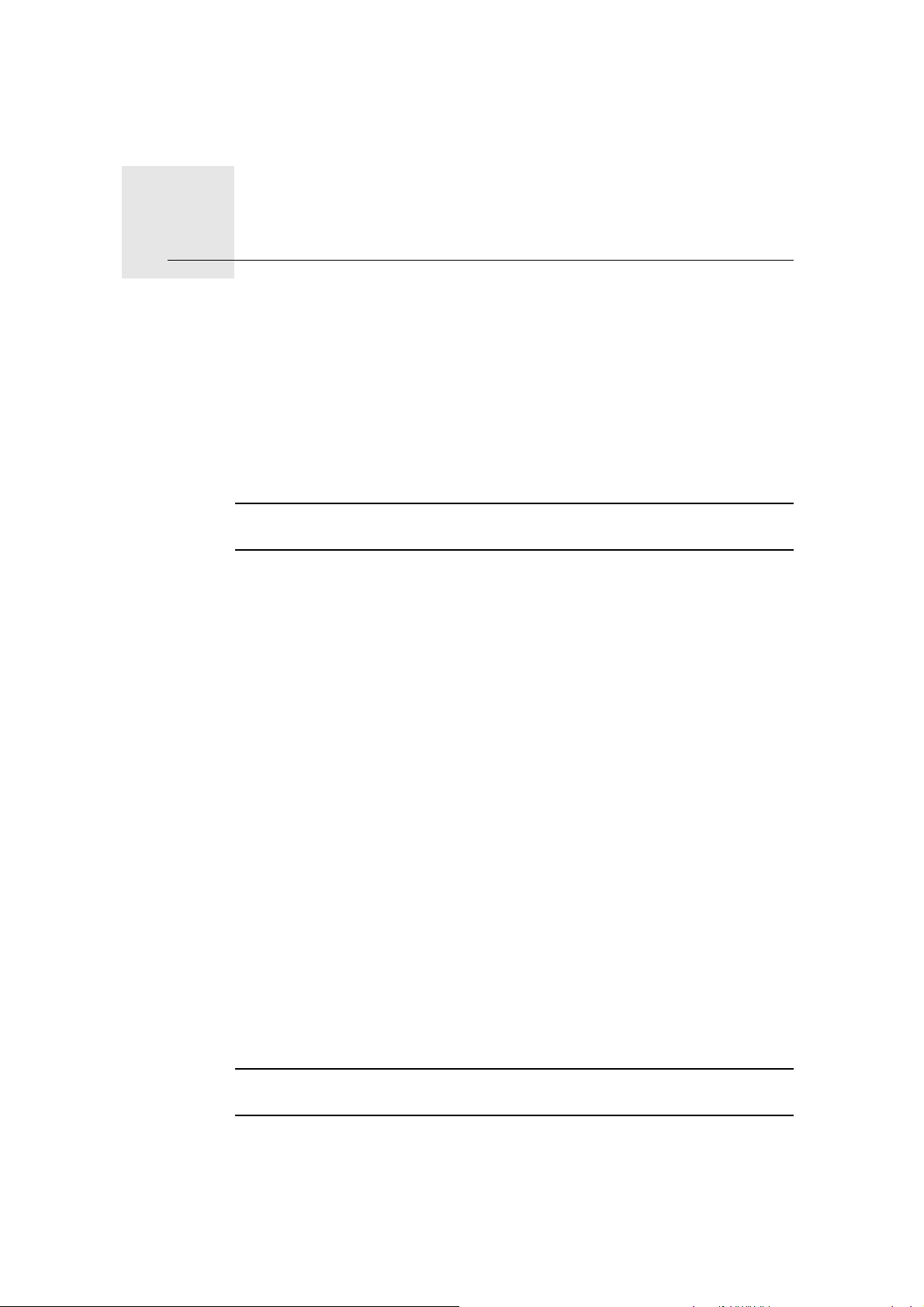
Body zájmu9.
Body zájmu
Navádění k BZ
Body zájmu (BZ) jsou zajímavá místa na mapě. Zde je několik příkladů:
•Restaurace
•Hotely
•Muzea
•Parkovací garáže
• Čerpací stanice
Poznámka: Poklepáním na Opravy map v nabídce Možnosti můžete nahlásit
chybějící BZ nebo upravit existující BZ.
BZ můžete použít jako cíl. Když cestujete například do neznámého města, lze
zvolit BZ k hledání parkovacích garáží.
1. Klepnutím na obrazovku vyvolejte hlavní nabídku.
2. Poklepejte na Naplánovat trasu v hlavní nabídce.
3. Pokud se vás zařízení zeptá, jestli chcete jako výchozí bod použít aktuální
polohu, poklepejte na Ano.
4. Poklepejte na Bod zájmu.
5. Výběr BZ můžete zúžit určením oblasti, ve které se hledaný bod zájmu
nachází.
Můžete vybrat jednu z následujících možností:
• BZ blízko vás - výběr v seznamu BZ blízkých vaší aktuální pozici.
• BZ ve městě - nalezení BZ v konkrétním městě.
• BZ blízko domova - výběr ze seznamu BZ blízkých vašemu domovu.
Můžete vybírat ze seznamu BZ, které se nacházejí na trase nebo blízko
vašeho cíle. Vyberte jednu z následujících možností:
• BZ na trase
• BZ v blízkosti cílového místa
Poznámka: Poslední prohlížený BZ se zobrazí rovněž, aby bylo možné k němu
rychleji naplánovat trasu.
6. Zadejte název města, které chcete navštívit, a po zobrazení v seznamu jej
vyberte.
20
Page 21
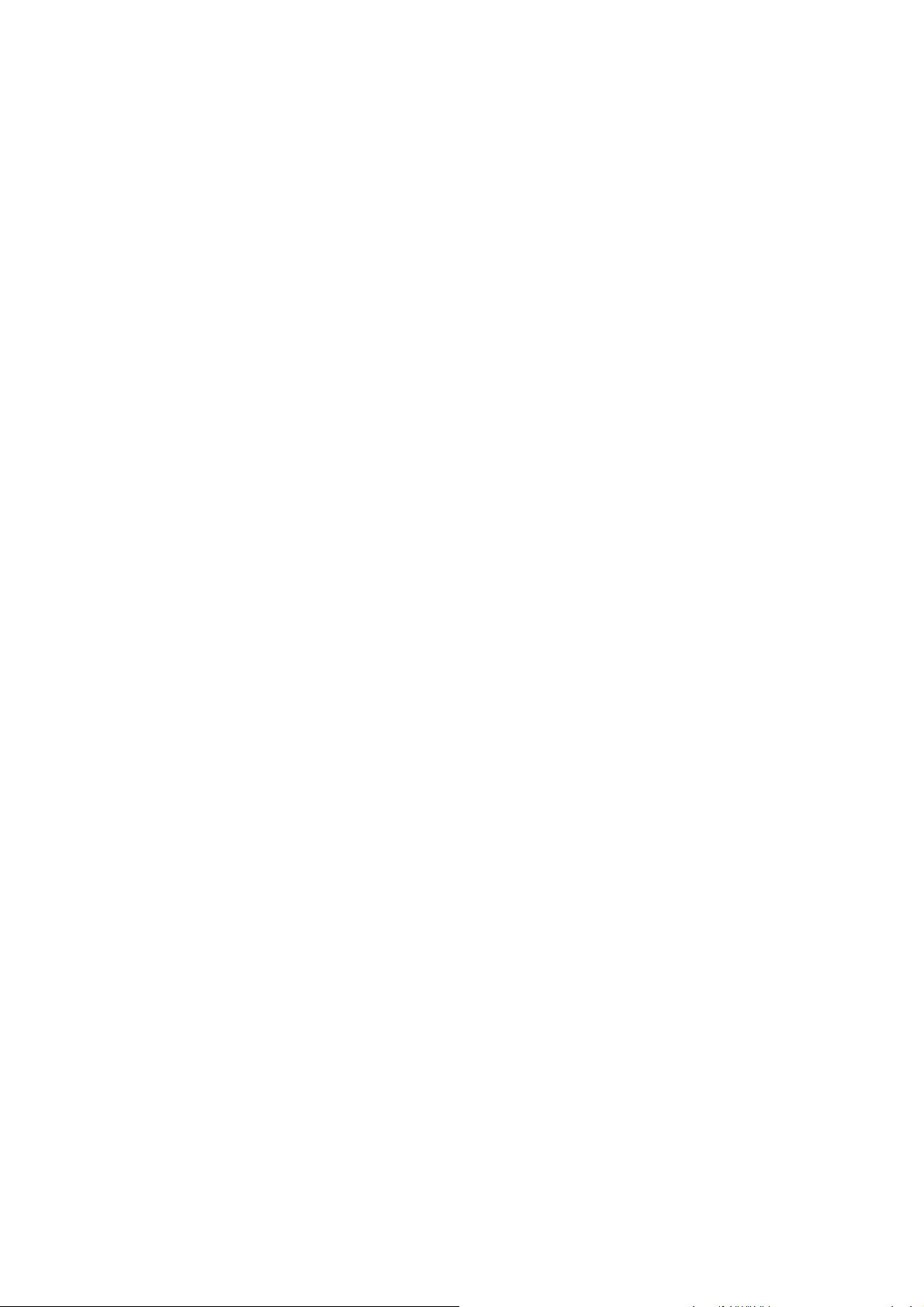
7. Vyberte kategorii BZ; pokud jste zvolili BZ ve městě, zadejte jméno města.
Poklepejte na kategorii BZ. Některé kategorie nemusí být vždy dostupné
podle toho, v jaké fázi plánování trasy se nacházíte.
Chcete-li vybrat kategorii z úplného seznamu, klepněte na šipku. Vyberte
kategorii ze seznamu nebo začněte psát její název a až se kategorie v
seznamu objeví, vyberte ji.
8. Poklepejte na Parkovací garáž.
9. Ze seznamu zobrazených BZ vyberte bod, ke kterému chcete navigovat.
V následující tabulce jsou uvedeny vzdálenosti vypsané vedle každého BZ.
BZ blízko vás Vzdálenost od místa, kde právě jste
BZ ve městě Vzdálenost od centra města
BZ blízko
Vzdálenost od domova
domova
BZ na trase Vzdálenost od místa na trase
BZ v blízkosti
Vzdálenost od cíle
cílového místa
Pokud znáte název BZ, poklepejte na Najít a název vepište. Až se název
zobrazí v seznamu, vyberte ho.
Další obrazovka zobrazuje podrobné informace včetně polohy BZ na mapě
a, pokud je dostupné, rovněž telefonní číslo.
Poklepáním na Vybrat potvrdíte, zda chcete trasu k tomuto BZ naplánovat.
Jakmile BZ vyberete, spočítá TomTom Start cestu k tomuto bodu.
21
Page 22

Hlasy a obrázky10.
Hlasy a obrázky
Hlasy
V zařízení je k dispozici několik hlasů, které byly namluveny herci. Tyto hlasy
je možné použít pro následující účely:
• Mluvené pokyny
•Upozornění
Ovládání hlasitosti
Hlasitost v zařízení lze ovládat dvěma způsoby:
•Úroveň hlasitosti nastavíte poklepáním na levou část stavového panelu na
obrazovce pro řízení.
Přehraje se poslední pokyn a zobrazí se hlasitost.
Posunutím ovladače změňte hlasitost.
• Zvuk zapnete nebo vypnete poklepáním naHlas v hlavní nabídce.
Nastavit denní barevné schéma
Toto barevné schéma můžete začít používat, pokud v hlavní nabídce
poklepete na denní.
Nastavit denní
barevné
schéma
Můžete si také stáhnout doplňková barevná schémata pomocí aplikace
Tom To m HOM E .
Nastavit noční barevné schéma
Toto barevné schéma můžete začít používat, pokud v hlavní nabídce
poklepete na noční.
Nastavit noční
barevné
schéma
Můžete si také stáhnout doplňková barevná schémata pomocí aplikace
Tom To m HOM E .
22
Page 23
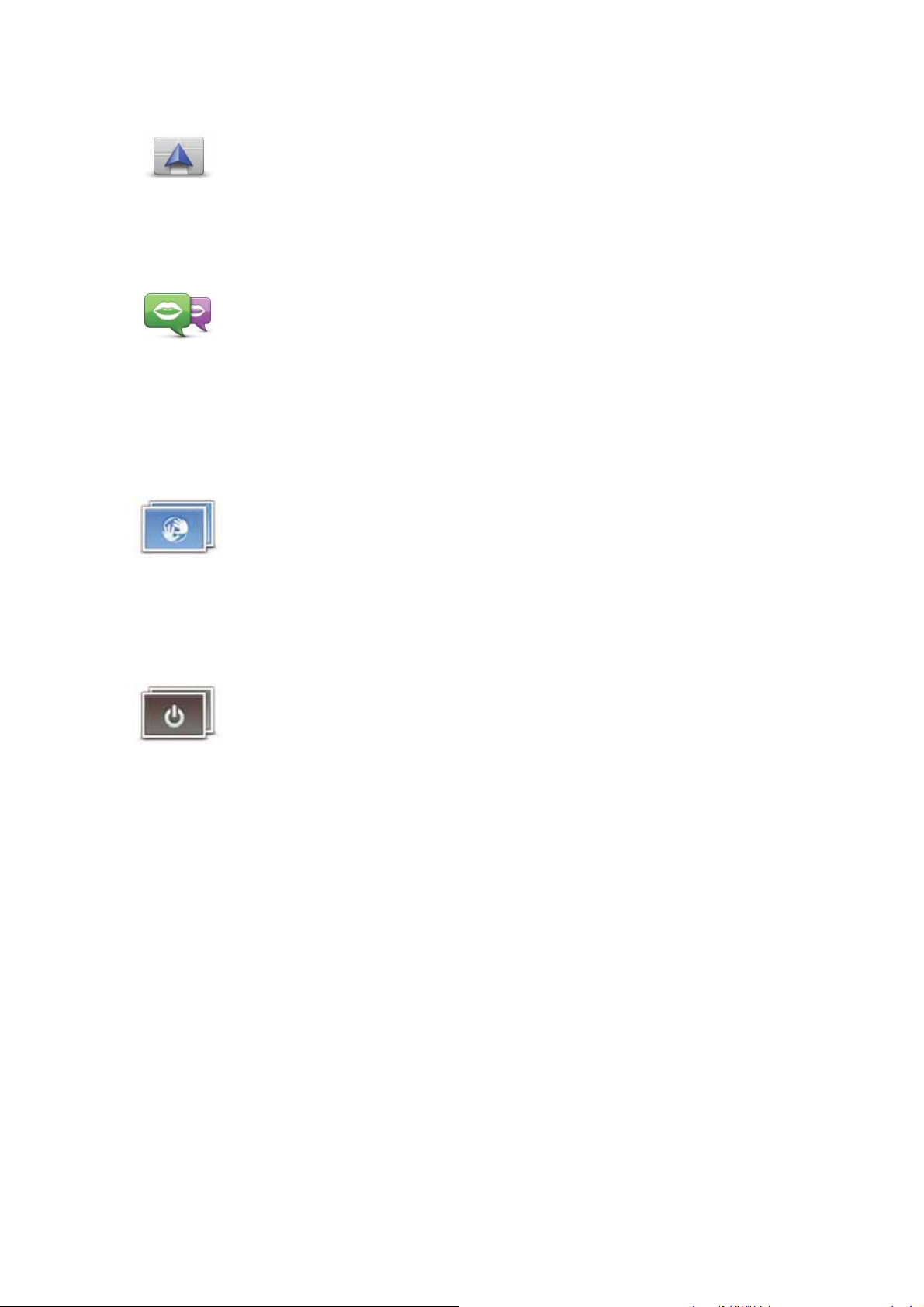
Změnit symbol vozu
Na toto tlačítko poklepejte, chcete-li nastavit symbol automobilu, který
ukazuje vaši aktuální polohu na obrazovce pro řízení.
Změnit
symbol vozu
Doplňkové symboly automobilu si můžete stáhnout prostřednictvím
aplikace TomTom HOME.
Změnit hlas
Zařízení k přehrávání mluvených upozornění a pokynů používá hlasy, které
byly namluveny herci.
Změnit hlas
Pokud chcete pro zařízení vybrat jiný hlas, poklepejte na Změnit hlas v
nabídce Možnosti nebo Hlasy a obrazy a vyberte hlas ze seznamu.
Přidat nebo odstranit hlasy můžete prostřednictvím aplikace TomTom
HOME.
Změnit obrázek po spuštění
Poklepáním na toto tlačítko vyberete obrázek, který se objeví pokaždé, když
zařízení zapínáte.
Doplňkové obrázky pro zapnutí si můžete stáhnout prostřednictvím aplikace
Změnit
obrázek po
spuštění
Tom To m HOM E .
Změnit obraz při vypnutí
Poklepáním na toto tlačítko vybererete obrázek, který se objeví pokaždé,
když zařízení vypínáte.
Doplňkové obrázky pro vypnutí si můžete stáhnout prostřednictvím
Změnit obraz
při vypnutí
aplikace TomTom HOME.
23
Page 24
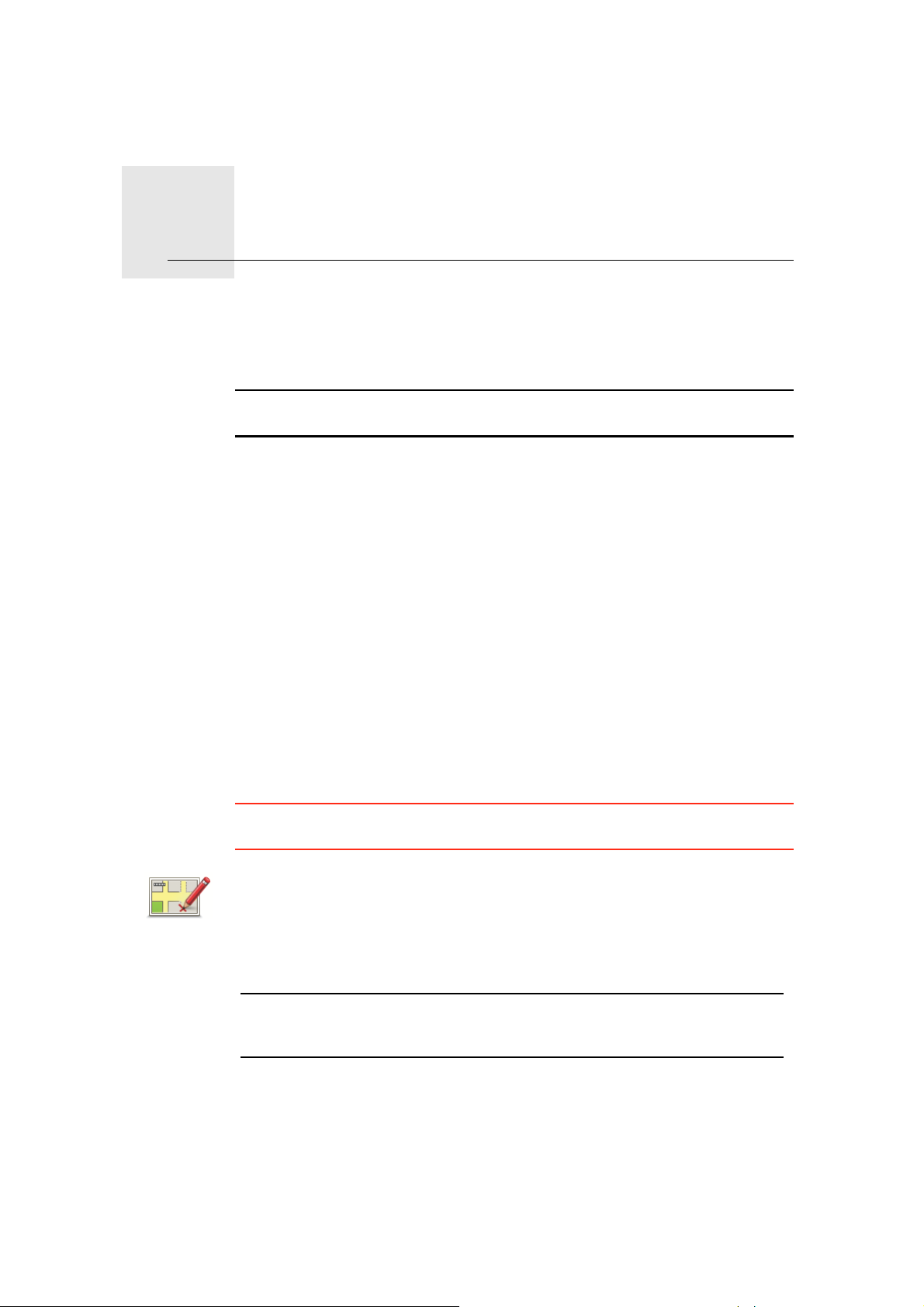
11.
TomTom Map Share
TM
TomTom Map Share
TM
Opravy map
TomTom Map Share umožňuje opravovat chyby ve vaší mapě, sdílet
provedené opravy s dalšími členy komunity TomTom Map Share a přijímat
opravy od ostatních.
Poznámka: TomTom Map Share není ve všech regionech k dispozici. Více
informací najdete na stránce tomtom.com/mapshare.
Nabídka poskytuje dva typy oprav mapy:
• Opravy, které se v mapě projeví ihned. Patří k nim: změna průjezdnosti
ulice, uzavření nebo přejmenování ulice a přidání nebo úprava BZ.
Tyto typy změn se na vaší mapě zobrazí okamžitě. Tyto opravy můžete v
nabídce Předvolby Map Share kdykoli skrýt.
• Opravy, o nichž je informován TomTom a které se ve vaší mapě neprojeví
ihned. Mezi tyto aktualizace patří: chybějící ulice, chybné informace o
nájezdech a sjezdech z dálnic a chybějící kruhové objezdy.
Tento typ oprav TomTom dále prověřuje a v případě schválení je začlení do
příštího vydání mapy. Tyto opravy se proto v rámci komunity Map Share
nesdílejí.
Oprava mapy
Opravit chybu
na mapě
Důležité: Při řízení byste měli z bezpečnostních důvodů pouze označit místo.
Při řízení nezadávejte podrobné údaje k chybě.
1. Poklepejte na Možnosti v hlavní nabídce a poté na Opravy map.
2. Poklepejte na Opravit chybu na mapě.
Zobrazí se seznam možných oprav mapy.
3. Vyberte typ opravy, kterou chcete ohlásit.
Poznámka: Poklepáte-li na Přidat chybějící BZ nebo Ohlásit jinou chybu
musíte před tím, než přistoupíte k dalšímu kroku, podat doplňující
informace.
4. Zvolte, jakým způsobem se má vybrat místo, kterého se oprava týká.
5. Po vyhledání místa poklepejte na Hotovo.
6. Nyní zadejte opravu nebo potvrzení opravy.
24
Page 25
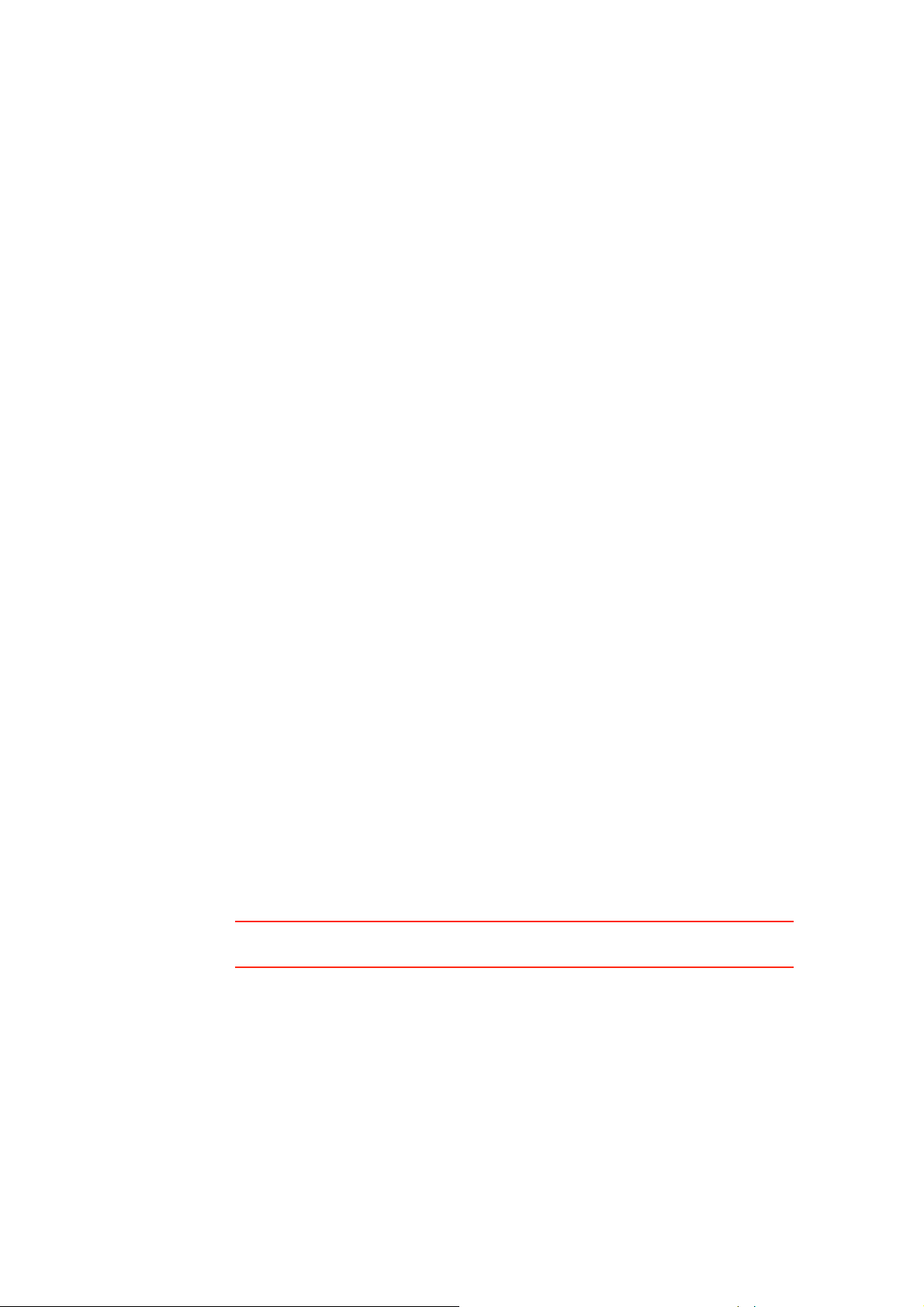
Příjem nejnovějších aktualizací mapy
Když TomTom Start připojíte k počítači, TomTom HOME automaticky stáhne
všechny dostupné aktualizace mapy a vaše opravy odešle komunitě Map
Share.
V nabídce Předvolby oprav lze vybírat z několika typů oprav.
Komunita TomTom Map Share
Pokud se chcete připojit ke komunitě Map Share, postupujte následovně:
1. Poklepejte na Možnosti v hlavní nabídce a poté na Opravy map.
2. Poklepejte na Stáhnout opravy provedené ostatními uživateli.
3. Poklepejte na Připojit se.
Když Start připojíte k počítači, aplikace TomTom HOME stáhne nové opravy a
odešle vaše opravy komunitě Map Share.
Důležité: Připojujte zařízení k počítači pravidelně a nechte aplikaci TomTom
HOME vyhledávat nové aktualizace.
Předvolby oprav
Předvolby oprav nastaví způsob, jímž ve vašem zařízení funguje
TomTom Map Share.
V předvolbách můžete provést následující:
• Použít jezdce úrovně důvěryhodnosti k výběru typů oprav od komunity Map
Share, které chcete použít ve své mapě.
• Rozhodnout, zda chcete své opravy sdílet s ostatními.
25
Page 26

• Zobrazit nebo skrýt tlačítko Ohlásit na Obrazovce pro řízení.
Preference nastavíte poklepáním na Možnosti v hlavní nabídce a poté na
Opravy map.
Přijetí oprav mapy
V zařízení je možné nastavit typ oprav, které chcete od členů komunity Map
Share za účelem zlepšení svých map přijímat.
Nastavení provedete poklepáním na Možnosti v hlavní nabídce. Potom
poklepejte na Předvolby oprav a pomocí kluzače vyberte požadovaný typ
oprav.
U map lze provádět čtyři typy oprav:
• TomTom – přijímat pouze změny provedené společností TomTom.
• Důvěryhodné zdroje – přijímat změny provedené společností TomTom a
důvěryhodnými uživateli, které společnost TomTom prověřila.
• Více uživatelů – přijímat změny od společnosti TomTom, změny od
důvěryhodných uživatelů ověřených společností TomTom a změny od
velkého počtu členů komunity Map Share.
• Někteří uživatelé – př
důvěryhodných uživatelů ověřených společností TomTom a všechny
změny od členů komunity Map Share.
Typy oprav mapy
V mapě můžete provádět několik typů oprav.
ijímat změny od společnosti TomTom, změny od
26
Page 27

Omezit/
uvolnit
průjezdnost
ulice
Chcete-li svou mapu upravit, poklepejte na Opravy map v nabídceMožnosti;
poté poklepejte na Opravit chybu na mapě. Zobrazí se následující typy oprav.
Poklepáním na toto tlačítko omezíte nebo uvolníte průjezdnost ulice.
Průjezdnost ulice můžete omezit nebo uvolnit v jednom nebo obou
směrech.
Chcete-li tedy například provést opravu ulice poblíž vaší stávající pozice,
proveďte následující:
1. Poklepejte na Omezit/uvolnit průjezdnost ulice.
2. Poklepáním na Blízko vás vyberte ulici poblíž vaší aktuální polohy. Ulici
můžete vybírat dle názvu, z ulic poblíž vašeho domova nebo přímo na
mapě.
3. Ulici nebo její část, kterou chcete změnit, vyberte na mapě poklepáním.
Vybraná ulice se zvýrazní a kurzor zobrazí její název.
4. Poklepejte na Hotovo.
Vaše zařízení zobrazí ulici a informaci, zda a v jakém směru je průjezdná.
Obrátit směr
průjezdnosti
5. Poklepáním na tlačítko směru omezíte či uvolníte průjezdnost ulice v
daném směru.
6. Poklepejte na Hotovo.
Při dalším připojení zařízení k TomTom HOME se vaše opravy nabídnou
ke sdílení komunitě TomTom Map Share.
Pokud je na mapě jednosměrná ulice s nesprávně onačeným směrem
průjezdnosti, poklepáním na toto tlačítko její směr průjezdnosti opravíte.
Poznámka: Obrátit směr průjezdnosti lze pouze u jednosměrných ulic.
Pokud vyberete obousměrnou ulici, pak se vám místo obrácení směru
průjezdnosti nabídne možnost omezit/uvolnit průjezdnost silnice.
27
Page 28

Upravit název
ulice
Změnit
omezení pro
odbočku
Změnit
rychlost pro
určitou silnici
Poklepáním na toto tlačítko můžete na mapě změnit název ulice.
Chcete-li tedy například přejmenovat ulici poblíž vaší stávající pozice:
1. Poklepejte na Upravit název ulice.
2. Poklepejte na Blízko vás.
3. Ulici nebo její část, kterou chcete změnit, vyberte na mapě poklepáním.
Vybraná ulice se zvýrazní a kurzor zobrazí její název.
4. Poklepejte na Hotovo.
5. Napiště správný název ulice.
6. Poklepejte na Hotovo.
Poklepáním na toto tlačítko můžete změnit a nahlásit špatně uvedený směr
odbočování z ulice.
Chcete-li změnit a nahlásit změnu rychlostního limitu v ulici, poklepejte na
toto tlačítko.
Přidat
chybějící BZ
Poklepáním na toto tlačítko přidáte nový Bod zájmu (BZ).
Chcete-li tedy například přidat novo restauraci poblíž vaší stávající pozice:
1. Poklepejte na Přidat chybějící BZ.
2. V seznamu BZ kategorií poklepejte na Restaurace.
3. Poklepejte na Blízko vás.
4. Vyberte polohu chybějící restaurace.
Polohu můžete vybrat výběrem na mapě nebo zadáním adresy. Volbou
Blízko vás nebo Blízko domova zobrazíte mapu oblasti vaší stávající
pozice nebo vašeho domova.
5. Poklepejte na Hotovo.
6. Napište název restaurace a poté poklepejte na OK.
7. Pokud znáte telefonní číslo restaurace, můžete zadat i je. Poté poklepejte
na OK.
Pokud telefonní číslo neznáte, pak poklepejte na OK i bez zadávání
telefonního čísla.
28
Page 29

Upravit BZ
Hlásit další
chybu
Poklepáním na toto tlačítko upravíte stávající BZ.
Pomocí tohoto tlačítka můžete u BZ provádět následující změny:
•Odstranit BZ.
•Přejmen. BZ.
•Změnit telefonní číslo BZ.
•Změnit kategorii, do níž BZ spadá.
• Posunout BZ na mapě.
Poklepáním na toto tlačítko můžete nahlásit další typy oprav.
Tyto opravy se ve vaší mapě ihned neprojeví. TomTom Start odešle
speciální hlášení pro TomTom Map Share.
Nahlásit můžete chybějící ulice, chybné informace o nájezdech a sjezdech z
dálnic a chybějící kruhové objezdy. Pokud opravu, kterou chcete nahlásit,
nevystihuje žádný z těchto typů, napište obecný popis a poklepejte na
Ostatní.
29
Page 30

Nápověda12.
Nápověda
Nápověda představuje snadný způsob navázání spojení a plánování trasy do
míst, která poskytují tísňové služby, jako například nemocnice nebo jiná
specializovaná zařízení.
Pokud se například stanete účastníkem dopravní nehody, prostřednictvím
nápovědy se můžete spojit s nejbližší nemocnicí a popsat jí svou přesnou
polohu.
Poznámka: Informace nemusí být k dispozici pro všechny služby a země.
Jak mohu přes nápovědu zavolat místní servis?
Nápovědu můžete využít pro plánování trasy k místním službám, navázání
telefonického spojení a předání podrobných informací o své aktuální poloze
místům poskytujícím služby.
Při vyhledávání servisního centra se vám zobrazí seznam nejbližších služeb. Ze
seznamu vyberte jedno z míst poskytujících službu, aby se zobrazila jeho
adresa a telefonní číslo a vaše aktuální poloha na mapě.
Chcete-li pomocí nápovědy zjistit polohu místa poskytujícího tísňové služby,
telefonicky ho kontaktovat a naplánovat k němu trasu, postupujte následovně:
1. Poklepáním na obrazovku vyvolejte hlavní nabídku.
2. Poklepejte na nápovědu.
Možnosti
Telefonovat
pro pomoc
Jet pro pomoc
3. Poklepejte na Telefonovat pro pomoc.
4. Vyberte požadovaný typ služby. Pro účely tohoto příkladu poklepejte na
Nejbližší nemocnice.
5. Vyberte službu ze seznamu. Nejbližší služba se zobrazí na začátku seznamu.
Pro účely tohoto příkladu poklepejte na službu uvedenou na začátku
seznamu.
Na mapě se zobrazí vaše aktuální poloha a telefonní číslo služby. Budete tak
moci během telefonního hovoru vysvětlit, kde se právě nacházíte.
6. Trasu mezi vaší aktuální polohou a místem, kde se nachází požadovaná
služba naplánujete, poklepete-li na Navigovat tam.
Navigační zařízení vás začíná navádět k vašemu cíli.
Poklepáním na toto talčítko zobrazíte polohu a kontaktní údaje služby.
Poklepáním na toto tlačítko naplánujete trasu pro automobil do místa
služby.
30
Page 31

Práce s aplikací TomTom HOME
2
1
3
4
Práce s aplikací TomTom HOME13.
TomTom HOME je bezplatná aplikace pro váš počítač, která umožňuje
aktualizovat zařízení, číst Referenční příručku, stahovat doplňky a aktualizovat
mapy.
1. Odstraňte držák EasyPort™ ze zadní části zařízení stisknutím uvolňovacího
tlačítka. Otočte držákem.
2. Připojte držák opět k zařízení. Nejprve zařízení přitlačte ke konci držáku,
který je opatřený kloubem. Poté zařízení přitlačte ke druhému konci držáku.
3. Otevřete držák tak, abyste jej mohli postavit na stůl.
4. Připojte kabel USB k zařízení a k počítači.
Zapněte zařízení. Zařízení se vás dotáže, zda se chcete připojit k počítači.
Poklepejte na ANO. Pokud v počítači nemáte nainstalovanou aplikaci
TomTom HOME, aplikace se začne instalovat. Počítač potřebuje př
internetu.
Poznámka: Aplikaci TomTom HOME si také můžete stáhnout ze stránky
tomtom.com/home.
ipojení k
31
Page 32
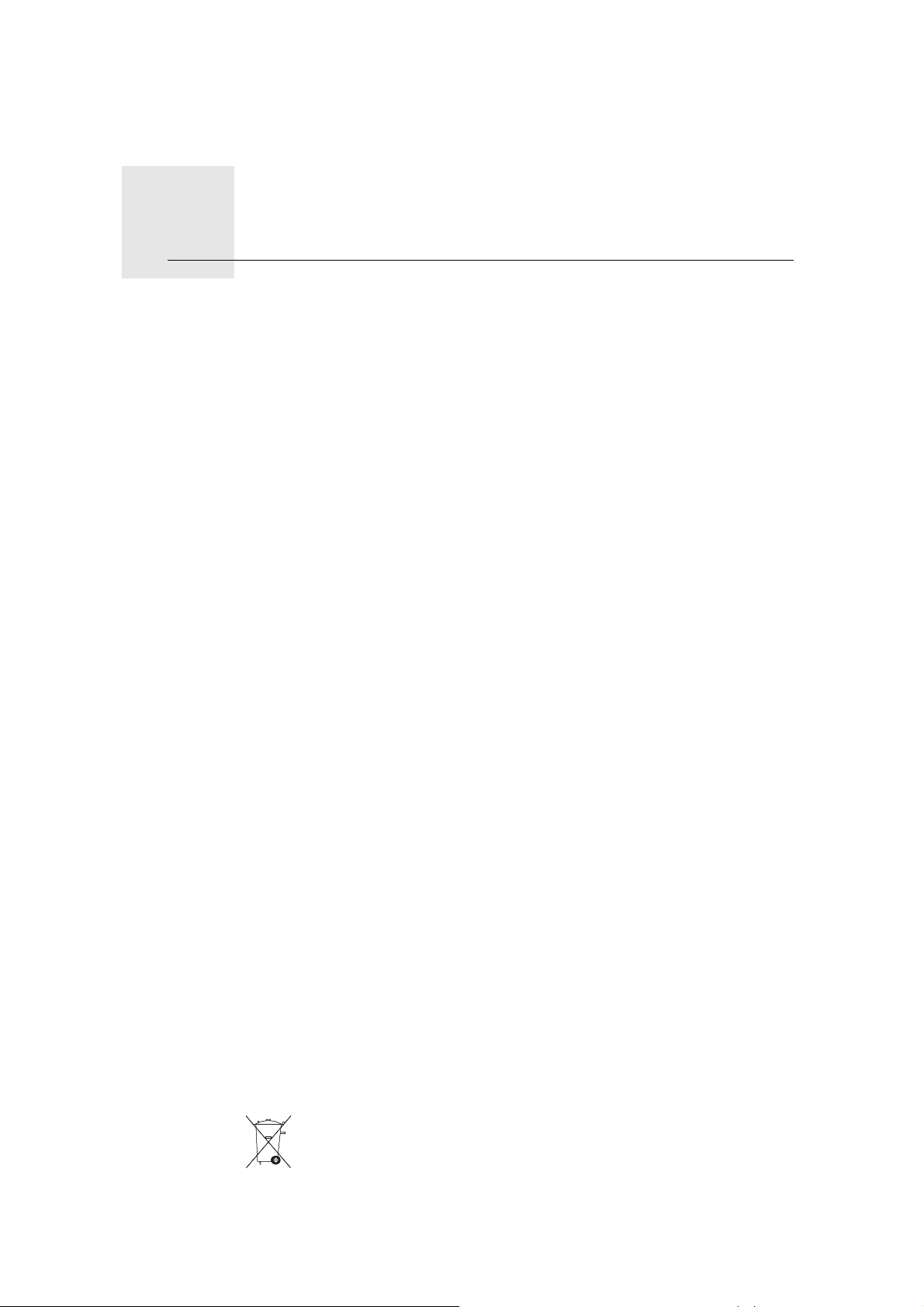
Dodatek14.
Dodatek
Důležitá bezpečnostní upozornění a varování
Globální polohovací systém
Globální polohovací systém (GPS) je satelitní systém, který poskytuje
celosvětové informace o poloze a času. Systém GPS je provozován a řízen
výhradně vládou USA, která odpovídá za jeho dostupnost a přesnost.
Jakékoliv změny v dostupnosti a přesnosti systému GPS nebo v podmínkách
prostředí, kde se používá, mohou ovlivnit fungování TomTom zařízení.
TomTom neručí za dostupnost a přesnost systému GPS.
Používejte opatrně
Při používání zařízení TomTom pro navigaci je neustále potřeba řídit vozidlo s
odpovídající opatrností a pozorností.
Letadla a nemocnice
Na palubě většiny letadel, v mnoha nemocnicích a na mnoha dalších místech
je zakázáno používat zařízení s anténou. Zařízení TomTom není dovoleno
používat v následujících prostředích.
Baterie
Tento produkt využívá lithium-iontovou baterii. Nepoužívat ve vlhkém,
mokrém a/nebo korozním prostředí. Nepokládejte nebo nenechávejte produkt
v blízkosti zdroje záření, v prostředí s vysokou teplotou, na silném přímém
slunci, v mikrovlnné troubě nebo nádobě pod tlakem, a nevystavujte jej
teplotám převyšujícím 60 C (140 F). Nedodržení těchto pokynů může zapříčinit
únik kyseliny z lithium-iontové baterie, její přehřátí, výbuch nebo vznícení a
způsobit zranění a/nebo škodu. Baterii nepropichujte, neotevírejte ani
nerozebírejte. Pokud z baterie unikne tekutina a vy s ní přijdete do kontaktu,
důkladně se opláchněte vodou a okamžitě vyhledejte lékařskou pomoc. Z
bezpečnostních důvodů a také z důvodu prodloužení životnosti baterie, k
dobíjení nedojde při velmi nízkých (pod 0 C/32 F) nebo vysokých (přes 45 C/
113 F) teplotách.
Teploty: standardní chod: od -10 C (14 F) do +55 C (131 F); krátkodobé
uložení: od -20 C (-4 F) do +60 C (140 F); dlouhodobé ukládání: od -20 C(-4 F)
do +25 C (77 F).
Upozornění: riziko exploze v případě nahrazení baterie nesprávným typem.
Nevyjímejte baterii, kterou nemůže vyjímat uživatel, ani se o to nepokoušejte.
Pokud máte problém s baterií, obraťte se na zákaznickou podporu TomTom.
LITHIUM-IONTOVÁ BATERIE, KTERÁ JE SOUČÁSTÍ PRODUKTU,
MUSÍ BÝT RECYKLOVÁNA NEBO NÁLEŽITĚ ZLIKVIDOVÁNA.
TOMTOM POUŽÍVEJTE VÝHRADNĚ S DODÁVANÝM KABELEM
32
Page 33

NAPÁJENÍ (NABÍJEČKA DO AUTA/KABEL BATERIE) A AC ADAPTÉREM
(STOLNÍ NABÍJEČKOU) PRO DOBÍJENÍ BATERIE.
Používejte toto zařízení s dodanou nabíječkou.
Chcete-li používat náhradní nabíječku, přejděte na stránku tomtom.com, kde
najdete informace o schválených nabíječkách pro vaše zařízení.
Jakým způsobem recyklovat vaši jednotku TomTom se dozvíte v
autorizovaném TomTom servisním centru.
Uvedená výdrž baterií představuje nejvyšší možnou hodnotu životnosti baterií.
Maximální životnosti baterií lze dosáhnout pouze za specifických
atmosférických podmínek. Odhad maximální výdrže baterií je založen na
předpokladu průměrného použití.
Užitečné tipy, jak prodloužit výdrž baterie najdete v často kladených otázkách
pro vaši zemi podle níže uvedeného seznamu:
AU: www.tomtom.com/8703
CZ: www.tomtom.com/7509
DE: www.tomtom.com/7508
DK: www.tomtom.com/9298
ES: www.tomtom.com/7507
FI: www.tomtom.com/9299
FR: www.tomtom.com/7506
HU: www.tomtom.com/10251
IT: www.tomtom.com/7505
NL: www.tomtom.com/7504
PL: www.tomtom.com/7503
PT: www.tomtom.com/8029
RU: www.tomtom.com/10250
SE: www.tomtom.com/8704
UK: www.tomtom.com/7502
US: www.tomtom.com/7510
Péče o vaše TomTom zařízení
Nenechávejte zařízení TomTom nebo příslušenství TomTom na viditelném
místě v autě. Mohou se stát snadným terčem pro zloděje.
Tam, kde je v nabídce, doporučujeme na zařízení TomTom používat zámek.
Zámek najdete v nabídce Předvolby.
Pečujte o své TomTom zařízení a správně je čistěte.
•Obrazovku čistěte jemným hadříkem. Nepoužívejte žádné tekuté čisticí
prostředky.
• Pokud navlhne, osušte jej jemným hadříkem.
•V žádném případě neotevírejte zadní kryt vašeho zařízení. Otevření zadníko
krytu může být nebezpečné a ruší se jím platnost záručního listu.
•Pokud vaše zařízení obsahuje paměťovou kartu, nepoužívejte paměťovou
kartu s jiných zařízením než se zařízením TomTom. Ostatní zařízení by
mohla paměťovou kartu poškodit.
• Nevystavujte zařízení vysokým nebo nízkým teplotám. Zařízení by se mohlo
nenávratně poškodit. Nenechávejte jej proto v autě za horkých letních dnů
nebo mrazivých nocí.
Směrnice R&TTE
Společnost TomTom tímto prohlašuje, že toto osobní navigační zařízení
splňuje všechny nezbytné náležitosti a další relevantní ustanovení Směrnice
33
Page 34

EU 99/5/ES. Prohlášení o shodě naleznete zde:
www.tomtom.com/legal.
Limity pro vystavení
Toto zařízení vyhovuje limitům pro vystavení se radiaci nastaveným pro
neřízené prostředí. Aby nebyl překročen limit pro vystavení se
radiofrekvenčnímu záření, vzdálenost člověka od antény by během běžného
provozu neměla být menší než 20 cm (8 palců).
Směrnice OEEZ
při likvidaci vraťte na místě jeho zakoupení nebo jej odevzdejte k recyklaci do
místního sběrného dvora.
Značka CE
Toto zařízení splňuje požadavky značky CE, je-li používáno v rezidenční
oblasti, komerční oblasti, v prostředí lehkého průmyslu nebo v autě.
Tento symbol na produktu nebo jeho obalu značí, že s tímto
výrobkem nemá být nakládáno jako s běžným odpadem z
domácnosti. Dle Směrnice EU 2002/96/EC pro nakládání s
elektrickým a elektronickým zařízením (OEEZ) nesmí být tento
produkt likvidován jako směsný odpad z domácností. Tento produkt
C-tick
N14644
Na tomto výrobku figuruje C-tick, neboť splňuje příslušná omezení
platná v Austrálii a na Novém Zélandu.
Varování pro Austrálii
Uživatel je povinen v oblastech s potencialitou výbuchu, např. v blízkosti
benzínových pump, skladů chemikálií nebo míst, kde se manipuluje s
výbušninami, zařízení vypnout.
Odpovědná strana v Austrálii
TomTom Australia, Building 1, Suite 3, Level 3 , 3 Richardson Place, North
Ryde NSW 2113, Australia
Tel: +612 8875 1700
Tento dokument
Tato příručka byla připravována s velkou péčí. Neustálý vývoj výrobku může
vést k tomu, že některé informace nebudou zcela aktuální. Informace
obsažené v tomto dokumentu podléhají změnám bez předchozího
upozornění.
TomTom není odpovědný za technické nebo redakční chyby nebo
vynechávky v tomto dokumentu; nezodpovídá rovněž za náhodné škody nebo
škody vyplývající z výkonu nebo použití tohoto pramenu. Informace obsažené
v tomto dokumentu jsou chráněny autorskými právy. Není dovoleno vytvářet
fotokopie žádné části tohoto dokumentu ani jej jakkoli jinak reprodukovat bez
předchozího písemného souhlasu společnosti TomTom N.V.
34
Page 35

Copyright notices15.
Copyright notices
© 2009 TomTom N.V., The Netherlands. TomTom®, and the "two hands" logo,
among others, are Trademarks owned by TomTom N.V. or one of its
subsidiaries. Please see www.tomtom.com/legal for warranties and end
user licence agreements applying to this product.
© 2009 TomTom N.V., Niederlande. TomTom®, das 'Zwei Hände'-Logo usw.
sind registrierte Marken von TomTom N.V. oder eines zugehörigen
Tochterunternehmens. Die für dieses Produkt geltenden Garantien und
Endnutzerlizenzvereinbarungen finden Sie unter www.tomtom.com/legal.
© 2009 TomTom N.V., Pays-Bas. TomTom® et le logo composé de « deux
mains », entre autres, font partie des marques commerciales appartenant à
TomTom N.V. ou l'une de ses filiales. L'utilisation de ce produit est régie par
notre garantie limitée et le contrat de licence utilisateur final, que vous pouvez
consulter à l'adresse suivante : www.tomtom.com/legal
© 2009 TomTom N.V., Nederland. TomTom® en het logo met twee handen
zijn onder andere handelsmerken die eigendom zijn van TomTom N.V. of een
van haar dochterondernemingen. Ga naar www.tomtom.com/legal voor
garanties en licentieovereenkomsten voor eindgebruikers die van toepassing
zijn op dit product.
© 2009 TomTom N.V., The Netherlands TomTom® e il logo delle "due mani",
fra gli altri, sono marchi registrati di proprietà di TomTom N.V. o di una delle
sue filiali. Consultare www.tomtom.com/legal per le garanzie e i contratti di
licenza per l'utente finale applicabili a questo prodotto.
© 2009 TomTom NV, Países Bajos. TomTom™ y el logotipo "dos manos" son
marcas comerciales, aplicaciones o marcas registradas de TomTom NV.
Nuestra garantía limitada y nuestro acuerdo de licencia de usuario final para
el software integrado son de aplicación para este producto; puede consultar
ambos en www.tomtom.com/legal.
© 2009 TomTom International BV, Països Baixos. TomTom™ i el logotip amb
les "dues mans" formen part de les marques comercials, aplicacions o
marques comercials registrades propietat de TomTom International B.V. La
nostra garantia limitada i l'acord de llicència per a usuaris finals per al
programari inclòs són aplicables a aquest producte. Podeu consultar ambdós
documents a www.tomtom.com/legal
35
Page 36
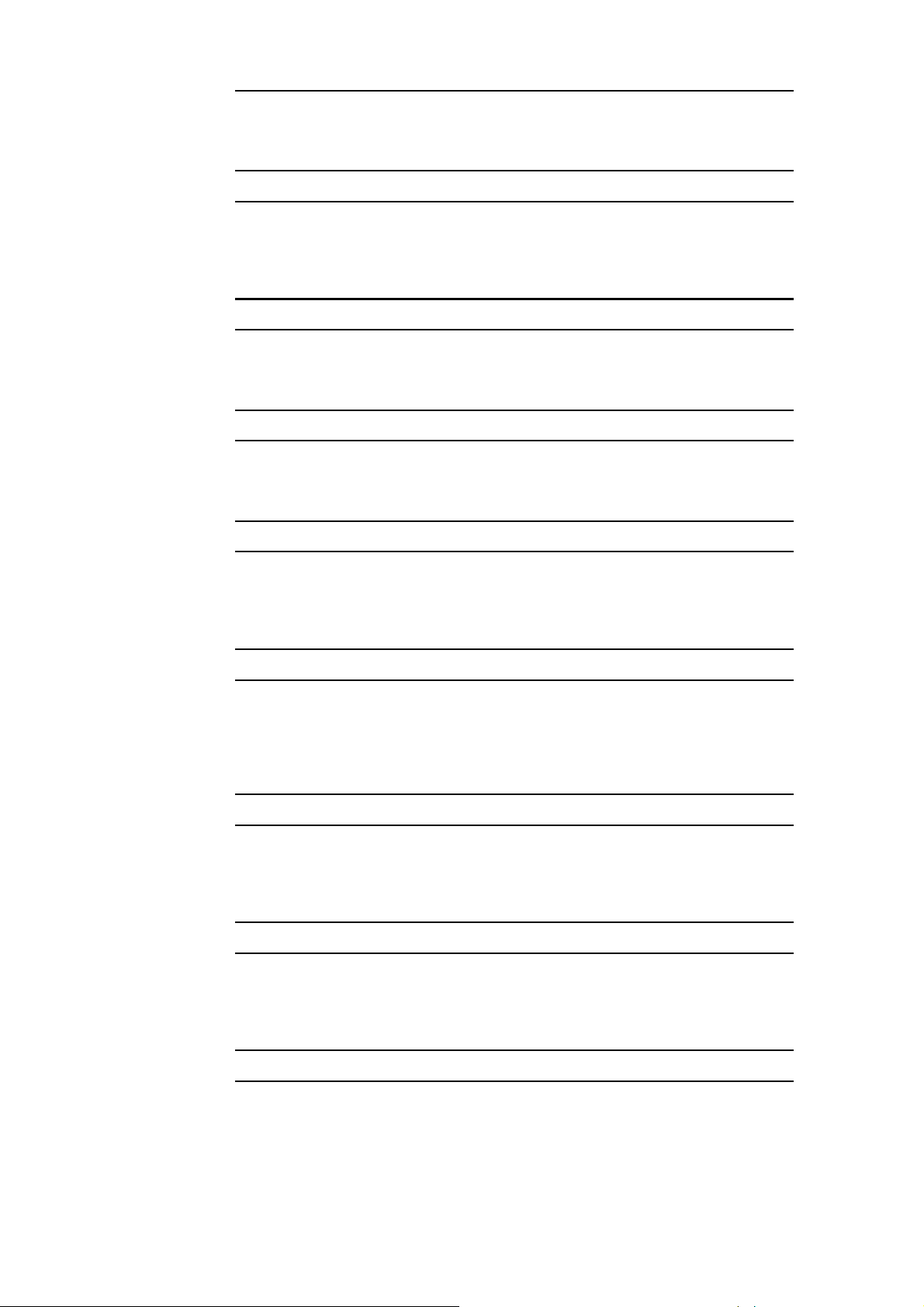
© 2009 TomTom N.V., Holanda. TomTom® e o logótipo das "duas mãos",
entre outras, são marcas comerciais detidas pela TomTom N.V. ou por uma
das suas subsidiárias. Vá a www.tomtom.com/legal para consultar as
garantias e o contratos de licença do utilizador final aplicáveis a este produto.
© 2009 TomTom NV, Holland. TomTom™ og logoet med "de to hænder" er
blandt de varemærker, produkter og registrerede varemærker, der tilhører
TomTom International B.V. Vores begrænsede garanti og
slutbrugerlicensaftale for indlejret software gælder for dette produkt; begge
dokumenter findes på www.tomtom.com/legal.
© 2009 TomTom N.V., Alankomaat. Muun muassa TomTom® ja kaksi kättä logo ovat TomTom N.V:n tai sen tytäryhtiöiden omistamia tavaramerkkejä.
Katso osoitteesta www.tomtom.com/legal tätä tuotetta koskevat takuut ja
käyttöehtosopimukset.
© 2009 TomTom N.V., Nederland. TomTom®, og de "to hender"-logoen, blant
andre, er varemerker eid av TomTom N.V. eller en av deres
underleverandører. Vennligst se www.tomtom.com/legal for gjeldende
garantier og lisensavtaler for sluttbrukere for dette produktet.
© 2009 TomTom NV, Nederländerna. TomTom™ och logotypen "två händer"
tillhör de varumärken, programvaror eller registrerade varumärken som ägs
av TomTom International B.V. Vår begränsade garanti och vårt
slutanvändarlicensavtal för inbyggd programvara kan gälla för denna
produkt. Du kan läsa dem båda på www.tomtom.com/legal.
© 2009 TomTom International BV, Nizozemsko. TomTom™ a logo se dvìma
dlanìmi patøí mezi obchodní znaèky, aplikace nebo registrované ochranné
známky ve vlastnictví spoleènosti TomTom International B.V. Na tento
produkt se vztahuje omezená záruka a smlouva s koncovým uživatelem pro
vestavìný software; do obou dokumentù mùžete nahlédnout na
www.tomtom.com/legal
© 2009 TomTom International BV, Hollandia. A TomTom™ és a "két kéz"
embléma is a TomTom International B.V. által birtokolt védjegyek,
alkalmazások és bejegyzett védjegyek közé tartozik. A korlátozott garancia és
a benne foglalt szoftver végfelhasználói licencszerződése érvényes erre a
termékre; melyeket a következő helyen tekinthet át: www.tomtom.com/legal
© 2009 TomTom N.V., Holandia. TomTom™ i logo z dwiema dłońmi, oraz
inne, są zarejestrowanymi znakami towarowymi firmy TomTom N.V. lub
jednej z jej spółek zależnych. Informacje o gwarancjach i umowach
licencyjnych dla końcowego użytkownika tego produktu znajdują się na
stronie www.tomtom.com/legal.
© 2009 TomTom International BV, Holandsko. TomTom™ a logo s "dvoma
rukami" patria medzi ochranné známky, aplikácie alebo registrované
ochranné známky vlastnené spoločnosťou TomTom International B.V. Na
tento produkt sa vzťahuje obmedzená záruka a dohoda s koncovým
36
Page 37
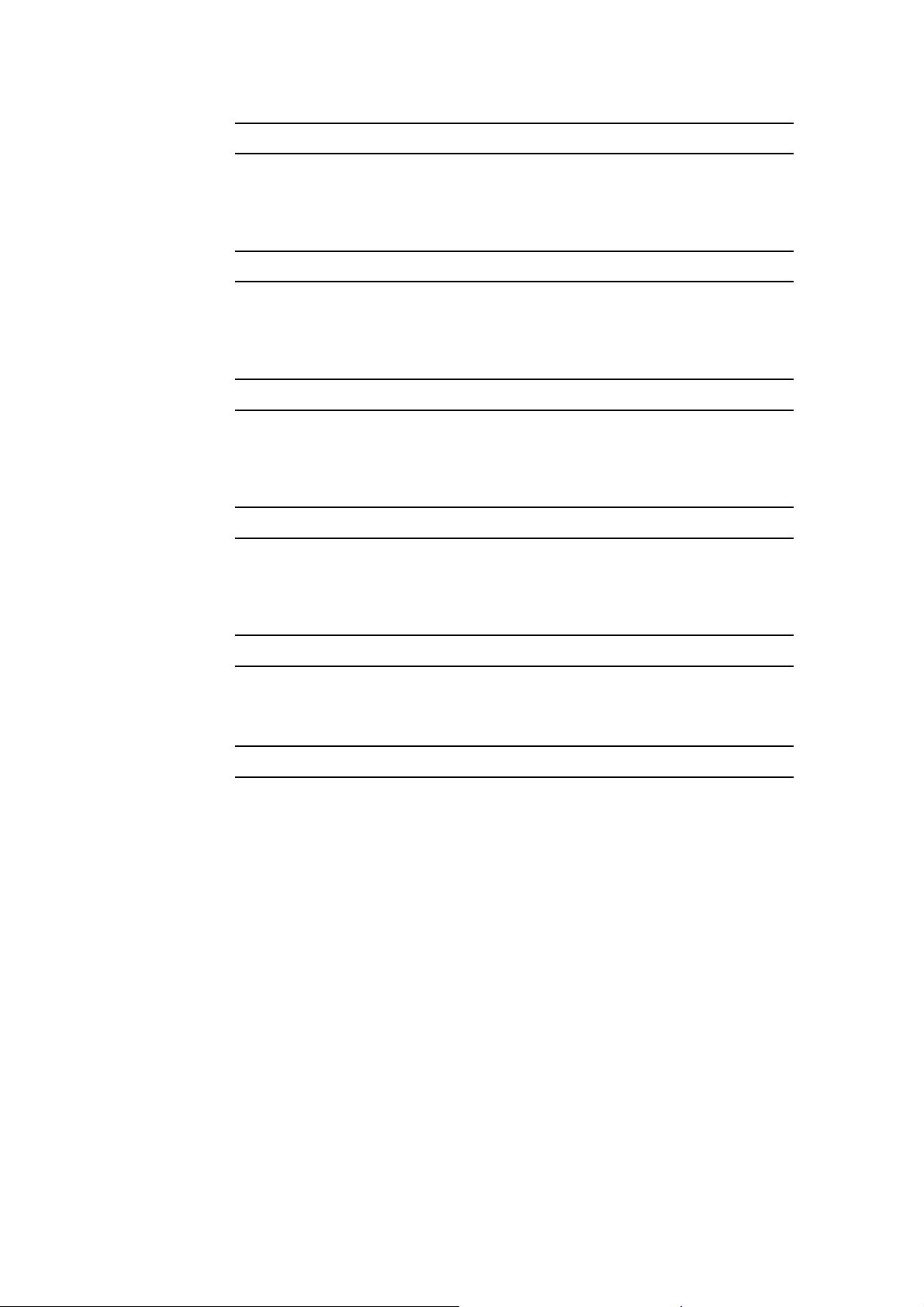
užívateľom pre vstavaný softvér; viac informácií o oboch nájdete na
www.tomtom.com/legal
© 2009 TomTom International BV, Holland. TomTom™ ja "kahe käe" logo
kuuluvad nende kaubamärkide, rakenduste või registreeritud kaubamärkide
hulka, mille omanikuks on TomTom International B.V. Sellele tootele kehtib
meie piiratud garantii ja lõppkasutaja litsentsileping manustarkvara jaoks;
saad tutvuda mõlemaga aadressil www.tomtom.com/legal
© 2009 TomTom International BV, Nyderlandai. TomTom™ ir dviejų rankų
logotipas yra TomTom International B.V. vienas iš prekių ženklų, programų
arba registruotųjų prekės ženklų. Mūsų ribota garantija ir galutinio naudotojo
sutartis naudotis įdėtąja programine įranga taikoma šiam produktui; galite
peržiūrėti abu dokumentus svetainėje www.tomtom.com/legal
© 2009 TomTom International BV, Nyderlandai. TomTom™ ir dviejų rankų
logotipas yra TomTom International B.V. vienas iš prekių ženklų, programų
arba registruotųjų prekės ženklų. Mūsų ribota garantija ir galutinio naudotojo
sutartis naudotis įdėtąja programine įranga taikoma šiam produktui; galite
peržiūrėti abu dokumentus svetainėje www.tomtom.com/legal
© 2009 TomTom International BV, Hollanda. TomTom™ ve "two hands"
logoları TomTom International B.V.'ye ait ticari marka, uygulama veya kayıtlı
ticari markalardır. Sınırlı garantimiz ve katıştırılmış yazılımın son kullanıcı
lisans sözleşmesi bu ürün içindir; www.tomtom.com/legal adresinden
ikisine de göz atabilirsiniz
© 2009 TomTom N.V., Holanda. TomTom® e o logotipo "duas mãos" entre
outros, são marcas comerciais de propriedade da TomTom N.V. ou de uma
de suas subsidiárias. Consulte www.tomtom.com/legal para obter garantias
e contratos de licença de usuário final que se aplicam a este produto.
Data Source
© 2009 Tele Atlas N.V. Based upon:
Topografische ondergrond Copyright © dienst voor het kadaster en de
openbare registers, Apeldoorn 2006.
© Ordnance Survey of Northern Ireland.
© IGN France.
© Swisstopo.
© BEV, GZ 1368/2003.
© Geonext/DeAgostini.
© Norwegian Mapping Authority, Public Roads Administration / ©
Mapsolutions.
© DAV, violation of these copyrights shall cause legal proceedings.
This product includes mapping data licensed from Ordnance Survey with the
permission of the Controller of Her Majesty’s Stationery Office. © Crown
37
Page 38
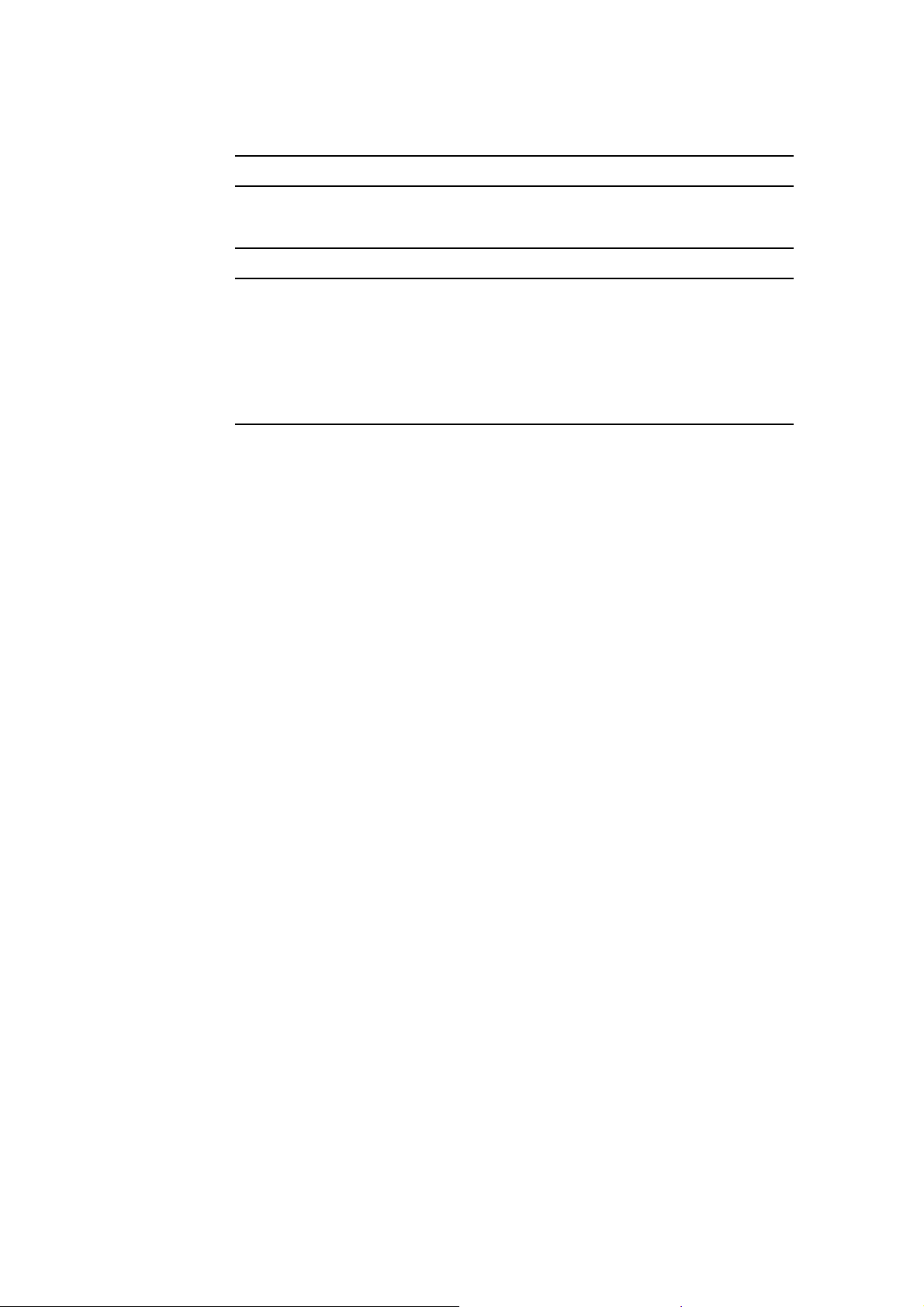
copyright and/or database right 2009. All rights reserved. Licence number
100026920.
© Roskartographia
Data Source
© 2009 Tele Atlas North America. Inc. All rights reserved.
Some images are taken from NASA’s Earth Observatory.
The purpose of NASA’s Earth Observatory is to provide a freely-accessible
publication on the Internet where the public can obtain new satellite imagery
and scientific information about our home planet.
The focus is on Earth’s climate and environmental change:
earthobservatory.nasa.gov/
38
 Loading...
Loading...