Page 1
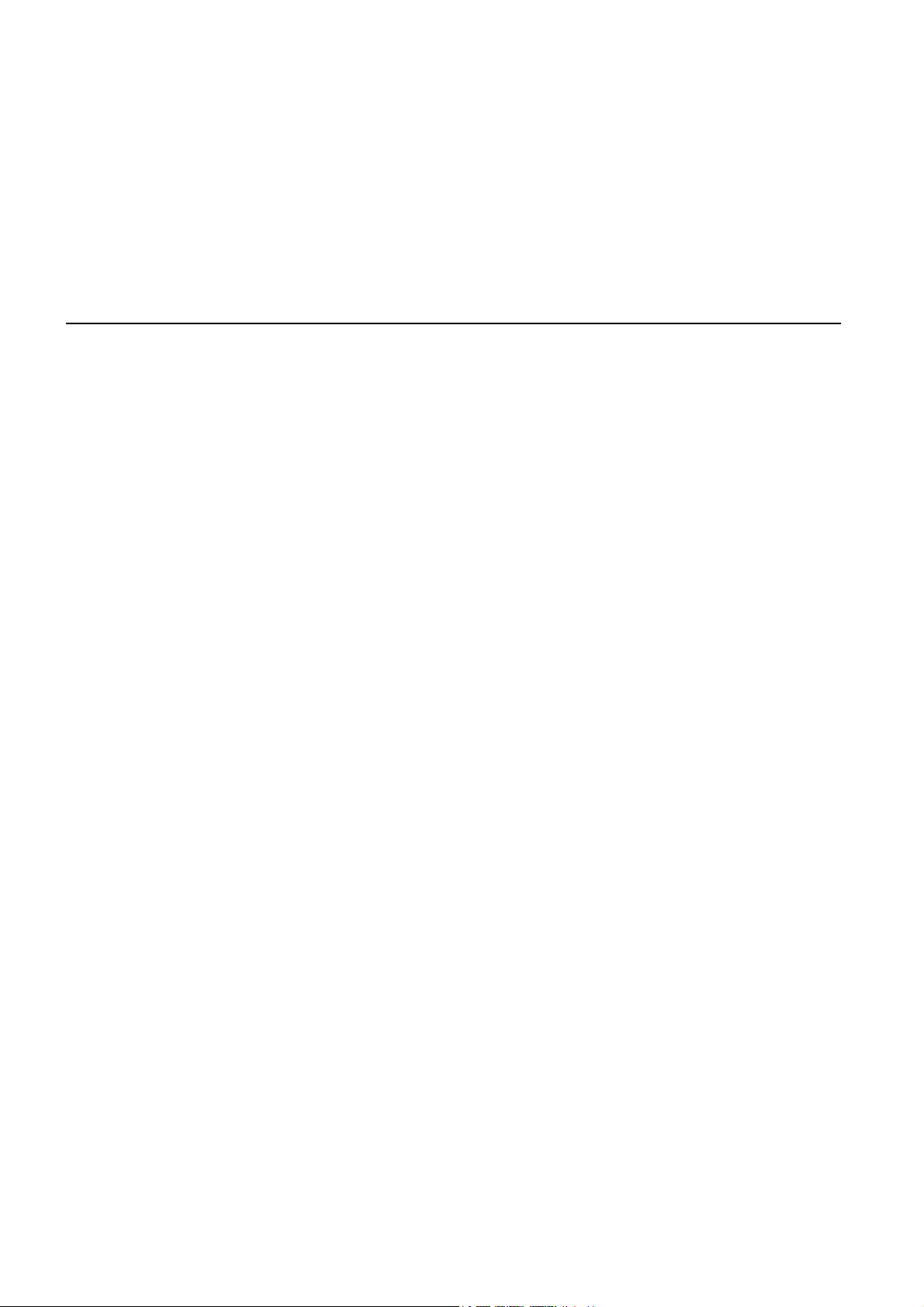
TomTom Start
Page 2
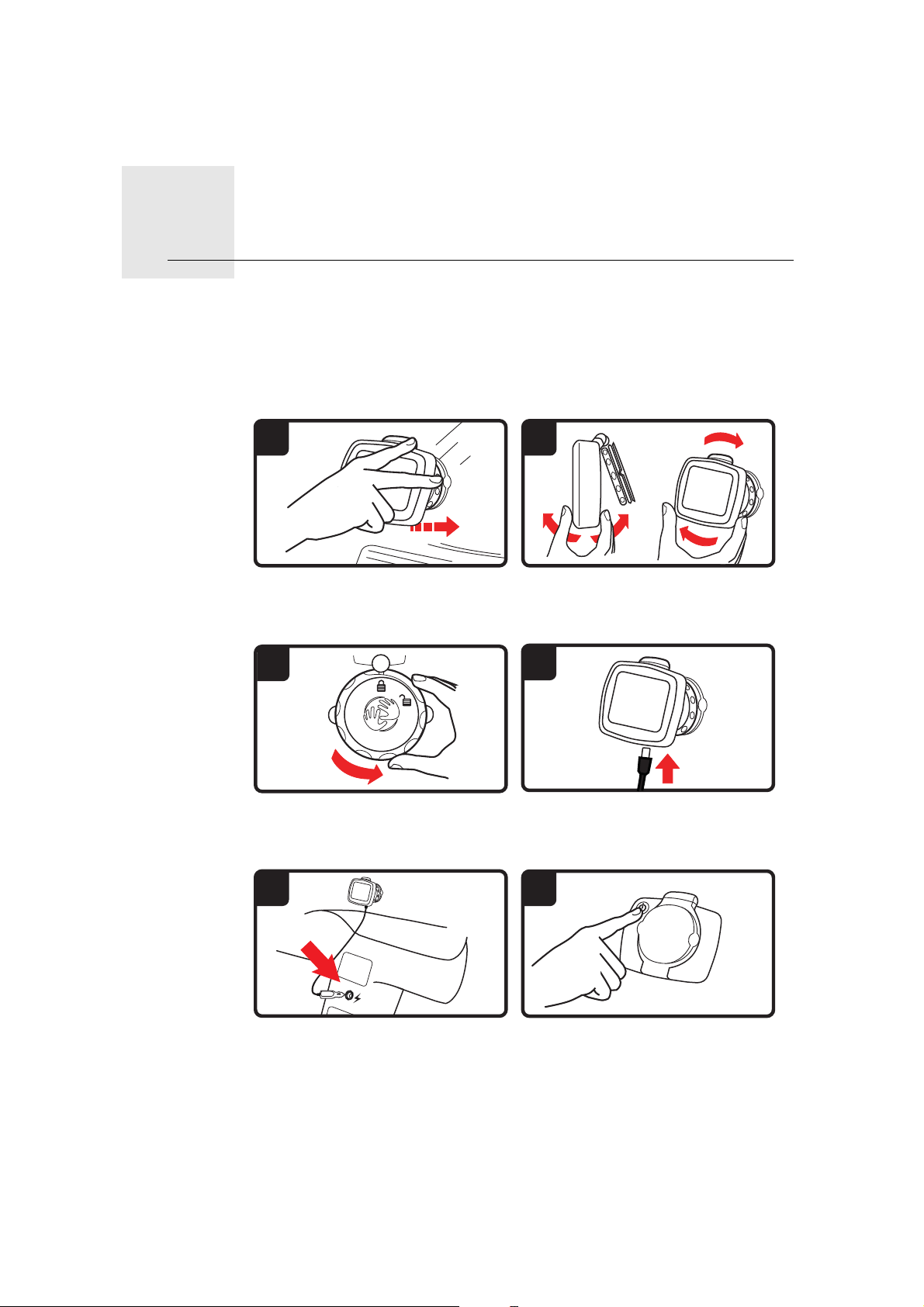
Başlarken1.
1 2
3
4
5
6
Başlarken
Navigasyon cihazınızın monte edilmesi
1. EasyPort™ Bağlantısını TomTom Start cihazınız aracınızın ön camına doğru
itin.
2. Cihazınızın açısını ayarlayın.
3. EasyPort Bağlantısını tabanını çevirerek kilitleyin.
4. Araç Tipi Şarj Cihazı'nı cihazınıza takın.
5. Araç Tipi Şarj Cihazı'nı arabanızdaki çakmak soketine takın.
6. Cihazınızın arkasındaki Aç/Kapat düğmesine basarak cihazınızı açın.
7. Şimdi cihazını
Soruları yanıtlamak için ekrana dokunun.
zı ayarlamanız için bazı soruları yanıtlamanız gerekiyor.
2
Page 3
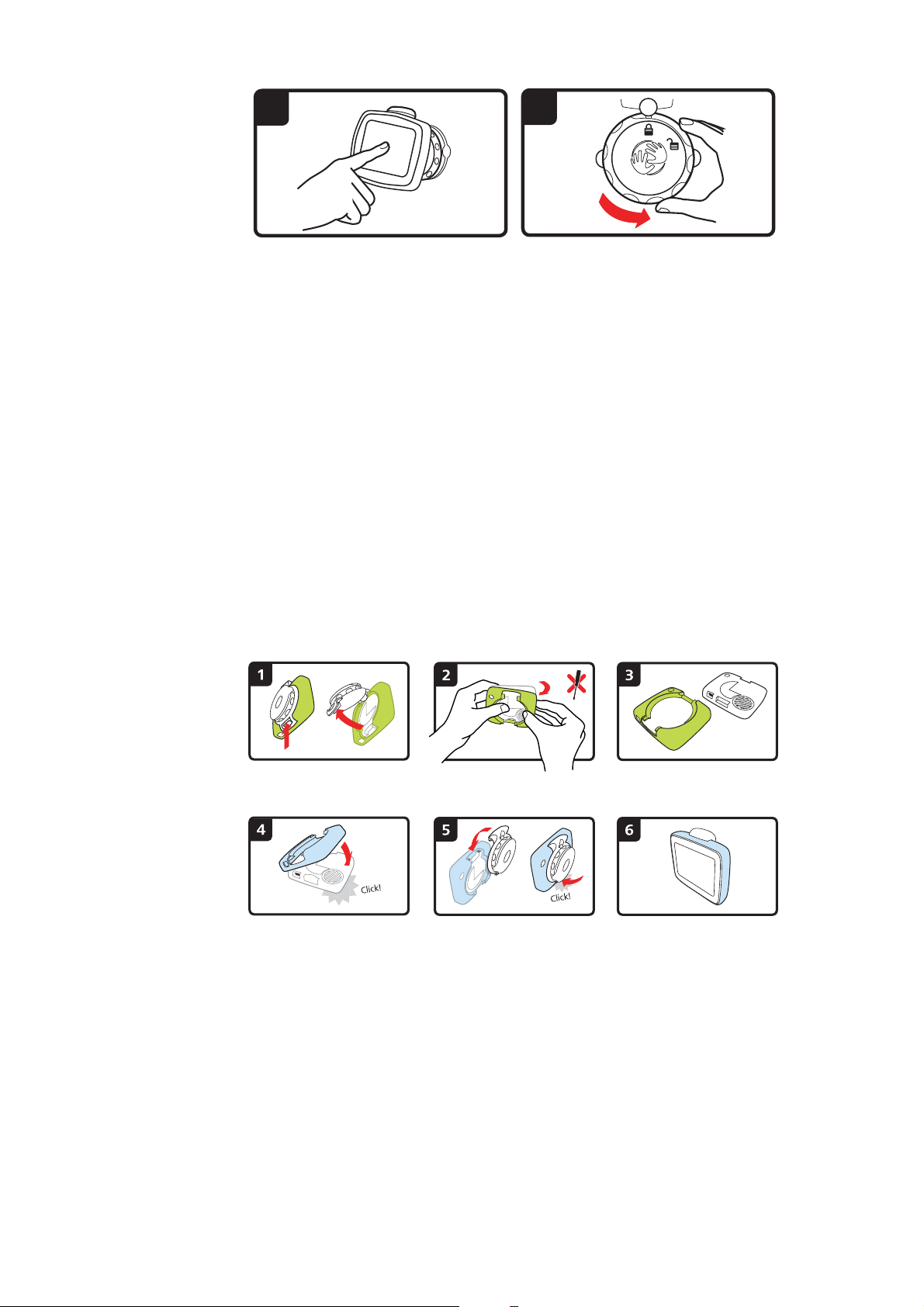
8. Ön camınızdan Bağlantıyı çıkarmak için, önce EasyPort Bağlantının kilidini
7
8
açın, sonra yavaşça tırnaklardan birini çekin. Bağlantı ön camdan çıkar.
GPS alımı
TomTom Start navigasyon cihazınızı ilk başlattığınızda, cihazın, GPS
konumunuzu belirlemesi ve haritada geçerli noktanızı belirtmesi için birkaç
dakika gerekebilir. İleride, konumunuz çok daha hızlı, genellikle, birkaç saniye
içinde bulunacaktır.
İyi GPS alımı için, cihazınızı dışarıda kullanmalısınız. Yüksek binalar gibi büyük
nesneler bazen alım kalitesini etkileyebilir.
Değiştirilebilir kapaklar
TomTom Start cihazınızı kapakları değiştirerek kişiselleştirebilirsiniz. Hangi
kapakların kullanılabilir olduğunu kontrol etmek için tomtom.com/startskins
adresine gidin.
Cihazınızdan kapağı çıkarmak için önce bağlantıyı çıkarın. Sonra, diyagramda
gösterildiği gibi kapağın bir tarafından tutun ve cihazı kapaktan ayırmak için
kapağın ortasına doğru itin.
Sorun Giderme
TomTom Start Navigasyon cihazınız bazen doğru başlatılmayabilir ya da
dokunuşlarınıza yanıt vermeyebilir.
Önce, pilin doğru şarj edilip edilmediğini kontrol edin. Pili şarj etmek için,
cihazınızı araç tipi şarj cihazına bağlayın.
Bu sorunu çözmezse, cihazı sıfırlayabilirsiniz. Bunu yapmak için aşağıdakini
yapın.
1. Bağlantı üzerindeki serbest bırakma düğmesini kullanarak Bağlantıyı
cihazdan çıkarın.
3
Page 4
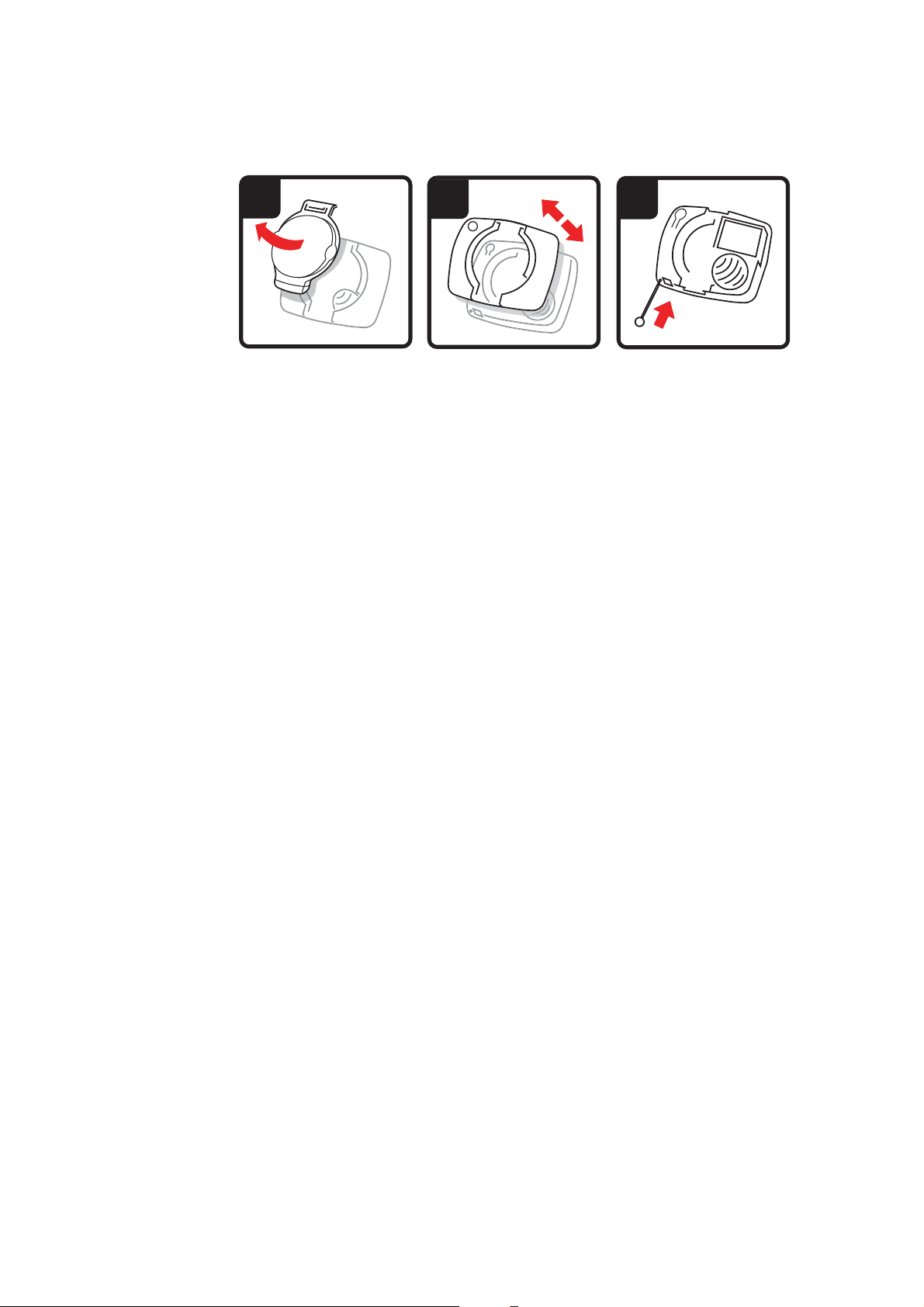
2. Kapağın kenarlarından birini tutarak ve cihazı kapağın merkezine doğru
1
2
3
iterek cihazın arka kapağını çekin.
3. Sıfırlama düğmesine basmak için düzeltilmiş bir kağıt ataşı veya buna
benzer bir şey kullanın. Sıfırlama düğmesi cihazınızın alt kısmındadır.
4
Page 5
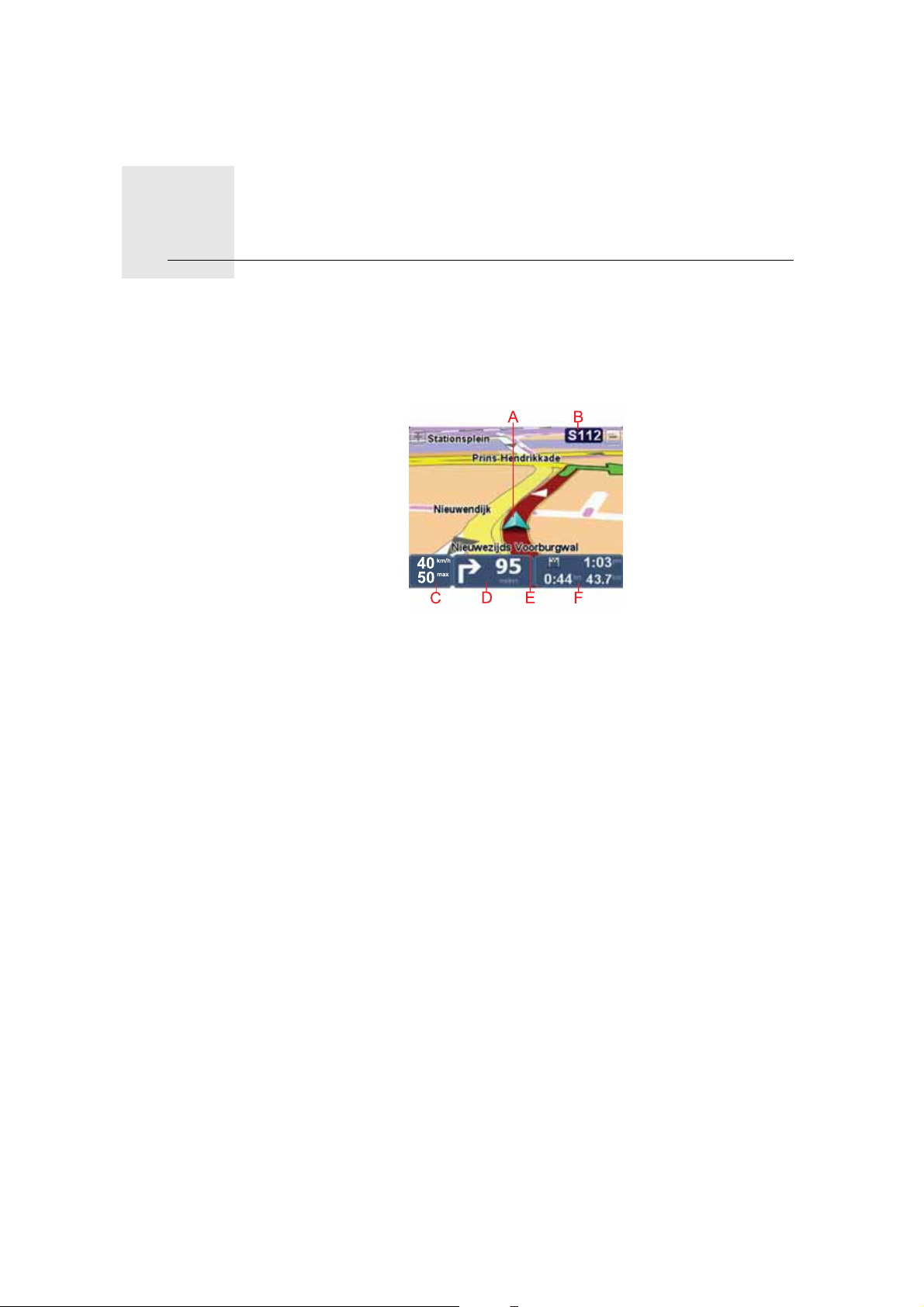
Sürüş Görünümü2.
Sürüş Görünümü
Sürüş Görünümü geçerli hız ve rota talimatları gibi ayrıntılı bilgilerlerle birlikte
haritadaki geçerli konumunuzu gösterir.
Ana Menü'yü açmak için ekranın merkezine dokunun.
AGeçerli konumunuz.
BVarsa, bir sonraki başlıca yol ya da yol işaretiyle ilgili bilgi.
CHızınız ve biliniyorsa hız sınırı.
Sesi ayarlamak için durum çubuğundaki bu panele dokunun.
Ses kontrolü görüntülendiğinde, sonraki rota talimatı söylenir. Bu, geçerli
ses düzeyini duymak ve ayarlamak için kullanışlı bir yoldur.
DSonraki rota talimatı.
Sürüş Görünümünün 2B ve 3B görünümleri arasında geçiş yapmak için
durum çubuğunda bu panele dokunun.
EBulunduğunuz sokağın adı.
FSeyahatinizle ilgili bilgiler: seyahat saati, kalan mesafe ve varış saati.
Bir rota özeti görmek için durum çubuğundaki bu panele dokunun.
5
Page 6

Ana Menü3.
Ana Menü
Ana Menü bir rota planlamak, haritaya bakmak veya cihaz ayarlarınızı
değiştirmek için başlangıç noktasıdır.
Sürüş Görünümü'nden Ana Menü'yü açmak için Sürüş Görünümü ekranının
ortasına dokunun.
Ana Menü'den Sürüş Görünümü'ne dönmek için, bitti'ye dokunun.
Ana Menü düğmeleri
Aşağıdaki düğmeler Ana Menü'de gösterilir.
Yeni bir rota planlamak için bu düğmeye dokunun.
Rota çiz
Rotayı
değiştir
Haritaya göz
atma
Bu düğme bir rota planlamadıysanız gösterilir.
Yeni bir rota planlamak için bu düğmeye dokunun.
Bu düğme bir rota planladıysanız gösterilir.
Haritaya bakmak için bu düğmeye dokunun.
6
Page 7
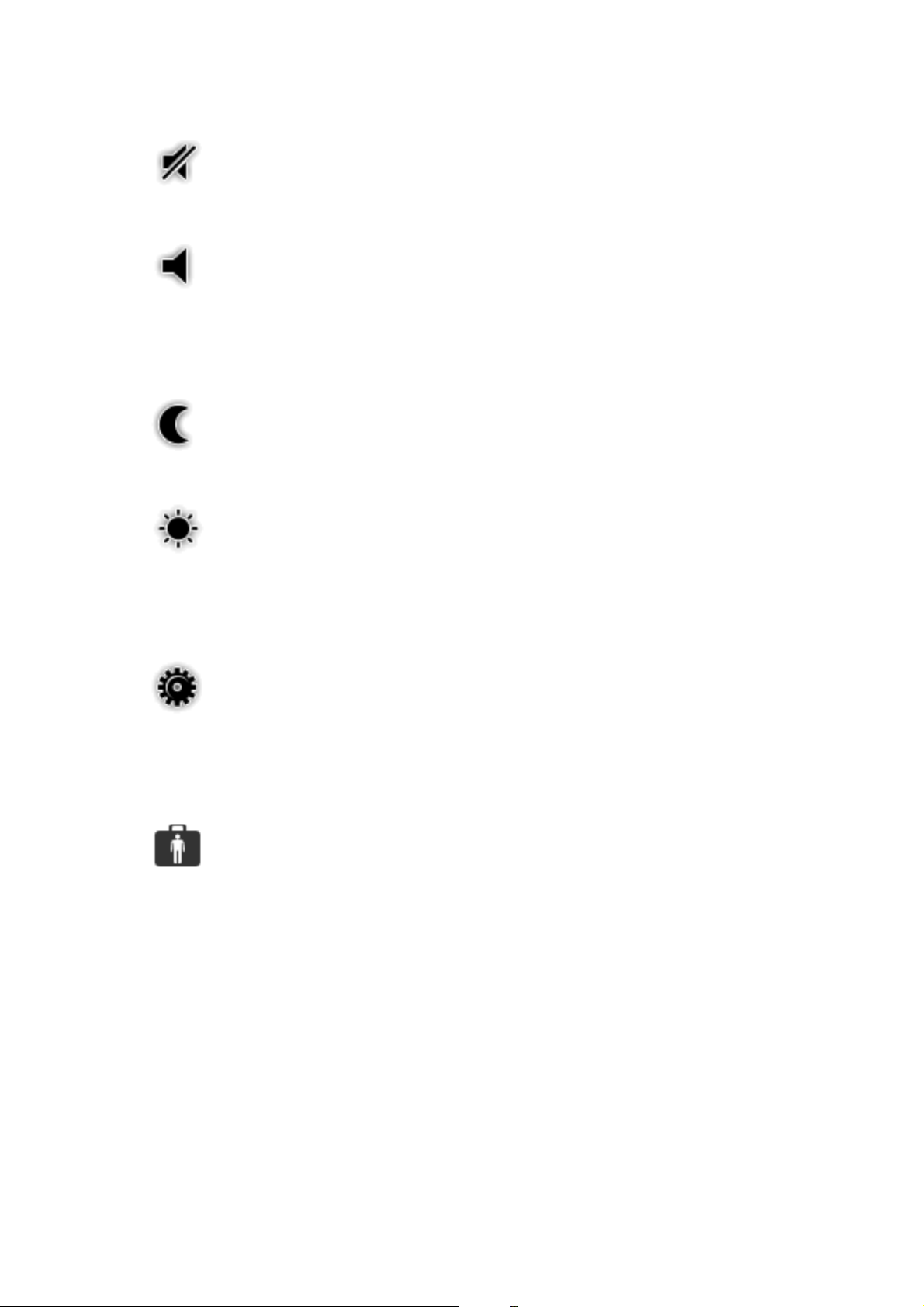
Ses
ses
ses
Gece/Gündüz
gece
Sesi kapatmak için bu tuşa dokunun.
Sesi açmak için bu tuşa dokunun.
Gece renk şemasını ayarlamak için, ekranın parlaklığını azaltan ve koyu
renkleri kullanarak haritayı gösteren bu düğmeye dokunun.
Bu, gece veya uzun tüneller gibi karanlık ortamlarda sürüş yaparken
kullanışlıdır.
Gündüz renk şemasını ayarlamak için ekranın parlaklığını artıran ve haritayı
parlak renklerle gösteren bu düğmeye dokunun.
gündüz
Seçenekler
seçenekler
Yardım
yardım
Cihazınızın ayarlarını yapmak için bu düğmeye dokunun.
Daha fazla bilgi için, Seçenekler ve Gelişmiş ayarlar bölümlerine bakın.
Kişi ayrıntılarını görmek ve bir acil servis merkezi veya veteriner servisi gibi
bir uzman servise rota planlamak için bu düğmeye dokunun.
Daha fazla bilgi için, Yardım bölümüne bakın.
7
Page 8
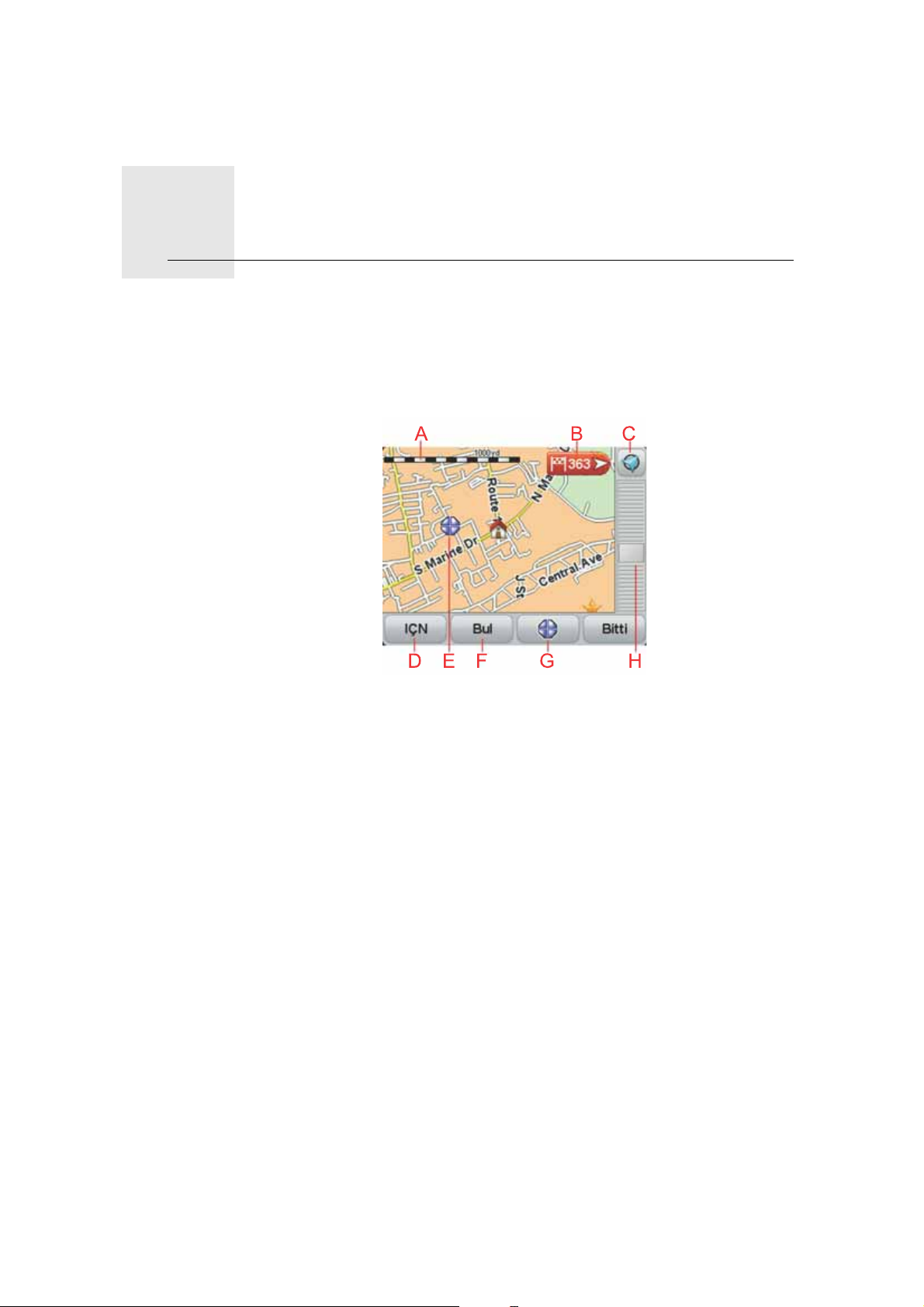
Haritaya göz at4.
Haritaya göz at
Haritaya sıradan bir baskı haritayı kullandığınız gibi bakmak için Ana Menü'de
Haritaya göz at komutuna dokunun.
Haritada hareket etmek için parmağınızı kullanarak ekrana dokunun ve
parmağınızı hareket ettirin.
AÖlçek çubuğu
Bİşaretçi
İşaretçiler geçerli konumunuzu, ev konumunuzu ve hedefinizi gösterir.
İşaretçi, konuma olan mesafeyi gösterir.
Gösterdiği konumun haritada ortalanması için işaretçiye dokunun.
CGPS düğmesi
Haritayı geçerli konumunuza ortalamak için bu düğmeyi tıklayın.
DİÇN düğmesi
Hangi İÇN'lerin gösterileceğini seçmek için bu düğmeye dokunun.
Eİmleç
FBul düğmesi
Özel adresleri bulmak için bu düğmeyi tıklayın.
Gİmleç düğmesi
İmleç konumuna rota planlamak için bu düğmeye dokunun, imleç
konumunda bir Sık Kullan
ılan oluşturun veya imleç konumuna yakın bir İlgi
Çekici Nokta bulun.
HYakınlaştırma çubuğu
8
Page 9

Kaydırıcıyı hareket ettirerek ekranı yakınlaştırıp uzaklaştırın.
9
Page 10
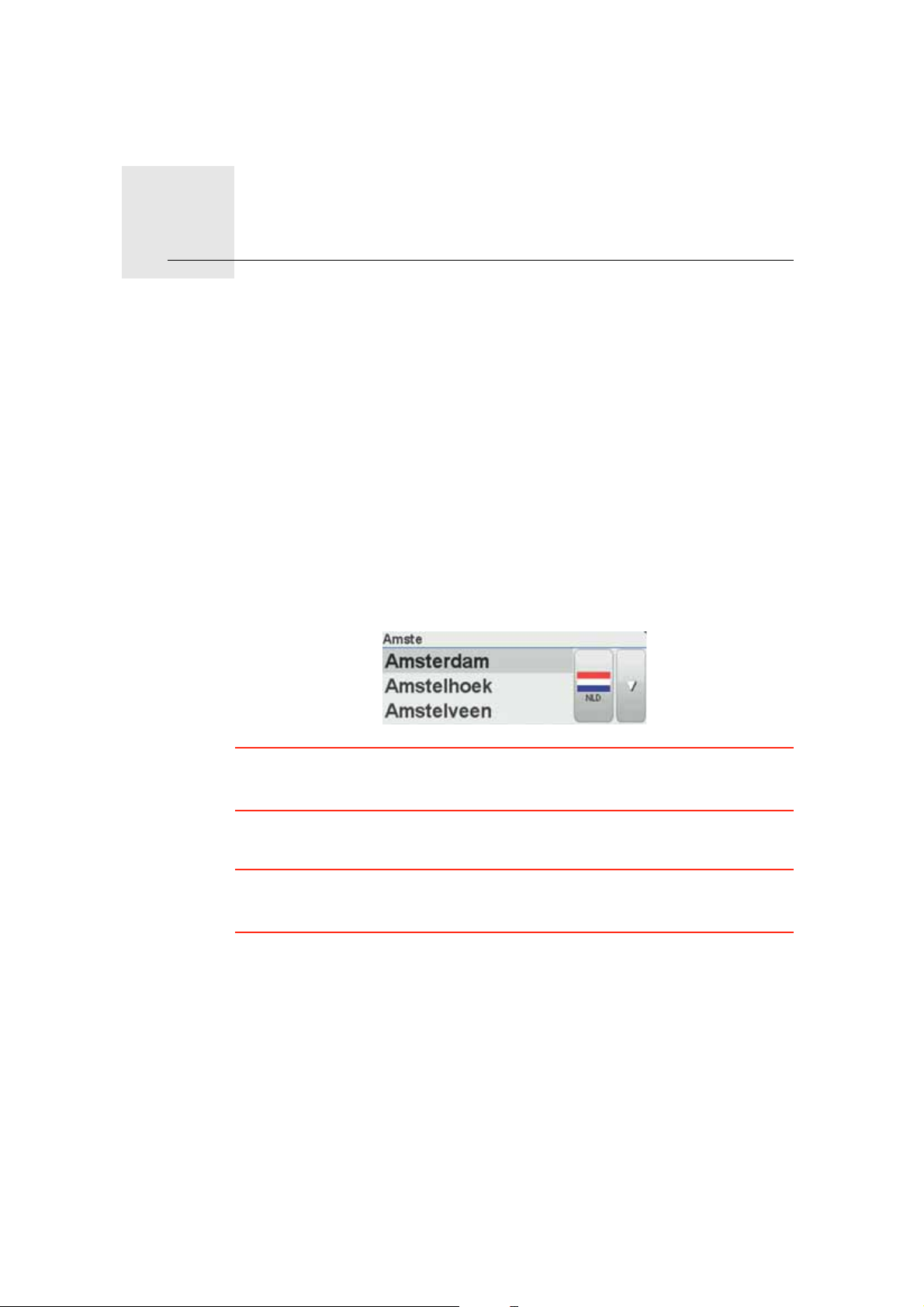
Bir rota planlama5.
Bir rota planlama
1. Ana Menü'yü açmak için ekranı tıklayın.
2. Rota planla'ya dokunun.
Bulunduğunuz yerden ayrılmak isteyip istemediğiniz sorulur.
Geçerli konumunuzdan rota planlamak için EVET'e dokunun. Çoğu rotayı
büyük olasılıkla bu şekilde planlayacaksınız.
Başka bir başlangıç noktası seçmek için Hayır'a dokunun. Seyahate
başlamaya karar vermeden önce rotayı görüntülemek için bunu yapmaya
karar vereceksiniz.
Hedefinizi farklı yollarla seçebilirsiniz.
Bu örnekte, bir adres gireceğiz.
3. Adres öğesine dokunun.
4. Şehir adını yazmaya başlayın ve listede göründüğünde ada dokunun.
İpucu: İlk kez bir rota planlıyorsanız ülkeyi veya eyaleti seçmeniz istenecektir.
Seçiminiz kaydedilir ve gelecekteki tüm rotalarda kullanılır. Bayrağa dokunarak
ve yeni bir ülke veya eyalet seçerek ayarı değiştirebilirsiniz.
5. Aynı şekilde sokak adını girin ve sonra ev numarasını girin.
İpucu: Listenin en üstündeki ad bir şehir merkezidir. Sokak adını ve ev
numarasını girmek yerine, adresi şehir merkezi olarak ayarlamak için listenin
en üstündeki ada dokunabilirsiniz.
Rota planlanır ve rotanın bir özeti gösterilir.
10
Page 11
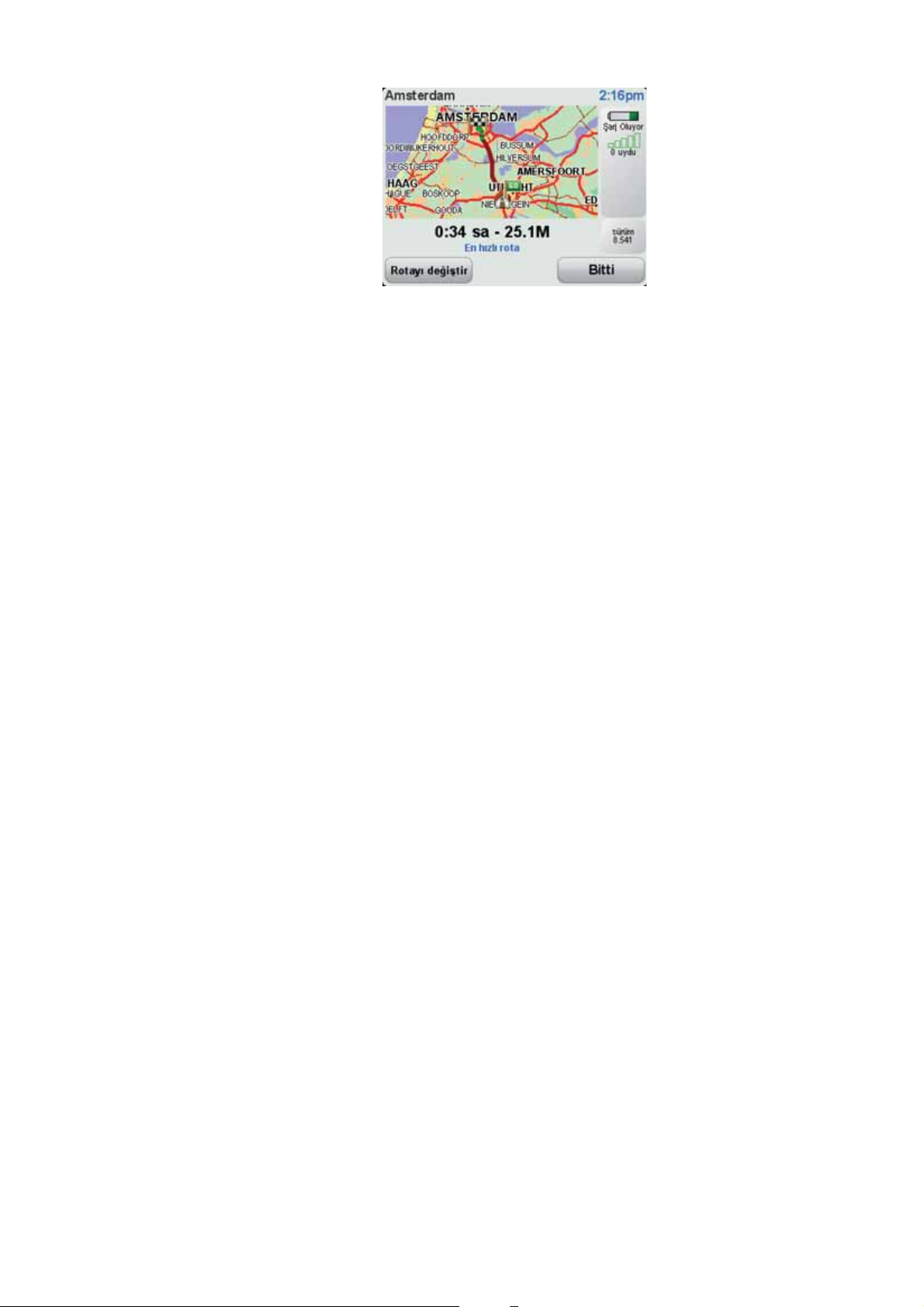
6. Bitti öğesine dokunun.
Navigasyon cihazınız hedefinize kılavuzluk etmek için hazır.
11
Page 12
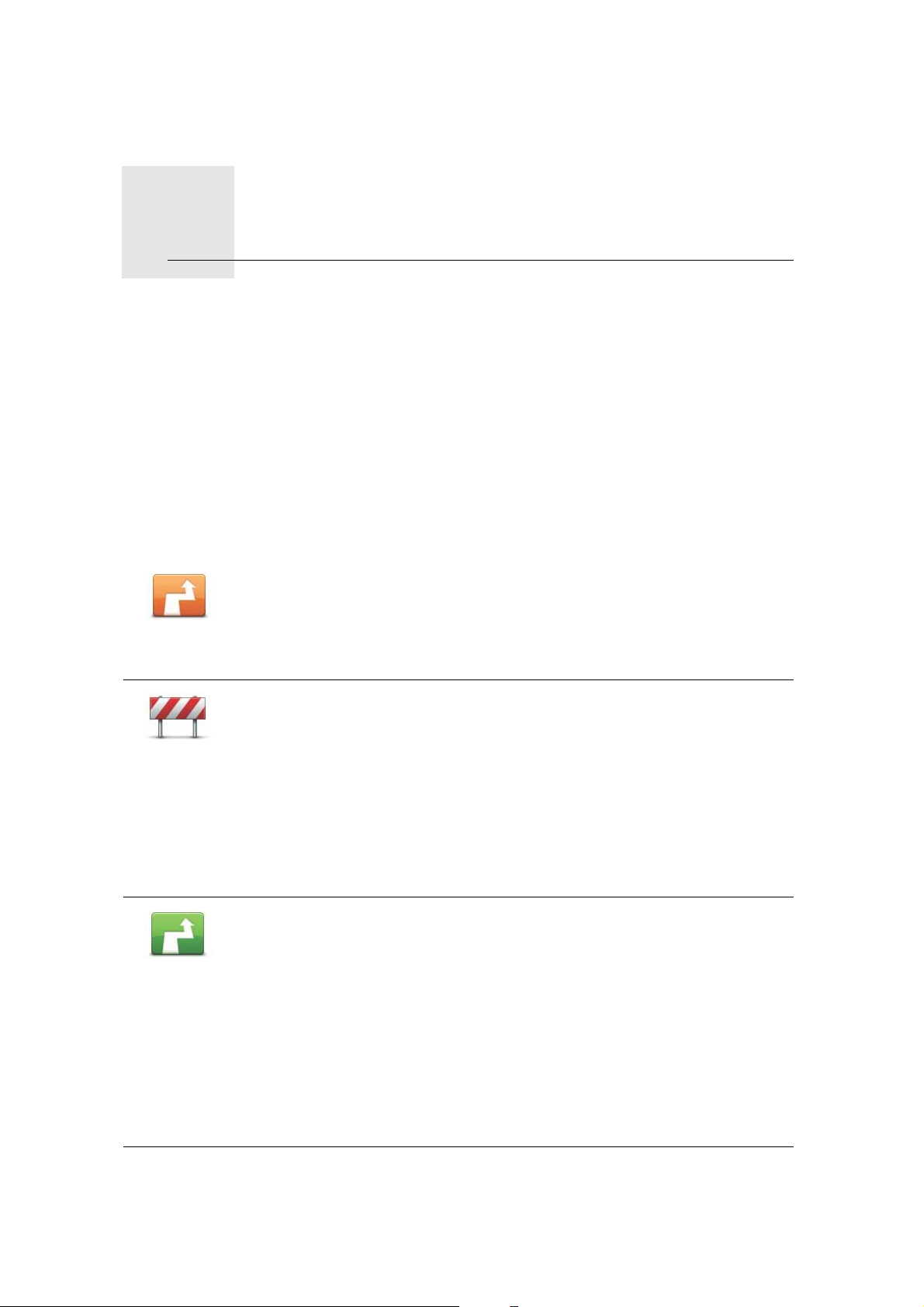
Alternatif rotalar bulma6.
Alternatif rotalar bulma
Bir rota belirledikten sonra, hedefinizde değişiklik yapmadan rotayla ilgili
değişiklikler yapmak isteyebilirsiniz.
Rotayı neden değiştiriyorsunuz?
Nedenlerden bazıları şunlar olabilir:
• Yolun kapalı olduğunu veya önünüzdeki trafiğin sıkışık olduğunu
görebilirsiniz.
• Benzin almak, yemek için durmak veya birini almak için belli bir konum
üzerinden gitmek istersiniz.
• Zor bir kavşaktan ya da sevmediğiniz bir yoldan kaçınmak istersiniz.
Geçerli olarak planlanmış rotayı değiştirmek için Ana Menü'de bu düğmeye
dokunun.
Rotayı
değiştir
Önünüzde kapalı bir yol veya trafik sıkışıklığı görürseniz bu düğmeye
dokunun. Daha sonra önünüzdeki rotanın ne kadarından kaçınmak
istediğinizi belirtmeniz gerekir.
Kapalı yoldan
kaçın
Farklı seçenekler arasından seçiminizi yapın. Start ürününüz, seçtiğiniz
mesafenin rotası için kaçındığınız bölümü yeniden hesaplayacaktır.
Alternatif
hesapla
Yen i r ota he sap la n dıktan sonra, yakında bulunduğunuz yoldan dönmeniz
gerekebileceğini unutmayın.
Yol aniden kaybolursa, orijinal rotanıza dönmek için Orijinali tekrar hesapla
öğesine dokunun.
Planlanan mevcut rotaya bir alternatif hesaplamak için bu düğmeye
dokunun.
Start ürününüz geçerli konumunuz ile hedefiniz arasında başka bir rota
arayacaktır.
Orijinal rotayı kullanmayı tercih ediyorsanız, Orijinali tekrar hesapla
seçeneğine dokunun.
Neden bunu yapmam gerekir?
Konumunuz ve hedefiniz yakınındaki yollar haricinde yeni rota, hedefinize
ulaşmanız için tamamen farklı yollar kullanacaktır. Bu, tamamen farklı bir
rotayı hesaplamanın kolay bir yoludur.
12
Page 13

Orijinali
tekrar
hesapla
Şuradan git...
Rota çiz
Kapalı yollardan kaçınmak için sapmadan veya özel konumlardan seyahat
etmeden orijinal rotaya geri dönmek için bu düğmeye dokunun.
Özel bir yerden geçecek şekilde örneğin yoldan birisini almak amacıyla
rotanızı değiştirmek için bu düğmeye dokunun. Bunu yaptığınızda, haritada
gideceğiniz yeri gösteren bir işaretçi gösterilir.
Hedefi seçerken kullandığınız yöntemle geçmek istediğiniz konumu seçin.
Şu seçeneklerden birini seçebilirsiniz: örneğin, Adres, Sık Kullanılan, İlgi
Çekici Nokta ve Haritada nokta.
Start ürününüz, seçtiğiniz bir konumdan geçerek hedefinize ulaşan yeni bir
rota hesaplayacaktır. S ta rt ci ha zınız son hedefin aksine bu konumu
geçerken sizi bilgilendirmez.
Yeni bir rota planlamak için bu düğmeye dokunun. Yeni bir rota
planladığınızda eskisi silinecektir.
Geçerli rotayı silmek için bu düğmeye dokunun.
Rotayı sil
13
Page 14

Seçenekler7.
Seçenekler
Sesi değiştir
Sesi değiştir
Saati ayarla
Saati ayarla
TomTom Start cihazınızın görünümünü ve çalışma şeklini değiştirebilirsiniz.
Ana Menü'de Seçenekler'e dokunun.
Navigasyon cihazınız, sanatçılar için kaydedilen sesleri kullanarak sesli
uyarılar ve talimatları verir.
Cihazınızda farklı bir ses seçmek için, Seçenekler menüsünde veya Sesler
ve görüntüler menüsünde Sesi değiştir'e dokunun. Sonra listeden bir ses
seçin.
TomTom HOME'u kullanarak sesler ekleyebilir veya çıkarabilirsiniz.
Saat biçimini seçmek ve saati ayarlamak için bu düğmeye dokunun.
Saati ayarlamanın en kolay yolu Eşleştir tuşuna basmaktır. Start ürününüz
GPS bilgilerinden saati alacaktır.
Not: Eşleştir düğmesini yalnızca GPS alımı olduğunda kullanabilirsiniz,
dolayısıyla iç mekandayken bu şekilde saati ayarlayamazsınız.
Dili değiştir
Dili değiştir
Saati ayarlamak için Eşleştir düğmesini kullandıktan sonra, saat diliminize
göre saatinizi de ayarlamanız gerekebilir. Start ürününüz daima saat
diliminizde çalışır ve GPS bilgilerini kullanarak saatin doğruluğunu korur.
Bu düğmeye dokunarak, Start üzerinde gördüğünüz bütün düğme ve
mesajların dilini değiştirebilirsiniz.
Seçim yapabileceğiniz çok sayıda dil bulunmaktadır. Dili değiştirince, ses
değiştirmeniz için de olanak sağlanır.
14
Page 15

Ana Sayfa ve Sık Kullanılanlar
Ev ve Sık Kullanılan konumları yönetmek için bu düğmeye dokunun.
Daha fazla bilgi için, Sık Kullanılanlar bölümüne bakın.
Ana Sayfa ve
Sık Kul-
lanılanlar
Sesler ve görüntüler
Ses ve görüntü ayarlarınızı değiştirmek için bu düğmeye dokunun.
Daha fazla bilgi için Sesler ve görüntüler bölümüne bakın.
Sesler ve
görüntüler
Harita düzeltmeleri
Haritanıza düzeltme yapmak için bu düğmeye dokunun.
Diğer TomTom kullanıcılarının yaptığı harita düzeltmelerini karşıdan
Harita düzelt-
meleri
yükleyebilir veya güncellemelerinizi TomTom'un doğruladığı düzeltmelerle
sınırlandırabilirsiniz.
Gelişmiş ayarlar
TomTom Start cihazınızdaki gelişmiş ayarları değiştirmek için, Seçenekler
menüsündeki Gelişmiş düğmesine basın.
Birim belirle
Aşağıdaki ölçümler için kullanılan birimleri ayarlamak için bu düğmeye
dokunun:
Birim belirle
•Mesafe
• Zaman
• Enlem ve boylam
Sol elle çalıştır / Sağ elle çalıştır
Örneğin, Bitti ve İptal tuşları gibi önemli tuşları ve bunun yanı sıra
yakınlaştırma çubuğunu ekranın sol tarafına taşımak için bu tuşa dokunun.
Böylece ekran görüşünü engellemeden sol elle de düğmelere
Sol elle çalıştır
dokunabilirsiniz.
Tuşları tekrar ekranın sağ tarafına geçirmek için Sağ elle çalıştır öğesine
dokunun.
15
Page 16

Klavye tercihleri
Hedefinizi girmek veya listeden İÇN gibi bir öğe seçmek için klavye kullanılır.
Klavyedeki tuşların boyutlarını ve klavye türünü seçmek için bu düğmeye
Klavye
tercihleri
dokunun. İki boyuttan birini seçebilirsiniz:
• Büyük klavye
• Küçük klavye
Birçok klavye düzeni mevcuttur:
• ABCD klavye
• QWERTY klavye
• AZERTY klavye
Güvenlik Uyarılarını Etkinleştir/Devre Dışı Bırak
Tom To m Güv e n li k U ya r ılarını etkinleştirmek veya devre dışı bırakmak için
bu düğmeye dokunun.
Güvenlik
Uyarılarını
Etkinleştir/
Devre Dışı
Bırak
TomTom Güvenlik Uyarıları
Önemli: Her çeşit güvenlik uyarıları konumları listesini güncellemek için
navigasyon cihazınızı düzenli olarak TomTom HOME'a bağlayın. Mobil
kameraların konumları doğrudan cihazınıza gönderilir.
Bir güvenlik kamerası konumu haritada gösterildiğinde, güvenlik kamerasının
bulunduğu bir yere yaklaştığınıza dair sizi uyarmak için uyarı sesi çalınır.
Harita değiştir
Kullandığınız haritayı değiştirmek için bu düğmeye dokunun.
Harita değiştir
Fabrika ayarlarını sıfırla
Bu düğmeyi tıklayarak TomTom Start ürününüzü fabrika ayarlarına
getirebilirsiniz.
Fabrika ayar-
larını sıfırla
Ev konumunuz ve tüm Sık Kullanılanlarınız da dahil olmak üzere tüm
ayarlarınız silinir.
16
Page 17

Sık Kullanılanlar8.
Sık Kullanılanlar
Sık Kullanılanlar nedir?
Sık Kullanılanlar, sık sık ziyaret ettiğiniz yerlerdir. Sık Kullanılanlar oluşturabilir,
böylece her rota planlayışınızda adres girmek zorunda kalmazsınız.
Bunların özellikle sevdiğiniz yerler olması gerekmez, yalnızca kullanışlı
adreslerdir.
Nasıl Sık Kullanılan oluşturabilirim?
Ana Menü'den, Seçenekler'e, sonra Ana Sayfa ve Sık Kullanılanlar'a ve sonra
Sık Kullanılan ekle'ye dokunun.
Sonra, aşağıdaki listeden Sık kullanılanın konumunu seçebilirsiniz.
Klavye gösterildiğinde Sık Kullanılan için kendi adınızı yazabilirsiniz. Adı
girmek için önerilen adı silmeye gerek yoktur, doğrudan yazmaya başlayın.
Ev konumunuzu Sık Kullanılan olarak ayarlayabilirsiniz.
Ev
Sık Kullanılan
Adres
Son hedefler
Başka bir Sık Kullanılandan, Sık Kullanılan oluşturamazsınız. Bu seçenek, bu
menüde daima kullanılamaz olacaktır.
Bir Sık Kullanılan'ı yeniden adlandırmak için, Ana Sayfa ve Sık
Kullanılanlar'a dokunun, sonra Seçenekler menüsünde Sık Kullanılanları
düzenle'ye dokunun.
Bir adresi Sık Kullanılan olarak belirtebilirsiniz.
Son zamanlarda hedef olarak kullandığınız yerlerden oluşan listeden Sık
Kullanılan konum seçin.
17
Page 18

İlgi Çekici
Nokta
Bir İlgi Çekici Noktayı (İÇN) Sık Kullanılan olarak ekleyebilirsiniz.
Bunu yapmak mantıklı mı?
Ziyaret ettiğiniz bir İÇN'yi (örneğin bir restoranı) beğenirseniz, onu Sık
Kullanılan olarak ekleyebilirsiniz.
Bir İÇN'yi Sık Kullanılan olarak eklemek için, bu düğmeye dokunun, daha
sonra aşağıdaki işlemi takip edin:
1. İÇN'nin bulunduğu alanı seçerek İÇN seçimlerinizi daraltın.
Şu seçeneklerden birini seçebilirsiniz:
• Yakınınızda İÇN - geçerli konumunuza yakın bir İÇN listesinde arama
yapmak için.
• Şehirde İÇN - belirli bir kasaba ya da şehirde İÇN seçmek için. Bir
kasaba veya şehir belirtmelisiniz.
• Ev yakınlarında İ
ÇN - Ev konumunuza yakın bir İÇN listesinde arama
yapmak için.
Halen bir hedefe gitmekteyseniz rotanızda olan veya hedefinize yakın
olan İÇN listesinden seçim yapabilirsiniz. Aşağıdaki seçeneklerden birini
seçin:
• Rota üzerinde İÇN
• Hedefin yakınında İÇN
2. İÇN kategorisini seçin.
Gösteriliyorsa İÇN kategorisine dokunun, tam listeden seçmek için oka
dokunun.
İsme göre İÇN araması yapmak için, Tüm İÇN Kategorileri'ne dokunun.
Harita tarayıcıyı kullanarak Sık Kullanılan oluşturmak istiyorsanız bu
düğmeye dokunun.
Haritada
nokta
İmleci kullanarak Sık Kullanılanın konumunu seçin, sonra Bitti öğesine
dokunun.
Sık Kullanılanı nasıl kullanabilirim?
Sık Kullanılan'ı normalde adres girmek gerekmeden bir yerlere rota planlamak
için kullanırsınız. Sık Kullanılan bir konuma rota planlamak için şunu yapın:
1. Ana Menü'yü ekrana getirmek için ekrana dokunun.
2. Rota planla'ya dokunun.
3. Bu örnekte, bulunduğunuz yerden ayrılmanız istendiğinde Evet'e dokunun..
4. Sık Kullanılan öğesine dokunun.
5. Listeden hedefiniz olarak bir Sık Kullanılan seçin.
6. Şimdi'ye dokunun.
Geçerli konumunuz bilinmiyorsa, konum bilinene kadar beklemek isteyip
istemediğiniz veya bilinen son konumunuzu kullanılarak bir rota planlamak
isteyip istemediğiniz sorulur. Bu örnekte, Son bilinen konumu kullanarak
planla öğesini seçin ve Bitti'ye dokunun.
Rota planlanır ve rotanın bir özeti gösterilir.
18
Page 19

7. Bitti öğesine dokunun.
Navigasyon cihazınız hedefinize kılavuzluk etmek için hazır.
Bir Sık Kullanılanın adını nasıl değiştirebilirim?
1. Ana Menüyü ekrana getirmek için ekrana dokunun.
2. Seçenekler menüsünü açmak için Seçenekler'e dokunun.
3. Ana Sayfa ve Sık Kullanılanlar'a dokunun.
4. Sık Kullanılanları Düzenle öğesine dokunun.
5. Yeniden adlandırmak istediğiniz Sık Kullanılana dokunun.
6. Yeniden adlandır öğesine dokunun.
Bir Sık Kullanılanı nasıl silebilirim?
1. Ana Menüyü ekrana getirmek için ekrana dokunun.
2. Seçenekler menüsünü açmak için Seçenekler'e dokunun.
3. Ana Sayfa ve Sık Kullanılanlar'a dokunun.
4. Sık Kullanılanları Düzenle öğesine dokunun.
5. Silmek istediğiniz Sık Kullanılan'a dokunun.
6. Sil seçeneğine dokunun.
19
Page 20

İlgi Çekici Noktalar9.
İlgi Çekici Noktalar
İlgi Çekici Noktalar ya da İÇN'ler haritadaki yararlı yerlerdir. İşte bazı örnekler:
• Restoranlar
• Oteller
• Müzeler
•Otoparklar
•Benzin istasyonları
Not: Eksik İÇN'leri veya bildirmek veya varolan İÇN'leri düzenlemek için
Seçenekler menüsündeki Harita düzeltmeleri'ne dokunun.
Bir İÇN'ye gitme
İÇN'yi hedefiniz olarak kullanabilirsiniz. Örneğin yabancısı olduğunuz bir şehre
seyahat ediyorsanız, kapalı garaj bulmanıza yardım etmesi için bir İÇN
seçebilirsiniz.
1. Ana menüyü ekrana getirmek için ekrana dokunun.
2. Ana Menü'deki Rota planla'ya dokunun.
3. Bulunduğunuz yerden ayrılmak isteyip istemediğiniz sorulduğunda Evet'e
dokunun.
4. İlgi Çekici Nokta öğesine dokunun.
5. İÇN'nin bulunduğu alanı seçerek İÇN seçiminizi daraltın.
Şu seçeneklerden birini seçebilirsiniz:
• Yakınınızda İÇN - geçerli konumunuzun yakınındaki İÇN'ler listesinden
seçim yapmak içindir.
• Şehirde İÇN -özel bir şehir ya da kasabada İÇN bulmak içindir.
• Ev yakınlarında İÇN - Ev konumunuzun yakınındaki İ
seçim yapmak içindir.
Rotanız üzerinde veya hedefinizin yakınındaki İÇN'ler listesinden seçim
yapabilirsiniz. Şu seçeneklerden birini seçin:
• Rota üzerinde İÇN
• Hedefin yakınında İÇN
Not: Görüntülediğiniz son İÇN de ayrıca gösterilir, böylece burada daha hızlı
rota planlayabilirsiniz.
ÇN'ler listesinden
20
Page 21

6. Ziyaret etmek istediğiniz şehrin adını yazın ve listede görüntülendiğinde
şehri seçin.
7. İÇN kategorisini seçin veya Şehirdeki İÇN'yi seçtiyseniz şehrin adını yazın.
İÇN kategorisine dokunun. Bazı kategoriler planın durumuna bağlı olarak
kullanılamayabilir.
Kategorilerin tam listesinden seçim yapmak için oka dokunun. Listeden
kategori seçin veya kategori adını yazmaya başlayın ve kategori adı listede
görüntülenince seçin.
8. Kapalı garaj öğesine dokunun.
9. Gösterilen İÇN'lerin listesinden gitmek istediğiniz İÇN'yi seçin.
Aşağıdaki tablo, her İÇN'ye olan uzaklığı listelemektedir.
Ya kınınızda İÇN Geçerli konumdan uzaklık
Şehirde İÇN Şehir merkezinden uzaklık
Ev yakınlarında
Ev konumundan uzaklık
İÇN
Rota üzerinde
Rotanızdaki bir konuma olan mesafe
İÇN
Hedefin
Hedefinizden uzaklık
yakınında İÇN
İÇN'nin adını biliyorsanız, Bul öğesine dokunun ve adını yazın.
Görüntülendiğinde listeden seçin.
Bir sonraki ekranda harita üzerinde İÇN'nin konumu ve varsa İÇN'nin telefon
numarası dahil olmak üzere daha ayrıntılı bilgiler gösterilir.
Bu İÇN'ye bir rota planlamak istediğinizi doğrulamak için Seç öğesine
dokunun.
İÇN seçildikten sonra, İÇN'ye giden rota TomTom Start ürününüz tarafından
hesaplanır.
21
Page 22

Sesler ve görüntüler10.
Sesler ve görüntüler
Sesler
Navigasyon cihazınızda sanatçılar tarafından kaydedilmiş farklı sesler bulunur.
Bu sesler şu şekillerde kullanılır:
• Sözlü talimatlar
•Uyarılar
Ses seviyesi kontrolü
Navigasyon cihazınızdaki sesi iki şekilde kontrol edebilirsiniz:
• Ses seviyesini ayarlamak için, Sürüş Görünümü'nde durum çubuğunun sol
tarafındaki bölüme dokunun.
Son sözlü talimat tekrarlanır ve ses seviyesi gösterilir.
Ses seviyesini ayarlamak için ses seviyesi çubuğunu kaydırın.
• Sesi açmak veya kapatmak için, Ana Menü'de ses'e dokunun.
Gündüz renk düzeni belirle
Bu renkleri kullanmaya başlamak için Ana Menü'de gündüz'e dokunun.
Ayrıca TomTom HOME'u kullanarak ek renk şemalarını da karşıdan
Gündüz renk
düzeni belirle
yükleyebilirsiniz.
Gece renk düzeni belirle
Bu renkleri kullanmaya başlamak için Ana Menü'de gece'ye dokunun.
Ayrıca TomTom HOME'u kullanarak ek renk şemalarını da karşıdan
Gece renk
düzeni belirle
yükleyebilirsiniz.
Araç simgesini değiştir
Sürüş Görünümü'nde geçerli konumunuzu gösteren araç sembolünü
seçmek için bu düğmeye dokunun.
Araç simgesini
değiştir
Ek araç sembollerini TomTom HOME'u kullanarak karşıdan yükleyebilirsiniz.
22
Page 23

Sesi değiştir
Navigasyon cihazınız, sanatçılar için kaydedilen sesleri kullanarak sesli
uyarılar ve talimatları verir.
Sesi değiştir
Cihazınızda farklı bir ses seçmek için, Seçenekler menüsünde veya Sesler
ve görüntüler menüsünde Sesi değiştir'e dokunun. Sonra listeden bir ses
seçin.
TomTom HOME'u kullanarak sesler ekleyebilir veya çıkarabilirsiniz.
Başlangıç görüntüsünü değiştir
Cihazı her açışınızda gösterilen başlangıç görüntüsünü seçmek için bu
düğmeye dokunun.
TomTom HOME'u kullanarak ek başlangıç görüntülerini karşıdan
Başlangıç
görüntüsünü
değiştir
yükleyebilirsiniz.
Kapanma görüntüsünü değiştir
Cihazı her kapatışınızda görünen kapanma görüntüsünü seçmek için bu
düğmeye dokunun.
TomTom HOME kullanarak ek kapanma görüntülerini karşıdan
Kapanma
görüntüsünü
değiştir
yükleyebilirsiniz.
23
Page 24

11.
TomTom Map Share
TM
TomTom Map Share
TM
TomTom Map Share ile, haritanızdaki hataları düzeltebilir ve başkalarının
yaptığı düzeltmeleri alabileceğiniz gibi, TomTom Map Share topluluğundaki
diğer kişilerle düzeltmelerinizi paylaşabilirsiniz.
Not: TomTom Map Share tüm bölgelerde mevcut değildir. Daha fazla bilgi
için, tomtom.com/mapshare adresine gidin.
Harita düzeltmeleri
İki türlü harita düzeltmesi bulunur:
• Düzeltmeler hemen haritada görünür. Bunlar arasında, sokağın trafik akışın
değiştiren, sokağı kapatma ya da yeniden adlandırma ve İÇN ekleme ya da
düzenleme gibi güncellemeler bulunur.
Bu tür değişiklikler haritanızda hemen gösterilir. Map Share tercihler
menüsünde bu düzeltmeleri istediğiniz zaman gizleyebilirsiniz.
• Düzeltmeler TomTom öğesine bildirilir ancak haritanızda hemen
gösterilmez. Bunlar arasında bulunamayan sokaklar, otoban giriş ve
çıkışlarındaki hatalar ve bulunamayan döner kavşaklar bulunur.
Bu tür düzeltmeler TomTom tarafından incelenir ve doğrulandığında, bir
sonraki harita sürümüne eklenir. Dolayısıyla, bu düzeltmeler Map Share
topluluğuyla paylaşılmaz.
Harita düzeltmesi yapma
Önemli: Güvenlik nedeniyle, araç kullanırken bir konumu yalnızca işaretleyin.
Araç kullanırken hatanın tüm detaylarını girmeyin.
1. Ana Menü'de Seçenekler'e dokunun, sonra Harita düzeltmeleri'ne
dokunun.
Harita
hatasını
düzeltme
2. Harita hatasını düzelt öğesine dokunun.
Olası harita düzeltmelerinin bir listesi gösterilir.
3. Bildirmek istediğiniz düzeltmenin türünü seçin.
Not: Kayıp İÇN ekle ya da Başka hata bildir öğesine dokunursanız, bir
sonraki adıma geçmeden önce sizden ek bilgi istenilecektir.
4. Düzeltmenin konumunu seçmek için kullanmak istediğiniz yöntemi seçin.
5. Konumu bulduğunuzda, Bitti öğesine dokunun.
6. Düzeltmeyi veya düzeltmenin onayını şimdi girin.
24
Page 25

En son harita güncellemelerini alma
TomTom Start cihazınızı bilgisayarınıza bağladığınızda, TomTom HOME
otomatik olarak kullanılabilir tüm harita düzeltmelerini karşıdan yükler ve
yaptığınız tüm değişiklikleri Map Share topluluğuna gönderir.
Düzeltme tercihleri menüsünde ayarlayabileceğiniz birkaç düzeltme türü
bulunur.
TomTom Map Share topluluğu
Map Share topluluğuna katılmak için şunu yapın:
1. Ana Menü'de Seçenekler'e dokunun, sonra Harita düzeltmeleri'ne
dokunun.
2. Başkalarının yaptığı düzeltmeleri indir öğesine dokunun.
3. Katıl öğesine dokunun.
Start cihazınızı bilgisayarınıza bağladığınızda, TomTom HOME yeni
düzeltmeleri karşıdan yükler ve düzeltmelerinizi Map Share topluluğuna
gönderir.
Önemli: Cihazınızı bilgisayarınıza düzenli olarak bağlayın ve yeni
güncellemeleri görmek için TomTom HOME'u kullanın.
Düzeltme tercihleri
Düzeltme tercihleri TomTom Map Share cihazın çalışma şeklini ayarlar.
Aşağıdaki tercihleri belirleyebilirsiniz:
• Haritalarınızda kullanmak istediğiniz Map Share topluluğundan düzeltme
tiplerini seçmek için güven düzeyi kaydırıcısını kullanın.
25
Page 26

• Düzeltmelerinizi başkalarıyla paylaşmak isteyip istemediğinize karar verin.
•Sürüş Görünümü'nde rapor düğmesini gösterin ya da gizleyin.
Tercihlerinizi ayarlamak için, Ana Menü'de Seçenekler'e dokunun, sonra
Harita düzeltmeleri'ne dokunun.
Harita düzeltmelerini kabul etme
Map Share topluluğundan haritalarınızı geliştirmek için almak istediğiniz harita
düzeltmeleri türünü ayarlayabilirsiniz.
Bunun için, Ana Menü'de Seçenekler'e dokunun. Sonra, Düzeltme
tercihleri'ne dokunun ve istediğiniz düzeltme türlerini seçmek için kaydırıcıyı
hareket ettirin.
Dört çeşit harita düzeltmesi vardır:
• TomTom - yalnızca TomTom tarafından yapılan değişiklikleri kabul eder.
• Güvenilen kaynaklar - TomTom ve TomTom tarafından doğrulanan
güvenilir kullanıcılar tarafından yapılan düzeltmeleri kabul eder.
• Çok kullanıcı - TomTom, TomTom tarafından doğrulanan güvenilir
kullanıcılar ve çok sayıda Map Share topluluğu üyesi tarafından yapılan
değişiklikleri kabul eder.
• Birkaç kullanıcı - TomTom, TomTom tarafından do
kullanıcılar ve Map Share topluğu üyelerinin yaptığı tüm düzeltmeleri kabul
eder.
Harita düzeltmesi türleri
Harita üzerinde yapabileceğiniz birkaç düzeltme türü bulunur.
ğrulanan güvenilir
26
Page 27

Haritanızda düzeltme yapmak için, Seçenekler menüsünde Harita
düzeltmeleri öğesine dokunun, sonra Harita hatasını düzelt'e dokunun. Şu
düzeltme türleri gösterilir.
Sokak açmak ya da kapatmak için bu tuşu kullanın. Sokağı tek yönde ya da
her iki yönde açabilir ya da kapatabilirsiniz.
Sokak kapat/
aç
Örneğin, geçerli konumunuza yakın bir yerdeki sokağı düzeltmek için,
şunları yapın:
1. Sokak kapat/aç öğesine dokunun.
2. Geçerli konumunuzun yakınındaki bir sokağı seçmek için Yakınınızda
öğesine dokunun. Ada göre bir sokağı, Ev konumunuzun yakınındaki bir
sokağı ya da harita üzerindeki bir sokağı seçebilirsiniz.
3. Harita üzerinde dokunarak düzeltmek istediğiniz sokağı ya da sokağın
kısmını seçin.
Seçtiğiniz sokak vurgulanır ve imleç caddenin adını gösterir.
4. Bitti öğesine dokunun.
Cihazınız sokakla birlikte trafiğin açık olup olmadı
ğını ya da her iki yönde
de trafiğe izin verilip verilmediğini gösterir.
Trafik yönünü
ters çevir
5. Yön düğmelerini kullanarak istediğiniz yönde trafik akışını kapatabilir ya
da açabilirsiniz.
6. Bitti öğesine dokunun.
Cihazınızı TomTom HOME ile bir sonraki bağlayışınızda, düzeltmeleriniz
TomTom Map Share topluluğuyla paylaşılır.
Trafik yönü haritada gösterilenle farklı olan tek yönlü bir sokağın trafik
yönünü düzeltmek için bu tuşa dokunun.
Not: Ters trafik yönü yalnızca tek yönlü sokaklar için işe yarar. İki yönlü bir
sokak seçerseniz, yönü değiştirmek yerine sokağı kapatma ya da açma
olanağına sahip olursunuz.
27
Page 28

Sokak adını
düzenle
Dönüş
kısıtlamalarını
değiştir
Haritanızda sokağın adını değiştirmek için bu tuşa dokunun.
Örneğin, geçerli konumunuzun yakınındaki bir sokağı yeniden adlandırmak
için:
1. Sokak adını düzenle öğesine dokunun.
2. Yakınınızda öğesine dokunun.
3. Harita üzerinde dokunarak düzeltmek istediğiniz sokağı ya da sokağın
kısmını seçin.
Seçtiğiniz sokak vurgulanır ve imleç caddenin adını gösterir.
4. Bitti öğesine dokunun.
5. Doğru sokak adını yazın.
6. Bitti öğesine dokunun.
Ya nl ış yol dönüş talimatlarını değiştirmek ve bildirmek için bu düğmeyi
kullanın.
Yol hız sınırını değiştirmek ve bildirmek için bu düğmeyi kullanın.
Yol hızını
değiştir
Kayıp İÇN ekle
Bir İlgi Çekici Nokta (İÇN) eklemek için bu düğmeye dokunun.
Örneğin, geçerli konumunuza yakın yeni bir restoran eklemek için:
1. Kayıp İÇN ekle öğesine dokunun.
2. İÇN kategorileri listesinde Restoran öğesine dokunun.
3. Yakınınızda öğesine dokunun.
4. Bulunamayan restoranın konumunu seçin.
Adres girerek ya da harita üzerinde belirterek konumu seçebilirsiniz.
Haritayı geçerli konumunuzda ya da Ev konumunda açmak için
Yakınınızda veya Ev yakınında öğesini seçin.
5. Bitti öğesine dokunun.
6. Restoranın adını yazın ve ardından Tamam tuşuna dokunun.
7. Restoranın telefon numarasını biliyorsanız bunu yazabilir ve Tamam
öğesine dokunabilirsiniz.
Numarayı bilmiyorsanız, numara yazmadan sadece
Tamam öğesine
dokunun.
28
Page 29

İÇN düzenle
Başka hata
bildir
Varolan bir İÇN'yi düzenlemek için bu tuşa dokunun.
İÇN'de şu değişiklikleri yapmak için bu tuşu kullanabilirsiniz:
• İÇN sil.
• İÇN'ye yeni ad ver.
• İÇN'nin telefon numarasını değiştir.
• İÇN'nin ait olduğu kategoriyi değiştir:
• Haritada İÇN'yi taşı.
Diğer düzeltme türlerini bildirmek için bu düğmeye dokunun.
Bu düzeltmeler anında haritanıza uygulanmaz. TomTom Start cihazınız
Tom Tom Ma p Sh a re ö ğesine özel bir rapor gönderir.
Bulunamayan sokakları, otoban giriş ve çıkışlarındaki hataları ve
bulunamayan döner kavşakları bildirebilirsiniz. Bildirmek istediğiniz
düzeltme türü, bu rapor türleri içinde yoksa genel bir açıklama girin ve Diğer
öğesini seçin.
29
Page 30

Yardım12.
Yardım
Yardım, hastane veya diğer özel servisler gibi acil servislerle iletişim kuran ve
konumlarına rota planlayan kolay bir yol sağlar.
Örneğin, bir araba kazası geçirdiyseniz, en yakın hastaneyi aramak için
Yardım'ı kullanabilir ve tam konumunuzu söyleyebilirsiniz.
Not: Bilgi her ülkede her servis için bulunmayabilir.
Yerel bir servise telefon etmek için Yardım'ı nasıl kullanırım?
Yardım'ı yerel servislere bir rota planlamak, telefonla iletişim kurmak ve
servise geçerli konumunuzun tam ayrıntılarını vermek için kullanabilirsiniz.
Bir servis merkezini aradığınızda, en yakın servislerin bir listesi gösterilir.
Adreslerini ve telefon numaralarını görüntülemek ve haritada geçerli
konumunuzu görmek için listedeki servislerden birini seçin.
Bir acil servisi bulmak için Yardım'ı kullanmak, telefonla iletişim kurmak ve acil
servis konumuna bir rota planlamak için aşağıdakini yapın:
1. Ana Menü'yü ekrana getirmek için ekrana dokunun.
2. Yardım'a dokunun.
3. Yardım telefonu öğesine dokunun.
Seçenekler
Yardım
telefonu
Sürerek
yardıma git
4. İhtiyacınız olan servisin türünü seçin. Örneğin En yakın hastane'ye
dokunun.
5. Listeden bir servis seçin. En yakın servis listenin en üstünde gösterilir.
Örneğin, listenin en üstündeki birine dokunun.
Geçerli konumunuz servisin telefon numarasıyla birlikte haritada gösterilir.
Bu, yardım için servisi çağırdığınızda nerede olduğunuzu açıklamaya
yardımc
ı olur.
6. Geçerli konumunuzdan servis konumuna bir rota planlamak için, Oraya git'e
dokunun.
Navigasyon cihazınız hedefinize gitmeniz için size kılavuzluk yapmaya
başlayacaktır.
Bir servisin konum ve iletişim ayrıntılarını görüntülemek için bu düğmeye
dokunun.
Arabayla bir servise rota planlamak için bu düğmeye dokunun.
30
Page 31

TomTom HOME kullanma
2
1
3
4
TomTom HOME kullanma13.
TomTom HOME, cihazınızı güncellemek, Referans Kılavuzu'nu okumak,
ekstraları karşıdan yüklemek ve haritalarınızı güncellemek için
kullanabileceğiniz, bilgisayarınız için ücretsiz bir uygulamadır.
1. Bağlantıdaki serbest bırakma düğmesine basarak EasyPort™ Bağlantısını
cihazınızın arkasından çıkarın. Bağlantıyı çevirin.
2. Bağlantıyı cihazınıza yeniden takın. Cihazınızı önce Bağlantının ucundaki top
bağlantısına doğru itin. Sonra, cihazı
3. Bağlantıyı dışa doğru açın, böylece masaya yerleştirebilirsiniz.
4. USB kablosunu cihazınıza be bilgisayarınıza takın.
Bağlantının diğer ucuna itin.
Cihazınızı açın. Cihazınız bilgisayara bağlanmak isteyip istemediğinizi sorar.
EVET öğesine dokunun. Bilgisayarınızda TomTom HOME yüklü değilse,
yüklenmeye başlar. Bilgisayarınızın Internet'e bağlı olması gerekir.
Not: TomTom HOME'u tomtom.com/home adresinden de karşıdan
yükleyebilirsiniz.
31
Page 32

Ek14.
Ek
Önemli Güvenlik İkazları ve Uyarıları
Global Konumlandırma Sistemi
Global Konumlandırma Sistemi (GPS), tüm dünyada konum ve zaman bilgileri
veren uydu tabanlı bir sistemdir. GPS, kullanılabilirliği ve doğruluğundan
sorumlu Amerika Birleşik Devletleri Hükümetinin sorumluluğunda işletilir ve
denetlenir. GPS'in kullanılabilirliği ve doğruluğundaki değişiklikler veya ortam
koşulları TomTom cihazınızın çalışmasını etkileyebilir. TomTom, GPS'in
kullanılabilirliği ve doğruluğuyla ilgili herhangi bir sorumluluk kabul etmez.
Dikkatli kullanın
Navigasyon için TomTom cihazının kullanılması, dikkatli bir şekilde araç
kullanmanız gerektiği anlamına gelir.
Uçak ve Hastaneler
Antenli cihazların kullanılması çoğu uçak, hastane ve daha birçok yerde
yasaktır. TomTom cihazı bu ortamlarda kullanılmamal
ıdır.
Pil
Bu üründe Lityum İyon pil kullanılmaktadır. Nemli, ıslak ve/veya paslanmaya
sebep olabilecek ortamda kullanmayın. Ürününüzü ısı kaynağı yakınında, çok
sıcak bir yerde, doğrudan gelen güçlü güneş ışığında, mikro dalga fırında veya
basınçlı bir kapta bırakmayın ve 60 C (140 F) üstünde sıcaklıklara maruz
bırakmayın. Bu talimatlara uyulmaması, Lityum İyon pilin asit sızdırmasına,
ısınmasına, patlamasına ya da alev almasına ve yaralanma ve/veya hasara
neden olabilir. Pili delmeyin, açmayın veya parçalarına ayırmayın. Pil sızdırır ve
sızan sıvıya temas ederseniz, suyla iyice yı
Güvenlik nedeniyle ve pilin ömrünü uzatmak için düşük (0 C/32 F altında) veya
yüksek (45 C/113 F üzerinde) sıcaklıklarda şarj olmaz.
Sıcaklıklar: Standart çalışma: -10C (14F) ile +55C (131F); kısa süreli
depolama: -20 C (-4 F) ile +60 C (140 F); uzun süreli depolama: -20 C (-4 F) ile
+25 C (77 F).
Dikkat: Pilin yanlış türde pil ile değiştirilmesi durumunda patlama riski
olabilir.
Kullanıcı tarafından değiştirilmemesi gereken pilleri çıkarmayın veya
çıkarmaya çalışmayın. Pil ile sorun yaşıyorsanız, TomTom müşteri destek
birimi ile bağlantı kurun.
ÜRÜNDE BULUNAN LİTYUM POLİMER PİL UYGUN ŞEKİLDE GERİ
DÖNÜŞTÜRÜLMELİ VEYA ATILMALIDIR. PİLİ ŞARJ ETMEK İÇ
TOMTOM'UNUZU YALNIZCA BİRLİKTE VERİLEN DC GÜÇ KABLOSU
(ARAÇ ŞARJ CİHAZI/PİL KABLOSU) VE AC ADAPTÖRÜYLE (EV TİPİ
ŞARJ CİHAZI) KULLANIN.
kayın ve derhal tıbbi yardım isteyin.
İN
32
Page 33

Lütfen bu cihazı ürünle birlikte gelen şarj cihazı ile kullanın.
Yedek şarj cihazları için, tomtom.com web sayfasını ziyaret ederek cihazınız ile
kullanılması onaylanmış şarj cihazları hakkında bilgi edinebilirsiniz.
TomTom ünitenizi geri dönüştürmek için lütfen yerel yetkili TomTom servis
merkezinize başvurun.
Belirtilen pil ömrü, mümkün olan en uzun pil ömrüdür. En uzun pil ömrü, ancak
belli atmosfer koşullarında mümkündür. Tahmini en uzun pil ömrü, ortalama
kullanım profiline göre düşünülmüştür.
Pil ömrünü uzatma konusunda ipuçları için, ülkenizin SSS listesine başvurun.
AU: www.tomtom.com/8703
CZ: www.tomtom.com/7509
DE: www.tomtom.com/7508
DK: www.tomtom.com/9298
ES: www.tomtom.com/7507
FI: www.tomtom.com/9299
FR: www.tomtom.com/7506
HU: www.tomtom.com/10251
IT: www.tomtom.com/7505
NL: www.tomtom.com/7504
PL: www.tomtom.com/7503
PT: www.tomtom.com/8029
RU: www.tomtom.com/10250
SE: www.tomtom.com/8704
UK: www.tomtom.com/7502
US: www.tomtom.com/7510
TomTom cihazınızın korunması
Aracınızdan ayrılırken TomTom cihazınızı veya TomTom aksesurlarını
aracınızda görünür şekilde bırakmayın. Hırsızlar için oldukça kolay bir hedef
olabilir.
Mümkün oldukça, TomTom cihazınızdaki güvenlik tercihlerini kullanmanızı
öneririz. Güvenlik tercihleri Tercihler menüsünde bulunur.
TomTom cihazınıza özen gösterin ve doğru şekilde temizleyin.
•Cihazın ekranını temizlemek için yumuşak bir bez kullanın; herhangi bir sıvı
temizleyici kullanmayın.
•Cihazınız ıslanırsa yumuşak bir bezle kurulayın.
•Cihazınızın kasasını kesinlikle açmayın. Böyle yapılması
garantinizi geçersiz kılar.
•Cihazınızda bellek kartı varsa, bellek kartını TomTom cihazından başka bir
cihazla kullanmayın. Başka cihazlar bellek kartına zarar verebilir.
•Cihazınızı kalıcı hasara neden olabilecek yüksek veya düşük sıcaklıklara
maruz bırakmayın. Örneğin, sıcak yaz günlerinde veya soğuk kış
gecelerinde araçta bırakmayın.
R&TTE direktifi
tehlikelidir ve
Burada, TomTom bu kişisel navigasyon aygıtının 1999/5/EC Avrupa Birliği
Direktifinin temel gereksinimlerine ve diğer ilgili hükümlere uygun olduğunu
beyan eder. Uygunluk bildirimini şurada bulabilirsiniz: www.tomtom.com/
legal.
33
Page 34

Maruz kalma sınırları
Bu cihaz, kontrol edilemeyen ortam için belirlenen ışınıma maruz kalma
sınırlarına uygundur. Radyo frekansı ışınımına maruz kalma sınırlarını aşma
olasılığını önlemek için, normal çalışma sırasında insan vücudu antene
20cm'den (8 inç) fazla yaklaştırılmamalıdır.
WEEE direktifi
kentsel atık toplama noktasına teslim edin.
CE İşareti
Bu ekipman mesken, ticari, araç veya hafif sanayi ortamında kullanıldığında CE
işareti şartlarına uygundur.
C işareti
Ürün veya ambalajı üzerindeki bu sembol, ürünün diğer ev atıklarıyla
birlikte atılmaması gerektiğini göstermektedir. 2002/96/EC sayılı
Elektrikli ve Elektronik Ekipman Atıkları (WEEE) AB Direktifi uyarınca,
bu elektrikli ürün ayrıştırılmamış kentsel atık olarak atılmamalıdır. Bu
ürünü geri dönüştürülmesi için lütfen satış noktasına veya yerel
N14644
Bu üründe, ilgili Avustralya ve Yeni Zelanda yasalarına uygun
olduğunu belirtmek için C işareti gösterilir.
Avustralya'daki kullanıcılar için uyarı
Benzin istasyonları, kimyasal saklama depoları ve patlatma çalışmaları gibi
patlama olasılığı olan ortamlarda kullanıcılar cihazı kapatmalıdır.
Avustralya'daki sorumlu taraf
TomTom Australia, Building 1, Suite 3, Level 3, 3 Richardson Place, North
Ryde NSW 2113, Australia
Telefon: +612 8875 1700
Bu Belge
Bu kılavuzun hazırlanmasında büyük özen gösterilmiştir. Ürünlerin sürekli
olarak geliştirilmesi nedeniyle bazı bilgiler güncel olmayabilir. Bu belgedeki
bilgiler, herhangi bir bildirimde bulunulmaksızın değiştirilebilir.
TomTom, buradaki teknik veya basım hatalarından ya da eksikliklerden veya
bu materyalde açıklananların yerine getirilmesi veya kullanımından
kaynaklanan arızi veya doğrudan hasarlardan sorumlu değildir. Bu belgedeki
bilgiler telif hakkıyla korunmaktadır. Bu belgenin herhangi bir parçası TomTom
N.V. tarafından yazılı onay alınmadıkça kopyalanamaz veya çoğaltılamaz
34
Page 35

Copyright notices15.
Copyright notices
© 2009 TomTom N.V., The Netherlands. TomTom®, and the "two hands" logo,
among others, are Trademarks owned by TomTom N.V. or one of its
subsidiaries. Please see www.tomtom.com/legal for warranties and end
user licence agreements applying to this product.
© 2009 TomTom N.V., Niederlande. TomTom®, das 'Zwei Hände'-Logo usw.
sind registrierte Marken von TomTom N.V. oder eines zugehörigen
Tochterunternehmens. Die für dieses Produkt geltenden Garantien und
Endnutzerlizenzvereinbarungen finden Sie unter www.tomtom.com/legal.
© 2009 TomTom N.V., Pays-Bas. TomTom® et le logo composé de « deux
mains », entre autres, font partie des marques commerciales appartenant à
TomTom N.V. ou l'une de ses filiales. L'utilisation de ce produit est régie par
notre garantie limitée et le contrat de licence utilisateur final, que vous pouvez
consulter à l'adresse suivante : www.tomtom.com/legal
© 2009 TomTom N.V., Nederland. TomTom® en het logo met twee handen
zijn onder andere handelsmerken die eigendom zijn van TomTom N.V. of een
van haar dochterondernemingen. Ga naar www.tomtom.com/legal voor
garanties en licentieovereenkomsten voor eindgebruikers die van toepassing
zijn op dit product.
© 2009 TomTom N.V., The Netherlands TomTom® e il logo delle "due mani",
fra gli altri, sono marchi registrati di proprietà di TomTom N.V. o di una delle
sue filiali. Consultare www.tomtom.com/legal per le garanzie e i contratti di
licenza per l'utente finale applicabili a questo prodotto.
© 2009 TomTom NV, Países Bajos. TomTom™ y el logotipo "dos manos" son
marcas comerciales, aplicaciones o marcas registradas de TomTom NV.
Nuestra garantía limitada y nuestro acuerdo de licencia de usuario final para
el software integrado son de aplicación para este producto; puede consultar
ambos en www.tomtom.com/legal.
© 2009 TomTom International BV, Països Baixos. TomTom™ i el logotip amb
les "dues mans" formen part de les marques comercials, aplicacions o
marques comercials registrades propietat de TomTom International B.V. La
nostra garantia limitada i l'acord de llicència per a usuaris finals per al
programari inclòs són aplicables a aquest producte. Podeu consultar ambdós
documents a www.tomtom.com/legal
35
Page 36

© 2009 TomTom N.V., Holanda. TomTom® e o logótipo das "duas mãos",
entre outras, são marcas comerciais detidas pela TomTom N.V. ou por uma
das suas subsidiárias. Vá a www.tomtom.com/legal para consultar as
garantias e o contratos de licença do utilizador final aplicáveis a este produto.
© 2009 TomTom NV, Holland. TomTom™ og logoet med "de to hænder" er
blandt de varemærker, produkter og registrerede varemærker, der tilhører
TomTom International B.V. Vores begrænsede garanti og
slutbrugerlicensaftale for indlejret software gælder for dette produkt; begge
dokumenter findes på www.tomtom.com/legal.
© 2009 TomTom N.V., Alankomaat. Muun muassa TomTom® ja kaksi kättä logo ovat TomTom N.V:n tai sen tytäryhtiöiden omistamia tavaramerkkejä.
Katso osoitteesta www.tomtom.com/legal tätä tuotetta koskevat takuut ja
käyttöehtosopimukset.
© 2009 TomTom N.V., Nederland. TomTom®, og de "to hender"-logoen, blant
andre, er varemerker eid av TomTom N.V. eller en av deres
underleverandører. Vennligst se www.tomtom.com/legal for gjeldende
garantier og lisensavtaler for sluttbrukere for dette produktet.
© 2009 TomTom NV, Nederländerna. TomTom™ och logotypen "två händer"
tillhör de varumärken, programvaror eller registrerade varumärken som ägs
av TomTom International B.V. Vår begränsade garanti och vårt
slutanvändarlicensavtal för inbyggd programvara kan gälla för denna
produkt. Du kan läsa dem båda på www.tomtom.com/legal.
© 2009 TomTom International BV, Nizozemsko. TomTom™ a logo se dvìma
dlanìmi patøí mezi obchodní znaèky, aplikace nebo registrované ochranné
známky ve vlastnictví spoleènosti TomTom International B.V. Na tento
produkt se vztahuje omezená záruka a smlouva s koncovým uživatelem pro
vestavìný software; do obou dokumentù mùžete nahlédnout na
www.tomtom.com/legal
© 2009 TomTom International BV, Hollandia. A TomTom™ és a "két kéz"
embléma is a TomTom International B.V. által birtokolt védjegyek,
alkalmazások és bejegyzett védjegyek közé tartozik. A korlátozott garancia és
a benne foglalt szoftver végfelhasználói licencszerződése érvényes erre a
termékre; melyeket a következő helyen tekinthet át: www.tomtom.com/legal
© 2009 TomTom N.V., Holandia. TomTom™ i logo z dwiema dłońmi, oraz
inne, są zarejestrowanymi znakami towarowymi firmy TomTom N.V. lub
jednej z jej spółek zależnych. Informacje o gwarancjach i umowach
licencyjnych dla końcowego użytkownika tego produktu znajdują się na
stronie www.tomtom.com/legal.
© 2009 TomTom International BV, Holandsko. TomTom™ a logo s "dvoma
rukami" patria medzi ochranné známky, aplikácie alebo registrované
ochranné známky vlastnené spoločnosťou TomTom International B.V. Na
tento produkt sa vzťahuje obmedzená záruka a dohoda s koncovým
36
Page 37

užívateľom pre vstavaný softvér; viac informácií o oboch nájdete na
www.tomtom.com/legal
© 2009 TomTom International BV, Holland. TomTom™ ja "kahe käe" logo
kuuluvad nende kaubamärkide, rakenduste või registreeritud kaubamärkide
hulka, mille omanikuks on TomTom International B.V. Sellele tootele kehtib
meie piiratud garantii ja lõppkasutaja litsentsileping manustarkvara jaoks;
saad tutvuda mõlemaga aadressil www.tomtom.com/legal
© 2009 TomTom International BV, Nyderlandai. TomTom™ ir dviejų rankų
logotipas yra TomTom International B.V. vienas iš prekių ženklų, programų
arba registruotųjų prekės ženklų. Mūsų ribota garantija ir galutinio naudotojo
sutartis naudotis įdėtąja programine įranga taikoma šiam produktui; galite
peržiūrėti abu dokumentus svetainėje www.tomtom.com/legal
© 2009 TomTom International BV, Nyderlandai. TomTom™ ir dviejų rankų
logotipas yra TomTom International B.V. vienas iš prekių ženklų, programų
arba registruotųjų prekės ženklų. Mūsų ribota garantija ir galutinio naudotojo
sutartis naudotis įdėtąja programine įranga taikoma šiam produktui; galite
peržiūrėti abu dokumentus svetainėje www.tomtom.com/legal
© 2009 TomTom International BV, Hollanda. TomTom™ ve "two hands"
logoları TomTom International B.V.'ye ait ticari marka, uygulama veya kayıtlı
ticari markalardır. Sınırlı garantimiz ve katıştırılmış yazılımın son kullanıcı
lisans sözleşmesi bu ürün içindir; www.tomtom.com/legal adresinden
ikisine de göz atabilirsiniz
© 2009 TomTom N.V., Holanda. TomTom® e o logotipo "duas mãos" entre
outros, são marcas comerciais de propriedade da TomTom N.V. ou de uma
de suas subsidiárias. Consulte www.tomtom.com/legal para obter garantias
e contratos de licença de usuário final que se aplicam a este produto.
Data Source
© 2009 Tele Atlas N.V. Based upon:
Topografische ondergrond Copyright © dienst voor het kadaster en de
openbare registers, Apeldoorn 2006.
© Ordnance Survey of Northern Ireland.
© IGN France.
© Swisstopo.
© BEV, GZ 1368/2003.
© Geonext/DeAgostini.
© Norwegian Mapping Authority, Public Roads Administration / ©
Mapsolutions.
© DAV, violation of these copyrights shall cause legal proceedings.
This product includes mapping data licensed from Ordnance Survey with the
permission of the Controller of Her Majesty’s Stationery Office. © Crown
37
Page 38

copyright and/or database right 2009. All rights reserved. Licence number
100026920.
© Roskartographia
Data Source
© 2009 Tele Atlas North America. Inc. All rights reserved.
Some images are taken from NASA’s Earth Observatory.
The purpose of NASA’s Earth Observatory is to provide a freely-accessible
publication on the Internet where the public can obtain new satellite imagery
and scientific information about our home planet.
The focus is on Earth’s climate and environmental change:
earthobservatory.nasa.gov/
38
 Loading...
Loading...