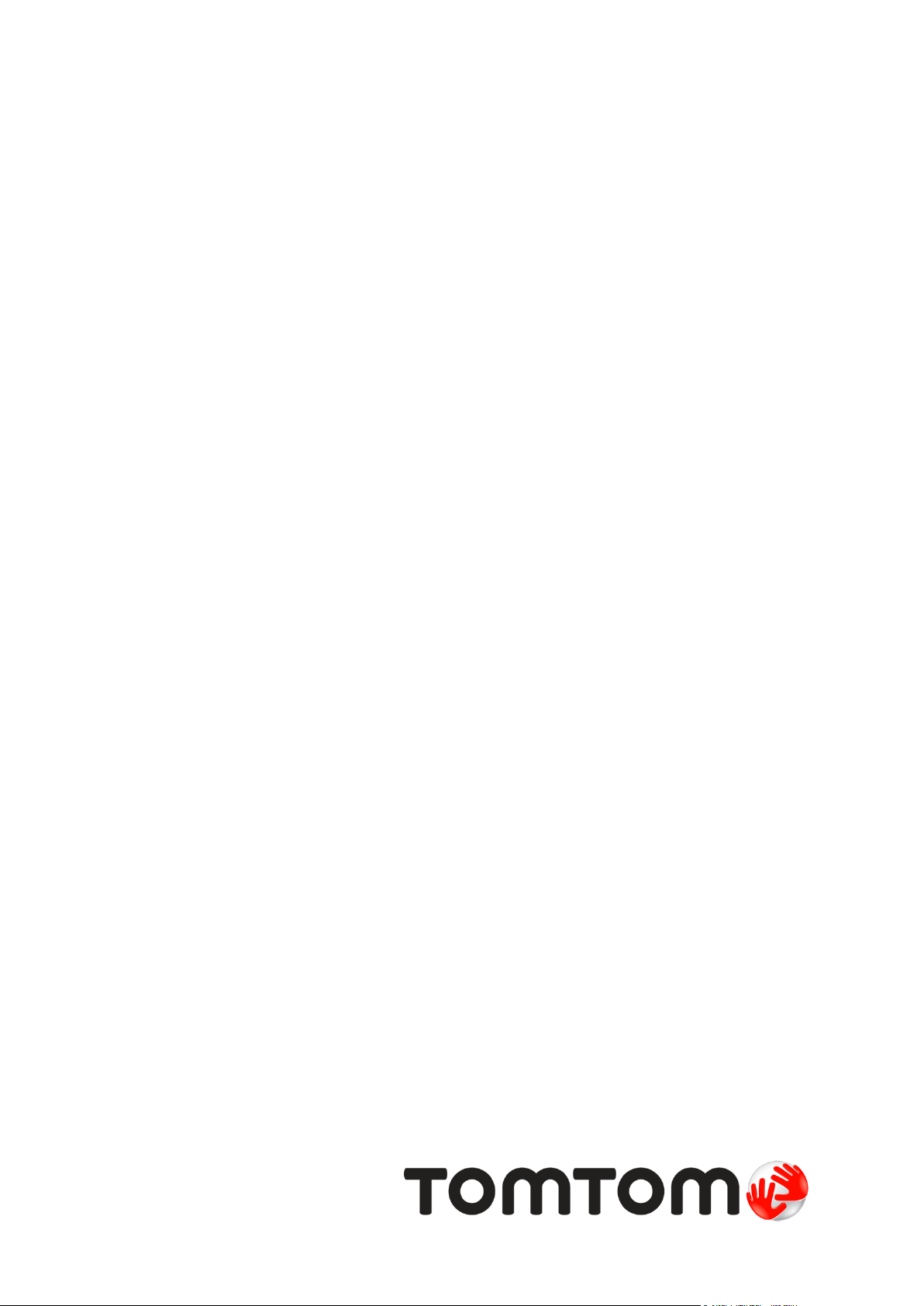
TomTom START
Οδηγός αναφοράς

Περιεχόμενα
Καλώς ήλθατε στην πλοήγηση με την TomTom 5
Τι νέο υπάρχει 6
Τι νέο υπάρχει σε αυτήν την έκδοση ................................................................................................... 6
Βασικές ρυθμίσεις 7
Εγκατάσταση στο αυτοκίνητο .............................................................................................................. 7
Τοποθέτηση της συσκευής .................................................................................................................. 7
Ενεργοποίηση και απενεργοποίηση.................................................................................................... 7
Ρύθμιση ............................................................................................................................................... 8
Λήψη GPS ........................................................................................................................................... 8
Αποστολή πληροφοριών στην TomTom ............................................................................................. 8
Εσοχή κάρτας μνήμης ......................................................................................................................... 9
Η συσκευή δεν τίθεται σε λειτουργία ................................................................................................... 9
Φόρτιση της συσκευής ........................................................................................................................ 9
Φροντίδα της συσκευής πλοήγησης ..................................................................................................10
Τι βλέπετε στην οθόνη 11
Η προβολή χάρτη ..............................................................................................................................11
Η προβολή καθοδήγησης ..................................................................................................................13
Η γραμμή διαδρομής .........................................................................................................................15
Αποστάσεις και η γραμμή διαδρομής ...........................................................................................16
Το γρήγορο μενού .............................................................................................................................16
Κουμπιά πλοήγησης ..........................................................................................................................16
Άλλα κουμπιά ....................................................................................................................................18
Χειριστήριο έντασης ήχου ..................................................................................................................19
Χρήση χειρονομιών ...........................................................................................................................19
Αλλαγή του μεγέθους κειμένου και κουμπιών ...................................................................................20
Χρήση της Γρήγορης αναζήτησης 21
Πληροφορίες σχετικά με την αναζήτηση ...........................................................................................21
Σχεδιασμός διαδρομής προς ένα POI με την αναζήτηση ..................................................................21
Εισαγωγή όρων αναζήτησης .............................................................................................................24
Εργασία με τα αποτελέσματα αναζήτησης ........................................................................................25
Πληροφορίες για τους ταχυδρομικούς κώδικες .................................................................................27
Πληροφορίες για τους κωδικούς χάρτη .............................................................................................27
Λίστα εικονιδίων με τύπους POI ........................................................................................................28
Σχεδιασμός διαδρομής 32
Σχεδιασμός διαδρομής προς μια διεύθυνση με την αναζήτηση ........................................................32
Σχεδιασμός διαδρομής για το κέντρο μιας πόλης .............................................................................34
Σχεδιασμός διαδρομής προς ένα POI με την αναζήτηση ..................................................................36
Σχεδιασμός διαδρομής με το χάρτη ..................................................................................................38
Σχεδιασμός διαδρομής με τη λίστα "Οι τοποθεσίες μου" ..................................................................39
Σχεδιασμός διαδρομής με συντεταγμένες .........................................................................................40
Σχεδιασμός διαδρομής με κωδικό χάρτη...........................................................................................41
Εύρεση εναλλακτικής διαδρομής .......................................................................................................42
Σχεδιασμός διαδρομής εκ των προτέρων .........................................................................................43
Εύρεση θέσης χώρου πάρκινγκ ........................................................................................................45
2
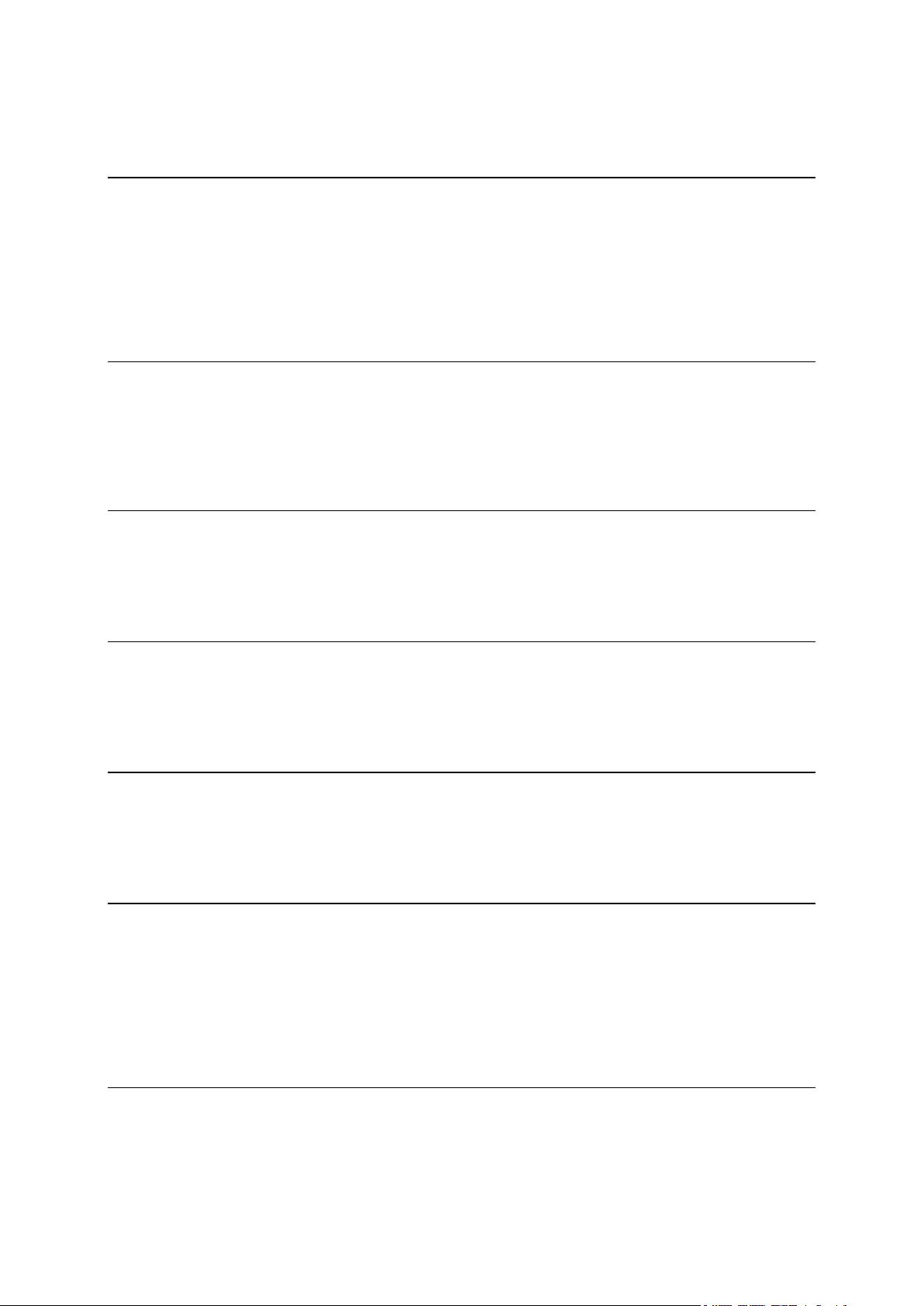
Εύρεση πρατηρίου καυσίμων ............................................................................................................47
Αλλαγή της διαδρομής σας 50
Το μενού Τρέχουσα διαδρομή ...........................................................................................................50
Τύποι διαδρομής ...............................................................................................................................51
Χαρακτηριστικά διαδρομής ................................................................................................................52
Προσθήκη στάσης στη διαδρομή σας από το μενού της τρέχουσας διαδρομής...............................52
Προσθήκη στάσης στη διαδρομή με χρήση του χάρτη .....................................................................52
Διαγραφή στάσης από τη διαδρομή σας ...........................................................................................52
Αλλαγή σειράς στάσεων σε μια διαδρομή .........................................................................................53
Οι διαδρομές μου 54
Πληροφορίες για την επιλογή "Οι διαδρομές μου" ............................................................................54
Αποθήκευση διαδρομής ....................................................................................................................54
Πλοήγηση με αποθηκευμένη διαδρομή .............................................................................................55
Προσθήκη στάσης σε αποθηκευμένη διαδρομή με χρήση του χάρτη ...............................................55
Διαγραφή διαδρομής από τη λίστα "Οι διαδρομές μου" ....................................................................56
Map Share 57
Σχετικά με το Map Share ...................................................................................................................57
Δημιουργία αναφοράς διόρθωσης χάρτη ..........................................................................................57
Δημιουργία αναφοράς διόρθωσης από επισημασμένη τοποθεσία ...................................................58
Τύποι διορθώσεων χάρτη .................................................................................................................59
Κάμερες ταχύτητας 61
Πληροφορίες σχετικά με τις κάμερες ταχύτητας ................................................................................61
Προειδοποιήσεις για κάμερες ταχύτητας ...........................................................................................61
Αλλαγή του τρόπου προειδοποίησης ................................................................................................63
Ενημέρωση θέσεων για κάμερες και κινδύνους ................................................................................63
Ζώνες κινδύνου 64
Πληροφορίες για τις ζώνες κινδύνου .................................................................................................64
Προειδοποιήσεις ζωνών κινδύνου .....................................................................................................64
Αλλαγή του τρόπου προειδοποίησης ................................................................................................65
Ενημέρωση τοποθεσιών για ζώνες κινδύνου ....................................................................................65
Κίνηση 66
Πληροφορίες σχετικά με το RDS-TMC ..............................................................................................66
Η γραμμή διαδρομής .........................................................................................................................66
Προβολή κίνησης στο χάρτη .............................................................................................................68
Προβολή κίνησης στη διαδρομή σας .................................................................................................68
Περιστατικά κίνησης ..........................................................................................................................69
Προηγμένη καθοδήγηση επιλογής λωρίδας ......................................................................................70
Όρια ταχύτητας ανάλογα με την ώρα ................................................................................................70
Οι τοποθεσίες μου 71
Πληροφορίες για τη λίστα "Οι τοποθεσίες μου" .................................................................................71
Ρύθμιση της θέσης αναφοράς σας ....................................................................................................71
Αλλαγή της θέσης αναφοράς σας ......................................................................................................72
Προσθήκη τοποθεσίας από τη λίστα "Οι τοποθεσίες μου" ................................................................72
3
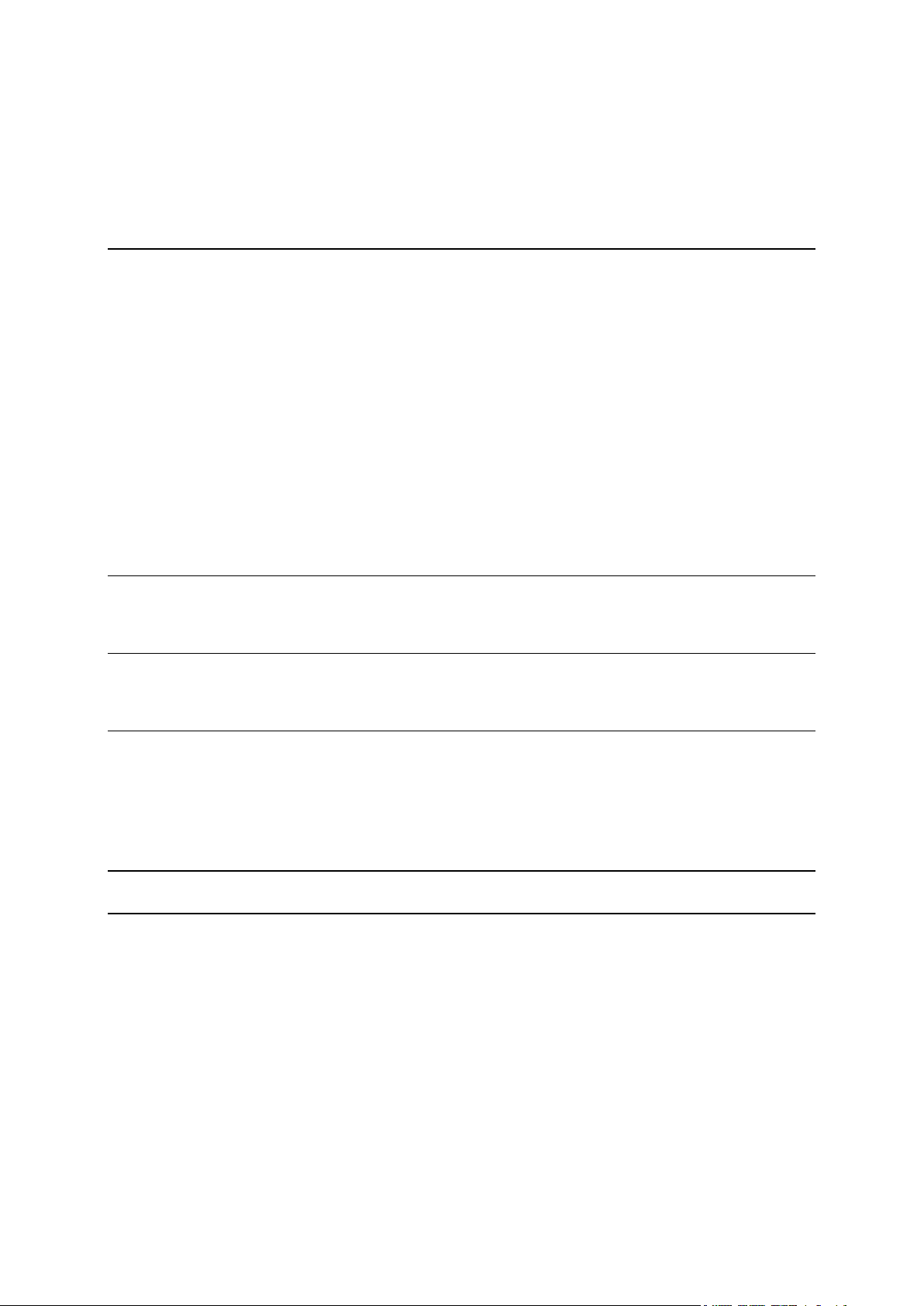
Προσθήκη τοποθεσίας στη λίστα "Οι τοποθεσίες μου" από το χάρτη ..............................................72
Προσθήκη τοποθεσίας στη λίστα "Οι τοποθεσίες μου" με την αναζήτηση ........................................73
Προσθήκη τοποθεσίας στη λίστα Οι τοποθεσίες μου με επισήμανση ..............................................73
Διαγραφή πρόσφατου προορισμού από τη λίστα "Οι τοποθεσίες μου" ............................................74
Διαγραφή τοποθεσίας από τη λίστα "Οι τοποθεσίες μου" .................................................................74
Ρυθμίσεις 75
Εμφάνιση ...........................................................................................................................................75
Χρώμα θέματος ............................................................................................................................75
Μέγεθος κειμένου και κουμπιών ..................................................................................................75
Φωτεινότητα .................................................................................................................................76
Οθόνη πληροφοριών άφιξης ........................................................................................................76
Πληροφορίες διαδρομής ...............................................................................................................77
Φωνές ................................................................................................................................................78
Χάρτες ...............................................................................................................................................78
Σχεδιασμός διαδρομής ......................................................................................................................79
Ήχοι και προειδοποιήσεις .................................................................................................................80
Προειδοποιήσεις για κάμερες ταχύτητας ......................................................................................80
Ειδοποιήσεις ασφαλείας ...............................................................................................................80
Γλώσσες και μονάδες ........................................................................................................................81
Σύστημα .............................................................................................................................................81
Βοήθεια ..............................................................................................................................................82
Λήψη βοήθειας 83
Βοήθεια ..............................................................................................................................................83
Πιστοποίηση προϊόντος 84
Εύρεση πληροφοριών σχετικά με την πιστοποίηση του προϊόντος στη συσκευή ............................84
MyDrive 85
Πληροφορίες για το MyDrive .............................................................................................................85
Πληροφορίες για το MyDrive Connect ...............................................................................................85
Λογαριασμός MyTomTom .................................................................................................................85
Ρύθμιση του MyDrive ........................................................................................................................85
Παράρτημα 87
Σημειώσεις για τα πνευματικά δικαιώματα 91
4
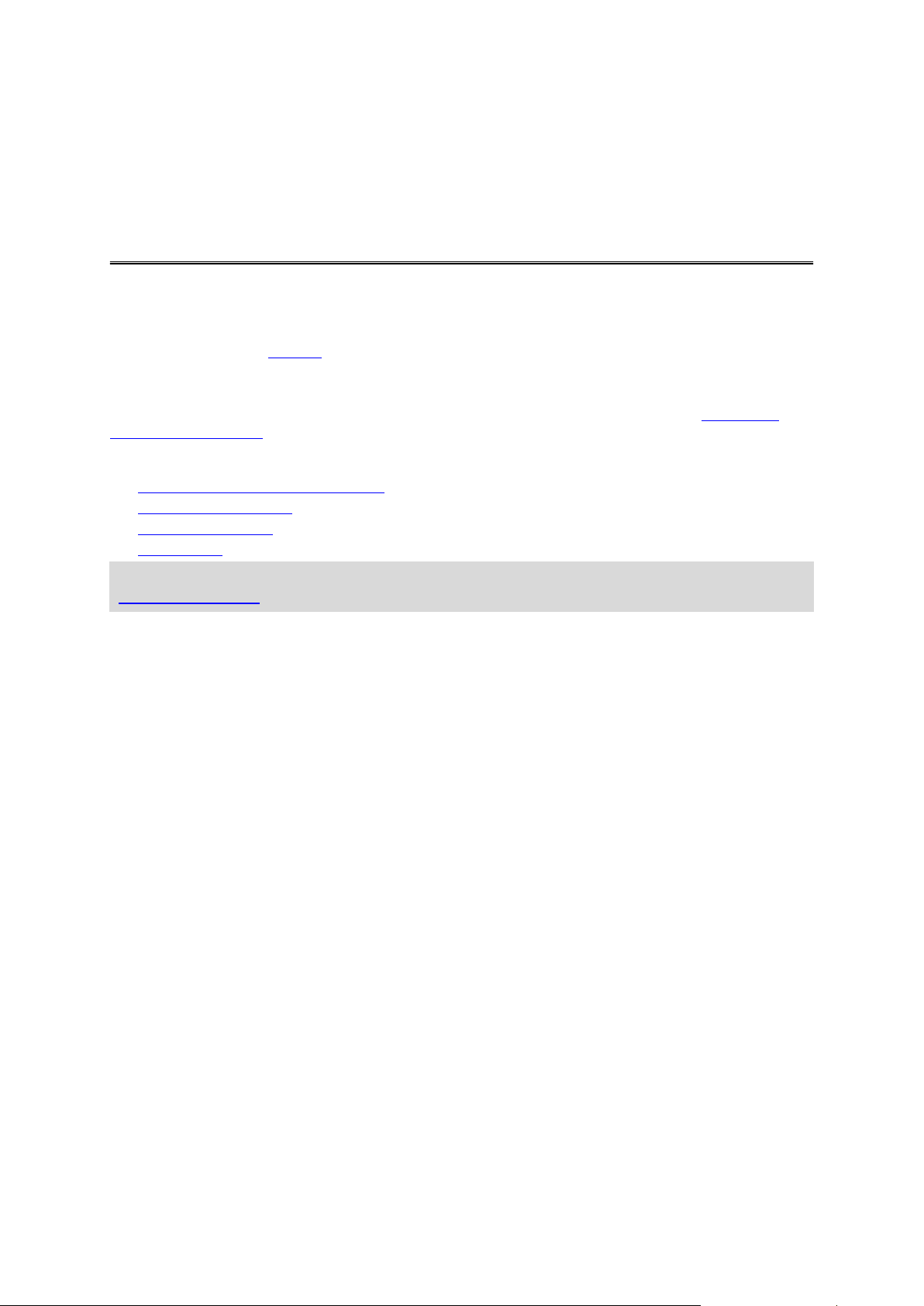
Αυτός ο οδηγός αναφοράς επεξηγεί όλα όσα χρειάζεται να γνωρίζετε σχετικά με την καινούργια σας
Καλώς ήλθατε στην πλοήγηση με την
TomTom
συσκευή πλοήγησης TomTom START.
Εάν θέλετε να κάνετε μια γρήγορη ανάγνωση των απαραίτητων πληροφοριών, συνιστούμε να
διαβάσετε το κεφάλαιο Έναρξη. Αυτό καλύπτει την εγκατάσταση, την ενεργοποίηση, τη ρύθμιση και το
σχεδιασμό της πρώτης σας διαδρομής.
Στη συνέχεια, το πιο πιθανό είναι να θελήσετε να εξοικειωθείτε με τη δυνατότητα Γρήγορης
αναζήτησης. Μπορείτε, λοιπόν, να βρείτε όλες τις σχετικές πληροφορίες στο κεφάλαιο Χρήση της
Γρήγορης αναζήτησης.
Για πληροφορίες σχετικά με όσα βλέπετε στην ίδια τη συσκευή, ανατρέξτε στα εξής:
Τι νέο υπάρχει σε αυτήν την έκδοση
Τι βλέπετε στην οθόνη
Χρήση χειρονομιών
Κύριο μενού
Συμβουλή: Μπορείτε επίσης να δείτε συνήθεις ερωτήσεις (FAQ) στη διεύθυνση
tomtom.com/support. Επιλέξτε μοντέλο προϊόντος από τη λίστα ή εισαγάγετε έναν όρο αναζήτησης.
Ελπίζουμε να απολαύσετε την ανάγνωση αυτών των πληροφοριών και, το σημαντικότερο, τη χρήση
της καινούργιας σας συσκευής πλοήγησης!
5
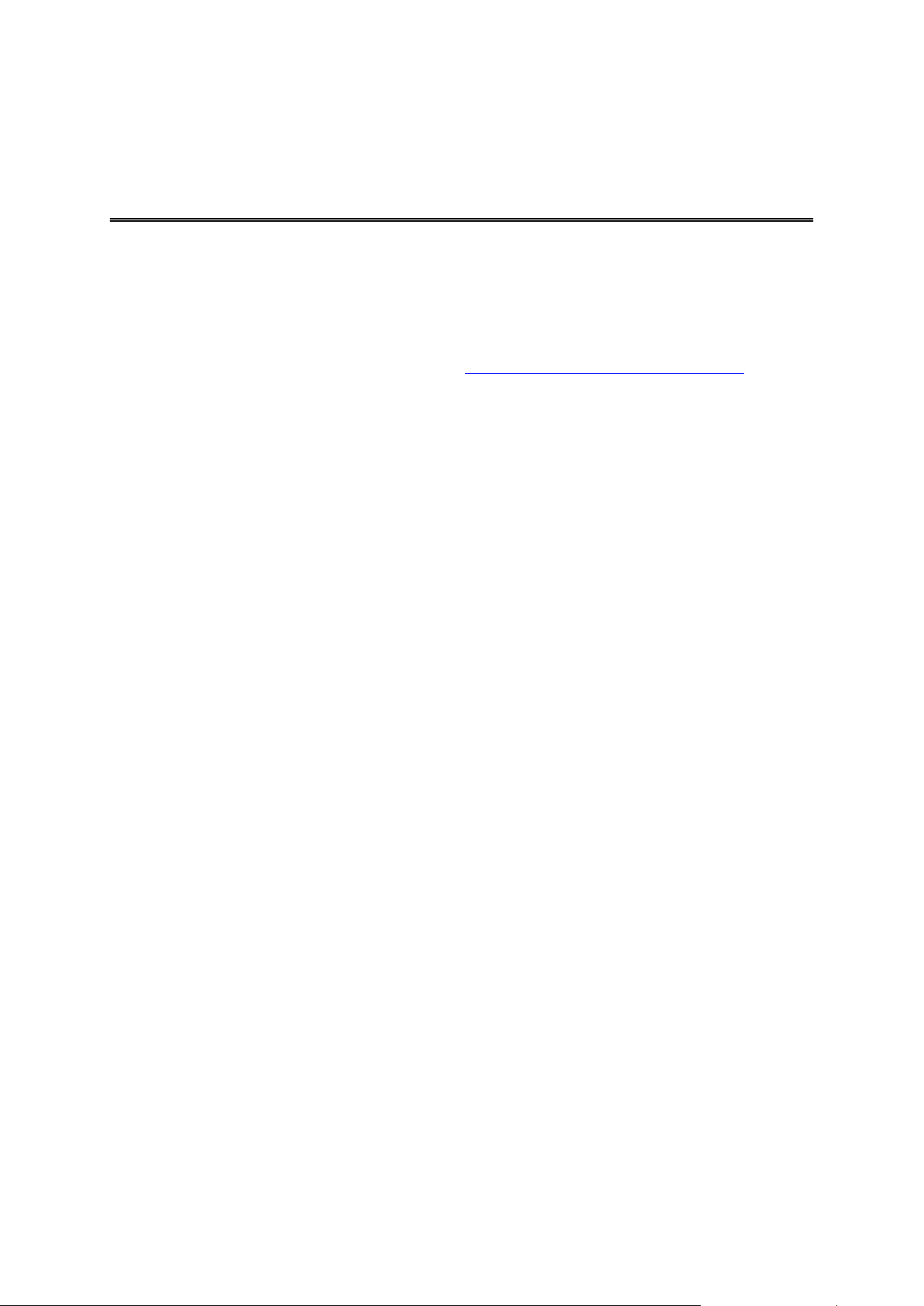
Τι νέο υπάρχει σε αυτήν την έκδοση
Τι νέο υπάρχει
Εξατομίκευση μεγέθους κειμένου και κουμπιών
Μπορείτε πλέον να επιλέξετε μεταξύ τριών μεγεθών κειμένου και κουμπιών στις συσκευές GO 6000,
GO 600 και GO 60.
Για να μάθετε περισσότερα, μεταβείτε στην ενότητα Αλλαγή μεγέθους κειμένου και κουμπιών σε αυτόν
τον οδηγό.
Άλλες διορθώσεις σφαλμάτων και βελτιώσεις
Έχουν εφαρμοστεί διάφορες βελτιώσεις απόδοσης και διορθώσεις σφαλμάτων.
6
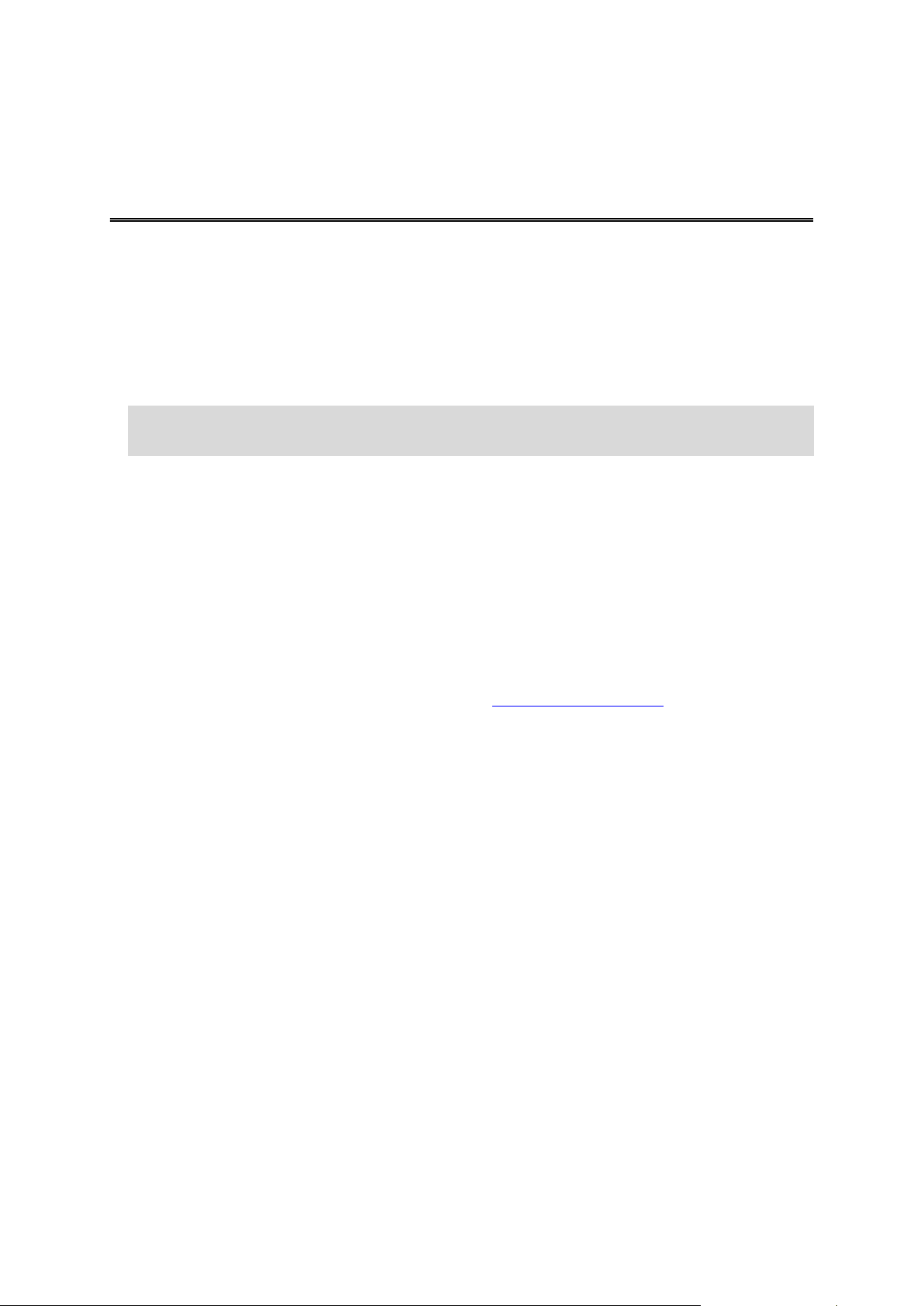
Εγκατάσταση στο αυτοκίνητο
Βασικές ρυθμίσεις
Για να τοποθετήσετε τη συσκευή TomTom START στο αυτοκίνητό σας, χρησιμοποιήστε τη βάση που
παρέχεται με τη συσκευή. Πριν εγκαταστήσετε τη συσκευή, διαβάστε τις πληροφορίες σχετικά με την
τοποθέτηση της συσκευής.
Για να εγκαταστήσετε τη συσκευή, κάντε τα εξής:
1. Συνδέστε το παρεχόμενο καλώδιο USB στη βάση. Εάν η βάση είναι ενσωματωμένη στη συσκευή
σας, συνδέστε το καλώδιο USB στη συσκευή.
Σημείωση: Χρησιμοποιείτε ΜΟΝΟ το καλώδιο USB που παρέχεται με τη συσκευή σας. Άλλα
καλώδια USB ενδέχεται να μην λειτουργούν.
2. Συνδέστε το καλώδιο USB στο φορτιστή αυτοκινήτου USB και συνδέστε τον τελευταίο στην
τροφοδοσία στο του ταμπλό σας.
3. Επιλέξτε την καλύτερη λεία θέση, στο παρμπρίζ ή το πλευρικό παράθυρο, για να στερεώσετε τη
συσκευή TomTom START.
4. Βεβαιωθείτε ότι τόσο η βεντούζα της βάσης όσο και το παρμπρίζ είναι καθαρά και στεγνά.
5. Πιέστε με δύναμη τη βεντούζα της βάσης στο παρμπρίζ.
6. Στη συνέχεια, περιστρέψτε δεξιόστροφα τη λαβή από καουτσούκ κοντά στο πέλμα της βάσης,
μέχρι να ασφαλίσει καλά.
7. Αν η βάση δεν είναι ενσωματωμένη στη συσκευή, τοποθετήστε τη συσκευή στη βάση,
φροντίζοντας να ασφαλίσει στη θέση της.
Οι δίσκοι τοποθέτησης ταμπλό διατίθενται ως μέρος μιας σειράς αξεσουάρ για τη συσκευή σας. Για
περισσότερες πληροφορίες, επισκεφθείτε τη διεύθυνση tomtom.com/accessories.
Τοποθέτηση της συσκευής
Προσέξτε σε ποιο σημείο του αυτοκινήτου σας θα τοποθετήσετε τη συσκευή πλοήγησης. Η συσκευή
δεν θα πρέπει να καλύπτει ή να παρεμποδίζει οτιδήποτε από τα παρακάτω:
Την ορατότητα του δρόμου.
Τα χειριστήρια στο αυτοκίνητό.
Τους καθρέπτες.
Τους αερόσακους.
Θα πρέπει να μπορείτε να φτάσετε εύκολα τη συσκευή χωρίς να σκύψετε ή να τεντωθείτε. Μπορείτε
να στερεώσετε τη συσκευή στο παρμπρίζ ή στο πλευρικό παράθυρο ή να χρησιμοποιήσετε ένα δίσκο
προσάρτησης στο ταμπλό για να τη στερεώσετε στο ταμπλό.
Ενεργοποίηση και απενεργοποίηση
Ενεργοποίηση της συσκευής σας
Πατήστε το κουμπί λειτουργίας (On/Off) μέχρι να ενεργοποιηθεί η συσκευή σας. Εάν η συσκευή ήταν
απενεργοποιημένη, θα εμφανιστεί η προβολή χάρτη. Εάν η συσκευή σας ήταν σε αναστολή
λειτουργίας, θα εμφανιστεί η τελευταία οθόνη που κοιτάζατε.
7
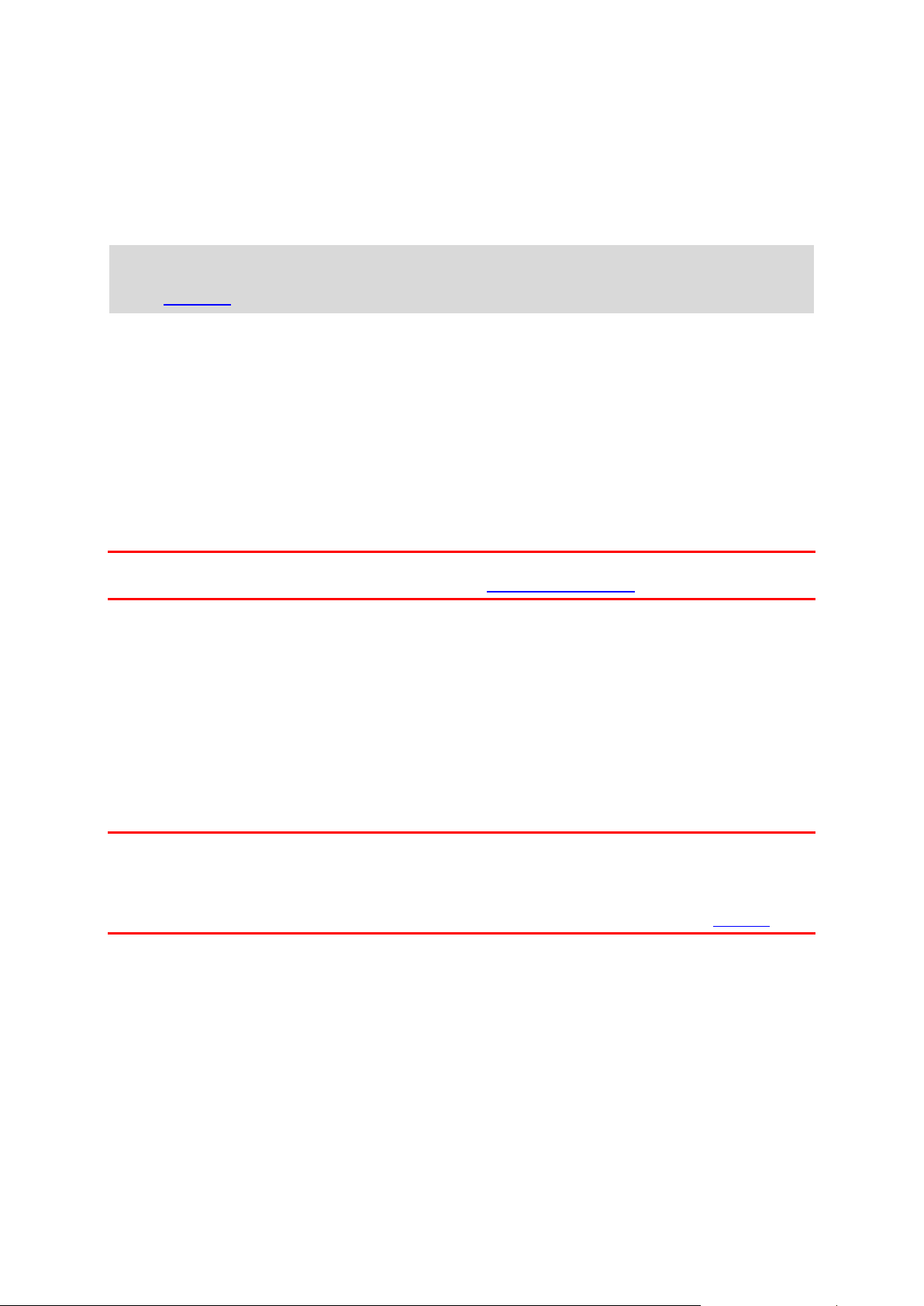
Μετάβαση της συσκευής σας σε αναστολή λειτουργίας
Για να μεταβεί η συσκευή πλοήγησης σε αναστολή λειτουργίας, πατήστε το κουμπί λειτουργίας
(On/Off) και κατόπιν αφήστε το.
Μπορείτε επίσης να πατήσετε το κουμπί λειτουργίας (On/Off) για περισσότερο από 2 δευτερόλεπτα,
μέχρι να εμφανιστούν τα κουμπιά αναστολής λειτουργίας και απενεργοποίησης. Επιλέξτε Αναστολή
λειτουργίας, ώστε η συσκευή να μεταβεί σε αναστολή λειτουργίας.
Συμβουλή: Για να μεταβαίνει η συσκευή πλοήγησης σε αναστολή λειτουργίας όταν αποσυνδέεται το
καλώδιο USB ή κάθε φορά που αφαιρείται από τη βάση, μεταβείτε στις Ρυθμίσεις μπαταρίας στο
μενού Ρυθμίσεις.
Ολική απενεργοποίηση της συσκευής σας
Για να απενεργοποιήσετε εντελώς τη συσκευή πλοήγησης, μπορείτε να κάνετε ένα από τα εξής:
Πατήστε παρατεταμένα το κουμπί λειτουργίας (On/Off) για περισσότερο από 2 δευτερόλεπτα,
μέχρι να εμφανιστούν τα κουμπιά αναστολής λειτουργίας και απενεργοποίησης. Επιλέξτε
Απενεργοποίηση για να απενεργοποιήσετε τη συσκευή. Εάν δεν θέλετε να απενεργοποιήσετε τη
συσκευή σας, επιλέξτε το κουμπί "πίσω".
Πατήστε παρατεταμένα το κουμπί λειτουργίας (On/Off) για περισσότερο από 5 δευτερόλεπτα,
μέχρι να απενεργοποιηθεί η συσκευή.
Ρύθμιση
Σημείωση: Η γλώσσα που επιλέγετε θα χρησιμοποιηθεί σε όλο το κείμενο στην οθόνη. Μπορείτε
πάντα να αλλάξετε τη γλώσσα αργότερα στην περιοχή Γλώσσες και μονάδες στο μενού Ρυθμίσεις.
Την πρώτη φορά που θα ενεργοποιήσετε τη συσκευή σας, θα πρέπει να απαντήσετε σε μερικές
ρωτήσεις για τη διαμόρφωση της συσκευής. Απαντήστε στις ερωτήσεις πατώντας στην οθόνη.
Λήψη GPS
Όταν εκκινείτε τη συσκευή πλοήγησης TomTom START για πρώτη φορά, μπορεί να απαιτηθούν λίγα
λεπτά μέχρι η συσκευή να προσδιορίσει τη θέση σας. Στο μέλλον, η θέση σας θα εντοπίζεται πολύ πιο
γρήγορα.
Για να διασφαλιστεί η καλή λήψη δορυφορικού σήματος, χρησιμοποιείτε τη συσκευή σας σε
εξωτερικούς χώρους και διατηρείτε την σε όρθια θέση. Τα μεγάλα αντικείμενα, όπως τα ψηλά κτήρια,
ορισμένες φορές παρεμποδίζουν τη λήψη.
Σημαντικό: Η υπηρεσία QuickGPSfix περιέχει πληροφορίες για τις θέσεις των δορυφόρων, οι οποίες
βοηθούν τη συσκευή πλοήγησης να εντοπίζει ταχύτερα τη θέση σας. Οι πληροφορίες της υπηρεσίας
QuickGPSfix στέλνονται στις συσκευές διαρκούς σύνδεσης σε πραγματικό χρόνο και στις συσκευές
σύνδεσης με smartphone όταν συνδεθείτε στις υπηρεσίες TomTom χρησιμοποιώντας το smartphone
σας. Μπορείτε επίσης να ενημερώσετε την υπηρεσία QuickGPSfix χρησιμοποιώντας το MyDrive.
Αποστολή πληροφοριών στην TomTom
Όταν αρχίσετε να χρησιμοποιείτε τη συσκευή πλοήγησης ή κάνετε επαναφορά της συσκευής σας, η
συσκευή ζητάει την άδειά σας για να συλλέξει ορισμένες πληροφορίες σχετικά με τον τρόπο που
χρησιμοποιείτε τη συσκευή πλοήγησης. Οι πληροφορίες αποθηκεύονται στη συσκευή έως ότου τις
ανακτήσουμε. Χρησιμοποιούμε αυτές τις πληροφορίες ανώνυμα, προκειμένου να βελτιώσουμε τα
προϊόντα και τις υπηρεσίες μας. Εάν χρησιμοποιείτε τις υπηρεσίες μας, θα χρησιμοποιήσουμε επίσης
τις πληροφορίες τοποθεσίας σας για να σας εξυπηρετήσουμε.
Μπορείτε να αλλάξετε ανά πάσα στιγμή τη ρύθμιση που αφορά την αποστολή των πληροφοριών σας,
κάνοντας τα εξής:
1. Στο Κύριο μενού, επιλέξτε το κουμπί Ρυθμίσεις.
8
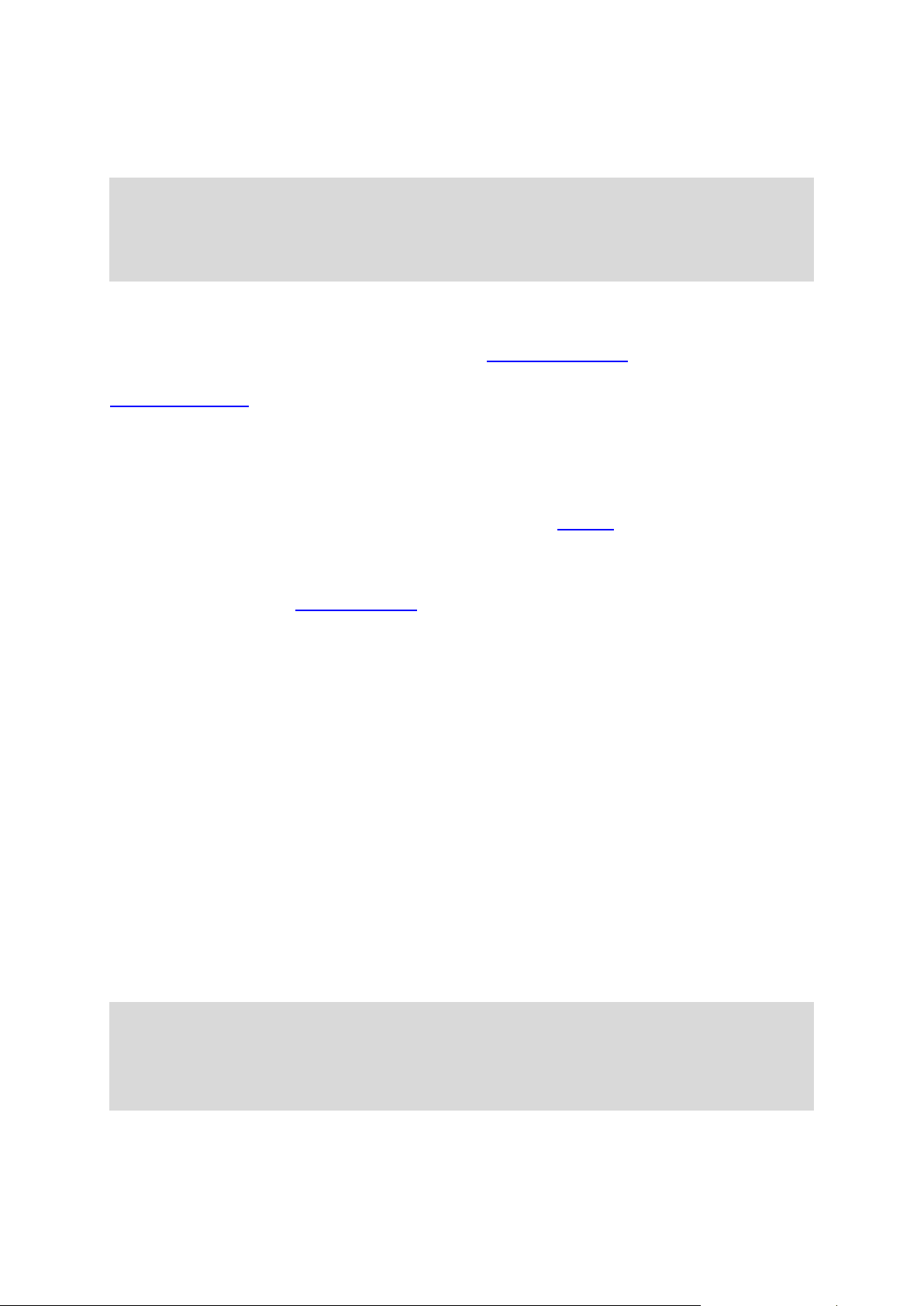
2. Επιλέξτε Σύστημα.
3. Επιλέξτε Οι πληροφορίες σας.
4. Επιλέξτε το κουμπί για να ενεργοποιήσετε/απενεργοποιήσετε την αποστολή πληροφοριών.
Σημείωση: Αν επιλέξετε να μην μας αποστείλετε αυτές τις πληροφορίες τοποθεσίας, δεν θα
λαμβάνετε πλέον τις υπηρεσίες μας. Αυτό οφείλεται στο γεγονός ότι οι υπηρεσίες πρέπει να
στείλουν την τοποθεσία της συσκευής σας στην TomTom, για να λάβετε τις πληροφορίες κίνησης
που σχετίζονται με τη θέση όπου βρίσκεστε. Η ημερομηνία λήξης της συνδρομής σας θα παραμείνει
η ίδια, ακόμα και αν δεν μας αποστείλετε αυτές τις πληροφορίες.
Επιπλέον πληροφορίες
Αν πιστεύετε ότι οι πληροφορίες σας δεν χρησιμοποιούνται για το σκοπό για τον οποίο τις παρείχατε
στην TomTom, επικοινωνήστε μαζί μας στη διεύθυνση tomtom.com/support.
Μπορείτε να βρείτε τις τρέχουσες και πιο λεπτομερείς πληροφορίες στη διεύθυνση
tomtom.com/privacy.
Εσοχή κάρτας μνήμης
Ορισμένες συσκευές πλοήγησης TomTom διαθέτουν μια εσοχή κάρτας μνήμης, η οποία βρίσκεται στο
πλαϊνό ή το κάτω μέρος της συσκευής.
Πριν χρησιμοποιήσετε την εσοχή κάρτας μνήμης, συνδεθείτε στο MyDrive μέσω υπολογιστή, για να
βεβαιωθείτε ότι είναι εγκατεστημένη η πιο πρόσφατη έκδοση της εφαρμογής στη συσκευή πλοήγησης.
Όταν η συσκευή είναι ενημερωμένη, μπορείτε να χρησιμοποιήσετε μια κάρτα μνήμης ως επιπλέον
αποθηκευτικό χώρο, για να προσθέσετε και άλλους χάρτες στη συσκευή. Για να αγοράσετε χάρτες,
επισκεφθείτε τη διεύθυνση www.audible.com.
Η συσκευή δεν τίθεται σε λειτουργία
Σε σπάνιες περιπτώσεις, η συσκευή πλοήγησης TomTom START μπορεί να μην εκκινείται σωστά ή
να μην αποκρίνεται.
Αρχικά, βεβαιωθείτε ότι η μπαταρία είναι φορτισμένη. Για να φορτίσετε την μπαταρία, συνδέστε τη
συσκευή σας στο φορτιστή του αυτοκινήτου. Η μπαταρία χρειάζεται έως και 3 ώρες για να φορτιστεί
πλήρως.
Εάν δεν λυθεί το πρόβλημα, μπορείτε να επανεκκινήσετε τη συσκευή. Για επανεκκίνηση, πατήστε
παρατεταμένα το κουμπί λειτουργίας (On/Off) έως ότου ξεκινήσει η διαδικασία επανεκκίνησης της
συσκευής.
Φόρτιση της συσκευής
Η μπαταρία στη συσκευή πλοήγησης TomTom START φορτίζει όταν συνδέετε τη συσκευή στο
φορτιστή αυτοκινήτου, στον υπολογιστή σας ή σε φορτιστή σπιτιού USB.
Λαμβάνετε μια προειδοποίηση όταν η στάθμη της μπαταρίας είναι χαμηλή ή εξαιρετικά χαμηλή. Η
σύνδεση σε ορισμένες υπηρεσίες TomTom χάνεται όταν η στάθμη της μπαταρίας είναι χαμηλή ή
εξαιρετικά χαμηλή. Όταν η μπαταρία είναι άδεια, η συσκευή μεταβαίνει σε αναστολή λειτουργίας.
Σημείωση: Χρησιμοποιείτε ΜΟΝΟ το καλώδιο USB που παρέχεται με τη συσκευή σας. Άλλα
καλώδια USB ενδέχεται να μην λειτουργούν.
Σημείωση: Δεν συνιστάται η φόρτιση μέσω υπολογιστή. Η τάση εξόδου των θυρών USB των
υπολογιστών διαφέρει, ανάλογα με τον κατασκευαστή. Για την καλύτερη δυνατή απόδοση κατά τη
φόρτιση, σας συνιστούμε να χρησιμοποιήσετε το φορτιστή αυτοκινήτου που συνοδεύει τη συσκευή.
9
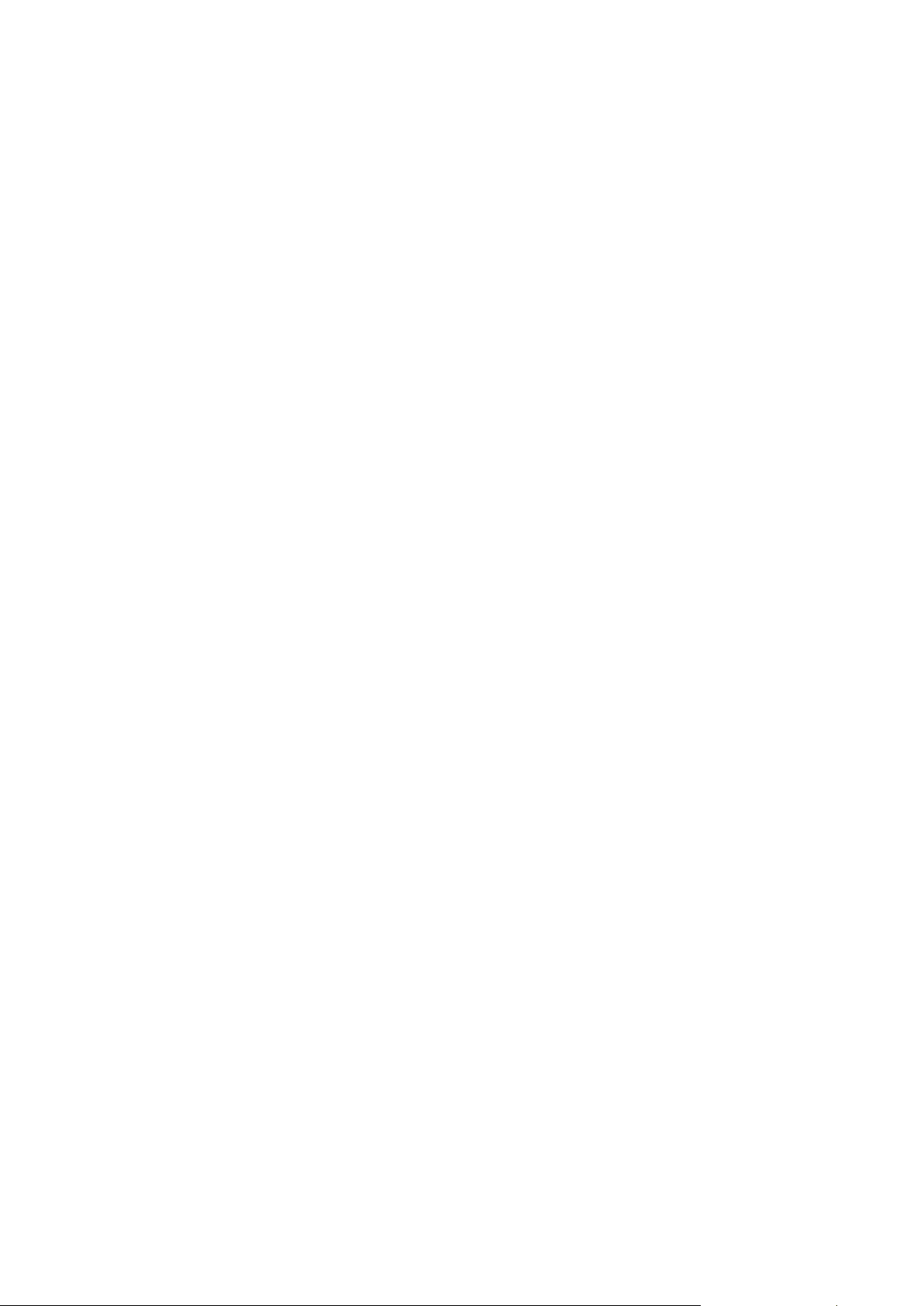
Φροντίδα της συσκευής πλοήγησης
Η φροντίδα της συσκευής σας είναι σημαντική:
Μην ανοίγετε το περίβλημα της συσκευής, υπό οποιεσδήποτε συνθήκες. Κάτι τέτοιο μπορεί να
είναι επικίνδυνο και, επιπλέον, θα ακυρώσει την εγγύηση.
Σκουπίστε ή στεγνώστε την οθόνη της συσκευής χρησιμοποιώντας ένα μαλακό ύφασμα. Μην
χρησιμοποιείτε υγρά καθαριστικά.
10
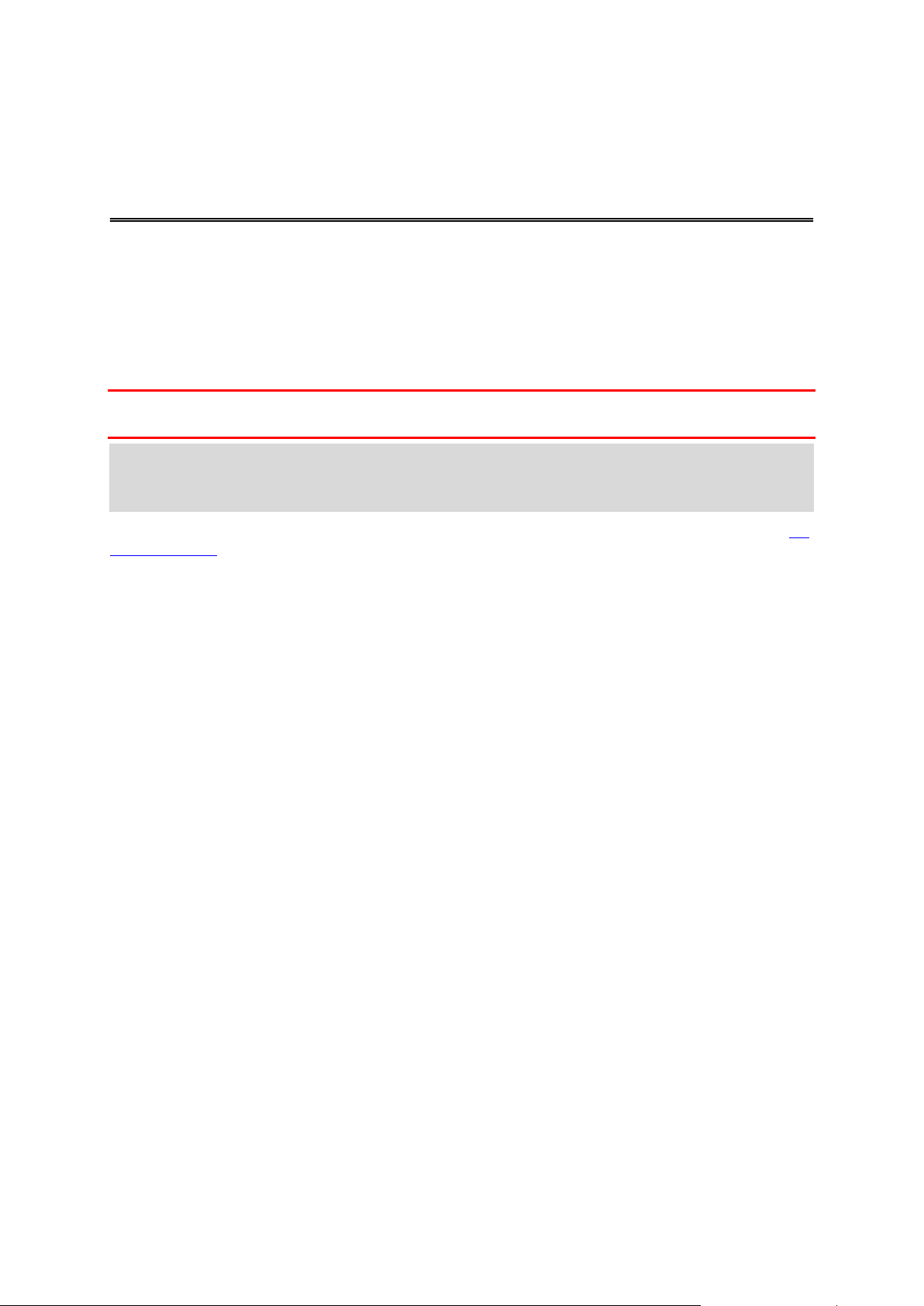
Η προβολή χάρτη
Τι βλέπετε στην οθόνη
Η προβολή χάρτη εμφανίζεται όταν δεν έχετε σχεδιάσει κάποια διαδρομή. Η πραγματική θέση σας
εμφανίζεται μόλις η συσκευή σας εντοπίσει τη θέση GPS.
Μπορείτε να χρησιμοποιήσετε την προβολή χάρτη με τον ίδιο τρόπο που θα κοιτούσατε και ένα
συμβατικό έντυπο χάρτη. Μπορείτε να μετακινήσετε το χάρτη χρησιμοποιώντας χειρονομίες και να
κάνετε ζουμ χρησιμοποιώντας τα κουμπιά ζουμ.
Σημαντικό: Όλα τα στοιχεία στο χάρτη είναι διαδραστικά, συμπεριλαμβανομένης της διαδρομής και
των συμβόλων του χάρτη - δοκιμάστε να επιλέξετε κάποιο στοιχείο και δείτε τι θα συμβεί!
Συμβουλή: Για να ανοίξετε ένα αναδυόμενο μενού για ένα στοιχείο στο χάρτη, για παράδειγμα μια
διαδρομή ή ένα POI, επιλέξτε το στοιχείο για να ανοίξετε το μενού. Για να επιλέξετε μια τοποθεσία
στο χάρτη, επιλέξτε παρατεταμένα την τοποθεσία μέχρι να ανοίξει το αναδυόμενο μενού.
Στο χάρτη επισημαίνεται η τρέχουσα θέση σας, καθώς και πολλές άλλες τοποθεσίες, όπως η λίστα Οι
τοποθεσίες μου.
Εάν δεν έχετε σχεδιάσει μια διαδρομή, γίνεται σμίκρυνση του χάρτη για να εμφανιστεί η περιοχή γύρω
από τη θέση σας.
11
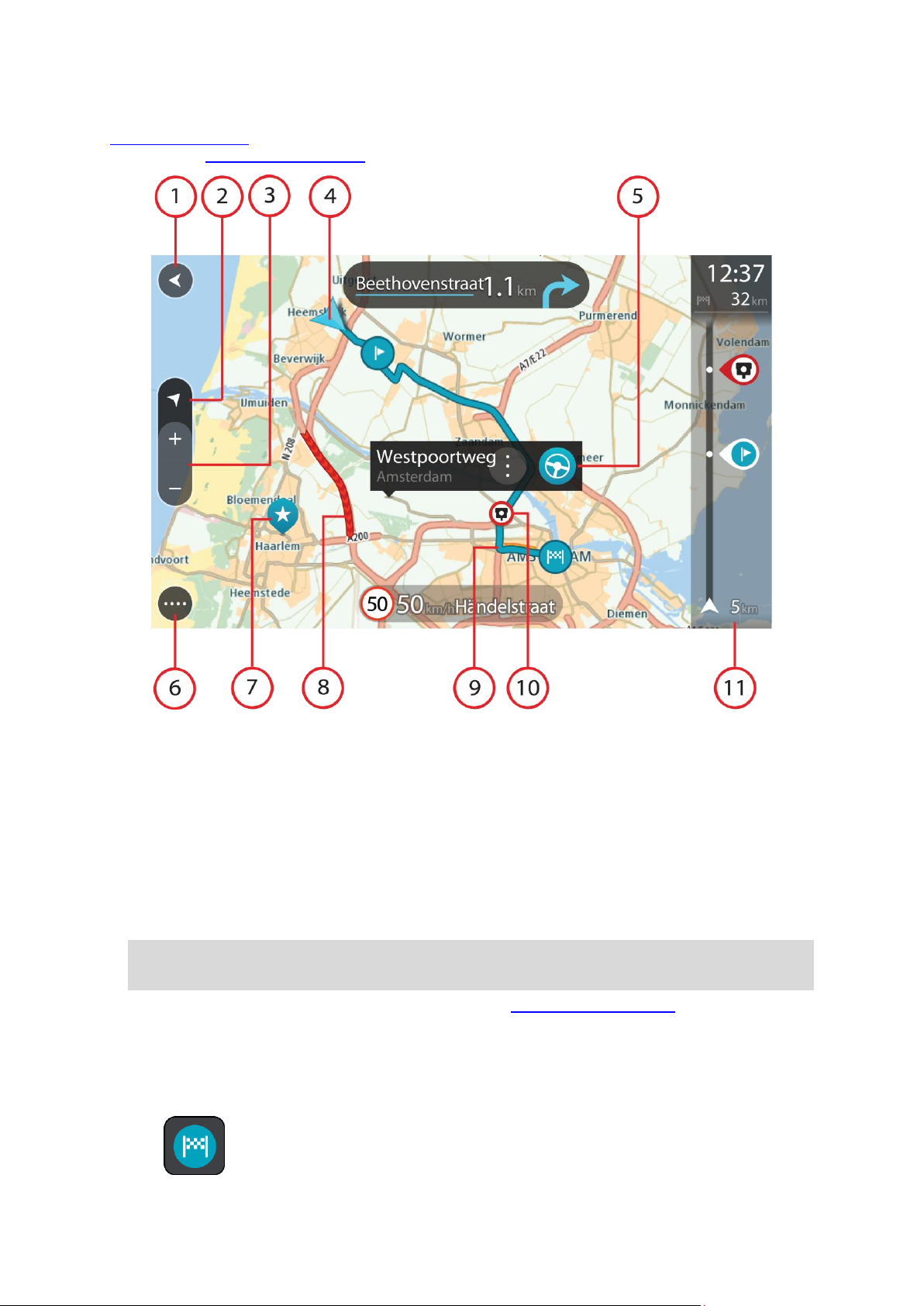
Εάν έχετε σχεδιάσει μια διαδρομή, ολόκληρη η διαδρομή σας εμφανίζεται στο χάρτη. Μπορείτε να
προσθέσετε στάσεις στη διαδρομή σας απευθείας από το χάρτη. Όταν ξεκινήσετε να οδηγείτε,
εμφανίζεται η προβολή καθοδήγησης.
1. Κουμπί "Πίσω". Με αυτό το κουμπί επιστρέφετε στο χάρτη σε μια επισκόπηση ολόκληρης της
διαδρομής σας ή, εάν δεν έχει σχεδιαστεί διαδρομή, μετακινείται ο χάρτης για να βρεθεί στο κέντρο
η τρέχουσα τοποθεσία σας.
2. Κουμπί εναλλαγής προβολής. Επιλέξτε το κουμπί εναλλαγής προβολής για να πραγματοποιήσετε
εναλλαγή μεταξύ της προβολής χάρτη και της προβολής καθοδήγησης. Στην προβολή χάρτη, εάν
οδηγείτε, το μικρό βέλος περιστρέφεται υποδεικνύοντας την τρέχουσα κατεύθυνση οδήγησης, με
το Βορρά να βρίσκεται στο επάνω μέρος.
3. Κουμπιά ζουμ. Επιλέξτε τα κουμπιά ζουμ για μεγέθυνση/σμίκρυνση.
4. Τρέχουσα τοποθεσία. Αυτό το σύμβολο εμφανίζει την τρέχουσα τοποθεσία σας. Επιλέξτε το για να
την προσθέσετε στην επιλογή "Οι τοποθεσίες μου" ή για να πραγματοποιήσετε αναζήτηση κοντά
στην τρέχουσα τοποθεσία σας.
Σημείωση: Εάν η συσκευή δεν μπορεί να εντοπίσει την τοποθεσία σας μέσω GPS ή άλλων
μεθόδων, το σύμβολο εμφανίζεται με γκρι χρώμα.
5. Επιλεγμένη τοποθεσία. Πατήστε παρατεταμένα για να επιλέξετε μια τοποθεσία στο χάρτη.
Επιλέξτε το κουμπί αναδυόμενου μενού για να εμφανιστούν επιλογές για την τοποθεσία ή επιλέξτε
το κουμπί οδήγησης για να σχεδιάσετε μια διαδρομή στην τοποθεσία.
6. Κουμπί κύριου μενού. Επιλέξτε το κουμπί για να ανοίξετε το Κύριο μενού.
7. Σύμβολα χάρτη. Τα σύμβολα χρησιμοποιούνται στο χάρτη για να επισημάνουν τον προορισμό
σας και τις αποθηκευμένες τοποθεσίες σας:
Ο προορισμός σας.
12
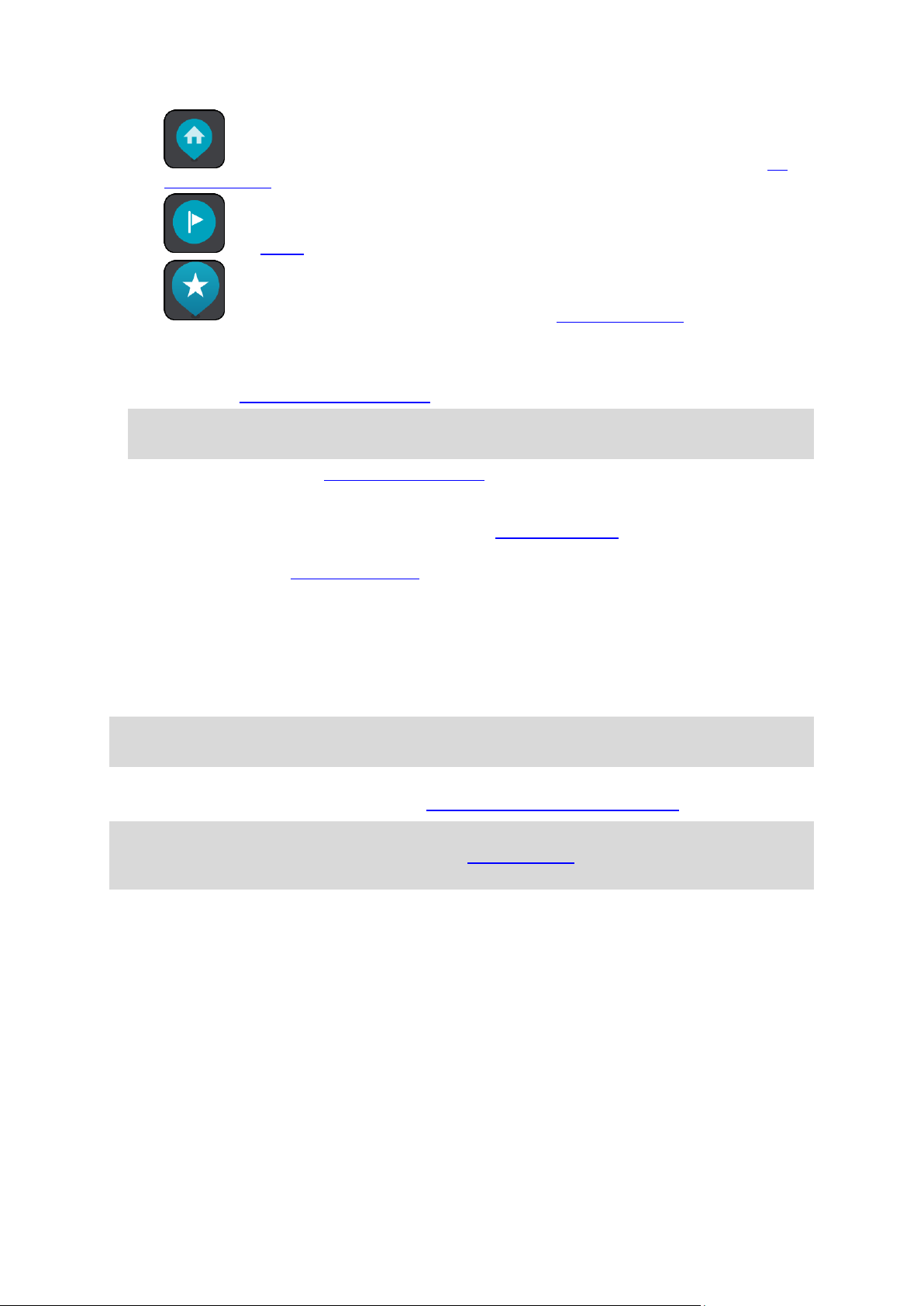
Η θέση αναφοράς σας. Μπορείτε να ορίσετε τη θέση αναφοράς σας στη λίστα Οι
τοποθεσίες μου.
Μια στάση στη διαδρομή σας.
Μια τοποθεσία που έχει αποθηκευτεί στη λίστα Οι τοποθεσίες μου.
Επιλέξτε ένα σύμβολο χάρτη για να ανοίξετε το αναδυόμενο μενού και κατόπιν επιλέξτε το κουμπί
μενού για να δείτε μια λίστα με ενέργειες που μπορείτε να κάνετε.
8. Πληροφορίες για την κίνηση. Επιλέξτε το περιστατικό κίνησης για να εμφανιστούν πληροφορίες
σχετικά με την καθυστέρηση λόγω κίνησης.
Σημείωση: Μπορείτε να λάβετε πληροφορίες για την κίνηση μόνο αν η συσκευή TomTom
START διαθέτει RDS-TMC Traffic.
9. Η διαδρομή σας, εάν έχετε σχεδιάσει μια διαδρομή. Επιλέξτε τη διαδρομή για να την διαγράψετε,
να αλλάξετε τον τύπο της διαδρομής, να προσθέσετε μια στάση ή να αποθηκεύσετε τις αλλαγές
στη διαδρομή σας.
10. Κάμερες ταχύτητας στη διαδρομή σας. Επιλέξτε μια κάμερα ταχύτητας για να εμφανίσετε
πληροφορίες σχετικά με τη συγκεκριμένη κάμερα.
11. Γραμμή διαδρομής. Η γραμμή διαδρομής εμφανίζεται όταν έχετε σχεδιάσει μια διαδρομή.
Η προβολή καθοδήγησης
Η προβολή καθοδήγησης χρησιμοποιείται για να σας καθοδηγήσει στη διαδρομή μέχρι τον προορισμό
σας. Η προβολή καθοδήγησης εμφανίζεται όταν ξεκινάτε να οδηγείτε. Εμφανίζεται η τρέχουσα
τοποθεσία σας, καθώς και λεπτομέρειες στη διαδρομή σας, συμπεριλαμβανομένων κτιρίων 3D σε
ορισμένες πόλεις.
Σημείωση: Τα κτίρια 3D στην προβολή καθοδήγησης δεν είναι διαθέσιμα σε όλες τις συσκευές
START.
Η προβολή καθοδήγησης είναι κανονικά σε 3D. Για να εμφανίσετε ένα χάρτη 2D με το χάρτη να
κινείται στην κατεύθυνση ταξιδιού, αλλάξτε τις προεπιλεγμένες ρυθμίσεις 2D και 3D.
Συμβουλή: Όταν σχεδιάσετε μια διαδρομή και εμφανίζεται η προβολή καθοδήγησης 3D, επιλέξτε το
κουμπί εναλλαγής προβολής για να αλλάξετε στην προβολή χάρτη και να χρησιμοποιήσετε τις
διαδραστικές λειτουργίες.
13
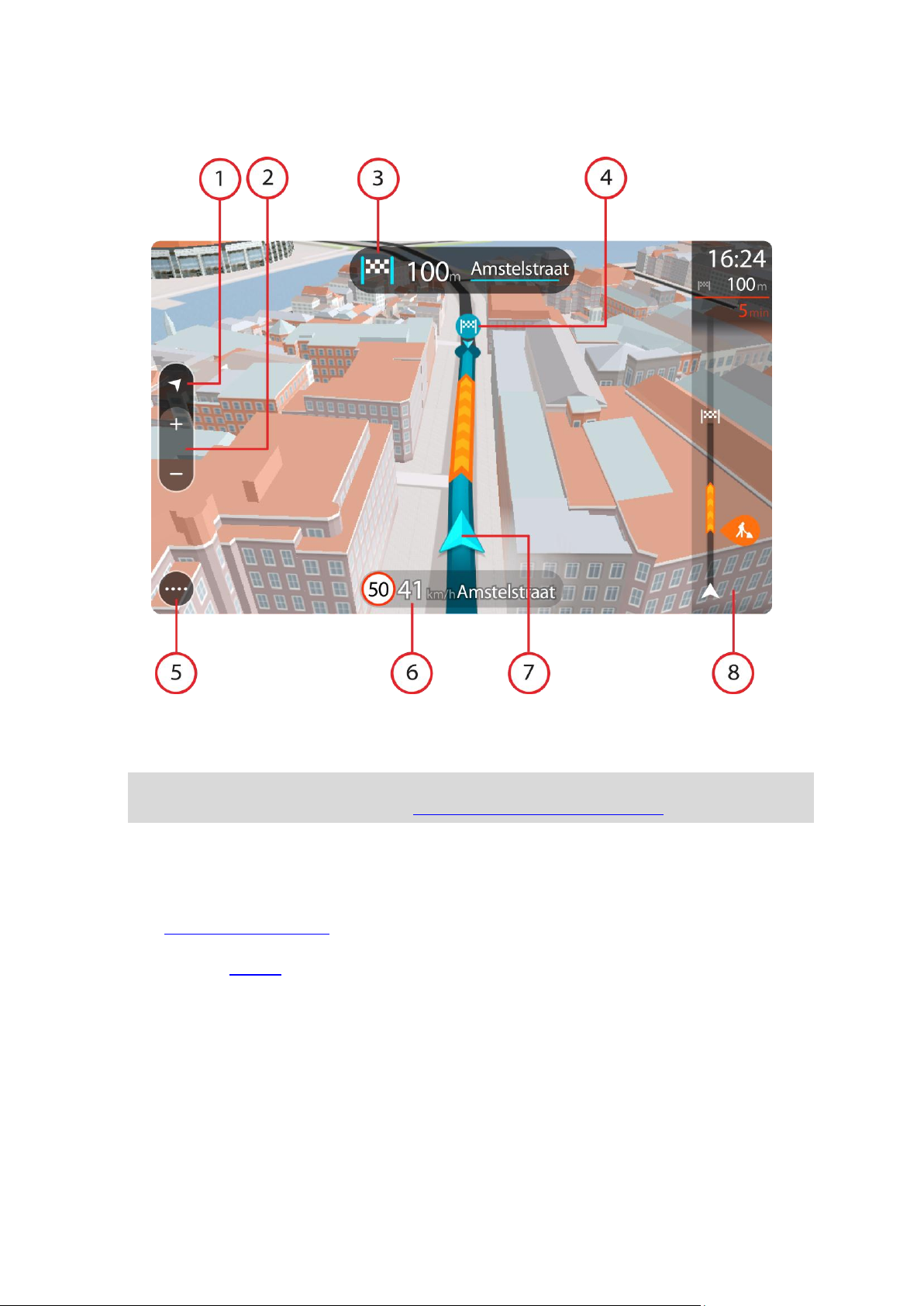
Όταν γίνεται εκκίνηση της συσκευής πλοήγησης μετά από απενεργοποίηση, εάν υπάρχει σχεδιασμένη
διαδρομή, εμφανίζεται η προβολή χάρτη με την τρέχουσα τοποθεσία σας.
1. Κουμπί εναλλαγής προβολής. Επιλέξτε το κουμπί εναλλαγής προβολής για να πραγματοποιήσετε
εναλλαγή μεταξύ της προβολής χάρτη και της προβολής καθοδήγησης.
2. Κουμπιά ζουμ. Επιλέξτε τα κουμπιά ζουμ για μεγέθυνση/σμίκρυνση.
Συμβουλή: Σε ορισμένες συσκευές, μπορείτε επίσης να χρησιμοποιήσετε τη δυνατότητα
μεγέθυνσης ή σμίκρυνσης του χάρτη με πλησίασμα/απομάκρυνση δαχτύλων.
3. Οθόνη οδηγιών. Αυτή η οθόνη εμφανίζει τις εξής πληροφορίες:
Την κατεύθυνση της επόμενης στροφής.
Την απόσταση μέχρι την επόμενη στροφή.
Το όνομα της επόμενης οδού στη διαδρομή σας.
Καθοδήγηση με βελάκια σε ορισμένες διασταυρώσεις.
4. Σύμβολα διαδρομής. Τα σύμβολα χρησιμοποιούνται στη διαδρομή σας για να επισημάνουν την
αφετηρία, τις στάσεις και τον προορισμό σας.
5. Κουμπί κύριου μενού. Επιλέξτε το κουμπί για να εμφανιστεί το Κύριο μενού.
6. Οθόνη ταχύτητας. Αυτή η οθόνη εμφανίζει τις εξής πληροφορίες:
Το όριο ταχύτητας στην τοποθεσία σας.
Την τρέχουσα ταχύτητά σας. Εάν οδηγείτε με περισσότερο από 5 χλμ./ώρα ή 3 μίλια/ώρα
πάνω από το όριο ταχύτητας, η οθόνη ταχύτητας γίνεται κόκκινη. Εάν οδηγείτε με λιγότερο
από 5 χλμ./ώρα ή 3 μίλια/ώρα πάνω από το όριο ταχύτητας, η οθόνη ταχύτητας γίνεται
πορτοκαλί.
Το όνομα της οδού στην οποία οδηγείτε.
14
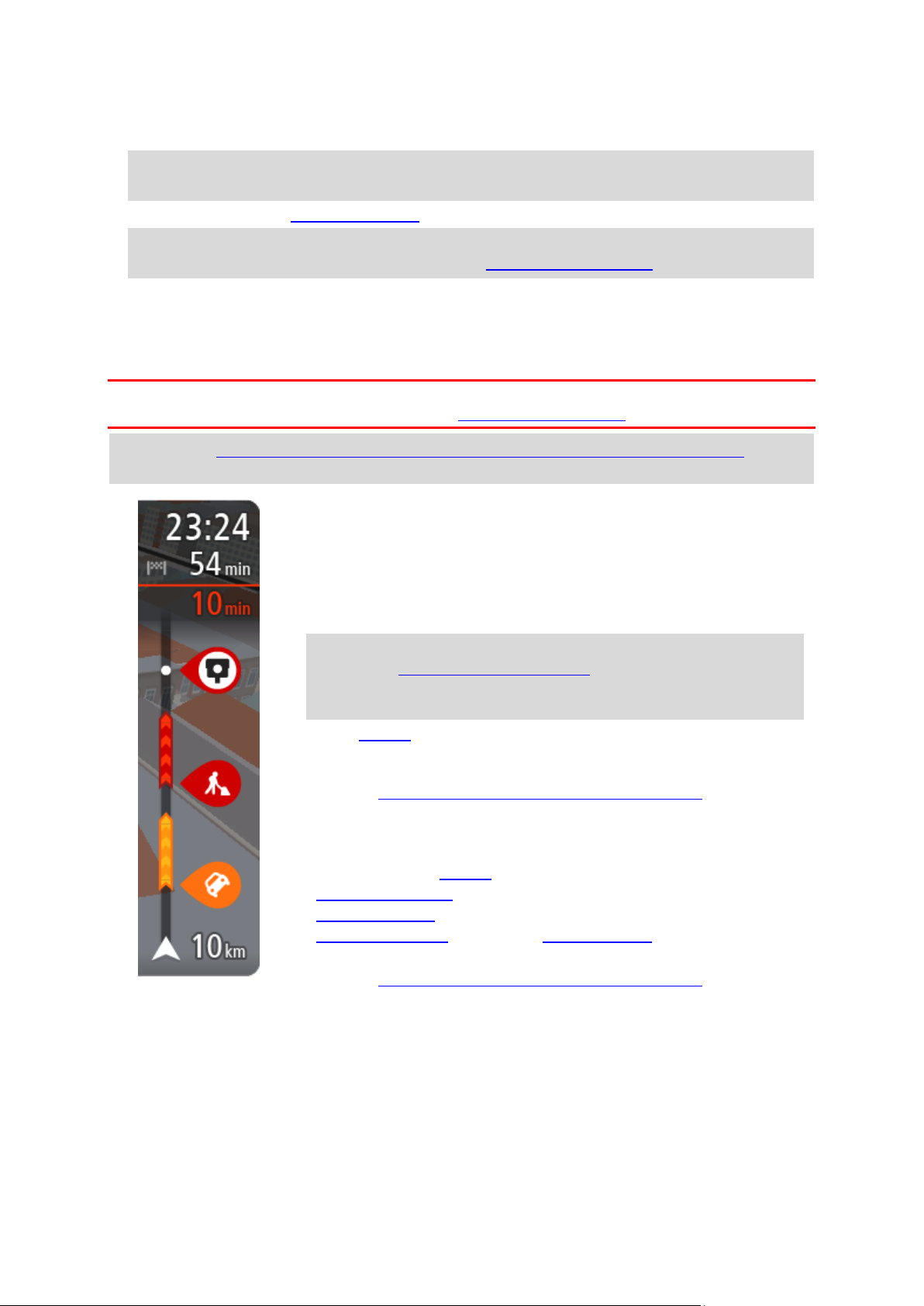
7. Τρέχουσα τοποθεσία. Αυτό το σύμβολο εμφανίζει την τρέχουσα τοποθεσία σας. Επιλέξτε το
Η οθόνη πληροφοριών άφιξης εμφανίζει τις εξής πληροφορίες:
Την εκτιμώμενη ώρα άφιξης στον προορισμό σας.
Τη χρονική διάρκεια που θα οδηγήσετε προς τον προορισμό από την
τρέχουσα τοποθεσία σας.
Κοντά στη σημαία προορισμού εμφανίζεται ένα κουμπί πάρκινγκ εάν
υπάρχει κάποιος διαθέσιμος χώρος πάρκινγκ κοντά στον προορισμό
σας.
Συμβουλή: Εάν ο προορισμός σας βρίσκεται σε διαφορετική ζώνη
ώρας, στην οθόνη πληροφοριών άφιξης εμφανίζεται το σύμβολο (+) ή
το σύμβολο (-) και η διαφορά ώρας σε ώρες και ημίωρα. Ο
εκτιμώμενος χρόνος άφιξης είναι η τοπική ώρα στον προορισμό σας.
Εάν έχετε στάσεις στη διαδρομή σας, επιλέξτε αυτήν την οθόνη για να
πραγματοποιήσετε εναλλαγή μεταξύ πληροφοριών σχετικά με την επόμενη
στάση και τον τελικό προορισμό σας.
Μπορείτε να επιλέξετε τις πληροφορίες που θα εμφανίζονται στην οθόνη
πληροφοριών άφιξης.
Η γραμμή χρησιμοποιεί σύμβολα για την εμφάνιση των εξής
πληροφοριών:
Τις επόμενες δύο στάσεις στη διαδρομή σας.
Πρατήρια καυσίμων που βρίσκονται επάνω στη διαδρομή σας.
RDS-TMC Traffic.
Κάμερες ταχύτητας TomTom και Ζώνες κινδύνου.
Σταθμοί ανάπαυσης που βρίσκονται επάνω στη διαδρομή σας.
Μπορείτε να επιλέξετε τις πληροφορίες που θα εμφανίζονται στη
διαδρομή.
Τα σύμβολα είναι με τη σειρά που θα παρουσιαστούν στη διαδρομή σας.
Για περιστατικά κίνησης, το σύμβολο για κάθε περιστατικό εναλλάσσεται
μεταξύ της εμφάνισης του τύπου περιστατικού και της καθυστέρησης σε
λεπτά. Επιλέξτε ένα σύμβολο για να δείτε περισσότερες πληροφορίες για
μια στάση, ένα περιστατικό ή μια κάμερα ταχύτητας. Αν εμφανίζεται ένα
σύμβολο επάνω από ένα άλλο σύμβολο, μπορείτε να επιλέξετε τα
σύμβολα για να μεγεθύνετε τη γραμμή διαδρομής ώστε να μπορείτε να
βλέπετε κάθε σύμβολο ξεχωριστά. Στη συνέχεια, μπορείτε να επιλέξετε ένα
σύμβολο.
σύμβολο ή την οθόνη ταχύτητας για να ανοίξετε το γρήγορο μενού.
Σημείωση: Εάν η συσκευή δεν μπορεί να εντοπίσει την τοποθεσία σας μέσω GPS ή άλλων
μεθόδων, το σύμβολο εμφανίζεται με γκρι χρώμα.
8. Γραμμή διαδρομής. Η γραμμή διαδρομής εμφανίζεται όταν έχετε σχεδιάσει μια διαδρομή.
Σημαντικό: Αν θέλετε να εμφανίζεται μια μεγαλύτερη γραμμή διαδρομής με περισσότερες
πληροφορίες για τη διαδρομή, αλλάξτε τη ρύθμιση Πληροφορίες διαδρομής.
Η γραμμή διαδρομής
Η γραμμή διαδρομής εμφανίζεται όταν έχετε σχεδιάσει μια διαδρομή. Διαθέτει μια οθόνη πληροφοριών
άφιξης στο επάνω μέρος και μια γραμμή με σύμβολα κάτω από την οθόνη.
Σημαντικό: Αν θέλετε να εμφανίζεται μια μεγαλύτερη γραμμή διαδρομής με περισσότερες
πληροφορίες για τη διαδρομή, αλλάξτε τη ρύθμιση Πληροφορίες διαδρομής.
Σημείωση: Η απόσταση μέχρι τον προορισμό που υποδεικνύεται από τη γραμμή διαδρομή
εξαρτάται από το συνολικό μήκος της διαδρομής σας.
15
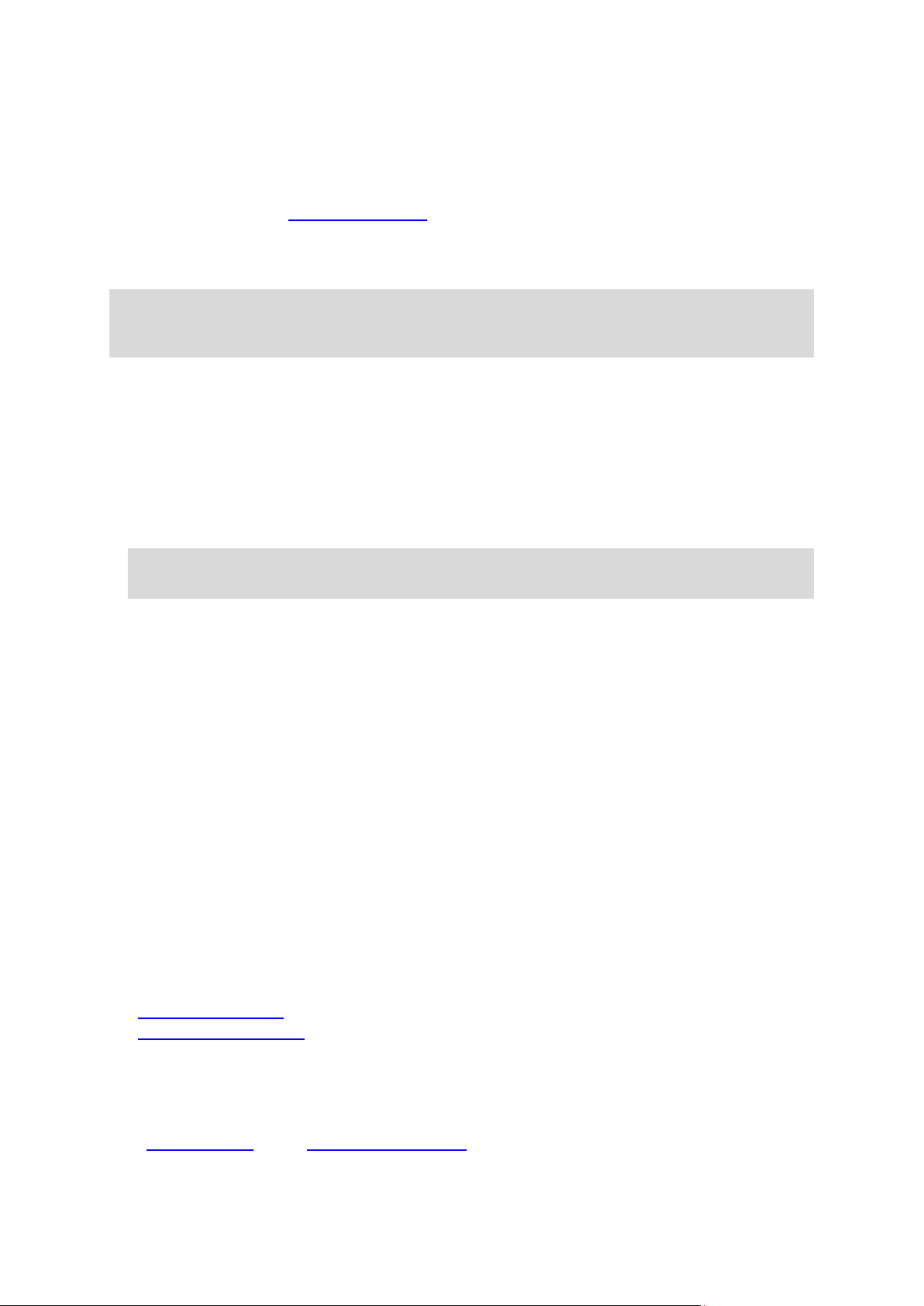
Ο συνολικός χρόνος καθυστέρησης λόγω κυκλοφοριακής συμφόρησης και
άλλων περιστατικών στη διαδρομή σας, συμπεριλαμβανομένων των
πληροφοριών που παρέχονται από την υπηρεσία IQ Routes, εμφανίζεται
πάνω από τα σύμβολα.
Για την πλήρη λίστα των τύπων περιστατικών, ανατρέξτε στο κεφάλαιο
Περιστατικά κίνησης.
Το κάτω μέρος της γραμμής διαδρομής αντιπροσωπεύει την τρέχουσα
τοποθεσία σας και εμφανίζει την απόσταση μέχρι το επόμενο περιστατικό
στη διαδρομή σας.
Σημείωση: Για να είναι πιο ευανάγνωστη η γραμμή διαδρομής, ορισμένα περιστατικά μπορεί να
μην εμφανίζονται. Αυτά τα περιστατικά θα είναι πάντα μικρής σημασίας και θα προκαλούν μόνο
μικρές καθυστερήσεις.
Η γραμμή διαδρομής εμφανίζει επίσης μηνύματα κατάστασης, όπως για παράδειγμα Εύρεση
ταχύτερης διαδρομής ή Αναπ/γωγή προεπισκ. διαδρομής.
Αποστάσεις και η γραμμή διαδρομής
Η απόσταση μέχρι τον προορισμό που υποδεικνύεται στη γραμμή διαδρομής εξαρτάται από το μήκος
της διαδρομής σας ή από την απόσταση που απομένει στη διαδρομή σας.
Όταν η απόσταση που απομένει είναι μεγαλύτερη από 50 χλμ. (31 μίλια), εμφανίζονται τα
επόμενα 50 χλμ. (31 μίλια). Δεν εμφανίζεται το εικονίδιο προορισμού.
Συμβουλή: Μπορείτε να κάνετε κύλιση στη γραμμή διαδρομής για να δείτε ολόκληρη τη
διαδρομή.
Όταν η απόσταση που απομένει είναι μεταξύ 10 χλμ. (6 μιλίων) και 50 χλμ. (31 μιλίων),
εμφανίζεται ολόκληρη η απόσταση. Το εικονίδιο προορισμού εμφανίζεται σταθερά στο επάνω
μέρος της γραμμής διαδρομής.
Όταν η απόσταση που απομένει είναι μικρότερη από 10 χλμ. (6 μίλια), εμφανίζεται ολόκληρη η
απόσταση. Το εικονίδιο προορισμού μετακινείται προς τα κάτω, προς το σύμβολο βέλους, καθώς
πλησιάζετε στον προορισμό σας.
Το επάνω μισό της γραμμής διαδρομής εμφανίζει διπλάσια απόσταση από το κάτω μισό, όπως
φαίνεται στα παρακάτω παραδείγματα:
Όταν η απόσταση που απομένει είναι 50 χλμ., η γραμμή διαδρομής χωρίζεται σε 34 χλμ. (21 μίλια)
στο επάνω μέρος και σε 16 χλμ. (9 μίλια) στο κάτω.
Όταν η απόσταση που απομένει είναι 10 χλμ., η γραμμή διαδρομής χωρίζεται σε 6,6 χλμ. (4 μίλια)
στο επάνω μέρος και σε 3,3 χλμ. (2 μίλια) στο κάτω.
Η γραμμή διαδρομής ενημερώνεται συνεχώς καθώς οδηγείτε.
Το γρήγορο μενού
Για να ανοίξετε το γρήγορο μενού, επιλέξτε το σύμβολο τρέχουσας τοποθεσίας ή την οθόνη ταχύτητας
στην προβολή καθοδήγησης.
Στη συνέχεια, μπορείτε να κάνετε τα εξής:
Σήμανση τοποθεσίας
Αλλαγή ορίου ταχύτητας
Προβολή της τρέχουσας τοποθεσίας σας ή το γεωγραφικό μήκος/πλάτος της τοποθεσίας σας, αν
δεν βρίσκεστε σε γνωστό δρόμο.
Κουμπιά πλοήγησης
Στην προβολή χάρτη ή στην προβολή καθοδήγησης, επιλέξτε το κουμπί κύριου μενού για να ανοίξετε
το Κύριο μενού.
16
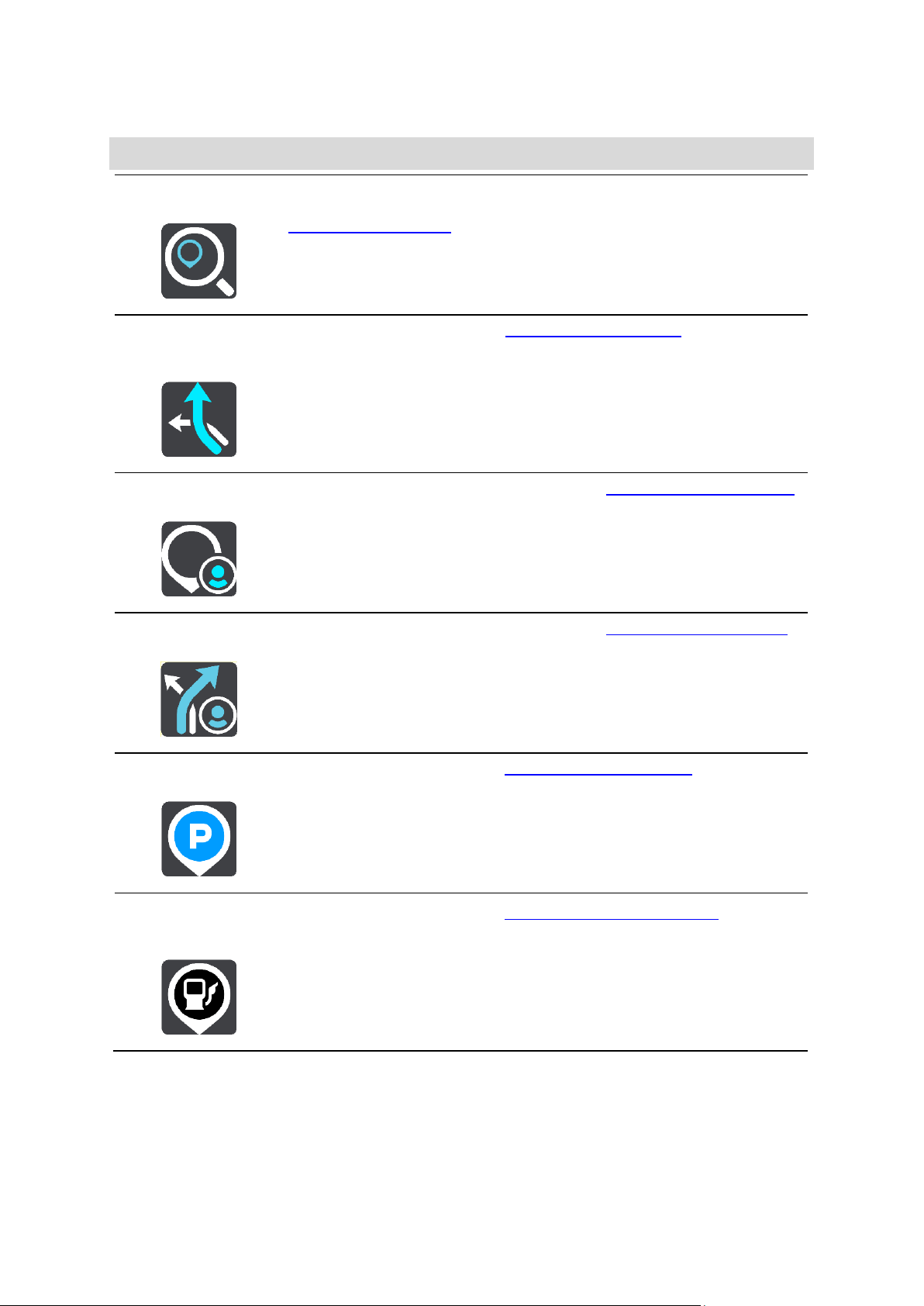
Τα παρακάτω κουμπιά πλοήγησης είναι διαθέσιμα στο Κύριο μενού:
Αναζήτηση
Επιλέξτε αυτό το κουμπί για να πραγματοποιήσετε αναζήτηση για μια
διεύθυνση, μια τοποθεσία ή ένα Σημείο ενδιαφέροντος και κατόπιν
σχεδιάστε μια διαδρομή σε αυτήν την τοποθεσία.
Τρέχουσα
διαδρομή
Επιλέξτε αυτό το κουμπί για να διαγράψετε ή να αλλάξετε τη σχεδιασμένη
διαδρομή σας.
Οι τοποθεσίες μου
Επιλέξτε αυτό το κουμπί για να εμφανίσετε τις αποθηκευμένες τοποθεσίες
σας.
Οι διαδρομές μου
Επιλέξτε αυτό το κουμπί για να εμφανίσετε τις αποθηκευμένες διαδρομές
σας.
Πάρκινγκ
Επιλέξτε αυτό το κουμπί για να εντοπίσετε θέσεις πάρκινγκ.
Πρατήριο
καυσίμων
Επιλέξτε αυτό το κουμπί για να εντοπίσετε πρατήρια καυσίμων.
Σημείωση: Δεν υποστηρίζονται όλες οι δυνατότητες από όλες τις συσκευές.
17
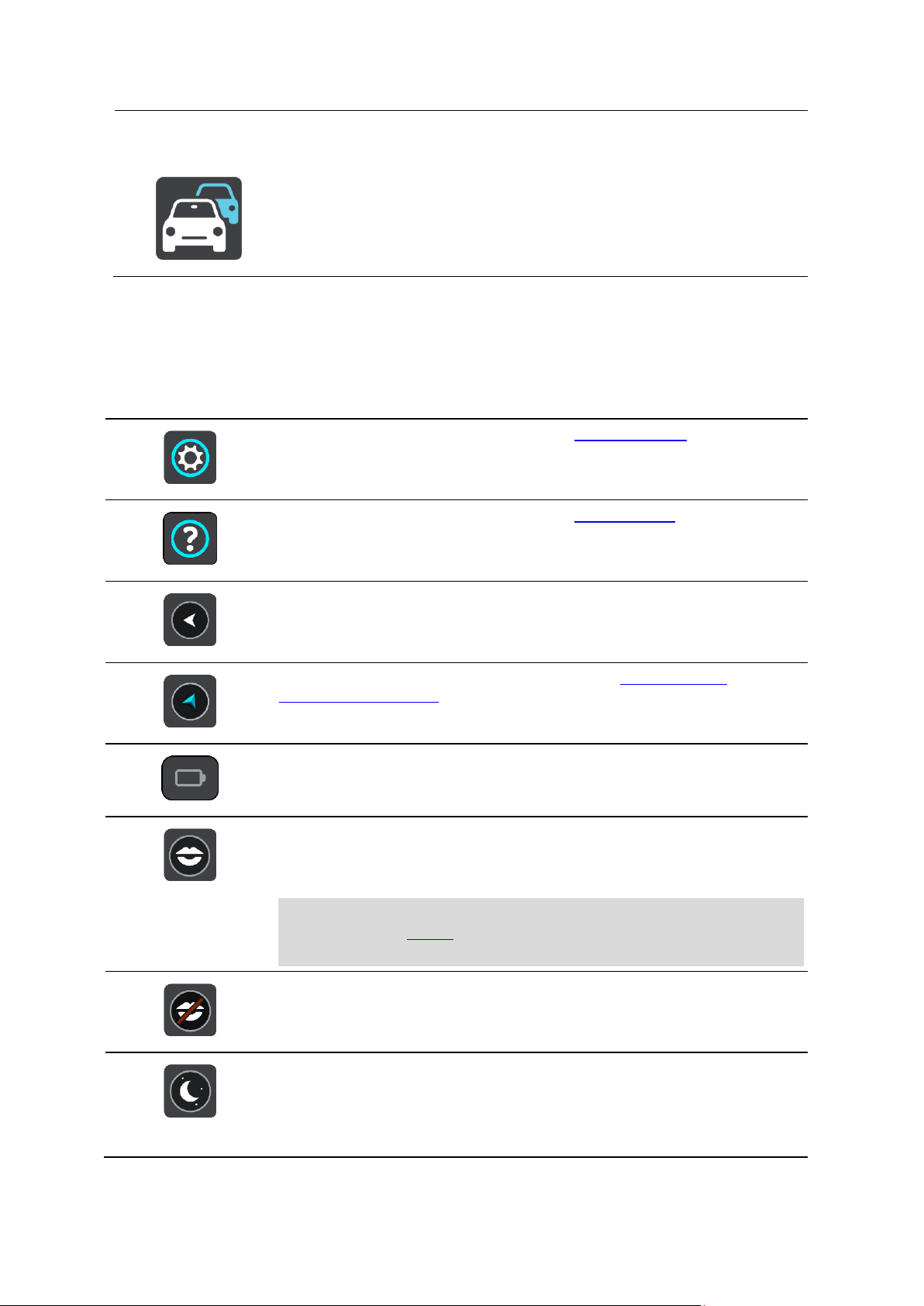
Traffic και Κάμερες
ταχύτητας
Επιλέξτε αυτό το κουμπί για να χρησιμοποιήσετε την υπηρεσία Traffic με
το δέκτη RDS-TMC.
Επιλέξτε αυτό το κουμπί για να ανοίξετε το μενού Ρυθμίσεις.
Επιλέξτε αυτό το κουμπί για να ανοίξετε το μενού Βοήθεια. Το μενού
Βοήθεια περιέχει μια παρουσίαση και πληροφορίες σχετικά με τη συσκευή
START.
Επιλέξτε αυτό το κουμπί για να επιστρέψετε στην προηγούμενη οθόνη.
Επιλέξτε αυτό το κουμπί για να επιστρέψετε στην προβολή χάρτη ή στην
προβολή καθοδήγησης.
Αυτό το σύμβολο δείχνει τη στάθμη ισχύος της μπαταρίας στη συσκευή σας.
Επιλέξτε αυτό το κουμπί για να απενεργοποιήσετε τις εκφωνούμενες
οδηγίες. Δεν θα ακούτε πλέον εκφωνούμενες οδηγίες διαδρομής, αλλά θα
ακούτε άλλες πληροφορίες, όπως πληροφορίες για την κίνηση και ήχους
προειδοποίησης.
Συμβουλή: Μπορείτε να επιλέξετε τους τύπους οδηγιών που θέλετε να
ακούτε. Επιλέξτε Φωνές στο μενού Ρυθμίσεις και επιλέξτε τις οδηγίες που
θέλετε να ακούτε.
Επιλέξτε αυτό το κουμπί για να ενεργοποιήσετε τις εκφωνούμενες οδηγίες.
Επιλέξτε αυτό το κουμπί για να μειώσετε τη φωτεινότητα της οθόνης και να
εμφανίσετε το χάρτη με πιο σκούρα χρώματα.
Όταν οδηγείτε νύχτα ή κατά τη διέλευση από σκοτεινή σήραγγα, συνιστάται
να μειώνετε τη φωτεινότητα της οθόνης, καθώς αυτό την καθιστά πιο
ευανάγνωστη. Επιπλέον, ο οδηγός αποσπάται λιγότερο.
Άλλα κουμπιά
Στην προβολή χάρτη ή στην προβολή καθοδήγησης, επιλέξτε το κουμπί κύριου μενού για να ανοίξετε
το Κύριο μενού.
Τα παρακάτω κουμπιά είναι διαθέσιμα στην οθόνη Κύριου μενού, επιπλέον των κουμπιών
πλοήγησης:
18
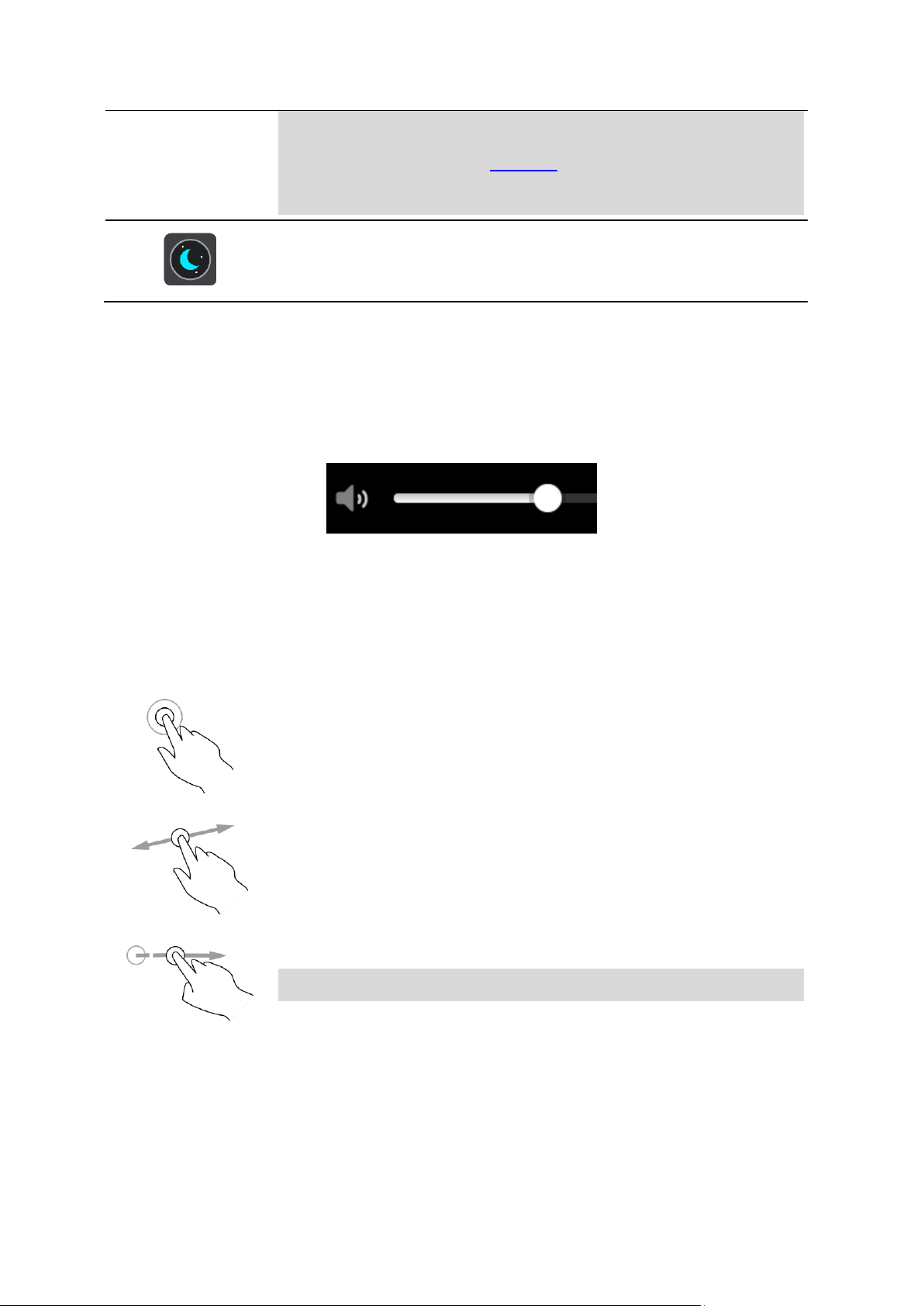
Συμβουλή: Η συσκευή σας εναλλάσσει αυτόματα τα χρώματα νύχτας και
τα χρώματα ημέρας, ανάλογα με την ώρα. Για να απενεργοποιήσετε
αυτήν τη λειτουργία, επιλέξτε Εμφάνιση στο μενού Ρυθμίσεις και
απενεργοποιήστε τη ρύθμιση Νυχτερινά χρώματα σε συνθήκες
σκότους.
Επιλέξτε αυτό το κουμπί για να αυξήσετε τη φωτεινότητα της οθόνης και να
εμφανίσετε το χάρτη με φωτεινότερα χρώματα.
Διπλό πάτημα
Πατήστε ένα δάχτυλο στην οθόνη δύο φορές γρήγορα.
Παράδειγμα χρήσης: Μεγέθυνση στο χάρτη.
Μετακίνηση
Τοποθετήστε ένα δάχτυλο στην οθόνη και μετακινήστε το.
Παράδειγμα χρήσης: Μετακίνηση στο χάρτη.
Τίναγμα
Τινάξτε το άκρο ενός δαχτύλου στην οθόνη.
Παράδειγμα χρήσης: Μετακίνηση σε μεγάλη απόσταση στο χάρτη.
Συμβουλή: Το τίναγμα δεν είναι διαθέσιμο σε όλες τις συσκευές.
Χειριστήριο έντασης ήχου
Στην προβολή χάρτη ή στην προβολή καθοδήγησης, επιλέξτε το κουμπί κύριου μενού για να ανοίξετε
το Κύριο μενού.
Επιλέξτε και σύρετε το χειριστήριο έντασης ήχου, για να αλλάξετε την ένταση των εκφωνούμενων
οδηγιών και των προειδοποιήσεων. Εάν οι εκφωνούμενες οδηγίες είναι απενεργοποιημένες, το
χειριστήριο έντασης ήχου θα εξακολουθεί να αλλάζει την ένταση ήχου των προειδοποιήσεων.
Χρήση χειρονομιών
Μπορείτε να χρησιμοποιήσετε χειρονομίες για να ελέγξετε τη συσκευή σας.
Αυτός ο οδηγός αναφοράς επεξηγεί ποιες χειρονομίες πρέπει να χρησιμοποιείτε σε ολόκληρο τον
οδηγό, αλλά υπάρχει μια πλήρης λίστα με όλες τις χειρονομίες που μπορείτε να χρησιμοποιείτε.
19
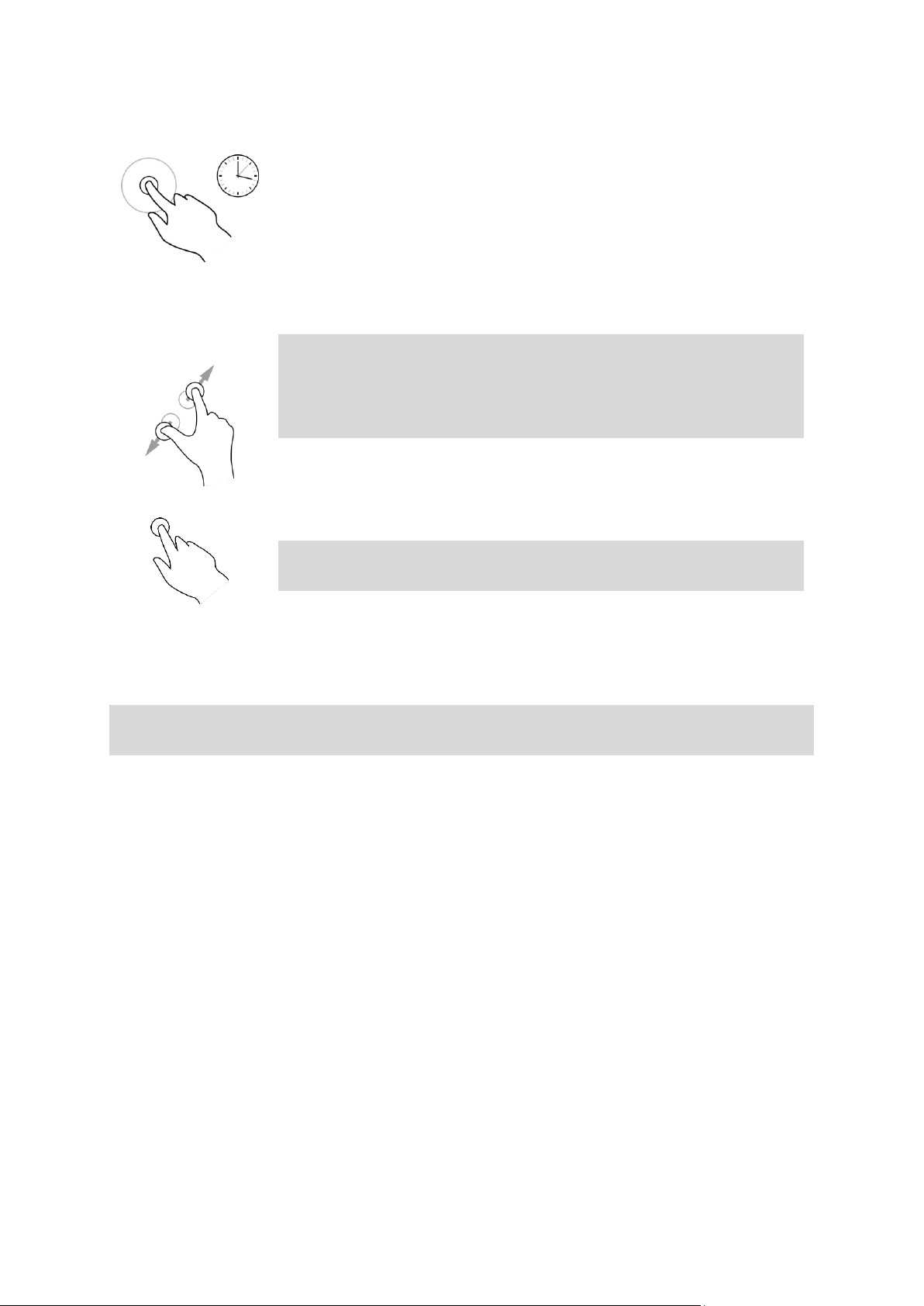
Παρατεταμένο
πάτημα
Τοποθετήστε ένα δάχτυλο στην οθόνη για περισσότερο από 0,5
δευτερόλεπτα.
Παράδειγμα χρήσης: Άνοιγμα του αναδυόμενου μενού για μια τοποθεσία
στο χάρτη.
Πλησίασμα/απομά
κρυνση δαχτύλων
για
μεγέθυνση/σμίκρυ
νση
Πατήστε την οθόνη με τον αντίχειρά σας και ένα δάχτυλο. Απομακρύνετε τα
δάχτυλά σας για μεγέθυνση ή πλησιάστε τα για σμίκρυνση.
Παράδειγμα χρήσης: Μεγέθυνση/σμίκρυνση στο χάρτη.
Συμβουλή: Το πλησίασμα/απομάκρυνση δαχτύλων για
μεγέθυνση/σμίκρυνση δεν είναι διαθέσιμο σε όλες τις συσκευές. Όταν το
πλησίασμα/απομάκρυνση δαχτύλων για μεγέθυνση/σμίκρυνση δεν είναι
διαθέσιμο στη συσκευή σας, χρησιμοποιήστε τα κουμπιά ζουμ για
μεγέθυνση και σμίκρυνση.
Πάτημα ή επιλογή
Πατήστε ένα δάχτυλο στην οθόνη.
Παράδειγμα χρήσης: Επιλογή στοιχείου στο Κύριο μενού.
Συμβουλή: Για να ανοίξετε ένα αναδυόμενο μενού για ένα στοιχείο στο
χάρτη, επιλέξτε παρατεταμένα το στοιχείο μέχρι να ανοίξει το μενού.
Αλλαγή του μεγέθους κειμένου και κουμπιών
Μπορείτε να αλλάξετε το μέγεθος του κειμένου και των κουμπιών που εμφανίζονται στην οθόνη. Για
παράδειγμα, μπορείτε να διευκολύνετε την ανάγνωση του κειμένου και τη χρήση των κουμπιών.
Σημείωση: Αυτή η λειτουργία είναι διαθέσιμη μόνο σε συσκευές με οθόνη 6 ιντσών / 15 εκατοστών
ή μεγαλύτερη.
Εάν θέλετε να αλλάξετε το μέγεθος του κειμένου και των κουμπιών, επιλέξτε το κουμπί Ρυθμίσεις στο
Κύριο μενού, έπειτα Εμφάνιση και κατόπιν Μέγεθος κειμένου και κουμπιών. Πρέπει να γίνει
επανεκκίνηση της συσκευής σας για να εφαρμοστεί η αλλαγή.
20
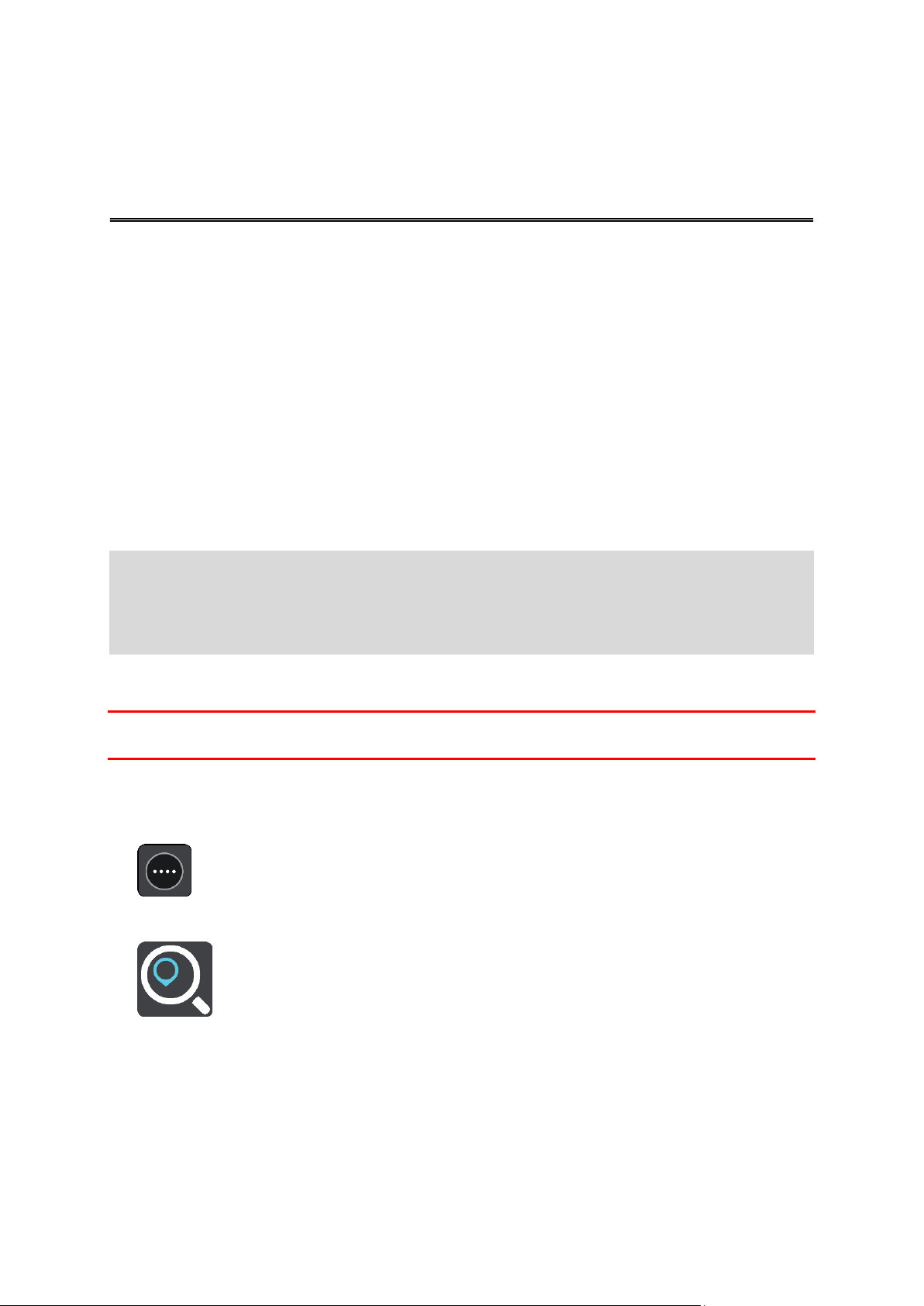
Πληροφορίες σχετικά με την αναζήτηση
Χρήση της Γρήγορης αναζήτησης
Μπορείτε να χρησιμοποιήσετε την αναζήτηση για να βρείτε ένα μεγάλο εύρος τοποθεσιών και κατόπιν
να πλοηγηθείτε σε αυτές. Μπορείτε να πραγματοποιήσετε αναζήτηση για τα εξής:
Μια συγκεκριμένη διεύθυνση, για παράδειγμα, Μανδηλαρά 20, Ιωάννινα.
Ένα τμήμα της διεύθυνσης, για παράδειγμα, Μανδηλαρά, Ιωάν.
Έναν τύπο τοποθεσίας, για παράδειγμα, πρατήριο καυσίμων ή εστιατόριο.
Μια τοποθεσία βάσει ονόματος, για παράδειγμα, Starbucks.
Έναν ταχυδρομικό κώδικα, για παράδειγμα, 18233 για Μανδηλαρά, Ιωάννινα.
Μια πόλη για να πλοηγηθείτε στο κέντρο της πόλης, για παράδειγμα, Ιωάννινα.
Ένα POI (Σημείο ενδιαφέροντος) κοντά στην τρέχουσα τοποθεσία σας, για παράδειγμα,
εστιατόριο κοντά μου.
Έναν κωδικό χάρτη, για παράδειγμα, WH6SL.TR10
Συντεταγμένες γεωγραφικού πλάτους και μήκους, για παράδειγμα,
Β 51°30′31″ Δ 0°08′34″.
Συμβουλή: Για να αναζητήσετε μια συγκεκριμένη οδό στο Ηνωμένο Βασίλειο ή στην Ολλανδία,
πληκτρολογήστε έναν ταχυδρομικό κώδικα, αφήστε ένα κενό και κατόπιν πληκτρολογήστε τον
αριθμό της οδού. Για παράδειγμα, "1017CT 35". Για τις άλλες χώρες, οι ταχυδρομικοί κώδικες
βασίζονται στην κάθε περιοχή και θα εμφανίσουν μια λίστα με αντίστοιχες πόλεις, κωμοπόλεις και
οδούς στα αποτελέσματα της αναζήτησής σας.
Σχεδιασμός διαδρομής προς ένα POI με την αναζήτηση
Σημαντικό: Για την ασφάλειά σας και την αποφυγή των περισπασμών όταν οδηγείτε, θα πρέπει
πάντοτε να σχεδιάζετε μια διαδρομή προτού αρχίσετε να οδηγείτε.
Για να σχεδιάσετε μια διαδρομή προς έναν τύπο POI ή ένα συγκεκριμένο POI με την αναζήτηση, κάντε
τα εξής:
1. Επιλέξτε το κουμπί κύριου μενού για να ανοίξει το Κύριο μενού.
2. Επιλέξτε Αναζήτηση.
Ανοίγει η οθόνη αναζήτησης, όπου εμφανίζεται το πληκτρολόγιο.
3. Χρησιμοποιήστε το πληκτρολόγιο για να εισαγάγετε το όνομα της τοποθεσίας προς την οποία
θέλετε να σχεδιάσετε μια διαδρομή.
21
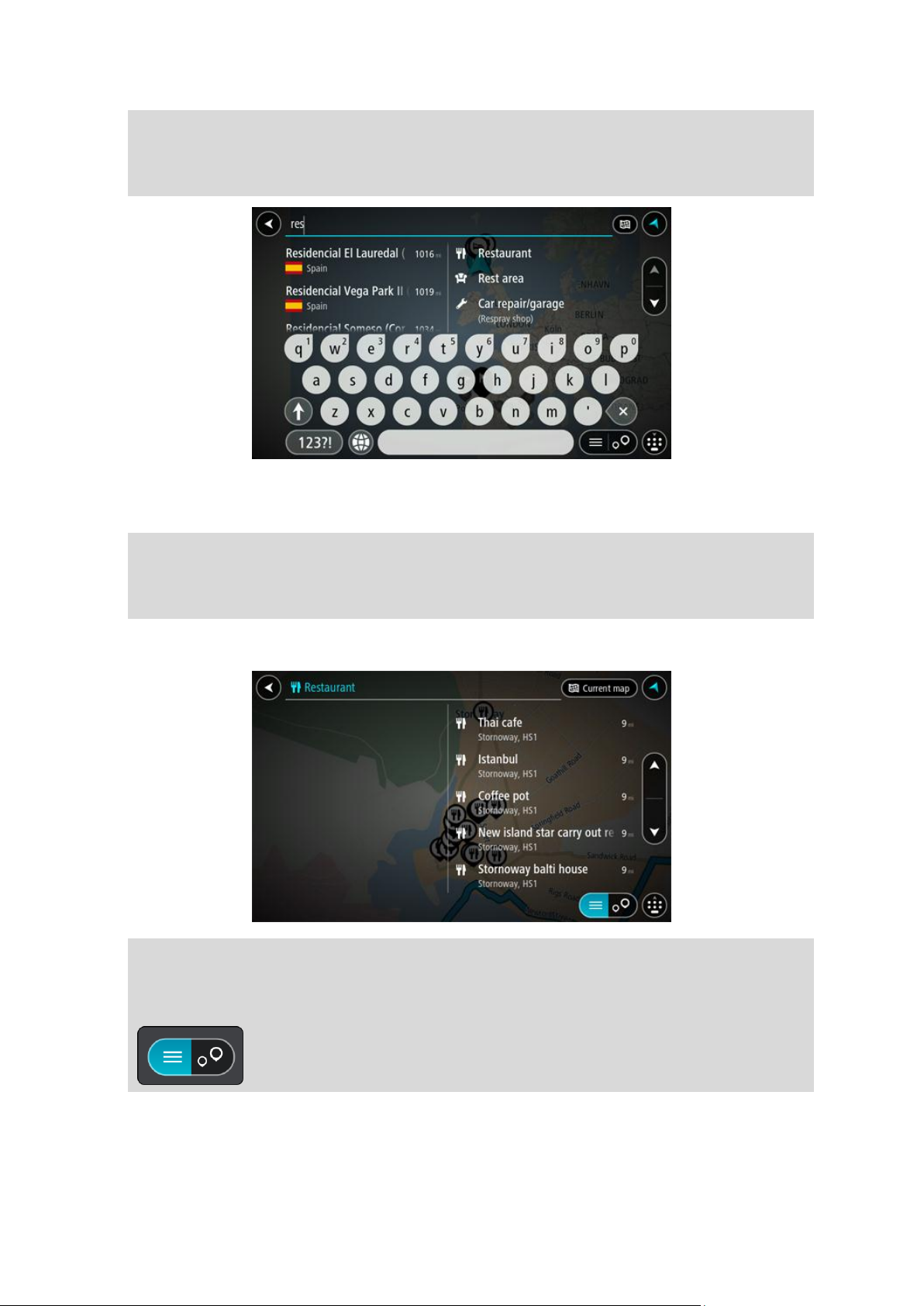
Συμβουλή: Εάν πατήσετε παρατεταμένα το πλήκτρο ενός γράμματος στο πληκτρολόγιο,
αποκτάτε πρόσβαση σε επιπλέον χαρακτήρες, εάν είναι διαθέσιμοι. Για παράδειγμα, πατήστε
παρατεταμένα το γράμμα "e" για να αποκτήσετε πρόσβαση στους χαρακτήρες "3 e è é ê ë" και
σε ακόμη περισσότερους.
Μπορείτε να αναζητήσετε έναν τύπο POI (Σημείο ενδιαφέροντος), όπως ένα εστιατόριο ή ένα
τουριστικό αξιοθέατο. Εναλλακτικά, μπορείτε να αναζητήσετε ένα συγκεκριμένο POI, για
παράδειγμα, "Πιτσαρία της Μαρίας".
Σημείωση: Κατά την αναζήτηση, πραγματοποιείται αναζήτηση σε ολόκληρο το χάρτη. Εάν
θέλετε να αλλάξετε τον τρόπο πραγματοποίησης της αναζήτησης, επιλέξτε το κουμπί στα δεξιά
του πλαισίου αναζήτησης. Κατόπιν, μπορείτε να αλλάξετε το σημείο πραγματοποίησης της
αναζήτησης, για παράδειγμα, στη διαδρομή ή σε μια πόλη.
4. Καθώς πληκτρολογείτε, εμφανίζονται προτάσεις σε στήλες ανάλογα με το κείμενο που έχετε
πληκτρολογήσει. Μπορείτε να συνεχίσετε να πληκτρολογείτε ή να επιλέξετε μια πρόταση.
Συμβουλή: Για να δείτε περισσότερα αποτελέσματα, αποκρύψτε το πληκτρολόγιο ή σύρετε το
δάχτυλό σας για να μετακινηθείτε στη λίστα αποτελεσμάτων.
Συμβουλή: Μπορείτε να εναλλάσσεστε μεταξύ της προβολής των αποτελεσμάτων στο χάρτη ή
σε μια λίστα, επιλέγοντας το κουμπί λίστας/χάρτη:
5. Επιλέξτε έναν τύπο POI ή ένα μεμονωμένο POI. Εάν έχετε επιλέξει έναν τύπο POI, επιλέξτε ένα
POI.
Η τοποθεσία επισημαίνεται στο χάρτη.
22
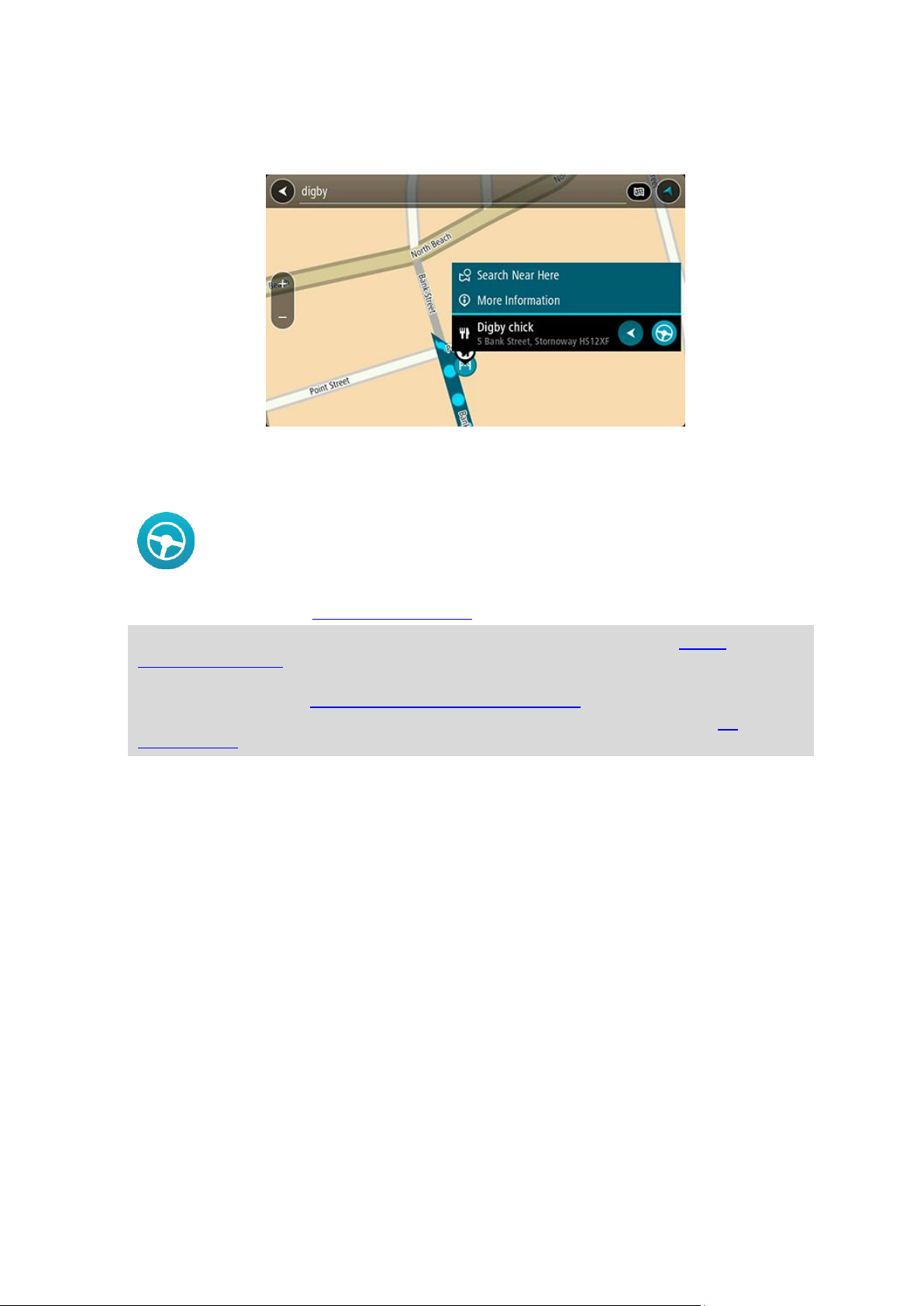
6. Για να δείτε περισσότερες πληροφορίες σχετικά με το POI, επιλέξτε το POI στο χάρτη και, στη
συνέχεια, πατήστε το κουμπί αναδυόμενου μενού. Επιλέξτε Περισσότερες πληροφορίες στο
αναδυόμενο μενού.
Θα εμφανιστούν περισσότερες πληροφορίες σχετικά με το POI, όπως ο αριθμός τηλεφώνου, η
πλήρης διεύθυνση και η διεύθυνση email.
7. Για να σχεδιάσετε μια διαδρομή σε αυτόν τον προορισμό, επιλέξτε το κουμπί οδήγησης:
Θα σχεδιαστεί μια διαδρομή και θα ξεκινήσει η καθοδήγηση προς τον προορισμό σας. Μόλις
ξεκινήσετε να οδηγείτε, η προβολή καθοδήγησης εμφανίζεται αυτόματα.
Συμβουλή: Εάν ο προορισμός σας βρίσκεται σε διαφορετική ζώνη ώρας, στην οθόνη
πληροφοριών άφιξης εμφανίζεται το σύμβολο (+) ή το σύμβολο (-) και η διαφορά ώρας σε ώρες
και ημίωρα. Ο εκτιμώμενος χρόνος άφιξης είναι η τοπική ώρα στον προορισμό σας.
Συμβουλή: Μπορείτε να προσθέσετε μια στάση σε μια διαδρομή που έχετε ήδη σχεδιάσει.
Συμβουλή: Μπορείτε να αποθηκεύσετε μια διαδρομή χρησιμοποιώντας την επιλογή Οι
διαδρομές μου.
23
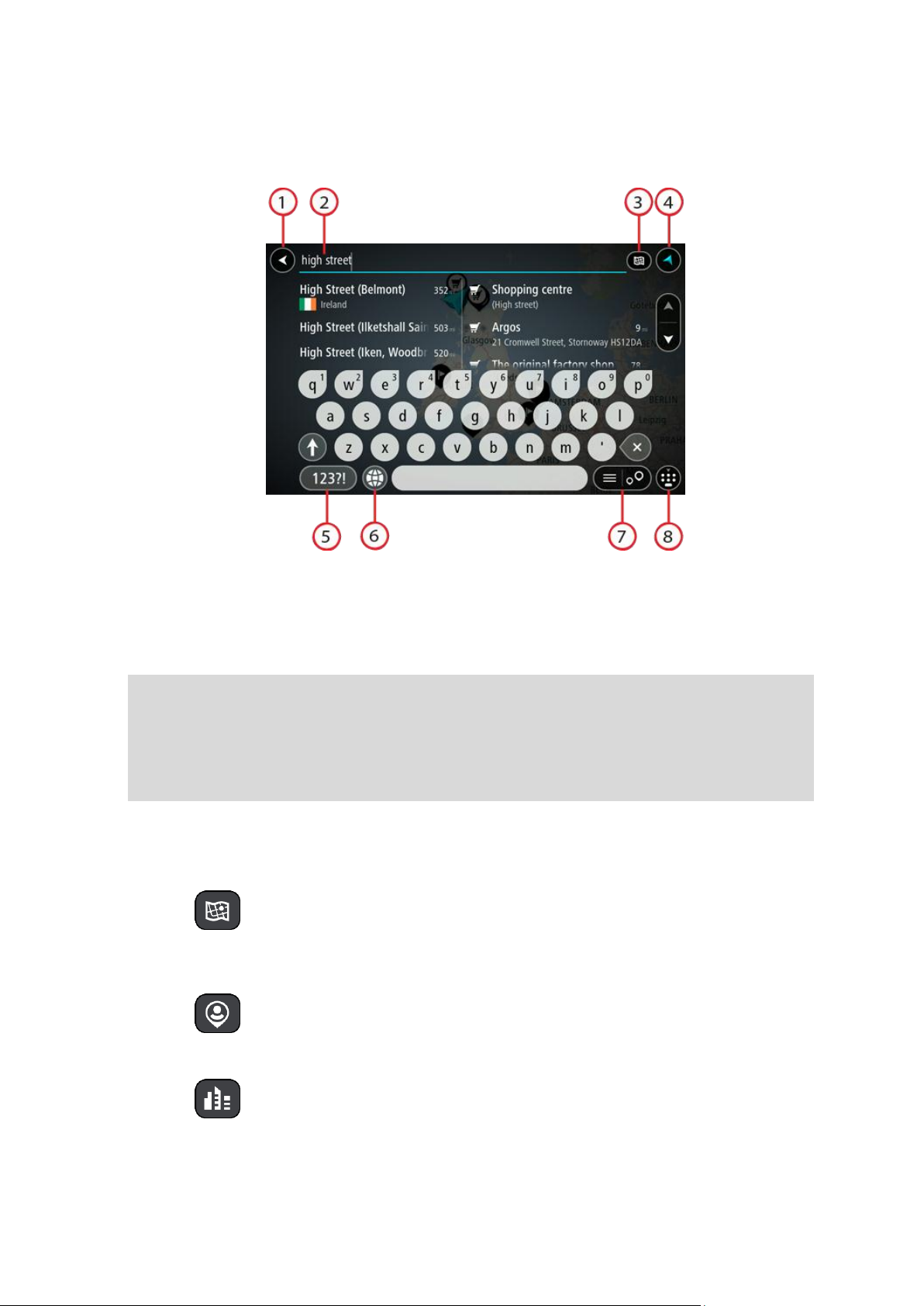
Εισαγωγή όρων αναζήτησης
Σε ολόκληρο το χάρτη
Επιλέξτε αυτό το κουμπί για να πραγματοποιήσετε αναζήτηση σε
ολόκληρο τον τρέχοντα χάρτη χωρίς περιορισμό στην ακτίνα
αναζήτησης. Η τρέχουσα τοποθεσία σας βρίσκεται στο κέντρο της
αναζήτησης. Τα αποτελέσματα ταξινομούνται κατά ακριβή αντιστοιχία.
Κοντά μου
Ορίστε αυτήν την επιλογή για να πραγματοποιήσετε αναζήτηση με την
τρέχουσα θέση GPS ως το κέντρο αναζήτησης. Τα αποτελέσματα
ταξινομούνται κατά απόσταση.
Στην πόλη
Ορίστε αυτήν την επιλογή για να χρησιμοποιήσετε μια κωμόπολη ή
πόλη ως το κέντρο της αναζήτησής σας. Πρέπει να εισαγάγετε το όνομα
της πόλης/κωμόπολης με το πληκτρολόγιο. Όταν επιλέξετε την
κωμόπολη ή την πόλη από τη λίστα αποτελεσμάτων, μπορείτε να
Επιλέξτε Αναζήτηση στο Κύριο μενού για να ξεκινήσετε την αναζήτηση για διευθύνσεις και POI.
Ανοίγει η οθόνη αναζήτησης και εμφανίζεται το πληκτρολόγιο και τα εξής κουμπιά:
1. Κουμπί "Πίσω".
Επιλέξτε αυτό το κουμπί για να επιστρέψετε στην προηγούμενη οθόνη.
2. Πλαίσιο εισαγωγής αναζήτησης.
Εισαγάγετε τον όρο της αναζήτησης εδώ. Καθώς πληκτρολογείτε, εμφανίζονται αντίστοιχες
διευθύνσεις και POI.
Συμβουλή: Εάν πατήσετε παρατεταμένα το πλήκτρο ενός γράμματος στο πληκτρολόγιο,
αποκτάτε πρόσβαση σε επιπλέον χαρακτήρες, εάν είναι διαθέσιμοι. Για παράδειγμα, πατήστε
παρατεταμένα το γράμμα "e" για να αποκτήσετε πρόσβαση στους χαρακτήρες "3 e è é ê ë" και
σε ακόμη περισσότερους.
Συμβουλή: Για επεξεργασία, επιλέξτε μια λέξη που έχετε πληκτρολογήσει ήδη για να
τοποθετήσετε τον κέρσορα. Στη συνέχεια, μπορείτε να εισαγάγετε ή να διαγράψετε χαρακτήρες.
3. Τύπος αναζήτησης.
Από προεπιλογή, πραγματοποιείται αναζήτηση σε ολόκληρο τον τρέχοντα χάρτη. Μόλις
χρησιμοποιήσετε την αναζήτηση, χρησιμοποιείται ο τελευταίος τύπος αναζήτησης που επιλέξατε.
Επιλέξτε αυτό το κουμπί για να αλλάξετε τον τύπο της αναζήτησης σε οποιονδήποτε από τα εξής:
24

κάνετε αναζήτηση για μια διεύθυνση ή ένα POI στη συγκεκριμένη πόλη.
Στη διαδρομή
Όταν έχει σχεδιαστεί μια διαδρομή, μπορείτε να ορίσετε αυτήν την
επιλογή για να πραγματοποιήσετε αναζήτηση στη διαδρομή για ένα
συγκεκριμένο τύπο τοποθεσίας, για παράδειγμα, πρατήρια καυσίμων.
Όταν σας ζητηθεί, εισαγάγετε τον τύπο της τοποθεσίας και κατόπιν
επιλέξτε τον στη δεξιά στήλη για να πραγματοποιηθεί η αναζήτηση.
Κοντά στον προορισμό
Όταν έχει σχεδιαστεί μια διαδρομή, μπορείτε να ορίσετε αυτήν την
επιλογή για να χρησιμοποιήσετε τον προορισμό σας ως το κέντρο της
αναζήτησής σας.
Γεωγραφικό πλάτος/μήκος
Ορίστε αυτήν την επιλογή για να εισαγάγετε ένα ζεύγος συντεταγμένων
γεωγραφικού πλάτους και μήκους.
4. Κουμπί προβολής.
Επιλέξτε αυτό το κουμπί για να επιστρέψετε στην προβολή χάρτη ή στην προβολή καθοδήγησης.
5. Κουμπί 123?!.
Επιλέξτε αυτό το κουμπί για να χρησιμοποιήσετε αριθμούς και σύμβολα στο πληκτρολόγιό σας.
Επιλέξτε το κουμπί =\< για εναλλαγή μεταξύ της εμφάνισης αριθμών και περισσότερων συμβόλων.
Επιλέξτε το κουμπί ABΓ για να επιστρέψετε στο γενικό πληκτρολόγιο.
6. Κουμπί διάταξης πληκτρολογίου.
Επιλέξτε αυτό το κουμπί για να αλλάξετε τη διάταξη του πληκτρολογίου σε μια άλλη γλώσσα.
Μπορείτε να επιλέξετε έως και τέσσερις διατάξεις από τη λίστα. Εάν έχετε επιλέξει περισσότερες
από μία διατάξεις, με την επιλογή του κουμπιού της διάταξης πληκτρολογίου ανοίγει ένα
αναδυόμενο πλαίσιο, ώστε να μπορείτε να εναλλάσσεστε γρήγορα μεταξύ των επιλεγμένων
διατάξεων πληκτρολογίου. Πατήστε παρατεταμένα αυτό το κουμπί για να μεταβείτε απευθείας στη
λίστα όλων των διατάξεων.
7. Κουμπί λίστας/χάρτη.
Επιλέξτε αυτό το κουμπί για εναλλαγή μεταξύ της εμφάνισης των αποτελεσμάτων σε μια λίστα ή
στο χάρτη.
8. Εμφάνιση/απόκρυψη πληκτρολογίου.
Επιλέξτε αυτό το κουμπί για να εμφανίσετε/αποκρύψετε το πληκτρολόγιο.
Συμβουλή: Επιλέξτε το πλήκτρο Shift μία φορά για να πληκτρολογήσετε το επόμενο γράμμα με
κεφαλαία. Χρησιμοποιήστε διπλό πάτημα στο πλήκτρο Shift για να χρησιμοποιήσετε τη λειτουργία
Caps-Lock με την οποία όλα τα γράμματα που πληκτρολογείτε είναι κεφαλαία. Επιλέξτε μία φορά το
πλήκτρο Shift για να ακυρώσετε τη λειτουργία Caps-Lock.
Συμβουλή: Για να ακυρώσετε μια αναζήτηση, επιλέξτε το κουμπί προβολής χάρτη/καθοδήγησης
που βρίσκεται στην επάνω δεξιά γωνία της οθόνης.
Εργασία με τα αποτελέσματα αναζήτησης
Τα αποτελέσματα της αναζήτησής σας εμφανίζονται σε δύο στήλες.
Οι αντιστοιχίες διεύθυνσης και πόλης εμφανίζονται στην αριστερή στήλη και τα POI, οι τύποι των POI
και οι τοποθεσίες στη δεξιά.
Συμβουλή: Για να δείτε περισσότερα αποτελέσματα, αποκρύψτε το πληκτρολόγιο ή σύρετε το
δάχτυλό σας για να μετακινηθείτε στη λίστα αποτελεσμάτων.
25
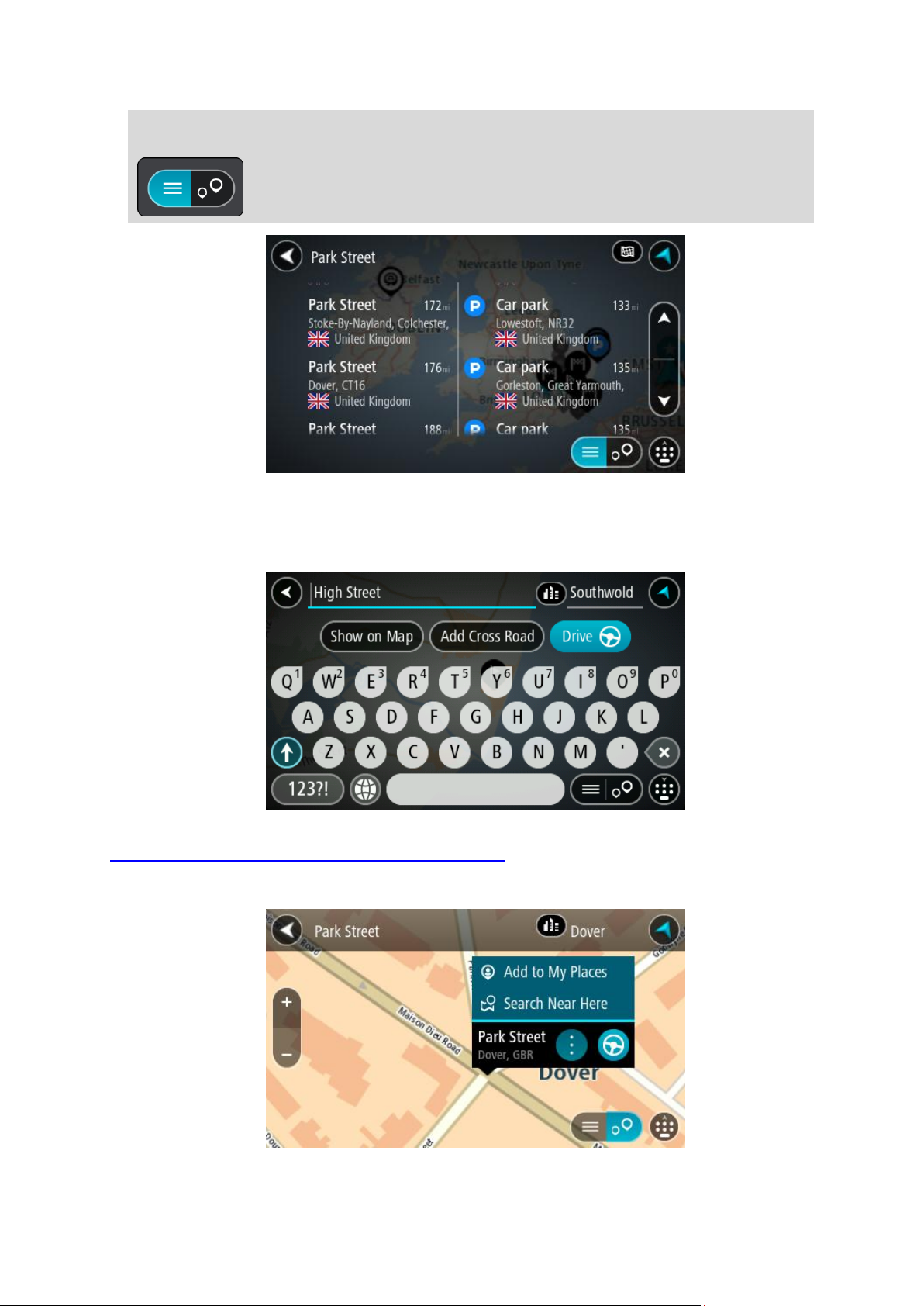
Συμβουλή: Μπορείτε να εναλλάσσεστε μεταξύ της προβολής των αποτελεσμάτων στο χάρτη ή
σε μια λίστα, επιλέγοντας το κουμπί λίστας/χάρτη:
Όταν επιλέγετε μια διεύθυνση από τη λίστα των αποτελεσμάτων αναζήτησης, μπορείτε να επιλέξετε να
εμφανίζεται στο χάρτη, να προσθέσετε μια διασταύρωση ή να σχεδιάσετε μια διαδρομή προς τη
συγκεκριμένη επιλεγμένη τοποθεσία. Για να λάβετε μια ακριβή διεύθυνση, μπορείτε να προσθέσετε
τον αριθμό της οδού.
Αν το αποτέλεσμα εμφανιστεί στο χάρτη, μπορείτε να χρησιμοποιήσετε το αναδυόμενο μενού για να
προσθέσετε μια τοποθεσία στη λίστα "Οι τοποθεσίες μου" ή να κάνετε αναζήτηση κοντά σε αυτήν την
τοποθεσία. Αν μια διαδρομή έχει ήδη σχεδιαστεί, μπορείτε να προσθέσετε την τοποθεσία στην
τρέχουσα διαδρομή σας.
26
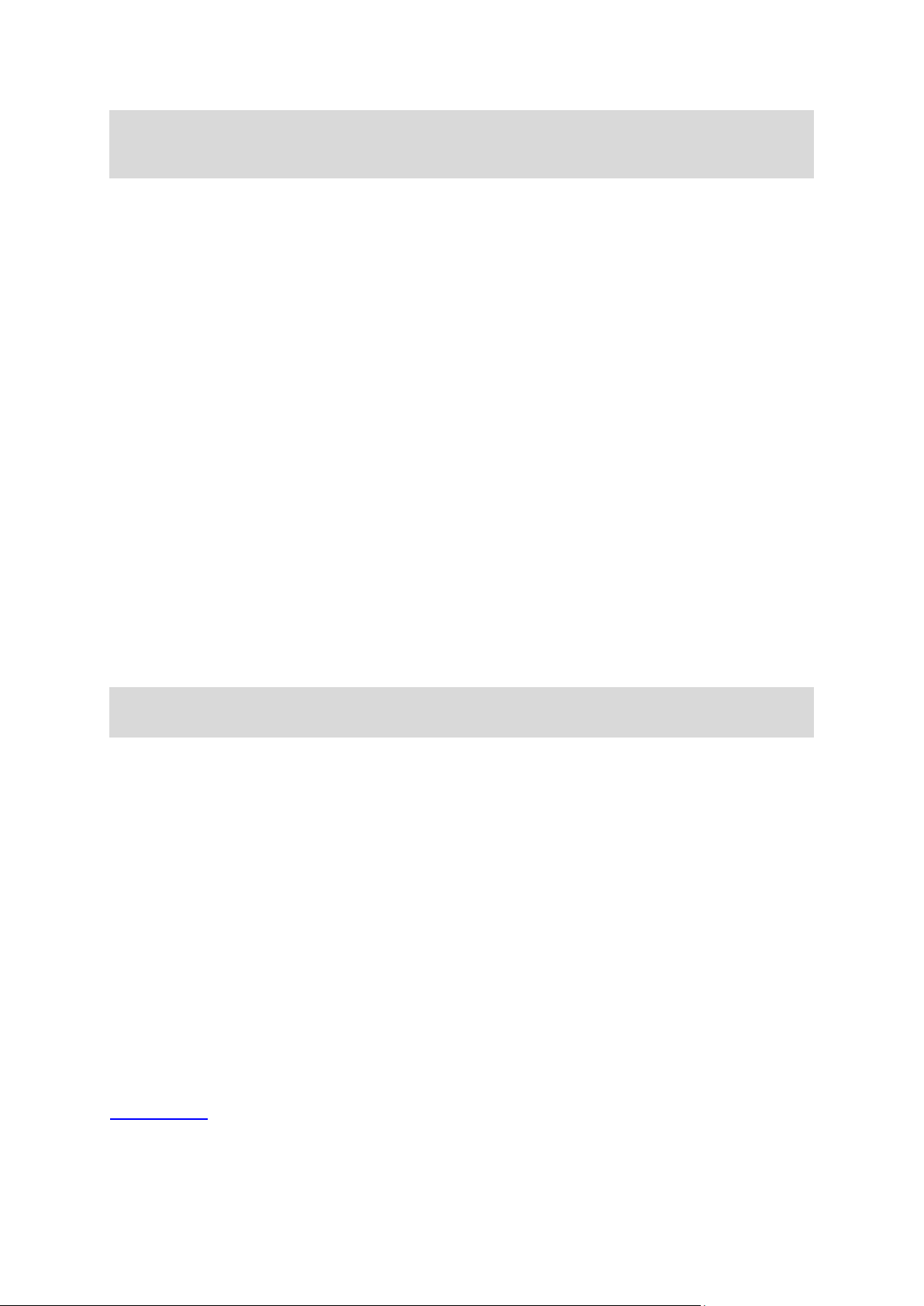
Σημείωση: Τα βέλτιστα αποτελέσματα αναζήτησης εμφανίζονται στο χάρτη. Όταν κάνετε
μεγέθυνση, εμφανίζονται σταδιακά τα αποτελέσματα αναζήτησης που βρίσκονται χαμηλότερα στην
κατάταξη.
Πληροφορίες για τους ταχυδρομικούς κώδικες
Κατά την αναζήτηση με έναν ταχυδρομικό κώδικα, τα αποτελέσματά σας εξαρτώνται από τον τύπο του
ταχυδρομικού κώδικα που χρησιμοποιείται στη χώρα όπου πραγματοποιείτε την αναζήτηση.
Χρησιμοποιούνται οι εξής τύποι ταχυδρομικών κωδίκων:
Ταχυδρομικοί κώδικες που επιτρέπουν την πλοήγηση σε μια οδό ή τμήμα μιας οδού.
Ταχυδρομικοί κώδικες που επιτρέπουν την πλοήγηση σε μια περιοχή η οποία περιλαμβάνει, για
παράδειγμα, μία πόλη, αρκετά χωριά σε μια αγροτική περιοχή ή μια περιφέρεια σε μια μεγάλη
πόλη.
Ταχυδρομικοί κώδικες για οδούς
Αυτός ο τύπος ταχυδρομικού κώδικα χρησιμοποιείται σε χώρες όπως η Ολλανδία και το Ηνωμένο
Βασίλειο. Όταν πραγματοποιείτε αναζήτηση με αυτόν τον τύπο ταχυδρομικού κώδικα, εισαγάγετε τον
ταχυδρομικό κώδικα, αφήστε ένα κενό και κατόπιν πληκτρολογήστε προαιρετικά τον αριθμό της οδού.
Για παράδειγμα, "1017CT 35". Στη συνέχεια, η συσκευή σχεδιάζει μια διαδρομή προς ένα
συγκεκριμένο σπίτι ή κτίριο σε μια συγκεκριμένη οδό.
Ταχυδρομικοί κώδικες για περιοχές
Αυτός ο τύπος ταχυδρομικού κώδικα χρησιμοποιείται σε χώρες όπως η Γερμανία, η Γαλλία και το
Βέλγιο. Εάν πραγματοποιείτε αναζήτηση χρησιμοποιώντας έναν ταχυδρομικό κώδικα για μια περιοχή,
τα αποτελέσματα περιλαμβάνουν όλες τις οδούς στην περιφέρεια μιας πόλης, ολόκληρη την
κωμόπολη ή τα χωριά που βρίσκονται εντός του συγκεκριμένου ταχυδρομικού κώδικα.
Εάν εισαγάγετε έναν ταχυδρομικό κώδικα για μια περιοχή, μπορεί να λάβετε αποτελέσματα από
πολλές χώρες.
Σημείωση: Αν κάνετε αναζήτηση μέσω ταχυδρομικού κώδικα για μια περιοχή, στα αποτελέσματά
σας δεν θα εμφανιστεί μια συγκεκριμένη διεύθυνση.
Αυτός ο τύπος ταχυδρομικού κώδικα εξακολουθεί να είναι πολύ χρήσιμος για τη μείωση του αριθμού
των αποτελεσμάτων αναζήτησης. Για παράδειγμα, μια αναζήτηση με τον όρο "Neustadt" στη Γερμανία
επιστρέφει μια μεγάλη λίστα πιθανών αποτελεσμάτων. Η προσθήκη ενός κενού διαστήματος και, στη
συνέχεια, του ταχυδρομικού κώδικα για μια περιοχή περιορίζει τα αποτελέσματα στη συγκεκριμένη
τοποθεσία που αναζητάτε.
Δείτε ένα άλλο παράδειγμα: Εάν θέλετε να πραγματοποιήσετε αναζήτηση σε μια πόλη, εισαγάγετε
έναν ταχυδρομικό κώδικα για μια περιοχή και επιλέξτε το κέντρο της πόλης που αναζητάτε από τα
αποτελέσματα.
Πληροφορίες για τους κωδικούς χάρτη
Στις χώρες όπου οι δρόμοι και οι κατοικίες δεν έχουν ονόματα ή διευθύνσεις μπορείτε να
χρησιμοποιήσετε έναν κωδικό χάρτη. Ένας κωδικός χάρτη αντιπροσωπεύει μια τοποθεσία.
Κάθε τοποθεσία στη γη, ακόμα και οι τοποθεσίες στη θάλασσα όπως τα νησιά και οι δεξαμενές
εξόρυξης πετρελαίου, μπορούν να αντιπροσωπεύονται από έναν κωδικό χάρτη. Οι κωδικοί χάρτη είναι
σύντομοι και αναγνωρίζονται, απομνημονεύονται και κοινοποιούνται εύκολα. Προσφέρουν ακρίβεια με
απόκλιση μερικών μέτρων και αρκετά καλά αποτελέσματα στην καθημερινή χρήση.
Για οδηγίες σχετικά με την εύρεση ενός κωδικού χάρτη για μια τοποθεσία, μεταβείτε στη διεύθυνση
mapcode.com.
27
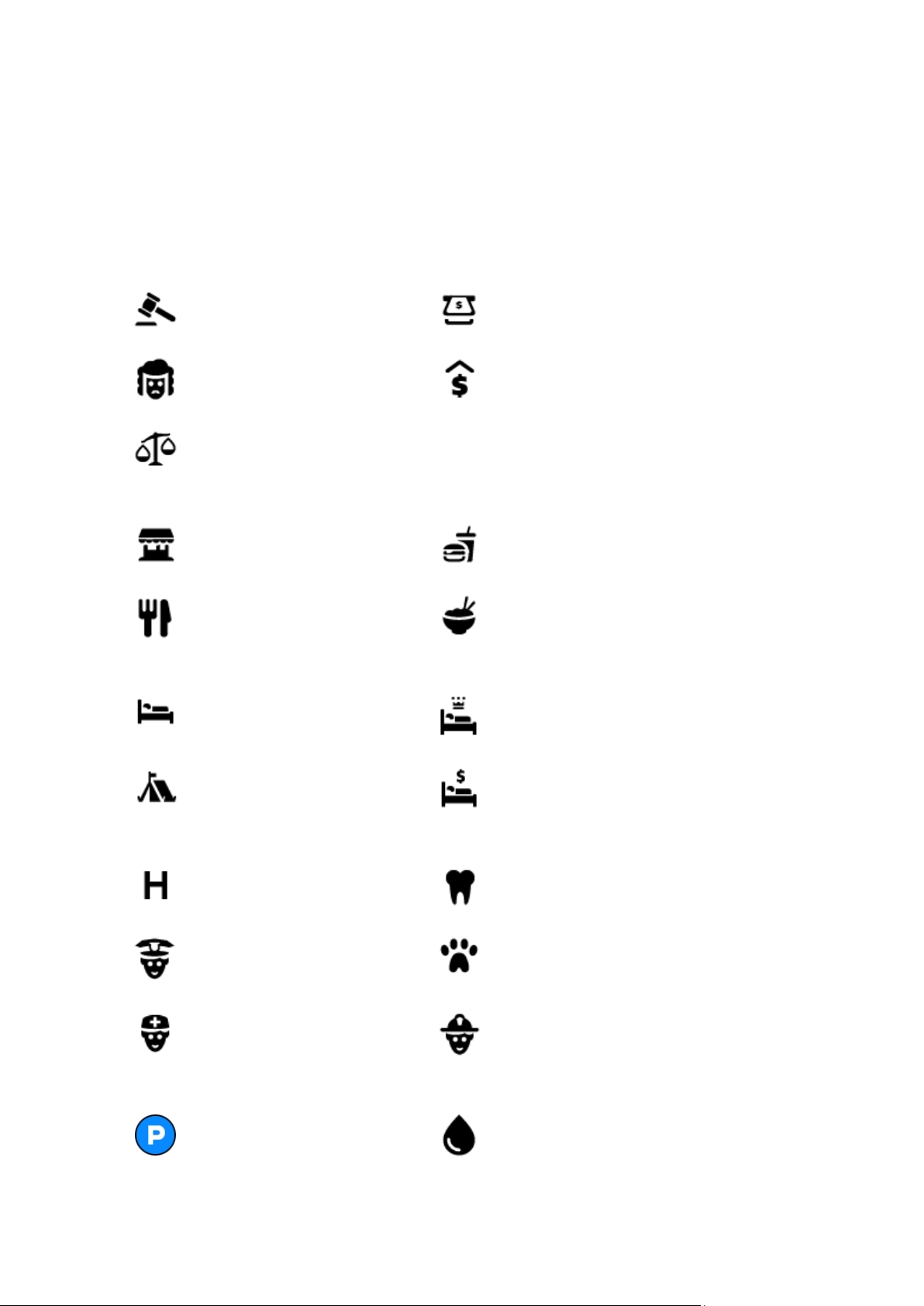
Οι κωδικοί χάρτη είναι πιο ακριβείς και πιο ευέλικτοι από τη διεύθυνση σε μια επαγγελματική κάρτα.
Νομικές και οικονομικές υπηρεσίες
Δικαστήριο
ΑΤΜ
Νομικά - Νομικοί σύμβουλοι
Οικονομικό ίδρυμα
Νομικά - άλλες υπηρεσίες
Υπηρεσίες τροφίμων
Ψιλικατζίδικο
Εστιατόριο φαστ-φουντ
Εστιατόριο
Κινέζικο εστιατόριο
Στέγαση
Ξενοδοχείο ή πανδοχείο
Ξενοδοχείο πολυτελείας
Κατασκήνωση
Αλυσίδα οικονομικών
ξενοδοχείων
Υπηρεσίες έκτακτης ανάγκης
Νοσοκομείο ή πολυκλινική
Οδοντίατρος
Αστυνομικό τμήμα
Κτηνίατρος
Ιατρός
Πυροσβεστικός σταθμός
Υπηρεσίες σχετικές με αυτοκίνητα
Εξωτερικό πάρκινγκ
Πρατήριο καυσίμων
Μπορείτε να επιλέξετε την τοποθεσία που θέλετε να συσχετίσετε με τη διεύθυνσή σας, όπως για
παράδειγμα, την κύρια είσοδο ή μια είσοδο σε ένα πάρκινγκ.
Λίστα εικονιδίων με τύπους POI
28

Κλειστός χώρος
στάθμευσης
Πλυντήριο αυτοκινήτων
Αντιπροσωπεία
αυτοκινήτων
Κέντρο Ελέγχου Οχημάτων
Εγκαταστάσεις
ενοικιαζόμενων
αυτοκινήτων
Σημεία φόρτισης
ηλεκτροκίνητων
αυτοκινήτων
Πάρκινγκ για ενοικιαζόμενα
αυτοκίνητα
Εγκαταστάσεις επισκευής
αυτοκινήτων
Άλλες υπηρεσίες
Πρεσβεία
Υπηρεσίες για κατοικίδια
Δημόσια υπηρεσία
Τηλεπικοινωνίες
Εταιρεία
Δημοτικές υπηρεσίες
Ταχυδρομείο
Φαρμακείο
Εμπορικό κέντρο
Υπηρεσίες καλλωπισμού
Τουριστικές πληροφορίες
Καταστήματα
Εκπαίδευση
Κολέγιο ή πανεπιστήμιο
Σχολείο
Βιβλιοθήκη
Συνεδριακό κέντρο
Ψυχαγωγία
Καζίνο
Οινοποιείο
29

Θέατρο
Τουριστικό αξιοθέατο
Κινηματογράφος
Ζωολογικός κήπος
Αίθουσα συναυλιών
Πάρκο αναψυχής
Μουσείο
Εκθεσιακό κέντρο
Όπερα
Πολιτιστικό κέντρο
Νυχτερινή ζωή
Κέντρο αναψυχής
Αθλήματα
Παιδική χαρά
Πισίνα
Κορυφή βουνού
Υδάτινα αθλήματα
Παραλία
Γήπεδο τένις
Πάρκο ή χώρος αναψυχής
Παγοδρόμιο
Λιμένας γιοτ ή μαρίνα
Αθλητικό κέντρο
Στάδιο
Γήπεδο γκολφ
Θρησκεία
Εκκλησία
Χώρος λατρείας
Ταξίδι
30

Σιδηροδρομικός σταθμός
Ορεινή διαδρομή
Αεροδρόμιο
Γραφική ή πανοραμική θέα
Σταθμός πορθμείου
Ταχυδρομικός κώδικας
Σημείωση: Δεν
χρησιμοποιείται σε όλες
τις χώρες.
Διάβαση συνόρων
Οικιστική περιοχή
Σταθμός λεωφορείων
Πρατήριο καυσίμων
Διόδια
Σταθμοί φόρτισης
ηλεκτροκίνητων
αυτοκινήτων
Σταθμός εξυπηρέτησης
αυτοκινήτων (ΣΕΑ)
Σταθμός φορτηγών
Κέντρο πόλης
31

Σχεδιασμός διαδρομής προς μια διεύθυνση με την αναζήτηση
Σχεδιασμός διαδρομής
Σημαντικό: Για την ασφάλειά σας και την αποφυγή των περισπασμών όταν οδηγείτε, θα πρέπει
πάντοτε να σχεδιάζετε μια διαδρομή προτού αρχίσετε να οδηγείτε.
Για να σχεδιάσετε μια διαδρομή προς μια διεύθυνση χρησιμοποιώντας την αναζήτηση, κάντε τα εξής:
1. Επιλέξτε το κουμπί κύριου μενού για να ανοίξει το Κύριο μενού.
2. Επιλέξτε Αναζήτηση.
Ανοίγει η οθόνη αναζήτησης, όπου εμφανίζεται το πληκτρολόγιο.
3. Χρησιμοποιήστε το πληκτρολόγιο για να εισαγάγετε το όνομα της τοποθεσίας προς την οποία
θέλετε να σχεδιάσετε μια διαδρομή.
Συμβουλή: Εάν πατήσετε παρατεταμένα το πλήκτρο ενός γράμματος στο πληκτρολόγιο,
αποκτάτε πρόσβαση σε επιπλέον χαρακτήρες, εάν είναι διαθέσιμοι. Για παράδειγμα, πατήστε
παρατεταμένα το γράμμα "e" για να αποκτήσετε πρόσβαση στους χαρακτήρες "3 e è é ê ë" και
σε ακόμη περισσότερους.
Μπορείτε να πραγματοποιήσετε αναζήτηση για μια διεύθυνση, πόλη, κωμόπολη, ταχυδρομικό
κώδικα ή κωδικό χάρτη.
Συμβουλή: Για να αναζητήσετε μια συγκεκριμένη οδό στο Ηνωμένο Βασίλειο ή στην Ολλανδία,
πληκτρολογήστε έναν ταχυδρομικό κώδικα, αφήστε ένα κενό και κατόπιν πληκτρολογήστε τον
αριθμό της οδού. Για παράδειγμα, "1017CT 35". Για τις άλλες χώρες, οι ταχυδρομικοί κώδικες
βασίζονται στην κάθε περιοχή και θα εμφανίσουν μια λίστα με αντίστοιχες πόλεις, κωμοπόλεις
και οδούς στα αποτελέσματα της αναζήτησής σας.
32

Σημείωση: Κατά την αναζήτηση, πραγματοποιείται αναζήτηση σε ολόκληρο το χάρτη. Εάν
θέλετε να αλλάξετε τον τρόπο πραγματοποίησης της αναζήτησης, επιλέξτε το κουμπί στα δεξιά
του πλαισίου αναζήτησης. Κατόπιν, μπορείτε να αλλάξετε το σημείο πραγματοποίησης της
αναζήτησης, για παράδειγμα, στη διαδρομή ή σε μια πόλη.
4. Καθώς πληκτρολογείτε τη διεύθυνση, εμφανίζονται προτάσεις σε στήλες ανάλογα με το κείμενο
που έχετε πληκτρολογήσει. Μπορείτε να συνεχίσετε να πληκτρολογείτε ή να επιλέξετε μια
πρόταση.
Συμβουλή: Για να δείτε περισσότερα αποτελέσματα, αποκρύψτε το πληκτρολόγιο ή σύρετε το
δάχτυλό σας για να μετακινηθείτε στη λίστα αποτελεσμάτων.
Συμβουλή: Μπορείτε να εναλλάσσεστε μεταξύ της προβολής των αποτελεσμάτων στο χάρτη ή
σε μια λίστα, επιλέγοντας το κουμπί λίστας/χάρτη:
5. Επιλέξτε μια πρόταση διεύθυνσης.
6. Πληκτρολογήστε τον αριθμό οδού εάν τον γνωρίζετε και δεν τον έχετε εισαγάγει ήδη.
Συμβουλή: Αν πληκτρολογήσετε έναν αριθμό οδού που δεν βρέθηκε, τότε ο αριθμός εμφανίζεται
με κόκκινο χρώμα. Στο κουμπί Οδήγηση εμφανίζεται ο πλησιέστερος αριθμός οδού που βρέθηκε.
Μπορείτε να πληκτρολογήσετε έναν νέο αριθμό οδού ή να επιλέξετε Οδήγηση για να μεταβείτε
στον πλησιέστερο αριθμό οδού.
7. Επιλέξτε Οδήγηση.
Θα σχεδιαστεί μια διαδρομή και θα ξεκινήσει η καθοδήγηση προς τον προορισμό σας. Μόλις
ξεκινήσετε να οδηγείτε, η προβολή καθοδήγησης εμφανίζεται αυτόματα.
33

Συμβουλή: Εάν ο προορισμός σας βρίσκεται σε διαφορετική ζώνη ώρας, στην οθόνη
πληροφοριών άφιξης εμφανίζεται το σύμβολο (+) ή το σύμβολο (-) και η διαφορά ώρας σε ώρες
και ημίωρα. Ο εκτιμώμενος χρόνος άφιξης είναι η τοπική ώρα στον προορισμό σας.
Συμβουλή: Μπορείτε να προσθέσετε μια στάση σε μια διαδρομή που έχετε ήδη σχεδιάσει.
Συμβουλή: Μπορείτε να αποθηκεύσετε μια διαδρομή χρησιμοποιώντας την επιλογή Οι
διαδρομές μου.
Σχεδιασμός διαδρομής για το κέντρο μιας πόλης
Σημαντικό: Για την ασφάλειά σας και την αποφυγή των περισπασμών όταν οδηγείτε, θα πρέπει
πάντοτε να σχεδιάζετε μια διαδρομή προτού αρχίσετε να οδηγείτε.
Για να σχεδιάσετε μια διαδρομή προς ένα κέντρο πόλης χρησιμοποιώντας την αναζήτηση, κάντε τα
εξής:
1. Επιλέξτε το κουμπί κύριου μενού για να ανοίξει το Κύριο μενού.
2. Επιλέξτε Αναζήτηση.
Ανοίγει η οθόνη αναζήτησης, όπου εμφανίζεται το πληκτρολόγιο.
3. Χρησιμοποιήστε το πληκτρολόγιο για να εισαγάγετε το όνομα της πόλης ή της κωμόπολης προς
την οποία θέλετε να σχεδιάσετε μια διαδρομή.
Μπορείτε να πραγματοποιήσετε αναζήτηση για μια πόλη, κωμόπολη ή ταχυδρομικό κώδικα.
Συμβουλή: Για να αναζητήσετε μια συγκεκριμένη πόλη, μπορείτε να χρησιμοποιήσετε τον
ταχυδρομικό κώδικα ή τη χώρα της πόλης. Για παράδειγμα, εάν αναζητήσετε το Essen, θα
λάβετε πολλά αποτελέσματα. Εάν αναζητήσετε το Essen 2910 ή το Essen, Βέλγιο, τότε η
συγκεκριμένη πόλη θα βρίσκεται στην κορυφή των αποτελεσμάτων. Στη συνέχεια, μπορείτε να
κάνετε αναζήτηση στην πόλη.
Συμβουλή: Κατά την αναζήτηση, πραγματοποιείται αναζήτηση σε ολόκληρο το χάρτη. Εάν
θέλετε να αλλάξετε τον τρόπο πραγματοποίησης της αναζήτησης, επιλέξτε το κουμπί στα δεξιά
του πλαισίου αναζήτησης. Κατόπιν, μπορείτε να αλλάξετε το σημείο πραγματοποίησης της
αναζήτησης, για παράδειγμα, στη διαδρομή ή σε μια πόλη.
34

4. Καθώς πληκτρολογείτε τη διεύθυνση, εμφανίζονται προτάσεις σε στήλες ανάλογα με το κείμενο
που έχετε πληκτρολογήσει. Μπορείτε να συνεχίσετε να πληκτρολογείτε ή να επιλέξετε μια
πρόταση.
Συμβουλή: Για να δείτε περισσότερα αποτελέσματα, αποκρύψτε το πληκτρολόγιο ή σύρετε το
δάχτυλό σας για να μετακινηθείτε στη λίστα αποτελεσμάτων.
Συμβουλή: Μπορείτε να εναλλάσσεστε μεταξύ της προβολής των αποτελεσμάτων στο χάρτη ή
σε μια λίστα, επιλέγοντας το κουμπί λίστας/χάρτη:
5. Επιλέξτε την πόλη στην αριστερή στήλη.
Το όνομα της πόλης εμφανίζεται στη δεξιά πλευρά του πλαισίου εισαγωγής αναζήτησης και το
POI του κέντρου πόλης εμφανίζεται στο κάτω μέρος, στη δεξιά στήλη.
6. Επιλέξτε το POI του κέντρου πόλης.
Η τοποθεσία του κέντρου πόλης επισημαίνεται στο χάρτη.
7. Επιλέξτε Οδήγηση.
Θα σχεδιαστεί μια διαδρομή και θα ξεκινήσει η καθοδήγηση προς τον προορισμό σας. Μόλις
ξεκινήσετε να οδηγείτε, η προβολή καθοδήγησης εμφανίζεται αυτόματα.
Συμβουλή: Εάν ο προορισμός σας βρίσκεται σε διαφορετική ζώνη ώρας, στην οθόνη
πληροφοριών άφιξης εμφανίζεται το σύμβολο (+) ή το σύμβολο (-) και η διαφορά ώρας σε ώρες
και ημίωρα. Ο εκτιμώμενος χρόνος άφιξης είναι η τοπική ώρα στον προορισμό σας.
Συμβουλή: Μπορείτε να προσθέσετε μια στάση σε μια διαδρομή που έχετε ήδη σχεδιάσει.
Συμβουλή: Μπορείτε να αποθηκεύσετε μια διαδρομή χρησιμοποιώντας την επιλογή Οι
διαδρομές μου.
35

Σχεδιασμός διαδρομής προς ένα POI με την αναζήτηση
Σημαντικό: Για την ασφάλειά σας και την αποφυγή των περισπασμών όταν οδηγείτε, θα πρέπει
πάντοτε να σχεδιάζετε μια διαδρομή προτού αρχίσετε να οδηγείτε.
Για να σχεδιάσετε μια διαδρομή προς έναν τύπο POI ή ένα συγκεκριμένο POI με την αναζήτηση, κάντε
τα εξής:
1. Επιλέξτε το κουμπί κύριου μενού για να ανοίξει το Κύριο μενού.
2. Επιλέξτε Αναζήτηση.
Ανοίγει η οθόνη αναζήτησης, όπου εμφανίζεται το πληκτρολόγιο.
3. Χρησιμοποιήστε το πληκτρολόγιο για να εισαγάγετε το όνομα της τοποθεσίας προς την οποία
θέλετε να σχεδιάσετε μια διαδρομή.
Συμβουλή: Εάν πατήσετε παρατεταμένα το πλήκτρο ενός γράμματος στο πληκτρολόγιο,
αποκτάτε πρόσβαση σε επιπλέον χαρακτήρες, εάν είναι διαθέσιμοι. Για παράδειγμα, πατήστε
παρατεταμένα το γράμμα "e" για να αποκτήσετε πρόσβαση στους χαρακτήρες "3 e è é ê ë" και
σε ακόμη περισσότερους.
Μπορείτε να αναζητήσετε έναν τύπο POI (Σημείο ενδιαφέροντος), όπως ένα εστιατόριο ή ένα
τουριστικό αξιοθέατο. Εναλλακτικά, μπορείτε να αναζητήσετε ένα συγκεκριμένο POI, για
παράδειγμα, "Πιτσαρία της Μαρίας".
Σημείωση: Κατά την αναζήτηση, πραγματοποιείται αναζήτηση σε ολόκληρο το χάρτη. Εάν
θέλετε να αλλάξετε τον τρόπο πραγματοποίησης της αναζήτησης, επιλέξτε το κουμπί στα δεξιά
του πλαισίου αναζήτησης. Κατόπιν, μπορείτε να αλλάξετε το σημείο πραγματοποίησης της
αναζήτησης, για παράδειγμα, στη διαδρομή ή σε μια πόλη.
36

4. Καθώς πληκτρολογείτε, εμφανίζονται προτάσεις σε στήλες ανάλογα με το κείμενο που έχετε
πληκτρολογήσει. Μπορείτε να συνεχίσετε να πληκτρολογείτε ή να επιλέξετε μια πρόταση.
Συμβουλή: Για να δείτε περισσότερα αποτελέσματα, αποκρύψτε το πληκτρολόγιο ή σύρετε το
δάχτυλό σας για να μετακινηθείτε στη λίστα αποτελεσμάτων.
Συμβουλή: Μπορείτε να εναλλάσσεστε μεταξύ της προβολής των αποτελεσμάτων στο χάρτη ή
σε μια λίστα, επιλέγοντας το κουμπί λίστας/χάρτη:
5. Επιλέξτε έναν τύπο POI ή ένα μεμονωμένο POI. Εάν έχετε επιλέξει έναν τύπο POI, επιλέξτε ένα
POI.
Η τοποθεσία επισημαίνεται στο χάρτη.
6. Για να δείτε περισσότερες πληροφορίες σχετικά με το POI, επιλέξτε το POI στο χάρτη και, στη
συνέχεια, πατήστε το κουμπί αναδυόμενου μενού. Επιλέξτε Περισσότερες πληροφορίες στο
αναδυόμενο μενού.
Θα εμφανιστούν περισσότερες πληροφορίες σχετικά με το POI, όπως ο αριθμός τηλεφώνου, η
πλήρης διεύθυνση και η διεύθυνση email.
7. Για να σχεδιάσετε μια διαδρομή σε αυτόν τον προορισμό, επιλέξτε το κουμπί οδήγησης:
Θα σχεδιαστεί μια διαδρομή και θα ξεκινήσει η καθοδήγηση προς τον προορισμό σας. Μόλις
ξεκινήσετε να οδηγείτε, η προβολή καθοδήγησης εμφανίζεται αυτόματα.
37

Συμβουλή: Εάν ο προορισμός σας βρίσκεται σε διαφορετική ζώνη ώρας, στην οθόνη
πληροφοριών άφιξης εμφανίζεται το σύμβολο (+) ή το σύμβολο (-) και η διαφορά ώρας σε ώρες
και ημίωρα. Ο εκτιμώμενος χρόνος άφιξης είναι η τοπική ώρα στον προορισμό σας.
Συμβουλή: Μπορείτε να προσθέσετε μια στάση σε μια διαδρομή που έχετε ήδη σχεδιάσει.
Συμβουλή: Μπορείτε να αποθηκεύσετε μια διαδρομή χρησιμοποιώντας την επιλογή Οι
διαδρομές μου.
Σχεδιασμός διαδρομής με το χάρτη
Σημαντικό: Για την ασφάλειά σας και την αποφυγή των περισπασμών όταν οδηγείτε, θα πρέπει
πάντοτε να σχεδιάζετε μια διαδρομή προτού αρχίσετε να οδηγείτε.
Για να σχεδιάσετε μια διαδρομή με το χάρτη, κάντε τα εξής:
1. Μετακινήστε το χάρτη και κάντε μεγέθυνση μέχρι να εμφανιστεί ο προορισμός στον οποίο θέλετε
να πλοηγηθείτε.
2. Όταν εντοπίσετε τον προορισμό σας στο χάρτη, επιλέξτε τον πατώντας παρατεταμένα την οθόνη
για περίπου ένα δευτερόλεπτο.
Ένα αναδυόμενο μενού εμφανίζει την πλησιέστερη διεύθυνση.
3. Για να σχεδιάσετε μια διαδρομή σε αυτόν τον προορισμό, επιλέξτε το κουμπί οδήγησης:
Θα σχεδιαστεί μια διαδρομή και θα ξεκινήσει η καθοδήγηση προς τον προορισμό σας. Μόλις
ξεκινήσετε να οδηγείτε, η προβολή καθοδήγησης εμφανίζεται αυτόματα.
38

Συμβουλή: Μπορείτε να χρησιμοποιήσετε με άλλους τρόπους την τοποθεσία που επιλέξατε,
όπως να την προσθέσετε στη λίστα Οι τοποθεσίες μου, επιλέγοντας το κουμπί αναδυόμενου
μενού.
Συμβουλή: Εάν ο προορισμός σας βρίσκεται σε διαφορετική ζώνη ώρας, στην οθόνη
πληροφοριών άφιξης εμφανίζεται το σύμβολο (+) ή το σύμβολο (-) και η διαφορά ώρας σε ώρες
και ημίωρα. Ο εκτιμώμενος χρόνος άφιξης είναι η τοπική ώρα στον προορισμό σας.
Συμβουλή: Μπορείτε να προσθέσετε μια στάση σε μια διαδρομή που έχετε ήδη σχεδιάσει.
Συμβουλή: Μπορείτε να αποθηκεύσετε μια διαδρομή χρησιμοποιώντας την επιλογή Οι
διαδρομές μου.
Σχεδιασμός διαδρομής με τη λίστα "Οι τοποθεσίες μου"
Για να πλοηγηθείτε σε μία από τις τοποθεσίες από τη λίστα Οι τοποθεσίες μου από την τρέχουσα
τοποθεσία σας, κάντε τα εξής:
1. Επιλέξτε το κουμπί κύριου μενού για να ανοίξει το Κύριο μενού.
2. Επιλέξτε Οι τοποθεσίες μου.
Ανοίγει μια λίστα με όλες τις τοποθεσίες σας.
39

3. Επιλέξτε την τοποθεσία στην οποία θέλετε να πλοηγηθείτε, για παράδειγμα Θέση αναφοράς.
Η επιλεγμένη τοποθεσία σας εμφανίζεται στο χάρτη με ένα αναδυόμενο μενού.
4. Για να σχεδιάσετε μια διαδρομή σε αυτήν την τοποθεσία, επιλέξτε το κουμπί οδήγησης:
Θα σχεδιαστεί μια διαδρομή και θα ξεκινήσει η καθοδήγηση προς τον προορισμό σας. Μόλις
ξεκινήσετε να οδηγείτε, η προβολή καθοδήγησης εμφανίζεται αυτόματα.
Συμβουλή: Εάν ο προορισμός σας βρίσκεται σε διαφορετική ζώνη ώρας, στην οθόνη
πληροφοριών άφιξης εμφανίζεται το σύμβολο (+) ή το σύμβολο (-) και η διαφορά ώρας σε ώρες
και ημίωρα. Ο εκτιμώμενος χρόνος άφιξης είναι η τοπική ώρα στον προορισμό σας.
Συμβουλή: Μπορείτε να προσθέσετε μια στάση σε μια διαδρομή που έχετε ήδη σχεδιάσει.
Συμβουλή: Μπορείτε να αποθηκεύσετε μια διαδρομή χρησιμοποιώντας την επιλογή Οι
διαδρομές μου.
Σχεδιασμός διαδρομής με συντεταγμένες
Σημαντικό: Για την ασφάλειά σας και την αποφυγή των περισπασμών όταν οδηγείτε, θα πρέπει
πάντοτε να σχεδιάζετε μια διαδρομή προτού αρχίσετε να οδηγείτε.
Για να σχεδιάσετε μια διαδρομή με ένα ζεύγος συντεταγμένων, κάντε τα εξής:
1. Επιλέξτε το κουμπί κύριου μενού για να ανοίξει το Κύριο μενού.
2. Επιλέξτε Αναζήτηση.
Ανοίγει η οθόνη αναζήτησης, όπου εμφανίζεται το πληκτρολόγιο.
3. Επιλέξτε τον τύπο του κουμπιού αναζήτησης στα δεξιά του πλαισίου αναζήτησης.
4. Επιλέξτε Γεωγραφικό πλάτος/μήκος.
40

5. Πληκτρολογήστε το ζεύγος των συντεταγμένων. Μπορείτε να εισαγάγετε οποιονδήποτε από τους
παρακάτω τύπους συντεταγμένων:
Δεκαδικές τιμές, για παράδειγμα:
Β 51.51000 Δ 0.13454
51.51000 -0.13454
Συμβουλή: Για τις δεκαδικές τιμές, δεν χρειάζεται να χρησιμοποιήσετε ένα γράμμα για να
υποδείξετε το γεωγραφικό πλάτος και μήκος. Για τοποθεσίες που βρίσκονται δυτικά του
μεσημβρινού 0 και για τοποθεσίες που βρίσκονται νότια του ισημερινού, χρησιμοποιήστε το
σύμβολο (-) πριν από τη συντεταγμένη.
Μοίρες, λεπτά και δευτερόλεπτα, για παράδειγμα:
Β 51°30′31″ Δ 0°08′34″
Τυπικές συντεταγμένες GPS, για παράδειγμα:
Β 51 30.525 Δ 0 08.569
Σημείωση: Η γραμμή κάτω από τις συντεταγμένες γίνεται κόκκινη αν καταχωρίσετε
συντεταγμένες τις οποίες δεν αναγνωρίζει το START.
6. Καθώς πληκτρολογείτε τις συντεταγμένες, εμφανίζονται προτάσεις με βάση τα στοιχεία που έχετε
καταχωρίσει. Μπορείτε να συνεχίσετε να πληκτρολογείτε ή να επιλέξετε μια πρόταση.
Οι πόλεις και οι δρόμοι εμφανίζονται στο αριστερό τμήμα και τα POI στο δεξί.
Συμβουλή: Για να δείτε περισσότερα αποτελέσματα, αποκρύψτε το πληκτρολόγιο ή σύρετε το
δάχτυλό σας για να μετακινηθείτε στη λίστα αποτελεσμάτων.
Συμβουλή: Μπορείτε να εναλλάσσεστε μεταξύ της προβολής των αποτελεσμάτων στο χάρτη ή
σε μια λίστα, επιλέγοντας το κουμπί λίστας/χάρτη:
7. Επιλέξτε μια πρόταση για τον προορισμό σας.
Η τοποθεσία επισημαίνεται στο χάρτη.
8. Για να σχεδιάσετε μια διαδρομή σε αυτόν τον προορισμό, επιλέξτε το κουμπί οδήγησης:
Θα σχεδιαστεί μια διαδρομή και θα ξεκινήσει η καθοδήγηση προς τον προορισμό σας. Μόλις
ξεκινήσετε να οδηγείτε, η προβολή καθοδήγησης εμφανίζεται αυτόματα.
Συμβουλή: Εάν ο προορισμός σας βρίσκεται σε διαφορετική ζώνη ώρας, στην οθόνη
πληροφοριών άφιξης εμφανίζεται το σύμβολο (+) ή το σύμβολο (-) και η διαφορά ώρας σε ώρες
και ημίωρα. Ο εκτιμώμενος χρόνος άφιξης είναι η τοπική ώρα στον προορισμό σας.
Συμβουλή: Μπορείτε να προσθέσετε μια στάση σε μια διαδρομή που έχετε ήδη σχεδιάσει.
Συμβουλή: Μπορείτε να αποθηκεύσετε μια διαδρομή χρησιμοποιώντας την επιλογή Οι
διαδρομές μου.
Σχεδιασμός διαδρομής με κωδικό χάρτη
Σημαντικό: Για την ασφάλειά σας και την αποφυγή των περισπασμών όταν οδηγείτε, θα πρέπει
πάντοτε να σχεδιάζετε μια διαδρομή προτού αρχίσετε να οδηγείτε.
Για να σχεδιάσετε μια διαδρομή με κωδικό χάρτη, κάντε τα εξής:
41

1. Επιλέξτε το κουμπί κύριου μενού για να ανοίξει το Κύριο μενού.
2. Επιλέξτε Αναζήτηση.
Ανοίγει η οθόνη αναζήτησης, όπου εμφανίζεται το πληκτρολόγιο.
3. Πληκτρολογήστε τον κωδικό χάρτη. Μπορείτε να εισαγάγετε οποιονδήποτε από τους παρακάτω
τύπους κωδικών χάρτη:
Διεθνείς, για παράδειγμα, WH6SL.TR10.
Με βάση τη χώρα, για παράδειγμα, GBR 8MH.51.
Εναλλακτικούς με βάση τη χώρα, για παράδειγμα, GBR 28.Y6VH ή GBR LDGZ.VXR.
Συμβουλή: Όλοι οι κωδικοί χάρτη σε αυτό το παράδειγμα αφορούν την ίδια τοποθεσία - το
κάστρο του Εδιμβούργου στο Ηνωμένο Βασίλειο. Για πληροφορίες σχετικά με τη λήψη ενός
κωδικού χάρτη για μια τοποθεσία, ανατρέξτε στην ενότητα Πληροφορίες για τους κωδικούς
χάρτη.
4. Καθώς πληκτρολογείτε τον κωδικό χάρτη, εμφανίζονται προτάσεις με βάση τα στοιχεία που έχετε
καταχωρίσει. Μπορείτε να συνεχίσετε να πληκτρολογείτε ή να επιλέξετε μια πρόταση.
Οι πόλεις και οι δρόμοι εμφανίζονται στο αριστερό τμήμα και τα POI στο δεξί.
Συμβουλή: Για να δείτε περισσότερα αποτελέσματα, αποκρύψτε το πληκτρολόγιο ή σύρετε το
δάχτυλό σας για να μετακινηθείτε στη λίστα αποτελεσμάτων.
Συμβουλή: Μπορείτε να εναλλάσσεστε μεταξύ της προβολής των αποτελεσμάτων στο χάρτη ή
σε μια λίστα, επιλέγοντας το κουμπί λίστας/χάρτη:
5. Επιλέξτε μια πρόταση για τον προορισμό σας.
6. Επιλέξτε Οδήγηση.
Θα σχεδιαστεί μια διαδρομή και θα ξεκινήσει η καθοδήγηση προς τον προορισμό σας. Μόλις
ξεκινήσετε να οδηγείτε, η προβολή καθοδήγησης εμφανίζεται αυτόματα.
Συμβουλή: Εάν ο προορισμός σας βρίσκεται σε διαφορετική ζώνη ώρας, στην οθόνη
πληροφοριών άφιξης εμφανίζεται το σύμβολο (+) ή το σύμβολο (-) και η διαφορά ώρας σε ώρες
και ημίωρα. Ο εκτιμώμενος χρόνος άφιξης είναι η τοπική ώρα στον προορισμό σας.
Συμβουλή: Μπορείτε να προσθέσετε μια στάση σε μια διαδρομή που έχετε ήδη σχεδιάσει.
Συμβουλή: Μπορείτε να αποθηκεύσετε μια διαδρομή χρησιμοποιώντας την επιλογή Οι
διαδρομές μου.
Εύρεση εναλλακτικής διαδρομής
Σημαντικό: Για την ασφάλειά σας και την αποφυγή των περισπασμών όταν οδηγείτε, θα πρέπει
πάντοτε να σχεδιάζετε μια διαδρομή προτού αρχίσετε να οδηγείτε.
Για να βρείτε μια εναλλακτική διαδρομή, κάντε τα εξής:
1. Σχεδιάστε μια διαδρομή ως συνήθως.
2. Στην προβολή χάρτη, επιλέξτε τη διαδρομή.
42

3. Επιλέξτε το κουμπί αναδυόμενου μενού για να ανοίξετε το μενού.
4. Επιλέξτε Εναλλακτική διαδρομή και, στη συνέχεια, επιλέξτε Εύρεση εναλλακτικής.
Εμφανίζονται έως και τρεις εναλλακτικές διαδρομές στην προβολή χάρτη. Η κάθε εναλλακτική
διαδρομή εμφανίζει σε ένα συννεφάκι τη διαφορά στο χρόνο διαδρομής.
5. Διαλέξτε την επιλεγμένη διαδρομή σας πατώντας στο συννεφάκι χρόνου.
6. Επιλέξτε Ας ξεκινήσουμε.
7. Ξεκινά η καθοδήγηση προς τον προορισμό σας. Μόλις ξεκινήσετε να οδηγείτε, η προβολή
καθοδήγησης εμφανίζεται αυτόματα.
Σημείωση: Για να βρείτε εναλλακτικές διαδρομές, μπορείτε επίσης να επιλέξετε Τρέχουσα
διαδρομή στο κύριο μενού και, στη συνέχεια, Εύρεση εναλλακτικής.
Σχεδιασμός διαδρομής εκ των προτέρων
Μπορείτε να σχεδιάσετε μια διαδρομή εκ των προτέρων, πριν ξεκινήσετε να οδηγείτε. Μπορείτε να
αποθηκεύσετε τη διαδρομή ως μέρος της λίστας Οι διαδρομές μου.
Για να σχεδιάσετε μια διαδρομή εκ των προτέρων, κάντε τα παρακάτω:
1. Επιλέξτε το κουμπί κύριου μενού για να ανοίξει το Κύριο μενού.
2. Επιλέξτε Αναζήτηση.
Ανοίγει η οθόνη αναζήτησης, όπου εμφανίζεται το πληκτρολόγιο.
3. Χρησιμοποιήστε το πληκτρολόγιο για να εισαγάγετε το όνομα της τοποθεσίας την οποία θέλετε να
χρησιμοποιήσετε ως αφετηρία.
4. Επιλέξτε μια πρόταση διεύθυνσης ή POI.
5. Επιλέξτε Εμφάνιση στο χάρτη.
6. Επιλέξτε το κουμπί του αναδυόμενου μενού.
43

Ένα αναδυόμενο μενού εμφανίζει μια λίστα επιλογών.
7. Επιλέξτε Χρήση ως αφετηρία.
8. Επαναλάβετε τα βήματα της αναζήτησης για να επιλέξετε τον προορισμό σας και κατόπιν επιλέξτε
το κουμπί οδήγησης στο αναδυόμενο μενού:
Η διαδρομή σχεδιάζεται με την αφετηρία και τον προορισμό που επιλέξατε. Ο εκτιμώμενος χρόνος
άφιξης εμφανίζεται στο επάνω μέρος της γραμμής διαδρομής.
Συμβουλή: Εάν δεν θέλετε να χρησιμοποιήσετε την αναζήτηση για να επιλέξετε την αφετηρία και
τον προορισμό σας, μεταβείτε στην προβολή χάρτη και πατήστε παρατεταμένα για να επιλέξετε
μια τοποθεσία.
Συμβουλή: Οι στάσεις, τα POI, οι τοποθεσίες και ο προορισμός μπορούν να επιλεγούν όλα ως
αφετηρίες χρησιμοποιώντας τα αναδυόμενα μενού.
Αλλαγή της αφετηρία στην τρέχουσα τοποθεσία σας
1. Επιλέξτε την αφετηρία της διαδρομής στην προβολή χάρτη.
2. Επιλέξτε το κουμπί του αναδυόμενου μενού.
Ένα αναδυόμενο μενού εμφανίζει μια λίστα επιλογών.
3. Επιλέξτε Κατάργηση αφετηρίας.
Η διαδρομή επανασχεδιάζεται με την τρέχουσα τοποθεσία σας ως αφετηρία.
Αλλαγή της αφετηρίας σε μια στάση
1. Επιλέξτε την αφετηρία της διαδρομής στην προβολή χάρτη.
44

2. Επιλέξτε το κουμπί του αναδυόμενου μενού.
Ένα αναδυόμενο μενού εμφανίζει μια λίστα επιλογών.
3. Επιλέξτε Αλλαγή σε στάση.
Η διαδρομή επανασχεδιάζεται με αλλαγή της αφετηρίας σε μια στάση.
Εύρεση θέσης χώρου πάρκινγκ
Για να βρείτε ένα πάρκινγκ, κάντε τα εξής:
1. Επιλέξτε το κουμπί κύριου μενού για να ανοίξει το Κύριο μενού.
2. Επιλέξτε Πάρκινγκ.
Ο χάρτης ανοίγει και εμφανίζονται οι τοποθεσίες των θέσεων χώρων πάρκινγκ.
Εάν έχει σχεδιαστεί μια διαδρομή, στο χάρτη εμφανίζονται τα πάρκινγκ κοντά στον προορισμό
σας. Εάν δεν έχει σχεδιαστεί μια διαδρομή, στο χάρτη εμφανίζονται τα πάρκινγκ κοντά στην
τρέχουσα τοποθεσία σας.
45

Μπορείτε να αλλάξετε την οθόνη ώστε να εμφανίζεται μια λίστα με πάρκινγκ πατώντας αυτό το
κουμπί:
Μπορείτε να επιλέξετε ένα πάρκινγκ από τη λίστα για να το εντοπίσετε στο χάρτη.
Συμβουλή: Μπορείτε να μετακινηθείτε προς τα κάτω στη λίστα των αποτελεσμάτων,
χρησιμοποιώντας τη γραμμή κύλισης στη δεξιά πλευρά της οθόνης.
Εάν θέλετε να αλλάξετε τον τρόπο πραγματοποίησης της αναζήτησης, επιλέξτε το κουμπί στα
δεξιά του πλαισίου αναζήτησης. Κατόπιν, μπορείτε να αλλάξετε το σημείο πραγματοποίησης της
αναζήτησης, για παράδειγμα, για αναζήτηση κοντά σας ή σε ολόκληρο το χάρτη.
3. Επιλέξτε ένα πάρκινγκ από το χάρτη ή τη λίστα.
Ανοίγει ένα αναδυόμενο μενού στο χάρτη και εμφανίζεται το όνομα του πάρκινγκ.
46

4. Για να σχεδιάσετε μια διαδρομή στο επιλεγμένο πάρκινγκ, επιλέξτε το κουμπί οδήγησης:
Θα σχεδιαστεί μια διαδρομή και θα ξεκινήσει η καθοδήγηση προς τον προορισμό σας. Μόλις
ξεκινήσετε να οδηγείτε, η προβολή καθοδήγησης εμφανίζεται αυτόματα.
Συμβουλή: Μπορείτε να προσθέσετε ένα πάρκινγκ ως στάση στη διαδρομή σας
χρησιμοποιώντας το αναδυόμενο μενού.
Εύρεση πρατηρίου καυσίμων
Για να βρείτε ένα πρατήριο καυσίμων, κάντε τα εξής:
1. Επιλέξτε το κουμπί κύριου μενού για να ανοίξει το Κύριο μενού.
2. Επιλέξτε Πρατήριο καυσίμων.
Ο χάρτης ανοίγει και εμφανίζονται οι τοποθεσίες των πρατηρίων καυσίμων.
Εάν έχει σχεδιαστεί μια διαδρομή, στο χάρτη εμφανίζονται τα πρατήρια καυσίμων στη διαδρομή
σας. Εάν δεν έχει σχεδιαστεί μια διαδρομή, στο χάρτη εμφανίζονται τα πρατήρια καυσίμων κοντά
στην τρέχουσα τοποθεσία σας.
Μπορείτε να αλλάξετε την οθόνη ώστε να εμφανίζεται μια λίστα με πρατήρια καυσίμων πατώντας
αυτό το κουμπί:
Μπορείτε να επιλέξετε ένα πρατήριο καυσίμων από τη λίστα για να το εντοπίσετε στο χάρτη.
47

Συμβουλή: Μπορείτε να μετακινηθείτε προς τα κάτω στη λίστα των αποτελεσμάτων,
χρησιμοποιώντας τη γραμμή κύλισης στη δεξιά πλευρά της οθόνης.
Εάν θέλετε να αλλάξετε τον τρόπο πραγματοποίησης της αναζήτησης, επιλέξτε το κουμπί στα
δεξιά του πλαισίου αναζήτησης. Κατόπιν, μπορείτε να αλλάξετε το σημείο πραγματοποίησης της
αναζήτησης, για παράδειγμα, για αναζήτηση κοντά σας ή σε ολόκληρο το χάρτη.
3. Επιλέξτε ένα πρατήριο καυσίμων από το χάρτη ή τη λίστα.
Ανοίγει ένα αναδυόμενο μενού στο χάρτη και εμφανίζεται το όνομα του πρατηρίου καυσίμων.
4. Για να σχεδιάσετε μια διαδρομή στο επιλεγμένο σας πρατήριο καυσίμων, επιλέξτε το κουμπί
οδήγησης:
48

Θα σχεδιαστεί μια διαδρομή και θα ξεκινήσει η καθοδήγηση προς τον προορισμό σας. Μόλις
ξεκινήσετε να οδηγείτε, η προβολή καθοδήγησης εμφανίζεται αυτόματα.
Συμβουλή: Μπορείτε να προσθέσετε ένα πρατήριο καυσίμων ως στάση στη διαδρομή σας
χρησιμοποιώντας το αναδυόμενο μενού. Ένα πρατήριο καυσίμων που αποτελεί στάση στη
διαδρομή σας εμφανίζεται με ένα μπλε εικονίδιο.
49

Το μενού Τρέχουσα διαδρομή
Απαλοιφή
διαδρομής
Επιλέξτε αυτό το κουμπί για να διαγράψετε την τρέχουσα σχεδιασμένη
διαδρομή.
Το μενού Τρέχουσα διαδρομή κλείνει και επιστρέφετε στην προβολή χάρτη.
Αλλαγή τύπου
διαδρομής
Επιλέξτε αυτό το κουμπί για να αλλάξετε τον τύπο της διαδρομής που
χρησιμοποιείται για το σχεδιασμό της διαδρομής σας. Η διαδρομή σας θα
επανυπολογιστεί χρησιμοποιώντας το νέο τύπο διαδρομής.
Εύρεση
εναλλακτικής
Αυτό το κουμπί εμφανίζεται όταν έχετε σχεδιάσει μια διαδρομή. Επιλέξτε
αυτό το κουμπί για να εμφανιστούν έως και τρεις εναλλακτικές διαδρομές
στην προβολή χάρτη.
Αποφυγή σε αυτήν
τη διαδρομή
Επιλέξτε αυτό το κουμπί για να αποφύγετε ορισμένους τύπους
χαρακτηριστικών διαδρομής που βρίσκονται στην τρέχουσα σχεδιασμένη
διαδρομή σας. Σε αυτούς περιλαμβάνονται τα πορθμεία, οι δρόμοι με διόδια
και οι μη ασφαλτοστρωμένοι δρόμοι.
Προσθήκη στάσης
στη διαδρομή
Επιλέξτε αυτό το κουμπί για να προσθέσετε μια στάση στην τρέχουσα
σχεδιασμένη διαδρομή σας. Μπορείτε επίσης να προσθέσετε μια στάση στη
διαδρομή σας απευθείας από το χάρτη.
Προσθήκη στις
διαδρομές μου
Το κουμπί αυτό εμφανίζεται εάν σχεδιάζετε μια νέα διαδρομή την οποία δεν
έχετε αποθηκεύσει ακόμα. Επιλέξτε αυτό το κουμπί για να αποθηκεύσετε τη
διαδρομή ως μέρος της λίστας Οι διαδρομές μου.
Αλλαγή της διαδρομής σας
Όταν σχεδιάσετε μια διαδρομή, επιλέξτε το κουμπί Τρέχουσα διαδρομή στο Κύριο μενού για να
ανοίξετε το μενού Τρέχουσα διαδρομή.
Τα παρακάτω κουμπιά είναι διαθέσιμα στο μενού Τρέχουσα διαδρομή:
50

Αποθήκευση
αλλαγών σε
διαδρομή
Το κουμπί αυτό εμφανίζεται εάν κάνετε κάποια αλλαγή σε μία από τις
επιλογές του στοιχείου Η διαδρομή μου. Επιλέξτε αυτό το κουμπί για να
αποθηκεύσετε τις αλλαγές.
Αλλαγή σειράς
στάσεων
Επιλέξτε αυτό το κουμπί για να δείτε τη λίστα των στάσεων για την
τρέχουσα διαδρομή σας. Στη συνέχεια, μπορείτε να αλλάξετε τη σειρά των
στάσεων στη διαδρομή σας.
Εάν μια διαδρομή δεν περιλαμβάνει στάσεις, μπορείτε επίσης να επιλέξετε
αυτό το κουμπί για να αντιστρέψετε τη διαδρομή σας.
Οδήγηση προς
διαδρομή
Επιλέξτε αυτό το κουμπί για να σχεδιάσετε μια διαδρομή από την τρέχουσα
τοποθεσία σας μέχρι την αφετηρία μιας επιλογής του στοιχείου Η διαδρομή
μου. Η αφετηρία μετατρέπεται σε στάση.
Αναπ/γωγή
προεπισκ.
διαδρομής
Επιλέξτε αυτό το κουμπί για να παρακολουθήσετε μια προεπισκόπηση της
σχεδιασμένης διαδρομής σας.
Διακοπή
προεπισκ.
διαδρομής
Επιλέξτε αυτό το κουμπί για να διακόψετε την προεπισκόπηση της
σχεδιασμένης διαδρομής σας.
Τύποι διαδρομής
Επιλέξτε Αλλαγή τύπου διαδρομής για να αλλάξετε τον τύπο διαδρομής που έχει σχεδιαστεί στον
τρέχοντα προορισμό σας. Η διαδρομή σας επανυπολογίζεται χρησιμοποιώντας το νέο τύπο
διαδρομής.
Μπορείτε να επιλέξετε τους παρακάτω τύπους διαδρομής:
Ταχύτερη διαδρομή - η ταχύτερη διαδρομή προς τον προορισμό σας. Η διαδρομή σας ελέγχεται
συνεχώς λαμβάνοντας υπόψη τις συνθήκες κίνησης.
Συντομότερη διαδρομή - η συντομότερη διαδρομή προς τον προορισμό σας. Αυτή ενδέχεται να
διαρκέσει πολύ περισσότερο από την ταχύτερη διαδρομή.
Πιο οικολογική διαδρομή - η διαδρομή με τη χαμηλότερη κατανάλωση καυσίμου.
Αποφυγή αυτοκινητοδρόμων - ένας τύπος διαδρομής που αποφεύγει τους αυτοκινητόδρομους.
Διαδρομή για πεζούς - αυτός ο τύπος διαδρομής είναι καλύτερος για πεζοπορία.
Ποδηλατική διαδρομή - αυτός ο τύπος διαδρομής είναι καλύτερος για ποδηλασία.
Μπορείτε να ορίσετε τον προεπιλεγμένο τύπο διαδρομής στο μενού Ρυθμίσεις.
51

Χαρακτηριστικά διαδρομής
Μπορείτε να επιλέξετε να αποφύγετε ορισμένα χαρακτηριστικά που βρίσκονται στην τρέχουσα
σχεδιασμένη διαδρομή σας. Μπορείτε να αποφύγετε τα εξής χαρακτηριστικά διαδρομής:
Δρόμοι με διόδια
Πορθμεία και επιβατικοί συρμοί οχημάτων
Λωρίδες οχημάτων υψηλής πληρότητας
Μη ασφαλτοστρωμένοι δρόμοι
Σημείωση: Οι λωρίδες οχημάτων υψηλής πληρότητας ονομάζονται ορισμένες φορές λωρίδες
οχημάτων υψηλής προτεραιότητας (λωρίδες HOV) και δεν τις συναντάμε σε κάθε χώρα. Για να
ταξιδέψετε σε αυτές τις λωρίδες, μπορεί για παράδειγμα να πρέπει να υπάρχουν τουλάχιστον δύο
άτομα στο αυτοκίνητο ή το αυτοκίνητο να χρησιμοποιεί καύσιμα φιλικά προς το περιβάλλον.
Εάν επιλέξετε να αποφύγετε ένα χαρακτηριστικό διαδρομής, σχεδιάζεται μια νέα διαδρομή.
Στο Σχεδιασμό διαδρομής στο μενού Ρυθμίσεις, μπορείτε να ορίσετε πώς θα γίνεται η διαχείριση κάθε
χαρακτηριστικού διαδρομής όταν σχεδιάζεται μια νέα διαδρομή.
Προσθήκη στάσης στη διαδρομή σας από το μενού της τρέχουσας διαδρομής
1. Στο Κύριο μενού, επιλέξτε Τρέχουσα διαδρομή.
2. Επιλέξτε Προσθήκη στάσης στη διαδρομή.
Εμφανίζεται η προβολή χάρτη.
3. Για να επιλέξετε μια στάση, κάντε ένα από τα εξής βήματα:
Κάντε ζουμ στο χάρτη και κατόπιν πατήστε παρατεταμένα για να επιλέξετε μια τοποθεσία. Στο
αναδυόμενο μενού, επιλέξτε Προσθήκη στην τρέχουσα διαδρομή.
Επιλέξτε Αναζήτηση και πραγματοποιήστε αναζήτηση για μια τοποθεσία. Όταν βρείτε μια
τοποθεσία, επιλέξτε το κουμπί Προσθήκη στάσης στη διαδρομή.
Η διαδρομή υπολογίζεται ξανά, ώστε να συμπεριλάβει τη στάση σας.
Προσθήκη στάσης στη διαδρομή με χρήση του χάρτη
1. Πατήστε το κουμπί εναλλαγής προβολής για εναλλαγή του χάρτη.
Ολόκληρη η διαδρομή σας εμφανίζεται στο χάρτη.
2. Κάντε ζουμ στο χάρτη και κατόπιν πατήστε παρατεταμένα για να επιλέξετε μια τοποθεσία.
3. Επιλέξτε το κουμπί του αναδυόμενου μενού.
4. Επιλέξτε Χρήση στη διαδρομή.
5. Επιλέξτε Προσθήκη στην τρέχουσα διαδρομή.
Η διαδρομή υπολογίζεται ξανά, ώστε να συμπεριλάβει τη στάση σας.
Διαγραφή στάσης από τη διαδρομή σας
1. Πατήστε το κουμπί εναλλαγής προβολής για εναλλαγή του χάρτη.
Ολόκληρη η διαδρομή σας εμφανίζεται στο χάρτη.
2. Στη γραμμή διαδρομής, πατήστε τη στάση που θέλετε να διαγράψετε.
Ο χάρτης μεγεθύνει τη στάση και εμφανίζει ένα αναδυόμενο μενού.
52

Συμβουλή: Εάν επιλέξετε τη λάθος στάση, πατήστε το κουμπί "Πίσω" για να επιστρέψετε στο
χάρτη.
3. Επιλέξτε Διαγραφή αυτής της στάσης.
Η στάση διαγράφεται και η διαδρομή σας επανυπολογίζεται.
Αλλαγή σειράς στάσεων σε μια διαδρομή
Σημείωση: Εάν μια διαδρομή δεν περιλαμβάνει στάσεις, μπορείτε να χρησιμοποιήσετε αυτό το
κουμπί για να αντιστρέψετε τη διαδρομή.
1. Στο Κύριο μενού, επιλέξτε Τρέχουσα διαδρομή.
2. Επιλέξτε Αλλαγή σειράς στάσεων.
Εμφανίζεται η προβολή χάρτη με ακυρωμένη τη διαδρομή. Η αφετηρία, ο προορισμός και όλες οι
στάσεις εμφανίζονται διαγραμμένες με μαύρο χρώμα, που σημαίνει ότι είναι δυνατή η αλλαγή
τους.
3. Επιλέξτε την αφετηρία.
Το σύμβολο αλλάζει σε ένα βέλος αφετηρίας.
4. Επιλέξτε τις στάσεις διαδοχικά, με τη σειρά που θέλετε να μεταβείτε σε αυτές.
Καθώς επιλέγετε κάθε στάση, τα σύμβολα αλλάζουν σε σημαίες.
5. Επιλέξτε τον προορισμό σας.
Η διαδρομή επανυπολογίζεται με τις στάσεις στην τροποποιημένη σειρά.
53

Πληροφορίες για την επιλογή "Οι διαδρομές μου"
Οι διαδρομές μου
Η επιλογή "Οι διαδρομές μου" προσφέρει έναν εύκολο τρόπο για να δημιουργήσετε αποθηκευμένες
διαδρομές με προαιρετικές στάσεις, οι οποίες ορισμένες φορές είναι γνωστές με τον όρο "δρομολόγιο".
Μπορείτε να χρησιμοποιήσετε την επιλογή "Οι διαδρομές μου" για να αποθηκεύσετε, να ανακτήσετε
και να επεξεργαστείτε διαδρομές.
Ίσως θέλετε να χρησιμοποιήσετε την επιλογή "Οι διαδρομές μου" σε μία ή περισσότερες από τις
παρακάτω περιπτώσεις:
Εργασία - Η εργασία σας περιλαμβάνει οδήγηση σε αρκετές διαδρομές με πολλές στάσεις σε
καθημερινή βάση. Οι διαδρομές σας μπορεί να αλλάζουν και πρέπει να έχετε την ευελιξία να
αλλάζετε τη σειρά των στάσεων ή την προγραμματισμένη διαδρομή.
Διακοπές - Πριν φύγετε για διακοπές θέλετε να σχεδιάσετε και να αποθηκεύσετε μια διαδρομή. Η
διαδρομή σας περιλαμβάνει γραφικούς δρόμους, στάσεις σε διάφορα ξενοδοχεία και σε άλλα μέρη
ως τουριστικά αξιοθέατα.
Μετακίνηση - Θέλετε να προσθέσετε μία ή δύο τακτικές στάσεις ανάμεσα στην οικία και στην
εργασία σας. Η διαδρομή πίσω στην οικία σας το απόγευμα είναι αντίστροφη από τη διαδρομή
προς την εργασία το πρωί.
Μπορείτε να προσθέσετε τη διαδρομή που έχετε σχεδιάσει στο χάρτη, επιλέγοντάς την από τη λίστα
του στοιχείου "Οι διαδρομές μου".
Αποθήκευση διαδρομής
1. Σχεδιάστε μια διαδρομή χρησιμοποιώντας τα βήματα που περιγράφονται στην ενότητα
Σχεδιασμός διαδρομής.
Συμβουλή: Εάν δεν βλέπετε τη διαδρομή που έχετε σχεδιάσει στην προβολή χάρτη, επιλέξτε το
κουμπί "Πίσω" για να εμφανίσετε τη διαδρομή σας.
2. Επιλέξτε τη διαδρομή.
3. Επιλέξτε το κουμπί αναδυόμενου μενού για να ανοίξετε το μενού.
4. Επιλέξτε Προσθήκη στις διαδρομές μου.
Το όνομα της διαδρομής εμφανίζεται στην οθόνη επεξεργασίας.
5. Επεξεργαστείτε το όνομα της διαδρομής, ώστε να μπορείτε να το αναγνωρίζετε με ευκολία.
6. Επιλέξτε Προσθήκη για να αποθηκεύσετε τη διαδρομή σας στη λίστα "Οι διαδρομές μου".
54

Συμβουλή: Μπορείτε επίσης να αποθηκεύσετε μια διαδρομή χρησιμοποιώντας το κουμπί
Προσθήκη στις διαδρομές μου στο μενού "Τρέχουσα διαδρομή".
Πλοήγηση με αποθηκευμένη διαδρομή
Για να πλοηγηθείτε χρησιμοποιώντας μια διαδρομή που έχετε αποθηκεύσει προηγουμένως, κάντε τα
εξής:
1. Στο Κύριο μενού, επιλέξτε Οι διαδρομές μου.
2. Επιλέξτε μια διαδρομή από τη λίστα.
Η διαδρομή εμφανίζεται στην προβολή χάρτη.
3. Για να πλοηγηθείτε στην αρχή της αποθηκευμένης διαδρομής, επιλέξτε Οδήγηση.
Η αφετηρία της αποθηκευμένης διαδρομής μετατρέπεται σε πρώτη στάση και, στη συνέχεια,
σχεδιάζεται η διαδρομή. Η καθοδήγηση στον προορισμό σας ξεκινά από την τρέχουσα τοποθεσία
σας. Μόλις ξεκινήσετε να οδηγείτε, η προβολή καθοδήγησης εμφανίζεται αυτόματα.
Συμβουλή: Υπάρχουν δύο άλλοι τρόποι για να πλοηγηθείτε με μια αποθηκευμένη διαδρομή:
Επιλέξτε την αφετηρία της διαδρομής. Όταν ανοίξει το αναδυόμενο μενού, επιλέξτε Αλλαγή σε
στάση.
Εναλλακτικά, επιλέξτε Οδήγηση προς διαδρομή στο μενού "Τρέχουσα διαδρομή".
Προσθήκη στάσης σε αποθηκευμένη διαδρομή με χρήση του χάρτη
Σημείωση: Μπορείτε επίσης να πατήσετε παρατεταμένα μια τοποθεσία στο χάρτη και να επιλέξετε
Προσθήκη στην τρέχουσα διαδρομή από το αναδυόμενο μενού.
1. Πατήστε το κουμπί εναλλαγής προβολής για εναλλαγή του χάρτη.
Ολόκληρη η διαδρομή σας εμφανίζεται στο χάρτη.
55

2. Επιλέξτε τη διαδρομή.
3. Επιλέξτε το κουμπί αναδυόμενου μενού για να ανοίξετε το μενού.
4. Επιλέξτε Προσθήκη στάσης στη διαδρομή.
Συμβουλή: Η εντολή Προσθήκη στάσης στη διαδρομή υπάρχει και στο δευτερεύον μενού
Διαχείριση στάσεων.
5. Επιλέξτε τη νέα στάση στο χάρτη.
Συμβουλή: Εάν γνωρίζετε το όνομα της νέας στάσης, μπορείτε να χρησιμοποιήσετε την επιλογή
Αναζήτηση για να επιλέξετε τη στάση αντί να χρησιμοποιήσετε το χάρτη.
6. Επιλέξτε το κουμπί Προσθήκη στάσης για να προσθέσετε αυτήν την τοποθεσία ως στάση.
Η διαδρομή υπολογίζεται ξανά, ώστε να συμπεριλάβει τη στάση σας.
Συμβουλή: Για να ενημερώσετε την αποθηκευμένη διαδρομή στη λίστα Οι διαδρομές μου με τις
αλλαγές, επιλέξτε τη διαδρομή στο χάρτη και μετά επιλέξτε Αποθήκευση αλλαγών σε
διαδρομή στο αναδυόμενο μενού.
Διαγραφή διαδρομής από τη λίστα "Οι διαδρομές μου"
1. Στο Κύριο μενού, επιλέξτε Οι διαδρομές μου.
2. Επιλέξτε Επεξεργασία λίστας.
3. Επιλέξτε τις διαδρομές που θέλετε να διαγράψετε.
4. Επιλέξτε Διαγραφή.
56

Σχετικά με το Map Share
Map Share
Με το Map Share, μπορείτε να υποβάλετε διορθώσεις χάρτη. Αυτές οι διορθώσεις χάρτη
κοινοποιούνται στη συνέχεια σε άλλους χρήστες συσκευών πλοήγησης TomTom, όταν λαμβάνουν
ενημερώσεις χάρτη.
Υπάρχουν δύο τρόποι υποβολής διορθώσεων χάρτη:
Επιλέξτε μια τοποθεσία στο χάρτη και δημιουργήστε αμέσως την αναφορά διόρθωσης.
Επισημάνετε μια τοποθεσία και δημιουργήστε την αναφορά διόρθωσης αργότερα.
Για να στείλετε αναφορές διόρθωσης χάρτη στην TomTom, πρέπει να συνδέσετε τη συσκευή
πλοήγησης στον υπολογιστή και να χρησιμοποιήσετε το MyDrive.
Η TomTom επιβεβαιώνει όλες τις διορθώσεις χάρτη που αναφέρουν οι χρήστες συσκευών πλοήγησης
TomTom. Στη συνέχεια, αυτές οι επιβεβαιωμένες διορθώσεις ενσωματώνονται στην επόμενη
ενημέρωση χάρτη που θα λάβετε στη συσκευή σας.
Δημιουργία αναφοράς διόρθωσης χάρτη
Σημαντικό: Για λόγους ασφάλειας, μην εισάγετε όλες τις λεπτομέρειες για τη διόρθωση χάρτη ενώ
οδηγείτε. Μπορείτε πάντα να επισημάνετε την τοποθεσία και να δημιουργήσετε την αναφορά
αργότερα.
Για να δημιουργήσετε μια αναφορά διόρθωσης χάρτη, κάντε τα εξής:
1. Πατήστε παρατεταμένα για να επιλέξετε την τοποθεσία της διόρθωσης στην προβολή χάρτη.
2. Επιλέξτε το κουμπί αναδυόμενου μενού για να ανοίξετε το μενού.
3. Επιλέξτε Αναφορά σφάλματος χάρτη από το αναδυόμενο μενού.
4. Επιλέξτε τον τύπο της διόρθωσης χάρτη που θέλετε να εφαρμόσετε.
Ι
57

Σημείωση: Αν θέλετε να υποβάλετε μια διόρθωση χάρτη και ο τύπος της δεν εμφανίζεται στο
μενού, χρησιμοποιήστε το Map Share Reporter στη διαδικτυακή τοποθεσία tomtom.com.
5. Ακολουθήστε τις οδηγίες για τον τύπο διόρθωσης χάρτη που επιλέξατε.
6. Επιλέξτε Αναφορά.
7. Συνδέστε τη συσκευή σας στο MyDrive για να στείλετε την αναφορά διόρθωσης χάρτη στην
TomTom και να λάβετε διορθώσεις χάρτη από άλλους χρήστες συσκευών πλοήγησης TomTom.
Δημιουργία αναφοράς διόρθωσης από επισημασμένη τοποθεσία
Σημαντικό: Για λόγους ασφάλειας, μην εισάγετε όλες τις λεπτομέρειες για τη διόρθωση χάρτη ενώ
οδηγείτε. Μπορείτε πάντα να επισημάνετε την τοποθεσία και να δημιουργήσετε την αναφορά
αργότερα, όπως περιγράφεται παρακάτω.
Για να επισημάνετε μια τοποθεσία και να δημιουργήσετε αργότερα μια αναφορά διόρθωσης, κάντε τα
εξής:
1. Βεβαιωθείτε ότι η τρέχουσα τοποθεσία σας είναι η τοποθεσία που θέλετε να επισημάνετε.
2. Επιλέξτε το σύμβολο τρέχουσας τοποθεσίας ή την οθόνη ταχύτητας στην προβολή καθοδήγησης
για να ανοίξετε το γρήγορο μενού.
Συμβουλή: Μπορείτε επίσης να χρησιμοποιήσετε την εντολή φωνητικού ελέγχου "Σήμανση της
τρέχουσας τοποθεσίας" για να αποθηκευτεί η τρέχουσα τοποθεσία σας στη λίστα Οι τοποθεσίες
μου.
3. Επιλέξτε Σήμανση τοποθεσίας.
Μόλις επισημανθεί, η τοποθεσία αποθηκεύεται στη λίστα Οι τοποθεσίες μου.
4. Από το κύριο μενού, επιλέξτε Οι τοποθεσίες μου.
5. Επιλέξτε Επισημασμένες τοποθεσίες και ορίστε την τοποθεσία σας από τη λίστα.
Η τοποθεσία εμφανίζεται στο χάρτη.
6. Επιλέξτε Αναφορά σφάλματος χάρτη από το αναδυόμενο μενού.
7. Επιλέξτε τον τύπο της διόρθωσης χάρτη που θέλετε να εφαρμόσετε.
Σημείωση: Αν θέλετε να υποβάλετε μια διόρθωση χάρτη και ο τύπος της δεν εμφανίζεται στο
μενού, χρησιμοποιήστε το Map Share Reporter στη διαδικτυακή τοποθεσία tomtom.com.
8. Ακολουθήστε τις οδηγίες για τον τύπο διόρθωσης χάρτη που επιλέξατε.
9. Επιλέξτε Αναφορά.
Ο δείκτης για την επισημασμένη περιοχή θα καταργηθεί από το χάρτη.
58

10. Συνδέστε τη συσκευή σας στο MyDrive για να στείλετε την αναφορά διόρθωσης χάρτη στην
TomTom και να λάβετε διορθώσεις χάρτη από άλλους χρήστες συσκευών πλοήγησης TomTom.
Τύποι διορθώσεων χάρτη
Υπάρχουν διάφοροι τύποι διορθώσεων χάρτη που μπορείτε να επιλέξετε.
Σημείωση: Αν θέλετε να υποβάλετε μια διόρθωση χάρτη και ο τύπος της δεν περιγράφεται
παρακάτω, χρησιμοποιήστε το Map Share Reporter στη διαδικτυακή τοποθεσία tomtom.com.
Για όλες τις διορθώσεις χάρτη που περιγράφονται παρακάτω, θα πρέπει να συνδέσετε τη συσκευή
σας στο MyDrive για να στείλετε την αναφορά διόρθωσης χάρτη στην TomTom και να λάβετε
διορθώσεις χάρτη από άλλους χρήστες συσκευών πλοήγησης TomTom.
Οδικός περιορισμός
Χρησιμοποιήστε αυτήν την επιλογή για να αποκλείσετε ή να καταργήσετε τον αποκλεισμό για ένα
δρόμο. Για να αποκλείσετε ή να καταργήσετε τον αποκλεισμό ενός δρόμου σε μία ή και τις δύο
κατευθύνσεις του, κάντε τα εξής:
1. Πατήστε παρατεταμένα για να επιλέξετε την τοποθεσία της διόρθωσης στην προβολή χάρτη.
2. Επιλέξτε το κουμπί αναδυόμενου μενού για να ανοίξετε το μενού.
1. Επιλέξτε Αναφορά σφάλματος χάρτη από το αναδυόμενο μενού.
2. Επιλέξτε Οδικός περιορισμός.
Επιλέξτε την ταμπέλα οδικής σήμανσης σε οποιαδήποτε από τις δύο πλευρές για να αλλάξετε την
κατάστασή του δρόμου από ανοικτό σε κλειστό και αντίστροφα.
3. Επιλέξτε Αναφορά.
Όνομα οδού
Χρησιμοποιήστε αυτήν την επιλογή για να διορθώσετε ένα λανθασμένο όνομα οδού.
1. Πατήστε παρατεταμένα για να επιλέξετε την τοποθεσία της διόρθωσης στην προβολή χάρτη.
2. Επιλέξτε το κουμπί αναδυόμενου μενού για να ανοίξετε το μενού.
3. Επιλέξτε Αναφορά σφάλματος χάρτη από το αναδυόμενο μενού.
4. Επιλέξτε Όνομα οδού.
5. Πληκτρολογήστε το σωστό όνομα οδού.
6. Επιλέξτε Αναφορά.
59

Απαγόρευση στροφής
Χρησιμοποιήστε αυτήν την επιλογή για να αναφέρετε λανθασμένους περιορισμούς στροφής σε
δρόμους.
1. Πατήστε παρατεταμένα για να επιλέξετε την τοποθεσία της διόρθωσης στην προβολή χάρτη.
2. Επιλέξτε το κουμπί αναδυόμενου μενού για να ανοίξετε το μενού.
1. Επιλέξτε Αναφορά σφάλματος χάρτη από το αναδυόμενο μενού.
2. Επιλέξτε Απαγόρευση στροφής.
3. Αν δεν εμφανίζεται η σωστή διασταύρωση, επιλέξτε Επιλογή άλλης διασταύρωσης.
4. Επιλογή κατεύθυνσης.
Ο χάρτης περιστρέφεται ώστε η κατεύθυνση από την οποία έρχεστε να εμφανίζεται στο κάτω
μέρος της οθόνης.
5. Επιλέξτε με τη σειρά τα σήματα οδικής κυκλοφορίας για να αλλάξετε την απαγόρευση στροφής
στη διασταύρωση.
6. Επιλέξτε Αναφορά.
Όριο ταχύτητας
Χρησιμοποιήστε αυτήν την επιλογή για να διορθώσετε το όριο ταχύτητας στο χάρτη.
1. Πατήστε παρατεταμένα για να επιλέξετε την τοποθεσία της διόρθωσης στην προβολή χάρτη.
2. Επιλέξτε το κουμπί αναδυόμενου μενού για να ανοίξετε το μενού.
1. Επιλέξτε Αναφορά σφάλματος χάρτη από το αναδυόμενο μενού.
2. Επιλέξτε Όριο ταχύτητας.
3. Επιλογή του σωστού ορίου ταχύτητας.
Αν δεν εμφανίζεται το σωστό όριο, κάντε κύλιση προς τα αριστερά ή τα δεξιά για να δείτε τα
διαθέσιμα όρια ταχύτητας.
4. Επιλέξτε Αναφορά.
60

Πληροφορίες σχετικά με τις κάμερες ταχύτητας
Σύμβολο που
εμφανίζεται στο
χάρτη
Σύμβολο που
εμφανίζεται στη
γραμμή διαδρομής
Περιγραφή
Σταθερή κάμερα - αυτός ο τύπος κάμερας ελέγχει
την ταχύτητα των διερχόμενων οχημάτων και
βρίσκεται σε σταθερή θέση.
Κάμερες ταχύτητας
Η υπηρεσία "Κάμερες ταχύτητας" σάς ενημερώνει σχετικά με τις εξής θέσεις καμερών:
Θέσεις σταθερών καμερών.
Θέσεις καμερών μέσης ταχύτητας.
Ζώνες ελέγχου ταχύτητας.
Θέσεις καμερών παραβίασης κόκκινου σηματοδότη.
Κάμερες ειδικής λωρίδας κυκλοφορίας.
Η υπηρεσία "Κάμερες ταχύτητας" σάς ενημερώνει επίσης σχετικά με τους εξής κινδύνους ασφάλειας:
Θέσεις σημείων συχνών ατυχημάτων.
Μποτιλιαρίσματα.
Σημείωση: Το νέο σας TomTom START παρέχεται με προεγκατεστημένες τοποθεσίες καμερών
ταχύτητας. Για να έχετε στη διάθεσή σας τις πλέον ενημερωμένες πληροφορίες για τις θέσεις
καμερών ταχύτητας και επικίνδυνων σημείων στο δρόμο, συνδέετε συχνά το START στο TomTom
MyDrive.
Προειδοποιήσεις για κάμερες ταχύτητας
Όταν αρχίσετε να χρησιμοποιείτε τη συσκευή, αναπαράγεται ένας ήχος προειδοποίησης για τους πιο
συνηθισμένους τύπους καμερών ταχύτητας. Για να αλλάξετε τον τρόπο προειδοποίησης για τις
κάμερες ταχύτητας, επιλέξτε Ήχοι και προειδοποιήσεις στο μενού Ρυθμίσεις.
Οι προειδοποιήσεις παρέχονται καθώς πλησιάζετε σε μια κάμερα ταχύτητας. Προειδοποιείστε με
αρκετούς τρόπους:
Στη γραμμή διαδρομής και στη διαδρομή σας στο χάρτη εμφανίζεται ένα σύμβολο.
Η απόστασή σας από την κάμερα ταχύτητας εμφανίζεται στη γραμμή διαδρομής.
Ακούτε έναν ήχο προειδοποίησης καθώς πλησιάζετε στην κάμερα.
Ενώ πλησιάζετε σε μια κάμερα ή οδηγείτε σε μια περιοχή ελέγχου μέσης ταχύτητας, η ταχύτητά
σας παρακολουθείται. Εάν οδηγείτε με περισσότερο από 5 χλμ./ώρα ή 3 μίλια/ώρα πάνω από το
όριο ταχύτητας, η γραμμή διαδρομής γίνεται κόκκινη. Εάν οδηγείτε με λιγότερο από 5 χλμ./ώρα ή
3 μίλια/ώρα πάνω από το όριο ταχύτητας, η γραμμή διαδρομής γίνεται πορτοκαλί.
Συμβουλή: Στην προβολή χάρτη ή την προβολή καθοδήγηση, μπορείτε να επιλέξετε ένα σύμβολο
κάμερας ταχύτητας στη γραμμή διαδρομής για να δείτε τον τύπο της κάμερας, τη μέγιστη ταχύτητα
και, επίσης, το μήκος μιας περιοχής ελέγχου μέσης ταχύτητας. Στην προβολή χάρτη, μπορείτε
επίσης να επιλέξετε μια κάμερα ταχύτητας που εμφανίζεται στη διαδρομή σας.
61

Σύμβολο που
εμφανίζεται στο
χάρτη
Σύμβολο που
εμφανίζεται στη
γραμμή διαδρομής
Περιγραφή
Κάμερες ελέγχου μέσης ταχύτητας - αυτοί οι
τύποι καμερών μετρούν τη μέση ταχύτητα μεταξύ
δύο σημείων. Η συσκευή σάς προειδοποιεί στην
αρχή και στο τέλος της ζώνης ελέγχου μέσης
ταχύτητας.
Όταν οδηγείτε σε ζώνη ελέγχου μέσης ταχύτητας,
εμφανίζεται η μέση ταχύτητα του οχήματός σας,
αντί της τρέχουσας ταχύτητας. Η απόσταση μέχρι
το τέλος της περιοχής εμφανίζεται στη γραμμή
διαδρομής.
Ζώνες ελέγχου ταχύτητας - αυτές οι ζώνες
μπορούν να περιέχουν πολλές κάμερες
ταχύτητας.
Η συσκευή σάς προειδοποιεί στην αρχή και στο
τέλος μιας ζώνης ελέγχου ταχύτητας. Ενώ
οδηγείτε σε μια ζώνη ελέγχου ταχύτητας,
εμφανίζεται η τρέχουσα ταχύτητά σας και στη
γραμμή διαδρομής εμφανίζεται η οπτική
προειδοποίηση.
Κάμερα ελέγχου παραβίασης κόκκινου - αυτός
ο τύπος κάμερας ελέγχει για οχήματα που
παραβιάζουν τους κανονισμούς κυκλοφορίας σε
φωτεινούς σηματοδότες. Υπάρχουν δύο τύποι
καμερών παραβίασης κόκκινου σηματοδότη - οι
κάμερες που ελέγχουν εάν παραβιάζετε έναν
κόκκινο σηματοδότη και οι κάμερες που ελέγχουν
εάν παραβιάζετε έναν κόκκινο σηματοδότη και
οδηγείτε με μεγάλη ταχύτητα.
Ειδικής λωρίδας κυκλοφορίας - αυτός ο τύπος
προειδοποίησης σάς προειδοποιεί σχετικά με
δρόμους περιορισμένης κυκλοφορίας.
Σημείο συχνών ατυχημάτων - αυτός ο τύπος
προειδοποίησης παρέχεται για μια τοποθεσία
όπου έχουν γίνει πολλά ατυχήματα.
Η συσκευή σάς προειδοποιεί στην αρχή και στο
τέλος του σημείου συχνών ατυχημάτων. Όταν
οδηγείτε σε σημείο συχνών ατυχημάτων,
εμφανίζεται η τρέχουσα ταχύτητά σας. Όταν
βρίσκεστε στο σημείο συχνών ατυχημάτων, η
οπτική προειδοποίηση συνεχίζει να εμφανίζεται
στη γραμμή διαδρομής.
Μποτιλιαρίσματα - στη γραμμή διαδρομής
παρέχονται προειδοποιήσεις για μποτιλιαρίσματα.
62

Αλλαγή του τρόπου προειδοποίησης
Για να αλλάξετε τον τρόπο προειδοποίησης για τις κάμερες ταχύτητας, επιλέξτε το κουμπί Ήχοι και
προειδοποιήσεις στο μενού Ρυθμίσεις.
Στη συνέχεια, μπορείτε να ορίσετε πώς θέλετε να προειδοποιείστε για τους διαφορετικούς τύπους
καμερών και κινδύνων ασφάλειας. Μπορείτε να αλλάξετε ρυθμίσεις για το εάν θέλετε να
προειδοποιείστε, εάν δεν θέλετε να προειδοποιείστε ποτέ ή εάν θέλετε να προειδοποιείστε μόνο εάν
οδηγείτε με μεγάλη ταχύτητα.
Για παράδειγμα, για να αλλάξετε τον τρόπο με τον οποίο προειδοποιείστε όταν πλησιάζετε σε μια
σταθερή κάμερα, κάντε τα εξής:
1. Επιλέξτε Ήχοι και προειδοποιήσεις στο μενού Ρυθμίσεις.
2. Επιλέξτε Προειδοποιήσεις για κάμερες ταχύτητας.
3. Επιλέξτε Σταθερές κάμερες.
4. Επιλέξτε μία από τις εξής επιλογές προειδοποίησης:
Πάντα.
Μόνο κατά την υπέρβαση ορίου ταχύτητας.
Ποτέ.
5. Επιλέξτε το κουμπί Πίσω.
Συμβουλή: Για να απενεργοποιήσετε όλες τις ηχητικές προειδοποιήσεις, επιλέξτε Ρυθμίσεις,
κατόπιν Ήχοι και προειδοποιήσεις και, στη συνέχεια, απενεργοποιήστε τη ρύθμιση
Προειδοποιητικοί ήχοι.
Ενημέρωση θέσεων για κάμερες και κινδύνους
Οι θέσεις των καμερών ταχύτητας μπορεί να αλλάζουν συχνά. Επίσης, μπορεί να εμφανιστούν νέες
κάμερες χωρίς προειδοποίηση, ενώ ενδέχεται να αλλάξουν οι θέσεις άλλων κινδύνων, όπως οι θέσεις
των σημείων συχνών ατυχημάτων.
Το νέο σας TomTom START παρέχεται με προεγκατεστημένες τοποθεσίες καμερών ταχύτητας. Για να
έχετε στη διάθεσή σας τις πλέον ενημερωμένες πληροφορίες για τις θέσεις καμερών ταχύτητας και
επικίνδυνων σημείων στο δρόμο, συνδέετε συχνά το START στο TomTom MyDrive.
63

Πληροφορίες για τις ζώνες κινδύνου
Ζώνες κινδύνου
Η υπηρεσία "Ζώνες κινδύνου" σάς προειδοποιεί για ζώνες κινδύνου στη διαδρομή σας όταν βρίσκεστε
στη Γαλλία.
Από τις 3 Ιανουαρίου 2012, η λήψη προειδοποιήσεων σχετικά με τη θέση σταθερών ή κινητών
καμερών ταχύτητας έχει καταστεί παράνομη στη Γαλλία. Για λόγους συμμόρφωσης με αυτήν την
αλλαγή στη γαλλική νομοθεσία, η αναφορά της θέσης καμερών ταχύτητας δεν είναι πλέον δυνατή και
οι επικίνδυνες περιοχές επισημαίνονται ως ζώνες κινδύνου.
Σημαντικό: Σε άλλες χώρες εκτός της Γαλλίας, λαμβάνετε ειδοποιήσεις σχετικά με τις κάμερες
ταχύτητας. Στη Γαλλία λαμβάνετε ειδοποιήσεις σχετικά με τις ζώνες κινδύνου. Όταν διασχίζετε τα
σύνορα, ο τύπος της ειδοποίησης που λαμβάνετε αλλάζει.
Μια ζώνη κινδύνου προσδιορίζεται από τη γαλλική νομοθεσία. Η υπηρεσία "Ζώνες κινδύνου" σάς
προειδοποιεί για επικίνδυνες ζώνες.
Οι ζώνες κινδύνου ενδέχεται να περιλαμβάνουν μία ή περισσότερες κάμερες ταχύτητας ή άλλους
κινδύνους οδήγησης:
Δεν διατίθενται συγκεκριμένες θέσεις, ενώ καθώς πλησιάζετε στη ζώνη, θα βλέπετε ένα εικονίδιο
ζώνης κινδύνου.
Το ελάχιστο μήκος της ζώνης εξαρτάται από τον τύπο του δρόμου και είναι 300 μ. για δρόμους σε
κατοικημένες περιοχές, 2000 μ. (2 χλμ.) για δευτερεύοντες δρόμους και 4000 μ. (4 χλμ.) για
αυτοκινητόδρομους.
Η θέση μίας ή περισσότερων καμερών ταχύτητας, εφόσον υπάρχουν, μπορεί να βρίσκεται σε
οποιοδήποτε σημείο εντός της ζώνης.
Στην περίπτωση που δύο ζώνες κινδύνου βρίσκονται σε κοντινή απόσταση μεταξύ τους, οι
προειδοποιήσεις μπορεί να συγχωνευθούν σε μία ενιαία ζώνη μεγαλύτερου μήκους.
Οι πληροφορίες σχετικά με τη θέση των ζωνών ενημερώνονται συνεχώς από την TomTom και άλλους
χρήστες.
Σημείωση: Δεν μπορείτε να καταργήσετε μια ζώνη κινδύνου.
Σημείωση: Το νέο σας TomTom START παρέχεται με προεγκατεστημένες τοποθεσίες ζωνών. Για
να έχετε στη διάθεσή σας τις πλέον ενημερωμένες πληροφορίες για τις ζώνες, συνδέετε συχνά το
START στο TomTom MyDrive.
Προειδοποιήσεις ζωνών κινδύνου
Οι προειδοποιήσεις παρέχονται 10 δευτερόλεπτα πριν φτάσετε στο σημείο μιας ζώνης κινδύνου.
Προειδοποιείστε με αρκετούς τρόπους:
Στη γραμμή διαδρομής και στη διαδρομή σας στο χάρτη εμφανίζεται ένα σύμβολο.
Η απόσταση από την αρχή της ζώνης εμφανίζεται στη γραμμή διαδρομής.
Ακούτε έναν ήχο προειδοποίησης καθώς πλησιάζετε στην αρχή της ζώνης.
Ενώ πλησιάζετε σε μια ζώνη ή οδηγείτε σε μια ζώνη, η ταχύτητά σας παρακολουθείται. Εάν
οδηγείτε με περισσότερο από 5 χλμ./ώρα ή 3 μίλια/ώρα πάνω από το όριο ταχύτητας, η γραμμή
διαδρομής γίνεται κόκκινη. Εάν οδηγείτε με λιγότερο από 5 χλμ./ώρα ή 3 μίλια/ώρα πάνω από το
όριο ταχύτητας, η γραμμή διαδρομής γίνεται πορτοκαλί.
Ενώ οδηγείτε σε μια ζώνη, η απόσταση μέχρι το τέλος της ζώνης εμφανίζεται στη γραμμή
διαδρομής.
64

Για να αλλάξετε τον τρόπο με τον οποίο η συσκευή σάς προειδοποιεί για ζώνες κινδύνου, επιλέξτε
Σύμβολο που
εμφανίζεται στο
χάρτη
Σύμβολο που
εμφανίζεται στη
γραμμή διαδρομής
Περιγραφή
Ζώνη κινδύνου - αυτός ο τύπος προειδοποίησης
παρέχεται μόνο στη Γαλλία.
Η συσκευή σάς προειδοποιεί στην αρχή και στο
τέλος της ζώνης κινδύνου.
Μποτιλιαρίσματα - στη γραμμή διαδρομής
παρέχονται προειδοποιήσεις για μποτιλιαρίσματα.
Ήχοι και προειδοποιήσεις από το μενού Ρυθμίσεις.
Όταν αρχίσετε να χρησιμοποιείτε τη συσκευή για πρώτη φορά, ακούγονται ήχοι προειδοποίησης για
τους εξής τύπους ζωνών:
Αλλαγή του τρόπου προειδοποίησης
Για να αλλάξετε τον τρόπο προειδοποίησης για τις ζώνες κινδύνου, επιλέξτε το κουμπί Ήχοι και
προειδοποιήσεις στο μενού Ρυθμίσεις.
Μπορείτε να αλλάξετε ρυθμίσεις για το εάν θέλετε να προειδοποιείστε ή όχι.
Για παράδειγμα, για να αλλάξετε τον τρόπο με τον οποίο προειδοποιείστε όταν πλησιάζετε σε μια
ζώνη κινδύνου, κάντε τα εξής:
1. Επιλέξτε Ήχοι και προειδοποιήσεις στο μενού Ρυθμίσεις.
2. Επιλέξτε Ειδοποιήσεις ασφαλείας.
3. Επιλέξτε Ζώνες κινδύνου.
4. Επιλέξτε αν θέλετε η συσκευή να σας προειδοποιεί πάντα ή μόνο όταν οδηγείτε με μεγάλη
ταχύτητα. Επιλέξτε Ποτέ για να απενεργοποιήσετε την προειδοποίηση.
5. Επιλέξτε το κουμπί Πίσω.
Συμβουλή: Για να απενεργοποιήσετε όλες τις ηχητικές προειδοποιήσεις, επιλέξτε Ρυθμίσεις,
κατόπιν Ήχοι και προειδοποιήσεις και, στη συνέχεια, απενεργοποιήστε τη ρύθμιση
Προειδοποιητικοί ήχοι.
Ενημέρωση τοποθεσιών για ζώνες κινδύνου
Οι θέσεις των ζωνών κινδύνου μπορεί να αλλάζουν συχνά. Επίσης, μπορεί να εμφανίζονται νέες
ζώνες χωρίς προειδοποίηση.
Το νέο σας TomTom START παρέχεται με προεγκατεστημένες τοποθεσίες ζωνών. Για να έχετε στη
διάθεσή σας τις πλέον ενημερωμένες πληροφορίες για τις ζώνες, συνδέετε συχνά το START στο
TomTom MyDrive.
65

Πληροφορίες σχετικά με το RDS-TMC
Κίνηση
Το Κανάλι μηνυμάτων για την κίνηση (Traffic Message Channel, TMC), γνωστό επίσης ως RDS-TMC,
μεταδίδει πληροφορίες για την κίνηση μέσω ραδιοσημάτων και είναι διαθέσιμο δωρεάν σε πολλές
χώρες.
Το TMC δεν είναι υπηρεσία της TomTom, αλλά είναι διαθέσιμο όταν χρησιμοποιείτε το Δέκτη κίνησης
RDS-TMC της TomTom.
Σημείωση: Ο δέκτης RDS-TMC δεν είναι διαθέσιμος σε όλες τις χώρες.
Η TomTom δεν ευθύνεται για τη διαθεσιμότητα ή την ποιότητα των πληροφοριών κίνησης που
παρέχονται από το Κανάλι μηνυμάτων για την κίνηση.
Το Κανάλι μηνυμάτων για την κίνηση (TMC) δεν είναι διαθέσιμο σε όλες τις χώρες. Για να ελέγξετε
τη διαθεσιμότητα των υπηρεσιών TMC στη χώρα σας, μεταβείτε στη διεύθυνση tomtom.com/5826.
Η γραμμή διαδρομής
Η γραμμή διαδρομής εμφανίζεται όταν έχετε σχεδιάσει μια διαδρομή. Διαθέτει μια οθόνη πληροφοριών
άφιξης στο επάνω μέρος και μια γραμμή με σύμβολα κάτω από την οθόνη.
Σημαντικό: Αν θέλετε να εμφανίζεται μια μεγαλύτερη γραμμή διαδρομής με περισσότερες
πληροφορίες για τη διαδρομή, αλλάξτε τη ρύθμιση Πληροφορίες διαδρομής.
Σημείωση: Η απόσταση μέχρι τον προορισμό που υποδεικνύεται από τη γραμμή διαδρομής
εξαρτάται από το συνολικό μήκος της διαδρομής σας.
66

Η οθόνη πληροφοριών άφιξης εμφανίζει τις εξής πληροφορίες:
Την εκτιμώμενη ώρα άφιξης στον προορισμό σας.
Τη χρονική διάρκεια που θα οδηγήσετε προς τον προορισμό από την
τρέχουσα τοποθεσία σας.
Κοντά στη σημαία προορισμού εμφανίζεται ένα κουμπί πάρκινγκ εάν
υπάρχει κάποιος διαθέσιμος χώρος πάρκινγκ κοντά στον προορισμό
σας.
Συμβουλή: Εάν ο προορισμός σας βρίσκεται σε διαφορετική ζώνη
ώρας, στην οθόνη πληροφοριών άφιξης εμφανίζεται το σύμβολο (+) ή
το σύμβολο (-) και η διαφορά ώρας σε ώρες και ημίωρα. Ο
εκτιμώμενος χρόνος άφιξης είναι η τοπική ώρα στον προορισμό σας.
Εάν έχετε στάσεις στη διαδρομή σας, επιλέξτε αυτήν την οθόνη για να
πραγματοποιήσετε εναλλαγή μεταξύ πληροφοριών σχετικά με την επόμενη
στάση και τον τελικό προορισμό σας.
Μπορείτε να επιλέξετε τις πληροφορίες που θα εμφανίζονται στην οθόνη
πληροφοριών άφιξης.
Κατάσταση κίνησης: αν η συσκευή σας δεν λαμβάνει πληροφορίες
κίνησης, κάτω από την οθόνη πληροφοριών άφιξης θα εμφανιστεί ένα
σύμβολο κίνησης με διαγραφή.
Η γραμμή χρησιμοποιεί σύμβολα για την εμφάνιση των εξής
πληροφοριών:
Τις επόμενες δύο στάσεις στη διαδρομή σας.
Πρατήρια καυσίμων που βρίσκονται επάνω στη διαδρομή σας.
RDS-TMC Traffic.
Κάμερες ταχύτητας TomTom και Ζώνες κινδύνου.
Σταθμοί ανάπαυσης που βρίσκονται επάνω στη διαδρομή σας.
Μπορείτε να επιλέξετε τις πληροφορίες που θα εμφανίζονται στη
διαδρομή.
Τα σύμβολα είναι με τη σειρά που θα παρουσιαστούν στη διαδρομή σας.
Για περιστατικά κίνησης, το σύμβολο για κάθε περιστατικό εναλλάσσεται
μεταξύ της εμφάνισης του τύπου περιστατικού και της καθυστέρησης σε
λεπτά. Επιλέξτε ένα σύμβολο για να δείτε περισσότερες πληροφορίες για
μια στάση, ένα περιστατικό ή μια κάμερα ταχύτητας. Αν εμφανίζεται ένα
σύμβολο επάνω από ένα άλλο σύμβολο, μπορείτε να επιλέξετε τα
σύμβολα για να μεγεθύνετε τη γραμμή διαδρομής ώστε να μπορείτε να
βλέπετε κάθε σύμβολο ξεχωριστά. Στη συνέχεια, μπορείτε να επιλέξετε ένα
σύμβολο.
Ο συνολικός χρόνος καθυστέρησης λόγω κυκλοφοριακής συμφόρησης και
άλλων περιστατικών στη διαδρομή σας, συμπεριλαμβανομένων των
πληροφοριών που παρέχονται από την υπηρεσία IQ Routes, εμφανίζεται
πάνω από τα σύμβολα.
Για την πλήρη λίστα των τύπων περιστατικών, ανατρέξτε στο κεφάλαιο
Περιστατικά κίνησης.
Το κάτω μέρος της γραμμής διαδρομής αντιπροσωπεύει την τρέχουσα
τοποθεσία σας και εμφανίζει την απόσταση μέχρι το επόμενο περιστατικό
στη διαδρομή σας.
Σημείωση: Για να είναι πιο ευανάγνωστη η γραμμή διαδρομής, ορισμένα περιστατικά μπορεί να
μην εμφανίζονται. Αυτά τα περιστατικά θα είναι πάντα μικρής σημασίας και θα προκαλούν μόνο
μικρές καθυστερήσεις.
Η γραμμή διαδρομής εμφανίζει επίσης μηνύματα κατάστασης, όπως για παράδειγμα Εύρεση
ταχύτερης διαδρομής ή Αναπ/γωγή προεπισκ. διαδρομής.
67

Προβολή κίνησης στο χάρτη
Τα περιστατικά κίνησης εμφανίζονται στο χάρτη. Εάν αρκετά περιστατικά κίνησης
αλληλεπικαλύπτονται, εμφανίζεται το περιστατικό με τη μεγαλύτερη προτεραιότητα, για παράδειγμα,
το κλείσιμο ενός δρόμου έχει μεγαλύτερη προτεραιότητα από τα έργα οδοποιίας ή μια κλειστή λωρίδα.
Συμβουλή: Επιλέξτε ένα περιστατικό στο χάρτη για να δείτε πιο λεπτομερείς πληροφορίες.
1. Περιστατικό κίνησης που επηρεάζει τη διαδρομή σας προς την κατεύθυνση ταξιδιού.
Ένα σύμβολο ή ένας αριθμός στην αρχή του περιστατικού επισημαίνει τον τύπο του περιστατικού
ή την καθυστέρηση σε λεπτά, για παράδειγμα 5 λεπτά.
Το χρώμα του περιστατικού υποδεικνύει την ταχύτητα της κίνησης αναφορικά με τη μέγιστη
επιτρεπόμενη ταχύτητα στη συγκεκριμένη τοποθεσία, με το κόκκινο χρώμα να υποδεικνύει τη
χαμηλότερη ταχύτητα. Οι λωρίδες στην κυκλοφοριακή συμφόρηση κινούνται, ώστε να
υποδεικνύεται η ταχύτητα της κίνησης, όπου αυτό είναι κατάλληλο.
Για την πλήρη λίστα των τύπων περιστατικών, ανατρέξτε στο κεφάλαιο Περιστατικά κίνησης.
2. Περιστατικό κίνησης στη διαδρομή σας, αλλά στην αντίθετη κατεύθυνση ταξιδιού.
3. Περιστατικά κίνησης σε δρόμους που δεν είναι ορατοί στο τρέχον επίπεδο ζουμ.
Προβολή κίνησης στη διαδρομή σας
Οι πληροφορίες σχετικά με περιστατικά κίνησης στη διαδρομή σας εμφανίζονται στη γραμμή
διαδρομής στη δεξιά πλευρά του χάρτη.
Η γραμμή διαδρομής σάς ενημερώνει καθώς οδηγείτε σχετικά με καθυστερήσεις λόγω κίνησης,
χρησιμοποιώντας σύμβολα για να επισημανθεί το σημείο πού βρίσκεται το κάθε περιστατικό κίνησης
στη διαδρομή σας.
Σημείωση: Αν η συσκευή σας δεν λαμβάνει πληροφορίες κίνησης, κάτω από την οθόνη
πληροφοριών άφιξης θα εμφανιστεί ένα σύμβολο κίνησης με διαγραφή.
68

Σημείωση: Για να είναι πιο ευανάγνωστη η γραμμή διαδρομής, ορισμένα περιστατικά μπορεί να
Κυκλοφοριακή συμφόρηση με ακινητοποιημένα οχήματα
Μποτιλιάρισμα
Κυκλοφοριακή συμφόρηση με χαμηλές ταχύτητες
Άγνωστο ατύχημα
Άγνωστο περιστατικό
Οδικά έργα
μην εμφανίζονται. Αυτά τα περιστατικά θα είναι πάντα μικρής σημασίας και θα προκαλούν μόνο
μικρές καθυστερήσεις.
Για να μάθετε περισσότερες πληροφορίες για κάποιο περιστατικό, επιλέξτε ένα περιστατικό στη
γραμμή διαδρομής. Ο χάρτης ανοίγει μεγεθυμένος στο περιστατικό και ανοίγει ένα αναδυόμενο
πλαίσιο όπου εμφανίζονται λεπτομερείς πληροφορίες σχετικά με το περιστατικό κίνησης.
Οι πληροφορίες που εμφανίζονται περιλαμβάνουν τα εξής:
Τον τύπο του περιστατικού κίνησης - γενικό, ατύχημα, έργα οδοποιίας ή κλειστή λωρίδα.
Τη σοβαρότητα του περιστατικού - κυκλοφοριακή συμφόρηση με χαμηλές ταχύτητες,
μποτιλιάρισμα ή κυκλοφοριακή συμφόρηση με ακινητοποιημένα οχήματα.
Το χρόνο καθυστέρησης.
Το μήκος του περιστατικού.
Για την πλήρη λίστα των τύπων περιστατικών, ανατρέξτε στο κεφάλαιο Περιστατικά κίνησης.
Επιλέξτε το κουμπί "Πίσω" για να επιστρέψετε στην προβολή καθοδήγησης.
Περιστατικά κίνησης
Τα περιστατικά και οι προειδοποιήσεις κίνησης εμφανίζονται στην προβολή χάρτη και στη γραμμή
διαδρομής. Τα σύμβολα που εμφανίζονται σε έναν κύκλο είναι περιστατικά κίνησης. Οι έλεγχοι
γίνονται με σκοπό την εύρεση μιας ταχύτερης διαθέσιμης διαδρομής και η διαδρομή σας
επανασχεδιάζεται ώστε να αποφευχθούν τυχόν περιστατικά κίνησης.
Σύμβολα περιστατικών κίνησης:
69

Κλείσιμο λωρίδας
Κλείσιμο δρόμου
Προηγμένη καθοδήγηση επιλογής λωρίδας
Σημείωση: Η καθοδήγηση επιλογής λωρίδας δεν είναι διαθέσιμη για όλες τις διασταυρώσεις ή σε
όλες τις χώρες.
Η Προηγμένη καθοδήγηση επιλογής λωρίδας σάς προετοιμάζει για τις εξόδους των
αυτοκινητόδρομων, υποδεικνύοντας τη σωστή λωρίδα για τη διαδρομή που έχετε σχεδιάσει.
Καθώς πλησιάζετε σε κάποια έξοδο ή διασταύρωση, η λωρίδα στην οποία πρέπει να βρίσκεστε
εμφανίζεται στην οθόνη και στην οθόνη οδηγιών.
Συμβουλή: Για να κλείσετε την εικόνα λωρίδων, επιλέξτε οποιοδήποτε σημείο στην οθόνη ή
πατήστε το κουμπί "Πίσω".
Για να απενεργοποιήσετε τις εικόνες λωρίδων, επιλέξτε το κουμπί Ρυθμίσεις στο Κύριο μενού και
κατόπιν επιλέξτε Εμφάνιση. Απενεργοποιήστε τη ρύθμιση Εμφάνιση προεπισκόπησης εξόδων
αυτοκινητοδρόμων.
Όρια ταχύτητας ανάλογα με την ώρα
Ορισμένα όρια ταχύτητας αλλάζουν ανάλογα με την ώρα της ημέρας. Για παράδειγμα, μπορεί να δείτε
ότι το όριο ταχύτητας κοντά σε σχολεία μειώνεται σε 40 χλμ./ώρα ή 25 μίλια/ώρα το πρωί, από τις
08.00 μέχρι τις 09.00 και το απόγευμα, από τις 15.00 μέχρι τις 16.00. Όπου είναι δυνατόν, το όριο
ταχύτητας που εμφανίζεται στην οθόνη ταχύτητας αλλάζει ώστε να επισημαίνει αυτά τα μεταβλητά
όρια ταχύτητας.
Ορισμένα όρια ταχύτητας αλλάζουν ανάλογα με τις συνθήκες οδήγησης. Για παράδειγμα, το όριο
ταχύτητας μειώνεται εάν υπάρχει έντονη κίνηση ή εάν οι καιρικές συνθήκες είναι κακές. Αυτά τα
μεταβλητά όρια ταχύτητας δεν εμφανίζονται στην οθόνη ταχύτητας. Η ταχύτητα που εμφανίζεται στην
οθόνη ταχύτητας είναι το μέγιστο όριο ταχύτητας που επιτρέπεται σε καλές συνθήκες οδήγησης.
Σημαντικό: Το όριο ταχύτητας που εμφανίζεται στην οθόνη ταχύτητας αποτελεί μόνο υπόδειξη.
Πρέπει πάντα να τηρείτε το πραγματικό όριο ταχύτητας ανάλογα με το δρόμο στον οποίο βρίσκεστε
και με τις συνθήκες στις οποίες οδηγείτε.
70

Πληροφορίες για τη λίστα "Οι τοποθεσίες μου"
Οι τοποθεσίες μου
Η λίστα "Οι τοποθεσίες μου" είναι ένας εύκολος τρόπος να επιλέξετε μια τοποθεσία χωρίς να χρειαστεί
να πραγματοποιείτε κάθε φορά αναζήτηση για την τοποθεσία. Μπορείτε να χρησιμοποιήσετε τη λίστα
"Οι τοποθεσίες μου" για να δημιουργήσετε μια συλλογή με χρήσιμες διευθύνσεις.
Τα παρακάτω στοιχεία βρίσκονται πάντα στη λίστα "Οι τοποθεσίες μου":
Θέση αναφοράς - Η θέση αναφοράς μπορεί να είναι η διεύθυνση της κατοικίας σας ή κάποιο
σημείο που επισκέπτεστε συχνά, όπως το γραφείο σας. Αυτή η λειτουργία διευκολύνει τη
μετάβασή σας στη συγκεκριμένη τοποθεσία.
Πρόσφατοι προορισμοί - Επιλέξτε αυτό το κουμπί για να επιλέξετε τον προορισμό σας από μια
λίστα με τοποθεσίες που χρησιμοποιήσατε πρόσφατα ως προορισμούς. Στη λίστα αυτή
περιλαμβάνονται και οι στάσεις σας.
Μπορείτε να προσθέσετε μια τοποθεσία απευθείας στη λίστα Οι τοποθεσίες μου, επιλέγοντας μια
τοποθεσία από το χάρτη, πραγματοποιώντας αναζήτηση για μια τοποθεσία ή επισημαίνοντας μια
τοποθεσία.
Η θέση αναφοράς σας, οι επισημασμένες τοποθεσίες και οι τοποθεσίες που έχετε προσθέσει
εμφανίζονται σε μια λίστα στο στοιχείο Οι τοποθεσίες μου και εμφανίζονται στο χάρτη με ένα δείκτη.
Ρύθμιση της θέσης αναφοράς σας
1. Στο Κύριο μενού, επιλέξτε Οι τοποθεσίες μου.
2. Επιλέξτε Θέση αναφοράς.
3. Για να επιλέξετε μια θέση αναφοράς, κάντε ένα από τα εξής:
Κάντε ζουμ στο χάρτη στην τοποθεσία που θέλετε να επιλέξετε. Πατήστε παρατεταμένα για να
επιλέξετε την τοποθεσία και κατόπιν επιλέξτε το σύμβολο θέσης αναφοράς.
Επιλέξτε το κουμπί Αναζήτηση και πραγματοποιήστε αναζήτηση για μια τοποθεσία. Επιλέξτε
μια τοποθεσία που έχει οριστεί ως θέση αναφοράς. Επιλέξτε Ορισμός θέσης αναφοράς.
71

Αλλαγή της θέσης αναφοράς σας
1. Στο Κύριο μενού, επιλέξτε Οι τοποθεσίες μου.
2. Επιλέξτε Θέση αναφοράς.
Η θέση αναφοράς σας εμφανίζεται στο χάρτη με ένα αναδυόμενο μενού.
3. Επιλέξτε Επεξεργασία τοποθεσίας.
4. Για να επιλέξετε μια νέα θέση αναφοράς, κάντε ένα από τα εξής:
Κάντε ζουμ στο χάρτη στην τοποθεσία που θέλετε να επιλέξετε. Πατήστε παρατεταμένα για να
επιλέξετε την τοποθεσία και κατόπιν επιλέξτε το σύμβολο θέσης αναφοράς.
Επιλέξτε το κουμπί Αναζήτηση και πραγματοποιήστε αναζήτηση για μια τοποθεσία. Επιλέξτε
μια τοποθεσία που έχει οριστεί ως θέση αναφοράς. Επιλέξτε Ορισμός θέσης αναφοράς.
Προσθήκη τοποθεσίας από τη λίστα "Οι τοποθεσίες μου"
1. Στο Κύριο μενού, επιλέξτε Οι τοποθεσίες μου.
2. Επιλέξτε Προσθ.νέας τοπ..
3. Για να επιλέξετε μια τοποθεσία, κάντε ένα από τα εξής:
Κάντε ζουμ στο χάρτη στην τοποθεσία που θέλετε να επιλέξετε. Πατήστε παρατεταμένα για να
επιλέξετε την τοποθεσία και κατόπιν επιλέξτε το σύμβολο προσθήκης τοποθεσίας.
Πραγματοποιήστε αναζήτηση για μια τοποθεσία. Επιλέξτε Εμφάνιση στο χάρτη και κατόπιν
επιλέξτε το σύμβολο προσθήκης τοποθεσίας.
Το όνομα της τοποθεσίας εμφανίζεται στην οθόνη επεξεργασίας.
4. Επεξεργαστείτε το όνομα της τοποθεσίας, ώστε να μπορείτε να το αναγνωρίζετε με ευκολία.
5. Επιλέξτε Τέλος για να αποθηκεύσετε την τοποθεσία σας στη λίστα Οι τοποθεσίες μου.
Προσθήκη τοποθεσίας στη λίστα "Οι τοποθεσίες μου" από το χάρτη
1. Μετακινήστε το χάρτη και κάντε μεγέθυνση μέχρι να εμφανιστεί ο προορισμός στον οποίο θέλετε
να πλοηγηθείτε.
72

2. Πατήστε παρατεταμένα για να επιλέξετε την τοποθεσία.
3. Επιλέξτε το κουμπί του αναδυόμενου μενού.
4. Επιλέξτε Προσθήκη στις τοποθεσίες μου.
Το όνομα της τοποθεσίας εμφανίζεται στην οθόνη επεξεργασίας.
5. Επεξεργαστείτε το όνομα της τοποθεσίας, ώστε να μπορείτε να το αναγνωρίζετε με ευκολία.
6. Επιλέξτε Τέλος για να αποθηκεύσετε την τοποθεσία σας στη λίστα Οι τοποθεσίες μου.
Η τοποθεσία που προσθέσατε εμφανίζεται με ένα δείκτη στο χάρτη.
Προσθήκη τοποθεσίας στη λίστα "Οι τοποθεσίες μου" με την αναζήτηση
1. Στο Κύριο μενού, επιλέξτε Αναζήτηση.
2. Πραγματοποιήστε αναζήτηση για μια τοποθεσία.
3. Επιλέξτε την τοποθεσία και κατόπιν επιλέξτε Εμφάνιση στο χάρτη.
4. Όταν η τοποθεσία εμφανιστεί στην προβολή χάρτη, επιλέξτε το κουμπί αναδυόμενου μενού.
5. Επιλέξτε Προσθήκη στις τοποθεσίες μου.
Το όνομα της τοποθεσίας εμφανίζεται στην οθόνη επεξεργασίας.
6. Επεξεργαστείτε το όνομα της τοποθεσίας, ώστε να μπορείτε να το αναγνωρίζετε με ευκολία.
7. Επιλέξτε Τέλος για να αποθηκεύσετε την τοποθεσία σας στη λίστα Οι τοποθεσίες μου.
Προσθήκη τοποθεσίας στη λίστα Οι τοποθεσίες μου με επισήμανση
Για να επισημάνετε μια τοποθεσία και να την προσθέσετε προσωρινά στη λίστα Οι τοποθεσίες μου,
κάντε τα εξής:
1. Βεβαιωθείτε ότι η τρέχουσα τοποθεσία σας είναι η τοποθεσία που θέλετε να επισημάνετε.
2. Επιλέξτε το σύμβολο τρέχουσας τοποθεσίας ή την οθόνη ταχύτητας στην προβολή καθοδήγησης
για να ανοίξετε το γρήγορο μενού.
3. Επιλέξτε Σήμανση τοποθεσίας.
4. Μόλις επισημανθεί, η τοποθεσία αποθηκεύεται στη λίστα Οι τοποθεσίες μου στην κατηγορία
Επισημασμένες τοποθεσίες.
Αν θέλετε να αποθηκεύσετε οριστικά μια επισημασμένη τοποθεσία, προσθέστε την στη λίστα Οι
τοποθεσίες μου με τον εξής τρόπο:
1. Από το κύριο μενού, επιλέξτε Οι τοποθεσίες μου.
73

2. Επιλέξτε Επισημασμένες τοποθεσίες και ορίστε την τοποθεσία σας από τη λίστα.
Η τοποθεσία εμφανίζεται στο χάρτη.
3. Επιλέξτε Προσθήκη στις τοποθεσίες μου από το αναδυόμενο μενού.
Το όνομα της τοποθεσίας εμφανίζεται στην οθόνη επεξεργασίας.
4. Επεξεργαστείτε το όνομα της τοποθεσίας, ώστε να μπορείτε να το αναγνωρίζετε με ευκολία.
5. Επιλέξτε Προσθήκη.
Διαγραφή πρόσφατου προορισμού από τη λίστα "Οι τοποθεσίες μου"
1. Στο Κύριο μενού, επιλέξτε "Οι τοποθεσίες μου".
2. Επιλέξτε Πρόσφατοι προορισμοί.
3. Επιλέξτε Επεξεργασία λίστας.
4. Επιλέξτε τους προορισμούς που θέλετε να διαγράψετε.
5. Επιλέξτε Διαγραφή.
Διαγραφή τοποθεσίας από τη λίστα "Οι τοποθεσίες μου"
1. Στο Κύριο μενού, επιλέξτε Οι τοποθεσίες μου.
2. Επιλέξτε Επεξεργασία λίστας.
3. Επιλέξτε τις τοποθεσίες που θέλετε να διαγράψετε.
4. Επιλέξτε Διαγραφή.
74

Εμφάνιση
Ρυθμίσεις
Επιλέξτε Ρυθμίσεις στο Κύριο μενού και κατόπιν Εμφάνιση.
Σε αυτήν την οθόνη, μπορείτε να αλλάξετε τις εξής ρυθμίσεις:
Νυχτερινά χρώματα σε συνθήκες σκότους
Επιλέξτε αυτήν τη ρύθμιση για να μεταβαίνει αυτόματα η συσκευή στα νυχτερινά χρώματα όταν
σκοτεινιάζει.
Εμφάνιση προεπισκόπησης εξόδων αυτοκινητοδρόμων
Επιλέξτε αυτή τη ρύθμιση για να ελέγχετε την προεπισκόπηση πλήρους οθόνης όταν πλησιάζετε
σε εξόδους αυτοκινητόδρομων.
Αλλαγή προβολής χάρτη
Από προεπιλογή, η αυτόματη αλλαγή προβολών είναι ενεργοποιημένη. Αυτό σημαίνει, για
παράδειγμα, ότι η συσκευή εμφανίζει την προβολή χάρτη όταν υπάρχει πρόταση εναλλακτικής
διαδρομής, μαζί με αρκετές άλλες ομάδες συνθηκών. Επίσης, για παράδειγμα, η συσκευή
εμφανίζει την προβολή καθοδήγησης όταν ξεκινάτε να οδηγείτε και όταν ξεκινάτε να επιταχύνετε.
Επιλέξτε αυτήν τη ρύθμιση εάν θέλετε να απενεργοποιήσετε την αυτόματη αλλαγή μεταξύ της
προβολής καθοδήγησης και της προβολής χάρτη.
Προβολή καθοδήγησης
Επιλέξτε αυτήν τη ρύθμιση για να επιλέξετε την έκδοση 3D ή την έκδοση 2D της προβολής
καθοδήγησης. Και οι δύο προβολές καθοδήγησης, 2D και 3D, μετακινούνται προς την κατεύθυνση
ταξιδιού.
Χρώμα θέματος
Επιλέξτε Ρυθμίσεις στο Κύριο μενού και κατόπιν Εμφάνιση.
Επιλέξτε Αλλαγή θέματος για να αλλάξετε το χρώμα έμφασης που χρησιμοποιείται στα μενού, στα
κουμπιά και στα εικονίδια της συσκευής πλοήγησης.
Μέγεθος κειμένου και κουμπιών
Επιλέξτε Ρυθμίσεις στο Κύριο μενού και κατόπιν Εμφάνιση.
75

Επιλέξτε Μέγεθος κειμένου και κουμπιών για να αλλάξετε το μέγεθος του κειμένου και των
κουμπιών που εμφανίζονται στην οθόνη.
Σημείωση: Αυτή η λειτουργία είναι διαθέσιμη μόνο σε συσκευές με οθόνη 6 ιντσών / 15 εκατοστών
ή μεγαλύτερη.
Σύρετε το ρυθμιστικό για να αλλάξετε το μέγεθος κειμένου και κουμπιών σε μικρό, μεσαίο ή μεγάλο και
έπειτα επιλέξτε Εφαρμογή αυτής της αλλαγής. Γίνεται επανεκκίνηση της συσκευής σας και
εφαρμόζεται η αλλαγή.
Φωτεινότητα
Επιλέξτε Ρυθμίσεις στο Κύριο μενού και κατόπιν Εμφάνιση.
Επιλέξτε Φωτεινότητα για να αλλάξετε τις εξής ρυθμίσεις:
Φωτεινότητα ημέρας
Μετακινήστε το ρυθμιστικό για να προσαρμόσετε το επίπεδο φωτεινότητας της οθόνης κατά τη
διάρκεια της ημέρας.
Φωτεινότητα νύχτας
Μετακινήστε το ρυθμιστικό για να προσαρμόσετε το επίπεδο φωτεινότητας της οθόνης κατά τη
διάρκεια της νύχτας.
Οθόνη πληροφοριών άφιξης
Επιλέξτε Ρυθμίσεις στο Κύριο μενού και κατόπιν Εμφάνιση.
Επιλέξτε Πληροφορίες άφιξης για να αλλάξετε τις εξής ρυθμίσεις:
Εμφάνιση υπολειπόμενης απόστασης
Επιλέξτε αυτή τη ρύθμιση για να εμφανίσετε στην οθόνη πληροφοριών άφιξης την απόσταση που
απομένει να οδηγήσετε κατά τη διάρκεια της πλοήγησης.
Εμφάνιση υπολειπόμενου χρόνου
Επιλέξτε αυτή τη ρύθμιση για να εμφανίσετε στην οθόνη πληροφοριών άφιξης το χρόνο που
απομένει να οδηγήσετε κατά τη διάρκεια της πλοήγησης.
Αυτόματη εναλλαγή μεταξύ απόστασης και χρόνου
Επιλέξτε αυτή τη ρύθμιση για να ελέγξετε στην οθόνη πληροφοριών άφιξης την αυτόματη
εναλλαγή ανάμεσα στην εναπομένουσα απόσταση και τον εναπομένοντα χρόνο.
Εμφάνιση πληροφοριών άφιξης για
Επιλέξτε αυτή τη ρύθμιση για να ελέγξετε εάν θέλετε να βλέπετε στην οθόνη πληροφοριών άφιξης
πληροφορίες σχετικά με τον προορισμό ή την επόμενη στάση.
Συμβουλή: Για να μάθετε εάν οι διαφορετικές οθόνες είναι στην προβολή καθοδήγησης ή στην
προβολή χάρτη, ανατρέξτε στην ενότητα Τι βλέπετε στην οθόνη.
76

Πληροφορίες διαδρομής
Επιλέξτε Ρυθμίσεις στο Κύριο μενού και κατόπιν Εμφάνιση.
Επιλέξτε Πληροφορίες διαδρομής για να αλλάξετε τις ρυθμίσεις της γραμμής διαδρομής.
Εμφάνιση μεγάλης γραμμής διαδρομής
Από προεπιλογή, εμφανίζεται η μικρότερη εκδοχή της γραμμής διαδρομής. Μπορείτε να επιλέξετε
αυτή τη ρύθμιση για να εμφανίζεται η μεγάλη γραμμή διαδρομής στην προβολή καθοδήγησης.
Όταν εμφανίζεται η μεγάλη γραμμή διαδρομής, θα μπορείτε να βλέπετε περισσότερες
λεπτομέρειες για τη διαδρομή σας. Για παράδειγμα, μπορείτε να δείτε την απόσταση και τον
υπολογιζόμενο χρόνο αναμονής στα σημεία κυκλοφοριακής συμφόρησης και άλλες πληροφορίες.
Μπορείτε επίσης να επιλέξετε να εμφανίζονται οποιεσδήποτε από τις εξής πληροφορίες στη
γραμμή διαδρομής:
Πάρκινγκ
Επιλέξτε αυτήν τη ρύθμιση για να εμφανίζονται πάρκινγκ και χώροι στάθμευσης.
Πρατήρια καυσίμων
Επιλέξτε αυτήν τη ρύθμιση για να εμφανίζονται τα πρατήρια καυσίμων που θα συναντήσετε
στη διαδρομή σας.
Στάσεις
Επιλέξτε αυτήν τη ρύθμιση για να εμφανίζονται οι στάσεις που θα συναντήσετε στη διαδρομή
σας.
Σταθμοί εξυπηρέτησης αυτοκινήτων
Επιλέξτε αυτήν τη ρύθμιση για να εμφανίζονται οι σταθμοί εξυπηρέτησης αυτοκινήτων (ΣΕΑ)
που θα συναντήσετε στη διαδρομή σας.
77

Φωνές
Επιλέξτε Ρυθμίσεις στο Κύριο μενού και κατόπιν Φωνές.
Επιλογή φωνής
Επιλέξτε Επιλογή φωνής για να αλλάξετε τη φωνή που παρέχει εκφωνούμενες οδηγίες και άλλες
οδηγίες για τη διαδρομή.
Υπάρχει διαθέσιμη μια μεγάλη ποικιλία φωνών. Υπάρχουν φωνές υπολογιστή που μπορούν να
διαβάζουν τα ονόματα των οδών και άλλες πληροφορίες απευθείας από το χάρτη, καθώς και φωνές
που έχουν ηχογραφηθεί από ηθοποιούς.
Σημείωση: Οι φωνές υπολογιστή δεν είναι διαθέσιμες σε όλες τις γλώσσες.
Εάν χρειάζεστε φωνή υπολογιστή και η γλώσσα σας δεν είναι διαθέσιμη, θα σας ζητηθεί να
επιλέξετε από μια λίστα εγκατεστημένων φωνών υπολογιστή που είναι διαθέσιμες για τη χώρα στην
οποία βρίσκεστε.
Ρυθμίσεις οδηγιών
Εκφώνηση πρόωρων οδηγιών
Για παράδειγμα, εάν ενεργοποιήσετε αυτήν τη ρύθμιση, μπορεί να ακούτε οδηγίες έγκυρης
προειδοποίησης, όπως "Μετά από 2 χλμ. χρησιμοποιήστε την έξοδο δεξιά" ή "Ευθεία, στρίψτε
αριστερά".
Σημείωση: Όταν επιλεγεί μια ηχογραφημένη φωνή, βλέπετε μόνο αυτήν τη ρύθμιση, διότι οι
ηχογραφημένες φωνές δεν μπορούν να εκφωνήσουν αριθμούς δρόμων, πληροφορίες οδικής
σήμανσης κ.λπ.
Εκφώνηση αριθμών δρόμων
Χρησιμοποιήστε αυτή τη ρύθμιση για να ελέγξετε εάν οι αριθμοί δρόμων εκφωνούνται ως μέρος
των οδηγιών πλοήγησης. Για παράδειγμα, όταν εκφωνούνται αριθμοί δρόμων, ακούτε "Στρίψτε
αριστερά στο 100A".
Εκφώνηση πληροφοριών οδικής σήμανσης
Χρησιμοποιήστε αυτή τη ρύθμιση για να ελέγξετε εάν οι πληροφορίες οδικής σήμανσης
εκφωνούνται ως μέρος των οδηγιών πλοήγησης. Για παράδειγμα, "Στρίψτε αριστερά Ήβης 302A
προς Πετράλωνα".
Εκφώνηση ονομάτων οδών
Χρησιμοποιήστε αυτή τη ρύθμιση για να ελέγξετε εάν τα ονόματα οδών εκφωνούνται ως μέρος
των οδηγιών πλοήγησης. Για παράδειγμα, όταν εκφωνούνται ονόματα οδών, ακούτε "Στρίψτε
αριστερά Σίφνου προς Μοσχάτο".
Εκφώνηση ξένων ονομάτων οδών
Χρησιμοποιήστε αυτήν τη ρύθμιση για να ελέγξετε εάν τα ξένα ονόματα οδών εκφωνούνται ως
μέρος των οδηγιών πλοήγησης, όπως "Στρίψτε δεξιά Champs Élysées". Για παράδειγμα, μια
αγγλική φωνή υπολογιστή μπορεί να διαβάσει και να προφέρει γαλλικά ονόματα οδών, αλλά η
προφορά ενδέχεται να μην είναι απόλυτα ακριβής.
Χάρτες
Επιλέξτε Ρυθμίσεις στο Κύριο μενού και κατόπιν Χάρτες.
78

Αλλαγή του χάρτη
Επιλέξτε Αλλαγή χάρτη για να αλλάξετε το χάρτη που χρησιμοποιείτε.
Μπορείτε να επιλέξετε από χάρτες που είναι αποθηκευμένοι στην εσωτερική μνήμη ή σε κάρτες
μνήμης, εάν η συσκευή σας διαθέτει εσοχή κάρτας μνήμης.
Σημείωση: Παρόλο που μπορείτε να αποθηκεύσετε περισσότερους από ένα χάρτες στη συσκευή
σας, μπορείτε να χρησιμοποιείτε μόνο ένα χάρτη κάθε φορά για το σχεδιασμό και την πλοήγηση.
Σχεδιασμός διαδρομής
Επιλέξτε Ρυθμίσεις στο Κύριο μενού και κατόπιν Σχεδιασμός διαδρομής.
Όταν είναι διαθέσιμη μια ταχύτερη διαδρομή
Εάν βρεθεί ταχύτερη διαδρομή ενώ οδηγείτε, η υπηρεσία RDS-TMC Traffic μπορεί να επανασχεδιάσει
το ταξίδι σας ώστε να χρησιμοποιεί την ταχύτερη διαδρομή. Ορίστε μία από τις εξής επιλογές:
Να ακολουθείται πάντοτε η ταχύτερη διαδρομή
Να γίνεται ερώτηση ώστε να μπορώ να επιλέξω
Να μην ερωτώμαι
Να σχεδιάζεται πάντοτε αυτός ο τύπος διαδρομής
Μπορείτε να επιλέξετε ανάμεσα στους εξής τύπους διαδρομής:
Ταχύτερη διαδρομή - η διαδρομή που απαιτεί το λιγότερο χρόνο.
Συντομότερη διαδρομή - η μικρότερη απόσταση μεταξύ των τοποθεσιών που καθορίζετε. Αυτή
μπορεί να μην είναι η ταχύτερη διαδρομή, ειδικότερα εάν η συντομότερη διαδρομή διέρχεται από
κωμόπολη ή πόλη.
Πιο οικολογική διαδρομή - η διαδρομή με τη χαμηλότερη κατανάλωση καυσίμου για το ταξίδι
σας.
Αποφυγή αυτοκινητοδρόμων - αυτός ο τύπος διαδρομής αποφεύγει όλους τους
αυτοκινητόδρομους.
Διαδρομή για πεζούς - μια διαδρομή σχεδιασμένη για πεζοπορία.
Ποδηλατική διαδρομή - μια διαδρομή για ποδήλατο.
Αποφυγή σε κάθε διαδρομή
Μπορείτε να επιλέξετε να αποφύγετε τα πορθμεία και τους επιβατικούς συρμούς οχημάτων, τους
δρόμους με διόδια, τις λωρίδες οχημάτων υψηλής πληρότητας και τους μη ασφαλτοστρωμένους
δρόμους. Καθορίστε τον τρόπο με τον οποίο η TomTom θα πρέπει να χειρίζεται κάθε μία από αυτές
τις κατηγορίες δρόμων κατά τον υπολογισμό μιας διαδρομής από τη συσκευή.
Οι λωρίδες οχημάτων υψηλής πληρότητας είναι γνωστές και ως λωρίδες οχημάτων πολλών επιβατών
(HOV) και δεν συναντώνται σε όλες τις χώρες. Για να ταξιδέψετε σε αυτές τις λωρίδες, μπορεί για
παράδειγμα να πρέπει να υπάρχουν τουλάχιστον δύο άτομα στο αυτοκίνητο ή το αυτοκίνητο να
χρησιμοποιεί καύσιμα φιλικά προς το περιβάλλον.
79

Ήχοι και προειδοποιήσεις
Επιλέξτε Ρυθμίσεις στο Κύριο μενού και κατόπιν Ήχοι και προειδοποιήσεις.
Σε αυτήν την οθόνη, μπορείτε να αλλάξετε τις ρυθμίσεις ήχων και προειδοποιήσεων.
Τύπος προειδοποίησης
Μπορείτε να επιλέξετε τον τύπο των προειδοποιήσεων που θέλετε να ακούτε όταν οδηγείτε:
Προφορικές προειδοποιήσεις
Ακούστε προφορικές προειδοποιήσεις και ήχους προειδοποίησης.
Ήχοι προειδοποίησης
Ακούστε μόνο ήχους προειδοποίησης.
Κανένας
Δεν ακούγονται ήχοι προειδοποίησης.
Προειδοποιήσεις για κάμερες ταχύτητας
Επιλέξτε Ρυθμίσεις στο Κύριο μενού και κατόπιν Ήχοι και προειδοποιήσεις.
Επιλέξτε Προειδοποιήσεις για κάμερες ταχύτητας. Στη συνέχεια, μπορείτε να ορίσετε πώς θέλετε
να προειδοποιείστε για τους διαφορετικούς τύπους καμερών και κινδύνων ασφάλειας. Μπορείτε να
αλλάξετε ρυθμίσεις για τη διάρκεια προειδοποίησης για προχωρημένους και για το εάν θέλετε να
προειδοποιείστε, εάν δεν θέλετε να προειδοποιείστε ποτέ ή εάν θέλετε να προειδοποιείστε μόνο εάν
οδηγείτε με μεγάλη ταχύτητα.
Ειδοποιήσεις ασφαλείας
Επιλέξτε Ρυθμίσεις στο Κύριο μενού και κατόπιν Ήχοι και προειδοποιήσεις.
Επιλέξτε Ειδοποιήσεις ασφαλείας. Στη συνέχεια, μπορείτε να ορίσετε πώς θέλετε να
προειδοποιείστε για τους διαφορετικούς τύπους ζωνών κινδύνου και κινδύνων ασφάλειας. Μπορείτε
να αλλάξετε ρυθμίσεις για τη διάρκεια προειδοποίησης για προχωρημένους και για το εάν θέλετε να
προειδοποιείστε, εάν δεν θέλετε να προειδοποιείστε ποτέ ή εάν θέλετε να προειδοποιείστε μόνο εάν
οδηγείτε με μεγάλη ταχύτητα.
Ζώνες κινδύνου
Αυτός ο τύπος προειδοποίησης παρέχεται μόνο στη Γαλλία, όπου η συσκευή σάς προειδοποιεί
μόνο για τις ζώνες κινδύνου .
Σημεία συχνών ατυχημάτων
Αυτός ο τύπος προειδοποίησης παρέχεται για μια τοποθεσία όπου έχουν γίνει πολλά ατυχήματα.
Κατά την υπέρβαση του ορίου ταχύτητας
80

Αυτή η προειδοποίηση παρέχεται μόλις υπερβείτε το όριο ταχύτητας κατά περισσότερο από 5
χλμ./ώρα ή 3 μίλια/ώρα. Κατά την υπέρβαση του ορίου ταχύτητας, η οθόνη ταχύτητας γίνεται
επίσης κόκκινη στην προβολή καθοδήγησης.
Γλώσσες και μονάδες
Επιλέξτε Ρυθμίσεις στο Κύριο μενού και κατόπιν Γλώσσες και μονάδες.
Σε αυτήν την οθόνη, μπορείτε να αλλάξετε τις εξής ρυθμίσεις:
Γλώσσα
Μπορείτε να δείτε την τρέχουσα επιλεγμένη γλώσσα σας σε αυτήν την οθόνη. Επιλέξτε αυτήν τη
ρύθμιση για να αλλάξετε τη γλώσσα που χρησιμοποιείται για όλα τα κουμπιά και τα μηνύματα που
εμφανίζονται στη συσκευή σας.
Όταν αλλάζετε τη ρύθμιση γλώσσας, η φωνή αλλάζει αυτόματα και οι μονάδες ορίζονται στην
αυτόματη ρύθμιση.
Χώρα
Μπορείτε να δείτε την τρέχουσα επιλεγμένη χώρα σας σε αυτήν την οθόνη. Επιλέξτε αυτήν τη
ρύθμιση για να αλλάξετε τη χώρα. Όταν αλλάζετε τη χώρα, η μορφή ημερομηνίας/ώρας, οι
μονάδες απόστασης και η φωνή αλλάζουν αυτόματα. Η λίστα περιλαμβάνει τις χώρες από τους
χάρτες που είναι εγκατεστημένοι τη δεδομένη στιγμή εγκατεστημένοι στη συσκευή σας.
Πληκτρολόγια
Επιλέξτε αυτήν τη ρύθμιση για να επιλέξετε από μια λίστα διαθέσιμων πληκτρολογίων.
Χρησιμοποιήστε το πληκτρολόγιο για την εισαγωγή ονομάτων και διευθύνσεων, όπως π.χ. όταν
σχεδιάζετε μια διαδρομή ή αναζητάτε το όνομα μιας πόλης ή ενός τοπικού εστιατορίου.
Μονάδες
Επιλέξτε αυτήν τη ρύθμιση για να επιλέξετε τις μονάδες που θα χρησιμοποιούνται στη συσκευή
για λειτουργίες όπως ο σχεδιασμός διαδρομής. Εάν θέλετε οι μονάδες να ορίζονται από το GPS,
επιλέξτε Αυτόματα.
Ώρα και ημερομηνία
Η ώρα και η ημερομηνία ορίζονται αυτόματα από δορυφορικά ρολόγια, αλλά μπορείτε να αλλάξετε
τη μορφή και των δύο χρησιμοποιώντας αυτές τις ρυθμίσεις.
Σύστημα
Επιλέξτε Ρυθμίσεις στο Κύριο μενού και κατόπιν Σύστημα.
Σε αυτήν την οθόνη, μπορείτε να αλλάξετε τις εξής ρυθμίσεις:
Πληροφορίες
Αυτή είναι μια οθόνη πληροφοριών και όχι ρύθμιση. Σας δείχνει πληροφορίες σχετικά με τη
συσκευή TomTom START. Μπορεί να σας ζητηθεί να μεταβείτε σε αυτήν την οθόνη κατά τη
διάρκεια μιας κλήσης στο τμήμα εξυπηρέτησης πελατών της TomTom ή ίσως χρειαστεί να
εισαγάγετε πληροφορίες που λαμβάνονται από αυτήν την οθόνη όταν χρησιμοποιείτε το
κατάστημα TomTom.
81

Οι πληροφορίες περιλαμβάνουν τα εξής: Σειριακός αριθμός, έκδοση εφαρμογής, εγκατεστημένοι
χάρτες, πιστοποιήσεις προϊόντος, στοιχεία λογαριασμού MyTomTom, διαθέσιμος χώρος,
πνευματικά δικαιώματα, άδειες χρήσης.
Αποστολή πληροφοριών
Επιλέξτε αυτήν τη ρύθμιση για να ελέγξετε εάν θα σας ζητείται η συγκατάθεσή σας για την
αποστολή πληροφοριών στην TomTom κάθε φορά που εκκινείται η συσκευή.
Ρυθμίσεις μπαταρίας
Επιλέξτε αυτήν τη ρύθμιση για να ελέγξετε τις επιλογές εξοικονόμησης ενέργειας στη συσκευή
σας.
Επαναφορά
Επιλέξτε αυτήν τη ρύθμιση για να διαγράψετε όλες τις αποθηκευμένες τοποθεσίες και ρυθμίσεις
σας και να επαναφέρετε τις στάνταρ εργοστασιακές ρυθμίσεις στη συσκευή TomTom START.
Συμπεριλαμβάνονται οι ρυθμίσεις γλώσσας, φωνής, προειδοποιήσεων και το θέμα.
Καθώς δεν πρόκειται για αναβάθμιση λογισμικού, η έκδοση του λογισμικού που είναι
εγκατεστημένο στη συσκευή δεν θα επηρεαστεί.
Βοήθεια
Επιλέξτε Βοήθεια από το Κύριο μενού ή το μενού Ρυθμίσεις.
Σε αυτήν την οθόνη, μπορείτε να δείτε τις εξής πληροφορίες:
Παρουσίαση
Ορίστε αυτή την επιλογή για να δείτε ένα σύντομο εκπαιδευτικό πρόγραμμα σχετικά με τον τρόπο
χρήσης της συσκευής πλοήγησης.
Πληροφορίες
Δείτε Σύστημα.
Περισσότερη βοήθεια
Για περισσότερες πληροφορίες βοήθειας, επισκεφθείτε τη διεύθυνση tomtom.com/support.
Για πληροφορίες σχετικά με την εγγύηση και το απόρρητο, επισκεφθείτε τη διεύθυνση
tomtom.com/legal.
82

Βοήθεια
Λήψη βοήθειας
Επιλέξτε Βοήθεια από το Κύριο μενού ή το μενού Ρυθμίσεις.
Σε αυτήν την οθόνη, μπορείτε να δείτε τις εξής πληροφορίες:
Παρουσίαση
Ορίστε αυτή την επιλογή για να δείτε ένα σύντομο εκπαιδευτικό πρόγραμμα σχετικά με τον τρόπο
χρήσης της συσκευής πλοήγησης.
Πληροφορίες
Δείτε Σύστημα.
Περισσότερη βοήθεια
Για περισσότερες πληροφορίες βοήθειας, επισκεφθείτε τη διεύθυνση tomtom.com/support.
Για πληροφορίες σχετικά με την εγγύηση και το απόρρητο, επισκεφθείτε τη διεύθυνση
tomtom.com/legal.
83

Εύρεση πληροφοριών σχετικά με την πιστοποίηση του προϊόντος στη
Πιστοποίηση προϊόντος
συσκευή
Για να βρείτε πληροφορίες σχετικά με την πιστοποίηση του προϊόντος, όπως ο αριθμός πιστοποίησης
της έγκρισης ICASA, στο START κάντε τα εξής:
1. Επιλέξτε Ρυθμίσεις στο Κύριο μενού.
2. Επιλέξτε Σύστημα.
3. Επιλέξτε Πληροφορίες.
4. Επιλέξτε Πληροφορίες νομικής φύσης.
5. Επιλέξτε Πιστοποιητικά.
6. Στη συνέχεια, θα δείτε τις σχετικές πληροφορίες για τις πιστοποιήσεις της συσκευή σας, για
παράδειγμα, την έγκριση ICASA.
84

Πληροφορίες για το MyDrive
MyDrive
Το MyDrive είναι ένα διαδικτυακό εργαλείο που σας βοηθά να διαχειρίζεστε τα περιεχόμενα και τις
υπηρεσίες της συσκευής πλοήγησης TomTom START. Για παράδειγμα, μπορείτε να χρησιμοποιήσετε
το MyDrive για να λαμβάνετε ενημερώσεις χάρτη, ενημερώσεις λογισμικού ή για να διαχειρίζεστε το
λογαριασμό σας MyTomTom.
Συνδέεστε στο MyDrive από τη διαδικτυακή τοποθεσία της TomTom. Συνιστάται να συνδέετε συχνά τη
συσκευή πλοήγησης στο MyDrive, ώστε να διασφαλίζετε ότι έχετε πάντα τις πιο πρόσφατες
ενημερώσεις.
Συμβουλή: Όταν συνδέετε τη συσκευή πλοήγησης στο MyDrive, σας συνιστούμε να χρησιμοποιείτε
ευρυζωνική σύνδεση στο Internet.
Πληροφορίες για το MyDrive Connect
Για να χρησιμοποιήσετε το MyDrive, πρέπει να εγκαταστήσετε το MyDrive Connect στον υπολογιστή
σας.
Το MyDrive Connect είναι μια εφαρμογή που επιτρέπει στη συσκευή πλοήγησης να επικοινωνεί με τη
διαδικτυακή τοποθεσία MyDrive. Το MyDrive Connect πρέπει να εκτελείται για όλο το χρονικό
διάστημα κατά το οποίο η συσκευή είναι συνδεδεμένη με τον υπολογιστή.
Λογαριασμός MyTomTom
Για να λάβετε περιεχόμενο και για να χρησιμοποιείτε τις υπηρεσίες TomTom, χρειάζεστε ένα
λογαριασμό MyTomTom.
Μπορείτε να δημιουργήσετε ένα λογαριασμό χρησιμοποιώντας τον υπολογιστή σας με έναν από τους
δύο παρακάτω τρόπους:
Επιλέγοντας το κουμπί Δημιουργία λογαριασμού στη διεύθυνση tomtom.com.
Επιλέγοντας το πράσινο κουμπί MyTomTom στη διεύθυνση tomtom.com.
Μεταβαίνοντας στη διεύθυνση tomtom.com/getstarted.
Σημαντικό: Όταν δημιουργείτε ένα λογαριασμό, επιλέξτε τη χώρα σας με προσοχή. Η σωστή χώρα
είναι απαραίτητη για να πραγματοποιείτε αγορές από το κατάστημα TomTom και δεν μπορείτε να την
αλλάξετε αφού δημιουργηθεί ο λογαριασμός.
Σημείωση: Εάν χρησιμοποιείτε περισσότερες από μία συσκευές πλοήγησης TomTom, χρειάζεστε
ξεχωριστό λογαριασμό για κάθε συσκευή.
Ρύθμιση του MyDrive
Για να προετοιμάσετε τη χρήση του MyDrive για πρώτη φορά, κάντε τα εξής:
1. Στον υπολογιστή σας, ανοίξτε ένα πρόγραμμα περιήγησης και μεταβείτε στη διεύθυνση
tomtom.com/getstarted.
2. Επιλέξτε Έναρξη χρήσης.
3. Κάντε κλικ στην επιλογή Λήψη του MyDrive Connect.
Ακολουθήστε τις οδηγίες που εμφανίζονται στην οθόνη.
85

4. Όταν σας ζητηθεί, συνδέστε τη συσκευή στον υπολογιστή χρησιμοποιώντας το καλώδιο USB που
παρέχεται με τη συσκευή και, κατόπιν, ενεργοποιήστε τη συσκευή.
Σημείωση: Χρησιμοποιείτε ΜΟΝΟ το καλώδιο USB που παρέχεται με τη συσκευή σας. Άλλα
καλώδια USB ενδέχεται να μην λειτουργούν.
Σημείωση: Δεν μπορείτε να χρησιμοποιήσετε τη βάση για να συνδέσετε τη συσκευή με τον
υπολογιστή σας.
Σημείωση: Πρέπει να συνδέσετε το καλώδιο USB απευθείας σε θύρα USB του υπολογιστή και
όχι σε διανομέα USB ή θύρα USB του πληκτρολογίου ή της οθόνης.
5. Πληκτρολογήστε τις πληροφορίες που απαιτούνται για τη δημιουργία του λογαριασμού,
συμπεριλαμβανομένης της χώρας σας.
Όταν ολοκληρωθεί η ρύθμιση, δημιουργείται ένας λογαριασμός MyTomTom και η συσκευή
πλοήγησης συνδέεται στον συγκεκριμένο λογαριασμό.
Στη συνέχεια, μπορείτε να αποκτήσετε πρόσβαση στο MyDrive Connect από την περιοχή
ειδοποιήσεων στην επιφάνεια εργασίας σας.
Το MyDrive ξεκινά αυτόματα μετά τη δημιουργία του λογαριασμού.
Σημείωση: Την επόμενη φορά που θα θελήσετε να αποκτήσετε πρόσβαση στο MyDrive,
μεταβείτε στη διεύθυνση tomtom.com/mydrive σε ένα πρόγραμμα περιήγησης web.
Συμβουλή: Όταν συνδέσετε τη συσκευή πλοήγησης στον υπολογιστή, το MyDrive Connect σάς
ενημερώνει εάν υπάρχουν ενημερώσεις για τη συσκευή σας.
86

Σημαντικές ειδοποιήσεις και προειδοποιήσεις για την ασφάλεια
Παράρτημα
Παγκόσμιο σύστημα εντοπισμού θέσης (GPS) και Παγκόσμιο δορυφορικό σύστημα
πλοήγησης (GLONASS)
Το Παγκόσμιο σύστημα εντοπισμού θέσης (GPS) και το Παγκόσμιο δορυφορικό σύστημα πλοήγησης
(GLONASS) είναι συστήματα που βασίζονται στη χρήση δορυφόρων και παρέχουν πληροφορίες
θέσης και χρόνου σε όλο τον κόσμο. Ο χειρισμός και ο έλεγχος του GPS πραγματοποιείται από την
Κυβέρνηση των Ηνωμένων Πολιτειών της Αμερικής, η οποία φέρει την αποκλειστική υπεύθυνη για τη
διαθεσιμότητα και την ακρίβειά του. Ο χειρισμός και ο έλεγχος του GLONASS πραγματοποιείται από
την Κυβέρνηση της Ρωσίας, η οποία φέρει την αποκλειστική υπεύθυνη για τη διαθεσιμότητα και την
ακρίβειά του. Οποιεσδήποτε αλλαγές στη διαθεσιμότητα και την ακρίβεια των δεδομένων του GPS ή
του GLONASS ή στις περιβαλλοντικές συνθήκες ενδέχεται να επηρεάσουν τη λειτουργία αυτής της
συσκευής. Η TomTom αποποιείται κάθε ευθύνη αναφορικά με τη διαθεσιμότητα και την ακρίβεια του
GPS ή του GLONASS.
Μηνύματα ασφαλείας
Χρησιμοποιείτε με προσοχή
Η χρήση προϊόντων TomTom κατά την οδήγηση δεν σημαίνει, σε καμία περίπτωση, ότι μπορείτε να
είστε λιγότερο προσεκτικοί ενώ οδηγείτε.
Σκοπός της συσκευής σας είναι να εξυπηρετεί ως βοήθημα οδήγησης και όχι ως υποκατάστατο της
οδήγησης με την κατάλληλη φροντίδα και προσοχή. Τηρείτε πάντα τις οδηγίες στις ταμπέλες οδικής
σήμανσης και την ισχύουσα νομοθεσία. Εάν αποσπαστεί η προσοχή σας, η οδήγηση μπορεί να
αποβεί εξαιρετικά επικίνδυνη. Μην χρησιμοποιείτε αυτήν τη συσκευή με τρόπο που αποσπά την
προσοχή του οδηγού από το δρόμο με επικίνδυνο τρόπο. Η TomTom συνιστά να χρησιμοποιείτε
συστήματα hands-free όταν είναι διαθέσιμα. Όταν θέλετε να χρησιμοποιήσετε τη συσκευή, συνιστάται
να ακινητοποιείτε εντελώς το όχημα σε ασφαλή τοποθεσία.
Ειδοποίηση για οχήματα μεγάλου μεγέθους/δημόσιας χρήσης
Αυτό το προϊόν προορίζεται για χρήση από επιβατικά οχήματα και ενδέχεται να μην παρέχει τις
κατάλληλες διαδρομές για οχήματα μεγάλου μεγέθους και οχήματα δημόσιας χρήσης. Εάν
χρησιμοποιείτε ένα όχημα μεγάλου μεγέθους ή δημόσιας χρήσης, επισκεφτείτε τη διαδικτυακή
τοποθεσία tomtom.com για να βρείτε ένα κατάλληλο προϊόν με χάρτες που περιέχουν περιορισμούς
ύψους και βάρους.
Αεροσκάφη και νοσοκομεία
Η χρήση συσκευών με κεραία απαγορεύεται στα περισσότερα αεροσκάφη, σε πολλά νοσοκομεία και
σε πολλούς άλλους χώρους. Η συσκευή αυτή δεν πρέπει να χρησιμοποιείται σε αυτούς τους χώρους.
Μηνύματα ασφαλείας
Διαβάστε και λάβετε υπόψη τις σημαντικές συμβουλές ασφαλείας που ακολουθούν:
Φροντίζετε να ελέγχετε τακτικά την πίεση των ελαστικών.
Πραγματοποιείτε τακτικά σέρβις οχήματος.
Τα φάρμακα ενδέχεται να επηρεάσουν τις ικανότητες οδήγησής σας.
Χρησιμοποιείτε πάντοτε ζώνες ασφαλείας, αν είναι διαθέσιμες.
87

Μην οδηγείτε υπό την επήρεια αλκοόλ.
Τα περισσότερα ατυχήματα συμβαίνουν σε απόσταση μικρότερη των 5 χλμ. / 3 μιλίων από το
σπίτι του οδηγού.
Τηρείτε τον Κ.Ο.Κ.
Χρησιμοποιείτε πάντοτε φλας.
Κάθε δύο ώρες φροντίζετε να κάνετε ένα διάλειμμα διάρκειας τουλάχιστον 10 λεπτών.
Μην βγάζετε τη ζώνη ασφαλείας.
Τηρείτε απόσταση ασφαλείας από το προπορευόμενο όχημα.
Προτού ξεκινήσετε με τη μοτοσυκλέτα, δέστε σωστά το κράνος σας.
Φοράτε πάντοτε προστατευτικό ρουχισμό και εξοπλισμό, όταν οδηγείτε μοτοσυκλέτα.
Πρέπει να είστε εξαιρετικά προσεκτικοί και να οδηγείτε πάντοτε αμυντικά, όταν οδηγείτε
μοτοσυκλέτα.
Ονομαστική τιμή: DC 5V, 1,2 A
Πώς χρησιμοποιεί η TomTom τις πληροφορίες σας
Μπορείτε να βρείτε πληροφορίες σχετικά με τη χρήση των προσωπικών στοιχείων χρηστών στη
διεύθυνση: tomtom.com/privacy.
Μπαταρία
Αυτό το προϊόν χρησιμοποιεί μπαταρία ιόντων λιθίου.
Να μην χρησιμοποιείται σε περιβάλλον με υγρασία, νερό ή/και διαβρωτικούς παράγοντες. Μην
τοποθετείτε, αποθηκεύετε ή αφήνετε το προϊόν σας σε σημεία με υψηλές θερμοκρασίες, σε άμεση
ηλιακή ακτινοβολία, μέσα ή κοντά σε πηγή θερμότητας, μέσα σε φούρνο μικροκυμάτων ή μέσα σε
δοχείο υπό πίεση και μην το εκθέτετε σε θερμοκρασίες μεγαλύτερες από 50°C / 122°F. Εάν δεν
ακολουθήσετε αυτές τις οδηγίες, ενδέχεται να προκληθεί διαρροή οξέος από την μπαταρία, η
μπαταρία ενδέχεται να θερμανθεί, να εκραγεί ή να αναφλεγεί και να προκληθεί τραυματισμός ή/και
ζημιά. Μην τρυπάτε, μην ανοίγετε και μην αποσυναρμολογείτε την μπαταρία. Αν η μπαταρία
παρουσιάσει διαρροή και έρθετε σε επαφή με το υγρό που διέρρευσε, πλυθείτε καλά με νερό και
επικοινωνήστε αμέσως με έναν ιατρό. Για λόγους ασφαλείας και για να παρατείνετε τη διάρκεια ζωής
της μπαταρίας, αφαιρείτε το προϊόν από το όχημα όταν δεν οδηγείτε και φυλάσσετέ το σε δροσερό
μέρος χωρίς υγρασία. Η φόρτιση δεν είναι δυνατή σε χαμηλές (κάτω από 0°C / 32°F) ή υψηλές (πάνω
από 45°C / 113°F) θερμοκρασίες.
Θερμοκρασίες: Τυπική λειτουργία: 0°C / 32°F έως / 45°C / 113°F, αποθήκευση για μικρό χρονικό
διάστημα: -20°C / -4°F έως 50°C / 122°F, αποθήκευση για μεγάλο χρονικό διάστημα: -20°C / -4°F έως
35°C / 95°F.
Προσοχή: Αν η μπαταρία αντικατασταθεί με άλλη, λανθασμένου τύπου, υπάρχει κίνδυνος έκρηξης.
Μην αφαιρείτε και να μην επιχειρείτε να αφαιρέσετε την μπαταρία που δεν αντικαθίσταται από το
χρήστη. Αν αντιμετωπίζετε οποιοδήποτε πρόβλημα με την μπαταρία, επικοινωνήστε με το τμήμα
εξυπηρέτησης πελατών της TomTom.
88

Η ΜΠΑΤΑΡΙΑ ΠΟΥ ΠΕΡΙΕΧΕΤΑΙ ΣΤΟ ΠΡΟΪΟΝ ΘΑ ΠΡΕΠΕΙ ΝΑ ΑΝΑΚΥΚΛΩΘΕΙ Ή ΝΑ
ΑΠΟΡΡΙΦΘΕΙ ΚΑΤΑΛΛΗΛΑ, ΣΥΜΦΩΝΑ ΜΕ ΤΗΝ ΤΟΠΙΚΗ ΝΟΜΟΘΕΣΙΑ ΚΑΙ ΤΟΥΣ ΚΑΝΟΝΙΣΜΟΥΣ
ΚΑΙ ΝΑ ΤΟΠΟΘΕΤΕΙΤΑΙ ΠΑΝΤΟΤΕ ΞΕΧΩΡΙΣΤΑ ΑΠΟ ΤΑ ΟΙΚΙΑΚΑ ΑΠΟΡΡΙΜΜΑΤΑ. ΜΕ ΑΥΤΟΝ
ΤΟΝ ΤΡΟΠΟ ΣΥΜΒΑΛΛΕΤΕ ΣΤΗΝ ΠΡΟΣΤΑΣΙΑ ΤΟΥ ΠΕΡΙΒΑΛΛΟΝΤΟΣ. ΧΡΗΣΙΜΟΠΟΙΗΣΤΕ ΤΗ
ΣΥΣΚΕΥΗ TOMTOM ΜΟΝΟ ΜΕ ΤΟ ΠΑΡΕΧΟΜΕΝΟ ΚΑΛΩΔΙΟ ΤΡΟΦΟΔΟΣΙΑΣ (ΦΟΡΤΙΣΤΗΣ
ΑΥΤΟΚΙΝΗΤΟΥ/ΚΑΛΩΔΙΟ ΜΠΑΤΑΡΙΑΣ), ΤΟΝ ΠΡΟΣΑΡΜΟΓΕΑ (ΦΟΡΤΙΣΤΗΣ ΣΠΙΤΙΟΥ), ΣΕ
ΕΓΚΕΚΡΙΜΕΝΗ ΒΑΣΗ Ή ΜΕΣΩ ΤΟΥ ΠΑΡΕΧΟΜΕΝΟΥ ΚΑΛΩΔΙΟΥ USB ΠΟΥ ΘΑ ΣΥΝΔΕΣΕΤΕ ΣΕ
ΥΠΟΛΟΓΙΣΤΗ ΓΙΑ ΦΟΡΤΙΣΗ ΤΗΣ ΜΠΑΤΑΡΙΑΣ.
Αν πρέπει να φορτίσετε τη συσκευή σας, χρησιμοποιήστε τον παρεχόμενο φορτιστή. Για
ανταλλακτικούς φορτιστές, επισκεφθείτε τη διεύθυνση tomtom.com, όπου θα βρείτε πληροφορίες
σχετικά με τους εγκεκριμένους φορτιστές για τη δική σας συσκευή.
Η διάρκεια ζωής μπαταρίας που αναγράφεται είναι η μέγιστη τιμή. Η μέγιστη διάρκεια ζωής της
μπαταρίας μπορεί να επιτευχθεί μόνον υπό συγκεκριμένες ατμοσφαιρικές συνθήκες. Η εκτιμώμενη
μέγιστη διάρκεια ζωής της μπαταρίας βασίζεται σε ένα μέσο προφίλ χρήσης.
Για συμβουλές σχετικά με την παράταση της διάρκειας ζωής της μπαταρίας, μεταβείτε στην ενότητα
"Συχνές ερωτήσεις", στη διεύθυνση:tomtom.com/batterytips.
Σήμανση CE
Αυτός ο εξοπλισμός πληροί τις απαιτήσεις για τη σήμανση CE όταν χρησιμοποιείται σε οικιακό ή
εμπορικό περιβάλλον, σε όχημα ή σε περιβάλλον ελαφράς βιομηχανίας και σε συμμόρφωση προς
όλες τις απαιτούμενες διατάξεις της σχετικής νομοθεσίας της Ε.Ε.
Αριθμοί μοντέλων: 4FC64, 4FC54A, 4FC43
Οδηγία περί τερματικού ραδιοφωνικού και τηλεπικοινωνιακού εξοπλισμού
Δια του παρόντος, η εταιρεία TomTom δηλώνει ότι οι προσωπικές συσκευές πλοήγησης TomTom και
τα εξαρτήματά τους πληρούν τις απαιτήσεις και τις άλλες σχετικές διατάξεις της Οδηγίας 1999/5/ΕΚ
της Ε.Ε. Η δήλωση συμβατότητας δημοσιεύεται στη διεύθυνση: www.tomtom.com/legal.
Οδηγία σχετικά με Απόβλητα Ηλεκτρικού και Ηλεκτρονικού Εξοπλισμού
Το σύμβολο του τροχήλατου κάδου πάνω στο προϊόν ή στη συσκευασία υποδηλώνει ότι αυτό το
προϊόν δεν πρέπει να απορρίπτεται μαζί με τα υπόλοιπα οικιακά απορρίμματα. Σύμφωνα με την
Οδηγία για τα Απόβλητα Ηλεκτρικού και Ηλεκτρονικού Εξοπλισμού (ΑΗΗΕ) 2012/19/ΕΕ, αυτό το
ηλεκτρικό προϊόν δεν πρέπει να απορρίπτεται στα δημοτικά απορρίμματα που δεν υπόκεινται διαλογή.
Παρακαλούμε να απορρίπτετε αυτό το προϊόν επιστρέφοντάς το στο σημείο πώλησης ή στο τοπικό
δημοτικό σημείο συλλογής αντικειμένων για ανακύκλωση. Με αυτόν τον τρόπο συμβάλλετε στην
προστασία του περιβάλλοντος.
89

Βηματοδότες
Οι κατασκευαστές βηματοδοτών συνιστούν να τηρείται ελάχιστη απόσταση 15 εκ. / 6 ιντσών μεταξύ
ασύρματης φορητής συσκευής και βηματοδότη, ώστε να αποφεύγεται το ενδεχόμενο παρεμβολών στη
λειτουργία του βηματοδότη. Αυτές οι συστάσεις συνάδουν με την ανεξάρτητη έρευνα και τις συστάσεις
που έχουν γίνει στο πλαίσιο του ερευνητικού προγράμματος Wireless Technology Research.
Οδηγίες για άτομα με βηματοδότες
Να τηρείτε ΠΑΝΤΟΤΕ απόσταση άνω των 15 εκ. / 6 ιντσών ανάμεσα στη συσκευή και το
βηματοδότη.
Να μην μεταφέρετε τη συσκευή στην τσέπη του πουκαμίσου σας.
Λοιπές ιατρικές συσκευές
Για να διαπιστώσετε αν η λειτουργία του ασύρματου προϊόντος που έχετε στη διάθεσή σας μπορεί να
επηρεάσει τη λειτουργία της ιατρικής συσκευής σας, συμβουλευτείτε το γιατρό και τον κατασκευαστή
της συσκευής.
Συμμόρφωση με το Συντελεστή ειδικής απορρόφησης (SAR)
Η ΠΑΡΟΥΣΑ ΑΣΥΡΜΑΤΗ ΣΥΣΚΕΥΗ ΠΛΗΡΟΙ ΤΙΣ ΚΡΑΤΙΚΕΣ ΑΠΑΙΤΗΣΕΙΣ ΑΝΑΦΟΡΙΚΑ ΜΕ ΤΗΝ
ΕΚΘΕΣΗ ΣΕ ΡΑΔΙΟΚΥΜΑΤΑ, ΩΣ ΟΡΙΖΕΤΑΙ ΣΤΗΝ ΠΑΡΟΥΣΑ ΕΝΟΤΗΤΑ
Το παρόν σύστημα πλοήγησης GPS είναι πομποδέκτης ραδιοσυχνοτήτων. Έχει σχεδιαστεί και
κατασκευαστεί ώστε να μην υπερβαίνει τα όρια εκπομπής που αφορούν στην έκθεση σε ενέργεια
ραδιοσυχνοτήτων (RF), τα οποία καθορίζονται από το Συμβούλιο της Ευρωπαϊκής Ένωσης.
Το όριο SAR που συνιστάται από το Συμβούλιο της Ευρωπαϊκής Ένωσης είναι 2 W/kg σε όγκο που
περιέχει κατά μέσο όρο 10 γραμμάρια ιστού για το ανθρώπινο σώμα (4 W/kg σε όγκο που περιέχει
κατά μέσο όρο 10 γραμμάρια για τα άκρα - παλάμες, καρποί, αστράγαλοι και πέλματα). Οι δοκιμές για
SAR διεξάγονται με τη χρήση τυπικών θέσεων λειτουργίας, οι οποίες ορίζονται από το Συμβούλιο της
Ευρωπαϊκής Ένωσης, με τη συσκευή να εκπέμπει στο μέγιστο πιστοποιημένο επίπεδο ενέργειας σε
όλες τις ελεγμένες ζώνες συχνοτήτων.
Όρια έκθεσης
Αυτή η συσκευή πληροί τα όρια έκθεσης στην ακτινοβολία που έχουν οριστεί για μη ελεγχόμενο
περιβάλλον. Για να αποφευχθεί το ενδεχόμενο υπέρβασης των ορίων έκθεσης σε ραδιοσυχνότητες,
κανένας άνθρωπος δεν πρέπει να βρίσκεται σε απόσταση μικρότερη των 20 εκ. (8 ιντσών) από την
κεραία κατά την κανονική χρήση.
Αυτό το έγγραφο
Έχει δοθεί ιδιαίτερη προσοχή κατά τη σύνταξη αυτού του εγχειριδίου. Καθώς η διαδικασία ανάπτυξης
προϊόντων είναι συνεχής, ορισμένες πληροφορίες ενδέχεται να μην είναι απολύτως ενημερωμένες. Οι
πληροφορίες που περιέχονται σε αυτό το έγγραφο υπόκεινται σε αλλαγές χωρίς προειδοποίηση.
H TomTom δεν φέρει καμία ευθύνη για τεχνικά ή συντακτικά λάθη ή παραλείψεις που εμπεριέχονται
στο παρόν. Επίσης, δεν φέρει καμία ευθύνη για έμμεσες ή παρεπόμενες ζημίες που θα προκύψουν
από την απόδοση ή τη χρήση του παρόντος εγγράφου. Το έγγραφο αυτό περιέχει πληροφορίες
κατοχυρωμένες με πνευματικά δικαιώματα. Απαγορεύεται η φωτοαντιγραφή ή η αναπαραγωγή με
οποιονδήποτε άλλον τρόπο, χωρίς πρότερη γραπτή συγκατάθεση της TomTom N.V.
Ονόματα μοντέλων
4FC64, 4FC54A, 4FC43
90

© 2014 TomTom. Με την επιφύλαξη παντός δικαιώματος. Η ονομασία TomTom και το λογότυπο "δύο
Σημειώσεις για τα πνευματικά
δικαιώματα
χέρια" αποτελούν σήματα κατατεθέντα της TomTom N.V. ή κάποιας από τις θυγατρικές της. Για
πληροφορίες σχετικά με την περιορισμένη εγγύηση και τις άδειες χρήσης τελικού χρήστη που ισχύουν
για αυτό το προϊόν, επισκεφθείτε τη διεύθυνση tomtom.com/legal.
© 2014 TomTom. Με την επιφύλαξη παντός δικαιώματος. Το υλικό αυτό είναι κατοχυρωμένο και
υπόκειται σε προστασία πνευματικών δικαιωμάτων ή/και σε προστασία δικαιωμάτων βάσεων
δεδομένων ή/και σε άλλα δικαιώματα πνευματικής ιδιοκτησίας που ανήκουν στην TomTom ή στους
προμηθευτές της. Η χρήση αυτού του υλικού υπόκειται στους όρους άδειας χρήσης. Τυχόν μη
εξουσιοδοτημένη αντιγραφή ή αποκάλυψη αυτού του υλικού συνεπάγεται ποινικές και αστικές
κυρώσεις.
Ordnance Survey © Πνευματική ιδιοκτησία του Στέμματος. Αριθμός αδείας: 100026920.
Data Source © 2014 TomTom
Με την επιφύλαξη παντός δικαιώματος.
Τα δεδομένα του χάρτη Data Source
Whereis® αποτελούν πνευματική ιδιοκτησία της © 2014 Telstra® Corporation Limited και των
δικαιοπαρόχων αυτής, το Whereis® αποτελεί σήμα κατατεθέν της Telstra® Corporation Limited και
χρησιμοποιείται κατόπιν αδείας.
Data Source
© 2014 GeoSmart Maps Limited.
Λογισμικό ακύρωσης ακουστικής ηχούς SoundClear™ © Acoustic Technologies Inc.
Το λογισμικό που περιλαμβάνεται σε αυτό το προϊόν περιέχει λογισμικό το οποίο υπόκειται σε
πνευματικά δικαιώματα και διατίθεται σύμφωνα με τους όρους της άδειας GPL. Μπορείτε να διαβάσετε
ένα αντίγραφο αυτής της άδειας στην ενότητα "Άδειες". Μπορείτε να αποκτήσετε ολόκληρο τον
αντίστοιχο πηγαίο κώδικα από εμάς, για περίοδο τριών ετών μετά από την τελευταία αποστολή αυτού
του προϊόντος. Για περισσότερες πληροφορίες, επισκεφθείτε τη διεύθυνση tomtom.com/gpl ή
επικοινωνήστε με την ομάδα υποστήριξης πελατών TomTom της περιοχής σας από τη διεύθυνση
tomtom.com/support. Κατόπιν σχετικού αιτήματος, μπορούμε να σας στείλουμε ένα CD με τον
αντίστοιχο πηγαίο κώδικα.
Οι ονομασίες Linotype, Frutiger και Univers αποτελούν εμπορικά σήματα της Linotype GmbH,
κατοχυρωμένα στο Γραφείο Ευρεσιτεχνιών και Εμπορικών Σημάτων των Η.Π.Α. Τα σήματα αυτά
ενδέχεται να είναι κατοχυρωμένα και σε άλλα κράτη.
Το MHei αποτελεί εμπορικό σήμα της The Monotype Corporation και ενδέχεται να είναι κατοχυρωμένο
σε ορισμένα κράτη.
91
 Loading...
Loading...