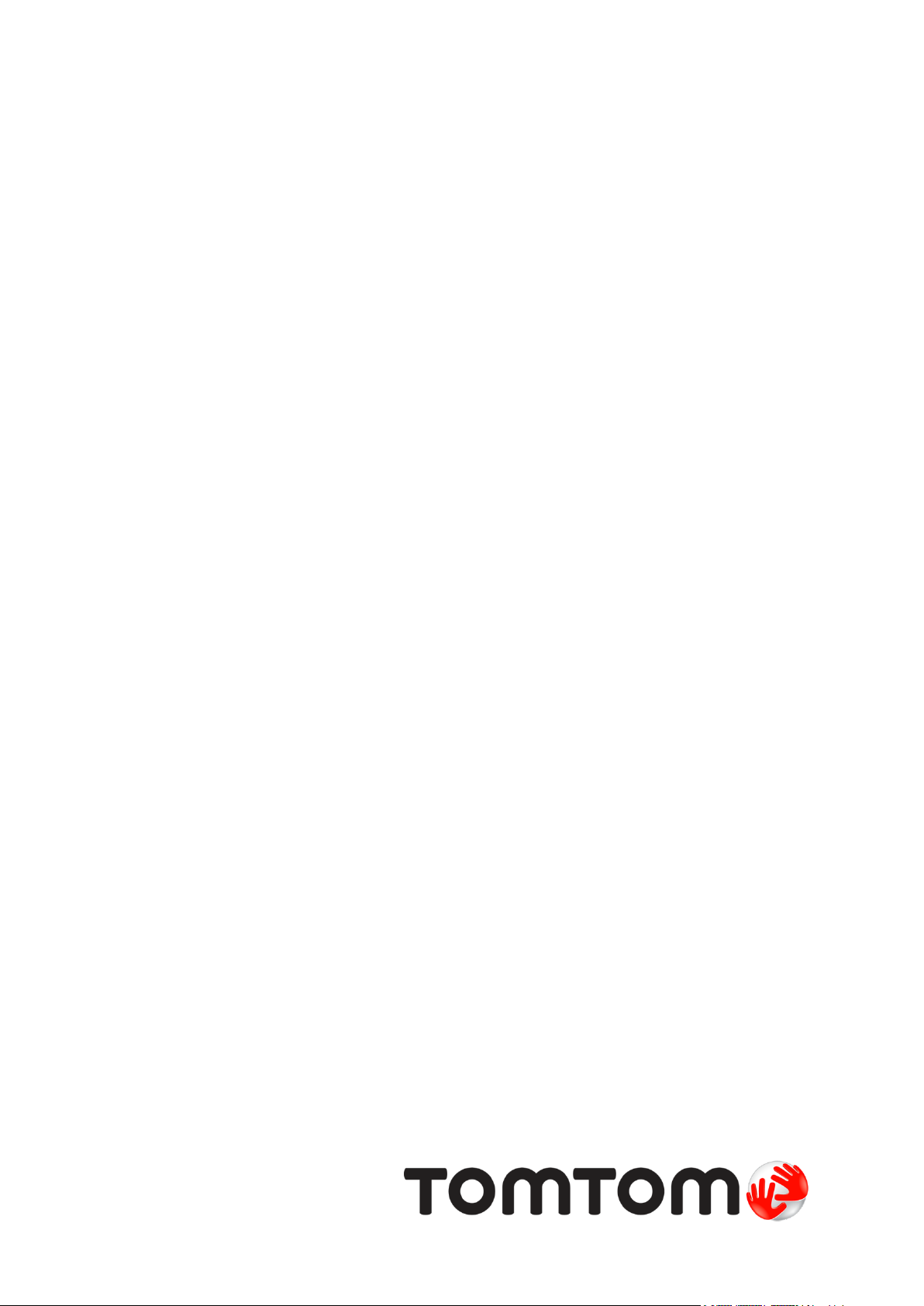
TomTom
Benutzerhandbuch
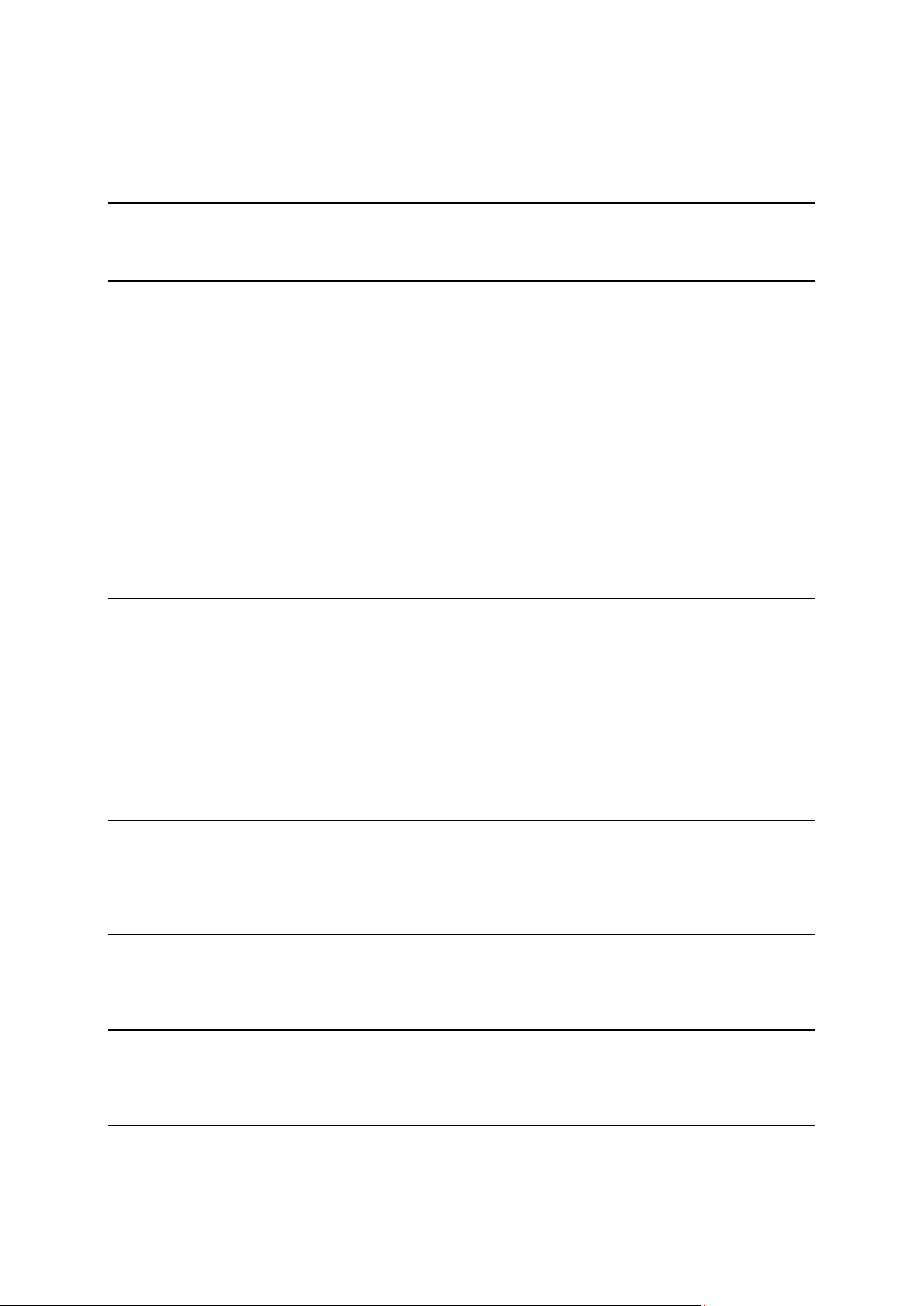
Inhalt
Verpackungsinhalt 5
Verpackungsinhalt ................................................................................................. 5
Bitte als Erstes lesen! 7
Im Auto befestigen ................................................................................................ 7
Ein- und ausschalten .............................................................................................. 7
Einrichten ........................................................................................................... 7
GPS-Empfang ....................................................................................................... 7
Was ist MyTomTom? ............................................................................................... 7
MyTomTom einrichten ............................................................................................ 8
Wenn das Gerät nicht startet .................................................................................... 8
Gerät aufladen ..................................................................................................... 9
Passen Sie gut auf Ihr Navigationsgerät auf ................................................................... 9
Sicherheit 10
Position der Halterung festlegen .............................................................................. 10
Sicherheitseinstellungen ........................................................................................ 10
Route planen 11
Route planen ..................................................................................................... 11
Routenübersicht .................................................................................................. 13
Einen Routentyp auswählen .................................................................................... 14
Häufige Ziele ..................................................................................................... 14
Häufige Ziele anzeigen ......................................................................................... 15
Ankunftszeiten verwenden ..................................................................................... 15
Navigationsmenü-Optionen .................................................................................... 16
Routen im Voraus planen ....................................................................................... 17
Routeninformationen anzeigen ................................................................................ 17
Die Fahransicht 19
Informationen zur Fahransicht ................................................................................ 19
Die Fahransicht ................................................................................................... 19
Symbole in der Fahransicht .................................................................................... 20
Fahrspurassistent 21
Über den Fahrspurassistenten ................................................................................. 21
Den Fahrspurassistenten verwenden ......................................................................... 21
Route ändern 23
Ändern Ihrer Route .............................................................................................. 23
Menü Route ändern .............................................................................................. 23
Karte anzeigen 25
Informationen zum Anzeigen der Karte ...................................................................... 25
Karte anzeigen ................................................................................................... 25
2
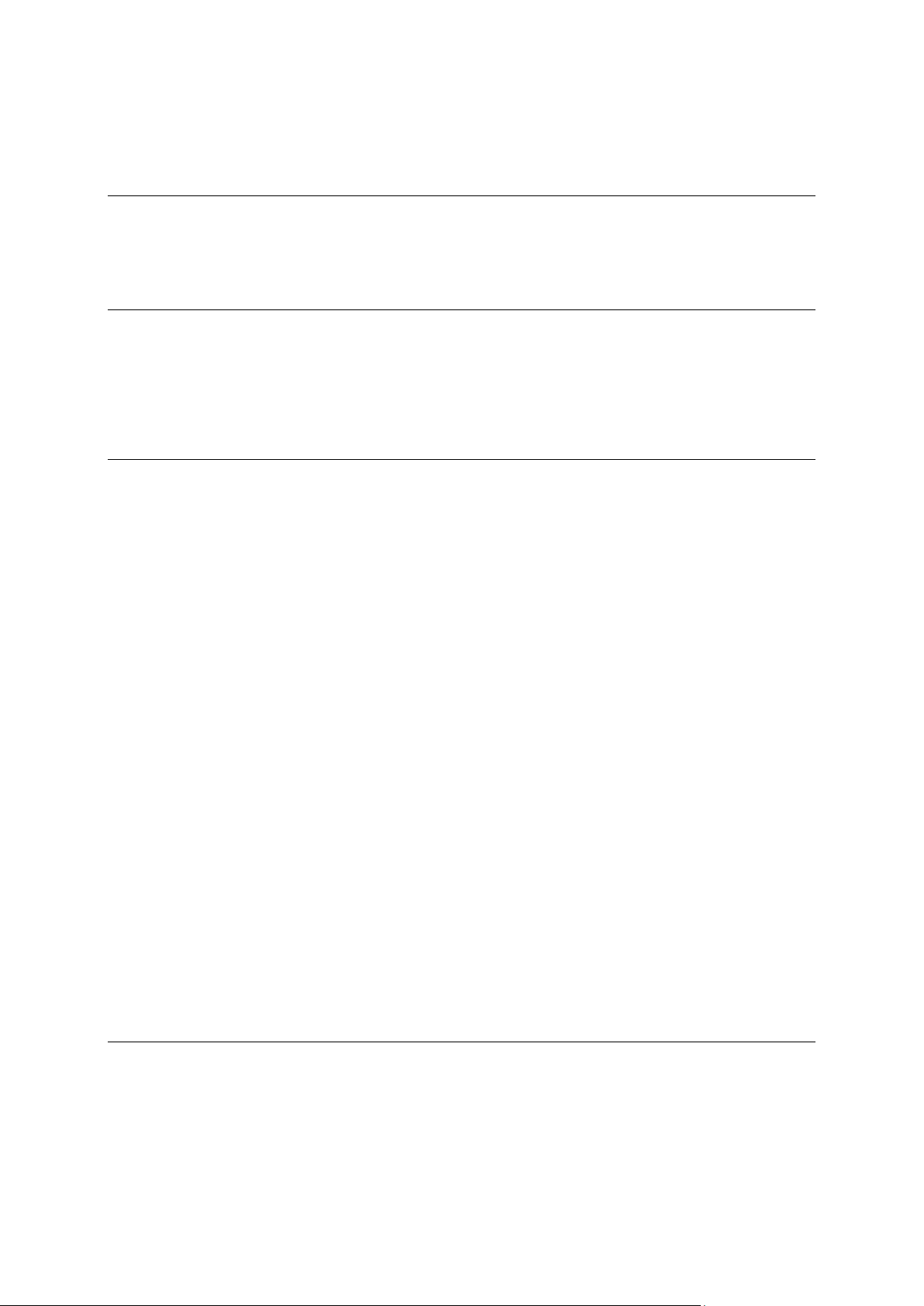
Optionen........................................................................................................... 26
Cursormenü ....................................................................................................... 27
Kartenkorrekturen 29
Info zu Map Share ................................................................................................ 29
Kartenfehler korrigieren ........................................................................................ 29
Die verschiedenen Arten von Kartenkorrekturen .......................................................... 29
Sounds und Stimmen 33
Info zu Sounds und Stimmen ................................................................................... 33
Was sind Computerstimmen? .................................................................................. 33
Eine Stimme auswählen ......................................................................................... 33
Lautstärke anpassen ............................................................................................. 33
Automatische Lautstärkenanpassung ......................................................................... 34
Einstellungen 35
Informationen zu den Einstellungen .......................................................................... 35
2D/3D-Einstellungen ............................................................................................ 35
Erweiterte Einstellungen ....................................................................................... 35
Akkuenergie sparen.............................................................................................. 36
Helligkeit .......................................................................................................... 36
Fahrzeugsymbol .................................................................................................. 37
Heimatadresse.................................................................................................... 37
Sprache ............................................................................................................ 37
Kartenfarben ..................................................................................................... 37
Tastatur ........................................................................................................... 37
Eigenes Menü erstellen ......................................................................................... 37
Favoriten .......................................................................................................... 38
POIs verwalten ................................................................................................... 38
Bedienung mit linker Hand/Bedienung mit rechter Hand ................................................ 39
Routenplanung ................................................................................................... 39
Standard wiederherstellen ..................................................................................... 40
Sicherheitseinstellungen ........................................................................................ 40
Uhrzeit ............................................................................................................. 41
Einheiten .......................................................................................................... 41
POI auf Karte anzeigen ......................................................................................... 41
Lautsprecher ...................................................................................................... 41
Start-Up ........................................................................................................... 41
Versionsinformationen .......................................................................................... 41
Statusleiste ....................................................................................................... 42
Karte wechseln ................................................................................................... 42
Sprachanweisungen ausschalten/Sprachanweisungen einschalten ..................................... 42
Nachtfarben verwenden / Tagesfarben verwenden ....................................................... 43
Stimmen ........................................................................................................... 43
Lautstärke ......................................................................................................... 43
Sonderziele 44
Informationen zu Sonderzielen ................................................................................ 44
POIs erstellen ..................................................................................................... 44
Gebrauch von POIs beim Planen einer Route ............................................................... 45
POIs auf der Karte anzeigen ................................................................................... 46
Einen POI anrufen ................................................................................................ 46
Warnungen für POIs einstellen ................................................................................ 47
POIs verwalten ................................................................................................... 47
3

Hilfe 48
Über die Hilfe-Funktion ......................................................................................... 48
Mit der Hilfe-Option einen Not-, Pannen- oder Spezialdienst in Ihrer Umgebung anrufen ......... 48
Hilfe-Menüoptionen ............................................................................................. 48
Favoriten 50
Info zu Favoriten ................................................................................................. 50
Einen Favoriten erstellen ....................................................................................... 50
Einen Favoriten verwenden .................................................................................... 51
Den Namen eines Favoriten ändern .......................................................................... 51
Einen Favoriten löschen ........................................................................................ 52
Verkehrsinformationen 53
Was ist RDS-TMC? ................................................................................................ 53
Verkehrsinformationen verwenden ........................................................................... 53
Die schnellste Route nehmen .................................................................................. 54
Radiofrequenz für den RDS/TMC-Empfang einstellen ..................................................... 54
Verzögerungen minimieren .................................................................................... 54
Einfacher zur Arbeit fahren .................................................................................... 55
Nähere Informationen zu einer Verkehrsstörung abrufen ................................................ 56
Verkehrsstörungen in Ihrer Gegend überprüfen ............................................................ 57
Verkehrsinfo-Einstellungen ändern ........................................................................... 58
Verkehrsstörungen ............................................................................................... 58
Verkehrsinfo-Menü ............................................................................................... 59
Radarkameras 61
Info zu Radarkameras ........................................................................................... 61
Radarkameras .................................................................................................... 61
Art der Warnungen ändern ..................................................................................... 61
Radarkamerasymbole ........................................................................................... 62
Melden-Taste ..................................................................................................... 63
Während der Fahrt eine neue Radarkamera melden ...................................................... 63
Zu Hause eine neue Radarkamera melden .................................................................. 64
Fehlerhafte Kamerawarnungen melden ..................................................................... 64
Fest installierte Radarkameratypen, die Sie melden können ............................................ 64
Warnungen vor Abschnittskontrollen ......................................................................... 65
Menü Radarkameras ............................................................................................. 66
MyTomTom 67
Was ist MyTomTom? ............................................................................................. 67
MyTomTom einrichten .......................................................................................... 67
MyTomTom-Konto................................................................................................ 68
Kundensupport 69
So erhalten Sie Unterstützung bei der Bedienung Ihres Navigationsgeräts ............................ 69
Status und Informationen ...................................................................................... 69
Anhang 70
Urheberrechtsvermerke 74
4
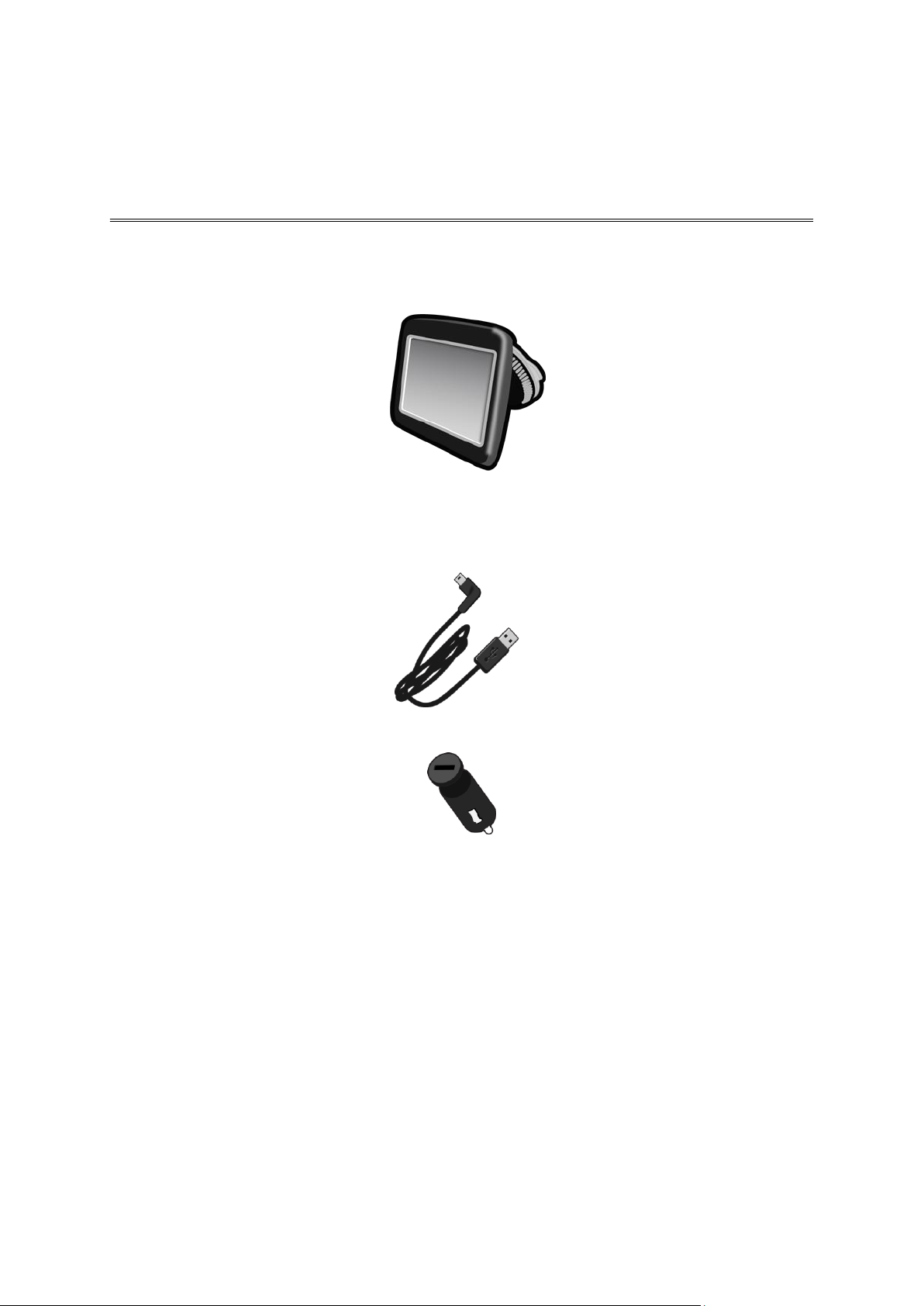
Verpackungsinhalt
Verpackungsinhalt
TomTom mit integrierter Halterung
USB-Kabel
USB-Autoladegerät
Installationsanleitung
5
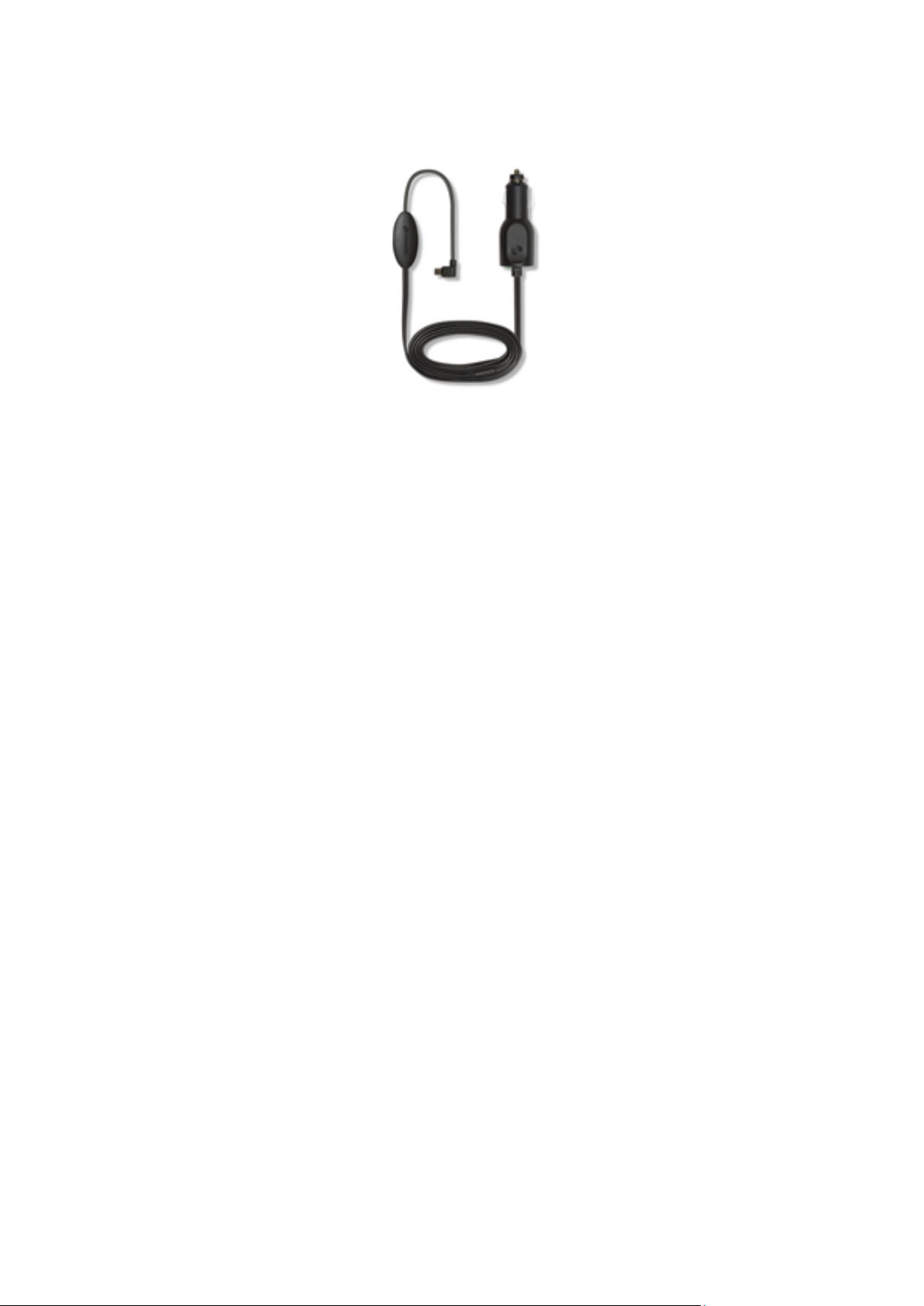
Für Geräte mit einem Verkehrsinformationsdienst gibt es ein Autoladegerät mit integriertem
RDS-TMC-Empfänger im Lieferumfang:
6

Im Auto befestigen
Bitte als Erstes lesen!
Ihr TomTom-Navigationsgerät verfügt über eine integrierte Halterung. Weitere Informationen dazu
finden Sie in den gedruckten Montageanweisungen, die im Lieferumfang des Produkts enthalten
sind.
1. Stellen Sie sicher, dass der Saugfuß Ihrer Halterung und die Windschutzscheibe sauber und
trocken sind.
2. Drücken Sie den Saugfuß der Halterung an einer ebenen Stelle fest an die Scheibe an.
Wichtig: Platzieren Sie die Halterung so, dass Sie freie Sicht auf die Straße haben und alle
Bedienelemente des Fahrzeugs ungehindert erreichen können.
3. Drehen Sie den Gummigriff am Fuß der Halterung im Uhrzeigersinn, bis er einrastet.
4. Schließen Sie das USB-Autoladegerät an die Stromversorgung im Armaturenbrett an.
5. Verbinden Sie das USB-Kabel mit dem Autoladegerät und dem TomTom-Gerät.
Ihr Navigationsgerät ist jetzt befestigt. Im nächsten Schritt schalten Sie es ein und beantworten
einige Fragen zur Einrichtung.
Ein- und ausschalten
Halten Sie zum Einschalten Ihres Navigationsgeräts die Ein/Aus-Taste gedrückt, bis das Startbild
erscheint. Beim ersten Einschalten Ihres Geräts müssen Sie die Taste bis zu 15 Sekunden gedrückt
halten.
Einrichten
Wichtig: Bitte achten Sie darauf, die richtige Sprache auszuwählen, denn diese Sprache wird für alle
Displaytexte verwendet.
Beim ersten Einschalten müssen Sie zur Einrichtung Ihres Geräts einige Fragen beantworten. Zur
Beantwortung der Fragen können Sie einfach das Display antippen.
GPS-Empfang
Beim ersten Einschalten Ihres TomTom-Navigationsgeräts kann es einige Minuten dauern, bis das
Gerät Ihre GPS-Position ermittelt hat und Ihren aktuellen Standort auf der Karte anzeigt. Danach
erfolgt die Ermittlung Ihres Standorts viel schneller, in der Regel innerhalb weniger Sekunden.
Um einen guten GPS-Empfang zu gewährleisten, sollten Sie Ihr Gerät im Freien verwenden und es
senkrecht halten. Große Objekte wie Hochhäuser können den Empfang stören. Der GPS-Empfang
kann auch beeinträchtigt werden, wenn das Gerät flach auf einer Oberfläche abgelegt oder flach in
der Hand gehalten wird.
Was ist MyTomTom?
MyTomTom hilft Ihnen, die Inhalte und Dienste auf Ihrem TomTom-Navigationsgerät zu verwalten,
und ermöglicht Ihnen den Zugang zur TomTom-Community. Das Anmelden bei MyTomTom erfolgt
auf der TomTom-Webseite. Sie sollten Ihr Navigationsgerät regelmäßig mit MyTomTom verbinden,
um Ihr Gerät stets mit Updates und Karten auf dem neuesten Stand zu halten.
7
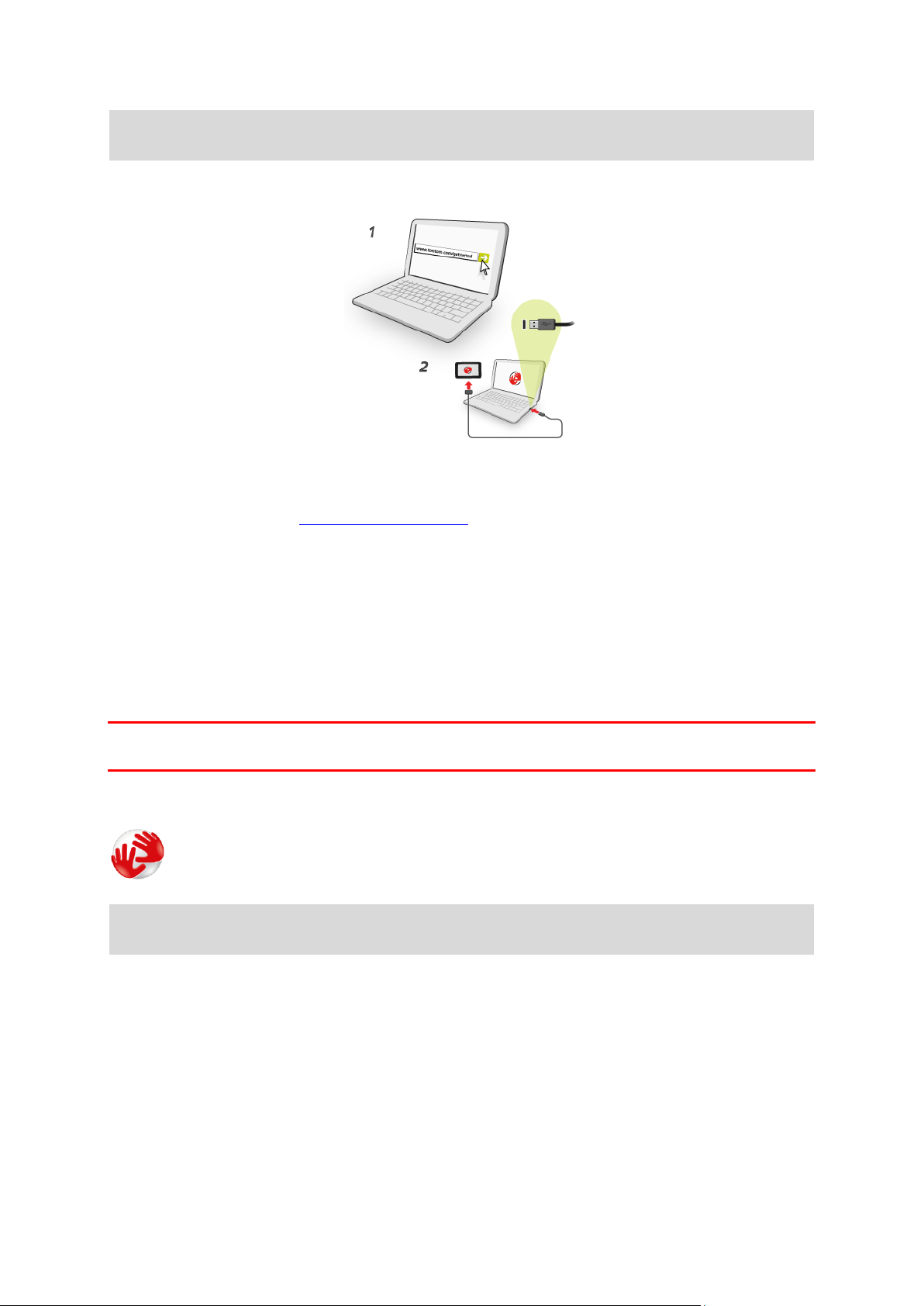
Tipp: Sie sollten Ihr Navigationsgerät stets über eine Breitband-Internetverbindung mit MyTomTom verbinden.
MyTomTom einrichten
Gehen Sie wie folgt vor, um MyTomTom auf Ihrem Computer einzurichten:
1. Stellen Sie auf Ihrem Computer eine Internetverbindung her.
2. Öffnen Sie die Adresse tomtom.com/getstarted in einem Browser.
3. Möglicherweise müssen Sie zum Fortfahren Ihr Land auswählen.
4. Klicken Sie auf Los geht's.
5. Klicken Sie auf der linken Seite auf MyTomTom herunterladen.
Ihr Browser lädt die Unterstützungsanwendung MyTomTom herunter. Diese muss auf Ihrem
Computer installiert werden, um die Verbindung Ihres Geräts mit MyTomTom zu ermöglichen.
Wenn während des Herunterladens Fragen auf dem Bildschirm erscheinen, befolgen Sie bitte die
angezeigten Anweisungen.
6. Wenn Sie dazu aufgefordert werden, verbinden Sie Ihr Gerät über das USB-Kabel mit Ihrem
Computer. Schalten Sie danach Ihr Gerät ein.
Wichtig: Schließen Sie den USB-Stecker direkt an einen USB-Port Ihres Computers und nicht an einen
USB-Hub oder -Port einer Tastatur oder eines Monitors an.
Nach der Installation der Unterstützungsanwendung MyTomTom können Sie MyTomTom vom
Infobereich des Desktops aus aufrufen.
Tipp: Wenn Sie Ihr Navigationsgerät mit Ihrem Computer verbinden, informiert Sie MyTomTom,
ob Aktualisierungen für Ihr Gerät bereitstehen.
Wenn das Gerät nicht startet
In seltenen Fällen kann es vorkommen, dass Ihr TomTom-Gerät nicht richtig startet oder nicht mehr
reagiert, wenn Sie den Touchscreen antippen.
Prüfen Sie zunächst, ob der Akku ausreichend geladen ist. Um den Akku aufzuladen, verbinden Sie
Ihr TomTom-Gerät bitte mit dem Autoladegerät. Abhängig vom Gerät kann es 3 bis 5 Stunden
dauern, bis der Akku voll aufgeladen ist.
Wird das Problem dadurch nicht behoben, können Sie das Gerät zurücksetzen. Halten Sie dazu die
Ein/Aus-Taste gedrückt, bis Sie den Trommelton hören und Ihr Gerät neu gestartet wird. Dies kann
30 Sekunden oder länger dauern.
8
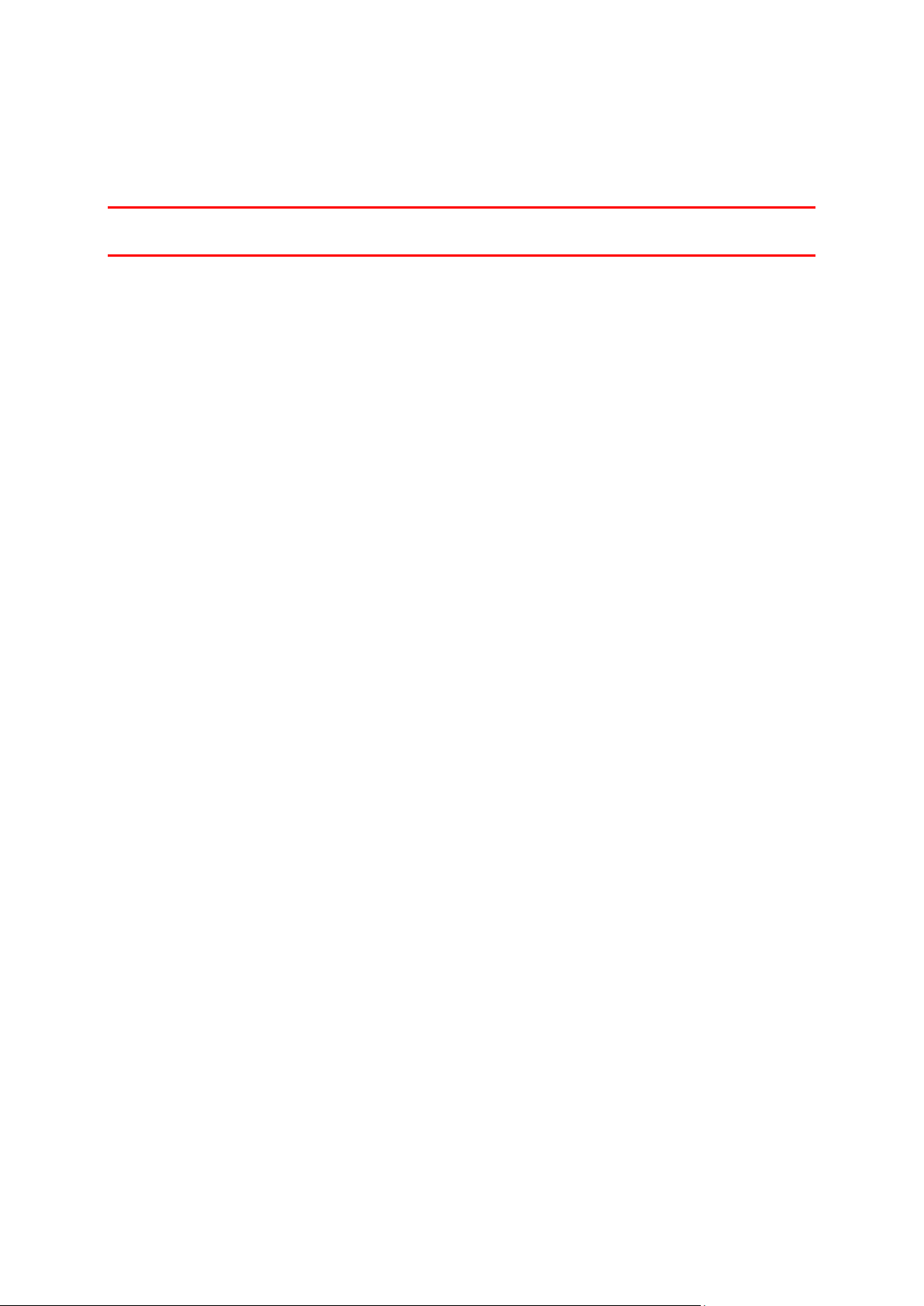
Gerät aufladen
Der Akku in Ihrem TomTom-Navigationsgerät wird aufgeladen, wenn Sie Ihr Gerät an das Autoladegerät oder an Ihren Computer anschließen.
Wichtig: Schließen Sie den USB-Stecker direkt an einen USB-Port Ihres Computers und nicht an einen
USB-Hub oder -Port einer Tastatur oder eines Monitors an.
Passen Sie gut auf Ihr Navigationsgerät auf
Es ist wichtig, dass Sie Ihr Gerät schützen:
Öffnen Sie das Gehäuse Ihres Geräts unter keinen Umständen. Dies kann gefährlich sein und
führt zum Erlöschen der Garantie.
Verwenden Sie ein weiches Tuch, um das Display Ihres Geräts abzuwischen oder abzutrocknen.
Verwenden Sie keine flüssigen Reinigungsmittel.
9
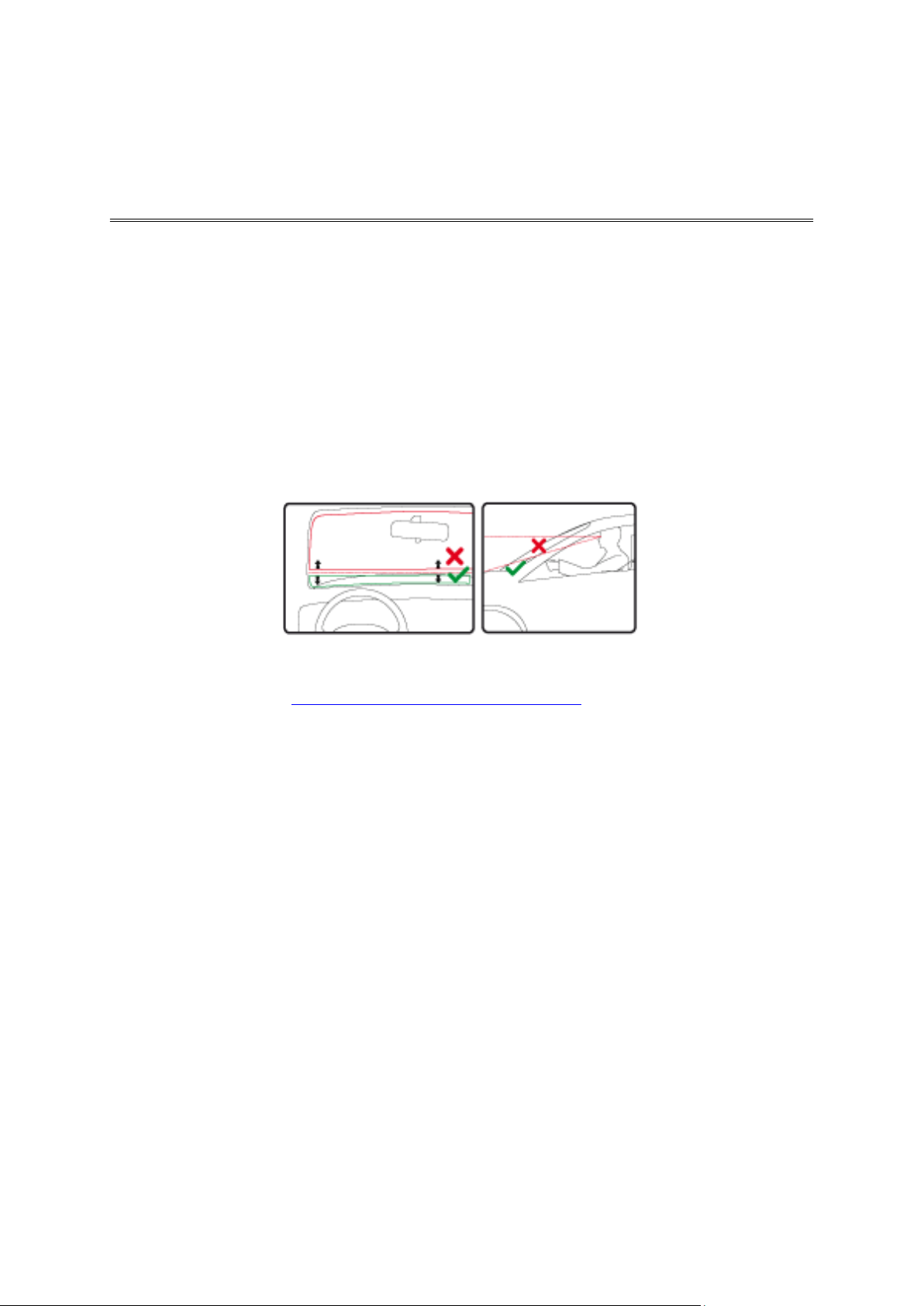
Position der Halterung festlegen
Sicherheit
Prüfen Sie sorgfältig, wo Sie die Halterung in Ihrem Auto anbringen können. Folgendes darf durch
die Halterung nicht blockiert oder behindert werden:
Ihre Sicht auf die Straße
Bedienelemente in Ihrem Auto
Rückspiegel
Airbags
Sie sollten Ihr Navigationsgerät in der Halterung problemlos erreichen können, ohne sich nach vorne
beugen oder strecken zu müssen. Sie können die Halterung an der Windschutzscheibe, am
Seitenfenster oder mit einer Haftscheibe auf dem Armaturenbrett anbringen. Die folgenden
Abbildungen zeigen, wo Sie die Halterung sicher anbringen können.
Außerdem bietet TomTom alternative Halterungslösungen für Ihr TomTom-Navigationsgerät an.
Weitere Informationen zu Klebeplatten für das Armaturenbrett und zu alternativen Halterungslösungen finden Sie unter tomtom.com/en_in/products/accessories.
Sicherheitseinstellungen
Um Ihre Fahrt so sicher wie möglich zu machen, empfehlen wir, die Sicherheitseinstellungen zu
aktivieren.
Nachfolgend sind einige der in den Sicherheitseinstellungen verfügbaren Optionen zusammengefasst:
Beim Fahren grundlegende Menü-Tasten anzeigen
Sicherheitswarnungen anzeigen
Bei Überschreitung der zulässigen Geschwindigkeit warnen
Wenn Ihr Gerät die Sprachsteuerung unterstützt, fahren Sie sicherer, indem Sie die Sprachsteuerung
zur Steuerung Ihres Navigationsgeräts verwenden.
10
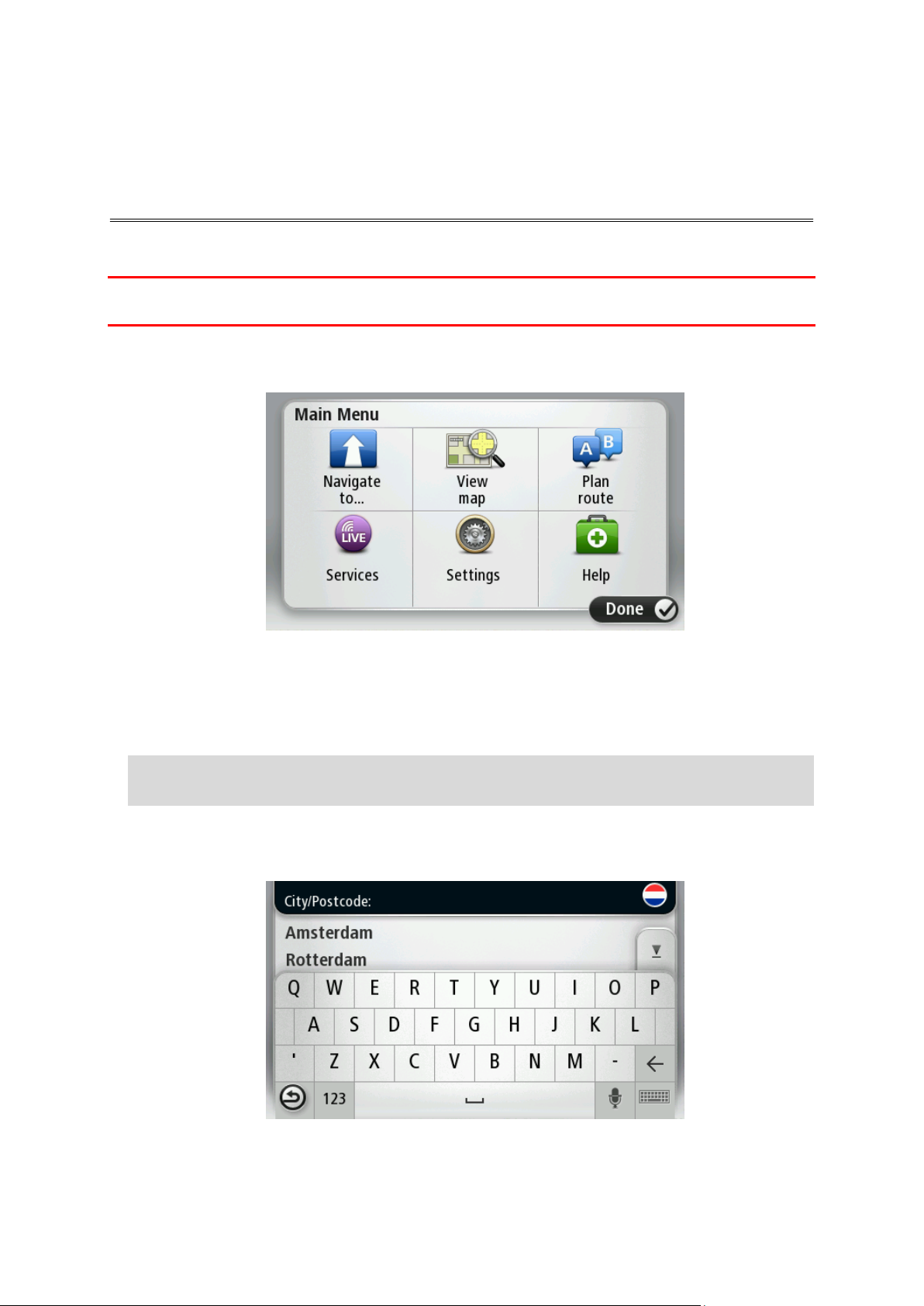
Route planen
Route planen
Wichtig: Aus Sicherheitsgründen sollten Sie Ihre Route zur Vermeidung von Ablenkungen stets vor
Reisebeginn planen.
Um eine Route auf Ihrem TomTom-Navigationsgerät zu planen, gehen Sie wie folgt vor:
1. Tippen Sie auf den Touchscreen, um das Hauptmenü aufzurufen.
2. Tippen Sie auf Navigieren zu oder Fahrtziel
3. Tippen Sie auf Adresse.
Sie können die Ortseinstellung ändern, indem Sie vor der Auswahl der gewünschten Stadt auf
das Fähnchen tippen.
4. Geben Sie den Namen des Ortes oder der Stadt oder die Postleitzahl ein.
Tipp: Anstatt die Adresse einzutippen, tippen Sie auf die Mikrofon-Taste, um die Adresse Ihrem
TomTom-Gerät anzusagen.
Orte mit ähnlichen Namen werden während der Eingabe in der Liste angezeigt.
Wenn der richtige Ortsname in der Liste angezeigt wird, tippen Sie ihn an, um das Ziel
auszuwählen.
5. Geben Sie den Straßennamen ein.
Straßen mit ähnlichen Namen werden während der Eingabe in der Liste angezeigt.
11
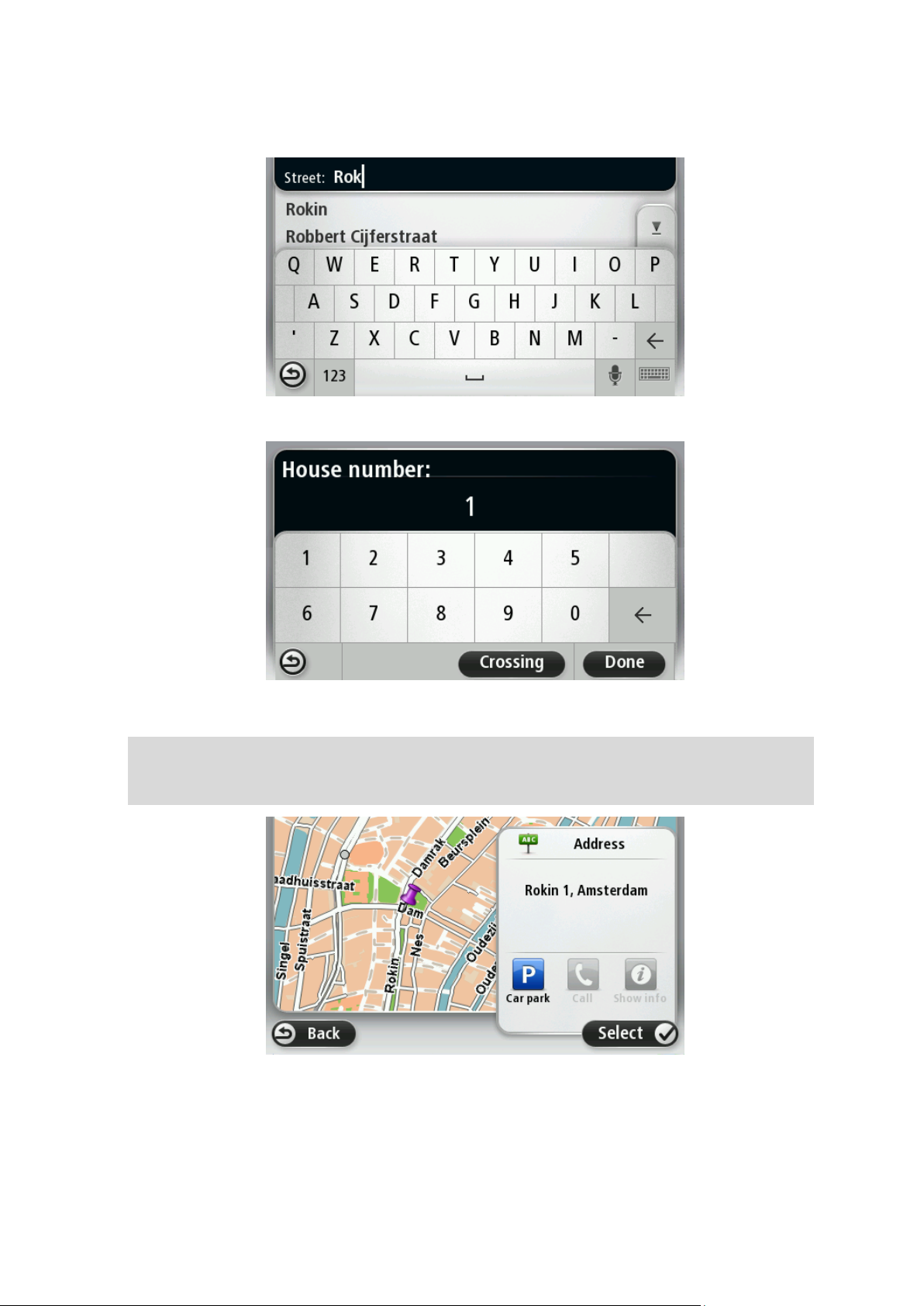
Wenn der richtige Straßenname in der Liste angezeigt wird, tippen Sie ihn an, um das Ziel
auszuwählen.
6. Geben Sie die Hausnummer ein, und tippen Sie dann auf Fertig.
7. Das Ziel wird auf der Karte angezeigt. Tippen Sie auf Auswählen, um fortzufahren, oder tippen
Sie auf Zurück, um eine andere Adresse einzugeben.
Tipp: Wenn Sie einen Parkplatz als endgültiges Ziel auswählen möchten, tippen Sie auf Parkplatz und wählen Sie aus der Liste der Parkplätze in der Nähe Ihres allgemeinen Ziels einen
Parkplatz aus.
8. Wenn die neue Route angezeigt wird, tippen Sie auf Fertig.
Um weitere Informationen zur Route anzuzeigen, tippen Sie auf Details.
12
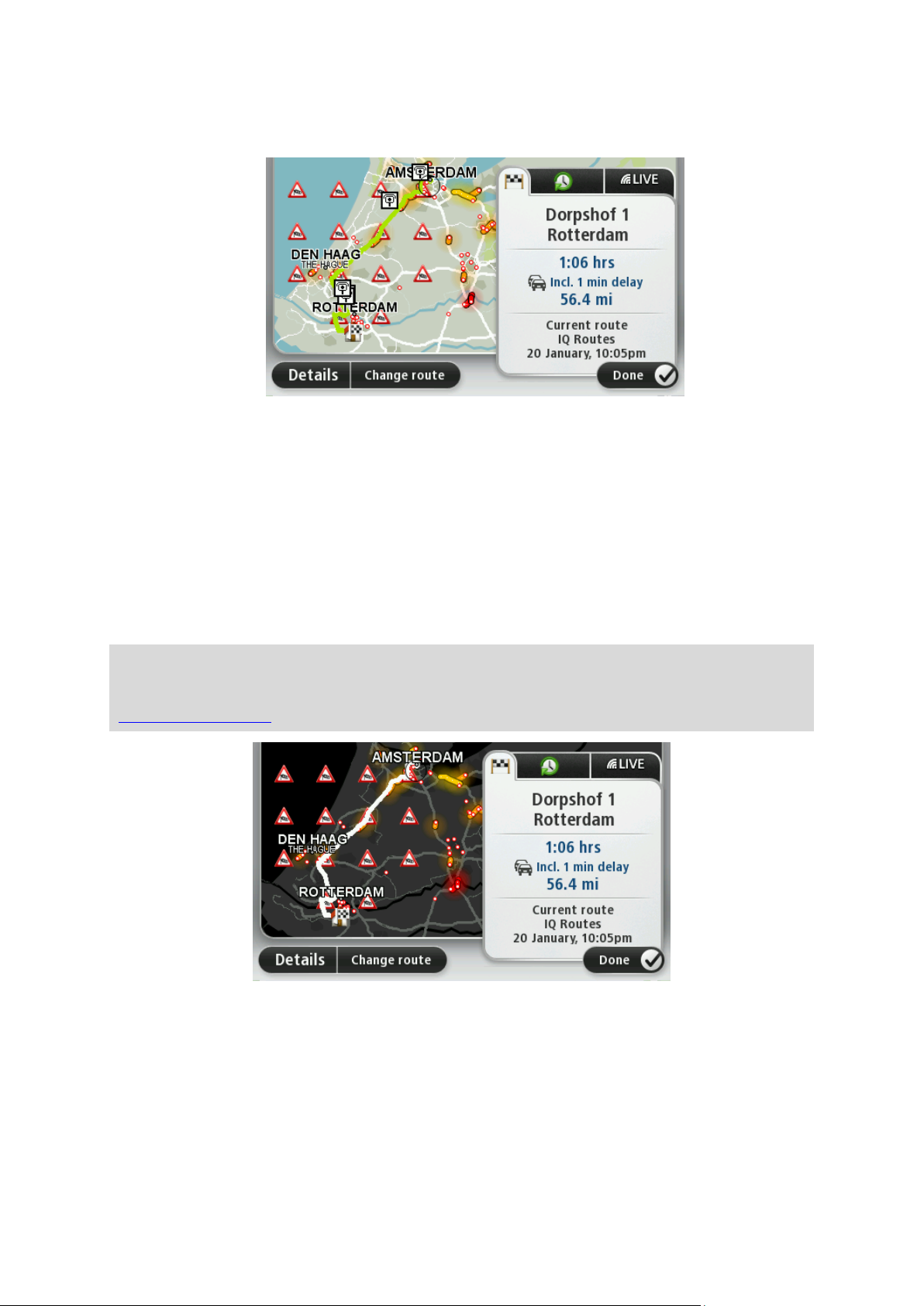
Wenn Sie Ihre Route ändern und z. B. über einen bestimmten Ort fahren oder ein neues Ziel
auswählen wollen, tippen Sie auf Route ändern.
Ihr Gerät beginnt nun, Sie mit Sprach- und Displayanweisungen an Ihr Ziel zu leiten.
Routenübersicht
Die Routenübersicht zeigt einen Überblick über Ihre Route, die verbleibende Entfernung zu Ihrem
Ziel und die verbleibende geschätzte Fahrtzeit.
Zum Anzeigen der Routenübersicht tippen Sie in der Fahransicht auf das rechte Feld der Statusleiste, oder tippen Sie im Hauptmenü auf Route anzeigen und dann auf Routenübersicht
anzeigen.
Wenn Sie über TomTom Traffic oder einen RDS/TMC-Empfänger verfügen, zeigt die Routenübersicht
auch Verkehrsinformationen zu Störungen auf Ihrer Route an.
Hinweis: Wenn Sie einen TomTom Verkehrsinformationsdienst nutzen möchten, benötigen Sie
eventuell ein Abonnement oder einen Empfänger. Verkehrsinformationsdienste werden nicht in
allen Ländern oder Regionen angeboten. Weitere Informationen finden Sie unter
tomtom.com/services.
13
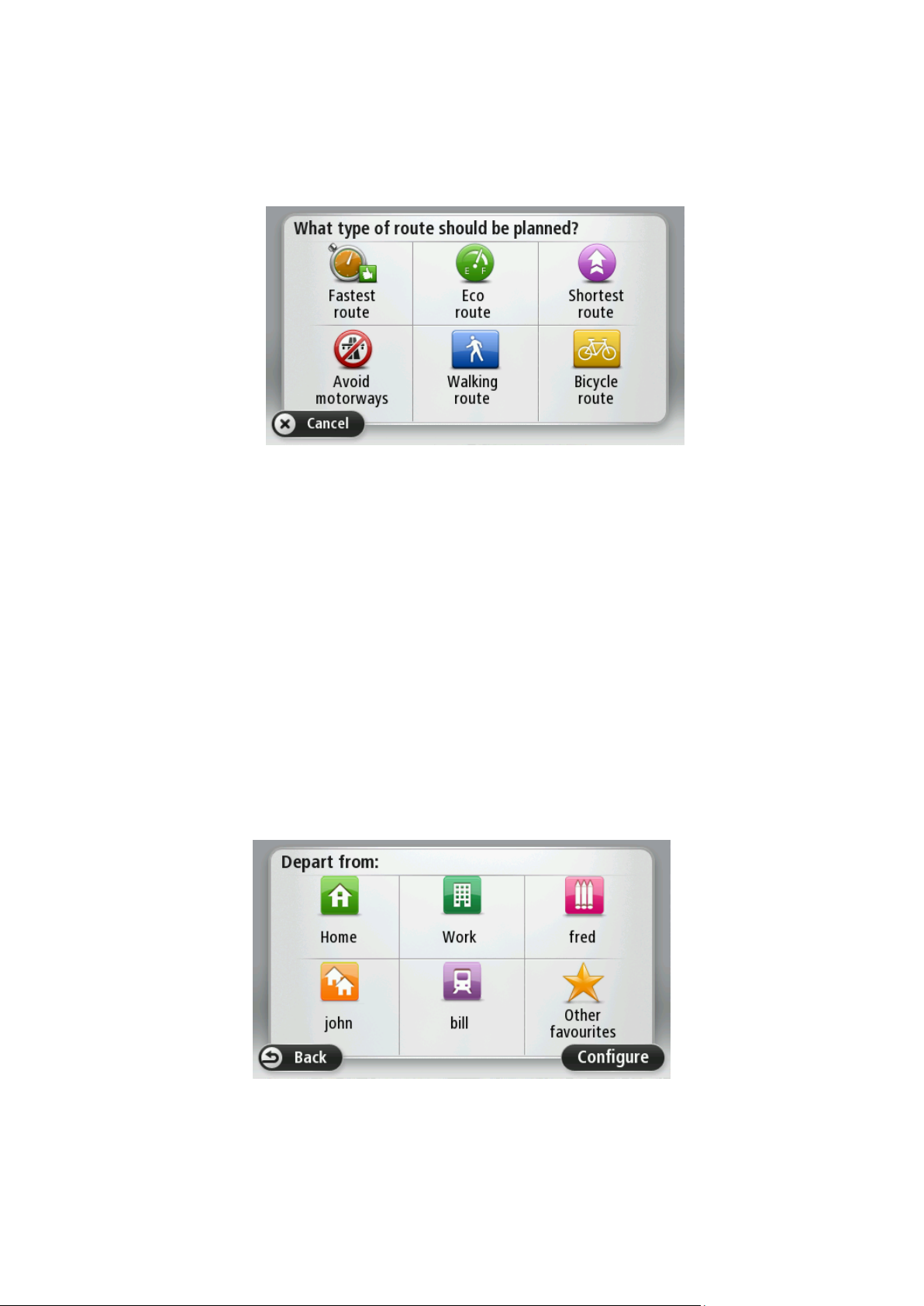
Einen Routentyp auswählen
Sie können festlegen, ob Sie bei jeder Routenplanung gefragt werden sollen, welchen Routentyp Sie
planen möchten. Tippen Sie dazu auf Einstellungen und dann auf Routenplanung. Wählen Sie
Routentyp und tippen Sie dann auf Bei jeder Planung fragen.
Sie können folgende Routentypen auswählen:
Schnellste Route: die Route mit der kürzesten Fahrtzeit.
Öko-Route: die kraftstoffeffizienteste Route für Ihre Reise.
Kürzeste Route: die kürzeste Entfernung zwischen den angegebenen Orten. Dies ist nicht
notwendigerweise auch die schnellste Route, insbesondere wenn sie durch Ortschaften
führt.
Autobahnen vermeiden: eine Route, die Autobahnen vermeidet.
Fußgängerroute: eine für Fußgänger optimierte Route.
Fahrradroute: eine für Fahrradfahrten optimierte Route.
Häufige Ziele
Wenn es Ziele gibt, die Sie häufig aufsuchen, können Sie auf Ihrem TomTom-Gerät festlegen, dass
Sie bei jedem Einschalten des Geräts gefragt werden, ob Sie eine Route zu einem dieser Ziele
planen möchten. Auf diese Weise können Sie die Routenplanung beschleunigen.
Um ein neues Ziel auszuwählen, tippen Sie im Einstellungsmenü auf Start-Up und wählen Sie dann
Nach einem Ziel fragen aus. Legen Sie dann fest, welche Taste für dieses Ziel verwendet werden
soll, und beantworten Sie die Fragen zum Ziel.
14

Häufige Ziele anzeigen
Statusleiste
Tippen Sie im Einstellungsmenü auf Statusleiste, um die Ankunftszeitbenachrichtigungen zu aktivieren oder zu deaktivieren.
Um die Ankunftszeitbenachrichtigungen zu aktivieren, wählen Sie
Zeitreserve.
Sie werden 55 Minuten vor Ihrer geplanten Ankunftszeit ankommen.
Wenn die berechnete Ankunftszeit über fünf Minuten vor der geplanten
Zeit liegt, wird sie in grüner Schrift angezeigt.
Sie werden 3 Minuten vor Ihrer geplanten Ankunftszeit ankommen.
Wenn die berechnete Ankunftszeit weniger als fünf Minuten vor der
geplanten Zeit liegt, wird sie in gelber Schrift angezeigt.
Sie werden 19 Minuten später ankommen.
Wenn die berechnete Ankunftszeit nach der geplanten Zeit liegt, wird sie
in roter Schrift angezeigt.
Sie können Ihr TomTom-Gerät so einrichten, dass Sie bei jedem Einschalten des Geräts gefragt
werden, ob Sie eine Route zu einem Ihrer häufig aufgesuchten Ziele planen möchten.
Um diese Einstellung vorzunehmen, gehen Sie wie folgt vor:
1. Tippen Sie im Einstellungsmenü auf Start-Up und wählen Sie dann Nach einem Ziel fragen aus.
2. Tippen Sie auf Ja und dann erneut auf Ja, um Informationen zum Ziel einzugeben.
3. Wählen Sie ein Symbol für das Ziel aus, tippen Sie auf Fertig, um das Symbol festzulegen, und
tippen Sie dann auf Ja.
Tipp: Um ein neues Ziel hinzuzufügen, wählen Sie eines der nummerierten Symbole aus und
geben Sie einen Namen für die neue Zielschaltfläche ein.
4. Tippen Sie auf Ja, geben Sie bei Bedarf einen neuen Namen ein, und tippen Sie dann auf Fertig.
5. Geben Sie die Adresse auf die gleiche Weise wie bei der Routenplanung ein, und tippen Sie auf
Fertig.
6. Wenn Sie weitere Ziele festlegen möchten, wiederholen Sie die oben genannten Schritte.
Ansonsten tippen Sie auf Fertig.
7. Sie werden gefragt, ob Ihnen bei jedem Gerätestart die Frage zur Informationsfreigabe gestellt
werden soll.
Bei jedem Einschalten Ihres Geräts werden Sie gefragt, ob Sie eine Route planen möchten. Wenn Sie
auf Abbrechen tippen, wird die Fahransicht geöffnet.
Ankunftszeiten verwenden
Sie können Ihr TomTom-Gerät fragen lassen, ob Sie zu einer bestimmten Zeit ankommen möchten,
wenn Sie eine Route planen.
Tippen Sie nach der Planung einer Route auf JA, um eine bevorzugte Ankunftszeit einzugeben.
Ihr Gerät berechnet Ihre Ankunftszeit und zeigt an, ob Sie rechtzeitig ankommen werden.
Sie können diese Information auch nutzen, um die erforderliche Abfahrtszeit zu bestimmen. Wenn
Ihr Gerät anzeigt, dass Sie 30 Minuten zu früh ankommen werden, können Sie 30 Minuten später
losfahren, um pünktlich anzukommen.
Ihre erwartete Ankunftszeit wird während Ihrer Reise kontinuierlich aktualisiert. In der Statusleiste
können Sie wie unten dargestellt sehen, ob Sie rechtzeitig oder verspätet ankommen werden:
15
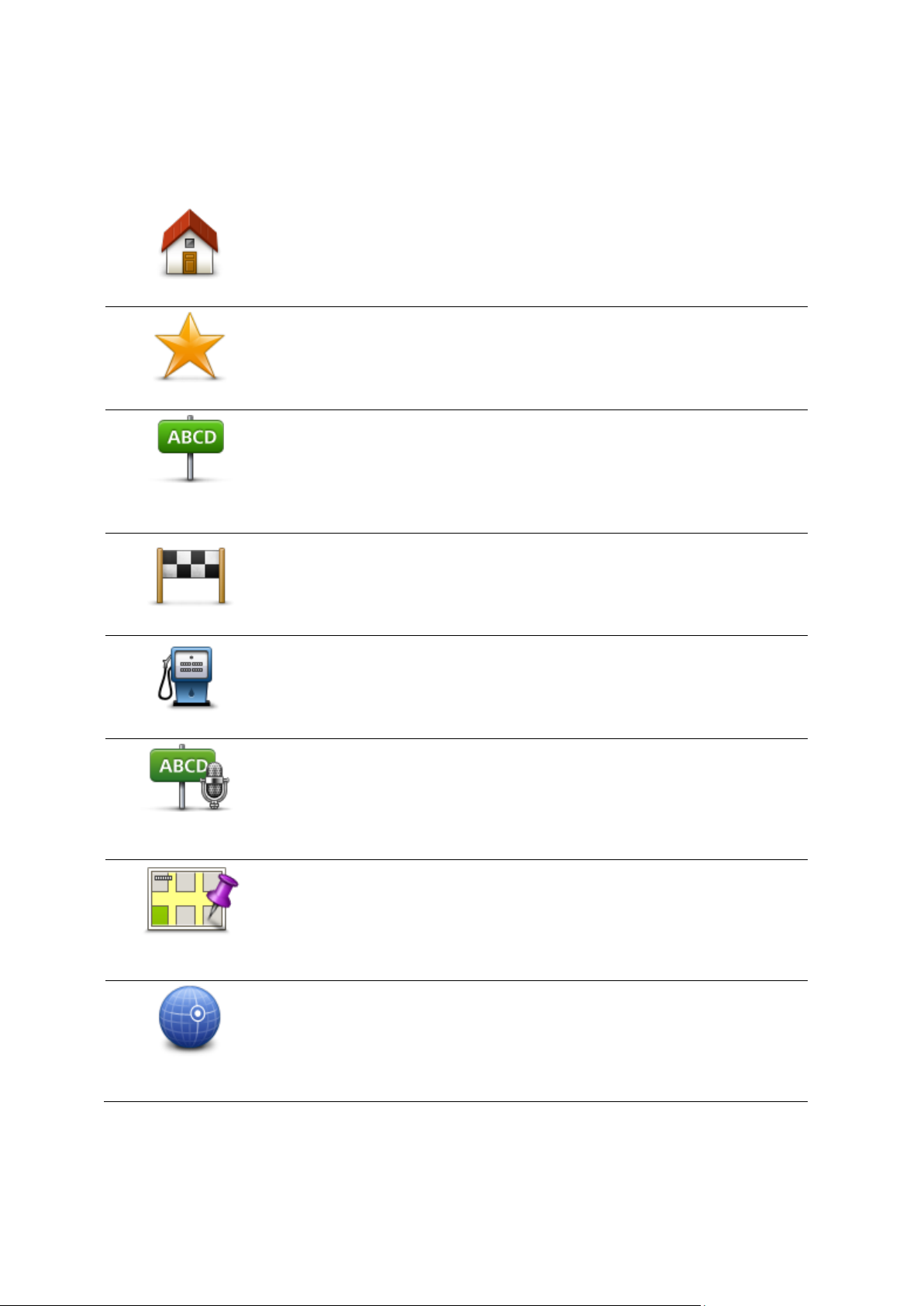
Navigationsmenü-Optionen
Heimatort
Tippen Sie auf diese Taste, um zu Ihrer Heimatadresse zu navigieren.
Diese Taste werden Sie voraussichtlich am häufigsten verwenden.
Favorit
Tippen Sie auf diese Taste, um einen Favoriten als Ziel festzulegen.
Adresse
Tippen Sie auf diese Taste, um eine Adresse oder Postleitzahl als Ziel
festzulegen.
In manchen Ländern genügt die Eingabe der Postleitzahl, um den Orts- und
Straßennamen zu finden. In anderen Ländern können Sie mithilfe der
Postleitzahl nur den Ortsnamen finden, sodass Sie den Straßennamen
getrennt eingeben müssen.
Letztes Ziel
Tippen Sie auf diese Taste, um Ihr Ziel aus einer Liste von Orten
auszuwählen, die Sie bereits als Ziele verwendet haben.
Sonderziel
Tippen Sie auf diese Taste, um zu einem Sonderziel (POI) zu navigieren.
Gesprochene
Adresse
Auf einigen Geräten können Sie eine Adresse per Sprache eingeben. Siehe
Sprachsteuerung.
Punkt auf der
Karte
Tippen Sie auf diese Taste, um mit Hilfe der Kartenübersicht einen Ort auf
der Karte als Ihr Ziel festzulegen.
Längen- und
Breitengrad
Tippen Sie auf diese Taste, um Ihr Ziel durch Eingabe des Längen- und
Breitengrads festzulegen.
Wenn Sie auf Navigieren zu oder Fahrtziel tippen, können Sie Ihr Ziel nicht nur durch das Eingeben
der Adresse, sondern auch auf viele andere Arten einstellen. Sie können zwischen folgenden
Optionen wählen:
16
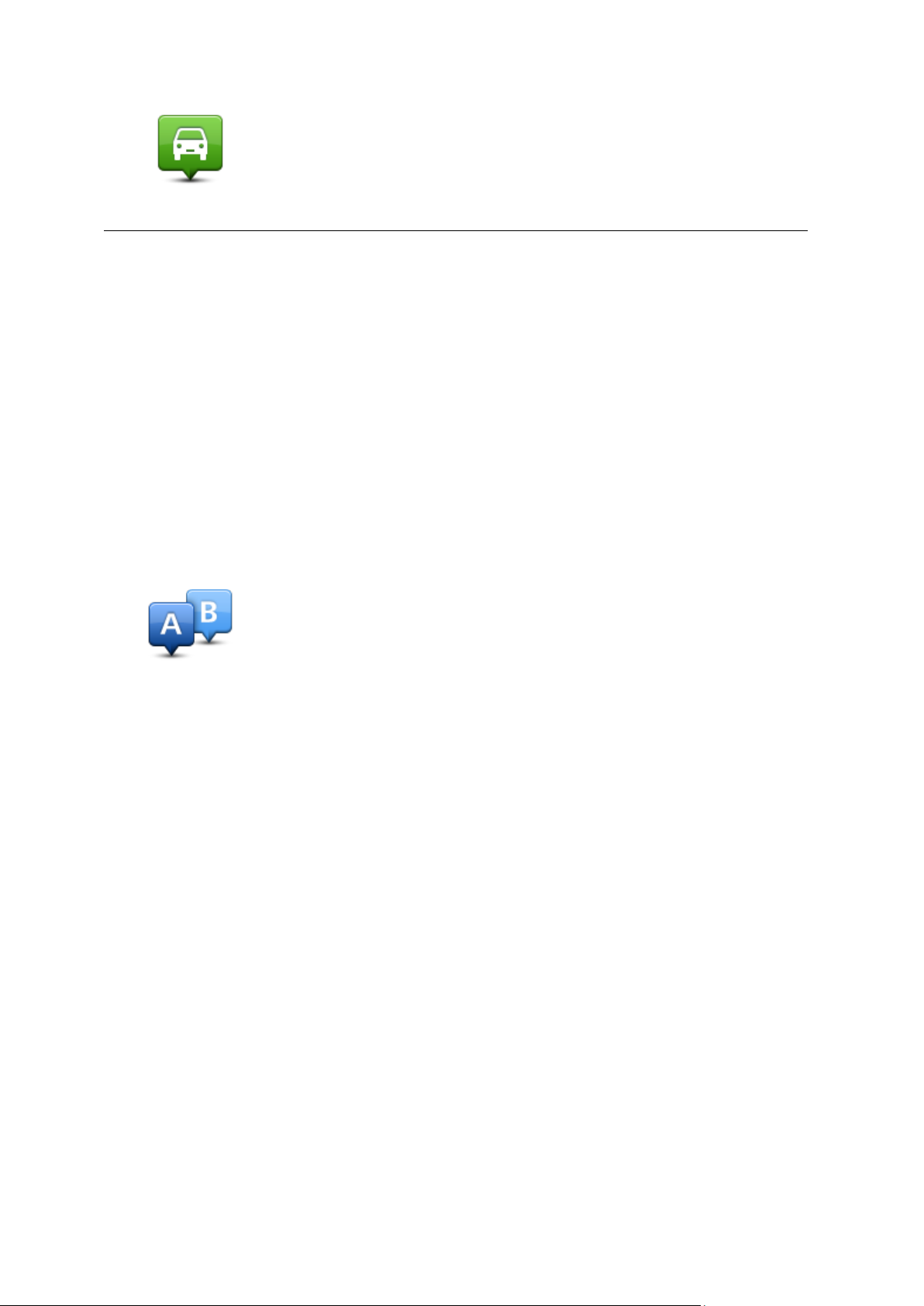
Position des
letzten Halts
Tippen Sie auf diese Taste, um Ihre letzte aufgezeichnete Position als Ziel
festzulegen.
Routen im Voraus planen
Auf Ihrem TomTom-Gerät können Sie eine Route im Voraus planen. Dafür müssen Sie sowohl Ihren
Ausgangspunkt als auch Ihr Ziel eingeben.
Hier sind einige weitere Gründe, die für die Vorausplanung einer Route sprechen:
Sie können die Reisedauer bereits vor der Abfahrt berechnen.
Sie können auch Reisezeiten für dieselbe Route zu unterschiedlichen Tageszeiten oder an
verschiedenen Wochentagen vergleichen. Ihr Gerät verwendet IQ Routes zur Routenplanung. IQ
Routes berechnet Ihre Routen anhand der tatsächlich auf den jeweiligen Straßen gemessenen
Durchschnittsgeschwindigkeiten.
Sie können den Verlauf Ihrer geplanten Route überprüfen.
Sie können für Ihre Besucher eine Route berechnen und ihnen die Route ausführlich erklären.
Gehen Sie wie folgt vor, um eine Route im Voraus zu planen:
1. Tippen Sie auf das Display, um das Hauptmenü aufzurufen.
2. Tippen Sie auf den Pfeil, um die nächste Menüseite anzuzeigen und tippen Sie dann auf Route
planen.
Diese Taste wird angezeigt, wenn keine Route auf Ihrem TomTom-Gerät aktiv ist.
3. Den Startpunkt Ihrer Reise legen Sie genauso fest, wie Sie ein Ziel eingeben würden.
4. Geben Sie das Ziel Ihrer Reise ein.
5. Wenn die Einstellungen für die Routenplanung auf Bei jeder Planung fragen eingestellt sind,
wählen Sie den Routentyp aus, den Sie planen möchten:
Schnellste Route: die Route mit der kürzesten Fahrtzeit.
Öko-Route: die kraftstoffeffizienteste Route für Ihre Reise.
Kürzeste Route: die kürzeste Entfernung zwischen den angegebenen Orten. Dies ist nicht
notwendigerweise auch die schnellste Route, insbesondere wenn sie durch Ortschaften
führt.
Autobahnen vermeiden: eine Route, die Autobahnen vermeidet.
Fußgängerroute: eine für Fußgänger optimierte Route.
Fahrradroute: eine für Fahrradfahrten optimierte Route.
6. Wählen Sie das Datum und die Uhrzeit für Ihre geplante Fahrt aus.
Ihr Gerät verwendet IQ Routes, um die bestmögliche Route für diesen Zeitpunkt zu berechnen.
Diese Funktion ist nützlich, um zu erfahren, wie lange eine Fahrt zu verschiedenen Tageszeiten oder
an unterschiedlichen Wochentagen dauert.
Ihr Navigationsgerät plant die Route zwischen den beiden ausgewählten Orten.
Routeninformationen anzeigen
Sie können diese Optionen für Ihre zuletzt geplante Route aufrufen, indem Sie im Hauptmenü Route
anzeigen antippen oder in der Routenübersicht die Taste Details antippen.
Folgende Optionen stehen Ihnen zur Verfügung:
17
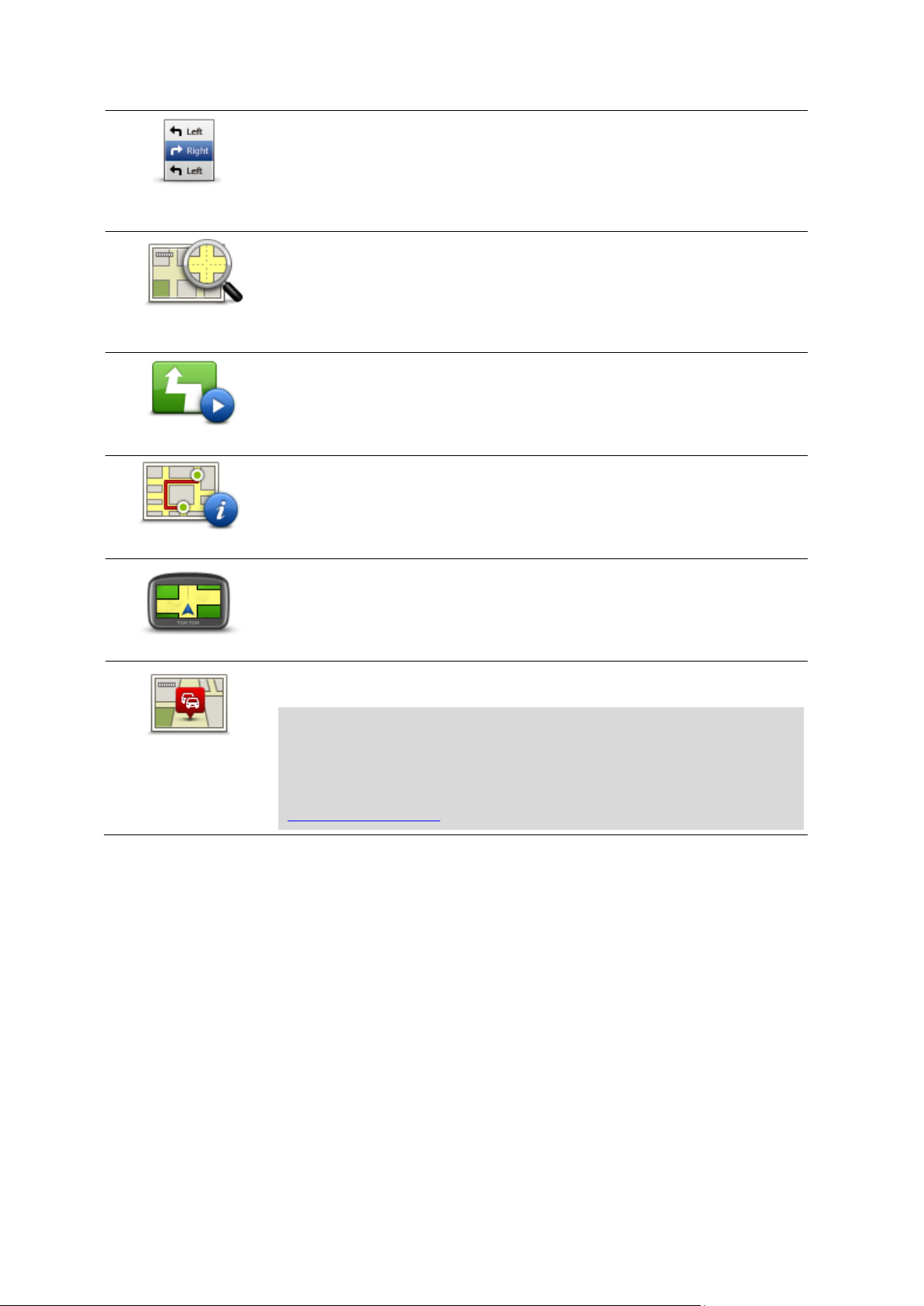
Anweisungen
anzeigen
Tippen Sie auf diese Taste, um alle Abbiegeanweisungen entlang der
Route anzuzeigen.
Dies ist besonders nützlich, wenn Sie jemandem den Weg erklären
möchten.
Karte der Route
anzeigen
Tippen Sie auf diese Taste, um Ihre Route in der Kartenübersicht
anzuzeigen.
Vorführung starten
Tippen Sie auf diese Taste, um Ihre Route auf dem Display vorzuführen.
Durch Antippen des Displays können Sie die Vorführung jederzeit
unterbrechen.
Zusammenfassung
Tippen Sie auf diese Taste, um die Routenübersicht anzuzeigen.
Ziel anzeigen
Tippen Sie auf diese Taste, um Ihr Ziel vorab anzuzeigen.
Sie können zu einem Parkplatz in der Nähe Ihres Ziels navigieren und alle
verfügbaren Informationen zu Ihrem Ziel, z. B. die Rufnummer, anzeigen.
Verkehrsinfo auf
Route anzeigen
Tippen Sie auf diese Taste, um sich eine Übersicht aller Verkehrsstörungen
auf Ihrer Route anzeigen zu lassen.
Hinweis: Diese Taste wird nur angezeigt, wenn Sie ein Traffic-Abonnement für Ihr Gerät abgeschlossen oder einen
RDS/TMC-Empfänger haben. Verkehrsinformationen sind nicht in allen
Ländern oder Regionen verfügbar. Weitere Informationen zu den
Verkehrsinformationsdiensten von TomTom finden Sie unter
tomtom.com/services.
18

Informationen zur Fahransicht
Die Fahransicht
Wenn Sie Ihr TomTom-Navigationsgerät zum ersten Mal einschalten, zeigt es die Fahransicht mit
ausführlichen Informationen zu Ihrer aktuellen Position an.
Sie können jederzeit die Mitte des Displays antippen, um das Hauptmenü zu öffnen.
Sie können festlegen, welche Ansicht Ihr Gerät nach dem Einschalten anzeigen soll. Tippen Sie dazu
im Hauptmenü auf Einstellungen und dann auf Start.
Die Fahransicht
1. Zoomtaste – Tippen Sie die Lupe an, um die Tasten zum Vergrößern/Verkleinern anzuzeigen.
2. Schnellzugriffsmenü – Um das Schnellzugriffsmenü zu aktivieren, tippen Sie im Einstellungsmenü
auf Eigenes Menü erstellen.
3. Ihre aktuelle Position.
4. Straßenbeschilderung oder nächste Straße.
5. Verkehrsinfo-Seitenleiste. Tippen Sie auf die Seitenleiste, um das Verkehrsinfo-Menü zu öffnen.
Die Verkehrsinfo-Seitenleiste wird nur angezeigt, wenn Sie ein Traffic-Abonnement für Ihr Gerät
abgeschlossen oder einen RDS-TMC-Empfänger damit verbunden haben. Verkehrsinformationen
sind nicht in allen Ländern oder Regionen verfügbar.
6. Akkustandsanzeige.
7. Die Uhrzeit, Ihre aktuelle Geschwindigkeit und die Geschwindigkeitsbegrenzung (falls bekannt).
Um die Abweichung zwischen gewünschter und voraussichtlicher Ankunftszeit anzuzeigen,
markieren Sie in den Statusleisteneinstellungen das Kontrollkästchen für Zeitreserve.
Tippen Sie auf diesen Teil der Statusleiste, um zwischen einer 3D- und einer 2D-Karte zu wechseln.
8. Der Name der Straße, auf der Sie sich befinden.
19
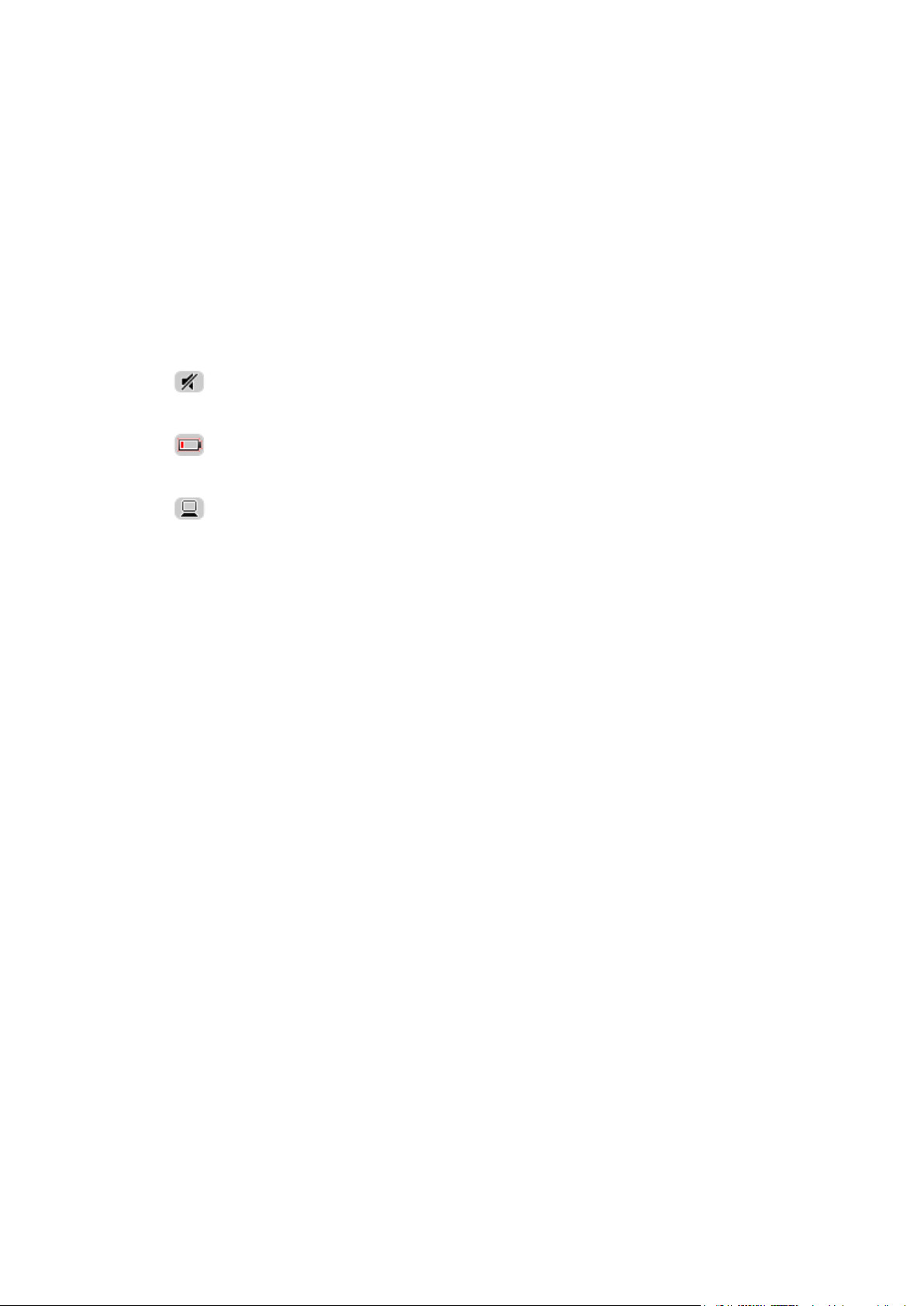
9. Navigationsanweisungen für die Straße, auf der Sie gerade fahren und die Entfernung bis zur
Ton stummgeschaltet: Dieses Symbol wird angezeigt, wenn der Ton
stummgeschaltet wurde. Um den Ton wieder einzuschalten, tippen Sie in
der Statusleiste auf das mittlere Feld.
Akku: Dieses Symbol wird bei niedrigem Akkuladestand angezeigt. Wenn
dieses Symbol angezeigt wird, sollten Sie Ihr Navigationsgerät sofort
aufladen.
Mit Computer verbunden – Dieses Symbol wird angezeigt, wenn Ihr
Navigationsgerät mit Ihrem Computer verbunden ist.
nächsten Anweisung. Wenn die zweite Anweisung nach weniger als 150 Metern auf die erste
Anweisung folgt, wird anstelle der Entfernung sofort die zweite Anweisung angezeigt.
Tippen Sie auf diesen Teil der Statusleiste, um die letzte Sprachanweisung zu wiederholen oder
die Lautstärke zu ändern. Sie können diesen Bereich auch antippen, um den Ton stummzuschalten.
10. Verbleibende Fahrzeit, verbleibende Entfernung und voraussichtliche Ankunftszeit.
Tippen Sie auf diesen Teil der Statusleiste, um die Routenübersicht zu öffnen.
Um die Informationen zu ändern, die in der Statusleiste angezeigt werden, tippen Sie im Einstellungsmenü auf Statusleiste.
Symbole in der Fahransicht
20

Über den Fahrspurassistenten
Fahrspurassistent
Hinweis: Der Fahrspurassistent ist nicht für alle Kreuzungspunkte und nicht in allen Ländern
verfügbar.
Ihr TomTom-Navigationsgerät zeigt Ihnen vor Autobahnausfahrten und -kreuzen an, welche Fahrspur
Sie nehmen müssen, damit Sie sich rechtzeitig einordnen können.
Wenn Sie sich einer Ausfahrt oder einem Kreuzungspunkt nähern, wird Ihnen die richtige Fahrspur
auf dem Display angezeigt.
Den Fahrspurassistenten verwenden
Es gibt zwei Arten der Fahrspurführung:
Spurbilder
Um die Spurbilder auszublenden, tippen Sie im Hauptmenü auf Einstellungen und dann auf
Erweiterte Einstellungen. Entfernen Sie das Häkchen neben Spurbilder anzeigen.
Tipp: Um zur Fahransicht zurückzukehren, tippen Sie auf eine beliebige Stelle am Display.
Anweisungen in der Statusleiste
21
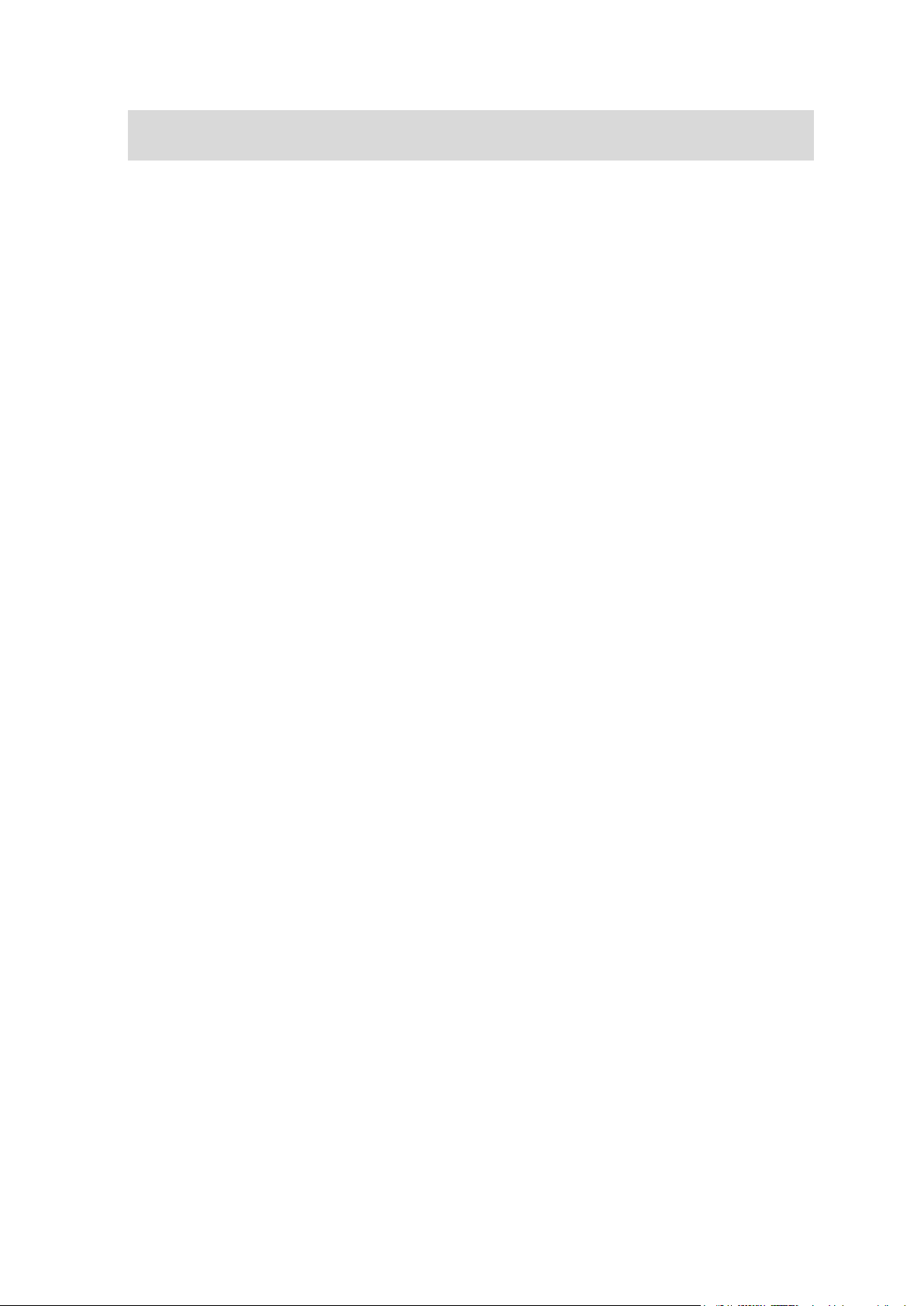
Tipp: Wenn keine Spurangaben in der Statusleiste erscheinen und alle Fahrspuren auf dem
Spurbild markiert sind, können Sie eine beliebige Fahrspur wählen.
22
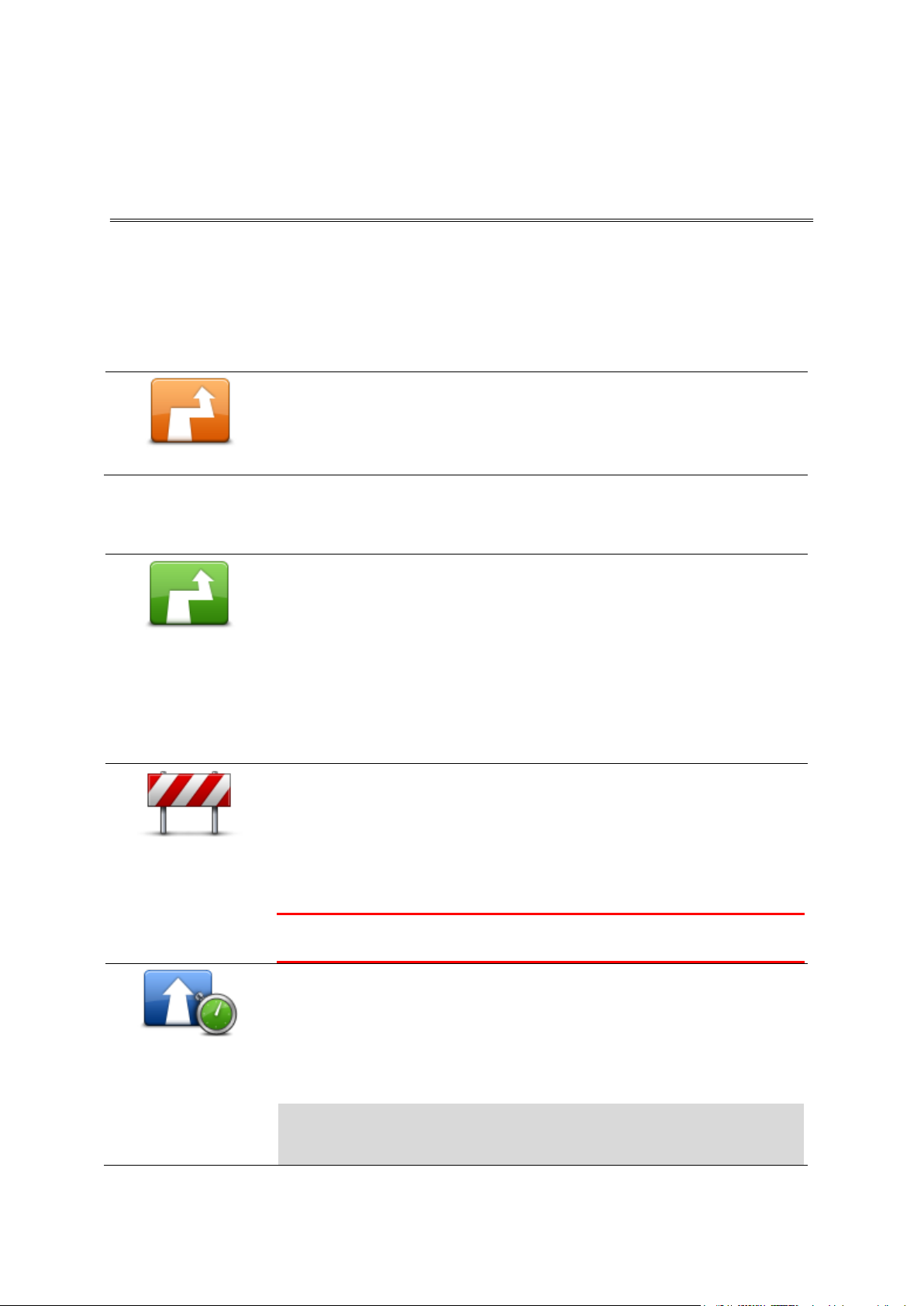
Ändern Ihrer Route
Route ändern
Tippen Sie auf diese Taste, um die aktuelle Route zu ändern.
Diese Taste wird nur angezeigt, wenn eine Route auf Ihrem Gerät aktiv ist.
Alternative
berechnen
Tippen Sie auf diese Taste, um eine Alternative zur aktuellen Route zu
finden.
Diese Taste wird nur angezeigt, wenn eine Route auf Ihrem TomTom-Gerät
aktiv ist.
Dies ist eine einfache Möglichkeit, um eine andere Route zu Ihrem
aktuellen Ziel zu finden.
Ihr Gerät berechnet nun unter Verwendung anderer Straßen eine neue
Route zu Ihrem Ziel.
Die neue Route wird neben der Originalroute angezeigt, damit Sie sich
zwischen den beiden entscheiden können.
Gesperrte straße
vermeiden
Während Sie einer geplanten Route folgen, können Sie diese Taste
antippen, um eine Straßensperre oder eine Verkehrsstörung auf Ihrer
Route zu umfahren.
Ihr Gerät schlägt eine neue Route vor, die die Straßen Ihrer aktuellen
Route auf der ausgewählten Strecke vermeidet.
Wenn die Behinderung aufgehoben wird, tippen Sie auf Route neu
berechnen, um zu Ihrer ursprünglichen Route zurückzukehren.
Wichtig: Sie sollten darauf vorbereitet sein, die derzeit benutzte Straße
unmittelbar nach Berechnung der neuen Route zu verlassen.
Verzögerungen
minimieren
Tippen Sie auf diese Taste, um verkehrsbedingte Verzögerungen auf einer
geplanten Route zu vermeiden.
Es ist nicht immer möglich, alle verkehrsbedingten Verzögerungen zu
vermeiden. Obwohl Ihr Gerät die Route kontinuierlich auf Störungen
überprüft, können Sie durch Tippen auf diese Taste manuell eine Prüfung
starten. Ihr Gerät berechnet in diesem Fall die beste Route, um alle oder
einen Großteil der Störungen zu umfahren.
Hinweis: Diese Taste wird nur angezeigt, wenn Sie ein Traffic-Abonnement für Ihr Gerät abgeschlossen oder einen
RDS/TMC-Empfänger haben. Verkehrsinformationen sind nicht in allen
Route ändern
Nach Planung einer Route kann es vorkommen, dass Sie den Verlauf der Route oder sogar das Ziel
selbst ändern möchten. Es gibt verschiedene Möglichkeiten, um Ihre Route zu ändern, ohne sie
komplett neu zu planen.
Um die aktuelle Route zu ändern, tippen Sie im Hauptmenü auf Route ändern:
Menü Route ändern
Um die aktuelle Route oder Ihr Ziel zu ändern, tippen Sie auf eine der folgenden Tasten:
23

Ländern oder Regionen verfügbar. Weitere Informationen zu den
Verkehrsinformationsdiensten von TomTom finden Sie unter
tomtom.com/services.
Ziel ändern
Tippen Sie auf diese Taste, um das aktuelle Ziel zu ändern.
Wenn Sie das Ziel ändern, haben Sie bei der Eingabe der neuen Zieladresse
dieselben Möglichkeiten wie bei der Planung einer neuen Route.
Teil der Route
vermeiden
Tippen Sie auf diese Taste, um einen Teil Ihrer aktuellen Route zu
vermeiden.
Auf dem Display erscheint eine Liste der Straßennamen Ihrer Route. Wenn
Sie einen Straßennamen antippen, berechnet Ihr Gerät einen Umweg, um
die ausgewählte Straße zu vermeiden. Die Routenübersicht zeigt sowohl
die neue als auch die Originalroute an. Tippen Sie den rechten Displaybereich an, um eine Route auszuwählen und tippen Sie dann auf
Fertig.
Wenn Sie keine der Routen verwenden möchten, die in der Routenübersicht angezeigt werden, tippen Sie auf Route ändern, um Ihre Route auf
eine andere Art und Weise zu ändern.
Reisen über...
Tippen Sie auf diese Taste, um Ihre Route so zu ändern, dass sie an einem
bestimmten Ort vorbeiführt – zum Beispiel um jemanden unterwegs zu
treffen.
Bei der Auswahl des Ortes, an dem Ihre Route vorbeiführen soll, haben Sie
dieselben Möglichkeiten wie bei der Planung einer neuen Route.
Ihr Gerät berechnet eine Route zu Ihrem Ziel, die am gewählten Ort
vorbeiführt.
Der ausgewählte Ort wird auf der Karte durch eine Markierung
gekennzeichnet.
Sie erhalten einen Hinweis, wenn Sie Ihr Ziel erreichen und wenn Sie über
einen markierten Ort hinaus fahren.
24

Informationen zum Anzeigen der Karte
Karte anzeigen
Sie können die Karte auf die gleiche Weise betrachten wie eine herkömmliche Papierlandkarte. Die
Karte zeigt Ihre aktuelle Position und viele andere Elemente, wie z. B. Favoriten und POIs.
Um die Karte auf diese Weise anzuzeigen, tippen Sie im Hauptmenü auf Karte anzeigen oder Route
anzeigen.
Sie können verschiedene Orte auf der Karte anzeigen, indem Sie die Karte auf dem Display
bewegen. Um die Karte zu verschieben, berühren Sie das Display und ziehen Ihren Finger darüber.
Wenn Ihr Gerät Gesten unterstützt, berühren Sie das Display mit Daumen und Zeigefinger einer
Hand und führen Sie diese auseinander oder zusammen, um die Kartenansicht zu vergrößern bzw. zu
verkleinern.
Um eine Position auszuwählen, tippen Sie in der Karte darauf. Der Cursor markiert die Position und
zeigt hilfreiche Informationen dazu in einem Informationsfeld an. Tippen Sie auf das Informationsfeld, um einen Favoriten zu erstellen oder eine Route zu dieser Position zu planen.
Karte anzeigen
1. Maßstab
25

2. Verkehrsinfo – aktuelle Verkehrsstörungen. Wählen Sie mithilfe der Taste Optionen aus, ob
Verkehrsinformationen auf der Karte angezeigt werden sollen. Wenn Verkehrsinformationen auf
der Karte angezeigt werden, werden keine POIs und Favoriten angezeigt.
Hinweis: Wenn Sie einen TomTom Verkehrsinformationsdienst nutzen möchten, benötigen Sie
eventuell ein Abonnement oder einen Empfänger. Verkehrsinformationsdienste werden nicht in
allen Ländern oder Regionen angeboten. Weitere Informationen finden Sie unter
tomtom.com/services.
3. Markierung
Eine Markierung zeigt die Entfernung zu einem Standort an. Markierungen werden in folgenden
Farben angezeigt:
Blau – Gibt die aktuelle Position an. Wenn das GPS-Signal verloren geht, wird diese Marki-
erung grau angezeigt.
Gelb – Gibt Ihre Heimatadresse an.
Rot – Gibt das Ziel an.
Tippen Sie auf eine Markierung, um die Karte auf den Standort zu zentrieren, auf den die
Markierung verweist.
Sie können auch eine eigene Markierung einstellen. Tippen Sie auf die Pfeil-Taste und dann auf
Marker setzen, um eine grüne Markierung an der Pfeilposition zu platzieren.
Um die Markierungen auszublenden, tippen Sie auf Optionen und dann auf Erweitert, und
entfernen Sie das Häkchen neben Markierungen.
4. Optionen-Schaltfläche
5. Der Pfeil mit der Straßennamen-Sprechblase
Tippen Sie auf die Straßennamen-Sprechblase, um das Pfeilmenü zu öffnen. Sie können zur
Cursorposition navigieren, die Cursorposition als Favoriten speichern oder ein Sonderziel in der
Nähe der Cursorposition suchen.
6. Suchen-Schaltfläche
Tippen Sie auf diese Taste, um nach bestimmten Adressen, Favoriten oder Sonderzielen zu
suchen.
7. Der Zoom-Balken
Durch Bewegen des Schiebereglers können Sie die Darstellung vergrößern oder verkleinern.
Optionen
Tippen Sie auf die Taste Optionen, um festzulegen, welche Informationen auf der Karte angezeigt
werden und um folgende Informationen anzuzeigen:
Verkehrsinfo – Wählen Sie diese Option aus, um Verkehrsinformationen auf der Karte
anzuzeigen. Wenn Verkehrsinformationen auf der Karte angezeigt werden, werden keine POIs
und Favoriten angezeigt.
Hinweis: Wenn Sie einen TomTom Verkehrsinformationsdienst nutzen möchten, benötigen Sie
eventuell ein Abonnement oder einen Empfänger. Verkehrsinformationsdienste werden nicht in
allen Ländern oder Regionen angeboten. Weitere Informationen finden Sie unter
tomtom.com/services.
Namen – Wählen Sie diese Option aus, um Straßen- und Ortsnamen auf der Karte anzuzeigen.
Sonderziele – Wählen Sie diese Option aus, um Sonderziele (POIs) auf der Karte anzuzeigen.
Tippen Sie auf POIs auswählen, um festzulegen, welche POI-Kategorien auf der Karte angezeigt
werden sollen.
Satellitenbilder – Wählen Sie diese Option aus, um Satellitenbilder vom jeweiligen Karte-
nausschnitt anzuzeigen. Satellitenbilder sind nicht auf jeder Karte oder für jeden Ort auf der
Karte verfügbar.
Favoriten – Wählen Sie diese Option aus, um Ihre Favoriten auf der Karte anzuzeigen.
Tippen Sie auf Erweitert, um die nachfolgenden Informationen ein- oder auszublenden:
26

Markierungen – Wählen Sie diese Option aus, um Markierungen zu aktivieren. Die Markierungen
Dorthin navigieren
Tippen Sie auf diese Taste, um eine Route zur Position des Pfeils auf der
Karte zu planen.
Standort anzeigen
Tippen Sie auf diese Taste, um Informationen zur markierten Position
anzuzeigen (zum Beispiel die Adresse).
Marker setzen
Tippen Sie auf diese Taste, um Ihre eigene grüne Markierung zu erstellen
und auf der Pfeilposition zu platzieren.
Falls bereits eine grüne Markierung vorhanden ist, ändert sich diese Taste
in Markierung löschen.
POI in der Nähe
suchen
Tippen Sie auf diese Taste, um einen POI in der Nähe der Cursorposition
auf der Karte zu finden.
Wenn der Cursor z. B. derzeit die Position eines Restaurants auf der Karte
markiert, können Sie nach einem Parkhaus in der Nähe suchen.
Ort korrigieren
Tippen Sie auf diese Taste, um eine Kartenkorrektur für die Cursorposition
auf der Karte vorzunehmen.
Sie können die Korrektur auf nur Ihrer eigenen Karte vornehmen, oder Sie
können sie an die TomTom Map Share-Community weitergeben.
Als Favorit
hinzufügen
Tippen Sie auf diese Taste, um einen Favoriten an der Pfeilposition auf der
Karte zu erstellen.
zeigen Ihre aktuelle Position (blau), Ihre Heimatadresse (orange) und Ihren Ziel (rot). Die
Markierung zeigt die Entfernung zum betreffenden Standort an.
Tippen Sie auf eine Markierung, um die Karte um die betreffende Position zu zentrieren.
Um Ihre eigene Markierung zu erstellen, tippen Sie auf die Cursor-Taste. Tippen Sie dann auf
Marker setzen, um eine grüne Markierung an der Pfeilposition zu platzieren.
Um die Anzeige von Markierungen zu deaktivieren, tippen Sie auf Optionen und dann auf
Erweitert, und entfernen Sie das Häkchen neben Markierungen.
Koordinaten – Wählen Sie diese Option aus, um die GPS-Koordinaten in der linken unteren Ecke
der Karte anzuzeigen.
Cursormenü
Sie können den Cursor für mehr verwenden, als nur eine Position auf der Karte zu markieren.
Platzieren Sie den Pfeil auf der Karte und tippen Sie dann auf den Pfeil. Tippen Sie dann auf eine
der folgenden Tasten:
27

Als POI hinzufügen
Tippen Sie auf diese Taste, um einen POI an der Pfeilposition auf der
Karte zu erstellen.
Reisen über...
Tippen Sie auf diese Taste, wenn Ihre aktuelle Route auf der Karte über
die Cursorposition führen soll. Ihr Ziel bleibt unverändert, aber Ihre Route
führt nun über diese Position.
Diese Taste wird nur angezeigt, wenn eine Route geplant ist.
Auf Karte
zentrieren
Tippen Sie auf diese Taste, um die Karte auf die Cursorposition zu
zentrieren.
28

Info zu Map Share
Straße (ent)sperren
Tippen Sie auf diese Taste, um eine Straße zu sperren oder zu entsperren.
Das Sperren bzw. Entsperren kann sich auf eine oder beide
Verkehrsrichtungen beziehen.
Um beispielsweise eine Straße in der Nähe Ihrer aktuellen Position zu
korrigieren, gehen Sie wie folgt vor:
1. Tippen Sie auf Straße (ent)sperren.
2. Tippen Sie auf In Ihrer Nähe, um eine Straße in der Nähe Ihrer
aktuellen Position auszuwählen. Sie können Straßen anhand ihres
Kartenkorrekturen
Map Share hilft Ihnen, Kartenfehler zu korrigieren. Sie können verschiedene Arten von Kartenfehlern
korrigieren.
Um Korrekturen an Ihrer eigenen Karte vorzunehmen, tippen Sie im Einstellungsmenü auf
Kartenkorrekturen.
Hinweis: Map Share ist nicht überall verfügbar. Weitere Informationen erhalten Sie unter
tomtom.com/mapshare.
Kartenfehler korrigieren
Wichtig: Geben Sie aus Sicherheitsgründen nicht alle Einzelheiten einer Kartenkorrektur ein,
während Sie fahren. Markieren Sie stattdessen nur den Ort des Kartenfehlers auf der Karte und
geben Sie die weiteren Einzelheiten später ein.
So korrigieren Sie einen Kartenfehler:
1. Tippen Sie im Einstellungsmenü auf Kartenkorrekturen.
2. Tippen Sie auf Kartenfehler korrigieren.
3. Wählen Sie die Art der Kartenkorrektur aus, die Sie anwenden möchten.
4. Wählen Sie aus, wie Sie die Position auswählen möchten.
5. Wählen Sie den Ort aus. Tippen Sie dann auf Fertig.
6. Geben Sie die Einzelheiten der Kartenkorrektur ein. Tippen Sie dann auf Fertig.
7. Wählen Sie aus, ob die Korrektur vorübergehend oder dauerhaft ist.
8. Tippen Sie auf Weiter.
Die Korrektur wird gespeichert.
Die verschiedenen Arten von Kartenkorrekturen
Um Korrekturen an Ihrer Karte vorzunehmen, tippen Sie im Einstellungsmenü auf Kartenkorrekturen und dann auf Kartenfehler korrigieren. Sie können verschiedene Arten von
Kartenkorrekturen vornehmen.
29

Namens, in der Nähe Ihres Heimatorts oder auf der Karte auswählen.
3. Wählen Sie die Straße oder den Straßenabschnitt, den Sie korrigieren
möchten, durch Antippen auf der Karte aus.
Die ausgewählte Straße wird markiert, und der Cursor zeigt den
Straßennamen an.
4. Tippen Sie auf Fertig.
Ihr Gerät zeigt die Straße und gibt für beide Verkehrsrichtungen an, ob
der Verkehr freigegeben oder gesperrt ist.
5. Tippen Sie auf eine der Richtungstasten, um den Verkehrsfluss in die
jeweilige Richtung zu sperren oder zu entsperren.
6. Tippen Sie auf Fertig.
Verkehrsrichtung
umkehren
Tippen Sie auf diese Taste, um die Verkehrsrichtung einer Einbahnstraße
zu korrigieren, wenn die auf der Karte angezeigte Verkehrsrichtung nicht
mit der tatsächlichen Verkehrsrichtung übereinstimmt.
Hinweis: Die Umkehrung der Verkehrsrichtung ist nur bei Einbahnstraßen möglich. Wenn Sie eine Straße auswählen, die in beiden
Richtungen befahrbar ist, haben Sie stattdessen die Möglichkeit, die
Straße zu sperren bzw. zu entsperren.
Straßennamen
bearbeiten
Tippen Sie auf diese Taste, um den Namen einer Straße auf Ihrer Karte zu
ändern.
Um beispielsweise eine Straße in der Nähe Ihrer aktuellen Position
umzubenennen, gehen Sie wie folgt vor:
1. Tippen Sie auf Straßennamen bearbeiten.
2. Tippen Sie auf In Ihrer Nähe.
3. Wählen Sie die Straße oder den Straßenabschnitt, den Sie korrigieren
möchten, durch Antippen auf der Karte aus.
Die ausgewählte Straße wird markiert, und der Cursor zeigt den
Straßennamen an.
4. Tippen Sie auf Fertig.
Tipp: Wenn der markierte Abschnitt nicht korrekt ist, tippen Sie auf
Bearbeiten, um einzelne Straßenabschnitte zu ändern.
5. Geben Sie den korrekten Straßennamen ein.
6. Tippen Sie auf Weiter.
30

Abbiegeverbote
ändern
Tippen Sie diese Taste an, um falsche Abbiegerichtungen von Straßen zu
ändern und zu melden.
Geschwindigkeit
für Straße ändern
Tippen Sie auf diese Taste, um die zulässige Höchstgeschwindigkeit von
Straßen zu ändern oder zu melden.
Kreisverkehr
hinzufügen oder
löschen
Tippen Sie auf diese Taste, um einen Kreisverkehr hinzuzufügen oder zu
entfernen.
Fehlenden POI
hinzufügen
Tippen Sie auf diese Taste, um ein neues Sonderziel (einen POI)
hinzuzufügen.
Um beispielsweise ein neues Restaurant in der Nähe Ihrer aktuellen
Position hinzuzufügen, gehen Sie wie folgt vor:
1. Tippen Sie auf Fehlenden POI hinzufügen.
2. Tippen Sie in der Liste der POI-Kategorien auf Restaurant.
3. Tippen Sie auf In Ihrer Nähe.
Sie können die Position entweder durch Eingabe der Adresse auswählen oder auf der Karte markieren. Tippen Sie auf In Ihrer Nähe oder In
der Nähe Ihrer Adresse, um die Karte an Ihrer aktuellen Position oder
bei Ihrer Heimatadresse zu öffnen
4. Wählen Sie die Position des fehlenden Restaurants aus.
5. Tippen Sie auf Fertig.
6. Geben Sie den Namen des Restaurants ein und tippen Sie auf Weiter.
7. Wenn Sie die Telefonnummer des Restaurants kennen, geben Sie sie
ein, und tippen Sie auf Weiter.
Wenn Sie die Telefonnummer nicht kennen, tippen Sie einfach auf
Weiter, ohne eine Nummer einzugeben.
1. Tippen Sie auf Weiter.
POI bearbeiten
Tippen Sie auf diese Taste, um einen vorhandenen POI zu bearbeiten.
Mit dieser Taste können Sie folgende Änderungen an einem POI vorneh-
men:
POI löschen.
POI umbenennen.
Telefonnummer des POI ändern.
POI einer anderen Kategorie zuordnen.
POI auf der Karte verschieben.
Anmerkung zum
POI
Tippen Sie auf diese Taste, um eine Anmerkung zu einem POI einzugeben.
Tippen Sie auf diese Taste, wenn Sie den POI-Fehler nicht mit der Taste
POI bearbeiten korrigieren können.
31

Hausnummer
korrigieren
Tippen Sie auf diese Taste, um die Position einer Hausnummer zu
korrigieren. Geben Sie die zu korrigierende Adresse ein und wählen Sie
dann auf Ihrer Karte die korrekte Position dieser Hausnummer aus.
Vorhandene Straße
Tippen Sie auf diese Taste, um eine vorhandene Straße zu bearbeiten.
Sobald Sie die Straße ausgewählt haben, können Sie festlegen, welcher
Fehler gemeldet werden soll. Sie können mehrere Fehlerarten für eine
Straße melden.
Fehlende Straße
Tippen Sie auf diese Taste, um eine fehlende Straße zu melden. Sie
müssen den Anfangs- und Endpunkt der fehlenden Straße festlegen.
Stadt
Tippen Sie auf diese Taste, um einen Fehler zu melden, der eine Stadt
oder eine andere Ortschaft betrifft. Sie können folgende Fehlerarten
melden:
Stadt fehlt
Falscher Ortsname
Alternativer Ortsname
Sonstige
Auto-
bahnauf-/-ausfahrt
Tippen Sie auf diese Taste, um einen Fehler zu melden, der eine
Autobahnauf- oder -ausfahrt betrifft.
Postleitzahl
Tippen Sie auf diese Taste, um einen Fehler zu melden, der eine
Postleitzahl betrifft.
Sonstige
Tippen Sie auf diese Taste, um andere Korrekturarten zu melden.
Diese Korrekturen werden nicht sofort auf Ihre Karte angewendet, sondern
in einem besonderen Bericht gespeichert.
Sie können fehlende Straßen oder Kreisverkehre und Fehler bei
Autobahnauffahrten oder -ausfahrten melden. Wenn keine der vorgegebenen Kategorien auf die Korrektur zutrifft, die Sie melden möchten,
geben Sie eine allgemeine Beschreibung ein und tippen Sie dann auf
Andere.
32

Info zu Sounds und Stimmen
Sounds und Stimmen
Ihr TomTom-Gerät verwendet Sounds für einige oder alle der folgenden Befehle:
Navigationsanweisungen und sonstige Routenhinweise
Verkehrsinformationen
Hinweis: Wenn Sie einen TomTom Verkehrsinformationsdienst nutzen möchten, benötigen Sie
eventuell ein Abonnement oder einen Empfänger. Verkehrsinformationsdienste werden nicht in
allen Ländern oder Regionen angeboten. Weitere Informationen finden Sie unter
tomtom.com/services.
Warnungen, die Sie selbst einrichten
Für Ihr Gerät stehen zwei Arten von Stimmen zur Verfügung:
Computerstimmen
Computerstimmen werden von Ihrem Gerät erzeugt. Sie liefern Routenanweisungen und lesen
Städte- und Straßennamen, Verkehrs- und andere nützliche Informationen laut vor.
Menschliche Stimmen
Diese Stimmen wurden von einem Sprecher aufgenommen und werden nur zur Erteilung von
Routenhinweisen verwendet.
Was sind Computerstimmen?
Ihr TomTom-Gerät nutzt die Technologie der Sprachsynthese, um Ihnen mithilfe einer Computerstimme die Straßennamen auf Ihrer Route während der Routenführung vorzulesen.
Eine Computerstimme, die Straßennamen vorliest, analysiert vor dem Vorlesen die gesamte
Wortgruppe oder den gesamten Satz, um sicherzustellen, dass der Satz so natürlich wie möglich
gesprochen wird.
Computerstimmen können ausländische Orts- und Straßennamen erkennen und richtig aussprechen.
Die englische Computerstimme kann zum Beispiel französische Straßennamen lesen und ansagen, die
Aussprache ist möglicherweise aber nicht ganz korrekt.
Eine Stimme auswählen
Um auf Ihrem TomTom-Gerät eine andere Stimme auszuwählen, tippen Sie im Menü Einstellungen
auf Stimme ändern oder tippen Sie auf Stimmen und danach auf Stimme ändern und wählen Sie
die gewünschte Stimme aus.
Lautstärke anpassen
Sie können die Lautstärke Ihres TomTom-Geräts auf verschiedene Art und Weise einstellen.
In der Fahransicht.
Tippen Sie das mittlere Feld der Statusleiste an, und stellen Sie die Lautstärke mit dem
Schieberegler ein. Die letzte Routenanweisung wird wiederholt, damit Sie die neue Lautstärke
beurteilen können.
Im Einstellungsmenü.
33

Tippen Sie im Hauptmenü auf Einstellungen und dann auf Lautstärken. Stellen Sie die
Lautstärke mit dem Schieberegler ein. Tippen Sie auf Test, um die neue Lautstärke zu testen.
Automatische Lautstärkenanpassung
Um Ihr TomTom-Gerät so einzurichten, dass es seine Lautstärke automatisch anpasst, gehen Sie wie
folgt vor:
1. Tippen Sie im Hauptmenü auf Einstellungen.
2. Tippen Sie auf Lautstärke.
3. Aktivieren Sie die Einstellung Lautstärke an Fahrgeschwind. anpassen, um die Lautstärke im
Fahrzeug automatisch an Änderungen der Fahrgeschwindigkeit anzupassen.
4. Tippen Sie auf Fertig.
34

Informationen zu den Einstellungen
2D/3D-Einstellunge
n
Tippen Sie auf diese Taste, um die Standardansicht der Karte einzustellen.
Um zwischen der 2D- und der 3D-Ansicht zu wechseln, tippen Sie in der
Fahransicht auf die linke Seite der Statusleiste.
In manchen Fällen ist es einfacher, die Karte von oben anzuzeigen, z. B.
wenn Sie durch ein kompliziertes Straßennetz navigieren.
In der 2D-Ansicht ist eine zweidimensionale Karte so zu sehen, als würde
man sie von oben betrachten.
In der 3D-Ansicht ist eine dreidimensionale Karte so zu sehen, als würde
man durch die Landschaft fahren.
Es stehen folgende Tasten zur Verfügung:
In der 2D-Ansicht: Karte in Fahrtrichtung drehen – Tippen Sie auf
diese Taste, damit die Karte automatisch nach oben in die Richtung
gedreht wird, in die Sie gerade fahren.
In die 3D-Ansicht wechseln, wenn einer Route gefolgt wird – Tippen
Sie auf diese Taste, wenn die Karte automatisch in der 3D-Ansicht
angezeigt werden soll, wenn Sie einer Route folgen.
Erweiterte
Einstellungen
Tippen Sie auf diese Taste, um folgende erweiterte Einstellungen
auszuwählen:
Hausnummer vor Straßennamen anzeigen – Wenn diese Einstellung
ausgewählt ist, wird bei Adressen erst die Hausnummer und dann der
Straßenname angezeigt, beispielsweise „10 Downing Street“.
Straßennamen anzeigen – Wenn diese Einstellung ausgewählt ist,
werden in der Fahransicht Straßennamen auf der Karte angezeigt.
Nächsten Straßennamen anzeigen – Wenn diese Einstellung
ausgewählt ist, wird der Name der nächsten Straße, die auf Ihrer
Route liegt, oben in der Fahransicht angezeigt.
Aktuellen Straßennamen auf Karte anzeigen – Wenn diese Einstellung
ausgewählt ist, wird der Name der Straße, auf der Sie gerade fahren,
in der Fahransicht über der Statusleiste angezeigt.
Vorschau des Standorts anzeigen – Wenn diese Einstellung
ausgewählt ist, wird während der Routenplanung eine grafische
Vorschau Ihres Ziels angezeigt.
Automatischen Zoom in der 2D-Ansicht aktivieren: Wenn diese
Einstellung ausgewählt ist, wird die gesamte Route in der Fahransicht
angezeigt, wenn die Karte in 2D zu sehen ist.
Einstellungen
Sie können das Aussehen und die Funktionsweise Ihres TomTom-Geräts an Ihre persönlichen
Bedürfnisse anpassen. Die meisten Einstellungen Ihres Geräts lassen sich aufrufen, indem Sie im
Hauptmenü auf Einstellungen tippen.
Hinweis: Nicht alle hier beschriebenen Einstellungen sind auf allen Geräten verfügbar.
2D/3D-Einstellungen
Erweiterte Einstellungen
35

Automatischen Zoom in der 3D-Ansicht aktivieren: Wenn diese
Einstellung ausgewählt ist, sehen Sie ein breiteres Bild, wenn Sie auf
Autobahnen und Hauptstraßen unterwegs sind. Die Ansicht wird
automatisch vergrößert, wenn Sie sich Kreuzungen nähern.
Spurbilder anzeigen – Wenn diese Einstellung ausgewählt ist, zeigt
eine grafische Übersicht der vor Ihnen liegenden Straße an, welche
Spur Sie nehmen müssen, wenn Sie sich einer Kreuzung oder Autobahnabfahrt nähern. Diese Funktion ist nicht für alle Straßen verfügbar.
Tipps anzeigen: Mit dieser Option können Sie die Anzeige von Tipps
ein- und ausschalten.
Uhr automatisch an Zeitzone anpassen: Bei Auswahl dieser
Einstellung wird Ihre Uhr automatisch an Ihre Zeitzone angepasst.
TomTom Places oder Google: Die lokale Suche kann entweder
TomTom Places oder Google-Suche als Suchmaschine verwenden.
Tipp: Wenn Sie TomTom Places nicht verfügbar haben, versuchen
Sie, eine Verbindung zu MyTomTom herzustellen und die neuesten
Aktualisierungen für Ihr Navigationsgerät herunterzuladen.
Wenn die lokale Suche TomTom Places verwendet, können Sie folgende Funktionen nutzen:
Geschäfte und Orte in allen unterstützten Ländern über ihren
Namen, eine Kategorie oder ein Stichwort suchen.
In Ihrer eigenen Sprache suchen, wenn diese unterstützt wird.
In unterstützten Ländern eine detaillierte Ansicht für Orte anzeigen,
einschließlich einer Firmenbeschreibung, Stichwörtern und
Öffnungszeiten.
Hinweis:Sie können die LIVE Services möglicherweise bei Fahrten ins
Ausland nutzen. LIVE Services sind nicht in allen Ländern oder Regionen
verfügbar, und nicht alle LIVE Services sind in allen Ländern oder Regionen
verfügbar. Weitere Informationen zu verfügbaren Diensten finden Sie
unter tomtom.com/services.
Akkuenergie
sparen
Um die Energiespareinstellungen zu ändern, tippen Sie auf diese Taste auf
Ihrem Gerät.
Helligkeit
Tippen Sie auf diese Taste, um die Bildschirmhelligkeit einzustellen.
Bewegen Sie die Schieberegler, um die Helligkeit anzupassen.
Um die Karte und die Menüs in Tages- oder Nachtfarben anzuzeigen,
tippen Sie im Einstellungsmenü auf Tagesfarben verwenden oder
Nachtfarben verwenden.
Akkuenergie sparen
Helligkeit
36

Fahrzeugsymbol
Fahrzeugsymbol
Tippen Sie auf diese Taste, um das Symbol festzulegen, mit dem Ihre
aktuelle Position in der Fahransicht angezeigt wird.
Heimatadresse
Tippen Sie auf diese Taste, um Ihre Heimatadresse festzulegen oder zu
ändern. Sie geben die Adresse genau wie beim Planen einer Route ein.
Die Heimatadresse vereinfacht das Planen einer Route zu einem
bestimmten Ort.
Für die meisten Personen ist die Heimatadresse mit ihrer tatsächlichen
Wohnadresse identisch. Sie können Ihre Heimatadresse jedoch auch auf
ein Ziel einstellen, das Sie regelmäßig anfahren, wie z. B. Ihre Arbeitsadresse.
Sprache
Tippen Sie auf diese Taste, um die Sprache für alle Tasten und Meldungen
auf Ihrem Gerät zu ändern.
Sie können aus einer Vielzahl von Sprachen wählen. Wenn Sie die Sprache
ändern, haben Sie auch die Möglichkeit, die Stimme zu wechseln.
Kartenfarben
Tippen Sie auf diese Taste, um die Farbschemas für die Tag- und
Nachtansicht festzulegen.
Tippen Sie auf Suchen, um durch Eintippen des Namens nach einem
Farbschema zu suchen.
Tastatur
Tippen Sie auf diese Taste, um die gewünschten Tastaturen und die
Tastenanordnung der lateinischen Tastatur auszuwählen.
Die Tastatur benötigen Sie zum Eingeben von Namen und Adressen,
beispielsweise wenn Sie eine Route planen oder den Namen einer Stadt
oder eines örtlichen Restaurants suchen.
Eigenes Menü
erstellen
Tippen Sie auf diese Taste, um Tasten zu Ihrem personalisierten Menü
hinzuzufügen.
Wenn dieses Menü nur zwei Tasten umfasst, werden diese in der
Fahransicht angezeigt.
Wenn Sie drei oder mehr Tasten in Ihrem Menü haben, erscheint eine
Taste in der Fahransicht, die das Menü bei Antippen öffnet.
Heimatadresse
Sprache
Kartenfarben
Tastatur
Eigenes Menü erstellen
37

Favoriten
Favoriten
Tippen Sie auf diese Taste, um Favoriten hinzuzufügen, umzubenennen
oder zu löschen.
Favoriten bieten eine einfache Methode für die Auswahl einer Position,
ohne eine Adresse eingeben zu müssen. Favoriten müssen nicht
zwangsläufig bevorzugte Orte sein, sie sind vielmehr eine Sammlung
nützlicher Adressen.
Um einen neuen Favoriten zu erstellen, tippen Sie auf Hinzufügen. Geben
Sie dann die Adresse für diesen Ort genauso ein, wie Sie eine Adresse beim
Planen einer Route eingeben.
Um einen bestehenden Favoriten anzuzeigen oder zu ändern, tippen Sie
auf eines der Listenelemente. Um weitere Favoriten auf der Karte
anzuzeigen, tippen Sie auf die Pfeilschaltflächen nach links oder rechts.
POIs verwalten
Tippen Sie auf diese Taste, um Ihre Sonderziel (POI)-Kategorien und
-Standorte zu verwalten.
Sie können Ihr TomTom-Gerät so einrichten, dass es Sie darauf hinweist,
wenn Sie sich in der Nähe bestimmter POI-Typen befinden. Beispielsweise
können Sie das Gerät so einstellen, dass es Sie darauf hinweist, wenn Sie
sich gerade einer Tankstelle nähern.
Sie können eigene POI-Kategorien erstellen und Ihre POI-Standorte zu
diesen Kategorien hinzufügen.
Sie können beispielsweise eine neue POI-Kategorie mit der Bezeichnung
„Freunde“ erstellen. Dann können Sie die Adressen aller Ihrer Freunde als
POIs zu dieser neuen Kategorie hinzufügen.
Tippen Sie auf die folgenden Tasten, um Ihre eigenen POIs zu erstellen
POIs verwalten
38

und zu pflegen:
POI hinzufügen –·Tippen Sie auf diese Taste, um einen Standort zu
einer Ihrer eigenen POI-Kategorien hinzuzufügen.
In der Nähe des POI warnen – Tippen Sie auf diese Taste, um Ihr
Gerät so einzustellen, dass es Sie darauf hinweist, wenn Sie sich
ausgewählten POIs nähern.
POI löschen – tippen Sie auf diese Taste, um einen POI zu löschen.
POI bearbeiten - Tippen Sie auf diese Taste, um einen Ihrer eigenen
POIs zu bearbeiten.
POI-Kategorie hinzufügen – Tippen Sie auf diese Taste, um eine neue
POI-Kategorie zu erstellen.
POI-Kategorie löschen - Tippen Sie auf diese Taste, um eine Ihrer
eigenen POI-Kategorien zu löschen.
Bedienung mit
linker
Hand/Bedienung
mit rechter Hand
Tippen Sie auf diese Taste, um die Bedienung an Links- bzw. Rechtshänder
anzupassen.
Dies hat Auswirkungen auf die Zoomleiste, wenn Sie eine Karte anzeigen.
Routenplanung
Tippen Sie auf die Taste Routenplanung, um festzulegen, wie Ihr
TomTom-Gerät die Routen berechnet, die Sie planen. Die Einstellungen
zur Planung bestehen aus mehreren Optionen, die über mehrere
Bildschirme verteilt sind. Unten finden Sie Beschreibungen zu allen
Einstellungen.
Bedienung mit linker Hand/Bedienung mit rechter Hand
Routenplanung
Routenplanung
Geben Sie den Routentyp an, den Ihr TomTom-Gerät für Sie berechnen soll.
Tippen Sie auf IQ Routes, wenn das Gerät IQ Routes verwenden soll, um die bestmögliche Route für
Sie zu finden.
Schnellste Route
Wählen Sie aus, ob Sie Autobahnen vermeiden möchten.
Neuberechnungseinstellungen
Hinweis: Diese Einstellung ist nur verfügbar, wenn Sie ein Traffic-Abonnement für Ihr Gerät
abgeschlossen oder einen RDS/TMC-Empfänger haben. Verkehrsinformationen sind nicht in allen
Ländern oder Regionen verfügbar. Weitere Informationen zu den Verkehrsinformationsdiensten
von TomTom finden Sie unter tomtom.com/services.
Stellen Sie ein, ob Ihr TomTom-Gerät Ihre aktuelle Route neu berechnen soll, falls unterwegs eine
schnellere Route für Sie ermittelt wird. Diese Funktion ist nützlich, wenn unterwegs auf Ihrer Route
Verkehrsbehinderungen auftreten oder sich auflösen. Wählen Sie aus den folgenden Einstellungen:
Immer zu dieser Route wechseln - Wählen Sie diese Option aus, wenn Sie keine Bena-
chrichtigungen erhalten möchten, wenn eine schnellere Route gefunden wird. Es wird automatisch die schnellste Route neu berechnet.
39

Nachfragen, ob ich diese Route nutzen möchte - Wählen Sie diese Option aus, wenn Sie
Standard
wiederherstellen
Tippen Sie auf diese Taste, um alle Ihre persönlichen Einstellungen zu
löschen und die werkseitigen Standardeinstellungen Ihres TomTom-Geräts
wiederherzustellen.
Es handelt sich dabei nicht um ein Software-Update und es wirkt sich nicht
auf die Software-Anwendung aus, die auf Ihrem Gerät installiert ist.
Wichtig: Diese Funktion löscht alle Ihre persönlichen Einstellungen!
Wenn Sie Ihre persönlichen Informationen und Einstellungen behalten
möchten, legen Sie eine vollständige Sicherungskopie Ihres Geräts an,
bevor Sie es zurücksetzen. Dann können Sie nach dem Zurücksetzen Ihres
Geräts alle Ihre persönlichen Informationen und Einstellungen wiederherstellen.
Dies beinhaltet Elemente wie Ihre Heimatadresse oder Favoriten sowie Ihr
personalisiertes Menü.
Sicherheitseinstel-
lungen
Tippen Sie auf diese Taste, um die Sicherheitsfunktionen auszuwählen, die
Sie auf Ihrem Gerät verwenden möchten.
gefragt werden möchten, ob Sie die neue Route nutzen möchten. Tippen Sie bei der Frage, ob
Sie die alternative Route verwenden möchten, auf Ja, damit die schnellste Route neu berechnet
wird. Tippen Sie auf Nein, wenn Sie die alternative Route nicht nutzen möchten.
Tippen Sie auf Infos, um eine Zusammenfassung der ursprünglichen und der alternativen Routen
zu erhalten. Tippen Sie anschließend auf Fertig, um die schnellste Route zu nutzen oder aufAk-
tuelle Route, um Ihre ursprüngliche Route beizubehalten.
Meine Route nie ändern - Wählen Sie diese Option, wenn Sie keine Benachrichtigungen
erhalten möchten und die neue Route auf dem Bildschirm angezeigt werden soll.
Karteninformationseinstellungen
Stellen Sie ein, ob Sie gewarnt werden möchten, wenn Ihre Route durch eine Gegend verläuft, für
die Ihre Karte nur beschränkte Informationen enthält.
Einstellungen für Mautstraßen, Fähren, Fahrgemeinschaftsspuren und unbefestigte Straßen
Stellen Sie ein, wie Ihr TomTom-Gerät mit jeder dieser vier Besonderheiten der Straße umgeht,
wenn es eine Route berechnet.
Fahrgemeinschaftsspuren werden auch manchmal als „High Occupancy Vehicle Lanes“ bezeichnet
und sind nicht in allen Ländern verfügbar. Um auf diesen Spuren fahren zu können, muss sich z. B.
mehr als eine Person im Fahrzeug befinden, oder das Fahrzeug muss möglicherweise umweltfreundlichen Kraftstoff verwenden.
Routenübersicht
Legen Sie fest, ob die Routenübersicht automatisch geschlossen werden soll, nachdem Sie eine
Route geplant haben. Wenn Sie Nein auswählen, müssen Sie bei jeder Routenplanung auf Fertig
tippen, um die Routenübersicht zu schließen.
Standard wiederherstellen
Sicherheitseinstellungen
40

Uhrzeit
Uhrzeit
Tippen Sie auf diese Taste, um das Uhrzeitformat auszuwählen. Sobald
wieder eine GPS-Ortung möglich ist, wird die Uhrzeit automatisch
eingestellt. Falls keine GPS-Ortung möglich ist, können Sie die Uhrzeit
manuell einstellen.
Einheiten
Tippen Sie auf diese Taste, um die Einheiten festzulegen, die auf Ihrem
Gerät für Funktionen wie die Routenplanung genutzt werden.
POI auf Karte
anzeigen
Tippen Sie auf diese Taste, um die Sonderziel-Typen (POIs) auszuwählen,
die auf der Karte angezeigt werden sollen.
1. Tippen Sie im Einstellungsmenü auf POI auf Karte anzeigen.
2. Legen Sie fest, welche POI-Kategorien auf der Karte angezeigt werden
sollen.
Tippen Sie auf Suchen, und nutzen Sie die Tastatur, um nach einem
Kategorienamen zu suchen.
3. Wählen Sie aus, ob POIs in der 2D- und/oder 3D-Ansicht auf der Karte
angezeigt werden sollen.
4. Tippen Sie auf Fertig.
Sonderziele werden in der Karte immer als Symbole angezeigt.
Lautsprecher
Tippen Sie auf diese Taste, um den Lautsprecher oder die
Lautsprecherverbindung auszuwählen, den bzw. die Ihr Gerät verwendet.
Start-Up
Tippen Sie auf diese Taste, um festzulegen, wie sich Ihr Gerät beim Start
verhalten soll.
Versionsinfor-
mationen
Tippen Sie auf diese Taste, um technische Informationen, wie die
Seriennummer des Geräts oder die Version der Anwendung und der Karte
auf Ihrem Gerät anzuzeigen.
Sie können auch den aktuellen GPS-Empfangsstatus und LIVE Services
anzeigen, wenn Sie über ein Abonnement verfügen.
Einheiten
POI auf Karte anzeigen
Lautsprecher
Start-Up
Versionsinformationen
41

Statusleiste
Statusleiste
Tippen Sie auf diese Taste, um festzulegen, welche Informationen auf der
Statusleiste angezeigt werden sollen:
Horizontal – Die Statusleiste wird unterhalb der Fahransicht
angezeigt.
Vertikal – Die Statusleiste wird rechts von der Fahransicht angezeigt.
Höchstgeschwindigkeit
Wichtig: Die Geschwindigkeitsbeschränkung wird neben Ihrer aktuellen
Geschwindigkeit angezeigt. Wenn Sie schneller fahren, als das Tempolimit
zulässt, sehen Sie eine Warnung in der Statusleiste, z. B. kann die
Statusleiste rot werden.
Nicht für alle Straßen sind Informationen zu Tempolimits vorhanden.
Aktuelle Zeit
Verbleibende Entfernung – Die Entfernung zu Ihrem Ziel.
Zeitreserve – Ihr Gerät zeigt Ihnen an, wie lange Sie vor oder nach der
gewünschten Ankunftszeit, die Sie beim Planen der Route angegeben
haben, ankommen werden.
Karten
Tippen Sie auf diese Taste, um die Karte auszuwählen, die Sie für die
Routenplanung und Navigation verwenden möchten.
Auch wenn Sie mehr als eine Karte auf dem Gerät speichern können,
können Sie jeweils nur eine Karte zur Planung und Navigation verwenden.
Um von der aktuellen Karte zu einer anderen Karte zu wechseln, um eine
Route in einem anderen Land oder einer anderen Region zu planen, tippen
Sie einfach auf diese Taste.
Hinweis: Wenn Sie das erste Mal zu einer Karte wechseln, müssen Sie
möglicherweise eine Verbindung mit Ihrem MyTomTom-Konto herstellen
und die Karte aktivieren.
Sprachanweisung-
en ausschalten
Tippen Sie auf diese Taste, um die Sprachanweisungen auszuschalten. Sie
erhalten dann keine gesprochenen Navigationsanweisungen mehr. Andere
Informationen wie Verkehrsmeldungen und Warnungen werden jedoch
weiterhin wiedergegeben.
Die Sprachanweisungen werden auch dann ausgeschaltet, wenn Sie im
Einstellungsmenü auf Ton ausschalten tippen.
Hinweis: Wenn Sie die auf Ihrem Gerät verwendete Stimme ändern,
werden die Sprachanweisungen automatisch für die neue Stimme
aktiviert.
Sprachanweisung-
en einschalten
Tippen Sie auf diese Taste, um die Sprachanweisungen einzuschalten und
gesprochene Navigationsanweisungen zu erhalten.
Karte wechseln
Sprachanweisungen ausschalten/Sprachanweisungen einschalten
42

Nachtfarben verwenden / Tagesfarben verwenden
Nachtfarben
verwenden
Tippen Sie auf diese Taste, um die Helligkeit des Displays zu verringern
und die Karte mit dunkleren Farben anzuzeigen.
Wenn Sie nachts oder durch einen dunklen Tunnel fahren, können Sie das
Display einfacher ablesen und werden weniger vom Verkehrsgeschehen
abgelenkt, wenn die Helligkeit des Displays reduziert ist.
Tipp: Ihr Gerät kann je nach Tageszeit zwischen Nacht- und Tagesfarben
wechseln. Um automatisch zwischen Tages- und Nachtfarben umzuschalten, tippen Sie im Einstellungsmenü auf Helligkeit und wählen Sie dann
Bei Dunkelheit zu Nachtansicht wechseln.
Tagesfarben
verwenden
Tippen Sie auf diese Taste, um die Helligkeit des Displays zu erhöhen und
die Karte mit helleren Farben anzuzeigen.
Stimme ändern
Tippen Sie auf diese Taste, um die Stimme zu ändern, die Ihnen den Weg
ansagt und andere Anweisungen zu Ihrer Route gibt.
Es ist eine Vielzahl von Stimmen verfügbar. Es gibt Computerstimmen, die
Straßennamen und andere Informationen direkt von der Karte vorlesen
können, und es gibt menschliche Stimmen, die von professionellen
Sprechern aufgenommen wurden.
Stimmeneinstel-
lungen
Tippen Sie auf diese Taste, um einzustellen, welche Sprachanweisungen
und sonstigen Routenhinweise Ihr Gerät vorlesen soll.
Lautstärke
Tippen Sie auf diese Taste, um die Lautstärke für Ihr Gerät einzustellen.
Stellen Sie die gewünschte Lautstärke mit dem Schieberegler ein.
Stimmen
Lautstärke
43

Informationen zu Sonderzielen
Heimatort
Tippen Sie auf diese Taste, um Ihre Heimatadresse als POI hinzuzufügen.
Dies ist nützlich, wenn Sie Ihre Heimatadresse ändern möchten, aber
zuerst einen POI mit der aktuellen Heimatadresse erstellen möchten.
Favorit
Tippen Sie auf diese Taste, um einen POI aus einem Favoriten zu
erstellen.
Es kann sinnvoll sein, POIs aus Favoriten zu erstellen, da Sie nur eine
begrenzte Zahl von Favoriten speichern können. Wenn Sie also mehr
Favoriten erstellen möchten, müssen Sie zunächst einige löschen.
Damit Sie keine Favoriten verlieren, speichern Sie die Position als POI,
Sonderziele
Sonderziele (POI) sind nützliche Punkte auf der Karte.
Hier einige Beispiele:
Restaurants
Hotels
Museen
Parkhäuser
Tankstellen
POIs erstellen
Tipp: Um Hilfe zur Verwaltung von POIs von Drittanbietern zu erhalten, suchen Sie unter
tomtom.com/support nach „POIs von Drittanbietern“.
1. Tippen Sie auf das Display, um das Hauptmenü aufzurufen.
2. Tippen Sie auf Einstellungen.
3. Tippen Sie auf POIs verwalten.
4. Falls die gewünschte POI-Kategorie noch nicht existiert oder überhaupt keine POI-Kategorien
vorhanden sind, tippen Sie auf POI-Kategorie hinzufügen, und erstellen Sie eine neue Kategorie.
Jeder POI muss einer POI-Kategorie zugeordnet werden. Das bedeutet, dass Sie mindestens eine
POI-Kategorie erstellen müssen, bevor Sie Ihren ersten POI erstellen können.
Sie können POIs nur selbst definierten POI-Kategorien zuordnen.
Weitere Informationen zum Erstellen von POI-Kategorien finden Sie unter POIs verwalten.
5. Tippen Sie auf POI hinzufügen.
6. Wählen Sie die POI-Kategorie aus, die für den neuen POI verwendet werden soll.
7. Tippen Sie auf eine Taste, um die POI-Adresse auf die gleiche Weise einzugeben, wie Sie eine
Route planen.
8. Der POI wird erstellt und in der ausgewählten Kategorie gespeichert.
44

bevor Sie den Favoriten löschen.
Adresse
Tippen Sie auf diese Taste, um eine Adresse als neuen POI einzugeben.
Wenn Sie eine Adresse eingeben, können Sie zwischen vier Optionen
wählen.
Stadtzentrum
Straße und Hausnummer
Postleitzahl
Kreuzung
Letztes Ziel
Tippen Sie auf diese Taste, um einen Standort aus der Liste der
zuletzt verwendeten Ziele auszuwählen.
Sonderziel
Tippen Sie auf diese Taste, um ein Sonderziel (einen POI) zu Ihren POIs
hinzuzufügen.
Wenn Sie zum Beispiel Ihre Lieblingsrestaurants in einer eigenen
Kategorie ablegen möchten, sollten Sie diese Option verwenden, statt
die Adressen manuell einzugeben.
Mein Standort
Tippen Sie auf diese Taste, um Ihre aktuelle Position als POI zu
speichern.
Wenn Sie z. B. an einem interessanten Ort anhalten, können Sie auf
diese Taste tippen, um einen neuen POI an Ihrer aktuellen Position zu
erstellen.
Punkt auf der
Karte
Tippen Sie auf diese Taste, um mit Hilfe der Kartenübersicht einen POI
zu erstellen.
Wählen Sie mit dem Pfeil die Position des POI aus, und tippen Sie dann
auf Fertig.
Längen- und
Breitengrad
Tippen Sie auf diese Taste, um einen POI durch Eingabe des Längenund Breitengrads zu erstellen.
Position des
letzten Halts
Tippen Sie auf diese Taste, um einen POI aus Ihrer letzten
aufgezeichneten Position zu erstellen.
Gebrauch von POIs beim Planen einer Route
Wenn Sie eine Route planen, können Sie einen POI als Ziel verwenden.
Das folgende Beispiel zeigt, wie Sie eine Route zu einem Parkplatz in einer Stadt planen:
1. Tippen Sie im Hauptmenü auf Navigieren zu oder Fahrtziel.
2. Tippen Sie auf Sonderziel.
3. Tippen Sie auf POI in Stadt.
45

Tipp: Der POI, der zuletzt auf Ihrem TomTom-Gerät angezeigt wurde, wird auch im Menü
angezeigt.
4. Geben Sie den Namen des Ortes bzw. der Stadt ein und wählen Sie ihn aus, wenn er in der Liste
angezeigt wird.
5. Tippen Sie auf den Pfeil, um die Liste der POI-Kategorien zu erweitern.
Tipp: Wenn Sie den Namen des zu verwendenden POI bereits kennen, können Sie Nach Namen
suchen antippen und den Namen eingeben, um diese Position auszuwählen.
6. Blättern Sie durch die Liste und tippen Sie auf Parkplatz.
7. Der Parkplatz mit der kürzesten Entfernung zum Stadtzentrum wird zuerst in der Liste
angezeigt.
8. Die folgende Liste erklärt die Entfernungsangaben, die neben den einzelnen POIs angezeigt
werden. Wie die Entfernung gemessen wird, hängt davon ab, wie Sie ursprünglich nach dem POI
gesucht haben:
POI in der Nähe: Entfernung von Ihrem aktuellen Standort
POI in Stadt: Entfernung vom Stadtzentrum
POI bei Heimatort: Entfernung von Ihrer Heimatadresse
POI auf Route: Entfernung von Ihrer aktuellen Position
POI bei Ziel: Entfernung von Ihrem Ziel
9. Tippen Sie auf den gewünschten Parkplatz und dann auf Fertig, wenn die Route berechnet
wurde.
Ihr Gerät führt Sie daraufhin zu diesem Parkplatz.
POIs auf der Karte anzeigen
Sie können die POI-Typen auswählen, die auf den Karten angezeigt werden sollen.
1. Tippen Sie im Einstellungsmenü auf POI auf Karte anzeigen.
2. Legen Sie fest, welche Kategorien auf der Karte angezeigt werden sollen.
3. Tippen Sie auf Fertig.
4. Wählen Sie, ob POI-Standorte in 2D- und 3D-Ansichten der Karte angezeigt werden sollen.
5. Tippen Sie auf Fertig.
Die gewählten POI-Typen werden auf der Karte als Symbole angezeigt.
Einen POI anrufen
Den meisten POIs auf Ihrem TomTom-Gerät sind bereits Telefonnummern zugeordnet. Dies
bedeutet, dass Sie mit Ihrem TomTom-Gerät die Telefonnummer für einen POI ermitteln können,
um dort anzurufen und dann eine Route zum POI-Standort zu planen.
Sie können zum Beispiel nach einem Kino suchen, telefonisch eine Eintrittskarte reservieren und
anschließend eine Route zum Kino planen.
1. Tippen Sie im Hauptmenü auf Navigieren zu oder Fahrtziel.
2. Tippen Sie auf Sonderziel.
3. Wählen Sie aus, wie Sie nach dem POI suchen möchten.
Wenn Sie beispielsweise nach einem POI auf Ihrer Route suchen möchten, tippen Sie auf POI auf
Route.
4. Wählen Sie den POI-Typ aus, zu dem Sie navigieren möchten.
Wenn Sie beispielsweise ein Kino anrufen möchten, um Eintrittskarten zu reservieren, tippen Sie
auf Kino und wählen Sie dann den Namen des Kinos aus, das Sie anrufen möchten. Tippen Sie
anschließend auf Info anzeigen, um die Telefonnummer anzuzeigen.
46

5. Rufen Sie den POI an, um beispielsweise Eintrittskarten zu reservieren oder nach den
Öffnungszeiten zu fragen.
6. Tippen Sie auf Auswählen.
Ihr TomTom-Gerät beginnt mit der Navigation zum POI.
Warnungen für POIs einstellen
Sie können einen Warnton einrichten, der ausgegeben wird, wenn Sie sich einem POI des ausgewählten Typs nähern, wie z. B. einer Tankstelle.
Das folgende Beispiel erläutert, wie Sie einen Warnton einrichten können, der ertönt, sobald Sie
sich einer Tankstelle bis auf 250 Meter nähern.
1. Tippen Sie im Einstellungsmenü auf POIs verwalten und dann auf In der Nähe des POI warnen.
2. Blättern Sie durch die Liste und tippen Sie auf Tankstelle.
Tipp: Um eine Warnung zu entfernen, tippen Sie auf den Kategorienamen und dann auf Ja.
POI-Kategorien, für die eine Warnung eingerichtet wurde, sind durch ein Klangsymbol neben
dem Kategorienamen markiert.
3. Stellen Sie die Entfernung auf 250 m ein und tippen Sie auf OK.
4. Wählen Sie Toneffekt aus und tippen Sie dann auf Weiter.
5. Wählen Sie den Warnton für den POI aus und tippen Sie dann auf Weiter.
6. Wenn Sie den Warnton nur hören möchten, wenn der POI direkt auf Ihrer Route liegt, wählen Sie
Nur warnen, wenn POI auf Route. Tippen Sie dann auf Fertig.
Die Warnung wird für die ausgewählte POI-Kategorie eingerichtet. Sie hören einen Warnton,
wenn Sie sich auf Ihrer Route bis auf 250 m einer Tankstelle nähern.
POIs verwalten
Tippen Sie auf POIs verwalten, um Ihre POI-Kategorien und -Standorte zu verwalten.
Sie können Ihr TomTom-Gerät so einrichten, dass es Sie darauf hinweist, wenn Sie sich in der Nähe
bestimmter POI-Typen befinden. Beispielsweise können Sie das Gerät so einstellen, dass es Sie
darauf hinweist, wenn Sie sich gerade einer Tankstelle nähern.
Sie können eigene POI-Kategorien erstellen und Ihre POI-Standorte zu diesen Kategorien hinzufügen.
Sie können beispielsweise eine neue POI-Kategorie mit der Bezeichnung „Freunde“ erstellen. Dann
können Sie die Adressen aller Ihrer Freunde als POIs zu dieser neuen Kategorie hinzufügen.
Tippen Sie auf die folgenden Tasten, um Ihre eigenen POIs zu erstellen und zu pflegen:
POI hinzufügen –·Tippen Sie auf diese Taste, um einen Standort zu einer Ihrer eigenen
POI-Kategorien hinzuzufügen.
In der Nähe des POI warnen – Tippen Sie auf diese Taste, um Ihr Gerät so einzustellen, dass es
Sie darauf hinweist, wenn Sie sich ausgewählten POIs nähern.
POI löschen - Tippen Sie auf diese Taste, um einen Ihrer eigenen POIs zu löschen.
POI bearbeiten - Tippen Sie auf diese Taste, um einen Ihrer eigenen POIs zu bearbeiten.
POI-Kategorie hinzufügen – Tippen Sie auf diese Taste, um eine neue POI-Kategorie zu
erstellen.
POI-Kategorie löschen - Tippen Sie auf diese Taste, um eine Ihrer eigenen POI-Kategorien zu
löschen.
47

Über die Hilfe-Funktion
Hilfe rufen
Tippen Sie auf diese Taste, um die Kontaktdaten und den Standort eines
Not-, Pannen- oder Spezialdienstes anzuzeigen.
Hilfe
Tippen Sie im Hauptmenü auf Hilfe, um Notdienste und andere Organisationen erreichen zu können.
Wenn Ihr Gerät Freisprechen unterstützt und Ihr Handy mit dem Gerät verbunden ist, können Sie
Notfalldienste direkt anrufen.
Wenn Sie beispielsweise in einen Unfall verwickelt werden, können Sie mit der Hilfe-Option das
nächstgelegene Krankenhaus suchen, anrufen und Ihre genaue Position mitteilen.
Tipp: Wenn die Hilfe-Schaltfläche im Hauptmenü nicht angezeigt wird, tippen Sie auf Einstellungen
und danach auf Sicherheitseinstellungen. Entfernen Sie das Häkchen neben der Option Beim
Fahren nur grundlegende Menüoptionen anzeigen.
Mit der Hilfe-Option einen Not-, Pannen- oder Spezialdienst in Ihrer Umgebung anrufen
Hinweis: Freisprechen wird nicht von allen Navigationsgeräten unterstützt.
Um mit dem Hilfe-Menü einen Not-, Pannen- oder Spezialdienst in Ihrer Nähe zu finden, anzurufen
und von Ihrer aktuellen Position dorthin zu navigieren, gehen Sie folgendermaßen vor:
1. Tippen Sie das Display an, um das Hauptmenü zu öffnen.
2. Tippen Sie auf Hilfe.
3. Tippen Sie auf Hilfe rufen.
4. Wählen Sie die gewünschte Servicekategorie aus, z. B. Nächstes Krankenhaus.
5. Wählen Sie einen Eintrag aus der Liste aus. Der nächstgelegene Anbieter erscheint immer an
erster Stelle.
Ihr Gerät zeigt Ihnen Ihre Position auf der Karte zusammen mit einer Beschreibung an. Dadurch
können Sie beim Telefonieren einfacher erklären, wo Sie sich gerade befinden.
Wenn Ihr Navigationsgerät Freisprechen unterstützt und ein Handy mit dem Gerät verbunden
ist, wählt das Gerät automatisch die Telefonnummer. Wenn keine Verbindung zu einem Handy
besteht, wird Ihnen die zu wählende Rufnummer angezeigt.
6. Um mit Ihrem Auto zum ausgewählten Not-, Pannen- oder Spezialdienst zu navigieren, tippen
Sie auf Dorthin navigieren. Wenn Sie zu Fuß unterwegs sind, tippen Sie auf Zu Fuß hingehen.
Ihr Gerät beginnt nun, Sie ans gewünschte Ziel zu führen.
Hilfe-Menüoptionen
Hinweis: In einigen Ländern stehen möglicherweise nicht für alle genannten Dienste Informatio-
nen zur Verfügung.
48

Hilfe holen
Tippen Sie auf diese Taste, um in Ihrem Auto zu einem Not-, Pannenoder Spezialdienst zu navigieren.
Hilfe holen (zu
Fuß)
Tippen Sie auf diese Taste, um sich von Ihrem Navigationsgerät zu Fuß zu
einem Not-, Pannen- oder Spezialdienst führen zu lassen.
Wo bin ich?
Tippen Sie auf diese Taste, um Ihre aktuelle Position auf der Karte zu
anzuzeigen.
Sicherheits- und
andere Leitfäden
Tippen Sie auf diese Taste, um verschiedene Anleitungen zu lesen,
einschließlich eines Erste-Hilfe-Leitfadens.
Produkthand-
bücher
Tippen Sie auf diese Taste, um verschiedene Anleitungen für Ihr
Navigationsgerät zu lesen.
49

Info zu Favoriten
Heimatort
Sie können auch Ihre Heimatadresse als Favoriten speichern.
Favorit
Sie können einen Favoriten nicht aus einem anderen Favoriten
erstellen. In diesem Menü ist diese Option grundsätzlich nicht
verfügbar.
Um einen Favoriten umzubenennen, tippen Sie im Einstellungsmenü
auf Favoriten.
Adresse
Sie können eine Adresse als Favoriten speichern.
Letztes Ziel
Erstellen Sie einen neuen Favoriten durch Auswahl eines Standorts aus
der Liste Ihrer letzten Ziele.
Sonderziel
Wenn Sie einen besonders interessanten POI finden, zum Beispiel ein
gutes Restaurant, können Sie ihn zu Ihren Favoriten hinzufügen.
Mein Standort
Tippen Sie auf diese Taste, um Ihre aktuelle Position zu Ihren
Favoriten hinzuzufügen.
Wenn Sie z. B. irgendwo anhalten, wo es Ihnen gefällt, können Sie
dort diese Taste antippen und so einen Favoriten erstellen.
Favoriten
Favoriten bieten eine einfache Methode zur Auswahl einer Position, ohne eine Adresse eingeben zu
müssen. Favoriten müssen nicht zwangsläufig bevorzugte Orte sein, sie sind vielmehr eine Sammlung
nützlicher Adressen.
Einen Favoriten erstellen
So erstellen Sie einen Favoriten:
1. Tippen Sie auf das Display, um das Hauptmenü aufzurufen.
2. Tippen Sie auf Einstellungen, um das Menü „Einstellungen“ zu öffnen.
3. Tippen Sie auf Favoriten.
4. Tippen Sie auf Hinzufügen.
Wählen Sie den Favoritentyp aus, indem Sie einen der nachfolgend beschriebenen Tasten
antippen:
50

Punkt auf der
Karte
Tippen Sie auf diese Taste, um mithilfe der Kartenübersicht einen
Favoriten zu erstellen.
Wählen Sie mit dem Cursor die Position des Favoriten aus, und tippen
Sie anschließend auf Fertig.
Längen- und
Breitengrad
Tippen Sie auf diese Taste, um durch Eingabe des Breiten- und
Längengrads einen Favoriten zu erstellen.
Position des
letzten Halts
Tippen Sie auf diese Taste, um Ihre letzte aufgezeichnete Position als
Ziel festzulegen.
Ihr Gerät schlägt einen Namen für Ihren neuen Favoriten vor. Wenn Sie einen anderen Namen
eingeben möchten, müssen Sie den vorgeschlagenen Namen nicht löschen – tippen Sie einfach
die Anfangsbuchstaben des neuen Namens ein.
Tipp: Am besten geben Sie Ihrem Favoriten einen Namen, den Sie sich leicht merken können.
Tippen Sie auf OK.
Ihr neuer Favorit wird in der Liste angezeigt.
Wenn Sie zwei oder mehr Favoriten hinzugefügt haben und die Tipps aktiviert wurden, werden Sie
gefragt, ob Sie regelmäßig an dieselben Orte fahren. Wenn Sie auf JA tippen, können Sie diese Ziele
zu Ihren Favoriten hinzufügen. Jedes Mal, wenn Sie Ihr Gerät einschalten, können Sie sofort einen
dieser Orte als Ihr Ziel festlegen. Um diese Ziele zu ändern oder ein neues Ziel auszuwählen, tippen
Sie im Einstellungsmenü auf Start-Up und wählen Sie dann Nach einem Ziel fragen aus.
Einen Favoriten verwenden
In der Regel navigieren Sie mit Favoriten zu einem Ort, ohne die Adresse eingeben zu müssen.
Führen Sie folgende Schritte durch, um zu einem Favoriten zu navigieren:
1. Tippen Sie auf das Display, um das Hauptmenü aufzurufen.
2. Tippen Sie auf Navigieren zu oder Fahrtziel
3. Tippen Sie auf Favorit.
4. Wählen Sie einen Favoriten aus der Liste aus.
Ihr TomTom-Gerät berechnet die Route.
5. Wenn die Routenberechnung abgeschlossen ist, tippen Sie auf Fertig.
Ihr Gerät beginnt nun sofort, Sie mit Sprachanweisungen und auf dem Display angezeigten
Anweisungen zu Ihrem Zielort zu leiten.
Den Namen eines Favoriten ändern
So ändern Sie den Namen eines Favoriten:
1. Tippen Sie auf das Display, um das Hauptmenü aufzurufen.
2. Tippen Sie auf Einstellungen, um das Menü „Einstellungen“ zu öffnen.
3. Tippen Sie auf Favoriten.
4. Tippen Sie auf den Favoriten, den Sie umbenennen möchten.
51

Tipp: Verwenden Sie die Pfeile nach links und rechts, um einen anderen Favoriten aus Ihrer
Liste auszuwählen.
5. Tippen Sie auf Umbenennen.
6. Tippen Sie den neuen Namen ein und tippen Sie dann auf Fertig.
7. Tippen Sie auf Fertig.
Einen Favoriten löschen
So löschen Sie einen Favoriten:
1. Tippen Sie auf das Display, um das Hauptmenü aufzurufen.
2. Tippen Sie auf Einstellungen, um das Menü „Einstellungen“ zu öffnen.
3. Tippen Sie auf Favoriten.
4. Tippen Sie auf den Favoriten, den Sie löschen möchten.
Tipp: Verwenden Sie die Pfeile nach links und rechts, um einen anderen Favoriten aus Ihrer
Liste auszuwählen.
5. Tippen Sie auf Löschen.
6. Tippen Sie auf Ja, um den Löschvorgang zu bestätigen.
7. Tippen Sie auf Fertig.
52

Was ist RDS-TMC?
Oben in der Verkehrsinfo-Seitenleiste sehen Sie Ihr Ziel und die
Gesamtverzögerungszeit aufgrund von Staus oder anderen Störungen auf
Ihrer Route.
In der Mitte der Verkehrsinfo-Seitenleiste werden die einzelnen
Verkehrsstörungen in der Reihenfolge angezeigt, in der sie auf Ihrer Route
auftreten.
Das untere Ende der Verkehrsinfo-Seitenleiste entspricht Ihrer aktuellen
Position; hier wird die Entfernung zur nächsten Verkehrsstörung auf Ihrer
Route angezeigt.
Unbekannte oder ungeklärte Situation
Stockender Verkehr.
Sich stauender Verkehr
Verkehrsinformationen
Der auch als RDS-TMC bekannte Verkehrsinformationsdienst Traffic Message Channel (TMC) ist in
vielen Ländern kostenlos per Rundfunksignal verfügbar.
TMC ist kein TomTom-Dienst, kann jedoch mit dem TomTom
RDS/TMC-Verkehrsinformationsempfänger empfangen werden.
Hinweis: TomTom ist nicht für die Verfügbarkeit oder die Qualität der
TMC-Verkehrsinformationen verantwortlich.
TMC-Verkehrsinformationen sind nicht in allen Ländern verfügbar. Um zu überprüfen, ob
TMC-Verkehrsinformationen in Ihrem Land verfügbar sind, besuchen Sie tomtom.com/5826.
Verkehrsinformationen verwenden
Wenn Sie einen RDS/TMC-Empfänger verwenden, verbinden Sie den TomTom
RDS/TMC-Verkehrsinformationsempfänger zur Anzeige von TMC-Verkehrsinformationen auf Ihrem
TomTom-Gerät mit dem USB-Anschluss Ihres Geräts.
Die Verkehrsinfo-Seitenleiste wird auf der rechten Seite der Fahransicht angezeigt. Die Seitenleiste
informiert Sie über Verkehrsverzögerungen während der Fahrt. Dabei werden leuchtende Punkte
verwendet, die angeben, wo auf Ihrer Route sich die Verkehrsstörung befindet.
Um die Verkehrsinfo-Seitenleiste übersichtlicher zu gestalten, werden bestimmte Störungen
möglicherweise nicht angezeigt. Diese Störungen sind stets von geringer Bedeutung und verursachen
nur kurze Verzögerungen.
Die Farbe der Cursoren, wie unten abgebildet, zeigt die Art der Störung an:
53

Stehender Verkehr oder Straßensperrung
Die schnellste Route nehmen
Ihr TomTom-Gerät sucht regelmäßig nach einer schnelleren Route zu Ihrem Ziel. Wenn sich die
Verkehrssituation ändert und eine schnellere Route gefunden wird, bietet Ihnen Ihr Gerät an, Ihre
Fahrt neu zu planen, damit Sie die schnellere Route nutzen können.
Sie können Ihr Gerät auch so einrichten, dass es Ihre Fahrt automatisch neu plant, sobald es eine
schnellere Route gefunden hat. Um diese Einstellung anzuwenden, tippen Sie im Verkehrsinfo-Menü
auf Verkehrsinfo-Einstellungen.
So suchen Sie manuell nach der schnellsten Route zu Ihrem Ziel und ändern die Planung:
1. Tippen Sie auf die Verkehrsinfo-Seitenleiste.
Tipp: Wenn Sie feststellen, dass sich beim Antippen der Verkehrsinfo-Seitenleiste anstelle des
Verkehrsinfo-Menüs das Hauptmenü öffnet, versuchen Sie, die Seitenleiste so anzutippen, dass
Ihr Finger dabei auf dem Displayrand ruht.
Eine Übersicht des Verkehrs auf Ihrer Route wird angezeigt.
2. Tippen Sie auf Optionen.
3. Tippen Sie auf Verzögerungen minimieren.
Ihr Gerät sucht die schnellste Route zu Ihrem Ziel.
Die neue Route umfasst vielleicht auch Verkehrsstörungen. Sie können die Route so ändern, dass
alle Verkehrsstörungen vermieden werden, aber eine solche Route kostet Sie möglicherweise
mehr Zeit als die schnellste Route.
4. Tippen Sie auf Fertig.
Radiofrequenz für den RDS/TMC-Empfang einstellen
Hinweis: Nicht alle Geräte unterstützen das Einstellen der Radiofrequenz.
Wenn Sie die Frequenz eines Radiosenders kennen, den Sie für den Empfang von
RDS/TMC-Verkehrsinfos nutzen möchten, können Sie die Frequenz manuell einstellen. Um dieses
Merkmal zu aktivieren, müssen Sie vorher folgendermaßen den manuellen Sendersuchlauf
einstellen:
1. Tippen Sie in der Fahransicht auf die Verkehrsinfo-Seitenleiste, dann auf Optionen und dann auf
Verkehrsinfo-Einstellungen.
2. Wählen Sie Manueller Sendersuchlauf durch Frequenzeingabe und tippen Sie dann auf Fertig.
Jetzt können Sie die Frequenz des Radiosenders eingeben.
3. Tippen Sie in der Fahransicht auf die Verkehrsinfo-Seitenleiste.
4. Tippen Sie auf Manuelle Sendersuche.
5. Geben Sie die Frequenz des Radiosenders ein.
6. Tippen Sie auf Fertig.
Ihr TomTom-Navigationsgerät sucht den Sender. Wenn das Gerät an der angegebenen Frequenz
keinen Sender findet, sucht es automatisch den nächsten verfügbaren Sender.
Verzögerungen minimieren
Sie können TomTom Traffic nutzen, um die Auswirkungen verkehrsbedingter Verzögerungen auf
Ihrer Route zu minimieren. Um Verzögerungen automatisch zu minimieren, gehen Sie wie folgt vor:
54

1. Tippen Sie im Hauptmenü auf Dienste.
2. Tippen Sie auf Verkehrsinfo.
3. Tippen Sie auf Verkehrsinfo-Einstellungen.
4. Wählen Sie aus, ob Ihr Gerät immer automatisch die schnellste Route auswählen, Sie
diesbezüglich fragen oder Ihre Route niemals ändern soll.
5. Tippen Sie auf Weiter und dann auf Fertig.
6. Tippen Sie auf Verzögerungen minimieren.
Ihr Gerät plant die schnellste Route zu Ihrem Ziel. Die neue Route umfasst möglicherweise
ebenfalls Verkehrsstörungen und kann mit der ursprünglichen Route identisch sein.
Sie können die Route so ändern, dass alle Störungen vermieden werden, aber diese Route wird
wahrscheinlich nicht die schnellste mögliche Route sein.
7. Tippen Sie auf Fertig.
Einfacher zur Arbeit fahren
Mit den Tasten Heimatort zum Arbeitsort und Arbeitsort zum Heimatort im Menü „Verkehrsinfo
für Arbeitsweg anzeigen“ können Sie die Verkehrssituation auf Ihrem Weg zur Arbeit und zurück mit
einem einzigen Bedienschritt prüfen.
Wenn Sie eine dieser Tasten antippen, plant Ihr Gerät eine Route zwischen Ihrer Heimatadresse und
Ihrer Arbeitsplatzadresse und überprüft, ob auf Ihrer Route Verzögerungen auftreten.
Bei der ersten Benutzung der Funktion Heimatort zum Arbeitsort müssen Sie Ihre Heimatadresse
und Arbeitsplatz-Adresse festlegen. Gehen Sie dazu wie folgt vor:
1. Tippen Sie auf die Verkehrsinfo-Seitenleiste, um das Verkehrsinfo-Menü zu öffnen.
Hinweis: Wenn Sie bereits eine Route geplant haben, wird eine Übersicht der
Verkehrsstörungen auf Ihrer Route angezeigt. Tippen Sie auf Optionen, um das
Verkehrsinfo-Menü zu öffnen.
2. Tippen Sie auf Verkehrsinfo für Arbeitsweg anzeigen.
3. Legen Sie Ihre Heimatadresse und Arbeitsplatz-Adresse fest.
Wenn Sie diese Orte bereits festgelegt haben und sie ändern möchten, tippen Sie auf Hei-
matort-Arbeitsort ändern.
Nun können Sie die Tasten Heimatort zum Arbeitsort und Arbeitsort zum Heimatort benutzen.
55

Hinweis: Die Heimatadresse, die Sie hier einstellen, ist nicht dieselbe Heimatadresse, die im
Menü Einstellungen festgelegt wird. Sie müssen nicht zwingend Ihre tatsächliche Heimatadresse
und Arbeitsplatz-Adresse angeben. Wenn es eine andere Route gibt, auf der Sie häufig unterwegs
sind, können Sie ohne Weiteres die beiden Endpunkte dieser Route als Heimatadresse und
Arbeitsplatz-Adresse festlegen.
Um beispielsweise die Verkehrssituation auf Ihrem Nachhauseweg zu prüfen, bevor Sie das Büro
verlassen, gehen Sie wie folgt vor:
1. Tippen Sie auf die Verkehrsinfo-Seitenleiste, um das Verkehrsinfo-Menü zu öffnen.
Hinweis: Wenn Sie bereits eine Route geplant haben, wird eine Übersicht der
Verkehrsstörungen auf Ihrer Route angezeigt. Tippen Sie auf Optionen, um das
Verkehrsinfo-Menü zu öffnen.
2. Tippen Sie auf Verkehrsinfo für Arbeitsweg anzeigen.
3. Tippen Sie auf Arbeitsort zum Heimatort und dann auf Fertig.
Die Fahransicht wird angezeigt, und es erscheint eine Meldung, die Sie über Verkehrsstörungen auf
dieser Route informiert. Die Verkehrsstörungen werden auch auf der Verkehrsinfo-Seitenleiste
angezeigt.
Nähere Informationen zu einer Verkehrsstörung abrufen
Um die Verkehrssituation auf Ihrer Route zu prüfen, tippen Sie im Verkehrsinfo-Menü auf
Verkehrsinfo auf Route anzeigen. Ihr Navigationsgerät zeigt Ihnen eine Übersicht der Verzögerungen auf Ihrer Route an.
Insgesamt werden alle Verzögerungen aufgrund von Verkehrsstörungen und dichtem Verkehr sowie
Informationen von IQ Routes angezeigt.
56

Tippen Sie auf Verzögerungen minimieren, um zu überprüfen, ob Sie die Verzögerung reduzieren
können.
Tippen Sie auf die Pfeiltasten nach links und nach rechts, um die Details zu den einzelnen Störungen
nacheinander anzuzeigen. Hierzu gehören die Art der Störung, wie z. B. Straßenarbeiten, oder die
Länge der von dieser Störung verursachten Verzögerung.
Sie können auch die Details zu jeder einzelnen Störung aufrufen, indem Sie im Hauptmenü auf Karte
anzeigen und dann auf das Symbol der Verkehrsstörung tippen.
Auf der Karte wird der Beginn einer Verkehrsstörung durch ein Symbol dargestellt. Im Falle eines
Staus markiert das Symbol somit den Anfang der Verkehrsstörung in Fahrtrichtung.
Verkehrsstörungen in Ihrer Gegend überprüfen
Sie können sich mithilfe der Karte einen Überblick über die Verkehrssituation in Ihrer Gegend
verschaffen. Um lokale Verkehrsstörungen inkl. Detailinformationen zu finden, gehen Sie wie folgt
vor:
1. Tippen Sie auf die Verkehrsinfo-Seitenleiste und danach auf Optionen, um das
Verkehrsinfo-Menü zu öffnen.
2. Tippen Sie auf Karte anzeigen.
Die Kartenübersicht wird angezeigt.
3. Wenn Ihr Standort nicht auf der Karte angezeigt wird, tippen Sie auf die Markierung, um die
Karte auf Ihren aktuellen Standort zu zentrieren.
57

Die Karte zeigt Verkehrsstörungen in dieser Gegend an.
4. Tippen Sie auf eine Verkehrsstörung, um weitere Informationen zu erhalten.
In einem neuen Fenster werden detaillierte Informationen über die ausgewählte
Verkehrsstörung angezeigt. Um Informationen über weitere Störungen in der Nähe anzuzeigen,
tippen Sie auf die nach links und rechts weisenden Pfeile am unteren Displayrand.
Verkehrsinfo-Einstellungen ändern
Tippen Sie auf die Taste Verkehrsinfo-Einstellungen, um festzulegen, wie Verkehrsinformationen
auf Ihrem Navigationsgerät verwendet werden sollen.
1. Tippen Sie auf die Verkehrsinfo-Seitenleiste und danach auf Optionen, um das
Verkehrsinfo-Menü zu öffnen.
2. Tippen Sie auf Verkehrsinfo-Einstellungen.
3. Wenn Sie einen RDS/TMC-Verkehrsinformationsempfänger verwenden, können Sie die
Einstellung Manueller Sendersuchlauf durch Frequenzeingabe auswählen. Wenn Sie diese
Option auswählen, wird im Verkehrsinfo-Menü die Taste Manuelle Sendersuche angezeigt.
Tippen Sie auf Manuelle Sendersuche, um die Frequenz eines Radiosenders einzustellen, von
dem Sie RDS-TMC-Verkehrsinformationen empfangen möchten
4. Wenn während der Fahrt eine schnellere Route gefunden wird, kann Traffic diese verwenden
und Ihre Reiseroute neu planen. Wählen Sie eine der folgenden Optionen aus und tippen Sie
anschließend auf Fertig.
Immer auf diese Route wechseln
Fragen, ob ich diese Route nutzen möchte
Meine Route nie ändern
Verkehrsstörungen
Verkehrsstörungen und Warnungen werden auf der Karte, in der Fahransicht und in der
Verkehrsinfo-Seitenleiste angezeigt.
Tippen Sie im Hauptmenü auf Karte anzeigen, um mehr über eine bestimmte Verkehrsstörung zu
erfahren. Tippen Sie auf das Verkehrsstörungssymbol auf der Karte, um Informationen zu dieser
Störung abzurufen. Um Informationen zu weiteren Störungen in der Nähe anzuzeigen, tippen Sie auf
die nach links und rechts weisenden Pfeile am unteren Displayrand.
Es gibt zwei Arten von Störungs- bzw. Warnsymbolen:
Die in einem roten Quadrat angezeigten Symbole stehen für Verkehrsstörungen. Ihr Naviga-
tionsgerät kann die Route neu berechnen, um diese Störungen zu umfahren.
58

Die in einem roten Dreieck angezeigten Symbole stehen für wetterbedingte Störungen. Ihr Gerät
Unfall
Baustelle
Eine oder mehrere Spuren gesperrt
Straße gesperrt
Verkehrsstörung
Verkehrsstau
Nebel
Regen
Wind
Eisglätte
Schnee
Hinweis: Das Symbol „Vermiedene Verkehrsstörung“ wird für jede
Verkehrsstörung angezeigt, die Sie mithilfe eines Verkehrsinformationsdienstes vermeiden.
berechnet keine neue Route, um diese Störungen zu umfahren.
Symbole für Verkehrsstörungen:
Wettersymbole:
Verkehrsinfo-Menü
Um das Verkehrsinfo-Menü zu öffnen, tippen Sie in der Fahransicht auf die Verkehrsinfo-Seitenleiste
und danach auf Optionen, oder tippen Sie im Dienste-Menü auf Verkehrsinfo.
Es stehen folgende Tasten zur Verfügung:
59

Verzög. minimi-
eren
Tippen Sie auf diese Taste, um Ihre Route auf Grundlage der aktuellen
Verkehrsinfos neu zu planen.
Verkehrsinfo für
Arbeitsweg
anzeigen
Tippen Sie auf diese Taste, um sich die schnellste Route von Ihrer
Heimatadresse zu Ihrem Arbeitsplatz und zurück berechnen zu lassen.
Verkehrsinfo auf
Route anzeigen
Tippen Sie auf diese Taste, um eine Übersicht der Verkehrsstörungen
entlang Ihrer Route anzeigen zu lassen.
Tippen Sie auf die nach links und rechts weisenden Pfeile, um detaillierte
Informationen über die einzelnen Störungen anzuzeigen.
Tippen Sie auf Verzögerungen minimieren, um Ihre Route zu ändern und
die auf der Karte angezeigten Verkehrsstörungen zu vermeiden.
Karte anzeigen
Tippen Sie auf diese Taste, um in die Kartenübersicht zu gelangen und die
Verkehrsstörungen auf der Karte anzuzeigen.
Verkehrsinfo-Einst
ellungen
Tippen Sie auf diese Taste, um festzulegen, wie Verkehrsinformationen
auf Ihrem Gerät verwendet werden sollen.
Verkehrsinfo
vorlesen
Tippen Sie auf diese Taste, um gesprochene Informationen über
Verkehrsstörungen entlang Ihrer Route wiederzugeben.
Hinweis: Auf Ihrem TomTom-Gerät muss eine Computerstimme
installiert sein, damit diese Informationen vorgelesen werden können.
60

Info zu Radarkameras
Alarm-Einstellunge
n
Um die Methode zu ändern, mit der Sie Ihr TomTom-Gerät vor Radarkameras warnt, tippen Sie auf die Taste Alarm-Einstellungen.
Sie können einstellen, unter welchen Bedingungen Sie gewarnt werden
möchten und welcher Warntontyp gespielt werden soll.
Um beispielsweise den Warnton zu ändern, der bei der Annäherung an
eine fest installierte Radarkamera ausgegeben werden soll, gehen Sie wie
folgt vor:
1. Tippen Sie im Hauptmenü auf Dienste.
2. Tippen Sie auf Radarkameras.
Radarkameras
Hinweis:Sie können die LIVE Services möglicherweise bei Fahrten ins Ausland nutzen. LIVE
Services sind nicht in allen Ländern oder Regionen verfügbar, und nicht alle LIVE Services sind in
allen Ländern oder Regionen verfügbar. Weitere Informationen zu verfügbaren Diensten finden
Sie unter tomtom.com/services.
Der Dienst Radarkameras warnt Sie mit Sicherheitswarnungen vor einer Reihe an Radarkameras,
einschließlich:
Standorte fest installierter Radarkameras
Unfallschwerpunkte.
Standorte mobiler Radarkameras
Positionen von Abschnittskontrollen.
Standorte von Ampelkameras
Unbeschrankte Bahnübergänge.
Hinweis: In Frankreich werden keine Warnungen für einzelne Kameras oder verschiedene
Kameratypen angezeigt. Es sind nur Warnungen vor Gefahrenstellen möglich. Gefahrenstellen
sind Bereiche, in denen sich möglicherweise eine Kamera befindet. Gefahrenstellen können
gemeldet bzw. bestätigt werden, sie können jedoch nicht entfernt werden.
Radarkameras
Sie werden standardmäßig 15 Sekunden vor dem Erreichen einer Radarkameraposition gewarnt. Zum
Ändern des Warntons und des Warnzeitpunkts tippen Sie im Menü „Radarkameras“ auf
Alarm-Einstellungen.
Sie werden auf drei verschiedene Weisen gewarnt:
Ihr Gerät gibt einen Warnton aus.
Die Art der Radarkamera und Ihre Entfernung zur Radarkamera wird in der Fahransicht
angezeigt. Wenn eine Geschwindigkeitsbegrenzung für die Radarkamera gemeldet wurde, wird
diese ebenfalls in der Fahransicht angezeigt.
Die Position der Radarkamera wird auf der Karte angezeigt.
Hinweis: Die Warnungen vor Abschnittskontrollen umfassen verschiedene Symbole und Töne am
Anfang, in der Mitte und am Ende des überwachten Bereichs.
Art der Warnungen ändern
61

3. Tippen Sie auf Alarm-Einstellungen.
Daraufhin wird die Liste der Radarkameratypen angezeigt. Neben den
Radarkameratypen, vor denen gewarnt werden soll, wird ein
Lautsprechersymbol angezeigt.
4. Tippen Sie auf Fest installierte Kameras.
5. Tippen Sie auf Weiter.
6. Tippen Sie auf den Ton, den Sie für die Warnung verwenden möchten.
Tipp: Um die Warntöne für einen Kameratyp auszuschalten, tippen
Sie oben bei Schritt 7 auf Lautlos. Auch wenn Sie den Warnton
ausschalten, wird weiterhin ein Warnhinweis in der Fahransicht
angezeigt.
7. Tippen Sie auf Fertig, um die Änderungen zu speichern.
Fest installierte Radarkamera
Ampelkamera
Mautstraßenkamera
Radarkamera auf einer beschränkt befahrbaren Straße (kleine Straßen, die
die Verkehrsbelastung größerer Straßen abfedern)
Sonstige Kamera
Häufiger Standort mobiler Kameras
Radarkamerasymbole
Die Radarkameras werden als Symbole in der Fahransicht dargestellt.
Wenn Sie sich einem Gebiet mit einer Warnung nähern, wird das entsprechende Symbol angezeigt
und ein Warnton wird ausgegeben.
Sie können den Warnton ändern, der zu hören ist, bevor Sie die Position mit der Warnung erreichen.
62

Abschnittskontrolle
Unfallschwerpunkt
Radarkamera in beiden Fahrtrichtungen
Unbeschrankter Bahnübergang
Melden-Taste
Um die Melden-Taste in der Fahransicht anzuzeigen, gehen Sie folgendermaßen vor:
1. Tippen Sie im Hauptmenü auf Dienste.
2. Tippen Sie auf Radarkameras.
3. Tippen Sie auf Melden-Taste anzeigen.
4. Tippen Sie auf Zurück.
Die Melden-Taste wird auf der linken Seite der Fahransicht angezeigt oder dem
Schnellzugriffsmenü als weitere Taste hinzugefügt, wenn Sie dieses Menü zu diesem Zeitpunkt
bereits verwenden.
Tipp: Um die Melden-Taste auszublenden, tippen Sie im Menü Radarkameras auf Melden-Taste
verbergen.
Während der Fahrt eine neue Radarkamera melden
So können Sie eine Radarkamera melden:
1. Tippen Sie auf die Melden-Taste in der Fahransicht oder im Schnellzugriffsmenü, um den
Standort der neuen Radarkamera zu speichern.
Wenn Sie innerhalb von 20 Sekunden nach Erhalt einer Radarkamerawarnung auf die
Melden-Taste tippen, können Sie eine Kamera hinzufügen oder entfernen. Tippen Sie auf
Kamera hinzufügen.
2. Tippen Sie je nach Art der Radarkamera, die Sie melden möchten, auf Fest installierte Kamera
oder Mobile Kamera.
3. Wählen Sie den Standort der Radarkamera auf der Karte aus und bestätigen Sie Ihre Auswahl.
4. Tippen Sie auf die Art der fest installierten Radarkamera, die Sie melden möchten (z. B.
Ampelkamera).
Hinweis: Wenn es sich um eine Radarkamera zur Überwachung einer bestimmten Höchstgeschwindigkeit handelt, können Sie diese ebenfalls angeben.
Es wird eine Meldung angezeigt, dass ein Bericht erstellt wurde.
63

Zu Hause eine neue Radarkamera melden
Geschwindigkeitsü
berwachung-
skamera
Dieser Radarkameratyp misst die Geschwindigkeit der vorbeifahrenden
Fahrzeuge.
Ampelkamera
Dieser Radarkameratyp überwacht das Haltegebot an einer roten Ampel.
Um eine neue Radarkamera zu melden, müssen Sie sich nicht vor Ort befinden. Gehen Sie wie folgt
vor, um zu Hause eine neue Radarkamera zu melden:
1. Tippen Sie im Hauptmenü Ihres Navigationsgeräts auf Dienste.
2. Tippen Sie auf Radarkameras.
3. Tippen Sie auf Radarkamera melden.
4. Tippen Sie je nach Art der neuen Radarkamera auf Fest installierte Kamera oder Mobile
Kamera .
5. Markieren Sie mithilfe des Pfeils den genauen Standort der Radarkamera auf der Karte und
tippen Sie dann auf Fertig.
6. Tippen Sie auf Ja, um den Standort der Radarkamera zu bestätigen.
7. Tippen Sie auf den Kameratyp, den Sie melden möchten, und nennen Sie gegebenenfalls auch
die zugehörige Geschwindigkeitsbegrenzung.
Es wird eine Meldung angezeigt, dass ein Bericht erstellt wurde.
Fehlerhafte Kamerawarnungen melden
Manchmal werden Sie vor einer Radarkamera gewarnt, die sich nicht (mehr) am gemeldeten
Standort befindet. Um eine fehlerhafte Kamerawarnung zu melden, gehen Sie folgendermaßen vor:
Hinweis: Sie können eine fehlerhafte Kamerawarnung nur melden, während Sie sich am
betreffenden Standort befinden.
1. Tippen Sie dazu in der Fahransicht auf Melden, wenn Sie den gemeldeten Standort der
fehlenden Radarkamera passieren.
Hinweis: Sie können eine fehlerhafte Kamerawarnung nur innerhalb von 20 Sekunden nach
Erhalt der Warnung melden.
2. Tippen Sie auf Nein, wenn Sie gefragt werden, ob die Radarkamera immer noch existiert.
Hinweis: Gefahrenstellen können gemeldet bzw. bestätigt werden, sie können jedoch nicht
entfernt werden.
Fest installierte Radarkameratypen, die Sie melden können
Wenn Sie eine fest installierte Radarkamera melden, können Sie den Typ der neuen Radarkamera
auswählen.
Sie können folgende fest installierte Radarkameratypen melden:
64

Mautstraßenkamer
a
Dieser Radarkameratyp erfasst den Verkehr auf mautpflichtigen Straßen.
Abschnittskontrolle
Dieser Radarkameratyp misst die Durchschnittsgeschwindigkeit von
Fahrzeugen zwischen zwei festen Punkten.
Fahrzeug-
beschränkung
Dieser Radarkameratyp erfasst den Verkehr auf Straßen, die nur
eingeschränkt befahren werden dürfen.
Sonstige Kamera
Alle sonstigen Radarkameratypen, die nicht in eine der zuvor genannten
Kategorien fallen.
Warnung am Anfang des überwachten Bereichs
Wenn Sie sich einem Bereich mit Abschnittskontrollen nähern, wird in der
oberen linken Ecke der Fahransicht eine visuelle Warnung und die
Entfernung zur Radarkamera angezeigt. Sie hören einen Warnton.
Außerdem sehen Sie ein kleines Symbol auf der Straße, die die Position der
Radarkamera am Anfang des überwachten Bereichs markiert.
Zwischenwarnung – Typ 1
Sobald Sie sich im überwachten Bereich befinden, wird in der Fahransicht
ein Warnhinweis angezeigt, wenn Sie die Geschwindigkeitsbegrenzung
nicht überschreiten und bereits eine Warnung am Anfang des überwachten
Bereichs erhalten haben. Diese erinnert Sie daran, dass Sie sich noch
immer im überwachten Bereich befinden.
Zwischenwarnung – Typ 2
Sobald Sie sich im überwachten Bereich befinden, wird in der Fahransicht
ein Warnhinweis mit der aktuell zulässigen Geschwindigkeit angezeigt,
wenn Sie die Geschwindigkeitsbegrenzung überschreiten und bereits eine
Warnung am Anfang des überwachten Bereichs erhalten haben. Sie hören
auch einen leisen Warnton. Diese Warnungen weisen Sie darauf hin, dass
Sie Ihre Geschwindigkeit senken sollten …
Warnungen vor Abschnittskontrollen
Für Abschnittskontrollen gibt es mehrere Arten von visuellen und akustischen Warnungen.
Unabhängig von Ihrer Geschwindigkeit erhalten Sie immer am Anfang und am Ende eines solchen
Bereichs eine entsprechende Warnung. Zwischenwarnungen, falls vorhanden, werden alle 200
Meter ausgegeben.
Im Folgenden werden alle Warnungen beschrieben:
65

Zwischenwarnung – Typ 3
Sobald Sie sich im überwachten Bereich befinden, wird in der Fahransicht
ein Warnhinweis mit der aktuell zulässigen Geschwindigkeit angezeigt,
wenn Sie die Geschwindigkeitsbegrenzung überschreiten und am Anfang
des überwachten Bereichs keine Warnung erhalten haben. Sie hören auch
einen lauten Warnton.
Diese Warnungen, die Sie ausschließlich beim ERSTEN Zwischenpunkt
erhalten, weisen Sie darauf hin, dass Sie Ihre Geschwindigkeit senken
sollten …
Warnung am Ende des überwachten Bereichs
Wenn Sie sich dem Ende des überwachten Bereichs nähern, wird in der
Fahransicht ein Warnhinweis und darunter die Entfernung zur Radarkamera angezeigt. Sie erhalten auch eine akustische Warnung.
Außerdem sehen Sie ein kleines Symbol auf der Straße, die die Position der
Radarkamera am Ende des überwachten Bereichs markiert.
Radarkamera
melden
Tippen Sie auf diese Taste, um den Standort einer neuen Radarkamera zu
melden.
Alarm-Einstellunge
n
Tippen Sie auf diese Taste, um festzulegen, welche Warnungen Sie
erhalten möchten und welcher Warnton jeweils verwendet werden soll.
Warnungen
deaktivieren
Tippen Sie auf diese Taste, um alle Warnungen gleichzeitig zu deaktivieren.
Melden-Taste
anzeigen
Tippen Sie auf diese Taste, um die Melden-Taste zu aktivieren. Die
Melden-Taste wird in der Fahransicht oder im Schnellzugriffsmenü
angezeigt.
Wenn die Melden-Taste in der Fahransicht angezeigt wird, zeigt diese
Taste Melden-Taste verbergen an.
Menü Radarkameras
Um das Menü Radarkameras zu öffnen, tippen Sie im Hauptmenü auf Dienste und dann auf
Radarkameras.
66

Was ist MyTomTom?
MyTomTom
MyTomTom hilft Ihnen, die Inhalte und Dienste auf Ihrem TomTom-Navigationsgerät zu verwalten,
und ermöglicht Ihnen den Zugang zur TomTom-Community. Das Anmelden bei MyTomTom erfolgt
auf der TomTom-Webseite. Sie sollten Ihr Navigationsgerät regelmäßig mit MyTomTom verbinden,
um Ihr Gerät stets mit Updates und Karten auf dem neuesten Stand zu halten.
Tipp: Sie sollten Ihr Navigationsgerät stets über eine Breitband-Internetverbindung mit MyTomTom verbinden.
MyTomTom einrichten
Gehen Sie wie folgt vor, um MyTomTom auf Ihrem Computer einzurichten:
1. Stellen Sie auf Ihrem Computer eine Internetverbindung her.
2. Öffnen Sie die Adresse tomtom.com/getstarted in einem Browser.
3. Möglicherweise müssen Sie zum Fortfahren Ihr Land auswählen.
4. Klicken Sie auf Los geht's.
5. Klicken Sie auf der linken Seite auf MyTomTom herunterladen.
Ihr Browser lädt die Unterstützungsanwendung MyTomTom herunter. Diese muss auf Ihrem
Computer installiert werden, um die Verbindung Ihres Geräts mit MyTomTom zu ermöglichen.
Wenn während des Herunterladens Fragen auf dem Bildschirm erscheinen, befolgen Sie bitte die
angezeigten Anweisungen.
6. Wenn Sie dazu aufgefordert werden, verbinden Sie Ihr Gerät über das USB-Kabel mit Ihrem
Computer. Schalten Sie danach Ihr Gerät ein.
Wichtig: Schließen Sie den USB-Stecker direkt an einen USB-Port Ihres Computers und nicht an einen
USB-Hub oder -Port einer Tastatur oder eines Monitors an.
Nach der Installation der Unterstützungsanwendung MyTomTom können Sie MyTomTom vom
Infobereich des Desktops aus aufrufen.
67

Tipp: Wenn Sie Ihr Navigationsgerät mit Ihrem Computer verbinden, informiert Sie MyTomTom,
ob Aktualisierungen für Ihr Gerät bereitstehen.
MyTomTom-Konto
Zum Herunterladen von Inhalten und Diensten von TomTom benötigen Sie ein MyTomTom-Konto. Sie
können ein Konto erstellen, wenn Sie MyTomTom zum ersten Mal nutzen.
Hinweis: Wenn Sie mehrere TomTom-Navigationsgeräte besitzen, benötigen Sie für jedes Gerät
ein eigenes Konto.
68

So erhalten Sie Unterstützung bei der Bedienung Ihres Navigationsgeräts
Versionsinfor-
mationen
Tippen Sie auf diese Taste, um technische Informationen zu Ihrem Gerät
zu erhalten, beispielsweise die Seriennummer Ihres Geräts und die Version
der TomTom-Hauptanwendung.
GPS-Status
Tippen Sie diese Taste an, um Ihren aktuellen GPS-Empfangsstatus
abzufragen.
Meine Dienste
Tippen Sie diese Taste an, um den Status Ihrer Abonnements von
TomTom-Diensten zu überprüfen.
Kundensupport
Weitere Hilfe erhalten Sie unter tomtom.com.
Informationen zur Gewährleistung finden Sie unter tomtom.com/legal.
Status und Informationen
69

Wichtige Sicherheitshinweise und -warnungen
Anhang
Global Positioning System (GPS) und Global Navigation Satellite System (GLONASS)
Beim Global Positioning System (GPS) und Global Navigation Satellite System (GLONASS) handelt es
sich um satellitenbasierte Systeme, die Positions- und Zeitinformationen um den gesamten Globus
bereitstellen. GPS wird von der Regierung der Vereinigten Staaten von Amerika (USA) betrieben und
überwacht, die alleine für dessen Verfügbarkeit und Genauigkeit verantwortlich ist. GLONASS wird
von der Regierung Russlands betrieben und überwacht, die alleine für dessen Verfügbarkeit und
Genauigkeit verantwortlich ist. Änderungen der Verfügbarkeit und Genauigkeit von GPS oder
GLONASS und Änderungen der Umweltbedingungen können den Betrieb Ihres Geräts beeinträchtigen. TomTom übernimmt keinerlei Haftung für die GPS- bzw. GLONASS-Verfügbarkeit und
-Genauigkeit.
Sicherheitshinweise
Wichtig! Vor der Verwendung lesen!
Die Nichtbeachtung oder nur teilweise Beachtung dieser Warnungen und Anweisungen kann zum Tod
oder zu schwerwiegenden Verletzungen führen. Wenn Sie das Gerät nicht ordnungsgemäß
einrichten, verwenden und pflegen, erhöht sich das Risiko von schwerwiegenden oder tödlichen
Verletzungen bzw. von Schäden am Gerät.
Warnung zum vorschriftsgemäßen Fahren
Es liegt in Ihrer Verantwortung, die erforderliche Vorsicht und Sorgfalt bei der Verwendung dieses
Geräts walten zu lassen. Lassen Sie sich beim Fahren nicht durch die Nutzung des Geräts ablenken.
Sehen Sie nicht über längere Zeit auf das Gerätedisplay, während Sie fahren. Sie sind dafür
verantwortlich, Gesetze einzuhalten, die die Benutzung von Mobiltelefonen oder elektronischen
Geräten (z. B. die Pflicht, Freisprecheinrichtungen für Telefonate während der Fahrt zu verwenden)
einschränken oder verbieten. Halten Sie sich stets an geltende Gesetze und Straßenschilder,
besonders jene in Bezug auf Abmessungen, Gewicht und Klasse Ihres Fahrzeugs. TomTom
garantiert nicht den fehlerfreien Betrieb dieses Geräts oder die Richtigkeit jeglicher bereitgestellter
Informationen und ist für keine Strafen haftbar, die durch die Nichteinhaltung von geltenden
Gesetzen und Vorschriften entstehen.
Hinweis für übergroße/kommerzielle Fahrzeuge
Geräte ohne Lkw-Karte schlagen Ihnen keine geeigneten Routen für übergroße/kommerzielle
Fahrzeuge vor. Wenn Ihr Fahrzeug auf öffentlichen Straßen von Gewichts-, Größen-,
Geschwindigkeits-, Routen- oder sonstigen Beschränkungen betroffen ist, dürfen Sie nur ein Gerät
mit Lkw-Karte verwenden. Die Spezifikationen Ihres Fahrzeugs müssen korrekt in das Gerät
eingegeben werden. Verwenden Sie dieses Gerät nur als Navigationshilfe. Befolgen Sie keine
Navigationsanweisungen, die Sie oder andere Verkehrsteilnehmer in Gefahr bringen könnten.
TomTom übernimmt keine Haftung für Schäden, die auf Nichtbeachtung dieses Hinweises
zurückzuführen sind.
70

Ordnungsgemäße Befestigung
Bringen Sie das Gerät nicht so an, dass Ihre freie Sicht auf die Straße oder Ihre Fähigkeit zur
Steuerung des Fahrzeugs beeinträchtigt werden könnten. Platzieren Sie das Gerät nicht in einem
Bereich, in dem es die Bereitstellung eines Airbags oder einer anderen Sicherheitsfunktion Ihres
Fahrzeugs behindern könnte.
Schrittmacher
Schrittmacherhersteller empfehlen einen Mindestabstand von 15 cm (6") zwischen einem kabellosen
Handheld-Gerät und einem Schrittmacher, um eine potenzielle Störung des Schrittmachers zu
vermeiden. Diese Empfehlungen stimmen überein mit unabhängigen Studien und Empfehlungen von
Wireless Technology Research.
Richtlinien für Menschen mit Schrittmachern:
Halten Sie das Gerät IMMER mehr als 15 cm (6") von Ihrem Schrittmacher entfernt.
Tragen Sie das Gerät nicht in einer Brusttasche.
Andere medizinische Geräte
Bitte konsultieren Sie Ihren Arzt oder den Hersteller des medizinischen Geräts, um zu bestimmen,
ob der Betrieb Ihres kabellosen Produkts zu Störungen beim medizinischen Gerät führen könnte.
Warnhinweis für Australien
Der Benutzer muss das Gerät ausschalten, wenn er sich in Bereichen mit explosionsgefährdeten
Stoffen aufhält, zum Beispiel an Tankstellen, in Lagerräumen für chemische Stoffe oder an Orten,
an denen Sprengarbeiten stattfinden.
Wartung des Geräts
Es ist wichtig, dass Sie Ihr Gerät schützen:
Öffnen Sie das Gehäuse Ihres Geräts unter keinen Umständen. Dies kann gefährlich sein und
führt zum Erlöschen der Garantie.
Verwenden Sie ein weiches Tuch, um das Display Ihres Geräts abzuwischen oder abzutrocknen.
Verwenden Sie keine flüssigen Reinigungsmittel.
So verwendet TomTom Ihre Informationen
Informationen zur Verwendung von persönlichen Daten finden Sie unter:
tomtom.com/privacy.
Umwelt- und Akkuinformationen
Ihr Gerät
Sie dürfen das Gerät nicht zerlegen, zerbrechen, verbiegen, verformen, durchstechen oder
schreddern. Verwenden Sie Ihr Produkt nicht in feuchten, nassen und/oder rostfördernden
Umgebungen. Setzen Sie Ihr Gerät keinen hohen oder niedrigen Temperaturen (über 55 °C bzw.
unter -20 °C), keiner direkten Sonneneinstrahlung, keinen Wärmequellen und keinen und
Mikrowellenöfen oder Druckbehältern aus.
Lassen Sie das Gerät nicht fallen. Wenn das Gerät fallen gelassen wird und Sie vermuten, dass es
beschädigt wurde, kontaktieren Sie den Kundensupport. Verwenden Sie das Gerät nur mit den
Ladegeräten, Halterungen oder USB-Kabeln aus dem Lieferumfang. Von TomTom genehmigte
Ersatzteile finden Sie unter tomtom.com.
71

Betriebstemperatur
Modell
Frequenzband (Bluetooth)
(MHz)
Maximale Radiofrequenz-Emissionsleistung (dBm)
4EN42
Nicht zutreffend
Nicht zutreffend
4EN52
Nicht zutreffend
Nicht zutreffend
4EV42
2402 MHz–2480 MHz
5,5 dBm
4EV52
2402 MHz–2480 MHz
5,5 dBm
4EQ41
2402 MHz–2480 MHz
5,5 dBm
Dieses Gerät ist im Temperaturbereich von -10 °C bis 55 °C vollständig funktionstüchtig. Wenn das
Gerät längere Zeit höheren oder niedrigeren Temperaturen ausgesetzt ist, kann dies Schäden am
Gerät verursachen und ist daher nicht zu empfehlen.
Langfristige Lagerung: -20 °C bis 35 °C.
Wichtig: Lassen Sie das Gerät mindestens 1 Stunde lang im Standard-Betriebstemperaturbereich,
bevor Sie es einschalten. Verwenden Sie das Gerät nicht außerhalb dieses Temperaturbereichs.
Geräteakku (nicht austauschbar)
Dieses Produkt enthält einen Lithium-Polymer-Akku.
Der Akku darf nicht modifiziert oder wiederaufbereitet werden. Setzen Sie keine Fremdpartikel in
den Akku ein, tauchen Sie diesen nicht in Wasser oder andere Flüssigkeiten und setzen Sie ihn
diesen nicht aus. Setzen Sie den Akku nicht Feuer, Explosionen oder anderen Gefahren aus.
Den Akku nicht kurzschließen und sicherstellen, dass Batterieklemmen nicht mit leitenden
Metallgegenständen in Berührung kommen.
Versuchen Sie nicht, den Akku selbst zu ersetzen oder ihn zu entfernen, sofern das Benutzerhandbuch nicht klar darauf hinweist, dass der Akku durch den Benutzer ausgetauscht werden darf.
Durch den Benutzer austauschbare Akkus dürfen nur in den Systemen verwendet werden, für die sie
angegeben werden.
Achtung: Bei Ersatz des Akkus durch einen falschen Akkutyp besteht Explosionsgefahr.
Bei Problemen mit dem Akku wenden Sie sich bitte an den TomTom-Kundensupport.
Die angegebene Akkulaufzeit entspricht der maximalen Akkulaufzeit, welche sich auf ein
durchschnittliches Nutzungsprofil bezieht und nur unter bestimmten Umgebungsbedingungen
erreicht werden kann. Zur Verlängerung der Akkulaufzeit lagern Sie das Gerät an einem kühlen,
trockenen Ort und befolgen Sie die Tipps in diesen häufig gestellten Fragen (FAQ):
tomtom.com/batterytips. Das Gerät wird nicht bei tiefen (unter 0°C) oder hohen (über 45°C)
Temperaturen geladen.
Eine Missachtung dieser Anweisungen kann dazu führen, dass der Akku Säure freisetzt, zu heiß wird,
explodiert und/oder sich entzündet und dadurch Verletzungen und/oder Sachschäden verursacht.
Versuchen Sie nicht, den Akku mit spitzen Gegenständen zu beschädigen, zu öffnen oder
auseinanderzunehmen. Falls Batteriesäure aus dem Akku ausläuft und Sie damit in Kontakt geraten,
spülen Sie die betroffene Körperstelle gründlich mit Wasser ab und suchen Sie danach sofort einen
Arzt auf.
Konformität mit der CE-Funkgeräterichtlinie
Dieses Gerät kann in allen EU-Staaten verwendet werden. Dieses Gerät kann in den folgenden
Frequenzbändern und mit der folgenden maximalen Radiofrequenz-Emissionsleistung betrieben
werden:
72

4EQ50
2402 MHz–2480 MHz
5,5 dBm
TomTom bestätigt hiermit, dass die Funkgerätetypen TomTom Start- und TomTom VIA
GPS-Navigationssysteme die Richtlinie 2014/53/EU erfüllen. Der vollständige Text der
EU-Konformitätserklärung ist im Internet unter folgender Adresse verfügbar:
http://www.tomtom.com/en_gb/legal/declaration-of-conformity/
EEAG – Entsorgung von Elektroschrott (EU)
Gemäß der Richtlinie 2012/19/EU (EEAG) befindet sich auf dem Gehäuse und/oder der Verpackung
dieses Produkts das Abfalltonnensymbol. Das Produkt darf nicht mit dem Hausmüll oder als
unsortierter, städtischer Abfall entsorgt werden. Bitte entsorgen Sie dieses Produkt am Verkaufsort
oder bei einer kommunalen Wertstoffsammelstelle in Ihrer Nähe und leisten Sie so Ihren Beitrag zum
Umweltschutz.
Triman-Logo
Geschäftsbedingungen: Gewährleistung und EULA
Für dieses Produkt gelten unsere Geschäftsbedingungen, darunter die beschränkte Gewährleistung
und die Endbenutzer-Lizenzvereinbarung. Besuchen Sie tomtom.com/legal.
Für dieses Gerät mitgeliefertes Zubehör
USB-Kabel
USB-Autoladegerät
Installationsanleitung
RDS-TMC-Kabel – für Geräte mit Verkehrsinformationsdienst
Dieses Dokument
Dieses Handbuch wurde mit größtmöglicher Sorgfalt erstellt. Durch die fortlaufende Produktentwicklung kann es jedoch vorkommen, dass einige darin enthaltene Informationen nicht mehr
vollständig dem neuesten Entwicklungsstand entsprechen. Die Informationen können jederzeit ohne
Vorankündigung geändert werden. TomTom übernimmt keinerlei Haftung für technische oder
redaktionelle Fehler und Auslassungen sowie für Neben- oder Folgeschäden, die durch die Nutzung
bzw. Verwendung dieses Dokuments entstehen. Dieses Dokument darf ohne die vorherige
schriftliche Genehmigung von TomTom N. V. nicht kopiert werden.
Modellnummern
TomTom START, TomTom VIA: 4EN42, 4EN52, 4EV42, 4EV52, 4EQ41, 4EQ50
73

© 1992 - 2017 TomTom. Alle Rechte vorbehalten. TomTom und das „Zwei Hände“-Logo sind
Urheberrechtsvermerke
registrierte Marken von TomTom N.V. oder eines zugehörigen Tochterunternehmens.
Einige Bilder stammen aus dem NASA Earth Observatory.
Ziel des NASA Earth Observatory ist es, im Internet frei zugängliche Publikationen anzubieten, in
denen die Öffentlichkeit neue Satellitenbilder und wissenschaftliche Informationen zu unserem
Heimatplaneten erhalten kann.
Der Schwerpunkt liegt auf dem Weltklima und Umweltveränderungen: earthobservatory.nasa.gov
Die im Lieferumfang dieses Produkts enthaltene Software enthält urheberrechtlich geschützte
Software, die nach der GPL lizenziert ist. Diese Lizenz ist im Lizenzabschnitt zu finden. Sie können
den entsprechenden vollständigen Quellcode von TomTom für einen Zeitraum von drei Jahren nach
der letzten Auslieferung dieses Produkts erhalten. Weitere Informationen erhalten Sie unter
tomtom.com/gpl oder von Ihrem TomTom-Kundensupport vor Ort unter tomtom.com/support. Auf
Anfrage senden wir Ihnen eine CD mit dem entsprechenden Quellcode.
Linotype, Frutiger und Univers sind Marken von Linotype GmbH, die beim United States Patent and
Trademark Office und unter Umständen in anderen Ländern registriert sind.
MHei ist eine Marke von The Monotype Corporation und ist unter Umständen in bestimmten Ländern
registriert.
Alle Modelle unterstützen die folgenden Arten von Speicherkarten:
SD, SDHC sind Marken von SD-3C, LLC.
Die folgenden Modelle verfügen über ein Mikrofon:
4EV42, 4EV52, 4EQ41, 4EQ50
74
 Loading...
Loading...