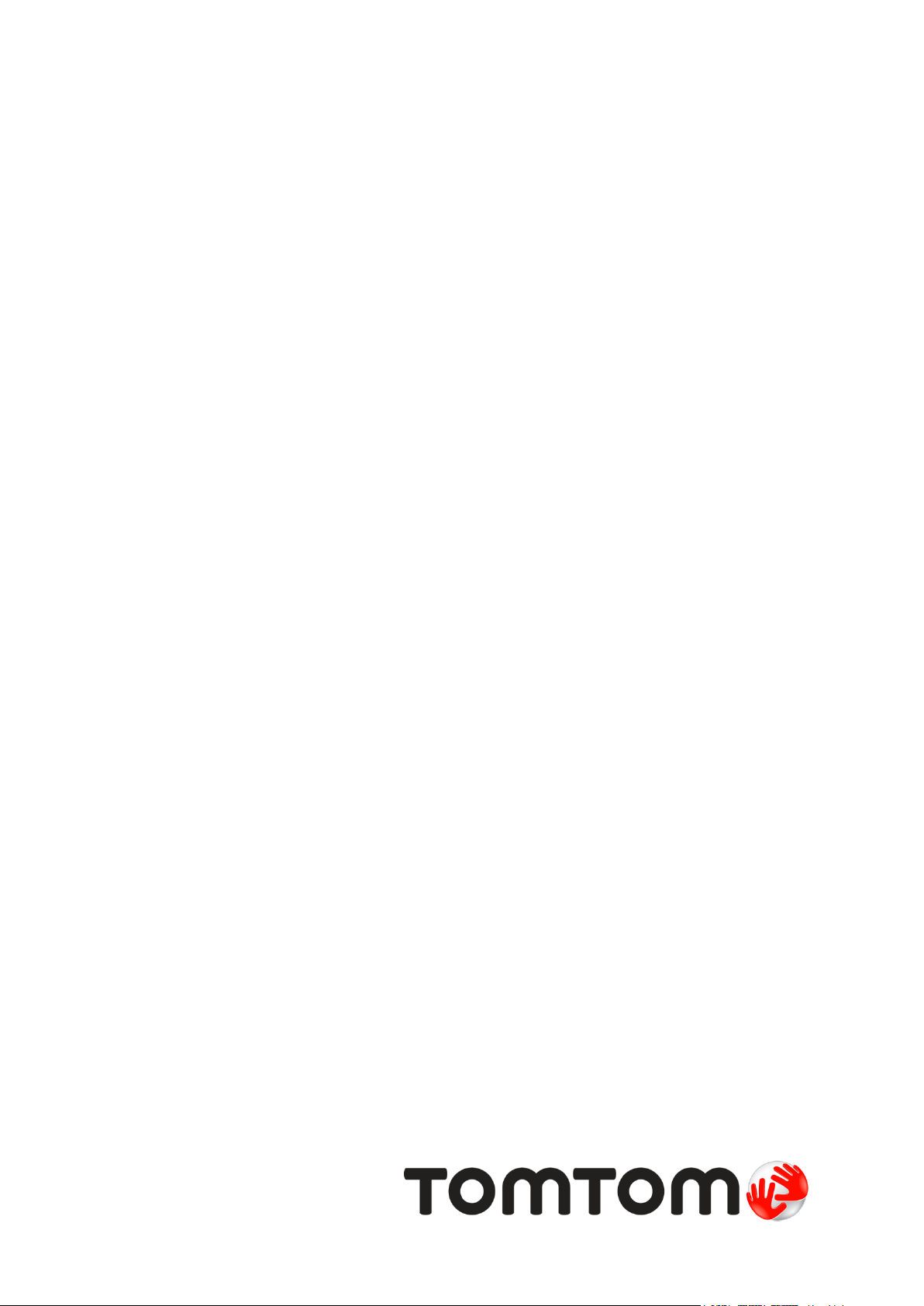
TomTom Speed Cameras
app for Android
Referenzhandbuch
1.5

Inhalt
Willkommen bei TomTom Speed Cameras app for Android 3
Das ist neu 4
Neu in dieser Veröffentlichung .................................................................................. 4
Los geht's 5
Einführung in die Speed Cameras app .......................................................................... 5
Das Speed Cameras app starten ................................................................................. 6
App schließen ....................................................................................................... 6
GPS-Empfang ....................................................................................................... 6
Häufigkeit der Aktualisierungen ................................................................................. 7
Informationen an TomTom senden ............................................................................. 7
Elemente auf dem Display 8
Die Kartenansicht .................................................................................................. 8
Die Straßenansicht. ................................................................................................ 9
Betrachtung der Karte .......................................................................................... 10
Verkehrsinformationen auf der Karte ........................................................................ 11
Überlagerungsmodus ............................................................................................ 11
TomTom Speed Cameras app for Android verwenden 13
Blitzerwarnungen ................................................................................................ 13
Blitzertypen ....................................................................................................... 14
Über Bereiche mit Durchschnittsgeschwindigkeitsmessungen ........................................... 15
Blitzer melden .................................................................................................... 16
Melden Sie uns den Blitzer ..................................................................................... 16
Menü 18
Einstellungsmenü ................................................................................................ 18
Blitzerwarnungen ............................................................................................ 18
Vorwarnzeit ................................................................................................... 18
Warnungstyp .................................................................................................. 18
Tonausgabe ................................................................................................... 19
Verkehr auf Karte anzeigen ................................................................................ 19
Überlagerungsoptionen ..................................................................................... 19
Einheiten ...................................................................................................... 19
Support ............................................................................................................ 19
Info ................................................................................................................. 19
App bewerten .................................................................................................... 20
Anhang 21
Urheberrechtsvermerke 23
2
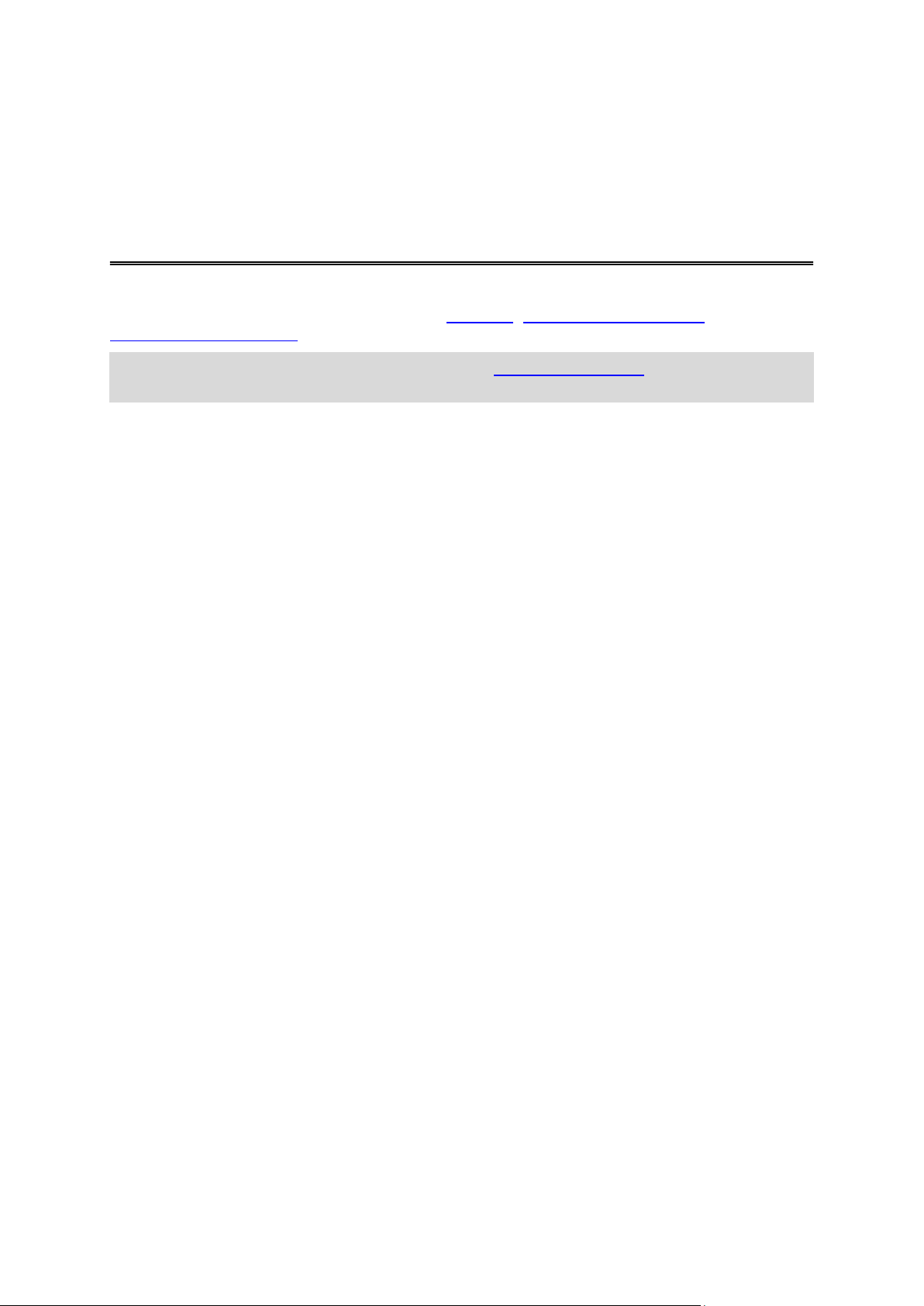
Dieses Referenzhandbuch enthält alles, was Sie über die Speed Cameras app wissen müssen.
Willkommen bei TomTom Speed Cameras app for Android
Weitere Informationen zur App finden Sie unter Los geht's, Elemente auf dem Display und
Verwenden der Blitzer-App.
Tipp: Häufig gestellte Fragen (FAQs) finden Sie unter tomtom.com/support. Wählen Sie Ihr
Produkt aus der Liste aus, oder geben Sie einen Suchbegriff ein.
Wir hoffen, dass Sie gerne alles über Ihre neue Speed Cameras app lesen und sie natürlich auch
gerne verwenden!
3
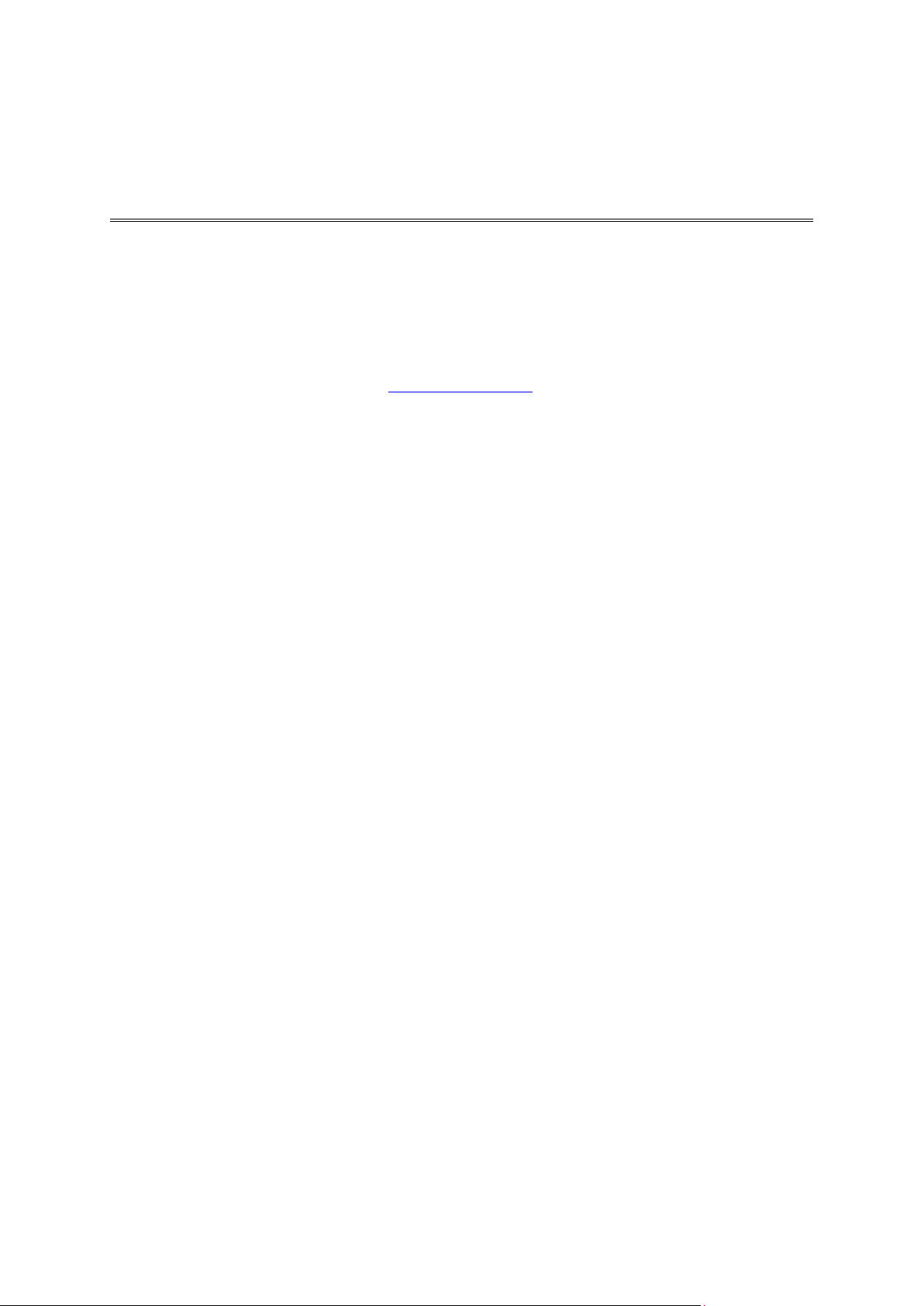
Neu in dieser Veröffentlichung
Das ist neu
Einführung in den Überlagerungsmodus der Speed Cameras app
Um während der Nutzung der Speed Cameras app andere Apps zu verwenden, können Sie die App
mit dem Überlagerungsmodus minimieren. Dadurch wird nur eine Überlagerungsanzeige angezeigt,
die optisch über Ihrer geöffneten App schwebt.
Weitere Informationen finden Sie unter Überlagerungsmodus in diesem Handbuch.
Weitere Fehlerbehebungen und Verbesserungen
Es wurden verschiedene Leistungsverbesserungen und Fehlerbehebungen durchgeführt.
4

Einführung in die Speed Cameras app
Los geht's
Die Speed Cameras app warnt Sie vor folgenden Blitzertypen und -bereichen, die sich auf der Straße
befinden können, auf der Sie fahren:
Feste Blitzer.
Mobile Blitzer.
Wahrscheinlich mobile Blitzer.
Durchschnittsmessungen.
Radarkontrollzonen
Ampelkameras und Ampelkameras mit Geschwindigkeitsmessung.
Kameras auf beschränkt befahrbaren Straßen.
Die Informationen zu Standorten von Blitzern und Verkehrsstaus werden laufend von TomTom und
anderen Benutzern aktualisiert und an die App gesendet, sodass Sie stets über die aktuellsten
Informationen verfügen. Je mehr Benutzer Blitzer melden und bestätigen, desto genauer wird die
Speed Cameras app. Sie können ebenfalls einen Beitrag leisten, indem Sie neue Blitzerstandorte
melden oder melden, ob ein Blitzer immer noch vorhanden ist.
Die Blitzer werden auf einer Straße oder Karte angezeigt, die sich während der Fahrt mit Ihnen mit
bewegt. Die Straßenansicht wird angezeigt, wenn Sie die Speed Cameras app öffnen, und Sie können
zwischen der Kartenansicht oder der Straßenansicht wählen. Sie können die Karte anzeigen, und Sie
können die Option wählen, Verkehrsstaus auf der Karte anzuzeigen. Wenn Sie andere Apps
verwenden wollen und trotzdem weiterhin vor Blitzern gewarnt werden möchten, können Sie den
Überlagerungsmodus auswählen.
Wenn Sie sich einem Blitzer nähern und bis Sie am Blitzer vorbei gefahren sind, werden der
Blitzertyp und die Entfernung zum Blitzer angezeigt und Sie hören einen Warnton. Die Hintergrundfarbe wechselt zu Orange oder Rot, wenn Sie die vom Blitzer zugelassene Höchstgeschwindigkeit
überschreiten.
5

Wählen Sie auf Ihrem Gerät diese Taste, um die Speed Cameras app zu
starten.
Die Sprache der Tasten und Menüs der -App entspricht der in den
Einstellungen des Apple-Geräts festgelegten Sprache.
Wenn Sie den Blitzer erreicht haben, werden Sie nach dem Status des Blitzers gefragt. Sie werden
zu jedem festen Blitzer nur einmal und zu mobilen Blitzern jedes Mal befragt.
Wenn Sie an einem Blitzer vorbeifahren und keine Warnung erhalten, können Sie dies TomTom
melden.
Das Speed Cameras app starten
App schließen
Die App bleibt aktiv und wird auf dem Bildschirm Ihres Geräts angezeigt.
Drücken Sie die Home-Taste Ihres Geräts, um zum Startbildschirm zurückzukehren. Die App ist nicht
aktiv und gibt keine Warnungen per Benachrichtigung oder Signaltöne aus. Letztendlich wird das
Betriebssystem Ihres Geräts die App schließen.
Tipp: Bei eingeschaltetem Überlagerungsmodus wird die App durch Drücken der Schaltfläche
„Start“ oder „Zurück“ in den Hintergrund gestellt und die Überlagerungsansicht angezeigt. Die
App bleibt aktiv und gibt weiterhin Warnungen per Benachrichtigung sowie Signaltöne aus.
Um die App über die Überlagerungsanzeige zu schließen, wählen Sie die Anzeige aus, um das
Schnellzugriffsmenü zu öffnen, und wählen Sie anschließend App schließen aus.
GPS-Empfang
Wenn Sie die Speed Cameras app das erste Mal starten, kann es einige Minuten dauern, bis Ihre
aktuelle Position gefunden wird. Zur Sicherstellung eines guten GPS-Empfangs sollten Sie Ihr Gerät
nur im Freien verwenden. Große Objekte wie Hochhäuser können den Empfang stören.
Wenn die Verbindung Ihres Geräts zu Ihrem mobilen Netzwerk unterbrochen wird oder der
GPS-Empfang gestört ist, wird die App angehalten, und die Nachricht Netzwerkverbindung
deaktiviert oder GPS ist deaktiviert wird angezeigt. Wählen Sie Telefoneinstellungen aus, um die
App für Geräteeinstellungen zu öffnen und die Verbindungseinstellungen Ihres Geräts zu überprüfen.
6
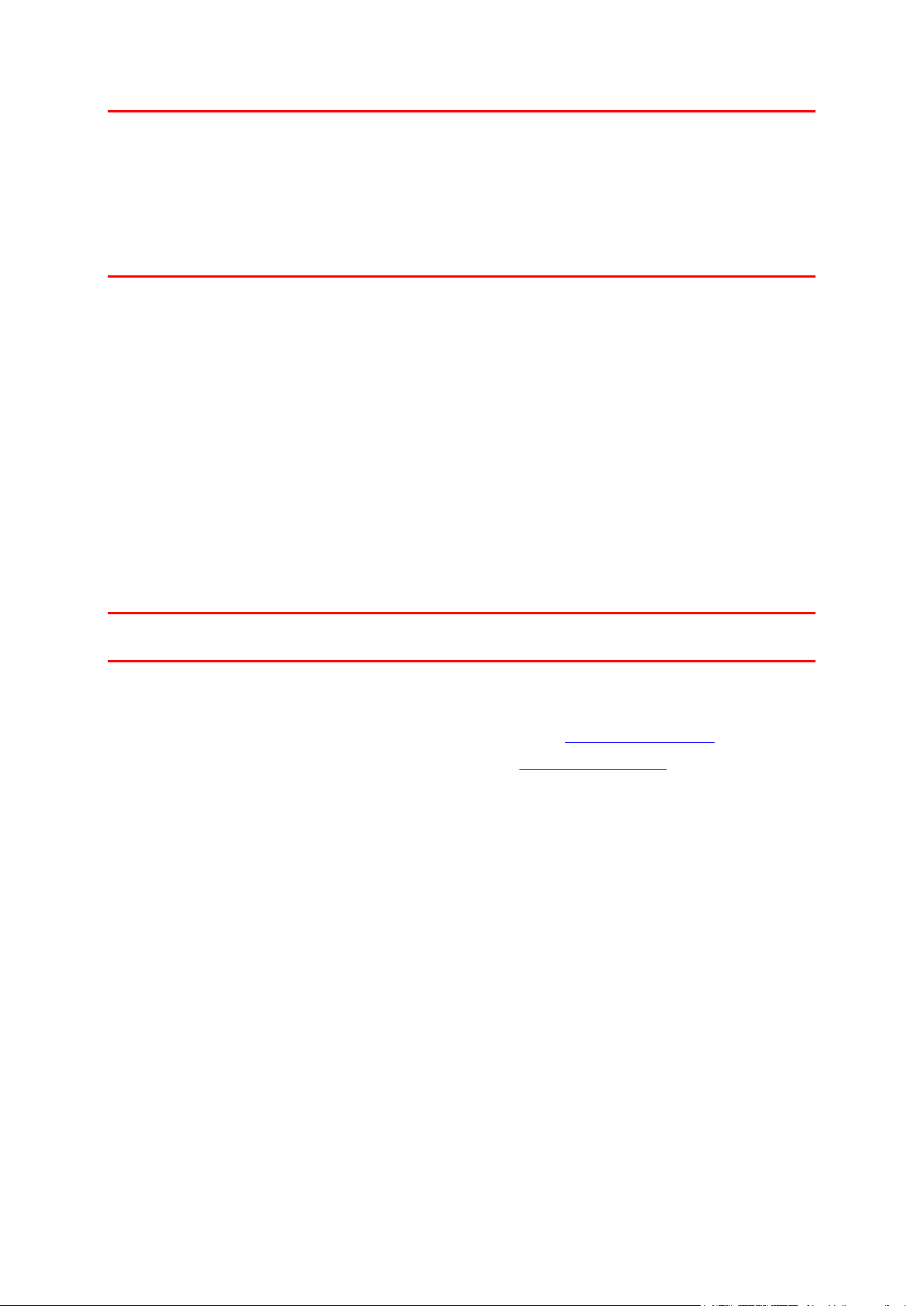
Wichtig: Die App kann erst Warnungen ausgeben, wenn sie die Standortdaten empfangen und die
Blitzerdaten für Ihren aktuellen Standort heruntergeladen hat. Wenn Ihr Gerät keinen GPS-Empfang
hat, greift die App auf Positionsinformationen von Mobilfunkmasten zurück. Diese Informationen
werden dazu verwendet, Ihre ungefähre Position zu bestimmen, es werden daher nur die für Ihre
Position relevanten Daten heruntergeladen.
Wichtig: Wenn Sie die TomTom-Dienste außerhalb des von Ihrem Mobilfunkvertrag abgedeckten
Gebiets nutzen, fallen hierfür möglicherweise getrennte Roaming-Gebühren an. Wenden Sie sich an
Ihren Mobilfunkanbieter, um weitere Informationen zu erhalten.
Häufigkeit der Aktualisierungen
Ihre Speed Cameras app wird fortlaufend aktualisiert, es sei denn, es besteht keine Verbindung zum
TomTom-Server.
Ihre App erhält aus einem der folgenden Gründe vielleicht keine Aktualisierungen von TomTom:
Auf Ihrem Gerät sind mobile Daten möglicherweise deaktiviert, oder das Gerät befindet sich im
Flugmodus. Überprüfen Sie dies in den Geräteeinstellungen.
Sie fahren möglicherweise durch ein Gebiet mit schlechter Abdeckung durch Mobilfunknetze.
Wenden Sie sich an Ihren Netzbetreiber, wenn Sie Probleme mit der Herstellung einer
Verbindung zu Datennetzwerken in Ihrer Gegend haben.
Informationen an TomTom senden
Um die Speed Cameras app zu verwenden, müssen Sie der Informationsfreigabe an TomTom
zustimmen. Gehen Sie zu Info im Menü Support, um detaillierte Informationen zur Informationsfreigabe an TomTom anzuzeigen.
Wichtig: Ihre Speed Cameras app funktioniert nicht, wenn Sie der Informationsfreigabe nicht
zustimmen.
Zusätzliche Informationen
Wenn Sie denken, dass Ihre Daten nicht zu dem Zweck verwendet werden, für den Sie sie TomTom
zur Verfügung gestellt haben, wenden Sie sich an TomTom unter tomtom.com/support.
Aktuelle und detailliertere Informationen finden Sie unter tomtom.com/privacy.
7
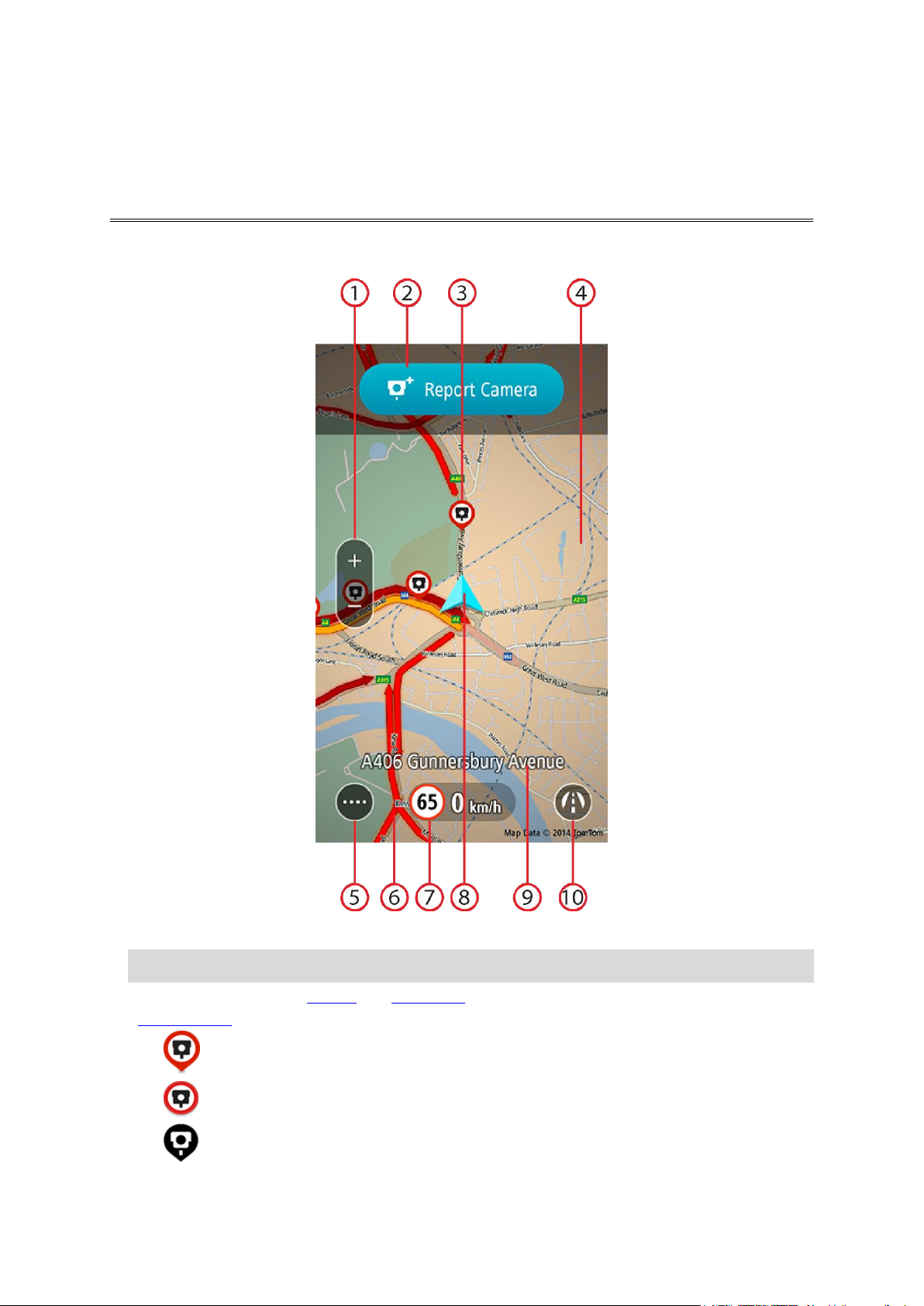
Die Kartenansicht
Elemente auf dem Display
1. Zoomtasten: Wählen Sie die Zoom-Tasten, um die Ansicht zu vergrößern bzw. verkleinern.
Tipp: Sie können auch mit zwei Fingern vergrößern oder verkleinern.
2. Bereich der Tasten zum Melden und Bestätigen von Blitzern.
3. Blitzersymbol. Wählen Sie ein Blitzersymbol aus, um Details zum Blitzer einzublenden.
Geschwindigkeitsüberwachungskamera.
Blitzer zu Beginn eines Bereichs mit Durchschnittsgeschwindigkeitsmessung.
Von Ihnen gemeldeter Blitzer.
8
 Loading...
Loading...