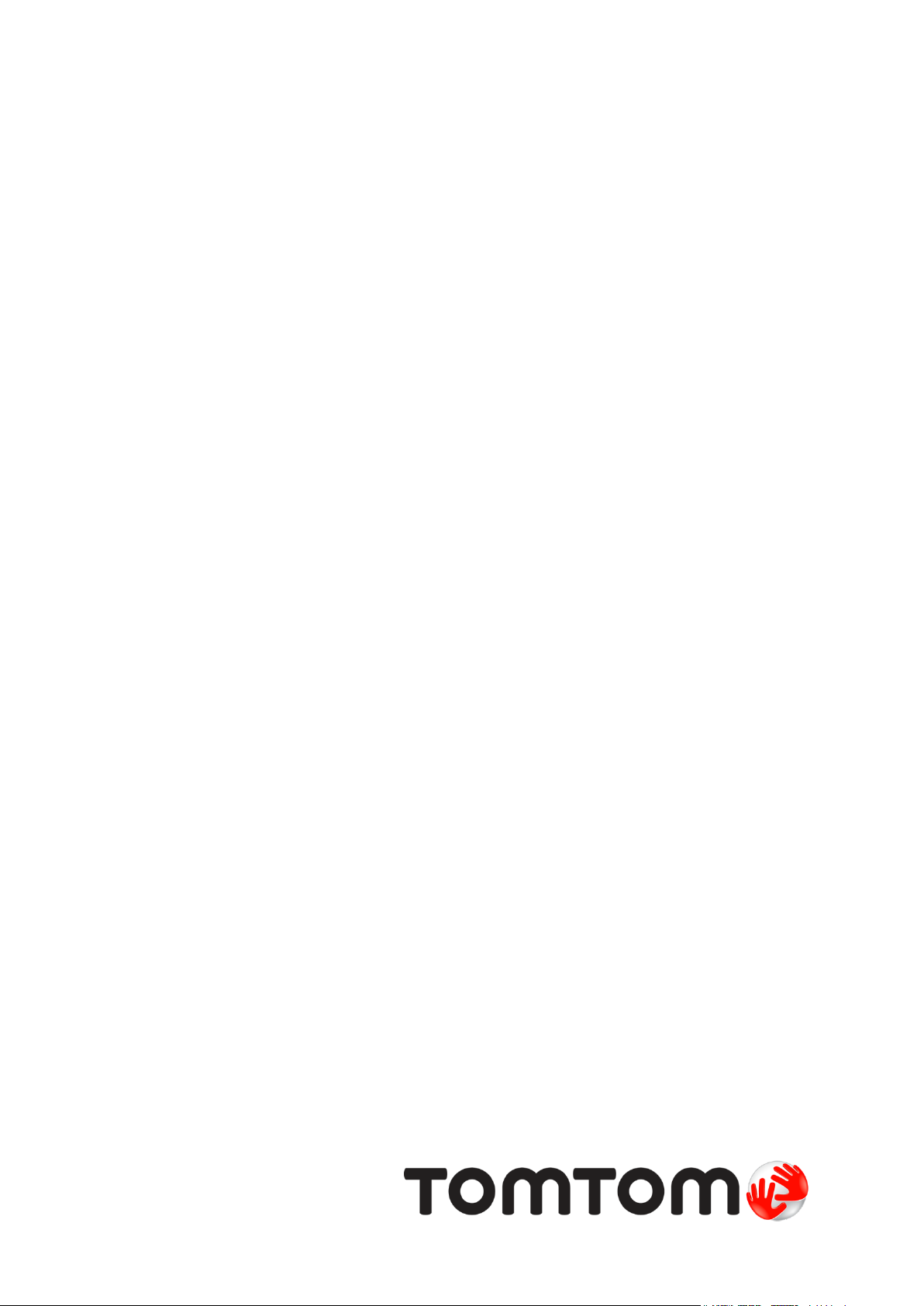
TomTom Speed Cameras
app for Android
Guía de referencia
1.5
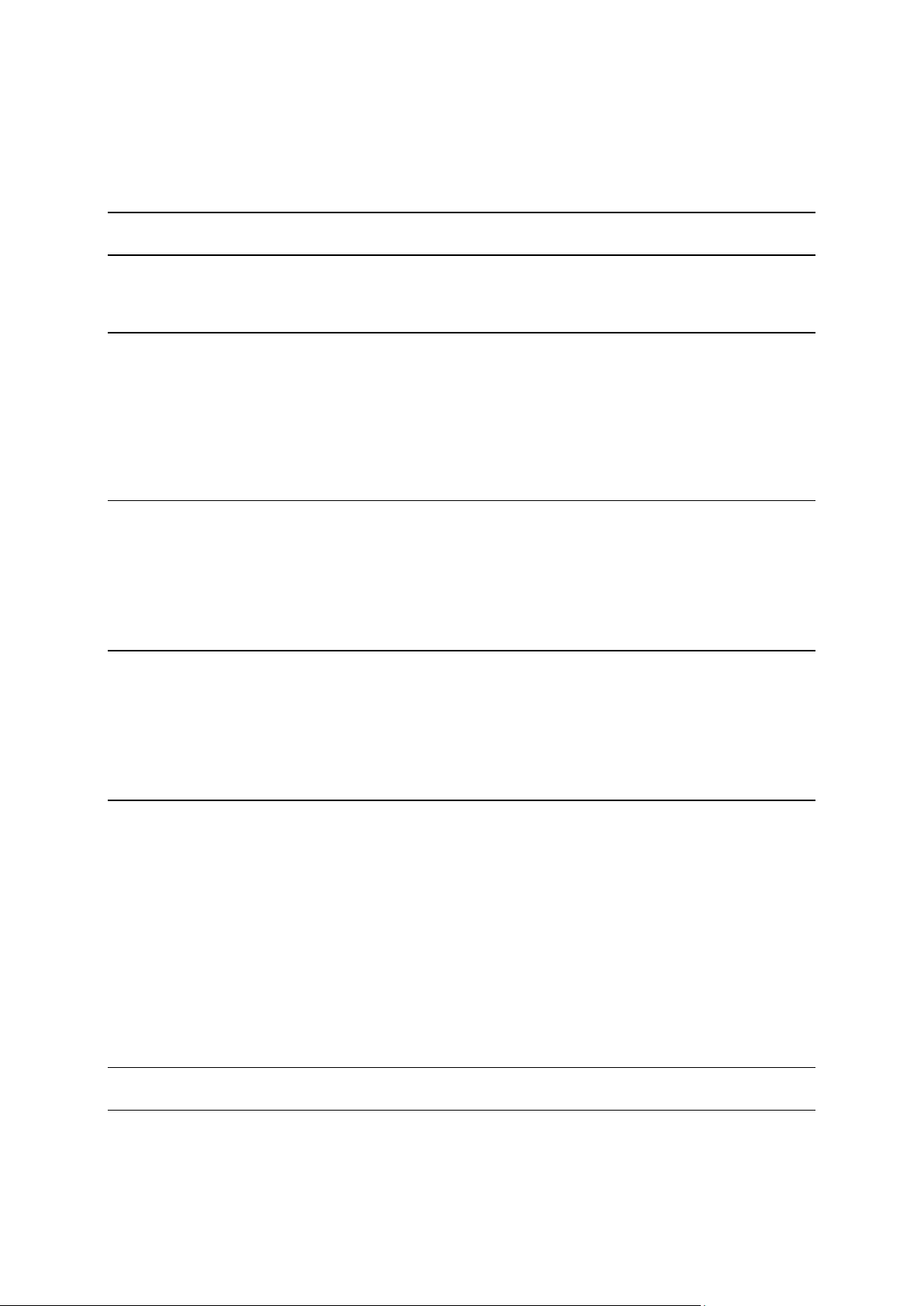
Contenido
Le damos la bienvenida a TomTom Speed Cameras app for Android 3
Novedades 4
Novedades de esta versión ....................................................................................... 4
Continuar 5
Presentación de la Speed Cameras app ........................................................................ 5
Inicio de la Speed Cameras app ................................................................................. 6
Cierre de la app .................................................................................................... 6
Recepción GPS ...................................................................................................... 6
Frecuencia de las actualizaciones .............................................................................. 7
Envío de información a TomTom ................................................................................ 7
Elementos de la pantalla 8
Vista de mapa ...................................................................................................... 8
Vista de carretera ................................................................................................. 9
Visualización del mapa ......................................................................................... 10
Información de tráfico en el mapa ........................................................................... 11
Modo de superposición .......................................................................................... 11
Uso de la TomTom Speed Cameras app for Android 13
Avisos de radares de tráfico ................................................................................... 13
Tipos de radares de tráfico .................................................................................... 14
Acerca de los tramos de velocidad media ................................................................... 15
Informar de un radar de tráfico ............................................................................... 16
Infórmenos de los radares de tráfico ......................................................................... 16
Menú 18
Menú Configuración ............................................................................................. 18
Avisos de radares ............................................................................................ 18
Tiempo de aviso .............................................................................................. 18
Tipo de aviso .................................................................................................. 18
Salida de sonido .............................................................................................. 19
Mostrar tráfico en mapa .................................................................................... 19
Opciones de superposición ................................................................................. 19
Unidades ....................................................................................................... 19
Asistencia ......................................................................................................... 19
Acerca de .......................................................................................................... 19
Valorar la app .................................................................................................... 20
Apéndice 21
Avisos sobre el copyright 23
2
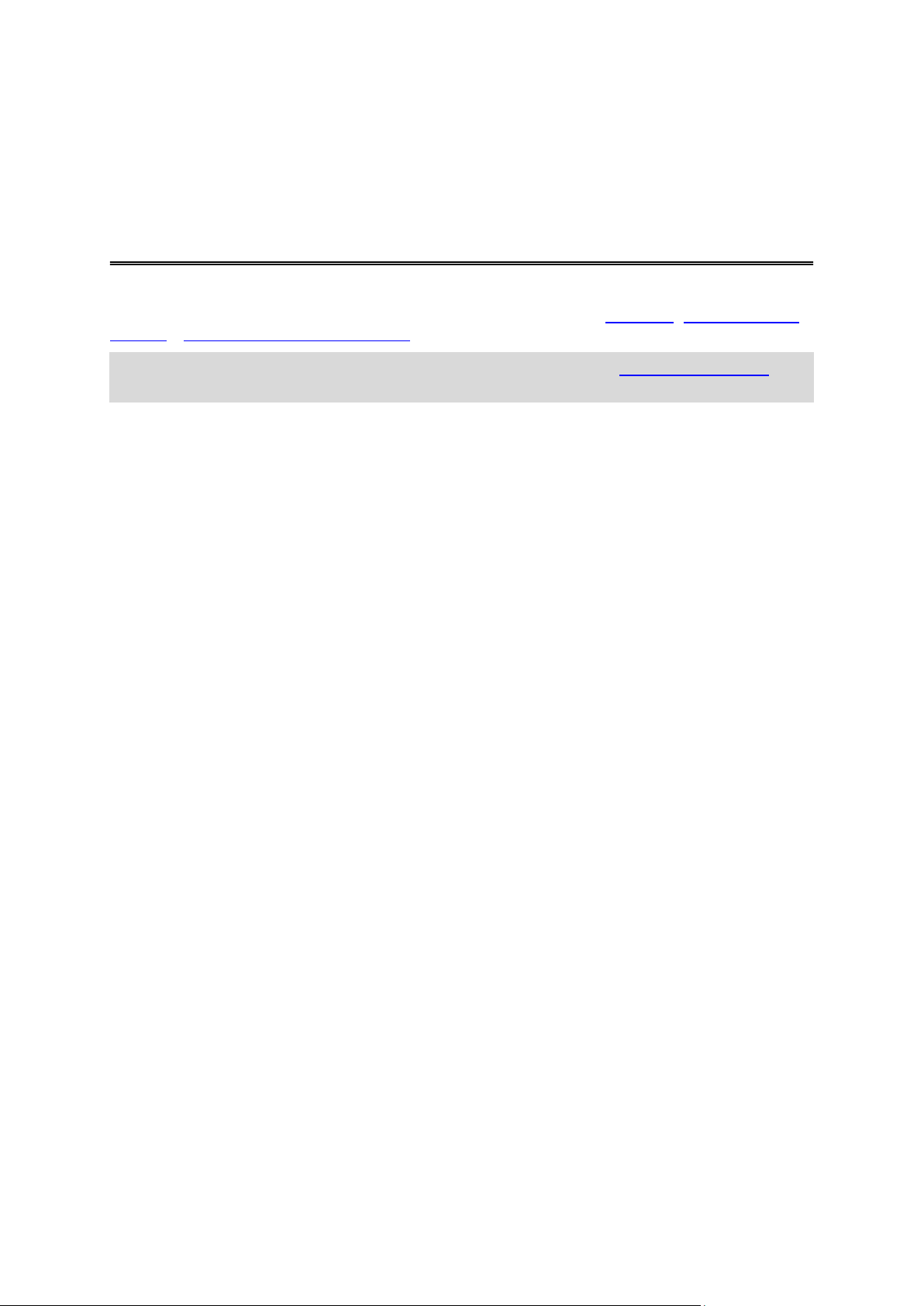
En esta guía de referencia se detalla toda la información necesaria sobre la Speed Cameras app.
Le damos la bienvenida a TomTom Speed Cameras app for Android
Si desea obtener más información sobre la app, consulte los apartados Continuar, Elementos de la
pantalla y Uso de la app Radares de tráfico.
Sugerencia: También podrá encontrar las preguntas más frecuentes en tomtom.com/support.
Seleccione el producto de la lista o introduzca un término de búsqueda.
Esperamos que la lectura le resulte amena y, lo más importante, que utilice su nueva Speed
Cameras app.
3
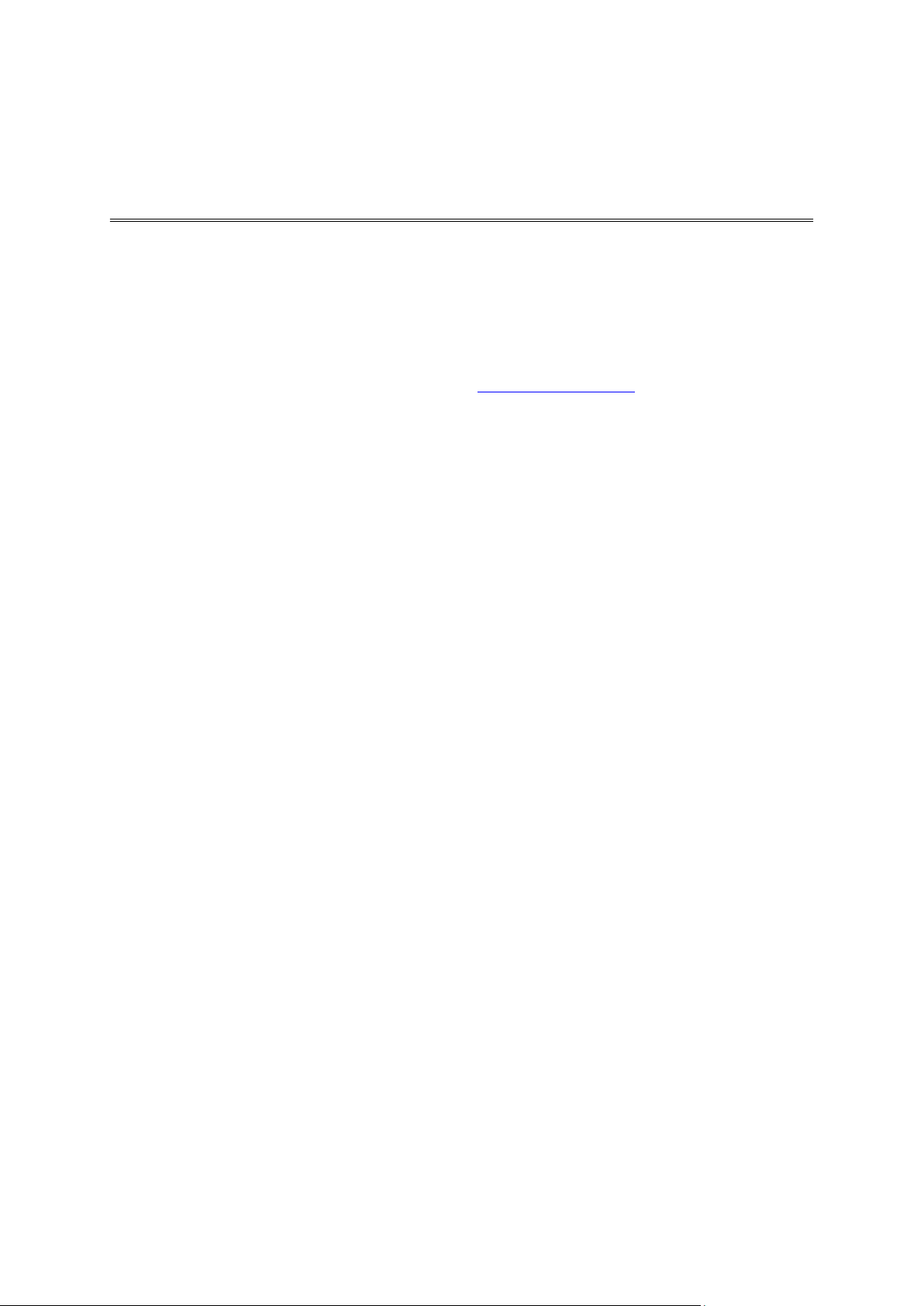
Novedades de esta versión
Novedades
Presentación del modo de superposición de la Speed Cameras app
A fin de posibilitar el uso de otras apps mientras utiliza la Speed Cameras app, el modo de
superposición permite minimizar la app de manera que solo se muestre un panel superpuesto sobre
la app abierta.
Para obtener más información, consulte el apartado Modo de superposición de esta guía.
Otras mejoras y correcciones de problemas
Se han realizado varias mejoras en el rendimiento y se han corregido problemas existentes.
4
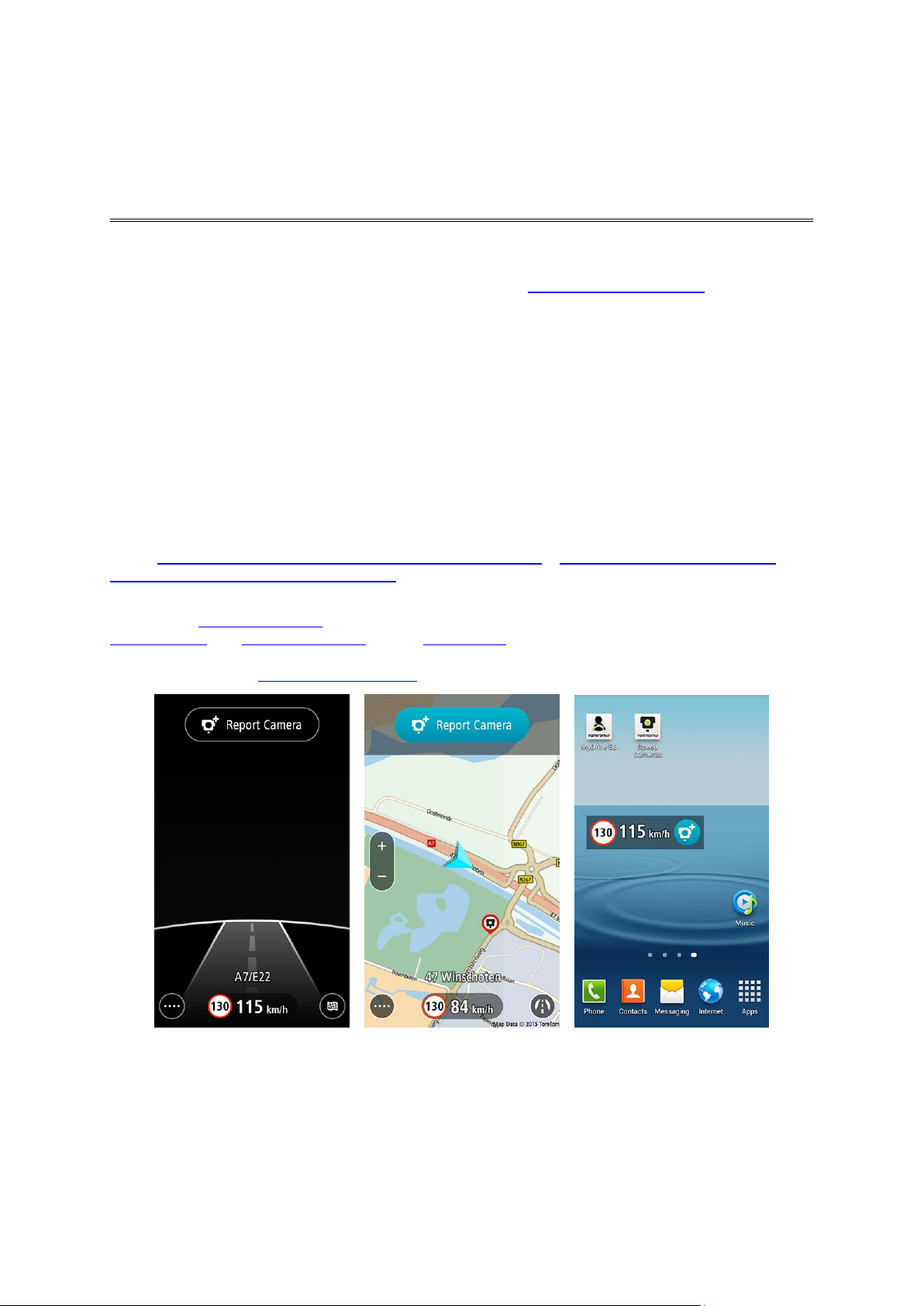
Presentación de la Speed Cameras app
Continuar
Con la Speed Cameras app, recibirá avisos de los siguientes tipos de radares y tramos que pueden
encontrarse en la carretera por la que conduce:
Radares fijos.
Radares móviles.
Posibles radares móviles.
Tramos de velocidad media.
Tramos de velocidad controlada.
Cámaras en semáforos y cámaras en semáforos con detección de velocidad.
Radares de restricción de tráfico.
TomTom y otros usuarios actualizan continuamente la información de ubicación de atascos y radares
de tráfico, que se envía frecuentemente a su app para que pueda disponer en todo momento de la
información más actualizada. La precisión de la Speed Cameras app aumenta a medida que más
usuarios informan y confirman la posición de los radares de tráfico. Además, si desea contribuir,
puede informar de las posiciones de nuevos radares de tráfico o confirmar si sigue en la misma
posición un determinado radar de tráfico.
Los radares de tráfico se muestran en una carretera o en un mapa que se desplaza a medida que
conduce. La vista de carretera se muestra al abrir la Speed Cameras app; puede seleccionar entre la
vista de mapa o la vista de carretera. Puede ver el mapa y activar la visualización de atascos en el
mapa. Si desea utilizar otras apps y seguir recibiendo al mismo tiempo avisos de radares de tráfico,
puede seleccionar el modo de superposición.
Cuando se acerque a un radar, se mostrará tanto el tipo de radar como la distancia hasta el mismo y
se emitirá un sonido de aviso hasta que lo haya pasado. Si conduce a una velocidad superior a la
permitida por el radar, el color de fondo cambiará a naranja o rojo.
5
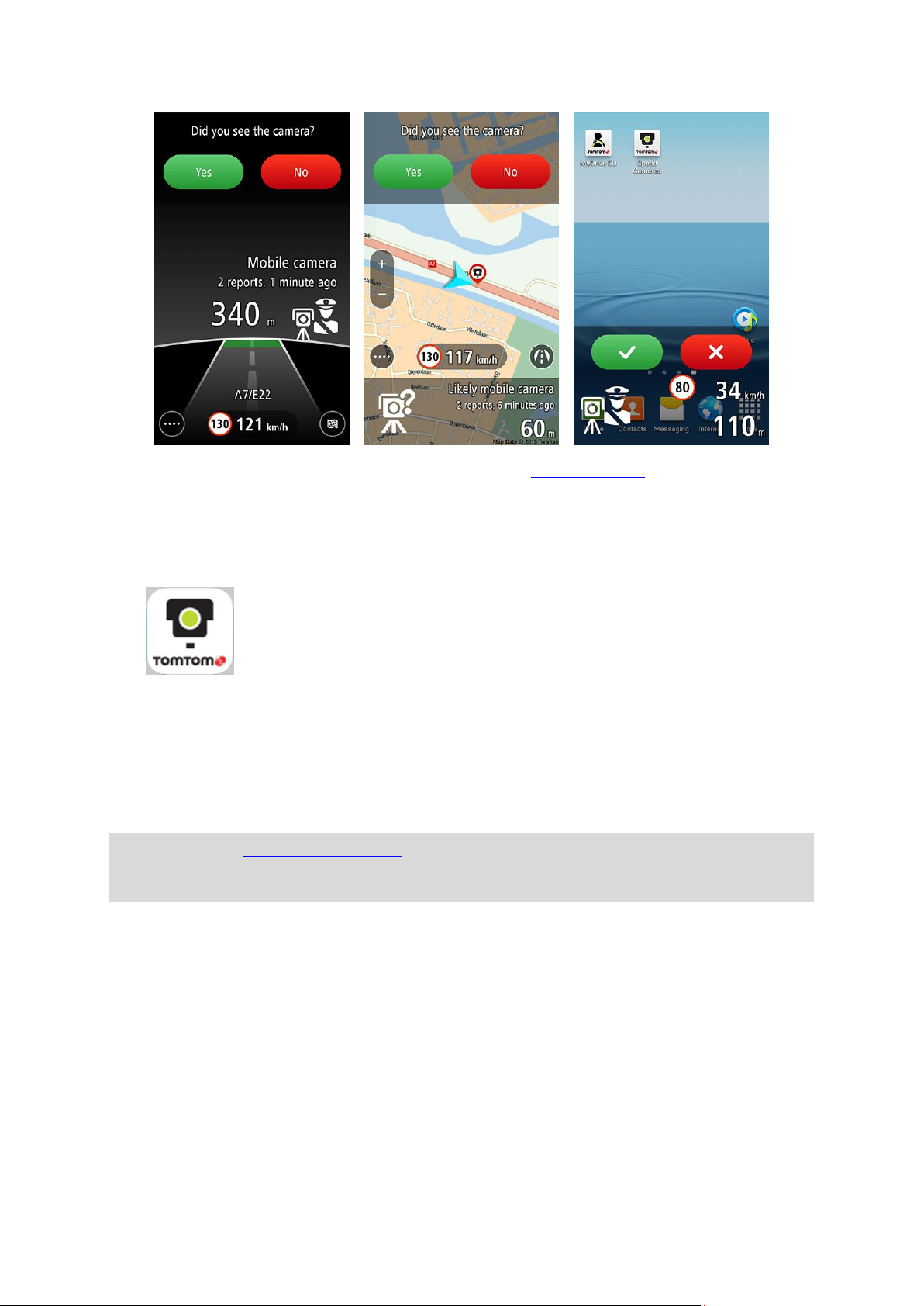
Toque este botón en el dispositivo para iniciar la Speed Cameras app.
El idioma utilizado para los botones y los menús de la app es el mismo que
el seleccionado en la configuración de su dispositivo.
Cuando llegue al radar, se le solicitará información sobre el estado del radar. Se le solicitará
información solo una vez para los radares fijos y siempre en el caso de los móviles.
Si se encuentra con un radar de tráfico y no recibe ningún tipo de aviso, puede informar a TomTom.
Inicio de la Speed Cameras app
Cierre de la app
La app permanece activa y visible en la pantalla de su dispositivo.
Pulse el botón de inicio del dispositivo para volver a la pantalla de inicio. La app deja de estar
activa y no envía sonidos de avisos ni notificaciones. El sistema operativo del dispositivo cerrará la
app automáticamente.
Sugerencia: Si el modo de superposición se encuentra activado, al pulsar el botón de inicio o
el botón Volver la app pasará a ejecutarse en segundo plano y mostrará el panel superpuesto. La
app permanece activa y continúa enviando sonidos de avisos y notificaciones.
Si desea cerrar la app desde el panel superpuesto, seleccione el panel para abrir el menú de acceso
rápido y, a continuación, seleccione Cerrar la app.
Recepción GPS
Al abrir la Speed Cameras app por primera vez, es posible que necesite unos minutos para
determinar su posición actual. Para asegurarse de que tiene una buena recepción GPS, deberá
utilizar su navegador al aire libre. Grandes objetos, como pueden ser edificios altos, en ocasiones
pueden interferir con la recepción.
Si el dispositivo pierde la conexión a la red móvil o la recepción GPS, la app dejará de funcionar y se
mostrará el mensaje Conexión de red desactivada o se indicará que el GPS está desactivado.
Seleccione Configuración de teléfono para abrir la app de ajustes del dispositivo y comprobar la
configuración de la conexión.
6

Importante: La app no podrá enviar avisos hasta que haya recibido los datos de posición y
descargado los datos de radares de su posición actual. Si su dispositivo no dispone de recepción GPS,
esta app utiliza la información de posición procedente de torres de telefonía móvil. Esta información se utiliza para determinar su posición aproximada, por lo que solo se descargan los datos
relevantes para su posición.
Importante: Si se encuentra fuera de la zona cubierta por su tarifa de datos móvil, puede que deba
abonar cargos por itinerancia adicionales al utilizar los servicios TomTom. Consulte con su operador
de telefonía móvil para obtener más información.
Frecuencia de las actualizaciones
La Speed Cameras app se actualiza constantemente, a menos que se pierda la conexión con el
servidor TomTom.
Es posible que su app no reciba actualizaciones de TomTom debido a alguno de los motivos
siguientes:
Es posible que en su dispositivo estén desactivados los datos móviles o que esté activado el
modo de vuelo. Puede comprobar esto en la configuración de su dispositivo.
Puede que esté viajando por una zona sin apenas cobertura de red móvil. Si tiene problemas
para conectarse a redes de datos en su zona, consulte con su operador de telefonía.
Envío de información a TomTom
A fin de poder utilizar la Speed Cameras app, debe aceptar el envío de información a TomTom. Para
ver información detallada sobre el envío de información a TomTom, vaya a Acerca de en el menú
Asistencia.
Importante: La Speed Cameras app no funcionará si no acepta el envío de información.
Información adicional
Si cree que su información no se está utilizando para los fines previstos por TomTom, póngase en
contacto con nosotros en tomtom.com/support.
Si desea obtener información más reciente y detallada, visite tomtom.com/privacy.
7

Vista de mapa
Elementos de la pantalla
1. Botones de zoom. Seleccione los botones de zoom para ampliar o reducir.
Sugerencia: También puede juntar y separar los dedos para ampliar y reducir.
2. Área de botones de informe y confirmación de radares.
3. Símbolo de radar de tráfico. Seleccione un símbolo de radar para mostrar información detallada
sobre él.
Radar de tráfico.
Radar de tráfico al principio de un tramo de velocidad media.
8
 Loading...
Loading...