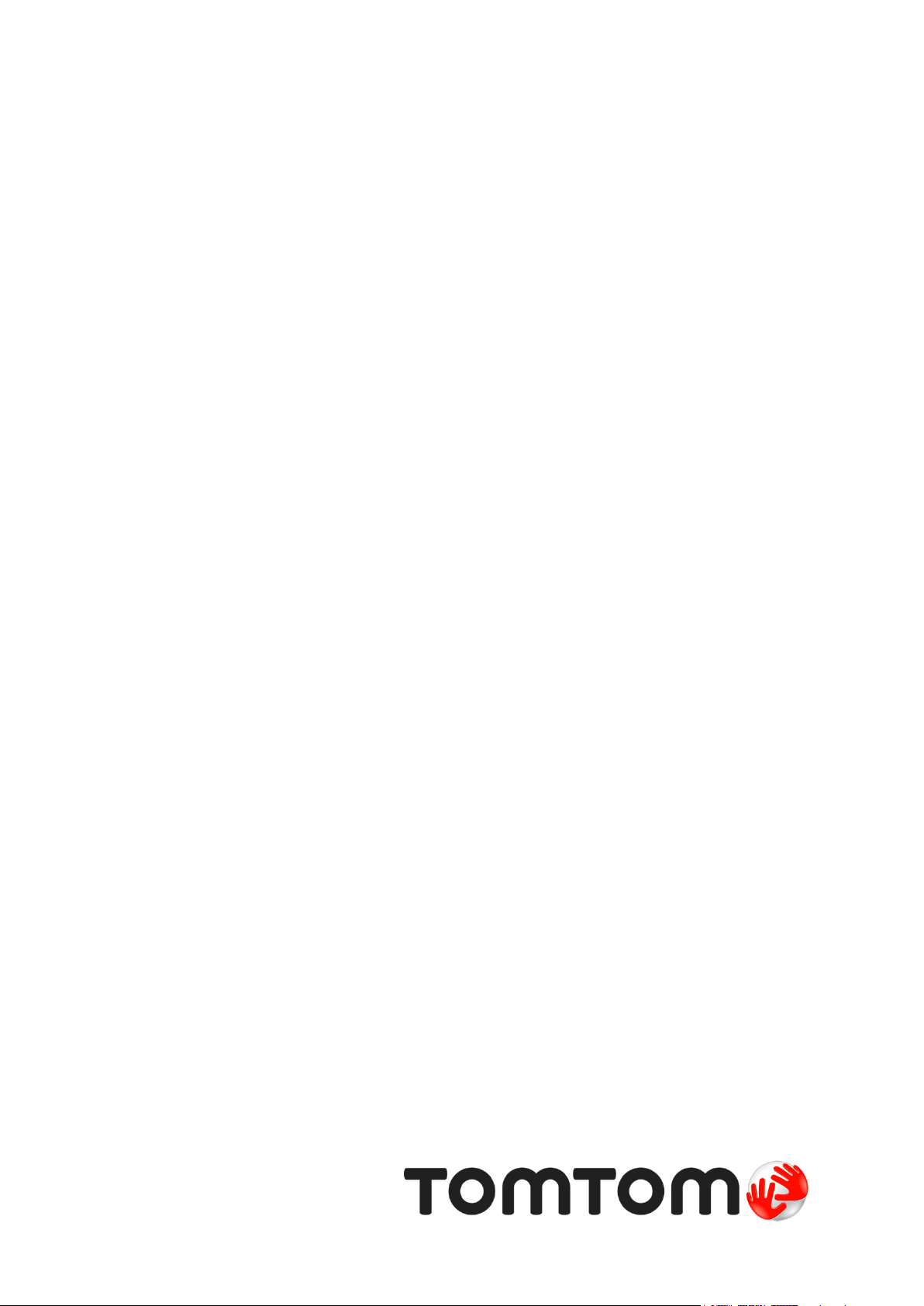
TomTom Speed Cameras
app for Android
Gebruikershandleiding
1.5
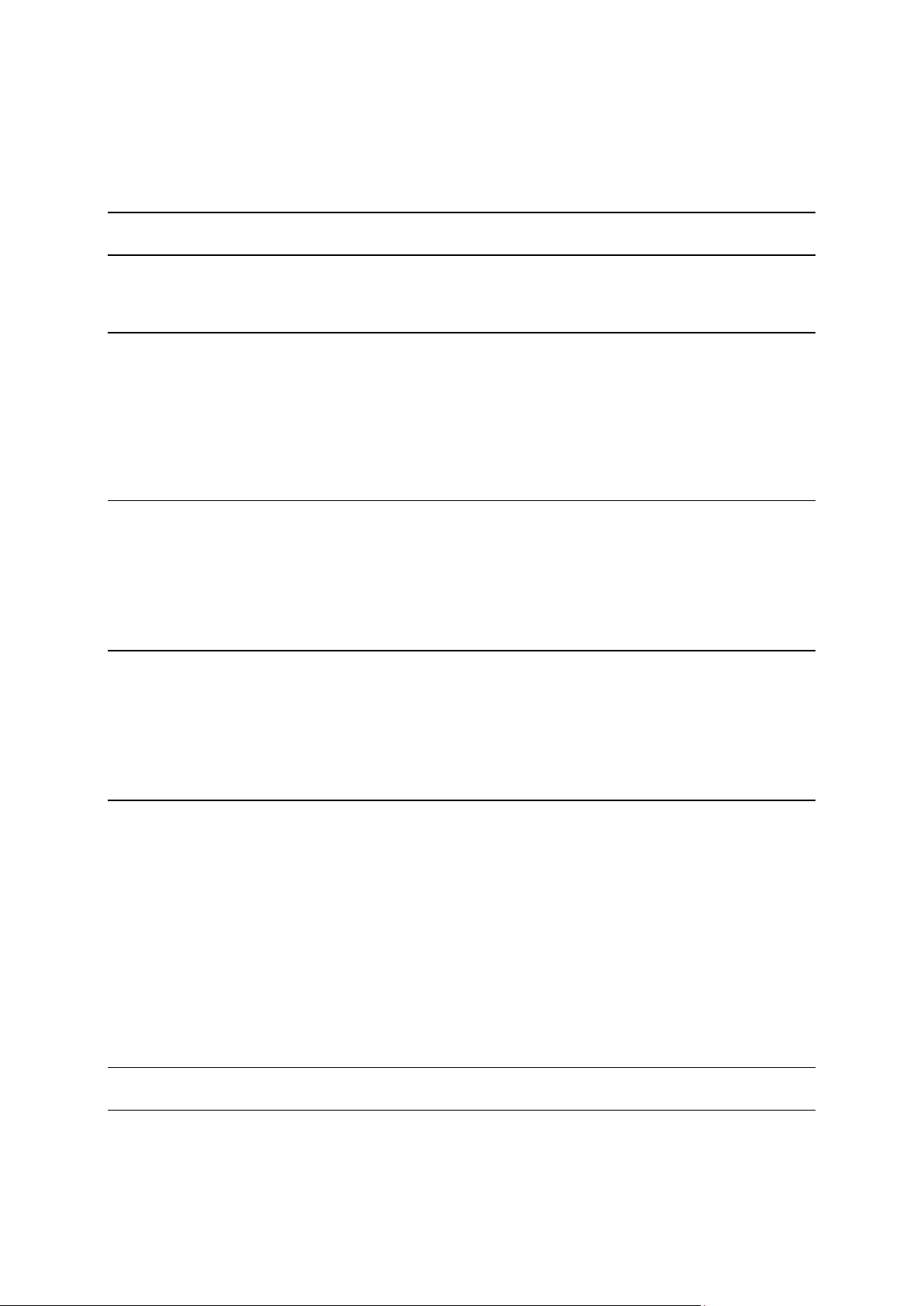
Inhoud
Welkom bij TomTom Speed Cameras app for Android 3
Wat is er nieuw 4
Nieuw in deze release ............................................................................................ 4
Starten 5
De nieuwe Speed Cameras app .................................................................................. 5
De Speed Cameras app starten .................................................................................. 6
De app sluiten ...................................................................................................... 6
GPS-ontvangst ...................................................................................................... 6
Frequentie van updates .......................................................................................... 7
Informatie naar TomTom sturen ................................................................................ 7
Inhoud van het scherm 8
De kaartweergave ................................................................................................. 8
De wegweergave ................................................................................................... 9
De kaart weergeven ............................................................................................. 10
Verkeer op de kaart ............................................................................................. 10
Overlaymodus .................................................................................................... 11
De TomTom Speed Cameras app for Android gebruiken 13
Waarschuwingen voor flitsers ................................................................................. 13
Typen flitsers ..................................................................................................... 14
Over trajectcontrole ............................................................................................ 15
Een flitser melden ............................................................................................... 16
Vertel ons over de flitser ....................................................................................... 16
Menu 18
Het menu Instellingen........................................................................................... 18
Waarschuwingen voor flitsers .............................................................................. 18
Waarschuwingstijd ........................................................................................... 18
Type waarschuwing .......................................................................................... 18
Geluidsuitvoer ................................................................................................ 19
Toon verkeersinfo op kaart ................................................................................ 19
Overlayopties ................................................................................................. 19
Eenheden ...................................................................................................... 19
Ondersteuning .................................................................................................... 19
Info ................................................................................................................. 19
Beoordeel de app ................................................................................................ 20
Addendum 21
Kennisgevingen over copyright 23
2
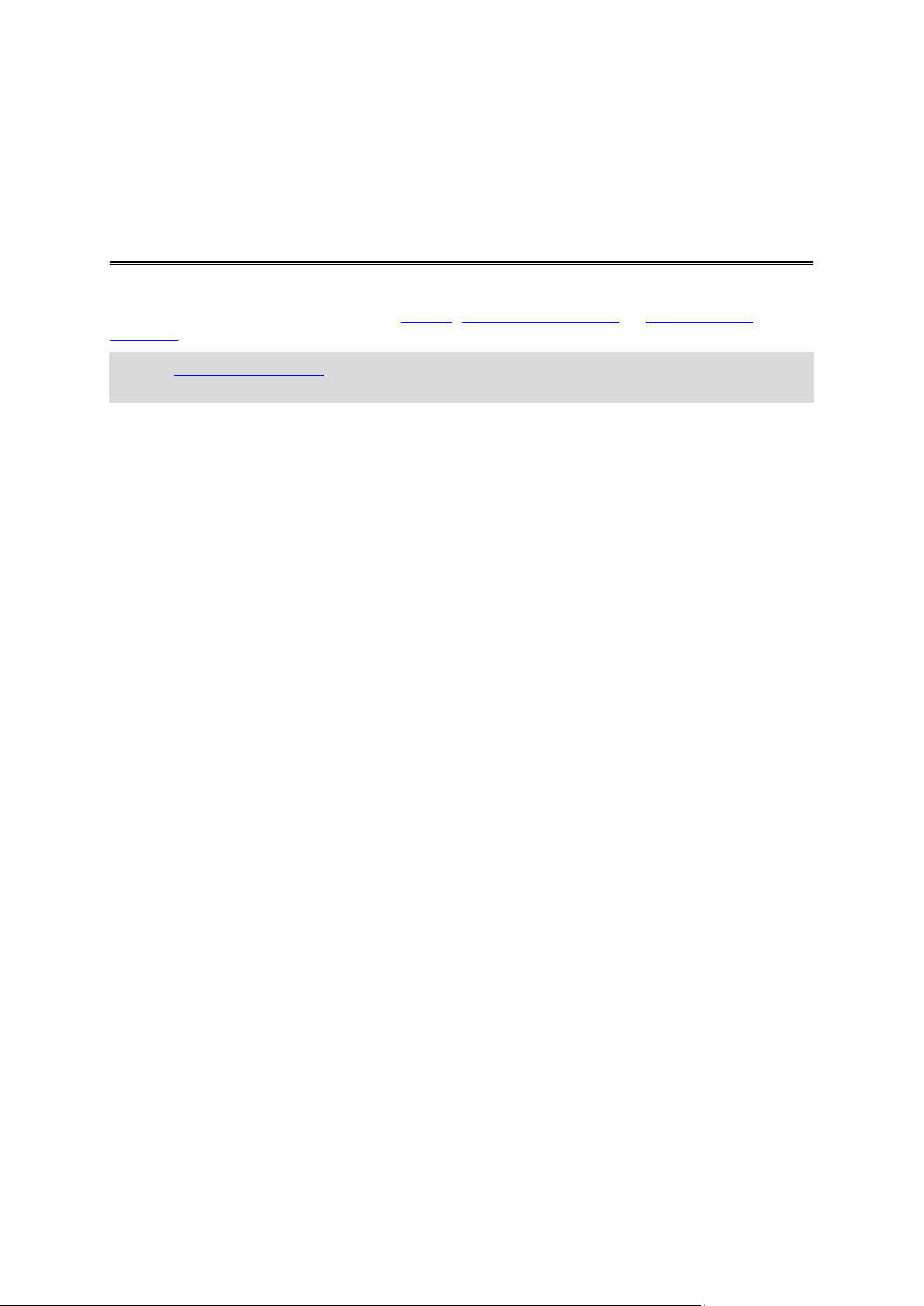
In deze gebruikershandleiding vind je alles wat je moet weten over de Speed Cameras app.
Welkom bij TomTom Speed Cameras app for Android
Je komt meer over de app te weten door Starten, Inhoud van het scherm en De Flitsers app
gebruiken te lezen.
Tip: op tomtom.com/support vind je antwoorden op veelgestelde vragen. Selecteer je product in
de lijst of voer een zoekopdracht in.
Veel leesplezier en vooral veel plezier met je nieuwe Speed Cameras app!
3
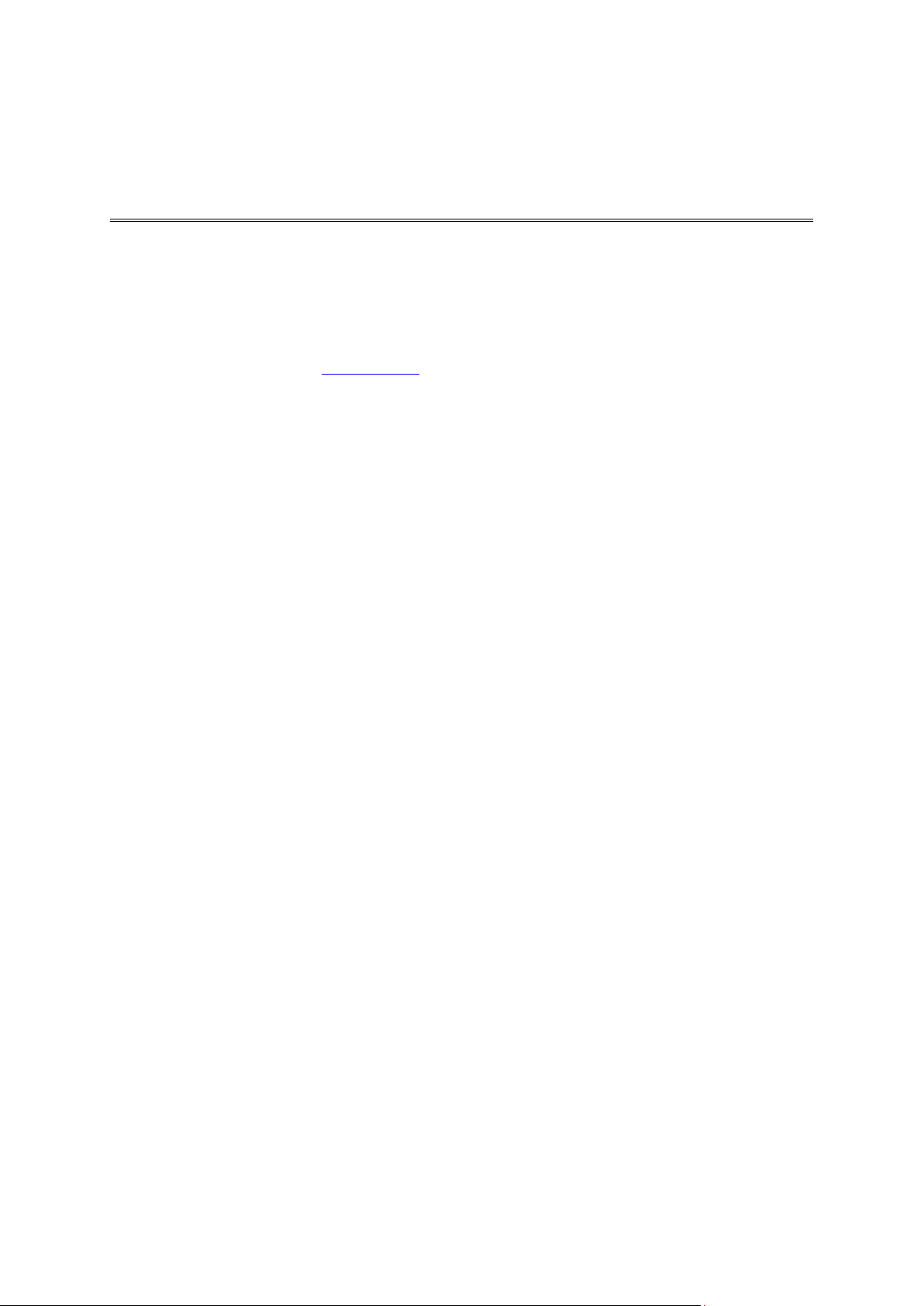
Nieuw in deze release
Wat is er nieuw
De nieuwe overlaymodus voor de Speed Cameras app
Om ook andere apps te kunnen gebruiken met de Speed Cameras app, kun je met de overlaymodus
de app minimaliseren zodat je alleen een overlaykader ziet dat over je open app zweeft.
Ga voor meer informatie naar Overlaymodus in deze handleiding.
Andere bugfixes en verbeteringen
Er zijn diverse prestatieverbeteringen en bugfixes geïmplementeerd.
4
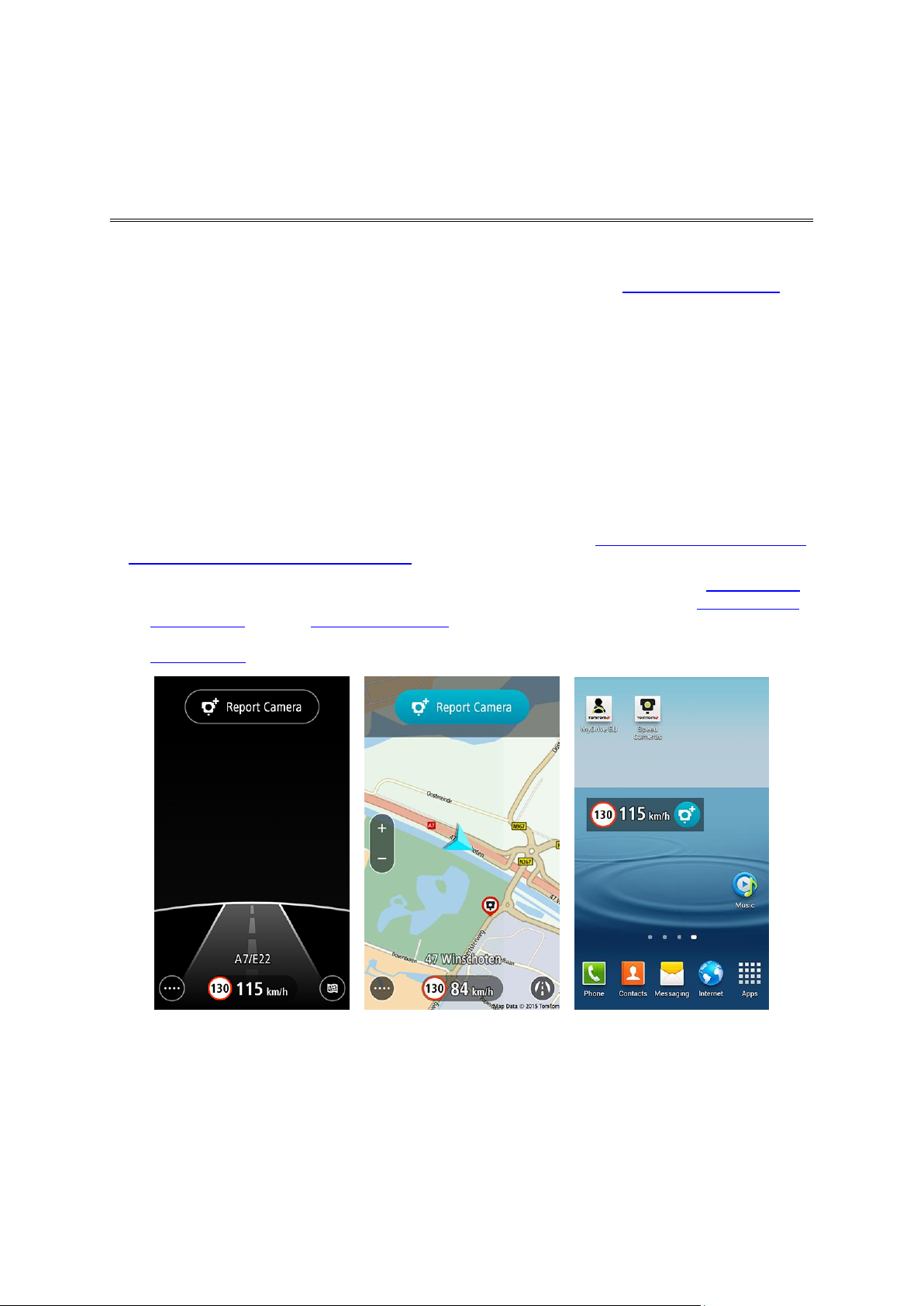
De nieuwe Speed Cameras app
Starten
Met de Speed Cameras app ontvang je waarschuwingen voor de volgende typen flitsers en zones die
zich mogelijk bevinden op de weg waarop je rijdt:
Vaste flitsers.
Mobiele flitsers.
Mogelijke mobiele flitsers.
Trajectcontrole.
Zones met snelheidshandhaving.
Roodlichtcamera's en roodlichtcamera's met snelheidsdetectie.
Flitsers bij verkeersbeperkingen.
Informatie over de locatie van flitsers en files wordt voortdurend bijgewerkt door TomTom en
andere gebruikers, en wordt regelmatig naar je app verzonden, zodat je altijd over de meest
actuele informatie beschikt. Hoe meer gebruikers flitsers melden en bevestigen, hoe nauwkeuriger
de Speed Cameras app wordt. Jij kunt ook een bijdrage leveren door nieuwe flitslocaties te melden
of te melden of er nog wel een flitser staat.
De flitsers worden op een weg of kaart weergegeven die beweegt terwijl je rijdt. De wegweergave
wordt weergegeven als je de Speed Cameras app opent en je kunt kiezen tussen de kaartweergave
of de wegweergave. Je kunt de kaart weergeven en je kunt kiezen om files op de kaart weer te
geven. Als je andere apps wilt gebruiken maar wel waarschuwingen wilt ontvangen voor flitsers, kun
je de overlaymodus selecteren.
Als je een flitser nadert, worden het type flitser en de afstand tot de flitser weergegeven en hoor je
een waarschuwingsgeluid tot je de flitser bent gepasseerd. De achtergrondkleur wordt oranje of
rood als je sneller rijdt dan de maximumsnelheid bij de flitser.
5
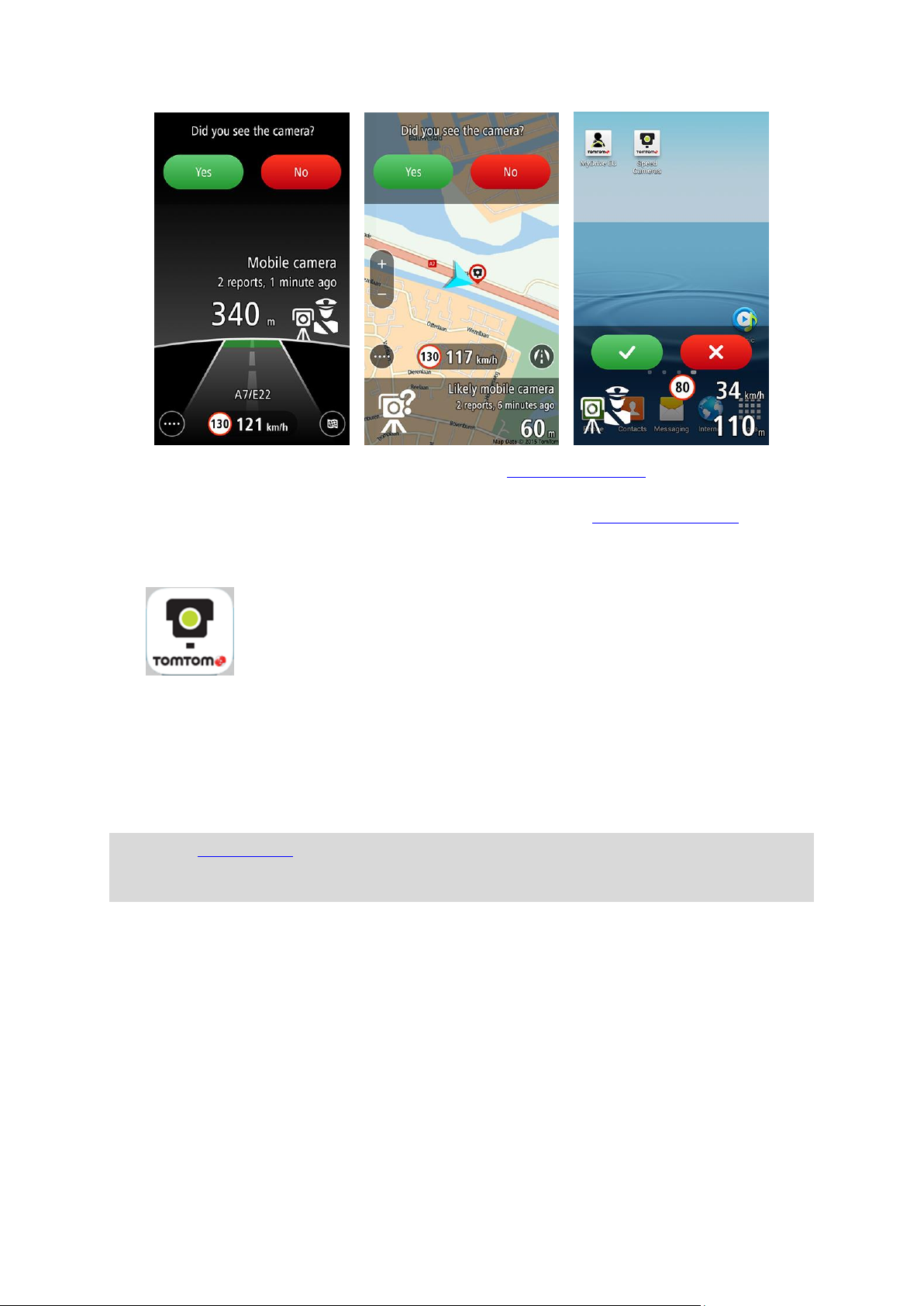
Selecteer deze knop op je apparaat om de Speed Cameras app te starten.
De taal die voor knoppen en menu's in de app wordt gebruikt, is de taal
die je hebt geselecteerd in de instellingen van je apparaat.
Als je de flitser hebt bereikt, wordt je gevraagd naar de status van de flitser. Je wordt maar één
keer gevraagd over een vaste flitser, maar wel elke keer dat je een mobiele flitser passeert.
Als je een flitser passeert maar geen waarschuwing krijgt, kun je dit aan TomTom melden.
De Speed Cameras app starten
De app sluiten
De app blijft actief en zichtbaar op het scherm van het apparaat.
Druk op de startknop van het apparaat om terug te keren naar het startscherm. De app is niet actief
en geeft geen waarschuwingen en geluidssignalen. Uiteindelijk zal het besturingssysteem van je
apparaat de app sluiten.
Tip: als de overlaymodus is ingeschakeld, wordt de app op de achtergrond geplaatst en het
overlaykader weergegeven als je op de startknop of de knop voor het vorige scherm drukt. De app
blijft actief en blijft waarschuwingen en geluidssignalen geven.
Om de app vanuit het overlaykader te sluiten, selecteer je het kader om het snelmenu te openen en
vervolgens Sluit app.
GPS-ontvangst
Als je de Speed Cameras app voor het eerst start, kan het enkele minuten duren voordat je huidige
locatie wordt gevonden. Om er zeker van te zijn dat je een goede GPS-ontvangst hebt, moet je het
apparaat buiten gebruiken. Grote objecten, zoals hoge gebouwen, kunnen de ontvangst soms
verstoren.
Als de verbinding tussen je apparaat en je mobiele netwerk wordt verbroken of als het geen
GPS-ontvangst meer heeft, werkt de app niet meer en zie je het bericht Netwerkverbinding
uitgeschakeld of GPS is uitgeschakeld. Selecteer Telefooninstellingen om de app Instellingen op
je apparaat te openen en de verbindingsinstellingen van je apparaat te controleren.
6
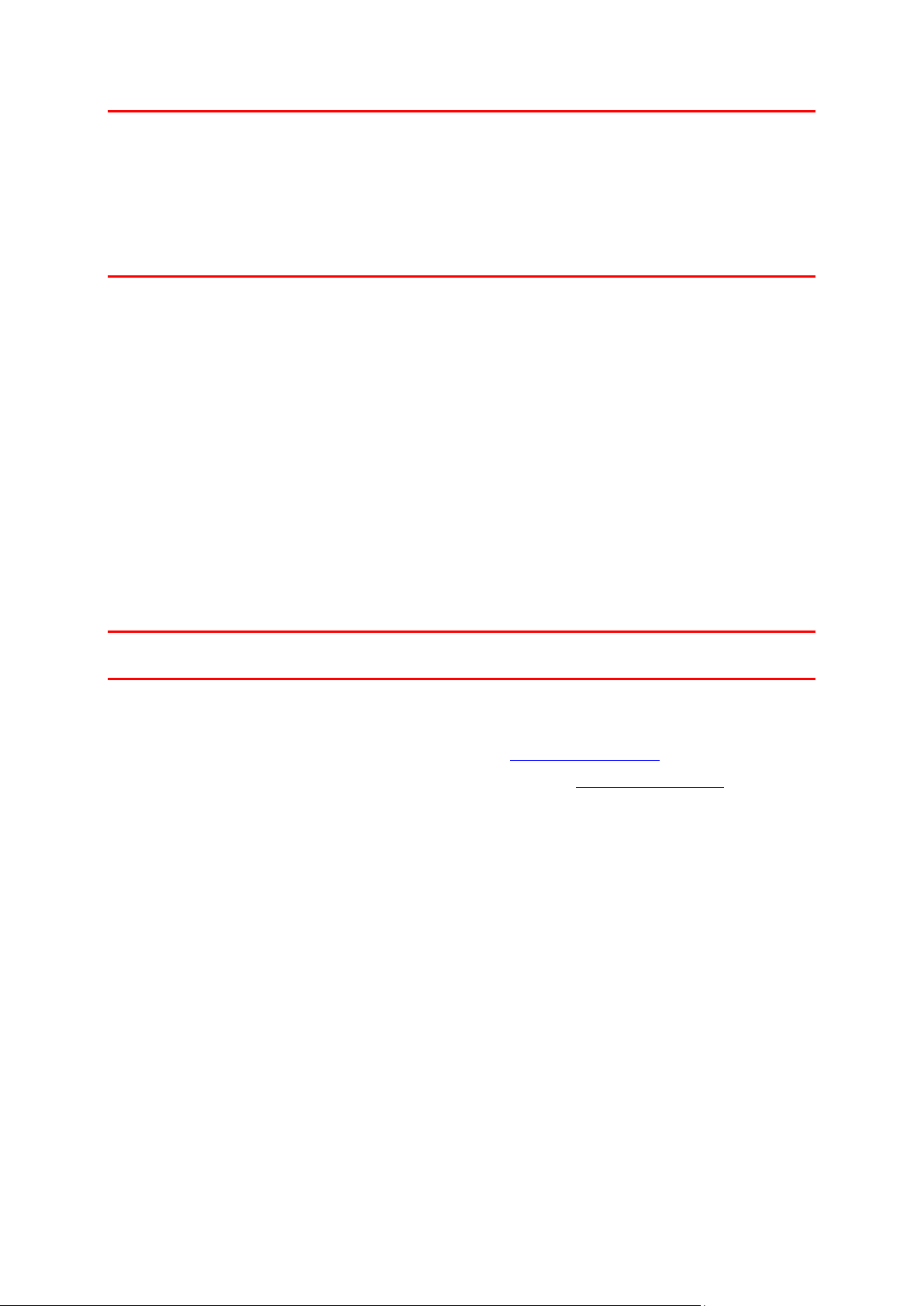
Belangrijk: de app kan geen waarschuwing afgeven tot deze locatiegegevens heeft ontvangen en de
cameragegevens voor je huidige locatie heeft gedownload. Als je apparaat geen GPS-ontvangst
heeft, maakt de app gebruik van mobiele-telefoonstations. Deze informatie wordt gebruikt om je
locatie bij benadering vast te stellen, zodat alleen gegevens worden gedownload die van toepassing
zijn op je locatie.
Belangrijk: als je je buiten het dekkingsgebied van je mobiele data-abonnement bevindt tijdens het
gebruik van TomTom Services, worden mogelijk roamingkosten in rekening gebracht. Raadpleeg je
provider voor meer informatie.
Frequentie van updates
Je Speed Cameras app wordt voortdurend bijgewerkt, tenzij de verbinding met de TomTom-server
verbroken is.
Als je app geen updates van TomTom ontvangt, kan dit een of meer van de volgende redenen
hebben:
Mogelijk is op je apparaat Mobiele gegevens uitgeschakeld of is de vliegtuigmodus ingeschakeld.
Dit kun je nagaan door de instellingen van je apparaat te controleren.
Mogelijk rijd je in een gebied met een beperkte dekking voor het mobiele netwerk. Neem
contact op met je provider als je problemen ondervindt bij het maken van verbinding met
gegevensnetwerken in het gebied waarin je je bevindt.
Informatie naar TomTom sturen
Om de Speed Cameras app te gebruiken, dien je toestemming te geven om informatie naar TomTom
te sturen. Ga naar Info in het menu Ondersteuning voor meer informatie over het sturen van
informatie naar TomTom.
Belangrijk: je Speed Cameras app werkt niet als je geen toestemming geeft om informatie te
sturen.
Extra informatie
Wanneer je vermoedt dat je gegevens niet worden gebruikt voor het doel waarvoor je deze aan
TomTom hebt verstrekt, neem je contact met ons op via tomtom.com/support.
Ga voor de meest recente en meer gedetailleerde informatie naar tomtom.com/privacy.
7
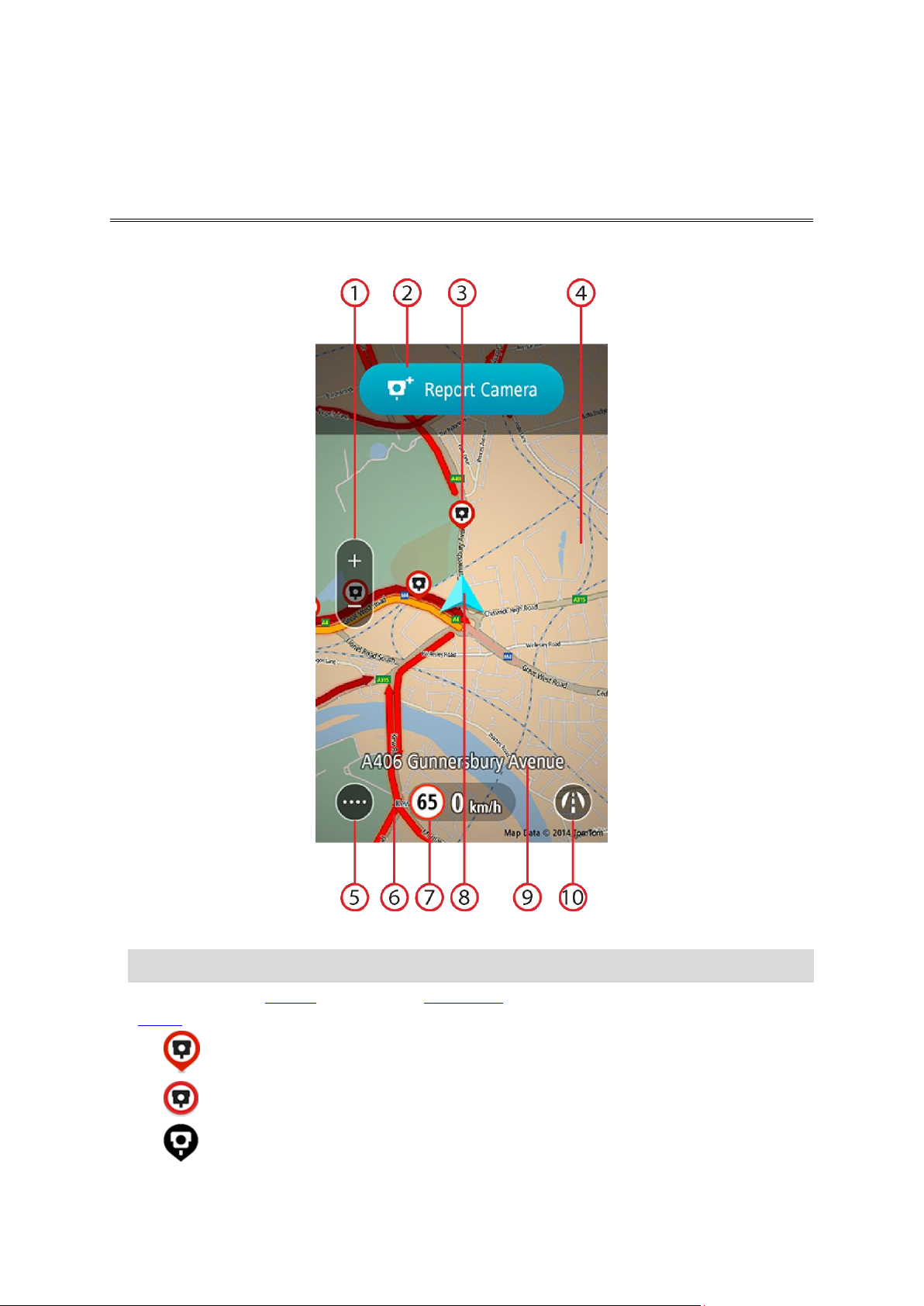
De kaartweergave
Inhoud van het scherm
1. Zoomknoppen. Selecteer de zoomknoppen als je wilt in- of uitzoomen.
Tip: je kunt ook een knijpbeweging maken om in en uit te zoomen.
2. Knoppen voor het melden van flitsers en bevestiging hiervan.
3. Flitsersymbool. Selecteer een flitsersymbool om details over de flitser weer te geven.
Flitser.
Flitser aan het begin van een trajectcontrole.
Flitser die je hebt gemeld.
8
 Loading...
Loading...