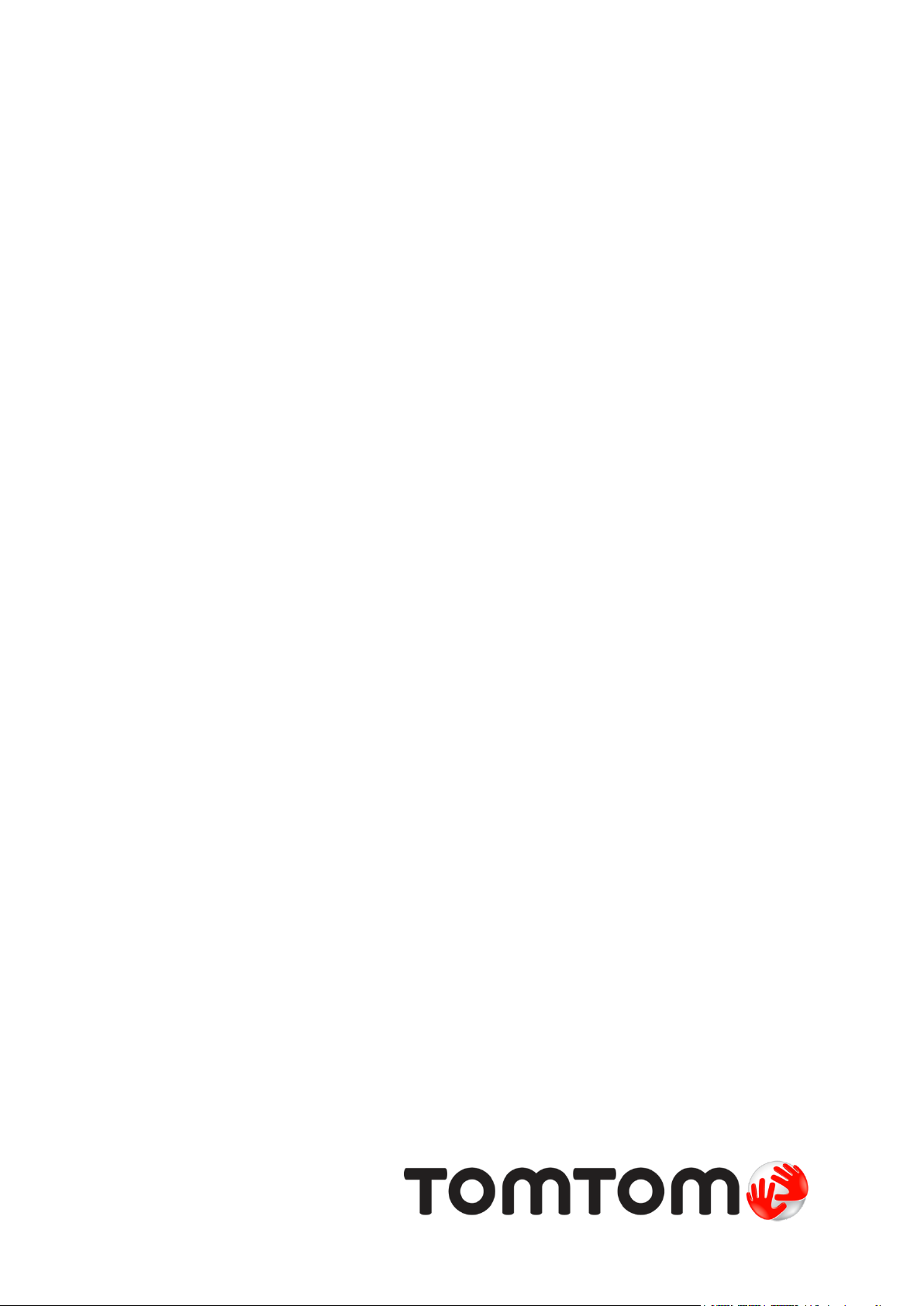
TomTom Speed Cameras
app for Android
Guide de référence
1.5
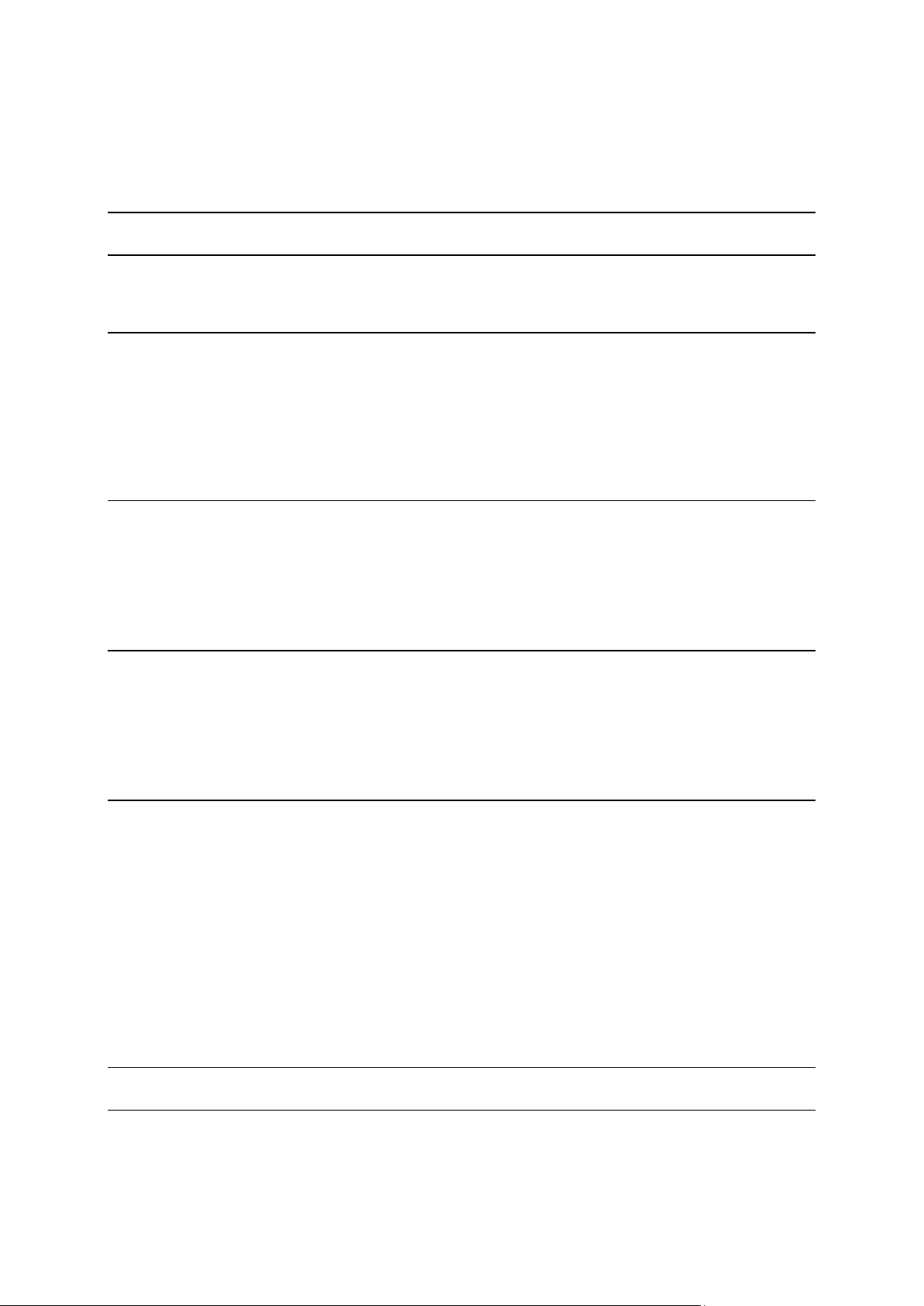
Contenu
Bienvenue dans l'appli TomTom Speed Cameras app for Android 3
Nouveautés 4
Nouveautés de cette version .................................................................................... 4
Commencer 5
Présentation de l'appli Speed Cameras app ................................................................... 5
Démarrer l'appli Speed Cameras app ........................................................................... 6
Fermeture de l'appli ............................................................................................... 6
Réception GPS ...................................................................................................... 6
Fréquence d'actualisation des mises à jour ................................................................... 7
Envoyer des informations à TomTom ........................................................................... 7
Éléments à l'écran 8
Le mode carte ...................................................................................................... 8
Le mode route ...................................................................................................... 9
Afficher la carte ................................................................................................. 10
Trafic sur la carte ............................................................................................... 10
Mode superposition .............................................................................................. 11
Utiliser l'appli TomTom Speed Cameras app for Android 13
Alertes radars..................................................................................................... 13
Types de radars .................................................................................................. 14
À propos des zones de radars de tronçon.................................................................... 15
Signaler un radar ................................................................................................. 15
Donner des informations sur le radar ........................................................................ 16
Menu 17
Menu Paramètres ................................................................................................ 17
Alertes radars ................................................................................................. 17
Temps avant l'avertissement .............................................................................. 17
Type d'avertissement ........................................................................................ 17
Sortie audio ................................................................................................... 18
Afficher le trafic sur carte ................................................................................. 18
Options de superposition ................................................................................... 18
Unités .......................................................................................................... 18
Support ............................................................................................................ 18
À propos de ....................................................................................................... 18
Noter l'appli ....................................................................................................... 19
Addendum 20
Informations de copyright 22
2
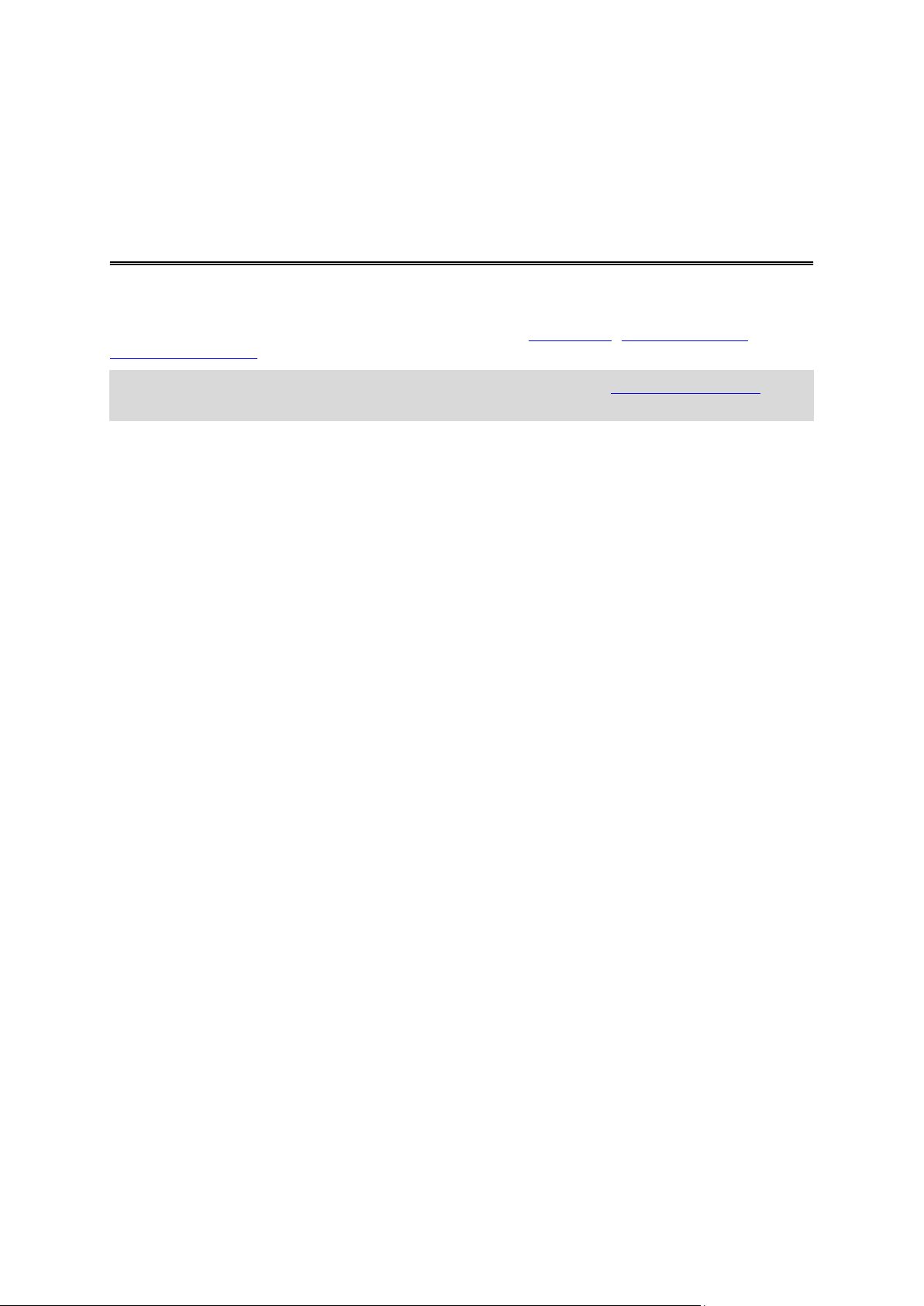
Ce guide de référence vous donne toutes les informations dont vous pourrez avoir besoin sur l'appli
Bienvenue dans l'appli TomTom Speed Cameras app for Android
Speed Cameras app.
Vous pouvez en savoir plus sur l'appli en lisant les chapitres Commencer, Éléments à l'écran et
Utiliser l'appli Radars.
Conseil : vous trouverez également une foire aux questions sur le site tomtom.com/support.
Sélectionnez votre produit dans la liste ou saisissez un terme à rechercher.
Nous espérons que vous appréciez la découverte et, surtout, l'utilisation de votre nouvelle Speed
Cameras app !
3
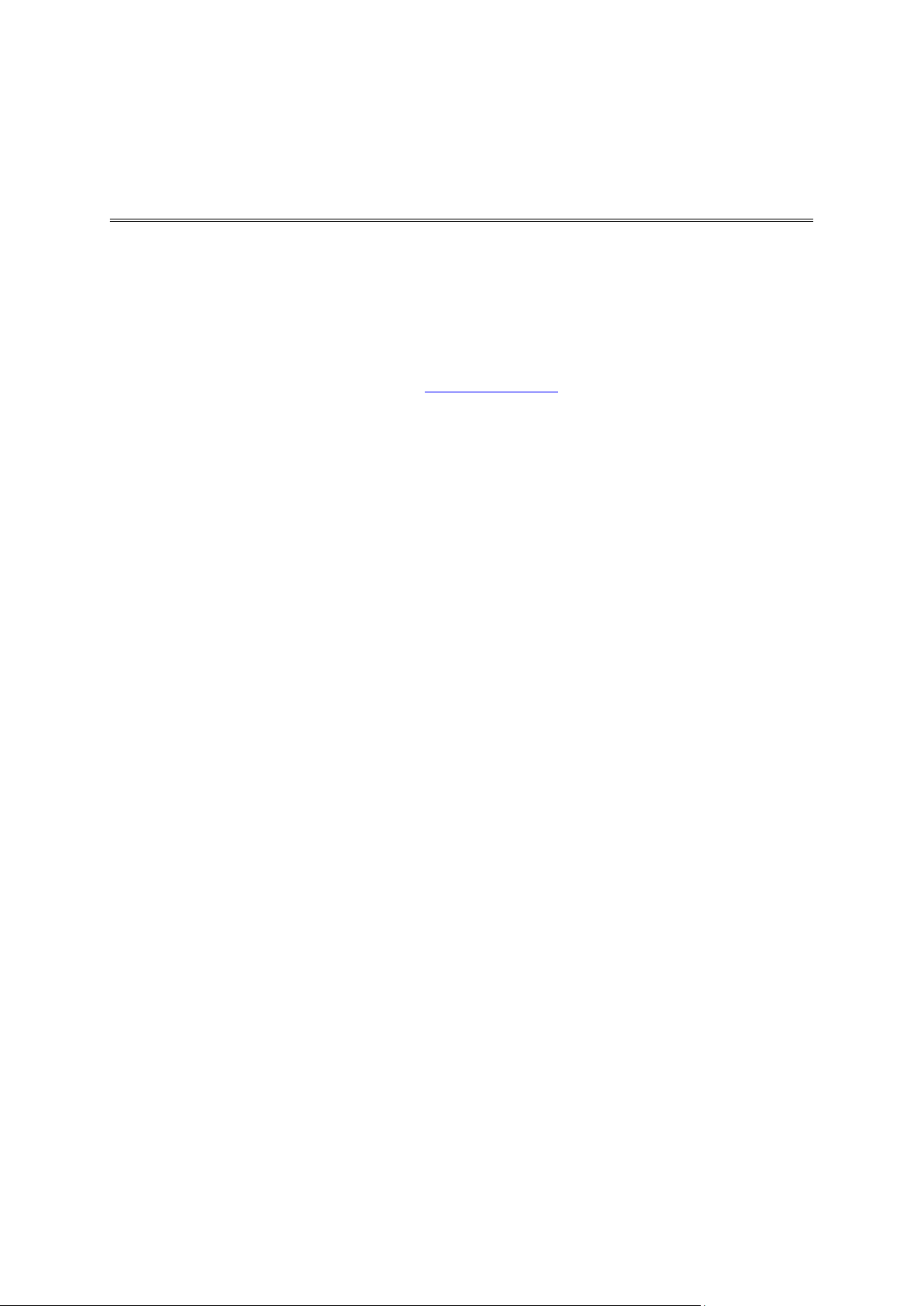
Nouveautés de cette version
Nouveautés
Présentation du mode superposition de l'appli Speed Cameras app
Vous pouvez utiliser d'autres applis en même temps que l'appli Speed Cameras app : le mode
superposition vous permet de réduire cette dernière pour afficher uniquement un volet de
superposition flottant au-dessus de votre appli ouverte.
Pour en savoir plus, rendez-vous à la section Mode superposition de ce guide.
Autres corrections de bogues et améliorations
Plusieurs améliorations de performances et corrections de bogues ont été apportées.
4

Présentation de l'appli Speed Cameras app
Commencer
L'appli Speed Cameras app vous signale les types de radars et de zones suivants susceptibles de se
trouver sur votre parcours ou à proximité :
Radars fixes.
Radars mobiles.
Radars mobiles probables.
Zones de radars de tronçon.
Zones de radars.
Radars de feu rouge et radars de feu rouge contrôlant également la vitesse.
Radars sur route à circulation réglementée.
Les informations sur l'emplacement des radars et des embouteillages sont continuellement mises à
jour par TomTom et d'autres utilisateurs et fréquemment envoyées vers votre appli. Vous bénéficiez
ainsi toujours des dernières informations. Plus le nombre d'utilisateurs signalant et confirmant la
présence de radars est grand, plus l'appli Speed Cameras app est précise. Vous pouvez également
participer en signalant de nouveaux emplacements de radars ou en indiquant si un radar est
toujours présent.
Les radars s'affichent sur une route ou une carte qui se déplace en même temps que vous. Le mode
route apparaît lorsque vous ouvrez l'appli Speed Cameras app. Vous pouvez choisir d'afficher le
mode carte ou le mode route. Vous pouvez afficher la carte et choisir d'y faire apparaître les
embouteillages. Si vous voulez utiliser d'autres applis tout en continuant à être averti de la
présence de radars, vous pouvez opter pour le mode superposition.
Lorsque vous approchez d'un radar, et jusqu'à ce que vous l'ayez dépassé, le type de radar et la
distance vous en séparant s'affichent, et un son d'avertissement est émis. L'arrière-plan devient
orange ou rouge si vous roulez à une vitesse supérieure à celle autorisée à l'emplacement du radar.
5
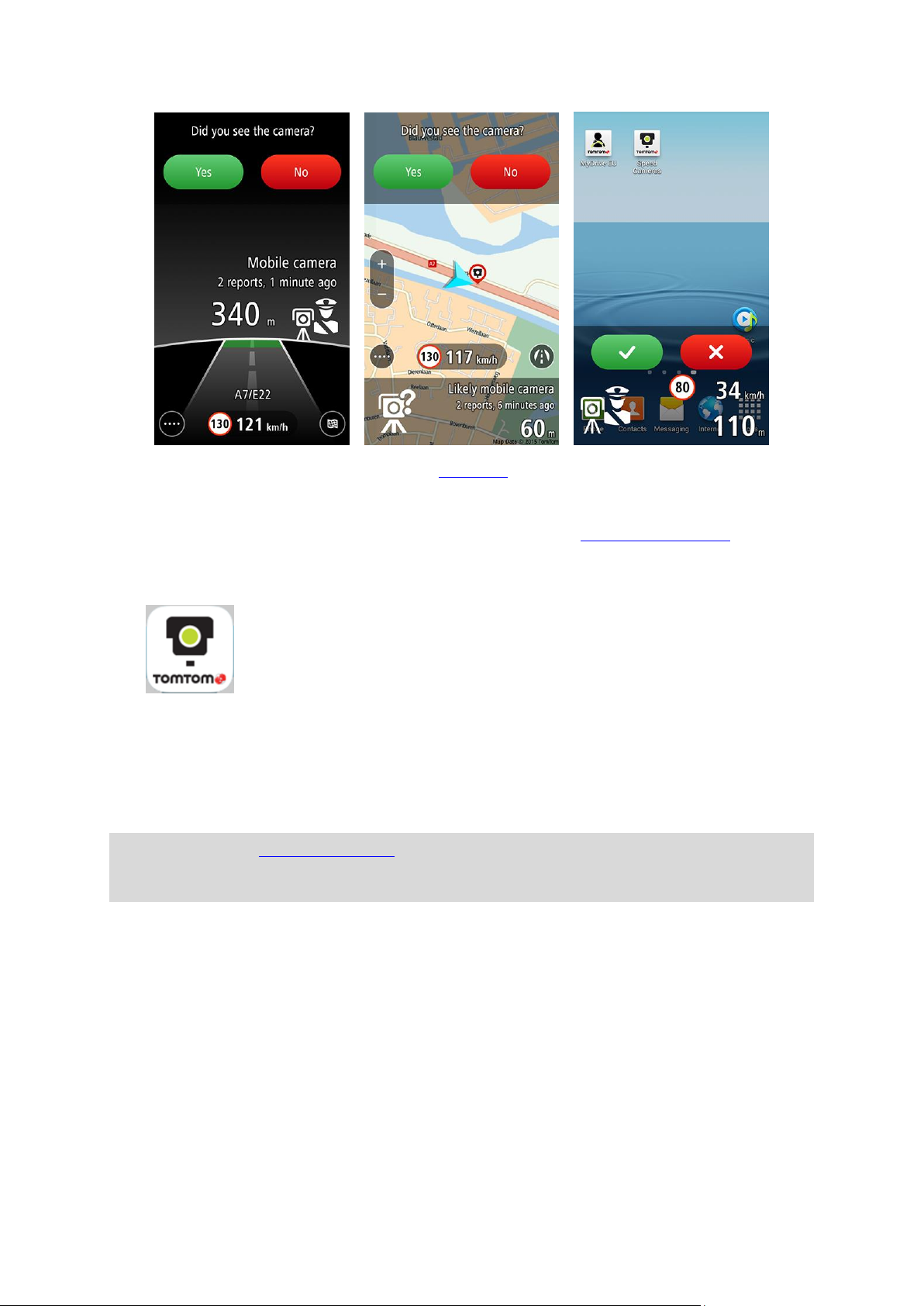
Touchez ce bouton sur votre appareil pour démarrer l'appli Speed Cameras
app.
La langue utilisée pour les boutons et les menus de l'appli est la même que
la langue sélectionnée dans les paramètres de votre appareil.
Une fois le radar atteint, l'appli vous demande son statut. Pour les radars fixes, cette question ne
vous sera posée qu'une fois, tandis qu'elle vous sera posée à chaque fois dans le cas d'un radar
mobile.
Si vous passez devant un radar et n'en êtes pas averti, vous pouvez le signaler à TomTom.
Démarrer l'appli Speed Cameras app
Fermeture de l'appli
L'appli reste active et visible sur l'écran de votre appareil.
Appuyez sur le bouton d'accueil de l'appareil pour revenir à l'écran d'accueil. L'appli est inactive et
n'émet plus d'avertissements ni de sons. Le système d'exploitation de votre appareil ferme l'appli.
Conseil : lorsque le mode superposition est activé, vous pouvez passer l'appli en arrière-plan et
afficher le volet de superposition en appuyant sur le bouton d'accueil ou sur le bouton Précédent
de l'appareil. L'appli reste active et continue à émettre des avertissements et des sons.
Pour fermer l'appli à partir du volet de superposition, sélectionnez le volet pour ouvrir le menu
abrégé, puis sélectionnez Fermer l'appli.
Réception GPS
Lorsque vous lancez pour la première fois l'appli Speed Cameras app, quelques minutes seront
peut-être nécessaires avant qu'elle ne localise votre position actuelle. Afin de bénéficier d'une
bonne réception GPS, utilisez votre appareil de navigation à l'extérieur. Des objets volumineux
comme des bâtiments de grande taille peuvent parfois interférer avec la réception.
Si votre appareil perd la connexion au réseau mobile ou la réception GPS, l'appli s'arrête et le
message Connexion réseau désactivée ou GPS désactivé s'affiche. Sélectionnez Paramètres de
téléphone pour ouvrir l'appli Paramètres de votre appareil, et vérifiez les paramètres de connexion
de l'appareil.
6
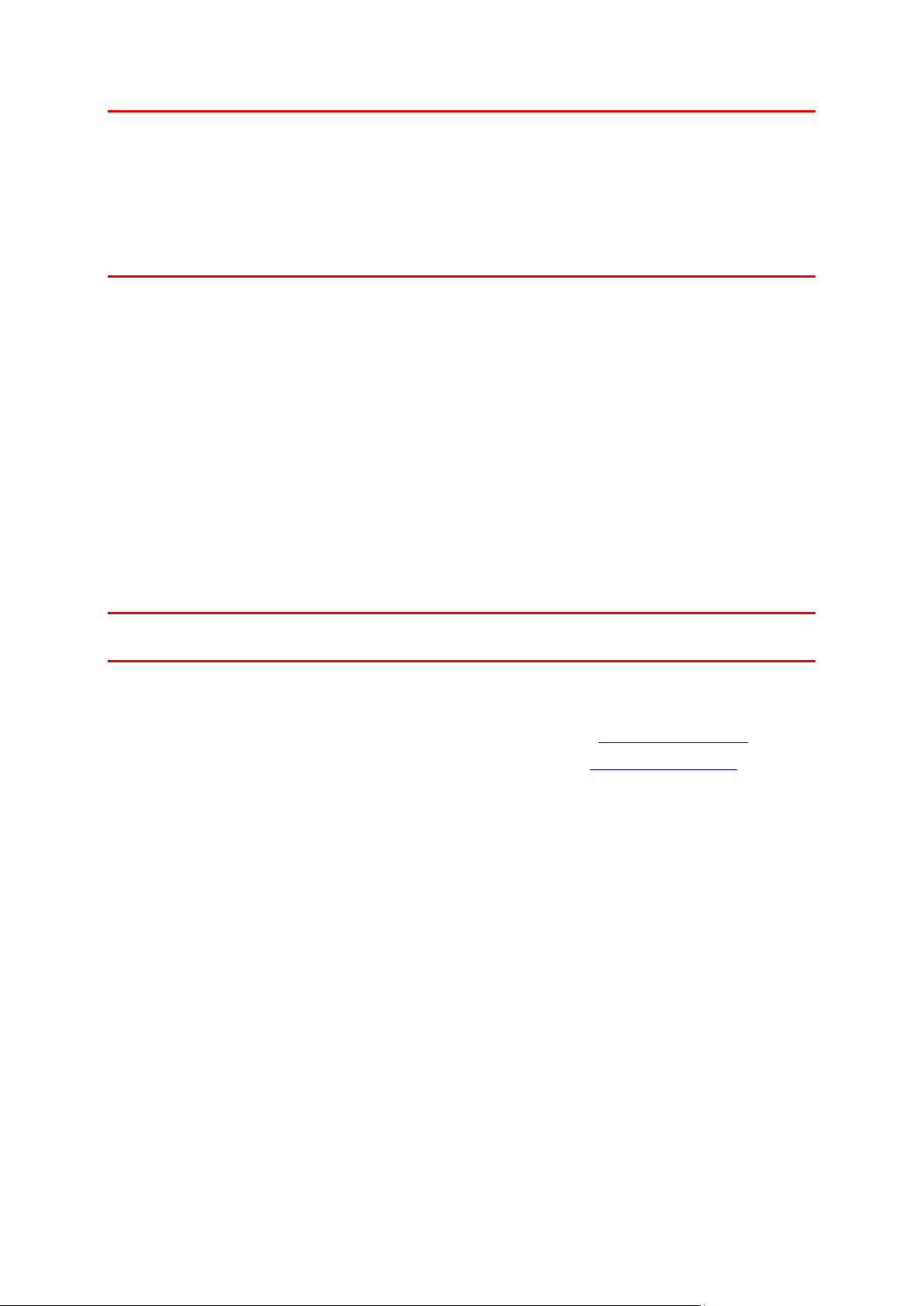
Important : l'appli n'émet aucun avertissement avant d'avoir reçu des données de localisation et
téléchargé les données sur les radars pour votre position actuelle. Si votre appareil ne possède pas
de réception GPS, l'appli utilise les positions des antennes de réseau mobile. Ces informations sont
utilisées pour déterminer votre emplacement approximatif afin que seules des données utiles à
votre emplacement soient téléchargées.
Important : si vous êtes hors de la zone couverte par votre forfait data, des frais d'itinérance
supplémentaires peuvent s'appliquer lorsque vous utilisez les services TomTom. Pour en savoir plus,
adressez-vous à votre opérateur de services mobiles.
Fréquence d'actualisation des mises à jour
Votre Speed Cameras app est constamment mis à jour sauf si la connexion au serveur TomTom est
perdue.
Votre appli peut ne pas recevoir de mises à jour de TomTom pour une ou plusieurs raisons :
Votre appareil présente des données mobiles désactivées ou est peut-être en Mode Avion. Vous
pouvez vérifier ce point dans les paramètres de votre appareil.
Vous voyagez peut-être dans une zone où la couverture réseau mobile est faible. Adressez-vous
à votre opérateur s'il vous est difficile de vous connecter à des réseaux de données dans votre
région.
Envoyer des informations à TomTom
Pour utiliser l'appli Speed Cameras app, vous devez accepter d'envoyer des informations à TomTom.
Allez dans À propos de dans le menu Support pour accéder à des informations détaillées sur l'envoi
d'informations à TomTom.
Important : votre appli Speed Cameras app ne fonctionnera pas si vous n'acceptez pas d'envoyer des
informations.
Informations supplémentaires
Si vous pensez que les informations vous concernant ne sont pas utilisées aux fins pour lesquelles
vous les aviez fournies à TomTom, contactez-nous par le biais du site tomtom.com/support.
Vous trouverez des informations à jour et plus détaillées sur la page tomtom.com/privacy.
7
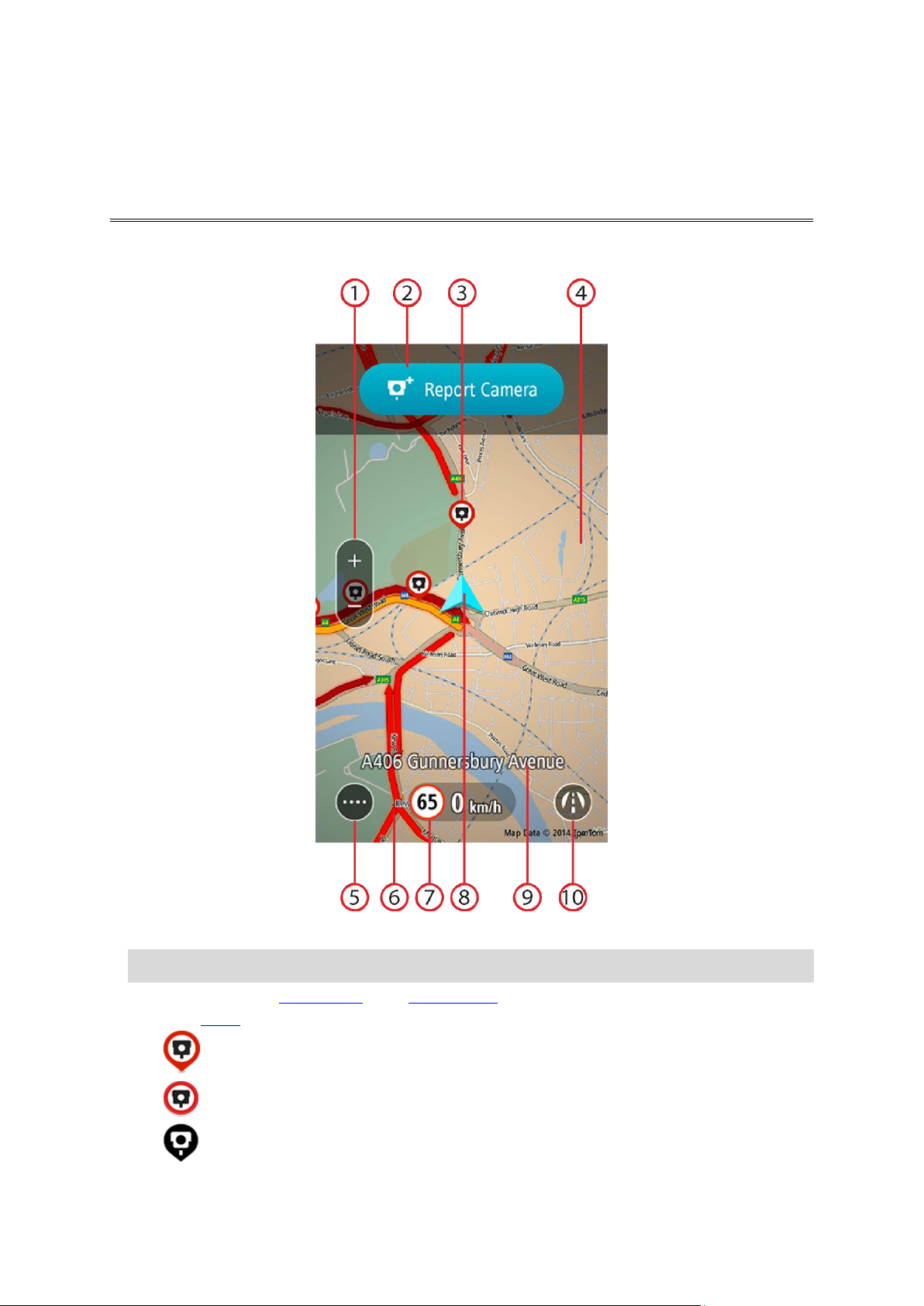
Le mode carte
Éléments à l'écran
1. Boutons de zoom. Sélectionnez les boutons de zoom pour effectuer un zoom avant ou arrière.
Conseil : vous pouvez également pincer pour effectuer un zoom avant ou arrière.
2. Zone de boutons de signalement et de confirmation de radars.
3. Symbole Radar. Sélectionnez un symbole de radar pour afficher des informations sur le radar.
Radar.
Radar au début d'une zone de radars de tronçon.
Radar que vous avez signalé.
8
 Loading...
Loading...