TOMTOM RIDER Pro Instruction Manual [fr]
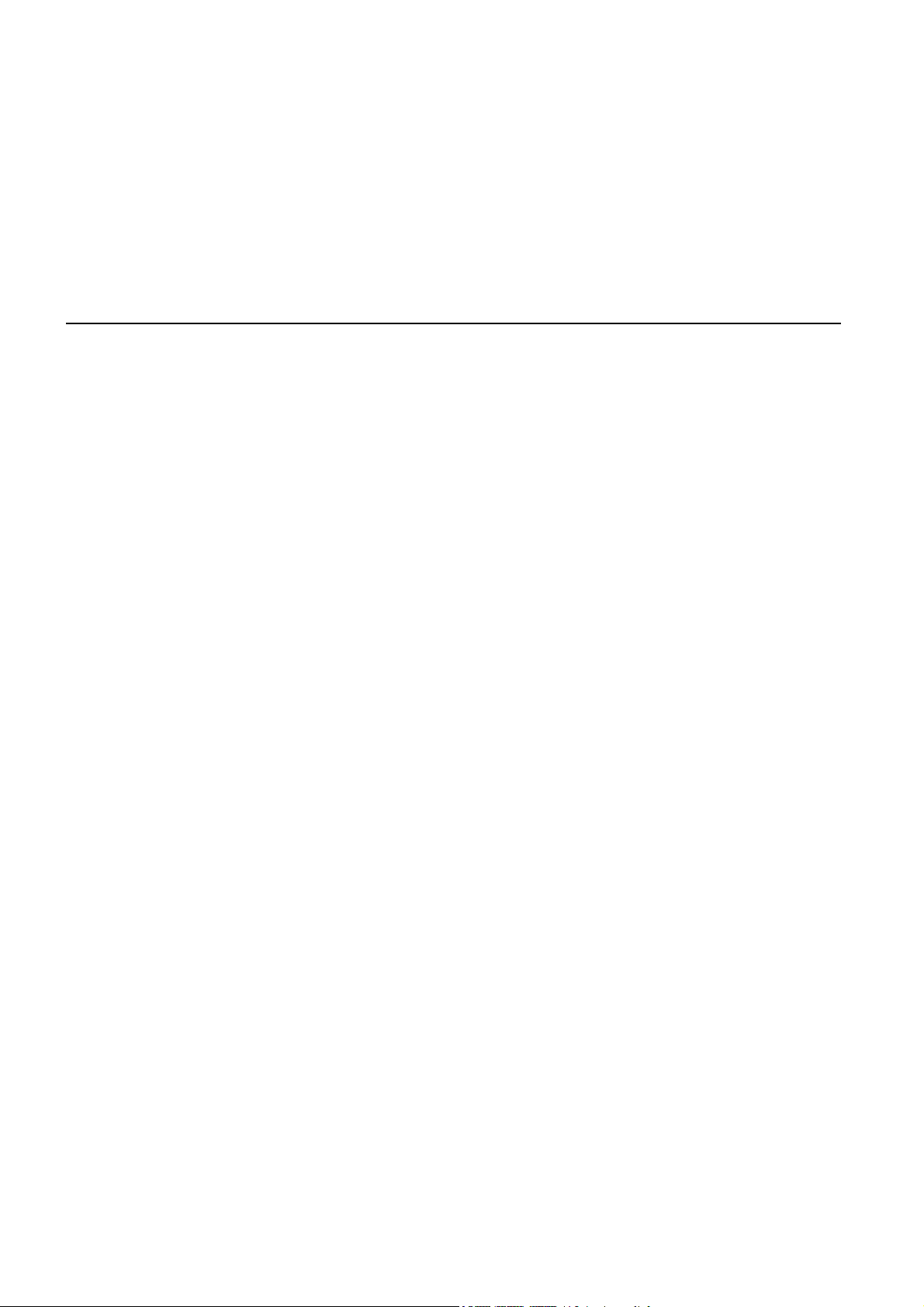
TomTom Urban Rider
TomTom Rider Pro
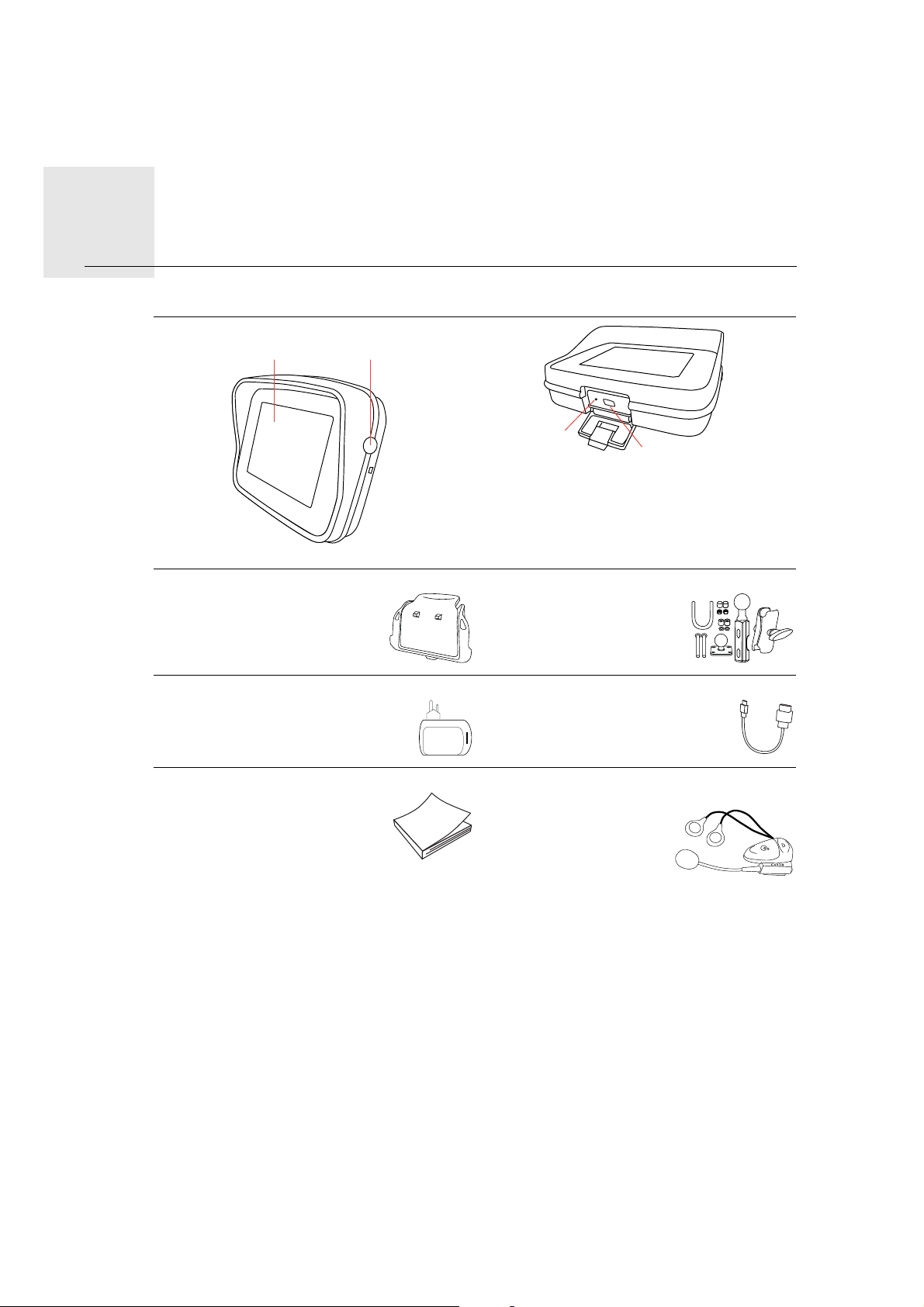
Contenu du coffret1.
3
4
Conten u du coffret
A Votre TomTom RIDER
1
B Support C Kit de fixation RAM Mount™
2
1. Écran tactile
2. Bouton marche/arrêt
3. Voyant de charge
4. Connecteur USB
D Chargeur secteur E Câble USB
F Documentation G Kit micro-oreillette Cardo scala-rider™
Bluetooth®*
* Non inclus avec tous les produits.
2

Utilisation de votre TomTom Rider2.
Utilisation de
votre
Mise en route
TomTo
m Rider
Maintenez le bouton marche/arrêt enfoncé pendant deux secondes ou jusqu'à ce que
votre TomTom Rider démarre.
La première fois que vous allumez votre TomTom Rider, ce dernier peut prendre jusqu'à
vingt secondes pour démarrer. Pour arrêter votre TomTom Rider, maintenez le bouton
marche/arrêt enfoncé pendant deux secondes.
Avant la première utilisation de votre Rider, nous vous conseillons de le charger complètement.
La batterie de votre appareil de navigation TomTom Rider se charge lorsque vous le
connectez au chargeur secteur ou à votre ordinateur.
Remarque : vous devez brancher directement le connecteur USB sur un port USB de
votre ordinateur et non sur un hub USB ou un port USB de clavier ou d'écran.
Configuration
Vous devez d'abord répondre à quelques questions pour configurer votre appareil. Répondez-y en touchant l'écran. L'écran tactile vous permet d'effectuer toutes les opérations sur
votre TomTom Rider.
Localisation de votre position actuelle
Votre TomTom Rider doit être à l'extérieur pour pouvoir déterminer votre position
actuelle. Vérifiez que vous vous trouvez bien dans un endroit dégagé, à l’écart de grands
bâtiments et d'arbres.
Lorsque vous allumez votre Rider, il lui faut quelques minutes pour déterminer votre position actuelle. Ensuite, votre position sera trouvée beaucoup plus rapidement, normalement en quelques secondes.
Votre Rider ne communique pas votre position afin que personne ne puisse l'utiliser pour
vous suivre dans vos déplacements.
TomTom Rider utilise un récepteur GPS pour déterminer votre position actuelle.
Fixation de votre appareil de navigation
Installez le kit de fixation RAM™ sur votre moto comme indiqué sur l'Installation poster,
puis placez votre Rider sur le support. Lors de l'installation du kit de fixation sur votre
moto, suivez les recommandations suivantes :
• Si vous n'êtes pas sûr de réussir à installer vous-même le kit de fixation, faites appel à
un professionnel.
• Si vous choisissez de monter vous-même le kit de fixation, veuillez noter qu'un fusible
est intégré à l'Active Dock. En d'autres termes, vous n'avez pas besoin d'ajouter vousmême un fusible quand vous branchez l'appareil à la batterie de votre moto.
3
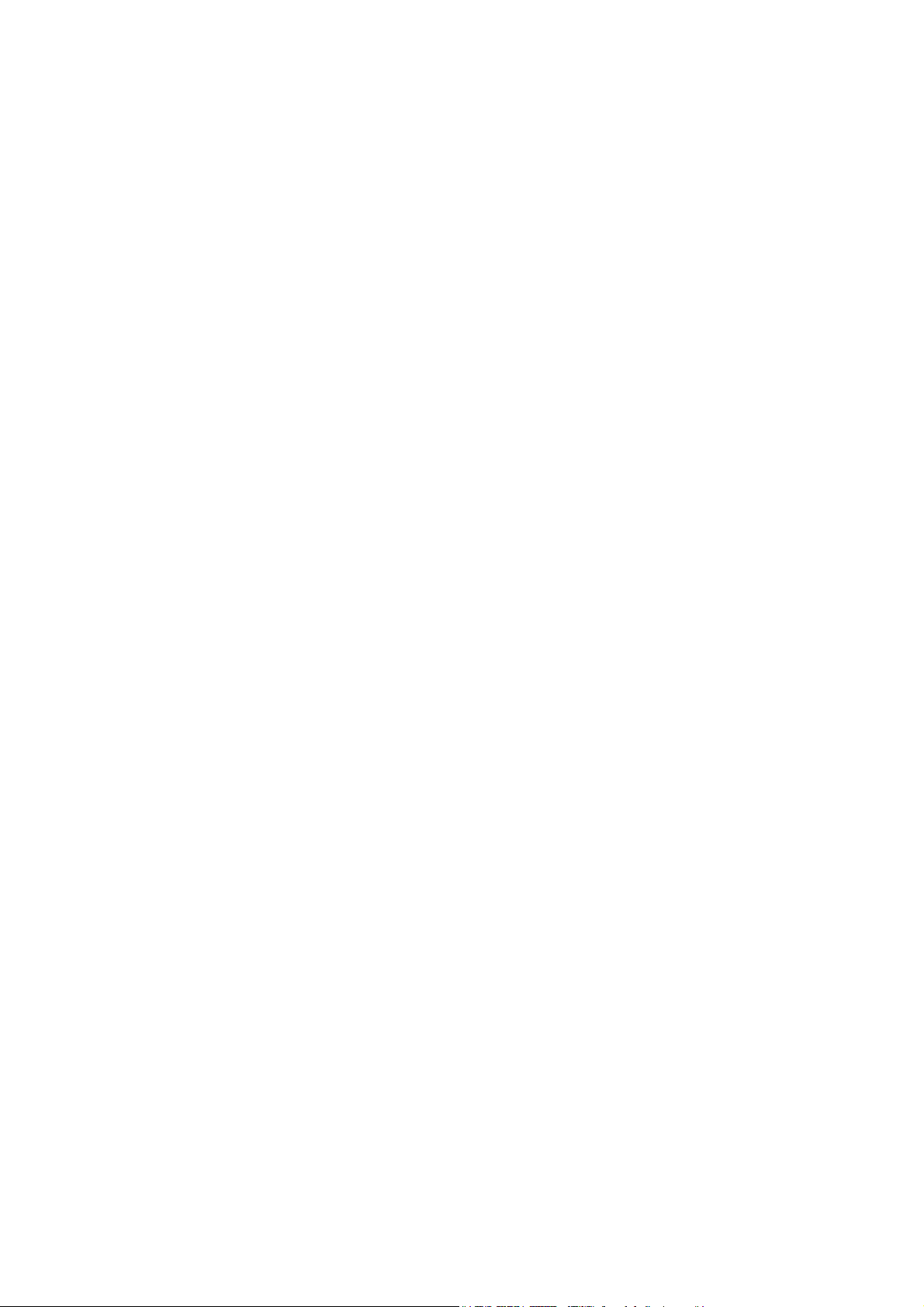
• Veillez à ce que le kit de fixation n'affecte pas les commandes de la moto.
• Utilisez uniquement des outils adaptés. Si vous utilisez des outils inadaptés, vous risquez d'endommager ou de casser le kit de fixation.
• Ne serrez pas trop les boulons. Le cas échéant, vous risqueriez de fêler le kit de fixation
ou d'endommager votre guidon.
• Si vous utilisez l'étrier fileté, n'oubliez pas de fixer sur les filetages apparents les capuchons en caoutchouc fournis.
Les dommages dus à des modifications, une installation inadéquate, les aléas ou les accidents de la route ne sont pas couverts. Ni RAM, ni TomTom ne pourront être tenus responsables des blessures, des pertes ou des dommages, directs ou indirects, résultant
d'une installation inadéquate ou de l'impossibilité d'utiliser le produit. Avant toute utilisation, l'utilisateur doit déterminer si le produit est réellement adapté à l'usage prévu. L'utilisateur assume les risques et les responsabilités, quels qu'ils soient, liés au montage du
produit.
Utiliser un kit micro-oreillette
Nous vous recommandons d'utiliser un kit micro-oreillette compatible avec votre
TomTom Rider pour écouter les instructions vocales, effectuer et recevoir des appels téléphoniques mains libres et écouter les sons d'avertissement de votre Rider. Cet accessoire
vous permet de conduire avec votre Rider de la manière la plus sûr possible. TomTom
vous recommande le Kit micro-oreillette Cardo scala-rider™ Bluetooth®. Pour en savoir
plus et obtenir une liste complète des kits micro-oreillette compatibles, rendez-vous sur
tomtom.com/riderheadsets.
Le kit micro-oreillette Cardo scala-rider™ Bluetooth® est inclus avec certains produits. Les
instructions ci-dessous vous indiquent comment configurer ce kit micro-oreillette.
Pour allumer le kit micro-oreillette, maintenez enfoncé le bouton marche/arrêt pendant six
secondes, jusqu'à ce que le voyant clignote trois fois en bleu. Un signal sonore allant crescendo se fait entendre. Lorsque le kit micro-oreillette fonctionne, le voyant clignote en
bleu toutes les trois secondes.
Pour éteindre le kit micro-oreillette, maintenez enfoncé le bouton marche/arrêt pendant
trois secondes, jusqu'à ce que le voyant clignote trois fois en rouge. Un signal sonore
décroissant se fait entendre.
Si vous n'avez pas établi de connexion Bluetooth entre votre kit micro-oreillette Bluetooth
et votre TomTom Rider lorsque vous avez allumé votre Rider pour la première fois, vous
pourrez l'établir ultérieurement à tout moment.
Dans le menu principal, touchez Options. Touchez Connecter kit micro-oreillette et suivez les instructions pour établir la connexion.
Fixez votre kit micro-oreillette à votre casque tel qu'indiqué au début de ce guide. Veillez
à positionner correctement le microphone. Pour un confort optimal, ne positionnez pas le
microphone directement en face de votre bouche, mais sur le côté.
4
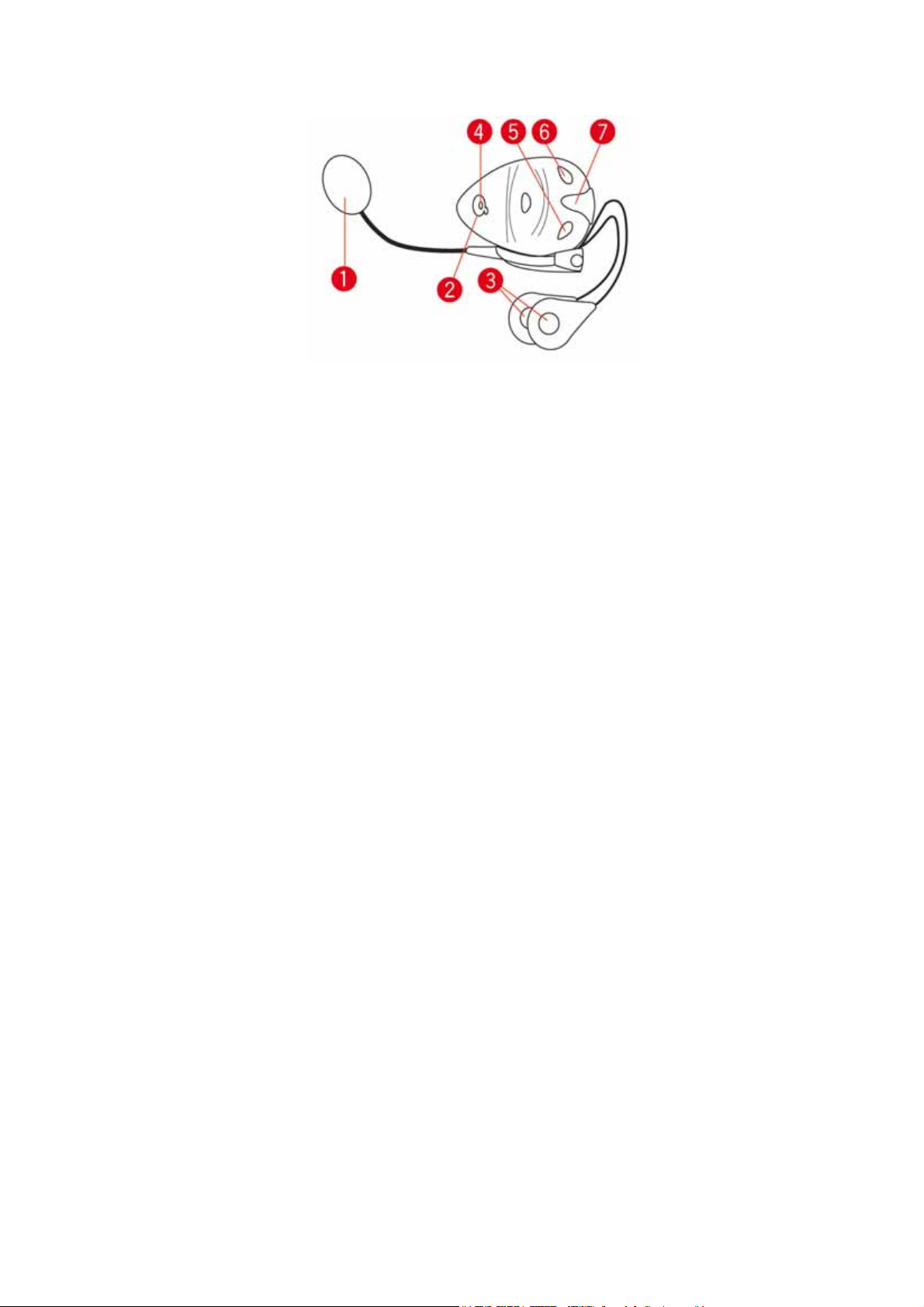
Kit micro-oreillette Cardo scala-rider™
1. Micro
2. Bouton marche-arrêt
3. Haut-parleurs
4. Voyant
5. Diminuer volume
6. Augmenter volume
7. Connecteur de chargement
Avant d'utiliser votre kit micro-oreillette Bluetooth, chargez-le complètement à l'aide du
chargeur fourni.
Le chargement complet du kit micro-oreillette prend entre 2 et 3 heures. Lors du chargement, le voyant reste rouge en permanence. Lorsque le chargement est terminé, le voyant
s'éteint.
Un signal sonore se déclenche lorsque les batteries s'affaiblissent.
5
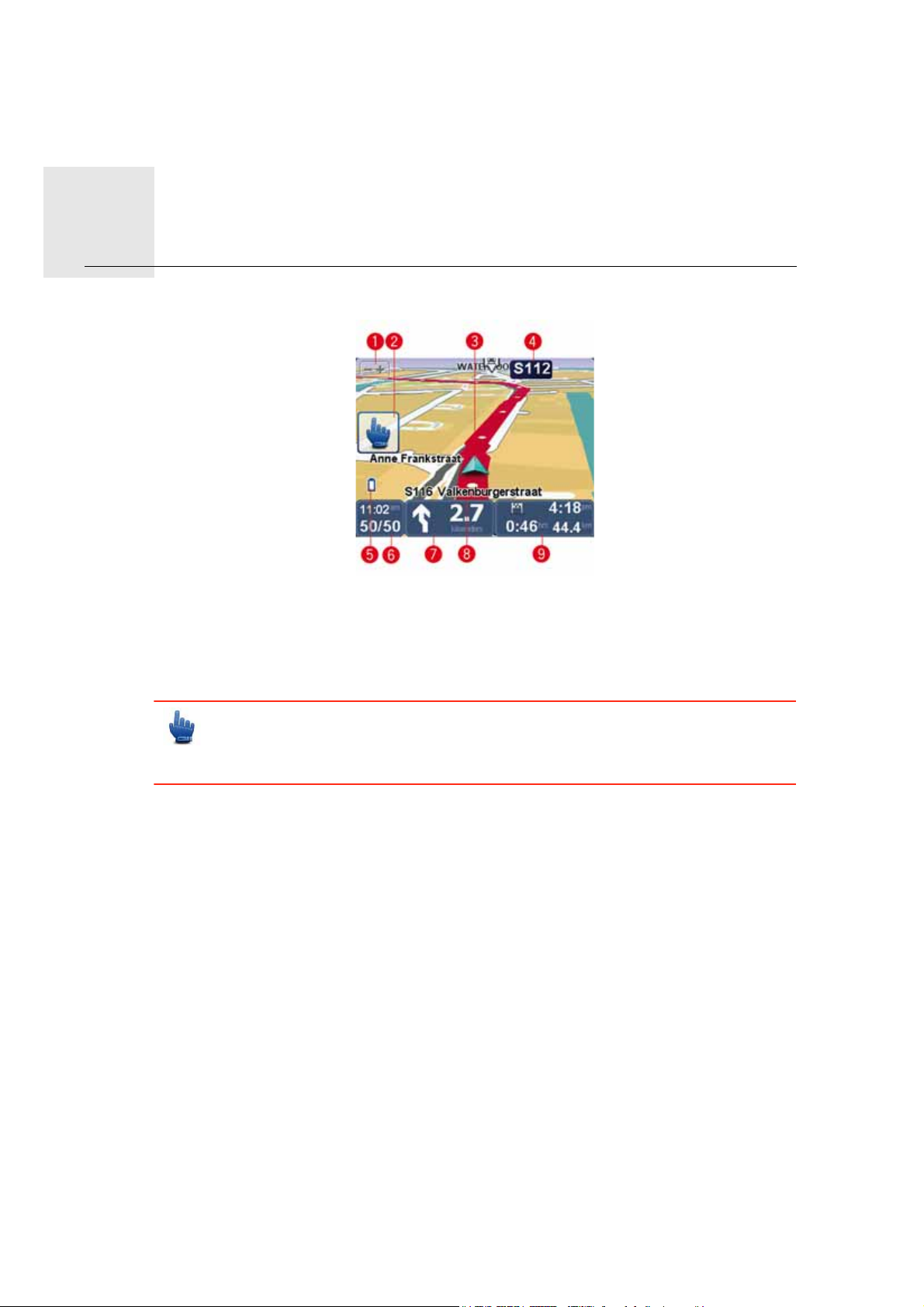
Mode conduite3.
Mode conduit e
1. Touchez ce bouton pour faire un zoom avant ou arrière.
Après l'avoir touché, de grands boutons + et -, spécialement adaptés aux gants, s'affichent.
2. Menu abrégé.
Conseil : quand vous voyez cette icône dans le guide, cela signifie que vous pouvez
ajouter l'option concernée à votre menu abrégé. Pour plus d'informations, consultez
la partie Menu abrégé dans ce guide.
3. Position actuelle.
4. Nom de la prochaine route principale ou information sur le prochain panneau de direction, le cas échéant.
5. Témoin de niveau de batterie.
6. Votre vitesse et la limitation de vitesse, si elle est connue.
Touchez cette zone pour répéter la dernière instruction vocale et pour modifier le
volume du son. Après l'avoir touché, de grands boutons + et -, spécialement adaptés
aux gants, s'affichent.
7. Instruction de navigation pour la route à suivre.
Touchez ce panneau dans la barre d'état pour basculer entre les modes 2D et 3D en
mode conduite.
8. Le nom de la rue dans laquelle vous vous trouvez.
9. Informations sur votre trajet : heure d'arrivée, temps restant et distance restante.
Touchez ce panneau dans la barre d'état pour voir un résumé de votre parcours.
6

Menu principal4.
Menu
princi-
pal Le menu principal est le point de départ pour planifier un parcours, consulter un carte ou
modifier les paramètres de votre appareil.
Pour ouvrir le menu principal quand vous êtes en mode conduite, touchez le centre de
votre écran.
Pour retourner au mode conduite depuis le menu principal, touchez terminé.
Boutons du menu principal
Les boutons suivants s'affichent dans le menu principal.
Planifier un parcours
Touchez sur ce bouton pour planifier un nouveau parcours.
Ce bouton s'affiche quand vous n'avez pas planifié de parcours.
Modifier un parcours
Touchez ce bouton pour modifier le parcours existant ou planifier un nouveau
parcours.
Ce bouton s'affiche quand vous avez planifié un parcours.
Explorer la carte
Touchez ce bouton pour consulter la carte.
Son
Option Menu abrégé
son
Touchez ce bouton pour désactiver le son.
7
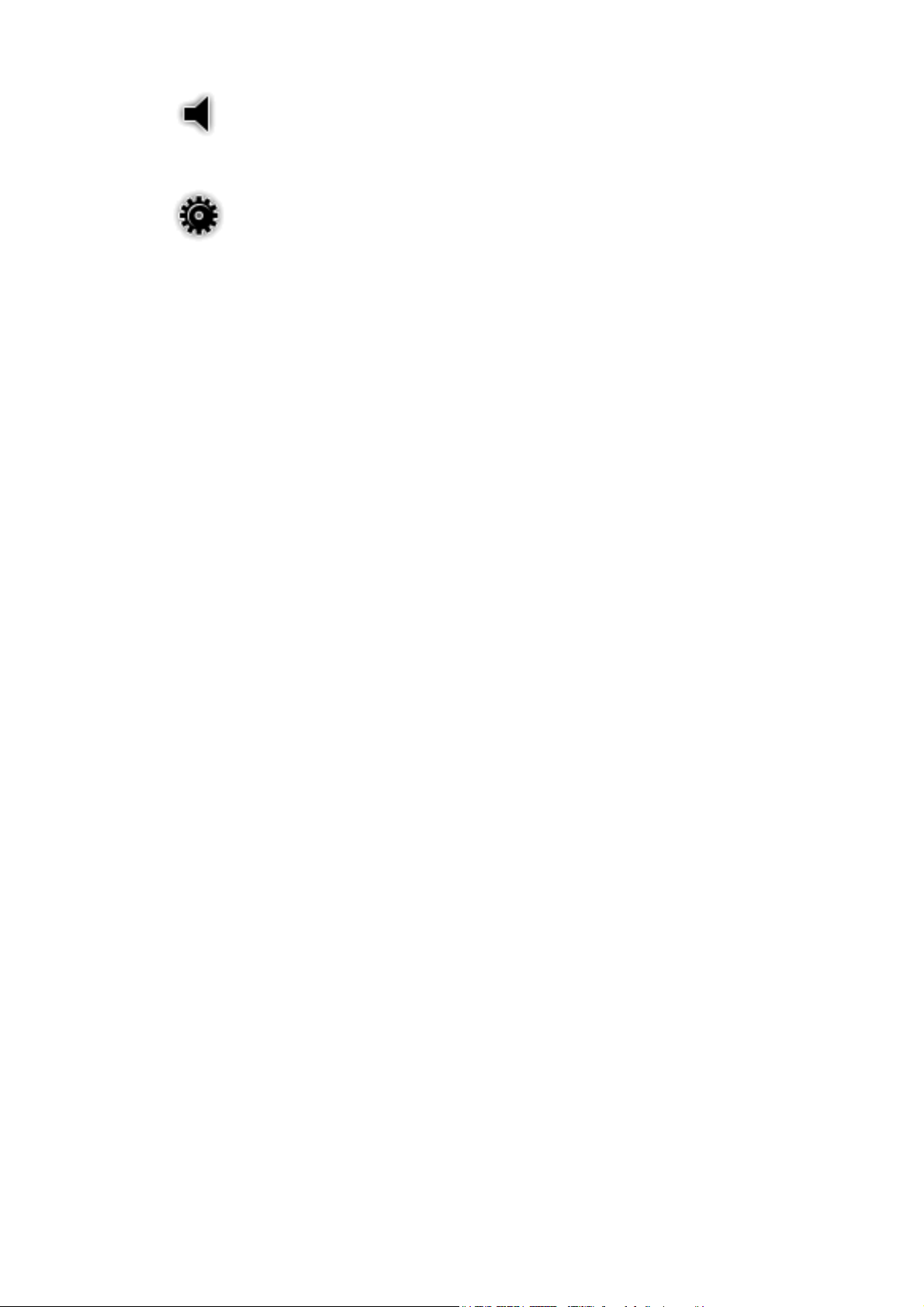
Options
son
Touchez ce bouton pour activer le son.
options
Touchez ce bouton pour définir les paramètres de votre appareil.
Pour de plus amples informations, référez-vous au chapitre Options.
8
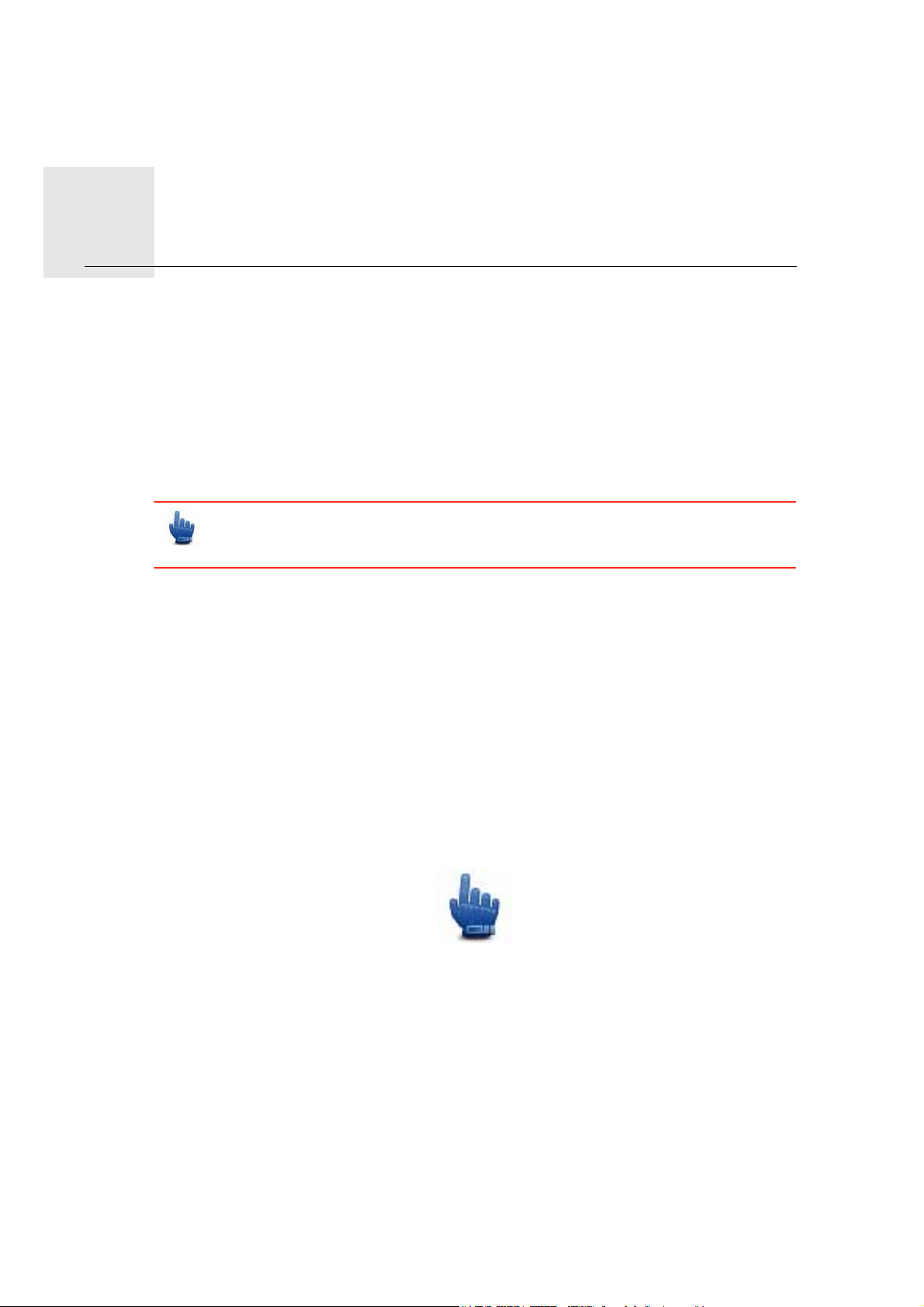
Menu abrégé5.
Menu abrégé
A propos du menu abrégé
Le menu abrégé est un moyen simple et sûr d'utiliser votre appareil TomTom RIDER.
Lorsque vous utilisez le menu abrégé, le nombre de fois où vous devez toucher l'écran
pour accéder à une fonction est moindre, ce qui facilite l'usage de l'appareil avec des
gants.
Vous avez le choix entre plus de vingt éléments de menu abrégé. Vous pouvez en choisir
un ou plusieurs, selon les fonctionnalités que vous utilisez le plus.
Conseil : cette icône vous indique que l'option concernée peut être ajoutée à votre
menu abrégé pour vous permettre d'y accéder plus facilement.
Paramétrer le menu abrégé
Pour paramétrer le menu abrégé, procédez comme suit :
1. Touchez l’écran pour afficher le menu principal.
2. Touchez Options dans le menu principal.
3. Touchez Préférences du menu abrégé.
4. Sélectionnez les cases en regard des options que vous souhaitez inclure dans votre
menu abrégé.
5. Touchez Terminé.
Votre menu abrégé est prêt à être utilisé. Pour utiliser le menu abrégé, sélectionnez le
mode conduite et touchez ce bouton :
Utiliser le menu abrégé
Voici quelques exemples de la façon dont vous pouvez utiliser le menu abrégé.
• Pour changer un parcours afin d'y inclure une station service, vous devez normalement
toucher l'écran à 5 ou 6 reprises, mais seulement à 2 reprises avec le menu abrégé.
• Lorsque vous utilisez le bouton Appel du menu du téléphone portable, vous pouvez
appeler n'importe quel numéro en touchant plusieurs fois l'écran. Dans le menu abrégé,
le bouton Appel, qui ressemble à un bouton de composition rapide du numéro, vous
permet d'appeler des numéros prédéfinis en touchant l'écran à quelques reprises seulement.
9
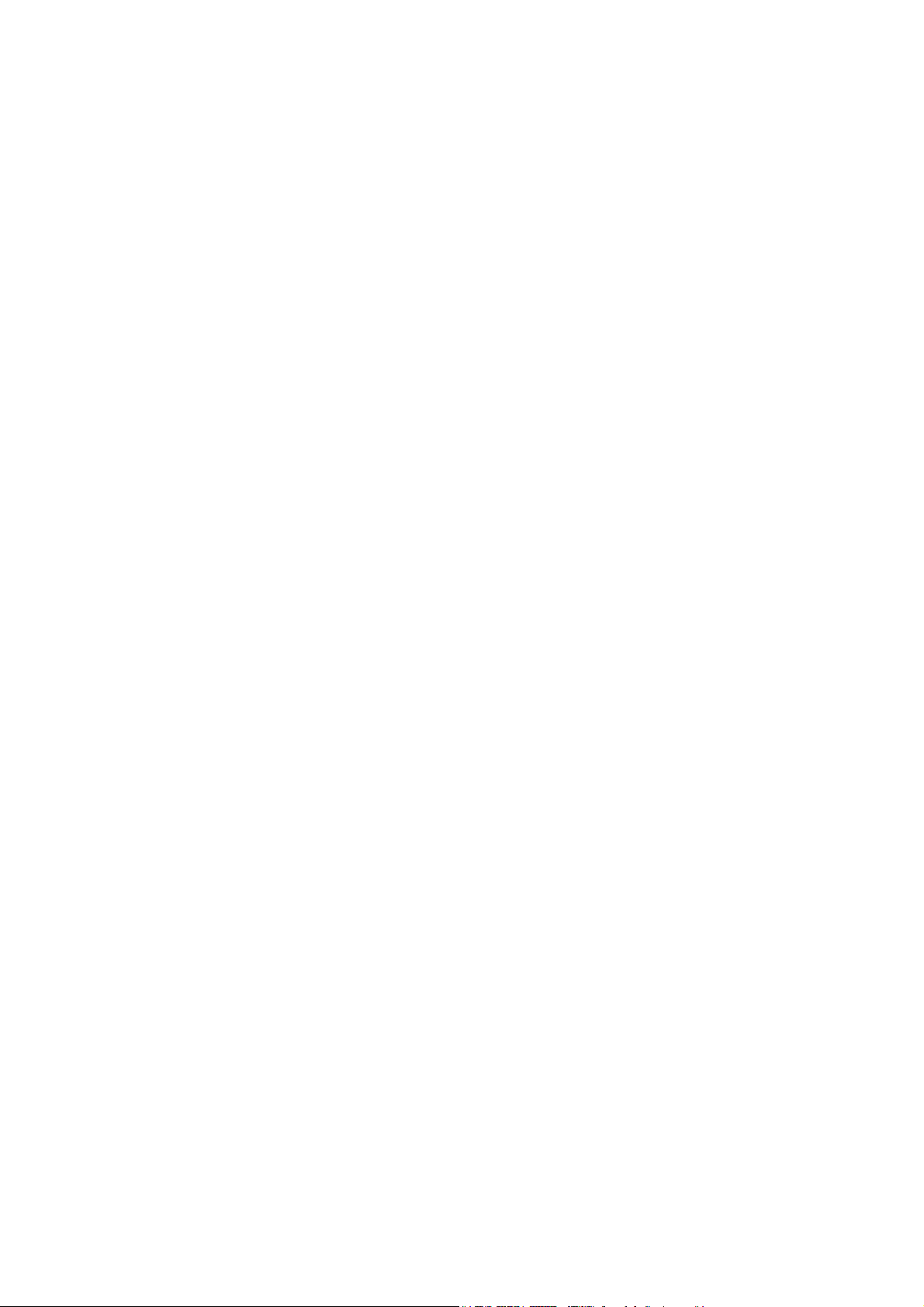
• Si vous souhaitez sauter une étape dans un parcours panoramique, vous pouvez le faire
en touchant seulement deux fois l'écran dans le menu abrégé et en sélectionnant Allers
vers l'étape précédente ou Aller vers l'étape suivante. Dans le menu principal, vous
devez toucher au moins six fois l'écran.
10
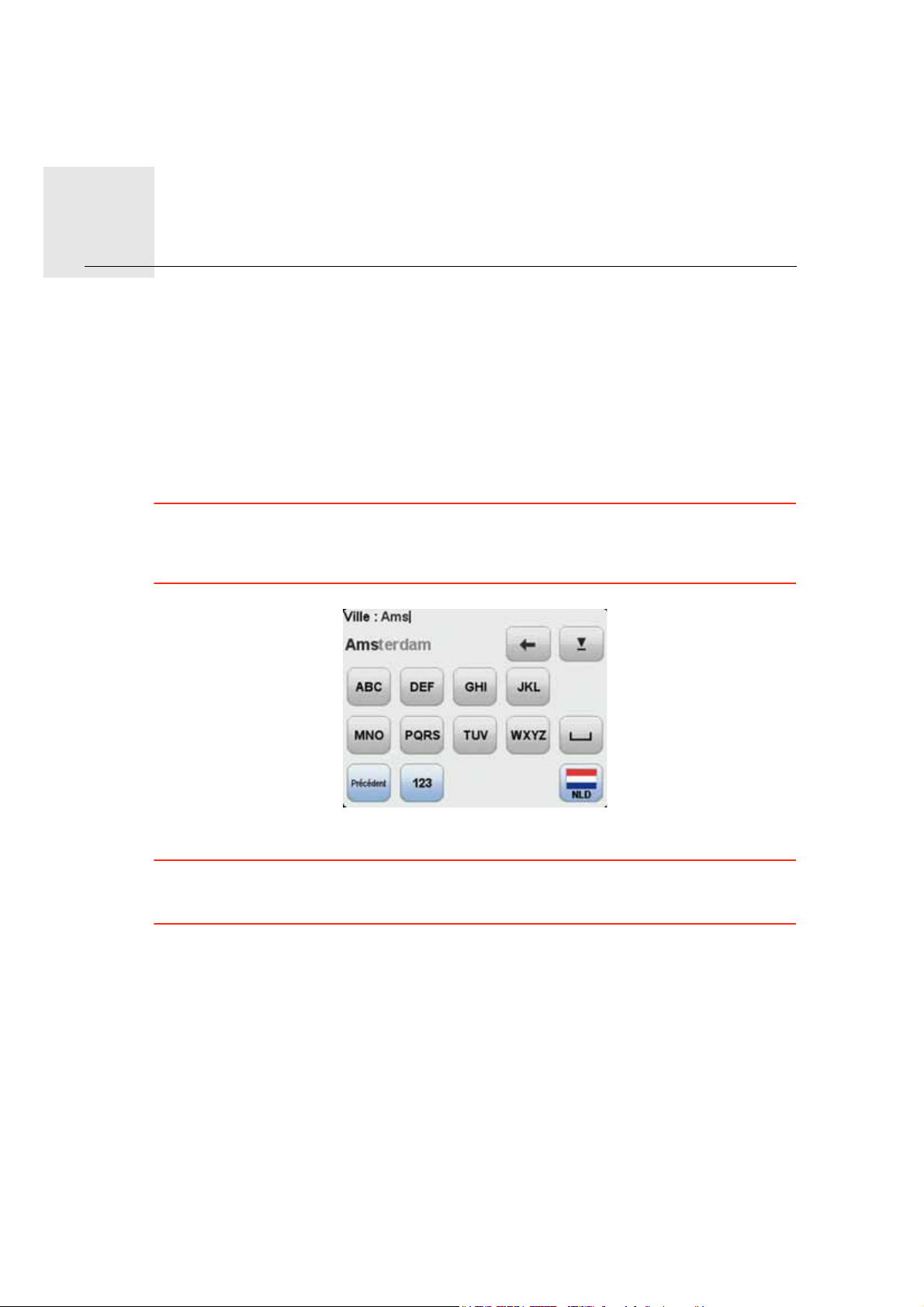
Planifier un parcours6.
Planifier un
par-
1. Touchez l’écran pour afficher le menu principal.
cours
2. Touchez Planifier un parcours.
Vous pouvez entrer une adresse de plusieurs manières, mais nous allons utiliser
l'adresse complète.
3. Touchez Adresse. Puis touchez Rue et numéro de rue.
4. Commencez à taper le nom de la ville de départ et touchez ce nom lorsqu'il apparaît
dans la liste.
Conseil : Quand vous planifiez un parcours pour la première fois, vous êtes invité à sélec-
tionner le pays ou l'état. Votre choix est ensuite sauvegardé et utilisé pour tous vos futurs
parcours. Vous pouvez modifier ce paramètre en touchant le drapeau et en sélectionnant
un autre pays ou état.
5. Entrez le nom de la rue et le numéro, puis touchez Terminé.
Conseil : avant que vous ne commenciez à entrer un nom de rue, Centre-ville s'affiche au
sommet de la liste. Cette option est utile si vous ne disposez pas d'une adresse et que vous
recherchez uniquement des directions générales.
6. Touchez Terminé.
Le parcours est planifié et un récapitulatif de votre parcours s'affiche sur la carte.
11

7. Touchez Terminé.
Votre appareil de navigation est prêt à vous guider jusqu'à votre destination.
Planifier un parcours avec un nouveau point de départ
Pour planifier un parcours avant de prendre la route ou d'utiliser un point de départ différent de votre position actuelle, procédez comme suit :
1. Touchez l’écran pour afficher le menu principal.
2. Touchez Planifier un parcours.
3. Touchez Partir de.
Vous pouvez entrer une adresse de plusieurs manières, mais nous allons utiliser
l'adresse complète.
4. Touchez Adresse. Puis touchez Rue et numéro de rue.
Commencez à taper le nom de la ville de départ et touchez ce nom lorsqu'il apparaît
dans la liste.
Conseil : Quand vous planifiez un parcours pour la première fois, vous êtes invité à sélec-
tionner le pays ou l'état. Votre choix est ensuite sauvegardé et utilisé pour tous vos futurs
parcours. Vous pouvez modifier ce paramètre en touchant le drapeau et en sélectionnant
un autre pays ou état.
5. Entrez le nom de la rue et le numéro, puis touchez Terminé.
Conseil : avant que vous ne commenciez à entrer un nom de rue, Centre-ville s'affiche au
sommet de la liste. Cette option est utile si vous ne disposez pas d'une adresse et que vous
recherchez uniquement des directions générales.
6. Entrez l'adresse de destination, puis sélectionnez Maintenant lorsque l'appareil vous
demande l'heure de départ. Touchez ensuite Terminé.
Le parcours est planifié et un récapitulatif de votre parcours s'affiche sur la carte.
12
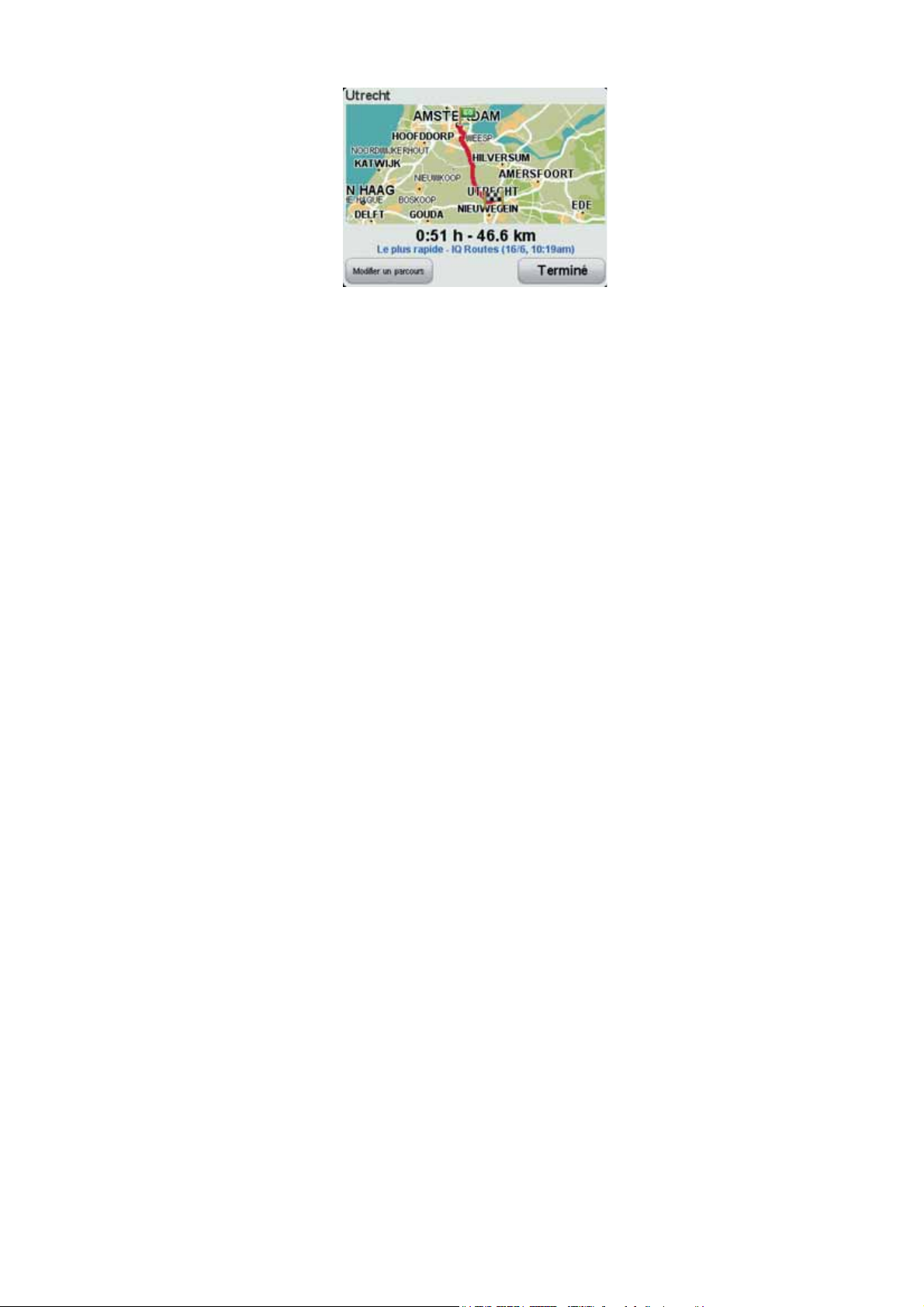
7. Touchez Terminé.
Votre appareil de navigation est prêt à vous guider jusqu'à votre destination.
13
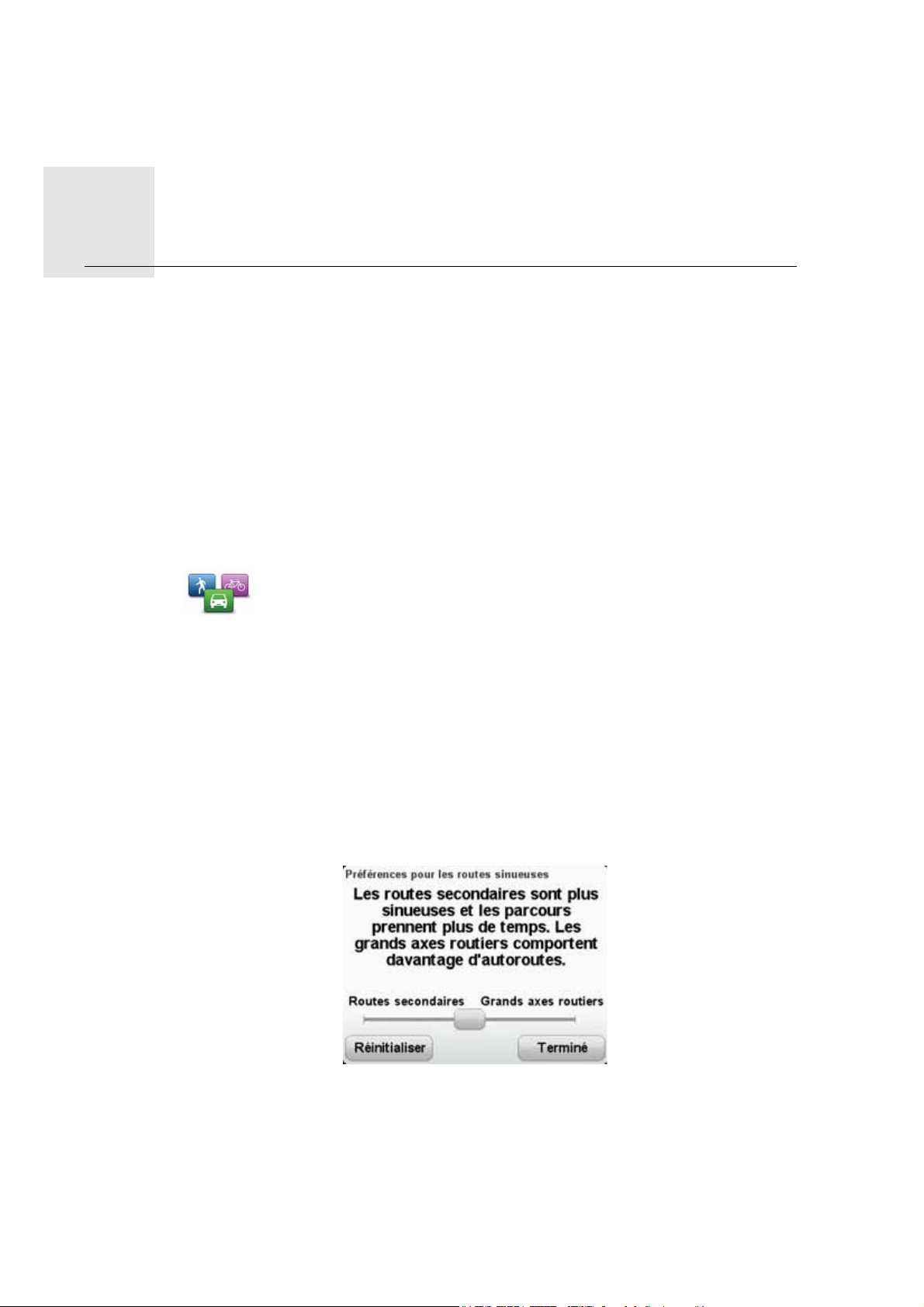
Routes sinueuses7.
Routes
sinueuses
A propos des routes sinueuses
La fonction Routes sinueuses permet de planifier un parcours en évitant les autoroutes
inutiles et en incluant les routes sinueuses. Le but est de créer un parcours sympa et divertissant. Lors de la planification de votre parcours, votre TomTom Rider essaie de vous
amener le plus rapidement possible en dehors des villes.
Activer les routes sinueuses
1. Touchez l’écran pour afficher le menu principal.
2. Touchez Options.
3. Touchez Préférences de planification.
Le premier écran Préférences de planification s'ouvre.
Préférences de
planification
4. Sélectionnez Me demander à chaque planification ou Toujours planifier routes sinueuses si vous désirez toujours des routes sinueuses pour vos parcours.
5. Touchez Terminé jusqu'à ce que l'écran Préférences de routes sinueuses s'affiche.
Dans le monde, il y a des endroits où l'on trouve beaucoup de routes sinueuses, et
d'autres qui en ont très peu en raison de l'importance des populations ou du nombre de
villes. Si vous estimez que les routes sinueuses suggérées dans votre région tournent
de trop ou pas assez, vous pouvez modifier le nombre relatif de types de routes différents dans votre parcours.
Déplacez le curseur pour indiquer si vous souhaitez beaucoup de grandes routes ou de
petites routes dans votre parcours. Déplacez le curseur sur la gauche pour sélectionner
davantage de routes sinueuses.
14
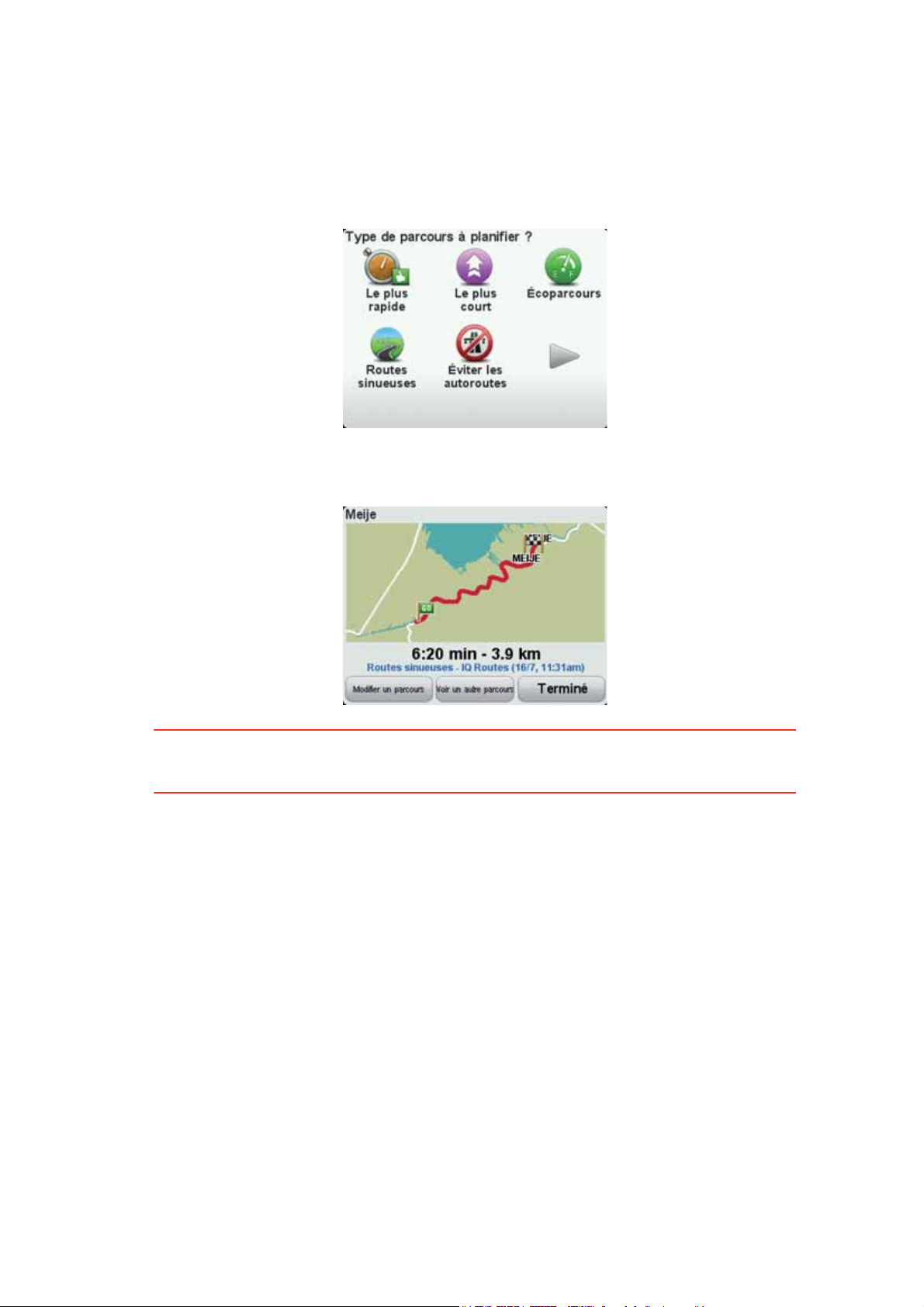
Planifier un parcours avec des routes sinueuses
1. Touchez l’écran pour afficher le menu principal.
2. Touchez Planifier un parcours.
3. Choisissez votre destination.
4. Lorsque vous êtes invité à choisir le type de route que vous souhaitez planifier, touchez
Routes sinueuses.
5. Choisissez votre heure de départ.
Votre TomTom Rider planifie un parcours plus divertissant que les parcours les plus
rapides ou les plus courts.
Conseil : si vous n'êtes pas satisfait du parcours sélectionné, touchez Voir un autre par-
cours dans l'écran récapitulatif du parcours afin d'afficher rapidement un parcours alterna-
tif.
Routes sinueuses et itinéraires
Vous pouvez utiliser la fonctionnalité Routes sinueuses avec le planificateur d'itinéraire.
Il existe deux méthodes pour utiliser les routes sinueuses avec les itinéraires. La première
consiste à sélectionner uniquement les centres-villes. Un parcours est alors planifié, qui
contourne ces villes, mais s'en sert comme guide. Par exemple :
1. Centre-ville 1
2. Centre-ville 2
3. Centre-ville 3
4. Position de domicile
La première méthode, illustrée dans l'exemple ci-dessus, calcule un parcours à partir de
votre position actuelle en utilisant trois centres-villes comme guide et se termine à votre
domicile.
La seconde méthode utilise les lieux réels que vous souhaitez visiter.
Pour plus d'informations, consultez la partie Planification d'itinéraire.
15
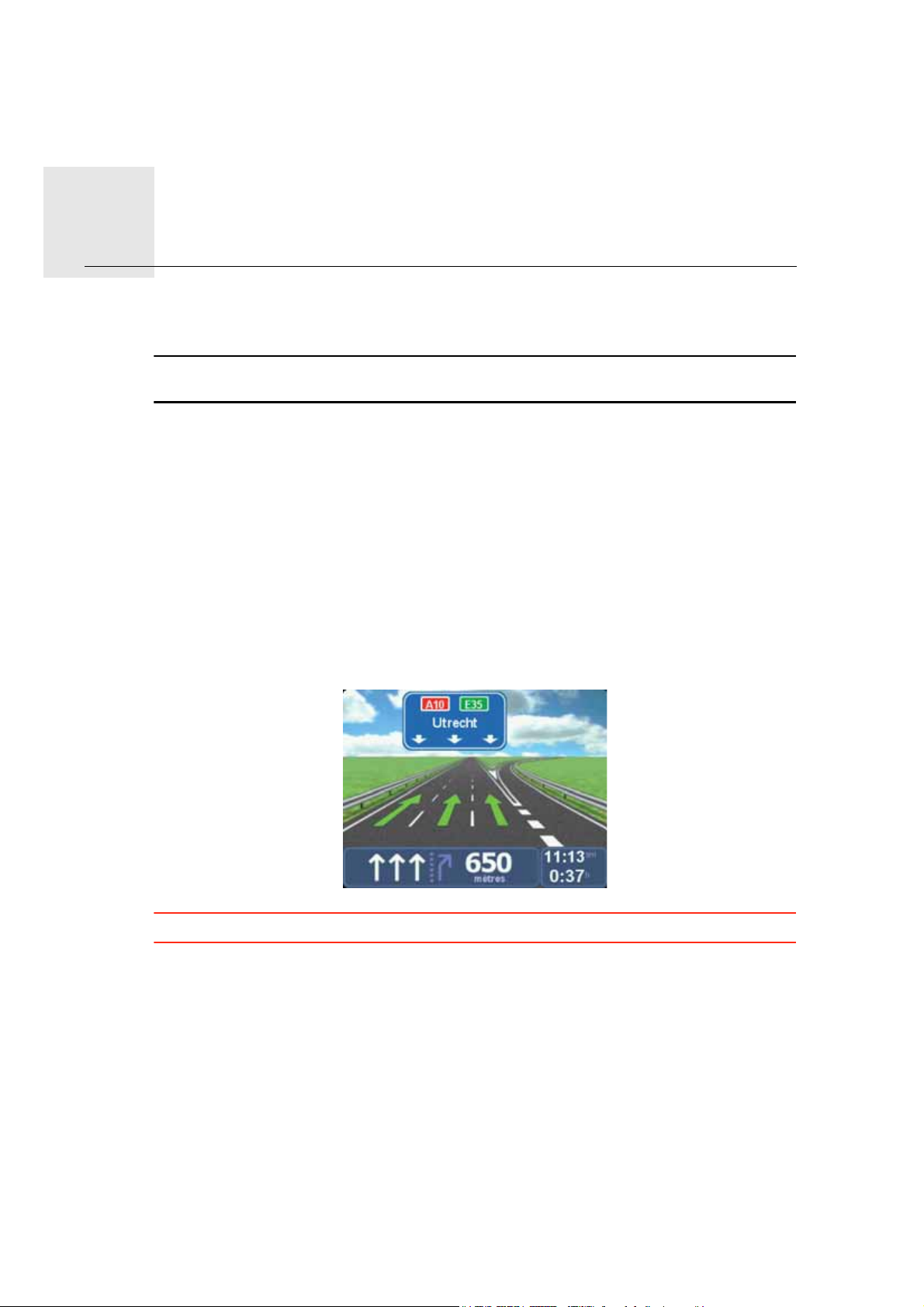
Guidage avancé sur changement de voie8.
Guidage
avancé
A propos du guidage sur changement de voie
sur
changement
de voie
Remarque : le guidage sur changement de voie est disponible uniquement pour certains
embranchements ou dans certains pays.
Votre TomTom Rider vous permet de préparer l'approche des sorties et des embranchements d'autoroute en affichant la voie de conduite correspondant à votre parcours planifié.
À l'approche d'une sortie ou d'un embranchement, la voie à prendre s'affiche à l'écran.
Utiliser le guidage sur changement de voie
Il existe deux types de guidage sur changement de voie :
• Images des voies
• Instructions dans la barre d'état
Les images des voies sont toujours activées.
Conseil : touchez l'écran n'importe où pour retourner au mode conduite.
Le guidage sur changement de voie dans la barre d'état peut être activé ou désactivé.
16
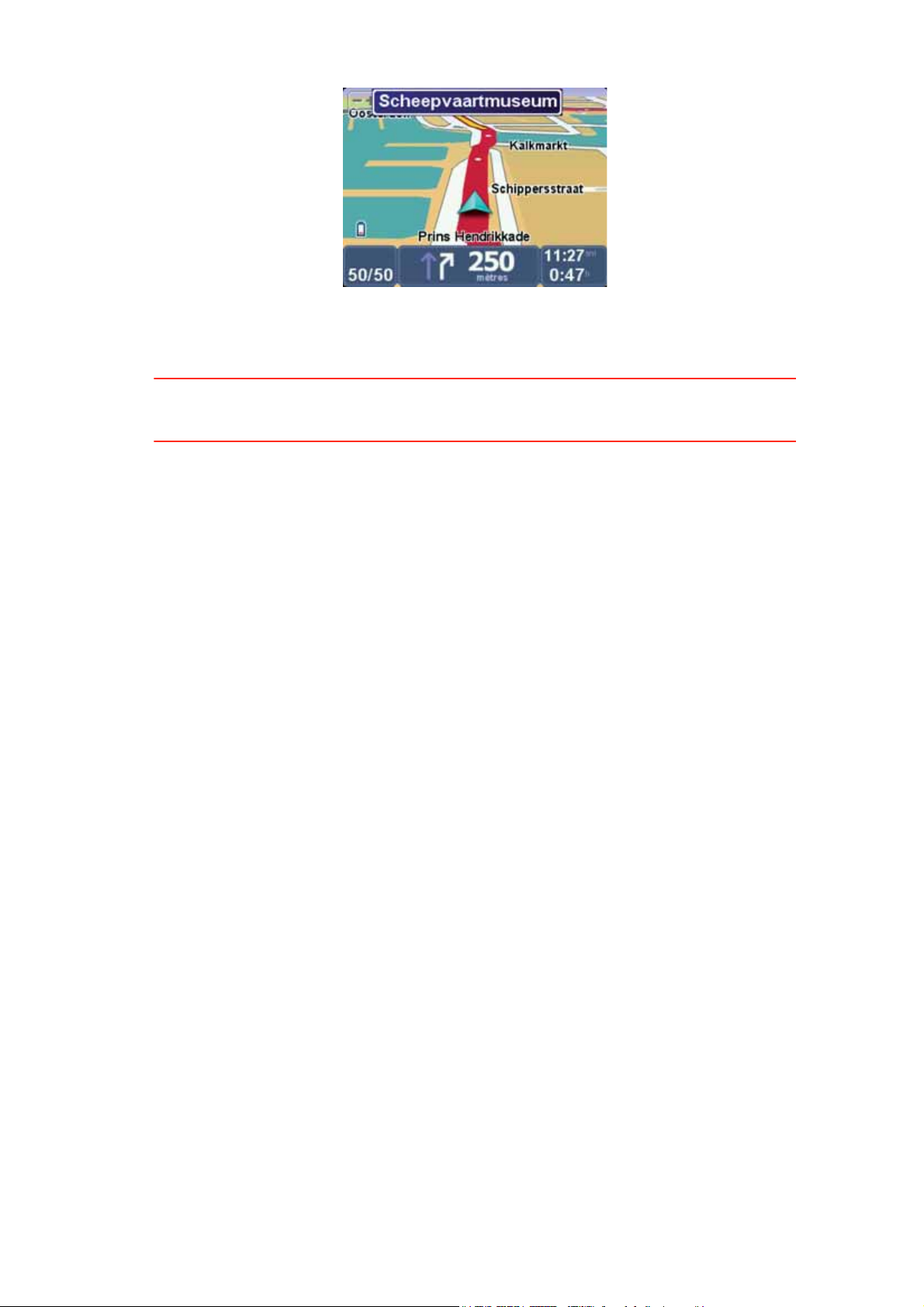
Pour désactiver le guidage sur changement de voie dans la barre d'état, touchez Options
dans le menu principal, puis Paramètres de la barre d'état. Décochez la case Afficher le
guidage sur voie.
Conseil : si aucun guidage sur changement de voie n'est affiché dans la barre d'état et que
toutes les voies sont activées dans l'image des voies, vous pouvez emprunter n'importe
quelle voie.
17

Planification d'itinéraire9.
Planification
d'itiné-
À propos des itinéraires
raire
Un itinéraire est un trajet qui comporte des arrêts en plus de votre destination finale.
Il comprend les éléments indiqués ci-dessous.
• Destination - lieu sur votre trajet où vous souhaitez vous arrêter.
• Étape - lieu par lequel vous souhaitez passer sans vous arrêter au cours de votre trajet.
Les destinations sont indiquées par ce symbole.
Les étapes sont indiquées par ce symbole.
Raison d'utiliser un itinéraire
Vous pouvez définir des itinéraires pour des voyages comme ceux indiqués ci-dessous :
• Vacances en deux roues dans un pays avec de nombreux arrêts.
• Voyage en deux roues de deux jours avec un arrêt pour la nuit.
• Brève excursion passant par des points d'intérêt.
• Parcours panoramique d'un ami que vous avez téléchargé avec HOME ou Internet.
Dans tous ces exemples, vous pouvez toucher Aller à... pour chaque endroit. Cependant,
si vous utilisez un itinéraire, vous pouvez gagner du temps en planifiant chaque chose à
l'avance.
18
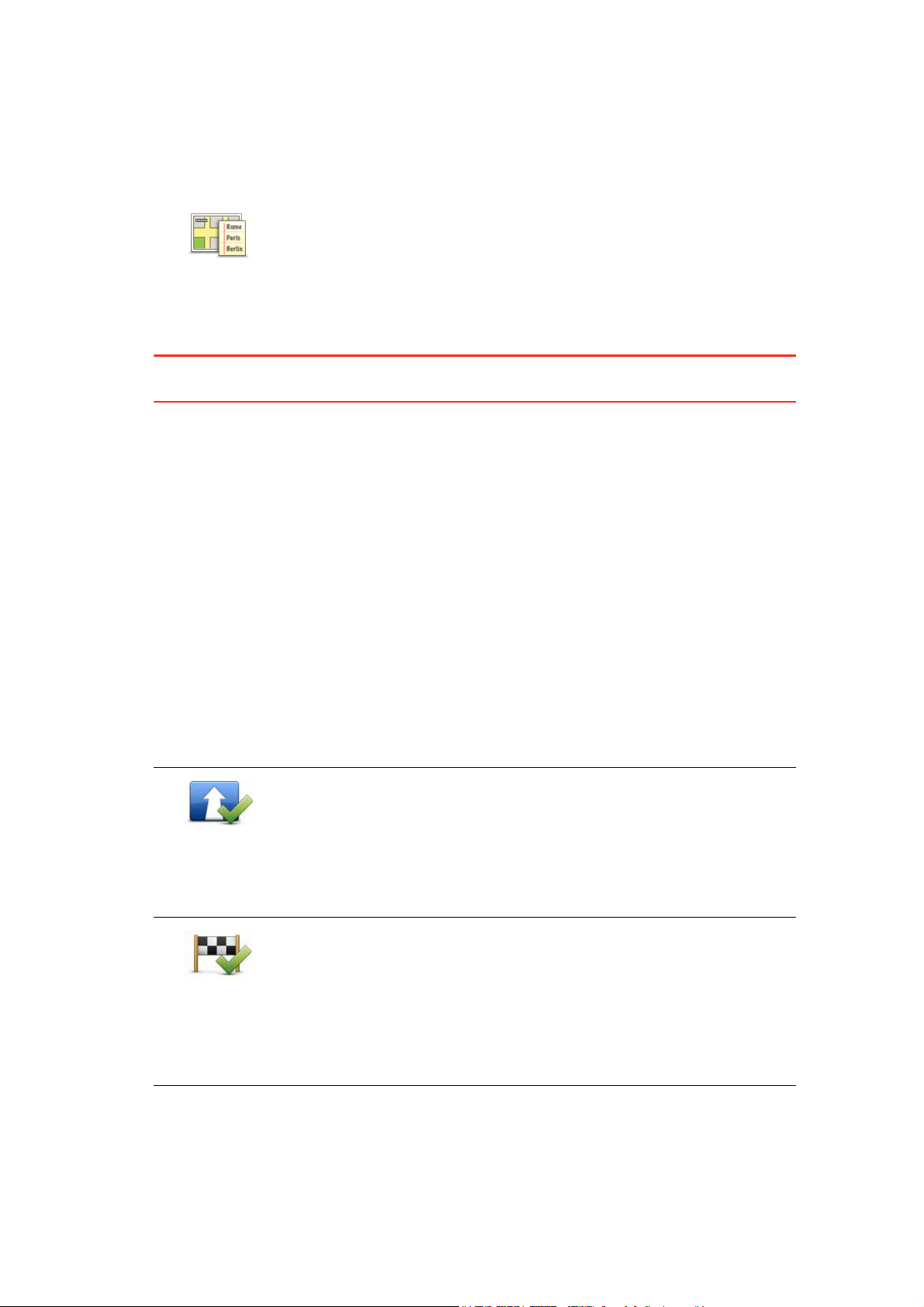
Créer un itinéraire
1. Touchez l’écran pour afficher le menu principal.
2. Touchez Options.
3. Touchez Planification d'itinéraire.
L'écran de planification d'itinéraires s'affiche. Au début, il n'y a pas
d'éléments dans l'itinéraire.
Planification d'iti-
néraire
4. Touchez Ajout et sélectionnez un endroit.
Conseil : vous pouvez ajouter des éléments à votre itinéraire dans l'ordre que vous sou-
haitez et revoir cet ordre ultérieurement.
Suivre un itinéraire
Quand vous utilisez un itinéraire, votre trajet est calculé jusqu'à votre première destination
sur celui-ci. Votre TomTom Rider calcule la distance et le temps restants jusqu'à votre première destination et non pour tout votre itinéraire.
Dès que vous commencez à utiliser un itinéraire, votre trajet est calculé à partir de votre
position actuelle. Vous n'avez pas besoin de définir un point de départ.
Lorsque vous avez passé une étape ou atteint une destination, celle-ci est indiquée
comme ayant été visitée.
Les étapes sont indiquées sur la carte. Votre Rider ne vous préviendra pas à l'approche
d'une étape, ni quand vous y arriverez.
Organiser un itinéraire
Touchez un élément de votre itinéraire afin d'ouvrir une page avec des boutons pour
modifier cet élément. Les boutons disponibles sont affichés ci-dessous.
Vous pouvez faire d'une destination une étape en utilisant ce bouton.
Souvenez-vous que les étapes sont des points sur votre trajet vers
Marquer comme
étape
Marquer comme
destination
votre destination par où vous souhaitez passer et que les destinations sont les lieux où vous souhaitez vous arrêter.
Ce bouton ne s'affiche que si l'élément que vous avez touché est une
destination.
Vous pouvez transformer une étape en une destination en utilisant
ce bouton.
Souvenez-vous que les destinations sont des lieux où vous souhaitez vous arrêter et que les étapes sont des points sur votre trajet vers
votre destination par où vous souhaitez passer.
Ce bouton ne s'affiche que si l'élément que vous avez touché est une
étape.
19
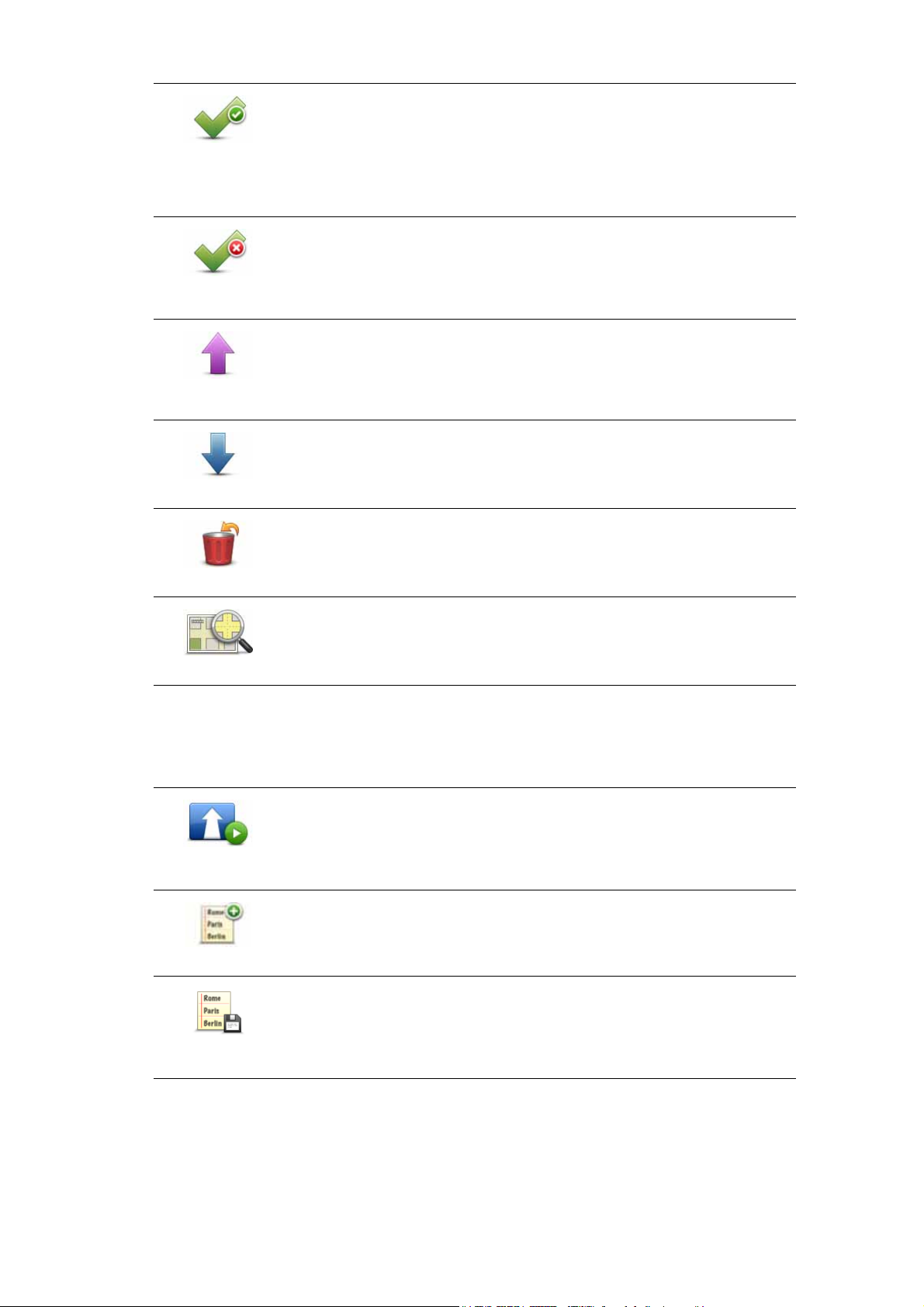
Marquer ‘visité’
Marquer ‘à
visiter’
Touchez ce bouton pour sauter une partie de votre itinéraire. Votre
Rider ignorera cet élément ainsi que tous les éléments précédents
de l'itinéraire.
Il vous conduira vers l'élément suivant de votre itinéraire.
Ce bouton ne s'affiche que si cet élément est encore à visiter.
Touchez ce bouton pour refaire une partie de votre itinéraire. Votre
Rider vous conduira vers cet élément, puis vers les autres éléments
de l'itinéraire.
Ce bouton ne s'affiche que si vous avez déjà visité cet élément.
Touchez ce bouton pour déplacer l'élément vers le haut dans l'itinéraire.
Vers le haut
Ce bouton n'est pas disponible lorsque l'élément se trouve déjà en
haut de l'itinéraire.
Touchez ce bouton pour déplacer l'élément vers le bas de l'itinéraire.
Ce bouton n'est pas disponible lorsque l'élément se trouve déjà en
Vers le bas
bas de l'itinéraire.
Touchez ce bouton pour supprimer l'élément de l'itinéraire.
Supprimer
Touchez ce bouton pour voir l'emplacement de l'élément sur la carte.
Sur la carte
Commencer à utiliser un itinéraire
Pour commencer à utiliser un itinéraire ou effectuer d'autres actions concernant celui-ci,
touchez Options, puis l'un des boutons suivants :
Pour commencer à utiliser un itinéraire, touchez Lancer la naviga-
tion.
Lancer la
navigation
Nouvel itinéraire
Enregistrer
itinéraire
L'appareil vous demandera si vous souhaitez aller à votre première
destination.
Pour créer un nouvel itinéraire, touchez Nouvel itinéraire.
Si vous avez déjà créé un itinéraire, il vous sera demandé si vous
souhaitez le supprimer avant d'en créer un nouveau.
Pour enregistrer un itinéraire, touchez Enregistrer itinéraire.
Pendant l'enregistrement, vous êtes invité à nommer votre itinéraire.
Vous pouvez enregistrer plusieurs itinéraires.
20

Charger
itinéraire
Supprimer un
itinéraire
Pour charger un itinéraire sauvegardé, touchez Charger itinéraire.
Sélectionnez un itinéraire à charger dans votre liste d'itinéraires
enregistrés.
Important :après avoir chargé un parcours panoramique, si vous
êtes invité à choisir un type de parcours, sélectionnez Le plus court
pour avoir la représentation la plus fidèle du parcours original.
Pour supprimer un itinéraire, touchez Supprimer un itinéraire.
Sélectionnez l'itinéraire à supprimer sur votre liste.
Pour trier les itinéraires dans un ordre démarrant de votre position
actuelle, touchez Trier à partir de mon emplacement.
Trier depuis mon
emplacement
Cette option est utile si vous souhaitez suivre un parcours panoramique que vous avez téléchargé avec TomTom HOME ou sur Internet.
Utilisez-la pour vous rendre directement au point le plus proche sur
votre parcours, puis suivez le parcours de cet endroit au lieu de
démarrer de son point de départ « officiel ».
Pour inverser l'ordre des emplacements sur votre itinéraire actuel,
touchez Inverser l'itinéraire.
Inverser l'itiné-
raire
Pour recevoir un itinéraire d'un ami ou envoyer un itinéraire sur votre
téléphone portable, touchez Envoyer/recevoir des fichiers.
Envoyer/
recevoir des
fichiers
Créer un itinéraire avec des routes sinueuses
Vous pouvez utiliser la fonctionnalité Routes sinueuses avec le planificateur d'itinéraires.
Remarque : assurez-vous d'avoir activé les routes sinueuses avant de créer votre itinéraire.
1. Touchez l’écran pour afficher le menu principal.
2. Touchez Options.
3. Touchez Planification d'itinéraire.
4. Touchez Ajout et sélectionnez un endroit.
21
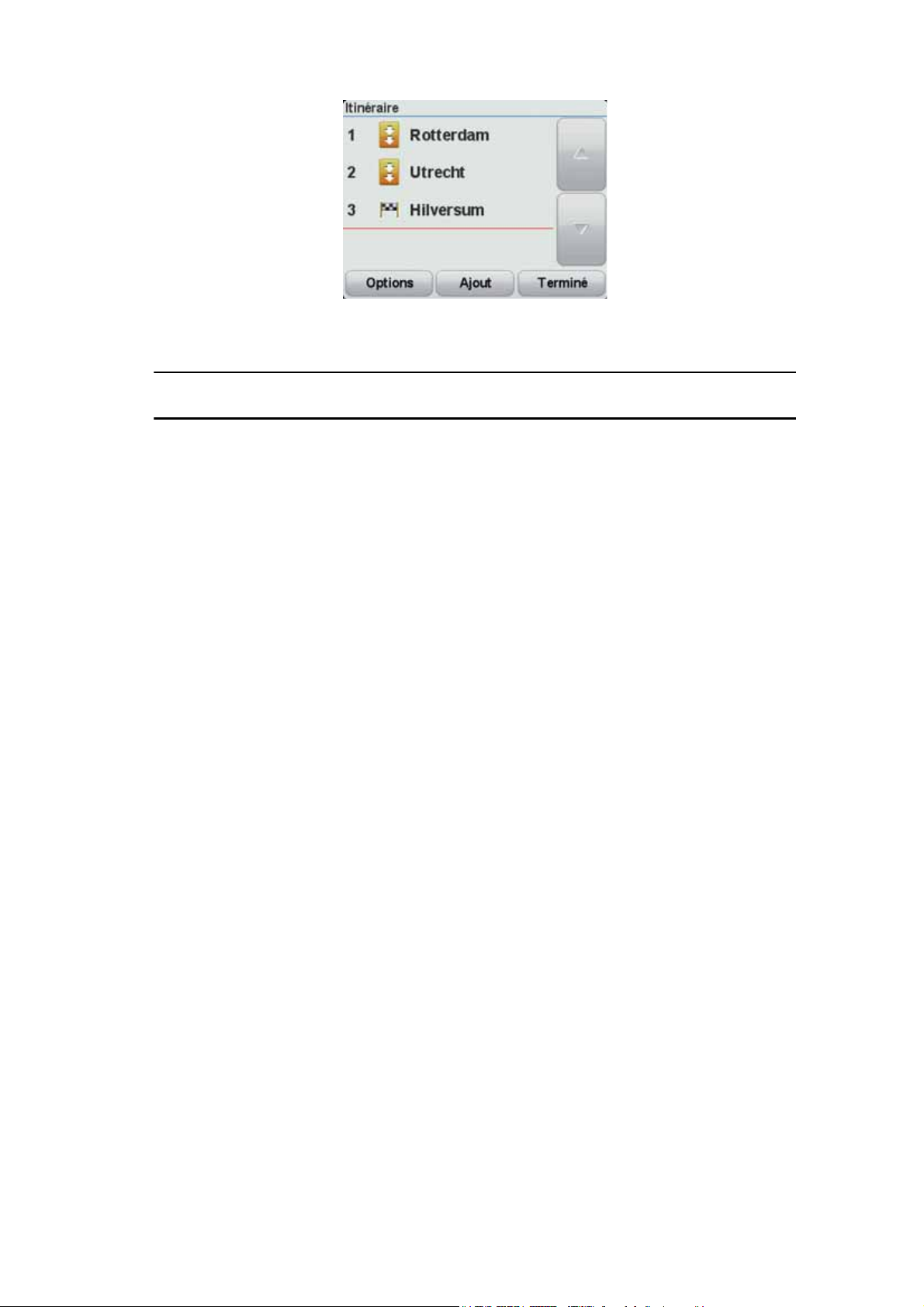
5. Si vous choisissez les centres-villes, votre itinéraire se présentera comme ceci :
Les centres-villes servent de guide pour planifier une route sinueuse. Mais vous n'êtes
pas dirigé vers les centres-villes dans votre parcours.
Remarque : pour planifier un parcours circulaire à partie des centres-villes, ceux-ci doivent être distants d'au moins 30 km.
6. Si vous choisissez des lieux spécifiques dans votre itinéraire, votre parcours vous
conduira vers les étapes et la destination choisies en utilisant des routes sinueuses.
7. Touchez Terminé. Lorsque votre appareil vous demande si vous souhaitez aller vers la
première destination, sélectionnez Routes sinueuses comme type de route.
22
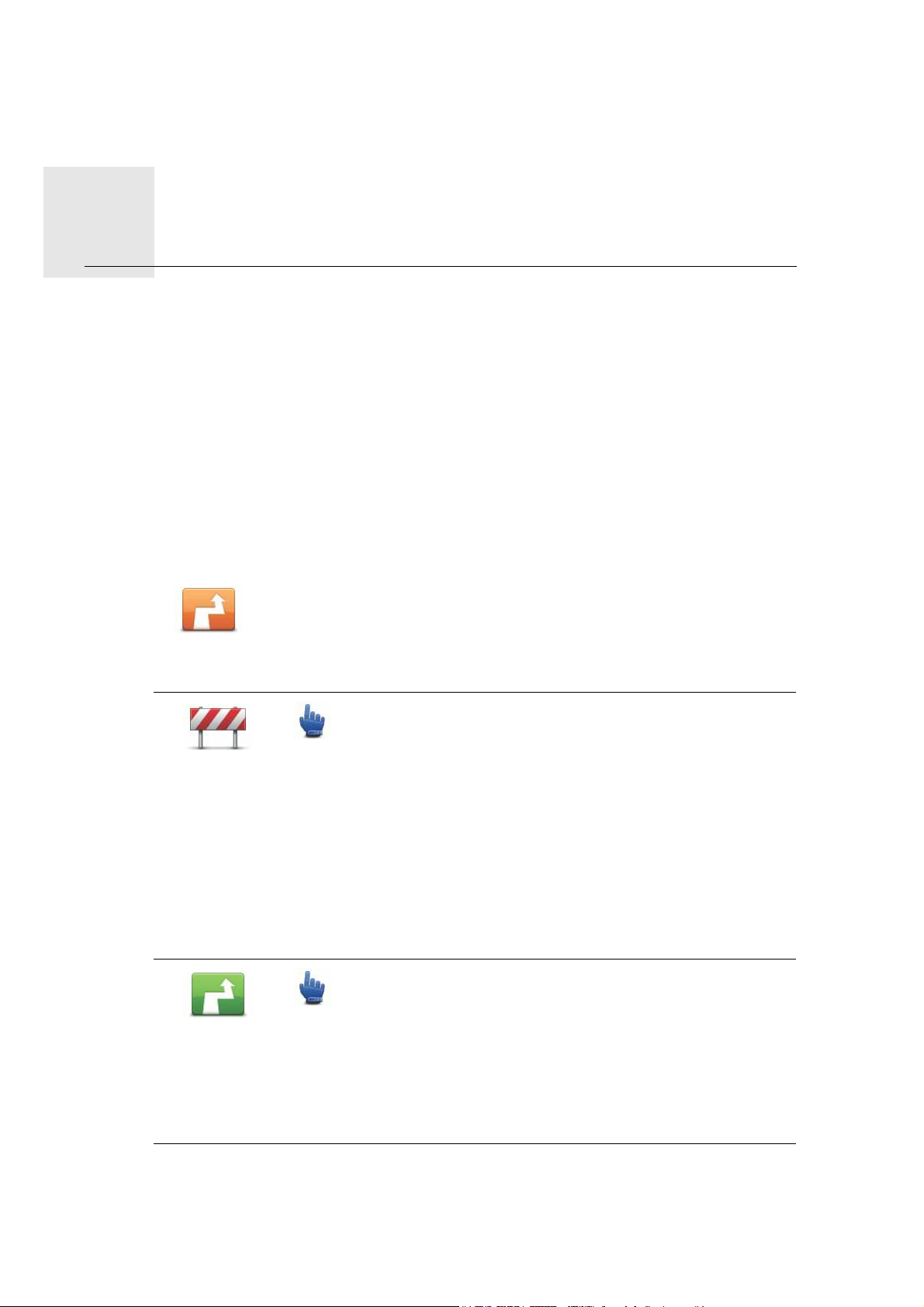
Trouver des parcours alternatifs10.
Trouver des
par-
Une fois que vous avez planifié un parcours, vous pouvez le modifier sans changer votre
cours
alternatifs
destination.
Raisons de modifier un parcours
Peut-être pour une des raisons suivantes :
• Vous apercevez un barrage routier ou un embouteillage devant vous.
• Vous souhaitez passer par un endroit précis, aller chercher quelqu'un, vous arrêter pour
déjeuner ou faire le plein de carburant.
• Pour éviter un carrefour difficile ou une route que vous n'aimez pas.
Touchez ce bouton dans le menu principal pour modifier le parcours
actuellement planifié.
Modifier un
parcours
Éviter barrages
routiers
Calculer un
parcours
alternatif
Option Menu abrégé
Touchez ce bouton si vous apercevez un barrage routier ou un
embouteillage devant vous. Ensuite, vous devrez choisir la distance
du trajet que vous souhaitez contourner.
Effectuez votre choix parmi les différentes options disponibles. Votre
Rider recalcule votre parcours en évitant la partie du parcours sur la
distance que vous avez sélectionnée.
N'oubliez pas que, dès qu'un nouveau parcours est calculé, il se peut
que vous deviez quitter rapidement la route sur laquelle vous vous
trouvez.
Option Menu abrégé
Touchez ce bouton pour calculer un alternatif pour un parcours déjà planifié. Votre Rider calcule un autre parcours, démarrant
à votre position actuelle.
Le nouveau parcours emprunte des routes totalement différentes
jusqu'à votre destination, en dehors des voies près de votre position
et de votre destination, bien entendu. Il s'agit d'un moyen simple de
calculer un autre parcours.
23
 Loading...
Loading...