Page 1
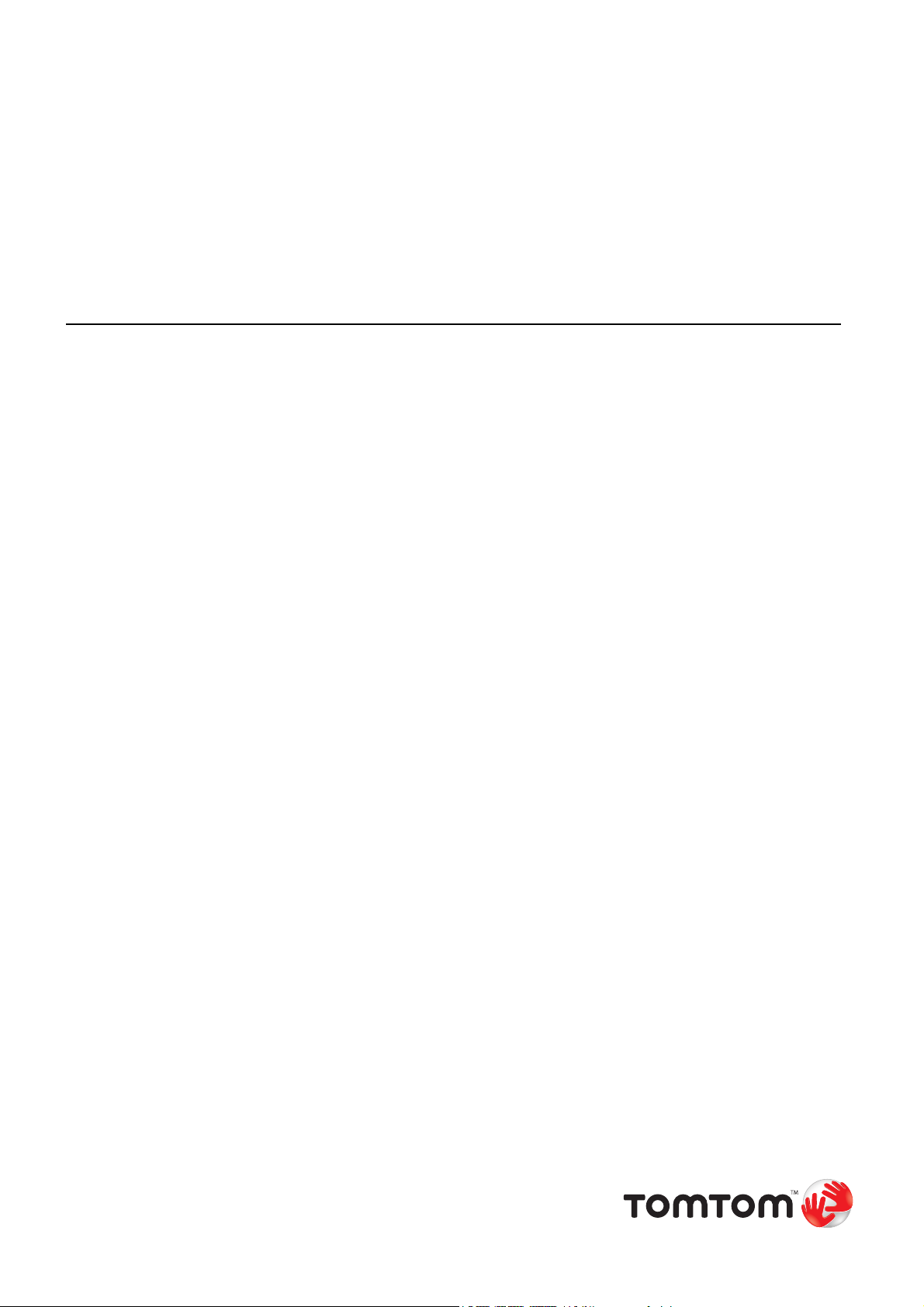
TomTom ONE XL
Page 2
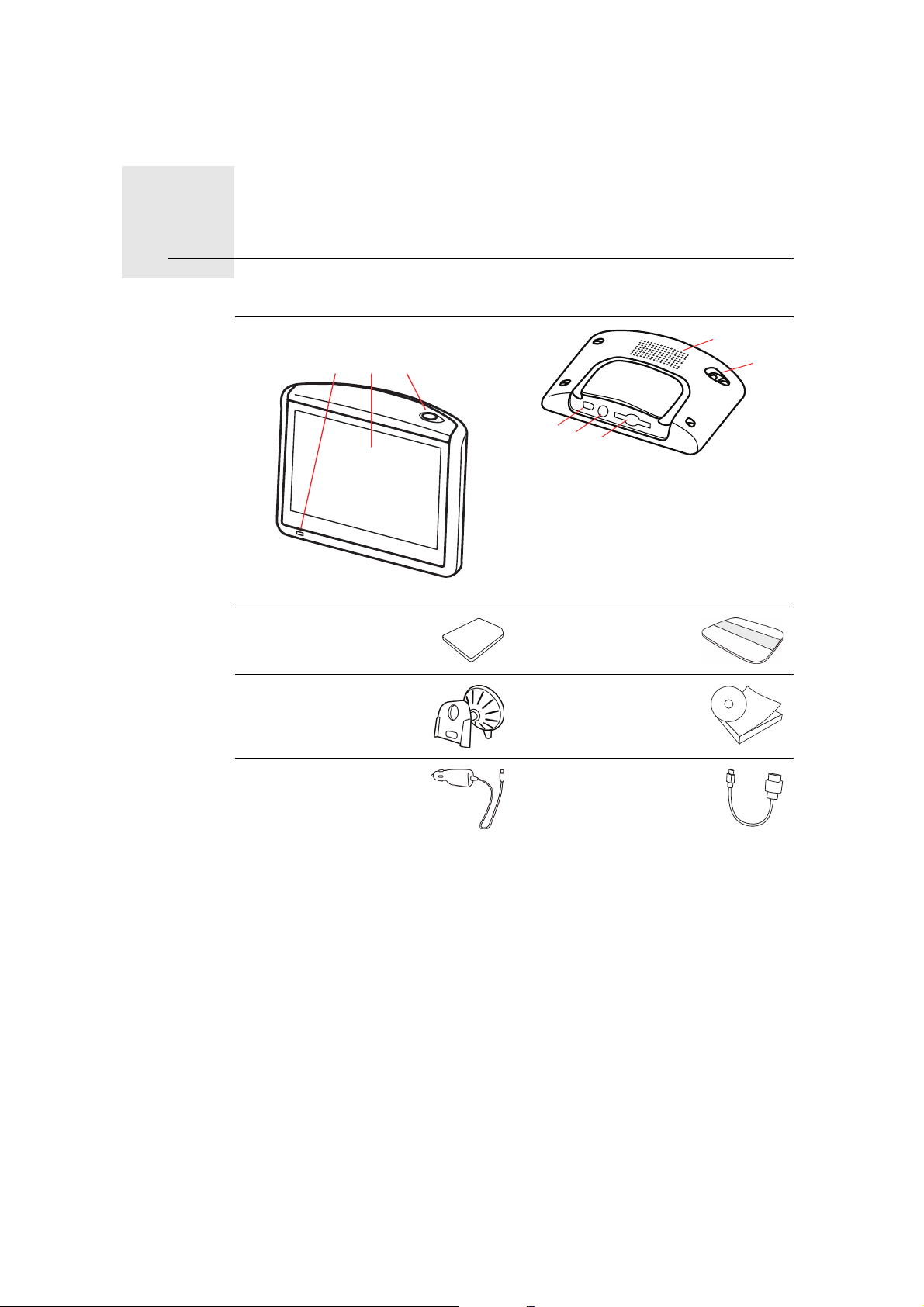
Contingut de la capsa1.
Contingut de la capsa
a El TomTom ONE XL
ACB
F
G
H
A Indicador de càrrega
B Pantalla tàctil
C Botó d'encès
D Altaveu
E Connector antena externa
F Connector USB
G Connector RDS-TMC
H Ranura de la targeta de memòria
b Targeta de memòria
(targeta SD)*
d Suport de pantalla e Paquet de
c Targeta amb el codi
del producte
documentació
D
E
f Carregador de cotxe
USB
* No inclòs a tots els productes
g Cable USB
2
Page 3
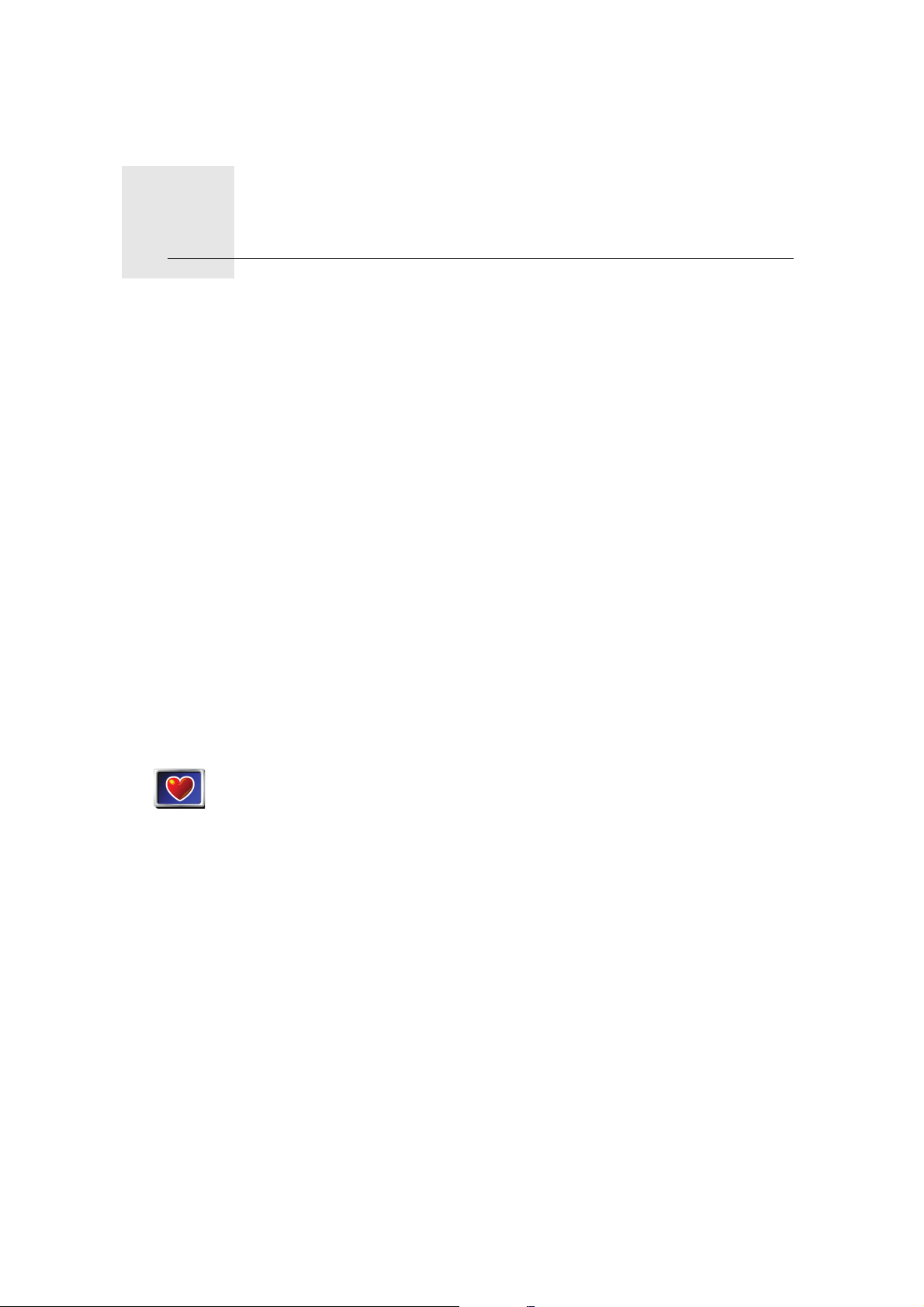
Abans de començar...2.
Abans de començar...
A tothom li agradaria tenir un TomTom ONE XL
Per això, és millor no deixar el ONE XL al cotxe quan no l'utilitzeu. És una presa
fàcil per als lladres.
Porteu-vos sempre el suport del parabrisa i el carregador del vostre ONE XL;
No deixeu cap producte TomTom a la vista.
Guardeu sempre el ONE XL a la capsa de transport per protegir-ne la pantalla.
Feu una còpia de seguretat del TomTom ONE XL
Es recomanable fer sempre una còpia de seguretat del contingut del
TomTom ONE XL. Podeu fer-ne una còpia de seguretat usant TomTom
HOME.
Si desitgeu més informació sobre TomTom HOME, vegeu Utilitzar TomTom
HOME a la pàgina 51.
Utilitzeu el bloqueig de seguretat
Quan useu el ONE XL, és recomanable activar el Bloqueig de seguretat del
menú Preferències.
Podeu utilitzar el bloqueig de seguretat. Si el bloqueig està activat, només
estaran disponibles uns quants botons i opcions mentre conduïu. Quan
estigueu estacionats estaran disponibles tots els botons i funcions.
Preferències
de seguretat
Podeu apagar la visualització del mapa.
Si desitgeu més informació, vegeu Preferències de seguretat a la
pàgina 34.
Resolució de problemes
Comproveu sempre que esteu utilitzant l'última versió del l'aplicació TomTom
al vostre ONE XL. Podeu actualitzar l'aplicació amb TomTom HOME. Si
desitgeu més informació sobre TomTom HOME, vegeu Utilitzar TomTom
HOME a la pàgina 51.
Si teniu cap problema en encendre el TomTom ONE XL, proveu a reajustar el
ONE XL.
Per reajustar el ONE XL, utilitzeu un clip de paper estirat o alguna cosa
semblant per prémer el botó de reajustament. Aquest botó es troba a la vora
de la ranura de la targeta de memòria, a sota del ONE XL. Després, enceneu
el ONE XL .
3
Page 4

Protegiu el TomTom ONE XL
Definiu una contrasenya per al TomTom ONE XL perquè només el pogueu
utilitzar vosaltres. Cada cop que encengueu el ONE XL haureu d'introduir la
contrasenya.
Per definir la contrasenya cal que executeu ONE XL utilitzant TomTom HOME.
Llavors podeu utilitzar TomTom HOME per definir la contrasenya. Per definir
una contrasenya a l'aparell feu el següent:
1. Connecteu el ONE XL a l'ordinador i enceneu-lo.
2. Inicieu TomTom HOME si no s'inicia automàticament.
Si no teniu instal·lat TomTom HOME inseriu el CD inclós amb el ONE XL per
instal·lar-lo.
Si voleu, podeu descarregar TomTom HOME de www.tomtom.com.
Comproveu sempre que teniu l'última versió de TomTom HOME. Si
desitgeu més informació sobre TomTom HOME, vegeu Utilitzar TomTom
HOME a la pàgina 51.
3. A la secció Planificació, seleccioneu el ONE XL.
Apareixerà una imatge del ONE XL a la secció principal de TomTom HOME.
4. Feu clic al botó Encès/Apagat de la imatge del ONE XL per encendre'l a
TomTom HOME.
El ONE XL s'inicia a TomTom HOME. Ara podeu definir la contrasenya al
ONE XL utilitzant TomTom HOME. No desendolleu el ONE XL. Simplement
feu com sempre: feu clic als botons que apareixen a l'ordinador.
5. Al menú principal de l'aparell, feu clic a Canviar preferències.
6. Feu click en Definir propietari. Potser haureu de fer clic a la fletxa fins
arribar a la pàgina on apareix Definir propietari.
Si no trobeu el botó Definir propietari, comproveu que apareixen tots els
botons al ONE XL. Toqueu el botó Mostrar TOTES les opcions de menú.
Apareixeran tots els botons.
Definir
propietari
Ara podeu definir la contrasenya per al ONE XL. També podeu definir el vostre
nom i dreça, els quals apareixeran quan s’iniciïONE XL.
Tingueu cura del TomTom ONE XL
Cal que tingueu cura del ONE XL i que el netegeu correctament.
· Utilitzeu un drap suau per netejar la pantalla del ONE XL. no utilitzeu
productes de neteja líquids.
· Si el ONE XL es mulla, sequeu-lo amb un drap sec.
4
Page 5

· No obriu mai la caixa del ONE XL. Podria ser perillós i a més, la garantia ja
no seria vàlida.
· No utilitzeu la targeta de memòria (targeta SD) amb cap altre aparell que no
sigui un TomTom. Altres aparells poden fer malbé la targeta de memòria.
· No exposeu el ONE XL a temperatures altes o baixes, ja que podrien fer
causar danys permanents. Per exemple, no el deixeu dins el cotxe en dies
calorosos d'estiu ni durant les nits fredes de l'hivern.
5
Page 6
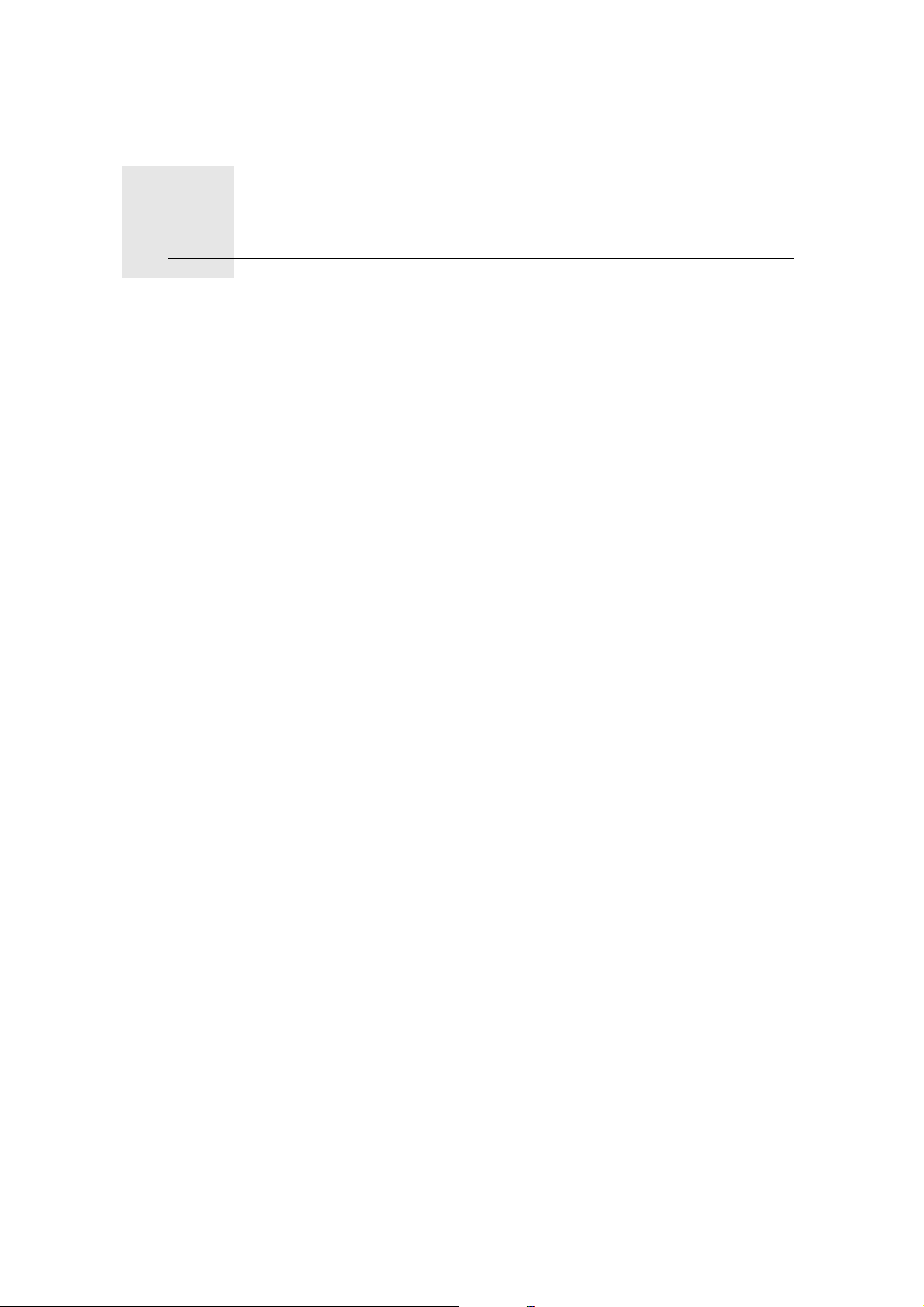
Inici3.
Inici
Encendre l'aparell
Seguiu les instruccions del Pòster d'instal·lació per connectar el
TomTom ONE XL al cotxe.
El primer cop que encengueu el TomTom ONE XL, podria trigar fins a 20
segons a iniciar. Per apagar el TomTom ONE XL, premeu el botó Encès/
Apagat durant 2 segons.
Configuració
Per configurar el TomTom ONE XL haureu de respondre unes quantes
preguntes. Respongueu a les preguntes pitjant la pantalla. Utilitzareu la
pantalla tàctil per qualsevol cosa que hagueu de fer amb el ONE XL.
Podeu canviar aquestes configuracions quan vulgueu al menú Preferències. Si
desitgeu més informació sobre el menú Preferències, vegeu Preferences a la
pàgina 33.
Un cop hagueu respost a les preguntes, el ONE XL mostrarà la Visió de
conducció. La Visió de conducció apareixerà en blanc i negre fins que el ONE
XL localitzi la vostra posició actual.
Si desitgeu més informació sobre la Visió de conducció, vegeu Visió de
conducció a la pàgina 14.
Localització de la vostra posició actual
El TomTom ONE XL cal que estigui a l'exterior perquè pugui trobar la vostra
situació actual. El primer cop que encengueu el ONE XL, podria trigar fins a 5
minuts a trobar la vostra posició actual. Si triga més de 5 minuts, comproveu
que sou en un lloc obert sense edificis ni arbres alts als voltants.
Més endavant, trobarà la vostra posició molt més de pressa, normalment al
cap d'uns segons.
Quan el ONE XL hagi localitzat la vostra posició actual, la Visió de Conducció
apareixerà a tot color i us mostrarà la vostra posició al mapa.
Trobar la vostra posició més de pressa
Podeu ajudar el TomTom ONE XL a trobar la vostra posició més de pressa
amb QuickGPSfix. QuickGPSfix conté informació sobre les posicions dels
satèl·lits GPS. Amb aquesta informació, el ONE XL podrà trobar la vostra
posició molt de pressa.
6
Page 7

Per baixar QuickGPSfix, connecteu el ONE XL a l'ordinador. TomTom HOME
baixa la informació i la transfereix al ONE XL. Aquesta informació s'actualitza
regularment; connecteu-vos, per tant, sovint l'ordinador.
També podeu descarregar QuickGPSfix directament al vostre aparell
mitjançant la connexió sense fil de dades del vostre telèfon mòbil. És possible
que el vostre operador mòbil us cobri per utilitzar una connexió sense fil de
dades.
Nota: TomTom ONE XL no transmet la vostra posició. Tot i això, si voleu
podeu enviar-la a TomTom Contactes. Si desitgeu més informació, visiteu
www.tomtom.com/plus
Nota: Alguns vehicles disposen de parabrisa amb refracció tèrmica que
podria impedir que el TomTom ONE XL localitzés la vostra posició actual. Si
és aquest el cas del vostre vehicle, utilitzeu el TomTom External Antenna Kit
(disponible com accessori).
7
Page 8

El vostre primer viatge4.
El vostre primer viatge
Planificar una ruta amb TomTom ONE XL és molt simple. Per planificar la
primera ruta, seguiu els següents passos:
Nota: Planifiqueu sempre els vostres viatges abans de començar a conduir.
És perillós planificar les rutes quan ja esteu en moviment.
1. Toqueu la pantalla per obrir el menú prinicipal.
2. Toqueu Anar a...
Per al vostre primer viatge, anirem a una adreça.
3. Toqueu Adreça.
Quan introduïu una adreça, podeu elegir d'entre quatre opcions:
· Centre de la ciutat - toqueu aquest botó per configurar la vostra
destinació com al centre d'una ciutat o poble.
· Carrer i número de casa - toqueu aquest botó per configurar una adreça
exacta com a la vostra destinació.
· Codi postal - toqueu aquest botó per introduir un codi postal com a la
vostra destinació.
Nota: Podeu introduir un codi postal de qualsevol país. Al Regne Unit i als
Països Baixos, els codis postals indiquen exactament l' adreça complerta
d'una casa. En altres països haureu d'introduir un codi postal per indicar una
ciutat o àrea. Llavors introduïu el nom del carrer i el número.
· Cruïlla o intersecció - toqueu aquest botó per configurar la vostra
destinació com al punt on es creuen dos carrers.
8
Page 9
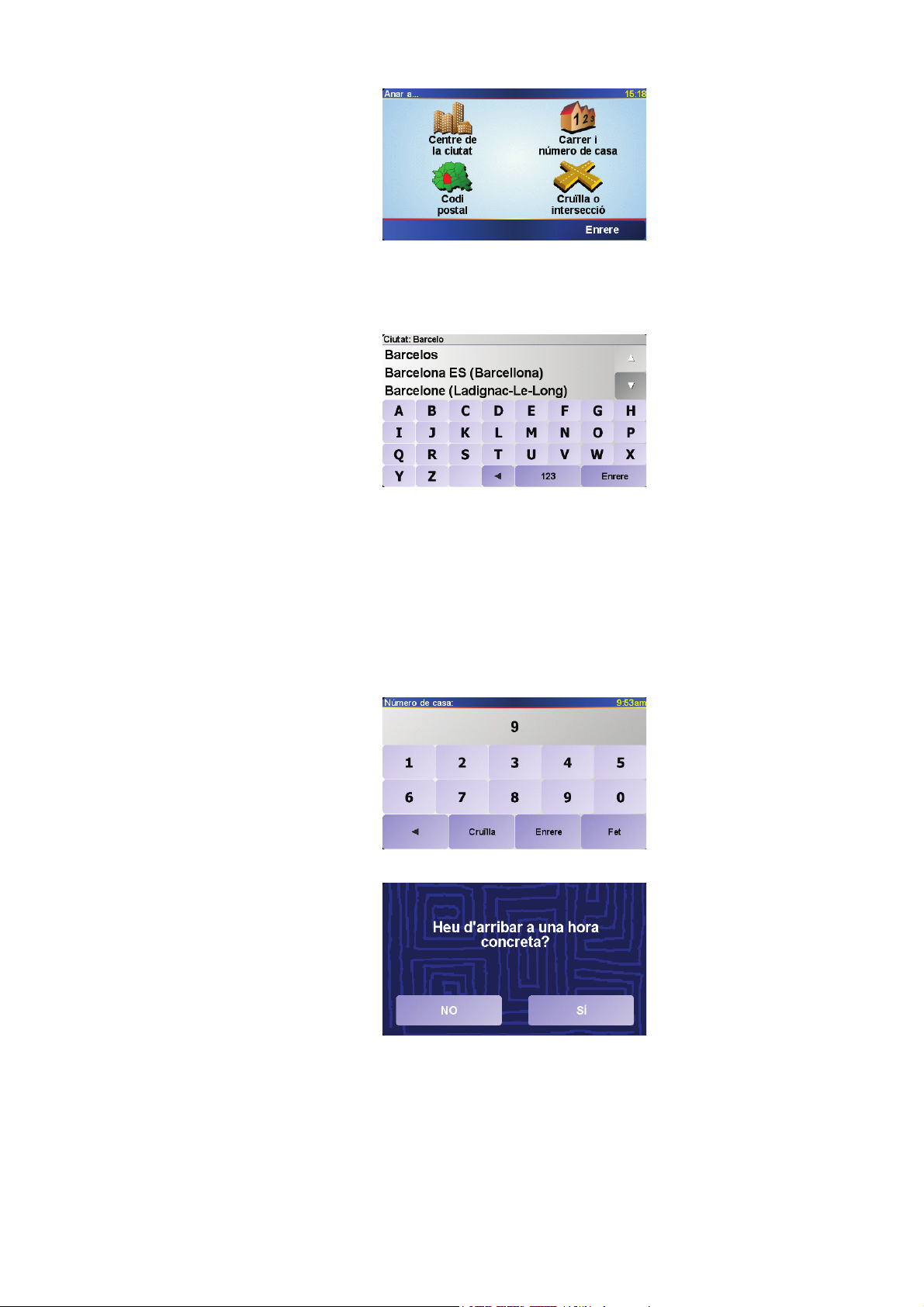
Per al primer viatge, introduirem una adreça exacta.
4. Toqueu Carrer i número de casa.
5. Comenceu a escriure-hi el nom de la ciutat a on voleu anar.
A mida que teclegeu, apareixeran els noms dels pobles que coincideixen
amb el que heu teclejat. Quan aparegui la vostra destinació a la llista,
toqueu el nom de la ciutat per fixar-la com a destinació.
6. Comenceu a escriure-hi el nom del carrer.
Igual que amb el nom del poble, hi apareixen els noms dels carrers que
corresponen amb el nom que heu teclejat. Quan aparegui el carrer desitjat,
toqueu el nom per definir la destinació.
7. Ara, introduïu el número de casa de la vostra destinació i després toqueu
Fet.
8. El ONE XL us demanarà si cal que arribeu a una hora concreta.
Toqueu SÍ per introduir una hora d'arribada. El ONE XLus mostra si
arribareu a l'hora o no. Si voleu més informació, vegeu Hores d'arribada a
la pàgina 10.
Llavors el TomTom ONE XL calcularà la ruta.
9. Quan la ruta estigui calculada, toqueu Fet.
9
Page 10
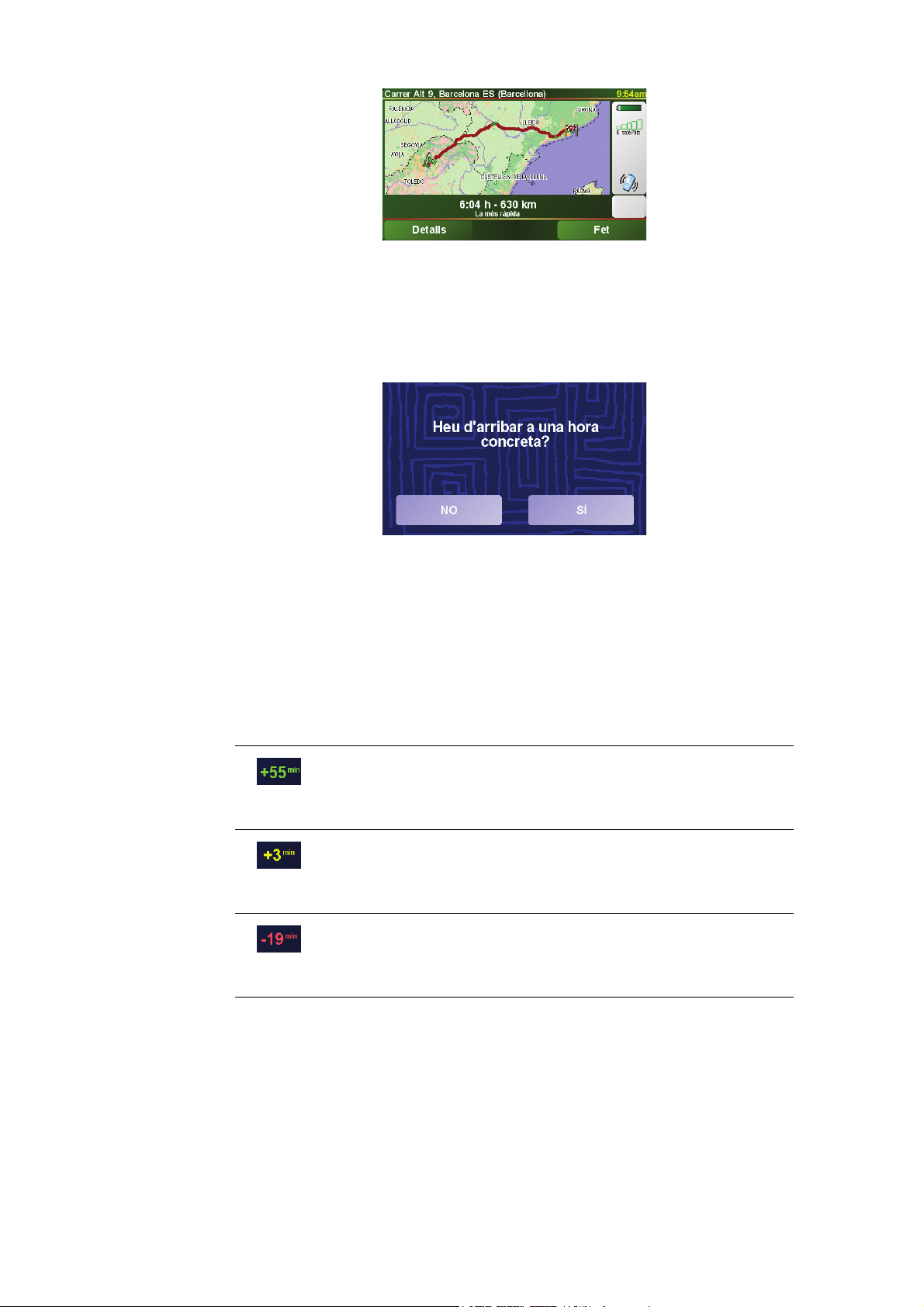
TomTom ONE XL començarà immediatament a guiar-vos a la vostra
destinació amb instruccions parlades i instruccions visuals en la pantalla.
Hores d'arribada
Quan planifiqueu una ruta, el ONE XL us demanarà si heu d'arribar a una hora
en concret:
Toqueu SÍ per introduir una hora d'arribada.
El ONE XL calcula la vostra hora d'arribada i us mostra si arribareu a l'hora o
no.
També podeu utilitzar aquesta informació per calcular quan heu de sortir. Si
el ONE XL us indica que arribareu mitja hora abans de l'hora, podeu esperar i
sortir al cap de mitja hora, en comptes d'arribar aviat.
L'hora d'arribada es va recalculant constantment durant el viatge. La barra
d'estat mostra si arribareu a l'hora o tard, com apareix aquí sota:
Arribareu 55 minuts abans de l'hora que heu introduït.
Si l'hora estimada d'arribada és més de 5 minuts abans de
l'hora que heu introduït apareixerà de color verd.
Arribareu 3 minuts abans de l'hora que heu introduït.
Si l'hora estimada arribada és més de menys de 5 minuts
abans de l'hora que heu introduït, apareixerà de color groc.
Arribareu 19 minuts tard.
Si l'hora estimada d'arribada és més tard de l'hora que heu
introduït, apareixerà en vermell.
10
Page 11
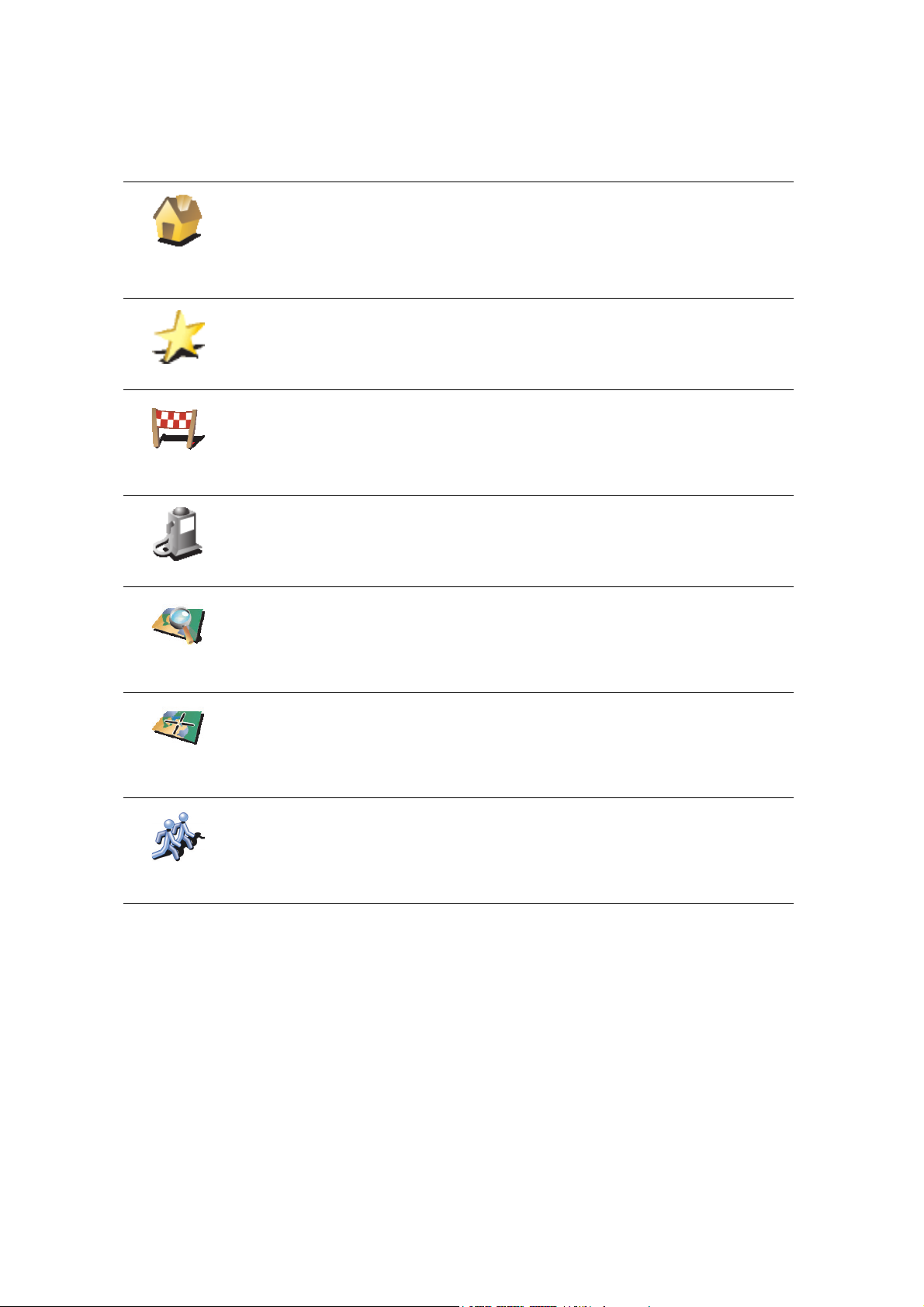
Quines altres opcions de navegació hi ha?
Quan toqueu Anar a..., podeu definir la vostra destinació de moltes maneres,
no només introduint-hi l'adreça. Aquí sota teniu una llista amb les altres
opcions:
Pitgeu aquest botó per navegar a la vostra Posició de casa.
Segurament utilitzareu aquest botó més que qualsevol altre.
Casa
Preferit
Destinació
recent
Si voleu més informació sobre com definir la posició de casa, vegeu
Canviar posició de la casa a la pàgina 36.
Pitgeu aquest botó per seleccionar un Preferit com a destinació.
Si voleu més informació sobre Preferits, vegeu Preferits a la pàgina 21.
Pitgeu aquest botó per seleccionar la destinació d'entre una llista de lloc
que heu utilitzat recentment com a destinacions.
Pitgeu aquest botó per navegar a un Punt d'interès (PDI).
Si voleu més informació sobre PDIs i navegar cap a un PDI, vegeu Punts
Punt d'Interès
d'Interès a la pàgina 25.
Pitgeu aquest botó per seleccionar un punt al mapa com destinació
utilitzant el navegador del mapa.
Punt del
mapa
Si voleu més informació sobre l'explorador de mapes, vegeu Utilitzar el
mapa a la pàgina 19.
Pitgeu aquest botó per introduir una destinació amb valors de latitud i
longitud.
Latitud
Longitud
Pitgeu aquest botó per navegar a la posició actual d'un TomTom Buddy.
Recordeu que potser el Buddy es mourà abans que arribeu a on s'hi troba.
TomTom
Contacte
Si voleu més informació sobre TomTom Contactes, vegeu TomTom PLUS a
la pàgina 49.
Planificar per endavant
També podeu utilitzar el ONE XL per planificar viatges per endavant tot
seleccionant el put de sortida i la destinació. Si voleu, podeu fer el següent:
· Esbrineu quant temps trigarà un viatge abans de començar-lo.
· Comproveu la ruta d'un viatge que esteu planejant.
· Comproveu una ruta per algú que us ve a veure i explicar-l'hi la.
Per planejar una ruta per endavant, seguiu aquests passos:
1. Toqueu la pantalla per obrir el menú prinicipal.
2. Toqueu Planificació avançada.
11
Page 12
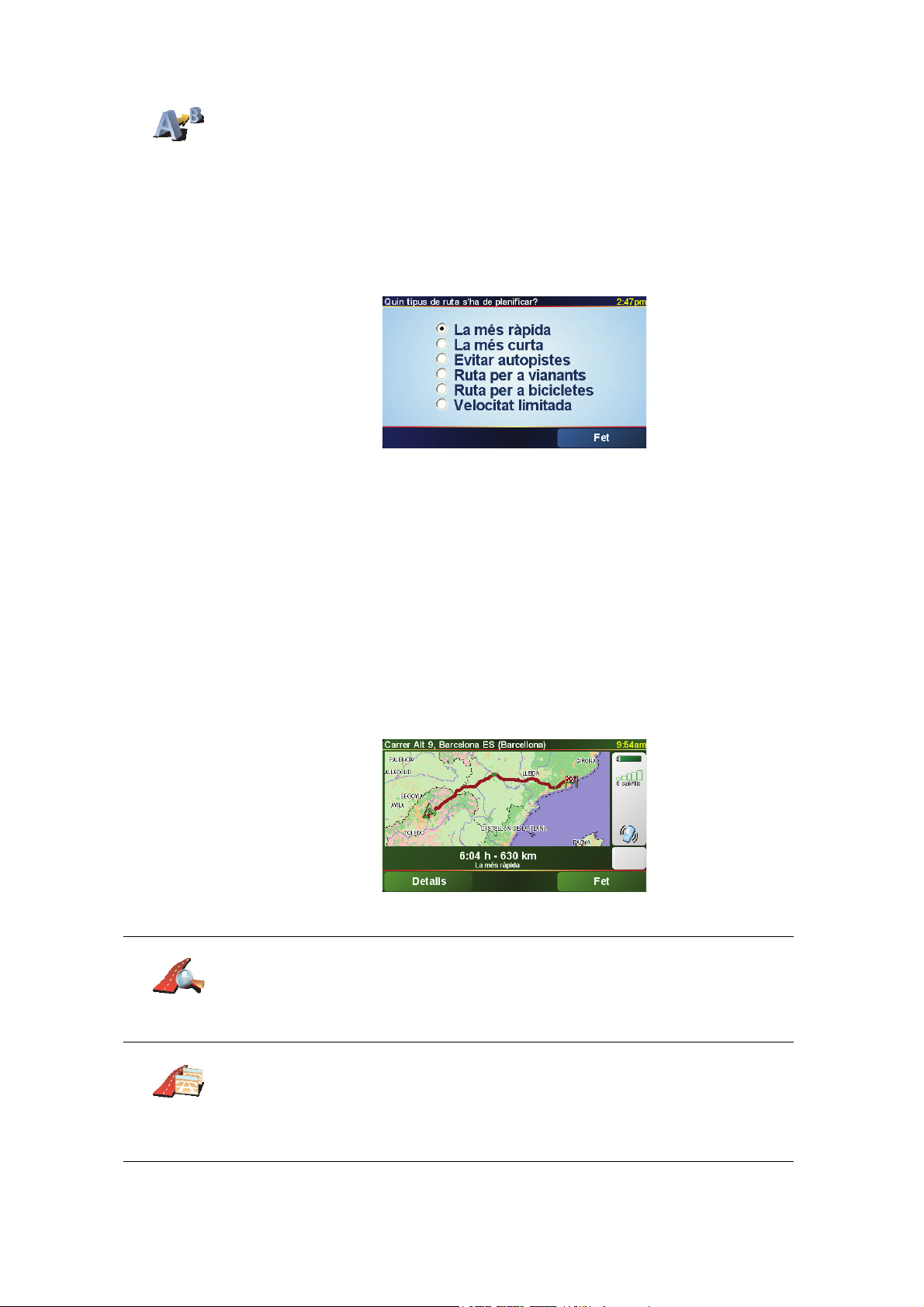
Planificació
avançada
3. Seleccioneu el punt de sortida per a un viatge de la mateixa manera que
seleccioneu normalment la destinació.
4. Indiqueu la destinació del viatge.
5. Trieu el tipus de ruta que s'ha de planejar.
· La més ràpida - la ruta amb què es triga menys temps.
· La més curta - la distància més curta entre els llocs que heu definit.
Potser no serà la ruta més ràpida, especialment si la ruta més curta
travessa un poble o una ciutat.
· Evitar autopistes - una ruta que evita les autopistes.
· Ruta per a vianants - una ruta dissenyada per anar caminant.
· Ruta per a bicicletes - una ruta dissenyada per viatjar en bicicleta.
· Velocitat limitada - una ruta per a un vehicle que només pot anar a una
velocitat limitada. Cal especificar la velocitat màxima.
6. El TomTom ONE XL planeja la ruta entre els dos llocs que seleccioneu.
Més informació sobre una ruta
Per estar informat sobre la vostra ruta de forma detallada, toqueu el botó
Detalls a la pantalla de resum de ruta.
Podeu triar d'entre les següents opcions:
Pitgeu aquest botó per tenir una llista de totes les instruccions de la ruta.
Resulta especialment útil si heu d'explicar la ruta a algú altre.
Examinar
com a text
Pitgeu aquest botó per veure cadascun dels girs durant el viatge. Pitgeu les
fletxes de la dreta i l'esquerra per avançar i retrocedir durant el viatge.
Examinar
com a
imatges
Toqueu la pantalla per desactivar la visutalització 3 D i veure el mapa desde
dalt.
12
Page 13

Toqueu aquest botó per seleccionar un punt al mapa com a destinació
utilitzant el navegador del mapa.
Examinar
mapa de ruta
Mostrar
demo de ruta
Mostrar
resum de ruta
Si voleu més informació sobre l'explorador de mapes, vegeu Utilitzar el
mapa a la pàgina 19.
Pitgeu aquest botó per veure una demo del viatge. Podeu aturar la demo
en qualsevol moment tot pitjant la pantalla.
Pitgeu aquest botó per obrir la pantalla resum de ruta.
Podeu accedir a aquestes opcions de l'última ruta que heu planificat tot tocant
Veure ruta al menú principal.
13
Page 14
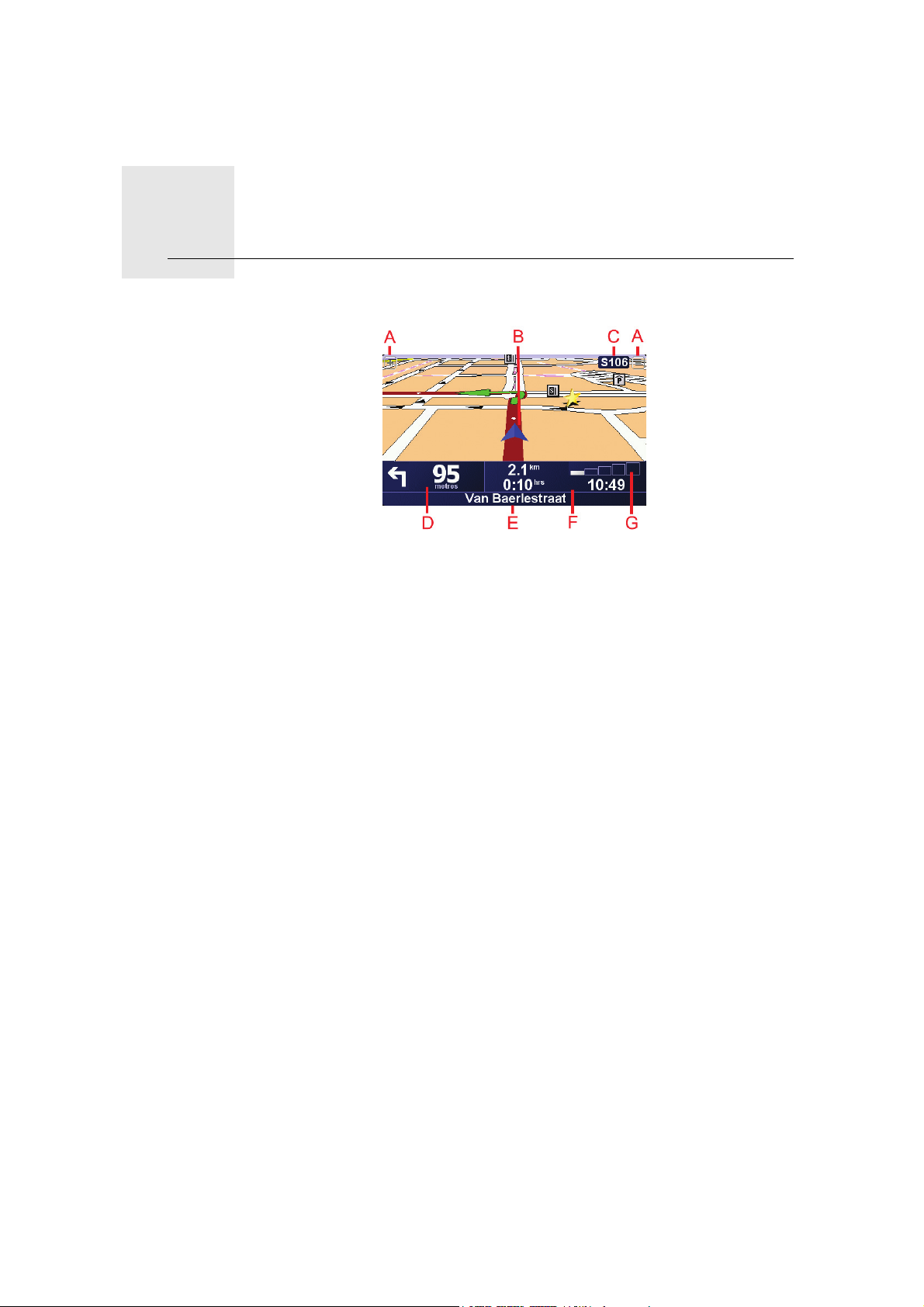
Visió de conducció
Visió de conducció5.
A Botons per ampliar i reduir la vostra posició.
B La vostra posició actual.
C Nom de la següent carretera principal o senyal vial informativa, si és
aplicable.
D Següent instrucció.
Aquesta àrea us mostra què heu de fer i quan ho haureu de fer.
Pitgeu aquesta àrea per tornar a sentir la instrucció parlada i per ajustar el
volum.
E Nom del següent carrer per on haureu de girar.
F Informació sobre el vostre viatge.
Normalment, aquesta àrea mostra el temps de viatge que us queda, la
distància i l'hora d'arribada. Per definir la informació visualitzada, toqueu
Preferències de la barra d'estat del menú Preferències.
G Indicador de la intensitat de la senyal del GPS.
Si desitgeu més informació sobre GPS, vegeu Com funciona la navegació?
a la pàgina 53
14
Page 15
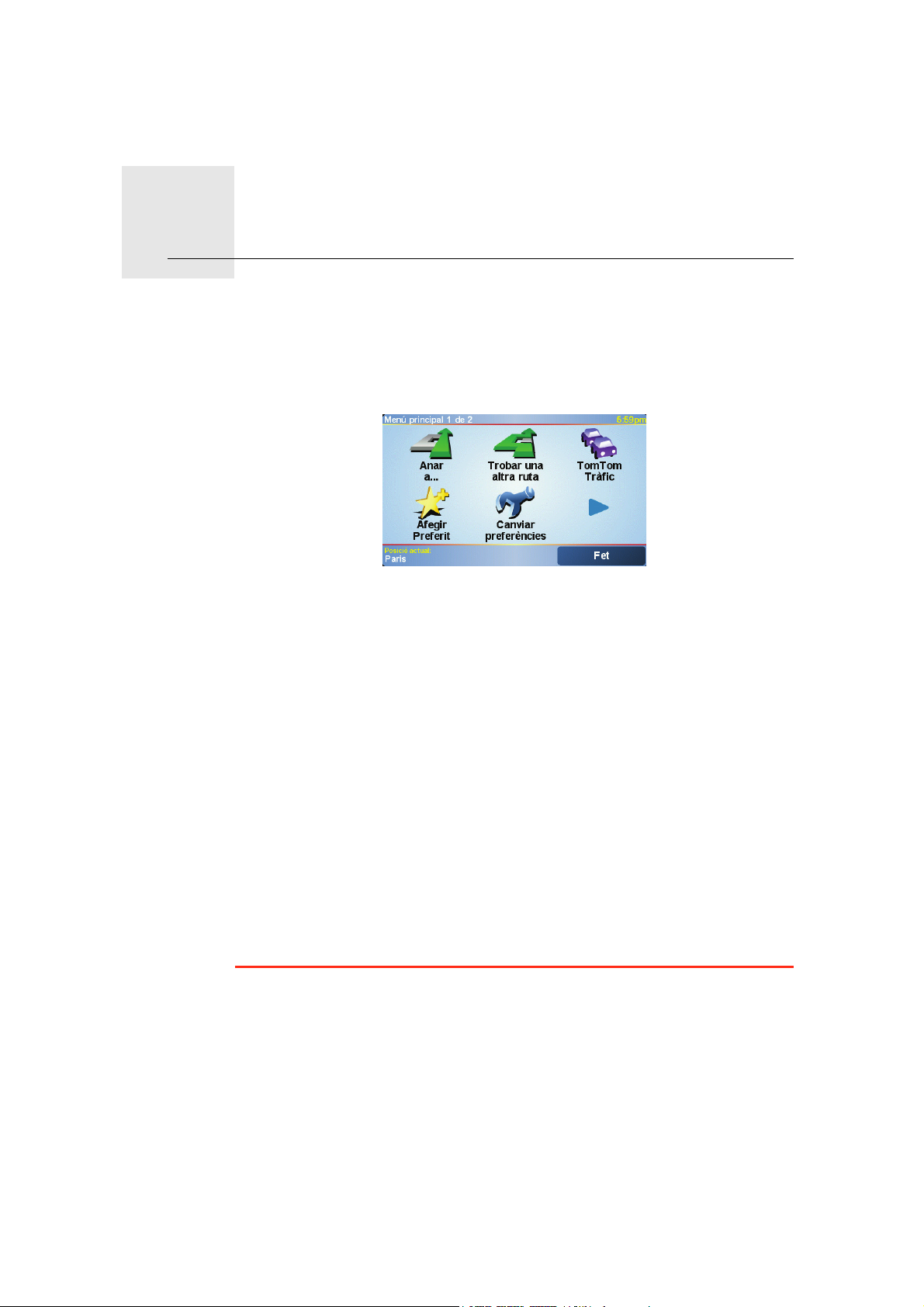
Menús
Menú principal
Menús6.
Toqueu la pantalla en qualsevol moment quan el TomTom ONE XL mostri la
vista de conducció per obrir el menú principal.
· Anar a...
Toqueu aquest botó per començar a planificar una ruta.
· Trobar una altra ruta...
Pitgeu aquest botó per evitar part de la ruta, per viatjar a través d'un lloc
específic o bé per calcular una ruta alternativa.
· TomTom Tràfic
Toqueu aquest botó per activar o desactivar la informació del trànsit. Si
desitgeu més informació, vegeu TomTom Traffic a la pàgina 46.
· Afegir com a preferit
Toqueu aquest botó per afegir un preferit.
· Canviar preferències
Aquest botó obre el menú Preferències. Podeu canviar moltes coses de
l'itinerari TomTom ONE XL mira i funciona. Si desitgeu més informació,
vegeu Preferences a la pàgina 33.
Botons i funcions amagades
Quan comenceu a utilitzar el TomTom ONE XL, no apareixeran tots el botons
al menú.
Molts botons i algunes funcions més avançades estan amagats perquè no els
necessitareu gaire sovint.
Per mostrar tots els botons i les opcions, toqueu Mostrar TOTES les opcions
de menú al menú Preferències.
15
Page 16
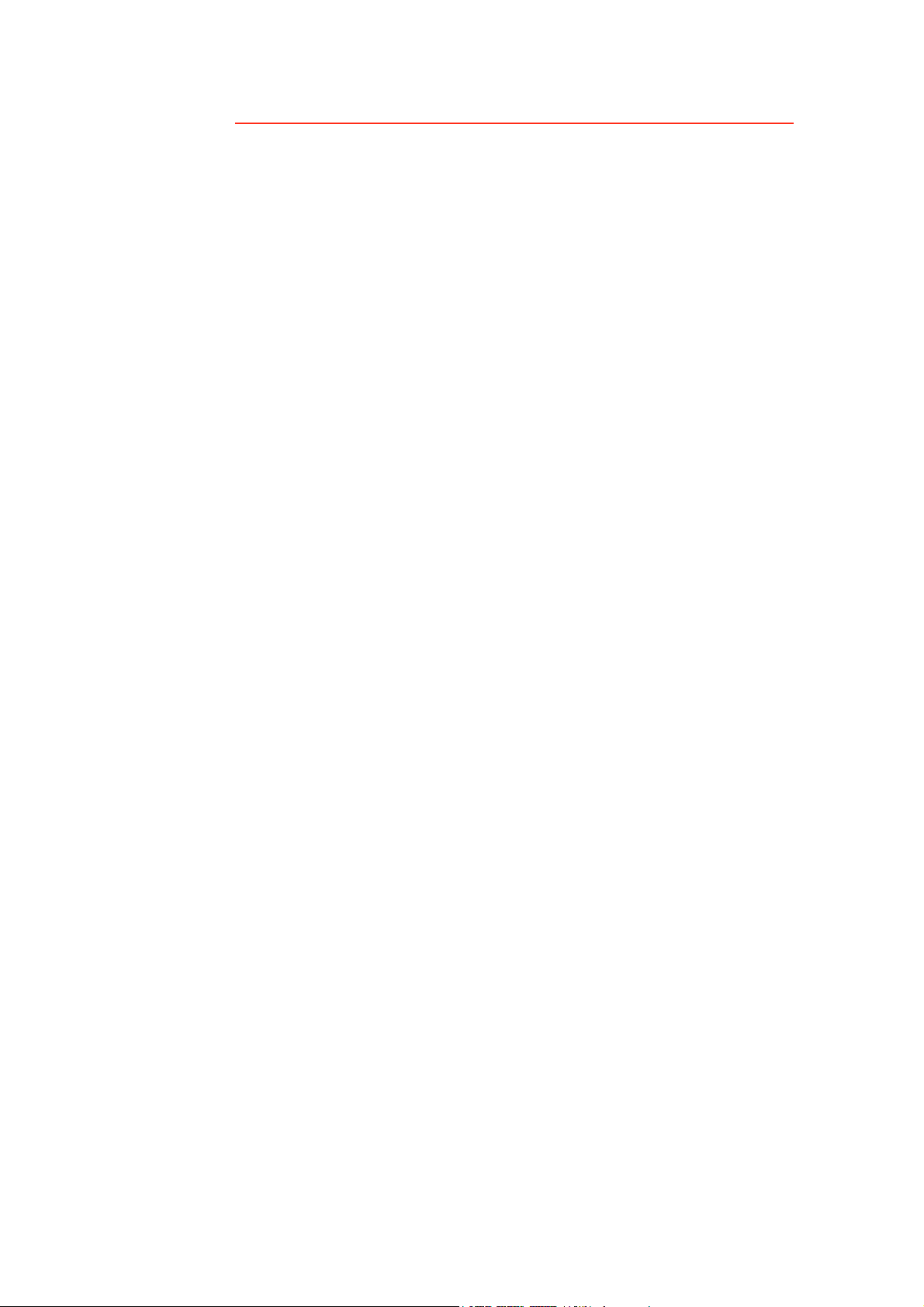
Per amagar aquests botons una altra vegada, toqueu Mostrar menys opcions
de menú del menú Preferències.
16
Page 17
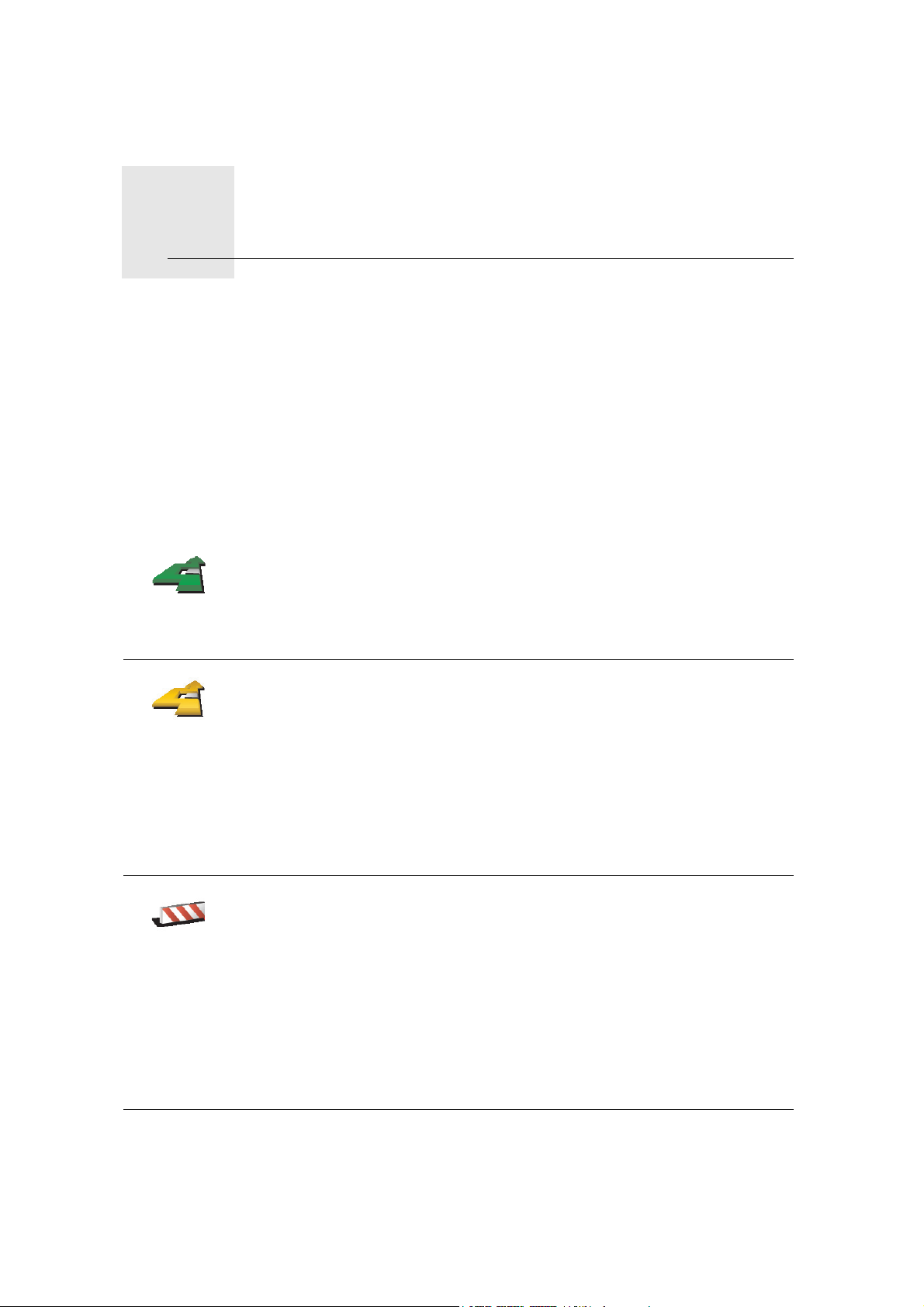
Trobar rutes alternatives7.
Trobar rutes alternatives
Trobar alter-
nativa...
Calcular una
altra ruta
Després de planificar una ruta, potser voldreu canviar algún detall, sense
canviar-ne la destinació.
Per què canviar la ruta?
Potser per alguna de les següents raons:
· Veieu que més endavant la carretera està tallada o hi ha retencions.
· Voleu viatjar a través d'un lloc en concret, recollir algú, parar per dinar o bé
omplir el dipòsit.
· Voleu evitar una cruïlla difícil o bé una carretera que no us agrada.
Toqueu Trobar una altra ruta... al menú principal per canviar la ruta que
teniu planejada actualment.
Llavors pitgeu una de les opcions de sota.
Pitgeu aquest botó per calcular una ruta alternativa a la qual heu planejat.
El ONE XL cercarà una altra ruta des de la vostra situació actual fins a la
destinació.
Si finalment preferiu utilitzar la ruta original, toqueu Recalcular l'original.
Evitar
carretera
blocada
Per què cal fer això?
Apart de les carreteres properes a la vostra posició, la nova ruta n'utilitzarà
d'altres totalment diferents per arribar a la vostra destinació. És una manera
fàcil de calcular una ruta totalment diferent.
Pitgeu aquest botó si veieu que la carretera està bloquejada o hi ha
retencions més endavant. Llavors haureu de triar quin bocí de la ruta voleu
evitar.
Triar d'entre diferents opcions: 100m, 500m, 2000m, 5000m. El ONE XL
recalcularà la ruta tot evitant la secció de la ruta durant la distància que heu
seleccionat.
Recordeu que un cop hagi calculat una nova ruta, potser haureu de deixar
la carretera on sou molt aviat.
Si de sobte ja no hi ha embús, toqueu Recalcular l'original per tornar a la
ruta original.
17
Page 18

Toqueu aquest botó perquè la ruta travessi un lloc concret, per si de cas
voleu passar a buscar algú pel camí.
Passar per...
Recalcular
l'original
Evitar part de
la ruta
Trieu el lloc pel qual voleu passar igual que es fa triant la destinació. Podeu
triar d'entre les mateixes opcions: per exemple, Adreça, Preferit, Punt
d'interès i Punt del mapa.
El ONE XL calcularà una nova ruta a la vostra destinació que passi pel lloc
que vosaltres trieu.
Amb aquest botó, només podeu viatjar passant per un lloc. Si voleu passarne per més d'un, utilitzeu un itinerari. Si desitgeu més informació, vegeu
Planificació d'itinerari a la pàgina 30.
Pitgeu aquest botó per tornar a la ruta original sense cap desviació a causa
de carreteres bloquejades o per viatjar a través de llocs en particular.
Pitgeu aquest botó por evitar part d'una ruta. Amb aquest botó podreu
veure si la ruta que heu triat inclou una carretera o cruïlla que no voleu o on
normalment hi ha problemes de trànsit.
Llavors trieu la carretera que voleu evitar d'entre una llista de la ruta.
Pitgeu aquest botó per recalcular la ruta tot evitant problemes de trànsit
tant com sigui possible. El ONE XL comprovarà si hi ha cap problema de
trànsit a la ruta i calcularà la millor ruta per tal d'evitar-los.
Evitar retards
de trànsit
Si voleu més informació sobre TomTom Traffic, vegeu TomTom Traffic a la
pàgina 46.
18
Page 19
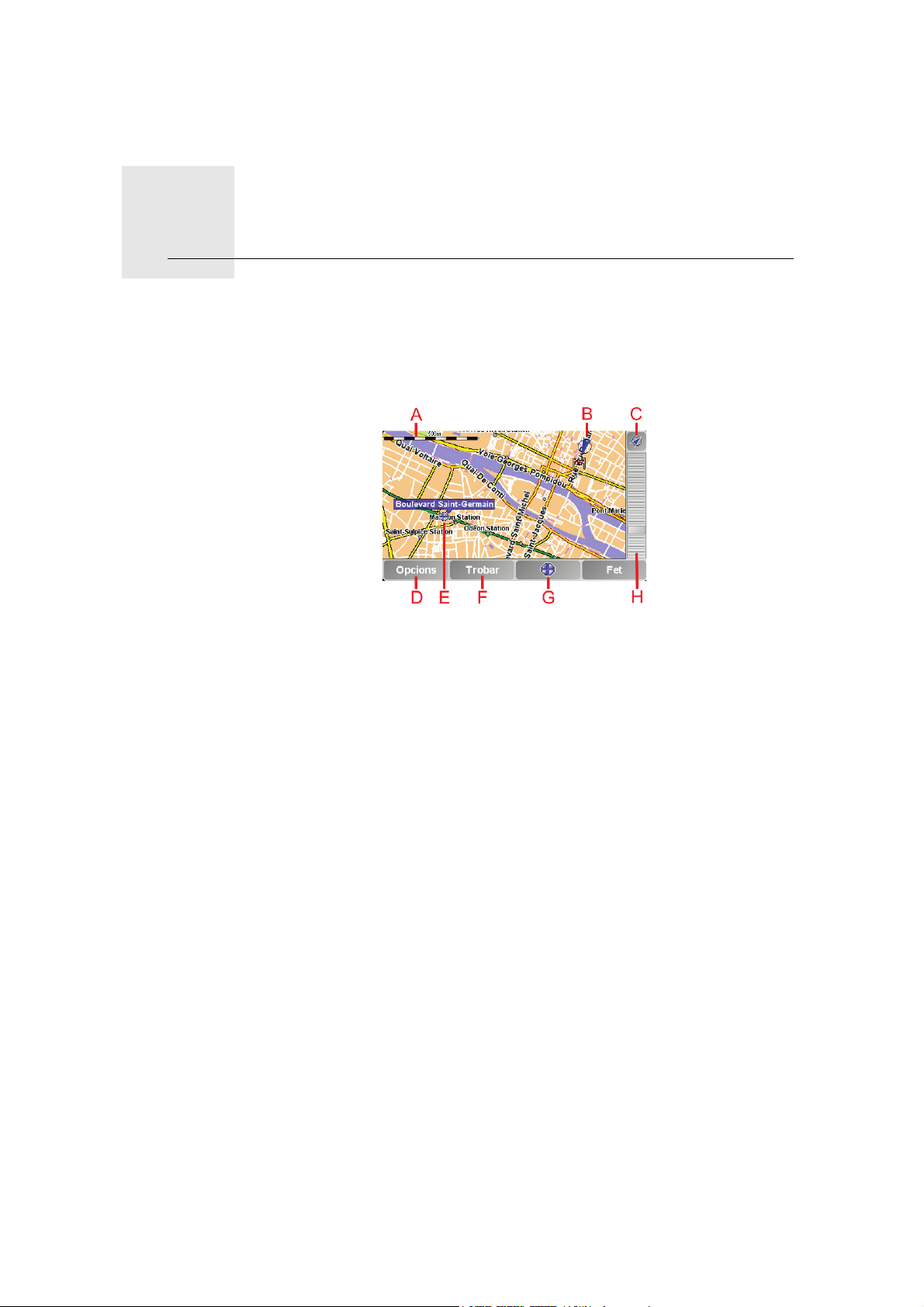
Utilitzar el mapa8.
Utilitzar el mapa
Cada cop que utilitzeu el TomTom ONE XL per planificar una ruta, usareu el
mapa. Tot i això, també el podeu utilitzar d'altres maneres.
Per obrir el mapa, toqueu Navegar pel mapa al menú Principal.
Per tal de moure el mapa poseu el dit a la pantalla i arrossegueu-lo .
A La barra de l'escala
Moveu la barra d'escala per ampliar i reduir la part on es troba el cursor.
B La vostra posició actual.
C El botó GPS.
Pitgeu aquest botó per centrar el mapa a la vostra posició actual.
D El botó Opcions.
Utilitzeu el botó Opcions per configurar el que apareix al mapa.
E El cursor
F El botó Trobar
Pitgeu aquest botó per trobar dreces específiques i Punts d'Interès al mapa.
G El botó Cursor
Pitgeu aquest botó per navegar a la posició del cursor i definir-la com a
Preferit o bé per trobar un Punt d'Interès a prop de la posició del cursor. Més
avall trobareu més informació.
H La barra del zoom.
Podeu canviar l'escala del mapa tot movent la barra del zoom cap amunt i
cap avall.
19
Page 20

Utilitzar el botó del cursor
Podeu utilitzar el mapa per trobar adreces o Punts d'Interès (PDIs), com ara
restaurants, estacions de tren i benzineres.
Amb el botó del cursor podeu utilitzar el que heu trobat. Pitgeu el botó del
cursor per obrir la pàgina de botons d'aquí sota:
Pitgeu aquest botó per navegar a la posició del cursor. El ONE XL calcularà
la ruta per anar-hi.
Anar-hi
Pitgeu aquest botó per trobar un PDI a prop de la posició del cursor. Per
exemple, si heu trobat un restaurant on voleu anar, podeu cercar un
aparcament a prop.
Trobar PDI a
prop
Centrar al
mapa
Afegir com a
Preferit
Afegir com a
PDI
Passar per...
Toqueu aquest botó per reposicionar el mapa perquè la posició actual del
cursor sigui al mig de la pantalla.
Pitgeu aquest botó per crear un Preferit a la posició del cursor.
Si voleu més informació sobre Preferits, vegeu Preferits a la pàgina 21.
Pitgeu aquest botó per crear un PDI a la posició del cursor.
Si voleu més informació sobre els PDIs, vegeu Punts d'Interès a la
pàgina 25.
Pitgeu aquest botó per viatjar tot passant per la posició del cursor. Aquest
botó només estarà disponible si esteu navegant cap a la destinació.
20
Page 21

Preferits9.
Preferits
Quins són els vostres preferits?
El Preferits són els llocs on aneu tot sovint. Podeu crear Preferits per no haver
d'introduir l' adreça cada cop que hi vulgueu navegar.
No cal que siguin llocs que us agraden, simplement adreces útils.
Com puc crear un Preferit?
Al menú principal, toqueu Afegir Preferit.
Nota: El botó Afegir Preferit potser no apareixerà a la primera pàgina del
menú principal. Pitgeu la fletxa per obrir altres pàgines del menú principal.
Després podeu seleccionar el lloc del Preferit a la llista de sota.
Poseu un nom al Preferit que sigui fàcil de recordar. El ONE XL suggerirà
sempre un nom, normalment l' adreça del Preferit. Per introduir-ne el nom,
comenceu a teclejar. No cal que esborreu el nom que us suggereix.
Casa
Preferit
Adreça
Podeu configurar la Posició de casa com a Preferit.
No podeu crear un Preferit d'un altre Preferit. Aquesta opció no estarà mai
disponible en aquest menú.
Per reanomenar un Preferit, toqueu Administrar Preferits del menú
Preferències.
Si desitgeu més informació, vegeu Administrar Preferits a la pàgina 35.
Podeu especificar que una adreça sigui un Preferit. Quan introduïu una
adreça, podeu elegir d'entre quatre opcions. Apareixeran les mateixes
opcions al menú Anar a...
· Centre de la ciutat
· Carrer i número de casa
· Codi postal (totalment admès només al Regne Unit i als Països Baixos)
· Cruïlla o intersecció
21
Page 22

Destinació
recent
Seleccioneu el lloc d'un Preferit d'entre una llista de llocs que heu utilitzat
recentment com a destinacions.
Podeu afegir un Punt d'interès (PDI) com a Preferit.
És interessant fer això?
Punt d'interès
Si visiteu un PDI que us agrada molt, per exemple un restaurant, el podeu
afegir com a Preferit.
Per afegir un PDI com a Preferit pitgeu aquest botó i després feu el
següent:
1. Limiteu la tria de PDIs tot seleccionant l'àrea on es troba el PDI.
Podeu seleccionar una d'aquestes opcions:
· PDI a prop - per cercar d'entre una llista de PDIS a prop de la vostra
posició actual.
· PDI a la ciutat - per triar un PDI en una ciutat en concret. Cal que
especifiqueu un poble o ciutat.
· PDI a prop de casa - per cerca d'entre una llista de PDIs a prop de la
vostra Posició de casa.
Posició GPS
Si esteu navegant cap a la destinació, també podeu seleccionar un PDI
de la llista que estigui a la ruta o a prop de la destinació. Trieu una
d'aquestes opcions:
· PDI en la ruta
· PDI a prop de destinació
2. Seleccioneu la categoria del PDI.
Pitgeu la categoria de PDI, si apareix, o bé pitgeu la fletxa per triar-ne un
de la llista complerta.
Toqueu Qualsevol categoria PDI per cercar un PDI pel nom.
Si voleu més informació sobre els PDIs, vegeu Punts d'Interès a la
pàgina 25.
Pitgeu aquest botó per afegir la vostra posició actual com a Preferit.
Per exemple, si voleu parar en algun lloc que us agrada, quan hi arribeu
podeu fer clic a aquest botó per desar-lo com a Preferit.
22
Page 23
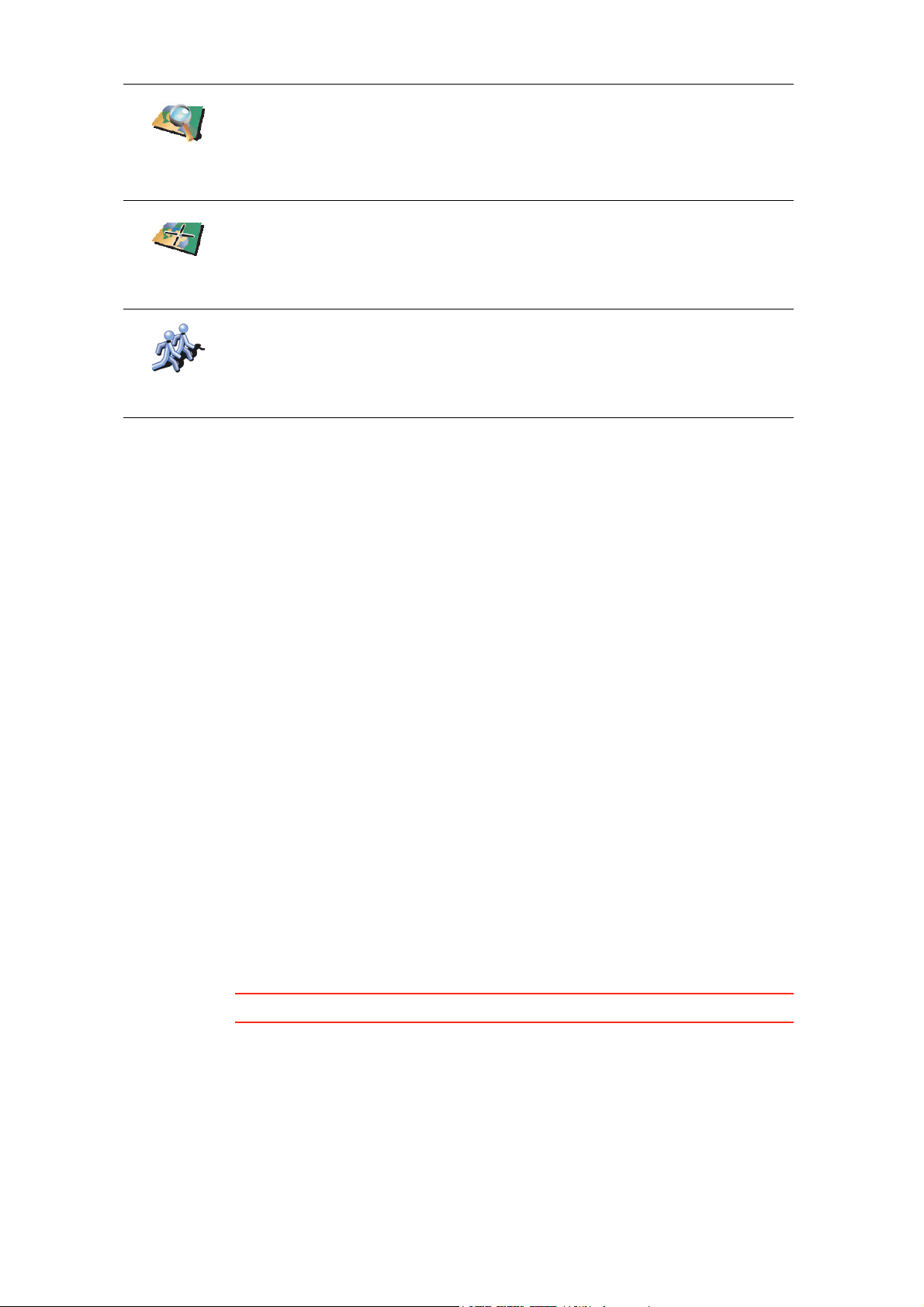
Pitgeu aquest botó per crear un Preferit utilitzant el navegador del mapa.
Seleccioneu el lloc del Preferit amb el cursor i llavors toqueu Fet.
Punt del
mapa
Latitud
Longitud
TomTom
Contacte
Si voleu més informació sobre l'explorador de mapes, vegeu Utilitzar el
mapa a la pàgina 19.
Pitgeu aquest botó per crear un Preferit introduïnt valors de latitud i
longitud.
Pitgeu aquest botó per marcar com a Preferit la posició actual d'un TomTom
Buddy.
Si voleu més informació sobre TomTom Contactes, vegeu TomTom PLUS a
la pàgina 49.
Com puc utilitzar un Preferit?
Normalment utilitzareu un Preferit per tal de navegar a un lloc sense haver
d'introduir-ne l'adreça. Per navegar a un Preferit, feu el següent:
1. Toqueu la pantalla per obrir el menú prinicipal.
2. Toqueu Anar a...
3. Toqueu Preferit.
4. Seleccioneu un Preferit de la llista.
El ONE XL calcularà la ruta.
5. Quan s'hagi calculat la ruta, toqueu Fet.
El ONE XL us començarà a guiar immediatament cap a la vostra destinació
mitjançant instruccions parlades i visuals a la pantalla.
Quants Preferits puc crear?
Podeu crear fins a 48 Preferits. Si voleu afegir-ne més de 48, és recomanable
crear algunes categories de PDI i afegir alguns Preferits com a PDI.
Si voleu més informació sobre els PDIs, vegeu Punts d'Interès a la pàgina 25.
Com puc esborrar un Preferit?
1. Toqueu la pantalla per obrir el menú prinicipal.
2. Toqueu Canviar preferències per obrir el menú Preferències.
3. Toqueu Administrar Preferits.
Suggeriment: Toqueu la fletxa per anar als botons de la pàgina següent.
4. Pitgeu el Preferit que voleu esborrar.
5. Toqueu Esborrar.
Com puc canviar el nom d'un Preferit?
1. Toqueu la pantalla per obrir el menú prinicipal.
2. Toqueu Canviar preferències per obrir el menú Preferències.
23
Page 24

3. Toqueu Administrar Preferits.
Suggeriment: Toqueu la fletxa per anar als botons de la pàgina següent.
4. Pitgeu el Preferit que voleu.
5. Toqueu Reanomenar.
24
Page 25

Punts d'Interès10.
Punts d'Interès
Els Punts d'Interès o PDIs són llocs útils al mapa. Aquí en teniu alguns
exemples:
· Restaurants
·Hotels
·Museus
· Aparcaments
· Benzineres
Mostrar Punts d'interès al mapa
1. Toqueu Activar/Desactivar PDIs del menú Preferències.
Activar/
desactivar
PDIs
2. Seleccioneu les categories de PDIs que voleu que surtin al mapa.
Toqueu Trobar per cercar un PDI pel nom.
3. Toqueu Fet.
Els PDIs que heu seleccionat apareixeran al mapa en forma de símbols.
Arribar a un PDI
1. Toqueu la pantalla per obrir el menú prinicipal.
2. Toqueu Anar a... al menú principal.
3. Toqueu Punts d'interès.
4. Limiteu la tria de PDIs tot seleccionant l'àrea on es troba el PDI.
25
Page 26

Podeu seleccionar una d'aquestes opcions:
· PDI a prop - per cercar d'entre una llista de PDIs a prop de la vostra
posició actual.
· PDI a la ciutat - per triar un PDI en una ciutat o poble en particular. Cal
que especifiqueu un poble o ciutat.
· PDI a prop de casa - per cercar d'entre una llista de PDIs a prop de la
vostra posició de casa.
Si esteu navegant cap a la destinació, també podeu seleccionar un PDI de
la llista que estigui a la ruta o a prop de la destinació. Trieu una d'aquestes
opcions:
· PDI en la ruta
· PDI a prop de destinació
5. Seleccioneu la categoria de PDI:
Toqueu Qualsevol categoria PDI per cercar un PDI pel nom.
Pitgeu la categoria de PDI si apareix en pantalla.
Pitgeu la fletxa per triar d'entre la llista completa de categories. Seleccioneu
la categoria de la llista o comenceu a teclejar el nom de la categoria quan
aparegui a la llista.
6. De la llista de PDIs que apareix, seleccioneu el PDI a on voleu navegar.
La taula de sota indica les distàncies al costat de cada PDI.
PDI a prop Distància des del lloc actual
PDI a la ciutat Distància des del centre de la ciutat
PDI a prop de
Distància des de la Posició de casa
casa
PDI en la ruta Distància des del lloc actual
PDI a prop de
Distància des de la destinació
destinació
Si sabeu el nom del PDI, toqueu Trobar i teclegeu-ne el nom. Seleccioneulo a la llista que apareix a la pantalla.
Un cop hagueu seleccionat un PDI, la ruta serà calculada pel TomTom ONE
XL.
26
Page 27

Administrar els PDIs
Toqueu Administrar PDIs al menú Preferències.
Administrar
PDIs
Nota: El botó Administrar PDIs nomes està disponible quan apareixen tots els
botons. Per mostrar tots els botons de menú, toqueu Mostrar TOTES les
opcions de menú al menú Preferències.
Si voleu, podeu fer el següent:
· Podeu crear les vostres pròpies categories de PDIs i afegir-ne tants com
vulgueu.
· Podeu configurar avisos quan us apropeu als PDIs.
Per què voldria crear els meus propis PDIs?
Un PDI es com una drecera: si ja teniu desat un lloc com a PDI no caldrà mai
més que torneu a teclejar-ne l'adreça un altre cop.
Com puc crear els meus propis PDIs?
Afegir
categoria de
PDI
Afegir PDI
1. Toqueu la pantalla per obrir el menú prinicipal.
2. Toqueu Canviar preferències.
3. Toqueu Administrar PDIs.
4. Abans d'afegir un PDI, heu de crear, com a mínim, una categoria de PDI.
Cada PDI s'assigna a una categoria de PDI. Potser només voldreu afegir
PDIs a les categories de PDIs que heu creat vosaltres mateixos.
To qu eu Afegir categoria de PDI.
5. Introduïu un nom per a la categoria de PDI, per exemple, ‘Amics’ o
‘Restaurants preferits’. Després seleccioneu un marcador per aquesta
categoria.
6. Toqueu Afegir PDI.
7. Seleccioneu la categoria de PDI on voleu afegir el PDI.
8. Seleccioneu el lloc del PDI de la llista de sota.
27
Page 28

Casa
Preferit
Adreça
Destinació
recent
Podeu configurar la Posició de casa com a PDI.
Si voleu canviar la Posició de casa, podeu convertir-la en PDI abans de
canviar-la.
Podeu convertir un PDI un Preferit.
Només podeu crear un nombre limitat de Preferits. Si voleu crear més
Preferits haureu d'esborrar-ne uns quants abans. Abans d'esborrar un
Preferit deseu-lo com a PDI per no perdre l'adreça.
Podeu especificar que una adreça sigui un PDI. Quan introduïu una
adreça, podeu elegir d'entre quatre opcions. Apareixeran les mateixes
opcions al menú Anar a...:
· Centre de la ciutat
· Carrer i número de casa
· Codi postal (totalment admès només al Regne Unit i als Països Baixos)
· Cruïlla o intersecció
Seleccioneu el lloc d'un PDI d'entre una llista de llocs que heu utilitzat
recentment com a destinacions.
Punt d'interès
Posició GPS
Punt al mapa
Latitud
Longitud
Podeu afegir un Punt d'interès (PDI) com a PDI. Per exemple, si esteu
creant una categoria de PDIs per als vostres restaurants preferits,
utilitzeu aquesta opció en comptes d'introduir les adreces dels
restaurants.
Pitgeu aquest botó per afegir la vostra posició actual com a PDI.
Per exemple, si voleu parar en algun lloc que us agrada, quan hi arribeu
podeu pitjar aquest botó per crear el PDI.
Pitgeu aquest botó per crear un PDI tot utilitzant el navegador del mapa.
Seleccioneu el lloc d'un PDI tot utilitzant el cursor i llavors toqueu Fet.
Si voleu més informació sobre l'explorador de mapes, vegeu Utilitzar el
mapa a la pàgina 19.
Pitgeu aquest botó per crear un PDI introduint la latitud i la longitud.
Pitgeu aquest botó per crear un PDI de la posició actual d'un TomTom
Contacte.
TomTom
Contacte
Si voleu més informació sobre TomTom Buddies, vegeu TomTom PLUS
a la pàgina 49.
Com puc configurar avisos per als PDIs?
1. Toqueu la pantalla per obrir el menú prinicipal.
2. Toqueu Canviar preferències.
28
Page 29

Avisar si hi ha
un PDI a prop
3. Toqueu Administrar PDIs.
Nota: El botó Administrar PDIs nomes està disponible quan apareixen tots els
botons. Per mostrar tots els botons de menú, toqueu Mostrar TOTES les
opcions de menú al menú Preferències.
4. Toqueu Avisar si hi ha PDI a prop.
5. Seleccioneu la categoria de PDI sobre la qual voleu rebre un avís.
Seleccioneu la categoria de la llista o comenceu a teclejar el nom de la
categoria quan aparegui a la llista.
6. Indiqueu la distància que s'ha de trobar el PDI per què en rebeu un avís.
7. Trieu un so d'avís per a la categoria de PDI que heu seleccionat.
29
Page 30

Planificació d'itinerari11.
Planificació d'itinerari
Què és un itinerari?
Un itinerari es un pla per a un viatge amb més parades que només la
destinació final.
Un itinerari consta dels següents elements:
· Destinacions - el final d'un viatge en concret, on voleu parar.
· Punts intermedis - punts del viatge pels quals voleu passar.
Aquí teniu un exemple d'un itinerari:
Les destinacions apareixen amb aquest símbol.
Els punts intermedis apareixen amb aquest símbol.
Quan es pot utilitzar un itinerari?
Podeu utilitzar-lo per un d'aquests tipus de viatges:
· Unes vacances en cotxe viatjant per un país amb moltes parades.
· Un viatge en cotxe de dos dies amb una parada d'una nit.
· Un viatge curt en cotxe que passi per Punts d'interès concrets.
En tots aquests exemples podeu tocar Anar a... per a cada lloc. No obstant, si
utilitzeu un itinerari podeu estalviar temps programant-ho tot per endavant.
Crear un itinerari
1. Toqueu la pantalla per obrir el menú prinicipal.
2. Toqueu Planificació d'itinerari.
30
Page 31

S'obrirà la pantalla Planificació d'itinerari. Al principi no hi haurà cap
element a l'itinerari.
Planificació
d'itinerari
Nota: Aquest botó potser només estarà disponible si apareixen totes les
opcions de menú. Per mostrar TOTES les opcions de menú, toqueu Mostrar
TOTES les opcions de menú.
Si desitgeu més informació, vegeu Botons i funcions amagades a la
pàgina 33.
3. Toqueu Afegir i seleccioneu un lloc.
Suggeriment
Podeu afegir elements al vostre Itinerari en qualsevol ordre i ordernar-los-hi
més endavant.
Seguir un itinerari
Quan utilitzeu un itinerari per navegar, la ruta es calcularà a partir de la primera
destinació de l'itinerari. El TomTom ONE XL calcula la distància i temps que
resten fins a la primera destinació i no per a tot l'itinerari.
Tan bon punt comenceu a utilitzar l'itinerari, es calcularà la ruta des de la
vostra posició actual. No cal que fixeu un punt de sortida.
Quan hagueu passat per un punt intermedi o arribat a una destinació quedarà
marcat com a visitat.
Els Punts intermedis apareixen al mapa però el ONE XL no us avisarà quan us
hi apropeu ni tampoc us dirà res quan hi arribeu.
Organitzar un itinerari
Pitgeu un element de l'itinerari per obrir una pàgina de botons i poder editar
l'element. Apareixeran els següents botons disponibles.
Amb aquest botó podeu convertir una destinació en un punt intermedi.
Recordeu que els punts intermedis són punts del viatge cap a la vostra
Marcar com a
punt
intermedi
Marcar com a
destinació
destinació per on voleu passar i que les destinacions són els lloc on voleu
parar.
Aquest botó només apareix si l'element que heu pitjat és una destinació.
Amb aquest botó podeu convertir una destinació en un punt intermedi.
Recordeu que les destinacions són els llocs on voleu para i que els punts
intermedis són els punts del viatge cap a la vostra destinación per on voleu
parar.
Aquest botó només apareix si l'element que heu pitjat és un punt intermedi.
31
Page 32

Pitgeu aquest botó per evitar una part de l'itinerari. El ONE XL ignorarà
aquest element i tots els elements anteriors que hi havia a l'itinerari.
Marcar
‘visitat’
Marcar ‘a
visitar’
Pujar element
Baixar
element
Mostrar al
mapa
Navegarà cap al següent element de l'itinerari.
Aquest botó només apareixerà si encara heu de visitar aquest element.
Pitgeu aquest botó per repetir part de l'itinerari. El ONE XL navegarà cap a
aquest element seguit de la resta d'elements de l'itinerari.
Aquest botó només apareixerà si ja heu visitat aquest element.
Pitgeu aquest botó per pujar l'element a l'itinerari.
Aquest botó no està disponible si l'element es troba al principi de l'itinerari.
Pitgeu aquest botó per baixar l'element a l'itinerari.
Aquest botó no està disponible si l'element es troba al final de l'itinerari.
Pitgeu aquest botó per veure on es troba l'element al mapa.
Si voleu més informació sobre el navegador del mapa, vegeu Utilitzar el
mapa a la pàgina 19.
Pitgeu aquest botó per esborrar l'element de l'itinerari.
Esborrar
element
Començar a fer servir l'itinerari
Toqueu Opcions i llavors toqueu Començar navegació.
Un cop heu creat un itinerari, és recomanable desar-lo. Per desar un itinerari,
toqueu Desar itinerari.
Per carregar un itinerari desat, toqueu Carregar itinerari.
Per crear un itinerari nou, toqueu Nou itinerari i per esborrar-ne un, toqueu
Esborrar itinerari.
32
Page 33
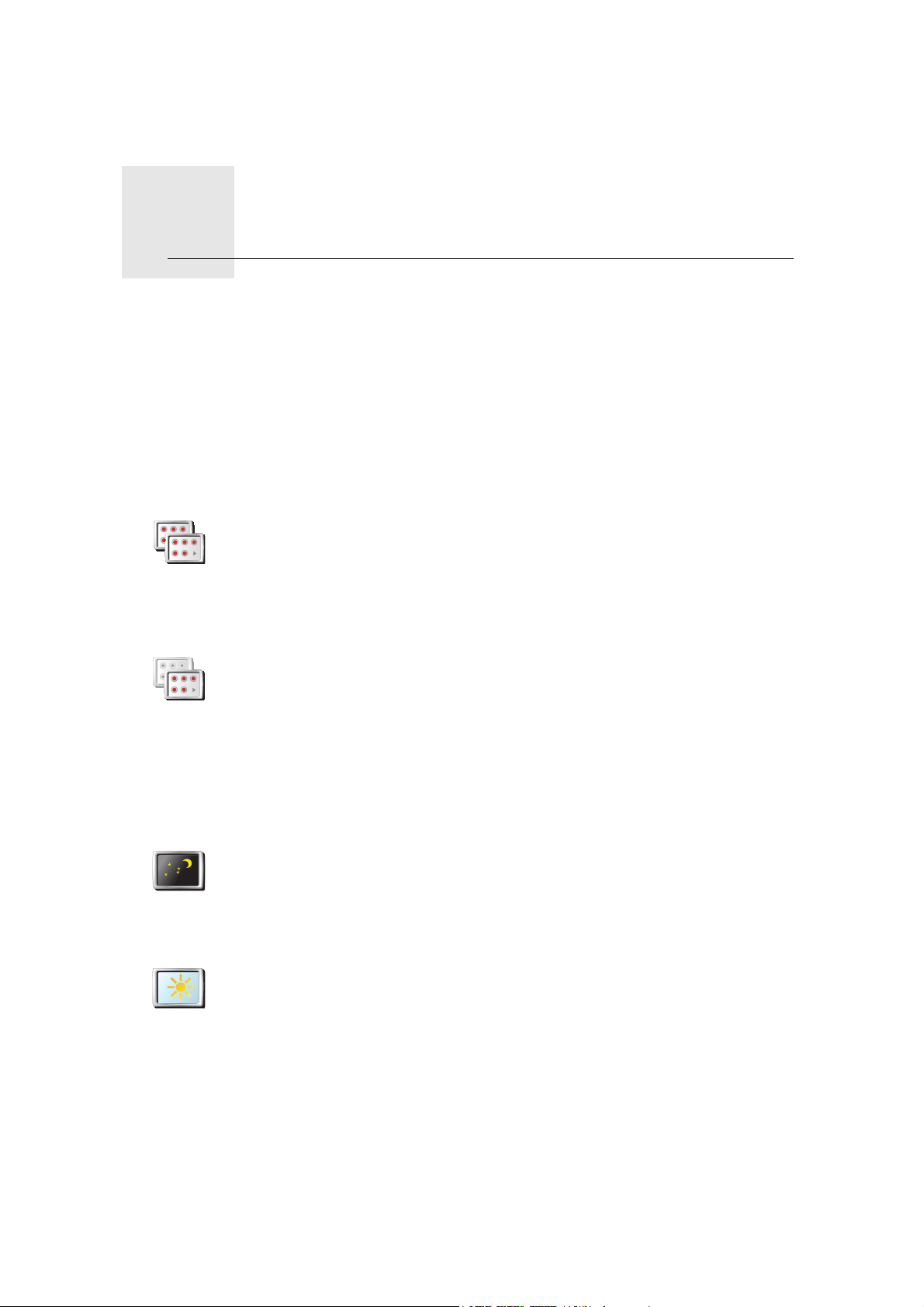
Preferences12.
Preferences
Podeu canviar moltes coses sobre l'aspecte i la manera de fer de
TomTom ONE XL . Toqueu Canviar preferències al menú principal.
Botons i funcions amagades
Quan comenceu a utilitzar el TomTom ONE XL, no apareixeran tots el botons
del menú.
Molts botons i algunes funcions més avançades estan amagades perquè no
les necessitareu gaire sovint.
Per veure tots el botons i característiques, pitgeu aquest botó al menú
Preferències.
Mostrar
TOTES les
opcions de
menú
Quan hagueu acabat, és recomanable que torneu a amagar els botons i les
característiques avançades pitjant aquest botó. Per a l'ús diari no
necessitareu tots els botons i funcions.
Mostrar
menys
opcions de
menú
Usar vista nocturna / Usar vista diürna
Pitgeu aquest botó per reduir la brillantor de la pantalla i usar colors més
foscos pel mapa.
Usar vista
nocturna
Usar vista
diürna
Per controlar manualment la brillantor de la pantalla, seleccioneu no
enllaçar la vista nocturna a la configuració del regulador d'intensitat a les
Preferències de connexió al menú Preferències.
Quan ho hauria d'usar?
Quan fora és fosc la pantalla del ONE XL es veu millor si no és brillant.
Per canviar una altra vegada a una pantalla més brillant i colors més
brillants en el mapa, toqueu el botó Usar vista diürna.
33
Page 34

Desactivar visualitz. 3D / Activar visualització en 3D
Pitgeu aquest botó per veure el mapa des de dalt mentre esteu navegant.
Desactivar
visualitz. 3D
Per tornar a veure el mapa de la perspectiva en què viatgeu, toqueu Activar
visualització en 3D.
Activar visua-
lització en 3D
Quan ho hauria d'usar?
En algunes situacions és més fàcil veure el mapa des de dalt. Si les
carreteres són complicades o si esteu caminant i voleu utilitzar el ONE XL
per navegar.
Preferències de seguretat
Pitgeu aquest botó per definir les següents preferències de seguretat:
· Bloqueig de seguretat
Preferències
de seguretat
·Desactivar visualitz. mapa
Bloqueig de seguretat
Quan activeu el bloqueig de seguretat, no tindreu accés a tots els botons i
funcions del ONE XL mentre conduiu.
Al menú principal només apareixen uns quants botons que potser
necessitareu mentre conduiu.
Bon punt pareu el cotxe tornareu a tenir accés a tots els botons i funcions.
Desactivar visualitz. mapa
Quan desactiveu la visualització del mapa, en compte de veure-hi la vostra
posició a la Visió de Conducció, només hi veureu informació sobre la
instrucció següent.
Quan pitgeu aquest botó, heu d'especificar quan s'ha de desactivar el mapa .
Aquestes són les opcions:
· Sempre - només veureu informació sobre la propera instrucció i fletxes. El
mapa no apareixerà mai.
· Per sobre de velocitat concreta - definiu una velocitat a la qual el mapa
quedi desactivat. Quan conduïu de pressa, el mapa us pot distreure.
· Mai - el mapa mai queda desactivat.
34
Page 35

Activar/desactivar PDIs
Pitgeu aquest botó per definir categories de Punts d'interès (PDIs) que
voleu que apareguin al mapa.
Activar/
desactivar
PDIs
Seleccioneu els PDIs d'aquesta llista que voleu veure al mapa:
Quan seleccioneu un PDI, apareixerà al mapa amb el símbol que surt al costat
de cada categoria de la llista de dalt.
Per trobar ràpidament una categoria de PDI, toqueu Trobar i llavors comenceu
a teclegar el nom de la categoria PDI. Quan la categoria aparegui a la llista ja
la podeu seleccionar.
Si voleu més informació sobre els PDIs, vegeu Punts d'Interès a la pàgina 25.
Desactivar so / Activar so
Pitgeu aquest botó per desactivar les instruccions parlades. El botó canvia
a Activar so. Si apagueu el so, també s'apagarán els propers PDIs.
Desactivar so
Preferències de volum
Pitgeu aquest botó per canviar el volum de les instruccions parlades.
Preferències
de volum
Administrar Preferits
Pitgeu aquest botó per reanomenar o esborrar els Preferits.
Per trobar ràpidament un Preferit, pitgeu Trobar i llavors teclegeu-ne el
Administrar
Preferits
nom. Quan el Preferit aparegui a la llista ja el podreu seleccionar.
Si voleu més informació sobre Preferits, vegeu Preferits a la pàgina 21.
35
Page 36

Canviar posició de la casa
Pitgeu aquest botó per definir o canviar la Posició de Casa.
Canviar
posició de la
casa
Tinc la meva casa actual definida com a posició de casa?
La Posició de casa pot ser un lloc on aneu tot sovint, per exemple, la feina. No
cal que sigui casa vostra.
Per què hauria de configurar una posició de casa?
Un cop tingueu configurada la Posició de Casa, podreu navegar-hi de pressa
sempre que vulgueu anar-hi. En el menú Anar a... només us cal tocar Casa.
Canviar veu
Pitgeu aquest botó per canviar la veu que dona les instruccions.
Canviar veu
Canviar idioma
Pitgeu aquest botó per canviar l'idioma de tots els botons i missatges que
veieu al ONE XL.
Canviar
llengua
També podeu triar d'entre un gran ventall d'idiomes. Quan canvieu l'idioma,
també tindreu l'oportuniat de canviar la veu.
Avisar si hi ha un PDI a prop
Pitgeu aquest botó per sentir un avís quan us apropeu a un Punt d'interès
(PDI).
Avisar si hi ha
un PDI a prop
Per exemple, el ONE XL us pot dir quan us apropeu a una benzinera.
Per saber com funcionen els PDIs i com es defineixen els avisos per als
PDIs, vegeu Punts d'Interès a la pàgina 25.
Definir rellotge
Definir
rellotge
Pitgeu aquest botó per configurar definir l'hora i canviar-ne la visualització.
La manera més fàcil de denifir l'hora és pitjant el botó Sinc . Així el ONE XL
configurarà l'hora que rebi de la informació GPS.
Si desitgeu més informació sobre GPS, vegeu Com funciona la navegació?
a la pàgina 53
36
Page 37

Nota: Després d'usar Sinc per configurar l'hora, potser caldrà que ajusteu les
hores segons la vostra zona horària. El ONE XL calcula la vostra zona horària
i sempre manté l'hora correcta mitjançant la informació GPS.
Només podeu utilitzar el botó Sinc si teniu recepció GPS, per tant no podreu
configurar el rellotge d'aquesta manera quan sigueu a l'interior d'un edifici.
Canviar mapa
Pitgeu aquest botó per canviar el mapa que esteu fent servir.
Canviar mapa
Quan cal que canviï de mapa?
Heu de indicar al ONE XL quin mapa voleu utilitzar. Si hi ha més d'un mapa a
la targeta de memòria del ONE XL, podeu canviar de mapa.
Nota: Quan canvieu de mapa, potser haureu d'activar-lo.
Preferències de teclat
Pitgeu aquest botó per seleccionar la mida de les tecles i el tipus del teclat.
Podeu seleccionar d'entre dues mides:
Preferències
de teclat
· Teclat gros
· Teclat petit
Hi ha tres tipus de teclat disponibles:
· Teclat ABCD
· Teclat QWERTY
· Teclat AZERTY
Mitjançant el teclat podeu introduir la destinació o trobar elements d'un llista,
com els PDIs.
Nota: El teclat no inclou cap accent per a cap idioma perquè no cal que
teclegeu lletres amb accents. Només cal que teclegeu la lletra sense l'accent
i el ONE XL la reconeixerà.
Administrar mapes
Aquest botó potser només estarà disponible si apareixen totes les opcions de
menú. Per mostrar totes les opcions de menú, toqueu Mostrar TOTES les
opcions de menú.
Si desitgeu més informació, vegeu Botons i funcions amagades a la
pàgina 33.
37
Page 38

Pitgeu aquest botó per fer el següent:
· Baixeu-vos un mapa - podeu comprar mapes nous amb TomTom
Administrar
mapes
· Canviar mapa - toqueu aquest botó per canviar el mapa que esteu usant.
· Esborrar un mapa - toqueu aquest botó per crear més espai al ONE XL
Si voleu més informació sobre com fer una còpia de seguretat, vegeu Utilitzar
TomTom HOME a la pàgina 51.
També podeu descarregar, afegir i esborrar mapes amb TomTom HOME.
Administrar PDIs
Aquest botó potser només estarà disponible si apareixen totes les opcions de
menú. Per mostrar totes les opcions de menú, toqueu Mostrar TOTES les
opcions de menú.
Si desitgeu més informació, vegeu Botons i funcions amagades a la
pàgina 33.
HOME. Si desitgeu més informació, vegeu Utilitzar TomTom HOME a la
pàgina 51.
tot esborrant un mapa.
No esborreu un mapa sense haver-ne fet abans una còpia de seguretat.
Si esborreu un mapa abans de fer-ne una còpia de seguretat no el
podreu tornar a ficar al ONE XL.
Pitgeu aquest botó per fer el següent:
· Definir avisos per quan sigueu a prop dels PDIs.
Administrar
PDIs
Per exemple, el ONE XL us pot dir quan us apropeu a una benzinera.
· Podeu crear les vostres pròpies categories de PDIs i afegir-ne tants com
vulgueu.
Per exemple, podrieu crear una categoria de PDIs anomenada “Amics” i
afegir-hi les dreces de tots els amics com a PDIs d'aquesta categoria.
Si voleu més informació sobre els PDIs, vegeu Punts d'Interès a la
pàgina 25.
Preferències de barra d'estat
Aquest botó potser només estarà disponible si apareixen totes les opcions de
menú. Per mostrar totes les opcions de menú, toqueu Mostrar TOTES les
opcions de menú.
Si desitgeu més informació, vegeu Botons i funcions amagades a la
pàgina 33.
38
Page 39

Pitgeu aquest botó per seleccionar l'informació que apareix a la barra
d'estat:
Preferències
de la barra
d'estat
destinació.
· Distància que queda - la distància restant fins que arribeu a la vostra
destinació.
· Hora d'arribada - l'hora estimada d'arribada.
· Hora actual
· Nom del carrer - el nom del proper carrer cap a on girareu.
· Velocitat - la vostra velocitat.
Si el límit de velocitat de la carretera on us trobeu està disponible,
apareixerà al costat de la vostra velocitat. Si sobrepasseu el límit, la
vostra velocitat apareixerà de color vermell.
Quan inicieu el TomTom ONE XL, apareixeran el temps i la distància que
queden, l'hora d'arribada i el nom del carrer.
Canviar colors del mapa
Aquest botó potser només estarà disponible si apareixen totes les opcions de
menú. Per mostrar totes les opcions de menú, toqueu Mostrar TOTES les
opcions de menú.
· Temps que queda - el temps estimar restant fins que arribeu a la vostra
Si desitgeu més informació, vegeu Botons i funcions amagades a la
pàgina 33.
Pitgeu aquest botó per seleccionar les combinacions de colors de dia i de
nit pel mapa.
També podeu descarregar més combinacions de color des del TomTom
Canviar colors
del mapa
PLUS. Si desitgeu més informació, consulteu el fulletó TomTom PLUS
inclòs amb el producte.
Preferències de brillantor
Aquest botó potser només estarà disponible si apareixen totes les opcions de
menú. Per mostrar totes les opcions de menú, toqueu Mostrar TOTES les
opcions de menú.
Si desitgeu més informació, vegeu Botons i funcions amagades a la
pàgina 33.
Pitgeu aquest botó per definir la brillantor de la pantalla. Podeu definir la
brillantor per separat pels colors del mapa amb la vista diurna i amb la vista
nocturna.
Preferències
de brillantor
Podeu definir la combinació de colors per al mapa tocant Canviar colors del
mapa. Si desitgeu més informació, vegeu Canviar colors del mapa a la
pàgina 39.
39
Page 40
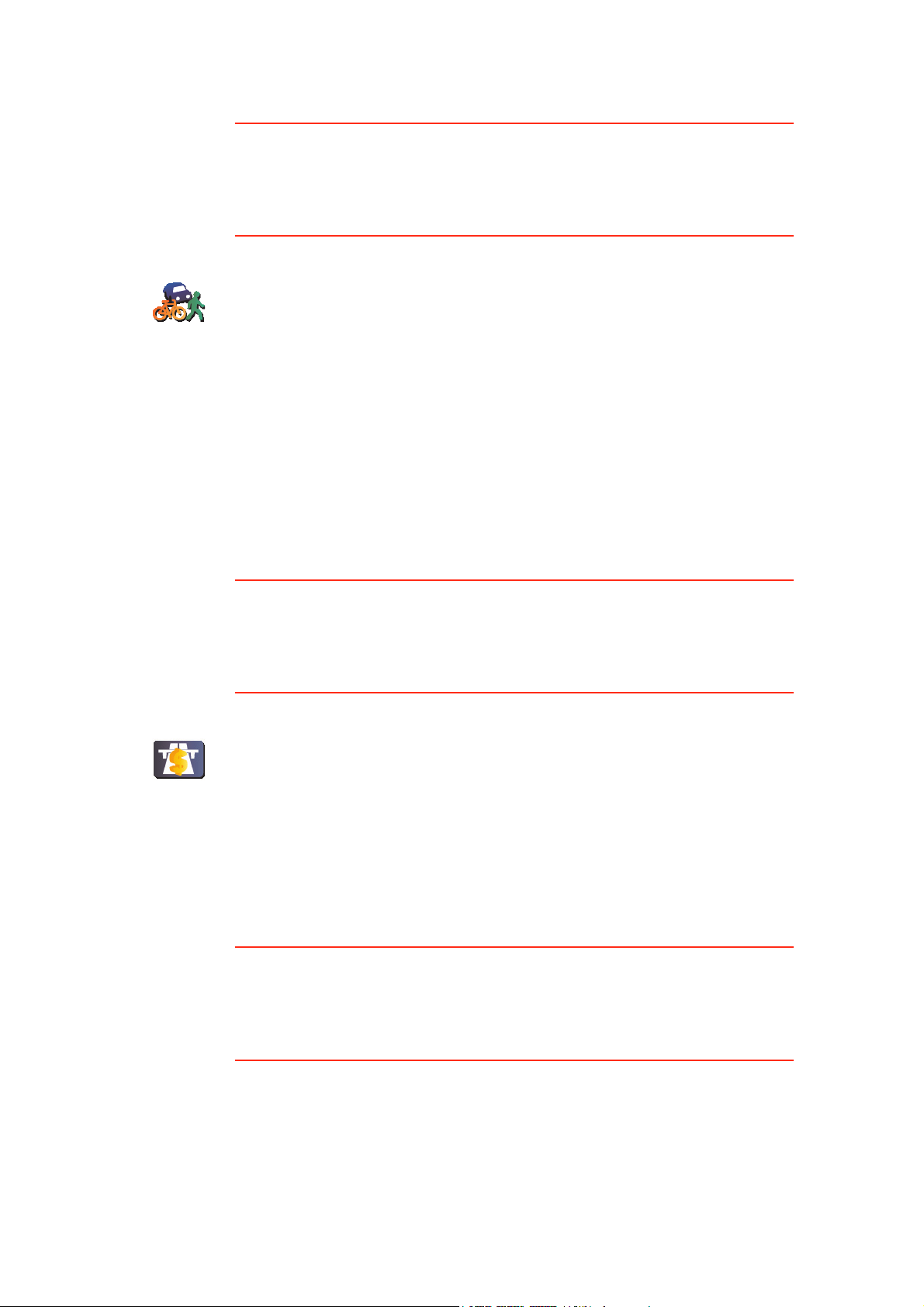
Preferències de planificació
Aquest botó potser només estarà disponible si apareixen totes les opcions de
menú. Per mostrar totes les opcions de menú, toqueu Mostrar TOTES les
opcions de menú.
Si desitgeu més informació, vegeu Botons i funcions amagades a la
pàgina 33.
Pitgeu aquest botó per definir la ruta planificada quan seleccioneu una
destinació. Estan disponibles les següents opcions:
· Demana-m'ho quan planifiqui
Preferències
de planificació
· Planificar sempre les rutes més ràpides
· Planificar sempre les rutes més curtes
· Evitar sempre autopistes
· Planificar sempre rutes vianants
· Planificar sempre rutes bicicletes
· Planificar sempre velocitat limitada
Preferències de vies de peatge
Aquest botó potser només estarà disponible si apareixen totes les opcions de
menú. Per mostrar totes les opcions de menú, toqueu Mostrar TOTES les
opcions de menú.
Si desitgeu més informació, vegeu Botons i funcions amagades a la
pàgina 33.
Pitgeu aquest botó per definir com elONE XL maneja les vies de peatge si
esteu en ruta cap a la destinació que heu definit
Preferències
de vies de
peatge
Podeu triar evitar semple les vies de peatge, no evitar-les mai no bé que
l'aparell us demani què voleu fer si apareix una via de peatge a la ruta que
heu planificat.
Si trieu aquesta opció, quan aparegui una via de peatge a la ruta el ONE XL
us demanarà si voleu evitar-la al moment en que planifiqueu la ruta.
Preferències de brúixola
Aquest botó potser només estarà disponible si apareixen totes les opcions de
menú. Per mostrar totes les opcions de menú, toqueu Mostrar TOTES les
opcions de menú.
Si desitgeu més informació, vegeu Botons i funcions amagades a la
pàgina 33.
40
Page 41

Preferències
de brúixola
Definir unitats
Pitgeu aquest botó per decidir si voleu que aparegui la brúixola i definir
quina informació hi mostrarà. Estan disponibles les següents opcions:
· Amb la fletxa cap al nord - la fletxa sempre assenyala cap al nord i la
direcció cap a on aneu es troba a la part de dalt de la brúixola.
· Amb la fletxa indicant la destinació - la fletxa sempre assenyala la
direcció cap a on aneu i la part de dalt de la brúixola assenyala el nord.
Si seleccioneu una d'aquestes opcions, podeu triar què apareix al mig de
la fletxa:
· Direcció - la direcció en què aneu apareix al centre de la brúixola, com
a direcció.
· Graus - la direcció en què aneu apareix al centre de la brúixola, en
graus.
· Res
· Amb la fletxa indicant la destinació - la fletxa sempre assenyala la
destinació respecte a la direcció en què aneu. La distància a la destinació
apareix al mig de la fletxa.
· Cap - no es mostrarà cap brúixola.
Aquest botó potser només estarà disponible si apareixen totes les opcions de
menú. Per mostrar totes les opcions de menú, toqueu Mostrar TOTES les
opcions de menú.
Si desitgeu més informació, vegeu Botons i funcions amagades a la
pàgina 33.
Pitgeu aquest botó per definir les unitats que s'usaran pel següent:
· Distàncies
Definir unitats
·Temps
· Latituds i longituds
· Temperatura
· Pressió de l'aire
Com esquerrà/ Com dretà
Aquest botó potser només estarà disponible si apareixen totes les opcions de
menú. Per mostrar totes les opcions de menú, toqueu Mostrar TOTES les
opcions de menú.
Si desitgeu més informació, vegeu Botons i funcions amagades a la
pàgina 33.
41
Page 42

Toqueu aquest botó per moure botons importants, per exemple, els botons
Fet i Cancel·lar i també la barra d'ampliar i reduir, cap a la part esquerra de
la pantalla. Així serà més fàcil pitjar els botons amb la mà esquerra sense
Com esquerrà
bloquejar la pantalla.
Per moure els botons una altra vegada a la part dreta de la pantalla, toqueu
Com dretà.
Preferències de nom
Aquest botó potser només estarà disponible si apareixen totes les opcions de
menú. Per mostrar totes les opcions de menú, toqueu Mostrar TOTES les
opcions de menú.
Si desitgeu més informació, vegeu Botons i funcions amagades a la
pàgina 33.
Pitgeu aquest botó per decidir què apareix al mapa a la visió de conducció.
Estan disponibles les següents opcions:
· Mostrar número de casa abans de nom del carrer
Preferències
de nom
· Mostrar noms de carrers
· Mostrar autopista / senyal trànsit següent - quan es selecciona aquesta
opció, la següent carretera principal a la ruta apareixerà a la part de dalt
de la pantalla a la vista de conducció.
Ocultar / Mostrar suggeriments
Aquest botó potser només estarà disponible si apareixen totes les opcions de
menú. Per mostrar totes les opcions de menú, toqueu Mostrar TOTES les
opcions de menú.
Si desitgeu més informació, vegeu Botons i funcions amagades a la
pàgina 33.
Pitgeu aquest botó perquè el ONE XL no us doni suggeriments de tant en
tant.
Ocultar sug-
geriments
Després d'amagar els suggeriments, el botó canviarà a Mostrar
suggeriments. Toqueu aquest botó per tornar a activar els suggeriments.
Definir propietari
Aquest botó potser només estarà disponible si apareixen totes les opcions de
menú. Per mostrar totes les opcions de menú, toqueu Mostrar TOTES les
opcions de menú.
Si desitgeu més informació, vegeu Botons i funcions amagades a la
pàgina 33.
42
Page 43

Definir
propietari
Pitgeu aquest botó per introduir el vostre nom i adreça com a propietari del
ONE XL i canviar o esborrar una contrasenya de 4 dígits per al ONE XL.
Podeu crear una contrasenya de 4 dígits per al ONE XL amb TomTom HOME:
1. Connecteu el ONE XL a l'ordinador i enceneu-lo.
TomTom HOME s'inicia automàticament. Si desitgeu més informació sobre
com instal·lar TomTom HOME a l'ordinador, vegeuInstal·lar TomTom
HOME a la pàgina 51.
2. Del menú Opcions al TomTom HOME, feu clic a El Meu ONE XL.
3. Feu clic al botó Encès/Apagat de la imatge del ONE XL per iniciar l'aplicació
a l'ordinador.
4. Al menú principal, pitgeu Canviar preferències.
5. Feu clic a Definir propietari. Ara podeu configurar una contrasenya de 4
dígits per al ONE XL per tal que només la podeu usar vosaltres.
Només podeu crear una contrasenya de 4 digits amb TomTom HOME.
Només podeu canviar o esborrar una contrasenya de 4 digits al TomTom ONE
XL.
Capgirar pantalla
Aquest botó potser només estarà disponible si apareixen totes les opcions de
menú. Per mostrar totes les opcions de menú, toqueu Mostrar TOTES les
opcions de menú.
Si desitgeu més informació, vegeu Botons i funcions amagades a la
pàgina 33.
Toqueu aquest botó per capgirar la pantalla.
Capgirar
pantalla
Configurar GPS
Aquest botó potser només estarà disponible si apareixen totes les opcions de
menú. Per mostrar totes les opcions de menú, toqueu Mostrar TOTES les
opcions de menú.
Si desitgeu més informació, vegeu Botons i funcions amagades a la
pàgina 33.
Configurar
GPS
Toqueu aquest botó per obtenir informació sobre la força de la recepció i la
posició GPS i d'altres detalls relacionats.
43
Page 44

Editar compte TomTom PLUS
Aquest botó potser només estarà disponible si apareixen totes les opcions de
menú. Per mostrar totes les opcions de menú, toqueu Mostrar TOTES les
opcions de menú.
Si desitgeu més informació, vegeu Botons i funcions amagades a la
pàgina 33.
Pitgeu aquest botó per registrar-vos al compte TomTom PLUS.
Si teniu més d'un compte TomTom PLUS o si hi ha vàries persones que
Editar
TomTom
PLUS compte
comparteixen el mateix ONE XL, podeu registrar-vos en un altre compte
Tom To m PLUS.
Preferències d'inici
Aquest botó potser només estarà disponible si apareixen totes les opcions de
menú. Per mostrar totes les opcions de menú, toqueu Mostrar TOTES les
opcions de menú.
Si desitgeu més informació, vegeu Botons i funcions amagades a la
pàgina 33.
Pitgeu aquest botó per definir què ha de fer el ONE XL quan l'enceneu per
primer cop. Estan disponibles les següents opcions:
· Continuar on vaig quedar - el ONE XL comença tal i com el vau apagar.
Preferències
d'inici
· Demanar una destinació - el ONE XL comença amb el menú Anar a....
Podeu introduir-hi una destinació de seguida.
· Mostrar el menú principal - el ONE XL comença amb el Menú principal.
Desactivar Bluetooth / Activar Bluetooth
Aquest botó potser només estarà disponible si apareixen totes les opcions de
menú. Per mostrar totes les opcions de menú, toqueu Mostrar TOTES les
opcions de menú.
Si desitgeu més informació, vegeu Botons i funcions amagades a la
pàgina 33.
Pitgeu aquest botó per desactivar totes les funcions Bluetooth al ONE XL.
En alguns llocs, com ara hopistals i avions, us faran apagar tots els aparells
electrònics.
Desactivar
Bluetooth
Per activar una altra vegada el Bluetooth, toqueu Desactivar Bluetooth.
Desactivar dades sense fil /Activar dades sense fil
Aquest botó potser només estarà disponible si apareixen totes les opcions de
menú. Per mostrar totes les opcions de menú, toqueu Mostrar TOTES les
opcions de menú.
44
Page 45

Si desitgeu més informació, vegeu Botons i funcions amagades a la
pàgina 33.
Pitgeu aquest botó per desactivar la possibilitat de rebre dades sense fil.
Seguireu connectats al telèfon mobil a través de Bluetooth i podreu rebre i
fer trucades mans lliures. No podreu rebre dades que utilitzin una connexió
sense fil, com ara TomTom Traffic.
Desactivar
dades sense fil
Per activar una altra vegada les dades sense fil, toqueu Activar dades sense
fil.
No preguntar hora d'arribada / Preguntar hora d'arribada
Aquest botó potser només estarà disponible si apareixen totes les opcions de
menú. Per mostrar totes les opcions de menú, toqueu Mostrar TOTES les
opcions de menú.
Si desitgeu més informació, vegeu Botons i funcions amagades a la
pàgina 33.
Pitgeu aquest botó perquè el ONE XL n us demani més si voleu arribar a
una hora concreta quan planifiqueu una ruta.
No demanar
hora
d'arribada
d'arribada.
Si desitgeu més informació, vegeu Hores d'arribada a la pàgina 10.
Restablir config. de fàbrica
Aquest botó potser només estarà disponible si apareixen totes les opcions de
menú. Per mostrar totes les opcions de menú, toqueu Mostrar TOTES les
opcions de menú.
Si desitgeu més informació, vegeu Botons i funcions amagades a la
pàgina 33.
Pitgeu aquest botó per restablir les configuracions de fàbrica al
TomTom ONE XL. S'esborraran totes les configuracions, incloent-hi
Preferits, el lloc de casa, els avisos per als PDIs i qualsevol itinerari que
Per activar una altra vegada aquesta funció, toqueu Preguntar hora
Restablir con-
figuració de
fàbrica
hagueu creat, i també les destinacions, trucades i noms de qui us hagin
trucat.
45
Page 46

TomTom Traffic13.
TomTom Traffic
Podeu rebre informació sobre el trànsit de dues maneres:
· Mitjançant TomTom Traffic
· O mitjançant el Canal de Missatges de Trànsit (TMC)
El Canal de Missatges de Trànsit (TMC)
El TMC no és un servei TomTom però s'ofereix de forma gratuïta a molts
països. TMC transmet informació sobre el trànsit com a senyal de ràdio. Per
usar TMC cal comprar el receptor de trànsit TomTom RDS-TMC.
Nota: TomTom no és responsable de la disponibilitat o qualitat de la
informació de trànsit facilitada per TMC. TMC no està disponible a tots els
països ni regions.
Configurar TMC
Per començar a utilitzar TMC, connecteu el receptor de trànsit RDS-TMC al
ONE XL. Endolleu el receptor de trànsit RDS-TMC al connector RDS-TMC.
TomTom Traffic
TomTom Tràfic és un serveiTomTom PLUS que envia informació de trànsit
actualitzada al ONE XL. Per usar TomTom Tràfic cal que tingueu un telèfon
mòbil amb Bluetooth i una connexió de dades sense fils, per exemple, GPRS,
EDGE, UMTS, CDMA.
TomTom Tràfic recopila la informació més actualitzada de les millors fonts
locals. Utilitzeu TomTom Tràfic de prova. Si desitgeu més informació,
consulteu el fullet TomTom PLUS.
Nota: TomTom Tràfic no està disponible a tots els països ni àrees. Visiteu
www.tomtom.com/plus per comprovar la disponibilitat al vostre país.
Configurar TomTom Tràfic
Per rebre TomTom Traffic, primer cal establir una connexió entre el telèfon
mòbil i el TomTom ONE XL. Llavors feu el següent:
46
Page 47

Utilitzar Traffic
1. Toqueu TomTom Tràfic al menú Principal.
2. Toqueu Activar Tràfic.
Quan TomTom Trànsit estigui activat, la barra Trànsit apareixerà a la part dreta
de la Visió de conducció, de la manera següent:
TomTom Traffic de seguida provarà de recuperar la informació del trànsit més
recent.
Nota: TomTom Traffic recupera informació del trànsit de TomTom a través
d'una connexió de dades sense fil al telèfon mòbil. Cal que establiu una
connexió Bluetooth entre el telèfon i el ONE XL i que tingueu una subscripció
de dades sense fil amb el vostre operador de telefonia mòbil.
Actualitzar informació de trànsit
Amb TomTom Trànsit, hi ha 2 maneres d'actualitzar la informació de trànsit:
· Toqueu Actualitzar info. trànsit al menú Tràfic.
· Definiu que el Trànsit s'ha d'actualitzar automàticament a intervals regulars.
Per fer això, toqueu Canviar preferències de Tràfic al menú Tràfic.
Seleccioneu Actualitzar automàticament info. trànsit mentre viatjo i
pitgeu Fet.
Us demanarà si voleu limitar la freqüència amb la qual s'actualitza el Trànsit.
Si no fixeu el límit de vegades que 's'actualitza Traffic, TomTom enviarà
informació de trànsit actualitzada al ONE XL tan aviat estigui disponible.
Si voleu limitar la freqüència amb la qual s'actualitza el Trànsit, us demanarà
que definiu una hora.
TomTom desarà aquest límit de temps i enviar informació de trànsit recent
a l'interval que heu definit. Si no hi informació nova de trànsit, TomTom no
enviarà informació al ONE XL. Així estalviareu diners per no utilitzar la
connexió inalàmbrica de dades quan no hi hagi cap informació recent.
Usar informació del trànsit
Disposar d'informació actualitzada del trànsit us pot ajudar a disminuir la
durada del viatge.
Sempre que planifiqueu una ruta, la informació del trànsit actualizada que heu
rebut de TomTom serà utilitzada pel ONE XL quan planifica la ruta.
El ONE XL també pot recalcular la ruta si la situació del trànsit canvia després
de començar el viatge:
1. Toqueu Canviar preferències de Tràfic al menú Tràfic.
47
Page 48

2. Seleccionar Optimitzar la ruta automàticament després de cada
actualització.
Quan el ONE XL disposi d'informació del trànsit recent optimitzarà
automàticament la ruta.
Nota: La millor ruta potser serà la que vau planejar originalment.
48
Page 49

TomTom PLUS14.
TomTom PLUS
TomTom PLUS és una col•lecció de serveis que us manté informats i
entretinguts mentre esteu conduint.
Us podeu subscriure a una sèrie d'extres i descarregar-los directament al ONE
XL o a bé l'ordinador. Des d'allà, els podeu transferir al ONE XL.
Consells
· Regularment es van afegint nous serveis. Utilitzeu TomTom HOME o bé
visiteu www.tomtom.com/plus per esbrinar quins serveis disponibles hi
ha.
· Per descarregar els serveis TomTom PLUS al ONE XL caldrà un telèfon
mòbil amb Bluetooth i una connexió sense fil de dades (GPRS, EDGE,
UMTS o CDMA). Potser el vostre operador mòbil us cobrarà una certa
quantitat per utilitzar una connexió inalàmbrica de dades.
Recordeu que podeu descarregar molts serveis TomTom PLUS a
l'ordinador sense haver d'establir una connexió de dades sense fil.
· No tots els serveis estan disponibles a tots els països. Si voleu més
informació, visiteu www.tomtom.com/plus
Trànsit
Aconseguiu les actualitzacions més ràpides i de confiança de
fonts locals.
Càmeres de seguretat
Tingueu seny i respecteu els límits de velocitat.
Mapes
Descarregar mapes detallats de moltes ciutats d'arreu del món i,
fins i tot, de països sencers.
Veus
Rebeu instruccions d’en John Cleese i de moltes altres veus
divertides.
Contactes
La missatgeria instantània i la navegació s'uneixen al ONE XL.
49
Page 50

Temps
Rebeu prediccions del temps per als propers 5 dies o
comproveu el temps actual a la vostra destinació.
Punts d'interès
Trobeu ràpidament els llocs que us calen amb les posicions de
milers de Punts d'interès (PDIs).
50
Page 51

Utilitzar TomTom HOME15.
Utilitzar TomTom HOME
Amb el TomTom HOME podeu fer el següent:
· Fer i restablir còpies de seguretat del TomTom ONE XL.
· Gestionar mapes, veus, Punts d'Interès i altres extres a ONE XL.
· Llegir la versió complerta del manual de l'usuari.
· Planejar viatges per avançat.
· Adquirir TomTom PLUS serveis i gestionar les vostres subscripcions.
Instal·lar TomTom HOME
Per instal·lar TomTom HOME cal introduir el CD inclòs amb el ONE XL a
l'ordinador.
Si la instal·lació no s'inicia, exploreu el CD a l'ordinador i feu doble clic al fitxer
Instal·lar TomTom HOME.
Connecteu el ONE XL a l'ordinador i enceneu-lo.
Nota: La bateria del ONE XL es carregarà quan estigui connectada a
l'ordinador, però ho farà lentament (4 hores). També hauríeu d'apagar el ONE
XL per carregar-lo mentre useu l'ordinador.
Fer una còpia de seguretat
Una de les coses més importants que es poden fer amb TomTom HOME és
fer una còpia de seguretat del TomTom ONE XL.
1. Connecteu el ONE XL a l'ordinador amb el cable USB i enceneu el ONE XL .
TomTom HOME s'iniciarà.
2. Feu click a Fer una còpia de seguretat sota Continguts.
3. Feu clic a Fer una còpia de seguretat.
TomTom HOME fa una còpia de seguretat de ONE XL a l'ordinador.
51
Page 52
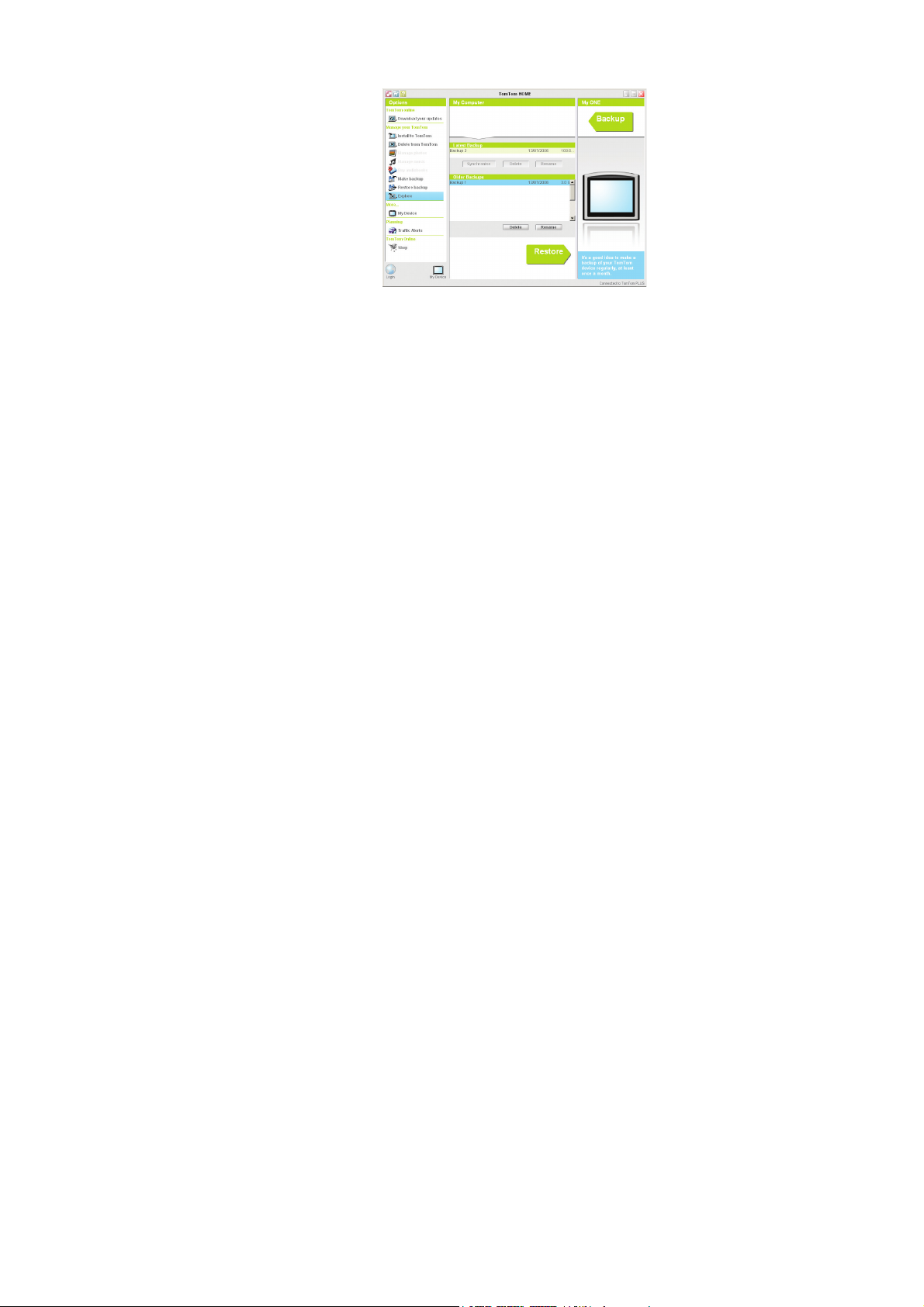
Restablir una còpia de seguretat
Si mai teniu algun problema amb el ONE XL, podeu restablir la còpia de
seguretat.
Seguiu els passos 1 i 2 anteriors, seleccioneu l'última còpia de seguretat i feu
clic a Restablir.
Així es restablirà l'última còpia de seguretat al ONE XL.
Si desitgeu més informació, vegeu l'Ajuda inclosa a TomTom HOME.
52
Page 53

Com funciona la navegació?16.
Com funciona la navegació?
Sistema de Posicionament Global (GPS)
Per tal de navegar cap a la vostra destinació, el TomTom ONE XL ha de saber
on us trobeu en aquests moments. Per trobar la vostra posició actual el
TomTom ONE XL utilitza el Sistema de Posicionament Global (GPS). GPS és
gratuït i no cal que us hi subscriviu.
El GPS utilitza els satèl·lits per transmetre senyals als receptors GPS. El
TomTom ONE XL porta incorporat un receptor GPS. Mitjançant el senyal GPS
el TomTom ONE XL calcula on us trobeu i la velocitat que porteu. Els senyals
GPS funcionen en qualsevol tipus de condicions meteorològiques i en
qualsevol lloc del món.
Nota: El TomTom ONE XL no transmet la vostra posició. Això vol dir que
terceres persones no el poden utilitzar per saber per on esteu conduint. Però
si voleu podeu enviar la vostra posició a TomTom Buddies. Si desitgeu més
informació, visiteu www.tomtom.com/plus
Mapes
Un cop el ONE XL sàpiga on sou i li hagueu indicat on voleu anar, utilitzarà el
mapa digital a la targeta de memòria per calcular la millor ruta cap a la vostra
destinació.
53
Page 54

Notes sobre la bateria17.
Notes sobre la bateria
És recomanable carregar totalment el TomTom ONE XL el primer cop que el
connecteu a l'ordinador. La bateria triga unes 2 hores a carregar-se
completament.
Nota: El TomTom ONE XL utilitza una petita quantitat d'energia de la bateria
pel manteniment del seu estat quan està apagat. Si no el carregueu durant un
llarg periode de temps perdrà el seu estat i el TomTom ONE XL es reiniciarà.
No obstant, es conservaran les vostres configuracions.
54
Page 55

Addendum18.
Addendum
Important Safety Notices and Warnings
Global Positioning System
The Global Positioning System (GPS) is a satellite-based system that provides
location and timing information around the globe. GPS is operated and
controlled under the sole responsibility of the Government of the United
States of America which is responsible for its availability and accuracy. Any
changes in GPS availability and accuracy, or in environmental conditions, may
impact the operation of your TomTom ONE XL. TomTom does not accept any
liability for the availability and accuracy of GPS.
Use with Care
Use of TomTom ONE XL for navigation still means that you need to drive with
due care and attention.
Aircraft and Hospitals
Use of devices with an antenna is prohibited on most aircraft, in many
hospitals and in many other locations. TomTom ONE XL must not be used in
these environments.
Battery
This product uses a Lithium-Ion battery. Do not use it in a humid, wet and/or
corrosive environment. Do not put, store or leave your product in or near a
heat source, in a high temperature location, in strong direct sunlight, in a
microwave oven or in a pressurized container, and do not expose it to
temperatures over 60 C (140 F). Failure to follow these guidelines may cause
the Lithium-Ion battery to leak acid, become hot, explode or ignite and cause
injury and/or damage. Do not pierce, open or disassemble the battery. If the
battery leaks and you come into contact with the leaked fluids, rinse
thoroughly with water and seek medical attention immediately. For safety
reasons, and to prolong the lifetime of the battery, charging will not occur at
low (below 0C/32F) or high (over 45C/113F) temperatures.
Temperatures: Standard operation: -10 C (14 F) to +55 C (131 F); short period
storage: -20 C (-4 F) to + 60 C (140 F); long period storage: -20 C (-4 F) to
+25 C (77 F).
THE LITHIUM-ION BATTERY CONTAINED IN THE PRODUCT MUST
BE RECYCLED OR DISPOSED OF PROPERLY. USE YOUR TOMTOM
ONLY WITH THE SUPPLIED DC POWER LEAD (CAR CHARGER/
BATTERY CABLE) AND AC ADAPTER (HOME CHARGER) FOR
BATTERY CHARGING.
To recycle your TomTom ONE XL unit please see your local approved
TomTom service center.
55
Page 56

SPECIAL NOTE REGARDING DRIVING IN CALIFORNIA
California Vehicle Code Section 26708 (a) (1) provides that "No persons shall
drive any motor vehicle with an object or material placed, displayed, installed,
affixed, or applied upon the windshield or side or rear windows." Drivers in
California should not use a suction mount on their windshield, side or rear
windows. TomTom Inc. bears no responsibility for any fines, penalties or
damage that may be incurred by disregarding this notice. While driving in
California, TomTom recommends the use of its Alternative Mounting Kit,
which includes options for mounting TomTom devices on the dashboard and
using the air vents. See www.tomtom.com for more information about this
mounting option.
Note: this section of the California Vehicle Code applies to anyone driving in
California, not just California residents.
FCC Information for the User
This product contains a transmitter which must not be co-located or
simultaneously operated in conjunction with any other transmitter.
Exposure to Radio Frequency Radiation
To comply with RF exposure requirements please maintain a separation
distance of at least 20 cm / 7 inches from any part of the product.
Radio and Television Interference
This equipment radiates radio frequency energy and if not used properly - that
is, in strict accordance with the instructions in this manual - may cause
interference to radio communications and television reception.
It has been tested and found to comply with the limits for a Class B digital
device pursuant to part 15 of the FCC Rules. These are designed to provide
reasonable protection against harmful interference in a residential installation.
However, there is no guarantee that interference will not occur in a particular
installation. If this equipment does cause harmful interference to radio or
television reception, which can be determined by turning the equipment off
and on, the user is encouraged to try to correct the interference by one or
more of the following measures:
• Reorient or relocate the receiving antenna.
• Increase the separation distance between the equipment and the receiver.
• If you are using the equipment with a mains adapter, plug it into an outlet
which is on a different circuit from that to which the receiver is connected.
• Consult an experienced radio/TV technician for help.
Important
This equipment was tested for FCC compliance under conditions that included
the use of shielded cables and connectors between it and the peripherals. It is
important that you use shielded cable and connectors to reduce the possibility
of causing radio and television interference. Shielded cables, suitable for the
product range, can be obtained from an authorised dealer. If the user modifies
the equipment or its peripherals in any way, and these modifications are not
approved by TomTom, the FCC may withdraw the user’s right to operate the
equipment. For customers in the USA, the following booklet prepared by the
Federal Communications Commission may be of help: “How to Identify and
Resolve Radio-TV Interference Problems”. This booklet is available from the
US Government Printing Office, Washington, DC 20402. Stock No 004-00000345-4.
FCC Declaration of Conformity
Tested to Comply with FCC Standards for Home or Office Use
56
Page 57

TomTom ONE XL has been tested to – and complies with – part 15 of the FCC
rules. Operation is subject to the following two conditions:
1. This device may not cause harmful interference.
2. This device must accept any interference received, including interference
Responsible party in North America
TomTom, Inc., 150 Baker Avenue, Concord, MA 01742
Tel: 866 48-6866 option 1 (1-866-4-TOMTOM)
Emissions information for Canada
This Class B digital apparatus complies with Canadian ICES-003. Cet appareil
numérique de la classe B est conforme à la norme NMB-003 du Canada.
CE Marking
R&TTE Directive
This equipment complies with the essential requirements of EU Directive 99/
5/EC.
that may cause undesired operation.
This equipment complies with the requirements for CE marking
when used in a residential, commercial, vehicular or light industrial
environment.
Diese Ausrüstung erfüllt die wesentlichen Anforderungen der EU-Richtlinie
99/5/EC.
Cet équipement remplit les conditions édictées dans la Directrive EC/99/5.
Deze apparatuur is conform de eisen van de EU-richtlijnen 99/5/EC.
Questa apparecchiatura soddisfa le condizioni essenziali della Direttiva
Europeea 99/5/EC.
Este equipo cumple con los requisitos esenciales de la Directiva 99/5/EC de la
EU.
Dette udstyr overholder de grundlæggende krav i EU-direktiv 99/5/EC.
Denna utrustning rättar sig efter de nödvändiga krav från EU direktiv 99/5/EC.
Tämä laite täyttää oleellisilta osin EU:n direktiivin 99/5/EY vaatimukset.
Este equipamento está em conformidade com os requisitos essenciais da
Directiva da UE 99/5/CE.
TomTom tímto prohlašuje, že TomTom ONE XL je ve shodě se základními
požadavky a dalšími příslušnými ustanoveními směrnice 1995/5/ES (NV č.
426/2000 Sb.) a Prohlášení o shodě je k dispozici na www.tomtom.com. Toto
zařízení lze provozovat v České republice na základě generální licence č. GL 12/R/2000.
Seadmed vastavad EL direktiivi 99/5/EÜ põhinõuetele.
A jelen berendezés megfelel az EU 99/5/EC direktívája meghatározta
szükséges előírásoknak.
Ši įranga atitinka visus ES direktyvos 99/5/EB reikalavimus.
Šis produkts atbilst visām ES noteiktajām Direktīvām 99/5/EC.
57
Page 58

Sprzęt ten jest zgodny z podstawowymi wymaganiami Dyrektywy UE 99/5/EC.
TomTom týmto vyhlasuje, že TomTom ONE XL spĺňa základné požiadavky a
všetky príslušné ustanovenia Smernice 1995/5/ES (NV č.443/2001 Z.z.) a
Vyhlásenie o zhode je k dispozícii na www.tomtom.com. Toto zariadenie je
možné prevádzkovat‘ v Slovenskej republike na základe Všeobecného
povolenia č. VPR-01/2001.
Bu cihaz AB Direktifi 99/5/AT'nin zorunlu gerekliliklerine uygundur.
WEEE Directive
In Übereinstimmung mit der Richtlinie 2002/96/EG des Europäischen
Parlaments und des Rates über Elektro- und Elektronik-Altgeräte (WEEE) darf
dieses Elektrogerät nicht im normalen Hausmüll oder dem Gelben Sack
entsorgt werden. Wenn Sie dieses Produkt entsorgen möchten, bringen Sie es
bitte zur Verkaufsstelle zurück oder zum Recycling-Sammelpunkt Ihrer
Gemeinde.
Conformément à la Directive 2002/96/EC sur les déchets d’équipements
électriques et électroniques (DEEE), ce produit électrique ne doit en aucun cas
être mis au rebut sous forme de déchet municipal non trié. Veuillez vous
débarrasser de ce produit en le renvoyant à son point de vente ou au point de
ramassage local dans votre municipalité, à des fins de recyclage.
In line with EU Directive 2002/96/EC for waste electrical and
electronic equipment (WEEE), this electrical product must not be
disposed of as unsorted municipal waste. Please dispose of this
product by returning it to the point of sale or to your local municipal
collection point for recycling.
In navolging van richtlijn 2002/96/EG van het Europees Parlement en de Raad
betreffende afgedankte elektrische en elektronische apparatuur (AEEA) mag
dit elektrische product niet als ongescheiden huisvuil worden weggedaan.
Breng dit product terug naar de plaats van aankoop of naar het gemeentelijke
afvalinzamelingspunt voor recycling.
In ottemperanza alla Direttiva UE 2002/96/EC sui rifiuti di apparecchiature
elettriche ed elettroniche (RAEE), questo prodotto elettrico non deve essere
smaltito come rifiuto municipale misto. Si prega di smaltire il prodotto
riportandolo al punto vendita o al punto di raccolta municipale locale per un
opportuno riciclaggio.
De conformidad con la Directiva 2002/96/CE de la UE sobre residuos de
aparatos eléctricos y electrónicos (RAEE), este producto eléctrico no puede
desecharse con el resto de residuos no clasificados. Deshágase de este
producto devolviéndolo al punto de venta o a un punto de recogida municipal
para su reciclaje.
I henhold til EU-direktiv 2002/96/EF om affald af elektrisk og elektronisk udstyr
(WEEE) må dette udstyr ikke bortskaffes som usorteret husholdningsaffald.
Bortskaf dette produkt ved at returnere det til salgsstedet eller til det lokale
indsamlingssted, så det kan genbruges.
I linje med EU-direktiv 2002/96/EG om avfall som utgörs av eller innehåller
elektriska eller elektroniska produkter (WEEE) får denna elektriska produkt inte
bortskaffas som osorterat kommunalt avfall. Bortskaffa den i stället genom att
lämna in den på försäljningsstället eller din lokala återvinningsstation.
EU:n sähkö- ja elektroniikkalaiteromudirektiivin (2002/96/EY) mukaisesti tätä
elektroniikkalaitetta ei saa laittaa lajittelemattoman yhdyskuntajätteen sekaan.
Hävitä laite palauttamalla se ostopaikkaan tai viemällä se elektroniikkaromun
keräyspisteeseen.
58
Page 59

De acordo com a Directiva Europeia 2002/96/EC sobre resíduos sólidos de
equipamento eléctrico e electrónico (WEEE), este produto eléctrico não pode
ser deitado fora juntamente com o lixo municipal indiferenciado. Por favor, no
final da vida útil deste produto, devolva-o ao estabelecimento de aquisição, ou
entregue-o no local de recolha apropriado para reciclagem designado pelo
seu município.
V souladu se směrnicí EU č. 2002/96/ES o odpadních elektrických
a elektronických zařízeních (OEEZ) se tento elektrický výrobek nesmí
likvidovat jako netříděný komunální odpad. Při likvidaci tento výrobek vrat‘te
prodejci nebo ho odevzdejte k recyklaci do komunálního sběrného zařízení.
Vastavalt EL direktiivile 2002/96/EÜ, mis käsitleb elektri- ja
elektroonikaseadmete jäätmeid (WEEE), ei või antud toodet visata
majapidamisjäätmete hulka. Palun tagastage antud toode taaskasutamise
eesmärgil müügipunkti või kohaliku piirkonna jäätmekogumise punkti.
Az elektromos és elektronikus berendezések hulladékairól szóló 2002/96/EK
(WEEE) irányelvnek megfelelően ezt az elektromos berendezést tilos
szortírozatlan, közösségi hulladékgyűjtőbe dobni. A terméket használata
befejeztével vigye vissza az eladási ponthoz vagy a helyi közigazgatási
újrahasznosító gyűjtőhelyre.
Pagal ES Direktyvą 2002/96/EB dėl elektros ir elektroninės įrangos atliekų
(WEEE), šio elektros gaminio negalima išmesti su buitinėmis atliekomis. Šį
gaminį reikia grąžinti į tą vietą, kur jis buvo pirktas, arba į miesto atliekų
perdirbimo punktą.
Ctick
Saskaņā ar ES Direktīvu 2002/96/EC par elektrisko un elektronisko iekārtu
atkritumiem (EEIA), šo elektrisko iekārtu ir aizliegts nodot kopā ar citiem
nešķ
irotiem sadzīves atkritumiem. Lūdzu nododiet šo iekārtu atpakaļ tās
tirdzniecības vietā vai Jūsu tuvākajā sabiedriskajā iekārtu savākšanas punktā
to pārstrādei.
Zgodnie z Dyrektywą Nr 2002/96/WE w sprawie zużytego sprzętu
elektrycznego i elektronicznego (WEEE), niniejszego produktu elektrycznego
nie wolno usuwać jako nie posortowanego odpadu komunalnego. Prosimy o
usuniecie niniejszego produktu poprzez jego zwrot do punktu zakupu lub
oddanie do miejscowego komunalnego punktu zbiórki odpadów
przeznaczonych do recyklingu.
V súlade so smernicou 2002/96/ES o odpade z elekrických a elektronických
zariadení (OEEZ) sa toto elektrické zariadenie nesmie odstranovat‘ ako
netriedený komunálny odpad. Výrobok odstránte jeho vrátením v mieste
nákupu alebo odovzdaním v miestnom zbernom zariadení na recyklovanie.
Atık elektrikli ve elektronik cihazlar konulu 2002/96/AT sayılı AB Direktifine
(WEEE) uygun olarak bu cihaz, ayrılmamış belediye atıklarıyla birlikte
atılmamalıdır. Lütfen bu ürünü, satış noktasına iade ederek veya belediyenizin
geri dönüşüm için toplama merkezine götürerek atın.
N14644
This Document
This product displays the Ctick to show it complies with all relevant
Australian and New Zealand regulations.
Great care was taken in preparing this manual. Constant product development
may mean that some information is not entirely up-to-date. The information in
this document is subject to change without notice.
59
Page 60

TomTom shall not be liable for technical or editorial errors or omissions
contained herein; nor for incidental or consequential damages resulting from
the performance or use of this material. This document contains information
protected by copyright. No part of this document may be photocopied or
reproduced in any form without prior written consent from TomTom
International B.V.
Part numbers
TomTom ONE XL: 4S00.006, 4S00.000
60
Page 61

Copyright notices19.
Copyright notices
© 2007 TomTom International B.V., The Netherlands.
Patents Pending. All rights reserved.
TomTom and the TomTom logo are registered trademarks of TomTom
International B.V., The Netherlands. All other trademarks are the property of
their respective owners.
Our end user license agreement and a limited warranty apply to this product;
they are included in this package. You can also review both at
www.tomtom.com/legal
Data Source
© 2007 Tele Atlas N.V. Based upon:
Topografische ondergrond Copyright © dienst voor het kadaster en de
openbare registers, Apeldoorn 2007.
© Ordnance Survey of Northern Ireland.
© IGN France.
© Swisstopo.
© BEV, GZ 1368/2007.
© Geonext/DeAgostini.
© Norwegian Mapping Authority, Public Roads Administration /
© Mapsolutions. © DAV.
This product includes mapping data licensed from Ordnance Survey with the
permission of the Controller of Her Majesty’s Stationery Office. © Crown
copyright and/or database right 2007. All rights reserved. Licence number
100026920.
SoundClear™ acoustic echo cancellation software © Acoustic Technologies
Inc.
Some images are taken from NASA’s Earth Observatory.
The purpose of NASA’s Earth Observatory is to provide a freely-accessible
publication on the Internet where the public can obtain new satellite imagery
and scientific information about our home planet.
The focus is on Earth’s climate and environmental change:
earthobservatory.nasa.gov/
61
 Loading...
Loading...