Page 1

TomTom ONE/XL/XXL
Page 2
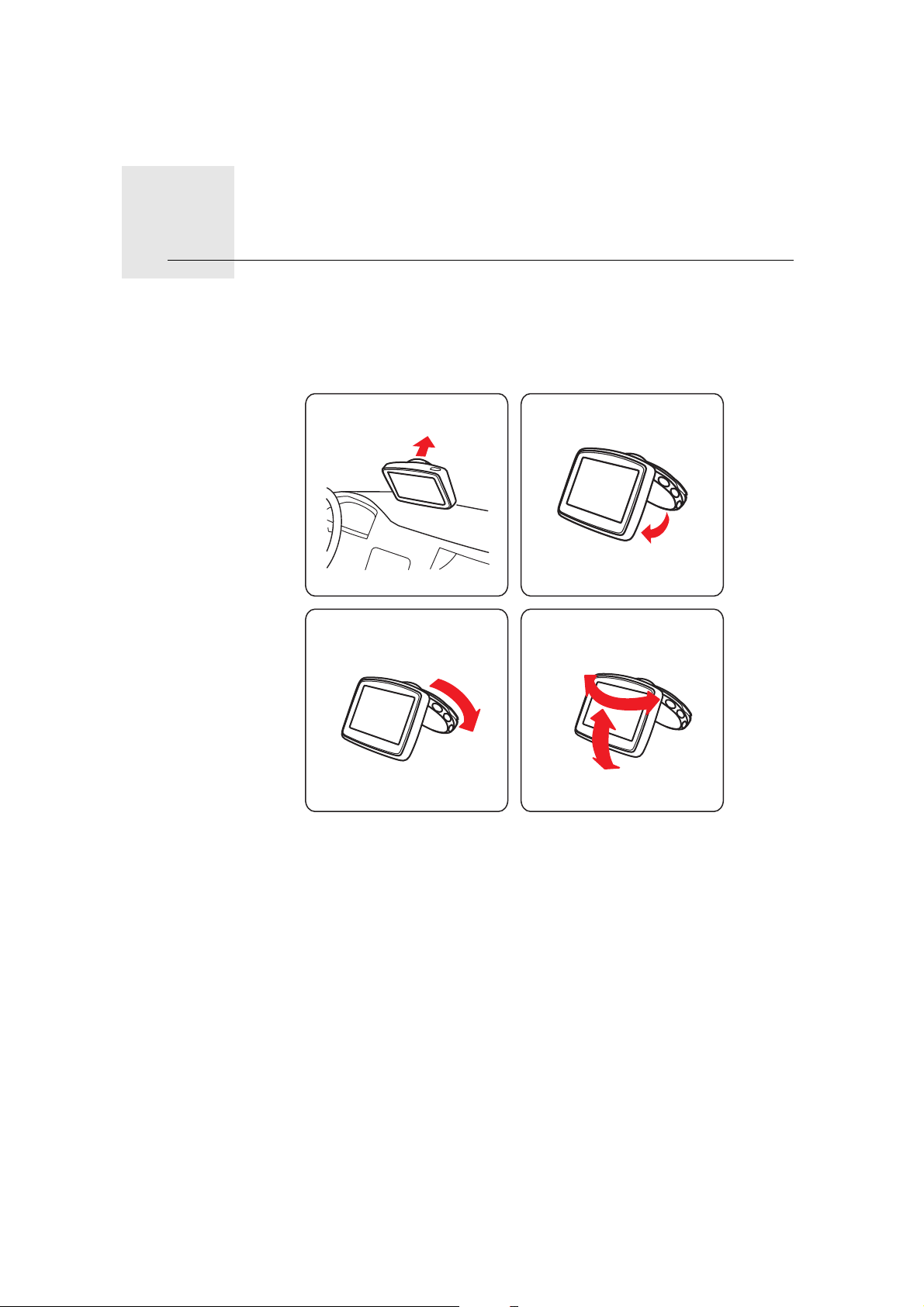
Yükleme
1
4
2
3
Yükleme1.
2
Page 3
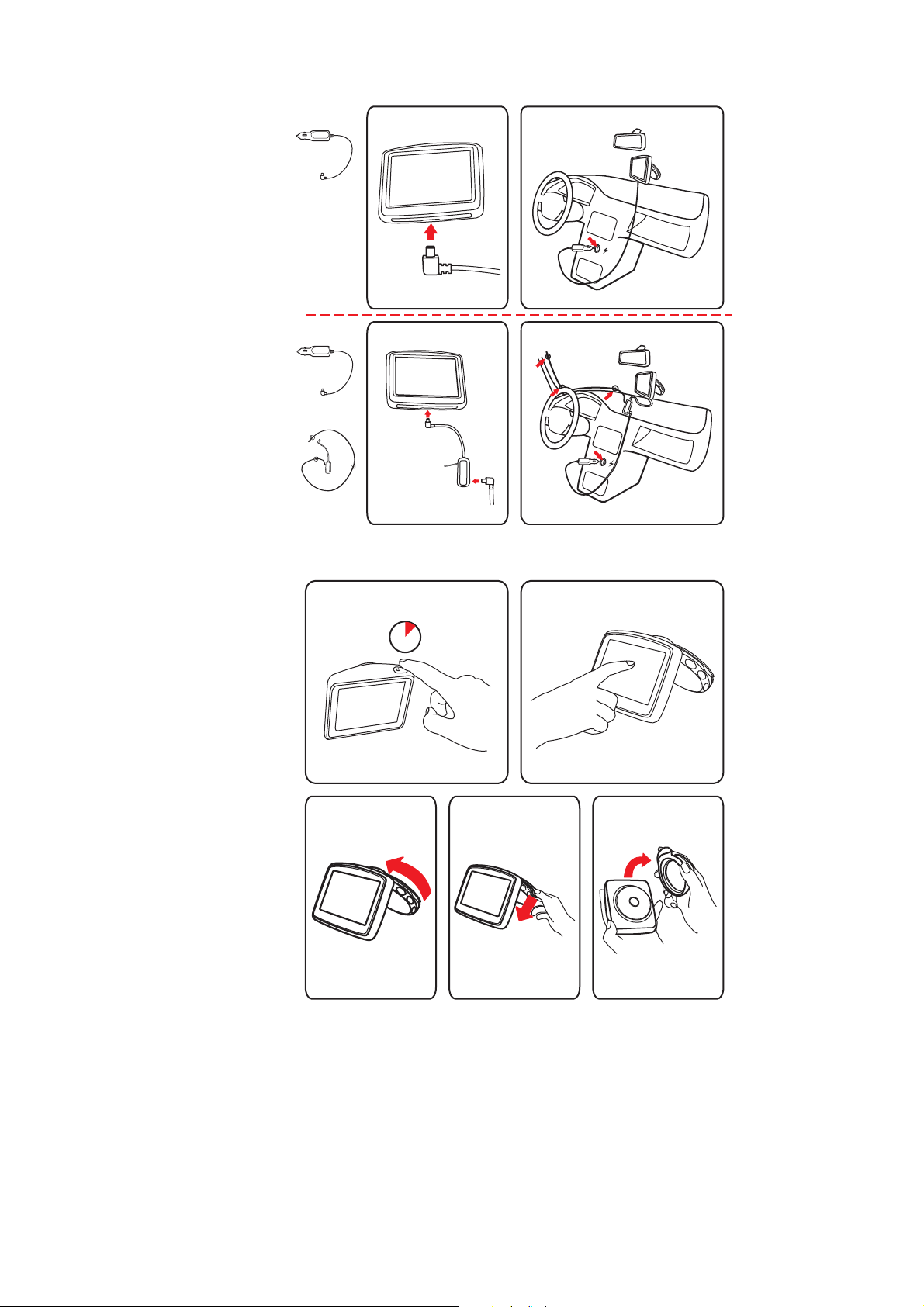
5
5
+
6
6
8
2 SEC
3
1 2
7
3
Page 4
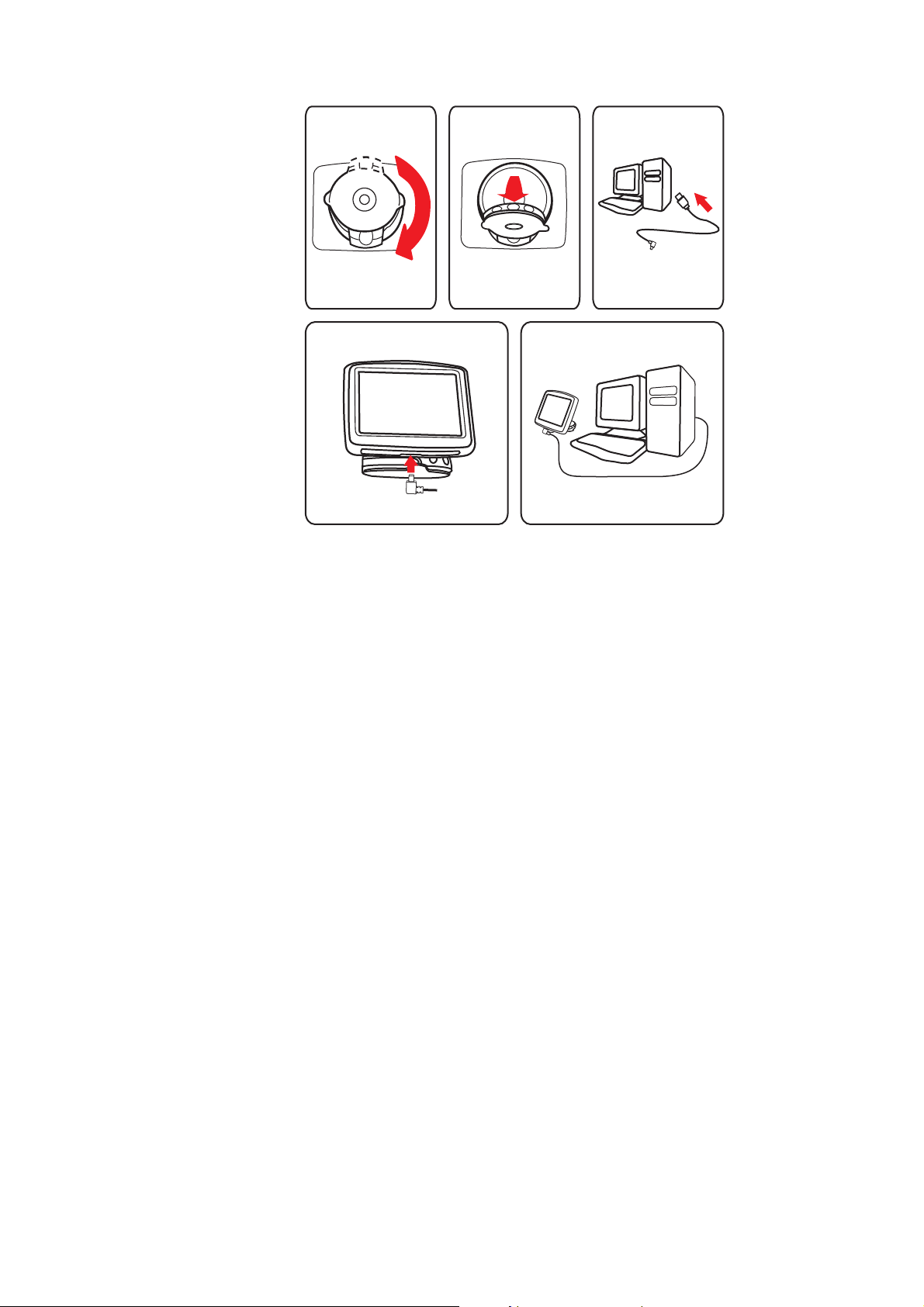
1
180°
2
5
3
4
4
Page 5
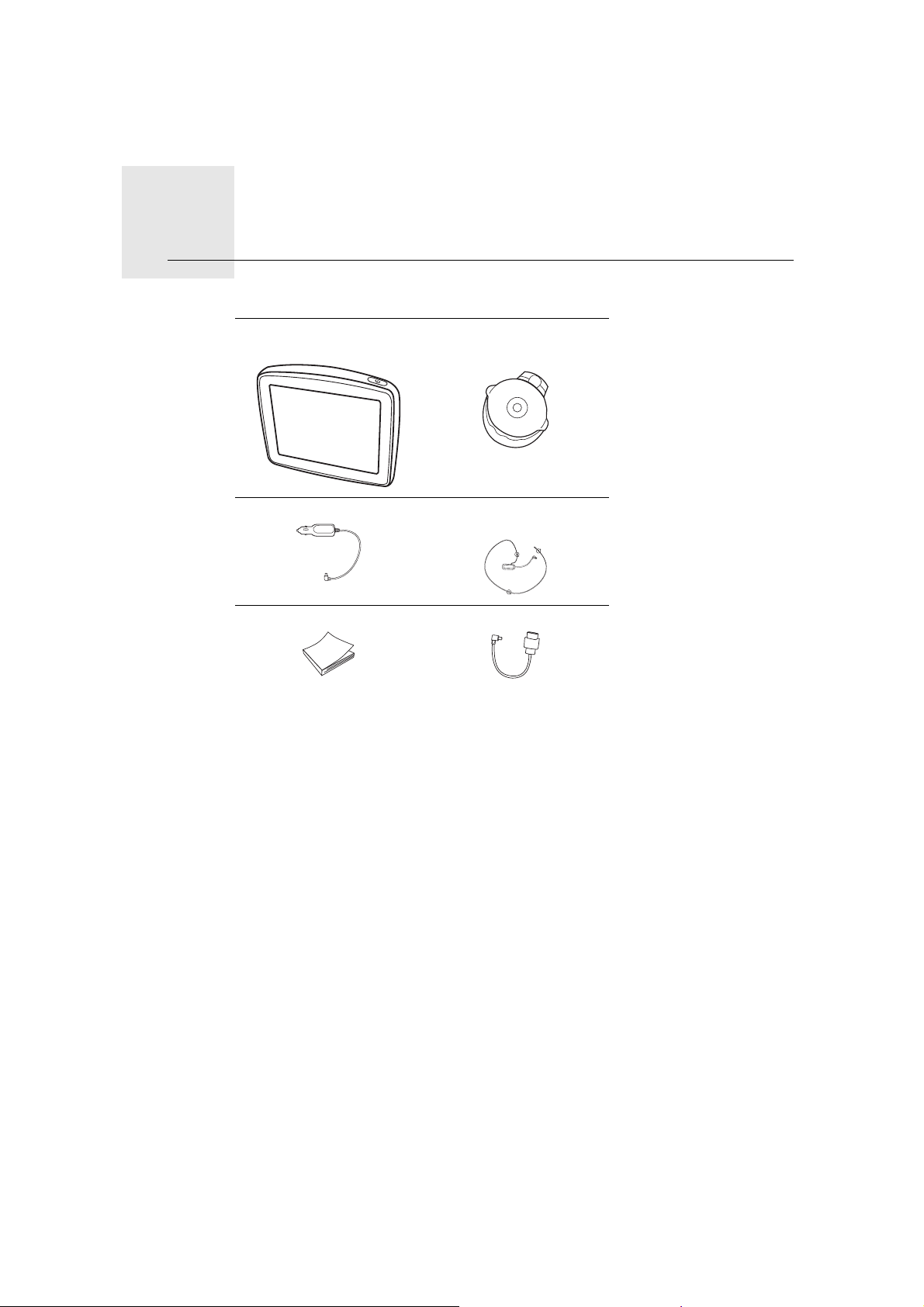
Kutu içeriği2.
Kutu içeriği
aTomTom ONE/XL/
XXL ürününüz
bEasyPort
cusu
TM
tutu-
cAraç şarj cihazı dRVS-TMK Trafik Alı-
cısı*
eBelgeler paketi fUSB kablosu
* Tüm ürünlerle birlikte verilmez.
5
Page 6
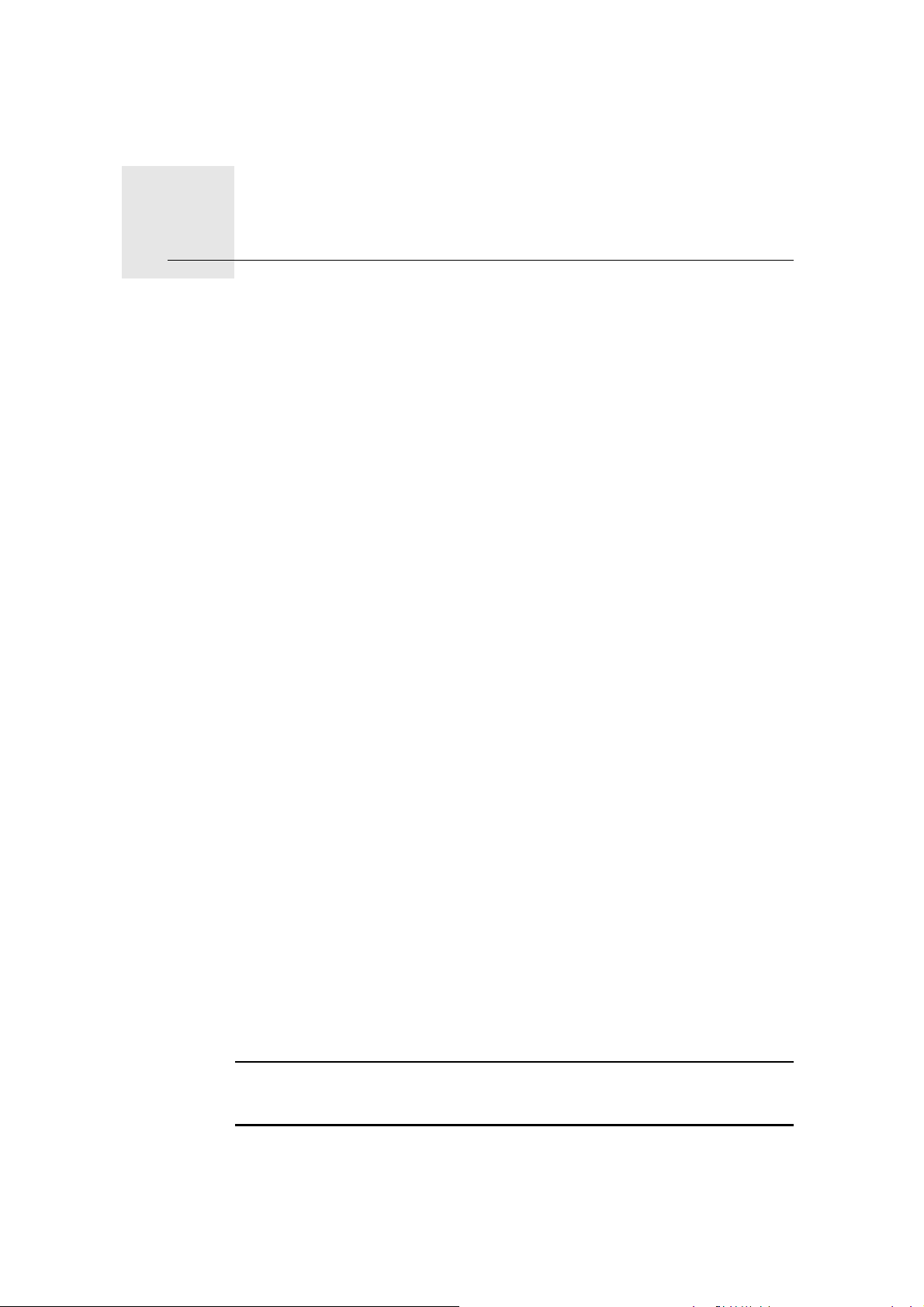
Başlamadan önce3.
Başlamadan önce
Açma ve kapama
TomTom ONE/XL/XXL navigasyon cihazınızı bu kitabın başındaki kurulum
bölümünde bulunan talimatları uygulayarak arabanıza monte edin.
Navigasyon cihazınızı açmak için, başlatma ekranını görünceye kadar Açma/
Kapama düğmesini basılı tutun. Cihazınızı ilk açtığınızda, başlatılması biraz
zaman alabilir.
Cihazınızı ayarlamak için ekrana dokunarak birkaç soruyu yanıtlamanız gerekir.
Cihaz başlatılmıyor
TomTom ONE/XL/XXL Navigasyon cihazınız bazen doğru başlatılmayabilir ya
da dokunuşlarınıza yanıt vermeyebilir.
Önce, pilin doğru şarj edilip edilmediğini kontrol edin. Pili şarj etmek için, cihazınızı araç tipi şarj cihazına bağlayın. Pilin tamamen şarj olması 2 saati bulabilir.
Bu sorunu çözmezse, cihazı sıfırlayabilirsiniz. Bunun için, Açma/Kapama düğ-
mesini 15 saniye basılı tutun ve cihazınız yeniden başlatılırken düğmeyi bıra-
kın.
TomTom ONE/XL/XXL cihazınızın şarj edilmesi
ONE/XL/XXL cihazınızı ilk defa kullanmadan önce, 2 saat süreyle ev tipi şarj
cihazıyla şarj etmek iyi bir fikirdir.
ONE/XL/XXL cihazınızda şarj ışığı yoktur. Pil durumunu kontrol etmek ve ONE/
XL/XXL cihazınızın şarj olduğunu görmek için cihazınızı açın ve Sürüş Görünümünde ekranın sağ alt köşesine dokunun. Bir sonraki sayfada pil durumu gösterilir.
Pil hakkında notlar
TomTom ONE/XL/XXL navigasyon cihazınızdaki pil, cihazınızı araç tipi şarj
cihazına veya bilgisayarınıza bağladığınızda şarj olur.
Cihazınızı bir bilgisayara bağladığınızda, bilgisayara bağlanmak isteyip istemediğiniz sorulur. Hayır'ı seçerseniz ve sonra ekrana üç dakika içinde dokunmaz-
sanız, cihaz otomatik olarak kapanacaktır. Bu sayede pil daha hızlı şarj olur.
Not: USB konektörünü klavyedeki veya monitördeki bir USB hub'ına veya USB
bağlantı noktasına değil, doğrudan bilgisayarınızdaki bir USB bağlantı noktasına takmalısınız.
6
Page 7
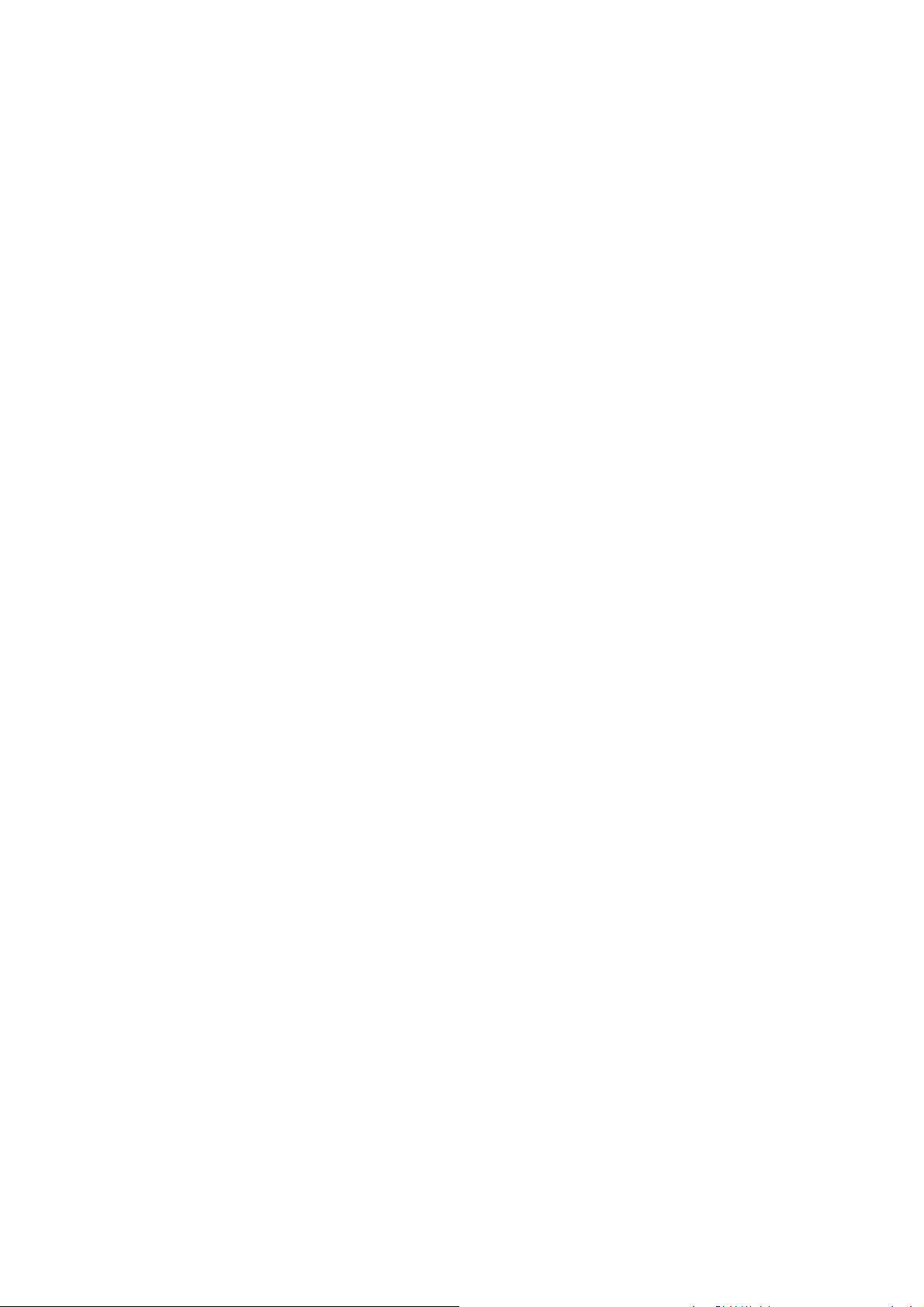
GPS alımı
TomTom ONE/XL/XXL navigasyon cihazınızı ilk başlattığınızda, cihazın, GPS
konumunuzu belirlemesi ve haritada geçerli noktanızı belirtmesi için birkaç
dakika gerekebilir. İleride, konumunuz çok daha hızlı, genellikle, birkaç saniye
içinde bulunacaktır.
İyi GPS alımı için, cihazınızı dışarıda kullanmalısınız. Yüksek binalar gibi büyük
nesneler bazen alım kalitesini etkileyebilir.
Cihazınızın bakımını yapma
Aracı park ederken hırsızlar için kolay hedef olabileceğinden TomTom ONE/
XL/XXL navigasyon cihazınızı veya aksesuarları görünecek şekilde araç içinde
bırakmayın.
Cihazınızı her başlatışınızda girilmesi gereken bir şifre ayarlayabilirsiniz.
Cihazınıza iyi bakmanız çok önemlidir.
•Cihazınız, aşırı sıcaklıkta kullanılacak şekilde tasarlanmamış olup bu tür
sıcaklığa maruz kalması kalıcı hasara yol açabilir.
•Cihazınızın kasasını kesinlikle açmayın. Bu tehlikeli olabilir ve garantiyi
geçersiz kılar.
•Cihazın
Sıvı temizleyici kullanmayın.
ızın ekranını yumuşak bir bezle silerek veya kurulayarak temizleyin.
7
Page 8
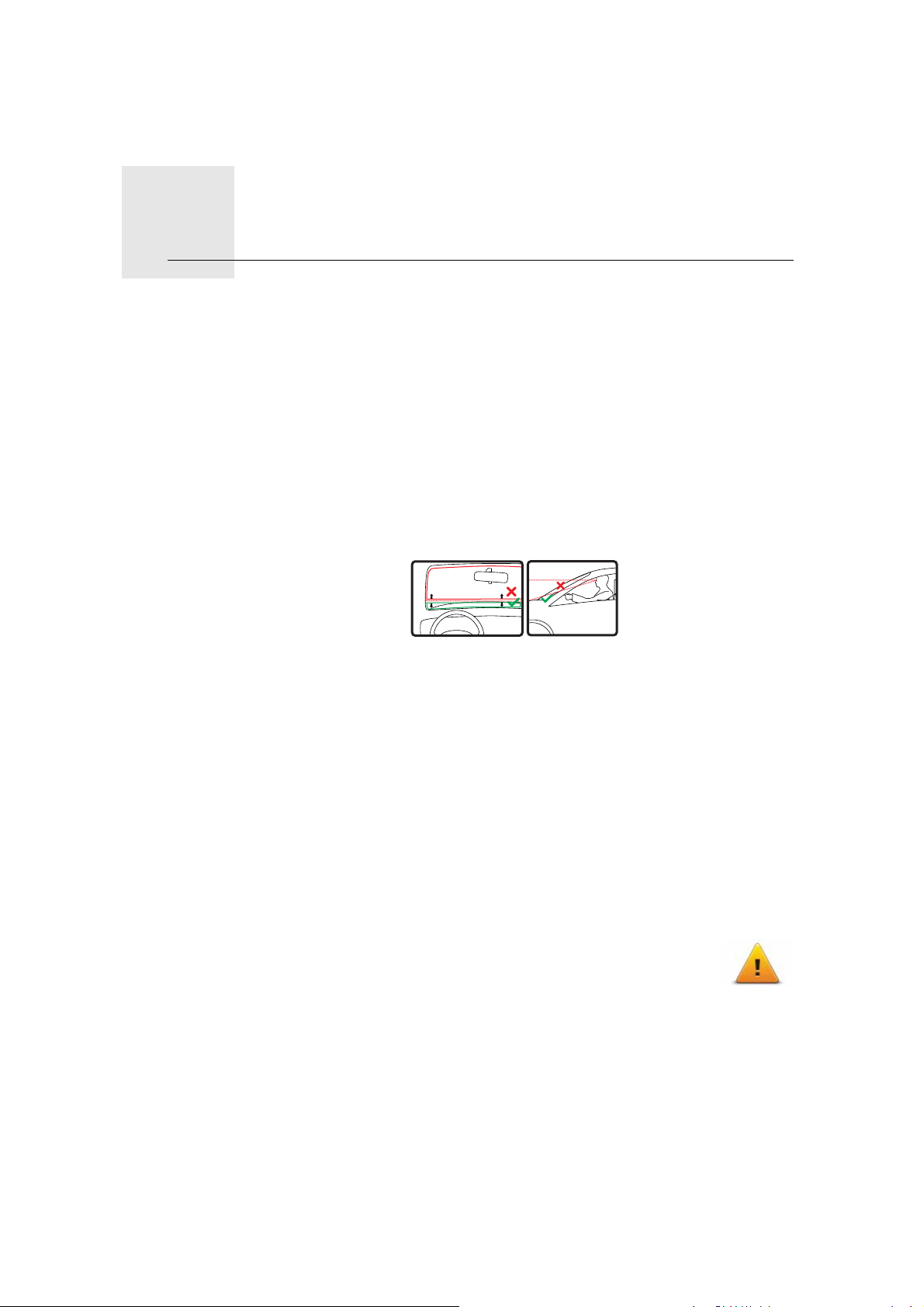
Güvenlik4.
Güvenlik
Active Dock'u yerleştirme
Doku aracınızın neresine takacağınızı iyi düşünün. Dokun şunları herhangi bir
şekilde engellememesi gerekir:
•Yol görüşünüzü
•Aracınızdaki kontrollerden herhangi birini
• Aynalarınızdan herhangi birini
• Hava yastığını
Navigasyon cihazınız doktayken, eğilmeden veya uzanmadan cihaza kolaylıkla
erişebilmelisiniz. Diyagramlarda doku güvenle takabileceğiniz yerler gösterilmektedir.
Doku ön cama, yan cama takabilir veya kontrol panelinize takmak için bir Kontrol Paneli Bağlantı Diski kullanabilirsiniz. TomTom ayrıca, TomTom navigasyon cihazınız için alternatif bağlantı çözümleri sunar. Kontrol Paneli Bağlantı
Diskleri ve alternatif bağlantı çözümleri hakkında daha fazla bilgi için
tomtom.com/accessories adresine gidin.
Dok'u takma
Hem tutucunun hem de camınızın temiz olduğundan emin olun.
1. Vantuz bağlantısını camın düz olduğu bir yerde sıkıca cama bastırın.
2. EasyPort tutucuyu yerine kilitlemek için tutucunun tabanını saat yönünde
döndürün.
Ayrıntılı talimatlar için, bu kılavuzun başındaki takma talimatlarına bakın.
Güvenlik tercihleri
Sürüşünüzü mümkün olduğu kadar güvenli hale getirmek için güvenlik tercihlerini kullanmanızı öneririz. Güvenlik tercihleri arasında şu seçenekler bulunur:
•Sürüş sırasında menü seçeneklerinin çoğunu gizle
• Güvenlik hatırlatıcılarını göster
• İzin verilenden daha hızlı sürüldüğünde uyar
8
Page 9

İlk seyahatinizi yapma5.
İlk seyahatinizi yapma
TomTom ONE/XL/XXL navigasyon cihazınızla rota planlamak kolaydır. Bir rota
planlamak için, aşağıdaki adımları izleyin.
Önemli: Güvenlik nedeniyle, seyahate başlamadan önce her zaman bir rota
planlamanız gerekir.
1. Ana Menü'yü ekrana getirmek için ekrana dokunun.
Not: Navigasyon cihazınızdaki düğmeler geçerli olarak kullanılamaz durumda
değilse, düğmeler tam renkli gösterilir. Örneğin, Ana Menü'deki Alternatif bul
adlı düğme bir rota planlanıncaya kadar kullanılamaz.
2. Şuraya git... öğesine dokunun.
3. Adres öğesine dokunun.
Adresi girdiğinizde, aşağıdaki seçeneklerden seçim yapabilirsiniz:
• Şehir merkezi - hedefinizi bir şehir ya da kasaba merkezi olarak ayarlamak
için bu düğmeye dokunun.
• Sokak ve bina numarası - hedefiniz olarak tam bir adres ayarlamak için
bu düğmeye dokunun.
9
Page 10
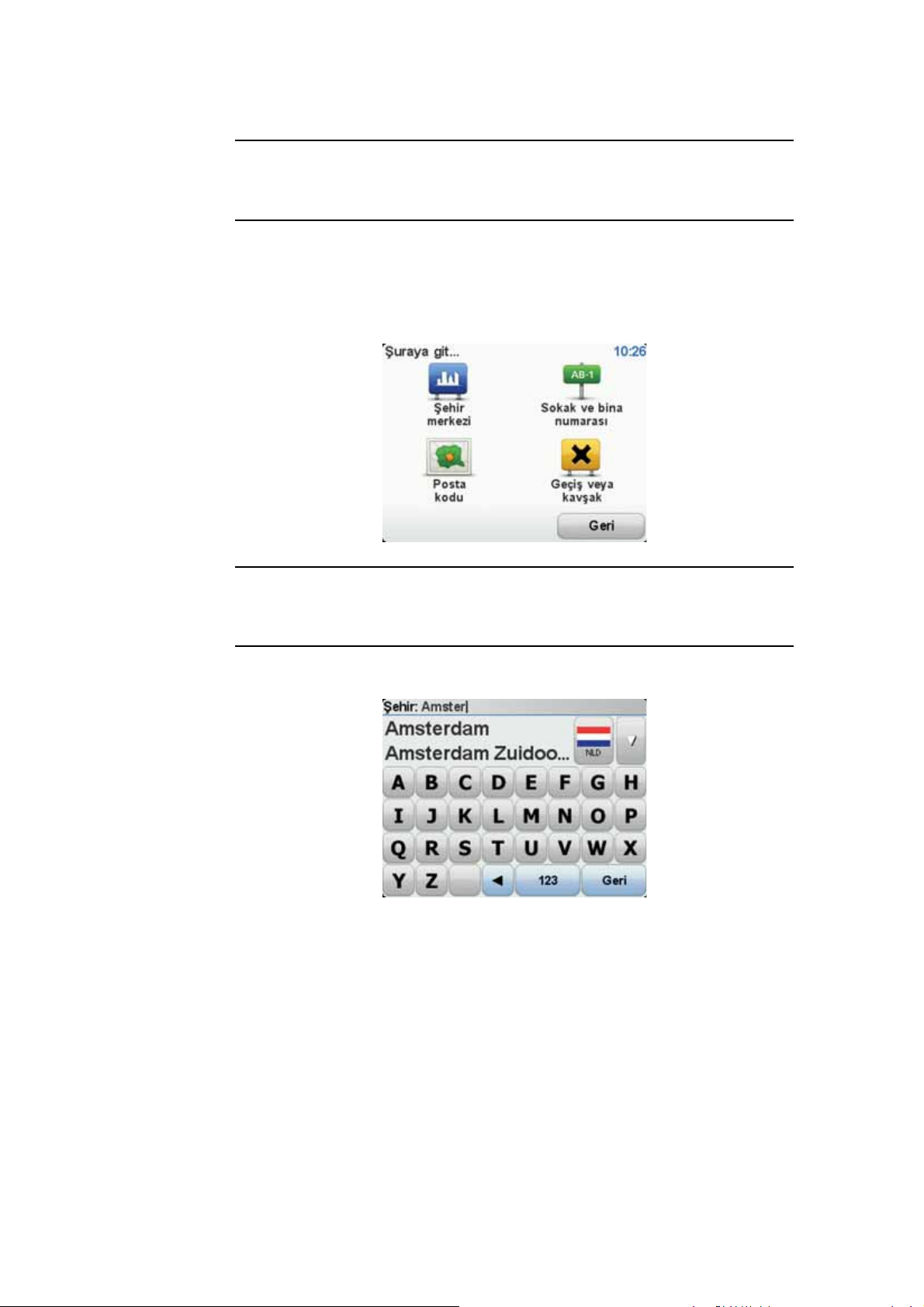
• Posta kodu - hedefiniz olarak bir posta kodu girmek için bu düğmeye
dokunun.
Not: Herhangi bir ülke posta kodu girebilirsiniz. Bazı ülkelerde, posta kodları
bir evi tanımlamak için yeterince ayrıntılıdır. Diğer ülkelerde bir şehir veya bölgeyi belirlemek için posta kodu girebilirsiniz. Ardından sokak ve ev numarasını
girmeniz gerekir.
• Geçiş veya kavşak - hedefinizi iki sokağın birleştiği nokta olarak ayarla-
mak için bu düğmeye dokunun.
Bu örnekte, bir adres gireceğiz.
4. Sokak ve bina numarası öğesine dokunun.
Not: Seyahatinizi ilk defa planlarken navigasyon cihazınız bir eyalet veya ülke
seçmenizi ister. Seçiminiz planladığınız tüm rotalar için kaydedilir ve kullanılır.
Bayrağa dokunarak bu ayarı istediğiniz zaman değiştirebilirsiniz.
5. Gitmek istediğiniz şehrin adını yazmaya başlayın.
Siz yazdıkça, yazdığınızla eşleşen şehir adları görüntülenir. Hedefiniz listede
görüntülendiğinde, hedefi ayarlamak için şehrin adına dokunun.
6. Sokak adını yazarak başlayın. Listede gösterildiğinde ada dokunun.
Şehir adı gibi, yazmış olduğunuzla eşleşen sokak adları da görüntülenir.
Hedefiniz listede görüntülendiğinde, hedefi ayarlamak için sokağın adına
dokunun.
7. Bina numarasını girin ve sonra Bitti'ye dokunun.
10
Page 11
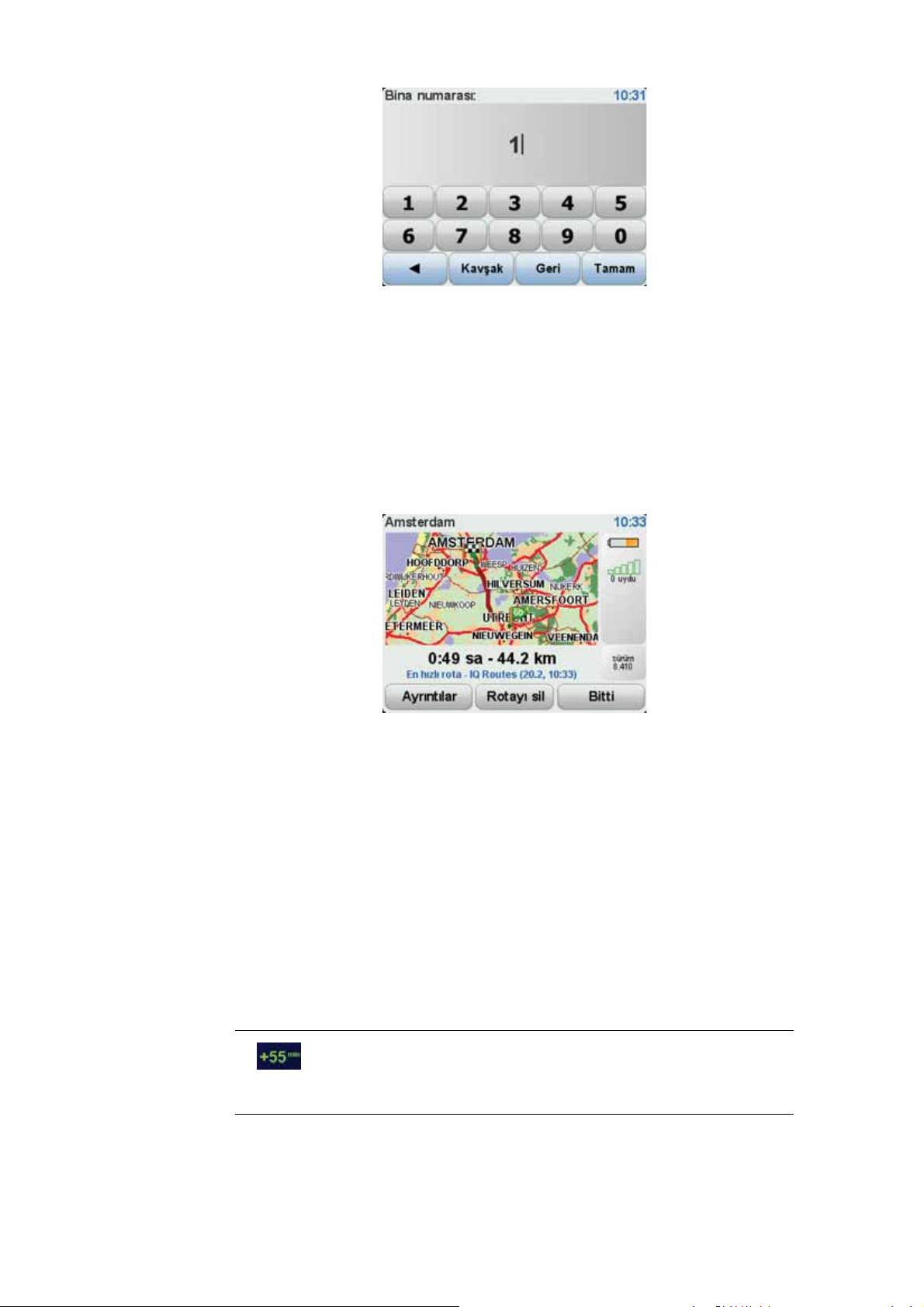
Varış saatleri
8. Navigasyon cihazınız belirli bir sürede varmak isteyip istemediğinizi sorar.
Bunun için, HAYIR öğesine dokunun.
Bu rota IQ Routes
TM
kullanılarak cihazınız tarafından hesaplanır.
IQ Routes, yollarda ölçülen ortalama hızlarla ilgili bilgileri kullanarak olası en
iyi rotayı planlamak için kullanılır.
Rota hesaplandıktan sonra Bitti öğesine dokunun.
TomTom ONE/XL/XXL navigasyon cihazınız hedefinize gitmede size kılavuzluk
eder.
Bir rota planladığınızda, TomTom ONE/XL/XXL ürününüz belirli bir saatte varmanız gerekip gerekmediğini sorar.
Tercih edilen varış saati girmek için EVET öğesini tıklayın.
ONE/XL/XXL ürününüz, varış saatinizi hesaplar ve saatinde varıp varamayacağınızı gösterir.
Bu bilgiyi çalışmanıza son verip çıkmak zorunda olduğunuzda da kullanabilirsiniz. ONE/XL/XXL ürününüz, 30 dakika erken varacağınızı gösterirse, erken
varmak yerine bekleyip 30 dakika sonra hareket edebilirsiniz.
Varış saatiniz, seyahatiniz boyunca devamlı olarak yeniden hesaplanır. Durum
çubuğu, aşağıda gösterildiği gibi zamanında mı varacağınızı yoksa geç mi kalacağınızı gösterir:
Girdiğiniz varış saatinden 55 dakika erken varacaksınız.
Tah m in i va r ış saati, girdiğiniz saatten beş dakikadan daha fazlaysa, varış saati yeşil gösterilir.
11
Page 12

Girdiğiniz varış saatinden 3 dakika erken varacaksınız.
Tah m in i va r ış saati, girdiğiniz saatten 5 dakikadan daha azsa,
varış saati sarı gösterilir.
19 dakika geç varacaksınız.
Tah m in i va r ış saati, girdiğiniz saatten sonraya geliyorsa, varış
saati kırmızı gösterilir.
Varış saati bildirilerini etkinleştirmek ya da devre dışı bırakmak için Tercihler
menüsünden Durum çubuğu tercihleri öğesini tıklayın.
Durum
çubuğu
tercihleri
Birinci menü ekranında istediğiniz seçenekleri belirleyin ve ardından Bitti
öğesine dokunun.
Varış saati bildirilerini etkinleştirmek için Varış saatindeki gecikmeyi göster
öğesini işaretleyin.
Diğer navigasyon seçenekleri
Şuraya git... öğesine dokunduğunuzda, yalnızca adres girerek değil, başka
şekillerde de hedefinizi ayarlayabilirsiniz. Diğer seçenekler aşağıda listelenmiştir:
Ev konumunuza gitmek için bu düğmeye dokunun.
Muhtemelen bu düğmeyi diğerlerinden daha çok kullanacaksınız.
Ev
Hedef olarak bir Sık kullanılan seçmek için bu düğmeye dokunun.
Sık Kullanılan
Hedefiniz olarak bir adres girmek için bu düğmeye dokunun.
Adres
Son hedefler
İlgi Çekici
Nokta
Haritada
nokta
Son zamanlarda hedef olarak kullandığınız yerlerin listesinden bir hedef
seçmek için bu düğmeye dokunun.
Bir İlgi Çekici Nokta'ya (İÇN) gitmek için bu düğmeye dokunun.
Hedefiniz olacak bir noktayı harita tarayıcıda seçmek için bu düğmeye
dokunun.
12
Page 13
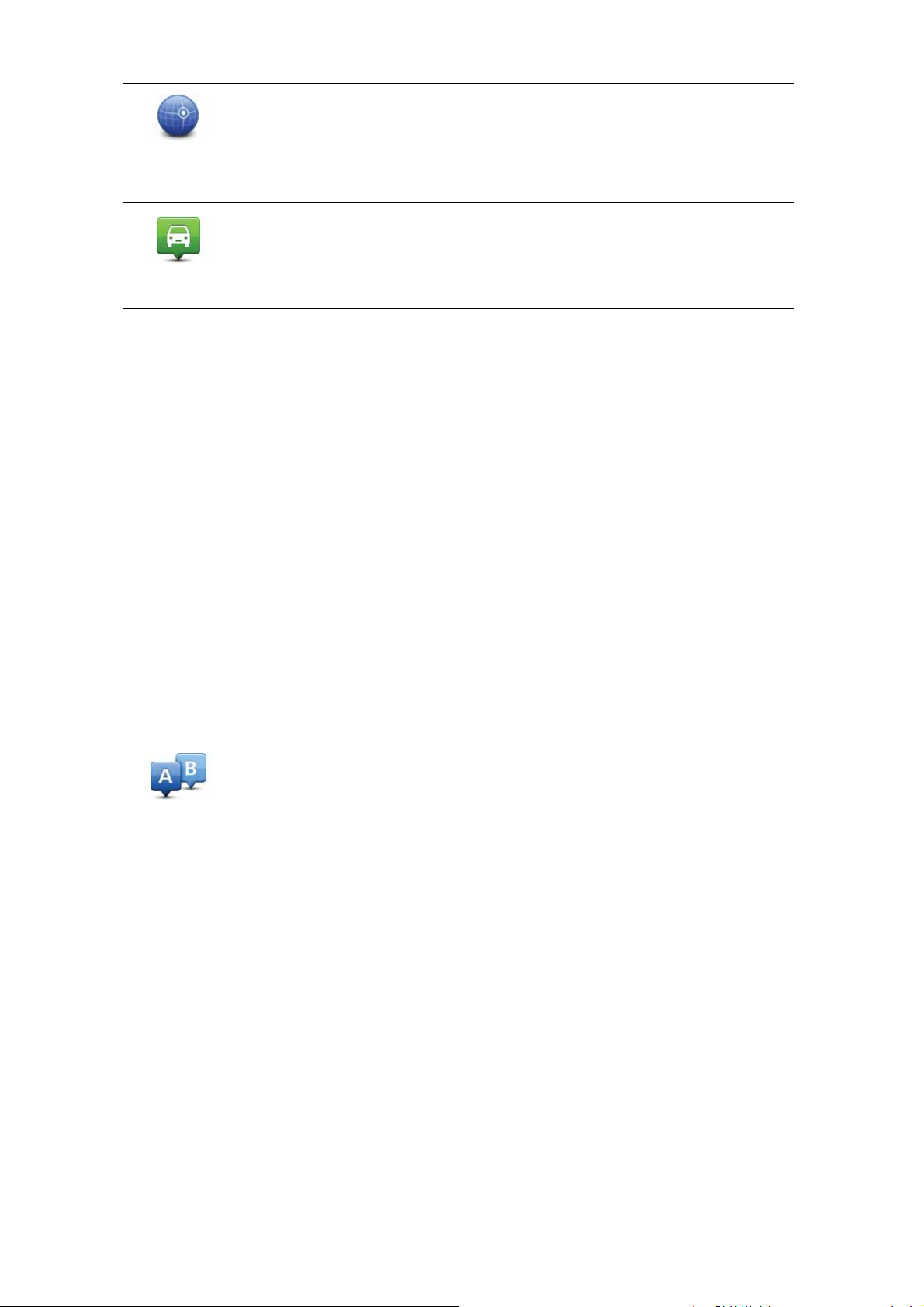
Enlem ve boylam değerlerini kullanarak bir hedef girmek için bu düğmeye
dokunun.
Enlem
Boylam
Hedefiniz olarak en son kaydedilen konumunuzu girmek için bu düğmeye
dokunun.
Son durak
konumu
Önceden rota planlama
ONE/XL/XXL cihazınızı başlangıç noktanızı be hedefinizi seçerek önceden bir
rota planlamak için kullanabilirsiniz.
Önceden bir rota planlamak için işte birkaç neden daha:
•Seyahate başlamadan önce seyahatin ne kadar süreceğini tespit etmek.
Ayrıca aynı rota için seyahat süresini günün farklı saatleri veya haftanın farklı
günleri için karşılaştırabilirsiniz. TomTom ONE/XL/XXL cihazınız bir rota
planlarken IQ Routes kullanır. IQ Routes, yollarda ölçülen gerçek ortalama
hızlara göre rotaları hesaplar.
Rota hazırla
•Planladığınız seyahatin rotasını inceleyin.
• Sizi ziyaret edecek kişiler için rotayı kontrol edin ve sonra rotayı onlara ayrın-
tılarıyla açıklayın.
Bir rotayı önceden planlamak için şu adımları takip edin:
1. Ana menüyü ekrana getirmek için ekrana dokunun.
2. Sonraki menü ekranına gitmek için ok düğmesini tı
kladıktan sonra Rota
hazırla öğesine dokunun.
3. Seyahatiniz için hedef seçerken uyguladığınız aynı işlemleri izleyerek başla-
ma noktası seçin.
4. Seyahatinizin hedefini ayarlayın.
5. Planlanması gereken rotanın türünü seçin.
• En hızlı rota - en kısa süren rota.
• Eko rota - seyahatiniz için en az yakıt kullandıracak rotadır.
• En kısa rota - ayarladığınız konumlar arasındaki en kısa mesafe. En kısa
rota özellikle bir şehrin içinden geçiyorsa, en hızlı rota olmayabilir.
• Otoyollardan kaçın - otoyollardan kaçınan bir rota.
• Yürüyüş rotası - Yürüyerek seyahat etmek için tasarlanmış bir rota.
• Bisiklet rotası - bisikletle seyahat etmek için tasarlanmış bir rota.
• S
ınırlı hız - yalnızca sınırlı hızda sürülebilen bir araca yönelik rotadır.
Azami hızı belirtmeniz gerekir.
6. Planladığınız seyahate ne zaman çıkacağınıza karar verin. Üç seçenek vardır:
• Şimdi
• Belirli tarih ve saat - tarih ve saati girmeniz istenir.
13
Page 14
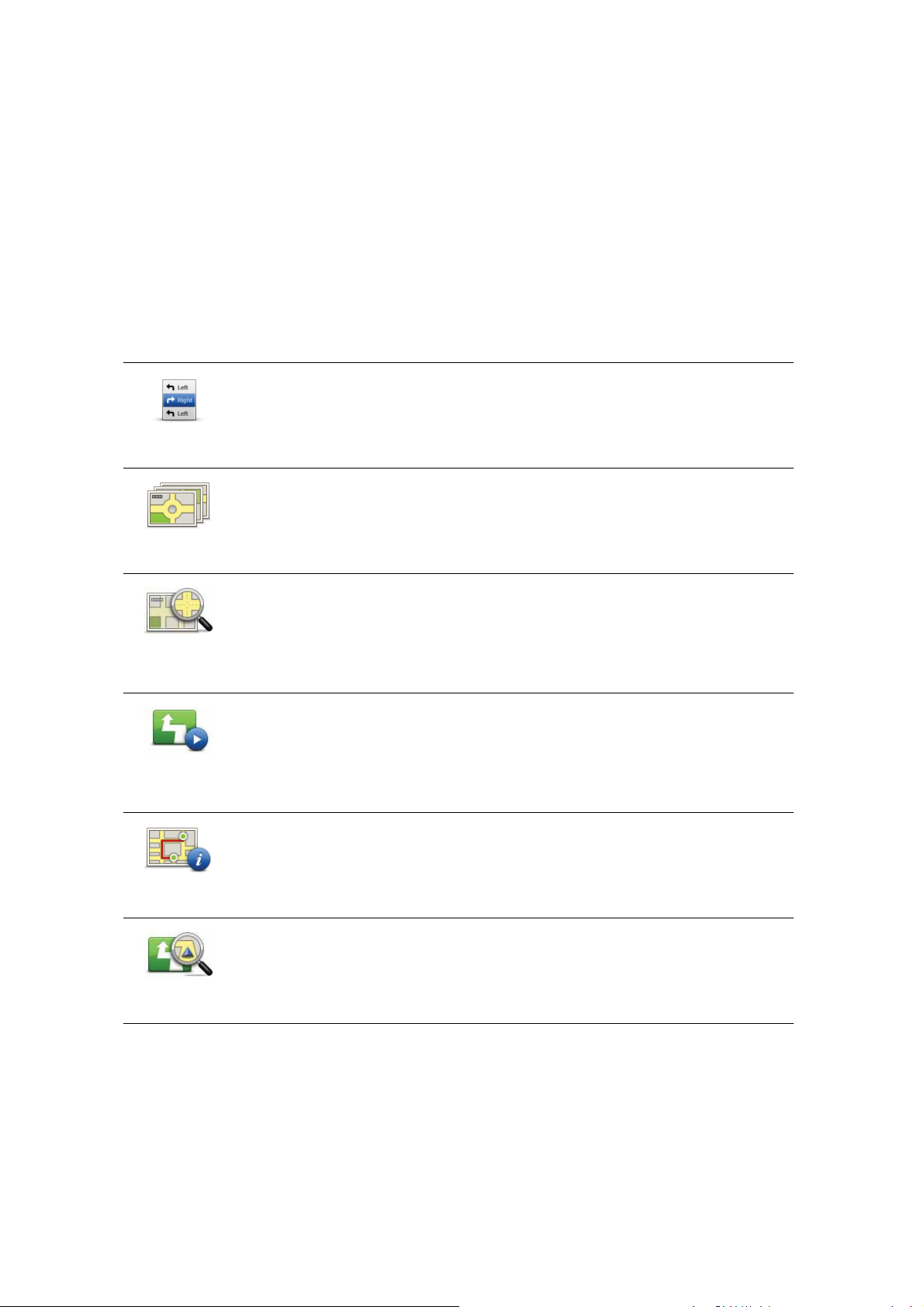
• Özel tarih ve saat yok
Şimdi veya Belirli tarih ve saat seçimini yaptıysanız, ONE/XL/XXL cihazınız,
yollarda ölçülen gerçek ortalama hızları kullanarak o andaki en iyi rota için
IQ Routes'u kullanır. Bu şekilde günün farklı saatlerinde veya haftanın farklı
günlerinde seyahatin ne kadar süreceğini karşılaştırabilirsiniz.
7. TomTom ONE/XL/XXL ürününüz seçtiğiniz iki konum arasındaki rotayı planlar.
Bir rota hakkında daha fazla bilgi
Rota özeti ekranında Ayrıntılar düğmesine dokunarak en son planladığınız
rotanın bu seçeneklerine erişebilirsiniz.
Daha sonra aşağıdaki seçeneklerden birini seçebilirsiniz:
Rotadaki bütün dönüş talimatlarını listelemek için bu düğmeye dokunun.
Başkasına bir rotayı açıklamanız gerektiğinde bu çok kullanışlıdır.
Metin olarak
göz at
Seyahat rotasındaki bütün dönüşleri görmek için bu düğmeye basın. Seyahat rotası boyunca ileriye ve geriye gitmek için sol ve sağ oklara dokunun.
Görüntü
olarak göz at
Rotanın
haritasına
göz at
Rota
Demosunu
göster
Rota özetini
göster
3B ekranı kapatmak ve haritayı yukarıdan görmek için ekrana dokunun.
Harita tarayıcıyı kullanarak rota açıklamasını görmek için bu düğmeye dokunun.
Seyahatinizin bir demosunu görmek için bu düğmeye dokunun. Herhangi
bir anda ekrana dokunarak demoyu kesebilirsiniz.
Rota özeti ekranını açmak içini bu düğmeye dokunun.
Rotanızı görmek için bu düğmeye dokunun.
Rotayı görün-
tüle
14
Page 15
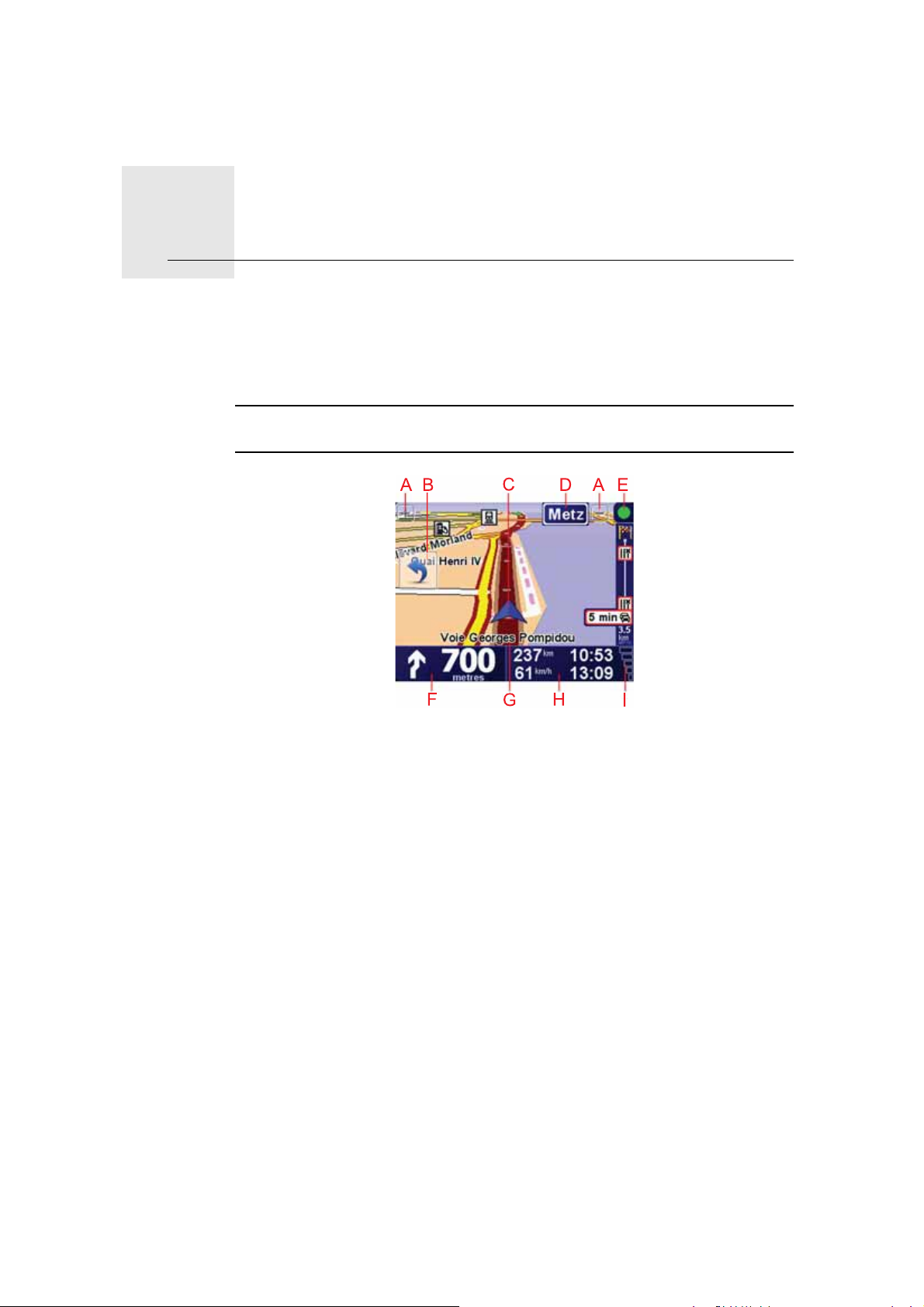
Sürüş Görünümü6.
Sürüş Görünümü
TomTom ONE/XL/XXL cihazınız başlatıldığında, mevcut konumunuzla ilgili
ayrıntılı bilgilerle birlikte Sürüş Görünümü görüntülenir.
Ana Menü'yü açmak için ekranın merkezine dokunun.
Not:Sürüş Görünümü, ONE/XL/XXL ürününüz geçerli konumunuzu bulana
kadar siyah ve beyaz görüntülenir.
AYakınlaştırıp uzaklaştırmak için + ve - öğelerine dokunun.
BHızlı menü - bunu Tercihler menüsünde açın.
CGeçerli konumunuz.
DVarsa, bir sonraki başlıca yol ya da yol işaretiyle ilgili bilgi.
ETrafik çubuğu bir RVS/TMK Trafik Alıcısı gerektirir (aksesuar olarak mevcut-
tur).
Fİlerideki yol için gezinme talimatları.
Son sözlü talimatı yinelemek ve ses düzeyini değiştirmek için bu alana dokunun.
GBulunduğunuz sokağın adı.
HSeyahat saati, kalan mesafe ve varış saati gibi seyahatinizle ilgili bilgiler.
Gösterilen bilgileri değiştirmek için Tercihler menüsünde Durum çubuğu
tercihleri öğesine dokunun.
IGPS sinyal gücü.
15
Page 16
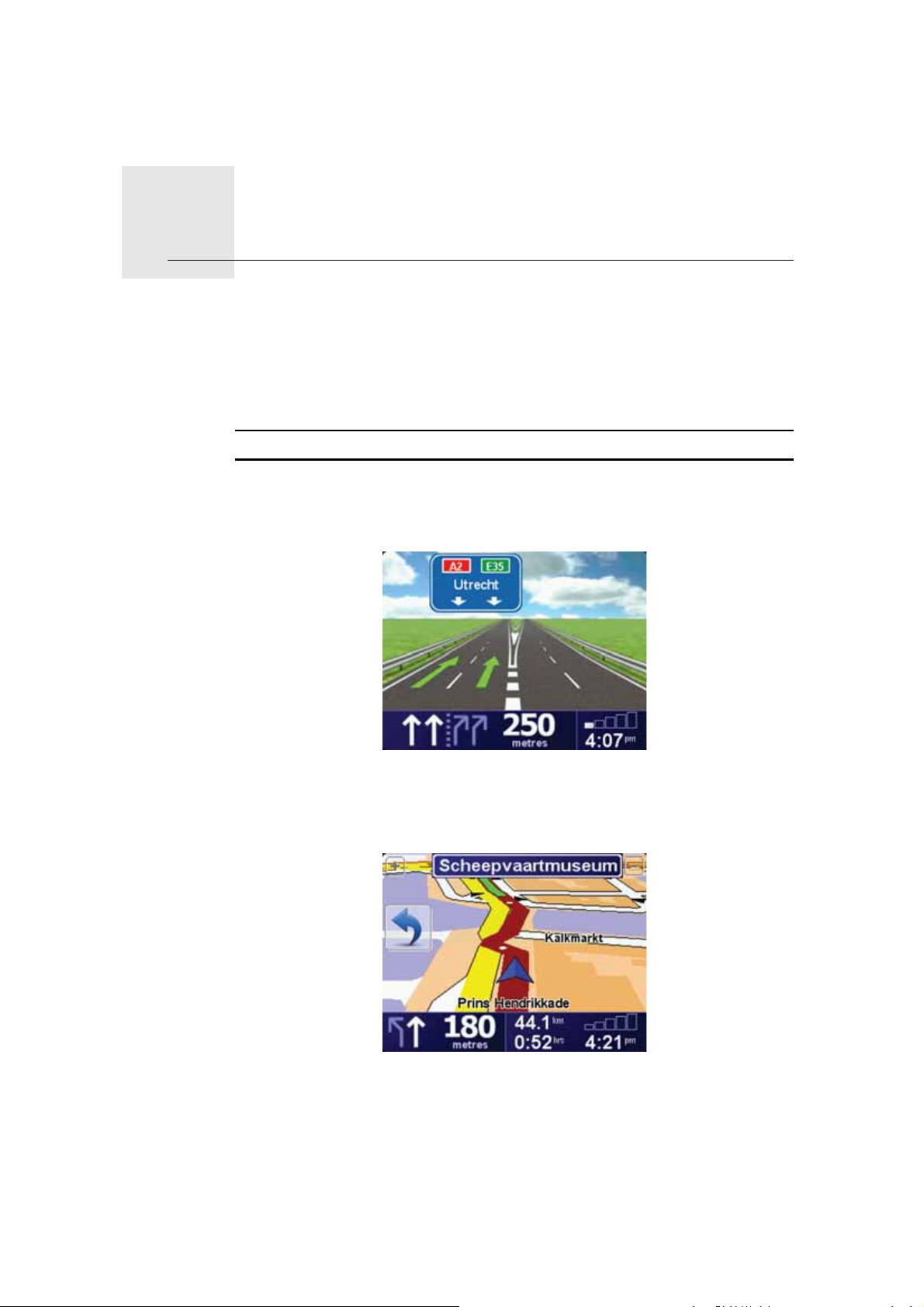
Gelişmiş Şerit Kılavuzu7.
Gelişmiş Şerit Kılavuzu
Gelişmiş Şerit Kılavuzu
TomTom ONE/XL/XXL cihazınız hangi şeride girmeniz gerektiğini size göstererek otoban çıkışları ve kavşaklara hazırlanmanıza yardımcı olur.
Not: Bu bilgiler tüm kavşaklar için veya tüm ülkelerde kullanılamaz.
Bir görüntü, bazı çıkışlar ve kavşaklar için bulunmanız gereken şeridi gösterir.
Görüntüleri kapatmak için Tercihler menüsünde Şerit görüntülerini gizle öğe-
sine dokunun.
Diğer çıkışlar ve kavşaklar için, ONE/XL/XXL cihazınız durum çubuğunda girmeniz gereken şeridi size gösterir. Bu kılavuzu kapatmak için, Ana Menüde
Tercihleri Değiştir öğesine, ardından Durum çubuğu tercihleri öğesine doku-
nun. Şerit kılavuzunu göster için onay kutusunu temizleyin.
16
Page 17

Alternatif rotalar bulma8.
Alternatif rotalar bulma
Bir rota belirledikten sonra, hedefinizde değişiklik yapmadan rotayla ilgili deği-
şiklikler yapmak isteyebilirsiniz.
Rotayı neden değiştiriyorsunuz?
Nedenlerden bazıları şunlar olabilir:
• Yolun kapalı olduğunu veya önünüzdeki trafiğin sıkışık olduğunu görebilirsiniz.
• Benzin almak, yemek için durmak veya birini almak için belli bir konum üzerinden gitmek istersiniz.
• Zor bir kavşaktan ya da sevmediğiniz bir yoldan kaçınmak istersiniz.
Geçerli olarak planlanan rotayı değiştirmek için, Ana Menü'de Alternatif
bul... öğesine dokunun.
Alternatif
bul...
Alternatif
hesapla
Bir rota planladıktan sonra ayrıca Alternatif bul... düğmesi de rota özeti
ekranında gösterilir.
Planlanan mevcut rotaya bir alternatif hesaplamak için bu düğmeye dokunun.
ONE/XL/XXL ürününüz geçerli konumunuz ile hedefiniz arasında başka bir
rota arayacaktır.
Kapalı yoldan
kaçın
Orijinal rotayı kullanmayı tercih ediyorsanız, Orijinali tekrar hesapla seçe-
neğine dokunun.
Neden bunu yapmam gerekir?
Konumunuz ve hedefiniz yakınındaki yollar haricinde yeni rota, hedefinize
ulaşmanız için tamamen farklı yollar kullanacaktır. Bu, tamamen farklı bir
rotayı hesaplamanın kolay bir yoludur.
Önünüzde kapalı bir yol veya trafik sıkışıklığı görürseniz bu düğmeye dokunun. Daha sonra önünüzdeki rotanın ne kadarından kaçınmak istediğinizi
belirtmeniz gerekir.
Farklı seçenekler arasından seçiminizi yapın: 100m, 500m, 2000m, 5000m.
ONE/XL/XXL ürününüz, seçtiğiniz mesafenin rotası için kaçındığınız bölümü
yeniden hesaplayacaktır.
Yen i r ota he sap la n dıktan sonra, yakında bulunduğunuz yoldan dönmeniz
gerekebileceğini unutmayın.
Yol aniden kaybolursa, orijinal rotanıza dönmek için Orijinali tekrar hesapla
öğesine dokunun.
17
Page 18
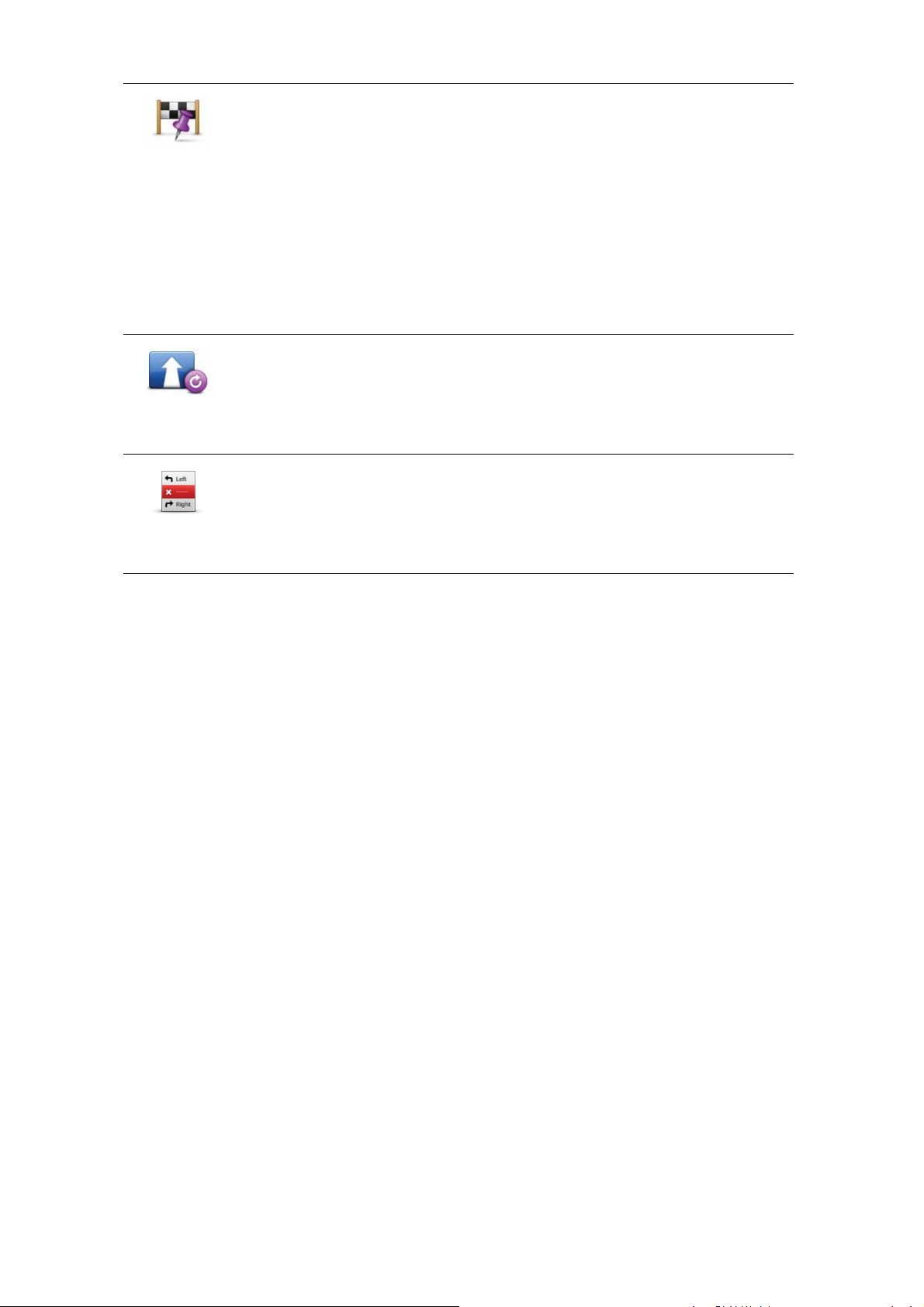
Şuradan git...
Orijinali
tekrar
hesapla
Rotanın bir
kısmından
kaçın
Özel bir yerden geçecek şekilde örneğin yoldan birisini almak amacıyla
rotanızı değiştirmek için bu düğmeye dokunun. Bunu yaptığınızda, haritada
gideceğiniz yeri gösteren bir işaretçi gösterilir.
Hedefi seçerken kullandığınız yöntemle geçmek istediğiniz konumu seçin.
Şu seçeneklerden birini seçebilirsiniz: örneğin, Adres, Sık Kullanılan, İlgi
Çekici Nokta ve Haritada nokta.
ONE/XL/XXL ürününüz, seçtiğiniz bir konumdan geçerek hedefinize ulaşan
yeni bir rota hesaplayacaktır. ONE/XL/XXL cihazınız son hedefin aksine bu
konumu geçerken sizi bilgilendirmez.
Bu düğmeyi kullanarak sadece belli bir konum üzerinden gidebilirsiniz. Birden çok konumdan geçmek istiyorsanız, bir Yol Programı kullanın.
Kapalı yollardan kaçınmak için sapmadan veya özel konumlardan seyahat
etmeden orijinal rotaya geri dönmek için bu düğmeye dokunun.
Rotanın bir kısmından kaçınmak için bu düğmeye dokunun. Rotanın sevmediğiniz ya da trafik sorunlarıyla bilinen bir yol veya kavşaktan geçtiğini
görürseniz bu düğmeyi kullanın.
Daha sonra rotanızdaki yolların listesinden kaçınmak istediğiniz yolları
seçin.
18
Page 19
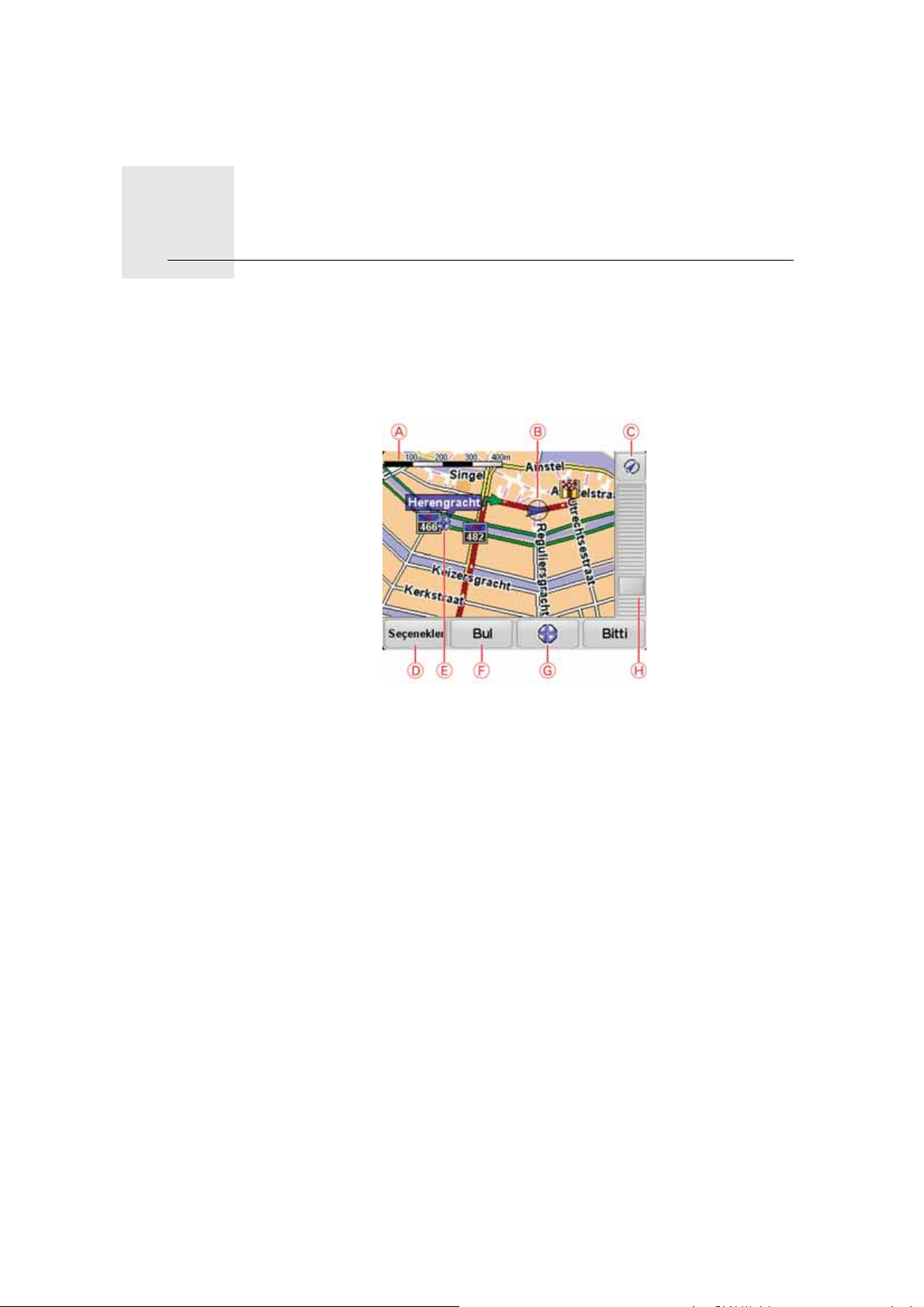
Haritaya göz at9.
Haritaya göz at
Haritaya sıradan bir baskı haritayı kullandığınız gibi bakmak için Ana Menü'de
Haritaya göz at komutuna dokunun.
Ekrana dokunup ekranda parmağınızı dolaştırarak haritayı hareket ettirebilirsi-
niz.
AÖlçek çubuğu
BGPS düğmesi
Seçenekler
Haritayı geçerli konumunuza ortalamak için bu düğmeyi tıklayın.
CSeçenekler
Dİmleç
EBul düğmesi
Özel adresleri bulmak için bu düğmeyi tıklayın.
Fİmleç düğmesi
İmleç konumuna gitmek, imleç konumunu Sık kullanılan yapmak veya imleç
konumuna yakın bir İlgi Çekici Nokta bulmak için bu düğmeyi tıklayın.
GYakınlaştırma çubuğu
Kaydırıc
Haritada gösterilen bilgileri ayarlamak için Seçenekler düğmesine dokunun.
Aşağıdaki bilgilerin gösterilmesini seçebilirsiniz:
ıyı hareket ettirerek ekranı yakınlaştırıp uzaklaştırın.
19
Page 20

• İlgi Çekici Noktalar. Hangi İÇN'lerin gösterileceğini seçmek için seçenekler
listesinin altındaki İÇNöğesine dokunun.
• Sık Kullanılanlar
• Trafik- trafik bilgisi haritada gösterildiğinde, İÇN'ler ve Sık Kullanılanlar gös-
terilmez.
Aşağıdaki bilgileri göstermek veya gizlemek için Gelişmiş'e dokunun:
• Adlar
• İşaretçiler - işaretçiler geçerli konumunuzu, ev konumunuzu ve hedefinizi
gösterir. İşaretçi konuma olan mesafeyi gösterir. İşaretçiler gösterdikleri
konum ekranın dışındayken gösterilir.
Gösterdiği konumun haritada ortalanması için işaretçiye dokunun.
Kendi işaretçinizi de ayarlayabilirsiniz. İmleç düğmesine dokunun, sonra
imleç konumuna bir işaretçi yerleştirmek için İşaretçi konumunu ayarla'ya
dokunun.
• Koordinatlar
20
Page 21

10.
TomTom Map Share
TM
TomTom Map Share
TM
TomTom Map Share ile, haritanızdaki hataları düzeltebilir ve başkalarının yaptığı düzeltmeleri alabileceğiniz gibi, TomTom Map Share topluluğundaki diğer
kişilerle düzeltmelerinizi paylaşabilirsiniz.
Not: TomTom Map Share tüm bölgelerde mevcut değildir. Daha fazla bilgi
için, tomtom.com/mapshare adresine gidin.
Harita düzeltmeleri
İki türlü harita düzeltmesi bulunur:
• Düzeltmeler hemen haritada görünür. Bunlar arasında, sokağın trafik akışın
değiştiren, sokağı kapatma ya da yeniden adlandırma ve İÇN ekleme ya da
düzenleme gibi güncellemeler bulunur.
Bu tür değişiklikler haritanızda hemen gösterilir. Map Share tercihler menüsünde bu düzeltmeleri istediğiniz zaman gizleyebilirsiniz.
• Düzeltmeler TomTom öğesine bildirilir ancak haritanızda hemen gösterilmez. Bunlar arasında bulunamayan sokaklar, otoban giriş ve çıkışlarındaki
hatalar ve bulunamayan döner kavşaklar bulunur.
Bu tür düzeltmeler TomTom tarafından incelenir ve doğrulandığında, bir sonraki harita sürümüne eklenir. Dolayısıyla, bu düzeltmeler Map Share topluluğuyla paylaşılmaz.
Harita düzeltmesi yapma
Önemli: Güvenlik nedeniyle, araç kullanırken bir konumu yalnızca işaretleyin.
Araç kullanırken hatanın tüm detaylarını girmeyin.
1. Ana Menü'de Harita düzeltmeleri öğesine dokunun.
2. Harita hatasını düzelt öğesine dokunun.
Harita
hatasını
düzeltme
Olası harita düzeltmelerinin bir listesi gösterilir.
3. Bildirmek istediğiniz düzeltmenin türünü seçin.
Not: Kayıp İÇN ekle ya da Başka hata bildir öğesine dokunursanız, bir son-
raki adıma geçmeden önce sizden ek bilgi istenilecektir.
4. Düzeltmenin konumunu seçmek için kullanmak istediğiniz yöntemi seçin.
5. Konumu bulduğunuzda, Bitti öğesine dokunun.
6. Düzeltmeyi veya düzeltmenin onayını şimdi girin.
21
Page 22

En son harita güncellemelerini alma
TomTom ONE/XL/XXL cihazınızı bilgisayarınıza bağladığınızda, TomTom
HOME otomatik olarak kullanılabilir tüm harita düzeltmelerini karşıdan yükler
ve yaptığınız tüm değişiklikleri Map Share topluluğuna gönderir.
Düzeltme tercihleri menüsünde ayarlayabileceğiniz birkaç düzeltme türü bulunur.
Hareket halindeyken bir harita hatasını işaretleme
Önemli: Güvenlik nedeniyle, araç kullanırken bir konumu yalnızca işaretleyin.
Araç kullanırken hatanın tüm detaylarını girmeyin.
Haritada dikkat çekici bir öğe görürseniz, Rapor düğmesini kullanarak konumu
işaretleyebilir ve ardından sürüşü tamamladığınızda ayrıntıları girebilirsiniz.
Sürüş Görünümünde veya hızlı menüde Rapor düğmesini göstermek için şunu
yapın:
1. Ana Menü'de Harita düzeltmeleri öğesine dokunun.
2. Düzeltme tercihleri öğesine dokunun.
3. Bitti öğesine dokunun ve tekrar Bitti öğesine dokunun.
4. Raporu göster düğmesini seçin ve ardından Bitti öğesine dokunun.
Rapor düğmesi, Sürüş Görünümü'nün sol tarafında görüntülenir. Bir konumu
işaretledikten sonra, Harita düzeltmeleri menüsünü açtığınızda yaptı
değişiklik hakkında daha fazla bilgi ekleyebilirsiniz.
Örneğin, bir arkadaşınızın evine gidiyorsunuz ve üstünde bulunduğunuz sokağın adının haritanızda gösterilenden farklı olduğunu fark ettiniz. Değişikliği bildirmek için, Rapor düğmesine dokunduğunuzda ONE/XL/XXL ürününüz
geçerli konumunuzu kaydedecektir. Seyahatinizi tamamladığınızda düzletmenizi TomTom Map Share öğesine gönderebilirsiniz.
TomTom Map Share topluluğu
Map Share topluluğuna katılmak için şunu yapın:
1. Ana Menü'de Harita düzeltmeleri öğesine dokunun.
2. Başkalarının yaptığı düzeltmeleri indir öğesine dokunun.
3. Katıl öğesine dokunun.
ONE/XL/XXL cihazınızı bilgisayarınıza bağladığınızda, TomTom HOME yeni
düzeltmeleri karşıdan yükler ve düzeltmelerinizi Map Share topluluğuna gönderir.
Önemli: Cihazınızı bilgisayarınıza düzenli olarak bağlayın ve yeni güncelleme-
leri görmek için TomTom HOME'u kullanın.
ğınız bu
Düzeltme tercihleri
Düzeltme tercihleri TomTom Map Share cihazın çalışma şeklini ayarlar.
Aşağıdaki tercihleri belirleyebilirsiniz:
• Haritalarınızda kullanmak istediğiniz Map Share topluluğundan düzeltme
tiplerini seçmek için güven düzeyi kaydırıcısını kullanın.
22
Page 23

• Düzeltmelerinizi başkalarıyla paylaşmak isteyip istemediğinize karar verin.
•Sürüş Görünümü'nde rapor düğmesini gösterin ya da gizleyin.
Tercihlerinizi ayarlamak için Ana Menü'deki Harita düzeltmeleri'ne dokunun.
İpucu: İleride düzeltmeleri haritadan kaldırmaya karar verirseniz, kaldırmak
istediğiniz düzeltme türlerinin yanındaki onay kutularının işaretlerini kaldırın.
Tüm onay kutularının işaretlerini kaldırırsanız, haritanız ilk düzeltme öncesindeki orijinal durumuna geri döner.
Harita düzeltmelerini kabul etme
Haritanıza eklenmesini istediğiniz harita düzeltmelerinin türünü ayarlayabilirsiniz. Bunun için, Harita düzeltmeleri menüsünde Düzeltme tercihleri'ne doku-
nun.
Seçebileceğiniz dört düzeltme düzeyi vardır. Kaydırıcıyı hareket ettirdikçe
düzey değişir:
• TomTom - yalnızca TomTom tarafından yapılan değişiklikleri kabul eder.
• Güvenilen kaynaklar - TomTom ve TomTom tarafından doğrulanan güvenilir kullanıcılar tarafından yapılan düzeltmeleri kabul eder.
• Çok kullanıcı - TomTom, TomTom tarafından doğrulanan güvenilir kullanıcılar ve çok sayıda Map Share topluluğu üyesi tarafından yapılan değişiklikleri kabul eder.
• Birkaç kullanıcı - TomTom, TomTom tarafından doğrulanan güvenilir kullanıcılar ve Map Share topluğu üyelerinin yapt
Harita düzeltmesi türleri
Harita üzerinde yapabileceğiniz birkaç düzeltme türü bulunur.
ığı tüm düzeltmeleri kabul eder.
23
Page 24

Haritanızda düzeltme yapmak için, Ana Menü'de Harita düzeltmeleri öğesine
dokunun ve ardından Harita hatasını düzelt seçeneğine dokunun. Şu düzeltme türleri gösterilir.
Sokak açmak ya da kapatmak için bu tuşu kullanın. Sokağı tek yönde ya da
her iki yönde açabilir ya da kapatabilirsiniz.
Sokak kapat/
aç
Örneğin, geçerli konumunuza yakın bir yerdeki sokağı düzeltmek için, şunları yapın:
1. Sokak kapat/aç öğesine dokunun.
2. Geçerli konumunuzun yakınındaki bir sokağı seçmek için Yakınınızda
öğesine dokunun. Ada göre bir sokağı, Ev konumunuzun yakınındaki bir
sokağı ya da harita üzerindeki bir sokağı seçebilirsiniz.
3. Harita üzerinde dokunarak düzeltmek istediğiniz sokağı ya da sokağın
kısmını seçin.
Seçtiğiniz sokak vurgulanır ve imleç caddenin adını gösterir.
4. Bitti öğesine dokunun.
Cihazınız sokakla birlikte trafiğin açık olup olmad
ığını ya da her iki yönde
de trafiğe izin verilip verilmediğini gösterir.
Trafik yönünü
ters çevir
5. Yön düğmelerini kullanarak istediğiniz yönde trafik akışını kapatabilir ya
da açabilirsiniz.
6. Bitti öğesine dokunun.
Cihazınızı TomTom HOME ile bir sonraki bağlayışınızda, düzeltmeleriniz
TomTom Map Share topluluğuyla paylaşılır.
Trafik yönü haritada gösterilenle farklı olan tek yönlü bir sokağın trafik yönünü düzeltmek için bu tuşa dokunun.
Not: Ters trafik yönü yalnızca tek yönlü sokaklar için işe yarar. İki yönlü bir
sokak seçerseniz, yönü değiştirmek yerine sokağı kapatma ya da açma olanağına sahip olursunuz.
24
Page 25

Sokak adını
düzenle
Dönüş kısıtla-
malarını
değiştir
Haritanızda sokağın adını değiştirmek için bu tuşa dokunun.
Örneğin, geçerli konumunuzun yakınındaki bir sokağı yeniden adlandırmak
için:
1. Sokak adını düzenle öğesine dokunun.
2. Yakınınızda öğesine dokunun.
3. Harita üzerinde dokunarak düzeltmek istediğiniz sokağı ya da sokağın
kısmını seçin.
Seçtiğiniz sokak vurgulanır ve imleç caddenin adını gösterir.
4. Bitti öğesine dokunun.
5. Doğru sokak adını yazın.
6. Bitti öğesine dokunun.
Ya nl ış yol dönüş talimatlarını değiştirmek ve bildirmek için bu düğmeyi kullanın.
Yolun hız sınırını değiştirmek ve bildirmek için bu düğmeye dokunun.
Yol hızını
değiştir
Kavşak ekle ya
da kaldır
Kayıp İÇN ekle
Bir kavşak eklemek veya kaldırmak için bu düğmeye dokunun.
Bir İlgi Çekici Nokta (İÇN) eklemek için bu düğmeye dokunun.
Örneğin, geçerli konumunuza yakın yeni bir restoran eklemek için:
1. Kayıp İÇN ekle öğesine dokunun.
2. İÇN kategorileri listesinde Restoran öğesine dokunun.
3. Yakınınızda öğesine dokunun.
4. Bulunamayan restoranın konumunu seçin.
Adres girerek ya da harita üzerinde belirterek konumu seçebilirsiniz.
Haritayı geçerli konumunuzda ya da Ev konumunda açmak için Yakını-
nızda veya Ev yakınında öğesini seçin.
5. Bitti öğesine dokunun.
6. Restoranın adını yazın ve ardından Tamam tuşuna dokunun.
7. Restoranın telefon numarasını biliyorsanız bunu yazabilir ve Tamam
öğesine dokunabilirsiniz.
Numarayı bilmiyorsanı
dokunun.
z, numara yazmadan sadece Tamam öğesine
25
Page 26

İÇN düzenle
Mevcut sokak
Eksik sokak
Şehir
Varolan bir İÇN'yi düzenlemek için bu tuşa dokunun.
İÇN'de şu değişiklikleri yapmak için bu tuşu kullanabilirsiniz:
• İÇN sil.
• İÇN'ye yeni ad ver.
• İÇN'nin telefon numarasını değiştir.
• İÇN'nin ait olduğu kategoriyi değiştir:
• Haritada İÇN'yi taşı.
Varolan bir sokağı düzenlemek için bu düğmeye dokunun. Sokağı seçtiği-
nizde, bildirmek için bir hatayı seçebilirsiniz. Bir sokak için birden fazla hata
türü seçebilirsiniz.
Eksik sokağı girmek için bu düğmeye dokunun. Eksik sokağın başlangıç ve
bitiş noktalarını da seçmelisiniz.
Şehir hakkında bir hata bildirmek için bu düğmeye dokunun. Aşağıdaki hata
türlerini bildirebilirsiniz:
• Şehir yok
•Yanlış şehir adı
•Alternatif şehir adı
•Diğer
İÇN açıklama-
sı
Otoyol girişi/
çıkışı
Posta Kodu
Diğer
Bir İÇN hakkında açıklama göndermek için bu düğmeye dokunun. İÇN'yi
seçmeniz gerekir, sonra açıklamanızı girebilirsiniz.
Otoyol girişi veya çıkışıyla ilgili bir hata bildirmek için bu düğmeye dokunun.
Posta koduyla bilgili bir hata bildirmek için bu düğmeye dokunun.
Diğer düzeltme türlerini bildirmek için bu düğmeye dokunun.
Bu düzeltmeler anında haritanıza uygulanmaz. TomTom ONE/XL/XXL cihazı-
nız TomTom Map Share öğesine özel bir rapor gönderir.
Bulunamayan sokakları, otoban giriş ve çıkışlarındaki hataları ve bulunamayan döner kavşakları bildirebilirsiniz. Bildirmek istediğiniz düzeltme türü, bu
rapor türleri içinde yoksa genel bir açıklama girin ve Diğer öğesini seçin.
26
Page 27

Sesler ve ses seviyeleri11.
Sesler ve ses seviyeleri
TomTom ONE/XL/XXL cihazınız şu tür sesleri çalar:
• Sözlü talimatlar
•Uyarılar
Ses seviyesinin değiştirilmesi
Ses seviyesini üç şekilde değiştirebilirsiniz:
•Sürüş Görünümü'nün sol alt bölümünü tıklayın. Son sözlü talimat tekrarlanır
ve ses seviyesi gösterilir.
Ses seviyesini ayarlamak için ses seviyesi çubuğunu kaydırın.
• Ana Menü'de Tercihleri değiştir seçeneğine ve ardından Ses tercihleri'ne
dokunun.
Değişikliklerinizi kontrol etmek için Test öğesini tıklayın.
Bir sesin seçilmesi
Tom Tom O N E/ X L/ X XL c ih a zınızda kullanılmakta olan sesi değiştirmek için,
Tercihler menüsündeki Sesler'e dokunun, sonra Sesi değiştir'e dokunun.
Listeden bir ses seçin.
Ses tercihleri
27
Page 28

Tercihler12.
Tercihler
TomTom ONE/XL/XXL cihazınızın görünümünü ve çalışma şeklini değiştirebi-
lirsiniz.
Ana Menü'de Tercihleri değiştir öğesine dokunun.
Gizli düğmeler ve özellikler
TomTom ONE/XL/XXL ürününüzü ilk kullandığınızda, tüm düğmeler menüde
gösterilir.
Daha gelişmiş özelliklerin düğmeleri gizlenebilir. Belli özellikleri çok sık kullanmadığınızdan, bu kullanışlı bir seçenektir.
Gösterilen düğme sayısını azaltmak için Tercihler menüsünden bu düğmeyi
tıklayın.
Daha az menü
seçeneği
göster
TÜM menü
seçeneklerini
göster
Ya ln ızca sık kullanılan düğmelerin gösterilmesi için bunu yapabilirsiniz.
Gizli tuşları kullanmanız gerektiğinde, tüm tuşları göstermek için Tercihler
menüsünde TÜM menü seçeneklerini göster öğesine dokunabilirsiniz.
TomTom ONE/XL/XXL ürününüzde kullanılabilir tüm düğmeleri göstermek
için Tercihler menüsünden bu düğmeyi tıklayın.
Gece renklerini kullan / Gündüz renklerini kullan
Ekran parlaklığını azaltmak ve haritada daha koyu renkleri göstermek için bu
düğmeyi tıklayın.
Gece
renklerini
kullan
Gündüz
renklerini
kullan
Ne zaman bunu kullanmalıyım?
Karanlık olduğunda, ONE/XL/XXL ürününüzün ekranı iyice aydınlatılmazsa
ekranı görmek kolaydır.
Haritada daha parlak renkler gösteren daha parlak bir ekrana geçmek için,
Gündüz renklerini kullan öğesine dokunun.
28
Page 29

Haritada İÇN göster
Haritada hangi İlgi Çekici Nokta (İÇN'ler) kategorilerinin gösterilmesi gerekti-
ğini seçmek için bu düğmeye dokunun:
Haritada İÇN
göster
1. Tercihler menüsündeki Haritada İÇN göster'e dokunun.
2. Haritada görüntülenecek İÇN kategorilerini seçin.
3. İÇN'leri 2B veya 3B harita görünümünü kullanarak göstermek isteyip iste-
4. Bitti öğesine dokunun.
Seçtiğiniz İÇN'ler haritada simgeler olarak gösterilir.
Güvenlik tercihleri
Aşağıdaki güvenlik tercihlerini ayarlamak için bu düğmeye dokunun:
• Sürerken yalnızca önemli menü seçeneklerini göster
Güvenlik
tercihleri
• Sürüş molaları öner
• Güvenlik hatırlatıcılarını göster
• İbadet yeri veya okul civarında uyar
• İzin verilenden daha hızlı sürüldüğünde uyar
• Ayarlı bir hızdan daha hızlı sürüldüğünde uyar
Bir İÇN kategorisini aramak için Bul öğesine dokunun.
mediğinizi seçin.
• Cihazın arabada bırakılmaması için beni uyar
TomTom ONE/XL/XXL ürününüzün yolun hangi tarafında aracı sürmeniz
gerektiğiyle ilgili sizi uyarıp uyarmaması gerektiğini seçin.
Özel durumlarda harita ekranının kapatılmasını isteyip istemediğinize karar
verin ve Bitti öğesine dokunun.
Harita görüntüsünü kapat seçeneğini kullandığımda ne olur?
Harita görüntüsünü kapatınca, Sürüş Görünümü'nde harita üzerinde konumunuzu görmek yerine, yalnızca bir sonraki talimatla ilgili bilgileri görürsünüz.
Düğmeyi tıklayın ve haritanın ne zaman kapatılması gerektiğini seçin. Seçenekler şunlardır:
• Daima - Harita gösterilmeyecek ve yalnızca bir sonraki talimatla ilgili bilgileri
ve yön gösteren okları göreceksiniz.
• Belli bir hızın üzerinde - haritanın kapatılacağı noktadaki hızı ayarlarsınız.
Örneğin hızlı araç sürerken olduğu gibi, haritanın dikkat dağıtacağı anlarda
bu seçenek kullanışlıdır.
• Asla - harita asla kapatılmaz.
29
Page 30

Rehberli gezintiler
TomTom ONE/XL/XXL ürününüzü nasıl kullanacağınızla ilgili rehberli gezintilerden birini göstermek için bu düğmeyi tıklayın.
Rehberli
gezintiler
Sesi kapat / Sesi aç
Sesi kapatmak için bü düğmeye dokunun. Sesi kapatırsanız, ses kılavuzu da
kapanır ve sesli rota komutlarını duyamazsınız.
Sesi kapat
Sesi açmak için bu düğmeye dokunun. Sesi açtığınızda, ses kılavuzu kapalı
kalır. S es kılavuzunu açmak için, Tercihler menüsünde Ses kılavuzunu aç'a
dokunun.
Sesi aç
İpuçları
Sesi değiştirmek için Tercihler menüsünde Ses tercihleri öğesine dokunun.
Araba kullanıyorken ses seviyesini hızlı değiştirmek için, Sürüş Görünümü'nün
sol alt bölümüne dokunun ve kaydırıcıyı hareket ettirin.
ONE/XL/XXL cihazınız tarafından kullanılan sesi değiştirmek için, Ses tercihleri
menüsünde Sesi Değiştir öğesine dokunun.
Ses tercihleri
Bu düğmeye dokunun ve sonra sesi değiştirmek için kaydırıcıyı hareket ettirin.
Ses tercihleri
Sık Kullanılanları düzenle
Sık Kullanılanları yeniden adlandırmak veya silmek için bu düğmeye dokunun.
Sık Kullanılan-
ları düzenle
Bir Sık Kullanılan bulmak için, Bul öğesine dokunun ve ardından Sık Kullanı-
lan'ın adını yazmaya başlayın. Listede görüntülendiğinde Sık Kullanılan'ı
seçebilirsiniz.
Ev konumunu değiştir
Ev konumunu
değiştir
Ev konumunuzu ayarlamak ve değiştirmek için bu düğmeye dokunun.
Ev konumu için gerçek ev adresimi kullanmam gerekir mi?
30
Page 31

Hayır. Ev konumunuz, örneğin ofisiniz gibi sık gittiğiniz bir yer olabilir. Gerçek
ev adresiniz olabileceği gibi istediğiniz her adres de olabilir.
Neden bir ev konumu ayarlamalıyım?
Ev konumuna sahip olmanız, Şuraya git... menüsündeki Ev tuşuna dokunarak
hızlıca ve kolayca oraya gidebileceğiniz anlamına gelir.
Sesi değiştir
Size talimatlar veren sesi değiştirmek için bu düğmeye dokunun.
Sesi değiştir
İÇN'leri düzenle
Aşağıdakini yapmak için bu düğmeye dokunun:
•Yakındaki İÇN'ler için uyarı ayarlayın.
İÇN'leri
düzenle
Örneğin, ONE/XL/XXL bir benzin istasyonuna yaklaşırken size haber
verebilir.
•Kendi İÇN kategorinizi oluşturabilir ve bu kategorilere İÇN ekleyebilirsi-
niz.
Örneğin, "Arkadaşlar" adı altında bir İÇN kategorisi oluşturup, bütün arkadaşlarınızın adreslerini bu kategoriye İÇN olarak girebilirsiniz. Hatta arkadaşlarınızın telefon numaralarını da ekleyerek, istediğinizde onları ONE/
XL/XXL ürününüzden telefonla aramanız mümkündür.
Şu düğmeler kullanılabilir:
• İÇN ekle - oluşturduğunuz İÇN kategorisine bir konum eklemek için bu
düğmeye dokunun.
• İÇN yakınken uyar - bir
dokunun. Uyarılmak istediğiniz İÇN türlerini seçebilirsiniz.
• İÇN sil - oluşturduğunuz bir İÇN'yi silmek için bu düğmeye dokunun.
• İÇN düzenle - oluşturduğunuz İÇN'nin detaylarını düzenlemek için bu
düğmeye dokunun.
• İÇN kategorisi ekle - yeni bir İÇN kategorisi oluşturmak için bu düğmeye
dokunun.
• İÇN kategorisi sil - oluşturduğunuz bir İÇN kategorisini silmek için bu
düğmeye dokunun.
İÇN'ye yaklaştığınızda uyarılmak için bu düğmeye
Araç simgesini değiştir
Sürüş görünümündeki geçerli konumunuzu göstermek için kullanılacak bir
araç simgesini seçmek üzere bu düğmeyi tıklayın.
Araç simgesini
değiştir
Ek araç sembolleri TomTom HOME kullanılarak karşıdan yüklenebilir.
31
Page 32

2B/3B görünümünü değiştir / 2B görünümünü aç
Harita görüntüleme perspektifini değiştirmek için 2B görünümünü aç öğesini tıklayın.
2B görünümü
aç
Örneğin 2B görünümü, haritanın yukarıdan bakılıyormuş gibi iki boyutlu bir
görünümünü gösterir.
Görünümü üç boyutlu bir perspektife ayarlamak için, 2B/3B görünümünü
değiştir öğesine dokunun ve listeden bir görünüm seçin.
2B/3B görünü-
münü değiştir
Bunu ne zaman kullanmalıyım?
Bazı durumlarda haritayı yukarıdan görmek daha kolaydır. Yol ağı karmaşık
olduğunda veya gezinmek için ONE/XL/XXL ürününüzü kullanarak yürüdüğünüz anlarda.
Şerit görüntülerini göster/gizle
Ya k la şan yol çıkışına veya kavşağa girmek için hangi şeritte olmanız gerekti-
ğini uyaran okları göstermek veya gizlemek için bu düğmeye dokunun.
Şerit görüntü-
lerini göster
Haritaları düzenle
Aşağıdakini yapmak için bu düğmeye dokunun:
• Karşıdan harita indir - TomTom HOME ile satın aldığınız haritayı karşıdan
Haritaları
düzenle
indirmek için bu düğmeye dokunun. Tüm cihazlarda harita indirmek
mümkün olmayabilir.
• Harita değiştir - kullandığınız haritayı değiştirmek için bu düğmeye doku-
nun.
• Ücretsiz harita düzeltmelerini indir - Harita Paylaşımı servisinin bir par-
çası olarak sağlanan harita düzeltmelerini indirmek için bu düğmeyi kullanın.
Haritaları navigasyon cihazınızda yedek almak, karşıdan indirmek, eklemek
ve silmek için TomTom HOME öğesini kullanın.
Harita renklerini değiştir
Gece ve gündüz harita renkleri için renk şemaları seçmek üzere bu düğmeyi
tıklayın.
Harita
renklerini
değiştir
Bir kerede bir renk şemasına gitmek için Gelişmiş'e dokunun.
TomTom HOME'u kullanarak birden fazla renk şemasını da karşıdan yükleyebilirsiniz.
32
Page 33

Dili değiştir
Bu düğmeye dokunarak, ONE/XL/XXL üzerinde gördüğünüz bütün düğme
ve mesajların dilini değiştirebilirsiniz.
Dili değiştir
Seçim yapabileceğiniz çok sayıda dil bulunmaktadır. Dili değiştirince, ses
değiştirmeniz için de olanak sağlanır.
Durum çubuğu tercihleri
Bu düğmeye dokunarak, durum çubuğunda gösterilen şu bilgileri seçebilirsiniz:
Durum
çubuğu
tercihleri
• Durum çubuğu nasıl görüntülenmeli?
Yatay - bu seçeneği seçerseniz, durum çubuğu Sürüş görünümünün
altında gösterilir.
Dikey - bu seçeneği seçerseniz, durum çubuğu Sürüş görünümünün sağ
tarafında gösterilir.
• Geçerli saat
• Hız
• Sürüş hızının yanında maks. hızı göster - yalnızca hız da (yukarı) seçildi-
ğinde kullanılabilir.
Not: Bulunduğunuz yolun hız sınırı varsa bu, sürüş hızınızın yanında göste-
rilir.
Hız sınırını aşmışsanız, kendi hızınız kırmızı görünür.
• Varış saatindeki gecikmeyi göster - ONE/XL/XXL cihazınız rota planla-
ması sırasında ayarlanan tercih edilen varış saati ile karşılaştırıldığında ne
kadar erken ya da geç varacağınızı gösterir.
• Yön
• Varış saati - tahmini varış saatinizdir.
• Kalan süre - hedefinize ulaşmak için kalan tahmini süredir.
• Kalan mesafe - hedefinize ulaşmak için kalan mesafedir.
• Şerit kılavuzunu göster - bu seçeneği seçerseniz, ONE/XL/XXL cihazı
bazı çıkışlar ve kavşaklar için durum çubuğunda gitmeniz gereken şeridi
gösterir.
Hızlı menü tercihleri
Hızlı menüde kullanılacak altı düğmeyi seçmek için bu düğmeye dokunun.
Hızlı menü düğmesi, sık kullandığınız birçok düğme için kolay erişim sağlar.
Hızlı menü
tercihleri
Hızlı menüde kullanmak için atadığınız düğmeler Sürüş Görünümü'nde gösterilir.
nız
33
Page 34

Sokak adı tercihleri
Sürüş Görünümü'ndeki haritada gösterilen bilgileri ayarlamak için bu düğ-
meyi tıklayın. Şu seçenekler kullanılabilir:
Sokak adı
tercihleri
• Bina numarasını sokak adından önce göster
• Sokak adlarını göster - sözlü talimatlar için bir bilgisayar sesi kullanıyor-
sanız ve sokak adlarının yüksek sesle okunması gerektiğini seçtiyseniz,
bu seçenek seçilmese bile sokak adları yüksek sesle okunacağından bu
seçeneği belirlemeniz gerekmez.
• Sonraki sokak adını göster
• Geçerli sokak adını haritada göster
• Sonraki otoyolu / tabelayı göster - varsa, izlenecek yol işareti veya rota-
nızdaki bir sonraki ana yolun adı Sürüş Görünümünde ekranın en üstünde gösterilir.
Planlama tercihleri
Hedef seçerken rotanın planlanması için bu düğmeye dokunun.
Şu seçenekler kullanılabilir:
Planlama
tercihleri
• Her planlamada sor
• Daima en hızlı rotaları planla
• Daima ekonomik rota planla
• Daima en kısa rotaları planla
• Daima otoyollardan kaçın
• Daima yürüyüş rotaları planla
• Daima bisiklet rotaları planla
• Daima sınırlı hız için planla
Sonra, ONE/XL/XXL cihazınızın bir rota planlarken şunu nasıl değerlendirece-
ğini ayarlayın:
• Rotada ücretli yollar
• Rotada feribotla geçiş
• Rotada Çok Kişi Bulunan Araç şeritleri
•Araba parkı şeritleri
•Asfaltlanmamış yollar
Bir rota planladıktan sonra rota özetinin otomatik olarak kapatılıp kapatılmaya-
cağını ayarlayabilirsiniz. Hayır öğesini seçerseniz, rota özeti ekranını kapatmak
için Bitti öğesine dokunmalısınız.
Yeniden planlama tercihleri
Sürüş sırasında daha hızlı bir rota bulduğunda TomTom ONE/XL/XXL cihazını-
zın rotanızı yeniden planlayıp planlamayacağını seçin. Bu durum, trafik durumundaki değişiklikler sonucu oluşabilir.
34
Page 35

Parlaklık tercihleri
Ekran parlaklığını ayarlamak için bu düğmeye dokunun.
Gündüz harita renkleri ve gece harita renkleri parlaklığını ayrı ayrı ayarlamak
Parlaklık
tercihleri
için kaydırıcıları oynatın.
Kullanıcı belirle
Bu düğmeyi tıklayarak, ad ve adresinizi ONE/XL/XXL sahibi olarak girebilir,
ayrıca ONE/XL/XXL ürününüz için kullandığınız 4 basamaklı şifreyi değiştire-
bilir veya silebilirsiniz.
Kullanıcı
belirle
Not: TomTom HOME kullanarak yalnızca 4 basamaklı bir şifre oluşturabilir-
siniz. Bu 4 basamaklı şifreyi ancak TomTom ONE/XL/XXL cihazınızdan doğ-
rudan değiştirebilir veya silebilirsiniz.
ONE/XL/XXL ürününüz için 4 basamaklı bir şifre oluşturmak isterseniz,
TomTom HOME ile aşağıdaki adımları izleyin:
1. ONE/XL/XXL cihazınızı bilgisayarınıza bağlayın.
2. GO'nuzu açın ve sonra bilgisayarınızı açın.
TomTom HOME otomatik olarak başlatılır.
3. TomTom HOME içindeki Cihazımı çalıştır'ı tıklayın.
ONE/XL/XXL gösterilir ve TomTom HOME kullanılarak kontrol edilebilir.
4. ONE/XL/XXL cihazınızdaki Ana Menü'de, Tercihleri değiştir'i tıklayın.
5. Kullanıcı belirle öğ
ONE/XL/XXL cihazınızı korumak için kullanılacak olan yeni 4 basamaklı
şifreyi girin.
Birim belirle
Aşağıdakiler için gösterilecek birim tipini belirlemek üzere bu düğmeyi tıklayın:
Birim belirle
•Mesafe
• Zaman
• Enlem ve boylam
Sol elle çalıştır / Sağ elle çalıştır
esini tıklayın.
Sol elle çalıştır
Örneğin, Bitti ve İptal tuşları gibi önemli tuşları ve bunun yanı sıra yakınlaş-
tırma çubuğunu ekranın sol tarafına taşımak için bu tuşa dokunun. Böylece
ekran görüşünü engellemeden sol elle de düğmelere dokunabilirsiniz.
Tuşları tekrar ekranın sağ tarafına geçirmek için Sağ elle çalıştır öğesine
dokunun.
35
Page 36

Klavye tercihleri
Hedefinizi girmek veya listeden İÇN gibi bir öğe seçmek için klavye kullanılır.
Klavyedeki tuşların boyutlarını ve klavye türünü seçmek için bu düğmeye
Klavye
tercihleri
dokunun. İki boyuttan birini seçebilirsiniz:
Birçok klavye düzeni mevcuttur:
Saati ayarla
Saat biçimini seçmek ve saati ayarlamak için bu düğmeye dokunun.
Saati ayarlamanın en kolay yolu Eşleştir tuşuna basmaktır. ONE/X L/ XX L
Saati ayarla
ürününüz GPS bilgilerinden saati alacaktır.
• Büyük klavye
• Küçük klavye
• ABCD klavye
• QWERTY klavye
• AZERTY klavye
• QWERTZ klavye
Not: Eşleştir düğmesini yalnızca GPS alımı olduğunda kullanabilirsiniz,
dolayısıyla iç mekandayken bu şekilde saati ayarlayamazsınız.
Saati ayarlamak için Eşleştir düğmesini kullandıktan sonra, saat diliminize
göre saatinizi de ayarlamanız gerekebilir. ONE/XL/XXL ürününüz daima
saat diliminizde çalışır ve GPS bilgilerini kullanarak saatin doğruluğunu
korur.
Pil tasarrufu tercihleri
Mümkün olduğunca güç tasarrufu yapmak üzere ONE/XL/XXL ürününüzü
yapılandırmak için bu düğmeyi tıklayın. Şu seçenekler kullanılabilir:
Pil tasarrufu
tercihleri
• Ekranı asla karartma
• Talimatlar arasında ekranı karart
Sonra Cihaz harici güç kaybedildiğinde açık kalır özelliğinin seçin veya
seçimini kaldırın.
Fabrika ayarlarını sıfırla
Bu düğmeyi tıklayarak TomTom ONE/XL/XXL ürününüzü fabrika ayarlarına
getirebilirsiniz.
Fabrika ayar-
larını sıfırla
Sık Kullanılanlar, Ev konumunuz, İÇN uyarıları ve oluşturduğunuz Seyahat
Planları dahil tüm ayarlar silinir.
36
Page 37

İlgi Çekici Noktalar13.
İlgi Çekici Noktalar
İlgi Çekici Noktalar ya da İÇN'ler haritadaki yararlı yerlerdir. İşte bazı örnekler:
• Restoranlar
• Oteller
• Müzeler
•Otoparklar
•Benzin istasyonları
Not: Bulunmayan İÇN'leri bildirebilir veya varolan İÇN'leri Map Share kullana-
rak düzenleyebilir ve düzeltmelerinizi Map Share topluluğuyla paylaşabilirsiniz.
İÇN'ler Oluşturma
Not: İÇN setlerini karşıdan yükleyebilir ve TomTom HOME'u kullanarak oluş-
turduğunuz İÇN setlerini paylaşabilirsiniz.
1. Ana menüyü ekrana getirmek için ekrana dokunun.
2. Tercihleri değiştir öğesine dokunun.
3. İÇN'leri düzenle öğesine dokunun.
İÇN kategorisi
ekle
İÇN ekle
4. Bir İÇN eklemeden önce, en az bir İÇN kategorisi oluşturmanız gerekir.
Bütün İÇN'ler bir İÇN kategorisine atanır. Yalnızca kendi oluşturduğunuz İÇN
kategorilerine İÇN ekleyebilirsiniz.
İÇN kategorisi ekle öğesine dokunun.
5. İÇN kategoriniz için bir ad girin, örneğin ‘Arkadaşlar’ veya ‘Sık kullanılan restoranlar’ gibi. Daha sonra İÇN kategoriniz için bir işaretleyici seçin.
6. İÇN ekle öğesine dokunun.
İÇN eklemek için bu düğmeye dokunun.
37
Page 38

Ev
Sık Kullanılan
7. İÇN'ye bir ad vermeniz istenir.
8. İÇN'yi eklemek istediğiniz İÇN kategorisini seçin.
9. Aşağıdaki listeden İÇN'nin konumunu seçin.
Ev konumunuzu İÇN olarak ayarlayabilirsiniz.
Ev konumunuzu değiştirmek istiyorsanız, değiştirmeden önce Ev konumunun İÇN'sini yaratabilirsiniz.
Sık kullanılandan bir İÇN oluşturabilirsiniz.
Ya ln ızca sınırlı sayıda Sık kullanılan oluşturabilirsiniz. Daha fazla Sık kullanılan oluşturmak isterseniz, önce bazı Sık Kullanılanları değiştirmeniz
gerekir. Bir Sık kullanılanı silmeden önce İÇN yapın, böylece adresi kaybetmemiş olursunuz.
İÇN yapmak için bir adres belirtebilirsiniz. Bir adres girerken, dört seçenekten birini seçebilirsiniz:
Adres
Son hedefler
İlgi Çekici
Nokta
Konumum
• Şehir merkezi
• Sokak ve bina numarası
• Posta kodu
• Geçiş veya kavşak
Son zamanlarda hedef olarak kullandığınız yerlerden oluşan listeden İÇN
konumu seçin.
İÇN olarak bir İlgi Çekici Nokta (İÇN) ekleyebilirsiniz. Örneğin favori restoranlarınız için bir kategori oluşturuyorsanız, restoranların adreslerini girmek yerine bu seçeneği kullanın.
Geçerli konumunuzu İÇN olarak eklemek için bu düğmeyi tıklayın.
Örneğin, sevdiğiniz bir yerde durursanız, oradayken İÇN oluşturmak için
bu düğmeye dokunabilirsiniz.
Harita tarayıcıyı kullanarak, İÇN oluşturmak istiyorsanız bu düğmeye
dokunun.
Haritada
nokta
Enlem Boylam
Son durak
konumu
İmleci kullanarak İÇN'nin konumunu seçin, sonra Bitti öğesine dokunun.
Enlem ve boylam değerleri girerek İÇN oluşturmak için bu düğmeye
dokunun.
Hedef olarak son kaydedilen konumu seçmek için bu düğmeyi tıklayın.
Örneğin uzun bir tünel boyunca araç sürerken, ONE/XL/XXL ürününüz
güçlü GPS sinyalini koruyamazsa bu kullanışlı olabilir.
38
Page 39

Not: Bulunmayan İÇN'leri bildirebilir veya varolan İÇN'leri Map Share kullana-
rak düzenleyebilir ve düzeltmelerinizi Map Share topluluğuyla paylaşabilirsiniz.
Bir İÇN'ye gitme
İÇN'yi hedefiniz olarak kullanabilirsiniz. Örneğin yabancısı olduğunuz bir şehre
seyahat ediyorsanız, kapalı garaj bulmanıza yardım etmesi için bir İÇN seçebilirsiniz.
1. Ana menüyü ekrana getirmek için ekrana dokunun.
2. Ana Menü'de Şuraya git... öğesine dokunun.
3. İlgi Çekici Nokta öğesine dokunun.
4. İÇN'nin bulunduğu alanı seçerek İÇN seçiminizi daraltın.
Şu seçeneklerden birini seçebilirsiniz:
• Yakınınızda İÇN - geçerli konumunuzun yakınındaki İÇN'ler listesinden
seçim yapmak içindir.
• Şehirde İÇN -özel bir şehir ya da kasabada İÇN bulmak içindir.
• Ev yakınlarında İÇN - Ev konumunuzun yakınındaki İÇN'ler listesinden
seçim yapmak içindir.
Rotanız üzerinde veya hedefinizin yakınındaki
yapabilirsiniz. Şu seçeneklerden birini seçin:
• Rota üzerinde İÇN
• Hedefin yakınında İÇN
Not: Rotayı daha hızlı planlayabilmeniz için görüntülediğiniz en son İÇN de
gösterilir.
5. Ziyaret etmek istediğiniz şehrin adını yazın ve listede görüntülendiğinde
şehri seçin.
6. İÇN kategorisini seçin:
Bir İÇN'yi kategori adına göre aramak için Herhangi bir İÇN kategorisi öğesine dokunun.
Gösteriliyorsa, İÇN kategorisini tıklayın.
Kategorilerin tam listesinden seçim yapmak için oka dokunun. Listeden
kategori seçin veya kategori adını yazmaya başlayın ve kategori adı listede
görüntülenince seçin.
7. Kapalı garaj öğesine dokunun.
8. Gösterilen İÇN'lerin listesinden gitmek istediğiniz İÇN'yi seçin.
İÇN'ler listesinden seçim
Aşağıdaki tablo, her İÇN'ye olan uzaklığı listelemektedir.
Ya kınınızda İÇN Geçerli konumdan uzaklık
Şehirde İÇN Şehir merkezinden uzaklık
Ev yakınların-
da İÇN
Ev konumundan uzaklık
39
Page 40

Rota üzerinde
İÇN
Geçerli konumdan uzaklık
Hedefin yakı-
Hedefinizden uzaklık
nında İÇN
İÇN'nin adını biliyorsanız, Bul öğesine dokunun ve adını yazın. Görüntülen-
diğinde listeden seçin.
Bir sonraki ekranda harita üzerinde İÇN'nin konumu ve varsa İÇN'nin telefon
numarası dahil olmak üzere daha ayrıntılı bilgiler gösterilir.
Bu İÇN'ye bir rota planlamak istediğinizi doğrulamak için Seç öğesine dokunun.
İÇN seçildikten sonra, İÇN'ye giden rota TomTom ONE/XL/XXL ürününüz tarafından hesaplanır.
Harita üzerinde İÇN'leri gösterme
1. Tercihler menüsünde İÇN'leri haritada göster öğesini tıklayın.
Haritada İÇN
göster
2. Haritada görüntülemek için İÇN kategorileri seçin.
İsme göre İÇN araması yapmak için, Bul öğesine dokunun.
3. Bitti öğesine dokunun.
Seçtiğiniz İÇN'ler haritada simgeler olarak gösterilir.
İÇN için uyarıları nasıl ayarlayabilirim?
1. Ana menüyü ekrana getirmek için ekrana dokunun.
2. Tercihleri değiştir öğesine dokunun.
3. İÇN yakınken uyar öğesine dokunun.
Bir İÇN konumuna yakın seyahat ederken uyarı almak için bu düğmeyi
tıklayın.
İÇN yakınken
uyar
4. Uyarılmak istediğiniz İÇN kategorisini seçin.
Listeden kategori seçin veya kategorinin adını yazmaya başlayın ve listede
gösterildiğinde seçin.
5. İÇN'ye ne kadar yakın olduğunuzda bir uyarı alacağınızı ayarlayın.
6. Seçtiğiniz İÇN kategorisi için uyarı sesini seçin.
40
Page 41

İÇN'yi yönetme
Tercihler menüsünden İÇN'leri düzenle öğesine dokunun.
İÇN'leri
düzenle
Örneğin, aşağıdakilerden birini yapabilirsiniz:
•Kendi İÇN kategorinizi oluşturabilir ve onlara İÇN ekleyebilirsiniz.
• İÇN'ye yaklaştığınızda verilecek uyarıları ayarlayın.
Neden kendi İÇN'lerimi oluşturmak isteyeyim?
İÇN kısayol görevi görür - bir konumu bir kere İÇN olarak kaydettiyseniz, o
İÇN'nin adresini asla tekrar girmeniz gerekmez. Fakat bir İÇN oluşturduğunuz-
da konumdan başka bilgiler de kaydedebilirsiniz.
• Telefon numarası - bir İÇN oluşturduğunuzda, telefon numarasıyla kaydede-
• Kategoriler - bir İÇN oluşturduğunuzda, İÇN'yi bir kategori içine koymanız
Örneğin, 'Favori restoranlar' diye adlandırdığınız bir İÇN kategorisi oluşturabilirsiniz. Her bir İÇN ile telefon numaralarını kaydedin; böylece masa ayı
için telefonla arayabilirsiniz.
bilirsiniz.
gerekir.
rtmak
Not: Bulunmayan İÇN'leri bildirebilir veya varolan İÇN'leri Map Share kullana-
rak düzenleyebilir ve düzeltmelerinizi Map Share topluluğuyla paylaşabilirsiniz.
41
Page 42

Yol Programı Planlama14.
Yol Programı Planlama
Yol programı nedir?
Yol programı, son hedefinizin yanı sıra başka konumları da içeren bir seyahat
planıdır.
Yol programında şu öğeler bulunabilir:
• Hedef - Seyahatinizde durmak istediğiniz konumdur.
• Ara nokta - seyahatinizde durmadan geçmek istediğiniz konumdur.
Hedefler bu simgeyle gösterilir.
Ara noktalar bu simgeyle gösterilir.
Ne zaman bir Yol programı kullanırım?
Örneğin aşağıdaki yolculuklar için Yol programı kullanabilirsiniz:
• Bir ülke boyunca birçok durağı olan bir seyahat.
• İki gün, bir gece araba seyahati.
• İlgi Çekici Noktalardan geçen kısa bir sürüş.
Tüm bu örneklerde, her bir yer için Şuraya git... öğesine dokunabilirsiniz.
Fakat Yol programı kullanırsanız, her şeyi önceden planlayarak zaman tasarrufu yapabilirsiniz.
Yol programı oluşturma
1. Ana Menü'yü ekrana getirmek için ekrana dokunun.
42
Page 43

2. Yol programı planlama öğesine dokunun.
Yol pro gramı planlama ekranı açılır. İlk başta, Yol programı ekranında hiçbir öğe bulunmaz.
Yol programı
planlama
3. Ekle komutuna dokunun ve bir konum seçin.
İpucu: Yol programınıza herhangi bir sırayla öğeler ekleyebilir ve bu sırayı
daha sonra düzenleyebilirsiniz.
Yol programını takip etme
Gezmek için bir Yol Programı kullandığınız zaman rota, Yol Programındaki ilk
hedefe kadar hesaplanacaktır. TomTom ONE/XL/XXL ürününüz tüm Yol programı için değil, yalnızca ilk hedefinize ulaşmak için kalan mesafeyi ve zamanı
hesaplar.
Yol Programı kullanmaya başladığınız anda, rota o anki konumunuzdan itibaren hesaplanır. Bir başlangıç noktası seçmenize gerek yoktur.
Bir yol işaretinden geçtiğiniz veya bir hedefe vardığınız zaman o yer, ziyaret
edilmiş olarak işaretlenir.
Ara noktalar haritada gösterilir. Bir ara noktaya yaklaşırken veya bir ara noktaya vardığınızda ONE/XL/XXL ürününüz sizi uyarmaz.
Yol Programı düzenlenme
Öğeyi düzenlemek üzere kullanabileceğiniz düğmeleri gösteren sayfayı açmak
için Yol Programınızda bir öğeye dokunun. Aşağıda gösterilen düğmeler kullanılabilir.
Bu düğmeyi kullanarak bir hedefi ara nokta olarak değiştirebilirsiniz.
Yol işaretlerinin hedefinize ilerlerken seyahatinizde üzerinden geçeceğiniz
Yol işareti
yap
Hedef olarak
işaretle
noktalar olduğunu ve hedeflerin durmak istediğiniz yerler olduğunu unutmayın.
Bu düğme yalnızca dokunduğunuz bir hedefse gösterilir.
Bu düğmeyi kullanarak bir yol işaretini hedef olarak değiştirebilirsiniz.
Hedeflerin durmak istediğiniz yerler ve yol işaretlerinin hedefinize ilerlerken
seyahatinizde üzerinden geçeceğiniz noktalar olduğunu unutmayın.
Bu düğme sadece dokunduğunuz bir yol işaretiyse gösterilir.
'Ziyaret edildi'
olarak
işaretle
Yol pr ogr am ınızın bir bölümünü atlamak için bu düğmeye dokunun. ONE/
XL/XXL ürününüz, Yolculuk programındaki bu öğeyi ve bundan önceki
bütün öğeleri yok sayacaktır.
Sizi Yol programında bulunan bir sonraki öğeye götürecektir.
Bu düğme, yalnızca öğeyi hala ziyaret etmek üzereyseniz gösterilir.
43
Page 44

'Ziyaret
edilecek'
olarak
işaretle
Öğeyi yukarı
taşı
Öğeyi aşağı
taşı
Haritada
göster
Yol pr ogr am ınızın bir bölümünü tekrarlamak için bu düğmeye dokunun.
ONE/XL/XXL ürününüz, sizi Yol programındaki bu öğeye ardından diğer
öğelere götürecektir.
Bu düğme, yalnızca bu öğeyi ziyaret ettiyseniz gösterilir.
Öğeyi Yol programında yukarı taşımak için bu düğmeyi kullanın.
Bu düğme, öğe Yol programının en üstündeyse kullanılamaz.
Öğeyi Yol programında aşağı taşımak için bu düğmeyi kullanın.
Bu düğme, öğe Yol programının en altındaysa kullanılamaz.
Haritadaki öğenin konumunu görmek için bu düğmeye dokunun.
Öğeyi Yol programından silmek için bu düğmeyi kullanın.
Öğe sil
Yol programını kullanmaya başla
Seçenekler ve ardından Navigasyonu başlat öğesine dokunun.
Bir Yol programını kaydetmek için, Yol programını kaydet öğesine dokunun.
Kaydedilmiş bir Yol programını yüklemek için, Yol programını yükle seçeneğine dokunun.
Yeni Yol programı oluşturmak için, Yeni Yol programı öğesine dokunun ve
mevcut programlardan birini silmek üzere Yol programını sil öğesine dokunun.
44
Page 45

Yardım15.
Yardım
Seçenekler
Yardım
telefonu
Sürerek
yardıma git
Bana yardım et acil durum servis merkezlerine ve diğer uzmanlık servislerine
gitmek ve buralara telefonla iletişim kurmak için kolay bir yol sağlar.
Örneğin, bir araba kazası geçirdiyseniz, en yakın hastaneyi aramak için Bana
yardım et'i kullanabilir ve tam konumunuzu söyleyebilirsiniz.
Not: Bazı ülkelerde, tüm servisler için bilgi bulunmayabilir.
Bir servis merkezinin iletişim ayrıntılarını ve konumunu bulmak için bu düğ-
meye dokunun.
Arabanızla servis merkezine gitmek için bu düğmeye dokunun.
Yürüyerek servis merkezine gitmek için bu düğmeye dokunun.
Yürüyerek
yardıma git
Neredeyim?
İlk Yardım
kılavuzu
Başka
kılavuzlar
Haritada geçerli konumunuzu görmek için bu düğmeye dokunun. Yardım
telefonu'na dokunabilir ve iletişim kurma şeklinizi seçebilir ve tam konumu-
nuzu söyleyebilirsiniz.
İngiltere Kızıl Haç İlk Yardım kılavuzunu okumak için bu düğmeyi tıklayın.
Yararlı kılavuzlar serisini okumak için bu düğmeyi tıklayın.
45
Page 46

Sık Kullanılanlar16.
Sık Kullanılanlar
Sık Kullanılanlar nedir?
Sık Kullanılanlar, sık sık ziyaret ettiğiniz yerlerdir. Sık Kullanılanlar oluşturabilirsiniz, böylece o adrese her gitmek istediğinizde adres girmek zorunda kalmazsınız.
Bunların özellikle sevdiğiniz yerler olması gerekmez, yalnızca kullanışlı adreslerdir.
Nasıl Sık Kullanılan oluşturabilirim?
Ana Menüde, Sık Kullanılan Ekle seçeneğine dokunun.
Sonra, aşağıdaki listeden Sık kullanılanın konumunu seçebilirsiniz.
Sık Kullanılana kolay hatırlanacak bir ad verin. ONE/XL/XXL ürününüz daima
bir ad önerir, bu ad genellikle Sık Kullanılanın adresidir. Adı girmek için yazmaya başlayın. Önerilen adı silmek zorunda değilsiniz.
Ev
Sık Kullanılan
Adres
Son hedefler
Ev konumunuzu Sık Kullanılan olarak ayarlayabilirsiniz.
Başka bir Sık Kullanılandan, Sık Kullanılan oluşturamazsınız. Bu seçenek, bu
menüde daima kullanılamaz olacaktır.
Sık Kullanılanı yeniden adlandırmak için, Tercihler menüsünde Sık Kullanı-
lanları Düzenle öğesine dokunun.
Bir adresi Sık Kullanılan olarak belirtebilirsiniz. Bir adres girerken, dört seçenekten birini seçebilirsiniz:
• Şehir merkezi
• Sokak ve bina numarası
• Posta kodu
• Geçiş veya kavşak
Son zamanlarda hedef olarak kullandığınız yerlerden oluşan listeden Sık
Kullanılan konum seçin.
46
Page 47

İlgi Çekici
Nokta
Bir İlgi Çekici Noktayı (İÇN) Sık Kullanılan olarak ekleyebilirsiniz.
Bunu yapmak mantıklı mı?
Ziyaret ettiğiniz bir İÇN'yi (örneğin bir restoranı) beğenirseniz, onu Sık Kullanılan olarak ekleyebilirsiniz.
Bir İÇN'yi Sık Kullanılan olarak eklemek için, bu düğmeye dokunun, daha
sonra aşağıdaki işlemi takip edin:
1. İÇN'nin bulunduğu alanı seçerek İÇN seçimlerinizi daraltın.
Şu seçeneklerden birini seçebilirsiniz:
• Yakınınızda İÇN - geçerli konumunuza yakın bir İÇN listesinde arama
yapmak için.
• Şehirde İÇN - belirli bir kasaba ya da şehirde İÇN seçmek için. Bir
kasaba veya şehir belirtmelisiniz.
Konumum
Haritada
nokta
• Ev yakınlarında İ
ÇN - Ev konumunuza yakın bir İÇN listesinde arama
yapmak için.
Halen bir hedefe gitmekteyseniz rotanızda olan veya hedefinize yakın
olan İÇN listesinden seçim yapabilirsiniz. Aşağıdaki seçeneklerden birini
seçin:
• Rota üzerinde İÇN
• Hedefin yakınında İÇN
2. İÇN kategorisini seçin.
Gösteriliyorsa İÇN kategorisine dokunun, tam listeden seçmek için oka
dokunun.
İsme göre İÇN araması yapmak için, Tüm İÇN Kategorileri'ne dokunun.
Mevcut konumunuzu Sık Kullanılan olarak eklemek için bu düğmeye dokunun.
Örneğin, ilginç bir yerde durursanız, Sık Kullanılan oluşturmak için orada
bulunduğunuz sırada bu düğmeye dokunabilirsiniz.
Harita tarayıcıyı kullanarak Sık Kullanılan oluşturmak istiyorsanız bu düğme-
ye dokunun.
İmleci kullanarak Sık Kullanılanın konumunu seçin, sonra Bitti öğesine
dokunun.
Enlem
Boylam
Son durak
konumu
Enlem ve boylam değerleri girerek Sık Kullanılan oluşturmak için bu düğ-
meye dokunun.
Hedef olarak son kaydedilen konumu seçmek için bu düğmeyi tıklayın.
47
Page 48

Sık Kullanılanı nasıl kullanabilirim?
Normalde bir Sık Kullanılanı, bir konuma adres girmek zorunda kalmadan gitmek için kullanırsınız. Bir Sık Kullanılana gitmek için aşağıdakileri yapın:
1. Ana Menü'yü ekrana getirmek için ekrana dokunun.
2. Şuraya Git... öğesine dokunun.
3. Sık Kullanılan öğesine dokunun.
4. Listeden bir Sık Kullanılan seçin.
ONE/XL/XXL cihazınız rotayı sizin için hesaplayacaktır.
5. Yol hesaplandığında, Bitti öğesine dokunun.
ONE/XL/XXL cihazınız sözlü talimatlar ve ekrandaki görsel talimatlarla sizi
hedefinize yönlendirmeye hemen başlayacaktır.
Bir Sık Kullanılanın adını nasıl değiştirebilirim?
1. Ana Menüyü ekrana getirmek için ekrana dokunun.
2. Tercihler menüsünü açmak için, Tercihleri değiştir komutuna dokunun.
3. Sık Kullanılanları Düzenle öğesine dokunun.
4. Yeniden adlandırmak istediğiniz Sık Kullanılana dokunun.
5. Yeniden adlandır öğesine dokunun.
Bir Sık Kullanılanı nasıl silebilirim?
1. Ana Menüyü ekrana getirmek için ekrana dokunun.
2. Tercihler menüsünü açmak için, Tercihleri değiştir komutuna dokunun.
3. Sık Kullanılanları düzenle öğesine dokunun.
4. Silmek istediğiniz Sık Kullanılan'a dokunun.
5. Sil seçeneğine dokunun.
48
Page 49

17.
RVS-TMK bilgilerini kullanarak trafik bilgilerini edinme
RVS-TMK bilgilerini kullanarak trafik bilgilerini edinme
Trafik Mesaj Kanalı (TMK)
TomTom RDS-TMC Traffic Receiver kullanarak trafik bilgilerini TomTom ONE/
XL/XXL cihazınıza alabilirsiniz. TMK trafik bilgilerini radyo sinyali olarak iletir.
İpucu: TomTom RDS-TMC Traffic Receiver bazı ürünler içerir ve diğerleri için
aksesuar olarak kullanılabilir. Daha fazla bilgi için tomtom.com adresini ziyaret
edin.
Trafik Mesajı Kanalı (TMK) bir TomTom Hizmeti değildir. Bazı ülkelerde FM
radyo istasyonları programlarının bir parçası olarak TMK bilgilerini yayınlar.
TMK, RVS-TMK trafik bilgileri olarak da bilinir.
TomTom navigasyon cihazınız bu bilgileri rotanızdaki trafik gecikmeleri ve
bunlardan nasıl kaçınabileceğiniz hakkında sizi uyarmak için kullanır.
Not: TMK tarafından sağlanan trafik bilgilerinin kullanılabilirliğinden ya da
kalitesinden TomTom sorumlu değildir.
TMK, tüm ülkelerde ve bölgelerde mevcut değildir. Ülkenizde veya bölgenizde
kullanılabilir olup olmadığını kontrol etmek için tomtom.com adresini ziyaret
edin.
Trafik bilgisi kullanımı
TMK'yi kullanmaya başlamak için, TomTom RVS-TMK Trafik Alıcısını cihazınız-
daki USB konektörüne bağlayın.
Not: Araç Şarj Cihazı bağlı değilse RVS-TMK alıcısı çalışmaz.
ONE/XL/XXL cihazınız en son RVS-TMK trafik bilgilerini karşıdan indirmek için bekliyor.
ONE/XL/XXL cihazınız, RVS-TMK trafik bilgilerini taşıyan radyo istasyonu
arıyor.
Trafik bilgilerini almaya başladığınızda, Sürüş Görünümünün sağ
tarafında trafik kenar çubuğu görünür. Trafik kenar çubuğu rotanızdaki her türlü trafik olayları hakkında sizi uyarır.
Bu örnekte, rotanızda 9 kilometre ileride 38 dakikalık gecikmeye
neden olacak bir trafik sıkışması vardır.
Bu semboller trafik yan çubuğunun üstünde gösterilir:
ONE/XL/XXL cihazınız en son RVS-TMK trafik bilgilerine sahip.
49
Page 50

Hedefinize en hızlı rotayı bulmak için, aşağıdakini yapın:
1. Trafik yan çubuğuna dokunun.
2. Trafik gecikmeleri en az öğesine dokun.
Cihazınız hedefinize giden en hızlı rotayı arar.
Yeni rotada da trafik gecikmeleri olabilir ya da önceki ile aynı rota olabilir.
3. Bitti öğesine dokunun.
Trafik tercihlerini değiştirme
Trafik bilgilerinin cihazınızda nasıl çalışacağına ilişkin ayarları belirlemek için
Trafik tercihlerini değiştir düğmesini kullanın.
Trafik tercihle-
rini değiştirme
1. Aygıtınızda, Ana Menü'de bulunan TomTom Trafik düğmesine dokunun.
2. Trafik tercihlerini değiştir öğesine dokunun.
Aşağıdaki tercihleri değiştirebilirsiniz:
• Rotadaki trafik durumu değiştiğinde bip sesi çıkar - bu seçeneği işaret-
lediğinizde, cihazınız rotanızda yeni bir trafik olayı olduğunda bip sesi
çıkarır.
• Bir frekans girerek manuel olarak bir istasyon açın - eğer bu seçeneği işa-
retlerseniz, Elle ayarla düğmesi Trafik menüsünde görünecektir. RDSTMK trafik bilgisi için bir radyo kanalı kullanmak istiyorsanız Elle ayarla
düğmesine dokunup trafik bilgisi için kullanmak istediğiniz bir frekans
girin.
Trafik olayları
3. Değiştirmek istediğiniz her tercihin yanındaki onay kutusunu i
da temizleyin.
4. Bitti öğesine dokunun.
5. Trafik durumu siz seyir halindeyken değişirse ve daha hızlı bir rota bulunursa ne yapılacağını seçin. Aşağıdaki seçeneklerden birini tercih edebilirsiniz:
• Daima o rotaya geç - rotanız otomatik olarak daha hızlı olan rotaya göre
güncellenecektir.
• Yeni rotayı isteyip istemediğimi sor - Halihazırda takip ettiğiniz rotada
kalmak mı yoksa yeni bulunan daha hızlı rotaya geçiş yapmak mı istediği-
niz sorulacaktır.
• Rotamı asla değiştirme - rotanız değiştirilmez, rota değiştirmek isteyip
istemediğiniz sorulmaz.
6. Bitti öğesine dokunun.
Trafik olayları küçük semboller şekliyle hem Sürüş Görünümü'nde hem de Trafik yan çubuğunda görüntülenir. İki türde sembol vardır:
•Kırmızı bir kare içinde gösterilen semboller trafik olaylarıdır. Navigasyon
aygıtınız bunlardan kaçınmak için rotanızı yeniden planlayabilir.
•Kırmızı dikdörtgen içerisinde gösterilen semboller hava koşullarıyla ilgili
olaylardır. Aygıtınız rotanızı bu uyarılardan kaçınmak için yeniden planlamaz.
şaretleyin ya
50
Page 51

Trafik olayı sembolleri ve bunların anlamları aşağıda gösterilmektedir:
Kaza
Yol çalışması
Bir veya daha fazla şerit
kapalı
Yol kapalı
Trafik olayı
Trafik sıkışması
Hava koşullarıyla ilgili semboller ve bunların anlamları aşağıda gösterilmektedir:
Sis
Yağmur
Rüzgar
Buz
Kar
Not: Kaçınılan olay sembolü, TomTom Trafik ürününü kullanarak kaçın-
dığınız olaylar için gösterilir.
RVS-TMK bilgileri için radyo frekansını ayarlama
RVS-TMK trafik bilgilerini almak için kullanmak istediğiniz belirli bir radyo
istasyonunun frekansını biliyorsanız, frekansı elle ayarlamak için şunları
Elle ayarlama
yapın:
Bu özelliği kullanmak için, önce el ile istasyon ayarı yapmayı etkinleştirmeli-
siniz. Bunu yapmak için, Sürüş Görünümünde Trafik çubuğuna ve ardından
Trafik Tercihlerini Değiştir öğesine dokunun. İstasyonu el ile frekans girerek ayarla öğesini seçin ve Bitti öğesine dokunun.
1. Sürüş Görünümü'nde Trafik yan çubuğunu tıklayın.
51
Page 52

2. Elle Ayarla seçeneğine dokunun.
3. Radyo istasyonunun frekansını girin.
4. Bitti öğesine dokunun.
TomTom aygıtınız, girdiğiniz radyo istasyonunu arar. Aygıtınız, ayarladığınız
frekansta bir radyo istasyonu bulamıyorsa, bir sonraki istasyonu aramaya
devam eder.
Hesaplamaları kolaylaştırma
Trafik menüsündeki Evden-işe veya İşten-eve düğmeleri tek bir düğmeye
dokunarak evden işe ve işten eve olan rotanızı kontrol etmenize olanak sağlar.
Bu düğmelerden birini kullandığınızda,cihazınız olası gecikmelere karşı rotayı
kontrol eder ve herhangi bir gecikme bulması halinde, bunlardan nasıl kaçına-
bileceğinizi gösterir.
İşten-eve düğmesini ilk kez kullanıyorsanız, ev ve iş konumlarını ayarlamak
için şunları yapmanız gerekir:
1. Aygıtınızda, Ana Menü'de bulunan TomTom Trafik düğmesine dokunun.
2. Ev-iş trafiğini göster seçeneğine dokunun.
3. Ev-iş trafiğini değiştir öğesine dokunun
Ev-iş değerini
değiştir
4. Ev konumunuzu ayarlayın
5. İş konumunuzu ayarlayın.
Not: Burada ayarladığınız ev konumu Tercihler menüsünde ayarladığınız Ev
konumu ile aynı değildir ve Şuraya git menüsünde gösterilir.
Artık, Ev-iş
trafiğini göster menüsünün Evden-işe ve İşten-eve düğmelerini
kullanabilirsiniz.
Örneğin, ev rotanızda gecikme olup olmadığını kontrol etmek için, şunları
yapın:
1. Aygıtınızda, Ana Menü'de bulunan TomTom Trafik düğmesine dokunun.
2. Ev-iş trafiğini göster seçeneğine dokunun.
3. İşten-eve öğesine dokunun.
Sürüş görünümü gösterilir.
Eve giden daha hızlı bir yol olup olmadığını görmek için, Alternatif bul ve
ardından Gecikmeleri azalt öğesine dokunun.
52
Page 53

Bölgenizdeki trafik olaylarını denetleme
Haritayı kullanarak bölgenizdeki trafik durumu hakkında genel görüş elde
etme Yerel olayları bulmak ve ayrıntılarını öğrenmek için, şunları yapın:
Haritaya
gözatma
1. Cihazınızda, Ana Menü'de bulunan TomTom Trafik düğmesine dokunun.
2. Haritaya göz at öğesine dokunun.
Harita tarayıcı ekranı görüntülenir.
3. Ekranın sağ üstünde yer alan mavi pusula görüntüsüne dokunun.
Harita kendisini geçerli konumunuzun merkezine yerleştirir ve küçük semboller kullanılarak bölgedeki tüm trafik olayları gösterilir.
Trafik menüsü
Gecikmeleri en
aza indir
Ev-iş trafiğini
göster
4. Daha fazla bilgi edinmek için trafik olayına dokunun.
Seçtiğiniz olay hakkında size ayrıntılı bilgi veren ikinci bir ekran görüntülenir.
Çevredeki olaylar hakkında bilgi görüntülemek için bu ikinci ekranın altında-
ki sol ve sağ ok tuşlarını kullanın.
Trafik menüsünü açmak için Sürüş Görünümü'nden Trafik yan çubuğunu tıkla-
yın. Şu düğmeler kullanılabilir:
Rotanızı en son trafik bilgilerine göre yeniden planlar.
Ev-İş rotanızdaki trafiği kontrol eder.
Geçerli rotanız boyunca trafik sıkışması olan bölgeleri göstermek için bu
düğmeyi tıklayın.
Rotadaki
trafiği göster
53
Page 54

Haritaya göz at
Trafik tercihlerini değiştirme
Haritada trafik olaylarının genel bir görünümünü gösterir.
Trafik servisleri ayarlarını değiştirir.
54
Page 55

TomTom Güvenlik Uyarıları18.
TomTom
Güvenlik
Uyarıları TomTom Güvenlik Uyarıları servisi şunlar da dahil çeşitli konular hakkında sizi
uyarır:
• Güvenlik kamerası konumları.
• Kazaların çok olduğu konumlar.
• Mobil güvenlik kamerası konumları.
• Ortalama hız kamera konumları.
• Paralı yol kamera konumları.
•Trafik ışığı kamera konumları.
Önemli: Her çeşit güvenlik uyarıları konumları listesini güncellemek için navi-
gasyon cihazınızı düzenli olarak TomTom HOME'a bağlayın. Mobil kameraların
konumları doğrudan cihazınıza gönderilir.
Bir güvenlik kamerası konumu haritada gösterildiğinde, güvenlik kamerasının
bulunduğu bir yere yaklaştığınızda dair sizi uyarmak için uyarı sesi çalınır.
Güvenlik kamerası olan bir yer bulduysanız, ancak bir uyarı almıyorsanız, yeni
konumu ONE/XL/XXL cihazınızı kullanarak TomTom'a bildirebilirsiniz.
Güvenlik kamerası uyarıları
Uyarılar bir güvenlik kamerası konumuna ulaşmadan 15 saniye önce verilir.
Üç şekilde uyarılırsınız:
• TomTom ONE/XL/XXL cihazınız bir uyarı sesi çalar.
• Güvenlik kamerasının türü ve kamera konumundan uzaklığınız Sürüş Görünümü'nde gösterilir. Kamera için bildirilen bir hız sınırı varsa, hız da Sürüş
Görünümü'nde gösterilir.
• Güvenlik kamerasının konumu haritada gösterilir.
Not: Ortalama hız güvenlik kameraları için, ortalama hız kontrol bölgesinin
başlangıcında, ortasında ve bitişinde simgeler kombinasyonuyla ve seslerle
uyarılırsınız. Daha fazla bilgi için bkz. Uyarılma şeklinizi değiştirme.
55
Page 56

Uyarılma şeklinizi değiştirme
TomTom ONE/XL/XXL cihazınızın sizi güvenlik kameraları hakkında uyarma
şeklini değiştirmek için, Uyarı tercihlerini değiştir düğmesine dokunun.
Uyarı
tercihlerini
değiştir
Böylece, güvenlik kamerasına ne kadar yaklaştığınızda uyarılmak istediğinizi
ve hangi tür sesin çalacağını seçebilirsiniz.
Örneğin, sabit bir güvenlik kamerasına yaklaştığınızda çalan sesi değiştirmek için şunu yapın:
1. Ana Menü'deki TomTom Güvenlik kameraları'na dokunun.
2. Uyarı tercihlerini değiştir öğesine dokunun.
Bir güvenlik kamerası türleri listesi görüntülenir. Uyarı için ayarlanmış
hızlı kamera türlerinin yanında bir hoparlör gösterilir.
3.
Sabit güvenlik kameraları'na dokunun.
4. Sabit güvenlik kamera uyarılarını kaldırmamak için HAYIR'a dokunun.
5. Kameraya erişmeden önce uyarının verileceği süreyi saniye cinsinden
girin. Sonra Tamam'a dokunun.
6. Uyarı için kullanılmasını istediğiniz sese dokunun. Örneğin, bir borazan
sesi seçmek için Borazan'a dokunun.
İpuçları: Bir kamera türü için uyarı seslerini kapatmak için, yukarıdaki adım
6'daki Bugle yerine Sessiz'e dokunun. Bir kamera türü için uyarı sesi olarak
kendi uyarı sesinizi kaydetmek için, yukarıdaki adım 6'da Bugle yerine Uya-
rıyı kaydet'e dokunun.
7. Değişikliklerinizi kaydetmek için EVET'e dokunun.
Rapor düğmesi
Sürüş Görünümü'nde Rapor düğmesini göstermek için, aşağıdakileri yapın:
1. Ana Menü'de Servisler'e dokunun.
2. Güvenlik Uyarıları'na dokunun.
3. Rapor tuşu devrede'ye dokunun.
Rapor düğmesi Sürüş Görünümü'nün sol tarafında gösterilir veya zaten hızlı
menüyü kullanıyorsanız, hızlı menüde varolan düğmelere eklenir.
Hareket halindeyken yeni bir güvenlik kamerası bildirme
1. Kameranın konumunu bildirmek için Sürüş Görünümü'nde veya hızlı menüde gösterilen rapor düğmesine dokunun.
Güvenlik kamerası uyarısı aldıktan sonra 20 saniye içinde bildir düğmesine
dokunursanız, bir kamera ekleme veya bir kamera çıkarma seçeneği çıkar.
Kamera ekle'ye dokunun.
2. Bildirmekte olduğunuz kameranın türüne göre Sabit kamera veya Mobil
kamera'ya dokunun.
3. Bildirmek istediğiniz kameraya dokunun.
Not: Seçtiğiniz kamera türünün bir hız sınırlaması varsa, hızı da ayrıca girebi-
lirsiniz.
56
Page 57

Bildirdiğiniz kameraların konumları cihazınızı TomTom HOME'a bir sonraki
bağlayışınızda bildirilecektir.
Evdeyken yeni bir güvenlik kamerasını bildirme
Yeni güvenlik kamerası konumunu bildirirken kameranın konumunda bulunmanız gerekmez.
Evdeyken yeni bir güvenlik kamerası konumunu bildirmek için şunu yapın:
1. Cihazınızdaki Ana Menü'deki Servisler'e dokunun.
2. Güvenlik Uyarıları'na dokunun.
3. Güvenlik kamerası bildir'e dokunun.
4. Güvenlik kamerasının türüne göre Sabit kamera'ya veya Mobil kamera'ya
dokunun.
5. Harita tarayı cısını kullanarak bildirmek istediğiniz kameranın konumunu
bulun.
Tam konumu işaretlemek için imleci kullanın, sonra Bitti'ye dokunun.
6. Bildirmek istediğiniz kameranın türüne ve gerekirse kameranın hız sınırına
dokunun.
Hatalı kamera uyarılarını bildirme
Artık bulunmayan bir kamera için uyarı alabilirsiniz.
Hatalı bir kamara uyarısını bildirmek için şunu yapın:
1. Bulunmayan kamaranın konumundayken Sürüş Görünümü'nde Rapor'a
dokunun.
Not: Bu, kamera uyarısını aldıktan sonraki 20 saniye içinde yapılmalıdır.
2. Çıkar'a dokunun.
Cihazınızı Tom To m H OM E c ih az ına bir sonraki bağlayışınızda kamera uyarısı
hatalı olarak bildirilir.
Bildirebileceğiniz sabit güvenlik kamerası türleri
Sabit bir güvenlik kamerası bildirirken, bildirmekte olduğunuz sabit kameranın
türünü seçebilirsiniz.
Bunlar farklı türlerdeki sabit güvenlik kameralarıdır:
Bu tür güvenlik kameraları geçen araçların hızını kontrol eder.
Hız kamerası
Trafik ışığı
kamerası
Bu tür güvenlik kameraları trafik kurallarını ve trafik ışıklarını ihlal eden araçları kontrol eder.
57
Page 58

Bu tür güvenlik kameraları paralı yol bariyerlerindeki trafiği izler.
Paralı yol
kamerası
Bu tür güvenlik kamerası iki sabit nokta arasında araçların ortalama hızını
kontrol eder.
Ortalama hız
kontrolü
Bu tür güvenlik kameraları erişimin kısıtlı olduğu yollarda trafiği kontrol
eder.
Araç kısıtla-
ması
Yuk ar ıdaki kategorilere girmeyen diğer tüm kameralar.
Başka kamera
TomTom Güvenlik Kamerası menüsü
Güvenlik
kamerası bildir
Uyarı tercihle-
rini değiştir
Uyarıları
devre dışı bırak
Rapor düğmesi
devrede
Güvenlik kameraları menüsünü açmak için, Ana Menü'deki Servisler'e dokunun ve sonra Güvenlik Uyarıları'na dokunun.
Yeni bir güvenlik kamerası konumu bildirmek için bu düğmeye dokunun.
Alacağınız güvenlik uyarılarını ve her uyarı için hangi sesin kullanılacağını
ayarlamak için bu düğmeye dokunun.
Güvenlik uyarılarını devre dışı bırakmak için bu düğmeye dokunun.
Rapor düğmesini etkinleştirmek için bu düğmeye dokunun. Rapor düğmesi
Sürüş Görünümü'nde veya hızlı menüde gösterilir.
58
Page 59

Benzin Fiyatları19.
Benzin Fiyatları
En iyi yakıt fiyatını arayın
Yakıt Fiyatları servisi, cihazınız bilgisayarınıza bağlandığında yakıt fiyatları hakkında cihazınıza TomTom HOME yoluyla güncel bilgi gönderir.
En ucuz yakıt fiyatını aramak için şunu yapın. Bu örnekte, yakınınızdaki en ucuz
benzin istasyonuna bir rota planlıyorsunuz.
1. Ana Menünün gösterilmesi için ekrana dokunun, sonra LIVE Servisleri'ne
dokunun.
2. Yakıt Fiyatları'na dokunun.
3. Aracınızda kullanılan yakıt türünü seçin.
4. Yakındaki en ucuz'a dokunun, sonra listenin en üstündeki ada dokunun.
Konum haritada gösterilir.
5. Seç'e dokunun.
Benzin istasyonuna gitmek isteyip istemediğiniz sorulur.
6. Evet'e dokunun.
Bu seçenek etkinse, belirli bir zamanda gitmeniz gerekip gerekmediği soru-
lur.
Rota planlanır ve rotanın bir özeti haritada gösterilir.
59
Page 60

TomTom HOME tanıtımı20.
TomTom HOME tanıtımı
TomTom HOME TomTom ONE/XL/XXL navigasyon cihazınızın içeriğini yönetmenize yardımcı olan, bilgisayarınız için ücretsiz bir uygulamadır. Cihazınızda
en güncel güncellemelerin olduğundan emin olmak için HOME'a sık sık bağla-
nın.
Örneğin, aşağıdakilerden birini yapabilirsiniz:
• Harita, ses seviyeleri, İÇN'ler ve daha fazlasını düzenleme.
• TomTom servisleri satın alın ve üyeliklerinizi düzenleyin.
• En güncel yazılım ve servislerle cihazınızı otomatik olarak güncelleyin.
• Yedekleme ve yedekleri geri yükleme.
•Kullanıcı kılavuzunun tam sürümünü okuyun.
İpucu: HOME'a bağlandığınızda geniş bant Internet bağlantısı kullanmanızı
öneririz.
HOME kullanarak navigasyon cihazınızın düzenli yedeklerini alın.
TomTom HOME ürününü yükleme
TomTom HOME'u bilgisayarınıza yüklemek için şunları yapın:
1. Bilgisayarınızı Internet'e bağlayın.
2. Cihazınızı USB kablosuyla bilgisayarınıza bağlayın ve cihazınızı açın.
HOME yüklemeye başlar.
Not: HOME otomatik olarak yüklenmezse, tomtom.com/home adresinden de
indirebilirsiniz
Navigasyon cihazı bilgisayarınıza bağlıyken TomTom HOME, cihaz açıldığında
otomatik olarak başlatılır.
TomTom'um Hesabı
TomTom HOME kullanarak içerik ve servisleri karşıdan yüklemek için,
TomTom'um hesabınızın olması gerekir. TomTom HOME'u kullanmaya başla-
dığınızda bir hesap oluşturabilirsiniz.
60
Page 61

Ek21.
Ek
Önemli Güvenlik İkazları ve Uyarıları
Global Konumlandırma Sistemi
Global Konumlandırma Sistemi (GPS), tüm dünyada konum ve zaman bilgileri
veren uydu tabanlı bir sistemdir. GPS, kullanılabilirliği ve doğruluğundan
sorumlu Amerika Birleşik Devletleri Hükümetinin sorumluluğunda işletilir ve
denetlenir. GPS'in kullanılabilirliği ve doğruluğundaki değişiklikler veya ortam
koşulları TomTom cihazınızın çalışmasını etkileyebilir. TomTom, GPS'in kullanılabilirliği ve doğruluğuyla ilgili herhangi bir sorumluluk kabul etmez.
Dikkatli kullanın
Navigasyon için TomTom cihazının kullanılması, dikkatli bir şekilde araç kullanmanız gerektiği anlamına gelir.
Uçak ve Hastaneler
Antenli cihazların kullanılması çoğu uçak, hastane ve daha birçok yerde yasaktır. TomTom cihazı bu ortamlarda kullanılmamal
ıdır.
TomTom cihazınızın korunması
Aracınızdan ayrılırken TomTom cihazınızı veya TomTom aksesurlarını aracınızda görünür şekilde bırakmayın. Hırsızlar için oldukça kolay bir hedef olabilir.
Mümkün oldukça, TomTom cihazınızdaki güvenlik tercihlerini kullanmanızı
öneririz. Güvenlik tercihleri Tercihler menüsünde bulunur.
TomTom cihazınıza özen gösterin ve doğru şekilde temizleyin.
•Cihazın ekranını temizlemek için yumuşak bir bez kullanın; herhangi bir sıvı
temizleyici kullanmayın.
•Cihazınız ıslanırsa yumuşak bir bezle kurulayın.
•Cihazınızın kasasını kesinlikle açmayın. Böyle yapılması
tinizi geçersiz kılar.
•Cihazınızda bellek kartı varsa, bellek kartını TomTom cihazından başka bir
cihazla kullanmayın. Başka cihazlar bellek kartına zarar verebilir.
•Cihazınızı kalıcı hasara neden olabilecek yüksek veya düşük sıcaklıklara
maruz bırakmayın. Örneğin, sıcak yaz günlerinde veya soğuk kış gecelerinde araçta bırakmayın.
Pil
Bu üründe Lityum İyon pil kullanılmaktadır. Nemli, ıslak ve/veya paslanmaya
sebep olabilecek ortamda kullanmayın. Ürününüzü ısı kaynağı yakınında, çok
sıcak bir yerde, doğrudan gelen güçlü güneş ışığında, mikro dalga fırında veya
tehlikelidir ve garan-
61
Page 62

basınçlı bir kapta bırakmayın ve 60 C (140 F) üstünde sıcaklıklara maruz bırakmayın. Bu talimatlara uyulmaması, Lityum İyon pilin asit sızdırmasına, ısınmasına, patlamasına ya da alev almasına ve yaralanma ve/veya hasara neden
olabilir. Pili delmeyin, açmayın veya parçalarına ayırmayın. Pil sızdırır ve sızan
sıvıya temas ederseniz, suyla iyice yıkayın ve derhal tıbbi yardım isteyin.
Güvenlik nedeniyle ve pilin ömrünü uzatmak için düşük (0 C/32 F altında) veya
yüksek (45 C/113 F üzerinde) sıcaklıklarda şarj olmaz.
Sıcaklıklar: Standart çalışma: -10C (14F) ile +55C (131F); kısa süreli depo-
lama: -20 C (-4 F) ile +60 C (140 F); uzun süreli depolama: -20 C (-4 F) ile
+25 C (77 F).
Dikkat: Pilin yanlış türde pil ile değiştirilmesi durumunda patlama riski olabilir.
Kullanıcı tarafından değiştirilmemesi gereken pilleri çıkarmayın veya çıkarmaya çalışmayın. Pil ile sorun yaşıyorsanız, TomTom müşteri destek birimi ile
bağlantı kurun.
ÜRÜNDE BULUNAN LİTYUM POLİMER PİL UYGUN ŞEKİLDE GERİ
DÖNÜŞTÜRÜLMELİ VEYA ATILMALIDIR. PİLİ ŞARJ ETMEK İÇİN
TOMTOM'UNUZU YALNIZCA BİRLİKTE VERİLEN DC GÜÇ KABLOSU
(ARAÇ ŞARJ CİHAZI/PİL KABLOSU) VE AC ADAPTÖRÜYLE (EV TİPİ
ŞARJ CİHAZI) KULLANIN.
Lütfen bu cihazı ürünle birlikte gelen şarj cihazı ile kullanın.
Yedek şarj cihazları için, tomtom.com web sayfas
kullanılması onaylanmış şarj cihazları hakkında bilgi edinebilirsiniz.
TomTom ünitenizi geri dönüştürmek için lütfen yerel yetkili TomTom servis
merkezinize başvurun.
Belirtilen pil ömrü, mümkün olan en uzun pil ömrüdür. En uzun pil ömrü, ancak
belli atmosfer koşullarında mümkündür. Tahmini en uzun pil ömrü, ortalama
kullanım profiline göre düşünülmüştür.
Pil ömrünü uzatma konusunda ipuçları için, ülkenizin SSS listesine başvurun.
AU: www.tomtom.com/8703
CZ: www.tomtom.com/7509
DE: www.tomtom.com/7508
DK: www.tomtom.com/9298
ES: www.tomtom.com/7507
FI: www.tomtom.com/9299
FR: www.tomtom.com/7506
HU: www.tomtom.com/10251
IT: www.tomtom.com/7505
NL: www.tomtom.com/7504
PL: www.tomtom.com/7503
PT: www.tomtom.com/8029
RU: www.tomtom.com/10250
SE: www.tomtom.com/8704
UK: www.tomtom.com/7502
US: www.tomtom.com/7510
ını ziyaret ederek cihazınız ile
CE İşareti
Bu ekipman mesken, ticari, araç veya hafif sanayi ortamında kullanıldığında CE
işareti şartlarına uygundur.
62
Page 63

R&TTE direktifi
WEEE direktifi
Bu Belge
Burada, TomTom bu kişisel navigasyon aygıtının 1999/5/EC Avrupa Birliği
Direktifinin temel gereksinimlerine ve diğer ilgili hükümlere uygun olduğunu
beyan eder. Uygunluk bildirimini şurada bulabilirsiniz: www.tomtom.com/
legal.
Ürün veya ambalajı üzerindeki bu sembol, ürünün diğer ev atıklarıyla
birlikte atılmaması gerektiğini göstermektedir. 2002/96/EC sayılı Elektrikli ve Elektronik Ekipman Atıkları (WEEE) AB Direktifi uyarınca, bu
elektrikli ürün ayrıştırılmamış kentsel atık olarak atılmamalıdır. Bu ürünü geri dönüştürülmesi için lütfen satış noktasına veya yerel kentsel
atık toplama noktasına teslim edin.
Bu kılavuzun hazırlanmasında büyük özen gösterilmiştir. Ürünlerin sürekli olarak geliştirilmesi nedeniyle bazı bilgiler güncel olmayabilir. Bu belgedeki bilgiler, herhangi bir bildirimde bulunulmaksızın değiştirilebilir.
TomTom, buradaki teknik veya basım hatalarından ya da eksikliklerden veya
bu materyalde açıklananların yerine getirilmesi veya kullanımından kaynaklanan arızi veya doğrudan hasarlardan sorumlu değildir. Bu belgedeki bilgiler
telif hakkıyla korunmaktadır. Bu belgenin herhangi bir parçası TomTom N.V.
tarafından yazılı onay alınmadıkça kopyalanamaz veya çoğaltılamaz
63
Page 64

Copyright notices22.
Copyright notices
© 2009 TomTom N.V., The Netherlands. TomTom®, and the "two hands" logo,
among others, are Trademarks owned by TomTom N.V. or one of its subsidiaries. Please see www.tomtom.com/legal for warranties and end user
licence agreements applying to this product.
© 2009 TomTom N.V., Niederlande. TomTom®, das 'Zwei Hände'-Logo usw.
sind registrierte Marken von TomTom N.V. oder eines zugehörigen Tochterunternehmens. Die für dieses Produkt geltenden Garantien und Endnutzerlizenzvereinbarungen finden Sie unter www.tomtom.com/legal.
© 2009 TomTom N.V., Pays-Bas. TomTom® et le logo composé de « deux
mains », entre autres, font partie des marques commerciales appartenant à
TomTom N.V. ou l'une de ses filiales. L'utilisation de ce produit est régie par
notre garantie limitée et le contrat de licence utilisateur final, que vous pouvez
consulter à l'adresse suivante : www.tomtom.com/legal
© 2009 TomTom N.V., Nederland. TomTom® en het logo met twee handen
zijn onder andere handelsmerken die eigendom zijn van TomTom N.V. of een
van haar dochterondernemingen. Ga naar www.tomtom.com/legal voor
garanties en licentieovereenkomsten voor eindgebruikers die van toepassing
zijn op dit product.
© 2009 TomTom N.V., The Netherlands TomTom® e il logo delle "due mani",
fra gli altri, sono marchi registrati di proprietà di TomTom N.V. o di una delle
sue filiali. Consultare www.tomtom.com/legal per le garanzie e i contratti di
licenza per l'utente finale applicabili a questo prodotto.
© 2009 TomTom NV, Países Bajos. TomTom™ y el logotipo "dos manos" son
marcas comerciales, aplicaciones o marcas registradas de TomTom NV.
Nuestra garantía limitada y nuestro acuerdo de licencia de usuario final para
el software integrado son de aplicación para este producto; puede consultar
ambos en www.tomtom.com/legal.
© 2009 TomTom International BV, Països Baixos. TomTom™ i el logotip amb
les "dues mans" formen part de les marques comercials, aplicacions o
marques comercials registrades propietat de TomTom International B.V. La
nostra garantia limitada i l'acord de llicència per a usuaris finals per al programari inclòs són aplicables a aquest producte. Podeu consultar ambdós
documents a www.tomtom.com/legal
64
Page 65

© 2009 TomTom N.V., Holanda. TomTom® e o logótipo das "duas mãos",
entre outras, são marcas comerciais detidas pela TomTom N.V. ou por uma
das suas subsidiárias. Vá a www.tomtom.com/legal para consultar as garantias e o contratos de licença do utilizador final aplicáveis a este produto.
© 2009 TomTom NV, Holland. TomTom™ og logoet med "de to hænder" er
blandt de varemærker, produkter og registrerede varemærker, der tilhører
TomTom International B.V. Vores begrænsede garanti og slutbrugerlicensaftale for indlejret software gælder for dette produkt; begge dokumenter findes
på www.tomtom.com/legal.
© 2009 TomTom N.V., Alankomaat. Muun muassa TomTom® ja kaksi kättä logo ovat TomTom N.V:n tai sen tytäryhtiöiden omistamia tavaramerkkejä.
Katso osoitteesta www.tomtom.com/legal tätä tuotetta koskevat takuut ja
käyttöehtosopimukset.
© 2009 TomTom N.V., Nederland. TomTom®, og de "to hender"-logoen, blant
andre, er varemerker eid av TomTom N.V. eller en av deres underleverandører. Vennligst se www.tomtom.com/legal for gjeldende garantier og lisensavtaler for sluttbrukere for dette produktet.
© 2009 TomTom NV, Nederländerna. TomTom™ och logotypen "två händer"
tillhör de varumärken, programvaror eller registrerade varumärken som ägs
av TomTom International B.V. Vår begränsade garanti och vårt slutanvändarlicensavtal för inbyggd programvara kan gälla för denna produkt. Du kan läsa
dem båda på www.tomtom.com/legal.
© 2009 TomTom International BV, Nizozemsko. TomTom™ a logo se dvìma
dlanìmi patøí mezi obchodní znaèky, aplikace nebo registrované ochranné
známky ve vlastnictví spoleènosti TomTom International B.V. Na tento produkt se vztahuje omezená záruka a smlouva s koncovým uživatelem pro vestavìný software; do obou dokumentù mùžete nahlédnout na
www.tomtom.com/legal
© 2009 TomTom International BV, Hollandia. A TomTom™ és a "két kéz" embléma is a TomTom International B.V. által birtokolt védjegyek, alkalmazások és
bejegyzett védjegyek közé tartozik. A korlátozott garancia és a benne foglalt
szoftver végfelhasználói licencszerződése érvényes erre a termékre; melyeket
a következő helyen tekinthet át: www.tomtom.com/legal
© 2009 TomTom N.V., Holandia. TomTom™ i logo z dwiema dłońmi, oraz
inne, są zarejestrowanymi znakami towarowymi firmy TomTom N.V. lub jednej z jej spółek zależnych. Informacje o gwarancjach i umowach licencyjnych
dla końcowego użytkownika tego produktu znajdują się na stronie
www.tomtom.com/legal.
© 2009 TomTom International BV, Holandsko. TomTom™ a logo s "dvoma
rukami" patria medzi ochranné známky, aplikácie alebo registrované ochranné známky vlastnené spoločnosťou TomTom International B.V. Na tento produkt sa vzťahuje obmedzená záruka a dohoda s koncovým užívateľom pre
65
Page 66

vstavaný softvér; viac informácií o oboch nájdete na www.tomtom.com/
legal
© 2009 TomTom International BV, Holland. TomTom™ ja "kahe käe" logo kuuluvad nende kaubamärkide, rakenduste või registreeritud kaubamärkide
hulka, mille omanikuks on TomTom International B.V. Sellele tootele kehtib
meie piiratud garantii ja lõppkasutaja litsentsileping manustarkvara jaoks;
saad tutvuda mõlemaga aadressil www.tomtom.com/legal
© 2009 TomTom International BV, Nyderlandai. TomTom™ ir dviejų rankų
logotipas yra TomTom International B.V. vienas iš prekių ženklų, programų
arba registruotųjų prekės ženklų. Mūsų ribota garantija ir galutinio naudotojo
sutartis naudotis įdėtąja programine įranga taikoma šiam produktui; galite
peržiūrėti abu dokumentus svetainėje www.tomtom.com/legal
© 2009 TomTom International BV, Nyderlandai. TomTom™ ir dviejų rankų
logotipas yra TomTom International B.V. vienas iš prekių ženklų, programų
arba registruotųjų prekės ženklų. Mūsų ribota garantija ir galutinio naudotojo
sutartis naudotis įdėtąja programine įranga taikoma šiam produktui; galite
peržiūrėti abu dokumentus svetainėje www.tomtom.com/legal
© 2009 TomTom International BV, Hollanda. TomTom™ ve "two hands" logoları TomTom International B.V.'ye ait ticari marka, uygulama veya kayıtlı ticari
markalardır. Sınırlı garantimiz ve katıştırılmış yazılımın son kullanıcı lisans
sözleşmesi bu ürün içindir; www.tomtom.com/legal adresinden ikisine de
göz atabilirsiniz
© 2009 TomTom N.V., Holanda. TomTom® e o logotipo "duas mãos" entre
outros, são marcas comerciais de propriedade da TomTom N.V. ou de uma
de suas subsidiárias. Consulte www.tomtom.com/legal para obter garantias
e contratos de licença de usuário final que se aplicam a este produto.
Data Source
© 2009 Tele Atlas N.V. Based upon:
Topografische ondergrond Copyright © dienst voor het kadaster en de openbare registers, Apeldoorn 2006.
© Ordnance Survey of Northern Ireland.
© IGN France.
© Swisstopo.
© BEV, GZ 1368/2003.
© Geonext/DeAgostini.
© Norwegian Mapping Authority, Public Roads Administration / © Mapsolutions.
© DAV, violation of these copyrights shall cause legal proceedings.
This product includes mapping data licensed from Ordnance Survey with the
permission of the Controller of Her Majesty’s Stationery Office. © Crown cop-
66
Page 67

yright and/or database right 2009. All rights reserved. Licence number
100026920.
© Roskartographia
Some images are taken from NASA’s Earth Observatory.
The purpose of NASA’s Earth Observatory is to provide a freely-accessible
publication on the Internet where the public can obtain new satellite imagery
and scientific information about our home planet.
The focus is on Earth’s climate and environmental change: earthobservatory.nasa.gov/
67
 Loading...
Loading...