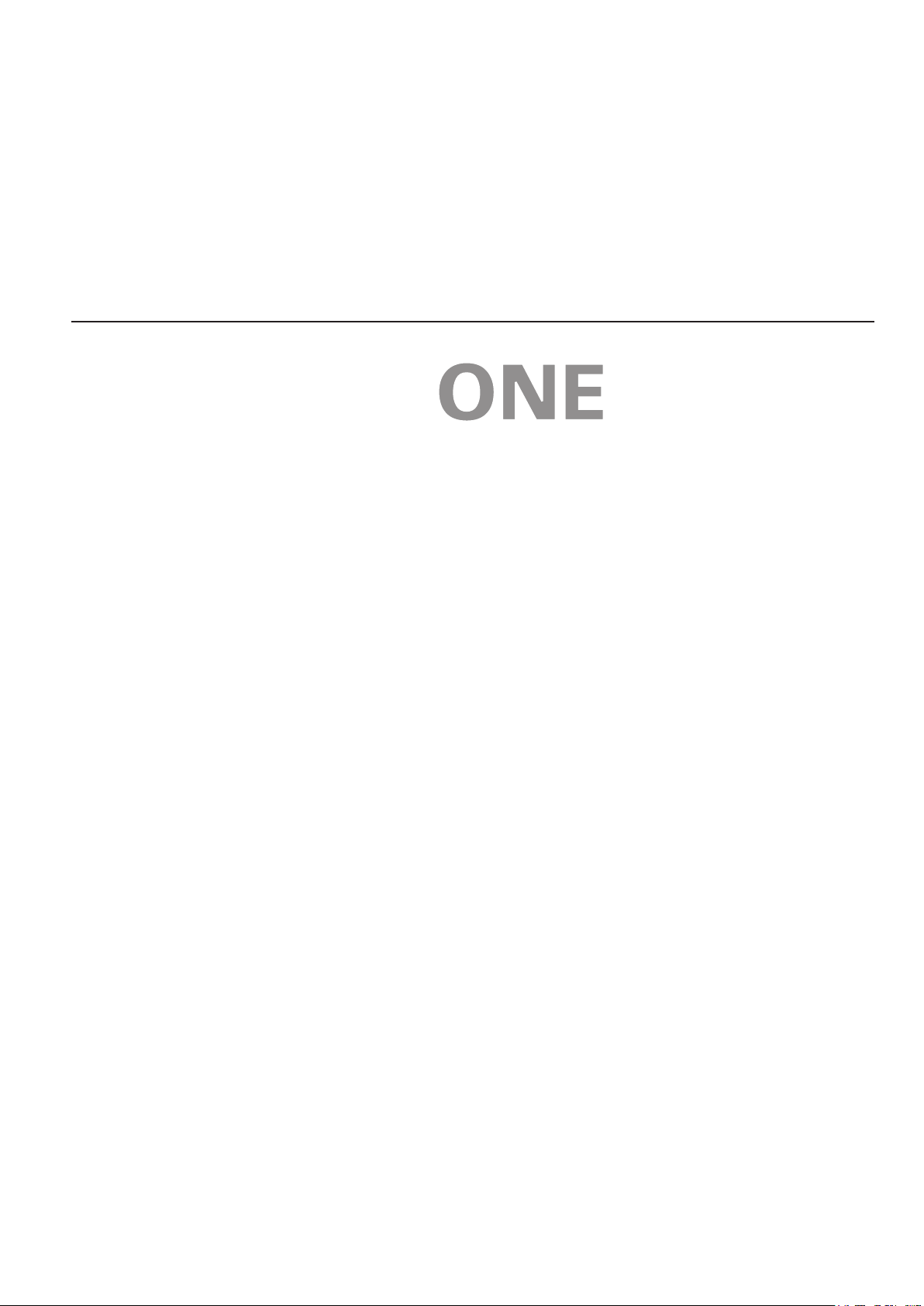
TomTom
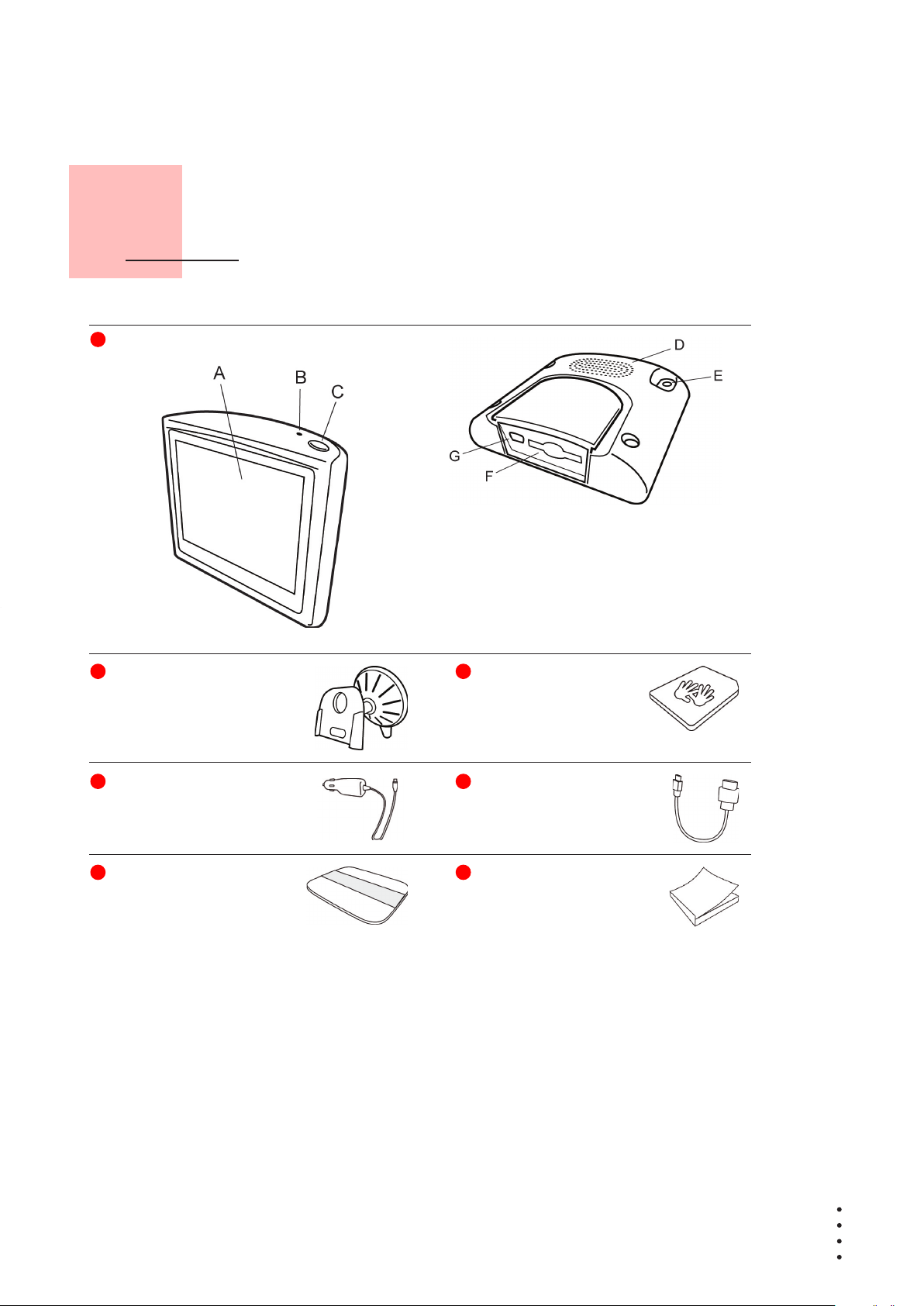
What’s
包裝盒裡有什麼?
第1章
1
A. 觸控式螢幕
B. 充電顯示燈
C. 開關按鈕
D. 喇叭
E. 外接天線接頭
F. 記憶卡插槽
G. USB接頭
您的
TomTom ONE
1
車用擋風 玻 璃固定支 架
2
記憶卡( S D卡)
3
USB 連 接 線
5
USB 車 充 線
4
產品序號 卡
6
使用手冊 包
7
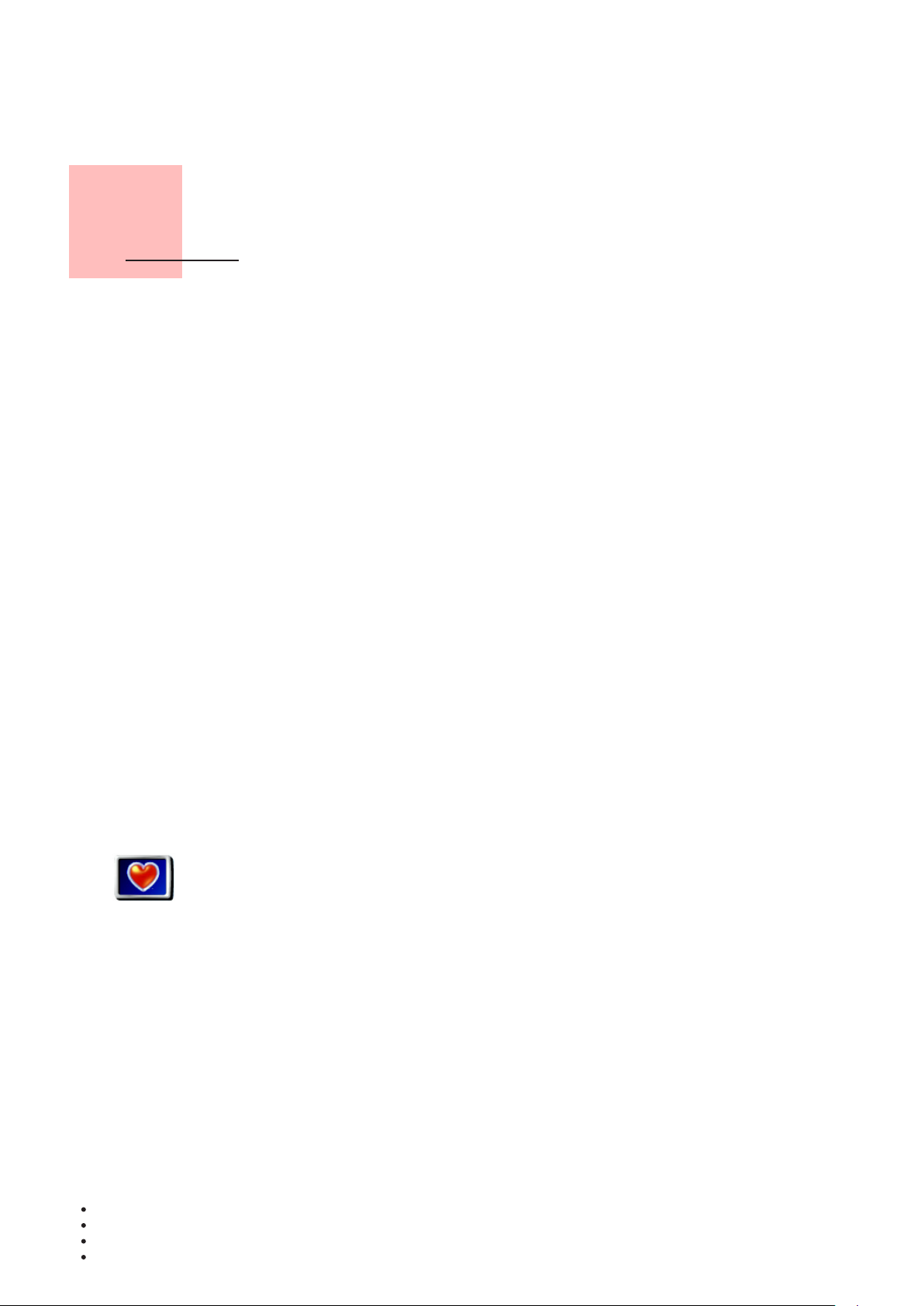
在您使用之前
第2章
人 人 愛 的
TomTom ONE
請在不 使用
Tom Tom ONE
時,盡 量避 免 將它 留置 車 內, 以免 遭
竊。
請盡量隨身攜帶
TomTom ONE
,車用擋風玻璃固定支架、車充
線,勿遺留任何
TomTom
的產品在顯眼的地方。
請將您的
ONE
最愛在攜帶包裡,以保護它的螢幕。
備 份 您 的
TomTom ONE
資 料
請 隨 時 備 份 您 的
To m To m O N E
資 料 , 可 以 使 用
To m To m
HOME
來備份資料。
想 要 知 道 更 多 相 關
To m To m HO M E
的 資 料 , 請 參 考 第 5 5 頁
TomTom HOME
介紹。
啟 用 安 全 鎖
想讓您在開車途中更安全地使用
TomTom ONE
,請使用偏好設
定中的啟用安全鎖功能選項。
您可以選擇使用安全鎖功能,啟動此功能,您在開車時,只有少數
幾個選項和功能可 以 使用。反之,當車 子 靜止不動時,所 有 的選
項和功能都可以使用。
您也可以選擇將地圖畫面關掉。
想要知道更多相關安全設定的資料,請參考第38頁啟用安全鎖
介
紹。
啟用安全鎖
2
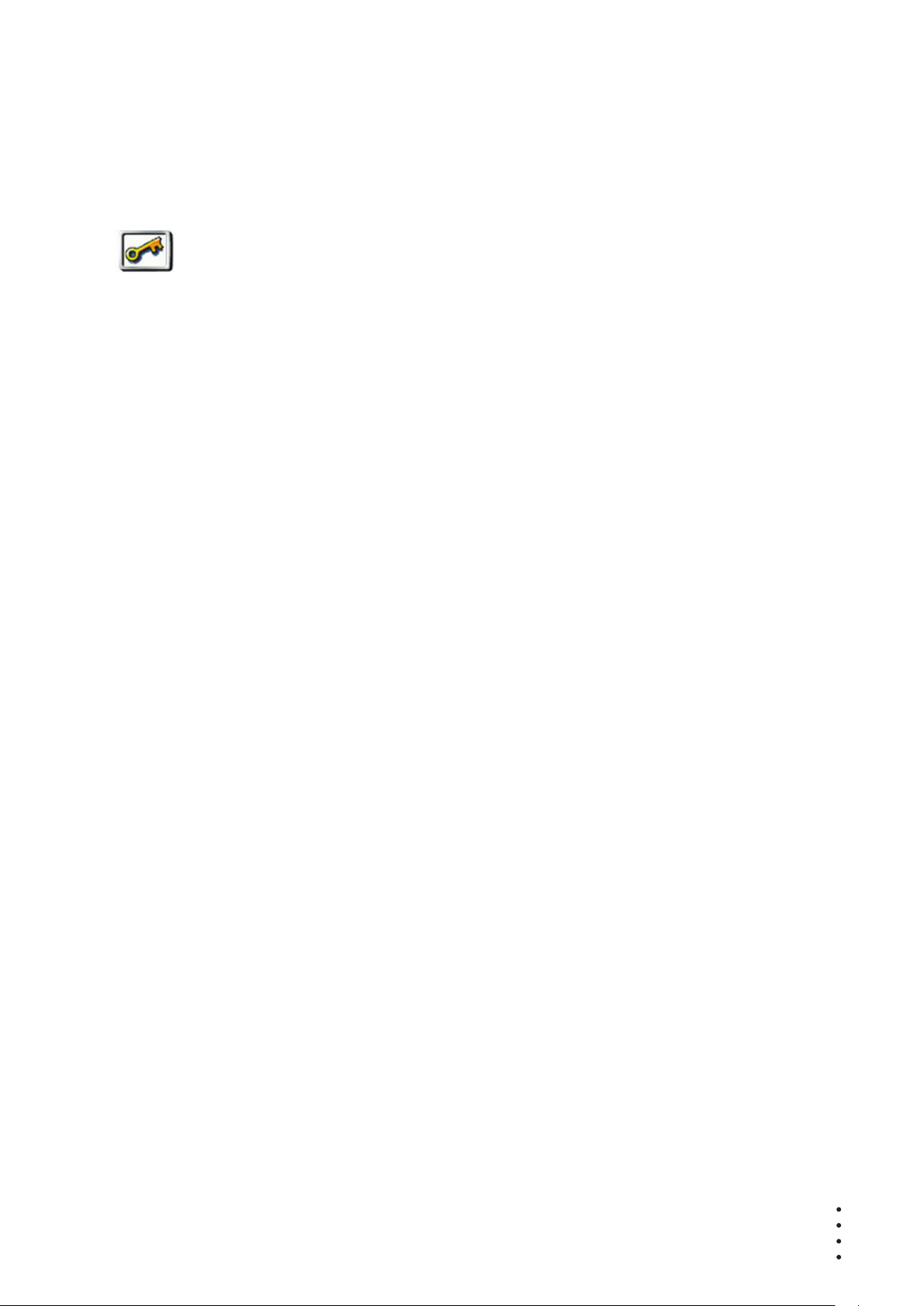
設 定 密 碼
為您的
TomTom ONE
設定一個密碼,如此一來,只有您可以使用
它。每次開機時您必須輸入密碼。
要設定密碼,您必須使用
TomTom HOME
做設定,從偏好設定點
選設定使用人設定密碼。
步驟如下:
1.連接您的
ONE
到電腦並開啟它。
2.開啟
TomTom HOME
( 如果沒有自動開啟 )。
如果您沒有安裝
TomTom HOME
,請使用
ONE
包裝附的光碟
安裝。
或者,您可以到
www.tomtom.com.
下載
TomTom HOME
。請
確定您所下載的,是最新的版本。
想 要 知 道 更 多
To m To m HO M E
資 料 , 請 參 考 第 5 5 頁 使 用
TomTom HOME
介紹。
3.您的
ONE
的圖片將會顯示在
TomTom HOME
的主要畫面上。
4 . 點 選 您 的
ON E
畫 面 上 的 開 關 按 鈕 以 開 啟
HO M E
畫 面 上 的
ONE
。
TomTom HOM E
畫 面 中 的
ONE
開 啟 後 , 您 可 以 開 始 設 定 密
碼。不要將連接
ONE的USB
接頭拔掉,只要如同您一般使用的
方式,點選電腦畫面上的按鈕即可。
5.在
ONE
這台主機的主畫面中,點選偏好設定的選項。
6.點選設定使用人。您可以點選箭頭,直到您找到設定使用人的
畫面。
如果您找不到這個 選 項,請確定所有的 選 項是否都顯示, 如 果沒
有,請點選顯示所有功能選項,所有選項就會顯示。
現在您可以為您的
ONE
設定密碼。另外,也可以設定您的名稱與
地址,您所輸入的名稱與地址會在開機時顯示在您的
ONE
上。
設 定 密 碼
3
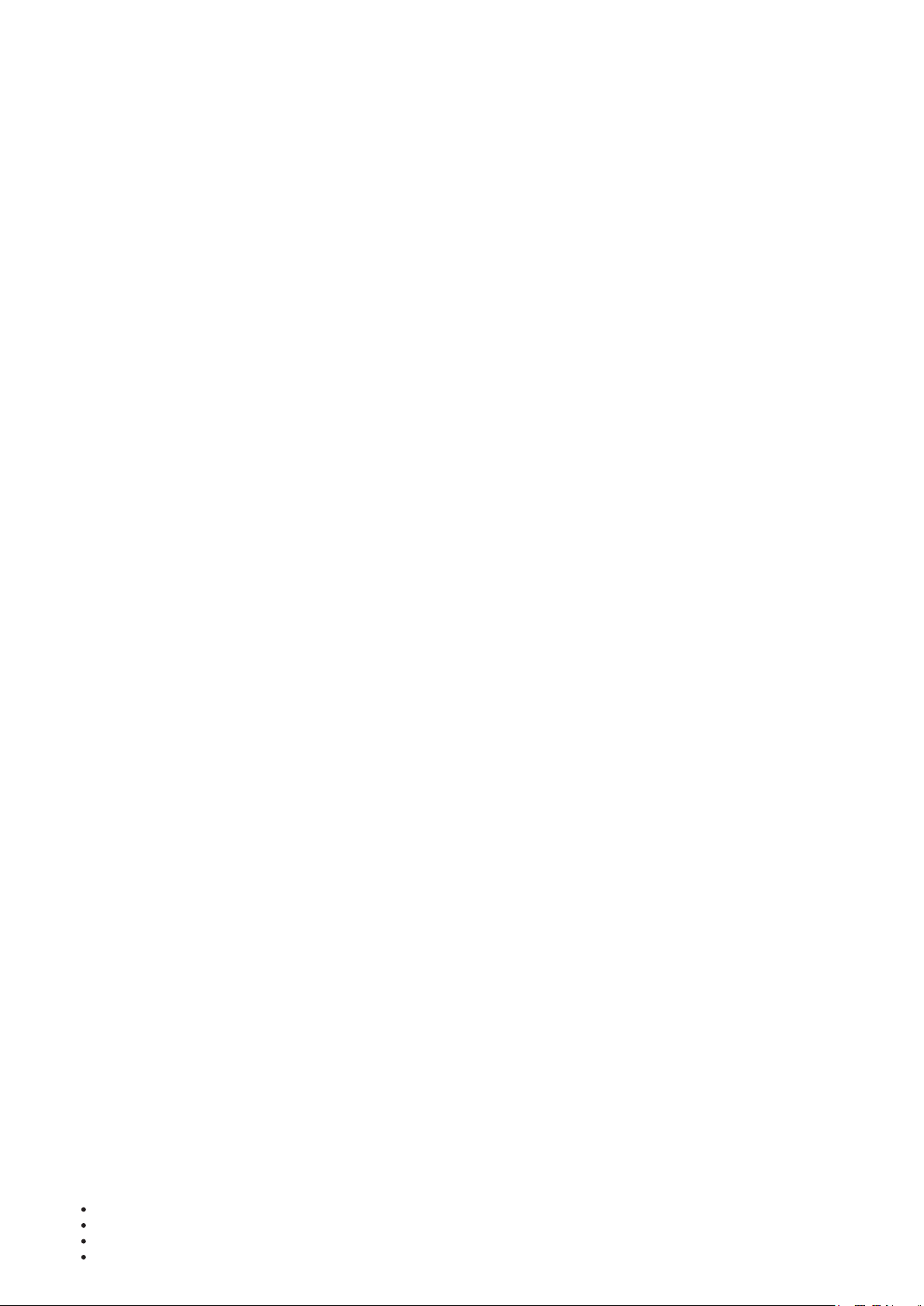
保 養 您 的 To m To m O N E
保養及正確地清理您的
ONE
是很重要的。
●
使用軟布擦拭您的
ONE
的螢幕;請勿使用任何的液體清潔劑。
●
如果您的
ONE
沾濕,請用軟布將它擦乾。
●
請勿在任何情況下拆開您的
ONE
主機外殼,這會造成原廠保固
失效並危及主機功能。
●
請勿將記憶卡(
SD
卡)用在您的
TomTom
主機之外的裝置,其他
的裝置可能會清除或損壞您的記憶卡。
●
請勿將 您的
ONE
暴露在 高溫 或低 溫 下, 以免 造成永 久性 的損
害。例如,請勿在炎熱的夏日或在寒冷的冬天夜晚將
ONE
留置
車內。
4
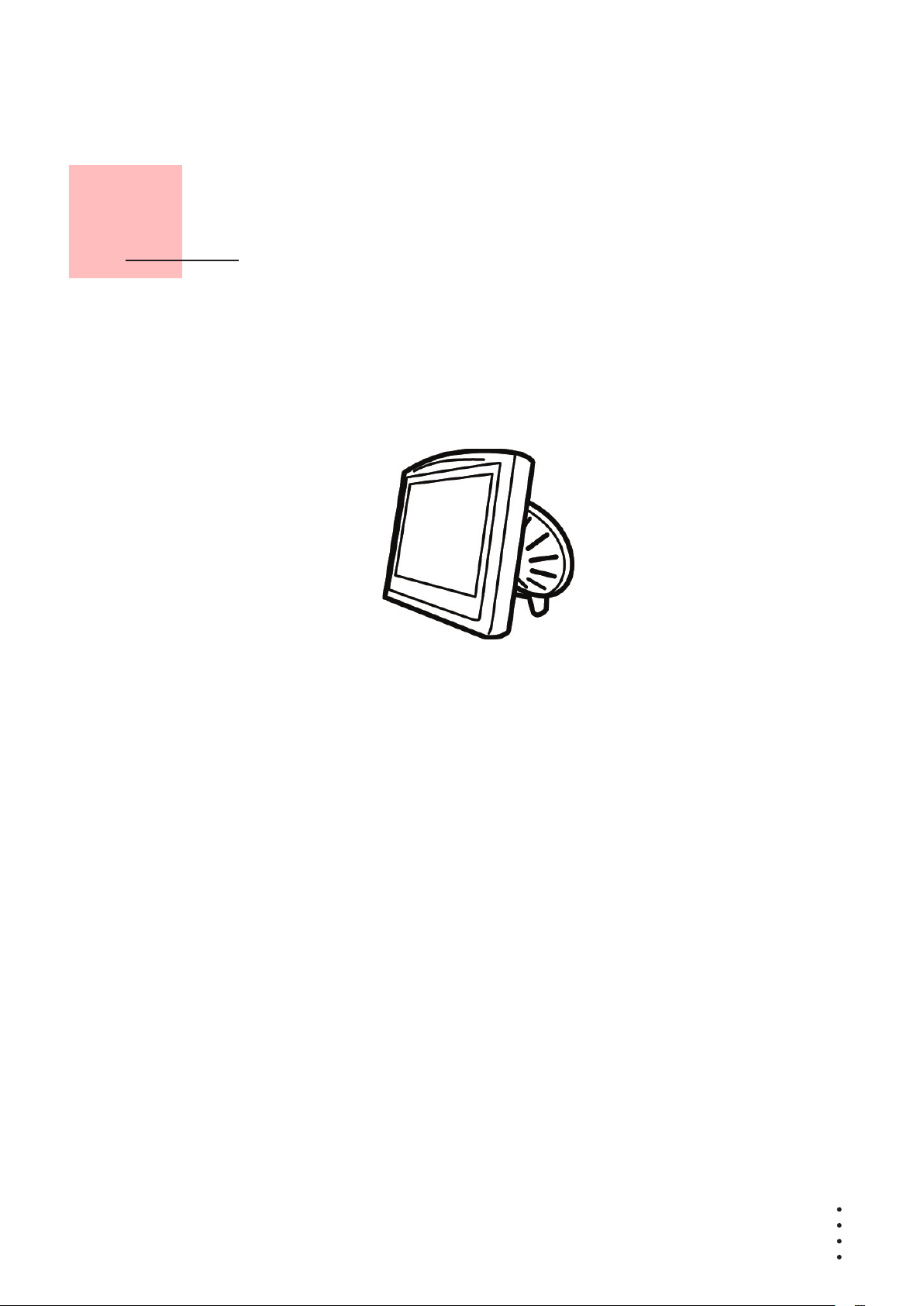
開始使用
第3章
開 機
參考安裝說明書的介紹將
TomTom ONE
安裝在您的車內。
第一次開啟您的
TomTom ONE
可能需要20秒才能開啟。如要關
閉您的
TomTom ONE
,請持續按下開關鍵兩秒鐘。
設 定
您必須回答一些問題才能設定您的
TomTom ONE
。請點選螢幕
選項回答這 些問題。您 可以使用觸 控螢幕來操 作您的
TomTom
ONE
。
您可在任何時間用偏好設定來改變這些功能,想要知道更多相關
偏好設定的資料,請參考第37頁偏好設定介紹。
當您回答螢幕上所顯示的問題後,您的
ONE
將會顯示導航畫面。
在未完成衛星定位前,螢幕上的導航畫面將僅呈現黑、白顏色。
當您的
ONE
定位後,導航畫面會顯示 全彩的顏色,並且在地圖上
顯示您現在的位置。
想要知道更多相關導航畫面說明,請參考第16頁導航畫面介紹。
5
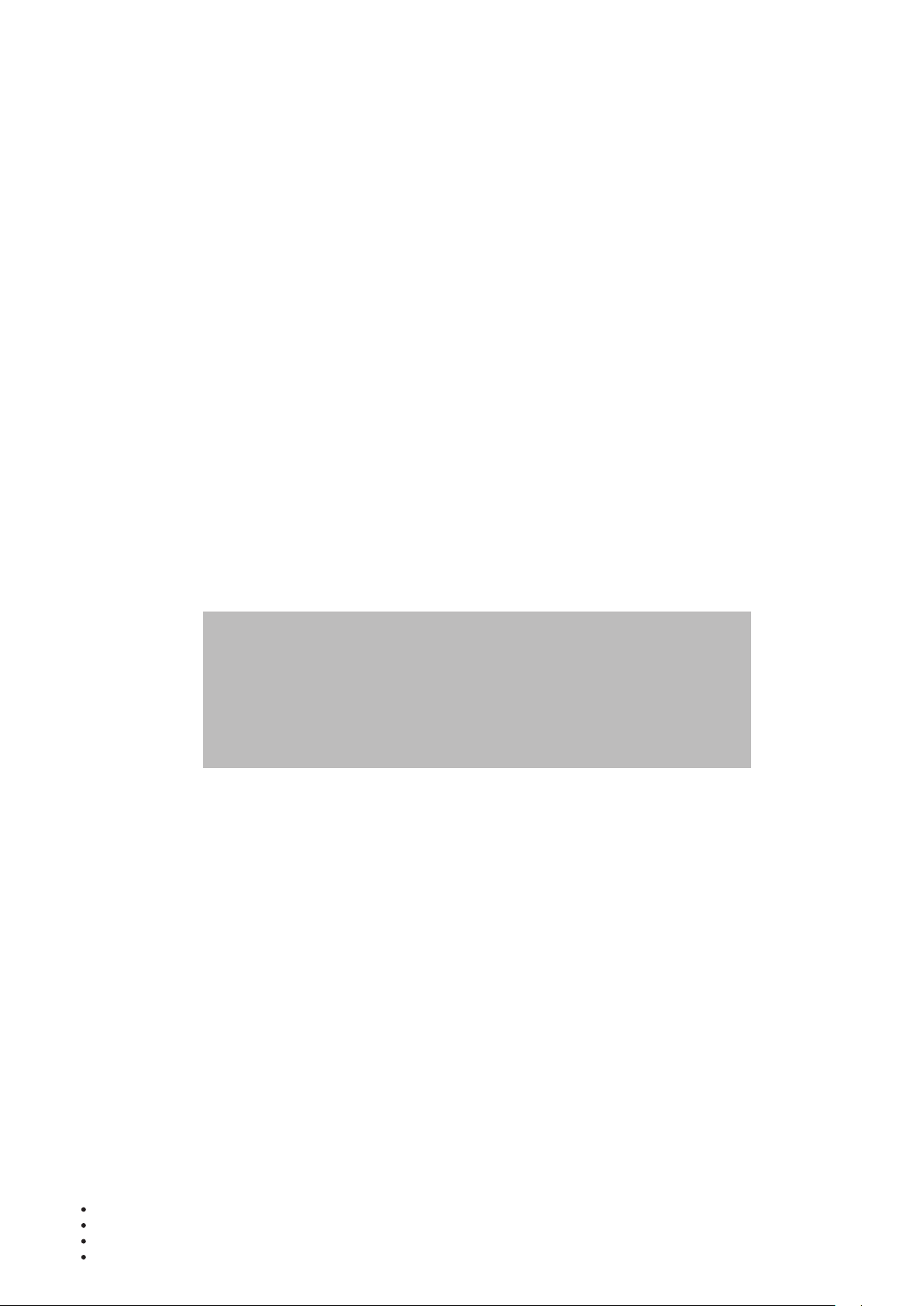
定 位
您 的
To m To m O N E
必 須 在 室 外 才 能 定 位 。 第 一 次 您 開 啟
TomTom ONE
可能需要5分鐘才能定位。如果超過5分鐘尚未定
位,請確定您所在 的 位置是在一個空曠 , 四周沒有高樓或 高 的樹
會擋住訊號接收的地方。
在這之後,您的
ONE
定位速度會較快,正常情況下,會在數秒之內
完成。
當您的
ONE
定位後,導航畫面會顯示 全彩的顏色,並且在地圖上
顯示您現在的位置。
想要知道更多
GPS
相關說明,請參考第57頁衛星導航如何工作介
紹。
請注意 : 您 的 TomTom ONE並不會傳送您 的 所 在 位 置 。 不 過 您 可 以 傳 送 您的
位置給您的 朋 友 。想要知道 更 多 我 的 朋 友 資 料 請上ww w. t o mtom.
com/plus 網站。
請 注 意
: 有 些 車 子 擋 風 玻 璃 貼 有 隔 熱 紙 , 可 能 會 干 擾 G P S 訊 號 的 接 收 , 影 響
TomTom ON E 定位。如 果 您 有 這 樣 的 問 題,請使 用 To m To m 外 接 天
線(選購配件)。
6
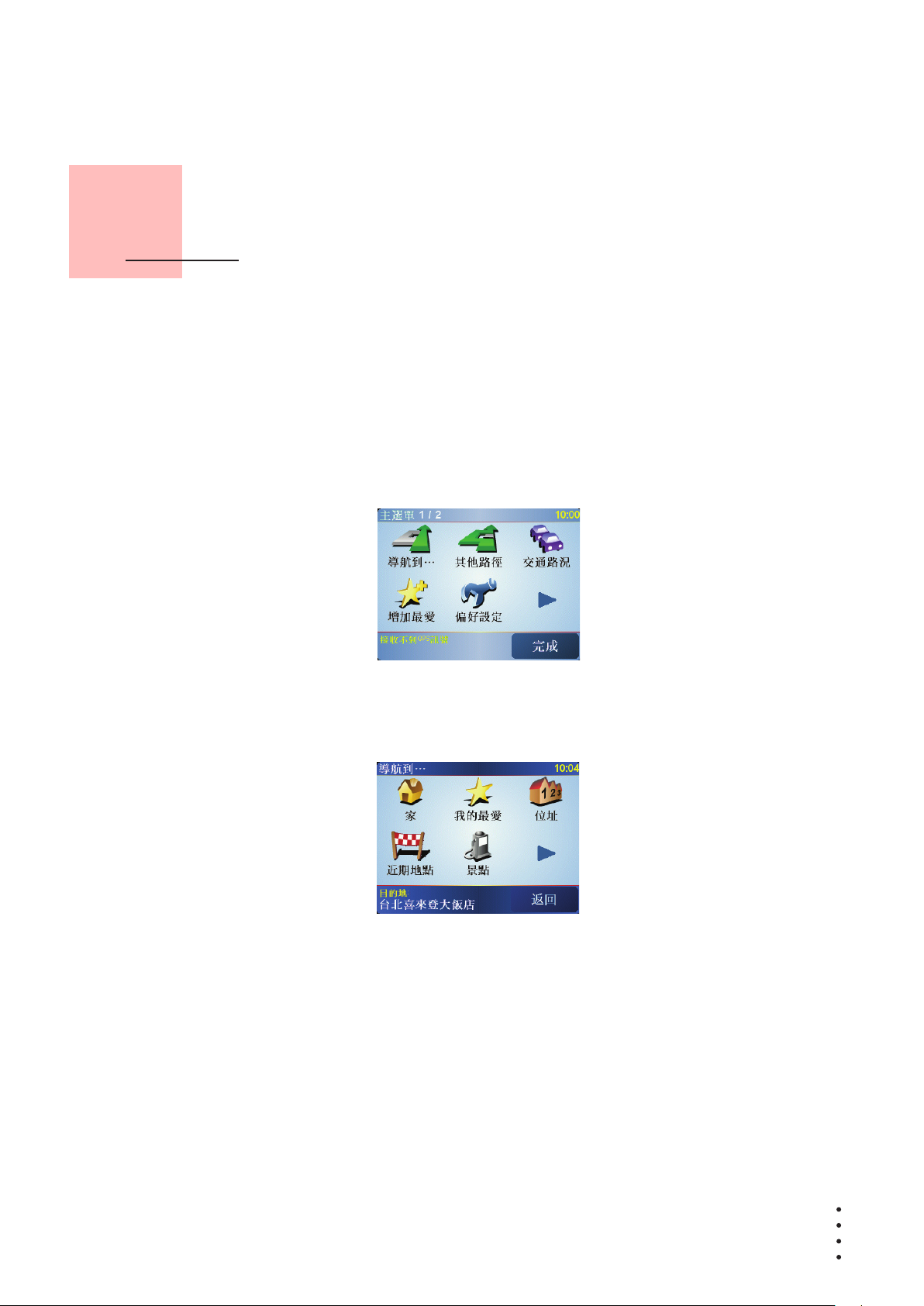
安排您的第一次行程
第4章
7
用
TomTom ONE
來規劃行程是非常簡單的,請依下面幾個步驟
來規劃。
1.點選螢幕,就會顯示出主選單。
2.在主選單上點選導航到....
3.在導航到...選單畫面上點選位址。
當您進入位址選單畫面,您可以從三個選項中去選擇:
● 市中心-點 選 這個選項 會將您的 目的地設 定在市區 或 市鎮的
中心點。
● 街道和門牌 號 -點選這 個選項可 以選擇一 條街道或 地 址當成
您的目的地。
● 交叉口或十 字 路口-點 選這個選 項可以將 您的目的 地 設定在
兩條路的交叉點上。

您可以輸入一個確定的地址來規劃第一次的旅程。
4.點選街道
與門牌號。
5.將您要到的城市名稱輸入進去。
請 以 手 寫 輸 入 或 以 注 音 鍵 盤 輸 入 方 式 輸 入 您 要 到 達 的 城 市 名
稱。在您手寫輸入後,一些吻合的城市名稱將會顯示出來。當您
的城 市名 稱顯 示在 清單 上, 輕觸 點選 它就 可 以 選 定 目 的地 的城
市。
如果知道更多有關地圖上門牌號的相關資訊,請參考第13頁門牌
號碼介紹。
6.開始輸入道路名稱。
請 以 手 寫 輸 入 或 以 注 音 鍵 盤 輸 入 方 式 輸 入 您 要 到 達 的 道 路 名
稱。就像輸入城市名稱一樣,吻合的道路名稱會顯示出來。
7.現在輸入目的地的門牌號碼後,然後點選完成鍵。
8
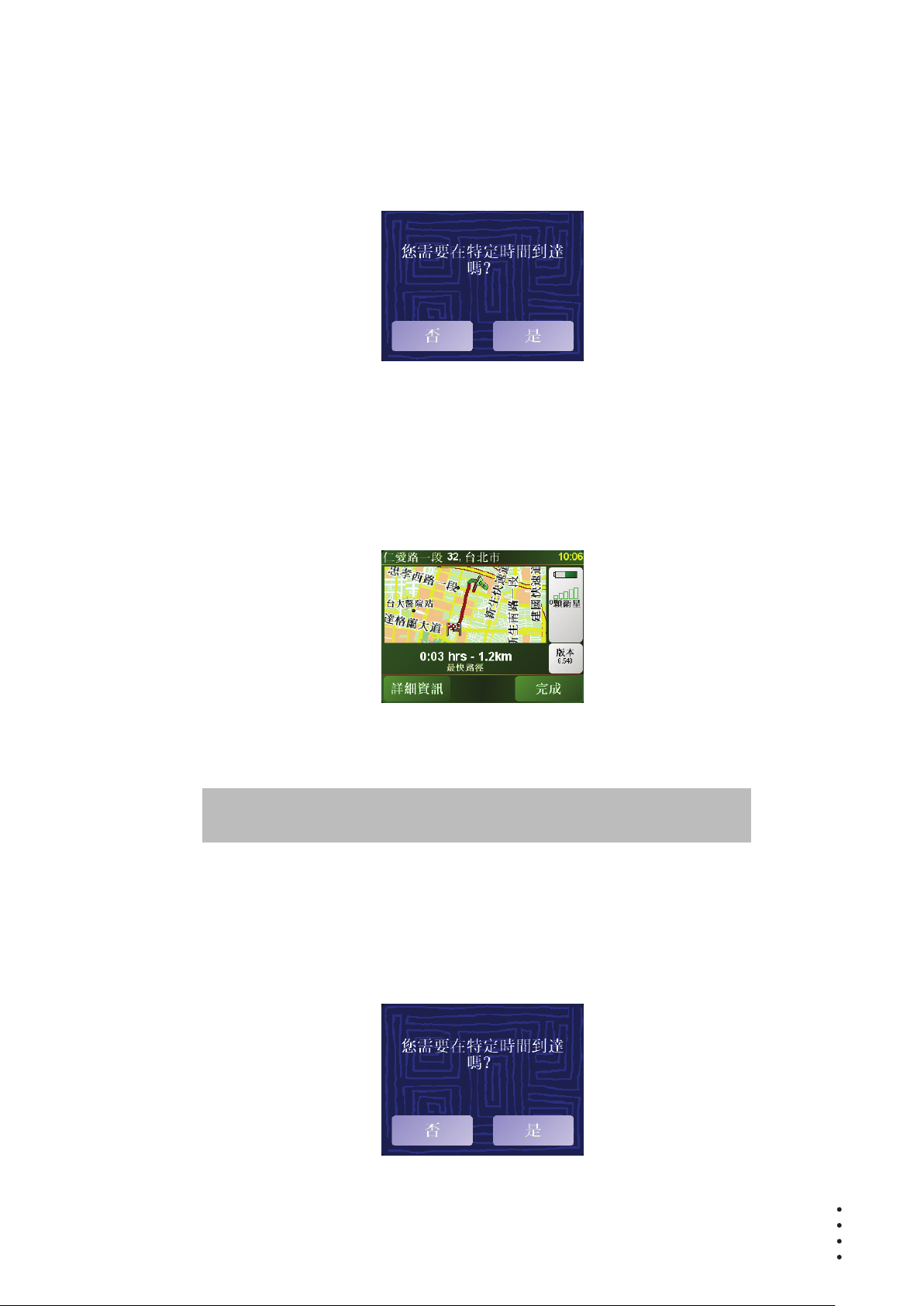
8.您的
ONE
會問您是否要在特定時間到達。
選擇“是”並輸入希望到達的時間後,您的
ONE
會顯示您是否可
以準時到達目的地。如果想要知道更多到達時間的相關資訊,請
參考第11頁到達時間介紹。
9.當導航的路徑被規劃完畢後,請點選完成鍵。
您的
TomTom ONE
將立即提供語音導引以及在螢幕上顯示導航
路徑來導引您到達目的地。
設 定 到 達 時間
當您在規劃路徑時,您的
ONE
會問您是否要在特定時間到達:
選擇“是”並輸入希望到達的時間。
注意:在您使用本方法規 劃 路 徑 前 , 請 確 認 您 的 To m To m O N E 已經完成定位。
9
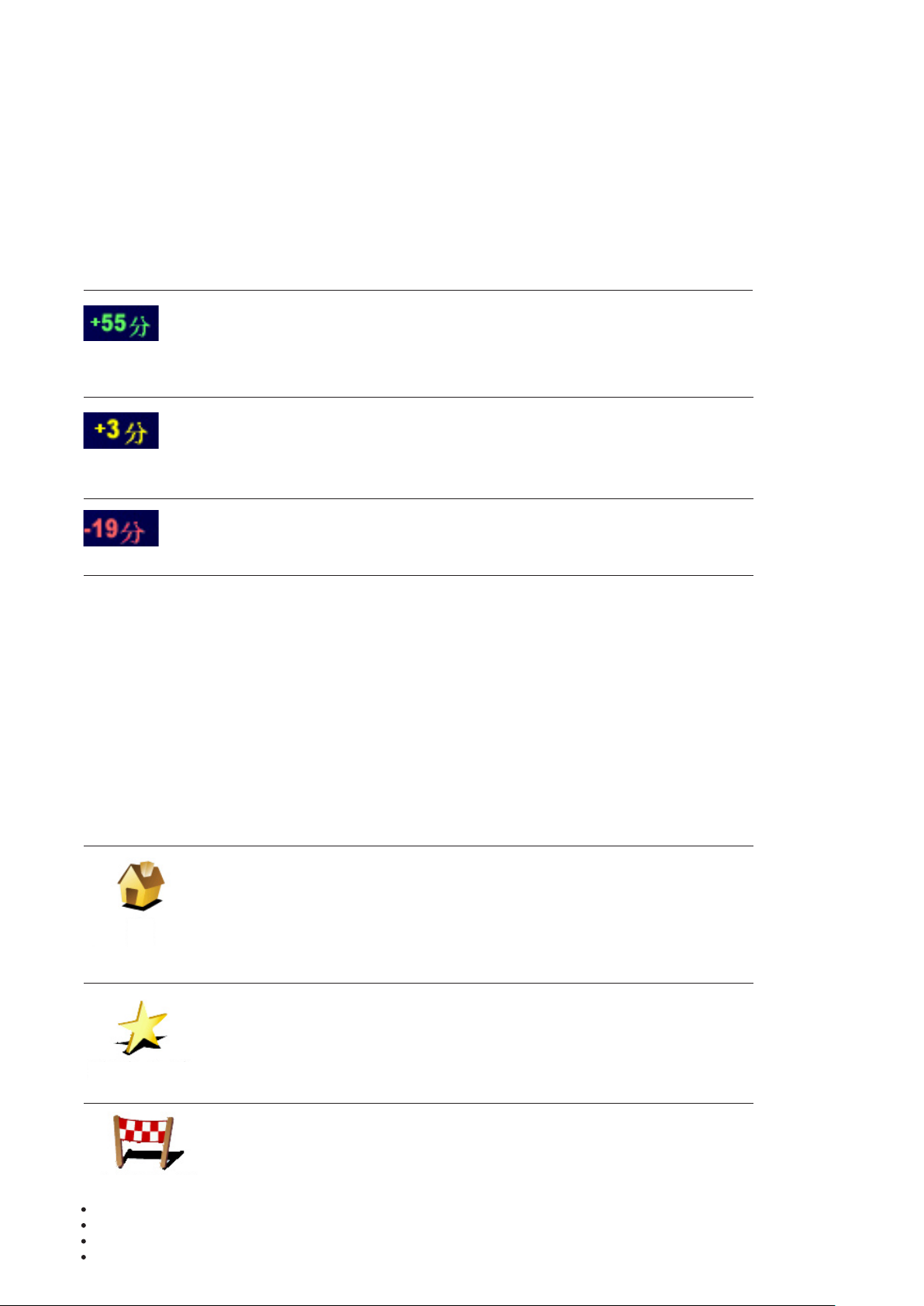
近期地點
什麼時候我需要設定到達時間?
如果您有一個約會,您可以將您約定的時間設定為到達時間,就可
以事先知道是否可以準時赴約。
其 他 的 導 航選 項 是 什 麼?
當您點選
導航到...
時,您有許多選項來設定您的目的地,不僅僅
只有輸入位址而已,其他的選項如下:
點選這個選項可以導航到您家的位置。
您可能會經常使用這個功能選項高於其他選項。
想要知道更多有關設定您家 的位置相關資訊,請參考第41頁
變更
住家
介紹。
點選這個選項,挑選一個我的最愛當成目的地。
想要知道更多有關
我的最愛
資訊,請參考第27頁
我的最愛
介紹。
點選這個選項,從 中可以挑選您最近所到的 目的地當成新的目的
地。
表示您將會比您輸入的時間早到55分鐘。
如果預計到達的時間比您輸入的時間早五分鐘以上,即以綠色顯
示時間。
表示您將會比您輸入的時間早到3分鐘。
如果預計到達的時間比您輸入的時間早不到五分鐘,即以黃色顯
示時間。
表示您將會比您輸入的時間晚到19分鐘。
如果預計到達的時間比您輸入的時間晚,即以紅色顯示時間。
家
我的最愛
10
您的
ONE
會計 算 您 預 計到 達 的 時 間並 顯 示 您 是 否 能 夠 準 時 到
達。不僅如此,而且會在您的行程中依照當時情況快速地重新計
算您預計到達的時間。
狀態列會顯示您將會準時到達目的地或是晚到,顯示狀態如下:
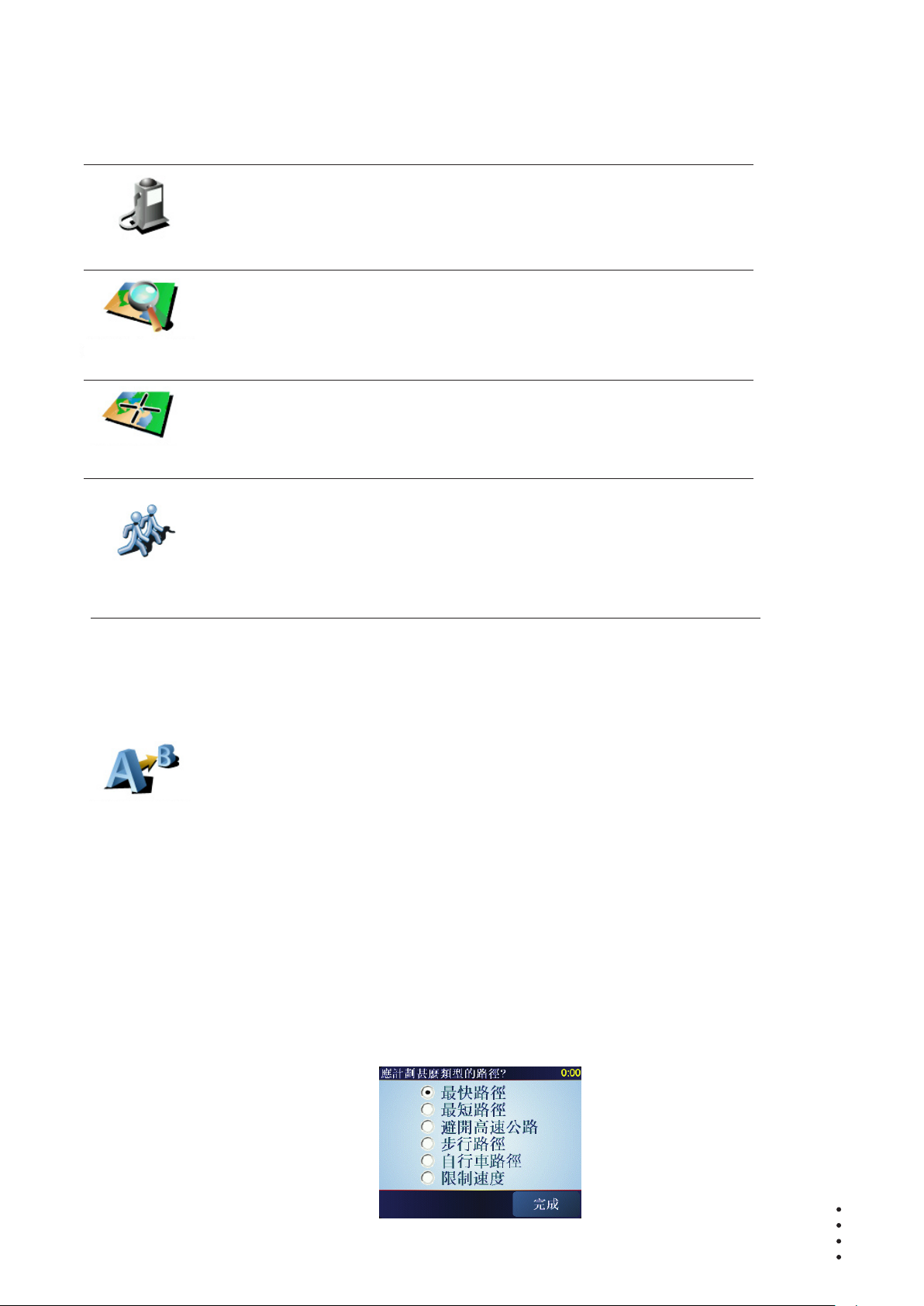
景點
點選這個選項可以導航到達一個景點。
想要知道更多有關於景點以及如何導航到景點的資訊,請參考第
31頁景點介紹。
點選這個選項,可以瀏覽地圖,在地圖上點選一個位置當成目的地。
想要知道更多有關於瀏覽地圖的資訊,請參考第24頁使用地圖
介
紹。
點選這個選項,可以輸入經度與緯度設定目的地
。
事 前 規 劃 路徑
您也可以使用您的ONE事前規劃含有起始點與目的地的行程,舉
例來說,您可以掌握下列資訊:
●
出發前,查明旅程所需的時間
●
檢查系統所規劃的路徑是否符合您需要
●
如果有人來找您,您可以先檢查路徑並向他說明如何到達您目
前所在位置。
要事前規劃路徑,請參考以下步驟:
1.點選螢幕,就會顯示出主選單。
2.點選路徑規劃
。
3.就如同一般設定目的地的方式選擇出發地點。
4.設定行程的目的地。
5.選擇您要規劃的路徑選項:
11
地圖中尋找
座標輸入
路徑規劃
點選這個選項可以導航到我的朋友們的現在位置,別忘了您的朋
友可能在您到達前可能會移動到別處
。
想要知道更多有關於我的朋友們的資訊,請參考第53頁加值服務
介紹。
我的朋友們
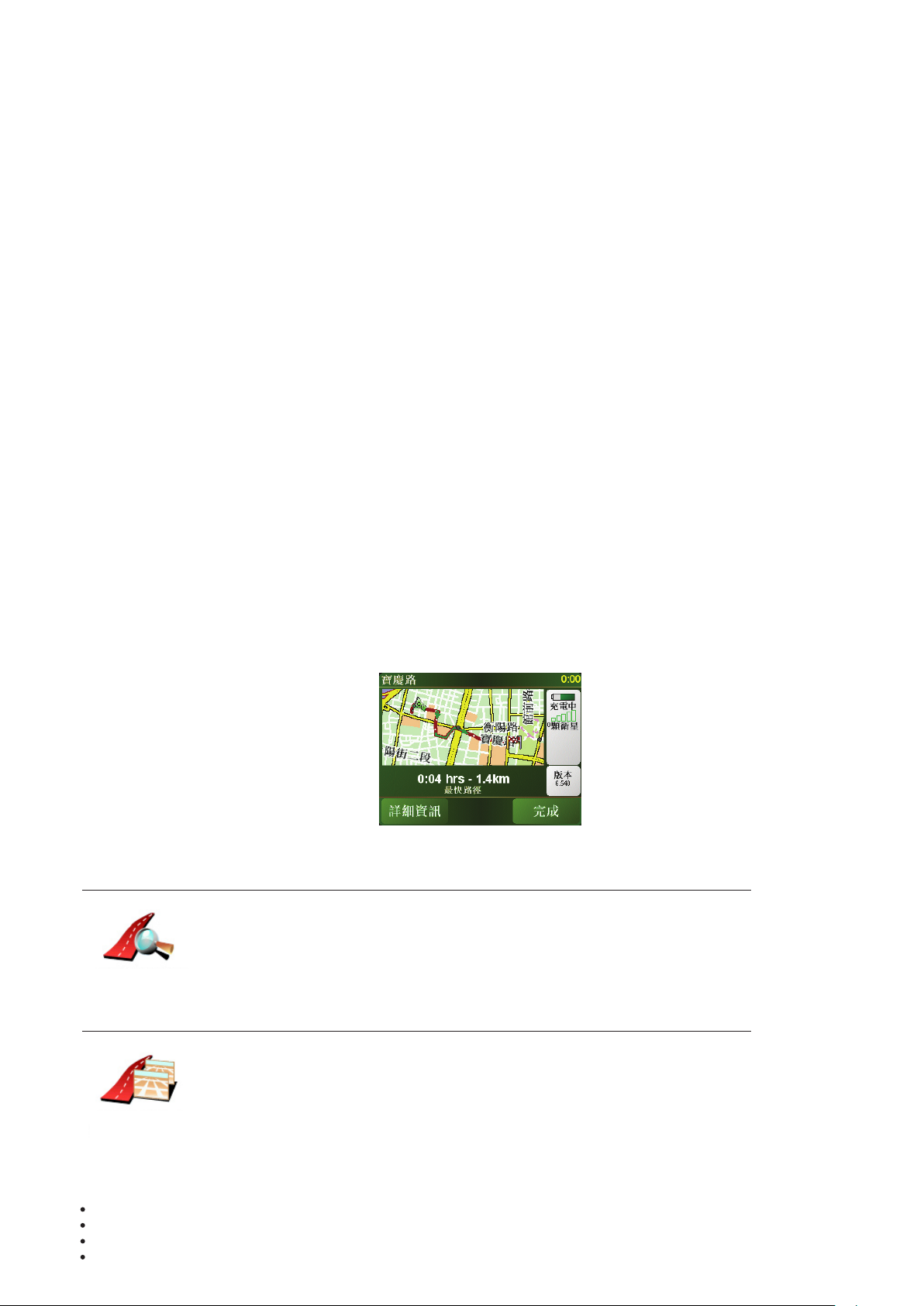
12
●
最快路徑
-最短時間可以到達目的地的路徑。
●
最短路徑-所規劃的路徑是最短的距離,這並不一定是花最少
時間的路徑,如果這一條路徑是通過城市
。
●
避開高速公路-一條避免走高速公路的路徑
。
●
步行路線
-一條用來步行的路徑。
●
自行車路線-一條用來騎自行車的路徑。
●
限制速 度- 一條 行 駛在 速限 內 的路 徑, 您必 須 先設 定最 高 速
限。
6.您的
TomTom ONE
是依您所選擇兩個位置點進行行程的路徑
規劃。
更 多 的 路 徑資 訊
想要知道更多有關路徑的相關資訊,請在路徑總覽畫面中點選詳
細資訊
然 後 您 可 以點 選 下 列 選項 :
點選這個選項,會列出這條路徑上所有轉彎道路名稱。
如果您需要對別人解釋您的行程,這對您非常的有用。
點選 這個 選項 ,可 以在 地圖 上看 到每 一個 轉 彎 路 口 圖 示。 點選
左、右箭頭鍵可以往前或往
後顯示下一個路口圖示。
您可以點選螢幕就可以關掉
3D
螢幕顯示,並從畫面上瀏覽地圖。
文字瀏覽
路段顯示
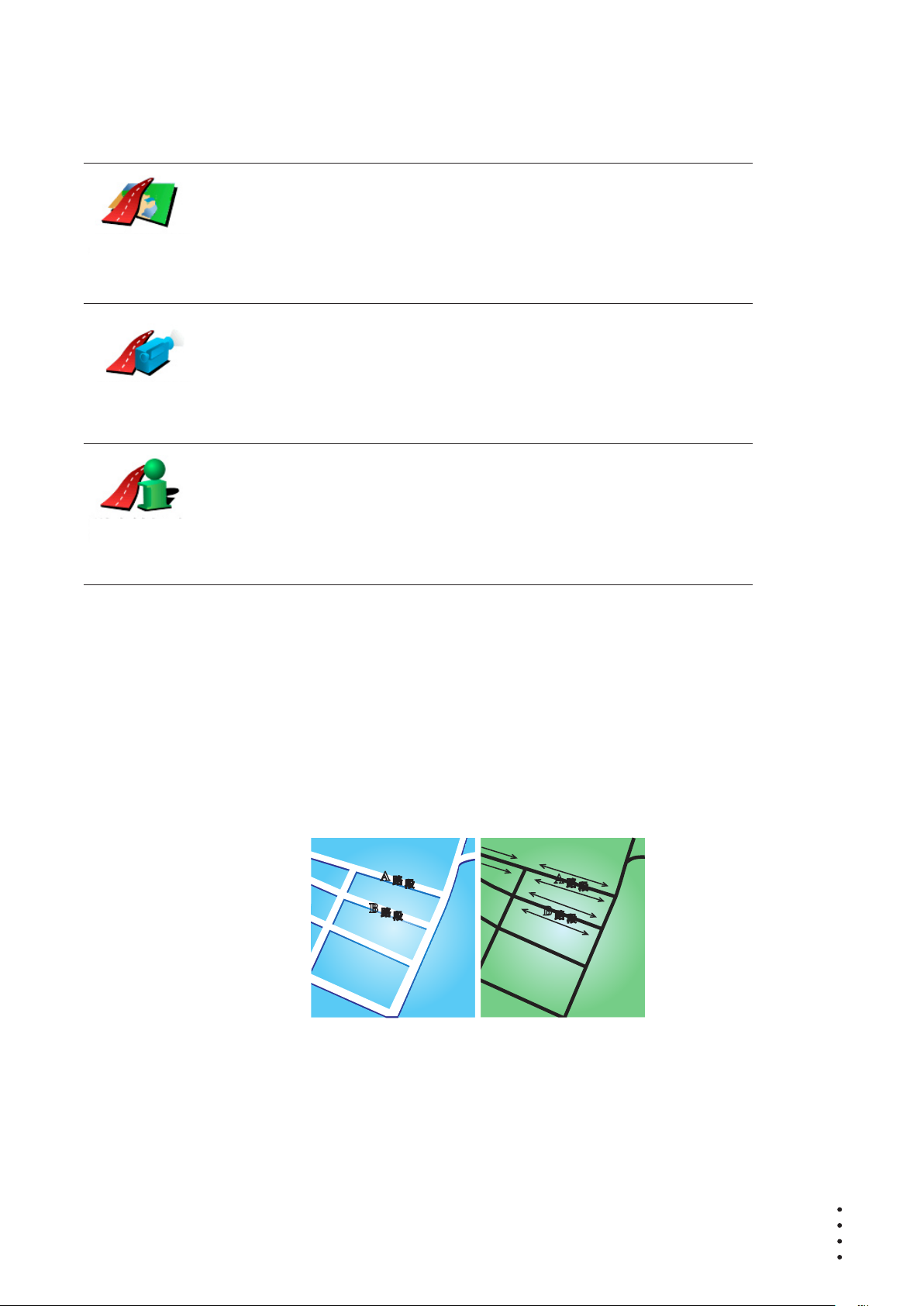
點選這選項,在地圖上瀏覽路徑。
想要知道更多有關地圖瀏覽資訊,請參考第24
頁使用地圖介紹。
點選這個選項,可以看到所規劃路徑的模擬導航。您可以在任何
時候點選螢幕來中斷模擬
。
點選這個選項,可以在地圖上看到所規劃的路徑及路徑長度等相
關資訊
。
您可以在主選單點選檢視路徑,就可以連結到這些選項並顯示您
所規劃好的路徑
。
瀏覽路徑
路徑摘要
13
模擬導航
門 牌 號 碼 :
地圖上所提供的門牌號是以路段為單位,然後再以該路段上的門
牌號平均分佈於該路段上。
請參考上面圖示:
24
22
20
20
2
22
18
16
14
12
10
8
6
4
2
12
10
8
6
4
2
19
17
15
13
11
9
7
5
3
1
7
5
3
1
A
路
段
A
路
段
B
路
段
B
路
段
12
2
7
1
17
1
19
A
路
段
A
路
段
B
路
段
B
路
段
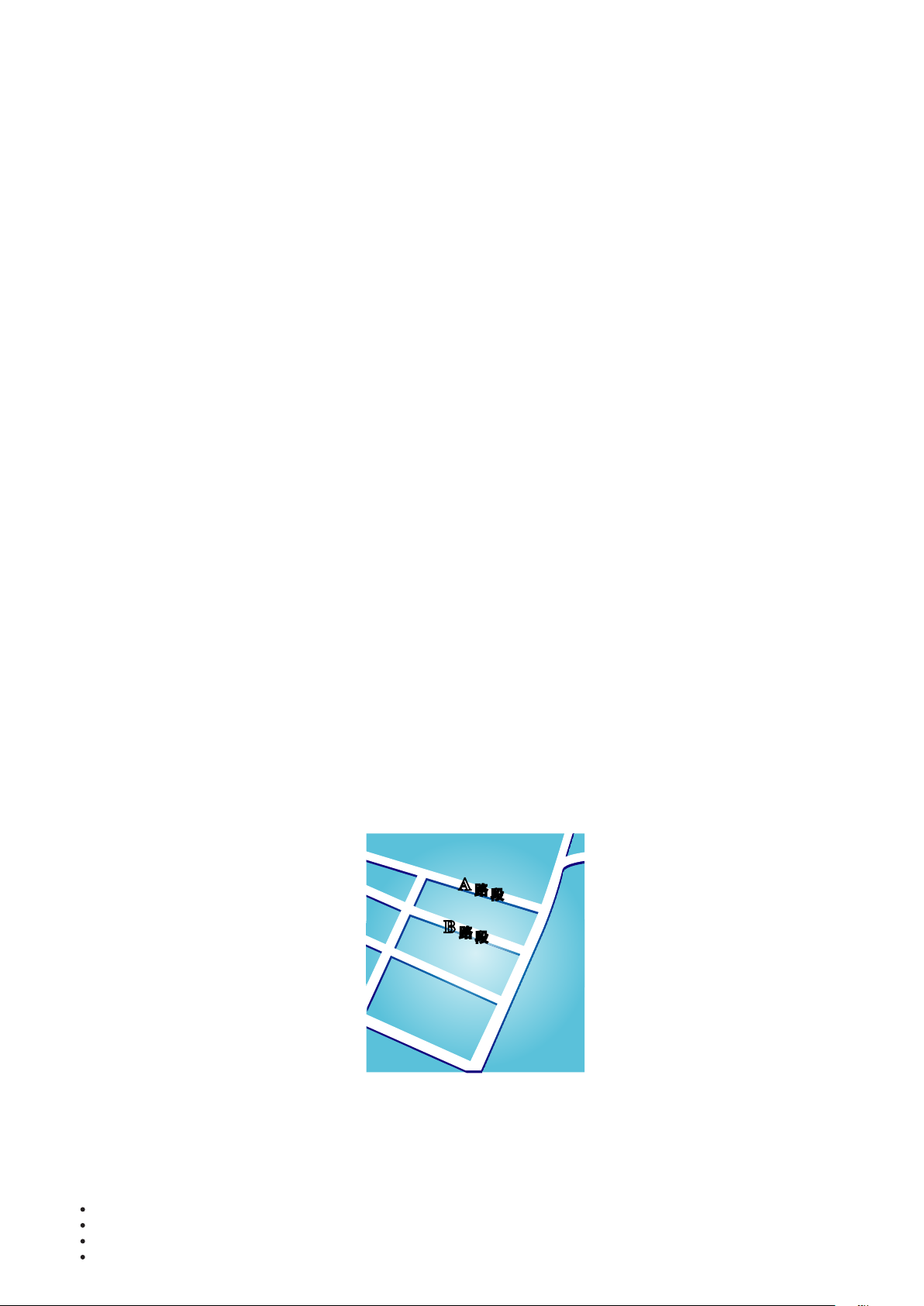
●
左圖是門牌號分佈於道路上的實際現狀,在圖示上可以看到A路
段一邊門牌號分別是2、4、6、8、10、12、14、16、18、20、
22、 24 , 另一 邊門牌 號分 別 是1 、3、 5、 7、9 、1 1 、1 3、1 5、
17、19。另外B路段一邊門牌號分別是2、4、6、8、10、12,另
一邊門牌號分別是1、3、5、7。
●
右圖則表示,在地圖上您可以看路段的兩端分別是起、末的門
牌號,剩下的牌號將會平均分佈在該路段上。例如您在地圖上看
到B路段的兩端,一邊是1和7,另一邊是2和12,如果您對照左邊圖
示,則可以很明顯看出門牌號已經是調整位置過的。
如果您要找一個門牌號碼,但地圖資料庫內並沒有建置這一筆資
料,系統會盡可能地找到您輸入門牌號位置附近的門牌號顯示在
地圖上。如果有找到這個門牌號的路段,系統將以平均的分式將
該門號顯示在路段 上 ,一般來說,在地 圖 上顯示的位置會 與 道路
上門牌號的位置差距不是很多。
可 能 的 誤 差
A路段因為實際門 牌 號分佈較為平均, 所 以在地圖上顯示 出 來的
位置會較為正確。 但 是B路段因實際門 牌 號分佈不平均, 所 以在
地圖上顯示出來的位置會誤差較大。
下圖是以藍色字體代表門牌號在路段上的實際位置,紅色字體則
是將門牌號平 均分佈於路段 上。如果您在 地圖上沒有發 現您要
找的門牌號,則該門牌號應該會在離地圖上位置不遠的地方。
24
22
20
18
16
14
12
10
8
6
4
2
12
10
8
6
4
2
19
17
15
13
11
9
7
5
3
1
7
5
3
1
A
路
段
A
路
段
B
路
段
B
路
段
14
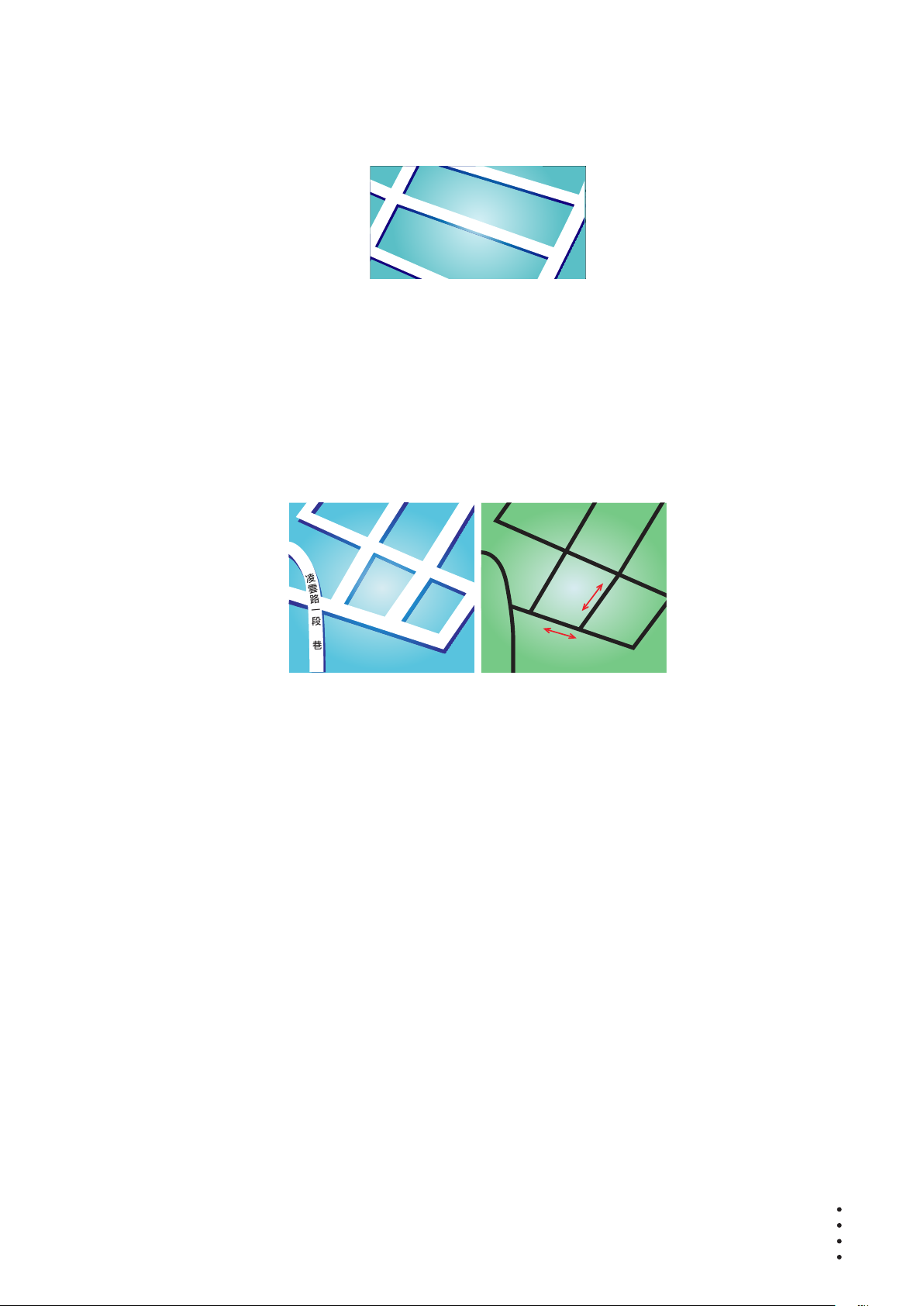
某些 道路 實際 狀況 是, 同一 條路 或巷 弄的 門 牌 號 有 可 能是 分佈
在不同的道路上,例如圖中凌雲路 一 段109巷的末端有三個門牌
號30、32、34,但38和40號卻是在凌雲路一段109巷36弄的路段
上(左圖),在這樣的情況下,我們會 將 3 8和40號移至凌雲路一段
109巷的路段上(右圖)。
上述狀況並不會常發生,但如果您在地圖上沒有發現您要找的門
牌號,則該門牌號應該會在離地圖上位置不遠的地方。
12
10
8
6
4
2
7
5
3
1
1
3
5
7
2
4
6
8
10
12
30
32
34
38
1
3
5
7
40
11
9
凌
雲
路
一
段
109
巷
凌雲 路 一段
109巷
36弄
149
凌
雲
路
一
段
巷
5
1
30
40
11
~
7
15

導航畫面
第5章
A.
放大及縮小選項,可以縮放目前的地圖畫面。
B.
箭頭圖示代表您目前所在位置。
C.
下一個主要街道的名稱(如果有合適的名稱)。
D. 下一個導引路口指示
。
這個區域顯示的資 訊會告訴您下個轉彎路口的方向及距離。
點選這個區域,可以重聽最後的語音指示以及可以調整音量的
大小。
E.
下一個要轉入的街道名稱。
F.
與此段旅程有關的資訊間。
通常這個區域顯示 剩餘的旅程時間、剩餘距離及抵達時間。
要設定那 些資訊 要顯示 , 請點選 偏好設 定 選單內 的狀態 列顯
示。
G.
顯示GPS衛星訊號的強弱。
想要知道更多有關GPS相關資訊,請參考第
57頁衛星導航運作說
明介紹。
D E F G
A
B
C A
16
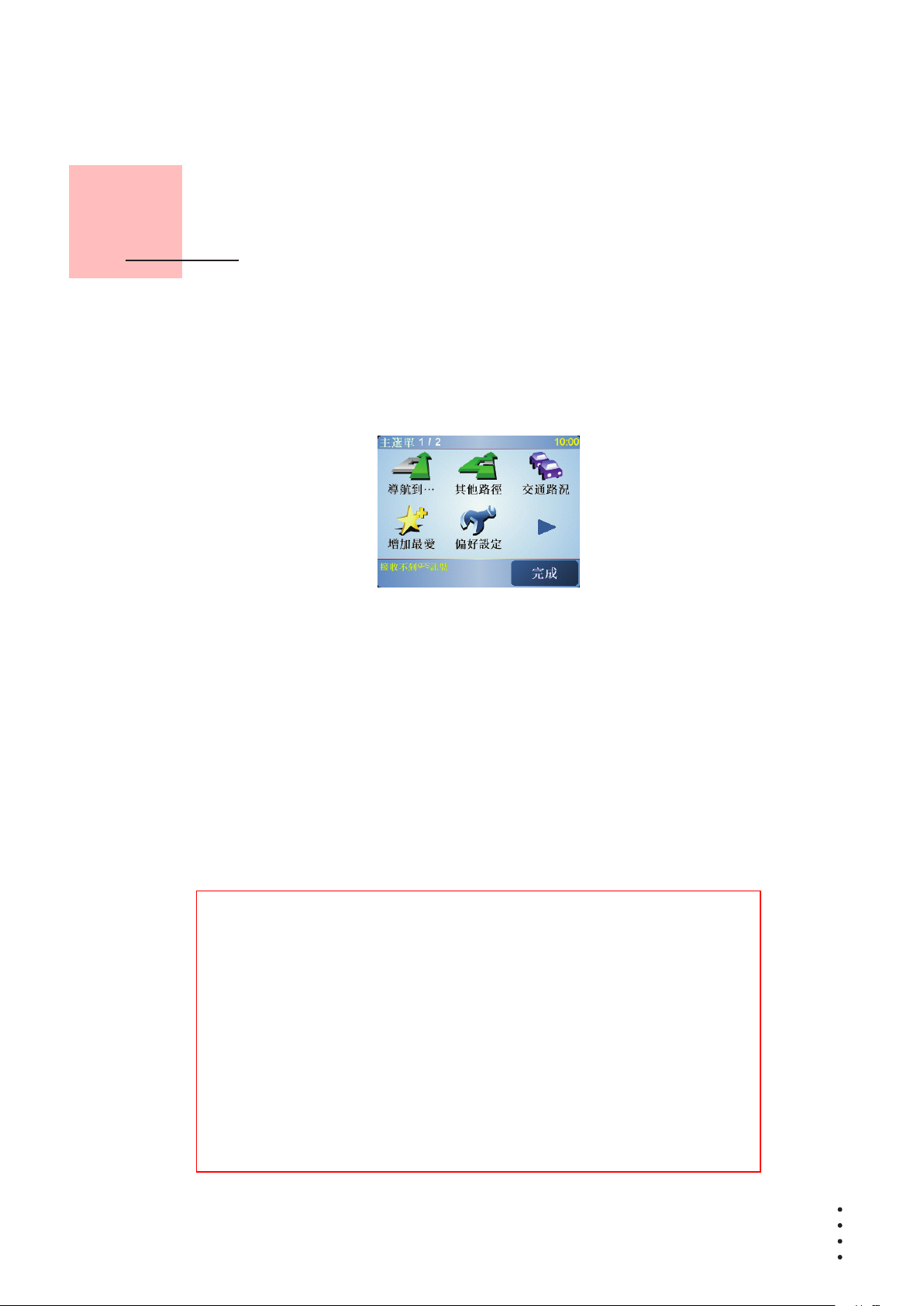
選 單
第6章
主 選 單
當您的
TomTom ONE
顯示導航畫面的任何時候,只要點一下螢
幕就會進入主選單。
●
導航到...
點選一下這個選項就可以開始規劃一條路徑。
●
其他路徑
如果您要避開路徑中的某一路段,在路徑中加設經由地或計算
另一條路徑,請點選這個選項。
●
偏好設定
這個選項可以開啟偏好設定選單,在這選單裡,您可以更改很多
TomTom ONE
的顯示功能設定。想要知道更多相關資訊,請參
考第37頁偏好設定介紹。
隱藏的按鍵與功能
當您第一次開始使用您的
TomTom ONE
,並不是所有的選項都
會顯示在選單上。
有許多按鍵及一些進階的選項都被隱藏起來,因為這些功能您不
會常常用到
。
要顯示所有的按鍵及選單,請在偏好設定選單中點選全部功能表
這個選項。
要再隱藏這些按鍵及選單,請在偏好設定選單中點選部份功能表
這個選項。
17
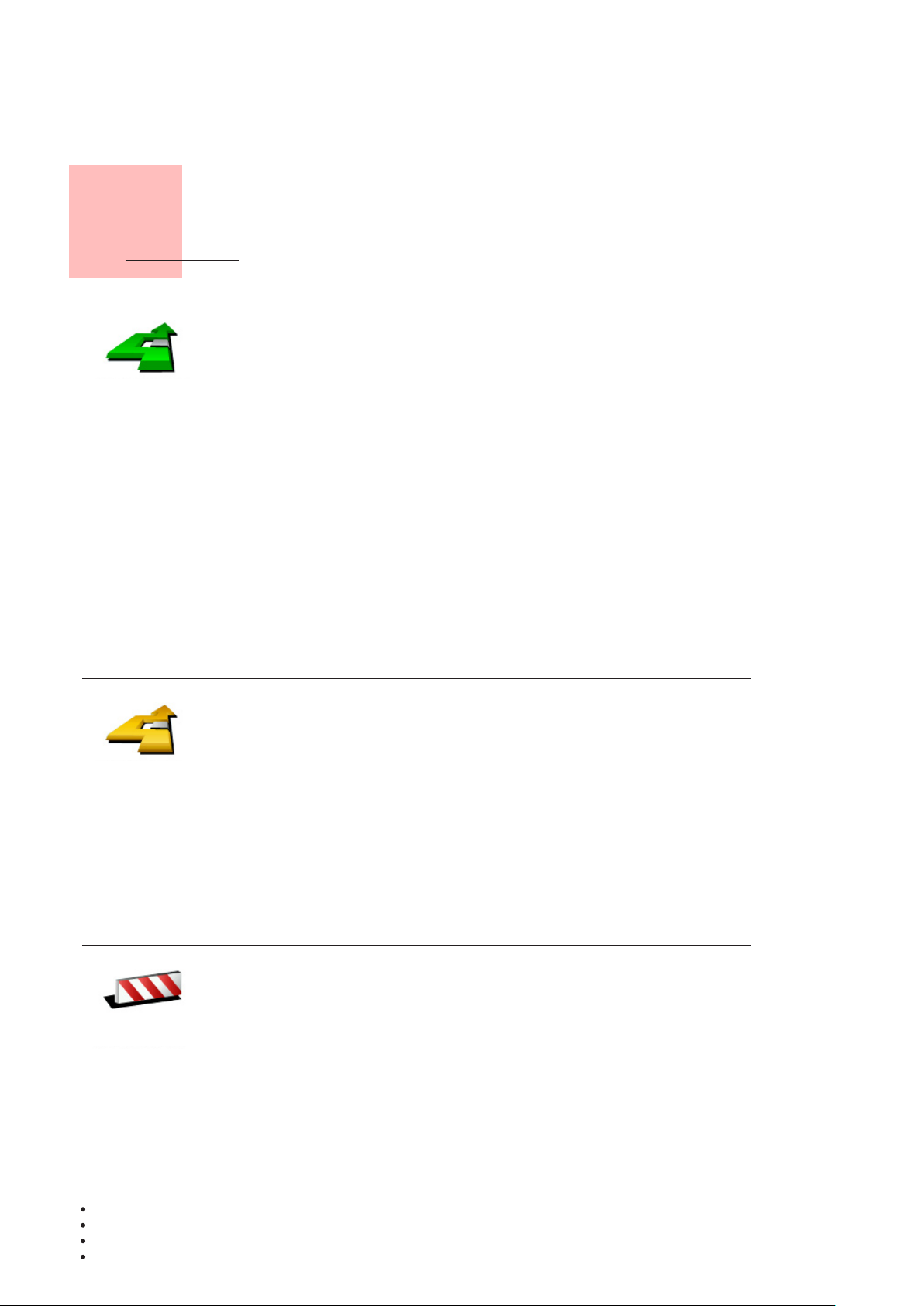
找尋其他路徑
第7章
一但您已經規劃好一條路徑,您可能要更改這條路徑的某一些路
段,但不改變您的目的地。
在主選單點選其他路徑來改變目前您所規劃的路徑。
為什麼我要改變這路徑?
可能是以下原因中的某一項:
● 您看到一個路障或前有塞車路段。
● 您要經 過 一 個特定的地點,可能是要 去 接某人,停下來用餐或
加油。
● 您要避免一段難走的路段或您不想走的路段。
使用其他路徑,您 可 以為了上述原因改 變您目前的路徑, 點 選下
列一個選項
。
點選這個選項會規劃一條新的路徑來取代原有路徑
。
您的
ONE
將會從您現在的位置點到您的目的地的路徑中,尋找另
一條路徑。
在規劃一些新路徑 後 ,如果您還是較滿 意 原先規劃的路徑 , 可以
點選原先路徑選項,就會回到原先規劃的路徑。
為什麼我需要這麼做?
除了你的位置與目的地附近的道路之外,新的路徑會選擇完全不
同的路徑到達目的地,這是一種想要規劃完全不同路徑的方法。
如果您看到前方道 路 有路障或是壅塞, 請 點選此選項,然 後 您必
須選擇多長距離的路段是您要避免走的。
從100m、500m、2000m、5000m中選擇一段距離,您的
ONE
會重
新規劃一條路徑避開您所選擇的路段。
請不要忘記,一但 新 的路徑已被規劃, 您 可能很快的要駛 離 您目
前所在的道路。
如果 路障 很快 清除 後, 請點 選原 先路 徑選 項就 可 以 回 到 原 先 路
徑。
其他路徑
替代路徑
道路避免
18
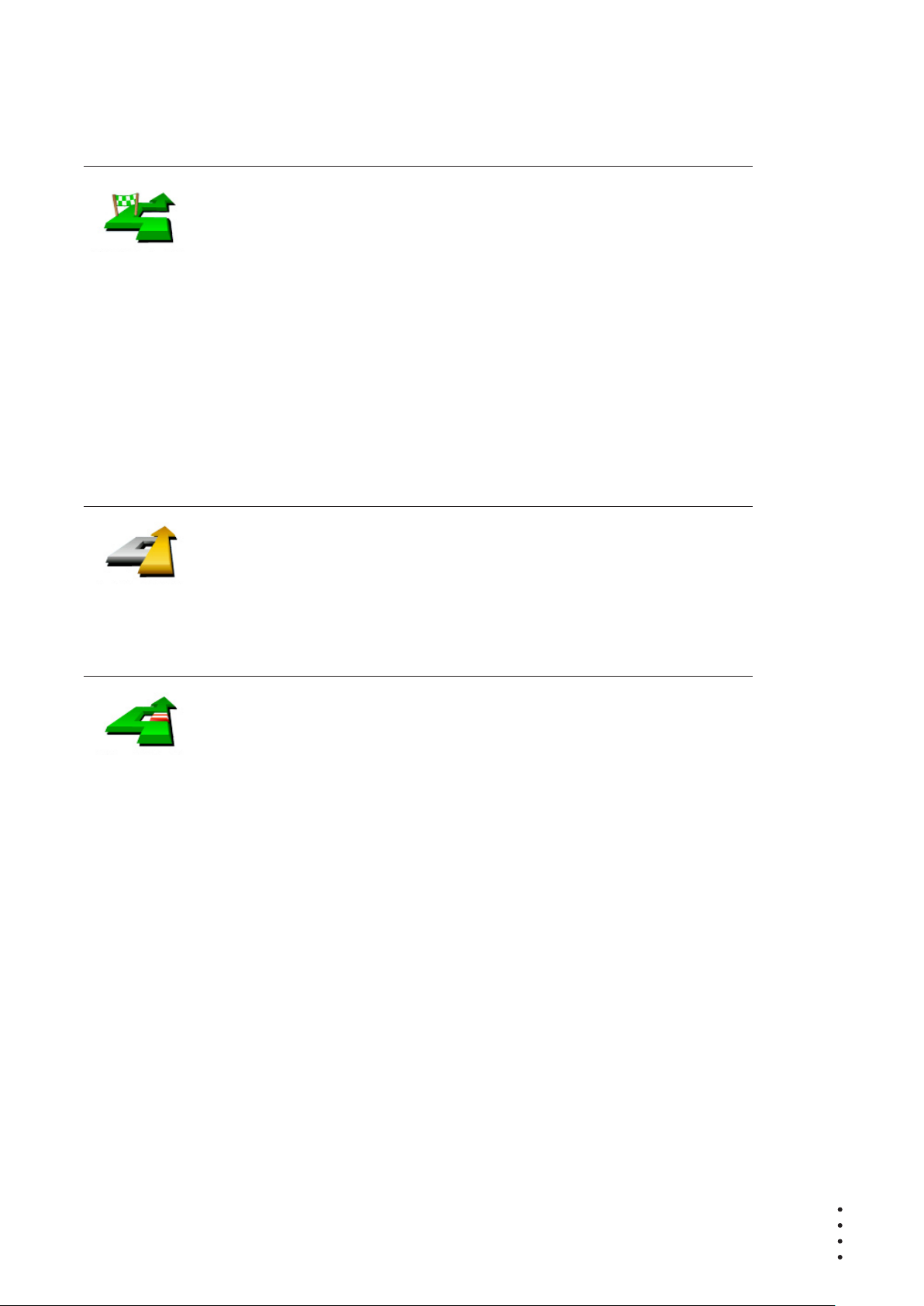
點選這個選項,可以在您目前的路徑上新增要經過的特別地點。
因為可能去某處接某人或在某處停下來用餐。
您可以如同選擇目的地的方式來設定要經過的地點,所以您可以
從相同的選項中,如位址、我的最愛、景點
與地圖中尋找等方式
來設定您要經過的經由地。
使用這個選項,您只可以經過一個經由地。如果您要經過多個經
由地,可以使用行程規劃。想要知 道 更多的資訊,請看第20頁的
行程規劃介紹
。
點選 這個 選項 ,可 以回 到原 來沒 有避 走路 障 及 設 定 經 由地 的路
徑。
點選這個選項,可以避走路徑中的某一些路段。如果在目前路徑
中有某些路段您不想經過或已知道
某些路段有交通上的問題,您可以使用這個選項。
然後從目前路 徑所列出各路 段名稱的列表 中挑選您要避 走的路
段。
設經由地
原先路徑
避開路段
19
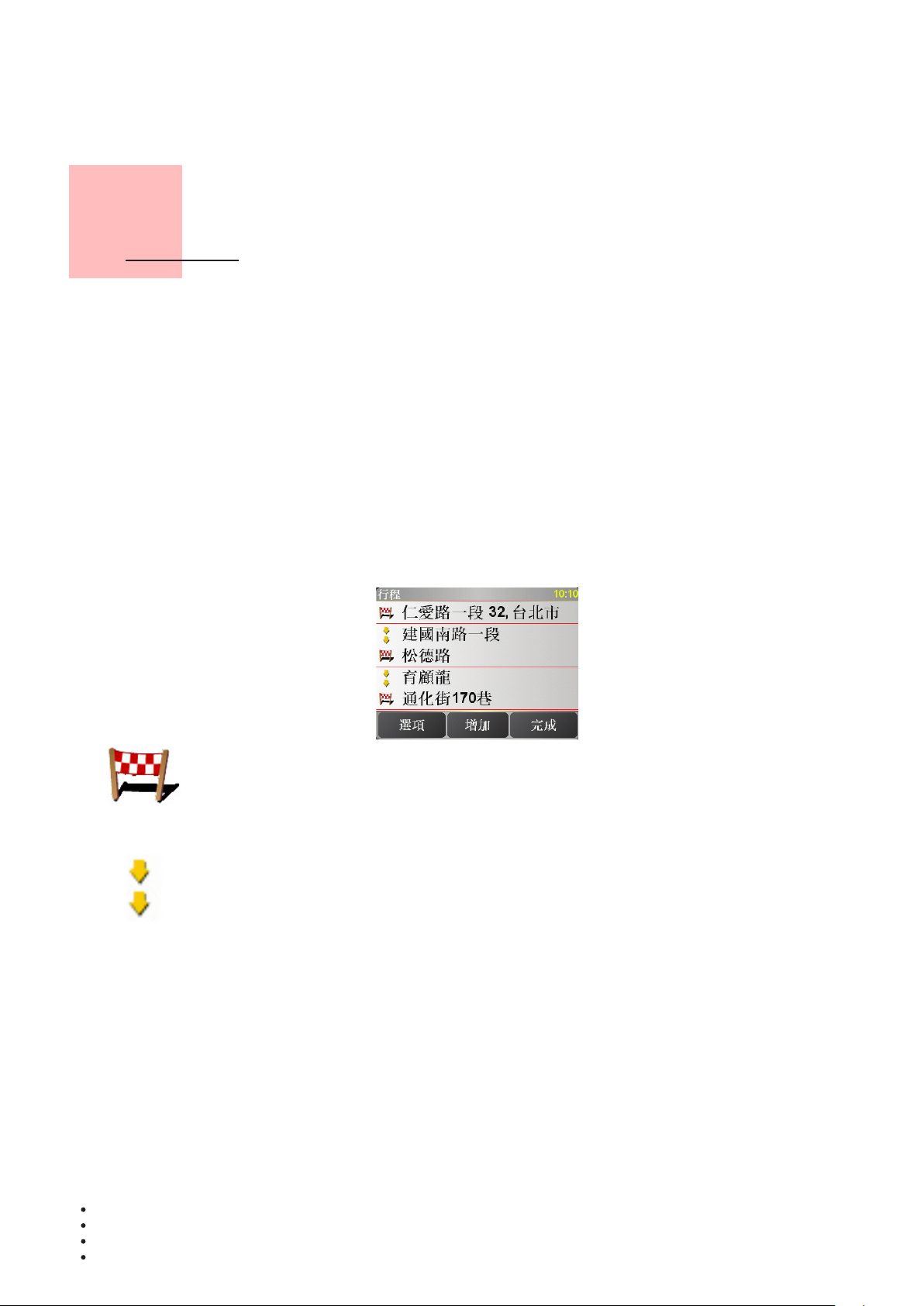
行程規劃
第8 章
行 程 是 什 麼?
行程規劃是指規劃一個導航路徑行程,除了目的地外還有很多要
經過的經由地。
參考以下項目,您可以規劃一個行程:
●
您要停留的地方-目的地。
●
您要經過的地方-導航點。
這裡是一個行程規劃的例子:
目的地以該圖示顯示。
導航點以該圖示顯示。
什 麼 時 後 我需 要 規 劃 一個 行 程 ?
您有可能在下列這幾種旅程中會用到行程規劃:
●
旅程中會停留很多地方。
●
如果您有安排兩天的假期,要在某一個地方過夜。
●
會經過特定景點的短途旅程。
20

建 立 一 個 行程
1.點選螢幕,就會顯示出主選單。
2.在選單畫面上點選行程規劃
。
第一次開啟行程規劃畫面,在行程列表中是沒有顯示任何項目
。
3.點選新增,選一個航點
。
提示:您可以新增許多航點後再調整他們的先後順序。
關 於 一 個 行程
當您使用行程規劃來導航,所規劃的路徑會是導航到行程裡的第一
個目的地。
您
的
TomTom ONE
會計算到第一個目的地所剩餘的距離與時間
而不是整個行程。
您一開始使用一個行程,行程的起點即是您現在的位置,您不需要
再設定起始點。
您通過一個導航點或是到達目的地時,這個航點會被設定成已經
過。
地圖上會顯示導航點,但是您的
ONE
在接近或是到達導航點時不
會做出警示。
規 劃 一 個 行程
點選 行程 中一 個經 過點 ,會 顯示 這個 經過 點 相 關 功 能 編輯 的選
單。如果選單上這個選項圖示是灰色,則代表該選項功能是無法
執行的。
請注 意 : 行 程規 劃 選 項 只 有 在 所 有 選 單 都 顯示 的 情 況 下 才 會 顯 示。 要 顯 示所
有的選單請在偏好設定選 單 中 點 選 全 部 功 能 表
。
想要知道更多的有關資訊 , 請 看 第 3 7 頁 的 隱 藏 按 鍵 與 功 能介紹。
行程規劃
21

您可以點選這個選項改變目的地成為導航點。
請記得目的地是您 要 停留的地方,導航 點 是您會經過的地 方 ,但
是不會停留。
這個選項是當您的航點是目的地時才會顯示。
您可以點選這個選項改變經過點成為目的地。
請記得目的地是您 要 停留的地方,導航 點 是您會經過的地 方 ,但
是不會停留。
這個選項是當您的航點是導航點時才會顯示。
點選這個選項可以忽略部分的行程,您的
ONE
將會忽略這個航點
以上的所有航點,然後直接導航到這個航點後的下一個航點。
如果您還要經過這個航點才會顯示這個按鍵。
點選這個選項,您的
ONE
將會從這個航點開始,重 新跑一次原本
的行程。
這個選項只有在您已經經過這個航點後才會顯示。
點選這個選項,將行程中的航點上移。
如果所選的航點是在行程中的第一個,這個選項就不能點選。
點選這個選項,將行程中的航點下移。
如果所選的航點是在行程中的最後一個,這個選項就不能點選。
點選這個選項,在地圖上會顯示航點的位置。
想要知道更多有關瀏覽地圖的資訊,請參考第24中的使用地圖
介
紹。
點選這個選項,從行程中刪除航點。
往上調整
往下調整
地圖上顯示
刪除項目
22
設為目的地
設定已經過
設定要經過
設為導航點

開 始 使 用 行程
點選點選選項鍵,然後點選開始導航。
當您規劃一個行程,最好是儲存起來,要儲存一個行程,請點選
儲
存行程。
要載入行程,請點選載入行程。
要規劃一個新的行程,請點選新的行程,要刪除行程,請點選刪除
行程。
23

使用地圖
第9章
每次當您使用
TomTom ONE
來規劃路徑,都會使用到地圖。不
過, 地圖有很多種方式可使用。
要打開地圖,請在主選單上點選瀏覽地圖
。
請將您的手指放在螢幕上,然後在螢幕上移動就可以拖曳地圖。
A. 比例尺
B. 您目前的位置
C. GPS按鍵
點選這個按鍵,可以以目前的GPS位置為中心顯示地圖。
D. 選項按鍵
點選選項按鍵可以設定要在地圖上顯示的內容。
E. 游標位置
F.
查詢按鍵
點選這個按鍵在地圖上尋找特定的地址與景點。
G.
游標按鍵
點選這個按鍵,可以將游標位置點 設 為導航目的地,或將游標
位置點設定為我的最愛,或尋找在游標鍵位置點附近的景點。
H. 縮放桿
上下移動縮放桿上的控制鍵可以改變地圖的顯示比例。
D F H
A C
G
24
E
B

使 用 游 標 鍵
您可 以用 地圖 來查 詢地 址及 景點 ,舉 例來 說 餐 廳 、 車 站或 加油
站。
關於游標鍵,當您在地圖上找到目標點,點選游標鍵,就可以開啟
選單功能畫面,進行以下
功能操作:
點選這個選項,您的
ONE
就會規劃一條導航路徑到地圖上游標所
在位置點。
點選這個選項,可 以 尋找游標位置附近 的 景點。舉例來說 , 如果
您已經找到一個要去的餐廳,您可以找附近的停車場
。
點選這個選項, 可以將游標所指得位置, 顯示在地圖畫面的正
中央。
點選這個選項,可以將游標所在位置點設定為我的最愛
。
想要知道更多有關最愛的資訊,請參考第27頁的我的最愛介紹
。
導航到這裡
附近景點
增加為最愛
25
地圖置中

點選這個選項,可以將游標所在位置點設定為景點。
想要知道更多有關景點的資訊,請參考第31頁的景點介紹。
點選這個選項,在導航路徑中就會經過目前游標所在位置點。這
樣的情形是當您目前已有一路徑要導航到一個目的地,這個按鍵
功能才可以點選。
增加為景點
設經由地
26

我的最愛
第
1 0
章
什 麼 是 我 的最 愛 ?
我的最愛是一些您 經 常去的地方,在您 新 增為我的最愛後 , 您可
以不需要每次要導航到這個地方時都需要再輸入一次地址。
他們並不一定是您喜歡的地方,只要是有用的位置就可以
。
如 何 新 增 最愛 ?
從主選單上點選新增最愛。
您可以從以下 新增最愛選 單 中所提供的 各 項功能來設 定 您的最
愛位置。
您應該要幫您的最愛取一個好記的名字,您的
ONE
會建議一個名
稱,通常是最愛的地址,如果自己要輸入一個名稱,您只要開始輸
入,建議的名稱就會自動刪除。
您可以設定您家的位置為一個最愛。
這樣做是合理的嗎?
如果 您要 改變 您家 的位 置, 您可 以在 改變 前 將 家 新 增 為一 個最
愛。
或許您要將家的位置從真實的家改到公司的位置,您可以在改變
前先新增到最愛。
您不能從一個最愛中再去新增一個最愛,所以這個選項功能在這
選單上是不能點選的
。
更改最愛的名稱,請在偏好設定選單中點選管理最愛。
想要知道更多的資訊,請參考第27頁的最愛介紹。
請注意:新增最愛的選項可能不會顯示在主選單的第一頁,點選右下方 箭 頭 圖
示選項就會進入主選單的 其 他 頁 次
。
我的最愛
家
27

您可以將一個地址設定為最愛,當您點選位址後會切換至新增為
我的最愛選單畫面,您可以用其中一個方法來新增一個最愛。這
些方法與導航到導航到....的選單上是一樣。
● 市中心
● 街道和門牌號
● 交叉口或十字路口
從最近曾經設定為目的地的清單中挑選出並新增為最愛
。
您可以將一個選定好的景點新增為最愛
。
1.您可以從選擇景點的區域來縮小景點的範圍。
您可以從下列選項中選擇一個:
●
附近景點-從靠近您的現在位置的景點列表中尋找。
●
區域景點-從特定的城市中找出要新增最愛的景點,您必須輸
入該景點所在的城市
。
●
我家附近-從您家附近的景點清單中選擇一個。
如果您正導航到您的目的地的途中,您可以從靠近路徑或目的地
的景點清單中選擇。有以下的選項可以選擇
:
●
沿途景點
●
目的地附近
2.選擇景點的分類:
點選已顯示的景點分類選單,或是點選右下方箭頭圖示選項從全
部的分類中找。
點選任何景點分類,依景點的名稱來找。
想要知道更多有關景點的資訊,請參考第31頁中的景點介紹。
位址
近期地點
景點
28

點選這個選項,會將您現在的位置新增為最愛。
舉例來說,當GPS定位時,如果您停在您喜愛的某一地點上,您點
選這個選項後,就可以將該點位置新增
為最愛。
點選這個選項,用瀏覽地圖的方式新增
為最愛。
在地圖上找到最愛 的 目標後,在該目標 點 輕點一下,游標 就 會顯
示在該目標點上,然後點選完成鍵。
想要知道更多有關瀏覽地圖的資訊,請參考第24頁中的使用地圖
介紹。
點選這個選項,可以經由輸入經度及緯度來新增最愛
。
點選這個選項,可以將您的好友的位置新增成最愛。想知道更多
我的朋友們相關資訊,請參考第53頁加值服務介紹
。
如 何 使 用 一個 最 愛 點 ?
一般情形您可以用最愛來當成一個導航點,而不需要再輸入一次
地址。要導航到一個最愛,請參考以下步驟:
1.觸點選螢幕,就會顯示出主選單。
2.點選導航到...
。
3.點選我的最愛。
4.在我的最愛清單中選定一個最愛,您的
ONE
就會開始進行路徑
規劃。
5.當路徑規劃完成後,點選完成鍵。
您的
ONE
將會開始以語音提示及在螢幕上顯示相關導引資訊來
引導您到達目的地。
GPS位置
地圖中尋找
座標輸入
我的朋友們
29

我 能 新 增 幾個 最 愛 ?
您最多可以新增48個最愛,如果您要新增多於48個,我們建議您
新增一些景點類別,再將一些您的最愛設定成景點。
想要知道更多有關景點的資訊,請參考第31頁中的景點介紹
我 要 如 何 刪除 一 個 最 愛?
1.點選螢幕,就會顯示主選單。
2.點選偏好設定就會顯示設定選單。
3.點選管理最愛。
提示:點選箭頭圖示選項會切換至下一頁選單畫面。
4.點選您要刪除的最愛。
5.點選刪除鍵。
我 要 如 何 改變 最 愛 的 名稱 ?
1.點選螢幕,就會顯示主選單。
2.點選偏好設定就會顯示偏好設定選單。
3.點選管理最愛
。
提示:點選箭頭圖示選項會切換至下一頁選單畫面。
4.點選您要重新命名的最愛。
5.點選重新命名
鍵。
30

景點
第
11
章
景點是地圖上有意義的地點,例如:
●
餐飲
●
飯店
●
博物館
●
停車場
●
加油站
提示:幫助您保持在速限內,您的
TomTom ONE
有內建測速
照相點的資料。
在 地 圖 上 顯示 景 點
1.在偏好設定選單點選景點顯示。
2.選擇要顯示在地圖上的景點類別。
點選查詢鍵,可以用名稱來搜尋景點。
3.點選完成
鍵
被勾選的景點將會以象徵性的圖示顯示在地圖上。
景點顯示
31

導 航 到 景 點
您可以設定一個景點為您的目的地。舉例來說,如果您到一個不
熟悉的城市,您可以導航到那附近的停車場。
1.點選螢幕,就會顯示主選單。
2.在主選單上點選導航到...
。
3.點選景點。
4.點選區域景點
。
5.您可以從選擇景點的區域來縮小景點的範圍。
您可以選擇下列一個選項:
●
附近景點-從靠近您的現在位置的景點列表中尋找。
●
區域景點-從特定的城市中找出要設為最愛的景點,您必
須輸入該景點所在的城市。
●
住家附近-
從您家附近的景點清單中選擇一個。
如果您正導航到您的目的地的途中,您可以從靠近路徑或目的地
的景點清單中選擇。有以下的選項可以選擇:
●
路徑上景點
。
●
目的地附近
。
6.輸入您要到達的城市名稱並從顯示的列表中選取。
7.點選停車場。
8.選擇景點類別:
32

點選任何類別選項,用名稱來搜尋景點。
如果您想要的景點類別已顯示出來,您可以直接選取。
如果 選單 上沒 有您 要選 擇的 分類 ,您 可以 點 選 箭 頭 圖 示會 顯示
全部的分類,此時 您 可以從清單的分類 直 接選取,如果您 沒 有看
到您要的分類 您可以輸入分 類的名稱來跳 到該名稱在清 單的位
置。
9.選擇停車場。每個景點旁所列出的距離表示從市中心到此景點
的距離。
10.從顯示的景點列表中,選擇要導航到的景點,下表會說明每一
個景點名稱所代表的距離是什麼。
附近景點 從您現在位置到景點間的距離。
區域景點 從市中心到景點間的距離。
我家附近 從您家的位置到景點間的距離。
路徑上景點 從您現在位置到景點間的距離。
目的地附近 從您目的地到景點間的距離。
如果您知道景點的 名 稱,點選查詢鍵 後 輸入景點名稱,從 顯 示的
清單中挑選您要的景點。
當您選定了景點,您的
TomTom ONE
會路徑規劃到這個景點。
管 理 景 點
從偏好設定選單中點選管理景點。
您可以執行下列各項功能,例如:
●
新增您自己的景點類別,並將景點加入到新增的景點類別中
。
●
當您靠近景點時,可以設定警示聲音。
管理景點
請注意:管理景點選項只有在所有選單都顯示的情況下才會顯示。要顯 示 所 有
的選單請在偏好設定選單 中 點 選 全 部 功 能 表
。
33

為什麼我要新增專屬的景點類別?
一個景點如同是一 條 捷徑,當您已經儲 存 一個景點,您不 必 再輸
入景點的位置,但是如果您增加一個景點您可以儲存更豐富的資
訊不只是位置而已。
●
電話號 碼
-當您 新增一 個景 點 ,您 可以儲 存該景 點的 電 話號
碼。
●
類別
-當您 新增一 個景 點 ,您 必須將 該景點 放置 到 一個 分類
中。
要 如 何 新 增我 自 己 的 景點 ?
1.點選螢幕,就會顯示主選單。
2.點選偏好設定
。
3.點選管理景點
。
4.在增加一個景點前,您必須至少增加一個景點類別。每個景點
都會被放置到一個景點類別中,您自訂的景點只能存放在您自
己訂的景點分類裡。
點選新增類別
。
5.輸入您的景 點 類別名稱,例朋 友 或最愛的餐廳 , 然後為您的景
點類別選擇ㄧ個圖示。
6.點選增加景點。
7.選擇您要將景點加入的景點類別。
8.從下列選項功能中選擇您的景點位置:
您可以將您家的位置設定成一個景點
。
這樣做合理嗎?
如果 您要 改變 您家 的位 置, 您可 以在 改變 前 將 家 新 增 為一 個景
點。
這樣做合理嗎?
您可以新增的最愛 有 限,如果您還要新 增 更多最愛,您必 須 先刪
除一些,在您刪除一個最愛前,您可以將它設定為景點,這樣您就
不會失去那個最愛的位置。
增加類別
增加景點
家
我的最愛
34

您可以選擇一個位 址 成為一個景點,當 您 進入位址選單畫 面 ,您
可以從三個選項中去選擇。這相同選項也出現在導航到...選單
畫面。
● 市中心。
● 街道和門牌號。
● 交叉口或十字路口。
可 以 從 最 近 曾 經 設 定 為 目 的 地 的 清 單 中 挑 選 出 並 新 增 成 為 景
點。
您可以將地圖上的景點新增為自己的景點。例如,您可以新增一
個景點類別來放置您最喜愛的餐廳。使用這方法來增加景點,可
以避免輸入您喜愛餐廳的地址
。
點選這個選項,會將您現下的位置新增為一個景點。
舉例來說,當GPS定位時,如果您停在您喜愛的某一地點上,您點
選這個選項後,就可以將該點位置新增為一個景點。
點選這個選項,用瀏覽地圖方式來新增一個景點
。
用游標點出景點的位置,然後點選完成鍵。
想要知 道更 多有關 瀏覽 地圖的 資訊 ,請參 考第 24頁中的 使用 地
圖。
點選這個選項,可以經過輸入經度及緯度來新增一個景點
。
點選這個選項,可以將您的好友的位置新增成最愛。想知道更多
我的朋友們相關資訊,請參考第53頁加值服務介紹
。
近期地點
景點
GPS位置
地圖中尋找
座標輸入
位址
我的朋友們
35

我 要 如 何 設定 景 點 提 醒功 能 ?
1.點選螢幕,就會顯示主選單。
2.點選偏好設定
。
3.點選管理景點
。
4.點選景點提醒
。
5.選擇您要設定為景點提醒的類別
。
您可以從清單的分類直接選取,如果您沒有看到您要的景點分
類,您可以輸入景點分類的名稱,然後在清單列表中就會顯示該
景點分類
。
6.設定離景點多少距離時,您會聽到警告聲音。
7.選擇適用在這個景點類別的警告音效。
請注意 : 管理 景 點 選 項 只會 在 所 有 功 能選 單 都 顯 示 時 才會 出 現 。 要 顯示 所 有
功能選單,在偏好設定選 單 中 點 選 全 部 功 能 表
。
景點提醒
36

偏好設定
第
1 2
章
您可以更改您的
TomTom ONE
的顯示方式與設定,點選主選單
的偏好設定。
隱 藏 按 鍵 與功 能
當您第一次開始使用您的
TomTom ONE
,並不是所有的選項都
會顯示在選單上。
有許多按鍵及一些進階的選項都被隱藏起來,因為這些功能您不
會常常用到。
要顯示所有的按鍵與功能,請在偏好設定選單中點選這個選項。
在您使用這些進階功能後,我們建議您點選這個選項來隱藏進階
的按鍵與功能。因為不是每個選項與功能都是經常使用的。
夜 間 模 式 /白 天 模 式
點選這個選項,會減少螢幕亮度和使用較暗的地圖顏色。
什麼時候我會用到這個功能呢
?
當外 面 是黑 暗 時 , 如 果
ONE
的螢 幕 不是 那 麼 亮 , 會 看得 比 較清
楚。
要改變回較亮的螢幕及較亮的地圖顏色時,請點選白天模式。
全部功能表
部分功能表
夜間模式
37
白天模式

關 閉 3 D /3 D 顯 示
當您在導航時,點選這個選項,地圖會顯示2D模式。
要切換回到3D模式,請點選啟動3D選項。
什麼時後我會用到這個功能呢
?
在一些情況下,例如,當 道路是十分複雜時或您走路用
ONE
來導
航,2D的地圖畫面會比較清楚
。
啟 用 安 全 鎖
點選此項功能可以進行下列安全設定:
1.安全鎖
2.關閉地圖顯示
安 全 鎖
當您啟用安全鎖時,您在開車時就無法使用所有的功能。
主選單只會顯示幾個當您開車時需要用到的功能。
只要您的車停下來,您又就可以使用全部的功能。
關 閉 地 圖 顯示
當您關閉螢幕顯示功能,您在導航畫面上會只看到下個轉彎路口
導航指示,而不會看到您所在位置的地圖。
關閉3D
38
啟用安全鎖
啟動3D

當您點選這項功能,您必須選擇地圖何時被關閉,有以下選擇:
1.
ㄧ直
您只會看到下個 轉 彎路口導航指示 與箭頭方向,地 圖 不會顯
示出來。
2. 在特定速度以上
您可以設定特定 車 速以上將地圖關 閉。因為,當您 車 速快的
時候地圖會讓您分心。
3. 從不
您可選擇地圖不關閉。
景 點 顯 示
點選這個選項,選擇要在地圖上顯示的景點類別。
從景點清單中選擇要在地圖上顯示的景點類別。
當您勾選一個景點類別時,被勾選的景點類別將會以象徵性的圖
示顯示在地圖 上。在地圖上 顯示的圖示就 是上中位於名 稱旁邊
的圖示。
要快速的找到景點 的 類別,請點選查 詢 鍵,然後輸入景點 的 類別
名稱。一旦該類別在清單中出現時您就可以點選它。
想要知道更多有關景點的訊息,請參閱第26頁的景點介紹。
景點顯示
39

關 閉 音 效 /打 開 音 效
點選這個選項,會 將 語音指示關閉,這 個 選項將會切換成 開 啟音
效選項。點選這個選項,也會將下一個景點的提示音關閉。
提示:
要改變音量,請在偏好設定選單中點選音量調整。想要知道更多
的資訊,請參考第40頁的音量調整介紹。
當您在開車時,要 快 速調整音量,請點 選 導航畫面左下方 的 區域
然後移動調整桿調整音量大小。
要改變聲音,請在偏好設定選單裡點選語音選擇。想要知道更多
的資訊,請參閱第41頁的語音選擇介紹。
音 量 設 定
點選這個選項,可以調整語音提示音量的大小。
管 理 最 愛
點選這個選項,可以對最愛重新命名或刪除最愛。
要快速找到最愛,請點選尋找鍵,然後輸入最愛的名稱,一旦最愛
在清單中出現,您可以從列表中點選您的最愛
。
關閉音效
音量設定
管理最愛
40

變 更 住 家 位址
點選這個選項,可以設定或改變您家的位置。
我必須要以實際的住家來當成住家的位置嗎?
您住家的位置可以設定是您經常去的地方,例如,您的辦公室,但
他不是您實際的家
。
為什麼我要設定家的位置?
當您已經設定您家 的 位置,在任何時候 , 都可以快速的導 航 到那
裡。在導航到...選單,只要 點 選
家後就可以直接規劃路徑開始
導航
。
語 音 選 擇
點選這個選項,可以選擇語音提示的聲音。
語 言 選 擇
點選這個選項,可以選擇所有選項與訊息所顯示的語言。您有多
種語言可以選擇,甚至可以選擇聲音。
景 點 提 醒
點選這個選項,當您靠近景點時將會有警告聲音提醒。
例如,如果有加油站接近時,您的
ONE
會警告您。
要知道 更多 有關景 點和 景點提 醒設 定,請 參考 第 31頁的 景點
介
紹。
景點提醒
語言選擇
41
語音選擇
住家位置

設 定 時 間
點選這個選項,可以設定時間和改變時間顯示的方式。
最簡單 的設定 時間的 方式是 點選同 步鍵 , 您的
ONE
將會從 收到
GPS
的訊號中抓取時間。
想要知道更多有關於全球衛星定位系統
(
GPS
)的資訊,請參考第
57頁的衛星導航如何工作介紹
。
切 換 地 圖
點選這個選項,可以更換您目前使用中的地圖。
我何時需要切換地圖?
您必須選擇您要使用那一個地圖,如果
ONE
的記憶卡或硬碟上已
有一個以上的地圖,您就可以切換到另一個地圖。
鍵 盤 偏 好
點選這個選項,可以選擇鍵盤的按鍵大小與排列,有兩種大小鍵盤
可以選擇:
●
大型鍵盤
●
小型鍵盤
三種不同排列方式的鍵盤可供選擇
:
●
ABCD鍵盤
●
QWERTY
鍵盤
●
AZERTY鍵盤
您可以使用鍵盤輸入您的到達站或從清單上找一個項目,就像
景
點。
請注 意 : 在 使 用 同 步 的方 式 設 定 時 間 後 , 您 應 該 依 據 您 所 在 的時 區 再 作 調 整
小 時 數 。 您 只 有 在 有 G P S 衛 星訊 號 時 才 可 以 使 用 同 步 , 所 以 您 不 能
在室內使用這種方式設定 時 間 。
請注 意 :當 您 切 換 到 另 一 個 地 圖 , 您 可 能 需 要 啟 動 那 個 地 圖 , 想 要 知道 更 多 有
關於啟用地圖的資訊,請 參 閱 第 2 4 頁 的 地 圖 的 使 用 介 紹 。
切換地圖
鍵盤設定
設定時間
42

管 理 地 圖
這個選項只有會在所有功能選單都顯示時才會出現,要顯示所有
功能選單,請點選全部功能表。
想要知道更多有關景點和景點提醒設定,請參考第37頁的隱藏按
鍵與功能介紹。
點選這個選項,可以執行下列選項功能
:
下載地圖 - 您可以從加值服務購買新的地圖。
●
切換地圖-點選這個選項,可以切換您正在使用的地圖。
●
刪除地圖-點選這個選項,刪除地圖,讓您的ONE多一些記憶體
空間。
請勿在尚未備份好地圖之前,就刪除地圖。如果在備份前刪除地
圖,您無法在
ONE
上還原該地圖。
想 要 知 道 更 多 有 關 資 料 備 份 相 關 資 訊 , 請 參 考 第 5 5 頁 使 用
TomTom HOME
介紹。
您也可以使用
TomTom HOME
下載或是刪除地圖。
管 理 景 點
這個選項只有會在所有功能選單都顯示時才會出現,要顯示所有
功能選單,請點選全部功能表。
想要知道更多有關景點和景點提醒設定,請參考第37頁的隱藏按
鍵與功能介紹
。
點選這個選項,可以執行下列功能:
●
設定景點提醒,當您靠近景點時會有警告聲音提醒您。
例如,如果有加油站或固定式測速照相機接近時,您的
ONE
會警
告您。
●
新增您自己的景點類別與在新增景點類別內增加景點。
管理地圖
管理景點
43

例如,您可以新增 一 個叫作”朋友”的 景 點類別,可以將 所 有朋
友家的地址當成景點加入這個景點類別中,您甚至可以將您朋友
的電話一起加入,這樣您就可以使用
ONE
打電話給他們。
想要知道更多有關景點的資訊,請參考第31頁的景點介紹。
狀 態 列 設 定
這個選項只有會在所有功能選單都顯示時才會出現,要顯示所有
功能選單,請點選全部功能表。
想要知道更多有關景點和景點提醒設定,請參考第37頁的隱藏按
鍵與功能介紹。
點選這個選項,選擇顯示在狀態列的功能:
●
剩餘時間 – 估計到達目的地之前所剩餘的時間。
●
剩餘距離 – 到達目的地所剩餘的距離。
●
抵達時間 – 預計您到達目的地的時間。
●
目前時間
●
街道名稱 – 下一個轉彎路口的街道名稱。
●
車速 – 您的行車速度。
如果您行駛的道路上有速度限制,速限資料會顯示在您的車速旁
邊。如果您超速了速限資料會顯示紅色。
當您第一次使用
TomTom ONE
,剩餘時間、抵達時間和街道名
稱都會顯示。
請 注 意 : 如 果 您 在 規 劃 行 程 時 設 定 到 達 時 間 , 現 在 時 間 就 不 會 顯 示 在 螢 幕
上。 想 要 知 道更 多 有 關 於啟 用 地 圖 的資 訊 , 請 參閱 第 2 4 頁的 地 圖 的
使用介紹。
請注意: 速限資料是包含 在 地 圖 資 料 裡 , 不 是 所 有 道 路 都 會顯示。
狀態列設定
44

亮度偏好
顯示風格
顯 示 風 格
這個選項只有會在所有功能選單都顯示時才會出現,要顯示所有
功能選單,請點選全部功能表。
想要知道更多有關景點和景點提醒設定,請參考第37頁的隱藏按
鍵與功能介紹。
點選這個選項,可以在白天模式與夜晚模式分別選擇色彩配置。
亮 度 偏 好
這個選項只有會在所有功能選單都顯示時才會出現,要顯示所有
功能選單,請點選全部功能表。
想要知道更多有關景點和景點提醒設定,請參考第37頁的隱藏按
鍵與功能介紹。
點選這個選項,可以設定螢幕的亮度。
路 徑 偏 好
在您設定目的地時點選這個選項,可以設定計畫路徑的類型。
有下列選擇:
●
在每次計劃時都向我詢問。
●
總是計畫最快的路徑
。
●
總是計畫最短的路徑
。
●
應避免高速公路
。
●
總是計畫步行路徑
。
●
總是計畫自行車路徑
。
●
總是計畫受限的速度
。
路徑偏好
這個選項只有會在 所 有功能選單都顯示 時 才會出現,要顯 示 所
有功能選單,請點選全部功能表。
想要知道更多有關景點和景點提醒 設 定,請參考第37頁的隱藏
按鍵與功能介紹。
45

收 費 路 段
點選這個選項,可以設定如果在您規劃的路徑上有收費路段要如
何處理。
如果在路徑上有收費路段,您可以選擇永遠避開收費路段、不需
避開收費路段或是詢問我。
如果您設定的是, 路 徑上有收費路段要 先 詢問您的話,在 您 規劃
路徑時,您的ONE就會詢問是否要避開收費路段。
指 南 針 設 定
點選這個選項,可以設定指南針是否顯示或是要如何顯示。顯示
方式有以下幾種:
●
箭頭指向北的指南針 - 箭頭方向永遠指向北方,而您移動的方
向會顯示在指南針上方。
●
箭頭指向您行駛方向的指南針 - 箭頭永遠指向您移動的方向
而指南針的上方則是北方。
如果您已經選了其中一項,然後您可以選擇箭頭中間所顯示為:
●
方向 - 您行駛的方向會顯示在指南針上。
●
度 - 您行駛的方向會以度數顯示在指南針上 。
●
無 - 都不顯示。
指南針設定
收費路段
這個選項只有會在 所 有功能選單都顯示 時 才會出現,要顯 示 所
有功能選單,請點選全部功能表。
想要知道更多有關景點和景點提醒 設 定,請參考第37頁的隱藏
按鍵與功能介紹。
這個選項只有會在 所 有功能選單都顯示 時 才會出現,要顯 示 所
有功能選單,請點選全部功能表。
想要知道更多有關景點和景點提醒 設 定,請參考第37頁的隱藏
按鍵與功能介紹。
46

●
箭頭指向目的地的指南針 - 箭頭永遠指向您旅程的目的地,而
箭頭中間會顯示距離目的地剩下的距離。
●
無 - 不顯示指南針。
設 定 單 位
點選這個選項,可以為下列各項設定單位:
●
距離。
●
時間。
●
經緯度。
●
溫度。
●
氣壓。
左 手 操 作 /右 手 操 作
點選這個選項,可以將重要的選項,例如,完成、取消與地圖縮放
選項換到左手 操作的位置。 這讓您更容易 使用左手點選 而不會
檔到螢幕。
要恢復成右手操作的畫面,請點選右手操作
。
設定單位
左手操作
這個選項只有會在 所 有功能選單都顯示 時 才會出現,要顯 示 所
有功能選單,請點選全部功能表。
想要知道更多有關景點和景點提醒 設 定,請參考第37頁的隱藏
按鍵與功能介紹。
這個選項只有會在 所 有功能選單都顯示 時 才會出現,要顯 示 所
有功能選單,請點選全部功能表。
想要知道更多有關景點和景點提醒 設 定,請參考第37頁的隱藏
按鍵與功能介紹。
47

名 稱 顯 示
點選這個選項,可以設定導航畫面中的地圖如何顯示。有下列選
擇:
●
在街道名稱前顯示門牌號碼。
●
顯示街道。
●
顯示下一條高速公路 - 當您選擇這個選項下一個主要道路將
會顯示在導航畫面中的地圖最上方。
顯 示 / 隱 藏提 示
點選這個選項,可以停止您的
ONE
有時會顯示的提示。
當您將選擇隱藏提示,畫面便會出現顯示提示的選項。若要開啟
提示的功能則選取此選項即可。
設 定 所 有 人
點選這個選項,可以為您的
ONE
的所有人設定您的名稱與地址並
且變更或是刪除四位數的密碼。
名稱顯示
這個選項只有會在 所 有功能選單都顯示 時 才會出現,要顯 示 所
有功能選單,請點選全部功能表。
想要知道更多有關景點和景點提醒 設 定,請參考第37頁的隱藏
按鍵與功能介紹。
這個選項只有會在 所 有功能選單都顯示 時 才會出現,要顯 示 所
有功能選單,請點選全部功能表。
想要知道更多有關景點和景點提醒 設 定,請參考第37頁的隱藏
按鍵與功能介紹。
這個選項只有會在 所 有功能選單都顯示 時 才會出現,要顯 示 所
有功能選單,請點選全部功能表
。
想要知道更多有關景點和景點提醒 設 定,請參考第37頁的隱藏
按鍵與功能介紹。
隱藏提示
設定所有人
48

您可以使用
TomTom HOME
為您的
ONE
輸入四位數密碼:
1.連接您的
ONE
到電腦並開啟它。
Tom Tom H O ME
會 自 動 啟 動 。 想 要 知 道 更 多 有 關
Tom Tom
HOME
設定,請參考第?頁的
TomTom HOME
設定介紹。
2.在
TomTom HOME
選單中典選我的
ONE
。
3.點選您的
ONE
畫面上的開關按鈕以開啟
HOME
畫面上的
ONE
。
4.在
ONE
這台主機的主畫面中,點選更改設定的選項。
5.點選設定使用人。您可以使用
TomTom HOME
為您的
ONE
輸
入四位數密碼,然後只有您可以使用它。
您只可以使用
TomTom HOME
設定四碼密碼。
您只可以使用
TomTom HOME
改變或是刪除四碼密碼。
設 定 加 值 服務 帳 號
點選這個選項,可以到登入到您的加值服務帳號。
如果您有不只一個加值服務帳號或是幾個人更用同一台
ONE
,您
可以使用其他帳號登入。
啟 動 畫 面
這個選項只有會在 所 有功能選單都顯示 時 才會出現,要顯 示 所
有功能選單,請點選全部功能表。
想要知道更多有關景點和景點提醒 設 定,請參考第37頁的隱藏
按鍵與功能介紹。
這個選項只有會在 所 有功能選單都顯示 時 才會出現,要顯 示 所
有功能選單,請點選全部功能表。
想要知道更多有關景點和景點提醒 設 定,請參考第37頁的隱藏
按鍵與功能介紹。
帳號編輯
49

點選這 個選項 ,可以 設定當 您開機 時您的
ONE
的畫面 有以下 選
項:
●
從我停止處繼續 – 從您上次關機畫面處啟動。
●
詢問目的地 – 從導航到 畫面啟動 您可以直接輸入目的地。
●
顯示主功能表 – 從主畫面啟動。
關 閉 / 啟 動 藍 芽 功 能
點選這個選項,可以關閉您的
ONE
的藍芽連線功能 某些地方 如
醫院與機場 您會被要求關閉所有電子設備的藍芽連線功能。
要重新啟動藍芽連線功能 請點選啟動藍芽選項。
關 閉 無 線 / 啟 動 無線
點選這個選項,可以關閉收到無線資料傳輸的可能性。但仍然可
以經由藍芽傳 連結到手機。 您無法接收使 用無線傳輸的 任何資
料,例如交通路況。
這個選項只有會在 所 有功能選單都顯示 時 才會出現,要顯 示 所
有功能選單,請點選全部功能表。
想要知道更多有關景點和景點提醒 設 定,請參考第37頁的隱藏
按鍵與功能介紹。
這個選項只有會在 所 有功能選單都顯示 時 才會出現,要顯 示 所
有功能選單,請點選全部功能表。
想要知道更多有關景點和景點提醒 設 定,請參考第37頁的隱藏
按鍵與功能介紹。
啟動畫面
關閉藍芽
關閉無線
50

不 詢 問 時 間/ 詢 問 時 間
點選這個選項,可以停止讓您的
ONE
問您當您在規劃路徑時是否
要在特定時間到達。
要重新啟動這個功能 請點選詢問時間選項。
出 廠 設 定 值
點選這個選項,可以幫您的
TomTom ONE
恢復出廠設定值所有
的設定,包括家的 位 置、景點的警告與 您 設定的旅程,還 有 最近
目的地與最近撥出與接聽電話將會都刪除。點選這個選項,改變
給予的語音指示內容。
倒 轉 螢 幕
點選這個選項, 可以倒轉螢幕。
這個選項只有會在 所 有功能選單都顯示 時 才會出現,要顯 示 所
有功能選單,請點選全部功能表。
想要知道更多有關景點和景點提醒 設 定,請參考第37頁的隱藏
按鍵與功能介紹。
不詢問時間
出廠設定值
51
這個選項只有會在 所 有功能選單都顯示 時 才會出現,要顯 示 所
有功能選單,請點選全部功能表。
想要知道更多有關景點和景點提醒 設 定,請參考第37頁的隱藏
按鍵與功能介紹。
倒轉螢幕
這個選項只有會在 所 有功能選單都顯示 時 才會出現,要顯 示 所
有功能選單,請點選全部功能表。
想要知道更多有關景點和景點提醒 設 定,請參考第37頁的隱藏
按鍵與功能介紹。

G P S 狀 態
點選這個選項, 可以查詢所接收衛星的訊號強度、位置以及其它
衛星訊號的資訊。
這個選項只有會在 所 有功能選單都顯示 時 才會出現,要顯 示 所
有功能選單,請點選全部功能表
。
想要知道更多有關景點和景點提醒 設 定,請參考第37頁的隱藏
按鍵與功能介紹。
GPS
狀態
52

TomTom
加值服務
第
1 3
章
TomTom
加值服務是一種能讓您在路上接收資訊和娛樂的服務。
您可以直接訂購和下載額外服務到您的
ON E
,或是到可以轉資料
到您的
ON E
的電腦。
提示:
●
我們會定時的增 加服務。您可以使用
TomTom HOME
或是參
閱
www.tomtom.com/plus
獲得最新消息。
●
如果您想要下載
Tom Tom
加值服務到您的
ON E
,您需要有藍芽
或是無線傳輸功能(GPRS、EDGE、UMTS或是CDMA)的手機。您
的手機系統商可能會收取無線傳輸功能的費用。
別忘了,您可以不用設定無線傳輸功能,就可以下載
TomTom
加
值服務到您的電腦。
●
不是所有服務在每個國家皆可使用。
想要知道更多資訊,請參閱
www.tomtom.com/plus
網站。
測速照像
聰明的幫您偵測測速相機。
地圖
下載許多城市或是全世界的國家的詳細地圖資料。
更改聲音
可以將語音指示更改成不同人的聲音。
53

我的朋友們
快速傳遞訊息與導航到朋友們的位置。
天氣預報
查詢目的地的天氣狀況以及接下來五天的天氣預報。
景點顯示
可以快速地找到上千筆的景點位置資料。
54

使用
TomTom HOME
第
1 4
章
使 用
TomTom HOME
您 可 以 執 行以 下 功 能 :
●
備份及還原您
TomTom ONE
上的資料。
●
管理您的
ONE
上的地圖、語音、景點和其他資料。
●
提供23種語言完整版本使用說明書。
●
事先規劃行程。
●
購買
TomTom
加值服務與管理你的訂購項目。
安 裝
TomTom HOME
安裝
TomTom HOME
,請將您
ONE
所提供的光碟片放入電腦光
碟機內。
如果安裝畫面沒有自動顯示出來時,請在電腦上開啟光碟片的檔
案目錄,然後點選安裝
TomTom HOME
。
將您的
ONE
連接到電腦並開啟它。
55

開 始 備 份 資料
使用
TomTom HOME
來備份您
TomTom ONE
上的資料,這是一
件很重要的事情。
1.使用
USB
連接線連接
ONE
至電腦上,
TomTom HOME
就會開
始。
2.在內容畫面下點選備份鍵。
TomTom HOME
會將您
ONE
上的資料備份到您的電腦。
還 原 備 份 資料
如果您的
ONE
有狀況時,您可以還原備份資料。
請依循上述第1和2的步驟,然後選擇最新備份資料檔及點選還原
資料(Restore)按鍵,最新備份的資料將會還原到您的
ONE
上。
想要知道更多相關資訊,請參考
TomTom HOME
內所提供的幫助
(Help)介紹。
56

全球衛星定位系統
(Global Positioning System GPS)
為了要導航到您的目的地,您的
TomTom ONE
必須要知道您現
在在那裡。為了找到您現在的位置,您的
TomTom ONE
使用全
球衛星定位系統。該系統是免費使用。
全球 衛 星 定 位 系 統 利 用 衛 星將 訊 號 傳 送 到
GPS
接收 器 。 您 的
Tom Tom ONE
已經 內建 了
GPS
接收 器。 使用
GPS
訊號 ,您 的
TomTom ONE
可以算出您的位置和目前行進的速度。
GPS
訊號
可在各種氣候下及在世界各地使用。
地 圖
當您 的
Tom Tom ON E
知道 您 的位 置及 您已 告訴 它您 要去 的地
方,它將會利用記憶卡或硬碟上的電子地圖規劃最佳的路徑到您
設定的目的地。
注意:您的Tom To m ON E並不會傳送您 的 所 在 位 置 , 所 以 您 在 開車時,他人無
法使用它 來 追蹤您的所 在 位 置。不過您 可 以傳送您的位 置 給您的朋友。
想要知道更多 我的朋友 資料請上www .tom tom.com /plu s 網站。
衛星導航如何工作?
第
1 5
章
57

保證人
非 美 國 和 加 拿 大 地 區 . . 如 果 您 於 中 華 民 國 境 內 購 買 , 則 荷
蘭
TomTom Intern a t iona l B.V.
(位 於阿 姆 斯 特 丹 1 01 7 CT
Rembrandtplein 35號)提供本有限保證並且享有此有限責任。
本保證的範圍
1)TomTom International B.V.
(以下簡稱為“
TomTom
”)保證
您自購買之日起為期一(1)年(以下簡稱為“保證期”)軟體在正
常使用下不存有組 裝 和零件的損壞(以 下 簡稱為“損壞” ) 。在
保證期內,軟 體 由
TomTom
決定維修或更 換 (以下簡稱 為 “有限
保證”)並且不會就附件或人工向您收取費用。本有限保證僅包
含對軟體的更換。
本保證範圍以外之事宜
2 )
本 有 限 保 證 不 適 用 於 軟 體 的 正 常 損 耗 , 以 及 軟 體 由 非
TomTom
授權的人員開啟或維修,以及如因錯誤使用、濕氣、液
體、靠近或接 觸熱源和意外 、濫用、不遵 守軟體隨附說 明、疏
忽或誤用而造 成的損壞對軟 體或部分軟體 的維修或更換 。本有
限保證不適用 於對此軟體的 表面損害。本 有限保證不包 含軟體
任何隨附或已安裝的軟體。
如何申請保證
3)
如欲 申請 損壞 賠償 ,您 必 須 在 保證 期內 聯繫 並將 軟 體 退 還 給
向您出售 軟 體的授權 銷售商或 依 據退還程 式由
TomTom
規定的
任何 其 他 方 ( 如 果存 在 ) 。 您 必 須在 保 證 期 內 向 授 權 銷 售 商 或
TomTom
建議的任何他 方 (如果存在 ) 退還軟體以及 損 壞描述。
如果 損害 發生 並 且授 權銷 售 商 或
TomTom
建議 的它 方( 如 果存
在)在保證期的第一個一百八十天(180)之後收到一個有效的申
請,
TomTom
有權向您收取與軟體維修或更換相關的任何合理的
TomTom
有限保固書
第
1 6
章
58

運輸費用 和 手續費。 您必須遵 守
TomTom
規定的任 何 其它退還
程式,如果有的話。
您的法定權利
4)
部分國家不 准許排除或 者限制賠償 。如果本有 限保障的 任 何
部分被認為無效或者不可執行,本有限保證的其餘部分仍保持完
全有效。
5)
本有限保證是對你作出的唯一明確保證,並抵銷任何其它明確
保證以及由廣告、文件、包裝或其他訊息構成的類似責任(如果
存在)。
6)
除有 限保 證以 及 所適 用的 法 律 允 許的 最大 限 度 外 ,
TomTom
其供應商提供軟體“基於現狀並包含所有缺陷”;並且拒絕承認
其他所有保證和條 件 ,無論是明示、暗 示 或規定的,包括 但 不限
於任何對軟體 品性滿意、適 合特定目的、 可靠性或可利 用性、
回複的準確性 和完整性、結 果、熟練程度 、病毒防禦程 度以及
合理的注意及技術,以及對履行或不履行提供支持或其他服務、
訊息、軟體及 透過軟體或透 過使用軟體而 產生的相關內 容的任
何暗示的保證、責任或條件。此外,在適用的法律允許的最大範
圍內,就軟體的和平享用、和平佔有或不涉及侵權沒有任何保證
或條件。本排除保證條款不適用於(i)任何與所有權相關的暗示
條件,以及(ii)任何與聲明相一致的暗示保證。
7)
本有限保證 不影響依據 適用的關於 銷售消費品 的國家法 律 規
定的任何法定權利。
8)
本有限保證不可轉讓給任何其他人。
有限責任
9)
在所適用的法律允許的最大限度內,
TomTom
及其供應商將不
對您或任何第 三方的因直接 、間接、偶然 、必然或其他 任何模
式(在個案中,包括但不限於,因沒有能力使用設備或接觸數據而
造成的 損害 , 數據 遺失, 商業 損 失, 利益損 失, 業務中 斷等 等 )因
使用或沒有能力使用軟體而造成的任何損失承擔任何責任,即使
TomTom
已被告知損害可能存在。
59

10)
在所適用的法律允 許 的最大限度內,儘 管 您可能遭受因任何
原因造成的損害(包括但不限於所有在此提及的損害以及所有合
約或任何其他 文 件中的直接 或 普遍的損害) ,
TomTom
與其任何
供應商的全部責任將限於您實際購買軟體所支付的價款。
11)
在所 適 用的 法律 允許 的最 大 限度 內,
Tom Tom
就( i )其 雇員
和/或代理人的任何欺騙行為;或(ii)其雇員和/或代理人的任何
欺騙性的不實陳述,將不負任何責任。
12)
儘管存在以上條款 , 協議一方對於因自 身 過失造成的死亡或
人身傷害的責任,以及協議一方對於因自身故意或重大過失而造
成的對方的財產損失的責任將沒有限制。
60

有關電池之注意事項
第
1 7
章
我們建議您第一次使用時先將您的
TomTom ONE
與電腦連線進
行充電,充飽電時間約需兩小時。
請注意:您的Tom To m ONE關機 後 , 仍 會 使 用 少 許 電 力 , 以 維 持 原本的狀態。
長 時 間 未 加 以 充 電 時 , 原 本 的 狀 態 便 會 消 失 , 而 To m To m O N E 將 會
重新啟動,但是您原先的 設 定 不 會 改 變
。
61

附 錄
第
1 8
章
重 要 安 全 須知 及 警 告
全球衛星定位系統
全球衛 星 定位 系 統( 以 下簡稱
GPS
)乃一 衛 星系 統 ,提 供 全球定
位及計 時資 訊 。
GPS
之運作 及控 制 均由 美國政 府負 責 ,該 政府
負責維護其可用性及準確度。
GPS
之可用性及準確度或環境條
件的任何變動,都可能影 響 您 的
TomTom ONE
運作。
TomTom
International B.V.
(以下概稱本公司)及通騰科技股份有限公司
(
TomTomAsia,Inc.
)對
GPS
可用性及準確度不具有任何責任。
請小心使用
使用
TomTom ONE
(以下概稱本產品)作為行車導航系統,開車
時您仍然必須小心駕駛。
路徑規劃建議僅供 參 考,因各縣市政府 交 通單位,會依當 地 交通
情形調整道路屬性(單行道,禁止左轉...等)。請使用者務必遵
照道路現況,及現地標誌等交通規則行駛。
衛星導航時,如果您位於建築物內,隧道,山洞或周遭有高碩阻擋
物體時,將會影響
GPS
衛星訊號接收,此時系統將暫時無法提供
您導航及定位。
為了您行車安全,我們強烈建議您勿於駕駛中,同時操作本產品
。
飛機與醫院
飛機、醫院及 許多地點大多 禁止使用具有 天線的裝置。 請您在
上述地點時,不要使用本產品。
62

關於電池
本產 品採 用鋰 離子 電池 ,請 勿在 潮濕 或具 腐 蝕 性 的 環 境下 使用
本產品。請勿 將本產品放置 、儲存、放在 或靠近熱源、 高溫處
或直 接日 曬處 ,也 不要 放在 微波 爐或 加壓 的 容 器 中 。 請勿 將本
產品放 在 超過 攝 氏6 0 度(華 氏14 0度) 的地方 。若不 遵守以 上規
定,則可能導致鋰 離 子電池漏電、增溫 、 爆炸或點燃,導 致 人員
受傷及/或造成損失。請勿刺破、打開或拆解電池。如果電池漏
電,而您接觸到外 漏 的電池內物質時, 請 用水徹底沖洗身 體 接觸
的部位,並尋求醫 師 協助。為確保您的 安 全並延長電池壽 命 ,當
室溫過低(攝氏零度或華氏32度下)或過高(超過攝氏45度或華氏
113度)時,產品便無法進行充電。。
溫度:
標 準 操 作 : 攝氏零下10度(
華氏 14度
)到攝氏55度(
華氏 131度
)
短時間儲存:攝氏零下20度(
華氏 負4度
)到攝氏60度(
華氏 140度
)
長時間儲存:攝氏零下20度(
華氏 負4度
)到攝氏25度(
華氏 77度
)
本產品所 包 含 的 鋰 離子電池 , 用 完 必 須回收或 以 適 當 模式丟
棄。用戶使用本產品時,僅能使用本產品提供的直流電電源線
(車內充電器)及交流電轉接器(家用充電器)進行充電。
若 您 的
To m To m O N E
需 要 回 收 , 請 聯 絡 當 地 經 過 認 可 的
TomTom
服務中心。
美國聯邦通訊委員會(FCC)給使用者的資訊
本發報機(指
TomTom ONE
)內所使用的任何裝置,均不可同時
連接操作任何其他發報機。
暴露於電磁波輻射下
依據電磁波暴露率的規定,請您與本產品的任一部分均保持至少
20公分/7英尺的距離
。
63

無線電與電視干擾
本產 品 會 釋 放 電 磁波 , 若 您 使 用 不當 , 亦 即 不 謹 遵 本 手 冊 的 說
明,可能會干擾無線通訊及電視訊號的接收
。
本產品經過測試,並確 定 符合
FCC
規章第15部分
ClassB
數位裝
置之限制。該 規定乃為提供 安裝此類裝置 地區之居民合 理的保
護,避免人體受到不良影響。
然而在特定之安裝程序中,亦無法保證干擾情形不會發生。若您
在開啟或關閉本產品時,發現本產品確實對無線電及電視訊號之
接收有不良影響,建議您採用以下任一種或多種方式改善干擾情
形:
●
改變收訊用的天線的方位,或重新安置天線。
●
加大收訊號器與本產品之間的距離。
●
若您將本產品接到主要轉接器的上面,請將本產品轉至與訊號
接收器不同的線路插座上。
●
請專業的無線電/電視技師協助解決。
重要事項
本產品 為符 合
FCC
規定而 經過 有條 件的測 試, 包括 使用 屏 蔽電
纜,及在產品與周邊設備間使用連接插頭。使用屏蔽電纜及連接
插頭 至為 重要 ,他 們能 減少 干擾 無線 電和 電 視 訊 號 的 可能 性。
經授權的經銷 商可提供符合 本產品需求的 屏蔽電纜。若 您以任
何模 式調 整本 產品 及其 他周 邊設 備, 而這 些 模 式 未 經 本公 司許
可,則
FCC
可能撤 銷您使 用 本產 品 的權 利 。
FCC
提供美 國用戶
以下 的 協 助 手 冊 .. 〔 判 別 及 解 決無 線 電 及 電 視 訊 號 干 擾 的 方
法〕, 用戶 可向 美 國政 府印 刷局
(US ONEvernment Pr i nting
Of f i c e )
索 取 本 手 冊 。 美 國 政 府 印 刷 局 的 位 址 是 華 盛 頓 特 區
20402
號,手冊庫存號是
004-000-00345-4
。
64

FCC符合聲明
TomTom ONE
經過測試且符合規章第15部分的規格。此裝置符
合以下條件:
1.此裝置不得造成有害的干擾。
2.此裝置須能承受各種干擾,包括可能造成操作不良的干擾
。
CE 標誌
本 產 品 符 合 CE標 誌 的 規 定, 可 用於 住 宅 區, 商 業
區,汽車或輕工業地區。
R&TTE指令
本產品符合歐盟 Directive 99/6/EC之基本要求。
WEEE指令
為符合歐盟
Directive 2002/96/EC
的廢電子及電機
產品指令
(WEEE)
,本電子產品不得以未分類的都市
廢棄物的模式棄置。請將本產品送交銷售地點或您
所在地的都市廢棄物收集點進行丟棄。欲知更多訊
息,請見公司網站
www.tomtom.com
。
Ctick
N14644
本產品具有Ctick標誌,符合澳洲及紐西蘭的所有相
關規定
。
65

關於本手冊
本手冊乃經過 細心製作。產 品持續發展可 能導致手冊部 分內容
不符合更新之資訊。本手冊內容更動時將不另行通知。
本 公 司 對 本 文 件 內 所 含 之 技 術 及 編 輯 疏 失 或 遺 漏 不 具 任 何 責
任,對用戶使用本手冊所導致之偶然或必然性損害亦不負責。本
手冊 記載 之內 容均 具有 著作 權, 未經 本公 司 事 先 給 予 書面 同意
時,手冊中任一部分均不得以任何形式進行複印或重製。
零件號碼
TomTom ONE: 4N00.004
66

有關著作權之注意事項
第
1 9
章
67
©2007 TomTom international BV
專利申請中。版權所有。
TomTom和TomTom
The Netherlands
所有。
我們的終端使 用者合約及有 條件的保固均 適用于本產品 。有效
保修合約書已附在本產品包裝內。
資料來源
地圖資料是由
司使用。
測速照相點資料是由©大輿出版社股份有限公司. 合法授權本公
司使用。
中文字型資料是由©威鋒數位開發股份有限公司. 合法授權本公
司使用。
©ZENRIN CO., LTD.
之商標為
登記之註冊商標。其他商標為各註冊之公司
TomTom In t ernational B.V.,
與大輿出版社合法授權本公
 Loading...
Loading...