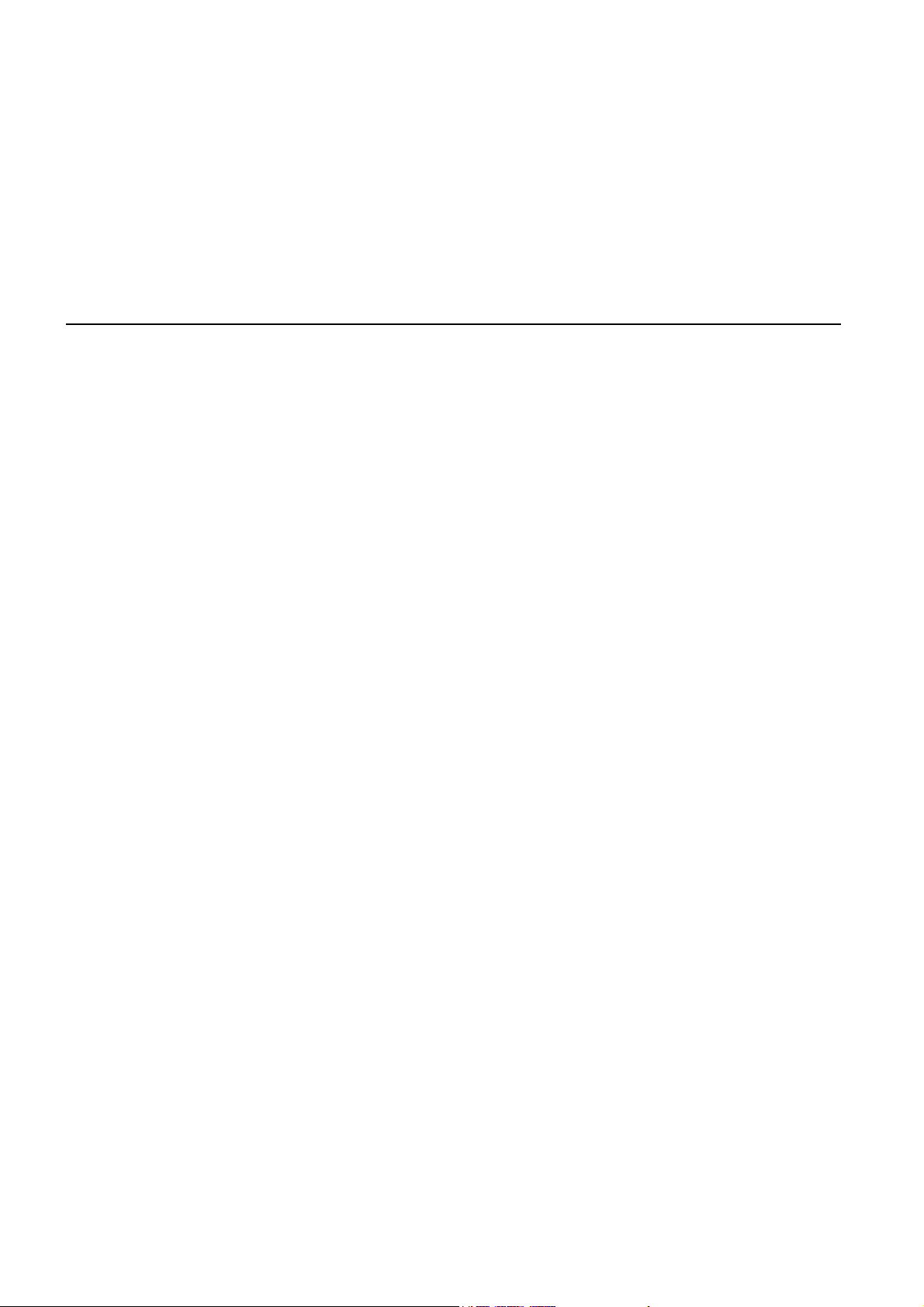
TomTom ONE
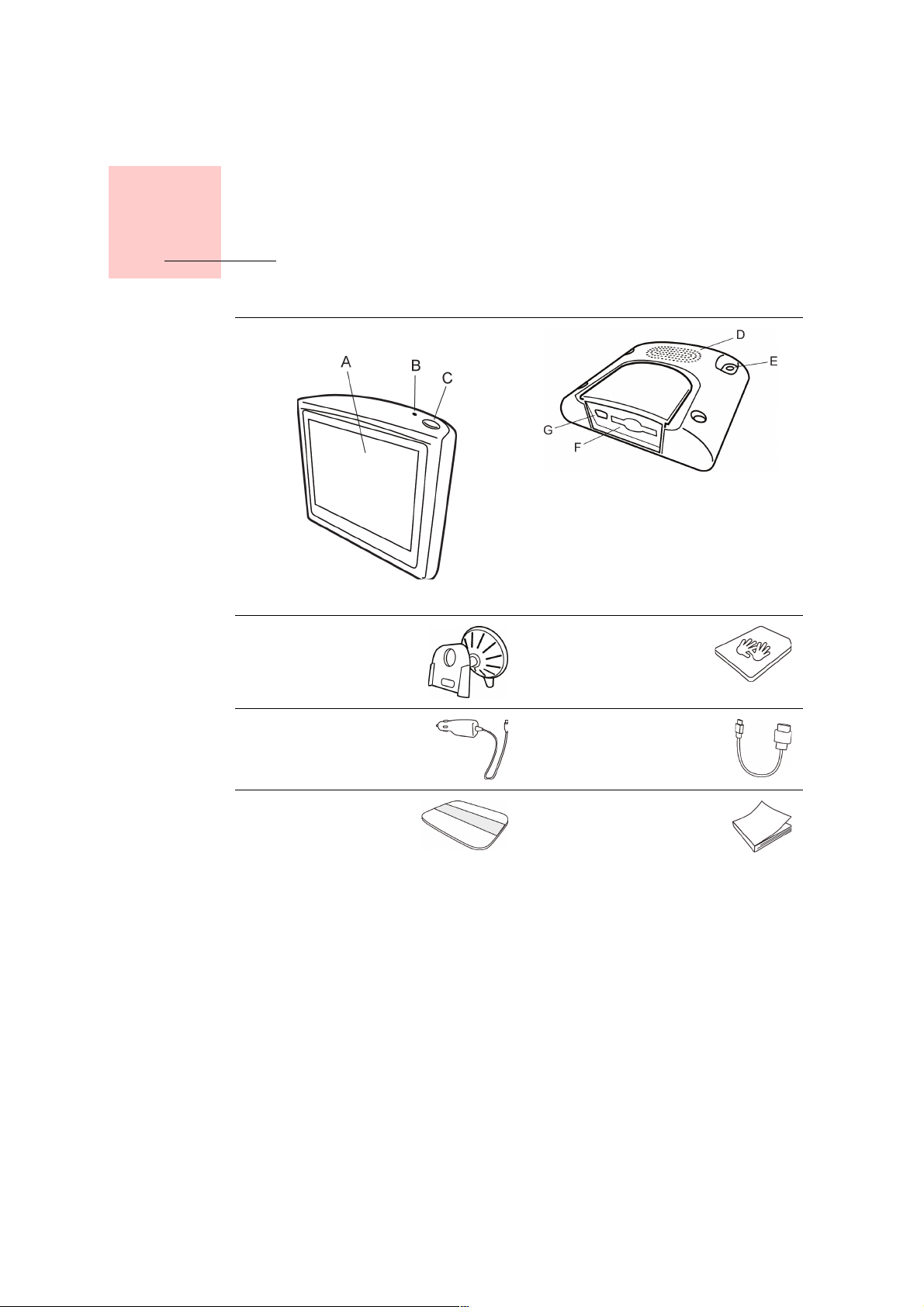
What’s in the box
Chapter 1
What’s in the box
a Your TomTom ONE
A Touchscreen
B Charging LED
C On/off button
D Speaker
E External antenna connector
F Memory card slot
G USB connector
b Windscreen Holder c Memory card (SD
card)
d USB Car Charger e USB cable
f Product code card g Documentation pack
2
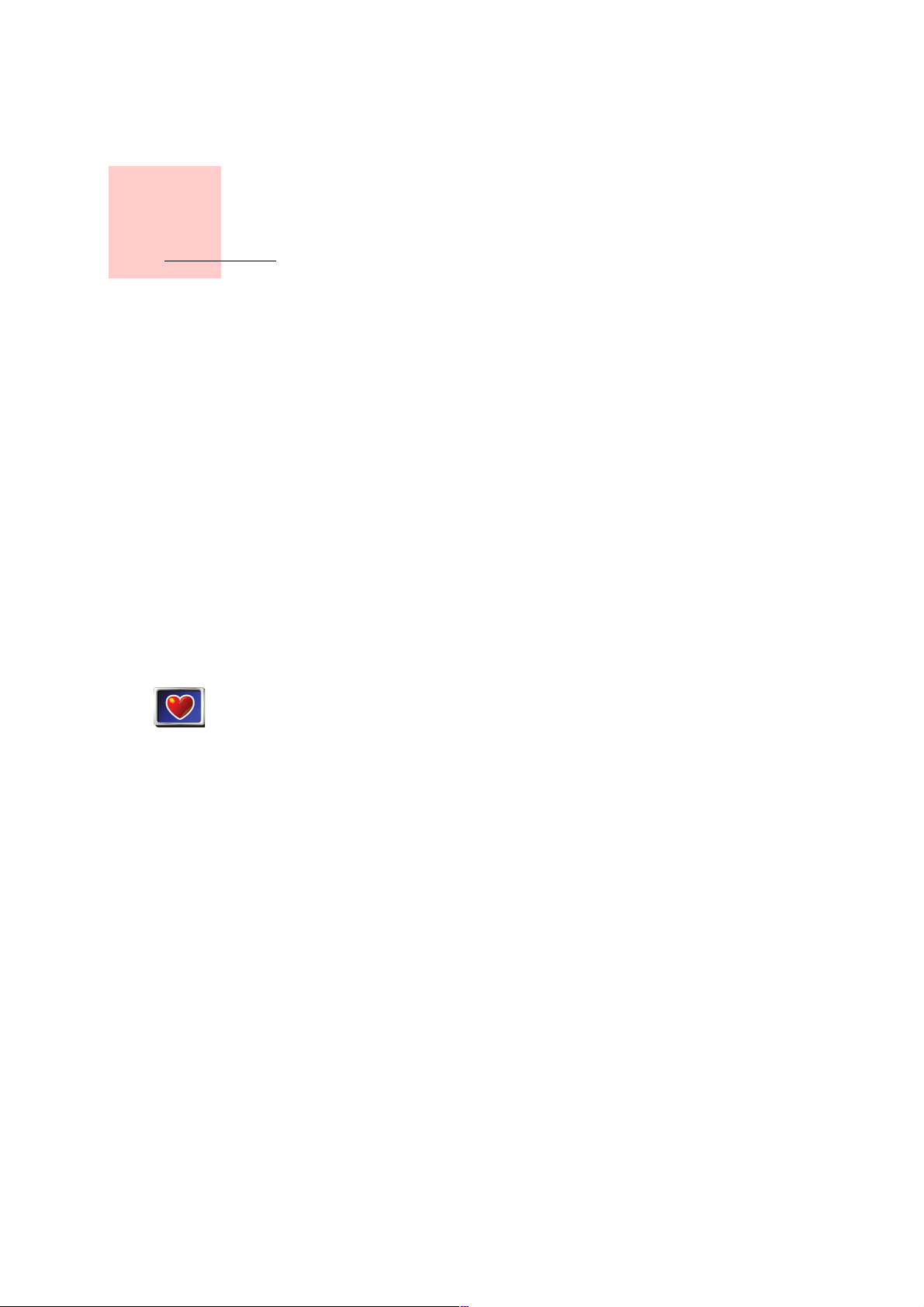
Chapter 2
Before you start...
Before you start...
Everyone loves TomTom ONE
So never leave your ONE in your car when you’re not using it - it’s an easy target
for thieves.
Always take your ONE, the windscreen holder, and the car charger with you; don’t
leave any TomTom products on display.
Always store your ONE in the carry case to protect the screen.
Backup your TomTom ONE
It’s always a good idea to make a backup of the contents of your TomTom ONE.
You can make a backup using TomTom HOME.
For more information about TomTom HOME, see
page 44.
Use the safety preferences
To make driving even safer with your TomTom ONE, use the
the Preferences menu.
Safety
preferences
You can choose to use the safety lock. If the safety lock is enabled, only a few
buttons and features are available while you are driving. When you are stationary,
all the buttons and features are available.
You can also choose to turn the map display off.
For more information, see
Secure your TomTom ONE
Set a password for your TomTom ONE so that only you can use it. Every time you
start your ONE you will have to enter your password.
To set your password, run your ONE using TomTom HOME. From the Preferences
menu, click
To set the password, you have to run your ONE using TomTom HOME. You can
then use TomTom HOME to set the password. To set a password on your device,
do the following:
Set owner
Safety preferences
to set a password.
Using TomTom HOME
Safety preferences
on page 30.
on
in
1. Connect your ONE to your computer and switch it on.
2. Start TomTom HOME if it does not start automatically.
If you do not have TomTom HOME installed, insert the CD that came with your
ONE to install it.
3

Alternatively, you can download TomTom HOME from
www.tomtom.com
.
Make sure you always have the latest version of TomTom HOME. For more
information about TomTom HOME, see
Using TomTom HOME
on page 44.
3. In the Planning section, select your ONE.
A picture of your ONE is shown in the main section of TomTom HOME.
4. Click the On/Off button on the picture of your ONE to switch it on in TomTom
HOME.
Your ONE starts in TomTom HOME. You can now set the password on your ONE
using TomTom HOME. Don't unplug your ONE, just use it as you normally would
by clicking the buttons shown on your computer.
5. From the Main Menu in your device, click
6. Click
Set owner
Set owner
. You may have to click the arrow until you reach the page where
is shown.
If you cannot find the button
Set owner
in your ONE. Tap the button
shown.
You can now set the password for your ONE. You can also set your name and
address, which will then be shown when your ONE starts up.
Ta k e car e of y ou r TomTo m ON E
It is important to take care of your ONE and to clean it correctly.
• Use a soft cloth to wipe the screen of your ONE; do not use any liquid cleaners.
• If your ONE gets wet, dry it with a soft cloth.
• Do not open the casing of your ONE under any circumstances. Doing so may
be dangerous and will invalidate your warranty.
• Do not use the memory card (SD card) with any device other than a TomTom
device. Other devices may damage the memory card.
• Do not expose your ONE to high or low temperatures, which can cause
permanent damage. For example, don’t leave it in the car on hot summer days
or during cold winter nights.
Change preferences
Set owner
, make sure that all buttons are shown
Show ALL menu options
.
. All buttons will now be
4
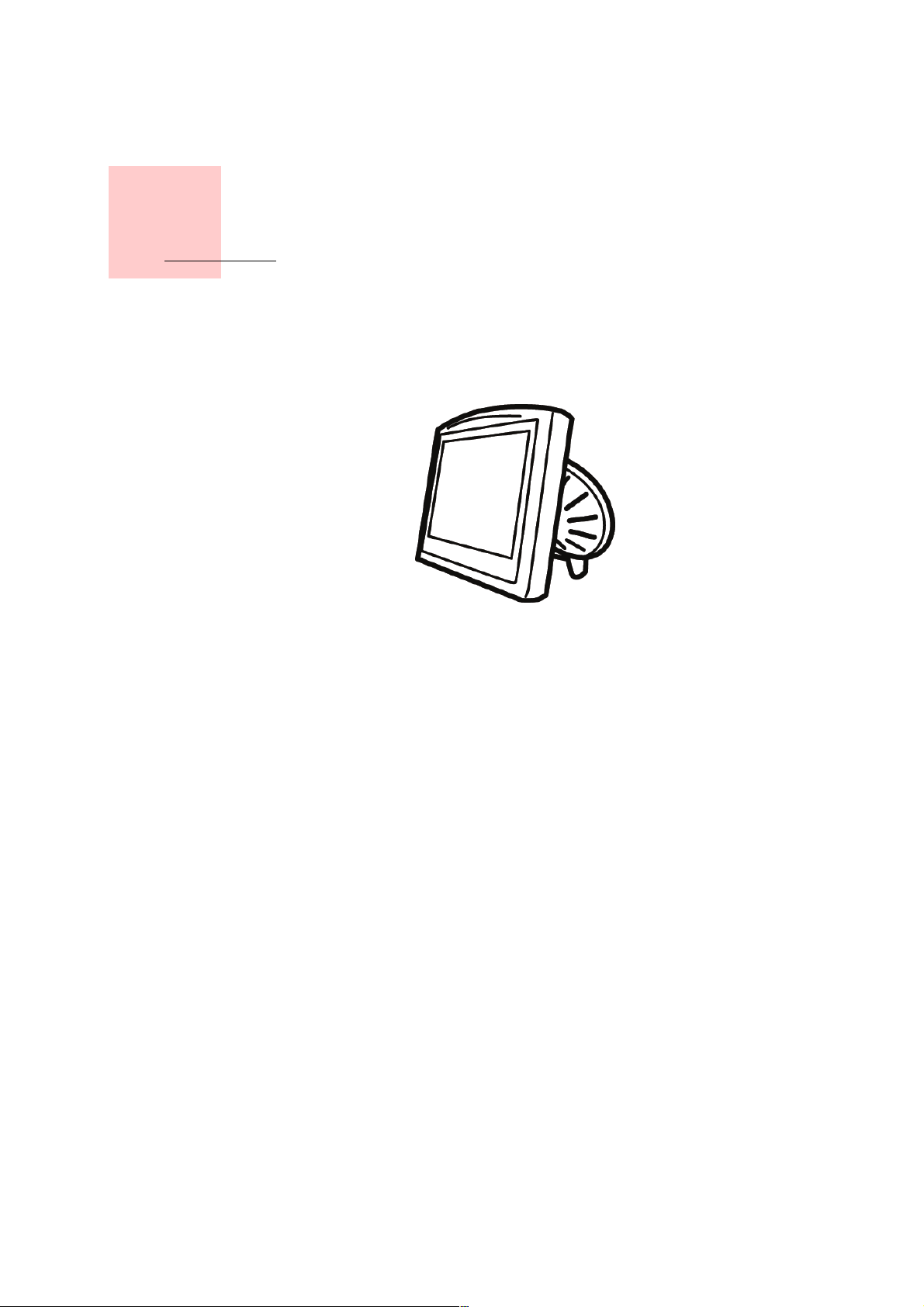
Getting started
Switching on
Chapter 3
Getting started
Follow the instructions on the Installation Poster to dock your TomTom ONE in
your car.
The first time you switch on your TomTom ONE, it may take up to 20 seconds to
start. To switch off your TomTom ONE, press and hold the On/Off button for 2
seconds.
Setting up
You have to answer a few questions to set up your TomTom ONE. Answer the
questions by tapping the screen. You will use the touchscreen for everything you
do with your ONE.
You can change these settings at any time using the Preferences menu. For
information about the Preferences menu, see
Once you have answered the questions, your ONE will display the Driving View.
The Driving View is shown in black and white until your ONE locates your current
position.
For more information about the Driving View, see
Locating your current position
Your TomTom ONE must be outdoors to locate your current position. The first time
you start your ONE, it can take up to 5 minutes to find your current position. If it
takes longer than 5 minutes, make sure that you are in an open place without tall
buildings or trees around you.
In the future, your position will be found much faster, normally within a few
seconds.
Once your ONE has located your current position, the Driving View is shown in full
colour and shows your position on the map.
Preferences
Driving View
on page 29.
on page 13.
5
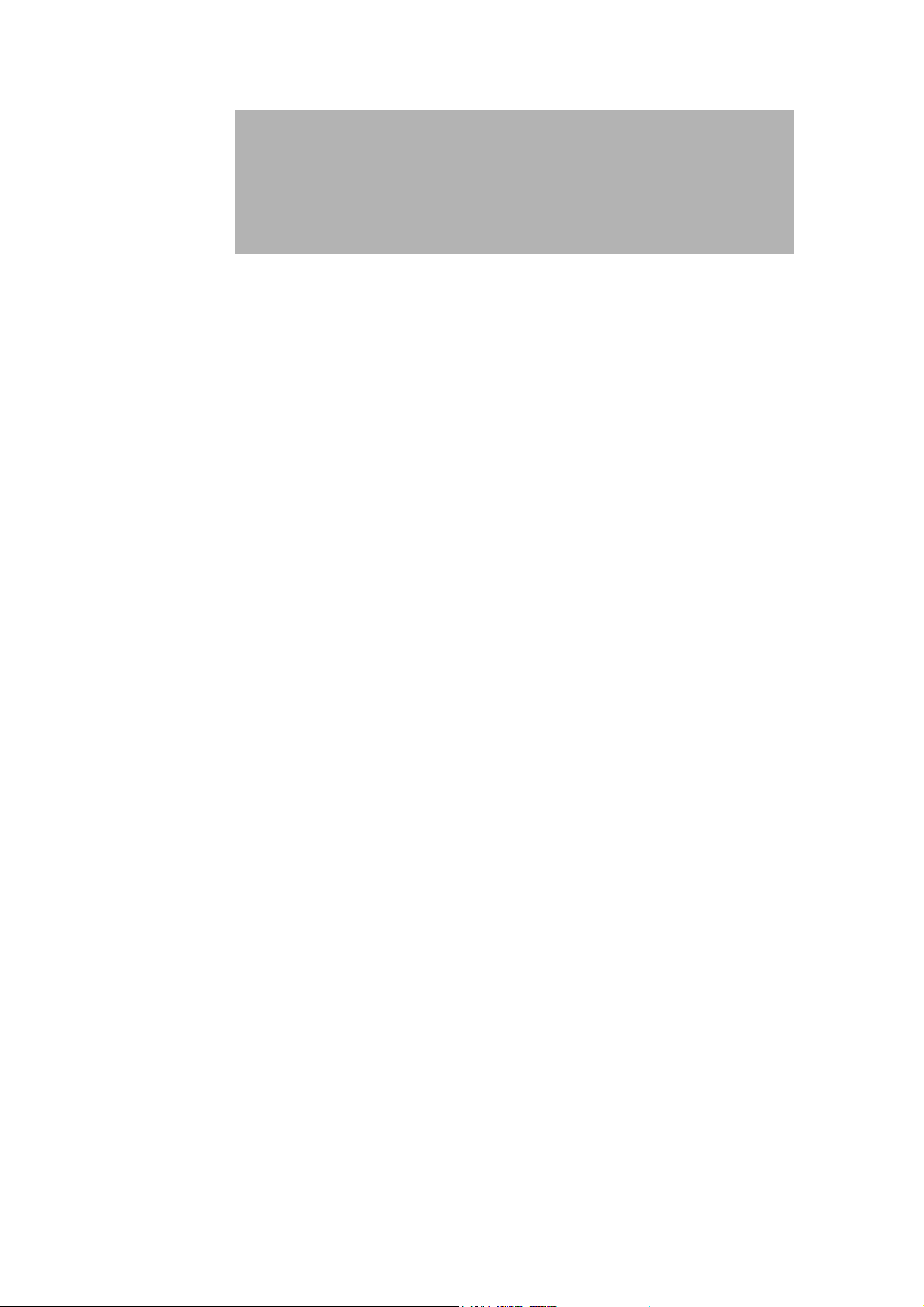
Note: Your TomTom ONE does not transmit your position. You can however
send your position to TomTom Buddies. For more information, visit
www.tomtom.com/plus
Note: Some vehicles have a heat reflective shield embedded in the
windscreen, which may prevent TomTom ONE from locating your current
position. If this is a problem in your vehicle, use the TomTom External
Antenna Kit (available as an accessory).
6
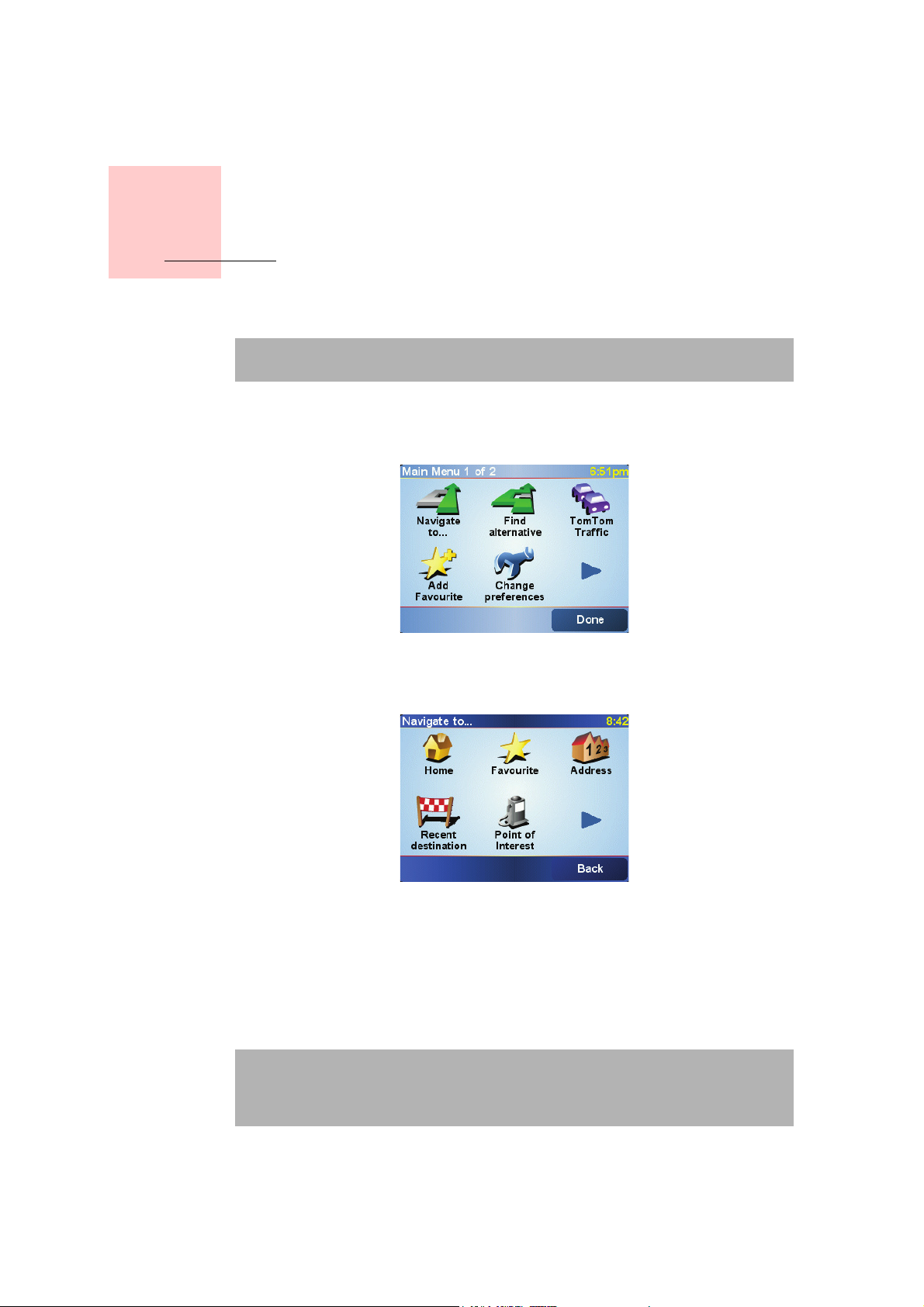
Chapter 4
Making your first journey
Making your first journey
Planning a route with TomTom GO is very simple. To plan your first route, follow
the steps below.
Note: You should always plan your journeys before you start driving. It is
dangerous to plan routes when you are already moving.
1. Tap the screen to bring up the main menu.
2. Tap
Navigate to...
For your first journey, we will navigate to an address.
3. Tap
Address
.
When you enter an address, you can choose from four options:
•
City centre
town.
•
Street and house number
destination.
•
Postcode
Note: You can enter a postcode for any country. In the UK and the
Netherlands, postcodes are detailed enough to identify a house on their
own. In other countries you can enter a postcode to identify a town or area.
You will then have to enter a street and house number.
•
Crossing or intersection
where two streets meet.
- tap this button to set your destination as the centre of a city or
- tap this button to set an exact address as your
- tap this button to enter a postcode as your destination.
- tap this button to set your destination as the point
7
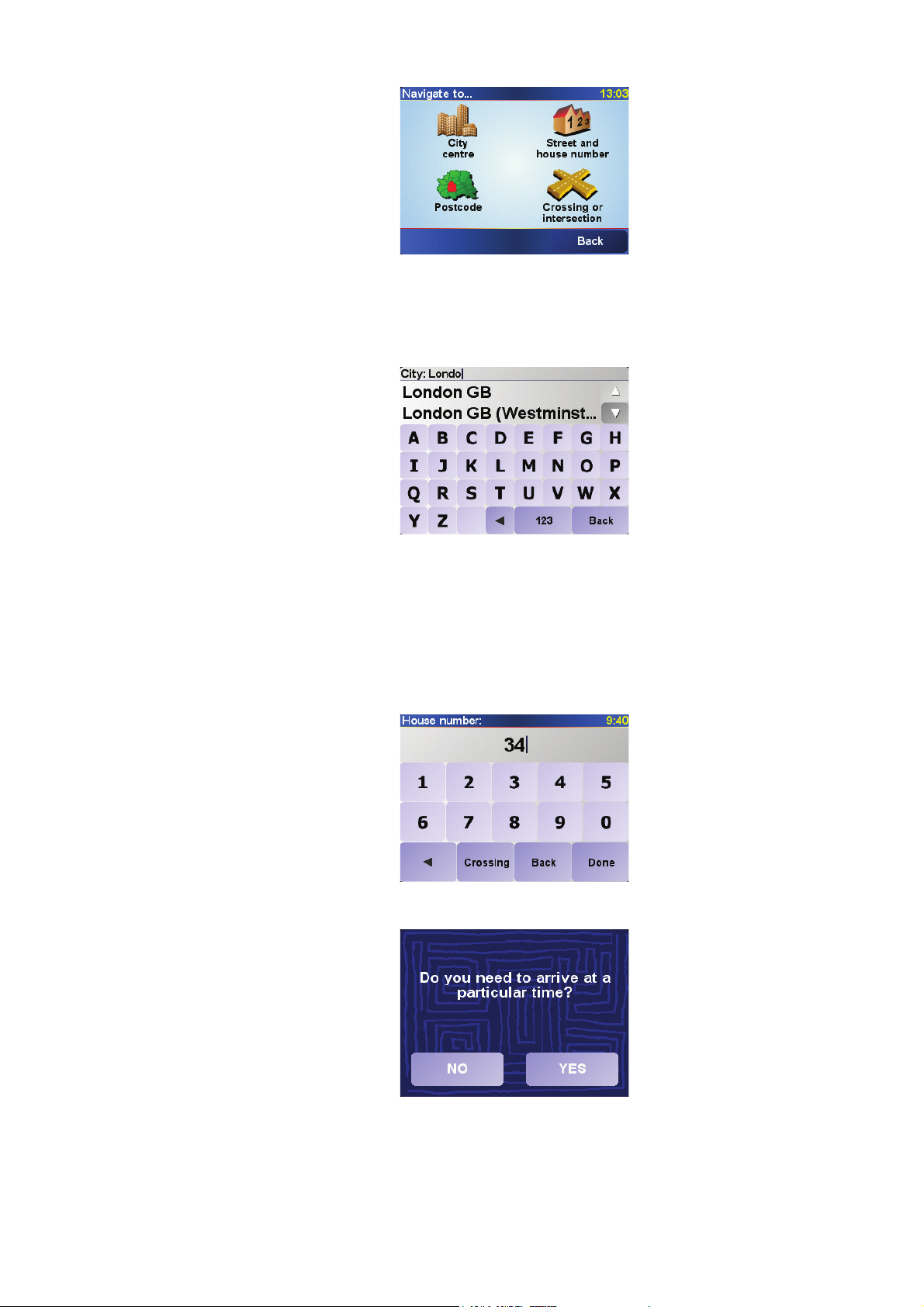
For your first journey, we will enter an exact address.
4. Tap
Street and house number
.
5. Start to type the name of the town where you want to go.
As you type, the names of the towns that match what you have typed are
shown.
6. Start to type the name of the street.
As with the name of the town, the names of the streets that match what you
have typed are shown.
7. Now enter the house number of your destination and then tap
8. GO asks you whether you need to arrive at a particular time.
Ta p
YES
to enter an arrival time. GO shows you whether you will arrive on time.
For more information, see
Arrival times
on page 9.
Done
.
The route is then calculated by your TomTom GO.
8
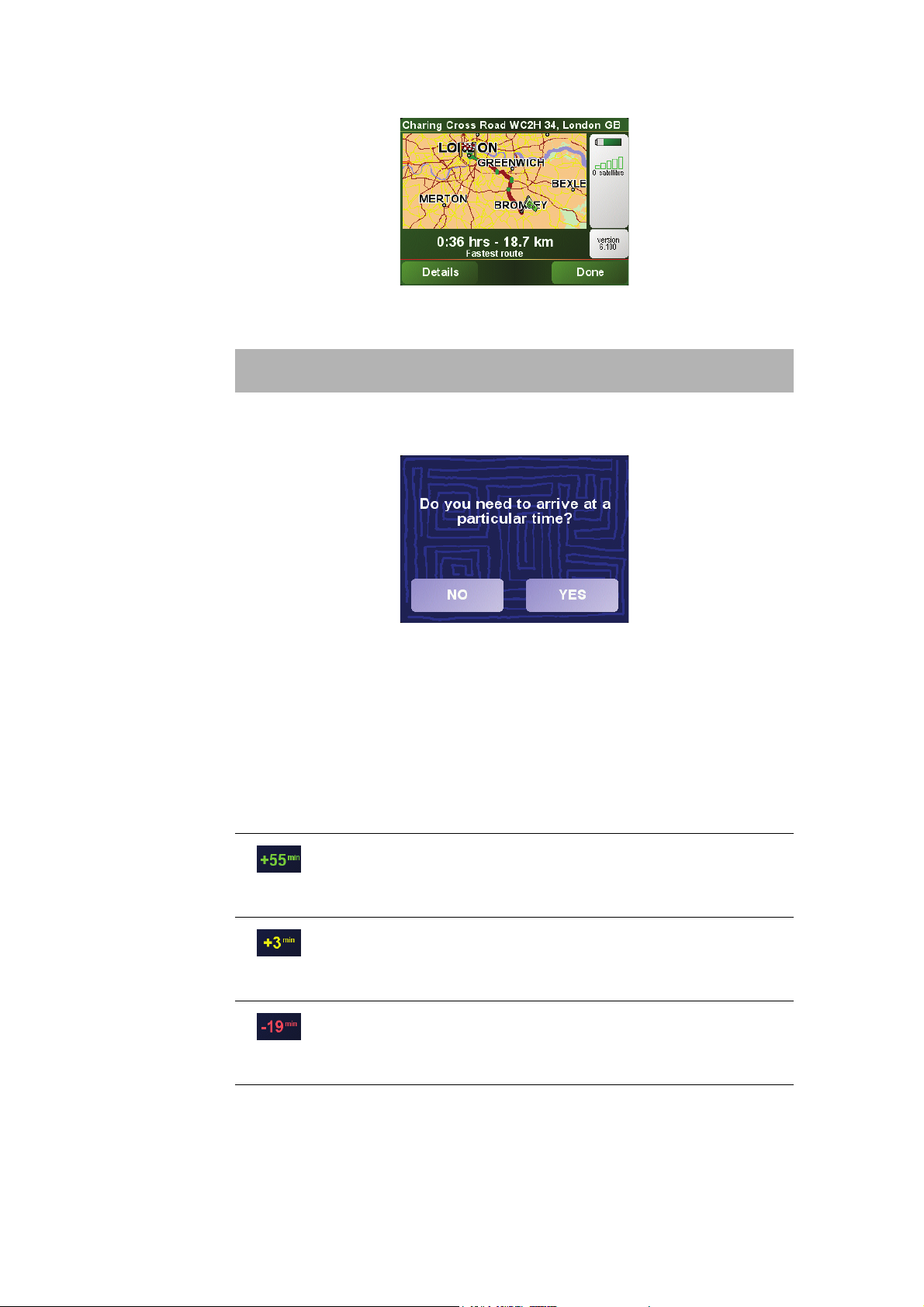
Arrival times
9. When the route has been calculated, tap
Done
.
TomTom GO will immediately start guiding you to your destination with spoken
instructions and visual instructions on the screen.
Note: Before you can plan a route in this way, TomTom GO must first locate
your current position.
Ta p
YES
to enter an arrival time.
Your GO calculates your arrrival time and shows you whether you will arrive on
time.
You can also use this information to work out when you need to leave. If your GO
shows you that you will arrive 30 minutes early, you can wait and leave in 30
minutes time, rather than arrive early.
Your arrival time is constantly recalculated during your journey. The status bar
shows whether you will arrive on time or late, as shown below:
You will arrive 55 minutes before the arrival time you entered.
If the estimated arrival time is more than five minutes before the
time you entered, it is shown in green.
You will arrive 3 minutes before the arrival time you entered.
If the estimated arrival time is less than 5 minutes before the
time you entered, it is shown in yellow.
You will arrive 19 minutes late.
If the estimated arrival time is later than the time you entered, it
is shown in red.
9
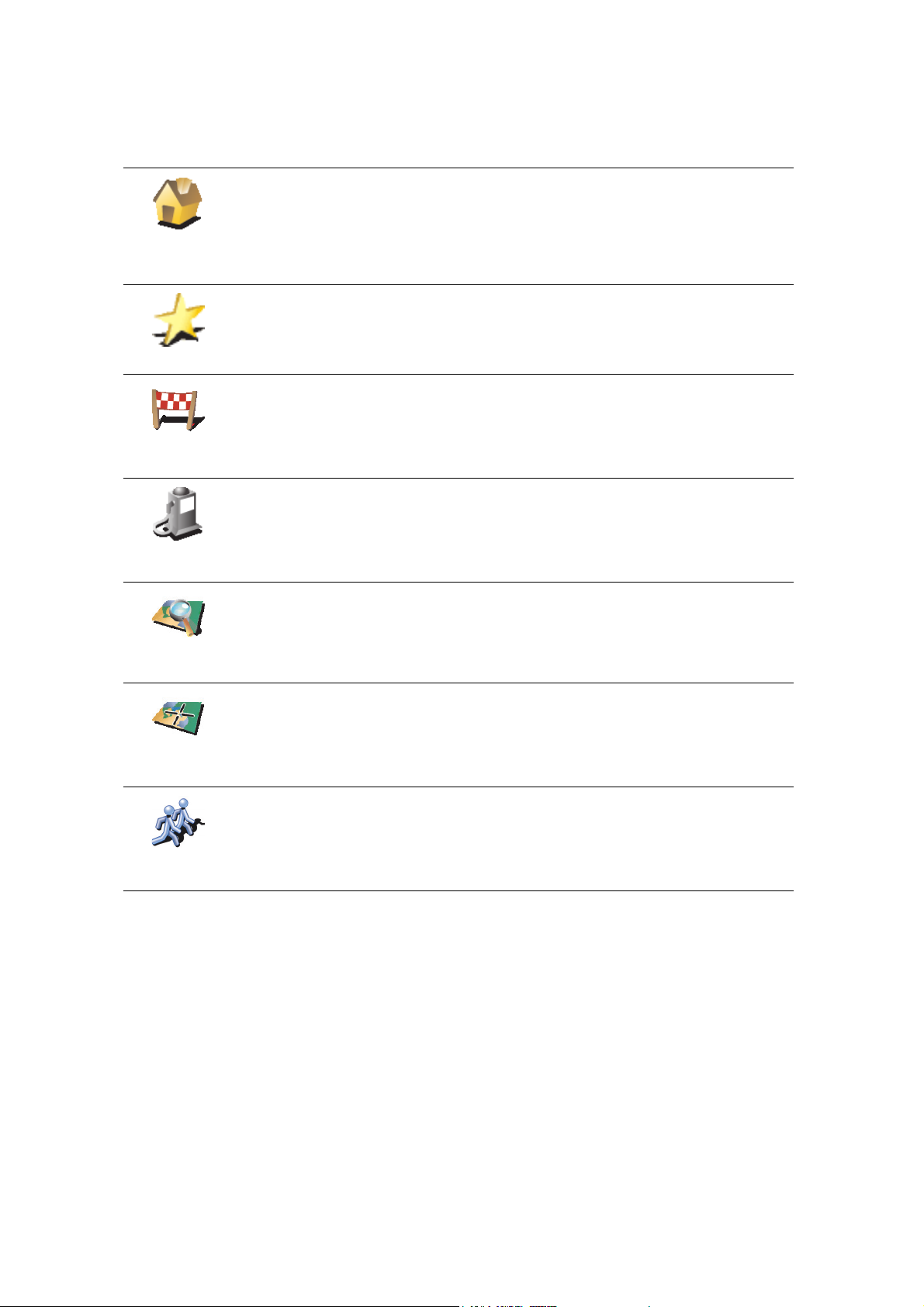
What are the other navigation options?
Home
Favourite
Recent
destination
Point of
Interest
When you tap
Navigate to...
, you can set your destination in many ways, not just
by entering the address. The other options are listed below:
Tap this button to navigate to your Home location.
You will probably use this button more than any other.
For information about setting your Home location, see Change Home
location on page 31.
Tap this button to select a Favourite as your destination.
For more information about Favourites, see Favourites on page 19.
Tap this button to select your destination from a list of places you have
recently used as destinations.
Tap this button to navigate to a Point of Interest (POI).
For more information about POIs and navigating to a POI, see Points of
Interest on page 22.
Tap this button to select a point on the map as your destination using the
map browser.
Point on map
For more information about the map browser, see Using the map on
page 17.
Tap this button to enter a destination with latitude and longitude values.
Latitude
Longitude
Tap this button to navigate to the current position of a TomTom Buddy. Don’t
forget that the Buddy may move before you reach him.
To m Tom
Buddy
For more information about TomTom Buddies, see TomTom PLUS on
page 42.
Planning in advance
You can also use your GO to plan journeys in advance by selecting both your
starting point and your destination. You could, for example, do the following:
• Find out how long a journey is going to take before you start.
• Check the route of a journey you are planning.
• Check a route for someone who is coming to you and explain the route to them.
To plan a route in advance, follow these steps:
1. Tap the screen to bring up the main menu.
2. Tap
Advanced planning
.
10

3. Select the starting point for your journey in the same way as you would
normally select your destination.
4. Set the destination for your journey.
5. Choose the type of route that should be planned.
•
Fastest route
•
Shortest route
- the route which takes the least time.
- the shortest distance between the locations you set. This
may not be the quickest route, especially if the shortest route is through a
town or city.
•
Avoid motorways
•
Walking route
•
Bicycle route
- a route which avoids motorways.
- a route designed for making the journey on foot.
- a route designed for making the journey on a bicycle.
•
Limited speed
- a route for a vehicle which can only drive at a limited speed.
You have to specify the maximum speed.
6. Your TomTom GO plans the route between the two locations you selected.
More information about a route
To find out about your route in detail, tap the
screen.
You can then select from the following options:
Tap this button for a list of all the turn instructions on the route.
This is particularly useful if you need to explain a route to someone else.
Browse as
text
Details
button on the route summary
Browse as
images
Tap this button to see each turn in the journey. Tap the right and left arrows
to move forwards and backwards through the journey.
Tap the screen to turn off the 3D display and view the map from above.
11
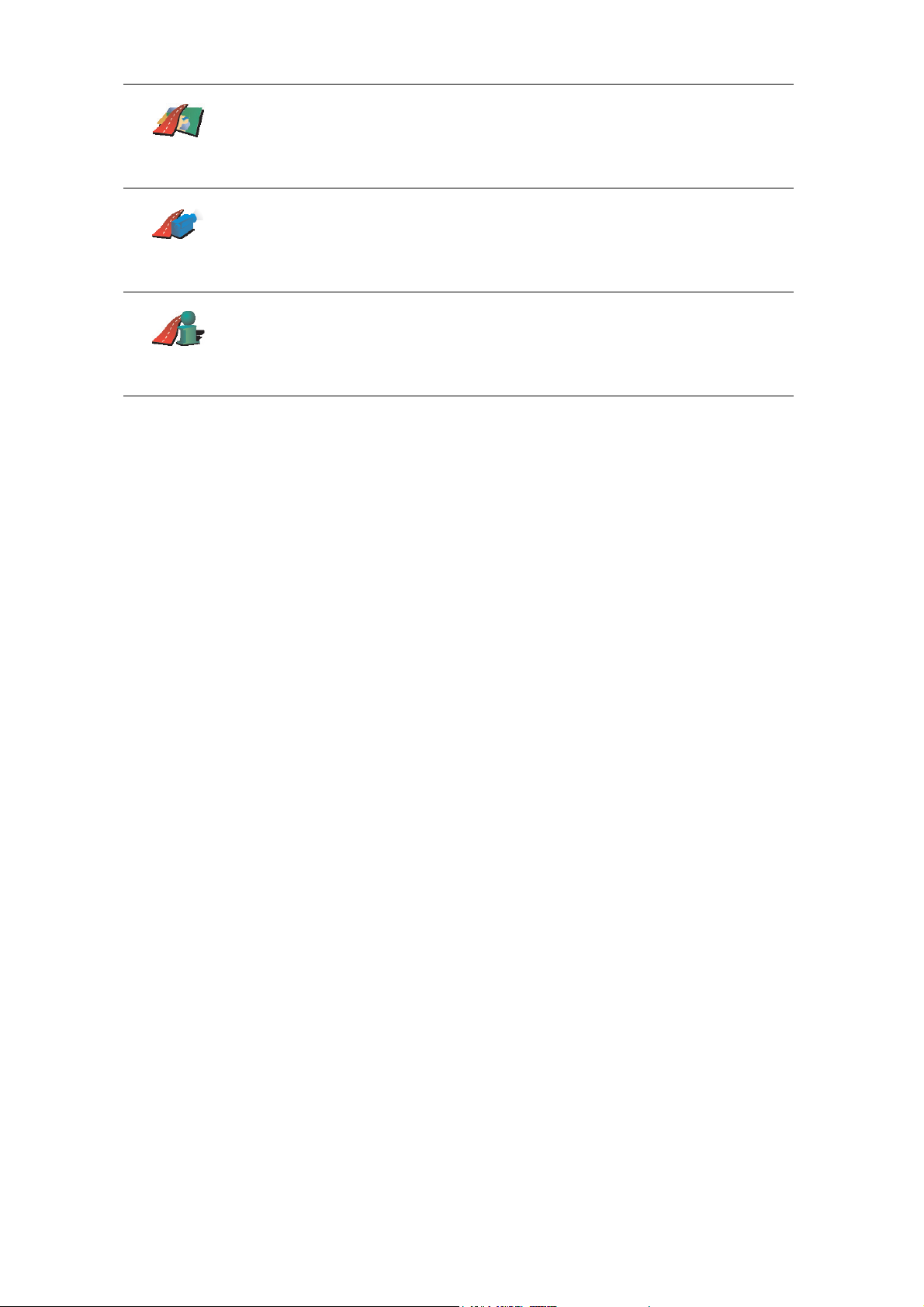
Browse map
of route
Show route
demo
Show route
summary
Tap this button to see an overview of the route using the map browser.
For more information about the map browser, see Using the map on
page 17.
Tap this button to watch a demo of the journey. You can interrupt the demo
at any time by tapping the screen.
Tap this button to open the route summary screen.
12

Driving View
Chapter 5
Driving View
A
Buttons to zoom in and zoom out on your position.
B
Your current p o s i t io n .
C
The name of the next major road or road sign information, if applicable.
D
The next instruction.
This area shows you what to do and when you will have to do it.
Tap this area to repeat the last spoken instruction and to change the volume.
E
The name of the next street to turn onto.
F
Information about your journey.
Normally this area shows the remaining journey time, remaining distance, and
arrival time. To set which information is displayed, tap
in the
Preferences
G
Indicator of the strength of the GPS signal.
For more information about GPS, see
menu.
How does navigation work?
Status bar preferences
on
page 46.
13
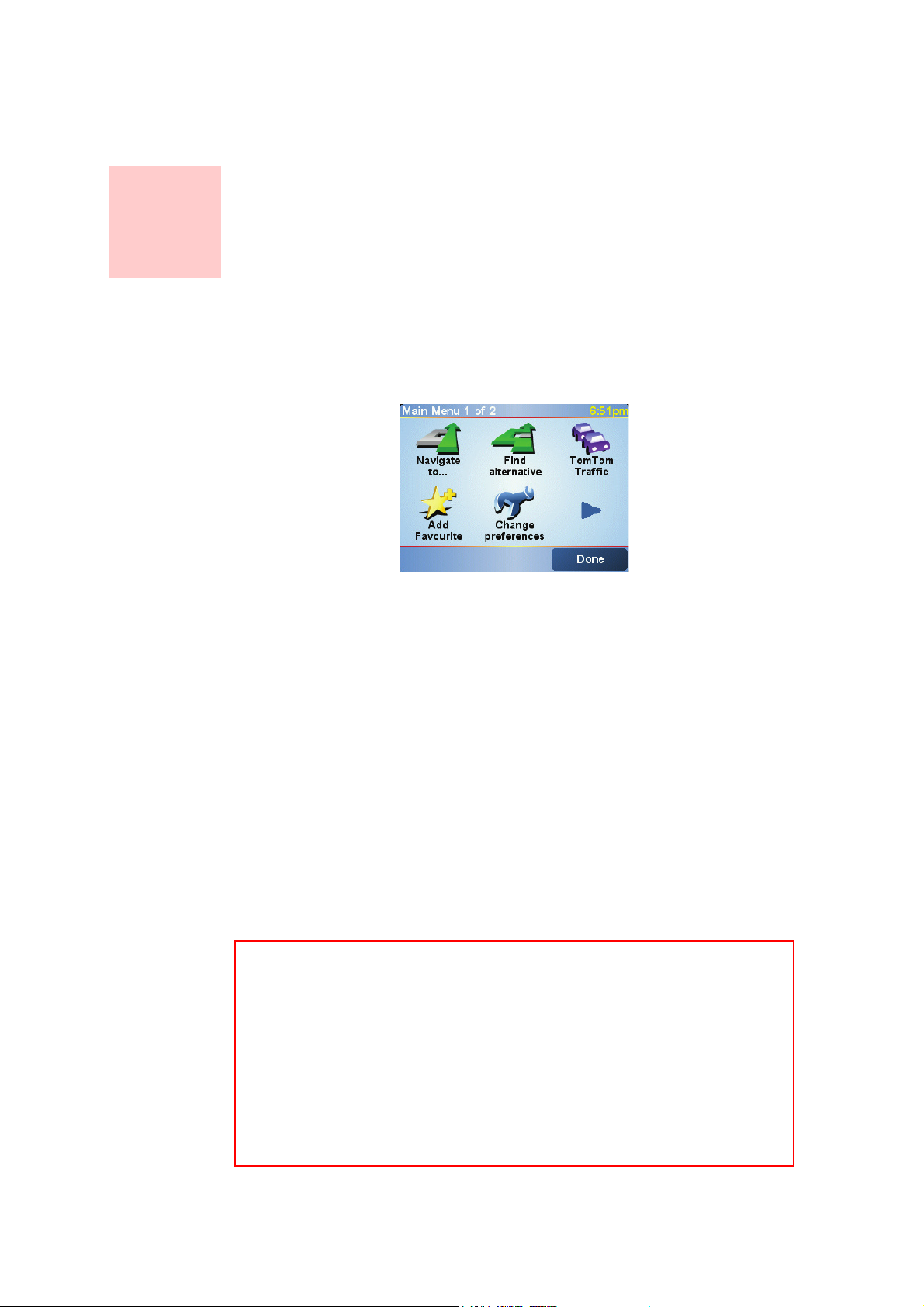
Menus
Main menu
Chapter 6
Menus
Tap the screen at any time when TomTom ONE displays the Driving View to open
the Main Menu.
•
Navigate to...
Tap this button to start planning a route.
•
Find alternative...
Tap this button if you want to avoid part of your route, travel via a specific
location or calculate an alternative route.
•
TomTom Traffic
Tap this button to enable or disable traffic information. For more information,
see
TomTom Traffic
•
Add favourite
Tap this button to create a Favourite.
•
Change preferences
This button opens the Preferences menu. You can change many things about
the way TomTom ONE looks and behaves. For more information, see
Preferences
Hidden buttons and features
When you first start using your TomTom ONE, not all the buttons will be
shown in the menu.
Many buttons and some more advanced features are hidden because you
will not need these features very often.
To show all buttons and features, tap Show ALL menu options in the
Preferences menu.
on page 29.
on page 40.
To hide these buttons again, tap Show fewer menu options in the
Preferences menu.
14
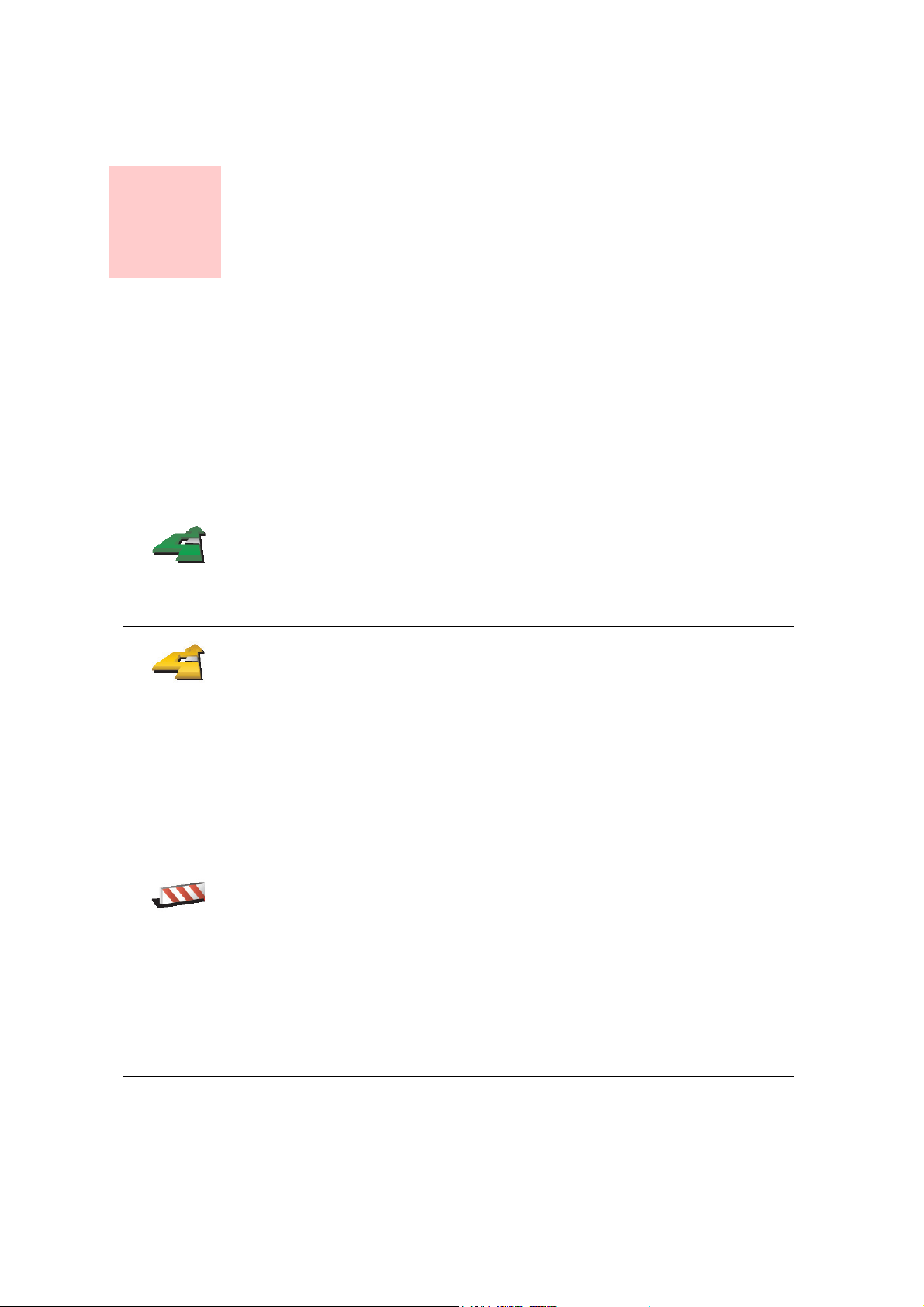
Chapter 7
Finding alternative routes
Finding alternative routes
Find
alternative...
Calculate
alternative
Once you have planned a route, you may want to change something about the
route, without changing your destination.
Why change the route?
Maybe for one of these reasons:
• You can see a roadblock or a line of traffic ahead.
• You want to travel via a particular location, to pick someone up, stop for lunch
or fill up with petrol.
• You want to avoid a difficult junction or a road you don’t like.
Ta p Find alternative... in the Main Menu to change the route that is currently
planned.
Then tap one of the options below.
Tap this button to calculate an alternative to the route already planned.
Your ONE will look for another route from your current location to your
destination.
If you decide you would prefer to use the original route after all, tap
Recalculate original.
Avoid
roadblock
Why would I need to do this?
Apart from the roads near your position and near your destination, the new
route will use totally different roads to reach your destination. This is an
easy way of calculating a totally different route.
Tap this button if you can see a roadblock or a line of traffic ahead. You then
have to choose how much of the route ahead you want to avoid.
Choose from the different options: 100m, 500m, 2000m, 5000m. Your ONE
will recalculate your route avoiding the section of the route for the distance
you selected.
Don’t forget that once a new route is calculated, you may have to turn off the
road you are on very soon.
If the roadblock suddenly clears, tap Recalculate original to return to your
original route.
15
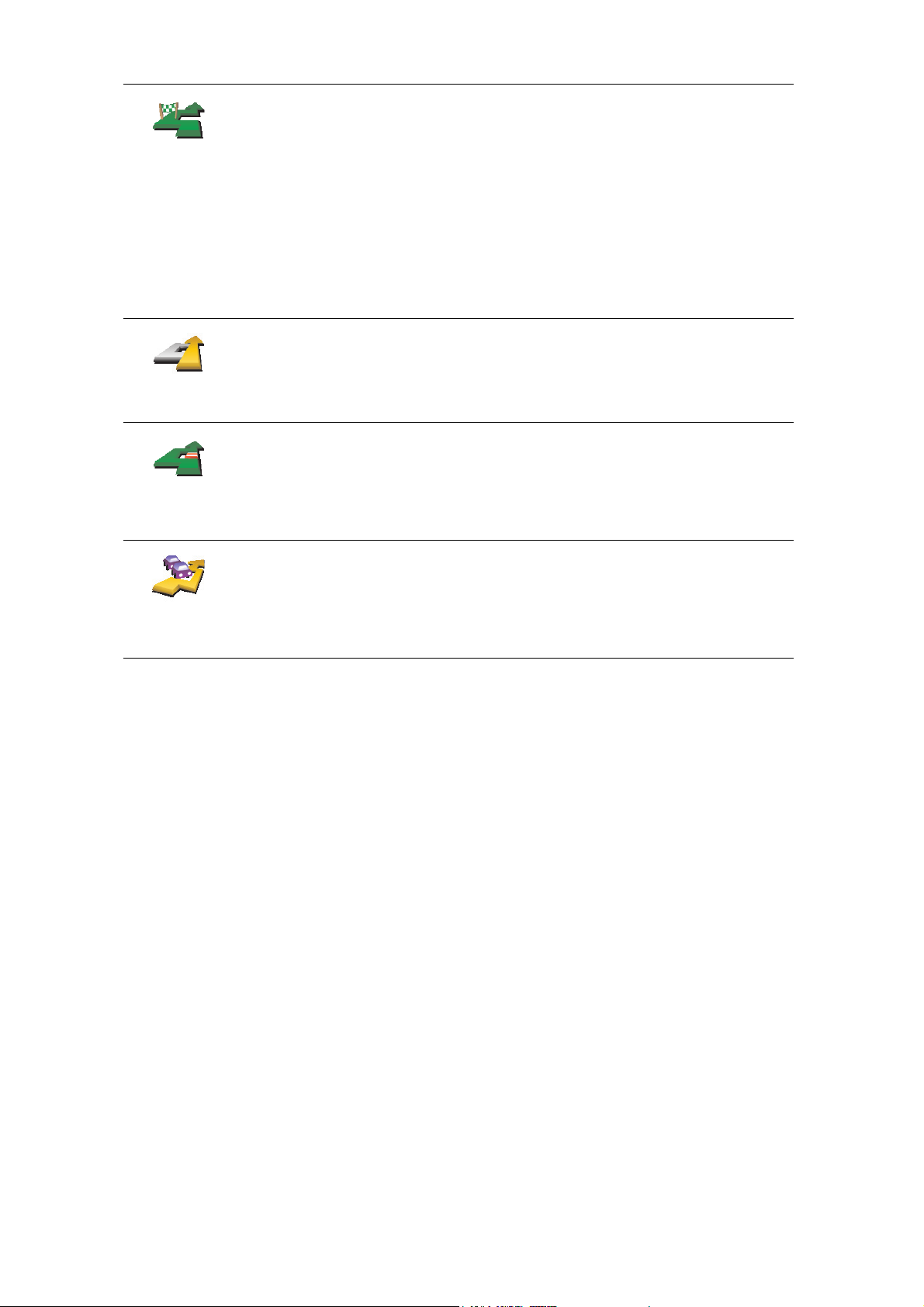
Tap this button to change your route so that it passes a particular location,
perhaps to pick someone up on the way.
Travel vi a...
Recalculate
original
Avoid part of
route
Minimise
traffic delays
You choose the location you want to pass in the same way as you choose a
destination. So you can select from all the same options: for example,
Address, Favourite, Point of Interest and Point on map.
Your ONE will calculate a new route to your destination that passes the
location you chose.
Using this button, you can only travel via one location. If you want to pass
more than one, use an Itinerary. For more information, see Itinerary
planning on page 26.
Tap this button to return to the original route without any deviations for
roadblocks or to travel via particular locations.
Tap this button to avoid a part of the route. Use this button if you see that
your route includes a road or junction you don’t like, or which is well-known
for traffic problems.
You then choose the road you want to avoid from a list of the roads on your
route.
Tap this button to recalculate your route so that it avoids traffic problems as
much as possible. Your ONE will check if there are any traffic problems on
your route and work out the best route to avoid the problems.
For more information about using TomTom Traffic, see TomTom Traffic on
page 40.
16

Chapter 8
Using the map
Using the map
Every time you use your TomTom ONE to plan a route, you are using the map.
However, you can use the map in many other ways.
To open the map, tap
Browse map
in the
Main Menu
.
Place your finger on the screen and drag it across the screen to move the map.
A
The scale bar
Move the handle on the scale bar to zoom in and out on the cursor position.
B
Your current p o s i t io n
C
GPS button.
Tap this button to centre the map on your current position.
D
The Options button
Use the Options button to set what is shown on the map.
E
The cursor
F
The Find button
Tap this button to find specific addresses and Points of Interest on the map.
G
The Cursor button
Tap this button to navigate to the cursor position, make a Favourite of the cursor
position, or find a Point of Interest near the cursor position. See below for more
information.
H
The zoom bar.
Change the scale of the map by moving the zoom bar up or down.
17
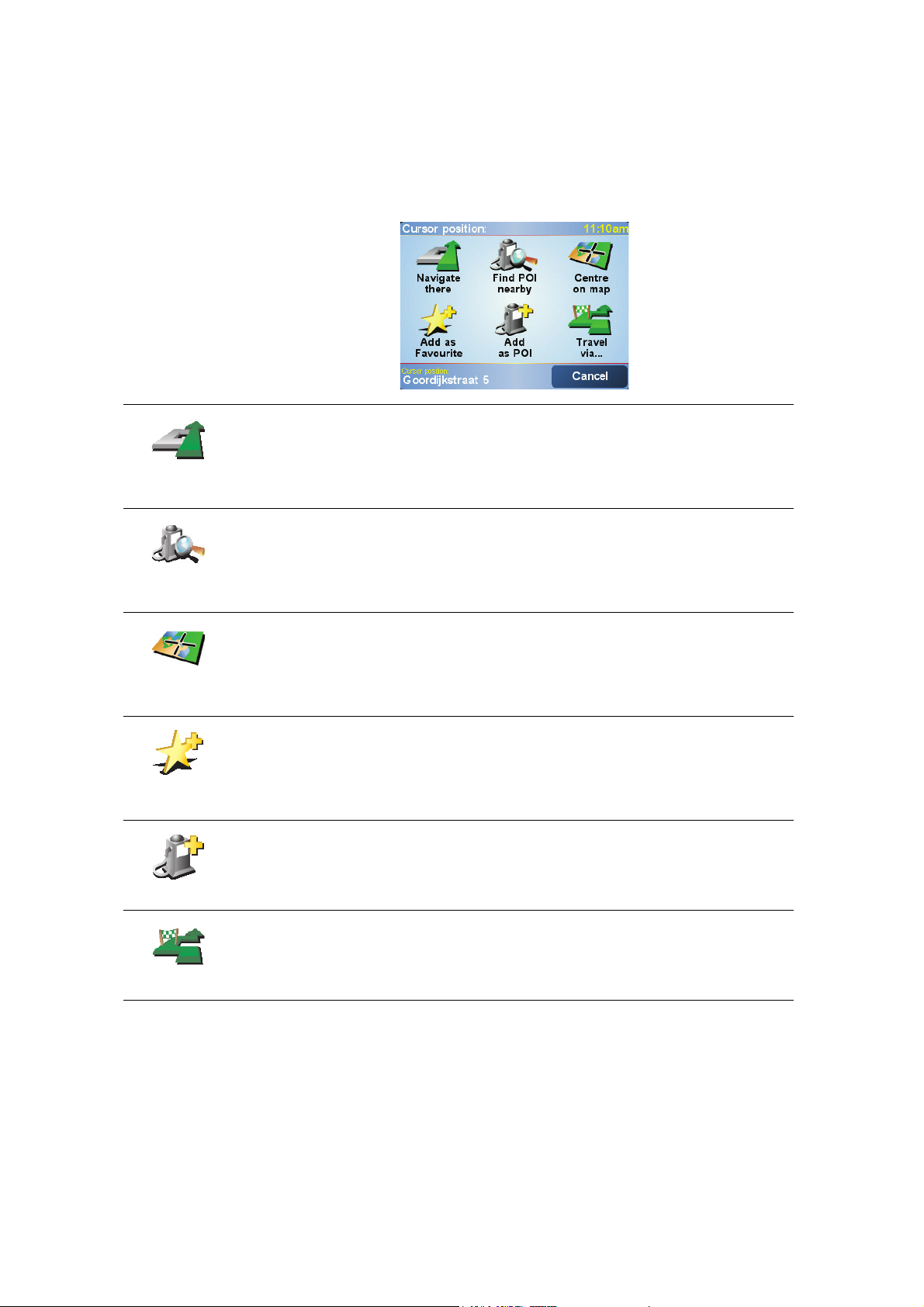
Using the Cursor button
You can use the map to find addresses and Points of Interest (POIs), for example,
restaurants, train stations and petrol stations.
With the Cursor button, you can use what you have found. Tap the cursor button
to open the page of buttons shown below:
Tap this button to navigate to the cursor position. Your ONE will calculate the
route there.
Navigate
there
Tap this button to find a POI near the cursor position. For example, if you
have found a restaurant to go to, you can search for a parking garage
nearby.
Find POI
nearby
Centre on
map
Add as
Favourite
Add as POI
Travel vi a...
Tap this button to reposition the map so that the current cursor position is in
the middle of the screen.
Tap this button to create a Favourite at the cursor position.
For more information about Favourites, see Favourites on page 19.
Tap this button to create a POI at the cursor position.
For more information about POIs, see Points of Interest on page 22.
Tap this button to travel via the cursor position. This button is only available
if you are currently navigating to a destination.
18

Chapter 9
Favourites
Favourit es
What are Favourites?
Favourites are places that you go often. You can create Favourites so that you don’t
have to enter the address every time you want to navigate there.
They don’t have to be places you like, just useful addresses.
How can I create a Favourite?
Home
Favourite
Address
From the Main Menu, tap
Note: The button Add Favourite may not be shown on the first page of the
Main Menu. Tap the arrow to open other pages in the Main Menu.
You can then select the location of the Favourite from the list below.
Give your Favourite a name that is easy to remember. Your ONE will always
suggest a name, usually the address of the Favourite. To enter the name, just start
typing. You don’t have to delete the suggested name.
You can set your Home location as a Favourite.
You cannot create a Favourite from another Favourite. This option will
always be unavailable in this menu.
To rename a Favourite, tap Manage Favourites in the Preferences menu.
For more information, see Manage Favourites on page 31.
You can specify an address to be a Favourite. When you enter an address,
you can choose from four options. The same options as appear in the
Navigate to... menu:
• City centre
Add Favourite
.
Recent
destination
• Street and house number
• Postcode (fully supported only in UK and the Netherlands)
• Crossing or intersection
Select a Favourite location from a list of places you have recently used as
destinations.
19

Point of
Interest
You can add a Point of Interest (POI) as a Favourite.
Does it make sense to do this?
If you visit a POI you particularly like, for example a restaurant, you can add
it as a Favourite.
To add a POI as a Favourite, tap this button, then do the following:
1. Narrow your choice of POIs by selecting the area where the POI is.
You can select one of these options:
• POI near you - to search from a list of POIs near your current position.
• POI in city - to choose a POI in a particular town or city. You have to
specify a town or city.
GPS postion
Point on map
• POI near Home - to search from a list of POIs near your Home location.
If you are currently navigating to a destination, you can also select from a
list of POIs which are on your route or near your destination. Choose one
of these options:
• POI along route
• POI near destination
2. Select the category of POI.
Tap the category of POI if it is shown or tap the arrow to choose from the
complete list.
Ta p Any POI category to search for a POI by name.
For more information about POIs, see Points of Interest on page 22.
Tap this button to add your current postion as a Favourite.
For example, if you see stop somewhere you like, while you are there you
can tap this button to create the Favourite.
Tap this button to create a Favourite using the map browser.
Select the location of the Favourite using the cursor, then tap Done.
For more information about the map browser, see Using the map on
page 17.
Latitude
Longitude
Tap this button to create a Favourite by entering latitude and longitude
values.
20

Tap this button to make a Favourite of the current position of a TomTom
Buddy.
To m Tom
Buddy
For more information about TomTom Buddies, see TomTom PLUS on
page 42.
How can I use a Favourite?
You will normally use a Favourite as a way of navigating to a place without having
to enter the address. To navigate to a Favourite, do the following:
1. Tap the screen to bring up the Main Menu.
2. Tap
Navigate to...
3. Tap
Favourite
4. Select a Favourite from the list.
Your ONE calculates the route for you.
5. When the route is calculated, tap
Your ONE will immediately start guiding you to your destination with spoken
instructions and visual instructions on the screen.
.
How many Favourites can I create?
You can create up to 48 Favourites. If you want to add more than 48, we suggest
that you make some POI categories and add some of your Favourites as POIs.
Done
.
For more information about POIs, see
How can I delete a Favourite?
1. Tap the screen to bring up the Main Menu.
2. Tap
Change preferences
Manage Favourites
3. Tap
Tip: Tap the arrow to move to the next page buttons.
4. Tap the Favourite you want to delete.
5. Tap
Delete
.
to open the Preferences menu.
.
How can I change the name of a Favourite?
1. Tap the screen to bring up the Main Menu.
2. Tap
Change preferences
3. Tap
Manage Favourites
Tip: Tap the arrow to move to the next page buttons.
to open the Preferences menu.
.
Points of Interest
on page 22.
4. Tap the Favourite you want to rename.
5. Tap
Rename
.
21

Chapter 10
Points of Interest
Points of Interest
Points of Interest or POIs are useful places on the map. Here are some examples:
• Restaurants
•Hotels
•Museums
•Parking garages
•Petrol stations
Showing POIs on the map
1. Tap
Enable/disable POIs
2. Select the POI categories to display on the map.
Enable/
disable POIs
Ta p
Find
to search for a POI by name.
in the Preferences menu.
3. Tap
The POIs you selected are shown on the map as symbols.
Navigating to a POI
1. Tap the screen to bring up the Main Menu.
2. Tap
3. Tap
4. Narrow your choice of POIs by selecting the area where the POI is.
Done
.
Navigate to...
Point of Interest
in the Main Menu.
.
22

You can select one of these options:
•
POI near you
•
POI in city
- to search from a list of POIs near your current position.
- to choose a POI in a particular town or city. You have to specify
a town or city.
•
POI near Home
- to search from a list of POIs near your Home location.
If you are currently navigating to a destination, you can also select from a list of
POIs which are on your route or near your destination. Choose one of these
options:
•
POI along route
•
POI near destination
5. Select the category of POI:
Ta p
Any POI category
to search for a POI by name.
Tap the category of POI if it is shown.
Tap the arrow to choose from the complete list of categories. Select the
category from the list or start to type the name of the category and select it
when it is shown in the list.
6. From the list of POIs shown, select the POI you want to navigate to. The table
below explains the distances listed next to each POI.
Once you have selected a POI, the route to the POI is calculated by your
To mTom O NE .
Managing POIs
Ta p
Note: The Manage POIs button is only available when all menu buttons are
Manage POIs
shown. To show all menu buttons, tap Show ALL menu options in the
Preferences menu.
POI near you
POI in city
POI near Home
POI along route
POI near
destination
Distance from your current location
Distance from the city centre
Distance from your Home location
Distance from your current location
Distance from your destination
If you know the name of the POI, tap
list when it is shown.
Manage POIs
from the Preferences menu.
Find
and type the name. Select it from the
23

You can, for example, do the following:
• Create your own POI categories and add POIs to them.
• Set warnings when you get close to POIs.
Why would I want to create my own POIs?
A POI acts like a shortcut - once you have saved a location as a POI you never have
to type the address of that POI again.
How can I create my own POIs?
1. Tap the screen to bring up the Main Menu.
2. Tap
Change preferences
3. Tap
Add POI
category
Manage POIs
4. Before you can add a POI, you have to create at least one POI category. Every
POI is assigned to a POI category. You can only add POIs to POI categories you
have created yourself.
Ta p
Add POI category
5. Enter a name for your POI category, for example, ‘Friends’ or ‘Favourite
restaurants’. Then select a marker for your POI category.
6. Tap
Add POI
.
.
.
.
Add POI
Home
Favourite
Address
7. Select the POI category you want to add the POI to.
8. Select the location of your POI from the list below.
You can set your Home location as a POI.
If you want to change your Home location, you can create a POI of the Home
location before you change it.
You can create a POI from a Favourite.
You can only create a limited number of Favourites. If you want to create
more Favourites you have to delete some Favourites first. Before you delete
a Favourite, make it into a POI so that you don’t lose the address.
You can specify an address to be a POI. When you enter an address, you can
choose from four options. The same options as appear in the Navigate to...
menu:
• City centre
• Street and house number
• Postcode (fully supported only in UK and the Netherlands)
Recent
destination
• Crossing or intersection
Select a POI location from a list of places you have recently used as
destinations.
24

Point of
Interest
GPS postion
Point on map
Latitude
Longitude
To m Tom
Buddy
You can add a Point of Interest (POI) as a POI. For example, if you are
creating a category of POIs for your favourite restaurants, use this option
instead of entering the addresses of the restaurants.
Tap this button to add your current postion as a POI.
For example, if you stop somewhere you like, while you are there you can
tap this button to create the POI.
Tap this button to create a POI using the map browser.
Select the location of the POI using the cursor, then tap Done.
For more information about the map browser, see Using the map on
page 17.
Tap this button to create a POI by entering latitude and longitude values.
Tap this button to make a POI of the current position of a TomTom Buddy.
For more information about TomTom Buddies, see TomTom PLUS on
page 42.
How can I set warnings for POIs?
1. Tap the screen to bring up the main menu.
2. Tap
Change preferences
3. Tap
Warn when
near POI
Manage POIs
Note: The Manage POIs button is only available when all menu buttons are
shown. To show all menu buttons, tap Show ALL menu options in the
Preferences menu.
Warn when near POI
4. Tap
5. Select the category of POI you want to be warned about.
Select the category from the list or start to type the name of the category and
select it when it is shown in the list.
6. Set how close the POI should be when you receive a warning.
.
.
.
7. Choose the warning sound for the category of POI you selected.
25
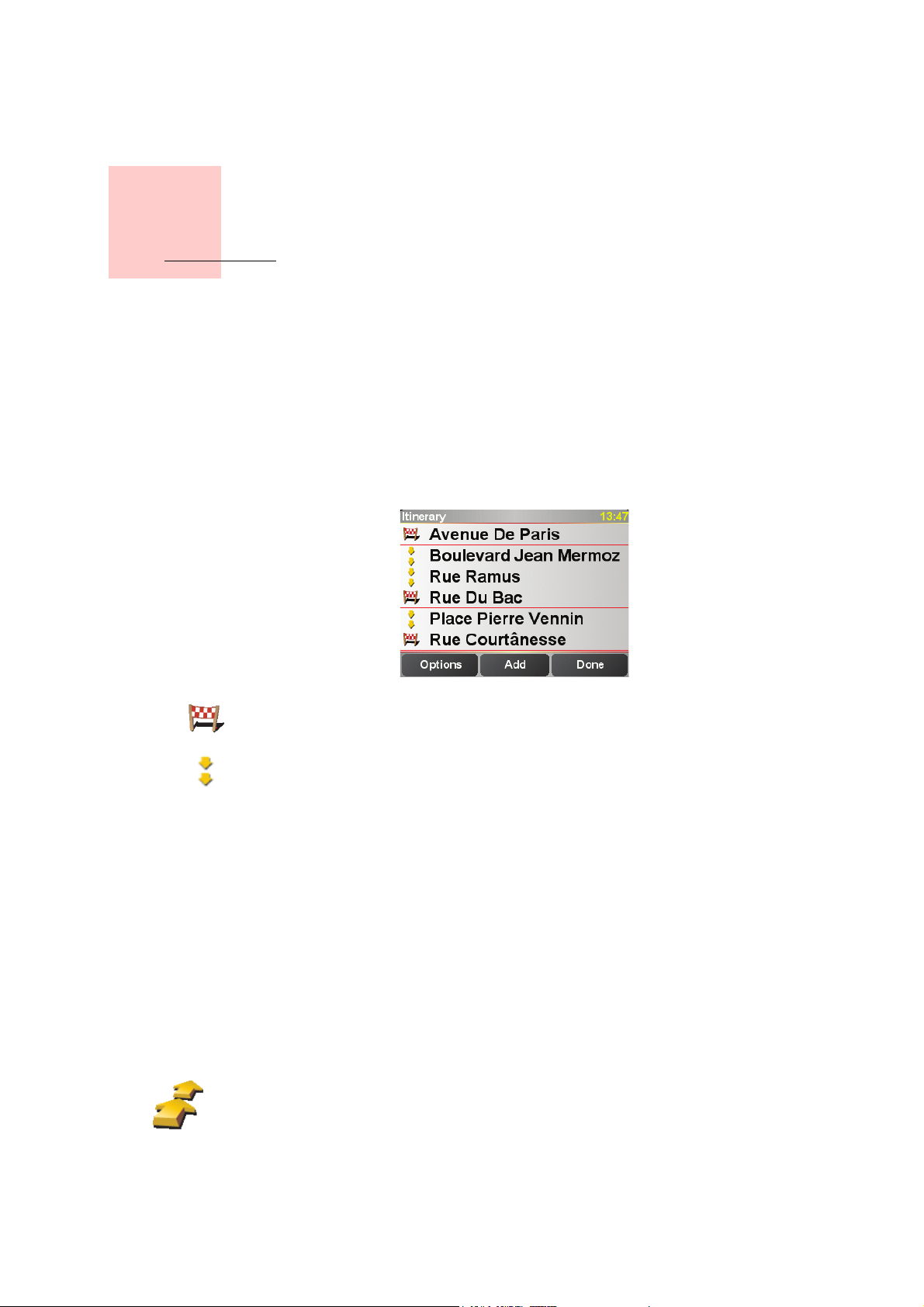
Chapter 11
Itinerary planning
Itinerary planning
What is an Itinerary?
An Itinerary is a plan for a journey with more stops than just your final destination.
An Itinerary is made up of the following items:
• Destinations - the end of a particular journey, the place where you want to stop.
• Waypoints - points on your journey that you want to pass.
Here’s an example of an Itinerary:
Destinations are shown with this symbol.
Waypoints are shown with this symbol.
When would I use an Itinerary?
You could use an Itinerary for these kinds of trips:
• A driving holiday through a country with lots of stops.
• A two day car journey with an overnight stop.
• A short drive which passes particular Points of Interest.
In all these examples you could tap
use an Itinerary, you can save time by programming everything in advance.
Creating an Itinerary
1. Tap the screen to bring up the Main Menu.
Itinerary
planning
Navigate to...
for each place. However, if you
26
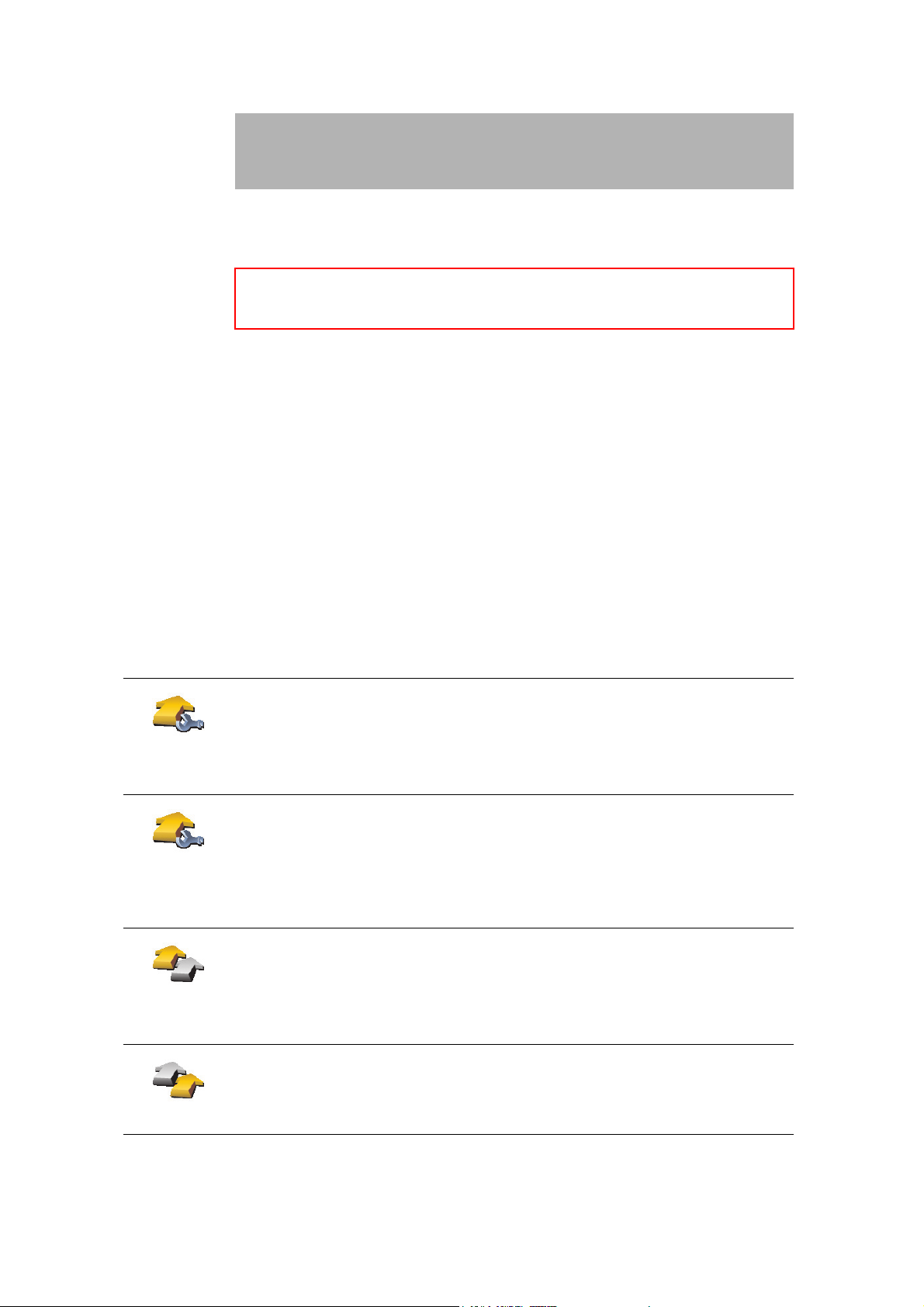
2. Tap
Itinerary planning
Note: This button may only be available if all menu options are shown. To
show all menu options, tap Show ALL menu options.
For more information, see Hidden buttons and features on page 29.
The Itinerary planning screen opens. At first, there are no items on the Itinerary.
3. Tap
Add
Tip
You can add items to your Itinerary in any order and organise them into the
Itinerary later.
Following an Itinerary
When you use an Itinerary to navigate, the route will be calculated to the first
destination on the Itinerary. Your TomTom ONE calculates the remaining distance
and time to the first destination and not for the whole Itinerary.
As soon as you start to use an Itinerary, the route is calculated from your current
position. You do not need to set a departure point.
When you have passed a waypoint or reached a destination, it is marked as visited.
.
and select a location.
Waypoints are shown on the map but your ONE will not warn you when you are
approaching a waypoint, or tell you when you reach the waypoint.
Organising an Itinerary
Tap an item on your Itinerary to open a page of buttons for editing the item. The
buttons shown below are available.
You can change a waypoint into a destination using this button.
Remember that waypoints are points on your journey to your destination
Mark as
waypoint
Mark as
destination
Mark ‘visited’
that you want to pass and destinations are places where you want to stop.
This button is only shown if the item you tapped is a destination.
You can change a waypoint into a destination using this button.
Remember that destinations are places where you want to stop, and
waypoints are points on your journey to your destination that you want to
pass.
This button is only shown if the item you tapped is a waypoint.
Tap this button to miss out part of your Itinerary. Your ONE will ignore this
item and all the items before it in the Itinerary.
It will navigate you to the next item in the Itinerary.
This button is only shown if you are still due to visit this item.
Mark ‘to visit’
Tap this button to repeat part of your Itinerary. Your ONE will navigate you to
this item followed by the rest of the items in the Itinerary.
This button is only shown if you have already visited this item.
27

Tap this button to move the item up the Itinerary.
This button is unavailable if the item is at the top of the Itinerary.
Move item up
Tap this button to move the item down the Itinerary.
This button is unavailable if the item is at the bottom of the Itinerary.
Move item
down
Tap this button to see the location of the item on the map.
For more information about the map browser, see Using the map on
Show on map
page 17.
Tap this button to delete the item from the Itinerary.
Delete item
Start using an Itinerary
Ta p
Options
, then tap
Start navigation
.
Once you have created an Itinerary, it’s a good idea to save it. To save an Itinerary,
tap
Save Itinerary
To load a saved Itinerary, tap
To create a new Itinerary, tap
.
Load Itinerary
New Itinerary
.
and to delete one, tap
Delete Itinerary
.
28
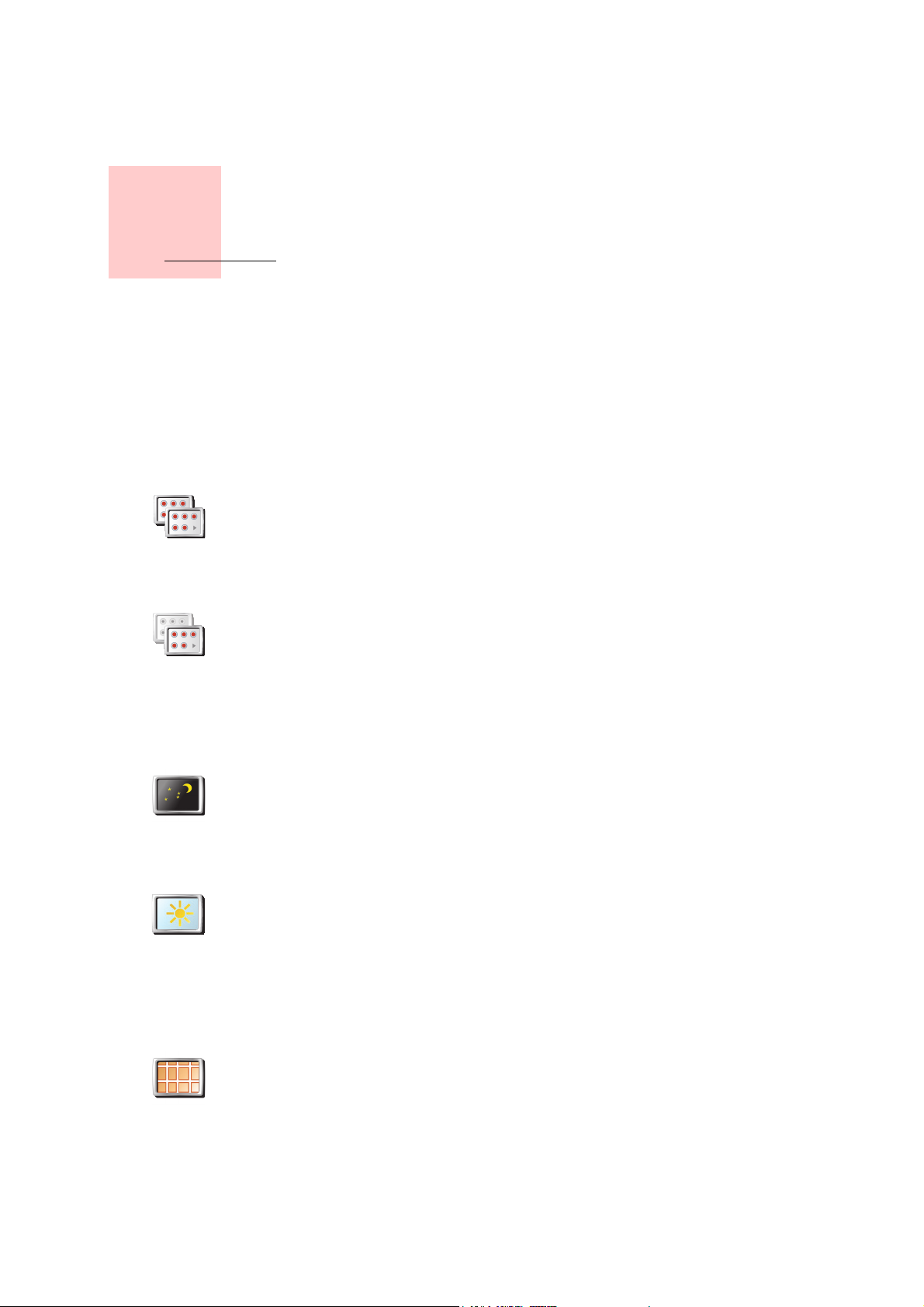
Chapter 12
Preferences
Preferences
You can change many things about the way your TomTom ONE looks and
behaves. Tap
Change preferences
Hidden buttons and features
When you first start using your TomTom ONE, not all the buttons will be shown in
the menu.
Many buttons and some more advanced features are hidden because you will not
need these features very often.
To see all of the buttons and features, tap this button in the Preferences
menu.
Show ALL
menu options
After you have finished, we recommend that you hide the advanced buttons
and features again by tapping this button. For everyday use, you won’t need
all the buttons and features.
Show fewer
menu options
Use night colours / Use day colours
in the Main Menu.
Tap this button to reduce the brightness the of the screen and use darker colours
on the map.
Use Night
colours
Use day
colours
When should I use this?
When it’s dark outside, it’s easier to see the screen of your ONE if it isn’t so bright.
To change back to a brighter screen and brighter colours on the map, tap the
button
Use day colours
.
Turn off 3D display / Turn on 3D display
Tap this button to view the map from above while you are navigating.
Turn off 3D
display
29
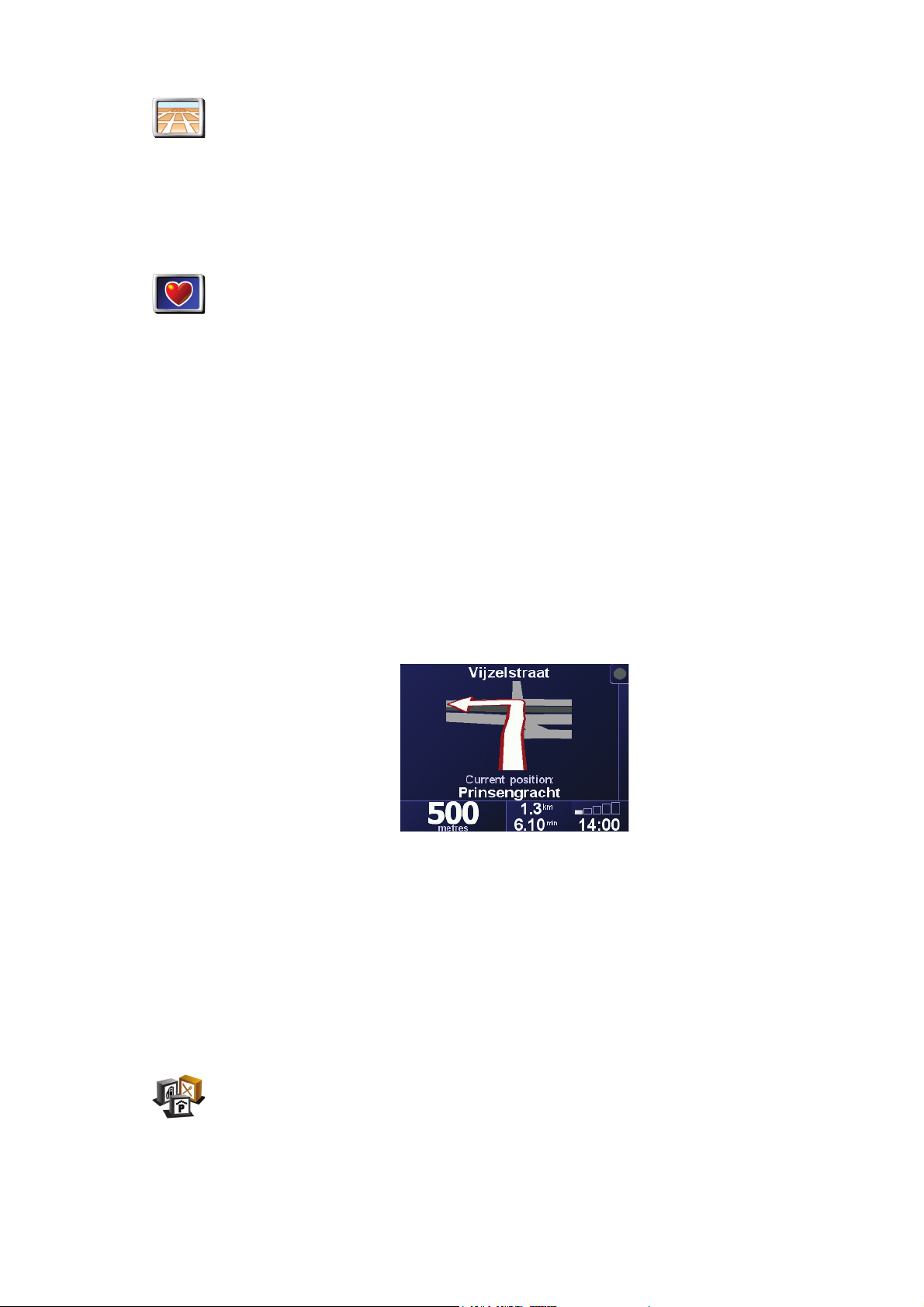
To switch back to seeing the map from your perspective as you drive, tap
3D display
.
Turn o n
Turn on 3 D
display
In some situations, it is easier to see the map from above. Perhaps if the roads are
very complicated or if you are walking and using your ONE to navigate.
Safety preferences
When should I use this?
Tap this button to set the following safety preferences:
•Safety lock
Safety
preferences
• Turn off map display
Safety lock
When you enable the safety lock, you are not able to access all buttons and
features of your ONE while driving.
The Main Menu shows only a few buttons that may be needed while you are
driving.
As soon as your car stops moving, you will be able to access all of the buttons and
features again.
Turn off map display
When you turn off the map display, instead of seeing your position on a map in the
Driving View, you will only see information about the next instruction.
When you tap this button, you have to specify when the map should be turned off.
These are the options:
•
Always
The map will never be shown.
•
Above a certain speed
When you are driving fast, the map can be distracting.
•
Never
Enable/disable POIs
Tap this button to set which categories of Points of Interest (POIs) should be shown
on the map.
- you will only see information about the next instruction and arrows.
- you set the speed at which the map is switched off.
- the map is never switched off.
Enable/
disable POIs
Select the POIs that you want to see on the map from the list:
30
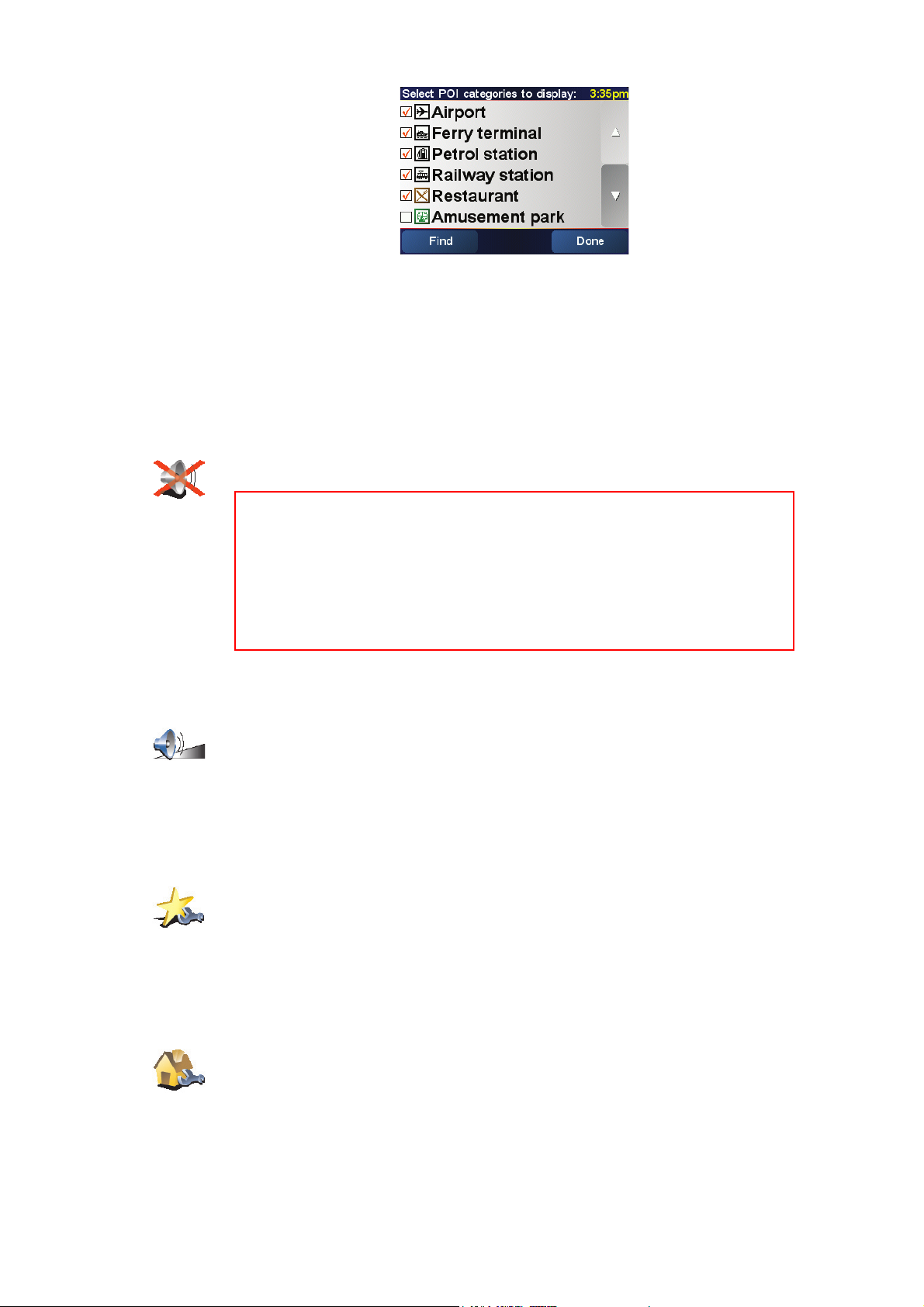
When you select a POI, it will be shown on the map by the symbol you can see
next to each category in the list above.
To find a category of POI quickly, tap
category. As soon as the category is shown in the list, you can select it.
For more information about POIs, see
Turn off sound / Turn on sound
Tap this button to turn the spoken instructions off. The button changes to
sound
. If you turn the sound off, warnings for upcoming POIs are also turned off.
Turn off
sound
Tip
To change the volume, tap Volume preferences in the Preferences menu. For
more information, see Volume preferences on page 31.
To change the volume quickly while you are driving, tap the bottom left-hand
section of the Driving View and move the slider.
To change the voice, tap Change voice in the Preferences menu.
Volume preferences
Tap this button to change the volume of the spoken instructions.
Find
, then start to type the name of the POI
Points of Interest
on page 22.
Turn o n
Volu me
preferences
Manage Favourites
Tap this button to rename or delete Favourites.
To find a Favourite quickly, tap Find, then start to type the name of the Favourite.
As soon as the Favourite is shown in the list, you can select it.
Manage
Favourites
For more information about Favourites, see
Change Home location
Tap this button to set or change your Home location.
Do I have to have my actual home as the Home location?
Change
Home
location
Your Home location can be a place you go often, for example, your office. It
doesn’t have to be your actual home.
Why should I set a Home location?
Favourites
on page 19.
31

Once you have set your Home location, you can navigate there quickly whenever
you need to get there. In the
Change voice
Tap this button to change the voice which gives you instructions.
Change voice
Change language
Tap this button to change the language used for all the buttons and messages you
see on your ONE.
Navigate to...
menu, just tap
Home
.
Change
language
you are also given the opportunity to change the voice.
Warn when near POI
You can choose from a wide range of languages. When you change the language,
Tap this button to be alerted when you are near a Point of Interest (POI).
For example, your ONE can tell you when there is a petrol station nearby.
Warn when
near POI
To find out about POIs and about setting warnings for POIs, see
on page 22.
Set clock
Tap this button to set the time and to change the way the time is displayed.
The easiest way to set the time is by tapping the
Set clock
take the time from the GPS information it receives.
For more information about GPS, see
Note: After using Sync to set the time, you may have to adjust the hours
depending on your time zone. Your ONE works out your time zone and
always keeps the time correct using the GPS information.
Points of Interest
Sync
button. Your ONE will then
How does navigation work?
on page 46.
Switch map
Switch map
You can only use Sync if you have GPS reception, so you cannot set the
clock in this way when you are indoors.
Tap this button to change the map you are using.
When do I need to switch map?
You have to tell your ONE which map you want to use. If there is more than one
map on the memory card in your ONE, you can switch to another map.
Note: When you switch to another map, you may need to activate that map.
32

Keyboard preferences
Tap this button to select the size of the keys on the keyboard and the keyboard
layout. You can select from two sizes:
•
Large keyboard
Keyboard
preferences
•
Small keyboard
Three keyboard layouts are available:
•
ABCD keyboard
•
QWERTY keyboard
•
AZERTY keyboard
You use the keyboard to enter your destination or to find items in a list, like POIs.
Note: The keyboard does not include accents of any kind for any language
as you don’t have to enter letters with accents. Simply type the letter
without the accent and your ONE will recognise it.
Note: This button is not available if you are using TomTom ONE on devices
without a touchscreen.
Manage maps
Manage maps
Manage POIs
This button may only be available if all menu options are shown. To show all
menu options, tap Show ALL menu options.
For more information, see Hidden buttons and features on page 29.
Tap this button to do the following:
•
Download a map
information, see
•
Switch map
•
Delete a map
- you can buy new maps using TomTom HOME. For more
Using TomTom HOME
on page 44.
- tap this button to change the map you are using.
- tap this button to create more space on your ONE by deleting a
map.
Don’t delete a map unless you have already made a backup of the map. If you
delete a map before you make a backup, you won’t be able to put the map back
on your ONE.
For more information about making a backup, see
Using TomTom HOME
on
page 44.
You can also download, add and delete maps using TomTom HOME.
This button may only be available if all menu options are shown. To show all
menu options, tap Show ALL menu options.
Manage POIs
For more information, see Hidden buttons and features on page 29.
Tap this button to do the following:
• Set alerts for when you are near POIs.
For example, your ONE can tell you when there is a petrol station nearby.
33

• Create your own POI categories and add POIs to them.
For example, you could create a category of POIs called “Friends”, and add all
your friends’ addresses as POIs in the category.
For more information about POIs, see
Status bar preferences
This button may only be available if all menu options are shown. To show all
menu options, tap Show ALL menu options.
For more information, see Hidden buttons and features on page 29.
Tap this button to select the information shown on the status bar:
• Remaining time - the estimated time left until you reach your destination.
Status bar
preferences
• Remaining distance - the distance left until you reach your destination.
• Arrival time - your estimated arrival time.
• Current time
Note: If you enter an arrival time when you plan your journey, the current
time is not shown. For more information, see Arrival times on page 9.
• Street name - the name of the next street to turn on to.
• Speed - your speed.
If the speed limit for road you are on is available, it is shown next to your speed.
If you drive faster than the speed limit, your speed is shown in red.
Points of Interest
on page 22.
Note: The speed limit information is included with the map and is not
available for all roads.
When you first start your TomTom ONE, the remaining time, remaining distance,
arrival time and the street name are shown.
Change map colours
This button may only be available if all menu options are shown. To show all
menu options, tap Show ALL menu options.
For more information, see Hidden buttons and features on page 29.
Tap this button to select the colour schemes used for day and night map colours.
You can also download more colour schemes from TomTom PLUS. For more
information, see the TomTom PLUS leaflet included with your product.
Change map
colours
34

Brightness preferences
This button may only be available if all menu options are shown. To show all
menu options, tap Show ALL menu options.
For more information, see Hidden buttons and features on page 29.
Tap this button to set the brightness of the screen. You can set the brightness
separately for day map colours and for night map colours.
You can set the map colour scheme by tapping
Brightness
preferences
information, see
Planning preferences
This button may only be available if all menu options are shown. To show all
menu options, tap Show ALL menu options.
For more information, see Hidden buttons and features on page 29.
Tap this button to set the kind of route planned when you select a destination. The
following options are available:
•
Ask me every time I plan
Planning
preferences
•
Always plan fastest routes
•
Always plan shortest routes
•
Always avoid motorways
•
Always plan walking routes
•
Always plan bicycle routes
•
Always plan for limited speed
Change map colours
Change map colours
on page 34.
. For more
Toll road preferences
This button may only be available if all menu options are shown. To show all
menu options, tap Show ALL menu options.
For more information, see Hidden buttons and features on page 29.
Tap this button to set how your ONE handles toll roads if they are on the route to
a destination you set.
You can choose always to avoid toll roads, never to avoid toll roads or to be asked
Toll road
preferences
what to do if a toll road is on the route planned.
If you set that your ONE should ask you when there is a toll road on the route, you
are asked whether you want to avoid the toll road as soon as you plan the route.
35

Compass preferences
This button may only be available if all menu options are shown. To show all
menu options, tap Show ALL menu options.
For more information, see Hidden buttons and features on page 29.
Tap this button to select whether a compass is shown and what the compass
shows. The following options are available:
•
One with arrow pointing north
Compass
preferences
direction you are moving is at the top of the compass.
•
One with arrow showing your heading
you are moving and the top of the compass is north.
If you select one of these options, you then choose what is shown in the middle
of the arrow:
•
Direction
compass, as a compass direction.
•
Degrees
compass, in degrees.
•
Nothing
•
One with arrow pointing to your destination
destination relative to the direction you are travelling. The distance to your
destination is shown in the middle of the arrow.
- the arrow always points north and the
- the arrow always shows the direction
- the direction in which you are driving is shown in the centre of the
- the direction in which you are driving is shown in the centre of the
- the arrow always points to your
•
None
- no compass will be shown.
Set units
This button may only be available if all menu options are shown. To show all
menu options, tap Show ALL menu options.
For more information, see Hidden buttons and features on page 29.
Tap this button to set the units used for the following:
•Distances
Set units
•Time
• Latitudes and longitudes
•Temperature
•Air pressure
Operate left-handed / Operate right handed
This button may only be available if all menu options are shown. To show all
menu options, tap Show ALL menu options.
For more information, see Hidden buttons and features on page 29.
Operate left-
handed
Tap this button to move important buttons, for example, the
Done
and
Cancel
buttons as well as the zoom bar, to the left hand side of the screen. This makes it
easier to tap the buttons with your left hand without blocking the screen.
36

To move the buttons back to the right hand side of the screen, tap
handed
Note: This button is not available if you are using TomTom ONE on devices
without a touchscreen.
Name preferences
This button may only be available if all menu options are shown. To show all
menu options, tap Show ALL menu options.
For more information, see Hidden buttons and features on page 29.
Tap this button to set what is shown on the map in the Driving View. The following
options are available:
•
Show house numbers before street names
Name
preferences
•
Show street names
•
Show next motorway / signpost
road on your route is shown at the top of the screen in the Driving View.
Hide tips / Show tips
This button may only be available if all menu options are shown. To show all
menu options, tap Show ALL menu options.
Operate right-
.
- when this option is selected, the next major
Hide tips
Set owner
Set owner
For more information, see Hidden buttons and features on page 29.
Tap this button to stop your ONE from giving you tips from time to time.
After you hide the tips, the button changes to
Show tips
. Tap this button to turn
tips on again.
This button may only be available if all menu options are shown. To show all
menu options, tap Show ALL menu options.
For more information, see Hidden buttons and features on page 29.
Tap this button to enter your name and address as the owner of your ONE and to
change or delete a 4-digit password for your ONE.
You can create a 4-digit password for your ONE using TomTom HOME:
1. Connect your ONE to your computer and switch it on.
TomTom HOME starts automatically. For information about installing TomTom
HOME on your computer, see
Installing TomTom HOME
on page 44.
2. From the Options menu in TomTom HOME, click My ONE.
3. Click the ON/OFF button on the picture of your ONE to start the application on
your computer.
4. From the Main Menu, click
5. Click
Set Owner
. You can now set a 4-digit password for your ONE so that only
Change preferences
.
you can use it.
37

You can only create a 4-digit password using TomTom HOME.
You can only change or delete a 4-digit password on your TomTom ONE.
Turn screen upside down
This button may only be available if all menu options are shown. To show all
menu options, tap Show ALL menu options.
For more information, see Hidden buttons and features on page 29.
Tap this button to turn the display on the screen upside down.
Turn screen
upside down
Configure GPS
This button may only be available if all menu options are shown. To show all
menu options, tap Show ALL menu options.
For more information, see Hidden buttons and features on page 29.
Tap this button for information about the strength of the GPS reception, your GPS
position and other GPS information.
Configure
GPS
Edit TomTom PLUS account
This button may only be available if all menu options are shown. To show all
menu options, tap Show ALL menu options.
For more information, see Hidden buttons and features on page 29.
Tap this button to log in to your TomTom PLUS account.
If you have more than one TomTom PLUS account or if several people are sharing
the same ONE, you can log in to another TomTom PLUS account.
Edit TomTom
PLUS account
Start-up preferences
This button may only be available if all menu options are shown. To show all
menu options, tap Show ALL menu options.
Start-up
preferences
For more information, see Hidden buttons and features on page 29.
Tap this button to set what your ONE should do when you first switch it on. The
following options are available:
•
Continue where I left off
•
Ask for a destination
- your ONE starts as it was when you switched it off.
- your ONE starts with
Navigate to...
menu. You can enter
a destination immediately.
38

•
Show the Main Menu
- your ONE starts with the Main Menu.
Disable Bluetooth / Enable Bluetooth
This button may only be available if all menu options are shown. To show all
menu options, tap Show ALL menu options.
For more information, see Hidden buttons and features on page 29.
Tap this button to disable all Bluetooth functionality on your ONE. In some places,
such as hospitals and aeroplanes, you are required to turn Bluetooth off on all
electronic devices.
Disable
Bluetooth
To turn Bluetooth on again, tap
Enable Bluetooth
Disable wireless data / Enable wireless data
This button may only be available if all menu options are shown. To show all
menu options, tap Show ALL menu options.
For more information, see Hidden buttons and features on page 29.
Tap this button to turn off the possibility of receiving wireless data. You will still be
connected to your mobile phone via Bluetooth and will still be able to receive and
make hands-free calls. You will not be able to receive any data that uses a wireless
data connection, such as TomTom Traffic.
Disable
wireless data
To turn wireless data on again, tap
Enable wireless data
Do not ask arrival time / Ask arrival time
This button may only be available if all menu options are shown. To show all
menu options, tap Show ALL menu options.
For more information, see Hidden buttons and features on page 29.
Tap this button to stop your ONE from asking you if you want to arrive by a
particular time whenever you plan a route.
.
.
To turn this option on again, tap
Do not ask
arrival time
For more information, see
Reset factory settings
This button may only be available if all menu options are shown. To show all
menu options, tap Show ALL menu options.
For more information, see Hidden buttons and features on page 29.
Tap this button to restore the factory settings to your TomTom ONE. All your
settings, including Favourites, your Home location, warnings for POIs and any
Itineraries you have created, as well as recent destinations and recent calls and
callers, will be deleted.
Reset factory
settings
Ask arrival time
Arrival times
39
.
on page 9.

Chapter 13
TomTom Traffic
Tom Tom Tr af fic
TomTom Traffic
TomTom Traffic is a TomTom PLUS service that sends up-to-date traffic
information to your ONE. To use TomTom Traffic you must have a mobile phone
with Bluetooth and a wireless data connection, for example, GPRS, EDGE, UMTS,
CDMA.
TomTom Traffic takes the most up-to-date information from the best local sources.
Use the free trial to try TomTom Traffic. For more information, see the TomTom
PLUS leaflet.
Note: TomTom Traffic is not available in all countries or areas. Visit
www.tomtom.com/plus to check availability in your country.
Setting up TomTom Traffic
To receive TomTom Traffic, first establish a connection between your mobile
phone and your TomTom ONE. Then do the following:
1. Tap
TomTom Traffic
2. Tap
Enable Traffic
Using Traffic
When TomTom Traffic is enabled the Traffic bar is shown on the right-hand side of
the Driving View, as shown below:
in the Main Menu.
.
40

TomTom Traffic will immediately try to retrieve the latest traffic information.
Note: TomTom Traffic retrieves traffic information from TomTom using a
wireless data connection on your mobile phone. You must be connected to
your phone and you must have a wireless data subscription with your
mobile network operator.
Updating traffic information
With TomTom Traffic, there are two ways to update the traffic information:
•Tap
Update traffic info
• Set Traffic to be updated automatically at regular intervals.
in the Traffic menu.
To do this, tap
Automatically update traffic info while on route
You are then asked if you want to limit how often Traffic is updated.
If you choose not to limit how often Traffic is updated, then TomTom will send
updated traffic information to your ONE as soon as it is available.
If you choose to limit how often Traffic is updated, you are asked to set a time.
TomTom saves this time limit and sends new traffic information at the interval
you set. If there is no new traffic information, then TomTom will not send any
information to your ONE. This saves you money by not using your wireless data
connection when there is no new information.
Using traffic information
Having up-to-date traffic information can help you to reduce your journey time.
Whenever you plan a route, the latest traffic updated you received from TomTom
is taken into account by your ONE when it plans the route.
Your ONE can also recalculate your route if the traffic situation changes after you
start a journey:
1. Tap
Change Traffic preferences
2. Select
Automatically optimise route after every update
Change Traffic preferences
in the Traffic menu.
in the Traffic menu. Select
, then tap
.
Done
.
After your ONE gets new traffic information, it will automatically optimise your
route.
Note: The best route may be the same as the route originally planned.
41
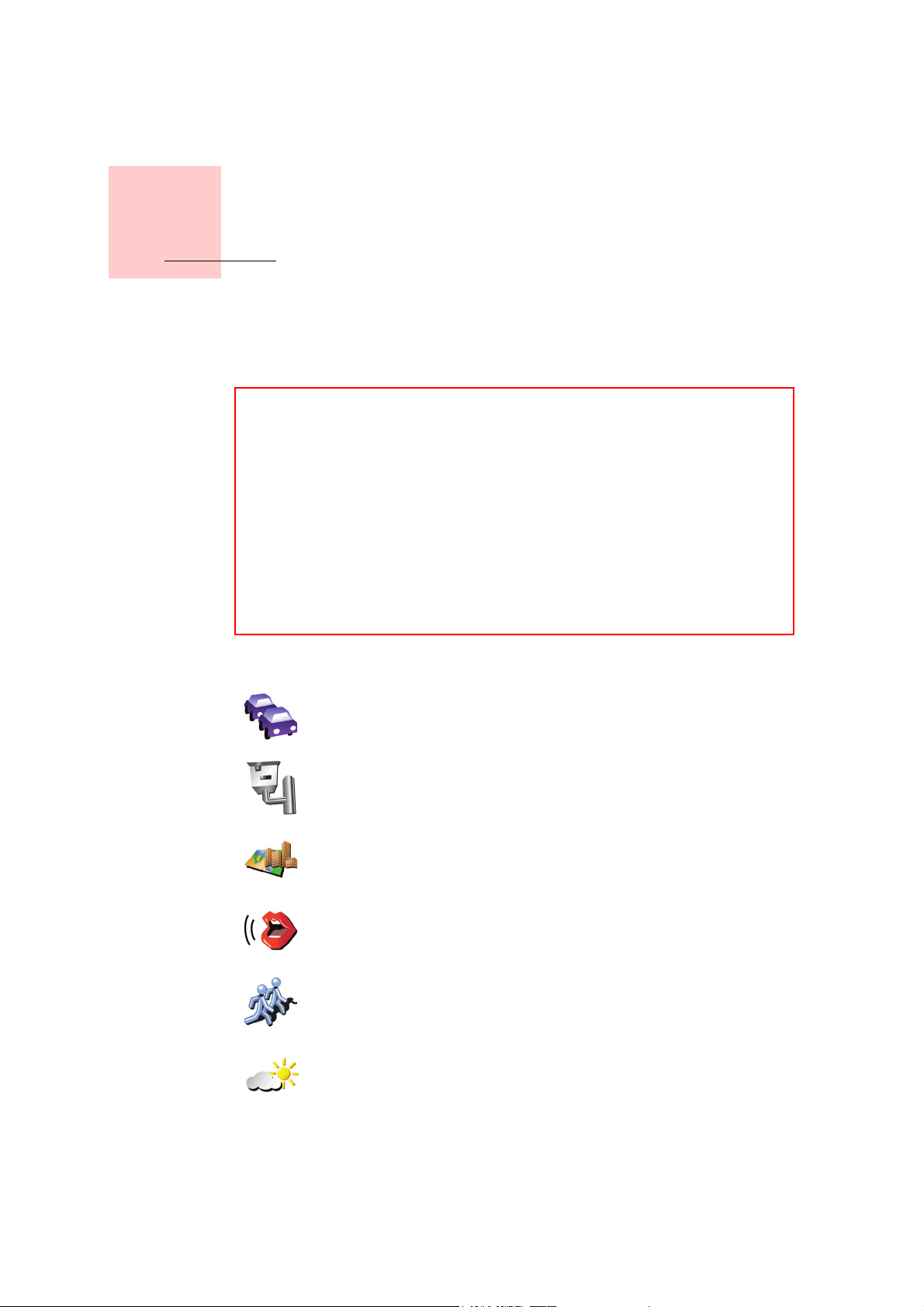
Chapter 14
TomTom PLUS
Tom Tom P LUS
TomTom PLUS is a collection of services that keep you informed and entertained
while you’re on the road.
You can subscribe to a range of extras and download them either directly to your
ONE, or to your computer from where you can transfer them to your ONE.
Tips
• New services are being added regularly. Use TomTom HOME or visit
www.tomtom.com/plus to find out what’s available.
• To download TomTom PLUS services to your ONE, you need a mobile
phone with Bluetooth and a wireless data connection (GPRS, EDGE,
UMTS or CDMA). Your mobile operator may charge you for using a
wireless data connection.
Don’t forget that you can download many TomTom PLUS services to your
computer without needing to set up a wireless data connection.
• Not all services are available in all countries. For more information, visit
www.tomtom.com/plus
Traffic
Get the fastest and most reliable updates from local sources.
Safety cameras
Be smart and stick to the speed limit.
Maps
Download detailed maps of many cities throughout the world or
even whole countries.
Voic es
Get instructions from John Cleese and many other funny voices.
Buddies
Instant messaging and navigation meet on your ONE.
Weather
Get weather forecasts for the next 5 days or check the current
weather at your destination.
42
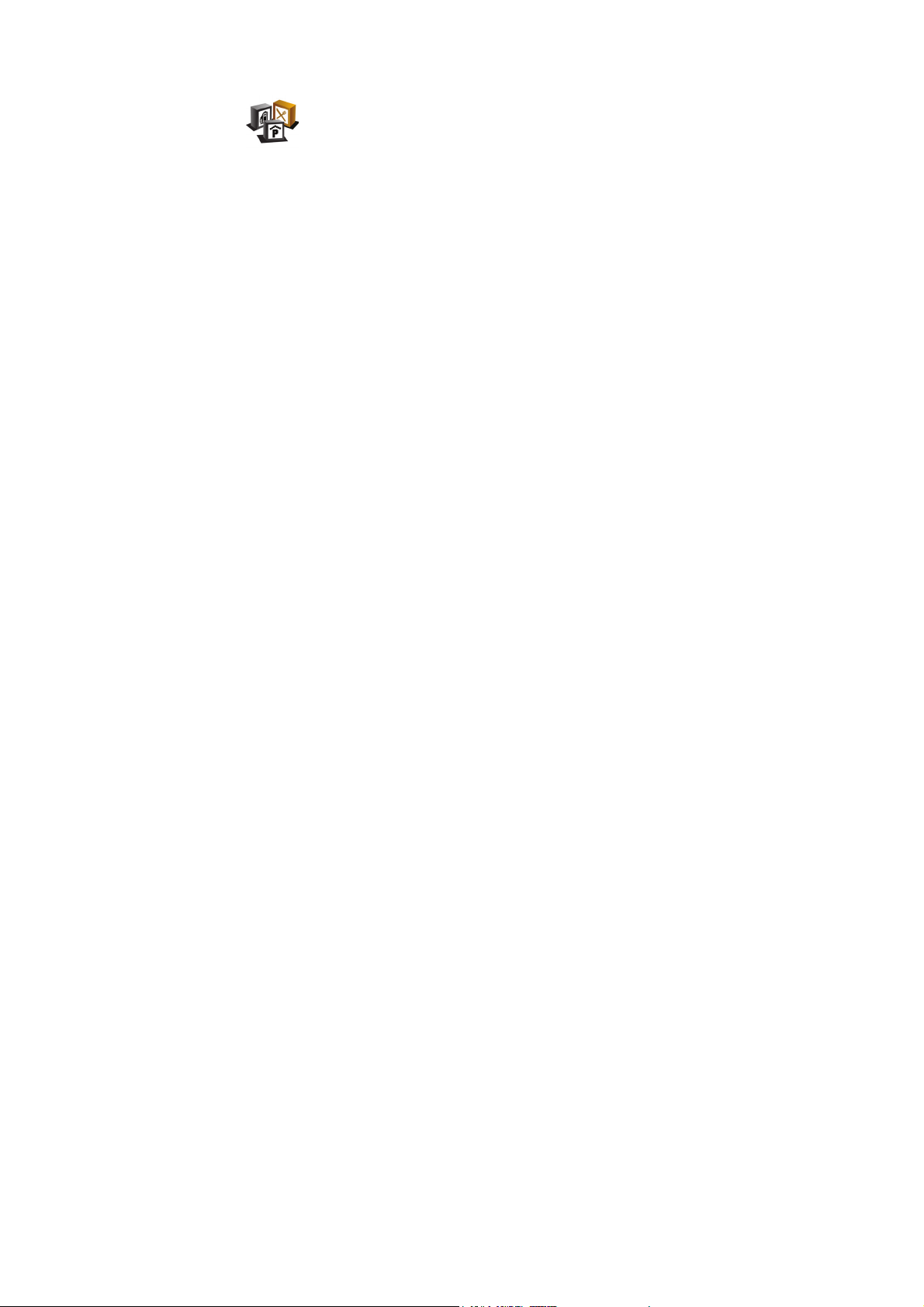
Points of Interest
Find the places you need quickly with the locations of thousands
of Points of Interest (POIs).
43

Chapter 15
Using TomTom HOME
Using TomTom HOME
Using TomTom HOME, you can, for example, do the following:
• Make and restore backups of your TomTom ONE.
• Manage the maps, voices, POIs and other extras on your ONE.
• Read the full version of the user manual, available in 21 languages.
• Plan journeys in advance.
• Buy TomTom PLUS services and manage your subscriptions.
Installing TomTom HOME
To install TomTom HOME, put the CD which came with your ONE into your
computer.
If the installation does not start, browse to the CD on your computer and doubleclick the file
Connect your ONE to your computer and switch it on.
Note: The battery in your ONE will charge when connected to your
computer, but it will charge slowly (4 hours). You should also switch your
ONE off to charge it using the computer.
Making a backup
One of the most important things you can do with TomTom HOME is make a
backup of your TomTom ONE.
1. Connect your ONE to your computer using the USB cable and switch your ONE
on.
TomTom H O M E starts.
2. Click
3. Click
Install TomTom HOME
Backup
Backup
under
.
Contents
.
.
44

TomTom HOME makes a backup of your ONE on your computer.
Restoring a backup
If you ever have a problem with your ONE, you can restore the backup.
Follow steps 1 and 2 above, then select the latest backup and click
The latest backup will be restored to your ONE.
For more information, see the Help included with TomTom HOME.
Restore
.
45
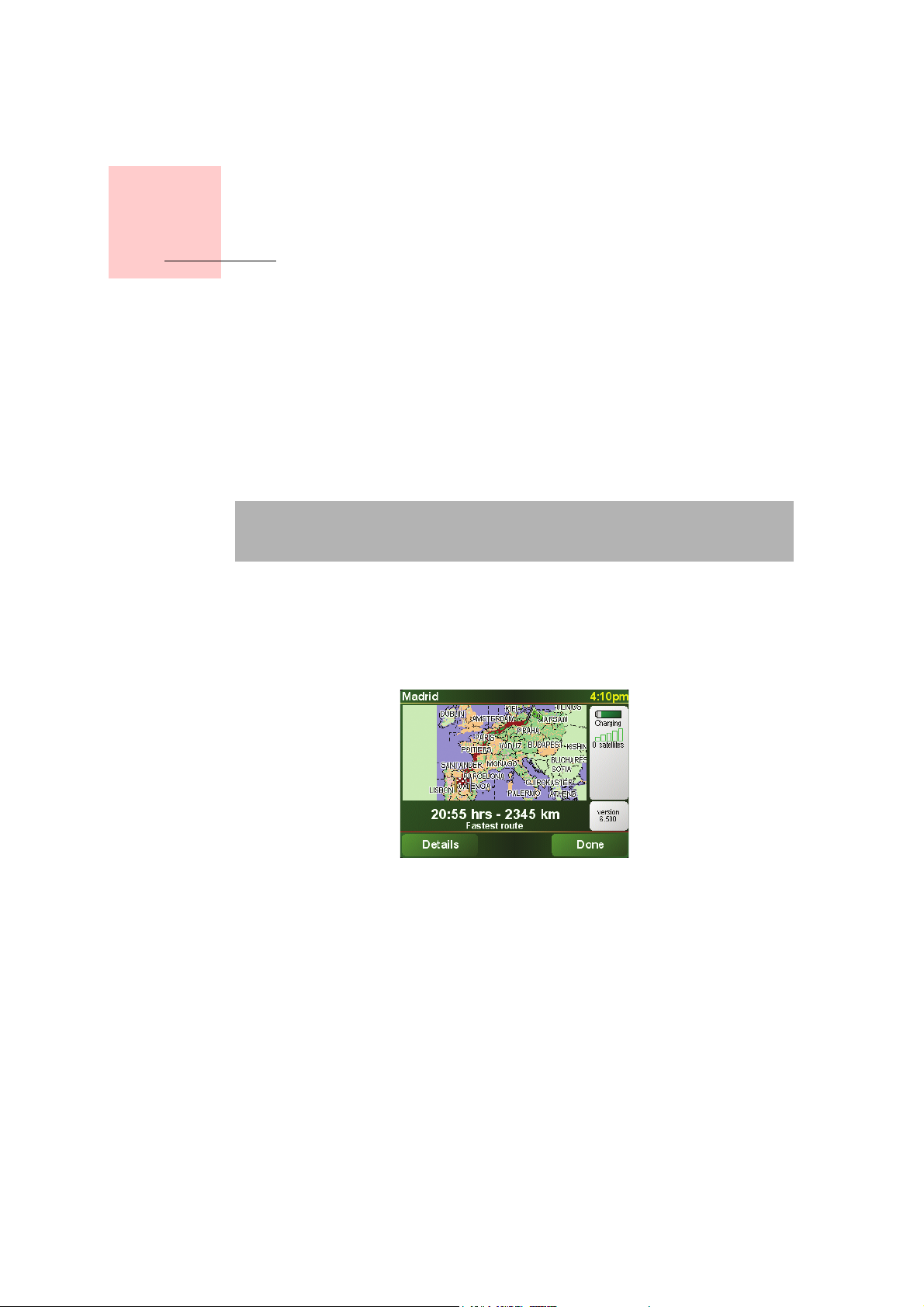
Chapter 16
How does navigation work?
How does navigation work?
Global Positioning System (GPS)
In order to navigate you to your destination, your TomTom ONE must know where
you are now. To find your current position, your TomTom ONE uses the Global
Positioning System (GPS). GPS is available for free and without subscription.
The GPS uses satellites to transmit signals to GPS receivers. Your TomTom ONE
has a built-in GPS receiver. Using the GPS signal, your TomTom ONE can work out
where you are and how fast you are going. GPS signals work in all weather,
anywhere in the world.
Note: Your TomTom ONE does not transmit your position, so others cannot
use it to track you while you are driving. You can however send your position
to TomTom Buddies. For more information, visit www.tomtom.com/plus
Maps
Once your ONE knows where you are and you have told it where you want to go,
it uses the digital map on the memory card to work out the best route to your
destination.
46
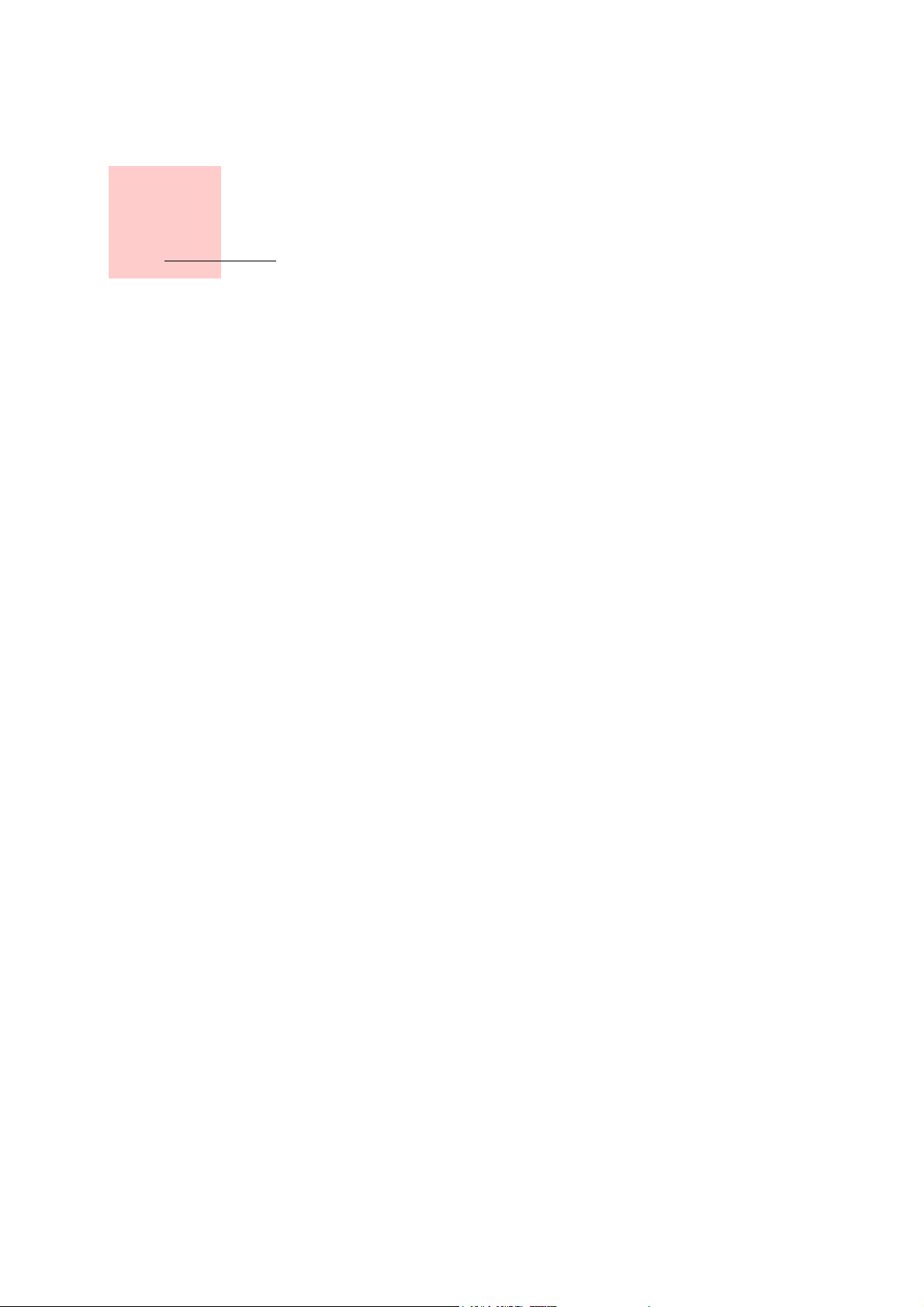
Chapter 17
TomTom limited warranty
TomTom limited wa rranty
WARRANTOR
Non-U.S. and non-Canadian purchases: If you have made your purchase outside
the United States and Canada, this Limited Warranty is granted by and this
Limitation of Liability is stipulated for the benefit of TomTom International B.V.,
Rembrandtplein 35, 1017 CT Amsterdam (The Netherlands).
WHAT THIS WARRANTY COVERS
1) To m Tom Inter n at ional B. V. ( “ TomTom”) warrants to you that the Hardware will
be free from defects in workmanship and materials under normal use (“Defects”)
for a period of two (2) years from the date that the Hardware was first purchased
by you (“Warranty Period”). During the Warranty Period the Hardware will be
repaired or replaced at TomTom’s choice (“Limited Warranty”) without charge to
you for either parts or labour. This Limited Warranty covers the replacement of the
Hardware only. If the Hardware is repaired after the Warranty Period has expired,
the Warranty Period for the repair will expire six (6) months after the date of repair.
WHAT THIS WARRANTY DOES NOT COVER
2) The Limited Warranty does not apply to normal wear and tear, does not apply
when the Hardware is opened or repaired by someone not authorized by TomTom
and does not cover repair or replacement of any Hardware or part thereof
damaged by: misuse, moisture, liquids, proximity or exposure to heat and
accident, abuse, non-compliance with the instructions supplied with the
Hardware, neglect or misapplication. The Limited Warranty does not cover
physical damage to the surface of the Hardware. This Limited Warranty does not
cover any software that may accompany or be installed on the Hardware.
HOW TO MAKE A WARRANTY CLAIM
3) In order to make a claim of a Defect, you must contact TomTom by email during
the Warranty Period via www.tomtom.com to explain the Defect and to obtain an
RMA number (Return Materials Authorization) if necessary. You must return the
Hardware during the Warranty Period, along with an explanation of the Defect, to
the address provided to you by TomTom. If a defect arises and a valid claim under
this Limited Warranty is received by TomTom after the first one hundred and eighty
(180) days of the Warranty Period, TomTom is entitled to charge you for any
reasonable shipping and handling costs made in connection with the repair or
replacement of the Hardware. You must comply with any other return procedures
stipulated by TomTom, if any.
YOUR LEGAL RIGHTS
4) Some countries may not allow the exclusion or limitation of damages. If any part
of this Limited Warranty is held to be invalid or unenforceable, the remainder of
the Limited Warranty shall nonetheless remain in full force and effect.
47

5) This Limited Warranty is the only express warranty made to you and is provided
in lieu of any other express warranties or similar obligations (if any) created by any
advertising, documentation, packaging, or other communications.
6) Except for the Limited Warranty and to the maximum extent permitted by
applicable law, TomTom and its suppliers provide the Hardware “AS IS AND WITH
ALL FAULTS”, and hereby disclaim all other warranties and conditions, whether
express, implied or statutory, including, but not limited to, any (if any) implied
warranties, duties or conditions of satisfactory quality, of fitness for a particular
purpose, of reliability or availability, of accuracy or completeness of responses, of
results, of workmanlike effort, of lack of viruses, and of reasonable care and skill,
all with regard to the Hardware, and the provision of or failure to provide support
or other services, information, software, and related content through the
Hardware or otherwise arising out of the use of the Hardware. Also, there is no
warranty or condition of quiet enjoyment, quiet possession, or non-infringement
with regard to the Hardware. This exclusion does not apply to (i) any implied
condition as to title and (ii) any implied warranty as to conformity with description.
7) This Limited Warranty does not affect any legal rights under applicable national
legislation governing the sale of consumer goods.
8) This Limited Warranty cannot be transferred to any other person.
LIMITATION OF LIABILITY
9) Neither TomTom nor its suppliers shall be liable to you or to any third party for
any damages either direct, indirect, incidental, consequential or otherwise
(including in each case, but not limited to, damages for the inability to use the
equipment or access data, loss of data, loss of business, loss of profits, business
interruption or the like) arising out of the use of or inability to use the Hardware
even if TomTom has been advised of the possibility of such damages.
10) Notwithstanding any damages that you might incur for any reason whatsoever
(including, without limitation, all damages referenced herein and all direct or
general damages in contract or anything else), the entire liability of TomTom and
any of its suppliers shall be limited to the amount actually paid by you for the
Hardware.
11) TomTom shall not be liable for (i) any fraud on the part of its employees and/
or agents; or (ii) any fraudulent misrepresentation on the part of its employees
and/or agents.
12) Notwithstanding the above, neither party’s liability for death or personal injury
resulting from its own negligence shall be limited.
48

Chapter 18
Battery notes
Battery notes
We recommend that you fully charge your TomTom ONE the first time that you
connect it to your computer. It takes about 2 hours to charge the battery
completely.
Note: Your TomTom ONE uses a small amount of battery power to maintain
its state when you switch it off. If you do not charge it for a prolonged period
of time then you will lose this state and your TomTom ONE will re-start. Your
settings will however, be maintained.
49

Chapter 19
Addendum
Addendum
Important Safety Notices and Warnings
Global Positioning System
The Global Positioning System (GPS) is a satellite-based system that provides
location and timing information around the globe. GPS is operated and controlled
under the sole responsibility of the Government of the United States of America
which is responsible for its availability and accuracy. Any changes in GPS
availability and accuracy, or in environmental conditions, may impact the
operation of your TomTom ONE. TomTom International B.V. and TomTom, Inc.
cannot accept any liability for the availability and accuracy of GPS.
Use with Care
Use of TomTom ONE for navigation still means that you need to drive with due
care and attention.
Aircraft and Hospitals
Use of devices with an antenna is prohibited on most aircraft, in many hospitals
and in many other locations. TomTom ONE must not be used in these
environments.
Battery
This product uses a Lithium-Ion battery. Do not use it in a humid, wet and/or
corrosive environment. Do not put, store or leave your product in or near a heat
source, in a high temperature location, in strong direct sunlight, in a microwave
oven or in a pressurized container, and do not expose it to temperatures over 60 C
(140 F). Failure to follow these guidelines may cause the Lithium-Ion battery to leak
acid, become hot, explode or ignite and cause injury and/or damage. Do not
pierce, open or disassemble the battery. If the battery leaks and you come into
contact with the leaked fluids, rinse thoroughly with water and seek medical
attention immediately. For safety reasons, and to prolong the lifetime of the
battery, charging will not occur at low (below 0 C/32 F) or high (over 45 C/113 F)
temperatures.
Temperatures: Standard operation: -10 C (14 F) to +55 C (131 F); short period
storage: -20C (-4F) to + 60C (140F); long period storage: -20C (-4 F) to +25C
(77 F).
THE LITHIUM-ION BATTERY CONTAINED IN THE PRODUCT MUST BE
RECYCLED OR DISPOSED OF PROPERLY. USE TOMTOM ONE ONLY
WITH THE SUPPLIED DC POWER LEAD (CAR CHARGER/BATTERY
CABLE) AND AC ADAPTER (HOME CHARGER) FOR BATTERY
CHARGING.
To recycle your TomTom ONE unit please see your local approved TomTom
service center.
50

SPECIAL NOTE REGARDING DRIVING IN CALIFORNIA
California Vehicle Code Section 26708 (a) (1) provides that "No persons shall drive
any motor vehicle with an object or material placed, displayed, installed, affixed,
or applied upon the windshield or side or rear windows." Drivers in California
should not use a suction mount on their windshield, side or rear windows.
TomTom Inc. bears no responsibility for any fines, penalties or damage that may
be incurred by disregarding this notice. While driving in California, TomTom
recommends the use of its Alternative Mounting Kit, which includes options for
mounting TomTom devices on the dashboard and using the air vents. See
www.tomtom.com for more information about this mounting option.
Note: this section of the California Vehicle Code applies to anyone driving in
California, not just California residents.
FCC Information for the User
The device used for this transmitter must not be co-located simultaneously
operating in conjunction with any other transmitter.
Exposure to Radio Frequency Radiation
Except for the Remote Control unit the following applies to the other parts: To
comply with RF exposure requirements please maintain a separation distance of
at least 20 cm / 7 inches from any part of the product.
Radio and Television Interference
This equipment radiates radio frequency energy and if not used properly - that is,
in strict accordance with the instructions in this manual - may cause interference
to radio communications and television reception.
It has been tested and found to comply with the limits for a Class B digital device
pursuant to part 15 of the FCC Rules. These are designed to provide reasonable
protection against harmful interference in a residential installation. However, there
is no guarantee that interference will not occur in a particular installation. If this
equipment does cause harmful interference to radio or television reception, which
can be determined by turning the equipment off and on, the user is encouraged to
try to correct the interference by one or more of the following measures:
• Reorient or relocate the receiving antenna.
• Increase the separation distance between the equipment and the receiver.
• If you are using the equipment with a mains adapter, plug it into an outlet which
is on a different circuit from that to which the receiver is connected.
• Consult an experienced radio/TV technician for help.
Important
This equipment was tested for FCC compliance under conditions that included the
use of shielded cables and connectors between it and the peripherals. It is
important that you use shielded cable and connectors to reduce the possibility of
causing radio and television interference. Shielded cables, suitable for the product
range, can be obtained from an authorised dealer. If the user modifies the
equipment or its peripherals in any way, and these modifications are not approved
by TomTom, the FCC may withdraw the user’s right to operate the equipment. For
customers in the USA, the following booklet prepared by the Federal
Communications Commission may be of help: “How to Identify and Resolve
Radio-TV Interference Problems”. This booklet is available from the US
Government Printing Office, Washington, DC 20402. Stock No 004-000-00345-4.
51

FCC Declaration of Conformity
Tested to Comply with FCC Standards for Home or Office Use
TomTom ONE has been tested to – and complies with – part 15 of the FCC rules.
Operation is subject to the following two conditions:
1. This device may not cause harmful interference.
2. This device must accept any interference received, including interference that
may cause undesired operation.
Responsible party in North America
TomTom, Inc., 150 Baker Avenue, Concord, MA 01742
Tel: 866 48-6866 option 1 (1-866-4-TOMTOM)
Emissions information for Canada
This Class B digital apparatus complies with Canadian ICES-003. Cet appareil
numérique de la classe B est conforme à la norme NMB-003 du Canada.
CE Marking
This equipment complies with the requirements for CE marking when
used in a residential, commercial, vehicular or light industrial
environment.
R&TTE Directive
This equipment complies with the essential requirements of EU Directive 99/5/EC
(declaration available at www.tomtom.com).
Diese Ausrüstung erfüllt die wesentlichen Anforderungen der EU-Richtlinie 99/5/
EC (Erklärung verfügbar unter www.tomtom.com).
Cet équipement remplit les conditions édictées dans la Directrive EC/99/5
(document disponible sur www.tomtom.com).
Deze apparatuur is conform de eisen van de EU-richtlijnen 99/5/EC (verklaring
beschikbaar op www.tomtom.com).
Questa apparecchiatura soddisfa le condizioni essenziali della Direttiva Europeea
99/5/EC (dichiarazione disponibile su www.tomtom.com).
Este equipo cumple con los requisitos esenciales de la Directiva 99/5/EC de la EU
(declaración disponible en www.tomtom.com).
Dette udstyr overholder de grundlæggende krav i EU-direktiv 99/5/EC (erklæring
herom kan findes på www.tomtom.com).
Denna utrustning rättar sig efter de nödvändiga krav från EU direktiv 99/5/EC
(deklaration finns på www.tomtom.com).
Tämä laite täyttää oleellisilta osin EU:n direktiivin 99/5/EY vaatimukset
(vaatimustenmukaisuusvakuutus on nähtävänä osoitteessa www.tomtom.com).
Este equipamento está em conformidade com os requisitos essenciais da
Directiva da UE 99/5/CE (declaração disponível em www.tomtom.com).
TomTom tímto prohlašuje, že TomTom ONE je ve shodě se základními požadavky
a dalšími příslušnými ustanoveními směrnice 1995/5/ES (NV č. 426/2000 Sb.) a
Prohlášení o shodě je k dispozici na www.tomtom.com. Toto zařízení lze
provozovat v České republice na základě generální licence č. GL - 12/R/2000.
52

Seadmed vastavad EL direktiivi 99/5/EÜ põhinõuetele (vt www.tomtom.com).
A jelen berendezés megfelel az EU 99/5/EC direktívája meghatározta szükséges
előírásoknak (a nyilatkozat a www.tomtom.com honlapon található).
Ši įranga atitinka visus ES direktyvos 99/5/EB reikalavimus (deklaracijos tekstas
tinklapyje www.tomtom.com).
Šis produkts atbilst visām ES noteiktajām Direktīvām 99/5/EC (deklarācija ir
pieejama www.tomtom.com ).
Sprzęt ten jest zgodny z podstawowymi wymaganiami Dyrektywy UE 99/5/EC
(deklarację mozna pobrać ze strony internetowej www.tomtom.com).
TomTom týmto vyhlasuje, že TomTom ONE spĺňa základné požiadavky a všetky
príslušné ustanovenia Smernice 1995/5/ES (NV č.443/2001 Z.z.) a Vyhlásenie o
zhode je k dispozícii na www.tomtom.com. Toto zariadenie je možné
prevádzkovat‘ v Slovenskej republike na základe Všeobecného povolenia č. VPR01/2001.
Bu cihaz AB Direktifi 99/5/AT'nin (beyanat www.tomtom.com adresinde
mevcuttur) zorunlu gerekliliklerine uygundur.
WEEE Directive
In line with EU Directive 2002/96/EC for waste electrical and electronic
equipment (WEEE), this electrical product must not be disposed of as
unsorted municipal waste. Please dispose of this product by returning it
to the point of sale or to your local municipal collection point for
recycling. For more information, see www.tomtom.com
In Übereinstimmung mit der Richtlinie 2002/96/EG des Europäischen Parlaments
und des Rates über Elektro- und Elektronik-Altgeräte (WEEE) darf dieses
Elektrogerät nicht im normalen Hausmüll oder dem Gelben Sack entsorgt werden.
Wenn Sie dieses Produkt entsorgen möchten, bringen Sie es bitte zur
Verkaufsstelle zurück oder zum Recycling-Sammelpunkt Ihrer Gemeinde. Weitere
Informationen hierzu finden Sie unter www.tomtom.com
Conformément à la Directive 2002/96/EC sur les déchets d’équipements
électriques et électroniques (DEEE), ce produit électrique ne doit en aucun cas être
mis au rebut sous forme de déchet municipal non trié. Veuillez vous débarrasser
de ce produit en le renvoyant à son point de vente ou au point de ramassage local
dans votre municipalité, à des fins de recyclage. Pour plus d’informations,
consultez le site www.tomtom.com
In navolging van richtlijn 2002/96/EG van het Europees Parlement en de Raad
betreffende afgedankte elektrische en elektronische apparatuur (AEEA) mag dit
elektrische product niet als ongescheiden huisvuil worden weggedaan. Breng dit
product terug naar de plaats van aankoop of naar het gemeentelijke
afvalinzamelingspunt voor recycling. Kijk voor meer informatie op
www.tomtom.com
In ottemperanza alla Direttiva UE 2002/96/EC sui rifiuti di apparecchiature
elettriche ed elettroniche (RAEE), questo prodotto elettrico non deve essere
smaltito come rifiuto municipale misto. Si prega di smaltire il prodotto
riportandolo al punto vendita o al punto di raccolta municipale locale per un
opportuno riciclaggio. Per ulteriori informazioni, consultare il sito
www.tomtom.com
De conformidad con la Directiva 2002/96/CE de la UE sobre residuos de aparatos
eléctricos y electrónicos (RAEE), este producto eléctrico no puede desecharse con
el resto de residuos no clasificados. Deshágase de este producto devolviéndolo al
punto de venta o a un punto de recogida municipal para su reciclaje. Si desea más
información, visite www.tomtom.com
53

I henhold til EU-direktiv 2002/96/EF om affald af elektrisk og elektronisk udstyr
(WEEE) må dette udstyr ikke bortskaffes som usorteret husholdningsaffald.
Bortskaf dette produkt ved at returnere det til salgsstedet eller til det lokale
indsamlingssted, så det kan genbruges. Besøg www.tomtom.com for at få flere
oplysninger.
I linje med EU-direktiv 2002/96/EG om avfall som utgörs av eller innehåller
elektriska eller elektroniska produkter (WEEE) får denna elektriska produkt inte
bortskaffas som osorterat kommunalt avfall. Bortskaffa den i stället genom att
lämna in den på försäljningsstället eller din lokala återvinningsstation. Se
www.tomtom.com för mer information.
EU:n sähkö- ja elektroniikkalaiteromudirektiivin (2002/96/EY) mukaisesti tätä
elektroniikkalaitetta ei saa laittaa lajittelemattoman yhdyskuntajätteen sekaan.
Hävitä laite palauttamalla se ostopaikkaan tai viemällä se elektroniikkaromun
keräyspisteeseen. Lisätietoja löydät osoitteesta www.tomtom.com
De acordo com a Directiva Europeia 2002/96/EC sobre resíduos sólidos de
equipamento eléctrico e electrónico (WEEE), este produto eléctrico não pode ser
deitado fora juntamente com o lixo municipal indiferenciado. Por favor, no final da
vida útil deste produto, devolva-o ao estabelecimento de aquisição, ou entregueo no local de recolha apropriado para reciclagem designado pelo seu município.
Para obter mais informações, consulte o endereço www.tomtom.com
V souladu se směrnicí EU č. 2002/96/ES o odpadních elektrických a elektronických
zařízeních (OEEZ) se tento elektrický výrobek nesmí likvidovat jako netříděný
komunální odpad. Při likvidaci tento výrobek vrat‘te prodejci nebo ho odevzdejte
k recyklaci do komunálního sběrného zařízení. Další informace najdete na
stránkách www.tomtom.com
Vastavalt EL direktiivile 2002/96/EÜ, mis käsitleb elektri- ja elektroonikaseadmete
jäätmeid (WEEE), ei või antud toodet visata majapidamisjäätmete hulka. Palun
tagastage antud toode taaskasutamise eesmärgil müügipunkti või kohaliku
piirkonna jäätmekogumise punkti. Täiendava teabe kohta vt www.tomtom.com
Az elektromos és elektronikus berendezések hulladékairól szóló 2002/96/EK
(WEEE) irányelvnek megfelelően ezt az elektromos berendezést tilos
szortírozatlan, közösségi hulladékgyűjtőbe dobni. A terméket használata
befejeztével vigye vissza az eladási ponthoz vagy a helyi közigazgatási
újrahasznosító gyűjtőhelyre. További információkat a www.tomtom.com honlapon
találhat.
Pagal ES Direktyvą 2002/96/EB dėl elektros ir elektroninės įrangos atliekų (WEEE),
šio elektros gaminio negalima išmesti su buitinėmis atliekomis. Šį gaminį reikia
grąžinti į tą vietą, kur jis buvo pirktas, arba į miesto atliekų perdirbimo punktą
.
Daugiau informacijos pateikta www.tomtom.com
Saskaņā ar ES Direktīvu 2002/96/EC par elektrisko un elektronisko iekārtu
atkritumiem (EEIA), šo elektrisko iekārtu ir aizliegts nodot kopā ar citiem
nešķirotiem sadzīves atkritumiem. Lūdzu nododiet šo iekārtu atpakaļ tās
tirdzniecības vietā vai Jūsu tuvākajā sabiedriskajā iekārtu savākšanas punktā to
pārstrādei. Sīkākai informācijai, skatieties www.tomtom.com
Zgodnie z Dyrektywą Nr 2002/96/WE w sprawie zużytego sprzętu elektrycznego i
elektronicznego (WEEE), niniejszego produktu elektrycznego nie wolno usuwać
jako nie posortowanego odpadu komunalnego. Prosimy o usuniecie niniejszego
produktu poprzez jego zwrot do punktu zakupu lub oddanie do miejscowego
komunalnego punktu zbiórki odpadów przeznaczonych do recyklingu. W celu
uzyskania blizszych informacji prosimy o przejście na stronę www.tomtom.com
V súlade so smernicou 2002/96/ES o odpade z elekrických a elektronických
zariadení (OEEZ) sa toto elektrické zariadenie nesmie odstranovat‘ ako netriedený
komunálny odpad. Výrobok odstránte jeho vrátením v mieste nákupu alebo
odovzdaním v miestnom zbernom zariadení na recyklovanie. Viac informácií
zíkskate na internetovej adrese www.tomtom.com
54

Atık elektrikli ve elektronik cihazlar konulu 2002/96/AT sayılı AB Direktifine (WEEE)
uygun olarak bu cihaz, ayrılmamış belediye atıklarıyla birlikte atılmamalıdır. Lütfen
bu ürünü, satış noktasına iade ederek veya belediyenizin geri dönüşüm için
toplama merkezine götürerek atın. Daha fazla bilgi için, www.tomtom.com adresini
ziyaret edin.
Ctick
N14644
This product displays the Ctick to show it complies with all relevant
Australian and New Zealand regulations.
This Document
Great care was taken in preparing this manual. Constant product development
may mean that some information is not entirely up-to-date. The information in this
document is subject to change without notice.
TomTom International B.V. shall not be liable for technical or editorial errors or
omissions contained herein; nor for incidental or consequential damages resulting
from the performance or use of this material. This document contains information
protected by copyright. No part of this document may be photocopied or
reproduced in any form without prior written consent from TomTom International
B.V.
Part numbers
TomTom ONE: 4N00.004
55

Copyright notices
Chapter 20
Copyright notices
© 2006 TomTom International B.V., The Netherlands.
Patents Pending. All rights reserved.
TomTom and the TomTom logo are registered trademarks of TomTom International B.V., The Netherlands. All
other trademarks are the property of their respective owners.
Our end user license agreement and a limited warranty apply to this product; they are included in this
package. You can also review both at www.tomtom.com/legal
Data Source
© 2006 Tele Atlas N.V. Based upon:
Topografische ondergrond Copyright © dienst voor het kadaster en de openbare registers, Apeldoorn 2006.
© Ordnance Survey of Northern Ireland.
© IGN France.
© Swisstopo.
© BEV, GZ 1368/2006.
© Geonext/DeAgostini.
© Norwegian Mapping Authority, Public Roads Administration /
© Mapsolutions. © DAV.
This product includes mapping data licensed from Ordnance Survey with the permission of the Controller of
Her Majesty’s Stationery Office. © Crown copyright and/or database right 2006. All rights reserved. Licence
number 100026920.
Data Source
© 1984 – 2006 Tele Atlas North America. Inc. All rights reserved.
Canadian data © DMTI Spatial. Portions of Canadian map data are reproduced under license from Her
Majesty the Queen in Right of Canada with permission from Natural Resource Canada. Point of Interest data
by Info USA. Copyright 2006.
Data Source
Benelux - ©1993-2006 NAVTEQ All Rights Reserved.
France - ©1993-2006 NAVTEQ All Rights Reserved.
Italy - ©1994-2006 NAVTEQ All Rights Reserved.
UK - ©1993-2006 NAVTEQ All Rights Reserved. This product includes mapping data licensed from Ordnance
Survey. © Crown Copyright and/or database right 2006. License number 100044407
Sweden - ©1994-2006 NAVTEQ All Rights Reserved.
Finland - ©2001-2006 NAVTEQ All Rights Reserved.
Norway - ©2001-2006 NAVTEQ All Rights Reserved.
Denmark - ©1997-2006 NAVTEQ All Rights Reserved.
Germany - ©1993-2006 NAVTEQ All Rights Reserved.
Austria - ©1996-2006 NAVTEQ All Rights Reserved.
Switzerland © 1996-2006 NAVTEQ All Rights Reserved.
Portugal - ©1997-2006 NAVTEQ All Rights Reserved.
Spain - ©1997-2006 NAVTEQ All Rights Reserved.
Data Source
© Whereis® 2006 UBD® and Sensis® are trademarks of Telstra® Corporation Limited, used under license.
56
 Loading...
Loading...