
TomTom GO
PROFESSIONAL
Korisnički priručnik
17.1
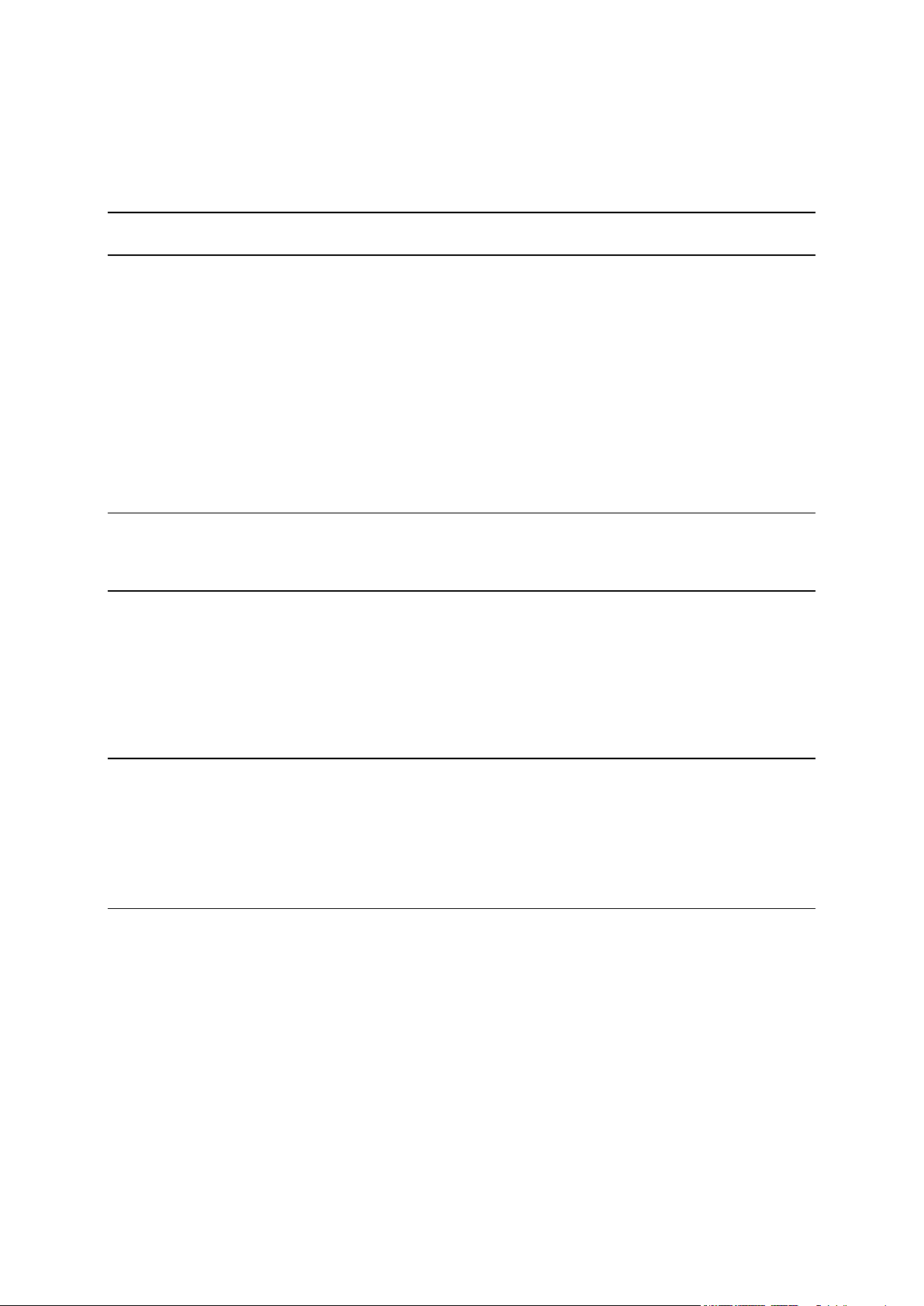
Contents
Dobro došli u navigaciju uređajem TomTom 7
Početak rada 8
Montiranje u automobilu ......................................................................................... 8
Smještanje uređaja ................................................................................................ 8
Uključivanje i isključivanje ...................................................................................... 8
Sigurnosna obavijest .............................................................................................. 9
Postavljanje usluge ................................................................................................ 9
GPS prijem .......................................................................................................... 9
Slanje informacija u TomTom ................................................................................... 9
Utor za memorijsku karticu .................................................................................... 10
Uređaj se ne uključuje .......................................................................................... 10
Punjenje uređaja ................................................................................................ 10
Održavanje uređaja GO PROFESSIONAL ...................................................................... 11
TomTom usluge 12
O TomTom uslugama ............................................................................................ 12
Povezivanje pametnog telefona 14
Zašto bih želio povezati pametni telefon sa svojim uređajem? ......................................... 14
Povezivanje pametnog telefona............................................................................... 14
Prekidanje veze s pametnim telefonom ..................................................................... 15
Ponovno povezivanje pametnog telefona ................................................................... 16
Nije moguće ostvariti vezu ..................................................................................... 16
Osobne mreže .................................................................................................... 16
Wi-Fi veza 17
Osnovne informacije o Wi-Fi® mrežama .................................................................... 17
Povezivanje s Wi-Fi mrežom ................................................................................... 17
Zaboravljanje Wi-Fi mreže ..................................................................................... 17
Osnovne informacije o ažuriranjima i novim stavkama ................................................... 18
Instaliranje ažuriranja i novih stavki ......................................................................... 19
Što se nalazi na zaslonu 20
Prikaz karte ....................................................................................................... 20
Prikaz navođenja ................................................................................................. 22
Traka rute ......................................................................................................... 23
Udaljenosti na traci rute ................................................................................... 24
Brzi izbornik ...................................................................................................... 25
Gumbi za navigaciju ............................................................................................. 25
Manji gumbi i simboli u glavnom izborniku .................................................................. 27
Kontrola jačine zvuka ........................................................................................... 29
Uporaba pokreta ................................................................................................. 29
Promjena veličine teksta i gumba ............................................................................ 30
Promjena redoslijeda gumba glavnog izbornika ............................................................ 30
2
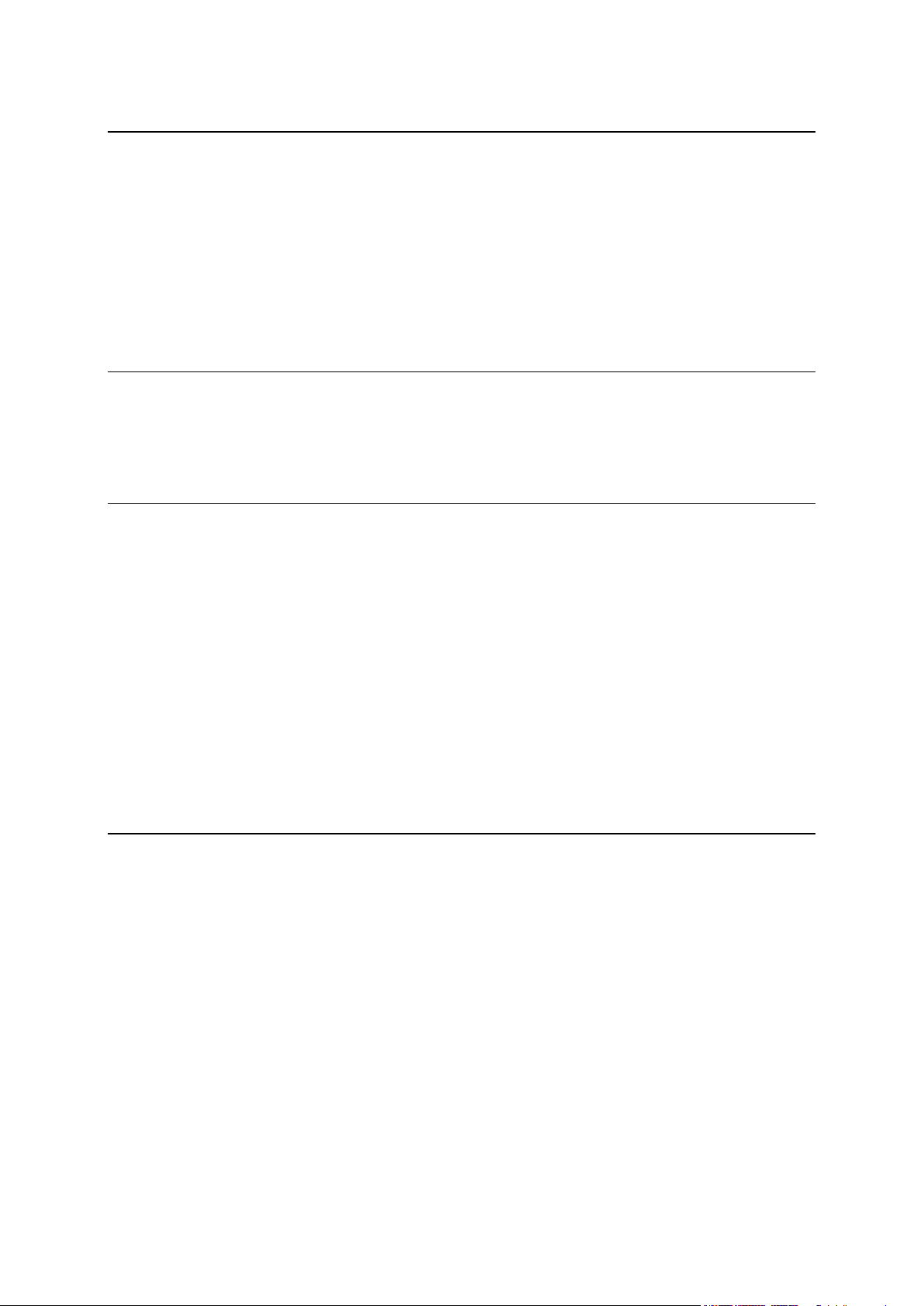
Prometne informacije 32
O TomTom Traffic ............................................................................................... 32
O usluzi RDS-TMC ................................................................................................ 32
Traženje prometnih informacija na karti ................................................................... 32
Gledanje prometa na ruti ...................................................................................... 33
Prometni događaji ............................................................................................... 34
Upozorenje na nadolazeći prometni zastoj ................................................................. 35
Izbjegavanje prometnog zastoja na ruti ..................................................................... 35
Odabir brže rute ................................................................................................. 36
Napredno navođenje za trake ................................................................................. 36
Ograničenja brzine ovisna o vremenu ........................................................................ 37
Postavljanje vrste vozila 38
Osnovne informacije o opciji Moje vozilo ................................................................... 38
Postavljanje vrste vozila ....................................................................................... 38
Planiranje rute za autobus ili kamion ........................................................................ 40
Pregled ograničenja za rutu ................................................................................... 40
Sinkroniziranje putem usluge TomTom MyDrive 41
Osnovne informacije o usluzi TomTom MyDrive ............................................................ 41
Prijava na MyDrive ............................................................................................... 41
Postavljanje odredišta pomoću alata MyDrive .............................................................. 42
Planiranje rute s međutočkama putem aplikacije MyDrive .............................................. 42
Prikazivanje isplaniranog odredišta na usluzi MyDrive .................................................... 43
Brisanje odredišta MyDrive ..................................................................................... 43
Brisanje odredišta MyDrive iz Mojih mjesta ................................................................. 43
Postavljanje kontakata iz telefonskog imenika kao odredišta putem aplikacije MyDrive .......... 43
Pronađite i sinkronizirajte lokacije pomoću alata MyDrive .............................................. 44
Sinkroniziranje lokacija iz Mojih mjesta s alatom MyDrive ............................................... 44
Uvoz popisa javnih TI ........................................................................................... 44
Brisanje popisa javnih TI ....................................................................................... 45
Uvoz GPX datoteke trase ....................................................................................... 45
Brisanje GPX datoteke trase ................................................................................... 46
Spremanje i vraćanje osobnih podataka o navigaciji ...................................................... 46
Brzo pretraživanje 47
Odabir pretraživanja ............................................................................................ 47
Uporaba brzog pretraživanja .................................................................................. 48
Osnovne informacije o pretraživanju .................................................................... 48
Unos pojmova koje želite tražiti .......................................................................... 48
Rad s rezultatima pretraživanja .......................................................................... 50
O poštanskim brojevima .................................................................................... 51
O šiframa karte ............................................................................................... 52
Popis ikona vrsta TI .......................................................................................... 52
Planiranje rute uporabom brzog pretraživanja ............................................................. 57
Upotreba predviđanja odredišta .......................................................................... 57
Planiranje rute do adrese .................................................................................. 57
Planiranje rute do centra grada ........................................................................... 60
Planiranje rute do TI ........................................................................................ 62
Planiranje rute do TI putem online pretraživanja ..................................................... 64
Planiranje rute uporabom karte .......................................................................... 65
Planiranje rute uporabom opcije Moja mjesta ......................................................... 67
Planiranje rute uporabom koordinata .................................................................... 69
Planiranje rute uporabom šifre karte .................................................................... 70
3

Planiranje rute unaprijed .................................................................................. 71
Traženje parkirališta ........................................................................................ 72
Traženje benzinske crpke .................................................................................. 75
Pretraživanje korak po korak 78
Odabir pretraživanja ............................................................................................ 78
Upotreba pretraživanja korak po korak ...................................................................... 78
Osnovne informacije o pretraživanju .................................................................... 78
Unos pojmova koje želite tražiti .......................................................................... 79
Rad s rezultatima pretraživanja .......................................................................... 80
O poštanskim brojevima .................................................................................... 81
Popis ikona vrsta TI .......................................................................................... 81
Planiranje rute uporabom pretraživanja korak po korak ................................................. 85
Upotreba predviđanja odredišta .......................................................................... 85
Planiranje rute do adrese .................................................................................. 86
Planiranje rute do TI ........................................................................................ 88
Planiranje rute do centra grada ........................................................................... 89
Planiranje rute do TI putem online pretraživanja ..................................................... 91
Planiranje rute uporabom karte .......................................................................... 93
Planiranje rute uporabom opcije Moja mjesta ......................................................... 94
Planiranje rute uporabom koordinata i pretraživanja korak po korak ............................. 96
Planiranje rute unaprijed .................................................................................. 97
Traženje parkirališta ........................................................................................ 98
Traženje benzinske crpke ................................................................................. 101
Promjena rute 104
Izbornik trenutne rute ......................................................................................... 104
Izbjegavanje blokirane ceste ................................................................................. 106
Izbjegavanje dijela rute ....................................................................................... 107
Traženje alternativne rute .................................................................................... 107
Vrste rute ........................................................................................................ 108
Izbjegavanje značajki na ruti ................................................................................. 108
Izbjegavanje događaja ili značajke rute pomoću trake rute ............................................ 109
Dodavanje zaustavljanja vašoj ruti iz izbornika trenutne rute ......................................... 109
Dodavanje zaustavljanja ruti pomoću karte ............................................................... 110
Brisanje međutočki iz rute .................................................................................... 110
Preskakanje sljedeće međutočke na ruti ................................................................... 110
Promjena redoslijeda međutočki na ruti ................................................................... 110
Moje rute 111
O mojim rutama................................................................................................. 111
Osnovne informacije o GPX i ITM datotekama ............................................................. 111
Spremanje rute .................................................................................................. 112
Navigiranje pomoću spremljene rute ....................................................................... 113
Navigacija do međutočke na spremljenoj ruti ............................................................. 113
Dodavanje zaustavljanja spremljenoj ruti pomoću karte ............................................... 114
Snimanje trase .................................................................................................. 115
Navigacija pomoću trase ...................................................................................... 115
Brisanje rute ili trase s popisa Moje rute ................................................................... 116
Izvoz trasa na memorijsku karticu ........................................................................... 116
Uvoz rute i trasa s memorijske kartice ..................................................................... 117
Glasovno upravljanje (Speak&Go) 118
O glasovnom upravljanju ...................................................................................... 118
4

Pokretanje glasovnog upravljanja ........................................................................... 118
Izrada vlastite fraze za aktiviranje .......................................................................... 118
Zaslon glasovnog upravljanja ................................................................................. 119
Nekoliko savjeti za korištenje glasovnog upravljanja .................................................... 120
Za što sve možete koristiti glasovno upravljanje ......................................................... 120
Izgovaranje naredbi na druge načine ....................................................................... 121
Unošenje adrese pomoću glasovnog upravljanja .......................................................... 121
Odlazak do kuće pomoću glasovnog upravljanja .......................................................... 122
Odlazak do TI pomoću glasovnog upravljanja ............................................................. 122
Promjena postavki pomoću glasovnog upravljanja ....................................................... 123
Razgovor sa Siri ili Google Now™ ............................................................................. 123
Map Share 124
O usluzi Map Share.............................................................................................. 124
Stvaranje prijave promjene karte ........................................................................... 124
Stvaranje prijave promjene karte pomoću označene lokacije ......................................... 125
Vrste promjena karte .......................................................................................... 126
Kamere za kontrolu brzine 128
O kamerama za kontrolu brzine .............................................................................. 128
Prijelaz u drugo područje ili državu ......................................................................... 128
Upozorenja na kamere za kontrolu brzine ................................................................. 128
Promjena načina upozorenja ................................................................................. 130
Prijavljivanje nove kamere za kontrolu brzine ............................................................ 130
Potvrda ili uklanjanje mobilne kamere za kontrolu brzine.............................................. 131
Ažuriranje lokacija kamera i rizika .......................................................................... 131
Opasna područja 132
O opasnim područjima i rizičnim zonama .................................................................. 132
Prijelaz u drugo područje ili državu ......................................................................... 132
Upozorenja na opasna područja i rizične zone ............................................................ 132
Promjena načina upozorenja ................................................................................. 133
Prijava rizične zone ............................................................................................ 133
Ažuriranje lokacija opasnih područja i rizičnih zona ..................................................... 134
Moja mjesta 135
Osnovne informacije o Mojim mjestima .................................................................... 135
Postavljanje kućne lokacije ili lokacije posla ............................................................. 135
Promjena kućne lokacije ...................................................................................... 136
Dodavanje lokacije iz Mojih mjesta ......................................................................... 137
Dodaj lokaciju s karte u Moja mjesta ....................................................................... 137
Dodavanje lokacije u Moja mjesta pomoću Pretraživanja .............................................. 138
Dodavanje lokacije u Moja mjesta pomoću označavanja ................................................ 138
Brisanje nedavnog odredišta iz Mojih mjesta .............................................................. 138
Brisanje lokaciju iz Mojih mjesta ............................................................................ 138
Upotreba popisa javnih TI ..................................................................................... 139
Hands-free pozivanje 141
Osnovne informacije o hands-free pozivanju .............................................................. 141
Upravljanje glasnoćom za hands-free pozivanje .......................................................... 141
Primanje dolaznog poziva ..................................................................................... 141
Završavanje ili odbijanje dolaznog poziva ................................................................. 141
5
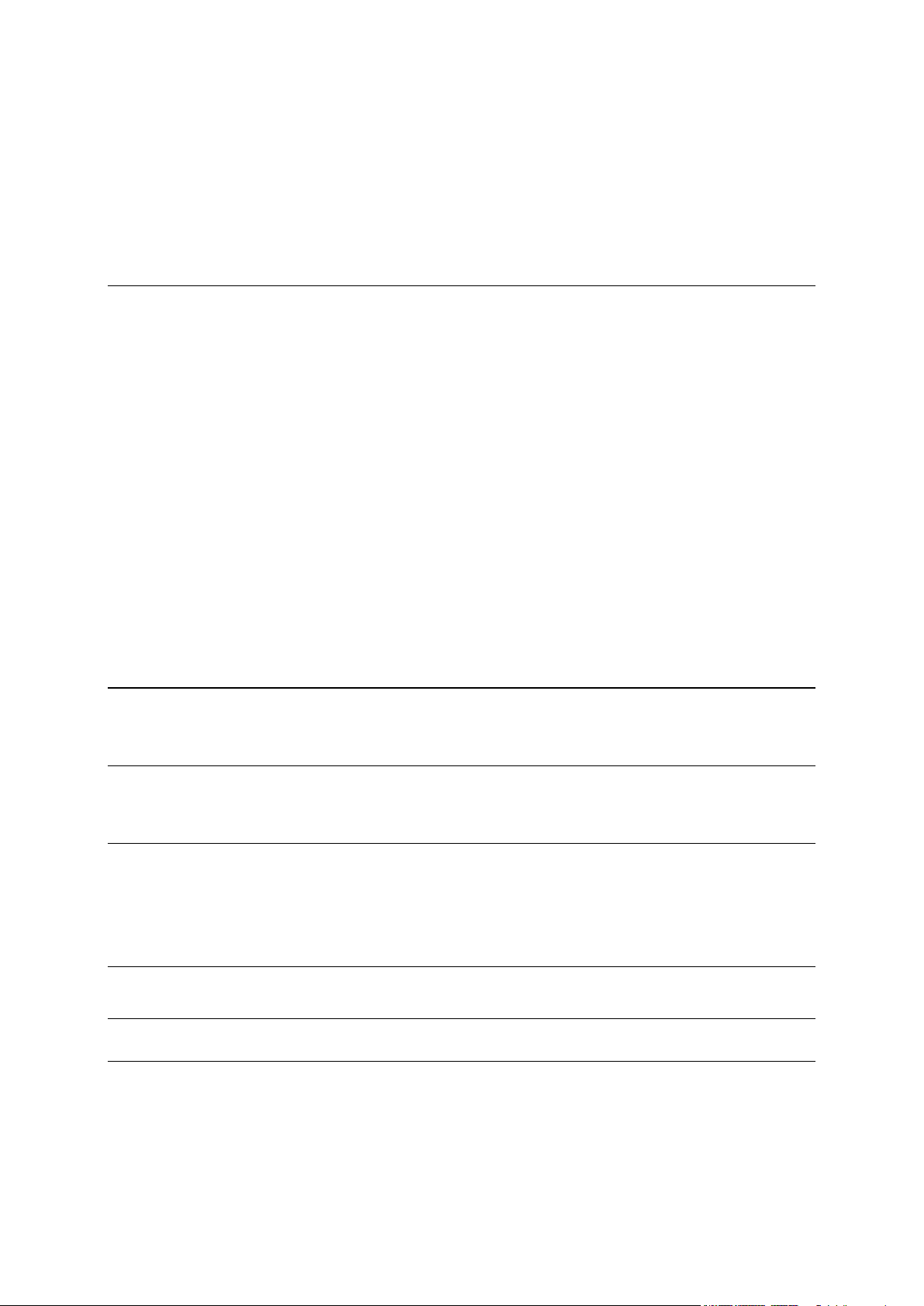
Ignoriranje dolaznog poziva ................................................................................... 142
Upućivanje hands-free poziva ................................................................................ 142
Upućivanje hands-free poziva s pomoću imenika ......................................................... 142
Odgovaranje na poziv SMS-om ................................................................................ 143
Primanje SMS-a ili instant poruke ............................................................................ 143
Isključivanje poruka ............................................................................................ 143
Razgovor sa Siri ili Google Now™ ............................................................................. 144
Postavke 145
Moje vozilo ....................................................................................................... 145
Izgled.............................................................................................................. 145
Prikaz ......................................................................................................... 146
Traka rute .................................................................................................... 147
Prikaz navođenja ............................................................................................ 148
Automatski zum ............................................................................................. 148
Pregled izlaza s autoceste................................................................................. 148
Planiranje rute .................................................................................................. 149
Bluetooth ......................................................................................................... 150
Wi-Fi .............................................................................................................. 150
Ažuriranja i nove stavke ....................................................................................... 151
Karte .............................................................................................................. 151
Zvukovi i upozorenja ........................................................................................... 152
Glasovi ............................................................................................................ 153
Glasovno upravljanje ........................................................................................... 154
MyDrive ........................................................................................................... 154
Jezik i jedinice .................................................................................................. 155
Sustav ............................................................................................................. 155
Pomoć ............................................................................................................. 157
Dobivanje pomoći 158
Pomoć ............................................................................................................. 158
Certifikati proizvoda 159
Pronalaženje informacija o certifikatima proizvoda na vašem uređaju .............................. 159
Upotreba aplikacije MyDrive Connect 160
O aplikaciji MyDrive Connect ................................................................................. 160
Postavljanje aplikacije MyDrive Connect ................................................................... 160
Spajanje na internet s pomoću aplikacije MyDrive Connect ............................................ 160
TomTom račun 161
Dodatak 162
Napomene o autorskim pravima 168
6

U ovom je korisničkom priručniku objašnjeno sve što trebate znati o svojoj novoj aplikaciji TomTom
Dobro došli u navigaciju uređajem
TomTom
GO PROFESSIONAL.
Kako biste naučili kako možete početi raditi s uređajem i montirati ga u vozilo, preporučamo da
pročitate poglavlje Početak radar.
Nakon toga vjerojatno ćete se htjeti povezati na TomTom usluge, a o tome možete pročitati u
poglavlju Povezivanje s TomTom uslugama. Kako biste izbjegli kašnjenja zbog prometa i brže
stigli na svoje odredište, TomTom usluge možete koristiti čak i na rutama po kojima se vozite svaki
dan.
Kad proučite svoj novi GO PROFESSIONAL, povežite ga s Wi-Fi® mrežom i pogledajte ima li novih
ažuriranja dostupnih za instaliranje. Neprestano poboljšavamo svoje karte i softver, pa redovito
provjeravajte ima li ažuriranja.
Morat ćete postaviti svoj novi GO PROFESSIONAL za vrstu vozila koje vozite. U odjeljku Postavljanje
vrste vozila možete saznati više o planiranju rute za kamione, autobuse i kombije.
U odjeljcima Brzo pretraživanje i Pretraživanje korak po korak možete pročitati sve o tome kako
pretražiti adrese, točke interesa i kontakte. Obje vrste pretraživanja daju isti rezultat, stoga
odaberite vrstu istraživanja koja vam je najjednostavnija za upotrebu.
Informacije o tome što se prikazuje na samom uređaju potražite u poglavlju Što se nalazi na
zaslonu.
Za planiranje prve rute idite na Planiranje rute.
Savjet: Također možete pročitati često postavljana pitanja na tomtom.com/support. Odaberite
model svoga proizvoda sa popisa ili unesite pojam koji želite tražiti.
Savjet: Na našem YouTube kanalu možete pronaći mnoge videozapise koji će vam pomoći
upoznati vaš novi TomTom GO PROFESSIONAL i druge TomTom proizvode. Saznajte više na
stranici www.youtube.com/user/TomTomOfficial/videos!
Nadamo se da uživate čitajući o aplikaciji GO PROFESSIONAL, i što je još važnije, u njezinoj
uporabi!
7
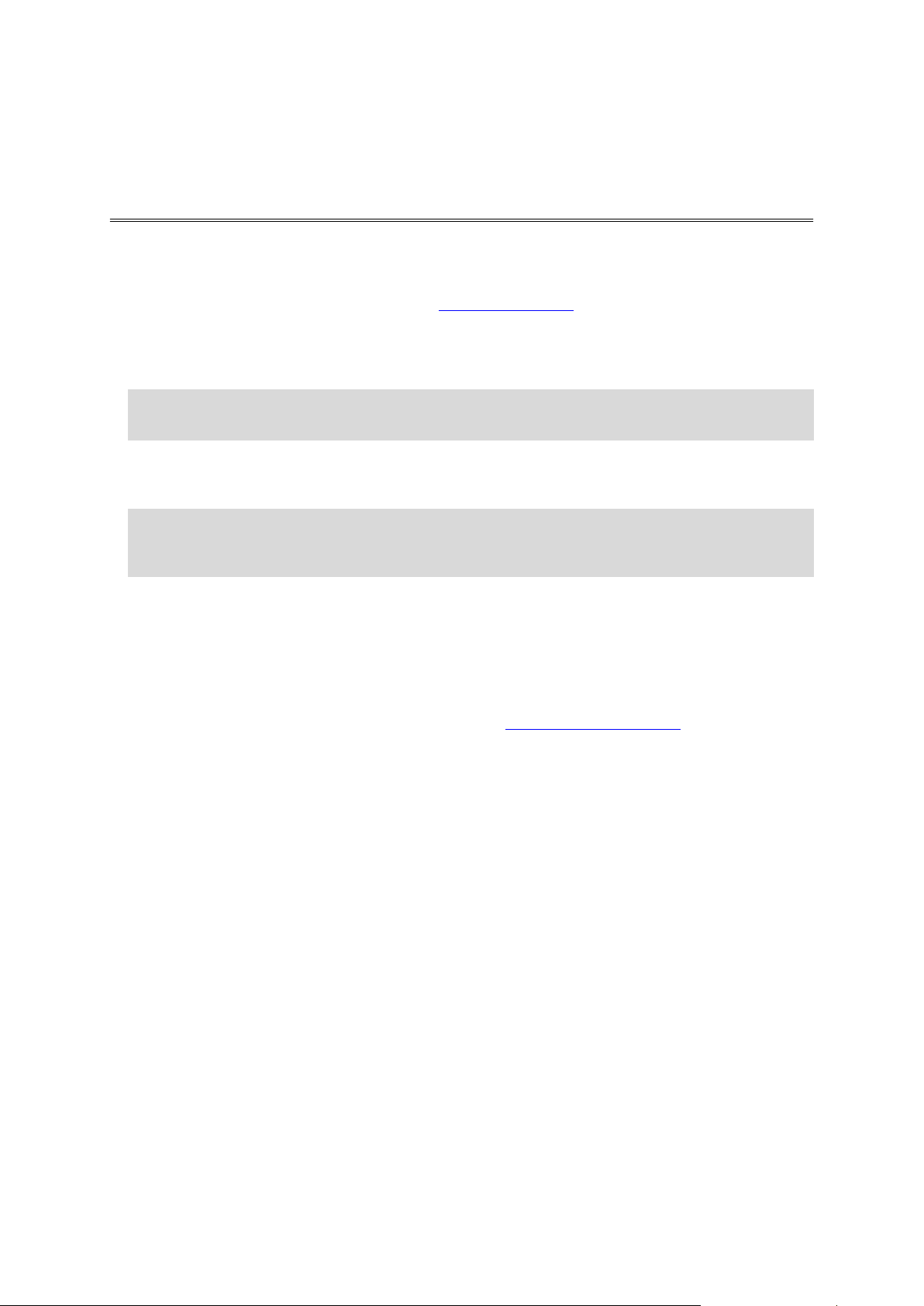
Montiranje u automobilu
Početak rada
TomTom GO PROFESSIONAL montirajte u vozilo pomoću isporučenog nosača. Prije montiranja
uređaja GO PROFESSIONAL pročitajte upute za smještanje uređaja.
Kako biste montirali GO PROFESSIONAL, učinite sljedeće:
1. Isporučeni USB kabel spojite na držač. Ako je držač ugrađen u GO PROFESSIONAL, USB kabel
priključite na uređaj.
Napomena: Koristite SAMO USB kabel isporučen s vašim uređajem GO PROFESSIONAL. Drugi
USB kabeli možda neće funkcionirati.
2. USB kabel spojite na USB auto punjač te ukopčajte u napajanje na upravljačkoj ploči.
3. Za montiranje uređaja TomTom GO PROFESSIONAL odaberite najbolju glatku lokaciju, na
vjetrobranu ili bočnom prozoru.
Savjet: Ako je nosač integriran u GO PROFESSIONAL, možete vrlo lako promijeniti rotaciju
uređaja. Gurnite gumb na pozadini uređaja kako biste otpustili nosač, a zatim izvucite nosač.
Umetnite ga nazad u drugu stanu uređaja.
4. Provjerite jesu li usisne površine na vjetrobranu i prednjoj ploči čiste i suhe.
5. Čvrsto pritisnite usisnu površinu nosača na vjetrobransko staklo.
6. Okrenite gumeni držač pri dnu nosača u smjeru kazaljki na satu dok ne osjetite da se zaključao.
7. Ako nosač nije integriran s uređajem GO PROFESSIONAL, postavite GO PROFESSIONAL u nosač
tako da sjedne na mjesto.
Adhezivni diskovi za prednju ploču dostupni su kao dio asortimana dodatnog pribora za GO
PROFESSIONAL. Dodatne informacije potražite na adresi tomtom.com/accessories.
Smještanje uređaja
Pažljivo odaberite mjesto gdje ćete montirati GO PROFESSIONAL. GO PROFESSIONAL ne bi smio
blokirati niti ometati ništa od navedenog:
Pregled ceste.
Kontrole u vozilu.
Vaše retrovizore.
Zračne jastuke.
Trebali biste moći dosegnuti GO PROFESSIONAL lako i bez naginjanja ili istezanja. U automobilu GO
PROFESSIONAL možete pričvrstiti na vjetrobran, bočni prozor ili na prednju ploču putem diska za
montažu na prednju ploču.
Uključivanje i isključivanje
Uključivanje uređaja
Pritisnite tipku za uključivanje/isključivanje dok se uređaj ne uključi. Ako je uređaj bio isključen,
vidjet ćete prikaz karte. Ako je uređaj bio u stanju mirovanja, vidjet ćete posljednji zaslon koji ste
gledali.
8
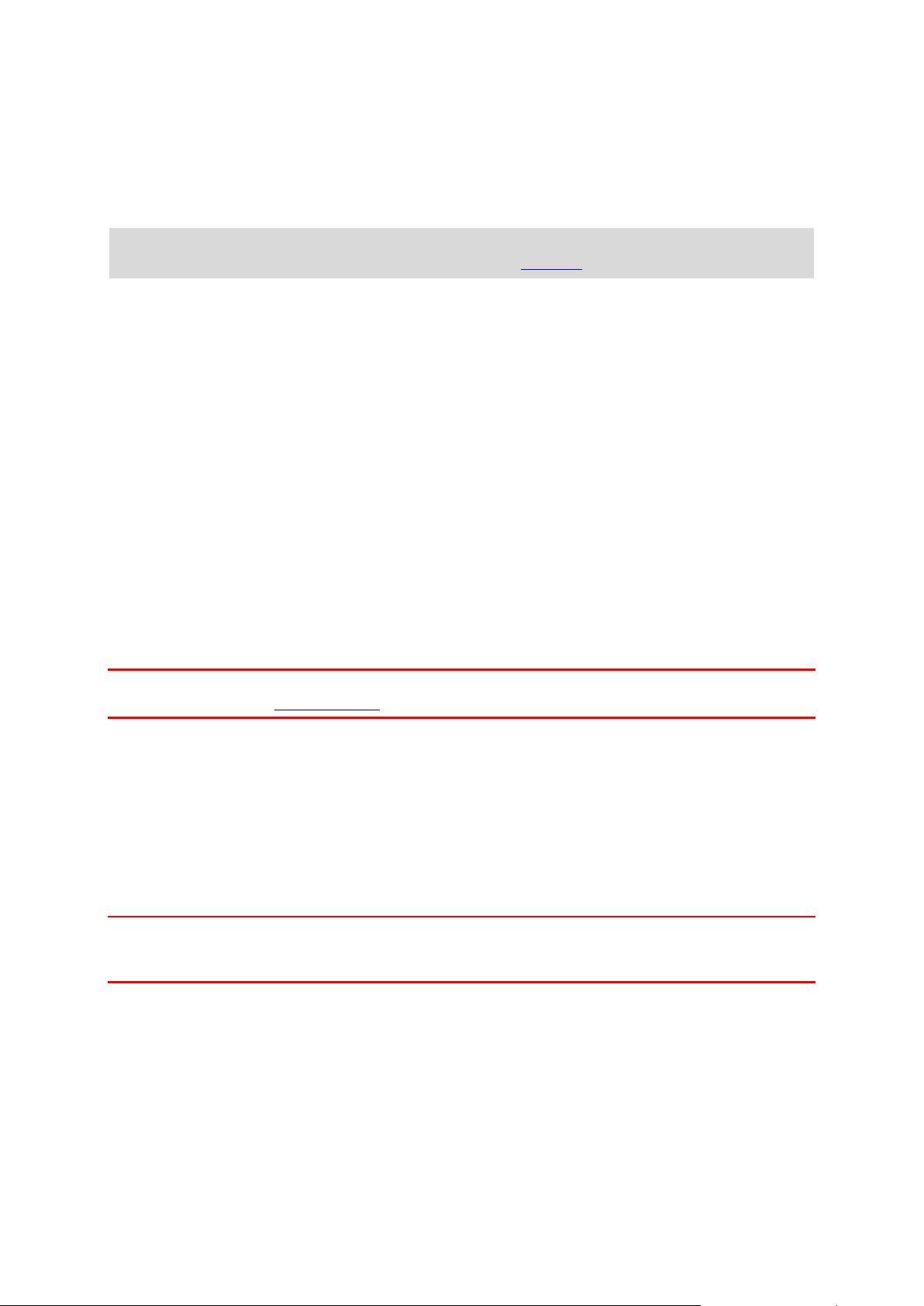
Stavljanje uređaja u stanje mirovanja
Kako biste uređaj stavili u stanje mirovanja, pritisnite tipku za uključivanje/isključivanje i zatim je
otpustite.
Tipku za uključivanje/isključivanje možete pritisnuti i na duže od 2 sekunde dok ne vidite gumbe
Mirovanje i Isključi. Odaberite Mirovanje kako biste uređaj stavili u stanje mirovanja.
Savjet: Kako biste uređaj za navigaciju stavili u stanje mirovanja kada isključite USB kabel ili ga
izvadite iz nosača, otvorite Postavke baterije u izborniku Postavke.
Potpuno isključivanje uređaja
Kako biste uređaj za navigaciju u potpunosti isključili, možete učiniti jedno od sljedećega:
Pritisnite i držite pritisnutom tipku za uključivanje/isključivanje duže od 2 sekunde dok ne
vidite gumbe Mirovanje i Isključi. Odaberite Isključi kako biste isključili uređaj. Odaberite gumb
"natrag" ako ne želite isključiti uređaj.
Pritisnite i držite pritisnutom tipku za uključivanje/isključivanje na više od 5 sekundi dok se
uređaj ne isključi.
Sigurnosna obavijest
Navigacijski uređaji tvrtke sadrže GSM/GPRS modul koji može ometati električne uređaje poput
srčanih stimulatora, slušnih aparata i zrakoplovne opreme.
Ometanje tih uređaja može ugroziti vaše i tuđe zdravlje i život.
Sadrži li vaš uređaj GSM/GPRS modul, nemojte ga koristiti u blizini nezaštićenih električnih uređaja
niti u područjima gdje je korištenje mobilnih telefona zabranjeno, poput bolnica i zrakoplova.
Postavljanje usluge
Napomena: Jezik koji odaberete koristit će se za sve tekstove na zaslonu. Jezik možete uvijek
promijeniti u izborniku Jezik i jedinice u izborniku Postavke.
Kad prvi put uključite TomTom GO PROFESSIONAL, morate odgovoriti na nekoliko pitanja za
postavljanje uređaja. Na pitanja odgovorite dodirivanjem zaslona.
GPS prijem
Kada prvi put pokrenete TomTom GO PROFESSIONAL, uređaju će možda trebati nekoliko minuta da
odredi vaš položaj. Ubuduće će vaš položaj biti pronađen mnogo brže.
Kako biste osigurali dobar satelitski prijem, GO PROFESSIONAL koristite na otvorenom i držite ga
uspravno. Veliki objekti poput visokih zgrada ponekad mogu negativno utjecati na prijem.
Važno: QuickGPSFix sadrži informacije o položajima satelita pomoću kojih GO PROFESSIONAL brže
pronalazi vaš položaj. QuickGPSFix informacije se preuzimaju uvijek kada je uređaj spojen na
internet na bilo koji način (Wi-Fi, GPRS, pametni telefon ili USB).
Slanje informacija u TomTom
Prilikom prve navigacije ili nakon ponovnog postavljanja uređaja GO PROFESSIONAL, GO
PROFESSIONAL traži dopuštenje za prikupljanje informacija o vašem korištenju uređaja za
navigaciju. Informacije ostaju spremljene na uređaju GO PROFESSIONAL dok ih ne dohvatimo.
Koristimo ih anonimno kako bismo poboljšali svoje proizvode i usluge. Ako koristite naše usluge,
informacije o vašoj lokaciji upotrijebit ćemo i kako bismo vam te usluge omogućili.
U bilo kojem trenutku možete postaviti hoćete li nam ili nećete slati te informacije na sljedeći
način:
9

1. U Glavnom izborniku odaberite gumb Postavke.
2. OdaberiteSustav.
3. Odaberite Vaši podaci i privatnost.
4. Odaberite gumb za uključivanje ili isključivanje slanja informacija.
Napomena: Ako nam ne želite slati informacije o lokaciji, više nećete primati naše usluge. To je
zato što usluge moraju tvrtki TomTom poslati vašu lokaciju kako biste primili prometne infor-
macije za područje u kojem se nalazite. Datum isteka pretplate ostaje isti čak i ako nam ne
šaljete podatke.
Trenutne i detaljnije informacije možete pronaći na tomtom.com/privacy.
Utor za memorijsku karticu
Neki uređaji za navigaciju tvrtke TomTom imaju utor za memorijsku karticu koji se nalazi bočno ili
na dnu uređaja.
Prije upotrebe utora za memorijsku karticu, provjerite je li na uređaju za navigaciju instalirana
najnovija verzija softvera tako da odaberete Ažuriranja i nove stavke u izborniku Postavke.
Kad je GO PROFESSIONAL ažuran, možete koristiti memorijsku karticu kao dodatni prostor za
spremanje preuzetih karata ili ruta i trasa na uređaj.
Važno: Rute i trase ne mogu se spremati na istu memorijsku karticu kao i karte jer memorijska
kartica mora biti formatirana na drugi način.
Uređaj se ne uključuje
U rijetkim slučajevima, vaš TomTom GO PROFESSIONAL možda se neće pokrenuti kako treba ili
može prestati reagirati na dodire.
Najprije provjerite je li baterija napunjena. Za punjenje baterije priključite GO PROFESSIONAL na
auto punjač. Za potpuno punjenje baterije može trebati 3 – 5 sati, ovisno o vrsti uređaja.
Važno: Nemojte puniti uređaj putem USB priključka u vozilu jer taj priključak nema dovoljno
napajanja.
Ako to ne riješi problem, možete resetirati uređaj. Kako biste to učinili pritisnite i držite tipku za
uključivanje/isključivanje dok se GO PROFESSIONAL ponovo ne pokrene.
Punjenje uređaja
Baterija uređaja TomTom GO PROFESSIONAL puni se kad ga priključite na auto punjač tvrtke
TomTom, na računalo ili kućni USB punjač.
Važno: Nemojte puniti uređaj putem USB priključka u vozilu jer taj priključak nema dovoljno
napajanja.
Kada je razina baterije niska ili kritična, dobit ćete upozorenje. Kada je razina baterija niska ili
kritična, gubite vezu s nekim TomTom uslugama. Kada je baterija prazna, GO PROFESSIONAL ulazi u
način mirovanja.
Važno: Na modelima uređaja START 42/52, START 40/50/60 i GO 51/61 zaslon će se namjerno
zatamniti kad priključite uređaj na računalo. Zaslon će se zatamniti ako koristite i punjač drugog
proizvođača koji ne daje dovoljno napajanja prilikom punjenja.
Napomena: Koristite SAMO USB kabel isporučen s vašim uređajem GO PROFESSIONAL. Drugi USB
kabeli možda neće funkcionirati.
10
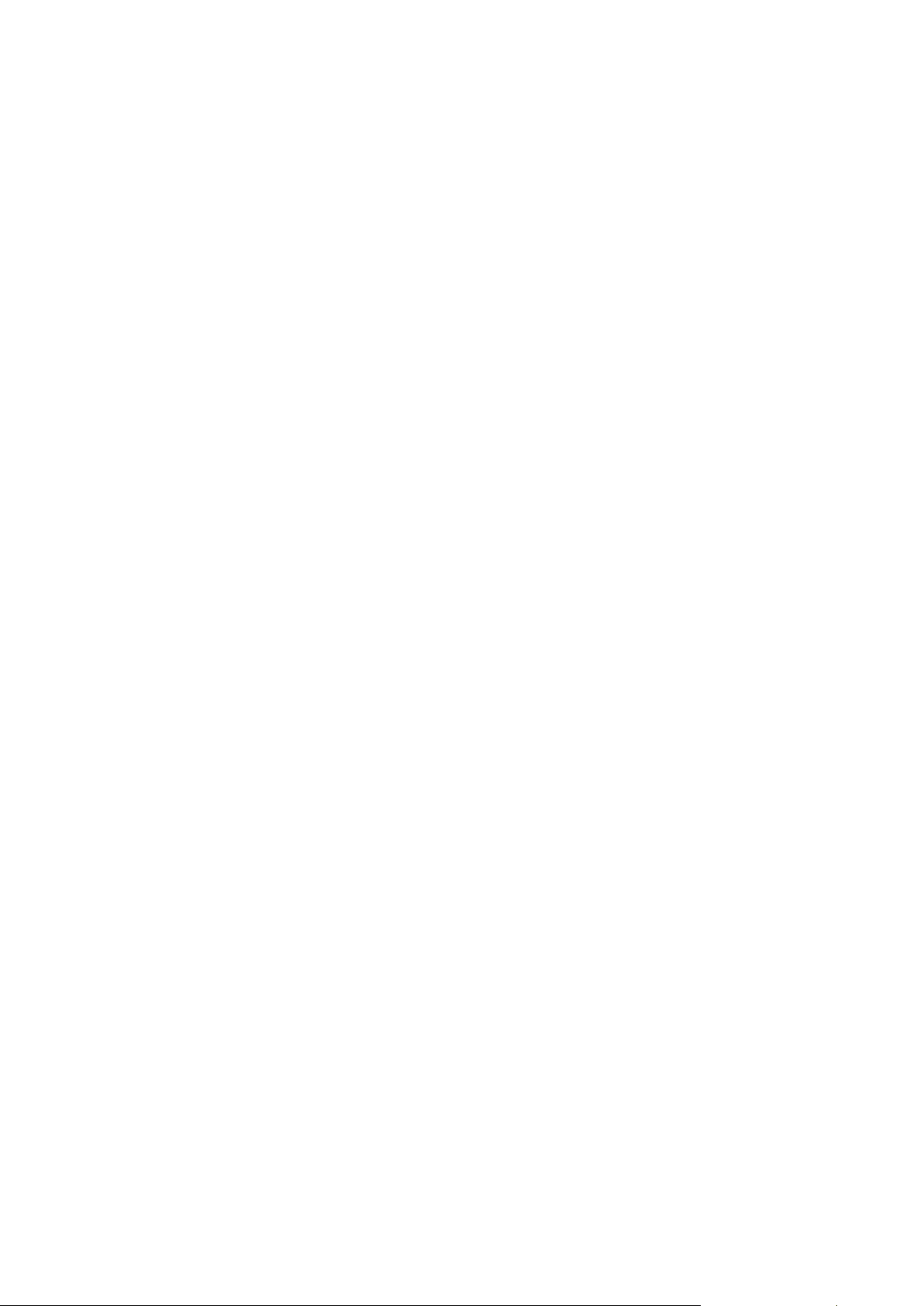
Održavanje uređaja GO PROFESSIONAL
Važno je brinuti se za uređaj:
Ni u kom slučaju nemojte otvarati kućište uređaja. To može biti opasno i poništit će jamstvo.
Zaslon uređaja brišite ili sušite mekom krpom. Ne koristite tekuća sredstva za čišćenje.
11
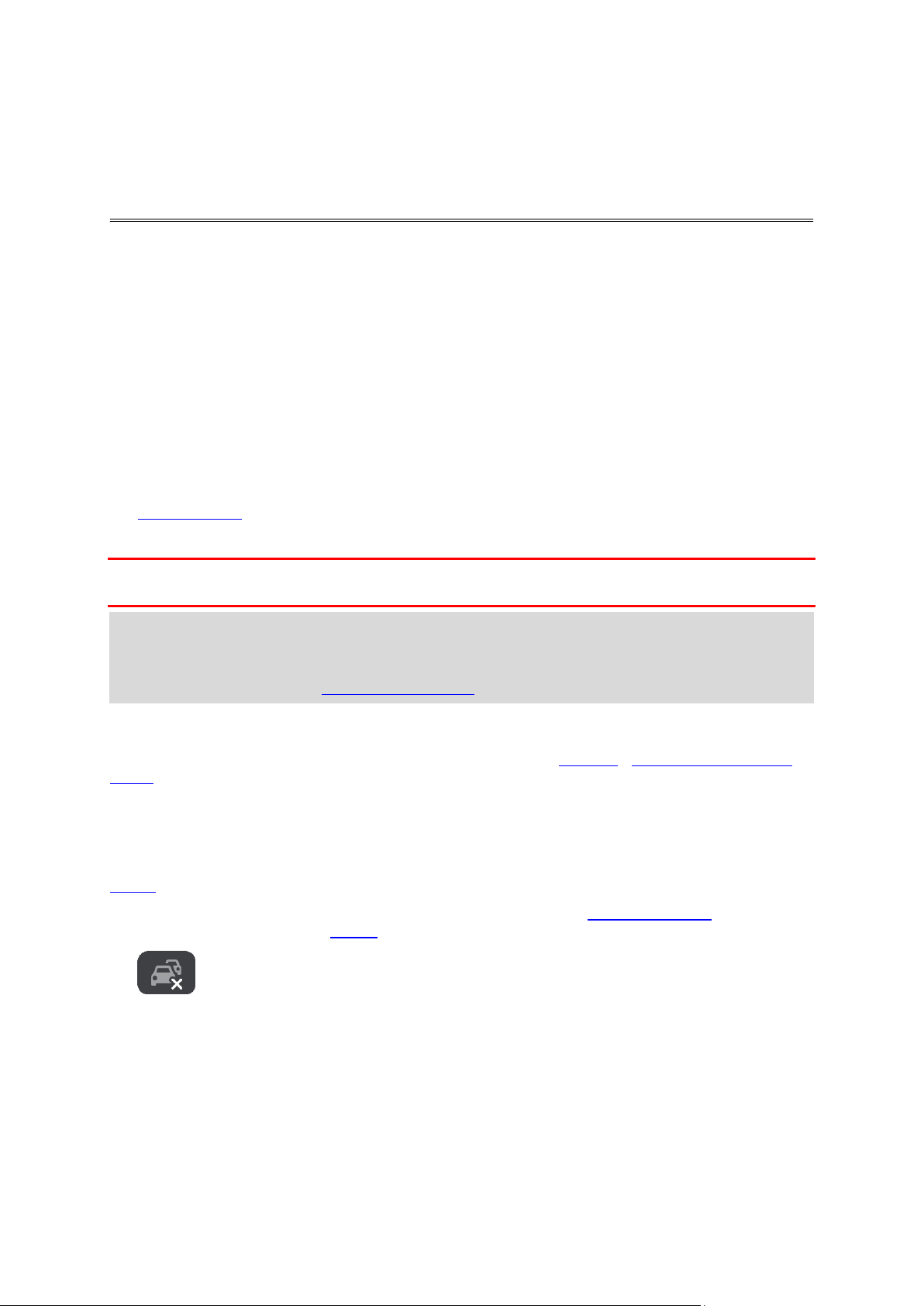
O TomTom uslugama
TomTom usluge
GO PROFESSIONAL se povezuje s TomTom uslugama na jedan od dva moguća načina, ovisno o
modelu:
Trajnom vezom izravno s vašeg uređaja GO PROFESSIONAL. Ovi uređaji za navigaciju nazivaju se
'Uvijek povezani' uređaji.
Vezom putem vašeg pametnog telefona. Ovi uređaji nazivaju se uređaji 'Povezani pametnim
telefonom'.
Kako biste preuzeli TomTom usluge na uređaj GO PROFESSIONAL, potrebno je sljedeće:
Bilo koji uređaj GO PROFESSIONAL.
Pametni telefon, mobilni operater treba vam omogućiti podatkovni pristup.
Aplikacija TomTom MyDrive za iOS ili Android instalirana na vaš pametni telefon.
TomTom račun.
Uporaba TomTom usluga znači da vaš telefon šalje i prima podatke preko mobilnog operatera.
Važno:: Korištenje interneta na telefonu možda se dodatno naplaćuje, posebno ako ste izvan
područja koje pokriva vaš podatkovni plan. Više informacija zatražite od svog mobilnog operatera.
Napomena: TomTom usluge nisu dostupne na svim uređajima GO PROFESSIONAL.
Napomena: TomTom usluge nisu dostupne u svim državama ili regijama niti su sve usluge
dostupne u svim državama ili regijama. Više informacija o uslugama koje su dostupne u svakom
području potražite na adresi tomtom.com/services.
Traffic i Kamere za brzinu
TomTom usluge pružaju vam informacije u stvarnom vremenu o prometu i kamerama za kontrolu
brzine na ruti.
Čim vaš uređaj ostvari internetsku vezu I prihvatite dopuštenja za podatke i privatnost, uređaj
započinje primati prometne informacije te ažuriranja o lokacijama fiksnih i mobilnih kamera za
kontrolu brzine.
Kako biste vidjeli podatke o pretplatama za Traffic i kamere za kontrolu brzine, otvorite zaslon
Pomoć i odaberite Osnovne informacije.
Kako biste vidjeli status veze za Traffic, pogledajte gornji desni kut Glavnog izbornika. Ako GO
PROFESSIONAL nije povezan na Traffic, simbol Traffic ima križ.
MyDrive
MyDrive daje vam kontrolu nad uređajem omogućavajući vam da učinite sljedeće:
Odaberete odredište na svojem računalu, tabletu ili telefonu i pošaljite ga na svoj uređaj.
Sinkronizirate svoja mjesta i rute sa svim svojim uređajima.
Zaštitite sve svoje podatke.
i više...
12
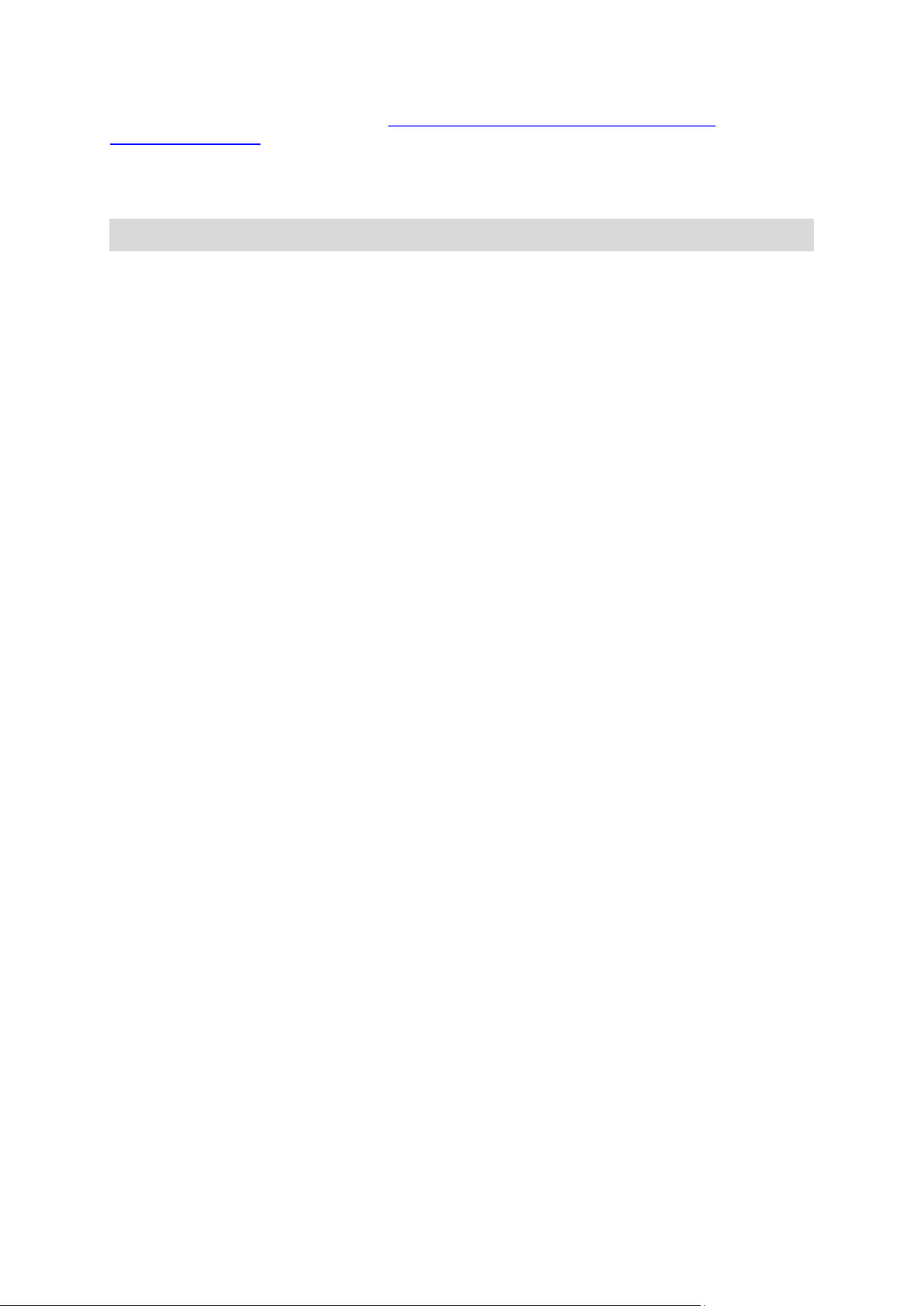
Za više informacija pogledajte odjeljak Sinkroniziranje putem usluge TomTom MyDrive ili idite na
mydrive.tomtom.com.
Kako biste uključili automatsko sinkroniziranje s pomoću usluge MyDrive, odaberite Postavke i zatim
MyDrive. Spojite se na internet s pomoću jedne od tri dostupne metode i zatim se prijavite na svoj
TomTom račun.
Napomena: Neke usluge tvrtke TomTom možda nisu dostupne na vašoj trenutnoj lokaciji.
13
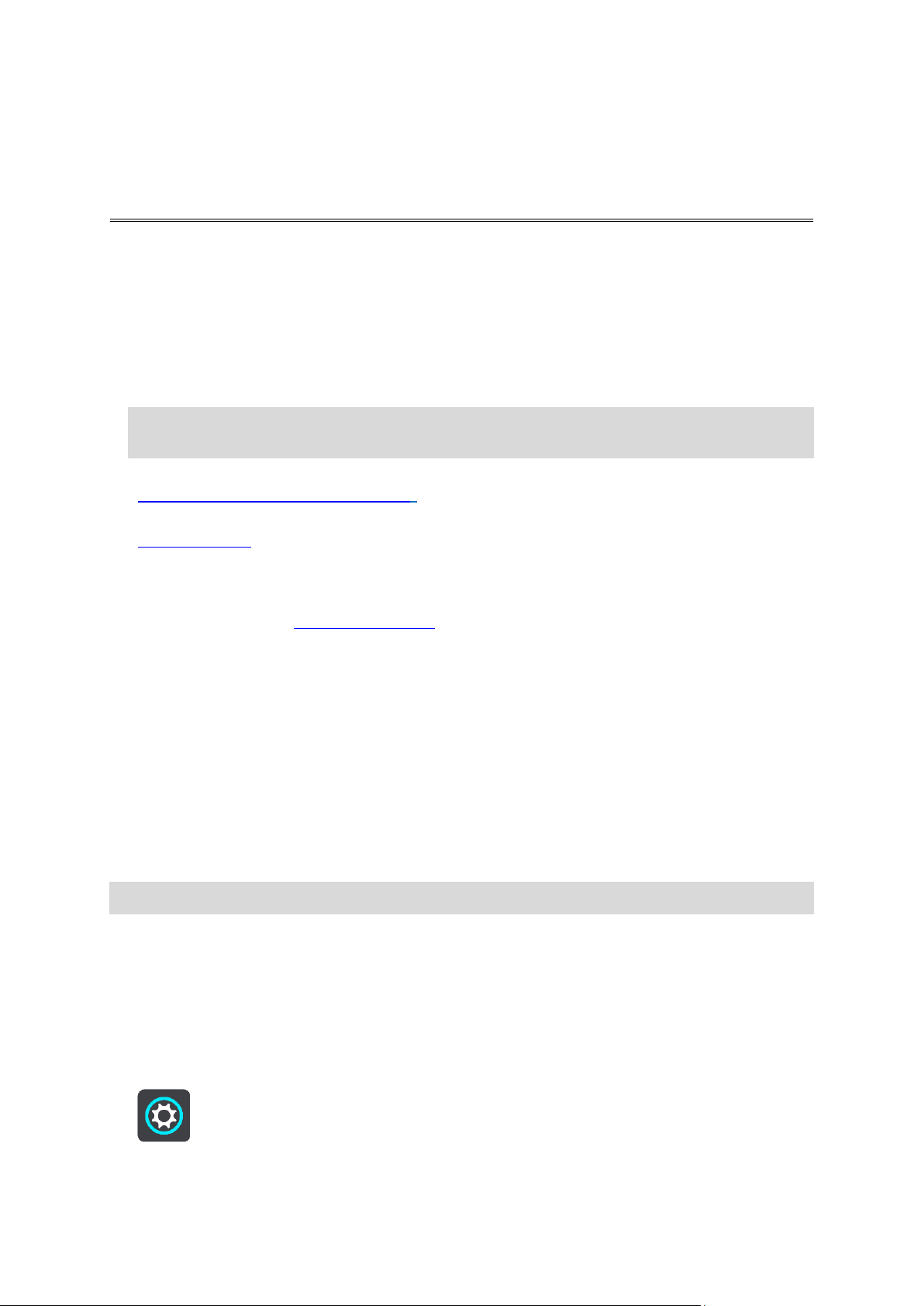
Zašto bih želio povezati pametni telefon sa svojim uređajem?
Povezivanje pametnog telefona
Povežite pametni telefon s uređajem TomTom GO PROFESSIONAL kako biste mogli upotrebljavati
ove značajke:
TomTom usluge
Primite prometne informacije u stvarnom vremenu, ažuriranja kamera za kontrolu brzine i
MyDrive s pomoću podatkovne veze telefona. Ta značajka upotrebljava približno 7 MB podataka
mjesečno.
Napomena: Samo za uređaje povezane pametnim telefonom. Uvijek povezani uređaji primaju
usluge preko GPRS-a.
Hands-free pozivi
Primajte i upućujte pozive na uređaju .GO PROFESSIONAL
Poruke s pametnog telefona
SMS-ovi i poruke iz drugih aplikacija za slanje poruka na pametnom telefonu prikazuju se na
vašem uređaju GO PROFESSIONAL. Moguće je poruke pročitati naglas tako da možete zadržati
pogled na cesti.
Osobni pomoćnik na pametnom telefonu
Ostvarite puni pristup osobnom pomoćniku na telefonu. Dodirnite gumb telefona na prikazu
karte ili navođenja za razgovor sa Siri ili Google Now™.
Povezivanje telefona sa i bez aplikacije MyDrive
Možete odabrati udruživanje iOS ili Android telefona s uređajem s pomoću aplikacije MyDrive ili
samo s pomoću Bluetootha®.
Ako povežete aplikacijom MyDrive, možete upotrebljavati sve značajke navedene ranije u tekstu.
Ako povežete samo s pomoću Bluetootha, značajka poruka s pametnog telefona neće biti dostupna.
Povezivanje pametnog telefona
Dobit ćete obavijest da povežete pametni telefon kada prvi puta pokrenete uređaj TomTom GO
PROFESSIONAL ili nakon što ste ponovno postavili uređaj GO PROFESSIONAL.
Savjet: Na uređaj GO PROFESSIONAL možete povezati više od jednog telefona.
Povezivanje telefona aplikacijom MyDrive
1. Na poveznici tomtom.com/mydriveapp preuzmite i instalirajte aplikaciju TomTom MyDrive na
svoj pametni telefon.
2. Otvorite aplikaciju MyDrive. Ako ne dobijete obavijest da povežete svoj telefon, dodirnite
simbol uređaja pored trake za pretraživanje na glavnom zaslonu aplikacije.
3. Uključite Bluetooth na svom telefonu i provjerite je li vaš telefon vidljiv.
4. Na uređaju TomTom GO PROFESSIONAL otvorite Glavni izbornik i odaberite Postavke.
14
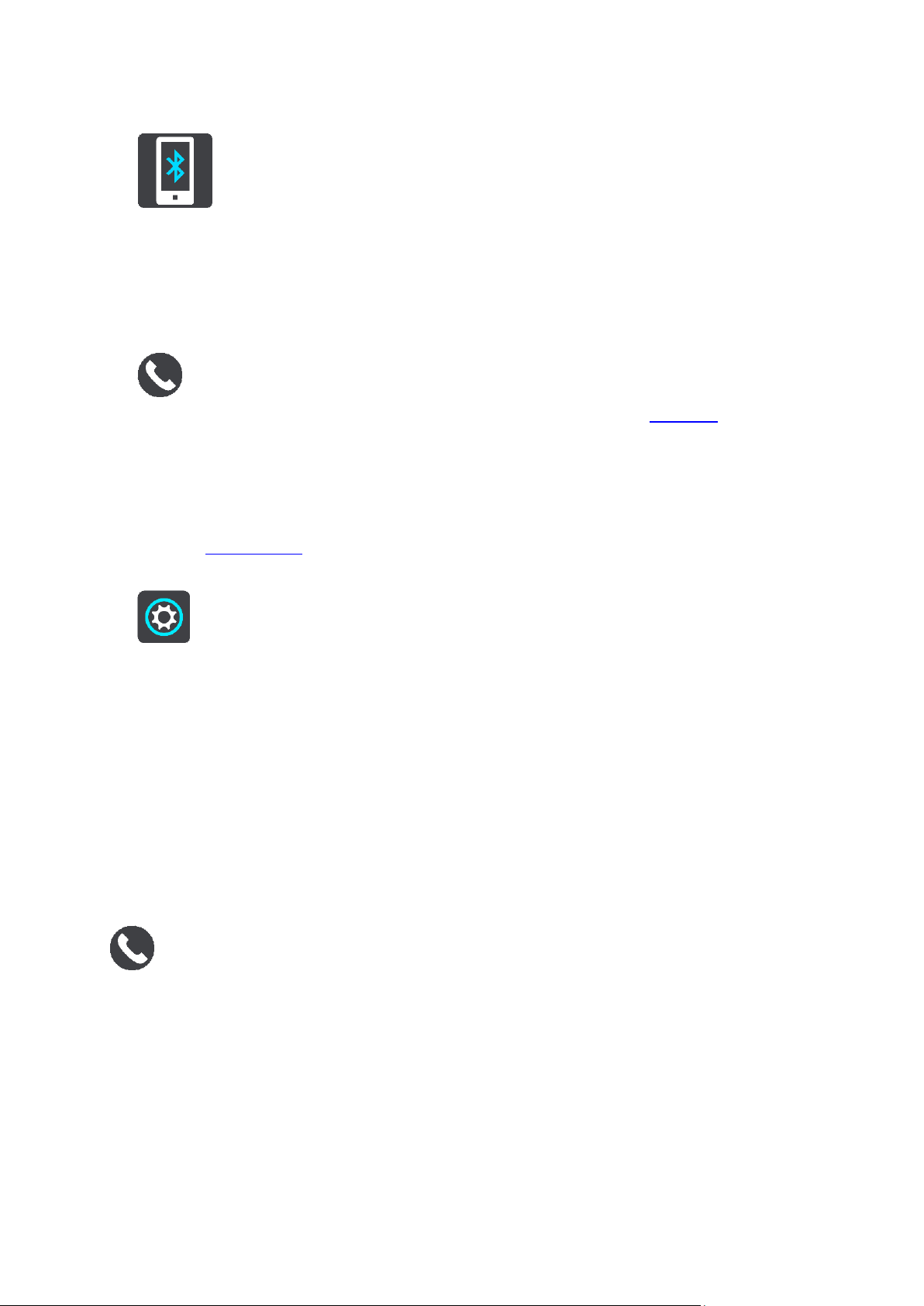
5. Odaberite Bluetooth.
6. Odaberite Dodaj telefon.
7. Slijedite korake u aplikaciji i na uređaju GO PROFESSIONAL kako biste udružili telefon s
uređajem GO PROFESSIONAL.
Povijest poziva i česti kontakti uvoze se s telefona na uređaj za navigaciju.
Kada je telefon povezan i omogućeno je hands-free pozivanje, vidjet ćete ovu ikonu na karti ili
prikazu navođenja:
Možete lako promijeniti značajke telefona koje želite upotrebljavati u opciji Bluetooth u izborniku
Postavke.
Povezivanje telefona samo s pomoću Bluetootha
Ako povežete samo s pomoću Bluetootha, značajka poruka s pametnog telefona neće biti dostupna.
1. Uključite Bluetooth na svom telefonu i provjerite je li vaš telefon vidljiv.
2. Uključite osobnu mrežu (PAN) na telefonu.
3. Na uređaju otvorite Glavni izbornik i odaberite Postavke.
4. Odaberite Bluetooth.
5. Odaberite Dodaj telefon.
6. Odaberite upitnik u donjem desnom dijelu zaslona.
7. Odaberite Ne želite koristiti aplikaciju? Slijedite ove upute.
8. Na telefonu idite u Bluetooth postavke. Pričekajte da se uređaj tvrtke TomTom prikaže na
popisu na telefonu. Dodirnite ga za udruživanje.
9. Na uređaju odaberite Udruži za prihvaćanje zahtjeva za udruživanje s telefona. Imate li iPhone,
morate prihvatiti i drugi zahtjev za udruživanje.
10. Odaberite Gotovo.
Povijest poziva i česti kontakti uvoze se s telefona na uređaj za navigaciju.
Kada je telefon povezan i omogućeno je hands-free pozivanje, vidjet ćete ovu ikonu na karti ili
prikazu navođenja:
Prekidanje veze s pametnim telefonom
Vezu telefona možete prekinuti na sljedeće načine:
Isključite Bluetooth na telefonu.
Isključite ili ponovno postavite GO PROFESSIONAL.
Odaberite Bluetooth u izborniku Postavke. Odaberite telefon. Odaberite Poništi udruživanje
kako biste prekinuli vezu uređaja i telefona.
Izbrišite uređaj s popisa uređaja udruženih Bluetoothom ako ga želite trajno ukloniti.
15
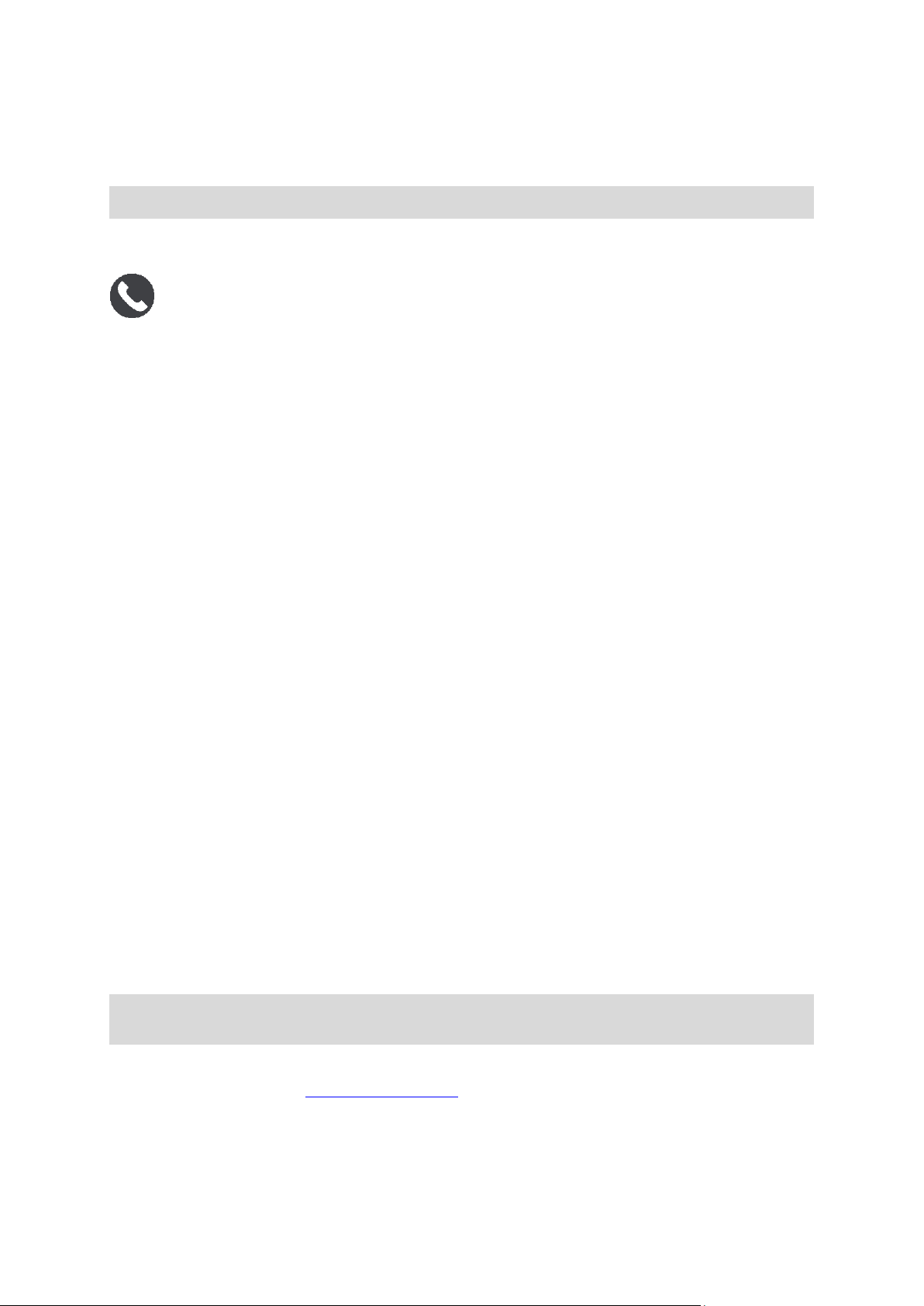
Ponovno povezivanje pametnog telefona
GO PROFESSIONAL će zapamtiti telefon i automatski će ga pronaći kada se Bluetooth telefona
uključi i kada je telefon u dometu uređaja za navigaciju.
Savjet: Otvorite aplikaciju MyDrive za upotrebu značajke poruka s pametnog telefona.
Kada je telefon povezan i omogućeno je hands-free pozivanje, vidjet ćete ovaj gumb na karti ili
prikazu navođenja:
GO PROFESSIONAL ponovno sinkronizira povijest poziva i kontakte iz telefona.
Izgubite li vezu s telefonom, vidjet ćete Bluetooth simbol na karti ili prikazu navođenja.
Nije moguće ostvariti vezu
Kako biste provjerili status veze telefona, učinite sljedeće:
1. Odaberite Bluetooth u izborniku Postavke.
Značajke koje su trenutačno povezane navedene su pored vašeg telefona.
2. Ako nema prikazanih značajki, odaberite telefon na koji se želite povezati.
3. Provjerite jesu li uključeni svi preklopni gumbi ili odaberite opciju da saznate više informacija o
načinu povezivanja.
Ako se uređaj GO PROFESSIONAL ne može povezati s telefonom ili nemate internetsku vezu,
provjerite sljedeće:
Vaš se telefon prikazuje na uređaju GO PROFESSIONAL.
Bluetooth na telefonu je uključen.
Podatkovni plan s mobilnim operatorom je aktivan i možete pristupiti internetu na svojem
telefonu.
Osobne mreže
Samo za uređaje povezane pametnim telefonom
Vaš telefon dijeli svoju internetsku vezu pomoću pripadajućih funkcija Bluetooth® i Personal Area
Network (PAN).
Ovisno o operativnom sustavu telefona, ova mreža ili PAN može biti nazvana jednim od sljedećih
naziva:
Osobna točka
Dijeljenje veze ili Dijeljenje veze Bluetoothom
Tether ili Bluetooth Tether
Funkcija PAN vjerojatno je već u operacijskom sustavu vašeg telefona ili možete preuzeti aplikaciju
kako biste izradili PAN.
Napomena: Neki mobilni operateri ne dopuštaju svojim korisnicima da koriste PAN. Ako vaš
telefon nema funkciju PAN, više informacija zatražite od svojeg davatelja usluga.
Pogledajte korisnički priručnik svojeg telefona ako imate poteškoća s pronalaskom ovih postavki.
Za više informacija idite na tomtom.com/connect.
16
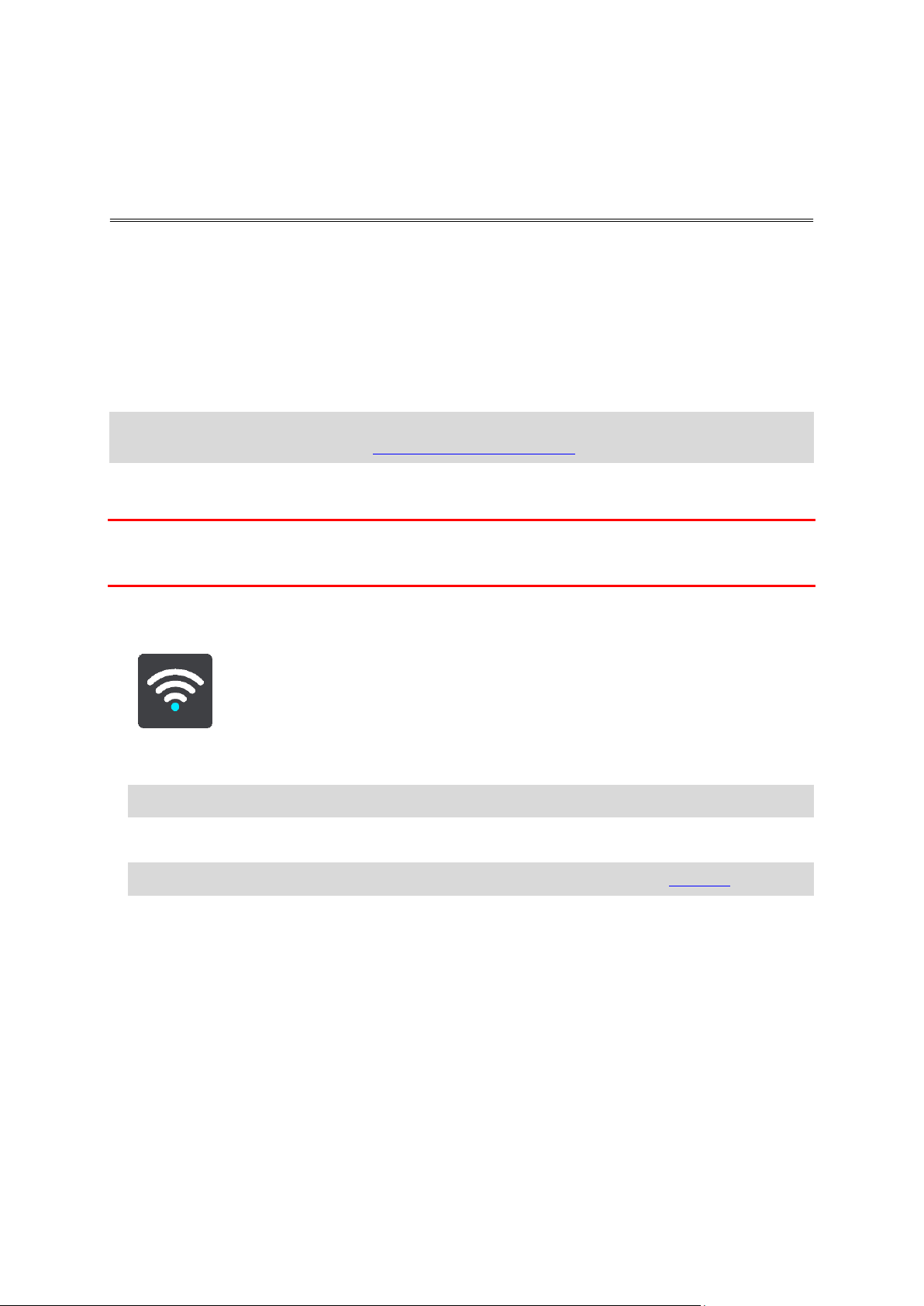
Osnovne informacije o Wi-Fi® mrežama
Wi-Fi veza
Najlakši način upravljanja kartama, softverom i svim sadržajem na uređaju je preko Wi-Fi veze.
Uređaj se može ažurirati putem Wi-Fi mreže bez povezivanja računala. Pamti prethodno povezane
Wi-Fi mreže kako bi ostao ažuran kad se nalazite u dometu te mreže.
Prije početka provjerite imate li pristup neograničenoj Wi-Fi mreži, poput osobne kućne mreže.
Imajte na umu da se ažuriranje putem javne Wi-Fi mreže, primjerice u zračnoj luci ili hotelu, ne
preporučuje jer ažuriranja mogu biti velika, a mrežna veza može biti nestabilna.
Savjet: Ako nemate pristup Wi-Fi mreži ili je mreža spora ili nestabilna, možete ažurirati uređaj
putem USB veze, pomoću aplikacije MyDrive Connect na računalu.
Povezivanje s Wi-Fi mrežom
Važno: Wi-Fi veze koje zahtijevaju internetsku prijavu nisu podržane na uređaju GO PROFESSIONAL.
Takve vrste Wi-Fi veza često se mogu pronaći na javim mjestima, na primjer u hotelima, trgovinama
i restoranima.
Za povezivanje s Wi-Fi mrežom učinite sljedeće:
1. Odaberite Postavke u glavnom izborniku, zatim odaberite Wi-Fi.
Vidjet ćete sve popis dostupnih Wi-Fi mreža i spremljene Wi-Fi mreže koje su trenutačno izvan
dometa.
Savjet: Potegnite dolje kako biste prešli na popis spremljenih mreža izvan dometa.
2. Odaberite Wi-Fi mrežu na koju se želite spojiti. Ako je mreža zaštićena, unesite lozinku. Ako
nije potrebna lozinka, odmah ćete se povezati.
Savjet: Napredne opcije Wi-Fi mreže potražite u odjeljku Wi-Fi u izborniku Postavke.
3. Odaberite Gotovo, a zatim odaberite Povezivanje.
Možda će biti potrebno nekoliko trenutaka da se uređaj poveže s Wi-Fi mrežom. Ako predugo
potraje, provjerite identitet i lozinku koju ste upotrijebili za Wi-Fi mrežu.
Kad se uređaj uspješno poveže s Wi-Fi mrežom, ispod naziva Wi-Fi mreže vidjet ćete status
Povezan.
Zaboravljanje Wi-Fi mreže
Za zaboravljanje Wi-Fi mreže s popisa dostupnih mreža učinite sljedeće:
17
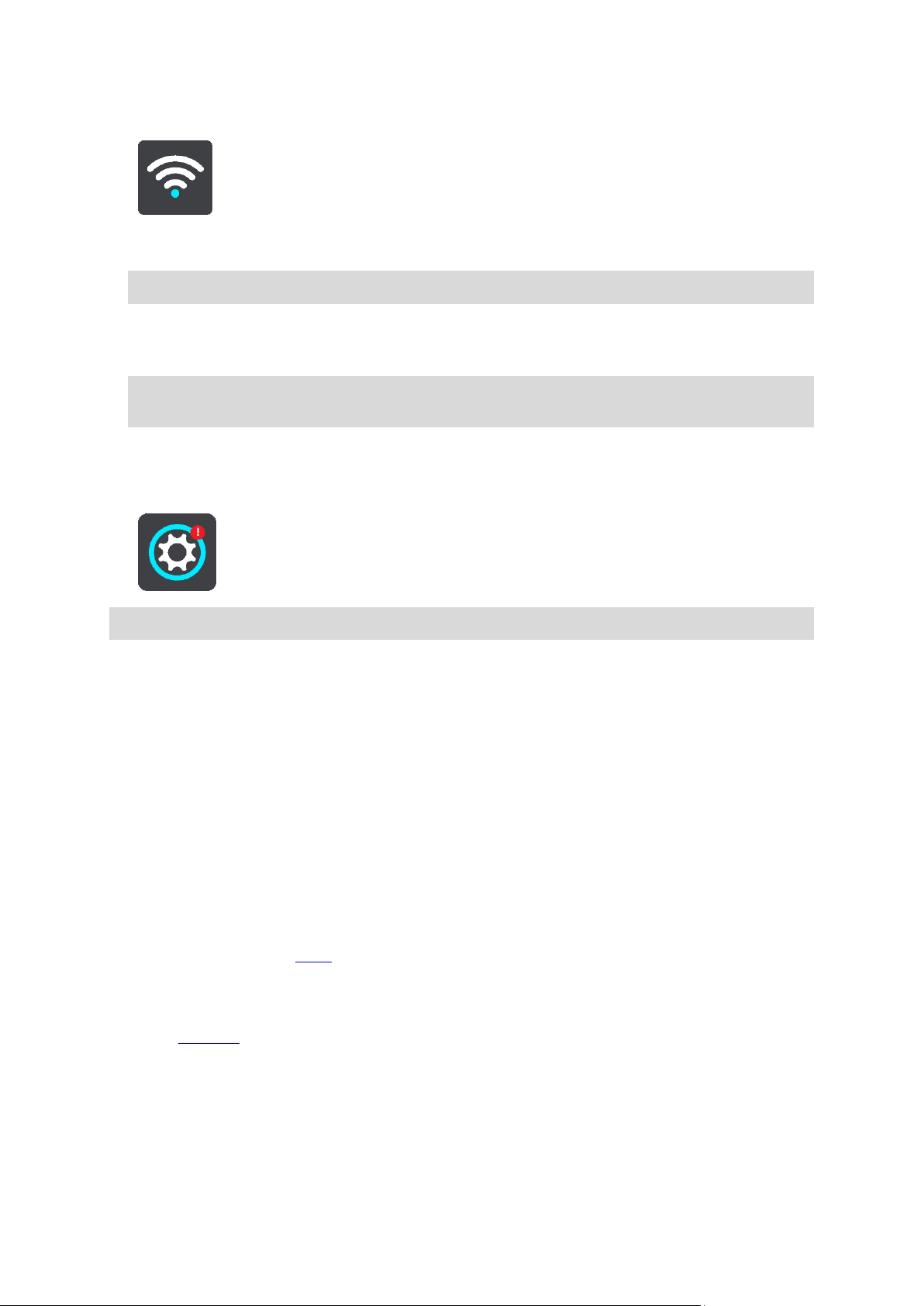
1. Odaberite Postavke u glavnom izborniku, zatim odaberite Wi-Fi.
Vidjet ćete sve popis dostupnih Wi-Fi mreža i spremljene Wi-Fi mreže koje su trenutačno izvan
dometa.
Savjet: Potegnite dolje kako biste prešli na popis spremljenih mreža izvan dometa.
2. Odaberite Wi-Fi mrežu za koju želite da je uređaj zaboravi.
3. Odaberite Promijeni, a zatim odaberite Zaboravi.
Uređaj više nije povezan s Wi-Fi mrežom.
Napomena: Wi-Fi mreža i dalje se prikazuje na popisu, ali uređaj se neće automatski povezati
s njom.
Osnovne informacije o ažuriranjima i novim stavkama
Crveni uskličnik na gumbu Postavke pokazuje da su dostupna ažuriranja ili nove stavke.
Savjet: Prilikom dodavanja nove karte može vam se ponuditi i ažuriranje softvera sustava.
Mogu se ponuditi sljedeća ažuriranja ili nove stavke:
Ažuriranja softvera sustava
Ažuriranje softvera sustava je ažuriranje softvera samog uređaja. Vidjet ćete objašnjenje o tomu
zašto je ažuriranje potrebno i koje će se značajke promijeniti ili dodati, ako ih ima.
Ako uređaj niste upotrebljavali duže vrijeme, možda ćete dobiti obavijest da instalirate potrebno
ažuriranje softvera prilikom ponovne upotrebe uređaja. Ne instalirate li ažuriranje, može doći do
sljedećih problema:
Vaš uređaj ne može primiti obavijesti o ažuriranjima i daljnja ažuriranja ne bi bila moguća.
Vaš uređaj ne može prikazati pojedinosti potrebnih ažuriranja softvera, na primjer, veličinu,
verziju itd.
Vaš uređaj ne može dodati ili izbrisati karte.
Ažuriranja karte
Kada se ponudi ažuriranje karte, instalirajte ga što je prije moguće tako da se uvijek vozite s
najnovijom kartom.
Postojeća se mapa briše prije instaliranja ažuriranja karte. Ako otkažete ažuriranje karte, više
nećete imati tu kartu na uređaju GO PROFESSIONAL. Ako se to dogodi, otvorite odjeljak Karte u
izborniku Postavke i ponovno preuzmite kartu.
Map Share ažuriranja
Ta su ažuriranja stvorena iz promjena koje su drugi TomTom korisnici izvršili i podijelili te sadrži
sljedeće promjene ili ažuriranja:
Ograničenja brzine
Nazivi ulica
18

Ceste koje su nedavno blokirane ili više nisu blokirane
Smjerovi prometa
Ograničenja skretanja
Dodatne informacije potražite u odjeljku Map Share.
Kamere za kontrolu brzine
Kada se ponudi ažuriranje kamera za kontrolu brzine, možete odabrati koje države na karti želite
ažurirati.
Glasovi
Kao ažuriranje vam se mogu ponuditi i novi glasovi.
Instaliranje ažuriranja i novih stavki
Napomena: Ako Wi-Fi veza nije dostupna ili stabilna, vidjet ćete upute o preuzimanju ažuriranja
s pomoću USB veze s računalom.
Savjet: Preporučujemo da prilikom ažuriranja putem Wi-Fi mreže uređaj bude priključen na
napajanje.
Savjet: Pritisnite tipku za uključivanje/isključivanje da biste isključili zaslon i uštedjeli bateriju
dok se ažuriranje preuzima.
Da biste odabrali i instalirali ažuriranja i nove stavke, učinite sljedeće:
1. Odaberite Ažuriranja i nove stavke.
Gumb Ažuriranja i nove stavke pokazuje koliko je novih ažuriranja i stavki dostupno za in-
stalaciju.
2. Odaberite stavke i ažuriranja koja želite instalirati. Na popisu se nalaze stavke koje ste kupili u
web trgovini TomTom.
3. Prijavite se u TomTom račun kada se to od vas zatraži.
Savjet: Prijavljivanje radi upotrebe Ažuriranja i novih stavki također vas prijavljuje i za
upotrebu usluge TomTom MyDrive.
19
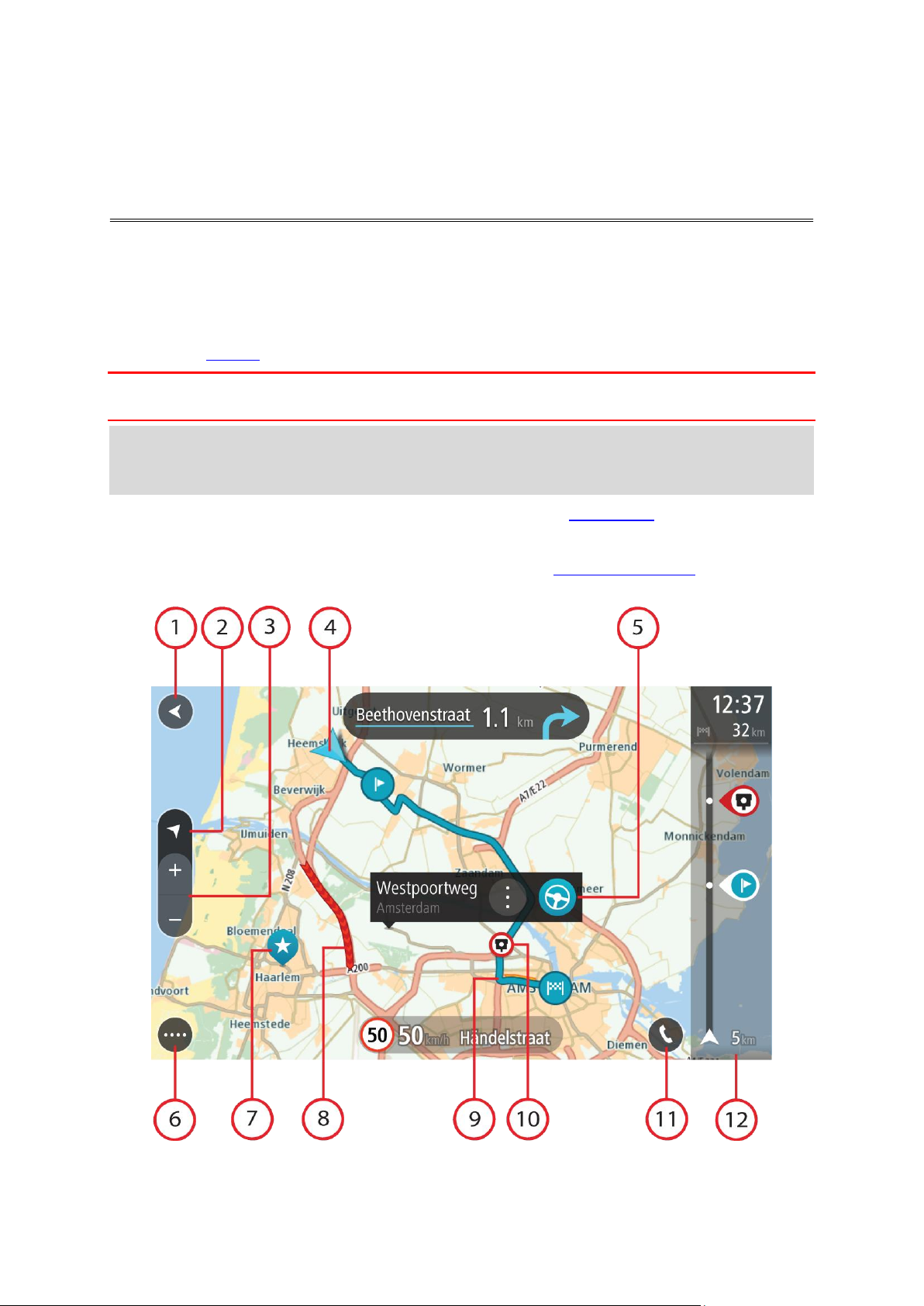
Prikaz karte
Što se nalazi na zaslonu
Prikaz karte pokazuje se ako ne postoji planirana ruta. Vaša stvarna lokacija prikazat će se čim GO
PROFESSIONAL pronađe vašu GPS lokaciju.
Prikaz karte možete koristiti na isti način kao i tradicionalnu papirnatu kartu. Možete se kretati po
karti pomoću pokreta i povećavati pomoću gumba za zumiranje.
Važno: Sve na karti je interaktivno, uključujući simbole rute i karte – odaberite nešto i otkrijte
čemu služi!
Savjet: Za otvaranje skočnog izbornika za stavku na karti, primjerice rutu ili TI, odaberite stavku
i izbornik će se otvoriti. Za odabir lokacije ne karti odaberite i držite lokaciju dok se ne otvori
skočni izbornik.
Karta prikazuje vašu trenutnu lokaciju i druge lokacije kao što su Moja mjesta.
Ako niste planirali rutu, karta je smanjena kako bi se prikazalo područje oko vaše lokacije.
Ako ste planirali rutu, cijela ruta prikazana je na karti. Možete dodati zaustavljanja na ruti izravno
iz karte. Kad počnete voziti, prikazuje se prikaz navođenja.
20

1. Gumb za natrag. Ovaj gumb vraća kartu na pregled cijele rute ili ako nema planirane rute,
pomiče kartu i postavlja vašu trenutnu lokaciju u centar.
2. Gumb prikaza. Odaberite gumb za prebacivanje prikaza kako biste promijenili između prikaza
karte i prikaza navođenja. Dok imate prikaz karte i vozite, mala strelica se okreće kako bi vam
pokazala trenutačni smjer u odnosu prema sjeveru, s time da je sjever na vrhu zaslona.
3. Gumbi za zumiranje. Odaberite gumbe za zumiranje za povećavanje i smanjivanje.
4. Trenutna lokacija. Ovaj simbol prikazuje vašu trenutnu lokaciju. Odaberite ga kako biste je
dodali u Moja mjesta ili tražili nešto u blizini trenutne lokacije.
Napomena: Ako GO PROFESSIONAL ne može pronaći vašu lokaciju, simbol je zasivljen.
Napomena: Ne možete promijeniti simbol trenutne lokacije.
5. Odabrana lokacija. Pritisnite i držite za odabir lokacije na karti. Odaberite gumb skočnog
izbornika za prikaz opcija za lokaciju ili odaberite gumb Voziza planiranje rute do lokacije.
6. Gumb Glavnog izbornika. Odaberite gumb kako biste otvorili Glavni izbornik.
7. Simboli karte. Simboli se koriste na karti za prikazivanje odredišta i spremljenih mjesta:
Vaše odredište.
Vaša početna lokacija. Početnu lokaciju možete podesiti pod Moja mjesta.
Vaša lokacija posla. Lokaciju posla možete podesiti pod Moja mjesta.
Zaustavljanje na ruti.
Lokacija spremljena pod Moja mjesta.
Označena lokacija.
Kad pretraživanje TI u blizini odredišta završi i na karti se prikažu rezultati, manje
važne TI bit će prikazane se kao crne pribadače s bijelim križevima.
Simboli pokazuju lokacije javnih TI.
Odaberite simbol karte kako biste otvorili skočni izbornik, a zatim odaberite gumb izbornika
kako biste vidjeli popis radnji koje možete izvršiti.
8. Prometne informacije. Odaberite prometni događaj za prikaz više informacija.
Napomena: Prometne informacije dostupne su samo ako vaš TomTom GO PROFESSIONAL ima
TomTom Traffic.
9. Vaša ruta, ako ste planirali rutu. Odaberite rutu kako biste je izbrisali, promijenili njezinu
vrstu, dodali zaustavljanje ili spremili promjene rute.
10. Kamere za kontrolu brzine ili opasna područja na vašoj ruti. Odaberite simbol kamere za
kontrolu brzine ili opasnog područja za prikaz dodatnih informacija.
21
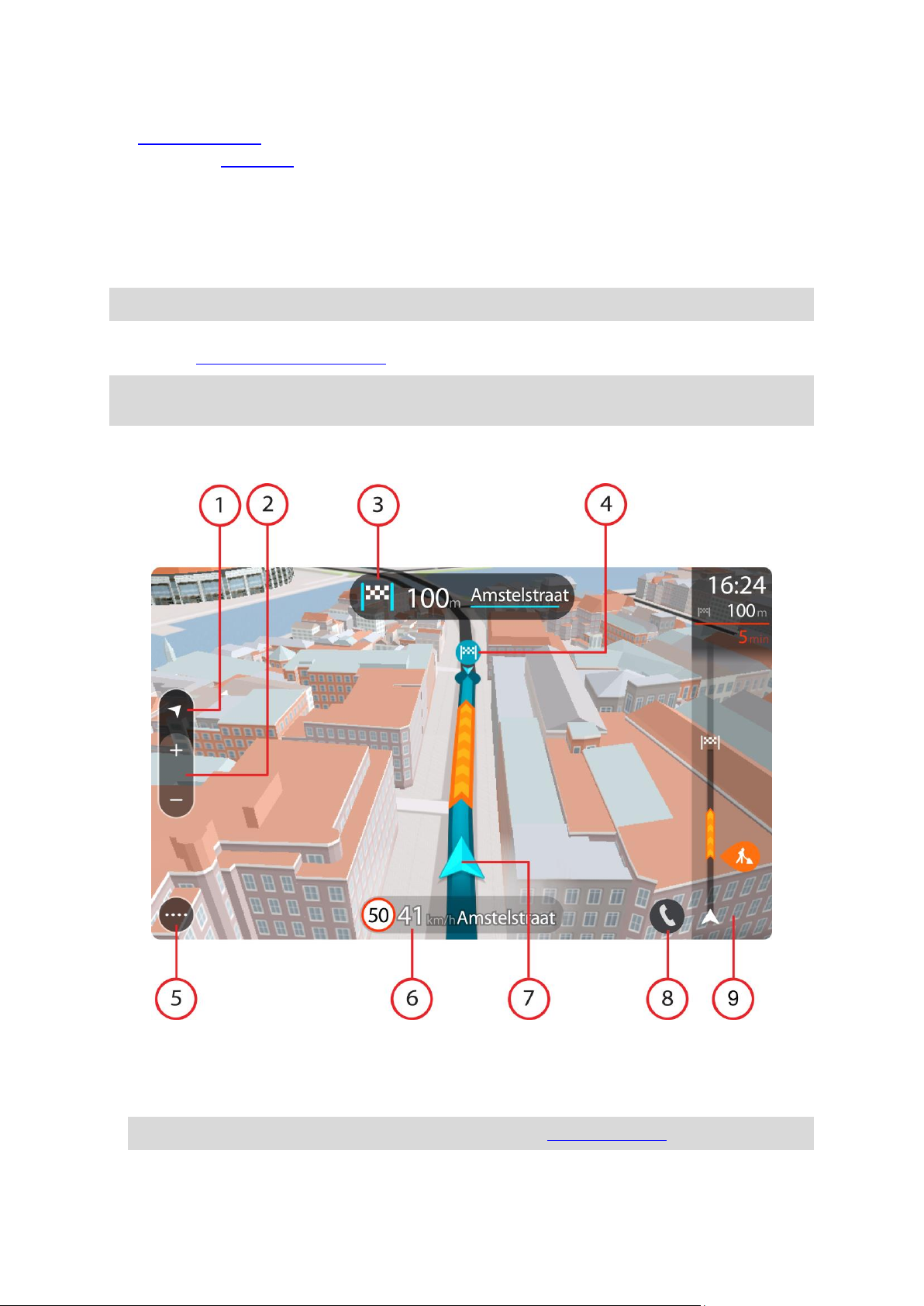
11. Odaberite gumb telefona na karti ili prikazu navođenja za aktiviranje telefona i upućivanje
hands-free poziva.
12. Traka rute. Traka rute prikazuje se kada ste planirali rutu.
Prikaz navođenja
Prikaz navođenja koristi se za navođenje duž rute do odredišta. Prikaz navođenja prikazuje se kada
počnete voziti. Vidite trenutnu lokaciju i detalje duž rute, uključujući i 3D zgrade u nekim
gradovima.
Napomena: 3D zgrade u prikazu navođenja nisu dostupne na svim uređajima .
Prikaz navođenja obično je u 3D. Za prikaz 2D karte koja se kreće u vašem smjeru kretanja,
promijenite zadane postavke za 2D i 3D.
Savjet: Nakon što ste isplanirali rutu i vidljiv je prikaz navođenja u 3D, odaberite gumb za
prebacivanje prikaza kako biste promijenili prikaz karte i koristili interaktivne značajke.
Kada se GO PROFESSIONAL pokrene nakon što je bio u stanju mirovanja, a vi imate planiranu rutu,
prikazuje se prikaz navođenja s trenutnom lokacijom.
1. Gumb prikaza. Odaberite gumb za prebacivanje prikaza kako biste promijenili između prikaza
karte i prikaza navođenja. Dok ste u prikazu navođenja, mala strelica se okreće kako bi vam
pokazala trenutačni smjer u odnosu prema sjeveru, s time da je sjever na vrhu zaslona.
2. Gumbi za zumiranje. Odaberite gumbe za zumiranje za povećavanje i smanjivanje.
Savjet: Na nekim uređajima za zumiranje također možete stisnuti dva prsta.
3. Okvir s uputama. Ovaj okvir prikazuje sljedeće informacije:
22
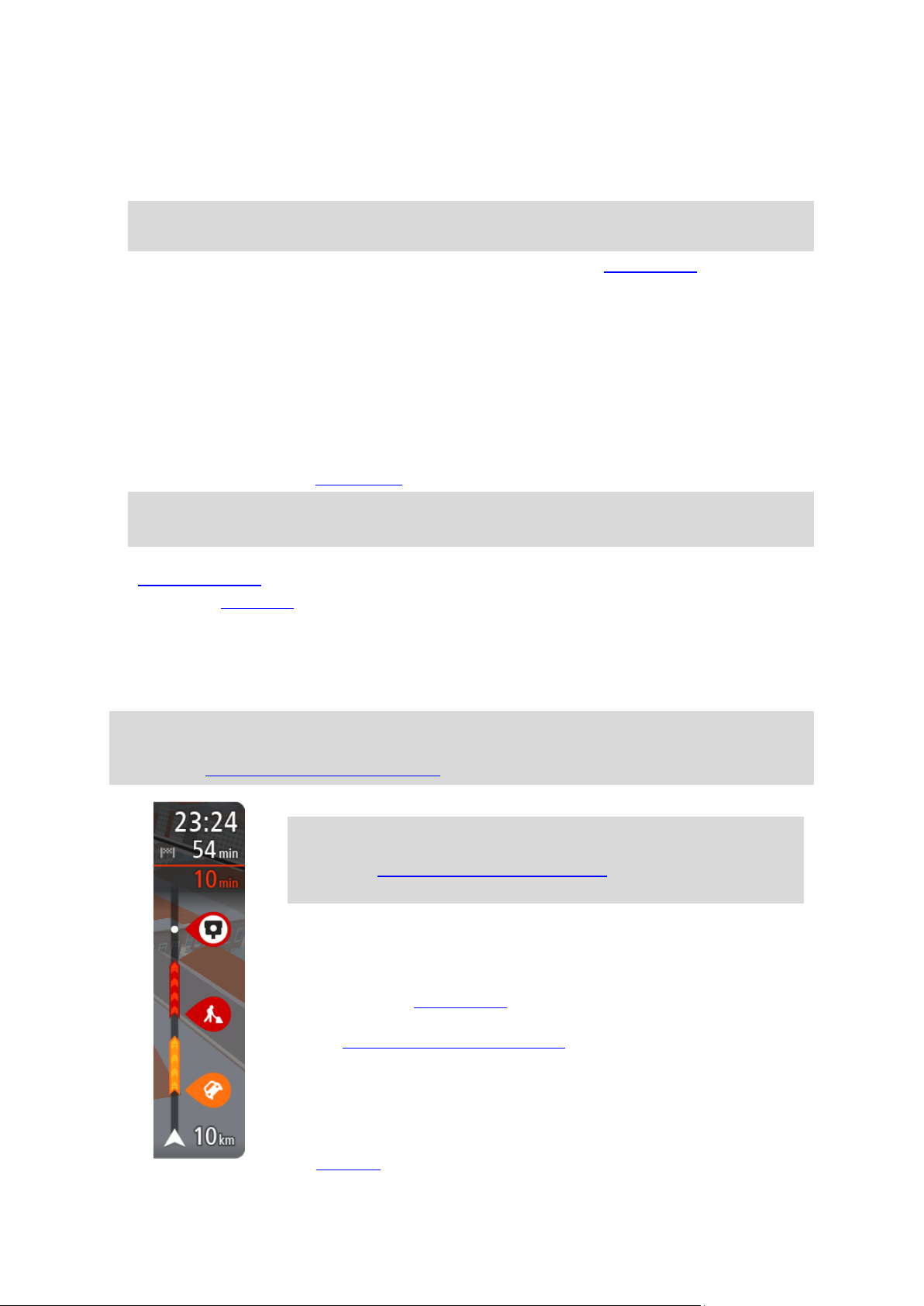
Smjer sljedećeg skretanja.
Okvir s informacijama o dolasku prikazuje sljedeće informacije:
Savjet: Ako se vaše odredište nalazi u drugoj vremenskoj zoni, vidjet
ćete znak plusa (+) ili minusa (-) i vremensku razliku u koracima od
pola sata u okviru s informacijama o dolasku. Predviđeno vrijeme
dolaska je lokalno vrijeme na vašem odredištu.
Predviđeno vrijeme u koje ćete stići na odredište.
Trajanje vožnje do odredišta od trenutne lokacije.
Pored zastavice odredišta nalazi se gumb parkirališta ako se u blizini
vašeg odredišta nalazi parkiralište.
Ako na ruti imate zaustavljanja, odaberite ovaj okvir za mijenjanje
između informacija o sljedećem zaustavljanju i krajnjem odredištu.
Možete odabrati informacije koje vidite na okviru s informacijama o
dolasku.
Status prometa – ako GO PROFESSIONAL ne prima nikakve informacije o
prometu, ispod okvira s informacijama o dolasku pojavljuje se simbol
prekriženog prometa.
Traka koristi simbole za prikaz sljedećih informacija:
Bržu rutu u slučaju gustog prometa na vašoj ruti.
Udaljenost do sljedećeg skretanja.
Naziv sljedeće ceste na ruti.
Navođenje kroz trake na nekim križanjima.
Napomena: Odaberite okvir s uputama kako biste vidjeli popis tekstualnih uputa skretanje po
skretanje za planiranu rutu.
4. Simboli rute. Simboli se koriste na ruti za prikaz početne lokacije, zaustavljanja i odredišta.
5. Gumb Glavnog izbornika. Odaberite gumb za prikaz Glavnog izbornika.
6. Okvir s brzinom. Ovaj okvir prikazuje sljedeće informacije:
Ograničenje brzine na vašoj lokaciji.
Vaša trenutna brzina. Ako vozite više od 5 km/h ili 3 mph preko ograničenja brzine, okvir za
brzinu postaje crvena. Ako vozite više od 5 km/h ili 3 mph preko ograničenja brzine, okvir
za brzinu postaje crven.
Naziv ulice u kojoj vozite.
Gumb za prijavu kamere za kontrolu brzine ili rizične zone.
7. Trenutna lokacija. Ovaj simbol prikazuje vašu trenutnu lokaciju. Odaberite simbol ili okvir za
brzinu kako biste otvorili brzi izbornik.
Napomena: Ako GO PROFESSIONAL ne može pronaći vašu lokaciju, simbol je zasivljen.
Napomena: Ne možete promijeniti simbol trenutne lokacije.
8. Odaberite gumb telefona na karti ili prikazu navođenja za aktiviranje telefona i upućivanje
hands-free poziva.
9. Traka rute. Traka rute prikazuje se kada ste planirali rutu.
Traka rute
Traka rute prikazuje se kada ste planirali rutu. Na vrhu ima okvir s informacijama o dolasku, a na
dnu traku sa simbolima.
Savjet: Možete odabrati i prikaz šire trake rute s dodatnim informacijama o ruti (nije dostupno na
svim uređajima i u svim aplikacijama).
Napomena: Informacije za sljedeće kilometre ovise o ukupnoj duljini vaše rute.
23
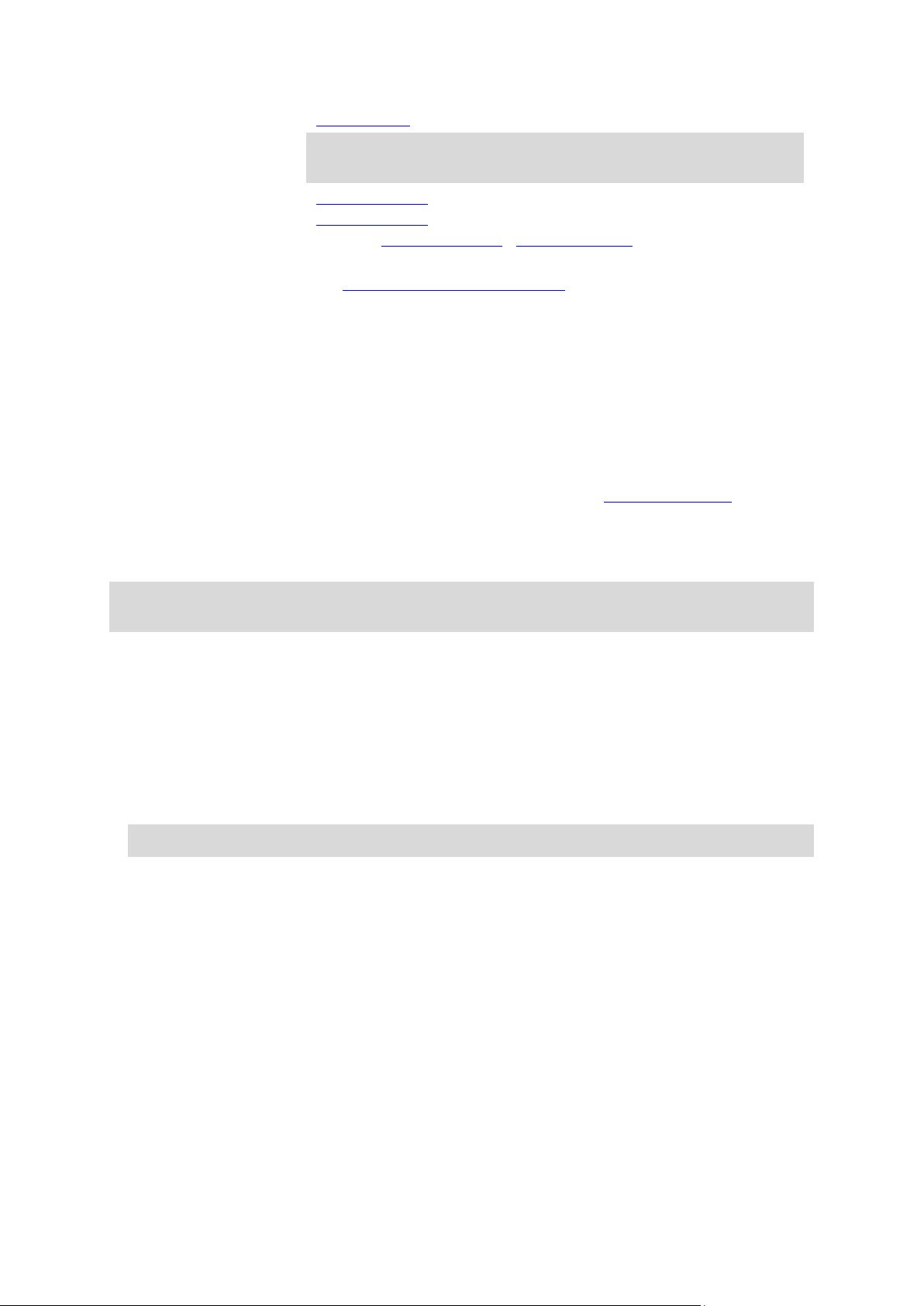
Zaustavljanja na ruti.
Savjet: Kako biste brzo uklonili korak, odaberite ga na traci rute i
koristite skočni izbornik.
Benzinske crpke koje se nalaze izravno na ruti.
TomTom Traffic događaja.
TomTom Kamere za brzinu i Opasna područja.
Odmorišta koja se nalaze izravno na ruti.
Možete odabrati informacije koje vidite na svojoj ruti.
Simboli su poredani redoslijedom kojim se pojavljuju na ruti. Za
prometne događaje, simbol za svaki događaj mijenja se između
prikazivanja vrste događaja i odgode u minutama. Odaberite simbol kako
biste vidjeli više informacija o zaustavljanju, događaju ili kameri za
kontrolu brzine. Ako se jedan simbol prikazuje iznad drugog simbola,
odabir tih simbola povećava traku rute za zasebni prikaz svakog simbola.
Tada možete odabrati željeni simbol.
Ukupno vrijeme zastoja zbog zastoja u prometu, vremenskih prilika i
drugih događaja na ruti, uključujući podatke iz povijesti upotrebe cesta,
prikazano je iznad simbola.
Potpuni popis vrsta događaja pogledajte pod Prometni događaji.
Dno trake rute predstavlja trenutnu lokaciju i prikazuje udaljenost do
sljedećeg događaja na ruti. Uz to, ako uključite tu postavku, možete
odabrati i prikaz trenutnog vremena.
Napomena: Kako bi traka rute bila preglednija, neki događaji možda neće biti prikazani. To su
uvijek manje važni događaji koji uzrokuju kratke zastoje.
Traka rute također prikazuje poruke statusa, primjerice Tražim najbržu rutu ili Reproduciram
pregled rute.
Udaljenosti na traci rute
Informacije o sljedećim kilometrima prikazane na traci rute prikazuju duljinu rute ili preostalu
udaljenost rute.
Ako je preostala udaljenost veća od 50 km (31 milja), prikazuje se samo sljedećih 50 km (31
milja). Ikona odredišta nije prikazana.
Savjet: Možete se kretati po traci rute za pregled cijele rute (nije dostupno na sustavu iOS).
Ako je preostala udaljenost između 10 km (6 milja) i 50 km (31 milja), prikazuje se ukupna
udaljenost. Ikona odredišta prikazana je fiksno na vrhu trake rute.
Ako je preostala udaljenost manja od 10 km (6 milja), prikazuje se čitava udaljenost. Ikona
odredišta pomiče se dolje prema simbolu smjera kako se približavate odredištu.
Gornja polovica trake rute prikazuje dvaput veću udaljenost od donje polovice, kao što je prikazano
u sljedećim primjerima:
Preostala udaljenost od 50 km na traci rute podijeljena je na 34 km (21 milja) na gornjoj i 16
km (9 milja) na donjoj polovici.
Preostala udaljenost od 10 km na traci rute podijeljena je na 6,6 km (4 milje) na gornjoj i 3,3
km (2 milje) na donjoj polovici.
Traka rute stalno se ažurira tijekom vožnje.
24
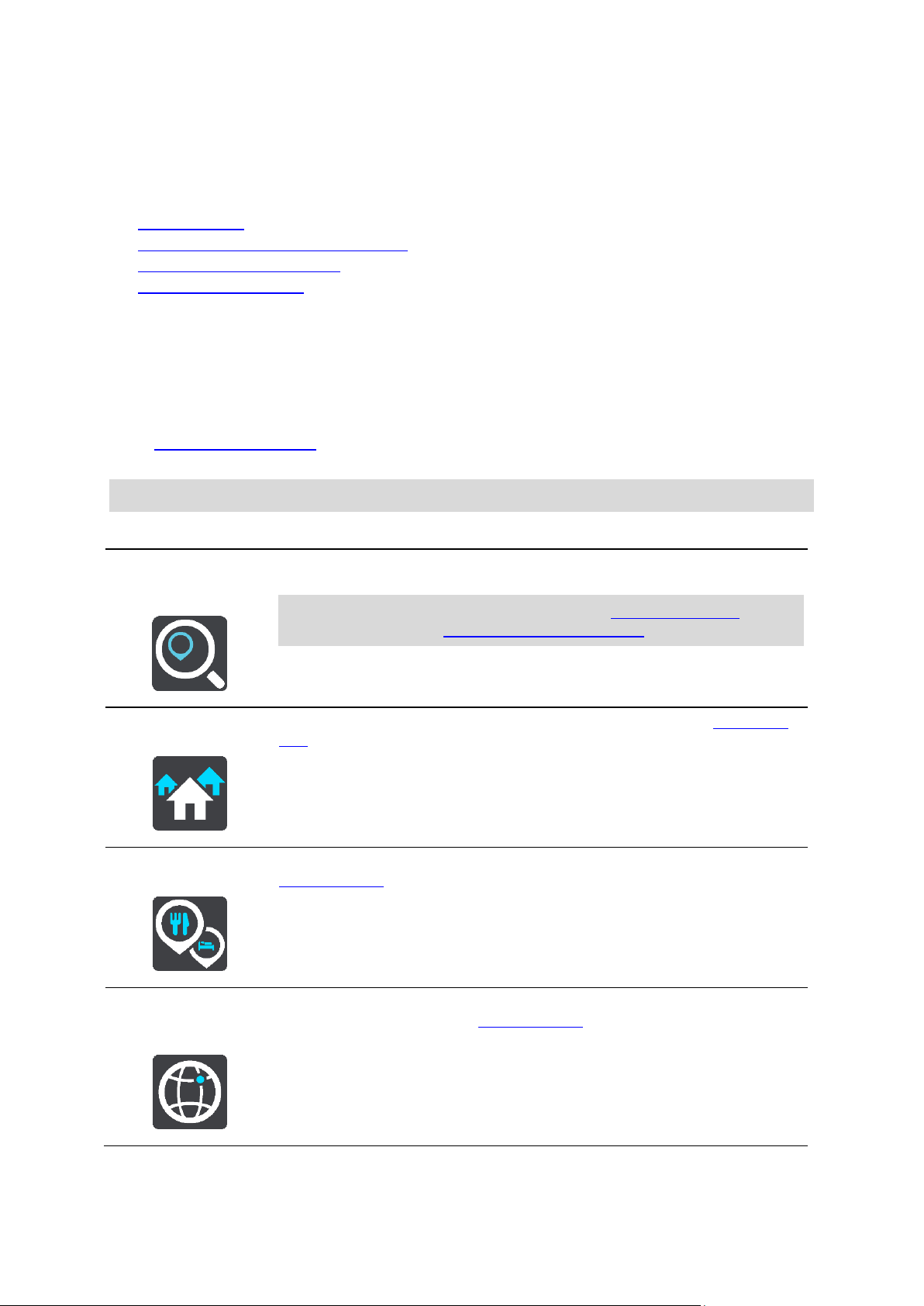
Brzi izbornik
Pretraživanje /
Vozi do
Odaberite ovaj gumb za pretraživanje adrese, mjesta ili Točke interesa,
zatim planirajte rutu do te lokacija.
Napomena: Pretraživanje se upotrebljava za Brzo pretraživanje. Vozi
do se upotrebljava za Pretraživanje korak po korak.
Adresa
U izborniku Vozi do odaberite ovaj gumb za traženje adrese i planiranje
rute do te lokacije.
Točka interesa
U izborniku Vozi do odaberite ovaj gumb za traženje točke interesa i
planiranje rute do te lokacije.
Zemljopisna širina
Zemljopisna dužina
U izborniku Vozi do odaberite ovaj gumb za traženje koordinate
zemljopisne širine i dužine i planiranje rute do te lokacije.
Za otvaranje brzog izbornika odaberite simbol trenutne lokacije ili okvir za brzinu u prikazu
navođenja.
Tada možete koristiti sljedeće opcije:
Označi lokaciju
Prijavi novu kameru za kontrolu brzine
Promijeni ograničenje brzine
Izbjegni blokiranu cestu
Pogledajte svoju trenutnu lokaciju ili koordinate zemljopisne širine/dužine ako niste na cesti za
koju postoji naziv.
Gumbi za navigaciju
Na prikazu karte ili prikazu navođenjaodaberite gumb Glavnog izbornika za otvaranje Glavnog
izbornika.
Pored drugih gumba i simbola, na zaslonu glavnog izbornika dostupni su sljedeći gumbi za
navigaciju:
Napomena: Svi uređaji ne podržavaju sve značajke.
25
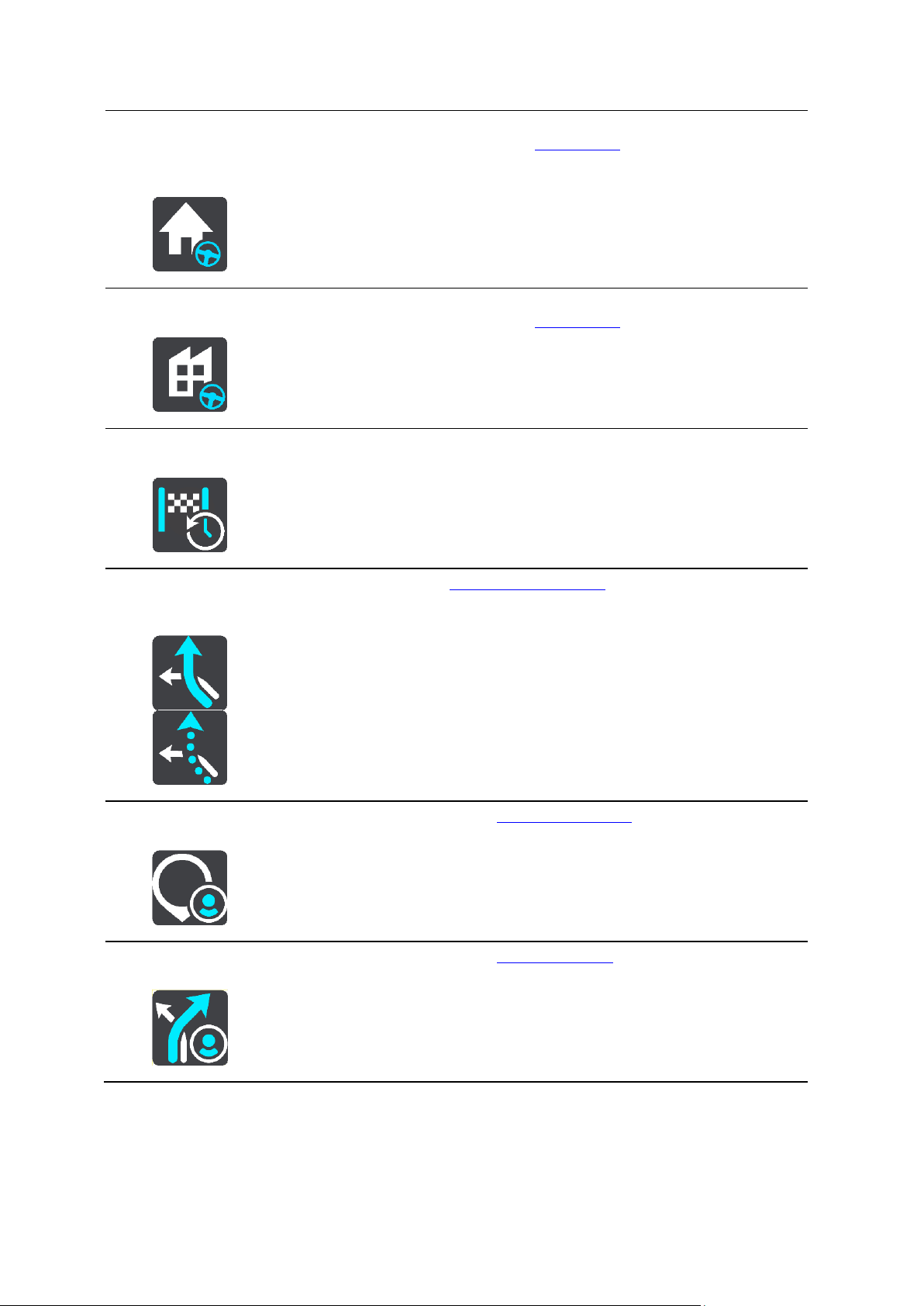
Vozi kući
Ovaj gumb odaberite za vožnju do kućne lokacije. Ako se ovaj gumb ne
nalazi na glavnom izborniku idite na Moja mjesta kako biste postavili
kućnu lokaciju.
Vozi do posla
Ovaj gumb odaberite za vožnju do lokacije posla. Ako se ovaj gumb ne
nalazi na glavnom izborniku idite na Moja mjesta kako biste postavili
lokaciju posla.
Nedavno odredište
Ovaj gumb odaberite za otvaranje popisa nedavnih odredišta. Odaberite
nedavno odredište za planiranje rute do tog odredišta.
Trenutna ruta /
trenutna trasa
Odaberite ovaj gumb za brisanje ili mijenjanje planirane rute ili trase.
Moja mjesta
Odaberite ovaj gumb za prikaz spremljenih mjesta.
Moje rute
Odaberite ovaj gumb za prikaz spremljenih ruta.
26
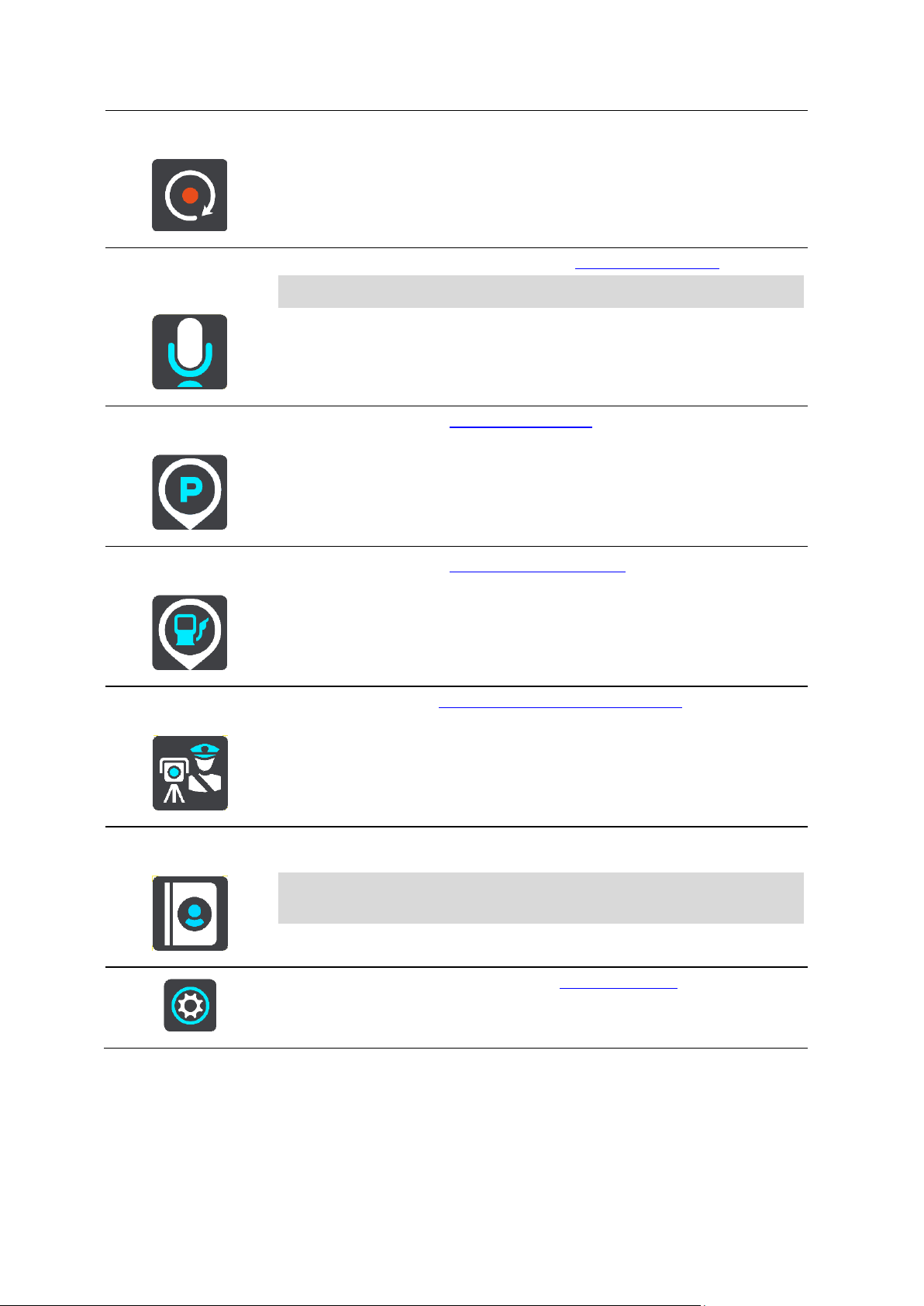
Zabilježi rutu
Odaberite ovaj gumb kako biste pokrenuli ili zaustavili snimanje trase.
Glasovno
upravljanje
Odaberite ovaj gumb kako biste pokrenuli glasovno upravljanje.
Savjet: Glasovno upravljanje možete pokrenuti i frazom za aktiviranje.
Parkiralište
Odaberite ovaj gumb za traženje parkirališta.
Benzinska crpka
Odaberite ovaj gumb za traženje benzinskih crpki.
Prijava kamere
Ovim gumbom možete prijaviti kameru za kontrolu brzine.
Kontakti
Odaberite ovaj gumb za sinkroniziranje telefonskog imenika telefona s
uređajem.
Napomena: Ovaj se gumb prikazuje samo ako je postavljeno hands-free
pozivanje.
Ovaj gumb odaberite kako biste otvorili Izbornik postavki.
Manji gumbi i simboli u glavnom izborniku
Na prikazu karte ili prikazu navođenjaodaberite gumb Glavnog izbornika za otvaranje Glavnog
izbornika.
27
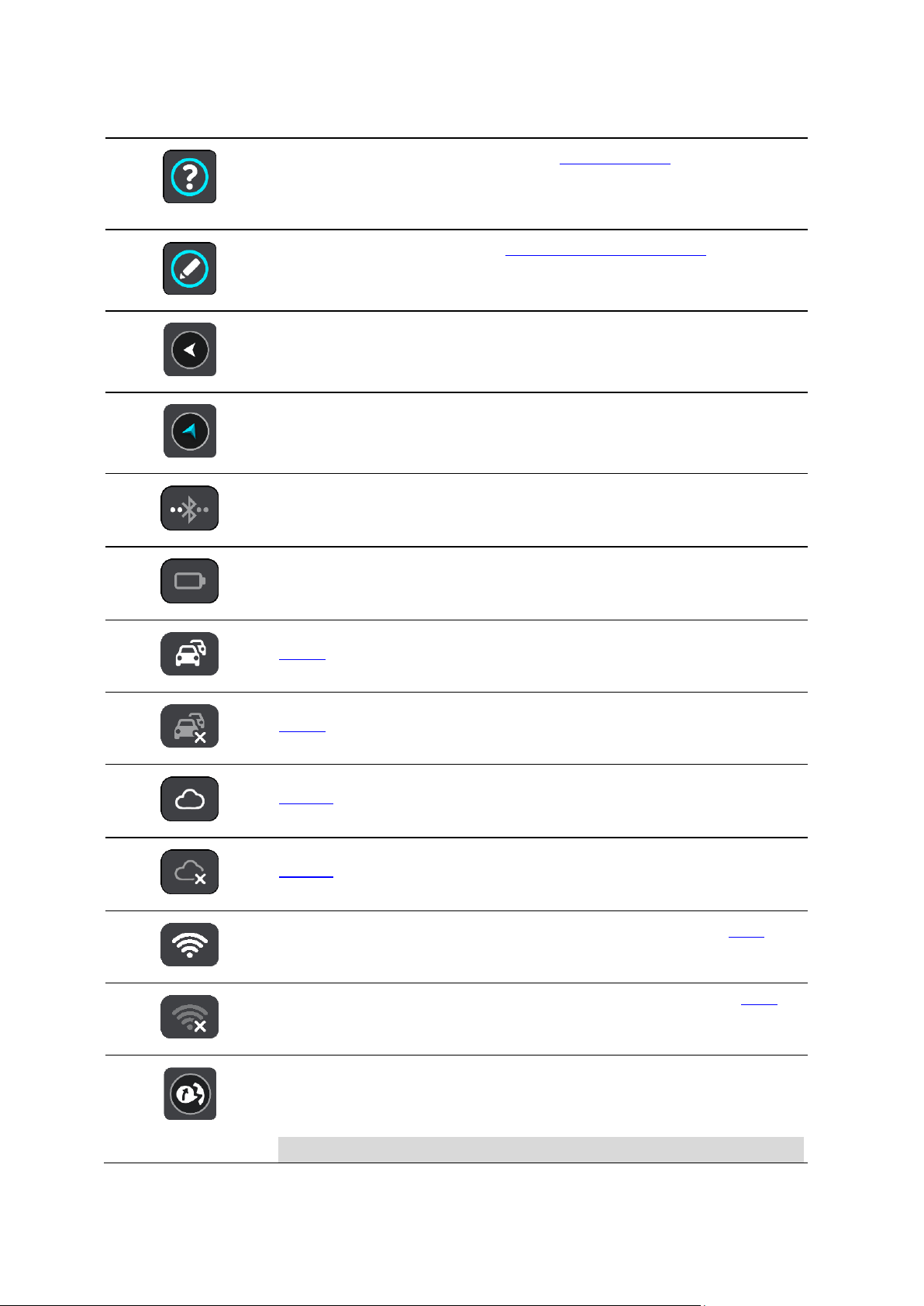
Pored gumba za navigaciju, na zaslonu glavnog izbornika dostupni su sljedeći gumbi i simboli:
Ovaj gumb odaberite kako biste otvorili Izbornik pomoći. U izborniku
Pomoć nalazi se pomoć za upotrebu uređaja GO PROFESSIONAL, zajedno s
ostalim informacijama o uređaju, na primjer, verzija karte, serijski broj
uređaja i pravne informacije.
Ovaj gumb odaberite kako biste promijenili redoslijed gumba u glavnom
izborniku.
Odaberite ovaj gumb za povratak na prethodni zaslon.
Ovaj gumb odaberite za povratak na prikaz karte ili prikaz navođenja.
Ovaj simbol pokazuje status Bluetooth veze s vašim telefonom.
Ovaj simbol prikazuje razinu napajanja baterije u uređaju GO
PROFESSIONAL.
Ovaj simbol označava da je GO PROFESSIONAL povezan s aplikacijom
Traffic.
Ovaj simbol označava da GO PROFESSIONAL nije povezan s aplikacijom
Traffic.
Ovaj simbol označava da je GO PROFESSIONAL povezan s aplikacijom
MyDrive.
Ovaj simbol označava da GO PROFESSIONAL nije povezan s aplikacijom
MyDrive.
Ovaj simbol označava da je uređaj povezan s internetom putem Wi-Fi
veze.
Ovaj simbol označava da uređaj nije povezan s internetom putem Wi-Fi
veze.
Ovaj gumb znači da ćete čuti izgovorene upute. Ovaj gumb odaberite za
isključivanje glasovnih uputa. Više nećete čuti izgovorene upute za rutu,
ali ćete čuti informacije poput prometnih informacija i zvukova
upozorenja.
Savjet: Možete odabrati vrstu uputa koje želite čuti. U Izborniku
28
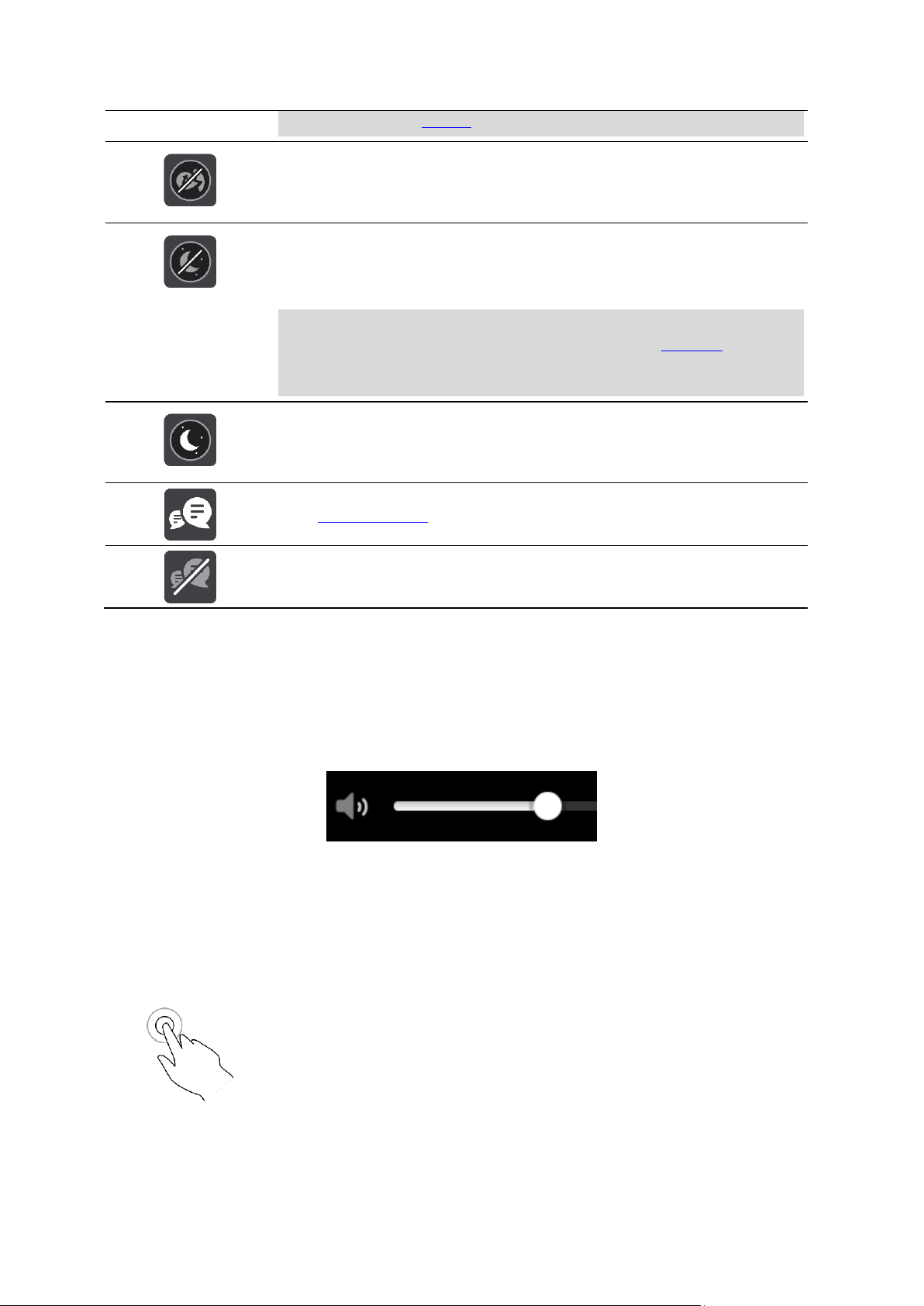
postavki odaberite Glasovi i odaberite upute koje želite čuti.
Ovaj gumb znači da nećete čuti izgovorene upute. Ovaj gumb odaberite za
uključivanje glasovnih uputa.
Ova gumb znači da se za prikaz koriste dnevne boje. Ovaj gumb odaberite
za smanjivanje svjetline zaslona i prikazivanje karte u tamnijim bojama.
Kad vozite noću ili vozite kroz taman tunel, lakše je i manje odvlači
pažnju gledati zaslon smanjene svjetline.
Savjet: Uređaj automatski prelazi s dnevnih boja na noćne, ovisno o
dobu dana. Za isključivanje ove značajke u izborniku Postavke
odaberite Izgled, a zatim Prikaz te isključite Kad je mrak, prebaci na
noćne boje.
Ovaj gumb znači da se za prikaz koriste noćne boje. Ovaj gumb odaberite
za povećavanje svjetline zaslona i prikaz karte u svjetlijim bojama.
Ovaj gumb pokazuje da ćete primati poruke. Odaberite ovaj gumb kako
biste isključili poruke za trenutačnu sesiju.
Ovaj gumb pokazuje da nećete primati poruke. Odaberite ga kako biste
ponovno uključili poruke.
Dvaput dodirni
Jednim prstom dodirnite zaslon dvaput uzastopno.
Primjer uporabe: povećavanje na karti.
Kontrola jačine zvuka
Na prikazu karte ili prikazu navođenja odaberite gumb Glavnog izbornika za otvaranje Glavnog
izbornika.
Odaberite i povucite kontrolu jačine zvuka radi mijenjanja jačine zvuka glasovnih uputa i
upozorenja. Ako su glasovne upute isključene, kontrola jačine zvuka svejedno će promijeniti jačinu
zvuka upozorenja.
Uporaba pokreta
Koristite pokrete za kontroliranje uređaja GO PROFESSIONAL.
U ovom korisničkom priručniku saznat ćete kako koristiti pokrete za kontroliranje uređaja GO
PROFESSIONAL. U nastavku slijedi objašnjenje svakog pokreta.
29
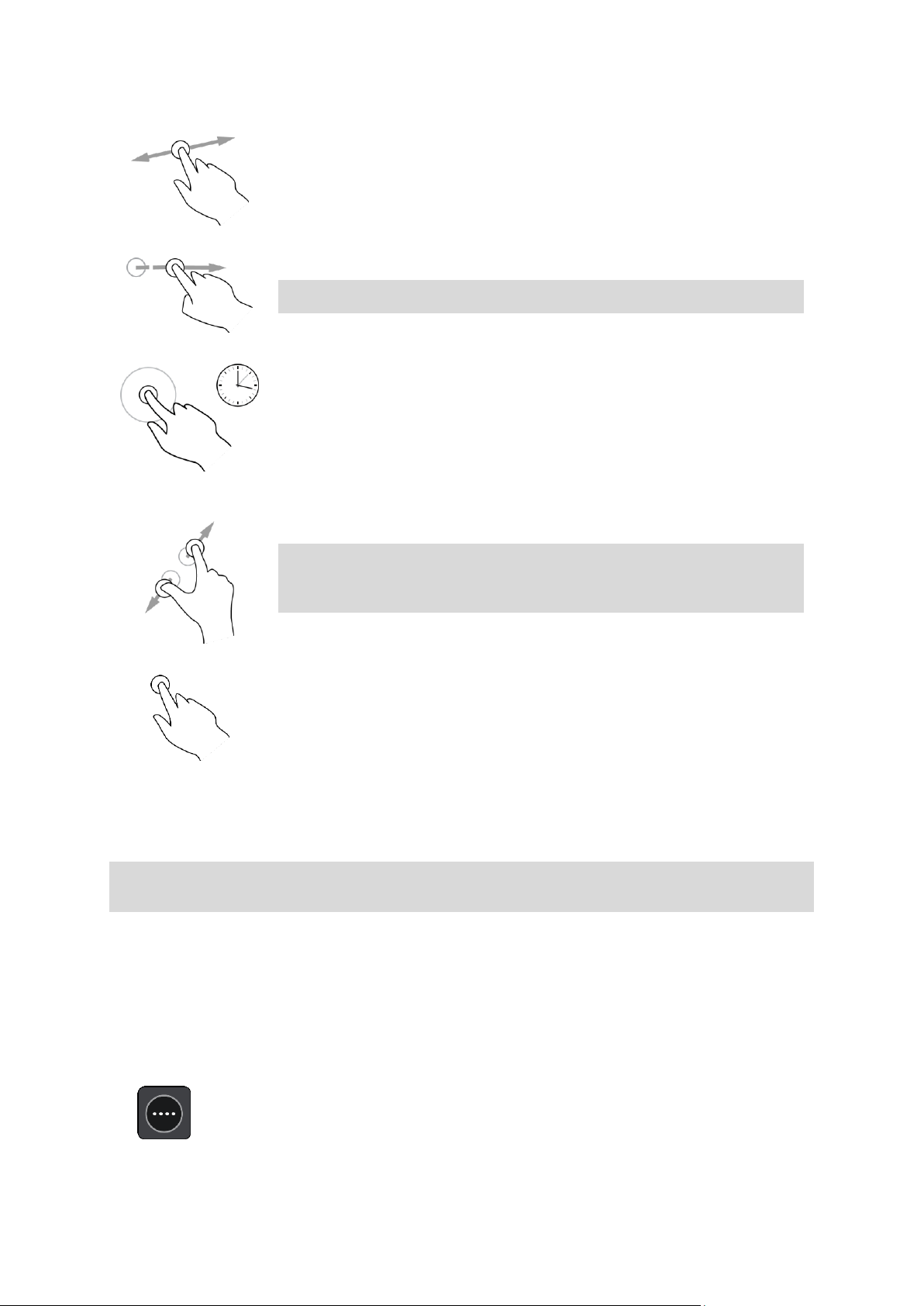
Povuci
Jedan prst stavite na zaslon i pomaknite preko zaslona.
Primjer uporabe: kretanje po karti.
Lagano udari
Lagano udarite vrhom jednog prsta preko zaslona.
Primjer uporabe: kretanje po karti u velikim udaljenostima.
Savjet: Značajka Lagano udari nije dostupna na svim uređajima.
Pritisnite i držite
Jedan prst stavite na zaslon duže od 0,5 sekundi.
Primjer uporabe: otvaranje skočnog izbornika za mjesto na karti.
Dva prsta za
zumiranje
Dodirnite zaslon palcem i prstom. Odmaknite ih za povećavanje ili ih
približite za smanjivanje.
Primjer uporabe: povećavanje i smanjivanje na karti.
Savjet: Stiskanje dva prsta za zumiranje nije dostupno na svim
uređajima. Ako na uređaju nije dostupno stiskanje dva prsta za
zumiranje, koristite gumbe za zumiranje.
Dodirni ili odaberi
Dodirnite jednim prstom na zaslonu.
Primjer uporabe: odabir stavke u Glavnom izborniku.
Promjena veličine teksta i gumba
Možete promijeniti veličinu teksta i gumba koji su prikazani na zaslonu, npr. kako bi tekst bio
čitljiviji, a gumbi jednostavniji za korištenje.
Napomena: Ova je značajka dostupna samo na uređajima sa zaslonom veličine 6 inča / 15 cm ili
većim.
Za promjenu veličine teksta i gumba odaberite gumb Postavke u Glavnom izborniku, zatim
odaberite Izgled pa odaberite Veličina teksta i gumba. Vaš se uređaj mora ponovno pokrenuti kako
bi se primijenile promjene.
Promjena redoslijeda gumba glavnog izbornika
Za promjenu redoslijeda gumba u Glavnom izborniku prema svojim željama učinite kako slijedi:
1. Odaberite gumb Glavnog izbornika kako biste otvorili Glavni izbornik.
2. Pritisnite i dvije sekunde držite gumb koji želite premjestiti.
30

Savjet: Možete i odabrati gumb Uredi u Glavnom izborniku.
Gumb izbornika prikazuje se sa strelicama lijevo i desno.
3. Pritisnite strelicu lijevo ili desno na gumbu izbornika za premještanje gumba na novi položaj u
izborniku.
4. Odaberite i premjestite druge gumbe prema željenom redoslijedu.
5. Odaberite Gotovo.
31

O TomTom Traffic
Prometne informacije
TomTom Traffic je usluga tvrtke TomTom koja daje prometne informacije u stvarnom vremenu.
U kombinaciji s podacima o povijesti upotrebe cesta, TomTom Traffic vam pomaže isplanirati
optimalnu rutu do odredišta uzimajući u obzir vremenske prilike i stanje na lokalnim cestama.
TomTom GO PROFESSIONAL redovito prima informacije o promjeni stanja na cestama. Ako na
trenutnoj ruti ima prometnih zastoja, obilne kiše, snijega ili drugih problema, GO PROFESSIONAL
ponudit će ponovno planirane rute kako bi se izbjegla kašnjenja.
Važno: Kada se približavate bržoj alternativnoj ruti, sada ćete u traci rute vidjeti dodatno
upozorenje i alternativna ruta jasno će se vidjeti u prikazu navođenja i prikazu karte. Za
prihvaćanje brže rute dovoljno je da upravljate prema alternativnoj ruti kada joj se približite i vaš
će je uređaj odabrati.
Za primanje TomTom usluga na uređaj GO PROFESSIONAL morate biti spojeni na internet. Možete se
spojiti na internet na jedan od sljedećih načina:
Trajnom vezom izravno s vašeg uređaja GO PROFESSIONAL. Ovi uređaji za navigaciju nazivaju se
'Uvijek povezani' uređaji.
Vezom putem vašeg pametnog telefona. Ovi uređaji nazivaju se uređaji 'Povezani pametnim
telefonom'.
Wi-Fi.
Napomena: Neke usluge tvrtke TomTom možda nisu dostupne na vašoj trenutnoj lokaciji.
O usluzi RDS-TMC
Kanal za poruke o prometu (Traffic Message Channel, TMC), poznat i kao RDS-TMC, služi za prijenos
informacija o prometu u obliku radijskih signala, a može se besplatno koristiti u mnogim državama.
TMC nije usluga tvrtke TomTom, ali je dostupna kad koristite TomTom prijemnik RDS-TMC
prometnih informacija.
Napomena: TMC nije dostupan u svim državama. Dostupnost TMC usluga u svojoj državi
provjerite na stranici tomtom.com/5826.
TomTom nije odgovoran za dostupnost ili kvalitetu prometnih informacija dobivenih putem
TMC-a.
Traženje prometnih informacija na karti
Prometni događaji su prikazani na karti. Ako se nekoliko prometnih događaja preklapa, prikazat će
se događaj s najvišim prioritetom – na primjer, zatvaranje ceste ima veći prioritet od radova na
cesti ili zatvorene vozne trake.
32

Savjet: Odaberite događaj na karti kako biste vidjeli detaljnije informacije.
1. Prometni događaj koji utječe na rutu u smjeru vašeg putovanja.
Simbol ili broj na početku događaja pokazuje vrstu događaja ili zastoj u minutama, na primjer 5
minuta.
Boja događaja označava brzinu prometa u odnosu na maksimalnu brzinu dopuštenu za tu lo-
kaciju, s time da crvena boja označava najsporije kretanje. Pruge na prometnom zastoju
također su animirane radi prikazivanja brzine prometa, kada je to prikladno.
Potpuni popis vrsta događaja pogledajte pod Prometni događaji.
2. Prometni događaj na ruti, ali u suprotnom smjeru od putovanja.
3. Prometni događaji na cestama koji nisu vidljivi pri trenutnoj razini povećanja.
Gledanje prometa na ruti
Informacije o prometnim događajima na vašoj ruti prikazane su na traci rute na desnoj strani
prikaza karte i navođenja.
Traka rute govori vam o prometnim zastojima dok vozite, koristeći simbole radi prikazivanja gdje se
svaki prometni događaj nalazi na vašoj ruti. Kad koristite prikaz karte, simbole možete odabrati i na
samoj karti.
Napomena: Ako GO PROFESSIONAL ne prima nikakve informacije o prometu, ispod okvira s
informacijama o dolasku pojavljuje se simbol prekriženog prometa.
Napomena: Kako bi traka rute bila preglednija, neki događaji možda neće biti prikazani. To su
uvijek manje važni događaji koji uzrokuju kratke zastoje.
33

Kako biste dobili više informacija o događaju, odaberite događaj u traci rute. Karta se otvara
Prometne informacije
Prometna nezgoda
Opasni uvjeti
Radovi na cesti
Zatvaranje vozne trake
Zatvaranje ceste
Kiša
Magla
Led ili snijeg
Vjetar
uvećana, a okvir s informacijama prikazuje detaljne informacije o prometnom događaju.
Prikazane informacije uključuju:
Uzrok prometnog događaja – na primjer, nezgoda, radovi na cesti, zatvorena vozna traka ili
vrijeme.
Ozbiljnost događaja – usporen promet, prometni čep ili zaustavljeni promet.
Vrijeme zastoja.
Dužina događaja.
Potpuni popis vrsta događaja pogledajte pod Prometni događaji.
Odaberite gumb natrag kako biste se vratili na prikaz navođenja.
Prometni događaji
Sljedeći se simboli prometnih događaja upotrebljavaju u prikazu karte i na traci rute za prikaz
uzroka prometnog zastoja:
Simbol ili broj na početku događaja pokazuje vrstu događaja ili zastoj u minutama, na primjer 4
minute.
34

Boja događaja označava brzinu prometa u odnosu na maksimalnu brzinu dopuštenu za tu lokaciju, s
Brzina prometa je od 0 % do 20 % dopuštene brzine
Brzina prometa je od 20 % do 40 % dopuštene brzine
Brzina prometa je od 40 % do 100 % dopuštene brzine
Brzina prometa je normalna.
Cesta je zatvorena, nema prometa.
Simbol upozorenja prikazuje se u traci rute.
Traka rute se zumira na početak prometnog zastoja.
Udaljenost do početka prometnog zastoja prikazana je na traci rute.
Boja ceste na traci rute mijenja se u narančastu ili crvenu, ovisno o
jačini prometnog zastoja.
Pozadinska boja na traci rute mijenja se u crvenu ako prebrzo vozite
prema prometnom zastoju.
Čut ćete zvuk upozorenja.
time da crvena boja označava najsporije kretanje. Pruge na prometnom zastoju također su
animirane radi prikazivanja brzine prometa, kada je to prikladno.
Upozorenje na nadolazeći prometni zastoj
Kad se približite prometnom zastoju, izdat će se upozorenje. Upozorenja se izdaju na nekoliko
načina:
Kako biste promijenili način upozorenja odaberite Zvukovi i upozorenja u izborniku Postavke.
Izbjegavanje prometnog zastoja na ruti
Možete izbjeći prometni zastoj koji se nalazi na vašoj ruti.
Napomena: Ponekad je najbrža ruta ipak ona na kojoj je prometni zastoj.
Napomena: Možda nije moguće pronaći alternativnu rutu kako bi se zaobišao prometni zastoj jer
ne postoji.
Izbjegavanje prometnog zastoja pomoću trake rute
1. Na traci rute odaberite simbol za prometni zastoj koji želite izbjeći.
Primetni zastoj prikazuje se na karti.
35

2. Odaberite gumb skočnog izbornika.
3. Na skočnom izborniku odaberite Izbjegni.
Pronađena je nova ruta koja izbjegava prometni zastoj.
Izbjegavanje prometnog zastoja pomoću karte
1. Na prikazu karte zumirajte i odaberite prometni zastoj koji se nalazi na vašoj ruti.
Na karti će se prikazati prometni zastoj i okvir s informacijama.
2. Odaberite gumb skočnog izbornika.
3. Odaberite Izbjegni.
Pronalazi se nova ruta koja izbjegava prometni zastoj.
Odabir brže rute
Kad aplikacija pronađe bržu rutu, pitat će vas želite li ići bržom rutom.
Savjet: Ako želite da vas se pita da odaberete rutu, odaberite opciju Pitaj me tako da mogu
odlučiti u izborniku Planiranje rute u Postavkama.
Ako još niste odabrali bržu rutu, kako joj se budete približavali, prikazat će se zelenom bojom u
prikazu navođenja. Simbol odluke prikazuje se na traci rute.
Da biste odabrali bržu rutu, idite prikazanom zelenom rutom. Uređaj automatski prikazuje vašu
novu rutu.
Da biste zanemarili bržu rutu, samo nastavite trenutnom rutom.
Da biste dobili više informacija o bržoj ruti, odaberite simbol odluke na traci rute. Karta se otvara
uvećana na lokaciji na kojoj morate prijeći na novu rutu.
Napredno navođenje za trake
Napomena: Navođenje kroz trake nije dostupno za sva križanja u svim državama.
36

Napredno navođenje za trake priprema vas za izlaz s autoceste ili prolazak križanja tako što vam
prikazuje ispravnu traku za vašu planiranu rutu.
Kako prilazite izlazu ili križanju, traka koja vam je potrebna prikazuje se na zaslonu.
Savjet: Kako biste zatvorili prikaz trake, odaberite bilo koji dio zaslona.
Možete odabrati prikaz podijeljenog zaslona s prikazom navođenja na lijevoj strani i navođenjem
kroz trake na desnoj strani ili prikaz punog zaslona samo s navođenjem kroz trake. Navođenje kroz
trake možete i isključiti. Otvorite izbornik Izgled u Postavkama kako biste promijenili postavku
Pregled izlaza.
Ograničenja brzine ovisna o vremenu
Neka ograničenja brzine mijenjaju se ovisno o dobu dana. Primjerice, ograničenje brzine u blizini
škola može biti spušteno na 40 km/h ili 25 mph tijekom jutra od 08:00 do 09:00 i poslijepodne od
15:00 do 16:00. Kada je to moguće, ograničenje brzine prikazano u okviru za brzinu mijenja se kako
bi prikazalo ta promjenjiva ograničenja brzine.
Neka ograničenja brzine mijenjaju se ovisno o uvjetima za vožnju. Primjerice, ograničenje brzine će
se spustiti u slučaju gustog prometa ili loših vremenskih uvjeta. Ta promjenjiva ograničenja brzine
ne prikazuju se u okviru za brzinu. Brzina prikazana u okviru za brzinu je maksimalna dopuštena
brzina u dobrim uvjetima za vožnju.
Važno: Ograničenje brzine prikazano u okviru za brzinu samo je okvirna informacija. Uvijek morate
poštivati stvarno ograničenje brzine za cestu na kojoj se nalazite i uvjete u kojima vozite.
37

Osnovne informacije o opciji Moje vozilo
Postavljanje vrste vozila
Važno: Planiranje rute za određenu vrstu vozila dostupno je samo kada je instalirana karta za
kamione. Ako nije instalirana karta za kamione, onda se planira ruta za automobil.
Opcija Moje vozilo omogućuje vam odabir vrste vozila koje vozite tako da ruta koju vaš uređaj
isplanira bude prilagođena vašem vozilu.
Svaka vrsta vozila osim vrste Automobil ima podesive postavke za dimenzije, težinu i maksimalnu
brzinu. Rute koje isplanira vaše vozilo izbjegavaju ograničenja za tu vrstu vozila te uzimaju u obzir
posebne postavke vozila. Na sljedećem popisu nalaze se neki primjeri ograničenja na rutu:
Ruta izračunana za kombi može se razlikovati od rute izračunane za automobil zbog ograničenja
vezanih za težinu ili visinu.
Kamionima će možda biti dozvoljeno voziti samo određenim cestama u gradu.
Ruta koja je isplanirana za veliko vozilo, npr. Autobus ili Kamion, uglavnom će ići važnim
prometnicama i uzet će kao pretpostavku da ćete voziti nižom prosječnom brzinom, a usto će
biti odabrane rute bez oštrih skretanja.
Važno: Morate pratiti sve prometne znakove, posebno one koji se tiču dimenzija i težine vašeg
vozila. Ne možemo jamčiti da nikad nećete na njih naići na svojoj ruti, a zanemarivanje takvih
ograničenja može biti opasno i ilegalno.
Postavljanje vrste vozila
Možete postaviti vrstu vozila i specifične postavke tako da ruta koju uređaj izračuna bude pogodna
za vaše vozilo. Ako želite koristiti GO PROFESSIONAL u drugoj vrsti vozila, jednostavno promijenite
vrstu vozila i postavke.
Napomena: Na nekim uređajima za navigaciju trebate postaviti profil vozila kad prvi put
pokrenete uređaj.
1. U Glavnom izborniku odaberite Postavke a zatim odaberite Moje vozilo.
Prikazuje se zaslon Moje vozilo.
38

2. Odaberite opciju Vrsta vozila, a potom s prikazanog popisa odaberite svoju vrstu vozila.
3. Pročitajte informacije u odjeljku Vaša sigurnost i odaberite U redu.
4. Prikazuje se zaslonMoje vozilo s postavkama za odabranu vrstu vozila.
Odaberite pojedinu postavku i unesite ispravnu vrijednost za svoju vrstu vozila. Ako postavka
nije ograničenje za rutu, kao što je npr. Maksimalna brzina, postavite je na nulu.
Savjet: Za vrste vozila Autobus i Kamion dimenzije, težina i maksimalna brzina prethodno su
postavljeni. Podesite postavke tako da odgovaraju stvarnim specifikacijama vašeg vozila.
Važno: Postavke koje su postavljene na nulu ne koristite se za određivanje ograničenja pri
planiranju rute.
5. Ako je vaše vozilo Kamion kojim se prevoze opasni materijali, odaberite opciju Opasni
materijali, a potom odaberite vrstu opasnog materijala koji se prevozi.
6. Vratite se na prikaz karte i isplanirajte rutu.
Isplanirat će se ruta koja izbjegava ograničenja za rutu koja se primjenjuju na vaše vozilo.
Možete pronaći alternativnu rutu ili promijeniti vrstu rute za sve vrste vozila, uzimajući u obzir
posebne postavke vozila.
39

Planiranje rute za autobus ili kamion
Kad planirate rutu na uređaju ili planirate rutu koristeći MyDrive, a vrsta vozila postavljena je na
Autobus ili Kamion, prije izračuna rute prikazuje se zaslon Moje vozilo. Provjerite jesu li postavke
vozila ispravne i odaberite gumb za nastavak:
Ruta je isplanirana i započinje navođenje do vašeg odredišta. Čim počnete voziti, automatski se
prikazuje prikaz navođenja.
Pregled ograničenja za rutu
Ako je vrsta vašeg vozila postavljena na Kamion ili Autobus, ograničenja za rutu možete vidjeti u
prikazu navođenja dok vozite te u prikazu karte kada isplanirate rutu. U prikazu karte povećajte
kako biste vidjeli ceste s ograničenjem.
Ceste s ograničenjem prikazane su u bojama. Ako vaša isplanirana ruta sadrži cestu s ograničenjem,
onda će dio s ograničenjima biti točkast.
Važno: Morate pratiti sve prometne znakove, posebno one koji se tiču dimenzija i težine vašeg
vozila. Ne možemo jamčiti da nikad nećete na njih naići na svojoj ruti, a zanemarivanje takvih
ograničenja može biti opasno i ilegalno.
40

Osnovne informacije o usluzi TomTom MyDrive
Sinkroniziranje putem usluge TomTom MyDrive
TomTom MyDrive jednostavan je način za postavljanje odredišta, dijeljenje lokacija i favorita te
spremanje osobnih podataka o navigaciji. MyDrive sinkronizira TomTom GO PROFESSIONAL putem
vašeg TomTom računa. MyDrive možete koristiti u internetskom pregledniku na računalu ili kao
mobilnu aplikaciju na pametnom telefonu ili tabletu.
Važno: za upotrebu usluge TomTom MyDrive trebate kompatibilan uređaj za navigaciju.
TomTom MyDrive koristite za sljedeće:
Pronađite odrediše na karti MyDrive i pošaljite ga na uređaj GO PROFESSIONAL. Možete voziti do
odredišta i ono se sprema u Moja mjesta te u Nedavna odredišta u Glavnom izborniku.
Isplanirajte rutu s međutočkama na MyDrive karti i pošaljite je na uređaj GO PROFESSIONAL.
Sinkronizirajte datoteke popisa javnih TI iz karte MyDrive s uređajem GO PROFESSIONAL. Popisi
TI spremaju se u Moja mjesta, a lokacije se prikazuju na karti.
U alatu MyDrive pronađite TI i sinkronizirajte s uređajem GO PROFESSIONAL.
Stalno spremajte sve lokacije iz Mojih mjesta u MyDrive. Na karti MyDrive možete vidjeti sve
lokacije iz Mojih mjesta.
Nakon ponovnog postavljanja, automatski vraćajte lokacije Mojih mjesta i TI iz alata MyDrive na
uređaj GO PROFESSIONAL.
Prijava na MyDrive
Morate se prijaviti u MyDrive za sinkroniziranje s TomTom računom. Kada se putem uređaja za
navigaciju, internetskog preglednika ili aplikacije MyDrive prijavite u svoj račun, sinkronizacija s
TomTom računom odvija se automatski.
Savjet: Prijavljivanjem za upotrebu aplikacije MyDrive također se prijavljujete za upotrebu
Ažuriranja i novih stavki.
Prijava u MyDrive putem uređaja GO PROFESSIONAL
1. U Glavnom izborniku odaberite Postavke.
2. Odaberite MyDrive.
3. Unesite adresu e-pošte i lozinku koje koristite za TomTom račun.
4. Odaberite Prijava.
Uređaj GO PROFESSIONAL povezat će se s vašim TomTom računom.
5. Vratite se na prikaz karte.
Uređaj GO PROFESSIONAL automatski sprema vaše osobne podatke o navigaciji na vaš TomTom
račun.
Savjet: Morat ćete se prijaviti i pri prvom pokretanju uređaja i prilikom upotrebe Ažuriranja i
novih stavki.
41

Prijava u MyDrive pomoću internetskog preglednika ili aplikacije MyDrive
Prijavite se pomoću adrese e-pošte i lozinke TomTom računa. Kada ste prijavljeni, možete vidjeti
svoje osobne podatke o navigaciji iz svojih uređaja za navigaciju i možete odabrati odredišta te
stvoriti Mjesta za sinkroniziranje s uređajima za navigaciju.
Postavljanje odredišta pomoću alata MyDrive
Kada se u MyDrive prijavite pomoću internetskog preglednika ili aplikacije MyDrive, možete odabrati
svoje odredište na karti i poslati ga na svoj uređaj za navigaciju. Kada je vaš uređaj za navigaciju
prijavljen u vaš TomTom račun, vaš uređaj sinkronizira se s uslugom MyDrive i prima odredište.
1. Prijavite se u TomTom račun u web-pregledniku ili pomoću aplikacije MyDrive.
2. Odaberite odredište na karti.
Savjet: Možete potražiti odredište ili možete premjestiti kartu i odabrati odredište. Odredište
možete odabrati i iz Nedavnih odredišta u Glavnom izborniku ili s popisa Moja mjesta.
3. Pritisnite lokaciju, otvorite skočni izbornik i odaberite Pošalji na uređaj.
Odredište se šalje na vaš TomTom račun.
4. Prijavite se u MyDrive na uređaju GO PROFESSIONAL.
Uređaj GO PROFESSIONAL se sinkronizira s vašim TomTom računom i prima novo MyDrive od-
redište.
Prikazuje se poruka Primili ste novo odredište. Ruta se automatski planira u odredište MyDrive.
Savjet: Sva odredišta MyDrive spremaju se u Nedavna odredišta u Glavnom izborniku te u Moja
mjesta.
Planiranje rute s međutočkama putem aplikacije MyDrive
Kada se u MyDrive prijavite putem internetskog preglednika, možete stvoriti rutu s međutočkama i
poslati je na svoj uređaj za navigaciju. Kada je vaš uređaj za navigaciju prijavljen u vaš TomTom
račun, vaš uređaj sinkronizira se s uslugom MyDrive i prima odredište.
Stvaranje rute s međutočkama
1. U web-pregledniku prijavite se na TomTom račun.
2. Odaberite odredište na karti.
Savjet: Možete potražiti odredište ili možete pomaknuti kartu i odabrati odredište na karti.
Odredište možete odabrati i iz Nedavnih odredišta u Glavnom izborniku ili s popisa Moja
mjesta.
3. Na karti odaberite međutočku na isti način na koji biste odabrali odredište, a zatim odaberite
Dodaj međutočku.
Međutočka se dodaje ruti.
Odabire se vaša ruta i prikazuje se skočni izbornik Pošalji rutu na uređaj.
4. Ruti možete dodati još međutočki ako želite.
5. Na skočnom izborniku odaberite Pošalji rutu na uređaj.
Odredište i međutočke poslani su na vaš TomTom račun.
6. Prijavite se u MyDrive na uređaju GO PROFESSIONAL.
Uređaj GO PROFESSIONAL sinkronizira se s vašim TomTom računom i prima novo MyDrive od-
redište i međutočke.
Prikazuje se poruka Primili ste novu rutu. Automatski se planira ruta do myDrive odredišta i
međutočki.
Savjet: Sva odredišta MyDrive spremaju se u Nedavna odredišta u Glavnom izborniku te u Moja
mjesta.
42

Savjet: Rutu s međutočkama možete spremiti u Moje rute.
Promjena redoslijeda međutočki na ruti
1. U opciji Planiranje rute u glavnom izborniku aplikacije My Drive postavite pokazivač miša preko
međutočke ili odredišta.
2. Pomičite pokazivač ulijevo dok se ne pretvori u simbol ruke.
3. Pritisnite i povucite svaku međutočku u redoslijedu u kojem želite do njih voziti.
Svaki put kad pomaknete međutočku ili odredište vaša se ruta ponovo izračunava s izmijenjenim
redoslijedom međutočki.
Zadnja međutočka na popisu postaje odredište.
Prikazivanje isplaniranog odredišta na usluzi MyDrive
Kada planirate rutu na uređaju GO PROFESSIONAL, odredište se sinkronizira s vašim TomTom
računom. Odredište možete vidjeti kada ste prijavljeni u MyDrive u internetskom pregledniku ili
kada se koristite aplikacijom MyDrive.
Brisanje odredišta MyDrive
1. Uvjerite se da ste prijavljeni u MyDrive na uređaju GO PROFESSIONAL.
2. Za otvaranje izbornika trenutne rute u glavnom izborniku odaberite Trenutna ruta.
3. Odaberite Očisti rutu za brisanje trenutačno planirane rute.
Vaš će se uređaj vratiti na prikaz karte. Vaša je ruta izbrisana iz uređaja GO PROFESSIONAL i
TomTom računa.
Savjet: Sva odredišta MyDrive spremaju se u Nedavna odredišta u Glavnom izborniku te u Moja
mjesta.
Brisanje odredišta MyDrive iz Mojih mjesta
1. U Glavnom izborniku odaberite Nedavna odredišta.
Savjet: Možete i odabrati Moja mjesta i nakon toga Nedavna odredišta.
2. Odaberite Uredi popis.
3. Odaberite lokacije koja želite izbrisati.
4. Odaberite Izbriši.
Postavljanje kontakata iz telefonskog imenika kao odredišta putem aplikacije
MyDrive
Kad ste prijavljeni u aplikaciju MyDrive možete odabrati kontakt iz adresara na telefonu i postaviti
ga kao odredište. Kontakt mora sadržavati potpunu adresu u pravilnom redoslijedu. Odredište se
prikazuje na karti i možete ga poslati na uređaj za navigaciju. Kada je vaš uređaj za navigaciju
prijavljen u vaš TomTom račun, vaš uređaj sinkronizira se s uslugom MyDrive i prima odredište.
1. Putem aplikacije MyDrive prijavite se na TomTom račun.
2. U izborniku aplikacije MyDrive Kontakti.
3. Odaberite kontakt koji želite postaviti kao odredište.
Lokacija kontakta prikazuje se na karti.
4. Pritisnite lokaciju, otvorite skočni izbornik i odaberite Pošalji na uređaj.
Odredište se šalje na vaš TomTom račun.
5. Prijavite se u MyDrive na uređaju GO PROFESSIONAL.
43

Uređaj GO PROFESSIONAL se sinkronizira s vašim TomTom računom i prima novo MyDrive od-
redište.
Prikazuje se poruka Primili ste novo odredište. Ruta se automatski planira u odredište MyDrive.
Savjet: Sva odredišta MyDrive spremaju se u Nedavna odredišta u Glavnom izborniku te u Moja
mjesta.
Pronađite i sinkronizirajte lokacije pomoću alata MyDrive
Kada ste prijavljeni u TomTom MyDrive, možete pronaći lokacije u alatu MyDrive i sinkronizirati ih s
lokacijama Moja mjesta uređaja GO PROFESSIONAL.
1. Prijavite se u TomTom račun u web-pregledniku ili pomoću aplikacije MyDrive.
2. Odaberite odredište na karti.
Savjet: Možete potražiti odredište ili možete premjestiti kartu i odabrati odredište. Odredište
možete odabrati i iz popisa Moja mjesta.
3. Pritisnite lokaciju, zatim otvorite skočni izbornik i odaberite Dodaj u moja mjesta.
Lokacija se prikazuje na popisu Favoriti u izborniku Moja mjesta alata MyDrive.
4. Prijavite se u MyDrive na uređaju GO PROFESSIONAL.
Uređaj GO PROFESSIONAL sinkronizira se s vašim TomTom računom i prima nove lokacije Fa-
vorita. Lokacija se sprema u Moja mjesta.
Sinkroniziranje lokacija iz Mojih mjesta s alatom MyDrive
Kada ste prijavljeni u MyDrive na svojem uređaju GO PROFESSIONAL, lokacije koje ste dodali u Moja
mjesta automatski se sinkroniziraju s vašim TomTom računom. Možete vidjeti lokacije iz Mojih
mjesta i popise TI mjesta kada ste prijavljeni u MyDrive putem internetskog preglednika ili kada se
koristite aplikacijom MyDrive.
Uvoz popisa javnih TI
Kolekcije javnih TI možete pronaći na internetu i učitati ih u Moja mjesta pomoću alata MyDrive u
internetskom pregledniku. Kolekcija TI može sadržavati, na primjer, kampove ili restorane za
područje kojim putujete i omogućuje vam jednostavan odabir lokacije, a da ne morate svaki put
tražiti lokaciju.
Savjet: Na nekim su TomTom uređajima za navigaciju unaprijed instalirani popisi TI.
GO PROFESSIONAL koristi .OV2 datoteke s kolekcijama TI.
Napomena: Na uređaju GO PROFESSIONAL potrebno je barem 400 MB slobodnog prostora prije
uvoza OV2 i GPX datoteka. Ako se prikaže poruka Treba vam više prostora, oslobodite prostor
brisanjem nepotrebnih .OV2 ili .GPX datoteka putem aplikacije MyDrive ili izbrišite sadržaj
uređaja, primjerice kartu koju ne upotrebljavate.
Za učitavanje datoteke .OV2 u uređaj GO PROFESSIONAL slijedite ove korake:
1. U web-pregledniku prijavite se na TomTom račun.
2. Odaberite Datoteke TI u izborniku Moja mjesta.
3. Odaberite Uvoz datoteke TI i dođite do datoteke .OV2.
Savjet: Naziv popisa mjesta u Mojim mjestima isti je kao i naziv datoteke .OV2. Uredite naziv
datoteke tako da vam bude lako prepoznatljiva u Mojim mjestima.
4. Uvjerite se da ste prijavljeni u MyDrive na uređaju GO PROFESSIONAL.
Uređaj GO PROFESSIONAL sinkronizira se s vašim TomTom računom i prima novu datoteku TI.
44

Napomena: neke datoteke .OV2 su velike i njihovo učitavanje može dugo potrajati. Prije
vožnje provjerite jeste li sinkronizirali uređaj GO PROFESSIONAL.
5. U glavnom izborniku odaberite Moja mjesta.
Novi popis TI prikazuje se na popisu Mjesta.
6. Odaberite novi popis TI.
Novi popis TI otvara se i prikazuju se sve TI na popisu. Odaberite prikaz karte kako biste TI
vidjeli na karti.
Brisanje popisa javnih TI
Učitani popis TI možete izbrisati s uređaja GO PROFESSIONAL samo pomoću alata MyDrive u
internetskom pregledniku.
Za brisanje popisa TI učinite sljedeće:
1. U web-pregledniku prijavite se na TomTom račun.
2. U izborniku Moja mjesta odaberite Datoteke TI.
3. Odaberite datoteku TI koju želite izbrisati i zatim odaberite Izbriši.
4. Uvjerite se da ste prijavljeni u MyDrive na uređaju GO PROFESSIONAL.
Popis TI uklanja se s popisa Moja mjesta.
Uvoz GPX datoteke trase
GPX datoteke (GPS exchange format)
GPX datoteke sadrže vrlo detaljnu snimku rute, uključujući sve lokacije izvan mjesta. Primjerice,
GPX datoteka može sadržavati turističku rutu ili preferiranu fiksnu rutu. Kolekcije .GPX datoteka
možete pronaći na internetu i učitati ih u Moja mjesta pomoću alata MyDrive u internetskom
pregledniku. GPX datoteke postaju trase nakon uvoza.
Trase imaju početak i kraj, ali nemaju međutočke, te između tih točaka postoji fiksna ruta ovisna o
karti. Vaš uređaj slijedi tu fiksnu rutu što je bliže moguće. Trase možete uređivati pomoću alata kao
što je Tyre Pro.
Korištenje GPX datoteka
Možete upotrijebiti MyDrive na računalu za uvoz .GPX datoteka trasa na svoj TomTom uređaj. Trase
se spremaju u izbornik Moje rute. Vaš uređaj će navigirati točno uz GPX trasu i neće ponuditi novi
plan rute čak ni ako je dostupna brža ruta.
Uvoz GPX datoteke trase
Napomena: Na uređaju GO PROFESSIONAL potrebno je barem 400 MB slobodnog prostora prije
uvoza OV2 i GPX datoteka. Ako se prikaže poruka Treba vam više prostora, oslobodite prostor
brisanjem nepotrebnih .OV2 ili .GPX datoteka putem aplikacije MyDrive ili izbrišite sadržaj
uređaja, primjerice kartu koju ne upotrebljavate.
Za uvoz .GPX datoteke pomoću alata MyDrive učinite sljedeće:
1. Uređaj GO PROFESSIONAL povežite s računalom pomoću aplikacije MyDrive Connect.
2. U alatu MyDrive odaberite Moje rute.
3. Odaberite Uvoz GPX datoteke i dođite do .GPX datoteke trase.
Savjet: Naziv datoteke trase u Mojim rutama isti je kao i naziv datoteke .GPX. Uredite naziv
datoteke tako da vam bude lako prepoznatljiva u Mojim rutama.
Vaša nova trasa prikazuje se na popisu Moje rute.
4. Pričekajte da se datoteka trase učita na vaš uređaj GO PROFESSIONAL.
45

5. Otvorite Moje rute.
Vaša uvezena trasa prikazuje se na popisu Moje rute.
Brisanje GPX datoteke trase
Učitanu GPX datoteku trase možete izbrisati samo kada je uređaj GO PROFESSIONAL povezan s
računalom pomoću aplikacije MyDrive Connect.
Za brisanje popisa TI učinite sljedeće:
1. Uređaj GO PROFESSIONAL povežite s računalom pomoću aplikacije MyDrive Connect.
2. U alatu MyDrive odaberite Moje rute.
3. Odaberite datoteku trase koju želite izbrisati i zatim odaberite Izbriši.
Trasa se uklanja s popisa Moje rute.
Spremanje i vraćanje osobnih podataka o navigaciji
Kada ste na uređaju GO PROFESSIONAL prijavljeni u MyDrive, vaši osobni podaci o navigaciji
neprekidno i automatski se spremaju u vaš TomTom račun.
Ako ponovno postavite GO PROFESSIONAL ili se u MyDrive prijavite s drugog uređaja, vaši spremljeni
podaci o navigaciji vraćaju se u GO PROFESSIONAL ili u drugi uređaj.
U vaš TomTom račun spremaju se sljedeći osobni podaci o navigaciji:
MyDrive odredišta.
Sve spremljene lokacije u Mojim mjestima.
Svi uvezeni popisi TI mjesta.
Sve uvezene trase.
Savjet: MyDrive također sinkronizira vaše lokacije iz Mojih mjesta s TomTom računom. U
internetskom pregledniku ili aplikaciji MyDrive možete vidjeti lokacije iz Mojih mjesta i popise TI
mjesta koje ste uvezli u MyDrive.
Provjerite ima li na uređaju barem 400 MB slobodnog prostora prije nego što sinkronizirate uređaj s
alatom MyDrive. Ako nema dovoljno prostora, vaši podaci iz alata MyDrive neće se sinkronizirati.
Količinu slobodnog prostora možete provjeriti tako da otvorite Osnovne informacije u izborniku
Pomoć na svom uređaju.
Napomena: sinkronizacija velike količine podataka na vašem uređaju može potrajati neko
vrijeme.
46

Odabir pretraživanja
Brzo pretraživanje
Dostupne su sljedeće dvije vrste pretraživanja:
Brzo pretraživanje
Počnite upisivati odredište, mjesto ili TI kako biste odmah vidjeli popis podudarnih naziva ulica,
mjesta i TI.
Pretraživanje korak po korak
Pronađite odredište u jednostavnim koracima. Za adresu prvo unesite grad, zatim ulicu i na
kraju kućni broj. Za TI unesite mjesto na kojem želite pretraživati, a zatim unesite vrstu TI koju
želite pretražiti.
Obje vrste pretraživanja daju isti rezultat, stoga odaberite vrstu istraživanja koja vam je
najjednostavnija za upotrebu.
Vrstu pretraživanja možete promijeniti u odjeljku Sustav u izborniku Postavke.
47

Uporaba brzog pretraživanja
Osnovne informacije o pretraživanju
SAMO BRZO PRETRAŽIVANJE
Pomoću značajke pretraživanja možete tražiti razna mjesta i zatim navigirati do njih. Možete tražiti
sljedeće:
Određenu adresu, primjerice, Oxford Street 123, London.
Djelomičnu adresu, primjerice, Oxford st Lon.
Vrstu mjesta, primjerice, benzinsku crpku ili restoran.
Mjesto po nazivu, primjerice, Starbucks.
Poštanski broj, primjerice W1D 1LL za Oxford Street, London.
Savjet: Za traženje određene ulice u Ujedinjenom Kraljevstvu ili Nizozemskoj, unesite poštan-
ski broj pa ostavite jedno mjesto slobodno i zatim unesite kućni broj. Na primjer, 1017CT 35.
Za druge zemlje, poštanski brojevi označavaju područja i dat će vam popis pripadajućih im
gradova, mjesta i ulica kao rezultate pretrage.
Grad za navigaciju do središta grada, primjerice London.
TI (Točku interesa) u blizini vaše trenutne lokacije, primjerice, najbliži restoran.
Šifru karte, primjerice, WH6SL.TR10
Koordinate zemljopisne širine i zemljopisne dužine, primjerice:
S 51°30′31″ Z 0°08′34″.
Unos pojmova koje želite tražiti
SAMO BRZO PRETRAŽIVANJE
Odaberite Traži u Glavnom izborniku za pokretanje pretraživanja adresa i TI-a. Otvara se zaslon
pretraživanja i prikazuje tipkovnicu i sljedeće gumbe:
1. Gumb za natrag.
Odaberite ovaj gumb za povratak na prethodni zaslon.
2. Ulazni sandučić istraživanja.
48

Ovdje unesite pojam koji želite tražiti. Dok unosite tekst, prikazuju se odgovarajuće adrese i TI.
Cijela karta
Ovu opciju odaberite za pretraživanje cjelokupne trenutne karte bez
ograničenja radijusa pretraživanja. Vaša trenutna lokacija u središtu
je pretraživanja. Rezultati su rangirani prema točnoj podudarnosti.
Blizu mene
Ovu opciju odaberite za pretraživanje s trenutnom GPS lokacijom kao
središtem pretraživanja. Rezultati su rangirani prema udaljenosti.
U gradu
Ovu opciju odaberite za uporabu mjesta ili grada kao središta
pretraživanja. Trebate upisati naziva mjesta ili grada pomoću
tipkovnice. Nakon što odaberete mjesto ili grad s popisa rezultata
možete potražiti adresu ili TI u tome gradu.
Duž rute
Kada je ruta planirana, ovu opciju možete odabrati za pretraživanje
određene vrste lokacije duž rute, primjerice, benzinske crpke. Kada
dobijete obavijest, upišite vrstu lokacije i zatim je odaberite u
desnom stupcu za izvršavanje pretraživanja.
Blizu odredišta
Kada je ruta planirana, možete odabrati ovu opciju za uporabu svojeg
odredišta kao središta pretrage.
Zemljopisna širina Zemljopisna dužina
Odaberite ovu opciju kako biste unijeli koordinate zemljopisne širine i
zemljopisne dužine.
Savjet: Ako pritisnete i držite tipku sa slovom na tipkovnici, dobit ćete pristup dodatnim
znakovima ako su dostupni. Na primjer, pritisnite i držite slovo "e" kako biste pristupili znako-
vima "3 e è é ê ë" i još više.
Savjet: Za uređivanje riječi koju ste već unijeli odaberite je kako biste smjestili pokazivač.
Nakon toga možete umetnuti ili izbrisati znakove.
3. Gumb Vrsta pretraživanja.
Možete pretraživati kompletnu trenutnu kartu ili u određenom području, na primjer u gradu ili
mjestu ili u blizini vašeg odredišta. Ovaj gumb odaberite za promjenu vrste pretraživanja za bilo
što od sljedećega:
4. Gumb prikaza.
Ovaj gumb odaberite za povratak na prikaz karte ili prikaz navođenja.
5. Gumb 123?!.
Odaberite ovaj gumb kako biste na tipkovnici mogli koristiti brojeve i simbole. Odaberite gumb
=\< kako biste se prebacivali između brojeva i još simbola. Odaberite gumb ABC kako biste se
vratili na glavnu tipkovnicu.
6. Gumb rasporeda tipkovnice.
Odaberite ovaj gumb kako biste promijenili raspored tipkovnice u raspored za drugi jezik.
Možete odabrati jedan od rasporeda s popisa. Ako ste odabrali više od jednog rasporeda, pritisak
gumba rasporeda tipkovnice otvara skočni prozor u kojem se možete brzo prebacivati između
odabranih rasporeda tipkovnice. Pritisnite i držite ovaj gumb kako biste izravno otvorili popis
svih rasporeda.
7. Gumb popisa/karte.
Odabirom ovog gumba mijenjate prikaz rezultata između prikaza na popisu ili na karti.
8. Gumb Prikaži/sakrij tipkovnicu.
Ovaj gumb odaberite kako biste prikazali ili sakrili tipkovnicu.
49

Savjet: Jedanput pritisnite tipku Shift kako bi slove koje sljedeće unesete bilo veliko. Dvaput
pritisnite tipku Shift kako bi sva slova koja zatim unesete bila velika. Jedanput pritisnite tipku
Shift kako biste prestali pisati svim velikim slovima.
Savjet: Kako biste odustali od pretraživanja, odaberite gumb za prikaz karte/navođenja u
gornjem desnom kutu zaslona.
Rad s rezultatima pretraživanja
SAMO BRZO PRETRAŽIVANJE
Rezultati pretraživanja prikazuju se u dva stupca.
Rezultati adrese i grada prikazuju se u lijevom stupcu, a TI, vrste TI i mjesta prikazuju se u desnom
stupcu. U rezultatima pretraživanja prikazuju se i nedavna odredišta i spremljena mjesta.
Savjet: Kako biste vidjeli više rezultata, sakrijte tipkovnicu ili se krećite dolje po popisu
rezultata.
Savjet: Možete prelaziti između prikaza rezultata na karti ili na popisu odabirom gumba za
prikaz popisa/karte:
50

Kada odaberete adresu s popisa rezultata pretraživanja, možete odabrati hoćete li je prikazati na
karti, dodati raskršće ili planirati rutu do odabrane lokacije. Da biste dobili točnu adresu možete
dodati kućni broj.
Ako rezultate prikažete na karti, skočni izbornik možete koristiti za dodavanje lokacije u Moja
mjesta. Ako je ruta već planirana, možete dodati lokaciju u trenutnu rutu.
Napomena: Najbolji rezultati pretraživanja prikazuju se na karti. Kada povećate, najniže
rangirani rezultati postupno se prikazuju.
O poštanskim brojevima
Kada tražite pomoću poštanskih brojeva, rezultati ovise o vrsti poštanskih brojeva koji se koriste u
zemlji u kojoj pretražujete.
Koriste se sljedeće vrste poštanskih brojeva:
Poštanski brojevi ulica koji vas navigiraju do ulice ili dijela ulice.
Poštanski brojevi područja koji vas navigiraju do područja s, primjerice, nekoliko sela u
ruralnom području ili gradske četvrti u velikom gradu.
51

Poštanski brojevi za ulice
Pravne i financijske usluge
Sudnica
Bankomat
Pravo – odvjetnici
Financijska institucija
Pravo – ostale usluge
Prehrambene usluge
Zemlje poput Nizozemske i Ujedinjenog Kraljevstva koriste ovu vrstu poštanskih brojeva. Kada
tražite koristeći ovu vrstu poštanskog broja, unesite poštanski broj, ostavite jedno mjesto praznim i
zatim dodajte kućni broj ako želite. Na primjer, "1017CT 35". Vaš uređaj isplanirat će rutu do
određene kuće ili zgrade u određenoj ulici.
Poštanski brojevi za područja
Zemlje kao što su Njemačka, Francuska i Belgija koriste ovu vrstu poštanskih brojeva. Ako tražite
koristeći poštanski broj područja, rezultati će uključivati sve ulice u gradskoj četvrti, čitavo mjesto
ili sva sela kojima taj poštanski broj pripada.
Kad koristite brzo pretraživanje, možete dobiti rezultate za više zemalja ako unesete poštanski
broj.
Napomena: Ako pretražujete koristeći poštanski broj područja, nećete kao rezultat dobiti samo
određenu adresu.
Ova vrsta poštanskog broja ipak je korisna za smanjivanje broja rezultata pretraživanja. Na primjer,
ako tražite Neustadt u Njemačkoj, dobit ćete dugi popis rezultata. Ako dodate razmak i poštanski
broj područja, dobit ćete rezultate samo za Neustadt koji tražite.
Također, ako želite pretraživati u gradu, unesite poštanski broj područja i između rezultata
odaberite centar grada koji tražite.
O šiframa karte
SAMO BRZO PRETRAŽIVANJE
U zemljama u kojima ceste i kuće nemaju nazive ili adrese možete koristiti šifre karte. Šifra karte
predstavlja neku lokaciju.
Sve lokacije na Zemlji, uključujući one na moru poput otoka i naftnih platformi, moguće je
predstaviti šifrom karte. Šifre karte su kratke i lako ih je prepoznati, zapamtiti i prenositi. Precizne
su unutar nekoliko metara što je dovoljno dobro za svakodnevnu uporabu.
Na mapcode.com potražite upute za pronalaženje šifre karte za neku lokaciju.
Šifre karte su preciznije i fleksibilnije od adrese na poslovnoj posjetnici. Možete odabrati lokaciju
koju želite povezati sa svojom adresom, primjerice, glavni ulaz ili ulaz u parkiralište.
Popis ikona vrsta TI
52

Trgovina potrepštinama
Restoran brze hrane
Restoran
Kineski restoran
Smještaj
Hotel ili motel
Luksuzni hotel
Kamp
Hotel iz jeftinog lanca
Hitne službe
Bolnica ili poliklinika
Stomatolog
Policijska stanica
Veterinar
Liječnik
Vatrogasna postaja
Usluge vezane uz automobile
Vanjsko parkiralište
Benzinska crpka
Javna garaža
Autopraonica
Autosalon
Centar za pregled vozila
Rent-a-car
Lokacije za punjenje
električnih automobila
Parking za Rent-A-Car
Popravak automobila
Druge usluge
Ambasada
Usluge za kućne ljubimce
53

Državna služba
Telekomunikacije
Tvrtka
Društvene usluge
Poštanski ured
Ljekarna
Shopping centar
Salon ljepote
Turističke informacije
Trgovina
Obrazovanje
Fakultet ili sveučilište
Škola
Knjižnica
Kongresni centar
Odmor
Kasino
Vinarija
Kazalište
Turistička atrakcija
Kino
Zoološki vrt
Koncertna dvorana
Zabavni park
Muzej
Izložbeni centar
Opera
Kulturni centar
54

Noćni život
Zabavni sadržaji
Dječja farma
Sport
Igralište
Bazen
Planinski vrh
Vodeni sportovi
Plaža
Teniski teren
Park i područje za
rekreaciju
Klizalište
Marina za jahte i čamce
Sportski centar
Stadion
Golf teren
Religija
Crkva
Vjerski objekt
Putovanja
Željeznička stanica
Planinski prijevoj
Zračna luka
Panoramski pogled
Trajektno pristanište
Poštanski broj
Napomena: Ne koristi se
u svim državama.
55

Granični prijelaz
Područje stanovanja
Autobusna stanica
Centar grada
Naplatna kućica
Postaje za punjenje
električnih automobila
Odmorište
Odmaralište za kamione
56

Planiranje rute uporabom brzog pretraživanja
Upotreba predviđanja odredišta
Što je predviđanje odredišta?
Vaš GO PROFESSIONAL sada uči o vašim svakodnevnim navikama u vožnji do spremljenih omiljenih
mjesta i također predlaže odredišta kada uređaj pokrenete iz stanja mirovanja, na primjer kada se
ujutro vozite na posao.
Priprema za predviđanje odredišta
Prije prvog predloženog odredišta vaš uređaj neko vrijeme mora učiti o vašim navikama. Što češće
vozite sa svojim GO PROFESSIONAL, brže ćete dobiti prijedloge i predložena odredišta bit će sve
preciznija.
Za primanje predviđenih odredišta trebate učiniti sljedeće:
Predviđanje odredišta je uključeno prema zadanim postavkama, ali ako je isključeno idite na
Postavke > Sustav > Vaši podaci i privatnost, uključite Čuvaj povijest putovanja na ovom
uređaju za dodatne značajke.
Provjerite da ne postoji isplanirana ruta.
Ako vaš uređaj ima glasovno upravljanje, uključite ga. Provjerite da zvuk nije utišan i da je
glasnoća postavljena na najmanje 20 %.
Vozite nekoliko dana i rute planirajte u omiljena odredišta iz Mojih mjesta.
Upotreba predviđanja odredišta
Važno: Ako vaš uređaj ima glasovno upravljanje, možete reći "Da" ili "Ne" ili odabrati gumb Da ili
Ne.
Ako vas uređaj upita "Idete na X?", gdje X označava odredište, imate 12 sekundi da odgovorite s Da
ili Ne.
Savjet: Ako ne odgovorite s da ili ne, vaš će GO PROFESSIONAL pretpostaviti da je odgovor Da.
Kako biste odgovorili da, izgovorite "Da" ili odaberite Da. Uređaj planira rutu do odredišta.
Kako biste odgovorili ne, izgovorite "Ne", odaberite Ne ili dodirnite zaslon za povratak na kartu.
Uključivanje i isključivanje predviđanja odredišta
Predviđanje odredišta možete uključiti i isključiti u bilo kojem trenutku. Informacije o uključivanju
i isključivanju ove značajke potražite u odjeljcima Planiranje rute i Glasovno upravljanje (ako vaš
uređaj ima glasovno upravljanje).
Planiranje rute do adrese
SAMO BRZO PRETRAŽIVANJE
Važno: U interesu sigurnosti i za minimiziranje odvlačenja pažnje tijekom vožnje, uvijek biste
trebali isplanirati rutu prije nego što počnete voziti.
Za planiranje rute do adrese putem pretraživanja učinite sljedeće:
1. Odaberite gumb Glavnog izbornika kako biste otvorili Glavni izbornik.
57

2. Odaberite Traži.
Otvorit će se zaslon za pretraživanje s prikazanom tipkovnicom.
3. Pomoću tipkovnice upišite naziv mjesta do kojeg želite planirati rutu.
Savjet: Ako pritisnete i držite tipku sa slovom na tipkovnici, dobit ćete pristup dodatnim
znakovima ako su dostupni. Na primjer, pritisnite i držite slovo "e" kako biste pristupili znako-
vima "3 e è é ê ë" i još više.
Možete tražiti adresu, mjesto, grad, poštanski broj ili šifru karte.
Savjet: Za traženje određene ulice u Ujedinjenom Kraljevstvu ili Nizozemskoj, unesite poštan-
ski broj pa ostavite jedno mjesto slobodno i zatim unesite kućni broj. Na primjer, 1017CT 35.
Za druge zemlje, poštanski brojevi označavaju područja i dat će vam popis pripadajućih im
gradova, mjesta i ulica kao rezultate pretrage.
Napomena: Prilikom pretraživanja pretražuje se cijela karta. Želite li promijeniti način
izvršavanja pretraživanja, odaberite gumb s desne strane okvira za pretraživanje. Zatim
možete promijeniti gdje će se izvršavati pretraživanja, na primjer, duž rute ili u mjestu.
4. Tijekom unosa adrese u stupcima se prikazuju prijedlozi na temelju vašeg dotadašnjeg unosa.
Možete nastaviti upisivati ili odabrati prijedlog.
Savjet: Kako biste vidjeli više rezultata, sakrijte tipkovnicu ili se krećite dolje po popisu
rezultata.
Savjet: Možete prelaziti između prikaza rezultata na karti ili na popisu odabirom gumba za
prikaz popisa/karte:
58

5. Odaberite prijedlog adrese.
6. Ako ga već niste unijeli, unesite kućni broj.
Ako nemate kućni broj, odaberite Dodaj raskršćeili Prikaži na karti.
Savjet: Ako ste unijeli kućni broj koji se ne može pronaći, broj će se prikazivati crvenom
bojom. Najbliži pronađeni kućni broj prikazat će se na gumbu za vožnju. Možete unijeti novi
kućni broj ili odabrati Vozi za vožnju do najbližeg kućnog broja.
7. Odaberite Vozi.
Ruta je isplanirana i tada započinje navođenje do vašeg odredišta. Čim počnete voziti, auto-
matski se prikazuje prikaz navođenja.
Savjet: Ako se vaše odredište nalazi u drugoj vremenskoj zoni, vidjet ćete znak plusa (+) ili
minusa (-) i vremensku razliku u koracima od pola sata u okviru s informacijama o dolasku.
Predviđeno vrijeme dolaska je lokalno vrijeme na vašem odredištu.
Savjet:: Možete dodati zaustavljanje u rutu koju ste već planirali.
Savjet: Rutu možete spremiti pomoću opcije Moje rute.
59

Planiranje rute do centra grada
SAMO BRZO PRETRAŽIVANJE
Važno: U interesu sigurnosti i za minimiziranje odvlačenja pažnje tijekom vožnje, uvijek biste
trebali isplanirati rutu prije nego što počnete voziti.
Za planiranje rute do centra grada pomoću pretraživanja učinite sljedeće:
1. Odaberite gumb Glavnog izbornika kako biste otvorili Glavni izbornik.
2. Odaberite Traži.
Otvorit će se zaslon za pretraživanje s prikazanom tipkovnicom.
3. Pomoću tipkovnice upišite naziv grada ili mjesta do kojeg želite planirati rutu.
Možete tražiti mjesto, grad ili poštanski broj.
Savjet: Za traženje određenog grada možete koristiti poštanski broj grada ili državu. Primje-
rice, ako potražite Essen, dobit ćete brojne rezultate. Ako potražite Essen 2910 ili Essen
Belgija, taj će grad biti na vrhu popisa rezultata. Zatim možete tražiti lokaciju u gradu.
Savjet: Prilikom pretraživanja, pretražuje se cijela karta. Ako želite promijeniti način pre-
traživanja, odaberite gumb vrste pretraživanja i zatim odaberite opciju pretraživanja.
4. Tijekom unosa u stupcima se prikazuju prijedlozi na temelju vašeg dotadašnjeg unosa. Možete
nastaviti upisivati ili odabrati prijedlog.
Savjet: Kako biste vidjeli više rezultata, sakrijte tipkovnicu ili se krećite dolje po popisu
rezultata.
60

Savjet: Možete prelaziti između prikaza rezultata na karti ili na popisu odabirom gumba za
prikaz popisa/karte:
5. Odaberite grad u lijevom stupcu.
Naziv grada prikazuje se desno od okvira za unos traženog pojam, TI centra grada prikazuje se
ispod desnog stupca.
6. Odaberite TI centra grada.
Lokacija centra grada prikazuje se na karti.
7. Odaberite Vozi.
Ruta je isplanirana i tada započinje navođenje do vašeg odredišta. Čim počnete voziti, auto-
matski se prikazuje prikaz navođenja.
61

Savjet: Ako se vaše odredište nalazi u drugoj vremenskoj zoni, vidjet ćete znak plusa (+) ili
minusa (-) i vremensku razliku u koracima od pola sata u okviru s informacijama o dolasku.
Predviđeno vrijeme dolaska je lokalno vrijeme na vašem odredištu.
Savjet:: Možete dodati zaustavljanje u rutu koju ste već planirali.
Savjet: Rutu možete spremiti pomoću opcije Moje rute.
Planiranje rute do TI
SAMO BRZO PRETRAŽIVANJE
Važno: U interesu sigurnosti i za minimiziranje odvlačenja pažnje tijekom vožnje, uvijek biste
trebali isplanirati rutu prije nego što počnete voziti.
Za planiranje rute do vrste TI ili određene TI (točke interesa) uporabom pretraživanja učinite
sljedeće:
1. Odaberite gumb Glavnog izbornika kako biste otvorili Glavni izbornik.
2. Odaberite Traži.
Otvorit će se zaslon za pretraživanje s prikazanom tipkovnicom.
3. Pomoću tipkovnice upišite naziv mjesta do kojeg želite planirati rutu.
Savjet: Ako pritisnete i držite tipku sa slovom na tipkovnici, dobit ćete pristup dodatnim
znakovima ako su dostupni. Na primjer, pritisnite i držite slovo "e" kako biste pristupili znako-
vima "3 e è é ê ë" i još više.
Možete tražiti vrstu TI (Točke interesa), kao što je restoran ili turistička atrakcija. Također
možete tražiti određenu TI, primjerice, "Rosie's Pizzeria".
62

Napomena: Prilikom pretraživanja pretražuje se cijela karta. Ako želite promijeniti način
pretraživanja, odaberite gumb vrste pretraživanja i zatim odaberite opciju pretraživanja.
4. Tijekom unosa u stupcima se prikazuju prijedlozi na temelju vašeg dotadašnjeg unosa. Možete
nastaviti upisivati ili odabrati prijedlog.
Savjet: Kako biste vidjeli više rezultata, sakrijte tipkovnicu ili se krećite dolje po popisu
rezultata.
Savjet: Možete prelaziti između prikaza rezultata na karti ili na popisu odabirom gumba za
prikaz popisa/karte:
5. Odaberite vrstu TI ili određenu TI. Ako ste odabrali vrstu TI, odaberite željenu TI.
Lokacija se prikazuje na karti.
6. Za prikaz više informacija o TI odaberite željenu TI na karti i zatim odaberite gumb skočnog
izbornika. Na skočnom izborniku odaberite Više informacija.
Prikazat će se više informacija o TI kao telefonski broj, puna adresa i adresa e-pošte.
7. Za planiranje rute do tog odredišta odaberite Vozi.
Ruta je isplanirana i tada započinje navođenje do vašeg odredišta. Čim počnete voziti, auto-
matski se prikazuje prikaz navođenja.
Savjet: Ako se vaše odredište nalazi u drugoj vremenskoj zoni, vidjet ćete znak plusa (+) ili
minusa (-) i vremensku razliku u koracima od pola sata u okviru s informacijama o dolasku.
Predviđeno vrijeme dolaska je lokalno vrijeme na vašem odredištu.
Savjet:: Možete dodati zaustavljanje u rutu koju ste već planirali.
Savjet: Rutu možete spremiti pomoću opcije Moje rute.
63

Planiranje rute do TI putem online pretraživanja
SAMO BRZO PRETRAŽIVANJE
Važno: U interesu sigurnosti i za minimiziranje odvlačenja pažnje tijekom vožnje, uvijek biste
trebali isplanirati rutu prije nego što počnete voziti.
Napomena: Online pretraživanje dostupno je samo na povezanim uređajima. Za pretraživanje
interneta putem uređaja GO PROFESSIONAL morate biti povezani s TomTom uslugama.
Ako ste izvršili Pretraživanje TI, ali niste uspjeli pronaći željenu TI, možete online pretraživati
TomTom Places. Za pronalaženje TI putem online pretraživanja učinite sljedeće:
1. Tražite TI pomoću opcije Traži u Glavnom izborniku.
Rezultati pretraživanja prikazuju se u dva stupca.
2. Odaberite Pretraži Places online.
3. Koristite tipkovnicu za unos naziva TI koju želite pronaći, zatim na tipkovnici pritisnite gumb
Traži.
Savjet: Ako pritisnete i držite tipku sa slovom na tipkovnici, dobit ćete pristup dodatnim
znakovima ako su dostupni. Na primjer, pritisnite i držite slovo "e" kako biste pristupili znako-
vima "3 e è é ê ë" i još više.
Možete tražiti vrstu TI (Točke interesa), kao što je restoran ili turistička atrakcija. Također
možete tražiti određenu TI, primjerice, "Rosie's Pizzeria".
Napomena: Pretraživanje možete usmjeriti na područje u blizini vaše trenutne lokacije, na
grad ili mjesto, ili područje u blizini vašeg odredišta. Želite li promijeniti način izvršavanja
pretraživanja, odaberite gumb s desne strane okvira za pretraživanje.
64

Rezultati pretraživanja prikazuju se u stupcu.
Savjet: Kako biste vidjeli više rezultata, sakrijte tipkovnicu ili se krećite dolje po popisu
rezultata.
Savjet: Možete prelaziti između prikaza rezultata na karti ili na popisu odabirom gumba za
prikaz popisa/karte:
4. Na popisu odaberite pojedinačnu TI.
Lokacija se prikazuje na karti.
5. Za prikaz više informacija o TI odaberite željenu TI na karti i zatim odaberite gumb skočnog
izbornika. Na skočnom izborniku odaberite Više informacija.
Prikazat će se više informacija o TI kao telefonski broj, puna adresa i adresa e-pošte.
6. Za planiranje rute do tog odredišta odaberite Vozi.
Ruta je isplanirana i tada započinje navođenje do vašeg odredišta. Čim počnete voziti, auto-
matski se prikazuje prikaz navođenja.
Savjet: Ako se vaše odredište nalazi u drugoj vremenskoj zoni, vidjet ćete znak plusa (+) ili
minusa (-) i vremensku razliku u koracima od pola sata u okviru s informacijama o dolasku.
Predviđeno vrijeme dolaska je lokalno vrijeme na vašem odredištu.
Savjet: Možete dodati zaustavljanje ruti koju ste već planirali.
Savjet: Rutu možete spremiti pomoću opcije Moje rute.
Planiranje rute uporabom karte
Važno: U interesu sigurnosti i za minimiziranje odvlačenja pažnje tijekom vožnje, uvijek biste
trebali isplanirati rutu prije nego što počnete voziti.
Za planiranje rute uporabom karte učinite sljedeće:
65

1. Kartu pomaknite i povećavajte dok ne ugledate odredište do kojeg želite navigirati.
Savjet: Za planiranje rute do te lokacije možete odabrati simbol karte kako biste otvorili
skočni izbornik i zatim odabrati gumb Vozi.
2. Kada na karti pronađete svoje odredište, odaberite ga tako da približno jednu sekundu
pritisnete i zadržite zaslon.
Skočni izbornik prikazat će najbližu adresu.
3. Za planiranje rute do tog odredišta odaberite Vozi.
Ruta je isplanirana i tada započinje navođenje do vašeg odredišta. Čim počnete voziti, auto-
matski se prikazuje prikaz navođenja.
66

Savjet: Lokaciju koju odaberete možete koristiti i na druge način, kao na primjer dodati je u
Moja mjesta tako da odaberete gumb skočnog izbornika.
Savjet: Ako se vaše odredište nalazi u drugoj vremenskoj zoni, vidjet ćete znak plusa (+) ili
minusa (-) i vremensku razliku u koracima od pola sata u okviru s informacijama o dolasku.
Predviđeno vrijeme dolaska je lokalno vrijeme na vašem odredištu.
Savjet:: Možete dodati zaustavljanje u rutu koju ste već planirali.
Savjet: Rutu možete spremiti pomoću opcije Moje rute.
Planiranje rute uporabom opcije Moja mjesta
Za navigaciju do jednog od Mojih mjesta iz trenutne lokacije učinite sljedeće:
1. Odaberite gumb Glavnog izbornika kako biste otvorili Glavni izbornik.
2. Odaberite Moja mjesta.
67

Otvorit će se popis svih vaših Mjesta.
3. Odaberite Mjesto za navigaciju, primjerice Kuća.
Vaše odabrano Mjesto prikazuje se na karti u skočnom izborniku.
4. Za planiranje rute do tog odredišta odaberite Vozi.
Ruta je isplanirana i tada započinje navođenje do vašeg odredišta. Čim počnete voziti, auto-
matski se prikazuje prikaz navođenja.
Savjet: Ako se vaše odredište nalazi u drugoj vremenskoj zoni, vidjet ćete znak plusa (+) ili
minusa (-) i vremensku razliku u koracima od pola sata u okviru s informacijama o dolasku.
Predviđeno vrijeme dolaska je lokalno vrijeme na vašem odredištu.
Savjet:: Možete dodati zaustavljanje u rutu koju ste već planirali.
Savjet: Rutu možete spremiti pomoću opcije Moje rute.
68

Planiranje rute uporabom koordinata
SAMO BRZO PRETRAŽIVANJE
Važno: U interesu sigurnosti i za minimiziranje odvlačenja pažnje tijekom vožnje, uvijek biste
trebali isplanirati rutu prije nego što počnete voziti.
Za planiranje rute uporabom koordinata učinite sljedeće:
1. Odaberite gumb Glavnog izbornika kako biste otvorili Glavni izbornik.
2. Odaberite Traži.
Otvorit će se zaslon za pretraživanje s prikazanom tipkovnicom.
3. Odaberite gumb za vrstu pretraživanja s desne strane okvira za pretraživanje.
4. Odaberite Zemljopisna širina Zemljopisna dužina.
Savjet: Koordinate koje su prikazane na zaslonu kao primjer predstavljaju vašu trenutačnu
zemljopisnu širinu i dužinu.
5. Unesite svoje koordinate. Možete unijeti bilo koju od ovih vrsti koordinata:
Decimalne vrijednosti, primjerice:
S 51,51000 Z 0,13454
51,51000 -0,13454
Savjet: Za decimalne vrijednosti ne morate koristiti slovo koje označava zemljopisu dužinu
i širinu. Za lokacije zapadno od nultog meridijana i južno od ekvatora koristite znak minusa
(-) ispred koordinate.
Stupnjeve, minute i sekunde, primjerice:
S 51°30′31″ Z 0°08′34″
Koordinate u GPS standardu, primjerice:
S 51 30.525 Z 0 08.569
Napomena: Traka ispod koordinata će pocrveniti ako unesete koordinate koje vaš GO
PROFESSIONAL ne prepoznaje.
6. Dok unosite koordinate, na temelju onoga što unosite pojavljuju se prijedlozi. Možete nastaviti
upisivati ili odabrati prijedlog.
Mjesta i ceste prikazani su s lijeve strane, a TI-i su prikazani s desne strane.
Savjet: Kako biste vidjeli više rezultata, sakrijte tipkovnicu ili se krećite dolje po popisu
rezultata.
69

Savjet: Možete prelaziti između prikaza rezultata na karti ili na popisu odabirom gumba za
prikaz popisa/karte:
7. Odaberite prijedlog za vaše odredište.
Lokacija se prikazuje na karti.
8. Za planiranje rute do tog odredišta odaberite Vozi.
Ruta je isplanirana i tada započinje navođenje do vašeg odredišta. Čim počnete voziti, auto-
matski se prikazuje prikaz navođenja.
Savjet: Ako se vaše odredište nalazi u drugoj vremenskoj zoni, vidjet ćete znak plusa (+) ili
minusa (-) i vremensku razliku u koracima od pola sata u okviru s informacijama o dolasku.
Predviđeno vrijeme dolaska je lokalno vrijeme na vašem odredištu.
Savjet:: Možete dodati zaustavljanje u rutu koju ste već planirali.
Savjet: Rutu možete spremiti pomoću opcije Moje rute.
Planiranje rute uporabom šifre karte
SAMO BRZO PRETRAŽIVANJE
Važno: U interesu sigurnosti i za minimiziranje odvlačenja pažnje tijekom vožnje, uvijek biste
trebali isplanirati rutu prije nego što počnete voziti.
Za planiranje rute uporabom šifre karte učinite sljedeće:
1. Odaberite gumb Glavnog izbornika kako biste otvorili Glavni izbornik.
2. Odaberite Traži.
Otvorit će se zaslon za pretraživanje s prikazanom tipkovnicom.
3. Unesite svoju šifru karte. Možete unijeti bilo koju od ovih vrsti šifri karata:
Međunarodnu, primjerice, WH6SL.TR10.
Specifičnu za zemlju, primjerice, GBR 8MH.51.
Alternativnu specifičnu za zemlju, primjerice GBR 28.Y6VH ili GBR LDGZ.VXR.
Savjet: Sve šifre karata u ovom primjeru odnose se na istu lokaciju – dvorac Edinburgh u
Ujedinjenom Kraljevstvu. U odjeljku O šiframa karte potražite informacije o tome kako
pronaći šifru karte za neku lokaciju.
4. Nakon unosa cijele šifre karte lokacija se prikazuje u stupcu Adrese.
Mjesta i ceste prikazani su s lijeve strane, a TI-i su prikazani s desne strane.
Savjet: Kako biste vidjeli više rezultata, sakrijte tipkovnicu ili se krećite dolje po popisu
rezultata.
70

Savjet: Možete prelaziti između prikaza rezultata na karti ili na popisu odabirom gumba za
prikaz popisa/karte:
5. Odaberite prijedlog za vaše odredište.
6. Za planiranje rute do tog odredišta odaberite Vozi.
Ruta je isplanirana i tada započinje navođenje do vašeg odredišta. Čim počnete voziti, auto-
matski se prikazuje prikaz navođenja.
Savjet: Ako se vaše odredište nalazi u drugoj vremenskoj zoni, vidjet ćete znak plusa (+) ili
minusa (-) i vremensku razliku u koracima od pola sata u okviru s informacijama o dolasku.
Predviđeno vrijeme dolaska je lokalno vrijeme na vašem odredištu.
Savjet:: Možete dodati zaustavljanje u rutu koju ste već planirali.
Savjet: Rutu možete spremiti pomoću opcije Moje rute.
Planiranje rute unaprijed
Rutu možete isplanirati unaprijed, prije nego što počnete voziti. Možete spremiti rutu na svoj popis
Moje rute.
Za planiranje rute unaprijed učinite sljedeće:
1. Potražite lokaciju koju želite upotrijebiti kao početnu točku.
2. Odaberite Prikaži na karti.
3. Odaberite gumb skočnog izbornika.
Skočni izbornik prikazuje popis opcija.
4. Odaberite Koristi kao početnu točku.
5. Potražite lokaciju koju želite upotrijebiti kao odredište.
6. Odaberite Prikaži na karti.
7. Na skočnom izborniku odaberite Vozi.
Vaša ruta je isplanirana pomoću početne točke i odredišta koje ste odabrali. Procijenjeno
vrijeme putovanja prikazuje se na vrhu trake rute.
Savjet: Zaustavljanja, TI i mjesta mogu se odabrati kao početne točke pomoću njihovih
skočnih izbornika.
Savjet: Rutu možetespremiti u Moje rute.
8. Za vožnju do početne točke odaberite Vozi na vrhu zaslona.
71

Početna točka rute pretvara se u prvu međutočku i tada je ruta isplanirana. Navođenje prema
odredištu počinje od vaše trenutne lokacije. Čim počnete voziti, automatski se prikazuje prikaz
navođenja.
Promjena početne točke pomoću trenutne lokacije
1. Na prikazu karte odaberite početnu točku rute.
2. Odaberite gumb skočnog izbornika.
Skočni izbornik prikazuje popis opcija.
3. Odaberite Ukloni početnu točku.
Ruta će biti ponovo isplanirana koristeći vašu trenutnu lokaciju kao početnu točku. Prvobitna
početna točka uklanja se iz rute.
Promjena početne točke u zaustavljanje
1. Na prikazu karte odaberite početnu točku rute.
2. Odaberite gumb skočnog izbornika.
Skočni izbornik prikazuje popis opcija.
3. Odaberite Promijeni u međutočku.
Ruta će biti ponovo isplanirana, a početna točka će se promijeniti u zaustavljanje.
Traženje parkirališta
Važno: U interesu sigurnosti i za minimiziranje odvlačenja pažnje tijekom vožnje, uvijek biste
trebali isplanirati rutu prije nego što počnete voziti.
Kako biste potražili parkiralište, učinite sljedeće:
72

1. Odaberite gumb Glavnog izbornika kako biste otvorili Glavni izbornik.
2. Odaberite Parkiralište.
Otvorit će se karta i prikazati lokacije parkirališta.
Ako je ruta planirana, na karti se prikazuju parkirališta blizu vašeg odredišta. Ako ruta nije
planirana, na karti se prikazuju parkirališta blizu vaše trenutne lokacije.
Možete promijeniti zaslon kako bi se prikazao popis parkirališta pritiskom ovog gumba:
Možete odabrati parkiralište s popisa kako biste ga locirali na karti.
73

Savjet:: Možete se kretati po popisu rezultata pomoću trake za kretanje s desne strane
zaslona.
Želite li promijeniti način izvršavanja pretraživanja, odaberite gumb s desne strane okvira za
pretraživanje. Zatim možete promijeniti gdje će se pretraživanje izvršavati, primjerice, blizu
vas ili na cijeloj karti.
3. S karte ili popisa odaberite parkiralište.
74

Otvorit će se skočni izbornik na karti i prikazati naziv parkirališta.
4. Odaberite Vozi.
Ruta je isplanirana i tada započinje navođenje do vašeg odredišta. Čim počnete voziti, auto-
matski se prikazuje prikaz navođenja.
Savjet: Možete dodati parkiralište kao međutočku na ruti uporabom skočnog izbornika.
Traženje benzinske crpke
Važno: U interesu sigurnosti i za minimiziranje odvlačenja pažnje tijekom vožnje, uvijek biste
trebali isplanirati rutu prije nego što počnete voziti.
Kako biste potražili benzinsku crpku, učinite sljedeće:
1. Odaberite gumb Glavnog izbornika kako biste otvorili Glavni izbornik.
2. Odaberite Benzinska crpka.
75

Otvorit će se karta i prikazati lokacije benzinskih crpki.
Ako je ruta planirana, na karti se prikazuju benzinske crpke duž rute. Ako ruta nije planirana,
na karti se prikazuju benzinske crpke blizu vaše trenutne lokacije.
Možete promijeniti zaslon kako bi se prikazao popis benzinskih crpki pritiskom ovog gumba:
Možete odabrati benzinsku crpku s popisa kako biste je locirali na karti.
Savjet:: Možete se kretati po popisu rezultata pomoću trake za kretanje s desne strane
zaslona.
76

Želite li promijeniti način izvršavanja pretraživanja,odaberite gumb s desne strane okvira za
pretraživanje. Zatim možete promijeniti gdje će se pretraživanje izvršavati, primjerice, blizu
vas ili na cijeloj karti.
3. S karte ili popisa odaberite benzinsku crpku.
Otvorit će se skočni izbornik na karti i prikazati naziv benzinske crpke.
4. Odaberite Vozi.
Ruta je isplanirana i tada započinje navođenje do vašeg odredišta. Čim počnete voziti, auto-
matski se prikazuje prikaz navođenja.
Savjet: Možete dodati benzinsku crpku kao međutočku na ruti uporabom skočnog izbornika.
Benzinska crpka koja je međutočka na vašoj ruti ima plavu ikonu.
77

Odabir pretraživanja
Pretraživanje korak po korak
Dostupne su sljedeće dvije vrste pretraživanja:
Brzo pretraživanje
Počnite upisivati odredište, mjesto ili TI kako biste odmah vidjeli popis podudarnih naziva ulica,
mjesta i TI.
Pretraživanje korak po korak
Pronađite odredište u jednostavnim koracima. Za adresu prvo unesite grad, zatim ulicu i na
kraju kućni broj. Za TI unesite mjesto na kojem želite pretraživati, a zatim unesite vrstu TI koju
želite pretražiti.
Obje vrste pretraživanja daju isti rezultat, stoga odaberite vrstu istraživanja koja vam je
najjednostavnija za upotrebu.
Vrstu pretraživanja možete promijeniti u odjeljku Sustav u izborniku Postavke.
Upotreba pretraživanja korak po korak
Osnovne informacije o pretraživanju
SAMO PRETRAŽIVANJE KORAK PO KORAK
Izbornik Vozi do upotrijebite kako biste pronašli adrese i točke interesa (TI) i zatim navigirajte do
njih. Morate najprije odabrati državu ili saveznu državu koju želite pretraživati i zatim unesite
adresu, vrstu TI ili naziv.
Pod Adresa možete pretraživati sljedeće:
Određenu adresu u gradu.
Poštanski broj, primjerice W1D 1LL za Oxford Street, London.
Grad za navigaciju do središta grada, primjerice London.
Pod Točka interesa možete pretraživati sljedeće:
TI (Točka interesa), na primjer upišite muzej.
Pod Zemljopisna širina Zemljopisna dužina možete pretraživati sljedeće:
Koordinate zemljopisne širine i zemljopisne dužine, primjerice:
S 51°30′31″ Z 0°08′34″.
78

Unos pojmova koje želite tražiti
SAMO PRETRAŽIVANJE KORAK PO KORAK
Odaberite Vozi do u Glavnom izborniku i zatim odaberite Adresa ili Točka interesa. Zaslon
pretraživanja prikazuje tipkovnicu i sljedeće gumbe:
1. Gumb za natrag
Odaberite ovaj gumb za povratak na prethodni zaslon.
2. Ulazni sandučić istraživanja
Ovdje unesite pojam koji želite tražiti. Dok unosite tekst, prikazuju se odgovarajuće adrese ili
TI.
Savjet: Ako pritisnete i držite tipku sa slovom na tipkovnici, dobit ćete pristup dodatnim
znakovima ako su dostupni. Na primjer, pritisnite i držite slovo "e" kako biste pristupili znako-
vima "3 e è é ê ë" i još više.
Savjet: Za uređivanje riječi koju ste već unijeli odaberite je kako biste smjestili pokazivač.
Nakon toga možete umetnuti ili izbrisati znakove.
3. Odabir države ili savezne države
Odaberite državu ili saveznu državu koju želite pretraživati.
4. Gumb prikaza
Ovaj gumb odaberite za povratak na prikaz karte ili prikaz navođenja.
5. Gumb 123?!
Odaberite ovaj gumb kako biste na tipkovnici mogli koristiti brojeve i simbole. Odaberite gumb
=\< kako biste se prebacivali između brojeva i još simbola. Odaberite gumb ABC kako biste se
vratili na glavnu tipkovnicu.
6. Gumb rasporeda tipkovnice
Odaberite ovaj gumb kako biste promijenili raspored tipkovnice u raspored za drugi jezik.
Možete odabrati jedan od rasporeda s popisa. Ako ste odabrali više od jednog rasporeda, pritisak
gumba rasporeda tipkovnice otvara skočni prozor u kojem se možete brzo prebacivati između
odabranih rasporeda tipkovnice. Pritisnite i držite ovaj gumb kako biste izravno otvorili popis
svih rasporeda.
7. Gumb Gotovo
Ovaj gumb odaberite kako biste sakrili tipkovnicu.
8. Gumb Prikaži/sakrij tipkovnicu
79

Ovaj gumb odaberite kako biste prikazali ili sakrili tipkovnicu.
Savjet: Jedanput pritisnite tipku Shift kako bi slove koje sljedeće unesete bilo veliko. Dvaput
pritisnite tipku Shift kako bi sva slova koja zatim unesete bila velika. Jedanput pritisnite tipku
Shift kako biste prestali pisati svim velikim slovima.
Savjet: Kako biste odustali od pretraživanja, odaberite gumb za prikaz karte/navođenja u
gornjem desnom kutu zaslona.
Rad s rezultatima pretraživanja
SAMO PRETRAŽIVANJE KORAK PO KORAK
Rezultati pretraživanja za Adresu ili Točku interesa prikazuju se u popisu.
Savjet: Kako biste vidjeli više rezultata, sakrijte tipkovnicu ili se krećite dolje po popisu
rezultata.
Kada odaberete adresu s popisa rezultata pretraživanja, možete odabrati hoćete li je prikazati na
karti, dodati raskršće ili planirati rutu do odabrane lokacije. Da biste dobili točnu adresu možete
dodati kućni broj. Kada odaberete TI s popisa rezultata pretraživanja, prikazuje se na karti.
80

Ako adrese ili Ti prikažete na karti, skočni izbornik možete koristiti za dodavanje lokacije u Moja
mjesta. Ako je ruta već planirana, možete dodati lokaciju u trenutnu rutu.
Napomena: Najbolji rezultati pretraživanja prikazuju se na karti. Kada povećate, najniže
rangirani rezultati postupno se prikazuju.
O poštanskim brojevima
Kada tražite pomoću poštanskih brojeva, rezultati ovise o vrsti poštanskih brojeva koji se koriste u
zemlji u kojoj pretražujete.
Koriste se sljedeće vrste poštanskih brojeva:
Poštanski brojevi ulica koji vas navigiraju do ulice ili dijela ulice.
Poštanski brojevi područja koji vas navigiraju do područja s, primjerice, nekoliko sela u
ruralnom području ili gradske četvrti u velikom gradu.
Poštanski brojevi za ulice
Zemlje poput Nizozemske i Ujedinjenog Kraljevstva koriste ovu vrstu poštanskih brojeva. Kada
tražite koristeći ovu vrstu poštanskog broja, unesite poštanski broj, ostavite jedno mjesto praznim i
zatim dodajte kućni broj ako želite. Na primjer, "1017CT 35". Vaš uređaj isplanirat će rutu do
određene kuće ili zgrade u određenoj ulici.
Poštanski brojevi za područja
Zemlje kao što su Njemačka, Francuska i Belgija koriste ovu vrstu poštanskih brojeva. Ako tražite
koristeći poštanski broj područja, rezultati će uključivati sve ulice u gradskoj četvrti, čitavo mjesto
ili sva sela kojima taj poštanski broj pripada.
Kad koristite brzo pretraživanje, možete dobiti rezultate za više zemalja ako unesete poštanski
broj.
Napomena: Ako pretražujete koristeći poštanski broj područja, nećete kao rezultat dobiti samo
određenu adresu.
Ova vrsta poštanskog broja ipak je korisna za smanjivanje broja rezultata pretraživanja. Na primjer,
ako tražite Neustadt u Njemačkoj, dobit ćete dugi popis rezultata. Ako dodate razmak i poštanski
broj područja, dobit ćete rezultate samo za Neustadt koji tražite.
Također, ako želite pretraživati u gradu, unesite poštanski broj područja i između rezultata
odaberite centar grada koji tražite.
Popis ikona vrsta TI
81

Pravne i financijske usluge
Sudnica
Bankomat
Pravo – odvjetnici
Financijska institucija
Pravo – ostale usluge
Prehrambene usluge
Trgovina potrepštinama
Restoran brze hrane
Restoran
Kineski restoran
Smještaj
Hotel ili motel
Luksuzni hotel
Kamp
Hotel iz jeftinog lanca
Hitne službe
Bolnica ili poliklinika
Stomatolog
Policijska stanica
Veterinar
Liječnik
Vatrogasna postaja
Usluge vezane uz automobile
Vanjsko parkiralište
Benzinska crpka
Javna garaža
Autopraonica
82

Autosalon
Centar za pregled vozila
Rent-a-car
Lokacije za punjenje
električnih automobila
Parking za Rent-A-Car
Popravak automobila
Druge usluge
Ambasada
Usluge za kućne ljubimce
Državna služba
Telekomunikacije
Tvrtka
Društvene usluge
Poštanski ured
Ljekarna
Shopping centar
Salon ljepote
Turističke informacije
Trgovina
Obrazovanje
Fakultet ili sveučilište
Škola
Knjižnica
Kongresni centar
Odmor
Kasino
Vinarija
Kazalište
Turistička atrakcija
83

Kino
Zoološki vrt
Koncertna dvorana
Zabavni park
Muzej
Izložbeni centar
Opera
Kulturni centar
Noćni život
Zabavni sadržaji
Dječja farma
Sport
Igralište
Bazen
Planinski vrh
Vodeni sportovi
Plaža
Teniski teren
Park i područje za
rekreaciju
Klizalište
Marina za jahte i čamce
Sportski centar
Stadion
Golf teren
Religija
Crkva
Vjerski objekt
Putovanja
84

Željeznička stanica
Planinski prijevoj
Zračna luka
Panoramski pogled
Trajektno pristanište
Poštanski broj
Napomena: Ne koristi se
u svim državama.
Granični prijelaz
Područje stanovanja
Autobusna stanica
Centar grada
Naplatna kućica
Postaje za punjenje
električnih automobila
Odmorište
Odmaralište za kamione
Planiranje rute uporabom pretraživanja korak po korak
Upotreba predviđanja odredišta
Što je predviđanje odredišta?
Vaš GO PROFESSIONAL sada uči o vašim svakodnevnim navikama u vožnji do spremljenih omiljenih
mjesta i također predlaže odredišta kada uređaj pokrenete iz stanja mirovanja, na primjer kada se
ujutro vozite na posao.
Priprema za predviđanje odredišta
Prije prvog predloženog odredišta vaš uređaj neko vrijeme mora učiti o vašim navikama. Što češće
vozite sa svojim GO PROFESSIONAL, brže ćete dobiti prijedloge i predložena odredišta bit će sve
preciznija.
Za primanje predviđenih odredišta trebate učiniti sljedeće:
Predviđanje odredišta je uključeno prema zadanim postavkama, ali ako je isključeno idite na
Postavke > Sustav > Vaši podaci i privatnost, uključite Čuvaj povijest putovanja na ovom
uređaju za dodatne značajke.
Provjerite da ne postoji isplanirana ruta.
Ako vaš uređaj ima glasovno upravljanje, uključite ga. Provjerite da zvuk nije utišan i da je
glasnoća postavljena na najmanje 20 %.
Vozite nekoliko dana i rute planirajte u omiljena odredišta iz Mojih mjesta.
85

Upotreba predviđanja odredišta
Važno: Ako vaš uređaj ima glasovno upravljanje, možete reći "Da" ili "Ne" ili odabrati gumb Da ili
Ne.
Ako vas uređaj upita "Idete na X?", gdje X označava odredište, imate 12 sekundi da odgovorite s Da
ili Ne.
Savjet: Ako ne odgovorite s da ili ne, vaš će GO PROFESSIONAL pretpostaviti da je odgovor Da.
Kako biste odgovorili da, izgovorite "Da" ili odaberite Da. Uređaj planira rutu do odredišta.
Kako biste odgovorili ne, izgovorite "Ne", odaberite Ne ili dodirnite zaslon za povratak na kartu.
Uključivanje i isključivanje predviđanja odredišta
Predviđanje odredišta možete uključiti i isključiti u bilo kojem trenutku. Informacije o uključivanju
i isključivanju ove značajke potražite u odjeljcima Planiranje rute i Glasovno upravljanje (ako vaš
uređaj ima glasovno upravljanje).
Planiranje rute do adrese
SAMO PRETRAŽIVANJE KORAK PO KORAK
Važno: U interesu sigurnosti i za minimiziranje odvlačenja pažnje tijekom vožnje, uvijek biste
trebali isplanirati rutu prije nego što počnete voziti.
Za planiranje rute do adrese učinite sljedeće:
1. Odaberite gumb Glavnog izbornika kako biste otvorili Glavni izbornik.
2. Odaberite Vozi do.
3. Odaberite Adresa.
Državu ili saveznu državu možete promijeniti odabirom zastave prije odabira grada.
4. Unesite ime grada ili mjesta ili poštanski broj.
Dok tipkate, gradovi sa sličnim imenima prikazuju se na popisu.
86

Kada se na popisu prikaže ispravan grad ili mjesto, odaberite naziv.
5. Unesite naziv ulice.
Ulice sa sličnim nazivima prikazuju se na popisu kod tipkate.
Kada se na popisu prikaže ispravan naziv ulice, odaberite naziv.
6. Unesite kućni broj.
Savjet: Ako kućni broj ne postoji, prikazuje se crvenom bojom. Zatim se na gumbu Vozi do
prikazuje najbliži kućni broj.
7. Odaberite Vozi.
Ruta je isplanirana i tada započinje navođenje do vašeg odredišta. Čim počnete voziti, auto-
matski se prikazuje prikaz navođenja.
87

Savjet: Ako se vaše odredište nalazi u drugoj vremenskoj zoni, vidjet ćete znak plusa (+) ili
minusa (-) i vremensku razliku u koracima od pola sata u okviru s informacijama o dolasku.
Predviđeno vrijeme dolaska je lokalno vrijeme na vašem odredištu.
Savjet:: Možete dodati zaustavljanje u rutu koju ste već planirali.
Savjet: Rutu možete spremiti pomoću opcije Moje rute.
Planiranje rute do TI
SAMO PRETRAŽIVANJE KORAK PO KORAK
Važno: U interesu sigurnosti i za minimiziranje odvlačenja pažnje tijekom vožnje, uvijek biste
trebali isplanirati rutu prije nego što počnete voziti.
Za planiranje rute do vrste TI ili određene TI uporabom pretraživanja učinite sljedeće:
1. Odaberite gumb Glavnog izbornika kako biste otvorili Glavni izbornik.
2. Odaberite Vozi do.
3. Odaberite Točku interesa.
Državu ili saveznu državu možete promijeniti odabirom zastave prije odabira grada.
4. Odaberite gdje želite pretraživati. Možete odabrati jednu od sljedećih opcija:
- Blizu mene.
- U gradu.
- Duž rute ako ste planirali rutu.
- Blizu odredišta ako te planirali rutu.
- Blizu točke na karti ako ste odabrali točku na karti.
- Blizu polazne točke ako ste planirali rutu ili trasu.
5. Upišite naziv mjesta do kojeg želite planirati rutu.
Savjet: Ako pritisnete i držite tipku sa slovom na tipkovnici, dobit ćete pristup dodatnim
znakovima ako su dostupni. Na primjer, pritisnite i držite slovo "e" kako biste pristupili znako-
vima "3 e è é ê ë" i još više.
Možete tražiti vrstu TI (Točke interesa), kao što je restoran ili turistička atrakcija. Također
možete tražiti određenu TI, primjerice, "Rosie's Pizzeria".
88

Tijekom unosa prikazuju se prijedlozi na temelju vašeg dotadašnjeg unosa.
6. Odaberite vrstu TI ili određenu TI. Ako ste odabrali vrstu TI, odaberite željenu TI.
Lokacija se prikazuje na karti.
7. Za prikaz više informacija o TI odaberite željenu TI na karti i zatim odaberite gumb skočnog
izbornika. Na skočnom izborniku odaberite Više informacija.
Prikazat će se više informacija o TI kao telefonski broj, puna adresa i adresa e-pošte.
8. Za planiranje rute do tog odredišta odaberite Vozi.
Ruta je isplanirana i tada započinje navođenje do vašeg odredišta. Čim počnete voziti, auto-
matski se prikazuje prikaz navođenja.
Savjet: Ako se vaše odredište nalazi u drugoj vremenskoj zoni, vidjet ćete znak plusa (+) ili
minusa (-) i vremensku razliku u koracima od pola sata u okviru s informacijama o dolasku.
Predviđeno vrijeme dolaska je lokalno vrijeme na vašem odredištu.
Savjet:: Možete dodati zaustavljanje u rutu koju ste već planirali.
Savjet: Rutu možete spremiti pomoću opcije Moje rute.
Planiranje rute do centra grada
SAMO PRETRAŽIVANJE KORAK PO KORAK
Važno: U interesu sigurnosti i za minimiziranje odvlačenja pažnje tijekom vožnje, uvijek biste
trebali isplanirati rutu prije nego što počnete voziti.
Za planiranje rute do centra grada učinite sljedeće:
89

1. Odaberite gumb Glavnog izbornika kako biste otvorili Glavni izbornik.
2. Odaberite Vozi do.
3. Odaberite Adresa.
Državu ili saveznu državu možete promijeniti odabirom zastave prije odabira grada.
4. Unesite ime grada ili mjesta.
Dok tipkate, gradovi sa sličnim imenima prikazuju se na popisu.
Kada se na popisu prikaže ispravan grad ili mjesto, odaberite naziv.
5. Odaberite TI centra grada.
90

6. Odaberite Vozi.
Ruta je isplanirana i tada započinje navođenje do vašeg odredišta. Čim počnete voziti, auto-
matski se prikazuje prikaz navođenja.
Savjet: Ako se vaše odredište nalazi u drugoj vremenskoj zoni, vidjet ćete znak plusa (+) ili
minusa (-) i vremensku razliku u koracima od pola sata u okviru s informacijama o dolasku.
Predviđeno vrijeme dolaska je lokalno vrijeme na vašem odredištu.
Savjet:: Možete dodati zaustavljanje u rutu koju ste već planirali.
Savjet: Rutu možete spremiti pomoću opcije Moje rute.
Planiranje rute do TI putem online pretraživanja
SAMO PRETRAŽIVANJE KORAK PO KORAK
Važno: U interesu sigurnosti i za minimiziranje odvlačenja pažnje tijekom vožnje, uvijek biste
trebali isplanirati rutu prije nego što počnete voziti.
Napomena: Online pretraživanje dostupno je samo na povezanim uređajima. Za pretraživanje
interneta putem uređaja GO PROFESSIONAL morate biti povezani s TomTom uslugama.
Ako ste izvršili Pretraživanje TI, ali niste uspjeli pronaći željenu TI, možete online pretraživati
TomTom Places. Za pronalaženje TI putem online pretraživanja učinite sljedeće:
1. Tražite TI pomoću opcije Vozi do u Glavnom izborniku.
91

Rezultati pretraživanja prikazuju se na popisu.
2. Krećite se prema dnu popisa i odaberite Pretraži Places online.
3. Koristite tipkovnicu za unos naziva TI koju želite pronaći, zatim na tipkovnici pritisnite gumb
Traži.
Savjet: Ako pritisnete i držite tipku sa slovom na tipkovnici, dobit ćete pristup dodatnim
znakovima ako su dostupni. Na primjer, pritisnite i držite slovo "e" kako biste pristupili znako-
vima "3 e è é ê ë" i još više.
Možete tražiti vrstu TI (Točke interesa), kao što je restoran ili turistička atrakcija. Također
možete tražiti određenu TI, primjerice, "Rosie's Pizzeria".
Napomena: Pretraživanje možete usmjeriti na područje u blizini vaše trenutne lokacije, na
grad ili mjesto, ili područje u blizini vašeg odredišta. Želite li promijeniti način izvršavanja
pretraživanja, odaberite gumb s desne strane okvira za pretraživanje.
Rezultati pretraživanja prikazuju se u stupcu.
Savjet: Kako biste vidjeli više rezultata, sakrijte tipkovnicu ili se krećite dolje po popisu
rezultata.
92

Savjet: Možete prelaziti između prikaza rezultata na karti ili na popisu odabirom gumba za
prikaz popisa/karte:
4. Na popisu odaberite pojedinačnu TI.
Lokacija se prikazuje na karti.
5. Za prikaz više informacija o TI odaberite željenu TI na karti i zatim odaberite gumb skočnog
izbornika. Na skočnom izborniku odaberite Više informacija.
Prikazat će se više informacija o TI kao telefonski broj, puna adresa i adresa e-pošte.
6. Za planiranje rute do tog odredišta odaberite Vozi.
Ruta je isplanirana i tada započinje navođenje do vašeg odredišta. Čim počnete voziti, auto-
matski se prikazuje prikaz navođenja.
Savjet: Ako se vaše odredište nalazi u drugoj vremenskoj zoni, vidjet ćete znak plusa (+) ili
minusa (-) i vremensku razliku u koracima od pola sata u okviru s informacijama o dolasku.
Predviđeno vrijeme dolaska je lokalno vrijeme na vašem odredištu.
Savjet: Možete dodati zaustavljanje ruti koju ste već planirali.
Savjet: Rutu možete spremiti pomoću opcije Moje rute.
Planiranje rute uporabom karte
Važno: U interesu sigurnosti i za minimiziranje odvlačenja pažnje tijekom vožnje, uvijek biste
trebali isplanirati rutu prije nego što počnete voziti.
Za planiranje rute uporabom karte učinite sljedeće:
1. Kartu pomaknite i povećavajte dok ne ugledate odredište do kojeg želite navigirati.
Savjet: Za planiranje rute do te lokacije možete odabrati simbol karte kako biste otvorili
skočni izbornik i zatim odabrati gumb Vozi.
2. Kada na karti pronađete svoje odredište, odaberite ga tako da približno jednu sekundu
pritisnete i zadržite zaslon.
93

Skočni izbornik prikazat će najbližu adresu.
3. Za planiranje rute do tog odredišta odaberite Vozi.
Ruta je isplanirana i tada započinje navođenje do vašeg odredišta. Čim počnete voziti, auto-
matski se prikazuje prikaz navođenja.
Savjet: Lokaciju koju odaberete možete koristiti i na druge način, kao na primjer dodati je u
Moja mjesta tako da odaberete gumb skočnog izbornika.
Savjet: Ako se vaše odredište nalazi u drugoj vremenskoj zoni, vidjet ćete znak plusa (+) ili
minusa (-) i vremensku razliku u koracima od pola sata u okviru s informacijama o dolasku.
Predviđeno vrijeme dolaska je lokalno vrijeme na vašem odredištu.
Savjet:: Možete dodati zaustavljanje u rutu koju ste već planirali.
Savjet: Rutu možete spremiti pomoću opcije Moje rute.
Planiranje rute uporabom opcije Moja mjesta
Za navigaciju do jednog od Mojih mjesta iz trenutne lokacije učinite sljedeće:
94

1. Odaberite gumb Glavnog izbornika kako biste otvorili Glavni izbornik.
2. Odaberite Moja mjesta.
Otvorit će se popis svih vaših Mjesta.
3. Odaberite Mjesto za navigaciju, primjerice Kuća.
Vaše odabrano Mjesto prikazuje se na karti u skočnom izborniku.
4. Za planiranje rute do tog odredišta odaberite Vozi.
Ruta je isplanirana i tada započinje navođenje do vašeg odredišta. Čim počnete voziti, auto-
matski se prikazuje prikaz navođenja.
95

Savjet: Ako se vaše odredište nalazi u drugoj vremenskoj zoni, vidjet ćete znak plusa (+) ili
minusa (-) i vremensku razliku u koracima od pola sata u okviru s informacijama o dolasku.
Predviđeno vrijeme dolaska je lokalno vrijeme na vašem odredištu.
Savjet:: Možete dodati zaustavljanje u rutu koju ste već planirali.
Savjet: Rutu možete spremiti pomoću opcije Moje rute.
Planiranje rute uporabom koordinata i pretraživanja korak po korak
SAMO PRETRAŽIVANJE KORAK PO KORAK
Važno: U interesu sigurnosti i za minimiziranje odvlačenja pažnje tijekom vožnje, uvijek biste
trebali isplanirati rutu prije nego što počnete voziti.
Za planiranje rute uporabom koordinata učinite sljedeće:
1. Odaberite gumb Glavnog izbornika kako biste otvorili Glavni izbornik.
2. Odaberite Vozi do.
3. Odaberite Zemljopisna širina Zemljopisna dužina.
Savjet: Koordinate koje su prikazane na zaslonu kao primjer predstavljaju vašu trenutačnu
zemljopisnu širinu i dužinu.
4. Unesite svoje koordinate. Možete unijeti bilo koju od ovih vrsti koordinata:
Decimalne vrijednosti, primjerice:
S 51,51000 Z 0,13454
51,51000 -0,13454
Savjet: Za decimalne vrijednosti ne morate koristiti slovo koje označava zemljopisu dužinu
i širinu. Za lokacije zapadno od nultog meridijana i južno od ekvatora koristite znak minusa
(-) ispred koordinate.
Stupnjeve, minute i sekunde, primjerice:
S 51°30′31″ Z 0°08′34″
Koordinate u GPS standardu, primjerice:
S 51 30.525 Z 0 08.569
Napomena: Traka ispod koordinata će pocrveniti ako unesete koordinate koje vaš GO
PROFESSIONAL ne prepoznaje.
5. Dok unosite koordinate, na temelju onoga što unosite pojavljuju se prijedlozi. Možete nastaviti
upisivati ili odabrati prijedlog.
Savjet: Kako biste vidjeli više rezultata, sakrijte tipkovnicu ili se krećite dolje po popisu
rezultata.
96

Savjet: Možete prelaziti između prikaza rezultata na karti ili na popisu odabirom gumba za
prikaz popisa/karte:
6. Odaberite prijedlog za vaše odredište.
Lokacija se prikazuje na karti.
7. Za planiranje rute do tog odredišta odaberite Vozi.
Ruta je isplanirana i tada započinje navođenje do vašeg odredišta. Čim počnete voziti, auto-
matski se prikazuje prikaz navođenja.
Savjet: Ako se vaše odredište nalazi u drugoj vremenskoj zoni, vidjet ćete znak plusa (+) ili
minusa (-) i vremensku razliku u koracima od pola sata u okviru s informacijama o dolasku.
Predviđeno vrijeme dolaska je lokalno vrijeme na vašem odredištu.
Savjet:: Možete dodati zaustavljanje u rutu koju ste već planirali.
Savjet: Rutu možete spremiti pomoću opcije Moje rute.
Planiranje rute unaprijed
Rutu možete isplanirati unaprijed, prije nego što počnete voziti. Možete spremiti rutu na svoj popis
Moje rute.
Za planiranje rute unaprijed učinite sljedeće:
1. Potražite lokaciju koju želite upotrijebiti kao početnu točku.
2. Odaberite Prikaži na karti.
3. Odaberite gumb skočnog izbornika.
Skočni izbornik prikazuje popis opcija.
4. Odaberite Koristi kao početnu točku.
5. Potražite lokaciju koju želite upotrijebiti kao odredište.
6. Odaberite Prikaži na karti.
7. Na skočnom izborniku odaberite Vozi.
Vaša ruta je isplanirana pomoću početne točke i odredišta koje ste odabrali. Procijenjeno
vrijeme putovanja prikazuje se na vrhu trake rute.
Savjet: Zaustavljanja, TI i mjesta mogu se odabrati kao početne točke pomoću njihovih
skočnih izbornika.
Savjet: Rutu možetespremiti u Moje rute.
8. Za vožnju do početne točke odaberite Vozi na vrhu zaslona.
97

Početna točka rute pretvara se u prvu međutočku i tada je ruta isplanirana. Navođenje prema
odredištu počinje od vaše trenutne lokacije. Čim počnete voziti, automatski se prikazuje prikaz
navođenja.
Promjena početne točke pomoću trenutne lokacije
1. Na prikazu karte odaberite početnu točku rute.
2. Odaberite gumb skočnog izbornika.
Skočni izbornik prikazuje popis opcija.
3. Odaberite Ukloni početnu točku.
Ruta će biti ponovo isplanirana koristeći vašu trenutnu lokaciju kao početnu točku. Prvobitna
početna točka uklanja se iz rute.
Promjena početne točke u zaustavljanje
1. Na prikazu karte odaberite početnu točku rute.
2. Odaberite gumb skočnog izbornika.
Skočni izbornik prikazuje popis opcija.
3. Odaberite Promijeni u međutočku.
Ruta će biti ponovo isplanirana, a početna točka će se promijeniti u zaustavljanje.
Traženje parkirališta
Važno: U interesu sigurnosti i za minimiziranje odvlačenja pažnje tijekom vožnje, uvijek biste
trebali isplanirati rutu prije nego što počnete voziti.
Kako biste potražili parkiralište, učinite sljedeće:
98

1. Odaberite gumb Glavnog izbornika kako biste otvorili Glavni izbornik.
2. Odaberite Parkiralište.
Otvorit će se karta i prikazati lokacije parkirališta.
Ako je ruta planirana, na karti se prikazuju parkirališta blizu vašeg odredišta. Ako ruta nije
planirana, na karti se prikazuju parkirališta blizu vaše trenutne lokacije.
Možete promijeniti zaslon kako bi se prikazao popis parkirališta pritiskom ovog gumba:
Možete odabrati parkiralište s popisa kako biste ga locirali na karti.
99

Savjet:: Možete se kretati po popisu rezultata pomoću trake za kretanje s desne strane
zaslona.
Želite li promijeniti način izvršavanja pretraživanja, odaberite gumb s desne strane okvira za
pretraživanje. Zatim možete promijeniti gdje će se pretraživanje izvršavati, primjerice, blizu
vas ili na cijeloj karti.
3. S karte ili popisa odaberite parkiralište.
100
 Loading...
Loading...