TOMTOM GO LIVE 1005 User Manual [fr]
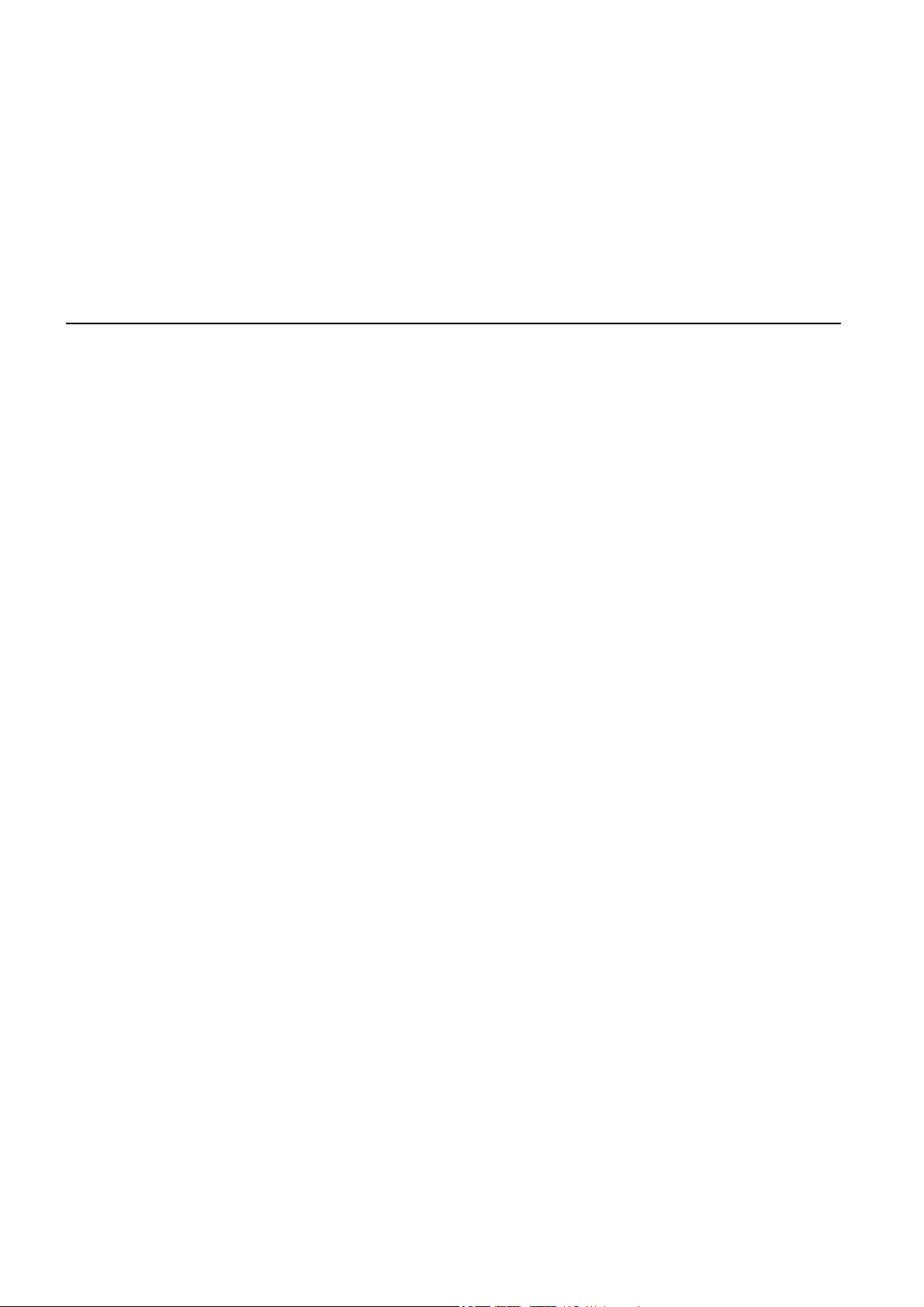
TomTom GO
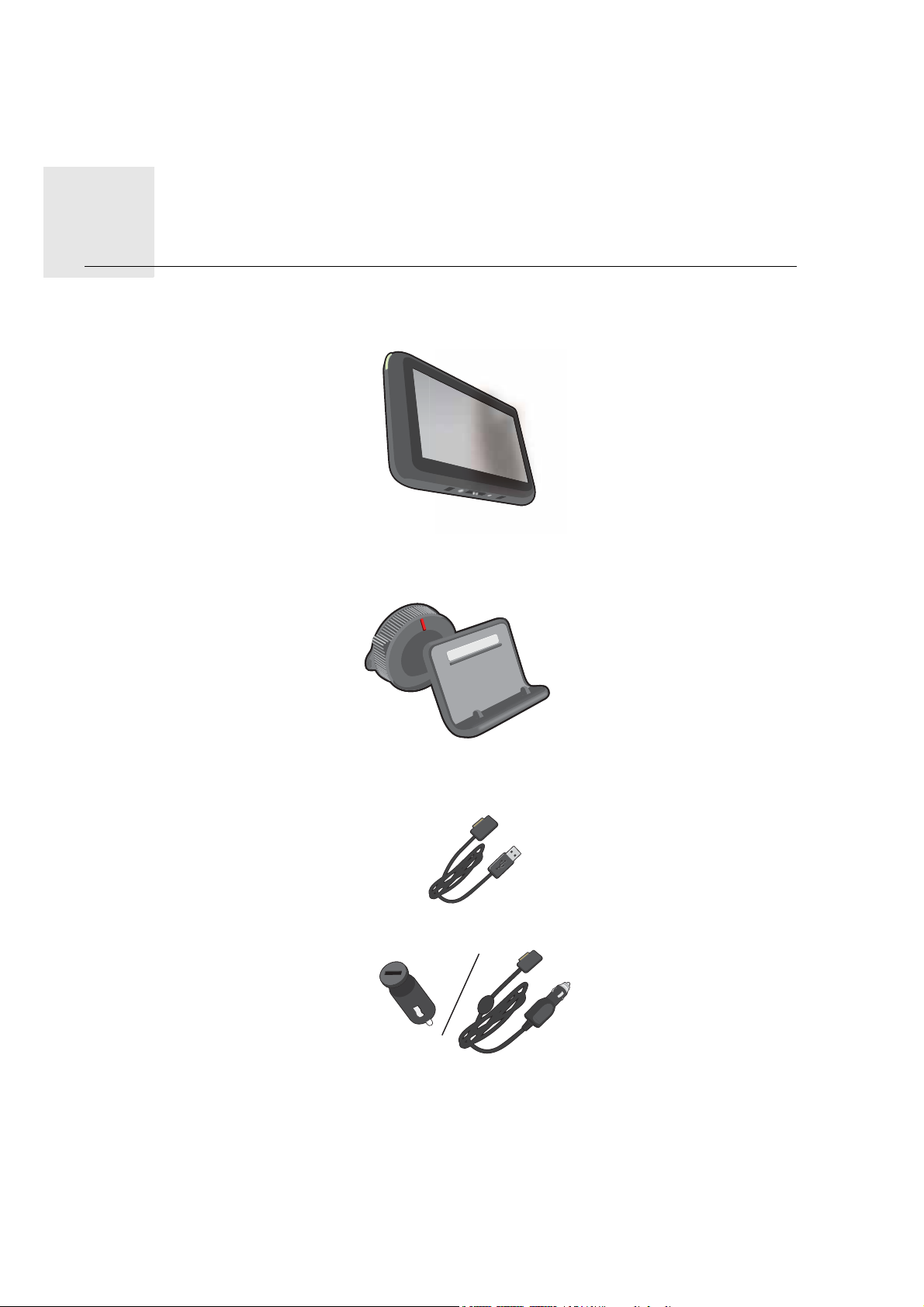
Contenu du coffret1.
Conten
u du
coffret •TomTom GO
• Système de fixation Easy Click
•Câble USB
• Chargeur de voiture USB ou récepteur RDS-TMC selon votre produit
Pour vérifier les composants fournis avec votre produit, consultez la liste figurant sur
l'emballage du produit.
• Affiche d'installation
2
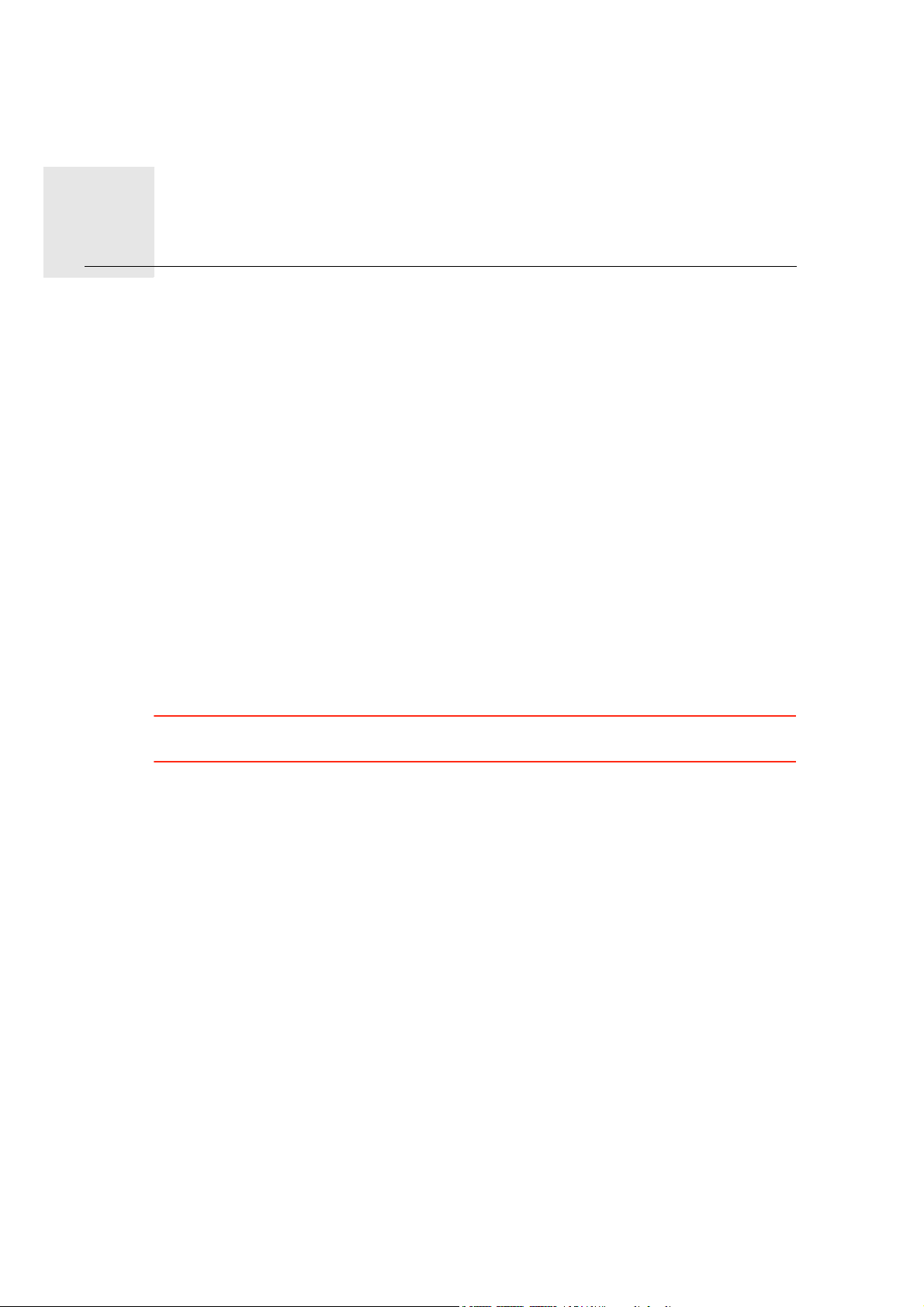
Lisez-moi2.
Lisezmoi
Fixation EasyClick
Utilisez la fixation EasyClick pour installer votre TomTom GO dans votre voiture.
Assurez-vous que la fixation EasyClick et votre pare-brise sont propres et secs avant de
mettre en place la fixation. Placez la fixation de pare-brise de manière à ce qu'elle n'interfère pas avec le champ de vision du conducteur ou les commandes de votre voiture.
Pour monter la fixation EasyClick, appuyez la ventouse fermement contre le pare-brise sur
une zone où le verre est plat. Puis tordez la poignée en caoutchouc près de la base de la
fixation dans le sens horaire jusqu'à ce que vous entendiez un clic.
Connectez le câble au tableau de bord de votre voiture et l'autre extrémité à la base de
votre appareil.
Allumer et éteindre
Pour allumer votre appareil de navigation, maintenez enfoncé le bouton Marche/Arrêt
jusqu'à l'affichage de l'écran de démarrage. Lors de la première utilisation de votre appareil, le démarrage peut prendre un certain temps.
Configuration
Important : veillez à sélectionner la langue adéquate, car cette dernière sera utilisée dans
tous les textes affichés à l'écran.
Lors de la première mise en marche de votre appareil, vous devez répondre à quelques
questions afin de le configurer. Répondez-y en touchant l'écran.
Réception GPS
La première fois que vous démarrez votre appareil de navigation TomTom GO, la détermination de votre position GPS et son affichage sur la carte par votre appareil risque de
prendre quelques minutes. À l'avenir, votre position sera déterminée beaucoup plus rapidement, normalement en quelques secondes.
Afin d'optimiser la réception GPS, il est conseillé d'utiliser votre appareil à l'extérieur. Des
objets volumineux comme des bâtiments élevés peuvent parfois interférer avec la réception.
À propos de MyTomTom
MyTomTom vous aide à gérer le contenu et les services sur votre appareil de navigation
TomTom GO tout en vous offrant un accès à la communauté TomTom. Connectez-vous à
MyTomTom sur le site Web de TomTom. Nous vous recommandons de connecter fréquemment votre appareil de navigation à MyTomTom afin de vous assurer de toujours
bénéficier des mises à jour les plus récentes.
3

Conseil : nous vous recommandons d'utiliser une connexion Internet haut débit pour vous
connecter à MyTomTom.
Configuration de MyTomTom
1
1
1
2
2
2
Pour configurer MyTomTom, procédez comme suit :
1. Connectez votre ordinateur à Internet.
2. Lancez un navigateur et visitez tomtom.com/getstarted.
3. Cliquez sur Télécharger maintenant.
Votre navigateur télécharge l'application de support MyTomTom. Vous devez installer
cette application sur votre ordinateur afin de pouvoir connecter votre appareil à
MyTomTom. Suivez les instructions à l'écran si des questions s'affichent durant le téléchargement.
4. Lorsque vous y êtes invité, connectez votre appareil à votre ordinateur avec le câble
USB. Ensuite, allumez votre appareil.
Votre appareil est alors reconnu, sauvegardé et les dernières mises à jour sont installées.
Important : Vous devez brancher directement le connecteur USB sur un port USB de votre
ordinateur plutôt que sur un hub USB ou un port USB de clavier ou de moniteur.
Une fois l'application de support MyTomTom installée, vous pouvez accéder à MyTomTom dans la zone de notification de votre bureau.
Conseil : lorsque vous connectez votre appareil de navigation à votre ordinateur, MyTom-
Tom vous indique l'existence de mises à jour pour votre appareil.
L'appareil ne démarre pas
Dans de rares cas, votre appareil de navigation TomTom GO risque de ne pas démarrer
correctement ou de ne pas répondre à vos doigts.
Vérifiez, avant toute chose, que la batterie est correctement chargée. Pour charger la batterie, connectez votre appareil au chargeur de voiture. Le chargement complet de votre
batterie peut prendre jusqu'à deux heures.
Si cette opération ne résout pas le problème, réinitialisez l'appareil. Pour ce faire, maintenez enfoncé le bouton Marche/Arrêt pendant 15 secondes, puis relâchez-le lorsque votre
appareil redémarre.
4
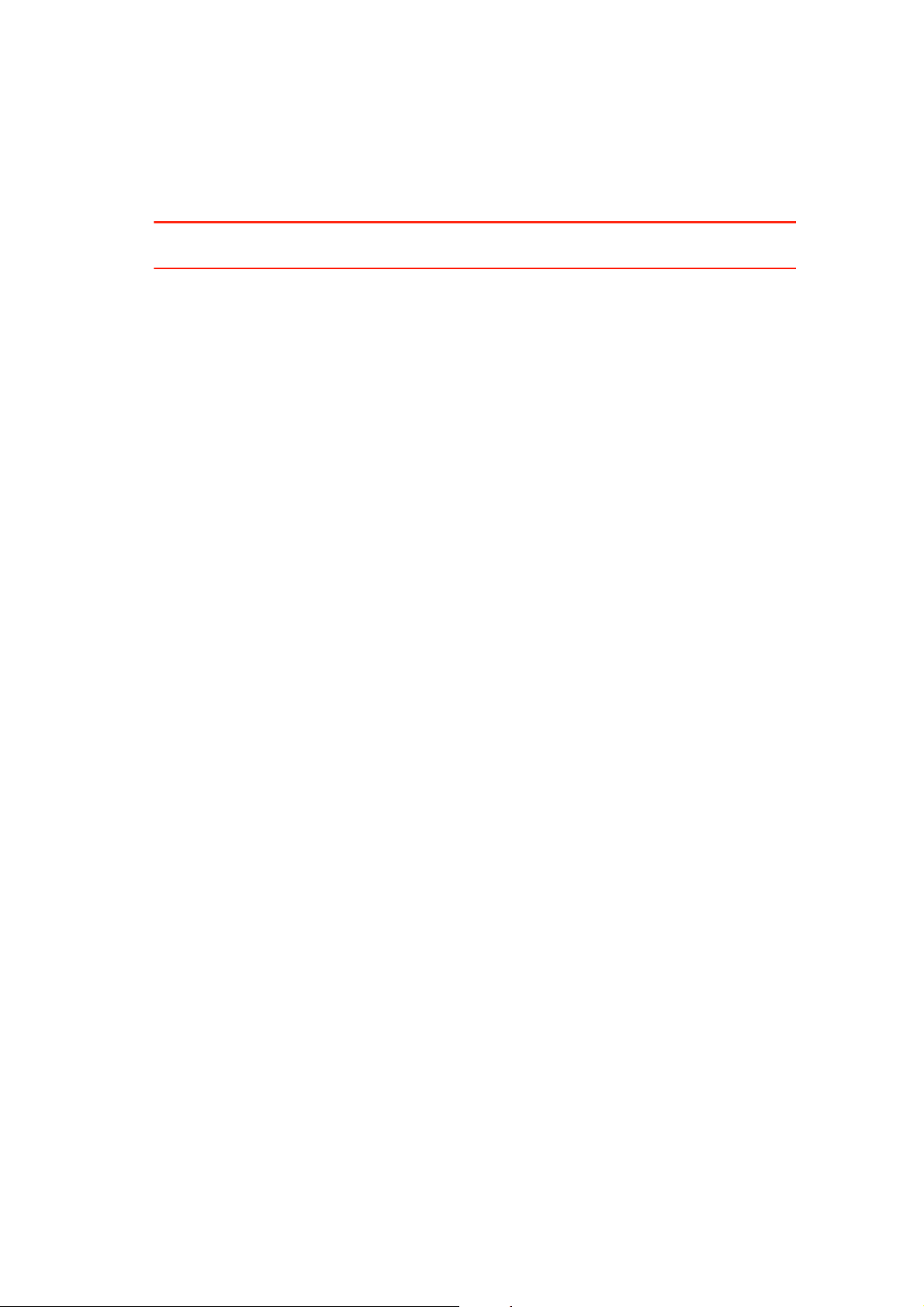
Chargement de votre appareil
La batterie de votre appareil de navigation TomTom GO se charge lorsque vous le connectez au chargeur de voiture ou à votre ordinateur.
Le voyant à proximité du bouton Marche/Arrêt est orange lorsque la batterie est en charge
et vert lorsqu'elle est chargée.
Important : Vous devez brancher directement le connecteur USB sur un port USB de votre
ordinateur plutôt que sur un hub USB ou un port USB de clavier ou de moniteur.
Avertissement de sécurité
Certains appareils de navigation TomTom contiennent un module GSM/GPRS susceptible
d'interférer avec les appareils électriques comme les stimulateurs cardiaques, les prothèses auditives et les instruments d'aviation.
Les interférences avec ces appareils peuvent mettre en danger votre santé ou votre vie et
celles des autres.
Si votre appareil est équipé d'un module GSM/GPRS, ne l'utilisez pas à proximité d'unités
électriques non protégées, ni dans des zones où l'utilisation des téléphones portables est
interdite comme les hôpitaux et les avions.
Prenez soin de votre appareil de navigation
Ne laissez jamais votre TomTom GO ou ses accessoires en vue lorsque vous quittez la voiture. Ils pourraient devenir une proie facile pour les voleurs.
Il est important de prendre soin de votre appareil:
• Votre appareil n'est pas conçu pour être utilisé par des températures extrêmes et l'y
exposer peut provoquer des dommages irréversibles. Une exposition prolongée à la
lumière du soleil peut accélérer la détérioration des performances de la batterie.
• N'ouvrez pas la coque arrière de votre appareil quelles que soient les circonstances.
Cela peut être dangereux et annulerait la garantie.
• Essuyez ou séchez l'écran de votre appareil avec un chiffon doux. N’utilisez pas de produit de nettoyage.
5
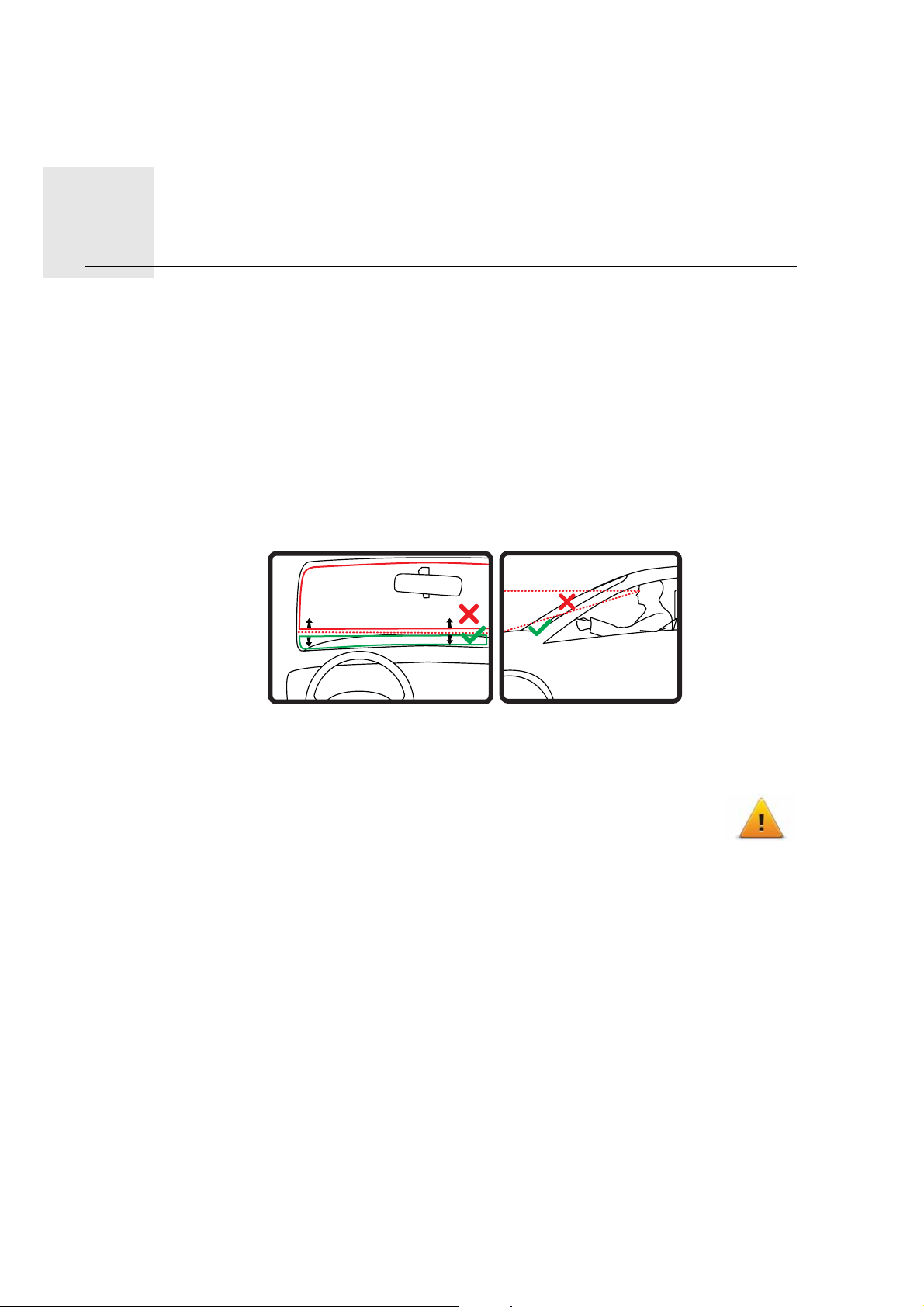
Sécurité3.
Sécurité
Positionnement de la fixation EasyClick
Choisissez soigneusement l'endroit où vous souhaitez placer la fixation dans votre voiture.
La fixation ne doit, en aucun cas, empêcher ou gêner les actions suivantes :
• la vue sur la route
• l'une des commandes de votre voiture
• l'un de vos rétroviseurs
•l'airbag
Si votre appareil de navigation est dans la fixation, vous devez pouvoir l'atteindre facilement sans vous pencher ni vous étirer. Vous pouvez installer la fixation sur le pare-brise,
une vitre latérale ou sur le tableau de bord, à l'aide d'un disque de fixation. Les schémas
suivants indiquent où installer la fixation en toute sécurité.
TomTom propose également d'autres solutions de fixation pour votre appareil de navigation TomTom. Pour de plus amples informations sur les disques de fixation pour tableau
de bord et les autres solutions de fixation, rendez-vous sur tomtom.com/accessories.
Paramètres de sécurité
Nous vous conseillons d'utiliser les réglages de sécurité pour avoir un conduite
aussi responsable que possible.
Voici quelques options incluses dans les réglages de sécurité :
• Afficher les boutons de menu essentiels lors de la conduite
• Afficher les rappels de sécurité
• Avertir en cas d'excès de vitesse
Vous pouvez aussi conduire de façon plus sûre en utilisant les commandes vocales pour
commander votre TomTom GO.
6
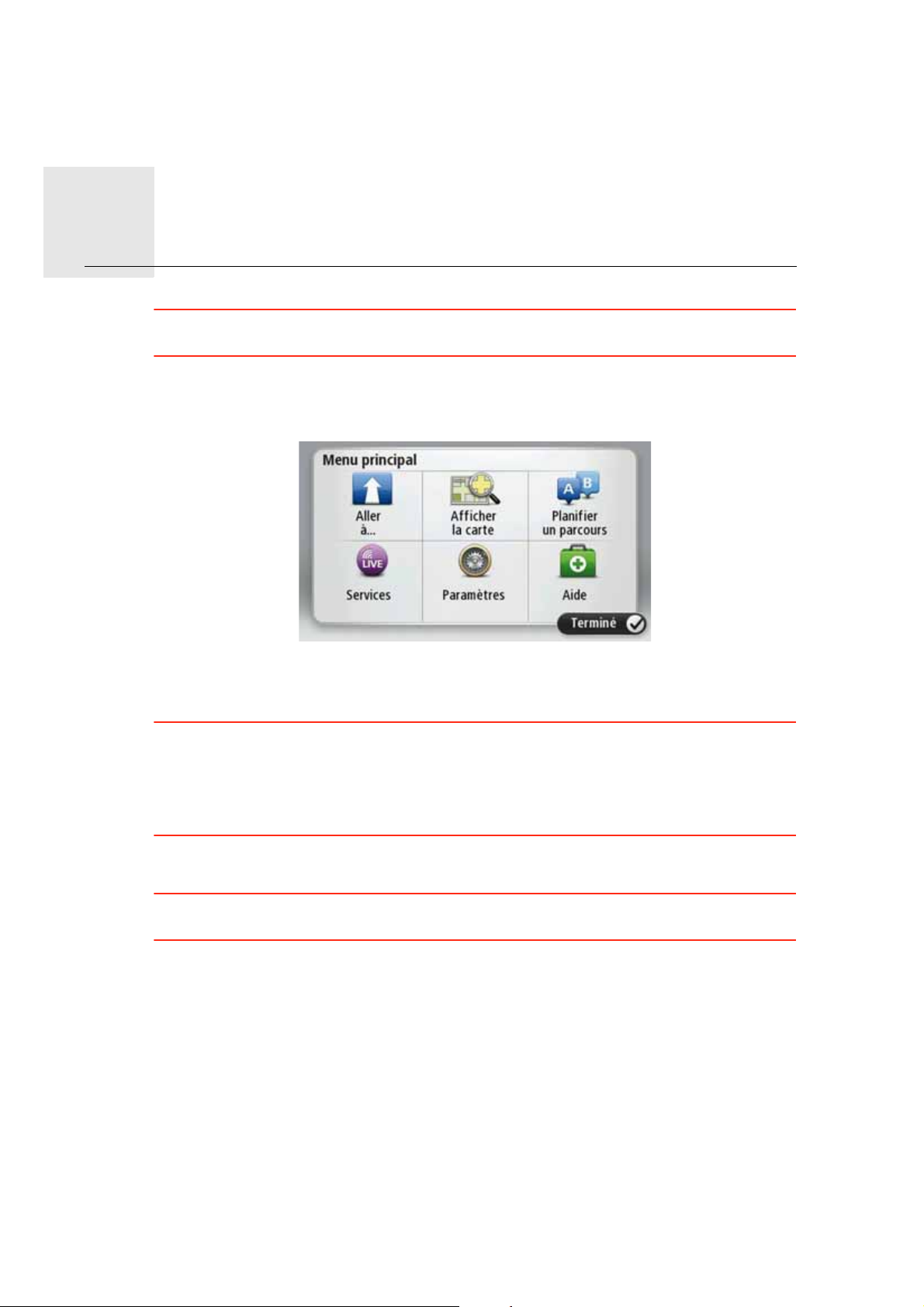
Planifier un parcours4.
Planifier un
par-
Important : pour votre sécurité et pour limiter les distractions en conduisant, planifiez tou-
cours
jours votre parcours avant de partir.
Pour planifier un parcours avec votre TomTom GO, procédez comme suit :
1. Touchez l’écran pour afficher le menu principal.
2. Touchez Aller à...
3. Touchez Adresse.
Conseil : pour la première planification d'un parcours, il vous est demandé de sélectionner
un pays, un état ou une région. Votre sélection est enregistrée et utilisée pour vos futurs
parcours, jusqu'à la modification de ce paramètre.
Vous pouvez modifier ce paramètre en touchant le drapeau avant de sélectionner une
ville.
4. Saisissez le nom de la ville ou de l'agglomération.
Conseil : au lieu de saisir l'adresse, touchez le bouton de microphone pour la saisir en par-
lant à votre GO.
• Les villes présentant des noms similaires s'affichent dans la liste pendant votre saisie.
• Lorsque la ville ou l'agglomération correcte s'affiche dans la liste, touchez le nom
pour sélectionner la destination.
7
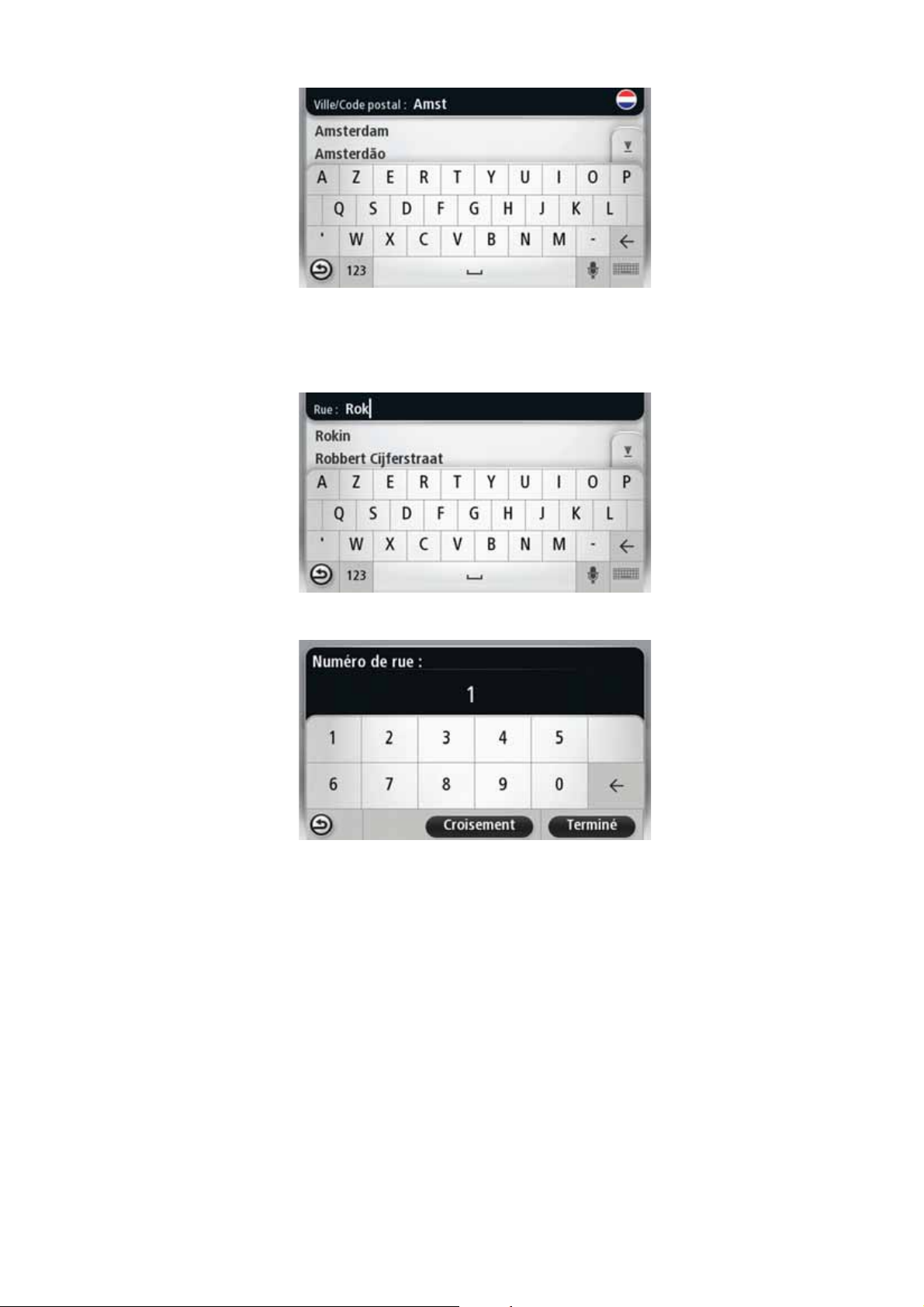
5. Saisissez le nom de rue.
• Les rues présentant des noms similaires s'affichent dans la liste pendant votre saisie.
• Lorsque la rue correcte s'affiche dans la liste, touchez le nom pour sélectionner la
destination.
6. Entrez le numéro de rue puis touchez Terminé.
7. L'endroit s'affiche sur la carte Touchez Sélectionner pour continuer ou Précédent pour
saisir une autre adresse.
8
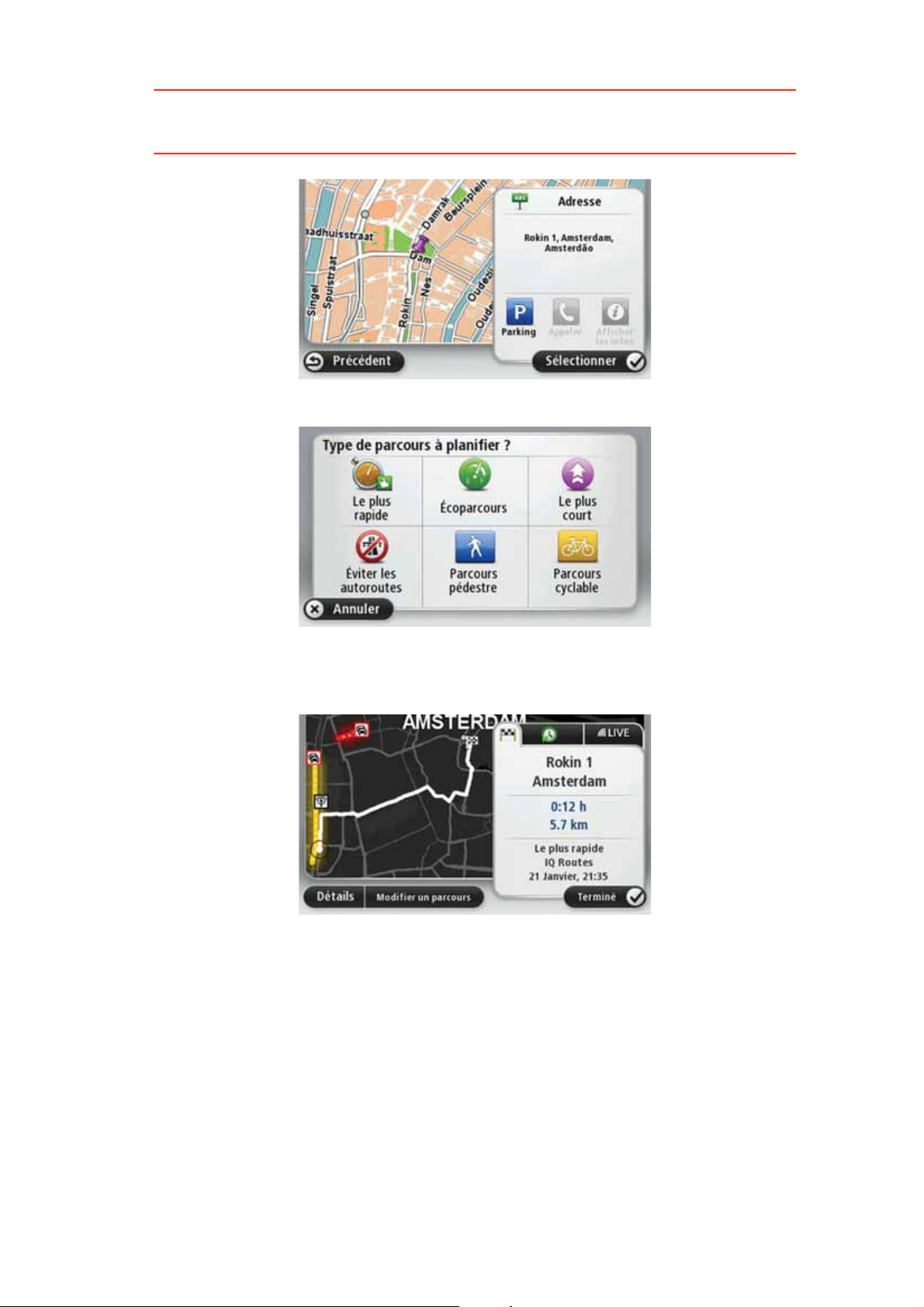
Conseil : si vous voulez que votre destination finale soit un parking, touchez Parking à
proximité et sélectionnez un emplacement dans la liste des parkings proches de votre
destination générale.
8. Sélectionnez le type de parcours que vous souhaitez planifier.
9. Une fois que votre itinéraire s'affiche, touchez Terminé.
• Pour en savoir plus sur le parcours, touchez Détails.
• Pour planifier un parcours différent, touchez Modifier parcours.
Votre TomTom GO commence à vous guider vers votre destination à l'aide des instructions vocales et des directions à l'écran.
Récapitulatif de l'itinéraire
Le récapitulatif de parcours présente un aperçu de votre parcours, la distance restante
jusqu'à votre destination et la durée restante estimée de votre trajet.
Pour afficher le récapitulatif de parcours, touchez le panneau de droite dans la barre d'état
en mode conduite ou Afficher parcours dans le menu principal puis Récapitulatif du par-
cours.
9
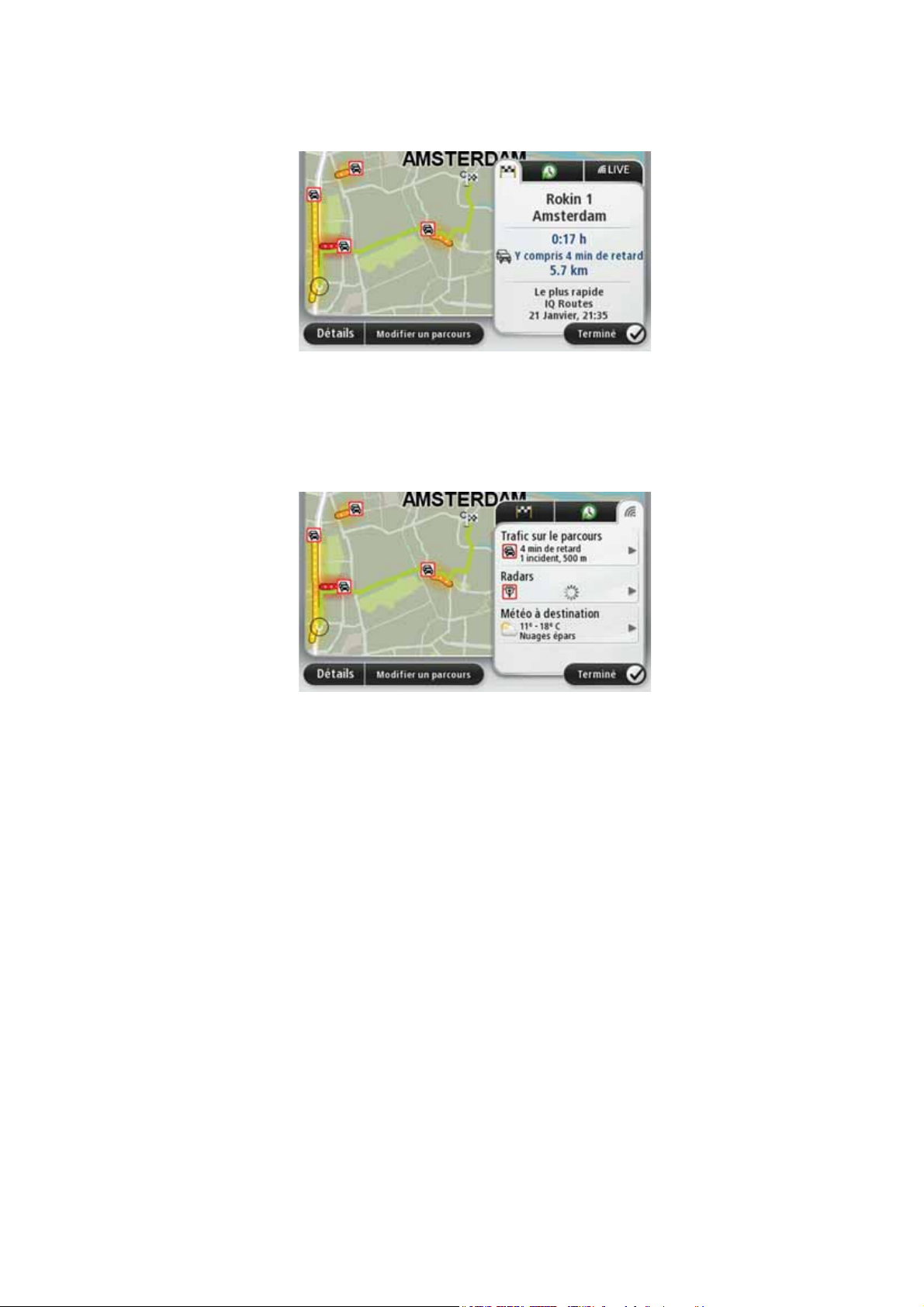
Si vous utilisez TomTom Trafic, le récapitulatif de parcours présente un aperçu de votre
parcours, la distance restante jusqu'à votre destination, la durée restante estimée de votre
voyage et les infos trafic relatives aux retards sur votre parcours.
Résumé LIVE
Le résumé LIVE affiche les informations des services LIVE sur votre parcours.
Pour afficher les informations du résumé LIVE, touchez l'onglet LIVE de l'écran du récapitulatif de parcours. Touchez l'un des panneaux pour en savoir plus.
Les panneaux de l'onglet LIVE affichent les informations suivantes :
• Trafic sur le parcours - touchez ce panneau pour afficher des informations détaillées sur
les retards dus à la circulation et autres incidents sur votre parcours.
• Radars - touchez ce panneau pour ouvrir le menu Radars. Vous pouvez alors signaler
un radar ou modifier vos paramètres d'avertissement de radars.
• Météo - touchez ce panneau pour afficher le bulletin météo le plus récent.
Remarque : Tous les Services LIVE ne sont pas nécessairement disponibles dans tous les
pays. Il est possible que vous puissiez utiliser les services LIVE à l'étranger. Pour en savoir
plus sur la disponibilité des services, rendez-vous sur tomtom.com/services.
Utiliser la voix pour planifier un parcours
Au lieu de toucher l'écran pour planifier un parcours, vous pouvez le faire avec la voix.
Pour en savoir plus sur la planification de parcours avec la voix, consultez Commande
vocale.
Destinations fréquentes
Si vous effectuez souvent des trajets vers les mêmes destinations, vous pouvez paramétrer votre TomTom GO pour qu'il vous demande de planifier un parcours vers l'un de ces
endroits au démarrage de l'appareil. Cette méthode est plus rapide que la planification de
parcours classique.
10
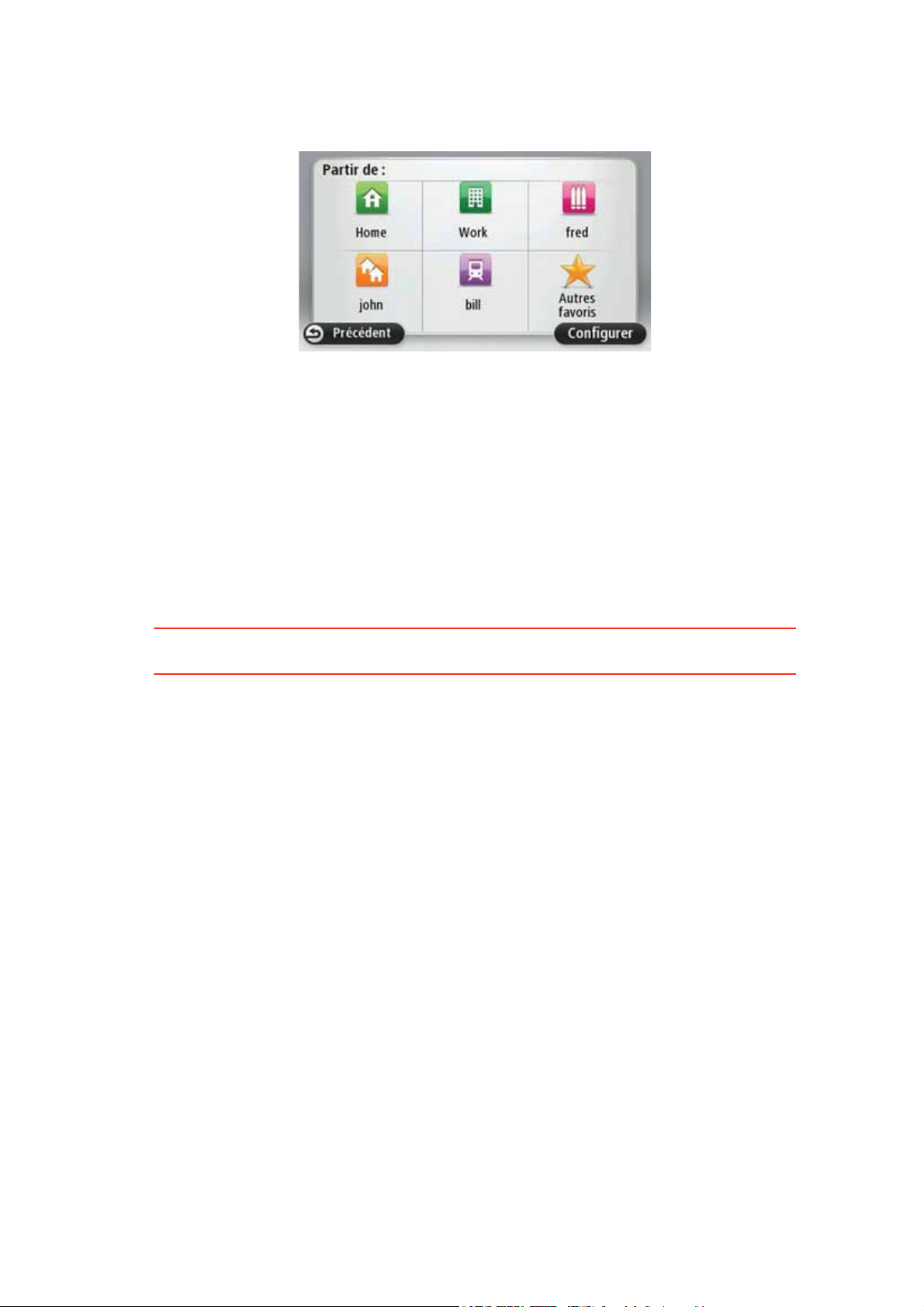
Pour sélectionner une nouvelle destination, touchez Paramètres de démarrage dans le
menu Paramètres, puis sélectionnez Demander une destination. Ensuite, sélectionnez un
bouton à utiliser pour cette destination et répondez aux questions la concernant.
Afficher mes destinations fréquentes
Vous pouvez paramétrer votre TomTom GO pour qu'il vous invite à planifier un parcours
vers l'une de vos destinations fréquentes à chaque démarrage de votre appareil.
Pour modifier ce paramètre, procédez comme suit :
1. Touchez Paramètres de démarrage dans le menu Paramètres, puis sélectionnez
Demander une destination.
2. Touchez Oui, puis Oui à nouveau pour commencer la saisie des informations sur la destination.
3. Sélectionnez un symbole pour la destination, puis touchez Terminé pour définir le symbole. Touchez ensuite Oui.
Conseil : pour ajouter de nouvelles destinations, sélectionnez l'un des symboles numéro-
tés et saisissez un nom pour le bouton de la nouvelle destination.
4. Touchez Oui et, si nécessaire, entrez un nouveau nom avant de toucher Terminé.
5. Entrez l'adresse détaillée de la même manière que vous entrez une adresse lors de la
planification d'un parcours, puis touchez Terminé.
6. Si vous souhaitez définir davantage de destinations, répétez les étapes ci-dessus.
Sinon, touchez Terminé.
Vous êtes invité à modifier l'image de démarrage.
7. Si vous souhaitez modifier l'image, touchez Oui puis suivez les instructions apparaissant
à l'écran. Sinon, touchez Non.
À chaque démarrage de votre TomTom GO, vous êtes invité à planifier un parcours. Si
vous touchez Annuler, le menu principal s'affiche.
Utilisation des heures d'arrivée
Quand vous planifiez un parcours, votre TomTom GO vous demande si vous souhaitez
arriver à une heure donnée.
Touchez OUI pour entrer l'heure d'arrivée souhaitée.
VotreGO calcule votre heure d'arrivée et vous indique si vous arriverez à l'heure.
Vous pouvez aussi utiliser cette information pour savoir quand vous devez partir. Si votre
GO vous indique que vous arriverez 30 minutes à l'avance, vous pouvez attendre une
demi-heure avant de partir pour éviter d'arriver trop tôt.
11
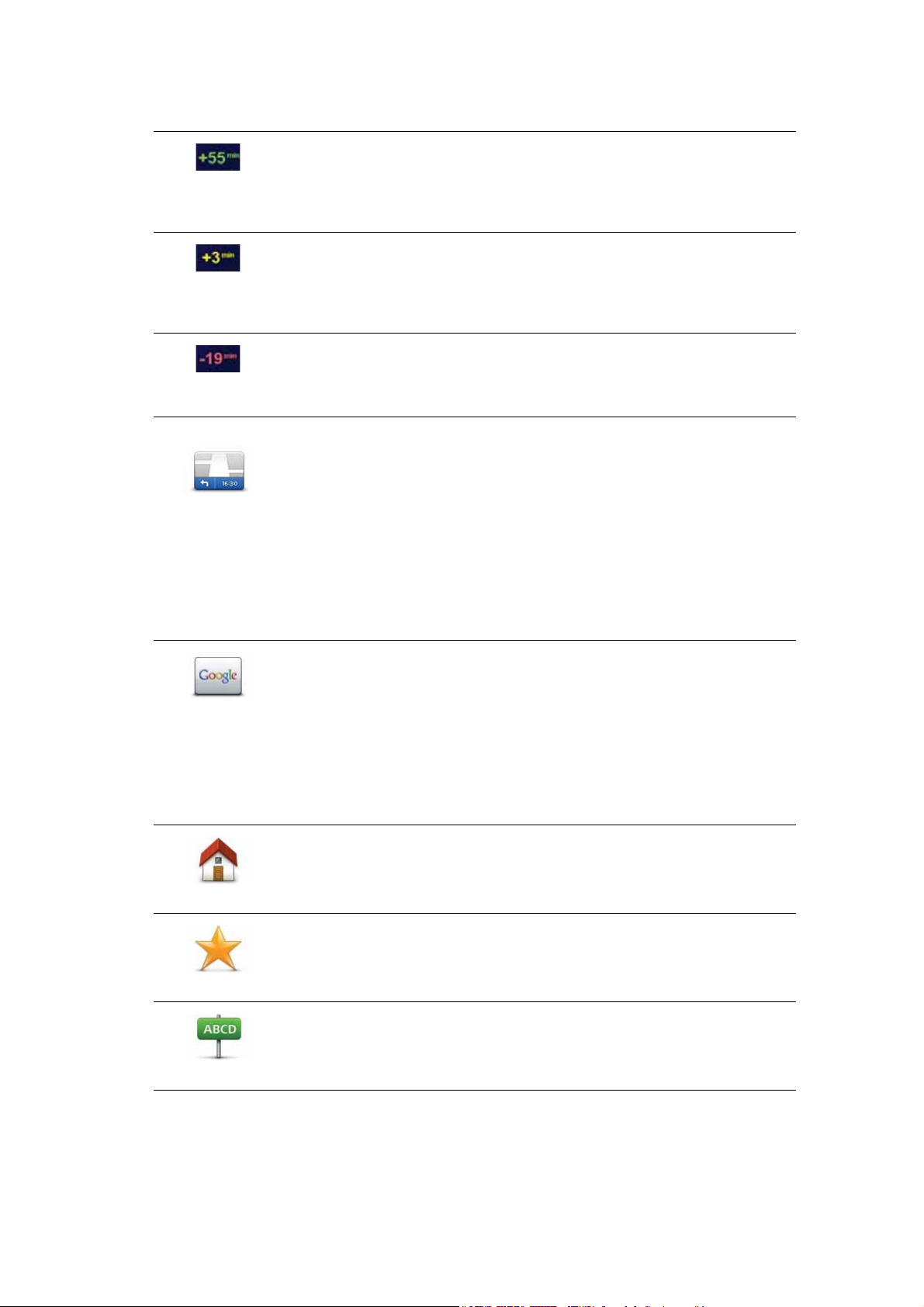
Votre heure d'arrivée est ensuite recalculée en permanence pendant votre trajet. La barre
d'état vous indique si vous allez arriver à l'heure ou en retard, comme illustré ci-dessous :
Vous arriverez 55 minutes avant l'heure d'arrivée que vous avez
entrée.
Si l'heure d'arrivée estimée est au moins de cinq minutes avant
l'heure que vous avez entrée, elle s'affiche en vert.
Vous arriverez trois minutes après l'heure d'arrivée que vous avez
entrée.
Si l'heure d'arrivée estimée est de moins de 5 minutes avant l'heure
que vous avez entrée, elle s'affiche en jaune.
Vous arriverez 19 minutes en retard.
Si l'heure d'arrivée estimée se situe après l'heure que vous avez
entrée, elle s'affiche en rouge.
Touchez Paramètres de barre d'état dans le menu Paramètres pour
activer ou désactiver les avertissements sur l'heure d'arrivée.
Préférences de
barre d'état
Pour activer les notifications d'heure d'arrivée, sélectionnez Marge.
Options du menu Navigation
Lorsque vous touchez Aller à..., vous pouvez définir votre destination de plusieurs façons
et pas uniquement en entrant l'adresse. Les autres options sont énumérées ci-dessous :
Touchez ce bouton pour utiliser la Recherche locale TomTom avec
Google afin de trouver des magasins et des entreprises à proximité
de votre position actuelle.
Recherche
Locale
Domicile
Vous pouvez rechercher des magasins et des entreprises à proximité
de votre position, de votre destination, d'une autre destination ou
dans une ville.
Si vous recherchez une piscine près de votre position actuelle, par
exemple, entrez 'piscine' et choisissez le meilleur résultat.
Touchez ce bouton pour aller à votre Domicile.
Ce bouton, vous l'utiliserez probablement plus que n'importe quel
autre.
Touchez ce bouton pour sélectionner un Favori comme destination.
Favori
Adresse
Touchez ce bouton pour entrer une adresse comme destination.
12
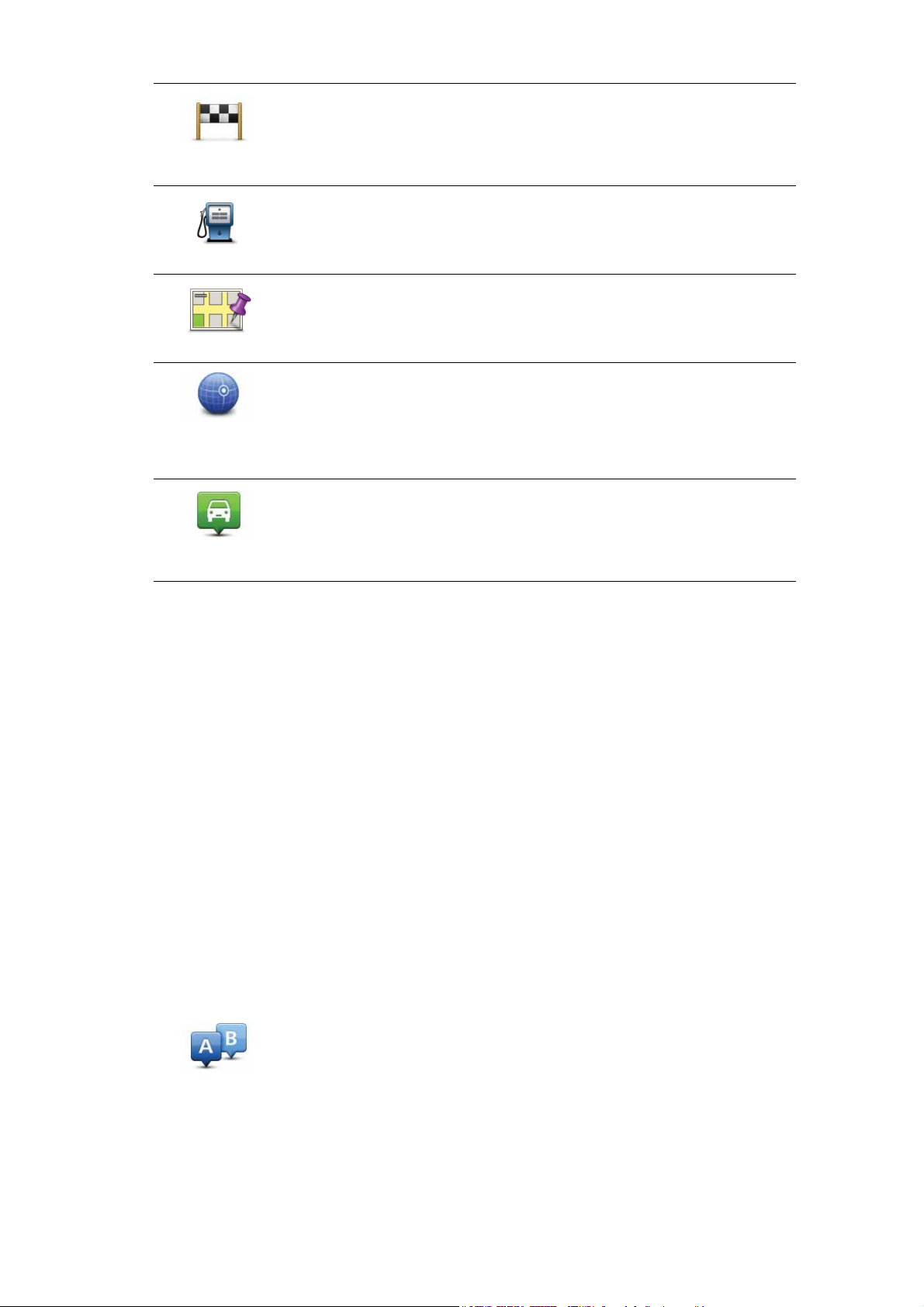
Destination
récente
Point d'intérêt
Point sur la carte
Latitude
Longitude
Touchez ce bouton pour sélectionner votre destination parmi une
liste de lieux que vous avez récemment utilisés comme destination.
Touchez ce bouton pour aller vers un Point d'intérêt (PI).
Touchez ce bouton pour sélectionner un point sur la carte comme
destination à l'aide de l'explorateur de carte.
Touchez ce bouton pour entrer une destination à l'aide des valeurs
de latitude et de longitude.
Touchez ce bouton pour sélectionner votre dernière position enregistrée comme destination.
Position du
dernier arrêt
Planifier un parcours à l'avance
Vous pouvez également utiliser votre TomTom GO pour planifier un parcours à l'avance
en sélectionnant votre point de départ ainsi que votre destination.
Voici quelques bonnes raisons supplémentaires de planifier un parcours à l'avance :
• Connaître la durée d'un trajet avant de partir.
Vous pouvez aussi comparer la durée du trajet pour le même parcours à différentes
heures de la journée ou différents jours de la semaine. Votre GO utilise IQ Routes pour
planifier un parcours. IQ calcule vos parcours sur la base de la vitesse de circulation
moyenne réelle constatée.
• Étudier le parcours du trajet que vous planifiez
• Étudiez le parcours d'une personne venant vous rendre visite, puis expliquez-le lui en
détail.
Pour planifier un parcours à l'avance, suivez les étapes suivantes :
1. Touchez l’écran pour afficher le menu principal.
2. Touchez le bouton fléché pour accéder à l'écran suivant puis touchez Planifier un par-
cours.
Ce bouton s'affiche si aucun parcours n'est planifié sur votre GO.
Préparer
parcours
3. Sélectionnez le point de départ de votre trajet comme vous le feriez pour votre destination.
13
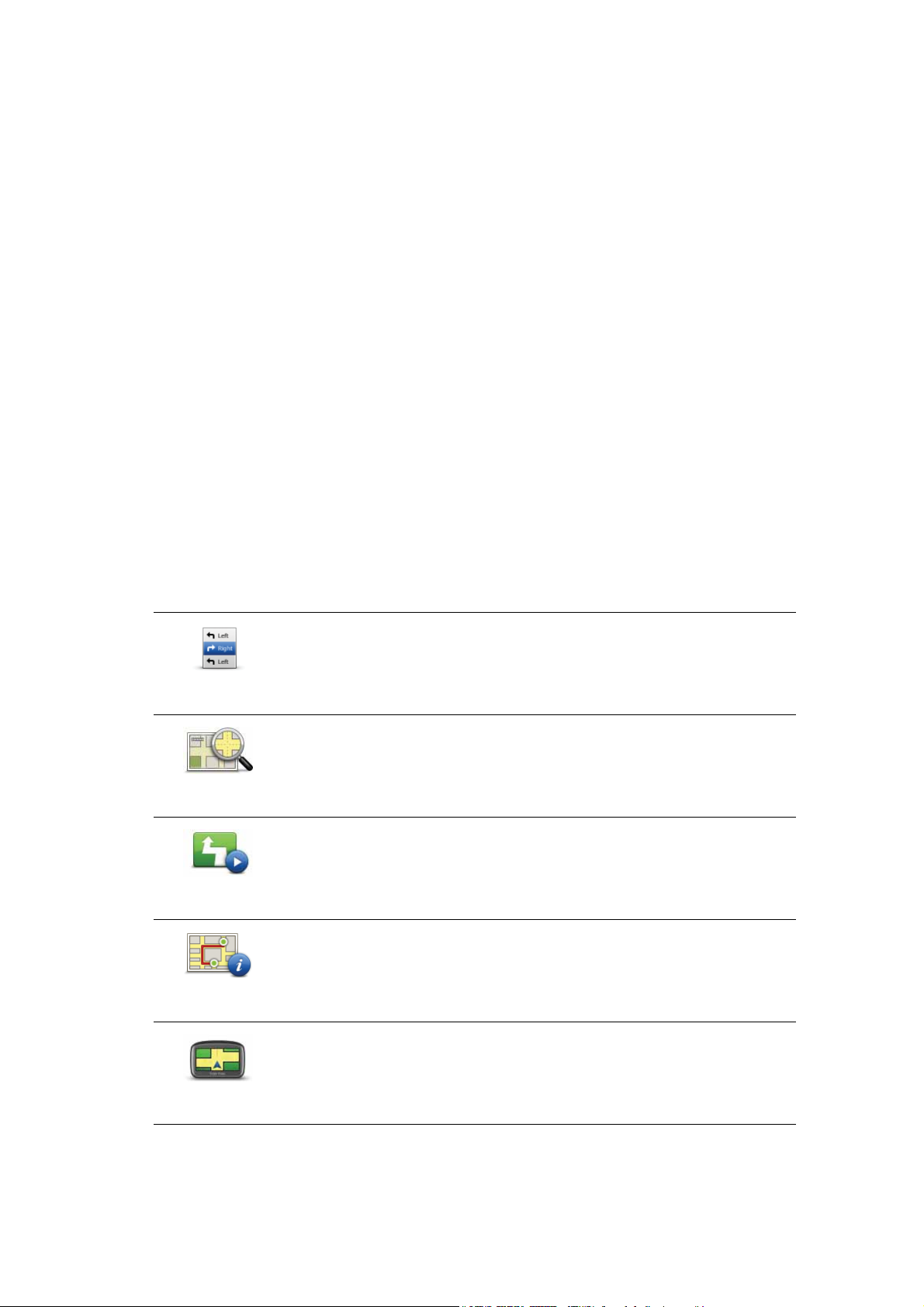
4. Définissez la destination de votre trajet.
5. Choisissez le type de parcours à planifier.
• Le plus rapide - le parcours qui prend le moins de temps.
• Écoparcours - le parcours le plus économe en carburant pour votre trajet.
• Le plus court - la distance la plus courte entre les endroits que vous définissez. Il se
peut que le parcours le plus court ne soit pas le plus rapide, surtout s'il traverse une
ville.
• Éviter les autoroutes - un itinéraire qui évite les autoroutes.
• Parcours pédestre - un parcours pour les trajets à pied.
• Parcours cyclable - un parcours pour les trajets à vélo.
6. Choisissez la date et l'heure du trajet que vous avez planifié.
Votre GO utilise IQ Routes pour identifier le meilleur parcours possible au moment précis. Un élément utile pour déterminer les différences de durée d'un voyage au cours
d'une même journée voire entre différents jours de la semaine.
7. Votre TomTom GO planifie le parcours entre les deux lieux que vous avez sélectionnés.
Affichage des informations du parcours
Vous pouvez accéder à ces options pour le dernier parcours planifié en touchant Afficher
le parcours dans le menu principal ou le bouton Détails sur l'écran de récapitulatif de par-
cours.
Ensuite, vous pourrez sélectionner les options suivantes :
Touchez ce bouton pour une liste de toutes les instructions de changement de direction au cours du parcours.
Afficher les ins-
tructions
Ceci est particulièrement utile pour expliquer le chemin à quelqu'un
d'autre.
Touchez ce bouton pour avoir un aperçu de la route à l'aide du navigateur de carte.
Afficher la carte
du parcours
Touchez ce bouton pour voir une démo de l'itinéraire. Vous pouvez
interrompre la démo à tout moment en touchant l'écran.
Afficher démo
du parcours
Touchez ce bouton pour afficher l'écran du récapitulatif de parcours.
Récapitulatif du
parcours
Touchez ce bouton pour afficher un aperçu de votre destination.
Afficher la
destination
Vous pouvez vous rendre à un parking proche de votre destination,
appeler votre destination si le numéro de téléphone est connu et afficher toute information disponible sur votre destination.
14
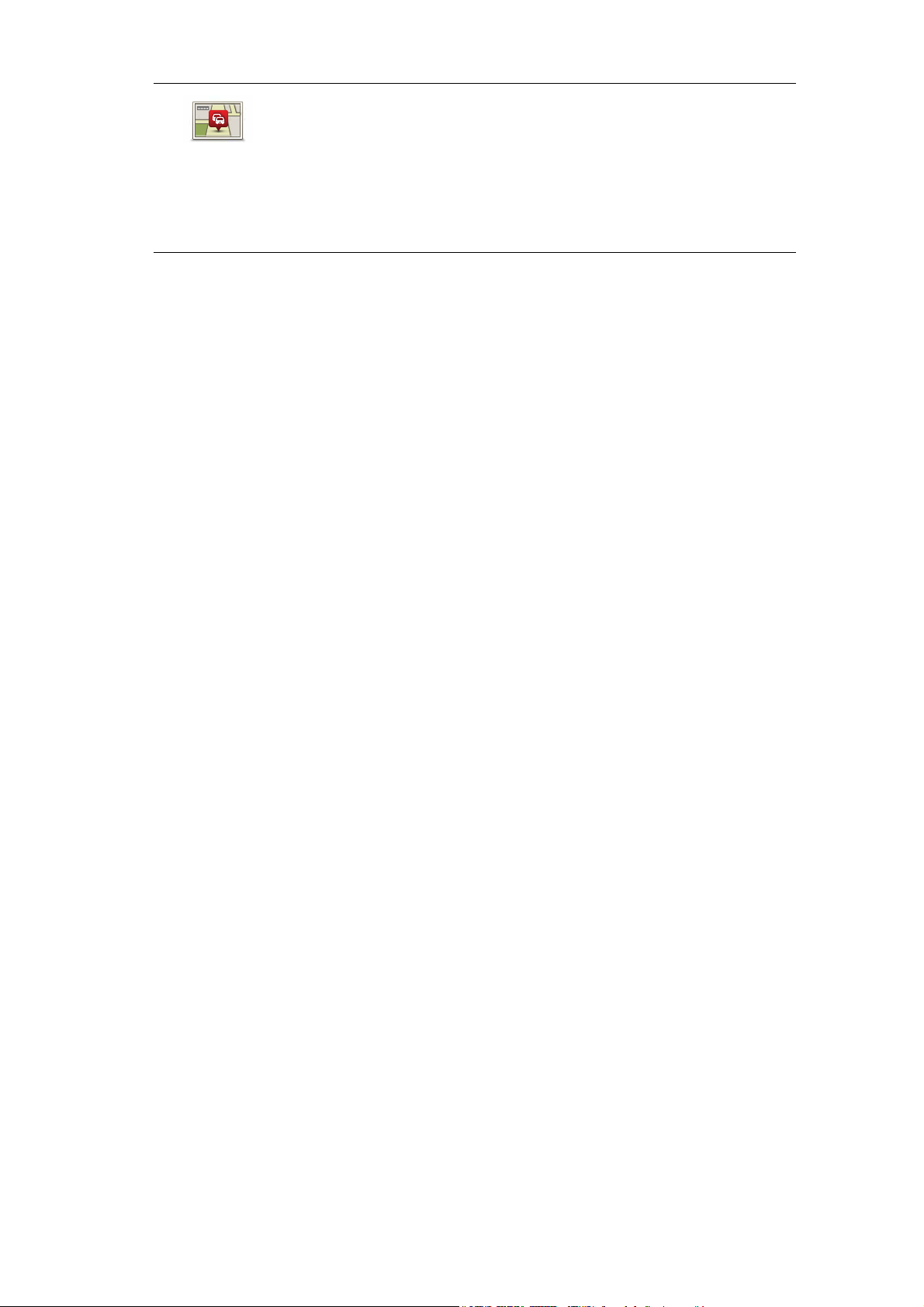
Touchez ce bouton pour afficher les incidents de circulation sur votre
parcours.
Afficher trafic
sur parcours
Remarque : ce bouton s'affiche uniquement si votre appareil dispose soit d'un abonnement à HD Traffic, soit d'un récepteur RDSTMC connecté. Les informations trafic ne sont pas disponibles dans
tous les pays ou régions. Pour plus d'informations sur les services
d'informations trafic TomTom, rendez-vous sur tomtom.com/serv-
ices.
15
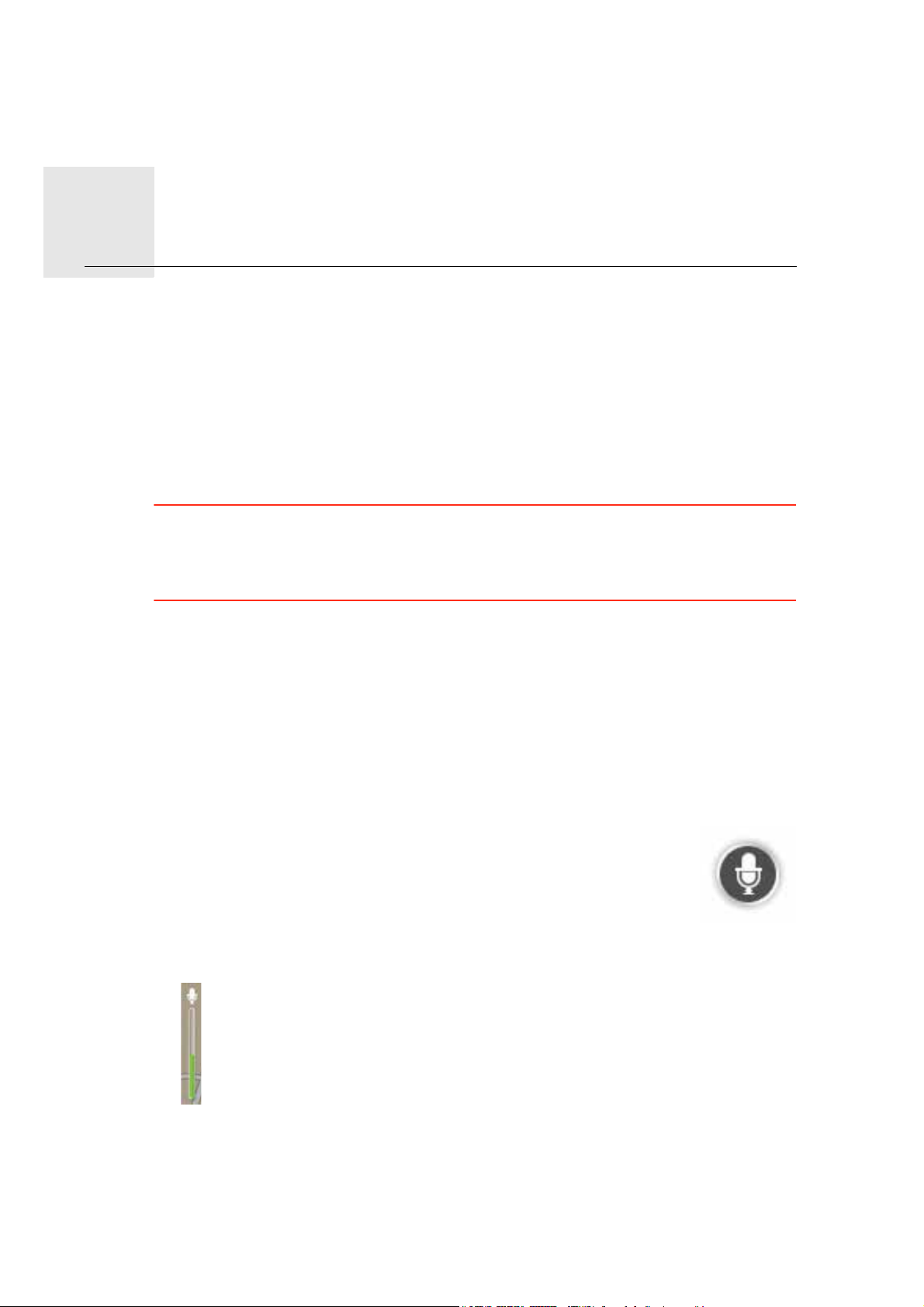
Commande vocale5.
Comm ande vocale
À propos de la commande vocale
Au lieu de toucher l'écran pour commander votre TomTom GO, vous pouvez utiliser la
voix pour commander votre GO.
Par exemple, pour augmenter le volume de votre GO, vous pouvez dire "Augmenter
volume".
Pour afficher la liste des commandes disponibles, touchez Aide dans le menu principal
puis Guide d'utilisation et enfin Que puis-je dire ?
Important : la commande vocale nécessite une voix de synthèse. En l'absence de voix de
synthèse sur votre TomTom GO, cette fonction est indisponible.
Pour sélectionner une voix de synthèse, touchez Voix dans le menu Paramètres puis
Changer de voix et sélectionnez une voix de synthèse.
Utiliser la commande vocale
Pour activer la commande vocale et afficher le bouton en mode conduite, touchez Créer
votre propre menu dans le menu Paramètres et cochez la case Commande vocale.
Pour désactiver la commande vocale et masquer le bouton en mode conduite, touchez
Créer votre propre menu dans le menu Paramètres et décochez la case Commande
vocale.
L'exemple suivant vous indique comment utiliser la commande vocale pour planifier un
parcours jusqu'à l'adresse de votre domicile.
1. Touchez le bouton de microphone en mode conduite pour activer le
microphone.
Le suivi du microphone s'affiche du côté droit de l'écran.
2. Lorsque vous entendez un bip, dites 'Aller au domicile'.
Pendant que vous parlez, le suivi du microphone indique dans quelle mesure l'appareil
entend bien votre voix :
Une barre verte signifie que l'appareil entend votre voix.
Une barre rouge signifie que votre voix est trop forte pour que l'appareil reconnaisse les mots individuels et comprenne ce que vous dites.
Une barre grise signifie que votre voix n'est pas suffisamment forte pour que l'appareil reconnaisse les mots individuels et comprenne ce que vous dites.
Pour certaines phrases, votre GO répète ce que vous dites et vous demande une confirmation.
16
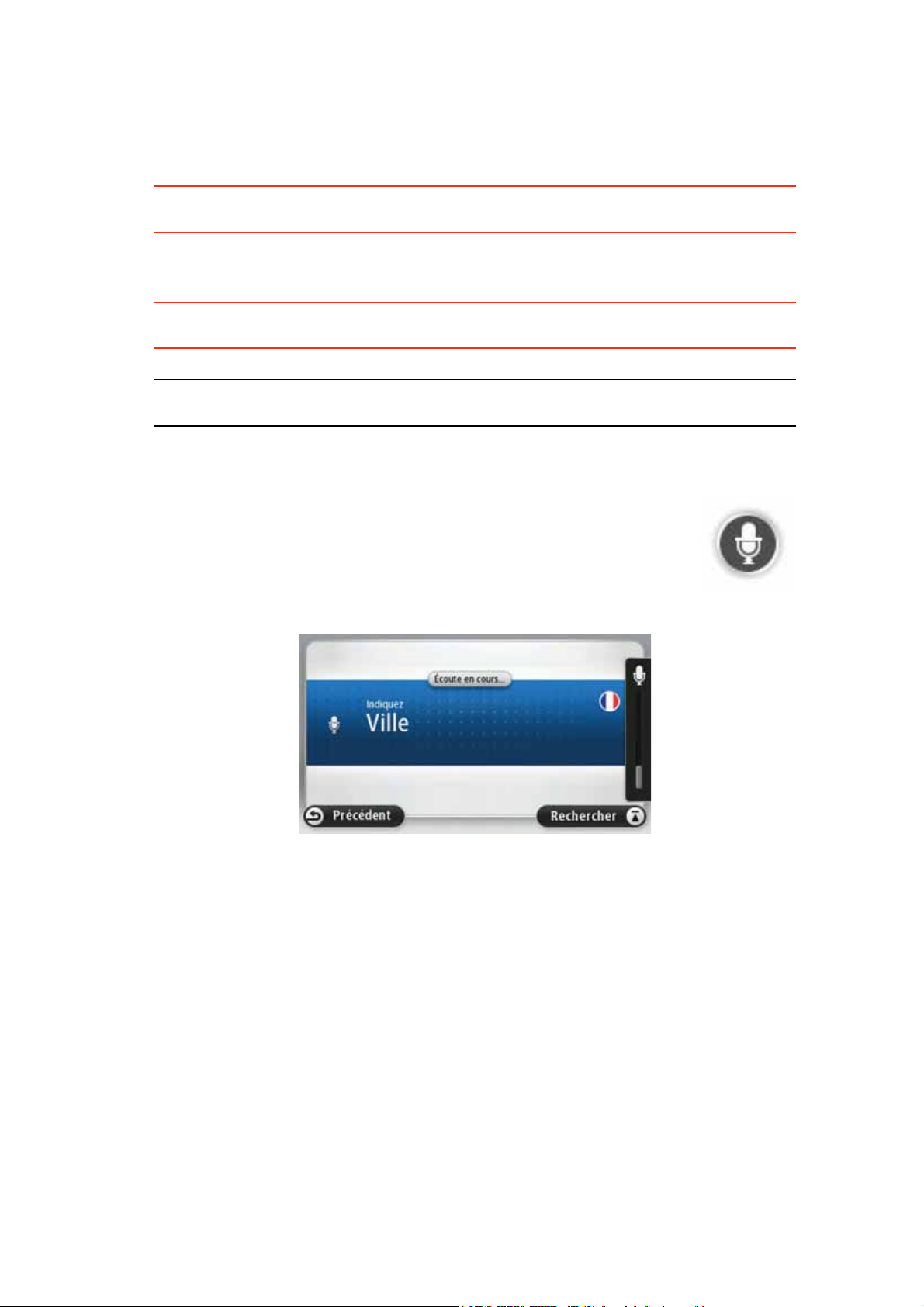
3. Si la commande est correcte, dites "Oui".
Si la commande est incorrecte, dites « Non» et répétez la commande après le bip.
Votre GO planifie un parcours de votre position actuelle à votre adresse de domicile.
Conseil : pour empêcher votre GO d'écouter d'autres commandes, dites « Précédent »,
« Annuler », « Quitter » voire touchez simplement l'écran.
Planifier un trajet avec la reconnaissance vocale
Important : pour votre sécurité et pour limiter les distractions en conduisant, planifiez tou-
jours votre parcours avant de partir.
Remarque : il n'est pas nécessairement possible de planifier un parcours vocalement
pour toutes les cartes de tous les pays, voire dans toutes les langues.
Pour planifier un parcours avec une adresse par la reconnaissance vocale, procédez
comme suit :
1. Touchez le bouton Commande vocale en mode conduite.
2. Lorsque vous entendez un bip, dites 'Aller à l'adresse'.
3. Prononcez le nom de la ville.
Votre GO affiche une liste des villes à la sonorité similaire à celle prononcée et prononce celle en haut de la liste.
Si la ville que vous entendez est celle que vous cherchez, dites « Terminé », « OK »,
« Oui », « Un » ou touchez la ville en haut de la liste.
Si la ville que vous entendez n'est pas la bonne mais que la ville cherchée est dans la
liste, dites le numéro à côté de la ville correcte ou touchez son nom.
Par exemple, si la ville correcte est Paris mais qu'elle est en troisième position dans la
liste, vous pouvez dire « Trois » ou toucher le nom Paris.
Si le nom n'est pas dans la liste, dites « Précédent », « Non» ou touchez Précédent pour
revenir à l'écran précédent et prononcer à nouveau le nom de la ville au signal.
4. Prononcez le nom de rue.
Votre GO affiche une liste des noms de rues à la sonorité similaire à celui prononcé et
vous indique celui en haut de la liste.
Si le nom de rue que vous entendez est celui que vous cherchez, dites « Terminé »,
« OK », « Oui », « Un » ou touchez le nom de rue en haut de la liste.
17

Conseil : différents endroits peuvent avoir le même nom, comme une route couvrant plu-
sieurs codes postaux. Si c'est le cas, vous devez observer l'écran et toucher l'emplacement
correct.
Si le nom de rue que vous entendez n'est pas le bon mais que le nom de rue recherché
est dans la liste, dites le numéro à côté du nom de rue correct ou touchez son nom.
Si le nom n'est pas dans la liste, dites « Précédent », « Non» ou touchez Précédent pour
revenir à l'écran précédent et prononcer à nouveau le nom de la rue au signal.
5. Prononcez le numéro de rue.
Important : les nombres doivent être prononcés dans la même langue que les noms de
boutons et menus de votre TomTom GO.
Les nombres doivent être prononcés normalement, en une seule énonciation continue.
357 est donc prononcé « Trois cent cinquante sept ».
Si le nombre affiché est correct, alors dites « Terminé», « OK» ou touchez le clavier pour
saisir le nombre.
Si le numéro affiché est incorrect, alors dites « Précédent», « Non» ou touchez la touche
de retour en arrière et répétez le nombre.
Conseil : si vous prononcez « Précédent » en l'absence de numéro à l'écran, votre GO
reviendra à l'écran précédent.
Lorsque le numéro s'affiche correctement, dites « Terminé » ou « OK ». Sinon, entrez le
numéro en touchant l'écran.
6. Lorsque le parcours a été calculé et que le récapitulatif du parcours s'affiche, touchez
Terminé.
Votre TomTom GO commence à vous guider vers votre destination à l'aide des instructions vocales et des directions à l'écran.
Saisie des adresses avec la parole
Important : pour votre sécurité et pour limiter les distractions en conduisant, planifiez tou-
jours votre parcours avant de partir.
Même si vous n'utilisez pas la commande vocale pour commencer la planification d'un itinéraire, vous pouvez tout de même employer la parole pour saisir l'adresse.
Pour commencer à planifier un parcours, touchez Aller à... dans le menu principal puis
Adresse.
18
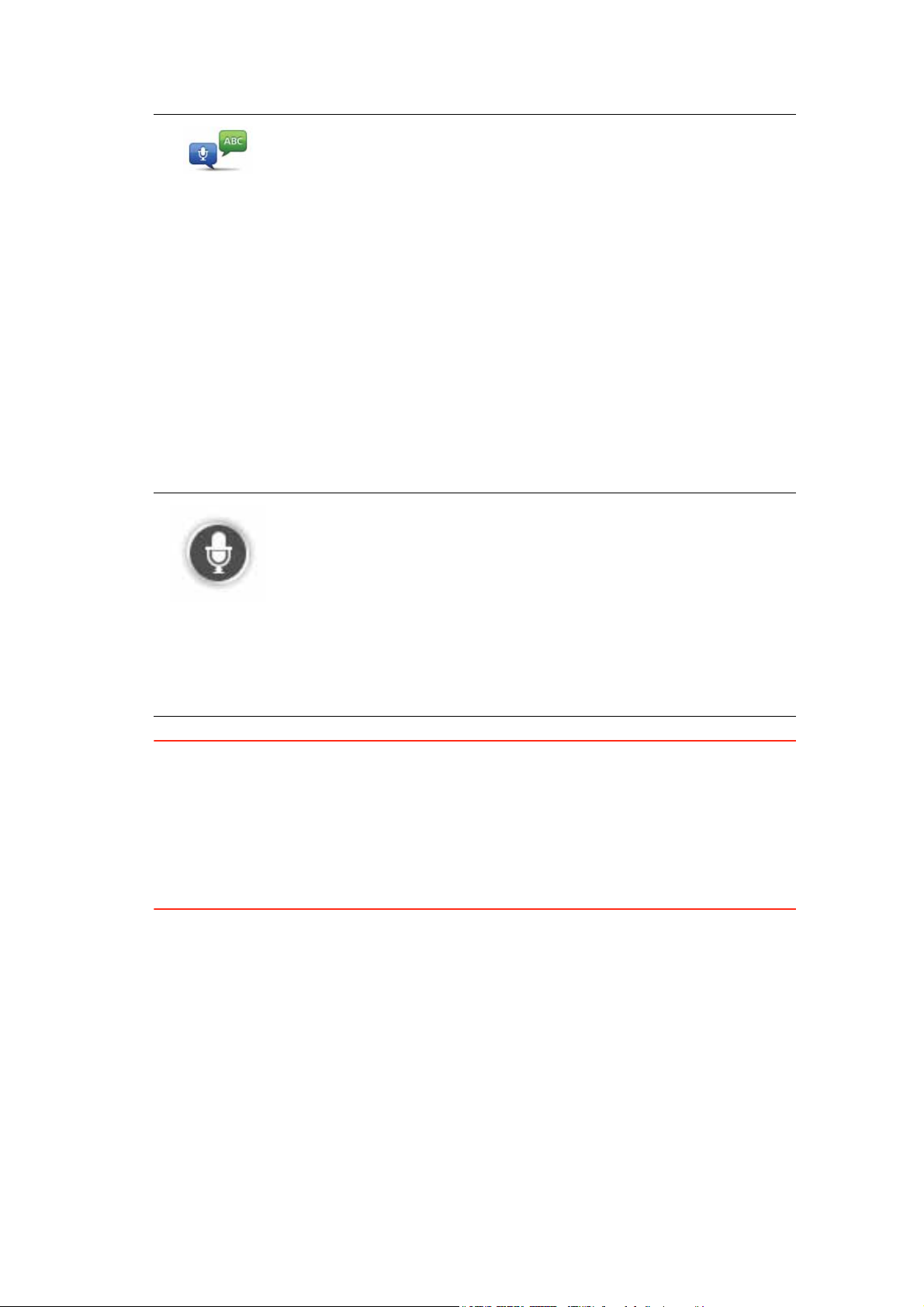
Pour entrer votre destination en utilisant la parole, touchez l'un de ces boutons :
Touchez ce bouton pour entrer une adresse par reconnaissance
vocale uniquement.
Adresse vocale
Adresse vocale vous aide à saisir les informations sans toucher
l'écran.
Cette option reconnaît les termes prononcés suivants :
• Commandes : Oui, Non, Précédent, Terminé, OK, Croisement.
•Noms de rues.
• Villes et agglomérations et leurs centres.
• Favoris, codes postaux et PI.
• Planifier un autre parcours, Recalculer l'original, Éviter barrages
routiers, Minimiser les retards, Effacer parcours, Passer par... et
Destination récente
• Nombres. Ils doivent être prononcés normalement, en une seule
énonciation continue. 357 est donc prononcé « Trois cent cinquante sept ».
Touchez ce bouton à la base du clavier pour saisir une adresse oralement. Lorsque ce bouton est grisé, vous ne pouvez pas utiliser la
parole pour entrer une adresse.
Ce bouton est disponible pour les types de destination suivants :
• Centre-ville - pour sélectionner le centre d'une ville ou d'une
agglomération.
• Rue et numéro de rue - pour sélectionner une adresse.
• Croisement ou intersection - pour sélectionner le point de rencontre de deux rues.
Conseils:
• Votre GO reconnaît les endroits et les noms de rues prononcés dans la langue locale
avec la prononciation locale.
• La saisie d'adresse vocale n'est pas possible pour les codes postaux qui doivent être
entrés au clavier.
• La saisie d'adresse vocale n'est pas nécessairement disponible pour toutes les cartes et
tous les pays.
19

Mode conduite6.
km
Mode conduit e
À propos du mode conduite
Lorsque votre TomTom GO démarre pour la première fois, le mode conduite s'affiche avec
des informations détaillées sur votre position actuelle.
À tout moment, vous pouvez toucher le centre de l'écran pour ouvrir le menu principal.
Vous pouvez choisir l'écran affiché lorsque vous allumez l'appareil en touchant Paramè-
tres dans le menu principal puis Paramètres de démarrage.
Le mode conduite
ABCD E
Prins Hendrikkade
34
min
km
54
13:31
KM/H
60
MAX
800
METRES
16:31
2:30
HRS
60
KM
FGHIJ K
1. Bouton de zoom - touchez la loupe pour afficher les boutons de zoom avant et arrière.
2. Menu abrégé - pour activer le menu abrégé, touchez Créer votre propre menu dans le
menu Paramètres.
3. Votre position actuelle.
4. Informations de panneau indicateur ou nom de la prochaine rue.
5. Barre Trafic latérale. Touchez la barre latérale pour ouvrir le menu Trafic.
La barre Trafic latérale s'affiche uniquement si votre appareil dispose soit d'un abonnement à HD Traffic, soit d'un récepteur RDS-TMC connecté. Les informations trafic ne
sont pas disponibles dans tous les pays ou régions.
6. Témoin de niveau de batterie.
7. Bouton de micro pour commande vocale.
8. L'heure, votre vitesse actuelle et la limitation de vitesse, si elle est connue. Pour voir la
différence entre votre heure d'arrivée souhaitée et l'heure d'arrivée estimée, cochez la
case Marge dans les paramètres de la barre d'état.
Touchez cette partie de la barre d'état pour alterner entres les cartes en 3D et en 2D.
20
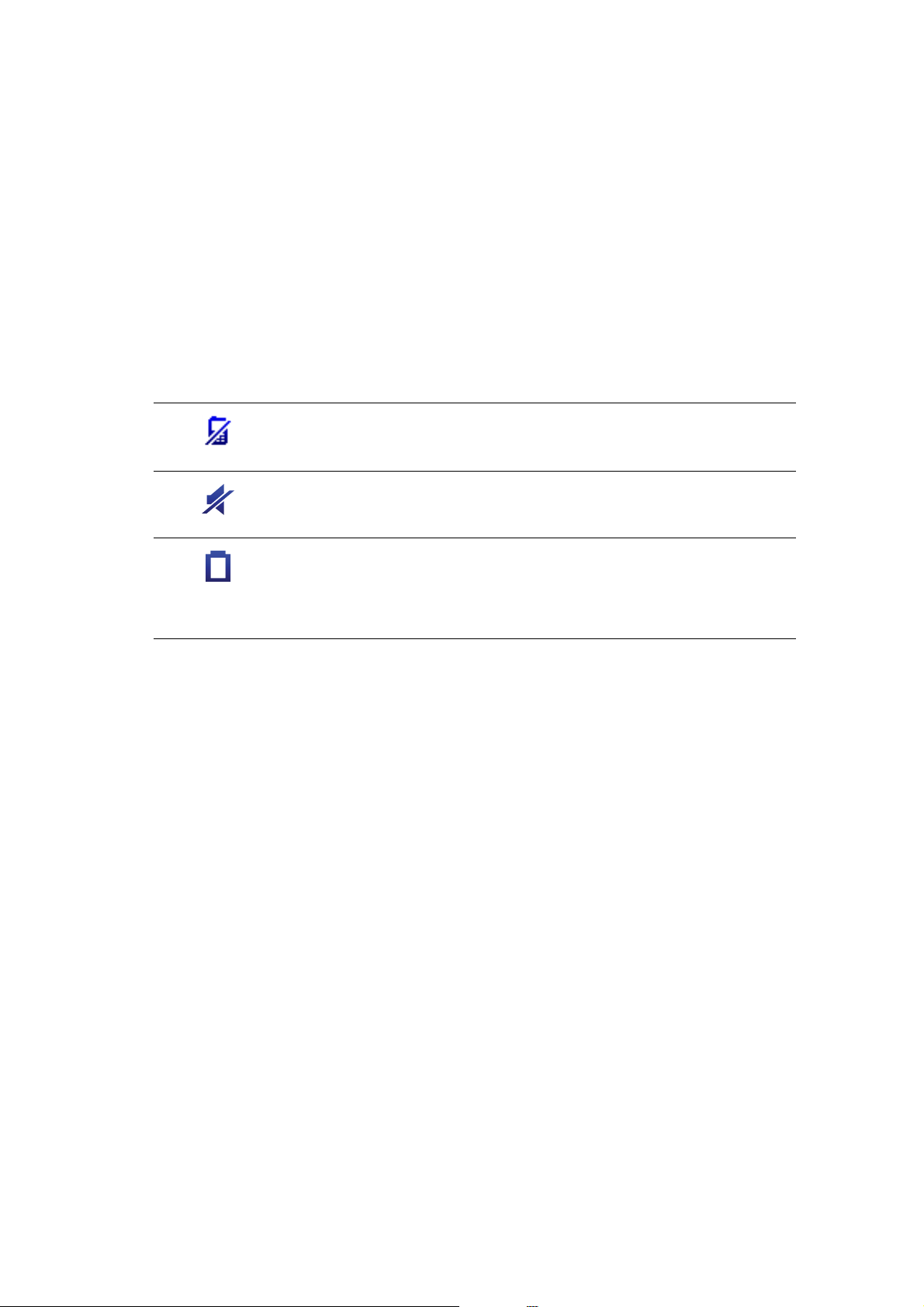
9. Le nom de la rue dans laquelle vous vous trouvez.
10.Instruction de navigation pour la suite du parcours et la distance jusqu'à l'instruction
suivante. Si la seconde instruction est à moins de 150 m de la première instruction, elle
s'affiche immédiatement en lieu et place de la distance.
Touchez cette partie de la barre d'état pour répéter la dernière instruction vocale et
modifier le volume. Vous pouvez également toucher ici pour désactiver le son.
11.Le temps de trajet restant, la distance restante et votre heure d'arrivée estimée.
Touchez cette partie de la barre d'état pour ouvrir l'écran Récapitulatif du parcours.
Pour modifier les informations affichées dans la barre d'état, touchez Barre d'état dans le
menu Paramètres.
Symboles du Mode conduite
Les symboles suivants s'affichent en mode conduite :
Téléphone portable non connecté - ce symbole s'affiche lorsque le
téléphone portable sélectionné n'est pas connecté à votre appareil.
Une connexion doit déjà être établie avec ce téléphone.
Son désactivé - ce symbole s'affiche lorsque le son a été désactivé.
Pour activer le son, touchez le panneau du milieu de la barre d'état.
Batterie - ce symbole s'affiche lorsque la charge de la batterie est faible.
Lorsque vous voyez ce symbole, vous devez recharger dès que possible votre appareil de navigation.
21

Guidage avancé sur changement de voie7.
Guidage
avancé
A propos du guidage sur changement de voie
sur
changement
de voie
Remarque : le guidage sur changement de voie est disponible uniquement pour certains
embranchements ou dans certains pays.
Votre TomTom GO vous permet de préparer l'approche des sorties et des embranchements d'autoroute en affichant la voie de circulation correspondant à votre parcours planifié.
À l'approche d'une sortie ou d'un embranchement, la voie à prendre s'affiche à l'écran.
Utiliser le guidage sur changement de voie
Il existe deux types de guidage sur changement de voie :
• Images des voies
Pour désactiver les images de voie, touchez Paramètres dans le menu principal puis
Paramètres avancés. Décochez la case Afficher les images de voie.
Conseil : touchez l'écran n'importe où pour retourner au mode conduite.
• Instructions dans la barre d'état
22
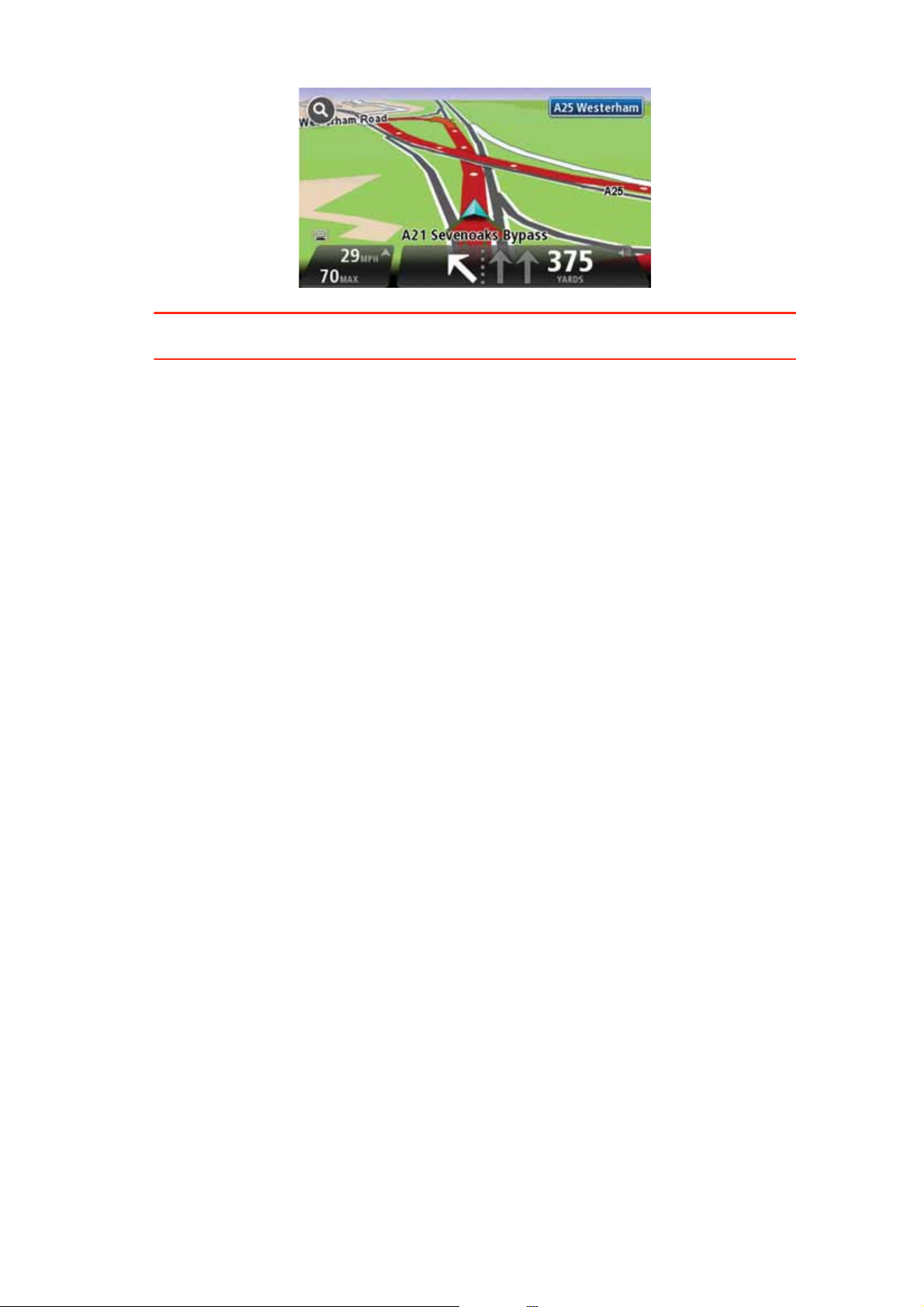
Conseil : si aucun guidage sur changement de voie n'est affiché dans la barre d'état et que
toutes les voies sont en surbrillance, vous pouvez emprunter n'importe quelle voie.
23

Apporter des changements à votre parcours8.
Apporter des
chan-
À propos des modifications de parcours
gement
s à
votre
parcours
Une fois votre parcours planifié, vous pouvez souhaiter le modifier voire changer de destination. Plusieurs méthodes de modification de parcours s'offrent à vous sans devoir le
planifier à nouveau intégralement.
Pour changer le parcours actuel, touchez Modifier parcours dans le menu principal.
Touchez ce bouton pour modifier le parcours actuel.
Ce bouton s'affiche uniquement si un parcours est planifié sur votre
Modifier
parcours
Menu Modifier parcours
Pour modifier le parcours actuel ou votre destination, touchez l'un des boutons suivants :
GO.
Touchez ce bouton pour calculer une alternative au parcours actuel.
Calculer un
parcours
alternatif
Éviter barrages
routiers
Ce bouton s'affiche si un parcours est planifié sur votre GO.
C'est une méthode simple de recherche d'un parcours différent
jusqu'à votre destination.
Votre GO calcule un nouveau parcours depuis votre position actuelle
pour vous rendre à destination en suivant des routes différentes.
Le nouveau parcours s'affiche à côté de l'original afin que vous puissiez sélectionner celui de votre choix.
Touchez ce bouton pendant la conduite sur un parcours planifié pour
éviter les barrages routiers et embouteillages qui vous attendent.
Votre GO suggère un autre parcours pour éviter les routes de votre
parcours actuel pour la distance sélectionnée.
Si le barrage routier ou l'embouteillage disparaît soudainement, touchez Recalculer le parcours pour planifier à nouveau votre parcours
original.
Important : notez que lorsqu'un nouveau parcours est calculé, il
peut vous être demandé immédiatement de désactiver le parcours
actuel.
24
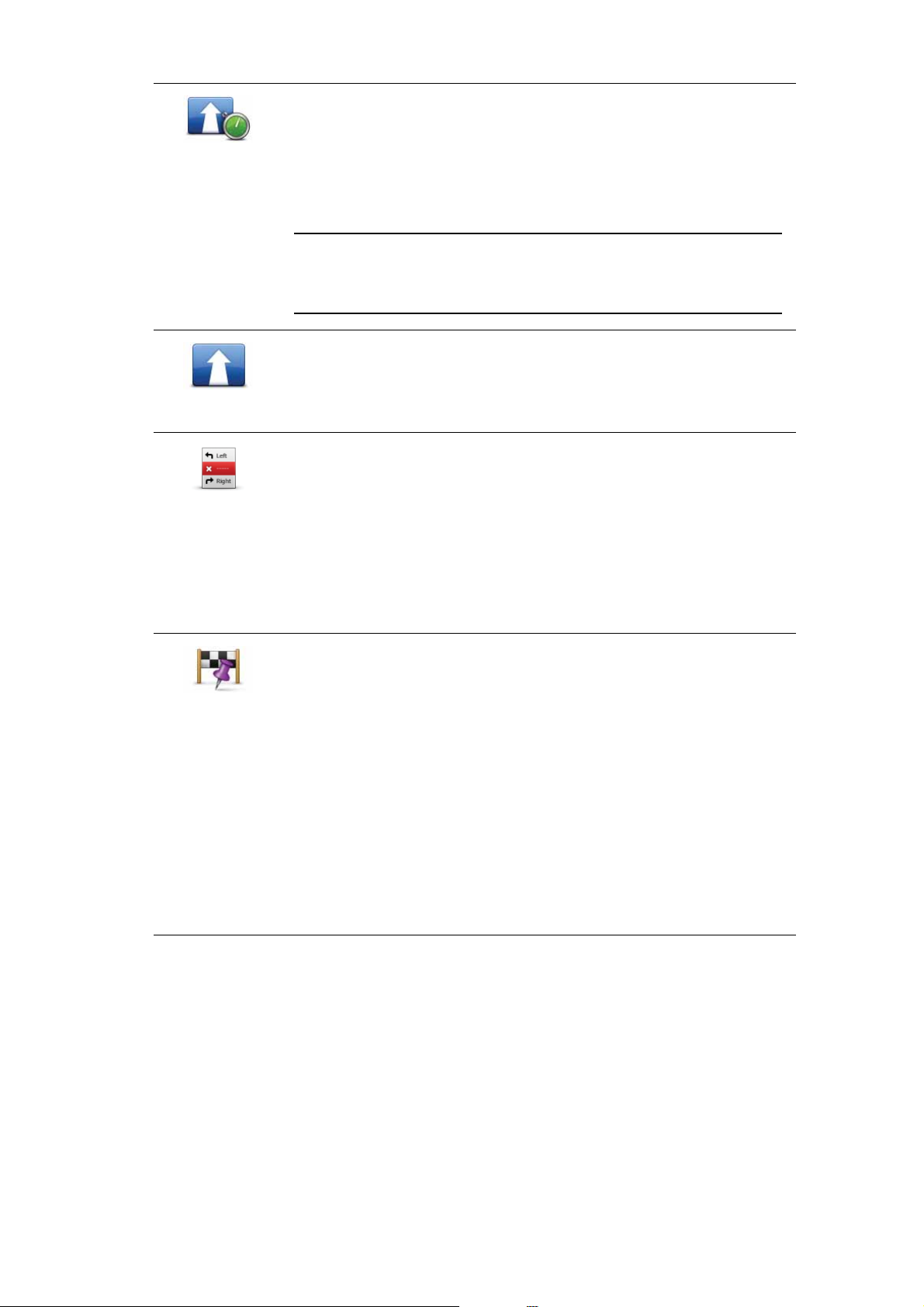
Touchez ce bouton pour éviter les retards dus à la circulation sur un
parcours planifié.
Minimiser les
retards
Modifier la
destination
Éviter partie du
parcours
Il n'est pas toujours possible d'éviter tous les retards dus à la circulation. Votre GO étudie les retards dus à la circulation sur votre parcours et calcule le meilleur parcours pour les éviter, même
simplement partiellement.
Remarque : ce bouton est disponible uniquement si Traffic est activé dans le menu des services LIVE. Pour plus d'informations sur les
Services d'infos trafic TomTom, rendez-vous sur tomtom.com/
services.
Touchez ce bouton pour modifier la destination actuelle.
Lorsque vous changez de destination, les mêmes options vous sont
présentées et vous devez saisir la même adresse que pour la planification d'un nouveau parcours.
Touchez ce bouton pour éviter une partie du parcours actuel.
Une liste de noms de rues sur votre parcours s'affiche. Lorsque vous
touchez l'un de ces noms de rues, votre GO calcule un détour pour
éviter la rue sélectionnée. Le récapitulatif de parcours affiche le nouveau et l'ancien parcours. Touchez le panneau de droite pour sélectionner l'un des parcours puis Terminé.
Si vous ne souhaitez utiliser aucun des parcours affichés dans le
récapitulatif de parcours, touchez Modifier parcours pour chercher
un autre moyen de modifier votre parcours.
Passer par...
Touchez ce bouton pour modifier votre parcours en sélectionnant un
emplacement par lequel vous voulez passer, afin de rencontrer
quelqu'un en chemin.
Lorsque vous sélectionnez un emplacement afin d'y passer, les
mêmes options vous sont présentées et vous devez saisir la même
adresse que pour la planification d'un nouveau parcours.
Votre GO calcule le parcours jusqu'à votre destination via l'emplacement sélectionné.
L'emplacement sélectionné s'affiche sur la carte avec un marqueur.
Vous pouvez sélectionner un emplacement par lequel passer sur un
parcours.
Contrairement à l'avertissement reçu lorsque vous arrivez à destination, le passage par l'emplacement marqué ne génère aucune alerte.
25
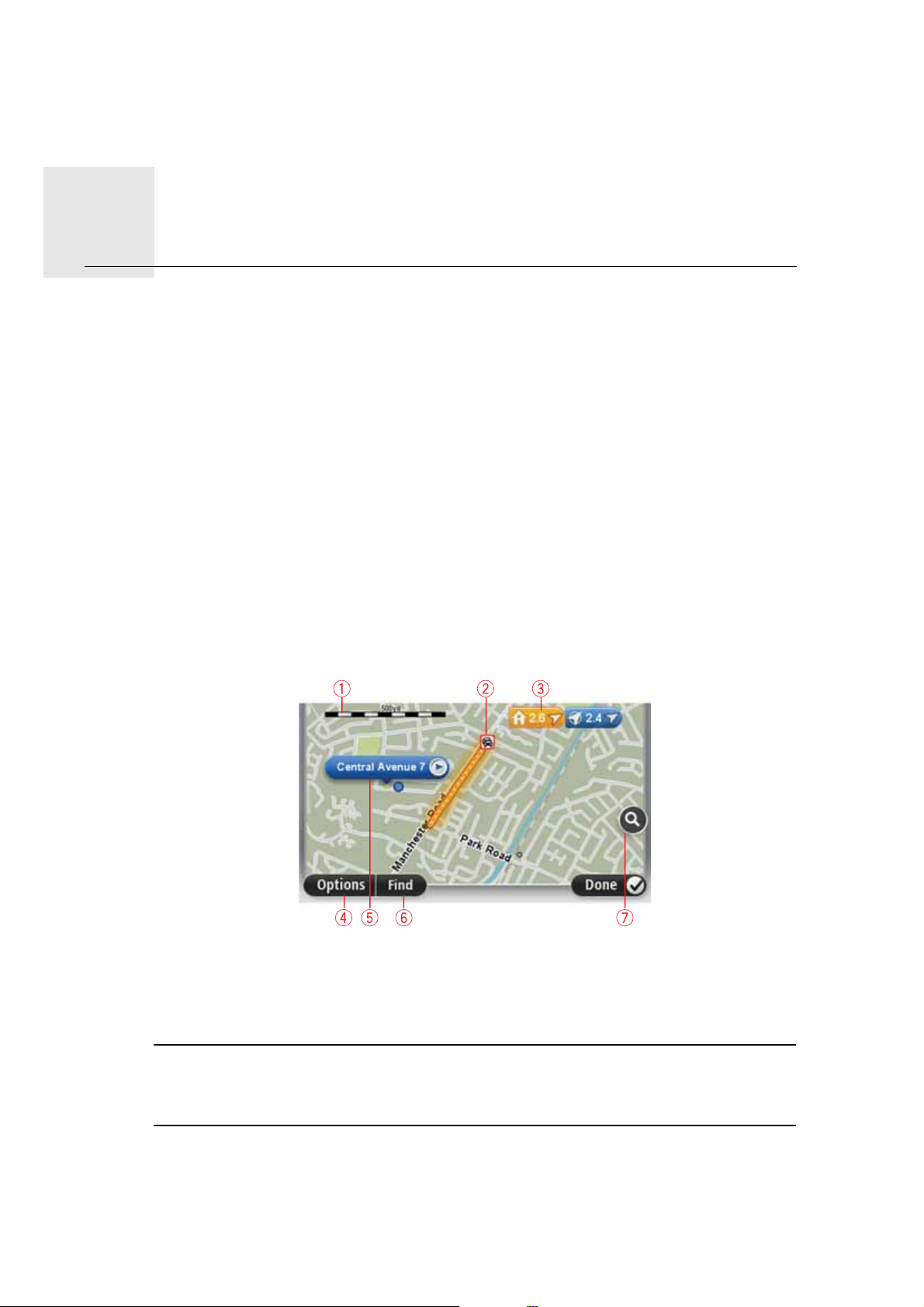
Afficher la carte9.
Afficher la
carte
À propos de l'affichage de la carte
Vous pouvez afficher la carte de la même manière que vous consultez une carte routière
traditionnelle sur papier. La carte indique votre position actuelle et de nombreux autres
emplacements, comme les favoris et les PI.
Pour afficher la carte de la sorte, touchez Afficher la carte ou Afficher parcours dans le
menu principal.
Vous affichez différents emplacements sur la carte en la déplaçant sur l'écran. Pour déplacer la carte, touchez l'écran et faites glisser votre doigt sur l'écran. Vous pouvez également
effectuer un zoom (avant ou arrière) en touchant l'écran avec votre pouce et votre index,
puis en les écartant ou en les rapprochant sur l'écran.
Pour sélectionner un emplacement, touchez-le sur la carte. Le curseur surligne l'endroit et
affiche des informations pratiques sur celui-ci dans un panneau d'information. Touchez le
panneau d'information pour créer un favori ou planifier un parcours jusqu'à cet emplacement.
Afficher la carte
1. La barre d'échelle
2. Trafic : incidents de circulation en cours. Utilisez le bouton Options pour sélectionner
l'affichage des informations routières sur la carte. Lorsque la carte affiche les informations routières, les PI et les Favoris ne sont pas indiqués.
Remarque : pour bénéficier d'un service d'informations trafic TomTom, un abonnement
ou un récepteur seront peut-être nécessaires. Les services d'informations trafic ne sont
pas disponibles dans tous les pays. Pour en savoir plus et vous abonner, rendez-vous sur
tomtom.com/services.
3. Marqueur
26
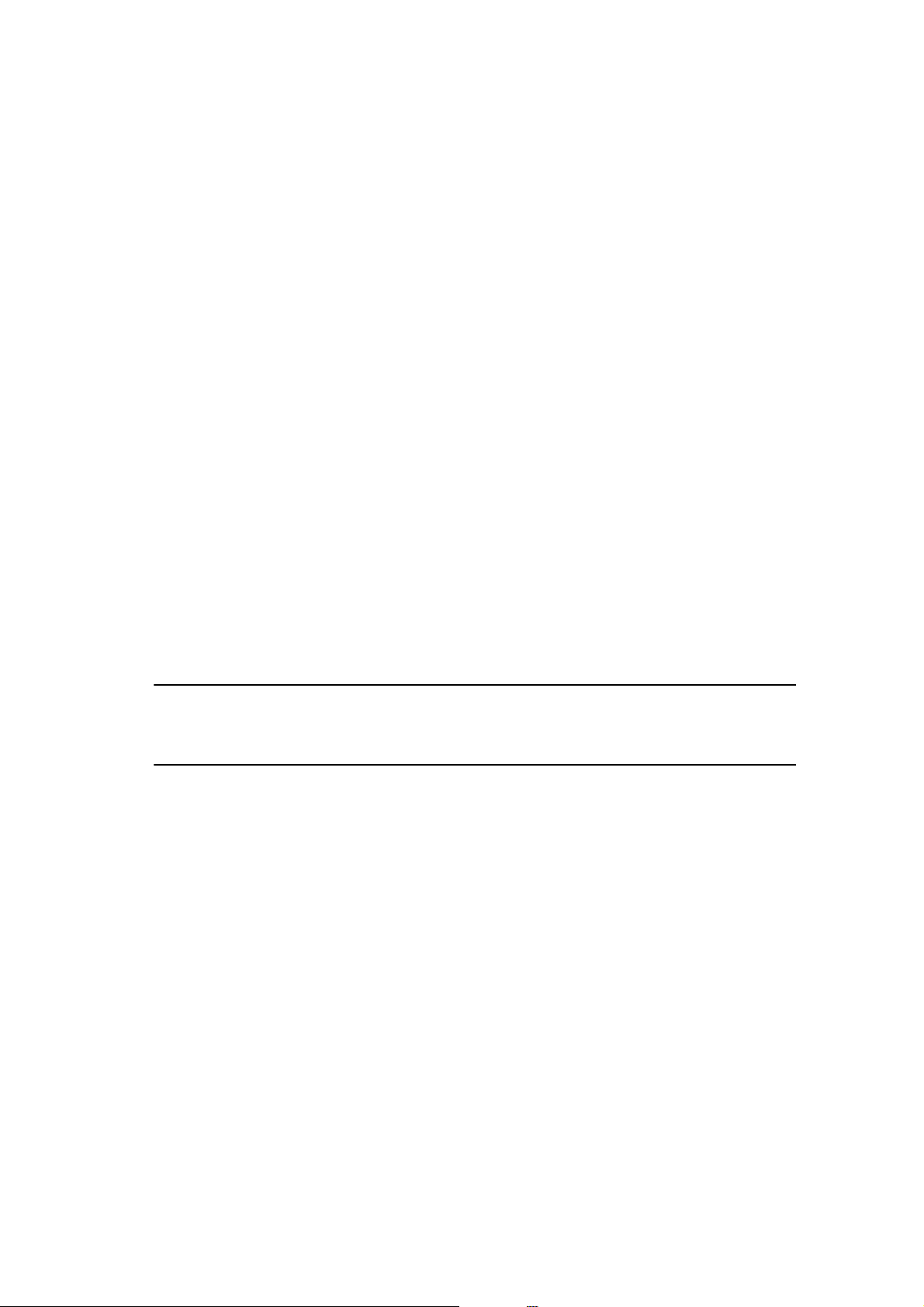
Les Marqueurs indiquent votre position actuelle (bleu), votre position de domicile
(jaune) et votre destination (rouge). Le marqueur indique la distance jusqu'à l'emplacement.
Touchez un marqueur pour centrer la carte sur l'emplacement qu'il indique.
Vous pouvez également définir votre propre marqueur. Touchez le bouton du curseur
puis Définir position afin de placer un marqueur vert sur la position du curseur.
Pour désactiver les marqueurs, touchez Options puis Avancées et décochez la case
Marqueurs.
4. Bouton des options
5. Le curseur avec la bulle de nom de rue.
Touchez le bouton dans la bulle de nom de rue pour ouvrir le menu curseur. Vous pouvez vous rendre à la position du curseur, enregistrer sa position en tant que Favori ou
trouver un Point d'intérêt à proximité de sa position.
6. Le bouton Rechercher
Touchez ce bouton pour trouver des adresses spécifiques, des favoris ou des points
d'intérêt.
7. La barre de zoom
Zoomez en avant et en arrière en déplaçant le curseur.
Options
Touchez Options pour paramétrer les informations affichées sur la carte et afficher les
informations suivantes :
• Trafic - sélectionnez cette option pour afficher les infos trafic sur la carte. Lorsque la
carte affiche les infos trafic, les PI et les Favoris ne sont pas indiqués.
Remarque : pour bénéficier d'un service d'informations trafic TomTom, un abonnement
ou un récepteur seront peut-être nécessaires. Les services d'informations trafic ne sont
pas disponibles dans tous les pays. Pour en savoir plus et vous abonner, rendez-vous sur
tomtom.com/services.
• Noms - sélectionnez cette option pour afficher les noms de rues et de villes sur la carte.
• Points d'intérêt - sélectionnez cette option pour afficher les PI sur la carte. Touchez
Choisir des PI pour choisir les catégories de PI affichées sur la carte.
• Images - sélectionnez cette option pour afficher les images satellite de la zone consultée. Les images satellite ne sont pas nécessairement disponibles pour chaque emplacement de la carte.
• Favoris - sélectionnez cette option pour afficher vos favoris sur la carte.
Touchez Avancées pour afficher ou masquer les informations suivantes :
• Marqueurs - sélectionnez cette option pour activer les marqueurs. Les Marqueurs indiquent votre position actuelle (bleu), votre position de domicile (jaune) et votre destination (rouge). Le marqueur indique la distance jusqu'à l'emplacement.
Touchez le marqueur pour centrer la carte sur l'emplacement qu'il désigne.
Pour créer votre propre marqueur, touchez le bouton du curseur. Puis touchez Définir
position pour placer le marqueur vert sur la position du curseur.
Pour désactiver les marqueurs, touchez Options puis Avancées et décochez Mar-
queurs.
27
 Loading...
Loading...