Tomtom GO LIVE 1005 Reference Guide [tr]
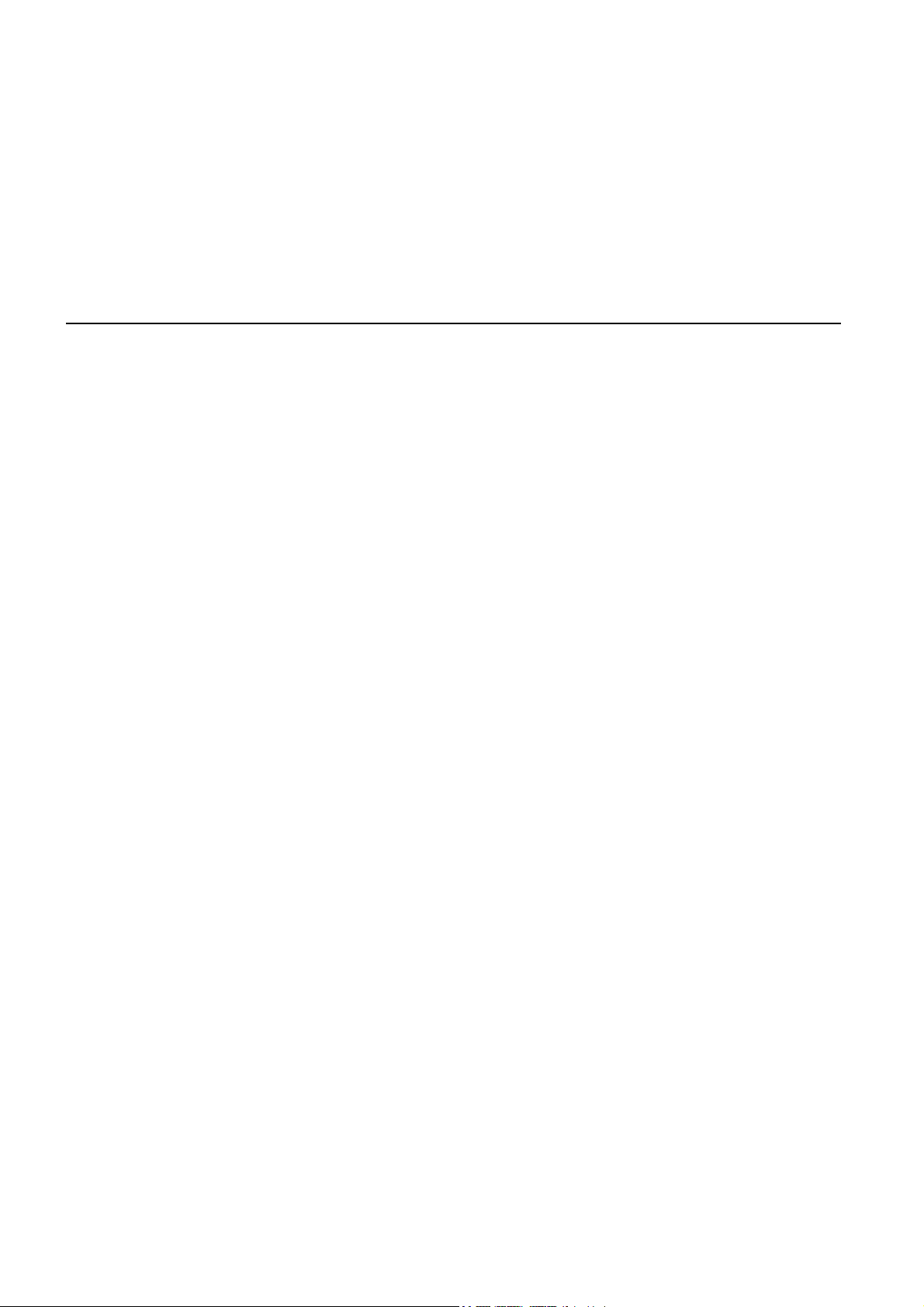
TomTom GO
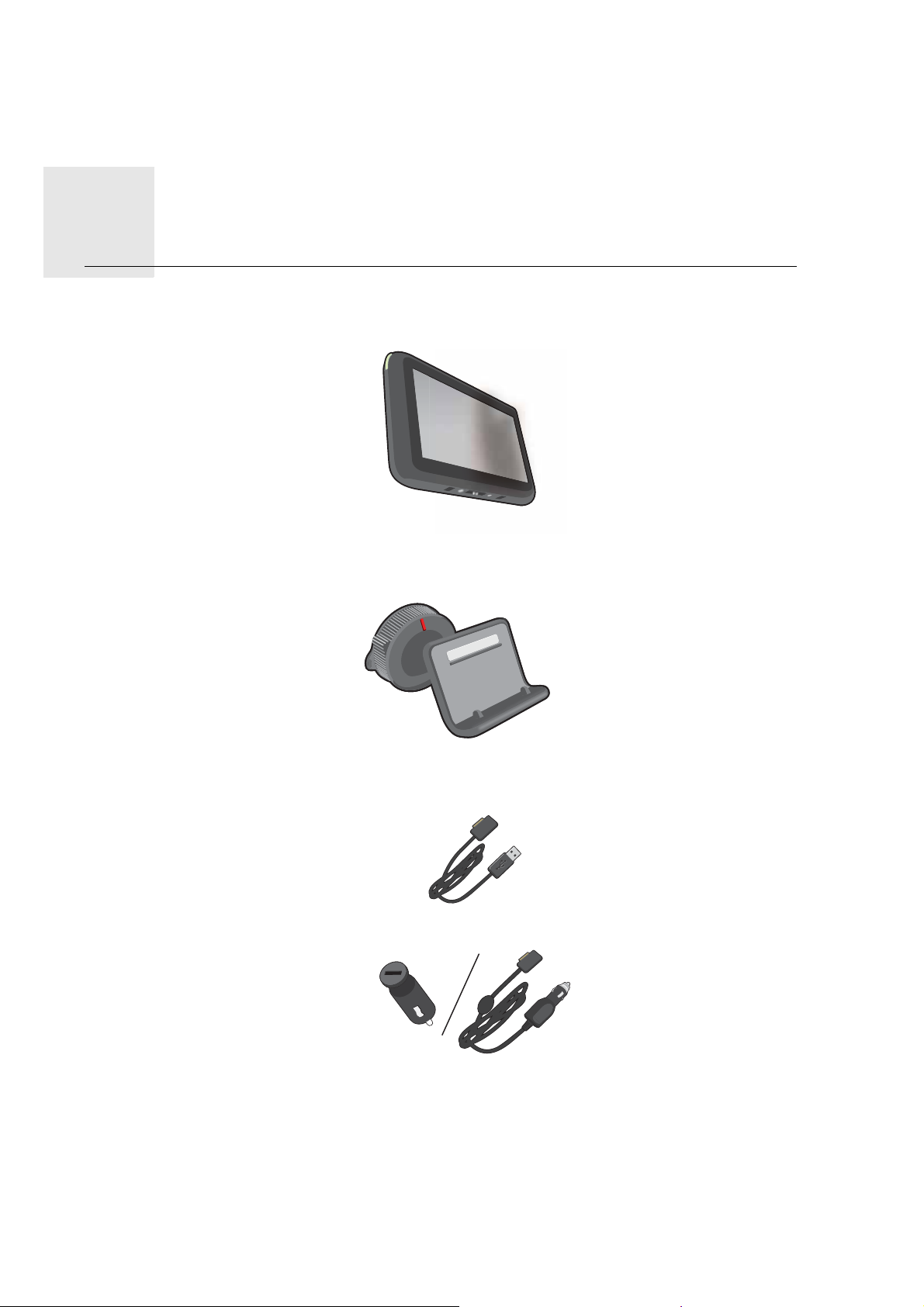
Kutu içeriği1.
Kutu içeriği
•TomTom GO
•Easy Click bağlantısı
• USB kablosu
• Ürününüze bağlı olarak USB araç tipi şarj cihazı veya RDS-TMC Trafik Alıcısı
Ürününüze nelerin dahil olduğunu görmek için ürün ambalajının üzerindeki kutu içeriği
listesine bakın.
• Kurulum posteri
2
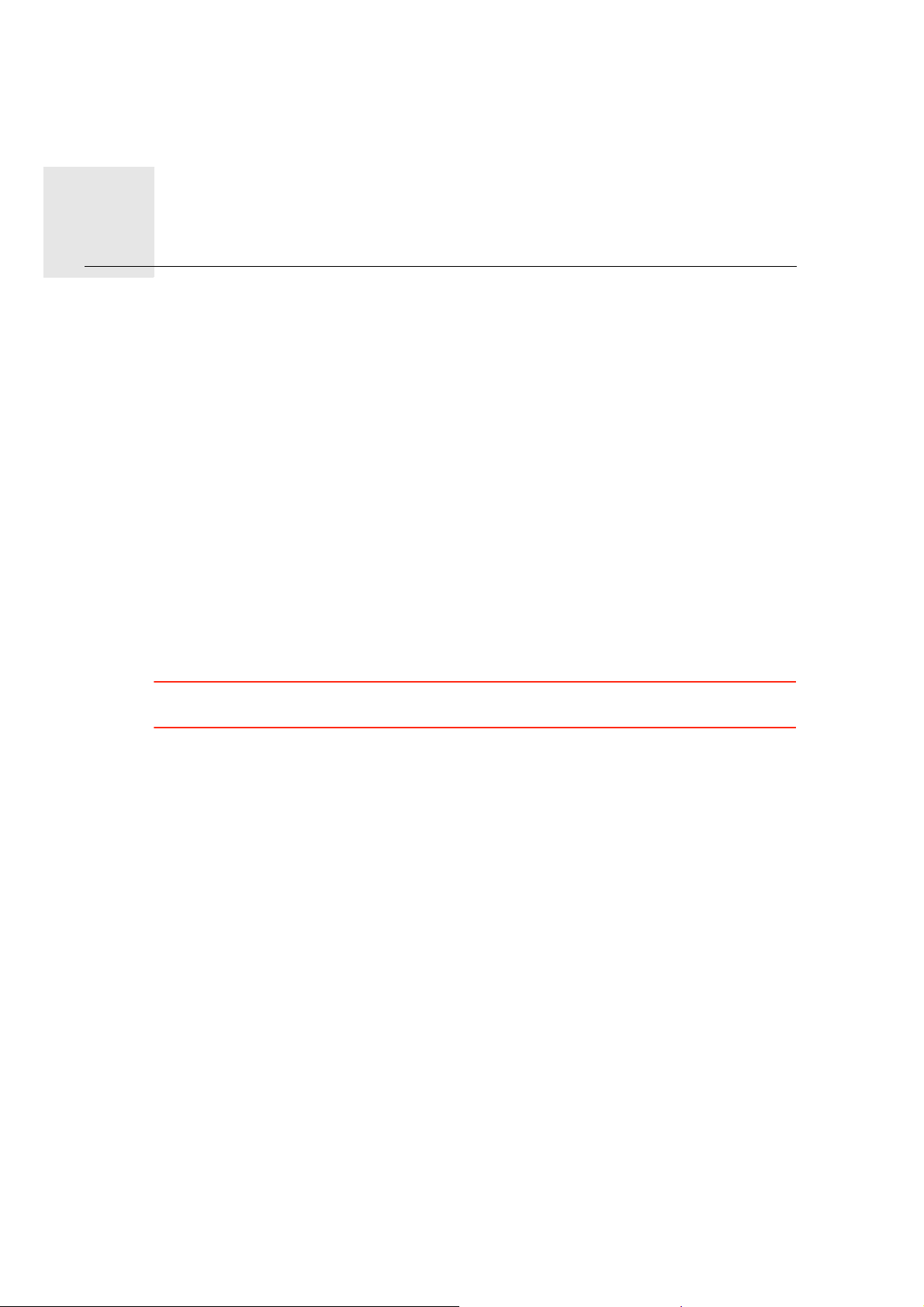
Önce beni oku2.
Önce beni oku
EasyClick bağlantısı
TomTom GO cihazınızı aracınıza takmak için EasyClick bağlantısını kullanın.
Bağlantıyı takmadan önce EasyClick bağlantısı ve ön camın temiz ve kuru olduğundan
emin olun. EasyClick bağlantısını yol görüşünüzü veya arabanızdaki herhangi bir kontrolü
engellemeyecek şekilde yerleştirin.
EasyClick bağlantısını takmak için, camın düz olduğu bir yerde vantuzu sıkıca ön cama bastırın. Sonra, çıt sesini duyana kadar EasyClick bağlantısının tabanının yakınındaki lastik
tutacağı saat yönünde döndürün.
Kabloyu arac
ınızın kontrol paneline takın ve diğer ucunu cihazınızın altına bağlayın.
Açma ve kapama
Navigasyon cihazınızı açmak için, başlatma ekranını görünceye kadar Açma/Kapama düğ-
mesini basılı tutun. Cihazınızı ilk açtığınızda, başlatılması biraz zaman alabilir.
Kurulum
Önemli: Seçtiğiniz dil ekrandaki tüm metinler için kullanılacağı için, doğru dili seçtiğinizden
emin olun.
Cihazınızı ilk açtığınızda, cihazı ayarlamak için birkaç soruyu yanıtlamanız gerekir. Soruları
ekrana dokunarak yanıtlayın.
GPS alımı
TomTom GO navigasyon cihazınızı ilk başlattığınızda, cihazın, GPS konumunuzu belirlemesi ve haritada geçerli noktanızı belirtmesi için birkaç dakika gerekebilir. İleride, konumu-
nuz çok daha hızlı, genellikle, birkaç saniye içinde bulunacaktır.
İyi GPS alımı için, cihazınızı dışarıda kullanmalısınız. Yüksek binalar gibi büyük nesneler
bazen alım kalitesini etkileyebilir.
MyTomTom hakkında
MyTomTom TomTom GO navigasyon cihazınızdaki içerik ve servisleri yönetmenize yardımcı olmanın yanı sıra TomTom topluluğuna erişmenizi sağlar. MyTomTom'da TomTom
web sitesinden oturum açarsınız. Her zaman en son güncellemelere sahip olduğunuzdan
emin olmak için navigasyon cihazınızı sık sık MyTomTom'a bağlamak iyi bir fikirdir.
3
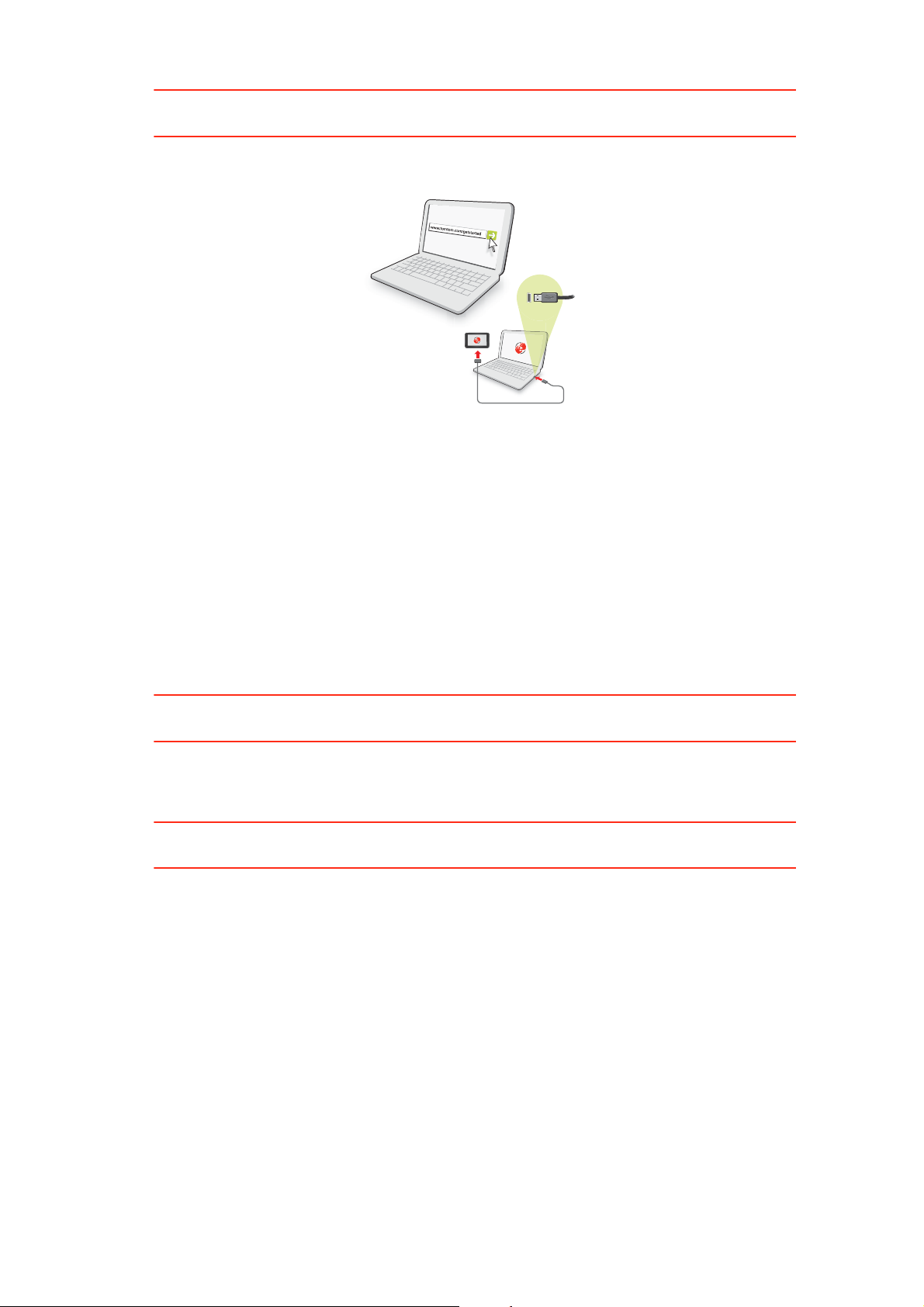
İpucu: Navigasyon cihazınızı MyTomTom'a bağlandığınızda geniş bant Internet bağlantısı
kullanmanızı öneririz.
MyTomTom'u ayarlama
1
1
1
2
2
2
MyTomTom'u ayarlamak için şunları yapın:
1. Bilgisayarınızı Internet'e bağlayın.
2. Bir tarayıcı açın ve tomtom.com/getstarted adresine gidin.
3. Şimdi karşıdan yükle'yi tıklatın.
Tarayıcınız, cihazınızı MyTomTom'a bağlamak için bilgisayarınıza kurmanız gereken
TomTom destek uygulamasını bilgisayarınıza karşıdan yükler. Karşıdan yükleme sırasın-
da soru sorulursa ekrandaki talimatları izleyin.
4. İstendiğinde, USB kablosu kullanarak cihazınızı bilgisayarınıza bağlayın. Sonra cihazı
açın.
Cihazınız tanınır, yedeklenir ve en son güncellemeler yüklenir.
Önemli: USB konektörünü klavyedeki veya monitördeki bir USB hubına veya USB bağlantı
noktasına değil, doğrudan bilgisayarınızdaki bir USB bağlantı noktasına takmalısınız.
TomTom destek uygulaması yüklendikten sonra masaüstünüzdeki bildirim alanından
MyTomTom'a erişebilirsiniz.
İpucu: Navigasyon cihazınızı bilgisayarınıza bağladığınızda MyTomTom size cihazınız için
güncellemeler olup olmadığını söyler.
nızı
Cihaz başlatılmıyor
TomTom GO Navigasyon cihazınız bazen doğru başlatılmayabilir ya da dokunuşlarınıza
yanıt vermeyebilir.
Önce, pilin doğru şarj edilip edilmediğini kontrol edin. Pili şarj etmek için, cihazınızı araç
tipi şarj cihazına bağlayın. Pilin tamamen şarj olması 2 saati bulabilir.
Bu sorunu çözmezse, cihazı sıfırlayabilirsiniz. Bunun için, Açma/Kapama düğmesini 15
saniye basılı tutun ve cihazınız yeniden başlatılırken düğmeyi bırakın.
Cihazınızı şarj etme
TomTom GO navigasyon cihazınızdaki pil, cihazınızı araç tipi şarj cihazına veya bilgisayarınıza bağladığınızda şarj olur.
4
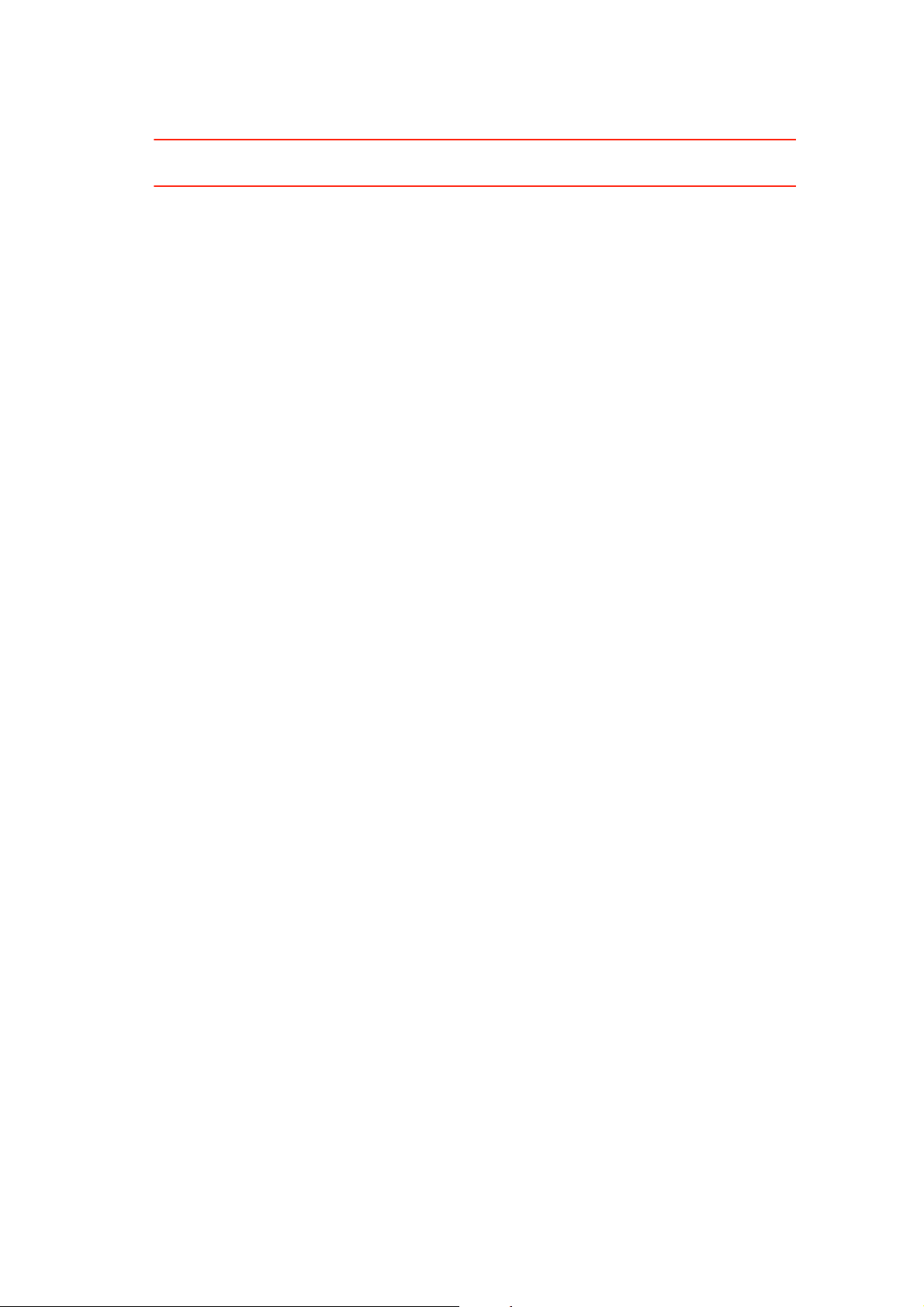
Açma/Kapama düğmesi üzerindeki ışık pil şarj olurken turuncudur, pil tam olarak şarj olduğunda yeşil olur.
Önemli: USB konektörünü klavyedeki veya monitördeki bir USB hubına veya USB bağlantı
noktasına değil, doğrudan bilgisayarınızdaki bir USB bağlantı noktasına takmalısınız.
Güvenlik Uyarısı
Bazı TomTom navigasyon cihazlarında kalp pilleri, işitme cihazları ve havacılık donanımı
gibi elektrikli aygıtlarla girişimde bulunabilecek bir GSM/GPRS modülü vardır.
Bu cihazlarla girişim sizin veya başkalarının sağlığını veya hayatını tehlikeye atabilir.
Cihazınızda bir GSM/GPRS modülü varsa korunmayan elektrikli birimlerin yakınında ya da
hastaneler ve uçaklar gibi cep telefonu kullanımının yasak olduğu yerlerde kullanmayın.
Navigasyon cihazınızın bakımını yapma
Aracı park ederken TomTom GO cihazınızı veya aksesuarları görünecek şekilde araç içinde
bırakmayın, aksi takdirde hırsızlar için kolay hedef olabilir.
Cihazınıza iyi bakmanız çok önemlidir:
•Cihazınız, aşırı sıcaklıkta kullanılacak şekilde tasarlanmamış olup bu tür sıcaklığa maruz
kalması kalıcı hasara yol açabilir. Uzun süre güneş ışığına maruz kalması pil ömrünün
erken tükenmesine neden olabilir.
•Cihazınızın kasasını kesinlikle açmayın. Bu tehlikeli olabilir ve garantiyi geçersiz kılar.
•Cihazınızın ekranını yumuşak bir bezle silerek veya kurulayarak temizleyin. S
yici kullanmayın.
ıvı temizle-
5

Güvenlik3.
Güvenlik
EasyClick Bağlantısını Yerleştirme
Bağlantıyı aracınızın neresine takacağınızı iyi düşünün. Bağlantının şunları herhangi bir
şekilde engellememesi gerekir:
•Yol görüşünüzü
•Aracınızdaki kontrollerden herhangi birini
• Aynalarınızdan herhangi birini
• Hava yastığını
Navigasyon cihazınız bağlantının üzerindeyken eğilmeden veya uzanmadan kolaylıkla
cihaza erişebilmelisiniz. Bağlantıyı ön cama, yan cama takabilir veya kontrol panelinize takmak için bir Kontrol Paneli Montaj Diski kullanabilirsiniz. Aşağıdaki çizimlerde bağlantıyı
güvenle takabileceğiniz yerler gösterilmektedir.
TomTom ayrıca, TomTom navigasyon cihazınız için alternatif bağ
lantı çözümleri sunar.
Kontrol Paneli Bağlantı Diskleri ve alternatif bağlantı çözümleri hakkında daha fazla bilgi
için tomtom.com/accessories adresine gidin.
Güvenlik ayarları
Sürüşünüzü mümkün olduğu kadar güvenli hale getirmek için güvenlik ayarlarını kullanmanızı öneririz.
Güvenlik ayarlarının içerdiği bazı seçenekler şunlardır:
•Araç kullanırken gerekli olan menü düğmelerini göster
• Güvenlik hatırlatıcılarını göster
• İzin verilenden daha hızlı sürüldüğünde uyar
TomTom GO cihazınızı kontrol etmek için ses komutlarını kullanarak da daha güvenli sürebilirsiniz.
6
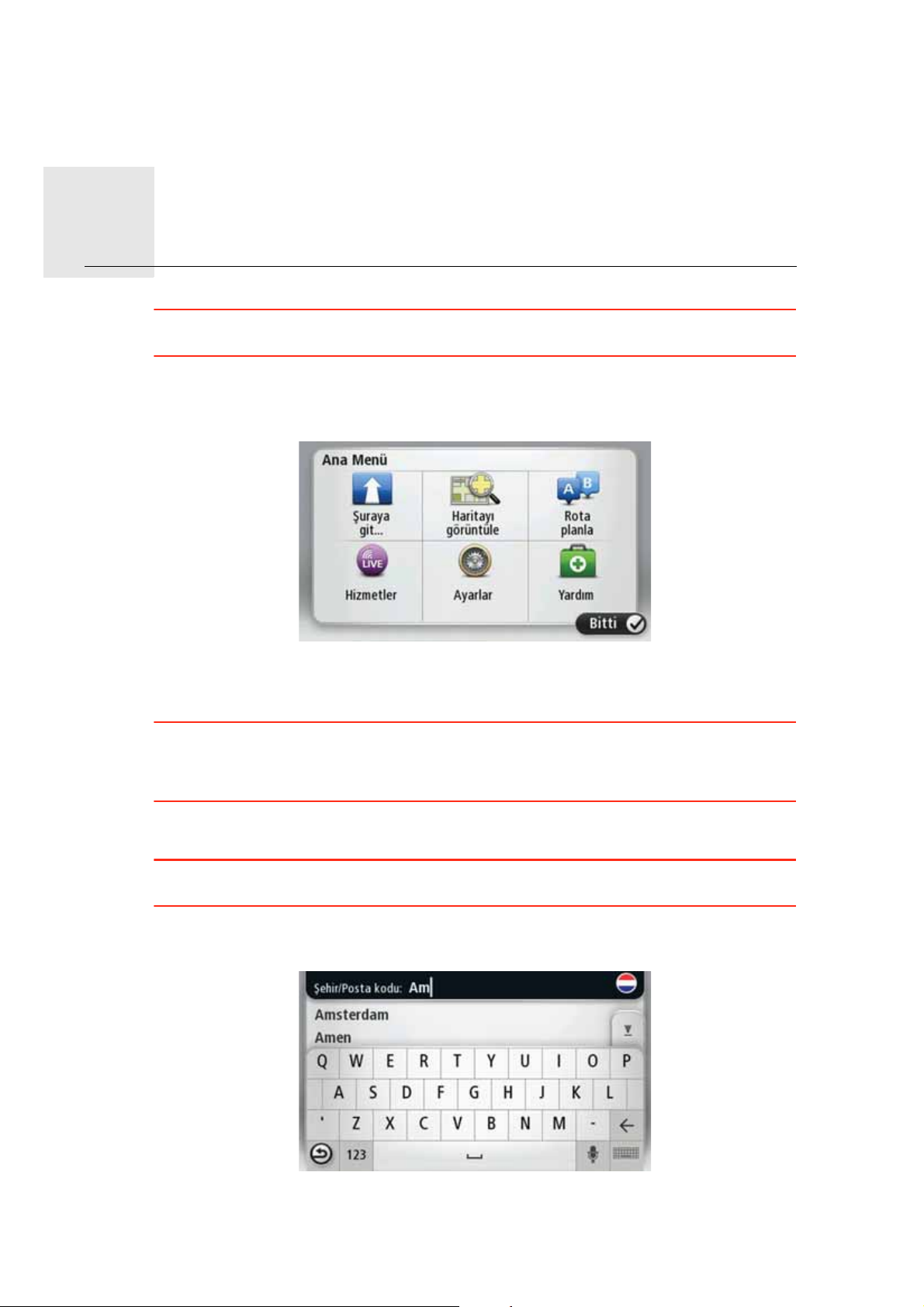
Bir rota planlama4.
Bir rota
plan-
lama Önemli: Arabayı kullanırken güvenlik ve dikkat dağıtıcı unsurları azaltmak için her zaman
arabayı kullanmaya başlamadan önce bir rota planlamalısınız.
TomTom GO cihazınızda bir rota planlamak için aşağıdaki adımları izleyin:
1. Ana Menü'yü açmak için ekrana dokunun.
2. Git... öğesine dokunun.
3. Adres öğesine dokunun.
İpucu: İlk kez bir rota planladığınızda ülke, eyalet veya bölge seçmeniz istenir. Seçiminiz
kaydedilir ve siz bu ayarı değiştirene kadar gelecekteki rotalar için kullanılır.
Bir şehir seçmeden önce bayrağa dokunarak bu ayarı değiştirebilirsiniz.
4. Şehir veya kasaba adını girin.
İpucu: Adresi yazmak yerine GO cihazınıza söyleyerek girmek için mikrofon düğmesine
dokunun.
•Siz yazdıkça benzer adları olan şehirler listede görünür.
• Hedefi seçmek için, listede göründüğünde doğru şehir veya kasaba adına dokunun.
7
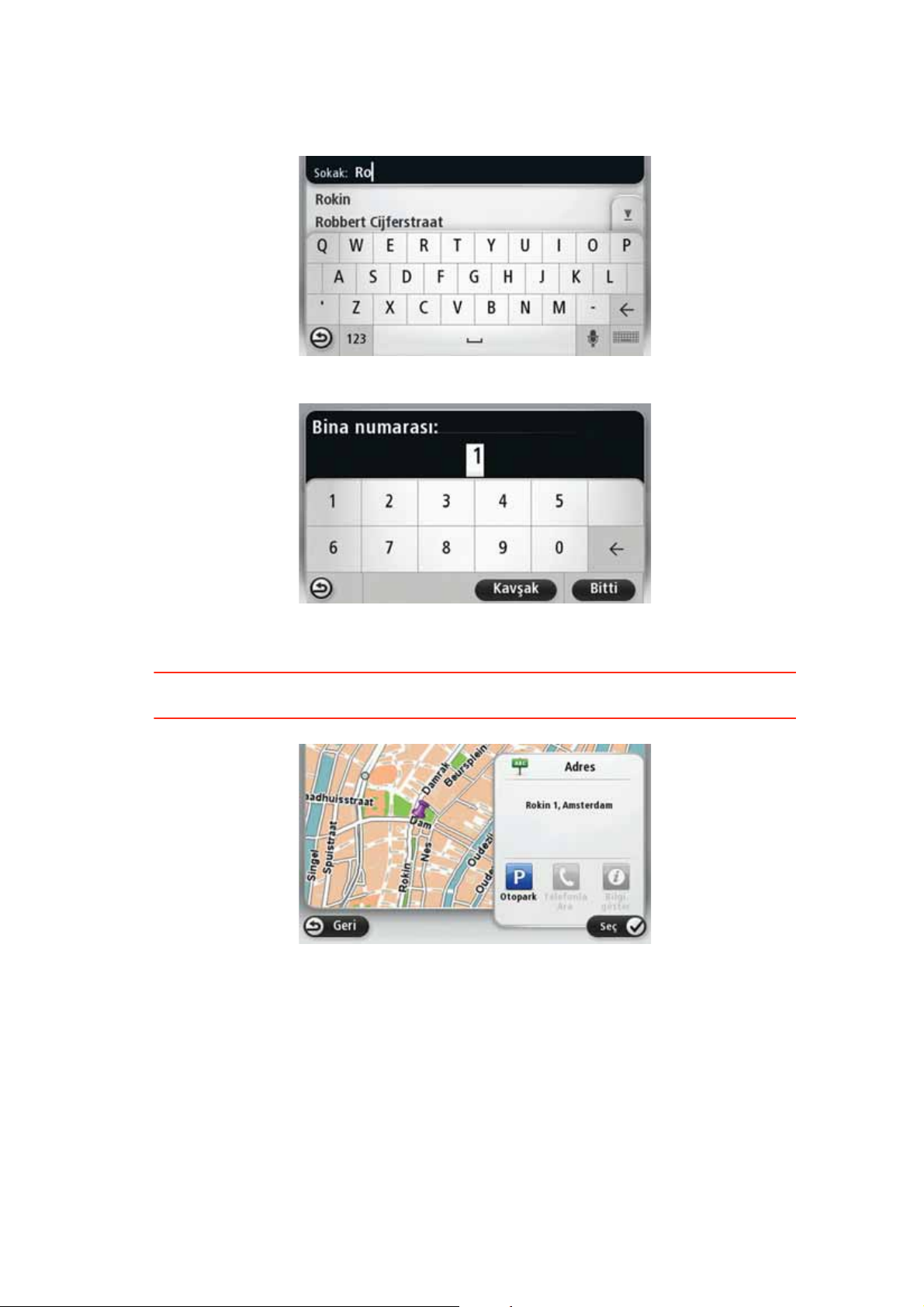
5. Sokak adını girin.
•Siz yazdıkça benzer adları olan sokaklar listede görünür.
• Hedefi seçmek için, listede göründüğünde doğru sokak adına dokunun.
6. Bina numarasını girin ve sonra Bitti'ye dokunun.
7. Konum haritada gösterilir. Devam etmek için Seç'e veya başka bir adres girmek için
Geri'ye dokunun.
İpucu: Varacağınız yerin bir otopark olmasını istiyorsanız Yakında otopark öğesine doku-
nun ve genel hedefinizin yakınında bulunan otoparkların listesinden bir konum seçin.
8. Planlamak istediğiniz rota türünü seçin.
8
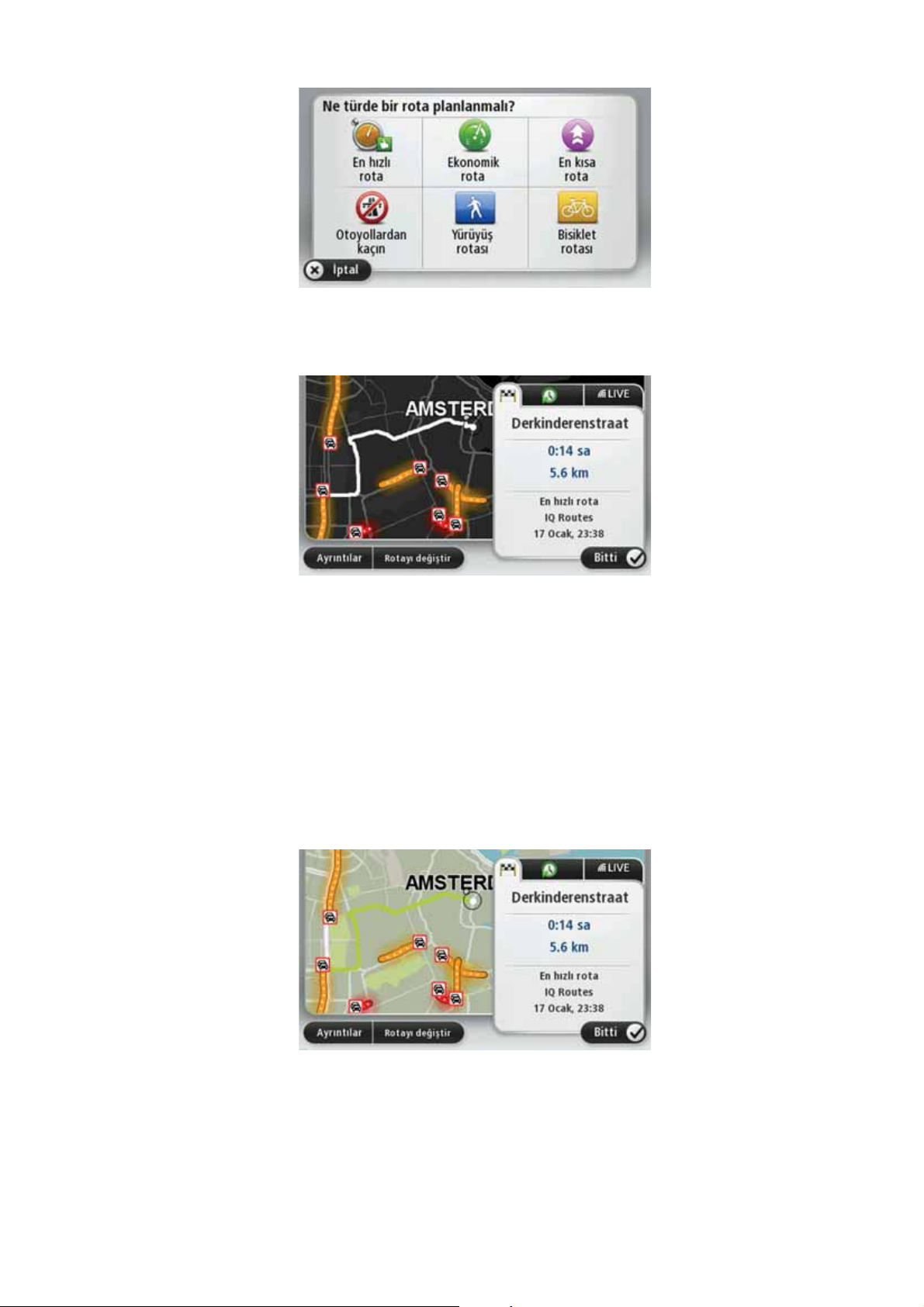
9. Yeni rota gösterildiğinde, Bitti öğesine dokunun.
• Rotayla ilgili daha fazla bilgi için Ayrıntılar'a dokunun.
•Farklı bir rota planlamak için Rotayı değiştir öğesine dokunun.
TomTom GO cihazınız, sözlü talimatlar ve ekran direktifleri kullanarak hedefinize doğru
sizi yönlendirmeye başlar.
Rota özeti
Rota özeti, rotanızın genel görünüşünü, hedefinize kalan mesafeyi ve tahmini kalan seyahat süresini gösterir.
Rota özetini görüntülemek için, Sürüş görünümünde durum çubuğu üzerindeki sağ panele
dokunun ya da Ana Menü'de Rotayı görüntüle'ye ve sonra Rota özetini göster'e dokunun.
TomTom Traffic ile kullanıldığında rota özeti, rotanızın genel görünüşünü, hedefinize kalan
mesafeyi, tahmini kalan seyahat süresini ve rotanızdaki gecikmelerle ilgili trafik bilgisini
gösterir.
LIVE özeti
LIVE özeti, rotanızdaki LIVE servisleri bilgisini gösterir.
LIVE özeti bilgisini görüntülemek için rota özeti ekranında LIVE sekmesine dokunun. Daha
ayrıntılı bilgi için panellerden birine dokunun.
9
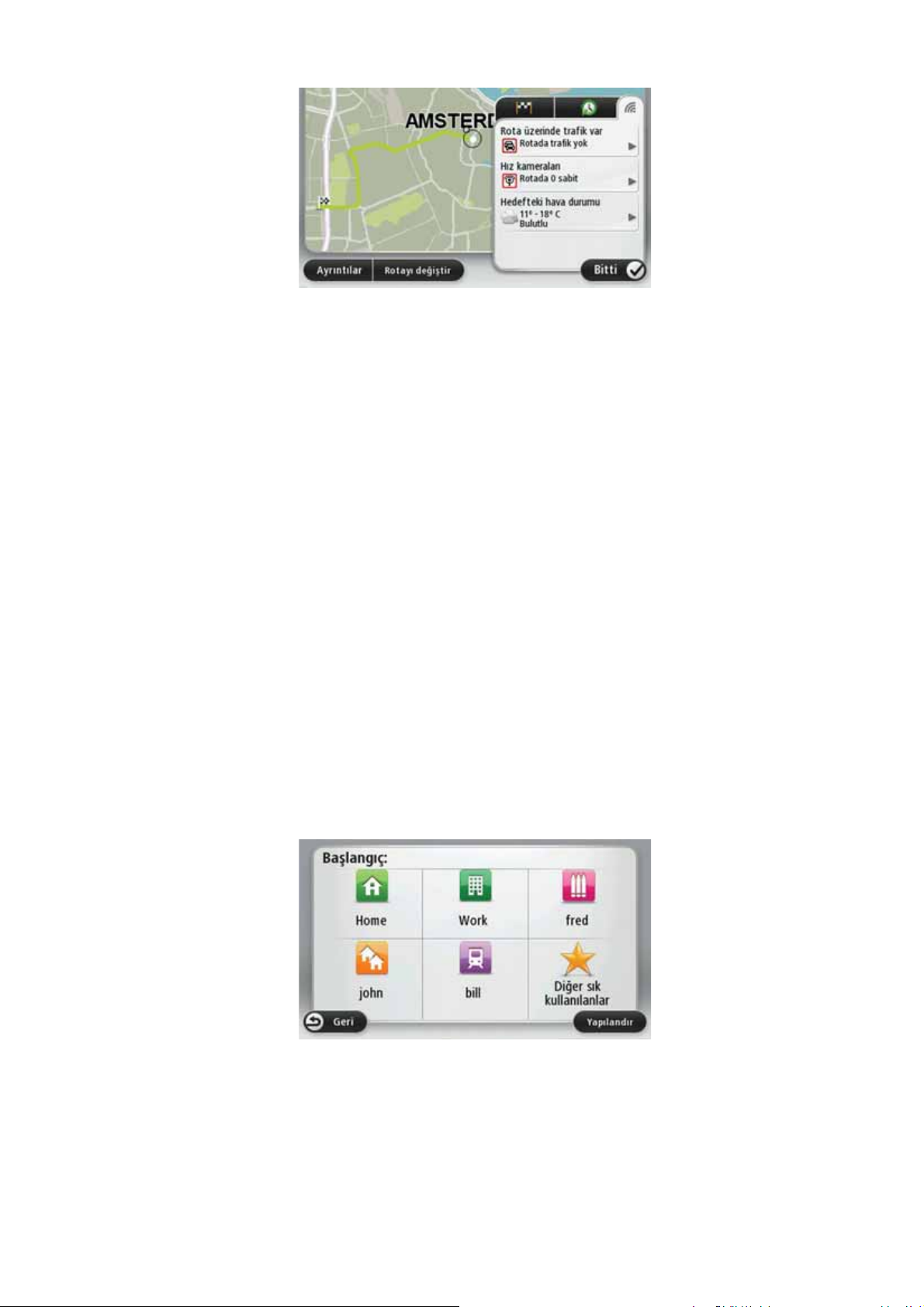
LIVE sekmesi panelleri aşağıdaki bilgileri gösterir:
• Rotadaki trafik - rotanızdaki trafik gecikmeleri ve diğer olaylarla ilgili ayrıntılı bilgiyi
görüntülemek için bu panele dokunun.
• Hız kameraları - Hız Kamerası menüsünü açmak için bu panele dokunun. Daha sonra hız
kamerası bildirebilir veya hız kamerası uyarıları ayarlarınızı değiştirebilirsiniz.
• Hava Durumu - en güncel hava durumu raporlarını görüntülemek için bu panele dokunun.
Not: Tüm LIVE servisleri her ülkede bulunmayabilir. Yurtdışında seyahat ederken LIVE ser-
vislerini kullanabilirsiniz. Kullanılabilir servisler hakkında daha fazla bilgi için,
tomtom.com/services adresine gidin.
Bir rota planlamak için sesinizi kullanma
Bir rota planlamak için ekrana dokunmak yerine rota planlamada sesinizi kullanabilirsiniz.
Sesinizi kullanarak rota planlama konusunda bilgi edinmek için Ses komutları ve kontrol
bölümüne bakın.
Sık kullanılan hedefler
Aynı hedeflere sık sık gidiyorsanız TomTom GO cihazınızı her başlatıldığında bu konumlardan birine rota planlamak isteyip istemediğinizi soracak şekilde ayarlayabilirsiniz. Bu, normal yolla rota planlamaktan daha hızlıdır.
Yeni bir hedef seçmek için, Ayarlar menüsünde Başlangıç ayarları'na dokunun ve Hedef
Sor'u seçin. Daha sonra bu hedef için kullanmak üzere bir düğme seçin ve hedefle ilgili
soruları yanıtlayın.
Sık kullanılan hedeflerimi göster
TomTom GO cihazınızı her başlatıldığında sık olarak ziyaret ettiğiniz hedeflerden birine rota
planlamasını isteyip istemediğinizi soracak şekilde ayarlayabilirsiniz.
Bu ayarı değiştirmek için şunu yapın:
10
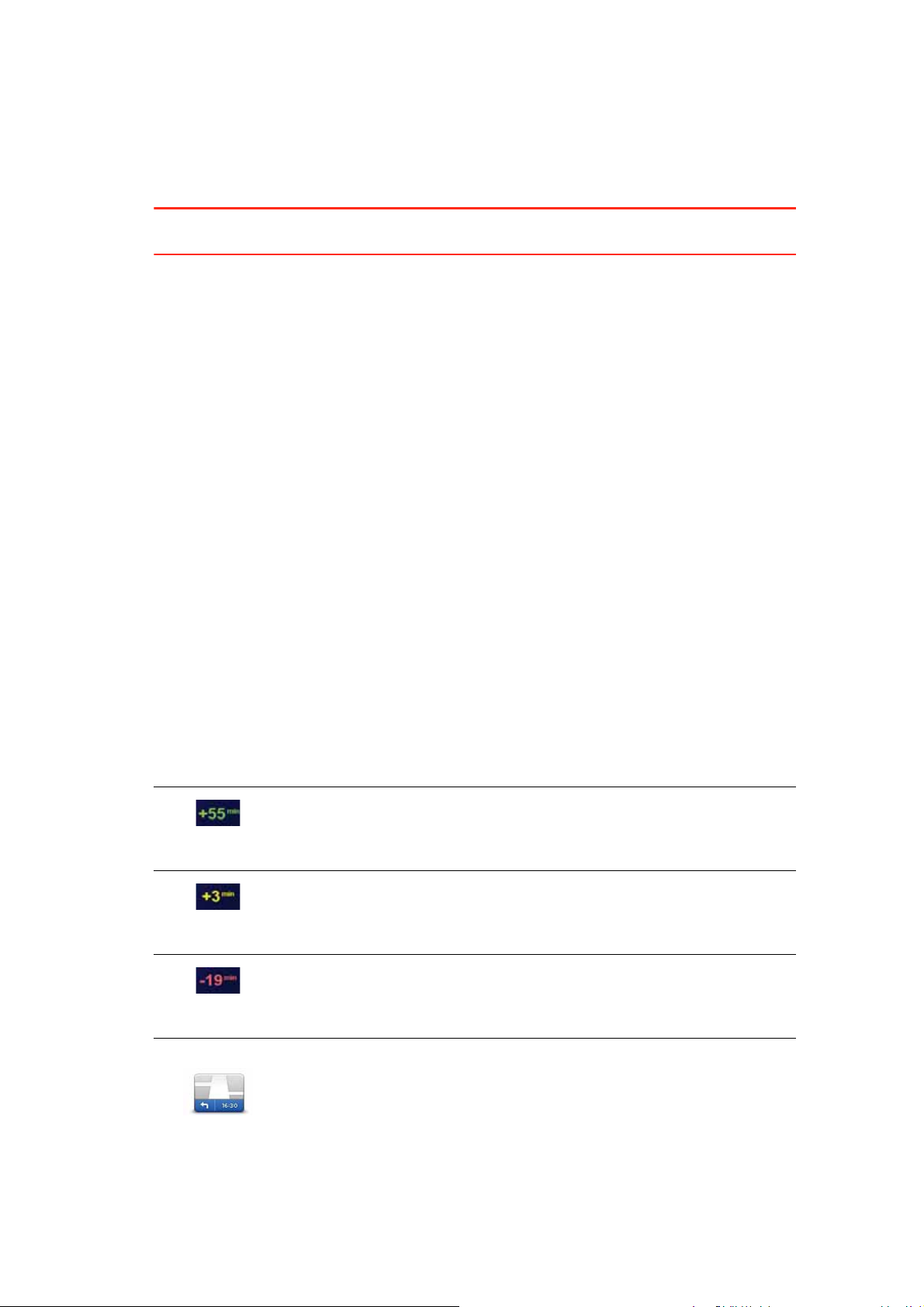
1. Ayarlar menüsünde Başlangıç ayarları'na dokunun ve sonra Hedef sor'u seçin.
2. Evet'e yeniden dokunun, sonra hedef hakkında bilgi girmeye başlamak için Evet'e yeniden dokunun.
3. Hedef için bir sembol seçin ve sembolü ayarlamak için Bitti'ye dokunun, sonra Evet'e
dokunun.
İpucu: Yeni hedefler eklemek için numaralı simgelerden birini seçin ve yeni hedef düğmesi
için bir ad girin.
4. Evet'e dokunun ve gerekirse yeni bir ad girin, sonra Bitti'ye dokunun.
5. Rota planladığınızda adresi girdiğiniz gibi adres ayrıntılarını girin, sonra Bitti'ye dokunun.
6. Başka hedef ayarlamak istiyorsanız yukarıdaki adımları tekrarlayın. Aksi halde, Bitti'ye
dokunun.
Başlangıç görüntüsünü değiştirmek isteyip istemediğiniz sorulur.
7. Görüntüyü değiştirmek istiyorsanız Evet'e dokunun, ardından ekranda görünen talimatları izleyin. Aksi halde, Hayır'a dokunun.
TomTom GO cihazınız her başladığında, bir rota planlamak isteyip istemediğiniz sorulur.
İptal'e dokunursanız Ana Menü gösterilir.
Varış saatlerini kullanma
Bir rota planladığınızda, TomTom GO ürününüz belirli bir saatte varmanız gerekip gerekmediğini sorar.
Tercih edilen varış saati girmek için EVET öğesini tıklayın.
GO ürününüz, varış saatinizi hesaplar ve saatinde varıp varamayacağınızı gösterir.
Bu bilgiyi çalışmanıza son verip çıkmak zorunda olduğunuzda da kullanabilirsiniz. GO ürününüz, 30 dakika erken varacağınızı gösterirse, erken varmak yerine bekleyip 30 dakika
sonra hareket edebilirsiniz.
Varış saatiniz, seyahatiniz boyunca devamlı olarak yeniden hesaplanır. Durum çubuğu,
aşağıda gösterildiği gibi zamanında mı varacağınızı yoksa geç mi kalacağınızı gösterir:
Girdiğiniz varış saatinden 55 dakika erken varacaksını
z.
Tahmini varış saati, girdiğiniz saatten beş dakikadan daha fazlaysa,
varış saati yeşil gösterilir.
Girdiğiniz varış saatinden 3 dakika erken varacaksınız.
Tahmini varış saati, girdiğiniz saatten 5 dakikadan daha azsa, varış
saati sarı gösterilir.
19 dakika geç varacaksınız.
Tahmini varış saati, girdiğiniz saatten sonraya geliyorsa, varış saati
kırmızı gösterilir.
Durum çubuğu
tercihleri
Varış saati bildirilerini etkinleştirmek ya da devre dışı bırakmak için
Ayarlar menüsünden Durum çubuğu ayarları öğesine dokunun.
Varış saati uyarılarını etkinleştirmek için Gecikme öğesini seçin.
11
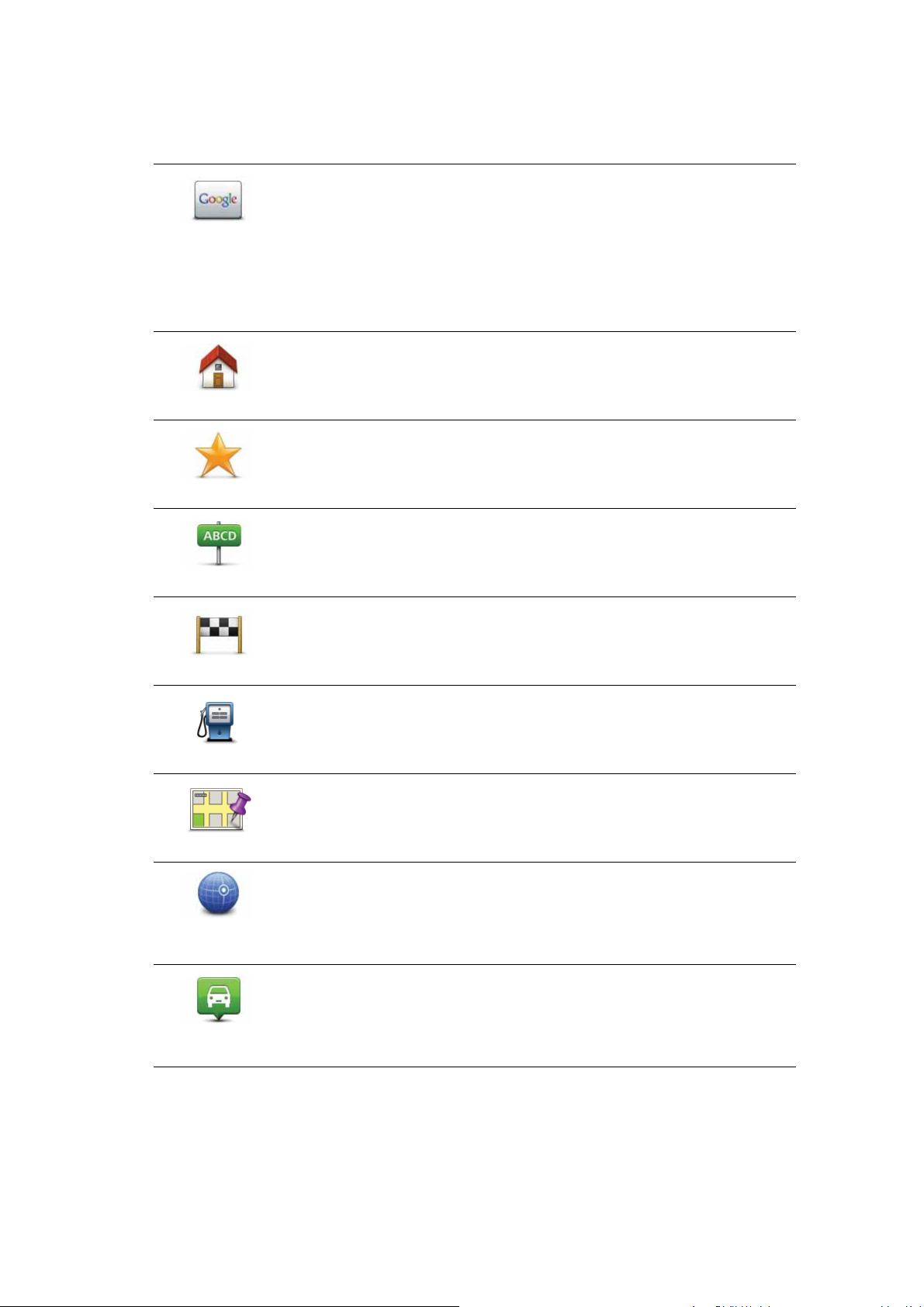
Navigasyon menüsü seçenekleri
Şuraya git... öğesine dokunduğunuzda, yalnızca adres girerek değil, başka şekillerde de
hedefinizi ayarlayabilirsiniz. Diğer seçenekler aşağıda listelenmiştir:
Geçerli konumunuzdaki veya çevrenizdeki mağazaları ve iş yerlerini
bulmanıza yardımcı olacak Google ile TomTom Yerel Arama seçeneğini kullanmak için bu düğmeye dokunun.
Yerel arama
Ev
Sık Kullanılan
Ya kınınızdaki, hedefinizin veya şehirdeki diğer hedeflerin yakınındaki
mağazalar ve iş yerlerini aramayı seçebilirsiniz.
Örneğin, geçerli konumunuzun yakınında bir yüzme havuzu arıyorsanız, 'yüzme havuzu' yazın ve en iyi arama sonucunu seçin.
Ev konumunuza gitmek için bu düğmeye dokunun.
Muhtemelen bu düğmeyi diğerlerinden daha çok kullanacaksınız.
Hedef olarak bir Sık kullanılan seçmek için bu düğmeye dokunun.
Hedefiniz olarak bir adres girmek için bu düğmeye dokunun.
Adres
Son hedef
İlgi Çekici Nokta
Haritada nokta
Enlem Boylam
Son zamanlarda hedef olarak kullandığınız yerlerin listesinden bir
hedef seçmek için bu düğmeye dokunun.
Bir İlgi Çekici Nokta'ya (İÇN) gitmek için bu düğmeye dokunun.
Haritada bir noktayı harita tarayıcıyı kullanarak hedefiniz olarak seçmek için bu düğmeye dokunun.
Enlem ve boylam değerlerini kullanarak bir hedef girmek için bu düğ-
meye dokunun.
Hedefiniz olarak en son kaydedilen konumunuzu girmek için bu düğ-
meye dokunun.
Son durak
konumu
Önceden rota planlama
TomTom GO cihazınızı başlangıç noktanızı be hedefinizi seçerek önceden bir rota planlamak için kullanabilirsiniz.
12
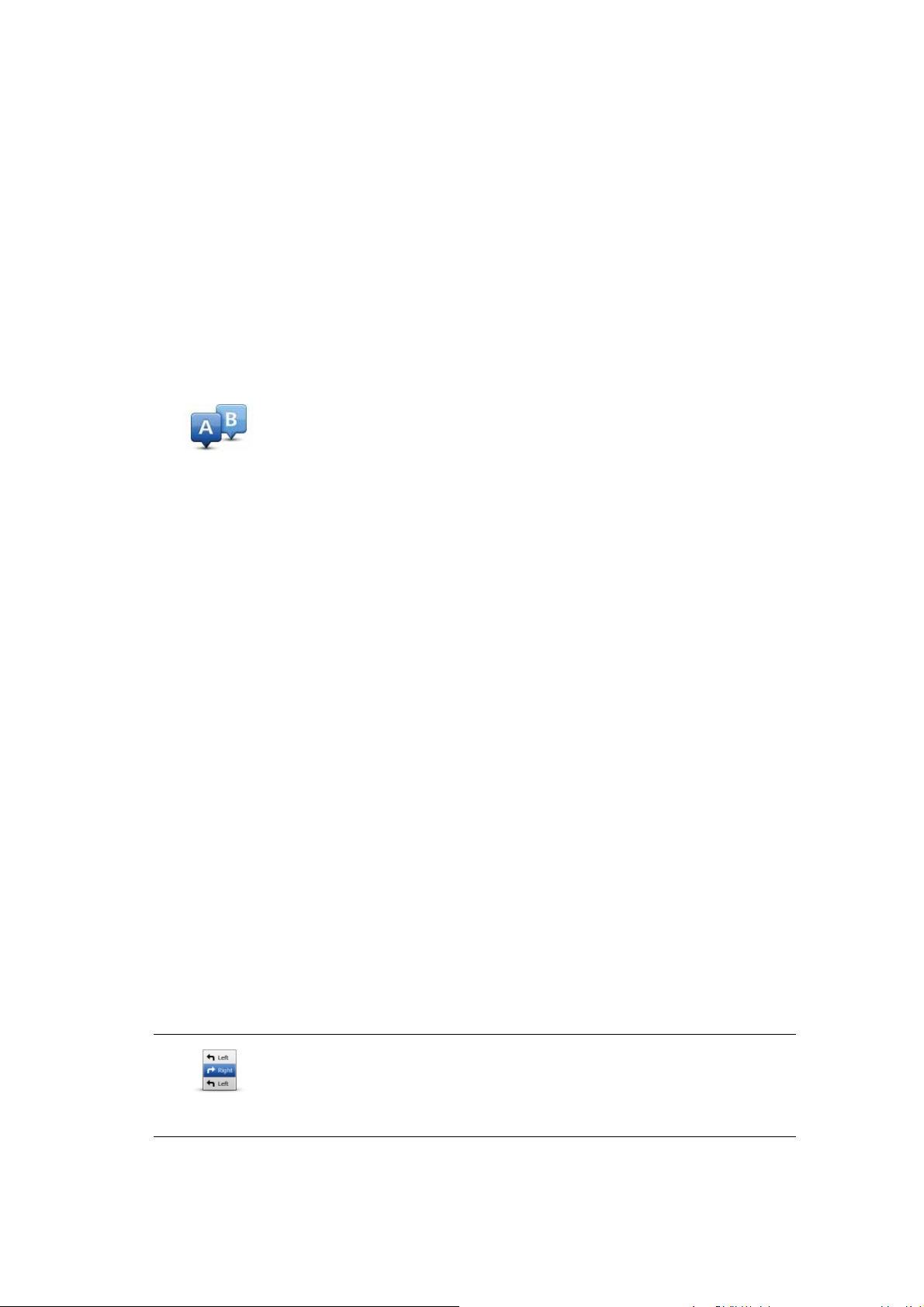
Önceden bir rota planlamak için işte birkaç neden daha:
• Seyahate başlamadan önce seyahatin ne kadar süreceğini tespit etmek.
Ayrıca aynı rota için seyahat süresini günün farklı saatleri veya haftanın farklı günleri için
karşılaştırabilirsiniz. GO cihazınız bir rota planlarken IQ Routes kullanır. IQ Routes, yol-
larda ölçülen gerçek ortalama hızlara göre rotaları hesaplar.
•Planladığınız seyahatin rotasını inceleyin.
• Sizi ziyaret edecek kişiler için rotayı kontrol edin ve sonra rotayı onlara ayrıntılarıyla açık-
layın.
Bir rotayı önceden planlamak için şu adımları takip edin:
1. Ana Menü'yü ekrana getirmek için ekrana dokunun.
2. Sonraki menü ekranına gitmek için ok düğmesine dokunun, sonra Rota planla öğesine
dokunun.
Bu düğme GO cihazınızda planlanmış bir rota bulunmuyorsa görünür.
Rota hazırla
3. Seyahatiniz için hedef seçerken uyguladığınız aynı işlemleri izleyerek başlama noktası
seçin.
4. Seyahatinizin hedefini ayarlayın.
5. Planlanması gereken rotanın türünü seçin.
• En hızlı rota - en kısa süren rota.
• Eko rota - seyahatiniz için en az yakıt kullandıracak rotadır.
• En kısa rota - ayarladığınız konumlar arasındaki en kısa mesafe. En kısa rota özellikle
bir şehrin içinden geçiyorsa, en hızlı rota olmayabilir.
• Otoyollardan kaçın - otoyollardan kaçınan bir rota.
• Yürüyüş rotası - Yürüyerek seyahat etmek için tasarlanmış bir rota.
• Bisiklet rotası - bisikletle seyahat etmek için tasarlanmış bir rota.
6. Planlamakta olduğunuz seyahati yapacağınız tarih ve saati seçin.
GO cihazınız belirttiğiniz saatte mümkün olan en iyi rotayı hazırlamak için IQ Routes'u
kullanır. Bir seyahatin günün farklı saatlerinde veya haftanın farkl
ı günlerinde ne kadar
süreceğini görmek açısından bu kullanışlıdır.
7. TomTom GO cihazınız seçtiğiniz iki konum arasındaki rotayı planlar.
Rota bilgisini görüntüleme
Ana Menüde Rotayı görüntüle veya rota özeti ekranında Ayrıntılar düğmesine dokunarak
en son planladığınız rotanın bu seçeneklerine erişebilirsiniz.
Daha sonra aşağıdaki seçeneklerden birini seçebilirsiniz:
Rotadaki bütün dönüş talimatlarını listelemek için bu düğmeye dokunun.
Talimatları
göster
Başkasına bir rotayı açıklamanız gerektiğinde bu çok kullanışlıdır.
13
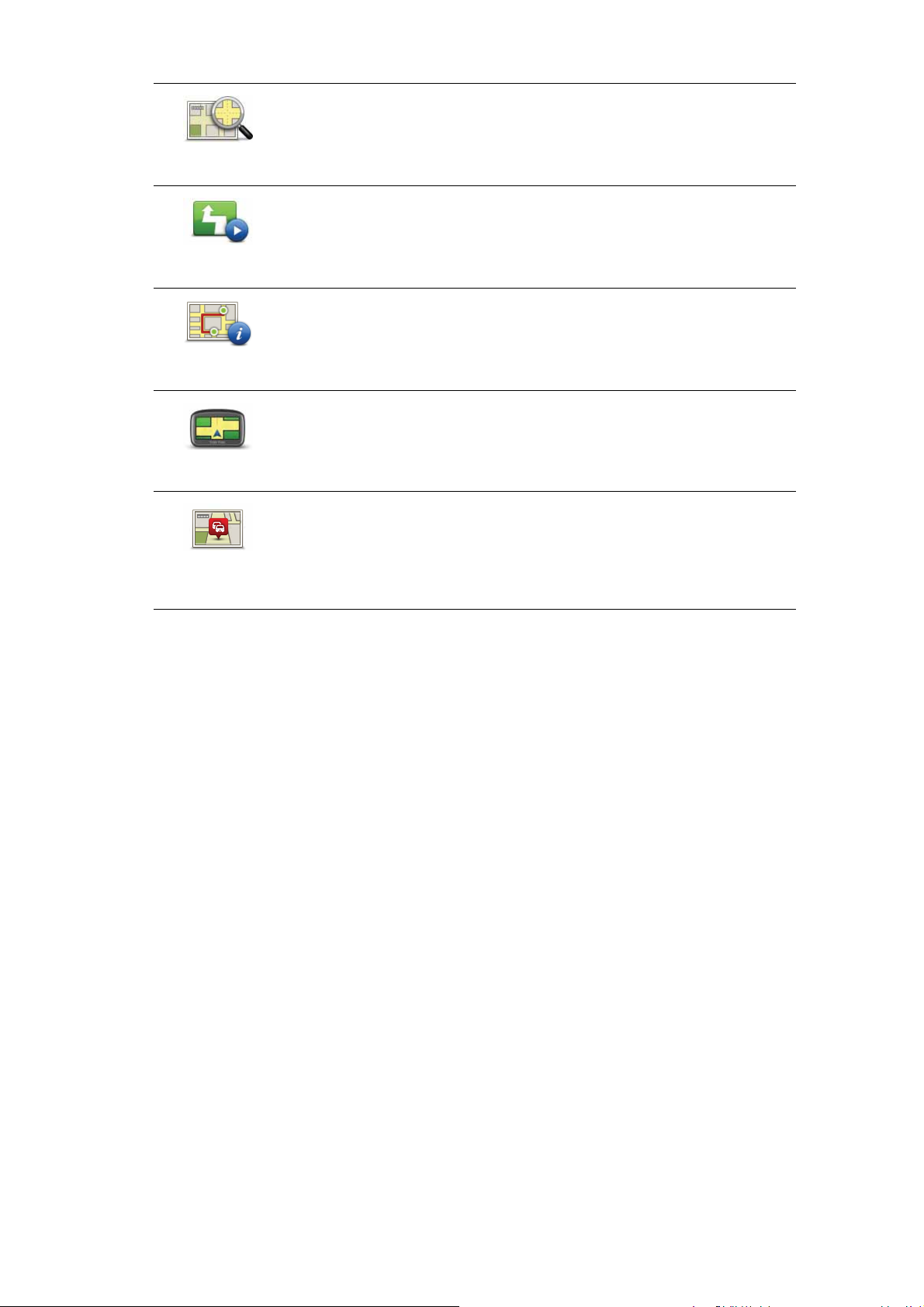
Rota haritasını
göster
Rota demosu
göster
Rota özetini
göster
Hedefi göster
Rotadaki trafiği
göster
Harita tarayıcıyı kullanarak rota açıklamasını görmek için bu düğmeye dokunun.
Seyahatinizin bir demosunu görmek için bu düğmeye dokunun. Herhangi bir anda ekrana dokunarak demoyu kesebilirsiniz.
Rota özeti ekranını açmak içini bu düğmeye dokunun.
Hedefinizin önizlemesini yapmak için bu düğmeye dokunun.
Hedefinizin yakınında bulunan bir otoparka gidebilir, telefon numarası biliniyorsa hedefinizi arayabilir ve hedefinizle ilgili mevcut bilgileri
görüntüleyebilirsiniz.
Rotanızdaki tüm trafik olaylarını görmek için bu düğmeye dokunun.
Not: Bu düğme yalnızca cihazınızda HD Traffic aboneliği varsa veya
RVS-TMK Alıcısı bağlıysa görünür. Trafik bilgisi her ülke veya bölge-
de kullanılamaz. TomTom trafik bilgisi servisleriyle ilgili daha fazla
bilgi için tomtom.com/services adresine gidin.
14
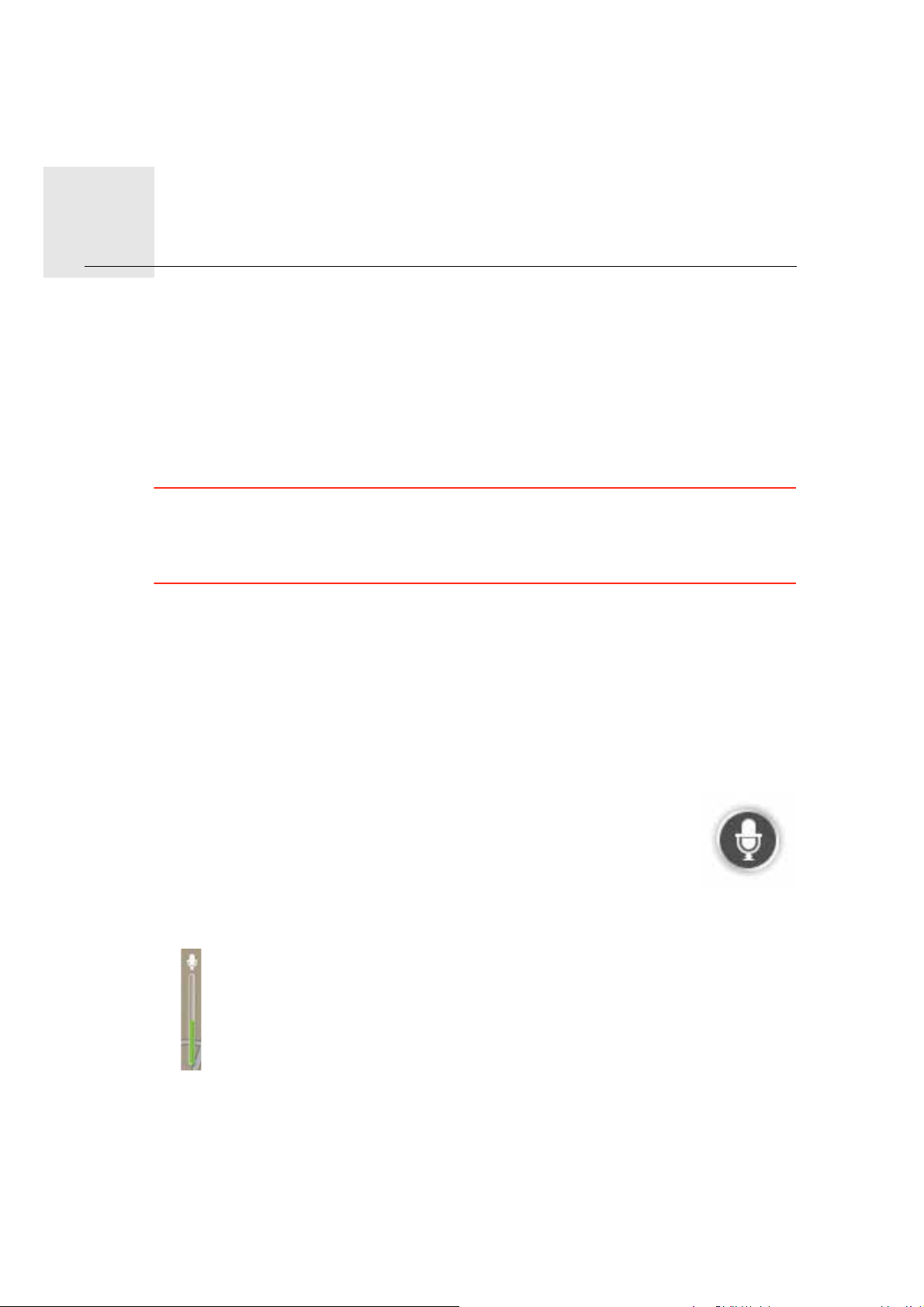
Ses kontrolü5.
Ses
kontrolü
Ses kontrolü hakkında
TomTom GO cihazınızı kontrol etmek için ekrana dokunmak yerine, GO cihazınızı kontrol
etmek için sesinizi kullanabilirsiniz.
Örneğin, GO cihazınızdaki sesi yükseltmek için, "Sesi yükselt" diyebilirsiniz.
Kullanılabilir komutların listesini görüntülemek için Ana menü'de Yardım öğesine, sonra
Ürün kılavuzları ve adından Ne söyleyebilirim?'e dokunun.
Önemli: Ses kontrolü için bilgisayar sesi gereklidir.TomTom GO cihazınızda yüklü bir bil-
gisayar sesi yoksa bu özellik kullanılamaz.
Bir bilgisayar sesi seçmek için Ayarlar menüsünde Sesler'e ve ardından Sesi değiştir'e
dokunun ve bir bilgisayar sesi seçin.
Ses kontrolünü kullanma
Ses kontrolünü etkinleştirmek ve Sürüş Görünümü'nde düğmesini göstermek için Ayarlar
menüsünde Kendi menünü oluştur'a dokunun ve Ses kontrolü onay kutusunu seçin.
Ses kontrolünü kapatmak ve Sürüş Görünümü'nden düğmesini kaldırmak için Ayarlar
menüsünde Kendi menünü oluştur'a dokunun ve Ses kontrolü onay kutusunu temizleyin.
Aşağıdaki örnek ses kontrolü'nün Ev adresinize bir seyahat planlamak için nasıl kullanılacağını gösterir.
1. Mikrofonu açmak için Sürüş Görünümü'nde mikrofon düğmesine dokunun.
Ekranın sağ tarafında mikrofon monitörü görünür.
2. Sinyal sesini duyduğunuzda, ''Ev'e git'' deyin.
Siz mikrofona konuşurken, mikrofon monitörü cihazın sesinizi ne kadar iyi duyduğunu
gösterir:
Yeşil çubuk, cihaz sesinizi duyabiliyor anlamına gelir.
Kırmızı çubuk, cihazın kelimeleri tanıması ve söylediğiniz her şeyi anlaması için sesinizin fazla yüksek olduğu anlamına gelir.
Gri çubuk, cihazın kelimeleri tanı
ması ve söylediğiniz her şeyi anlaması için sesinizin
fazla alçak olduğu anlamına gelir.
GO cihazınız bazı cümlelerde söylediğinizi tekrarlar ve onaylamanızı ister.
3. Komut doğruysa "Evet" deyin.
15
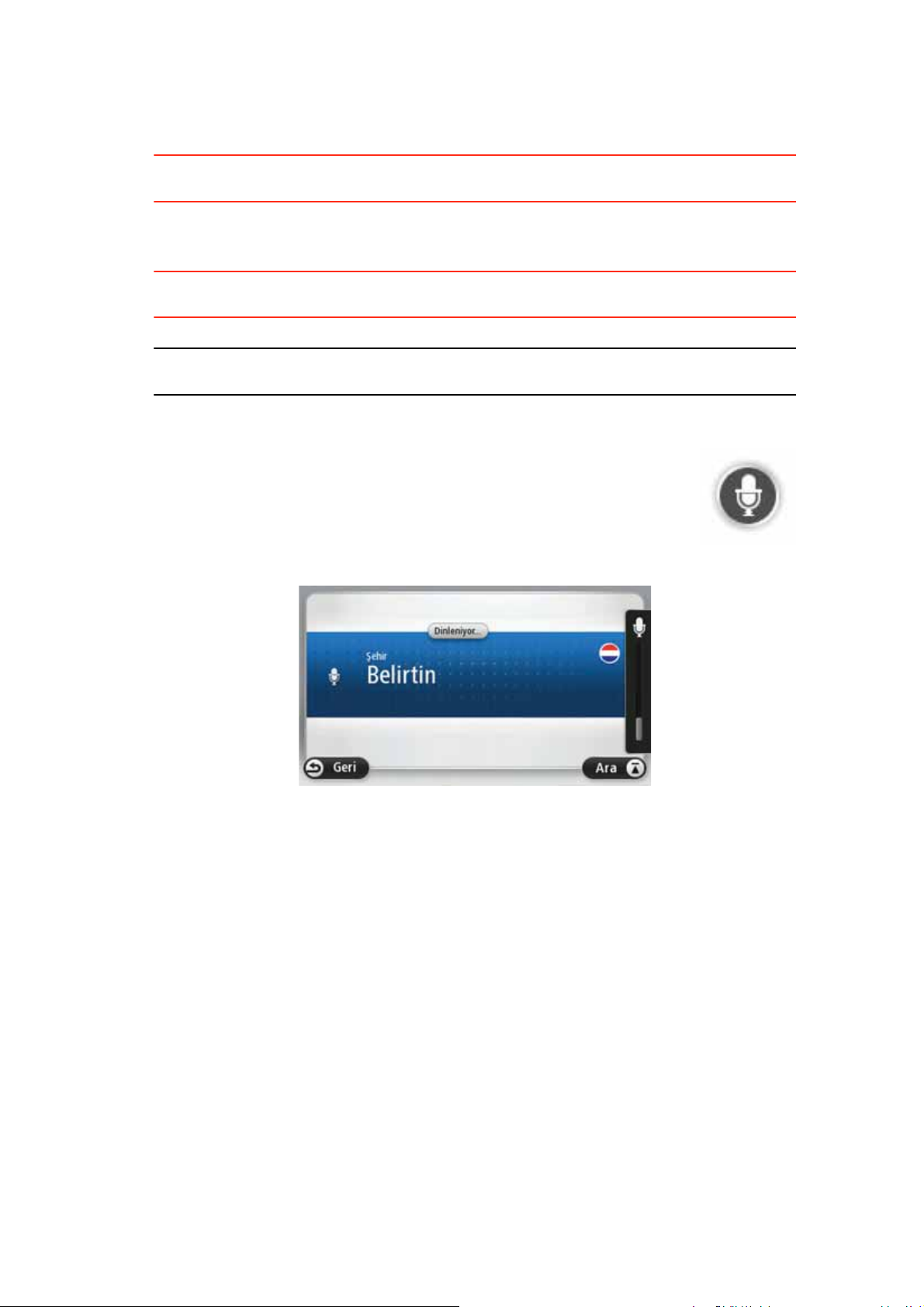
Komut yanlışsa ''Hayır'' deyin ve sinyal sesini duyduktan sonra konutu tekrarlayın.
GO cihazınız geçerli konumunuzdan Ev adresinize bir rota planlar.
İpucu: GO cihazınızın komut dinlemeye son vermesi için ''Geri'', ''İptal'' veya "Çık'' deyin ya
da sadece ekrana dokunun.
Sesinizi kullanarak bir seyahat planlama
Önemli: Arabayı kullanırken güvenlik ve dikkat dağıtıcı unsurları azaltmak için her zaman
arabayı kullanmaya başlamadan önce bir rota planlamalısınız.
Not: Sesinizi kullanarak rota planlamak her ülkede, her haritada ve her dilde mümkün
değildir.
Konuşma kullanarak bir adrese bir rota planlamak için şunu yapın:
1. Sürüş Görünümü'nde ses kontrolü düğmesine dokunun.
2. Sinyal sesini duyduğunuzda, ''Adrese git'' deyin.
3. Şehrin adını söyleyin.
GO cihazınız söylediğinize benzeyen şehir adlarının listesini gösterir ve
listenin başındaki şehri söyler.
Duyduğunuz şehir söylediğinizle aynıysa 'Bitti'', ''Tamam'', ''Evet'' veya ''Bir'' deyin ya da
listenin başındaki şehre dokunun.
Duyduğunuz şehir yanlışsa fakat doğru şehir listedeyse, doğru şehir adının yanındaki
sayıyı söyleyin veya şehir adına dokunun.
Örneğin, doğru şehir Rotterdam ise ve listede üçüncü sıradaysa, ''Üç'' diyebilir veya Rot-
terdam adına dokunabilirsiniz.
Aradığınız ad listede yoksa ''Geri'' veya ''Hayır'' deyin ya da önceki ekrana geri dönmek
ve sinyal sesini duyduğunuzda şehir adını tekrar söylemek için Geri'ye dokunun.
4. Sokak adını söyleyin.
GO cihazınız söylediğinize benzeyen sokak adlarının listesini gösterir ve listenin başın-
daki sokak adını söyler.
Duyduğunuz sokak adı söylediğinizle aynıysa "Bitti'', ''Tamam'', ''Evet'' veya ''Bir'' deyin ya
da listenin başındaki sokak adına dokunun.
16
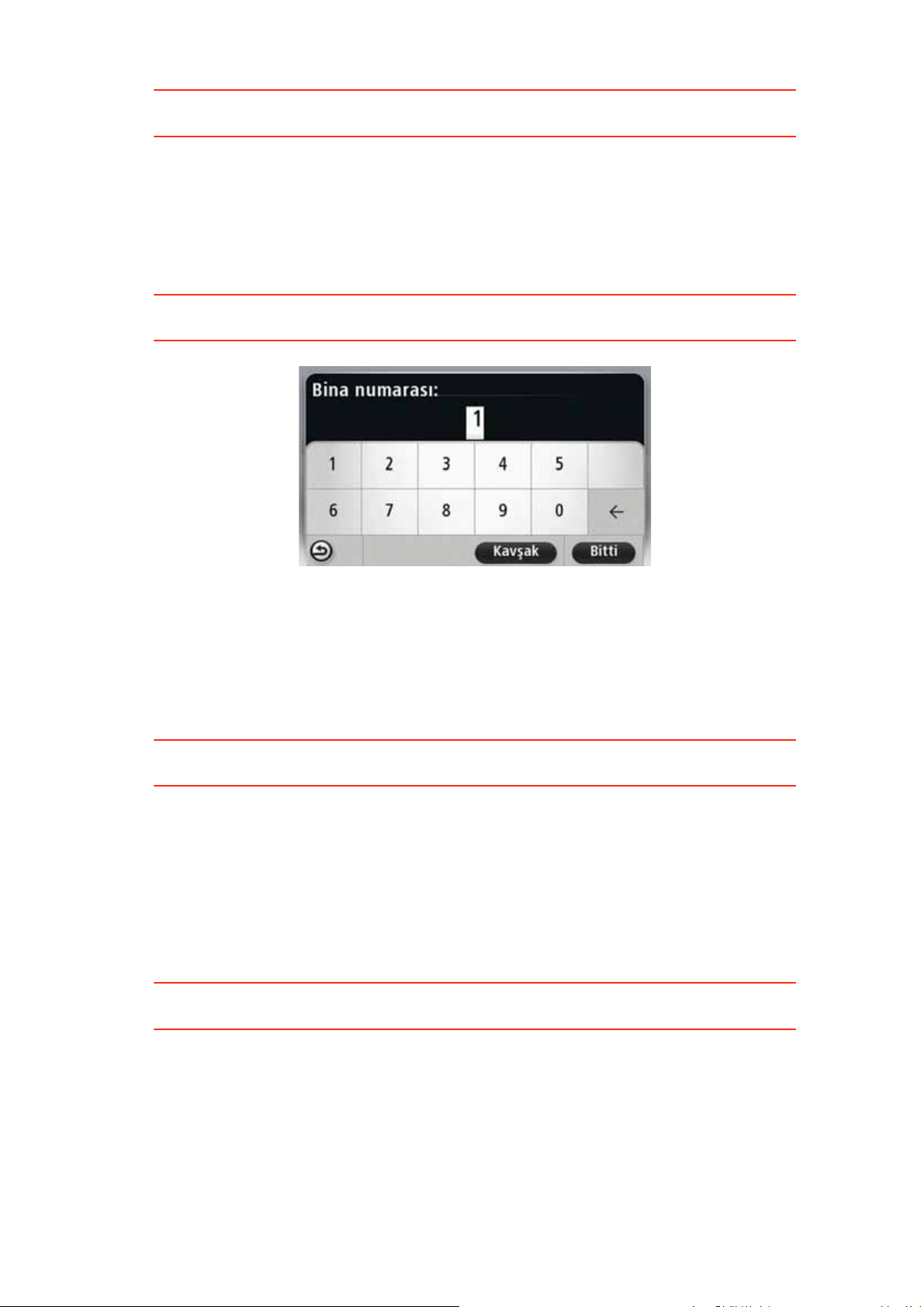
İpucu: Birden fazla posta kodu alanına yayılmış bir cadde gibi, aynı ada sahip farklı konum-
lar olabilir. Bu durumda, ekrana bakmanız ve doğru konuma dokunmanız gerekir.
Duyduğunuz sokak adı yanlışsa ancak doğru sokak adı listedeyse, doğru sokak adının
yanındaki sayıyı söyleyin veya sokak adına dokunun.
Aradığınız sokak adı listede yoksa ''Geri'' veya ''Hayır'' deyin ya da önceki ekrana geri dönmek için Geri'ye dokunun ve sinyal sesini duyduğunuzda sokak adını tekrar söyleyin.
5. Bina numarasını söyleyin.
Önemli: Numaraların TomTom GO cihazınızın menüleri ve düğme adlarıyla aynı dilde söy-
lenmesi gerekir.
Numaralar normal bir sayıyı söylediğiniz şekilde, kesintisiz bir cümle olarak telaffuz edilmelidir. Yani, 357 ''üç yüz elli yedi'' olarak söylenir.
Gösterilen numara yanlışsa ''Bitti'' veya ''Tamam'' deyin ya da numarayı girmek için tuş
takımına dokunun.
Gösterilen numara yanlışsa ''Geri'' veya ''Hayır'' deyin ya da Geri tuşuna dokunun ve
numarayı tekrarlayın.
İpucu: Ekranda numara görünmüyorken "Geri" derseniz, GO cihazınız önceki ekrana geri
dönecektir.
Numara doğru gösterildiğinde, "Bitti" veya "Tamam" deyin. Alternatif olarak, numarayı
ekrana dokunarak girin.
6. Rota hesaplandığında ve rota özeti gösterildiğinde Bitti'ye dokunun.
TomTom GO cihazınız, sözlü talimatlar ve ekran direktifleri kullanarak hedefinize doğru
sizi yönlendirmeye başlar.
Adresi söyleyerek girme
Önemli: Arabayı kullanırken güvenlik ve dikkat dağıtıcı unsurları azaltmak için her zaman
arabayı kullanmaya başlamadan önce bir rota planlamalısınız.
Seyahat planlamaya başlamak için ses kontrolünü kullanmasanız da adresi girmek için
sesinizi kullanabilirsiniz.
Bir seyahat planlamaya başlamak için, Ana Menü'de Şuraya Git... öğesine ve ardından
Adres'e dokunun.
17
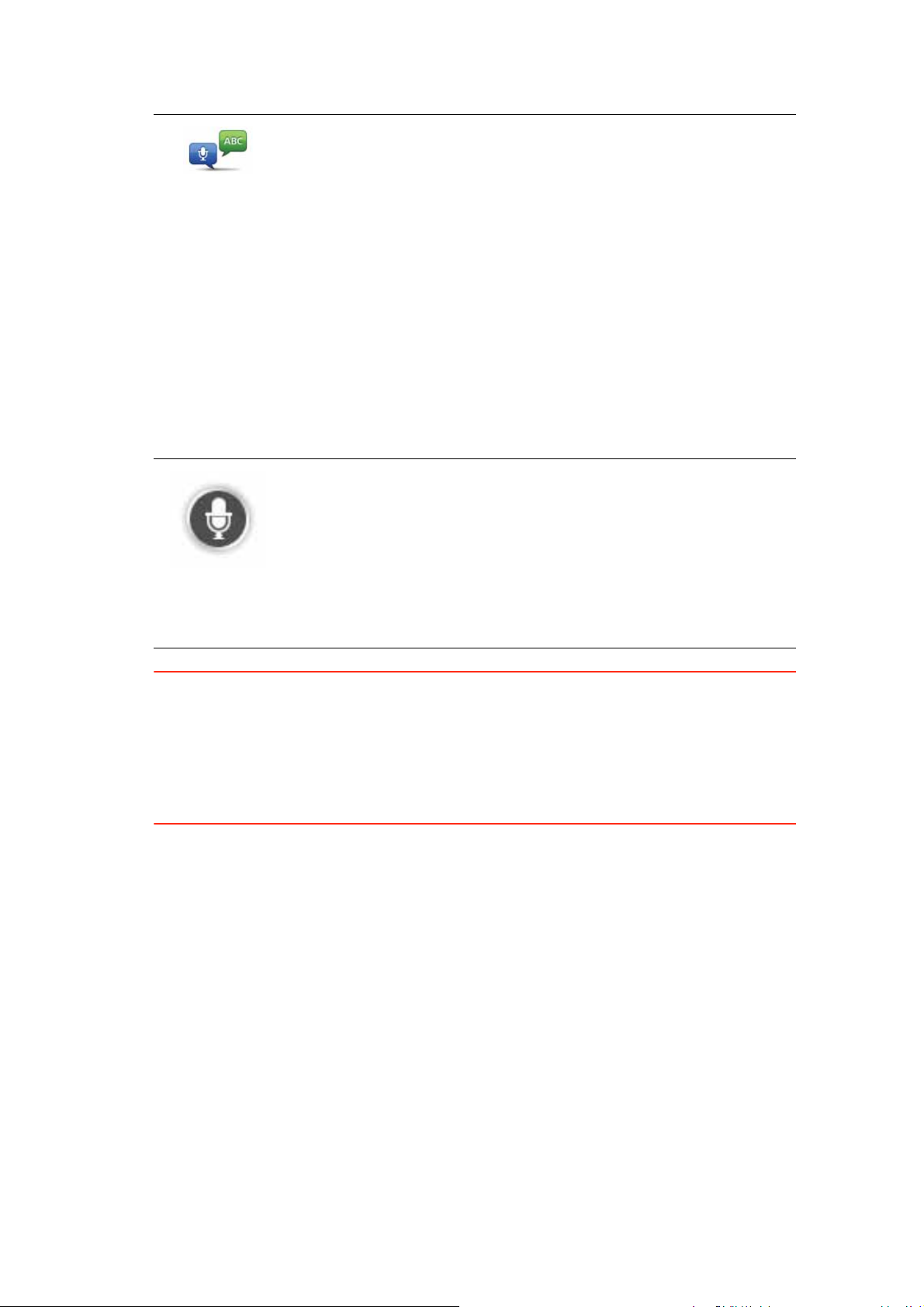
Sesinizi kullanarak hedefinizi girmek için şu düğmelerden birine dokunun:
Adresi yalnızca konuşarak girmek için bu düğmeye dokunun.
Sözlü adres ekrana dokunmadan bilgi girmenize yardımcı olur.
Sözlü adres
Bu seçenek aşağıdaki sözlü terimleri tanır:
• Komutlar: Evet, Hayır, Geri, Bitti, Tamam, Kavşak.
• Sokak adları.
• Şehirler, kasabalar ve merkezleri.
•Sık Kullanılanlar, posta kodları ve İÇN'ler.
• Alternatif rota planla, Asıl rotayı yeniden hesapla, Kapalı yollardan
kaçın, Gecikmeleri en aza indir, Rotayı temizle, Şuradan git... ve
Son hedef.
• Numaralar. Bunlar normal bir sayıyı söylediğiniz şekilde, kesintisiz
bir cümle olarak telaffuz edilmelidir. Yani, 357 ''üç yüz elli yedi'' olarak söylenir.
Adres girmek için konuşma özelliğini kullanmak için klavyenin alt
bölümünde bulunan bu düğmeye dokunun. Düğme gri renkte olduğunda, adres girmek için konuşma özelliğini kullanamazsınız.
Bu düğme aşağıdaki hedef türleri için kullanılabilir:
• Şehir merkezi
- bir şehir veya kasaba merkezi seçmek için.
• Sokak veya bina numarası - bir adres seçmek için.
• Geçiş veya kavşak - iki sokağın kesiştiği noktayı seçmek için.
İpuçları:
•GO cihazınız yer ve sokak adlarını yerel telaffuz kullanılarak yerel dilde söylendiğinde
tanır.
•Sözlü adres girişi tuş takımı kullanarak girilmesi gereken posta kodları için mümkün
değildir.
•Sözlü adres girişi her ülkedeki her haritada kullanılamaz.
18
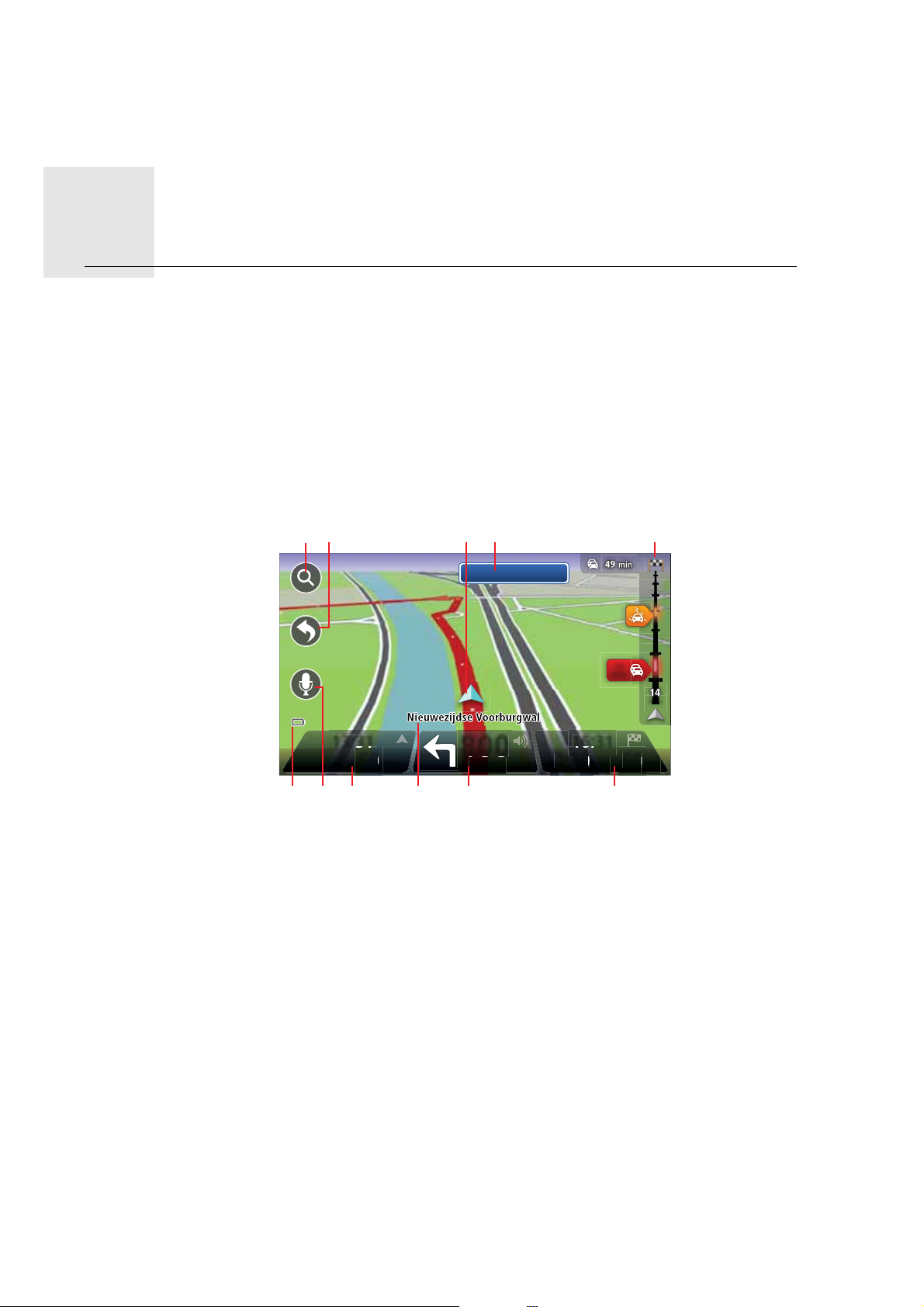
Sürüş Görünümü6.
km
Sürüş
Görünümü
Sürüş Görünümü hakkında
TomTom GO cihazınızı ilk kez başlattığınızda geçerli konumunuzla ilgili ayrıntılı bilginin
yanı sıra, Sürüş Görünümü görüntülenir.
Ana Menü'yü istediğiniz zaman açmak için ekranın merkezine dokunun.
Ana Menü'de Ayarlar'a ve sonra Başlangıç ayarları'na dokunarak cihazınızı açtığınızda gösterilen ekranı seçebilirsiniz.
Sürüş Görünümü
ABCD E
Prins Hendrikkade
34
min
km
54
13:31
KM/H
60
MAX
800
METRES
16:31
2:30
HRS
60
KM
FGHIJ K
1. Yakınlaştırma düğmesi - Büyütme ve küçültme düğmelerinin görünmesi için büyütece
dokunun.
2. Hızlı menü - hızlı menüyü etkinleştirmek için Ayarlar menüsünde Kendi menünü oluştur
öğesine dokunun.
3. Geçerli konumunuz.
4. Yol işareti bilgileri veya sonraki sokak adı.
5. Trafik kenar çubuğu. Trafik menüsünü açmak için kenar çubuğuna dokunun.
Trafik kenar çubuğu yalnızca cihazınızda HD Traffic aboneliği varsa veya RVS-TMK Alı-
cısı bağlıysa görünür. Trafik bilgisi her ülke veya bölgede kullanılamaz.
6. Pil seviyesi göstergesi.
7. Ses komutları ve kontrol için mikrofon düğmesi.
8. Saat, geçerli hızınız ve biliniyorsa hız sınırı. Tercih edilen varış saatiniz ile tahmini varış
saatiniz arasındaki farkı görmek için, Durum çubuğu ayarlarında Gecikme
sunu işaretleyin.
onay kutu-
3B ile 2B harita arasında geçiş yapmak için durum çubuğunun bu bölümüne dokunun.
19
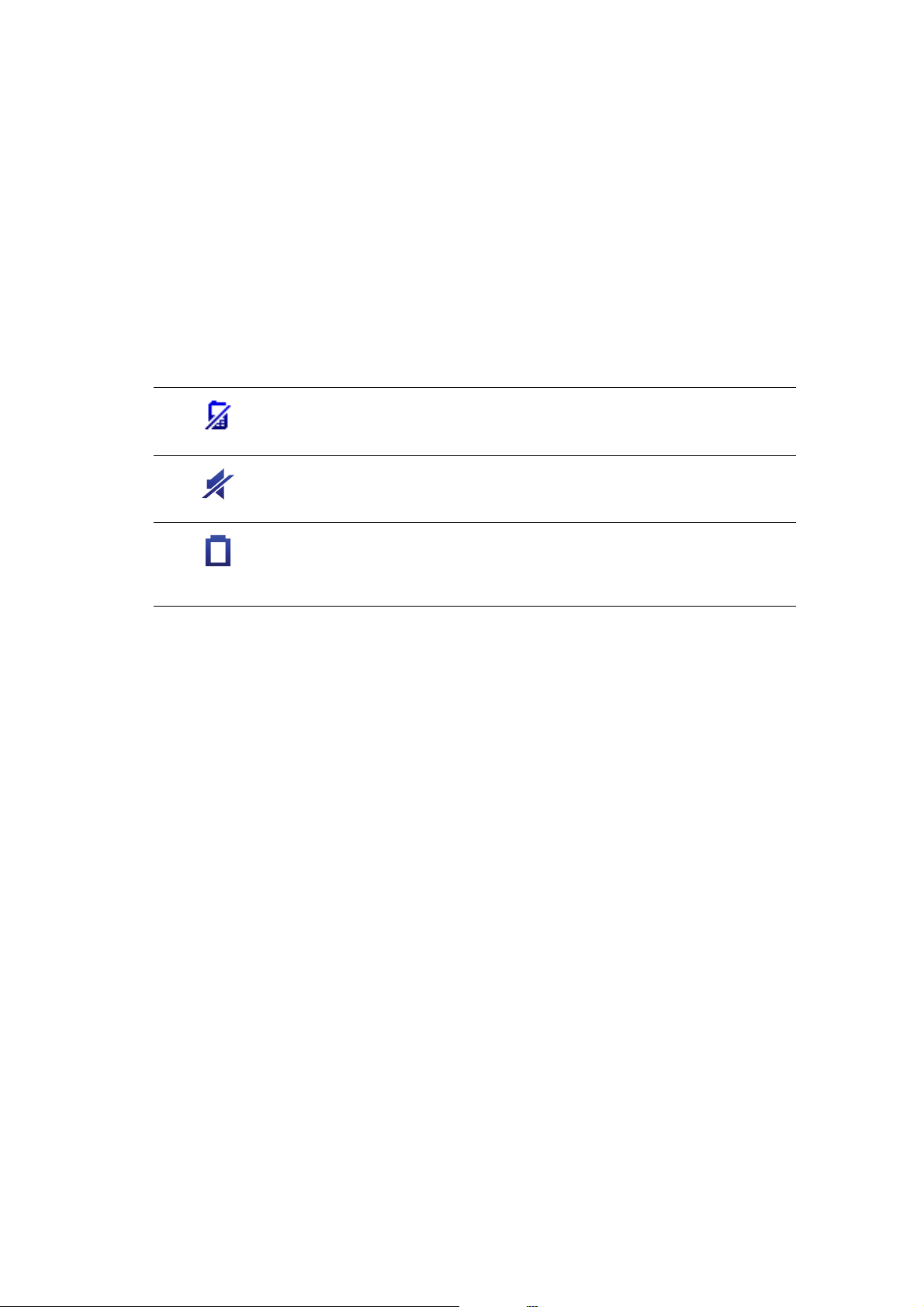
9. Bulunduğunuz sokağın adı.
10.Gideceğiniz yolla ilgili navigasyon talimatları ve bir sonraki talimata uzaklık. İlk talimat
ile ikinci talimatın arası 150 m'den az ise, uzaklık yerine hemen ikinci talimatı görürsünüz.
Son sözlü talimatı tekrarlatmak ve sesi değiştirmek için durum çubuğunun bu bölümüne
dokunun. Sesi kapatmak için de buraya dokunabilirsiniz.
11.Kalan seyahat süresi, kalan mesafe ve tahmini varış saatiniz.
Rota Özeti ekranını açmak için durum çubuğunun bu bölümüne dokunun.
Durum çubuğunda gösterilen bilgileri değiştirmek için, Ayarlar menüsünde Durum çubu-
ğu öğesine dokunun.
Sürüş Görünümü sembolleri
Aşağıdaki semboller Sürüş Görünümü'nde gösterilir:
Cep telefonu bağlı değil - bu sembol seçili cep telefonu cihazınıza
bağlı değilken gösterilir. Bu telefonla bir bağlantı kurmuş olmanız
gerekiyor.
Ses kapalı - ses kapatıldığında bu sembol görünür.
Sesi tekrar açmak için durum çubuğunda orta panele dokunun.
Pil - pil seviyesi düşük olduğunda bu sembol görünür.
Bu sembolü gördüğünüzde mümkün olan en kısa zamanda navigasyon cihazınızı şarj etmelisiniz.
20

Gelişmiş Şerit Kılavuzu7.
Geliş-
miş
Şerit
Şerit kılavuzu hakkında
Kılavuzu
Not: Şerit kılavuzu her kavşak için veya her ülkede kullanılamaz.
TomTom GO cihazınız, planlanmış rotanız için doğru sürüş şeridini göstererek otoban
çıkışları ve kavşaklar için hazırlıklı olmanızı sağlar.
Bir çıkış veya kavşağa yaklaştığınızda izlemeniz gereken şerit ekranda gösterilir.
Şerit kılavuzunu kullanma
İki tür şerit kılavuzu vardır:
• Şerit resimleri
Şerit resimlerini kapatmak için, Ana Menü'de Ayarlar öğesine dokunun, sonra Gelişmiş
ayarlar'a dokunun. Şerit resimlerini göster onay kutusunu temizleyin.
İpucu: Sürüş Görünümü'ne geri dönmek için ekranın herhangi bir yerine dokunun.
• Durum çubuğundaki talimatlar
21
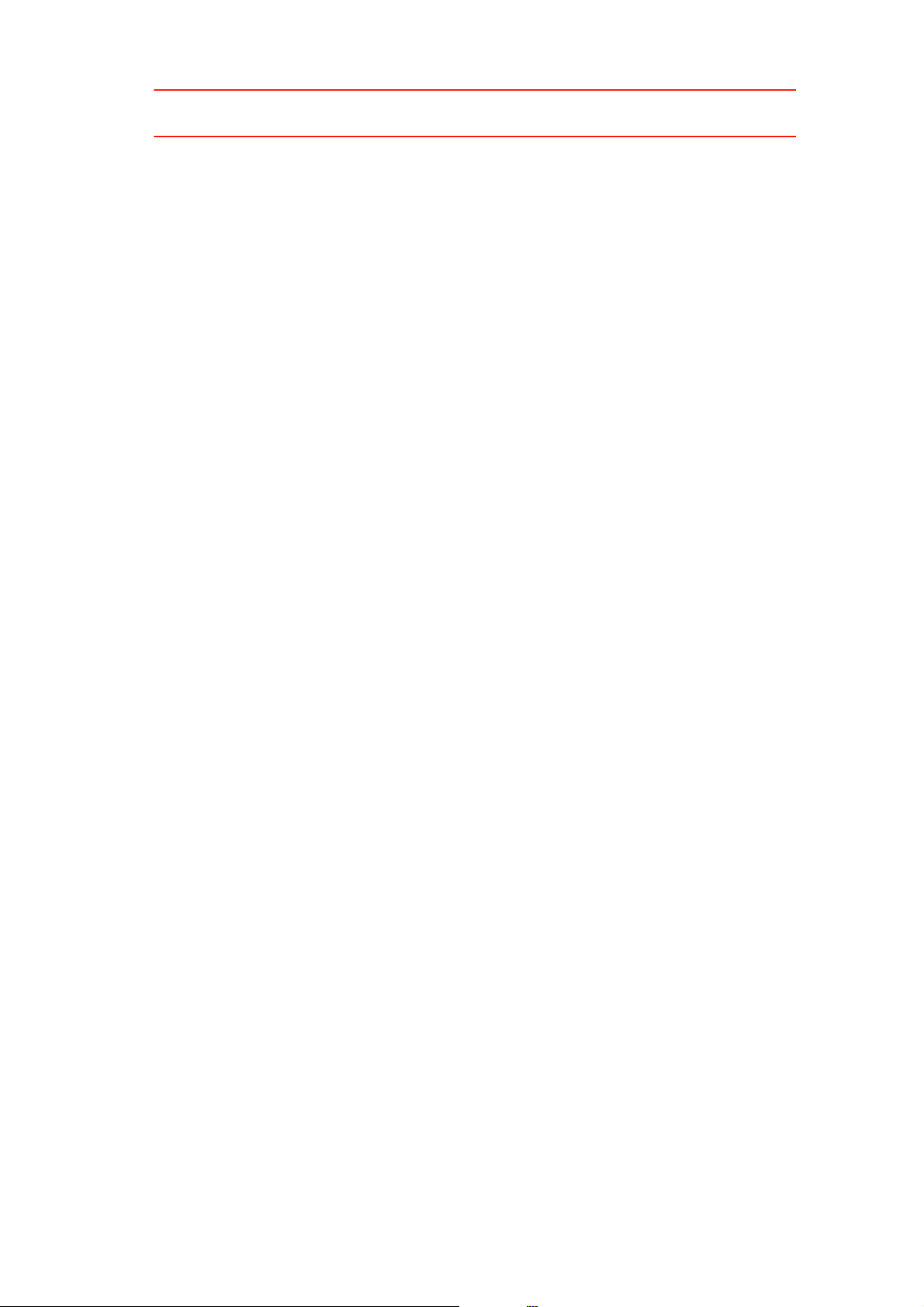
İpucu: Durum çubuğunda şerit kılavuzu görünmüyor ve tüm şeritler vurgulanıyorsa, her-
hangi bir şeridi kullanabilirsiniz.
22
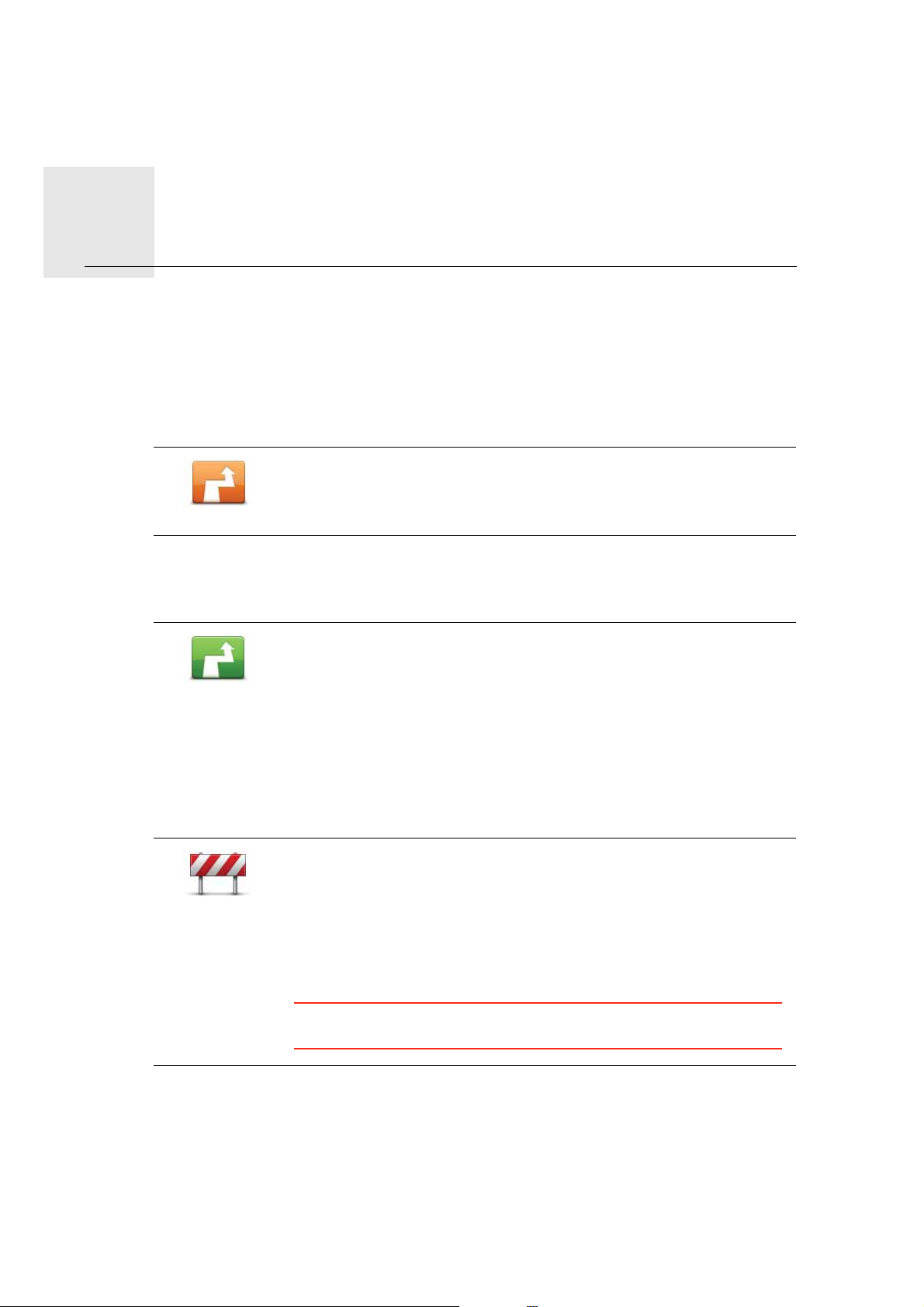
Rotanızda değişiklik yapma8.
Rotanızda
deği-
Rota değişiklikleri hakkında
şiklik
yapma
Bir rota planladıktan sonra, bu rotayı veya hedefi değiştirmek isteyebilirsiniz. Seyahati
tamamen yeniden planlamak zorunda kalmadan rotanızı değiştirmenin çeşitli yöntemleri
vardır.
Geçerli rotayı değiştirmek için, Ana Menü'de Rotayı değiştir öğesine dokunun:
Geçerli rotayı değiştirmek için bu düğmeye dokunun.
Bu düğme yalnızca GO cihazınızda planlanmış bir rota olduğunda
Rotayı değiştir
Rota menüsünü değiştirin
Geçerli rotayı veya hedefinizi değiştirmek için, şu düğmelerden birine dokunun:
Alternatif
hesapla
gösterilir.
Geçerli rotaya bir alternatif bulmak için bu düğmeye dokunun.
Bu düğme yalnızca GO cihazınızda planlanmış bir rota olduğunda
gösterilir.
Bu, geçerli hedefinize giden farklı bir rota aramanın kolay yoludur.
Kapalı yoldan
kaçın
GO cihazınız geçerli konumunuzdan hedefinize tamamen farklı yollardan ulaşan yeni bir rota hesaplar.
Yen i rota as ıl rotanızın yanında gösterilir, böylece kullanmak istediği-
niz rotayı seçebilirsiniz.
Planlanmış bir rotayı izlerken karşınıza çıkacak kapalı yollardan veya
trafik sıkışıklığından kaçınmak için bu düğmeye dokunun.
GO cihazınız geçerli rotanızda seçilen mesafe için yollardan kaçınan
yeni bir rota önerecektir.
Kapalı yol veya trafik sıkışıklığı birden ortadan kalkarsa asıl rotanızı
yeniden planlamak için Rotayı yeniden hesapla'ya dokunun.
Önemli: Yeni bir rota hesaplandığında hemen geçerli yolu hemen
kapatmanızın istenebileceğini hatırlayın.
23
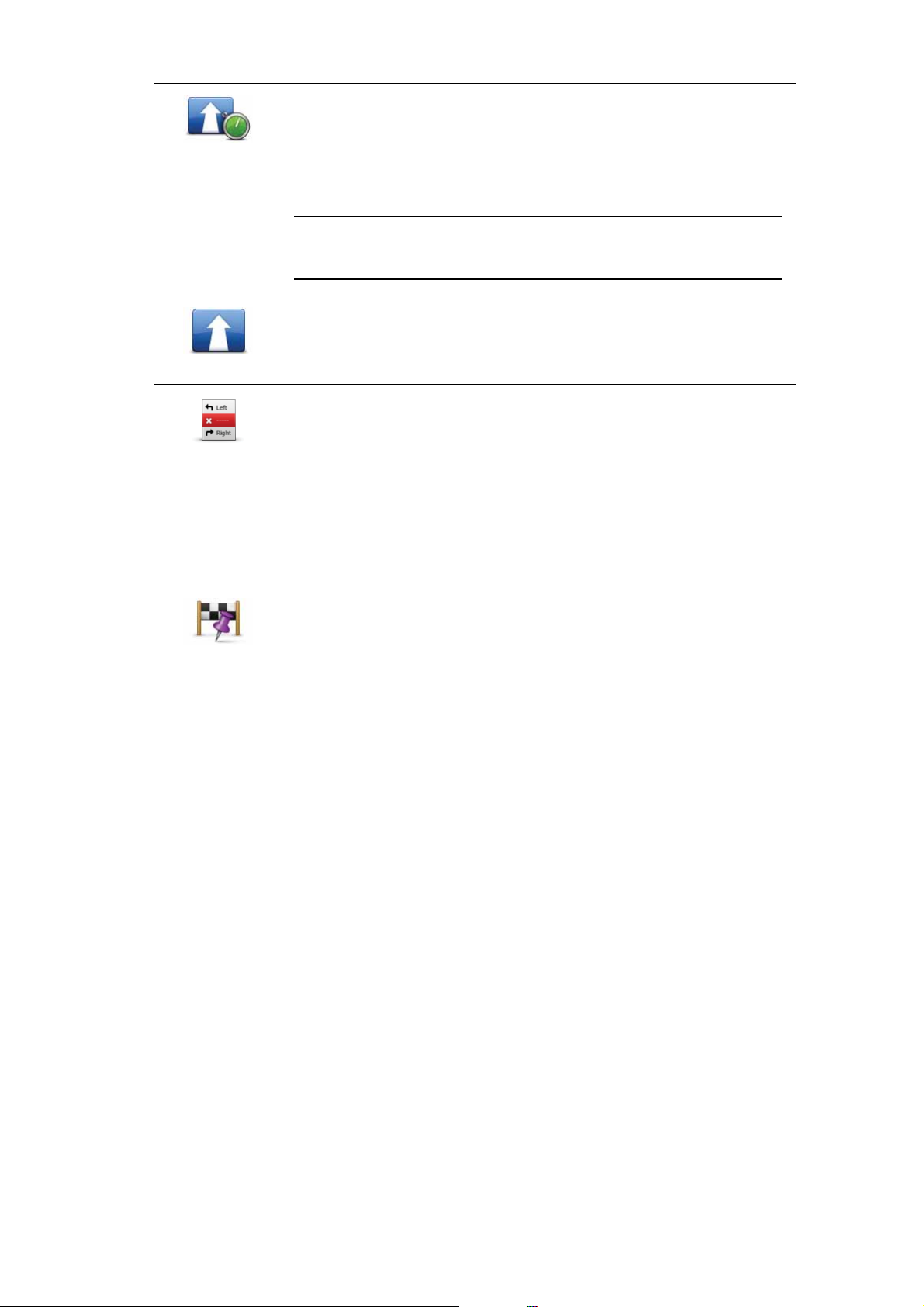
Planlanmış bir rotadaki trafik gecikmelerinden kaçınmak için bu düğ-
meye dokunun.
Gecikmeleri
azalt
Hedefi değiştir
Rotanın bir
kısmını
kullanma
Her zaman tüm trafik gecikmelerinden kaçınmak olanaksızdır. GO
cihazınız rotanızdaki trafik gecikmelerini denetleyecek ve tümü veya
çoğundan kaçınan en iyi rotayı hesaplayacaktır.
Not: Bu düğme yalnızca LIVE servisleri menüsünde Trafik etkin
olduğunda kullanılabilir. TomTom trafik bilgisi servisleriyle ilgili
daha fazla bilgi için, tomtom.com/services adresine gidin.
Geçerli hedefi değiştirmek için bu düğmeye dokunun.
Hedefi değiştirirken, yeni bir rota planlarken gösterilen seçeneklerin
aynıları gösterilir ve aynı şekilde yeni adresi girmeniz istenir.
Geçerli rotanın bir kısmından kaçınmak için bu düğmeye dokunun.
Rotanız üzerindeki sokak adlarının bir listesi gösterilir. Bu sokak adlarından birine dokunduğunuzda GO cihazınız seçilen sokaklardan geçmeyen bir rota hesaplar. Rota özeti hem yeni rotayı, hem de asıl
rotanızı gösterir. Rotalardan birini seçmek için sağ taraftaki panele ve
ardından Bitti'ye dokunun.
Rota özetinde gösterilen rotalardan hiçbirini kullanmak istemiyorsanız, rotanızın yerini alacak başka bir yol bulmak için Rotayı değiştir
öğesine dokunun.
Şuradan git...
Örneğin biriyle buluşacaksanız, seyahatinizde geçmek istediğiniz bir
konumu seçerek rotanızı değiştirmek için bu düğmeye basın.
Seyahatinizde geçmek istediğiniz bir konumu seçerken, yeni bir rota
planlarken gösterilen seçeneklerin aynıları gösterilir ve aynı şekilde
yeni adresi girmeniz istenir.
GO cihazınız hedefinize seçtiğiniz konumdan geçerek giden rotayı
hesaplar.
Bir işaretçiyi kullanılarak seçilen konum haritada gösterilir. Bir rotada
seyahatte geçilecek yalnızca bir konum seçebilirsiniz.
İşaretlenen bir konumdan geçerken, hedefinize vardığınızda aldığınız
uyarı gibi bir uyarı verilmez.
24
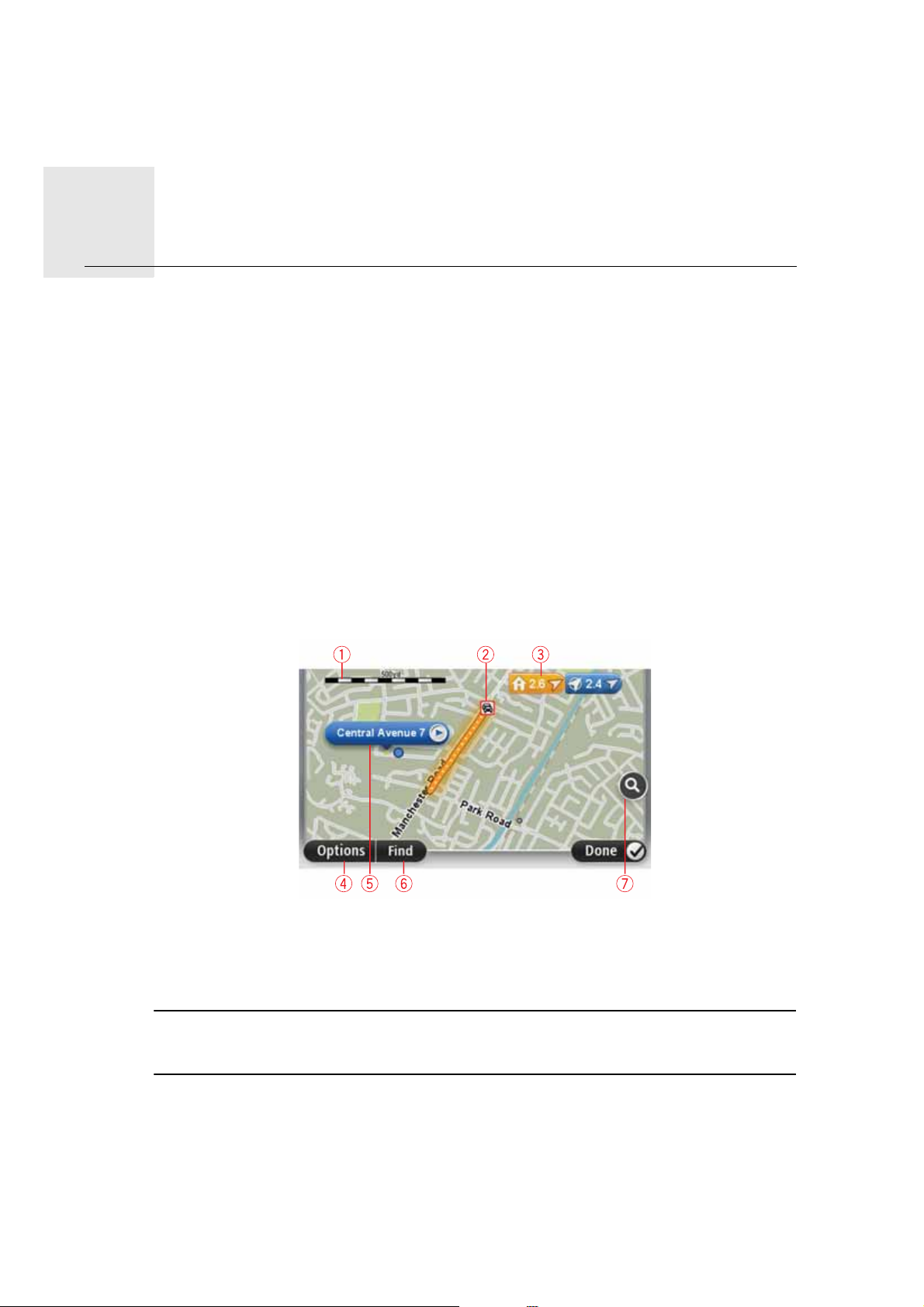
Haritayı görüntüle9.
Haritayı
görün-
Haritayı görüntüleme hakkında
tüle
Geleneksel kağıt bir haritaya bakıyormuş gibi haritaya göz atabilirsiniz. Harita geçerli konumunuzu ve Sık Kullanılanlar ve İÇN'ler gibi diğer birçok konumu gösterir.
Haritayı bu şekilde görüntülemek için Ana Menü'de Haritayı görüntüle veya Rotayı görün-
tüle öğelerine dokunun.
Haritayı ekranda hareket ettirerek farklı konumları görüntüleyebilirsiniz. Haritayı hareket
ettirmek için ekrana dokunun ve parmağınızı ekran üzerinde gezdirin. Baş parmağınız ve
işaret parmağınızla ekrana dokunup parmaklarınızı ekrandan kaldırmadan kapatıp açarak
büyütme ve küçültme de yapabilirsiniz.
Haritada bir konum seçmek için, harita üzerinde o konuma dokunun. İmleç konumu vurgular ve bilgi panelinde konumla ilgili faydalı bilgileri görüntüler. Bir Sık Kullanılan oluştur-
mak veya bu konuma bir rota planlamak için bilgi paneline dokunun.
Haritayı görüntüle
1. Ölçek çubuğu
2. Trafik - geçerli trafik olayları. Trafik bilgilerinin haritada gösterilip gösterilmeyeceğini
seçmek için Seçenekler düğmesini kullanın. Trafik bilgisi haritada gösterildiğinde,
İÇN'ler ve Sık Kullanılanlar gösterilmez.
Not: Bir TomTom trafik bilgi servisini kullanmak için abone olmanız veya bir alıcıya sahip
olmanız gerekir. Trafik servisleri tüm ülkelerde desteklenmez. Daha fazla bilgi edinmek ve
abone olmak için tomtom.com/services sayfasını ziyaret edin.
3. İşaretçi
İşaretleyiciler geçerli konumunuzu (mavi), ev konumunuzu (sarı) ve hedefinizi (kırmızı)
gösterir. İşaretçi, konuma olan mesafeyi gösterir.
25
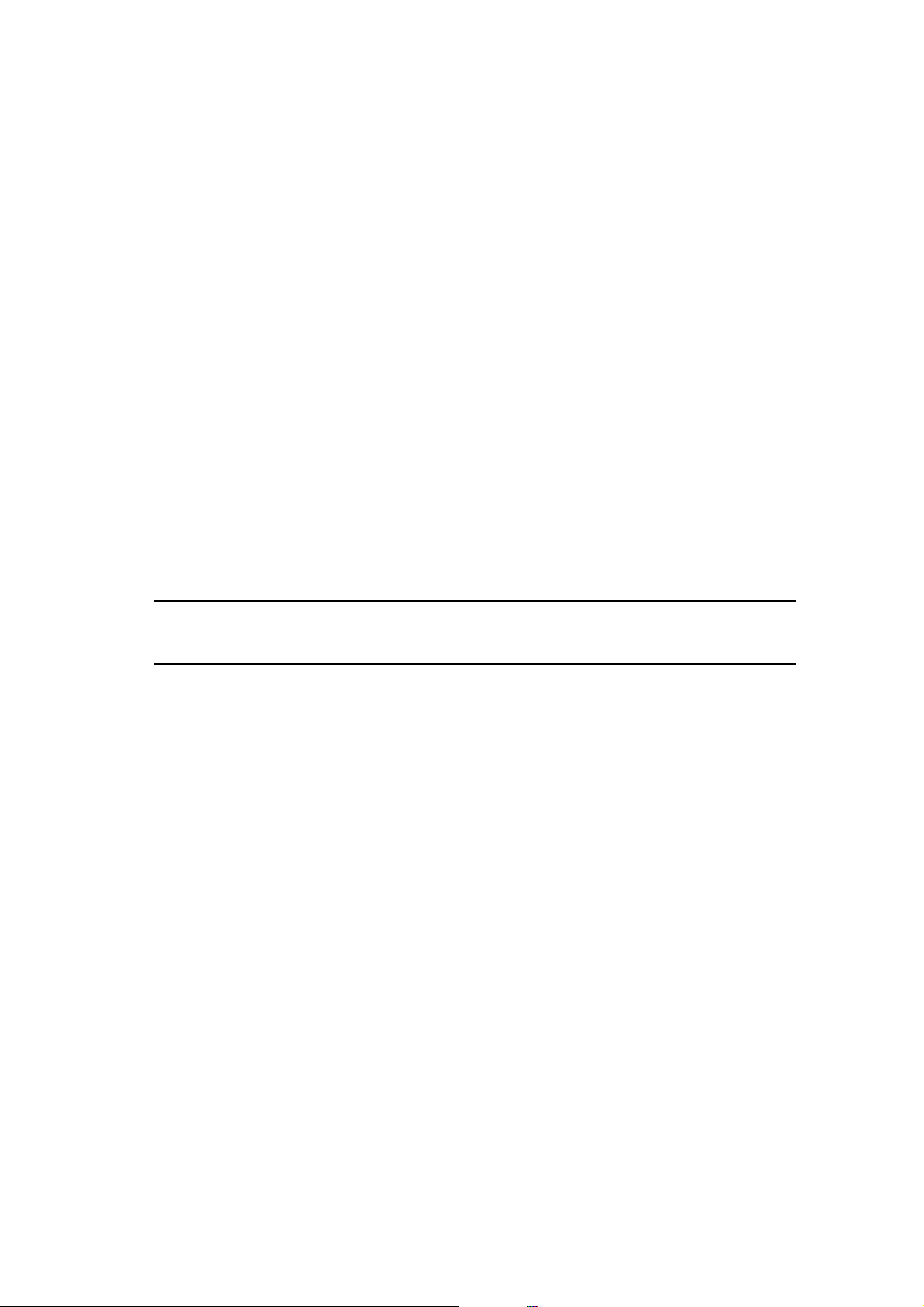
Gösterdiği konumun haritada ortalanması için işaretçiye dokunun.
Kendi işaretçinizi de ayarlayabilirsiniz. İmleç düğmesine dokunun, sonra imleç konumuna yeşil bir işaretçi yerleştirmek için İşaretleyici konumunu kaydet'ye dokunun.
İşaretçileri kapatmak için, Seçenekler öğesine dokunun, sonra Gelişmiş'e dokunun ve
İşaretçiler onay kutusunu temizleyin.
4. Seçenekler düğmesi
5. Sokak adı balonlu imleç.
İmleç menüsünü açmak için sokak adı balonunda düğmeye dokunun. İmleç konumuna
gidebilir, imleç konumunu Sık Kullanılan yapabilir veya imleç konumuna yakın bir İlgi
Çekici Nokta bulabilirsiniz.
6. Bul düğmesi
Belirli bir adres, sık kullanılan veya İlgi Çekici Nokta bulmak için bu düğmeye dokunun.
7. Yakınlaştırma çubuğu
Kaydırıcıyı hareket ettirerek ekranı yakınlaştırı
p uzaklaştırın.
Seçenekler
Haritada bilgi gösterilmesini ayarlamak ve aşağıdaki bilgileri göstermek için Seçenekler
düğmesine dokunun:
• Trafik - Haritada trafik bilgisini göstermek için bu seçeneği seçin. Trafik bilgisi gösterildiğinde, İÇN'ler ve Sık Kullanılanlar gösterilmez.
Not: Bir TomTom trafik bilgi servisini kullanmak için abone olmanız veya bir alıcıya sahip
olmanız gerekir. Trafik servisleri tüm ülkelerde desteklenmez. Daha fazla bilgi edinmek ve
abone olmak için tomtom.com/services sayfasını ziyaret edin.
• Adlar - haritada sokak ve şehir adlarını göstermek için bu seçeneği seçin.
• İlgi çekici noktalar - Haritada İÇN'leri göstermek için bu seçeneği seçin. Harita hangi İÇN
kategorilerinin gösterileceğini seçmek için İÇN seç'e dokunun.
• Resimler - görüntülenen bölgenin uydu görüntülerini göstermek için bu seçeneği seçin.
Uydu görüntüleri haritadaki her konum için mevcut değildir.
• Sık Kullanılanlar - Sık Kullanılanlarınızı haritada göstermek için bu seçeneği seçin.
Aşağıdaki bilgileri göstermek veya gizlemek için Gelişmiş'e dokunun:
• İşaretçiler - işaretçileri etkinleştirmek için bu seçeneği seçin. İşaretleyiciler geçerli konumunuzu (mavi), ev konumunuzu (sarı) ve hedefinizi (kırmızı) gösterir. İşaretçi, konuma
olan mesafeyi gösterir.
Haritayı işaretleyicinin gösterdi
Kendi işaretleyicinizi oluşturmak için imleç düğmesine dokunun. Sonra imleç konumuna yeşil bir işaretçi yerleştirmek için İşaretleyici konumunu kaydet'ye dokunun.
İşaretçileri devre dışı bırakmak için, Seçenekler öğesine dokunun, sonra Gelişmiş'e
dokunun ve İşaretçiler seçimini kaldırın.
• Koordinatlar - haritanın sol alt köşesinde GPS koordinatlarını göstermek için bu seçene-
ği seçin.
ği konuma ortalamak için bir işaretleyiciye dokunun.
İmleç menüsü
İmleç haritada bir konumu vurgulamaktan daha fazlasını yapmak için kullanılabilir.
26
 Loading...
Loading...