Tomtom GO 950 User Manual [pl]
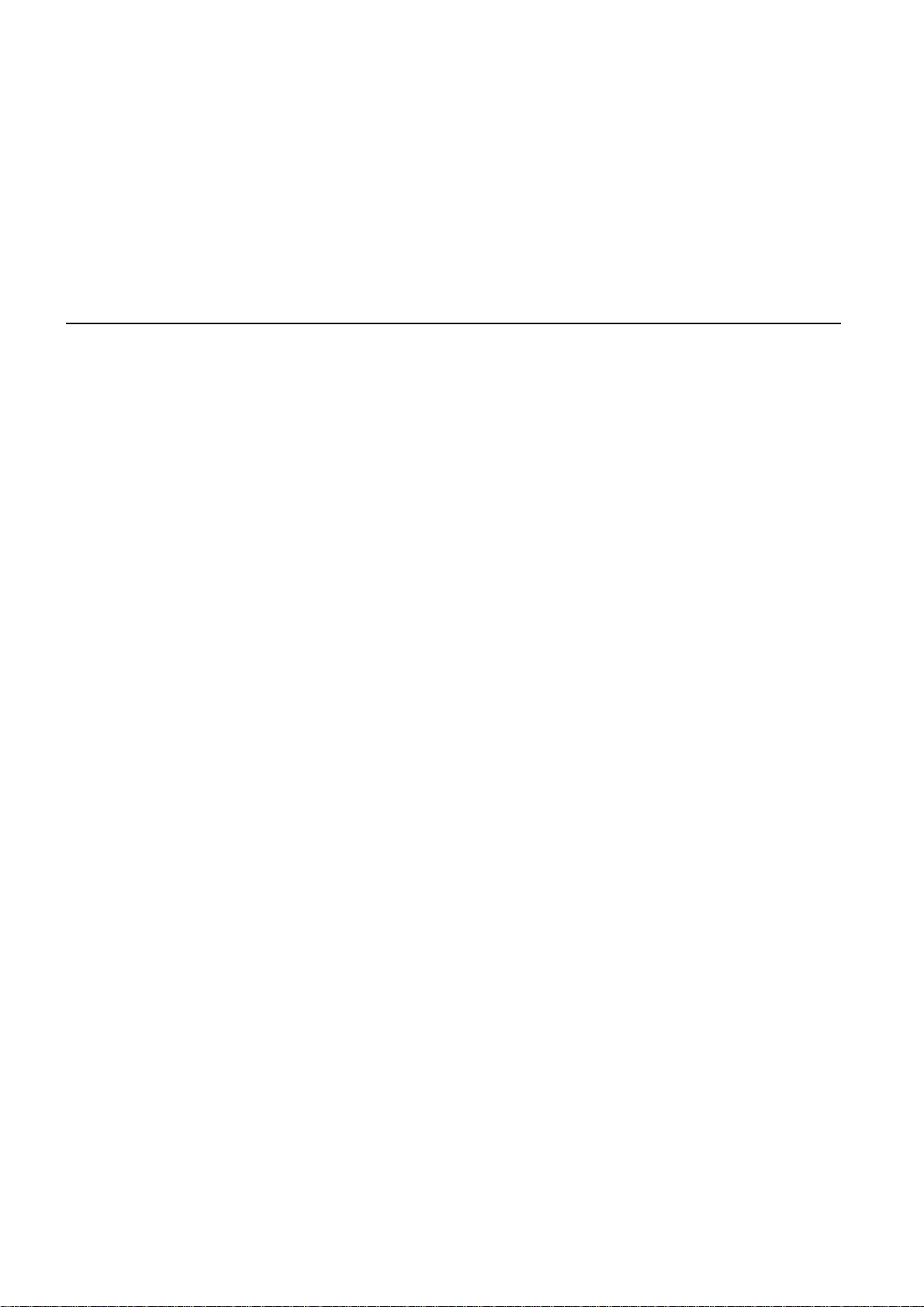
TomTom GO
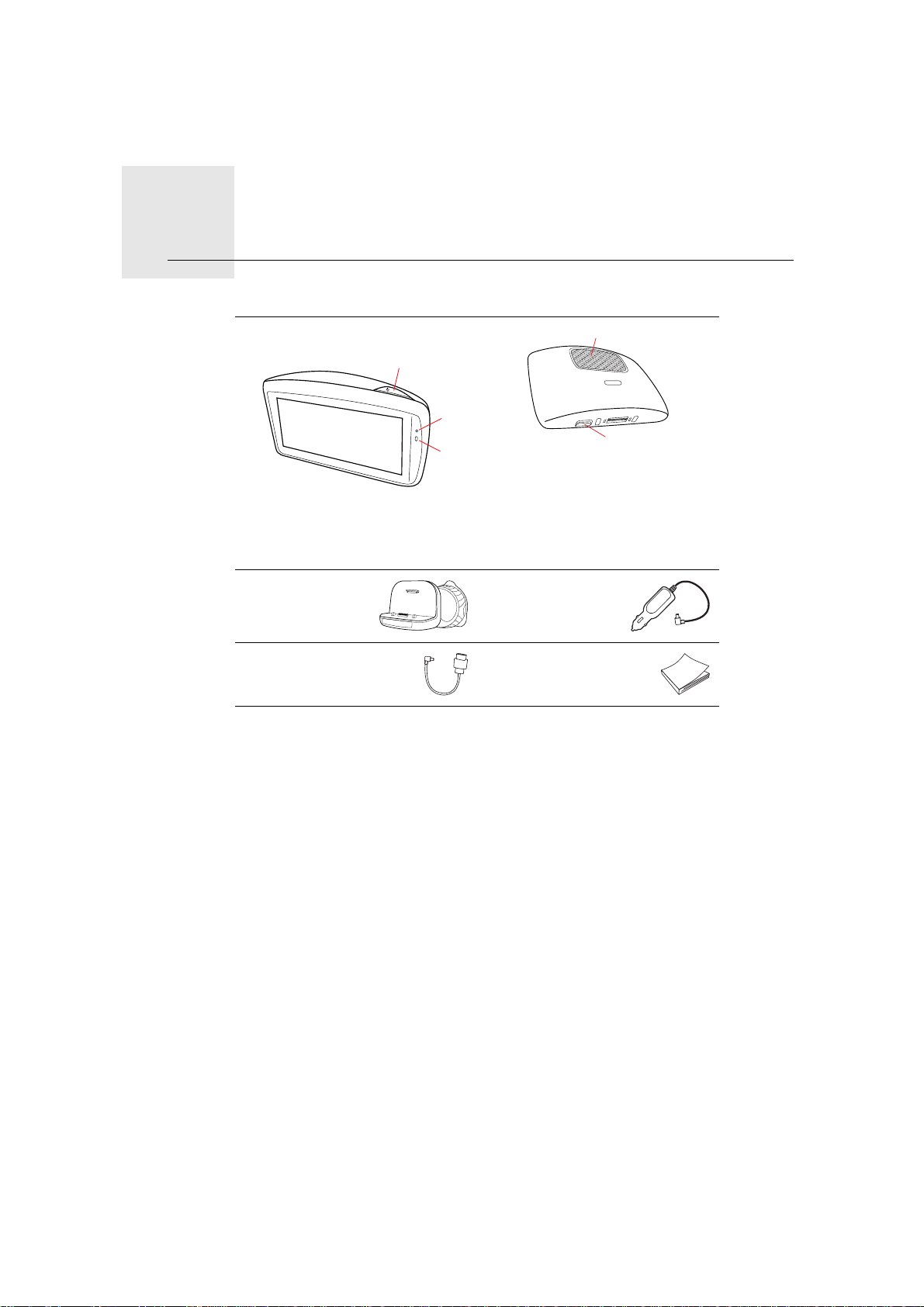
Contenuto della confezione1.
A
B
C
Contenuto della confezione
aTomTom GO
D
E
APulsante di accensione/spe-
gnimento
BMicrofono
CFotocellula
DSpeaker
ESlot per scheda di memoria
(microscheda SD)
bActive Dock cCaricabatteria
per auto USB
dCavo USB eDocumentazione
2

Prima di iniziare2.
Prima di iniziare
Accensione e spegnimento
Installa il dispositivo di navigazione TomTom GO nell'auto seguendo le istruzioni riportate nella sezione di installazione all'inizio della presente documentazione.
Per accendere il dispositivo di navigazione, tieni premuto il pulsante di accensione/spegnimento fino a visualizzare la schermata inizial e. Quando il dispositivo viene acceso per la prima volta, l'avvio potrebbe richiedere alcuni
secondi.
Impostazione
Quando accendi il dispositivo per la prima volta, dovrai rispondere ad alcune
domande per impostarlo. Rispondi alle domande toccando lo schermo.
Verrà chiesto se effettui viaggi regolari verso le stesse posizioni. Se tocchi SÌ,
potrai inserire queste destinazioni come destinazi oni preferite. Ogni volta che
accendi il dispositivo, puoi selezionare immediatamente una di queste posizioni come destinazione.
Per cambiare queste destinazioni o selezionarne una nuova, tocca Preferenze
di avvio nel menu preferenze, quindi seleziona Chiedi destinazione.
Il dispositivo non si avvia
Raramente, il dispositivo di navigazione TomTom GO potrebbe non avviarsi
correttamente oppure potrebbe non rispondere più ai comandi.
Innanzitutto, verifica che la batteria sia stata caricata adeguatamente. Per caricare la batteria, connetti il dispositivo al caricabatteria per auto. Per caricare
completamente la batteria potrebbero essere necessarie fino a 2 ore.
Se questa operazione non risolve il problema, puoi reimpostare il dispositivo.
A questo scopo, tieni premuto il pulsante di accensione/spegnimento per 15
secondi e, quando il dispositivo comincia a riavviarsi, rilascia il pulsante.
Note sulle batterie
La batteria del dispositivo di navigazione TomTom GO si carica quando connetti il dispositivo al caricabatteria per auto o al computer.
Quando colleghi il dispositivo al computer, ti verrà richiesto se desideri connetterti al computer. Se selezioni No e non tocchi lo schermo entro tre minuti,
il dispositivo si spegnerà automaticamente. Ciò avviene affinché la batteria si
ricarichi più velocemente.
3

Active Dock
Ricezione GPS
Nota: il connettore USB deve essere collegato direttamente a una porta USB
del computer e non a un hub USB o a una porta USB sulla tastiera o sul monitor.
Usare il Active Dock per installare il TomTom GO all'interno dell'auto.
Assicurarsi che il Active Dock e il parabrezza siano puliti e asciutti prima di fis-
sare il supporto. Posizionare il Active Dock in modo che non interferisca con
la visuale della strada né con alcun comando nell'auto.
Per fissare il Active Dock, premere con decisione la ventosa contro il parabrezza in una zona in cui il vetro risulta piano. Quindi ruotare l'impugnatura in
gomma presso la base del Active Dock in senso orario fino allo scatto.
Al momento della prima accensione del dispositivo di navigazione
TomTom GO, questo potrebbe richiedere alcuni minuti per determinare la
posizione GPS e visualizzare la posizione corrente sulla mappa. In futuro, la
posizione verrà trovata molto più rapidamente, di solito in pochi secondi.
Per assicurare una ricezione GPS ottimale, è consigliabile utilizzare il dispositivo all'aperto. La presenza di edifici di grandi dimensioni o di oggetti simili può
talvolta interferire con la ricezione.
Il TomTom GO 950 include la tecnologia EPT (Enhanced Positioning Technology, Tecnologia di posizionamento migliorata). EPT stima automaticamente
la posizione quando si perde il segnale GPS durante la guida, come quando si
attraversa una galleria. Quando EPT è in uso, il simbolo EPT viene mostrato
nella visualizzazione di guida.
Cura del dispositivo
Non lasciare mai il dispositivo di navigazione TomTom GO o i suoi accessori
in vista nell'auto: potrebbero diventare un facile bersaglio di furti.
Puoi impostare una password per il dispositivo, da immettere a ogni avvio.
È importante prendersi cura del dispositivo.
• Il dispositivo non è stato progettato per temperature estreme, per cui
un'esposizione di tal genere può causare danni permanenti.
• Non aprire assolutamente la mascherina posteriore del dispositivo. Tale
operazione può essere pericolosa e annulla la garanzia.
• Asciuga o pulisci lo schermo del dispositivo solo con un panno morbido.
Non utilizzare detergenti liquidi.
4
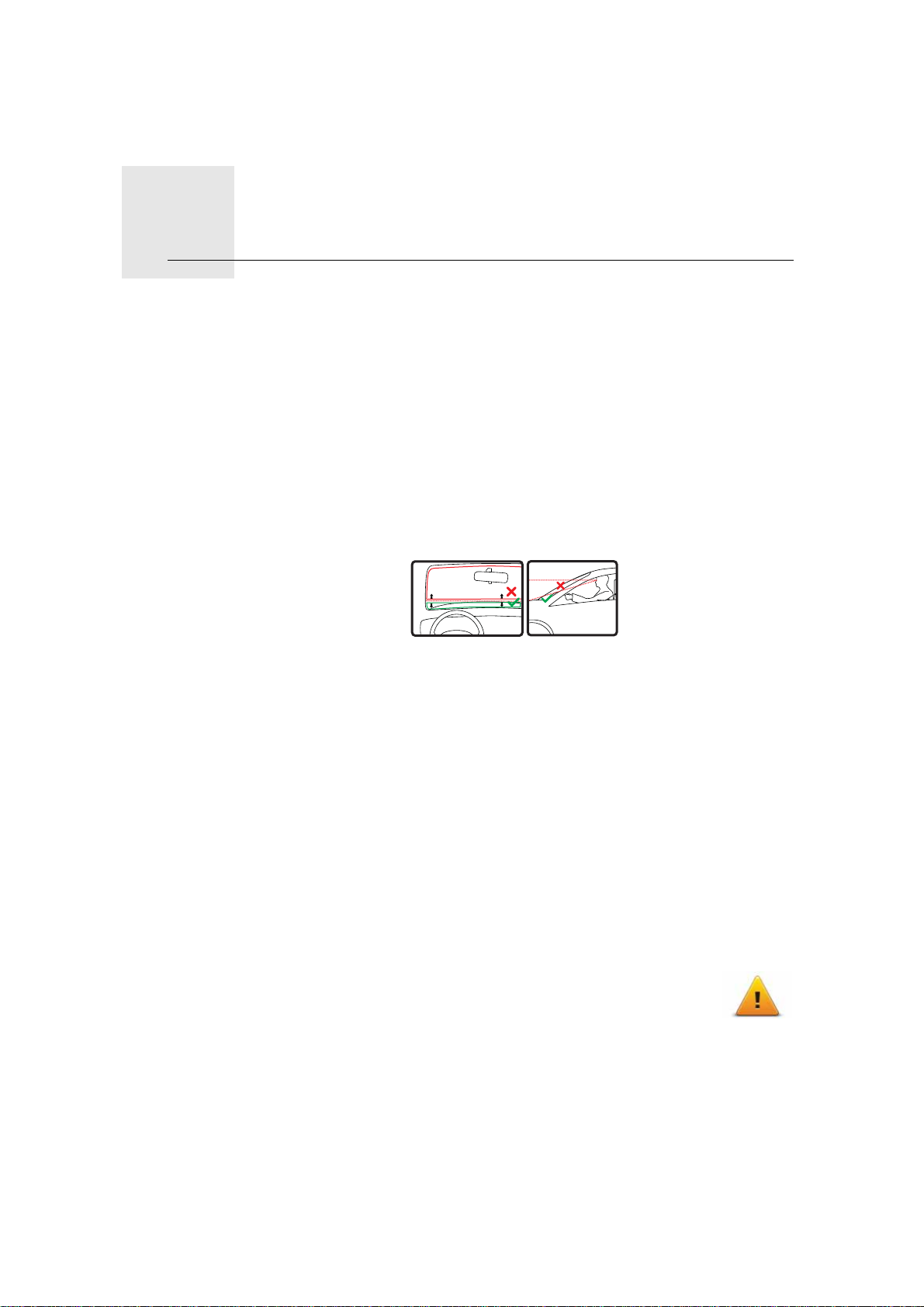
Sicurezza3.
Sicurezza
Posizionamento del supporto
Seleziona accuratamente la posizione del supporto in auto. Il supporto non
deve bloccare o interferire con:
• la visuale della strada
• i comandi dell'auto
• gli specchietti retrovisori
•l'airbag
Quando il dispositivo di navigazione è inserito nel supporto, devi essere in
grado di raggiungerlo facilmente senza piegarti o allungarti. I diagrammi
mostrano dove fissare il supporto in modo sicuro.
Il supporto può essere fissato al parabrezza, al finestrino laterale oppure puoi
utilizzare un disco di montaggio sul cruscotto al fine di fissarlo sul cruscotto
stesso. TomTom offre anche soluzioni di montaggio alternative per il dispositivo di navigazione TomTom. Per maggiori informazioni sui dischi di montaggio per cruscotto e sulle soluzioni di montaggio alternative, visita
tomtom.com/accessories.
Installazione dell'Active Dock
Assicurati che l'Active Dock e il vetro siano puliti e asciutti.
1. Premi con decisione la ventosa contro il parabrezza in una zona in cui il
vetro risulta piano.
2. Quindi ruota l'impugnatura in gomma presso la base dell'Active Dock in
senso orario fino allo scatto.
L'Active Dock è stato così installato.
Blocco di sicurezza schermo
Consigliamo di utilizzare le preferenze di sicurezza per rendere più sicur a possibile la guida. Le preferenze di sicurezza comprendono, ad esempio, le
seguenti opzioni:
• Nasconde la maggior parte delle opzioni di menu durante la guida
• Mostra avvisi di sicurezza
• Avvisa in caso di superamento dei limiti di velocità
5
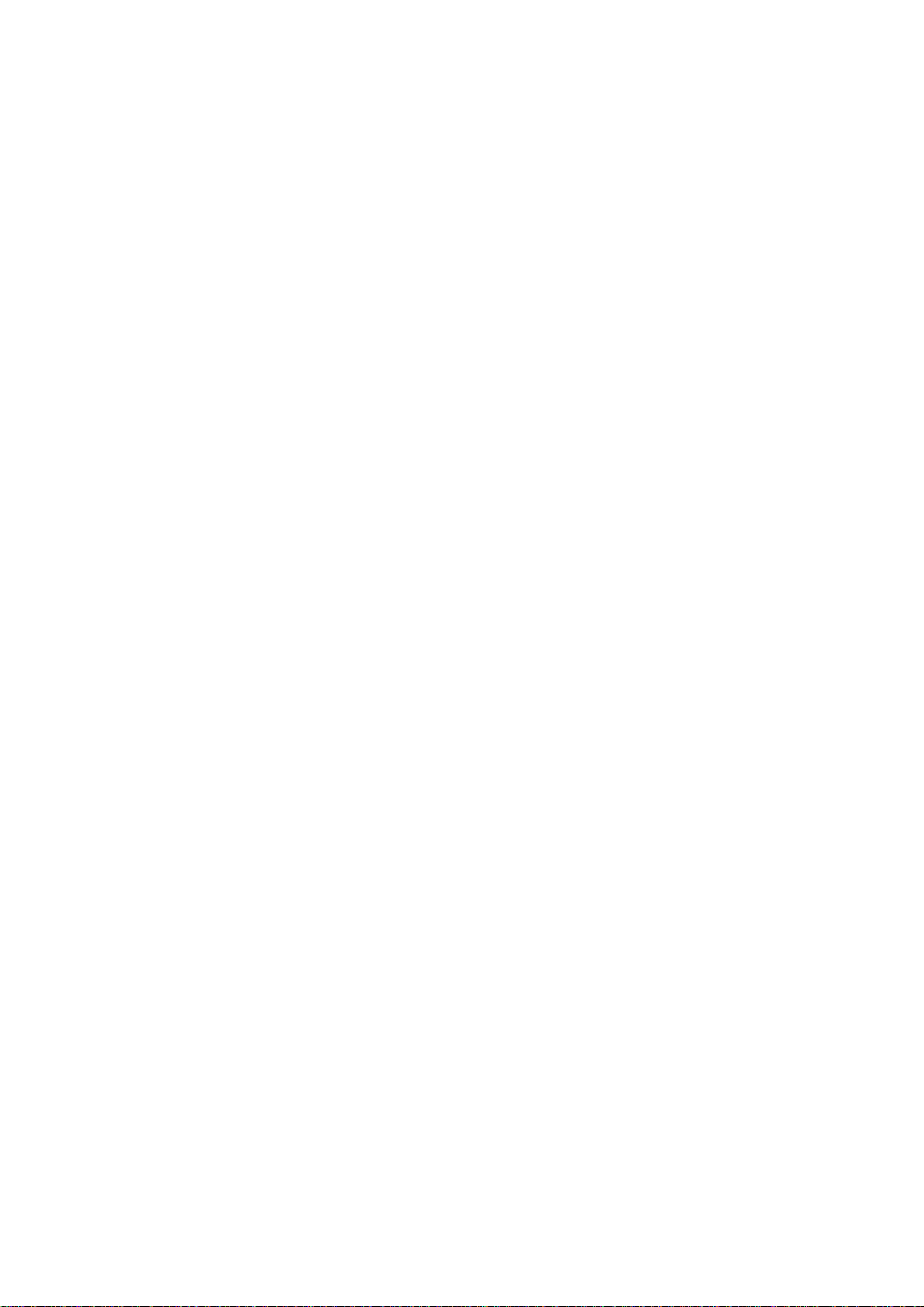
Si può guidare con maggiore sicurezza utilizzando i comandi vocali per controllare il TomTom GO.
6
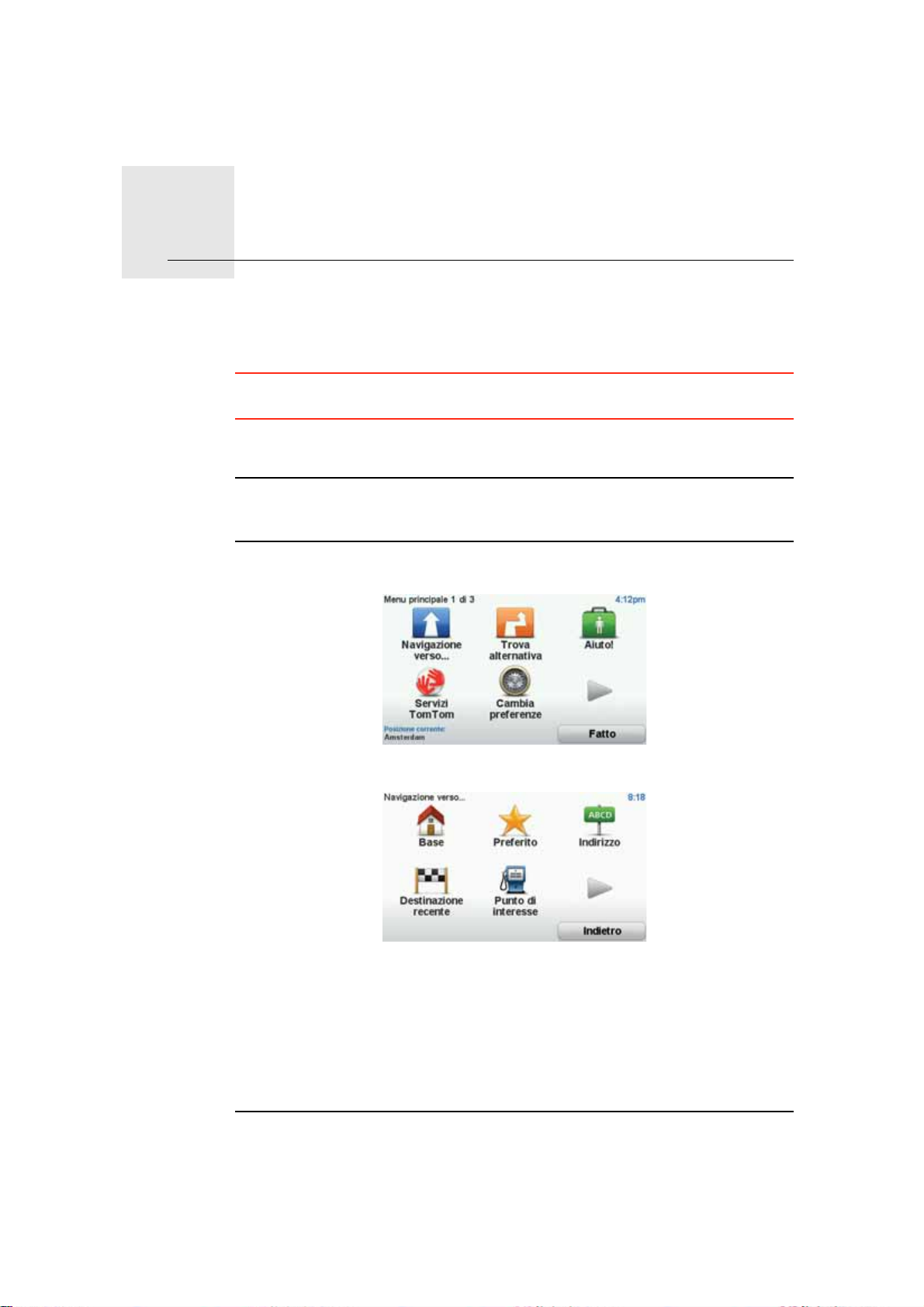
Pianificazione del primo viaggio4.
Pianificazione del primo viaggio
Pianificare un percorso con il dispositivo di navigazione TomTom GO è facile.
Per pianificare un percorso, procedi come indicato di seguito.
Importante: per ragioni di sicurezza, pianifica un percorso sempre prima di
cominciare il viaggio.
1. Tocca lo schermo per visualizzare il menu principale.
Nota: i pulsanti sul dispositivo di navigazione vengono visualizzati a colori, se
disponibili. Ad esempio, il pulsante denominato Trova alternativa nel menu
principale non è disponibile fino a quando non viene pianificato un percorso.
2. Tocca Navigazione verso...
3. Tocca Indirizzo.
Quando immetti un indirizzo, puoi scegliere fra le seguenti opzioni.
• Centro città - tocca questo pulsante per impostare come destinazione il
centro di una città.
• Via e numero civico - tocca questo pulsante per impostare come desti-
nazione un indirizzo esatto.
• Codice postale - tocca questo pulsante per inserire un codice postale
come destinazione.
Nota: puoi immettere un codice postale per qualsiasi paese. In alcuni paesi, i
codici postali sono sufficientemente dettagliati da riuscire a identificare una
casa. Negli altri paesi è possibile immettere un codice postale per identificare
7
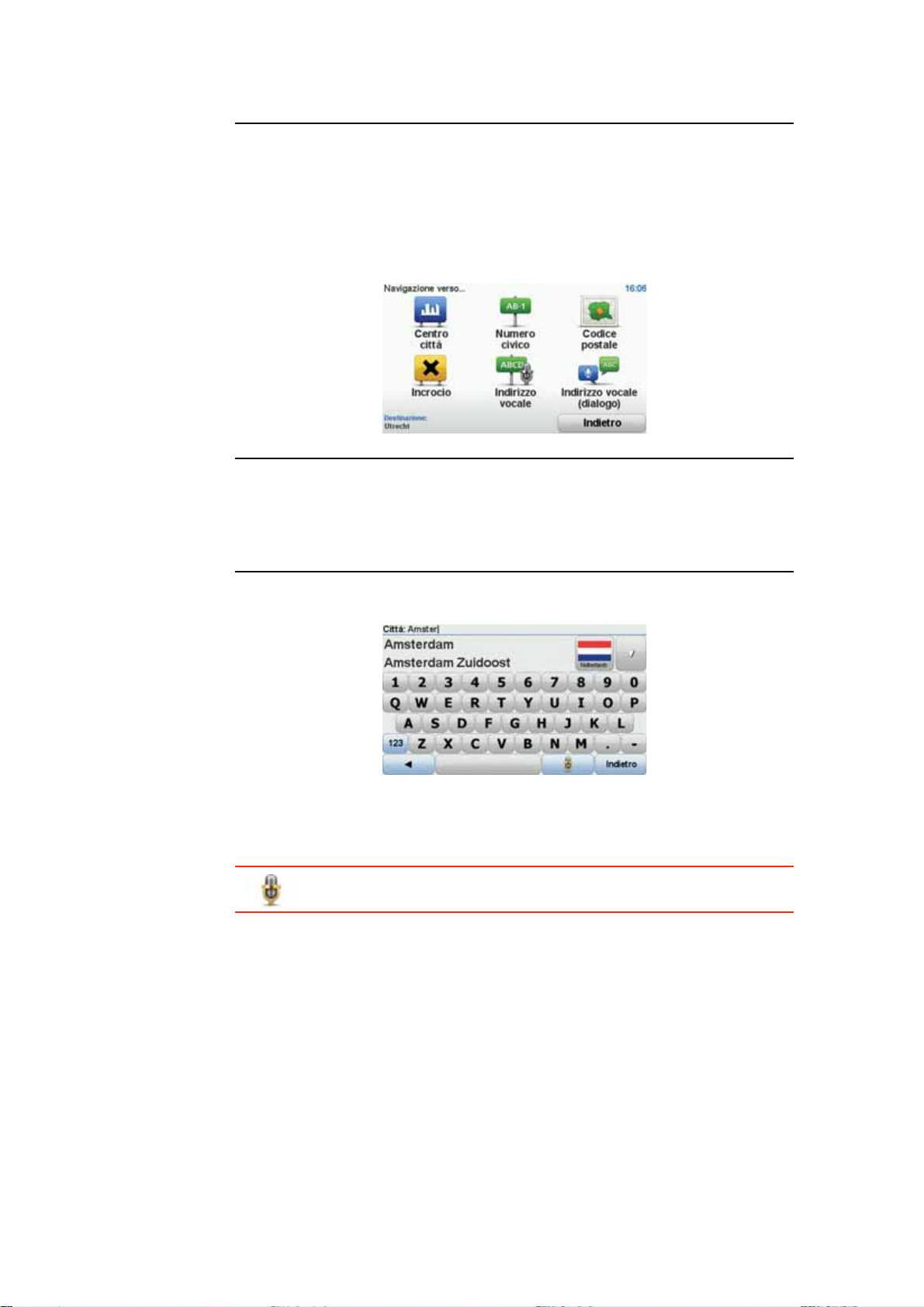
una città o una località. In tali casi è quindi necessario immettere la via e il
numero civico.
• Incrocio - tocca questo pulsante per impostare come destinazione il
punto di incrocio di due vie.
• Indirizzo vocale - tocca questo pulsante per impostare la destinazione
annunciando verbalmente l'indirizzo al dispositivo di navigazione.
In questo esempio, inseriremo un indirizzo.
4. Tocca Via e numero civico.
Nota: quando si pianifica un viaggio per la prima volta, il dispositivo di navigazione chiede di selezionare uno stato o un paese. La scelta viene salvata e
verrà usata per tutti i percorsi pianificati.
È possibile modificare questa impostazione in qualsiasi momento toccando la
bandierina.
5. Inizia a digitare il nome della città desiderata.
Durante la digitazione, appariranno i nomi dell e città corrispondenti al le lettere digitate. Quando la città desiderata appare nell'elenco, toccala per
impostarla come destinazione.
Suggerimento: invece di digitare il nome, tocca questo pulsante per
inserire l'indirizzo parlando al dispositivo di navigazione.
6. Inizia a digitare il nome della via. Quando viene visualizzato nell'elenco,
tocca il nome.
Come per il nome della città, verranno mostrati i nomi delle vie corrispondenti alle lettere digitate. Quando la via desiderata appare nell'elenco, toccarla per impostarla come destinazione.
7. Inserisci il numero civico, quindi tocca Fatto.
8
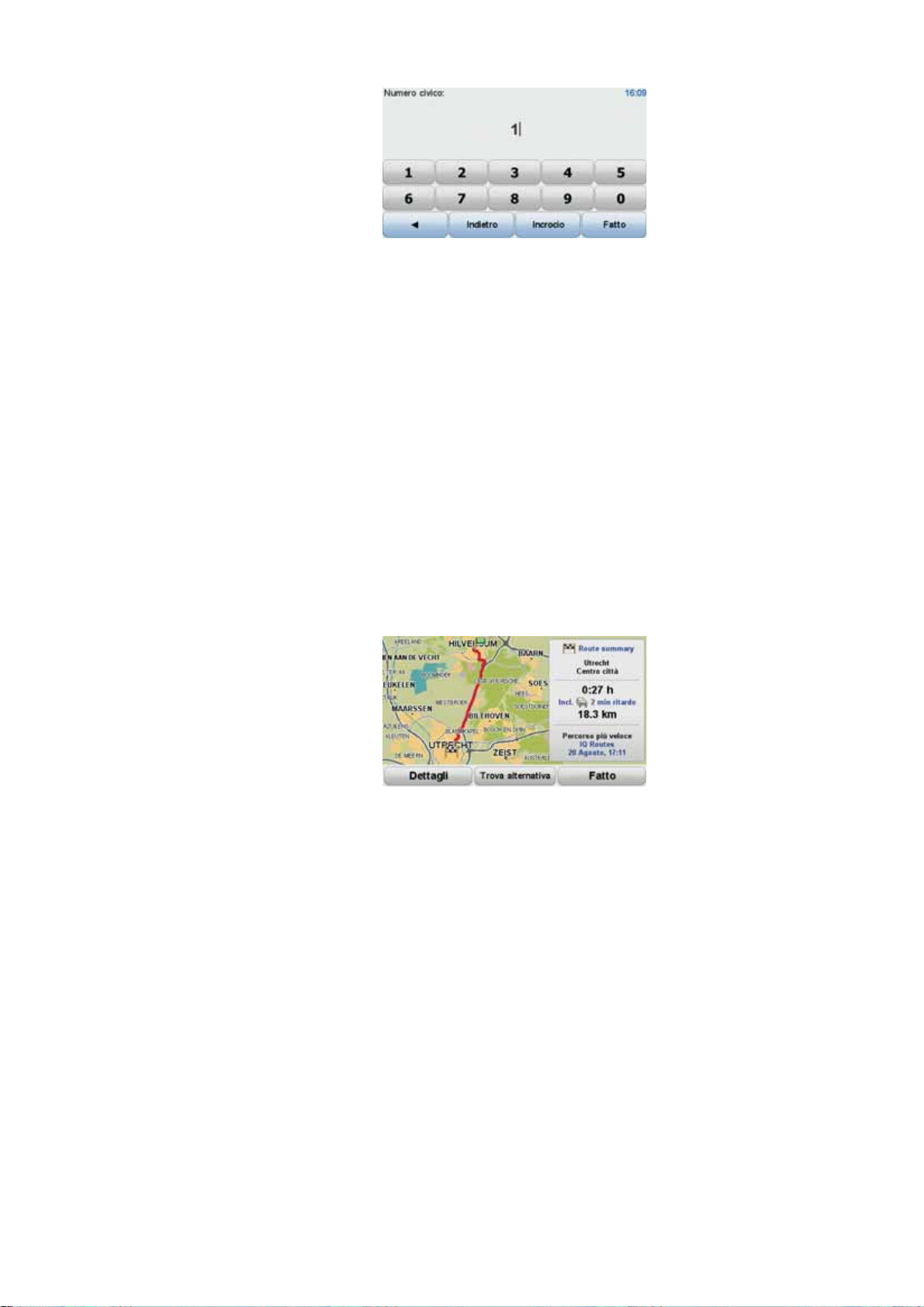
8. Il dispositivo di navigazione chiederà se desideri un orario di arrivo specifico. Agli scopi di questo esercizio, tocca NO.
Il percorso viene calcolato dal dispositivo utilizzando IQ Routes
IQ Routes viene utilizzato per pianificare il percorso migliore usando le infor-
mazioni sulle velocità medie reali misurate su strada.
Al termine del calcolo del percorso, tocca Fatto.
Il dispositivo di navigazione TomTom GO comincia a guidarti a destinazione.
Riepilogo percorso
Dopo la pianificazione di un percorso, viene visualizzato un riepilogo.
Il riepilogo del percorso mostra una panoramica della mappa del percorso e il
tempo di percorrenza totale, compresi i ritardi causati da incidenti e strade
trafficate.
Puoi visualizzare il riepilogo del percorso in qualsiasi momento toccando il lato
destro della barra di stato.
TM
.
Usare la voce per pianificare un percorso
Invece di toccare lo schermo per pianificare un percorso, puoi usare la voce.
Per informazioni sui vari metodi di pianificazione di un percorso usando la
voce, vedi Comando e controllo vocale.
Destinazioni frequenti
Se viaggi spesso verso le stesse destinazioni, puoi impostare il dispositi vo in
modo che ti chieda se vuoi pianificare un percorso verso una di queste posizioni all'avvio. Si tratta di un modo più rapido rispetto alla normale pianificazione del percorso.
Per selezionare una nuova destinazione, tocca Preferenze di avvio nel menu
Preferenze, quindi seleziona Chiedi destinazione. Ti verrà richiesto s e vuoi
selezionare una nuova destinazione e quindi devi rispondere a qualche
domande sulla posizione.
9
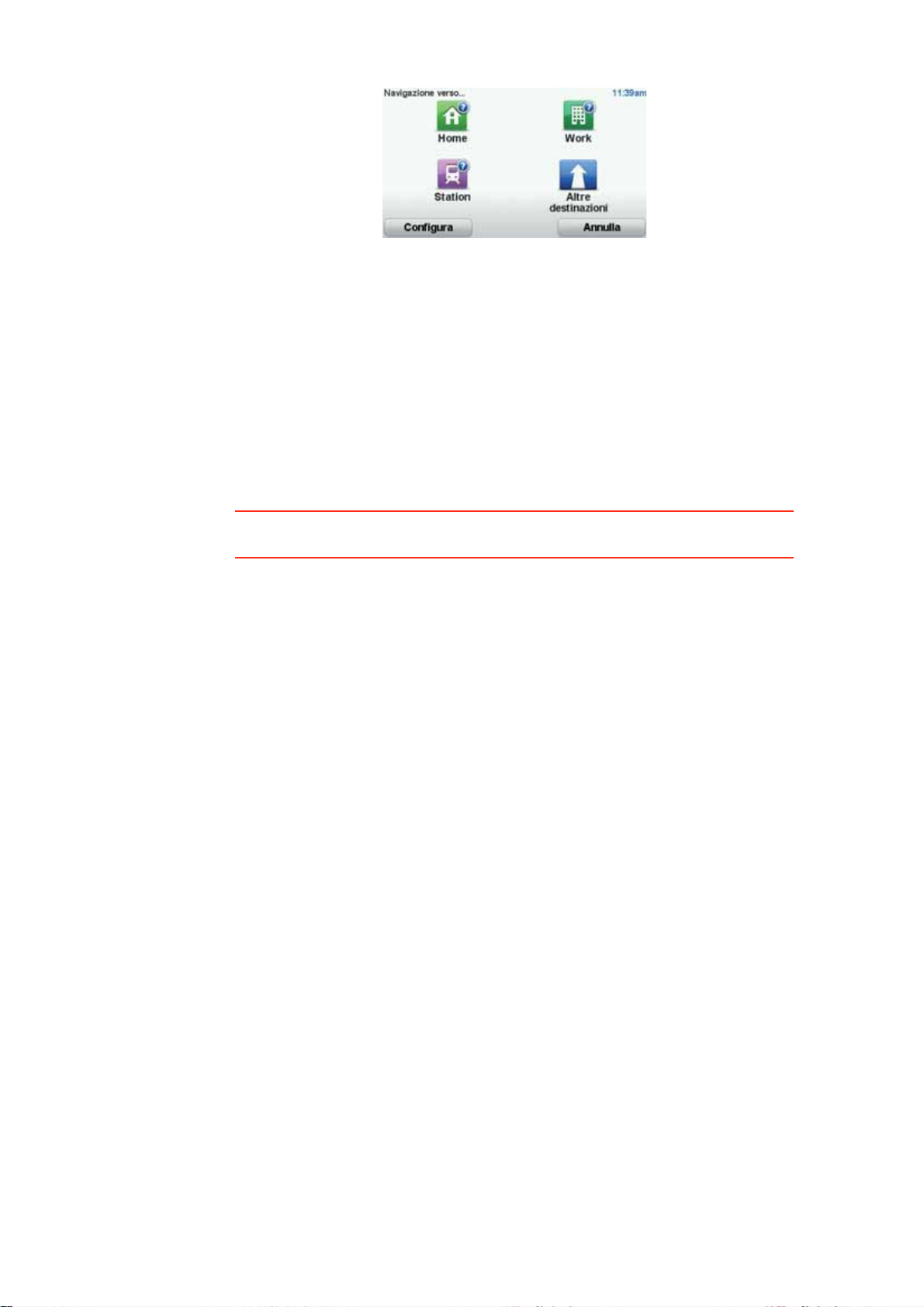
Mostra l'elenco di destinazioni frequenti all'avvio di TomTom GO
Puoi impostare TomTom GO in modo che ti chieda di pianificare un percor so
verso una delle destinazioni frequenti all'avvio.
Per modificare questa impostazione, procedi come segue:
1. Tocca Preferenze di avvio nel menu Preferenze e quindi seleziona Chiedi
destinazione.
2. Tocca Sì, quindi tocca ancora una volta Sì per cominciare a i nserire le informazioni sulla destinazione.
3. Seleziona un simbolo per la destinazione e tocca Fatto per impostare il simbolo, quindi tocca Sì.
Suggerimento: se vuoi scegliere un titolo personalizzato, seleziona un sim-
bolo numerato.
4. Tocca Sì e se richiesto inserisci un nuovo nome, quindi tocca Fatto.
5. Inserisci i dettagli dell'indirizzo nello stesso modo in cui inserisci un indirizzo
nella pianificazione del percorso, quindi tocca Fatto.
6. Se vuoi impostare più destinazioni, ripeti i passaggi precedenti . Altr imenti ,
tocca Fatto.
Ti verrà richiesto se vuoi modificare l'immagine di avvio.
Ore di arrivo
7. Se vuoi modificare l'immagine, segui le istruzioni visualizzate sullo
schermo. Altrimenti, tocca No.
Ogni volta che TomTom GO si avvia, ti verrà richiesto se vuoi pianificare un
percorso. Se tocchi Annulla, verrà visualizzato il menu principale.
Quando si pianifica un percorso, il TomTom GO chiede se si ha necessità di
arrivare a un'ora particolare.
Toccare SÌ per immettere un'ora di arrivo desiderata.
Il GO calcola l'orario d'arrivo e mostra se si arriverà in tempo.
È possibile utilizzare queste informazioni anche per calcolare l'ora della par-
tenza. Se il GO mostra che si arriverà con 30 minuti di anticipo, è possibile
attendere e partire dopo 30 minuti, invece di arrivare in anticipo.
10
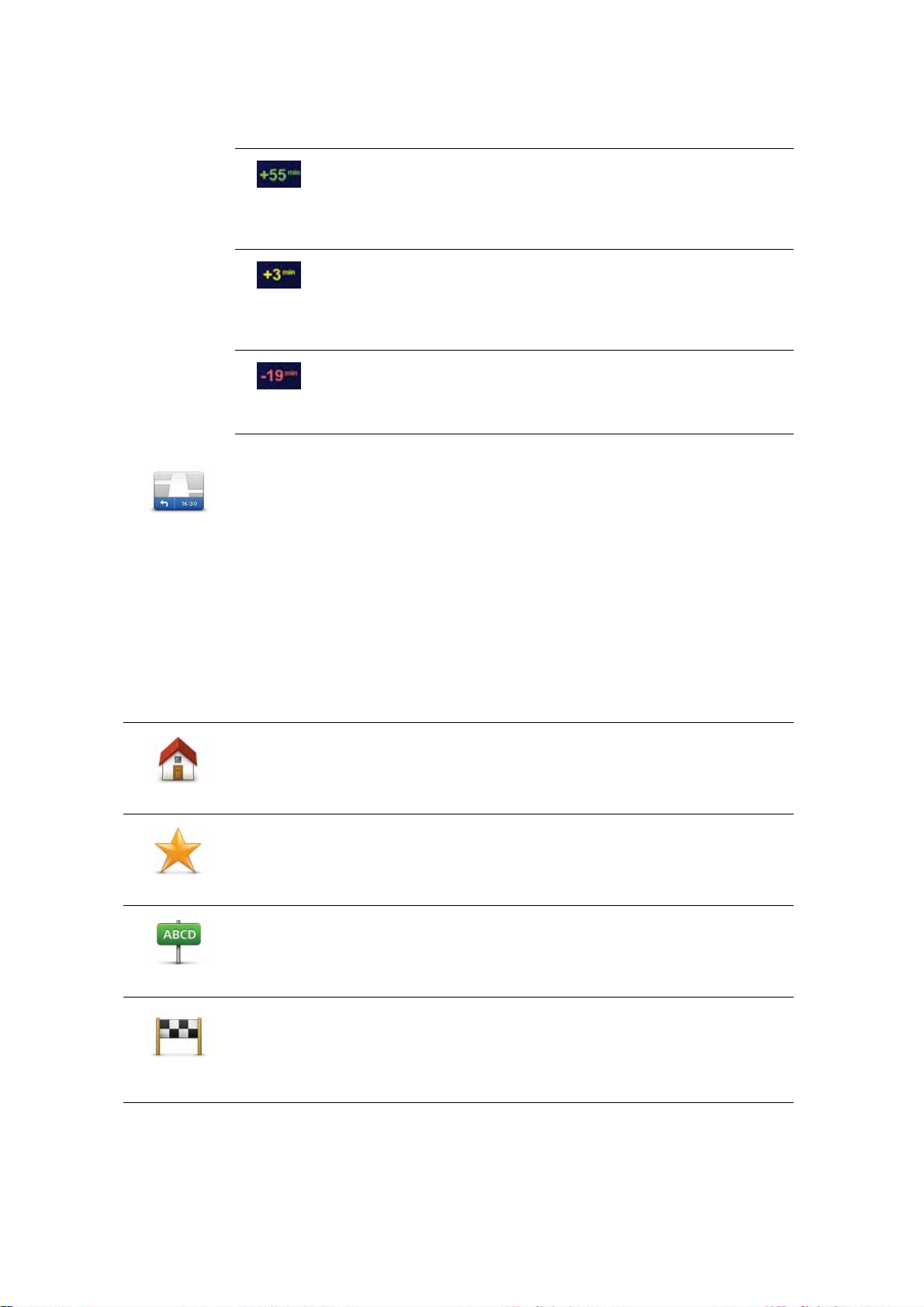
L'orario d'arrivo viene costantemente ricalcolato durante il viaggio. La barra di
stato consente di visualizzare se si arriverà in orario o in ritardo, come
mostrato sotto :
L'arrivo è previsto 55 minuti in anticipo rispetto all'orario
d'arrivo inserito.
Se l'orario d'arrivo stimato è superiore a cinque minuti prima
dell'orario inserito, esso viene visualizzato in verde.
L'arrivo è previsto 3 minuti in anticipo rispetto all'orario di
arrivo inserito.
Se l'orario d'arrivo stimato è meno di 5 minuti prima dell'orario
inserito, esso viene visualizzato in giallo.
L'arrivo è previsto con 19 minuti di ritardo.
Se l'orario d'arrivo stimato è superiore all'orario inserito, esso
viene visualizzato in rosso.
Toccare Preferenze barra di stato nel menu Preferenze per attivare o disatti-
vare le notifiche sull'ora di arrivo.
Preferenze
barra di stato
Selezionare le opzioni necessarie nella prima schermata del menu, quindi
toccare Fatto.
Per abilitare le notifiche sull'ora di arrivo, selezionare Mostra ritardo
rispetto a ora di arrivo.
Altre opzioni di navigazione
Quando si seleziona Navigazione verso..., è possibile impostare la destinazione in diversi modi, oltre ad inserire l'indirizzo. Le altre opzioni son o elencate
di seguito:
Toccare questo puls ante per navigare ver so la pos izione dell a p ropria bas e.
Questo pulsante verrà utilizzato probabilmente più degli altri.
Base
Toccare questo pulsante per selezionare un preferito come destinazione.
Preferito
Toccare questo pulsante per inserire un indirizzo come destinazione.
Indirizzo
Destinazione
recente
Toccare questo pulsante per selezionare la destinazione da un elenco di
luoghi recentemente usati come destinazioni.
11
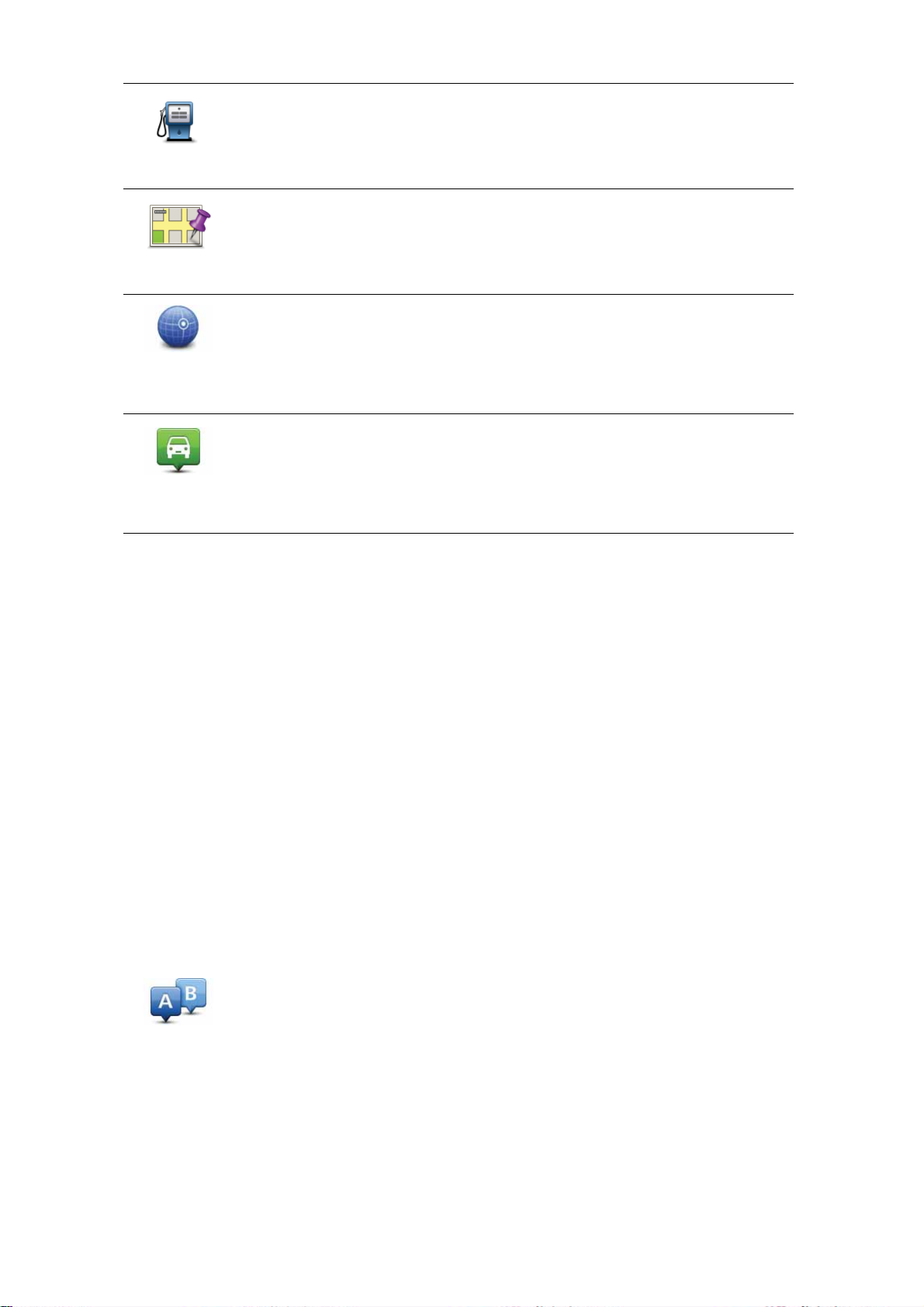
Punto di
interesse
Punto sulla
mappa
Latitudine
Longitudine
Posizione
dell'ultima
sosta
Toccare questo pulsante per navigare verso un Punto di interesse (PDI).
Toccare questo pulsante per selezionare un punto sulla mappa come destinazione usando il browser mappe.
Toccare questo pulsante per inserire una destinazione utilizzando valori di
latitudine e longitudine.
Toccare questo pulsante per selezionare l'ultima posizione registrata come
destinazione.
Pianificazione anticipata di un percorso
Puoi usare il GO per pianificare un percorso in anticipo selezionando sia il
punto di partenza che la destinazione.
Ecco alcune ulteriori ragioni per pianificare un percorso in anticipo:
• Scoprire la durata del viaggio prima della partenza.
Puoi inoltre confrontare i tempi di viaggio per lo stesso percorso in diverse
ore del giorno o in diversi giorni della settimana. IlTomTom GO utilizza IQ
Routes in fase di pianificazione di un percorso. IQ Routes cal cola i per corsi
in base alla velocità media effettiva rilevata sulle strade.
• Studiare il percorso di un viaggio che stai pianificando.
• Verificare il percorso per una persona che deve raggiungerti e spiegargli la
strada in dettaglio.
Per pianificare un percorso in anticipo, procedere come indicato di seguito:
1. Toccare lo schermo per visualizzare il menu principale.
2. Toccare il pulsante freccia per passare alla schermata del menu successivo
e selezionare Pianifica percorso.
Pianifica
percorso
3. Selezionare il punto di partenza del viaggio analogamente a come si seleziona la destinazione.
4. Imposta la destinazion e del via g gio.
5. Scegliere il tipo di percorso da pianificare.
12
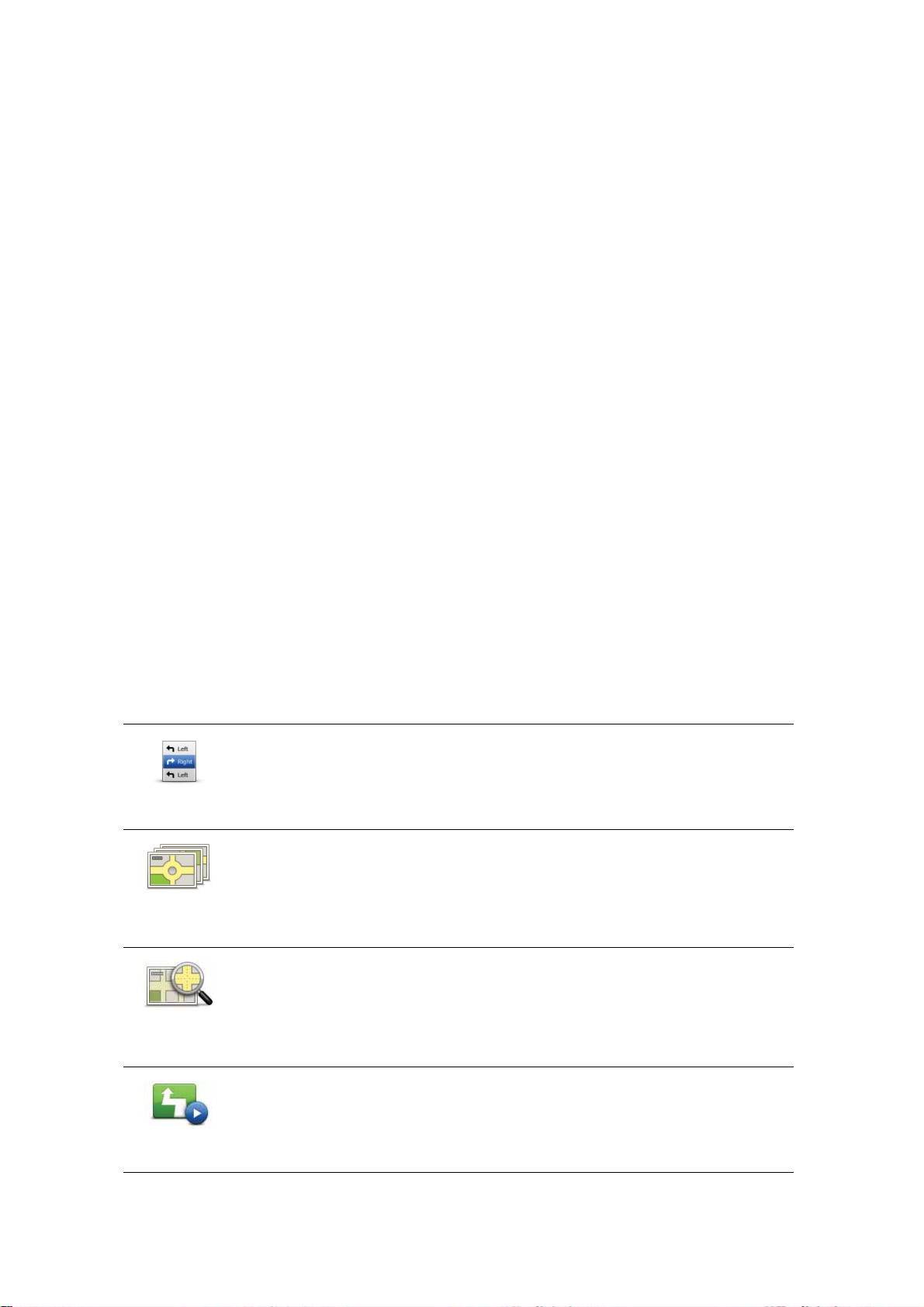
• Percorso più veloce - il percorso di durata inferiore.
• Eco route - il percorso più efficiente dal punto di vista dei consumi per il
tuo viaggio.
• Percorso più breve - la distanza più breve tra le posizioni impostate. Que-
sto può non essere il più veloce, specialmente se il percorso più breve
passa attraverso un centro urbano.
• Evita autostrade - un percorso che evita le autostrade.
• Percorso a piedi - un percorso progettato per un viaggio a piedi.
• Percorso per bicicletta - un percorso progettato per un viaggio in bici-
cletta.
• Velocità limitata - un percorso adatto a un veicolo che può viaggiare solo
a velocità limitata. È necessario specificare la velocità massima.
6. Scegliere quando iniziare il viaggio che stai pianificando. Sono disponibili
tre opzioni:
• Ora
• Specifica la data e l'ora: ti verrà richiesto di inserire la data e l'ora.
• Nessuna data e ora specifica
Se selezioni Ora o Specifica data e ora, il GO usa IQ Routes per calcolare il
percorso ottimale per quell'ora, utilizzando la velocità media effettiva misurata sulle strade. In questo modo puoi confrontare la durata di un viaggio a
diverse ore del giorno, o in diversi giorni della settimana.
7. Il TomTom GO pianifica il percorso tra le due posizioni selezionate.
Ulteriori informazioni sul percorso
È possibile accedere a queste opzioni dell'ultimo percorso pianificato toccando Visualizza percorso nel menu principale o il pulsante Dettagli nella
schermata di riepilogo del percorso.
È possibile accedere a queste opzioni per l'ultimo percorso pianificato toccando il pulsante Dettagli nella schermata di riepilogo del percorso.
Si potranno quindi selezionare le seguenti opzioni:
Toccare questo pulsante per ottenere un elenco di tutte le istruzioni di
svolta lungo il percorso.
Formato
testo
Formato
grafico
Ciò è molto utile se è necessario spiegare un percorso a qualcun altro.
Toccare questo pulsante per visualizzare ogni svolta del viaggio. Toccare le
frecce verso destra e verso sinistra per spostarsi in avanti e indietro lungo il
viaggio.
Toccare lo schermo per disattivare il display 3D e visualizzare la mappa
dall'alto.
Toccare questo pulsante per visualizzare una panoramica del percorso utilizzando il browser mappe.
Consulta
mappa
percorso
Mostra demo
percorso
Toccare questo pulsante per vedere una demo del viaggio. La demo può
essere interrotta in qualunque momento toccando lo schermo.
13
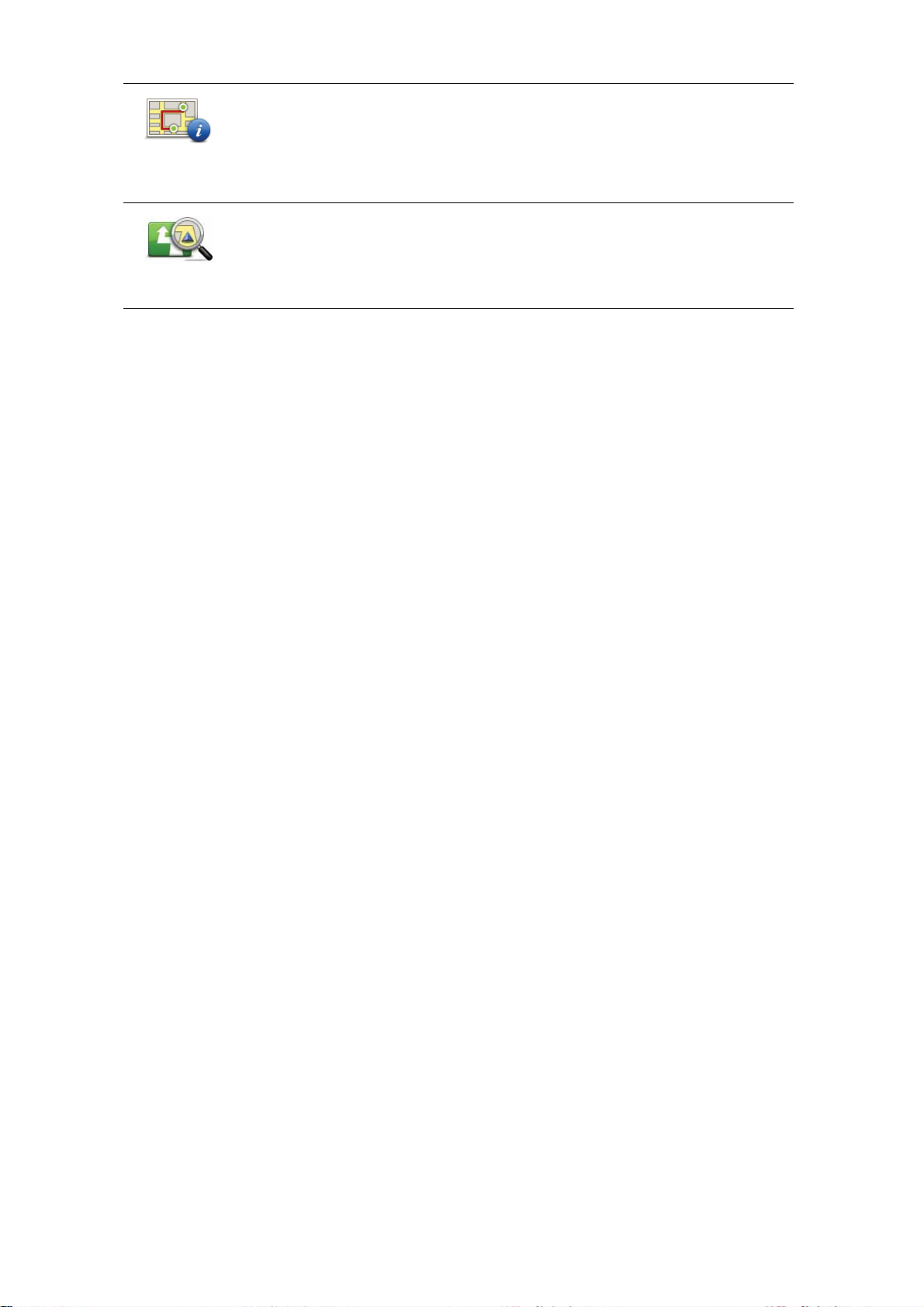
Mostra
riepilogo
percorso
Visualizza
percorso
Toccare questo pulsante per aprire la schermata di riepilogo percorso.
Tocca questo pulsante per vedere il percorso.
14

Comando e controllo vocale5.
Comando e controllo vocale
Invece di toccare lo schermo per controllare TomTom GO, è ora possibile fornire istruzioni al GO mediante la voce.
Ad esempio, per aumentare il volume sul GO, è possibile pronunciare
"Aumenta volume".
Importante: per utilizzare il comando e controllo vocale, devi aver installato
una voce sintetizzata su TomTom GO. Puoi ins tallare le voci sintetizzate ut ilizzando TomTom HOME.
Per visualizzare l'elenco dei comandi disponibili, tocca Comando e controllo
nel menu Preferenze, quindi tocca Che cosa posso dire?
Uso del comando e controllo vocale
Nota: per utilizzare il comando e controllo vocale devi selezionare una voce
sintetizzata. Per selezionare una voce sintetizzata, tocca Voci nel menu Preferenze, quindi tocca Cambia voce. Seleziona una voce sintetizzata.
In questo esempio, utilizzerai il comando e controllo vocale per pianificare un
viaggio verso l'indirizzo di casa.
1. Tocca il pulsante del microfono nella visualizzazione di guida.
Nota: per aggiungere o rimuovere questo pulsante dalla visualizzazione di guida, tocca Comando e controllo nel menu Preferenze, quindi tocca
Attiva comando e controllo o Disattiva comando e controllo.
Il monitor del microfono viene visualizzato a colori, a meno che la funzione
di comando e controllo non sia occupata con un'altra attività.
2. Quando viene emesso il segnale acustico, pronuncia il comando "Naviga
verso casa".
Quando parli, il monitor del microfono indica se stai parlando troppo forte
o troppo piano:
Una barra verde indica che la tua voce è a un livello ideale per consentire al dispositivo di comprendere i comandi.
Una barra rossa indica che la voce è troppo alta.
Una barra grigia indica che la voce è troppo bassa.
15
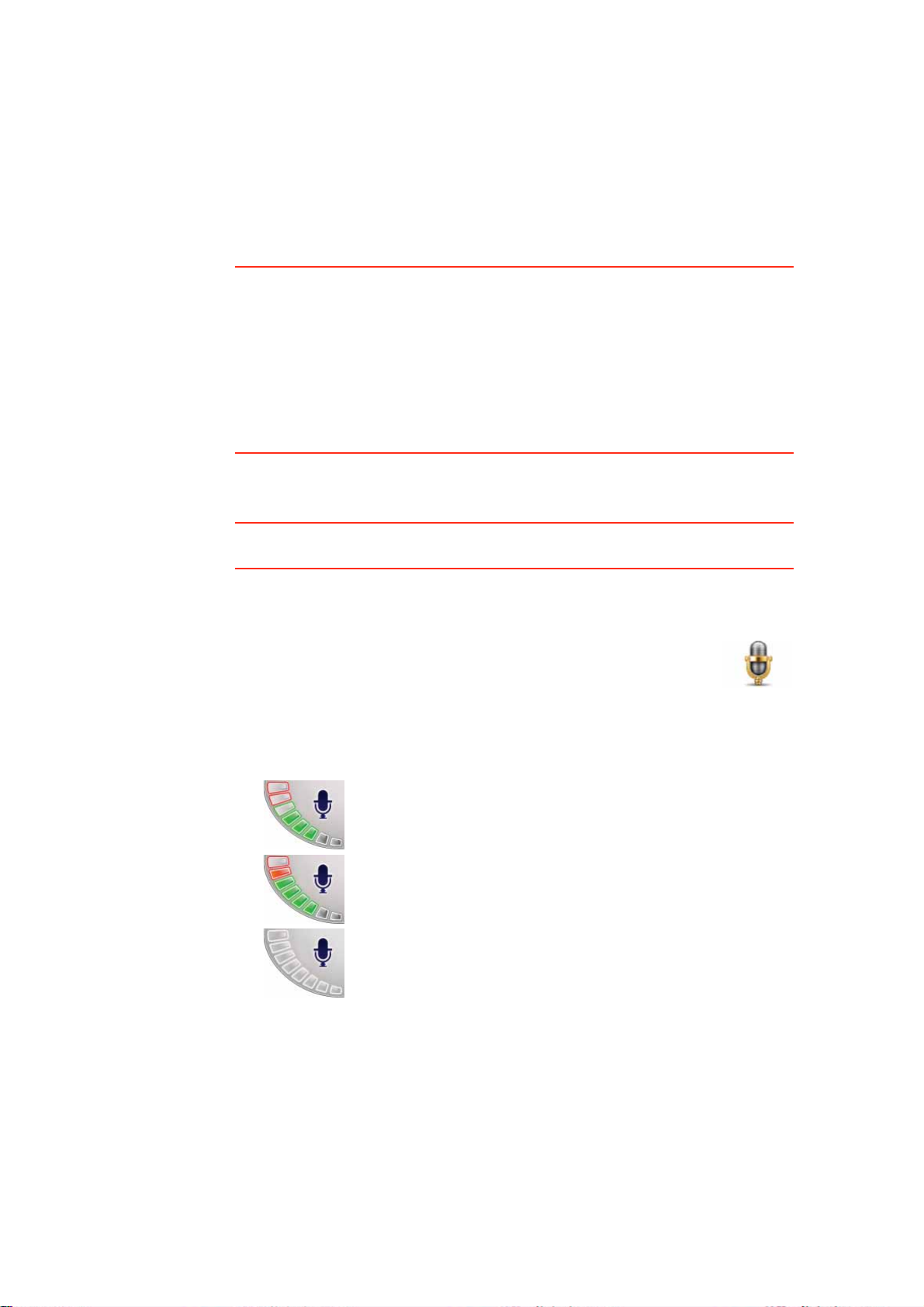
Per alcune frasi, il dispositivo ripete il comando, quindi ti chiede se il
comando è stato riconosciuto correttamente.
3. Se il comando è corretto, pronunciare "Sì".
Se il comando non è corretto, pronunciare "No" e, quando richiesto, pro-
nunciare nuovamente il comando dopo il segnale acustico.
Il dispositivo pianifica un percorso dalla tua posizione attuale al tuo indirizzo di
casa.
Suggerimenti
• Il microfono si spegne dopo qualche secondo se non pronunci alcuna istruzione.
• Puoi disattivare l'ascolto dei comandi sul dispositivo toccando lo schermo
o pronunciando uno dei seguenti comandi: Indietro, Annulla, Esci.
• Per selezionare un elemento di un elenco, tocca lo schermo in corrispondenza dell'elemento. Il comando vocale non può essere utilizzato per selezionare elementi da un elenco.
Pianificazione di un viaggio usando la voce
Importante: pianifica sempre il tuo itinerario prima di iniziare a guidare. È peri-
coloso pianificare un percorso mentre si guida.
Per pianificare un percorso verso un indirizzo usando la voce, procedi nel
modo seguente:
1. Tocca il pulsante del comando vocale nella visualizzazione di
guida.
2. Quando senti un segnale sonoro, pronuncia 'Naviga verso indirizzo'.
Mentre parli, il monitor del comando vocale indica se il livello della voce è
troppo alto o troppo basso:
Una barra verde indica che la voce è al livello corretto per la
ricezione dei comandi da parte di GO.
Una barra rossa indica che la voce è troppo alta.
Una barra grigia indica che la voce è troppo bassa.
Per alcune frasi, GO ripeterà sempre il comando, quindi chiederà conferma
riguardo al corretto riconoscimento del comando.
Ora puoi immettere un indirizzo pronunciandolo a voce.
In alternativa, puoi toccare lo schermo per iniziare a pianificare un viaggio,
quindi tocca Indirizzo vocale (dialogo) o Indirizzo vocale per iniziare a
immettere l'indirizzo a voce.
16
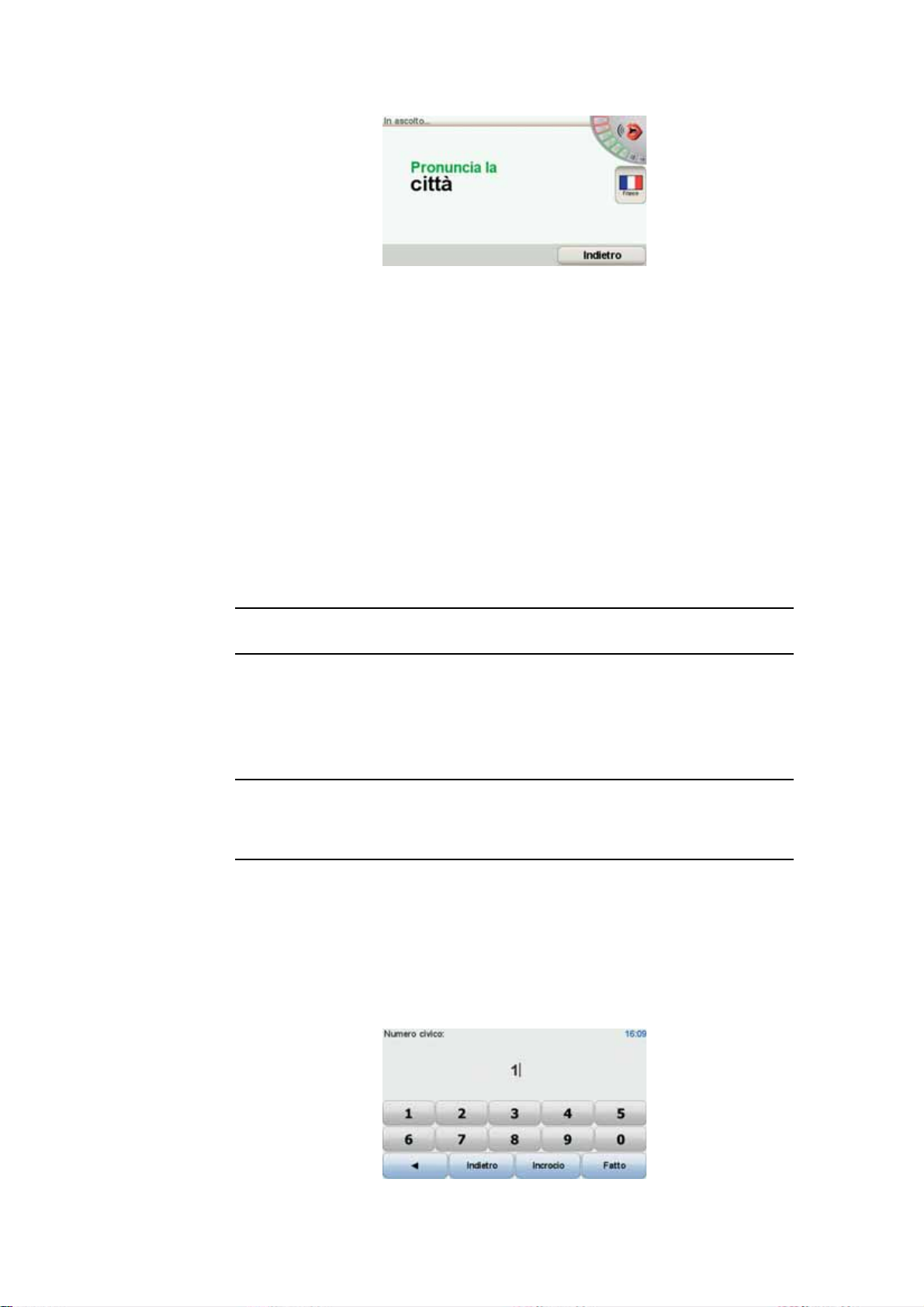
3. Pronunciare il nome della città.
Una volta pronunciato il nome della città, viene visual izzato un elenco di sei
nomi che corrispondono al nome pronunciato.
Il GO comunica il nome in cima all'elenco. Se il nome udito è quello corretto,
pronunciare "Fatto" o "OK" o "Sì" o "Uno" oppure toccare il nome sullo
schermo.
Se il nome della città udito non è quello corretto, ma il nome c orrett o compare nell'elenco, pronunciare il numero accanto al nome corretto oppure
toccare il nome corretto sullo schermo.
Ad esempio, se il nome corretto è Rotterdam e questo nome corrisponde al
numero 2 nell'elenco, è possibile pronunciare "Due" oppure toccare il nome
corrispondente, in questo caso Rotterdam.
Se il nome della città non è presente in elenco, pronunciare "Indietro" o "No"
o toccare il pulsante Indietro per tornare alla schermata precedente. Quindi
pronunciare di nuovo il nome della città.
Nota: è necessario pronunciare i numeri nella stessa lingua utilizzata per i pulsanti del menu.
4. Pronunciare il nome della via.
Il GO pronuncia il nome visualizzato in cima all'elenco. Se il nome udito è
quello corretto, pronunciare "Fatto" o "OK" o "Sì" o "Uno" oppure toccare il
nome sullo schermo.
Nota: nomi simili possono corrispondere a località differenti, come una via
con codici postali diversi. In tal caso, tutte queste posizioni vengono visualizzate nell'elenco ed è necessario individuare e selezionare quella corretta sullo
schermo.
Se il nome pronunciato non è quello corretto, ma compare nell'elenco, pronuncia il numero accanto al nome corretto o digita il nome della via.
Se il nome della via non è presente in elenco, pronuncia 'Indietro' o 'No' o
tocca il pulsante Indietro per tornare alla schermata precedente. Quindi
pronunciare di nuovo il nome della via.
5. Pronunciare il numero civico.
17
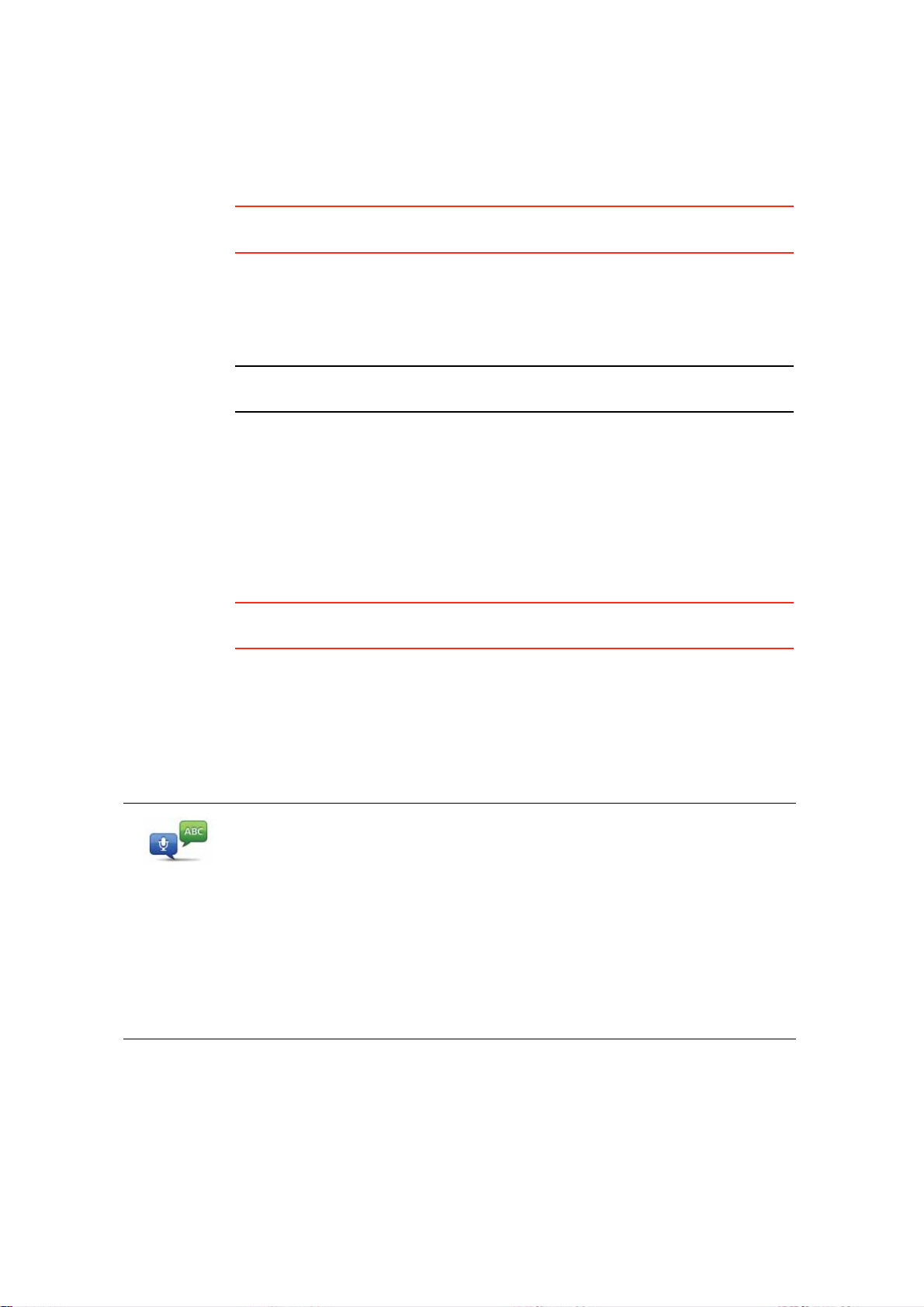
I numeri devono essere pronunciati normalmente. Ad esempio, pronunciare il numero 357 come un'unica parola, "trecentocinquantasette".
Se il numero non viene visualizzato correttamente, pronunciare "Indietro" o
"No" oppure toccare il tasto di ritorno. Quindi pronunciare nuovamente il
numero.
Suggerimento: se si pronuncia "Indietro" quando non vi sono altri numeri
visualizzati sullo schermo, il GO tornerà alla schermata precedente.
Se il numero visualizzato è quello corretto, pronunciare "Fatto" oppure "OK".
In alternativa, immettere il numero toccando lo schermo.
Per selezionare un incrocio come posizione, pronunciare "Incrocio".
Nota: è necessario pronunciare i numeri nella stessa lingua utilizzata per i pulsanti del menu.
6. Il GO chiederà se è richiesta un'ora di arrivo particolare. Agli scopi di questo
esercizio, toccare NO.
Il GO calcolerà il percorso.
7. Al termine del calcolo del percorso, toccare Fatto.
Immissione vocale dell'indirizzo
Importante: è consigliabile pianificare sempre il proprio itinerario prima di ini-
ziare a guidare. È pericoloso pianificare un percorso mentre si guida.
Se non utilizzi il comando vocale per iniziare a pianificare un viaggio, puoi
comunque immettere un indirizzo usando la voce.
Per iniziare a pianificare un viaggio, tocca Naviga verso... nel menu principale,
quindi Indirizzo.
Per inserire la destinazione a voce, tocca uno di questi pulsanti:
Toccare questo pulsante per inserire un indirizzo utilizzando la voce.
Mediante questa opzione, il GO è in grado di riconoscere quanto segue:
Indirizzo
vocale
(dialogo)
• comandi: Sì, No, Indietro, Fatto, OK, Incrocio
• nomi di vie
• nomi di località.
• numeri: i numeri devono essere pronunciati uno alla volta. Ad esempio,
per comunicare il numero 35, pronunciare "Tre" e poi "Cinque".
Utilizzando la funzione Indirizzo vocale (dialogo), è possibile inserire informazioni senza toccare lo schermo.
18
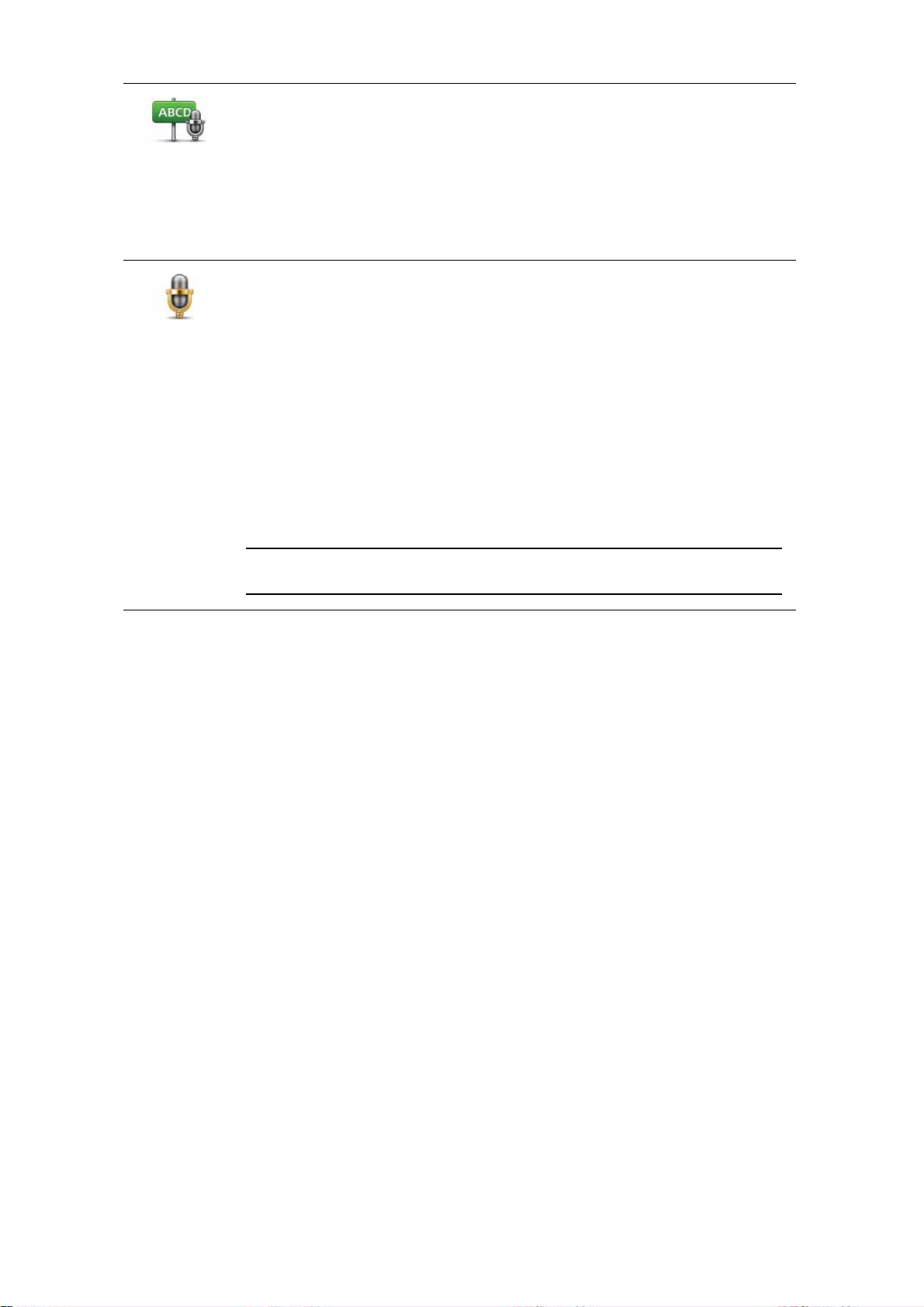
Indirizzo
vocale
Toccare questo pulsante per immettere un indirizzo utilizzando sia la voce
che la digitazione sullo schermo. Utilizzando questa opzione il GO è in
grado di riconoscere quanto segue:
• nomi di vie
• nomi di località.
La funzione Indirizzo vocale è solitamente più veloce della funzione Indi-
rizzo vocale (dialogo).
Puoi usare la voce per immettere le destinazioni tutte le volte che viene
visualizzato questo pulsante.
Puoi usare la voce per immettere questi tipi di destinazioni:
• Centro città: per pronunciare il centro di una città o paese, tocca il pulsante dell'immissione vocale in basso sulla tastiera.
• Via e numero civico: per pronunciare un indirizzo, tocca il pulsante
dell'immissione vocale in basso sulla tastiera.
• Incrocio o svincolo: per pronunciare il punto di incontro di due strade,
tocca il pulsante dell'immissione vocale in basso sulla tastiera.
Quando questo pulsante viene visualizzato in grigio, non è possibile usare
la voce per immettere un indirizzo.
Nota: l'immissione dell'indirizzo tramite codice postale non è possibile utilizzando la voce.
Il GO riconosce nomi di vie e località comunicati usando la lingua e la pronuncia locale.
Non è possibile utilizzare l'immissione vocale dell'indirizzo per pronunciare
nomi di vie e località in tutti i paesi.
19
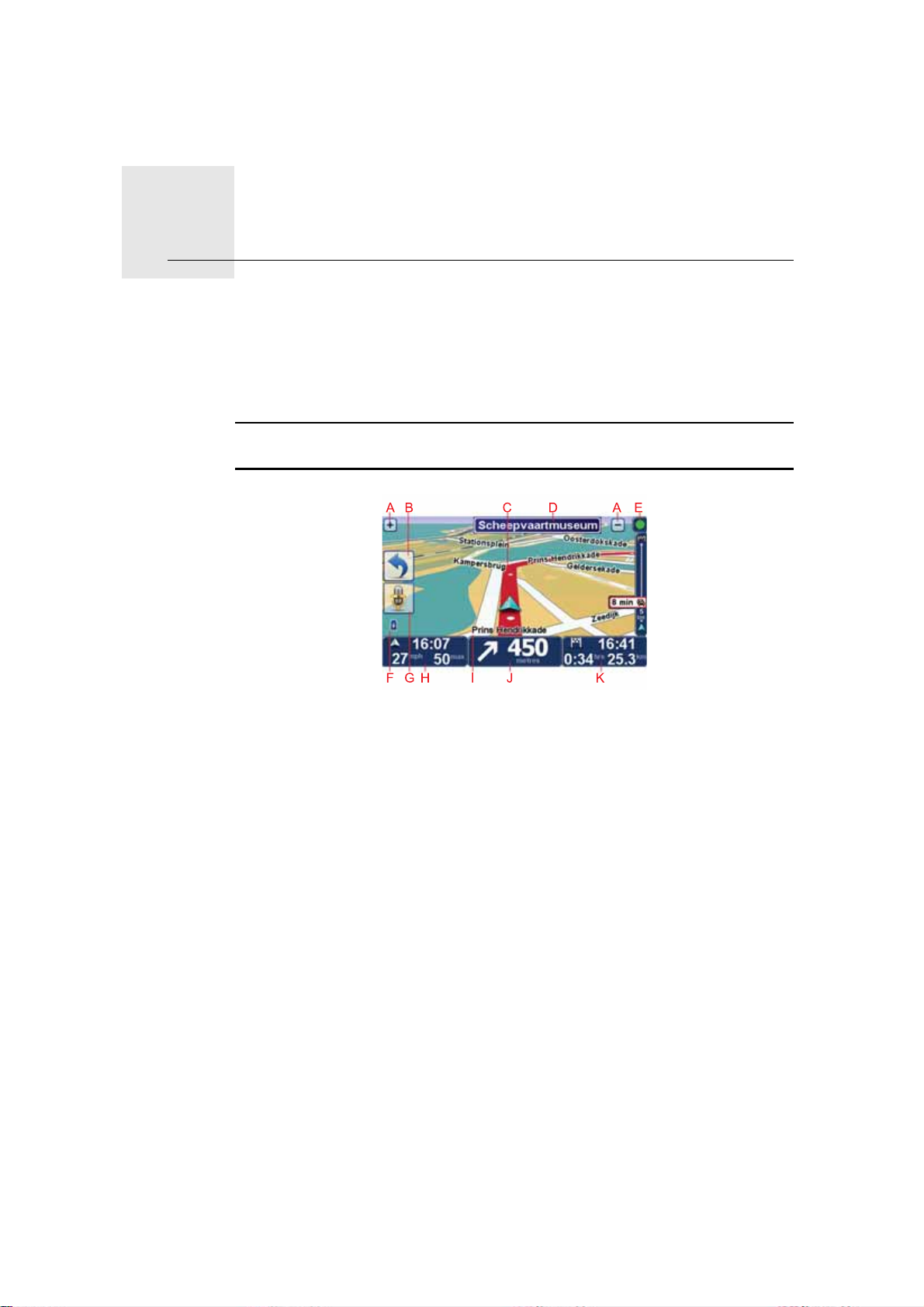
Visualizzazione di guida6.
Visualizzazione di guida
All'avvio di TomTom GO, viene mostrata la visualizzazione di guida, insieme a
informazioni dettagliate sulla posizione corrente.
Puoi accedere in qualsiasi momento al menu principale toccando il centro
dello schermo.
Nota: la visualizzazione di guida appare in bianco e nero finché il GO non
rileva la posizione corrente dell'utente.
ATocca + e - per ingrandire e ridurre la visualizzazione.
BMenu rapido: puoi attivare il menu rapido nel menu Preferenze.
CPosizione corrente.
DInformazioni sui segnali stradali o nome della via successiva.
EBarra laterale Traffico.
FIndicatore del livello della batteria.
GPulsante microfono per comando e controllo vocale.
HL'ora, la velocità attuale e il limite di velocità, se conosciuto.
Tocca questa parte della barra di stato per cambiare il volume e ascoltare
l'istruzione vocale successiva.
IIl nome della strada in cui ti trovi.
JIstruzioni di navigazione per la strada da percorrere.
Tocca questa parte della barra di stato per passare dall a visualizzazione 2D
alla visualizzazione 3D nella visualizzazione di guida.
KIl tempo di viaggio rimanente, la distanza rimanente e l 'ora di arrivo prevista.
20
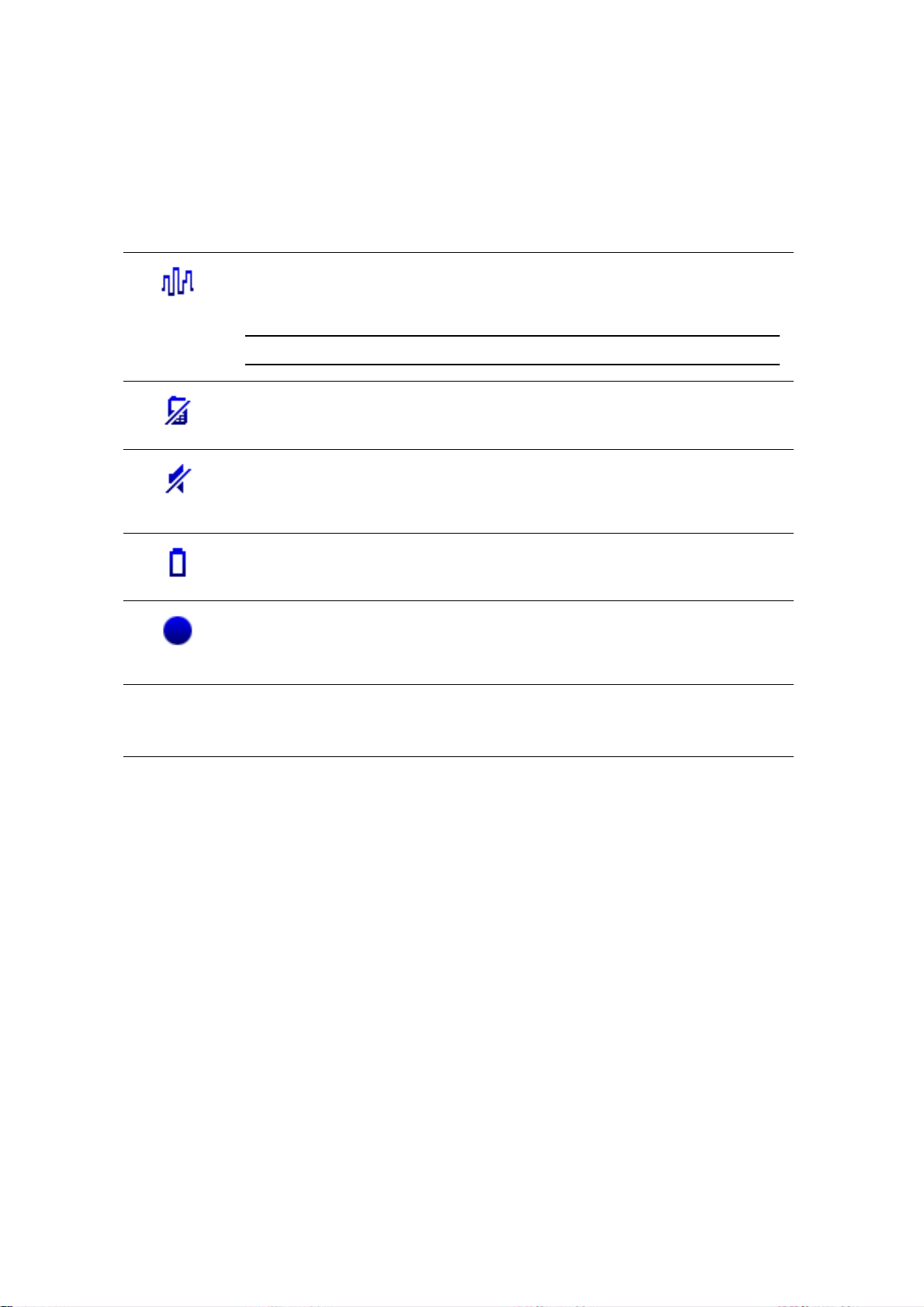
Tocca questa parte della barra di stato per aprire la schermata di riepilogo
del percorso.
Per cambiare le informazioni visualizzate nella barra di stato, tocca Preferenze
barra di stato nel menu Preferenze.
Visualizzazione di guida simboli
I seguenti simboli vengono mostrati nella visualizzazione di guida:
EPT: questo simbolo viene visualizzato quando il dispositivo utilizza EPT
per stimare la posizione corrente. EPT viene usato solo quando non è presente un segnale GPS.
Nota: EPT non è disponibile su tutti i dispositivi.
Telefono cellulare non connesso - questo simbolo viene visualizzato
quando il telefono cellulare selezionato non è connesso al dispositivo. Devi
avere già instaurato una connessione con questo telefono.
Audio disattivato: questo simbolo viene visualizzato quando l'audio è disattivato.
Per attivare l'audio, apri il menu Preferenze e tocca Attiva audio.
Batteria: questo simbolo mostra il livello della batteria. Quando la batteria è
scarica e deve essere ricaricata, il simbolo della batteria è vuoto. È necessario caricare il dispositivo di navigazione il prima possibile.
Bussola - La bussola è visualizzata quando è attivata.
Per attivare o disattivare la bussola, utilizza la relativa impostazione nelle
preferenze della barra di stato.
Arrivo - Questo simbolo è visualizzato quando arrivi a destinazione.
21
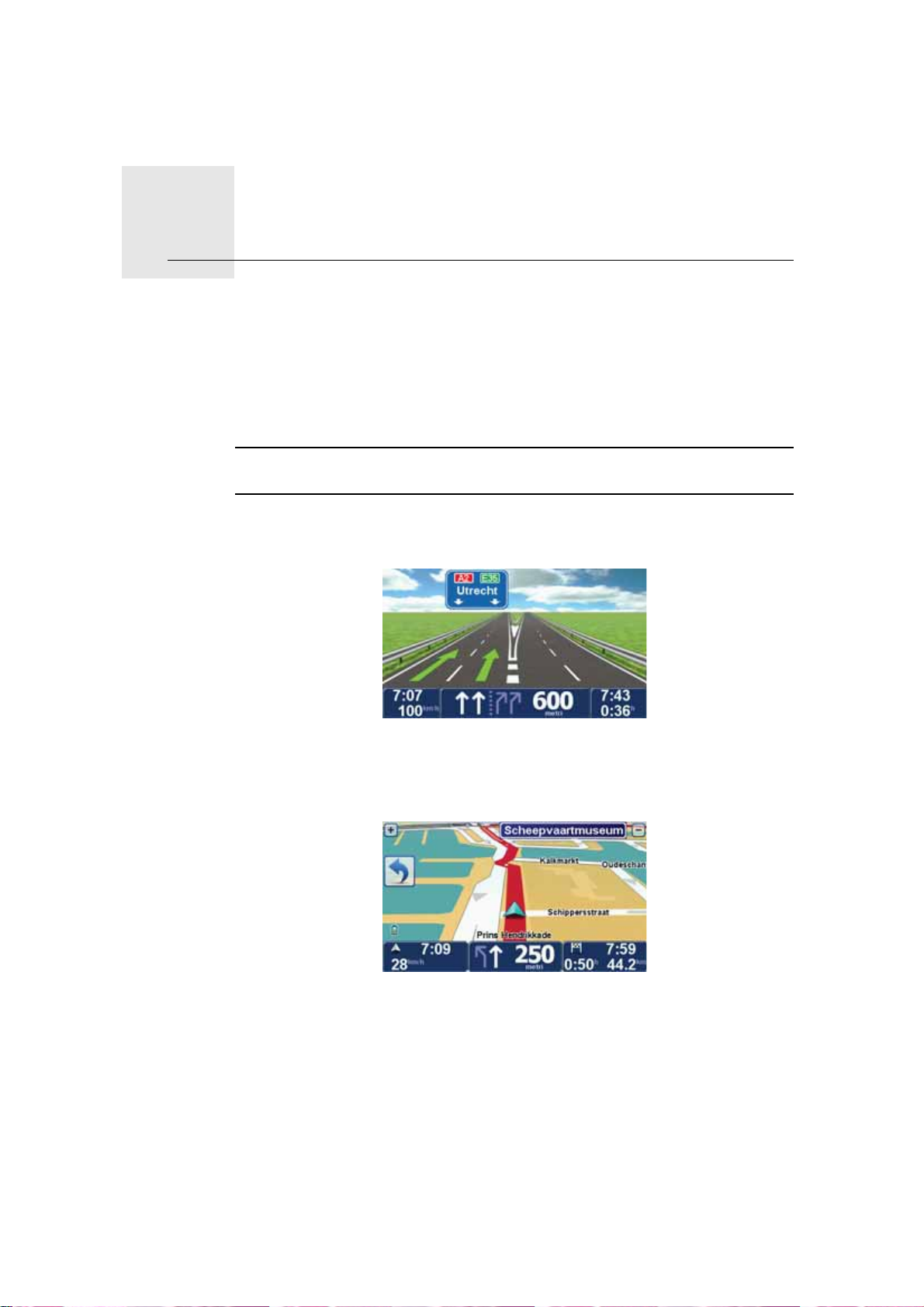
Indicatore di corsia avanzato7.
Indicatore di corsia avanzato
Guida avanzata corsia
Il TomTom GO fornisce assistenza al momento della prossimità delle uscite
autostradali e degli incroci indicando all'utente la corsia in cui dovrebbe posizionarsi.
Nota: queste informazioni non sono disponibili per tutti gli incroci o in tutti i
paesi.
Per alcune uscite e raccordi, un'immagine mostra la corsia da imboccare. Per
disattivare le immagini, tocca Nascondi immagini corsia nel menu Preferenze.
Per altre uscite e raccordi, il GO mostra la corsia da imboccare nella barra di
stato. Per disattivare questa guida , to cca Cambia preferenze nel menu princi-
pale, quindi tocca Preferenze barra di stato. Deseleziona la casella di controllo
corrispondente a Visualizza guida corsia.
22
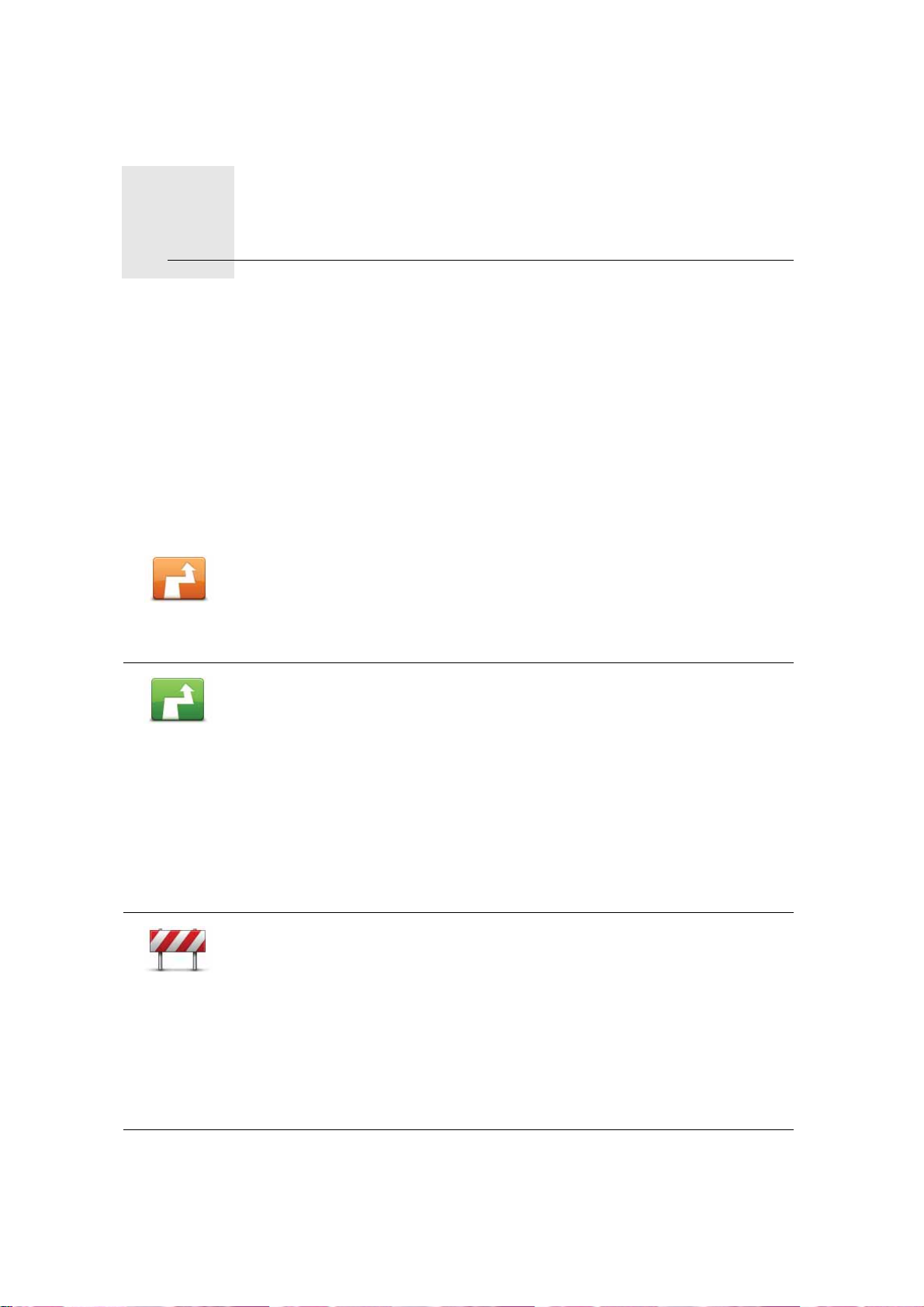
Ricerca di percorsi alternativi8.
Ricerca di percorsi alternativi
Una volta pianificato un percorso, è possibile modificarne alcune parti, senza
cambiare la propria destinazione.
Perché modificare il percorso?
Probabilmente per uno dei seguenti motivi:
• si incontra un blocco stradale o una situazione di traffico intenso;
• si desidera passare da un particolare luogo, prelevare una persona, ci si
vuole fermare a pranzo o fare rifornimento;
• si desidera evitare un raccordo critico o una strada non gradita.
Toccare Trova alternativa nel menu principale per modificare il percorso
correntemente pianificato.
Trova
alternativa
Calcola
alternativa
Il pulsante Trova alternativa... viene inoltre visualizzato nella schermata di
riepilogo del percorso dopo aver pianificato un percorso.
Toccare questo pulsante per calcolare un'alternativa al percorso già pianificato.
Il GO cercherà un altro percorso dalla posizione corrente alla destinazione.
Se alla fine decidi di voler utilizzare il percorso originale, toccare Ricalcola
originale.
Evita blocco
Qual è lo scopo?
Oltre alle strade nei pressi della propria posizione e della destinazione, il
nuovo percorso utilizzerà strade completamente differenti per raggiungere
la destinazione. Questo è un modo semplice per calcolare un percorso
completamente differente.
Toccare questo pulsante nel caso si incontri un blocco stradale o traffico
molto intenso. A questo punto si deve stabilire quale parte del percorso si
vuole evitare.
Scegliere tra le varie opzioni: 100 m, 500 m, 2000 m, 5000 m. Il GO ricalcolerà il percorso evitando la sezione corrispondente alla distanza selezionata.
Tenere presente che, una volta ricalcolato il percorso, sarà probabilmente
necessario lasciare entro breve la strada che si sta percorrendo.
Se il blocco stradale viene improvvisamente rimosso, toccare Ricalcola ori-
ginale per tornare al percorso originale.
23

Passa da...
Ricalcola
originale
Evita parte
del percorso
Digita questo pulsante per modificare il percorso in modo da passare per
una determinata località, per esempio per far salire a bordo una persona
lungo il percorso. Con tale azione, sulla mappa viene visualizzato un contrassegno in corrispondenza della località che hai scelto di attraversare.
La posizione da cui si desidera passare può essere selezionata analogamente a come si seleziona una destinazione. È quindi possibile effettuare
una scelta tra le stesse opzioni: ad esempio, Indirizzo, Preferito, Punto di
interesse e Punto sulla mappa.
Il GO calcolerà un nuovo percorso verso la destinazione che passerà attraverso la posizione scelta. A differenza della destinazione finale, il GO non
avvisa quando si supera questa posizione.
Questo pulsante consente di scegliere una sola posizione attraverso cui
passare. Per passare attraverso più posizioni, usa un Itinerario.
Digita questo pulsante per tornare al percorso originale senza deviazioni
per evitare blocchi stradali o per passare attraverso determinati luoghi.
Digita questo pulsante per evitare una parte del percorso. Usare questo
pulsante nel caso in cui il percorso preveda una strada o un raccordo non
gradito o con noti problemi di traffico.
Scegli quindi la strada da evitare da un elenco di strade nel percorso.
Considera
ritardi
Digita questo pulsante per ricalcolare il percorso in modo da evitare il più
possibile i problemi legati al traffico. Il GO verificherà se vi sono problemi di
traffico lungo il percorso ed elaborerà il percorso migliore per evitarli.
Nota: questo pulsante è disponibile solo quando TomTom Traffico è attivato.
24

Scorri mappa9.
Scorri mappa
Per guardare la mappa nello stesso modo in cui si guarderebbe una mappa
cartacea tradizionale, tocca Scorri mappa nel menu principale.
È possibile spostare la mappa trascinandola con un dito sullo schermo.
1. Scala della mappa
2. Traffico - problemi di traffico correnti. Usa il pulsante Opzioni per selezionare se le informazioni sul traffico devono essere visuali zzate sulla mappa.
Quando le informazioni sul traffico vengono visualizzate sulla mappa, i PDI
e i Preferiti non vengono visualizzati.
3. Contrassegno
I contrassegni puntano e mostrano la distanza rispetto alla posizione cor-
rente, alla posizione base e alla destinazione.
Tocca un contrassegno per centrare la mappa sulla posizione contrasse-
gnata.
Per impostare il tuo contrassegno, posiziona il cursore sulla posizione desi-
derata sulla mappa, tocca il pulsante del cursore e quindi tocca Imposta
posizione contrassegno.
4. Opzioni
5. Cursore
6. Pulsante Trova
Tocca questo pulsante per trovare indirizzi specifici.
7. Pulsante cursore
Tocca questo pulsante per navigare alla posizione del cursore, fare della
posizione del cursore un Preferito oppure trovare un Punto di interesse
vicino alla posizione del cursore.
8. Barra dello zoom
Per ingrandire e ridurre, sposta il cursore.
25
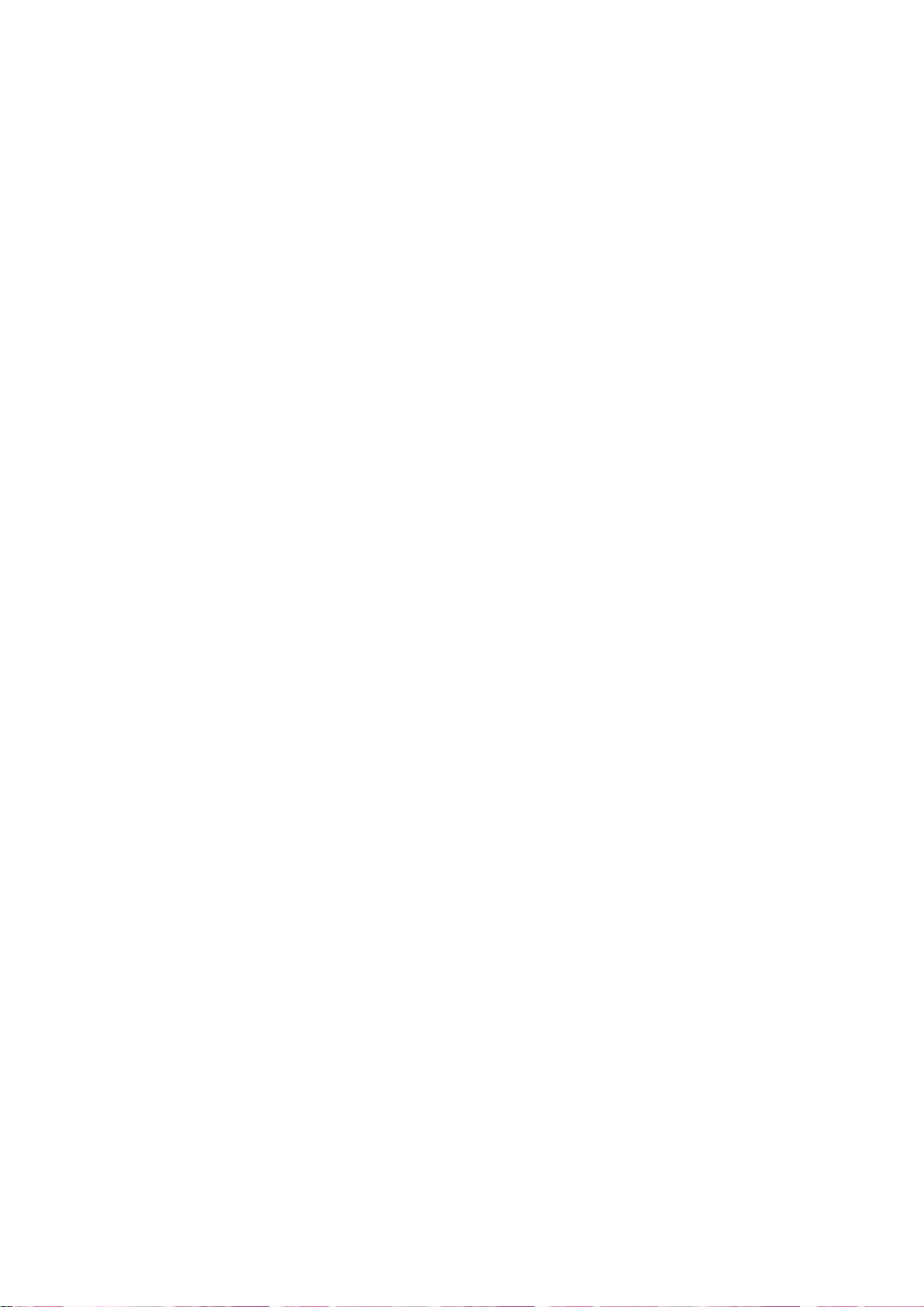
Opzioni
Tocca il pulsante Opzioni per definire le informazioni visualizzate sulla mappa.
Puoi scegliere di mostrare le seguenti informazioni:
• Punti di interesse. Tocca PDI sotto l'elenco di opzioni per selezionare i PDI
da visualizzare.
• Preferiti
• Traffico - se sulla mappa vengono mostrate le informazioni sul traffico, i PDI
e i Preferiti non verranno visualizzati.
Tocca Avanzate per visualizzare o nascondere le seguenti informazioni:
• Nomi
• Contrassegni - i contrassegni indicano la posizione corrente, la posizione
della base e la destinazione. Il contrassegno indica la distanza verso la posizione. I contrassegni vengono visualizzati quando la posizione che indicano
è fuori dallo schermo.
Tocca un contrassegno per centrare la mappa sulla posizione indicata dal
contrassegno.
Puoi anche impostare un tuo contrassegno. Tocca il pulsante del cursore,
quindi tocca Imposta posizione contrassegno per collocare un contrassegno nella posizione del cursore.
• Coordinate
26
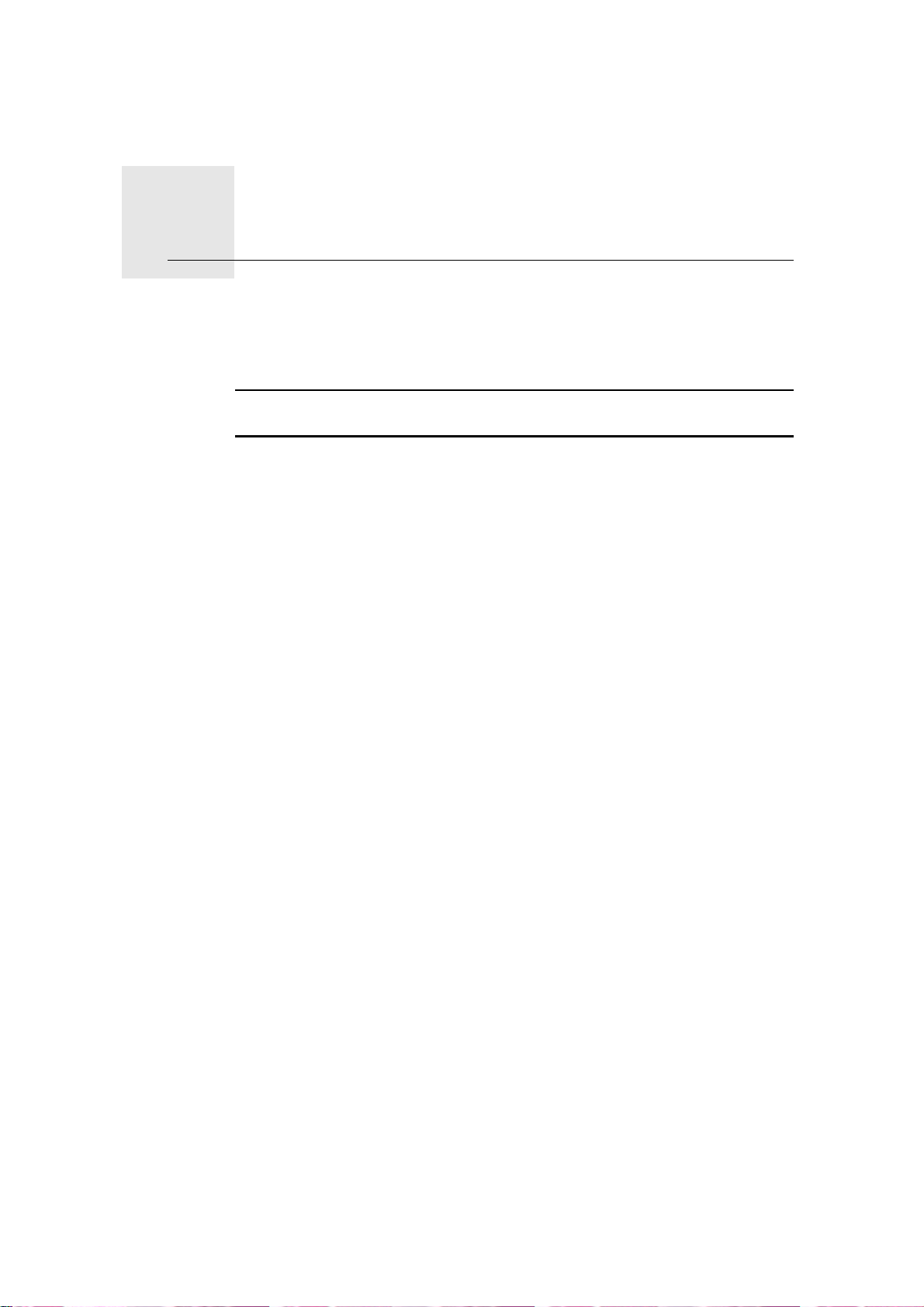
10.
TomTom Map Share
TM
TomTom Map Share
TM
Con TomTom Map Share, puoi correggere gli errori della mappa e condividere le correzioni con gli altri utenti della community TomTom Map Share,
oltre a ricevere le correzioni apportate dagli altri utenti.
Nota: TomTom Map Share non è disponibile in tutte le aree geografiche. Per
ulteriori informazioni, visita tomtom.com/mapshare.
Correzioni mappe
Le correzioni delle mappe si dividono in due categorie:
• correzioni immediatamente visualizzate sulla mappa. Essi includono modifiche al senso di marcia di una strada, chiusura o modifica del nome di una
via e aggiunta o modifica dei PDI.
Questo tipo di modifica viene visualizzato immediatamente sulla mappa. È
possibile nascondere queste correzioni in qualsiasi momento modificando
l'impostazione del menu delle preferenze di Map Share.
• Correzioni comunicate a TomTom ma non immediatamente visualizzate
sulla mappa. Esse includono strade mancanti, errori relativi agli ingressi e
alle uscite delle autostrade e rotonde mancanti.
Questo tipo di correzioni viene verificato da TomTom e, una volta verificato,
viene incluso nella versione successiva della mappa. Queste correzioni pertanto non vengono condivise con la comunità Map Share.
27
 Loading...
Loading...