TOMTOM GO 520T User Manual [de]
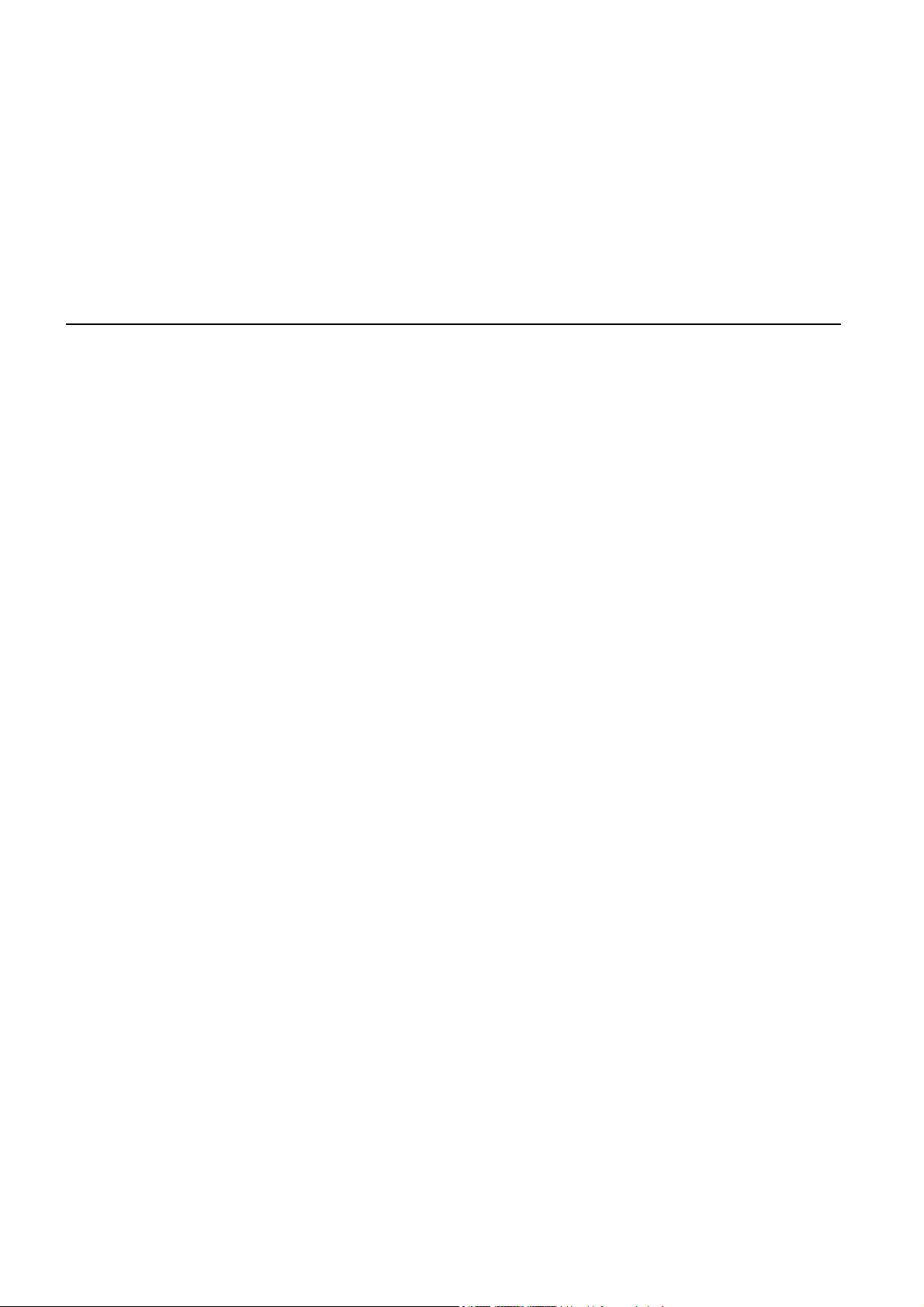
TomTom GO

Packungsinhalt1.
A
B
C
D
E
Packungsinhalt
a Ihr TomTom GO
J
F
H
G
A Mikrofon
B Ladeleuchte
C Einschalttaste
D Lichtsensor
E Rücksetztaste
F Lautsprecher
G Speicherkartenslot (SD-Karte
nicht im Lieferumfang) für
optionale zusätzliche Karten
H USB-Anschluss
I TomTom-Anschluss / RDS/TMC-
Anschluss
J Anschluss für externe Antenne
K Audioausgang
b Frontscheibenhalterung c Dokumentation
I
K
d Autoladegerät e PC-Dockingstation
2
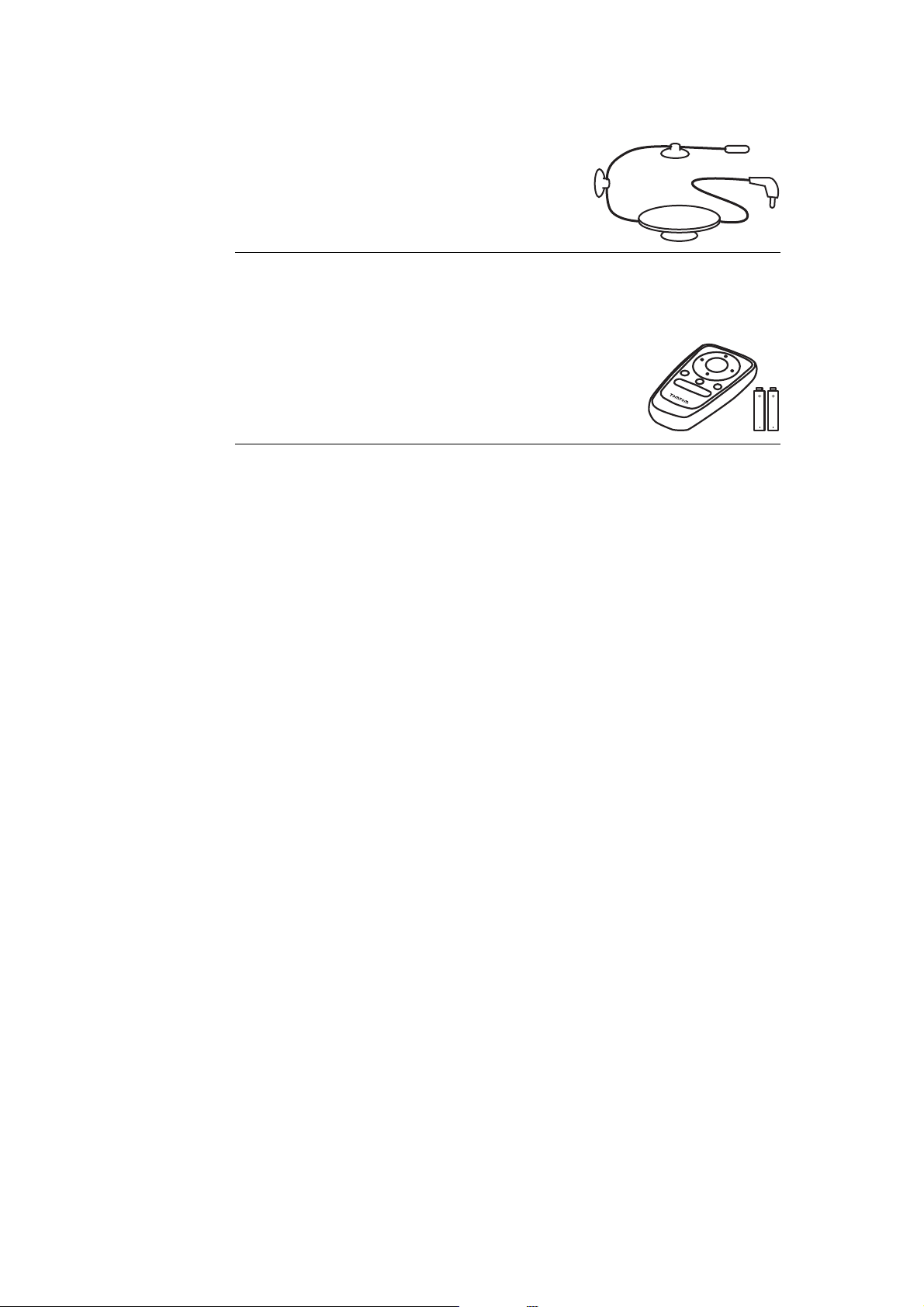
Im Lieferumfang der Modelle TomTom GO 520T, 720T und 920T
f RDS-TMC Verkehrsinfo-Empfänger
Im Lieferumfang der Modelle TomTom GO 920 und 920T enthalten
g Fernbedienung
3
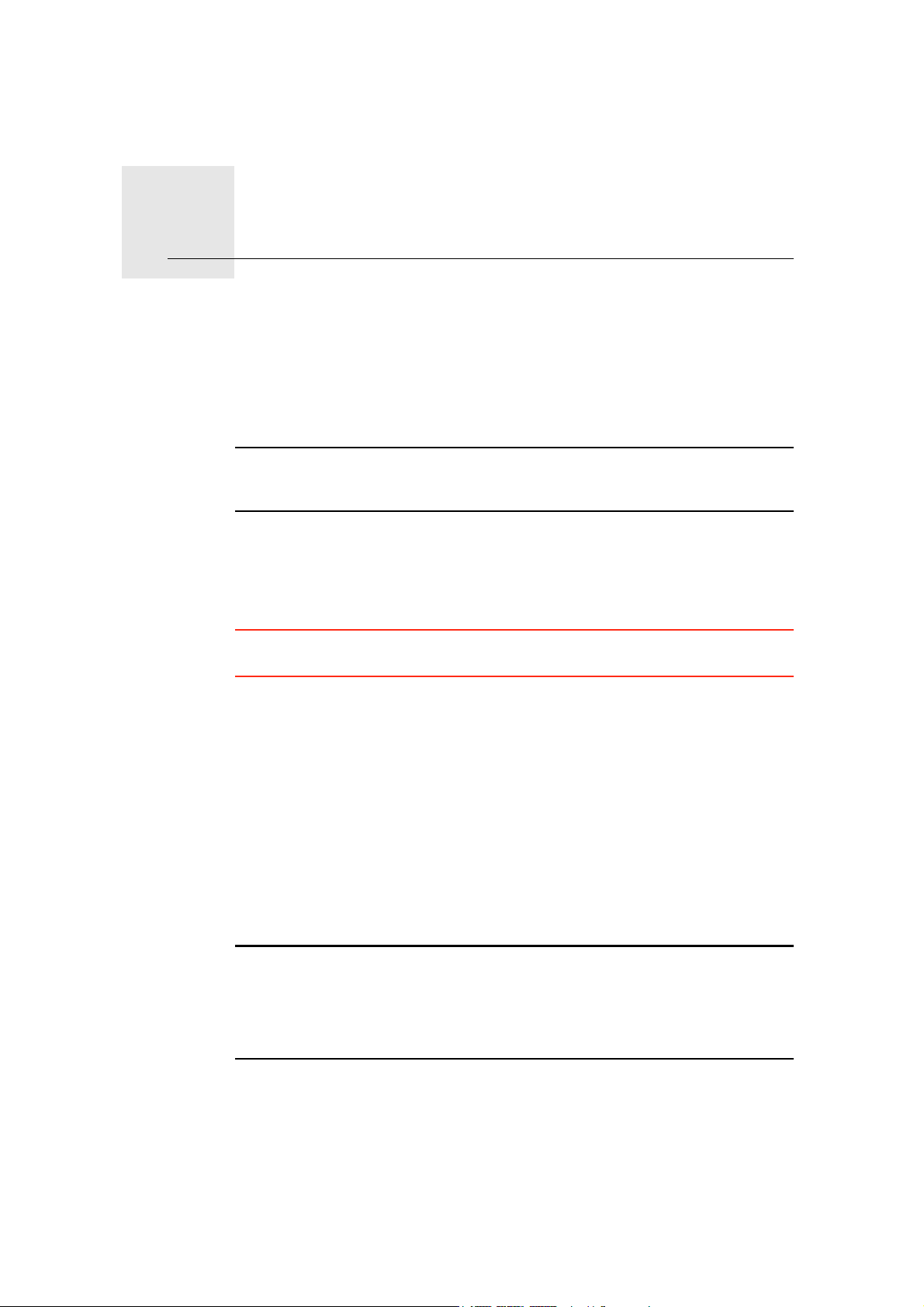
Bevor Sie beginnen…2.
Bevor Sie beginnen…
Ein- und ausschalten
Um Ihren TomTom GO ein- oder auszuschalten, halten Sie die Einschalttaste
2 Sekunden lang gedrückt. Wenn Sie Ihr Gerät zum ersten Mal einschalten,
kann der Start etwas länger dauern.
Hinweis: In seltenen Fällen kann es vorkommen, dass Ihr GO nicht
ordnungsgemäß gestartet werden kann. Drücken Sie in einem solchen Fall
die Rücksetztaste, und schalten Sie das Gerät wieder ein.
Einrichten
Zum Einrichten Ihres TomTom GO müssen Sie einige Fragen durch Antippen
des Displays beantworten.
Wichtig: Bitte achten Sie darauf, die richtige Sprache auszuwählen, denn
diese Sprache wird für alle Menüs und schriftlichen Anweisungen verwendet.
Informationen zum Akku
Wir empfehlen Ihnen, Ihren TomTom GO beim ersten Anschließen an die PCDockingstation vollständig aufzuladen. Es dauert bis zu 2 Stunden, bis der
Akku vollständig aufgeladen ist.
Wenn Sie Ihren GO in die Dockingstation einsetzen, werden Sie gefragt, ob Sie
eine Verbindung mit dem Computer herstellen möchten. Wenn Sie Nein
auswählen, wird das Gerät ausgeschaltet, wenn Sie das Display drei Minuten
lang nicht antippen. Dadurch kann der Akku schneller geladen werden.
Informationen zur Herstellung einer Verbindung zu Ihrem Computer finden Sie
unter HOME verwendenTomTom (101).
Hinweis: Ihr TomTom GO verbraucht auch nach dem Ausschalten ein wenig
Akku-Energie, um die zuletzt angezeigte Bildschirmseite zu speichern.
Wenn Sie Ihren GO über längere Zeit nicht aufladen, zeigt Ihr GO beim
nächsten Einschalten den Standard-Startbildschirm an. Alle anderen
Geräteeinstellungen bleiben jedoch erhalten.
Empfang verbessern
Wenn Ihr TomTom GO unter freiem Himmel länger als 5 Minuten nach Ihrer
aktuellen Position sucht, stellen Sie sicher, dass Sie sich nicht in der Nähe von
hohen Gebäuden oder Bäumen befinden.
4
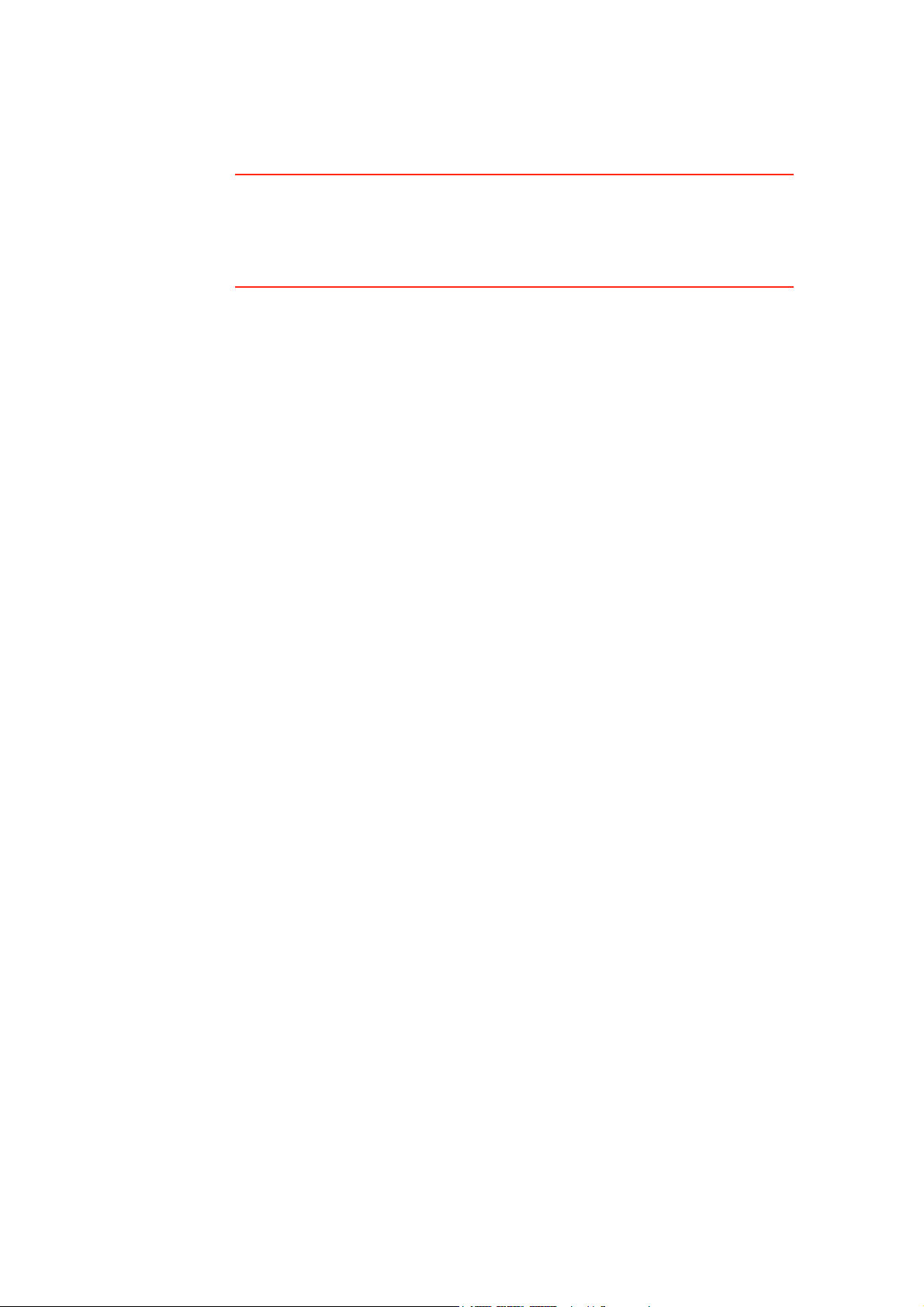
Wenn Sie den TomTom GO in Ihren Computer anschließen, können Sie sich
mit TomTom HOME Informationen zur Position der GPS-Satelliten für die
nächsten 7 Tage herunterladen. Dies ermöglicht es dem GO, Ihren Standort
schneller zu ermitteln.
Wichtig: Die Windschutzscheiben einiger Autos sind mit einer
wärmedämmenden Schicht ausgestattet. Dies kann zur Folge haben, dass Ihr
GO Ihre Position nicht bestimmen kann.
Das TomTom Externe Antennenset (als Zubehör erhältlich) kann dazu
beitragen, den Empfang zu verbessern.
Frontscheibenhalterung
Mit der Frontscheibenhalterung können Sie Ihren TomTom GO in Ihrem Auto
befestigen.
Um die Gerätehalterung zu befestigen, drücken Sie den Saugnapf fest an eine
möglichst flache Stelle der Windschutzscheibe.
Achten Sie bei der Befestigung darauf, dass die Gerätehalterung und die
Windschutzscheibe sauber und trocken sind. Bringen Sie die Gerätehalterung
so an, dass Ihre Sicht auf das Verkehrsgeschehen nicht behindert wird.
PC-Dockingstation
Die PC-Dockingstation wird verwendet, um Ihren TomTom GO außerhalb
Ihres Autos aufzuladen oder Ihren GO mit Ihrem Computer zu verbinden.
Wenn eine Verbindung zu Ihrem Computer besteht, können Sie TomTom
HOME verwenden, um Ihren GO zu verwalten. Nähere Informationen über
TomTom HOME finden Sie unter HOME verwendenTomTom (101).
Passen Sie gut auf Ihren TomTom GO
Lassen Sie Ihren TomTom GO oder dessen Zubehör deshalb niemals sichtbar
im abgestellten Auto liegen, um es Dieben nicht unnötig leicht zu machen.
Sie können Ihren TomTom GO mit einem Passwort schützen, das bei jedem
Einschalten Ihres GO eingegeben werden muss. Weitere Informationen finden
Sie im Abschnitt HOME verwendenTomTom (101).
Es ist wichtig, dass Sie Ihren GO schützen.
• Ihr GO ist nicht für extreme Temperaturen ausgelegt und kann unter
solchen Bedingungen dauerhaft beschädigt werden.
• Öffnen Sie das Gehäuse Ihres GO unter keinen Umständen. Dies kann
gefährlich sein und führt zum Erlöschen der Garantie.
• Verwenden Sie ein weiches Tuch, um das Display Ihres GO abzuwischen
oder abzutrocknen. Verwenden Sie keine flüssigen Reinigungsmittel.
5

Fahransicht3.
Fahransicht
Beim Start des TomTom GO wird Ihnen die Fahransicht mit ausführlichen
Informationen zu Ihrem aktuellen Aufenthaltsort angezeigt.
Sie können jederzeit auf die Mitte des Displays tippen, um das Hauptmenü zu
öffnen.
Hinweis: Die Fahransicht wird in Schwarzweiß dargestellt, bis Ihr GO Ihre
aktuelle Position ermittelt hat.
A Durch Antippen der Symbole + und - können Sie die Darstellung
vergrößern oder verkleinern.
B Ihre aktuelle Position
C Den Namen der nächsten Hauptverkehrsstraße (falls zutreffend).
D Navigationsanweisungen für den weiteren Routenverlauf.
Tippen Sie auf diesen Bereich, um die letzte gesprochene Anweisung zu
wiederholen und um die Lautstärke zu verändern.
E Der Name der nächsten Straße, in die Sie abbiegen müssen
F Informationen zu Ihrer Reise, zum Beispiel zur Reisezeit, verbleibenden
Entfernung und Ankunftszeit.
Um festzulegen, welche Informationen angezeigt werden sollen, tippen Sie
auf Statusleisten-Einstellungen im Menü Einstellungen.
G GPS-Signalstärke
H Verkehrsinfo-Leiste
Um den Empfang von Verkehrsinformationen einzurichten, tippen Sie auf
die Verkehrsinfo-Leiste, um das Verkehrsinfo-Menü zu öffnen, oder tippen
Sie im Hauptmenü auf TomTom Verkehrsinfo.
6

I Schnellzugriffsmenü – weitere Informationen hierzu finden Sie im
vollständigen Benutzerhandbuch.
7
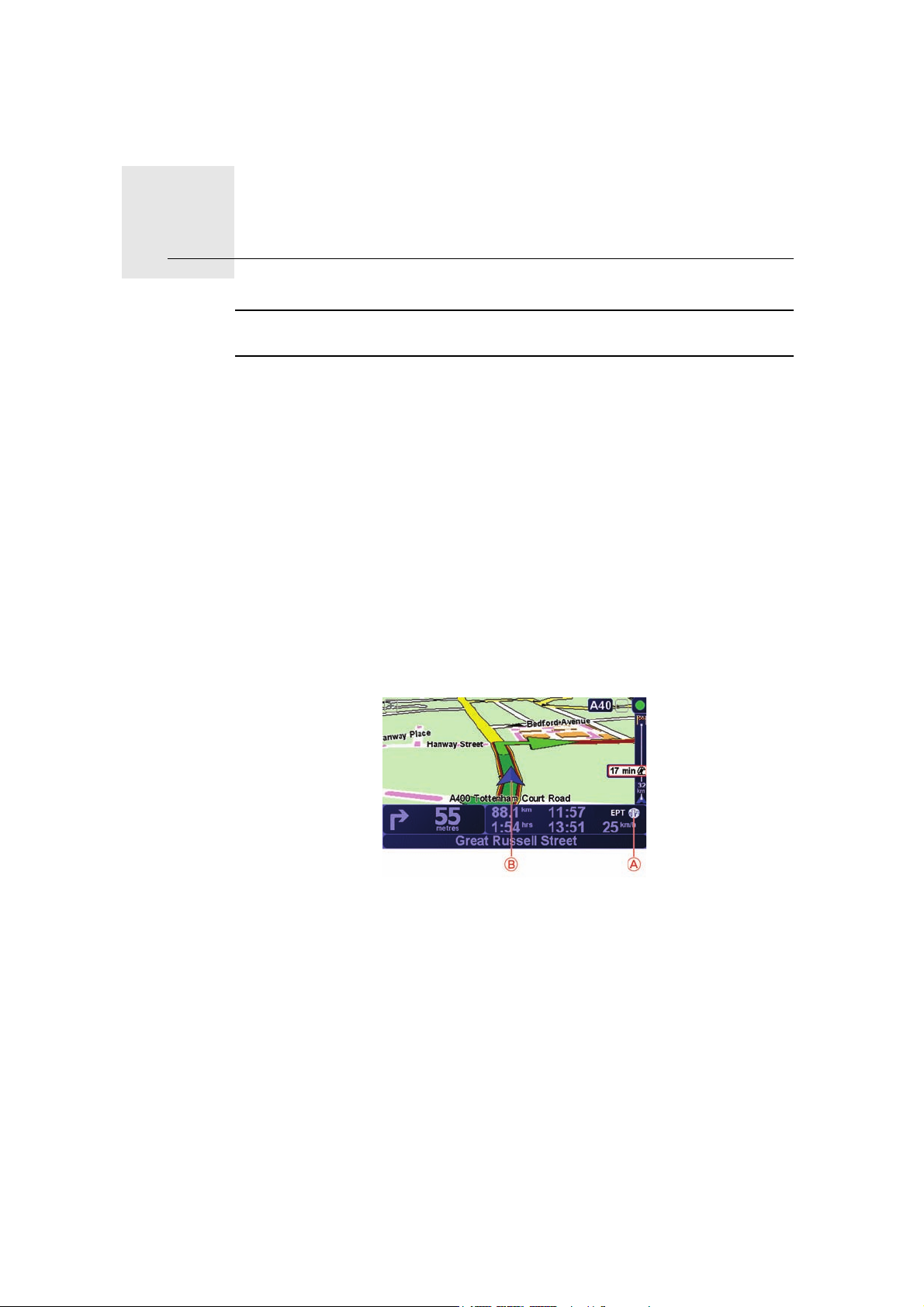
Enhanced Positioning Technology4.
Enhanced Positioning Technology
Hinweis: Enhanced Positioning Technology ist ein Merkmal der TomTom GOModelle 920 und 920T.
Enhanced Positioning Technology oder EPT ermöglicht bei schlechtem GPSEmpfang (zum Beispiel zwischen hohen Gebäuden) die Schätzung Ihrer
aktuellen Position.
Dazu verwendet Ihr GO Sensoren, die Ihre Beschleunigung und Ihre
Fahrtrichtung erfassen.
EPT ermöglicht nur GO die ungefähre Bestimmung Ihrer Position. Die genaue
Berechnung Ihrer Position ist nur möglich, wenn Ihr GO einen guten GPSEmpfang hat.
Wenn Ihr GO zur Schätzung EPT Ihrer Position verwendet, erscheint in der
Statusleiste das EPT-Symbol.
Ihr GO kalibriert EPT automatisch. Wenn das GPS-Signal ausbleibt, bevor der
Kalibriervorgang abgeschlossen ist, steht EPT nicht zur Verfügung, und die
Karte wird in grauen Farbtönen dargestellt. Dies kann zum Beispiel passieren,
wenn Ihr GO beim Antritt einer Reise kein GPS-Signal empfängt.
Kalibrierung
A EPT-Symbol
B Ihre aktuelle Position
Die Kalibrierung erfolgt automatisch und ohne jeden Benutzereingriff. Es ist
trotzdem hilfreich, die Grundlagen des Kalibriervorgangs zu kennen.
Ihr TomTom GO setzt die Sensoren zur Positionsbestimmung bei jedem
Einschalten zurück. Um die höchstmögliche Genauigkeit bei der Schätzung
Ihrer Position zu gewährleisten, kalibriert Ihr GO die Sensoren fortlaufend
während Ihrer Fahrt.
Für eine erfolgreiche Kalibrierung müssen folgende Voraussetzungen erfüllt
sein:
8
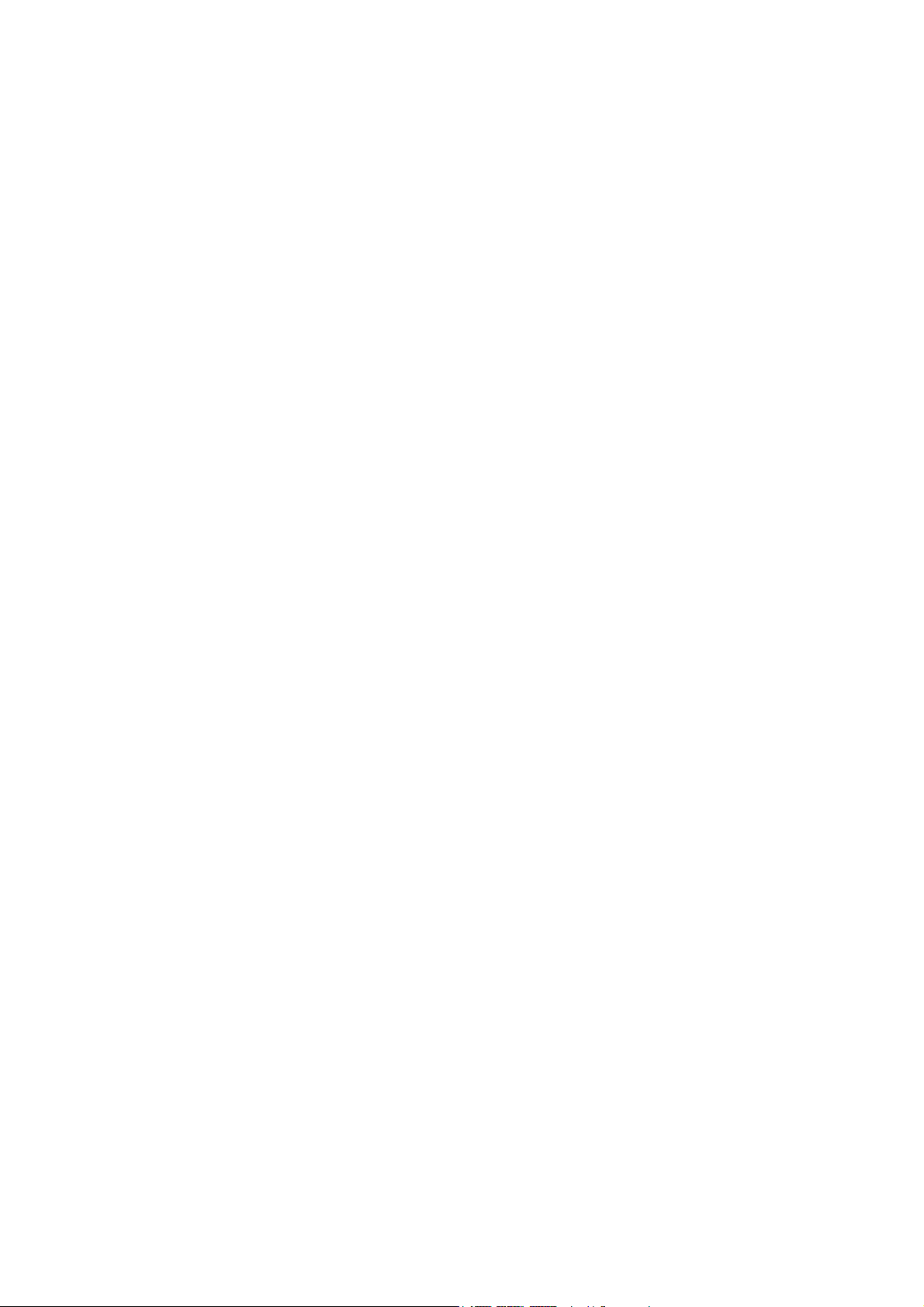
• Ihr GO hat einen guten GPS-Empfang.
• Nach einem Stillstand von mindestens 5 Sekunden fährt das Auto
mindestens eine Minute lang auf einer geraden und ebenen Straße.
9
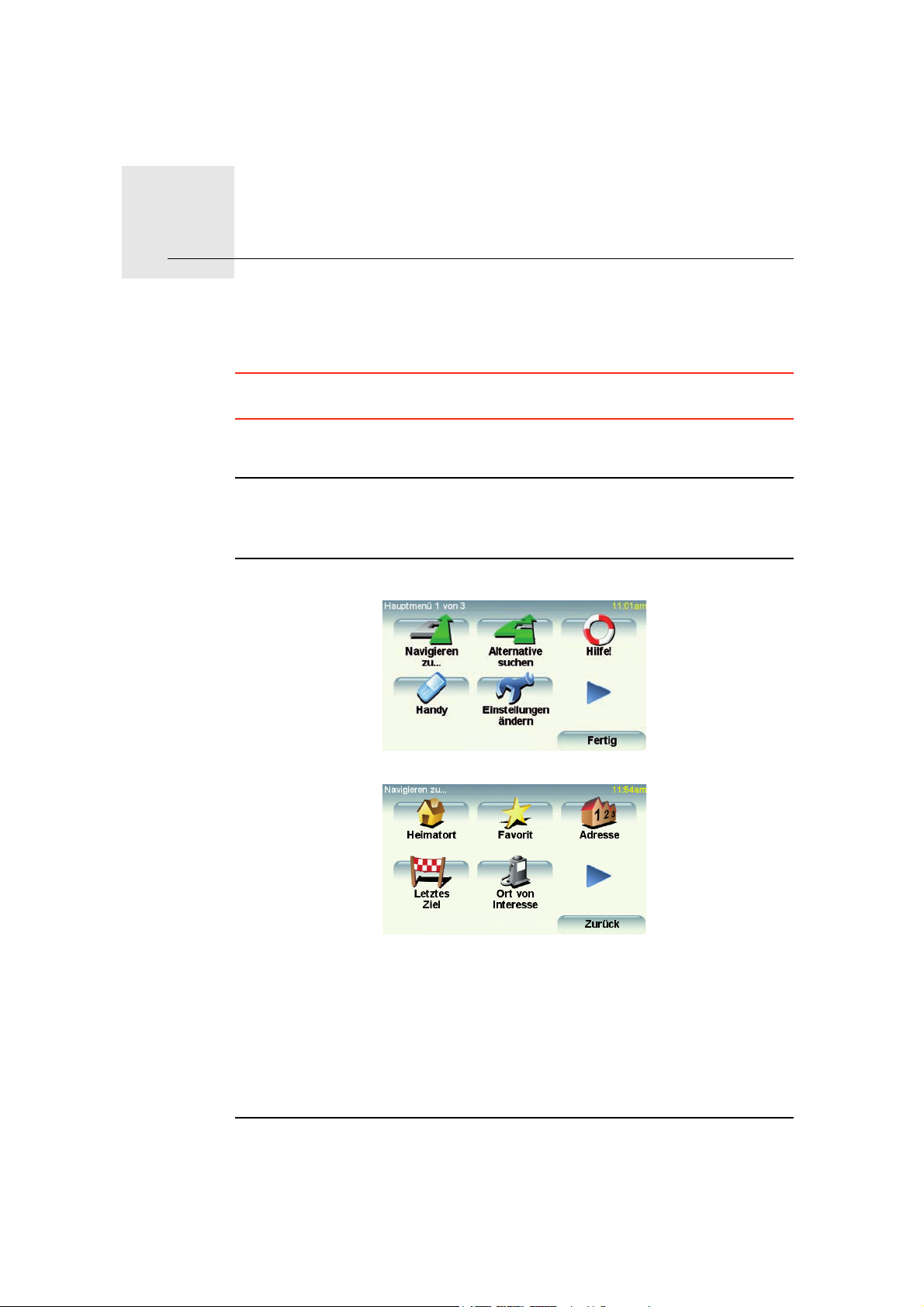
Ihre erste Reise5.
Ihre erste Reise
Das Planen einer Route mit Ihrem TomTom GO ist kinderleicht. Um Ihre erste
Route zu planen, befolgen Sie die unten stehenden Schritte.
Wichtig: Sie sollten Ihre Reisen immer vor dem Fahrtbeginn planen. Eine
Routenplanung während der Fahrt ist gefährlich.
1. Tippen Sie auf den Touchscreen, um das Hauptmenü aufzurufen.
Hinweis: Die Schaltflächen auf Ihrem GO werden farbig dargestellt, mit
Ausnahme der Schaltflächen, die zum jeweiligen Zeitpunkt nicht zur
Verfügung stehen. Die Schaltfläche Alternative suchen... steht zum Beispiel
erst zur Verfügung, nachdem Sie eine Route geplant haben.
2. Tippen Sie auf Navigieren zu...
3. Tippen Sie auf Adresse.
Wenn Sie eine Adresse eingeben, können Sie die folgenden Optionen
auswählen:
• Stadtzentrum – Tippen Sie auf diese Schaltfläche, um ein Stadtzentrum
als Ihr Ziel festzulegen.
• Straße und Hausnummer – Tippen Sie auf diese Schaltfläche, um eine
genaue Adresse als Ihr Ziel festzulegen.
• Postleitzahl - Tippen Sie auf diese Schaltfläche, um eine Postleitzahl als
Ihr Ziel festzulegen.
Hinweis: Sie können für jedes Land eine Postleitzahl eingeben. In
Großbritannien und den Niederlanden sind Postleitzahlen detailliert genug,
um allein für sich ein bestimmtes Gebäude zu identifizieren. In anderen
10
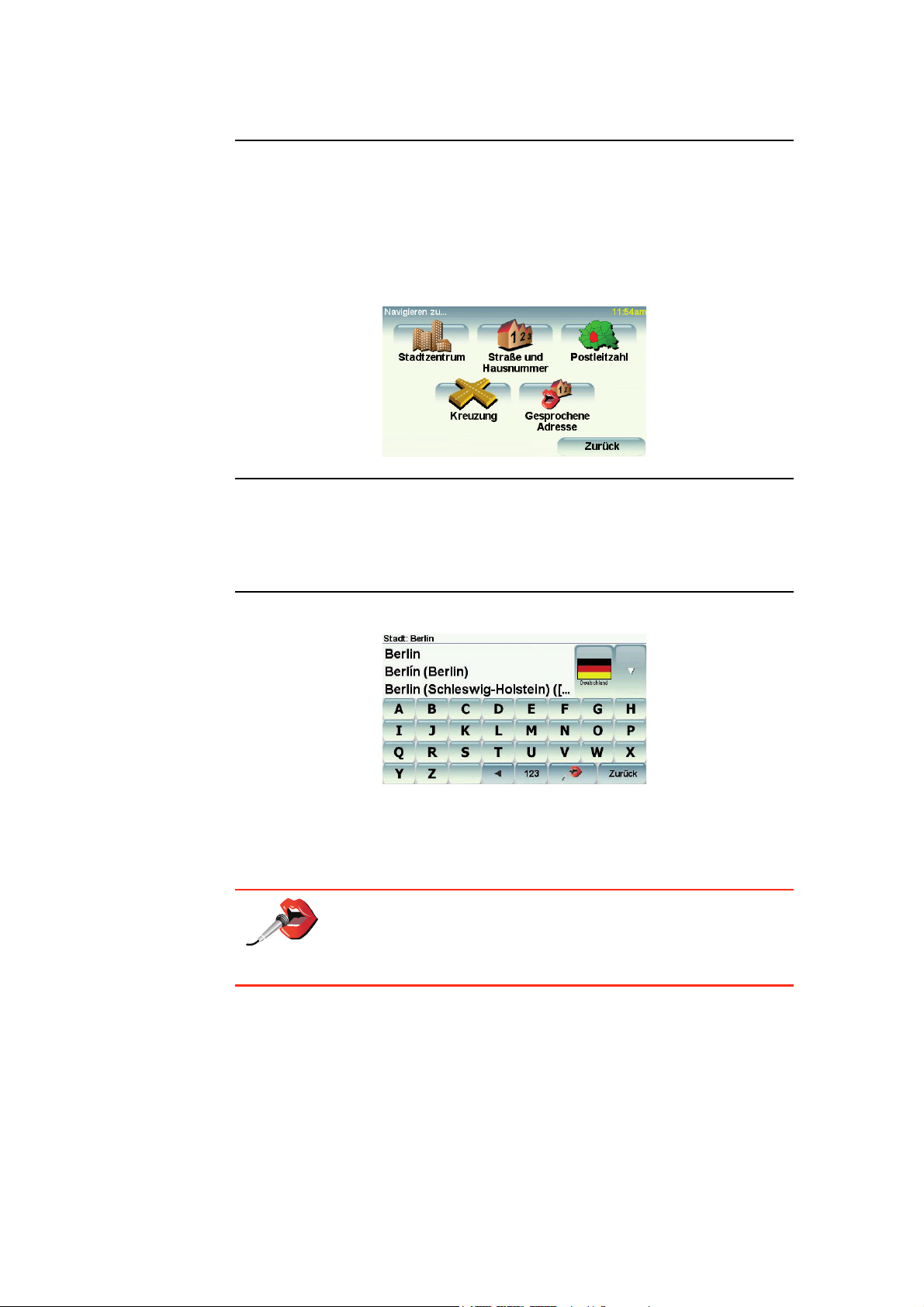
Ländern können Sie eine Postleitzahl eingeben, um eine Stadt oder ein Gebiet
zu bezeichnen. Anschließend ist noch die Eingabe einer Straße und einer
Hausnummer erforderlich.
• Kreuzung – Tippen Sie auf diese Schaltfläche, um die Kreuzung zweier
Straßen als Ihr Ziel festzulegen.
• Gesprochene Adresse – Tippen Sie auf diese Schaltfläche, um die
Adresse Ihrem GO vorzusprechen. Weitere Informationen finden Sie im
Abschnitt Gesprochene Adresse (24).
Für Ihre erste Reise werden wir nun eine genaue Adresse eingeben.
4. Tippen Sie auf Straße und Hausnummer.
Hinweis: Bei der Planung Ihrer ersten Reise bittet Sie Ihr GO, ein Land
auszuwählen. Ihre Auswahl wird gespeichert und bei der Planung neuer
Routen verwendet.
Sie können diese Einstellung jederzeit ändern, indem Sie das Fähnchen für
das derzeit ausgewählte Land antippen.
5. Beginnen Sie, den Namen der Stadt einzugeben, zu der Sie fahren möchten.
Während der Eingabe werden Ihnen die Namen der Städte angezeigt, die
mit den eingegebenen Anfangsbuchstaben übereinstimmen. Wird die von
Ihnen als Zielort gewünschte Stadt in der Liste angezeigt, legen Sie diese als
Ziel fest, indem Sie ihren Namen antippen.
Tipp: Statt den Namen einzugeben, können Sie diese Schaltfläche
antippen, um Ihrem GO die Adresse vorzusprechen.
Weitere Informationen finden Sie im Abschnitt Gesprochene
Adresse (24)
6. Tippen Sie die Anfangsbuchstaben der Straße ein, und wählen Sie den
Straßennamen aus, sobald er in der Liste erscheint.
Wie bei der Eingabe der Stadt werden auch hier die Namen der Straßen
angezeigt, die mit den eingegebenen Anfangsbuchstaben übereinstimmen.
Sobald Ihr Ziel in der Liste aufgeführt ist, tippen Sie auf den Namen der
Straße, um sie als Ziel festzulegen.
7. Geben Sie nun die Hausnummer Ihres Ziels ein, und tippen Sie auf Fertig.
11
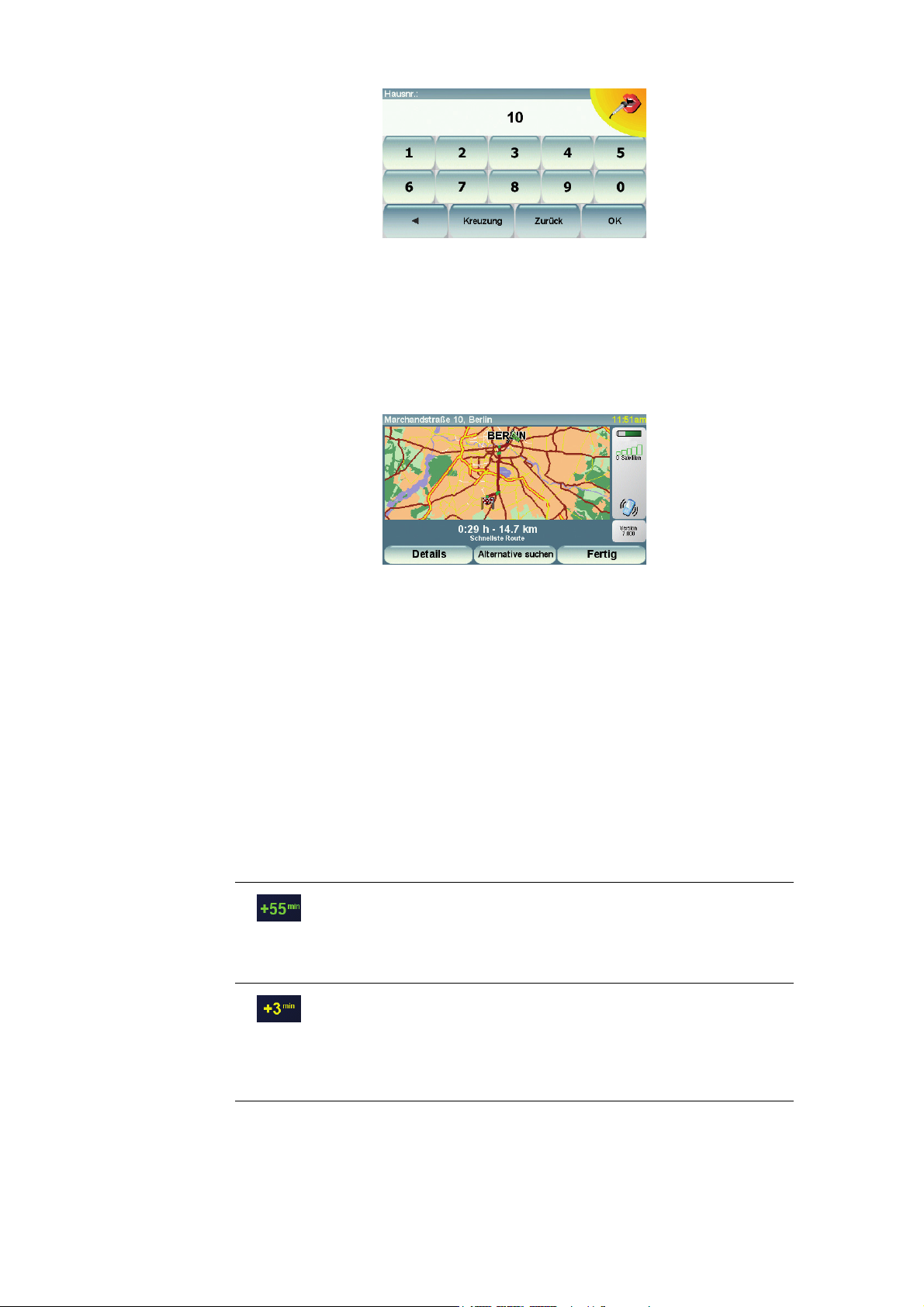
Ankunftszeit
8. Ihr GO fragt Sie, ob Sie zu einer bestimmten Zeit ankommen möchten. Bei
dieser Übung können Sie die Frage mit NEIN beantworten.
Die Route wird nun von Ihrem GO berechnet.
9. Wenn die Routenberechnung abgeschlossen ist, tippen Sie auf Fertig.
Ihr GO beginnt sofort, Sie zu Ihrem Ziel zu führen. Dabei kommen sowohl
gesprochene als auch auf dem Bildschirm angezeigte Anweisungen zum
Einsatz.
Bei der Routenplanung stellt Ihnen Ihr TomTom GO die Frage, ob Sie zu einer
bestimmten Zeit ankommen möchten.
Tippen Sie auf JA, um eine gewünschte Ankunftszeit einzugeben.
Ihr GO berechnet Ihre Ankunftszeit und zeigt an, ob Sie rechtzeitig ankommen
werden.
Sie können diese Information auch nutzen, um die erforderliche Abfahrtszeit
zu bestimmen. Wenn Ihr GO anzeigt, dass Sie 30 Minuten zu früh ankommen
werden, können Sie 30 Minuten später losfahren, um pünktlich anzukommen.
Ihre erwartete Ankunftszeit wird während Ihrer Reise kontinuierlich
aktualisiert. In der Statusleiste können Sie wie unten dargestellt sehen, ob Sie
rechtzeitig oder verspätet ankommen werden:
Sie werden 55 Minuten vor Ihrer geplanten Ankunftszeit
ankommen.
Wenn die berechnete Ankunftszeit über fünf Minuten vor der
geplanten Zeit liegt, wird sie in grüner Schrift angezeigt.
Sie werden 3 Minuten vor Ihrer geplanten Ankunftszeit
ankommen.
Wenn die berechnete Ankunftszeit weniger als fünf Minuten
vor der geplanten Zeit liegt, wird sie in gelber Schrift
angezeigt.
12
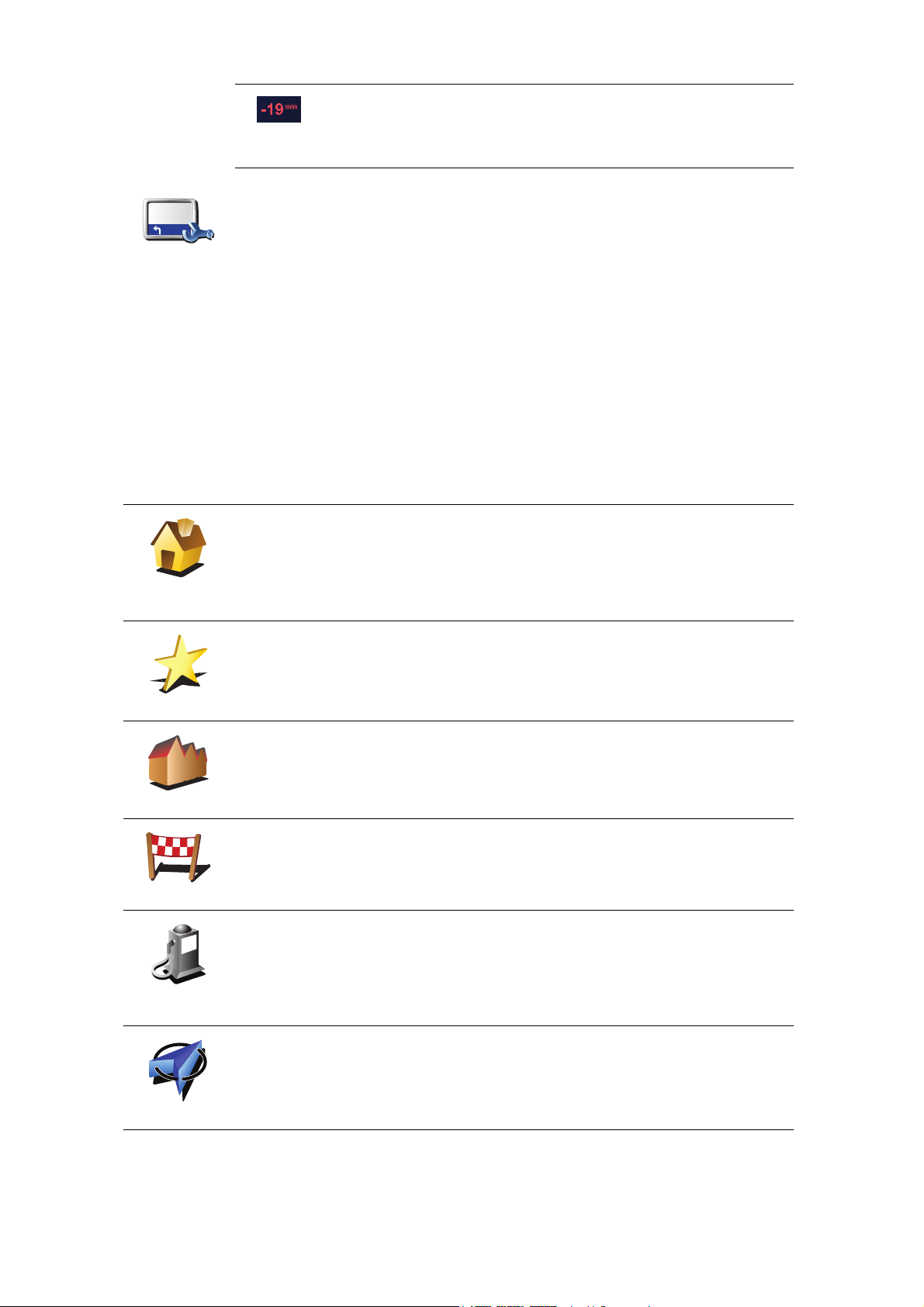
Sie werden 19 Minuten später ankommen.
Wenn die berechnete Ankunftszeit nach der geplanten Zeit
liegt, wird sie in roter Schrift angezeigt.
Tippen Sie im Menü Einstellungen auf Statusleisten-Einstellungen, um die
Benachrichtigungen zur Ankunftszeit zu aktivieren oder zu deaktivieren.
StatusleistenEinstellungen
Wählen Sie auf der ersten Menüseite die gewünschten Optionen aus, und
tippen Sie dann auf Fertig.
Um Benachrichtigungen zur Ankunftszeit zu erhalten, aktivieren Sie die
Option Zeitreserve zur Ankunftszeit anzeigen.
Um keine Benachrichtigungen zur Ankunftszeit zu erhalten, deaktivieren Sie
die Option Zeitreserve zur Ankunftszeit anzeigen.
Welche weiteren Navigationsoptionen sind verfügbar?
Wenn Sie auf Navigieren zu... tippen, können Sie Ihr Ziel nicht nur durch das
Eingeben der Adresse, sondern auch auf viele andere Arten einstellen. Sie
können zwischen folgenden Optionen wählen:
Tippen Sie auf diese Schaltfläche, um zu Ihrem Heimatort zu navigieren.
Diese Schaltfläche werden Sie voraussichtlich am häufigsten verwenden.
Heimatort
Weitere Informationen zur Festlegung Ihres Heimatortes finden Sie im
Heimatort ändern (58).
Tippen Sie auf diese Schaltfläche, um einen Favoriten als Ziel festzulegen.
Weitere Informationen zu den Favoriten finden Sie unter Favoriten (36).
Favorit
3
2
2
1
Adresse
Letztes Ziel
Ort von
Interesse
GPS-Position
Tippen Sie auf diese Schaltfläche, um eine Adresse als Ihr Ziel festzulegen.
Tippen Sie auf diese Schaltfläche, um Ihr Ziel aus einer Liste von Orten
auszuwählen, die Sie bereits als Ziele verwendet haben.
Tippen Sie auf diese Schaltfläche, um zu einem Ort von Interesse (OVI) zu
navigieren.
Weitere Informationen über OVIs und die Navigation zu einem OVI finden
Sie im Orte von Interesse (42).
Tippen Sie auf diese Schaltfläche, um Ihre GPS-Position als Ziel
festzulegen.
Weitere Informationen über GPS finden Sie unter Global Positioning
System (GPS) (100).
13
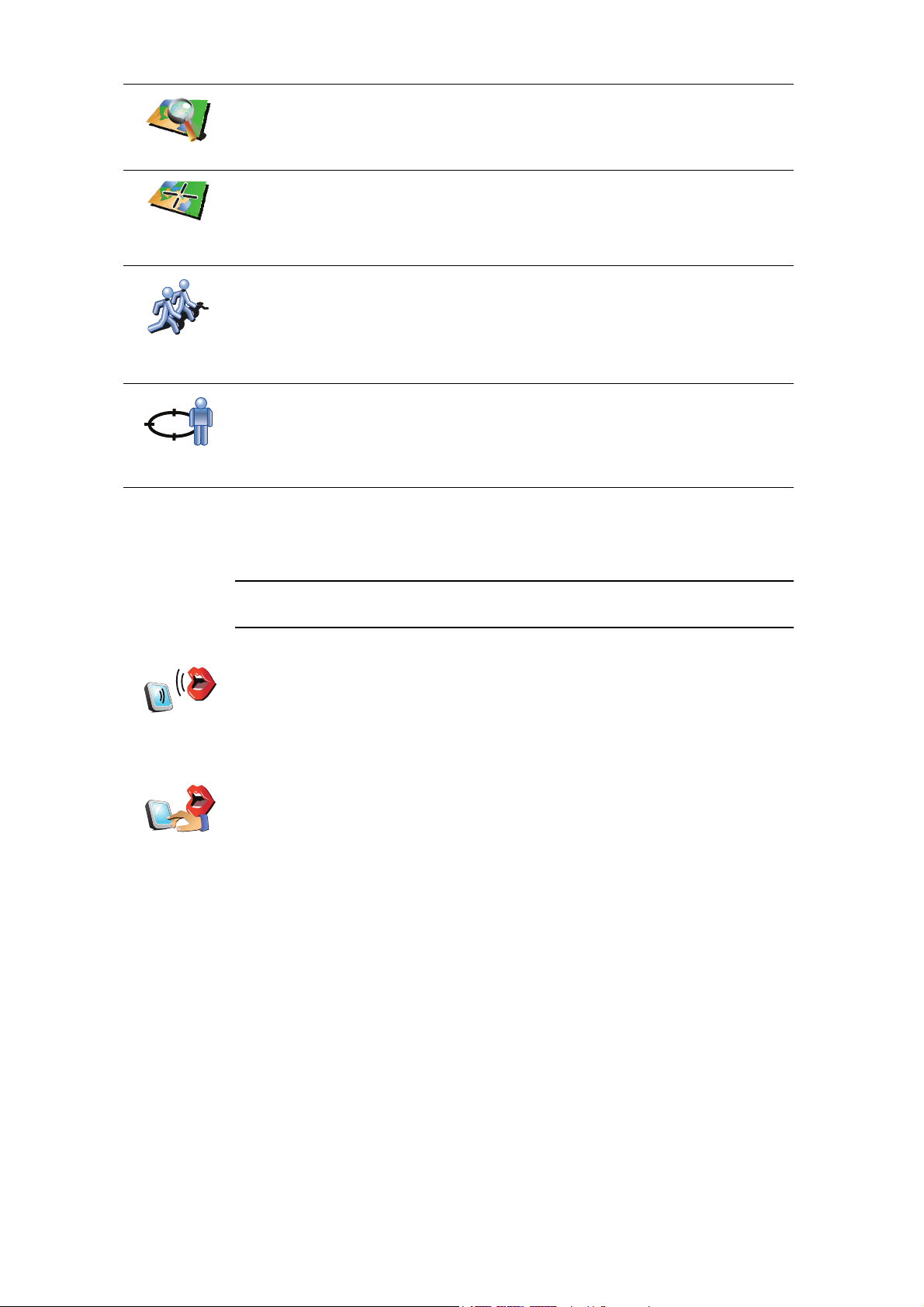
Tippen Sie auf diese Schaltfläche, um mit Hilfe der Kartenübersicht einen
Ort auf der Karte als Ihr Ziel festzulegen.
Ort auf Karte
Weitere Informationen zur Kartenübersicht finden Sie unter Fahransicht (6).
Tippen Sie auf diese Schaltfläche, um Ihr Ziel durch Eingabe des Längenund Breitengrads festzulegen.
Breitengrad
Längengrad
Tippen Sie auf diese Schaltfläche, um zur aktuellen Position eines TomTom
Buddys zu navigieren. Bitte berücksichtigen Sie, dass sich die Position Ihres
Buddys bis zu Ihrer Ankunft ändern kann.
TomTom
Buddy
Weitere Informationen über TomTom Buddies finden Sie unter TomTom
PLUS (74).
Tippen Sie auf diese Schaltfläche, um Ihre letzte aufgezeichnete Position als
Ziel festzulegen.
Position des
letzten Halts
Weitere Informationen über GPS finden Sie unter Global Positioning
System (GPS) (100).
Gesprochene Adresse
Statt Adressen per Hand einzutippen, können Sie nun mit Ihrem GO sprechen.
Hinweis: Die Spracherkennung dient zurzeit nur zur Adresseingabe und zur
Beantwortung einiger Benachrichtigungen.
Tippen Sie im Hauptmenü auf Navigieren zu..., tippen Sie dann auf Adresse
und anschließend auf Gesprochene Adresse oder Gesprochene Adresse
(Dialog), und sprechen Sie in das Mikrofon, wenn die entsprechende
Gesprochene
Adresse
Aufforderung erfolgt.
Weitere Informationen finden Sie im Abschnitt Gesprochene Adresse (24)
Gesprochene
Adresse
(Dialog)
Routen im Voraus planen
Auf dem GO können Sie Ihre Reisen im Voraus planen. Dazu müssen Sie
sowohl den Abfahrtsort als auch das Ziel eingeben. Dies eröffnet Ihnen z. B.
folgende Möglichkeiten:
• Sie können die Reisedauer bereits vor der Abfahrt berechnen.
• Sie können die geplante Route prüfen.
• Wenn Sie Besuch erwarten, können Sie die Route vorab prüfen und Ihrem
Besucher den Weg erklären.
Gehen Sie wie folgt vor, um eine Route im Voraus zu planen:
1. Tippen Sie auf den Touchscreen, um das Hauptmenü aufzurufen.
14

Route
erstellen
2. Tippen Sie auf den Pfeil, um die nächste Menüseite anzuzeigen, und tippen
Sie anschließend auf Route erstellen.
3. Den Startpunkt Ihrer Reise legen Sie genauso fest, wie Sie ein Ziel eingeben
würden.
4. Geben Sie das Ziel Ihrer Reise ein.
5. Wählen Sie den Typ der gewünschten Route aus.
• Schnellste Route – Die Route mit der kürzesten Fahrtzeit.
• Kürzeste Route – Die kürzeste Entfernung zwischen den angegebenen
Orten. Dies ist nicht notwendigerweise auch die schnellste Route,
insbesondere wenn sie durch Ortschaften führt.
• Autobahnen vermeiden – Eine Route, die Autobahnen vermeidet.
• Fußgänger-Route – Eine für Fußgänger optimierte Route.
• Fahrrad-Route – Eine für Fahrradfahrten optimierte Route.
• Begrenzte Geschwindigkeit – Eine Route für Fahrzeuge, die nur mit einer
begrenzten Geschwindigkeit fahren können. Dazu müssen Sie Ihre
Höchstgeschwindigkeit angeben.
6. Ihr TomTom GO plant nun die Route zwischen den beiden angegebenen
Orten.
Weitere Informationen zu einer Route
Sie können sich diese Optionen für Ihre zuletzt geplante Route auch anzeigen
lassen, indem Sie im Hauptmenü auf Route anzeigen tippen.
Um ausführliche Informationen zu Ihrer Route zu erhalten, tippen Sie in der
zusammenfassenden Routendarstellung auf die Schaltfläche Details.
Folgende Optionen stehen Ihnen zur Verfügung:
Tippen Sie auf diese Schaltfläche, um alle Abbiegeanweisungen entlang
der Route anzuzeigen.
Als Text
anzeigen
Als Bilder
anzeigen
Dies ist besonders nützlich, wenn Sie jemandem den Weg erklären
möchten.
Tippen Sie auf diese Schaltfläche, um jeden Abbiegevorgang entlang Ihrer
Route als Bild anzuzeigen. Durch Antippen der rechten und der linken
Pfeiltaste können Sie sich entlang der Route vor- und rückwärts bewegen.
Tippen Sie auf das Display, um die 3D-Anzeige zu deaktivieren und die
Karte von oben zu sehen.
Tippen Sie auf diese Schaltfläche, um Ihre Route in der Kartenübersicht zu
sehen.
Route auf
Karte
anzeigen
Weitere Informationen zur Kartenübersicht finden Sie unter Fahransicht (6).
15
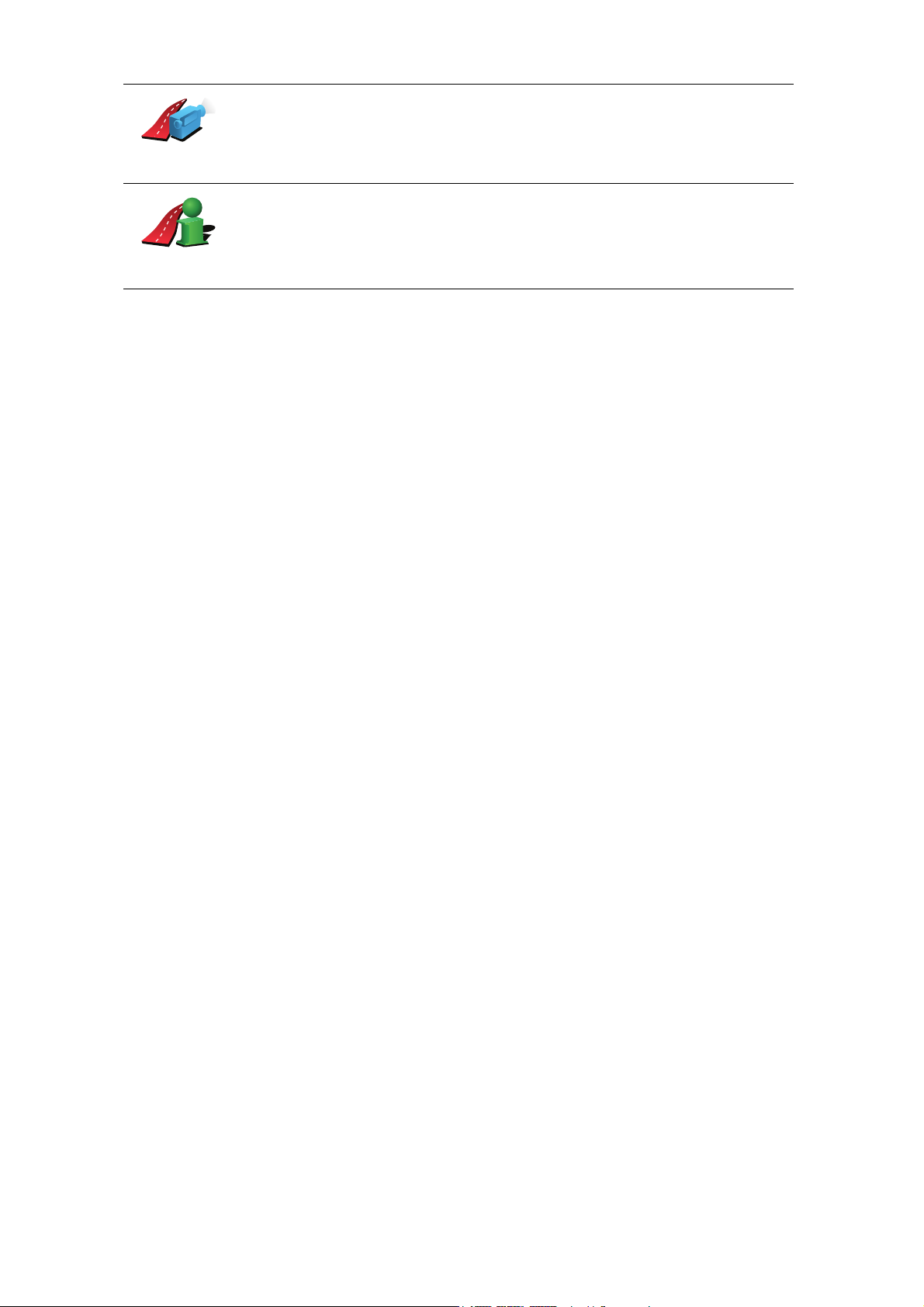
Vorführung
starten
Zusammen-
fassung
Tippen Sie auf diese Schaltfläche, um Ihre Route auf dem Display
vorzuführen. Durch Antippen des Displays können Sie die Vorführung
jederzeit unterbrechen.
Tippen Sie auf diese Schaltfläche, um die Routenzusammenfassung
anzuzeigen.
16
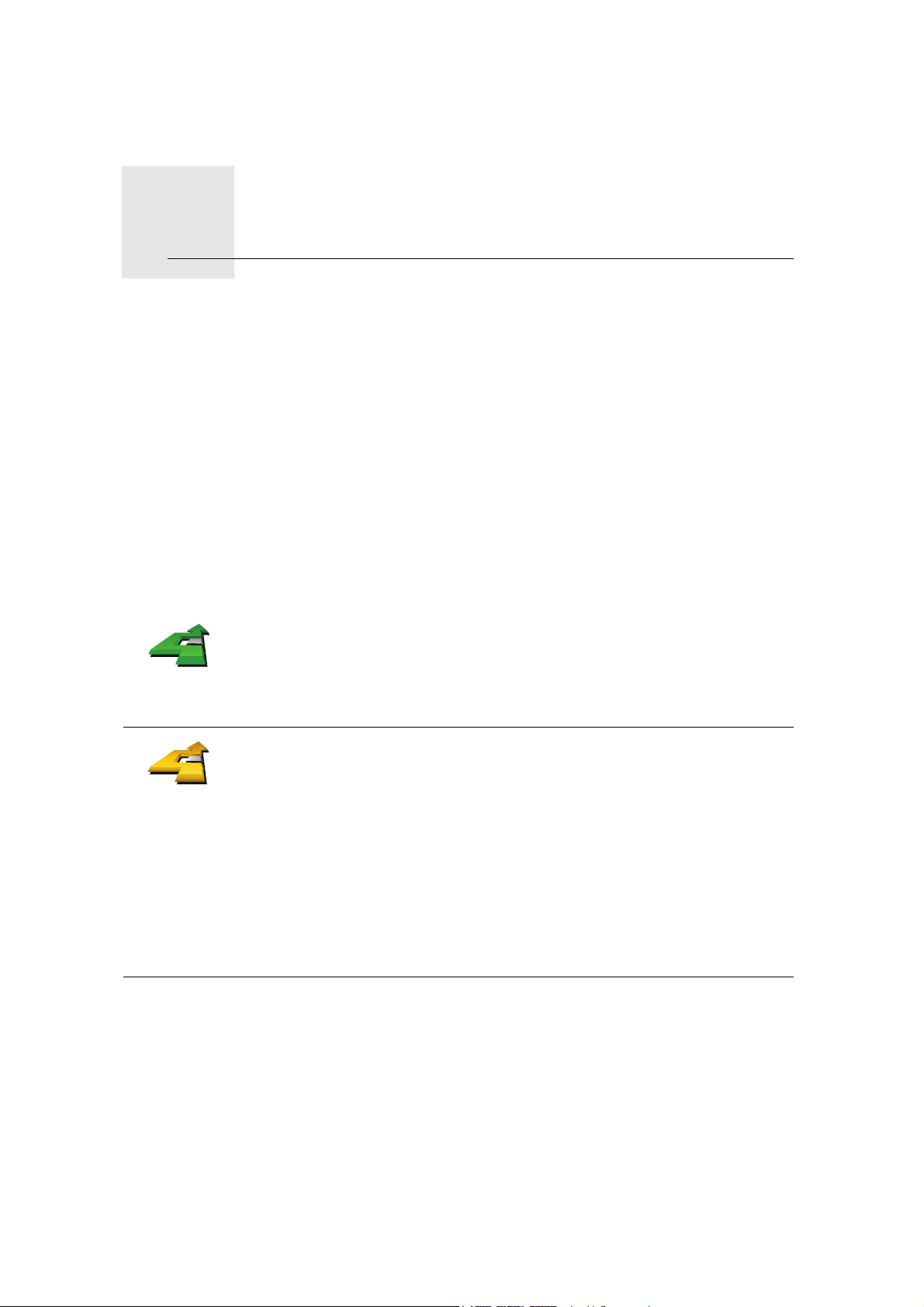
Alternative Routen suchen6.
Alternative Routen suchen
Nach Planung einer Route kann es vorkommen, dass Sie den Verlauf der
Route ändern möchten, ohne das Ziel selbst zu ändern.
Warum sollte ich eine Route ändern?
Eine Routenänderung kann zum Beispiel in folgenden Situationen sinnvoll
sein:
• Sie sehen, dass eine Straßensperre oder ein Verkehrsstau Ihre Fahrt
behindert.
• Sie möchten einen bestimmten Ort in Ihre Route aufnehmen – z.B. um
jemanden mitzunehmen, ein Restaurant aufzusuchen oder den Wagen
aufzutanken.
• Sie möchten eine schwierige Kreuzung oder eine unangenehme
Wegstrecke vermeiden.
Tippen Sie im Hauptmenü auf Alternative suchen..., um die geplante Route
zu ändern.
Alternative
suchen...
Tippen Sie anschließend auf eine der folgenden Optionen:
Tippen Sie auf diese Schaltfläche, um eine Alternative zur geplanten Route
zu berechnen.
Alternative
berechnen
Ihr GO sucht eine neue Route von Ihrer aktuellen Position zu Ihrem Ziel.
Sollten Sie doch zur ursprünglichen Route zurückkehren wollen, tippen Sie
auf Original neu berechnen.
Warum ist das sinnvoll?
Mit Ausnahme der Abschnitte direkt am Anfang und am Ende Ihrer Reise
führt Sie die neue Route auf ganz anderen Straßen zu Ihrem Ziel. Diese
Option bietet Ihnen eine bequeme Möglichkeit, eine ganz andere Route
berechnen zu lassen.
17
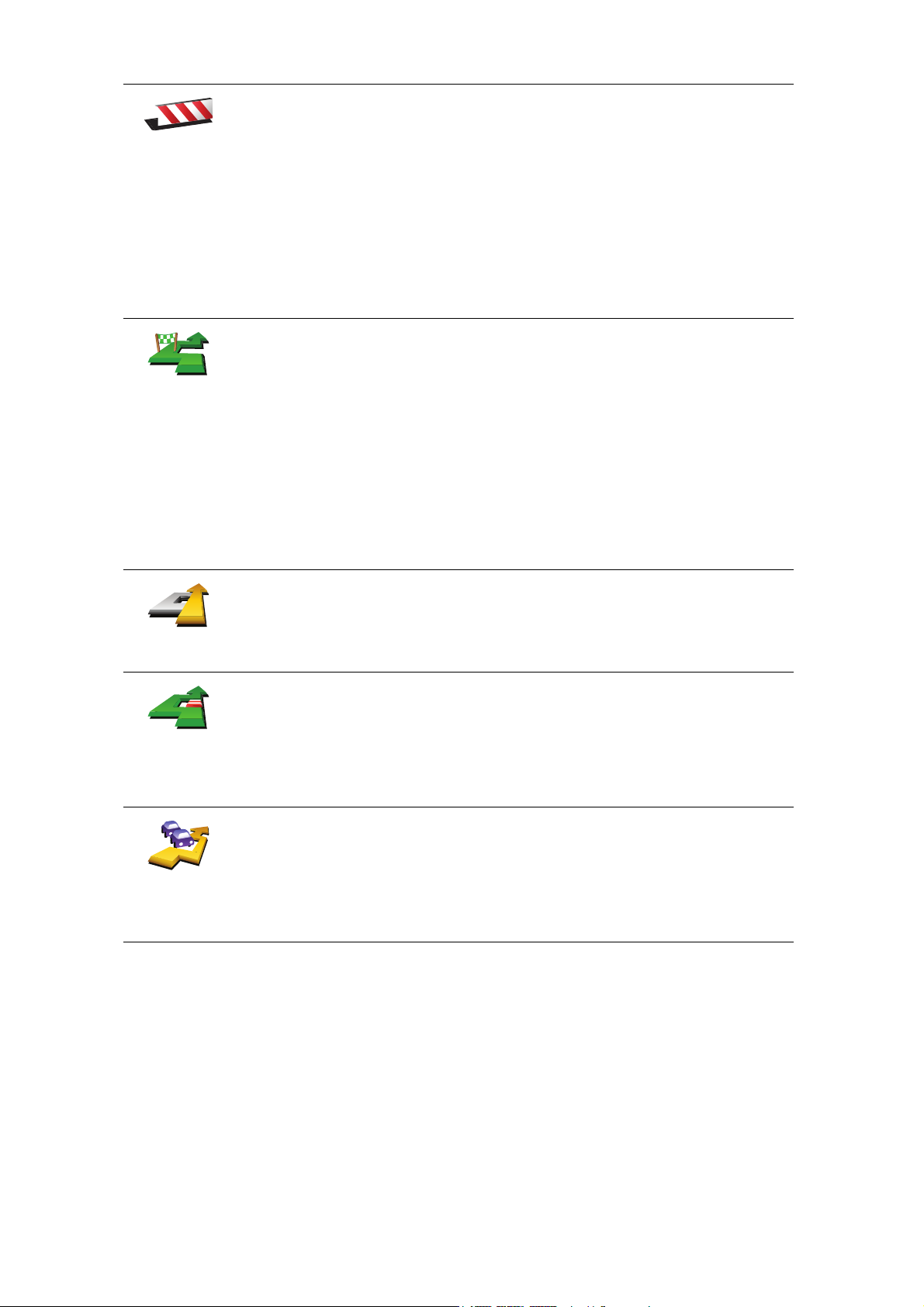
Straßensperr
e vermeiden
Reisen über...
Tippen Sie auf diese Schaltfläche, wenn sich eine Straßensperre oder ein
Verkehrsstau in Ihrer Sichtweite befindet. Sie müssen nun die Länge der
Strecke angeben, die Sie umfahren möchten.
Wählen Sie eine der folgenden Optionen: 100 m, 500 m, 2000 m, 5000 m.
Ihr GO berechnet nun Ihre Route neu und vermeidet dabei auf der
angegebenen Länge die ursprüngliche Route.
Sie sollten darauf vorbereitet sein, die derzeit benutzte Straße unmittelbar
nach Berechnung der neuen Route zu verlassen.
Wenn die Straßensperre unerwartet aufgehoben wird, tippen Sie auf
Original neu berechnen, um zu Ihrer ursprünglichen Route zurückzukehren.
Tippen Sie auf diese Schaltfläche, um Ihre Route so zu ändern, dass sie an
einem bestimmten Ort vorbeiführt – zum Beispiel um jemanden
mitzunehmen.
Der Ort des Zwischenstopps wird genauso ausgewählt wie ein Ziel. Ihnen
stehen also dieselben Optionen wie bei der Zieleingabe zur Auswahl, zum
Beispiel: Adresse, Favorit, Ort von Interesse oder Ort auf Karte.
Ihr GO berechnet eine neue Route zu Ihrem Ziel, die am gewählten Ort
vorbeiführt.
Diese Schaltfläche ermöglicht nur einen Zwischenstopp. Falls Sie über
mehrere Orte fahren möchten, sollten Sie eine Reiseroute planen. Weitere
Informationen finden Sie im Abschnitt Reiseroutenplanung (47).
Original neu
berechnen
Teilroute
vermeiden
Verzög.
minimieren
Tippen Sie auf diese Schaltfläche, um zur ursprünglichen Route
zurückzukehren, ohne z. B. Staus zu umfahren oder Umwege zu
bestimmten Orten zu machen.
Tippen Sie auf diese Schaltfläche, um einen Teil Ihrer Route zu vermeiden.
Diese Möglichkeit ist nützlich, wenn Sie eine Straße oder Kreuzung
vermeiden möchten, die Sie nicht gerne befahren oder die für
Verkehrsprobleme bekannt ist.
Nach Antippen der Schaltfläche können Sie aus der Liste der Straßen, aus
denen Ihre Route besteht, die unerwünschte Teilroute auswählen.
Tippen Sie auf diese Schaltfläche, um Ihre Route so zu optimieren, dass
Verkehrsbehinderungen möglichst vermieden werden. Ihr GO prüft, ob es
auf Ihrer Route Verkehrsbehinderungen gibt und berechnet die beste
Möglichkeit zur Vermeidung dieser Behinderungen.
Mehr Informationen über die Verwendung von TomTom Verkehrsinfo
finden Sie unter Verkehrsinformationen (82).
18
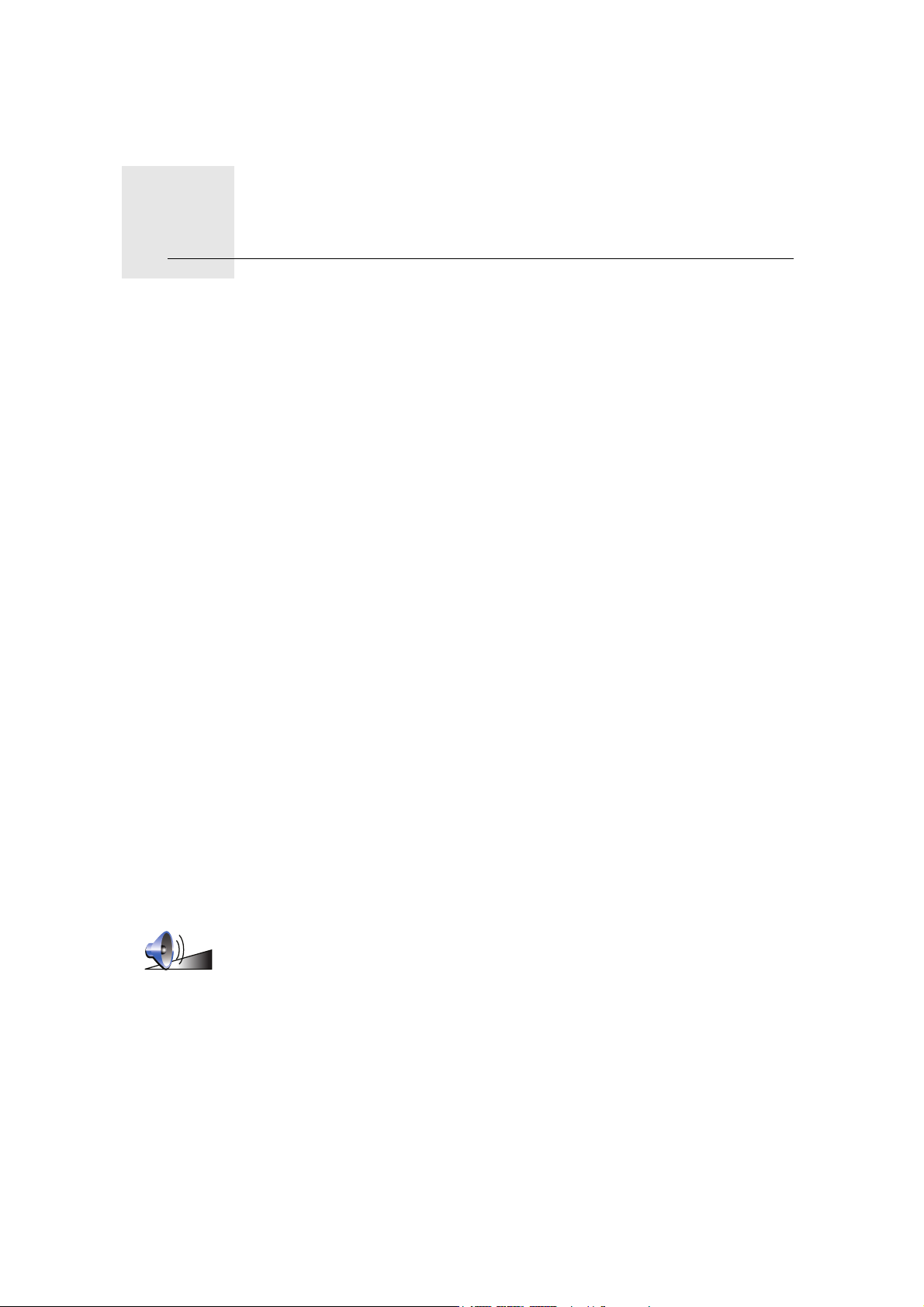
Sounds und Stimmen7.
Sounds und Stimmen
Die Soundfunktion Ihres TomTom GO kommt in folgenden Bereichen zum
Einsatz:
• Gesprochene Anweisungen
• Freisprechfunktion für Telefongespräche
• Warnmeldungen
•Musik
Nähere Informationen darüber, wie Sie die Freisprechfunktion Ihres GO für
Telefongespräche nutzen können, finden Sie unter Freisprechen (51).
Informationen über die Musikwiedergabe auf Ihrem GO finden Sie unter .
Musik und Medien (29)
Wie stelle ich die Lautstärke ein?
Sie können die Lautstärke auf folgende zwei Arten einstellen:
• Tippen Sie auf den linken unteren Bereich der Fahransicht. Die letzte
gesprochene Anweisung wird wiederholt, und auf dem Display wird die
Lautstärke angezeigt.
Verschieben Sie den Regler, um die Lautstärke anzupassen.
• Tippen Sie im Hauptmenü auf Einstellungen ändern und anschließend auf
Lautstärkeneinstellungen.
Tippen Sie auf Test, um die neue Einstellung zu prüfen.
• Sie können Ihren GO so einstellen, dass die Lautstärke automatisch an den
Geräuschpegel im Auto angepasst wird.
Automatische Anpassung der Lautstärke
Ihr TomTom GO kann die Lautstärke automatisch anpassen.
1. Tippen Sie im Hauptmenü auf Einstellungen ändern.
Lautstärke-
neinstellun-
gen
2. Tippen Sie auf Lautstärkeneinstellungen.
3. Aktivieren Sie die Einstellung Lautstärke an Geräuschpegel anpassen.
4. Tippen Sie auf Fertig.
19

Eine Stimme auswählen
Um die von Ihrem TomTom GO verwendete Stimme zu ändern, tippen Sie
im Menü Einstellungen auf Stimme ändern, und wählen Sie in der Liste
eine andere Stimme aus.
Stimme
ändern
Ihr TomTom GO verfügt über zwei verschiedene Arten von Stimmen:
• Computerstimmen
Diese Stimmen werden von Ihrem GO erzeugt. Sie können Ihnen beim
Fahren gesprochene Anweisungen erteilen sowie Straßennamen,
Nachrichten, Verkehrsmeldungen, Wetterberichte, Tipps und Hinweise
ansagen.
• Menschliche Stimmen
Diese Stimmen wurden von einem Sprecher aufgenommen.
Hinweis: Menschliche Stimmen werden nur für gesprochene
Anweisungen verwendet.
Wie funktionieren die Computerstimmen?
Ihr TomTom GO erzeugt die Computerstimmen mit Hilfe der sogenannten
Text-to-Speech-Technologie (Sprachsynthese). Ein SprachsyntheseProgramm wandelt geschriebenen Text, z. B. die Anweisung „Biegen Sie
rechts ab“, in menschliche Sprache um.
Das Sprachsynthese-Programm berücksichtigt den gesamten Satzaufbau, um
die Aussprache möglichst realistisch wirken zu lassen. Das Programm kann
auch fremdsprachige Orts- und Straßennamen erkennen und relativ gut
aussprechen. So kann z. B die englische Stimme französische Straßennamen
vorlesen.
Hinweis: Wenn Sie eine menschliche Stimme auswählen, wird diese nur
Anweisungen erteilen, aber keine Straßennamen ansagen. Wenn Sie sich
auch Straßennamen ansagen lassen möchten, müssen Sie eine
Computerstimme auswählen.
Interne und externe Lautsprecher
Ihr TomTom GO ist mit einem hochwertigen internen Lautsprecher
ausgestattet. Sofern Sie keinen externen Lautsprecher anschließen, werden
alle Sounds Ihres GO über den internen Lautsprecher ausgegeben.
Externe Lautsprecher können wie folgt an Ihren GO angeschlossen werden:
• Mit Hilfe eines Audiokabels.
Hinweis: Wenn Ihr Autoradio über einen Audioeingang verfügt, können Sie
den Sound Ihres GO über die Autolautsprecher wiedergeben lassen.
• Durch Anschluss eines Bluetooth® Hi-Fi-Headsets oder -Lautsprechers.
• Durch Einstellung des FM-Transmitters in Ihrem GO zur Verwendung der
Autolautsprecher.
20
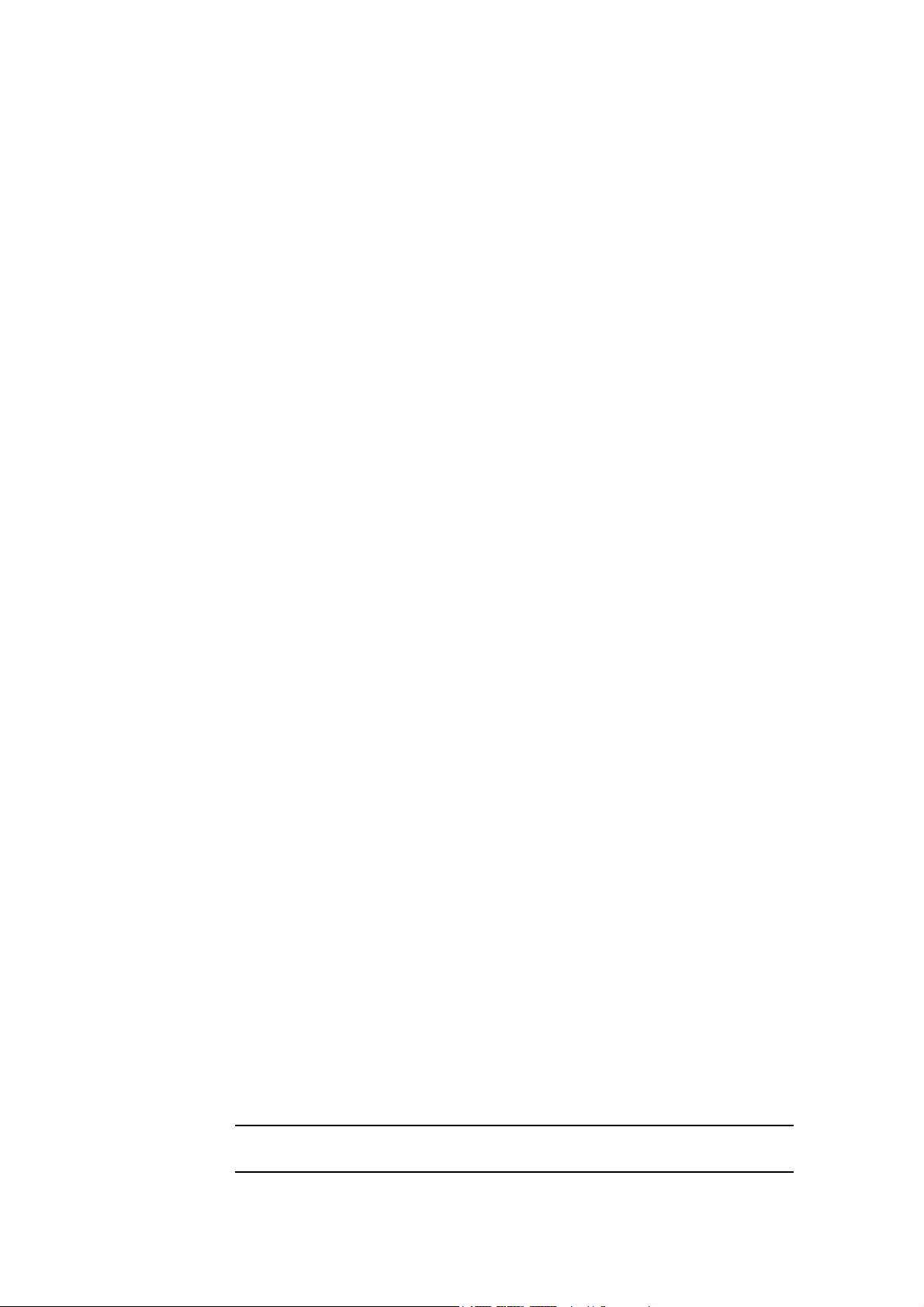
FM-Transmitter
Ihr GO verfügt über einen integrierten FM-Transmitter, der sich wie ein
Radiosender verhält. Sie können also die Anweisungen Ihres GO oder MP3Dateien über Ihre Autolautsprecher wiedergeben.
Einrichten
• Tippen Sie im Hauptmenü auf Einstellungen ändern und anschließend auf
Lautsprechereinstellungen.
• Schalten Sie Ihr Autoradio ein.
• Stellen Sie Ihr Autoradio auf eine Frequenz ein, die nicht von einem
Radiosender belegt ist.
• Tippen Sie auf Ändern, und stellen Sie die Frequenz Ihres GO auf die gleiche
Frequenz ein, die Sie zuvor auf Ihrem Autoradio eingestellt haben.
Wenn Sie einen Bereich durchfahren, in dem ein Radiosender die gleiche
Frequenz wie Ihr FM-Transmitter nutzt, müssen Sie unter Umständen auf
eine andere Frequenz ausweichen.
Verwendung mehrerer Lautsprecher
Wenn Sie die verschiedenen Lautsprecher verschiedenen Bereichen
zuordnen, können Sie z. B. die internen Lautsprecher für TomTom GOAnweisungen und die externen Lautsprecher für Freisprech-Telefonate und
Musik verwenden.
• Interner Lautsprecher
• Bluetooth-HiFi-Gerät
• Line-Ausgang (Audiokabel)
• FM-Übertragung zum Autoradio
Sind die gesprochenen Anweisungen während der Musikwiedergabe schlecht zu hören?
Wenn Sie ein Bluetooth®-HiFi-Gerät für die Wiedergabe von Musik und
gesprochenen Anweisungen festlegen, werden Sie gefragt, ob die
Musikwiedergabe bei gesprochenen Anweisungen unterbrochen werden soll.
Standardmäßig wird die Musik während der gesprochenen Anweisungen
automatisch unterbrochen.
Wenn Sie einen Anruf über die Freisprechfunktion annehmen, wird die
Wiedergabe der Musik und der gesprochenen Anweisungen immer
unterbrochen.
Nähere Informationen darüber, wie Sie die Freisprechfunktion Ihres GO für
Telefongespräche nutzen können, finden Sie unter Freisprechen (51).
Verwendung des Audiokabels
Um Töne über Ihr Autoradio oder andere externe Lautsprecher mit Hilfe eines
Audiokabels wiederzugeben, gehen Sie wie folgt vor:
1. Schließen Sie das Audiokabel am Audioausgang Ihres GO an.
2. Schließen Sie das Audiokabel an den Audioeingang Ihres Autoradios oder
des externen Lautsprechers an.
Hinweis: Nicht alle Autoradios verfügen über einen Audioeingang. Konkrete
Informationen dazu finden Sie im Benutzerhandbuch Ihres Autoradios.
21
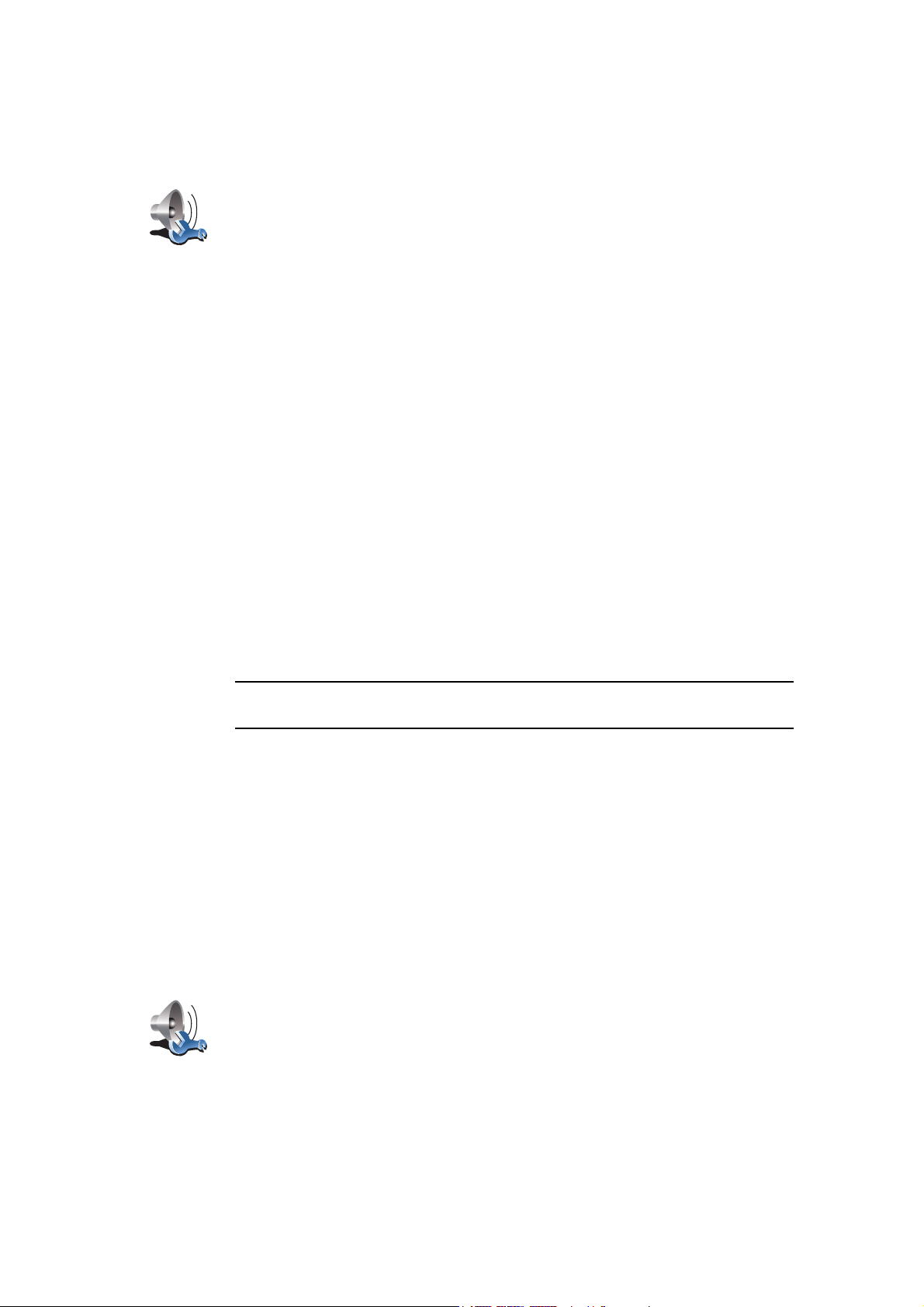
Laut-
sprecherein-
stellungen
3. Bei Anschluss an Ihr Autoradio stellen Sie bitte im Autoradio den
Audioeingang als Signalquelle ein.
4. Tippen Sie auf Ihrem GO im Menü Einstellungen auf
Lautsprechereinstellungen.
Tippen Sie auf diese Schaltfläche, um die Lautsprechereinstellungen zu
ändern.
5. Wählen Sie den Lautsprecher aus, über den Ihr GO Anweisungen
wiedergeben soll.
• Interner Lautsprecher
• Bluetooth-HiFi-Gerät
• Line-Ausgang (Audiokabel)
• FM-Übertragung zum Autoradio
6. Wählen Sie den Lautsprecher aus, über den Ihr GO Musik abspielen soll.
• Interner Lautsprecher
• Bluetooth-HiFi-Gerät
• Line-Ausgang (Audiokabel)
• FM-Übertragung zum Autoradio
7. Tippen Sie auf Fertig.
8. Ihr GO fragt, ob Sie einen externen Bluetooth®-Hi-Fi-Lautsprecher
verwenden möchten. Tippen Sie auf NEIN.
Ihr GO bestätigt, dass der gewählte Sound nach dem Anschließen des Geräts
über das Audiokabel ausgegeben wird.
Hinweis: Sie können nicht gleichzeitig Autoradio hören und die Töne Ihres GO
über das Audiokabel auf den Autolautsprechern ausgeben.
Informationen über die Musikwiedergabe auf Ihrem GO finden Sie unter
Musik und Medien (29).
Bluetooth®-Hi-Fi-Lautsprecher verwenden
Die von Ihrem GO erzeugten Töne können über Bluetooth®-Hi-FiLautsprecher wiedergegeben werden, z. B. Bluetooth®-Hi-Fi-Headsets oder
Bluetooth®-fähige Autoradios.
Um Töne über einen Bluetooth®-Hi-Fi-Lautsprecher wiederzugeben, gehen
Sie wie folgt vor:
1. Tippen Sie im Menü Einstellungen auf Lautsprechereinstellungen.
Tippen Sie auf diese Schaltfläche, um die Lautsprechereinstellungen zu
ändern.
Laut-
sprecherein-
stellungen
2. Wählen Sie den Lautsprecher aus, über den Ihr GO Anweisungen
wiedergeben soll.
• Interner Lautsprecher
22
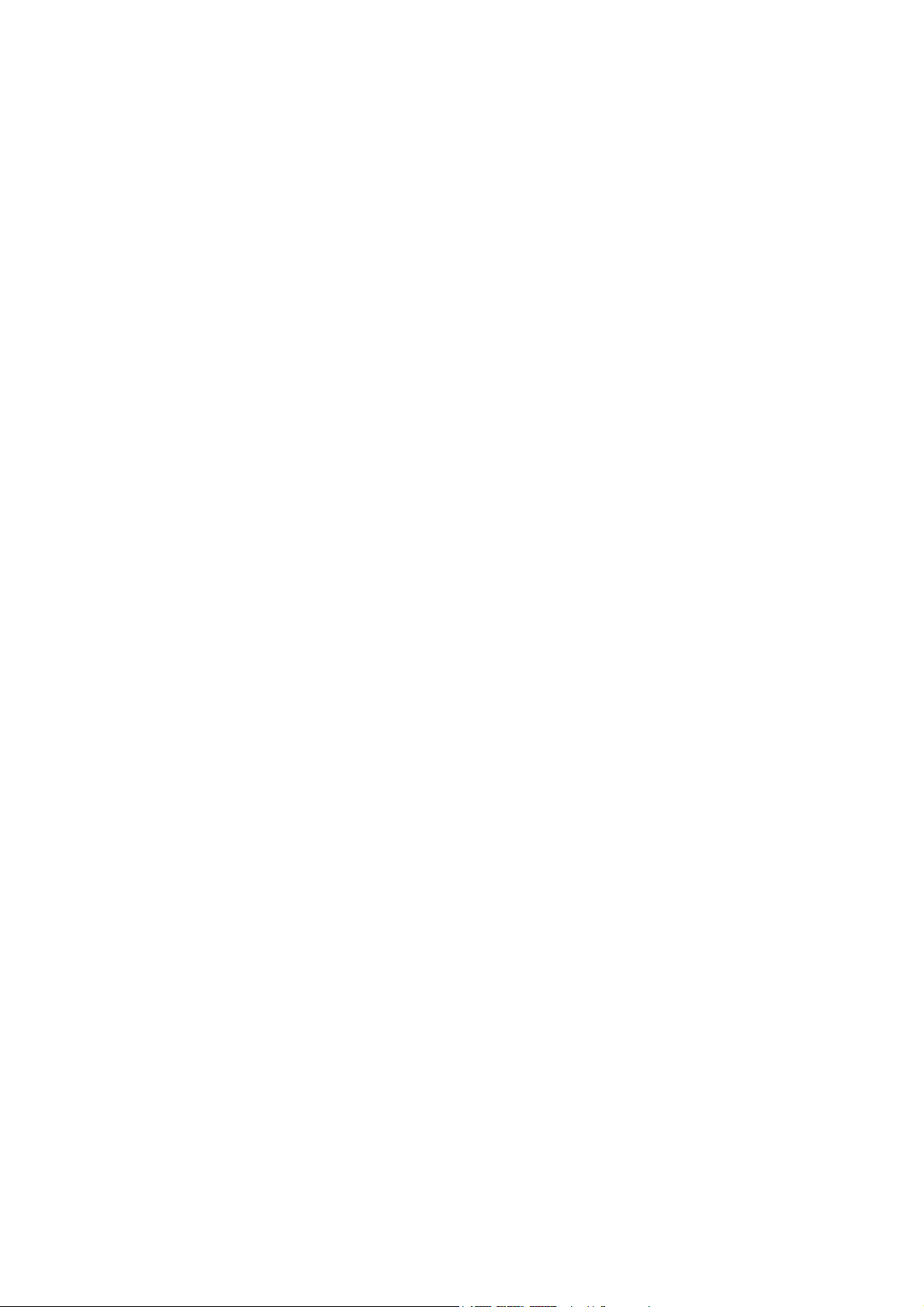
• Bluetooth-HiFi-Gerät
• Line-Ausgang (Audiokabel)
• FM-Übertragung zum Autoradio
3. Wählen Sie den Lautsprecher aus, über den Ihr GO Musik abspielen soll.
• Interner Lautsprecher
• Bluetooth-HiFi-Gerät
• Line-Ausgang (Audiokabel)
• FM-Übertragung zum Autoradio
4. Tippen Sie auf Fertig.
5. Ihr GO bittet Sie, die Verwendung externer Bluetooth®-Hi-Fi-Lautsprecher
zu bestätigen. Tippen Sie auf JA.
Ihr GO sucht nun nach Bluetooth®-Hi-Fi-Geräten.
6. Wählen Sie aus der Liste der von Ihrem GO gefundenen Bluetooth®-Hi-FiGeräte das gewünschte Gerät aus.
Ihr GO versucht nun, eine Bluetooth®-Verbindung zu Ihrem Gerät
herzustellen.
Je nach Einstellung Ihres Geräts müssen Sie auf Ihrem GO eventuell ein
Kennwort eingeben, um die Bluetooth®-Verbindung zu ermöglichen.
Weitere Informationen finden Sie im Benutzerhandbuch Ihres Bluetooth®HiFi-Geräts.
Sobald die Verbindung hergestellt ist, werden die Töne über das externe
Bluetooth®-Hi-Fi-Gerät wiedergegeben.
Falls Ihr GO keine Bluetooth®-Verbindung herstellen kann, werden alle Töne
über den internen Lautsprecher bzw. über das Audiokabel wiedergegeben,
falls dieses an ein externes Audiogerät mit Lautsprechern angeschlossen ist.
23
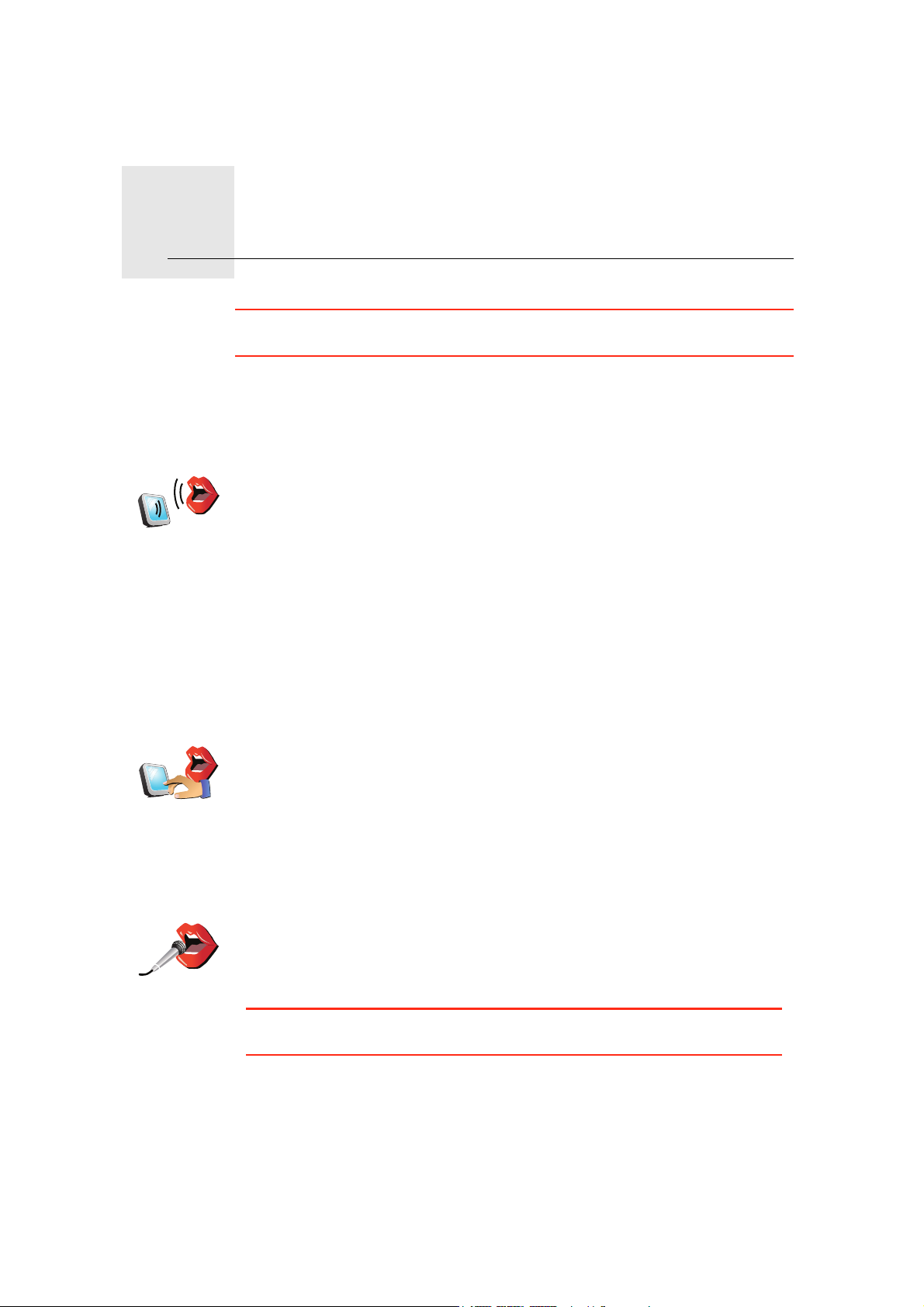
Gesprochene Adresse8.
Gesprochene Adresse
Gesprochene
Adresse
(Dialog)
Wichtig: Sie sollten Ihre Reisen immer vor dem Fahrtbeginn planen. Eine
Routenplanung während der Fahrt ist gefährlich.
Wenn Sie eine Reise mit Ihrem TomTom GO planen, müssen Sie die Adresse
nicht per Hand eintippen. Sie können stattdessen die
Spracherkennungsfunktion Ihres Geräts nutzen, um ihm die Adresse
vorzusagen.
Tippen Sie auf diese Schaltfläche, um eine Adresse ausschließlich per
Sprache einzugeben. Bei Verwendung dieser Option erkennt Ihr GO
folgende gesprochene Angaben:
• Befehle: Ja, Nein, Zurück, Fertig, OK, Kreuzung.
• Straßennamen.
•Ortsnamen.
• Nummern: Nummern sollten als eine Folge von Einzelziffern gesprochen
werden. Um zum Beispiel die Nummer 35 einzugeben, sagen Sie erst
»Drei« und dann »Fünf«.
Mit der Funktion Gesprochene Adresse (Dialog) können Sie Informationen
eingeben, ohne das Display anzutippen.
Tippen Sie auf diese Schaltfläche, um eine Adresse durch eine Kombination
von Sprache und Displayberührungen einzugeben. Bei Verwendung dieser
Option erkennt Ihr GO folgende gesprochene Angaben:
Gesprochene
Adresse
• Straßennamen.
•Ortsnamen.
Mit der Option Gesprochene Adresse können Adressen meist schneller
eingegeben werden als mit der Option Gesprochene Adresse (Dialog).
Wenn diese Schaltfläche auf der Tastatur erscheint, haben Sie die
Möglichkeit, Informationen durch Sprache anstatt durch
Displayberührungen einzugeben. Tippen Sie auf diese Schaltfläche, um
eine Adresse mittels Spracherkennung einzugeben.
Tipp: Wenn diese Schaltfläche grau angezeigt wird, steht die
Adresseingabe per Sprache nicht zur Verfügung.
Ihr GO erkennt Orts- und Straßennamen, die in der Landessprache und mit der
landesüblichen Aussprache gesprochen werden.
Die Spracherkennung steht nicht in allen Ländern für Orts- und Straßennamen
zur Verfügung.
24
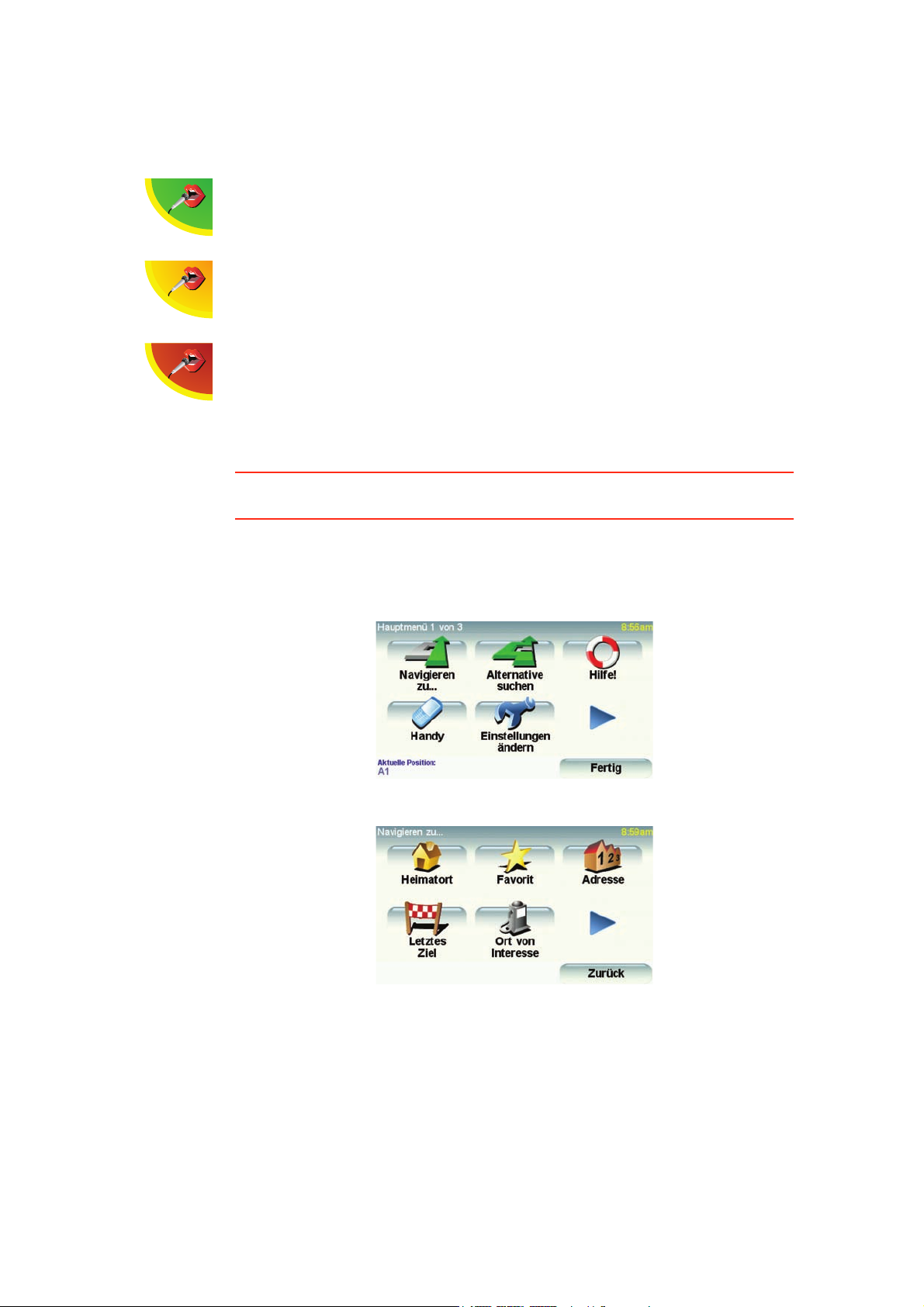
Sprechen Sie mit Ihrem TomTom GO
Wenn eines der folgenden Symbole auf dem Display angezeigt wird, können
Sie die Spracherkennung nutzen, um Informationen einzugeben.
Lautstärke korrekt – Bei grüner Lautstärkenanzeige kommt Ihre Stimme
genau mit der richtigen Lautstärke in Ihrem Gerät an.
Lautstärke niedrig – Bei gelber Lautstärkenanzeige kann Ihr Gerät Sie
schlecht verstehen. Möglicherweise müssen Sie lauter sprechen oder den
Abstand zum Gerät verringern.
Lautstärke hoch – Bei roter Lautstärkenanzeige kann Ihr Gerät Sie schlecht
verstehen. Möglicherweise sind die Hintergrundgeräusche oder Ihre
Stimme zu laut.
Reiseplanung mittels Spracherkennung
Wichtig: Sie sollten Ihre Reisen immer vor dem Fahrtbeginn planen. Eine
Routenplanung während der Fahrt ist gefährlich.
Um bei der Planung einer Reise die Spracherkennung zu nutzen, gehen Sie
wie folgt vor:
1. Tippen Sie im Hauptmenü auf Navigieren zu....
2. Tippen Sie auf Adresse.
In diesem Beispiel werden wir ausschließlich Spracheingaben verwenden,
um zu einer Adresse zu navigieren.
3. Tippen Sie auf Gesprochene Adresse (Dialog).
25
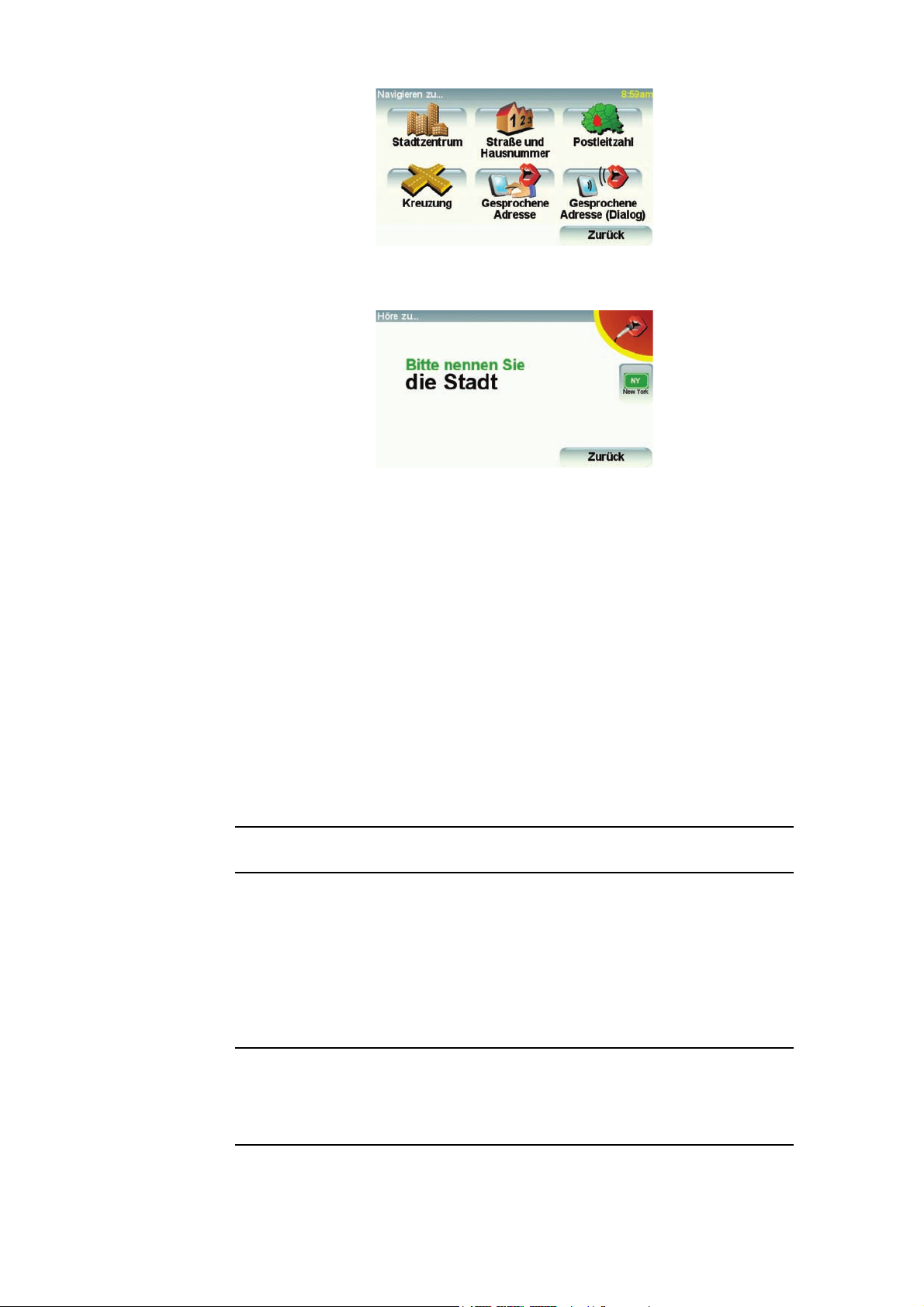
4. Sagen Sie den Namen des Ortes.
Nachdem Sie den Ortsnamen gesagt haben, erscheint eine Liste mit sechs
Namen, die mit Ihrer Spracheingabe übereinstimmen könnten.
Ihr GO liest Ihnen den ersten Namen aus der Liste vor. Wenn der
vorgelesene Name korrekt ist, sagen Sie »Fertig«, »OK«, »Ja« oder »Eins«,
oder tippen Sie den Namen an.
Wenn der vorgelesene Name nicht korrekt ist, der korrekte Name jedoch in
der Liste erscheint, sagen Sie die Nummer neben dem korrekten Namen,
oder tippen Sie den Namen an.
Wenn der korrekte Name zum Beispiel Rotterdam lautet, und dieser Name
in der Liste an zweiter Stelle erscheint, können Sie »Zwei« sagen oder in der
Liste den Namen Rotterdam antippen.
Wenn der gewünschte Ortsname nicht in der Liste erscheint, sagen Sie
»Zurück« oder »Nein«, oder tippen Sie auf die Schaltfläche Zurück, um zum
vorherigen Menü zurückzukehren. Sagen Sie nun den Ortsnamen noch
einmal.
Hinweis: Sie müssen die Nummern in der Sprache sagen, in der auch die
Menütexte angezeigt werden.
5. Sagen Sie den Namen der Straße.
Wie bei der Ortseingabe erscheint eine Liste mit sechs Namen, die dem
gesprochenen Text am nächsten kommen.
Ihr GO liest Ihnen den ersten Namen aus der Liste vor. Wenn der
vorgelesene Name korrekt ist, sagen Sie »Fertig«, »OK«, »Ja« oder »Eins«,
oder tippen Sie den Namen an.
Hinweis: Es kommt vor, dass unterschiedliche Orte ähnliche Namen haben;
zum Beispiel gibt es Straßen mit dem gleichen Namen, die sich nur anhand
ihrer Postleitzahl unterscheiden lassen. In solchen Fällen werden Ihnen alle
Orte in der Liste angezeigt, und Sie müssen auf dem Display den richtigen Ort
auswählen.
26
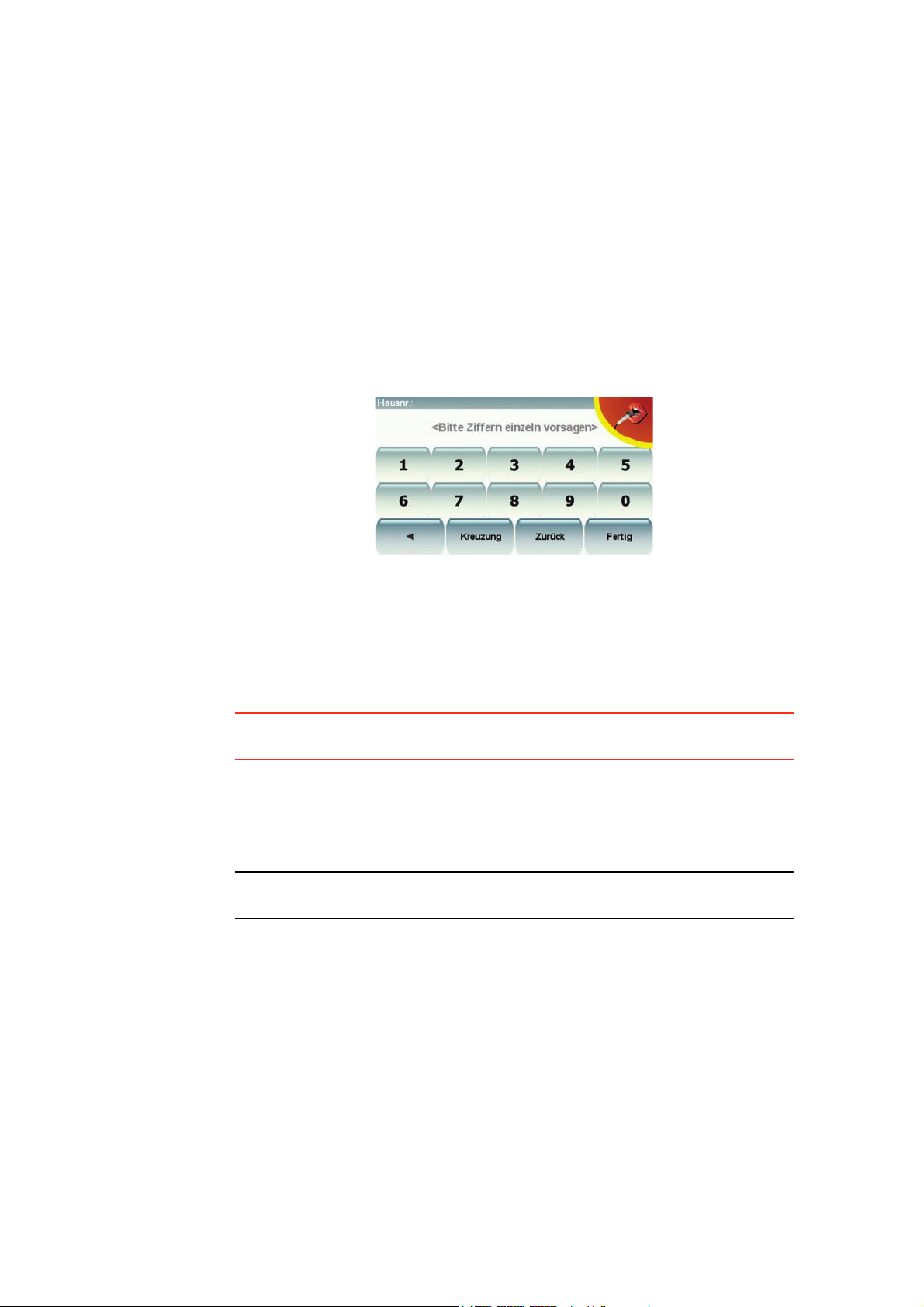
Wenn der vorgelesene Straßenname nicht korrekt ist, der korrekte Name
jedoch in der Liste erscheint, sagen Sie die Nummer neben dem korrekten
Namen, oder tippen Sie den Namen an.
Wenn der korrekte Name zum Beispiel Rembrandtplein lautet, und dieser
Name in der Liste an dritter Stelle erscheint, können Sie »Drei« sagen oder
in der Liste den Namen Rembrandtplein antippen.
Wenn zum Beispiel in der abgebildeten Liste Rembrandtplein der korrekte
Name ist, können Sie »Zwei« sagen oder den Namen Rembrandtplein
antippen.
Wenn der gewünschte Straßenname nicht in der Liste erscheint, sagen Sie
»Zurück« oder »Nein«, oder tippen Sie auf die Schaltfläche Zurück, um zum
vorherigen Menü zurückzukehren. Sagen Sie nun den Straßennamen noch
einmal.
6. Sagen Sie die Hausnummer.
Nummern sollten als eine Folge von Einzelziffern gesprochen werden,
jedoch ohne Pause zwischen den einzelnen Ziffern. Die Nummer 357 sollte
zum Beispiel ohne Unterbrechung – wie ein Satz – gesprochen werden:
»Drei, fünf, sieben.«
Wenn die Nummer falsch erkannt wird, sagen Sie »Zurück« oder »Nein«,
oder tippen Sie auf die Rücktaste. Sagen Sie nun die Nummer noch einmal.
Tipp: Wenn Sie »Zurück« sagen und auf dem Display keine Nummer angezeigt
wird, kehrt Ihr GO zum vorherigen Menü zurück.
Wenn die Nummer korrekt erkannt wurde, sagen Sie »Fertig« oder »OK«.
Sie können die Nummer wahlweise auch auf dem Display eintippen.
Um eine Kreuzung als Ziel auszuwählen, sagen Sie »Kreuzung«.
Hinweis: Sie müssen die Nummern in der Sprache sagen, in der auch die
Menütexte angezeigt werden.
7. Ihr GO fragt Sie, ob Sie zu einer bestimmten Zeit ankommen möchten. Bei
dieser Übung können Sie die Frage mit NEIN beantworten.
Die Route wird nun von Ihrem GO berechnet.
8. Wenn die Routenberechnung abgeschlossen ist, tippen Sie auf Fertig.
Weitere Möglichkeiten, um mit Ihrem TomTom GO zu sprechen
Es gibt verschiedene Möglichkeiten, um eine Adresse per Sprache
einzugeben.
27

Um die verfügbaren Möglichkeiten anzuzeigen, tippen Sie im Hauptmenü auf
Navigieren zu... und anschließend auf Adresse.
Hinweis: Postleitzahlen können nicht per Sprache eingegeben werden.
• Stadtzentrum – Tippen Sie auf diese Schaltfläche und im nächsten Menü
auf das Spracheingabesymbol im unteren Bereich der Tastatur, um ein
Stadtzentrum per Sprache auszuwählen.
• Straße und Hausnummer – Tippen Sie auf diese Schaltfläche und im
nächsten Menü auf das Spracheingabesymbol im unteren Bereich der
Tastatur, um eine Adresse per Sprache auszuwählen.
• Kreuzung – Tippen Sie auf diese Schaltfläche und im nächsten Menü auf
das Spracheingabesymbol im unteren Bereich der Tastatur, um die
Kreuzung zweier Straßen per Sprache auszuwählen.
• Gesprochene Adresse – Tippen Sie auf diese Schaltfläche, um eine Adresse
durch Sprache und Displayberührungen einzugeben.
• Gesprochene Adresse (Dialog) – Tippen Sie auf diese Schaltfläche, um eine
Adresse ausschließlich per Sprache einzugeben. Auch hier haben Sie die
Möglichkeit, bestimmte Daten durch Antippen des Displays einzugeben.
28
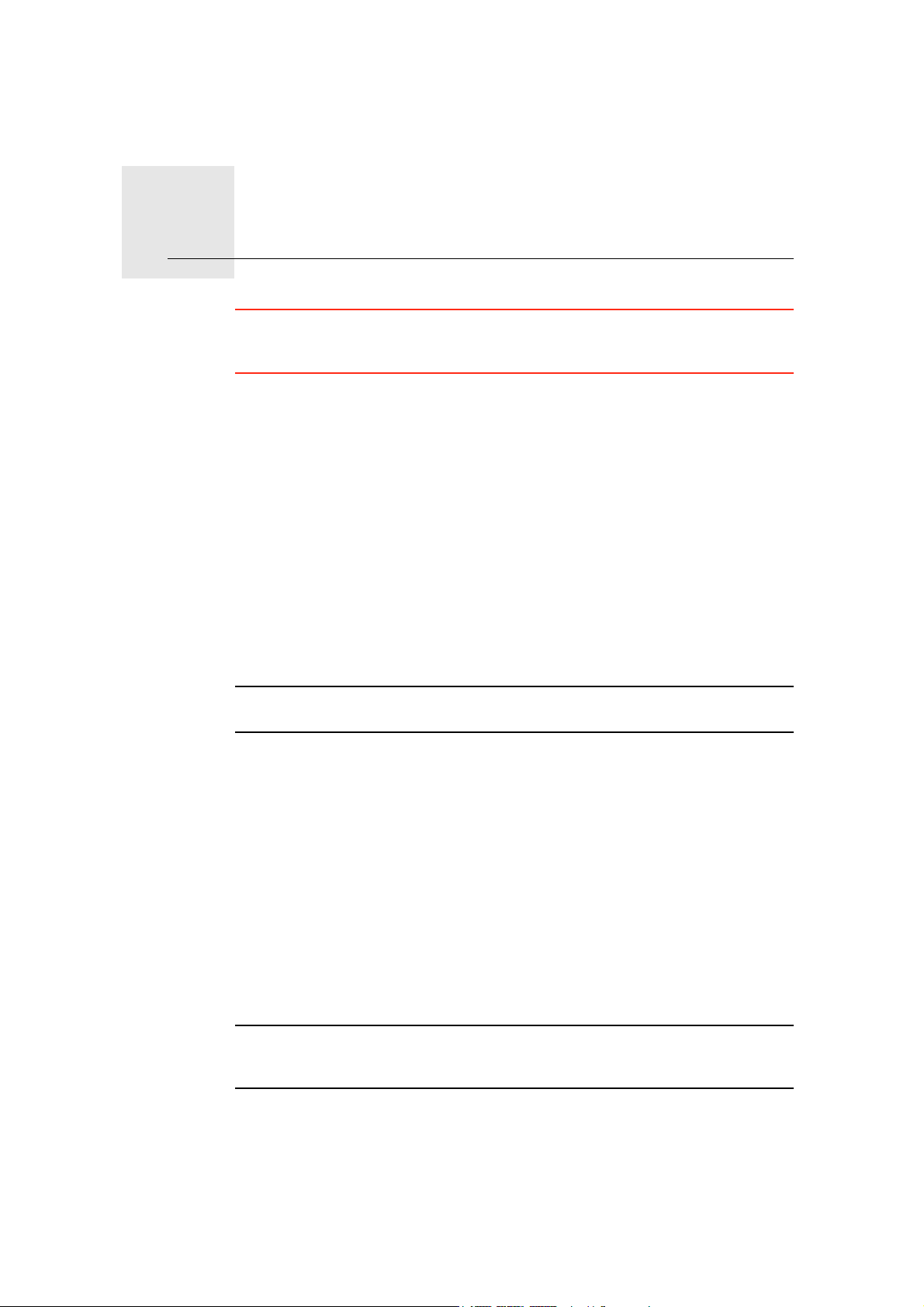
Musik und Medien9.
Musik und Medien
Wichtig: Wählen Sie Musik und Medien nur aus, wenn Ihr Auto geparkt ist. Es
ist gefährlich, während der Fahrt Musikstücke auszuwählen oder
Einstellungen vorzunehmen.
Ihr TomTom GO kann MP3-Audiodateien und Audible®-Hörbücher
wiedergeben sowie HTML- oder Textdokumente und Fotos anzeigen.
GOMusik und Fotos auf Ihren übertragen
Mit TomTom HOME können Sie Musikdateien und Fotos von Ihrem Computer
auf Ihren TomTom GO übertragen.
Informationen zur Verwendung von TomTom HOME finden Sie im Abschnitt
HOME verwendenTomTom (101)
Musikdateien und Hörbücher wiedergeben
1. Tippen Sie im Hauptmenü auf Musik und Medien.
2. Tippen Sie auf TomTom Jukebox, um die Jukebox zu starten.
Hinweis: Playlists können Sie mit externen Anwendungen wie iTunes,
Musicmatch oder Winamp erzeugen.
• Playlist – Tippen Sie auf diese Schaltfläche, um eine Playlist auszuwählen.
• Interpret – Tippen Sie auf diese Schaltfläche, um ein Stück eines
bestimmten Interpreten wiederzugeben.
• Album – Tippen Sie auf diese Schaltfläche, um aus der Liste aller Alben auf
Ihrem GO auszuwählen.
• Lied – Tippen Sie auf diese Schaltfläche, um aus allen auf Ihrem GO
gespeicherten Musikstücken auszuwählen.
• Genre – Tippen Sie auf diese Schaltfläche, um eine bestimmte
Musikrichtung auszuwählen.
• Hörbücher – Tippen Sie auf diese Schaltfläche, um ein Hörbuch
auszuwählen.
Hinweis: Nicht alle MP3-Dateien enthalten Informationen über den Titel, den
Interpreten oder das Genre. Enthalten die Dateien keine solchen
Informationen, wird der Dateiname anstelle des Titels angezeigt.
29
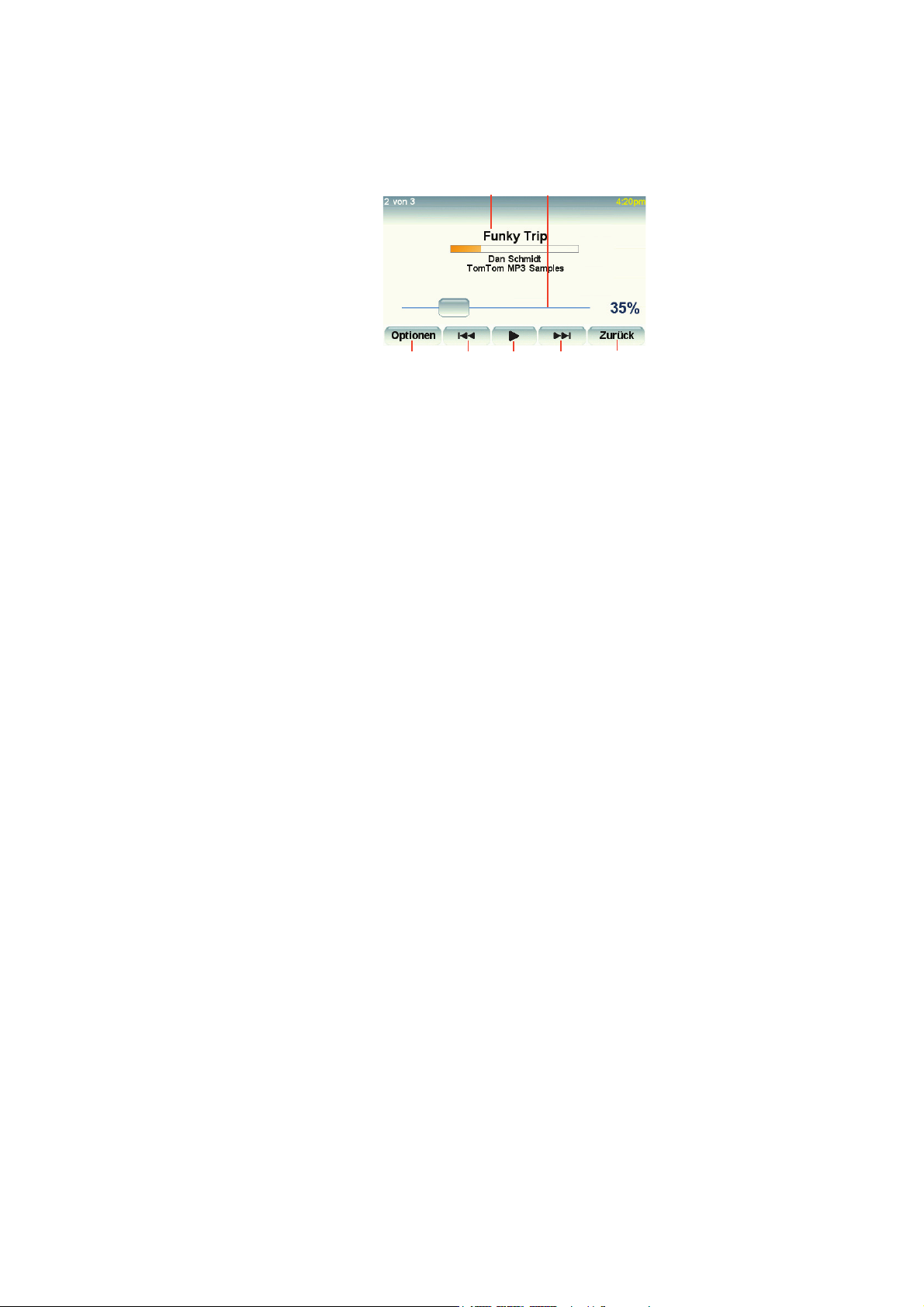
Aktuelle Wiedergabe
Sobald Sie einen Titel oder ein Hörbuch auswählen, startet Ihr TomTom GO
die Wiedergabe dieses Stücks und spielt anschließend den Rest der in der
Liste aufgeführten Lieder.
E
B
F
A
C
A Informationen zum Musikstück.
B Lautstärke – Ändern Sie die Lautstärke, indem Sie den Regler verschieben.
C Die Schaltfläche Optionen. Sie können einen Titel wiederholen oder alle
Titel in zufälliger Reihenfolge wiedergeben lassen. Sie können folgende
Einstellungen ändern:
• Zufällige Liedreihenfolge – Das nächste Lied wird nach dem
Zufallsprinzip ausgewählt.
• Lied wiederholen – Das gerade gespielte Lied wird wiederholt.
• Helligkeit reduzieren – Nur die Helligkeit des Wiedergabedisplays wird
reduziert.
• Musik-Schaltfläche in der Fahransicht anzeigen – Ermöglicht den
Schnellzugriff auf Ihre Musikdateien.
• Automatisch zur Fahransicht umschalten – Sobald ein Lied abgespielt
wird, wechselt die Anzeige zur Fahransicht.
• Diashow – Beim Abspielen der Musik werden Ihre Fotos gezeigt.
D D
D Springt zum nächsten oder zum vorhergehenden Titel.
E Spielt oder unterbricht den ausgewählten Titel.
F Tippen Sie auf Zurück, um zur TomTom Jukebox zurückzukehren. Die
Wenn Sie Hörbücher hören, stehen ebenfalls Schaltflächen zur Verfügung, um
zum nächsten oder vorigen Kapitel zu gelangen. Wenn Sie die Wiedergabe
eines Hörbuchs unterbrechen, merkt sich Ihr GO die Stelle, an der Sie
aufgehört haben.
Um mehr über Hörbücher zu erfahren, besuchen Sie den Shoppingbereich in
TomTom HOME.
FM-Transmitter
Ihr GO verfügt über einen integrierten FM-Transmitter, der sich wie ein
Radiosender verhält. Sie können also die Anweisungen Ihres GO oder MP3Dateien über Ihre Autolautsprecher wiedergeben.
Erste Schritte
• Tippen Sie im Hauptmenü auf Einstellungen ändern und anschließend auf
• Schalten Sie Ihr Autoradio ein.
Musik wird weiter abgespielt, bis Sie auf die Schaltfläche Wiedergabe... in
der Jukebox tippen und die Musik damit anhalten.
Lautsprechereinstellungen.
30
 Loading...
Loading...