Page 1
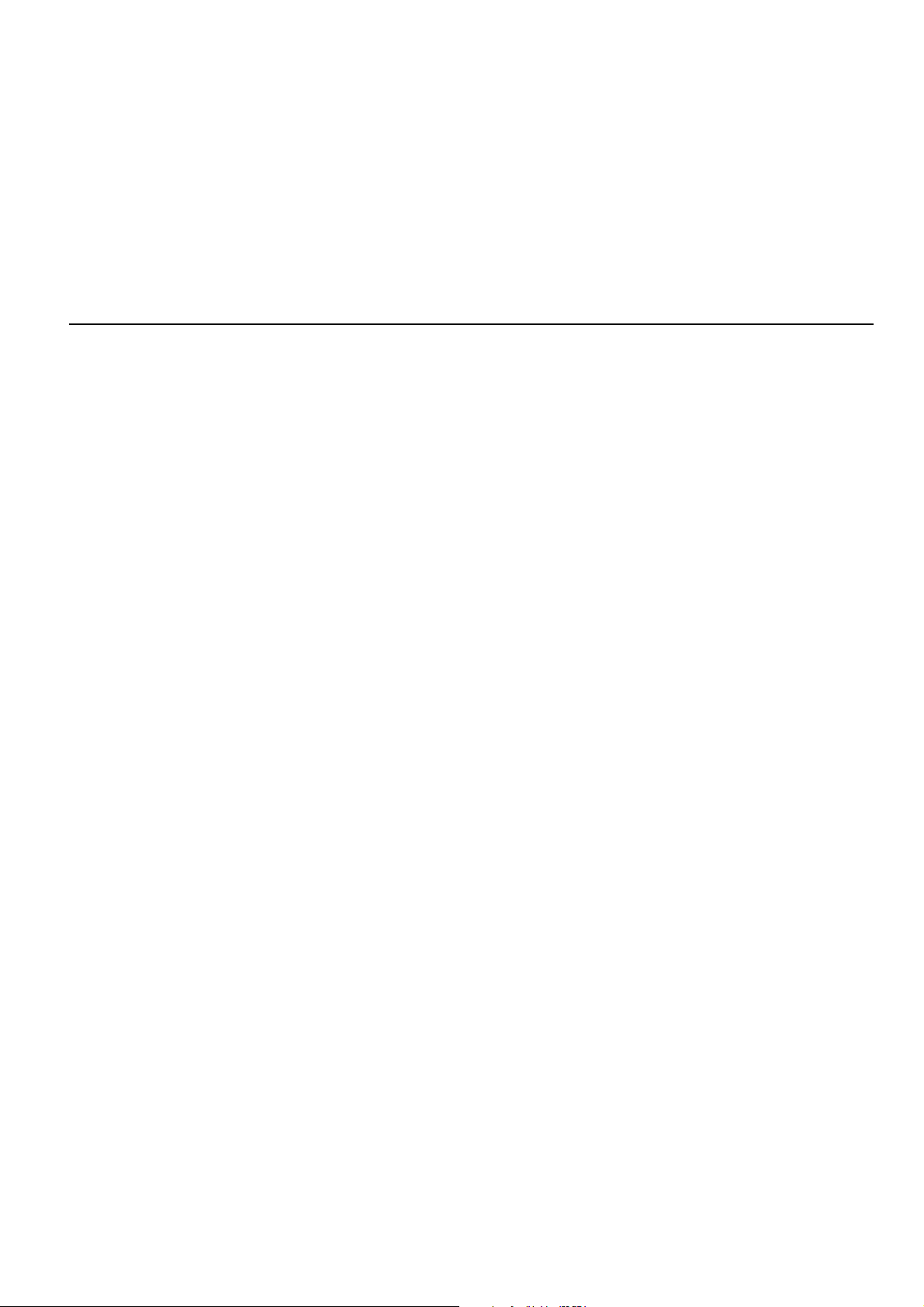
TomTom GO
Page 2
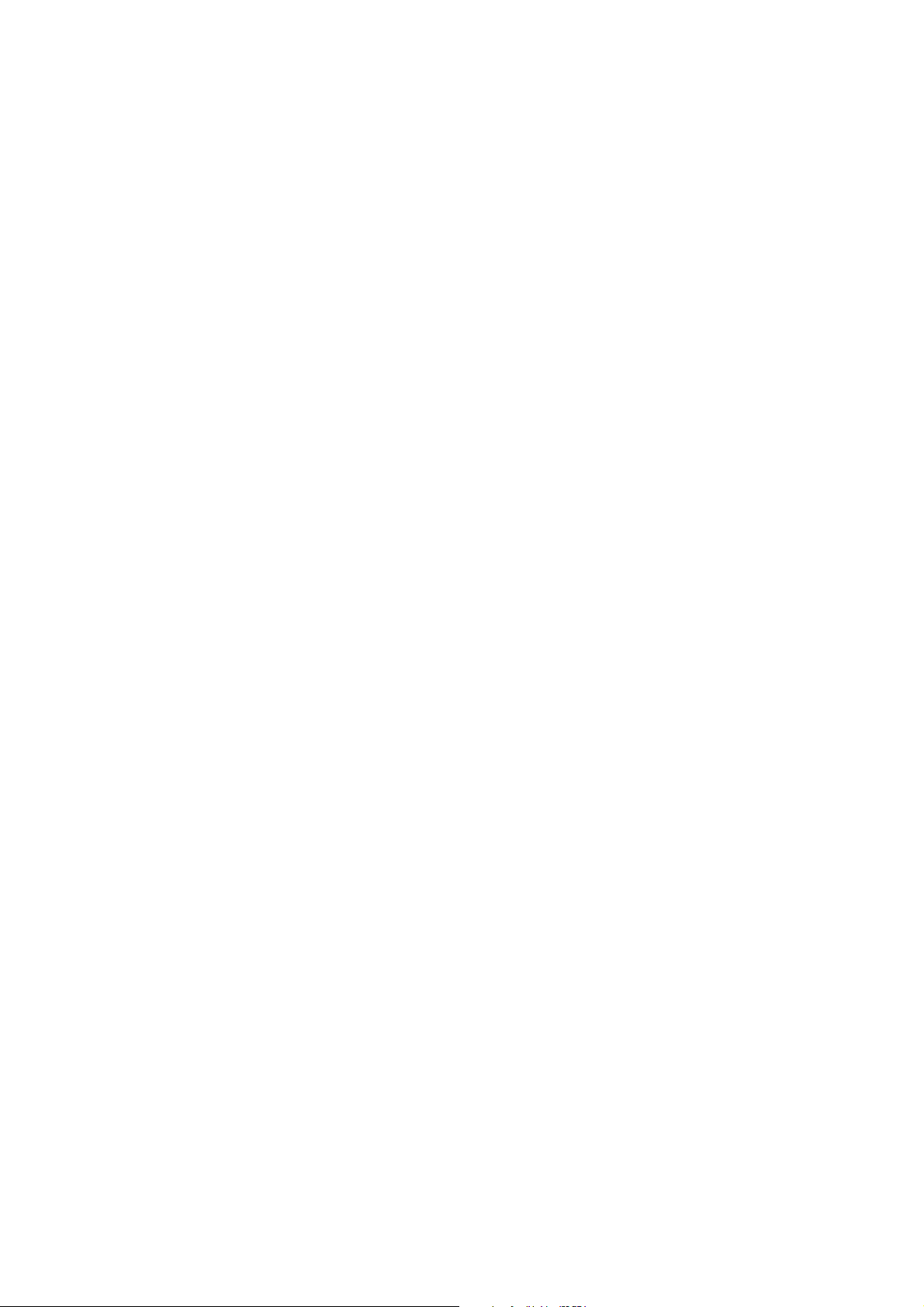
Page 3

1 skyrius
Ko yra dėžutėje
Ko yra dėžutėje
a Jūsų TomTom GO
A Nuëmimo mygtukas
B Mikrofonas
C Krovimo lemputė
D Įjungimo/išjungimo mygtukas
E Šviesos daviklis
F Nustatymo mygtukas
G Garsiakalbis
H Atminties kortelės lizdas*
b Priekinio stiklo laikiklis
A Išorinės antenos jungtuvas
B Maitinimo jungtuvas
C iPod® jungtuvas
D Audio išėjimo jungtuvas
E Išorinio mikrofono jungtuvas
c Stacionarusis laikiklis
d Nuotolinio valdymo pultas
A Garsumo padidinimas ir
sumažinimas
B Mygtukas Gerai
A Stacionariojo įkroviklio jungtuvas
B USB jungtuvas
e Automobilinis įkroviklis f Nešimo dėklas
C Rodyklių mygtukai
D Mygtukai Kairėn ir Dešinėn
E Klaviatūros mygtukas
+
•
•
•
3
•
•
•
Page 4
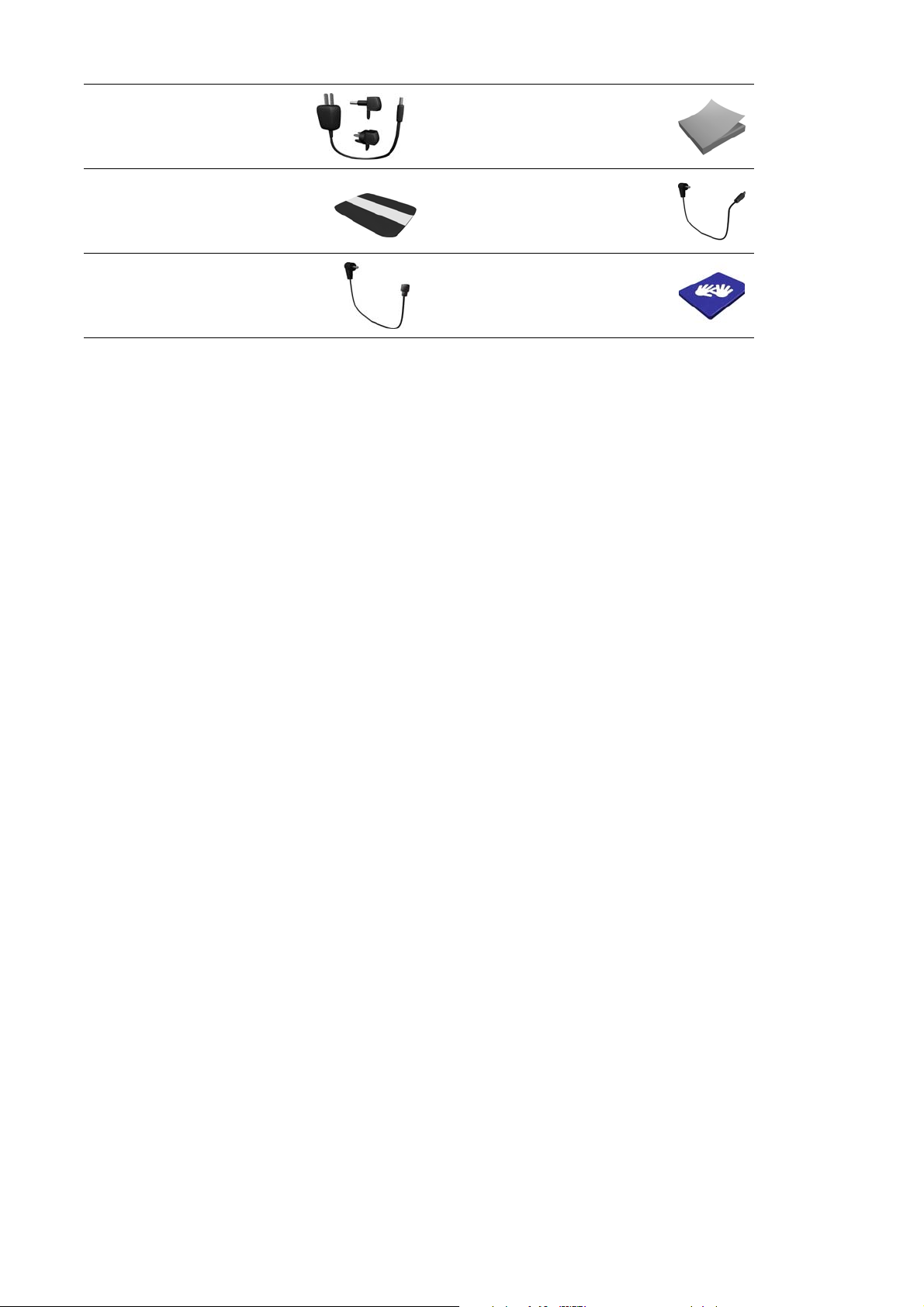
g Stacionarusis įkroviklis h Dokumentacijos paketas
i Gaminio kodo kortelė j Audio kabelis
k Išorinis mikrofonas l Atminties kortelė (SD) kortelė)*
*
TomTom GO 510/710 tik
+
TomTom GO 910 tik
•
•
•
4
•
•
•
Page 5
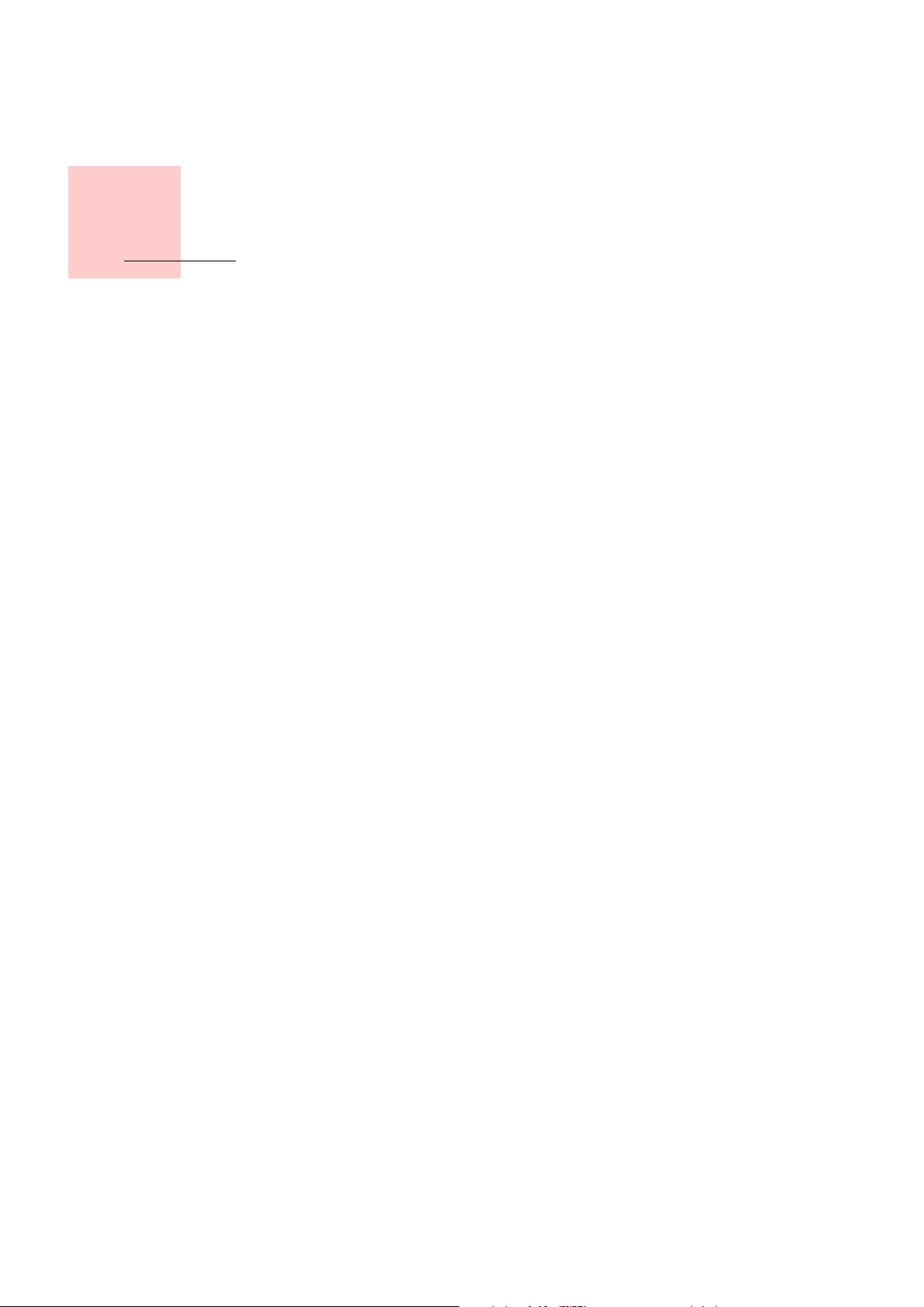
2 skyrius
Prieš pradedant...
Prieš pradedant...
Visi mėgsta TomTom GO
Todėl niekada mašinoje nepalikite savo GO, kai juo nesinaudojate - tai lengvas
grobis vagims.
Visada kartu pasiimkite GO, priekinio stiklo laikiklį ir automobilinį įkroviklį;
matomoje vietoje nepalikte jokių TomTom gaminių.
Visada laikykite savo GO nešimo dėkle norėdami apsaugoti ekraną.
Pasidarykite savo TomTom GO atsarginę kopiją
Visada gerai pasidaryti savo TomTom GO duomenų atsarginę kopiją. Atsarginę
kopiją pasidaryti galite naudodami TomTom HOME.
Daugiau informacijos apie TomTom HOME žr. TomTom HOME naudojimas
psl. 65.
Prižiūrėkite savo TomTom GO
Labai svarbu prižiūrėti savo GO ir tinkamai jį valyti.
•GO ekraną valykite minkštu audiniu. Nenaudokite jokių skystų valiklių.
•Jeigu jūsų GO sušlapo, nuvalykite sausu audiniu.
• Niekada neatidarykite savo GO korpuso. Tai gali būti pavojinga bei panaikins
garantiją.
• Nenaudokite atminties kortelės (SD kortelės) su jokiais įrenginiais išskyrus
TomTom įrenginį. Kiti įrenginiai gali sugadinti atminties kortelę.
• Nelaikykite savo GO aukštoje ar žemoje temperatūroje; tai gali sugadinti
įrenginį. Pavyzdžiui, nepalikite įrenginio automobilyje karštomis vasaros
dienomis ar šaltomis žiemos naktimis.
•
•
•
5
•
•
•
Page 6
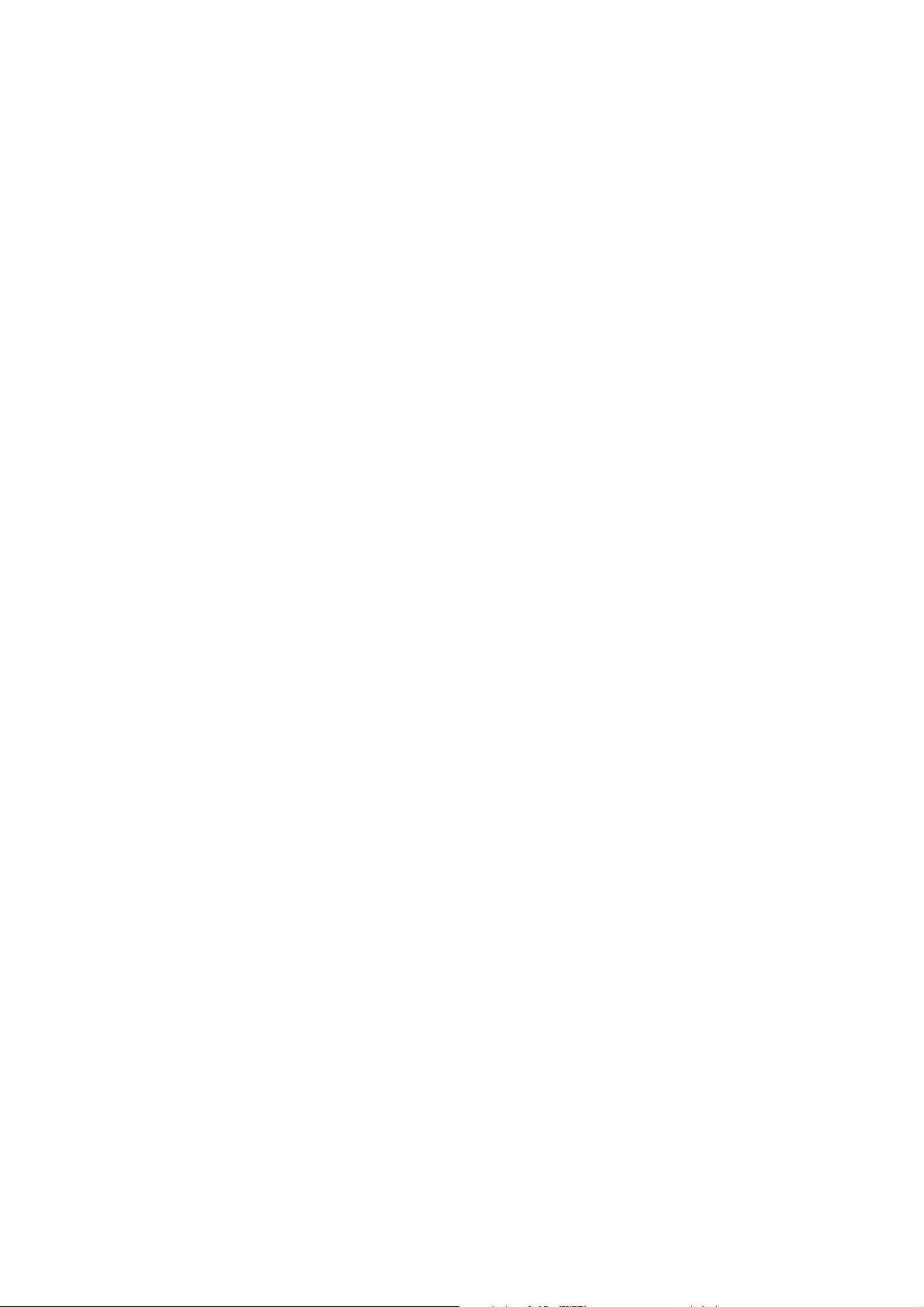
•
•
•
6
•
•
•
Page 7
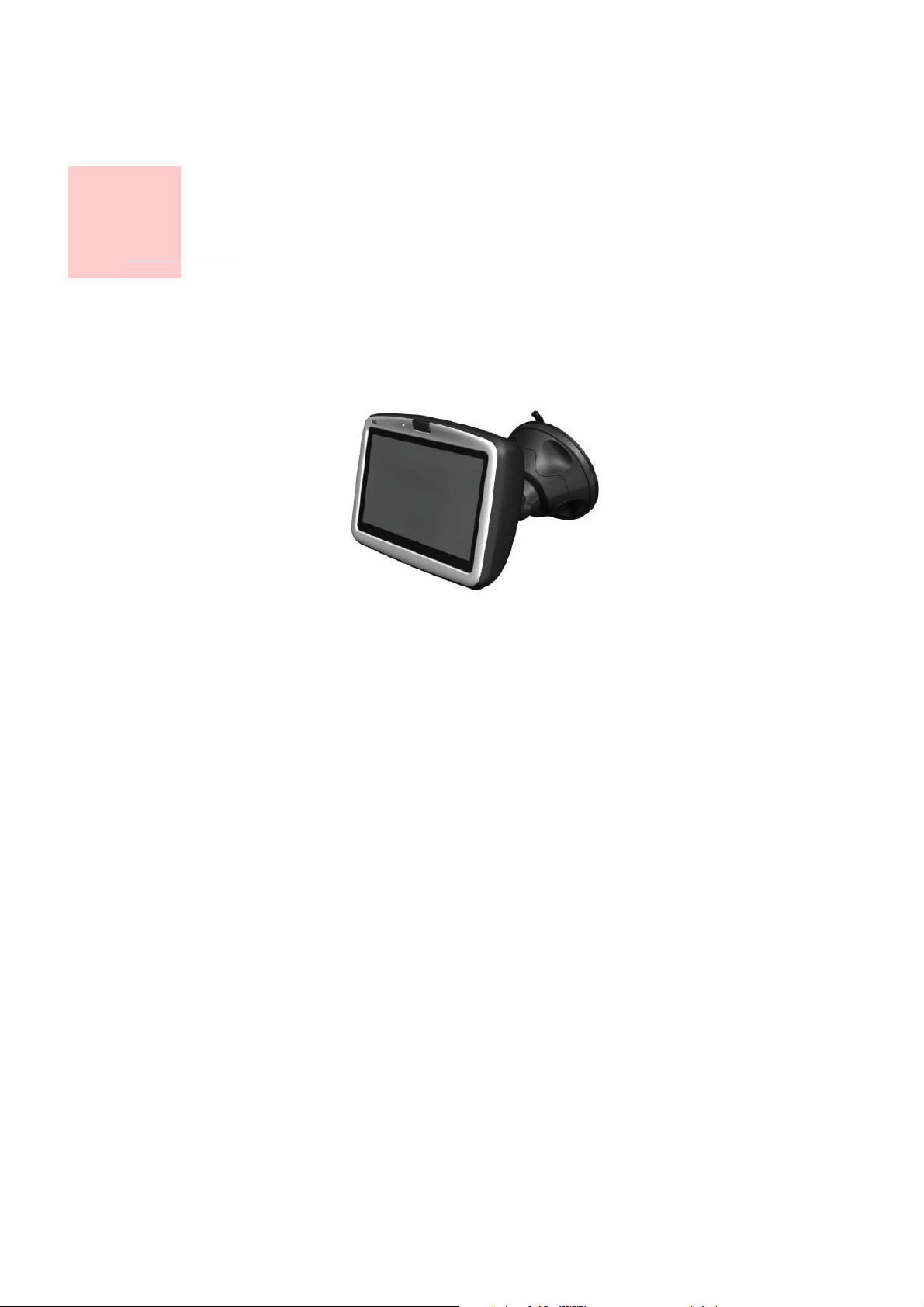
Naudojimo pradžia
Įjungimas
3 skyrius
Naudojimo pradžia
Laikykitės nurodymų, pateiktų Installation Poster, norėdami įtaisyti TomTom GO
automobilyje.
Pirmą kartą jungiant TomTom GO, iki darbo pradžios gali prireikti iki 20
sekundžių. Norėdami įjungti savo TomTom GO paspauskite ir laikykite nuspaudę
įjungimo/išjungimo mygtuką 2 sekundes.
Nustatymas
Norint nustatyti TomTom GO reikės atsakyti į kelis klausimus. Atsakykite į
klausimą bakstelėdami ekraną. Jutiklinio ekrano reikės viskam, ką atliekate su
GO.
Šias parinktis galite keisti bet kuriuo metu naudodami parinkčių meniu. Daugiau
informacijos apie parinkčių meniu žr. Parinktys psl. 51.
Atsakius į visus klausimus GO bus rodomas vairuotojo vaizdas. Vairuotojo
vaizdas bus rodomas nespalvotai, kol GO nustatys jūsų padėtį.
Daugiau informacijos apie vairuotojo vaizdą žr. Vairuotojo vaizdas psl. 17.
Jūsų padėties nustatymas
Nustatant jūsų padėtį TomTom GO turi būti išorėje. Pirmą kartą paleidus GO jūsų
padėčiai nustatyti gali prireikti 5 minučių. Jeigu nustatymas užtrunka ilgiau nei 5
minutes, įsitikinkite, kad esate atviroje vietoje be aukštų pastatų ar medžių.
Ateityje padėtis bus nustatoma kur kas greičiau – per kelias sekundes.
Kai jūsų GO aptiks dabartinę jūsų padėtį, visomis spalvomis bus parodytas
vairuotojo vaizdas ir žemėlapyje bus parodyta padėtis.
•
•
•
7
•
•
•
Page 8
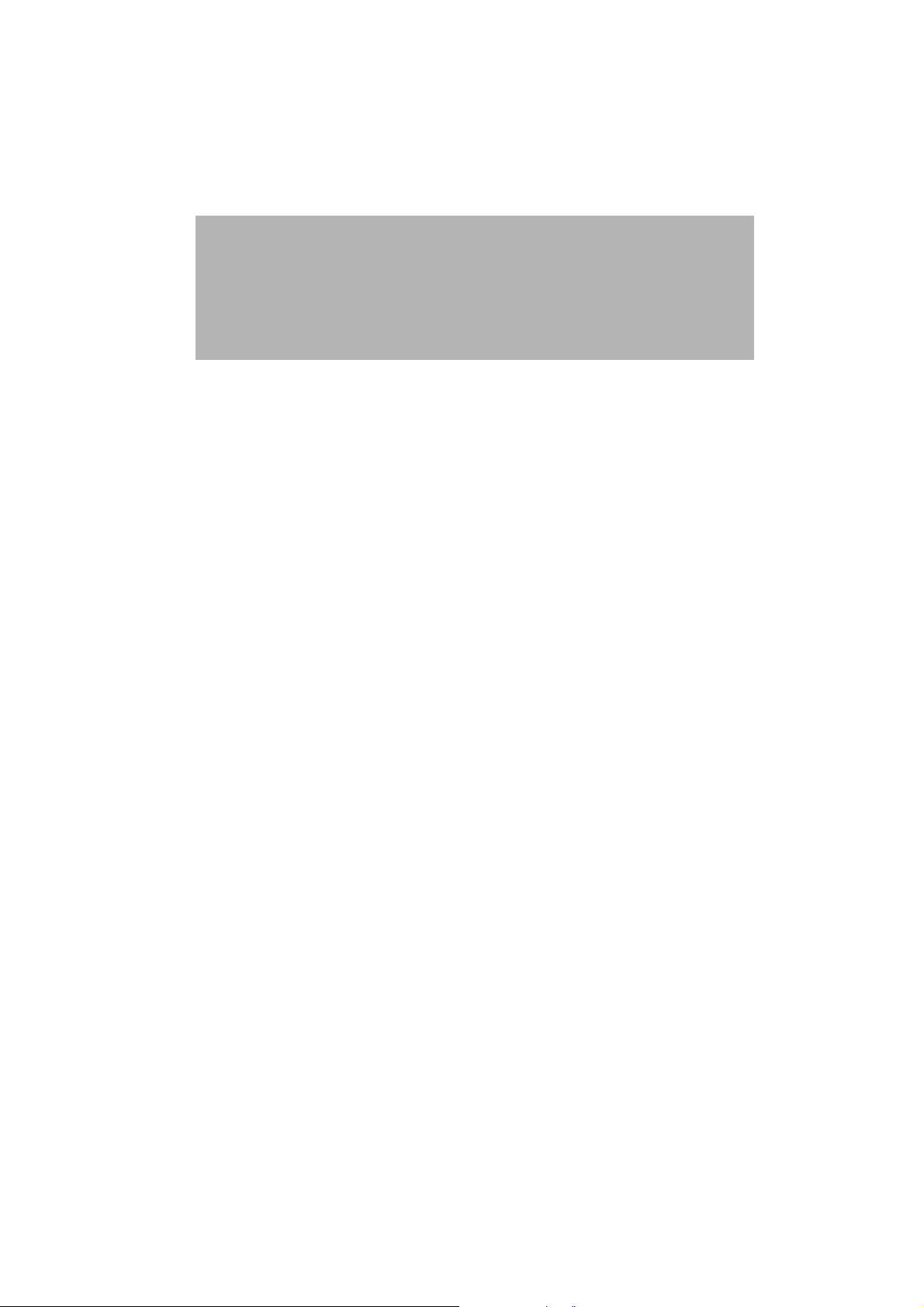
Padėties nustatymo pagreitinimas
Norėdami nustatyti jūsų padėtį greičiau naudokite stacionarųjį laikiklį kartu su
TomTom HOME kompiuteriu. Prisijungus prie interneto, TomTom HOME
automatiškai atsisiųs informaciją, kuri padės GO greičiau aptikti jūsų padėtį.
Daugiau informacijos apie GPS žr. Kaip veikia navigacija? psl. 67.
Pastaba: TomTom GO neperduoda jūsų padėties. Tačiau savo padėtį galite
nusiųsti TomTom Buddies. Norėdami gauti daugiau informacijos aplankykite
www.tomtom.com/plus
Pastaba: Kai kurių transporto priemonių priekiniai stiklai yra padengti
atspindinčia danga, o tai gali sutrukdyti TomTom GO nustatyti jūsų padėtį. Jei
jums kilo tokia problema, naudokite TomTom External Antenna Kit (galima
įsigyti kaip priedą).
•
•
•
8
•
•
•
Page 9
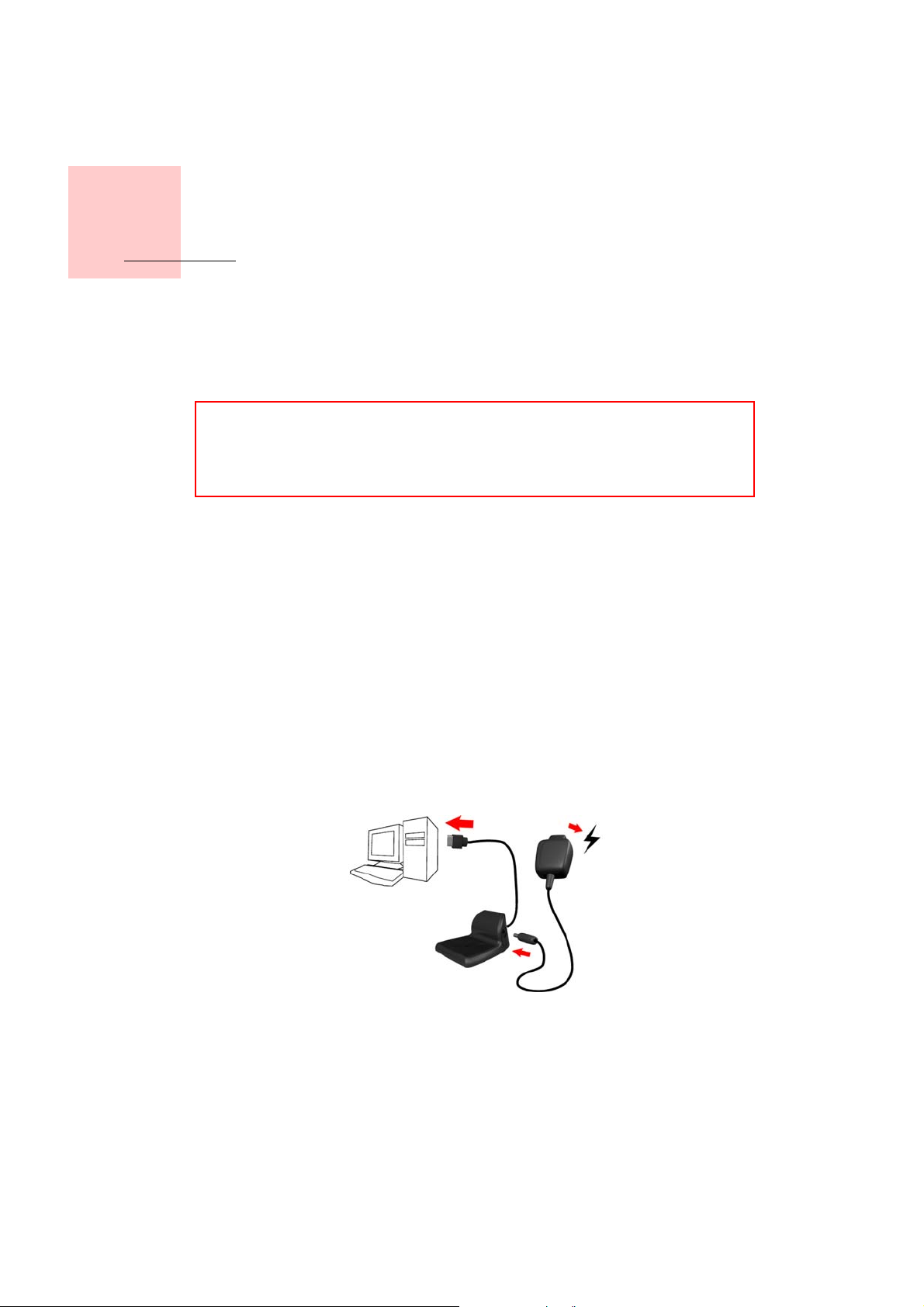
4 skyrius
TomTom GO novietošana dokā
TomTom GO novietošana
dokā
Vējstikla doks
Izmantojiet vējstikla doku, lai pozicionētu TomTom GO. Norādījumi, kā
piestiprināt doku vējstiklam, ir doti uzstādīšanas plakātā.
Padomi
• Pirms doka piestiprināšanas, pārliecinieties, ka vējstikla virsma ir tīra un
sausa.
•Doks jānovieto tā, lai tas neierobežotu ceļa redzamību.
• Piestipriniet doku pie stikla vietā, kur vējstikls ir plakans nevis ieliekts.
Tālvadības pults lietošana
Tālvadības pults ir iekļauta GO 910 modeļa komplektā un pieejama kā palīgierīce
GO 710/510 modelim. Uz tālvadības pults atrodas 5 pogas:
•Skaļuma regulēšana – skaļāk/klusāk
• OK poga – lieto, lai atvērtu galveno izvēlni vai piespiestu pogu ekrānā.
•Bultiņu pogas – lieto, lai pārvietotos pa ekrānu.
•Kreisā un labā poga – lieto, lai piespiestu pogas Pabeigts vai Atcelt, kad tās
ir parādītas.
•Tastatūras poga – lieto, lai atvērtu tastatūru.
Mājas doks
Mājas doku lieto, lai uzlādētu TomTom GO, kad tas neatrodas automašīnā, un lai
pieslēgtu GO datoram. Pievienojiet mājas doku mājās lietojamam lādētājam un
datoram kā parādīts zemāk.
Novietojiet TomTom GO mājas dokā tādā pašā veidā kā vējstikla dokā.
Saslēgšanai ar datoru varat lietot TomTom HOME kopā ar GO. Sīkāku
informāciju par TomTom HOME skatiet sadaļā TomTom HOME naudojimas
psl. 65. lpp.
•
•
•
9
•
•
•
Page 10

10
•
•
•
•
•
•
Page 11

5 skyrius
Pirmoji jūsų kelionė
Pirmoji jūsų kelionė
Planuoti maršrutą su TomTom GO yra labai paprasta. Norėdami suplanuoti
maršrutą, atlikite žemiau nurodytus veiksmus.
1. Tam, kad įjungtumėte pagrindinį meniu, bakstelėkite ekraną.
2. Bakstelėkite Vykti į...
3. Bakstelėkite Adresas.
Įvesdami adresą galite pasirinkti iš keturių variantų:
• Miesto centras – bakstelėkite šį mygtuką norėdami kaip tikslą nustatyti
miesto ar miestelio centrą.
• Gatvė ir namo numeris – bakstelėkite šį mygtuką norėdami kaip tikslą
nustatyti tikslų adresą.
• Pašto kodas – bakstelėkite šį mygtuką norėdami kaip tikslą įvesti pašto
kodą (tik JK ir Nyderlanduose).
• Sankryža arba transporto mazgas – bakstelėkite šį mygtuką nor
kaip tikslą nustatyti dviejų gatvių sankryžą.
Pirmajai jūsų kelionei įvesime tikslų adresą.
ėdami
•
•
•
11
•
•
•
Page 12
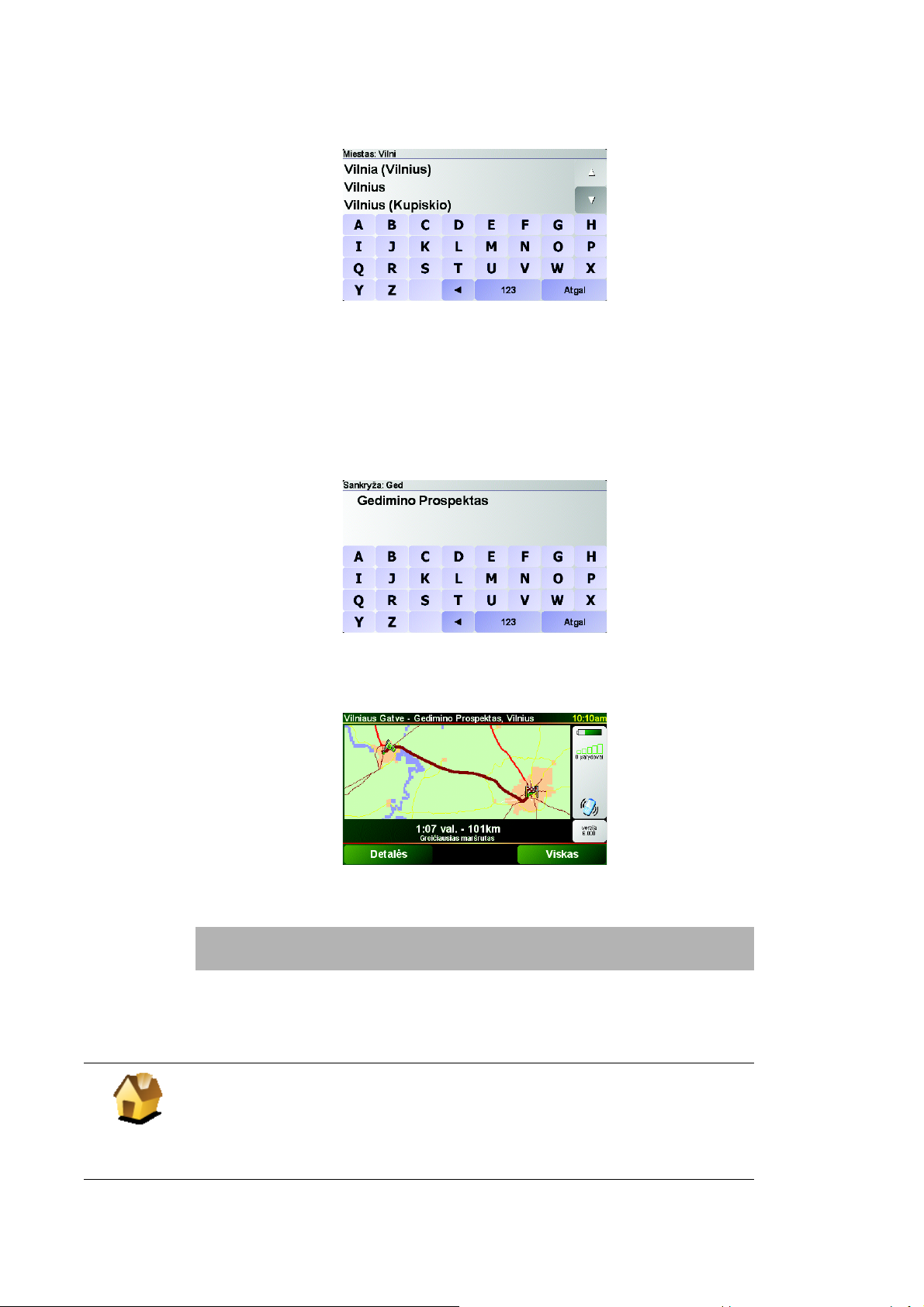
4. Bakstelėkite Gatvė ir namo numeris.
5. Pradėkite rašyti miesto, į kurį norite patekti, pavadinimą.
Įvedant bus rodomi atitinkamų miestų pavadinimai. Kai jūsų tikslas bus
rodomas sąraše, bakstelėkite miesto pavadinimą tikslui nustatyti.
6. Pradėkite rašyti gatvės pavadinimą.
Rodomi miesto ir gatvių pavadinimai, kurie atitinka jūsų įvestus. Kai jūsų tikslas
rodomas sąraše, bakstelėkite gatvės pavadinimą tikslui nustatyti.
7. Dabar įveskite namo, kuris yra jūsų tikslas, numerį ir bakstelėkite Atlikta.
Apskaičiuojamas maršrutas TomTom GO.
8. Apskaičiavus maršrutą, bakstelėkite Atlikta.
Jūsų TomTom GO žodiniais nurodymais bei vaizdinėmis instrukcijomis ekrane iš
karto nurodys kryptį į tikslą.
Pastaba: Tam, kad maršrutas galėtų būti planuojamas tokiu būdu, TomTom GO
turi nustatyti jūsų padėtį.
Kokie yra kiti navigacijos variantai?
Bakstelėję Vykti į..., galite nustatyti tikslą daugeliu būdų, o ne tik įvesdami
adresą. Kiti variantai pateikti žemiau:
Jei norite vykti į namų vietą, bakstelėkite šį mygtuką.
12
Šį mygtuką tikriausiai naudosite dažniau nei kitus.
Namai
Daugiau informacijos apie namų vietos nustatymą žr. Keisti Namų vietą
psl. 54.
•
•
•
•
•
•
Page 13
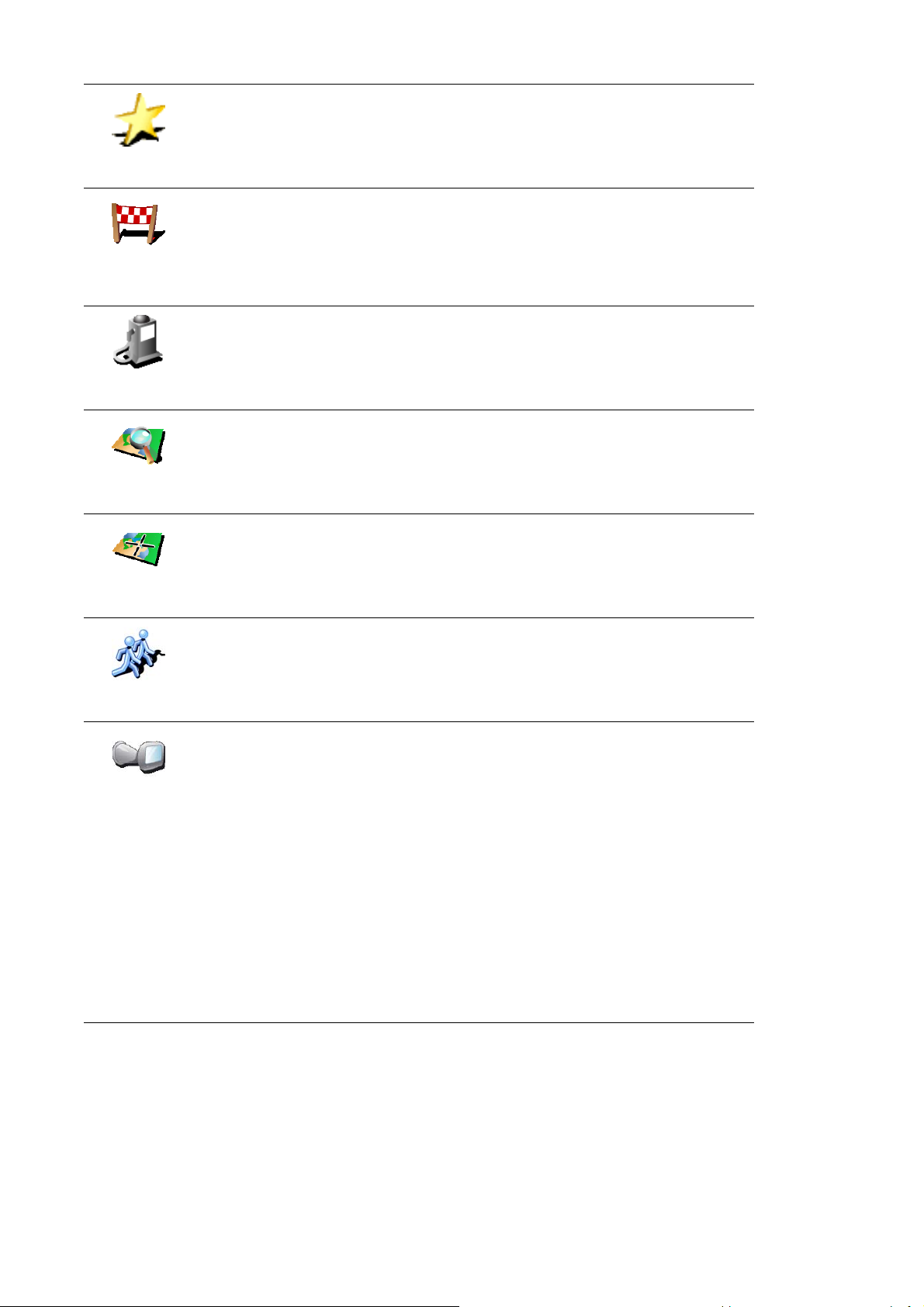
Pamėgta
vieta
Neseniai
naudotas
tikslas
Lankytina
vieta
Norėdami Pamėgtą vietą nustatyti kaip tikslą, bakstelėkite šį mygtuką.
Daugiau informacijos apie Pamėgtas vietas žr. Pamėgtos vietos psl. 29.
Jei norite pasirinkti tikslą iš vietų, kurias neseniai naudojote kaip tikslus,
bakstelėkite šį mygtuką.
Jei norite vykti į lankytiną vietą (LV), bakstelėkite šį mygtuką.
Daugia informacijos apie LV ir vykimą į LV žr. Lankytinos vietos psl. 33.
Tam, kad naudodami žemėlapio naršyklę kaip tikslą pasirinktumėte žemėlapio
tašką, bakstelėkite šį mygtuką.
Taškas
žemėlapyje
Platuma
Ilguma
Tom Tom
Buddy
Paskutinis
įstatytas
Daugiau informacijos apie žemėlapio naršyklę žr. Žemėlapio naudojimas
psl. 27.
Norėdami tikslą įvesti kaip platumos ir ilgumos reikšmes, bakstelėkite šį
mygtuką.
Jei norite vykti į esamą TomTom Buddy padėtį, bakstelėkite šį mygtuką.
Nepamirškite, kad bičiulis, kol jį pasieksite, gali pajudėti.
Daugiau informacijos apie TomTom Buddies žr. TomTom PLUS psl. 63.
Norėdami vykti į vietą, kurioje jūsų TomTom GO paskutinį buvo įstatytas į
automobilio priekinio stiklo laikiklį, bakstelėkite šį mygtuką.
Šis pasirenkamas variantas padeda surasti automobilį, jei neprisimenate, kur jį
pastatėte.
Norėdami grįžti prie automobilio, eidami naudokite savo GO. Bakstelėkite Vykti
į..., tuomet Paskutinis įstatytas. Jūsų GO rodys kelią į pastatyto automobilio
vietą.
Kas atsitiks automobilį pastačius požeminėje automobilių stovėjimo
aikštelėje?
Jei GO negali priimti GPS signalų paskutinėje kelionės dalyje, pvz., pastačius
automobilį požeminėje automobilių stovėjimo aikštelėje, bus naudojama
paskutinė užfiksuota padėtis. Šiuo atveju tai grei
automobilių stovėjimo aikštelę.
Planavimas iš anksto
Savo GO galite panaudoti planuodami keliones iš anksto pasirinkdami kelionės
pradžios tašką ir tikslą. Galite atlikti, pavyzdžiui, tokius veiksmus:
• Prieš pradėdami kelionę galite apskaičiuoti, kiek laiko ji truks.
• Patikrinti planuojamos kelionės maršrutą.
čiausiai bus įvažiavimas į
Pirmoji jūsų kelionė
•
•
•
13
•
•
•
Page 14

Sudėtingas
planavimas
• Patikrinti ir paaiškinti maršrutą kam nors, kas į jus kreipėsi.
Norėdami suplanuoti maršrutą iš anksto, atlikite šiuos veiksmus:
1. Tam, kad įjungtumėte pagrindinį meniu, bakstelėkite ekraną.
2. Bakstelėkite Sudėtingas planavimas.
3. Taip pat, kaip pasirenkate tikslą, pasirinkite kelionės pradžios tašką.
4. Nustatykite kelionės tikslą.
5. Pasirinkite planuojamo maršruto tipą.
• Greičiausias maršrutas – maršrutas, reikalaujantis mažiausiai laiko.
• Trumpiausiai maršrutas – trumpiausias atstumas tarp jūsų nustatytų vietų.
Tai gali nebūti greičiausias maršrutas, ypač jei trumpiausias maršrutas eina
per miestą ar miestelį.
• Vengti greitkelių – maršrutas, kuriuo vengiama greitkelių.
• Pėsčiųjų maršrutas – maršrutas, sukurtas kelionei pėsčiomis.
• Dviračių maršrutas
• Ribotas greitis – maršrutas transporto priemonei, kuria galima važiuoti tik
ribotu greičiu. Turite nurodyti maksimalų greitį.
6. TomTom GO suplanuos maršrutą tarp dviejų pasirinktų vietų.
Daugiau informacijos apie maršrutą
Norėdami gauti išsamesnės informacijos apie maršrutą, bakstelėkite mygtuką
Detalės, esantį maršruto santraukos ekrane.
Galite pasirinkti iš šių variantų:
Norėdami pamatyti maršrute esančių posūkių sąrašą, bakstelėkite šį mygtuką.
– maršrutas, sukurtas kelionei dviračiu.
14
Naršyti kaip
tekstą
•
•
•
•
•
•
Page 15
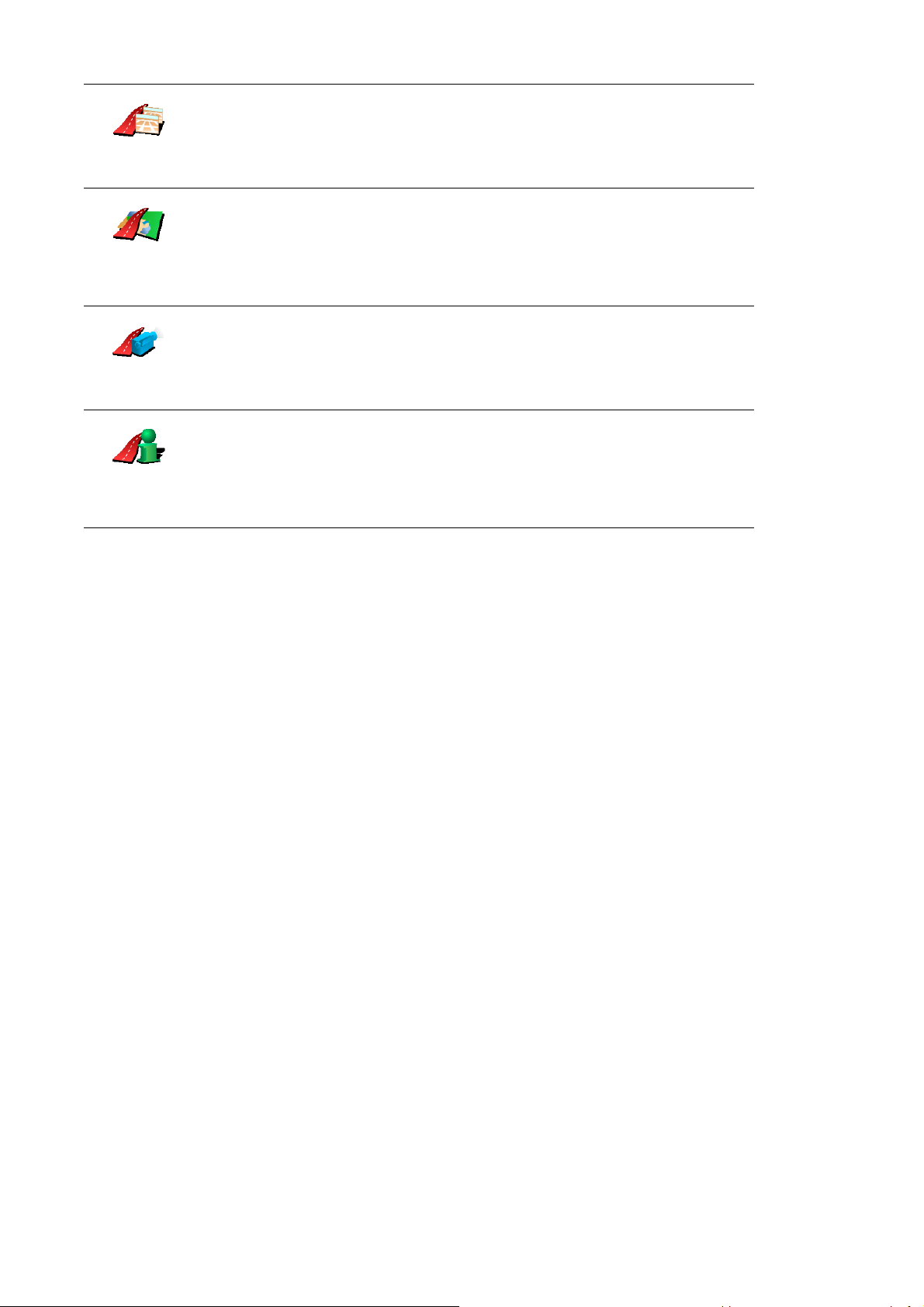
Naršyti kaip
vaizdus
Naršyti
maršruto
žemėlapį
Maršruto
demonstr.
Rodyti
maršruto
santrauką
Norėdami pamatyti visus kelionės posūkius, bakstelėkite šį mygtuką. Norėdami
peržiūrėt ankstesnius ir paskesnius kelionės posūkius, bakstelėkite dešiniąją ir
kairiąją rodykles.
Tam, kad matytumėte žemėlapį žemėlapio naršyklėje, bakstelėkite šį mygtuką.
Daugiau informacijos apie žemėlapio naršyklę žr. Žemėlapio naudojimas
psl. 27.
Tam, kad matytumėte demonstruojamą maršrutą, bakstelėkite šį mygtuką.
Nutraukti demonstravimą galite bet kuriuo metu bakstelėję ekraną.
Tam, kad atidarytumėte maršruto santraukos ekraną, bakstelėkite šį mygtuką.
Šiuos paskutinio suplanuoto maršruto variantus galite pasiekti pagrindiniame
meniu bakstelėję Žiūrėti maršrutą.
Pirmoji jūsų kelionė
•
•
•
15
•
•
•
Page 16
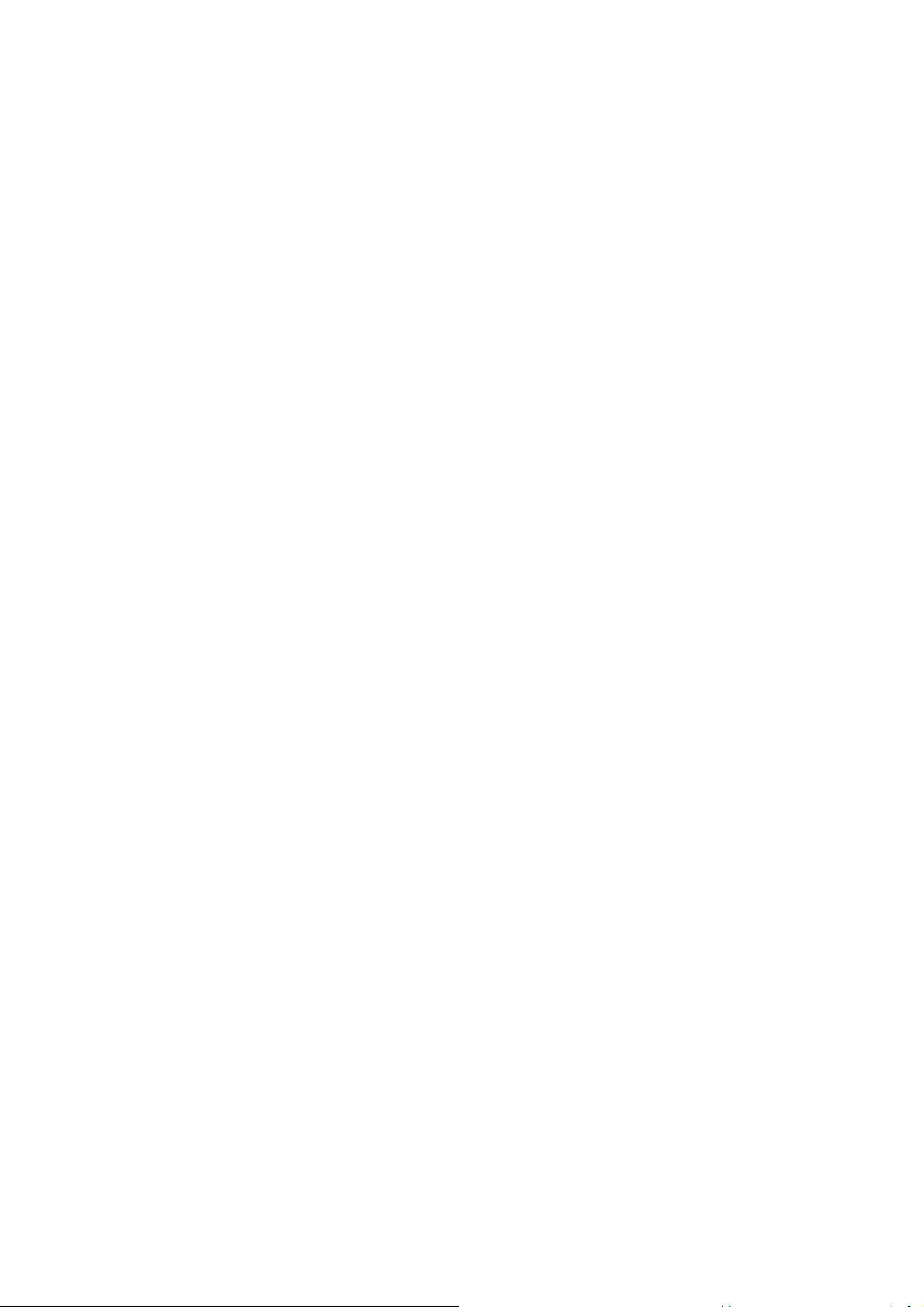
16
•
•
•
•
•
•
Page 17
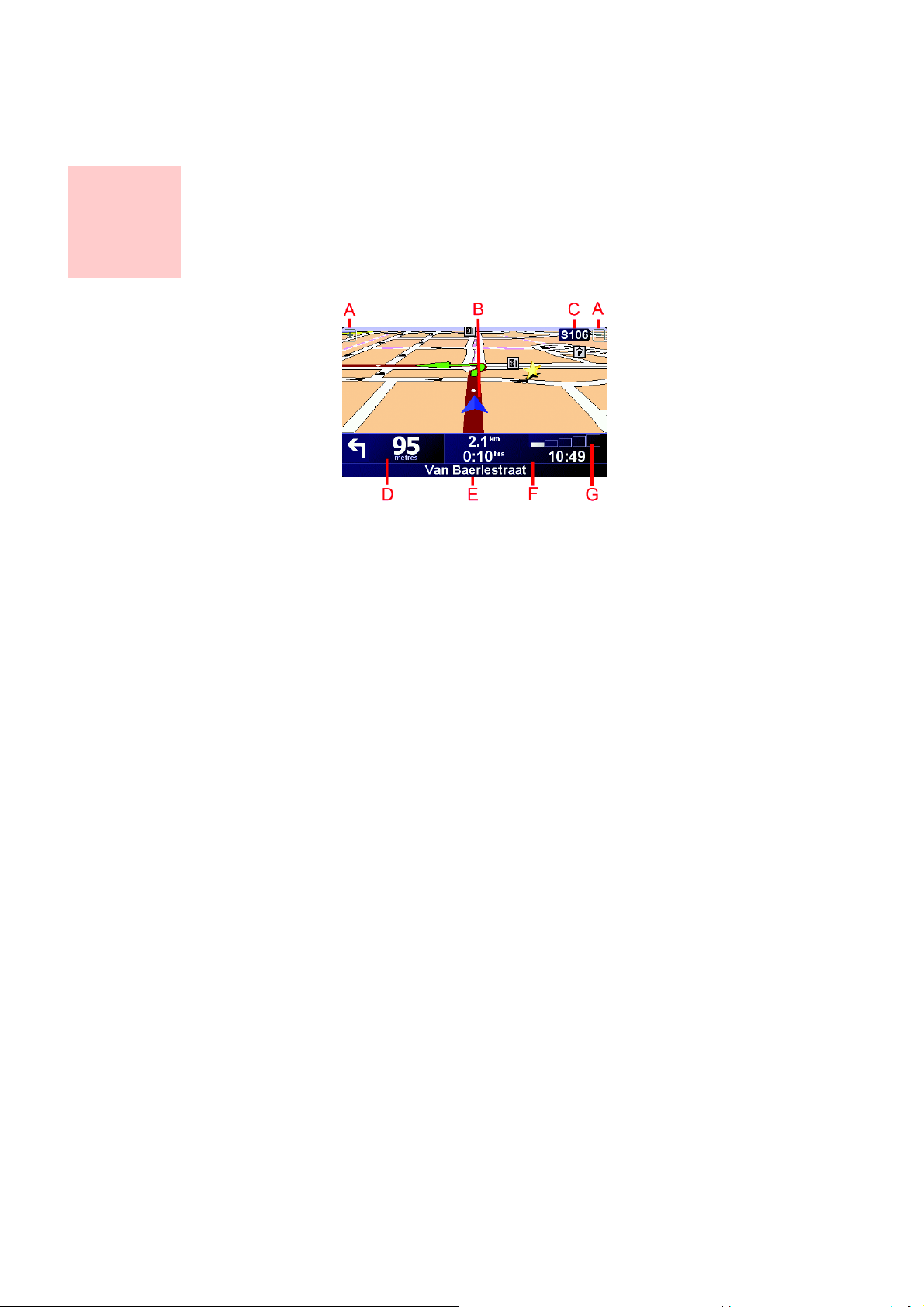
Vairuotojo vaizdas
6 skyrius
Vairuotojo vaizdas
A Mygtukai skirti priartinti ir apžvelgti padėtį iš toliau.
B Jūsų dabartinė padėtis.
C Artimiausio pagrindinio kelio pavadinimas, jei taikoma.
D Kitas nurodymas.
Šioje srityje rodoma, ką ir kada reikės daryti.
Bakstelėkite šią sritį, kad pakartotumėte paskutinę žodinę instrukciją ir
pakeistumėte garsumą.
E Kitos gatvės pavadinimas, į kurią reikės pasukti.
F Informacija apie kelionę.
Paprastai šioje srityje rodomas likęs kelionės laikas, likęs atstumas ir atvykimo
laikas. Norėdami nustatyti, kokia informacija rodoma, bakstelėkite Būklės
juostos parinktys, esantį meniu Parinktys.
G GPS signalo stiprumo indikatorius.
Daugiau informacijos apie GPS žr. Kaip veikia navigacija? psl. 67.
•
•
•
17
•
•
•
Page 18
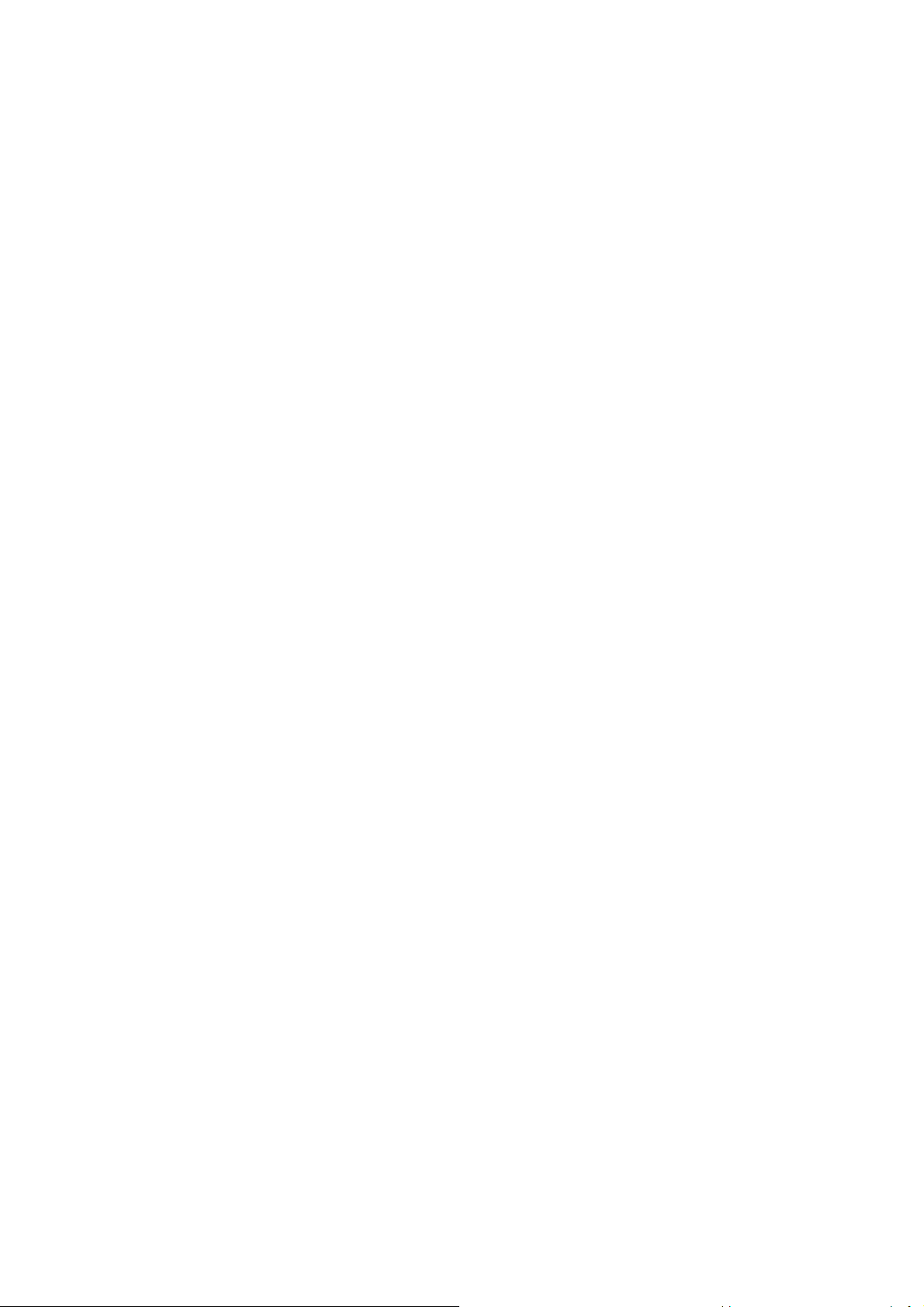
18
•
•
•
•
•
•
Page 19
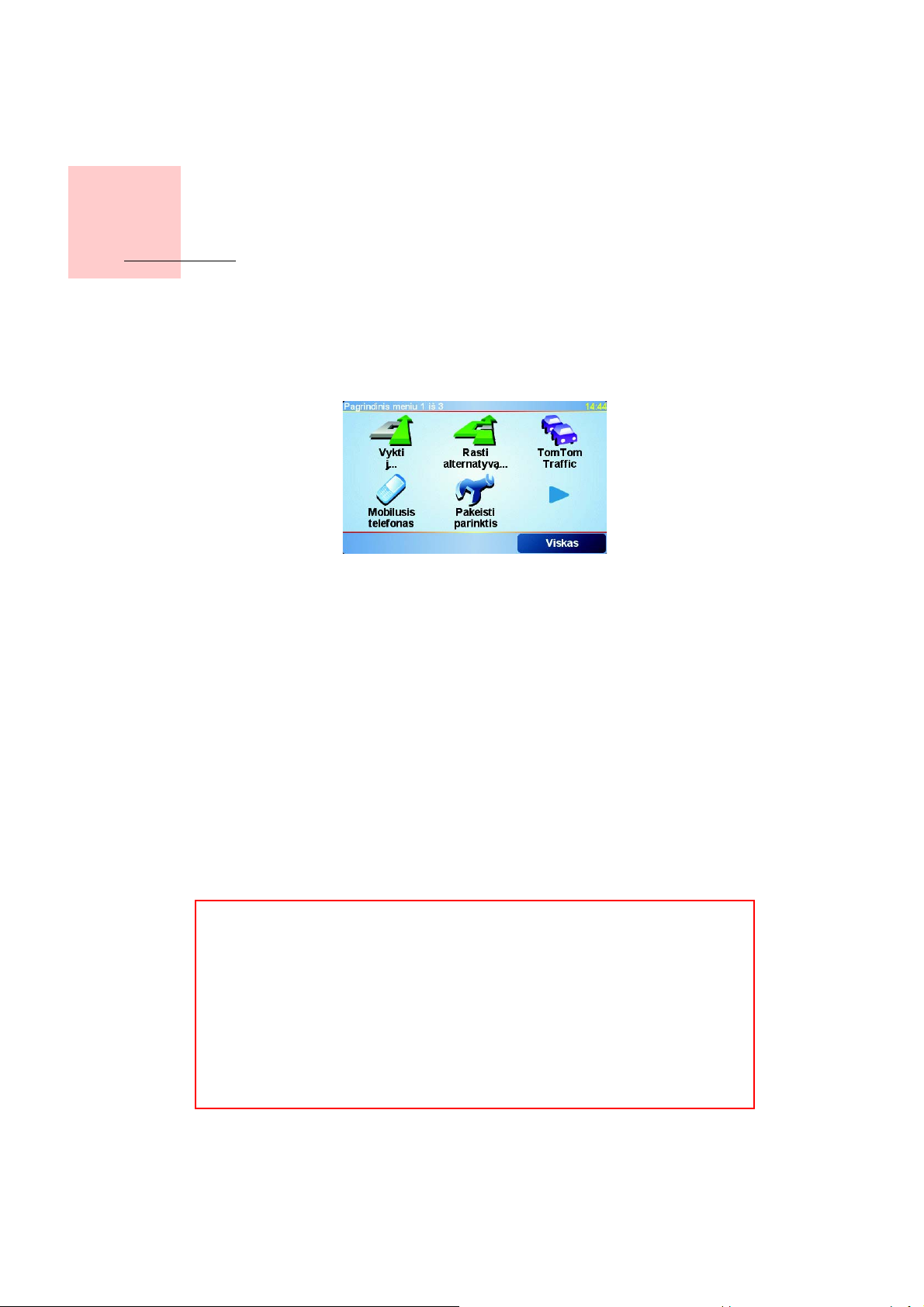
7 skyrius
Meniu
Meniu
Pagrindinis meniu
Norėdami atidaryti pagrindinį meniu, bakstelėkite ekraną bet kuriuo metu, kai jūsų
TomTom GO rodomas vairuotojo vaizdą.
• Vykti į...
Bakstelėkite šį mygtuką, norėdami pradėti planuoti maršrutą.
• Rasti alternatyvą...
Bakstelėkite šį mygtuką, jeigu norite išvengti maršruto dalies, norite keliauti per
tam tikrą vietą arba apskaičiuoti alternatyvų maršrutą.
• TomTom Traffic
Bakstelėkite šį mygtuką informacijai apie eismą įjungti arba išjungti. Daugiau
informacijos žr. TomTom Traffic psl. 59.
• Mobilusis telefonas
Šiuo mygtuku atveriamas mobiliojo telefono meniu. Tokiu būdu galite
skambinti, rašyti arba skaityti pranešimus. Daugiau informacijos žr.
Skambinimas be rankų psl. 43.
• Pakeisti parinktis
Šiuo mygtuku atveriamas pasirinkčių meniu. Galite pakeisti daugelį dalykų,
susijusių su jūsų TomTom GO išvaizda ir veikimu. Daugiau informacijos žr.
Parinktys psl. 51.
Paslėpti mygtukai ir funkcijos
Pradėjus naudoti TomTom GO ne visi mygtukai bus rodomi meniu.
Daugelis mygtukų ir kai kurios sudėtingesnės funkcijos yra paslėptos, nes jos
naudojamos ne itin dažnai.
Norėdami matyti visus mygtukus ir funkcijas bakstelėkite Rodyti VISUS meniu
variantus, esantį meniu Parinktys.
Norėdami vėl paslėpti šiuos mygtukus bakstelėkite Rodyti mažiau meniu
variantų, esantį meniu Parinktys.
•
•
•
19
•
•
•
Page 20
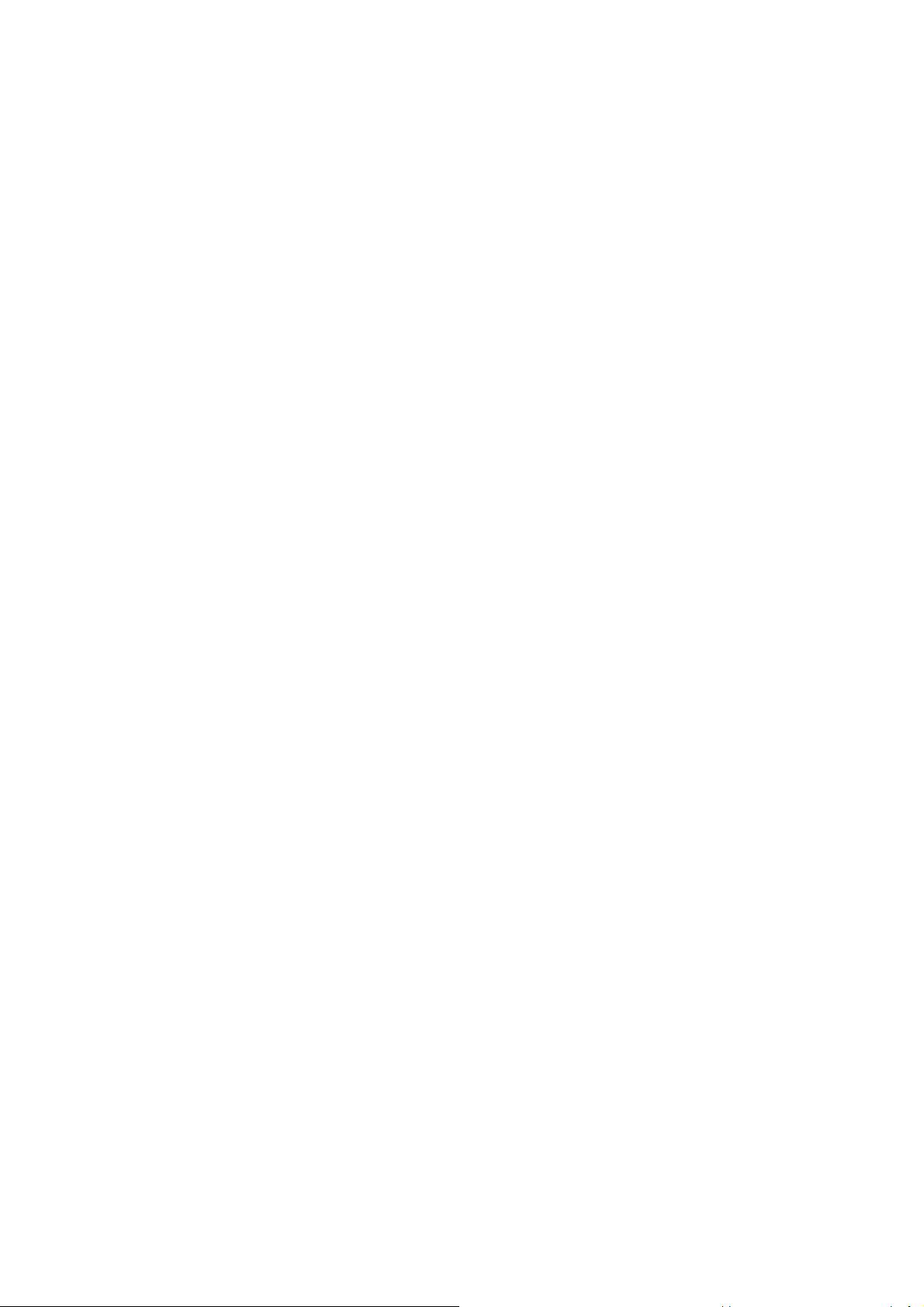
20
•
•
•
•
•
•
Page 21
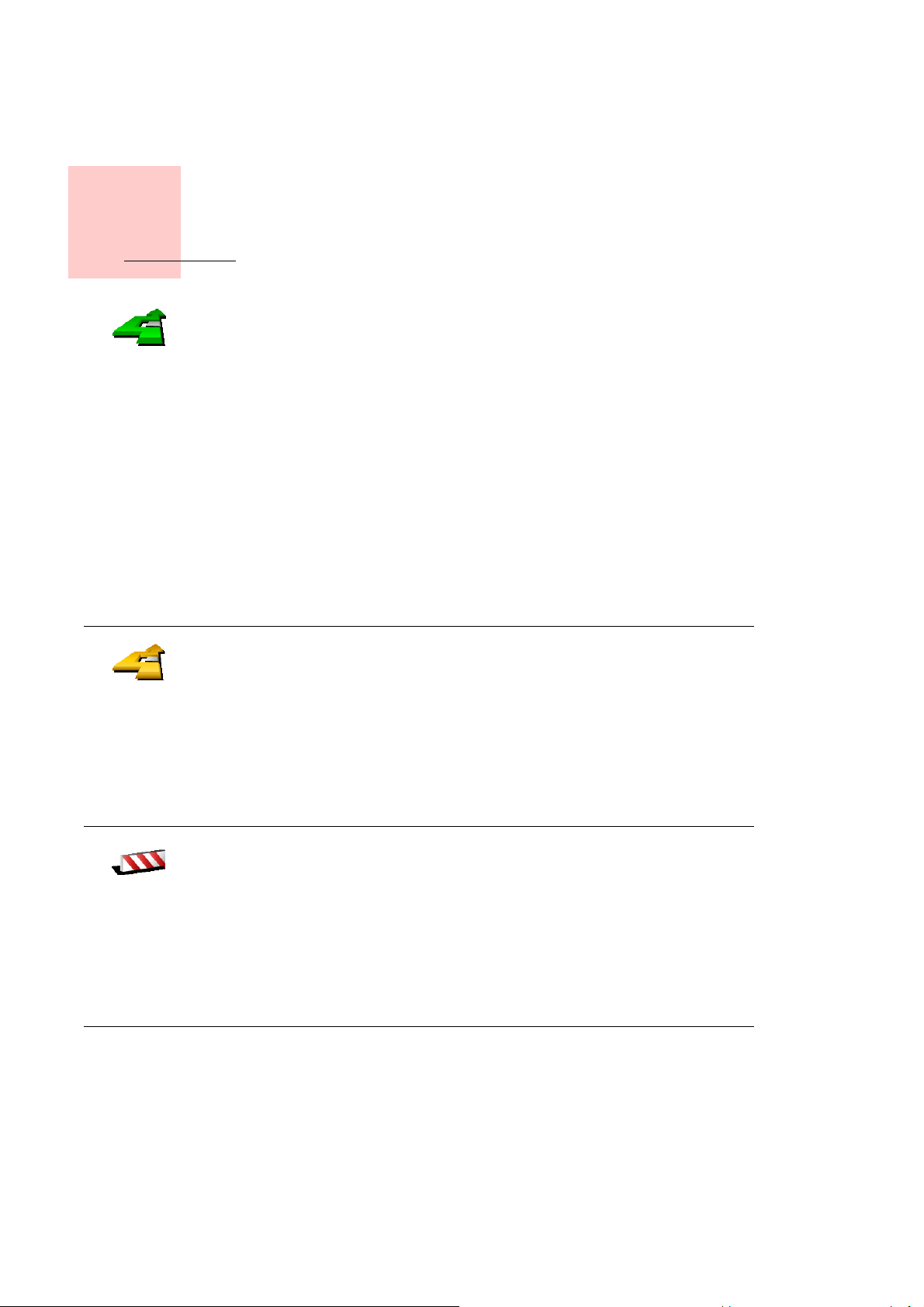
Alternatyvių maršrutų
paieška
8 skyrius
Alternatyvių maršrutų paieška
Suplanavę maršrutą, galite pageidauti pakeisti kurią nors jo dalį nekeisdami
tikslo.
Rasti
alternatyvą...
Paskaičiuoti
alternatyvą
Bakstelėkite Rasti alternatyvą..., esantį pagrindiniame meniu, tam, kad
pakeistumėte suplanuotą maršrutą.
Kodėl galėčiau norėti pakeisti maršrutą?
Galbūt dėl vienos iš šių priežasčių:
• Prieš save galite pamatyti užtvarą arba automobilių eilę.
• Norite keliauti per kurią nors konkrečią vietą tam, kad ką nors paimtumėte,
sustotumėte papriešpiečiauti arba pasipildyti degalų.
• Norite išvengti sudėtingų sankryžų arba kelio, kurio nemėgstate.
Naudodami Rasti alternatyvą..., galite pakeisti maršrutą dėl visų šių
priežasčių
. Bakstelėkite vieną iš žemiau esančių variantų.
Norėdami apskaičiuoti alternatyvų, jau suplanuotam maršrutą, bakstelėkite šį
mygtuką.
Kiek įmanoma, jūsų GO ieškos kito galimo maršruto iš vietos, kurioje esate, į
jūsų tikslą.
Jei naujasis pasiūlymas nepatinka, bakstelėkite šį mygtuką dar kartą ir jūsų GO
pasiūlys kitą alternatyvų maršrutą.
Jei galiausiai nuspręsite važiuoti pradiniu maršrutu, bakstelėkite Perskaičiuoti
pradinį maršrutą.
Išvengti
uždaryto
kelio
Jei prieš save matote kelio užtvarą ar automobilių eilę, bakstelėkite šį mygtuką.
Turėsite pasirinkti, kokio ilgio maršruto atkarpos norite išvengti.
Pasirinkite iš skirtingų variantų: 100 m, 500 m, 2000 m, 5000 m. GO iš naujo
apskaičiuos maršrutą ir taip išvengs maršruto dalies, kurią pasirinkote.
Nepamirškite, kad apskaičiavus naują maršrutą, netrukus gali reikėti pasukti iš
kelio.
Jei kliūtis kelyje netikėtai pranyksta, bakstelėkite Perskaičiuoti pradinį
maršrutą tam, kad sugrįžtumėte į pradinį maršrutą.
•
•
•
21
•
•
•
Page 22
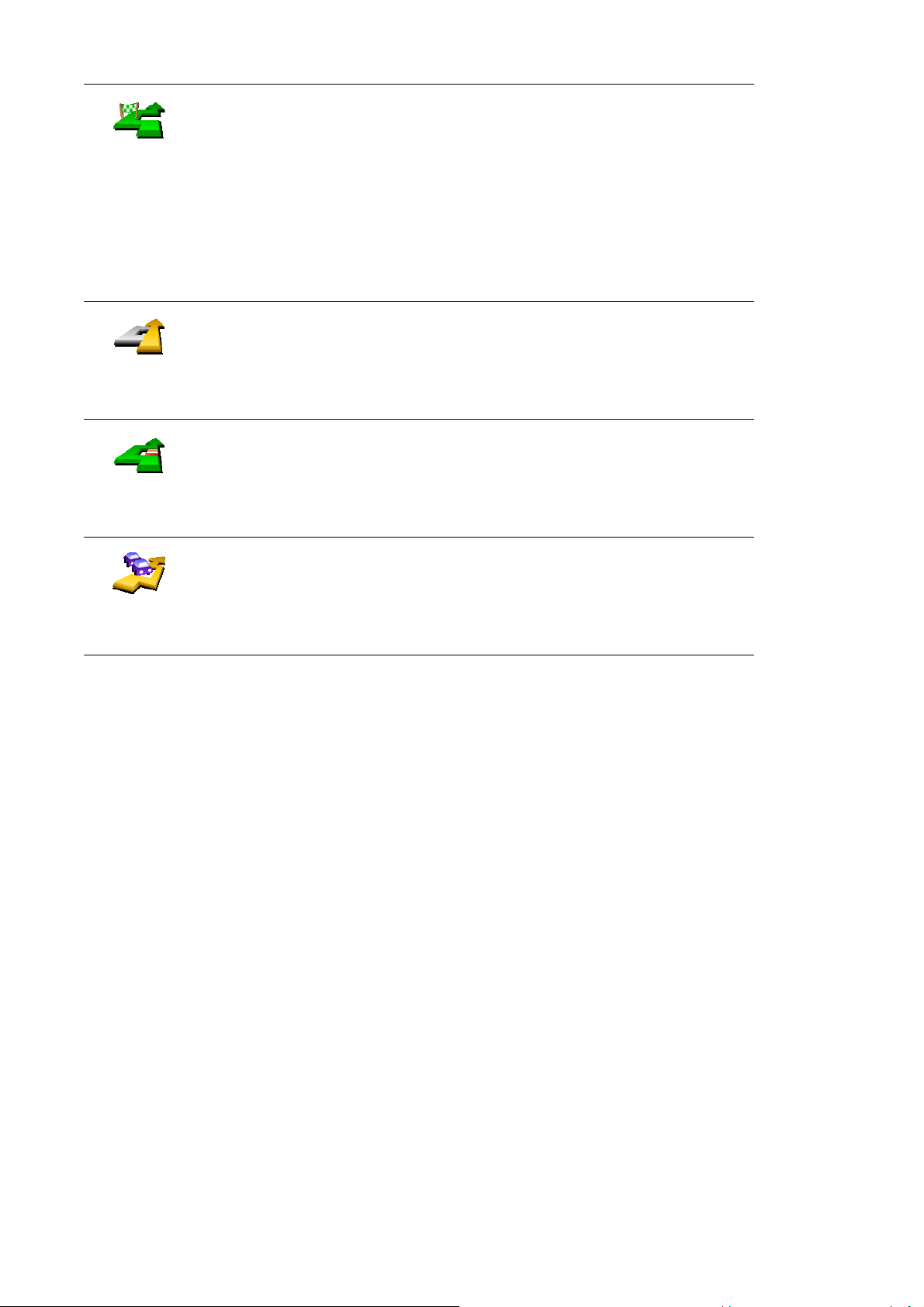
Norėdami taip pakeisti maršrutą, kad šis eitų per tam tikrą vietą, bakstelėkite šį
mygtuką.
Keliauti per...
Perskaičiuoti
pradinį
maršrutą
Išvengti
maršruto
dalies
Sumažinti
užtrukimą d ėl
eismo
Galbūt pakeliui norite ką nors paimti ar sustoti papriešpiečiauti.
Vietą, per kurią norite važiuoti, reikia pasirinkti taip pat kaip ir tikslą. Taigi galite
pasirinkti iš tų pačių variantų: pavyzdžiui, Adresas, Pamėgta vieta, Lankytina
vieta ir Taškas žemėlapyje.
Naudodami šį mygtuką, galite pasirinkti tik vieną vietą. Jei norite keliauti
daugiau nei per vieną vietą, naudokite kelionės programą. Daugiau
informacijos žr. Kelionės programos planavimas psl. 23.
Norėdami sugrįžti į pradinį maršrutą be nukrypimų dėl užtvarų ar kelionės per
tam tikras vietas, bakstelėkite šį mygtuką.
Norėdami išvengti maršruto dalies, bakstelėkite šį mygtuką. Šį mygtuką
naudokite, jei matote, kad į maršrutą įtrauktas kelias ar sankryža, kurios
nemėgstate, arba kuri pasižymi eismo problemomis.
Norimą išvengti kelią pasirenkate iš maršrute esančių kelių sąrašo.
Norėdami iš naujo apskaičiuoti maršrutą taip, kad kiek įmanoma labiau
išvengtumėte eismo problemų, bakstelėkite šį mygtuką. GO patikrins, ar
maršrute yra eismo problemų, ir apskaičiuos geriausią maršrutą, kad jų būtų
išvengta.
Daugiau informacijos TomTom Traffic naudojimą žr. TomTom Traffic psl. 59.
22
•
•
•
•
•
•
Page 23
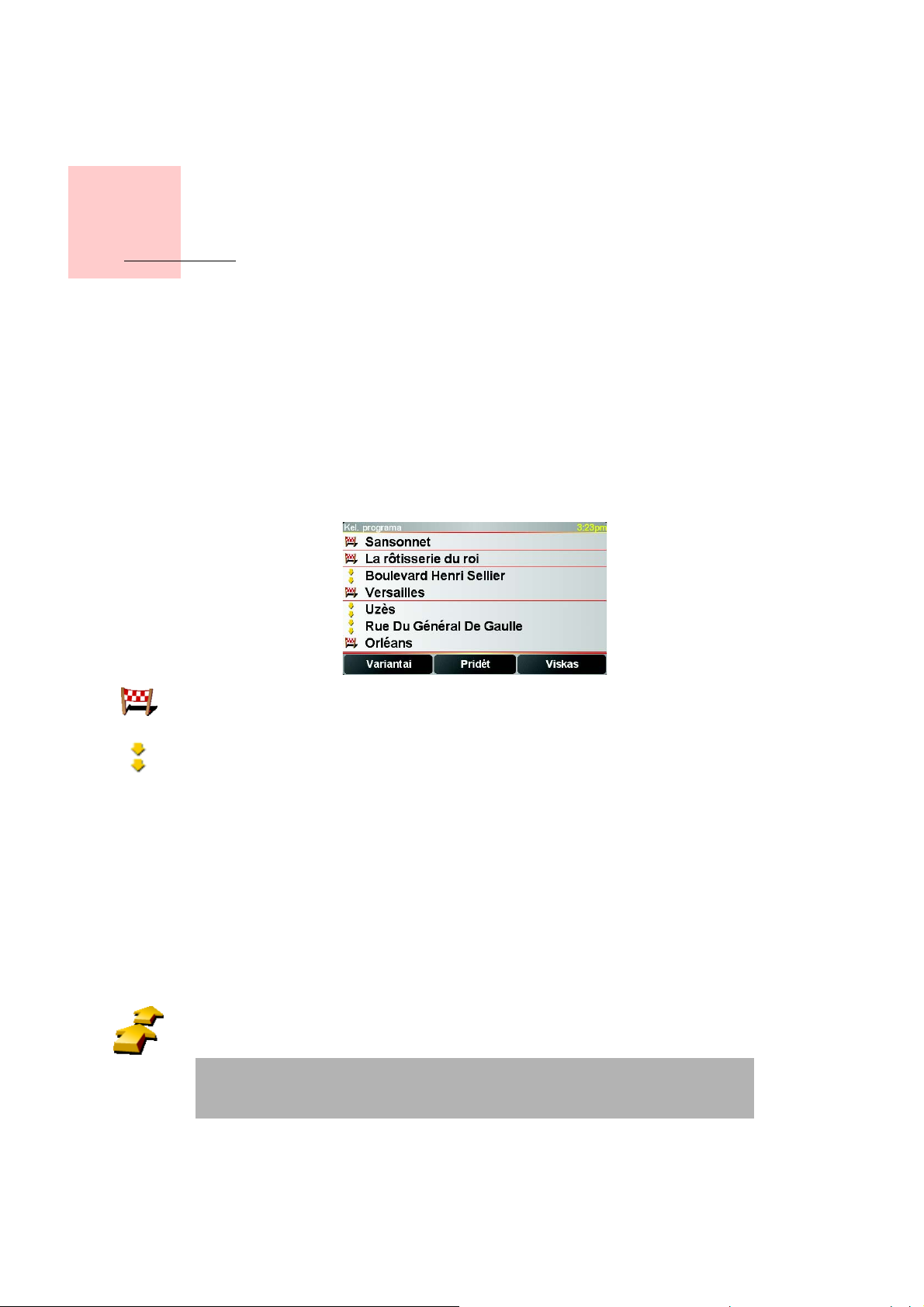
9 skyrius
Kelionės programos planavimas
Kelionės programos
planavimas
Kas yra kelionės programa?
Kelionės programa yra kelionės planas, kuriame numatyta daugiau stotelių, o ne
tik galutinis tikslas.
Kelionės programą galite sukurti iš šių elementų:
• Vietos, kuriose norėsite sustoti, – tikslai
• Vietos, pro kurias norite pravažiuoti, – kelio taškai
Štai kelionės programos pavyzdys:
Tikslai rodomi kartu su šiuo simboliu.
Kelio taškai rodomi su šiuo simboliu.
Kada naudoti kelionės programą?
Kelionės programą galite naudoti šių tipų kelionėse:
• Vairuodami per atostogas, kai yra daug stotelių.
•Dviejų dienų kelionėje automobiliu, kai sustojama nakčiai.
• Trumpoje kelionėje, kai važiuojama per tam tikras lankytinas vietas.
Kelionės programos kūrimas
1. Tam, kad įjungtumėte pagrindinį meniu, bakstelėkite ekraną.
2. Bakstelėkite Kelionės programos planavimas.
Kelionės
programos
planavimas
Pastaba: Mygtukas Kelionės programos planavimas pasiekiamas tik tada,
kai rodomi visi meniu mygtukai. Tam, kad būtų rodomi visi meniu mygtukai,
parinkčių meniu bakstelėkite Rodyti VISUS meniu variantus.
Atsidaro kelionės programos planavimo ekranas. Iš pradžių kelionės
programoje nėra jokių elementų.
•
•
•
23
•
•
•
Page 24

3. Bakstelėkite Pridėti ir pasirinkite vietą.
Patarimas
Elementus prie kelionės programos galite pridėti bet kokia tvarka, kurią vėliau
galite pakeisti.
Pridėję keletą elementų, juos galite įtraukti į kelionės programą.
Kelionės programos sudarymas
Norėdami atidaryti mygtukų puslapį, skirtą elementui redaguoti, bakstelėkite
kelionės programos elementą. Pasiekiami žemiau pavaizduoti mygtukai.
Šiuo mygtuku kelio tašką galite pakeisti į tikslą.
Atminkite, kad tikslai yra vietos, kuriose norite sustoti, o kelio taškai yra vietos,
Žymėti kaip
kelio tašką
Žymėti kaip
tikslą
pro kurias norite pravažiuoti.
Šis mygtukas rodomas tik tuo atveju, jei elementas, kurį bakstelėjote yra tikslas.
Šiuo mygtuku kelio tašką galite pakeisti į tikslą.
Atminkite, kad tikslai yra vietos, kuriose norite sustoti, o kelio taškai yra vietos,
pro kurias norite pravažiuoti.
Šis mygtukas rodomas tik tuo atveju, jei elementas, kurį bakstelėjote yra kelio
taškas.
Pažymėti
„aplankyta“
Pažymėti
„aplankyti“
Perkelti
elementą į
priekį
Nustumti
elementą į
galą
Norėdami praleisti kelionės programos dalį, bakstelėkite šį mygtuką. GO
nekreips į šį elementą bei visus kelionės programoje prieš jį esančius
elementus dėmesio.
Jis nukels jus prie kito kelionės programos elemento.
Šis mygtukas rodomas tik tuo atveju, jei elemento dar neaplankėte.
Norėdami pakartoti kelionės programos dalį, bakstelėkite šį mygtuką. GO
nukels jus prie šio ir tolesnių kelionės programos elementų.
Šis mygtukas rodomas tik tuo atveju, jei elementą jau aplankėte.
Norėdami kelionės programos elementą perkelti į priekį, bakstelėkite šį
mygtuką.
Šis mygtukas nepasiekiamas, jei elementas yra kelionės programos viršuje.
Norėdami kelionės programos elementą nustumti į galą, bakstelėkite šį
mygtuką.
Šis mygtukas nepasiekiamas, jei elementas yra kelionės programos gale.
24
Jei norite pamatyti elemento vietą žemėlapyje, bakstelėkite šį mygtuką.
Daugiau informacijos apie žemėlapio naršyklę žr. Žemėlapio naudojimas
Parodyti
žemėlapyje
•
•
•
•
•
•
psl. 27.
Page 25

Norėdami iš kelionės programos ištrinti elementą, bakstelėkite šį mygtuką.
Ištrinti
elementą
Šiais mygtukais sudarykite kelionės programą perkeldami elementus aukštyn ir
žemyn bei žymėdami juos kaip tikslus ar kelio taškus.
Kelionės programos naudojimo pradžia
Bakstelėkite Variantai, tuomet bakstelėkite Pradėti navigavimą.
Sukūrus kelionės programą, patartina ją išsaugoti. Norėdami išsaugoti kelionės
programą, bakstelėkite Išsaugoti kelionės programą.
Norėdami įkrauti išsaugotą kelionės programą, bakstelėkite Įkrauti kelionės
programą.
Norėdami sukurti naują kelionės programą, bakstelėkite Nauja kelionės
programa, o norėdami ištrinti – bakstelėkite Ištrinti kelionės programą.
Kelionės programos planavimas
•
•
•
25
•
•
•
Page 26

26
•
•
•
•
•
•
Page 27

10 skyrius
Žemėlapio naudojimas
Žemėlapio naudojimas
Kiekvieną kartą naudodami TomTom GO maršrutui planuoti, naudojate žemėlapį.
Tačiau žemėlapį galite naudoti ir daugeliu kitų būdų.
Norėdami atidaryti žemėlapį, bakstelėkite Naršyti žemėlapį esantį Pagrindinis
meniu.
Prilieskite ekraną pirštu ir braukite juo ekrane norėdami judinti žemėlapį.
A Mastelinė liniuotė
B Jūsų esama padėtis
C GPS mygtukas.
Bakstelėkite šį mygtuką centruoti žemėlapiui pagal jūsų padėtį.
D Parinkčių mygtukas
Naudokit parinkčių mygtuką nustatyti, kas rodoma žemėlapyje.
E Žymeklis
F Paieškos mygtukas
Bakstelėkite šį mygtuką, kad rastumėte konkretų adresą arba lankytiną vietą
žemėlapyje.
G Žymeklio mygtukas
Bakstelėkite šį mygtuką, kad pakeistumėte žymeklio padėtį, iš žymeklio
padėties padarytumėte pamėgtą vietą arba surastumėte lankytiną vietą šalia
žymeklio padėties. Daugiau informacijos žr. žemiau.
H Mastelio keitimo juosta.
Keiskite žemėlapio mastelį aukštyn ir žemyn judindami mastelio keitimo juostą.
Žymeklio mygtuko naudojimas
Tam, kad surastumėte adresus ir lankytinas vietas (LVs), pvz., restoranus,
traukinių stotis ir degalines, galite naudoti žemėlapį.
Naudodami žymeklio mygtuką galite panaudoti tai, ką radote. Norėdami atidaryti
žemiau pavaizduotą mygtukų puslapį, bakstelėkite žymeklio mygtuką:
•
•
•
27
•
•
•
Page 28

Vykti čia
Rasti
netoliese LV
Skambinti
Norėdami vykti į vietą, esančia ties žymekliu, bakstelėkite šį mygtuką. Jūsų GO
apskaičiuos maršrutą į ten.
Bakstelėkite šį mygtuką, jei norite rasti LV, esančią netoli žymeklio padėties.
Pvz., jei suradote restoraną, į kurį norite vykti, galite ieškoti netoliese esančios
stovėjimo vietos.
Norėdami skambinti į vietą, esančią ties žymekliu, bakstelėkite šį mygtuką. Šis
mygtukas pasiekiamas tik tada, jei GO įrašytas esančios ties žymekliu vietos
telefono numeris.
Jūsų GO saugomi daugelio LVs telefonų numeriai. Jeigu įvedėte savo sukurtų
LVs telefonų numerius, galite skambinti ir į jas.
Daugiau informacijos apie skambinimą be rankų žr. Skambinimas be rankų
psl. 43.
Bakstelėkite šį mygtuką, jei norite sukurti pamėgtą vietą iš esančios ties
žymekliu vietos.
Pridėti kaip
Pamėgtą
vietą
Pridėti kaip
LV
Keliauti per...
Daugiau informacijos apie pamėgtas vietas žr. Pamėgtos vietos psl. 29.
Bakstelėkite šį mygtuką, jei norite sukurti LV iš esančios ties žymekliu vietos.
Daugiau informacijos apie LVs žr. Lankytinos vietos psl. 33.
Norėdami keliauti per vietą, esančia ties žymekliu, bakstelėkite šį mygtuką. Šis
mygtukas pasiekiamas tik tada, jei vykstate į tikslą.
28
•
•
•
•
•
•
Page 29

11 skyrius
Pamėgtos vietos
Pamėgtos vietos
Kas yra Pamėgtos vietos?
Pamėgtos vietos – tai vietos, į kurias dažnai keliaujate. Galite sukurti pamėgtas
vietas; taigi kiekvieną kartą norint čia vykti nereikės įvesti adreso.
Tai neturi būti vietos, kurios jums patinka, tai yra tiesiog naudingi adresai.
Kaip galiu sukurti Pamėgtą vietą?
Pagrindiniame meniu bakstelėkite Pridėti Pamėgtąjį.
Pastaba: Mygtukas Pridėti Pamėgtąjį pirmajame pagrindinio meniu puslapyje
gali būti nerodomas. Norėdami atidaryti kitus pagrindinio meniu puslapius,
bakstelėkite rodyklę.
Tuomet iš žemiau esančio sąrašo galite pasirinkti Pamėgtos vietos vietą.
Suteikite Pamėgtai vietai lengvai įsimenamą pavadinimą. Jūsų GO visada
pasiūlys pavadinimą, kuris paprastai bus Pamėgtos vietos adresas. Norėdami
įvesti pavadinimą, tiesiog pradėkite spausdinti. Pasiūlyto pavadinimo ištrinti
nereikia.
Kaip Pamėgtą vietą galite nustatyti Namų vietą.
Namai
Pamėgta
vieta
Adresas
Ar tai daryti prasminga?
Jei norite pakeisti Namų vietą, prieš ją pakeisdami iš Namų vietos galite sukurti
Pamėgtą vietą.
Galbūt Namų vietos tikrąjį savo namų adresą norite pakeisti biuro adresu. Prieš
tai pakeisdami, iš tikrojo namų adreso galite sukurti Pamėgtą vietą.
Iš vienos Pamėgtos vietos kitos Pamėgtos vietos sukurti negalite. Šiame meniu
toks pasirinkimo variantas visada bus nepasiekiamas.
Norėdami pervardinti Pamėgtą vietą, bakstelėkite Tvarkyti Pamėgtas vietas,
esantį parinkčių meniu.
Daugiau informacijos žr. Parinktys psl. 51.
Galite nurodyti adresą, kuris bus Pamėgta vieta. Įvesdami adresą, galite
pasirinkti iš keturių variantų. Tie patys variantai rodomi ir meniu Vykti į... :
• Miesto centras
• Gatvė ir namo numeris
• Pašto kodas (tik JK ir Nyderlanduose)
• Sankryža arba transporto mazgas
•
•
•
29
•
•
•
Page 30

Neseniai
naudotas
tikslas
Lankytina
vieta
Iš vietų, kurias neseniai naudojote kaip tikslą, pasirinkite Pamėgtą vietą.
Lankytiną vietą (LV) galite pridėti kaip Pamėgtą vietą.
1. LV pasirinkimą susiaurinkite pažymėdami zoną, kurioje yra LV.
Galite pasirinkti vieną iš šių variantų:
• LV netoli jūsų - ieškoti netoli jūsų dabartinės padėties esančių LV sąraše.
• LV mieste - pasirinkti LV konkrečiame mieste ar miestelyje. Turite nurodyti
miestąar miestelį.
• LV netoli namų - ieškoti netoli jūsų Namų vietos esančių LV sąraše.
Jei vykstate į tikslą, galite pasirinkti iš netoli jūsų maršruto ar tikslo esančių
LV sąrašo. Pasirinkite vieną iš šių variantų:
• LV maršrute
• LV netoli kelionės tikslo
2. Pasirinkite LV kategoriją:
GPS padėtis
Taškas
žemėlapyje
Platuma
Ilguma
Bakstelėkite LV kategoriją, jei ji rodoma, arba, norėdami pasirinkti iš viso
sąrašo, bakstelėkite rodyklę.
Bakstelėkite Bet kuri LV kategorija, norėdami ieškoti LV pagal pavadinimą.
Daugiau informacijos apie LV žr. Lankytinos vietos psl. 33.
Norėdami dabartinę savo padėtį įrašyti kaip Pamėgtą vietą, bakstelėkite šį
mygtuką.
Pvz., jei matote vietą sustoti, kuri jums patinka, norėdami sukurti Pamėgtą
vietą, būdami ten bakstelėkite šį mygtuką.
Norėdami sukurti Pamėgtą vietą naudodami žemėlapio naršyklę, bakstelėkite šį
mygtuką.
Žymekliu pasirinkite Pamėgtos vietos vietą, tuomet bakstelėkite Atlikta.
Daugiau informacijos apie žemėlapio naršyklę žr. Žemėlapio naudojimas
psl. 27.
Jei norite sukurti Pamėgtą vietą įvesdami platumos ir ilgumos reikšmes,
bakstelėkite šį mygtuką.
30
•
•
•
•
•
•
Page 31

Norėdami Pamėgtą vietą sukurti iš esamos TomTom Buddy padėties,
bakstelėkite mygtuką.
Tom Tom
Buddy
Daugiau informacijos apie TomTom Buddies žr. TomTom PLUS psl. 63.
Norėdami išsaugoti vietą, kurioje jūsų TomTom GO buvo paskutinį kartą
įstatytas į automobilio priekinio stiklo laikiklį, bakstelėkite šį mygtuką.
Paskutinis
įstatytas
Šis pasirinkimo variantas padeda surasti automobilį, jei neprisimenate, kur jį
pastatėte.
Norėdami grįžti prie automobilio, eidami naudokite savo GO. Bakstelėkite Vykti
į..., tuomet bakstelėkite Pamėgta vieta. Pasirinkite Pamėgtą vietą, kurią
sukūrėte kaip pastatyto automobilio vietą.
Kas atsitiks, jei automobilį pastačiau požeminėje automobilių stovėjimo
aikštelėje?
Jei GO negali priimti GPS signalų paskutinėje kelionės dalyje, pvz., pastačius
automobilį požeminėje automobilių stovėjimo aikštelėje, bus naudojama
paskutinė užfiksuota padėtis. Šiuo atveju tai greičiausiai bus įvažiavimas į
automobilių stovėjimo aikštelę.
Kaip galiu naudoti Pamėgtą vietą?
Paprastai Pamėgtą vietą naudosite, kaip būdą nuvykti į kokią nors vietą
neįvesdami jos adreso. Norėdami nuvykti į Pamėgtą vietą, atlikite nurodytus
veiksmus:
1. Tam, kad įjungtumėte pagrindinį meniu, bakstelėkite ekraną.
2. Bakstelėkite Vykti į...
3. Bakstelėkite Pamėgta vieta.
4. Iš sąrašo pasirinkite Pamėgtą vietą.
Jūsų GO apskaičiuos maršrutą už jus.
5. Kai maršrutas apskaičiuotas, bakstelėkite Atlikta.
Jūsų GO iš karto žodiniais nurodymais bei vaizdinėmis instrukcijomis ekrane
nurodys kryptį į tikslą.
Kiek pamėgtų vietų galiu sukurti?
Galite sukurti iki 48 Pamėgtų vietų. Jei norite įrašyti daugiau nei 48, siūlome
sukurti kelias LV kategorijas ir įrašyti dalį savo Pamėgtų vietų kaip LV.
Daugiau informacijos apie LV, žr. Lankytinos vietos psl. 33.
Kaip ištrinti Pamėgtą vietą?
1. Tam, kad įjungtumėte pagrindinį meniu, bakstelėkite ekraną.
2. Bakstelėkite Pakeisti parinktis, norėdami atidaryti parinkčių meniu.
3. Bakstelėkite Tvarkyti Pamėgtas vietas.
Patarimas: Norėdami pereiti prie kitų puslapio mygtukų, bakstelėkite rodyklę.
4. Bakstelėkite Pamėgtą vietą, kurią norite ištrinti.
Pamėgtos vietos
•
•
•
31
•
•
•
Page 32

5. Bakstelėkite Trinti.
Kaip galiu pakeisti Pamėgtos vietos pavadinimą?
1. Tam, kad įjungtumėte pagrindinį meniu, bakstelėkite ekraną.
2. Bakstelėkite Pakeisti parinktis, norėdami atidaryti parinkčių meniu.
3. Bakstelėkite Tvarkyti Pamėgtas vietas.
Patarimas: Norėdami pereiti prie kitų puslapio mygtukų, bakstelėkite rodyklę.
4. Bakstelėkite Pamėgtą vietą, kurią norite pervardinti.
5. Bakstelėkite Pervardinti.
32
•
•
•
•
•
•
Page 33

12 skyrius
Lankytinos vietos
Lankytinos vietos
Lankytinos vietos arba LVs yra įdomios žemėlapyje esančios vietos. Štai keli
pavyzdžiai:
• Restoranai
• Viešbučiai
•Muziejai
• Parkavimo vietos
• Degalinės
Patarimas
Padedant jums laikytis greičio apribojimų, į jūsų TomTom GO įtraukiamas
saugumo kamerų sąrašas.
Norėdami išsiaiškinti, kaip suaktyvinti saugumo kameras, žr. TomTom PLUS
serviso lapelį, įtrauktą su jūsų GO.
LVs rodymas žemėlapyje
1. Bakstelėkite Įjungti/išjungti LVs, esantį meniu Parinktys.
2. Pasirinkite LV, kurios bus rodomos žemėlapyje, kategorijas.
Įjungti/
išjungti LVs
3. Bakstelėkite Viskas.
Pasirinktos LVs rodomos žemėlapyje kaip simboliai.
Skambinimas LV
Jūsų TomTom GO įrašyti daugelio LVs telefono numeriai. Galite paskambinti į
restoraną staliukui užsakyti arba į kino teatrą užsakyti bilietams.
Informacijos apie TomTom GO naudojimą skambinti be rankų žr. Skambinimas
be rankų psl. 43.
Bakstelėkite Rasti, kad LV būtų ieškoti pagal pavadinimą.
•
•
•
33
•
•
•
Page 34

Vykimas į LV
1. Bakstelėkite ekraną, kad įjungtumėte pagrindinį meniu.
2. Bakstelėkite Vykti į... pagrindiniame meniu.
3. Bakstelėkite Lankytina vieta.
4. LVs pasirinkimą susiaurinkite pažymėdami zoną, kurioje yra LV.
Galite pasirinkti vieną iš šių variantų:
• LV netoli Jūsų – ieškoti LVs, esančių netoli dabartinės jūsų padėties,
sąraše.
• LV mieste – pasirinkti LV konkrečiame mieste ar miestelyje. Turite nurodyti
miestąar miestelį.
• LV netoli namų – ieškoti LVs, esančių netoli jūsų Namų vietos, sąraše.
Jeigu vykstate į tikslą, galite pasirinkti iš LVs, esančių netoli jūsų maršruto ar
tikslo, sąrašo. Pasirinkite vieną
iš šių variantų:
• LV maršrute
• LV netoli kelionės tikslo
5. Pasirinkite LV kategoriją:
Bakstelėkite Bet kurią LV kategoriją, kad ieškotumėte LV pagal pavadinimą.
Bakstelėkite LV kategoriją, jei ji rodoma.
Bakstelėkite rodyklę, jei norite pasirinkti iš viso kategorijų sąrašo. Iš sąrašo
pasirinkite kategoriją arba įveskite dalį kategorijos pavadinimo ir pasirinkite, kai
kategorija rodoma sąraše.
34
6. Iš rodomų LVs sąrašo, pasirinkite LV, į kurią norite vykti. Žemiau esančioje
lentelėje paaiškinta, ką reiškia atstumai, pateikti šalia kiekvienos LV.
LV netoli Jūsų
LV mieste
LV netoli namų
LV maršrute
•
•
•
•
•
•
Atstumas nuo jūsų esamos vietos
Atstumas nuo miesto centro
Atstumas nuo jūsų Namų vietos
Atstumas nuo jūsų esamos vietos
Page 35

LVs valdymas
LV netoli
kelionės tikslo
Atstumas nuo jūsų tikslo
Jeigu žinote LVs pavadinimą, bakstelėkite Rasti ir įveskite pavadinimą. Jį
pasirinkite iš sąrašo, kai šis parodomas.
Pasirinkus LV, maršrutą į LV apskaičiuoja TomTom GO.
Bakstelėkite Valdyti LVs iš meniu Parinktys.
Galite atlikti šiuos veiksmus:
Valdyti LVs
• Sukurti nuosavas LV kategorijas ir į jas įrašyti LVs.
• Nustatyti įspėjimus, kurie bus rodomi priartėjus prie LVs.
Kodėl galėčiau norėti sukurti nuosavas LVs?
LV veikia kaip nuoroda – vieną kartą išsaugojus vietą kaip LV, daugiau niekada
nereikės įvesti tos LV adreso. Tačiau kurdami LV galite išsaugoti daugiau negu
vietą.
• Telefono numeris – kurdami LV, su ja galite išsaugoti telefono numerį.
• Kategorijos – kurdami LV, galite jai priskirti kategoriją.
Pvz., galite sukurti LVs kategoriją, pavadintą „Pamėgti restoronai“. Išsaugokite
visų LV telefono numerius, kad galėtumėte paskambinti iš GO ir užsakyti staliuką.
Kaip galiu sukurti nuosavas LVs?
1. Bakstelėkite ekraną, kad įjungtumėte Pagrindinį meniu.
2. Bakstelėkite Pakeisti parinktis.
3. Bakstelėkite Valdyti LVs.
Pastaba: Mygtukas Valdyti LVs pasiekiamas tik tada, kai rodomi visi meniu
mygtukai. Kad būtų rodomi visi meniu mygtukai, meniu Parinktys bakstelėkite
Rodyti VISUS meniu variantus.
Pridėti LV
kategoriją
Pridėti LV
4. Prieš pridėdami LV kategoriją, turite sukurti bent vieną LV kategoriją. Visos LV
yra priskirtos LV kategorijai. Pridėti LVs galite tik prie LV kategorijų, kurias
sukūrėte patys.
Bakstelėkite Pridėti LV kategoriją.
5. Įveskite LV kategorijos pavadinimą, pvz., „Draugai“ ar „Mėgstamiausi
restoranai“. Tuomet pasirinkite LV kategorijos žymeklį.
6. Bakstelėkite Pridėti LV.
7. Pasirinkite LV kategoriją, prie kurios norite pridėti LV.
8. Iš pateikto sąrašo pasirinkite LV vietą.
Lankytinos vie tos
•
•
•
35
•
•
•
Page 36

Namai
Pamėgta
vieta
Kaip LV galite nustatyti Namų vietą.
Ar tai prasminga?
Jeigu norite pakeisti Namų vietą, prieš ją pakeisdami, iš Namų vietos galite
sukurti LV.
Iš pamėgtos vietos galite sukurti LV.
Ar tai prasminga?
Galite sukurti tik ribotą Pamėgtų vietų skaičių. Jeigu norėsite sukurti daugiau
pamėgtų vietų, turėsite ištrinti Pamėgtų vietų sąrašo dalį. Prieš ištrindami
Pamėgtą vietą, paverskite ją LV, kad neprarastumėte adreso.
Galite nurodyti adresą, kuris bus LV. Įvesdami adresą galite pasirinkti iš keturių
variantų. Tie patys variantai rodomi ir meniu Vykti į... :
Adresas
Neseniai
naudotas
tikslas
Lankytina
vieta
GPS padėtis
• Miesto centras
• Gatvė ir namo numeris
• Pašto kodas (tik JK ir Nyderlanduose)
• Sankryža arba transporto mazgas
Iš vietų, kurias neseniai naudojote kaip tikslą, pasirinkite LV vietą.
Lankytiną vietą (LV) galite pridėti kaip LV. Pvz., jeigu kuriate savo
mėgstamiausių restoranų LVs kategoriją, naudokite šią pasirinktį, o ne įveskite
restoranų adresus.
Daugiau informacijos apie šią pasirinktį, žr. Vykimas į LV psl. 34.
Bakstelėkite šį mygtuką, kad dabartinę savo padėtį įrašytumėte kaip LV.
Pvz., jeigu sustojote vietoje, kuri jums patinka, būdami ten bakstelėkite šį
mygtuką, kad sukurtumėte LV.
Bakstelėkite šį mygtuką, kad sukurtumėte LV naudodami žemėlapio naršyklę.
36
Žymekliu pasirinkite LV vietą, tuomet bakstelėkite Viskas.
Taškas
žemėlapyje
Daugiau informacijos apie žemėlapio naršyklę žr. Žemėlapio naudojimas
psl. 27.
Bakstelėkite šį mygtuką, jei norite sukurti LV įvesdami platumos ir ilgumos
reikšmes.
Platuma
Ilguma
Bakstelėkite šį mygtuką norėdami LV sukurti iš esamos TomTom Buddy
padėties.
Tom Tom
Buddy
•
•
•
•
•
•
Daugiau informacijos apie TomTom Buddies žr. TomTom PLUS psl. 63.
Page 37

Bakstelėkite šį mygtuką, kad išsaugotumėte vietą kurioje jūsų TomTom GO
buvo paskutinį kartą įstatytas į priekinio stiklo laikiklį automobilyje.
Paskutinis
įstatytas
Jeigu GO negali priimti GPS signalų paskutinėj kelionės dalyje, pvz., pastačius
automobilį požeminėje stovėjimo aikštelėje, bus naudojama paskutinė
užfiksuota padėtis. Šiuo atveju tai greičiausiai bus įvažiavimas į automobilių
stovėjimo aikštelę.
Kaip galiu nustatyti LVs perspėjimus?
1. Bakstelėkite ekraną, kad įjungtumėte pagrindinį meniu.
2. Bakstelėkite Pakeisti parinktis.
3. Bakstelėkite Valdyti LVs.
Pastaba: Mygtukas Valdyti LVs pasiekiamas tik tada, kai rodomi visi meniu
mygtukai. Kad būtų rodomi visi meniu mygtukai, parinkčių meniu bakstelėkite
Rodyti VISUS meniu variantus.
4. Bakstelėkite Perspėti, kai netoli LV.
5. Pasirinkite LV kategoriją, apie kurią norite būti perspėtas.
Perspėti, kai
netoli LV
Pasirinkite kategoriją iš sąrašo arba įveskite dalį kategorijos pavadinimo ir
pasirinkite, kai kategorija rodoma sąraše.
6. Nustatykite, kokiu atstumu turi būti nutolusi LV, kai gaunate perspėjimą.
7. Pasirinkite perspėjimo garsą, kuris bus naudojamas pasirinktai LV kategorijai.
Lankytinos vie tos
•
•
•
37
•
•
•
Page 38

38
•
•
•
•
•
•
Page 39

13 skyrius
Garsas
Garsas
Naudojant jūsų TomTom GO, garsu perduodama ši informacija:
• Žodiniai nurodymai
• Skambučiai be rankų
•Perspėjimai apie esančias netoli lankytinas vietas
•Muzika
Šiame skyriuje aptariami šie punktai:
• Garso pagrindai – garsumo keitimas.
• Garsiakalbiai – vidinio GO ir išorinio garsiakalbių naudojimas.
• Balsai – žmogaus ir kompiuterinių balsų naudojimas. Koks tarp jų skirtumas ir
ką jie gali atlikti?
Daugiau informacijos apie skambinimą be rankų naudojant GO žr. Skambinimas
be rankų psl. 43.
Daugiau informacijos, kaip groti muziką naudojant GO, žr. Muzika ir nuotraukos
psl. 47.
Savarankiškas garsumo keitimas
Garsumą galite pakeisti dviem būdais:
• Bakstelėkite apatinę kairiąją vairuotojo vaizdo sritį. Pakartojamas paskutinis
žodinis nurodymas ir rodomas garsumo slinktukas.
Norėdami reguliuoti garsumą, pakeiskite slinktuko padėtį.
• Pagrindiniame meniu bakstelėkite Pakeisti parinktis, tuomet bakstelėkite
Garsumo parinktys.
Norėdami reguliuoti garsumą, pakeiskite slinktuko padėtį. Norėdami išbandyti
atliktus pakeitimus, bakstelėkite Bandyti.
Automatinis garsumo keitimas
GO gali keisti garsumą automatiškai, atsižvelgdamas į triukšmą automobilyje.
1. Pagrindiniame meniu bakstelėkite Pakeisti parinktis.
2. Bakstelėkite Garsumo parinktys.
Garsumo
parinktys
3. Pasirinkite Susieti garsumą su triukšmo lygiu.
GO pakeis garsumą atsižvelgdamas į aplinkos triukšmą.
•
•
•
39
•
•
•
Page 40

Vidiniai ir išoriniai garsiakalbiai
TomTom GO įrengtas aukštos kokybės garsiakalbis. Įprastai šis vidinis
garsiakalbis bus naudojamas groti visus garsus, kuriuos generuoja GO.
Jeigu jūsų automobilio garso įranga turi linijos įvesties jungtį, galite groti garsus iš
GO automobilio garsiakalbiais, naudodami garso kabelį.
Garsams groti su GO galite naudoti ir Bluetooth Hi-Fi garsiakalbį. Tai gali būti ir
Bluetooth Hi-Fi ausinės.
Garso kabelio naudojimas
Garso kabelis pateikiamas dėžėje kartu su TomTom GO.
Norėdami groti garsus automobilio įranga, atlikite šiuos veiksmus:
1. Įjunkite Garso kabelį į linijos išvesties jungtį, esančią priekinio stiklo laikiklyje,
kaip parodyta žemiau.
2. Įjunkite garso kabelį į linijos įvesties jungtį automobilio garso įrangoje.
Pastaba: Ne visoje automobilio garso įrangoje yra linijos įvesties jungtis.
3. Automobilio garso įrangoje kaip šaltinį pasirinkite liniją.
Pastaba: Negalite klausytis automobilio garso įrangos ir naudoti garso kabelį
garsams iš GO groti automobilio garso įrangoje tuo pačiu metu.
Informacijos apie muzikos klausymą naudojant GO žr. Muzika ir nuotraukos
psl. 47.
Bluetooth Hi-Fi garsiakalbių naudojimas
Jūsų GO gali groti garsus naudodamas Bluetooth Hi-Fi garsiakalbius, pvz.,
Bluetooth Hi-Fi ausines arba automobilio garso įrangą, naudojančią Bluetooth.
Norėdami groti garsus per Bluetooth Hi-Fi garsiakalbius, atlikite nurodytus
veiksmus.
40
•
•
•
•
•
•
Page 41

Garsiakalbio
parinktys
1. Meniu Parinktys bakstelėkite Garsiakalbio parinktys.
2. Pasirinkite garso tipą, kuris bus grojamas per išorinius Bluetooth Hi-Fi
garsiakalbius. Galimi du variantai:
• Groti muziką per išorinį garsiakalbį
• Groti žodines instrukcijas per išorinį garsiakalbį
Galite pasirinkti vieną iš šių arba abu variantus.
3. Bakstelėkite Viskas.
4. Jūsų GO paprašys patvirtinti, kad norite naudoti išorinį Bluetooth Hi-Fi
garsiakalbį. Bakstelėkite TAIP.
Jūsų GO pradės ieškoti Bluetooth Hi-Fi įrenginių.
5. Pasirinkite Bluetooth Hi-Fi įrenginį iš įrenginių, rastų GO, sąrašo.
Jūsų GO pabandys sukurti Bluetooth ryšį su įrenginiu.
Įrenginys gali reikalauti įvesti slaptažodį į GO prieš sukuriant Bluetooth ryšį.
Daugiau informacijos žr. įrenginio dokumentacijoje.
Sujungus garsas bus grojamas per išorinį Bluetooth Hi-Fi garsiakalbį, jei GO su
juo gali sukurti Bluetooth ryšį. Kitu atveju visi garsai bus grojami per vidin
garsiakalbį arba per garso kabelį, jei šis prijungtas prie priekinio stiklo laikiklio.
Balso pasirinkimas
TomTom GO naudoja dviejų rūšių balsus:
• Kompiuteriniai balsai
Šio tipo balsą generuoja TomTom GO. Balsu vairuojant pateikiami žodiniai
nurodymai, be to juo gali būti garsiai perskaityta nurodyta informacija:
•Gatvių pavadinimai
• Pranešimai
• Eismo ataskaitos
• Ataskaitos apie orą
• Patarimai
į
• Mokymo programos
Pastaba: Kompiuteriniai balsai galimi tik GO 910 ir yra ne visomis kalbomis.
• Žmonių balsai
Šio tipo balsą įrašo aktorius. Juo pateikiami žodiniai nurodymai, tačiau garsiai
negalima skaityti nieko kito.
Garsas
•
•
•
41
•
•
•
Page 42

Kaip veikia kompiuteriniai balsai?
Tam, kad generuotų kompiuterinius balsus, jūsų TomTom GO 910 naudoja
technologiją „tekstas į kalbą“. Programa „tekstas į kalbą“ paverčia užrašytą
tekstą, pvz., tokias instrukcijas kaip „Pasukite dešinėn“, į garsą, atitinkantį
žmogaus balsą.
Tam, kad jūsų girdimas garsas būtų kuo panašesnis į tikrą, programa „tekstas į
kalbą“ peržiūri visą sakinį. Programa gali atpažinti bei pakankamai tiksliai ištarti ir
užsienyje esančių vietų bei gatvių pavadinimus. Pvz., angliškas balsas gali
perskaityti prancūziškus gatvių pavadinimus.
42
•
•
•
•
•
•
Page 43

14 skyrius
Skambinimas be rankų
Skambinimas be rankų
Jeigu turite mobilųjį telefoną su Bluetooth®, savo TomTom GO galite naudoti
skambinti ir priimti pranešimus važiuodami.
Pastaba: ne visi telefonai palaikomi. Norėdami gauti daugiau informacijos
aplankykite www.tomtom.com/phones
Sujungimas su telefonu
Pirmiausia reikia sukurti jungtį tarp mobiliojo telefono ir jūsų TomTom GO. Tai
reikia padaryti tik vieną kartą. TomTom GO pamena jūsų telefoną.
Bakstelėkite Mobilusis telefonas, esantį Pagrindinis meniu, tada vykdykite
instrukcijas, pateikiamas ekrane.
TomTom PLUS nustatymas
Sukūrus jungtį su telefonu, galite nustatyti jungtį TomTom PLUS paslaugoms.
Informacijos apie TomTom PLUS žr. TomTom PLUS psl. 63.
Patarimai
• Įsitikinkite, kad telefone įjungiate Bluetooth.
• Įsitikinkite, kad telefone nustatyta „randamas“ arba „matomas visiems“.
• Norint sujungti su jūsų TomTom GO., telefone gali reikėti įvesti slaptažodį
„0000“
• TomTom GO savo mobiliajame telefone nustatykite kaip patikimą įrenginį.
Kitu atveju „0000“ reikės įvesti kiekvieną kartą.
Informacijos apie Bluetooth nustatymus žr. telefono vartotojo instrukcijoje.
Jūsų telefonų knygutė
Iš mobiliojo telefono telefonų knygutę galite nukopijuoti į TomTom GO, kad
galėtumėte skambinti kelis kartus bakstelėję ekrane.
•
•
•
43
•
•
•
Page 44

Skambinimas
Tai saugiausiais būdas skambinti naudojant laisvų rankų įrangą.
Pastaba: Telefonų knygutę į TomTom GO galite kopijuoti bet kurio metu.
Mobiliojo telefono meniu bakstelėkite Gauti numerius iš telefono. Ne visi
telefonai gali perduoti telefonų knygutę į GO. Norėdami gauti daugiau
informacijos aplankykite www.tomtom.com/phones
Sukūrę jungtį su telefonu galėsite skambinti.
1. Bakstelėkite Mobilusis telefonas, esantį pagrindiniame meniu.
2. Bakstelėkite Skambinti.
3.
Pastaba: Įsitikinkite, kad telefonas pasirinktas. Nustatytas telefonas rodomas
ekrano apačioje.
4. Atlikite vieną iš šių veiksmų:
•Norėdami skambinti į namų vietą, bakstelėkite Namai. Jeigu neįvedėte
namų vietos numerio, šis mygtukas nepasiekiamas. Norėdami įvesti numerį,
bakstelėkite Pakeisti namų numerį, esantį meniu Telefono parinktys.
• Bakstelėkite Numeris, norėdami įvesti numerį, kuriuo skambinsite.
• Bakstelėkite Lankytina vieta norėdami skambinti į lankytiną vietą (LV).
Jeigu GO įrašytas LV telefono numeris, tai rodoma šalia LV:
•
44
•
•
•
•
•
•
Page 45

• Bakstelėkite Telefonų knygos įrašas, norėdami pasirinkti kontaktą iš
telefonų knygutės.
Pastaba: Jeigu nenukopijavote telefonų knygutės į TomTom GO, mygtukas
Telefonų knygos įrašas yra nepasiekiamas.
•Norėdami pasirinkti iš žmonių ar numerių, kurias neseniai skambinote,
sąrašo, bakstelėkite Neseniai rinktas.
•Norėdami pasirinkti iš numerių ar žmonių, kurie jums neseniai skambino,
sąrašo, bakstelėkite Neseniai skambinęs.
Daugiau informacijos apie LVs r. Lankytinos vietos psl. 33
Skambučio priėmimas
Jeigu vairuojant kas nors skambina, bakstelėję ekraną priimkite arba atmeskite
skambutį.
Automatinis atsiliepimas
Galite nustatyti TomTom GO, kad po tam tikro laiko automatiškai būtų
atsiliepiama į kiekvieną skambutį. Bakstelėkite Telefono parinktys mobiliojo
telefono meniu, tada bakstelėkite Autoatsakiklio parinktys.
Pasirinkite, kada TomTom GO automatiškai atsilieps į telefono skambučius.
Dalinimasis TomTom GO
Galite sukurti jungtį net su 5 mobiliaisiais telefonais. Norėdami įdiegti daugiau
telefonų, atlikite nurodytus veiksmus
1. Bakstelėkite Mobilusis telefonas, esantį pagrindiniame meniu.
2. Bakstelėkite Prisijungti prie Jūsų telefono.
3. Bakstelėkite Rasti kitą telefoną... ir atlikite ekrane pateikiamas instrukcijas.
Norėdami persijungti tarp telefonų, bakstelėkite Prisijungti prie Jūsų telefono ir
pasirinkite telefoną iš sąrašo.
Skambinimas be rankų
•
•
•
45
•
•
•
Page 46

46
•
•
•
•
•
•
Page 47

15 skyrius
Muzika ir nuotraukos
Muzika ir nuotraukos
Svarbu
• Muzikos grojimas ir nuotraukų, išsaugotų GO peržiūra palaikomi tik GO 910.
• Galite valdyti savo iPod® iš GO 510/710/910 naudodami TomTom iPod
jungimo kabelį (galima įsigyti kaip priedą).
•Muziką ir nuotraukas pasirinkite tik automobiliui stovinti. Vairuojant tai daryti
yra pavojinga.
Jūsų GO 910 gali groti mp3 failus ir Audible® garsines knygas, ir rodyti bmp ir jpg
vaizdus.
Muzikos ir nuotraukų įrašymas į GO
Iš kompiuterio į TomTom GO muziką ir nuotraukas perrašykite naudodami
TomTom HOME.
Informacijos apie TomTom HOME naudojimą žr. TomTom HOME naudojimas
psl. 65.
Muzikos ir audio knygų grojimas
1. Bakstelėkite Muzika ir nuotraukos, esantį Pagrindinis meniu.
2. Bakstelėkite TomTom muzikinė dėžutė, norėdami paleisti automatinį
grotuvą.
• Dainų sąrašas – bakstelėkite šį mygtuką grojaraščiui pasirinkti.
Pastaba: Grojaraščius galite kurti trečiojoje programoje, pvz., iTunes,
Musicmatch ar Winamp.
• Daina – bakstelėkite šį mygtuką vienai iš visų dainų, esančių GO, pasirinkti.
• Atlikėjas – bakstelėkite šį mygtuką kurio nors atlikėjo ar grupės dainai
pasirinkti.
• Žanras – bakstelėkite šį mygtuką kuriam nors muzikos tipui pasirinkti.
• Albumas – bakstelėkite šį mygtuką norėdami pasirinkti iš visų albumų, esančių
GO.
•
•
•
47
•
•
•
Page 48

Grojant
• Garsinės knygoss – bakstelėkite šį mygtuką audio knygoms pasirinkti.
Pastaba: Ne visuose mp3 failuose yra informacija apie dainą, pvz., atlikėją ar
stilių. Jeigu faile informacijos nėra, rodomas ne dainos, bet failo pavadinimas.
Pasirinkus dainą arba garsinę knygą, TomTom GO iš karto pradeda groti tą
dainą, o po jos kitas dainas, esančias sąraše.
A Informacija apie dainą.
B Garsumas – pakeiskite garsumą judindami šliaužtę.
C Mygtukas Variantai. Galite pakeisti šias pasirinktis:
•
Sumaišyti dainas – kita daina parenkama atsitiktinai.
•
Pakartoti dainą – kartoti grojamą dainą.
•
Sumažinti ryškumą – ryškumas sumažinamas tik grojimo ekrane.
•
Rodyti grojimo laiką – pasirinkus rodomas grojimo laikas.
D Eiti ties anskt. ar kita daina.
E Groti ar laikinai sustabdyti pasirinktą dainą.
F Mygtukas Atgal. Bakstelėkite šį mygtuką, norėdami sugrįžti į TomTom
automatinį grotuvą. Muzika gros toliau. Bakstelėkite mygtuką Groja...
automatiniame grotuve muzikai sustabdyti.
Jeigu klausotės audio knygų, yra ir mygtukų, skirtų pereiti prie ankstesnio ir
paskesnio skyrių. Baigus klausyti audio knygos, GO atsimins, kur sustabdėte.
Norėdami gauti daugiau informacijos apie audio knygas, eikite į pirkimo sritį
TomTom HOME.
iPod® naudojimas su TomTom GO
Galite prijungti savo iPod prie GO naudodami TomTom iPod jungimo kabelį, kurį
galima įsigyti kaip priedą.
Taip galėsite valdyti iPod iš GO. Garsas iš iPod bus grojamas per vidinį
garsiakalbį, esantį GO, arba išorinį garsiakalbį, jei šis pasirinktas.
48
Daugiau informacijos apie skirtingų garsiakalbių naudojimą žr. Garsas psl. 39.
Norėdami naudoti iPod kartu su GO, atlikite šiuos veiksmus:
1. Prijunkite iPod jungimo kabelį prie iPod ir prie priekinio stiklo laikiklio.
2. Pagrindiniame meniu bakstelėkite iPod valdymas, esantį GO 510/710, arba
bakstelėkite Muzika ir nuotraukos, o tada bakstelėkite iPod valdymas,
esantį GO 910.
•
•
•
•
•
•
Page 49

3. Norėdami baigti jungimą, vykdykite ekrane pateikiamus nurodymus.
Dabar savo iPod galite valdyti naudodami GO. Dainas pasirinkite naudodami tuos
pačius, pavaizduotus Muzikos ir audio knygų grojimas.
Nuotraukų peržiūra
1. Bakstelėkite Muzika ir nuotraukos, esantį Pagrindinis meniu.
2. Bakstelėkite Fotogalerija.
Įjungiama fotogalerija, kurioje rodomas nedidelės nuotraukų, esančių GO,
versijos (miniatiūros).
Bakstelėkite rodykles miniatiūrų puslapiui aukštyn ar žemyn judinti.
Bakstelėkite Galerija skaidrių, norėdami pradėti skaidrių demonstraciją.
Bakstelėkite nuotraukos miniatiūrą, kad pamatytumėte didelę tos nuotraukos
versiją.
A Mygtukai didinti ir mažinti nuotraukos vaizdui.
B Mygtukai pereiti prie ankstesnės ir paskesnės nuotraukų.
C Bakstelėkite Galerija skaidrių demonstracijai pradėti.
D Bakstelėkite Trinti, norėdami ištrinti nuotrauką.
Muzika ir nuotraukos
•
•
•
49
•
•
•
Page 50

50
•
•
•
•
•
•
Page 51

16 skyrius
Parinktys
Parinktys
Galite pakeisti daugelį dalykų, susijusių su jūsų TomTom GO išvaizda ir veikimu.
Bakstelėkite Pakeisti parinktis, esantį pagrindiniame meniu.
Paslėpti mygtukai ir funkcijos
Pradėjus naudoti TomTom GO ne visi mygtukai bus rodomi meniu.
Daugelis mygtukų ir kai kurios sudėtingesnės funkcijos yra paslėptos, nes jos
naudojamos ne itin dažnai. Tarp jų yra daugelis parinkčių, kurias galite keisti
parinkčių meniu.
Norėdami matyti visus mygtukus ir funkcijas, parinkčių meniu bakstelėkite šį
mygtuką.
Rodyti VISUS
meniu
variantus
Baigus patariame dar kartą paspausti šį mygtuką ir paslėpti sudėtingesnius
mygtukus ir funkcijas.
Rodyti
mažiau meniu
variantų
Negaliu surasti vieno iš mygtukų
Kai kurie mygtukai, esantys parinkčių meniu, keičiami atsižvelgiant į parinkties
būseną.
Jei kai kurie mygtukai paslėpti, matysite tik mygtuką Rodyti VISUS meniu
variantus.
Jeigu matote visus mygtukus, bus pasiekiamas tik mygtukas Rodyti mažiau
meniu variantų.
•
•
•
51
•
•
•
Page 52

Naudoti nakties spalvas / Naudoti dienos spalvas
Bakstelėkite šį mygtuką sumažinti ryškumui ir žemėlapyje naudoti tamsesnes
spalvas.
Naudoti
nakties
spalvas
Kada turėčiau naudoti šį mygtuką?
Kai lauke tamsu, lengviau matyti GO ekraną, jei šis nėra labai ryškus.
Norėdami sugrąžinti ryškesnį ekraną ir ryškesnes žemėlapio spalvas,
bakstelėkite mygtuką Naudoti dienos spalvas.
Ar gali GO daryti šiuos keitimus automatiškai?
Taip, gali. GO įrengtas šviesos daviklis, taigi įrenginys jaučia, kai temsta.
Norėdami, kad nakties ir dienos spalvos būtų keičiamos automatiškai, parinkčių
meniu bakstelėkite Ryškumo parinktys. Tada pasirinkite Tamsoje perjungti į
nakties vaizdą.
Išjungti trimatį vaizdą / Įjungti trimatį vaizdą
Bakstelėkite šį mygtuką, norėdami matyti žemėlapį iš viršaus.
Jei norite vairuodami vėl matyti žemėlapį iš perspektyvos, bakstelėkite Įjungti
Išjungti
trimatį vaizdą
trimatį vaizdą.
Kada turėčiau naudoti šį mygtuką?
Kai kuriose situacijose patogiau peržiūrėti žemėlapį iš viršaus. Galbūt labai
sudėtinga rasti kelią arba einate ir navigacijai naudojate GO.
Išjungti žemėlapio vaizdą / Įjungti žemėlapio vaizdą
Bakstelėkite šį mygtuką išjungti žemėlapiui. Matysite ne savo padėtį
žemėlapyje vairuotojo vaizdu, o tik informaciją apie kitą nurodymą.
Išjungti
žemėlapio
vaizdą
Norėdami vėl įjungti žemėlapį, bakstelėkite Įjungti žemėlapio vaizdą.
Bakstelėję šį mygtuką privalote nurodyti, kada žemėlapis turi būti išjungtas. Tai
variantai:
• Visada – matysite tik informaciją apie kitą nurodymą ir rodykles. Žemėlapis
nebus rodomas.
• Viršijus nustatytą greitį – nustatote greitį, kurį pasiekus išjungiamas
žemėlapis. Važiuojant greitai, žemėlapis gali blaškyti. Rekomenduojame
naudoti šią pasirinktį, kai važiuojate greitkeliu.
• Niekada – žemėlapis niekada neišjungiamas.
52
•
•
•
•
•
•
Page 53

Įjungti/išjungti LVs
Bakstelėkite šį mygtuką norėdami nustatyti, kokias lankytinų vietų (LVs)
kategorijas rodyti žemėlapyje.
Įjungti/
išjungti LVs
Iš LVs sąrašo pasirenkate tas, kurias norite matyti žemėlapyje:
Pasirinkus LV, ji bus rodoma žemėlapyje, pažymėta simboliu, esančiu šalia visų
kategorijų aukščiau pateiktame sąraše.
Norėdami greitai surasti LV kategoriją, bakstelėkite Rasti, tuomet įveskite dalį
LV kategorijos pavadinimo. Kai kategorija bus rodoma sąraše, galėsite ją
pasirinkti.
Daugiau informacijos apie LVs žr. Lankytinos vietos psl. 33.
Išjungti garsą / Įjungti garsą
Bakstelėkite šį mygtuką, norėdami išjungti žodinius nurodymus. Mygtukas
pakeičiamas į Įjungti garsą.
Išjungti garsą
Ar vis dar galėsiu naudodamas GO skambinti be rankų, kai garsas
išjungtas?
Tai, kad garsas išjungtas, skambinimo be rankų neveikia. Todėl pašnekovą
girdėsite. Baigus skambutį, garsas bus vis dar išjungtas.
Patarimas
Norėdami pakeisti garsumą, parinkčių meniu bakstelėkite Garsumo parinktys.
Daugiau informacijos žr. Garsumo parinktys psl. 53.
Jeigu vairuojate ir norite greitai pakeisti garsumą, bakstelėkite vairuotojo vaizdo
kairiąją apatinę dalį ir slinktuku pakeiskite garsumą.
Norėdami pakeisti balsą, parinkčių meniu bakstelėkite Keisti balsą. Daugiau
informacijos žr. Garsas psl. 39.
Garsumo parinktys
Bakstelėkite šį mygtuką, norėdami pakeisti žodinių nurodymų garsumą.
Ar gali GO pakeisti garsumą atsižvelgdamas į tai, koks triukšmas yra
Garsumo
parinktys
automobilyje?
Pasirinkite Susieti garsumą su triukšmo lygiu ir GO pakeis garsumą
atsižvelgdamas į aplinkinį triukšmą. Jei automobilyje labai triukšminga, balsas
bus pagarsintas automatiškai.
Parinktys
•
•
•
53
•
•
•
Page 54

Tvarkyti Mėgstamas vietas
Bakstelėkite šį mygtuką norėdami pervardinti ar ištrinti Pamėgtą vietą.
Norėdami greitai surasti Pamėgtą vietą, bakstelėkite Rasti, tuomet įveskite dalį
Tvarkyti
Mėgstamas
vietas
Pamėgtos vietos pavadinimo. Kai pamėgta vieta bus rodoma sąraše, galėsite ją
pasirinkti.
Daugiau informacijos apie Pamėgtas vietas, žr. Pamėgtos vietos psl. 29.
Keisti Namų vietą
Bakstelėkite šį mygtuką, norėdami nustatyti ar pakeisti Namų vietą.
Ar būtinai kaip Namų vieta turi būti užregistruoti mano tikrieji namai?
Keisti Namų
vietą
Namų vieta gali būti tokia, į kurią dažnai keliaujate, pvz., biuras. Tai nebūtinai
turi būti jūsų tikrieji namai.
Kodėl turėčiau nustatyti Namų vietą?
Vieną kartą nustatę Namų vietą, greitai galėsite surasti kelią tik prireikus. Meniu
Vykti į... tiesiog bakstelėkite Namai.
Keisti balsą
Bakstelėkite šį mygtuką, norėdami pakeisti balsą, kuriuo pateikiami nurodymai.
Galima pasirinkti iš daugelio įrašytų ir kompiuterinių balsų. Daugiau
Keisti balsą
informacijos, kaip pasirinkti balsą, ir apie žmogaus ir kompiuterinių balsų
skirtumus žr. Garsas psl. 39.
Perspėti, kai netoli LV
Bakstelėkite šį mygtuką, jei norite būti įspėti priartėję prie lankytinos vietos (LV).
Pvz., GO gali pranešti, kai netoli yra degalinė, arba perspėti, kai artėjate prie
Perspėti, kai
netoli LV
greičio kameros.
Daugiau informacijos apie LVs ir apie LVs perspėjimus žr. Lankytinos vietos
psl. 33.
Nustatyti laikrodį
Bakstelėkite šį mygtuką norėdami nustatyti laiką ir pakeisti būdą, kuriuo
rodomas laikas.
Nustatyti
laikrodį
Lengviausias būdas nustatyti laiką yra bakstelėti mygtuką Sinchr. GO gaus
duomenis apie laiką iš priimamos GPS informacijos.
Daugiau informacijos apie GPS žr. Kaip veikia navigacija? psl. 67.
Pastaba: Panaudojus Sinchr. laikui nustatyti, gali tekti pakeisti valandas
atsižvelgiant į laiko zoną. Sinchr. naudoti galite tik tuo atveju, jei galite priimti
GPS informaciją, taigi būdami patalpoje šiuo būdu laiko nustatyti negalite.
54
•
•
•
•
•
•
Page 55

Perjungti žemėlapį
Bakstelėkite šį mygtuką norėdami pakeisti žemėlapį, kurį naudojate.
Kada turiu perjungti žemėlapį?
Perjungti
žemėlapį
GO reikės nustatyti, kurį žemėlapį naudoti. Jeigu kietajame diske ar atminties
kortelėje, esančioje GO, yra daugiau nei vienas žemėlapis, galėsite perjungti
žemėlapius.
Pastaba: Perjungus žemėlapį, gali reikėti jį suaktyvinti. Daugiau informacijos
apie žemėlapių suaktyvinimą žr. Žemėlapio naudojimas psl. 27.
Klaviatūros parinktys
Bakstelėkite šį mygtuką, norėdami pasirinkti klaviatūros mygtukų dydį ir
klaviatūros išdėstymą. Galite pasirinkti vieną iš dviejų dydžių:
Klaviatūros
parinktys
• Didelė klaviatūra
• Maža klaviatūra
Galimi trys klaviatūros išdėstymai:
• Klaviatūra ABCD
• Klaviatūra QWERTY
• Klaviatūra AZERTY
Klaviatūra naudojama tikslui įvesti arba surasti elementus sąraše, pvz., LVs.
Žemėlapių tvarkymas
Šis mygtukas pasiekiamas tik tada, kai rodomi visi meniu variantai. Norėdami
matyti visas meniu pasirinktis, bakstelėkite Rodyti VISUS meniu variantus.
Bakstelėkite šį mygtuką norėdami atlikti šiuos veiksmus:
• Parsisiųsti žemėlapį – nusipirkti naujų žemėlapių galite iš TomTom PLUS.
Žemėlapių
tvarkymas
Daugiau informacijos žr. TomTom PLUS psl. 63.
• Perjungti žemėlapį – bakstelėkite šį mygtuką norėdami pakeisti naudojamą
žemėlapį.
• Pašalinti žemėlapį – bakstelėkite šį mygtuką norėdami sukurti daugiau
vietos GO ir pašalinti žemėlapį.
Nepašalinkite žemėlapio, kol nepasidarėte jo atsarginės kopijos. Jeigu
ištrinsite žemėlapį nepasidarę jo atsarginės kopijos, negalėsite grąžinti
žemėlapio į GO.
Daugiau informacijos apie atsarginių kopijų darymą žr. TomTom HOME
naudojimas psl. 65.
Parinktys
•
•
•
55
•
•
•
Page 56

Valdyti LVs
Šis mygtukas pasiekiamas tik tada, kai rodomi visi meniu variantai. Norėdami
matyti visus meniu variantus, bakstelėkite Rodyti VISUS meniu variantus.
Bakstelėkite šį mygtuką norėdami atlikti šiuos veiksmus:
• Nustatyti perspėjimus, kai esate netoli LVs.
Valdyti LVs
Pvz., GO gali pranešti, kai netoli yra degalinė, arba perspėti, kai artėjate prie
greičio kameros.
Daugiau informacijos apie LVs ir apie LVs perspėjimų nustatymą žr.
Lankytinos vietos psl. 33.
• Sukurti nuosavas LV kategorijas ir į jas įrašyti LVs.
Pvz., galite sukurti LVs kategoriją, pavadintą „Draugai“ ir įrašyti visus draugų
adresus į kategoriją kaip LVs. Su adresais galite įrašyti negi draugų telefonų
numerius, kad galėtumėte jiems skambinti iš GO.
Daugiau informacijos apie LVs žr. Lankytinos vietos psl. 33.
Slėpti patarimus / Rodyti patarimus
Šis mygtukas pasiekiamas tik tada, kai rodomi visi meniu variantai. Norėdami
matyti visus meniu variantus, bakstelėkite Rodyti VISUS meniu variantus.
Bakstelėkite šį mygtuką, norėdami GO išjungti nuolatinį patarimų pateikimą.
Išjungus patarimus, mygtukas pakeičiamas į Rodyti patarimus. Bakstelėkite šį
Slėpti
patarimus
mygtuką, norėdami vėl įjungti patarimus.
Garsiakalbio parinktys
Garsiakalbio
parinktys
Šis mygtukas pasiekiamas tik tada, kai rodomi visi meniu variantai. Norėdami
matyti visas meniu pasirinktis, bakstelėkite Rodyti VISUS meniu variantus.
Bakstelėkite šį mygtuką, norėdami pasirinkti, muzika ir žodiniai nurodymai bus
pateikiami naudojant garsiakalbį, esantį GO, ar išorinį garsiakalbį.
Yra du šių parinkčių variantai:
• Groti muziką per išorinį garsiakalbį
• Groti žodines instrukcijas per išorinį garsiakalbį
Pasirinkus kurį nors variantą, turite nurodyti, kurį išorinį garsiakalbį naudoti.
Galite naudoti jūsų automobilyje esančius garsiakalbius arba Bluetooth Hi-Fi
garsiakalbius.
Daugiau informacijos žr. Garsas psl. 39.
56
•
•
•
•
•
•
Page 57

Kalbos parinktys
Šis mygtukas pasiekiamas tik tada, kai rodomi visi meniu variantai. Norėdami
matyti visus meniu variantus, bakstelėkite Rodyti VISUS meniu variantus.
Bakstelėkite šį mygtuką, norėdami pakeisti pateikiamą žodiniais nurodymais
informaciją.
Kalbos
parinktys
Jeigu naudojate kompiuterinį balsą, jis gali, pvz., garsiai perskaityti gatvių
pavadinimus, pranešimus ir perspėjimus. Kompiuteriniai balsai kai kuriomis
kalbomis negalimi.
Galite pakeisti ir informaciją, kurią pateikia žmogaus balsas, tačiau tam yra
mažiau variantų.
Daugiau informacijos žr. Garsas psl. 39.
Ir kitos parinktys...
Šiame skyriuje aprašytos ne visos parinktys. Yra ir daug kitų dalykų, kuriuos galite
pakeisti, kad GO atitiktų jūsų poreikius.
Geriausias būdas išsiaiškinti, kaip veikia visos parinktys, – jas išbandyti. Taigi
pirmyn ir leiskite joms veikti.
Parinktys
•
•
•
57
•
•
•
Page 58

58
•
•
•
•
•
•
Page 59

17 skyrius
TomTom Traffic
TomTom Traffic
Informaciją apie eismą galite gauti dviem būdais:
• Iš TomTom Traffic
• Iš eismo pranešimų kanalo (TMC)
TomTom Traffic
TomTom Traffic yra TomTom PLUS paslauga. Norėdami naudoti TomTom Traffic
turite turėti mobilųjį telefoną su Bluetooth ir belaidžiu duomenų ryšiu, pvz., GPRS.
TomTom Traffic naudoja naujausią informaciją iš geriausių vietinių šaltinių.
Norėdami išbandyti TomTom Traffic naudokitės nemokamu bandomuoju
laikotarpiu. Daugiau informacijos žr. TomTom PLUS informaciniame lapelyje.
Pastaba: TomTom Traffic kai kuriose šalyse nėra pasiekiamas. Aplankykite
www.tomtom.com/plus, kad išsiaiškintumėte situaciją savo šalyje.
TomTom Traffic nustatymas
Norėdami priimti TomTom Traffic pirmiausia sukurkite ryšį tarp mobiliojo telefono
ir jūsų TomTom GO. Žr. Sujungimas su telefonu psl. 43. Tada atlikite šiuos
veiksmus:
1. Bakstelėkite TomTom Traffic pagrindiniame meniu.
2. Bakstelėkite Enable Traffic.
Eismo pranešimų kanalas (TMC)
TMC yra ne TomTom paslauga, tačiau ji teikiama nemokamai daugelyje šalių.
TMC perduoda informaciją apie eismą kaip radijo signalą. Norint naudoti TMC
reikia nusipirkti TomTom RDS-TMC duomenø apie eismà imtuvas.
Pastaba: TomTom neatsako už pasiekiamumą arba informacijos, kurią teikia
TMC, kokybę. TMC kai kuriose šalyse ar regionuose nėra pasiekiamas.
TMC nustatymas
Norėdami pradėti naudoti TMC, prijunkite TMC anteną prie priekinio stiklo stovo.
Įjunkite TMC anteną į TomTom jungtį.
•
•
•
59
•
•
•
Page 60

Eismo naudojimas
Kai įjungtas TomTom Traffic arba prie priekinio stiklo laikiklio prijungta TMC
antena, vairuotojo vaizdo dešiniojoje pusėje, kaip parodyta žemiau, rodoma
Eismo juosta:
Eismas iš karto pabandys priimti naujausią informaciją apie eismą.
Pastaba: TomTom Traffic prisijungia prie TomTom naudodamas mobiliojo
telefono belaidį duomenų ryšį. Turite būti prisijungę prie telefono ir iš mobiliojo
tinklo operatoriaus būti užsisakę belaidį duomenų ryšį.
Informacijos apie prisijungimą prie telefono žr. Skambinimas be rankų psl. 43.
Informacijos apie eismą atnaujinimas
Jeigu naudojate TomTom Traffic, yra du būdai, kaip atnaujinti informaciją apie
eismą:
• Bakstelėkite Atnaujinti eismo informaciją, esantį meniu Eismas.
• Nustatykite, kad Eismas būtų atnaujinamas automatiškai reguliariais
intervalais.
Kad tai atliktumėte, bakstelėkite Pakeisti Traffic parinktis, esantį meniu
Eismas. Pasirinkite Automatinis maršruto eismo informacijos
atnaujinimas, tada bakstelėkite Viskas.
Tada jūsų paklausiama, ar riboti Eismo atnaujinimo dažnumą.
Jeigu pasirinksite neriboti Eismo atnaujinimo dažnumo, tai TomTom siųs
atnaujintą informaciją apie eismą į GO iš karto, kai ją turės.
Jeigu pasirinksite riboti Eismo atnaujinimo dažnumą, jums reikės įvesti laiką.
TomTom išsaugo šį laiką ir siunčia naują informaciją apie eismą nustatytais
intervalais. Jeigu naujos informacijos apie eismą nėra, TomTom informacijos į
GO nesiųs. Nenaudojant belaidžio duomenų ryšio, kai nėra naujos
informacijos, taupomi jū
Jeigu naudojate TomTom RDS-TMC duomenø apie eismà imtuvas, informacija
apie eismą atnaujinama reguliariai.
Informacijos apie eismą naudojimas
Turėdami naują informaciją apie eismą, galite sutrumpinti kelionės laiką.
Norėdami nustatyti, kad GO naudotų informaciją apie eismą ir pakeistų maršrutą
tam, kad išvengtumėte eismo problemų, atlikite šiuos veiksmus:
sų pinigai.
60
1. Bakstelėkite Pakeisti Traffic parinktis, esančias meniu Eismas.
2. Pasirinkite Automatinis maršruto optimizavimas po kiekvieno
atnaujinimo.
•
•
•
•
•
•
Page 61

Kai jūsų GO gaus naują informaciją apie eismą, jūsų maršrutas bus automatiškai
optimizuotas.
Pastaba: Geriausias maršrutas gali sutapti su pradiniu suplanuotu maršrutu.
TomTom Traffic
•
•
•
61
•
•
•
Page 62

62
•
•
•
•
•
•
Page 63

18 skyrius
TomTom PLUS
TomTom PLUS
TomTom PLUS yra paslaugų rinkinys, kuris jus informuoja ir linksmina, kol esate
kelyje.
Galite užsisakyti papildomų paslaugų ir atsisiųsti jas tiesiai į GO arba į kompiuterį,
o iš ten jas perrašyti į GO.
Patarimai
• Naujos paslaugos įdiegiamos reguliariai. Naudokite TomTom HOME arba
aplankykite www.tomtom.com/plus, kad išsiaiškintumėte, kokios iš jų
pasiekiamos.
• Norint atsisiųsti TomTom PLUS paslaugas į GO reikės mobiliojo telefono su
Bluetooth ir belaidžiu duomenų ryšiu (GPRS, EDGE, UMTS ar CDMA).
Mobiliojo ryšio operatorius gali apmokestinti belaidį duomenų ryšį.
• Ne visose šalyse galimos visos paslaugos. Norėdami gauti daugiau
informacijos aplankykite www.tomtom.com/plus
Eismas
Gaukite sparčiausias ir patikimiausias atnaujintas versijas iš vietinių
šaltinių.
Saugos kameros
Būkite protingi ir laikykitės greičio apribojimų.
Žemėlapiai
Atsisiųskite bet kurio pasaulio miesto ar netgi visos šalies
žemėlapius.
Balsai
Gaukite instrukcijas John Cleese ar kitu linksmu balsu.
Buddies
Pranešimų siuntimo ir navigacijos derinimas.
Audio knygos
Tegu įžymus pasakotojai skaito naujausius bestselerius.
•
•
•
63
•
•
•
Page 64

64
•
•
•
•
•
•
Page 65

TomTom HOME
naudojimas
19 skyrius
TomTom HOME naudojimas
Naudodami TomTom HOME galite atlikti šiuos veiksmus:
• Daryti ir atkurti TomTom GO atsargines kopijas.
• Tvarkyti žemėlapius, balsus, LVs ir kitas funkcijas, esančias GO.
• Perrašyti muziką ir nuotraukas į GO.
• Perskaityti pilną vartotojo instrukcijos versiją, išverstą į 21 kalbą.
• Planuoti keliones iš anksto.
• Pirkti TomTom PLUS paslaugas ir tvarkyti savo užsakymus.
TomTom HOMEįdiegimas
Norėdami įdiegti TomTom HOME įdėkite kompaktinį diską, kuris buvo pateiktas
su GO, į kompiuterį.
Jeigu įdiegimas nebuvo pradėtas, du kartus spustelėkite failą Setup, esantį
kompaktiniame diske.
Naudodami USB laidą sujunkite stacionarųjį laikiklį su kompiuteriu ir įstatykite
TomTom GO į stacionarųjį laikiklį.
Įdiegiant TomTom HOME, AudibleManager® taip pat įrašomas. Naudodami
AudibleManager® galite naršyti ir pirkti audio knygas bei įrašyti jas į GO.
Atsarginės kopijos darymas
Vienas iš svarbiausių dalykų, kurį galima atlikti su TomTom HOME yra atsarginių
kopijų darymas TomTom GO.
1. Įstatykite GO į stacionarųjį laikiklį.
Paleidžiamas TomTom HOME.
2. Spustelėkite Atsarginė kopija, esančią Turinys.
3. Spustelėkite Atsarginė kopija.
TomTom HOME sukuria GO atsarginę kopiją kompiuteryje.
•
•
•
65
•
•
•
Page 66

Atsarginės kopijos atkūrimas
Jei kada nors turėsite problemų su GO, galėsite atstatyti atsarginę kopiją.
Atlikite viršuje esančius žingsnius 1 ir 2, tada pasirinkite paskutinę atsarginę
kopiją ir spustelkite Atkurti.
Jūsų GO bus atkurta naujausia atsarginė kopija.
Daugiau informacijos žr. žinyne, esančiame TomTom HOME.
66
•
•
•
•
•
•
Page 67

20 skyrius
Kaip veikia navigacija?
Kaip veikia navigacija?
Globali padėties nustatymo sistema (GPS)
Kad galėtumėte nuvykti į tikslą, jūsų TomTom GO turi žinoti, kur esate. Kad
nustatytų padėtį, TomTom GO naudoja globalią padėties nustatymo sistemą
(GPS). GPS paslaugos teikiamos nemokamai, jų nereikia užsisakyti.
GPS naudoja palydovus, kad perduotų signalus į GPS imtuvus. Jūsų
TomTom GO yra įmontuotas GPS imtuvas. Naudodamas GPS signalą
TomTom GO gali nustatyti jūsų padėtį ir greitį. GPS signalai priimami bet kokiu
oru, bet kurioje vietoje pasaulyje.
Pastaba: TomTom GO neperduoda jūsų padėties, taigi, kol vairuojate, niekas
negali jūsų susekti. Tačiau savo padėtį galite nusiųsti TomTom Buddies.
Norėdami gauti daugiau informacijos aplankykite www.tomtom.com/plus
Padėties nustatymo pagreitinimas
Jeigu naudojate TomTom GO kartu su TomTom HOME, GO atsisiųs informaciją
apie tai, kur bus GPS palydovai per artimiausiais 24 valandas.
Žemėlapiai
Su šia informacija GO pirmą kartą įjungus galės nustatyti jūsų padėtį labai greitai.
Kai GO turi informacijos, kur esate, bei nustatėte, kur važiuosite, naudojamas
esantis atminties kortelėje arba kietajame diske žemėlapis, kad būtų nustatytas
geriausias maršrutas.
•
•
•
67
•
•
•
Page 68

68
•
•
•
•
•
•
Page 69

Pastabos apie
akumuliatorių
21 skyrius
Pastabos apie akumuliatorių
Patariame visiškai įkrauti savo TomTom GO, pirmą kartą įstačius jį į stacionarųjį
laikiklį. Visiškai įkrauti akumuliatorių užtrunka apie 2 valandas.
Pastaba: Tam, kad išlaikytų savo būseną, jūsų TomTom GO b ūdamas išjungtas
naudoja šiek tiek akumuliatoriaus energijos. Jeigu akumuliatoriaus neįkraunate
ilgą laiką, būsena bus prarasta ir jūsų TomTom GO bus paleistas iš naujo.
Tačiau jūsų nustatymai bus išsaugoti.
•
•
•
69
•
•
•
Page 70

70
•
•
•
•
•
•
Page 71

Chapter 22
Addendum
Addendum
Important Safety Notices and Warnings
Global Positioning System
The Global Positioning System (GPS) is a satellite-based system that provides
location and timing information around the globe. GPS is operated and controlled
under the sole responsibility of the Government of the United States of America
which is responsible for its availability and accuracy. Any changes in GPS
availability and accuracy, or in environmental conditions, may impact the
operation of your TomTom GO. TomTom International B.V. and TomTom, Inc.
cannot accept any liability for the availability and accuracy of GPS.
Use with Care
Use of TomTom GO for navigation still means that you need to drive with due
care and attention.
Aircraft and Hospitals
Use of devices with an antenna is prohibited on most aircraft, in many hospitals
and in many other locations. TomTom GO must not be used in these
environments.
Battery
This product uses a Lithium-Ion battery. Do not use it in a humid, wet and/or
corrosive environment. Do not put, store or leave your product in or near a heat
source, in a high temperature location, in strong direct sunlight, in a microwave
oven or in a pressurized container, and do not expose it to temperatures over
60 C (140 F). Failure to follow these guidelines may cause the Lithium-Ion battery
to leak acid, become hot, explode or ignite and cause injury and/or damage. Do
not pierce, open or disassemble the battery. If the battery leaks and you come into
contact with the leaked fluids, rinse thoroughly with water and seek medical
attention immediately. For safety reasons, and to prolong the lifetime of the
battery, charging will not occur at low (below 0 C/32 F) or high (over 45 C/113 F)
temperatures.
Temperatures: Standard operation: -10 C (14 F) to +55 C (131 F); short period
storage: -20 C (-4 F) to + 60 C (140 F); long period storage: -20 C (-4 F) to +25 C
(77 F).
THE LITHIUM-ION BATTERY CONTAINED IN THE PRODUCT MUST BE RECYCLED OR DISPOSED OF
PROPERLY. USE TOMTOM GO ONLY WITH THE SUPPLIED DC POWER LEAD (CAR CHARGER) AND AC
ADAPTER (HOME CHARGER) FOR BATTERY CHARGING.
To recycle your TomTom GO unit please see your local approved TomTom
service center.
•
•
•
71
•
•
•
Page 72

SPECIAL NOTE REGARDING DRIVING IN CALIFORNIA
California Vehicle Code Section 26708 (a) (1) provides that "No persons shall
drive any motor vehicle with an object or material placed, displayed, installed,
affixed, or applied upon the windshield or side or rear windows." Drivers in
California should not use a suction mount on their windshield, side or rear
windows. TomTom Inc. bears no responsibility for any fines, penalties or damage
that may be incurred by disregarding this notice. While driving in California,
TomTom recommends the use of its Alternative Mounting Kit, which includes
options for mounting TomTom devices on the dashboard and using the air vents.
See www.tomtom.com for more information about this mounting option.
Note: this section of the California Vehicle Code applies to anyone driving in
California, not just California residents.
FCC Information for the User
The device used for this transmitter must not be co-located simultaneously
operating in conjunction with any other transmitter.
Exposure to Radio Frequency Radiation
To comply with RF exposure requirements please maintain a separation distance
of at least 20 cm / 7 inches from any part of the product.
Radio and Television Interference
This equipment radiates radio frequency energy and if not used properly - that is,
in strict accordance with the instructions in this manual - may cause interference
to radio communications and television reception.
It has been tested and found to comply with the limits for a Class B digital device
pursuant to part 15 of the FCC Rules. These are designed to provide reasonable
protection against harmful interference in a residential installation. However,
there is no guarantee that interference will not occur in a particular installation. If
this equipment does cause harmful interference to radio or television reception,
which can be determined by turning the equipment off and on, the user is
encouraged to try to correct the interference by one or more of the following
measures:
• Reorient or relocate the receiving antenna.
• Increase the separation distance between the equipment and the receiver.
• If you are using the equipment with a mains adapter, plug it into an outlet which
is on a different circuit from that to which the receiver is connected.
• Consult an experienced radio/TV technician for help.
Important
This equipment was tested for FCC compliance under conditions that included
the use of shielded cables and connectors between it and the peripherals. It is
important that you use shielded cable and connectors to reduce the possibility of
causing radio and television interference. Shielded cables, suitable for the
product range, can be obtained from an authorised dealer. If the user modifies the
equipment or its peripherals in any way, and these modifications are not approved
by TomTom, the FCC may withdraw the user’s right to operate the equipment. For
customers in the USA, the following booklet prepared by the Federal
Communications Commission may be of help: “How to Identify and Resolve
Radio-TV Interference Problems”. This booklet is available from the US
Government Printing Office, Washington, DC 20402. Stock No 004-000-00345-4.
72
FCC Declaration of Conformity
Tested to Comply with FCC Standards for Home or Office Use
TomTom GO has been tested to – and complies with – part 15 of the FCC rules.
Operation is subject to the following two conditions:
•
•
•
•
•
•
Page 73

1. This device may not cause harmful interference.
2. This device must accept any interference received, including interference that
may cause undesired operation.
Responsible party in North America
TomTom, Inc., 150 Baker Avenue, Concord, MA 01742
Tel: 866 48-6866 option 1 (1-866-4-TOMTOM)
Emissions information for Canada
This Class B digital apparatus complies with Canadian ICES-003. Cet appareil
numérique de la classe B est conforme à la norme NMB-003 du Canada.
CE Marking
This equipment complies with the requirements for CE marking when
used in a residential, commercial, vehicular or light industrial environment.
R&TTE Directive
This equipment complies with the essential requirements of EU Directive 99/5/EC
(declaration available at www.tomtom.com).
Diese Ausrüstung erfüllt die wesentlichen Anforderungen der EU-Richtlinie 99/5/
EC (Erklärung verfügbar unter www.tomtom.com).
Cet équipement remplit les conditions édictées dans la Directrive EC/99/5
(document disponible sur www.tomtom.com).
Deze apparatuur is conform de eisen van de EU-richtlijnen 99/5/EC (verklaring
beschikbaar op www.tomtom.com).
Questa apparecchiatura soddisfa le condizioni essenziali della Direttiva
Europeea 99/5/EC (dichiarazione disponibile su www.tomtom.com).
Este equipo cumple con los requisitos esenciales de la Directiva 99/5/EC de la
EU (declaración disponible en www.tomtom.com).
Dette udstyr overholder de grundlæggende krav i EU-direktiv 99/5/EC (erklæring
herom kan findes på www.tomtom.com).
Denna utrustning rättar sig efter de nödvändiga krav från EU direktiv 99/5/EC
(deklaration finns på www.tomtom.com).
Tämä laite täyttää oleellisilta osin EU:n direktiivin 99/5/EY vaatimukset
(vaatimustenmukaisuusvakuutus on nähtävänä osoitteessa www.tomtom.com).
Este equipamento está em conformidade com os requisitos essenciais da
Directiva da UE 99/5/CE (declaração disponível em www.tomtom.com).
TomTom t’mto prohlađuje, ţe TomTom GO je ve shod“ se z‡kladn’mi poţadavky
a dalđ’mi pż’sluđnĆmi ustanoven’mi sm“rnice 1995/5/ES (NV Ź. 426/2000 Sb.) a
Prohl‡đen’ o shod“ je k dispozici na www.tomtom.com. Toto zaż’zen’ lze
provozovat v éeskŽ republice na z‡klad“ gener‡ln’ licence Ź. GL - 12/R/2000.
Seadmed vastavad EL direktiivi 99/5/EÜ põhinõuetele (vt www.tomtom.com).
A jelen berendezŽs megfelel az EU 99/5/EC direkt’v‡ja meghat‡rozta szźksŽges
el›’r‡soknak (a nyilatkozat a www.tomtom.com honlapon tal‡lhat—).
Ši įranga atitinka visus ES direktyvos 99/5/EB reikalavimus (deklaracijos tekstas
tinklapyje www.tomtom.com).
Addendum
•
•
•
73
•
•
•
Page 74

Šis produkts atbilst visām ES noteiktajām Direktīvām 99/5/EC (deklarācija ir
pieejama www.tomtom.com ).
Sprz t ten jest zgodny z podstawowymi wymaganiami Dyrektywy UE 99/5/EC
(deklaracj mozna pobraľ ze strony internetowej www.tomtom.com).
TomTom tĆmto vyhlasuje, ţe TomTom GO spŚ a z‡kladnŽ poţiadavky a vđetky
pr’sluđnŽ ustanovenia Smernice 1995/5/ES (NV Ź.443/2001 Z.z.) a Vyhl‡senie o
zhode je k dispoz’cii na www.tomtom.com. Toto zariadenie je moţnŽ
prev‡dzkovatÔ v Slovenskej republike na z‡klade VđeobecnŽho povolenia Ź.
VPR-01/2001.
Bu cihaz AB Direktifi 99/5/AT'nin (beyanat www.tomtom.com adresinde
mevcuttur) zorunlu gerekliliklerine uygundur.
WEEE Directive
In line with EU Directive 2002/96/EC for waste electrical and electronic
equipment (WEEE), this electrical product must not be disposed of as
unsorted municipal waste. Please dispose of this product by returning
it to the point of sale or to your local municipal collection point for
recycling. For more information, see www.tomtom.com
In Übereinstimmung mit der Richtlinie 2002/96/EG des Europäischen Parlaments
und des Rates über Elektro- und Elektronik-Altgeräte (WEEE) darf dieses
Elektrogerät nicht im normalen Hausmüll oder dem Gelben Sack entsorgt
werden. Wenn Sie dieses Produkt entsorgen möchten, bringen Sie es bitte zur
Verkaufsstelle zurück oder zum Recycling-Sammelpunkt Ihrer Gemeinde.
Weitere Informationen hierzu finden Sie unter www.tomtom.com
Conformément à la Directive 2002/96/EC sur les déchets d’équipements
électriques et électroniques (DEEE), ce produit électrique ne doit en aucun cas
être mis au rebut sous forme de déchet municipal non trié. Veuillez vous
débarrasser de ce produit en le renvoyant à son point de vente ou au point de
ramassage local dans votre municipalité, à des fins de recyclage. Pour plus
d’informations, consultez le site www.tomtom.com
In navolging van richtlijn 2002/96/EG van het Europees Parlement en de Raad
betreffende afgedankte elektrische en elektronische apparatuur (AEEA) mag dit
elektrische product niet als ongescheiden huisvuil worden weggedaan. Breng dit
product terug naar de plaats van aankoop of naar het gemeentelijke
afvalinzamelingspunt voor recycling. Kijk voor meer informatie op
www.tomtom.com
In ottemperanza alla Direttiva UE 2002/96/EC sui rifiuti di apparecchiature
elettriche ed elettroniche (RAEE), questo prodotto elettrico non deve essere
smaltito come rifiuto municipale misto. Si prega di smaltire il prodotto riportandolo
al punto vendita o al punto di raccolta municipale locale per un opportuno
riciclaggio. Per ulteriori informazioni, consultare il sito www.tomtom.com
De conformidad con la Directiva 2002/96/CE de la UE sobre residuos de aparatos
eléctricos y electrónicos (RAEE), este producto eléctrico no puede desecharse
con el resto de residuos no clasificados. Deshágase de este producto
devolviéndolo al punto de venta o a un punto de recogida municipal para su
reciclaje. Si desea más información, visite www.tomtom.com
I henhold til EU-direktiv 2002/96/EF om affald af elektrisk og elektronisk udstyr
(WEEE) må dette udstyr ikke bortskaffes som usorteret husholdningsaffald.
Bortskaf dette produkt ved at returnere det til salgsstedet eller til det lokale
indsamlingssted, så det kan genbruges. Besøg www.tomtom.com for at få flere
oplysninger.
I linje med EU-direktiv 2002/96/EG om avfall som utgörs av eller innehåller
elektriska eller elektroniska produkter (WEEE) får denna elektriska produkt inte
bortskaffas som osorterat kommunalt avfall. Bortskaffa den i stället genom att
74
•
•
•
•
•
•
Page 75

lämna in den på försäljningsstället eller din lokala återvinningsstation. Se
www.tomtom.com för mer information.
EU:n sähkö- ja elektroniikkalaiteromudirektiivin (2002/96/EY) mukaisesti tätä
elektroniikkalaitetta ei saa laittaa lajittelemattoman yhdyskuntajätteen sekaan.
Hävitä laite palauttamalla se ostopaikkaan tai viemällä se elektroniikkaromun
keräyspisteeseen. Lisätietoja löydät osoitteesta www.tomtom.com
De acordo com a Directiva Europeia 2002/96/EC sobre resíduos sólidos de
equipamento eléctrico e electrónico (WEEE), este produto eléctrico não pode ser
deitado fora juntamente com o lixo municipal indiferenciado. Por favor, no final da
vida útil deste produto, devolva-o ao estabelecimento de aquisição, ou entregueo no local de recolha apropriado para reciclagem designado pelo seu município.
Para obter mais informações, consulte o endereço www.tomtom.com
V souladu se sm“rnic’ EU Ź. 2002/96/ES o odpadn’ch elektrickĆch
aelektronickĆch zaż’zen’ch (OEEZ) se tento elektrickĆ vĆrobek nesm’ likvidovat
jako netż’d“nĆ komun‡ln’ odpad. Pżi likvidaci tento vĆrobek vratÔte prodejci nebo
ho odevzdejte k recyklaci do komun‡ln’ho sb“rnŽho zaż’zen’. Dalđ’ informace
najdete na str‡nk‡ch www.tomtom.com
Vastavalt EL direktiivile 2002/96/EÜ, mis käsitleb elektri- ja
elektroonikaseadmete jäätmeid (WEEE), ei või antud toodet visata
majapidamisjäätmete hulka. Palun tagastage antud toode taaskasutamise
eesmärgil müügipunkti või kohaliku piirkonna jäätmekogumise punkti. Täiendava
teabe kohta vt www.tomtom.com
Az elektromos Žs elektronikus berendezŽsek hulladŽkair—l sz—l— 2002/96/EK
(WEEE) ir‡nyelvnek megfelel›en ezt az elektromos berendezŽst tilos
szort’rozatlan, kšzšssŽgi hulladŽkgyžjt›be dobni. A termŽket haszn‡lata
befejeztŽvel vigye vissza az elad‡si ponthoz vagy a helyi kšzigazgat‡si
śjrahasznos’t— gyžjt›helyre. Tov‡bbi inform‡ci—kat a www.tomtom.com
honlapon tal‡lhat.
Pagal ES Direktyvą 2002/96/EB dėl elektros ir elektroninės įrangos atliekų
(WEEE), šio elektros gaminio negalima išmesti su buitinėmis atliekomis. Šį
gaminį reikia grąžinti į tą vietą, kur jis buvo pirktas, arba į miesto atliekų
perdirbimo punktą. Daugiau informacijos pateikta www.tomtom.com
Saskaņā ar ES Direktīvu 2002/96/EC par elektrisko un elektronisko iekārtu
atkritumiem (EEIA), šo elektrisko iekārtu ir aizliegts nodot kopā ar citiem
nešķirotiem sadzīves atkritumiem. Lūdzu nododiet šo iekārtu atpakaļ tās
tirdzniecības vietā vai Jūsu tuvākajā sabiedriskajā iekārtu savākšanas punktā to
pārstrādei. Sīkākai informācijai, skatieties www.tomtom.com
Zgodnie z Dyrektyw¶ Nr 2002/96/WE w sprawie zuŔytego sprz tu elektrycznego
i elektronicznego (WEEE), niniejszego produktu elektrycznego nie wolno usuwaľ
jako nie posortowanego odpadu komunalnego. Prosimy o usuniecie niniejszego
produktu poprzez jego zwrot do punktu zakupu lub oddanie do miejscowego
komunalnego punktu zbi—rki odpad—w przeznaczonych do recyklingu. W celu
uzyskania blizszych informacji prosimy o przejĎcie na stron www.tomtom.com
V sślade so smernicou 2002/96/ES o odpade z elekrickĆch a elektronickĆch
zariaden’ (OEEZ) sa toto elektrickŽ zariadenie nesmie odstranovatÔ ako
netriedenĆ komun‡lny odpad. VĆrobok odstr‡nte jeho vr‡ten’m v mieste n‡kupu
alebo odovzdan’m v miestnom zbernom zariaden’ na recyklovanie. Viac
inform‡ci’ z’kskate na internetovej adrese www.tomtom.com
Atık elektrikli ve elektronik cihazlar konulu 2002/96/AT sayılı AB Direktifine
(WEEE) uygun olarak bu cihaz, ayrılmamış belediye atıklarıyla birlikte
atılmamalıdır. Lütfen bu ürünü, satış noktasına iade ederek veya belediyenizin
geri dönüşüm için toplama merkezine götürerek atın. Daha fazla bilgi için,
www.tomtom.com adresini ziyaret edin.
Addendum
•
•
•
75
•
•
•
Page 76

Ctick
N14644
This product displays the Ctick to show it complies with all relevant
Australian and New Zealand regulations.
This Document
Great care was taken in preparing this manual. Constant product development
may mean that some information is not entirely up-to-date. The information in this
document is subject to change without notice.
TomTom International B.V. shall not be liable for technical or editorial errors or
omissions contained herein; nor for incidental or consequential damages
resulting from the performance or use of this material. This document contains
information protected by copyright. No part of this document may be photocopied
or reproduced in any form without prior written consent from TomTom
International B.V.
Part numbers
TomTom GO 910: 4V00.710
TomTom GO 710/510: 4V00.510
76
•
•
•
•
•
•
Page 77

Copyright notices
Chapter 23
Copyright notices
© 2006 TomTom International B.V., The Netherlands.
Patents Pending. All rights reserved.
TomTom and the TomTom logo are registered trademarks of TomTom International B.V., The Netherlands. All other trademarks are the property of their respective owners.
Our end user license agreement and a limited warranty apply to this product; they are included in
this package. You can also review both at www.tomtom.com/legal
Data Source
© 2006 Tele Atlas N.V. Based upon:
Topografische ondergrond Copyright © dienst voor het kadaster en de openbare registers, Apeldoorn 2006.
© Ordnance Survey of Northern Ireland.
© IGN France.
© Swisstopo.
© BEV, GZ 1368/2006.
© Geonext/DeAgostini.
© Norwegian Mapping Authority, Public Roads Administration /
© Mapsolutions. © DAV.
This product includes mapping data licensed from Ordnance Survey with the permission of the Controller of Her Majesty’s Stationery Office. © Crown copyright and/or database right 2006. All rights
reserved. Licence number 10002692.
Data Source
© 1984 – 2006 Tele Atlas North America. Inc. All rights reserved.
Canadian data © DMTI Spatial. Portions of Canadian map data are reproduced under license from
Her Majesty the Queen in Right of Canada with permission from Natural Resource Canada. Point of
Interest data by Info USA. Copyright 2006.
Data Source
© Whereis® 2006 UBD® and Sensis® are trademarks of Telstra® Corporation Limited, used under
license.
Text to Speech technology, © 2006 Loquendo TTS. All rights reserved. Loquendo is a registered
trademark. www.loquendo.com
Apple® and iPod® are trademarks of Apple Computer, Inc., registered in the U.S. and other countries.
Audible®, AudibleListener® and Audiblemanager® are registered trademarks of Audible, Inc. When
purchasing and using Audible content you need to agree to the terms and conditions as posted in
the Legal Notices www.audible.com.
SoundClear™ acoustic echo cancellation software © Acoustic Technologies Inc.
MPEG Layer-3 audio coding technology licensed from Fraunhofer IIS and Thomson.
Supply of this product does not convey a license nor imply any right to distribute content created
with this product in revenue-generating broadcast systems (terrestrial, satellite, cable and/or other
distribution channels), streaming applications (via Internet, intranets and/or other networks), other
content distribution systems (pay-audio or audio-on-demand applications and the like) or on physical media (compact discs, digital versatile discs, semiconductor chips, hard drives, memory cards
and the like). An independent license for such use is required. For details, please visit http://
mp3licensing.com
•
•
•
77
•
•
•
Page 78

Some images are taken from NASA’s Earth Observatory.
The purpose of NASA’s Earth Observatory is to provide a freely-accessible publication on the Internet where the public can obtain new satellite imagery and scientific information about our home
planet.
The focus is on Earth’s climate and environmental change. http://earthobservatory.nasa.gov/
78
•
•
•
•
•
•
 Loading...
Loading...