Page 1

TomTom GO
Page 2
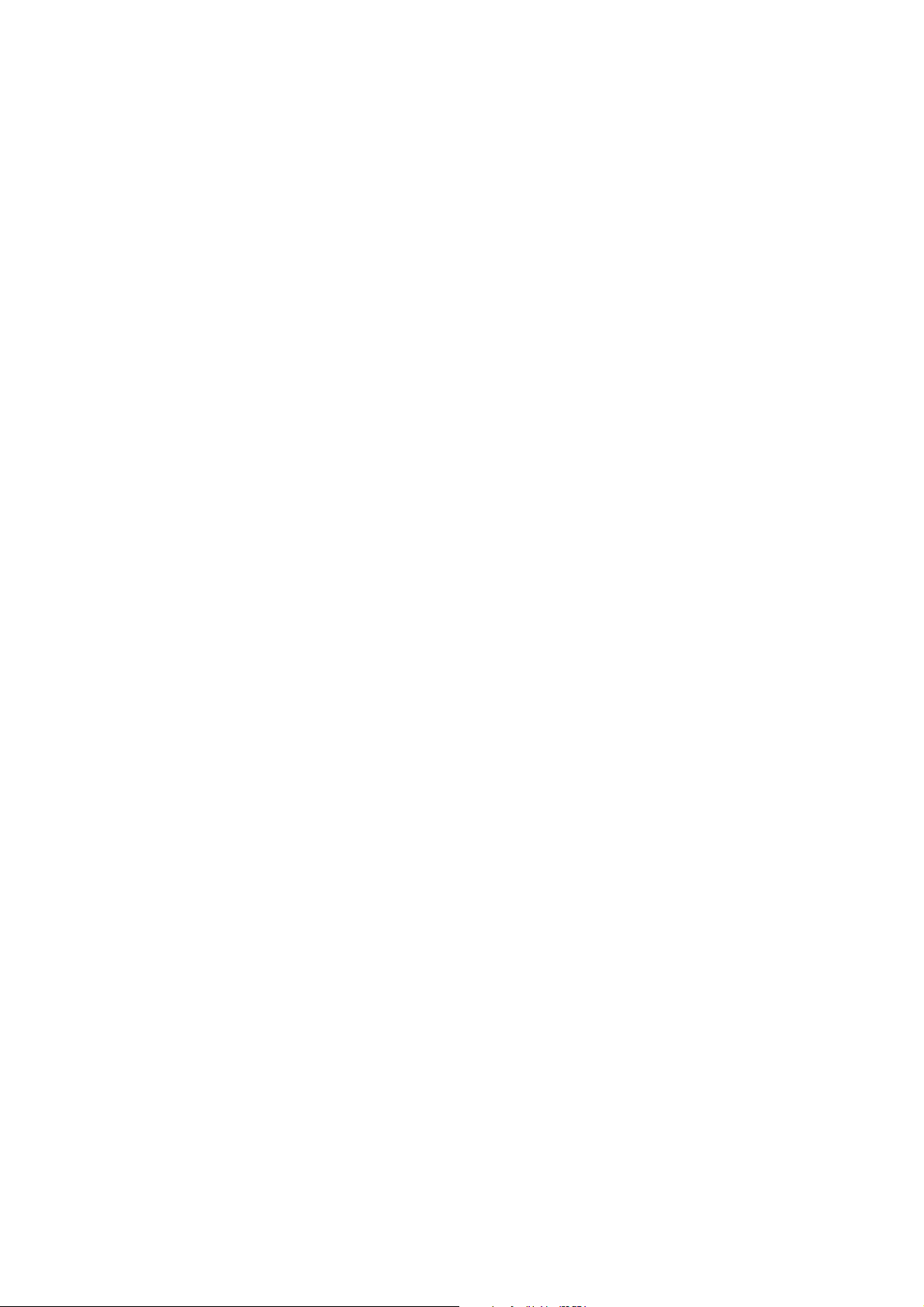
Page 3

Chapter 1
Kutuda neler var
Kutuda neler var
a TomTom GO'nuz
A Çýkarma düðmesi
B Mikrofon
C Şarj lambası
D Açma/Kapama düğmesi
E Işık algılayıcısı
F Sıfırlama düğmesi
G Hoparlör
H Bellek kartı yuvası*
b Ön cam doku
A Harici anten konektörü
B Güç konektörü
C TomTom konektörü
D Ses çıkış konektörü
E Harici mikrofon konektörü
c Ana dok
A Ev tipi şarj cihazı konektörü
B USB konektörü
e Araç şarj cihazı f Ta şıma çantası
d Uzaktan kumanda
A Ses artırma/azaltma
B Tamam düğmesi
C Ok düğmeleri
D Sol ve sağ düğmeleri
E Klavye düğmesi
+
•
•
•
3
•
•
•
Page 4
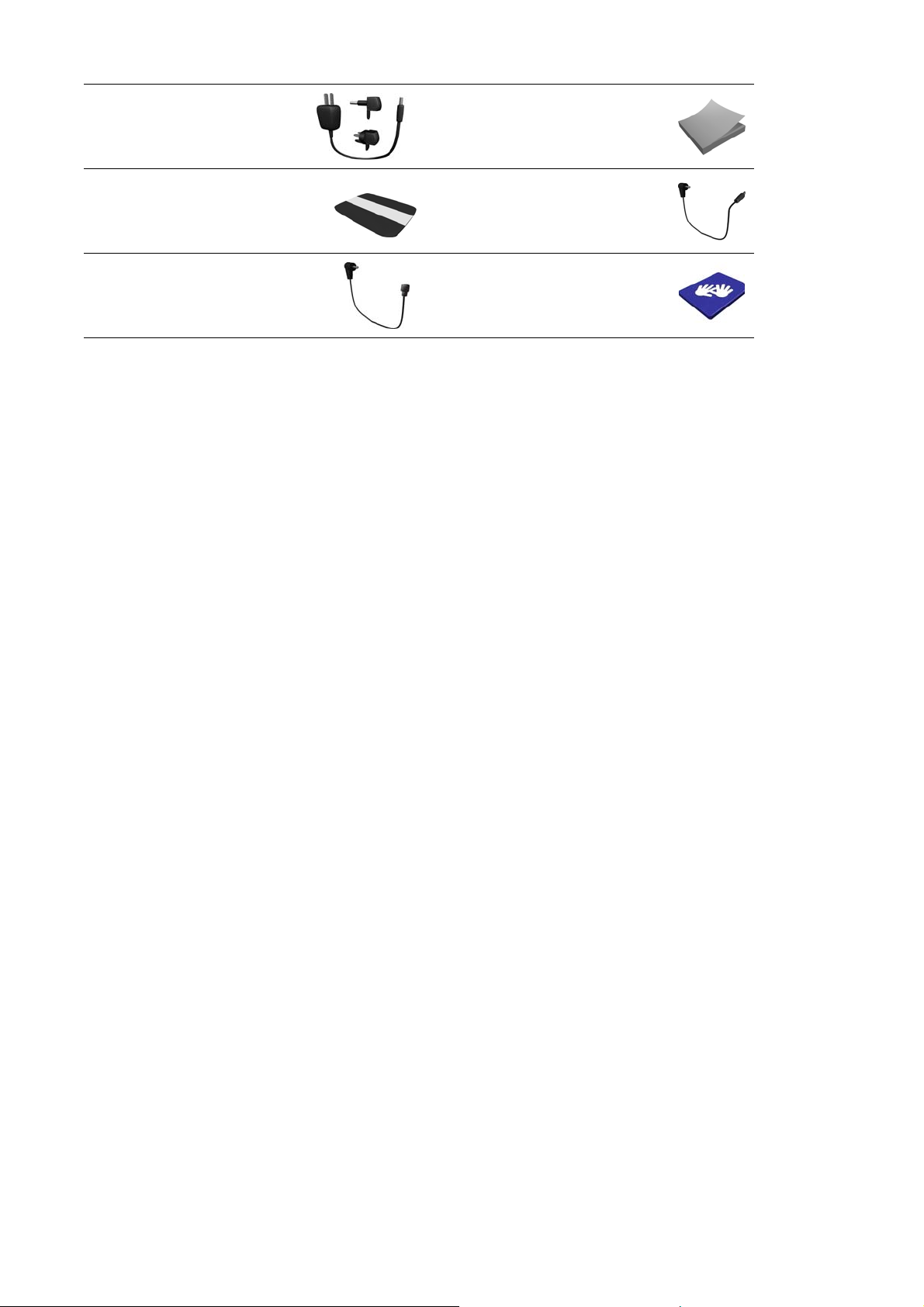
g Ev tipi şarj cihazı h Belgeler paketi
i Ürün kodu kartı
j Ses kablosu
+
k Harici mikrofon l Bellek kartı (SD kart)*
*
TomTom GO 510/710 yalnızca
+
TomTom GO 910 yalnızca
•
•
•
4
•
•
•
Page 5

Chapter 2
Başlamadan önce...
Başlamadan önce...
Herkes TomTom GO'yu seviyor.
Bu yüzden, kullanmadığınız zaman GO'nuzu asla arabada bırakmayın; bu
hırsızlar için iyi bir fırsat yaratır.
GO'nuzu, ön cam bağlantısını ve araç şarj cihazını daima yanınıza alın; hiç bir
TomTom ürününü görünür bir yerde bırakmayın.
Ekranı korumak için GO'nuzu taşıma çantasında saklayın.
TomTom GO'nuzu yedekleyin.
TomTom GO'nuzun içeriğini yedeklemek her zaman iyi bir fikirdir. TomTom
HOME'u kullanarak yedek alabilirsiniz.
TomTom HOME hakkında daha fazla bilgi için, bkz: TomTom HOME'u kullanma
sayfa 63.
TomTom GO'nuzu gözetin
GO'nuzu gözetmeniz ve doğru bir şekilde temizlemeniz önem taşır.
• GO'nuzun ekranını silmek için yumuşak bir bez kullanın; herhangi bir sıvı
temizleyici kullanmayın.
•GO'nuz ıslanırsa, yumuşak bir bezle kurulayın.
• Hiç bir koşulda GO'nuzun arka kapağını açmayın. Bunu yapmanız tehlikeli
olabilir ve garantinizi geçersiz kılabilir.
• Bellek kartını (SD kart), TomTom cihazından başka bir cihazla kullanmayın.
Diğer cihazlar bellek kartına zarar verebilir.
• GO'nuzu, kalıcı hasar oluşmasına neden olabileceği için, yüksek veya alçak
sıcaklıklara maruz bırakmayın. Örneğin, sıcak yaz günlerinde veya soğuk kış
gecelerinde arabada bırakmayın.
•
•
•
5
•
•
•
Page 6
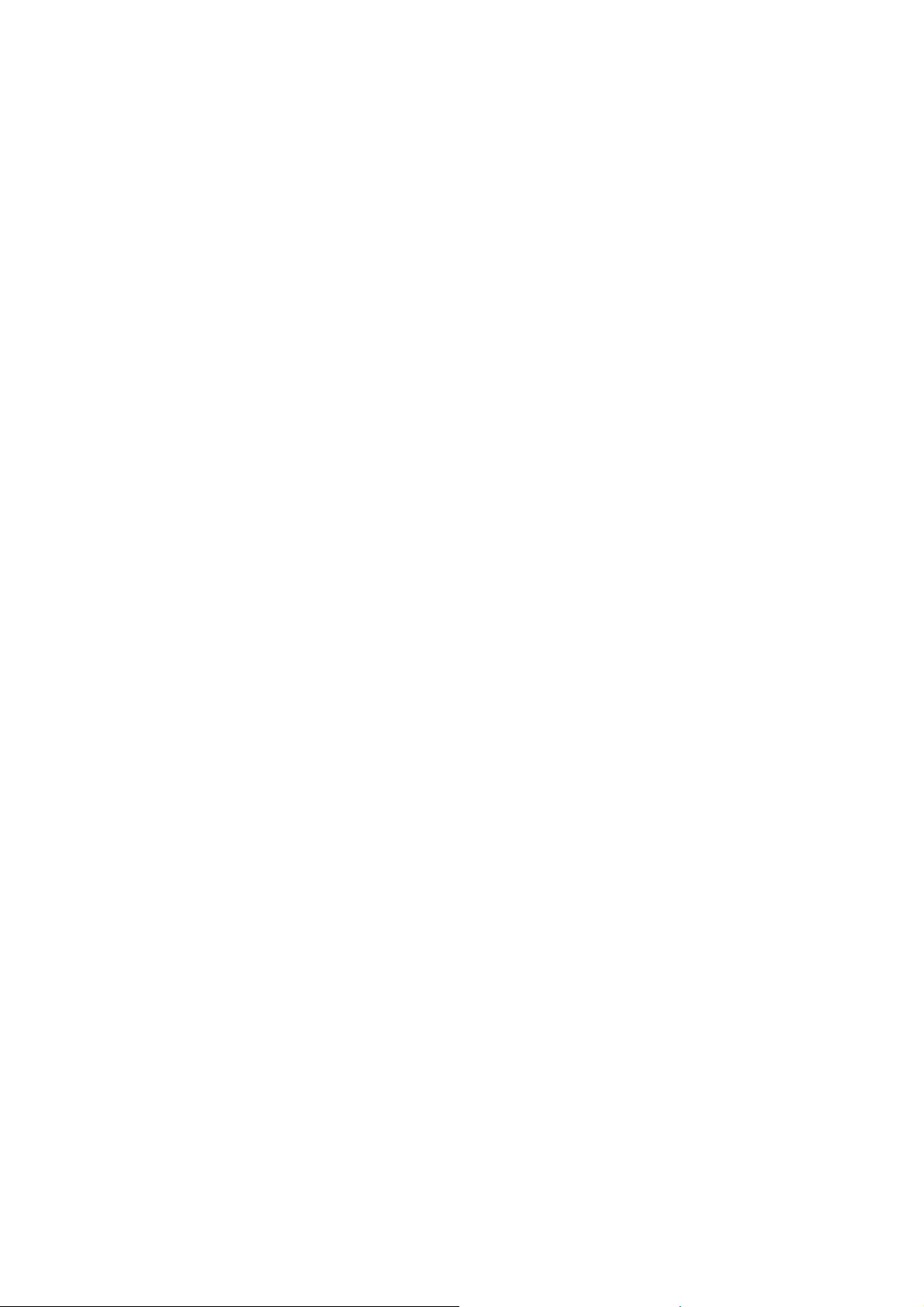
•
•
•
6
•
•
•
Page 7
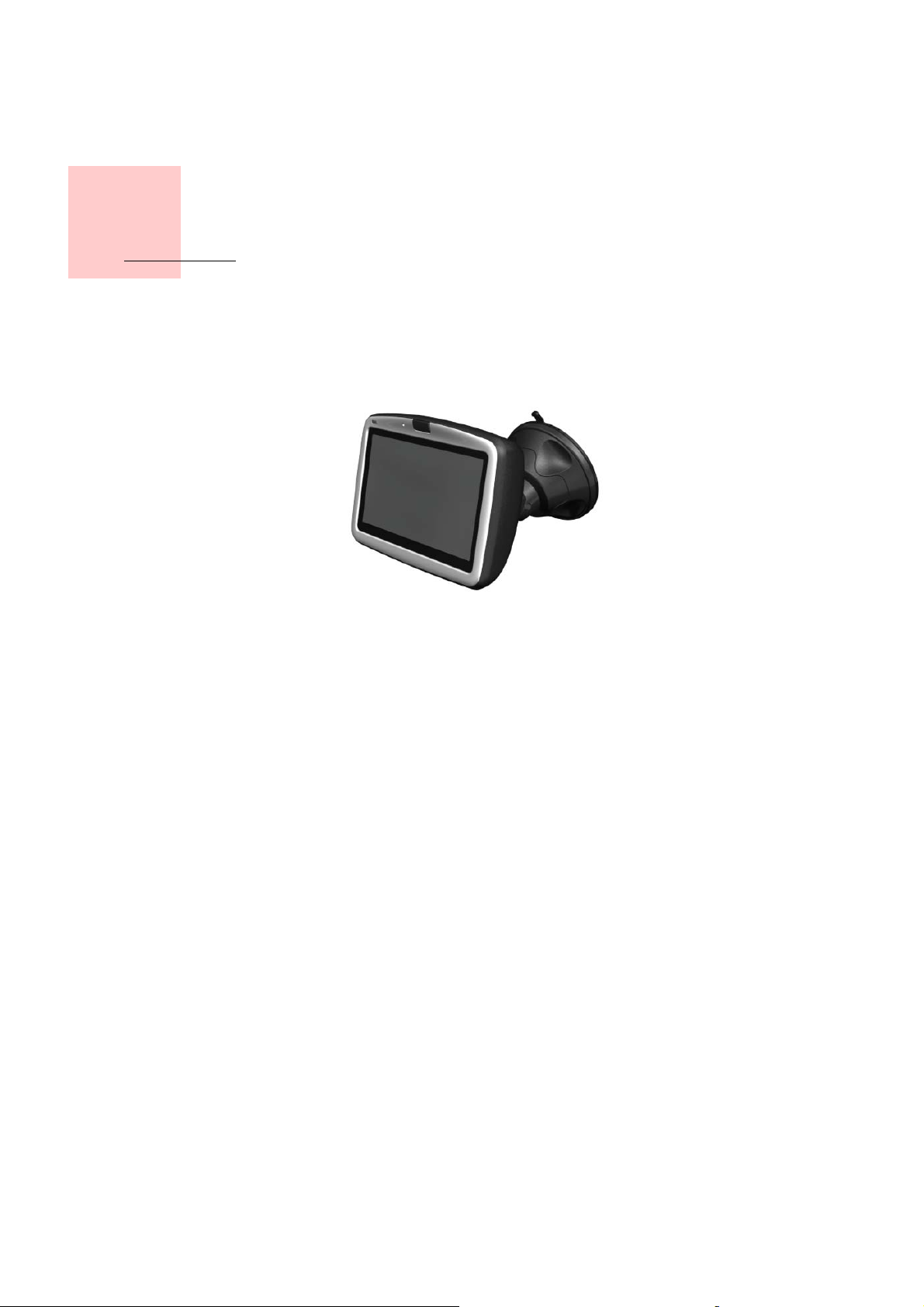
Başlarken
Açma
Chapter 3
Başlarken
TomTom GO'nuzu arabanıza yerleştirmek için Installation Poster'daki
yönergeleri izleyin.
TomTom GO'nuzu ilk kez açtığınızda başlaması yaklaşık 20 saniye sürebilir.
TomTom GO'nuzu kapatmak için, Açma/Kapama düğmesini iki saniye süreyle
basılı tutun.
Kurulum
TomTom GO'nuzu kurmak için birkaç soruyu yanıtlamanız gerekir. Soruları
ekrana dokunarak yanıtlayın. GO'nuzla yaptığınız her şey için dokunmatik ekran
kullanacaksınız.
Bu ayarları istediğiniz zaman Tercihler menüsünü kullanarak değiştirebilirsiniz.
Tercihler menüsü hakkında bilgi için, bkz: Tercihler sayfa 51.
Soruları cevapladıktan sonra, GO'nuz Sürüş Görünümü'nü görüntüleyecektir.
Sürüş Görünümü, GO geçerli konumunuzu bulana kadar siyah ve beyaz
görüntülenir.
Sürüş Görünümü hakkında bilgi için, bkz: Sürüş Görünümü sayfa 17.
Geçerli konumunuzu bulma
Geçerli konumunuzu bulması için TomTom GO dışarıda olmalıdır. GO ilk kez
başlatıldığında, geçerli konumunuzu bulması yaklaşık 5 dakika sürebilir. 5
dakikadan fazla zaman alırsa, etrafınızda yüksek binaların ve ağaçların olmadığı
açık bir alanda olduğunuzdan emin olun.
İleride, konumunuz çok daha hızlı, genellikle, birkaç saniye içinde bulunacaktır.
GO'nuz geçerli konumunuzu bulunca, Sürüş Görünümü tam renkli görüntülenir ve
harita üzerinde konumunuzu gösterir.
•
•
•
7
•
•
•
Page 8
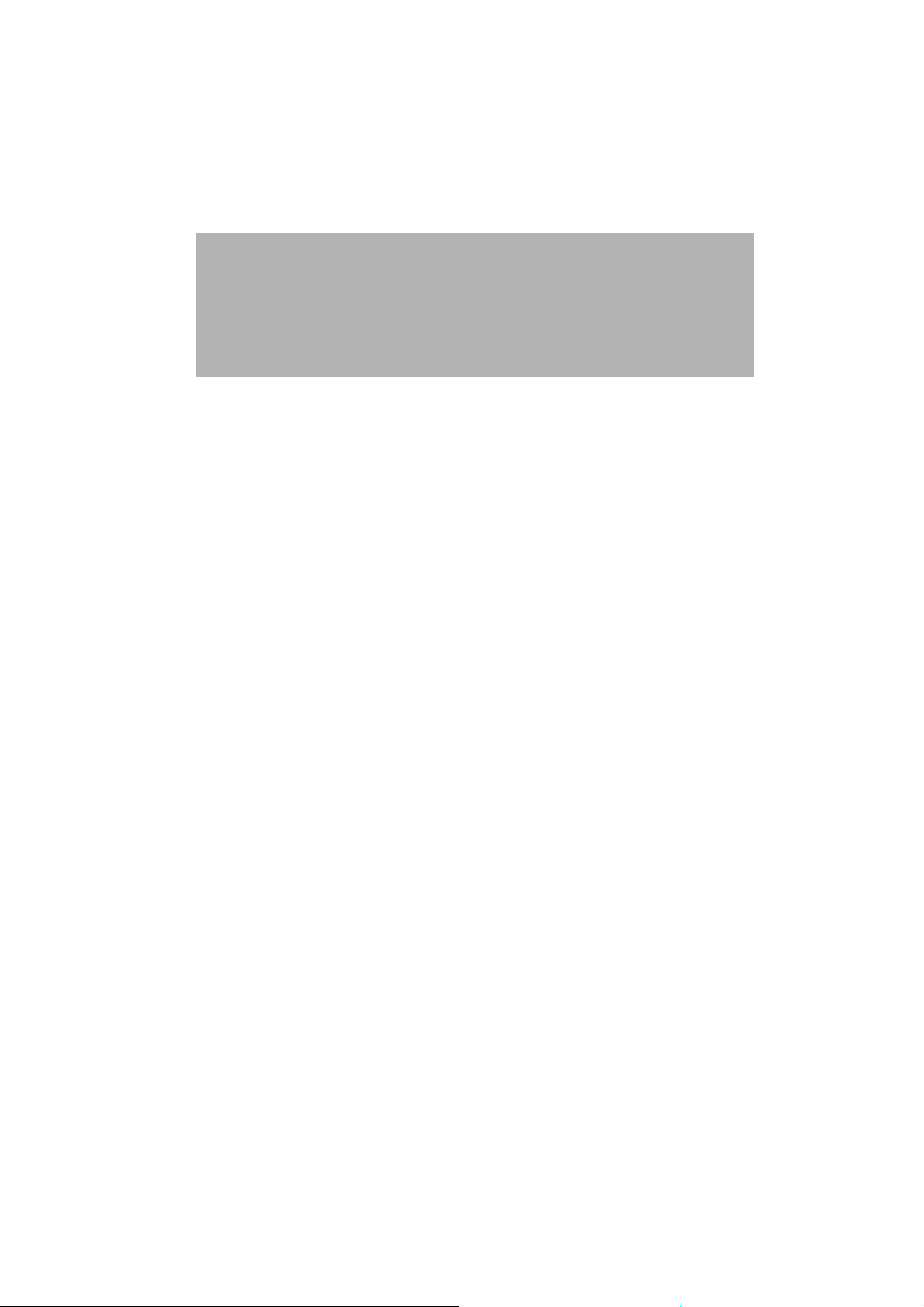
Konumunuzu daha hızlı bulma
Konumunuzu daha hızlı bulmak için, ana doku bilgisayarınızdaki TomTom HOME
ile birlikte kullanın. Internet'e bağlı olduğunda, TomTom HOME konumunuzu
daha hızlı bulmasında GO'nuza yardımcı olan bilgileri otomatik olarak karşıdan
indirir.
GPS hakkında daha fazla bilgi için, bkz: Gezinme nasıl çalışır? sayfa 65.
Not: TomTom GO konumunuzu iletmez. Bununla birlikte, konumunuzu TomTom
Arkadaşlar'a gönderebilirsiniz. Daha fazla bilgi için, www.tomtom.com/plus
adresini ziyaret edin.
Not: Bazı araçların ön camına yerleştirilmiş ısı yansıtıcı kalkan vardır. Bu,
TomTom GO' nun geçerli konumunuzu bulmasını engelleyebilir. Bu, aracınızda
bir sorun oluşturuyorsa, TomTom External Antenna Kit kullanın (aksesuar
olarak bulunur).
•
•
•
8
•
•
•
Page 9
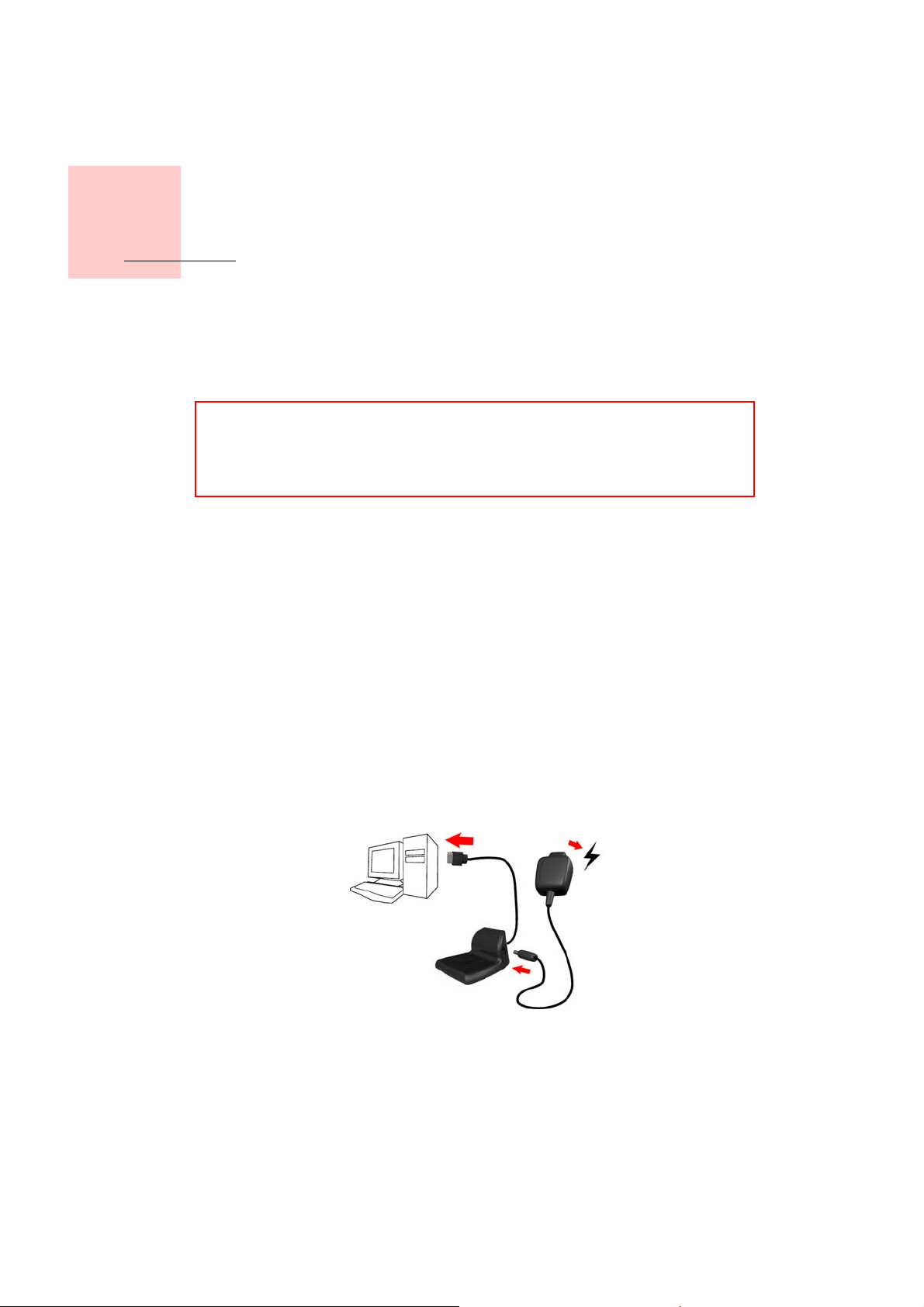
Chapter 4
TomTom GO 'nuzu bağlama
TomTom GO 'nuzu
bağlama
Ön cam doku
TomTom GO'nuzu arabanıza konumlandırmak için ön cam dokunu kullanın.
Installation Poster, doku ön cama nasıl bağlayacağınızı gösterir.
İpuçları
• Doku bağlamayı denemeden önce ön camınızın temiz ve kuru olduğundan
emin olun.
• Doku yol görüşünüzü engellemeyecek şekilde yerleştirin.
• Doku, camın eğri olmadığı yassı bir ön cam bölgesine takın.
Uzaktan kumandayı kullanma
Uzaktan kumanda, GO 910 ile birlikte verilmiştir ve GO 710/510 için aksesuar
olarak satın alınabilir. Uzaktan kumanda üzerinde 5 buton grubu vardır:
• Ses artırma ve azaltma
• Tamam düğmesi - Ana Menü'yü açmak veya ekrandaki bir düğmeye basmak
için.
•Ok düğmeleri - ekranda hareket etmek için.
• Sol ve sağ düğmeleri - görüntülendiklerinde Bitti veya İptal seçeneğine
basmak için.
• Klavye düğmesi - klavyeyi açmak için.
Ana dok
Ana dok ile TomTom GO'nuzu, arabada olmadığında, şarj edebilirsiniz, aynı
zamanda GO'nuzu bilgisayarınıza bağlayabilirsiniz. Ana doku, aşağıda
gösterildiği şekilde ev tipi şarj cihazına ve bilgisayarınıza bağlayın.
TomTom GO'nuzu, ön cam dokuna yerleştirdiğiniz gibi ana doka yerleştirin.
Bilgisayarınıza bağlandığında, TomTom HOME GO ile kullanılabilir. TomTom
HOME hakkında bilgi için, bkz: TomTom HOME'u kullanma sayfa 63.
•
•
•
9
•
•
•
Page 10
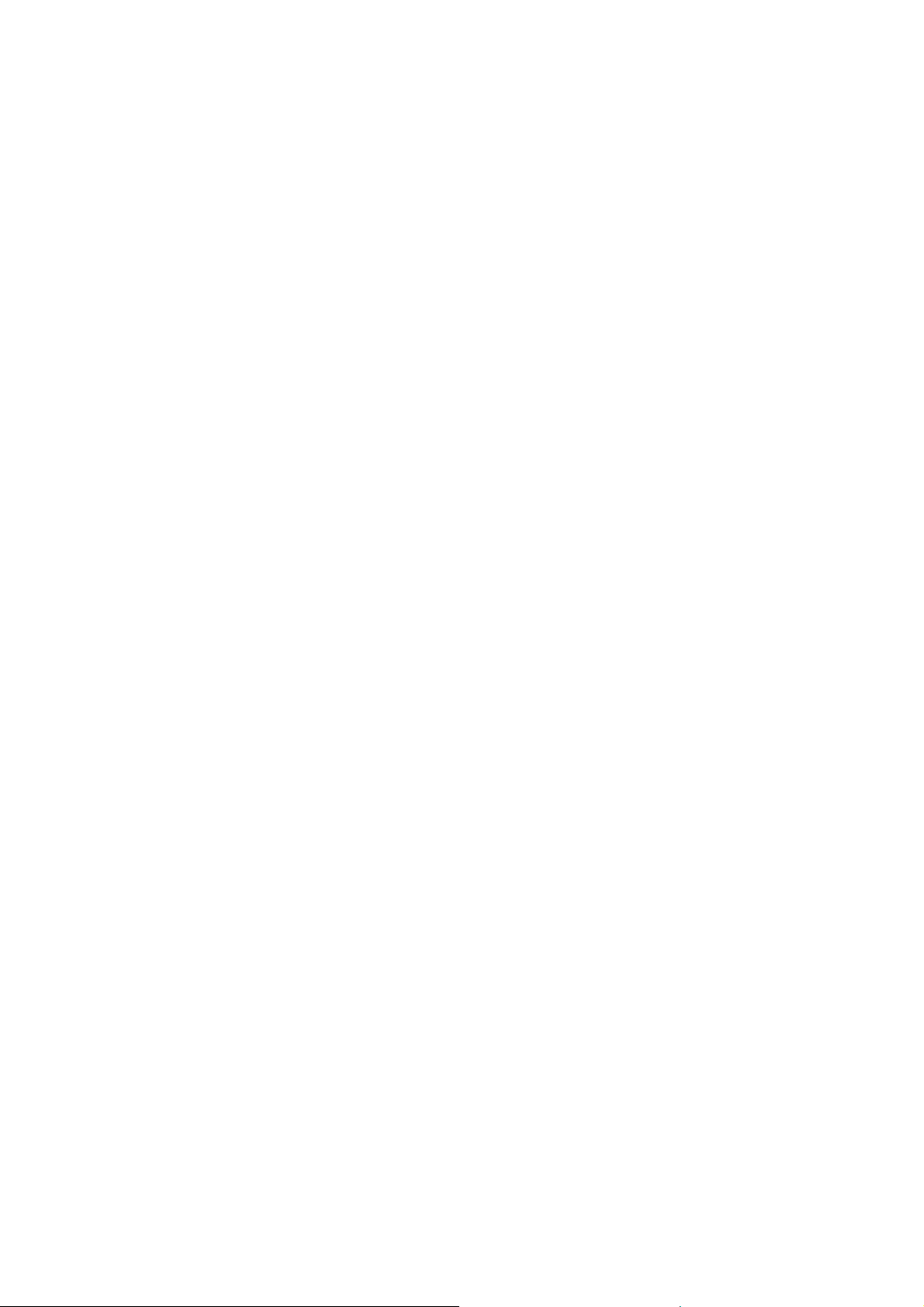
10
•
•
•
•
•
•
Page 11

Chapter 5
İlk seyahatinizi yapma
İlk seyahatinizi yapma
TomTom GO ile bir rota belirlemek çok basittir. İlk rotanızı belirlemek için,
aşağıdaki adımları izleyin.
1. Ana menüyü getirmek için ekrana dokunun.
2. Şuraya git... seçeneğine dokunun.
3. Adres seçeneğine dokunun.
Bir adres girerken, dört seçenekten seçebilirsiniz:
• Şehir merkezi - hedefinizi, şehir veya kent merkezi olarak ayarlamak için bu
butona dokunun.
• Sokak ve bina numarası - herhangi bir tam adresi hedefiniz olarak
ayarlamak için bu butona dokunun.
• Posta kodu - bir posta kodunu hedefiniz olarak girmek için bu butona
dokunun (yalnızca İngiltere ve Hollanda için).
• Geçiş veya kavşak - hedefinizi iki sokağın kesiştiği nokta olarak ayarlamak
için bu butona dokunun.
İlk seyahatiniz için tam bir adres gireceğiz.
•
•
•
11
•
•
•
Page 12
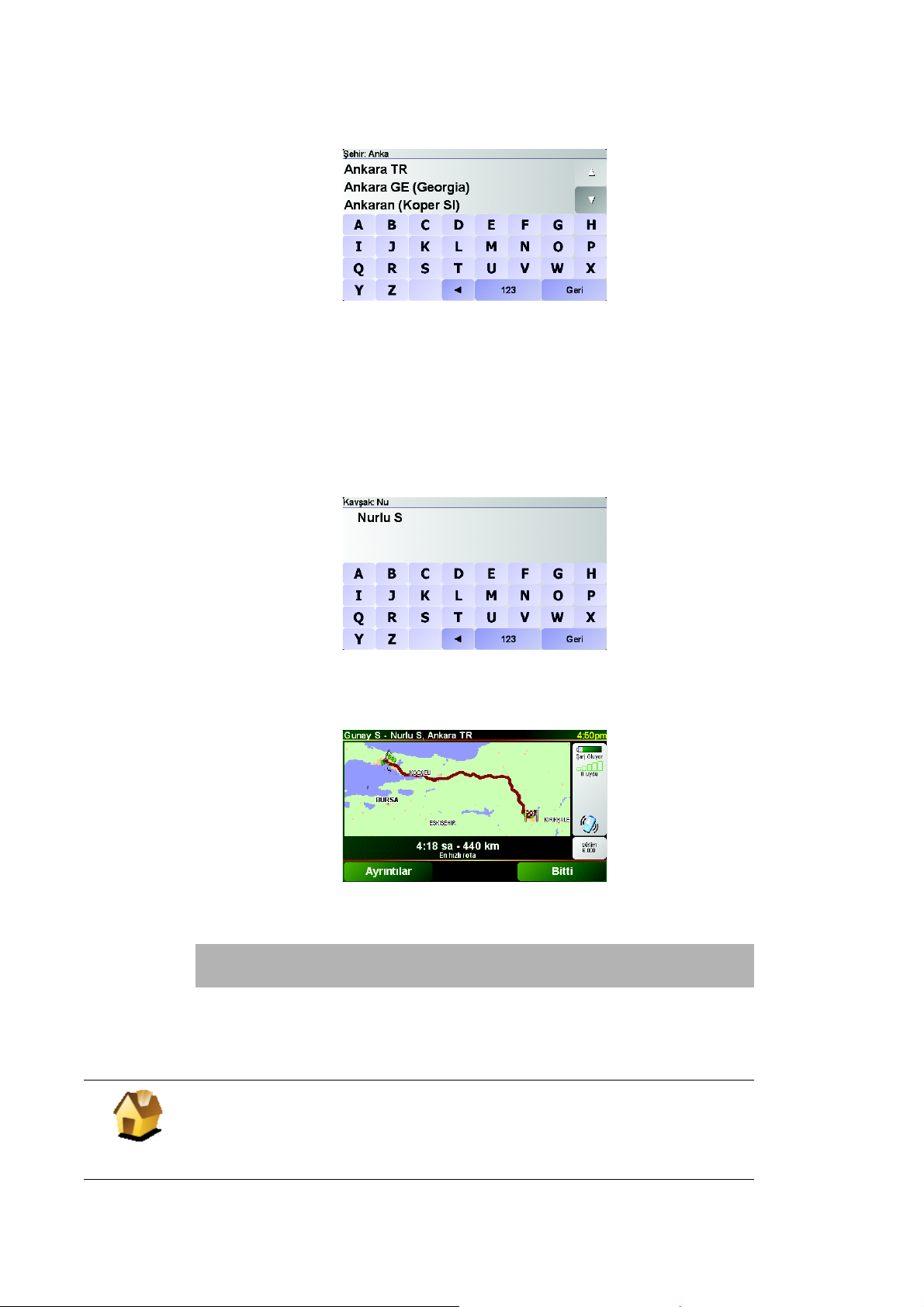
4. Sokak ve bina numarası seçeneğine dokunun.
5. Gitmek istediğiniz şehrin adını yazmaya başlayın.
Siz yazdıkça, yazdığınızla eşleşen şehir adları görüntülenir. Hedefiniz listede
görüntülendiğinde, hedefinizi belirlemek için şehrin adına dokunun.
6. Sokak adını yazmaya başlayın.
Şehir adı gibi, yazmış olduğunuzla eşleşen sokak adları da görüntülenir.
Hedefiniz listede görüntülendiğinde, hedefinizi belirlemek için sokağın adına
dokunun.
7. Şimdi hedefinizin ev numarasını girin ve ardından Bitti seçeneğine dokunun.
Rota TomTom GO tarafından hesaplanır.
8. Rota hesaplandığında,
TomTom GO hemen sözlü talimatlar ve ekrandaki görsel talimatlarla sizi
hedefinize yönlendirmeye başlayacaktır.
Not: Bu şekilde bir rota belirleyebilmeniz için, TomTom GO öncelikle geçerli
konumunuzu bulmalıdır.
Diğer seyahat seçenekleri nelerdir?
Şuraya git... butonuna bastığınızda, hedefinizi yalnızca adres girerek değil,
birçok yolla seçebilirsiniz. Diğer seçenekler aşağıda listelenmiştir:
Ev konumunuza gitmek için bu butona dokunun.
Bitti seçeneğine dokunun.
12
Muhtemelen bu butonu diğerlerinden daha çok kullanacaksınız.
Ev Konumu
•
•
•
•
•
•
Ev konumu hakkında daha fazla bilgi için, bkz: Ana konumu değiştir sayfa 54.
Page 13
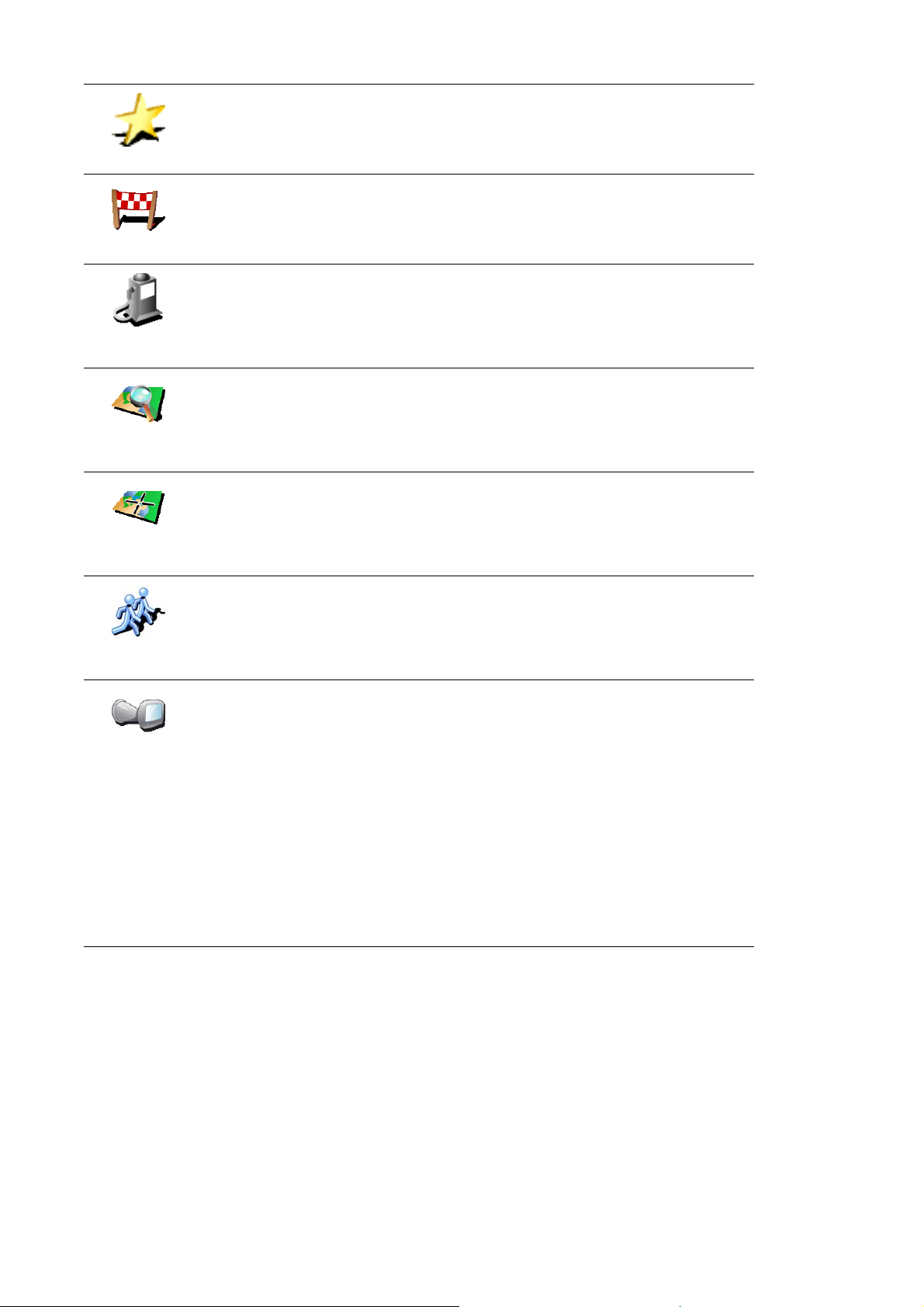
Sık Kullanılan
Son hedefler
İlgi Çekici
Nokta
Haritada
nokta
Enlem
Boylam
Hedef olarak bir Sık kullanılan seçmek için bu butona dokunun.
Sık Kullanılanlar hakkında daha fazla bilgi için, bkz: Sık Kullanılanlar sayfa 29.
Son zamanlarda hedef olarak kullandığınız yerlerin listesinden bir hedef
seçmek için bu butona dokunun.
Bir İlgi Çekici Nokta'ya (İÇN) gitmek için bu butona dokunun.
İÇN'ler ve bir İÇN'ye gitme hakkında daha fazla bilgi için, bkz: İlgi Çekici
Noktalar sayfa 33.
Hedefiniz olacak bir noktayı harita tarayıcıda seçmek için bu butona dokunun.
Harita tarayıcı hakkında daha fazla bilgi için, bkz: Haritayı kullanma sayfa 27.
Enlem ve Boylam değerleriyle bir hedef girmek için bu butona dokunun.
Bir TomTom Arkadaş'ın geçerli konumuna gitmek için bu butona basın. Siz ona
ulaşmadan Arkadaş'ın hareket etmiş olabileceğini unutmayın.
Tom Tom
Arkadaş
TomTom Arkadaşlar hakkında daha fazla bilgi için, bkz: TomTom PLUS sayfa
61.
TomTom GO'nun arabanızın ön cam dokunda son yerleştirildiği konuma gitmek
için bu butona dokunun.
Son
yerleştirme
Bu seçenek, arabanızı nereye park ettiğinizi hatırlamakta güçlük çekiyorsanız,
arabanızı bulmanıza yardımcı olur.
Arabanıza geri dönmek için yürürken GO kullanın. Sırasıyla Şuraya git..., Son
yerleştirme butonlarına dokunun. GO sizi park ettiğiniz arabanızın konuma
götürecektir.
Arabamı bir yeraltı otoparkına bıraktıysam ne olur?
GO seyahatin son kısmı için GPS alımını kaybederse, örneğin arabanızı bir
yeraltı otoparkına bırakırsanız, bilinen son konum kullanılacaktı
durumda, son konum muhtemelen otoparkın girişi olacaktır.
Önceden planlama
Başlangıç ve hedef noktalarını seçerek, GO'yu seyahatlerinizi önceden
planlamak için de kullanabilirsiniz. Örneğin, aşağıdakilerden birini yapabilirsiniz:
r. Böyle bir
• Seyahate başlamadan önce seyahatin ne kadar süreceğini tespit etmek.
•Planladığınız seyahatin rotasını kontrol etmek.
• Size gelen birisinin rotasını kontrol etmek ve onlara rotayı anlatmak.
Bir rotayı önceden planlamak için şu adımları takip edin:
Ýlk seyahatinizi yapma
•
•
•
13
•
•
•
Page 14
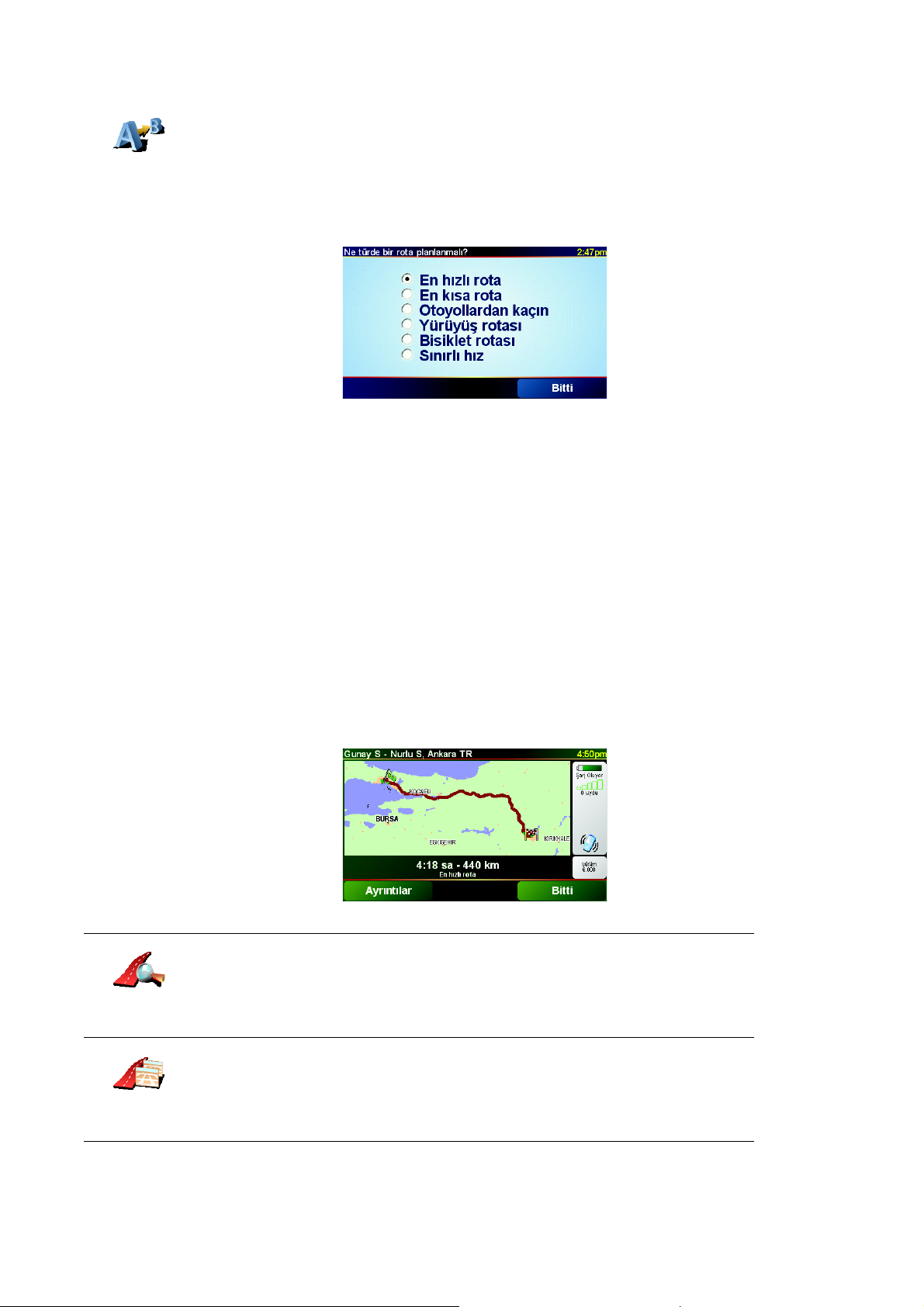
Gelişmiş
planlama
1. Ana menüyü getirmek için ekrana dokunun.
2. Gelişmiş planlama butonuna dokunun.
3. Normal hedefinizi seçtiğiniz yöntemle, seyahatinizin başlangıç noktasını seçin.
4. Seyahatinizin hedefini ayarlayın.
5. Planlanması gereken rotanın türünü seçin.
• En hızlı rota - en kısa zamanda kat edilecek rota.
• En kısa rota - ayarladığınız konumlar arasındaki en kısa mesafe. En kısa
rota özellikle bir şehrin içinden geçiyorsa, en hızlı rota olmayabilir.
• Otoyollardan kaçın - otoyollardan kaçınan bir rota.
• Yürüyüş rotası - yayan dolaşmanız için tasarlanan rota.
• Bisiklet rotası - bisikletle seyahat etmeniz için tasarlanan bir rota.
• Sınırlı hız - yalnızca sınırlı bir hı
rota. Azami hızı belirtmeniz gerekir.
6. TomTom GO seçtiğiniz iki konum arasındaki rotayı planlar.
Bir rota hakkında daha fazla bilgi
Rotanızın ayrıntılarına bakmak için, rota özeti ekranında Ayrıntılar butonuna
basın.
Daha sonra aşağıdaki seçeneklerden birini seçebilirsiniz:
Rotadaki bütün dönüş talimatlarını listelemek için bu butona dokunun.
zla kullanılabilen araçlar tasarlanan için bir
14
Metin olarak
gözat
Seyahat rotasındaki bütün dönüşleri görmek için bu butona basın. Seyahat
rotası boyunca ileriye ve geriye gitmek için sol ve sağ oklara dokunun.
Görüntü
olarak gözat
•
•
•
•
•
•
Page 15
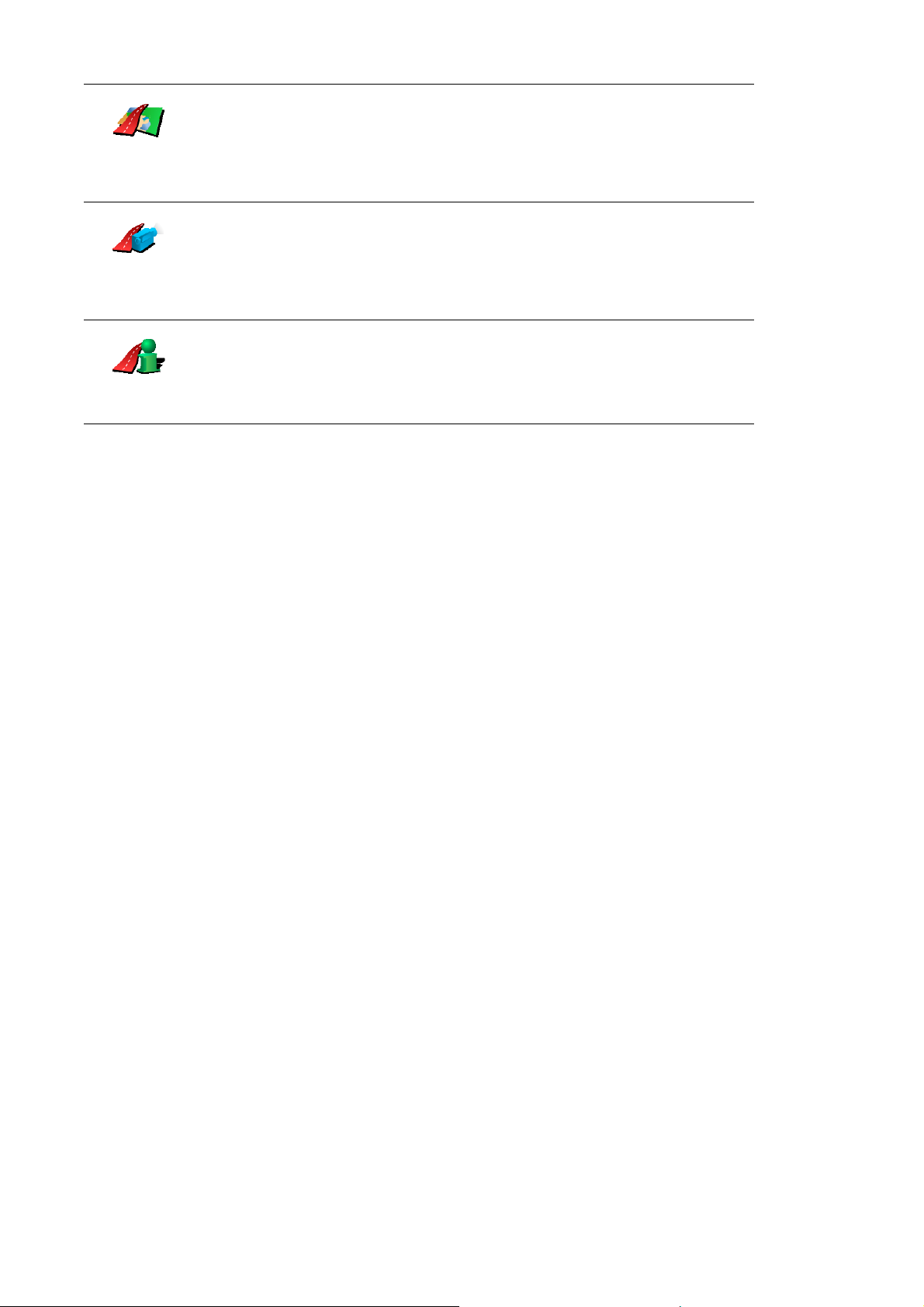
Rotanın
haritasına
gözat
Rota
Demosunu
göster
Rota özetini
göster
Harita tarayıcıyı kullanarak rotayı görmek istiyorsanız bu düğmeye dokunun.
Harita tarayıcı hakkında daha fazla bilgi için bkz: Haritayı kullanma sayfa 27.
Seyahatinizin bir demosunu görmek için bu butona dokunun. Herhangi bir anda
ekrana dokunarak demoyu kesintiye uğratabilirsiniz.
Rota özeti ekranını açmak içini bu butona dokunun.
En son planladığınız rota için bu seçeneklere Ana Menü'deki Rotayı görüntüle
seçeneğine dokunarak ulaşabilirsiniz.
Ýlk seyahatinizi yapma
•
•
•
15
•
•
•
Page 16

16
•
•
•
•
•
•
Page 17

Sürüş Görünümü
Chapter 6
Sürüş Görünümü
A Konumunuzu yakınlaştırma ve uzaklaştırma butonları.
B Geçerli konumunuz.
C Varsa, sonraki ana sokak.
D Sonraki yönerge.
Bu alan size ne yapacağınızı ve ne zaman yapmanız gerekeceğini gösterir.
Son sözlü yönergeyi yinelemek ve ses düzeyini değiştirmek için bu alana
dokunun.
E Bir sonraki sapılacak sokağın adı.
F Seyahatiniz hakkında bilgiler.
Genellikle bu alan kalan seyahat süresini, kalan mesafeyi ve varış saatini
gösterir. Hangi bilginin görüntüleneceğini belirlemek için, Tercihler
menüsündeki Durum çubuğu tercihleri seçeneğine dokunun.
G GPS sinyali gücü göstergesi.
GPS hakkında daha fazla bilgi için, bkz: Gezinme nasıl çalışır? sayfa 65.
•
•
•
17
•
•
•
Page 18
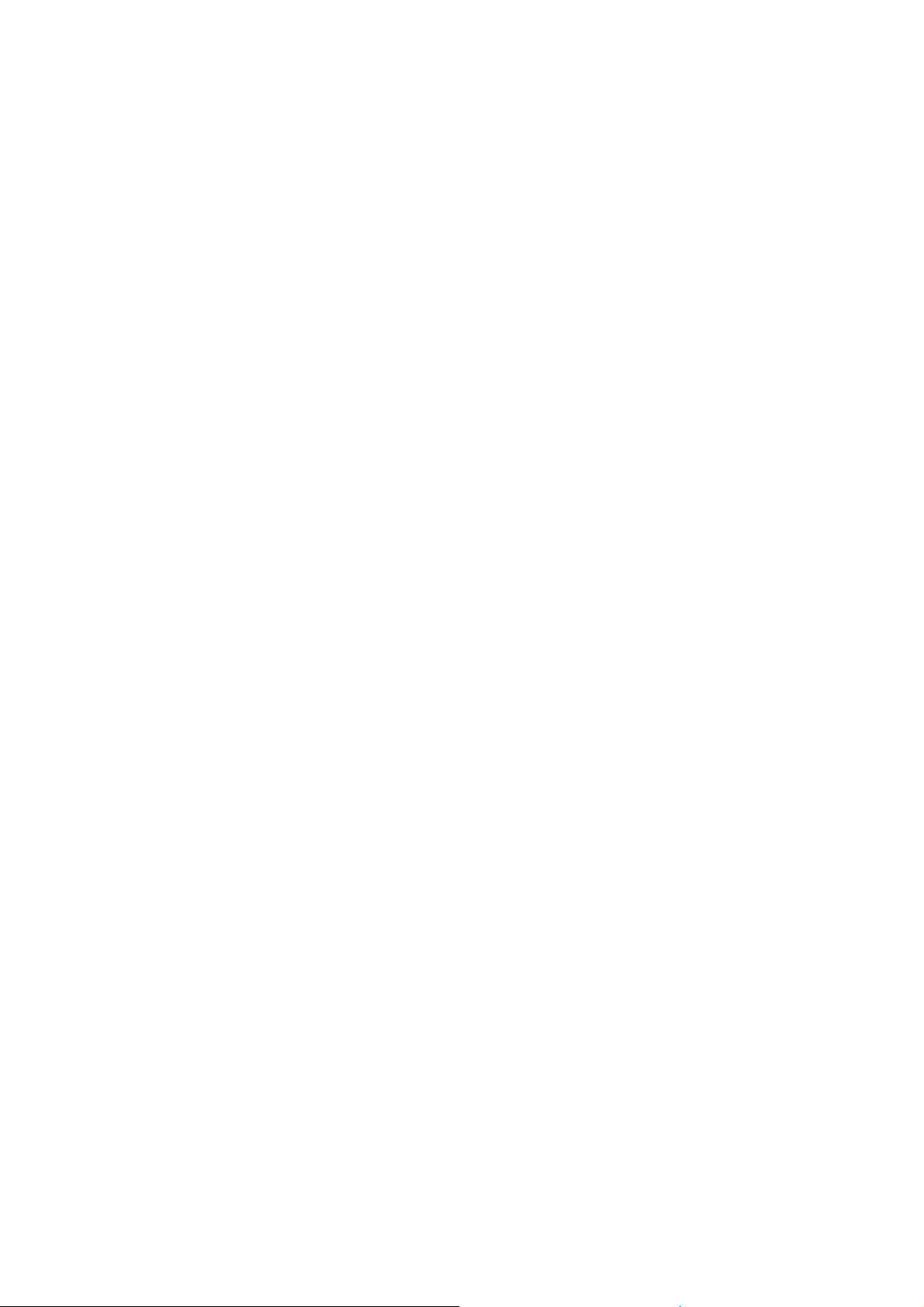
18
•
•
•
•
•
•
Page 19
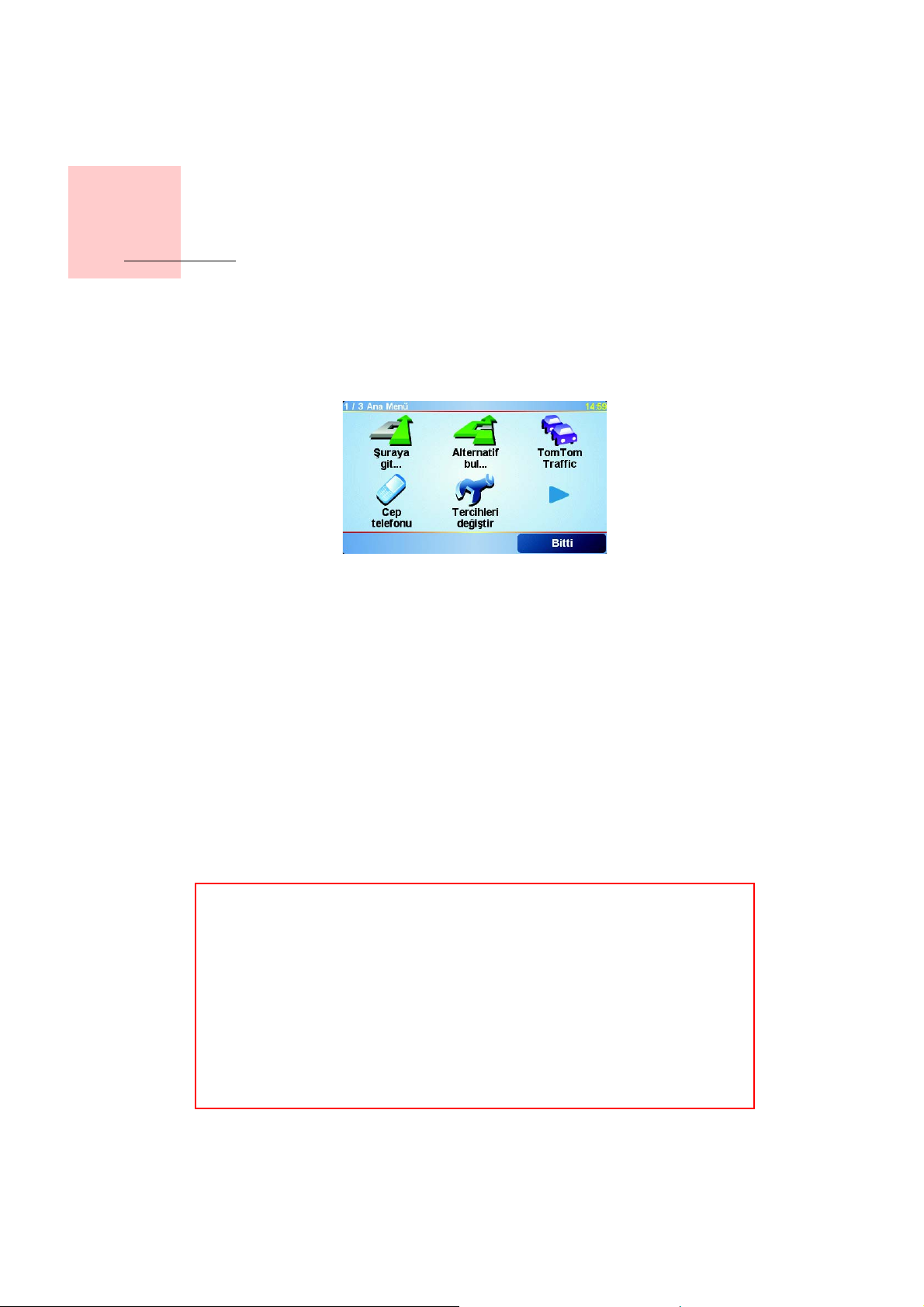
Menüler
Ana Menü
Chapter 7
Menüler
TomTom GO cihazınız Ana Menü'yü açmak için Sürüş Görünümü'nü
görüntülediği sırada istediğiniz zaman ekrana dokunun.
• Şuraya git...
Bir rota belirlemeye başlamak için bu butona dokunun.
• Alternatif bul...
Rotanızın bir kısmından kaçınmak, özel bir yol ile seyahat etmek veya alternatif
bir rotayı hesaplamak istiyorsanız bu butona basın.
• TomTom Traffic
Trafik bilgilerini etkinleştirmek veya devre dışı bırakmak için bu butona
dokunun. Daha fazla bilgi için, bkz: TomTom Traffic sayfa 59.
• Cep telefonu
Bu buton cep telefonu menüsünü açar. Arama yapabilir, mesaj yazabilir veya
okuyabilirsiniz. Daha fazla bilgi için, bkz: Ahizesiz arama sayfa 43.
• Tercihleri değiştir
Bu düğme Tercihler menüsünü açar. TomTom GO'nuzun görünümü ve
çalışması ile ilgili birçok şeyi değiştirebilirsiniz. Daha fazla bilgi için, bkz:
Tercihler sayfa 51.
Gizli butonlar ve özellikler
TomTom GO'nuzu ilk kez kullanmaya başladığınızda, tüm butonlar menüde
görüntülenmeyecektir.
Birçok buton ve bazı daha geliş
olmayacağından gizlidir.
Tüm butonları ve özellikleri göstermek için, Tercihler menüsündeki TÜM menü
seçeneklerini göster seçeneğine dokunun.
Bu butonları tekrar gizlemek için, Tercihler menüsündeki Daha az menü
seçeneği göster seçeneğine dokunun.
miş özellikler çok sık ihtiyacınız
•
•
•
19
•
•
•
Page 20
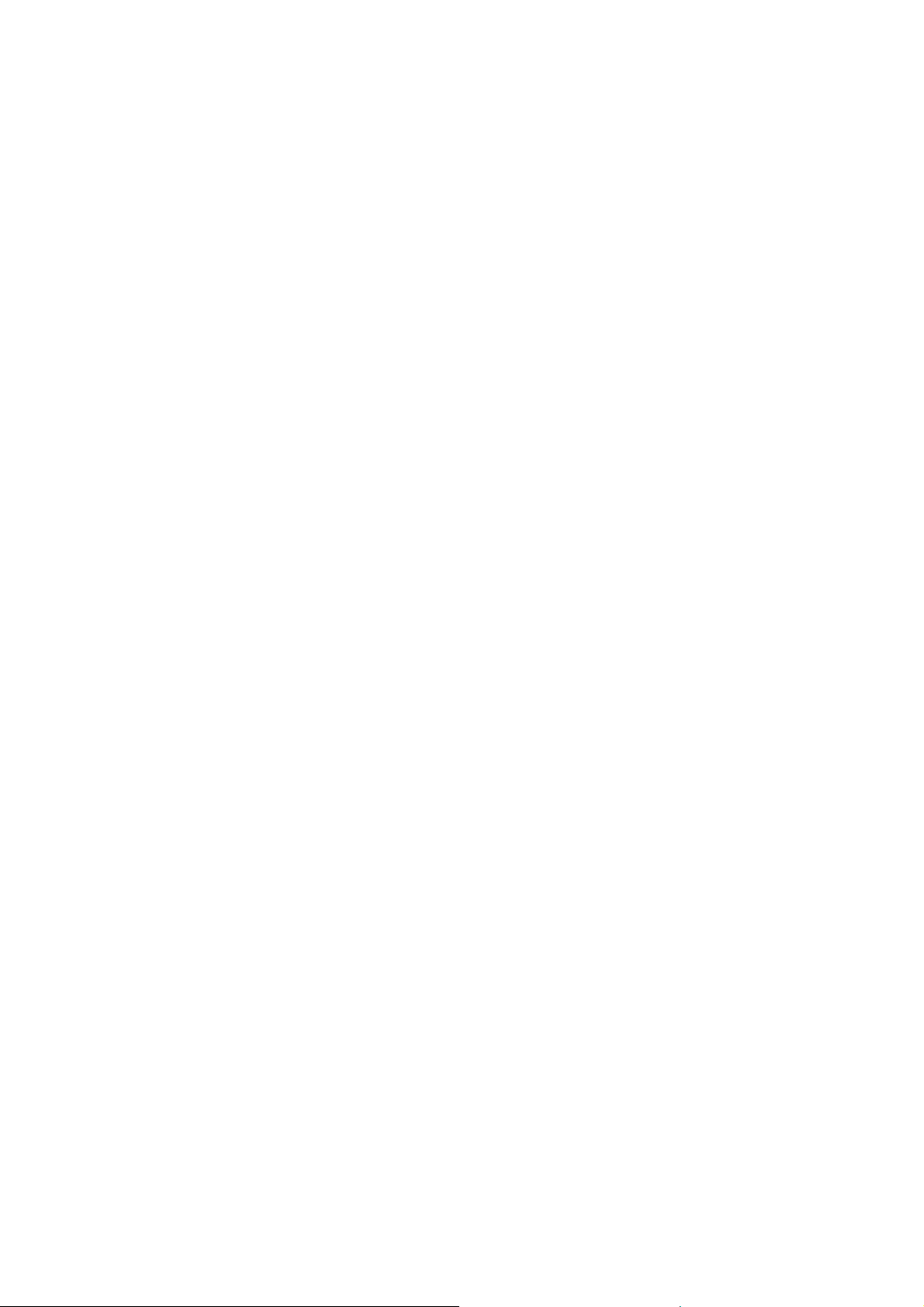
20
•
•
•
•
•
•
Page 21
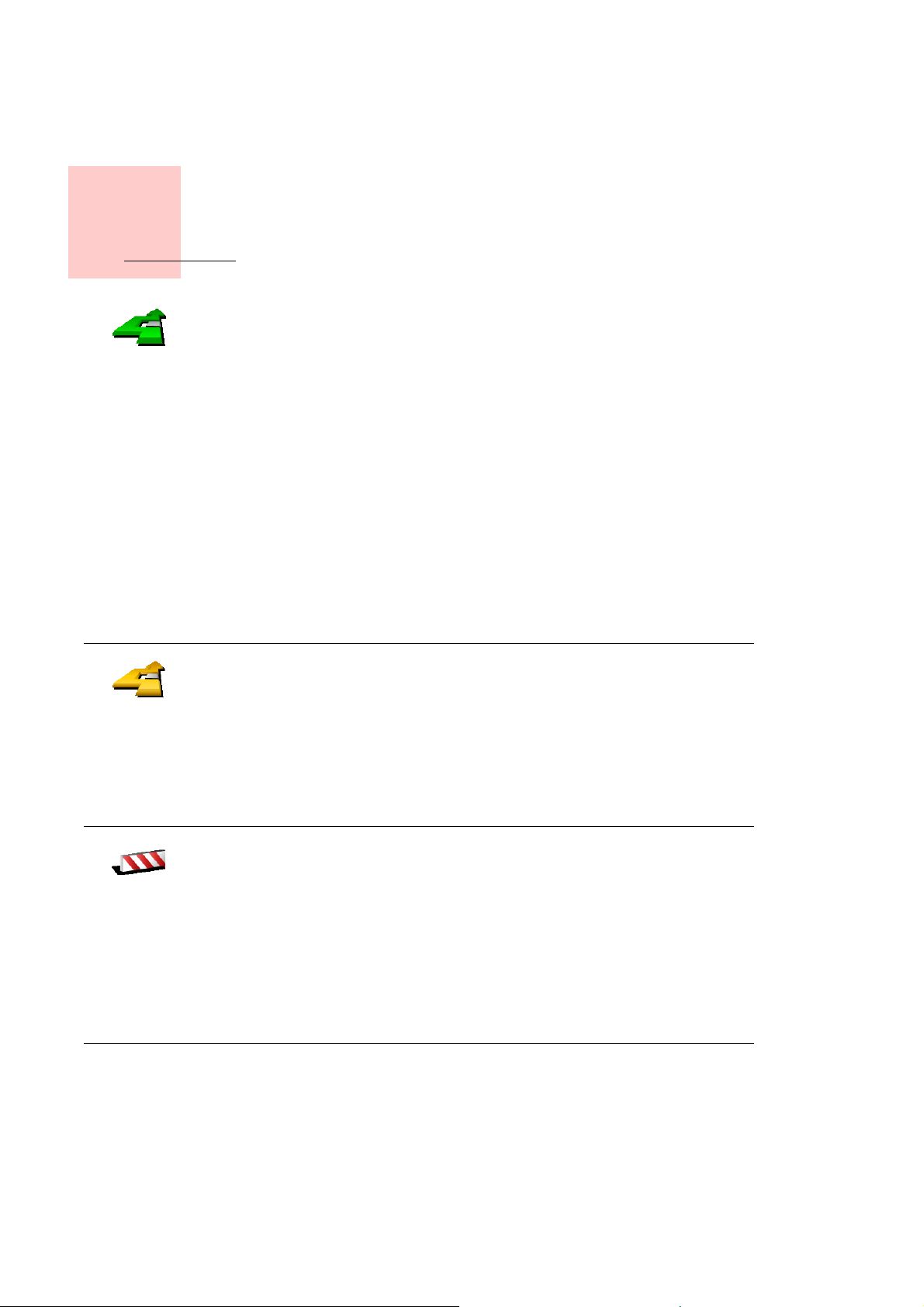
Alternatif rotalar bulma
Chapter 8
Alternatif rotalar bulma
Bir rota planladıktan sonra, hedefinizi değiştirmeden rota ile ilgili bazı şeyleri
değiştirmek isteyebilirsiniz.
Alternatif
bul...
Alternatif
hesapla
Planlanan geçerli rotayı değiştirmek için Ana Menü'deki Alternatif bul...
seçeneğine dokunun.
Rotayı neden değiştirmek isteyeyim?
Nedenlerden bazıları şunlar olabilir:
• Yolun kapalı olduğunu veya önünüzdeki trafiğin sıkışık olduğunu
görebilirsiniz.
• Benzin almak, yemek için durmak veya birini almak için belli bir konum
üzerinden gitmek istersiniz.
• Zorlu bir kavşaktan veya sevmediğiniz bir yoldan kaçınmak isteyebilirsiniz.
Alternatif bul... seçeneğini kullanarak, rotanızı yukarıdaki nedenlerle
değiştirebilirsiniz. Aşağıdaki seçeneklerden birine dokunun.
Planlanan mevcut rotaya bir alternatif hesaplamak için bu butona dokunun.
GO, mümkün olduğu ölçüde geçerli konumunuzla hedefiniz arasında farklı bir
rota arayacaktır.
Yeni tavsiyeyi beğenmezseniz, bu butona tekrar dokunun; GO başka bir
alternatif rota önerir.
Orijinal rotayı kullanmayı tercih ederseniz, hepsinden sonra Orijinali tekrar
hesapla seçeneğine dokunun.
Kapalı yoldan
kaçın
Önünüzde kapalı bir yol veya trafik sıkışıklığı görürseniz bu butona basın. Daha
sonra önünüzdeki rotanın ne kadarından kaçınmak istediğinizi belirtmeniz
gerekir.
Şu farklı seçeneklerden birini seçin: 100m, 500m, 2000m, 5000m. GO,
seçtiğiniz mesafenin rotası için kaçındığınız bölümü yeniden hesaplayacaktır.
Yeni rota hesaplandıktan sonra, yakında bulunduğunuz yoldan dönmeniz
gerekebileceğini unutmayın.
Kapalı yol aniden açılırsa, orijinal rotaya geri dönmek için Orijinali tekrar
hesapla seçeneğine dokunun.
•
•
•
21
•
•
•
Page 22
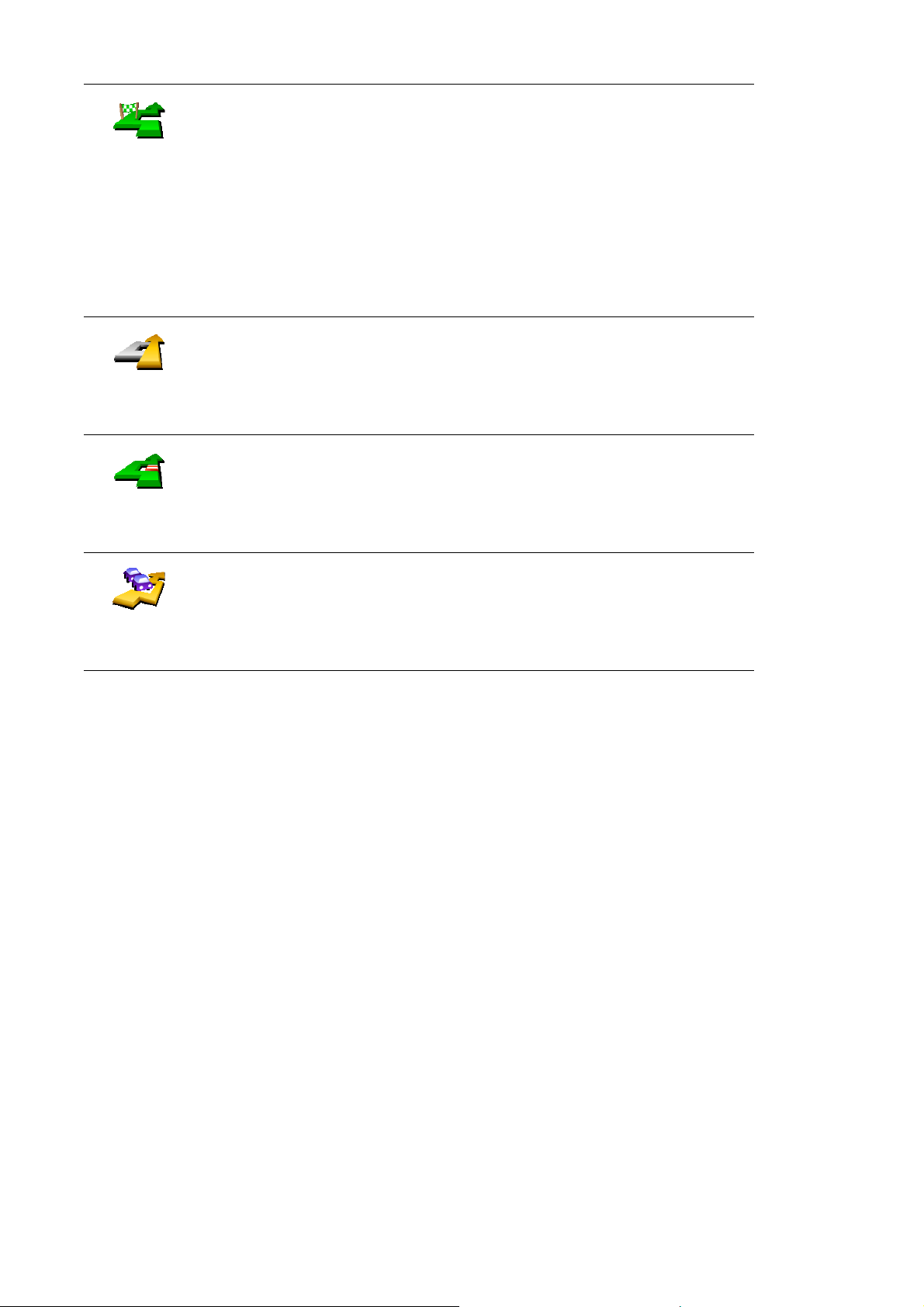
Şuradan git...
Orijinali
tekrar
hesapla
Rotanın bir
kısmından
kaçın
Rotanızı değiştirmek için bu butona basın, böylece belirli bir konumdan geçer.
Belki yolda birini almak ya da yemek için durmak istersiniz.
Hedefi seçtiğiniz yöntemle geçmek istediğiniz konumu seçin. Aynı
seçeneklerden birini seçebilirsiniz: örneğin, Adres, Sık kullanılan, İlgi Çekici
Nokta ve Haritada nokta.
Bu butonu kullanarak sadece belli bir konum üzerinden gidebilirsiniz. Birden
çok konumdan geçmek istiyorsanız, bir yol programı kullanın. Daha fazla bilgi
için, bkz: Yol programı planlama sayfa 23
.
Kapalı yollardan kaçmak veya belli bir konumdan geçmek için rotadan bir
sapma olmaksızın, orijinal rotaya dönmek için bu butona dokunun.
Rotanın bir kısmından kaçınmak için bu butona dokunun. Rotanın sevmediğiniz
ya da trafik sorunlarıyla bilinen bir yol veya kavşaktan geçtiğini görürseniz bu
butonu kullanın.
Daha sonra rotanızdaki yolların listesinden kaçınmak istediğiniz yolları seçin.
Trafik
gecikmeleri
en az
Rotanızı yeniden hesaplamak için bu butona dokunun, böylece trafik
sorunlarından mümkün olduğunca kaçınacaktır. GO rotada bir trafik sorunu
olup olmadığını kontrol edecek ve sorunlardan kaçınmak için en iyi rotayı
çıkaracaktır.
TomTom Traffic hakkında daha fazla bilgi için, bkz: TomTom Traffic sayfa 59.
22
•
•
•
•
•
•
Page 23
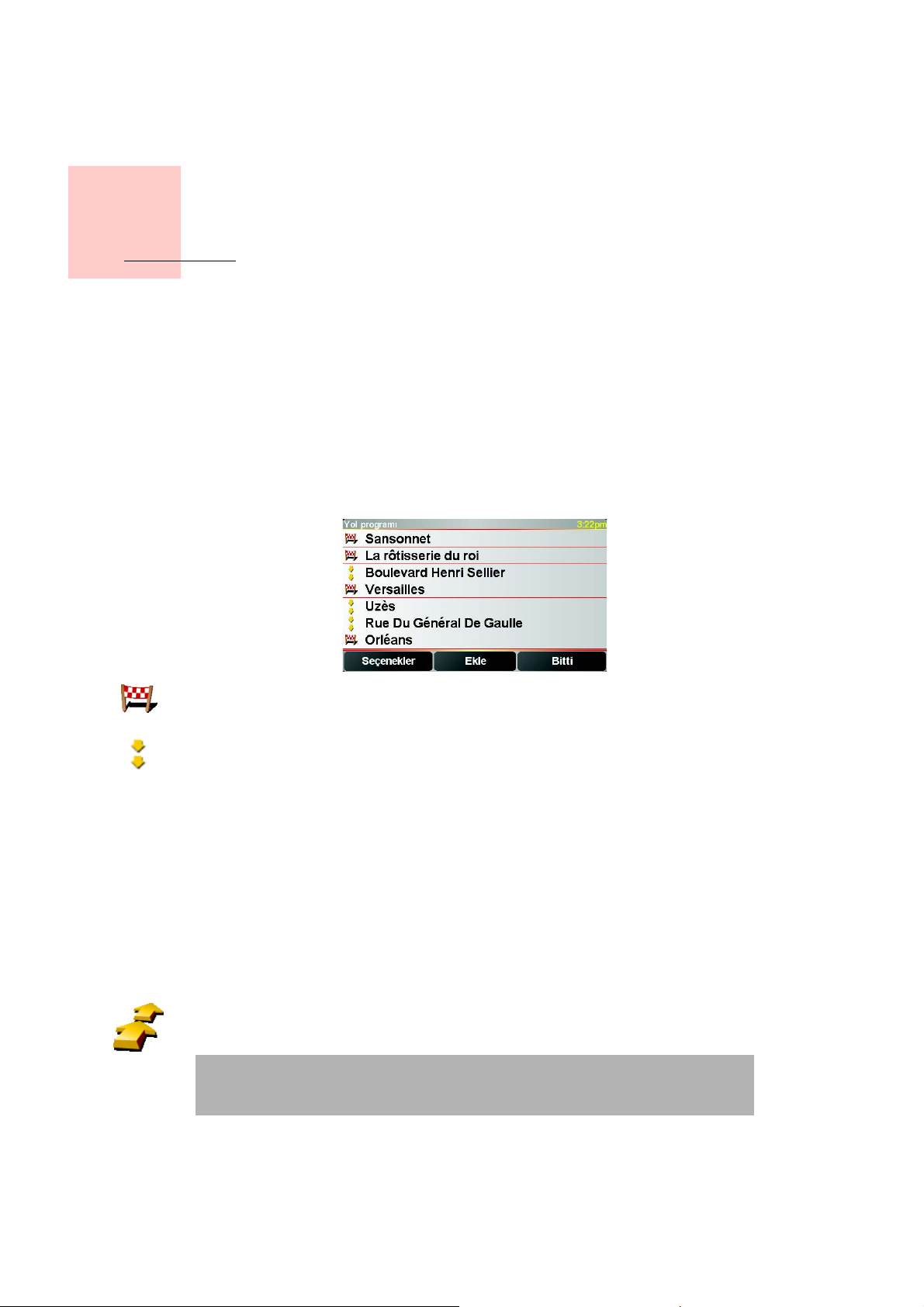
Chapter 9
Yol programı planlama
Yol programı planlama
Yol programı nedir?
Yol programı, hedefinize giderken yol üzerinde bir veya daha fazla yerde
durduğunuz bir seyahat planıdır.
Aşağıdaki öğelerden oluşan bir Yol programı oluşturabilirsiniz:
• Durmak istediğiniz yerler - hedefler
•Geçmek istediğiniz yerler - yol işaretleri
Yol programının bir örneği:
Hedefler bu simgeyle gösterilmektedir.
Yol işaretleri bu simgeyle gösterilmektedir.
Ne zaman bir Yol programı kullanırım?
Şu tür yolculuklar için Yol programı kullanabilirsiniz:
• Bir ülke boyunca birçok durağı olan bir seyahat.
• İki gün, bir gece araba seyahati.
• Belirli İlgi Çekici Noktalar'dan geçen kısa bir gezinti.
Bir Yol programının oluşturulması
1. Ana Menüyü getirmek için ekrana dokunun.
2. Yol programı planlama butonuna dokunun.
Yol programı
planlama
Not: Yol programı planlama butonu, menü butonlarının hepsi gösterildiğinde
kullanılabilir. Menü butonlarının hepsini göstermek için Tercihler menüsünde
bulunan TÜM menü seçeneklerini göster seçeneğine dokunun.
Yol programı planlama ekranı açılır. İlk başta, Yol programı ekranında hiçbir
öğe bulunmaz.
•
•
•
23
•
•
•
Page 24

3. Ekle butonuna dokunup bir konum seçin.
İpucu
Yol pr o gramına herhangi bir sırada öğe ekleyip, sıralamayı daha sonra
değiştirebilirsiniz.
Birkaç öğe ekledikten sonra, eklenenleri Yol programında düzenleyebilirsiniz.
Bir Yol programı düzenleme
Yol programınızda bulunan öğeye dokunarak, öğeyi düzenlemek için butonlar
sayfasını açın. Aşağıda gösterilen butonlar kullanılabilir.
Bu butonu kullanarak bir yol işaretini hedef olarak değiştirebilirsiniz.
Hedeflerin durmak istediğiniz, yol işaretlerinin ise geçmek istediğiniz yerler
Yol işareti
yap
Hedef olarak
işaretle
olduğunu unutmayın.
Bu buton yalnızca dokunduğunuz bir hedefse gösterilir.
Bu butonu kullanarak bir yol işaretini hedef olarak değiştirebilirsiniz.
Hedeflerin durmak istediğiniz, yol işaretlerinin ise geçmek istediğiniz yerler
olduğunu unutmayın.
Bu buton sadece dokunduğunuz bir yol işaretiyse gösterilir.
'Ziyaret
edildi'
işaretle
'Ziyaret
edilecek'
işaretle
Öğeyi yukarı
taşı
Öğeyi aşağı
taşı
Yol programınızın bir bölümünü atlamak için bu butona dokunun. GO Yol
programındaki bu öğeyi ve bundan önceki bütün öğeleri yok sayacaktır.
Sizi Yol programında bulunan bir sonraki öğeye götürecektir.
Bu buton, yalnızca öğeyi hala ziyaret etmek üzereyseniz gösterilir.
Yol programınızın bir bölümünü tekrarlamak için bu butona dokunun. GO sizi
geriye kalan öğeler tarafından takip edilen, Yol programındaki bu öğeye
götürecektir.
Bu buton, yalnızca bu öğeyi ziyaret ettiyseniz gösterilir.
Öğeyi Yol programında yukarı taşımak için bu butonu kullanın.
Bu buton, öğe Yol programının en üstündeyse kullanılamaz.
Öğeyi Yol programında aşağı taşımak için bu butonu kullanın.
Bu buton, öğe Yol programının en altındaysa kullanılamaz.
Haritadaki öğenin konumunu görmek için bu butona dokunun.
24
Harita tarayıcı hakkında daha fazla bilgi için, bkz: Haritayı kullanma sayfa 27.
Haritada
göster
Öğeyi Yol programından silmek için bu butonu kullanın.
Öğeyi sil
•
•
•
•
•
•
Page 25

Öğeleri aşağı, yukarı taşıyarak ve öğeleri hedef ya da yol işareti yaparak Yol
programınızı düzenlemek için bu butonları kullanın.
Yol programını kullanmaya başla
Sırasıyla Seçenekler ve Navigasyonu başlat butonlarına dokunun.
Bir Yol programı oluşturduktan sonra Yol programını kaydedin. Yol programını
kaydetmek için Yol programını kaydet seçeneğine dokunun.
Kaydedilen Yol programını yüklemek için Yol programını yükle seçeneğine
dokunun.
Yeni Yol programı oluşturmak için, Yeni Yol programı butonuna, silmek için Yol
programını sil butonuna dokunun.
Yol pr ogramý planlama
•
•
•
25
•
•
•
Page 26

26
•
•
•
•
•
•
Page 27

Chapter 10
Haritayı kullanma
Haritayı kullanma
Bir rota belirlemek için her defa TomTom GO'nuzu kullandığınızda, siz haritayı
kullanıyorsunuz. Bununla birlikte, haritayı diğer pek çok şekilde kullanabilirsiniz.
Haritayı açmak için, Ana Menü'denHaritaya göz at seçeneğine dokunun.
Haritayı hareket ettirmek için, parmağınızı ekrana koyun ve ekran üzerinde
sürükleyin.
A Ölçekleme çubuğu
B Geçerli konumunuz
C GPS butonu.
Bu butona haritayı geçerli konumunuza ortalamak için dokunun.
D Seçenekler butonu
Seçenekler butonunu haritada görüntüleneni ayarlamak için kullanın.
E İmleç
F Bul butonu
Bu butona haritada belirli adres veya İlgi Çekici Noktalar bulmak için dokunun.
G İmleç butonu
Bu butona imleç konumuna gitmek, imleç konumunun bir Sık kullanılanı
yapmak veya imleç konumuna yakın bir İlgi Çekici Nokta bulmak için kullanın.
Daha fazla bilgi için aşağıya bakın.
H Yakınlaştırma çubuğu.
Yakınlaştırma çubuğunu yukarı veya aşağı hareket ettirerek haritanın ölçeğini
değiştirin.
İmleç butonunu kullanma
Adresleri ve İlgi Çekici Noktaları (İÇN), örneğin restoranları, tren istasyonlarını ve
benzin istasyonlarını bulmak için haritayı kullanabilirsiniz.
İmleç butonuyla, bulduklarınızı kullanabilirsiniz. Aşağıda gösterilen butonlar
sayfasını açmak için imleç butonuna dokunun:
•
•
•
27
•
•
•
Page 28

Şuraya git
Yakın İÇN bul
İmleç konumuna gitmek için bu düğmeye dokunun. GO oraya giden güzergahı
hesaplar.
İmleç konumuna yakın bir İÇN bulmak için bu düğmeye dokunun. Örneğin, bir
restoran bulduğunuzda, yakınında kapalı garaj arayabilirsiniz.
İmleç konumunu aramak için bu butona dokunun. Bu buton yalnızca GO'nuzda
imleç konumu için telefon numarası bulunuyorsa kullanılabilir.
Ara
Sık Kullanılan
olarak ekle
İÇN olarak
ekle
Şuradan git...
Birçok İÇN'nin telefon numarası GO'nuzda saklanır. Oluşturduğunuz İÇN'ler
için telefon numaralar girerseniz, onları arayabilmeniz de mümkün olur.
Ahizesiz arama hakkında bilgi için, bkz: Ahizesiz arama sayfa 43.
İmleç konumunda Sık Kullanılan oluşturmak için bu düğmeye dokunun.
Sık Kullanılanlar hakkında bilgi için, bkz: Sık Kullanılanlar sayfa 29.
İmleç konumunda İÇN oluşturmak için bu butona dokunun.
İÇN'ler hakkında daha fazla bilgi için, bkz: İlgi Çekici Noktalar sayfa 33.
İmleç konumu üzerinden gitmek için bu butona dokunun. Bu buton, yalnızca
kullandığınız sırada bir hedefe gidiyorsanız kullanılabilir.
28
•
•
•
•
•
•
Page 29

Chapter 11
Sık Kullanılanlar
Sık Kullanılanlar
Sık Kullanılanlar nedir?
Sık Kullanılanlar, sık gittiğiniz yerlerdir. Sık Kullanılanlar oluşturabilirsiniz,
böylece o adrese her gitmek istediğinizde adres yazmak zorunda kalmazsınız.
Bu adresler sevdiğiniz yerler olmak zorunda değildir, sadece faydalı adreslerdir.
Bir Sık Kullanılan nasıl oluşturabilirim?
Ana Menü'den, Sık Kullanılan ekle seçeneğine dokunun.
Not: Sık Kullanılan ekle düğmesi, Ana Menü'nün ilk sayfasında
gösterilmeyebilir. Ana Menü'deki diğer sayfaları açmak için oka dokunun.
Sonra, aşağıdaki listeden Sık kullanılanın konumunu seçebilirsiniz.
Sık Kullanılana kolay hatırlanacak bir ad verin. GO genellikle Sık Kullanılanın
adresi olmak üzere, daima bir ad önerir. Adı girmek için yazmaya başlayın.
Önerilen adı silmek zorunda değilsiniz.
Ev konumunuzu Sık Kullanılan olarak ayarlayabilirsiniz.
Ev Konumu
Sık Kullanılan
Adres
Bunu yapmak mantıklı mı?
Ev konumunuzu değiştirmek istiyorsanız, değiştirmeden önce Ev konumunuzun
Sık Kullanılanını yaratabilirsiniz.
Belki de Ev konumunuzu, gerçek ev adresiniz yerine işyeri adresiniz olarak
değiştirmek istersiniz. Değiştirmenden önce gerçek ev adresiniz için Sık
Kullanılan oluşturabilirsiniz.
Başka bir Sık Kullanılandan, Sık Kullanılan oluşturamazsınız. Bu seçenek, bu
menüde daima kullanılmaz olacaktır.
Bir Sık Kullanılana yeni ad vermek için Tercihler menüsündeki Sık
Kullanılanları yönet seçeneğine dokunun.
Daha fazla bilgi için, bkz: Tercihler sayfa 51.
Bir adresi Sık Kullanılan olarak belirtebilirsiniz. Bir adres girerken, dört
seçenekten birini seçebilirsiniz. Şuraya git... menüsüyle aynı seçenekler
görüntülenir:
• Şehir merkezi
• Sokak ve bina numarası
• Posta kodu (yalnızca İngiltere ve Hollanda için)
• Geçiş veya kavşak
•
•
•
29
•
•
•
Page 30

Son hedefler
İlgi Çekici
Nokta
Son zamanlarda hedef olarak kullandığınız yerlerden oluşan listeden Sık
Kullanılan konum seçin.
Bir İlgi Çekici Noktayı (İÇN) Sık Kullanılan olarak ekleyebilirsiniz.
1. İÇN'nin bulunduğu bölgeyi seçerek İÇN seçimlerinizi azaltın.
Şu seçeneklerden birini seçebilirsiniz:
• Yakınınızda İÇN - mevcut konumunuza yakın İÇN listesinden arama
yapmak için.
• Şehirde İÇN - belli bir şehirde İÇN seçmek için. Bir şehir belirtmelisiniz.
• Ana Konum yanında İÇN - Ev konumunuza yakın İÇN listesinden arama
yapmak için.
Halen bir hedefe gitmekteyseniz rotanızda olan veya hedefinize yakın olan
İÇN listesinden seçim yapabilirsiniz. Aşağıdaki seçeneklerden birini seçin:
• Rota üzerinde İÇN
• Hedefin yakınında İÇN
2. İÇN kategorisi seçin:
GPS konumu
Haritada
nokta
Enlem
Boylam
Gösteriliyorsa İÇN kategorisine dokunun, tam listeden seçmek için oka
dokunun.
İÇN'yi isme göre aramak için Tüm İÇN Kategorileri seçeneğine dokunun.
İÇN hakkında daha fazla bilgi için, bkz: Ýlgi Çekici Noktalar sayfa 33.
Mevcut konumunuzu Sık Kullanılana eklemek için bu butona dokunun.
Örneğin, sevdiğiniz bir yerde durursanız, oradayken Sık Kullanılan oluşturmak
için bu butona dokunabilirsiniz.
Harita tarayıcıyı kullanarak, Sık Kullanılan oluşturmak istiyorsanız bu butona
dokunun.
İmleci kullanarak Sık Kullanılana eklenecek konumu seçin, ardından Bitti
seçeneğine dokunun.
Harita tarayıcı hakkında daha fazla bilgi için, bkz: Haritayý kullanma sayfa 27.
Enlem ve boylam değerleri girerek Sık Kullanılan oluşturmak için bu butona
dokunun.
30
•
•
•
•
•
•
Page 31

TomTom Arkadaş'ın geçerli konumunu Sık Kullanılan yapmak için bu butona
basın.
Tom Tom
Arkadaş
TomTom Arkadaşlar hakkında daha fazla bilgi için, bkz: TomTom PLUS
sayfa 61.
TomTom GO'nun arabanızın ön cam dokuna son yerleştirildiği konumu
kaydetmek için bu butona dokunun.
Son
yerleştirme
Bu seçenek, arabanızı nereye park ettiğinizi hatırlamakta güçlük çekiyorsanız,
arabanızı bulmanıza yardımcı olur.
Arabanıza geri dönmek için, yürürken GO kullanın. Sırasıyla Şuraya git... ve
Sık Kullanılan butonlarına dokunun. Sonra, arabanızı park ettiğiniz konum için
oluşturduğunuz Sık Kullanılanı seçin.
Arabamı bir yeraltı otoparkına bırakırsam ne olur?
GO seyahatin son kısmı için GPS alımını kaybederse, örneğin arabanızı bir
yeraltı otopark
ına bırakırsanız, bilinen son konum kullanılacaktır. Böyle bir
durumda, son konum muhtemelen otoparkın girişi olacaktır.
Sık Kullanılanı nasıl kullanabilirim?
Normalde bir Sık Kullanılanı, bir konuma adres girmek zorunda kalmadan gitmek
için kullanırsınız. Bir Sık Kullanılana gitmek için aşağıdakileri yapın:
1. Ana Menüyü getirmek için ekrana dokunun.
2. Şuraya git...
seçeneðine dokunun.
3. Sık Kullanılan seçeneğine dokunun.
4. Listeden bir Sık Kullanılan seçin.
GO rotayı sizin için hesaplayacaktır.
5. Rota hesaplandığında Bitti seçeneğine dokunun.
GO hemen sözlü talimatlar ve ekrandaki görsel talimatlarla sizi hedefinize
yönlendirmeye başlayacaktır.
Kaç Sık Kullanılanlar öğesi oluşturabilirim?
En fazla 48 Sık Kullanılanlar öğesi oluşturabilirsiniz. 48'den fazla eklemek
istiyorsanız, İÇN kategorileri yapmanızı ve bazı Sık Kullanılanları İÇN olarak
eklemenizi tavsiye ediyoruz.
İÇN hakkında daha fazla bilgi için, bkz: Ýlgi Çekici Noktalar sayfa 33.
Bir Sık Kullanılanı nasıl silebilirim?
1. Ana Menüyü getirmek için ekrana dokunun.
2. Tercihler menüsünü açmak için Tercihleri değiştir seçeneğine dokunun.
3. Sık Kullanılanları yönet seçeneğine dokunun.
İpucu: Sonraki sayfa butonlarına gitmek için oka dokunun.
4. Silmek istediğiniz Sık Kullanılana dokunun.
Sýk Kullanýlanlar
•
•
•
31
•
•
•
Page 32

5. Sil seçeneğine dokunun.
Bir Sık Kullanılanın adını nasıl değiştirebilirim?
1. Ana Menüyü getirmek için ekrana dokunun.
2. Tercihler menüsünü açmak için Tercihleri değiştir seçeneğine dokunun.
3. Sık Kullanılanları yönet seçeneğine dokunun.
İpucu: Sonraki sayfa butonlarına gitmek için oka dokunun.
4. Yeni ad vermek istediğiniz Sık Kullanılana dokunun.
5. Yeni Ad Ver seçeneğine dokunun.
32
•
•
•
•
•
•
Page 33

Chapter 12
İlgi Çekici Noktalar
İlgi Çekici Noktalar
İlgi Çekici Noktalar veya İÇN haritadaki ilgi çekici yerlerdir. İşte bazı örnekler:
• Restoranlar
• Oteller
• Müzeler
• Otoparklar
• Benzin istasyonları
İpucu
Hız limitine bağlı kalmanıza yardımcı olmak için, TomTom GO Güvenlik
Kameraları'nın bir listesini de içerir.
Güvenlik Kameraları'nı nasıl etkinleştirildiğini öğrenmek için, GO'nuzla birlikte
verilen TomTom Plus hizmetleri broşürüne bakın.
Harita üzerinde İÇN'leri gösterme
1. Tercihler menüsündeki İÇN Devrede/devredışı seçeneğine dokunun.
2. Haritada görüntülemek için İÇN kategorileri seçin.
İÇN Devrede/
devredışı
Ada göre İÇN aramak için Bul seçeneğine dokunun.
İÇN arama
3. Bitti seçeneğine dokunun.
Seçtiğiniz İÇN harita üzerinde simgeler halinde görüntülenir.
TomTom GO birçok İÇN'nin telefon numarasını bilir. Örneğin, bir masa ayırtmak
için bir restoranı veya bilet için bir sinemayı arayabilirsiniz.
Ahizesiz arama ile TomTom GO kullanma hakkında bilgi için, bkz: Ahizesiz
arama sayfa 43.
•
•
•
33
•
•
•
Page 34

Bir İÇN'ye gitme
1. Ana Menü'yü getirmek için ekrana dokunun.
2. Ana Menü'deki Şuraya git... seçeneğine dokunun.
3. İlgi Çekici Nokta seçeneğine dokunun.
4. İÇN'nin bulunduğu alanı seçerek İÇN seçimlerinizi daraltın.
Şu seçeneklerden birini seçebilirsiniz:
• Yakınınızda İÇN - mevcut konumunuza yakın İÇN listesinden arama
yapmak için.
• Şehirde İÇN - belli bir şehirde İÇN seçmek için. Bir şehir belirtmelisiniz.
• Ana Konum yanında İÇN - Ev konumunuza yakın İÇN listesinden arama
yapmak için.
Halen bir hedefe gidiyorsanız, rotanızda olan veya hedefinize yakın olan İÇN
listesinden seçim yapabilirsiniz. Aşağıdaki seçeneklerden birini seçin:
• Rota üzerinde İÇN
• Hedefin yakınında İÇN
5.
ÝÇN kategorisi seçin:
İÇN'yi isme göre aramak için Tüm İÇN Kategorileri
seçeneðine dokunun.
Gösteriliyorsa
İÇN kategorisine dokunun.
Kategorilerin tam listesinden seçim yapmak için oka dokunun. Listeden
kategori seçin veya kategorinin adını yazmaya başlayın ve listede
gösterildiğinde seçin.
34
6. Gösterilen İÇN'lerin listesinden gitmek istediğiniz İÇN'yi seçin. Aşağıdaki tablo,
her İÇN'ye olan uzaklığı listelemektedir.
Yakınınızda İÇN
Şehirde İÇN
•
•
•
•
•
•
Geçerli konumdan uzaklık
Şehir merkezinden uzaklık
Page 35

Ana Konum
yanında İÇN
Ev konumundan uzaklık
Bir İÇN seçtikten sonra, TomTom GO İÇN rotasını hesaplanır.
İÇN'yi yönetme
Tercihler menüsünden İÇN'leri yönet seçeneğine dokunun.
Örneğin, aşağıdakilerden birini yapabilirsiniz:
İÇN'leri yönet
• Kendi İÇN kategorinizi oluşturabilir ve onlara İÇN ekleyebilirsiniz.
• İÇN'ye yaklaştığınızda verilecek uyarıları ayarlayın.
Neden kendi İÇN'lerimi oluşturmak isteyeyim?
İÇN kısayol görevi görür - bir konumu bir kere İÇN olarak kaydettiyseniz, o
İÇN'nin adresini asla tekrar girmeniz gerekmez. Ancak bir İÇN oluşturduğunuzda
konumdan başka bilgiler de kaydedebilirsiniz.
• Telefon numarası - bir İÇN oluşturduğunuzda, telefon numarasıyla
Rota üzerinde
İÇN
Hedefin
yakınında İÇN
Geçerli konumdan uzaklık
Hedefinizden uzaklık
İÇN'nin adını biliyorsanız, Bul seçeneğine dokunun ve adı girin.
Görüntülendiğinde listeden seçin.
kaydedebilirsiniz.
• Kategoriler - bir İÇN oluşturduğunuzda, İÇN'yi bir kategori içine koymanız
gerekir.
Örneğin, ‘Favori restoranlar’ diye adlandırdığınız bir İÇN kategorisi
oluşturabilirsiniz. Her bir
İÇN ile telefon numaralarını da kaydedin; böylece
restoranları bir masa ayırtmak için GO'nuzdan arayabilirsiniz.
Kendi İÇN'lerimi nasıl oluşturabilirim?
1. Ana Menü'yü getirmek için ekrana dokunun.
2. Tercihleri değiştir seçeneğine dokunun.
3. İÇN'leri yönet seçeneğine dokunun.
Not: İÇN'leri yönet butonu, menü butonlarının hepsi gösterildiğinde
kullanılabilir. Menü butonlarının hepsini göstermek için Tercihler menüsünde
bulunan TÜM menü seçeneklerini göster seçeneğine dokunun.
4. Bir İÇN eklemeden önce, en az bir İÇN kategorisi oluşturmanız gerekir. Bütün
İÇN'ler bir İÇN kategorisine atanır. Yalnızca kendi oluşturduğunuz İÇN
kategorilerine İÇN ekleyebilirsiniz.
İÇN
kategorisi
ekle
İÇN kategorisi ekle seçeneğine dokunun.
5. İÇN kategoriniz için bir ad girin, örneğin ‘Arkadaşlar’ veya ‘Favori restoranlar’
gibi. Daha sonra İÇN kategoriniz için bir işaretleyici seçin.
İlgi Çekici Noktalar
•
•
•
35
•
•
•
Page 36

6. İÇN ekle seçeneğine dokunun.
7. İÇN'yi eklemek istediğiniz İÇN kategorisini seçin.
İÇN ekle
Ana Konum
Sık Kullanılan
Adres
8. Aşağıdaki listeden İÇN'nin konumunu seçin.
Ev konumunuzu İÇN olarak ayarlayabilirsiniz.
Bunu yapmak mantıklı mı?
Ev konumunuzu değiştirmek istiyorsanız, değiştirmeden önce Ev konumunun
İÇN'sini yaratabilirsiniz.
Sık kullanılandan bir İÇN oluşturabilirsiniz.
Bunu yapmak mantıklı mı?
Yalnızca sınırlı sayıda Sık kullanılan oluşturabilirsiniz. Daha fazla Sık kullanılan
oluşturmak isterseniz, önce bazı Sık Kullanılanları değiştirmeniz gerekir. Bir Sık
kullanılanı silmeden önce İÇN yapın, böylece adresi kaybetmemiş olursunuz.
İÇN yapmak için bir adres belirtebilirsiniz. Bir adres girerken, dört seçenekten
birini seçebilirsiniz: Şuraya git... menüsüyle aynı seçenekler görüntülenir:
• Şehir merkezi
• Sokak ve bina numarası
• Posta kodu (yalnızca İngiltere ve Hollanda için)
• Geçiş veya kavşak
Son hedefler
İlgi Çekici
Nokta
GPS konumu
Haritada
nokta
Enlem
Boylam
Son zamanlarda hedef olarak kullandığınız yerlerden oluşan listeden İÇN
konumu seçin.
İÇN olarak bir İlgi Çekici Nokta (İÇN) ekleyebilirsiniz. Örneğin favori
restoranlarınız için bir kategori oluşturuyorsanız, restoranların adreslerini
girmek yerine bu seçeneği kullanın.
Bu seçenek hakkında daha fazla bilgi için, bkz: Bir İÇN'ye gitme sayfa 34.
Mevcut konumunuzu İÇN'ye eklemek için bu butona dokunun.
Örneğin, sevdiğiniz bir yerde durursanız, oradayken İÇN oluşturmak için bu
butona dokunabilirsiniz.
Harita tarayıcıyı kullanarak, İÇN oluşturmak istiyorsanız bu butona dokunun.
İmleci kullanarak İÇN konumu seçin, ardından Bitti seçeneğine dokunun.
Harita tarayıcı hakkında daha fazla bilgi için, bkz: Haritayı kullanma sayfa 27.
Enlem ve boylam değerleri girerek POI oluşturmak için bu butona dokunun.
36
•
•
•
•
•
•
Page 37

Tom Tom
Arkadaş
TomTom Arkadaş'ın geçerli konumunu İÇN yapmak için bu düğmeye basın.
TomTom Arkadaşlar hakkında daha fazla bilgi için, bkz: TomTom PLUS sayfa
61.
TomTom GO'nuzun arabanızın ön cam dokuna son yerleştirildiği konumu
kaydetmek için bu butona dokunun.
Son
yerleştirme
GO seyahatin son kısmı için GPS alımını kaybederse, örneğin arabanızı bir
yeraltı otoparkına bırakırsanız, bilinen son konum kullanılacaktır. Böyle bir
durumda, son konum muhtemelen otoparkın girişi olacaktır.
İÇN için uyarıları nasıl ayarlayabilirim?
1. Ana menüyü getirmek için ekrana dokunun.
2. Tercihleri değiştir seçeneğine dokunun.
3. İÇN'leri yönet seçeneğine dokunun.
Not: İÇN'leri yönet butonu, menü butonlarının hepsi gösterildiğinde
kullanılabilir. Menü butonlarının hepsini göstermek için Tercihler menüsünde
bulunan TÜM menü seçeneklerini göster seçeneğine dokunun.
4. İÇN yakınken uyar seçeneğine dokunun.
5. Uyarılmak istediğiniz İÇN kategorisini seçin.
İÇN yakınken
uyar
Listeden kategori seçin veya kategorinin adını yazmaya başlayın ve listede
gösterildiğinde seçin.
6. İÇN'ye ne kadar yakın olduğunuzda bir uyarı alacağınızı ayarlayın.
7. Seçtiğiniz İÇN kategorisi için uyarı sesini seçin.
İlgi Çekici Noktalar
•
•
•
37
•
•
•
Page 38

38
•
•
•
•
•
•
Page 39

Chapter 13
Ses
Ses
TomTom GO'nuz birçok farklı şey için ses üretir:
• Sözlü talimatlar
• Ahizesiz aramalar
•Yakındaki İlgi Çekici Noktalar'la ilgili uyarılar
•Müzik
Bu bölümde şunlardan bahsedilmektedir:
• Sesin temelleri - ses seviyesinin değiştirilmesi.
• Hoparlörler - GO'nuzdaki dahili hoparlörün ve harici hoparlörlerin kullanılması.
• Ses türleri - insan sesinin veya bilgisayar sesinin kullanılması. Bu ikisi
arasındaki fark nedir, neler yapabilirler?
GO'nuzdan ahizesiz arama hakkında daha fazla bilgi için, bkz: Ahizesiz arama
sayfa 43.
GO'nuzda müzik çalma hakkında daha fazla bilgi için, bkz: Müzik ve fotoðraflar
sayfa 47.
Ses seviyesinin sizin tarafınızdan değiştirilmesi
Ses seviyesini iki yöntemle değiştirebilirsiniz:
•Sürüş Görünümü'nün sol alt bölümüne dokunun. Son sözlü talimat tekrarlanır
ve ses seviyesi çubuğu gösterilir.
Ses seviyesini ayarlamak için ses seviyesi çubuğunu kaydırın.
• Ana Menü'de sırasıyla Tercihleri değiştir ve Ses seviyesi tercihleri
seçeneklerine dokunun.
Ses seviyesini ayarlamak için ses seviyesi çubuğunu kaydırın. Yaptığınız
değişiklikleri kontrol etmek için Test butonuna dokunun.
Ses seviyesinin otomatik olarak değiştirilmesi
GO'nuz arabanın içindeki gürültüye göre ses seviyesini otomatik olarak
değiştirebilir.
1. Ana Menü'deki
Tercihleri deðiþtir seçeneðine dokunun.
Ses seviyesi
tercihleri
2. Ses seviyesi tercihleri seçeneğine dokunun.
3. Ses seviyesini gürültüyle bağlantılandır seçeneğini belirleyin.
GO'nuz arkaplan gürültüsüne göre ses seviyesini değiştirecektir.
•
•
•
39
•
•
•
Page 40

Dahili ve harici hoparlörler
TomTom GO'nuz yüksek kalite hoparlörlere içermektedir. Normalde, dahili
hoparlör GO'nuzun çıkardığı bütün sesleri çalmak için kullanılabilir.
Arabanızdaki stereo ses sistemlerinin giriş hat bağlantısı varsa, GO'nuzun
çıkardığı sesleri ses kablosu kullanarak arabanızın hoparlörlerinden çalabilirsiniz.
GO'dan gelen sesleri, Bluetooth™ Hi-Fi hoparlörüyle de çalabilirsiniz. Bu,
Bluetooth™ Hi-Fi kulaklığı da olabilir.
Ses kablosunun kullanılması
TomTom GO'nuzun kutusu ses kablosu içermektedir.
Arabanızın stereo ses sistemini kullanmak için şunları yapın:
1. Ses kablosunu ön cam dokundaki çıkış hattı bağlantısına aşağıda gösterildiği
gibi takın.
2. Ses kablosunu stereo ses sisteminin giriş hattı bağlantısına takın.
Not: Stereo ses sistemlerinin tamamında giriş hattı bağlantısı yoktur.
3. Arabanızın stereo ses sisteminde giriş hattını kaynak olarak seçin.
Not: Arabanızın stereo ses sisteminden aynı anda hem müzik dinleyip hem de
GO'nuzun çıkardığı sesleri ses kablosu kullanarak dinleyemezsiniz.
GO'nuzu kullanarak müzik dinlemek hakkında daha fazla bilgi için, bkz: Müzik
ve fotoðraflar sayfa 47.
Bluetooth™ Hi-Fi hoparlörlerin kullanılması
GO'nuz sesleri Bluetooth™ Hi-Fi kulaklığından veya Bluetooth™ kullanan araba
stereo ses sisteminden olduğu gibi, Bluetooth™ Hi-Fi hoparlörlerinden de
çalabilir.
Sesleri Bluetooth™ Hi-Fi hoparlörlerinden çalmak için şunları yapın:
40
•
•
•
•
•
•
Page 41

Hoparlör
tercihleri
1. Tercihler menüsündeki Hoparlör tercihleri seçeneğine dokunun.
2. Harici Bluetooth™ Hi-Fi hoparlörlerden çalmak istediğiniz sesi seçin. İki
seçenek bulunmaktadır:
• Müziği harici hoparlörden çal
• Sözlü talimatları harici hoparlörden çal
İki seçenekten birini veya iki seçeneği birden seçebilirsiniz.
3. Bitti seçeneğine dokunun.
4. GO'nuz Bluetooth™ Hi-Fi hoparlör kullanmak istediğinizi onaylamanızı ister.
EVET seçeneğine dokunun.
GO Bluetooth™ Hi-Fi cihazı aramaya başlayacaktır.
5. GO'nuzun bulduğu cihazlar listesinden Bluetooth™ Hi-Fi cihazınızı seçin.
GO cihazınızla Bluetooth bağlantısı kurmaya çalışacaktır.
Bir Bluetooth bağlantısı kurulmadan önce cihazınız, GO'nuza şifre girmenizi
isteyebilir. Daha fazla bilgi için cihazınızın belgelerine bakın.
GO'nuz cihazla bir kere Bluetooth bağlantısı
Bluetooth™ Hi-Fi hoparlörlerden çalınacaktır. Aksi takdirde, bütün sesler dahili
hoparlörden veya ön cam dokuna bağlandıysa ses kablosundan çalınacaktır.
Bir sesin seçilmesi
TomTom GO'nuzun iki farklı ses türü vardır:
• Bilgisayar sesleri
Bu ses türü TomTom GO'nuz tarafından üretilir. Araba kullanırken size sözlü
talimatlar verir ve aşağıdakileri de sesli bir şekilde okuyabilir:
• Sokak adları
• Mesajlar
• Trafik raporları
• Hava raporları
• İpuçları
kurabildikten sonra, sesler harici
•Eğitmenler
Not: Bilgisayar sesleri sadece GO 910'da kullanılabilir ve tüm dillerde
mevcut deðildir.
• İnsan sesleri
Bu ses türü bir aktör tarafından kaydedilir. Size sözlü talimatlar verir ancak
başka hiç bir şeyi yüksek sesle okuyamaz.
Ses
•
•
•
41
•
•
•
Page 42

Bilgisayar sesi nasıl çalışır?
TomTom GO 910'unuz bilgisayar sesleri üretmek için metin okuyucu teknolojisini
kullanır. Metin okuyucu program, yazılı talimatı örneğin, "Sağa dön", insan sesine
dönüştürür.
Metin okuyucu program, duyduğunuz sesin gerçeğine mümkün olduğunca yakın
olmasını sağlamak için bütün cümleyi okur. Bu program yabancı yer ile sokak
adlarını bilme ve doğru bir şekilde telaffuz etme yeteneğine sahiptir. Örneğin
İngilizce ses, Fransızca sokak adlarını okuyabilir.
42
•
•
•
•
•
•
Page 43

Chapter 14
Ahizesiz arama
Ahizesiz arama
Bluetooth®'lu bir cep telefonunuz varsa, sürüş sırasında arama yapmak ve
mesajlar gönderip almak için TomTom GO'nuzu kullanabilirsiniz.
Not: Tüm telefonlar desteklenmez. Daha fazla bilgi için, www.tomtom.com/
phones adresini ziyaret edin.
Telefonunuza bağlanma
Öncelikle, cep telefonunuzla TomTom GO'nuz arasında bir bağlantı kurmanız
gerekir. Bunu yalnızca bir kere yapmanız gerekir. TomTom GO'nuz telefonunuzu
hatırlar.
Ana Menü'deki Cep telefonu seçeneğine dokunun, ardından ekrandaki
yönergeleri izleyin.
TomTom PLUS'ı kurma
Telefonunuzla bir bağlantı kurduktan sonra, TomTom PLUS servisleri için bir
bağlantı kurabilirsiniz.
TomTom PLUShakkında bilgi için, bkz: TomTom PLUS sayfa 61.
İpuçları
• Telefonunuzdaki Bluetooth'u açtığınızdan emin olun.
• Telefonunuzun 'tanınabilir' veya 'herkese görünür'e ayarlı olduğundan emin
olun.
• TomTom GO'nuza bağlanmak için şifreyi telefonunuza '0000' olarak
girebilirsiniz.
• TomTom GO'nuzu telefonunuzda güvenilir bir cihaz yapın. Aksi halde her
defa ‘0000’ girmeniz gerekir.
Bluetooth ayarları hakkında bilgi için telefonunuzun kullanım kılavuzuna bakın.
Telefon rehberiniz
Telefon rehberinizi cep telefonunuzdan TomTom GO'nuza kopyalayabilirsiniz,
böylece ekrana sadece birkaç dokunma ile arama yapabilirsiniz.
•
•
•
43
•
•
•
Page 44

Arama yapma
Bu ahizesiz aramalar yapmanın en güvenli yoludur.
Not: Telefon rehberinizi TomTo m GO'nuza istediğiniz zaman
kopyalayabilirsiniz. Cep telefonu menüsünden, Telefondan numaraları al
seçeneğine dokunun. Tüm telefonlar, telefon rehberini GO'nuza aktarmayı
desteklemez. Daha fazla bilgi için, www.tomtom.com/phones adresini ziyaret
edin.
Telefonunuzla bir bağlantı kurduktan sonra, arama yapmaya başlayabilirsiniz.
1. Ana Menü'deki Cep telefonu seçeneğine dokunun.
2. Ara seçeneğine dokunun.
3.
Not: Telefonunuzun o anda seçili olduğundan emin olun. Geçerli telefon
ekranın alt tarafında görüntülenir.
4. Aşağıdakilerden birini yapın:
• Ev konumunuzu aramak için Ev seçeneğine dokunun. Ev konumunuz için
bir numara girmemişseniz bu buton kullanılamaz. Bir numara girmek için,
Telefon tercihleri menüsündeki Ev numarasını değiştir seçeneğine
dokunun.
• Aramak üzere bir numara girmek için Numara seçeneğine dokunun.
• Aramak üzere bir İlgi Çekici Nokta (İÇN) seçmek için İlgi Çekici Nokta
seçeneğine dokunun. GO bir İÇN'nin telefon numarasını biliyorsa, bu
İÇN'nin yanında görüntülenir:
•
44
•
•
•
•
•
•
Page 45

Gelen arama
Otomatik yanıt
• Telefon rehberinizden bir kişi seçmek için Rehber kaydı seçeneğine
dokunun.
Not: Telefon rehberinizi TomTo m GO'nuza kopyalamamışsanız, Rehber kaydı
butonu kullanılamaz.
• En son aradığınız kişilerin ya da numaraların listesinden seçim yapmak için
Son arananlar seçeneğine dokunun.
• Sizi yakın zamanda aramış olan kişilerin ya da numaraların listesinden
seçim yapmak için Son arayan seçeneğine dokunun.
İÇN hakkında bilgi için, bkz: İlgi Çekici Noktalar sayfa 33
Sürüş sırasında birisi sizi ararsa, aramayı ekrana dokunarak kabul edin veya
reddedin.
TomTom GO'nuzu belirli bir zamandan sonra her gelen aramayı cevaplaması için
ayarlayabilirsiniz. Cep telefonu menüsündeki Telefon tercihleri seçeneğine
dokunun, ardından Otomatik cevap tercihleri seçeneğine dokunun.
TomTom GO aramalarınızı otomatik olarak cevaplayacağında seçin.
TomTom GO'nuzu paylaşma
En fazla 5 cep telefonu ile bağlantı kurabilirsiniz. Daha fazla telefon eklemek için,
aşağıdakileri yapın
1. Ana Menü'deki Cep telefonu seçeneğine dokunun.
2. Telefona bağlan seçeneğine dokunun.
3. Başka telefon bul... seçeneğine dokunun ve ekrandaki yönergeleri izleyin.
Telefonlar arasında geçiş yapmak için, Telefona bağlan seçeneğine dokunun,
ardından listeden telefonunuzu seçin.
Ahizesiz arama
•
•
•
45
•
•
•
Page 46

46
•
•
•
•
•
•
Page 47

Chapter 15
Müzik ve fotoğraflar
Müzik ve fotoğraflar
Önemli
• GO'nuzda müzik çalma ve fotoğraflara bakma yalnızca GO 910'da
desteklenir.
• GO 510/710/910'unuzdan TomTom iPod Bağlantı Kablosuyla (aksesuar
olarak mevcut) iPod® cihazınızı kontrol edebilirsiniz.
• Müzik ve fotoğrafı yalnızca hareket etmediğinizde seçin. Sürüş sırasında
bunu yapmak tehlikelidir.
GO 910'unuz mp3 dosyaları ve Audible® Sesli kitaplar oynatabilir ve bmp ve jpg
görüntülerini gösterebilir.
Müzik ve fotoğrafları GO'nuza ekleme
Müzik dosyalarını ve fotoğrafları, bilgisayardan TomTom GO'nuza TomTom
HOME'u kullanarak aktarın.
TomTom HOME'u kullanma hakkında bilgi için, bkz: TomTom HOME'u
kullanma sayfa 63.
Müzik ve sesli kitapları çalma
1. Ana Menü'deki Müzik ve fotoğraflar seçeneğine dokunun.
2. Jukebox'ı başlatmak için TomTom Jukebox seçeneğine dokunun.
• Çalma listesi - bir çalma listesi seçmek için bu butona dokunun.
Not: iTunes, Musicmatch veya Winamp gibi üçüncü taraf uygulamalarda çalma
listeleri oluşturabilirsiniz.
• Parça - bu butona GO'nuzdaki tüm şarkılar arasından seçim yapmak için
dokunun.
• Sanatçı - bu butona belirli bir şarkıcıdan veya gruptan bir şarkı seçmek için
dokunun.
• Tür - bu butona belirli bir türde müzik seçmek için dokunun.
•
•
•
47
•
•
•
Page 48

Çalınıyor
• Albüm - bu butona GO'nuzdaki tüm albümlerin listesinden seçim yapmak için
dokunun.
• Sesli kitaplar - bu düğmeye bir Sesli Kitap seçmek için dokunun.
Not: Tüm mp3 dosyaları, şarkı hakkında sanatçı veya şarkı türü gibi bilgiler
içermez. Dosya hiç bir bilgi içermezse, dosyanın adı şarkı başlığı olarak
kullanılır.
Bir şarkı veya Sesli Kitap seçtiğinizde, TomTom GO'nuz listedeki diğer şarkıların
izlediği bu şarkıyı çalmaya başlar.
A Şarkı hakkında bilgi.
B Ses seviyesi - ses seviyesini, kaydırıcıyı kullanarak değiştirin.
C Seçenekler butonu. Bu seçenekleri değiştirebilirsiniz:
•
Parçaları karıştır - bir sonraki şarkı rasgele seçilir.
•
Parçayı tekrarla - geçerli parçayı tekrarla.
•
Parlaklığı azalt - parlaklık yalnızca oynatılan ekranda azaltılır.
•
Çalma süresini göster - çalma süresi seçildiğinde gösterilir.
D Önceki veya sonraki parçaya gidin.
E Seçili parçayı Çal veya Duraklat.
F Geri butonu. TomTom Müzik Kutusu'na dönmek için bu butona dokunun.
Müzik çalmaya devam edecektir. Müziği durdurmak için Müzik Kutusu'ndaki
Çalıyor... butonuna dokunun.
Sesli Kitapları dinlediğinizde, bir önceki ve bir sonraki bölüme gitmek için de
butonlar vardır. Sesli Kitabı dinlemeyi durdurduğunuzda, GO nerede
durduğunuzu hatırlar.
Sesli Kitaplar hakkında daha fazla bilgi edinmek için, TomTom HOME'daki
mağaza alanına gidin.
TomTom GO ile iPod® cihazını kullanma
48
Aksesuar olarak mevcut olan TomTom iPod Bağlantı Kablosuyla, iPod'unuzu
GO'nuza bağlayabilirsiniz.
Sonra GO'nuzdan iPod'unuzu kontrol edebilirsiniz. iPod'unuzdan gelen ses
GO'nuzda bulunan dahili hoparlörden, ya da seçilmişse harici bir hoparlörden
dışarı verilir.
Farklı hoparlörler kullanma konusunda daha fazla bilgi için, bkz: Ses sayfa 39.
iPod'unuzu GO ile kullanmak için, aşağıdakileri yapın:
•
•
•
•
•
•
Page 49

1. iPod Bağlantı Kablosunu iPod'unuza ve ön cam dokuna takın.
2. Ana Menü'de GO 510/710 üzerindeki iPod kontrolü seçeneğine dokunun ya
da GO 910 üzerindeki Müzik ve Fotoğraflar seçeneğine ve sonra da iPod
kontrolü seçeneğine dokunun.
3. Bağlantıyı sonlandırmak için ekrandaki talimatları takip edin.
Artık GO ile iPod'unuzu kontrol edebilirsiniz. Yukarıda Müzik ve sesli kitapları
çalma bölümünde gösterilen aynı butonları kullanarak şarkı seçebilirsiniz.
Fotoğraflara bakma
1. Ana Menü'deki Müzik ve fotoğraflar seçeneğine dokunun.
2. Fotoğraf galerisi seçeneğine dokunun.
Fotoğraf galerisi GO'nuzdaki tüm fotoğrafların küçük versiyonlarını (küçük
resim) göstermeye başlar.
Küçük resimler sayfasını yukarı aşağı hareket ettirmek için oklara dokunun.
Bir slayt gösterisi başlatmak için Slayt gösterisi seçeneğine dokunun.
Bir fotoğrafın büyük versiyonunu görüntülemek için o fotoğrafın küçük resmine
dokunun.
A Fotoğrafı yakınlaştırma ve uzaklaştırma butonları.
B Bir önceki ve bir sonraki fotoğrafa gitme butonları.
C Bir slayt gösterisi başlatmak için Slayt gösterisi seçeneğine dokunun.
D Bir fotoğrafı silmek için Sil seçeneğine dokunun.
Müzik ve fotoðraflar
•
•
•
49
•
•
•
Page 50

50
•
•
•
•
•
•
Page 51

Chapter 16
Tercihler
Tercihler
TomTom GO'nuzun görünümü ve çalışması ile ilgili birçok şeyi değiştirebilirsiniz.
Ana Menü'deki Tercihleri değiştir seçeneğine dokunun.
Gizli düğmeler ve özellikler
TomTom GO'nuzu ilk kez kullanmaya başladığınızda tüm düğmeler menüde
görüntülenmeyecektir.
Birçok düğme ve bazı daha gelişmiş özellikler çok sık ihtiyacınız olmayacağından
gizlidir. Bu, Tercihler menüsünden değiştirebileceğiniz birçok tercihi içerir.
Bütün butonları ve özellikleri görmek için Tercihler menüsündeki bu butona
dokunun.
TÜM menü
seçeneklerini
göster
Bitirdikten sonra bu butona dokunarak gelişmiş buton ve özellikleri tekrar
gizlemenizi öneriyoruz.
Daha az
menü
seçeneği
göster
Butonlardan birini bulamıyorum
Tercihler menüsündeki bazı butonlar, tercihin durumuna bağlı olarak değişir.
Bazı butonlar gizliyse, yalnızca TÜM menü seçeneklerini göster butonunu
görürsünüz.
Bütün butonları görebiliyorsanız, o zaman yalnızca Daha az menü seçeneği
göster butonu kullanılabiliyordur.
•
•
•
51
•
•
•
Page 52

Gece renklerini kullan / Gündüz renklerini kullan
Bu düğmeye parlaklığı azaltmak ve harita üzerinde daha koyu renkler
kullanmak için dokunun.
Gece
renklerini
kullan
Bu özelliği ne zaman kullanmalıyım?
Dışarısı karanlıksa, çok parlak değilse GO ekranını daha rahat görebilirsiniz.
Daha parlak bir ekrana ve daha parlak harita renklerine geri dönmek için,
Gündüz renklerini kullan butonuna dokunun.
GO bu değişikliği otomatik olarak yapabilir mi?
Yapabilir. GO ışık sensörüne sahip olduğundan karanlık olduğunu algılar. Gece
ve gündüz rengi geçişini otomatik olarak yapmak için Tercihler menüsündeki
Parlaklık tercihleri butonuna dokunun. Sonra, Karanlık olduğunda gece
görünümüne geç seçeneğine dokunun.
3B gösterimi kapat / 3B gösterimi aç
Gezindiğiniz zaman haritayı yukarıdan görüntülemek için bu düğmeye
dokunun.
3B gösterimi
kapat
Arabayı kullandığınız perspektiften haritayı görmeye geçiş yapmak için, 3B
gösterimi aç seçeneğine dokunun.
Bu özelliği ne zaman kullanmalıyım?
Bazı durumlarda haritayı yukarıdan görmek daha kolaydır. Mesela, yollar çok
karmaşıksa veya yönünüzü bulmak için GO kullanarak yürüyorsanız.
Harita görüntüsünü kapat / Harita gösterimini aç
Haritayı kapatmak için bu butona dokunun. Konumunuzu Sürüş
Görünümü'ndeki haritada görmek yerine, yalnızca bir sonraki talimat hakkında
bilgiler göreceksiniz.
Harita
görüntüsünü
kapat
Haritaya yeniden geçiş yapmak için, Harita gösterimini aç seçeneğine
dokunun.
Bu butona dokunduğunuzda, haritanın ne zaman kapatılması gerektiğini
belirtmeniz şarttır. Seçenekler şunlardır:
• Daima - yalnızca bir sonraki talimat ve oklar hakkında bilgiler görürsünüz.
Harita asla gösterilmeyecektir.
• Belli bir hızın üzerinde - haritanın kapanacağı hızı ayarlarsınız. Arabayı
hızlı kullandığınızda, harita aklınızı karıştırabilir. Otoyolda kullandığınız
zaman, bu seçeneği kullanarak haritayı
kapatmanızı öneriyoruz.
52
• Asla - harita asla kapanmaz.
•
•
•
•
•
•
Page 53

İÇN Devrede/devredışı
Bu düğmeye hangi İlgi Çekici Noktalar (İÇN) kategorilerinin ekranda
görüntüleneceğini belirlemek için dokunun.
İÇN Devrede/
devredışı
Haritada görmek istediğiniz İÇN'leri listeden seçin:
Bir İÇN seçtiğinizde, yukarıdaki listede her kategorinin yanında görebileceğiniz
bir simgeyle o İÇN haritada gösterilecektir.
Bir İÇN kategorisini hızlı bulmak için, Bul butonuna dokunup İÇN kategorisini
adını yazmaya başlayın. Kategori mümkün olduğu kadar erken listede
gösterilecektir; gösterildiğinde seçim yapabilirsiniz.
İÇN hakkında daha fazla bilgi için, bkz: Ýlgi Çekici Noktalar sayfa 33.
Sesi kapat / Sesi aç
Sözlü talimatları kapatmak için bu butona dokunun. Buton Sesi aç seçeneğine
geçiş yaptırır.
Sesi kapat
Ses kapatıldığında da GO'yu ahizesiz arama için kullanabilir miyim?
Sesin kapatılması ahizesiz aramayı etkilemez. Sizi arayan kişiyi hala
duyarsınız. Konuşmanızı bitirdikten sonra, ses kapalı kalmaya devam
edecektir.
İpucu
Ses seviyesini değiştirmek için tercihler menüsündeki Ses seviyesi tercihleri
butonuna dokunun. Daha fazla bilgi için, bkz: Ses seviyesi tercihleri sayfa 53
.
Araba kullanıyorken ses seviyesini hızlı değiştirmek için, Sürüş Görünümü'nün
sol alt alt bölümüne dokunun ve kaydırıcıyı hareket ettirin.
Ses seviyesini değiştirmek için tercihler menüsündeki Sesi değiştir butonuna
dokunun. Daha fazla bilgi için, bkz: Ses sayfa 39
.
Ses seviyesi tercihleri
Sözlü talimatların ses seviyesini değiştirmek için bu butona dokunun.
GO arabanın içindeki gürültüye göre ses seviyesini değiştirebilir mi?
Ses seviyesi
tercihleri
Ses seviyesini gürültüyle bağlantılandır seçeneğini belirleyin, artık GO'nuz
ses seviyesini arkaplan gürültüsüne göre değiştirecektir. Arabada fazla gürültü
olursa, ses seviyesi otomatik olarak daha yüksek olacaktır.
Tercihler
•
•
•
53
•
•
•
Page 54

Sık Kullanılanları yönet
Sık Kullanılanlara yeni ad vermek veya silmek için bu butona dokunun.
Bir Sık Kullanılanı hızlı bulmak için, Bul butonuna dokunup Sık Kullanılanın
Sık
Kullanılanları
yönet
adını yazmaya başlayın. Sık Kullanılan mümkün olduğu kadar erken listede
gösterilecektir; gösterildiği zaman seçim yapabilirsiniz.
Sık Kullanılanlar hakkında daha fazla bilgi için, bkz: Sýk Kullanýlanlar
sayfa 29.
Ana konumu değiştir
Ev konumunuzu ayarlamak ve değiştirmek için bu butona dokunun.
Gerçek ev adresim, ev konumum olmak zorunda mı?
Ana konumu
değiştir
Ev konumunuz sık gittiğiniz bir yer olabilir, örneğin işyeriniz. Gerçek eviniz
olmak zorunda değildir.
Neden bir ev konumu ayarlamalıyım?
Ev konumunu bir kere ayarladıktan sonra, her gitmeniz gerektiğinde oraya
çabucak gidersiniz. Şuraya git... menüsünde Ev seçeneğine dokunun yeter.
Sesi değiştir
Size talimat veren sesi değiştirmek için bu butona dokunun.
Geniş bir yelpazede kaydedilmiş insan sesi ve bilgisayar sesi mevcuttur. Ses
Sesi değiştir
seçimi ile insan ve bilgisayar sesleri arasındaki farklar hakkında daha fazla bilgi
için, bkz: Ses sayfa 39.
İÇN yakınken uyar
İlgi Çekici Nokta (İÇN) yakınındayken uyarılmak için bu butona dokunun.
Örneğin GO yakınınızda bir benzin istasyonu olduğunu size söyleyebilir veya
İÇN yakınken
uyar
yakında bir güvenlik kamerası olduğunda sizi uyarabilir.
İÇN'ler ve İÇN uyarılarının ayarlanması konusunda, bkz: Ýlgi Çekici Noktalar
sayfa 33.
Saati ayarla
Saati ayarlamak ve saatin görüntülenme biçimini değiştirmek için bu butona
dokunun.
Saati ayarla
Saati ayarlamanın en kolay yolu Senk butonuna basarak işlemi başlatmaktır.
Butona basıldıktan sonra GO'nuz aldığı GPS bilgileriyle saati ayarlayacaktır.
GPS hakkında daha fazla bilgi için, bkz: Gezinme nasýl çalýþýr? sayfa 65.
54
Not: Saati ayarlamak için Senk seçeneğini kullandıktan sonra, bulunduğunuz
saat dilimine göre ayar yapmanız gerekir. Senk seçeneğini yalnızca, GPS
alımınız varsa yapabilirsiniz, dolayısıyla saat ayarını kapalı mekanda yapmanız
mümkün değildir.
•
•
•
•
•
•
Page 55

Harita değiştir
Kullandığınız haritayı değiştirmek için bu butona dokunun.
Ne zaman harita değiştirmeye ihtiyaç duyarım?
Harita
değiştir
Hangi haritayı kullanmak istediğinizi GO'nuzun bilmesi gerekir. Sabit diskte
veya GO'nuzun bellek kartında birden fazla harita varsa, başka bir haritaya
geçiş yapabilirsiniz.
Not: Başka bir haritaya geçiş yaptığınızda, haritayı etkinleştirmeniz gerekebilir.
Haritaları etkinleştirmek hakkında daha fazla bilgi için, bkz: Haritayý kullanma
sayfa 27.
Klavye tercihleri
Klavyedeki tuşların boyutlarını ve klavye türünü seçmek için bu butona
dokunun. İki boyuttan birini seçebilirsiniz:
Klavye
tercihleri
• Büyük klavye
• Küçük klavye
Üç farklı klavye türü kullanılabilir:
• ABCD klavye
• QWERTY klavye
• AZERTY klavye
Hedefinizi girmek veya listeden öğe (örneğin İÇN'ler gibi) bulmak için klavyeyi
kullanabilirsiniz.
Haritaları yönet
Yalnızca bütün menü seçenekleri gösterildiğinde bu buton kullanılabilir. Tüm
menü seçeneklerinin gösterilmesi için, TÜM menü seçeneklerini göster
seçeneğine dokunun.
Aşağıdakini yapmak için bu butona dokunun:
• Bir harita indir - TomTom PLUS'tan harita satın alabilirsiniz. Daha fazla bilgi
Haritaları
yönet
.
için, bkz: TomTom PLUS sayfa 61
• Harita değiştir - kullandığınız haritayı değiştirmek için bu butona dokunun.
• Harita sil - harita silerek GO'nuzdaki boş bellek alanını genişletmek için bu
butona dokunun.
Haritayı yedeklemeden silmeyin. Haritayı yedeklemeden silerseniz, haritayı
GO'nuza tekrar koyma şansınız olmaz.
Yedekleme hakkında daha fazla bilgi için, bkz: TomTom HOME'u kullanma
sayfa 63.
Tercihler
•
•
•
55
•
•
•
Page 56

İÇN'leri yönet
Yalnızca bütün menü seçenekleri gösterildiğinde bu buton kullanılabilir. Tüm
menü seçeneklerinin gösterilmesi için, TÜM menü seçeneklerini göster
seçeneğine dokunun.
Aşağıdakini yapmak için bu butona dokunun:
•Yakındaki İÇN'ler için uyarı ayarlayın.
İÇN'leri yönet
Örneğin GO'nuz yakınınızda bir benzin istasyonu olduğunu size söyleyebilir
veya yakında bir güvenlik kamerası olduğunda sizi uyarabilir.
İÇN'ler ve İÇN uyarılarının ayarlanması konusunda, bkz: Ýlgi Çekici
Noktalar sayfa 33.
• Kendi İÇN kategorinizi oluşturabilir ve onlara İÇN ekleyebilirsiniz.
Örneğin, "Arkadaşlar" adında bir kategori oluşturup bütün arkadaşlarınızın
adreslerini bu kategoriye İÇN olarak girebilirsiniz. Arkadaşlarınızı telefon
numaralarını bile adresleriyle birlikte ekleyebilirsiniz, böylelikle
arkadaşlarınızı GO'nuzdan arayabilirsiniz.
İÇN hakkı
nda daha fazla bilgi için, bkz: Ýlgi Çekici Noktalar sayfa 33.
İpuçlarını gizle / İpuçlarını göster
Yalnızca bütün menü seçenekleri gösterildiğinde bu buton kullanılabilir. Tüm
menü seçeneklerinin gösterilmesi için, TÜM menü seçeneklerini göster
seçeneğine dokunun.
GO'nuzun size zaman zaman ipucu vermesini durdurmak için bu butona
dokunun.
İpuçlarını
gizle
İpuçlarını sakladıktan sonra, buton İpuçlarını göster biçiminde değişir.
İpuçlarını yeniden açmak için bu butona dokunun.
Hoparlör tercihleri
Yalnızca bütün menü seçenekleri gösterildiğinde bu buton kullanılabilir. Tüm
menü seçeneklerinin gösterilmesi için, TÜM menü seçeneklerini göster
seçeneğine dokunun.
Müziğin veya sözlü talimatların GO'nuzun hoparlöründen mi yoksa harici
hoparlörden mi çalınacağını ayarlamak için bu butona basın.
Hoparlör
tercihleri
Bu tercihler için iki seçenek bulunmaktadır:
• Müziği harici hoparlörden çal
• Sözlü talimatları harici hoparlörden çal
Bu iki seçenekten birini seçerseniz, hangi harici hoparlörün kullanılacağını
seçmeniz gerekir. Arabanızdaki stereo ses sistemleri veya Bluetooth™ Hi-Fi
hoparlörleri kullanabilirsiniz.
Daha fazla bilgi için, bkz: Ses sayfa 39.
56
•
•
•
•
•
•
Page 57

Konuşma tercihleri
Yalnızca bütün menü seçenekleri gösterildiğinde bu buton kullanılabilir. Tüm
menü seçeneklerinin gösterilmesi için TÜM menü seçeneklerini göster
seçeneğine dokunun.
Sözlü talimatların verdiği bilgileri değiştirmek için bu butona dokunun.
Örneğin bilgisayar sesi kullanıyorsanız ses sokak adlarını, iletileri ve uyarıları
Konuşma
tercihleri
yüksek sesle okuyabilir. Bilgisayar sesi bütün dillerde kullanılamaz.
İnsan sesinin verdiği bilgileri de değiştirebilirsiniz, ancak bunun için daha az
seçenek vardır.
Daha fazla bilgi için, bkz: Ses sayfa 39.
Daha fazla tercih...
Tercihlerin tamamı bu bölümde anlatılmadı. GO'nuzun sizin tarzınızda çalışması
için daha değiştireceğiniz birçok şey mevcuttur.
Bütün tercihleri keşfetmenin yolu onları denemektir. Dolayısıyla, bütün tercihlere
bir şans tanıyın!
Tercihler
•
•
•
57
•
•
•
Page 58

58
•
•
•
•
•
•
Page 59

Chapter 17
TomTom Traffic
TomTom Traffic
Trafik bilgilerini iki şekilde alabilirsiniz:
• TomTom Traffic'ten
• Trafik Mesaj Kanalı'ndan (TMC)
TomTom Traffic
TomTom Traffic bir TomTom PLUS servisidir. TomTom Traffic servisini
kullanmak için, Bluetooth'lu bir cep telefonunuzun ve bir kablosuz veri
bağlantısının, örneğin, GPRS'in olması gerekir.
TomTom Traffic, en iyi yerel kaynaklardan en güncel bilgileri alır. TomTom
Traffic'i denemek için deneme sürümünü kullanın. Daha fazla bilgi için, TomTom
PLUS kitapçığına bakın.
Not: TomTom Traffic, tüm ülkelerde mevcut değildir. Ülkenizde kullanılabilirliği
kontrol etmek için www.tomtom.com/plus adresini ziyaret edin.
TomTom Traffic'i kurma
TomTom Traffic'i almak için, öncelikle cep telefonunuz ve TomTom GO arasında
bir bağlantı kurun. Bkz: sayfa 43. Ardından aşağıdakileri yapın:
1. Ana Menü'deki TomTom Traffic seçeneğine dokunun.
2. Traffic Devrede seçeneğine dokunun.
Trafik Mesaj Kanalı (TMC)
TMC bir TomTom servisi değildir, birçok ülkede ücretsiz olarak sunulur. TMC,
trafik bilgilerini radyo sinyali gibi iletir. TMC servisini kullanmak için TomTom
RDS-TMC Traffic Receiver almanız gerekir.
Not: TomTom, TMC tarafından sunulan trafik bilgilerinin geçerliliğinden ve
kalitesinden sorumlu değildir. TMC, tüm ülkelerde ve bölgelerde mevcut
değildir.
TMC'yi kurma
TMC'yi kullanmaya başlamak için, TMC anteni ön cama takın. TMC antenini
TomTom konektörüne takın.
•
•
•
59
•
•
•
Page 60

Trafik Kullanma
TomTom Traffic etkinleştirildiğinde ya da bir TMC anteni ön cama takıldığında,
Sürüş Görünümü'nün sağ tarafında aşağıda gösterildiği gibi Trafik çubuğu belirir:
Traffic, derhal en son gelen trafik bilgisini almaya çalışır.
Not: TomTom Traffic, cep telefonunuzdaki kablosuz veri bağlantısını kullanarak
TomTom'a bağlanır. Telefonunuza bağlanmalısınız ve cep telefonu şebeke
operatörünüzden kablosuz veri aboneliği edinmelisiniz.
Telefonunuza bağlanma hakkında bilgi için, bkz: Ahizesiz arama sayfa 43.
Trafik bilgisini güncelleme
TomTom Traffic kullanıyorsanız, trafik bilgisini güncellemenin iki yolu mevcuttur:
• Trafik menüsündeki Trafik bilgilerini güncelle seçeneğine dokunun.
•Trafiği düzenli aralıklarla otomatik olarak güncellenecek şekilde ayarlayın.
Bunu yapmak için, Trafik menüsündeki Trafik tercihlerini değiştir
seçeneğine dokunun. Rotadayken trafik bilgilerini otomatik güncelle
seçeneğini belirleyin, sonra Bitti seçeneğine dokunun.
Sonra trafik bilgisinin hangi sıklıkla güncelleneceğini belirlemeniz istenir.
Trafik bilgisinin hangi sıklıkla güncelleneceğini belirlememeyi seçerseniz,
TomTom güncellenmiş trafik bilgisini alır almaz GO'nuza gönderir.
Trafik bilgisinin hangi sıklıkla güncelleneceğini belirlemeyi seçerseniz, saat
ayarlamanız istenir.
TomTom bu saat sınırını kaydeder ve yeni trafik bilgilerini ayarladığınız
aralıklarla göndermeye devam eder. Yeni trafik bilgisi yoksa, TomTom
GO'nuza herhangi bir bilgi göndermez. Bu sayede, yeni bilgi gelmediğinde
kablosuz veri bağlantınız kullanılmayacak ve paranı
TomTom RDS-TMC Traffic Receiver kullanıyorsanız, trafik bilgisi sürekli olarak
otomatik güncellenir.
Trafik bilgisini kullanma
Güncel trafik bilgilerine sahip olduğunuzda, seyahat süreniz azalacaktır. Trafik
sorunları yaşamamak üzere GO'nuzu trafik bilgisini kullanıp güzergahınızı
değiştirecek şekilde ayarlamak için, aşağıdaki adımları izleyin:
z boşa gitmeyecektir.
60
1. Trafik menüsündeki Trafik tercihlerini değiştir seçeneğine dokunun.
2. Her güncellemeden sonra rotayı otomatik olarak optimize et seçeneğini
belirleyin.
GO'nuz yeni trafik bilgisini aldıktan sonra, otomatik olarak rotanızı optimize eder.
Not: En iyi rota, aslında planlanan rotayla aynı olabilir.
•
•
•
•
•
•
Page 61

Chapter 18
TomTom PLUS
TomTom PLUS
TomTom PLUS, hareket halindeyken sizi bilgilendiren ve eğlendiren servisler
koleksiyonudur.
Bir dizi ekstraya üye olabilir ve onları doğrudan GO'nuza veya daha sonra
GO'nuza aktarmak üzere bilgisayarınıza karşıdan indirebilirsiniz.
İpuçları
• Yeni servisler düzenli olarak eklenecektir. Mevcut servisler hakkında bilgi
almak için TomTom HOME'u kullanın veya www.tomtom.com/plus adresini
ziyaret edin.
• TomTom PLUS servislerini GO'nuza karşıdan indirmek için, Bluetooth'lu bir
cep telefonuna ve kablosuz veri bağlantısına (GPRS, EDGE, UMTS veya
CDMA) gereksiniminiz vardır. Mobil operatörünüz, kablosuz veri bağlantısı
kullanımını ücrete tabi tutabilir.
• Tüm servisler bütün ülkelerde mevcut olmayabilir. Daha fazla bilgi için,
www.tomtom.com/plus adresini ziyaret edin.
Trafik
En hızlı ve güvenilir güncellemeleri yerel kaynaklardan alın.
Güvenlik kameraları
Akıllı olun ve hız sınırını aşmayın.
Haritalar
Dünyadaki herhangi bir şehrin, hatta tüm ülkelerin ayrıntılı
haritalarını karşıdan indirin.
Sesler
Talimatları John Cleese ve diğer pek çok eğlenceli insan sesiyle
alın.
Arkadaşlar
Anlık ileti ve gezinme bir araya gelir.
Sesli Kitaplar
Meşhur hikayecilerin en yeni satış rekoru kıran kitaplarını size
okumasına olanak tanıyın.
•
•
•
61
•
•
•
Page 62

62
•
•
•
•
•
•
Page 63

TomTom HOME'u
kullanma
Chapter 19
TomTom HOME'u kullanma
TomTom HOME'u kullanarak aşağıdakileri yapabilirsiniz:
• TomTom GO'nuzun yedeklerini alma ve geri yükleme.
• GO'nuzdaki haritaları, sesleri, İÇN ve diğer ekstraları yönetme.
• GO'nuza müzik ve fotoğraflar aktarma.
• 21 dilde mevcut kullanım kılavuzunun tam kopyasını okuma.
• Önceden seyahatler planlama.
• TomTom PLUS servisleri satın alma ve üyeliklerinizi yönetme.
TomTom HOME'u yükleme
TomTom HOME'u yüklemek için, GO'nuzla gelen CD'yi bilgisayarınıza takın.
Yükleme başlamazsa, bilgisayarınızdaki CD'ye gözatın ve Setup dosyasını çift
tıklatın.
USB kablosunu kullanarak ana doku bilgisayarınıza bağlayın ve
TomTom GO'nuzu ana doka yerleştirin.
Yedekleme
TomTom HOME ile yapabileceğiniz en önemli şeylerden biri TomTom GO'nuzun
bir yedeğini almaktır.
1. GO'nuzu ana doka yerleştirin.
TomTom HOME başlar.
2. İçerik altındaki Yedek seçeneğini tıklatın.
3. Yedek seçeneğini tıklatın.
TomTom HOME, bilgisayarınızda GO'nuzun yedeğini oluşturur.
•
•
•
63
•
•
•
Page 64

Yedeği geri yükleme
GO'nuzda bir problem oluşursa, yedeği geri yükleyebilirsiniz.
Yukarıdaki adım 1 ve 2'yi takip edin, sonra en son yedeği seçin ve Geri Yükle
seçeneğini tıklatın.
En son yedek, GO'nuza geri yüklenecektir.
Daha fazla bilgi için, TomTom HOME Yardımına bakın.
64
•
•
•
•
•
•
Page 65

Chapter 20
Gezinme nasıl çalışır?
Gezinme nasıl çalışır?
Global Konumlandırma Sistemi (GPS)
Sizi hedefinize götürmesi için, TomTom GO'nuzun şu anda nerede olduğunuzu
bilmesi gerekir. Geçerli konumunuzu bulmak için, TomTom GO Global
Konumlandırma Sistem'ini (GPS) kullanır. GPS, ücretsiz ve abone olmadan
kullanılabilir.
GPS, sinyalleri GPS alıcılarına iletmek için uydular kullanır. TomTom GO'nuzun
yerleşik bir GPS alıcısı vardır. GPS sinyalini kullanarak, TomTom GO nerede
olduğunuzu ve hangi hızla gittiğinizi hesaplayabilir. GPS sinyalleri tüm hava
koşullarında, dünyanın dört bir tarafında çalışır.
Not: TomTom GO sizin konumunuzu iletmez, böylece başkaları sürüş sırasında
sizi takip etmek için bunu kullanamaz. Bununla birlikte, siz konumunuzu
TomTom A rkadaşlar'a gönderebilirsiniz. Daha fazla bilgi için,
www.tomtom.com/plus adresini ziyaret edin.
Konumunuzu daha hızlı bulma
Haritalar
TomTom GO'nuzu TomTom HOME ile kullanırsanız, GO GPS uydularının
sonraki 24 saatte nerede olacağı hakkındaki bilgileri karşıdan indirir.
Bu bilgilerle, GO ilk açıldığında geçerli konumunuzu çok hızlı bir şekilde
bulabilecektir.
GO, nerede olduğunuzu bildikten ve siz nereye gitmek istediğinizi belirttikten
sonra, hedefiniz için en iyi rotayı bulmak için bellek kartındaki veya sabit diskteki
dijital haritayı kullanır.
•
•
•
65
•
•
•
Page 66

66
•
•
•
•
•
•
Page 67

Chapter 21
Batarya hakkında notlar
Batarya hakkında notlar
TomTom GO cihazınızı ana yuvasına yerleştirmeden önce tamamen şarj
etmenizi öneririz. Bataryanın tümüyle şarj edilmesi yaklaşık olarak 2 saat sürer.
Not: TomTom GO cihazınız kapalı konumdayken durumunu korumak için az
miktarda batarya enerjisi kullanır. Uzun bir süre şarj etmediğiniz takdirde bu
durumu koruyamazsınız ve TomTom GO cihazınız sıfırlanır. Ancak ayarlarınız
saklanır.
•
•
•
67
•
•
•
Page 68

68
•
•
•
•
•
•
Page 69

Chapter 22
Addendum
Addendum
Important Safety Notices and Warnings
Global Positioning System
The Global Positioning System (GPS) is a satellite-based system that provides
location and timing information around the globe. GPS is operated and controlled
under the sole responsibility of the Government of the United States of America
which is responsible for its availability and accuracy. Any changes in GPS
availability and accuracy, or in environmental conditions, may impact the
operation of your TomTom GO. TomTom International B.V. and TomTom, Inc.
cannot accept any liability for the availability and accuracy of GPS.
Use with Care
Use of TomTom GO for navigation still means that you need to drive with due
care and attention.
Aircraft and Hospitals
Use of devices with an antenna is prohibited on most aircraft, in many hospitals
and in many other locations. TomTom GO must not be used in these
environments.
Battery
This product uses a Lithium-Ion battery. Do not use it in a humid, wet and/or
corrosive environment. Do not put, store or leave your product in or near a heat
source, in a high temperature location, in strong direct sunlight, in a microwave
oven or in a pressurized container, and do not expose it to temperatures over
60 C (140 F). Failure to follow these guidelines may cause the Lithium-Ion battery
to leak acid, become hot, explode or ignite and cause injury and/or damage. Do
not pierce, open or disassemble the battery. If the battery leaks and you come into
contact with the leaked fluids, rinse thoroughly with water and seek medical
attention immediately. For safety reasons, and to prolong the lifetime of the
battery, charging will not occur at low (below 0 C/32 F) or high (over 45 C/113 F)
temperatures.
Temperatures: Standard operation: -10 C (14 F) to +55 C (131 F); short period
storage: -20 C (-4 F) to + 60 C (140 F); long period storage: -20 C (-4 F) to +25 C
(77 F).
THE LITHIUM-ION BATTERY CONTAINED IN THE PRODUCT MUST BE RECYCLED OR DISPOSED OF
PROPERLY. USE TOMTOM GO ONLY WITH THE SUPPLIED DC POWER LEAD (CAR CHARGER) AND AC
ADAPTER (HOME CHARGER) FOR BATTERY CHARGING.
To recycle your TomTom GO unit please see your local approved TomTom
service center.
•
•
•
69
•
•
•
Page 70

SPECIAL NOTE REGARDING DRIVING IN CALIFORNIA
California Vehicle Code Section 26708 (a) (1) provides that "No persons shall
drive any motor vehicle with an object or material placed, displayed, installed,
affixed, or applied upon the windshield or side or rear windows." Drivers in
California should not use a suction mount on their windshield, side or rear
windows. TomTom Inc. bears no responsibility for any fines, penalties or damage
that may be incurred by disregarding this notice. While driving in California,
TomTom recommends the use of its Alternative Mounting Kit, which includes
options for mounting TomTom devices on the dashboard and using the air vents.
See www.tomtom.com for more information about this mounting option.
Note: this section of the California Vehicle Code applies to anyone driving in
California, not just California residents.
FCC Information for the User
The device used for this transmitter must not be co-located simultaneously
operating in conjunction with any other transmitter.
Exposure to Radio Frequency Radiation
To comply with RF exposure requirements please maintain a separation distance
of at least 20 cm / 7 inches from any part of the product.
Radio and Television Interference
This equipment radiates radio frequency energy and if not used properly - that is,
in strict accordance with the instructions in this manual - may cause interference
to radio communications and television reception.
It has been tested and found to comply with the limits for a Class B digital device
pursuant to part 15 of the FCC Rules. These are designed to provide reasonable
protection against harmful interference in a residential installation. However,
there is no guarantee that interference will not occur in a particular installation. If
this equipment does cause harmful interference to radio or television reception,
which can be determined by turning the equipment off and on, the user is
encouraged to try to correct the interference by one or more of the following
measures:
• Reorient or relocate the receiving antenna.
• Increase the separation distance between the equipment and the receiver.
• If you are using the equipment with a mains adapter, plug it into an outlet which
is on a different circuit from that to which the receiver is connected.
• Consult an experienced radio/TV technician for help.
Important
This equipment was tested for FCC compliance under conditions that included
the use of shielded cables and connectors between it and the peripherals. It is
important that you use shielded cable and connectors to reduce the possibility of
causing radio and television interference. Shielded cables, suitable for the
product range, can be obtained from an authorised dealer. If the user modifies the
equipment or its peripherals in any way, and these modifications are not approved
by TomTom, the FCC may withdraw the user’s right to operate the equipment. For
customers in the USA, the following booklet prepared by the Federal
Communications Commission may be of help: “How to Identify and Resolve
Radio-TV Interference Problems”. This booklet is available from the US
Government Printing Office, Washington, DC 20402. Stock No 004-000-00345-4.
70
FCC Declaration of Conformity
Tested to Comply with FCC Standards for Home or Office Use
TomTom GO has been tested to – and complies with – part 15 of the FCC rules.
Operation is subject to the following two conditions:
•
•
•
•
•
•
Page 71

1. This device may not cause harmful interference.
2. This device must accept any interference received, including interference that
may cause undesired operation.
Responsible party in North America
TomTom, Inc., 150 Baker Avenue, Concord, MA 01742
Tel: 866 48-6866 option 1 (1-866-4-TOMTOM)
Emissions information for Canada
This Class B digital apparatus complies with Canadian ICES-003. Cet appareil
numérique de la classe B est conforme à la norme NMB-003 du Canada.
CE Marking
This equipment complies with the requirements for CE marking when
used in a residential, commercial, vehicular or light industrial environment.
R&TTE Directive
This equipment complies with the essential requirements of EU Directive 99/5/EC
(declaration available at www.tomtom.com).
Diese Ausrüstung erfüllt die wesentlichen Anforderungen der EU-Richtlinie 99/5/
EC (Erklärung verfügbar unter www.tomtom.com).
Cet équipement remplit les conditions édictées dans la Directrive EC/99/5
(document disponible sur www.tomtom.com).
Deze apparatuur is conform de eisen van de EU-richtlijnen 99/5/EC (verklaring
beschikbaar op www.tomtom.com).
Questa apparecchiatura soddisfa le condizioni essenziali della Direttiva
Europeea 99/5/EC (dichiarazione disponibile su www.tomtom.com).
Este equipo cumple con los requisitos esenciales de la Directiva 99/5/EC de la
EU (declaración disponible en www.tomtom.com).
Dette udstyr overholder de grundlæggende krav i EU-direktiv 99/5/EC (erklæring
herom kan findes på www.tomtom.com).
Denna utrustning rättar sig efter de nödvändiga krav från EU direktiv 99/5/EC
(deklaration finns på www.tomtom.com).
Tämä laite täyttää oleellisilta osin EU:n direktiivin 99/5/EY vaatimukset
(vaatimustenmukaisuusvakuutus on nähtävänä osoitteessa www.tomtom.com).
Este equipamento está em conformidade com os requisitos essenciais da
Directiva da UE 99/5/CE (declaração disponível em www.tomtom.com).
TomTom t’mto prohlađuje, ţe TomTom GO je ve shod“ se z‡kladn’mi poţadavky
a dalđ’mi pż’sluđnĆmi ustanoven’mi sm“rnice 1995/5/ES (NV Ź. 426/2000 Sb.) a
Prohl‡đen’ o shod“ je k dispozici na www.tomtom.com. Toto zaż’zen’ lze
provozovat v éeskŽ republice na z‡klad“ gener‡ln’ licence Ź. GL - 12/R/2000.
Seadmed vastavad EL direktiivi 99/5/EÜ põhinõuetele (vt www.tomtom.com).
A jelen berendezŽs megfelel az EU 99/5/EC direkt’v‡ja meghat‡rozta szźksŽges
el›’r‡soknak (a nyilatkozat a www.tomtom.com honlapon tal‡lhat—).
Ši įranga atitinka visus ES direktyvos 99/5/EB reikalavimus (deklaracijos tekstas
tinklapyje www.tomtom.com).
Addendum
•
•
•
71
•
•
•
Page 72

Šis produkts atbilst visām ES noteiktajām Direktīvām 99/5/EC (deklarācija ir
pieejama www.tomtom.com ).
Sprz t ten jest zgodny z podstawowymi wymaganiami Dyrektywy UE 99/5/EC
(deklaracj mozna pobraľ ze strony internetowej www.tomtom.com).
TomTom tĆmto vyhlasuje, ţe TomTom GO spŚ a z‡kladnŽ poţiadavky a vđetky
pr’sluđnŽ ustanovenia Smernice 1995/5/ES (NV Ź.443/2001 Z.z.) a Vyhl‡senie o
zhode je k dispoz’cii na www.tomtom.com. Toto zariadenie je moţnŽ
prev‡dzkovatÔ v Slovenskej republike na z‡klade VđeobecnŽho povolenia Ź.
VPR-01/2001.
Bu cihaz AB Direktifi 99/5/AT'nin (beyanat www.tomtom.com adresinde
mevcuttur) zorunlu gerekliliklerine uygundur.
WEEE Directive
In line with EU Directive 2002/96/EC for waste electrical and electronic
equipment (WEEE), this electrical product must not be disposed of as
unsorted municipal waste. Please dispose of this product by returning
it to the point of sale or to your local municipal collection point for
recycling. For more information, see www.tomtom.com
In Übereinstimmung mit der Richtlinie 2002/96/EG des Europäischen Parlaments
und des Rates über Elektro- und Elektronik-Altgeräte (WEEE) darf dieses
Elektrogerät nicht im normalen Hausmüll oder dem Gelben Sack entsorgt
werden. Wenn Sie dieses Produkt entsorgen möchten, bringen Sie es bitte zur
Verkaufsstelle zurück oder zum Recycling-Sammelpunkt Ihrer Gemeinde.
Weitere Informationen hierzu finden Sie unter www.tomtom.com
Conformément à la Directive 2002/96/EC sur les déchets d’équipements
électriques et électroniques (DEEE), ce produit électrique ne doit en aucun cas
être mis au rebut sous forme de déchet municipal non trié. Veuillez vous
débarrasser de ce produit en le renvoyant à son point de vente ou au point de
ramassage local dans votre municipalité, à des fins de recyclage. Pour plus
d’informations, consultez le site www.tomtom.com
In navolging van richtlijn 2002/96/EG van het Europees Parlement en de Raad
betreffende afgedankte elektrische en elektronische apparatuur (AEEA) mag dit
elektrische product niet als ongescheiden huisvuil worden weggedaan. Breng dit
product terug naar de plaats van aankoop of naar het gemeentelijke
afvalinzamelingspunt voor recycling. Kijk voor meer informatie op
www.tomtom.com
In ottemperanza alla Direttiva UE 2002/96/EC sui rifiuti di apparecchiature
elettriche ed elettroniche (RAEE), questo prodotto elettrico non deve essere
smaltito come rifiuto municipale misto. Si prega di smaltire il prodotto riportandolo
al punto vendita o al punto di raccolta municipale locale per un opportuno
riciclaggio. Per ulteriori informazioni, consultare il sito www.tomtom.com
De conformidad con la Directiva 2002/96/CE de la UE sobre residuos de aparatos
eléctricos y electrónicos (RAEE), este producto eléctrico no puede desecharse
con el resto de residuos no clasificados. Deshágase de este producto
devolviéndolo al punto de venta o a un punto de recogida municipal para su
reciclaje. Si desea más información, visite www.tomtom.com
I henhold til EU-direktiv 2002/96/EF om affald af elektrisk og elektronisk udstyr
(WEEE) må dette udstyr ikke bortskaffes som usorteret husholdningsaffald.
Bortskaf dette produkt ved at returnere det til salgsstedet eller til det lokale
indsamlingssted, så det kan genbruges. Besøg www.tomtom.com for at få flere
oplysninger.
I linje med EU-direktiv 2002/96/EG om avfall som utgörs av eller innehåller
elektriska eller elektroniska produkter (WEEE) får denna elektriska produkt inte
bortskaffas som osorterat kommunalt avfall. Bortskaffa den i stället genom att
72
•
•
•
•
•
•
Page 73

lämna in den på försäljningsstället eller din lokala återvinningsstation. Se
www.tomtom.com för mer information.
EU:n sähkö- ja elektroniikkalaiteromudirektiivin (2002/96/EY) mukaisesti tätä
elektroniikkalaitetta ei saa laittaa lajittelemattoman yhdyskuntajätteen sekaan.
Hävitä laite palauttamalla se ostopaikkaan tai viemällä se elektroniikkaromun
keräyspisteeseen. Lisätietoja löydät osoitteesta www.tomtom.com
De acordo com a Directiva Europeia 2002/96/EC sobre resíduos sólidos de
equipamento eléctrico e electrónico (WEEE), este produto eléctrico não pode ser
deitado fora juntamente com o lixo municipal indiferenciado. Por favor, no final da
vida útil deste produto, devolva-o ao estabelecimento de aquisição, ou entregueo no local de recolha apropriado para reciclagem designado pelo seu município.
Para obter mais informações, consulte o endereço www.tomtom.com
V souladu se sm“rnic’ EU Ź. 2002/96/ES o odpadn’ch elektrickĆch
aelektronickĆch zaż’zen’ch (OEEZ) se tento elektrickĆ vĆrobek nesm’ likvidovat
jako netż’d“nĆ komun‡ln’ odpad. Pżi likvidaci tento vĆrobek vratÔte prodejci nebo
ho odevzdejte k recyklaci do komun‡ln’ho sb“rnŽho zaż’zen’. Dalđ’ informace
najdete na str‡nk‡ch www.tomtom.com
Vastavalt EL direktiivile 2002/96/EÜ, mis käsitleb elektri- ja
elektroonikaseadmete jäätmeid (WEEE), ei või antud toodet visata
majapidamisjäätmete hulka. Palun tagastage antud toode taaskasutamise
eesmärgil müügipunkti või kohaliku piirkonna jäätmekogumise punkti. Täiendava
teabe kohta vt www.tomtom.com
Az elektromos Žs elektronikus berendezŽsek hulladŽkair—l sz—l— 2002/96/EK
(WEEE) ir‡nyelvnek megfelel›en ezt az elektromos berendezŽst tilos
szort’rozatlan, kšzšssŽgi hulladŽkgyžjt›be dobni. A termŽket haszn‡lata
befejeztŽvel vigye vissza az elad‡si ponthoz vagy a helyi kšzigazgat‡si
śjrahasznos’t— gyžjt›helyre. Tov‡bbi inform‡ci—kat a www.tomtom.com
honlapon tal‡lhat.
Pagal ES Direktyvą 2002/96/EB dėl elektros ir elektroninės įrangos atliekų
(WEEE), šio elektros gaminio negalima išmesti su buitinėmis atliekomis. Šį
gaminį reikia grąžinti į tą vietą, kur jis buvo pirktas, arba į miesto atliekų
perdirbimo punktą. Daugiau informacijos pateikta www.tomtom.com
Saskaņā ar ES Direktīvu 2002/96/EC par elektrisko un elektronisko iekārtu
atkritumiem (EEIA), šo elektrisko iekārtu ir aizliegts nodot kopā ar citiem
nešķirotiem sadzīves atkritumiem. Lūdzu nododiet šo iekārtu atpakaļ tās
tirdzniecības vietā vai Jūsu tuvākajā sabiedriskajā iekārtu savākšanas punktā to
pārstrādei. Sīkākai informācijai, skatieties www.tomtom.com
Zgodnie z Dyrektyw¶ Nr 2002/96/WE w sprawie zuŔytego sprz tu elektrycznego
i elektronicznego (WEEE), niniejszego produktu elektrycznego nie wolno usuwaľ
jako nie posortowanego odpadu komunalnego. Prosimy o usuniecie niniejszego
produktu poprzez jego zwrot do punktu zakupu lub oddanie do miejscowego
komunalnego punktu zbi—rki odpad—w przeznaczonych do recyklingu. W celu
uzyskania blizszych informacji prosimy o przejĎcie na stron www.tomtom.com
V sślade so smernicou 2002/96/ES o odpade z elekrickĆch a elektronickĆch
zariaden’ (OEEZ) sa toto elektrickŽ zariadenie nesmie odstranovatÔ ako
netriedenĆ komun‡lny odpad. VĆrobok odstr‡nte jeho vr‡ten’m v mieste n‡kupu
alebo odovzdan’m v miestnom zbernom zariaden’ na recyklovanie. Viac
inform‡ci’ z’kskate na internetovej adrese www.tomtom.com
Atık elektrikli ve elektronik cihazlar konulu 2002/96/AT sayılı AB Direktifine
(WEEE) uygun olarak bu cihaz, ayrılmamış belediye atıklarıyla birlikte
atılmamalıdır. Lütfen bu ürünü, satış noktasına iade ederek veya belediyenizin
geri dönüşüm için toplama merkezine götürerek atın. Daha fazla bilgi için,
www.tomtom.com adresini ziyaret edin.
Addendum
•
•
•
73
•
•
•
Page 74

Ctick
N14644
This product displays the Ctick to show it complies with all relevant
Australian and New Zealand regulations.
This Document
Great care was taken in preparing this manual. Constant product development
may mean that some information is not entirely up-to-date. The information in this
document is subject to change without notice.
TomTom International B.V. shall not be liable for technical or editorial errors or
omissions contained herein; nor for incidental or consequential damages
resulting from the performance or use of this material. This document contains
information protected by copyright. No part of this document may be photocopied
or reproduced in any form without prior written consent from TomTom
International B.V.
Part numbers
TomTom GO 910: 4V00.710
TomTom GO 710/510: 4V00.510
74
•
•
•
•
•
•
Page 75

Copyright notices
Chapter 23
Copyright notices
© 2006 TomTom International B.V., The Netherlands.
Patents Pending. All rights reserved.
TomTom and the TomTom logo are registered trademarks of TomTom International B.V., The Netherlands. All other trademarks are the property of their respective owners.
Our end user license agreement and a limited warranty apply to this product; they are included in
this package. You can also review both at www.tomtom.com/legal
Data Source
© 2006 Tele Atlas N.V. Based upon:
Topografische ondergrond Copyright © dienst voor het kadaster en de openbare registers, Apeldoorn 2006.
© Ordnance Survey of Northern Ireland.
© IGN France.
© Swisstopo.
© BEV, GZ 1368/2006.
© Geonext/DeAgostini.
© Norwegian Mapping Authority, Public Roads Administration /
© Mapsolutions. © DAV.
This product includes mapping data licensed from Ordnance Survey with the permission of the Controller of Her Majesty’s Stationery Office. © Crown copyright and/or database right 2006. All rights
reserved. Licence number 10002692.
Data Source
© 1984 – 2006 Tele Atlas North America. Inc. All rights reserved.
Canadian data © DMTI Spatial. Portions of Canadian map data are reproduced under license from
Her Majesty the Queen in Right of Canada with permission from Natural Resource Canada. Point of
Interest data by Info USA. Copyright 2006.
Data Source
© Whereis® 2006 UBD® and Sensis® are trademarks of Telstra® Corporation Limited, used under
license.
Text to Speech technology, © 2006 Loquendo TTS. All rights reserved. Loquendo is a registered
trademark. www.loquendo.com
Apple® and iPod® are trademarks of Apple Computer, Inc., registered in the U.S. and other countries.
Audible®, AudibleListener® and Audiblemanager® are registered trademarks of Audible, Inc. When
purchasing and using Audible content you need to agree to the terms and conditions as posted in
the Legal Notices www.audible.com.
SoundClear™ acoustic echo cancellation software © Acoustic Technologies Inc.
MPEG Layer-3 audio coding technology licensed from Fraunhofer IIS and Thomson.
Supply of this product does not convey a license nor imply any right to distribute content created
with this product in revenue-generating broadcast systems (terrestrial, satellite, cable and/or other
distribution channels), streaming applications (via Internet, intranets and/or other networks), other
content distribution systems (pay-audio or audio-on-demand applications and the like) or on physical media (compact discs, digital versatile discs, semiconductor chips, hard drives, memory cards
and the like). An independent license for such use is required. For details, please visit http://
mp3licensing.com
•
•
•
75
•
•
•
Page 76

Some images are taken from NASA’s Earth Observatory.
The purpose of NASA’s Earth Observatory is to provide a freely-accessible publication on the Internet where the public can obtain new satellite imagery and scientific information about our home
planet.
The focus is on Earth’s climate and environmental change. http://earthobservatory.nasa.gov/
76
•
•
•
•
•
•
 Loading...
Loading...