Page 1
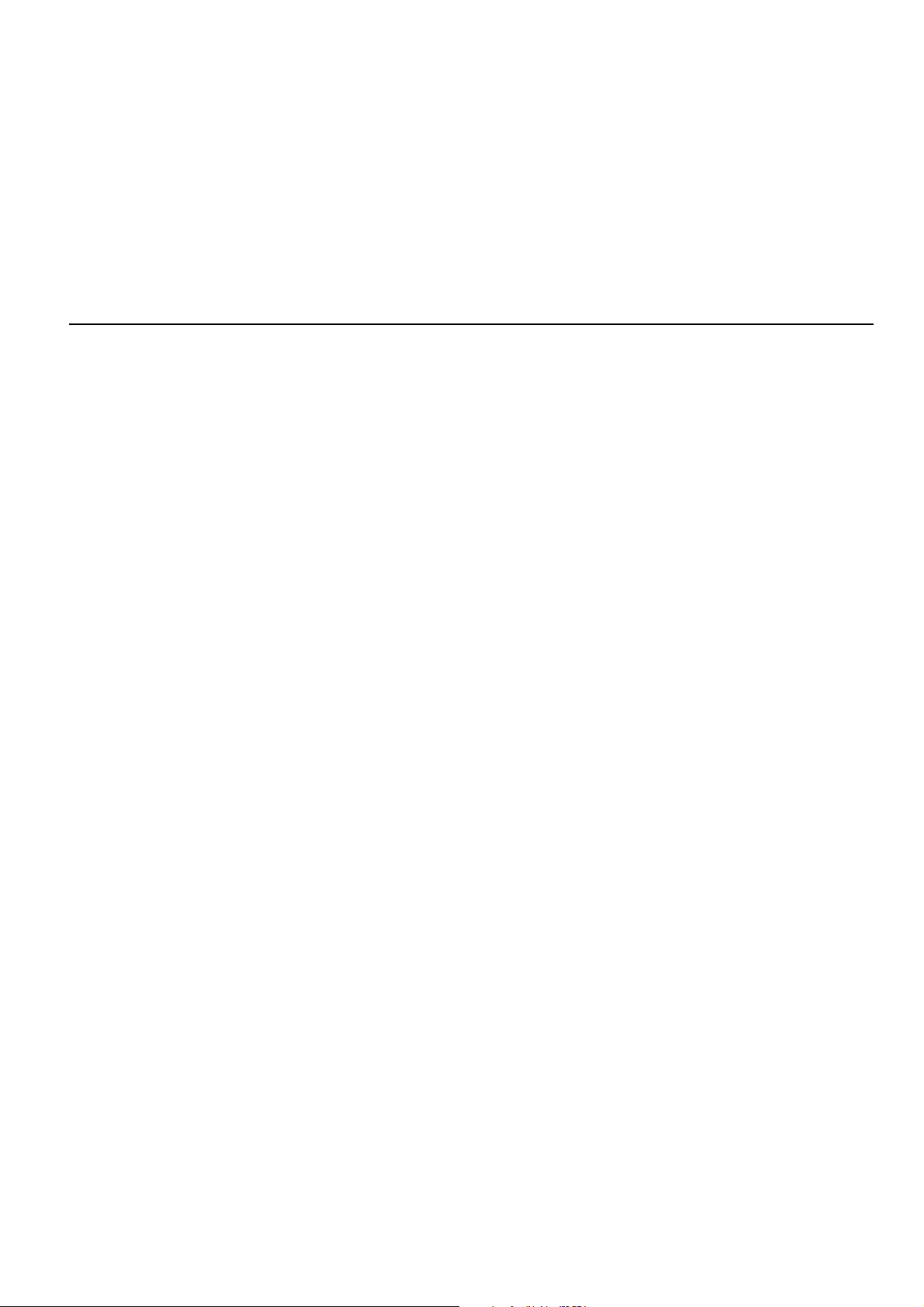
TomTom GO
Page 2
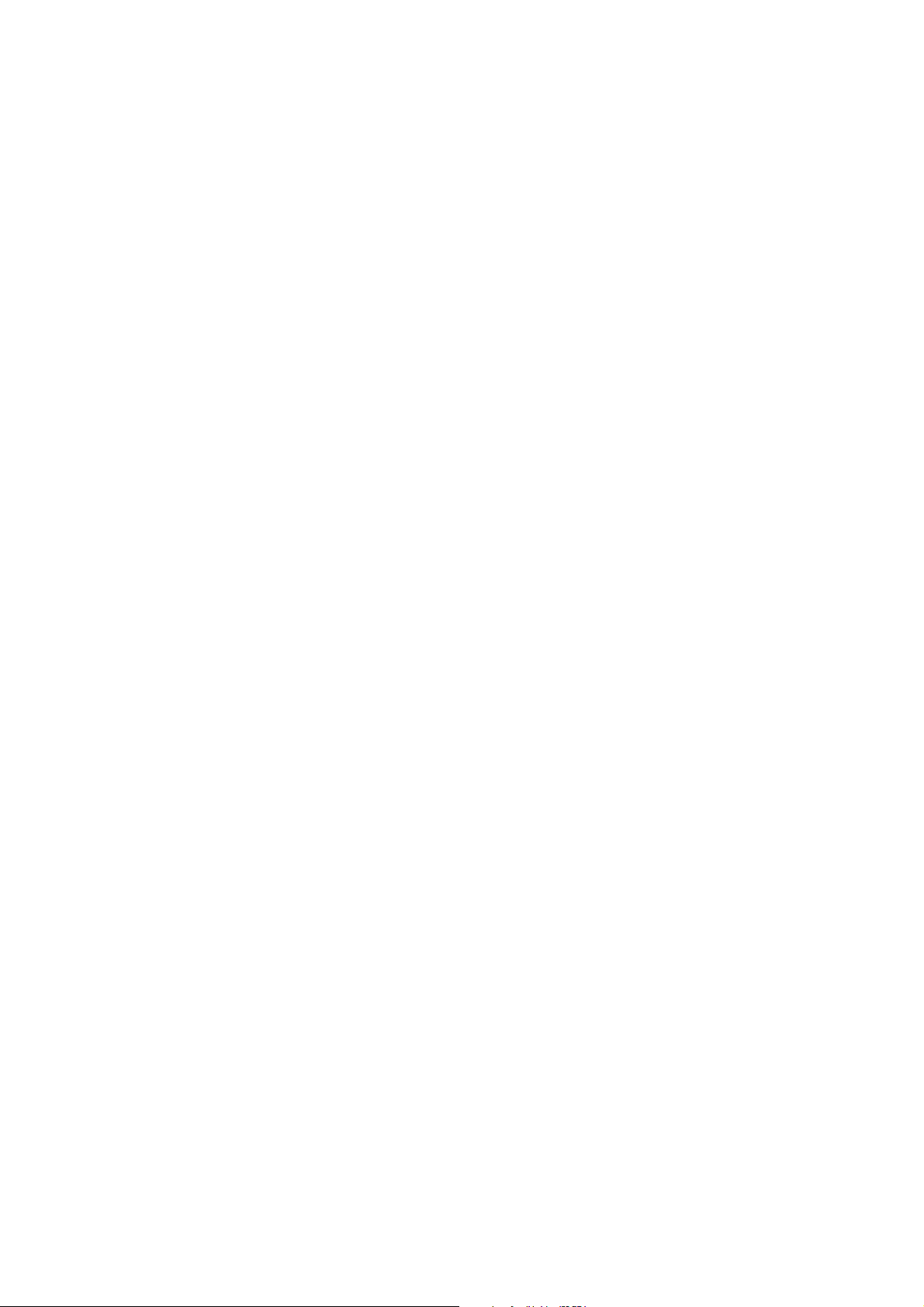
Page 3
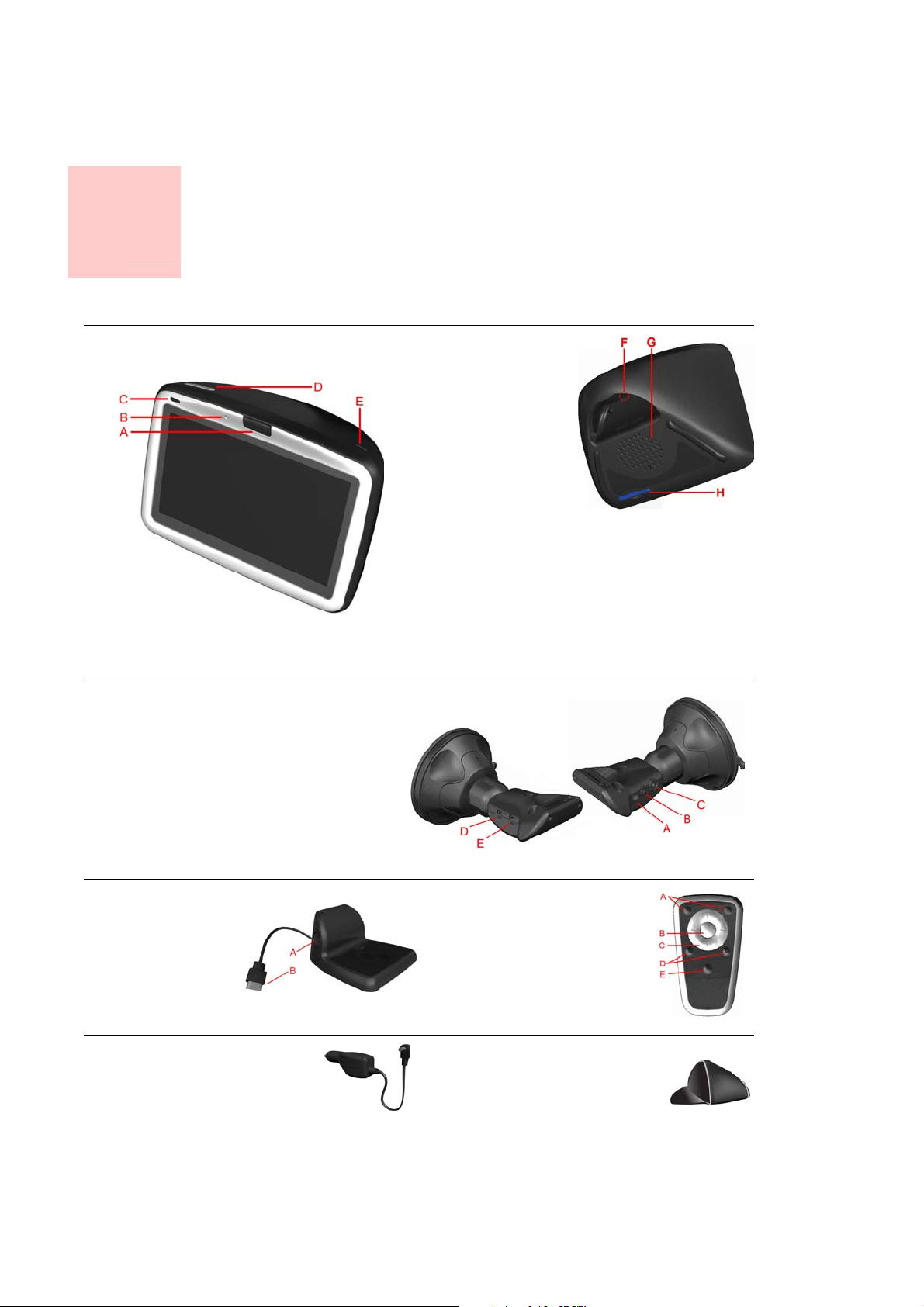
Karbi sisu
a To mTo m G O
Peatükk 1
Karbi sisu
A Vabastusnupp
B Mikrofon
C Laadimise signaaltuli
D Sisse/välja nupp
E Valgussensor
F Lähtestamise nupp
G Kõlar
H Mälukaardi pesa*
b Tuuleklaasi dokk
A Välise antenni liides
B Toiteliides
C TomTom liides
D Audio väljundliides
E Välise mikrofoni liides
c Kodudokk
A Kodulaadija liides
B USB-liides
e Autolaadija f Kott
d Kaugjuhtimispult
A Helitugevuse nupud
B OK-nupp
C Noolenupud
D Vasakule/paremale nupud
E Klaviatuurinupp
+
•
•
•
3
•
•
•
Page 4
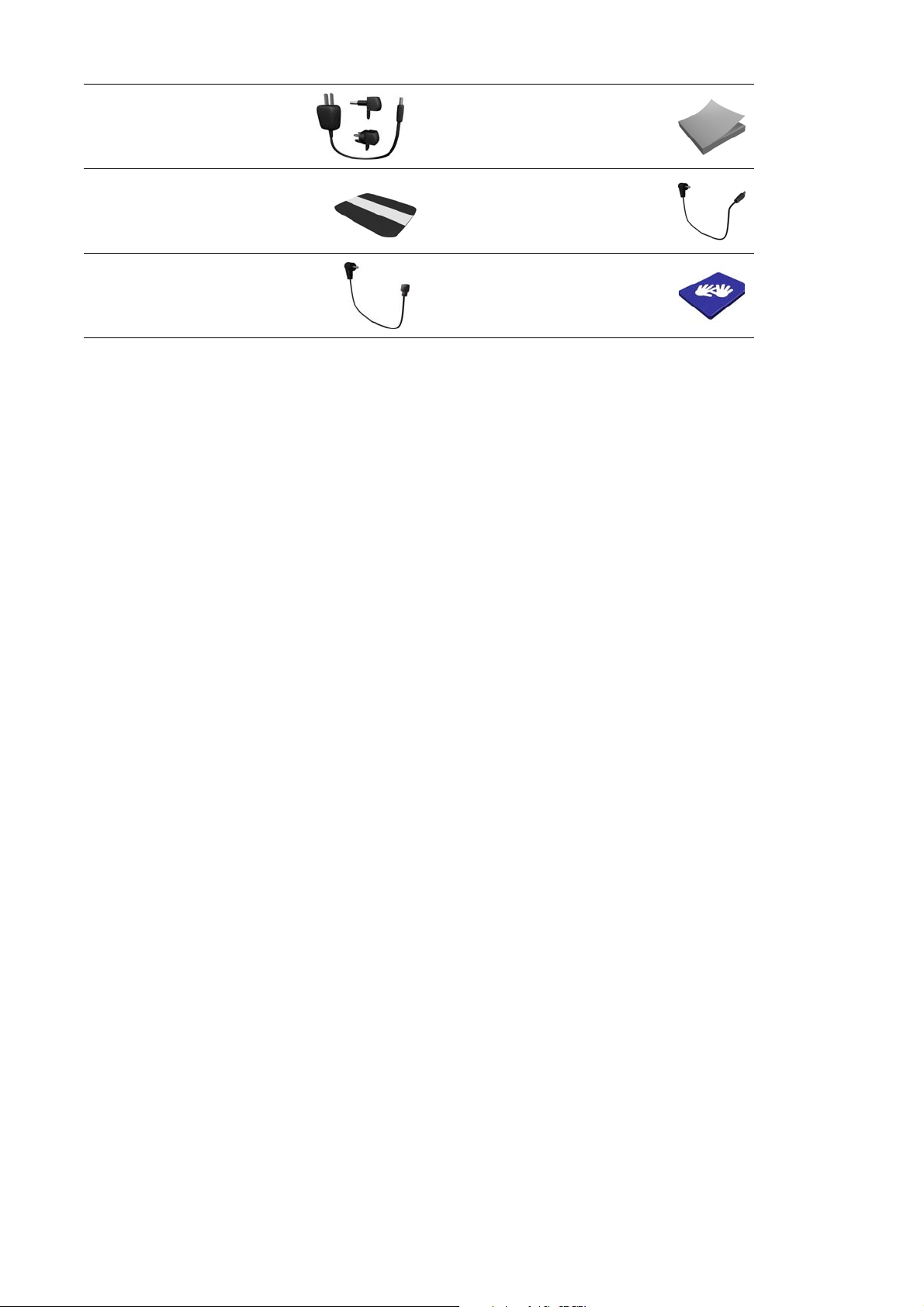
g Kodulaadija h Dokumentatsioonikomplekt
i Tootekoodi kaart
j Audiokaabel
+
k Väline mikrofon l Mälukaart (SD-kaart)*
*
Ainult mudelitel TomTom GO 510/710
+
Ainult mudelil TomTom GO 910
•
•
•
4
•
•
•
Page 5
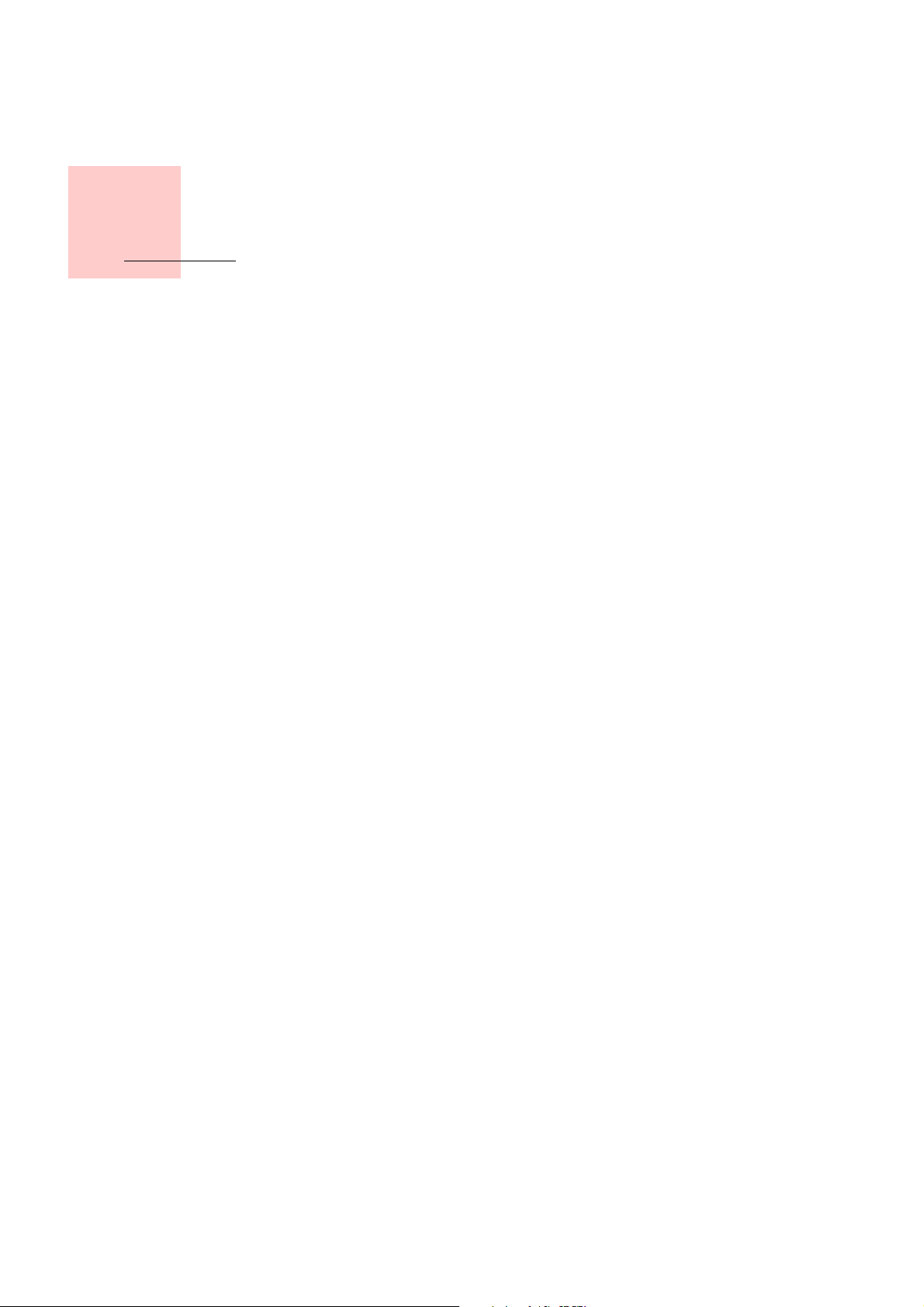
Peatükk 2
Enne alustamist...
Enne alustamist...
TomTom GO meeldib kõigile
Kui sa parajasti ei kasuta, siis ära jäta kunagi GO seadet autosse - see võidakse
ära varastada.
Võta alati GO, tuuleklaasi kinnitus ning autolaadija endaga kaasa; ära jäta
TomTom tooteid nähtavale.
Säilita alati ekraani kaitsmiseks GO seadet kotis.
Varunda TomTom GO andmed
Alati on hea idee teha TomTom GO andmetest varukoopia. Saad teha
varukoopia TomTom HOME abil.
Lisainformatsiooni TomTom HOME kohta leiad osast TomTom HOME
kasutamine lk. 65.
Hoia TomTom GO seadet hoolikalt
GO hooldamine ja puhastamine on väga tähtis.
• Kasuta GO ekraani puhastamiseks pehmet riidelappi; ära kasuta
puhastusaineid.
• Kui GO saab märjaks, siis kuivata see pehme riidelapiga.
• Mitte mingil juhul ära ava GO korpust. See võib olla ohtlik ning tühistab seadme
garantii.
• Ära kasuta mälukaarti (SD-kaarti) ühegi teise seadmega peale TomTom
seadme. Teised seadmed võivad mälukaarti vigastada.
• Ära jäta GO seadet külma või kuuma kohta, sest see võib seadet püsivalt
vigastada. Näiteks ära jäta seadet autosse kuumal suvepäeval või külmal
talveööl.
•
•
•
5
•
•
•
Page 6
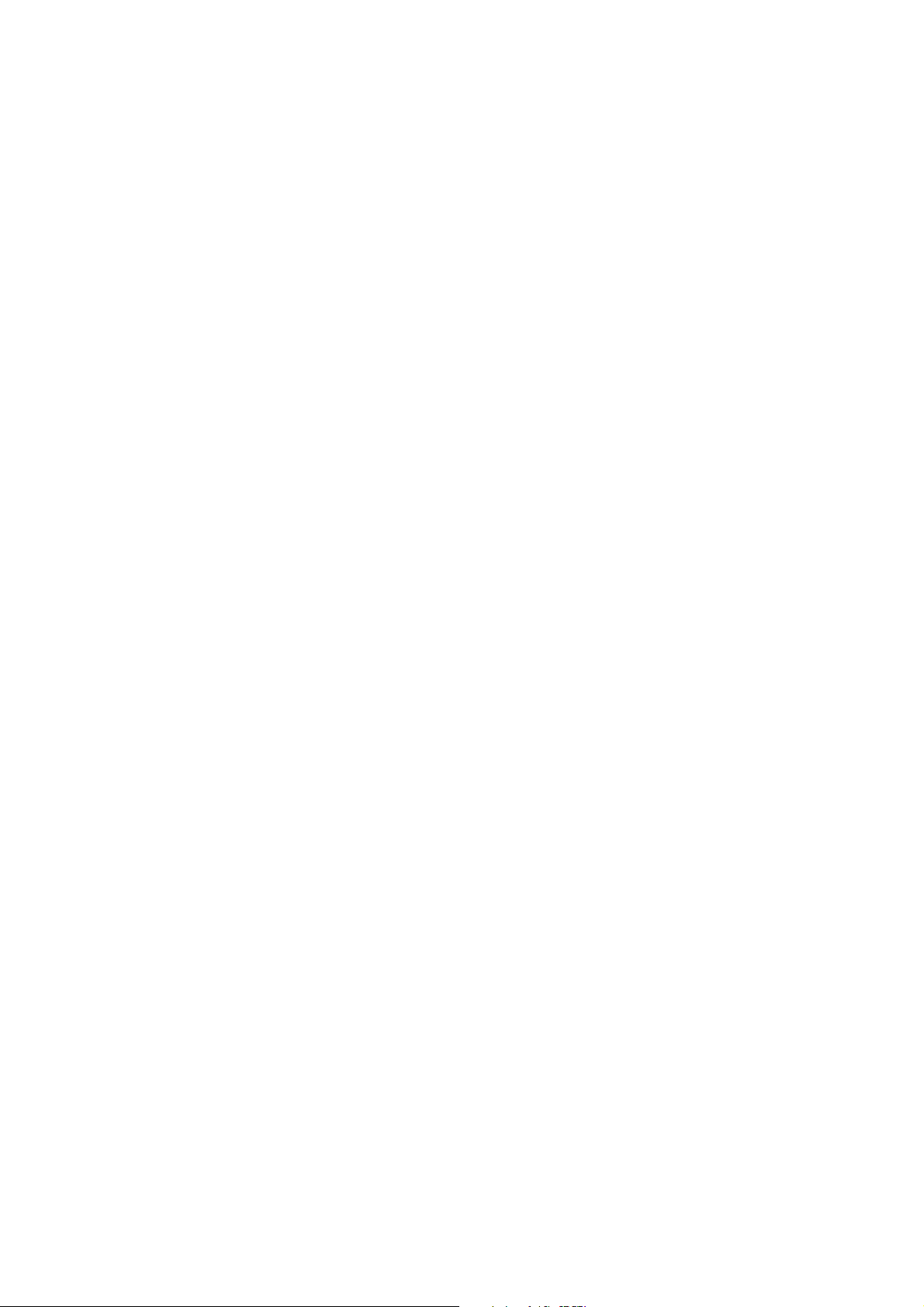
•
•
•
6
•
•
•
Page 7
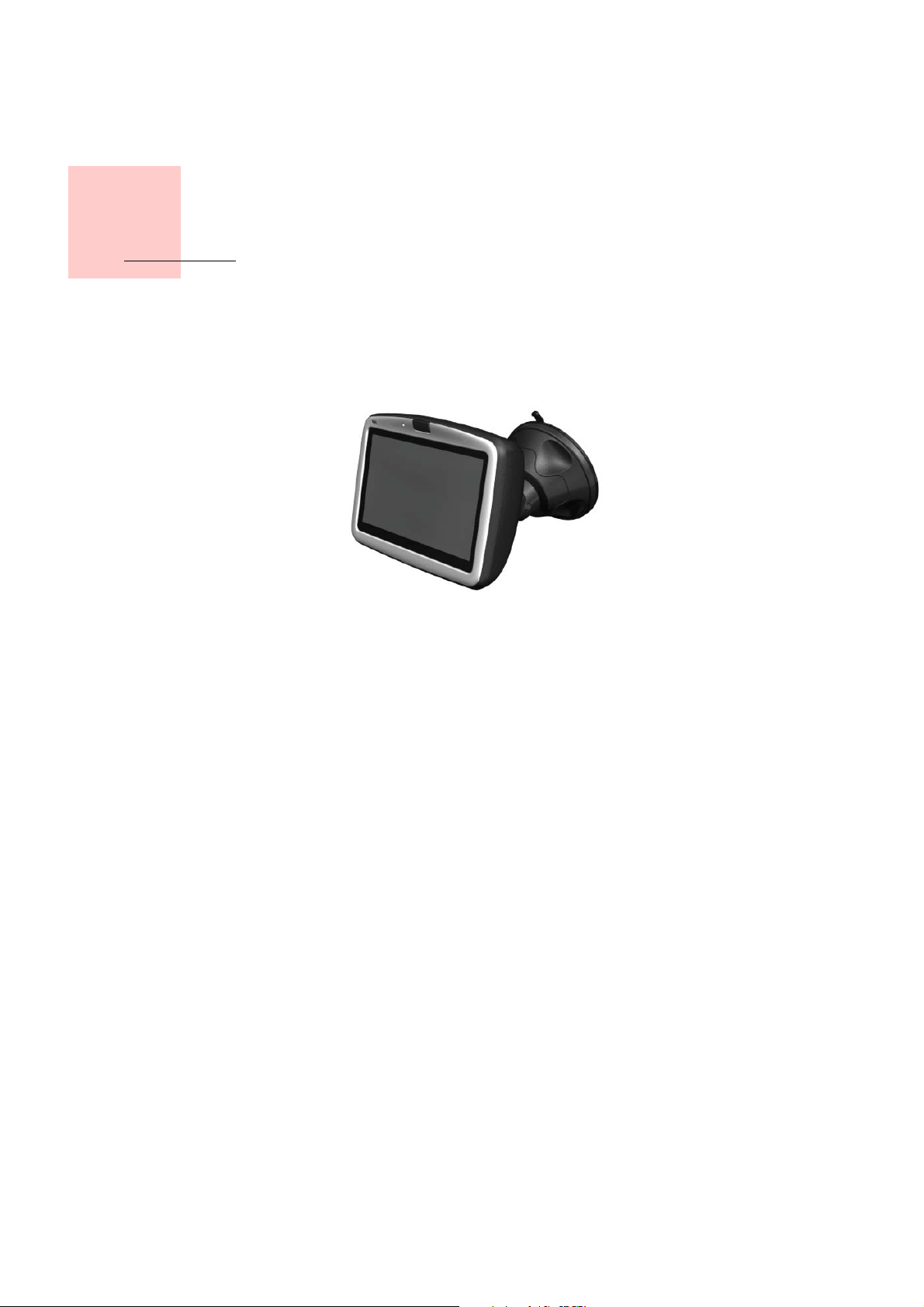
Peatükk 3
Alustamine
Alustamine
Sisselülitamine
Järgi TomTom GO autosse paigaldamiseks "Installation Poster" lehel toodud
juhiseid.
TomTom GO esmakordsel sisselülitamisel võib käivitamiseks kuluda kuni 20
sekundit. TomTom GO väljalülitamiseks vajuta ja hoia sisse/välja-nuppu 2
sekundit all.
Seadistamine
TomTom GO seadistamiseks pead vastama mõnele küsimusele. Küsimustele
vastamiseks puuduta ekraani. Kasuta kõikide GO toimingute tegemiseks
puuteekraani.
Saad muuta neid määranguid häälestuse menüü abil. Lisainformatsiooni
häälestuse menüü kohta leiad osast Häälestus lk. 51.
Pärast küsimustele vastamist ilmub GO ekraanile sõiduvaade. Sõiduvaade
kuvatakse mustvalgelt, kuni GO määrab asukoha.
Lisainformatsiooni sõiduvaate kohta leiad osast Vaade sõidu ajal lk. 17.
Asukoha määramine
Asukoha määramiseks peab TomTom GO olema väljas (mitte ruumis sees). GO
esmakordsel käivitamisel võib asukoha määramine kesta kuni 5 minutit. Kui see
kestab kauem kui 5 minutit, siis veendu, et oled avatud kohas, mille ümber ei ole
suuri hooneid või puid.
Kõikidel järgmistel käivituskordadel toimub asukoha määramine palju kiiremini,
kõigest mõne sekundiga.
Kui GO on määranud asukoha kindlaks, siis kuvatakse ekraanil täisvärvides
sõiduvaade ning sinu asukoht kaardil.
•
•
•
7
•
•
•
Page 8
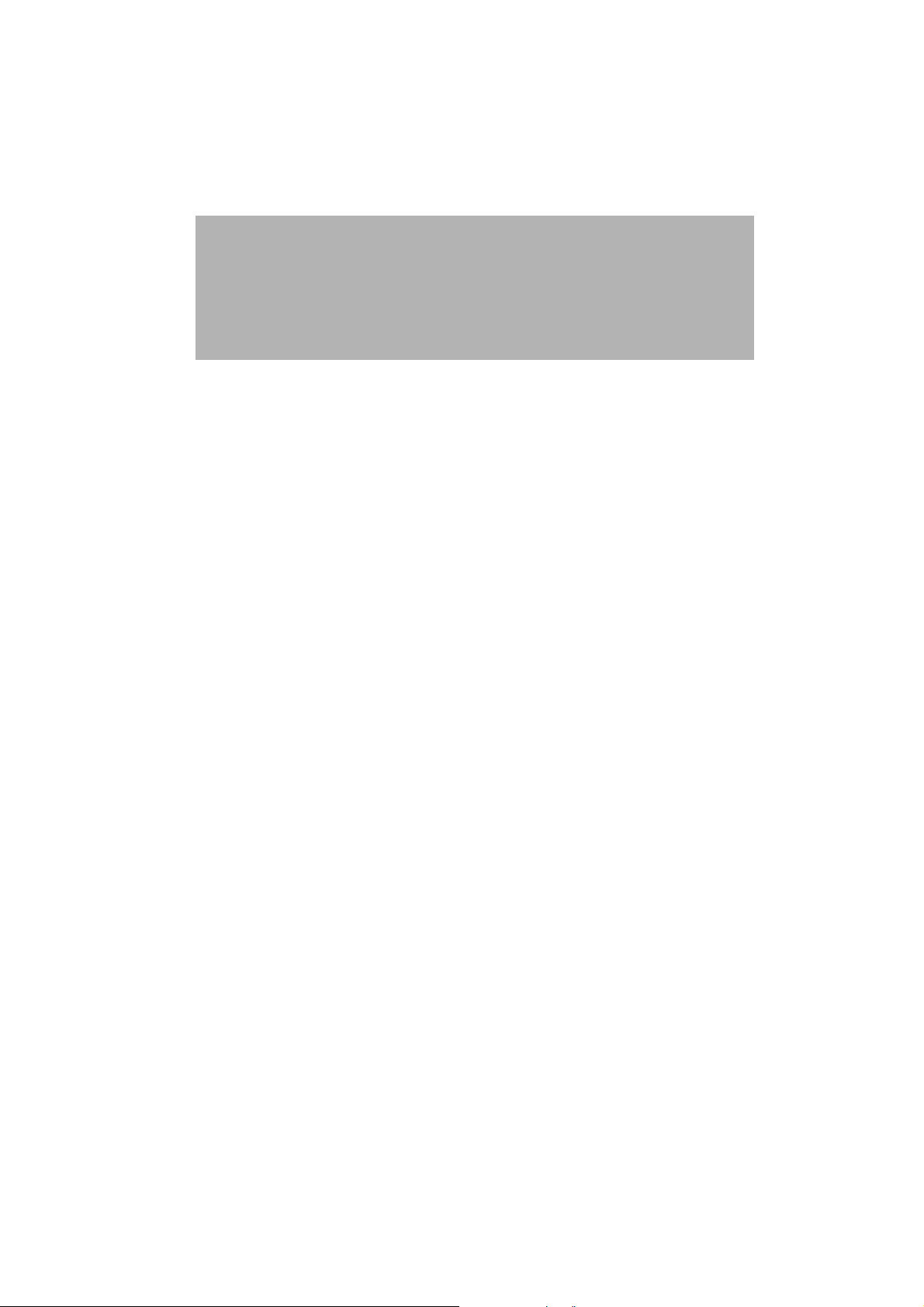
Asukoha leidmine kiiremini
Asukoha kiiremaks leidmiseks kasuta kodudokki, arvutit ja TomTom HOME
tarkvara. Kui TomTom HOME on ühendatud Internetiga, siis laeb see
automaatselt alla info, mis aitab GO seadmel leida asukoht kiiremini.
Lisainformatsiooni GPS kohta leiad osast Kuidas navigeerimine toimib? lk. 67.
Märkus: TomTom GO ei saada sinu asukoha andmeid välja. Kuid saad siiski
saata oma asukoha TomTom Sõpradele. Lisainformatsiooni leiad järgmiselt
aadressilt: www.tomtom.com/plus
Märkus: Osadel autodel võib olla paigaldatud tuuleklaasile peegeldav
kaitse(kile), mis takistab TomTom GO seadmel asukoha kindlaksmääramist.
Kui selline probleem tekib, siis kasuta TomTom External Antenna Kit-i
(välisantenni komplekti) (saadaval lisavarustusena).
•
•
•
8
•
•
•
Page 9
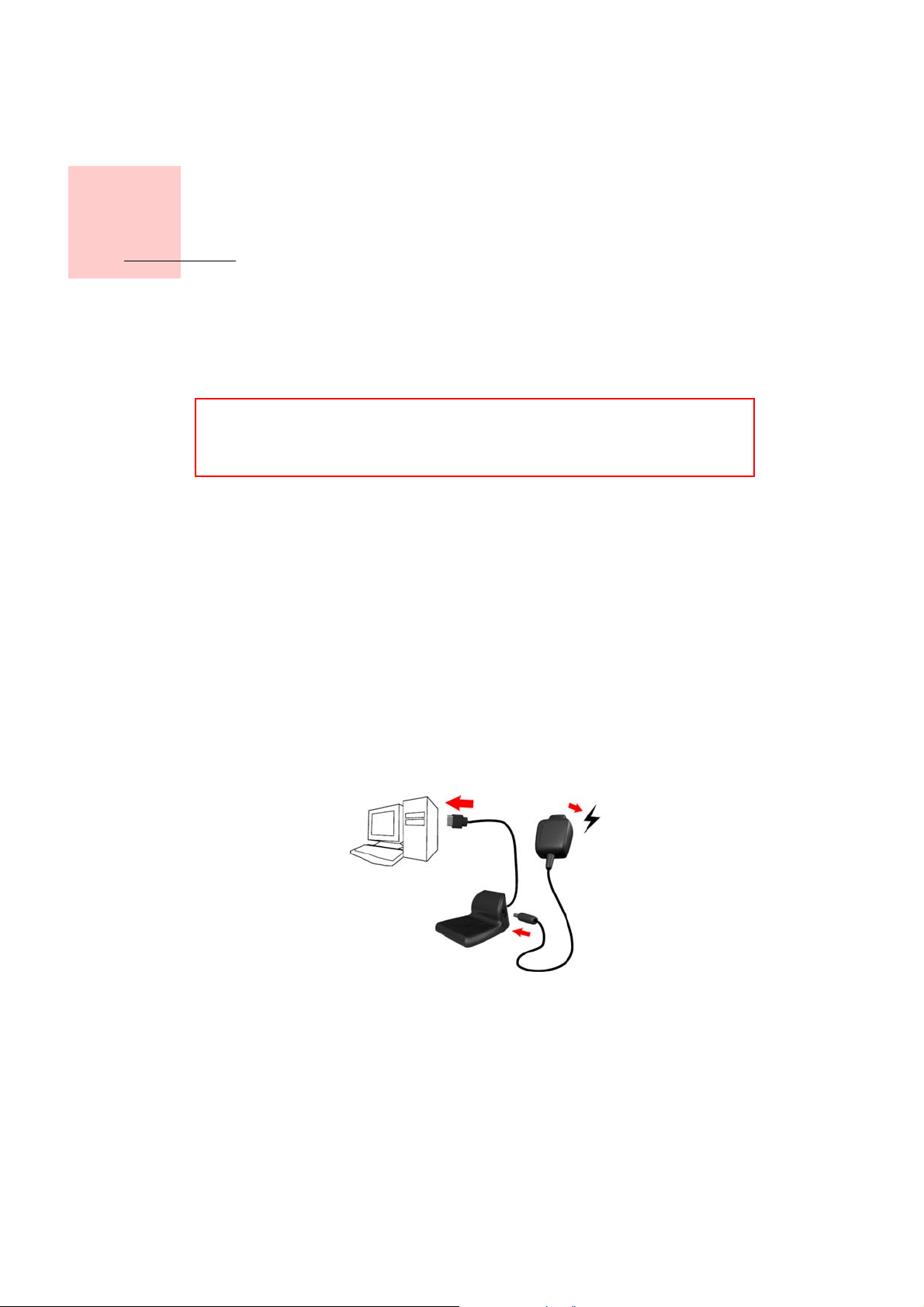
Peatükk 4
TomTom GO dokkimine
TomTom GO dokkimine
Tuuleklaasi dokk
Kasuta TomTom GO paigaldamiseks autosse tuuleklaasi dokki. "Installation
poster" lehel on näidatud, kuidas dokk kinnitub tuuleklaasi külge.
Nõuanded
• Kontrolli enne kinnitamist, kas auto tuuleklaas on puhas ja kuiv.
• Paigalda dokk nii, et see ei varjaks juhi vaatevälja.
• Kinnita dokk sellisesse kohta, kus tuuleklaas on lame, mitte kaardus.
Kaugjuhtimispuldi kasutamine
GO 910 seadmega on kaasas kaugjuhtimispult ning selle saab osta GO 710/510
lisavarustusena. Kaugjuhtimispuldil on 5 nuppude rühma:
• Helitugevuse nupud
• OK-nupp - põhimenüü avamiseks või nupu vajutamiseks ekraanil.
• Noolenupud - ekraanil liikumiseks.
• Vasakule ja paremale nupud - Valmis või Tühista vajutamiseks nende
kuvamisel.
• Klaviatuurinupp - klaviatuuri avamiseks.
Kodudokk
Kodudoki abil saad laadida TomTom GO seadet siis, kui see pole autos ning
ühendada GO arvutiga. Ühenda kodudokk alltoodud pildil näidatud viisil
kodulaadijaga ning arvutiga.
Aseta TomTom GO kodudokki samal viisil, kui tuuleklaasi dokki.
TomTom HOME programmi on võimalik kasutada siis, kui ühendad GO arvutiga.
Lisainformatsiooni TomTom HOME kohta leiad osast TomTom HOME
kasutamine lk. 65.
•
•
•
9
•
•
•
Page 10
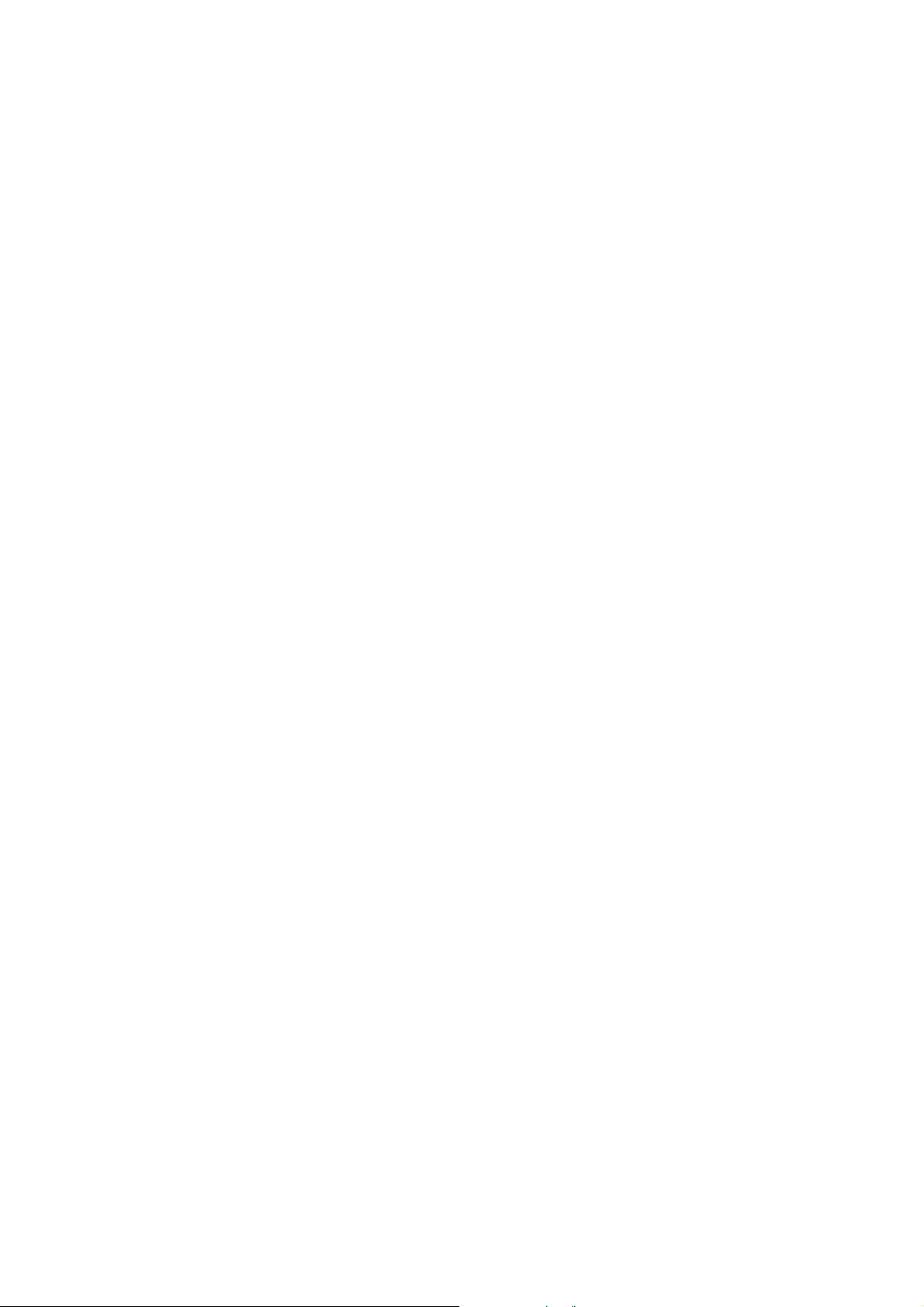
10
•
•
•
•
•
•
Page 11
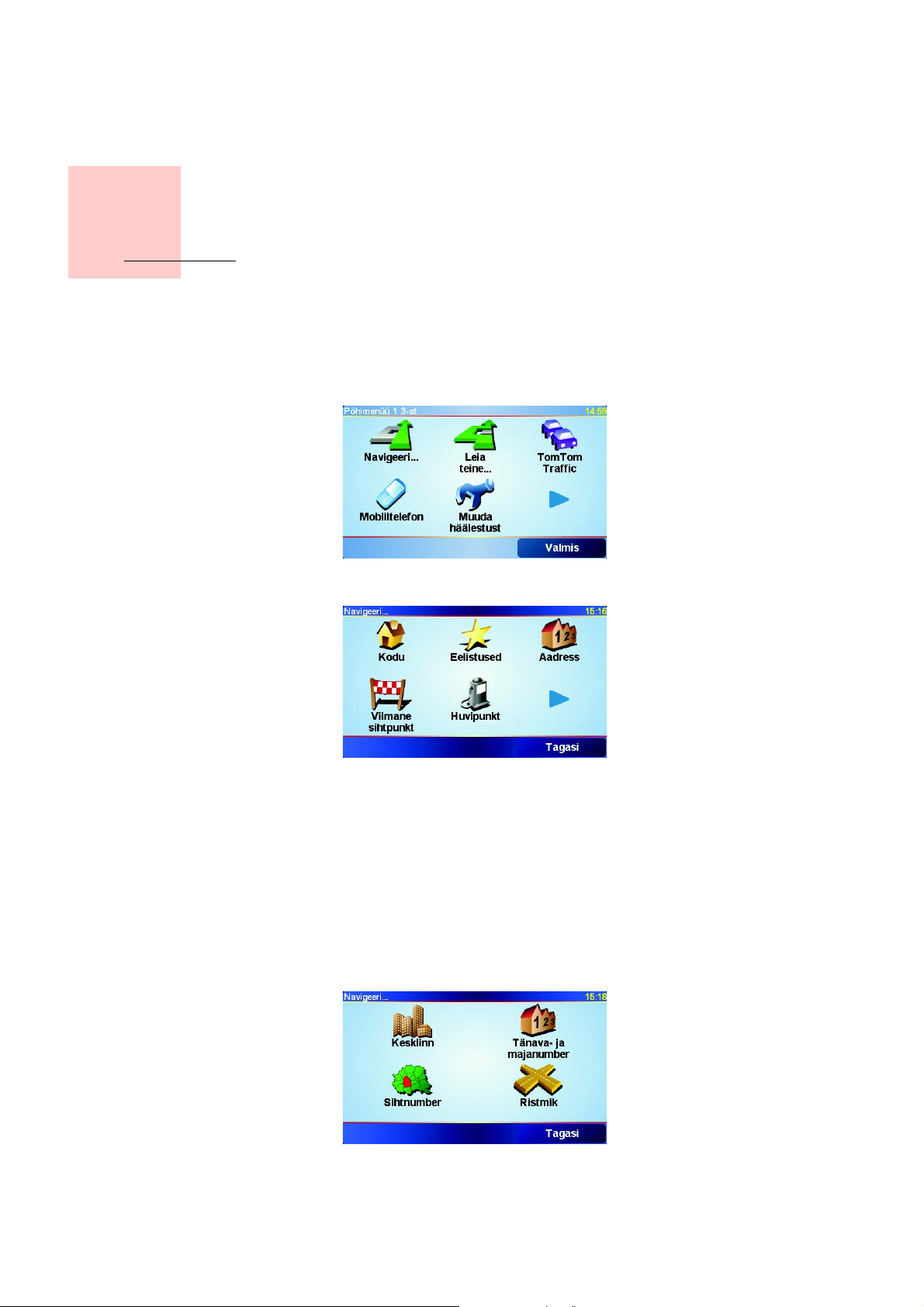
Peatükk 5
Esimene reis
Esimene reis
Marsruudi koostamine TomTom GO abil on väga lihtne. Järgi esimese marsruudi
koostamiseks alltoodud juhiseid.
1. Puuduta põhimenüü kuvamiseks ekraani.
2. Vali Navigeeri...
3. Vali Aadress.
Aadressi sisestamiseks on neli võimalust:
• Kesklinn - puuduta seda nuppu, kui soovid määrata sihtkohaks linna
keskuse.
• Tänava- ja majanumber - puuduta seda nuppu, kui soovid määrata
sihtkohaks täpse aadressi.
• Sihtnumber - puuduta seda nuppu, kui soovid määrata sihtkohaks posti
sihtnumbri (ainult Suurbritannias ja Madalmaades).
• Ristmik - puuduta seda nuppu, kui soovid määrata sihtkohaks kahe tänava
ristumise koha.
Selles näites sisestatakse sihtkohaks täpne aadress.
•
•
•
11
•
•
•
Page 12

4. Vali Tänava- ja majanumber.
5. Alusta linna nime sisestamist.
Kirjutamise ajal kuvatakse ekraanil sisestatud tähtedele vastavad linnanimed.
Kui sihtkoha nimi ilmub ekraanile, siis puuduta linna nime.
6. Alusta tänava nime sisestamist.
Samamoodi, kui linna puhul, kuvatakse ekraanil sisestatud tähtedele vastavad
tänavanimed. Kui sihtkoha nimi ilmub ekraanile, siis puuduta sihtkoha
määramiseks vastavat tänavanime.
7. Järgmisena sisesta sihtkoha majanumber ning vali Valmis.
Seejärel koostab TomTom GO marsruudi.
8. Pärast marsruudi koostamist vali Valmis.
TomTom GO asub kohe hääljuhiste ja ekraanile ilmuvate juhiste abil sind
sihtkohta suunama.
Märkus : Enne, kui saad sellel viisil marsruudi planeerida, peab TomTom GO
määrama su asukoha.
Milliseid navigeerimise valikud saab veel kasutada?
Kui valid Navigeeri…, siis saad määrata sihtkoha mitmel viisil (lisaks aadressi
sisestamisele). Teised viisid on toodud all:
Puuduta seda nuppu koju navigeerimiseks.
12
Arvatavasti kasutad seda nuppu rohkem kui teisi.
Kodu
•
•
•
•
•
•
Lisainformatsiooni kodu asukohta kohta leiad osast Muuda kodukoht lk. 54.
Page 13
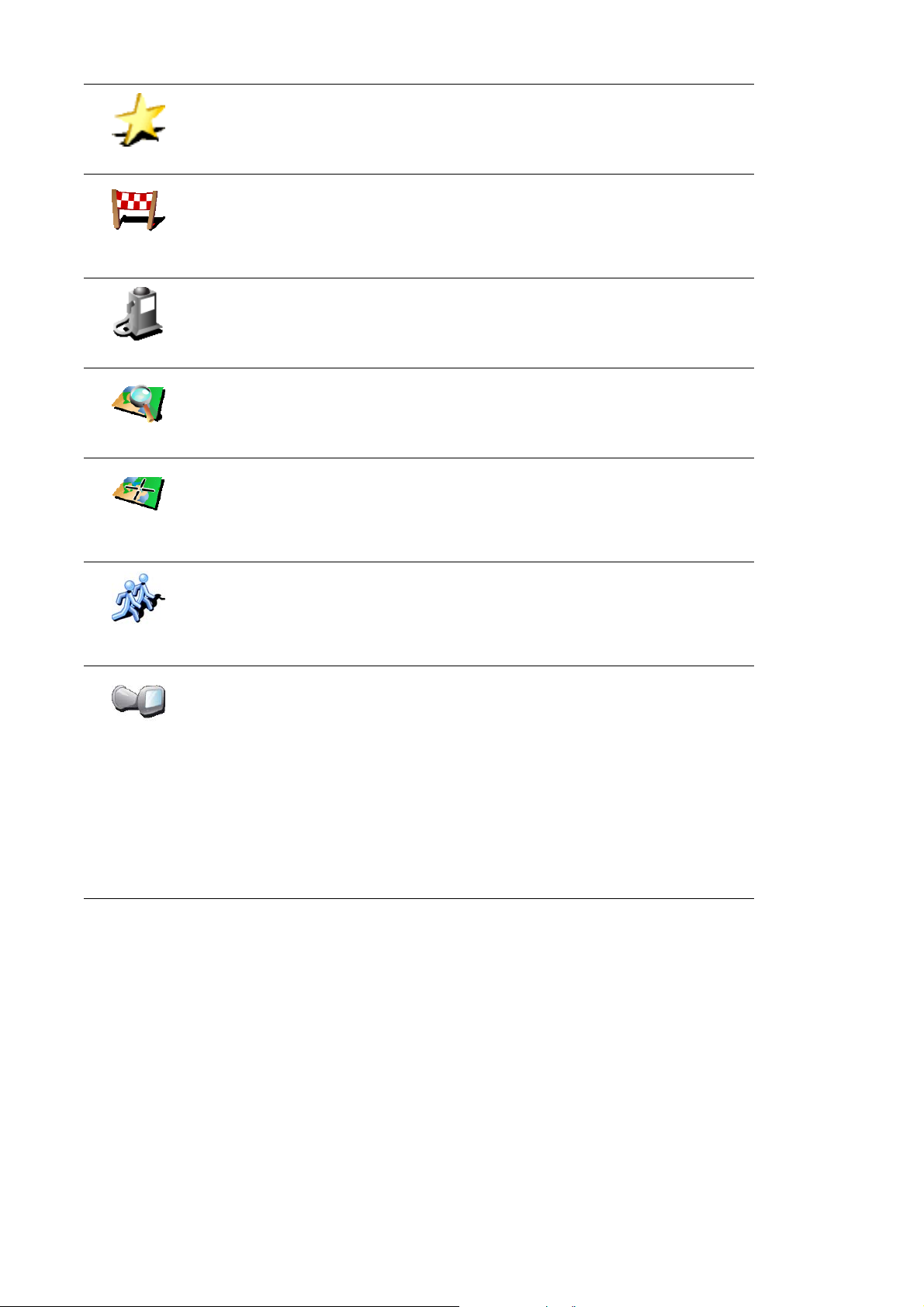
Puuduta seda nuppu, kui soovid valida sihtkohaks eelistusena salvestatud
kohta.
Eelistused
Viimane
sihtpunkt
Huvipunkt
Punkt kaardil
Laiuskraad
Pikkuskraad
Lisainformatsiooni eelistuste kohta leiad osast Eelistused lk. 29.
Puuduta seda nuppu, kui soovid valida sihtkoha hiljuti kasutatud sihtkohtade
loendist.
Puuduta seda nuppu, kui soovid navigeerida huvipunkti (HP).
Lisainformatsiooni HP-de kohta ja HP-desse navigeerimise kohta leiad osast
Huvipunktid lk. 33.
Puuduta seda nuppu, kui soovid määrata sihtkoha kaardisirvija abil.
Lisainformatsiooni kaadrisirvija kohta leiad osast Kaardi kasutamine lk. 27.
Puuduta seda nuppu, kui soovid määrata sihtkoha pikkus- ja laiuskraadi
sisestamise teel.
Puuduta seda nuppu, kui soovid navigeerida TomTom sõbra asukohta. Ära
unusta, et sõber võib liikuda, enne kui jõuad temani.
TomTomi
sõber
Lisainformatsiooni TomTom sõprade kohta leiad osast TomTom PLUS lk. 63.
Puuduta seda nuppu, kui soovid navigeerida asukohta, kus TomTom GO viimati
dokiti auto tuuleklaasi dokki.
Viimati
dokitud
Selle valikuga saad leida auto üles, kui näiteks ei mäleta, kuhu selle parkisid.
Auto leidmiseks kasuta GO seadet kõndimise ajal. Vali Navigeeri…, seejärel
Viimati dokitud. GO juhatab sind seejärel auto juurde.
Mis juhtub, kui pargin auto maaalusesse garaaži?
Kui GO kaotab maaalusesse parklasse sõidul GPS vastuvõtu, siis kasutatakse
viimast määratud asukohta. Sellisel juhul juhatab seade sind arvatavasti parkla
sissekäigu juurde.
Eelnev planeerimine
Saad kasutada GO seadet reiside eelnevaks planeerimiseks, kui valid nii reisi
alguse koha kui ka sihtkoha. Näiteks saad teha järgmisi toiminguid:
• Saad kontrollida enne reisi algust, kui kaua see aega võtab.
• Saad kontrollida reisi marsruuti.
• Saad kontrollida marsruuti saabuva inimese jaoks ning anda juhiseid
kohalejõudmiseks.
Marsruudi eelnevaks koostamiseks järgi järgmisi juhiseid:
Esimene reis
•
•
•
13
•
•
•
Page 14

Eelistatav
koostamine
1. Puuduta põhimenüü kuvamiseks ekraani.
2. Vali Eelistatav koostamine.
3. Vali reisi jaoks alguspunkt samamoodi, kui tavaliselt valid sihtkohta.
4. Määra reisi sihtkoht.
5. Määra marsruudi tüüp.
• Kiireim marsruut - marsruut, mis võtab kõige vähem aega.
• Lühim marsruut - lühima vahemaaga marsruut. See ei pruugi olla kiireim
marsruut, näiteks kui lühim marsruut läbib linna.
• Väldi kiirteid - marsruut, mis väldib kiirteid.
• Jalgsi marsruut - jalgsimatka marsruut.
• Jalgratta marsruut - jalgrattamarsruut.
• Piiratud kiirus - marsruut sõiduki jaoks, mille kiirus on piiratud. Pead
määrama maksimaalse kiiruse.
6. TomTom GO koostab kahe valitud punkti vahelise marsruudi.
Lisainformatsioon marsruudi kohta
Kui soovid lisainfot marsruudi kohta, siis klõpsa marsruudi kokkuvõte menüüs
nupul Üksikasjad.
Saad valida järgmiste valikute vahel:
Puuduta seda nuppu, kui soovid kuvada kõiki marsruudi pööramisjuhiseid.
14
Sirvi teksti
Puuduta seda nuppu iga pöörde vaatamiseks. Puuduta marsruudil edasi ja
tagasi liikumiseks "vasakule" ja "paremale" nooli.
Sirvi kujutisi
•
•
•
•
•
•
Page 15
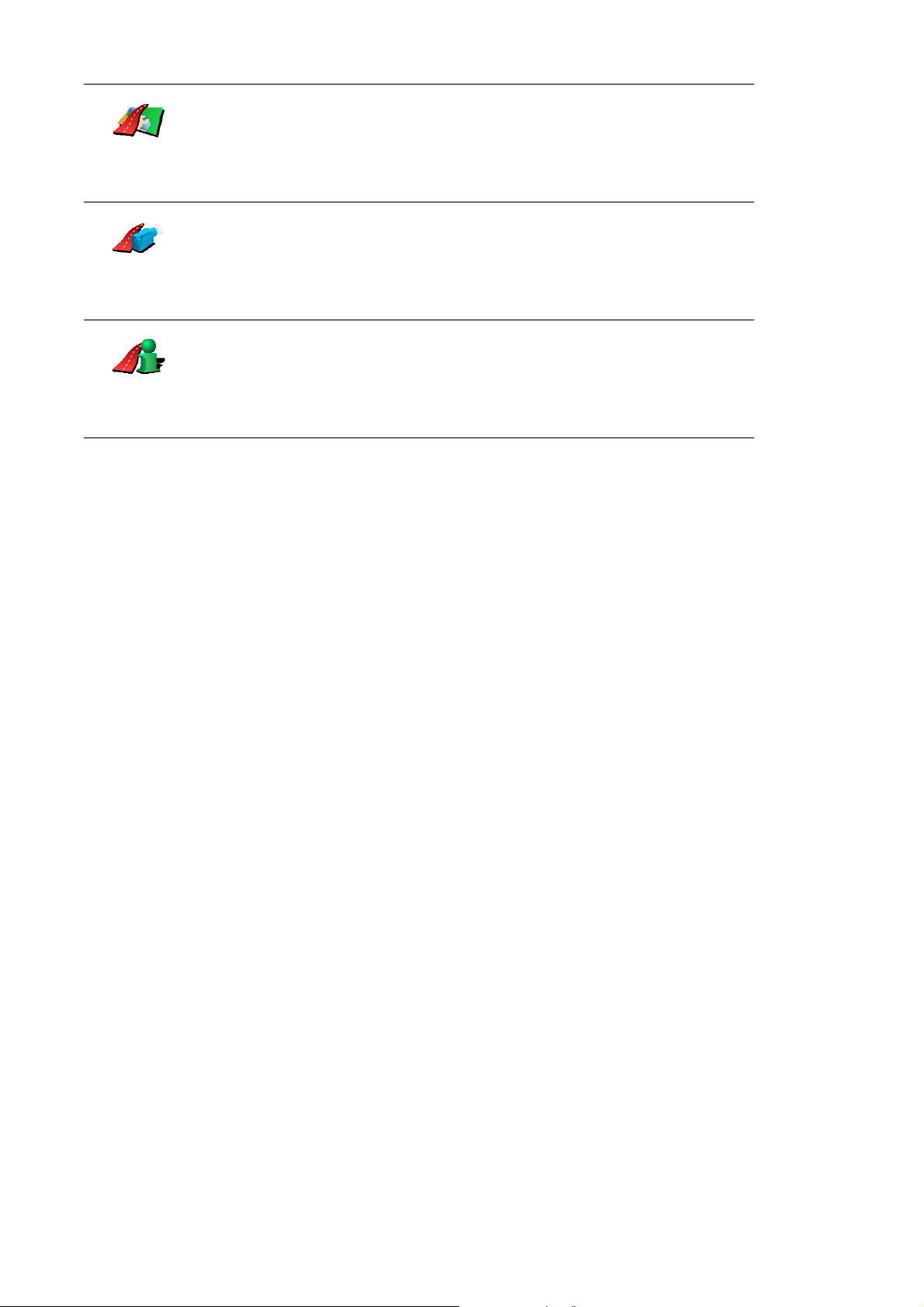
Sirvi
marsruudi
kaarti
Näita
marsruudi
demo
Näita
marsruudi
kokkuvõtet
Puuduta seda nuppu kui soovid vaadata marsruuti kaardisirvija abil.
Lisainformatsiooni kaadrisirvija kohta leiad osast Kaardi kasutamine lk. 27.
Puuduta seda nuppu kui soovid vaadata reisi demonstratsiooni.
Demonstratsiooni lõpetamiseks puuduta lihtsalt ekraani.
Puuduta seda nuppu marsruudi kokkuvõtte menüü kuvamiseks.
Saad kasutada neid valikuid viimase koostatud marsruudi jaoks kui valid
põhimenüüs Vaata marsruuti.
Esimene reis
•
•
•
15
•
•
•
Page 16
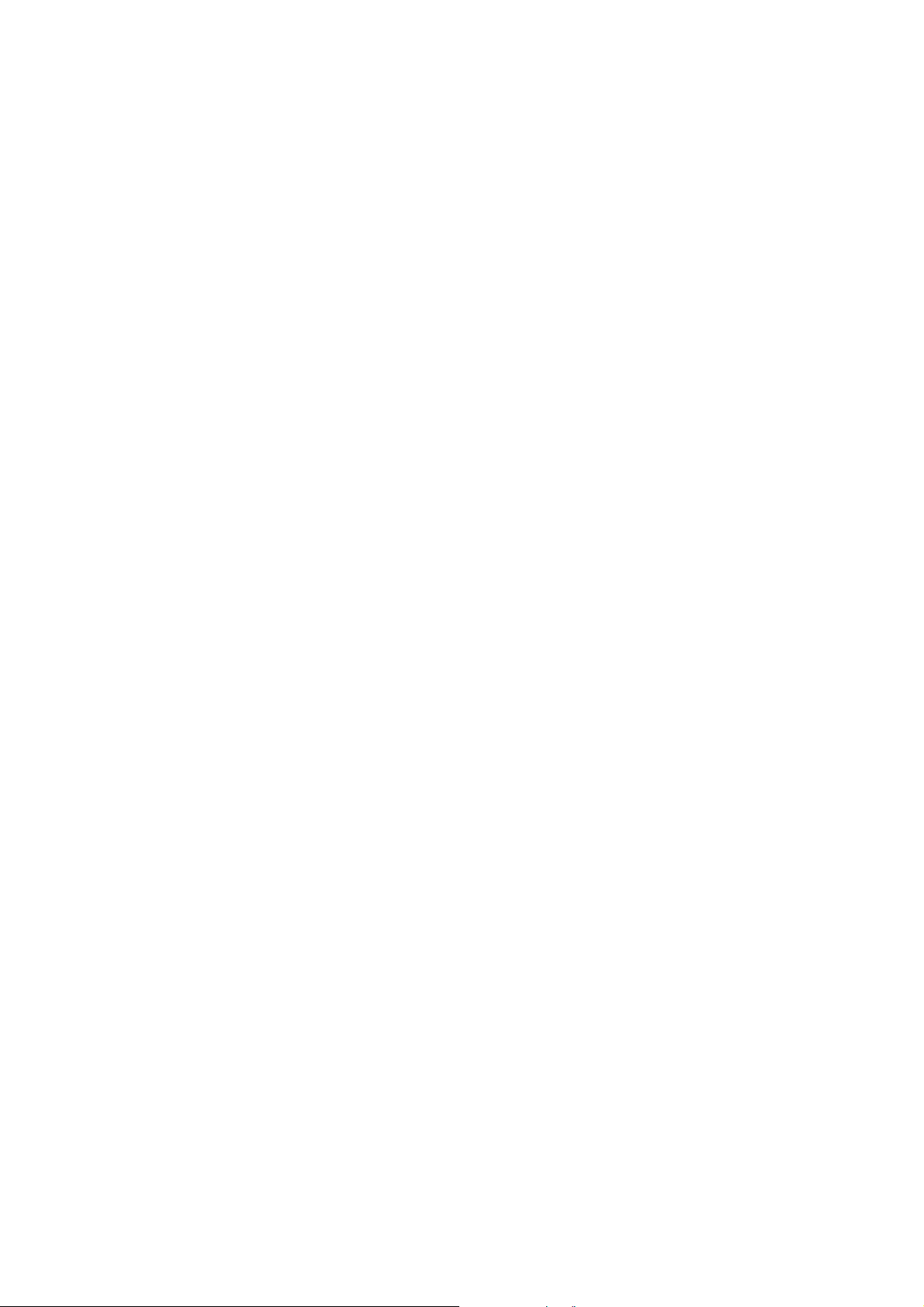
16
•
•
•
•
•
•
Page 17
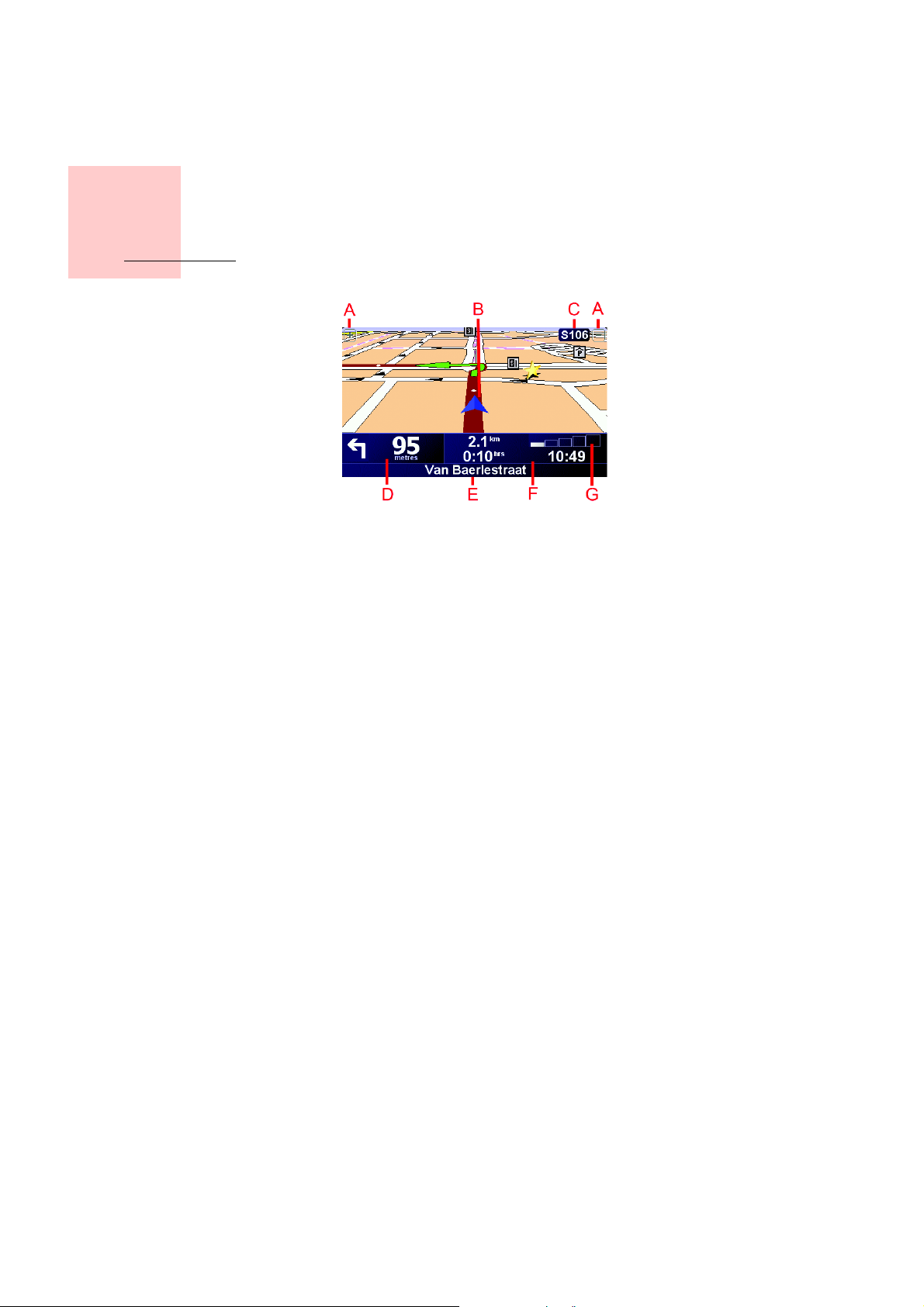
Vaade sõidu ajal
Peatükk 6
Vaade sõidu ajal
A Sisse ja välja suumimise nupud.
B Näitab sinu asukohta.
C Järgmise suure tee nimi (kui võimalik).
D Järgmine juhis.
Selles alas on kirjas mida teha ja millal.
Puuduta seda ala, kui soovid korrata viimast hääljuhist või muuta helitugevust.
E Järgmise tänava nimi, kuhu pead pöörama.
F Info reisi kohta.
Tavaliselt kuvatakse selles alas järelejäänud reisiaega, kaugust sihtkohast
ning saabumisaega. Kuvatava info määramiseks puuduta Olekuriba
häälestus, menüüs Häälestus.
G GPS-signaali tugevuse indikaator.
Lisainformatsiooni GPS kohta leiad osast Kuidas navigeerimine toimib?
lk. 67.
•
•
•
17
•
•
•
Page 18
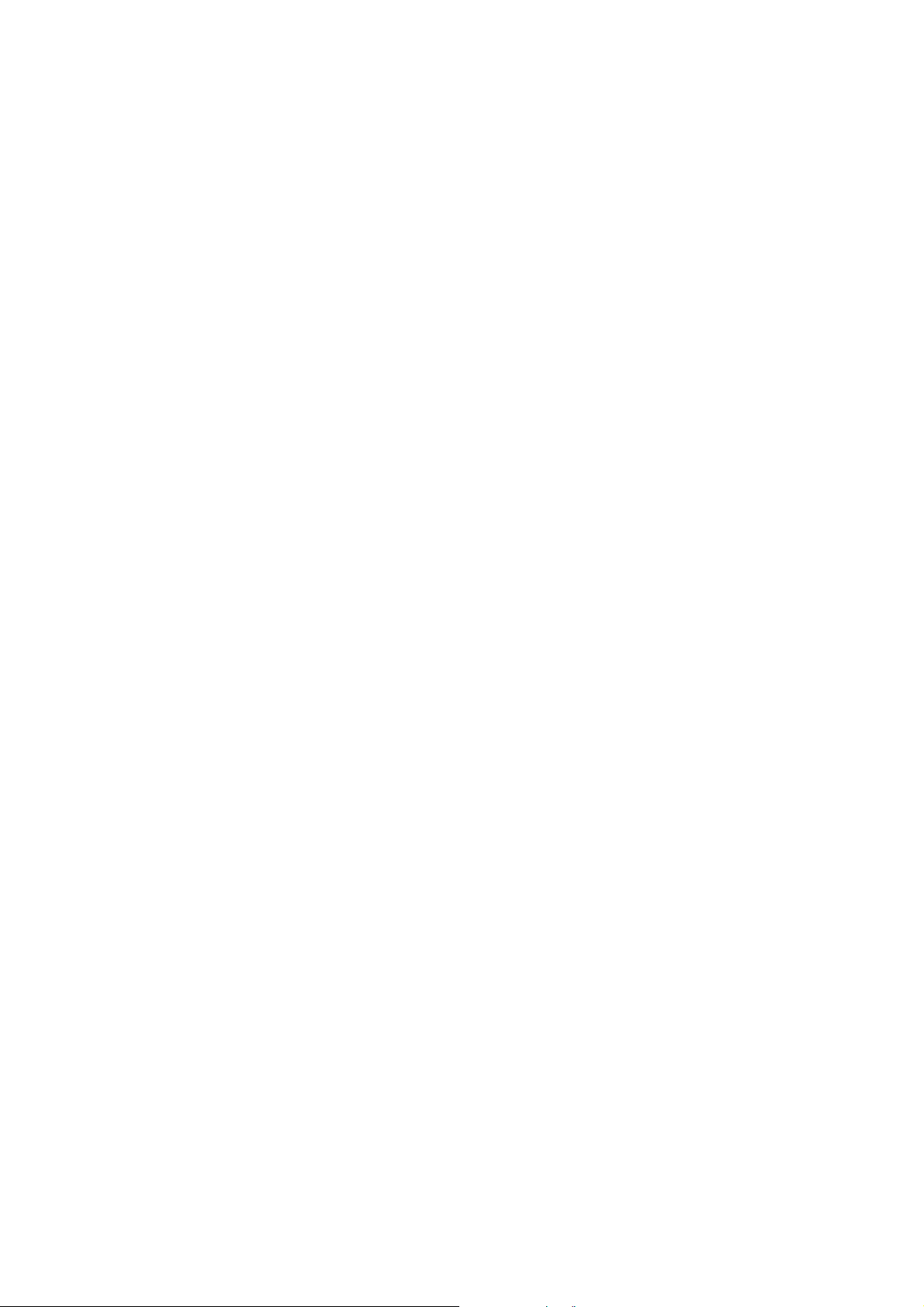
18
•
•
•
•
•
•
Page 19
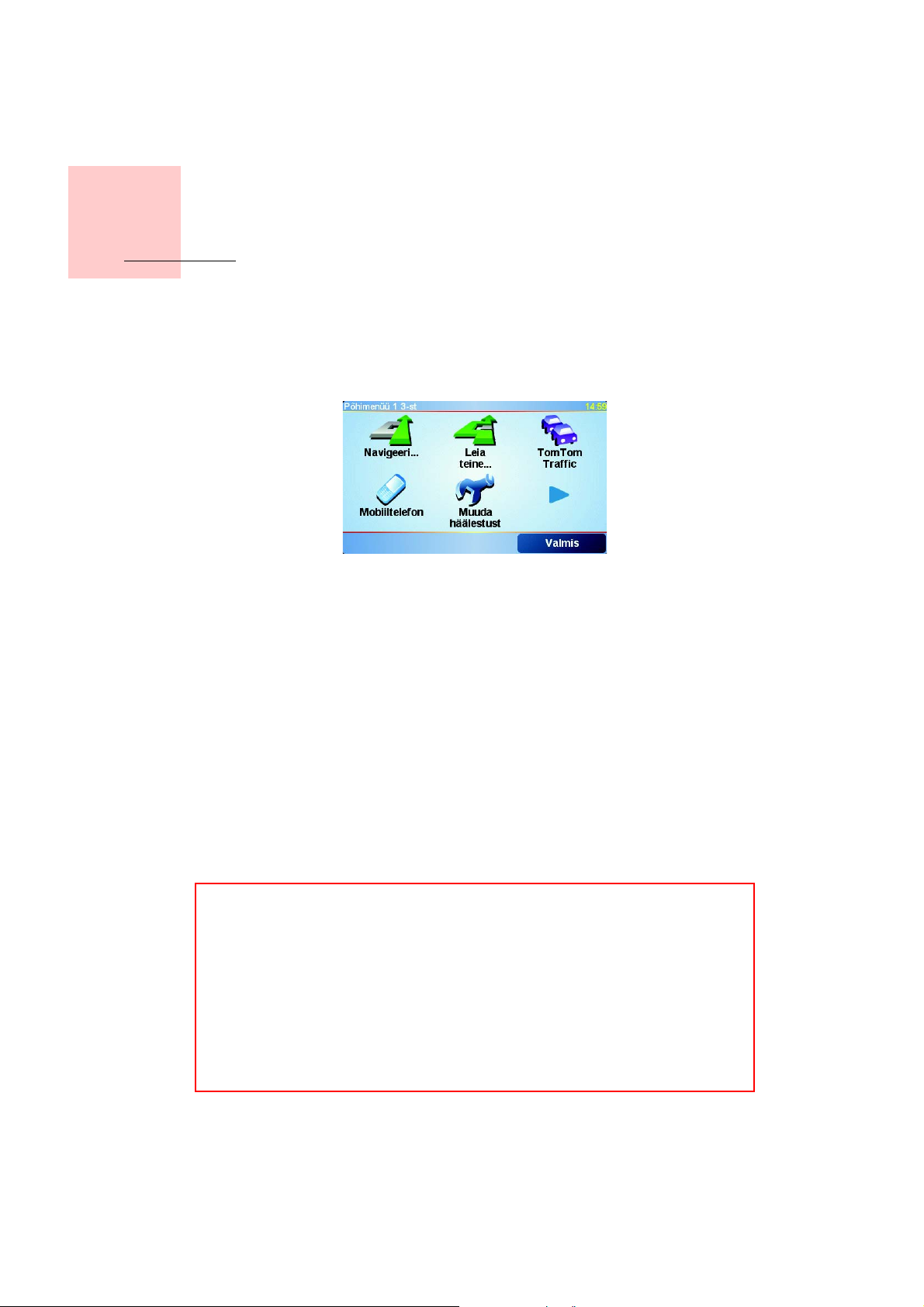
Menüüd
Põhimenüü
Peatükk 7
Menüüd
Põhimenüü kuvamiseks ajal, kui TomTom GO kuvab sõiduvaadet, puuduta
lihtsalt ekraani.
• Navigeeri...
Puuduta seda nuppu marsruudi koostamise alustamiseks.
• Leia teine...
Puuduta seda nuppu, kui soovid vältida mingit marsruudi osa, reisida mingi
kindla koha kaudu või planeerida alternatiivset marsruuti.
• TomTom Traffic
Puuduta seda nuppu liiklusinfo funktsiooni aktiveerimiseks või tühistamiseks.
Lisainformatsiooni leiad osast TomTom Traffic lk. 59.
• Mobiiltelefon
See nupp avab mobiiltelefoni menüü. Saad näiteks teha kõnesid ning kirjutada
ja lugeda tekstiteateid. Lisainformatsiooni leiad osast "Käed-vabad"
helistamine lk. 43.
• Muuda häälestust
See nupp avab häälestuse menüü. Sellest menüüst saad muuta TomTom GO
ekraani ja käitumise seadeid. Lisainformatsiooni leiad osast Häälestus lk. 51.
Peidetud nupud ja funktsioonid
TomTom GO esmakordsel kasutamisel ei kuvata menüüs kõiki nuppe.
Paljud nupud ning mõned lisafunktsioonid on peidetud, sest neid ei pea väga
tihti kasutama.
Kõikide nuppude ja funktsioonide kuvamiseks vali häälestuse menüüst Näita
KÕIKI menüüvalikuid.
Nuppude uuesti peitmiseks vali häälestuse menüüst Näita vähem
menüüvalikuid.
•
•
•
19
•
•
•
Page 20
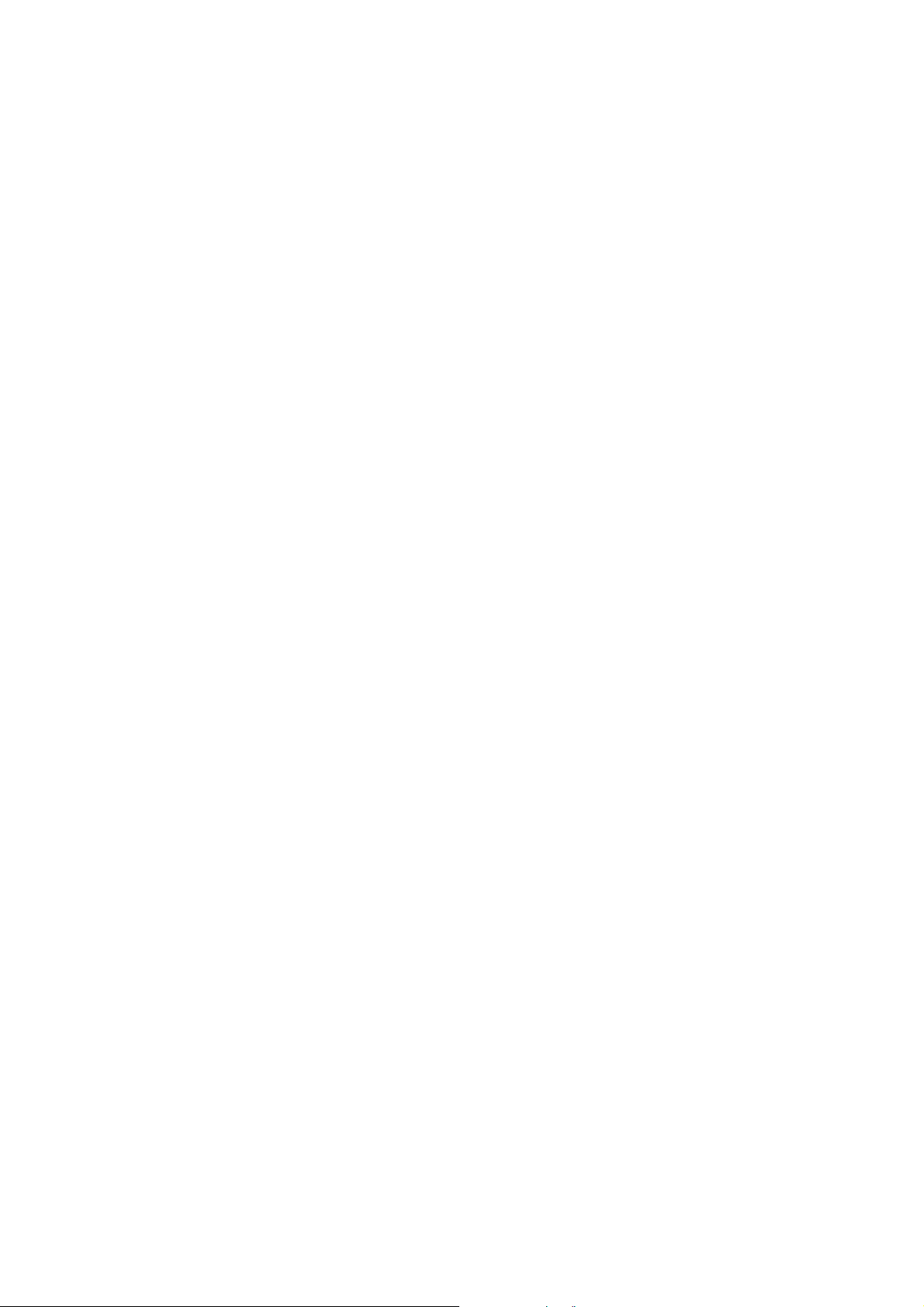
20
•
•
•
•
•
•
Page 21

Alternatiivse marsruudi
leidmine
Peatükk 8
Alternatiivse marsruudi leidmine
Pärast marsruudi koostamist võib tekkida vajadus midagi muuta, ilma sihtkohta
muutmata.
Leia teine...
Arvuta välja
teine
Hetkel planeeritud marsruudi muutmiseks vali põhimenüüst Leia teine….
Miks võib marsruudi muutmine olla vajalik?
Põhjuseid võib olla mitu:
• Kui saad teada eesolevast takistusest või ummikust.
• Kui soovid reisida läbi mingi kindla koha, võtta kedagi auto peale, peatuda
lõunasöögi ajaks või võtta bensiini.
• Kui soovid vältida tülikat ristmikku või teed, mis sulle ei meeldi.
Leia teine… abil saab marsruuti muuta. Puuduta allolevaid valikuid.
Puuduta seda nuppu, kui soovid arvutada alternatiivset marsruuti.
Võimaluse korral arvutab GO välja teise marsruudi hetkeasukohast sihtkohani.
Kui sulle ei meeldi pakutav marsruut, siis puuduta uuesti seda nuppu ning GO
pakub järgmist alternatiivset marsruuti.
Kui soovid siiski kasutada algset marsruuti, siis vali Arvuta algne ümber.
Puuduta seda nuppu, kui saad teada eesolevast takistusest või ummikust.
Seejärel pead määrama, kui suurt osa eesolevast marsruudist soovid vältida.
Väldi
blokeeritud
teid
Sõida läbi…
Saad valida järgmiste valikute hulgast: 100 m, 500 m, 2000 m, 5000 m. GO
arvutab uue marsruudi, vältides valitud ulatuses algset marsruuti.
Ära unusta, et pärast uue marsruudi koostamist võib tekkida vajadus kiiresti
teelt ära pöörata.
Kui ummistus kaob, siis vali algse marsruudi valimiseks Arvuta algne ümber.
Puuduta seda nuppu, kui soovid muuta marsruuti nii, et see läbiks mingit kindlat
asukohta.
Näiteks kui soovid võtta kedagi auto peale või peatuda lõuna söömiseks.
Läbisõiduasukoha määramine käib samal viisil kui sihtkoha määramine. Saad
valida samade valikute hulgast: näiteks Aadress, Eelistus, Huvipunkt ja
Punkt kaardil.
Selle nupu abil saad määrata ainult ühe läbisõidukoha. Kui soovid määrata
rohkem kohti, kasuta valikut Teekond. Lisainformatsiooni leiad osast Teekonna
koostamine lk. 23.
•
•
•
21
•
•
•
Page 22

Arvuta algne
ümber
Väldi teatud
osa
marsruudist
Minimaliseeri
liiklusviivitus
ed
Puuduta seda nuppu, kui soovid naasta algse marsruudi juurde, ilma ummistusi
vältimata või läbisõidukohti läbimata.
Puuduta seda nuppu, kui soovid vältida mingit marsruudi osa. Kasuta seda
nuppu näiteks siis, kui märkad, et marsruut sisaldab ristmikku või teed, millel on
tihti ummikuid.
Seejärel saad valida marsruudi teede hulgast teed, mida välditakse.
Puuduta seda nuppu, kui soovid arvutada marsruudi nii ümber, et
liiklusummikuid välditaks nii palju kui võimalik. GO kontrollib kas marsruudil on
probleeme liiklusega ning loob parima võimaliku marsruudi.
Lisainformatsiooni TomTom Traffic kohta leiad osast TomTom Traffic lk. 59.
22
•
•
•
•
•
•
Page 23
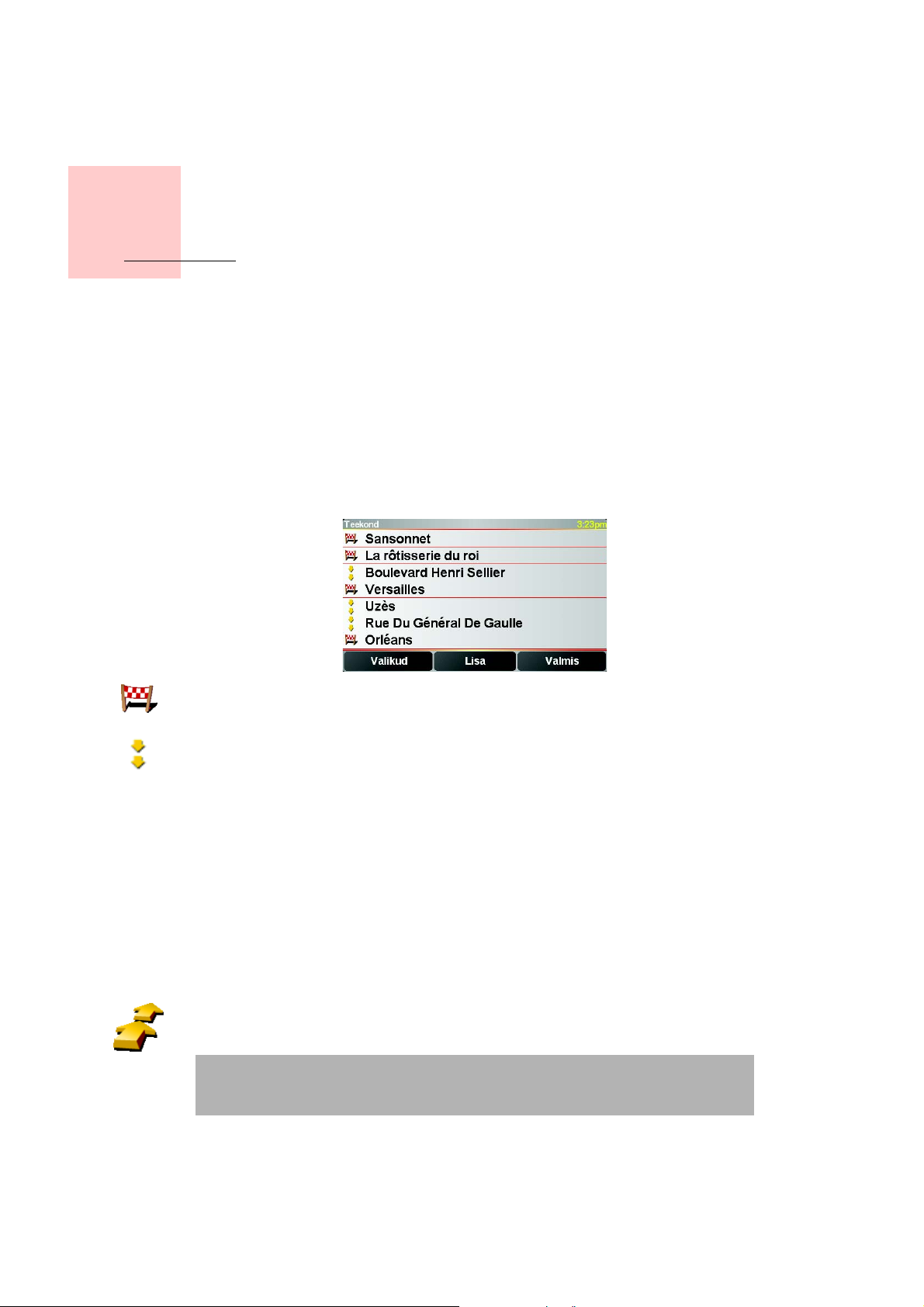
Peatükk 9
Teekonna koostamine
Teekonna koostamine
Mis on teekond?
Teekonnaks nimetatakse reisiplaani, mis sisaldab erinevaid sihtkohti ja
teekonnapunkte.
Saad luua teekonna järgmistest elementidest:
• Kohtadest, kus soovid peatuda - sihtkohad
• Kohtadest, mida soovid läbida - teekonnapunktid
Siin on toodud näide teekonna kohta:
Sihtkohad on kuvatud selle sümboliga.
Teekonnapunktid on kuvatud selle sümboliga.
Millal peaks teekonna koostama?
Teekonna koostamine võib olla kasulik järgmistel juhtudel:
• Kui oled puhkusel ja peatud mitmes kohas.
• Kui oled kahepäevasel autosõidul ning pead vahepeal ööbima.
• Kui sõidad lühikest marsruuti, mis läbib kindlat huvipunkti.
Teekonna koostamine
1. Puuduta põhimenüü kuvamiseks ekraani.
2. Vali Teekonna koostamine.
Teekonna
koostamine
Märkus : Nuppu Teekonna koostamine saab valida ainult siis, kui kõik nupud
on kuvatud. Kõikide menüünuppude kuvamiseks vali häälestuse men üüst Näita
KÕIKI menüüvalikuid.
Ekraanile ilmub teekonna koostamise menüü. Alguses pole teekonnas ühtegi
elementi.
•
•
•
23
•
•
•
Page 24
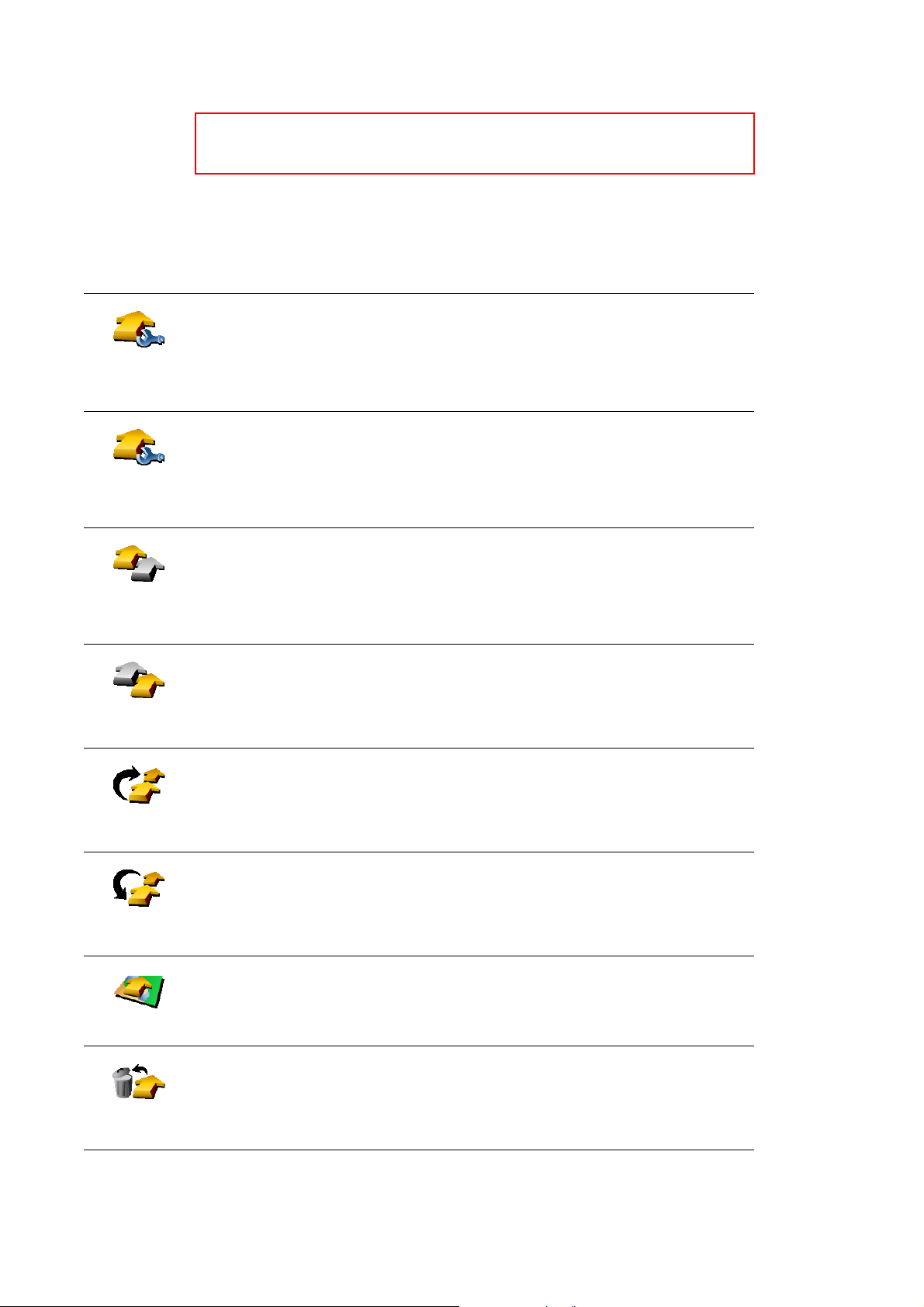
3. Vali Lisa ning vali asukoht.
Nõuanne
Saad lisada elemente teekonda suvalises järjekorras ning hiljem järjekorda
muuta.
Pärast elementide lisamist saad koostada nendest teekonna.
Teekonna koostamine
Elemendi muutmise lehekülje ja nuppude kuvamiseks puuduta teekonnas olevat
elementi. Saad kasutada alltoodud nuppe.
Selle nupuga saad muuta sihtkoha teekonnapunktiks.
Ära unusta, et sihtkohad on kohad, kus soovid peatuda ning teekonnapunktid
Märgi
kontrollpunkt
iks
Märgi
sihtkohaks
on kohad, kust soovid läbi sõita.
Seda nuppu kuvatakse ainult siis, kui puudutatud element on sihtkoht.
Selle nupuga saad muuta teekonnapunkti sihtkohaks.
Ära unusta, et sihtkohad on kohad, kus soovid peatuda ning teekonnapunktid
on kohad, kust soovid läbi sõita.
Seda nuppu kuvatakse ainult siis, kui puudutatud element on teekonnapunkt.
Märgi
'külastatud'
Märgi
'külasta'
Liiguta punkt
üles
Liiguta punkt
alla
Puuduta seda nuppu, kui soovid teekonnast osa vahele jätta. GO ignoreerib
seda elementi ning kõiki elemente enne seda.
Seade juhatab sind järgmise teekonna elemendi juurde.
Seda nuppu kuvatakse ainult siis, kui sa pole veel seda elementi külastanud.
Puuduta seda nuppu, kui soovid vastavat teekonna osa korrata. GO juhatab
sind selle elemendi juurde.
Seda nuppu kuvatakse ainult siis, kui oled seda elementi juba külastanud.
Puuduta seda nuppu, kui soovid liigutada elemendi teekonna loendis
ülespoole.
Seda nuppu ei saa valida, kui element on teekonna loendis kõige üleval.
Puuduta seda nuppu, kui soovid liigutada elemendi teekonna loendis allapoole.
Seda nuppu ei saa valida, kui element on teekonna loendis kõige all.
Puuduta seda nuppu, kui soovid vaadata elemendi asukohta kaardilt.
24
Lisainformatsiooni kaadrisirvija kohta leiad osast Kaardi kasutamine lk. 27.
Näita kaarti
Puuduta seda nuppu kui soovid kustutada elemendi teekonnaloendist.
Kustuta
punkt
•
•
•
•
•
•
Page 25

Kasuta neid nuppe teekonna koostamisel ning elementide liigutamiseks loendis
üles ja alla, ning sihtkohtade või teekonnapunktide määramiseks.
Alusta teekonna kasutamist
Vali Valikud, seejärel Alusta navigatsiooni.
Pärast teekonna loomist soovitame selle salvestada. Teekonna salvestamiseks
vali Salvesta teekond.
Salvestatud teekonna laadimiseks vali Laadi teekond.
Uue teekonna loomiseks vali Uus teekond ning kustutamiseks Kustuta
teekond.
Teekonna koostami ne
•
•
•
25
•
•
•
Page 26

26
•
•
•
•
•
•
Page 27

Peatükk 10
Kaardi kasutamine
Kaardi kasutamine
Iga kord, kui lood TomTom GO abil reisimarsruudi, kasutad ka kaarti. Kuid kaarti
saab kasutada ka mitmel muul viisil.
Kaardi avamiseks vali Sirvi kaarti, menüüst Põhimenüü.
Kaardil liikumiseks aseta sõrm ekraanile ning lohista seda ekraanil.
A Mastaabiriba
B Sinu asukoht
C GPS-nupp
Puuduta seda nuppu, et kaart paigutuks ekraanil nii, et sina jääksid keskele.
D Valikute nupp
Kasuta valikute nuppu kaardil kuvatava info määramiseks.
E Kursor
F Otsimise nupp
Puuduta seda nuppu kaardilt aadresside ja huvipunktide otsimiseks.
G Kursori nupp
Puuduta seda nuppu kursori kohale navigeerimiseks, kursori koha
salvestamiseks lemmikute alla või huvipunkti leidmiseks kursori lähedusest.
Lisainformatsiooni leiad altpoolt.
H Suumiriba
Kui liigutad suumiriba liugurit üles või alla, siis saad muuta kaardi mastaapi.
Kursorinupu kasutamine
Saad kasutada kaarti aadresside ja huvipunktide (HP), näiteks restoranide,
rongijaamade ja bensiinijaamade, leidmiseks.
Kursorinupp võimaldab kasutada leitud infot. Alltoodud nuppude lehe avamiseks
puuduta kursorinuppu:
•
•
•
27
•
•
•
Page 28

Navigeeri
seal
Otsi HP
lähedalt
Helista
Lisa
eelistusena
Puuduta seda nuppu kursori asukohta navigeerimiseks. GO arvutab välja
marsruudi kursori asukohani.
Puuduta seda nuppu HP leidmiseks kursori lähedusest. Näiteks kui leidsid
restorani, siis saad selle nupuga otsida parklat.
Puuduta seda nuppu kursori asukohta helistamiseks. Seda nuppu saab
kasutada ainult siis kui GO seadmesse on salvestatud kursori asukoha
telefoninumber.
GO mällu on salvestatud mitmete HP-de telefoninumbrid. Kui sisestasid HP
loomisel ka selle telefoninumbri, siis saad sinna helistada.
Lisainformatsiooni "käed-vabad" helistamise kohta leiad osast "Käed-vabad"
helistamine lk. 43.
Puuduta seda nuppu, kui soovid luua kursori asukohast eelistuse.
Lisainformatsiooni eelistuste kohta leiad osast Eelistused lk. 29.
28
Puuduta seda nuppu, kui soovid luua kursori asukohast HP.
Lisainformatsiooni HP-de kohta leiad osast Huvipunktid lk. 33.
Lisa HPna
Puuduta seda nuppu kursori asukohast läbi navigeerimiseks. Seda nuppu saab
kasutada ainult siis, kui navigeerid hetkel mingisse sihtkohta.
Sõida läbi…
•
•
•
•
•
•
Page 29

Peatükk 11
Eelistused
Eelistused
Mis on eelistused?
"Eelistused" on asukohad, mida külastad sageli. Saad luua omale eelistusi, et sa
ei peaks vastavasse kohta reisimisel iga kord andmeid uuesti sisestama.
Need ei pea olema lemmikkohad, vaid lihtsalt kasulikud aadressid.
Kuidas luua eelistusi?
Vali põhimenüüst Lisa eelistus.
Märkus : Põhimenüü esimesel lehel ei pruugi olla nuppu Lisa eelistus.
Põhimenüü teiste lehtede kuvamiseks puuduta noolt.
Saad valida eelistuse asukoha alltoodud loendist.
Anna eelistusele nimi, mis jääb lihtsalt meelde. GO soovitab alati nime, tavaliselt
eelistuse aadressi. Nime sisestamiseks alusta kirjutamist. Soovitatavat nime ei
pea kustutama.
Soovi korral saad määrata kodu asukoha eelistuseks.
Kodu
Eelistus
Aadress
Miks peaks seda tegema?
Kui soovid muuta kodu asukohta, siis saad luua enne muutmist eelistuse kodu
asukohast.
Näiteks kui soovid muuta kodu asukohta elukohast kontoriaadressiks. Enne
muutmist saad luua eelistuseks kodu aadressi.
Eelistust ei saa lisada eelistuse alla. Selles menüüs ei saa seda valikut kunagi
valida.
Kui soovid muuta eelistuse nime, siis vali häälestuse menüüst Halda eelistusi.
Lisainformatsiooni leiad osast Häälestus lk. 51.
Saad määrata eelistuseks mingi aadressi. Kui sisestad aadressi, siis saad
valida nelja valiku vahel. Samad valikud ilmuvad Navigeeri… menüüsse:
• Kesklinn
• Tänava- ja majanumber
• Sihtnumber (ainult Suurbritannias ja Madalmaades)
• Ristmik
•
•
•
29
•
•
•
Page 30

Viimane
sihtpunkt
Huvipunkt
Vali eelistuse asukoht viimati kasutatud sihtkohtade loendist.
Saad valida eelistuseks ka huvipunkti (HP).
1. HP-de hulga kitsendamiseks vali HP piirkond.
Saad valida järgmiste valikute vahel:
• HP on läheduses - saad valida hetkeasukoha lähedal olevate HP-de
hulgast.
• HP linnas - saad valida mingis kindlas linnas olevate HP-de hulgast. Pead
määrama linna.
• HP on kodu lähedal - saad valida kodu asukoha läheduses olevate HP-
de hulgast.
Kui navigeerid hetkel mingisse sihtkohta, siis saad valida ka HP-de hulgast,
mis jäävad marsruudile. Vali üks alltoodud valikutest:
• HP jääb marsruudile
• HP on sihtkoha lähedal
2. Vali HP kategooria:
GPS asukoht
Punkt kaardil
Laiuskraad
Pikkuskraad
Kuvamisel vali HP kategooria või puuduta täisloendist valimiseks noolt.
HP otsimiseks nime järgi vali Mõni HP kategooria.
Lisainformatsiooni HP-de kohta leiad osast Huvipunktid lk. 33.
Hetkeasukoha määramiseks eelistuseks puuduta seda nuppu.
Näiteks kui peatud mõnes kohas, siis pead eelistuse loomiseks lihtsalt
puudutama seda nuppu.
Puuduta seda nuppu, kui soovid luua eelistuse kaardisirvija abil.
Vali kursori abil eelistuse asukoht ning vali Valmis.
Lisainformatsiooni kaadrisirvija kohta leiad osast Kaardi kasutamine lk. 27.
Puuduta seda nuppu, kui soovid luua eelistuse laius- ja pikkuskraadi
sisestamise teel.
30
•
•
•
•
•
•
Page 31
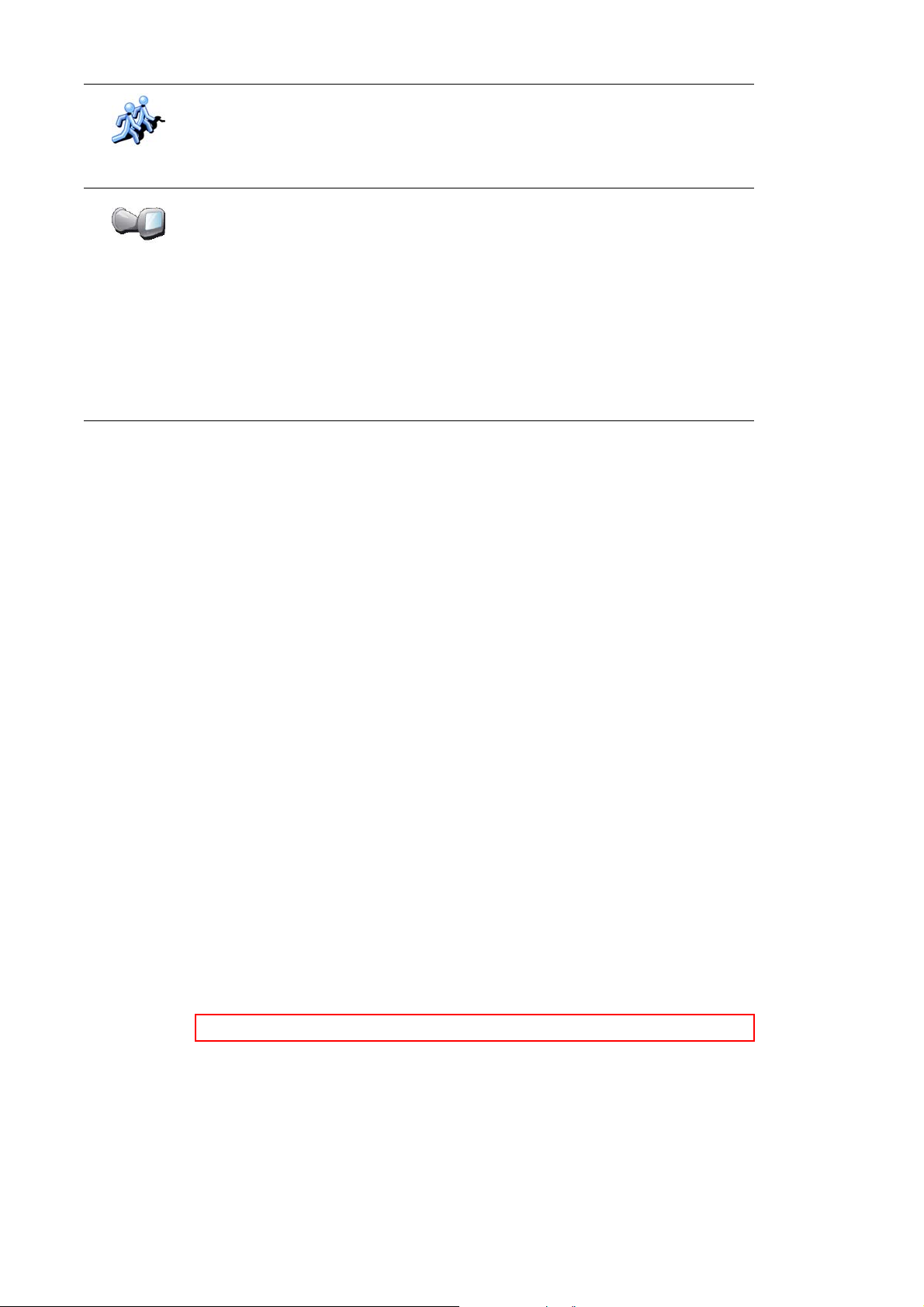
TomTomi
sõber
Puuduta seda nuppu, kui soovid määrata eelistuseks TomTom sõbra asukoha.
Lisainformatsiooni TomTom sõprade kohta leiad osast TomTom PLUS lk. 63.
Puuduta seda nuppu, kui soovid salvestada asukohta, kus TomTom GO viimati
dokiti auto tuuleklaasi dokki.
Viimati
dokitud
Selle valikuga saad leida auto üles, kui näiteks ei mäleta, kuhu selle parkisid.
Auto leidmiseks kasuta GO seadet kõndimise ajal. Puuduta Navigeeri…,
seejärel Eelistused. Seejärel vali eelistus, mille määrasid pargitud auto jaoks.
Mis juhtub, kui pargin auto maaalusesse garaaži?
Kui GO kaotab maaalusesse parklasse sõidul GPS vastuvõtu, siis kasutatakse
viimast määratud asukohta. Sellisel juhul juhatab seade sind arvatavasti parkla
sissekäigu juurde.
Kuidas kasutada eelistusi?
Kasuta eelistusi siis, kui soovid navigeerida mingisse kohta ilma aadressi
sisestamata. Eelistus-kohta navigeerimiseks toimi nii:
1. Puuduta põhimenüü kuvamiseks ekraani.
2. Vali Navigeeri...
3. Vali Eelistused.
4. Vali loendist eelistus.
GO määrab marsruudi.
5. Pärast marsruudi koostamist vali Valmis.
GO asub kohe hääljuhiste ja ekraanile ilmuvate juhiste abil sind sihtkohta
suunama.
Kui palju eelistusi on võimalik luua?
Saad luua kuni 48 eelistust. Kui soovid luua rohkem kui 48 eelistust, siis
soovitame luua uue HP kategooria ning lisada osa eelistusi HP-dena.
Lisainformatsiooni HP-de kohta leiad osast Huvipunktid lk. 33.
Kuidas eelistust kustutada?
1. Puuduta põhimenüü kuvamiseks ekraani.
2. Häälestuse menüü avamiseks vali Muuda häälestust.
3. Vali Halda eelistusi .
Nõuanne: Järgmisele lehele liikumiseks puuduta noolt.
4. Puuduta eelistust, mida soovid kustutada.
5. Vali Kustuta.
Kuidas saab muuta eelistuse nime?
1. Puuduta põhimenüü kuvamiseks ekraani.
Eelistused
•
•
•
31
•
•
•
Page 32

2. Häälestuse menüü avamiseks vali Muuda häälestust.
3. Vali Halda eelistusi .
Nõuanne: Järgmisele lehele liikumiseks puuduta noolt.
4. Puuduta eelistust, mida soovid ümber nimetada.
5. Vali Uus nimi.
32
•
•
•
•
•
•
Page 33

Peatükk 12
Huvipunktid
Huvipunktid
Huvipunktid ehk HP-d on huvi pakkuvad kohad kaardil. Siin on mõned näited:
• Restoranid
• Hotellid
• Muuseumid
• Kinnised parklad
• Bensiinijaamad
Nõuanne
Selleks, et kiirusepiiranguid oleks lihtsam järgida, sisaldab TomTom GO ka
liikluskaamerate loendit.
Liikluskaamerate teenuse aktiveerimise juhised leiad GO-ga kaasasolevast
TomTom PLUS teenuste brošüürist.
HP-de kuvamine kaardil
1. Vali eelistuste menüüst Võimalda/blokeeri HPd.
2. Vali HP kategooriad, mis kaardil kuvatakse.
Võimalda/
blokeeri HPd
Kui soovid otsida HP-d nime järgi, siis puuduta nuppu Otsi.
3. Vali Valmis.
Valitud HP-d kuvatakse kaardil sümbolitena.
Huvipunkti helistamine
TomTom GO teab mitmete HP-de telefoninumbreid. Näiteks saad helistada
restorani, et panna laud kinni, või kinno, et broneerida kinopileteid.
Lisainformatsiooni TomTom GO "käed-vabad" funktsiooni kasutamise kohta
leiad osast "Käed-vabad" helistamine lk. 43.
•
•
•
33
•
•
•
Page 34

Navigeerimine huvipunkti
1. Puuduta põhimenüü kuvamiseks ekraani.
2. Vali põhimenüüst Navigeeri....
3. Vali Huvipunkt.
4. HP-de hulga kitsendamiseks vali HP piirkond.
Saad valida järgmiste valikute vahel:
• HP on läheduses - saad valida hetkeasukoha lähedal olevate HP-de
hulgast.
• HP linnas - saad valida mingis kindlas linnas olevate HP-de hulgast. Pead
määrama linna.
• HP on kodu lähedal - saad valida kodu asukoha läheduses olevate HP-de
hulgast.
Kui navigeerid hetkel mingisse sihtkohta, siis saad valida ka HP-de hulgast,
mis jäävad marsruudile. Vali üks alltoodud valikutest:
• HP jääb marsruudile
• HP on sihtkoha lähedal
5. Vali HP kategooria:
HP otsimiseks nime järgi vali Mõni HP kategooria.
Puuduta soovitud HP kategoorial (kui seda kuvatakse).
Järgmiste kategooriate kuvamiseks puuduta noolt. Vali loendist kategooria või
alusta kategooria nime sisestamist ning vali see ekraanile ilmumisel.
34
6. Vali HP-de loendist HP, mille juurde soovid navigeerida. Alltoodud tabelis on
kirjas kauguste info, mis on kujutatud iga HP juures.
HP on läheduses
HP linnas
HP on kodu
lähedal
•
•
•
•
•
•
Kaugus hetkeasukohast
Kaugus linnakeskusest
Kaugus kodu asukohast
Page 35

HP jääb
marsruudile
Kaugus hetkeasukohast
HP on sihtkoha
lähedal
Kui tead HP nime, siis puuduta nuppu Otsi ja sisesta nimi. Kuvamisel vali see
loendist.
Pärast HP valimist arvutab TomTom GO marsruudi HP-ni.
Huvipunktide haldamine
Vali häälestuse menüüst Halda HPsid.
Näiteks saad teha järgmisi toiminguid:
Halda HPsid
• Luua oma HP kategooriaid ning lisada sinna HP-sid.
• Määrata hoiatusi, mis kuvatakse HP läheduses.
Miks peaks ma looma uusi HP-sid?
HP käitub nagu otsetee - kui salvestad asukoha HP-na, siis ei pea enam kunagi
sisestama HP aadressi. Kuid HP loomisel saad salvestada palju rohkem infot kui
ainult asukoha.
• Telefoninumber - HP loomisel saad salvestada ka sinna juurde telefoninumbri.
• Kategooriad - HP loomisel saad liigitada selle kategooriasse.
Kaugus sihtkohast
Näiteks saad luua HP kategooria ‘Lemmikrestoranid’. Iga HP juurde saad
salvestada ka telefoninumbri nii, et saad kasutada GO seadet helistamiseks,
näiteks kui soovid lauda reserveerida.
Kuidas saab luua oma HP-sid?
1. Puuduta põhimenüü kuvamiseks ekraani.
2. Vali Muuda häälestust.
3. Vali Halda HPsid.
Märkus: Nuppu Halda HPsid saab valida ainult siis, kui kõik nupud on kuvatud.
Kõikide menüünuppude kuvamiseks vali häälestuse menüüst Näita KÕIKI
menüüvalikuid.
4. Enne HP lisamist pead looma vähemalt ühe HP kategooria. Iga HP lisatakse
ühte kategooriasse. Saad lisada ise HP-sid ainult iseloodud kategooriatesse.
Vali Lisa HP kategooria.
Lisa HP
kategooria
5. Sisesta HP kategooria nimi, näiteks ‘Sõbrad’ või ‘Lemmikrestoranid’. Seejärel
vali HP kategooria sümbol.
6. Vali Lisa HP.
7. Vali HP kategooria, millesse soovid HP lisada.
Lisa HP
8. Vali alltoodud loendist HP asukoht.
Huvipunktid
•
•
•
35
•
•
•
Page 36

Kodu
Eelistused
Soovi korral saad määrata HP-ks kodu asukoha.
Miks peaks seda tegema?
Kui soovid muuta kodu asukohta, siis saad luua enne muutmist HP kodu
asukohast.
Saad luua eelistusest HP.
Miks peaks seda tegema?
Eelistuste arv on piiratud. Kui soovid lisada uusi eelistusi, siis pead enne
mõned kustutama. Enne eelistuse kustutamist saad luua sellest HP, et
aadressi mitte kaotada.
Saad määrata HP-ks aadressi. Kui sisestad aadressi, siis saad valida nelja
valiku vahel. Samad valikud ilmuvad Navigeeri… menüüsse:
Aadress
Viimane
sihtpunkt
Huvipunkt
GPS asukoht
• Kesklinn
• Tänava- ja majanumber
• Sihtnumber (ainult Suurbritannias ja Madalmaades)
• Ristmik
Vali HP asukoht viimati kasutatud sihtkohtade loendist.
Saad valida ka huvipunkti (HP) HP-ks. Näiteks kui lood HP kategooriat
lemmikrestoranidest, siis kasuta seda valikut (nii ei ole tarvis sisestada
restorani aadressi).
Lisainformatsiooni selle valiku kohta leiad osast Navigeerimine huvipunkti
lk. 34.
Hetkeasukoha määramiseks HP-ks puuduta seda nuppu.
Näiteks kui peatud mõnes kohas, siis pead HP loomiseks lihtsalt puudutama
seda nuppu.
Puuduta seda nuppu, kui soovid luua HP kaardisirvija abil.
36
Vali kursori abil HP asukoht ning vali Valmis.
Punkt kaardil
Lisainformatsiooni kaadrisirvija kohta leiad osast Kaardi kasutamine lk. 27.
Puuduta seda nuppu, kui soovid luua HP laius- ja pikkuskraadi sisestamise
teel.
Laiuskraad
Pikkuskraad
Puuduta seda nuppu, kui soovid määrata eelistuseks TomTom sõbra asukoha.
Lisainformatsiooni TomTom sõprade kohta leiad osast TomTom PLUS lk. 63.
TomTomi
sõber
•
•
•
•
•
•
Page 37

Puuduta seda nuppu, kui soovid salvestada asukohta, kus TomTom GO viimati
dokiti auto tuuleklaasi dokki.
Viimati
dokitud
Kui GO kaotab maaalusesse parklasse sõidul GPS vastuvõtu, siis kasutatakse
viimast määratud asukohta. Sellisel juhul juhatab seade sind arvatavasti parkla
sissekäigu juurde.
Kuidas määrata HP hoiatusi?
1. Puuduta põhimenüü kuvamiseks ekraani.
2. Vali Muuda häälestust.
3. Vali Halda HPsid.
Märkus: Nuppu Halda HPsid saab valida ainult siis, kui kõik nupud on kuvatud.
Kõikide menüünuppude kuvamiseks vali häälestuse menüüst Näita KÕIKI
menüüvalikuid.
4. Vali HP läheduses anna hoiatus.
5. Vali HP kategooria, mille läheduses annab seade hoiatuse.
HP läheduses
anna hoiatus
Vali loendist kategooria või alusta kategooria nime sisestamist ning vali see
ekraanile ilmumisel.
6. Määra kaugus HP-st, mille juures antakse hoiatus.
7. Määra valitud HP kategooria hoiatusheli.
Huvipunktid
•
•
•
37
•
•
•
Page 38

38
•
•
•
•
•
•
Page 39

Peatükk 13
Heli
Heli
TomTom GO väljastab erinevat tüüpi helisid:
• Hääljuhised
• "Käed-vabad" kõned
• Hoiatused lähedalasuvate huvipunktide kohta
• Muusika
Selles peatükis käsitletakse järgmisi helisid:
• Heli põhimäärangud - helitugevuse muutmine.
• Kõlarid - saad kasutada GO seesmist kõlarit ja väliseid kõlareid.
• Hääled - saad kasutada inimhääli ja arvutihääli. Mis on nende erinevused ja
funktsioonid?
Info GO abil "käed-vabad" helistamiseks leiad osast "Käed-vabad " helistamine
lk. 43.
Info GO abil muusika esitamiseks leiad osast Muusika ja fotod lk. 47.
Helitugevuse muutmine käsitsi
Saad muuta helitugevust kahel viisil:
• Puuduta sõiduvaate ala alumist vasakut osa. Ekraanil kuvatakse helitugevuse
reguleerimise liugur ning seade kordab viimast hääljuhist.
Helitugevuse muutmiseks liiguta liugurit.
• Vali põhimenüüst Muuda häälestust, seejärel Helitugevuse häälestus.
Helitugevuse muutmiseks liiguta liugurit. Muudatuse kontrollimiseks vali Testi.
Helitugevuse automaatne muutmine
GO suudab reguleerida helitugevust vastavalt auto müratasemele.
1. Vali põhimenüüst Muuda häälestust.
2. Vali Helitugevuse häälestus.
Helitugevuse
häälestus
3. Vali Seo helitug evus müra tasemega.
GO reguleerib nüüd helitugevust vastavalt auto müratasemele.
Seesmine kõlar ja välised kõlarid
TomTom GO seadmel on kõrge helikvaliteediga kõlar. Tavaliselt kasutatakse GO
helide esitamiseks seda kõlarit.
•
•
•
39
•
•
•
Page 40

Kuid kui su auto stereosüsteemil on ka audiosisend, siis saad audiokaabli abil
esitada GO helisid ka auto stereosüsteemi kaudu.
Samuti on võimalik esitada GO helisid läbi Bluetooth™ Hi-Fi kõlari. Selleks võivad
olla ka Bluetooth™ Hi-Fi kõrvaklapid.
Audiokaabli kasutamine
Audiokaablit ei ole TomTom GO komplektis kaasas.
Heli esitamiseks läbi auto stereosüsteemi toimi järgmiselt:
1. Aseta audiokaabli pistik tuuleklaasi doki audio-väljundpessa (vaata alltoodud
näidet).
2. Aseta audiokaabli teise otsa pistik auto stereosüsteemi audio-sisendpessa.
Märkus: Kõikidel auto stereosüsteemidel ei ole sisendpesa.
3. Vali auto stereosüsteemis heli allikaks audiosisend ("line in").
Märkus: Samaaegselt ei ole võimalik kuulata auto stereosüsteemist GO teateid
ning muusikat.
Informatsiooni muusika esitamise kohta GO abil leiad osast Muusika ja fotod
lk. 47.
Bluetooth™ Hi-Fi kõlarite kasutamine
GO helisid saab esitada ka Bluetooth™ Hi-Fi kõlaritest, näiteks Bluetooth™ Hi-Fi
kõrvaklappide abil, või Bluetooth™ süsteemi toetava (auto) stereosüsteemi
vahendusel.
Heli esitamiseks Bluetooth™ Hi-Fi kõlaritest järgi alltoodud juhiseid.
1. Vali häälestuse menüüst Kõlari häälestus.
2. Vali helid, mida soovid esitata läbi Bluetooth™ Hi-Fi kõlarite. Saad valida kahe
määrangu vahel:
Kõlari
häälestus
• Mängi muusikat läbi väliskõlari
40
• Mängi hääljuhiseid läbi väliskõlari
Saad valida ühe või mõlemad määrangud.
•
•
•
•
•
•
Page 41

3. Vali Valmis.
4. GO palub kinnitust Bluetooth™ Hi-Fi kõlari kasutamise kohta. Vali JAH.
GO hakkab otsima Bluetooth™ Hi-Fi seadmeid.
5. Vali GO poolt leitud seadmete loendist soovitud Bluetooth™ Hi-Fi seade.
GO loob Bluetooth™ ühenduse valitud seadmega.
Enne Bluetooth™ ühenduse loomist võib seade nõuda parooli sisestamist GO
ekraanilt. Lisainformatsiooni leiad ühendatava seadme kasutusjuhendist.
Kui GO loob seadmega Bluetooth™ ühenduse, siis esitatakse helisid Bluetooth™
Hi-Fi kõlarite kaudu. Kõikidel muudel juhtudel esitatakse helid kas seadme
seesmise kõlari kaudu või audiokaabliga ühendatud süsteemi kaudu.
Hääle valimine
Märkus: Arvutihääle saab valida ainult mudeliga GO 910 ning see ei ole
saadaval kõikides keeltes.
TomTom GO seadmel on kaht tüüpi hääli:
•Arvutihääl
Selle hääle genereerib TomTom GO. See annab hääljuhiseid ning suudab
lugeda ette ka järgmist informatsiooni:
• Tänavanimed
•Teated
• Liiklusinfo
• Ilmateated
• Nõuanded
• Õpetused
• Inimhääl
See hääl on salvestatud näitleja poolt. See funktsioon annab sulle hääljuhiseid,
kuid ei suuda teksti ette lugeda.
Kuidas arvutihääle funktsioon toimib?
TomTom GO 910 genereerib hääle teksti põhjal. "Tekst-hääleks" programm
kasutab hääle loomiseks teksti, näiteks muudab teksti “Parempööre”
inimhääleks.
"Tekst-hääleks" programm konverteerib korraga terve lause, et hääl oleks
võimalikult loomulik. Programm suudab samuti tuvastada ning esitada suhteliselt
täpselt ka teiste maade koha- ja tänavanimesid. Näiteks inglise hääl oskab ette
lugeda ka prantsuse kohanimesid.
Heli
•
•
•
41
•
•
•
Page 42

42
•
•
•
•
•
•
Page 43

Peatükk 14
"Käed-vabad" helistamine
"Käed-vabad" helistamine
Bluetooth® funktsiooniga mobiiltelefoni abil on võimalik kasutada TomTom GO
seadet sõidu ajal telefonikõnede tegemiseks ning tekstiteadete saatmiseks ja
vastuvõtmiseks.
Märkus: kõikide mobiiltelefonide tugi puudub. Lisainformatsiooni leiad
järgmiselt aadressilt: www.tomtom.com/phones
Telefoniga ühendamine
Kõigepealt pead looma ühenduse TomTom GO ja mobiiltelefoni vahel. Pead
tegema seda ainult üks kord. TomTom GO salvestab telefoni andmed mällu.
Puuduta ikooni Mobiiltelefon, menüüs Põhimenüü, seejärel järgi ekraanile
ilmuvaid juhiseid.
TomTom PLUS seadistamine
Nõuanded
• Kontrolli, kas mobiiltelefoni Bluetooth-funktsioon on sisse lülitatud.
• Veendu, et mobiiltelefon on ‘leitav’ või ‘nähtav kõigile’.
• Võib juhtuda, et TomTom GO seadmega ühenduse loomiseks pead
• Lisa mobiiltelefonis TomTom GO seotud seadmete loendisse. Vastasel korral
Lisainformatsiooni Bluetooth-määrangute kohta leiad mobiiltelefoni
kasutusjuhendist.
Telefoniraamat
Pärast telefoniga ühenduse loomist saad luua ühenduse TomTom PLUS
teenustega.
Lisainformatsiooni TomTom PLUSkohta leiad osast TomTom PLUS lk. 63.
sisestama mobiiltelefonis parooli ‘0000’.
pead iga kord sisestama ‘0000’.
Soovi korral saad kopeerida mobiiltelefoni telefoniraamatu TomTom GO mällu,
nii et numbri valimiseks pead ainult puudutama mõned korrad ekraani.
•
•
•
43
•
•
•
Page 44

Helistamine
See on kõige ohutum viis kasutada "käed-vabad" funktsiooni.
Märkus: Saad kopeerida telefoniraamatu TomTom GO mällu sulle sobival ajal.
Vali mobiiltelefoni menüüst Vali numbrid telefonist. Kõik telefonid ei toeta
telefoniraamatu kopeerimise funktsiooni GO mällu. Lisainformatsiooni leiad
järgmiselt aadressilt: www.tomtom.com/phones
Kui telefoniga on ühendus loodud, saad teha kõnesid.
1. Puuduta põhimenüüs ikooni Mobiiltelefon.
2. Puuduta ikooni Helista.
3.
Märkus: Kontrolli, kas valitud on sinu mobiiltelefon. Valitud mobiiltelefoni nimi
kuvatakse ekraani allosas.
4. Vali sobilik toiming:
• Kodu asukohta helistamiseks puuduta Kodu. Kui sa ei ole salvestanud kodu
asukoha telefoninumbrit, siis ei saa seda nuppu valida. Numbri
sisestamiseks puuduta Muuda kodunumbrit, menüüs Telefoni häälestus.
• Vali Number ja sisesta telefoninumber.
• Puuduta Huvipunkt ja vali huvipunkt (HP), kuhu soovid helistada. Kui GO
teab HP telefoninumbrit, siis kuvatakse see HP kõrval:
•
44
• Vali Telefoniraamatu sisestus ja vali telefoniraamatust kontakt.
Märkus: Kui sa ei ole kopeerinud telefoniraamatut TomTom GO mällu, siis
valikut Telefoniraamatu sisestus ei saa kasutada.
•
•
•
•
•
•
Page 45

• Hiljuti valitud numbrite hulgast valimiseks puuduta Hiljuti valitud.
• Hiljuti sulle helistanud numbrite hulgast valimiseks puuduta Viimane
helistaja.
Lisainformatsiooni HP-de kohta leiad osast Huvipunktid lk. 33
Kõne vastuvõtmine
Kui keegi helistab sulle sõidu ajal, siis saad kõnele vastata või selle katkestada
ekraani puudutamisega.
Automaatne vastuvõtmine
Saad määrata TomTom GO kõikidele kõnedele määratud aja möödumisel
automaatselt vastama. Puuduta mobiiltelefoni menüüs ikooni Telefoni häälestus
seejärel vali Automaatvastaja häälestus.
Vali aeg, mille möödudes TomTom GO vastab automaatselt kõnedele.
TomTom GO ühiskasutus
Saad luua ühenduse kuni 5 mobiiltelefoniga. Telefoni(de) lisamiseks järgi
alltoodud juhiseid.
1. Puuduta põhimenüüs ikooni Mobiiltelefon.
2. Vali Ühenda telefoniga.
3. Vali Leia teine telefon... ning järgi ekraanile ilmuvaid juhiseid.
Telefonide vahel valimiseks vali Ühenda telefoniga ning seejärel vali loendist
soovitud telefon.
"Käed-vabad" helistamine
•
•
•
45
•
•
•
Page 46
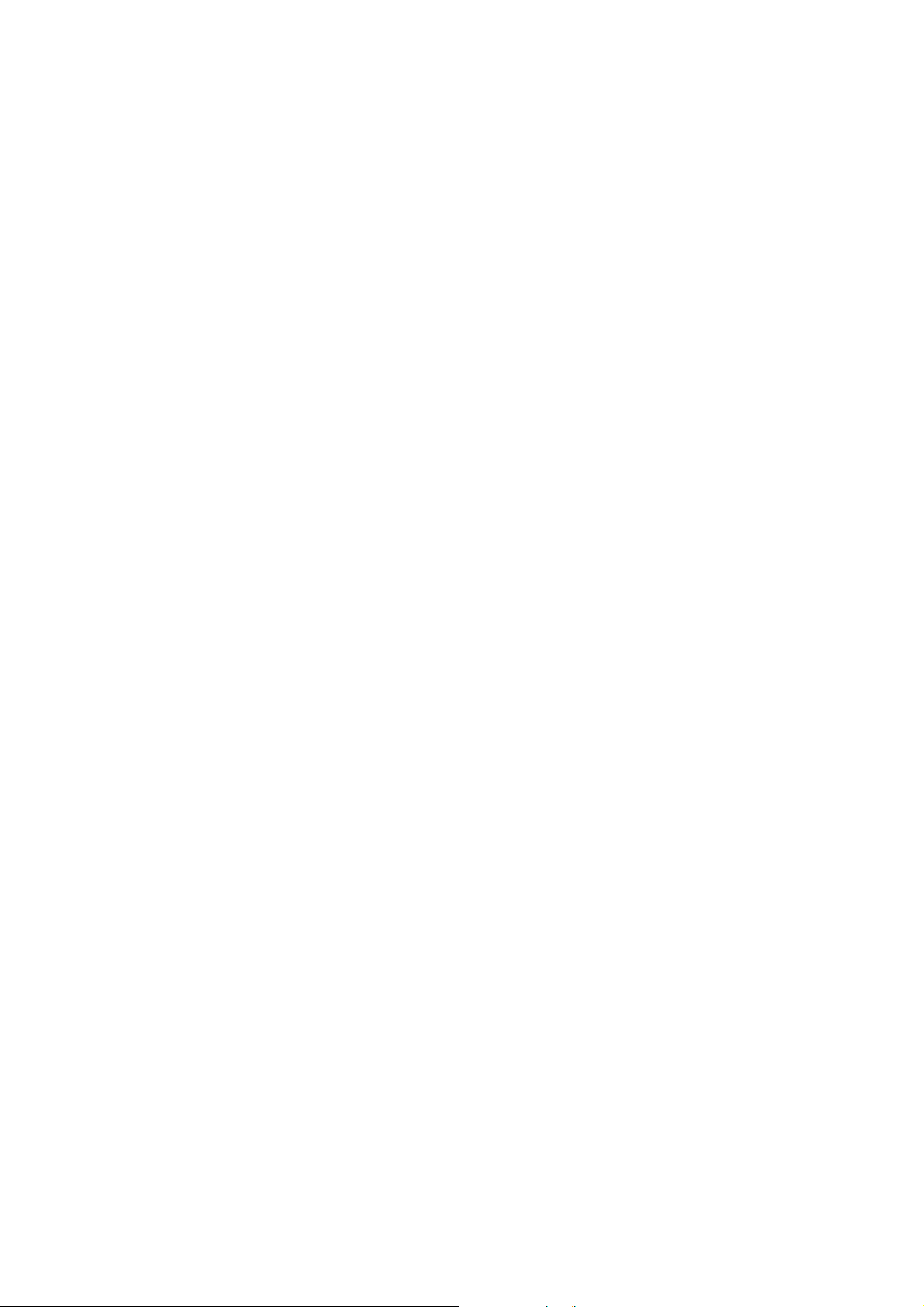
46
•
•
•
•
•
•
Page 47

Peatükk 15
Muusika ja fotod
Muusika ja fotod
Tähtis
• GO mällu salvestatud muusika esitamise ning fotode vaatamise tugi on ainult
mudelil GO 910.
• Mudelite GO 510/710/910 abil on võimalik juhtida ka iPod® mängijat, kui
kasutad TomTom iPod liideskaablit (saadaval lisavarustusena).
• Vali muusikafaile ja fotosid ainult siis, kui sa ei liigu. Sõidu ajal on see ohtlik.
GO910 oskab mängida mp3 faile ja Audible® audioraamatuid ning suudab
kuvada bmp ja jpg pilte.
Muusika ja fotode laadimine GO seadmesse
Lae muusikafailid ja fotod TomTom GO seadmesse arvutiga, TomTom HOME
abil.
Lisainformatsiooni TomTom HOME kasutamise kohta leiad osast TomTom
HOME kasutamine lk. 65.
Muusika ja audioraamatute esitamine
1. Vali põhimenüüst Muusika ja fotod.
2. Vali plaadimasina käivitamiseks TomTom plaadimasin.
• Esitusloend - puuduta seda nuppu esitusloendi valimiseks.
Märkus: Saad luua esitusloendeid ka teistes programmides, näiteks iTunes,
Musicmatch või Winamp.
• Laul - puuduta seda nuppu kõikide GO mälus olevate laulude vahel
valimiseks.
• Esitaja - puuduta seda nuppu kindla laulja või bändi valimiseks.
• Žanr - puuduta seda nuppu mingi kindla muusikažanri valimiseks.
• Album - puuduta seda nuppu kõikide GO mälus olevate albumite vahel
valimiseks.
•
•
•
47
•
•
•
Page 48

Esitamine
• Audioraamatud - puuduta seda nuppu audioraamatu valimiseks.
Märkus: Kõik mp3 failid ei sisalda infot laulu kohta, näiteks artisti- ja žanriinfot.
Kui failile pole seda infot lisatud, siis kuvatakse laulu nimena failinimi.
Kohe kui valid loo või audioraamatu, hakkab TomTom GO laulu esitama ning
valib seejärel esitusloendist järgmise laulu.
A Info laulu kohta.
B Helitugevus - helitugevuse muutmiseks liiguta liugurit.
C Nupp Valikud. Saad muuta järgmisi valikuid:
•
Paiguta laulud - järgmine laul valitakse juhuslikult.
•
Korda laulu - kordab hetkel esitatavat laulu.
•
Vähenda teravust - heledust vähendatakse ainult taasesituse menüüs.
•
Näita mängimisaega - valimisel kuvatakse ekraanil esitusaeg.
D Liigu eelmise või järgmise laulu juurde.
E Esita või peata valitud laul.
F Nupp Tagasi. Selle nupuga saad liikuda tagasi TomTom plaadimasina
menüüsse. Muusika esitamine jätkub. Esitamise peatamiseks puuduta nuppu
Mängib....
Kui kuulad audioraamatuid, siis kuvatakse nupud järgmise ja eelmise peatüki
juurde liikumiseks. Kui peatad audioraamatu esituse, siis GO jätab
peatamise koha meelde.
Kui soovid saada lisainfot audioraamatute kohta, siis vaata TomTom HOME
poeala.
iPod® mängija kasutamine koos TomTom GO seadmega
GO seadmega on võimalik ühendada TomTom iPod liideskaabli (saadaval
lisavarustusena) abil iPod mängija.
Saad juhtida iPod mängija toiminguid GO ekraanilt. iPod mängija heli esitatakse
GO seesmise kõlari kaudu või välis(t)e kõlari(te) kaudu (kui see on valitud).
48
Lisainformatsiooni erinevate kõlarite kohta leiad osast Heli lk. 39.
iPod-i kasutamiseks GO seadmega toimi järgmiselt:
1. Ühenda iPod liideskaabel iPod mängijaga ning tuuleklaasi dokiga.
2. Vali põhimenüüst iPodi juht mudelite GO 510/710 kasutamisel või vali
Muusika ja fotod ning seejärel iPodi juht mudeli GO 910 kasutamisel.
•
•
•
•
•
•
Page 49

3. Ühenduse loomise lõpetamiseks järgi ekraanile ilmuvaid juhiseid.
Saad juhtida iPod mängija toiminguid GO abil. Saad valida lugusid samade
nuppudega, kui osas Muusika ja audioraamatute esitamine kirjeldatud.
Fotode vaatamine
1. Vali põhimenüüst Muusika ja fotod.
2. Vali Fotogalerii.
Fotogalerii käivitub ning kuvab kõik GO mällu salvestatud fotod pisipiltidena.
Kasuta pisipiltide lehel üles ja alla liikumiseks noolenuppe.
Slaidiseansi käivitamiseks puuduta nuppu Slaidiseanss.
Foto suurelt ekraanil kuvamiseks puuduta vastavat pisipilti.
A Foto suurendamise ja vähendamise nupud.
B Järgmise ja eelmise foto juurde liikumise nupud.
C Slaidiseansi käivitamiseks puuduta nuppu Slaidiseanss.
D Foto kustutamiseks puuduta nuppu Kustuta.
Muusika ja fotod
•
•
•
49
•
•
•
Page 50

50
•
•
•
•
•
•
Page 51

Peatükk 16
Häälestus
Häälestus
Sellest menüüst saad muuta TomTom GO ekraani ja toimimise seadeid. Vali
põhimenüüst Muuda häälestust.
Peidetud nupud ja funktsioonid
TomTom GO esmakordsel kasutamisel ei kuvata menüüs kõiki nuppe.
Paljud nupud ning mõned lisafunktsioonid on peidetud, sest neid ei pea väga tihti
kasutama. Nende hulka kuuluvad mitmed häälestusfunktsioonid häälestuse
menüüs.
Kõikide nuppude ja funktsioonide kuvamiseks puuduta häälestuse menüüs
seda nuppu.
Näita KÕIKI
menüüvalikui
d
Pärast lõpetamist soovitame peita jälle lisafunktsioonide nupud (vajuta sellele
nupule).
Näita vähem
menüüvalikui
d
Kui mõnda nuppu ei leia üles
Sõltuvalt seadme häälestusest võivad osad häälestuse menüü nupud olla
erinevad.
Nuppu Näita KÕIKI menüüvalikuid kuvatakse ainult siis, kui osad nupud on
peidetud.
Nuppu Näita vähem menüüvalikuid kuvatakse ainult siis, kui kõiki nuppe
kuvatakse.
•
•
•
51
•
•
•
Page 52

Kasuta öövärve / Kasuta päevavärve
Puuduta seda nuppu, kui soovid vähendada ekraani heledust ning kasutada
tumedamaid värve.
Kasuta
öövärve
Millal seda kasutada?
Kui õues on pime, siis on GO ekraan paremini loetav kui see ei ole nii hele kui
päeval.
Kui soovid valida jälle kasutusele heledama ekraani (ning erksamad
kaardivärvid), siis puuduta nuppu Kasuta päevavärve.
Kas GO suudab seda muuta automaatselt?
Jah, see on võimalik. GO seadmesse on sisse ehitatud valgussensor ning
seade tuvastab, kui õues hakkab pimedamaks muutuma. Kui soovid, et seade
muudaks öö- ja päevavärve automaatselt, siis puuduta häälestuse menüüs
nuppu Teravuse häälestus. Seejärel vali Pimeda saabudes lülitu öövaatele.
Lülita 3D kuvar välja / Lülita sisse 3D kuvar
Puuduta seda nuppu, kui soovid vaadata navigeerimise ajal kaarti ülevalt.
Kui soovid kuvada kaarti jälle sõiduvaates, siis puuduta nuppu Lülita sisse 3D
Lülita 3D
kuvar välja
kuvar.
Millal seda kasutada?
Teatud juhtudel on kaarti lihtsam vaadata ülevalt. Näiteks siis, kui teed on väga
keerulised või kasutad GO seadet kõndides navigeerimiseks.
Lülita kaardi kuvar välja / Lülita sisse kaardi kuvar
Puuduta seda nuppu kaardi väljalülitamiseks. Selle asemel, et vaadata oma
asukohta kaardil sõiduvaates, saad kuvada ainult järgmise juhise infot.
Lülita kaardi
kuvar välja
Kui soovid kaardi uuesti sisse lülitada, siis puuduta nuppu Lülita si ss e ka a rd i
kuvar.
Kui puudutad seda nuppu, siis pead määrama, millal kaart välja lülitatakse.
Saad valida järgmiste valikute hulgast:
• Alati - näed ainult infot järgmise juhisega ja nooli. Kaarti ei kuvata.
• Üle teatud kiiruse - määra kiirus, mille ületamisel kaart välja lülitatakse Kui
sõidad kiiresti, võib kaart hakata segama. Soovitame kasutada seda
määrangut siis, kui sõidad kiirteel.
• Mitte kunagi - kaarti ei lülitata kunagi välja.
52
•
•
•
•
•
•
Page 53

Võimalda/blokeeri HPd
Puuduta seda nuppu kaardil kuvatavate huvipunktide (HP-de) kategooriate
määramiseks.
Võimalda/
blokeeri HPd
Saad määrata, millised HP-d kuvatakse kaardil:
Kui valid HP, siis on see tähistatud kaardil sama sümboliga, millega on
tähistatud vastav kategooria ülaltoodud loendis.
HP kategooria kiireks leidmiseks vali Otsi, ning alusta HP kategooria nime
sisestamist. Kohe kui kategooriat kuvatakse loendis, saad selle valida.
Lisainformatsiooni HP-de kohta leiad osast Huvipunktid lk. 33.
Heli vaiksemaks / Heli kõvemaks
Puuduta seda nuppu hääljuhiste väljalülitamiseks. Nupu asemele ilmub nupp
Heli kõvemaks.
Heli
vaiksemaks
Kas GO seadet on võimalik kasutada "käed-vabad" kõnede tegemiseks
kui heli on välja lülitatud?
Heli väljalülitamine ei mõjuta "käed-vabad" helistamist. Kuuled helistaja häält ka
siis, kui heli on välja lülitatud. Pärast kõne lõpetamist lülitatakse heli välja.
Nõuanne
Helitugevuse muutmiseks vali häälestuse menüüst Helitugevuse häälestus.
Lisainformatsiooni leiad osast Helitugevuse häälestus lk. 53.
Helitugevuse muutmiseks sõidu ajal puuduta sõiduvaate menüü alumist
vasakpoolset osa ning liiguta liugurit.
Hääle muutmiseks vali häälestuse menüüst Muuda häält. Lisainformatsiooni
leiad osast Heli lk. 39.
Helitugevuse häälestus
Puuduta seda nuppu, kui soovid muuta hääljuhiste helitugevust.
Kas GO suudab reguleerida helitugevust vastavalt auto müratasemele?
Helitugevuse
häälestus
Vali Seo helitugevus müra tasemega ning GO reguleerib helitugevust
vastavalt müratasemele. Kui autos on palju müra, siis muutub heli automaatselt
valjemaks.
Häälestus
•
•
•
53
•
•
•
Page 54
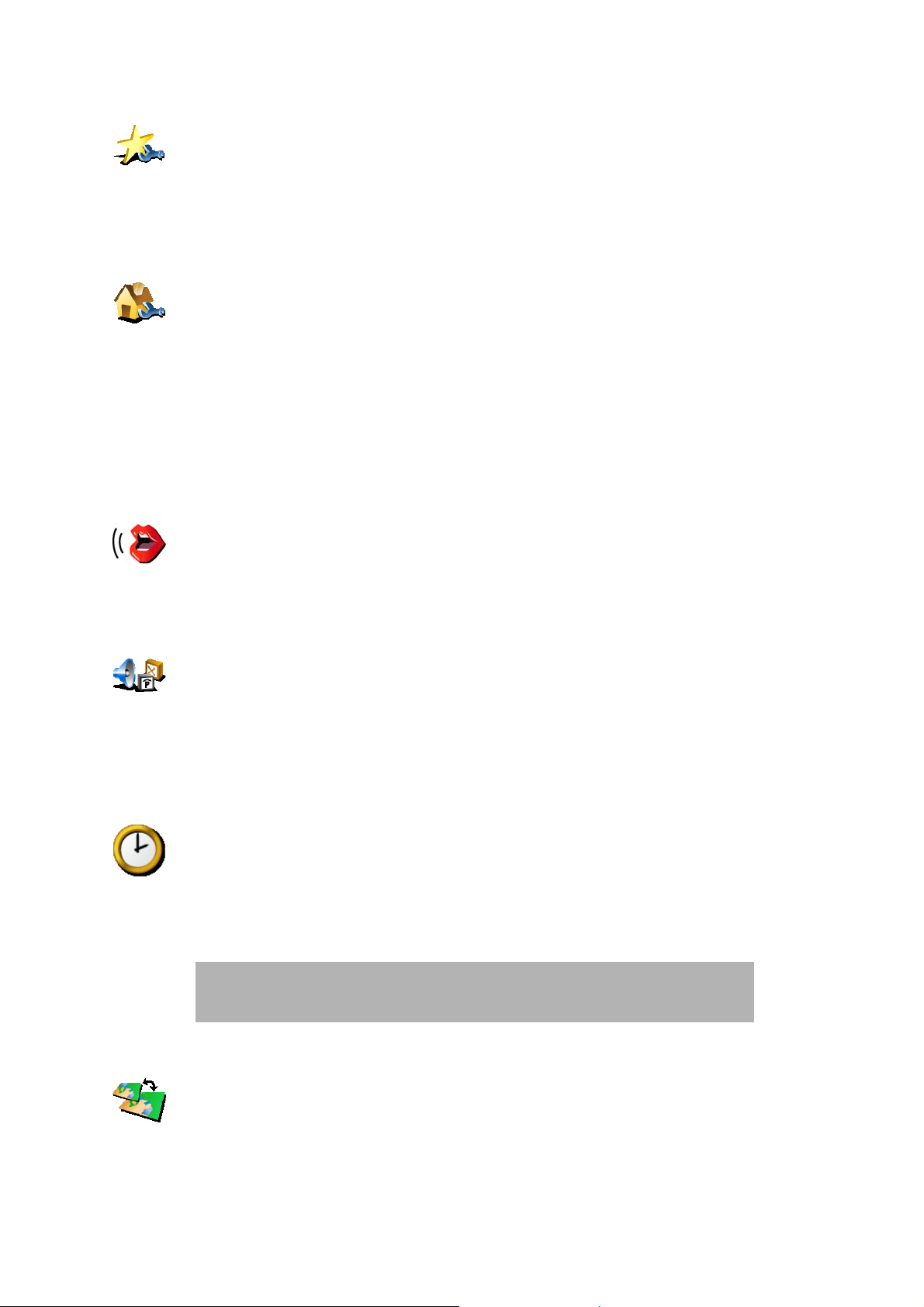
Halda eelistusi
Puuduta seda nuppu eelistuste ümbernimetamiseks või kustutamiseks.
Eelistuse kiireks leidmiseks vali Otsi, ning alusta eelistuse nime sisestamist.
Halda
eelistusi
Kohe kui eelistust kuvatakse loendis, saad selle valida.
Lisainformatsiooni eelistuste kohta leiad osast Eelistused lk. 29.
Muuda kodukoht
Puuduta seda nuppu, kui soovid muuta kodu asukohta
Kas kodu asukohaks peab määrama elamiskoha?
Muuda
kodukoht
Koduasukohaks võib olla ka muu tihtikülastatav koht, näiteks kontor. See ei pea
olema elamiskoht.
Miks peaks üldse kodukoha määrama?
Pärast kodu asukoha määramist saad sinna kiiresti navigeerida. Puuduta
Navigeeri… menüüs Kodu.
Muuda häält
Puuduta seda nuppu, kui soovid muuta hääljuhiste häält.
Saad valida erinevate inimhäälte ja arvutihäälte vahel. Lisainformatsiooni hääle
Muuda häält
valimise ning inimese ja arvutihäälte erinevuse kohta leiad osast Heli lk. 39.
HP läheduses anna hoiatus
Puuduta seda nuppu, kui soovid, et seade annaks huvipunkti (HP) läheduses
hoiatuse.
HP läheduses
anna hoiatus
Näiteks saab GO anda märku, kui läheduses on bensiinijaam või hoiatada
liikluskaamera eest.
Lisainformatsiooni HP-de ja HP hoiatuste kohta leiad osast Huvipunktid lk. 33.
Määra kell
Puuduta seda nuppu kui soovid määrata kellaaega ning kella kuvamise viisi.
Lihtsaim kellaaja määramise viis on nupuga Ühilda. GO hangib kellaaja
Määra kell
vastuvõetud GPS-signaalist.
Lisainformatsiooni GPS kohta leiad osast Kuidas navigeerimine toimib?
lk. 67.
Märkus: Pärast Ühilda kasutamist kellaaja määramiseks pead määrama
ajavööndi. Määrangut Ühilda saab kasutada ainult siis, kui seade võtab GPSsignaali vastu (st. seda toimingut ei saa teha ruumis sees).
54
Näita kaarti
Puuduta seda nuppu kasutatava kaardi vahetamiseks.
Millal on vaja kaarti vahetada?
Näita kaarti
•
•
•
•
•
•
Pead määrama, millist kaarti GO kasutab. Kui GO mälus või mälukaardil on
mitu kaarti, siis saad vahetada kasutatavat kaarti.
Page 55

Märkus: Kui valid kasutusele teise kaardi, siis pead selle aktiveerima.
Lisainformatsiooni kaartide aktiveerimise kohta leiad osast Kaardi kasutamine
lk. 27.
Klaviatuuri häälestus
Puuduta seda nuppu klaviatuuri klahvide suuruse ja klahvide küljenduse
määramiseks. Saad valida kahe klahvisuuruse vahel:
Klaviatuuri
häälestus
Halda kaarte
Halda kaarte
• Suur klaviatuur
• Väike klaviatuur
Saad valida kolme klaviatuuriküljenduse vahel:
• ABCD klaviatuur
• QWERTY klaviatuur
• AZERTY klaviatuur
Klaviatuuri kasutatakse sihtkohtade sisestamiseks või elementide (näiteks HPde) otsimiseks loendist.
Seda nuppu kuvatakse ainult siis, kui seade kuvab kõiki menüüvalikuid. Kõikide
menüüvalikute kuvamiseks puuduta Näita KÕIKI menüüvalikuid.
Puuduta seda nuppu järgmiste toimingute tegemiseks:
• Laadi kaart - saad osta TomTom PLUS teenuse abil uusi kaarte.
Lisainformatsiooni leiad osast TomTom PLUS lk. 63.
• Näita kaarti - puuduta seda nuppu kasutatava kaardi vahetamiseks.
• Kustuta kaart - puuduta seda nuppu GO mälu vabastamiseks ja kaardi
kustutamiseks.
Ära kustuta kaarti, kui sa pole sellest teinud varunduskoopiat. Kui kustutad
kaardi enne varunduskoopia tegemist, siis ei saa kaarti enam GO seadmes
kasutada.
Lisainformatsiooni varunduskoopiate tegemise kohta leiad osast TomTom
HOME kasutamine lk. 65.
Häälestus
•
•
•
55
•
•
•
Page 56

Halda HPsid
Seda nuppu kuvatakse ainult siis, kui seade kuvab kõiki menüüvalikuid. Kõikide
menüüvalikute kuvamiseks puuduta Näita KÕIKI menüüvalikuid.
Puuduta seda nuppu järgmiste toimingute tegemiseks:
• Saad määrata HP-de läheduses häiresignaale.
Halda HPsid
Näiteks saab GO anda märku, kui läheduses on bensiinijaam või hoiatada
liikluskaamera eest.
Lisainformatsiooni HP-de ja HP hoiatuste kohta leiad osast Huvipunktid
lk. 33.
• Luua oma HP kategooriaid ning lisada sinna HP-sid.
Näiteks saad luua HP kategooria nimega “Sõbrad” ning lisada sinna HPdena sõprade aadressid. Koos aadressiga saad salvestada ka sõprade
telefoninumbrid nii, et saad GO seadmega sõpradele helistada.
Lisainformatsiooni HP-de kohta leiad osast Huvipunktid lk. 33.
Peida vihjed / Näita vihjeid
Seda nuppu kuvatakse ainult siis, kui seade kuvab kõiki menüüvalikuid. Kõikide
menüüvalikute kuvamiseks puuduta Näita KÕIKI menüüvalikuid.
Puuduta seda nuppu, kui soovid, et GO ei kuvaks vihjeid.
Pärast vihjete keelamist muutub see nupp nupuks Näita vihjeid. Vihjete
Peida vihjed
kuvamiseks puuduta nuppu uuesti.
Kõlari häälestus
Kõlari
häälestus
Seda nuppu kuvatakse ainult siis, kui seade kuvab kõiki menüüvalikuid. Kõikide
menüüvalikute kuvamiseks puuduta Näita KÕIKI menüüvalikuid.
Selle nupuga saad määrata, kas muusika ja hääljuhised esitatakse GO kõlari
kaudu või välise kõlari kaudu.
Saad valida kahe määrangu vahel:
• Mängi muusikat läbi väliskõlari
• Mängi hääljuhiseid läbi väliskõlari
Mõlema määrangu valimisel pead valima millist kõlarit kasutatakse. Saad
kasutada auto stereosüsteemi kõlareid või Bluetooth™ Hi-Fi kõlareid.
Lisainformatsiooni leiad osast Heli lk. 39.
56
•
•
•
•
•
•
Page 57

Kõne häälestus
Seda nuppu kuvatakse ainult siis, kui seade kuvab kõiki menüüvalikuid. Kõikide
menüüvalikute kuvamiseks puuduta Näita KÕIKI menüüvalikuid.
Puuduta seda nuppu, kui soovid muuta hääljuhistega antavat infot.
Näiteks kui kasutad arvutihäält, siis saad määrata seadme lugema ette
Kõne
häälestus
tänavanimesid, teateid ja hoiatusi. Arvutihääli ei saa kasutada kõikides keeltes.
Saad muuta ka inimhääle poolt antavat infot, kuid sellisel juhul on valikuid
vähem.
Lisainformatsiooni leiad osast Heli lk. 39.
Rohkem häälestusvõimalusi...
Selles peatükis ei kirjeldata kõiki häälestusvõimalusi. Lisaks siinkirjeldatutele on
veel mitmeid häälestusfunktsioone, mis võimaldavad muuta GO seadistusi.
Parim viis erinevate häälestusvõimaluste tundmaõppimiseks on nende
proovimine. Proovi julgelt!
Häälestus
•
•
•
57
•
•
•
Page 58

58
•
•
•
•
•
•
Page 59

Peatükk 17
TomTom Traffic
TomTom Traffic
Saad hankida liiklusinfot kahel eri viisil:
• TomTom Traffic abil
• Kanalilt Traffic Message Channel (TMC)
TomTom Traffic
TomTom Traffic on TomTom PLUS teenus. TomTom Traffic teenuse
kasutamiseks on vajalik mobiiltelefon Bluetooth-ühendusega ning juhtmeta
andmeühendusega, näiteks GPRS-ga.
TomTom Traffic pakub sulle uusimat informatsiooni usaldusväärsetest kohalikest
allikatest. Kasuta TomTom Traffic teenuse testimiseks tasuta prooviversiooni.
Lisainformatsiooni saamiseks vaata TomTom PLUS brošüüri.
Märkus: TomTom Traffic teenus ei ole saadaval kõikides riikides. Teenuse
saadavuse info leiad järgmiselt veebilehelt: www.tomtom.com/plus.
TomTom Traffic seadistamine
TomTom Traffic andmete vastuvõtmiseks loo kõigepealt ühendus mobiiltelefoni
ja TomTom GO vahel. Vaata osa Telefoniga ühendamine lk. 43. Seejärel toimi
järgmiselt:
1. Vali põhimenüüst TomTom Traffic.
2. Vali Võimalda Traffic.
Kanal Traffic Message Channel (TMC)
TMC ei ole TomTom teenus, kuid seda pakutakse mitmetes riikides tasuta. TMC
saadab liiklusinfot raadiosignaali sees. TMC kasutamiseks pead ostma TomTom
RDS-TMC Traffic Receiver (TMC-liiklusinfo vastuvõtja).
Märkus: TomTom ei vastuta TMC info kvaliteedi ega saadavuse eest. TMC ei
ole saadaval kõikides riikides ja regioonides.
TMC seadistamine
TMC kasutamise alustamiseks ühenda TMC-antenn tuuleklaasikinnituse külge.
Ühenda TMC-antenn TomTom liidesesse.
•
•
•
59
•
•
•
Page 60
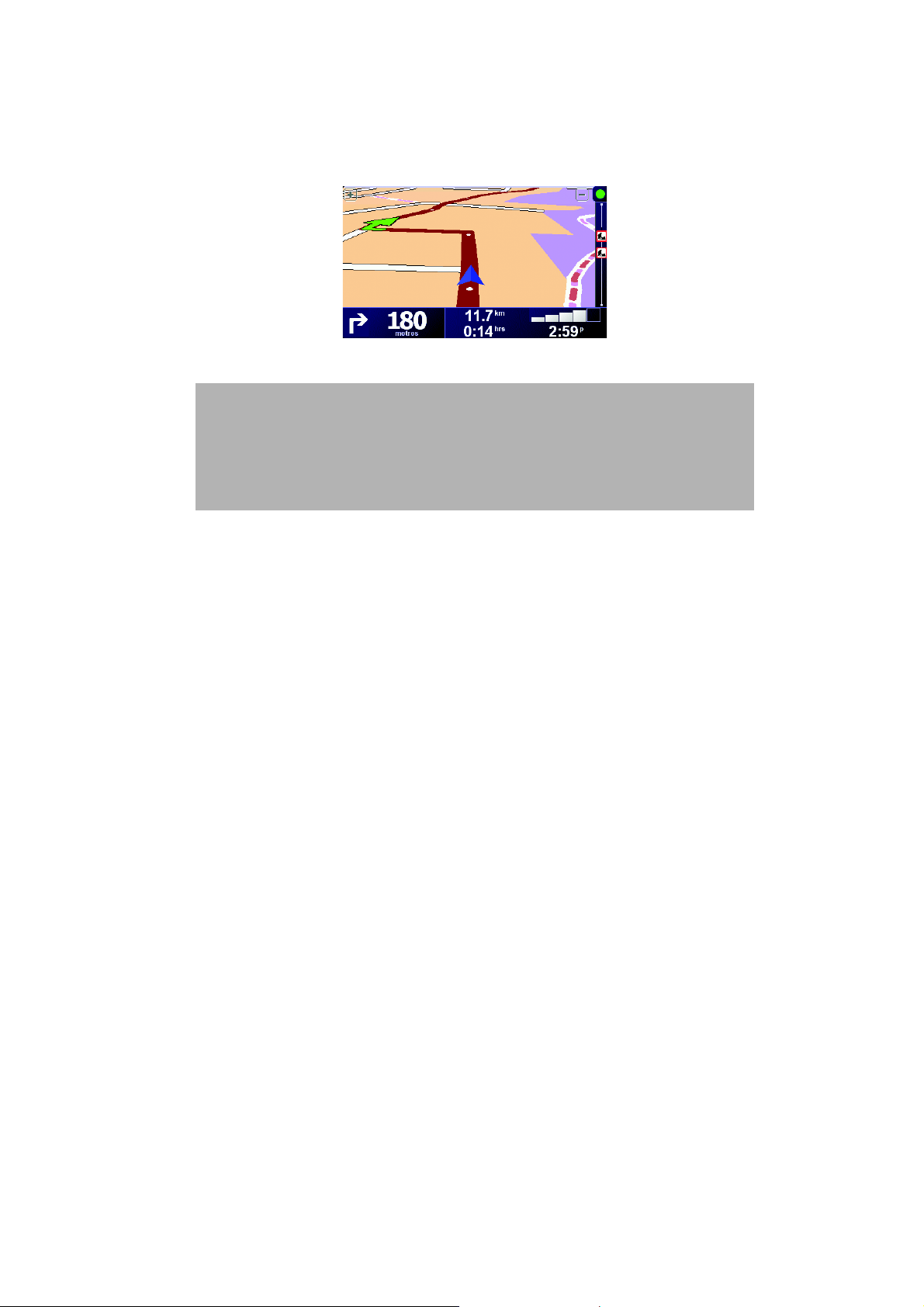
Liiklusinfo kasutamine
Kui TomTom Traffic on aktiveeritud või kui TMC-antenn on ühendatud
tuuleklaasikinnitusega, siis kuvatakse liiklusinfo riba sõiduvaate menüü paremal
küljel (vaata alltoodud näidet):
Süsteem üritab hankida pidevalt uusimat liiklusinfot.
Märkus: TomTom Traffic võtab ühendust TomTom serveriga mobiiltelefoni
juhtmeta andmesideteenuse abil. TomTom seade peab olema mobiiltelefoniga
ühendatud ning kasutataval mobiiltelefonil peab olema tellitud juhtmeta
andmeside teenus.
Lisainformatsiooni mobiiltelefoni ühendamise kohta leiad osast "Käed-vabad"
helistamine lk. 43.
Liiklusinfo värskendamine
Kui kasutad TomTom Traffic teenust, siis saab liiklusinfot värskendada kahel
viisil:
• Vali liiklusmenüüst Uuenda liiklusinfot.
• Saad määrata automaatse liiklusinfo värskendamise või värskendamise
regulaarsete intervallide järel.
Selle tegemiseks vali liiklusmenüüst Muuda Trafficu häälestust. Vali Uuenda
marsruudil olles automaatselt liiklusinfot, seejärel vali Valmis.
Seade küsib, kas soovid piirata liiklusinfo värskendamise sagedust.
Kui sa ei piira liiklusinfo värskendamise sagedust, siis TomTom saadab
uusima liiklusinfo GO seadmesse kohe, kui see on saadaval.
Kui soovid määrata liiklusinfo värskendamise sageduse, siis pead määrama ka
aja.
TomTom salvestab selle ajapiirangu ning uut infot saadetakse määratud
intervalli möödudes. Kui uut liiklusinfot pole, siis TomTom ei saada GO
seadmesse infot. See säästab raha, sest siis ei pea info puudumisel kasutama
juhtmeta andmesideteenust.
Kui kasutad TomTom RDS-TMC Traffic Receiver (TMC-liiklusinfo vastuvõtjat),
siis värskendatakse liiklusinfot pidevalt.
Liiklusinfo kasutamine
60
Uusim liiklusinfo aitab vähendada reisiks kuluvat aega. Kui soovid määrata GO
kasutama liiklusinfot ja muutma liiklusprobleemide vältimiseks marsruuti, siis järgi
alltoodud juhiseid:
1. Vali liiklusmenüüst Muuda Trafficu häälestust.
2. Vali Pärast igat teabeuuendust optimeeri marsruuti automaatselt.
•
•
•
•
•
•
Page 61

Kui GO saab uusimat liiklusinfot, siis optimeerib seade marsruuti automaatselt.
Märkus: Parim marsruut võib olla ka algselt valitud marsruut (hoolimata
liiklusprobleemidest).
TomTom Traffic
•
•
•
61
•
•
•
Page 62
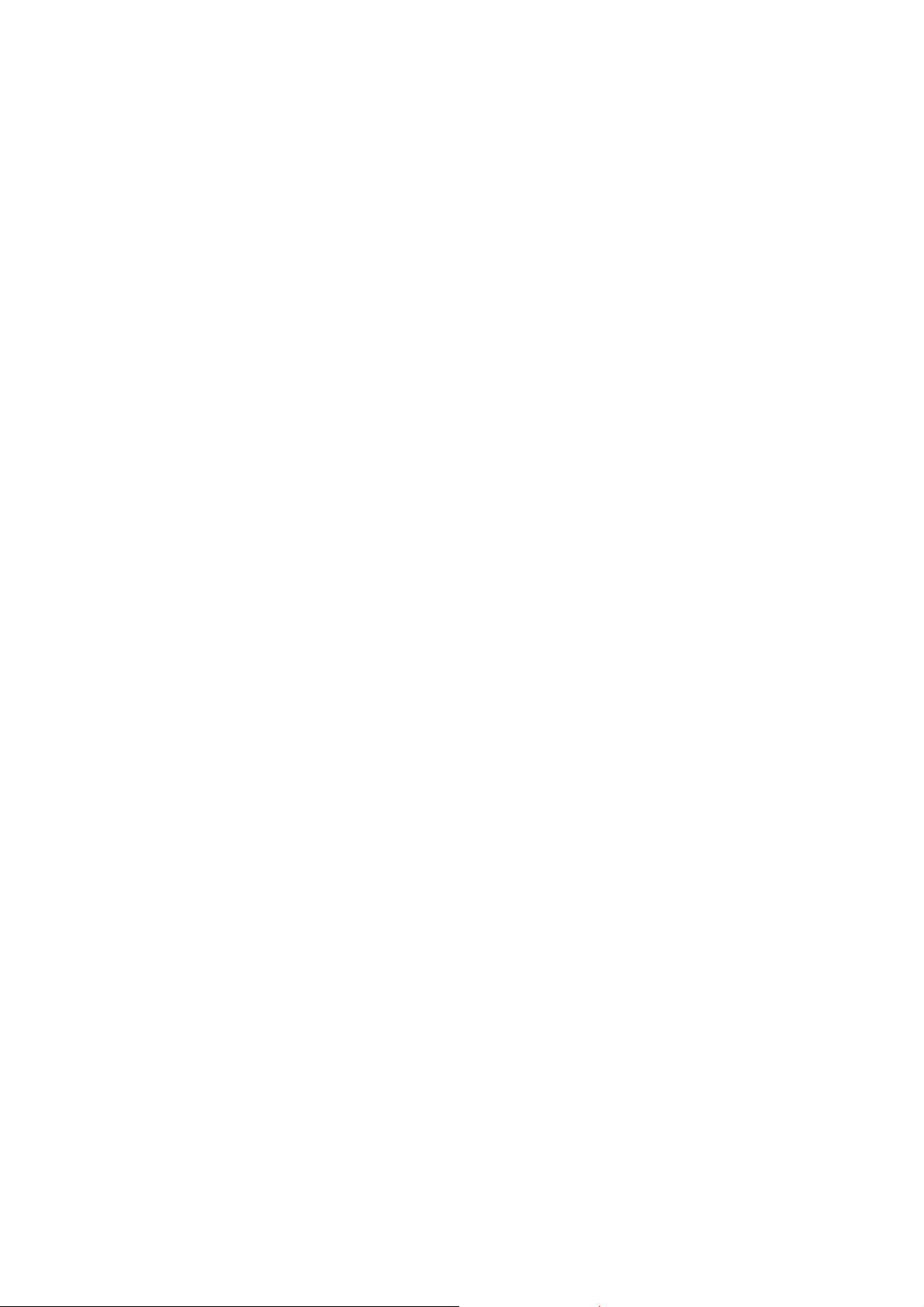
62
•
•
•
•
•
•
Page 63

Peatükk 18
TomTom PLUS
TomTom PLUS
TomTom PLUS on teenuste pakett, mis koosneb erinevatest info- ja
meelelahutusteenustest.
Saad tellida erinevaid teenuseid ning laadida need otse GO mällu või arvutisse,
kust saad laadida need GO mällu.
Nõuanded
• Uusi teenuseid lisatakse pidevalt. Pakutavate teenustega tutvumiseks kasuta
TomTom HOME programmi või külasta veebilehte www.tomtom.com/plus.
• Selleks, et TomTom PLUS teenuseid saaks laadida GO mällu, vajad
Bluetooth-ühendusega mobiiltelefoni ning juhtmeta andmeühendust (GPRS,
EDGE, UMTS või CDMA). Juhtmeta andmeühenduse teenus võib olla
tasuline (lisainformatsiooni saad mobiilside teenusepakkujalt).
• Kõik teenused ei ole kõikides riikides saadaval. Lisainformatsiooni leiad
järgmiselt aadressilt: www.tomtom.com/plus
Liiklus
Võimaldab hankida uusimat ja usaldusväärset kohalikku liiklusinfot.
Liikluskaamerad
Ole arukas ning pea kiirusepiirangutest kinni.
Kaardid
Saad laadida alla detailseid kaarte maailma erinevate linnade või
tervete riikide kohta.
Hääled
Hääljuhiseid võib lugeda John Cleese või keegi teine paljudest
naljaka hääle omanikest.
Sõbrad
Saad suhelda ja navigeerida sõpradega.
Audioraamatud
Saad kuulata uusimaid menuraamatuid, mida loevad ette kuulsad
esitajad.
•
•
•
63
•
•
•
Page 64

64
•
•
•
•
•
•
Page 65

TomTom HOME
kasutamine
Peatükk 19
TomTom HOME kasutamine
TomTom HOME võimaldab muuhulgas teha järgmisi toiminguid:
• Varundada ja taastada TomTom GO andmeid.
• Hallata GO kaarte, hääli, huvipunkte ja muid andmeid.
• Siirdada muusikat ja fotosid GO seadmesse.
• Lugeda kasutusjuhendi täisversiooni, 21 eri keeles.
• Planeerida reise.
• Osta TomTom PLUS teenuseid ja hallata oma kontot.
TomTom HOME installeerimine
TomTom HOME installeerimiseks aseta GO seadmega kaasasolev CD-plaat
arvutisse.
Kui installeerimine ei käivitu automaatselt, siis sirvi CD-plaadi faile ning topeltklõpsa failil Setup.
Ühenda USB-kaabli abil kodudokk arvutiga ning aseta TomTom GO kodudokki.
Andmete varundamine
Üks tähtsamaid ja lihtsamaid TomTom HOME funktsioone on TomTom GO
andmete varundamine.
1. Aseta GO kodudokki.
TomTom HOME käivitub.
2. Klõpsa Varunda peal, menüüs Sisu.
3. Klõpsa Varunda peal.
TomTom HOME varundab GO andmed arvutisse.
•
•
•
65
•
•
•
Page 66

Andmete taastamine
Kui GO seadmega peaks tekkima probleeme, siis saad taastada varundatud
andmed.
Järgi ülaltoodud punkte 1 ja 2, vali uusim varundusfail ning klõpsa Taasta.
Kõige viimasena varundatud andmed taastatakse GO seadmes.
Lisainformatsiooni leiad TomTom HOME abifunktsiooni alt.
66
•
•
•
•
•
•
Page 67

Peatükk 20
Kuidas navigeerimine toimib?
Kuidas navigeerimine
toimib?
Globaalne positsioneerimissüsteem (GPS)
Selleks, et saaksid navigeerida soovitud sihtkohta, peab TomTom GO teadma
sinu asukohta. Asukoha leidmiseks kasutab TomTom GO globaalset
positsioneerimissüsteemi (GPS). GPS on tasuta teenus, mida kõik saavad vabalt
kasutada.
GPS kasutab signaalide saatmiseks GPS-vastuvõtjatele satelliite. TomTom GO
seadmesse on sisse ehitatud GPS-vastuvõtja. GPS-signaali abil saab
TomTom GO määrata sinu asukoha ning kiiruse. GPS-signaalid levivad iga
ilmaga ning kõikjal maailmas.
Märkus: TomTom GO ei edasta su asukoha andmeid edasi ning teised ei saa
sind jälgida Kuid soovi korral saad edastada oma asukoha andmed TomTom
Sõpradele. Lisainformatsiooni leiad järgmiselt aadressilt: www.tomtom.com/
plus
Asukoha leidmine kiiremini
Kaardid
Kui kasutad TomTom GO seadet koos TomTom HOME programmiga, siis GO
laeb alla info GPS-satelliitide positsioonide kohta järgmise 24 tunni jooksul.
Selle info abil suudab GO leida su asukoha pärast sisselülitamist väga kiiresti.
Kui GO on määranud kindlaks su asukoha ning oled sisestanud ka sihtkoha
andmed, siis kasutab seade reisi marsruudi koostamiseks mälukaardile
salvestatud digitaalkaarti.
•
•
•
67
•
•
•
Page 68

68
•
•
•
•
•
•
Page 69

Peatükk 21
Märkused aku kohta
Märkused aku kohta
Soovitame TomTom GO esmakordsel kodudokki asetamisel laadida aku täis.
Aku täislaadimine kestab umbes 2 tundi.
Märkus: TomTom GO kasutab väikest osa aku võimsusest oma olekuandmete
säilitamiseks, kui lülitad seadme välja. Kui sa ei lae TomTom GO akut pikema
aja jooksul, siis salvestatud olekuandmed kustuvad ning seadme olek
lähtestatakse. Salvestatud määrangud jäävad siiski mällu alles.
•
•
•
69
•
•
•
Page 70

70
•
•
•
•
•
•
Page 71

Chapter 22
Addendum
Addendum
Important Safety Notices and Warnings
Global Positioning System
The Global Positioning System (GPS) is a satellite-based system that provides
location and timing information around the globe. GPS is operated and controlled
under the sole responsibility of the Government of the United States of America
which is responsible for its availability and accuracy. Any changes in GPS
availability and accuracy, or in environmental conditions, may impact the
operation of your TomTom GO. TomTom International B.V. and TomTom, Inc.
cannot accept any liability for the availability and accuracy of GPS.
Use with Care
Use of TomTom GO for navigation still means that you need to drive with due
care and attention.
Aircraft and Hospitals
Use of devices with an antenna is prohibited on most aircraft, in many hospitals
and in many other locations. TomTom GO must not be used in these
environments.
Battery
This product uses a Lithium-Ion battery. Do not use it in a humid, wet and/or
corrosive environment. Do not put, store or leave your product in or near a heat
source, in a high temperature location, in strong direct sunlight, in a microwave
oven or in a pressurized container, and do not expose it to temperatures over
60 C (140 F). Failure to follow these guidelines may cause the Lithium-Ion battery
to leak acid, become hot, explode or ignite and cause injury and/or damage. Do
not pierce, open or disassemble the battery. If the battery leaks and you come into
contact with the leaked fluids, rinse thoroughly with water and seek medical
attention immediately. For safety reasons, and to prolong the lifetime of the
battery, charging will not occur at low (below 0 C/32 F) or high (over 45 C/113 F)
temperatures.
Temperatures: Standard operation: -10 C (14 F) to +55 C (131 F); short period
storage: -20 C (-4 F) to + 60 C (140 F); long period storage: -20 C (-4 F) to +25 C
(77 F).
THE LITHIUM-ION BATTERY CONTAINED IN THE PRODUCT MUST BE RECYCLED OR DISPOSED OF
PROPERLY. USE TOMTOM GO ONLY WITH THE SUPPLIED DC POWER LEAD (CAR CHARGER) AND AC
ADAPTER (HOME CHARGER) FOR BATTERY CHARGING.
To recycle your TomTom GO unit please see your local approved TomTom
service center.
•
•
•
71
•
•
•
Page 72

SPECIAL NOTE REGARDING DRIVING IN CALIFORNIA
California Vehicle Code Section 26708 (a) (1) provides that "No persons shall
drive any motor vehicle with an object or material placed, displayed, installed,
affixed, or applied upon the windshield or side or rear windows." Drivers in
California should not use a suction mount on their windshield, side or rear
windows. TomTom Inc. bears no responsibility for any fines, penalties or damage
that may be incurred by disregarding this notice. While driving in California,
TomTom recommends the use of its Alternative Mounting Kit, which includes
options for mounting TomTom devices on the dashboard and using the air vents.
See www.tomtom.com for more information about this mounting option.
Note: this section of the California Vehicle Code applies to anyone driving in
California, not just California residents.
FCC Information for the User
The device used for this transmitter must not be co-located simultaneously
operating in conjunction with any other transmitter.
Exposure to Radio Frequency Radiation
To comply with RF exposure requirements please maintain a separation distance
of at least 20 cm / 7 inches from any part of the product.
Radio and Television Interference
This equipment radiates radio frequency energy and if not used properly - that is,
in strict accordance with the instructions in this manual - may cause interference
to radio communications and television reception.
It has been tested and found to comply with the limits for a Class B digital device
pursuant to part 15 of the FCC Rules. These are designed to provide reasonable
protection against harmful interference in a residential installation. However,
there is no guarantee that interference will not occur in a particular installation. If
this equipment does cause harmful interference to radio or television reception,
which can be determined by turning the equipment off and on, the user is
encouraged to try to correct the interference by one or more of the following
measures:
• Reorient or relocate the receiving antenna.
• Increase the separation distance between the equipment and the receiver.
• If you are using the equipment with a mains adapter, plug it into an outlet which
is on a different circuit from that to which the receiver is connected.
• Consult an experienced radio/TV technician for help.
Important
This equipment was tested for FCC compliance under conditions that included
the use of shielded cables and connectors between it and the peripherals. It is
important that you use shielded cable and connectors to reduce the possibility of
causing radio and television interference. Shielded cables, suitable for the
product range, can be obtained from an authorised dealer. If the user modifies the
equipment or its peripherals in any way, and these modifications are not approved
by TomTom, the FCC may withdraw the user’s right to operate the equipment. For
customers in the USA, the following booklet prepared by the Federal
Communications Commission may be of help: “How to Identify and Resolve
Radio-TV Interference Problems”. This booklet is available from the US
Government Printing Office, Washington, DC 20402. Stock No 004-000-00345-4.
72
FCC Declaration of Conformity
Tested to Comply with FCC Standards for Home or Office Use
TomTom GO has been tested to – and complies with – part 15 of the FCC rules.
Operation is subject to the following two conditions:
•
•
•
•
•
•
Page 73

1. This device may not cause harmful interference.
2. This device must accept any interference received, including interference that
may cause undesired operation.
Responsible party in North America
TomTom, Inc., 150 Baker Avenue, Concord, MA 01742
Tel: 866 48-6866 option 1 (1-866-4-TOMTOM)
Emissions information for Canada
This Class B digital apparatus complies with Canadian ICES-003. Cet appareil
numérique de la classe B est conforme à la norme NMB-003 du Canada.
CE Marking
This equipment complies with the requirements for CE marking when
used in a residential, commercial, vehicular or light industrial environment.
R&TTE Directive
This equipment complies with the essential requirements of EU Directive 99/5/EC
(declaration available at www.tomtom.com).
Diese Ausrüstung erfüllt die wesentlichen Anforderungen der EU-Richtlinie 99/5/
EC (Erklärung verfügbar unter www.tomtom.com).
Cet équipement remplit les conditions édictées dans la Directrive EC/99/5
(document disponible sur www.tomtom.com).
Deze apparatuur is conform de eisen van de EU-richtlijnen 99/5/EC (verklaring
beschikbaar op www.tomtom.com).
Questa apparecchiatura soddisfa le condizioni essenziali della Direttiva
Europeea 99/5/EC (dichiarazione disponibile su www.tomtom.com).
Este equipo cumple con los requisitos esenciales de la Directiva 99/5/EC de la
EU (declaración disponible en www.tomtom.com).
Dette udstyr overholder de grundlæggende krav i EU-direktiv 99/5/EC (erklæring
herom kan findes på www.tomtom.com).
Denna utrustning rättar sig efter de nödvändiga krav från EU direktiv 99/5/EC
(deklaration finns på www.tomtom.com).
Tämä laite täyttää oleellisilta osin EU:n direktiivin 99/5/EY vaatimukset
(vaatimustenmukaisuusvakuutus on nähtävänä osoitteessa www.tomtom.com).
Este equipamento está em conformidade com os requisitos essenciais da
Directiva da UE 99/5/CE (declaração disponível em www.tomtom.com).
TomTom t’mto prohlađuje, ţe TomTom GO je ve shod“ se z‡kladn’mi poţadavky
a dalđ’mi pż’sluđnĆmi ustanoven’mi sm“rnice 1995/5/ES (NV Ź. 426/2000 Sb.) a
Prohl‡đen’ o shod“ je k dispozici na www.tomtom.com. Toto zaż’zen’ lze
provozovat v éeskŽ republice na z‡klad“ gener‡ln’ licence Ź. GL - 12/R/2000.
Seadmed vastavad EL direktiivi 99/5/EÜ põhinõuetele (vt www.tomtom.com).
A jelen berendezŽs megfelel az EU 99/5/EC direkt’v‡ja meghat‡rozta szźksŽges
el›’r‡soknak (a nyilatkozat a www.tomtom.com honlapon tal‡lhat—).
Ši įranga atitinka visus ES direktyvos 99/5/EB reikalavimus (deklaracijos tekstas
tinklapyje www.tomtom.com).
Addendum
•
•
•
73
•
•
•
Page 74

Šis produkts atbilst visām ES noteiktajām Direktīvām 99/5/EC (deklarācija ir
pieejama www.tomtom.com ).
Sprz t ten jest zgodny z podstawowymi wymaganiami Dyrektywy UE 99/5/EC
(deklaracj mozna pobraľ ze strony internetowej www.tomtom.com).
TomTom tĆmto vyhlasuje, ţe TomTom GO spŚ a z‡kladnŽ poţiadavky a vđetky
pr’sluđnŽ ustanovenia Smernice 1995/5/ES (NV Ź.443/2001 Z.z.) a Vyhl‡senie o
zhode je k dispoz’cii na www.tomtom.com. Toto zariadenie je moţnŽ
prev‡dzkovatÔ v Slovenskej republike na z‡klade VđeobecnŽho povolenia Ź.
VPR-01/2001.
Bu cihaz AB Direktifi 99/5/AT'nin (beyanat www.tomtom.com adresinde
mevcuttur) zorunlu gerekliliklerine uygundur.
WEEE Directive
In line with EU Directive 2002/96/EC for waste electrical and electronic
equipment (WEEE), this electrical product must not be disposed of as
unsorted municipal waste. Please dispose of this product by returning
it to the point of sale or to your local municipal collection point for
recycling. For more information, see www.tomtom.com
In Übereinstimmung mit der Richtlinie 2002/96/EG des Europäischen Parlaments
und des Rates über Elektro- und Elektronik-Altgeräte (WEEE) darf dieses
Elektrogerät nicht im normalen Hausmüll oder dem Gelben Sack entsorgt
werden. Wenn Sie dieses Produkt entsorgen möchten, bringen Sie es bitte zur
Verkaufsstelle zurück oder zum Recycling-Sammelpunkt Ihrer Gemeinde.
Weitere Informationen hierzu finden Sie unter www.tomtom.com
Conformément à la Directive 2002/96/EC sur les déchets d’équipements
électriques et électroniques (DEEE), ce produit électrique ne doit en aucun cas
être mis au rebut sous forme de déchet municipal non trié. Veuillez vous
débarrasser de ce produit en le renvoyant à son point de vente ou au point de
ramassage local dans votre municipalité, à des fins de recyclage. Pour plus
d’informations, consultez le site www.tomtom.com
In navolging van richtlijn 2002/96/EG van het Europees Parlement en de Raad
betreffende afgedankte elektrische en elektronische apparatuur (AEEA) mag dit
elektrische product niet als ongescheiden huisvuil worden weggedaan. Breng dit
product terug naar de plaats van aankoop of naar het gemeentelijke
afvalinzamelingspunt voor recycling. Kijk voor meer informatie op
www.tomtom.com
In ottemperanza alla Direttiva UE 2002/96/EC sui rifiuti di apparecchiature
elettriche ed elettroniche (RAEE), questo prodotto elettrico non deve essere
smaltito come rifiuto municipale misto. Si prega di smaltire il prodotto riportandolo
al punto vendita o al punto di raccolta municipale locale per un opportuno
riciclaggio. Per ulteriori informazioni, consultare il sito www.tomtom.com
De conformidad con la Directiva 2002/96/CE de la UE sobre residuos de aparatos
eléctricos y electrónicos (RAEE), este producto eléctrico no puede desecharse
con el resto de residuos no clasificados. Deshágase de este producto
devolviéndolo al punto de venta o a un punto de recogida municipal para su
reciclaje. Si desea más información, visite www.tomtom.com
I henhold til EU-direktiv 2002/96/EF om affald af elektrisk og elektronisk udstyr
(WEEE) må dette udstyr ikke bortskaffes som usorteret husholdningsaffald.
Bortskaf dette produkt ved at returnere det til salgsstedet eller til det lokale
indsamlingssted, så det kan genbruges. Besøg www.tomtom.com for at få flere
oplysninger.
I linje med EU-direktiv 2002/96/EG om avfall som utgörs av eller innehåller
elektriska eller elektroniska produkter (WEEE) får denna elektriska produkt inte
bortskaffas som osorterat kommunalt avfall. Bortskaffa den i stället genom att
74
•
•
•
•
•
•
Page 75

lämna in den på försäljningsstället eller din lokala återvinningsstation. Se
www.tomtom.com för mer information.
EU:n sähkö- ja elektroniikkalaiteromudirektiivin (2002/96/EY) mukaisesti tätä
elektroniikkalaitetta ei saa laittaa lajittelemattoman yhdyskuntajätteen sekaan.
Hävitä laite palauttamalla se ostopaikkaan tai viemällä se elektroniikkaromun
keräyspisteeseen. Lisätietoja löydät osoitteesta www.tomtom.com
De acordo com a Directiva Europeia 2002/96/EC sobre resíduos sólidos de
equipamento eléctrico e electrónico (WEEE), este produto eléctrico não pode ser
deitado fora juntamente com o lixo municipal indiferenciado. Por favor, no final da
vida útil deste produto, devolva-o ao estabelecimento de aquisição, ou entregueo no local de recolha apropriado para reciclagem designado pelo seu município.
Para obter mais informações, consulte o endereço www.tomtom.com
V souladu se sm“rnic’ EU Ź. 2002/96/ES o odpadn’ch elektrickĆch
aelektronickĆch zaż’zen’ch (OEEZ) se tento elektrickĆ vĆrobek nesm’ likvidovat
jako netż’d“nĆ komun‡ln’ odpad. Pżi likvidaci tento vĆrobek vratÔte prodejci nebo
ho odevzdejte k recyklaci do komun‡ln’ho sb“rnŽho zaż’zen’. Dalđ’ informace
najdete na str‡nk‡ch www.tomtom.com
Vastavalt EL direktiivile 2002/96/EÜ, mis käsitleb elektri- ja
elektroonikaseadmete jäätmeid (WEEE), ei või antud toodet visata
majapidamisjäätmete hulka. Palun tagastage antud toode taaskasutamise
eesmärgil müügipunkti või kohaliku piirkonna jäätmekogumise punkti. Täiendava
teabe kohta vt www.tomtom.com
Az elektromos Žs elektronikus berendezŽsek hulladŽkair—l sz—l— 2002/96/EK
(WEEE) ir‡nyelvnek megfelel›en ezt az elektromos berendezŽst tilos
szort’rozatlan, kšzšssŽgi hulladŽkgyžjt›be dobni. A termŽket haszn‡lata
befejeztŽvel vigye vissza az elad‡si ponthoz vagy a helyi kšzigazgat‡si
śjrahasznos’t— gyžjt›helyre. Tov‡bbi inform‡ci—kat a www.tomtom.com
honlapon tal‡lhat.
Pagal ES Direktyvą 2002/96/EB dėl elektros ir elektroninės įrangos atliekų
(WEEE), šio elektros gaminio negalima išmesti su buitinėmis atliekomis. Šį
gaminį reikia grąžinti į tą vietą, kur jis buvo pirktas, arba į miesto atliekų
perdirbimo punktą. Daugiau informacijos pateikta www.tomtom.com
Saskaņā ar ES Direktīvu 2002/96/EC par elektrisko un elektronisko iekārtu
atkritumiem (EEIA), šo elektrisko iekārtu ir aizliegts nodot kopā ar citiem
nešķirotiem sadzīves atkritumiem. Lūdzu nododiet šo iekārtu atpakaļ tās
tirdzniecības vietā vai Jūsu tuvākajā sabiedriskajā iekārtu savākšanas punktā to
pārstrādei. Sīkākai informācijai, skatieties www.tomtom.com
Zgodnie z Dyrektyw¶ Nr 2002/96/WE w sprawie zuŔytego sprz tu elektrycznego
i elektronicznego (WEEE), niniejszego produktu elektrycznego nie wolno usuwaľ
jako nie posortowanego odpadu komunalnego. Prosimy o usuniecie niniejszego
produktu poprzez jego zwrot do punktu zakupu lub oddanie do miejscowego
komunalnego punktu zbi—rki odpad—w przeznaczonych do recyklingu. W celu
uzyskania blizszych informacji prosimy o przejĎcie na stron www.tomtom.com
V sślade so smernicou 2002/96/ES o odpade z elekrickĆch a elektronickĆch
zariaden’ (OEEZ) sa toto elektrickŽ zariadenie nesmie odstranovatÔ ako
netriedenĆ komun‡lny odpad. VĆrobok odstr‡nte jeho vr‡ten’m v mieste n‡kupu
alebo odovzdan’m v miestnom zbernom zariaden’ na recyklovanie. Viac
inform‡ci’ z’kskate na internetovej adrese www.tomtom.com
Atık elektrikli ve elektronik cihazlar konulu 2002/96/AT sayılı AB Direktifine
(WEEE) uygun olarak bu cihaz, ayrılmamış belediye atıklarıyla birlikte
atılmamalıdır. Lütfen bu ürünü, satış noktasına iade ederek veya belediyenizin
geri dönüşüm için toplama merkezine götürerek atın. Daha fazla bilgi için,
www.tomtom.com adresini ziyaret edin.
Addendum
•
•
•
75
•
•
•
Page 76

Ctick
N14644
This product displays the Ctick to show it complies with all relevant
Australian and New Zealand regulations.
This Document
Great care was taken in preparing this manual. Constant product development
may mean that some information is not entirely up-to-date. The information in this
document is subject to change without notice.
TomTom International B.V. shall not be liable for technical or editorial errors or
omissions contained herein; nor for incidental or consequential damages
resulting from the performance or use of this material. This document contains
information protected by copyright. No part of this document may be photocopied
or reproduced in any form without prior written consent from TomTom
International B.V.
Part numbers
TomTom GO 910: 4V00.710
TomTom GO 710/510: 4V00.510
76
•
•
•
•
•
•
Page 77

Copyright notices
Chapter 23
Copyright notices
© 2006 TomTom International B.V., The Netherlands.
Patents Pending. All rights reserved.
TomTom and the TomTom logo are registered trademarks of TomTom International B.V., The Netherlands. All other trademarks are the property of their respective owners.
Our end user license agreement and a limited warranty apply to this product; they are included in
this package. You can also review both at www.tomtom.com/legal
Data Source
© 2006 Tele Atlas N.V. Based upon:
Topografische ondergrond Copyright © dienst voor het kadaster en de openbare registers, Apeldoorn 2006.
© Ordnance Survey of Northern Ireland.
© IGN France.
© Swisstopo.
© BEV, GZ 1368/2006.
© Geonext/DeAgostini.
© Norwegian Mapping Authority, Public Roads Administration /
© Mapsolutions. © DAV.
This product includes mapping data licensed from Ordnance Survey with the permission of the Controller of Her Majesty’s Stationery Office. © Crown copyright and/or database right 2006. All rights
reserved. Licence number 10002692.
Data Source
© 1984 – 2006 Tele Atlas North America. Inc. All rights reserved.
Canadian data © DMTI Spatial. Portions of Canadian map data are reproduced under license from
Her Majesty the Queen in Right of Canada with permission from Natural Resource Canada. Point of
Interest data by Info USA. Copyright 2006.
Data Source
© Whereis® 2006 UBD® and Sensis® are trademarks of Telstra® Corporation Limited, used under
license.
Text to Speech technology, © 2006 Loquendo TTS. All rights reserved. Loquendo is a registered
trademark. www.loquendo.com
Apple® and iPod® are trademarks of Apple Computer, Inc., registered in the U.S. and other countries.
Audible®, AudibleListener® and Audiblemanager® are registered trademarks of Audible, Inc. When
purchasing and using Audible content you need to agree to the terms and conditions as posted in
the Legal Notices www.audible.com.
SoundClear™ acoustic echo cancellation software © Acoustic Technologies Inc.
MPEG Layer-3 audio coding technology licensed from Fraunhofer IIS and Thomson.
Supply of this product does not convey a license nor imply any right to distribute content created
with this product in revenue-generating broadcast systems (terrestrial, satellite, cable and/or other
distribution channels), streaming applications (via Internet, intranets and/or other networks), other
content distribution systems (pay-audio or audio-on-demand applications and the like) or on physical media (compact discs, digital versatile discs, semiconductor chips, hard drives, memory cards
and the like). An independent license for such use is required. For details, please visit http://
mp3licensing.com
•
•
•
77
•
•
•
Page 78

Some images are taken from NASA’s Earth Observatory.
The purpose of NASA’s Earth Observatory is to provide a freely-accessible publication on the Internet where the public can obtain new satellite imagery and scientific information about our home
planet.
The focus is on Earth’s climate and environmental change. http://earthobservatory.nasa.gov/
78
•
•
•
•
•
•
 Loading...
Loading...