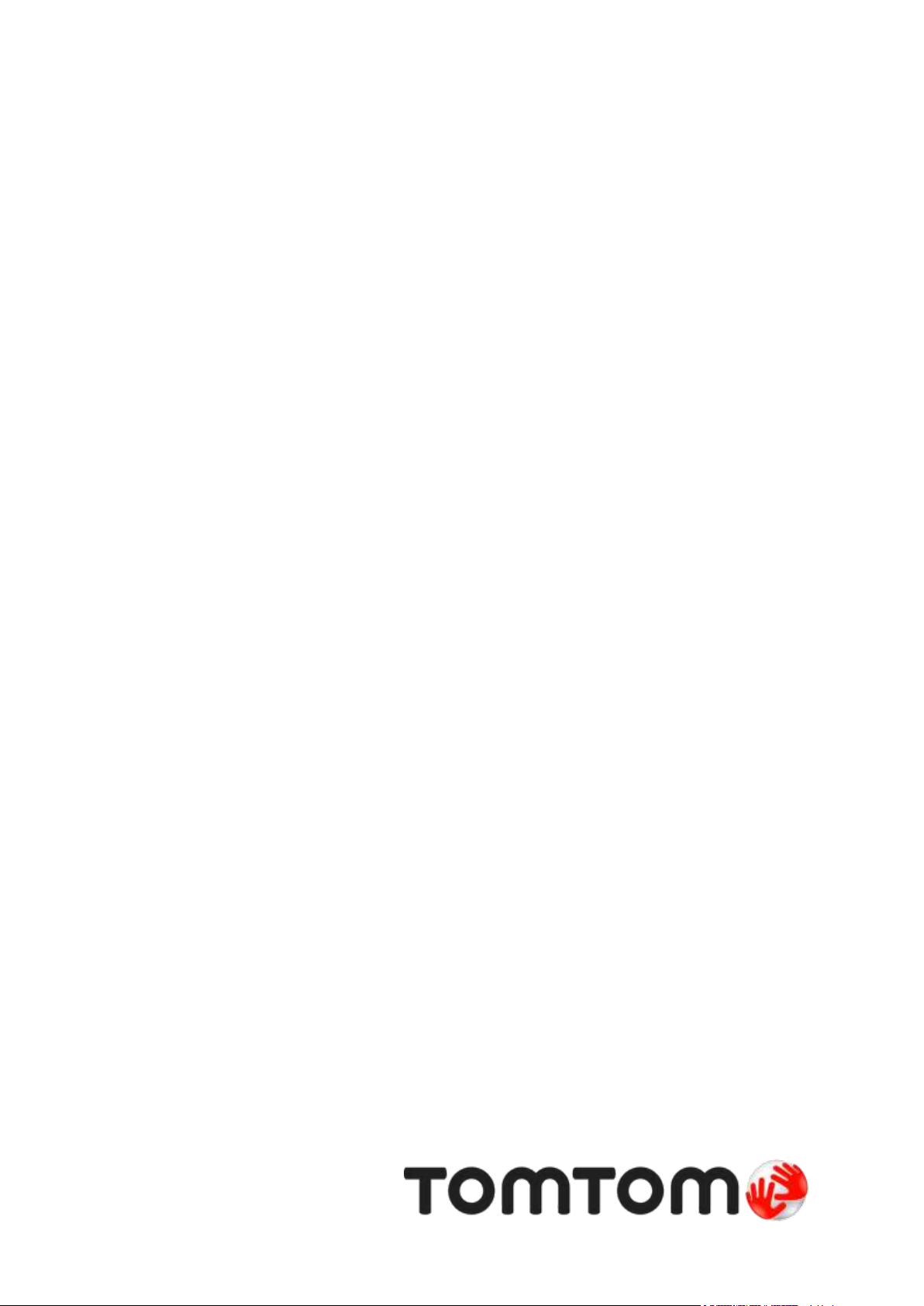
TomTom GO
Guida di riferimento

Contenuto
Benvenuto nella navigazione con TomTom 6
Parti subito 7
Montaggio nell'auto ............................................................................................................................ 7
Posizionamento del dispositivo ......................................................................................................... 7
Accensione e spegnimento ............................................................................................................... 8
Avviso di sicurezza ............................................................................................................................. 8
Impostazione ...................................................................................................................................... 8
Ricezione GPS..................................................................................................................................... 9
Pianificazione di un percorso tramite la ricerca indirizzi................................................................... 9
Pianificazione di un percorso mediante la mappa .......................................................................... 11
Connessione ai servizi TomTom 13
Informazioni sui servizi TomTom .................................................................................................... 13
Dispositivi di tipo Sempre connesso ............................................................................................... 13
Dispositivi di tipo Smartphone connesso ....................................................................................... 13
PAN (Personal Area Network) .................................................................................................... 14
Connettiti ai servizi TomTom mediante lo smartphone personale ........................................... 14
Riconnessione dello smartphone ............................................................................................... 15
Connessione ai servizi TomTom mediante un altro smartphone ............................................. 15
Eliminazione di telefoni ............................................................................................................... 15
Impossibile ottenere una connessione ...................................................................................... 16
Aiuto 17
Aiuto .................................................................................................................................................. 17
Dispositivo 18
Slot per scheda di memoria ............................................................................................................. 18
Il dispositivo non si avvia ................................................................................................................. 18
Caricamento del dispositivo ............................................................................................................ 18
Invio di informazioni a TomTom ...................................................................................................... 18
Assistenza ......................................................................................................................................... 19
Prenditi cura del tuo dispositivo di navigazione ............................................................................. 19
Contenuti sullo schermo 20
Visualizzazione mappa ..................................................................................................................... 20
Vista di navigazione .......................................................................................................................... 22
Barra del percorso ............................................................................................................................ 24
Distanze e barra del percorso ..................................................................................................... 25
Indicatore di corsia avanzato ........................................................................................................... 25
Limiti di velocità in base all'ora ........................................................................................................ 26
2
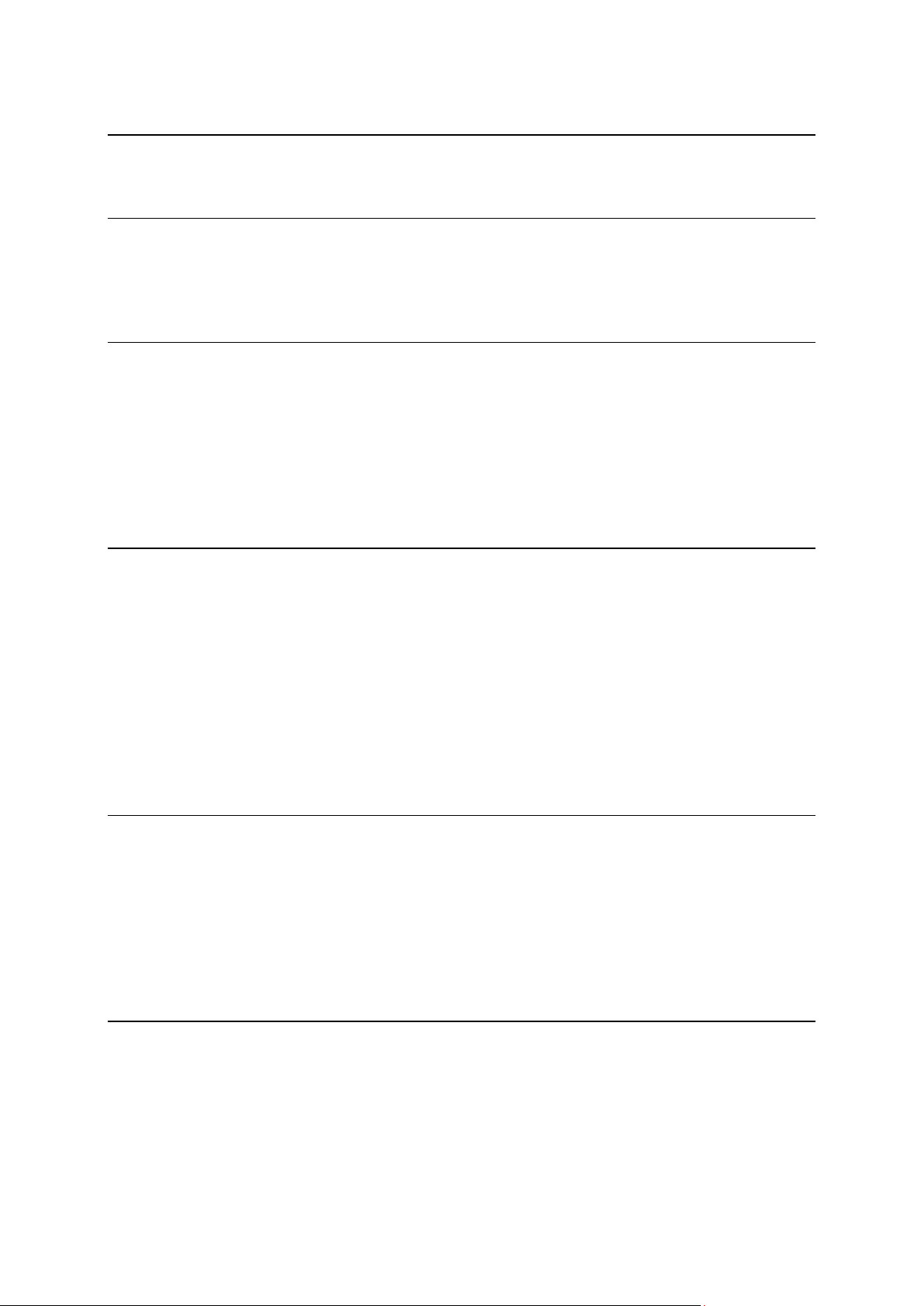
Utilizzo delle azioni 27
Informazioni sulle azioni ................................................................................................................... 27
Menu principale 29
Pulsanti di navigazione ..................................................................................................................... 29
Altri pulsanti ...................................................................................................................................... 30
Controllo volume .............................................................................................................................. 32
Utilizzo della ricerca rapida 33
Informazioni sulla ricerca ................................................................................................................. 33
Pianificazione di un percorso per un PDI utilizzando la ricerca ...................................................... 33
Inserimento dei termini di ricerca .................................................................................................... 35
Utilizzo dei risultati della ricerca ...................................................................................................... 37
Informazioni sui codici postali ......................................................................................................... 38
Informazioni sui mapcode ................................................................................................................ 39
Elenco delle icone per i tipi di PDI ................................................................................................... 39
Pianificazione di un percorso 44
Pianificazione di un percorso tramite la ricerca indirizzi................................................................. 44
Pianificazione di un percorso verso il centro città ........................................................................ 46
Pianificazione di un percorso per un PDI utilizzando la ricerca ...................................................... 48
Pianificazione di un percorso mediante la mappa .......................................................................... 49
Pianificazione di un percorso mediante Le mie posizioni .............................................................. 51
Pianificazione di un percorso tramite le coordinate ....................................................................... 52
Pianificazione di un percorso tramite un mapcode ........................................................................ 53
Pianificazione anticipata di un percorso .......................................................................................... 54
Ricerca di un parcheggio ................................................................................................................. 56
Ricerca di una stazione di servizio ................................................................................................... 58
Modifica del percorso 61
Menu Percorso corrente .................................................................................................................. 61
Tipi di percorso ................................................................................................................................. 62
Caratteristiche del percorso ............................................................................................................. 62
Aggiunta di una sosta al percorso dal menu Percorso corrente ................................................... 63
Aggiunta di una sosta al percorso tramite la mappa ...................................................................... 63
Eliminazione di una sosta dal percorso ........................................................................................... 63
Modifica dell'ordine delle soste in un percorso .............................................................................. 63
I miei percorsi 65
Informazioni su I miei percorsi ........................................................................................................ 65
Salvataggio di un percorso .............................................................................................................. 65
Navigazione tramite un percorso salvato ........................................................................................ 66
Aggiunta di una sosta al percorso salvato mediante la mappa ..................................................... 66
Eliminazione di un percorso dall'elenco I miei percorsi ................................................................. 67
3
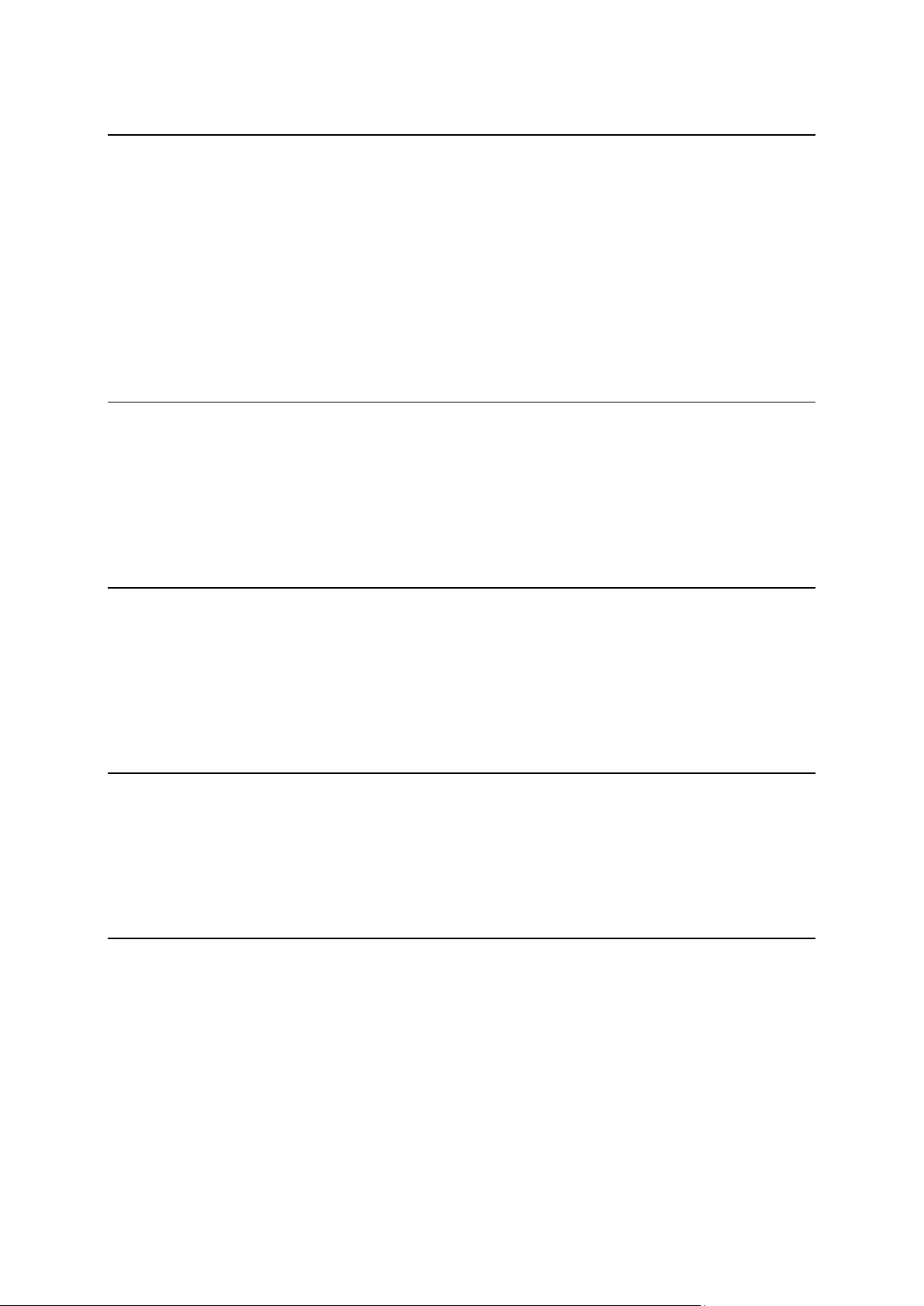
Comando vocale (Speak & Go) 68
Informazioni sul comando vocale .................................................................................................... 68
Avvio del comando vocale .............................................................................................................. 68
La schermata del comando vocale .................................................................................................. 69
Alcuni suggerimenti per l'utilizzo del comando vocale .................................................................. 70
Per quali azioni puoi utilizzare il comando vocale .......................................................................... 70
Pronuncia dei comandi in modi differenti ....................................................................................... 71
Inserimento di un indirizzo utilizzando il comando vocale ............................................................. 71
Raggiungere la Base utilizzando il comando vocale ....................................................................... 72
Raggiungere un PDI utilizzando il comando vocale ....................................................................... 72
Modifica di un'impostazione utilizzando il comando vocale .......................................................... 73
Traffic 74
Info su TomTom Traffic .................................................................................................................... 74
Informazioni su RDS-TMC ................................................................................................................ 74
Barra del percorso ............................................................................................................................ 74
Osservazione del traffico sulla mappa ............................................................................................ 75
Osservazione del traffico lungo il percorso .................................................................................... 76
Problemi di traffico ........................................................................................................................... 77
Autovelox 79
Informazioni su Autovelox ............................................................................................................... 79
Avvisi autovelox ............................................................................................................................... 79
Modifica della modalità di segnalazione ......................................................................................... 81
Segnalazione di un nuovo autovelox .............................................................................................. 81
Conferma o rimozione di un autovelox mobile .............................................................................. 82
Aggiornamento delle posizioni per autovelox e pericoli ................................................................ 82
Zone di pericolo 83
Informazioni su zone di pericolo e zone a rischio ........................................................................... 83
Avvisi per zone di pericolo e zone a rischio .................................................................................... 83
Modifica della modalità di segnalazione ......................................................................................... 84
Segnalazione di una zona a rischio ................................................................................................. 85
Aggiornamento delle posizioni di zone di pericolo e a rischio ...................................................... 85
Le mie posizioni 86
Informazioni su Le mie posizioni ..................................................................................................... 86
Impostazione della posizione base .................................................................................................. 86
Modifica della posizione base .......................................................................................................... 87
Aggiunta di una posizione all'elenco Le mie posizioni ................................................................... 87
Aggiungi una posizione a Le mie posizioni dalla mappa ............................................................... 87
Aggiunta di una posizione a Le mie posizioni tramite ricerca ........................................................ 88
Eliminazione di una destinazione recente dall'elenco Le mie posizioni......................................... 88
Eliminazione di una posizione dall'elenco Le mie posizioni ........................................................... 89
4
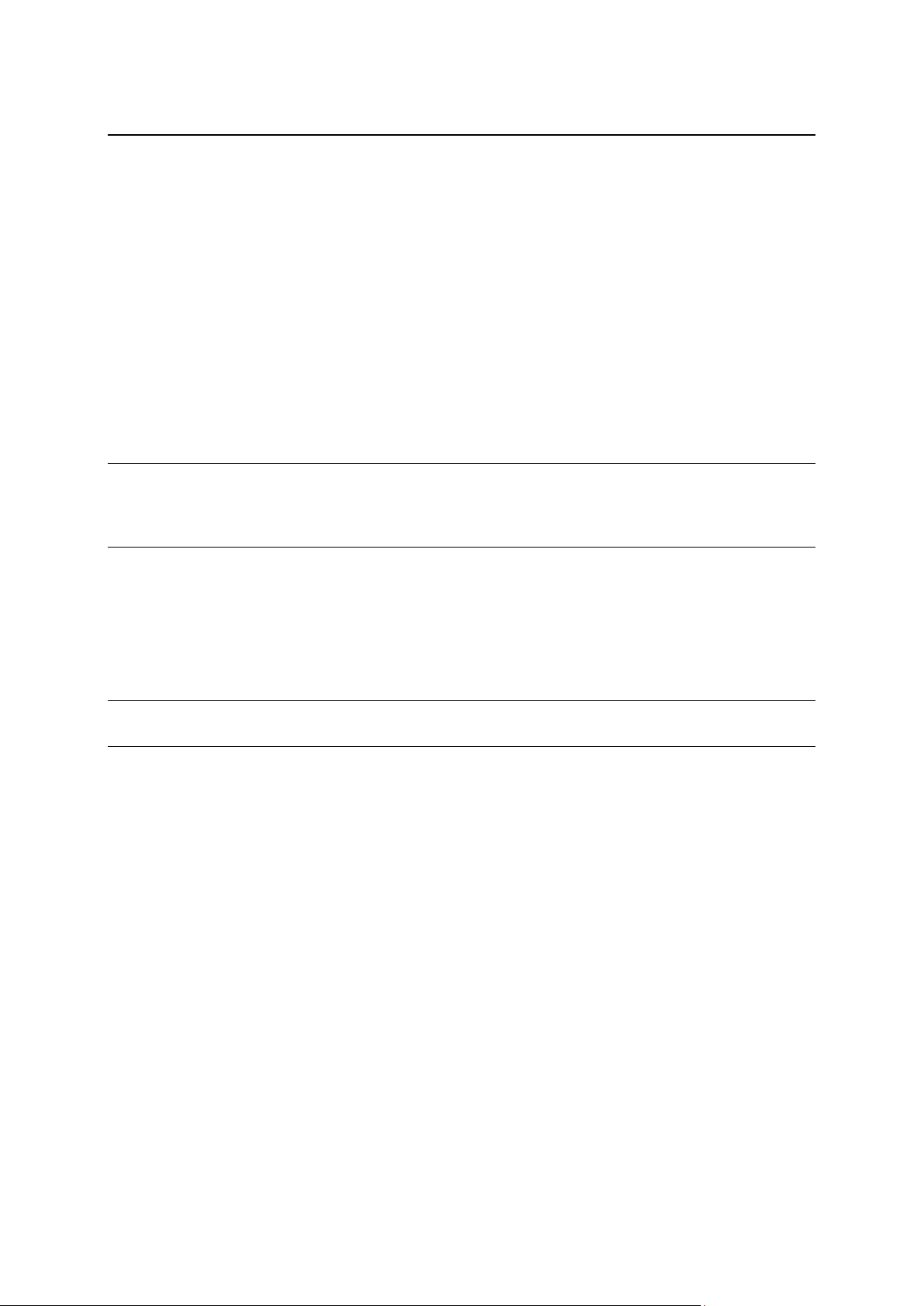
Impostazioni 90
Aspetto .............................................................................................................................................. 90
Luminosità ................................................................................................................................... 90
Pannello delle informazioni di arrivo .......................................................................................... 91
Voci ................................................................................................................................................... 91
Comando vocale ............................................................................................................................... 92
Mappe ............................................................................................................................................... 92
Pianificazione dei percorsi ............................................................................................................... 93
Suoni e avvisi.................................................................................................................................... 94
Avvisi autovelox .......................................................................................................................... 94
Avvisi di sicurezza ....................................................................................................................... 94
Lingue e unità ................................................................................................................................... 95
Sistema ............................................................................................................................................. 96
Aiuto .................................................................................................................................................. 96
Certificazione del prodotto 98
Individuazione delle informazioni di certificazione del prodotto sul dispositivo .......................... 98
MyDrive 99
Info su MyDrive ................................................................................................................................ 99
Informazioni su MyDrive Connect. .................................................................................................. 99
Account MyTomTom ....................................................................................................................... 99
Impostazione di MyDrive ................................................................................................................. 99
Appendice 101
Avvisi sul copyright 109
5

In questa guida di riferimento verranno indicate tutte le informazioni essenziali relative al tuo
Benvenuto nella navigazione con TomTom
nuovo dispositivo di navigazione TomTom GO.
Per una panoramica delle nozioni essenziali ti consigliamo di leggere il capitolo Parti subito, in cui
vengono descritte le operazioni di installazione, accensione, configurazione e pianificazione del
primo percorso.
Per leggere le istruzioni di connessione ai servizi TomTom, passa al capitolo Connessione ai
Servizi TomTom.
Per informazioni sui contenuti visualizzati sul dispositivo, passa a:
Contenuti sullo schermo
Utilizzo delle azioni
Menu principale
Suggerimento: sono inoltre disponibili le Domande frequenti (FAQ) all'indirizzo
tomtom.com/support. Seleziona il modello del tuo prodotto dall'elenco oppure inserisci un
termine di ricerca.
Abbiamo redatto questa guida con l'intenzione di garantirti un'esperienza senza precedenti con il
tuo nuovo dispositivo di navigazione. Buon divertimento!
6
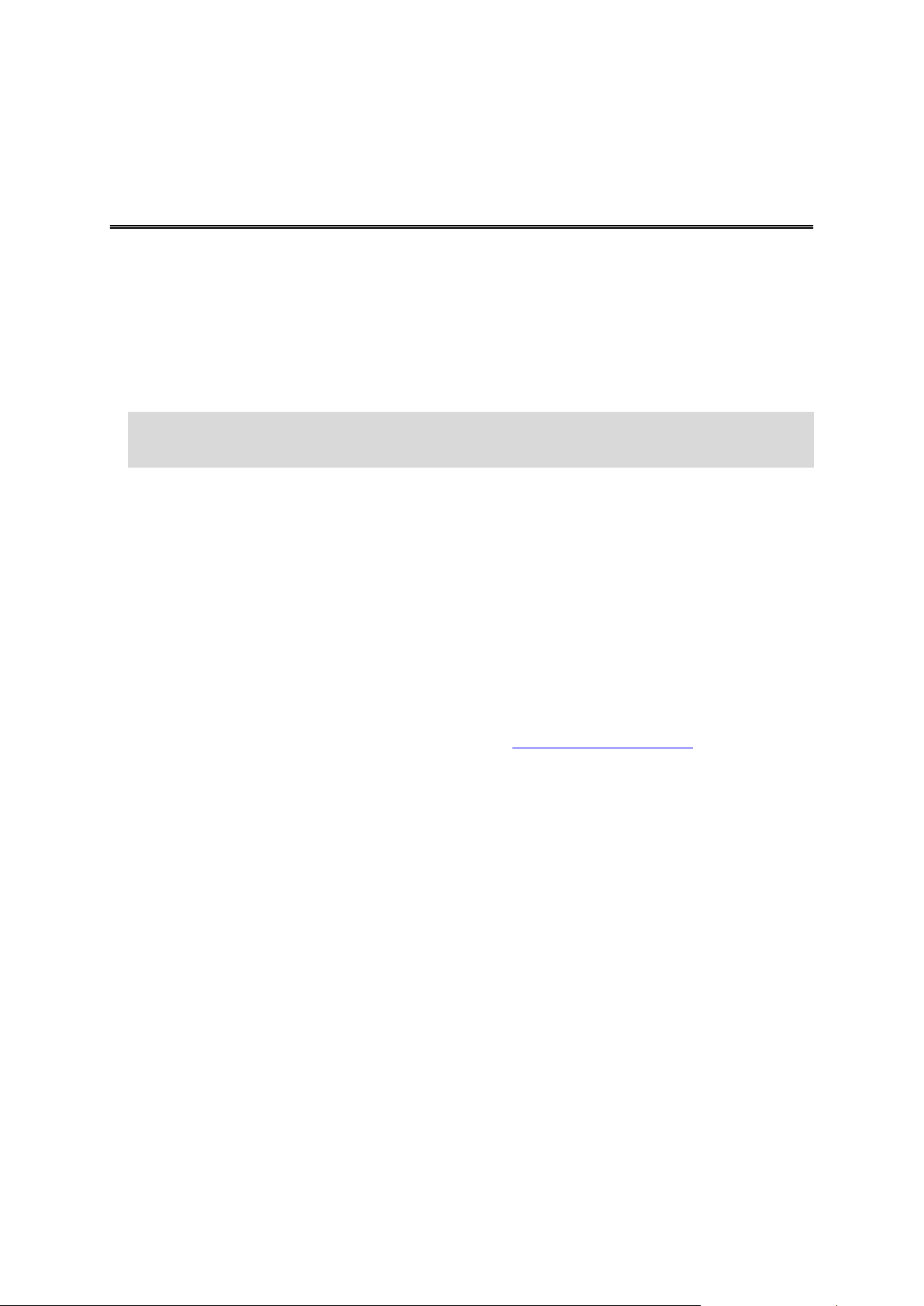
Montaggio nell'auto
Parti subito
Utilizza il supporto fornito con il dispositivo per installare TomTom GO nel veicolo. Leggi le
istruzioni sul posizionamento del dispositivo prima di installarlo.
Per installare il dispositivo:
1. Collega al supporto il cavo USB in dotazione. Se il supporto è integrato nel dispositivo, collega
il cavo USB a quest'ultimo.
Nota: utilizza ESCLUSIVAMENTE il cavo USB in dotazione con il dispositivo. Gli altri cavi USB
potrebbero non funzionare.
2. Collega il cavo USB al caricabatteria per auto USB e quest'ultimo alla presa di alimentazione
sul cruscotto.
3. Per montare il dispositivo TomTom GO, scegli una superficie completamente liscia, sul
parabrezza o sui finestrini.
4. Assicurati che la ventosa sul supporto e il vetro del parabrezza siano asciutti e puliti.
5. Fissa la ventosa del supporto sul parabrezza.
6. Ruota l'impugnatura in gomma vicino alla base del supporto in senso orario fino a quando non
scatta in posizione.
7. Se il supporto non è integrato nel dispositivo, posiziona il dispositivo nel supporto assicuran-
doti che scatti in posizione.
I dischi di montaggio sul cruscotto sono disponibili all'interno di un'ampia gamma di accessori per
il dispositivo. Per ulteriori informazioni, visita il sito Web tomtom.com/accessories.
Posizionamento del dispositivo
Presta la massima attenzione in fase di installazione del dispositivo di navigazione nell'auto. Il
supporto non deve bloccare o interferire con:
la visibilità della strada.
I comandi dell'auto.
Gli specchietti retrovisori.
Gli airbag.
Devi essere in grado di raggiungere facilmente il dispositivo senza piegarti o allungarti. Puoi
collegarlo al parabrezza, al finestrino oppure utilizzare un disco di montaggio su cruscotto, al fine
di fissarlo sul cruscotto stesso.
7
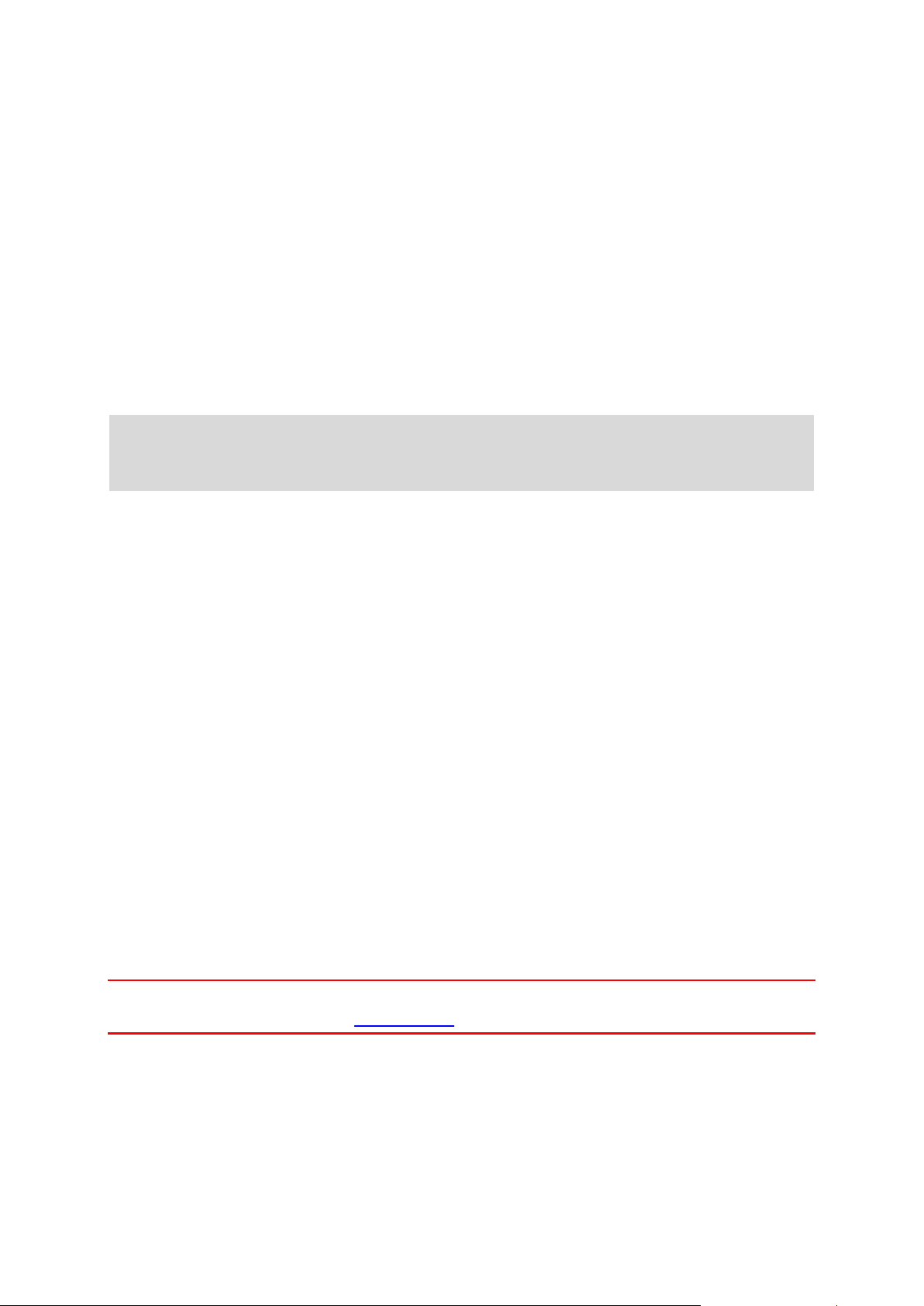
Accensione e spegnimento
Accensione del dispositivo
Premi il pulsante di accensione/spegnimento finché il dispositivo non verrà avviato. Se il
dispositivo era spento, apparirà la visualizzazione mappa. Se il dispositivo era in modalità standby,
verrà visualizzata l'ultima schermata aperta.
Passaggio del dispositivo alla modalità standby
Per passare il dispositivo di navigazione alla modalità standby, premi il pulsante di accensione/spegnimento e rilascialo.
Puoi anche premere il pulsante di accensione/spegnimento per più di due secondi, finché non
visualizzerai i pulsanti Standby e Disattiva. Seleziona Standby per passare il dispositivo alla
modalità standby.
Suggerimento: per far passare il dispositivo di navigazione alla modalità standby quando il cavo
USB è scollegato o ogni volta che lo si rimuove dal supporto, accedi a Impostazioni batteria nel
menu Impostazioni.
Spegnimento completo del dispositivo
Per spegnere completamente il dispositivo di navigazione, effettua una delle operazioni indicate di
seguito.
Tieni premuto il pulsante di accensione/spegnimento per più di due secondi, finché non
visualizzerai i pulsanti Standby e Disattiva. Seleziona Disattiva per spegnere il dispositivo. Se
non vuoi spegnere il dispositivo, seleziona il pulsante "Indietro".
Tieni premuto il pulsante di accensione/spegnimento per più di cinque secondi finché il
dispositivo non si spegnerà.
Avviso di sicurezza
Alcuni dispositivi di navigazione contengono un modulo GSM/GPRS che può provocare
interferenze con dispositivi elettronici come pacemaker cardiaci, apparecchi acustici e attrezzature
aeronautiche.
L'interferenza con tali dispositivi può causare danni alle persone.
Se il dispositivo include un modulo GSM/GPRS, non utilizzarlo in prossimità di unità elettriche non
protette o in aree in cui non è consentito l'utilizzo di telefoni cellulari, come negli ospedali o sugli
aerei.
Impostazione
Nota: la lingua scelta viene utilizzata per tutte le istruzioni sul testo. Potrai sempre modificare la
lingua in un secondo momento in Lingue e unità nel menu Impostazioni.
Quando accendi il dispositivo per la prima volta, dovrai rispondere ad alcune domande per
impostarlo. Rispondi alle domande toccando lo schermo.
8

Ricezione GPS
Al primo avvio, il dispositivo di navigazione TomTom GO potrebbe impiegare qualche minuto per
determinare la posizione. In futuro, la posizione verrà rilevata più rapidamente.
Per garantire una ricezione soddisfacente del satellite, utilizza il dispositivo in ambienti esterni e
tienilo in posizione verticale. La presenza di edifici di grandi dimensioni o di oggetti simili può
talvolta interferire con la ricezione.
Importante: QuickGPSfix contiene informazioni relative alle posizioni satellitari che consentono al
dispositivo di navigazione di rilevare più velocemente la posizione. Le informazioni di QuickGPSfix
vengono inviate in tempo reale ai dispositivi sempre connessi e ai dispositivi Smartphone
connessi, quando ti connetti ai servizi TomTom tramite il tuo smartphone. Puoi aggiornare anche
QuickGPSfix utilizzando MyDrive.
Pianificazione di un percorso tramite la ricerca indirizzi
Importante: per motivi di sicurezza e per evitare di distrarti dalla guida, devi sempre pianificare il
percorso prima di iniziare a guidare.
Per pianificare un percorso verso un indirizzo utilizzando la ricerca, procedi come segue:
1. Seleziona il pulsante Menu principale per aprire il menu corrispondente.
2. Seleziona Cerca.
Verrà visualizzata la schermata di ricerca con la tastiera.
3. Utilizza la tastiera per immettere il nome della destinazione scelta per il percorso.
Suggerimento: se tieni premuta una lettera sulla tastiera, puoi accedere ai caratteri aggiuntivi
eventualmente disponibili. Ad esempio, tieni premuta la lettera "e" per accedere ai caratteri 3
e è é ê ë ed altri ancora.
9
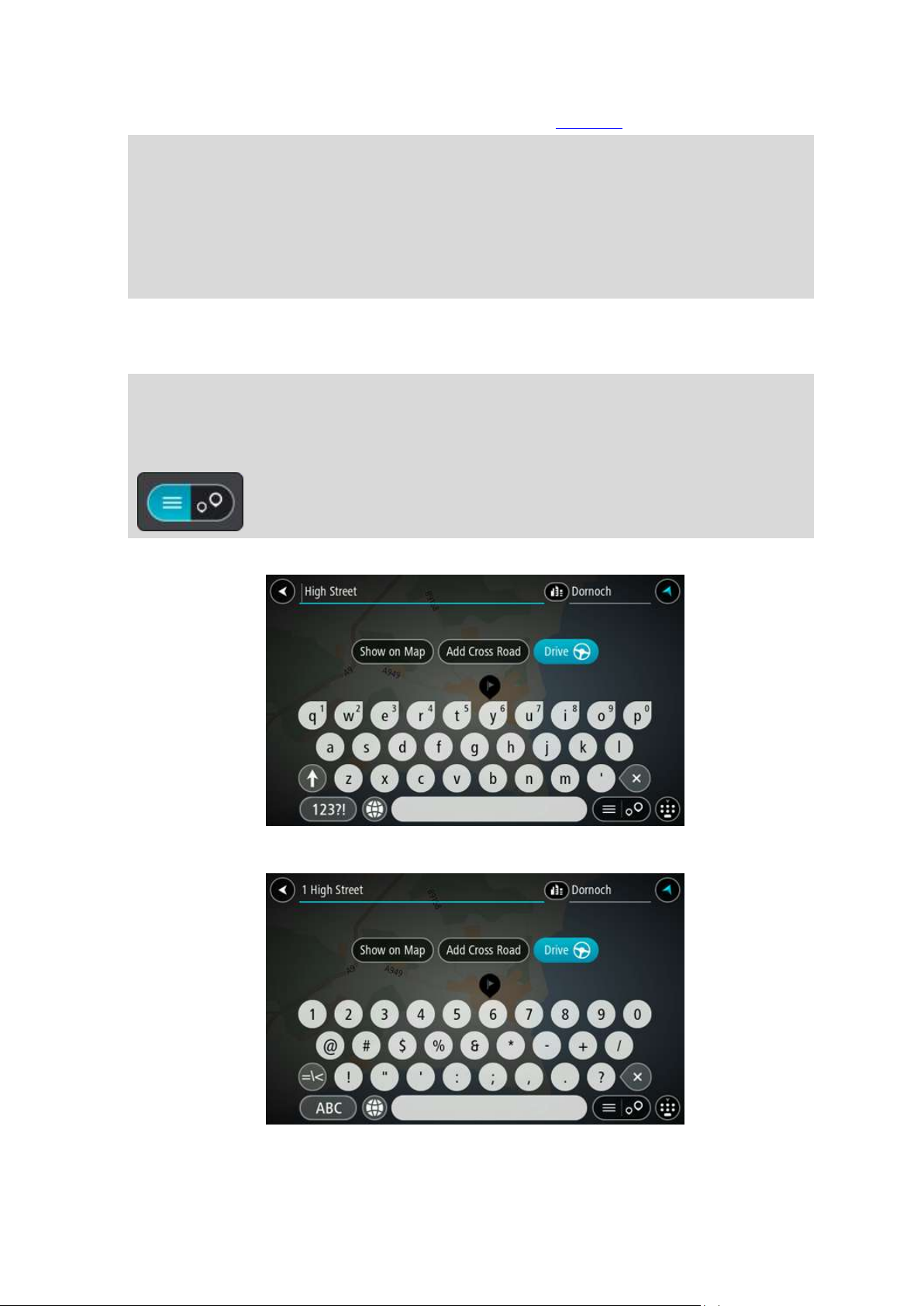
Puoi cercare un indirizzo, una città, un codice postale o un mapcode.
Suggerimento: per cercare una via specifica nel Regno Unito o nei Paesi Bassi, inserisci un
codice postale, quindi lascia uno spazio e digita il numero civico, ad esempio "1017CT 35".
Per gli altri paesi i codici postali sono basati sulla zona e forniscono un elenco di città, Paesi e
vie corrispondenti nei risultati della ricerca.
Nota: la ricerca viene effettuata sull'intera mappa. Per modificare la modalità di ricerca,
seleziona il pulsante a destra della casella di ricerca. Puoi modificare l'area in cui eseguire la
ricerca, ad esempio lungo il percorso o in una città.
4. Quando inizi a digitare l'indirizzo vengono visualizzati alcuni suggerimenti basati sulle
informazioni che hai inserito. Puoi continuare a digitare o selezionare un suggerimento.
Le città e le strade vengono visualizzate sulla sinistra, i PDI sulla destra.
Suggerimento: per visualizzare maggiori risultati, nascondi la tastiera o fai scorrere un dito
sull'elenco dei risultati per esaminarli.
Suggerimento: puoi decidere se visualizzare i risultati sulla mappa o in un elenco
selezionando il pulsante elenco/mappa:
5. Seleziona un indirizzo suggerito.
6. Inserisci il numero civico, se lo conosci e se non l'hai già inserito.
7. Seleziona Guida.
10

Il dispositivo di navigazione pianificherà un percorso e inizierà a guidarti verso la destinazione
scelta. Quando inizi a guidare appare automaticamente la vista di navigazione.
Suggerimento: se la tua destinazione si trova in un altro fuso orario, nel pannello delle
informazioni di arrivo visualizzerai un segno più (+) o meno (-) e la differenza di orario in ore
e mezz'ore. L'orario di arrivo stimato è nell'ora locale della tua destinazione.
Suggerimento: puoi aggiungere una sosta a un percorso già pianificato.
Suggerimento: puoi salvare un percorso tramite I miei percorsi.
Pianificazione di un percorso mediante la mappa
Importante: per motivi di sicurezza e per evitare di distrarti dalla guida, devi sempre pianificare il
percorso prima di iniziare a guidare.
Per pianificare un percorso mediante la mappa, procedi come segue:
1. Sposta la mappa fino a visualizzare la destinazione di navigazione. Di seguito sono indicate
alcune azioni che puoi effettuare per spostare la mappa.
Compressione: per ingrandire o ridurre la visualizzazione, tocca lo schermo con il pollice e
un altro dito. Allontana le dita per ingrandire e avvicinale per ridurre la visualizzazione.
Suggerimento: la funzione Pizzica per Zoomare non è disponibile su tutti i dispositivi. Se
la funzione Pizzica per Zoomare non è disponibile sul tuo dispositivo, utilizza i pulsanti
dello zoom per ingrandire/ridurre la visualizzazione.
Doppio tocco: per ingrandire la visualizzazione, tocca due volte la mappa.
Trascinamento: per scorrere la mappa, tocca lo schermo con un dito e spostalo sulla
superficie.
Gesto rapido: per visualizzare la mappa in modo esteso, esegui un gesto rapido con un
dito sullo schermo.
Suggerimento: per un elenco completo delle azioni, vedi la sezione Utilizzo delle azioni.
.
2. Una volta individuata la destinazione sulla mappa, selezionala tenendo premuto un dito sullo
schermo per circa un secondo.
Verrà visualizzato un menu a comparsa indicante l'indirizzo più vicino.
11
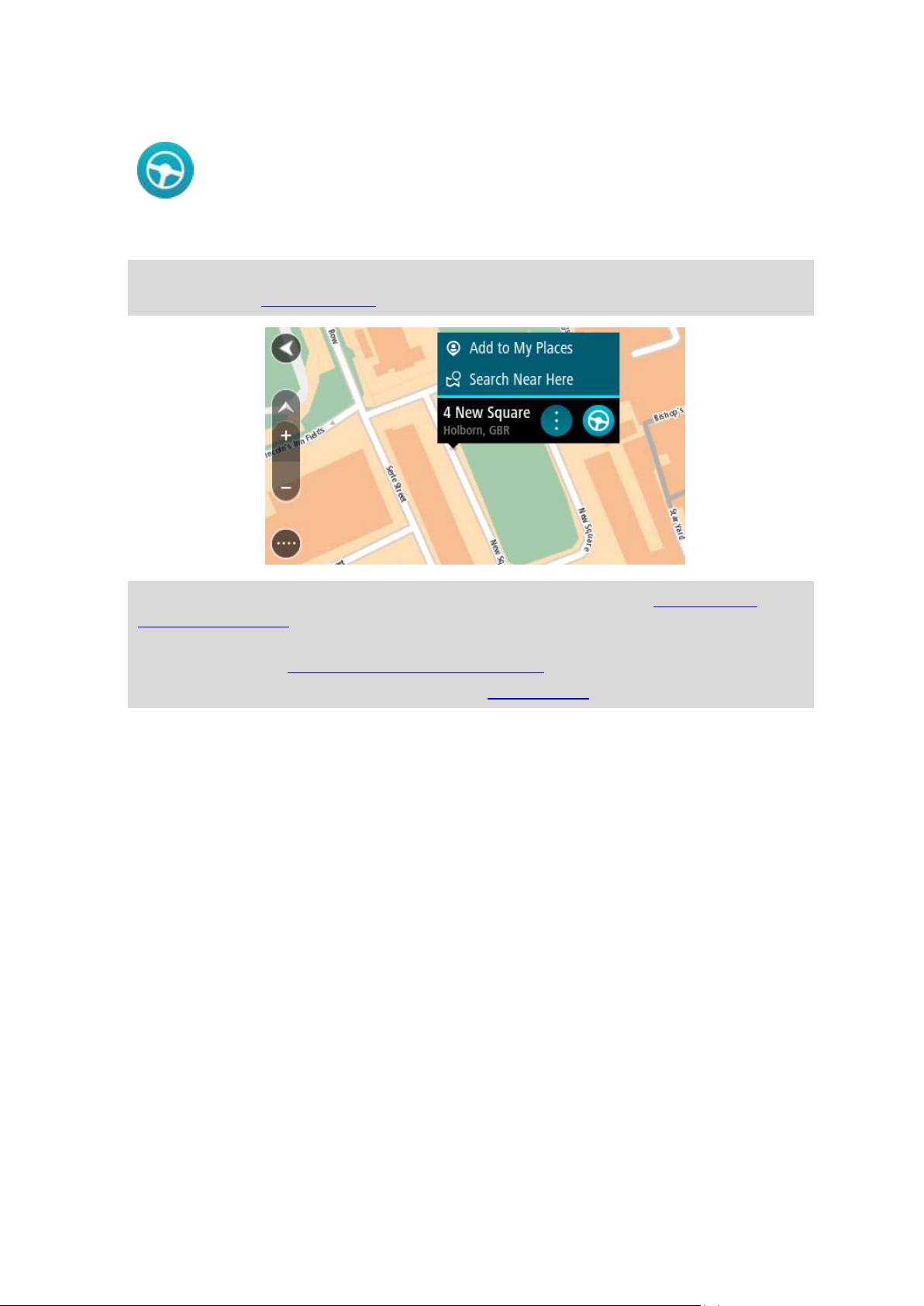
3. Per pianificare un percorso verso la destinazione, seleziona il pulsante Guida:
Il dispositivo di navigazione pianificherà un percorso e inizierà a guidarti verso la destinazione
scelta. Quando inizierai a guidare, apparirà automaticamente la vista di navigazione.
Suggerimento: la posizione selezionata può essere utilizzata anche in altri modi, ad esempio
aggiungendola a Le mie posizioni tramite il pulsante del menu a comparsa.
Suggerimento: se la tua destinazione si trova in un altro fuso orario, nel pannello delle
informazioni di arrivo visualizzerai un segno più (+) o meno (-) e la differenza di orario in ore
e mezz'ore. L'orario di arrivo stimato è nell'ora locale della tua destinazione.
Suggerimento: puoi aggiungere una sosta a un percorso già pianificato.
Suggerimento: puoi salvare un percorso tramite I miei percorsi.
12
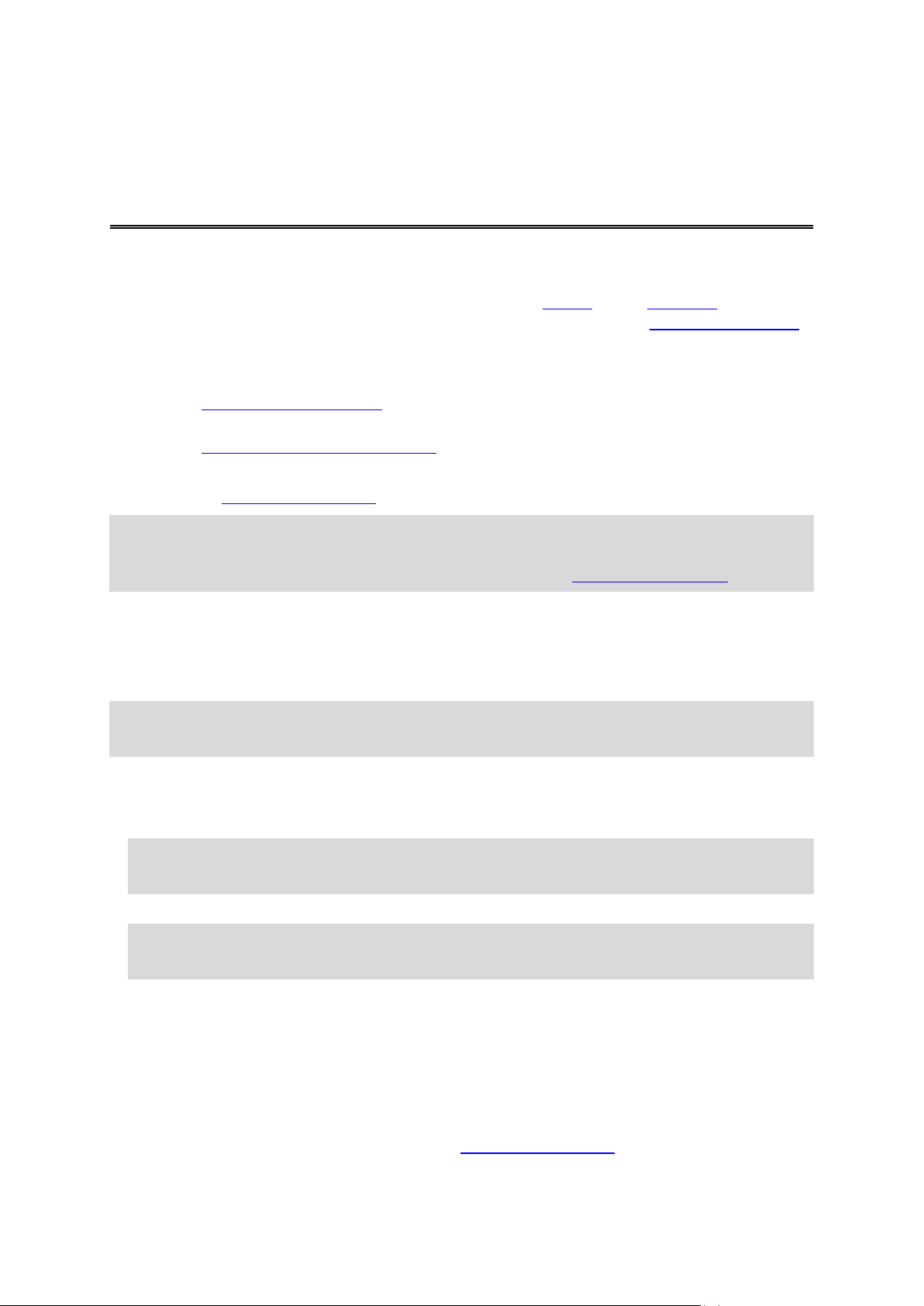
Informazioni sui servizi TomTom
Connessione ai servizi TomTom
I servizi TomTom forniscono informazioni in tempo reale sul traffico e sugli autovelox lungo il
percorso. Per scaricare i servizi TomTom sul tuo GO ti devi connettere a un account MyTomTom.
La procedura di connessione del dispositivo GO ai servizi TomTom varia a seconda del dispositivo
di navigazione. Un dispositivo GO può connettersi in uno dei modi indicati di seguito.
Con una connessione permanente direttamente dal dispositivo GO. Questi dispositivi di
navigazione vengono definiti di tipo "Sempre connesso".
Con una connessione tramite smartphone. Questi dispositivi vengono definiti di tipo
"Smartphone connesso".
Visita la pagina tomtom.com/connect per ulteriori informazioni.
Nota: i servizi TomTom non vengono forniti in tutti i Paesi o aree geografiche e, anche dove lo
sono, alcuni di essi potrebbero non essere comunque disponibili. Per ulteriori informazioni sui
servizi disponibili nelle varie aree geografiche, visita il sito Web tomtom.com/services.
Dispositivi di tipo Sempre connesso
Per scaricare i servizi TomTom in un dispositivo TomTom GO sempre connesso, procedi come
segue:
Nota: quando accendi il dispositivo GO per la prima volta o dopo un ripristino, hai la possibilità
di attivare i servizi TomTom durante l'impostazione del dispositivo GO.
1. Seleziona Traffico e Autovelox o Traffico e zone di pericolo dal menu principale.
2. Seleziona Attiva ora.
3. Se richiesto, seleziona Sì per accettare di inviare informazioni a TomTom.
Nota: non puoi utilizzare i servizi TomTom se non consenti l'invio delle informazioni a
TomTom.
4. Crea un nuovo account MyTomTom o accedi al tuo account, se ne hai già registrato uno.
Suggerimento: se possiedi già un dispositivo di navigazione TomTom, è consigliabile creare
un nuovo account MyTomTom per il tuo GO, utilizzando un indirizzo e-mail diverso.
I servizi TomTom ora sono attivi.
Dispositivi di tipo Smartphone connesso
Alcuni dispositivi di navigazione TomTom utilizzano il telefono per connettersi ai dispositivi
TomTom, per consentire di ricevere avvisi sul traffico e sulla sicurezza TomTom in tempo reale. Il
telefono deve essere compatibile con il dispositivo di navigazione e devi disporre di un piano dati
di un gestore di telefonia mobile. Visita la pagina tomtom.com/connect per ulteriori informazioni.
13
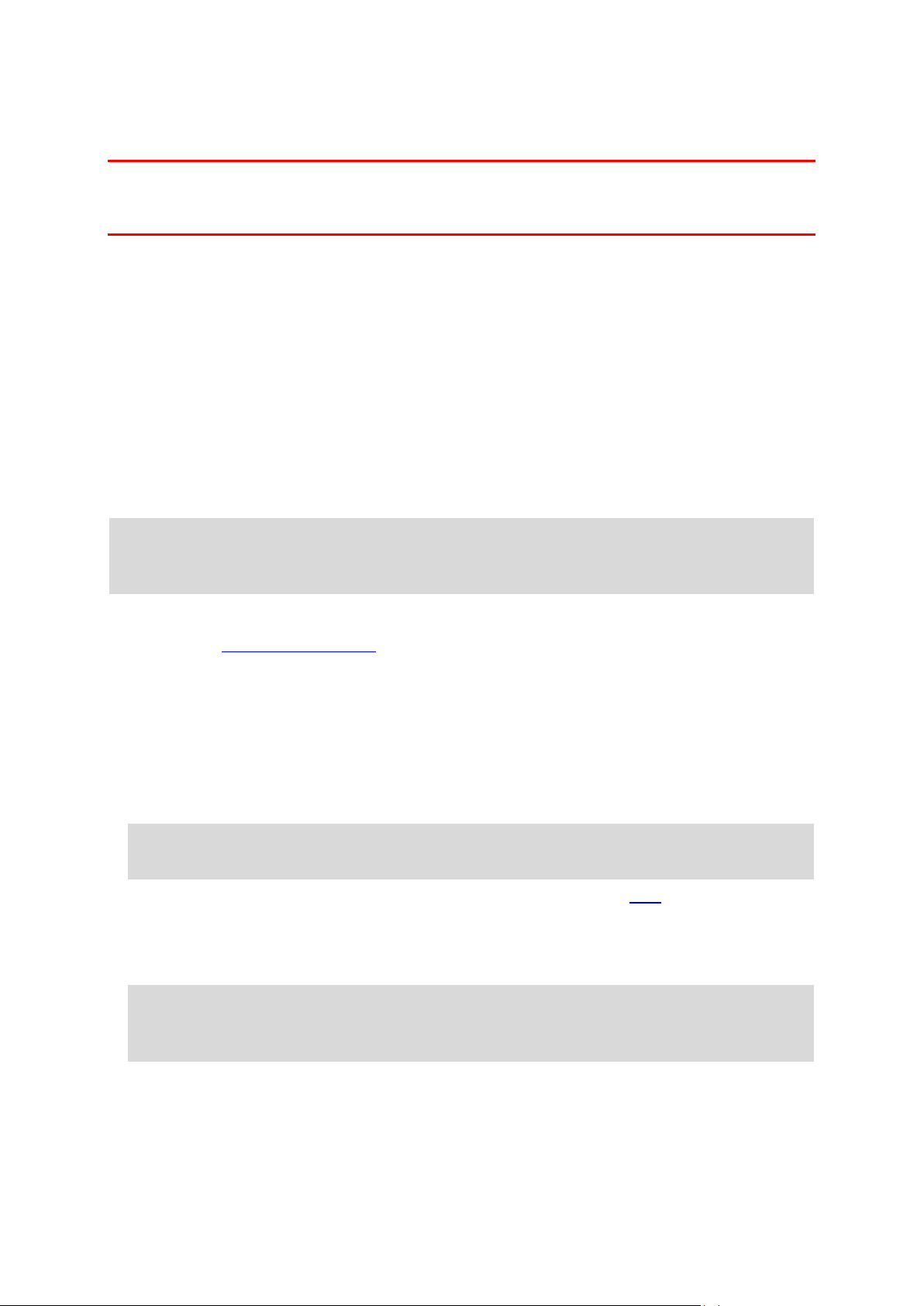
L'utilizzo di servizi TomTom comporta l'invio e la ricezione di dati dal telefono attraverso un
gestore di telefonia mobile.
Importante: potrebbero essere previsti costi aggiuntivi se utilizzi Internet con il telefono, in
particolare se fuori dall'area di copertura del tuo piano dati. Per ulteriori informazioni contatta il
gestore di telefonia mobile.
PAN (Personal Area Network)
Il telefono condivide la connessione Internet tramite le funzioni Bluetooth e PAN (Personal Area
Network).
A seconda del sistema operativo del telefono in uso, questa rete, o PAN, può essere denominata
in uno dei modi indicati di seguito.
Hotspot personale
Tethering o Bluetooth Tethering
Tether o Bluetooth Tether
La funzione PAN è probabilmente già disponibile nel sistema operativo del telefono. In caso
contrario, puoi scaricare un'app per creare una rete PAN.
Nota: alcuni gestori di telefonia mobile non consentono ai propri utenti di utilizzare una PAN. Se
il telefono non dispone della funzione PAN, contatta il tuo gestore di telefonia per ulteriori
informazioni.
Consulta la guida utente del telefono se non riesci a trovare le impostazioni.
Visita la pagina tomtom.com/connect per ulteriore assistenza.
Connettiti ai servizi TomTom mediante lo smartphone personale
Per connettere il dispositivo GO al tuo telefono, procedi come segue:
1. Seleziona Traffico e Autovelox o Traffico e zone di pericolo dal menu principale.
2. Seleziona Attiva ora.
3. Se richiesto, seleziona Sì per accettare di inviare informazioni a TomTom.
Nota: non puoi utilizzare i servizi TomTom se non consenti l'invio delle informazioni a
TomTom.
4. Segui le istruzioni sul dispositivo di navigazione per attivare una rete PAN nello smartphone.
5. Attiva il Bluetooth sul telefono e verifica che sia rilevabile.
6. Seleziona la freccia per passare alla schermata successiva nel dispositivo di navigazione.
Il dispositivo eseguirà la ricerca del telefono.
Suggerimento: se il dispositivo non riesce a rilevare il tuo telefono, verifica che quest'ultimo
sia "individuabile" o "visibile" da altri dispositivi Bluetooth. Seleziona Cerca telefoni dal menu
a comparsa per cercare nuovamente il tuo telefono.
7. Seleziona il tuo telefono dall'elenco nel dispositivo di navigazione.
Il dispositivo di navigazione si connette ai servizi TomTom mediante la connessione Internet
del telefono.
8. Crea un nuovo account MyTomTom o accedi al tuo account MyTomTom esistente.
14
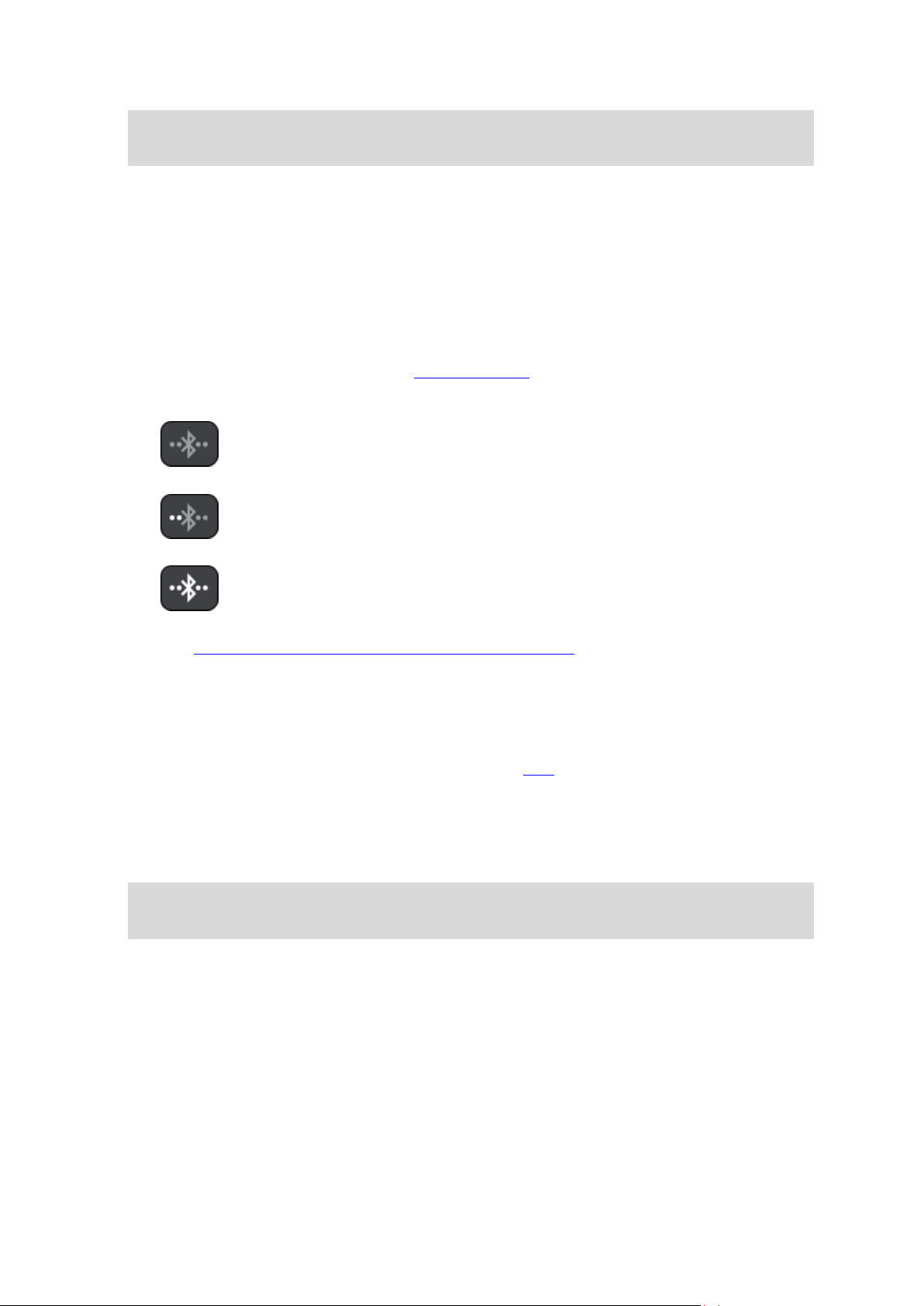
Suggerimento: se possiedi già un dispositivo di navigazione TomTom, è consigliabile creare
Bluetooth non connesso.
Connessione Bluetooth in corso. Il dispositivo tenta di connettersi
automaticamente al tuo telefono.
Bluetooth connesso. Il dispositivo è connesso al tuo telefono.
un nuovo account MyTomTom per il tuo GO, utilizzando un indirizzo e-mail diverso.
I servizi TomTom ora sono attivi.
Riconnessione dello smartphone
Per riconnettere il dispositivo GO al tuo telefono, non devi effettuare alcuna operazione.
GO ricorderà il tuo telefono e lo individuerà automaticamente quando attiverai la rete PAN e il
servizio Bluetooth e ti troverai entro l'area del dispositivo di navigazione. Se disponi di un
abbonamento valido ai servizi TomTom, il servizio verrà avviato automaticamente.
L'icona Bluetooth nella parte superiore del menu principale indica lo stato della connessione
Bluetooth:
Se desideri effettuare la connessione utilizzando un altro telefono, devi attivare le funzioni PAN
(Personal Area Network) e Bluetooth sul telefono, quindi attendere che il dispositivo di navigazione individui il telefono.
Connessione ai servizi TomTom mediante un altro smartphone
1. Segui le istruzioni sul dispositivo per attivare una rete PAN nello smartphone.
2. Attiva la funzione Bluetooth nello smartphone.
3. Seleziona Traffico e Autovelox o Traffico e zone di pericolo dal menu principale.
4. Seleziona il pulsante del menu a comparsa, quindi seleziona Cerca telefoni.
Il dispositivo di navigazione eseguirà la ricerca dello smartphone.
Suggerimento: se il dispositivo non è in grado di rilevare lo smartphone, verifica che
quest'ultimo sia "individuabile" o "visibile" da altri dispositivi Bluetooth.
5. Seleziona il tuo smartphone dall'apposito elenco nel dispositivo.
Il dispositivo di navigazione si connette ai servizi TomTom mediante la connessione Internet
dello smartphone.
6. Accedi al tuo account MyTomTom.
I servizi TomTom ora sono attivi.
Eliminazione di telefoni
1. Seleziona Traffico e Autovelox o Traffico e zone di pericolo dal menu principale.
2. Seleziona il pulsante del menu a comparsa, quindi seleziona Elimina telefoni.
15
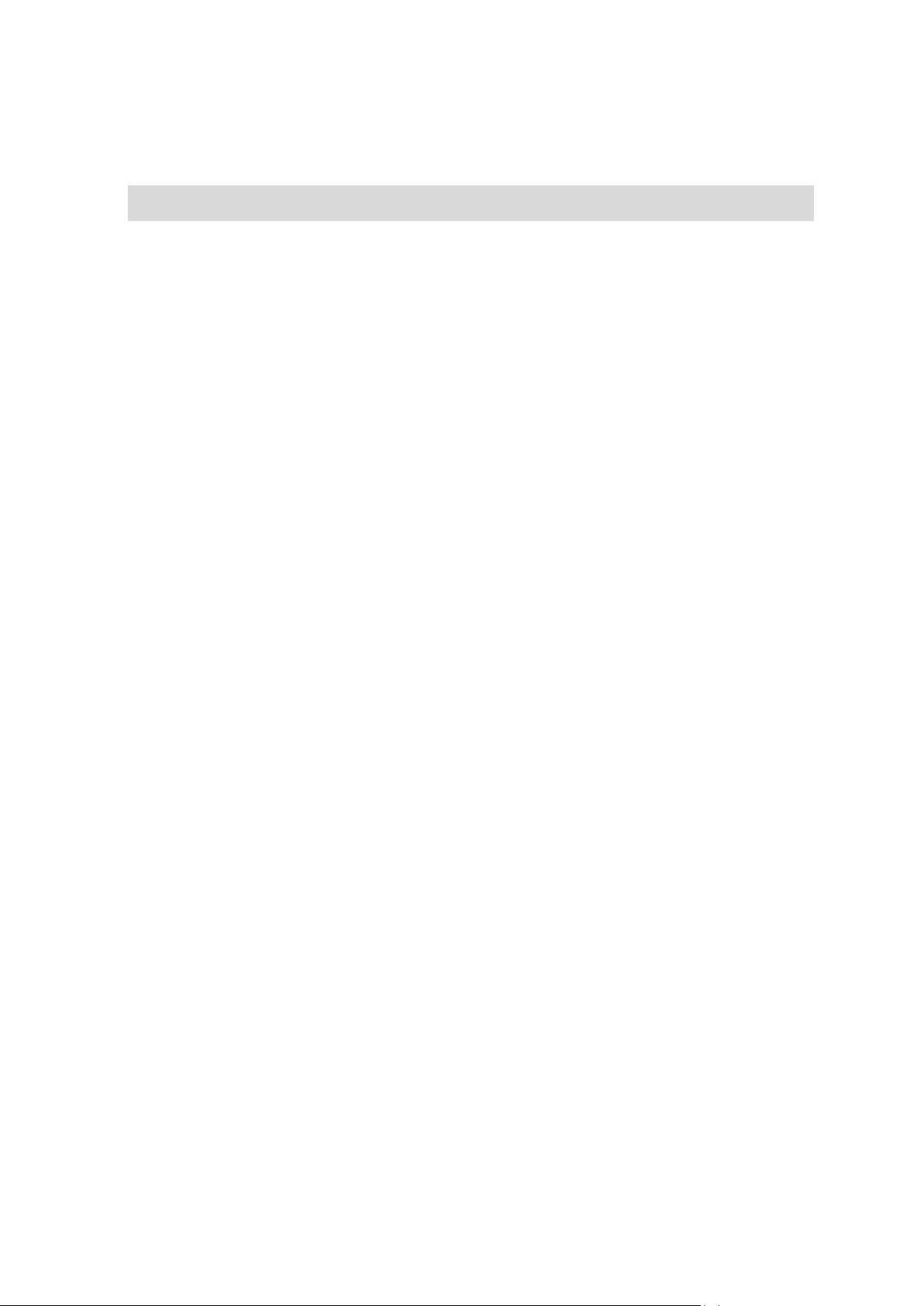
3. Seleziona il telefono che desideri eliminare.
4. Seleziona Elimina.
Il telefono viene eliminato.
Suggerimento: se elimini tutti i telefoni connessi, non potrai più utilizzare i servizi TomTom.
Impossibile ottenere una connessione
Se il dispositivo GO non è in grado di connettersi al telefono o non disponi di una connessione
Internet, verifica quanto segue:
Il telefono è indicato nel dispositivo di navigazione TomTom.
La funzione Bluetooth del telefono è attivata.
La rete PAN del telefono, nota anche come Hotspot personale, Tethering o Bluetooth
Tethering, è attivata.
Il piano dati con l'operatore di telefonia mobile è attivo e puoi accedere a Internet dal telefono.
16
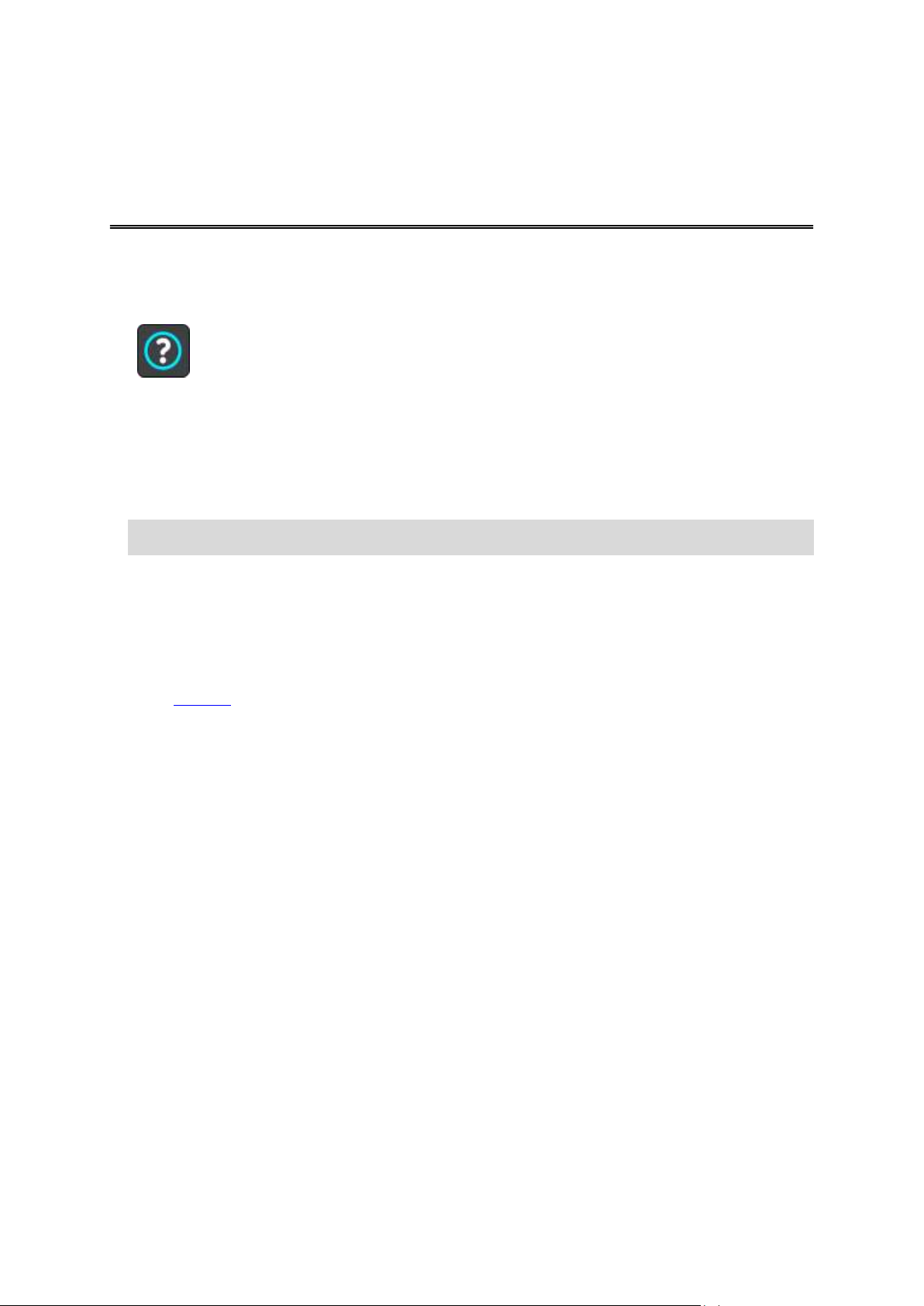
Aiuto
Aiuto
Seleziona Aiuto dal Menu principale o dal menu Impostazioni.
In questa schermata puoi visualizzare le seguenti impostazioni:
Tutorial
Seleziona questa opzione per visualizzare un breve tutorial contenente indicazioni per utilizzare
il dispositivo di navigazione.
Comando vocale
Nota: il comando vocale non è supportato su tutti i dispositivi o in tutte le lingue.
Seleziona questa opzione per visualizzare le seguenti informazioni relative al comando vocale:
Come utilizzare il comando vocale
Suggerimenti per l'utilizzo del comando vocale
Quali comandi posso pronunciare?
Info
Vedi Sistema.
17

Slot per scheda di memoria
Dispositivo
Alcuni dispositivi di navigazione TomTom dispongono di uno slot per scheda di memoria
collocato nella parte laterale o inferiore del dispositivo.
Prima di utilizzare lo slot per scheda di memoria assicurati che nel dispositivo di navigazione sia
installata la versione più recente dell'applicazione, connettendoti a MyDrive tramite computer.
Una volta aggiornato il dispositivo, puoi utilizzare una scheda di memoria come spazio di memoria
aggiuntivo per aggiungere altre mappe. Le mappe possono essere acquistate all'indirizzo
tomtom.com.
Il dispositivo non si avvia
Raramente, il dispositivo di navigazione TomTom GO potrebbe non avviarsi correttamente oppure
potrebbe non rispondere più ai comandi.
Innanzitutto, verifica che la batteria sia carica. Per caricare la batteria, connetti il dispositivo al
caricabatteria per auto. Per caricare completamente la batteria potrebbero essere necessarie fino a
2 ore.
Se questa operazione non risolve il problema, puoi reimpostare il dispositivo. A tale scopo, tieni
premuto il pulsante di accensione/spegnimento fino a quando il dispositivo non si riavvia.
Caricamento del dispositivo
La batteria del dispositivo di navigazione TomTom GO si carica quando connetti il dispositivo al
caricabatteria per auto, al computer o caricatore USB per casa.
Se il livello della batteria è basso o critico, riceverai un avviso. Se il livello della batteria è basso o
critico, la connessione ad alcuni servizi TomTom viene interrotta. Se la batteria è scarica, il
dispositivo passa alla modalità di sospensione.
Nota: utilizza ESCLUSIVAMENTE il cavo USB in dotazione con il dispositivo. Altri cavi USB
potrebbero non funzionare.
Invio di informazioni a TomTom
Quando inizi a navigare per la prima volta o hai ripristinato il tuo dispositivo, quest'ultimo chiede
l'autorizzazione a raccogliere informazioni sull'utilizzo del dispositivo di navigazione. Le informazioni vengono memorizzate sul dispositivo fino al recupero da parte nostra. Tali informazioni
verranno utilizzate in modo anonimo per migliorare i nostri prodotti e servizi. Se usufruisci dei
nostri servizi, utilizzeremo anche le informazioni sulla tua posizione per fornirti alcuni servizi.
Puoi modificare la scelta di inviarci queste informazioni in qualsiasi momento tramite la seguente
procedura:
1. Nel menu principale seleziona Impostazioni.
18
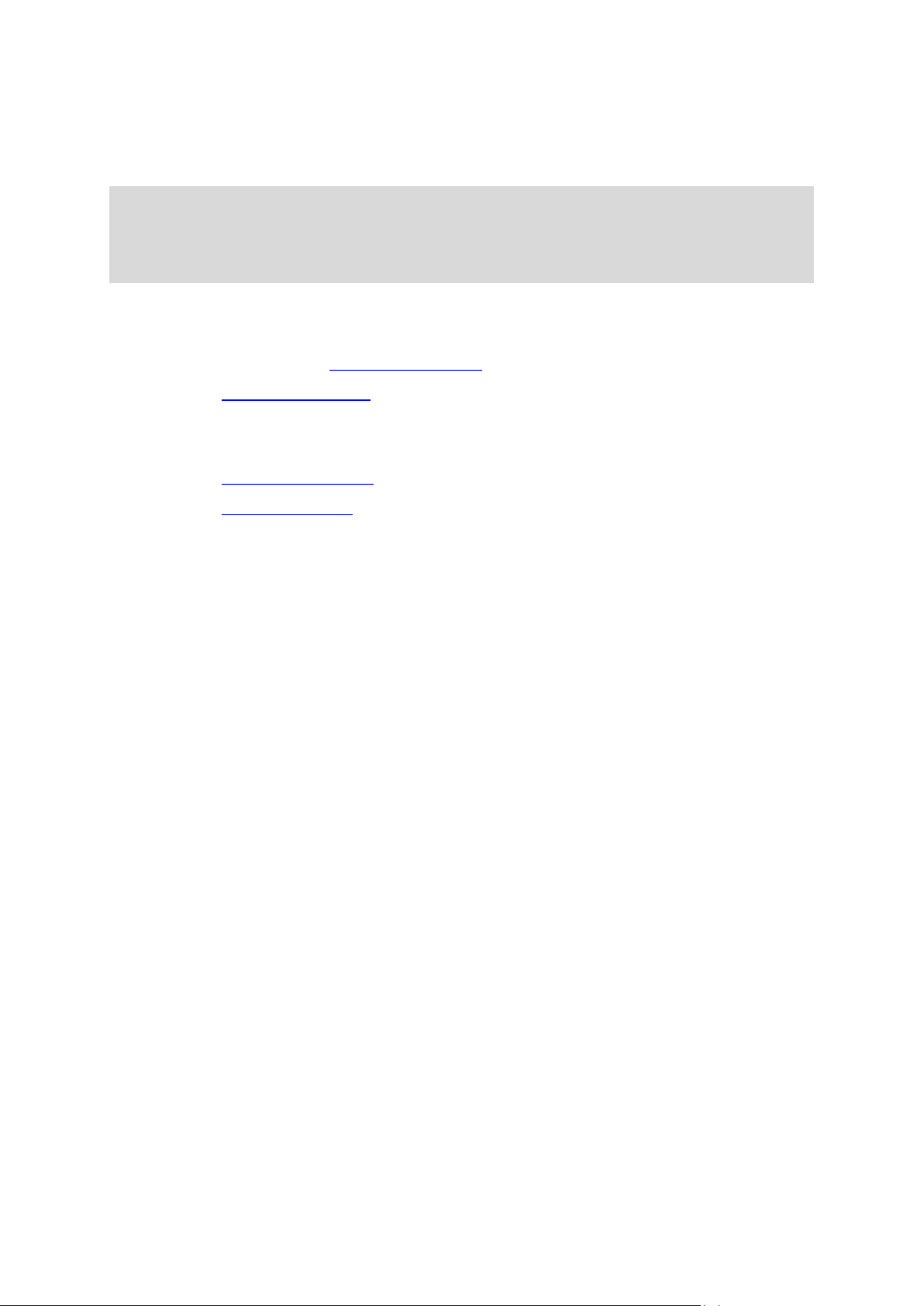
2. Seleziona Sistema.
3. Seleziona Informazioni personali.
4. Seleziona il pulsante per avviare o arrestare l'invio di informazioni.
Nota: se scegli di non inviarci queste informazioni, non riceverai più i nostri servizi. I servizi
devono infatti poter inviare la posizione del tuo dispositivo a TomTom per poter ricevere le
informazioni sul traffico relative alla tua ubicazione. La data di scadenza dell'abbonamento
rimane la stessa, anche se decidi di non inviarci queste informazioni.
Informazioni aggiuntive
Se ritieni che le informazioni che hai fornito a TomTom non vengano utilizzate per lo scopo
indicato, contattaci alla pagina tomtom.com/support.
Visita la pagina tomtom.com/privacy per ottenere informazioni più aggiornate e dettagliate.
Assistenza
Visita la pagina tomtom.com/support per richiedere ulteriore assistenza.
Visita la pagina tomtom.com/legal per ottenere informazioni sulla garanzia e sulla privacy.
Prenditi cura del tuo dispositivo di navigazione
È importante prendersi cura del dispositivo:
Non aprire assolutamente la mascherina posteriore del dispositivo. Tale operazione può
essere pericolosa e annulla la garanzia.
Asciuga o pulisci lo schermo del dispositivo solo con un panno morbido. Non utilizzare
detergenti liquidi.
19
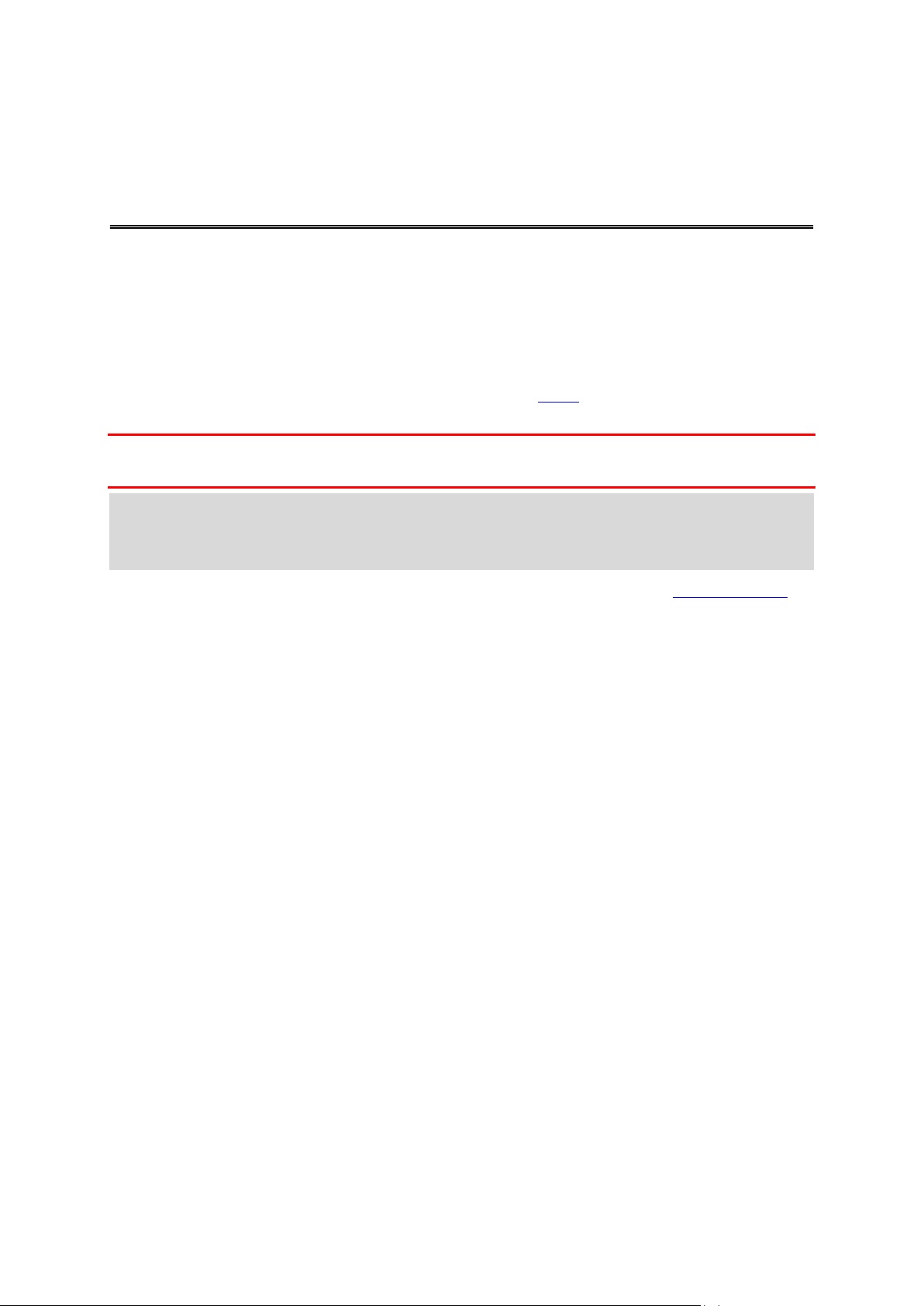
Visualizzazione mappa
Contenuti sullo schermo
La visualizzazione mappa appare quando avvii il tuo dispositivo di navigazione e non ha pianificato
alcun percorso. Nel momento in cui il dispositivo individua la tua posizione GPS, indica la tua
posizione effettiva.
Puoi utilizzare la visualizzazione mappa nello stesso modo in cui consulteresti una mappa cartacea
tradizionale. Puoi spostarti all'interno della mappa mediante azioni e ingrandire o ridurre la
visualizzazione con gli appositi pulsanti.
Importante: tutti gli elementi sulla mappa sono interattivi, inclusi il percorso e i simboli della
mappa. Prova a selezionare un elemento e per scoprire la sua funzione.
Suggerimento: per aprire un menu a comparsa per un elemento su una mappa, ad esempio un
percorso o un PDI, seleziona l'elemento. Per selezionare una posizione sulla mappa, seleziona e
tieni premuta la posizione finché il menu a comparsa non si apre.
La mappa indica la tua posizione effettiva e molte altre, tra cui quelle salvate in Le mie posizioni.
Se non hai pianificato un percorso, la visualizzazione della mappa viene ridotta per mostrare l'area
attorno alla tua posizione.
20

Se hai pianificato un percorso, sulla mappa verrà visualizzato il percorso completo. Puoi
aggiungere soste al percorso direttamente dalla mappa. Quando inizi a guidare, viene visualizzata
la vista di navigazione.
1. Pulsante Indietro. Questo pulsante visualizza sulla mappa un riepilogo dell'intero percorso o,
se non hai pianificato un percorso, sposta la mappa per mostrare la posizione corrente al
centro.
2. Pulsante di modifica della visualizzazione. Seleziona il pulsante di modifica della visual-
izzazione per passare dalla visualizzazione della mappa alla vista di navigazione e viceversa.
Nella visualizzazione mappa, se stai guidando, la freccia ruota per mostrare la tua direzione di
guida attuale, con il nord in alto.
3. Pulsanti dello zoom. Seleziona i pulsanti dello zoom per ingrandire e ridurre la visualizzazione.
4. Posizione corrente. Questo simbolo mostra la posizione corrente. Selezionala per aggiungerla
all'elenco Le mie posizioni o per cercare qualcosa vicino alla posizione attuale.
Nota: se il tuo dispositivo non riesce a trovare la tua posizione utilizzando il GPS o altri
metodi, il simbolo viene visualizzato in grigio.
5. Posizione selezionata. Tieni premuto per selezionare una posizione sulla mappa. Seleziona il
pulsante del menu a comparsa per visualizzare le opzioni per la posizione oppure seleziona il
pulsante Guida per pianificare un percorso verso la destinazione.
6. Pulsante del menu principale. Seleziona il pulsante per aprire il menu principale.
7. Simboli della mappa. Sulla mappa vengono utilizzati simboli per indicare la destinazione e i
luoghi salvati:
21
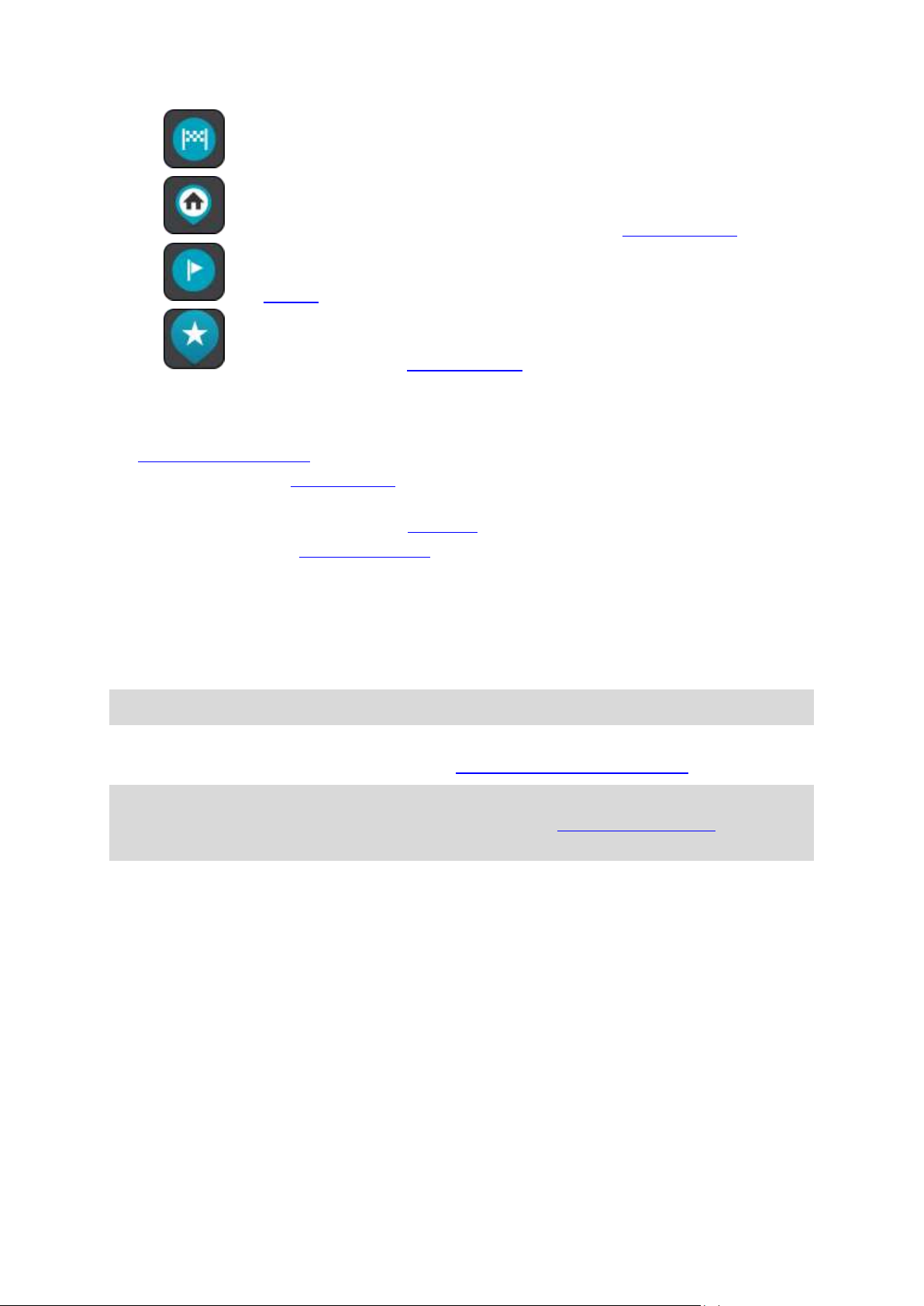
La destinazione.
La posizione base. Puoi impostare la posizione base in Le mie posizioni.
Una fermata lungo il percorso.
Una posizione salvata in Le mie posizioni.
Seleziona un simbolo mappa per aprire il menu a comparsa, quindi seleziona il pulsante dei
menu per vedere un elenco di azioni che puoi eseguire.
8. Informazioni sul traffico. Seleziona il problema di traffico per visualizzare informazioni sul
ritardo dovuto al traffico.
9. Il percorso, se ne hai pianificato uno. Seleziona il percorso per cancellarlo, cambiare il tipo di
percorso, aggiungere una sosta o salvare le modifiche.
10. Autovelox sul percorso. Seleziona un autovelox per visualizzare maggiori informazioni.
11. Barra del percorso. La barra del percorso viene visualizzata se hai pianificato un percorso.
Vista di navigazione
La vista di navigazione viene utilizzata per visualizzare indicazioni lungo il percorso verso la
destinazione; La vista di navigazione viene visualizzata quando inizi a guidare. Lungo il percorso
visualizzerai la posizione corrente e i dettagli, inclusi gli edifici in 3D in alcune città.
Nota: gli edifici 3D nella vista di navigazione non sono disponibili su alcuni GO dispositivi.
La vista di navigazione è normalmente in 3D. Per visualizzare una mappa 2D con la mappa che si
sposta nella tua direzione di viaggio, modifica le impostazioni 2D e 3D predefinite.
Suggerimento: dopo aver pianificato un percorso e visualizzata la vista di navigazione 3D,
seleziona il pulsante Cambia visualizzazione per modificare la visualizzazione mappa e utilizzare
le funzioni interattive.
22
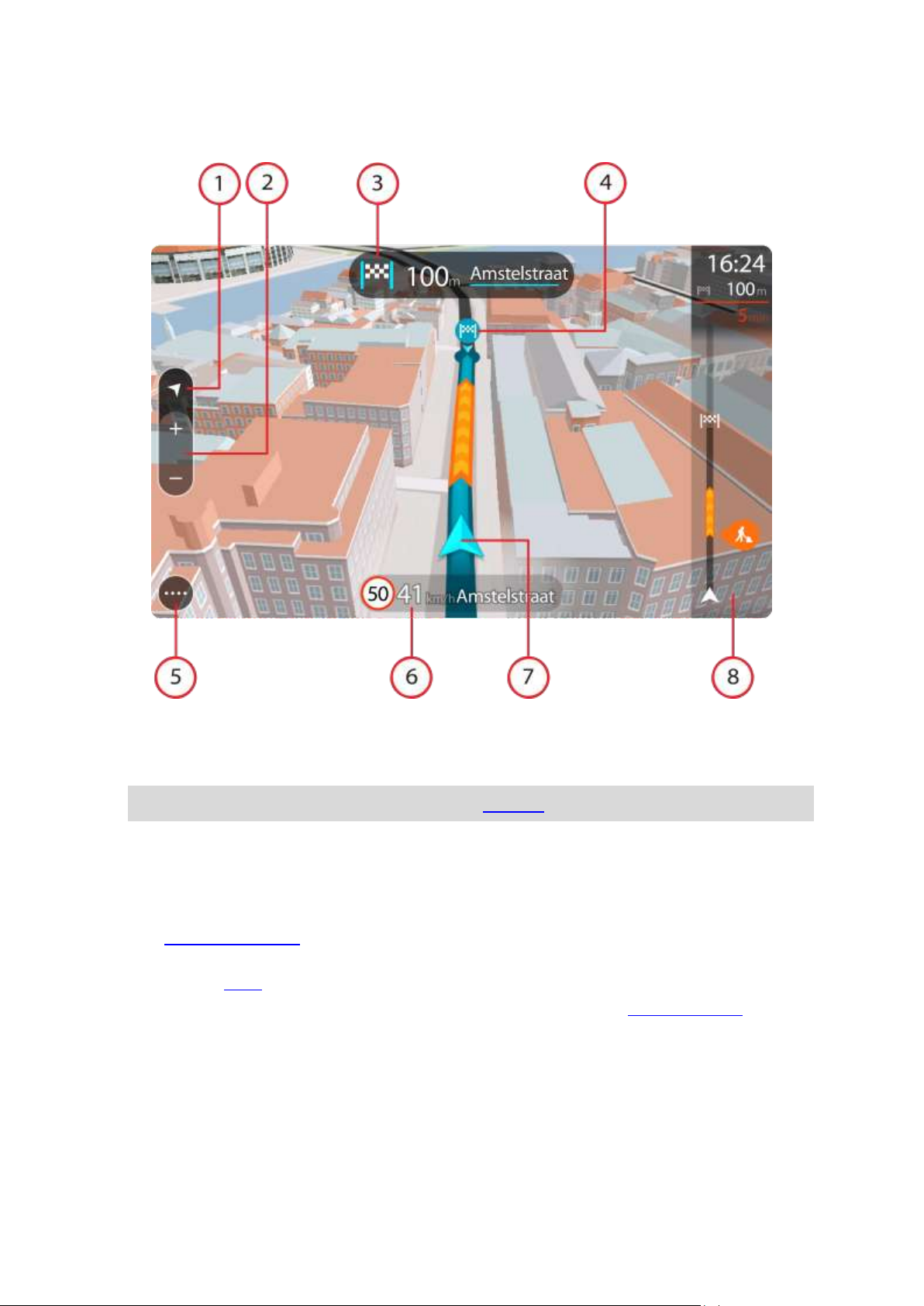
Se il dispositivo di navigazione viene avviato dopo essere stato spento e hai pianificato un
percorso, visualizzerai la vista di navigazione con la tua posizione corrente.
1. Pulsante di modifica della visualizzazione. Seleziona il pulsante di modifica della visual-
izzazione per alternare la visualizzazione mappa e la vista di navigazione.
2. Pulsanti dello zoom. Seleziona i pulsanti dello zoom per ingrandire e ridurre la visualizzazione.
Suggerimento: su alcuni dispositivi, puoi anche pizzicare per zoomare.
3. Pannello delle istruzioni. In questo pannello sono indicate le seguenti informazioni:
Direzione della svolta successiva.
Distanza fino alla svolta successiva.
Nome della strada successiva lungo il percorso.
Indicatore di corsia in alcuni svincoli.
4. Simboli del percorso. Sul percorso vengono utilizzati alcuni simboli per indicare il punto di
partenza, le soste e la destinazione.
5. Pulsante del menu principale. Seleziona il pulsante per visualizzare il menu principale.
6. Pannello della velocità. In questo pannello sono indicate le seguenti informazioni:
Limite di velocità per la posizione attuale.
Velocità corrente. Se guidi a più di 5 km/h (3 miglia/ora) oltre il limite di velocità, il pannello
della velocità diventa rosso. Se guidi a meno di 5 km/h (3 miglia/ora) oltre il limite di velocità, il pannello della velocità diventa arancione.
Nome della strada in cui ti trovi.
23
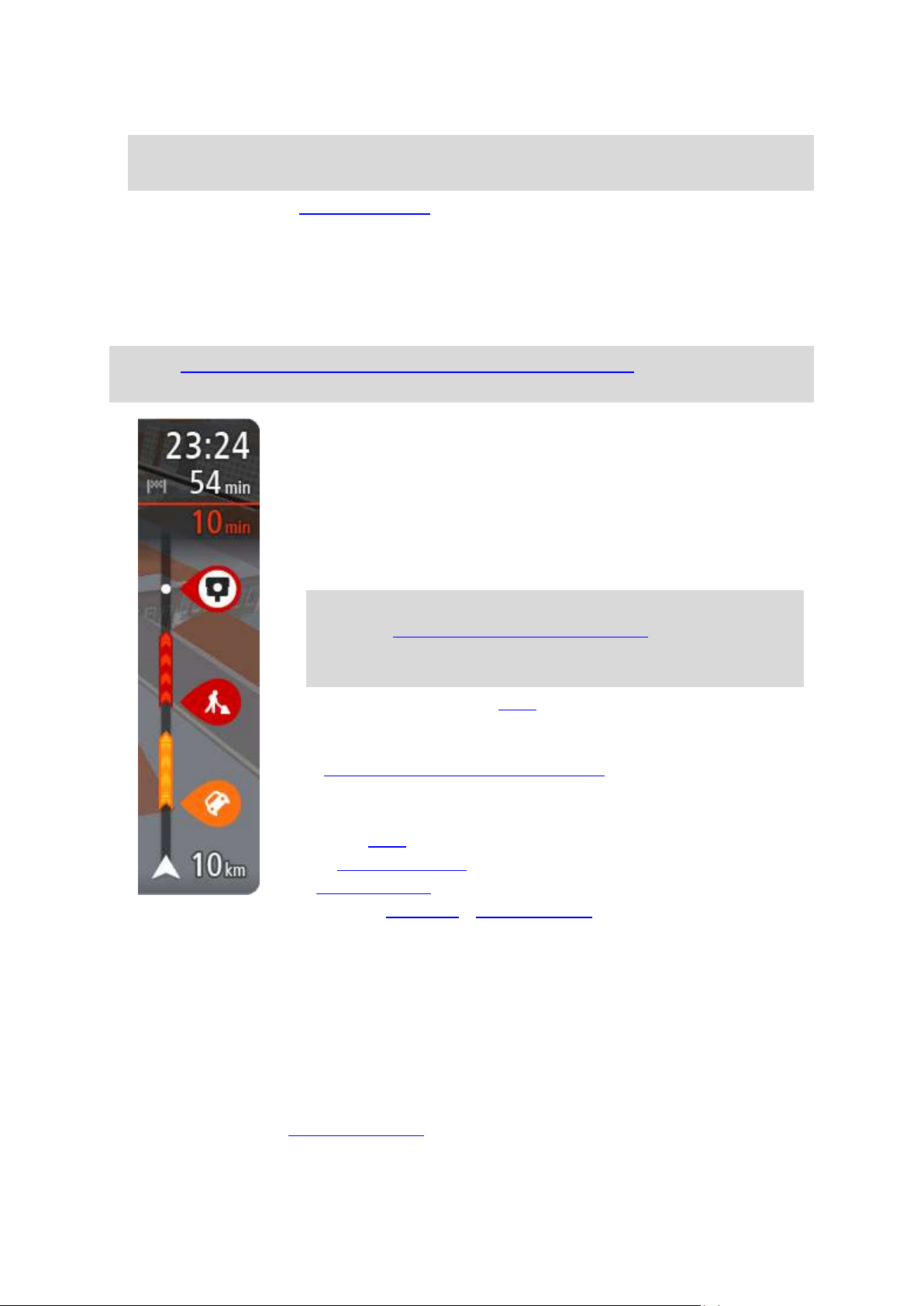
7. Posizione corrente. Questo simbolo indica la tua posizione corrente.
Nel pannello delle informazioni di arrivo sono visualizzate le seguenti
informazioni:
Ora stimata di arrivo alla destinazione.
Lunghezza del percorso di guida fino alla destinazione dalla
posizione corrente.
Se nei pressi della tua destinazione è disponibile un parcheggio,
vicino alla bandierina di destinazione viene visualizzato un pulsante
di parcheggio.
Suggerimento: se la tua destinazione si trova in un altro fuso
orario, nel pannello delle informazioni di arrivo visualizzerai un
segno più (+) o meno (-) e la differenza di orario in ore e mezz'ore.
L'orario di arrivo stimato è nell'ora locale della tua destinazione.
Se il percorso include alcune soste, seleziona questo pannello per
passare dalla visualizzazione delle informazioni sulla fermata successiva
e a quelle sulla destinazione finale e viceversa.
Puoi scegliere le informazioni da visualizzare nel pannello delle
informazioni di arrivo.
La barra include alcuni simboli che mostrano le seguenti informazioni:
Le due soste successive lungo il percorso.
Le stazioni di servizio lungo il percorso.
TomTom Traffic.
TomTom Autovelox e Zone di pericolo.
I simboli vengono visualizzati nell'ordine in cui compaiono lungo il
percorso. La visualizzazione del simbolo di ogni problema di traffico
indica alternativamente il tipo di problema e il ritardo in minuti.
Seleziona un simbolo per visualizzare ulteriori informazioni su una
fermata, un problema di traffico o un autovelox.
Al di sopra dei simboli viene indicato il ritardo, espresso in minuti,
dovuto a ingorghi e altri problemi di traffico lungo il percorso, incluse le
informazioni fornite da IQ Routes.
Per un elenco completo dei tipi di problemi di traffico vedi la sezione
Problemi di traffico.
La parte inferiore della barra del percorso rappresenta la posizione
Nota: se il tuo dispositivo non riesce a trovare la tua posizione utilizzando il GPS o altri
metodi, il simbolo viene visualizzato in grigio.
8. Barra del percorso. La barra del percorso viene visualizzata se hai pianificato un percorso.
Barra del percorso
La barra del percorso viene visualizzata se hai pianificato un percorso. Nella parte superiore è
presente un pannello con le informazioni di arrivo, mentre nella parte inferiore è visualizzata una
barra con alcuni simboli.
Nota: la distanza ancora da percorrere mostrata dalla barra del percorso dipende dalla
lunghezza complessiva del percorso.
24
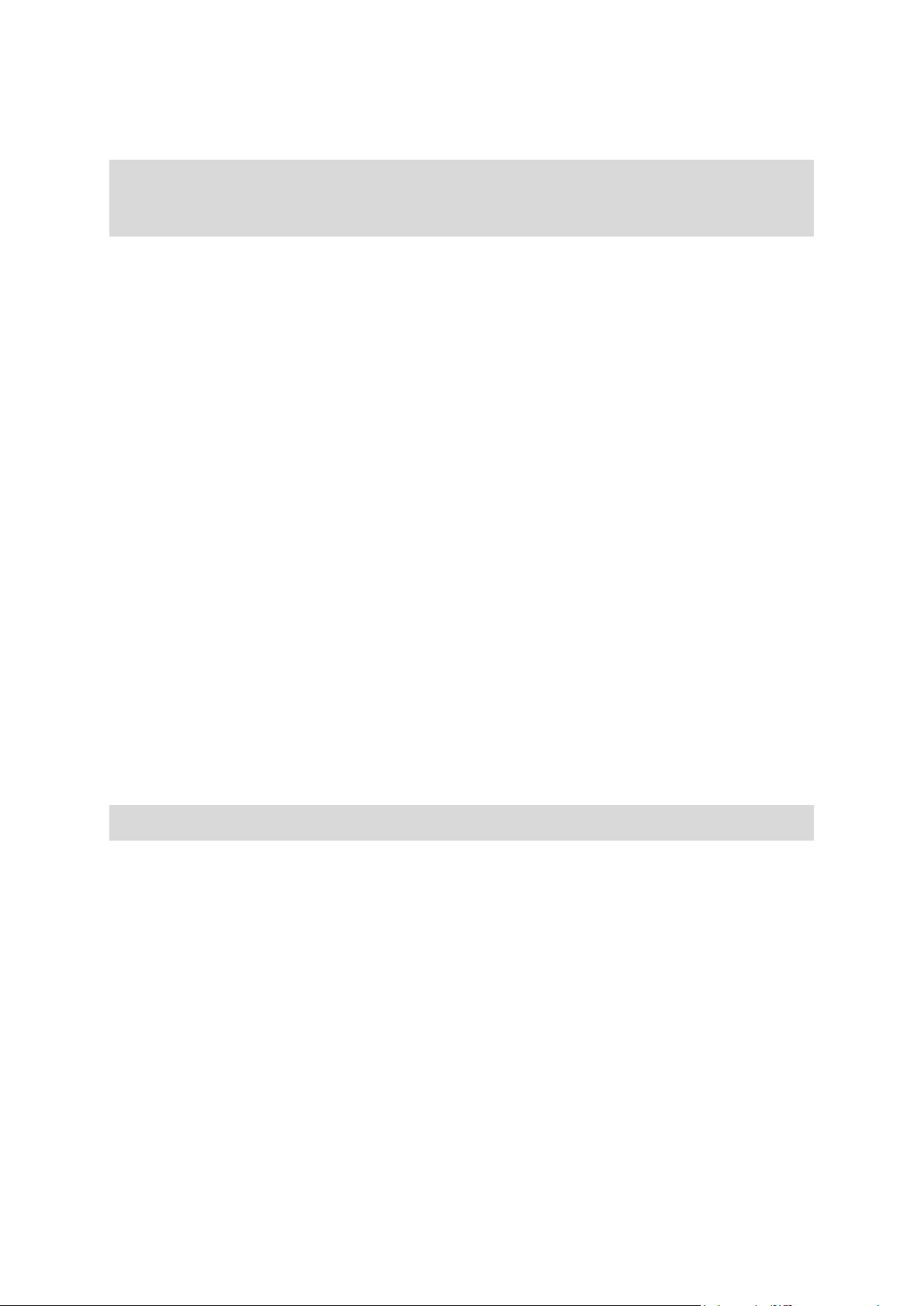
corrente e mostra la distanza fino al problema successivo lungo il
percorso.
Nota: per rendere la barra del percorso più leggibile, alcuni problemi di traffico possono non
essere visualizzati. Si tratterà comunque di problemi di minore importanza che causeranno solo
brevi ritardi.
La barra del percorso mostra inoltre messaggi sullo stato del tuo GO: ad esempio Ricerca
percorso più veloce o Riprod. anteprima percorso….
Distanze e barra del percorso
La distanza da percorrere mostrata sulla barra del percorso dipende dalla lunghezza del percorso o
dalla distanza rimanente sul percorso.
Per le distanze rimanenti superiori a 50 km (31 miglia), vengono visualizzati solo i successivi 50
km (31 miglia). L'icona della destinazione non viene visualizzata.
Per le distanze rimanenti comprese tra 10 km (6 miglia) e 50 km (31 miglia), viene visualizzata
la distanza completa. L'icona della destinazione viene visualizzata come fissa nella parte
superiore della barra del percorso.
Per le distanze rimanenti inferiori a 10 km (6 miglia), viene visualizzata la distanza completa.
L'icona della destinazione si sposta in basso verso il simbolo del gallone quando ti avvicini alla
tua destinazione.
La metà superiore della barra del percorso mostra due volte la distanza della metà inferiore, come
mostrato nei seguenti esempi:
Una distanza rimanente di 50 km sulla barra del percorso viene divisa in 34 km (21 miglia) nella
metà superiore e in 16 km (9 miglia) nella metà inferiore.
Una distanza rimanente di 10 km sulla barra del percorso viene divisa in 6,6 km (4 miglia) nella
metà superiore e in 3,3 km (2 miglia) nella metà inferiore.
La barra del percorso viene costantemente aggiornata mentre guidi.
Indicatore di corsia avanzato
Nota: l'indicatore di corsia non è disponibile per tutti gli incroci o in tutti i Paesi.
Il dispositivo di navigazione TomTom GO ti aiuta a prepararti alle uscite autostradali e agli incroci,
mostrandoti la corsia corretta per il percorso pianificato.
25
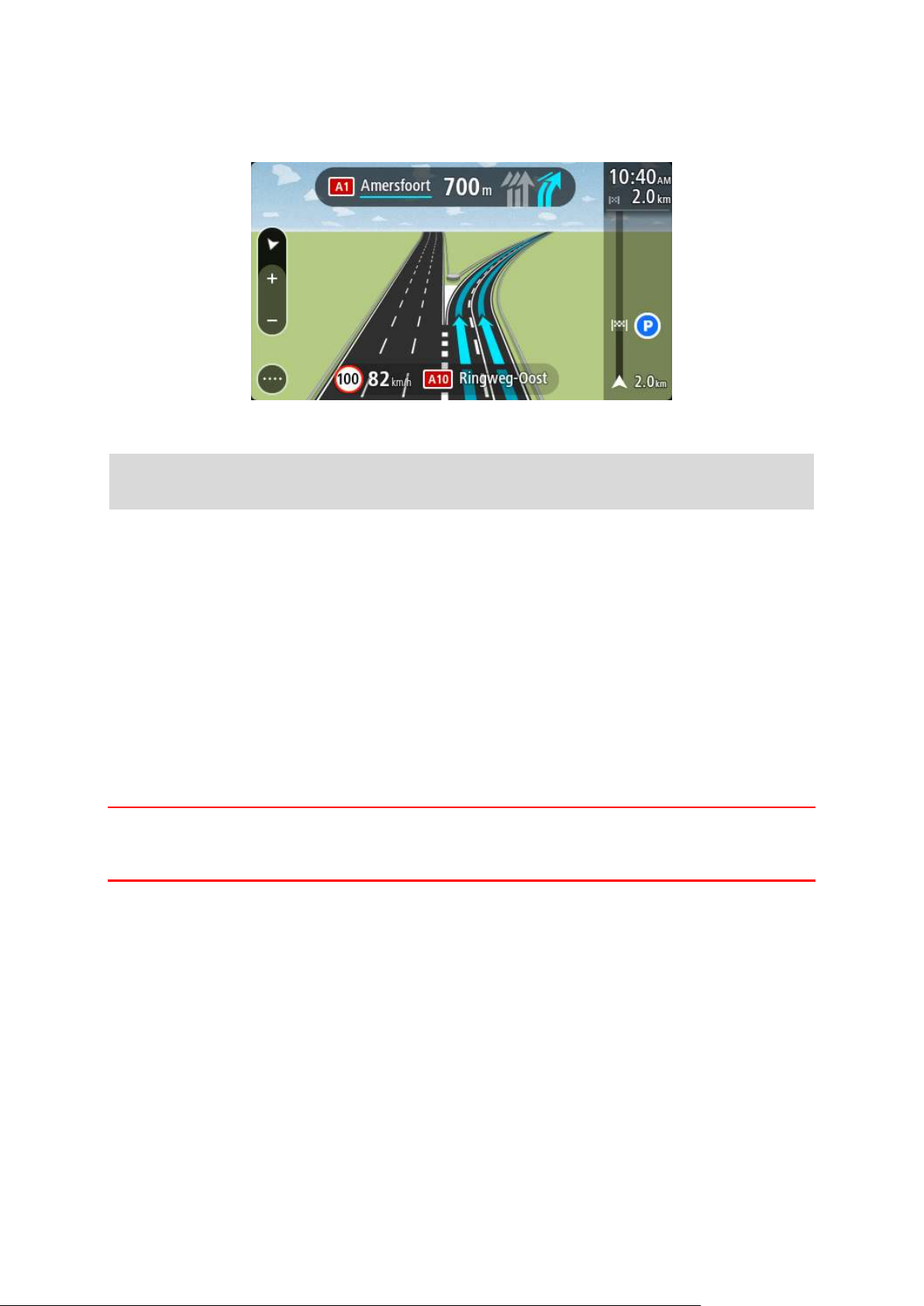
Avvicinandoti all'uscita o allo svincolo, verranno visualizzati la corsia in cui devi posizionarti e il
pannello delle istruzioni.
Suggerimento: per chiudere l'immagine corsia, seleziona un punto qualsiasi sullo schermo o
premi il pulsante Indietro.
Per disattivare le immagini corsia, seleziona Impostazioni nel menu principale, quindi fai clic su
Aspetto. Deseleziona l'impostazione Mostra le anteprime delle uscite autostradali.
Limiti di velocità in base all'ora
Alcuni limiti di velocità variano a seconda dell'ora del giorno. Ad esempio, potresti vedere il limite
di velocità nei pressi di scuole decrescere a 40 km/h (o 25 miglia/ora) la mattina tra le ore 08.00 e
le 09.00 e nel pomeriggio tra le ore 15.00 e le 16.00. Laddove possibile, il limite di velocità
mostrato nel pannello della velocità cambia in modo da mostrare i limiti di velocità variabili.
Alcuni limiti di velocità variano a seconda delle condizioni di guida. Ad esempio, il limite di
velocità si abbassa se c'è molto traffico o se le condizioni meteo sono pessime. Questi limiti di
velocità variabili non vengono visualizzati nel pannello della velocità. La velocità mostrata nel
pannello della velocità è la velocità massima consentita in condizioni di guida ottimali.
Importante: il limite di velocità mostrato nel pannello della velocità è solo indicativo. Devi sempre
rispettare il limite di velocità attuale per la strada che stai percorrendo e per le condizioni di guida
correnti.
26
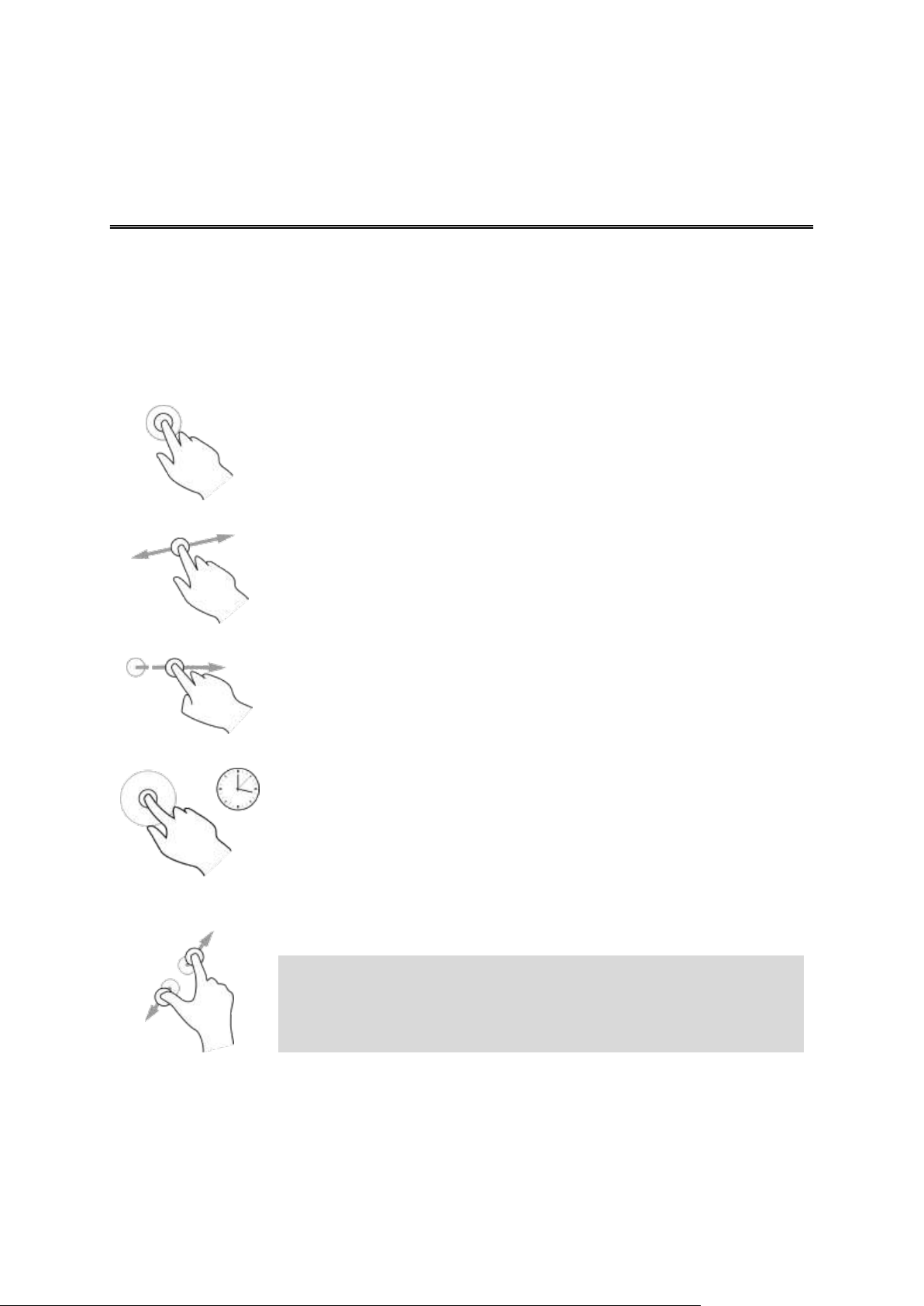
Informazioni sulle azioni
Doppio tocco
Tocca rapidamente lo schermo due volte.
Esempio di utilizzo: ingrandimento di una mappa.
Trascinamento
Tocca lo schermo e sposta il dito in qualsiasi direzione.
Esempio di utilizzo: scorrimento di una mappa.
Gesto rapido
Esegui un gesto rapido con il dito sullo schermo.
Esempio di utilizzo: scorrimento esteso di una mappa.
Tieni premuto
Tieni premuto un dito sullo schermo per più di mezzo secondo.
Esempio di utilizzo: apertura del menu a comparsa per un luogo sulla
mappa.
Pizzica per
zoomare
Tocca lo schermo con il pollice e un altro dito. Allontana le dita per
ingrandire e avvicinale per ridurre la visualizzazione.
Esempio di utilizzo: ingrandimento e riduzione di una mappa.
Suggerimento: la funzione Pizzica per Zoomare non è disponibile su
tutti i dispositivi. Se la funzione Pizzica per Zoomare non è disponibile
sul tuo dispositivo, utilizza i pulsanti dello zoom per ingrandire/ridurre
la visualizzazione.
Utilizzo delle azioni
Per controllare il tuo dispositivo di navigazione, devi utilizzare le azioni.
In questa guida di riferimento viene indicato quali azioni eseguire all'interno del manuale, ma di
seguito vengono elencate tutte le azioni disponibili.
27
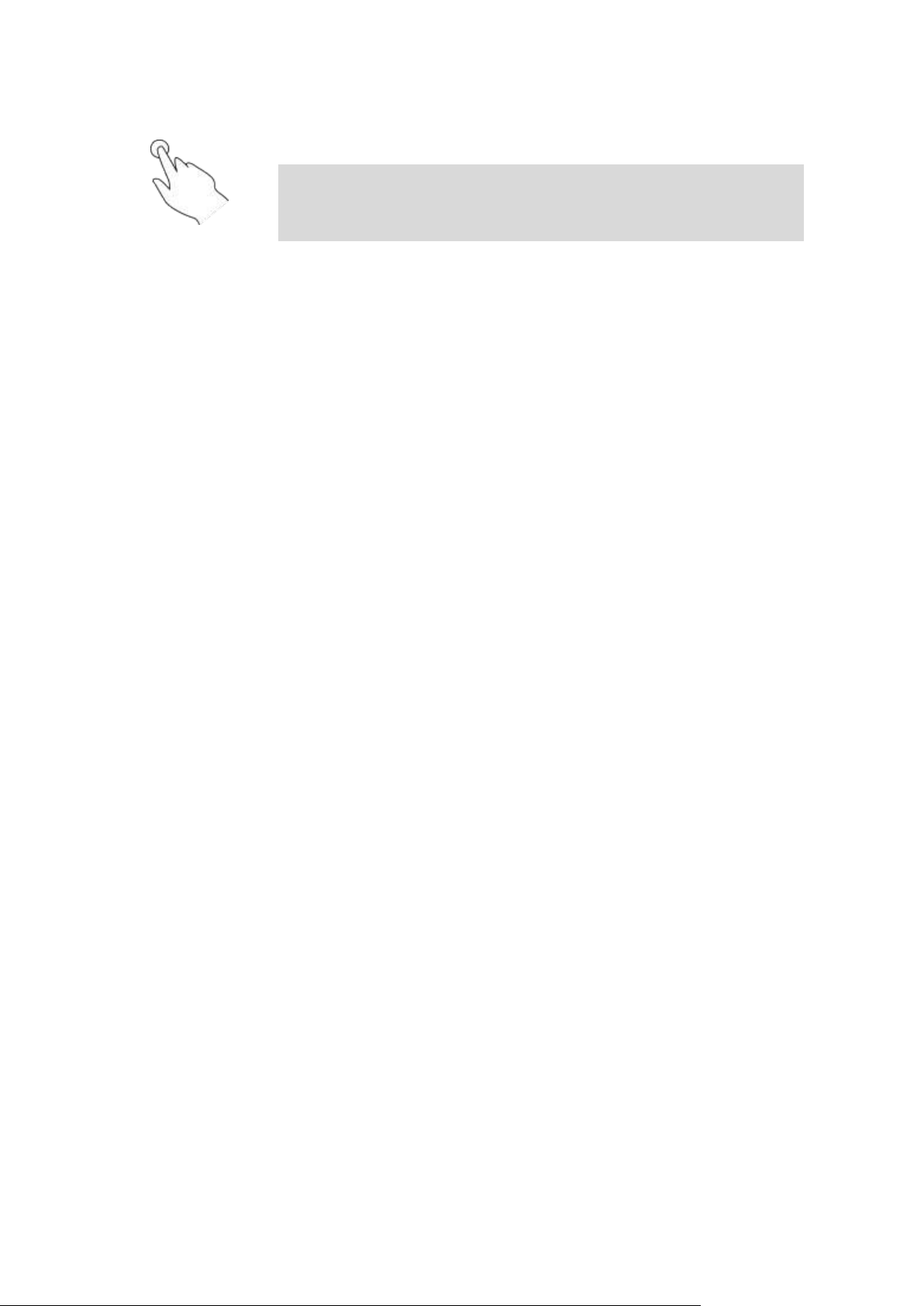
Tocco o selezione
Tocca lo schermo con un solo dito.
Esempio di utilizzo: selezione di una voce del menu principale.
Suggerimento: per aprire un menu a comparsa per un elemento nella
mappa, seleziona e tieni premuto un elemento fino a quando non si
apre il menu.
28
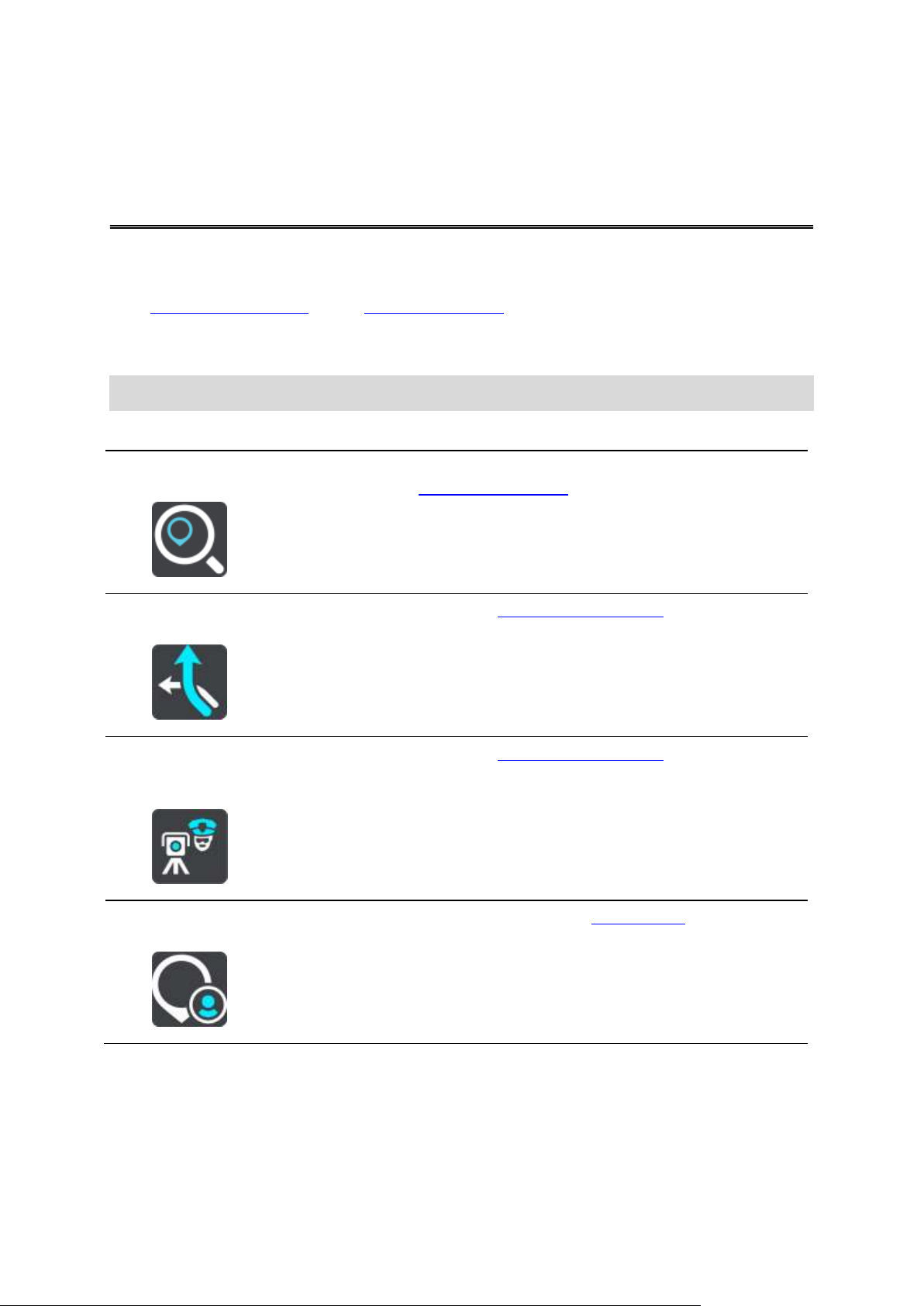
Pulsanti di navigazione
Cerca
Seleziona questo pulsante per cercare un indirizzo, un luogo o un punto
di interesse, quindi pianifica un percorso verso la posizione.
Percorso corrente
Seleziona questo pulsante per cancellare o modificare il percorso
pianificato.
Segnalazione degli
autovelox
Seleziona questo pulsante per segnalare un autovelox.
Le mie posizioni
Seleziona questo pulsante per visualizzare i luoghi salvati.
Menu principale
Nella visualizzazione mappa o nella vista di navigazione seleziona il pulsante del menu principale
per aprire il relativo menu.
Nel menu principale sono disponibili i seguenti pulsanti di navigazione:
Nota: non tutte le funzioni sono supportate dai dispositivi.
29

I miei percorsi
Seleziona questo pulsante per mostrare i tuoi percorsi salvati.
Parcheggi
Seleziona questo pulsante per cercare parcheggi.
Stazione di servizio
Seleziona questo pulsante per cercare stazioni di servizio.
Comando vocale
Seleziona questo pulsante per avviare il comando vocale.
Suggerimento: per avviare il comando vocale, puoi anche pronunciare
la frase di attivazione.
Traffic e Autovelox
Seleziona questo pulsante per connetterti ai servizi TomTom oppure per
controllare gli abbonamenti TomTom Traffic, TomTom Autovelox o
TomTom Zone di pericolo.
Seleziona questo pulsante per aprire il menu Impostazioni.
Seleziona questo pulsante per aprire il menu Aiuto. Nel menu Aiuto sono
disponibili un tutorial e informazioni sul dispositivo GO.
Altri pulsanti
Nella visualizzazione mappa o nella vista di navigazione seleziona il pulsante del menu principale
per aprire il relativo menu.
Nella schermata Menu principale sono disponibili i pulsanti indicati di seguito, oltre ai pulsanti di
navigazione:
30

Seleziona questo pulsante per tornare alla schermata precedente.
Seleziona questo pulsante per tornare alla visualizzazione mappa o alla
vista di navigazione.
Questo simbolo indica lo stato della connessione Bluetooth quando
utilizzi uno smartphone per connetterti ai servizi TomTom.
Questo simbolo indica il livello di alimentazione della batteria nel
dispositivo.
Questo simbolo mostra che il dispositivo è connesso ai servizi TomTom.
Questo simbolo mostra che il dispositivo non è connesso ai servizi
TomTom.
Seleziona questo pulsante per disattivare le istruzioni vocali. Non sentirai
più le istruzioni vocali per il percorso, ma riceverai comunque altre
informazioni, quali le informazioni sul traffico e i segnali acustici di
avvertenza.
Suggerimento: puoi selezionare i tipi di istruzioni che desideri
ascoltare. Seleziona Voci nel menu Impostazioni e scegli le istruzioni
che desideri ascoltare.
Seleziona questo pulsante per attivare le istruzioni vocali.
Seleziona questo pulsante per ridurre la luminosità dello schermo e
visualizzare la mappa con colori più scuri.
Durante la guida notturna o attraverso gallerie non illuminate, se lo
schermo attenua la luminosità, la visualizzazione risulta migliore e il
guidatore sarà meno distratto dallo schermo.
Suggerimento: il dispositivo passa automaticamente alla visione
diurna o notturna a seconda dell'ora del giorno. Per disattivare questa
funzione, seleziona Aspetto nel menu Impostazioni e deseleziona
l'opzione Passa alla visione notturna quando è buio.
Seleziona questo pulsante per aumentare la luminosità dello schermo e
visualizzare la mappa con colori più luminosi.
31

Controllo volume
Nella visualizzazione mappa o nella vista di navigazione seleziona il pulsante del menu principale
per aprire il relativo menu.
Seleziona e fai scorrere il controllo del volume per modificare l'audio delle istruzioni vocali e degli
avvisi. Se le istruzioni vocali sono disattivate, il controllo del volume consentirà comunque di
modificare il volume degli avvisi.
32

Informazioni sulla ricerca
Utilizzo della ricerca rapida
La funzione di ricerca consente di trovare e raggiungere luoghi di ogni tipo. Puoi cercare:
Un indirizzo specifico, ad esempio Oxford Street, 123, Londra.
Un indirizzo parziale, ad esempio Oxford st Lon.
Un tipo di luogo, ad esempio una stazione di servizio o un ristorante.
Il nome di un luogo, ad esempio Starbucks.
Un codice postale, ad esempio W1D 1LL per Oxford Street, Londra.
Una città per raggiungere il centro, ad esempio Londra.
Un PDI (Punto di interesse) vicino alla tua posizione attuale, ad esempio un ristorante nei
paraggi.
Un mapcode, ad esempio, WH6SL.TR10
Una coppia di coordinate di latitudine e longitudine, ad esempio,
N 51°30′31″ W 0°08′34″.
Suggerimento: per cercare una via specifica nel Regno Unito o nei Paesi Bassi, inserisci un
codice postale, quindi lascia uno spazio e digita il numero civico, ad esempio "1017CT 35". Per
gli altri paesi i codici postali sono basati sulla zona e forniscono un elenco di città, Paesi e vie
corrispondenti nei risultati della ricerca.
Pianificazione di un percorso per un PDI utilizzando la ricerca
Importante: per motivi di sicurezza e per evitare di distrarti dalla guida, devi sempre pianificare il
percorso prima di iniziare a guidare.
Per pianificare un percorso per un tipo di PDI o per un PDI specifico utilizzando la ricerca, procedi
come segue:
1. Seleziona il pulsante Menu principale per aprire il menu corrispondente.
2. Seleziona Cerca.
Verrà visualizzata la schermata di ricerca con la tastiera.
3. Utilizza la tastiera per immettere il nome della destinazione scelta per il percorso.
33

Suggerimento: se tieni premuta una lettera sulla tastiera, puoi accedere ai caratteri aggiuntivi
eventualmente disponibili. Ad esempio, tieni premuta la lettera "e" per accedere ai caratteri 3
e è é ê ë ed altri ancora.
Puoi cercare un PDI (Punto di interesse), come un ristorante o un'attrazione turistica. In alternativa, puoi cercare un PDI specifico, ad esempio "Pizzeria da Mario".
Nota: la ricerca viene effettuata sull'intera mappa. Per modificare la modalità di ricerca,
seleziona il pulsante a destra della casella di ricerca. Puoi modificare l'area in cui eseguire la
ricerca, ad esempio lungo il percorso o in una città.
4. Quando inizi a digitare, vengono visualizzati alcuni suggerimenti basati sulle informazioni che
hai inserito. Puoi continuare a digitare o selezionare un suggerimento.
Le città e le strade vengono visualizzate sulla sinistra, i PDI sulla destra.
Suggerimento: per visualizzare maggiori risultati, nascondi la tastiera o fai scorrere un dito
sull'elenco dei risultati per esaminarli.
Suggerimento: puoi decidere se visualizzare i risultati sulla mappa o in un elenco
selezionando il pulsante elenco/mappa:
5. Seleziona un tipo di PDI o un PDI specifico.
6. Se hai selezionato un tipo di PDI, seleziona il PDI desiderato.
34

7. Seleziona Guida.
Il dispositivo di navigazione pianificherà un percorso e inizierà a guidarti verso la destinazione
scelta. Quando inizi a guidare appare automaticamente la vista di navigazione.
Suggerimento: se la tua destinazione si trova in un altro fuso orario, nel pannello delle
informazioni di arrivo visualizzerai un segno più (+) o meno (-) e la differenza di orario in ore
e mezz'ore. L'orario di arrivo stimato è nell'ora locale della tua destinazione.
Suggerimento: puoi aggiungere una sosta a un percorso già pianificato.
Suggerimento: puoi salvare un percorso tramite I miei percorsi.
Inserimento dei termini di ricerca
Seleziona Cerca nel menu principale per iniziare la ricerca di indirizzi e PDI. Verrà visualizzata la
schermata di ricerca con la tastiera e i seguenti pulsanti:
1. Pulsante Indietro.
Seleziona questo pulsante per tornare alla schermata precedente.
2. Casella di immissione per le ricerche.
Inserisci qui il termine di ricerca. Mentre digiti vengono mostrati gli indirizzi e i PDI corrispondenti.
Suggerimento: se tieni premuta una lettera sulla tastiera, puoi accedere ai caratteri aggiuntivi
eventualmente disponibili. Ad esempio, tieni premuta la lettera "e" per accedere ai caratteri 3
e è é ê ë ed altri ancora.
Suggerimento: per modificare il testo, seleziona una parola che hai già scritto per
posizionare il cursore, quindi puoi inserire o eliminare caratteri.
3. Tipo di ricerca.
Per impostazione predefinita, la ricerca viene eseguita all'interno dell'intera mappa corrente.
Una volta che hai utilizzato la funzione di ricerca, viene utilizzato l'ultimo tipo di ricerca
selezionato. Seleziona questo pulsante per modificare il tipo di ricerca in uno tra quelli indicati
di seguito.
35

Tutta la mappa
Seleziona questa opzione per eseguire ricerche all'interno della
mappa corrente, senza limiti di raggio. La posizione corrente è il
punto centrale della ricerca. I risultati vengono elencati in base al
livello di corrispondenza.
Vicino a me
Seleziona questa opzione per eseguire ricerche con la posizione GPS
corrente al centro. I risultati vengono elencati in base alla distanza.
In paese o città
Seleziona questa opzione per utilizzare un paese o una città come
punto centrale della ricerca. Devi immettere il nome della città o del
paese con la tastiera. Una volta selezionata la città dall'elenco dei
risultati, puoi cercare un indirizzo o PDI in quella città.
Lungo il percorso
Se è stato pianificato un percorso, puoi selezionare questa opzione
per cercare lungo il percorso una tipologia di posizione specifica, ad
esempio una stazione di servizio. Se richiesto, immetti il tipo di
posizione e selezionalo nella colonna destra per avviare la ricerca.
Vicino a destinazione
Se è stato pianificato un percorso, puoi selezionare questa opzione
per utilizzare la destinazione come punto centrale della ricerca.
Latitudine Longitudine
Seleziona questa opzione per inserire una coppia di coordinate di
latitudine e longitudine. Puoi inserire uno qualsiasi dei tipi di
coordinate seguenti:
Valori decimali, ad esempio,
N 51,51000 W 0,13454
51,51000 -0,13454
Suggerimento: per i valori decimali non è necessario utilizzare una
lettera per indicare la latitudine e la longitudine. Per le posizioni a
ovest del meridiano 0 e per le posizioni a sud dell'equatore, usa un
segno meno (-) prima della coordinata.
Gradi, minuti e secondi, ad esempio,
N 51°30′31″ W 0°08′34″.
Coordinate standard GPS, ad esempio,
N 51 30,525 W 0 08,569
Nota: la barra al di sotto delle coordinate diventa rossa se immetti
coordinate che non vengono riconosciute dal tuo GO.
4. Pulsante di visualizzazione.
Seleziona questo pulsante per tornare alla visualizzazione mappa o alla vista di navigazione.
5. Pulsante 123?!
Seleziona questo pulsante per utilizzare numeri e simboli sulla tastiera. Seleziona il pulsante
=\< per passare dai numeri agli altri simboli e viceversa. Per tornare alla tastiera generale,
seleziona il pulsante ABC.
36

6. Pulsante del layout di tastiera.
Seleziona questo pulsante per cambiare il layout della tua tastiera, passando a un'altra lingua.
Puoi scegliere fino a quattro layout dall'elenco. Se hai selezionato più di un layout, quando
selezioni il pulsante del layout di tastiera si apre un menu a comparsa che permette di passare
rapidamente a uno dei layout di tastiera selezionati. Tieni premuto questo pulsante per
passare direttamente all'elenco di tutti i layout.
7. Pulsante elenco/mappa.
Seleziona questo pulsante per decidere se mostrare i risultati in un elenco o direttamente sulla
mappa.
8. Mostra/nascondi tastiera.
Seleziona questo pulsante per mostrare o nascondere la tastiera.
Suggerimento: premi il tasto Maiusc una volta per scrivere in maiuscolo la lettera successiva.
Tocca due volte il tasto Maiusc per attivare il blocco delle maiuscole, che scrive in maiuscolo
tutte le lettere digitate. Seleziona il tasto Maiusc una volta per disattivare il blocco delle
maiuscole.
Suggerimento: per annullare una ricerca, seleziona il pulsante mappa/vista di navigazione
nell'angolo superiore destro dello schermo.
Utilizzo dei risultati della ricerca
I risultati della tua ricerca sono visualizzati su due colonne.
L'indirizzo e la città vengono visualizzati nella colonna sinistra, mentre i PDI, i tipi di PDI e i luoghi si
trovano nella colonna destra.
Suggerimento: per visualizzare maggiori risultati, nascondi la tastiera o fai scorrere un dito
sull'elenco dei risultati per esaminarli.
Suggerimento: puoi decidere se visualizzare i risultati sulla mappa o in un elenco
selezionando il pulsante elenco/mappa:
37

Se selezioni un indirizzo dall'elenco dei risultati della ricerca, puoi scegliere di visualizzarlo sulla
mappa, aggiungere un incrocio o pianificare un percorso verso la posizione selezionata. Per
ottenere un indirizzo esatto, puoi aggiungere il numero civico.
Se visualizzi il risultato sulla mappa, puoi utilizzare il menu a comparsa per aggiungere la posizione
a Le mie posizioni o eseguire ricerche nei pressi della posizione scelta. Se hai già pianificato un
percorso, puoi aggiungere la posizione al percorso corrente.
Nota: sulla mappa verranno visualizzati i risultati migliori. Se si ingrandisce la visualizzazione,
verranno gradualmente visualizzati i risultati di ricerca più in basso nell'elenco.
Informazioni sui codici postali
Quando esegui una ricerca per codice postale, i risultati dipendono dal tipo di codice postale
utilizzato nel paese in cui stai effettuando la ricerca.
I tipi di codice postale utilizzati sono i seguenti:
I codici postali che portano a una via o parte di una via.
I codici postali che portano a un'area che può comprendere, ad esempio, una città, vari paesi
in un'area rurale o un quartiere in una grande città.
I codici postali per le vie
Questo tipo di codice postale viene utilizzato in Paesi come il Regno Unito o i Paesi Bassi. Quando
esegui una ricerca utilizzando questo tipo di codice postale, inserisci il codice postale, lascia uno
spazio e quindi inserisci facoltativamente il numero civico, ad esempio "1017CT 35". Il dispositivo
pianifica quindi un percorso per una casa o un edificio specifico in una via specifica.
38

Codici postali per le aree
Tribunale
Sportello automatico
Servizi legali - Avvocati
Istituto finanziario
Servizi legali - Altri servizi
Minimarket
Ristorante fast food
Questo tipo di codice postale viene utilizzato in Paesi come la Germania, la Francia e il Belgio. Se
esegui una ricerca utilizzando un codice postale per area, i risultati includono tutte le vie di un
quartiere urbano, l'intera città o i paesi corrispondenti al codice postale.
Quando inserisci un codice postale per un'area, puoi ottenere risultati relativi a più Paesi.
Nota: se esegui una ricerca utilizzando un codice postale per area, i risultati non includeranno
un solo indirizzo.
Questo tipo di codice postale è comunque molto utile per ridurre il numero dei risultati della
ricerca. Se ad esempio cerchi Neustadt in Germania, otterrai un lungo elenco di risultati possibili.
Aggiungendo uno spazio seguito dal codice postale per un'area puoi restringere i risultati alla
Neustadt che stai cercando.
Per fare un altro esempio, se desideri cercare una città, inserisci un codice postale per un'area,
quindi seleziona dai risultati il centro della città che stai cercando.
Informazioni sui mapcode
Nei Paesi in cui strade e case non hanno nomi né indirizzi, puoi utilizzare un mapcode. Un
mapcode rappresenta una posizione.
Ogni posizione sulla Terra, incluse quelle nel mare come isole o piattaforme petrolifere, può
essere rappresentata da un mapcode. I mapcode sono brevi e facili da riconoscere, ricordare e
comunicare. Hanno una precisione di alcuni metri, che è sufficiente per l'uso quotidiano.
Per informazioni su come trovare il mapcode di una determinata posizione, visita il sito map-
code.com.
I mapcode sono più precisi e flessibili dell'indirizzo su un biglietto da visita. Puoi SCEGLIERE la
posizione che desideri associare al tuo indirizzo, ad esempio l'entrata principale o l'ingresso del
parcheggio.
Elenco delle icone per i tipi di PDI
Servizi legali e finanziari
Ristorazione
39

Ristorante
Ristorante cinese
Alloggi
Hotel o motel
Hotel di lusso
Campeggio
Hotel economico
Ospedale o policlinico
Dentista
Stazione di polizia
Veterinario
Medico
Caserma dei vigili del
fuoco
Parcheggio all'aperto
Stazione di servizio
Autorimessa
Autolavaggi
Concessionaria
Centro revisione veicoli
Autonoleggio
Colonnina per auto
elettrica
Parcheggio autonoleggio
Autofficina
Ambasciata
Servizi per animali
Servizi di emergenza
Servizi per automobili
Altri servizi
40

Ente pubblico
Telecomunicazioni
Azienda
Servizio comunitario
Ufficio postale
Farmacia
Centro commerciale
Servizi estetici
Ufficio informazioni
turistiche
Negozio
Istruzione
Collegio o università
Scuola
Biblioteca
Centro congressi
Casinò
Cantina
Teatro
Attrazione turistica
Cinema
Zoo
Sala concerti
Parco divertimenti
Museo
Centro espositivo
Opera
Centro culturale
Attività ricreative
41

Locali notturni
Centro ricreativo
Sport
Campo da gioco
Piscina
Vetta montana
Sport acquatici
Spiaggia
Campo da tennis
Parco o area ricreativa
Pista di pattinaggio su
ghiaccio
Porto turistico
Centro sportivo
Stadio
Campo da golf
Chiesa
Luogo di culto
Stazione ferroviaria
Passo di montagna
Aeroporto
Vista panoramica
Terminale traghetti
Codice postale
Nota: non utilizzato in
tutti i Paesi.
Valico di frontiera
Zona residenziale
Religione
Viaggio
42

Stazione autobus
Stazione di servizio
Casello
Stazione di ricarica per
auto elettrica
Area di sosta
Stazione camion
Centro città
43

Pianificazione di un percorso tramite la ricerca indirizzi
Pianificazione di un percorso
Importante: per motivi di sicurezza e per evitare di distrarti dalla guida, devi sempre pianificare il
percorso prima di iniziare a guidare.
Per pianificare un percorso verso un indirizzo utilizzando la ricerca, procedi come segue:
1. Seleziona il pulsante Menu principale per aprire il menu corrispondente.
2. Seleziona Cerca.
Verrà visualizzata la schermata di ricerca con la tastiera.
3. Utilizza la tastiera per immettere il nome della destinazione scelta per il percorso.
Suggerimento: se tieni premuta una lettera sulla tastiera, puoi accedere ai caratteri aggiuntivi
eventualmente disponibili. Ad esempio, tieni premuta la lettera "e" per accedere ai caratteri 3
e è é ê ë ed altri ancora.
Puoi cercare un indirizzo, una città, un codice postale o un mapcode.
Suggerimento: per cercare una via specifica nel Regno Unito o nei Paesi Bassi, inserisci un
codice postale, quindi lascia uno spazio e digita il numero civico, ad esempio "1017CT 35".
Per gli altri paesi i codici postali sono basati sulla zona e forniscono un elenco di città, Paesi e
vie corrispondenti nei risultati della ricerca.
44

Nota: la ricerca viene effettuata sull'intera mappa. Per modificare la modalità di ricerca,
seleziona il pulsante a destra della casella di ricerca. Puoi modificare l'area in cui eseguire la
ricerca, ad esempio lungo il percorso o in una città.
4. Quando inizi a digitare l'indirizzo vengono visualizzati alcuni suggerimenti basati sulle
informazioni che hai inserito. Puoi continuare a digitare o selezionare un suggerimento.
Le città e le strade vengono visualizzate sulla sinistra, i PDI sulla destra.
Suggerimento: per visualizzare maggiori risultati, nascondi la tastiera o fai scorrere un dito
sull'elenco dei risultati per esaminarli.
Suggerimento: puoi decidere se visualizzare i risultati sulla mappa o in un elenco
selezionando il pulsante elenco/mappa:
5. Seleziona un indirizzo suggerito.
6. Inserisci il numero civico, se lo conosci e se non l'hai già inserito.
7. Seleziona Guida.
Il dispositivo di navigazione pianificherà un percorso e inizierà a guidarti verso la destinazione
scelta. Quando inizi a guidare appare automaticamente la vista di navigazione.
Suggerimento: se la tua destinazione si trova in un altro fuso orario, nel pannello delle
informazioni di arrivo visualizzerai un segno più (+) o meno (-) e la differenza di orario in ore
e mezz'ore. L'orario di arrivo stimato è nell'ora locale della tua destinazione.
45

Suggerimento: puoi aggiungere una sosta a un percorso già pianificato.
Suggerimento: puoi salvare un percorso tramite I miei percorsi.
Pianificazione di un percorso verso il centro città
Importante: per motivi di sicurezza e per evitare di distrarti dalla guida, devi sempre pianificare il
percorso prima di iniziare a guidare.
Per pianificare un percorso verso un centro città utilizzando la ricerca, procedi come segue:
1. Seleziona il pulsante Menu principale per aprire il menu corrispondente.
2. Seleziona Cerca.
Verrà visualizzata la schermata di ricerca con la tastiera.
3. Utilizza la tastiera per immettere il nome della città o paese che hai scelto per pianificare un
percorso.
Puoi cercare un paese, una città o un codice postale.
Suggerimento: per cercare una città specifica puoi utilizzare il codice postale della città o il
Paese. Ad esempio, la ricerca di Essen restituisce molti risultati. Se cerchi Essen 2910 o
Essen Belgio, tale città verrà visualizzata in cima all'elenco dei risultati. Puoi anche eseguire
ricerche all'interno della città.
Suggerimento: la ricerca viene effettuata sull'intera mappa. Per modificare la modalità di
ricerca, seleziona il pulsante a destra della casella di ricerca. Puoi modificare l'area in cui
eseguire la ricerca, ad esempio lungo il percorso o in una città.
4. Quando inizi a digitare l'indirizzo vengono visualizzati alcuni suggerimenti basati sulle
informazioni che hai inserito. Puoi continuare a digitare o selezionare un suggerimento.
Le città e le strade vengono visualizzate sulla sinistra, i PDI sulla destra.
46

Suggerimento: per visualizzare maggiori risultati, nascondi la tastiera o fai scorrere un dito
sull'elenco dei risultati per esaminarli.
Suggerimento: puoi decidere se visualizzare i risultati sulla mappa o in un elenco
selezionando il pulsante elenco/mappa:
5. Seleziona la città nella colonna a sinistra.
Il nome della città viene visualizzato a destra della casella di immissione per la ricerca e il PDI
del centro città viene visualizzato in basso nella colonna a destra.
6. Seleziona il PDI del centro città.
La posizione del centro città viene mostrata sulla mappa.
7. Seleziona Guida.
Il dispositivo di navigazione pianificherà un percorso e inizierà a guidarti verso la destinazione
scelta. Quando inizi a guidare appare automaticamente la vista di navigazione.
Suggerimento: se la tua destinazione si trova in un altro fuso orario, nel pannello delle
informazioni di arrivo visualizzerai un segno più (+) o meno (-) e la differenza di orario in ore
e mezz'ore. L'orario di arrivo stimato è nell'ora locale della tua destinazione.
Suggerimento: puoi aggiungere una sosta a un percorso già pianificato.
Suggerimento: puoi salvare un percorso tramite I miei percorsi.
47

Pianificazione di un percorso per un PDI utilizzando la ricerca
Importante: per motivi di sicurezza e per evitare di distrarti dalla guida, devi sempre pianificare il
percorso prima di iniziare a guidare.
Per pianificare un percorso per un tipo di PDI o per un PDI specifico utilizzando la ricerca, procedi
come segue:
1. Seleziona il pulsante Menu principale per aprire il menu corrispondente.
2. Seleziona Cerca.
Verrà visualizzata la schermata di ricerca con la tastiera.
3. Utilizza la tastiera per immettere il nome della destinazione scelta per il percorso.
Suggerimento: se tieni premuta una lettera sulla tastiera, puoi accedere ai caratteri aggiuntivi
eventualmente disponibili. Ad esempio, tieni premuta la lettera "e" per accedere ai caratteri 3
e è é ê ë ed altri ancora.
Puoi cercare un PDI (Punto di interesse), come un ristorante o un'attrazione turistica. In alternativa, puoi cercare un PDI specifico, ad esempio "Pizzeria da Mario".
Nota: la ricerca viene effettuata sull'intera mappa. Per modificare la modalità di ricerca,
seleziona il pulsante a destra della casella di ricerca. Puoi modificare l'area in cui eseguire la
ricerca, ad esempio lungo il percorso o in una città.
4. Quando inizi a digitare, vengono visualizzati alcuni suggerimenti basati sulle informazioni che
hai inserito. Puoi continuare a digitare o selezionare un suggerimento.
Le città e le strade vengono visualizzate sulla sinistra, i PDI sulla destra.
Suggerimento: per visualizzare maggiori risultati, nascondi la tastiera o fai scorrere un dito
sull'elenco dei risultati per esaminarli.
48

Suggerimento: puoi decidere se visualizzare i risultati sulla mappa o in un elenco
selezionando il pulsante elenco/mappa:
5. Seleziona un tipo di PDI o un PDI specifico.
6. Se hai selezionato un tipo di PDI, seleziona il PDI desiderato.
7. Seleziona Guida.
Il dispositivo di navigazione pianificherà un percorso e inizierà a guidarti verso la destinazione
scelta. Quando inizi a guidare appare automaticamente la vista di navigazione.
Suggerimento: se la tua destinazione si trova in un altro fuso orario, nel pannello delle
informazioni di arrivo visualizzerai un segno più (+) o meno (-) e la differenza di orario in ore
e mezz'ore. L'orario di arrivo stimato è nell'ora locale della tua destinazione.
Suggerimento: puoi aggiungere una sosta a un percorso già pianificato.
Suggerimento: puoi salvare un percorso tramite I miei percorsi.
Pianificazione di un percorso mediante la mappa
Importante: per motivi di sicurezza e per evitare di distrarti dalla guida, devi sempre pianificare il
percorso prima di iniziare a guidare.
Per pianificare un percorso mediante la mappa, procedi come segue:
1. Sposta la mappa fino a visualizzare la destinazione di navigazione. Di seguito sono indicate
alcune azioni che puoi effettuare per spostare la mappa.
Compressione: per ingrandire o ridurre la visualizzazione, tocca lo schermo con il pollice e
un altro dito. Allontana le dita per ingrandire e avvicinale per ridurre la visualizzazione.
Suggerimento: la funzione Pizzica per Zoomare non è disponibile su tutti i dispositivi. Se
la funzione Pizzica per Zoomare non è disponibile sul tuo dispositivo, utilizza i pulsanti
dello zoom per ingrandire/ridurre la visualizzazione.
Doppio tocco: per ingrandire la visualizzazione, tocca due volte la mappa.
Trascinamento: per scorrere la mappa, tocca lo schermo con un dito e spostalo sulla
superficie.
49

Gesto rapido: per visualizzare la mappa in modo esteso, esegui un gesto rapido con un
dito sullo schermo.
Suggerimento: per un elenco completo delle azioni, vedi la sezione Utilizzo delle azioni.
.
2. Una volta individuata la destinazione sulla mappa, selezionala tenendo premuto un dito sullo
schermo per circa un secondo.
Verrà visualizzato un menu a comparsa indicante l'indirizzo più vicino.
3. Per pianificare un percorso verso la destinazione, seleziona il pulsante Guida:
Il dispositivo di navigazione pianificherà un percorso e inizierà a guidarti verso la destinazione
scelta. Quando inizierai a guidare, apparirà automaticamente la vista di navigazione.
Suggerimento: la posizione selezionata può essere utilizzata anche in altri modi, ad esempio
aggiungendola a Le mie posizioni tramite il pulsante del menu a comparsa.
Suggerimento: se la tua destinazione si trova in un altro fuso orario, nel pannello delle
informazioni di arrivo visualizzerai un segno più (+) o meno (-) e la differenza di orario in ore
e mezz'ore. L'orario di arrivo stimato è nell'ora locale della tua destinazione.
Suggerimento: puoi aggiungere una sosta a un percorso già pianificato.
Suggerimento: puoi salvare un percorso tramite I miei percorsi.
50

Pianificazione di un percorso mediante Le mie posizioni
Per passare a un elemento salvato in Le mie posizioni dalla posizione corrente, procedi come
segue:
1. Seleziona il pulsante Menu principale per aprire il menu corrispondente.
2. Seleziona Le mie posizioni.
Verrà visualizzato un elenco di tutte le posizioni salvate.
3. Seleziona la posizione a cui desideri passare, ad esempio Base.
La posizione selezionata verrà visualizzata sulla mappa con un menu a comparsa.
4. Per pianificare un percorso verso la posizione, seleziona il pulsante Guida:
51

Il dispositivo di navigazione pianificherà un percorso e inizierà a guidarti verso la destinazione
scelta. Quando inizierai a guidare, apparirà automaticamente la vista di navigazione.
Suggerimento: se la tua destinazione si trova in un altro fuso orario, nel pannello delle
informazioni di arrivo visualizzerai un segno più (+) o meno (-) e la differenza di orario in ore
e mezz'ore. L'orario di arrivo stimato è nell'ora locale della tua destinazione.
Suggerimento: puoi aggiungere una sosta a un percorso già pianificato.
Suggerimento: puoi salvare un percorso tramite I miei percorsi.
Pianificazione di un percorso tramite le coordinate
Importante: per motivi di sicurezza e per evitare di distrarti dalla guida, devi sempre pianificare il
percorso prima di iniziare a guidare.
Per pianificare un percorso specificando una coppia di coordinate, procedi come segue:
1. Seleziona il pulsante Menu principale per aprire il menu corrispondente.
2. Seleziona Cerca.
Verrà visualizzata la schermata di ricerca con la tastiera.
3. Seleziona il pulsante del tipo di ricerca a destra della casella di ricerca.
4. Seleziona Latitudine Longitudine.
L'aspetto della tastiera cambia per consentire l'inserimento delle coordinate.
5. Inserisci la coppia di coordinate. Puoi inserire uno qualsiasi dei tipi di coordinate seguenti:
Valori decimali, ad esempio,
N 51,51000 W 0,13454
51,51000 -0,13454
Suggerimento: per i valori decimali non è necessario utilizzare una lettera per indicare la
latitudine e la longitudine. Per le posizioni a nord del meridiano 0 e per le posizioni a sud
dell'equatore, usa un segno meno (-) prima della coordinata.
Gradi, minuti e secondi, ad esempio,
N 51°30′31″ W 0°08′34″.
Coordinate standard GPS, ad esempio,
N 51 30,525 W 0 08,569
Nota: la barra al di sotto delle coordinate diventa rossa se immetti coordinate che non
vengono riconosciute dal tuo GO.
52

6. Quando inizi a digitare le coordinate, vengono visualizzati alcuni suggerimenti basati sulle
informazioni che hai inserito. Puoi continuare a digitare o selezionare un suggerimento.
Le città e le strade vengono visualizzate sulla sinistra, i PDI sulla destra.
Suggerimento: per visualizzare maggiori risultati, nascondi la tastiera o fai scorrere un dito
sull'elenco dei risultati per esaminarli.
Suggerimento: puoi decidere se visualizzare i risultati sulla mappa o in un elenco
selezionando il pulsante elenco/mappa:
7. Seleziona un suggerimento per la tua destinazione.
8. Seleziona Guida.
Il dispositivo di navigazione pianificherà un percorso e inizierà a guidarti verso la destinazione
scelta. Quando inizi a guidare appare automaticamente la vista di navigazione.
Suggerimento: se la tua destinazione si trova in un altro fuso orario, nel pannello delle
informazioni di arrivo visualizzerai un segno più (+) o meno (-) e la differenza di orario in ore
e mezz'ore. L'orario di arrivo stimato è nell'ora locale della tua destinazione.
Suggerimento: puoi aggiungere una sosta a un percorso già pianificato.
Suggerimento: puoi salvare un percorso tramite I miei percorsi.
Pianificazione di un percorso tramite un mapcode
Importante: per motivi di sicurezza e per evitare di distrarti dalla guida, devi sempre pianificare il
percorso prima di iniziare a guidare.
Per pianificare un percorso specificando un mapcode, procedi come segue:
1. Seleziona il pulsante Menu principale per aprire il menu corrispondente.
2. Seleziona Cerca.
Verrà visualizzata la schermata di ricerca con la tastiera.
3. Digita il mapcode. Puoi inserire uno qualsiasi dei seguenti tipi di mapcode:
Internazionali, ad esempio WH6SL.TR10.
Paese-specifici, ad esempio GBR 8MH.51.
Paese-specifici alternativi, ad esempio GBR 28.Y6VH o GBR LDGZ.VXR.
Suggerimento: tutti i mapcode in questo esempio rappresentano la stessa posizione, ovvero
il Castello di Edimburgo nel Regno Unito. Per informazioni su come ottenere il mapcode di
una posizione specifica, vedi Informazioni sui mapcode.
53

4. Quando inizi a digitare il mapcode, vengono visualizzati alcuni suggerimenti basati sulle
informazioni che hai inserito. Puoi continuare a digitare o selezionare un suggerimento.
Le città e le strade vengono visualizzate sulla sinistra, i PDI sulla destra.
Suggerimento: per visualizzare maggiori risultati, nascondi la tastiera o fai scorrere un dito
sull'elenco dei risultati per esaminarli.
Suggerimento: puoi decidere se visualizzare i risultati sulla mappa o in un elenco
selezionando il pulsante elenco/mappa:
5. Seleziona un suggerimento per la tua destinazione.
6. Seleziona Guida.
Il dispositivo di navigazione pianificherà un percorso e inizierà a guidarti verso la destinazione
scelta. Quando inizi a guidare appare automaticamente la vista di navigazione.
Suggerimento: se la tua destinazione si trova in un altro fuso orario, nel pannello delle
informazioni di arrivo visualizzerai un segno più (+) o meno (-) e la differenza di orario in ore
e mezz'ore. L'orario di arrivo stimato è nell'ora locale della tua destinazione.
Suggerimento: puoi aggiungere una sosta a un percorso già pianificato.
Suggerimento: puoi salvare un percorso tramite I miei percorsi.
Pianificazione anticipata di un percorso
Puoi pianificare un percorso in anticipo, prima di metterti alla guida, e salvarlo nell'elenco I miei
percorsi.
Per pianificare un percorso in anticipo, procedi come segue.
1. Seleziona il pulsante Menu principale per aprire il menu corrispondente.
2. Seleziona Cerca.
Verrà visualizzata la schermata di ricerca con la tastiera.
3. Utilizza la tastiera per inserire il nome della posizione che desideri usare come punto di
partenza.
4. Seleziona un indirizzo o un PDI suggerito.
5. Seleziona Mostra su mappa.
6. Seleziona il pulsante del menu a comparsa.
54

Un menu a comparsa mostra un elenco di opzioni.
7. Seleziona Usa come punto di partenza.
8. Ripeti i passaggi della ricerca per scegliere la tua destinazione, quindi seleziona il pulsante
Guida nel menu a comparsa:
Il tuo percorso viene pianificato utilizzando il punto di partenza e la destinazione che hai scelto.
L'orario di arrivo stimato viene mostrato nella parte superiore della barra del percorso.
Suggerimento: se non desideri utilizzare la ricerca per scegliere il punto di partenza e la
destinazione, passa alla visualizzazione mappa e tieni premuto per selezionare una posizione.
Suggerimento: come punto di partenza puoi usare le soste, i PDI, i luoghi e la destinazione,
utilizzando i relativi menu a comparsa.
Impostazione del punto di partenza come posizione corrente
1. Seleziona il punto di partenza del percorso nella visualizzazione mappa.
2. Seleziona il pulsante del menu a comparsa.
Un menu a comparsa mostra un elenco di opzioni.
3. Seleziona Rimuovi punto di partenza.
Il percorso viene ripianificato con la tua posizione attuale come punto di partenza.
55

Trasformazione del punto di partenza in una sosta
1. Seleziona il punto di partenza del percorso nella visualizzazione mappa.
2. Seleziona il pulsante del menu a comparsa.
Un menu a comparsa mostra un elenco di opzioni.
3. Seleziona Cambia in una sosta.
Il percorso viene ripianificato trasformando il punto di partenza in una sosta.
Ricerca di un parcheggio
Per cercare un parcheggio, procedi come segue:
1. Seleziona il pulsante Menu principale per aprire il menu corrispondente.
2. Seleziona Parcheggi.
Verrà visualizzata la mappa con i parcheggi individuati.
56

Se hai pianificato un percorso, sulla mappa verranno visualizzati i parcheggi nei pressi della
destinazione. Se non hai pianificato un percorso, sulla mappa verranno visualizzati i parcheggi
nei pressi della posizione corrente.
Puoi modificare la schermata per visualizzare un elenco dei parcheggi premendo questo
pulsante:
Puoi selezionare un parcheggio dall'elenco per individuarlo sulla mappa.
Suggerimento: puoi visualizzare tutti i risultati utilizzando la barra di scorrimento sul lato
destro della seconda colonna.
Se desideri modificare la modalità di ricerca, seleziona il pulsante a destra dell'apposita casella.
Potrai quindi modificare l'ambito della ricerca, ad esempio nei pressi della posizione corrente o
all'interno dell'intera mappa.
3. Seleziona un parcheggio dalla mappa o nell'elenco.
57

Sulla mappa verrà visualizzato un menu a comparsa con il nome del parcheggio.
4. Per pianificare un percorso verso il parcheggio selezionato, fai clic sul pulsante Guida:
Il dispositivo di navigazione pianificherà un percorso e inizierà a guidarti verso la destinazione
scelta. Quando inizierai a guidare, apparirà automaticamente la vista di navigazione.
Suggerimento: utilizzando il menu a comparsa, puoi aggiungere un parcheggio come sosta
lungo il percorso.
Ricerca di una stazione di servizio
Per cercare una stazione di servizio, procedi come segue:
1. Seleziona il pulsante Menu principale per aprire il menu corrispondente.
2. Seleziona Stazione di servizio.
58

Verrà visualizzata la mappa con le stazioni di servizio individuate.
Se hai pianificato un percorso, sulla mappa verranno visualizzate le stazioni di servizio presenti. Se non hai pianificato un percorso, sulla mappa verranno visualizzate le stazioni di servizio
nei pressi della posizione corrente.
Puoi modificare la schermata per visualizzare un elenco delle stazioni di servizio premendo
questo pulsante:
Puoi selezionare una stazione di servizio dall'elenco per individuarla sulla mappa.
Suggerimento: puoi visualizzare tutti i risultati utilizzando la barra di scorrimento sul lato
destro della seconda colonna.
59

Se desideri modificare la modalità di ricerca, seleziona il pulsante a destra dell'apposita casella.
Potrai quindi modificare l'ambito della ricerca, ad esempio nei pressi della posizione corrente o
all'interno dell'intera mappa.
3. Seleziona una stazione di servizio dalla mappa o nell'elenco.
Sulla mappa verrà visualizzato un menu a comparsa con il nome della stazione di servizio.
4. Per pianificare un percorso verso la stazione di servizio selezionata, fai clic sul pulsante Guida:
Il dispositivo di navigazione pianificherà un percorso e inizierà a guidarti verso la destinazione
scelta. Quando inizierai a guidare, apparirà automaticamente la vista di navigazione.
Suggerimento: utilizzando il menu a comparsa, puoi aggiungere una stazione di servizio
come sosta lungo il percorso. Le stazioni di servizio impostate come sosta lungo il percorso
sono indicate da un'icona blu.
60

Menu Percorso corrente
Cancella percorso
Seleziona questo pulsante per cancellare il percorso attualmente
pianificato.
Il menu Percorso corrente verrà chiuso e tornerai alla visualizzazione
mappa.
Cambia tipo di
percorso
Seleziona questo pulsante per modificare il tipo di percorso utilizzato per
pianificare il tuo percorso. Il tuo percorso verrà ricalcolato utilizzando il
nuovo tipo di percorso.
Evita su questo
percorso
Seleziona questo pulsante per evitare alcuni tipi di caratteristiche lungo il
percorso che stai pianificando. Tali caratteristiche includono traghetti,
strade a pedaggio e strade non asfaltate.
Aggiungi fermata a
percorso
Seleziona questo pulsante per aggiungere una sosta al percorso che stai
pianificando. Puoi anche aggiungere una sosta al tuo percorso
direttamente dalla mappa.
Aggiungi a I miei
percorsi
Questo pulsante viene visualizzato quando pianifichi un nuovo percorso
che non è ancora stato salvato. Seleziona questo pulsante per salvare il
percorso nell'elenco I miei percorsi.
Salva modifiche sul
percorso
Questo pulsante viene visualizzato quando apporti una modifica a un
elemento dell'elenco I miei percorsi. Seleziona il pulsante per salvare le
modifiche.
Modifica del percorso
Se hai pianificato un percorso, fai clic sul pulsante Percorso corrente nel menu principale per
aprire il relativo menu.
Nel menu Percorso corrente sono disponibili i seguenti pulsanti:
61

Riordina soste
Seleziona questo pulsante per visualizzare l'elenco delle soste per il
percorso corrente. Potrai modificare l'ordine delle soste lungo il
percorso.
Se il percorso non prevede soste, puoi selezionare questo pulsante per
invertirlo.
Passa da qui
Seleziona questo pulsante per pianificare un percorso dalla tua posizione
attuale al punto di partenza di uno dei I miei percorsi. Il punto di partenza
viene convertito in sosta.
Riproduci
anteprima
percorso
Seleziona questo pulsante per visualizzare un'anteprima del percorso
pianificato.
Interrompi
anteprima
percorso
Seleziona questo pulsante per interrompere l'anteprima del percorso
pianificato.
Tipi di percorso
Seleziona Cambia tipo di percorso per cambiare il tipo di percorso pianificato verso la destinazione corrente. Il tuo percorso verrà ricalcolato utilizzando il nuovo tipo.
Puoi selezionare i seguenti tipi di percorso:
Percorso più veloce: il percorso più veloce verso la tua destinazione.
Percorso più breve: il percorso più breve verso la tua destinazione. Questo percorso potrebbe
richiedere molto più tempo del percorso più veloce.
Percorso più ecologico: il percorso più economico in termini di consumo di carburante.
Evita autostrade: con questo tipo di percorso eviterai tutte le autostrade.
Percorso a piedi: questo tipo di percorso è ottimizzato per i percorsi a piedi.
Percorso per bicicletta: questo tipo di percorso è ottimizzato per le biciclette.
Puoi impostare il tipo di percorso predefinito nel menu Impostazioni.
Caratteristiche del percorso
Puoi scegliere di evitare alcune caratteristiche lungo il percorso attualmente pianificato. Di seguito
sono indicati alcuni esempi.
Strade a pedaggio
Traghetti e treni navetta per auto
Corsie riservate al carpooling
62

Strade non asfaltate
Nota: le corsie riservate al carpooling sono anche note come corsie HOV (High Occupancy
Vehicle) e non sono presenti in tutti i paesi. Per scegliere corsie di questo tipo, potrebbe essere
necessario avere a bordo almeno un accompagnatore oppure viaggiare su un'auto alimentata
con carburante ecocompatibile.
Se scegli di evitare una caratteristica lungo un percorso, ne verrà pianificato uno nuovo.
In Pianificazione percorsi all'interno del menu Impostazioni puoi configurare la modalità di
gestione di ogni singola caratteristica in caso di pianificazione di un nuovo percorso.
Aggiunta di una sosta al percorso dal menu Percorso corrente
1. Nel menu principale seleziona Percorso corrente.
2. Seleziona Aggiungi fermata a percorso.
Verrà aperta la visualizzazione mappa.
3. Per selezionare una fermata, effettua una delle operazioni indicate di seguito.
Ingrandisci la mappa e tieni premuto per selezionare una posizione. Nel menu a comparsa
seleziona Aggiungi a Percorso corrente.
Premi il pulsante Cerca e cerca una posizione. Una volta individuata una posizione,
seleziona Aggiungi fermata a percorso.
Il percorso verrà ricalcolato per includere la fermata.
Aggiunta di una sosta al percorso tramite la mappa
1. Premi il pulsante di modifica della visualizzazione per aprire la mappa.
Sulla mappa verrà visualizzato il percorso completo.
2. Ingrandisci la mappa e tieni premuto per selezionare una posizione.
3. Seleziona il pulsante del menu a comparsa.
4. Seleziona Aggiungi a Percorso corrente.
Il percorso verrà ricalcolato per includere la fermata.
Eliminazione di una sosta dal percorso
1. Premi il pulsante di modifica della visualizzazione per aprire la mappa.
Sulla mappa verrà visualizzato il percorso completo.
2. Nella barra del percorso premi la fermata che desideri eliminare.
La mappa ingrandirà la visualizzazione della fermata e verrà aperto un menu a comparsa.
Suggerimento: se selezioni la fermata errata, premi il pulsante Indietro per tornare alla
mappa.
3. Seleziona Elimina questa fermata.
La fermata verrà eliminata e verrà ricalcolato il percorso.
Modifica dell'ordine delle soste in un percorso
Nota: se il percorso non prevede soste, puoi utilizzare questo pulsante per invertirlo.
1. Nel menu principale seleziona Percorso corrente.
63

2. Seleziona Riordina soste.
Viene mostrata la visualizzazione mappa con il percorso cancellato. Il punto di partenza, la
destinazione e tutte le soste vengono mostrati in nero con una croce, per indicare che possono essere modificati.
3. Seleziona il punto di partenza.
Il simbolo viene sostituito dalla freccia del punto di partenza.
4. Seleziona le soste una alla volta nell'ordine in cui desideri raggiungerle.
Ogni volta che selezioni una sosta, i simboli corrispondenti vengono sostituiti da bandierine.
5. Seleziona la destinazione.
Il percorso viene ricalcolato con le soste nell'ordine modificato.
64

Informazioni su I miei percorsi
I miei percorsi
L'elenco I miei percorsi consente di creare facilmente percorsi salvati con soste facoltative, noti
anche come itinerari. Puoi utilizzare l'elenco I miei percorsi per salvare, recuperare e modificare i
percorsi.
L'elenco I miei percorsi può essere utile nelle situazioni seguenti:
Mentre lavori - Per lavoro devi guidare quotidianamente lungo vari percorsi con più soste. I
percorsi possono cambiare e tu hai bisogno di flessibilità per modificare l'ordine delle soste o
cambiare il percorso pianificato.
In vacanza - Devi andare in vacanza e desideri pianificare e salvare un percorso. Il percorso
include strade panoramiche, soste in vari hotel e altri luoghi, come attrazioni turistiche.
Mentre vai al lavoro - Desideri aggiungere alcune soste regolari tra la tua casa e il luogo di
lavoro. Il percorso per tornare a casa la sera è l'inverso di quello per andare al lavoro la mattina.
Puoi aggiungere all'elenco I miei percorsi il percorso che hai pianificato sulla mappa, semplicemente selezionandolo.
Salvataggio di un percorso
1. Pianifica un percorso seguendo la procedura illustrata in Pianificazione di un percorso.
Suggerimento: se non vedi il percorso pianificato nella visualizzazione mappa, seleziona il
pulsante Indietro per visualizzarlo.
2. Seleziona il percorso.
3. Seleziona il pulsante del menu a comparsa per aprire il menu.
4. Seleziona Aggiungi a I miei percorsi.
Il nome del percorso viene visualizzato nella schermata di modifica.
5. Modifica il nome del percorso in modo da riconoscerlo facilmente.
65

6. Seleziona Aggiungi per salvare il percorso nell'elenco I miei percorsi.
Suggerimento: puoi salvare un percorso anche utilizzando il pulsante Aggiungi a I miei
percorsi nel menu Percorso corrente.
Navigazione tramite un percorso salvato
Per navigare utilizzando un percorso salvato in precedenza, procedi come segue:
1. Nel menu principale seleziona I miei percorsi.
2. Seleziona un percorso dall'elenco.
Il percorso viene mostrato nella visualizzazione mappa.
3. Seleziona il percorso nella visualizzazione mappa.
Un menu a comparsa mostra il nome del percorso.
4. Per andare all'inizio del percorso salvato, seleziona il pulsante Guida:
Il dispositivo di navigazione converte il punto di partenza del percorso salvato nella tua prima
sosta, quindi pianifica il percorso. Il dispositivo inizia quindi a guidarti fino a destinazione dalla
tua posizione attuale. Quando inizi a guidare appare automaticamente la vista di navigazione.
Suggerimento: per navigare tramite un percorso salvato puoi procedere in due modi:
Seleziona il punto di partenza del percorso. Quando si apre il menu a comparsa, seleziona
Trasforma in sosta.
In alternativa, seleziona Passa da qui nel menu Percorso corrente.
Aggiunta di una sosta al percorso salvato mediante la mappa
Nota: puoi anche tenere premuta una posizione sulla mappa e selezionare Aggiungi a Percorso
corrente dal menu a comparsa.
1. Premi il pulsante di modifica della visualizzazione per aprire la mappa.
Sulla mappa verrà visualizzato il percorso completo.
2. Seleziona il percorso.
66

3. Seleziona il pulsante del menu a comparsa per aprire il menu.
4. Seleziona Aggiungi fermata a percorso.
5. Seleziona la nuova sosta sulla mappa.
Suggerimento: se conosci il nome della nuova sosta, puoi utilizzare Cerca per selezionare la
sosta anziché utilizzare la mappa.
6. Seleziona il pulsante blu con la freccia per aggiungere la posizione come sosta.
Il percorso viene ricalcolato in modo da includere la sosta.
Suggerimento: per applicare le modifiche al percorso salvato nell'elenco I miei percorsi,
seleziona Salva modifiche sul percorso dal menu a comparsa.
Eliminazione di un percorso dall'elenco I miei percorsi
1. Nel menu principale seleziona I miei percorsi.
2. Seleziona Modifica elenco.
3. Seleziona i percorsi da eliminare.
4. Seleziona Elimina.
67

Informazioni sul comando vocale
Comando vocale (Speak & Go)
Nota: il comando vocale non è supportato su tutti i dispositivi o in tutte le lingue.
Anziché selezionare un elemento sullo schermo, puoi utilizzare la voce per controllare il tuo
TomTom GO.
Puoi utilizzare il comando vocale per controllare molte delle funzioni di navigazione sul tuo
dispositivo oppure per cambiare le impostazioni. Ad esempio, puoi cambiare i colori dello
schermo impostando la visione diurna oppure ridurre il volume del dispositivo semplicemente
utilizzando la tua voce.
Il comando vocale è attivo nella visualizzazione mappa, nella vista di navigazione e nella schermata
di comando vocale.
Importante: per utilizzare il comando vocale è necessario disporre di una voce che pronunci i
nomi delle vie. Se non è installata e selezionata alcuna voce per la pronuncia dei nomi delle vie su
TomTom GO, questa funzionalità non è disponibile.
Per selezionare una voce che legga a voce alta i nomi delle vie, seleziona Voci nel menu
Impostazioni, quindi seleziona Scegli una voce e seleziona una voce sintetizzata che legga a voce
alta i nomi delle vie.
Avvio del comando vocale
Il comando vocale è attivato per impostazione predefinita, se è supportato nella lingua selezionata
per il dispositivo.
Nella visualizzazione mappa o nella vista di navigazione, pronuncia la frase di attivazione per
avviare il comando vocale. La frase di attivazione è "Hey TomTom".
Suggerimento: puoi attivare o disattivare la frase di attivazione nel menu Impostazioni.
In alternativa, puoi selezionare Comando vocale nel Menu principale:
Quando il comando vocale è pronto per essere utilizzato, viene visualizzata la relativa schermata e
il dispositivo pronuncia "Sono in ascolto". Parla quando avverti il segnale acustico.
Nota: se il controllo volume è impostato su 20% o su una percentuale inferiore, il volume viene
impostato automaticamente su 50% quando avvii il comando vocale.
68

La schermata del comando vocale
1. Esempi dei comandi che puoi pronunciare.
Suggerimento: pronuncia "Tutti i comandi" per visualizzare un elenco dei comandi che puoi
pronunciare. In alternativa, seleziona Aiuto nel Menu principale, quindi seleziona Comando
vocale e Quali comandi posso pronunciare?.
2. Lo stato del comando vocale sul tuo dispositivo. Puoi parlare quando il dispositivo pronuncia
"Sono in ascolto" e viene visualizzato il simbolo del microfono nell'angolo sinistro.
Il messaggio di stato ti comunica se il comando vocale non riesce a capire il comando che hai
pronunciato e fornisce istruzioni relative all'uso del comando vocale. Al contempo, il comando
vocale legge ad alta voce il messaggio.
3. Il simbolo del microfono ti indica quando puoi parlare:
Questo simbolo ti indica che il comando vocale è in ascolto. Parla quando avverti il
segnale acustico.
Questo simbolo ti indica che il comando vocale è occupato.
4. Il monitor del microfono. Mentre parli al microfono, il monitor mostra la qualità della ricezione
della tua voce da parte del comando vocale:
Una barra blu chiaro indica che il comando vocale è in grado di udire la tua voce.
Una barra rossa indica che stai parlando a voce troppo alta e che il comando vocale non
riesce a distinguere le singole parole.
Una barra blu scuro indica che stai parlando a voce troppo bassa e che il comando vocale
non riesce a distinguere le singole parole.
69

Alcuni suggerimenti per l'utilizzo del comando vocale
Puoi aiutare il tuo dispositivo a comprendere i comandi che stai pronunciando tramite questi
passaggi:
Installa il dispositivo in un punto facilmente raggiungibile, lontano dagli altoparlanti dello o
dalle ventole.
Riduci il rumore di sottofondo, ad esempio le voci o la radio. Se i rumori provenienti dalla
strada sono eccessivi, potrebbe essere necessario parlare in direzione del microfono.
Parla in modo disinvolto e naturale come se ti rivolgessi a un amico.
Quando pronunci un indirizzo, cerca di non fare pause né di aggiungere altre parole.
Non correggere gli errori, ad esempio "Quattro, oh intendevo cinque".
Importante: il comando vocale sul tuo dispositivo è specifico per gli utenti di lingua madre della
lingua selezionata, che hanno un accento neutrale. Se hai un forte accento regionale o un accento
straniero, il comando vocale potrebbe non comprendere tutte le parole che pronunci.
Per quali azioni puoi utilizzare il comando vocale
Puoi pronunciare i seguenti comandi quando il comando vocale è attivo:
Comandi globali
"Aiuto" e "Annulla"
Navigazione e percorso
"Vai a indirizzo" e "Vai verso il centro di una città"
"Vai a Base" e "Viaggia passando dalla base"
"Vai a parcheggio" e "Vai a stazione di servizio"
"Passa da parcheggio" e "Vai a stazione di servizio"
"Visualizza Le mie posizioni" e "Destinazioni recenti"
"Viaggia passando per una destinazione recente" e "Passa da una posizione salvata"
"Segnala autovelox"
"Aggiungi posizione corrente a Le mie posizioni"
"Cancella percorso"
Impostazioni del dispositivo
"Volume 70%", "Alza volume" e "Abbassa volume"
"Muto" e "Attiva audio"
"Attiva istruzioni" e "Disattiva istruzioni"
"Visione diurna" e "Visione notturna"
"Vista 2D" e "Vista 3D"
"Aumenta zoom" e "Riduci zoom"
Suggerimento: per visualizzare l'elenco dei comandi disponibili, seleziona Aiuto nel Menu
principale, quindi Comando vocale e Quali comandi posso pronunciare?.
Quando il comando vocale è attivo, puoi anche pronunciare "Tutti i comandi" per visualizzare
l'elenco dei comandi disponibili.
70

Pronuncia dei comandi in modi differenti
Il tuo dispositivo riconosce molte più parole di quelle che visualizzi nell'elenco dei comandi,
pertanto prova a pronunciare altre parole. Puoi pronunciare altre parole che hanno lo stesso
significato, ad esempio le seguenti:
"OK", "Corretto" o "Giusto" invece di "Sì" quando vuoi confermare ciò che hai pronunciato.
"Vai a", "Cerca" o "Più vicino" invece di "Guida verso" quando desideri raggiungere una stazione
di servizio.
"Annulla" o "Elimina" invece di "Cancella" quando desideri cancellare il tuo percorso corrente.
Inserimento di un indirizzo utilizzando il comando vocale
Il seguente esempio mostra come utilizzare il comando vocale per pianificare un viaggio verso un
indirizzo o una posizione:
1. Nella visualizzazione mappa o nella vista di navigazione, pronuncia la frase di attivazione "Hey
TomTom" per avviare il comando vocale.
Viene visualizzata la schermata del comando vocale e il dispositivo pronuncia "Sono in ascolto". Quando il comando vocale è pronto ad ascoltare, viene visualizzata l'icona di un microfono nell'angolo in basso a sinistra e viene emesso un segnale acustico.
2. Pronuncia "Vai a indirizzo" o "Vai a posizione memorizzata".
Suggerimento: pronuncia "Tutti i comandi" per visualizzare un elenco dei comandi che puoi
pronunciare. In alternativa, seleziona Aiuto nel Menu principale, quindi seleziona Comando
vocale e Quali comandi posso pronunciare?.
Per alcuni comandi, il dispositivo ripete le tue parole e chiede conferma.
3. Se il comando è corretto, pronuncia "Sì".
Se il comando è errato, pronuncia "No" e ripeti il comando dopo aver udito "Sono in ascolto".
4. Pronuncia l'indirizzo o la posizione.
Puoi anche pronunciare il nome di un luogo o di un centro città. Il dispositivo ripete le tue
parole e chiede conferma.
5. Se il comando o la posizione sono corretti, pronuncia "Sì".
Se il comando o la posizione sono errati, pronuncia "No" e ripeti l'indirizzo dopo aver udito
"Sono in ascolto".
Suggerimento: se desideri cambiare il numero civico o una via puoi pronunciare "Cambia
numero civico" o "Cambia via".
Il dispositivo pianifica un percorso dalla posizione corrente alla destinazione.
Suggerimento: per interrompere il comando vocale, pronuncia "Annulla". Per tornare indietro di
un'operazione eseguita, pronuncia "Indietro".
Suggerimento: il tuo GO riconosce i nomi dei luoghi e delle vie quando vengono pronunciati
nella lingua locale utilizzando la pronuncia locale. Non puoi inserire codici postali utilizzando il
comando vocale.
Nota: quando l'immissione di indirizzi utilizzando la voce non è supportata per il tuo Paese
attuale, il comando vocale viene interrotto e viene visualizzata la schermata di immissione degli
indirizzi. Puoi inserire l'indirizzo in modo normale utilizzando la tastiera.
71

Raggiungere la Base utilizzando il comando vocale
Il seguente esempio mostra come utilizzare il comando vocale per pianificare un viaggio verso la
posizione base:
1. Nella visualizzazione mappa o nella vista di navigazione, pronuncia la frase di attivazione "Hey
TomTom" per avviare il comando vocale.
Viene visualizzata la schermata del comando vocale e il dispositivo pronuncia "Sono in ascolto". Quando il comando vocale è pronto ad ascoltare, viene visualizzata l'icona di un microfono nell'angolo in basso a sinistra e viene emesso un segnale acustico.
2. Pronuncia il comando "Vai a casa".
Suggerimento: pronuncia "Tutti i comandi" per visualizzare un elenco dei comandi che puoi
pronunciare. In alternativa, seleziona Aiuto nel Menu principale, quindi seleziona Comando
vocale e Quali comandi posso pronunciare?.
Per alcuni comandi, il dispositivo ripete le tue parole e chiede conferma.
3. Se il comando è corretto, pronuncia "Sì".
Se il comando è errato, pronuncia "No" e ripeti il comando dopo aver udito "Sono in ascolto".
Il dispositivo pianifica un percorso dalla posizione corrente alla posizione base.
Suggerimento: per interrompere il comando vocale, pronuncia "Annulla". Per tornare indietro di
un'operazione eseguita, pronuncia "Indietro".
Raggiungere un PDI utilizzando il comando vocale
Il seguente esempio mostra come utilizzare il comando vocale per pianificare un viaggio verso una
stazione di servizio:
1. Nella visualizzazione mappa o nella vista di navigazione, pronuncia la frase di attivazione "Hey
TomTom" per avviare il comando vocale.
Viene visualizzata la schermata del comando vocale e il dispositivo pronuncia "Sono in ascolto". Quando il comando vocale è pronto ad ascoltare, viene visualizzata l'icona di un microfono nell'angolo in basso a sinistra e viene emesso un segnale acustico.
2. Pronuncia il comando "Vai a stazione di servizio".
Suggerimento: pronuncia "Tutti i comandi" per visualizzare un elenco dei comandi che puoi
pronunciare. In alternativa, seleziona Aiuto nel Menu principale, quindi seleziona Comando
vocale e Quali comandi posso pronunciare?.
Per alcuni comandi, il comando vocale ripete le tue parole e chiede conferma.
Se hai pianificato un percorso, viene visualizzato un elenco di stazioni di servizio presenti sul
tuo percorso. Se non hai pianificato un percorso, viene visualizzato un elenco di stazioni di
servizio presenti nelle vicinanze della tua posizione corrente.
3. Pronuncia il numero della stazione di servizio che desideri utilizzare.
Il comando vocale ripete le tue parole e chiede conferma.
4. Se il comando è corretto, pronuncia "Sì".
72

Se il comando è errato, pronuncia "No" e ripeti il comando dopo aver udito "Sono in ascolto".
Il dispositivo pianifica un percorso dalla posizione corrente alla stazione di servizio.
Suggerimento: per interrompere il comando vocale, pronuncia "Annulla". Per tornare indietro di
un'operazione eseguita, pronuncia "Indietro".
Modifica di un'impostazione utilizzando il comando vocale
Ad esempio, per modificare il volume procedi come segue:
1. Nella visualizzazione mappa, pronuncia la frase di attivazione "Hey TomTom" per avviare il
comando vocale.
Viene visualizzata la schermata del comando vocale e il dispositivo pronuncia "Sono in ascolto". Quando il comando vocale è pronto ad ascoltare, viene visualizzata l'icona di un microfono nell'angolo in basso a sinistra e viene emesso un segnale acustico.
2. Pronuncia il comando "Volume 50%".
Suggerimento: pronuncia "Tutti i comandi" per visualizzare un elenco dei comandi che puoi
pronunciare. In alternativa, seleziona Aiuto nel Menu principale, quindi seleziona Comando
vocale e Quali comandi posso pronunciare?.
Per alcuni comandi, il dispositivo ripete le tue parole e chiede conferma.
3. Se il comando è corretto, pronuncia "Sì".
Se il comando è errato, pronuncia "No" e ripeti il comando dopo aver udito "Sono in ascolto".
Il volume sul tuo dispositivo viene impostato su 50%.
Suggerimento: per interrompere il comando vocale, pronuncia "Annulla". Per tornare indietro di
un'operazione eseguita, pronuncia "Indietro".
73

Info su TomTom Traffic
Traffic
TomTom Traffic è un servizio esclusivo di TomTom che fornisce informazioni sul traffico in tempo
reale. Per ulteriori informazioni sui servizi TomTom, visita il sito tomtom.com/services.
In combinazione con IQ Routes, TomTom Traffic ti consente di pianificare il percorso ottimale
verso la destinazione scelta prendendo in considerazione le attuali condizioni del traffico locale.
Il dispositivo TomTom GO riceve regolarmente informazioni sulle condizioni in evoluzione del
traffico. Se sul percorso corrente vengono rilevati ingorghi o altri problemi, il dispositivo proporrà
di ripianificare il percorso per provare a evitare i rallentamenti.
Per ottenere i servizi TomTom sul tuo GO, devi essere connesso ai servizi TomTom e aver
effettuato l'accesso a un account MyTomTom.
Nota: i servizi TomTom non sono disponibili su alcuni dispositivi GO.
Nota: i servizi TomTom non vengono forniti in tutti i Paesi o aree geografiche e, anche dove lo
sono, alcuni di essi potrebbero non essere comunque disponibili. Per ulteriori informazioni sui
servizi disponibili nelle varie aree geografiche, visita il sito Web tomtom.com/services.
Informazioni su RDS-TMC
Il canale dei messaggi sul traffico (TMC), noto anche come RDS-TMC, trasmette le informazioni sul
traffico come segnale radio ed è disponibile gratuitamente in molti Paesi.
TMC non è un servizio TomTom, ma è disponibile con l'uso del ricevitore traffico RDS-TMC
TomTom.
Nota: il ricevitore RDS-TMC non è disponibile in tutti i Paesi.
TomTom non è responsabile della disponibilità o della qualità delle informazioni sul traffico
fornite dal canale dei messaggi sul traffico (TMC).
Il canale dei messaggi sul traffico (TMC) non è disponibile in tutti i Paesi. Per verificare la
disponibilità dei servizi TMC nel tuo Paese, visita il sito Web tomtom.com/5826.
Barra del percorso
La barra del percorso viene visualizzata se hai pianificato un percorso. Nella parte superiore è
presente un pannello con le informazioni di arrivo, mentre nella parte inferiore è visualizzata una
barra con alcuni simboli.
Nota: la distanza ancora da percorrere mostrata dalla barra del percors dipende dalla lunghezza
complessiva del percorso.
74

Nel pannello delle informazioni di arrivo sono visualizzate le seguenti
informazioni:
Ora stimata di arrivo alla destinazione.
Lunghezza del percorso di guida fino alla destinazione dalla
posizione corrente.
Se nei pressi della tua destinazione è disponibile un parcheggio,
vicino alla bandierina di destinazione viene visualizzato un pulsante
di parcheggio.
Suggerimento: se la tua destinazione si trova in un altro fuso
orario, nel pannello delle informazioni di arrivo visualizzerai un
segno più (+) o meno (-) e la differenza di orario in ore e mezz'ore.
L'orario di arrivo stimato è nell'ora locale della tua destinazione.
Se il percorso include alcune soste, seleziona questo pannello per
passare dalla visualizzazione delle informazioni sulla fermata successiva
e a quelle sulla destinazione finale e viceversa.
Puoi scegliere le informazioni da visualizzare nel pannello delle
informazioni di arrivo.
La barra include alcuni simboli che mostrano le seguenti informazioni:
Le due soste successive lungo il percorso.
Le stazioni di servizio lungo il percorso.
TomTom Traffic.
TomTom Autovelox e Zone di pericolo.
I simboli vengono visualizzati nell'ordine in cui compaiono lungo il
percorso. La visualizzazione del simbolo di ogni problema di traffico
indica alternativamente il tipo di problema e il ritardo in minuti.
Seleziona un simbolo per visualizzare ulteriori informazioni su una
fermata, un problema di traffico o un autovelox.
Al di sopra dei simboli viene indicato il ritardo, espresso in minuti,
dovuto a ingorghi e altri problemi di traffico lungo il percorso, incluse le
informazioni fornite da IQ Routes.
Per un elenco completo dei tipi di problemi di traffico vedi la sezione
Problemi di traffico.
La parte inferiore della barra del percorso rappresenta la posizione
corrente e mostra la distanza fino al problema successivo lungo il
percorso.
Nota: per rendere la barra del percorso più leggibile, alcuni problemi di traffico possono non
essere visualizzati. Si tratterà comunque di problemi di minore importanza che causeranno solo
brevi ritardi.
La barra del percorso mostra inoltre messaggi sullo stato del tuo GO: ad esempio Ricerca
percorso più veloce o Riprod. anteprima percorso….
Osservazione del traffico sulla mappa
Sulla mappa vengono visualizzati i problemi di traffico. Se si sovrappongono vari problemi, verrà
visualizzato quello con priorità più alta; ad esempio, la chiusura di una strada è più importante dei
lavori in corso o di una corsia chiusa.
75

Suggerimento: seleziona un problema sulla mappa per visualizzare informazioni più dettagliate.
1. Problema di traffico che influisce sul percorso nella direzione di viaggio.
Un simbolo o un numero all'inizio del problema ne indica il tipo o il ritardo in minuti, ad esem-
pio 5 minuti.
Il colore del problema indica la velocità del traffico rispetto alla velocità massima consentita in
tale posizione. Il colore rosso indica il valore più basso. Le strisce sull'ingorgo stradale sono
anche animate, per indicare la velocità del traffico ove appropriato.
Per un elenco completo dei tipi di problemi di traffico vedi la sezione Problemi di traffico.
2. Problema di traffico sul percorso, ma nella direzione opposta di viaggio.
3. Problemi di traffico sulle strade non visibili al livello di zoom corrente.
Osservazione del traffico lungo il percorso
Nella barra del percorso sul lato destro della mappa vengono visualizzate informazioni sui
problemi di traffico lungo il percorso.
La barra del percorso segnala eventuali ritardi dovuti al traffico mentre guidi, mediante simboli che
identificano il punto in cui si è verificato il problema lungo il percorso.
Nota: per rendere la barra del percorso più leggibile, alcuni problemi di traffico possono non
essere visualizzati. Si tratterà comunque di problemi di minore importanza che causeranno solo
brevi ritardi.
76

Per visualizzare ulteriori informazioni su un problema, selezionane uno nella barra del percorso.
Traffico bloccato
Code
Traffico lento
Incidente sconosciuto
Problema di traffico sconosciuto
Lavori in corso
Corsia chiusa
Verrà visualizzata la mappa ingrandita sul problema e verrà aperto un menu a comparsa indicante
informazioni dettagliate.
Le informazioni visualizzate includono:
il tipo di problema di traffico (generale, incidente, lavori in corso o corsia chiusa);
la gravità del problema (traffico lento, traffico con code o traffico bloccato);
il ritardo;
l'estensione del problema.
Per un elenco completo dei tipi di problemi di traffico vedi la sezione Problemi di traffico.
Per tornare alla vista di navigazione, fai clic sul pulsante Indietro.
Problemi di traffico
Nella visualizzazione mappa e nella barra del percorso vengono visualizzati problemi di traffico e
avvisi. I simboli visualizzati in un cerchio rappresentano i problemi di traffico. Il dispositivo di
navigazione pianifica nuovamente il percorso per evitare problemi di traffico individuando
automaticamente un percorso più rapido.
Simboli dei problemi di traffico:
77

Strada chiusa
78

Informazioni su Autovelox
Autovelox
Il servizio Autovelox ti avvisa sulla posizione dei seguenti autovelox:
Posizioni degli autovelox fissi.
Posizioni degli autovelox mobili.
Postazioni degli autovelox mobili.
Posizioni dei Safety Tutor.
Zone di controllo della velocità media.
Posizioni delle telecamere semaforiche.
Telecamere per zone a traffico limitato.
Il servizio Autovelox ti avvisa inoltre sui seguenti pericoli per la sicurezza:
Punti critici per gli incidenti.
Ingorghi.
Per ottenere i servizi TomTom sul tuo GO, devi essere connesso ai servizi TomTom e aver
effettuato l'accesso a un account MyTomTom.
Nota: i servizi TomTom non sono disponibili su alcuni dispositivi GO.
Nota: i servizi TomTom non vengono forniti in tutti i Paesi o aree geografiche e, anche dove lo
sono, alcuni di essi potrebbero non essere comunque disponibili. Per ulteriori informazioni sui
servizi disponibili nelle varie aree geografiche, visita il sito Web tomtom.com/services.
Avvisi autovelox
La prima volta che utilizzi il dispositivo viene riprodotto un suono di avviso per i tipi di autovelox
più comuni. Per modificare la modalità di segnalazione degli autovelox, seleziona Suoni e avvisi
nel menu Impostazioni.
Gli avvisi vengono generati quando ti avvicini a un autovelox e possono essere di vario tipo:
Un simbolo visualizzato sulla barra del percorso e sul percorso sulla mappa.
Sulla barra del percorso viene indicata la distanza dall'autovelox.
Viene emesso un suono di avviso mentre ti avvicini alla fotocamera.
Mentre ti avvicini a una fotocamera o stai guidando in un'area di controllo della velocità media,
la tua velocità viene monitorata. Se guidi a più di 5 km/h (3 miglia/ora) oltre il limite di velocità,
la barra del percorso diventa rossa. Se guidi a meno di 5 km/h (3 miglia/ora) oltre il limite di
velocità, la barra del percorso diventa arancione.
Suggerimento: nella visualizzazione mappa o nella vista di navigazione, puoi selezionare il
simbolo dell'autovelox nella barra del percorso per vedere il tipo di fotocamera, la velocità
massima e anche la lunghezza media di un'area di controllo della velocità media. Nella
visualizzazione mappa, puoi anche selezionare un autovelox che è mostrato lungo il tuo
percorso.
79

Simbolo sulla mappa
Simbolo sulla barra
del percorso
Descrizione
Autovelox fisso: questo tipo di autovelox
controlla la velocità dei veicoli di passaggio ed è
fisso in una posizione.
Autovelox mobile: questo tipo di autovelox
controlla la velocità dei veicoli in transito e può
essere spostato in posizioni diverse.
Postazione autovelox mobile: questo tipo di
avviso indica le posizioni in cui vengono
utilizzati di frequente gli autovelox mobili.
Safety Tutor: questi tipi di autovelox calcolano
la velocità media tra due punti. Vieni avvisato
all'inizio e alla fine dell'area di controllo della
velocità media.
Mentre guidi in un'area soggetta a controllo
della velocità media, viene visualizzata la
velocità media e non quella corrente. La
distanza dalla fine dell'area è indicata sulla barra
del percorso.
Zone di controllo della velocità: queste zone
possono contenere più autovelox.
Verrai avvisato all'inizio e alla fine della zona di
controllo della velocità. Mentre guidi in zona di
controllo della velocità, viene mostrata la tua
velocità corrente e un avviso visivo è riportato
sulla barra del percorso.
Telecamera semaforica: questo tipo di
autovelox controlla la presenza di veicoli che
violano le norme stradali ai semafori. Esistono
due tipi di telecamere semaforiche, quelle che
controllano il superamento di un semaforo
rosso e quelle che segnalano il superamento di
un semaforo rosso oltre il limite di velocità
consentito.
Telecamere per zone a traffico limitato: questo
tipo di autovelox segnala le strade a traffico
limitato.
Punto critico per gli incidenti: questo tipo di
avviso viene indicato in presenza di una zona
con un'alta percentuale di incidenti stradali.
Verrai avvisato all'inizio e alla fine del punto
critico per gli incidenti. Durante la guida in un
punto critico per gli incidenti, viene visualizzata
80

Simbolo sulla mappa
Simbolo sulla barra
del percorso
Descrizione
la velocità corrente. Durante la guida in un
punto critico per gli incidenti, gli avvisi visivi
continuano a essere mostrati nella barra del
percorso.
Ingorghi stradali: gli avvisi relativi agli ingorghi
stradali vengono mostrati sulla barra del
percorso.
Modifica della modalità di segnalazione
Per modificare la modalità di segnalazione degli autovelox tramite il dispositivo di navigazione
TomTom GO, seleziona il pulsante Suoni e avvisi nel menu Impostazioni.
Puoi impostare la modalità di segnalazione per vari tipi di autovelox e pericoli per la sicurezza.
Puoi modificare le impostazioni e decidere se ricevere gli avvisi, non riceverli oppure visualizzarli
solo quando superi la velocità consentita.
Per modificare ad esempio la modalità di ricezione degli avvisi in prossimità di un autovelox fisso,
procedi come segue:
1. Seleziona Suoni e avvisi nel menu Impostazioni.
2. Seleziona Avvisi autovelox.
3. Seleziona Autovelox fissi.
4. Seleziona se desideri essere avvisato sempre o soltanto quando superi la velocità consentita.
Seleziona Mai per disattivare gli avvisi.
5. Fai clic sul pulsante Indietro.
Suggerimento: per disattivare tutti gli avvisi acustici, seleziona Impostazioni, Suoni e avvisi,
quindi deseleziona Segnali acustici di avvertenza.
Segnalazione di un nuovo autovelox
Se incontri un nuovo autovelox di cui non eri stato avvisato, puoi segnalarlo immediatamente.
Nota: per segnalare un autovelox, devi essere connesso ai servizi TomTom e aver effettuato
l'accesso al tuo account MyTomTom.
Per segnalare un autovelox durante la guida, procedi come segue:
1. Seleziona il pulsante Menu principale per aprire il menu corrispondente.
81

2. Seleziona Segnala autovelox.
Viene visualizzato un messaggio di ringraziamento per l'aggiunta dell'autovelox.
Suggerimento: se mentre segnali un autovelox commetti un errore, seleziona Annulla nel
messaggio.
L'autovelox viene automaticamente salvato sul tuo dispositivo e viene anche inviato ad altri utenti.
Conferma o rimozione di un autovelox mobile
Puoi confermare la presenza di un autovelox mobile o rimuoverlo se non è più presente.
1. Appena incontri un autovelox mobile, sulla barra del percorso viene visualizzato un messaggio
per chiedere se la fotocamera era ancora presente.
2. Seleziona Sì se l'autovelox mobile è ancora presente.
3. Seleziona No se l'autovelox mobile è stato rimosso.
Se selezioni No, l'autovelox mobile viene rimosso dal tuo dispositivo.
Aggiornamento delle posizioni per autovelox e pericoli
Le posizioni degli autovelox possono cambiare di frequente. Possono apparire anche nuovi
autovelox non segnalati e possono cambiare anche le posizioni degli altri pericoli, come i punti
critici per gli incidenti.
Quando si è connessi ai servizi TomTom, il tuo TomTom GO riceve in tempo reale tutti gli
aggiornamenti relativi alle posizioni di autovelox fissi e mobili. Non devi effettuare alcuna
operazione per ricevere gli aggiornamenti, poiché vengono inviati al tuo dispositivo automaticamente.
82

Informazioni su zone di pericolo e zone a rischio
Zone di pericolo
Se ti trovi in Francia, il servizio Zone di pericolo segnala la presenza di zone di pericolo e a rischio
sul percorso.
Dal 3 gennaio 2012, in Francia è illegale ricevere avvisi sulla posizione degli autovelox fissi e
mobili durante la guida. Per rispettare tale modifica apportata alla legge francese, le posizioni degli
autovelox non vengono più segnalate; le aree di pericolo vengono invece indicate come zone di
pericolo o a rischio.
Importante: fuori dal territorio francese riceverai gli avvisi relativi agli autovelox. In territorio
francese riceverai avvisi sulle zone di pericolo e a rischio. Quando superi il confine, il tipo di avviso
ricevuto cambia.
Una zona di pericolo è una zona specificata come tale dalla legge francese. Una zona a rischio è
una zona di pericolo temporanea segnalata dall'utente. Il servizio Zone di pericolo segnala allo
stesso modo sia le zone di pericolo che le zone a rischio.
Nelle zone di pericolo e nelle zone a rischio possono essere presenti uno o più autovelox, oppure
una serie di altri pericoli per la guida:
Non sono disponibili posizioni specifiche ma, quando ti avvicini a una zona di pericolo, viene
visualizzata l'icona corrispondente.
La lunghezza minima della zona varia in base al tipo di strada: 300 metri per strade in zone
edificate, 2 chilometri per strade secondarie e 4 km per autostrade.
La posizione di uno o più autovelox, se presenti, può corrispondere a qualsiasi punto
all'interno della zona.
Se sono presenti due zone di pericolo vicine, è possibile che gli avvisi vengano uniti in una
unica zona più ampia.
Le informazioni relative alla posizione delle zone vengono continuamente aggiornate da TomTom
e da altri utenti e vengono inviate con frequenza alla tua GO, in modo tale da aggiornarti sempre
con le informazioni più recenti. Anche tu puoi contribuire segnalando le posizioni di nuove zone a
rischio.
Per ottenere i servizi TomTom sul tuo GO, devi essere connesso ai servizi TomTom e aver
effettuato l'accesso a un account MyTomTom.
Nota: non è possibile rimuovere una zona di pericolo o una zona a rischio.
Avvisi per zone di pericolo e zone a rischio
Gli avvisi vengono generati 10 secondi prima di raggiungere la zona di pericolo o a rischio e
possono essere di vario tipo:
Un simbolo visualizzato sulla barra del percorso e sul percorso sulla mappa.
Sulla barra del percorso viene indicata la distanza dall'inizio della zona.
Viene emesso un suono di avviso mentre ti avvicini all'inizio della zona.
83

Mentre ti avvicini a una zona di questo tipo o guidi nell'area, la tua velocità viene monitorata.
Simbolo sulla mappa
Simbolo sulla barra
del percorso
Descrizione
Zona di pericolo: questo tipo di avviso è
disponibile solo in Francia.
Verrai avvisato all'inizio e alla fine della zona di
pericolo.
Zona a rischio: questo tipo di avviso è
disponibile solo in Francia.
Verrai avvisato all'inizio e alla fine della zona a
rischio.
Ingorghi stradali: gli avvisi relativi agli ingorghi
stradali vengono mostrati sulla barra del
percorso.
Se guidi a più di 5 km/h (3 miglia/ora) oltre il limite di velocità, la barra del percorso diventa
rossa. Se guidi a meno di 5 km/h (3 miglia/ora) oltre il limite di velocità, la barra del percorso
diventa arancione.
Mentre guidi in una zona di questo tipo, sulla barra del percorso viene mostrata la distanza
dalla fine dell'area.
Per modificare la modalità di segnalazione delle zone di pericolo e a rischio, seleziona Suoni e
avvisi dal menu Impostazioni.
Quando utilizzi il dispositivo per la prima volta, vengono riprodotti segnali acustici di avvertenza
per i seguenti tipi di zone:
Modifica della modalità di segnalazione
Per modificare la modalità di ricezione degli avvisi in merito alla presenza di zone di pericolo
tramite il dispositivo TomTom GO, seleziona il pulsante Suoni e avvisi nel menu Impostazioni.
Puoi modificare le impostazioni e decidere se essere avvisato o meno.
Per modificare ad esempio la modalità di ricezione degli avvisi in prossimità di una zona di
pericolo, procedi come segue:
1. Seleziona Suoni e avvisi nel menu Impostazioni.
2. Seleziona Avvisi di sicurezza.
3. Seleziona Zone di pericolo.
4. Seleziona se desideri essere avvisato sempre o soltanto quando superi la velocità consentita.
Seleziona Mai per disattivare gli avvisi.
5. Fai clic sul pulsante Indietro.
Suggerimento: per disattivare tutti gli avvisi acustici, seleziona Impostazioni, Suoni e avvisi,
quindi deseleziona Segnali acustici di avvertenza.
84

Segnalazione di una zona a rischio
Se incontri una nuova zona a rischio temporanea di cui non sei stato avvisato, puoi segnalarla
immediatamente.
Nota: per segnalare una zona a rischio, devi essere connesso ai servizi TomTom e aver
effettuato l'accesso al tuo account MyTomTom.
Se viene segnalata una nuova zona a rischio temporanea subito prima o subito dopo una zona a
rischio o di pericolo esistente, la nuova zona viene aggiunta alla zona esistente.
Se la nuova zona viene segnalata da un numero sufficiente di utenti, diventa zona di pericolo e
sarà disponibile per tutti gli utenti.
Per segnalare una zona a rischio, procedi come segue:
1. Seleziona il pulsante Menu principale per aprire il menu corrispondente.
2. Seleziona Segnala zona a rischio.
Viene visualizzato un messaggio di ringraziamento per l'aggiunta della zona a rischio.
Suggerimento: se mentre segnali una zona a rischio commetti un errore, seleziona Annulla
nel messaggio.
La zona a rischio viene automaticamente salvata sul tuo dispositivo e viene anche inviata agli altri
utenti. Una zona a rischio segnalata rimane sul dispositivo per tre ore.
Aggiornamento delle posizioni di zone di pericolo e a rischio
Le posizioni delle zone di pericolo e a rischio possono cambiare di frequente. Possono inoltre
comparire nuove zone senza preavviso.
Il tuo TomTom GO riceve in tempo reale tutti gli aggiornamenti relativi a tali zone. Per ricevere gli
aggiornamenti non è necessaria alcuna operazione, poiché vengono inviati automaticamente al
tuo dispositivo.
85

Informazioni su Le mie posizioni
Le mie posizioni
La sezione Le mie posizioni rappresenta un metodo semplice per selezionare una posizione senza
doverla cercare ogni volta. Puoi utilizzare Le mie posizioni per creare una raccolta di indirizzi utili.
In Le mie posizioni sono sempre disponibili i seguenti elementi:
Base: la posizione base può essere qualsiasi luogo visitato di frequente, ad esempio il tuo
ufficio. Questa funzione offre un metodo semplice per raggiungere la posizione.
Destinazioni recenti: fai clic su questo pulsante per selezionare la destinazione da un elenco di
luoghi recentemente usati come destinazioni. Sono incluse anche le soste.
Per aggiungere una posizione direttamente in Le mie posizioni, seleziona la posizione dalla mappa
oppure cerca una posizione.
La posizione base e quelle aggiunte verranno visualizzate in un elenco in Le mie posizioni e
contrassegnate da un indicatore sulla mappa.
Impostazione della posizione base
1. Nel menu principale seleziona Le mie posizioni.
2. Seleziona Base.
3. Per selezionare una posizione base, effettua una delle operazioni indicate di seguito.
Ingrandisci la posizione della mappa che desideri selezionare. Tieni premuto per
selezionare la posizione, quindi fai clic sul simbolo della posizione base.
Fai clic sul pulsante Cerca e cerca una posizione. Seleziona una posizione impostata come
base. Seleziona Imposta posizione base.
86

Modifica della posizione base
1. Nel menu principale seleziona Le mie posizioni.
2. Seleziona Base.
La posizione base verrà visualizzata sulla mappa con un menu a comparsa.
3. Seleziona Modifica questa posizione.
4. Per selezionare una nuova posizione base, effettua una delle operazioni indicate di seguito.
Ingrandisci la posizione della mappa che desideri selezionare. Tieni premuto per
selezionare la posizione, quindi fai clic sul simbolo della posizione base.
Fai clic sul pulsante Cerca e cerca una posizione. Seleziona una posizione impostata come
base. Seleziona Imposta posizione base.
Aggiunta di una posizione all'elenco Le mie posizioni
1. Nel menu principale seleziona Le mie posizioni.
2. Seleziona Agg. nuova posizione.
3. Per selezionare una posizione, effettua una delle operazioni indicate di seguito.
Ingrandisci la posizione della mappa che desideri selezionare. Tieni premuto per
selezionare la posizione, quindi fai clic sul simbolo di aggiunta posizione.
Cerca una posizione. Fai clic su Mostra su mappa, quindi seleziona il simbolo di aggiunta
posizione.
Il nome della posizione verrà visualizzato nella schermata di modifica.
4. Modifica il nome della posizione per riconoscerlo facilmente.
5. Seleziona Fatto per salvare la posizione nell'elenco Le mie posizioni.
Aggiungi una posizione a Le mie posizioni dalla mappa
1. Sposta la mappa fino a visualizzare la destinazione di navigazione. Di seguito sono indicate
alcune azioni che puoi effettuare per spostare la mappa.
Compressione: per ingrandire o ridurre la visualizzazione, tocca lo schermo con il pollice e
un altro dito. Allontana le dita per ingrandire e avvicinale per ridurre la visualizzazione.
87

Suggerimento: la funzione Pizzica per Zoomare non è disponibile su tutti i dispositivi. Se
la funzione Pizzica per Zoomare non è disponibile sul tuo dispositivo, utilizza i pulsanti
dello zoom per ingrandire/ridurre la visualizzazione.
Doppio tocco: per ingrandire la visualizzazione, tocca due volte la mappa.
Trascinamento: per scorrere la mappa, tocca lo schermo con un dito e spostalo sulla
superficie.
Gesto rapido: per visualizzare la mappa in modo esteso, esegui un gesto rapido con un
dito sullo schermo.
Suggerimento: per un elenco completo delle azioni, vedi la sezione Utilizzo delle azioni.
2. Tieni premuto per effettuare la selezione.
3. Seleziona il pulsante del menu a comparsa.
4. Seleziona Aggiungi a Le mie posizioni.
Il nome della posizione viene visualizzato nella schermata di modifica.
5. Modifica il nome della posizione per riconoscerlo facilmente.
6. Seleziona Fatto per salvare la posizione nell'elenco Le mie posizioni.
Aggiunta di una posizione a Le mie posizioni tramite ricerca
1. Nel menu principale seleziona Cerca.
2. Cerca una posizione.
3. Seleziona la posizione e fai clic su Mostra su mappa.
4. Una volta indicata la posizione sulla visualizzazione mappa, seleziona il pulsante del menu a
comparsa.
5. Seleziona Aggiungi a Le mie posizioni.
Il nome della posizione verrà visualizzato nella schermata di modifica.
6. Modifica il nome della posizione per riconoscerlo facilmente.
7. Seleziona Fatto per salvare la posizione nell'elenco Le mie posizioni.
Eliminazione di una destinazione recente dall'elenco Le mie posizioni
1. Nel menu principale seleziona Le mie posizioni.
2. Seleziona Destinazioni recenti.
3. Seleziona Modifica elenco.
4. Seleziona le destinazioni da eliminare.
5. Seleziona Elimina.
88

Eliminazione di una posizione dall'elenco Le mie posizioni
1. Nel menu principale seleziona Le mie posizioni.
2. Seleziona Modifica elenco.
3. Selezionare i percorsi da eliminare.
4. Seleziona Elimina.
89

Aspetto
Impostazioni
Seleziona Impostazioni nel menu principale, quindi fai clic su Aspetto.
In questa schermata puoi modificare le seguenti impostazioni:
Passa alla visione notturna quando è buio
Seleziona questa impostazione per passare automaticamente alla visione notturna quando si
fa buio.
Mostra le anteprime delle uscite autostradali
Seleziona questa impostazione per controllare l'anteprima a schermo intero in prossimità di
uscite autostradali.
Cambia visualizzazione mappa
Per impostazione predefinita, è attivata la modifica automatica delle visualizzazioni. Il dispositivo mostra ad esempio la visualizzazione mappa quando viene suggerito un percorso alternativo, insieme a molte altre circostanze, mentre passa alla vista di navigazione quando inizi a
guidare e accelerare. Seleziona questa impostazione se desideri disattivare l'alternanza automatica tra la vista di navigazione e la visualizzazione mappa.
Vista di navigazione
Seleziona questa impostazione per scegliere la versione 3D o 2D della vista di navigazione. Sia
la vista di navigazione in 2D sia quella in 3D si spostano nella tua direzione di viaggio.
Luminosità
Seleziona Impostazioni nel menu principale, quindi fai clic su Aspetto.
Seleziona Luminosità per modificare le seguenti informazioni:
Modalità giorno
Sposta il cursore per regolare il livello di luminosità dello schermo durante il giorno.
Modalità notte
Sposta il cursore per regolare il livello di luminosità dello schermo durante la notte.
90

Pannello delle informazioni di arrivo
Seleziona Impostazioni nel menu principale, quindi fai clic su Aspetto.
Seleziona Informazioni di arrivo per modificare le seguenti impostazioni:
Mostra distanza rimanente
Seleziona questa impostazione per visualizzare nel pannello delle informazioni di arrivo la
distanza che resta da percorrere durante la navigazione.
Mostra tempo rimanente
Seleziona questa impostazione per visualizzare nel pannello delle informazioni di arrivo il
tempo di viaggio rimanente durante la navigazione.
Passa automaticamente da distanza a tempo
Seleziona questa impostazione per controllare il passaggio automatico dalla distanza al tempo
rimanente e viceversa nel pannello delle informazioni di arrivo.
Mostra le informazioni di arrivo per
Utilizza questa impostazione per decidere se visualizzare o meno le informazioni sulla destinazione o la sosta successiva nel pannello delle informazioni di arrivo.
Suggerimento: per informazioni sulla posizione dei vari pannelli all'interno della vista di
navigazione o della visualizzazione mappa, vedi Contenuti dello schermo.
Voci
Seleziona Impostazioni nel menu principale, quindi fai clic su Voci.
Scelta di una voce
Seleziona Scegli una voce per modificare la voce che pronuncia le indicazioni vocali e altre
istruzioni sul percorso.
È disponibile un'ampia gamma di voci. Puoi utilizzare voci sintetizzate in grado di leggere i nomi
delle vie e altre informazioni direttamente dalla mappa e voci registrate da attori.
Nota: le voci sintetizzate non sono disponibili in tutte le lingue.
Se ti serve una voce sintetizzata e la tua lingua non è disponibile, ti verrà richiesto di sceglierne
una in un elenco di voci sintetizzate installate disponibili per la tua lingua.
Impostazioni istruzioni
Leggi ad alta voce le istruzioni in anticipo
Ad esempio, se attivi questa impostazione potresti sentire istruzioni in anticipo come "Tra 2
km, prendere l'uscita a destra" o "Più avanti, svoltare a sinistra".
91

Nota: se è selezionata una voce registrata viene visualizzata solo questa impostazione,
perché le voci registrate non possono leggere i numeri delle strade, i segnali stradali e così
via.
Leggi ad alta voce i numeri della strada
Utilizza questa impostazione per decidere se richiedere o meno la lettura ad alta voce dei
numeri delle strade nell'ambito delle istruzioni di navigazione. Se i numeri delle strade
vengono letti ad alta voce, puoi sentire ad esempio "Svolta a sinistra sulla A100".
Leggi ad alta voce le informazioni sui segnali stradali
Utilizza questa impostazione per decidere se richiedere o meno la lettura ad alta voce delle
informazioni sui segnali stradali nell'ambito delle istruzioni di navigazione, ad esempio "Svolta
a sinistra sulla A302 Bridge Street verso Islington".
Leggi ad alta voce nomi vie
Utilizza questa impostazione per decidere se richiedere o meno la lettura ad alta voce dei nomi
delle vie nell'ambito delle istruzioni di navigazione. Quando i nomi delle vie vengono letti ad
alta voce, puoi sentire ad esempio "Svolta a sinistra su Graham Road verso Hackney".
Leggi ad alta voce nomi vie straniere
Utilizza questa impostazione per decidere se richiedere o meno la lettura ad alta voce dei nomi
di vie straniere nell'ambito delle istruzioni di navigazione, ad esempio "Svolta a destra su
Champs Élysées". Ad esempio, la voce sintetizzata per l'inglese è in grado di leggere e pronunciare i nomi delle vie francesi, ma la pronuncia potrebbe non essere del tutto corretta.
Comando vocale
Nota: il comando vocale non è supportato su tutti i dispositivi o in tutte le lingue.
Seleziona Impostazioni nel Menu principale, quindi fai clic su Comando vocale.
Seleziona Avvia l'ascolto quando pronuncio la frase di attivazione per avviare il comando vocale
quando pronunci la frase di attivazione.
Suggerimento: la frase di attivazione viene visualizzata sulla schermata delle impostazioni di
Comando vocale.
Mappe
Seleziona Impostazioni nel menu principale, quindi fai clic su Mappe.
Modifica della mappa
Seleziona Cambia mappa per cambiare la mappa in uso.
92

Puoi scegliere una mappa archiviata nella memoria interna o in una scheda di memoria, se nel
dispositivo è presente il relativo slot.
Nota: anche se il dispositivo consente di memorizzare più mappe, è possibile utilizzare solo una
mappa alla volta per la pianificazione e la navigazione.
Scelta delle correzioni delle mappe
Seleziona Correzioni mappe per scegliere il tipo di correzioni ad aggiungere alla mappa.
Correzioni verificate da TomTom
Queste correzioni della mappa sono state verificate da TomTom.
Correzioni verificate da TomTom o da un altro utente
Queste correzioni sono state verificate da TomTom o da un utente affidabile.
Tutte le correzioni
Se scegli questa impostazione, riceverai tutte le correzioni di mappe, verificate e non verificate.
Pianificazione dei percorsi
Seleziona Impostazioni dal menu principale, quindi fai clic su Pianificazione percorsi.
Quando è disponibile un percorso più veloce
Se viene trovato un percorso più rapido mentre sei alla guida, TomTom Traffic può ricalcolare il
viaggio per includere tale percorso. Scegli una delle seguenti opzioni:
Prendi sempre il percorso più veloce
Chiedimi di scegliere
Non chiedermelo più
Pianifica sempre questo tipo di percorso
Puoi scegliere i seguenti tipi di percorso:
Percorso più veloce: il percorso di durata inferiore.
Percorso più breve - la distanza più breve tra le posizioni impostate. Questo può non essere il
più veloce, specialmente se il percorso più breve passa attraverso un centro urbano.
Percorso più ecologico - il percorso più efficiente dal punto di vista dei consumi per il tuo
viaggio.
Evita autostrade - questo tipo di percorso evita tutte le autostrade.
Percorso a piedi - un percorso progettato per un viaggio a piedi.
Percorso per bicicletta - un percorso progettato per un viaggio in bicicletta.
Evita su ogni percorso
Puoi scegliere di evitare traghetti e treni navetta per auto, strade a pedaggio, corsie riservate al
carpooling e strade non asfaltate. Determina il modo in cui TomTom gestirà tutte queste opzioni
quando calcola un percorso.
93

Le corsie riservate al carpooling sono dette anche corsie HOV (High Occupancy Vehicle) e non
sono presenti in tutti i Paesi. Per viaggiare su corsie di questo tipo, potrebbe essere necessario
avere a bordo almeno un passeggero oppure utilizzare un'auto alimentata con carburante
ecocompatibile.
Suoni e avvisi
Seleziona Impostazioni nel menu principale, quindi fai clic su Suoni e avvisi.
Nella schermata puoi modificare questa impostazione:
Segnali acustici di avvertenza
Seleziona questa impostazione per attivare o disattivare tutti gli avvisi acustici.
Avvisi autovelox
Seleziona Impostazioni nel menu principale, quindi fai clic su Suoni e avvisi.
Seleziona Avvisi autovelox. Puoi impostare la modalità di segnalazione per vari tipi di autovelox e
pericoli per la sicurezza. Puoi modificare le impostazioni relative all'anticipo con cui generare
l'avviso e decidere se ricevere gli avvisi, non riceverli affatto oppure riceverli solo quando superi la
velocità consentita.
Avvisi di sicurezza
Seleziona Impostazioni nel menu principale, quindi fai clic su Suoni e avvisi.
Seleziona Avvisi di sicurezza. Puoi impostare la modalità di segnalazione per i vari tipi di zone di
pericolo e pericoli per la sicurezza. Puoi modificare le impostazioni per il tempo di avviso avanzato
e decidere se ricevere gli avvisi, non riceverli oppure visualizzarli solo quando superi la velocità
consentita.
Zone di pericolo
Questo tipo di avviso viene inviato solo in Francia, dove si ricevono segnalazioni solo per le
zone di pericolo.
Punti critici per gli incidenti
Questo tipo di avviso viene indicato in presenza di una zona con un'alta percentuale di incidenti stradali.
Zone a rischio
94

Questo tipo di avviso viene fornito solo in Francia, dove si ricevono segnalazioni solo per le
zone di pericolo.
Ingorghi
Per ricevere avvisi in merito a ingorghi sulla barra del percorso, devi disporre di un abbonamento TomTom Traffic. Puoi scegliere di non essere mai avvisato oppure di ricevere un avviso
se ti avvicini troppo rapidamente a un ingorgo.
In caso di eccesso di velocità
Questo avviso viene emesso non appena superi il limite di velocità di oltre 5 km/h (3
miglia/all'ora). Quando stai accelerando, il pannello della velocità diventa anch'esso rosso nella
vista di navigazione.
Lingue e unità
Seleziona Impostazioni nel menu principale, quindi fai clic su Lingue e unità.
In questa schermata puoi modificare le seguenti impostazioni:
Lingua
In questa schermata puoi visualizzare la lingua attualmente selezionata. Seleziona questa
impostazione per cambiare la lingua utilizzata per tutti i pulsanti e i messaggi visualizzati sul
dispositivo.
Se modifichi l'impostazione della lingua, la voce cambierà automaticamente e le unità verranno impostate su Automatico.
Paese
In questa schermata puoi visualizzare il paese attualmente selezionato. Seleziona questa
impostazione per cambiare il paese. Se modifichi il paese, verranno automaticamente cambiati
il formato data/ora, le unità di distanza e la voce. L'elenco include i paesi delle mappe attualmente installati nel dispositivo.
Tastiere
Seleziona questa impostazione per effettuare una scelta da un elenco delle tastiere disponibili.
La tastiera serve per immettere i nomi e gli indirizzi, ad esempio quando pianifichi un percorso
oppure cerchi il nome di una città o di un ristorante locale.
Unità
Seleziona questa impostazione per scegliere le unità utilizzate sul dispositivo per funzioni
come la pianificazione del percorso. Se desideri che le unità vengano impostate dal GPS,
seleziona Automatico.
Data e ora
Data e ora vengono automaticamente impostate da orologi satellitari, ma è possibile cambiare
il formato per entrambe e utilizzare queste impostazioni.
95

Sistema
Seleziona Impostazioni nel menu principale, quindi fai clic su Sistema.
In questa schermata puoi modificare le seguenti impostazioni:
Info
Anziché un'impostazione, si tratta di una schermata contenente informazioni sul dispositivo
TomTom GO. Potrebbe essere richiesto di accedere a questa schermata durante una chiamata
all'assistenza clienti TomTom oppure potrebbe essere necessario immettere le informazioni
contenute in questa schermata in caso di utilizzo del negozio TomTom.
Le informazioni includono: numero di serie, versione dell'applicazione, mappe installate,
certificazioni del prodotto, dettagli dell'account MyTomTom, spazio libero, copyright e licenze.
Invia informazioni
Seleziona questa impostazione per ricevere una richiesta di invio di informazioni a TomTom
ogni volta che avvii il dispositivo.
Impostazioni batteria
Seleziona questa impostazione per controllare le opzioni di risparmio energetico nel dispositivo.
Ripristina
Seleziona questa opzione per eliminare tutte le impostazioni e i luoghi salvati e ripristinare le
impostazioni originali del dispositivo TomTom GO. Sono incluse la lingua, la voce e le impostazioni di avviso.
Non si tratta di un aggiornamento del software e non inciderà sulla versione dell'applicazione
software installata sul dispositivo.
Aiuto
Seleziona Aiuto dal Menu principale o dal menu Impostazioni.
In questa schermata puoi visualizzare le seguenti impostazioni:
Tutorial
Seleziona questa opzione per visualizzare un breve tutorial contenente indicazioni per utilizzare
il dispositivo di navigazione.
Comando vocale
Nota: il comando vocale non è supportato su tutti i dispositivi o in tutte le lingue.
Seleziona questa opzione per visualizzare le seguenti informazioni relative al comando vocale:
Come utilizzare il comando vocale
Suggerimenti per l'utilizzo del comando vocale
Quali comandi posso pronunciare?
96

Info
Vedi Sistema.
97

Individuazione delle informazioni di certificazione del prodotto sul dispositivo
Certificazione del prodotto
Per trovare le informazioni di certificazione sul tuo GO, ad esempio il numero di certificazione
dell'approvazione ICASA, procedi come segue:
1. Seleziona Impostazioni nel menu principale.
2. Seleziona Sistema.
3. Seleziona Info.
4. Seleziona Informazioni legali.
5. Seleziona Certificati.
6. Vengono visualizzate le informazioni di certificazione del prodotto rilevanti per il dispositivo, ad
esempio ICASA.
98

Info su MyDrive
MyDrive
MyDrive è uno strumento basato sul Web che consente di gestire il contenuto e i servizi del tuo
dispositivo di navigazione TomTom GO. Ad esempio, puoi utilizzare MyDrive per scaricare
aggiornamenti mappe e software o gestire il tuo account MyTomTom.
È possibile accedere a MyDrive dal sito Web TomTom. Si consiglia di connettere frequentemente
il dispositivo di navigazione a MyDrive per assicurarti di disporre sempre degli ultimi aggiornamenti.
Suggerimento: quando connetti il dispositivo di navigazione a MyDrive, è consigliabile usare
una connessione Internet a banda larga.
Informazioni su MyDrive Connect.
Per utilizzare MyDrive devi installare MyDrive Connect sul tuo computer.
MyDrive Connect è un'applicazione che consente al tuo dispositivo di navigazione di comunicare
con il sito Web di MyDrive. MyDrive Connect deve rimanere in esecuzione quando il dispositivo è
collegato al computer.
Account MyTomTom
Per scaricare contenuti e utilizzare i servizi TomTom, devi disporre di un account MyTomTom.
Per creare un account puoi utilizzare il computer, procedendo in uno dei modi seguenti:
Selezionando il pulsante Crea account sul sito tomtom.com.
Selezionando il pulsante verde MyTomTom sul sito tomtom.com.
Visitando il sito tomtom.copm/getstarted.
In alternativa, puoi creare un account sul dispositivo di navigazione selezionando Traffico e
Autovelox o Traffico e zone di pericolo per la prima volta nel menu principale del dispositivo di
navigazione. Per utilizzare questo metodo, il dispositivo deve essere sempre connesso o connesso
tramite telefono.
Importante: durante la creazione dell'account, presta la massima attenzione alla selezione del
Paese. Se devi fare acquisti nel negozio TomTom è necessario il Paese corretto, e tale informazione non può essere modificata dopo la creazione dell'account.
Nota: se utilizzi più di un dispositivo di navigazione TomTom, devi creare un account distinto
per ciascun dispositivo.
Impostazione di MyDrive
Per prepararti a utilizzare MyDrive per la prima volta, procedi come segue:
99

1. Sul computer apri un browser Web e accedi al sito tomtom.com/getstarted.
2. Fai clic su Guida introduttiva.
3. Fai clic su Scarica MyDrive Connect.
Segui le istruzioni visualizzate sullo schermo.
4. Quando richiesto, collega il dispositivo al computer utilizzando il cavo USB in dotazione,
quindi accendi il dispositivo.
Nota: utilizza ESCLUSIVAMENTE il cavo USB in dotazione con il dispositivo. Altri cavi USB
potrebbero non funzionare.
Nota: non è possibile utilizzare il supporto per collegare il dispositivo al computer.
Nota: collega il cavo USB direttamente a una porta USB del computer e non a un hub USB o
a una porta USB sulla tastiera o sul monitor.
5. Inserisci le informazioni richieste per la creazione dell'account, incluso il tuo Paese.
Quando l'impostazione è completa, viene creato un account MyTomTom e il tuo dispositivo di
navigazione risulta collegato a tale account.
A questo punto puoi accedere a MyDrive Connect dall'area di notifica sul desktop del tuo
computer.
MyDrive si avvia automaticamente dopo la creazione dell'account.
Nota: la prossima volta che desideri accedere a MyDrive, accedi al sito tomtom.com/mydrive
da un browser web.
Suggerimento: quando colleghi il dispositivo di navigazione al computer, MyDrive Connect
segnala la disponibilità di eventuali aggiornamenti per il dispositivo.
100
 Loading...
Loading...