Page 1

Blue&Me-TomTom
Page 2

Conteúdo da embalagem1.
C
D
Conte-
údo da
embalagem
aBlue&Me-TomTom
bCabo USB cDocumentação
dDash Dock
A
B
ABotão de ligar/desligar
BMicrofone
CAltifalante
DRanhura do cartão de memória (cartão
micro SD)
2
Page 3

Antes de começar2.
Antes
de
come-
Instalar o Dash Dock
çar
Utilize o Dash Dock para instalar o seu equipamento de navegação Blue&Me-TomTom no
interior do automóvel.
Para fixar o Dash Dock, insira a respectiva base na tomada do tablier do automóvel.
Para inserir o seu equipamento de navegação no suporte, prima o botão na frente do
mesmo para abrir o respectivo encaixe superior. Coloque a parte inferior do equipamento
no suporte e depois empurre o encaixe superior deste para baixo até ouvir um estalido.
O equipamento estará então fixo no suporte. Rode o seu equipamento para a posição
mais conveniente.
Para retirar o equipamento de navegação, prima o botão na frente do suporte e puxe o
equipamento para fora.
Para libertar o suporte do tablier, pressione o botão inferior de cada lado da base do
suporte e puxe-o para fora.
Ligar e desligar
Para ligar o seu equipamento de navegação manualmente, mantenha o botão Ligar/Desligar premido até surgir o ecrã de início. A primeira vez que ligar o seu equipamento de
navegação, este poderá demorar um pouco a iniciar.
Com a versão mais recente da aplicação para o seu Blue&Me-TomTom, o seu equipamento de navegação inicia automaticamente assim que é ligado à dock. Pode actualizar a
aplicação através do TomTom HOME.
Para configurar o seu equipamento de navegação, necessita de responder a algumas perguntas tocando no ecrã. Em seguida, necessita de ligar o seu equipamento de navegação
ao Blue&Me no seu automóvel.
Nota: o seu equipamento de navegação poderá já ter sido ligado ao Blue&Me pelo seu
concessionário. Se este for o caso, pode começar a utilizar desde já o seu equipamento.
O equipamento não inicia
Não é muito frequente, mas o seu equipamento de navegação Blue&Me-TomTom poderá
não iniciar correctamente ou poderá deixar de responder aos seus toques.
Primeiro, verifique se a bateria está bem carregada. A bateria pode demorar até 2 horas
para ficar totalmente carregada.
Se isto não resolver o seu problema, pode reiniciar o equipamento. Para tal, mantenha o
botão Ligar/Desligar premido durante 15 segundos e solte-o quando o seu equipamento
começar a reiniciar.
3
Page 4

Recepção GPS
Quando ligar o seu equipamento de navegação Blue&Me-TomTom pela primeira vez, este
pode precisar de alguns minutos para determinar a sua posi ção GPS e apresentar a sua
localização actual no mapa. Posteriormente, a sua posição será localizada muito mais rapidamente. O normal será demorar apenas alguns segundos.
Para garantir uma boa recepção GPS, deve utilizar o seu equipamento em espaços abertos. Por vezes, grandes objectos, tais como edifícios altos, podem interferir com a recepção.
Cuide bem do seu equipamento
Nunca deixe o seu equipamento de navegação Blue&Me-TomTom nem os acessórios à
vista desarmada quando sair do automóvel, pois podem tornar-se um alvo fácil para os
ladrões.
Pode definir uma palavra-passe, a qual tem de ser introduzida sempre que inicia o seu
equipamento.
É importante cuidar bem do seu equipamento.
• O seu equipamento não foi concebido para ser utilizado em temperaturas extremas e
uma exposição a essas condições poderá provocar danos irreversíveis.
• Nunca abra a caixa do seu equipamento. Esta acção pode ser perigosa e anulará a
garantia.
• Limpe ou seque o ecrã do seu equipamento com um pano macio e não use nenhum
líquido de limpeza.
Definições de segurança
Recomendamos a utilização das preferências de segurança para tornar a sua
condução o mais segura possível. As preferências de segurança incluem, por
exemplo, as seguintes opções:
• Ocultar a maioria das opções de menu durante a condução
• Mostrar os lembretes de segurança
• Avisar quando estiver a conduzir mais depressa do que o permitido
Pode igualmente conduzir com maior segurança utilizando comandos de voz para controlar o seu Blue&Me-TomTom.
4
Page 5

Funções específicas Blue&Me
Page 6

Comandos Blue&Me3.
MAIN
MENU
Coman
dos
Blue&M
Comandos do volante
e
Pode controlar algumas funções no seu equipamento de navegação Blue&Me-TomTom
utilizando os botões no volante do automóvel. Para fazer isto, prima MENU PRINCIPAL,
depois utilize as teclas das setas para seleccionar Sistema de navegação, depois prima
SRC/OK.
Prima um destes botões para abrir conteúdos seleccionados nos menus
ou para seleccionar ou desmarcar as caixas de verificação.
ou
Prima este botão para voltar à Vista de condução e parar de utilizar os
botões do volante para controlar o equipamento de navegação.
Prima um destes botões para se deslocar para cima ou para baixo numa
lista ou menu.
Nota: os restantes botões são utilizados para funções específicas do Blue&Me, para controlar o volume do rádio e das chamadas recebidas e para activar os comandos de voz do
Blue&Me.
É exibida uma mensagem no seu equipamento de navegação se tentar executar uma função que não seja compatível com os botões do volante. Para controlar estas funções no
seu equipamento, toque no ecrã ou utilize o comando de voz. Para mais informações, consulte o capítulo sobre Comando de voz.
Ecrã central
Nota: nem todos os automóveis são compatíveis com a apresentação de instruções de
navegação no ecrã central.
As instruções de navegação do seu equipamento de navegação Blue&Me-TomTom são
apresentadas no ecrã central do seu automóvel.
O ecrã mostra a instrução de navegação seguinte, a distância até à instrução de navegação seguinte e o nome da rua seguinte.
Pode ligar ou desligar as instruções de navegação no ecrã central no menu Preferências
TomTom do Blue&Me, na página 2/2, com a opção Mostrar indicações no visor do auto-
móvel.
6
Page 7

Emparelhamento e ligação4.
Empa-
relha-
mento
O seu equipamento de navegação Blue&Me-TomTom e o Blue&Me no seu automóvel
e liga-
ção
comunicam entre si utilizando uma ligação Bluetooth.
Para emparelhar o seu equipamento de navegação com o Blue&Me, faça o seguinte:
1. Rode a chave da ignição para a posição MAR.
2. Prima o botão MENU PRINCIPAL no seu volante para abrir o Menu principal Blue&Me
no ecrã central no seu automóvel.
3. Utilize os botões das setas no volante para navegar até ao menu das configurações.
4. Seleccione Definições, depois seleccione Emparelhamento.
Surge um código PIN de 4 dígitos no ecrã central do seu automóvel. Vai utilizar este PIN
num passo posterior.
5. No seu equipamento de navegação, toque em Alterar preferências e depois
em Blue&Me.
6. Toque em Localizar Blue&Me.
7. Quando o seu equipamento de navegação lhe perguntar se pretende estabel ecer uma
ligação, toque em Sim.
8. Quando o seu equipamento de navegação lhe perguntar se pretende iniciar a procura
Blue&Me, toque em Sim.
9. Digite o PIN do Blue&Me no seu equipamento de navegação. Este é o PIN que lhe foi
mostrado no ecrã central do seu automóvel (consultar Passo 4 acima).
Uma mensagem no equipamento de navegação e no ecrã central confirma que a ligação foi estabelecida com êxito. É mostrada uma mensagem de cada vez que o equipamento Blue&Me-TomTom é ligado ou desligado do Blue&Me.
Quando o seu equipamento de navegação e o seu automóvel forem empar elhados, surge
o botão Car menu no menu principal do seu equipamento de navegação.
Pode necessitar de repetir ocasionalmente o procedimento de emparelhamento. Tenha
em atenção que o código PIN mudará de cada vez que o procedimento for repetido. Para
ligar o seu equipamento Blue&Me-TomTom a outro automóvel, terá de executar todo o
processo de emparelhamento e de ligação.
7
Page 8

Nota: se ocorrer um problema de ligação, toque em Alterar preferências no equipa-
mento. Depois toque em Repor predefinições e repita o procedimento de emparelhamento.
8
Page 9

Sincronizar as suas definições5.
Sincro-
nizar as
suas
Pode sincronizar algumas definições no seu equipamento de navegação Blue&Me-
defini-
ções
TomTom com as configurações do seu automóvel.
As definições que podem ser sincronizadas incluem o idioma, a hora, as unidades, o sím-
bolo de automóvel e o ecrã de início. Pode também seleccionar um símbolo de automóvel
e ecrã de início adequados à marca do seu carro.
Quando ligar pela primeira vez o seu equipamento de navegação ao Blue&Me, é-lhe perguntado se quer sincronizar automaticamente as definições com as configurações.
Se a sincronização estiver activada, isto acontecerá sempre que ligar o seu equipamento
de navegação ao Blue&Me e sempre que alterar as configurações do automóvel.
Pode controlar individualmente a sincronização de propriedades no menu Preferências
Blue&Me.
9
Page 10

Car menu6.
Car
menu
Toque em Car Menu no Menu principal para aceder a Telefone, Trip Computa-
dor,eco:Drive info (ou Fuel efficiency info, dependendo do seu automóvel) e Leitor multimédia.
Telefone
Pode utilizar o seu equipamento de navegação Blue&Me-TomTom para gerir as suas chamadas em modo de mãos-livres. Para tal, deve estabelecer uma ligação Bluetooth entre
o seu telemóvel e o Blue&Me no automóvel e não entre o seu tel emóvel e o equipamento
de navegação.
10
Page 11

Além disso, também pode utilizar o Blue&Me para gerir as chamadas em modo de mãoslivres sem o equipamento de navegação. No entanto, se o equipamento de navegação
estiver colocado no Dash Dock e estiver ligado, pode aceder através do equipamento a
todas as funções, incluindo, por exemplo, atender chamadas e telefonar para PIs.
Nota: consulte o manual do utilizador do Blue&Me para obter informações sobre as chamadas em modo de mãos-livres e o Blue&Me no seu automóvel.
Atender uma chamada
Toque nos botões no ecrã do seu equipamento de navegação Blue&Me-TomTom para
aceitar ou rejeitar as chamadas recebidas.
Durante uma chamada, toque neste botão na Vista de condução para aceder ao
menu Chamada....
Através deste menu, pode terminar a chamada, alternar entre chamadas ou aceder ao
menu Telemóvel.
Menu Telefone
Para aceder ao menu Telefone, faça o seguinte:
1. Toque em Car menu no menu principal do seu equipamento de navegação.
2. Toque em Telefone.
3. Toque em Marcar número para introduzir um número de telefone através do teclado
no ecrã.
Também pode aceder à lista dos últimos números marcados e à lista telefónica.
Trip computador
O seu equipamento de navegação Blue&Me-TomTom exibe informações sempre actualizadas sobre o consumo actual e a autonomia restante de condução. A autonomia é a distância que pode percorrer com a quantidade disponível de combustível no depósito do
seu automóvel.
11
Page 12

Para ver estas informações no seu equipamento, toque em Car Menu no menu principal
do seu equipamento de navegação e depois em Trip computador.
Nota: Parte desta funcionalidade não está disponível ao conduzir com GNC e é menos fiável ao conduzir com GPL.
As informações sobre a Trip A e B são iguais às exibidas no visor do tablier, mas apresentadas num único ecrã. O tipo de informação exibida depende do modelo do seu automóvel.
Nota: consulte o manual que foi fornecido com o seu automóvel para obter mais informações sobre a utilização das informações de viagem.
Informações de estilo de condução
As informações do estilo de condução ajudam-no a reduzir o impacto ambiental.
A mesma pode melhorar a eficiência da sua condução analisando o seu estilo de condu-
ção. Neste sentido, ajuda-o a consumir menos combustível, a reduzir as emissõe s de CO2
e a poupar dinheiro.
No lado esquerdo do ecrã, o indicador sugere-lhe quando deve passar para outra mudança, repetindo as informações mostradas no indicador de mudança da relação de caixa no
ecrã central. No lado direito, é mostrado o impacto ambiental da sua condução.
Para ver estas informações, faça o seguinte:
1. Toque em Car Menu no menu principal do seu equipamento de navegação.
2. Toque em eco:Drive info ou em Fuel efficiency info, dependendo do seu automóvel.
O ecrã é mostrado até que toque em Concluído.
As informações sobre o estilo de condução não estão disponíveis para todos os tipos de
motor de automóvel. Se está a utilizar combustível GPL, as informações de eficiência de
consumo de combustível só são mostradas para fornecer uma estimativa do seu estilo de
condução. Se está a utilizar combustível GNC, o consumo de combustível nem sempre é
monitorizado de forma fiável e, por isso, não é mostrado.
12
Page 13

Comando de voz7.
Coman
do de
voz Existem dois tipos de comando de voz.
O primeiro é fornecido pelo Blue&Me e pode utilizá-lo para controlar funções do Blue&Me.
Pode fazê-lo através do botão no seu volante.
O segundo é fornecido pelo seu equipamento de navegação e pode utilizá-lo para planear
percursos e controlar outras funções do mesmo. Pode fazê-lo tocando inicialmente no
ecrã do equipamento de navegação.
Comando de voz no Blue&Me
Prima este botão no volante para começar a utilizar as funções de comando de voz
no Blue&Me.
De seguida, dê um dos seguintes comandos de voz:
• Diga "Navegador" para começar a utilizar os botões no volante que controlam o seu
equipamento de navegação.
• Diga "Car Menu" para abrir o Car menu. Depois diga um destes comandos de voz: "Tel e-
fone", "Trip Computador", "eco:Drive info" (ou "Fuel Efficiency info", dependendo do seu
carro) ou "Leitor de multimédia".
Abre-se o menu do comando escolhido. O Blue&Me exibe a lista de comandos disponíveis nesse menu.
Para regressar à Vista de condução em qualquer momento, prima Concluído no seu equipamento de navegação.
Nota: consulte as FAQs (perguntas frequentes) em tomtom.com/support para ver a lista
de todos os comandos de voz do Blue&Me. Para obter mais informações sobre o
comando de voz do Blue&Me, consulte o manual do Blue&Me fornecido com a sua viatura.
13
Page 14

Leitor multimédia8.
Leitor
multi-
média Pode utilizar o seu equipamento de navegação TomTom GO para utilizar o Leitor multimé-
dia Blue&Me.
Pode também utilizar o Blue&Me no seu automóvel para utilizar o Leitor multimédia sem
utilizar o equipamento de navegação. No entanto, se o equipamento de navegação estiver
ligado e no Dash Dock, pode controlar o Leitor multimédia através do equipamento de
navegação.
Utilizar o Leitor multimédia
Para começar a utilizar o Leitor multimédia, faça o seguinte:
1. Insira o dispositivo USB que contém a sua colecção de música na ranhura USB do seu
automóvel.
2. Toque em Menu Automóvel no menu principal do seu equipamento de navegação.
3. Toque em Leitor multimédia.
O Leitor multimédia abre.
No lado direito, pode ver o título e o artista da música actual, assim como o nome do
álbum, se disponível, ou o nome da biblioteca.
Toque nas setas esquerda e direita para seleccionar a música anterior ou seguinte.
Toque nas setas para cima e para baixo para seleccionar o item anterior ou seguinte na
biblioteca. Por exemplo, se tiver seleccionado a música a parti r de uma pasta, toque nas
teclas para ir para a pasta seguinte ou anterior.
Toque em Biblioteca USB para abrir o menu de biblioteca.
14
Page 15

Toque em Reproduzir qualquer faixa para seleccionar uma música aleatória. O Leitor multimédia começa a reproduzir essa música. Quando o Leitor multimédia começa a reproduzir uma música nova, é mostrada uma mensagem que indica o título da música.
Toque nos outros botões para seleccionar uma música utilizando essa categoria.
Toque em Definições USB para abrir o menu das Definições USB.
No menu de definições USB pode escolher que comece a reproduzir uma música assim
que o Blue&Me for ligado, que as músicas sejam reproduzidas por ordem aleatória e que
a música actualmente em reprodução seja repetida.
Nota: consulte o manual que lhe foi fornecido com o seu automóvel para obter mais informações sobre o Leitor multimédia.
15
Page 16

Serviços de assistência do grupo Fiat9.
Servi-
ços de
assis-
Os Pontos de Interesse (PIs) são locais úteis no mapa. Eis alguns exemplos:
tência
do
grupo
Fiat
• Serviços de assistência do grupo Fiat (Fiat/Lancia/AlfaRomeo e Fiat Professional)
•Hotéis
• Restaurantes
• Garagens de estacionamento
• Estações de serviço
O seu equipamento de navegação Blue&Me-TomTom inclui uma lista a nível europeu dos
serviços de assistência do grupo Fiat (Fiat/Lancia/AlfaRomeo e Fiat Professional) e postos
de abastecimento GPL/GNC. Estes estão guardados como PIs, podendo navegar para
qualquer um deles como um destino.
Quando necessitar de assistência, reparar o seu automóvel ou atestar o depósito, pode
escolher um PI, ver as respectivas informações de contacto e, em seguida, ir para lá.
16
Page 17

Aviso de nível de combustível baixo10.
Aviso
de nível
de
Quando o nível de combustível no depósito atingir a reserva, recebe um aviso do seu
com-
bustí-
vel
baixo
equipamento de navegação Blue&Me-TomTom.
Toque em Sim para ser encaminhado para a bomba de gasolina mais perto do seu per-
curso. Se não tiver um percurso planeado, toque em Sim para ser conduzido até à bomba
de gasolina mais perto da sua localização actual.
O seu equipamento de navegação Blue&Me-TomTom sabe qual é o tipo de combustível
utilizado pelo seu automóvel e leva-o até uma bomba de gasolina que disponibilize o combustível adequado.
Nota: nem todos os automóveis dispõem do Aviso de nível de combustível baixo.
17
Page 18
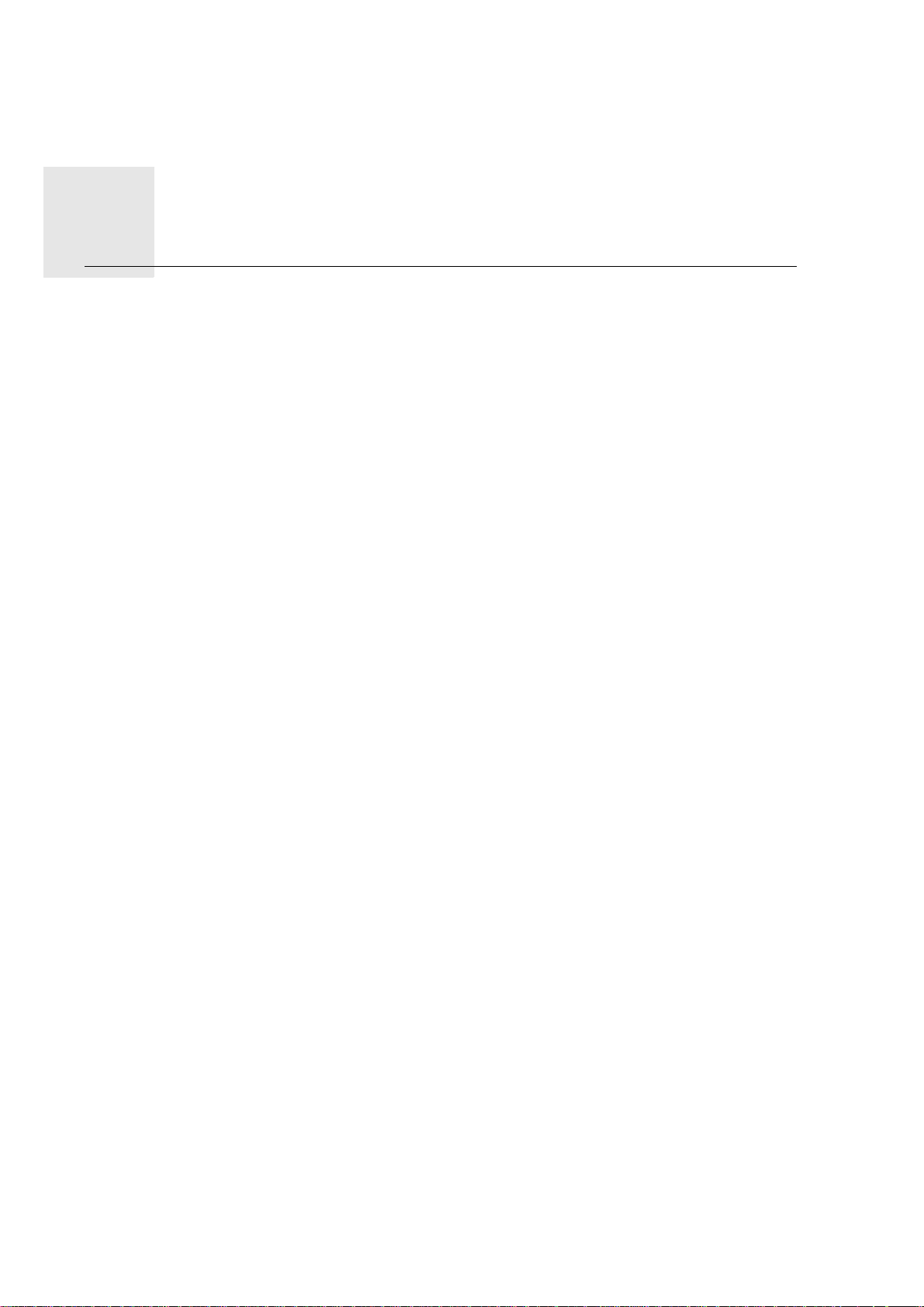
TomTom HOME para Blue&Me-TomTom11.
TomTo
m
HOME
TomTom HOME
para
Blue&M
eTomTo
m
A aplicação TomTom HOME no seu computador tem um aspecto correspondente à marca
do seu carro.
O seu equipamento de navegação Blue&Me-TomTom lembra-se da marca do seu carro e
o TomTom HOME é actualizado para se adequar ao seu carro.
Para mais informações sobre o TomTom HOME, consulte o capítulo Apresentação do
TomTom HOME.
18
Page 19
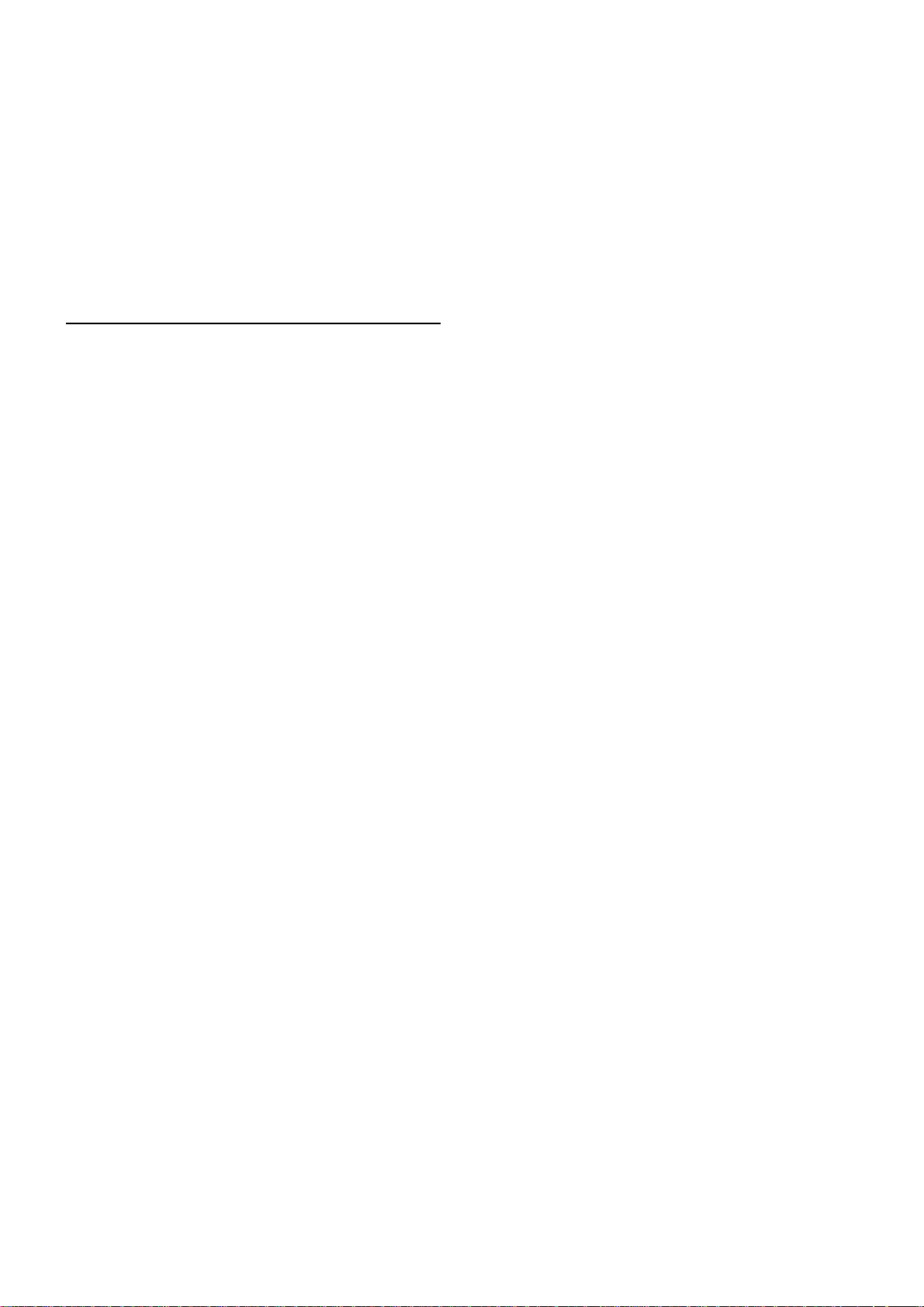
Funcionalidades TomTom
Page 20

Planear um percurso12.
Pla-
near
um
Planear um percurso com o seu equipamento de navegação Blue&Me-TomTom é fácil.
per-
curso
Para planear um percurso, siga os passos indicados abaixo.
Importante: por razões de segurança, deve sempre planear o percurso antes de iniciar a
sua viagem.
1. Toque no ecrã para abrir o Menu principal.
Nota: os botões do seu equipamento de navegação são apresentados a cores, a não ser
que algum botão não esteja actualmente disponível. Por exemplo, o botão com o nome
Encontrar alternativa no menu principal só fica disponível quando tiver um percurso planeado.
2. Toque em
3. Toque em Morada.
Quando introduzir uma morada, pode escolher de entre as seguintes opções:
• Centro da cidade - toque neste botão para definir o centro da cidade ou da localidade
como destino.
• Rua e n.º de porta - toque neste botão para definir uma morada exacta como destino.
• Código postal - toque neste botão para introduzir um código postal como destino.
20
Page 21
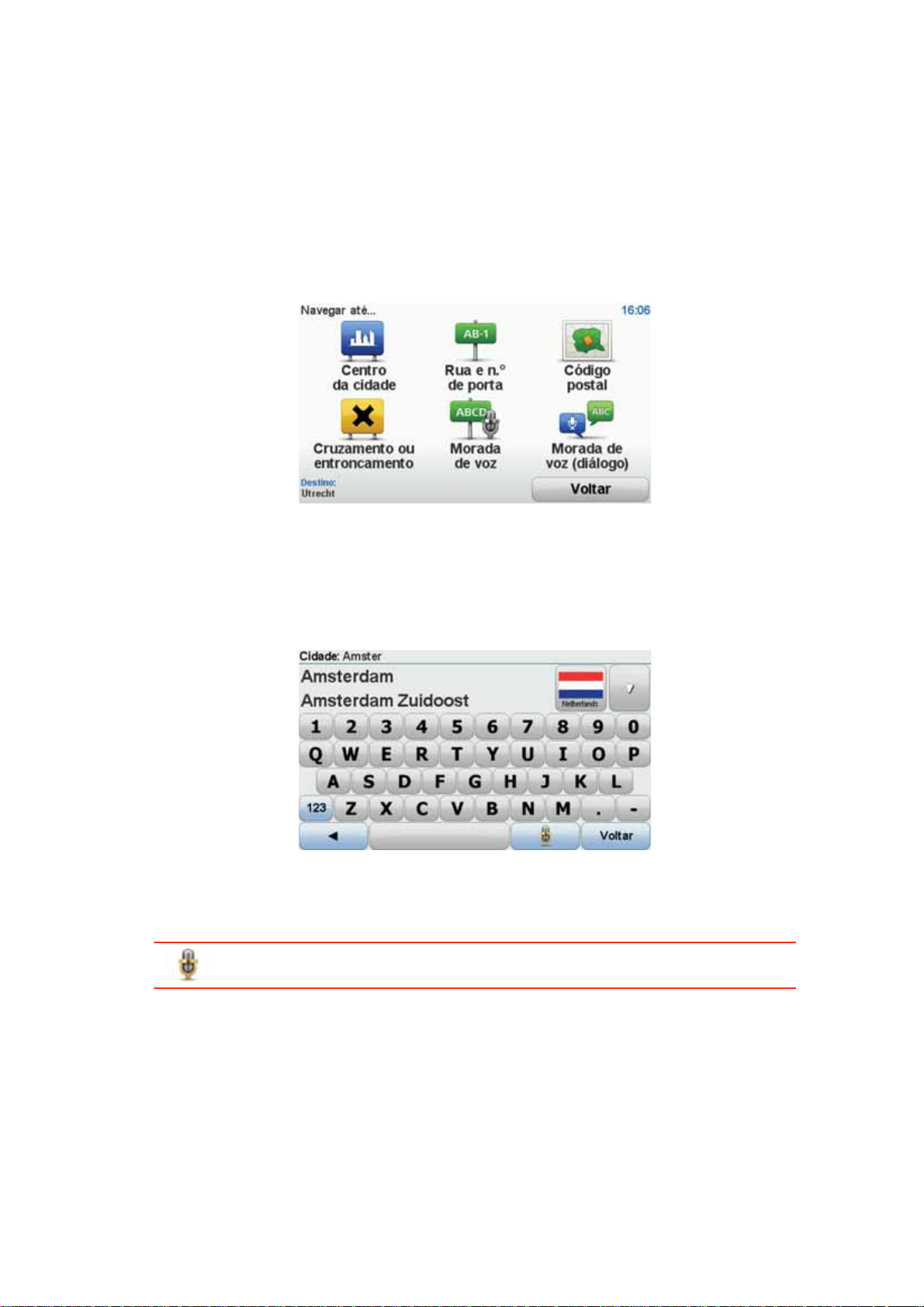
Nota: pode inserir um código postal para qualquer país. Em alguns países, os códigos
postais são detalhados de forma a identificarem cada edifício. Nos restantes países, pode
inserir um código postal para identificar uma cidade ou área. Terá então que inserir uma
rua e o número de porta.
• Cruzamento ou entroncamento - toque neste botão para definir um cruzamento de
ruas como destino.
• Morada de voz - toque neste botão para definir o seu destino dizendo a morada para
o seu equipamento de navegação.
Neste exemplo, iremos introduzir uma morada.
4. Toque em Rua e n.º de porta.
Nota: a primeira vez que planear uma viagem, o seu equipamento de navegação pedelhe para escolher um estado ou um país. A sua escolha é memorizada e utilizada para
todos os percursos que planear doravante.
Pode alterar esta definição a qualquer altura, tocando na bandeira.
5. Comece a escrever o nome da cidade para onde deseja ir.
À medida que escreve, aparecem os nomes das cidades que correspondem ao que já
escreveu. Quando o destino pretendido aparecer na lista, toque no nome da cidade
para a definir como destino.
Dica: em vez de escrever o nome, toque neste botão para dizer a morada falando
para o seu equipamento de navegação.
6. Comece a digitar o nome da rua. Toque no nome quando este surgir na lista.
Tal como para os nomes de cidades, são exibidos os nomes das ruas que correspon-
dem ao que já escreveu. Quando o destino pretendido aparecer na lista, toque no nome
da rua para a definir como destino.
7. Insira o número da porta e, de seguida, toque em Concluído.
21
Page 22

8. O seu equipamento de navegação pergunta-lhe se precisa de chegar a uma determinada hora. Para este exercício, toque em NÃO.
O percurso é calculado pelo seu equipamento, utilizando o IQ Routes
O IQ Routes é utilizado para planear o melhor percurso possível, utilizando informações
sobre as velocidades médias medidas nas estradas.
Quando o percurso estiver calculado, toque em Concluído.
O seu equipamento de navegação Blue&Me-TomTom começa então a dar indicações para
o levar até ao destino.
TM
.
Resumo do percurso
Após planear um percurso, verá um resumo do mesmo.
O resumo do percurso mostra um mapa de visão geral do seu percurso e o tempo total
de viagem, incluindo atrasos causados quer por incidentes quer por tráfego intenso.
Pode ver o resumo do percurso a qualquer momento tocando no lado direito da barra de
estado.
Utilizar a sua voz para planear um percurso
Em vez de tocar no ecrã para planear percursos, pode utilizar a sua própria voz para planear um percurso.
Para obter mais informações sobre as diferentes formas de planear um percurso utilizando a sua voz, consulte Comando de voz.
Destinos frequentes
Se viaja frequentemente para os mesmos destinos, pode configurar o seu equipamento
para este lhe perguntar, sempre que é ligado, se quer planear um percurso até uma dessas localizações. Isto é mais rápido do que planear um percurso da forma normal.
22
Page 23

Para seleccionar um novo destino, toque em Preferências de início no menu Preferências
e depois seleccione Pedir um destino. É-lhe perguntado se quer seleccionar um novo destino e tem de responder a algumas perguntas acerca da localização.
Mostrar os meus destinos frequentes
Pode configurar o seu Blue&Me-TomTom para lhe perguntar, sempre que o inicia, se quer
planear um percurso até um dos destinos que visita frequentemente.
Para alterar esta definição, faça o seguinte:
1. Toque em Preferências de início no menu Preferências e depois seleccione Pedir um
destino.
2. Toque em Sim e depois novamente em Sim para começar a introduzir informações
sobre o destino.
3. Seleccione um símbolo para o destino e toque em Concluído para definir o símbolo e,
de seguida, toque em Sim.
Sugestão: se deseja escolher um título seu, seleccione um símbolo numerado.
4. Toque em Sim e, se lhe for solicitado, introduza um nome. De seguida, toque em Concluído.
5. Introduza os pormenores da morada, tal como faz para introduzir uma morada ao planear um percurso, e depois toque em Concluído.
6. Se pretende configurar mais destinos, repita os passos anteriores. Caso contrário,
toque em Concluído.
É-lhe perguntado se pretende alterar a imagem de inicio.
7. Se pretende alterar a imagem, siga as instruções exibidas no ecrã. Caso contrário,
toque em Não.
Sempre que o seu Blue&Me-TomTom inicia, é-lhe perguntado se quer planear um percurso. Se tocar em Cancelar, é-lhe apresentado o menu principal.
Utilizar as horas de chegada
Quando planeia um percurso, o Blue&Me-TomTom pergunta-lhe se tem de chegar a uma
determinada hora.
Toque em SIM para introduzir a hora de chegada pretendida.
O Blue&Me-TomTom calcula a hora de chegada e mostra se vai chegar a horas.
Também pode usar esta informação para calcular a hora a que deve sair. Se o Blue&Me-
TomTom mostrar que chegará com 30 minutos de antecedência, pode aguardar e partir
30 minutos mais tarde.
23
Page 24

A hora de chegada está constantemente a ser recalculada durante a viagem. A barra de
estado mostra se vai chegar a horas ou se está atrasado(a), conforme se mostra a seguir:
Vai chegar 55 minutos antes da hora de chegada inserida.
Se a hora prevista de chegada for antecipada mais de 5 minutos
relativamente à hora inserida, ela é exibida a verde.
Vai chegar 3 minutos antes da hora de chegada inserida.
Se a hora prevista de chegada for antecipada em menos de 5 minu-
tos à que foi inserida, ela é exibida a amarelo.
Vai chegar 19 minutos atrasado(a).
Se a hora prevista de chegada ultrapassar a hora inserida, ela será
exibida a vermelho.
Toque em Preferências de barra de estado no menu Preferências
para activar ou desactivar as indicações de hora de chegada.
Preferências de
barra de estado
Seleccione as opções necessárias no ecrã do primeiro menu e, de
seguida, toque em Concluído.
Para activar as notificações de hora de chegada, seleccione Mostrar
diferença relativamente à hora de chegada.
Opções do menu de navegação
Ao tocar em Ir para..., pode definir o seu destino de várias formas e não apenas introduzindo a morada. As outras possibilidades são as seguintes:
Toque neste botão para ir para a sua Residência.
É provável que este botão seja o mais utilizado.
Residência
Toque neste botão para seleccionar um Favorito como destino.
Favorito
Toque neste botão para introduzir uma morada como destino.
Morada
Destino recente
Ponto de
Interesse
Toque neste botão para escolher o seu destino a partir da lista de
locais recentemente usados como destino.
Toque neste botão para ir para um Ponto de interesse (PI).
24
Page 25

Toque neste botão para seleccionar um ponto no mapa como destino com a ajuda da pesquisa no mapa.
Ponto no mapa
Toque neste botão para introduzir um destino utilizando coordenadas de latitude e longitude.
Latitude
Longitude
Toque neste botão para seleccionar a sua última posição gravada
como sendo o seu destino.
Posição da
última paragem
Planear previamente um percurso
Pode utilizar o seu Blue&Me-TomTom para planear um percurso antecipadamente, seleccionando o ponto de partida e o destino.
Eis mais algumas razões para planear um percurso antecipadamente:
• Saber quanto tempo pode durar uma viagem antes de partir.
Pode ainda comparar tempos de viagem para o mesmo percurso em diferentes horas
do dia e em diferentes dias da semana. O seu Blue&Me-TomTom utiliza a tecnologia IQ
Routes para planear um percurso. O IQ Routes calcula os percursos utilizando as velocidades médias reais medidas em estrada.
• Estudar o percurso de uma viagem que está a planear.
• Verificar um percurso para alguém que vem visitá-lo e explicar-lhe pormenorizadamente o caminho.
Para planear um percurso antecipadamente, proceda da seguinte forma:
1. Toque no ecrã para abrir o menu principal.
2. Toque no botão da seta para passar ao ecrã seguinte do menu e toque em Preparar per-
curso.
Preparar
percurso
3. Seleccione o ponto de partida para a sua v iagem da me sma for ma que se leccionari a o
destino.
4. Defina o destino da viagem.
5. Escolha o tipo de percurso que pretende planear.
• Percurso mais rápido - o percurso que demora menos tempo.
• Ecopercurso - o percurso mais eficiente em termos de consumo de combustível para
a sua viagem.
• Percurso mais curto - a distância mais curta entre as localizações que escolheu. Este
pode não ser o percurso mais rápido, especialmente se o percurso mais curto passar
por uma cidade ou localidade.
• Evitar auto-estradas - um percurso que evita auto-estradas.
• Percurso pedestre - um percurso concebido para fazer a viagem a pé.
25
Page 26

• Percurso de bicicleta - um percurso concebido para fazer a viagem de bicicleta.
• Velocidade limitada - um percurso para um veículo que só pode circular até uma
determinada velocidade. Tem de especificar qual o limite máximo de velocidade.
6. Escolha quando irá fazer a viagem que está a planear. Existem três opções:
• Agora
• Data e hora específicas - é-lhe solicitado que introduza a data e a hora.
• Sem data e hora específicas
Se seleccionar Agora ou Data e hora específicas, o seu Blue&Me-TomTom utiliza o IQ
Routes para planear o melhor percurso possível nesse momento, utilizando as velocidades médias reais medidas em estrada. Desta forma, pode comparar o tempo de duração de uma viagem em diferentes horas do dia ou em diferentes dias da semana.
7. O Blue&Me-TomTom planeia o percurso entre duas localizações por si seleccionadas.
Ver informações do percurso
Pode aceder a estas opções relativamente ao último percurso que planeou tocando em
Vista do percurso no menu principal ou no botão Detalhes no ecrã de resumo do percurso.
Pode aceder a estas opções relativamente ao último percurso que planeou tocando no
botão Detalhes no ecrã de resumo do percurso.
Depois pode seleccionar uma das seguintes opções:
Ver como texto
Ver como
imagens
Ver mapa da
estrada
Ver demo. do
percurso
Toque neste botão para obter uma lista de todas as instruções de
condução desse percurso.
Isto é muito útil quando precisa de explicar o percurso a outra pessoa.
Toque neste botão para ver cada curva do percurso. Toque nas setas
direita e esquerda para avançar e recuar no percurso.
Toque no ecrã para desactivar a vista 3D e ver o mapa de cima.
Toque neste botão para obter uma visão geral do percurso utilizando
a pesquisa no mapa.
Toque neste botão para ver uma demonstração da viagem. Pode
interromper a demonstração em qualquer momento tocando no
ecrã.
Toque neste botão para abrir o ecrã com o resumo do percurso.
Ver resumo do
percurso
Vista do
percurso
Toque neste botão para ver o seu percurso.
26
Page 27

Vista de condução13.
Vista
de con-
dução Quando o seu equipamento Blue&Me-TomTom é iniciado, é-lhe apresentada a Vista de
condução, juntamente com informações detalhadas sobre a sua posição actual.
Toque no centro do ecrã em qualquer momento para abrir o menu principal.
Nota: a Vista de condução é apresentada a preto e branco até o seu equipamento localizar
a sua posição actual.
AToque em + e - para aplicar mais ou menos zoom.
BMenu rápido - pode activar o menu rápido no menu Preferências.
CA sua posição actual.
DPlaca de sinalização rodoviária ou o nome da rua seguinte.
EIndicador do nível da bateria.
FBotão do microfone para o comando de voz.
GA hora, a sua velocidade actual e o limite de velocidade, se este for conhecido.
Toque nesta área da barra de estado para ajustar o volume e ouvir a instrução de voz
seguinte.
HO nome da rua em que está.
IInstrução de navegação para a estrada mais à frente.
Toque nesta área da barra de estado para alternar entre as vistas 2D e 3D da Vista de
condução.
JO tempo de viagem restante, a distância restante e a hora prevista de chegada.
Toque nesta área da barra de estado para abrir o ecrã de resumo do percurso.
Para alterar as informações apresentadas na barra de estado, toque em Preferências de
barra de estado no menu Preferências.
27
Page 28

Símbolos da Vista de condução
Os símbolos que se seguem são apresentados na Vista de condução:
Telemóvel sem ligação - este símbolo é apresentado quando o telemóvel seleccionado não está ligado ao seu equipamento. Deve ter já
estabelecido uma ligação a este telemóvel.
Som silenciado - este símbolo é apresentado quando o som foi
silenciado.
Para voltar a activar o som, toque no painel central na barra de
estado.
Bateria - este símbolo indica o nível da bateria e é apresentado a
menos que o seu equipamento esteja ligado a uma fonte de alimentação externa.
Quando a bateria está fraca e precisa de ser carregada, o símbolo de
bateria apresenta-se vazio. Deve carregar a bateria do seu equipamento de navegação logo que possível.
28
Page 29

14.
Tecnologia Avançada de Indicação de Faixa de Rodagem
Tecno-
logia
Avan-
Tecnologia Avançada de Indicação de Faixa de Rodagem
çada de
Indica-
ção de
Faixa
de
Rodagem
Nota: a Indicação de faixa de rodagem não está disponível para todos os nós ou em todos
os países.
O seu Blue&Me-TomTom ajuda-o a preparar-se para as saídas e nós de auto-estrada ao
mostrar-lhe a faixa que deverá utilizar ao longo do percurso planeado.
Ao aproximar-se de uma saída ou nó, a faixa que deve utilizar é exibida no ecrã. Para
desactivar estas imagens, desmarque a caixa de verificação de Mostrar imagens da faixa
nas Preferências avançadas no menu Preferências.
Para algumas saídas e nós, a faixa que deve utili zar é apresentada na barra de estado. Para
desactivar esta indicação, toque em Alterar preferências no Menu Principal e, em
seguida, toque em Preferências de barra de estado. Anule a selecção da opção Mostrar
indicação de faixa, tocando na respectiva caixa.
29
Page 30

Encontrar percursos alternativos15.
Encon-
trar
percur-
Assim que tiver planeado um percurso, poderá querer modificar pormenores do percurso
sos
alterna-
tivos
sem alterar o destino.
Motivos para alterar um percurso
Talvez por uma das seguintes razões:
• Pode encontrar um corte de estrada ou um congestionamento de trânsito mais à frente.
• Quer passar por um determinado local para ir buscar alguém, para almoçar ou encher
o depósito.
• Quer evitar um cruzamento/entroncamento problemático ou uma estrada que não
gosta.
Toque em Encontrar alternativa... no menu principal para alterar o percurso actualmente planeado.
Encontrar
alternativa...
Calcular
alternativa
Evitar bloqueio
de estrada
O botão Encontrar alternativa... é igualmente apresentado no ecrã
com o resumo do percurso após ter planeado um percurso.
Toque neste botão para calcular uma alternativa ao percurso já planeado. O seu Blue&Me-TomTom calcula outro percurso a partir do
local onde se encontra.
Depois de tocar em Calcular alternativa, o nome do botão muda
para Recalcular original. Caso decida mais tarde que quer vi ajar pelo
percurso original, toque em Recalcular original.
Excluindo as estradas próximas da sua posição e do seu destino, o
novo percurso irá usar estradas totalmente diferentes para chegar
ao seu destino. Esta é uma maneira fácil de calcular um percurso
totalmente diferente.
Toque neste botão caso detecte uma estrada bloqueada ou congestionamento de trânsito mais à frente. Depois tem de escolher que
parte do seu percurso pretende evitar.
Escolha entre as opções: 100 m, 500 m, 2000 m, 5000 m. O
Blue&Me-TomTom recalculará o seu percurso evitando a secção do
percurso cuja distância seleccionou.
Não se esqueça que, uma vez calculado um novo percurso, pode ter
de sair rapidamente da estrada em que se encontra.
Se o bloqueio de estrada desaparecer repentinamente, toque em
Recalcular original para regressar ao percurso original.
30
Page 31

Viajar por...
Recalcular
original
Evitar parte do
percurso
Toque neste botão para alterar o seu percurso, de modo a passar
numa determinada localização para, por exemplo, ir buscar alguém.
Ao fazer isso, é apresentado um marcador no mapa, para indicar a
localização por onde escolheu passar.
V ocê escolhe o local onde quer passar tal como faz para es colher um
destino. Isto significa que pode seleccionar entre as mesmas opções
que lhe são oferecidas quando escolhe um destino, como, por
exemplo, Morada,Favorito, Ponto de Interesse e Ponto no mapa.
O Blue&Me-TomTom irá calcular um novo percurso para chegar ao
seu destino, passando pelo local que escolheu. Ao contrário do que
acontece com o seu destino final, o seu Blue&Me-TomTom não o
avisa ao passar por este local.
Com este botão, só pode passar por uma localização. Se pretender
passar por mais do que uma, use um Itinerário.
Toque neste botão para regressar ao percurso original sem fazer
desvios, para evitar bloqueios de estrada ou passar por localizações
específicas.
Toque neste botão para evitar parte do percurso. Use este botão se
detectar que o percurso inclui uma estrada ou entroncamento que
não gosta ou que é conhecido pelos problemas de trânsito.
De seguida, escolha a estrada a evitar a partir da lista de estradas no
seu percurso.
31
Page 32

Navegar mapa16.
Nave-
gar
mapa Para visualizar o mapa do mesmo modo que um mapa de papel tradicional, toque em
Navegar mapa no menu principal.
Pode deslocar-se pelo mapa arrastando-o com o dedo pelo ecrã.
1. A barra de escalas
2. Trânsito - incidentes de trânsito actuais. Utilize o botão Opções para seleccionar se
quer, ou não, ver as informações de trânsito no mapa. Quando as informações de trânsito são exibidas no mapa, os PIs e Favoritos não são exibidos.
Nota: para utilizar um serviço de informações de trânsito da TomTom, poderá necessitar
de uma subscrição ou um receptor. Os serviços de trânsito não estão disponíveis em
todos os países. Para obter mais informações, incluindo como subscrever serviços, vá a
tomtom.com/services.
3. Marcador
Os marcadores indicam a direcção e a distância até à sua localização actual, a localiza-
ção da sua residência e o seu destino.
Toque num marcador para centrar o mapa na localização marcada.
Para configurar o seu próprio marcador, coloque o cursor sobre a localização preten-
dida no mapa, toque no botão do cursor e depois em Guardar esta posição.
4. Opções
5. O cursor
6. O botão Localizar
Toque neste botão para localizar moradas específicas.
7. O botão do cursor
32
Page 33

Toque neste botão para navegar para a posição do cursor, transformar a posição do
cursor num Favorito ou localizar um Ponto de Interesse perto da posição do cursor.
8. A barra de zoom
Aplique mais e menos zoom deslocando o cursor da barra.
Opções
Toque no botão Opções para definir as informações que são apresentadas no mapa. Pode
escolher a apresentação das seguintes informações:
• Nomes - seleccione esta caixa de verificação para mostrar os nomes das ruas e das
cidades no mapa.
• Pontos de Interesse - seleccione esta caixa de verificação para mostrar o botão Escolher PI. Toque em Escolher PI para escolher as categorias de PIs que são exibidas no
mapa.
• Favoritos - seleccione esta caixa de verificação para mostrar os seus favoritos no mapa.
Toque em Avançadas para exibir ou ocultar as seguintes informações:
• Marcadores - seleccione esta caixa de veri fi cação para acti var os marcadores. Os marcadores indicam a sua localização actual (azul), o seu local de residência (amarelo) e o
seu destino (vermelho). O marcador indica a distância até à localização.
Toque num marcador para centrar o mapa na localização indicada por esse marcador.
Pode definir também o seu próprio marcador. Toque no botão do cursor e depois em
Guardar esta posição para colocar um marcador verde na posição do cursor.
Para desligar os marcadores, toque em Opções, depois em Avançadas e desmarque a
caixa de verificação Marcadores.
33
Page 34

TomTom Map Share™17.
TomTo
m Map
Share™ Com o TomTom Map Share, pode corrigir erros no seu mapa e partilhar essas correcções
com outros membros da comunidade TomTom Map Share, bem como receber correcções feitas por outros utilizadores.
Nota: o TomTom Map Share não está disponível em todas as regiões. Para mais informações, vá a tomtom.com/mapshare.
Correcções do mapa
Existem dois tipos de correcções do mapa:
• Correcções que são exibidas imediatamente no mapa. Estas incluem alterar o sentido
de trânsito de uma rua, bloquear ou mudar o nome de uma rua e adiciona r ou editar PIs.
Este tipo de alterações é imediatamente mostrado no seu mapa. Pode ocultar estas correcções em qualquer altura no menu Preferências do Map Share.
• Correcções que são comunicadas à TomTom mas não são exibidas de imediato no seu
mapa. Estas incluem ruas em falta, erros de entradas e saídas de auto-estrada e rotundas em falta.
Este tipo de correcção é investigado pela TomTom e, uma vez verificado, é incluído na
próxima versão do mapa. Por isso, essas correcções não são partilhadas com a comunidade Map Share.
34
Page 35

Fazer uma correcção do mapa
Importante: por razões de segurança, deve limitar-se a marcar a localização enquanto
conduz. Não introduza todos os detalhes de um erro enquanto conduz.
1. Toque em Correcções do mapa no menu principal.
2. Toque em Corrigir um erro do mapa.
Corrigir um erro
do mapa
É apresentada uma lista de possíveis correcções do mapa.
3. Seleccione o tipo de correcção que pretende comunicar.
Nota: se tocar em Adicionar PI em falta ou Comunicar outro erro,
ser-lhe-ão solicitadas informações adicionais antes do passo
seguinte.
4. Seleccione o método que pretende utilizar para seleccionar a localização da correcção.
5. Quando encontrar a localização, toque em Concluído.
6. Introduza agora a correcção ou a confirmação da correcção.
Receber as últimas actualizações de mapas
Quando ligar o seu Blue&Me-TomTom ao computador, o TomTom HOME descarrega
automaticamente as correcções de mapas disponíveis e envia as suas alterações à comunidade Map Share.
Há vários tipos de correcções que podem ser configuradas no menu Preferências de correcção.
Marcar um erro no mapa ao volante
Importante: por razões de segurança, deve limitar-se a marcar a localização enquanto
conduz. Não introduza todos os detalhes de um erro enquanto conduz.
Se reparar num item do seu mapa que precisa da sua atenção, pode marcar a localização
utilizando o botão Comunicar e, depois, introduzir os detalhes quando parar.
Para mostrar o botão Comunicar na Vista de condução ou no menu rápido, faça o
seguinte:
1. Toque em Correcções do mapa no menu principal.
2. Toque em Preferências de correcção.
3. Toque em Concluído e, de seguida, novamente em Concluído.
4. Seleccione Mostrar botão Comunicar e, de seguida, toque em Concluído.
O botão Comunicar é apresentado no lado esquerdo da Vista de condução. Após marcar
uma localização, pode adicionar mais informações sobre a alteração ao abrir o menu Cor-
recções do mapa.
Por exemplo, se estiver a conduzir em direcção à casa de um amigo e reparar que o nome
da rua em que está é diferente do nome que aparece no mapa. Para comunicar a alteração, toque no botão Comunicar e o seu equipamento Blue&Me-TomTom irá guardar a
localização actual. Pode então enviar a correcção para o TomTomMap Share quando terminar a viagem.
35
Page 36

ComunidadeTomTom Map Share
Para aderir à comunidade Map Share, faça o seguinte:
1. Toque em Correcções do mapa no menu principal.
2. Toque em Descarregar correcções efectuadas por outros.
3. Toque em Aderir.
Quando ligar o seu Blue&Me-TomTom ao computador, o TomTom HOME irá descarregar
as novas correcções e enviar as suas correcções para a comunidade Map Share.
Importante: ligue regularmente o seu equipamento ao computador e utilize o TomTom
HOME para procurar novas actualizações.
Preferências de correcção
As Preferências de correcção definem o modo como o TomTomMap Share é executado
no seu equipamento.
Pode definir as seguintes preferências:
• Utilize o cursor do nível de confiança para seleccionar os tipos de correc ções feitas pela
comunidade Map Share que quer utilizar nos seus mapas.
• Decida se pretende partilhar as suas correcções com outros.
• Mostre ou oculte o botão Comunicar na Vista de condução.
Para configurar as suas preferências, toque em Correcções do mapa no menu principal e
depois em Preferências de correcção.
Dica: se mais tarde decidir que quer retirar as correcções do mapa, desmarque a caixa de
verificação junto dos tipos de correcção que pretende retirar. Se desmarcar todas as caixas de verificação, o seu mapa volta ao estado original antes da primeira correcção.
Aceitar correcções do mapa
Pode definir o tipo de correcções do mapa que quer adicionar ao seu mapa. Para tal, toque
em Preferências de correcção no menu Correcções do mapa.
Existem quatro níveis de correcções que pode escolher. O nível muda ao deslocar o cursor:
• TomTom - aceitar apenas alterações feitas pela TomTom.
• Fontes fidedignas - aceitar alterações feitas pela TomTom e por utilizadores fidedignos
após verificação pela TomTom.
36
Page 37

• Muitos utilizadores - aceitar alterações feitas pela TomTom, por utilizadores fidedignos
após verificação pela TomTom e por um grande número de membros da comunidade
Map Share.
• Alguns utilizadores - aceitar alterações feitas pela TomTom, por utilizadores fidedignos
após verificação pela TomTom e por quaisquer membros da comunidade Map Share.
Tipos de correcções do mapa
Pode fazer vários tipos de correcções num mapa.
Para fazer uma correcção no seu mapa, toque em Correcções do mapa no Menu principal
e, de seguida, toque em Corrigir um erro do mapa. São apresentados os seguintes tipos
de correcções.
Toque neste botão para bloquear ou desbloquear uma rua. Pode bloquear ou desbloquear a rua num ou nos dois sentidos.
(Des)blo-
quear rua
Por exemplo, para corrigir uma rua próxima da sua localização actual,
faça o seguinte:
1. Toque em (Des)bloquear rua.
2. Toque em Perto de si para seleccionar uma rua perto da sua localização actual. Pode seleccionar uma rua pelo nome, uma rua próxima
da sua localização de Residência ou uma rua do mapa.
3. Seleccione a rua ou a secção da rua que pretende corrigir tocando
na sua localização no mapa.
A rua que seleccionar é realçada e o cursor mostra o nome da rua.
4. Toque em Concluído.
O seu equipamento mostra a rua e se o trânsito está cortado ou se a
circulação se faz nos dois sentidos.
Inverter
direcção do
trânsito
5. Toque num dos botões de direcção para bloquear ou desbloquear o
sentido de trânsito nessa direcção.
6. Toque em Concluído.
Da próxima vez que ligar o equipamento ao TomTom HOME, as suas
correcções serão partilhadas com a comunidade TomTomMap
Share.
Toque neste botão para corrigir a direcção do trânsito de uma rua de
sentido único, nos locais onde a direcção do trânsito for diferente da
direcção apresentada no seu mapa.
Nota: a inversão da direcção do trânsito só funciona nas ruas de sentido único. Se seleccionar uma rua de dois sentidos, pode bloquear/
desbloquear a rua em vez de alterar a direcção.
37
Page 38

Editar nome
da rua
Alterar restri-
ções de
direcção
Toque neste botão para alterar o nome de uma rua do seu mapa.
Por exemplo, para mudar o nome de uma rua próxima da sua localiza-
ção actual:
1. Toque em Editar nome da rua
2. Toque em Perto de si.
3. Seleccione a rua ou a secção da rua que pretende corrigir tocando
na sua localização no mapa.
A rua que seleccionar é realçada e o cursor mostra o nome da rua.
4. Toque em Concluído.
5. Digite o nome correcto da rua.
6. Toque em Concluído.
Toque neste botão para alterar e comunicar indicações incorrectas de
mudança de direcção.
Toque neste botão para alterar e comunicar o limite de velocidade.
Alterar limite
de velocidade
Adicionar ou
retirar
rotunda
Adicionar PI
em falta
Toque neste botão para adicionar ou retirar uma rotunda.
Toque neste botão para adicionar um novo Ponto de Interesse (PI).
Por exemplo, para adi cionar um restaurante próximo da sua localização
actual:
1. Toque em Adicionar PI em falta.
2. Toque em Restaurante na lista de categorias de PIs.
3. Toque em Perto de si.
4. Seleccione a localização do restaurante em falta.
Pode seleccionar a localização digitando a morada ou seleccionando
a localização no mapa. Seleccione Perto de si ou Perto da residência
para abrir o mapa na sua localização actual ou na sua localização de
Residência.
5. Toque em Concluído.
6. Digite o nome do restaurante e, de seguida, toque em OK.
7. Se souber o número de telefone do restaurante pode digitá-lo e, de
seguida, tocar em OK.
Se não souber o número, basta tocar em OK sem digitar um número.
38
Page 39

Editar PI
Rua existente
Rua em falta
Cidade
Toque neste botão para editar um PI existente.
Pode utilizar este botão para efectuar as seguintes alterações a um PI:
•Eliminar o PI.
• Mudar o nome do PI.
• Alterar o número de telefone do PI.
• Alterar a categoria a que pertence o PI.
• Mudar posição do PI no mapa.
Toque neste botão para editar uma rua existente. Uma vez seleccionada
a rua, pode seleccionar um erro que pretenda comunicar. Pode seleccionar mais do que um tipo de erro para essa rua.
Toque neste botão para comunicar uma rua em falta. Tem de seleccionar os pontos de início e fim da rua em falta.
Toque neste botão para comunicar um erro acerca de uma cidade. Pode
comunicar os seguintes tipos de erro:
• Cidade em falta
• Nome da cidade errado
• Nome alternativo da cidade
•Outro
Comentar PI
Entrada/saída
auto-estrada
Código postal
Outro
Toque neste botão para enviar um comentário sobre um PI. Tem de
seleccionar o PI e pode depois introduzir o seu comentário.
Toque neste botão para comunicar um erro sobre uma entrada ou saída
da auto-estrada.
Toque neste botão para comunicar um erro sobre um código postal.
Toque neste botão para comunicar outros tipos de correcções.
Estas correcções não são aplicadas de imediato no seu mapa. O seu
Blue&Me-TomTom envia um relatório especial para o TomTom Map
Share.
Pode comunicar ruas em falta, erros de entradas e saídas de autoestrada e rotundas em falta. Se a correcção que pretende comunicar
não for abrangida por nenhum destes tipos de comunicação, digite uma
descrição geral e, de seguida, toque em Outro/a.
39
Page 40

Sons e vozes18.
Sons e
vozes
Acerca dos sons e vozes
O seu Blue&Me-TomTom reproduz os seguintes tipos de som:
• Instruções de voz
• Chamadas em modo mãos-livres
•Avisos
Ajustar o nível do volume
Pode ajustar o volume de três maneiras:
• Toque na área inferior esquerda da Vista de condução. A última instrução de voz é repetida e o nível do volume é exibido.
Mova o cursor para o ajustar o volume.
• No menu principal, toque em Alterar preferências e, de seguida, toque em Preferências
de volume.
Toque em Testar para verificar as suas alterações.
• Pode definir o seu equipamento Blue&Me-TomTom para ajustar o volume automaticamente consoante o ruído dentro do carro.
Ajustar o volume automaticamente
O seu equipamento Blue&Me-TomTom pode alterar o volume sonoro
automaticamente.
Preferências de
volume
1. No menu principal, toque em Alterar preferências.
2. Toque em Preferências de volume.
3. Seleccione Variar volume conforme nível de ruído.
4. Toque em Concluído.
40
Page 41

Seleccionar uma voz
Para alterar a voz a ser utilizada pelo seu Blue&Me-TomTom, toque
em Vozes no menu P referências e depois em Alterar voz. Seleccione
uma voz a partir da lista.
Preferências de
voz
O seu equipamento Blue&Me-TomTom tem dois tipos de voz:
• Vozes artificiais
Estas são geradas pelo seu equipamento Blue&Me-TomTom.
Estas fornecem instruções de voz enquanto conduz e podem pronunciar nomes de ruas, comunicar mensagens, informações de
trânsito, previsões meteorológicas, sugestões e instruções.
•Vozes reais
Estas são gravadas por um actor.
Nota: as vozes reais só fornecem instruções de voz.
Acerca das vozes artificiais
O seu equipamento Blue&Me-TomTom utiliza a tecnologia de um conversor texto-fala
para gerar vozes artificiais. U m programa texto-fala converte texto escrito, por exemplo
uma instrução como “Vire à direita”, em som de uma voz real.
O programa texto-fala analisa a frase toda para garantir que o som que vai ouvir é o mais
fiel possível do som verdadeiro. O programa também reconhece e pronuncia bastante
bem nomes estrangeiros de ruas e cidades. Por exemplo, a voz Inglesa pode ler nomes
de ruas Francesas.
Nota: se seleccionar uma voz gravada, esta só poderá anunciar as instruções, não os
nomes das ruas. Se desejar ouvir os nomes das ruas, terá de seleccionar uma voz artificial.
Altifalante interno e altifalantes externos
O seu equipamento Blue&Me-TomTom tem um altifalante de grande qualidade. Este serve
para reproduzir todos os sons do seu Blue&Me-TomTom, a não ser que seleccione a
opção de reproduzir alguns sons através de altifalantes externos.
Os seguinte tipos de som podem ser reproduzidos através dos altifalantes abaixo indicados:
• Instruções de voz e avisos:
• O altifalante interno do seu Blue&Me-TomTom
• Utilizar um cabo de áudio (não é possível quando o seu equipamento está ligado ao
Blue&Me).
• Chamadas telefónicas
• O altifalante interno do seu Blue&Me-TomTom
Nota: Se pretende utilizar um cabo áudio (só possível quando o seu equipamento não
está ligado ao Blue&Me), está disponível como acessório uma Active Dock com um
conector áudio. O sistema de som do seu automóvel precisa de um conector de entrada
de linha. Nem todos os sistemas de som dos automóveis possuem conectores de entrada
de linha. Consulte o manual do sistema de som do seu automóvel para obter mais informações.
41
Page 42

Comando de voz19.
Coman
do de
voz Existem dois tipos de comando de voz.
O primeiro é fornecido pelo Blue&Me e pode utilizá-lo para controlar funções do Blue&Me.
Pode fazê-lo através do botão no seu volante.
O segundo é fornecido pelo seu equipamento de navegação e pode utilizá-lo para planear
percursos e controlar outras funções do mesmo. Pode fazê-lo tocando inicialmente no
ecrã do equipamento de navegação.
Comando de voz do equipamento de navegação
Em vez de tocar no ecrã para controlar o seu equipamento de navegação Blue&MeTomTom, pode dar instruções ao seu equipamento utilizando a sua própria voz. Por
exemplo, para aumentar o volume, pode dizer ''Som mais alto''.
Toque no botão do microfone na Vista de condução do seu equipamento
Blue&Me-TomTom para começar a utilizar o comando de voz.
Importante: para utilizar o comando de voz no seu equipamento de navegação, tem de
ter uma voz artificial instalada no seu equipamento Blue&Me-TomTom. Pode instalar
vozes artificiais através do TomTom HOME.
Para ver a lista de comandos disponíveis, toque em Comando de voz no menu Preferências e depois em O que posso dizer?
Utilizar o comando de voz
Nota: tem de seleccionar uma voz artificial para utilizar o comando de voz. Para seleccionar uma voz artificial, toque em Vozes no menu Preferências e depois em Alterar voz.
Seleccione uma voz artificial.
Neste exemplo, vai utilizar o comando de voz para planear uma viagem até à sua Residência.
1. Toque no botão do microfone na Vista de condução.
Nota: para adicionar ou retirar este botão da Vista de condução, toque em
Comando de voz no menu Preferências e depois em Activar comando de voz ou Desactivar comando de voz.
O monitor do microfone é apresentado a cores, a menos que o comando de voz esteja
ocupado com outra tarefa.
2. Quando ouvir um sinal sonoro, diga "Ir para a residência".
Quando fala, o monitor do microfone mostra-lhe se está a falar muito alto ou baixo:
42
Page 43

Uma barra verde significa que o seu tom de voz é o correcto para o equipamento ouvir os seus comandos.
Uma barra vermelha significa que o seu tom de voz está demasiado alto.
Uma barra cinzenta significa que o seu to de voz está demasiado baixo.
No caso de algumas expressões, o seu equipamento repete o comando e, em seguida,
pergunta-lhe se este foi reconhecido correctamente.
3. Se o comando estiver correcto, diga "Sim".
Se o comando estiver incorrecto, diga "Não" e, quando lhe for solicitado, repita o
comando após o sinal sonoro.
O seu equipamento planeia então o percurso desde a sua posição actual até à sua Residência.
Dicas
• Se não disser nada, o microfone desliga-se após alguns segundos.
• Pode fazer com que o seu equipamento pare de ouvir comandos tocando no ecrã ou
dizendo um dos seguintes comandos: Voltar, Cancelar ou Sair.
• Para seleccionar um item a partir de uma lista, toque no ecrã para seleccioná-lo. O
comando de voz não pode ser utilizado para seleccionar itens a partir de uma lista.
43
Page 44

Preferências20.
Prefe-
rências
Pode alterar a aparência e o comportamento do seu equipamento Blue&Me-TomTom.
Toque em Alterar preferências no menu principal.
Utilizar cores nocturnas / Utilizar cores diurnas
Toque neste botão para reduzir o brilho do ecrã e apresentar cores mais
escuras no mapa.
Utilizar cores
nocturnas
Quando está escuro, é mais fácil ver o que está no ecrã do seu equipamento Blue&Me-TomTom se este não tiver cores muito brilhantes.
Para voltar a mudar para um ecrã com cores mais brilhantes no mapa,
toque em Utilizar cores diurnas.
Utilizar cores
diurnas
Ver PI no mapa
Toque neste botão para escolher quais as categorias de Pontos de Interesse (PIs) que devem ser mostradas no mapa:
Ver PI no
mapa
1. Toque em Ver PI no mapa no menu Preferências.
2. Seleccione as categorias de PI que quer ver no mapa.
3. Seleccione se quer mostrar os PIs utilizando a vista de mapa 2D ou
4. Toque em Concluído.
Os PIs que seleccionou são exibidos no mapa como símbolos.
Toque em Localizar para procurar uma categoria de PI.
3D.
Preferências do menu rápido
Toque neste botão para escolher até seis botões a serem utilizados no
menu rápido.
Preferências
do menu
rápido
O botão de menu rápido permite um fácil acesso aos botões que utiliza
com mais frequência.
Os botões que determinar para o menu rápido são exibidos na Vista de
condução.
44
Page 45

Rondas guiadas
Toque neste botão para apresentar uma das Rondas guiadas sobre
como utilizar o Blue&Me-TomTom.
Rondas
guiadas
Desligar instruções de voz / Ligar instruções de voz
Toque neste botão para desligar as instruções de voz para o percurso.
Continuará a ouvir todas as outras informações, como mensagens e
avisos.
Desligar Ins-
truções de
voz
Ligar Instru-
ções de voz
Se tocar em Desligar som no menu Preferências, as instruções de voz
serão também desligadas.
Alterar vozes
Se alterar a voz, as instruções de voz serão automaticamente ligadas.
Para voltar a l igar as ins truções de voz par a o per curso, toque em Ligar
Instruções de voz.
Vozes
Toque em Vozes para gerir as vozes no seu equipamento TomTom.
Encontram-se disponíveis as seguintes opções:
Vozes
• Alterar voz - toque neste botão para alterar a voz que lhe dá as instruções.
Existem várias vozes reais e artificiais gravadas à sua disposição.
• Desactivar voz - toque neste botão para desactivar as instruções de
voz.
• Activar voz - toque neste botão para activar as instruções de voz.
• Preferências de voz - toque neste botão para escolher as situações
em que o seu equipamento de navegação TomTom lê em voz alta as
instruções ou avisos.
• Descarregar uma voz - toque neste botão para descarregar novas
vozes dos serviços TomTom e transferi-las para o seu equipamento.
Preferências de volume
Toque neste botão e depois deslize o cursor para alterar o volume.
Preferências
de volume
Ajustar o volume automaticamente
Seleccione Variar volume conforme nível de ruído e o Blue&Me-TomTom irá alterar o
volume de acordo com o ruído de fundo. O nível de ruído está sempre a ser monitorizado
45
Page 46

através do microfone no seu equipamento Blue&Me-TomTom. Caso exista bastante ruído
dentro do carro, o seu equipamento Blue&Me-TomTom sobe automaticamente o volume.
Por exemplo, se está a conduzir numa auto-estrada, o que é habitualmente muito ruidoso,
o nível do volume do seu equipamento Blue&Me-TomTom será aumentado. Quando volta
a conduzir mais devagar, o nível do volume será diminuído pelo seu equipamento
Blue&Me-TomTom.
Comando de voz
Toque em Comando de voz para activar ou desactivar o comando de
voz e para ver quais os comandos de voz que o seu Blue&Me-TomTom
reconhece.
Comando de
voz
Importante: para utilizar o comando de voz, tem de ter uma voz artifi-
cial instalada no seu Blue&Me-TomTom. Pode utilizar o TomTom
HOME para instalar vozes artificiais se ainda não estiverem instaladas.
• Activar comando de voz - Toque neste botão para activar o
comando de voz.
• Desactivar comando de voz - Toque neste botão para desactivar o
comando de voz.
• O que posso dizer? - Toque neste botão para ver a lista de marcação
por voz reconhecida pelo seu Blue&Me-TomTom.
Preferências de altifalante
Toque neste botão para seleccionar quais os altifalantes que o seu
Blue&Me-TomTom deve usar para reproduzir som. Encontram-se disponíveis as seguintes opções:
Preferências
de altifalante
• Altifalante interno
• Saída de linha (cabo de áudio, só possível quando o seu equipa-
mento não está ligado ao Blue&Me)
Desligar som / Ligar som
Toque neste botão para desligar o som. Se desligar o som, as instruções de voz são igualmente desligadas e deixará de poder ouvir instruções de voz para o percurso.
Desligar som
Toque neste botão para ligar o som. Ao ligar o som, as instruções de
voz continuam desligadas. Para ligar as instruções de voz, toque em
Ligar Instruções de voz no menu Preferências.
Ligar som
46
Page 47

Dicas
Para alterar o volume, toque em Preferências de volume no menu Preferências.
Para ajustar o volume rapidamente enquanto conduz, toque no botão da secção inferior
esquerda da Vista de condução e deslize o cursor.
Para alterar a voz a ser utilizada pelo seu Blue&Me-TomTom, toque em Alterar voz, no
menu Preferências de voz.
Fazer chamadas mãos-livres quando o som está desligado
Desligar o som não afecta as chamadas em modo de mãos-livres, o que significa que continuará a poder falar e ouvir quem lhe ligar. Isto é possível se o seu telefone estiver ligado
ao equipamento Blue&Me-TomTom, ou se o seu telefone estiver ligado directamente ao
Blue&Me, visto que, deste modo, o som é reproduzido através dos altifalantes Blue&Me.
Gerir Favoritos
Toque neste botão para dar outro nome ou eliminar Favoritos.
Para localizar um Favorito, toque em Localizar e, de seguida, comece a
Gerir
Favoritos
digitar o nome do Favorito. Pode seleccionar o Favorito quando este
surgir na lista.
Alterar local de residência
Toque neste botão para definir ou alterar o seu local de Residência.
Alterar local
de residência
O seu local de Residência pode ser um local onde se desloca frequentemente, como por
exemplo o local de trabalho. Pode ser a sua morada de casa verdadeira, mas também
pode ser qualquer morada que queira.
Ter uma localização de Residência significa que tem uma forma rápida e fácil de ir para lá,
tocando no botão Residência no menu Ir para...
Preferências de planeamento
Toque neste botão para definir o tipo de percurso planeado quando
selecciona um destino.
Preferências
de
planeamento
Encontram-se disponíveis as seguintes opções:
• Perguntar-me sempre que inicio planeamento
• Planear sempre os percursos mais rápidos
• Planear sempre ecopercursos
• Planear sempre os percursos mais curtos
• Evitar sempre auto-estradas
• Planear sempre percursos pedonais
• Planear sempre percursos para bicicleta
• Planear sempre para velocidade limitada
47
Page 48

De seguida, defina a forma como o seu Blue&Me-TomTom deve lidar com as seguintes
situações ao calcular um percurso:
• Estradas com portagem no percurso
• Travessias de ferry no percurso
• Faixas de veículos partilhados
• Estradas sem pavimento
Pode então definir se o ecrã de resumo do percurso se deve fechar automaticamente após
planear um percurso. Se seleccionar Não, tem de tocar em Concluído para fechar o ecrã
de resumo do percurso.
Recalcular as preferências
Seleccione se quer ou não que o seu Blue&Me-TomTom recalcule o percurso sempre que
for encontrado um percurso mais rápido enquanto conduz. Esta situação pode ocorrer
devido a alterações na situação do trânsito.
Trocar de mapas
Toque neste botão para fazer o seguinte:
• Descarregar um mapa - toque neste botão para descarregar um
Trocar de
mapas
mapa que tenha comprado através do TomTom HOME. Poderá não
ser possível descarregar mapas para todos os equipamentos.
• Alterar mapa - toque neste botão para utilizar outro mapa.
Utilize o TomTom HOME para fazer cópias de segurança e descarregar,
adicionar e eliminar mapas do seu equipamento de navegação.
Nota: não elimine um mapa sem fazer uma cópia de segurança do
mesmo. Se eliminar um mapa antes de fazer uma cópia de segurança,
não poderá voltar a carregá-lo no Blue&Me-TomTom.
48
Page 49

Gerir PIs
Gerir PIs
Toque neste botão para fazer o seguinte:
• Definir avisos quando está próximo de PIs.
Por exemplo, o seu equipamento Blue&Me-TomTom pode informá-
lo quando existe uma estação de serviço nas redondezas.
• Criar as suas próprias categorias de PI e adicionar-lhes PIs.
Por exemplo, pode criar uma categoria de PIs com o nome “Amigos”
e adicionar todas as moradas dos seus amigos como PIs nessa categoria. Pode ainda adicionar os respectivos números de telefone à
morada para lhes telefonar a partir do seu equipamento Blue&MeTomTom.
Encontram-se disponíveis os seguintes botões:
• Adicionar PI - toque neste botão para adicionar uma localização a
uma categoria de PI criada por si.
• Avisar da proximidade - toque nest e botão para ser avisado ao aproximar-se de um PI. Pode seleccionar os tipos de PI de que pretende
ser avisado.
• Eliminar PI - toque neste botão para eliminar um PI criado por si.
• Editar PI - toque neste botão para editar os detalhes de um PI criado
por si.
• Adicionar categoria de PI - toque neste botão para criar uma nova
categoria de PI.
• Eliminar categoria de PI - toque neste botão para elimi nar uma categoria de PI criada por si.
Alterar símbolo do automóvel
Toque neste botão para seleccionar um símbolo de carro que será utilizado para mostrar a sua posição actual na Vista de condução.
Alterar
símbolo do
automóvel
Pode descarregar mais símbolos de automóvel através do TomTom
HOME.
49
Page 50

Preferências 2D/3D
Toque neste botão para definir as preferências 2D/3D.
A vista 2D apresenta uma vista bidimensional do mapa visto de cima.
Preferências 2D/
3D
A vista 3D apresenta uma vista tridimensional do mapa como se estivesse a conduzir ao longo da paisagem.
Encontram-se disponíveis os seguintes botões:
• Na vista 2D: rodar o mapa na direcção para onde viaja - toque
• Mudar para a vista 3D durante um percurso - toque neste botão
Sugestão: para alternar entre as vistas 2D e 3D do mapa, toque na
parte central da barra de estado na Vista de condução.
Em algumas situações, é mais fácil ver o mapa com a perspectiva
aérea. Possivelmente quando a rede rodoviária é complexa ou
quando caminha usando o seu equipamento Blue&Me-TomTom
para navegar.
neste botão para o mapa virar automaticamente, de forma a corresponder à direcção em que viaja.
para mudar automaticamente para a vista 3D sempre que estiver
a seguir por um percurso.
50
Page 51

Preferências de barra de estado
Toque neste botão para seleccionar as informações exibidas na barra
de estado:
Preferências
de barra de
estado
• Como deve ser apresentada a barra de estado?
Horizontal - se escolher esta opção, a barra de estado é apresentada
na parte inferior da Vista de condução.
Vertical - se escolher esta opção, a barra de estado é apresentada no
lado direito da Vista de condução.
• Hora actual
• Velocidade
• Mostrar a velocidade máx ao lado da velocidade - apenas disponí-
vel quando a velocidade (acima) também está seleccionada.
Nota: se estiver disponível o limite de velocidade da rua onde circula,
este surge ao lado da indicação de velocidade a que se desloca.
Caso circule acima do limite permitido, a velocidade a que circula
surge a vermelho.
• Mostrar diferença relativamente à hora de chegada - o seu
Blue&Me-TomTom mostra o quão atrasado ou adiantado irá chegar
face à hora de chegada pretendida que foi ajustada durante o planeamento de um percurso.
• Direcção
• Mostrar bússola
• Hora de chegada - a sua hora prevista de chegada.
• Tempo restante - o tempo restante previsto até atingir o seu destino.
• Distância restante - a distância restante até atingir o seu destino.
• Mostrar indicação de fai xa - Se escolher esta opção, o seu Blue&MeTomTom apresenta na barra de estado a faixa por deve circular em
algumas saídas e nós.
Alterar cores do mapa
Toque neste botão para seleccionar o esquema de cores diurno e nocturno dos mapas.
Alterar cores
do mapa
Toque em Avançadas para percorrer os esquemas de cores, um de
cada vez.
Também pode descarregar mais esquemas de cores através do
TomTom HOME.
51
Page 52

Preferências de brilho
Toque neste botão para definir o brilho do ecrã.
Movimente os cursores para definir o brilho das cores diurnas e noctur-
Preferências
de brilho
nas do mapa em separado.
Preferências Bluetooth
Toque neste botão para gerir a funcionalidade Bluetooth no seu
Blue&Me-TomTom.
Preferências
Bluetooth
Importante: em determinados locais, como hospitais e aviões, é-lhe
exigido que desligue a funcionalidade Bluetooth em todos os equipamentos electrónicos.
Pode seleccionar as seguintes opções:
• Desactivar Bluetooth/Activar Bluetooth - para ligar e desligar o
Bluetooth no seu Blue&Me-TomTom. Se desactivar o Bluetooth,
todas as restantes opções ficam indisponíveis e qualquer ligação
que tenha estabelecido entre o seu equipamento Blue&Me-TomTom
e o Blue&Me é cancelada.
• Ligar a equipamento Bluetooth - para ligar a outro equipamento que
utilize o Bluetooth.
• Desactivar chamadas mãos-livres/Activar chamadas mãos-livres para ligar e desligar as chamadas em modo de mãos-livres no seu
Blue&Me-TomTom.
• Desligar dados s/ fios / Ligar dados s/ fios - para ligar e desligar a
transferência de dados sem fios.
Enviar/receber ficheiros
Toque neste botão para enviar ou receber ficheiros, tais como fotos,
vozes, itinerários e imagens, utilizando o seu Blue&Me-TomTom juntamente com outros equipamentos Bluetooth.
Enviar/
receber
ficheiros
52
Page 53

Definir utilizador
Toque neste botão para inserir o seu nome e morada de utilizador do
Blue&Me-TomTom e para alterar ou eliminar uma palavra-passe com 4
dígitos do Blue&Me-TomTom.
Definir
utilizador
Nota: só poderá criar uma palavra-passe de 4 dígitos utilizando o
TomTom HOME. Só poderá alterar ou eliminar uma palavra-passe de
4 dígitos directamente no seu Blue&Me-TomTom.
Pode criar uma palavra-passe de 4 dígitos para o seu Blue&Me-TomTom
utilizando o TomTom HOME:
1. Ligue o seu Blue&Me-TomTom ao computador.
2. Prima o botão ligar/desligar no seu GO e, de seguida, ligue o compu-
3. Clique em Utilizar o meu equipamento em TomTom HOME.
4. No menu principal do seu Blue&Me-TomTom, clique em Alterar pre-
5. Clique em Definir utilizador.
tador.
O TomTom HOME inicia automaticamente.
O seu Blue&Me-TomTom é exibido e pode ser então controlado com
o TomTom HOME.
ferências.
Digite a nova palavra-passe de 4 dígitos, a qual será utilizada para
proteger o seu Blue&Me-TomTom.
Preferências de início
Toque neste botão para definir o que acontece quando liga o seu equipamento. Encontram-se disponíveis as seguintes opções:
Preferências
de início
• Continuar onde fiquei - o seu equipamento inicia e mostra o último
ecrã que foi apresentado quando desligou o equipamento.
• Pedir um destino - o seu equipamento inicia no menu Ir para... ou na
lista de destinos frequentes, caso tenha definido alguns destinos frequentes.
• Mostrar o menu principal - o seu equipamento inicia no menu prin-
cipal.
• Começar apresentação - o seu equipamento inicia com a apresentação das imagens guardadas no mesmo. Para parar a apresentação,
toque no ecrã.
É-lhe então perguntado se pretende alterar a imagem apresentada ao
iniciar o seu equipamento.
Toque em Não para terminar ou toque em Sim para ver as fotos gravadas no seu equipamento e toque numa foto para seleccioná-la como
imagem de início.
53
Page 54

Acertar hora
Toque neste botão para escolher o formato horário e acertar a hora.
A forma mais fácil para acertar as horas é tocando no botão Sinc . O
Acertar hora
seu equipamento Blue&Me-TomTom obterá então as horas a partir da
informação do GPS.
Nota: só pode utilizar Sinc se tiver recepção GPS, por isso não pode
acertar o relógio desta forma quando está dentro de casa.
Após a utilização de Sinc para acertar a hora, poderá ser necessário
acertar as horas em função do seu fuso horário. O seu equipamento
Blue&Me-TomTom calcula o seu fuso horário e mantém sempre as
horas certas utilizando a informação do GPS.
Definir unidades
Toque neste botão para definir o tipo de unidades que serão apresentadas para as seguintes situações:
Definir
unidades
•Distância
•Hora
• Latitude e longitude
Preferências de teclado
V o cê util iza o teclado par a introduzir o seu destino ou para localizar um
item numa lista, como por exemplo um PI.
Preferências
de teclado
Toque neste botão para seleccionar o tamanho das teclas do teclado e a
configuração do teclado. Pode escolher entre dois tamanhos:
• Teclado grande
• Teclado pequeno
Existem várias configurações de teclado disponíveis:
• Teclado ABCD
• Teclado QWERTY
• Teclado AZERTY
• Teclado QWERTZ
Preferências da bateria
Toque neste botão para configurar o seu equipamento Blue&MeTomTom para poupar energia sempre que possível. Encontram-se disponíveis as seguintes opções:
Preferências
da bateria
• Nunca diminuir a luminosidade do ecrã
• Diminuir a luminosidade do ecrã entre as instruções
De seguida, seleccione se quer ou não que O equipamento continue
ligado quando a alimentação externa é cortada.
54
Page 55

Alterar idioma
Toque neste botão para alterar a língua em que os botões e as mensagens do seu equipamento Blue&Me-TomTom são exibidas.
Alterar idioma
Existe uma grande variedade de idiomas à escolha. Quando muda de
idioma, também pode alterar a voz.
Ocultar sugestões / Mostrar sugestões
Toque neste botão para fazer com que o seu equipamento Blue&MeTomTom deixe de mostrar sugestões.
Ocultar
sugestões
Para voltar a ligar as sugestões, toque em Mostrar sugestões.
Definições de segurança
Toque neste botão para definir as seguintes preferências de segurança:
• Mostrar apenas as opções de menu essenciais durante a condução
Definições de
segurança
• Sugerir pausas na condução
• Mostrar os lembretes de segurança
• Avisar quando próximo de locais de culto ou escolas
• Avisar quando estiver a conduzir mais depressa do que o permitido
• Avisar quando estiver a conduzir mais depressa do que a veloci-
dade definida
• Avisar-me para não deixar o equipamento no automóvel
Seleccione se quer que o Blue&Me-TomTom o avise de que lado da
estrada deve conduzir.
Decida se quer que a vista do mapa seja desactivada em circunstâncias
especiais e prima Concluído.
Desactivar vista de mapas
Quando desactiva a vista de mapas, em vez de ver a sua posição num mapa na Vista de
condução, passa a ver apenas o texto com a instrução que se segue.
Toque no botão e seleccione uma opção para quando o mapa deve ser desactivado. As
opções são as seguinte s :
• Sempre - O mapa não será exibido e você só verá a informação sobre a instrução que
se segue e as setas a indicar a direcção.
• Acima de uma determinada velocidade - você ajusta a velocidade à qual o mapa será
desactivado. Esta opção é útil em situações em que o mapa pode ser uma fonte de distracção, como quando está a conduzir depressa.
• Nunca - o mapa nunca é desactivado.
55
Page 56

Preferências avançadas
Toque neste botão para definir as seguintes preferências avançadas:
• Mostrar número da porta antes do nome da rua
Preferências
avançadas
• Mostrar nomes das ruas - se está a utilizar uma voz artificial para as
instruções de voz e seleccionou que os nomes de ruas devem ser
lidos em voz alta, então não precisa de seleccionar esta opção porque os nomes de ruas serão lidos em voz alta, mesmo que esta
opção não esteja seleccionada.
• Mostrar nome da rua seguinte - o nome da rua seguinte é apresen-
tado no topo da Vista de condução.
• Mostrar nome da rua actual no mapa - o nome da rua onde se
encontra é apresentado logo acima da barra de estado.
• Activar zoom automático na vista 2D
• Activar zoom automático na vista 3D
• Mostrar imagens da faix a - para alguns nós e saídas, é apresentada
uma imagem que mostra a faixa por onde deve circular.
Repor predefinições
Repor predefi-
nições
Toque neste botão para repor as predefinições de fábrica no seu equipamento Blue&Me-TomTom.
Serão eliminadas todas as suas definições, incluindo os Favoritos, a
localização da sua Residência, os avisos de PIs e quaisquer Itinerários
que tenha criado.
56
Page 57

Ir para PIs21.
Ir para
PIs
Pontos de Interesse
Os Pontos de Interesse (PIs) são locais úteis no mapa. Eis alguns exemplos:
• Restaurantes
•Hotéis
•Museus
• Garagens de estacionamento
• Estações de serviço
Nota: pode comunicar PIs em falta ou editar PIs existentes utilizando o Map Share e partilhar as suas correcções com a comunidade Map Share.
Criar PIs
Nota: também pode descarregar conjuntos de PIs e partilhar conjuntos de PIs criados por
si através do TomTom HOME.
1. Toque no ecrã para abrir o Menu principal.
2. Toque em Alterar preferências.
3. Toque em Gerir PIs.
4. Antes de poder adicionar um PI, tem de criar pelo menos uma categoria de PI . Cada PI
é colocado numa categoria. Só pode adicionar PIs a categorias que tenha criado.
Toque em Adicionar categoria de PI.
Adicionar
categoria de PI
5. Insira o nome da sua categoria PI, por exemplo ‘Amigos’ ou ‘Restaurantes preferidos’.
Depois seleccione um marcador para a sua categoria PI.
6. Toque em Adicionar PI.
Toque neste botão para adicionar um PI.
Adicionar PI
7. É-lhe solicitado que atribua um nome ao PI.
8. Seleccione a categoria de PI onde pretende adicionar o PI.
57
Page 58

9. Seleccione a localização do seu PI a partir da lista abaixo.
Pode definir o seu local de Residência como um PI.
Se pretender alterar o local de Residência, pode criar um PI do local
Residência
de Residência antes de o alterar.
Pode criar um PI dum Favorito.
Só pode criar um número limitado de Favoritos. Se quiser criar mais
Favorito
Favoritos, tem de eliminar alguns Favoritos primeiro. Antes de eliminar um Favorito, transforme-o num PI para não perder a morada.
Pode especificar uma morada para ser um PI. Quando introduz uma
morada, pode escolher de entre quatro opções.
Morada
Destino recente
Ponto de
Interesse
A minha localiza-
ção
Ponto no mapa
• Centro da cidade
• Rua e n.º de porta
• Código postal
• Cruzamento ou entroncamento
Seleccione a localização do PI a partir da lista de locais que utilizou
recentemente como destinos.
Pode adicionar um Ponto de Interesse (PI) como PI. Por exemplo, se
estiver a criar uma categoria de PIs dos seus restaurantes preferidos,
use esta opção em vez de inserir as moradas dos restaurantes.
Toque neste botão para adicionar a sua posição actual como um PI.
Por exemplo, se parar num local do seu agrado, pode tocar neste
botão para criar um PI.
Toque neste botão para criar um PI utilizando a pesquisa no mapa.
Seleccione a localização do PI com o cursor e, de seguida, toque em
Concluído.
Toque neste botão para criar um PI com base nos valores de latitude
e longitude.
Latitude
Longitude
Toque neste botão para seleccionar como destino a última posição
onde o seu equipamento esteve acostado no automóvel.
Posição da
última paragem
Isto poderá ser útil, por exemplo, quando retira o seu Blue&MeTomTom do automóvel e necessita depois de ajuda para voltar a
encontrar o automóvel dentro de um grande parque de estacionamento.
Nota: pode comunicar PIs em falta ou editar PIs existentes utilizando o Map Share e partilhar as suas correcções com a comunidade Map Share.
58
Page 59

Ir para um PI
Pode usar um PI como destino. Por exemplo, se está em viagem para uma localidade que
não conhece, pode escolher um PI para ajudar a localizar uma garagem de estacionamento.
1. Toque no ecrã para abrir o Menu principal.
2. Toque em Ir para... no menu principal.
3. Toque em Ponto de Interesse.
4. Restrinja a sua escolha de PIs seleccionando a área onde se encontra o PI.
Pode escolher uma das seguintes opções:
• PI perto de si - para escolher de entre uma lista de PIs próximos da sua localização
actual.
• PI na cidade - para localizar um PI numa determinada cidade ou localidade.
• PI perto da residência - para escolher de entre uma lista de PIs perto da localização
da sua residência.
Pode seleccionar de entre uma lista de PIs que se encontram nas imediações do seu
percurso ou perto do seu destino. Escolha de entre uma destas opções:
• PI durante o percurso
• PI perto do destino
Nota: é também apresentado o último PI que visualizou para que possa planear um percurso para esse destino mais rapidamente.
5. Digite o nome da cidade que pret ende visi tar e seleccione a cidade quando esta surgir
na lista.
6. Seleccione a categoria de PI:
Toque em Qualquer categoria de PI para procurar um PI pela respectiva categoria.
Toque na categoria do PI, caso esta lhe seja apresentada.
Toque na seta para seleccionar a partir da lista de categorias. Seleccione a categoria a
partir da lista ou comece a digitar o nome da categoria e seleccione-a quando esta su rgir na lista.
7. Toque em Garagem de estacionamento.
8. A partir da lista de PIs exibida, seleccione o PI para onde quer navegar.
A tabela abaixo explica as distâncias enumeradas a seguir a cada PI.
PI perto de si Distância a partir da localização actual
PI na cidade Distância a partir do centro da cidade
PI perto da resi-
dência
Distância a partir da sua localização residencial
PI durante o percurso
PI perto do destino Distância a partir do seu destino
Se souber o nome de um PI, toque em Localizar e, de seguida, digite o nome. Seleccione-o quando aparecer na lista.
Distância a partir da localização actual
59
Page 60

O ecrã seguinte apresenta informações mais detalhadas, incluindo a localização do PI
no mapa e o respectivo número de telefone, caso esteja disponível.
Toque em Seleccionar para confirmar que quer planear um percurso para este PI.
Uma vez seleccionado um PI, o percurso até lá é calculado pelo Blue&Me-TomTom.
Mostrar os PIs no mapa
1. Toque em Mostrar PIs no mapa no menu Preferências.
Ver PI no mapa
2. Seleccione as categorias de PI que quer ver no mapa.
Toque em Localizar para procurar um PI pelo nome.
3. Toque em Concluído.
Os PIs que seleccionou são exibidos no mapa como símbolos.
Telefonar para um PI
O Blue&Me-TomTom sabe os números de telefone de muitos PIs. Por exemplo, pode telefonar a um restaurante para reservar uma mesa.
1. No Menu principal, toque em Telemóvel.
2. Toque em Chamada....
3. Toque em Ponto de Interesse.
4. Seleccione o PI para onde quer telefonar.
É-lhe apresentada a localização no mapa e o respectivo número de telefone.
5. Toque em Marcar.
O seu equipamento Blue&Me-TomTom marca o número de telefone através do seu
telemóvel.
Definir avisos para os PIs
1. Toque no ecrã para abrir o menu principal.
2. Toque em Alterar preferências.
3. Toque em Gerir PIs.
4. Toque em Avisar da proximidade.
Toque neste botão para receber um aviso quando passar perto da
localização de um PI.
Avisar sobre
proximidade de
PIs
5. Seleccione a categoria de PI sobre a qual pretende ser avisado.
Seleccione a categoria a partir da lista ou comece a escrever o nome da categoria e
seleccione-a quando for exibida na lista.
60
Page 61

6. Seleccione a que distância do PI quer ser avisado.
7. Escolha o tipo de som de aviso para a categoria de PI que seleccionou.
Gerir PIs
Toque em Gerir PIs no menu Preferências.
Gerir PIs
Por exemplo, pode fazer o seguinte:
• Criar as suas próprias categorias de PI e adicionar-lhes PIs.
• Programar alarmes quando se aproxima de um PI.
Razões para criar os seus próprios PIs
Um PI age como um atalho - assim que tiver guardado a localização como PI nunca mais
terá de escrever a morada desse PI outra vez. Mas quando cria um PI, pode guardar mais
do que apenas a sua localização.
• Número de Telefone - quando cria um PI pode guardar um número de telefone com ele.
• Categorias - quando cria um PI tem de o colocar numa categoria.
Por exemplo, quando cria uma categoria de PIs chamada ‘Restaurantes preferidos’.
Guarde o respectivo número de telefone com cada PI para poder telefonar a pedir uma
reserva de mesa.
Nota: pode comunicar PIs em falta ou editar PIs existentes utilizando o Map Share e partilhar as suas correcções com a comunidade Map Share.
61
Page 62

Planeamento de itinerário22.
Planea-
mento
de iti-
Acerca dos itinerários
nerário
Um Itinerário é um plano de viagem que inclui mais localizações do que o seu destino
final.
Um Itinerário pode incluir os seguintes elementos:
• Destino - uma localização no curso da sua viagem onde pretende parar.
• Ponto de passagem - uma localização no curso da sua viagem por onde pretende passar sem parar.
Os destinos são apresentados recorrendo a este símbolo.
Os pontos de passagem são apresentados recorrendo a este símbolo.
Razões para utilizar um itinerário
Um Itinerário pode ser utilizado em viagens do tipo:
• Turismo automóvel por um país durante as férias com muitas paragens.
• Uma viagem de dois dias com uma paragem para pernoitar.
• Um curto passeio de carro que passa por Pontos de Interesse.
Em todos estes exemplos, podia tocar em Ir para...para cada local. No entanto, se utilizar
um Itinerário, pode poupar tempo ao planear tudo previamente.
Criar um Itinerário
1. Toque no ecrã para abrir o Menu principal.
2. Toque em Planeamento de itinerário.
62
Page 63
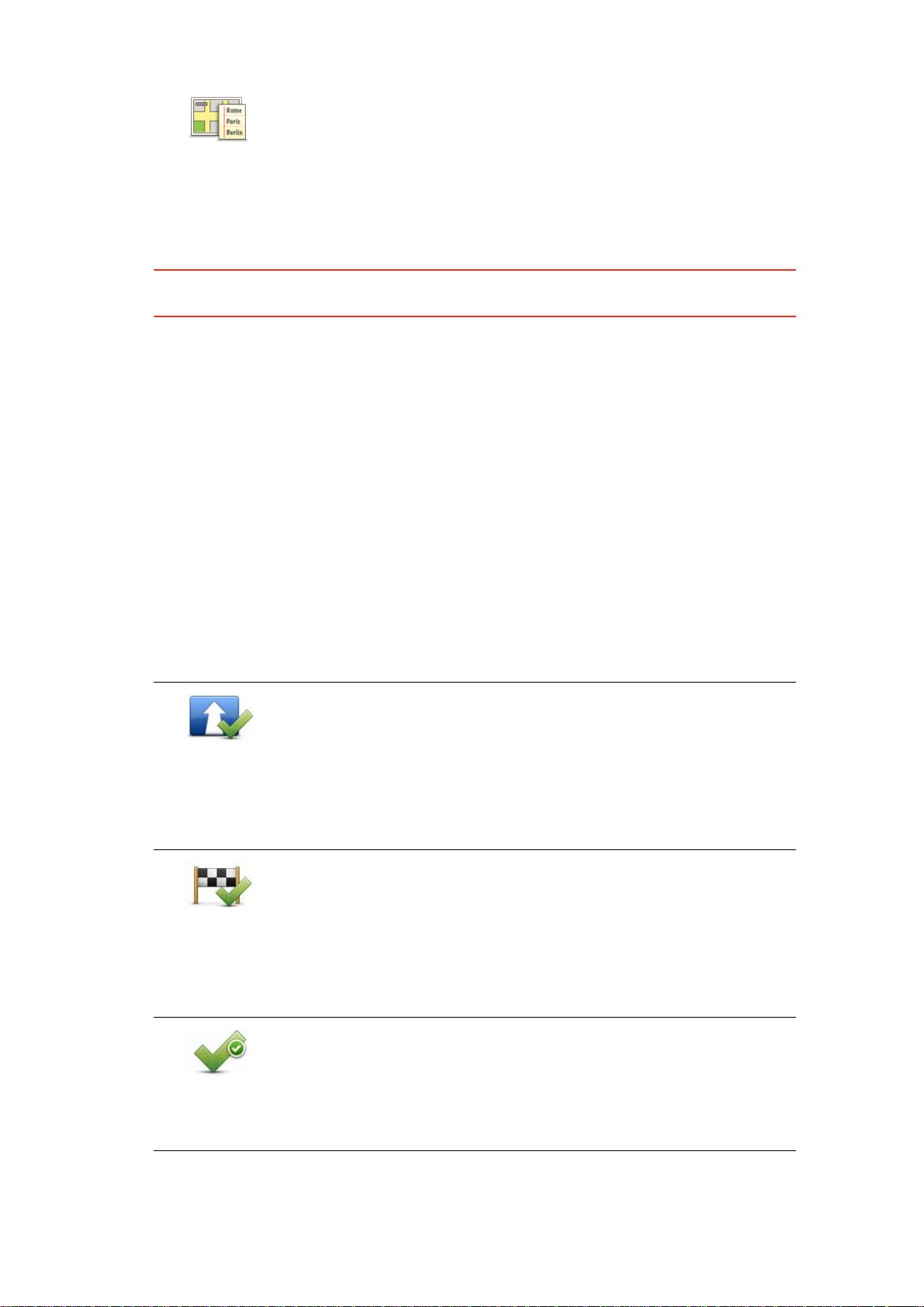
Abre-se o ecrã de Planeamento de itinerário. De início, não existe
qualquer elemento no Itinerário.
Planeamento de
itinerário
3. Toque em Adicionar e seleccione uma localização.
Sugestão: pode adicionar elementos ao seu Itinerário por qualquer ordem e alterar essa
ordem mais tarde.
Seguir um Itinerário
Quando usar um Itinerário para navegar, o percurso será calculado até ao primeiro destino no Itinerário. O seu equipamento Blue&Me-TomTom calcula a distância e tempo restantes até ao primeiro destino e não para o Itinerário todo.
Assim que começar a usar um Itinerário, o percurso é calculado a partir da sua posição
actual. Não necessita de definir um ponto de partida.
Quando tiver passado por um ponto de passagem ou chegado a um destino, este fica
marcado como visitado.
Os pontos de passagem são apresentados no mapa. O seu equipamento Blue&MeTomTom não o avisa que está a aproximar-se ou quando chega a um ponto de passagem.
Organizar um Itinerário
Toque num item do seu Itinerário para abrir um menu de botões que serve para editar
esse item. Estes são os botões disponíveis.
Pode transformar um destino em ponto de passagem utilizando est e
botão.
Marcar ponto de
passagem
Marcar como
destino
Lembre-se que os pontos de passagem são pontos na sua viagem
por onde pretende passar a caminho do destino e que destinos são
locais onde quer parar.
Este botão só é exibido se o item em que tocou for um local de destino.
Com este botão pode transformar um local de destino num ponto de
passagem.
Lembre-se que destinos são locais onde quer parar e que os pontos
de passagem são pontos na sua viagem por onde pretende passar a
caminho do destino.
Este botão só é exibido se o item em que tocou for um ponto de
passagem.
Marcar como
‘visitado’
Toque neste botão para ignorar parte do seu Itinerário. O seu equipamento Blue&Me- TomTom ignorará este item e todos os itens anteriores a este definidos no Itinerário.
A navegação será feita até ao item seguinte no Itinerário.
Este botão só é exibido se ainda não passou pelo local.
63
Page 64

Marcar como ‘a
visitar’
Toque neste botão para repetir parte do seu Itinerário. O seu equipamento Blue&Me-TomTom navegará até este item e depois para os
restantes definidos no Itinerário.
Este botão só é exibido se já tiver passado por este local.
Toque neste botão para deslocar o item para cima na ordem definida
para o Itinerário.
Deslocar item
para cima
Este botão não é exibido se o item for o último do Itinerário.
Toque neste botão para deslocar o item para baixo na ordem definida para o Itinerário.
Deslocar item
para baixo
Este botão não é exibido se o item for o primeiro do Itinerário.
Toque neste botão para ver a localização do item no mapa.
Mostrar no
mapa
Toque neste botão para eliminar o item do Itinerário.
Eliminar item
Começar a viajar com um Itinerário
Toque em Opções e, de seguida, toque em Iniciar navegação.
Para guardar um itinerário, toque em Guardar itinerário.
Para carregar um itinerário guardado, toque em Carregar itinerário.
Para criar um novo itinerário, toque em Novo itinerárioe para eliminar um, toque em Eli-
minar itinerário.
64
Page 65

Ajuda23.
Ajuda
A função Ajuda proporciona uma forma fácil de ir para serviços de atendimento de emergência médica, ou outros serviços especializados, e contactá-los por telefone.
Por exemplo, se tiver um acidente automóvel, pode utilizar a função Ajuda para ligar ao
hospital mais próximo e indicar a sua localização exacta.
Utilizar a função Ajuda para telefonar a um serviço local
Pode utilizar a função Ajuda para localizar um centro de atendimento, contactar o centro
por telefone e comunicar a esse centro os detalhes exactos da sua localização actual.
Quando procura um centro de atendimento, é-lhe apresentada uma lista com as localizações mais próximas de si. Seleccione um dos centros na lista para ver as respectivas
moradas, números de telefone e a sua localização actual no mapa.
Se um telemóvel estiver ligado ao seu Blue&Me-TomTom, o Blue&Me-TomTom marca
automaticamente o número de telefone. Se não tiver nenhum telemóvel ligado, é exibido
o número de telefone para poder marcá-lo.
Para utilizar a função Ajuda para localizar um centro de atendimento, contactar o centro
por telefone e navegar da sua localização actual até ao local, faça o seguinte:
1. Toque no ecrã para abrir o Menu principal.
2. Toque em Ajuda.
3. Ligar para ajuda.
4. Seleccione o tipo de serviço que pretende, por exemplo, o hospital mais próximo.
5. Seleccione um centro da lista, o mais próximo surge no topo da lista.
6. Se um telemóvel estiver ligado ao seu Blue&Me-TomTom, o Blue&Me-TomTom marca
automaticamente o número de telefone. Se não tiver nenhum telemóvel ligado, é exibido o número de telefone para poder marcá-lo.
Quando a chamada é atendida, o seu Blue&Me-TomTom apresenta a sua posição no
mapa, juntamente com uma descrição do local. Isto ajuda-o a explicar onde se encontra
enquanto faz uma chamada.
7. Para ir para o centro a pé, toque em Caminhar para ali.
O Blue&Me-TomTom começa a guiá-lo até ao destino.
Opções
Nota: nalguns países, a informação poderá não estar disponível para todos os serviços.
Toque neste botão para encontrar os detalhes de contacto e a localização de um centro de atendimento.
Ligar para ajuda
65
Page 66

Conduzir até à
ajuda
Caminhar até a
ajuda
Onde estou?
Guia de
Primeiros
Socorros
Toque neste botão para navegar de automóvel até um centro de
atendimento.
Toque neste botão para navegar a pé até um centro de atendimento.
Toque neste botão para ver a sua localização actual no mapa. Pode
então tocar em Ligar para ajuda para seleccionar o tipo de serviço
que pretende contactar e indicar a sua localização exacta.
Toque neste botão para ler o guia de primeiros socorros da Cruz Vermelha britânica.
Toque neste botão para ler uma compilação de guias úteis.
Outros guias
66
Page 67

Favoritos24.
Favori-
tos
O que são os Favoritos?
Favoritos são os locais que visita frequentemente. Pode criar Favoritos para não ter de
inserir o mesmo endereço sempre que se desloca para lá.
Não precisam de ser sítios de que goste particularmente, podem ser simplesmente moradas úteis.
Como posso criar um Favorito?
No menu principal, toque em Adicionar Favorito.
Seleccione o tipo de Favorito, tocando num dos botões apresentados abaixo na tabela de
opções de menus.
É aconselhável dar um nome ao seu Favorito que seja fácil de lembrar. No entanto, o seu
Blue&Me-TomTom sugere sempre um nome, normalmente o endereço do Favorito. Para
inserir um novo nome, não é preciso apagar o nome sugerido, basta começar a digitar.
Residência
Favorito
Morada
Destino recente
Pode definir o seu local de Residência como um Favorito.
Pode criar um Favorito a partir de outro Favorito. Esta opção nunca
estará disponível neste menu.
Para mudar o nome de um favorito, toque em Gerir favoritos no
menu Preferências.
Pode introduzir uma morada como F avorito, escolhendo de entre as
seguintes opções:
• Centro da cidade
• Rua e n.º de porta
• Código postal
• Cruzamento ou entroncamento
Crie um novo Favorito, seleccionando uma localização a partir da
lista dos seus destinos recentes.
67
Page 68

Pode adicionar um Ponto de Interesse (PI) aos Favoritos.
Ponto de
Interesse
Se visitar um PI que lhe agrade particularmente, por exemplo um
restaurante, pode adicioná-lo como Favorito.
Para adicionar um PI como Favorito, toque neste botão e, de
seguida, faça o seguinte:
1. Reduza a escolha de PIs seleccionando a área onde se encontra o
PI.
Pode escolher uma das seguintes opções:
• PI perto de si - para procurar a partir de uma lista de PIs próxi-
mos da sua posição actual.
• PI na cidade - para escolher um PI numa cidade ou localidade
em particular. Tem de especificar uma cidade ou localidade.
• PI perto da residência - para procurar a partir de uma lista de
PIs próximos do local de Residência.
Se está a navegar para um destino, também pode seleccionar a
partir de uma lista de PIs que vai encontrar durante o percurso ou
perto do seu destino. Escolha uma das seguintes opções:
• PI durante o percurso
• PI perto do destino
2. Seleccione a categoria do PI.
A minha locali-
zação
Ponto no mapa
Latitude
Longitude
Toque na categoria de PI se tal for exibido ou toque na seta para
escolher a partir da lista toda.
Toque em Qualquer Categoria de PI para procurar um PI pelo
nome.
Toque neste botão para adicionar a sua localização actual como um
Favorito.
Por exemplo, se parar nalgum sítio interessante, enquanto aí estiver
pode tocar neste botão para criar o Favorito.
Toque neste botão para criar um Favorito utilizando a Pesquisa no
mapa.
Seleccione a localização do favorito com o cursor e depois toque em
Concluído.
Toque neste botão para criar um Favorito com base nos valores de
latitude e longitude.
Toque neste botão para seleccionar a sua última posição gravada
como sendo o seu destino.
Posição da
última paragem
68
Page 69

Como posso usar um Favorito?
Um Favorito é utilizado normalmente como uma forma de ir para um local sem ter de inserir um endereço. Para ir para um Favorito, faça o seguinte:
1. Toque no ecrã para abrir o Menu principal.
2. Toque em Ir para...
3. Toque em Favorito.
4. Seleccione um Favorito a partir da lista.
O Blue&Me-TomTom calcula o percurso.
5. Quando o percurso estiver calculado, toque emConcluído.
O Blue&Me-TomTom começa imediatamente a guiá-lo até ao destino com instruções de
voz e visuais no ecrã.
Como posso mudar o nome de um Favorito?
1. Toque no ecrã para abrir o Menu principal.
2. Toque em Alterar Preferências para abrir o menu Preferências.
3. Toque em Gerir favoritos.
4. Toque no Favorito que pretende mudar o nome.
5. Toque em Mudar nome.
Como posso eliminar um Favorito?
1. Toque no ecrã para abrir o Menu principal.
2. Toque em Alterar Preferências para abrir o menu Preferências.
3. Toque em Gerir favoritos.
4. Toque no Favorito que pretende eliminar.
5. Toque em Eliminar.
69
Page 70

Multimédia25.
Multi-
média
Importante: seleccione multimédia apenas quando estiver parado. É perigoso alterar con-
figurações, ler documentos ou ver fotos enquanto conduz.
Pode guardar e visualizar fotos e documentos de texto no seu Blue&Me-TomTom. As
fotos devem ser guardadas nos formatos .jpg ou .bmp e os ficheiros de texto no formato
.txt.
Colocar documentos e fotos no seu equipamento de navegação
Transfira documentos e fotos do computador para o seu Blue&Me-TomTom através do
TomTom HOME.
Ver fotos
1. Toque em Multimédia no menu principal.
2. Toque em Galeria de fotos.
A galeria de fotos abre-se e mostra formatos reduzidos (miniaturas) de todas as foto-
grafias guardadas no Blue&Me-TomTom.
Toque nas setas para mover para cima ou para baixo a página com as miniaturas.
Toque em Apresentação para iniciar uma apresentação.
Toque na miniatura de uma fotografia para vê-la em tamanho grande.
ABotões para ampliar e reduzir a fotografia.
BBotões para ir para a fotografia seguinte e anterior.
CToque em Apresentação para iniciar uma apresentação.
DToque em Eliminar para eliminar uma foto.
70
Page 71

Ler documentos
1. Toque em Multimédia no menu principal.
2. Toque em Leitor de documentos.
O Leitor de documentos inicia-se e apresenta uma lista de todos os documentos guar-
dados no seu Blue&Me-TomTom.
3. Toque no ícone de cada documento para abri-lo.
4. Toque nas teclas PgUp/PgDn e nas das setas para se deslocar dentro do documento.
71
Page 72

TomTom Alertas de segurança26.
T
o
m
O serviço TomTom Alertas de segurança avisa-o sobre diversos itens, incluindo:
T
o
m
A
• Localizações de radares de trânsito.
l
e
r
t
a
• Localizações de zonas de acidentes.
s
d
e
s
• Localizações de radares de trânsito móveis.
egu-
rança
• Localizações de radares de velocidade média.
• Localizações de radares de estrada com portagem.
• Localizações de radares de semáforo.
Importante: ligue regularmente o seu equipamento de navegação ao TomTom HOME
para actualizar a lista de localizações para todos os tipos de alertas de segurança. As localizações dos radares móveis são enviadas directamente para o seu equipamento.
Quando a localização de um radar de trânsito é apresentada no mapa, é emitido um som
de aviso para avisá-lo de que se aproxima de uma zona onde está localizado um radar de
trânsito.
Se descobrir uma localização que tem um radar de trânsito, mas não receber nenhum
aviso, pode comunicar essa nova localização à TomTom através do seu Blue&MeTomTom.
Configurar Radares de trânsito
O serviço Radares de trânsito TomTom é um serviço de assinatura a que pode aderir através do TomTom HOME.
Para descarregar as últimas localizações dos radares para o seu equipamento, clique em
Actualizar o meu equipamento no TomTom HOME.
Actualizar localizações para alertas de segurança
As localizações dos radares de trânsito podem mudar frequentemente. Novos radares
podem também surgir sem aviso e as localizações para outros alertas, tais como zonas de
acidentes, podem também mudar de posição.
Por esse motivo, poderá pretender a lista de localizações de radares e alertas actualizada
no seu equipamento antes de iniciar uma viagem.
Para garantir que tem a lista mais recente, ligue o Blue&Me-TomTom ao TomTom HOME
instalado no seu computador pouco antes de iniciar cada viagem. O seu equipamento é
então actualizado automaticamente com todas as localizações mais recentes.
Avisos de radares de trânsito
Os avisos são emitidos 15 segundos antes de chegar ao local do radar de trânsito.
O aviso é feito de três maneiras:
• O seu equipamento Blue&Me-TomTom emite um som de aviso.
72
Page 73

• O tipo de radar de trânsito e a distância a que se encontra do local do radar são exibidos
na Vista de condução. Se tiver sido comunicado um limite de velocidade para esse
radar, essa velocidade também é exibida na Vista de condução.
• O local do radar de trânsito é exibido no mapa.
Nota: no caso dos radares de velocidade média, é avisado por uma combinação de ícones
e sons no início, meio e fim da zona com controlo da velocidade média. Para obter mais
informações, consulte: Alterar a forma como é avisado.
Alterar a forma como é avisado
Para alterar a for ma como o seu Blue&Me-T omTom avisa os radares de
trânsito, toque no botão Alterar preferências de aviso.
Alterar prefe-
rênciasde
aviso
Pode então definir a que distância de um radar de trânsito quer ser avisado e qual o tipo de som utilizado.
Por exemplo, para alte rar o som que é emitido quando se aproxima de
um radar de trânsito fixo, faça o seguinte:
1. Toque em TomTom Radares de trânsito no menu principal.
2. Toque em Alterar preferências de aviso.
É exibida uma lista com os tipos de radares de trânsito. É exibido
um altifalante junto aos tipos de radares de velocidade definidos
para os avisos.
3. Toque em Radares de trânsito fixos.
4. Toque em NÃO para não eliminar alertas de radares de trânsito
fixos.
5. Introduza quantos segundos antes de chegar a um radar deve ser
emitido um aviso. De seguida, toque em OK.
6. Toque no som que quer utilizar para o aviso. Por exemplo, para
seleccionar o som de um clarim, toque em Clarim.
Sugestões: para desligar os sons de aviso de um determinado tipo de
radar, toque em Silêncio em vez de Bugle no passo 6 anterior. Para
gravar o seu próprio som de aviso para um determinado tipo de radar,
toque em Gravar aviso em vez de Bugle no passo 6 anterior.
7. Toque em SIM para guardar as suas alterações.
Botão Comunicar
Para ver o botão Comunicar na Vista de condução, faça o seguinte:
1. Toque em Serviços no Menu principal.
2. Toque em Alertas de segurança.
3. Toque em Activar botão Comunicar.
O botão Comunicar é apresentado no lado esquerdo da Vista de condução ou adicio-
nado aos botões disponíveis no menu rápido, se já estiver a utilizar esse menu.
Comunicar um novo radar de trânsito ao volante
1. Toque no botão Comunicar apresentado na Vista de condução ou no menu rápido para
registar o local do radar.
73
Page 74

Se tocar no botão Comunicar no prazo de 20 segundos após receber um aviso de radar
de trânsito, é-lhe dada a opção de adicionar ou eliminar um radar. Toque em Adicionar
radar.
2. Toque em Radar fixo ou Radar móvel, de acordo com o tipo de radar de trânsito que
está a comunicar.
3. Toque no tipo de radar que pretende comunicar.
Nota: se o tipo de radar escolhido tiver um limite de velocidade, pode inserir também a
velocidade.
As localizações dos radares que comunica serão comunicadas na próxima vez que ligar o
seu equipamento ao TomTom HOME.
Comunicar um novo radar de trânsito a partir de casa
Não precisa de estar no local do radar de trânsito para comunicar essa nova localização.
Para comunicar a localização de um novo radar de trânsito a partir de casa, faça o
seguinte:
1. Toque em Serviços no menu principal do seu equipamento.
2. Toque em Alertas de segurança.
3. Toque em Comunicar radar de trânsito.
4. Toque em Radar fixo ou Radar móvel, de acordo com o tipo de radar de trânsito.
5. Procure a localização do radar que pretende comunicar, utilizando a Pe squisa no mapa.
Utilize o cursor para marcar a localização exacta e, de seguida, toque em Concluído.
6. Toque no tipo de radar que pretende comunicar e, se necessário, no limite de velocidade desse radar.
Comunicar alertas de radares sinalizados incorrectamente
É possível que receba um alerta de um radar que já não se encontra nesse local.
Para comunicar um alerta de radar sinalizado incorrectamente, faça o seguinte:
1. Enquanto se encontra na localização do radar inexistente, toque em Comunicar na Vista
de condução.
Nota: esta acção tem que ser executada no prazo de 20 segundos após a recepção do
alerta de radar.
2. Toque em Retirar.
Da próxima vez que ligar o seu equipamento ao TomTom HOME, o alerta de radar é
comunicado como incorrecto.
Tipos de radares de trânsito fixos que pode comunicar
Quando comunica um radar de trânsito fixo, pode seleccionar o tipo de radar fixo que está
a comunicar.
Estes são os diferentes tipos de radares de trânsito fixos:
Este tipo de radar de trânsito controla a velocidade à passagem dos veículos.
Radar de
velocidade
74
Page 75

Radar de
semáforo
Radar de
estrada com
portagem
Verificação de
velocidade
média
Restrição de
veículos
Este tipo de radar de trânsito controla os veículos que desrespeitam a
sinalização nos semáforos.
Este tipo de radar de trânsito monitoriza o trânsito nas portagens.
Este tipo de radar de trânsito controla a velocidade média dos veículos
entre dois pontos fixos.
Este tipo de radar de trânsito controla o trânsito em estradas de acesso
restrito.
Todos os restantes tipos de radar que não se enquadram nas categorias
anteriores.
Outro radar
Avisos de radares de controlo da velocidade média
Existem diversos tipos de avisos visuais e sonoros que pode receber quando encontra um
radar de controlo da velocidade média.
Você recebe sempre um aviso de início e fim de zona, independentemente da velocidade
a que circula. Os avisos intermédios, caso sejam emitidos, ocorrem de 200 em 200
metros.
Todos os avisos são descritos abaixo:
Aviso de início de zona
Ao aproximar-se do início de uma zona de controlo da velocidade
média, surge um aviso visual no canto superior esquerdo da Vista de
condução com a indicação da distância até ao radar por baixo. Ouve
um aviso sonoro.
Surge igualmente um pequeno ícone na estrada a indicar a posição do
radar de controlo da velocidade média no início da zona.
Aviso intermédio - tipo 1
Uma vez na zona objecto de controlo da velocidade, se não circular em
excesso de velocidade e já tiver recebido um aviso de início de zona,
surge um aviso visual na Vista de condução. Este serve para lembrar
que se encontra ainda na zona de controlo da velocidade.
75
Page 76

Aviso intermédio - tipo 2
Uma vez na zona objecto de controlo da velocidade, se exceder o limite
de velocidade e já tiver recebido um aviso de início de zona, surge um
aviso visual na Vista de condução que indica a velocidade máxima permitida. Ouve também um pequeno aviso sonoro. Estes avisos servem
para lhe lembrar de reduzir a velocidade...
Aviso intermédio - tipo 3
Uma vez na zona objecto de controlo da velocidade, se exceder o limite
de velocidade e não tiver recebido um aviso de início de zona, surge
um aviso visual na Vista de condução que indica a velocidade máxima
permitida. Ouve também um forte aviso sonoro.
Estes avisos ocorrem apenas no PRIMEIRO ponto intermédio e servem
para lhe lembrar de reduzir a velocidade...
Aviso de fim de zona
Ao aproximar-se do fim de uma zona de controlo da velocidade média,
surge um aviso visual na Vista de condução com a distância até ao
radar apresentada por baixo. Ouve um aviso sonoro.
Surge igualmente um pequeno ícone na estrada a indicar a posição do
radar de controlo da velocidade média no fim da zona.
Menu Radares de trânsito TomTom
Para abrir o menu Radares de trânsito, toque em Serviços no Menu principal e depois em
Alertas de segurança.
Toque neste botão para comunicar a localização de um novo radar de
trânsito.
Comunicar
radar de
trânsito
Toque neste botão para definir quais os alertas de segurança que irá
receber e quais os sons utilizados para cada um deles.
Alterar prefe-
rências de
aviso
Toque neste botão para desactivar os alertas de segurança.
Desactivar
alertas
Toque neste botão para activar o botão Comunicar. O botão Comunicar
é apresentado na Vista de condução ou no menu rápido.
Activar botão
Comunicar
76
Page 77

Apresentação do TomTom HOME27.
Apre-
senta-
ção do
O TomTom HOME é um software gratuito para PC que o ajuda a gerir os conteúdos e ser-
TomTo
m
HOME
viços do seu equipamento de navegação Blue&Me-TomTom, para além de lhe dar acesso
à comunidade TomTom. É aconselhável ligar-se regularmente ao TomTom HOME para
fazer uma cópia de segurança do seu equipamento e certificar-se de que tem sempre as
actualizações mais recentes.
Aqui ficam algumas das coisas que pode fazer com o TomTom HOME:
• Adicionar novos conteúdos ao seu equipamento, como mapas, vozes, PIs e muito mais.
• Comprar serviços TomTom e gerir os produtos subscritos.
• Partilhar os seus conteúdos com a comunidade TomTom.
• Utilizar o Map Share para descarregar e partilhar correcções do mapa.
• Fazer e repor cópias de segurança do seu equipamento.
• Criar uma conta MyTomTom.
• Ler o Guia de consulta do seu equipamento.
Ao utilizar o HOME, pode obter ajuda para o que estiver a fazer a partir da Ajuda do HOME.
Pode também ficar a saber mais sobre tudo o resto que o HOME pode fazer por si.
Sugestão: recomendamos a utilização de uma ligação à internet de banda larga sempre
que se ligar ao HOME.
Instalar o TomTom HOME
Para instalar o TomTom HOME no seu computador, faça o seguinte:
1. Ligue o seu computador à Internet.
2. Ligue o seu equipamento ao computador utilizando o cabo USB e, em seguida, prima
o botão para ligar o equipamento.
O HOME inicia a instalação.
Nota: se o TomTom HOME não iniciar a instalação automaticamente, poderá descarregálo em tomtom.com/home
O TomTom HOME inicia-se automaticamente quando se prime o botão ligar/desligar do
equipamento de navegação ligado ao computador.
Conta MyTomTom
Para descarregar conteúdos e serviços através do TomTom HOME, precisa de uma conta
MyTomTom. Pode criar uma conta quando começar a utilizar o TomTom HOME.
Obter mais informações com os tópicos da Ajuda do HOME
Nos tópicos da Ajuda do HOME irá encontrar muito mais informações sobre a forma como
o HOME pode ajudá-lo a gerir os conteúdos e serviços no seu equipamento de navegação.
Poderá também obter ajuda para:
77
Page 78

• Utilizar um código de activação ou de promoção
• Actualizar a sua combinação equipamento-conta
• O TomTom Route Planner
• Descarregar sons, imagens e símbolos gratuitos ou partilhados
• Utilizar um leitor de cartões
• Instalar temas e extensões
Para obter mais informações sobre como criar os seus próprios PIs, temas, vozes, percursos, esquemas de cores, símbolos e sons, consulte create.tomtom.com.
Mais informações
Para pedir assistência, mais informações e descarregar o Guia de consulta, vá a
tomtom.com/support.
Para saber mais sobre a garantia, vá a tomtom.com/legal.
78
Page 79

Adenda28.
Adend
a
Avisos e informações de segurança importantes
Sistema de Posicionamento Global
O Sistema de Posicionamento Global (GPS) é um sistema baseado em satélites que transmite informações de localização e de tempo em todo o mundo. Este sistema é mantido e
controlado exclusivamente pelo Governo dos Estados Unidos da América, o qual é responsável pela sua disponibilidade e precisão. Quaisquer alterações na disponibilidade e
precisão do sistema GPS, ou nas condições ambientais, poderão influenciar o funcionamento do seu equipamento TomTom. A TomTom não aceita qualquer responsabilidade
pela disponibilidade e precisão do sistema GPS.
Utilizar com precaução
A utilização de um equipamento TomTom para navegação não invalida a necessidade de
conduzir com o devido cuidado e atenção.
Aeronaves e hospitais
A utilização de equipamentos com antena é proibida na maioria das aeronaves, em muitos
hospitais e em diversos outros locais. Não deve utilizar um equipamento TomTom nestes
ambientes.
Bateria
Este produto utiliza uma bateria de polímeros de lítio. Não o utilize em ambientes húmidos, molhados e/ou corrosivos. Não coloque, guarde nem deixe o seu equipamento perto
de uma fonte de calor, em locais com elevada temperatura, à luz solar directa, num forno
microondas ou dentro de um recipiente pressurizado e não o exponha a temperaturas
superiores a 60 C (140 F). O não cumprimento destas orientações poderá provocar fuga
de ácido da bateria de polímeros de lítio, aquecimento, explosão ou combustão e causar
ferimentos e/ou danos. Não fure, não abra nem desmonte a bateria. Se a bateria tiver uma
fuga e o utilizador entrar em contacto com os fluidos derramados, deverá passar a área
afectada do corpo por água corrente e procurar cuidados médicos de imediato. Por motivos de segurança e para prolongar a vida útil da bateria respectivo carregamento não será
realizado se a temperatura for demasiado baixa (abaixo de 0 C/32 F) ou demasiado alta
(abaixo de 45 C/113 F).
Temperaturas: funcionamento normal: de -0 C (32 F) a +45 C (113 F); armazenamento de
curta duração: de -20 C (-4 F) a + 60 C (140 F); armazenamento de longa duração: de 20 C (-4 F) a +25 C (77 F).
Cuidado: risco de explosão em caso de substituição da bateria por outra cujo modelo
não é o correcto.
Não retire nem tente retirar a bateria. A sua substitu ição deve ser feita exclusivamente por
um profissional habilitado. Se a bateria estiver a dar problemas, contacte com o serviço
de Apoio ao Cliente da TomTom.
79
Page 80

A BATERIA DE POLÍMEROS DE LÍTIO NESTE PRODUTO TEM DE SER RECICLADA
OU ELIMINADA ADEQUADAMENTE. UTILIZE O SEU EQUIPAMENTO TOMTOM
APENAS COM O CABO DE ALIMENTAÇÃO DE CC (CARREGADOR DE ISQUEIRO/
CABO DE BATERIA) E O TRANSFORMADOR DE CA (CARREGADOR DOMÉSTICO)
FORNECIDOS PARA O CARREGAMENTO DA BATERIA.
Utilize este equipamento com o carregador fornecido.
Para substituir o seu carregador, vá a tomtom.com para obter informações sobre os car-
regadores aprovados para o seu equipamento.
Para reciclar a sua unidade TomTom, contac te o centro autorizado de assistência local da
TomTom.
O tempo útil de vida da bateria apresentado corresponde à vi da máxima possível da bate-
ria. A vida máxima de uma bateria será atingida apenas em condições atmosféricas específicas. O cálculo da vida máxima de uma bateria baseia-se num perfil médio de utilização.
Para ver dicas sobre como prolongar a vida da bateria, consulte as FAQs correspondentes
ao seu país apresentadas em baixo:
AU: www.tomtom.com/8703CZ: www.tomtom.com/7509DE: www.tomtom.com/
7508DK: www.tomtom.com/9298ES: www.tomtom.com/7507FI: www.tomtom.com/
9299FR: www.tomtom.com/7506HU: www.tomtom.com/10251IT: www.tomtom.com/
7505NL: www.tomtom.com/7504PL: www.tomtom.com/7503PT: www.tomtom.com/
8029RU: www.tomtom.com/10250SE: www.tomtom.com/8704UK: www.tomtom.com/7502US: www.tomtom.com/7510
Marcação CE
Este equipamento encontra-se em conformidade com os requisitos da marcação CE para
utilização num ambiente residencial, comercial, veicular ou industrial ligeiro.
Directiva ETRT
A TomTom vem por este meio declarar que os equipamentos de navegação pessoal
TomTom estão em conformidade com os requisitos fundamentais e outras cláusulas relevantes da Directiva da UE 1999/5/CE. A declaração de conformidade (em inglês) está disponível em: www.tomtom.com/legal.
Directiva REEE
A presença deste símbolo no produto ou na respectiva embalagem indica que
este produto não deve ser tratado como um resíduo doméstico. Em conformidade com a Directiva da UE 2002/96/CE sobre os resíduos de equipamentos eléctricos e electrónicos (REEE), este produto eléctrico não deve ser eliminado junto
com os resíduos indiferenciados. No final da vida do produto, entregue-o no
ponto de venda ou nos pontos próprios de recolha municipal para ser reciclado.
Este documento
Foi empregue um grande cuidado na preparação deste manual. No entanto, o desenvolvimento contínuo dos produtos poderá significar que algumas informações estejam ligeiramente desactualizadas. As informações incluídas neste documento estão sujeitas a
alteração sem aviso prévio.
A TomTom não se responsabiliza por erros técnicos ou editoriais, nem por quaisquer
omissões contidas neste documento, bem com o p or quaisquer danos acidentais ou consequentes resultantes do desempenho ou da utilização deste material. Este documento
contém informações protegidas por direitos de autor. Nenhuma parte deste documento
poderá ser fotocopiada ou reproduzida, seja de que forma for, sem a autorização prévia
por escrito da TomTom N.V.
80
Page 81

Copyright notices29.
Copyri-
ght
notices © 2011 TomTom N.V., The Netherlands. TomTom®, and the "two hands" logo, among
others, are Trademarks owned by TomTom N.V. or one of its subsidiaries. Please see
www.tomtom.com/legal for warranties and end user licence agreements applying to this
product.
© 2011 TomTom N.V., Niederlande. TomTom®, das 'Zwei Hände'-Logo usw. sind registrierte Marken von TomTom N.V. oder eines zugehörigen Tochterunternehmens. Die für
dieses Produkt geltenden Garantien und Endnutzerlizenzvereinbarungen finden Sie unter
www.tomtom.com/legal.
© 2011 TomTom N.V., Pays-Bas. TomTom® et le logo composé de « deux mains », entre
autres, font partie des marques commerciales appartenant à TomTom N.V. ou l'une de
ses filiales. L'utilisation de ce produit est régie par notre garantie limitée et le contrat de
licence utilisateur final, que vous pouvez consulter à l'adresse suivante : www.tom-
tom.com/legal
© 2011 TomTom N.V., Nederland. TomTom® en het logo met twee handen zijn onder
andere handelsmerken die eigendom zijn van TomTom N.V. of een van haar dochterondernemingen. Ga naar www.tomtom.com/legal voor garanties en licentieovereenkomsten voor eindgebruikers die van toepassing zijn op dit product.
© 2011 TomTom N.V., The Netherlands TomTom® e il logo delle "due mani", fra gli altri,
sono marchi registrati di proprietà di TomTom N.V. o di una delle sue filiali. Consultare
www.tomtom.com/legal per le garanzie e i contratti di licenza per l'utente finale applicabili a questo prodotto.
© 2011 TomTom NV, Países Bajos. TomTom™ y el logotipo "dos manos" son marcas
comerciales, aplicaciones o marcas registradas de TomTom NV. Nuestra garantía limitada y nuestro acuerdo de licencia de usuario final para el software integrado son de aplicación para este producto; puede consultar ambos en www.tomtom.com/legal.
© 2011 TomTom N.V., Països Baixos. TomTom®, i el logotip amb les "dues mans", entre
altres, formen part de les marques comercials de TomTom N.V. o d'una de les seves filials.
Visiteu www.tomtom.com/legal per a obtenir informació sobre les garanties i els acords
de llicència d'usuari final d'aquest producte.
© 2011 TomTom N.V., Holanda. TomTom® e o logótipo das "duas mãos", entre outras,
são marcas comerciais detidas pela TomTom N.V. ou por uma das suas subsidiárias. Vá
a www.tomtom.com/legal para consultar as garantias e o contratos de licença do utilizador final aplicáveis a este produto.
© 2011 TomTom NV, Holland. TomTom™ og logoet med "de to hænder" er blandt de varemærker, produkter og registrerede varemærker, der tilhører TomTom International B.V.
Vores begrænsede garanti og slutbrugerlicensaftale for indlejret software gælder for
dette produkt; begge dokumenter findes på www.tomtom.com/legal.
© 2011 TomTom N.V., Alankomaat. Muun muassa TomTom® ja kaksi kättä -logo ovat
TomTom N.V:n tai sen tytäryhtiöiden omistamia tavaramerkkejä. Katso osoitteesta
www.tomtom.com/legal tätä tuotetta koskevat takuut ja käyttöehtosopimukset.
81
Page 82

© 2011 TomTom N.V., Nederland. TomTom®, og de "to hender"-logoen, blant andre, er
varemerker eid av TomTom N.V. eller en av deres underleverandører. Vennligst se
www.tomtom.com/legal for gjeldende garantier og lisensavtaler for sluttbrukere for
dette produktet.
© 2011 TomTom NV, Nederländerna. TomTom™ och logotypen "två händer" tillhör de
varumärken, programvaror eller registrerade varumärken som ägs av TomTom International B.V. Vår begränsade garanti och vårt slutanvändarlicensavtal för inbyggd programvara kan gälla för denna produkt. Du kan läsa dem båda på www.tomtom.com/legal.
© 2011 TomTom N.V., Nizozemsko. TomTom® a logo „dvou rukou“ jsou, mimo jiné,
ochranné známky společnosti TomTom N.V. nebo jejích poboček. Navštivte prosím
adresu www.tomtom.com/legal, kde naleznete informace o zárukách a licenčních
smlouvách s koncovým uživatelem vztahujících se k tomuto výrobku.
© 2011 TomTom N.V., Hollandia. A TomTom®, és a „két kéz” embléma, többek között, a
TomTom N.V. vagy leányvállalatai védjegye. A termékre vonatkozó garanciáról és a végfelhasználói licencszerződésekről részleteket a www.tomtom.com/legal oldalon olvashat.
© 2011 TomTom N.V., Holandia. TomTom™ i logo z dwiema dłońmi, oraz inne, są zarejestrowanymi znakami towarowymi firmy TomTom N.V. lub jednej z jej spółek zależnych.
Informacje o gwarancjach i umowach licencyjnych dla końcowego użytkownika tego pro-
duktu znajdują się na stronie www.tomtom.com/legal.
© 2011 TomTom N.V., Holandsko. TomTom® a logo „dve ruky“ sú okrem ďalších ochranné známky, ktoré vlastní spoločnosť TomTom N.V. alebo jedna z jej dcérskych spoločností. Pozrite si stránku www.tomtom.com/legal, ak chcete informácie o zárukách a
dohody o licencii pre koncového používateľa týkajúce sa tohto produktu.
© 2011 TomTom N.V., Madalmaad. TomTom® ja "kahe käe" logo kuuluvad nende kaubamärkide hulka, mille omanikuks on TomTom N.V. või mõni selle filiaal. Tootele kehtivad
garantiid ja lõppkasutaja litsentsilepingud leiad aadressilt www.tomtom.com/legal.
© 2011 TomTom N.V., Nyderlandai. TomTom® ir "dviejų plaštakų" formos logotipas, kaip
ir daugelis kitų, priklauso TomTom N.V. arba kuriai nors dukterinei
įmonei. Apie šiam pro-
duktui taikomas garantijas ir licencijavimo galutiniam vartotojui sutartis skaitykite internete adresu www.tomtom.com/legal.
© 2011 TomTom N.V., Nīderlande. TomTom® un “divu rociņu” logotips ir prečzīmes, kas
pieder TomTom N.V. vai kādam tā meitas uzņēmumam. Garantijas un gala lietotāja
līgumus, kas piemērojami šim izstrādājumam, skatiet vietnē www.tomtom.com/legal.
© 2011 TomTom N.V., Hollanda. TomTom® ve diğer logolar ile birlikte "iki el" logosunun
mülkiyeti, TomTom N.V. veya bağlı şirketlerine aittir. Bu ürün için geçerli garanti ve son
kullanıcı lisans sözleşmeleri için www.tomtom.com/legal sayfasına bakın.
© 2011 TomTom N.V., Holanda. TomTom® e o logotipo "duas mãos" entre outros, são
marcas comerciais de propriedade da TomTom N.V. ou de uma de suas subsidiárias. Consulte www.tomtom.com/legal para obter garantias e contratos de licença de usuário
final que se aplicam a este produto.
Data Source
© 2011 Tele Atlas N.V. Based upon:
Topografische ondergrond Copyright © dienst voor het kadaster en de openbare registers, Apeldoorn 2006.
© Ordnance Survey of Northern Ireland.
© IGN France.
© Swisstopo.
© BEV, GZ 1368/2003.
82
Page 83

© Geonext/DeAgostini.
© Norwegian Mapping Authority, Public Roads Administration / © Mapsolutions.
© DAV, violation of these copyrights shall cause legal proceedings.
This product includes mapping data licensed from Ordnance Survey with the permission
of the Controller of Her Majesty’s Stationery Office. © Crown copyright and/or database
right 2011. All rights reserved. Licence number 100026920.
© Roskartographia
Data Source
© 2011 Tele Atlas North America. Inc. All rights reserved.
SoundClear™ acoustic echo cancellation software © Acoustic Technologies Inc.
Text to Speech technology, © 2011 Loquendo TTS. All rights reserved. Loquendo is a
registered trademark. www.loquendo.com
MPEG Layer-3 audio coding technology licensed from Fraunhofer IIS and Thomson.
Supply of this product does not convey a license nor imply any right to distribute content
created with this product in revenue-generating broadcast systems (terrestrial, satellite,
cable and/or other distribution channels), streaming applications (via Internet, intranets
and/or other networks), other content distribution systems (pay-audio or audio-ondemand applications and the like) or on physical media (compact discs, digital versatile
discs, semiconductor chips, hard drives, memory cards and the like). An independent
license for such use is required. For details, please visit mp3licensing.com
Some images are taken from NASA’s Earth Observatory.
The purpose of NASA’s Earth Observatory is to provide a freely-accessible publication on
the Internet where the public can obtain new satellite imagery and scientific information
about our home planet.
The focus is on Earth’s climate and environmental change: earthobservatory.nasa.gov/
83
 Loading...
Loading...