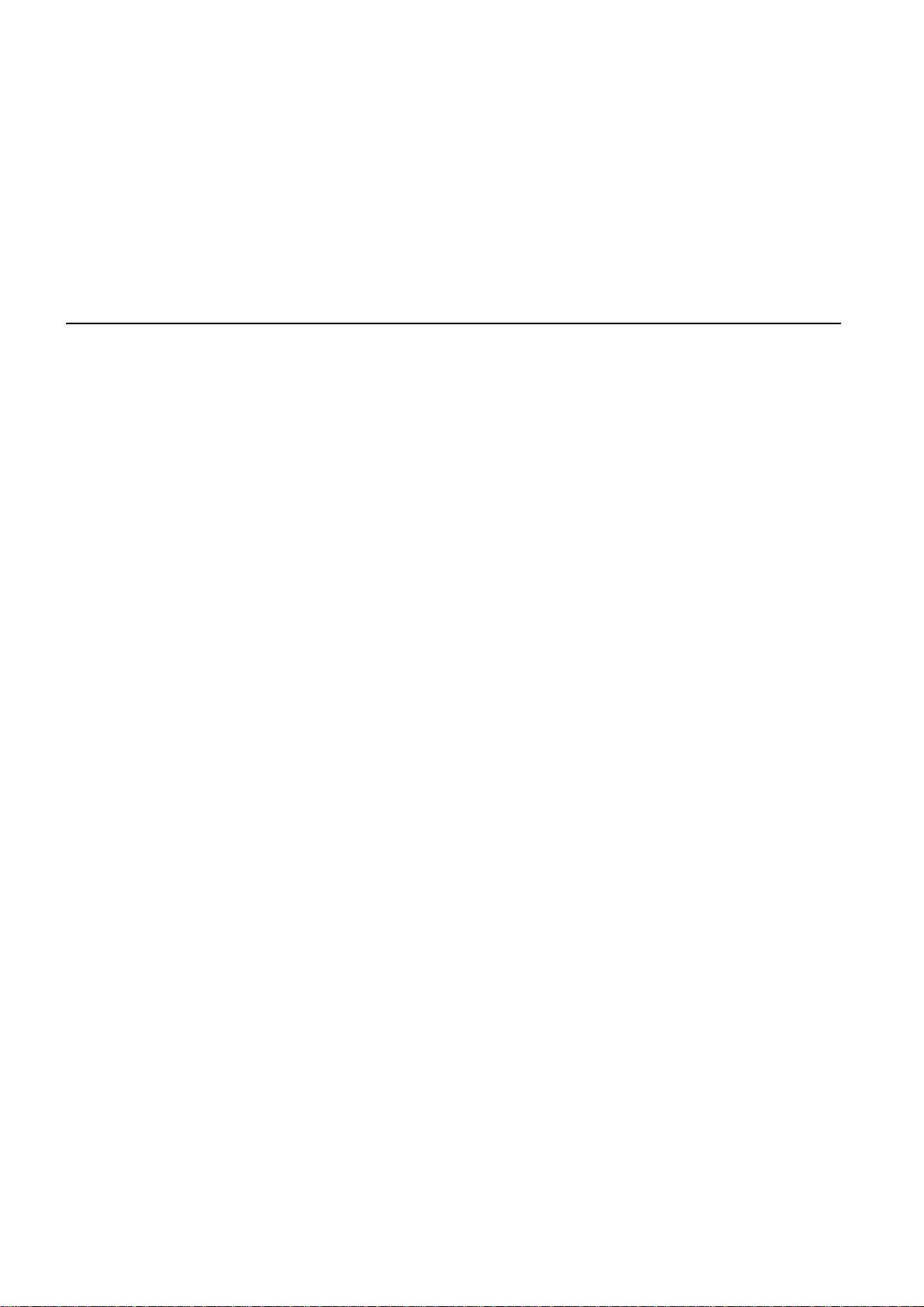
Blue&Me-TomTom
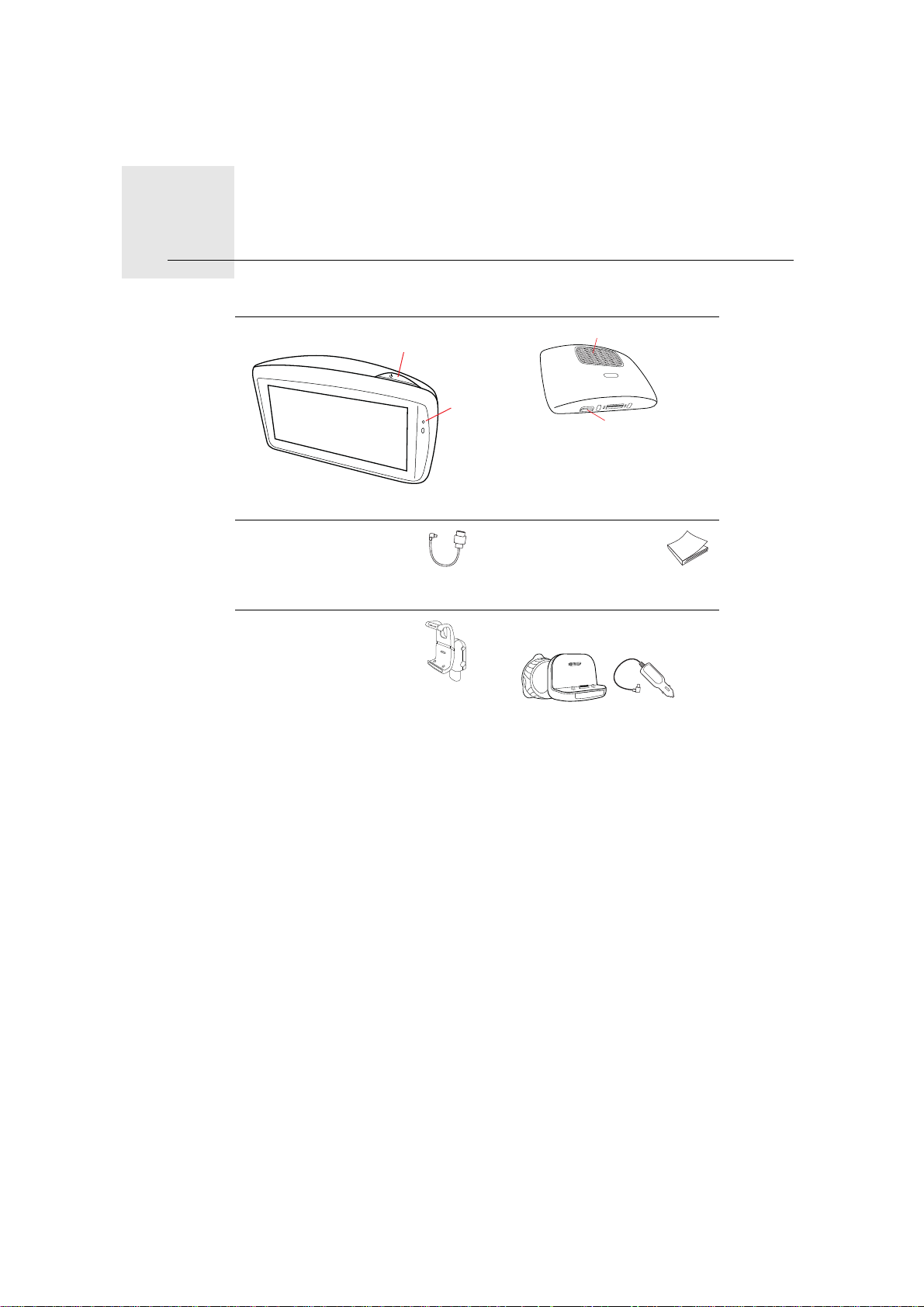
Hva er i esken1.
C
D
Hva er i esken
aBlue&Me-TomTom
A
B
APÅ-/Av-knapp
BMikrofon
CHøyttaler
DMinnekortspor (micro SD-
kort)
bUSB-kabel cDokumentasjons-
pakke
Produktet leveres også med A eller B:
ADash Dock BActive Dock og USB-billa-
der
2
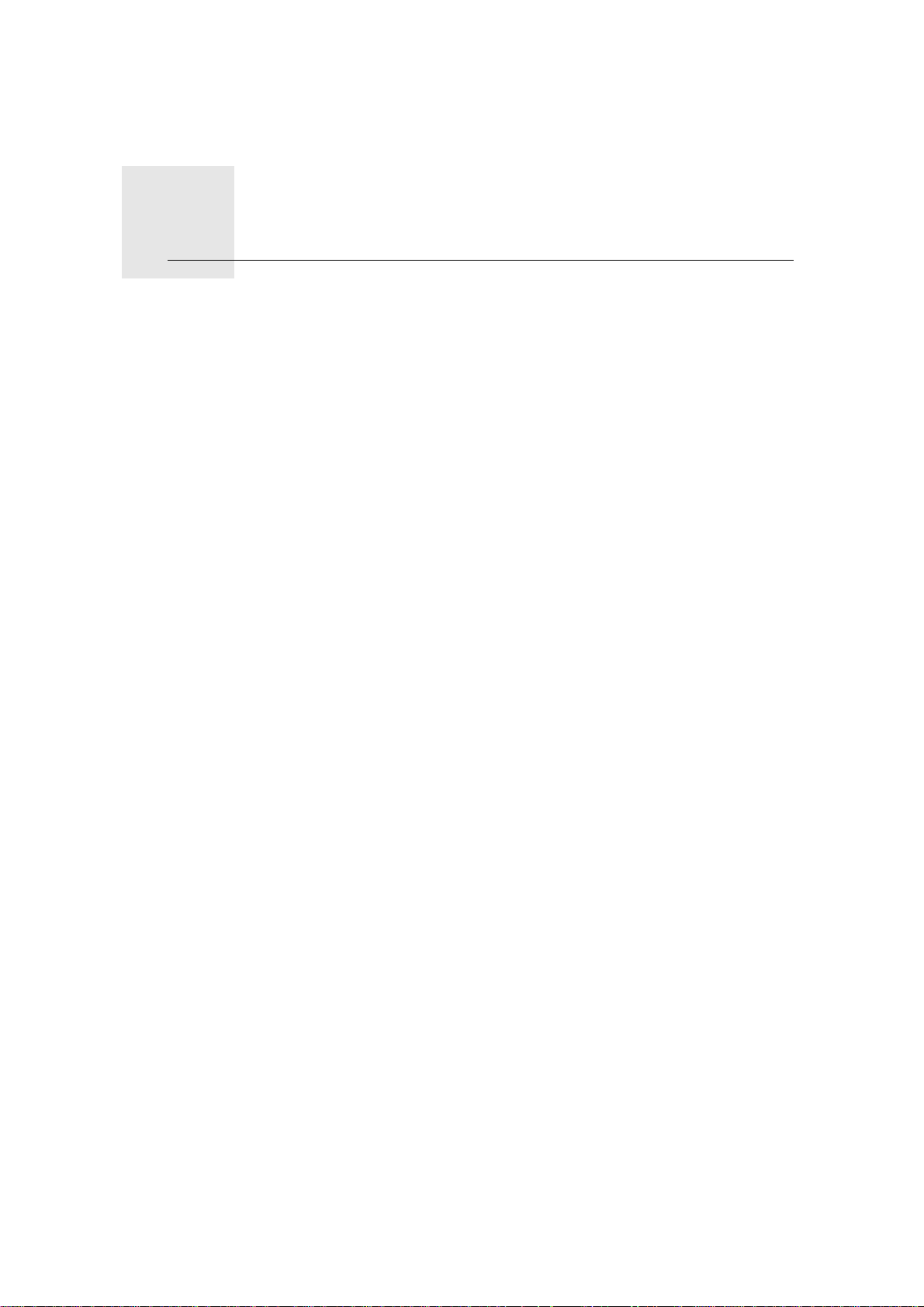
Før du går i gang2.
Før du går i gang
Dokkenhetstype
Produktet leveres med Dash Dock eller Active Dock. Bruk bildene ovenfor til å
se hvilken dokkenhet som følger med produktet du har. Følg instruksjonene
nedenfor når du skal installere dokkenheten i bilen. Du kan eventuelt følge de
visuelle instruksjonene i begynnelsen av denne bruksanvisningen.
Installere Dash Dock-enheten (A)
Bruk Dash Dock til å installere Blue&Me-TomTom-navigasjonsenheten inne i
bilen.
Når du skal feste Dash Dock-enheten, setter du sokkelen på enheten i pluggen
på dashbordet i bilen.
For å sette navigasjonsenheten i dokken, trykker du på knappen foran på dokken for å åpne braketten øverst. Plasser bunnen av enheten i dokken, og dytt
den øvre braketten på dokken ned til den klikker på plass. Drei enheten til en
stilling som passer deg.
Hvis du vil fjerne navigasjonsenheten, kan du trykke på knappen foran på dokken og løfte ut navigasjonsenheten.
Hvis du vil fjerne dokkenheten fra dashbordet, trykker du på knappene nederst
på hver side av håndtaket og drar ut dokkenheten.
Installere Active Dock (B)
Pass på at både Active Dock og vinduet er rene og tørre.
1. Trykk sugekoppen hardt mot frontruten på et område hvor glasset er flatt.
2. Vri gummigrepet ved sokkelen på Active Dock med klokken til du hører et
klikk.
ActiveDock er nå installert.
Plassere Activ Dock-enheten
Tenk nøye gjennnom hvor du ønsker å feste dokken i bilen. Dokken må ikke
blokkere eller forstyrre følgende på noen måte:
• Veisikten
• Noen av kontrollene i bilen
• Noen av speilene
• Airbaggen
Når navigasjonsenheten befinner seg i dokken, bør du kunne nå enheten
enkelt uten å strekke deg. Diagrammet viser hvor du kan plassere dokken sikkert.
3
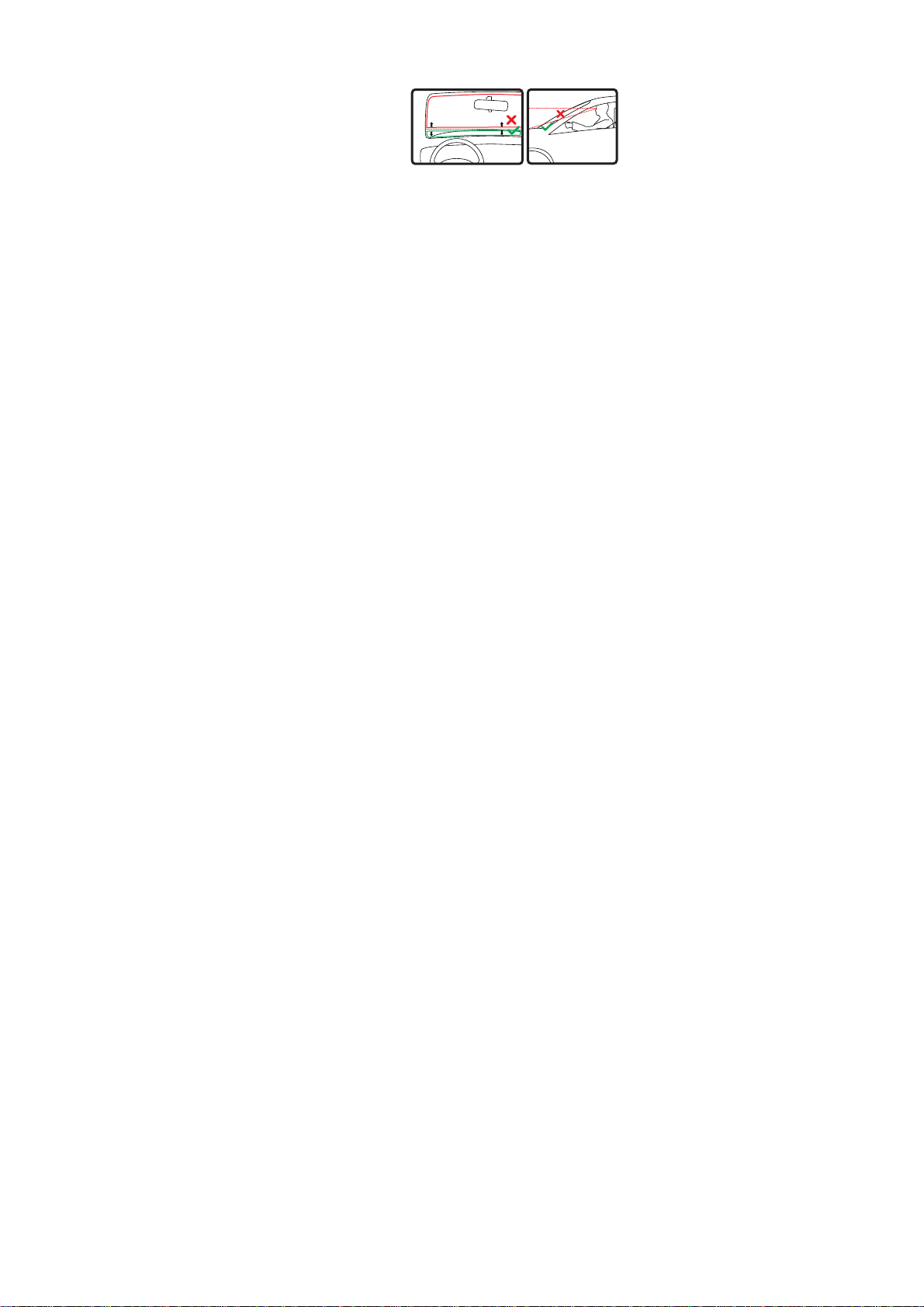
Du kan feste dokken på frontruten, sidevinduet eller benytte en dashbord
monteringsskive for å feste dokken til dashbordet. TomTom tilbyr også alternative festeløsninger for TomTom navigasjonsenheter. For mer informasjon
om dashbord monteringsskiver og alternative festeløsninger, gå til
tomtom.com/accessories
Slå av og på
For å slå på navigasjonsenheten, trykk og hold nede Av/På-knappen til du ser
oppstartskjermen. Første gang du slår navigasjonsenheten på, kan den bruke
litt tid på å starte.
For å stille inn navigasjonsenheten, må du svare på noen spørsmål ved å
trykke på skjermen. Du må deretter koble navigasjonsenheten til Blue&Me i
bilen.
Merk: Forhandleren har kanskje koblet navigasjonsenheten til Blue&Me for
deg. I så fall kan du allerede begynne å bruke enheten.
Enheten starter ikke
I sjeldne tilfeller kan det hende at Blue&Me-TomTom navigasjonsenheten ikke
starter riktig eller slutter å respondere på dine trykk.
Sjekk først om batteriet er skikkelig oppladet. Det kan ta opptil 2 timer å fullade
batteriet.
Dersom dette ikke løste problemet kan du nullstille enheten. For å gjøre dette,
trykk og hold På/Av-knappen inne i 15 sekunder og slipp knappen når enheten
omstarter.
GPS-mottak
Når du slår Blue&Me-TomTom navigasjonsenheten på for første gang, trenger
enheten noen få minutter for å avgjøre GPS-posisjonen og vise deg din nåværende posisjon på kartet. Senere vil det ta mye kortere tid å finne posisjonen,
vanligvis bare noen sekunder.
Du bør bruke enheten utendørs for å sikre godt GPS-mottak. Store objekter,
f.eks. høye bygninger kan noen ganger forstyrre mottaket.
Ta vare på navigeringsenheten.
Forlat aldri Blue&Me-TomTom-navigasjonsenheten eller tilbehøret synlig når
du går fra bilen. Det kan tiltrekke tyver.
Du kan angi et passord som må tastes inn hver gang du starter enheten.
Det er viktig å ta vare på enheten.
• Enheten er ikke beregnet for ekstreme temperaturer, og dette k an forårsake
varige skader.
• Du må aldri åpne dekselet. Det kan være farlig, og opphever garantien.
• Rengjør skjermen på enheten med en myk klut. Flytende rengjøringsmidler
må ikke benyttes.
4
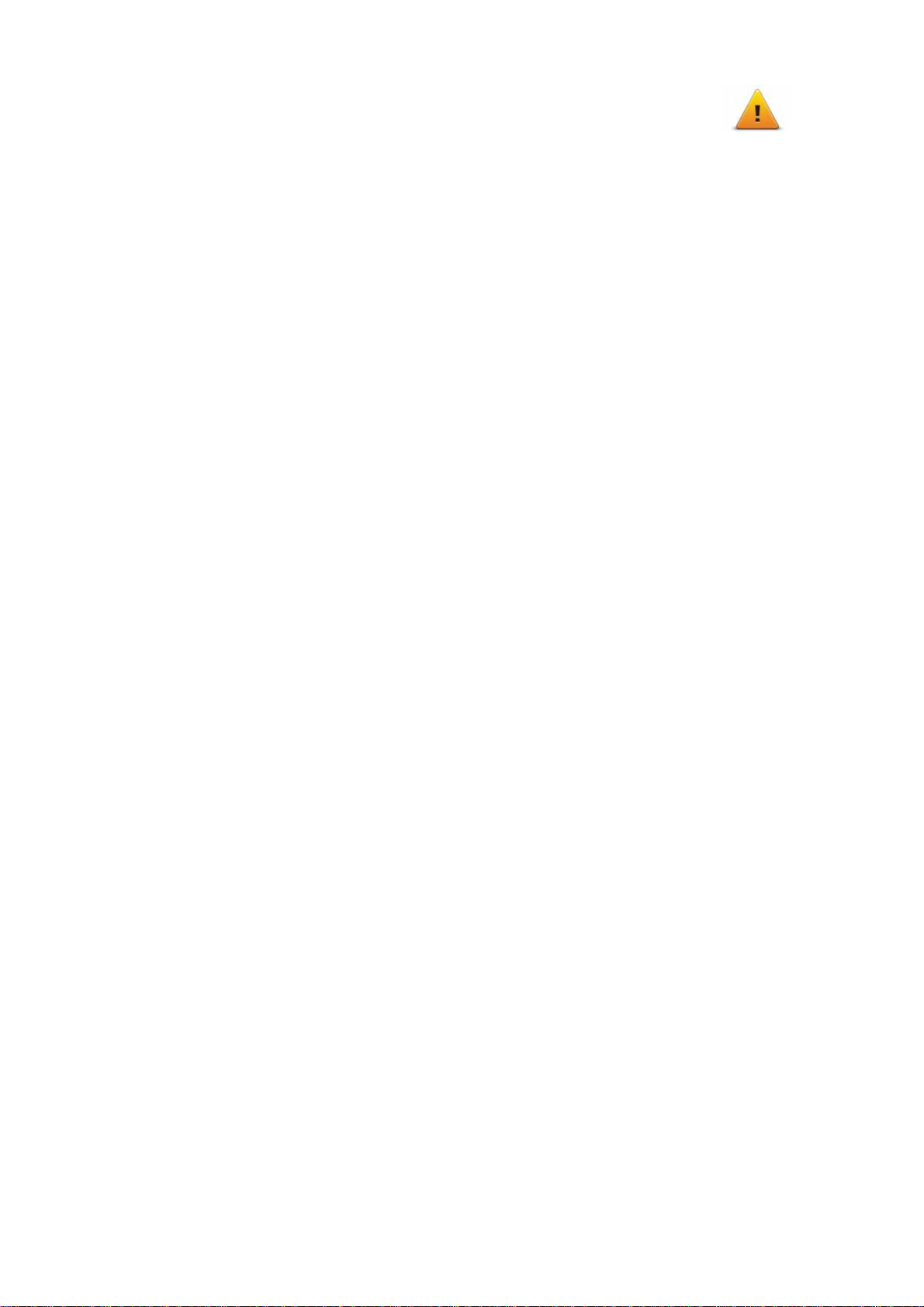
Sikkerhetspreferanser
Vi anbefaler at du bruker sikkerhetspreferansene for å gjøre kjøringen så sikker
som mulig. Sikkerhetspreferansene inneholder f.eks. følgende alternativer:
• Skjul de fleste menyvalg under kjøring
• Vis sikkerhetspåminnelser
• Varsle når jeg kjører fortere enn lovlig
Du kan også kjøre sikrere ved å bruke stemmekommandoer for å styre din
Blue&Me-TomTom.
5
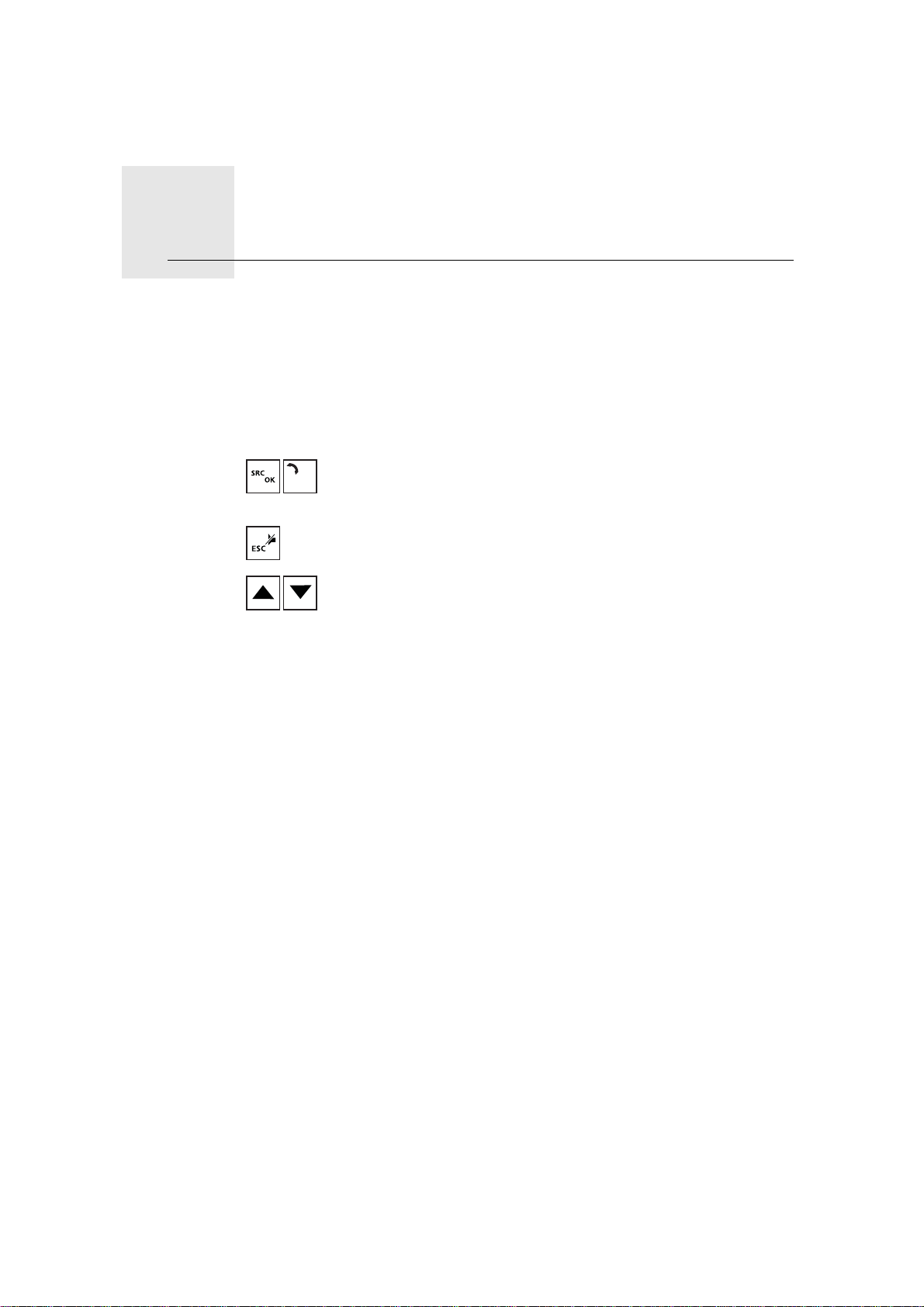
Blue&Me-kontroller
Rattkontroller
Blue&Me-kontroller3.
Du kan styre noen av funksjonene på Blue&Me-TomTom-navigasjonsenheten
ved hjelp av fem knapper på rattet. Når du vil gjøre det, trykker du på SRC/OK,
bruker pilknappene til å merke Satnav, og deretter trykker du på SRC/OK en
gang til.
Trykk på én av disse knappene for å åpne valgte elementer på
MAIN
menyen, eller for å merke av i eller fjerne merket i avmerkingsbokser.
Trykk på denne knappen når du vil gå tilbake til kjørevisningen og
slutte å bruke knappene på rattet til å betjene navigasjonsenheten.
Trykk på én av disse to knappene for å gå oppover eller nedover i
listen eller menyen.
Merk: De resterende knappene brukes til spesifikke Blue&Me-funksjoner, til å
justere volumet for radioen og innkommende samtaler og til å aktivere
Blue&Me-stemmekommandoer.
Det vises en melding på navigasjonsenheten hvis du prøver å gjøre noe som
ikke støttes av knappene på rattet. Trykk på skjermen, eller bruk talekommandoer og -kontrollen for å styre disse funksjonene på enheten.
Instrumentpanelet
Merk: Ikke alle biler har støtte for å vise navigasjonsinstruksjoner i instrumentpanelet.
Navigasjonsinstruksjoner fra Blue&Me-TomTom navigasjonsenheten vises i
bilens instrumentpanel.
Panelet viser neste navigasjonsinstruks, avstanden til neste navigasjonsinstruks og navnet på neste gate.
Du kan slå navigasjonsinstruksjonene i instrumentpanelet av og på i Blue&Mepreferanse-menyen.
6
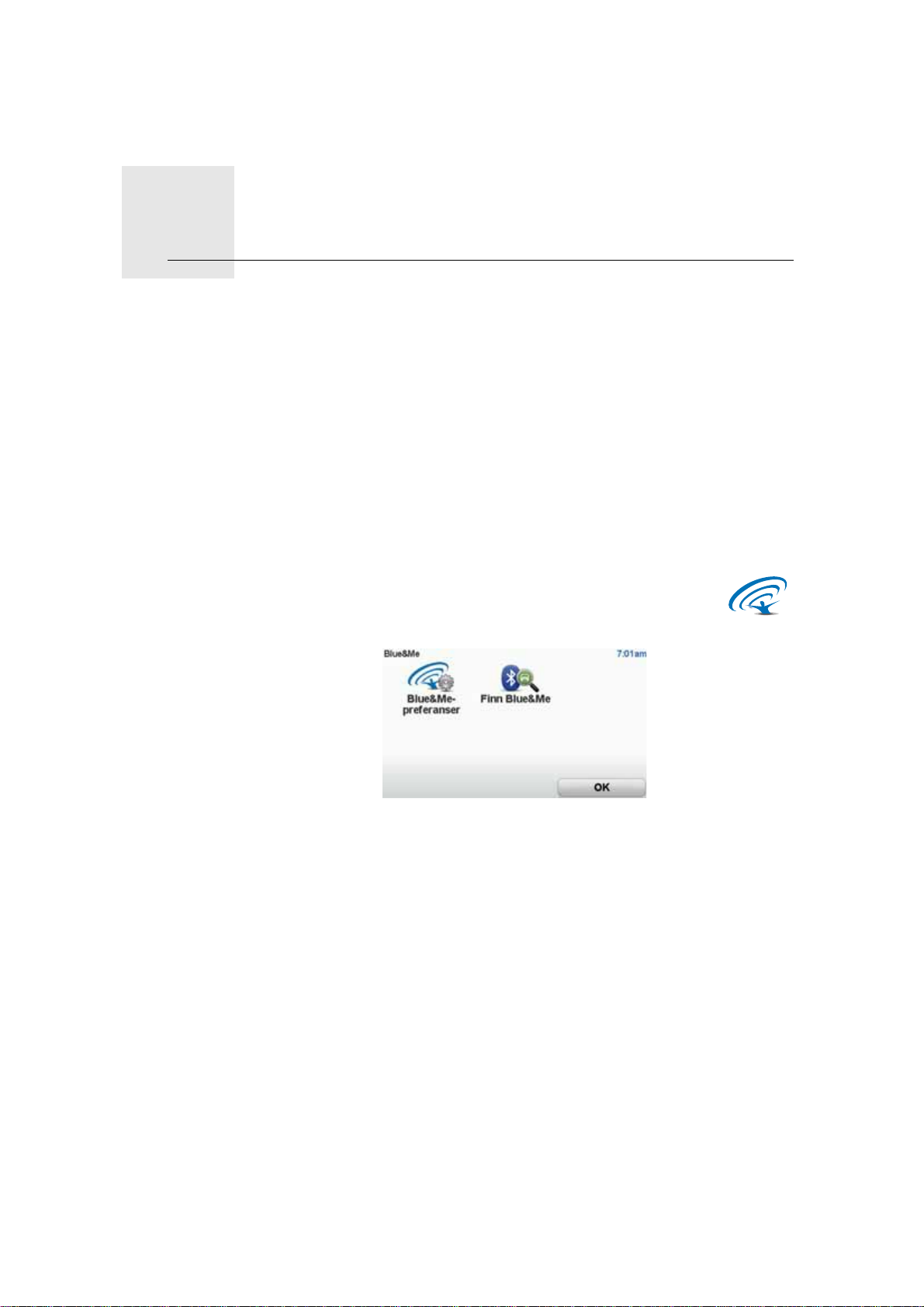
Paring og tilkobling4.
Paring og tilkobling
Blue&Me-TomTom-navigasjonsenheten og bilens Blue&Me-funksjon kommuniserer med hverandre ved hjelp av en Bluetooth-tilkobling.
Når du skal koble sammen navigasjonsenheten og Blue&Me, gjør du følgende:
1. Vri bilnøkkelen til MAR-posisjonen.
2. Trykk på MAIN-knappen på rattet for å åpne hovedmenyen for Blue&Me i
instrumentpanelet i bilen.
3. Bruk knappene på rattet til å navigere til innstillingsmenyen.
4. Velg Settings, og velg deretter Pairing.
Det vises en firesifret PIN-kode i instrumentpanelet. Denne PIN-koden bru-
kes i et senere trinn.
5. På navigasjonsenheten trykker du på Endre preferanser, og så
på Blue&Me.
6. Trykk på Finn Blue&Me.
7. Trykk på Ja når navigasjonsenheten spør om du vil opprette en tilkobling.
8. Trykk på Ja når du får spørsmål om du vil begynne å søke ett er Blue&Me nå.
9. Skriv inn Blue&Me PIN-koden på navigasjonsenheten. Dette er PIN-koden
som viste i bilens instrumentpanel tidligere.
Det vises en melding om at tilkoblingen er opprettet, både på navigasjonsenheten og i instrumentpanelet. Det vises en bekreftelsesmelding hver
gang Blue&Me-TomTom-enheten kobles til eller fra Blue&Me.
Når navigasjonsenheten og bilen er paret, vises bilmenyknappene i hovedmenyen på navigasjonsenheten.
7

Pek på Car Menu for å få tilgang til funksjonene Telephone, Trip Computer og
eco:Drive info.
I fremtiden aktiveres funksjonen automatisk hver gang navigasjonsenheten
slås på, og når bilnøkkelen står i MAR-posisjon eller bilens motor er i gang.
Det kan hende du må gjenta tilkoblingsprosedyren. Legg merke til at PINkoden endres hver gang.
Hvis du vil koble Blue&Me-TomTom-enheten til en annen bil, må du utføre
hele tilkoblingsprosedyren på nytt.
8
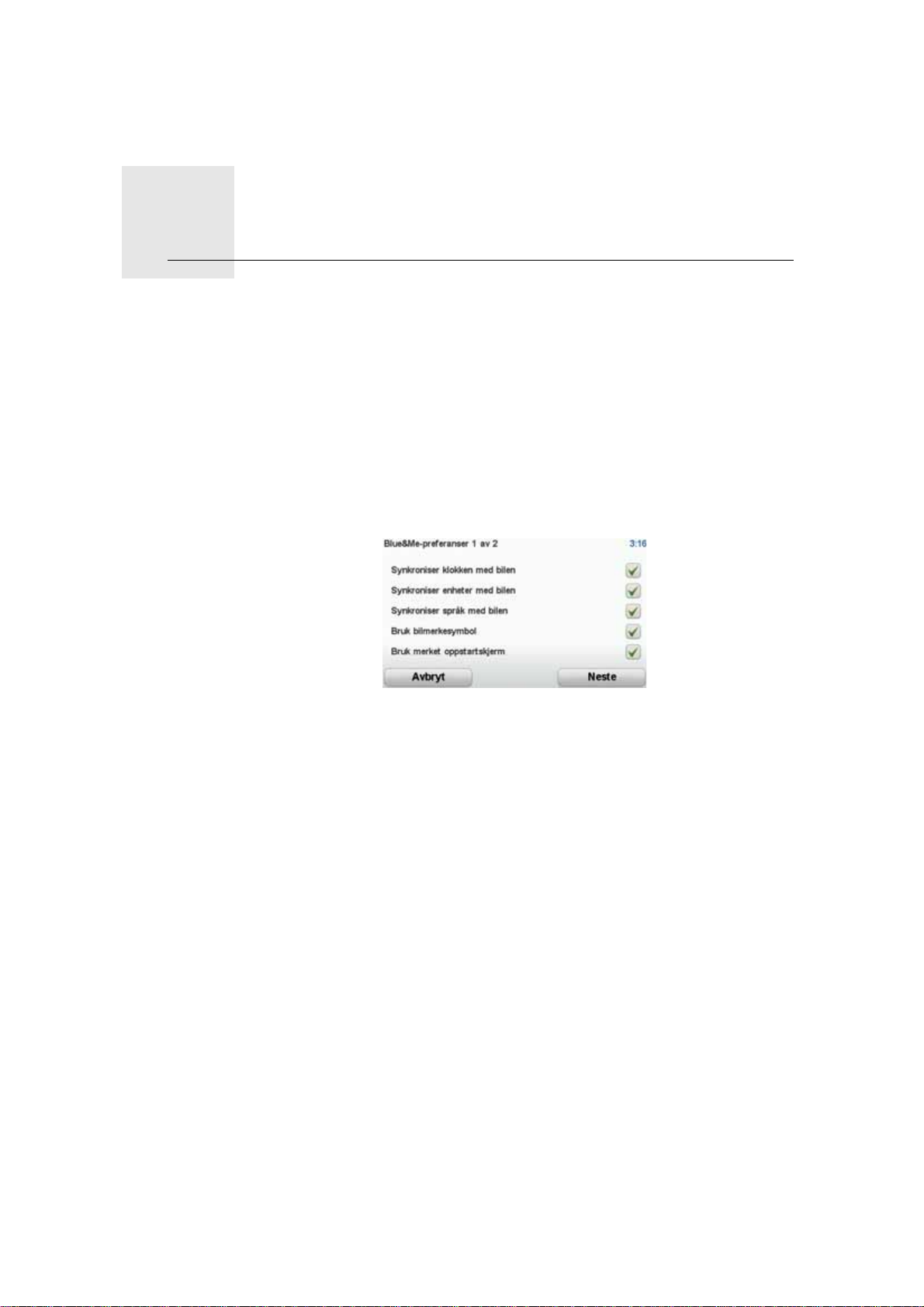
Synkronisere innstillingene5.
Synkronisere innstillingene
Du kan synkronisere enkelte innstillinger på Blue&Me-TomTom-navigasjonsenheten med bilens innstillinger.
Innstillingene som kan synkroniseres, er tid, språk og enheter.
Første gang du kobler navigasjonsenheten til Blue&Me, får du spørsmål om du
vil synkronisere innstillingene automatisk.
Hvis synkroniseringen aktiveres, skjer dette hver gang du kobler navigasjons-
enheten til Blue&Me, og hver gang du endrer bilens innstillinger.
Du kan styre synkroniseringen av individuelle egenskaper i Blue&Me-prefer an-
semenyen.
9
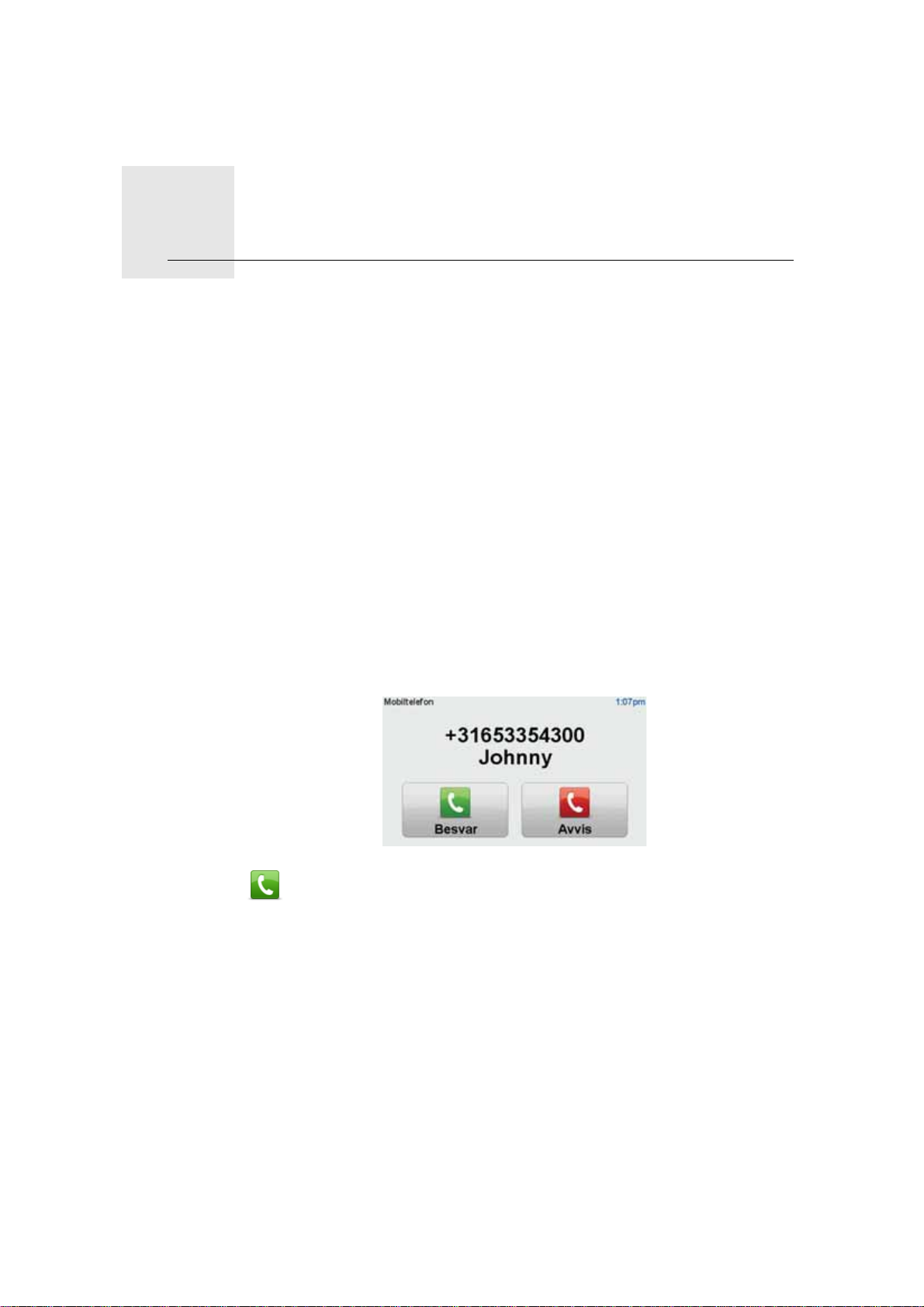
Car menu6.
Car menu
Telefon
Du kan bruke Blue&Me-TomTom-navigasjonsenheten til å håndtere håndfrisamtalene dine. Du må opprette en Bluetooth-forbindelse mellom telefonen
og Blue&Me-funksjonen i bilen, og ikke mellom telefonen og navigasjonsenheten.
Du kan også bruke Blue&Me til å håndtere håndfrie telefonsamtaler uten navigasjonsenheten. Men hvis navigasjonsenheten er i dokken på dashbordet og
er slått på, kan du få tilgang til alle funksjonene gjennom navigasjonsenheten,
for eksempel å svare på innkommende samtaler og å ringe interessepunkter.
Merk: Hvis du vil ha mer informasjon om håndfri telefonering og Blue&Mefunksjonen i bilen, kan du se i bruksanvisningen for Blue&Me.
Svare på en telefonoppringning
Trykk på knappene på skjermen på Blue&Me-TomTom-navigasjonsenheten
for å akseptere eller avvise innkommende samtaler.
Med denne menyen kan du avslutte samtalen, veksle mellom oppringninger
eller få tilgang til Telefon-menyen.
Telefon-menyen
Gjør følgende for å få tilgang til Telefon-menyen:
1. Trykk på Car menu i hovedmenyen på navigasjonsenheten.
2. Pek på Telefone.
3. Pek på Dial number for å taste inn telefonnummeret ved hjelp av tastaturet
Under samtalen kan du trykke på denne knappen i kjørevisning for å gå
inn i Ring... -menyen.
på skjermen.
Du kan også åpne listen over nylig oppringte telefonnumme r og tele fonbo-
ken.
10
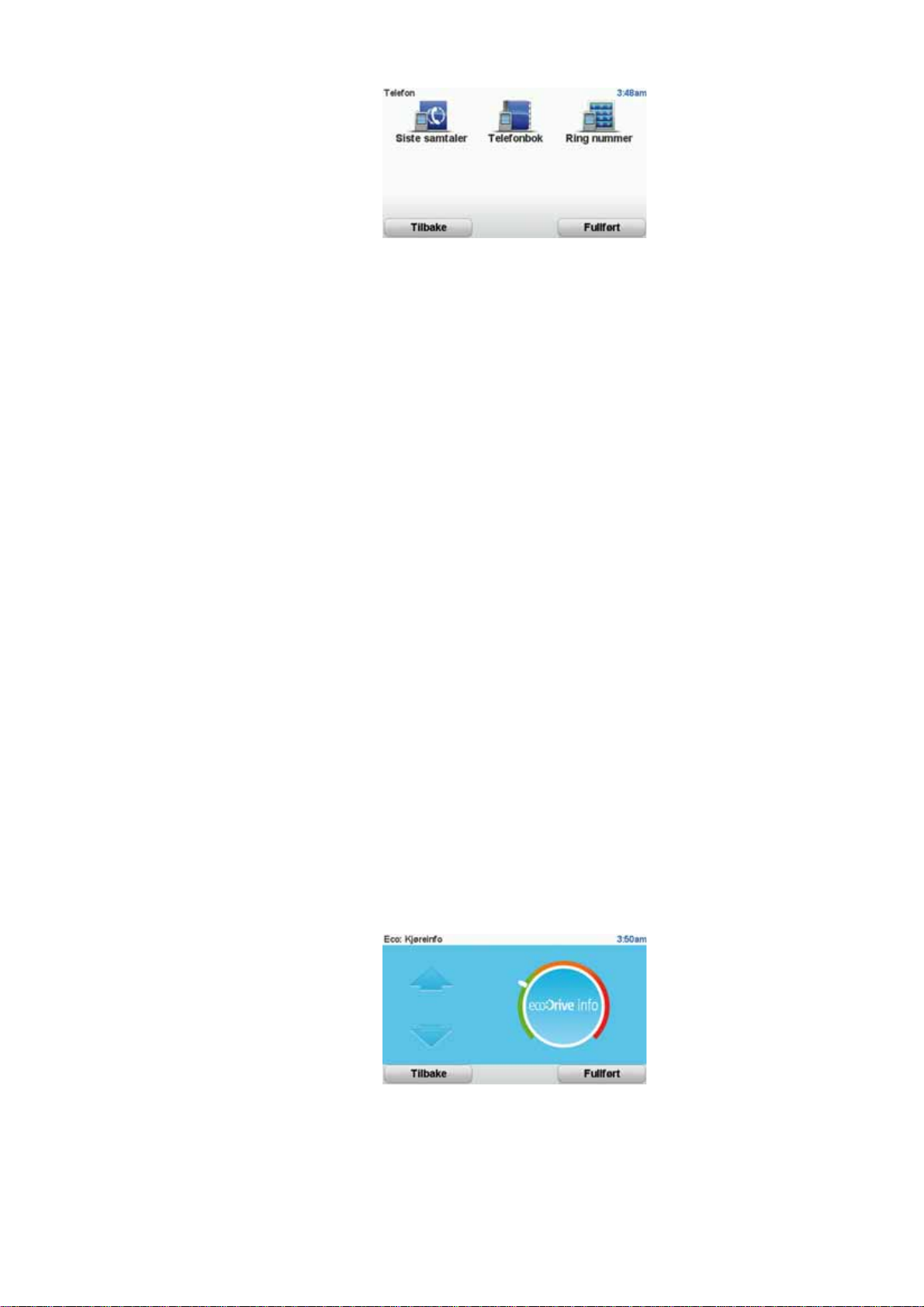
Trip computer
eco: Drive info
Blue&Me-TomTom-navigasjonsenheten viser oppdatert informasjon om
nåværende drivstofforbruk og resterende kjørelengde. Kjørelengden er
avstanden du kan kjøre med bilens nåværende drivstoffnivå.
Hvis du vil vise denne informasjonen på enheten, peker du på Car Menu i
hovedmenyen på navigasjonsenheten og peker deretter på Trip Computer.
Merk: Denne funksjonen er ikke tilgjengelig på alle biler.
Informasjonen om reise A og B er den samme som vises i instrumentpanelet,
bortsett fra at den vises på én skjerm. Typen informasjon som vises, avhenger
av hvilken bil du har.
Merk: Hvis du vil vite mer om hvordan du bruker kjøreinformasjon, ser du i
bruksanvisningen som fulgte med bilen.
Merk: eco:Drive info og girskifteindikatoren er ikke tilgjengelige i alle biler.
eco:Drive info gir deg informasjon som gjør at du kan kjøre på en mer miljøvennlig måte.
Det kan forbedre kjøreeffektiviteten din ved å analy sere hvordan du kjører. Det
hjelper deg til å bruke mindre bensin, redusere CO2-utslippene og spare penger.
eco:Drive info indikerer når du bør skifte gir, på venstre side i displayet, og
gjentar informasjonen som vises i instrumentpanelet. Til høyre i displayet kan
du se hvilken innvirkning kjøringen har på miljøet.
Hvis du vil vise denne informasjonen, gjør du følgende:
1. Trykk på Car menu i hovedmenyen på navigasjonsenheten.
2. Pek på eco:Drive info.
eco:Drive info-skjermen vises under kjøring til du trykker på Ferdig.
11
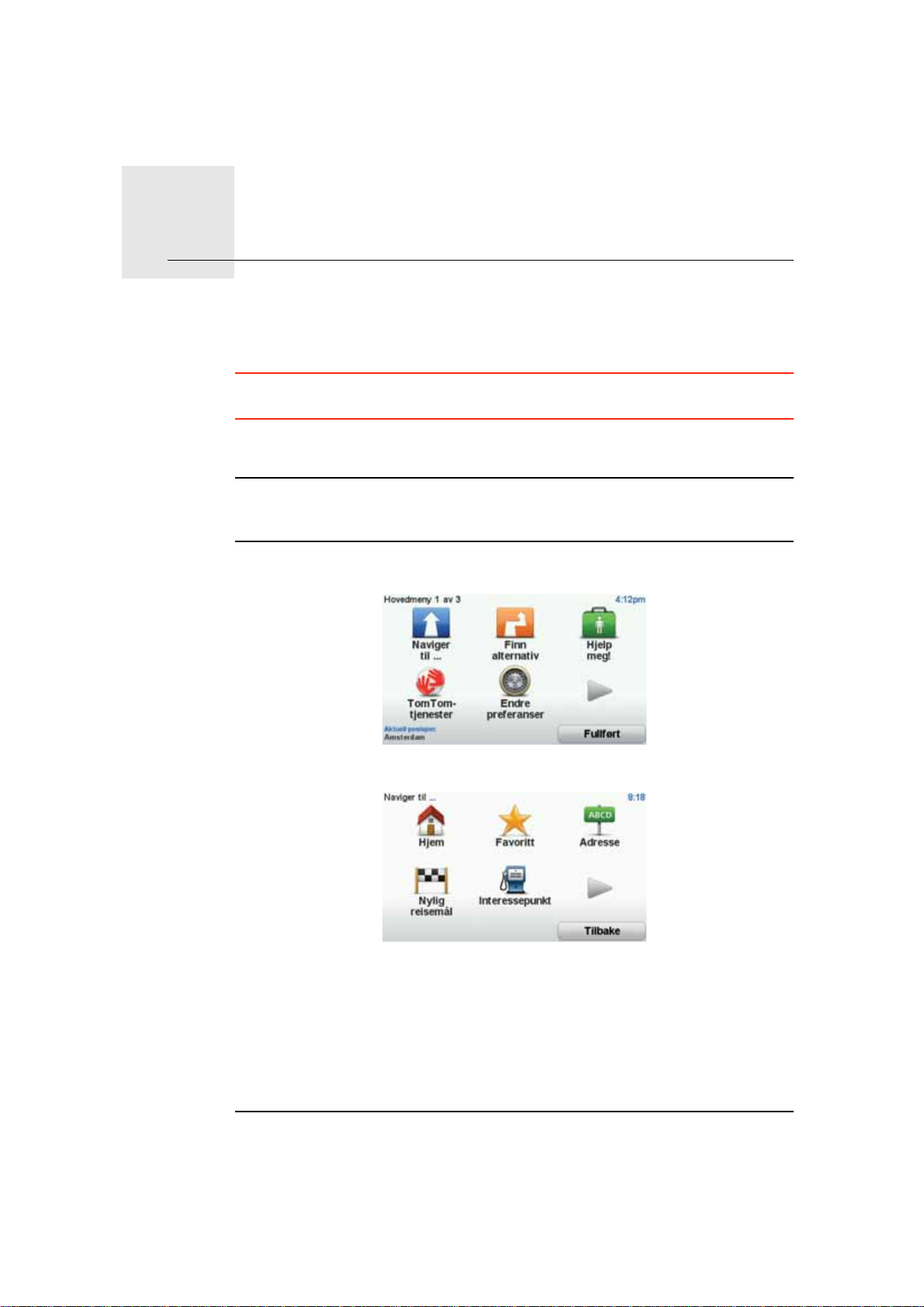
Den første turen7.
Den første turen
Det er enkelt å planlegge en rute med din Blue&Me-TomTom navigasjonsenhet. For å planlegge en rute, følg trinnene nedenfor.
Viktig: Av sikkerhetsgrunner bør du alltid planlegge en rute før du starter rei-
sen.
1. Pek på skjermen for å se hovedmenyen.
Merk: Knappene på navigasjonsenheten vises i farger hvis ikke en knapp er
utilgjengelig. F.eks. er ikke knappen kalt Finn alternativ... i hovedmenyen tilgjengelig før du har planlagt en rute.
2. Pek på Nagiver til...
3. Pek på Adresser.
Du kan velge mellom følgende alternativer når du angir en adresse:
• Bysentrum - pek på denne knappen for å stille inn reisemålet ditt som
sentrum i en by eller tettsted.
• Gate og husnummer - pek på denne knappen for å angi nøyaktig adresse
som ditt reisemål.
• Postnummer - pek på denne knappen for å legge inn et postnummer som
reisemål.
Merk: Du kan taste inn postnummer for ethvert land. I noen land er postnumrene tilstrekkelig detaljerte til å identifisere et hus alene. I andre land kan du
12
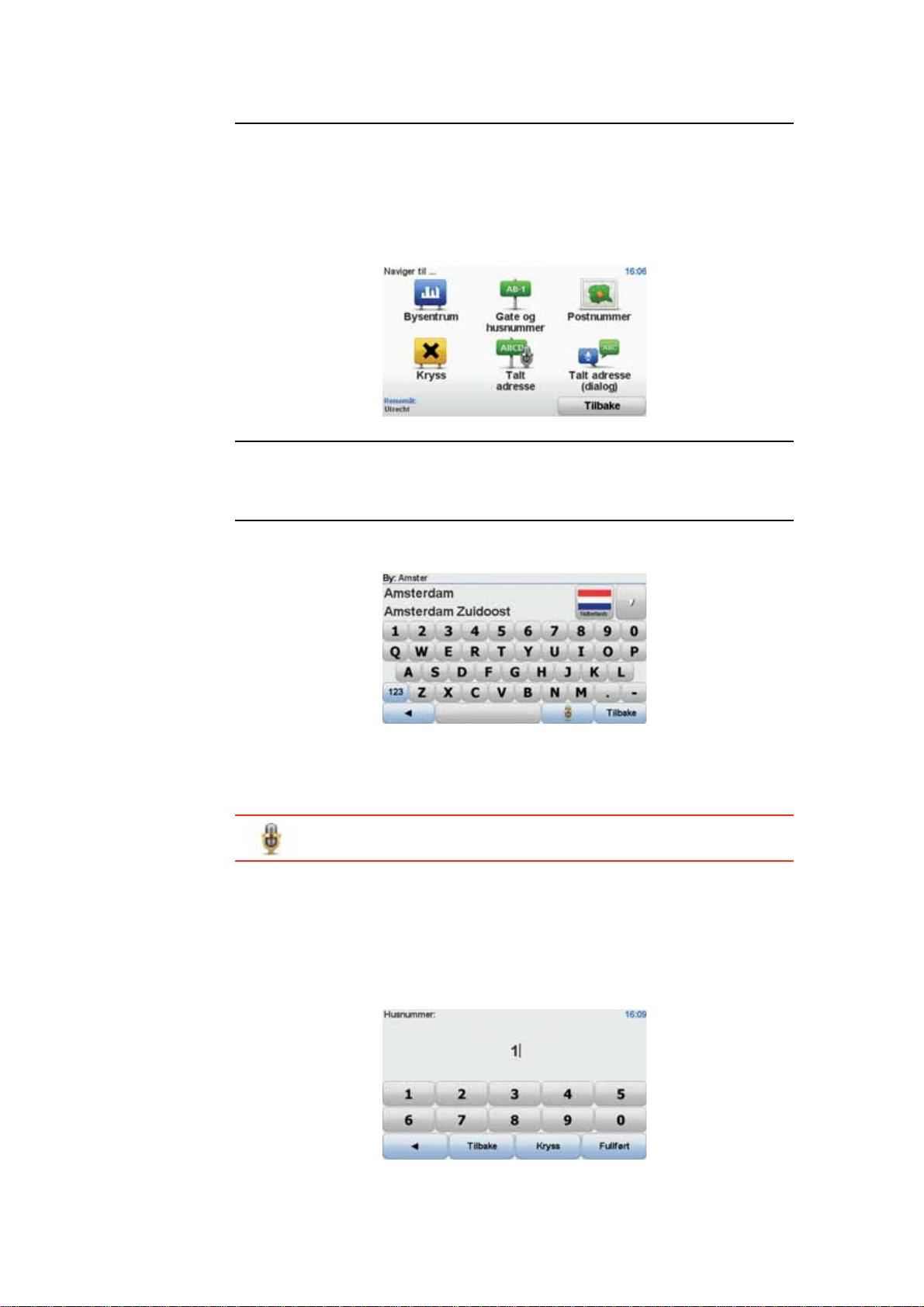
taste inn et postnummer for å identifisere en by eller et område. Du må da
taste inn gatenavn og husnummer.
• Kryss - pek på denne knappen for å finne et punkt hvor to veier møtes.
• Talt adresse - trykk på denne knappen for å bestemme reisemålet ved å
si adressen muntlig til enheten.
I dette eksempelet skal vi taste inn en adresse.
4. Pek på Gate- og husnummer.
Merk: Når du planlegger en rute for første gang, ber enheten deg om å velge
land. Ditt valg lagres og brukes til alle ruter du planlegger.
Du kan endre denne innstillingen når som helst ved å trykke på flagget.
5. Begynn å taste inn navnet på byen du vil reise til.
Etter hvert som du skriver, vises navnene på de byene som passer til det du
har skrevet inn. Når reisemålet vises på listen, peker du på stedsnavnet for
å angi dette som reisemål.
Tips: I stedet for å taste inn navnet, kan du trykke på denne knappen
for å si adressen ved å snakke til navigasjonsenheten.
6. Begynn å taste gatenavnet. Pek på navnet når det vises i listen.
På samme måte som for byen, vises navnene på gatene som stemmer over-
ens med det du har tastet inn. Når ditt reisemål vises på listen, peker du på
gatenavnet for å angi dette som reisemål.
7. Tast inn husnummer og trykk deretter Ferdig.
13
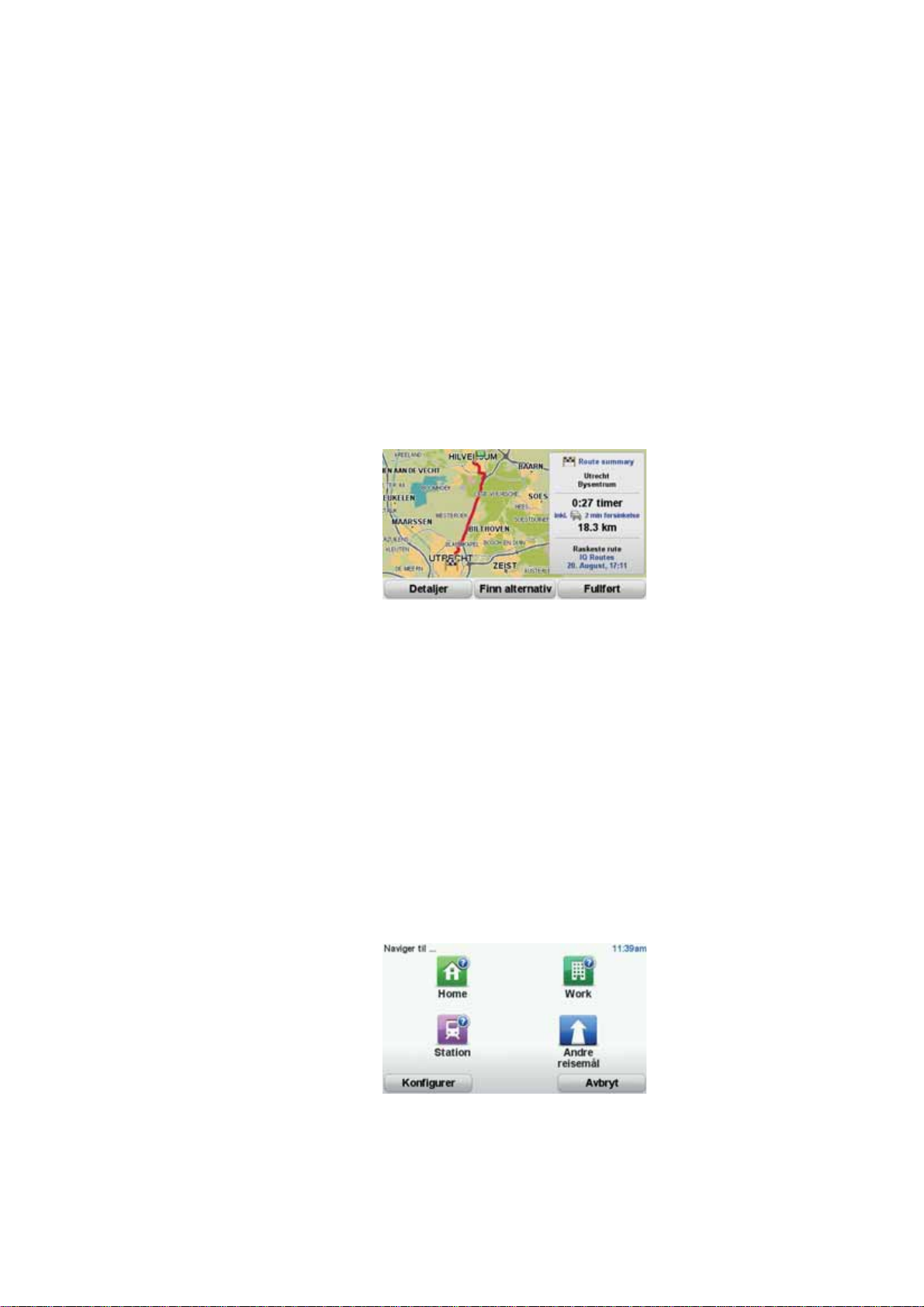
8. Navigasjonsenheten spør om du vil ankomme på et bestemt tidspunkt. For
denne øvelsen, pek på NEI.
Ruten blir beregnet av enheten ved å bruke IQ Routes
IQ Routes benyttes til å planlegge den best mulige ruten ved hjelp av infor-
masjon om gjennomsnittshastighetene målt på veien.
Når ruten er beregnet, pek på Fullført.
Blue&Me-TomTom-navigasjonsenheten begynner å lede deg til reisemålet.
Ruteoppsummering
Etter at du har planlagt en rute, ser du en oppsummering av ruten.
Ruteoppsummeringen viser et oversiktskart over ruten og de n samlede re ise-
tiden inkludert forsinkelser som skyldes hendelser eller mye trafikk.
Du kan se ruteoppsummeringen når som helst ved å trykke på den høyre si den
av statuslinjen.
TM
.
Bruke stemmen til å planlegge en rute
I stedet for å peke på skjermen når du planlegger en rute, kan du bruke stemmen.
Hvis du vil ha informasjon om hvordan du bruker stemmen til å planlegge en
ruten, ser du Stemmekommando og -kontroll.
Ofte besøkte reisemål
Hvis du ofte reiser til de samme stedene, kan du angi at enheten skal spørre
om du vil planlegge en rute til ett av disse stedene hver gang enheten slås på.
Det er raskere enn å planlegge ruten på vanlig måte.
Hvis du vil velge et nytt reisemål, peker du på Oppstartspreferanser i preferansemenyen og velger deretter Spør etter et reisemål. Du får spørsmål om
du vil velge ett nytt reisemål, og du må deretter svare på noen få spørsmål om
stedet.
14
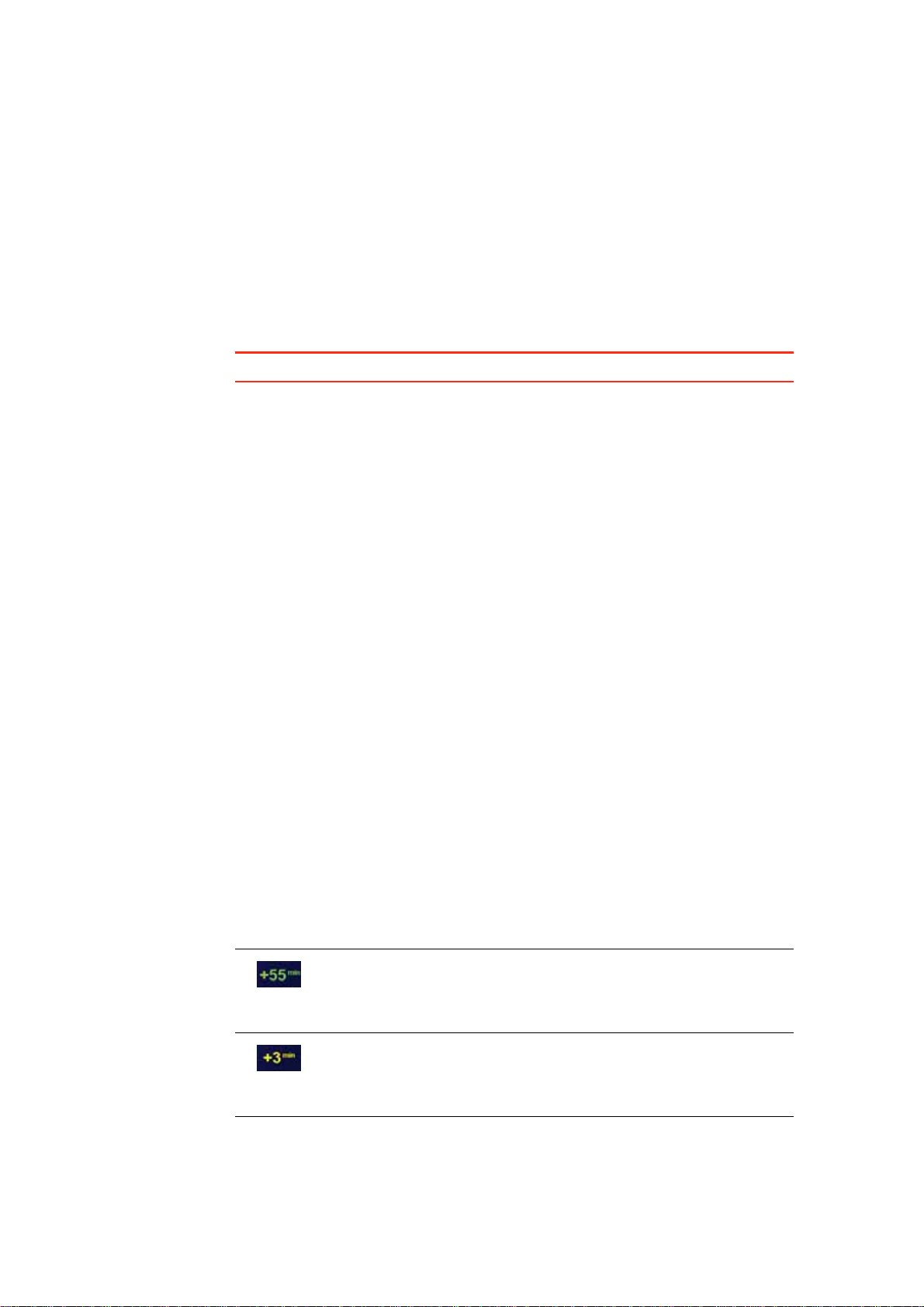
Vise listen over mine ofte besøkte reisemål hver gang Blue&Me-TomTomenheten slås på
Du kan angi at Blue&Me-TomTom-enheten skal spørre om du vil planlegge en
rute til ett av de stedene du ofte reiser til, hver gang enheten slås på.
Hvis du vil endre denne innstillingen, gjør du følgende:
1. Pek på Oppstartspreferanser i preferansemenyen, og velg deretter Spør
etter et reisemål.
2. Pek på Ja, og pek på Ja en gang til for å skrive inn informasjon om reisemålet.
3. Velg et symbol for reisemålet, og pek på Fullført for å angi symbolet. Pek
deretter på Ja.
Tips: Hvis du vil velge din egen tittel, velger du et nummerert symbol.
4. Pek på Ja, og skriv eventuelt inn et nytt navn. Pek deretter på Fullført.
5. Skriv inn adresseinformasjonen på samme måte som du skriver inn en
adresse når du planlegger en rute, og pek deretter på Fullført.
6. Hvis du vil angi flere reisemål, gjentar du trinnene ovenfor. Hvis ikke, peker
du på Fullført.
Du får spørsmål om du vil endre oppstartsbildet.
Ankomsttid
7. Hvis du vil endre bildet, følger du instruksjonene som vises på skjermen.
Hvis ikke, peker du på Nei.
Hver gang du starter Blue&Me-TomTom , får du spørsmål om du vil pla nlegge
en rute. Hvis du peker på Avbryt, vises hovedmenyen.
Når du planlegger en rute, spør din Blue&Me-TomTom om du ønsker å
ankomme på et bestemt tidspunkt.
Pek på JA for å angi et foretrukket ankomsttidspunkt.
Din Blue&Me-TomTom beregner din ankomsttid, og viser om du vil ankomme
til riktig tid.
Du kan også bruke denne informasjonen for å finne ut når det er på tide å dra.
Dersom din Blue&Me-TomTom viser at du vil ankomme 30 minutter for tidlig,
kan du vente 30 minutter med å dra, istedenfor å ankomme for tidlig.
Din ankomsttid blir konstant rekalkulert under reisen. Statuslinjen viser om du
vil ankomme til riktig tid eller om du kommer til å bli forsinket. Dette vises nedenfor:
Du vil ankomme 55 minutter før ankomsttiden du la inn.
Om den estimerte ankomsttiden er mer enn fem minutter før
tidspunktet du har lagt inn, vises dette i grønt.
Du vil ankomme 3 minutter før ankomsttiden du la inn.
Dersom den estimerte ankomsttiden er mindre enn fem minutter før tidspunktet du har lagt inn, vises dette i gult.
15

Du vil ankomme 19 minutter for sent.
Dersom den estimerte ankomsttiden er senere enn tidspunktet
du har lagt inn, vises dette i rødt.
Pek på Statuslinjepreferanser i Preferansemenyen for å aktivere eller deaktivere ankomsttidspunkt-meldinger.
statuslinjepreferanser
Velg ønsket alternativ i den første menyskjermen, og pek deretter på Fullført.
For å aktivere ankomsttidspunkt-meldinger, velg Vis spillerom til ankomsttidspunkt.
Andre navigasjonsmuligheter
Når du peker på Naviger til... kan du angi reisemålet på mange måter, ikke
bare ved å taste inn adressen. De andre alternativene ser du her:
Pek på denne knappen for å navigere hjem.
Du vil trolig bruke denne knappen mer enn noen annen.
Hjem
Pek på denne knappen for å velge en favoritt som reisemål.
Favoritt
Pek på denne knappen for å legge inn en adresse som ditt reisemål.
Adresse
Nylig besøkt
reisemål
Interesse-
punkt
Punkt på
kartet
Breddegrad
og
lengdegrad
Pek på denne knappen for å velge ditt reisemål fra en liste over steder du
nylig har brukt som reisemål.
Pek på denne knappen for å navigere til et interessepunkt (POI).
Pek på denne knappen for å velge et punkt på kartet som ditt reisemål ved
hjelp av en kartsøker.
Pek på denne knappen for å legge inn et reisemål ved hjelp av bredde- og
lengdegrader.
16

Pek på denne knappen for å velge siste registrerte posisjon som ditt reisemål.
Posisjon ved
siste stopp
Planlegge en rute på forhånd
Du kan også bruke din Blue&Me-TomTom til å planlegge reiser på forhånd ved
å velge både ditt startpunkt og ditt reisemål.
Her er noen andre grunner til å planlegge en rute på forhånd:
• Finne ut før du starter hvor lang tid en reise vil ta deg.
Du kan også sammeligne reisetiden for den samme ruten på et annet tids-
punkt på døgnet eller en annen ukedag. Din Blue&Me-TomTom bruker IQ
Routes når den planlegger en rute. IQ Routes kalkulerer ruter basert på den
reelle, gjennomsnittlige hastigheten målt på veiene.
• Sjekk ruten for turen du planlegger.
• Sjekk ruten for noen som kommer på besøk og forklar dem ruten i detalj.
For å planlegge en rute på forhånd, følg disse trinnene:
1. Pek på skjermen for å se hovedmenyen.
Planlegg rute
2. Pek på pilknappen for å gå til neste menyskjerm, og pek på Planlegg rute.
3. Velg startpunktet for reisen din på samme måte som du vill e valgt reisemål.
4. Angi reisemålet for reisen.
5. Velg hvilken type rute som skal planlegges.
• Raskeste rute - ruten som tar minst tid.
• Eco route - den ruten som gir lavest drivstofforbruk.
• Korteste rute - den korteste veien mellom stedene du har valgt. Dette er
ikke nødvendigvis den raskeste ruten, spesielt hvis denne ruten går gjennom byer eller tettsteder.
• Unngå motorveier - en rute som unngår motorveier.
• Gangrute - en ruten som beskriver hvordan du kan gå denne strekningen
til fots.
• Sykkelrute - en rute som beskriver hvordan du kan sykle denne streknin-
gen.
• Begrenset hastighe t - en rute for kjøretøy s om kun kan kjøre i en begren-
set hastighet. Du må spesifisere maksimum hastighet.
6. Velg når du vil ta turen du planlegger. Det finnes tre alternativer:
• Nå
• Spesifikk dato og tid - du vil bli bedt om å taste inn datoen og tidspunk-
tet.
• Ingen spesifikk dato og tid
Dersom du velger enten Nå eller Spesifikk dato og tid, vil Blue&Me-
TomTom din bruke IQ Routes for å finne frem til den best mulige ruten på
det tidspunktet, ved bruk av reelle, gjennomsnittlige hastigheten målt på
17
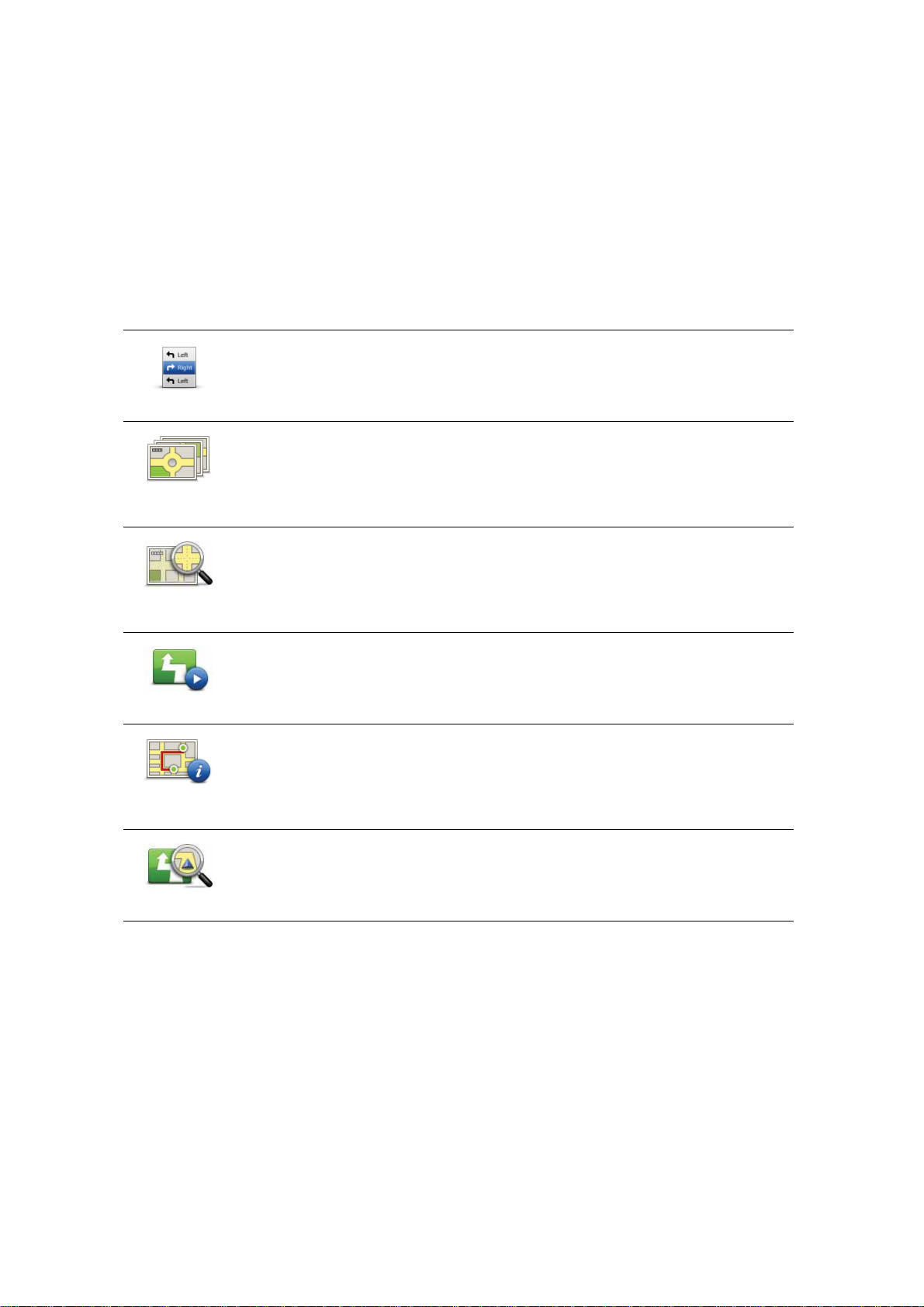
veiene. På denne måten kan du sammenligne hvor lang tid en reise tar på
forskjellige tidspunkter på døgnet, eller på ulike ukedager.
7. Din Blue&Me-TomTom planlegger ruten mellom de to stedene du har valgt.
Mer informasjon om en rute
Du får tilgang til disse valgene for ruten du planla sist ved å trykke Vis rute i
hovedmenyen eller Detaljer-knappen på rutesammendrag skjermen.
Du får tilgang til disse valgene for ruten du planla siste ved å trykke Detaljer-
knappen på rutesammendrag skjermen.
Du kan også velge fra følgende alternativer:
Pek på denne knappen for en li ste over alle nødvendig e avsvinging er langs
ruten.
Vis som tekst
Vis som
bilder
Vis som rute
på kart
Vis rutedemo
Vis ruteopp-
summering
Dette er veldig nyttig, dersom du skal forklare ruten til noen andre.
Pek på denne knappen for å se alle nødvendige avkjøringer langs ruten. P ek
på høyre- og venstrepilen for å flytte deg fremover og bakover i den planlagte ruten.
Pek på skjermen for å slå av 3D-displayet og se kartet ovenfra.
Pek på denne knappen for å se en oversikt over ruten ved hjelp av en kartsøker.
Pek på denne knappen for å se en demonstrasjon av ruten. Du kan avbryte
denne demonstrasjonen når som helst ved å berøre skjermen.
Pek på denne knappen for å åpne rutesammendragsskjermen.
Vis rute
Trykk på denne knappen for å se ruten.
18
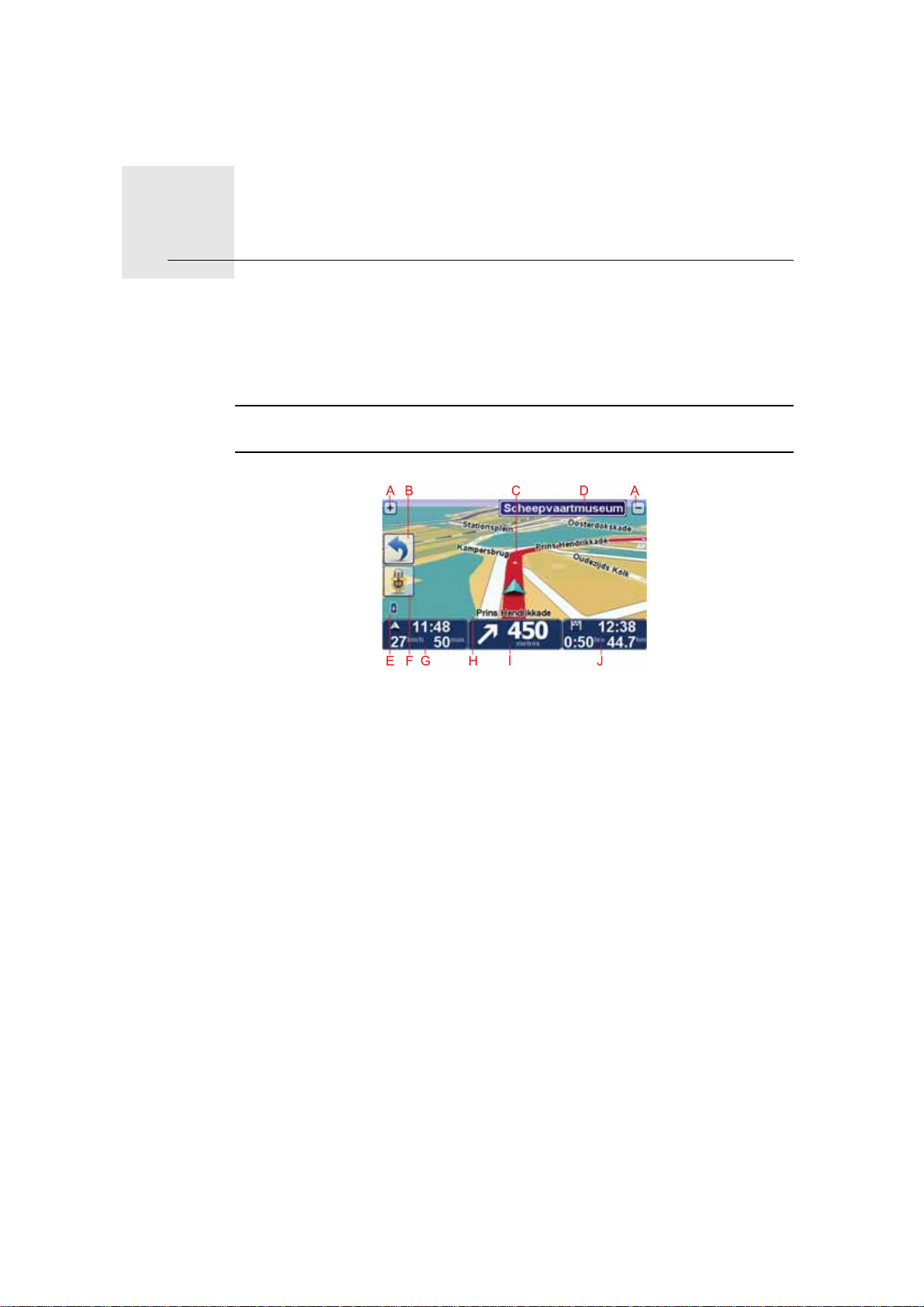
Kjørevisning8.
Kjørevisning
Når Blue&Me-TomTom-enheten starter, vises kjørevisningen sammen med
detaljert informasjon om gjeldende posisjon.
Pek på midten av skjermen når som helst for å åpne hovedmenyen.
Merk: Kjørevisningen vises i svart-hvitt til enheten har funnet gjeldende posisjon.
APek på + og - for å zoome inn og ut.
BHurtigmeny – du kan aktivere hurtigmenyen i Preferanse-menyen.
CDin nåværende posisjon.
DVeiskiltinformasjon eller neste gatenavn.
EBatterinivåindikator.
FMikrofonknapp for talekommandoer og styring.
GKlokkeslettet, din fart og fartsgrensen hvis den er kjent.
Trykk på denne delen av statuslinjen for å endre volum og høre på den
neste talte instruksjonen.
HNavnet på gaten du befinner deg i.
INavigeringsinstruksjon for veien foran.
Trykk på denne delen av statuslinjen for å veksle mellom 2D- og 3D-visning
av Kjørevisningen.
JDen gjenværende kjøretiden, gjenværende avstand og antatt ankomsttid.
Trykk på denne delen av statuslinjen for å åpne ruteoppsummeringsskjermen.
19
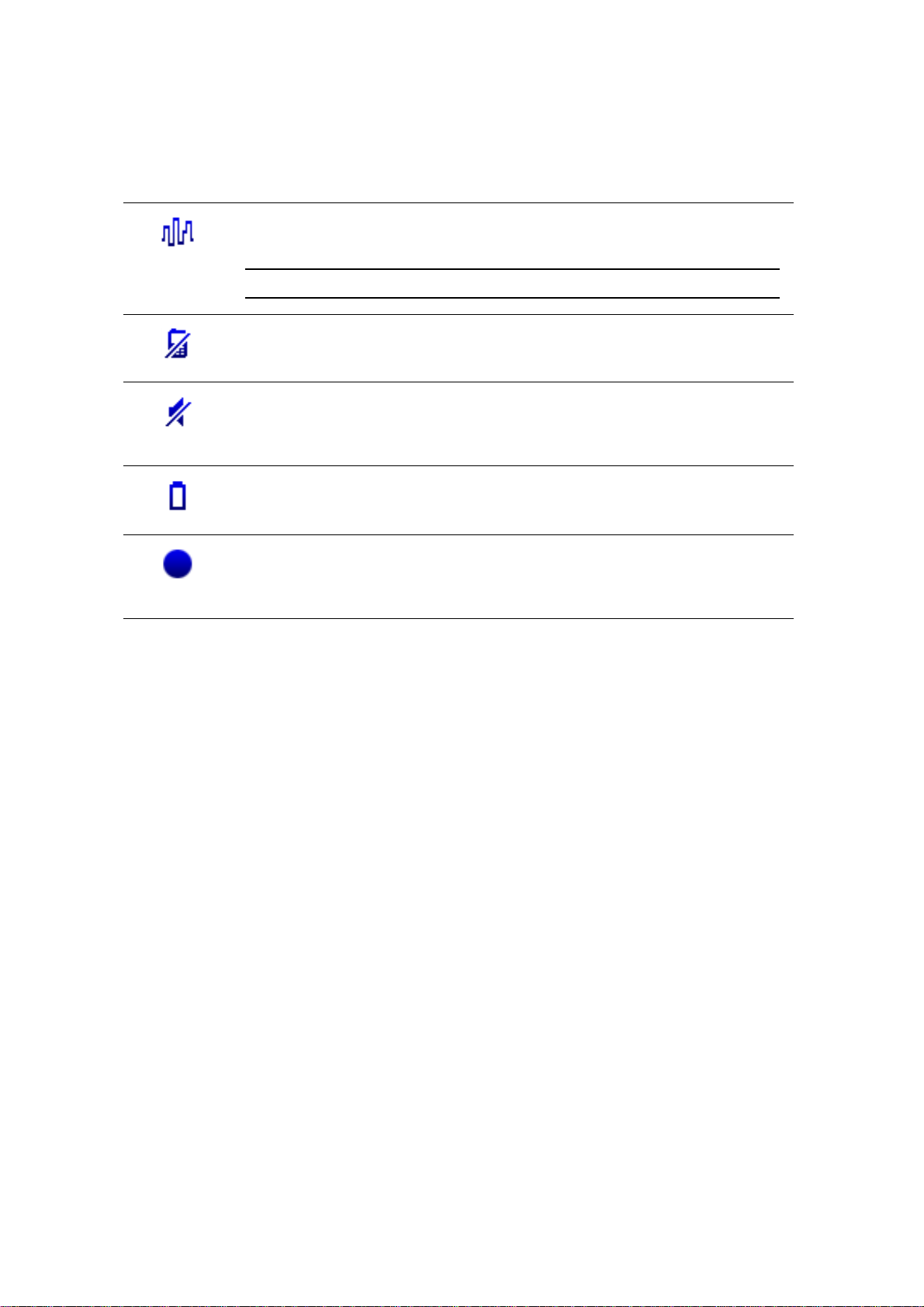
Hvis du vil endre informasjonen som vises på statuslinjen, trykker du på Sta-
tuslinjepreferanser i Preferansemenyen.
Kjørevisning symboler
Kjørevisningen inneholder følgende symboler:
EPT - dette symbolet vises når enheten bruker EPT til å beregne din nåværende plassering. EPT brukes bare når du ikke har noe GPS-mottak.
Merk: ikke alle enheter har støtte for EPT.
Mobiltelefon ikke tilkoblet - dette symbolet vises når valgt mobiltelefon ikke
er koblet til enheten. Du må allerede ha opprettet en forbindelse til denne
telefonen.
Lyd av - dette symbolet vises når lyden er slått av.
Hvis du vil slå på lyden, åpner du preferansemenyen og trykker på Slå på
lyd.
Batteri - dette symbolet viser batterinivået. Når batterinivået er lavt og
lading er nødvendig, er batterisymbolet tomt. Du bør lade opp navigasjonsenheten så fort som mulig.
Kompass - kompasset vises når det er aktivert.
Du aktiverer eller deaktiverer kompasset ved å tilpasse innsti llingen i stat us-
linjepreferansene.
20
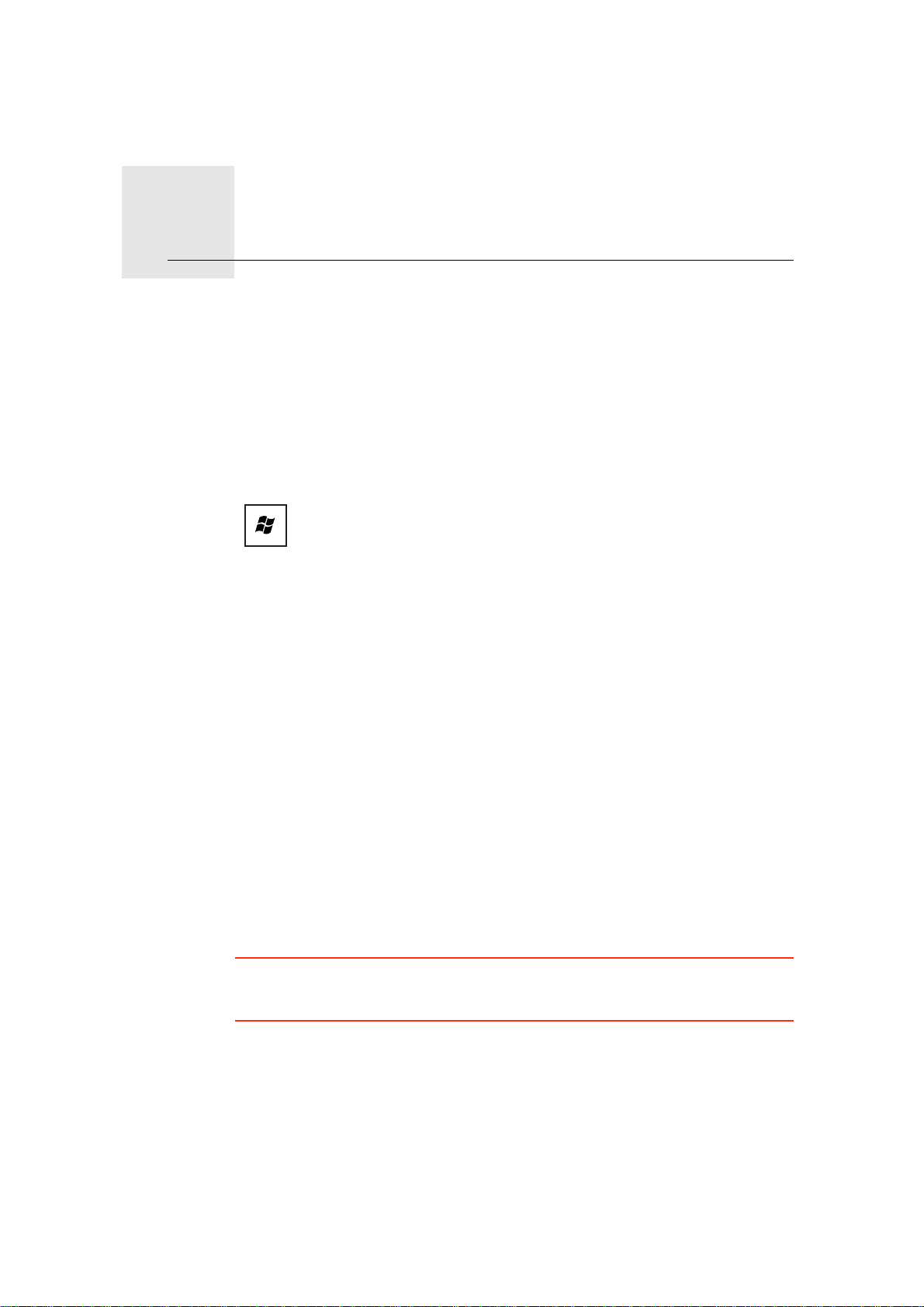
Stemmekommando og kontroll9.
Stemmekommando og kontroll
Det finnes to typer stemmekommando og kontroll.
Den første typen er Blue&Me, og du bruker den til å styre Bl ue&Me-funksjoner.
Det gjør du ved hjelp av en knapp på rattet.
Den andre typen er navigasjonsenheten, og du kan bruke den til å planlegge
ruter og styre andre funksjoner på navigasjonsenheten. Det gjør du ved å peke
på skjermen på navigasjonsenheten.
Stemmekommando og kontroll med Blue&Me
Trykk denne knappen på rattet når du vil begynne å bruke Blue&Mefunksjonen for kommando og kontroll.
Gi deretter én av følgende stemmekommandoer:
• Si "SatNav" hvis du vil styre navigasjonsenheten ved hjelp av knappene på
rattet.
• Si "Car menu" for å åpne Car menu. Si deretter én av disse kommandoene:
"Telephone", "Trip Computer" eller "eco:Drive info".
Den aktuelle menyen åpnes. Blue&Me viser kommandoene som er tilgjengelige på den aktuelle menyen.
Du går tilbake til kjørevisningen ved å trykke Fullført på navigasjonsenheten.
Merk: Hvis du vil ha en oversikt over alle stemmekommandoer for Blue&Me,
kan du se siden for ofte stilte spørsmål på tomtom.com/support. Hvis du vil
ha mer informasjon om Blue&Me stemmekommando og kontroll, kan du se
bruksanvisningen for Blue&Me som fulgte med bilen.
Stemmekommando og kontroll på navigasjonsenheten
I stedet for å trykke på skjermen for å betjene Blue&Me-TomTom-navigasjonsenheten, kan du gi muntlige instruksjoner. Du kan for eksempel si "Øk volum"
for å øke volumet.
Viktig: Hvis du vil bruke kommando og kontroll på navigasjonsenheten, må
du ha en datastemme installert på Blue&Me-TomTom-enheten. Du kan installere datastemmer ved hjelp av TomTom HOME.
Hvis du vil se listen over tilgjengelige kommandoer, kan du trykke på Kom-
mando og styring i preferansemenyen, og så trykke på Hva kan jeg si?
Bruke stemmekommando og kontroll
Merk: Du må velge en datamaskinstemme for å bruke talekommandoer og kontroll. For å velge en datamaskinstemme trykker du på Stemmer i preferan-
21
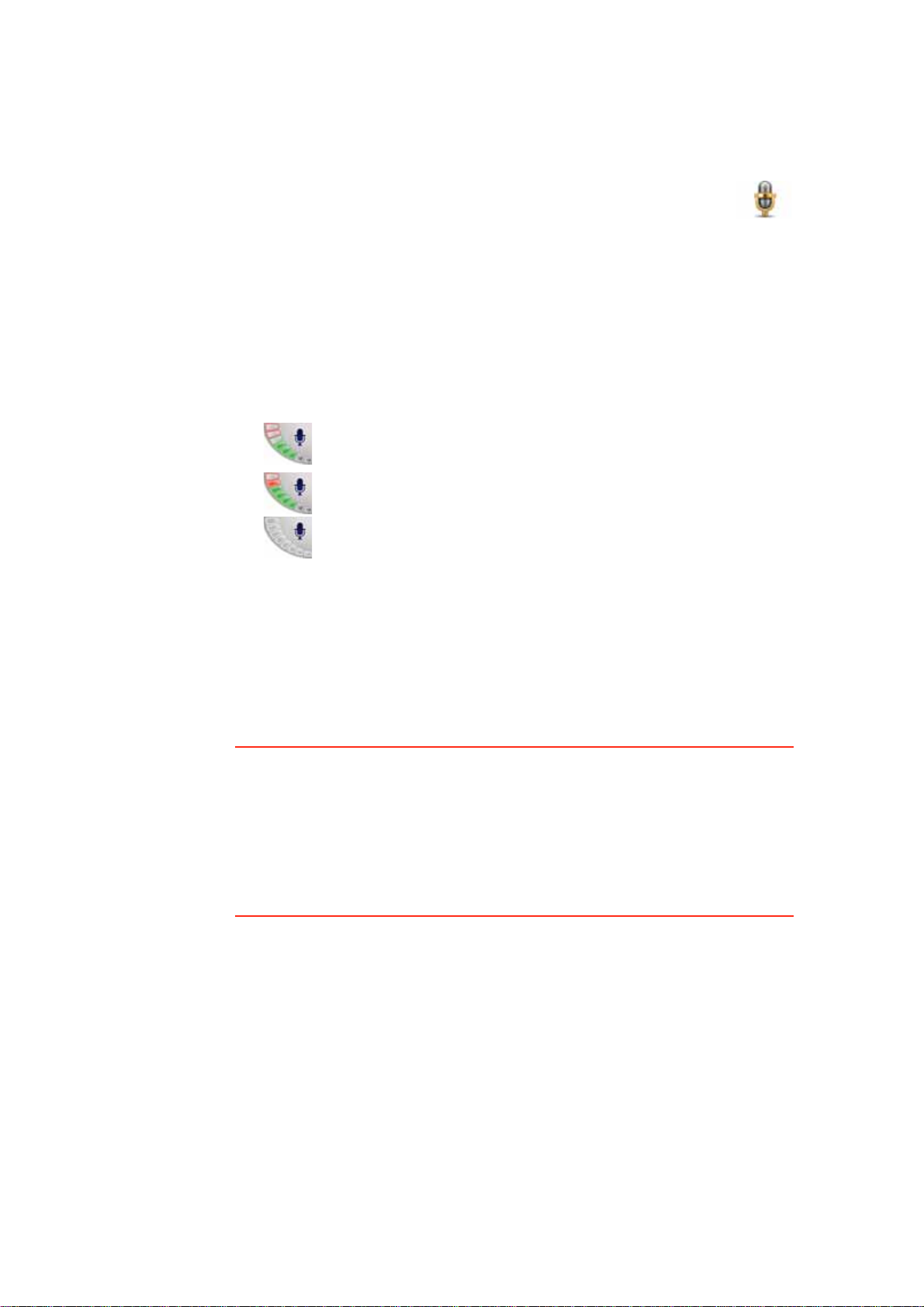
semenyen. Deretter trykker du på Endre stemme. Velg en datamaskinstemme.
I dette eksempelet bruker du talekommandoer og -kontroll til å planlegge en
tur til hjemmeadressen din.
1. Trykk på mikrofonknappen i Kjørevisning.
Merk: Hvis du vil legge til eller fjerne denne knappen fra kjørevisning, trykker du på Kommando og styring i preferansemenyen. Deretter trykker du på Aktiver kommando og styring eller Deaktiver kommando
og styring.
Mikrofonovervåkningen vises i farger med mindre kommando og styring er
opptatt med en annen oppgave.
2. Når du hører et pip, sier du "Naviger hjem."
Når du snakker, viser mikrofonovervåkningen om du snakker for høyt eller
lavt:
En grønn linje betyr at stemmen har riktig nivå, slik at enheten kan
høre kommandoene dine.
En rød linje betyr for høyt.
En grå linje betyr for lavt.
Enheten gjentar kommandoen for enkelte uttrykk, og spør deg om kommandoen er riktig registrert.
3. Hvis kommandoen er riktig, sier du "Ja".
Hvis kommandoen er feil, sier du "Nei", og når du får beskjed om det, sier
du kommandoen en gang til etter pipet.
Enheten planlegger ruten ut fra gjeldende posisjon til hjemmeadressen din.
Tips
• Mikrofonen slås av etter noen sekunder hvis du ikke sier noe.
• Du kan hindre enheten i å lytte etter kommandoer ved enten å trykke på
skjermen eller ved å si en av følgende kommandoer: Tilbake, Avbryt,
Avslutt.
• Hvis du vil velge en oppføring fra en liste, trykker du på skjermen for å velge
oppføringen. Talekontroll kan ikke brukes til å velge oppføringer i en liste.
22
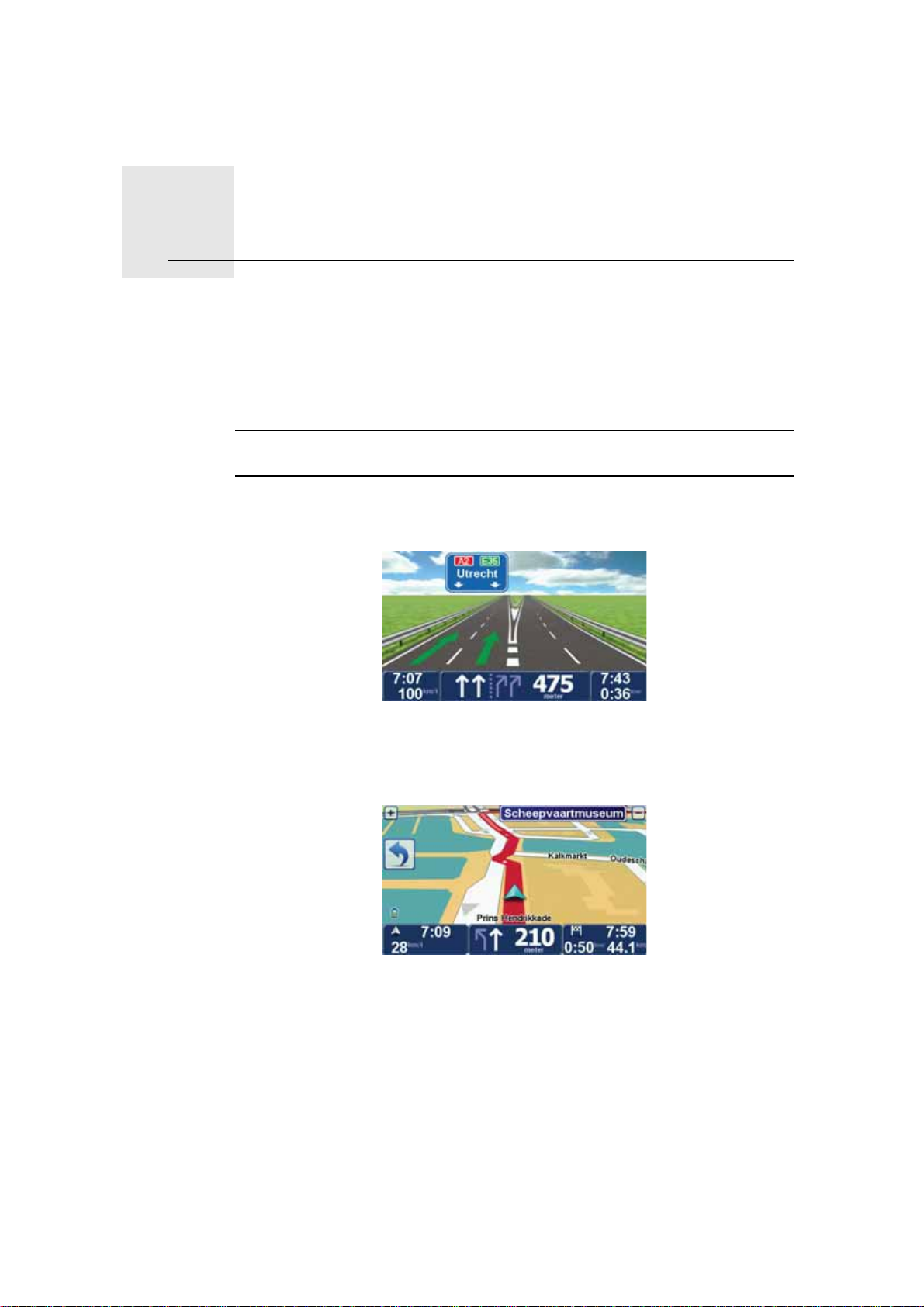
Avansert kjørefeltsguide10.
Avansert kjørefeltsguide
Avansert kjørefeltsguide
Din Blue&Me-TomTom hjelper deg med å forberede avkjøring fra motorvei og
trafikkmaskiner ved å vise hvilket kjørefelt du bør kjøre i.
Merk: Denne informasjonen er ikke tilgjengelig for alle trafikkmaskiner eller i
alle land.
For noen avkjøringer og veikryss vises et bilde av kjørefeltet du bør ligge i. For
å slå av bildevisning, pek på Skjul kjørefeltbilder i Preferansemenyen.
For andre avkjøringer og veikryss viser din Blue&Me-TomTom hvilket kjørefelt
du bør ta på statuslinjen. For å slå av denne tjenesten, pek påEndre preferan-
ser i Hovedmenyen, og pek så på Statuslistpreferanser. Fjern krysset for Vis
kjørefeltsguide.
23

Finn alternative ruter11.
Finn alternative ruter
Etter at du har planlagt en rute, kan det hende at du ønsker å endre noe ved
ruten, uten å forandre reisemålet.
Hvorfor forandre ruten?
Kanskje på gunn av en av disse årsakene:
• Du kan se veiproblemer eller en lang kø foran deg.
• Du ønsker å reise via et spesielt sted for å hente noe, stoppe for lunsj eller
fylle bensin.
• Du ønsker å unngå et vanskelig kryss eller en vei du ikke liker.
Pek på Finn alternativ... i Hovemenyen for å endre en rute som er under
planlegging nå.
Finn
alternativ ...
Kalkuler
alternativ
Finn alternativ.... -knappen vises også i ruteoppsummeringsskjermen etter
at du har planlagt en rute.
Pek på denne knappen for å kalkulere et alternativ til ruten som allerede er
planlagt.
Din Blue&Me-TomTom vil søke etter en annen rute fra der du befinner deg
nå til reisemålet.
Unngå vei-
problemer
Dersom du finner ut at du likevel vil bruke den ori ginale rut en, pek p å rekalkuler opprinnelig.
Hvorfor må jeg gjøre dette?
Bortsett fra veier i nærheten av der du befinner deg og i nærheten av ditt
reisemål, vil den nye ruten benytte helt forskjellige veier for å nå reisemålet.
Dette er en enkel måte å kalkulere en helt forskjellig rute på.
Pek på denne knappen dersom du ser veiproblemer eller kø på veien foran
deg. Du må da velge hvor mye av ruten foran deg du ønsker å unngå.
Velg fra alternativene: 100m, 500m, 2000m, 5000m. Din Blue&Me-TomTom
vil rekalkulere ruten din, slik at du unngår den delen av ruten du har valgt
bort.
Ikke glem at så snart en ny rute er kalkulert, kan det hende du må ta av fra
den veien du kjører på ganske snart.
Dersom veisperringen plutselig fjernes, pek på Reklakuler opprinnelig for
å gå tilbake til din opprinnelige rute.
24

Reis via ...
Rekalkuler
opprinnelig
Unngå deler
av ruten
Pek på denne knappen for å endre din rute slik at den passerer forbi et spesielt sted, kanskje for å plukke opp noen underveis. Når du gjør dette, vil e n
markør vises på kartet for stedet du velger å reise via.
Du velger steder du ønsker å besøke på veien til reisemålet. Så du kan
velge for alle de samme alternativene, for eksempel Adresse, Favoritt,
Interessepunkt og Punkt på kartet.
Din Blue&Me-TomTom vil kalkulere en ny rute til ditt reisemål som går via
de stedene du velger . Ti l forskjell fra ditt endelig bestemmelsessted, gir ikke
din Blue&Me-TomTom beskjed når du kjører forbi dette stedet.
Ved bruk av denne kanppen, kan du kun reise via ett sted. Hvis du vil kjøre
via flere steder, bruk da en reiseruteplanlegger.
Pek på denne knappen for å gå tilbake til opprinnelig rute uten avvik for å
unngå veisperringer eller for reising via spesielle steder.
Pek på denne knappen for å unngå en del av ruten. Bruk denne knappen
dersom du ser at din planlagte rute inkluderer en vei eller et kryss du ikke
liker, eller som er kjent for å ha trafikkproblemer.
Du kan deretter velge den veien du ønsker å unngå fra en listen over veier
langs ruten din.
25

Se gjennom kart12.
Se gjennom kart
For å se på et kart på samme måte som du ville ha sett p å et tradisjonelt papirkart, pek på Se gjennom kart i Hovedmenyen.
Du kan bevege deg rundt på kartet ved å dra det over skjermen med fingeren.
1. Målestokk
2. Trafikk - aktuelle trafikkhendelser. Bruk Alternativer-knappen til å velge om
det skal vises trafikkinformasjon på kartet. Når det vises trafikkinformasjon
på kartet, vises ikke interessepunkter og favoritter.
3. Markør
Markører peker mot og viser avstanden til din gjeldende plassering, hjem-
stedet ditt og reisemålet.
Pek på en markør for å sentrere kartet i forhold til det merkede stedet.
Du kan angi en egen markør ved å plassere markør en på det aktuelle stedet
på kartet, peke på markørknappen og deretter peke på Sett markørposi-
sjon.
4. Alternativer
5. Markøren
6. Finn-knappen
Pek på denne knappen for å finne enkeltadresser.
7. Markøren
Pek på denne knappen for å navigere til markørposisjonen, angi markørpo-
sisjonen som favoritt, eller finne et interessepunkt i nærheten av markørposisjonen.
8. Zoom
Zoom inn og ut ved å bevege skyveknappen.
26

Alternativer
Trykk på Alternativer-knappen for å stille inn informasjonen som vises på kartet. Du kan velge å vise følgende informasjon:
• Interessepunkter. TrykkPOI fra under listen med alternativer for å velge
hvilke interessepunkter som vises.
• Favoritter
• Trafikk - når det vises trafikkinformasjon på kartet, vises ikke interessepunkter og favoritter.
Pek på Avansert for å vise eller skjule følgende informasjon:
• Navn
• Markører - markører peker mot din gjeldende plassering, hjemstedet ditt og
reisemålet. Markøren viser avstanden til stedet. Markørene vises når stedet
de peker mot, er utenfor skjermen.
Pek på en markør for å sentrere kartet i forhold til plasseringen markøren
peker mot.
Du kan også angi en egen markør. Pek på markørknappen, og pek deretter
på Sett markørposisjon for å plassere en markør ved markørposisjonen.
• Koordinater
27

13.
TomTom Map Share
TM
TomTom Map Share
TM
Kartrettelser
Med TomTom Map Share kan du korrigere feil på kartet og dele disse korreksjonene med andre i TomTom Map Share-fellesskapet, og motta korreksjoner
foretatt av andre.
Merk: TomTom Map Share er ikke tilgjengelig i alle regioner. For mer informasjon, gå til tomtom.com/mapshare.
Det finnes to typer kartoppdateringer:
• Oppdateringer som vises på kartet umiddelbart. De inkluderer endring av
kjørretningen i en gate, sperring av eller nytt navn på en gate samt nye eller
redigerte interessepunkter.
Denne typen endringer vises på kartet umiddelbart. Du kan skjule disse
oppdateringene når som helst i Map Share Preferansemenyen.
• Oppdateringer som blir rapportert til TomTom, men som ikke vises på kartet umiddelbart. Dette inkluderer manglende gater, feil på motorveipåk jørsler og avkjørsler og manglende rundkjøringer.
Denne typen oppdateringer kontrolleres av TomTom og tas med i neste kartutgivelse, hvis de er bekreftet. Disse oppdateringene bl ir derfor ikke delt med
Map Share fellesskapet.
Gjør en kartoppdatering.
Viktig: Av sikkerhetsgrunner bør du markere kun ett ste d mens du kjører. Ikke
legg til fulle detaljer om feil mens du kjører.
1. Pek på Kartrettelser i Hovdmenyen.
2. Pek på Rett en kartfeil.
Rett en
kartfeil
En liste med mulige kartkorrigeringer vises.
3. Velg den type korrigering du vil rapportere.
Merk: Hvis du peker på Legg til manglende POI eller Rapporter annen feil,
vil du bli spurt om tilleggsinformasjon før neste steg.
4. Velg den metoden du vil bruke for å velge stedet for oppdateringen.
5. Når du har funnet stedet, pek på Utført.
6. Skriv inn korrigeringen eller bekreftelse på korrigeringen nå.
28

Motta de seneste kartoppdateringene
Når du kobler Blue&Me-TomTom til datamaskinen, laster TomTom HOME
automatisk ned alle tilgjengelige kartendringer og sender eventuelle endringer
du har foretatt, til Map Share-fellesskapet.
Det er flere typer korrigeringer som kan stilles inn i menyen Korrigeringspreferanser.
Foreta en kartendring under veis.
Viktig: Av sikkerhetsgrunner bør du aldri markere steder mens du kjører. Ikke
legg inn fulle detaljer om feil mens du kjører.
Hvis du ser et objekt på kartet som trenger oppmerksomhet, kan du merke stedet medRapporteringsknappenog fylle inn detaljene når du er ferdig med å
kjøre.
For å vise Rapporterings -knappen i kjørevisningen eller hurigmenyen, gjør
følgende:
1. Pek på Kartrettelser i Hovdmenyen.
2. Pek på Korrigeringspreferanser.
3. Pek på Utført og pek så på Utført igjen.
4. Velg Vis rapporteringsknappen, og pek så på Utført.
Rapporteringsknappen vises på venstre side av kjørevisning. Etter at du har
merket av et sted, kan du legge til mer informasjon om endringen når du åpner
menyen Kartrettelser.
Dersom du f.eks. kjører hjem til en venn, og du oppdager at gatenavnet for
gaten du kjører i er forskjellig fra det kartet opplyser. For å rapportere endringen, pek på Rapporteringsknappen, så vil din Blue&Me-TomTom lagre din
nåværende plassering. Du kan deretter sende korrigeringen til TomTom Map
Share når du har fullført reisen.
TomTom Map Share-fellesskapet
Gjør følgende for å delta i Map Share-fellesskapet:
1. Pek på Kartrettelser i Hovdmenyen.
2. Pek på Last ned endringer foretatt av andre.
3. Pek på Bli med i.
Når du kobler din Blue&Me-TomTom til datamaskinen, laster TomTom HOME
ned nye oppdateringer og sender dine oppdateringer til Map Share-fellesskapet.
Viktig: Koble enheten til datamaskinen regelmessig, og bruk TomTom HOME
for å se etter oppdateringer.
Endringspreferanser
De innstilte korrigeringspreferansene angir hvordan TomTom Map Share fungerer på enheten.
Du kan stille inn følgende preferanser:
29

• Benytt tillitsglidemarkøren for å velge de typene korrigeringer fra Map
Share-felleskapet du ønsker å benytte på dine kart.
• Avgjør om du vil dele dine oppdateringer med andre.
• Vis eller skjul rapporteringsknappen i kjørevisningen.
For å stille inn preferansene, peker du på Kartrettelser i hovedmenyen, og
peker deretter på Endringspreferanser.
Tips: Hvis du senere finner ut at du vil fjerne korrigering er fra kartet, fjern krys-
set i avkrysningsboksen ved siden av den korrigeringstypen du vil fjerne. Dersom du fjerner alle kryss i avkrysningsbokser, går kartet ditt tilbake til den
opprinnelige tilstanden før første korrigering.
Godta kartkorreksjoner
Du kan angi hva slags kartkorreksjoner du vil legge til i kartet. For å gjøre dette,
trykkEndringspreferanser i Kartoppdateringsmenyen.
Du kan velge mellom fire korreksjonsnivåer. Nivået endrer seg når du flytter
glidebryteren:
• TomTom - godta kun rettelser gjort av TomTom.
• Pålitelige kilder - godta kun rettelser gjort av TomTom og av pålitelige kilder
som er blitt verifisert av TomTom.
• Mange brukere- godta kun rettelser gjort av TomTom, av pålitelige kilder
som har blitt verifisert av TomTom og rettelser som har blitt gjort av et stort
antall medlemmer i Map Share-fellesskapet.
• Noen brukere- godtar rettelser gjort av TomTom, av pålitelige kilder som er
blitt verifisert av TomTom og alle rettelser som har blitt gjort av medlemmer
i Map Share-fellesskapet.
Typer kartkorrigeringer
Du kan foreta mange typer korrigeringer på et kart.
30

For å foreta en korrigering på kartet ditt, trykk på Kartkorrigeringer i Hovedmenyen, trykk deretter på Korrigér en kartfeil. Følgende typer korrigeringer
vises.
Pek på denne knappen for å blokkere eller avblokkere en vei. Du kan blokkere eller avblokkere veien i én eller begge retninger.
(Av)blokker
vei
For eksempel, gjør følgende for å k orrigere en gate i nærheten av din nåværende plassering:
1. Pek på (Av)blokker vei.
2. Pek på Nær deg for å velge en gate i nærheten av din nåværende plassering. Du kan velge en gate etter navnet, en gate i nærheten av dit hjemsted eller en gate på kartet.
3. Velg den gaten eller delen av en gaten du vil korrigere ved å peke på den
på kartet.
Gaten du valgte utheves, og markøren viser navnet på gaten.
4. Pek på Fullført.
Enheten din viser gaten og hvorvidt trafikken er blokkert elle r ikke i hver
retning.
Reverser tra-
fikkretning
5. Pek på en av retningsknappene for å blokkere eller avblokkere trafikkstrømmen i den retningen.
6. Pek på Fullført.
Neste gang du kobler enheten til TomTom HOME blir oppdateringene
dine delt med TomTom Map Share-fellesskapet.
Pek på denne knappen for å korrigere trafikkretningen for en enveiskjørt
gate, dersom trafikkretningen er annerledes enn den som vises på kartet.
Merk: Reverser trafikkretning fungerer bare for enveiskjørte gater. Dersom
du velger en gate med trafikk i begge retninger, får du muligheten til å
blokkere/avblokkere gaten, ikke å endre trafikkretningen.
31

Rediger
gatenavn
Endre svinge-
restriksjoner
Pek på denne knappen for å endre navnet på en gate på kartet.
Når du for eksempel skal gi nytt navn til en gate i nærheten av din nåværen-
de posisjon:
1. Pek på Rediger gatenavn.
2. Pek på Nær deg.
3. Velg den gaten eller delen av en gaten du vil korrigere ved å peke på den
på kartet.
Gaten du valgte utheves, og markøren viser navnet på gaten.
4. Pek på Fullført.
5. Tast inn det korrekte gate navnet.
6. Pek på Fullført.
Pek på denne knappen for å endre og rapportere ukorrekte veiretninger.
Pek på denne knappen for å endre og rapportere fartsgrenser.
Endre veihas-
tighet
Legg til eller
slett rundkjø-
ring
Legg til
manglende
POI
Pek på denne knappen for å legge til eller fjerne en rundkjøring.
Pek på denne knappen for å legge til et nytt interessepunkt (POI).
For eksempel for å legge til en ny restaurant i nærheten av din nåværende
posisjon:
1. Pek på Legg til manglende POI.
2. Pek på Restaurant i listen over POI-kategorier.
3. Pek på Nær deg.
4. Velg sted for den manglende restauranten.
Du kan velge sted ved å taste inn adressen, eller velge plasseringen på
kartet. Velg Nær deg eller Nær hjem for å åpne kartet i din nåværende
posisjon eller din hjemmeposisjon.
5. Pek på Fullført.
6. Tast inn navnet på restauranten, pek deretter på OK.
7. Hvis du vet telefonnummeret til restauranten, kan du taste det inn og
deretter peke på OK.
Hvis du ikke vet nummeret, peker du bare på OK uten å taste inn noe
nummer.
32

Rediger POI
Eksisterende
gate
Manglende
gate
By
Pek på denne knappen for å redigere et eksisterende interessepunkt.
Du kan bruke denne knappen for å foreta følgende endringer av et interes-
sepunkt:
• Slett POI.
• Omdøp POI.
• Endre telefonnummeret for POI.
• Endre kategorien et POI tilhører.
• Flytt POI på kartet.
Pek på denne knappen for å redi gere en eksistere nde gate. Når du har val gt
gaten, kan du velge en feil du vil rapportere. Du kan velge flere typer feil for
en og samme gate.
Pek på denne knappen for å rapportere en gate som mangler. Du må velge
start- og sluttpunktet for gaten som mangler.
Pek på denne knappen for å rapportere en feil for en by. Du kan rapportere
følgende typer feil:
•By mangler
•Feil bynavn
• Alternativt bynavn
• Annet
Kommentar til
interesse-
punkt
Motorvei
påkjørsel/
avkjørsel
Postnummer
Annet
Pek på denne knappen for å s ende en kommentar om et int eressepunkt. Du
må velge interessepunktet, og deretter kan du skrive inn kommentaren.
Pek på denne knappen for å rapportere en feil om en påkjørsel eller avkjørsel på en motorvei.
Pek på denne knappen for å rapportere en feil i forbindelse med et postnummer.
Trykk på denne knappen for å rapportere om andre typer oppdateringer.
Disse oppdateringene blir ikke umiddelbart tillagt kartet ditt. Din Blue&Me-
TomTom sender en spesiell oppdateringsrapport til TomTom Map Share.
Du kan rapoprtere manglende gater, feil i påkjøringer og avkjøringer til mot-
orveier og manglende rundkjøringer. Dersom oppdateringen du vil rapportere ikke dekkes av disse rapporteringstypene, taster du inn en generell
beskrivelse, og trykker deretter på OK.
33

Lyd og stemmer14.
Lyd og stemmer
Din Blue&Me-TomTom spiller av følgende typer lyd:
•Talte instruksjoner
• Håndfrisamtaler
•Varsler
Endring av volumet
Det finnes tre måter du kan justere volum på:
• Pek nederst på venstre side av kjøreanvisningen. Siste talte inst ruksjon blir
repetert og volum vises.
Flytt på volumknappen for å regulere volumet.
• I Hovedmenyen, pek på Endre preferanser, pek deretter på Volumpreferan-
ser.
Pek på Test for å sjekke endringene dine.
• Du kan stille inn din Blue&Me-TomTom til å endre volumet automatisk
avhengig av støynivået i bilen.
Automatisk endring av volumet
Volumprefe-
ranser
Din Blue&Me-TomTom kan endre volumet automastisk.
1. I hovedmenyen, pek på Endre preferanser.
2. Pek på Volumpreferanser.
3. Velg Knytt volumet til støynivået.
4. Pek på Fullført.
34

Velg en stemme
Hvis du vil endre stemmen som brukes på Blue&Me-TomTom-enheten,
peker du på Stemmer i preferansemenyen og peker deretter på Bytt
stemme. Velg en stemme fra listen.
Stemmeprefe-
ranser
Din Blue&Me-TomTom har to stemmetyper:
• Datastemmer
Disse blir generert av din Blue&Me-TomTom. De gir deg talte instruksjo-
ner mens du kjører og kan uttale gatenavn og meddele meldinger, trafikkrapporter, værmeldinger, tips og veiledninger.
• Menneskestemmer
Disse er spilt inn av en skuespiller.
Merk: Menneskestemmer gir bare talte instruksjoenr.
Hvordan fungerer en datastemme?
benytter tekst-til-tale-teknologi for å generere datastemmer. Blue&MeTomTom Et tekst-til-tale-program konverterer skrevne meldinger, for eksempel instruksjoner som “Sving til høyre”, til uttale som ligner menneskestemmer.
Tekst-til-tale-programmet analyserer hele setninger for å sikre at lyden du
hører er så tett opp til en virkelig uttalelse som det lar seg gjøre. Programmet
er også i stand til å gjenkjenne, og svært nøyaktig uttale, utenlandske steder
og gatenavn. For eksempel kan den engelske stemmen lese franske gatenavn.
Merk: Hvis du velger en menneskestemme, vil den bare kunne gi kommandoer, ikke annonsere gatenavn. Hvis du ønsker at gatenavn skal oppgis, må
du velge en datastemme.
Interne og eksterne høyttalere
Din Blue&Me-TomTom inneholder en høyttaler av høy kvalitet. Denne brukes
til å spille av alle lydene på Blue&Me-TomTom, med mindre du velger å spille
av enkelte lyder på eksterne høyttalere.
Følgende typer lyder kan spilles av på høyttalerne som angitt nedenfor:
• Talte instruksjoner og advarsler:
• Høyttaleren i Blue&Me-TomTom-enheten
• Ekstern Bluetooth® Hi-Fi-hodesett eller -høyttaler
• Ved bruk av en lydkabel.
• Telefonsamtaler
• Høyttaleren i Blue&Me-TomTom-enheten
Merk: Hvis du vil å bruke lydkabel, kan du kjøpe en Active Dock med lydkontakt som tilbehør. Bilstereoen må ha en linjeinngang. Ikke alle bilstereoer har
linjeinngang. Se dokumentasjonen for bilstereoen for mer informasjon.
35

Bruke Bluetooth® Hi-Fi -høyttalere
Din Blue&Me-TomTom kan spille av lyd gjennom Bluetooth® Hi-Fi-høyttalere,
som et Bluetooth® Hi-Fi-hodesett eller en bilstereo som bruker Bluetooth®.
Merk: Du må aktivere Bluetooth før du kan bruke en Bluetooth Hi-Fi-høyttaler.
Pek på Endre preferanser og deretter Bluetooth-preferanser for å aktivere
Bluetooth.
Gjør følgende for å spille av lyd over Bluetooth® Hi-Fi-høyttalere:
1. Pek på Høyttalerpreferanser i Preferansemenyen.
Pek på denne knappen for å endre høyttalerinnstillinger.
Høyttalerpre-
feranser
2. Hvis du vil spille av talte instruksjoner eller musikk på en Bluetooth-enhet,
velger du Bluetooth Hi-Fi-enhet.
3. Pek på Fullført.
4. Din Blue&Me-TomTom ber deg om å bekrefte at du vil bruke en ekstern Bluetooth® Hi-Fi-høyttaler. Pek på JA.
Blue&Me-TomTom-enheten søker etter Bluetooth® Hi-Fi-enheter.
5. Velg din Bluetooth® Hi-Fi-enhet fra listen over enheter Blue&Me-TomTom
har funnet.
Blue&Me-TomTom-enheten prøver å opprette en Bluetooth®-forbindelse til
enheten.
Det kan hende du blir bedt om å skrive inn et passord på Blue&MeTomTom-enheten før Bluetooth®-forbindelsen kan opprettes. Se veiledning for din Bluetooth® Hi-fi-enhet for mer informasjon.
Når forbindelsen er opprettet, spilles lyden av på den eksterne Bluetooth®
Hi-Fi-enheten.
Hvis Blue&Me-TomTom-enheten ikke kan opprette en Bluetooth®-forbindelse, spilles alle lyder av på den interne høyttaleren eller gjennom lydkabelen, hvis den er tilkoblet.
36

Preferanser15.
Preferanser
Du kan endre måten din Blue&Me-TomTom ser ut på og fungerer.
Pek på Endre preferanser i Hovedmenyen.
Bruk nattfarger / Bruk dagfarger
Pek på denne knappen for å redusere lysstyrken på skjermen og for å vise
mørkere farger på kartet.
Bruk
nattfarger
Når bør jeg bruke dette?
Når det er mørkt er det lettere å se skjermen hvis sk jermbi ldet ikke er sterkt
opplyst på din Blue&Me-TomTom.
For å endre tilbake til en lysere skjerm som viser lyser e farger på kartet, pek
på Bruk dagfarger.
Bruk
dagfarger
Vis POI på kartet
Pek på denn e knappen for å velge hvilke int eressepunk tkategorier som skal
vises på kartet:
Vis POI på
kartet
1. Pek på Vis POI på kartet i preferansemenyen.
2. Velg interessepunktkategoriene du vil vise på kartet.
Pek på Finn for å søke etter en POI-kategori.
3. Angi om du vil vise interessepunktene ved hjelp av 2D- eller 3D-kartvisning.
4. Pek på Fullført.
Valgte interessepunkter vises som symboler på kartet.
Hurtigmenypreferanser
Pek på denne knappen for å velge opptil seks knapper som skal brukes i
hurtigmenyen.
Hurtigmeny-
preferanser
Hurtigmenyknapper gir enkel tilgang til dine mest brukte knapper.
Knappene du fastsetter for bruk i hurtigmenyen, vises i kjørevisningen.
37

Veiledning
Pek på denne knappen for å vise en av de veiledede innføringene om hvordan du bruker din Blue&Me-TomTom.
Veiledning
Slå av stemmeveiledning / Slå på stemmeveiledning
Pek på denne knappen for å slå av talte ruteinstruksjoner. Du får fremdeles
all annen informasjon, som meldinger og advarsler.
Slå av stem-
meveiledning
Slå på stem-
meveiledning
Stemmer
Stemmer
Hvis du peker på Slå av lyden i preferansemenyen, slås også stemmeveiledningen av.
Endre stemmer
Hvis du endrer stemmer, slås stemmeveiledning automatisk på.
Når du vil slå på talte ruteinstruksjoner igjen, peker du på Slå på stemme-
veiledning.
Pek på Stemmer for å administrere stemmene på TomTom-enheten. Føl-
gende alternativer er tilgjengelige:
• Endre stemme - pek på denne knappen for å endre stemmen som gir
deg instruksjoner.
Et bredt utvalgt innspilte menneskestemmer og datastemmer er tilgjengelig.
• Deaktiver stemme - pek på denne knappen for å deaktivere stemmeveiledning.
• Aktiver stemme - pek på denne knappen for å aktivere stemmeveiled-
• Stemmepreferanser - pek på denne knappen for å angi i hvilke situasjo-
• Last ned stemme - pek på denne knappen for å laste ned nye stemmer
Volumpreferanser
Pek på denne knappen, og dra deretter glidebryteren for å endre vol umet.
Volumprefe-
ranser
Kan min Blue&Me-TomTom endre volumet avhengig av hvor mye bråk det er i bilen?
ning.
ner TomTom-navigasjonsenheten skal lese instruksjoner og advarsler
høyt.
fra TomTom-tjenester og overføre dem til enheten.
38

VelgKnytt voluemt til støynivået, og din Blue&Me-TomTom vil endre volumet
avhengig av bakgrunnsstøyen. Støynivået overvåkes konstant av mikrofonen
på din Blue&Me-TomTom. Dersom det er mye støy i bilen, vil din Blue&MeTomTom automatisk øke volumet.
For eksempel hvis du kjører på motorveien, noe som ofte er veldig støyende,
vil volumnivået på din Blue&Me-TomTom bli økt. Når du kjører saktere igjen,
vil volumnivået bli senket på din Blue&Me-TomTom.
Kommando og kontroll
Pek på Kommando og kontroll for å aktivere eller deaktivere stemmekommando og kontroll og for å se hvilke talte kommandoer Blue&Me-TomTomenheten forstår.
Kommando
og kontroll
Viktig: Hvis du vil bruke talekontroll, må du ha en datastemme installert på
Blue&Me-TomTom. Du kan bruke TomTom HOME til å installere datastemmer hvis de ikke allerede er installert.
• Aktiver kommando og kontroll - Pek på denne knappen for å aktivere
stemmekommando og -kontroll.
• Deaktiver kommando og kontroll - Pek på denne knappen for å deaktivere stemmekommando og -kontroll.
• Hva kan jeg si? - Pek på denne knappen for å vise en liste over talte kommandoer som Blue&Me-TomTom-enheten forstår.
Høyttalerpreferanser
Pek på denne knappen for å velge hvilke høyttalere Blue&Me-TomTomenheten bruker til lyd. Følgende alternativer er tilgjengelige:
Høyttalerpre-
feranser
• Intern høyttaler
• Bluetooth Hi-Fi-enhet
• Linje-ut (lydkabel)
Slå av lyden / Slå på lyden
Pek på denne knappen for å slå av lyden. Hvis du slår av lyden, slås også
stemmeveiledning av, og du får ikke lenger talte ruteinstruksjoner.
Slå av lyden
Pek på denne knappen for å slå på lyden. Når du slår på lyden, slås ikke
stemmeveiledningen på. Du slår på stemmeveiledning ved å peke på Slå på
stemmeveiledning i preferansemenyen.
Slå på lyden
39

Tips
For å endre volumet, pek på Volumpreferanser i Preferansemenyen.
For å endre volumet raskt mens du kjører, pek på den nederste delen på vestre
side av kjørevisningen og beveg regulatoren.
For å skifte stemmen som brukes av din Blue&Me-TomTom, pek på Skifte
stemme i Stemmepreferansemenyen.
Kan jeg fortsatt bruke min Blue&Me-TomTom for å foreta håndfrie oppringninger når lyden er slått av?
Ja. Det å slå av lyden har ingen påvirkning på håndfri telefonering, noe som
betyr at du fremdeles kan snakke til og høre dem som ringer til deg.
Administre favoritter
Pek på denne knappen for å gi nytt navn til eller slette favoritt.
Når du skal finne en favoritt, peker du på Finn og skriver deretter inn navnet
Administre
favoritter
på favoritten. Du kan velge favoritten når den vises i listen.
Endre hjemsted
Endre
hjemsted
Pek på denne knappen for å stille inn eller endre ditt hjemsted.
Behøver jeg å bruke min faktiske hjemmeadresse som hjemmeposisjon?
Nei. Ditt hjemsted kan være et sted du drar til ofte, for eksempel kontoret ditt.
Den kan være din faktiske hjemmeadresse, men den kan også være hvilken
som helst adresse du ønsker.
Hvorfor bør jeg legge inn hjemstedet mitt?
Med et hjem-ted kan du navigere dit lett og enkelt ved å peke på Hjemknappen
i menyen Naviger til...
40

Planleggings-preferanser
Pek på denne knappen for å legge inn hva slags rute du har valgt når du vel ger et reisemål.
Planleggings-
preferanser
Følgende alternativer er tilgjengelige:
• Spør meg hver gang jeg planlegger
• Planlegg alltid raskeste rute
• Planlegg alltid Eco routes
• Planlegg alltid korteste rute
• Unngå alltid motorveier
• Planlegg alltid gangruter
• Planlegg alltid sykkelruter
• Planlegg alltid for begrenset hastighet
Still deretter inn hvordan din Blue&Me-TomTom skal håndtere følgene ved
planlegging av en rute:
• Bomveier på ruten
• Fergeforbindelser på ruten
•Samkjøringsfelt på ruten
•Samkjøringsfelt
• Grusveier
Bytt kart
Bytt kart
Du kan da stille rutesammendragsskjermen til å lukke automatisk etter at du
har planlagt en rute. Hvis du velger Nei, må du peke på Utført for å lukke rutesammendragsskjermen.
Omplanleggingspreferanser
Velg om du ønsker at din Blue&Me-TomTom skal planlegge ruten på nytt når
det blir funnet en raskere rute under kjøringen. Dette kan oppstå på grunn av
endringer i trafikksituasjonen.
Pek på denne knappen for å gjøre følgende:
• Last ned et kart - pek på denne knappen for å laste ned et kart du har
kjøpt ved hjelp av TomTom HOME. Den er ikke mulig å laste ned kart på
alle enheter.
• Bytt kart - pek på denne knappen for å bytte kart.
Bruk TomT om HOME til å sikkerhetskopiere , laste ned, legge til og slette kart
på navigasjonsenheten.
Merk: Ikke slett et kart med mindre du har laget en sikkerhetskopi av det.
Hvis du sletter et kart før du har laget en sikkerhetskopi, vil du ikke lenger
ha muligheten til å laste dette kartet inn på Blue&Me-TomTom.
41

Administrere interessepunkter
Pek på denne knappen for å gjøre følgende:
• Sette varsler for når du nærmer deg interessepunkter.
Administrere
interesse-
punkter
For eksempel din Blue&Me-TomTom kan fortelle deg når det er en bensinstasjon i nærheten.
• Opprette egne kategorier med interessepunkter og legge til interessepunkter i disse.
Du kan for eksempel opprette en kategori med interessepunkter som du
kaller Venner, og deretter legge til adressene til vennene dine som
interessepunkter i kategorien. Du kan til og med legge inn dine venners
telefonnumre sammen med deres adresser så du kan ringe dem fra din
Blue&Me-TomTom.
Følgende to knapper er tilgjengelige:
• Legge til POI - trykk på denne knappen for å legge et sted til en POI-kategori du allerede har opprettet.
• Varsel når du er nær et POI - trykk på denne knappen for å bli varslet når
du nærmer deg et interessepunkt. Du kan velge den type interessepunk ter du ønsker å bli varslet om.
• Slett POI - trykk på denne knappen for å slette et interessepunkt.
• Rediger POI- trykk på denne knappen for å redigere et interessepunkt du
har opprettet.
• Opprett POI-kategori - trykk på denne knappen for å opprette en ny POIkategori.
Endre bilsymbol
Pek på denne knappen for å velge et bilsymbol som skal brukes til å vise di n
nåværende posisjon i kjørevisningen.
Endre
bilsymbol
Ytterligere bilsymboler kan lastes ned ved bruk av TomTom HOME.
• Slett POI-kategori- trykk på denne knappen for å slette en POI-kategori
du har opprettet.
42

2D/3D-preferanser
Pek på denne knappen for å angi 2D/3D-preferanser.
2D-visning gir en todimensjonal visning av kartet, som om det ble sett
2D/3D-
preferanser
ovenfra. 3D-visning gir en tredimensjonal visning av kartet, som om du kjører gjennom landskapet.
Følgende to knapper er tilgjengelige:
• I 2D-visning: roter kartet i kjøreretningen - pek på denne knappen hvis
du vil at kartet automatisk skal svinge og tilpasse seg kjøreretningen.
• Skifte til 3D-visning når du følger en rute - pek på denne knappen for å
automatisk skifte til 3D-visning når du følger en rute.
Tips: Du veksler mellom 2D- og 3D-visning av kartet ved å peke på den
midtre delen av statuslinjen i kjørevisningen.
I noen situasjoner er det enklere å se kartet ovenfra. Dette kan være når vei-
nettverket er komplisert eller når du bruker din Blue&Me-TomTom mens du
er ute og går.
43

Statuslinjepreferanser
Pek på denne knappen for å velge informasjonen vist i statuslinjen:
• Hvordan skal statuslinjen vises?
Statuslinjepreferanser
Horisontalt - når du velger dette alternativet, vises statuslinjen nederst i
kjørevisningen.
Vertikalt - når du velger dette alternativet, vises statuslinjen på høyre
side i kjørevisningen.
• Nåværende tidspunk
• Hastighet
• Vis maks hastighet ved siden av hastighet - kun tilgjengelig dersom
hastighet (ovenfor) også er valgt.
Merk: Hvis fartsgrensen for veien du kjører på er tilgjengelig, vises den ved
siden av hastigheten din.
Om du kjører raskere enn farstgrensen, vises din hastighet i rødt.
• Vis tid til ankomst - Blue&Me-TomTom viser hvor forsinket eller tidlig du
er i forhold til foretrukket ankomsttid som ble angitt under ruteplanleggingen.
• Retning
• Vis kompass
• Ankomsttid - din beregnede ankomsttid.
• Gjenværende tid - beregnet gjenværende tid før du ankommer ditt reise-
• Gjenværende distanse - gjenværende distanse før du ankommer ditt rei-
• Vis kjørefeltveiledning - når du velger dette alternativet, viser statuslin-
Endre kartfarger
Pek på denne knappen for å velge fargesammensetninger for dag- og nattkartfarger.
Endre
kartfarger
Pek på Avansert for å bla gjennom fargeskjemaene ett om gangen.
Du kan også laste ned flere fargeskjemaer ved hjelp av TomTom HOME.
Lysstyrkevalg
Denne knappen stiller inn lysstyrken på skjermen.
mål.
semål.
jen på Blue&Me-TomTom-enheten hvilket kjørefeltet du bør velge for
enkelte avkjørsler og kryss.
Lysstyrkevalg
Skyv glidefeltene for å stille inn lysstyrken separat for dagkartfarger og nattkartfarger.
44

Bluetooth-preferanser
Pek på denne knappen for å administrere Bluetooth-funksjonaliteten på
Blue&Me-TomTom-enheten.
Bluetooth-
preferanser
Viktig: På steder som sykehus og fly, må du slå av Bluetooth-funksjonali-
teten på alle elektroniske enheter.
Du kan velge følgende alternativer:
• Deaktiver Bluetooth / Aktiver Bluetooth - slår på eller av Bluetooth på
• Koble til Bluetooth-enhet - kobler til en annen enhet som bruker Blueto-
• Deaktiver håndfritelefonering / Aktiver håndfritelefonering - aktiverer
• Deaktiver trådløse data / Aktiver trådløse data - aktiverer eller deakti-
Send/Motta filer
Pek på denne k nappen for å sende ell er motta filer, for eksempel fotografier,
stemmer, reiseruter og bilder, ved å bruke Blue&Me-TomTom-enheten med
andre Bluetooth-enheter.
Send/Motta
filer
Blue&Me-TomTom-enheten. Hvis du deaktiverer Bluetooth, er alle de
andre alternativene utilgjengelige.
oth.
eller deaktiverer håndfritelefonering på Blue&Me-TomTom-enheten.
verer trådløs dataoverføring.
Still inn eier
Still inn eier
Pek på denne knappen for å legge inn navn og adresse som eier av din
Blue&Me-TomTom og for å endre eller slette et 4-sifret passord for din
Blue&Me-TomTom.
Merk: Du kan bare opprette et 4-sifret passord ved hjelp av TomTom
HOME. Du kan bare endre eller slettet et 4-sifret passord direkte på
Blue&Me-TomTom.
Du kan lage et 4-sifret passord for Blue&Me-TomTom ved å bruke TomTom
HOME:
1. Koble Blue&Me-TomTom til datamaskinen.
2. Slå på GO, og slå deretter på datamaskinen.
TomTom HOME starter automatisk.
3. Klikk på Betjen min enhet i TomTom HOME.
Blue&Me-TomTom vises og kan styres ved hjelp av TomTom HOME.
4. I hovedmenyen på Blue&Me-TomTom-enheten klikker du på Endre pre-
feranser.
5. Klikk på Still inn eier.
Skriv inn det nye 4-sifrede passordet du vil bruke til å beskytte Blue&Me-
TomTom-enheten.
45

Oppstartspreferanser
Pek på denne knappen for å velge hva som skal skje når enheten starte r. Følgende alternativer er tilgjengelige:
Oppstartspre-
feranser
Still klokken
Still klokken
• Fortsett der jeg slapp - enheten starter og viser den siste skjermen som
ble vist da du slo av enheten.
• Spør etter et reisemål - enheten starter og viser menyen Naviger til ...
eller listen med ofte besøkte reisemål, hvis du har angitt noen reisemål
du besøker ofte.
• Vis hovedmenyen - enheten starter og hovedmenyen vises.
• Start lysbildevisning - enheten starter ved å vise en lysbildevisning av
bildene som er lagret på enheten. For å avbryte lysbildevisningen, pek
på skjermen.
Du får deretter spørsmål om du vil endre bildet som vises når du starter
enheten.
Pek på Nei for å fullføre, eller pek på Ja for å vise bildene som er lagret på
enheten. Pek deretter på bildet du vil bruke som oppstartsbilde.
Pek på denne knappen for å velge klokkeslettformat og stille klokken.
Den letteste måten å stille klokken på er å peke på Synk-knappen. Din
Blue&Me-TomTom vil deretter bruke tiden fra GPS-informasjonen.
Still inn enheter
Pek på denne knappen for å stille inn enhetstyper som skal vises for de følgende:
Still inn
enheter
Merk: Du kan bare bruke Synk når du har GPS-mottak, og du kan derfor
ikke stille klokken på denne måten når du er innendørs.
Når du har brukt Synk til å stille klokken, kan det hende du må justere
timene avhengig av hvilken tidssone du befinner deg i. Blue&Me-TomTom
finner din tidssone og viser alltid riktig tid ved bruk av GPS-informasjonen.
•Distanse
•Tid
• Bredde- og lengdegrad
46

Tastaturpreferanser
Du kan bruke tastaturet for å taste inn ditt reisemål eller til å finne et punkt
på en liste, slik som et interessepunkt.
Tastaturprefe-
ranser
Pek på denne knap pen for å velge størrelsene på knappene på tastaturet og
tastaturlayouten. Du kan velge mellom to størrelser:
• Stort tastatur
• Lite tastatur
Det er flere tilgjengelige tastaturoppsett:
• ABCD-tastatur
• QWERTY-tastatur
• AZERTY-tastatur
• QWERTZ tastatur
Batterisparingspreferanser
Pek på denne knappen for å konfigurere din Blue&Me-TomTom til å spare
strøm når det er mulig. Følgende alternativer er tilgjengelige:
Batterispa-
ringspreferan-
ser
• Aldri neddempet skjerm
• Neddempet skjerm mellom instruksjoner
Velg deretter eventuelt Enheten forblir påslått når ekstern strøm blir kut-
tet.
Bytt språk
Pek på denne knappen for å endre språket som benyttes for alle knapper og
beskjeder du ser på din Blue&Me-TomTom.
Bytt språk
Du kan velge ut fra et bredt utvalg språk. Når du endrer språket, vil du bli
gitt mulighet til å endre stemmen.
Skjul tips / Vis tips
Pek på denne knappen for å hindre at din Blue&Me-TomTom viser tips.
For å slå på tips igjen, pek på Vis tips.
Skjul tips
47

Sikkerhetspreferanser
Pek på denne knappen for å stille inn følgende sikkerhetslås:
• Vis bare vesentlige menyvalg under kjøring
Sikkerhetspreferanser
• Foreslå kjørepauser
• Vis sikkerhetspåminnelser
• Varsle i nærheten av hellig sted eller skole
• Varsle når jeg kjører fortere enn lovlig
• Varsle når jeg kjører fortere enn en fastsatt hastighet
• Varsel for å ikke forlate bilen uten å fjerne enheten
Velg om du ønsker at din Blue&Me-TomTom skal varsle deg om hvilken side
av veien du bør kjøre på.
Bestem om du vil at kartvisningen skal slås av under bestemte forhold og
trykk på Fullført.
Hva skjer når jeg bruker alternativet Slå av kartvisning?
Når du slår av kartvisningen, vil du i stedet for å se din posisjon på et kart i kjørevisningen, kun se informasjon om den neste instruksjonen.
Pek på knappen og velg et alternativ for når kartet skal slås av. Dette er alternativene:
• Alltid - Kartet blir ikke vist, og du vil kun se informasjon om neste instruksjon og piler som viser retningen.
• Over en viss hastighet - Du stiller inn hastigheten hvor kartet skal slås av.
Dette alternativet er nyttig i situasjoner hvor kartet kan virke distr aherende,
som for eksempel når du kjører med høy hastighet.
• Aldri - Kartet slås aldri av.
Avanserte preferanser
Pek på denne knappen for å angi følgende avanserte preferanser:
• Vis husnummer før gatenavn - når skjer dette?
Avanserte
preferanser
• Vis gatenavn - hvis du bruker en datastemme for taleinstruksjoner og
har valgt at gatenavn skal leses opp, behøver du ikke velge dette alternativet, fordi gatenavn blir lest opp, selv om dette alternativet ikke er valgt.
• Vis neste veinavn - navnet på neste gate vises øverst i kjørevisningen.
• Vis det aktuelle gatenavnet på kartet - navnet på gaten du befinner deg
i, vises like over statuslinjen.
• Aktiver automatisk zoom i 2D-visning
• Aktiver automatisk zoom i 3D-visning
• Vis kjørefeltbilder - for enkelte avkjøringer og veikryss vises et bilde av
kjørefeltet du bør ligge i.
48

Nullstill fabrikkinnstillinger
Pek på denne knappen for å nullstille fabrikkinnstillingene på din Blue&MeTomTom.
Nullstill
fabrikkinnstil-
linger
Alle dine innstillinger, inkludert favoritter, ditt hjemsted, varsler om POI-er
og alle reiseruter du har opprettet er slettet.
49

Navigere til POI-er16.
Navigere til POI-er
Interessepunkter
Interessepunkter eller POI-er er nyttige steder på kartet. Her er noen eksempler:
• FIAT-servicepunkt
• Hoteller
• Restauranter
• Parkeringshus
• Bensinstasjoner
Din Blue&Me-TomTom navigasjonsenhet leveres med en liste over bensinsta-
sjoner for hele Europa og LPG/CNG-bensinstasjoner. Alle disse lagres som
POI-er, og du kan navigere til hvilken som helst av dem som reisemål.
Når du trenger service eller reparasjon av bilen eller må fylle drivstoff, kan du
velge et interessepunkt, vise kontaktinformasjon og deretter navigere dit.
Varsling ved lavt drivstoffnivå
Blue&Me-TomTom-navigasjonsenheten varsler deg når drivstoffmengden er
nede på reservenivå.
Trykk på Ja for å få anvisninger til bensinstasjonen som er nærmest ruten din.
Hvis du ikke har planlagt en rute, trykker du på Ja for å bli tatt til den nærmeste
bensinstasjonen i forhold til din plassering.
Din Blue&Me-TomTom-navigasjonsenhet vet hvilken bensintype bilen bruker,
og leder deg til en bensinstasjon som tilbyr riktig bensintype.
Merk: Varsling ved lavt drivstoffnivå er ikke tilgjengelig i alle biler.
Opprette interessepunkter
Merk: Du kan også laste ned sett med interessepunkter og dele settene med
interessepunkter som du oppretter, ved hjelp av TomTom HOME.
1. Pek på skjermen for å se hovedmenyen.
2. Pek på Endre preferanser.
3. Pek på Administrer interessepunkter .
4. Før du kan legge til et interessepunkt, må du opprette minst en POI-kategori.
Hvert enkelt interessepunkt er tilknyttet en interessepunktskategori. Du kan
bare legge til interessepunkter i POI-kategorier du har opprettet selv.
50

Legg til POI-
kategori
Legg til
interesse-
punkter
Pek på Legg til POI-kategori.
5. Legg inn et navn for din POI-kategori, for eksempel ‘Venner’ eller ‘Favorittrestauranter’. Velg deretter et merke for din POI-kategori .
6. Pek på Legg til POI.
Pek på denne knappen for å legge til en POI.
7. Du bes gi POI et navn.
8. Velg POI-kategorien hvor du ønsker å legge til interessepunktet.
9. Velg stedet der ditt interessepunkt ligger fra listen under.
Du kan sette hjemmeadressen din som interessepunkt.
Hjem
Favoritt
Adresse
Nylig besøkt
destinasjon
Hvis du vil endre hjemmeplaseringen, kan du opprette et interessepunkt
for hjemmeadressen før du endrer den.
Du kan opprette et interessepunkt fra en favoritt.
Du kan bare opprette et begrenset antall favoritter. Dersom du ønsker å
opprette flere favoritter, må du slette noen av disse favoritter først. Før du
sletter en favoritt, kan du gjøre den om til et interessepunkt, slik at du ikke
mister adressen.
Du kan spesifisere en adresse som et interessepunkt. Når du legger inn
adressen, kan du velge mellom fire alternativer.
• Bysentrum
• Gate og husnummer
• Postnummer
• Kryss
Velg et interessepunkt fra en liste over steder du nylig har besøkt.
Interesse-
punkt
Du kan legge til et interessepunkt (POI) som et interessepunkt. Dersom
du for eksempel oppretter en kategori av interessepunkter for dine favorittrestauranter, kan du bruke dette valget isteden for å skrive inn adressene til restaurantene.
51

Pek på denne knappen for å legge til din nåværende posisjon som et
interessepunkt.
Min posisjon
Punkt på
kartet
Breddegrad
og lengdegrad
Posisjon ved
siste stopp
Hvis du for eksempel stopper et sted du liker, kan du peke på denne
knappen for å legge til stedet som interessepunkt.
Pek på denne knappen for å opprette et interessepunkt ved hjelp av kartsøkeren
Velg sted for interessepunktet ved hjelp av markøren og pek deretter på
Fullført.
Pek på denne knappen for å opprette et interessepunkt ved å legge inn
breddegrads- og lengdegradsverdier.
Pek på denne knappen hvis du vil velge posisjonen der enheten sist ble
dokket i bilen som reisemål.
Dette kan for eksempel være nyttig når du tar Blue&Me-TomTom ut av
bilen og så trenger hjelp med å finne bilen igjen i et stort parkeringsanlegg.
Merk: Du kan rapportere utelatte interessepunkter eller redigere eksisterende
interessepunkter ved å bruke Map Share og dele dine korrigeringer med Map
Share-felleskapet.
Hvordan navigere til et interessepunkt
Du kan bruke et interessepunkt som ditt reisemål. Du kan for eksempel vel ge
et parkeringshus som et interessepunkt når du reiser til en ukjent by.
1. Pek på skjermen for å se hovedmenyen.
2. Pek på Naviger til... i Hovedmenyen.
3. Pek på Interessepunkt.
4. Begrens dine valg av interessepunkter ved å velge det området der interessepunktet ligger.
Du kan velge et av disse alternativene:
• POI i nærheten - for å velge fra en liste over interessepunkter i nærheten
av der du er nå.
• POI i by - for å finne interessepunkter i en gitt by eller tettsted.
• POI nær hjemmet - for å velge fra en liste over interessepunkter i nærhe-
ten av der du bor.
Du kan velge fra en liste over interessepunkter som ligger langs reiseruten
eller i nærheten av ditt reisemål. Velg et av disse alternativene:
• POI langs ruten
• POI nær reisemål
Merk: Den siste POI du så vises også, slik at du kan planlegge en rute dit raskere.
52

5. Tast inn navnet til byen du ønsker å besøke og velg byen når den dukker
opp på listen.
6. Velg kategori for interessepunkt
Pek på Enhver POI-kategori for å søke etter en POI etter kategorinavn.
Pek på POI-kategorien, hvis den vises.
Pek på pilen for å velge fra en fullstendig liste over kategorier . Velg kategori
fra listen eller begynn å skrive inn navnet på kategorien og velg k ategorie n
når den dukker opp på listen.
7. Pek på Parkeringshus.
8. Fra listen over viste interessepunkter, velg det interessepunktet du ønsker å
navigere til.
Tabellen under forklarer avstanden som er oppført ved siden av hvert
interessepunkt.
POI i nærheten Avstand fra der befinner deg nå
POI i by Avstand fra bysentrum
POI nær hjem-
Avstand fra hjemmet ditt
met
POI langs ruten Avstand fra der befinner deg nå
POI nær reise-
Avstand fra reisemålet
mål
Hvis du vet navnet på interessepunktet, pek på Finn og angi navnet. Velg
navnet når det vises i listen.
Den neste skjermen viser mer detaljert informasjon inkludert stedet for POI
på kartet og telefonnummer til POI, hvis det finnes.
Pek på Velg for å bekrefte du vil planlegge en rute til denne POI.
Så snart du har valgt et interessepunkt, vil ruten til interessepunktet bli kalkulert av din Blue&Me-TomTom.
Hvordan vise interessepunkter på kartet
1. Pek på Vis POIs på kartet i Preferanse-menyen
Vis POI på
kartet
2. Velg interessepunktkategoriene du vil vise på kartet.
Pek på Finn for å søke interessepunkt etter navn.
3. Pek på Fullført.
Valgte interessepunkter vises som symboler på kartet.
53

Hvordan ringe til et interessepunkt
Din Blue&Me-TomTomhar telefonnumrene til mange interessepunkter. Du kan
for eksempel ringe en restaurant for å reservere bord.
1. Pek på Mobiltelefon i hovedmenyen.
2. Pek på Samtale....
3. Pek på Interessepunkt.
4. Velg interessepunktet du vil ringe opp.
Du ser stedet på kartet og telefonnummeret.
5. Pek på Slå nummer.
Blue&Me-TomTom-enheten ringer telefonnummeret ved hjelp av mobilte-
lefonen din.
Hvordan kan jeg installere varslinger for interessepunkter?
1. Pek på skjermen for å se hovedmenyen.
2. Pek på Endre preferanser.
3. Pek på Administrer interessepunkter .
4. Pek på Varsle når du er nær et interessepunkt.
Pek på denne knappen for å motta et varsel når du nærmer deg et
interessepunkt.
Varsle når du
er nært et
interesse-
punkt
5. Velg den kategorien interessepunkter du ønsker å bli varslet om.
Velg kategorien fra listen eller begynn å skrive inn navnet på kategorien, og
velg kategorien når den dukker opp på listen.
6. Sett hvor nær interessepunktet skal være når du mottar melding.
7. Velg varslingslyden for kategorien av interessepunkter du har valgt.
Administrere interessepunkter
Pek på Administrer interessepunkter i Preferansemenyen.
Administrere
interesse-
punkter
Du kan for eksempel gjøre følgende:
• Opprette egne kategorier med interessepunkter, og legge til interessepunkter i disse.
• Angi at du vil varsles når du nærmer deg et interessepunkt.
Hvorfor bør jeg opprette mine egne interessepunkter?
54

Et interessepunkt fungerer som en snarvei - når du først har lagret e t sted som
et interessepunkt behøver du ikke skrive inn adressen til inter essepunktet flere
ganger. Men når du oppretter et interessepunkt, kan du lagre mer enn bare
beliggenheten.
• Telefonnummer - når du oppretter et interessepunkt kan du lagre telefonnummer dit også.
• Kategorier - når du oppretter et interessepunkt kan du lagre det i en kategori.
For eksempel kan du opprette en kategori for interessepunkter med navnet
‘favorittrestauranter’. Lagre telefonnummer for hver POI, slik at du kan ringe
dit og reservere bord.
Merk: Du kan rapportere manglende interessepunkter eller redigere eksisterende interessepunkter ved å benytte Map Share og dele dine oppdateringer
med Map Share-fellesskapet.
55

Reiseruteplanlegging17.
Reiseruteplanlegging
Hva er en reiserute?
En reiserute er en plan for en reise som inkluderer flere steder enn bare ditt
endelige reisemål.
En reiserute kan inkludere følgende punkter:
• Reisemål - et sted på reisen din hvor du ønsker å stoppe.
• Rutepunkt - et sted på reisen din som du ønsker å kjøre gjennom uten å
stoppe.
Reisemål vises med dette symbolet.
Rutepunkter vises med dette symbolet.
Når kan jeg bruke en reiserute?
Du kan bruke en reiserute for turer som f.eks.:
• En bilferie gjennom et land med mange aktuelle stoppesteder.
• En todagers biltur med en overnatting.
• En kort kjøretur som passerer interessepunkter.
I alle disse eksemplene kan du peke på Naviger til... for hvert sted. Når du bruker en reiserute, kan du spare tid ved å planlegge alt på forhånd.
Å opprette en reiserute
1. Pek på skjermen for å se hovedmenyen.
2. Pek på Reiseruteplanlegging.
56

Reiserute-
planlegging
3. Pek på Legg til og velg et sted.
Tips: Du kan legge til elementer i di n reiserute i fritt valgt r ekkefølge og endre
rekkefølgen senere.
Følg en reiserute
Når du benytter en reiserute for å navigere, vil ruten bli kalkulert til det første
reisemålet på reiseruten. Din Blue&Me-TomTom kalkulerer den gjenværende
distansen og tiden frem til det første reisemålet og ikke for hele reiseruten.
Så snart du begynner å bruke en reiserute, vil ruten kalkuleres fra din aktuelle
plassering. Du trenger ikke sette et utgangspunkt.
Når du har passert et rutepunkt eller nådd et reisemål, markeres dette som
besøkt.
Reiseruteplanleggingskjermen åpnes. I utgangspunktet er ingen data forhåndslagret under reiseruter.
Rutepunkter vises på kartet. Din Blue&Me-TomTom varsler deg ikke når du
nærmer deg et rutepunkt eller når du kommer til et rutepunkt.
Organisering av en reiserute
Pet på et element for å åpne en side med knapper for å redigere elementet.
Knappene vist under er tilgjengelige.
Du kan omgjøre et reisemål til et rutepunkt ved å bruke denne knappen.
Husk at veipunkter er punkter på reisen til ditt reisemål som du ønsker å
Marker som
rutepunkt
Marker som
destinasjon
Marker som
'besøkt'
passere, og reisemål er steder der du ønsker å stoppe.
Denne knappen vises kun dersom stedet du pekte på er et reisemål.
Du kan omgjøre et rutepunkt til et reisemål ved å bruke denne knappen.
Husk at reisemål er steder som du ønsker å stoppe på, og veipunkter er
punkter på reisen som du ønsker å passere.
Denne knappen vises kun dersom stedet du pekte på er et rutepunkt.
Pek på denne knappen for å fjerne deler av din reiserute. Din Blue&Me-
TomTom vil overse dette stedet og alle stedene før dette på reiseruten.
Den vil navigere deg til den neste delen av din reiserute.
Denne knappen vises kun dersom du fortsatt skal besøke dette stedet.
Marker 'å
besøke'
Pek på denne knappen for å repetere deler av din reiserute. Din Blue&MeTomTom vil navigere deg til dette stedet etterfulgt av resten av stedene på
reiseruten.
Denne knappen vises kun dersom du allerede har besøkt dette stedet.
57

Pek på denne knappen for å flytte dette stedet oppover på reiseruten.
Denne knappen er utilgjengelig dersom stedet er øverst på reiseruten.
Flytt element
opp
Pek på denne knappen for å flytte dette stedet nedover på reiseruten
Denne knappen er utilgjengelig dersom stedet er på bunnen av reiseruten.
Flytt element
ned
Pek på denne knappen for å se beliggenheten til stedet på kartet.
Vis på kart
Pek på denne knappen for å slette elementet fra reiseruten.
Slett element
Begynn å bruke en reiserute
Pek på Alternativer, pek deretter på Start navigasjon.
For å lagre en reiserute, pek på Lagre reiserute.
For å laste inn en lagret reuserute, pek på Last reiserute.
For å opprette en ny reiserute, pek på Ny reiserute, og for å slette en, pek på
Slett reiserute.
58

Hjelp meg18.
Hjelp meg
Hjelp meger en enkel måte å finne redningstjenester og andre spesialtj enester
på og for å kontakte dem via telefon.
Hvis du for eksempel er involvert i en bilulykke, kan du benytte Hjelp meg for
å ringe nærmeste sykehus og oppgi din nøyaktige posisjon.
Hvordan bruker jeg Hjelp meg til å ringe en lokal tjeneste?
Du kan bruke Hjelp meg til å søke etter et tjenestesenter, kontakte det per telefon og gi nøyaktige opplysninger om hvor du befinner deg.
Når du søker etter et tjenestesenter, vises en liste over slike i nærheten. Velg
ett av sentrene på listen for å vise adressen og telefonnummeret og din gjeldende posisjon på kartet.
Hvis telefonen er koblet til Blue&Me-TomTom, vil Blue&Me-TomTom automatisk slå telefonnummeret. Hvis ingen telefon er koblet til, vises et telefonnummer du kan ringe.
Når du vil bruke Hjelp meg til å finne et tjenestesenter, kontakte senteret per
telefon og navigere fra gjeldende plassering til senteret, gjør du følgende:
1. Pek på skjermen for å se hovedmenyen.
2. Pek på Hjelp meg.
3. Pek på Ring etter hjelp.
Alternativer
4. Velg hvilken tjeneste du ønsker, for eksempel nærmeste sykehus.
5. Velg en tjenster fra listen, den nærmeste vises øverst på listen.
6. Hvis telefonen er koblet til Blue&Me-TomTom, vil Blue&Me-TomTom automatisk slå telefonnummeret. Hvis ingen telefon er koblet til, vises et telefonnummer du kan ringe.
Med en gang samtalen blir besvart, vider din Blue&Me-TomTom viser din
posisjon på kartet sammen med en beskrivelse av stedet. Dette hjelper deg
med å forklare hvor du er mens du ringer.
7. For å navigere deg frem til senteret til fots, pek på Gå dit.
Din Blue&Me-TomTom begynner å vise deg veien til reisemålet.
Merk: I enkelte land er informasjon kanskje ikke tilgjengelig for alle tjenester.
59

Nødnumre
Kjør etter
hjelp
Gå etter hjelp
Hvor er jeg?
Førstehjelp-
guide
Trykk på denne knappen for å finne kontaktdetaljer og beliggenhet for et tjenestesenter.
Trykk på denne knappen for å navigere til et tjenestesenter.
Trykk på denne knappen for å navigere deg frem til et tjenestesenter til fots.
Trykk på GPS-knappen for å finne gjeldende plassering på kartet. Du kan
deretter trykke Ring etter hjelp og velge den type tjeneste du ønsker å kontakte for å oppgi din nøyaktige plassering.
Pek på denne knappen for å lese førstehj elpguiden til det britiske Røde K ors.
Andre guider
Pek på denne knappen for å lese annen nyttig informasjon.
60

Favoritter19.
Favoritter
Hva er favoritter?
Favoritter er steder du besøker ofte. Du kan opprette favoritter slik at du ikke
trenger å legge inn adressen hver gang du ønsker å navigere dit.
Det behøver ikke være steder som du liker spesielt, det kan like gjerne være
nyttige adresser.
Hvordan kan jeg opprette en favoritt?
Fra Hovedmenyen, pek på Legg til favoritt.
Du kan deretter velge plasseringen for favoritten fra listen nedenfor.
Gi din favoritt et navn som det er lett å huske. Din Blue&Me-TomTom vil alltid
foreslå et navn, vanligvis er dette adressen for favoritten. For å legge inn navnet, bare begynn å skriv. Du behøver ikke slette det foreslåtte navnet.
Du kan angi Hjemme som en favoritt.
Hjem
Favoritt
Adresse
Nylig besøkt
destinasjon
Du kan ikke opprette en favoritt fra en annen favoritt. Denne muligheten vil
alltid være utilgjengelig på denne menyen.
For å gi nytt navn til en favoritt, pek på Administrer favoritter i Preferansemenyen.
Du kan spesifisere en adresse som favoritt. Når du legger inn adressen, kan
du velge mellom fire alternativer.
• Bysentrum
• Gate og husnummer
• Postnummer
• Kryss
Velg et favorittreisemål fra en liste over steder du nylig har besøkt.
61

Interesse-
punkt
Du kan legge til et interessepunkt (POI) som favoritt.
Hvorfor bør jeg gjøre det?
Hvis du besøker et interessepunkt som du liker svært godt, for eksempel en
restaurant, kan du legge den til som favoritt.
For å legge til et interesse punkt som favoritt, pek på denne knappen og gjør
deretter følgende:
1. Begrens dine valg av interessepunkter ved å velge det området der
interessepunktet ligger.
Du kan velge et av disse alternativene:
• POI nær deg - søk fra en liste over POI nær din nåværende posisjon.
• POI i by - for å velge POI i en gitt by eller tettsted. Du må spesifisere
hvilken by eller tettsted.
• POI nær hjemmet - søk fra en liste med POI nær der du bor.
Dersom du i øyeblikket navigerer til et reise mål, kan du også velge fra en
liste over interessepunkter langs ruten i nærheten av reisemålet. Velg en
av disse alternativene:
• POI langs ruten
• POI nær reisemål
Min posisjon
Punkt på
kartet
Breddegrad
og
lengdegrad
2. Velg kategorien for interessepunkt.
Pek på interessepunktkategorien dersom den vises, eller pek på pilen for
å velge fra en fullstendig liste.
Pek på Alle POI-kategorier for å søke et interessepunkt etter navn.
Pek på denne knappen for å legge til gjeldende sted som Favoritt.
For eksempel, hvis du stopper på et interessant sted, kan du peke på denne
knappen for legge det til som favoritt.
Pek på denne knappen for å opprette en favoritt ved hjelp av kartsøkeren.
Velg sted for favoritten med markøren, pek deretter på Fullført.
Pek på denne knappen for å opprette en favoritt ved å legge inn breddegrad- og lengdegradverdier.
Pek på denne knappen for å lage en favoritt av posisjonen ved siste stopp.
Posisjon ved
siste stopp
Hvordan kan jeg bruke en favoritt?
Du vil vanligvis bruke en favoritt for å navigere til et sted uten å måtte legge
inn adressen. For å navigere til en favoritt, gjør følgende:
62

1. Pek på skjermen for å se hovedmenyen.
2. Pek på Nagiver til...
3. Pek på Favoritt.
4. Velg en favoritt fra listen.
Din Blue&Me-TomTom kalkulerer ruten for deg.
5. Når ruten er beregnet, pek på Fullført.
DinBlue&Me-TomTom vil umiddelbart begynne å guide deg til reisemålet med
talte instruksjoner og visuelle instruksjoner på skjermen.
Hvordan kan jeg endre navnet på en favoritt?
1. Pek på skjermen for å se hovedmenyen.
2. Pek på Endre preferanser for å åpne Preferansemenyen.
3. Pek på Administre favoritter.
4. Pek på den favoritten du ønsker å gi nytt navn.
5. Pek på Gi nytt navn
Hvordan kan jeg slette en favoritt?
1. Pek på skjermen for å se hovedmenyen.
2. Pek på Endre preferanser for å åpne Preferansemenyen.
3. Pek på Administre favoritter.
4. Pek på favoritten du ønsker å slette.
5. Pek på Slett.
63

Media20.
Media
Viktig: Du må kun velge media når du står i ro. Det er farlig å endre innstillin-
ger, lese dokumenter eller se på bilder mens du kjører.
Du kan lagre og vise bilder og tekstdokumenter på Blue&Me-TomTom-enheten. Bilder må være lagret som JPG- eller BMP-filer, og tekstfiler må være
lagret som TXT-filer.
Legge inn dokumenter og bilder på Blue&Me-TomTom
Overfør dokumenter og bilder fra datamaskinen til Blue&Me-TomTom-enheten ved hjelp av TomTom HOME.
Vise bilder
1. Pek på Media i hovedmenyen.
2. Pek på Fotogalleri.
Fotogalleri starter og viser små utgaver (thumbnails) av alle bildene i din
Blue&Me-TomTom.
Pek på pilene for å bla oppover eller nedover på siden med miniatyrbilder.
Pek på Lysbildevisning for å starte en lysbildevisning.
Pek på miniatyrbildet av et bilde for å vise en større versjon av bildet.
AKnapper til å zoome inn og ut av bildet.
BKnapper for å gå til neste eller forrige bilde.
CPek på Lysbildevisning for å starte en lysbildevisning.
DPek på Slett for å slette et bilde.
Lese dokumenter
1. Pek på Media i hovedmenyen.
64

2. Pek på Dokumentleser.
Dokumentleseren starter, og det vises en liste over alle dokumentene på
Blue&Me-TomTom.
3. Pek på ikonet for et dokumen t for å åpne det.
4. Pek på PgUp- og PgDn-knappene og piltastene for å bevege deg rundt i
dokumentet.
65

TomTom
sikker-
hetsvarslinger
TomTom sikkerhetsvarslinger21.
TomToms sikkerhetsvarslingstjeneste advarer deg innen en rekke områder:
• Fotoboks-plasseringer.
• Ulykkesutsatte steder.
• Steder med mobile fotobokser.
• Steder med fotobokser.
• Steder med bompengekamera.
• Steder med trafikklyskamera.
Viktig: Koble navigasjonsenheten regelmessig til TomTom HOME for å opp-
datere listen over steder for alle typer sikkerhetsvarsler. Mobilkameraenes
plassering sendes direkte til enheten.
Når et sted med fotobokser vises på kartet, vil en varsellyd spilles av for å
advare deg om at du nærmer deg et sted hvor det befinner seg en fotoboks.
Hvis du oppdager et sted som har fotobokser uten at du mottok noe varsel,
kan du rapportere denne nye plasseringen til TomTom ved å bruke din
Blue&Me-TomTom.
Oppsett Fotobokser
Tjenesten TomTom Fotobokser er en tjeneste du kan abonnere på ved hjelp
av TomTom HOME.
Du laster ned de siste fotoboksplasseringene til enheten ved å klikke på Opp-
dater enheten min i TomTom HOME.
Oppdatere plasseringer for sikkerhetsvarsler
Plasseringen av fotobokser kan endres ofte. Det kan også dukke opp nye fotobokser uten forvarsel, og plasseringen av andre varslinger, som ulykkesutsatte steder, kan også endre posisjon.
Det er derfor en god idé å ha den siste listen over fotobokser og varslingspunkt
på enheten før starter reisen.
Hvis du vil forsikre deg om at du har den siste listen, kobler du Blue&MeTomTom-enheten til TomTom HOME på datamaskinen rett før hver reise.
Enheten oppdateres automatisk med alle de nyeste plasseringene.
Varslinger om fotobokser
Varsler blir gitt 15 sekunder før du når et sted med fotobokser.
Du varsles på tre måter:
• Din Blue&Me-TomTom spiller av en varsellyd.
66

• Typen fotoboks og din avstand til stedet hvor kameraet befinner seg vises i
kjørevisningen. Hvis det er rapportert en fartsgrense for fotoboksen, vises
farten også i kjørevisningen.
• Plasseringen av fotoboksen vises på kartet.
Merk: For fotobokser som måler gjennomsnittshastighet varsles du med en
kombinasjon av ikoner og lyder på starten, midten og slutten av fartskontrollsonen. Hvis du vil ha mer informasjon, ser du Endre måten du blir varslet
på.
Endre måten du blir varslet
For å endre måten din Blue&Me-TomTom varsler deg om fotobokser på,
trykk på Endre varslingspreferanser-knappen.
Endre varslings
preferanser
Du kan deretter stille inn hvor nært en fotoboks du ønsker å bli varslet og
hvilken lydtype du ønsker å bruke.
Dersom du for eksempel ønsker å endre lyden som spilles av når du nærmer deg faste fotobokser, gjør følgende:
1. Pek på TomTom Fotobokser i hovedmenyen.
2. Trykk på Endre varslingspreferanser.
En liste over de ulike fotobokstypene vises. En høyttaler vises ved siden
av fotobokstypene som har blitt innstilt for en varsling.
3. Trykk på Faste fotobokser.
4. Trykk på NEI for å unngå å fjerne varslingen for faste fotobokser.
5. Angi i sekunder hvor lang tid før fotoboksen du ønsker å bli varslet. Trykk
deretterOK.
6. Trykk på den lyden du ønsker skal bli brukt til varslingen. For å velge en
hornlyd for eksempel, trykk påHorn.
Tips: Hvis du vil slå av varsellyder for en fotobokstype, peker du på Silence
i stedet for Bugle i trinn 6 ovenfor. Hvis du vil spille inn din egen varsellyd
for en kameratype, peker du på Spill inn varsel i stedet for Bugle i trinn 6
ovenfor.
7. TrykkJA for å lage endringene.
Rapporteringsknapp
For å vise rapporteringsknappen i Kjørevisning, gjør følgende:
1. Trykk på Tjenester i Hovedmenyen.
2. Pek på Sikkerhetsvarsler.
3. Trykk påAktiver rapporteringsknapp.
Rapporteringsknappen vises på venstre side i kjørevisningen. Dersom du
allerede bruker hurtingmenyen, er den lagt til knappene som er tilgjengelig
i hurtigmenyen.
Rapportere en ny fotoboks mens du kjører.
1. Pek på rapporteringsknappen i kjørevisningen eller i hurtigmenyen for å
markere plasseringen for fotoboksen.
67

Hvis du peker på rapporteringsknappen innen 20 sekunder etter at du har
fått en fotoboksvarsling, får du mulighet til å legge til eller fjerne en fotoboks. Pek på Legg til fotoboks.
2. Pek på Fast fotoboks eller Mobil fotoboks, avhengig av hvilken type fotoboks du vil rapportere.
3. Velg den type fotoboks du vil rapportere.
Merk: Dersom den typen fotoboks du velger har fartsgrenser, kan du også
legge inn denne.
Neste gang du kobler enheten til TomTom HOME, rapporteres fotoboksplasseringene du har rapportert.
Rapportere en ny fotoboks hjemmefra
Du behøver ikke være på stedet med en ny fotoboks for å rapportere om
denne.
For å rapportere om plassering av nye fotobokser hjemmefra, gjør følgende:
1. Pek på Tjenester i hovedmenyen på enheten.
2. Pek på Sikkerhetsvarsler.
3. Trykk på Rapporter fotobokser
4. Pek på Fast fotoboks eller Mobil fotoboks, avhengig av typen fotoboks.
5. Finn plasseringen for fotoboksen du vil rapportere, ved hjelp av kartsøkeren.
Bruk markøren for å markere den nøyaktige plasseri ngen, og t rykk deretter
Fullført.
6. Trykk på den typen fotoboks du vil rapportere, og om nødvendig også fartsgrensen ved fotoboksen.
Rapportere uriktige fotoboksvarsler
Du kan motta et varsel om en fotoboks som ikke lenger befinner seg der.
For å rapportere uriktige fotoboksvarsler, gjør følgende:
1. Når du befinner deg på stedet som ikke har fotoboks, trykkRapporter i kjørevisningen.
Merk: Dette må gjøres innen 20 sekunder etter at du har mottatt fotoboksvarslingen.
2. TrykkFjern.
Neste gang du kobler enheten til TomTom HOME, vil fotoboksvarslet rap-
porteres som uriktig.
Typer faste fotobokser du kan rapportere
Når du rapporterer en fast fotoboks, kan du angi hvilken type du rapporterer.
68

Hastighetska-
mera
Trafikklyska-
mera
Bompengeka-
mera
Gjennomsnitt-
lig fartsvis-
ning
Det finnes følgende typer faste fotobokser:
Denne typen fotobokser kontrollerer passerende bilers hastighet.
Denne typen fotobokser kontrollerer hvorvidt sjåfører bryter trafikkreglene
ved trafikklys.
Denne typen fotobokser overvåker trafikken ved bomstasjoner.
Denne typen fotobokser sjekker den gjennomsnittlige hastigheten mellom
to faste punkter.
Denne typen fotobokser sjekker trafikken på veier hvor tilgangen er begrenset.
Kjøretøy
restriksjoner
Alle andre typer kameraer som ikke faller inn i noen av kategoriene over.
Annen
fotoboks
Varsling om fotobokser som måler gjennomsnittshastighet
Det finnes flere typer visuelle og hørbare varsler du kan få når du nærmer deg
en fotoboks som måler gjennomsnittshastighet.
Du varsles alltid om starten og slutten på sonen, uansett hvilken hastighet du
kjører i. Det kan også være varsling for hver 200 meter i sonen.
Nedenfor følger en beskrivelse av alle varslene:
Varsel ved sonestart
Når du nærmer deg starten på en sone for måling av gjennomsnittshastighet, vises et visuelt varsel i venstre hjørne i kjørevisningen med avstanden
til fotoboksen under. Du varsles også med et lydsignal.
Det vises også et lite ikon på veien som viser plasseringen til fotoboksen på
begynnelsen av sonen for måling av gjennomsnittshastighet.
69

Varsling i sonen - type 1
Når du befinner deg i fartskontrollsonen, og du ikke kjører over fartsgrensen og allerede har mottatt et varsel om starten på sonen, vises et visuelt
varsel i kjørevisningen. Dette minner deg på at du befinner deg i en fartskontrollsone.
Varsling i sonen - type 2
Når du befinner deg i fartskontrollsonen, og du kjører over fartsgrensen og
allerede har mottatt et varsel om starten på sonen, vises et visuelt varsel i
kjørevisningen som angir høyeste tillatte hastighet. Du varsles også med et
lite lydsignal. Disse varslene er der for å minne deg på at du bør senke farten ...
Varsling i sonen - type 3
Når du befinner deg i fartskontrollsonen, og du kjører over fartsgrensen og
ikke har mottatt et varsel om starten på sonen, vises et visuel t varsel i kjørevisningen som angir høyeste tillatte hastighet. Du varsles også med et kraftig lydsignal.
Disse varslene inntreffer bare ved det FØRSTE mellompunktet i sonen og
minner deg på at du bør senke farten ...
Varsel ved soneslutt
Når du nærmer deg slutten på en sone for måling av gjennomsnittshastighet, vises et visuelt varsel i venstre hjørne i kjørevisningen med avstanden
til fotoboksen angitt under. Du varsles også med et lydsignal.
Det vises også et lite ikon på veien som viser plasseringen til fotoboksen på
slutten av sonen for måling av gjennomsnittshastighet.
TomTom Fotoboksmeny
Du åpner fotoboksmenyen ved å peke på Tjenester i hovedmenyen og deretter peke på Sikkerhetsvarsler.
Trykk på denne knappen for å rapportere en ny fotoboksplassering.
Rapporter
fotoboks
Trykk på denne knappen for å stille inn sikkerhetsvarslingen du vil motta og
hvilken lyd som skal brukes for hver typer varsling.
Endre varsel-
preferanser
Trykk på denne knappen for å slå av sikkerhetsvarslingene.
Slå av
varsler
Aktiver
Rapport-knapp
Trykk på denne knappen for å aktivere rapporteringsknappen. Rapporteringsknappen vises i kjørevisningen eller i hurtigmenyen.
70

Introduksjon til TomTom HOME22.
Introduksjon til TomTom HOME
TomTom HOME er et gratis program du installerer på datamaskinen og bruker
til å administrere innholdet og tjenestene på Blue&Me-TomTom-navigasjonsenheten. Det gir deg også tilgang til TomTom-fellesskapet. Du bør koble til
HOME regelmessig for å sikkerhetskopiere enheten og sikre at du alltid har de
siste oppdateringene.
Dette er noe av det du kan gjøre med TomTom HOME:
• Legge til nye elementer på enheten, for eksempel kart, stemmer, interessepunkter med mer.
• Kjøpe TomTom tjenester og styre abonnementene dine.
• Dele innholdet ditt med TomTom-fellesskapet.
• Bruke Map Share til å laste ned og dele kartrettelser.
• Ta og gjenopprette sikkerhetskopier av enheten.
• Opprette en MinTomTom-konto.
• Lese bruksanvisningen for enheten.
Når du bruker HOME, kan du få hjelp til det du skal gjøre, i hjelpen i HOME. Du
kan også lese om alt det du kan bruke HOME til.
Tips: Det anbefales en bredbånds Internettforbindelse når du kobler til HOME.
Installere TomTom HOME
For å installere TomTom HOME på din datamaskin, gjør følgende:
1. Koble datamaskinen til Internett.
2. Koble enheten til datamaskinen med en USB-kabel, og slå deretter enheten
på.
TomTom HOME begynner å installere.
Merk: Hvis HOME ikke installerer automatisk, kan du laste den ned fra
tomtom.com/home.
Min TomTom-konto
For å laste ned innhold og tjenester ved bruk av TomTom HOME, behøver du
en TomTom-konto. Du kan opprette en konto når du begynner å bruke
TomTom HOME.
Merk: Hvis du har mer enn én TomTom-enhet, trenger du en separat MinTomTom-konto for hver av dem.
Hvis du har en MyTomTom-konto, kan du få tilgang til følgende fordeler på
Internett med HOME eller fra MinTomTom-delen av tomtom.com:
71

• TomTom-tjenester - klikk på Mine tjenester på TomTom-nettsiden for å
abonnere på tjenester som sanntids trafikk- og fotoboksinformasjon.
•Nyhetsbrev - klikk på Min profil på TomTom-nettsiden for å håndtere abonnement på nyhetsbrev og språkinnstillinger for produktnyheter.
• Støtte - klikk på Mine Spørsmål Historikk på TomTom-nettsiden for å finne
og se på hele din historikk og all e-post-korrespondanse du har hatt med
TomTom om support-saker via nettsiden. Du kan dessuten oppdatere med
ny informasjon.
• Bestillinger - klikk på Mine bestillinger på TomTom-nettsiden for å vise
varer du har bestilt fra TomTom-nettsiden og bestillingshistorikken din.
• TomTom Map Share™ - rapporter og last ned kartkorrigeringer ved å bli
med i Map Share™-fellesskapet via HOME. Da kan du dra nytte av å dele
rapportering av kartproblemer, for eksempel manglende gater og fei l kjøreanvisninger.
• Nedlastninger - last ned gratis elementer via TomTom HOME.
Lær mer i hjelpen i HOME
Hjelpen i TomTom HOME inneholder emner med informasjon om hvordan du
bruker HOME til å administrere innhold og tjenester på navigasjonsenheten.
Du kan også få hjelp til følgende:
• Bruke en aktiverings- eller kampanjekode
• Oppdatere kontokombinasjonen for din enhet
• TomToms ruteplanlegger
• Nedlasting av gratis eller delte lyder, bilder og symboler
• Bruk en kortleser
• Installere temaer og utvidelser
Hvis du vil ha informasjon om hvordan du oppretter egne interessepunkter,
temaer, stemmer, ruter, fargeskjemaer, symboler og lyder, sjekk cre-
ate.tomtom.com.
Mer informasjon
Du finner kundestøtte, mer informasjon og kan laste ned bruksanvisningen på
tomtom.com/support.
Du finner informasjon om garanti på tomtom.com/legal.
72

Tillegg23.
Tillegg
Viktige sikkerhetsmerknader og advarsler
Globalt posisjoneringssystem
Globalt posisjoneringssystem (GPS) er et satelittbasert system som viser plassering og tidsinformasjon rundt om på kloden. GPS er betjent og kontrollert av
USAs regjerering som er ansvarlig for dets tilgjengelighet og nøyaktighet.
Enhver endring i GPS tilgjengelighet og nøyaktighet eller ulike miljøforhold
kan innvirke på funksjonen til din TomTom enhet. TomTom aksepterer ikke
noe ansvar for tilgjengeligheten eller nøyaktigheten til GPS.
Brukes med varsomhet
Bruk av en TomTom enhet for navigering betyr likevel at du må å kjøre forsiktig
og være oppmerksom.
Fly og sykehus
Bruk av enheter med antenne er forbudt på de fleste fly, på mange sykehus og
mange annen steder. En TomTom enhet må ikke benyttes på slike steder.
Batteri
Dette produktet bruker et lithium-polymerbatteri. Må ikke brukes i fuktig, vått
og/eller etsende miljø. Ikke plasser, oppbevar eller etterl at enheten i eller nær
en varmekilde, på et sted med høy temperatur, i sterkt direkte sollys, i en
mikrobølgeovn eller i en trykkbeholder og ikke utsett den for temperaturer
over 60 C (140 F). Dersom du ikke følger disse retningslinjene, kan lithiumpolymerbatteriet lekke syre, bli varmt, eksplodere eller antennes og forårsake
skade. Ikke stikk hull i, åpne eller demonter batteriet. Hvis batteriet lekker og
du kommer i kontakt med lekket væske, skyll grundig med vann og søk medisinsk hjelp umiddelbart. Av sikkerhetsgrunner, og for å forlenge batteriets
levetid, vil ikke lading skje ved lave (under 0 C/32 F) eller høye (over 45 C/
113 F) temperaturer.
Temperaturer: Standard funksjon: -10 C (14 F) til +55 C (131 F); korttidslagring: -20C (-4F) til + 60C (140F); langtidslagring: -20C (-4F) til +25C (77F).
Forsiktig: fare for eksplosjon ved bruk av feil batteritype.
Du må ikke fjerne eller forsøke å fjerne batteriet, som det ikke er meningen at
brukeren skal skifte. Hvis du har problemer med batteriet, kontakter du TomToms kundeservice.
LITHIUM-POLYMERBATTERIET I PRODUKTET MÅ GJENVINNES
ELLER KASSERES PÅ EN FORSVARLIG MÅTE. BRUK DIN TOMTOM
BARE MED DEN MEDFØLGENDE DC-STRØMLEDNINGEN (BILLADER/
BATTERIKABEL) OG AC-ADAPTER (HJEMMELADER) FOR BATTERI-
LADING.
73

Bruk laderen som følger med enheten.
Du finner informasjon om andre ladere som er godkjent for bruk med enheten,
på nettstedet tomtom.com.
For å resirkulere din TomTom, vennligst kontakt renovasjonsetaten i kommu-
nen der du bor TomTom.
Batteriets oppgitte levetid er batteriets maksimale levetid. Batteriets maksi-
male levetid kan kun oppnås under spesielle atmosfæriske forhold. Batteri ets
beregnede, maksimale levetid er basert på en gjennomsnittlig bruksprofil.
For tips om hvordan du forlenger batteriets levetid, gå til Ofte stilte Spør smål
for ditt land i listen under:
AU: www.tomtom.com/8703
CZ: www.tomtom.com/7509
DE: www.tomtom.com/7508
DK: www.tomtom.com/9298
ES: www.tomtom.com/7507
FI: www.tomtom.com/9299
FR: www.tomtom.com/7506
HU: www.tomtom.com/10251
IT: www.tomtom.com/7505
NL: www.tomtom.com/7504
PL: www.tomtom.com/7503
PT: www.tomtom.com/8029
RU: www.tomtom.com/10250
SE: www.tomtom.com/8704
UK: www.tomtom.com/7502
US: www.tomtom.com/7510
CE-merking
Dette utstyret samsvarer med kravene til CE-merking når det blir brukt i et miljø med boliger, handelsvirksomhet, transport eller lett industri.
R&TTE direktiv
TomTom erklærer herved at dene personlige navigeringsenheten overholder
de viktigste kravene og andre relevante forholdsregler i Eu-direktiv 1999/5/EC.
Konformitetserklæringen finnes her: www.tomtom.com/legal.
WEEE-direktiv
eller til en lokal resirkuleringsstasjon.
Dette dokumentet
Vi har lagt ned mye arbeid i utarbeidelse av denne bruksanvisningen. Kontinuerlig produktutvikling kan medføre at noe informasjon ikke er helt oppdatert. Informasjonen i dette dokumentet kan endres uten varsel.
Dette symbolet på produktet eller forpakningen angir at dette produktet ikke må behandles som husholdningsavfall. I henhold til EUdirektiv 2002/96/EU for elektrisk og elektronisk avfall (WEEE), må
dette elektriske produktet ikke kastes som usortert kommunalt avfall.
Ved avhending, vennlist returner dette produktet det til salgsstedet
TomTom er ikke gjenstand for erstatning på grunn av tekniske eller redaksjonelle feil eller manglende innhold; heller ikke for tilfeldige skader som er forårsaket av bruk av dette materialet. Dette dokumentet inneholder informasjon
74

beskyttet av opphavsrett. Ingen del av dette dokumentet kan kopieres eller
reproduseres i noen form uten skriftlig forhåndstillatelse fra TomTom N.V.
75

Copyright notices24.
Copyright notices
© 2009 TomTom N.V., The Netherlands. TomTom®, and the "two hands" logo,
among others, are Trademarks owned by TomTom N.V. or one of its subsidiaries. Please see www.tomtom.com/legal for warranties and end user
licence agreements applying to this product.
© 2009 TomTom N.V., Niederlande. TomTom®, das 'Zwei Hände'-Logo usw.
sind registrierte Marken von TomTom N.V. oder eines zugehörigen
Tochterunternehmens. Die für dieses Produkt geltenden Garantien und
Endnutzerlizenzvereinbarungen finden Sie unter www.tomtom.com/legal.
© 2009 TomTom N.V., Pays-Bas. TomTom® et le logo composé de « deux
mains », entre autres, font partie des marques commerciales appartenant à
TomTom N.V. ou l'une de ses filiales. L'utilisation de ce produit est régie par
notre garantie limitée et le contrat de licence utilisateur final, que vous pouvez
consulter à l'adresse suivante : www.tomtom.com/legal
© 2009 TomTom N.V., Nederland. TomTom® en het logo met twee handen
zijn onder andere handelsmerken die eigendom zijn van TomTom N.V. of een
van haar dochterondernemingen. Ga naar www.tomtom.com/legal voor
garanties en licentieovereenkomsten voor eindgebruikers die van toepassing
zijn op dit product.
© 2009 TomTom N.V., The Netherlands TomTom® e il logo delle "due mani",
fra gli altri, sono marchi registrati di proprietà di TomTom N.V. o di una delle
sue filiali. Consultare www.tomtom.com/legal per le garanzie e i contratti di
licenza per l'utente finale applicabili a questo prodotto.
© 2009 TomTom NV, Países Bajos. TomTom™ y el logotipo "dos manos" son
marcas comerciales, aplicaciones o marcas registradas de TomTom NV.
Nuestra garantía limitada y nuestro acuerdo de licencia de usuario final para
el software integrado son de aplicación para este producto; puede consultar
ambos en www.tomtom.com/legal.
© 2009 TomTom N.V., Països Baixos. TomTom®, i el logotip amb les "dues
mans", entre altres, formen part de les marques comercials de TomTom N.V.
o d'una de les seves filials. Visiteu www.tomtom.com/legal per a obtenir
informació sobre les garanties i els acords de llicència d'usuari final d'aquest
producte.
76

© 2009 TomTom N.V., Holanda. TomTom® e o logótipo das "duas mãos",
entre outras, são marcas comerciais detidas pela TomTom N.V. ou por uma
das suas subsidiárias. Vá a www.tomtom.com/legal para consultar as garantias e o contratos de licença do utilizador final aplicáveis a este produto.
© 2009 TomTom NV, Holland. TomTom™ og logoet med "de to hænder" er
blandt de varemærker, produkter og registrerede varemærker, der tilhører
TomTom International B.V. Vores begrænsede garanti og slutbrugerlicensaftale for indlejret software gælder for dette produkt; begge dokumenter findes
på www.tomtom.com/legal.
© 2009 TomTom N.V., Alankomaat. Muun muassa TomTom® ja kaksi kättä logo ovat TomTom N.V:n tai sen tytäryhtiöiden omistamia tavaramerkkejä.
Katso osoitteesta www.tomtom.com/legal tätä tuotetta koskevat takuut ja
käyttöehtosopimukset.
© 2009 TomTom N.V., Nederland. TomTom®, og de "to hender"-logoen, blant
andre, er varemerker eid av TomTom N.V. eller en av deres underleverandører. Vennligst se www.tomtom.com/legal for gjeldende garantier og lisensavtaler for sluttbrukere for dette produktet.
© 2009 TomTom NV, Nederländerna. TomTom™ och logotypen "två händer"
tillhör de varumärken, programvaror eller registrerade varumärken som ägs
av TomTom International B.V. Vår begränsade garanti och vårt slutanvändarlicensavtal för inbyggd programvara kan gälla för denna produkt. Du kan läsa
dem båda på www.tomtom.com/legal.
© 2009 TomTom N.V., Nizozemsko. TomTom® a logo „dvou rukou“ jsou,
mimo jiné, ochranné známky společnosti TomTom N.V. nebo jejích poboček.
Navštivte prosím adresu www.tomtom.com/legal, kde naleznete informace
o zárukách a licenčních smlouvách s koncovým uživatelem vztahujících se k
tomuto výrobku.
© 2009 TomTom N.V., Hollandia. A TomTom®, és a „két kéz” embléma, többek között, a TomTom N.V. vagy leányvállalatai védjegye. A termékre vonatkozó garanciáról és a végfelhasználói licencszerződésekről részleteket a
www.tomtom.com/legal oldalon olvashat.
© 2009 TomTom N.V., Holandia. TomTom™ i logo z dwiema dłońmi, oraz
inne, są zarejestrowanymi znakami towarowymi firmy TomTom N.V. lub jednej z jej spółek zależnych. Informacje o gwarancjach i umowach licencyjnych
dla końcowego użytkownika tego produktu znajdują się na stronie
www.tomtom.com/legal.
© 2009 TomTom N.V., Holandsko. TomTom® a logo „dve ruky“ sú okrem
ďalších ochranné známky, ktoré vlastní spoločnosť TomTom N.V. alebo jedna
z jej dcérskych spoločností. Pozrite si stránku www.tomtom.com/legal, ak
chcete informácie o zárukách a dohody o licencii pre koncového používateľa
týkajúce sa tohto produktu.
77

© 2009 TomTom N.V., Madalmaad. TomTom® ja "kahe käe" logo kuuluvad
nende kaubamärkide hulka, mille omanikuks on TomTom N.V. või mõni selle
filiaal. Tootele kehtivad garantiid ja lõppkasutaja litsentsilepingud leiad
aadressilt www.tomtom.com/legal.
© 2009 TomTom N.V., Nyderlandai. TomTom® ir "dviejų plaštakų" formos
logotipas, kaip ir daugelis kitų, priklauso TomTom N.V. arba kuriai nors dukterinei įmonei. Apie šiam produktui taikomas garantijas ir licencijavimo galutiniam vartotojui sutartis skaitykite internete adresu www.tomtom.com/legal.
© 2009 TomTom N.V., Nīderlande. TomTom® un “divu rociņu” logotips ir
prečzīmes, kas pieder TomTom N.V. vai kādam tā meitas uzņēmumam.
Garantijas un gala lietotāja līgumus, kas piemērojami šim izstrādājumam,
skatiet vietnē www.tomtom.com/legal.
© 2009 TomTom N.V., Hollanda. TomTom® ve diğer logolar ile birlikte "iki el"
logosunun mülkiyeti, TomTom N.V. veya bağlı şirketlerine aittir. Bu ürün için
geçerli garanti ve son kullanıcı lisans sözleşmeleri için www.tomtom.com/
legal sayfasına bakın.
© 2009 TomTom N.V., Holanda. TomTom® e o logotipo "duas mãos" entre
outros, são marcas comerciais de propriedade da TomTom N.V. ou de uma
de suas subsidiárias. Consulte www.tomtom.com/legal para obter garantias
e contratos de licença de usuário final que se aplicam a este produto.
Data Source
© 2009 Tele Atlas N.V. Based upon:
Topografische ondergrond Copyright © dienst voor het kadaster en de openbare registers, Apeldoorn 2006.
© Ordnance Survey of Northern Ireland.
© IGN France.
© Swisstopo.
© BEV, GZ 1368/2003.
© Geonext/DeAgostini.
© Norwegian Mapping Authority, Public Roads Administration / © Mapsolutions.
© DAV, violation of these copyrights shall cause legal proceedings.
This product includes mapping data licensed from Ordnance Survey with the
permission of the Controller of Her Majesty’s Stationery Office. © Crown copyright and/or database right 2009. All rights reserved. Licence number
100026920.
© Roskartographia
Data Source
78

© 2009 Tele Atlas North America. Inc. All rights reserved.
SoundClear™ acoustic echo cancellation software © Acoustic Technologies
Inc.
Apple® and iPod® are trademarks of Apple Computer, Inc., registered in the
U.S. and other countries.
Audible®, AudibleListener® and Audiblemanager® are registered trademarks of Audible, Inc. When purchasing and using Audible content you need
to agree to the terms and conditions as posted in the Legal Notices www.audible.com.
Text to Speech technology, © 2009 Loquendo TTS. All rights reserved. Loquendo is a registered trademark. www.loquendo.com
MPEG Layer-3 audio coding technology licensed from Fraunhofer IIS and
Thomson.
Supply of this product does not convey a license nor imply any right to distribute content created with this product in revenue-generating broadcast systems (terrestrial, satellite, cable and/or other distribution channels),
streaming applications (via Internet, intranets and/or other networks), other
content distribution systems (pay-audio or audio-on-demand applications and
the like) or on physical media (compact discs, digital versatile discs, semiconductor chips, hard drives, memory cards and the like). An independent license
for such use is required. For details, please visit mp3licensing.com
Some images are taken from NASA’s Earth Observatory.
The purpose of NASA’s Earth Observatory is to provide a freely-accessible
publication on the Internet where the public can obtain new satellite imagery
and scientific information about our home planet.
The focus is on Earth’s climate and environmental change: earthobservatory.nasa.gov/
79
 Loading...
Loading...