
Blue&Me-TomTom
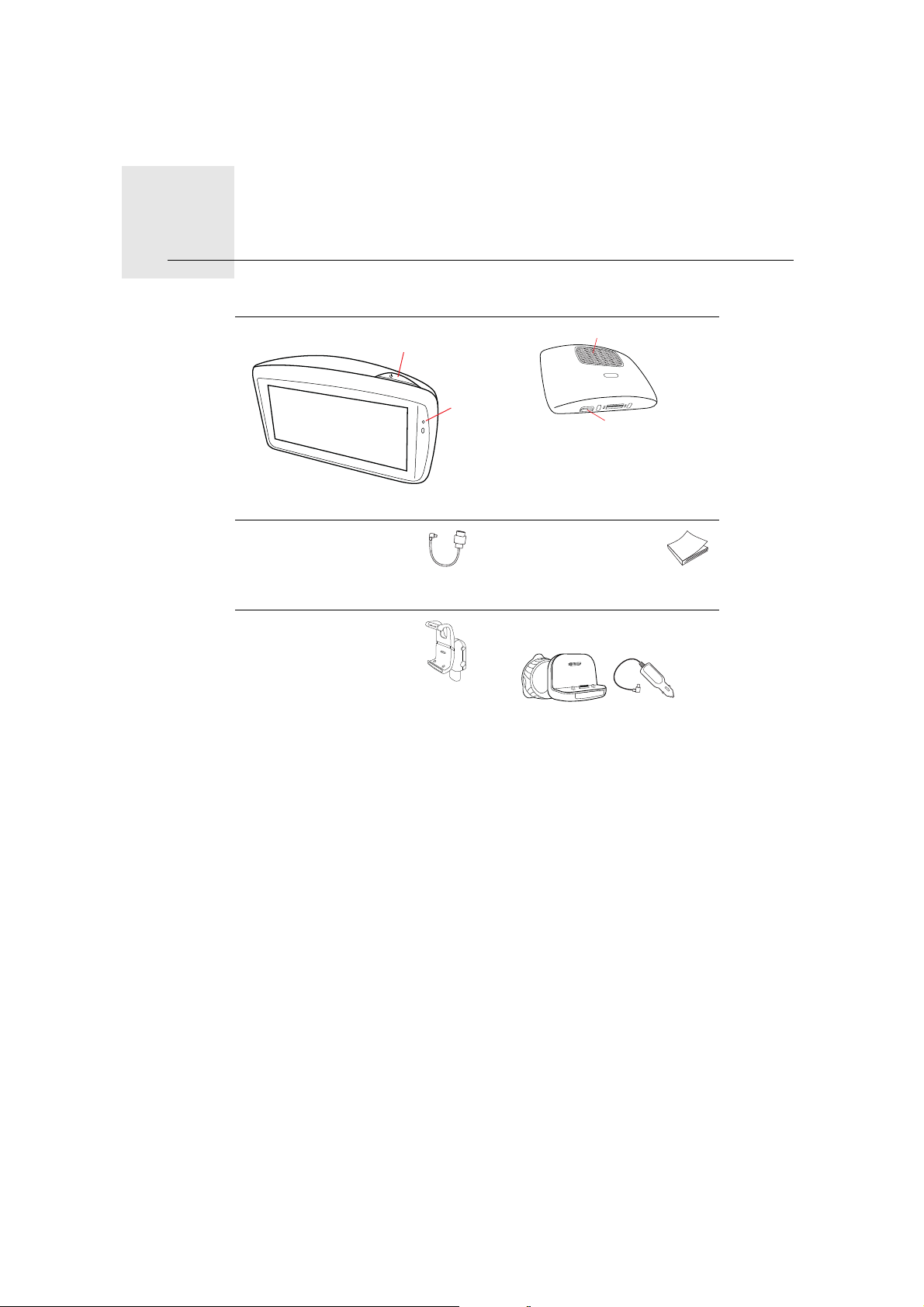
Obsah balenia1.
C
D
Obsah balenia
aBlue&Me-TomTom
A
B
AHlavný vypínač
BMikrofón
CReproduktor
DOtvor na pamäťovú kartu
(mikro SD karta)
bKábel USB cDokumentačný balí-
ček
Súčasťou vášho produktu je tiež typ A alebo B:
ADržiak Dash Dock BActive Dock a nabíjačka
USB do auta
2

Skôr než začnete2.
Skôr než začnete
Typ držiaka
Súčasťou zakúpeného produktu je držiak Dash Dock alebo Active Dock. Z uvedených ilustrácií zistíte, ktorý typ držiaka je súčasťou vášho produktu. Držiak
upevníte do svojho auta podľa nasledujúcich pokynov. Prípadne postupujte
podľa obrázkov na začiatku tohto sprievodcu.
Inštalácia držiaka Dash Dock (A)
Pomocou držiaka Dash Dock môžete umiestniť svoje navigačné zariadenie
Blue&Me-TomTom do auta.
Ak chcete pripojiť držiak, zasuňte jeho spodnú časť do zásuvky na palubnej
doske auta.
Ak chcete vložiť svoje navigačné zariadenie do držiaka, zatlačením gombíka na
prednej časti držiaka odklopte hornú svorku. Spodnú časť zariadenia vložte do
držiaka a potom zatlačte hornú svorku držiaka nadol, až kým nezaskočí na
svoje miesto. Otočte zariadenie do polohy, ktorá vám bude vyhovovať.
Ak chcete odobrať navigačné zariadenie, stlačte tlačidlo na prednej časti držiaka a vytiahnite navigačné zariadenie.
Ak chcete uvoľniť držiak z palubnej dosky, stlačte obe spodné postranné tlačidlá a vytiahnite držiak.
Inštalácia Active Dock (B)
Uistite sa, že Active Dock a okno sú čisté a suché.
1. Pritlačte prísavku na okno v mieste, kde je sklo rovné.
2. Otočte gumovú rukoväť v blízkosti základne Active Dock v smere hodinových ručičiek, kým sa neozve kliknutie.
Active Dock je nainštalovaný.
Orientácia držiaka Active Dock
Dobre si premyslite, kde chcete umiestniť držiak vo svojom aute. Dokovacia
stanica by nemala blokovať:
•Váš výhľad na cestu
• Vaše ovládacie prvky
•Vaše zrkadlá
•Airbag
Keď je navigačné zariadenia v dokovacej stanici, mali by ste naň dosiahnuť
bez nakláňania či naťahovania. Obrázky ukazujú, kam môžete bezpečne
umiestniť dokovaciu stanicu.
3

Stanicu môžete pripevniť na čelné sklo, bočné okná alebo na palubovku použitím upevňovacieho disku na palubnú dosku. TomTom taktiež ponúka aj alternatívne upevňovacie riešenia pre vaše navigovacie zariadenie TomTom. Viac
informácii o upevňovacom disku na prístrojovú dosku a alternatívnych upev-
ňovacích riešeniach nájdete na tomtom.com/accessories.
Zapnutie a vypnutie
Ak chcete zapnúť svoje navigačné zariadenie, stlačte a podržte hlavný vypínač, kým sa nezobrazí okno po spustení. Pri prvom zapnutí môže chvíľu trvať,
kým sa vaše navigačné zariadenie spustí.
Pri nastavovaní navigačného zariadenia je potrebné, aby ste poklepaním na
displej odpovedali na niekoľko otázok. Potom je potrebné pripojiť navigačné
zariadenie k Blue&Me v aute.
Poznámka: Predajca už mohol pripojiť navigačné zariadenie k Blue&Me za
vás. Ak je to tak, môžete svoje zariadenie začať hneď používať.
Zariadenie sa nespúšťa
Zriedka sa môže stať, že vaše navigačné zariadenie Blue&Me-TomTom sa
nespustí správne alebo prestane reagovať na vaše poklepania.
Najprv skontrolujte, či je dostatočne nabitá batéria. Úplné nabitie batérie môže
trvať až 2 hodiny.
Ak bude problém pretrvávať, môžete zariadenie resetovať. Urobíte tak stlače-
ním a podržaním hlavného vypínača na 15 sekúnd a jeho uvoľnením, keď sa
zariadenie začne reštartovať.
Prijímanie GPS
Pri prvom spustení vášho navigačného zariadenia Blue&Me-TomTom, môže
zariadenie potrebovať niekoľko minút na zistenie vašej pozície GPS a zobrazenie aktuálnej pozície na mape. V budúcnosti zariadenie vašu pozíciu zistí oveľa
rýchlejšie, zvyčajne v priebehu niekoľkých sekúnd.
Aby sa zaistilo dobré prijímanie signálu GPS, mali by ste zariadenie používať
vonku. Veľké objekty ako vysoké budovy môžu niekedy narušovať príjem.
Správna údržba vášho zariadenia
Nikdy nenechávajte navigačné zariadenie Blue&Me-TomTom alebo príslušenstvo v aute na viditeľnom mieste, pretože sa môžu stať ľahkým cieľom zlodejov.
Môžete nastaviť heslo, ktoré sa musí vkladať vždy pri spúšťaní zariadenia.
Je dôležité, aby ste sa o svoje zariadenie náležite starali.
• Vaše zariadenie nebolo navrhnuté na používanie v extrémnych teplotách –
vystavenie zariadenia takýmto teplotám môže spôsobiť jeho trvalé poškodenie.
• Za žiadnych okolností neotvárajte kryt zariadenia. Otvorenie zadného krytu
môže byť nebezpečné a ruší sa ním platnosť záruky.
4
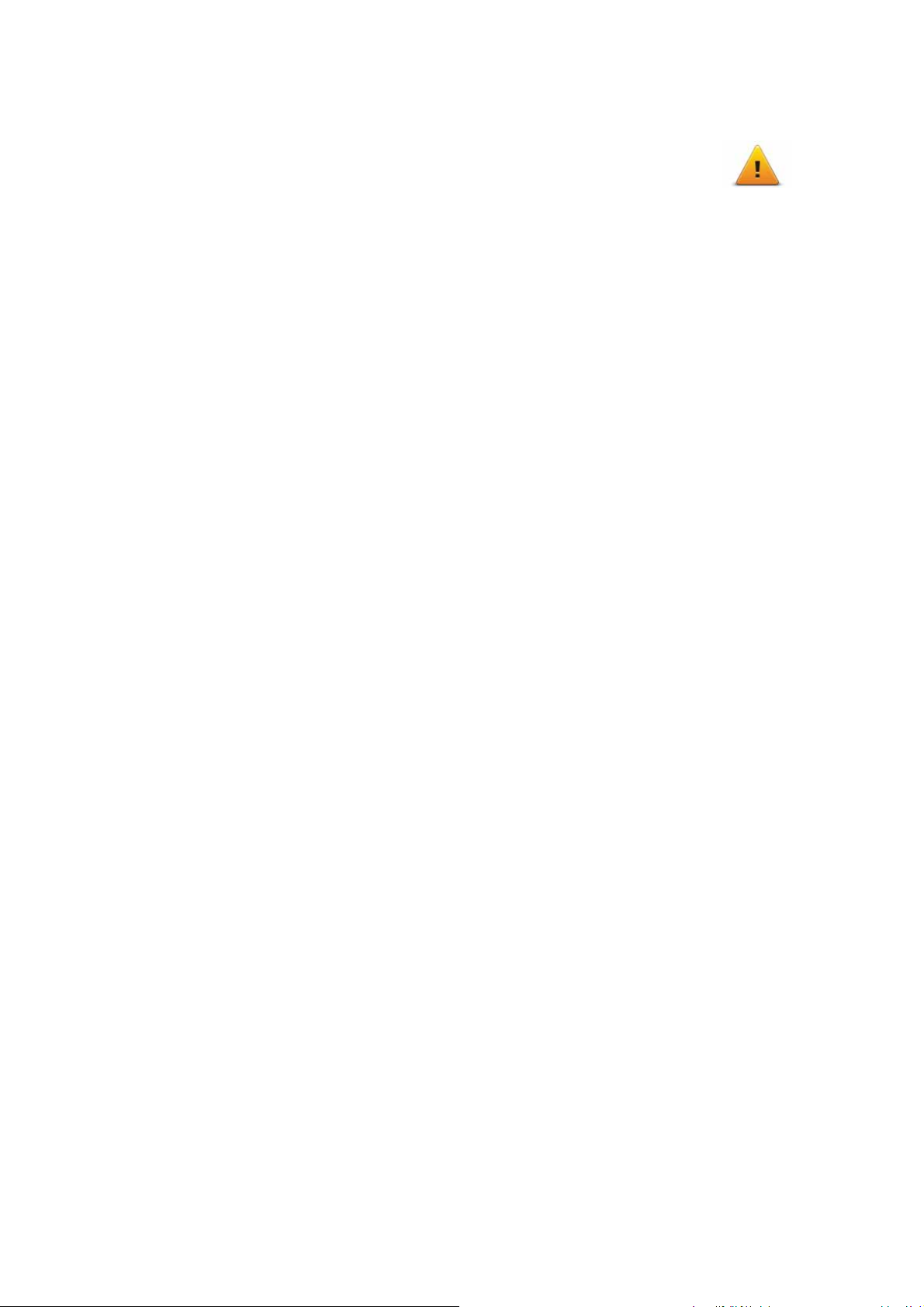
• Displej zariadenia utierajte mäkkou handričkou. Nepoužívajte tekuté čistiace
prostriedky.
Bezpečnostný zámok
Odporúčame používanie bezpečnostných predvolieb, aby bola vaša jazda čo
najbezpečnejšia. Bezpečnostné predvoľby zahŕňajú napríklad nasledujúce
možnosti:
•Počas jazdy skryť väčšinu možností menu
• Zobraziť bezpečnostné upozornenia
•Upozorniť pri prekročení najvyššej povolenej rýchlosti
Bezpečnejšiu jazdu vám zaistí aj používanie hovorených pokynov pre váš
Blue&Me-TomTom.
5

Ovládače Blue&Me3.
Ovládače Blue&Me
Ovládače na volante
Niektoré funkcie navigačného zariadenia Blue&Me-TomTom môžete ovládať
piatimi tlačidlami na volante. Stlačte SRC/OK, tlačidlami so šípkami zvýraznite
Satnav a potom znovu stlačte SRC/OK.
Poznámka: Ostatné tlačidlá sa používajú na ovládanie špeciálnych funkcií
Blue&Me, na ovládanie hlasitosti autorádia, príjem hovorov a na aktiváciu hlasových pokynov Blue&Me.
Ak sa pokúsite použiť funkciu, ktorú nepodporujú tlačidlá na volante, na navigačnom zariadení sa o tom zobrazí správa. Ak chcete ovládať tieto funkcie
zariadenia, poklepte na displej alebo použite hlasové pokyny a ovládanie hlasom.
Jedným z týchto tlačidiel môžete vyvolať zvolené položky menu,
MAIN
označiť políčka položiek alebo zrušiť ich označenie.
Týmto tlačidlom obnovíte zobrazenie počas jazdy a ukončíte používanie tlačidiel volantu na ovládanie navigačného zariadenia.
Na pohyb v zozname alebo menu použite jedno z týchto dvoch tlačidiel.
Hromadný displej
Poznámka: Zobrazovanie navigačných pokynov na hromadnom displeji nie je
podporované všetkými automobilmi.
Navigačné pokyny z vášho navigačného zariadenia Blue&Me-TomTom sa
zobrazujú na hromadnom displeji auta.
Na displeji sa zobrazuje nasledujúci navigačný pokyn, vzdialenosť k nasledujúcemu navigačnému pokynu a názov nasledujúcej ulice.
Zobrazovanie navigačných pokynov na hromadnom displeji môžete zapínať a
vypínať v menu predvolieb Blue&Me.
6

Párovanie a pripojenie4.
Párovanie a pripojenie
Navigačné zariadenie Blue&Me-TomTom a Blue&Me v aute navzájom komunikujú cez rozhranie Bluetooth.
Spojenie medzi navigačným zariadením a Blue&Me nadviažete takto:
1. Otočte kľúčom v zapaľovaní auta do polohy MAR.
2. Stlačením tlačidla MAIN na volante zobrazte na hromadnom displeji auta
hlavné menu Blue&Me.
3. Tlačidlami so šípkami na volante prejdite do menu nastavení.
4. Vyberte Settings a potom Pairing.
Na hromadnom displeji sa zobrazí štvormiestny kód PIN. Tento kód PIN
použijete v ďalšom kroku.
5. Na navigačnom zariadení poklepte na Zmeniť predvoľby a
potom na Blue&Me.
6. Poklepte na Vyhľadať Blue&Me.
7. Keď sa na navigačnom zariadení zobrazí otázka, či chcete nadviazať spojenie, poklepte na Áno.
8. Keď sa zobrazí otázka, či chcete začať vyhľadávať Blue&Me teraz, poklepte
na Áno.
9. V navigačnom zariadení vložte kód PIN Blue&Me. Je to kód PIN, ktorý sa
predtým zobrazil na hromadnom displeji.
Na displeji navigačného zariadenia aj na hromadnom displeji sa zobrazí
správa potvrdzujúca úspešné pripojenie. Takáto správa sa zobrazí po každom pripojení alebo odpojení zariadenia Blue&Me-TomTom od Blue&Me.
Po nadviazaní spojenia medzi navigačným zariadením a autom sa v hlavnom
menu navigačného zariadenia zobrazí tlačidlo Car Menu.
7

Poklepaním na Car Menu získate prístup k možnostiam Telephone, Trip Com-
puter a eco:Drive info.
V budúcnosti sa pripojenie aktivuje automaticky vždy po zapnutí navigačného
zariadenia a keď je kľúč v zapaľovaní auta v polohe MAR alebo keď je motor
auta v činnosti.
V niektorých prípadoch bude možno potrebné postup pripájania (párovania)
zopakovať. Kód PIN bude pritom zakaždým iný.
Ak chcete zariadenie Blue&Me-TomTom pripojiť k inému autu, celý postup
párovania bude potrebné zopakovať.
8

Synchronizácia nastavení5.
Synchronizácia nastavení
Niektoré nastavenia svojho navigačného zariadenia Blue&Me-TomTom môžete synchronizovať s nastaveniami v aute.
Medzi nastavenia, ktoré možno synchronizovať, patria čas, jazyk a jednotky.
Po prvom pripojení navigačného zariadenia k Blue&Me sa zobrazí otázka, či sa
majú nastavenia synchronizovať automaticky.
Ak je synchronizácia zapnutá, vykoná sa vždy po pripojení vášho navigačného
zariadenia k Blue&Me a po každej zmene nastavení v aute.
Jednotlivé aspekty synchronizácie môžete nastaviť v menu predvolieb
Blue&Me.
9

Car menu6.
Car menu
Telephone
Svoje navigačné zariadenie Blue&Me-TomTom môžete používať na ovládanie
hlasitých hovorov. Mali by ste vytvoriť prepojenie cez rozhranie Bluetooth
medzi telefónom a aplikáciou Blue&Me v aute, nie medzi telefónom a navigač-
ným zariadením.
Blue&Me tiež môžete používať na ovládanie hlasitých hovorov bez navigačné-
ho zariadenia. Ak je však navigačné zariadenie v držiaku Dash Dock a je zapnuté, môžete cez navigačné zariadenie vstupovať k všetkým funkciám, napr.
prijímaniu hovorov a telefonovaniu do BZ.
Poznámka: Viac informácií o hlasitom telefonovaní a používaní Blue&Me v
aute nájdete v návode k Blue&Me.
Príjem telefonického hovoru
Poklepaním na tlačidlá displeja navigačného zariadenia Blue&Me-TomTom
prijmete alebo odmietnete prichádzajúce hovory.
V tomto menu môžete ukončiť hovor, prepínať medzi hovormi alebo vstúpiť
do menu Telefón.
Menu Telephone
Postup pri prístupe do menu Telefón:
1. V hlavnom menu navigačného zariadenia poklepte na Car menu.
2. Poklepte na Telephone.
3. Po poklepaní na Dial number vložte klávesnicou na displeji telefónne číslo.
Počas hovoru môžete poklepať na toto tlačidlo v zobrazení počas jazdy
a vstúpiť do menu Hovor....
Môžete si tiež zobraziť zoznam nedávno volaných čísel a telefónny zoznam.
10

Trip Computer
eco:Drive info
Vaše navigačné zariadenie Blue&Me-TomTom zobrazuje neustále aktualizované informácie o spotrebe paliva a zostávajúcom dojazde. Dojazd je vzdialenosť, ktorú môžete prejsť s množstvom paliva v nádrži.
Ak chcete zobraziť tieto informácie na svojom zariadení, v hlavnom menu
navigačného zariadenia poklepte na Car Menu a potom na Trip Computer.
Poznámka: Táto funkcia nie je dostupná vo všetkých autách.
Informácie o ceste (trip) A a B sú rovnaké ako na displeji palubnej dosky, ale
zobrazujú sa v jednom okne. Typ zobrazovaných informácií závisí od typu vášho auta.
Poznámka: Viac o zobrazovaní informácií o ceste nájdete v návode k svojmu
autu.
Poznámka: eco:Drive info a Indikátor preradenia rýchlosti nie sú dostupné vo
všetkých automobiloch.
eco:Drive info ponúka informácie o tom, ako jazdiť ekologickejšie.
Pomocou analýzy štýlu vašej jazdy to môže zlepšiť účinnosť jazdy. Napomáha
to zníženiu spotreby paliva, zníženiu emisií CO2 a zníženiu nákladov.
eco:Drive info na ľavej strane displeja navrhuje, kedy by ste mali preradiť
rýchlosť. Opakovane tak zobrazuje informácie z hromadného displeja. Na pravej strane displeja sa súčasne zobrazuje vplyv vašej jazdy na životné prostredie.
Ak si chcete zobraziť tieto informácie, postupujte takto:
1. V hlavnom menu navigačného zariadenia poklepte na Car Menu.
2. Poklepte na eco:Drive info.
Okno eco:Drive info sa bude zobrazovať počas jazdy, kým nepoklepete na
Hotovo.
11

Vaša prvá cesta7.
Vaša prvá cesta
Plánovanie trasy s vaším navigačným zariadením Blue&Me-TomTom je jednoduché. Trasu naplánujete nasledujúcim spôsobom.
Dôležité: Z bezpečnostných dôvodov by ste si vždy mali naplánovať trasu
skôr, ako sa vydáte na cestu.
1. Poklepte na displej a vyvolajte hlavné menu.
Poznámka: Tlačidlá na vašom navigačnom zariadení sú okrem prípadov
dočasnej nedostupnosti tlačidla zobrazené plnofarebne.Napríklad tlačidloNájsť alternatívu v hlavnom menu nebude dostupné, kým si nenaplánujete
nejakú trasu.
2. Poklepte na Navigovať na...
3. Poklepte na Adresa.
Po vložení adresy máte na výber z týchto možností:
• Stred mesta – poklepaním na toto tlačidlo nastavíte ako cieľ svojej cesty
centrum mesta alebo obce.
• Ulica a číslo domu – poklepaním na toto tlačidlo nastavíte ako cieľ svojej
cesty presnú adresu.
• PSČ – poklepaním na toto tlačidlo vložíte ako cieľ cesty PSČ.
Poznámka: Môžete vložiť PSČ ľubovoľnej krajiny. V niektorých krajinách sú
PSČ natoľko podrobné, že samé osebe stačia na identifikáciu domu. V iných
12

krajinách slúžia PSČ na identifikáciu jednotlivých miest alebo oblastí. Potom
bude potrebné ešte uviesť ulicu a číslo domu.
• Križovatka alebo dopravný uzol – poklepaním na toto tlačidlo nastavíte
ako cieľ svojej cesty miesto, kde sa spájajú dve ulice.
• Vyslovená adresa – na toto tlačidlo poklepte, ak chcete svojmu navigač-
nému zariadeniu cieľ cesty zadať vyslovením adresy.
V tomto príklade vložíme adresu.
4. Poklepte na Ulica a číslo domu.
Poznámka: Ak plánujete cestu prvýkrát, vaše navigačné zariadenie bude
požadovať výber krajiny. Vaša voľba sa uloží a bude sa používať pri ďalších
plánovaných trasách.
Toto nastavenie je kedykoľvek možné zmeniť poklepaním na vlajku.
5. Začnite písať názov mesta, do ktorého máte namierené.
Počas vkladania písmen sa postupne zobrazujú mestá, ktorých názov začína
na vami zvolené znaky. Keď sa v zozname zobrazí cieľ vašej cesty, poklepaním na názov mesta ho nastavíte.
Tip: Namiesto písania názvu poklepte na toto tlačidlo a vyslovte
adresu smerom k svojmu navigačnému zariadeniu.
6. Začnite písať názov ulice. Poklepte na názov, ktorý sa zobrazí v zozname.
Podobne ako pri názve mesta, aj teraz sa zobrazujú ulice, ktorých názov sa
začína rovnakými znakmi, aké ste už napísali. Keď sa v zozname zobrazí cieľ
vašej cesty, poklepaním na názov ulice ho nastavíte.
7. Zadajte číslo domu a poklepte na Hotovo.
13
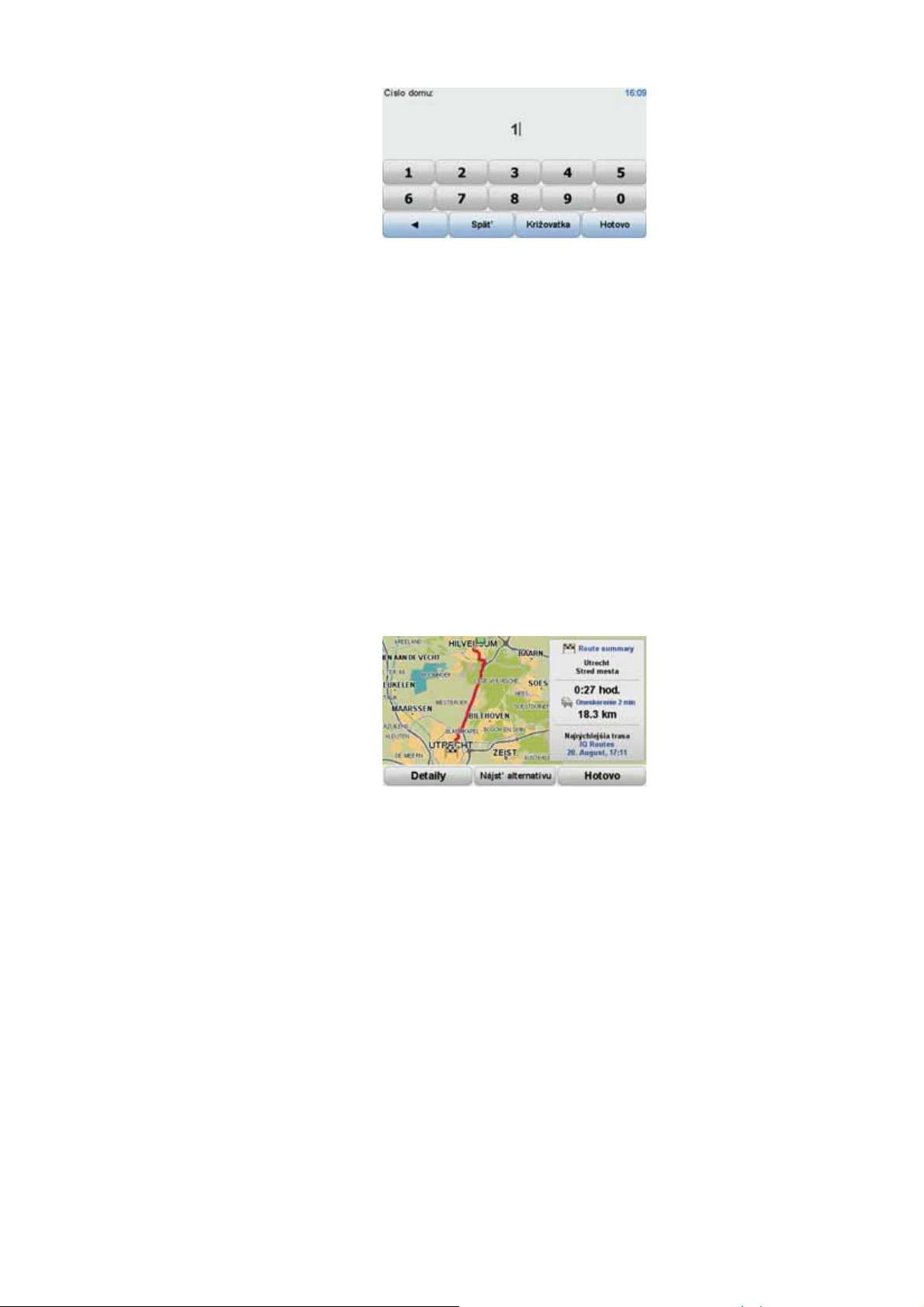
Súhrn trasy
8. Vaše navigačné zariadenie sa spýta, či potrebujete doraziť do cieľa v určitý
čas. V tomto prípade poklepte na NIE.
Zariadenie vypočíta trasu použitím technológie IQ Routes
Technológia IQ Routes sa používa na naplánovanie najlepšej trasy s využitím informácií o priemerných rýchlostiach na cestách.
Po vypočítaní trasy poklepte na Hotovo.
Navigačné zariadenie Blue&Me-TomTom vás začne navádzať do cieľového
miesta.
Po naplánovaní trasy sa zobrazí súhrn vašej trasy.
Súhrn trasy zobrazuje prehľadnú mapu vašej trasy a celkový čas vrátane oneskorení spôsobených incidentmi a hustou premávkou.
Súhrn trasy si môžete kedykoľvek zobraziť poklepaním na pravú stranu stavovej lišty.
TM
.
Používanie vlastného hlasu pri plánovaní trasy
Namiesto poklepávania na displej môžete pri plánovaní trasy používať vlastný
hlas.
Informácie o rôznych spôsoboch, ako naplánovať trasu s využitím vlastného
hlasu, nájdete v menu Hlasové pokyny a ovládanie hlasom.
Časté cieľové miesta
Ak často cestujete do určitých cieľových miest, môžete svoje zariadenie nastaviť tak, aby vám tieto cieľové miesta ponúklo pri každom novom plánovaní
trasy po spustení zariadenia. Je to rýchlejšie ako plánovanie trasy obvyklým
spôsobom.
Ak chcete zvoliť nové cieľové miesto, v menu Predvoľby pok lepte na možnos ť
Predvoľby spustenia a potom vyberte Požadovať cieľové miesto. Zariadenie
sa vás opýta, či chcete zvoliť nové cieľové miesto, a vy potom odpoviete na
niekoľko súvisiacich otázok.
14

Zobraziť môj zoznam častých cieľových miest vždy po spustení Blue&MeTomTom
Zariadenie Blue&Me-TomTom môžete nastaviť tak, aby vám časté cieľové
miesta ponúklo pri každom novom plánovaní trasy po spustení zariadenia.
Ak chcete toto nastavenie zmeniť, postupujte takto:
1. Poklepte na Predvoľby spustenia v menu Predvoľby a potom vyberte možnosť Požadovať cieľové miesto.
2. Poklepte na Áno a potom znovu na Áno a môžete vložiť informácie o cieľo-
vom mieste.
3. Vyberte symbol pre cieľové miesto a poklepaním na Hotovo tento symbol
nastavte. Potom poklepte na Áno.
Tip: Ak si chcete zvoliť vlastný názov, vyberte očíslovaný symbol.
4. Poklepte na Áno a v prípade potreby vpíšte nový názov. Potom poklepte na
Hotovo.
5. Uveďte adresu rovnakým spôsobom ako pri plánovaní trasy. Potom
poklepte na Hotovo.
6. Ak chcete nastaviť viac cieľových miest, celý postup zopakujte. V opačnom
prípade poklepte na Hotovo.
Časy príchodu
Zriadenie sa vás opýta, či chcete zmeniť úvodný obrázok.
7. Ak ho chcete zmeniť, riaďte sa pokynmi na displeji. V opačnom prípade
poklepte na Nie.
Po každom spustení Blue&Me-TomTom sa vás zariadenie opýta, či chcete
naplánovať trasu. Ak poklepete na Zrušiť, zobrazí sa Hlavné menu.
Keď plánujete trasu, Blue&Me-TomTom sa vás opýta, či chcete doraziť v konkrétnom čase.
Poklepaním na ÁNO určíte požadovaný čas príchodu.
Váš Blue&Me-TomTom vypočíta čas príchodu a ukáže vám, či dorazíte načas.
Túto informáciu môžete tiež použiť na zistenie času odchodu. Ak váš
Blue&Me-TomTom zobrazí, že dorazíte o 30 minút skôr, môžete namiesto toho
počkať a vyraziť o 30 minút neskôr.
15

Váš čas príchodu sa počas jazdy neustále prepočítava. Stavová lišta zobrazuje,
či dorazíte načas, alebo prídete neskôr nasledovným spôsobom:
Prídete 55 minút pred časom príchodu, ktorý ste zadali.
Ak je odhadnutý čas príchodu viac ako päť minút pred vami
zadaným časom príchodu, zobrazí sa zelenou farbou.
Prídete 3 minúty pred vami zadaným časom príchodu.
Ak je odhadnutý čas príchodu menej ako 5 minút pred vami
zadaným časom, zobrazí sa žltou farbou.
Prídete o 19 minút neskôr.
Ak je odhadnutý čas príchodu neskorší ako vami zadaný čas,
zobrazí sa červenou farbou.
Poklepaním na Predvoľby stavovej lišty v menu Predvoľby zapnete alebo
vypnete oznamovanie času príchodu.
Predvoľby
stavovej lišty
Vyberte si požadovanú možnosť v prvom okne menu a potom poklepte na
Hotovo.
Ak chcete zapnúť oznamovanie času príchodu, vyberte možnosť Zobraziť
čas zostávajúci do príchodu.
Iné možnosti navigácie
Po poklepaní na Navigovať na... môžete nastaviť cieľ svojej cesty rôznymi
spôsobmi, nielen zadaním adresy. Ďalšie možnosti sú uvedené v nasledujúcom zozname:
Poklepte na toto tlačidlo, ak chcete, aby vás prístroj navigoval do miesta
nastaveného ako Domov.
Domov
Obľúbené
Toto tlačidlo pravdepodobne budete používať častejšie než ktorékoľvek iné.
Poklepte na toto tlačidlo, ak chcete zvoliť položku Obľúbené ako cieľ svojej
cesty.
Poklepaním na toto tlačidlo vložíte adresu cieľa cesty.
Adresa
Posledné cieľ.
miesto
Bod záujmu
Poklepte na toto tlačidlo, ak si chcete vybrať cieľ svojej cesty zo zoznamu
miest, ktoré ste v poslednom čase použili ako ciele cesty.
Poklepte na toto tlačidlo, ak chcete, aby vás prístroj navigoval do Bodu
záujmu (BZ).
16

Poklepte na toto tlačidlo, ak si chcete pomocou prehliadača máp zvoliť za
cieľ svojej cesty bod na mape.
Bod na mape
Poklepaním na toto tlačidlo určíte cieľ cesty pomocou hodnôt zemepisnej
šírky a dĺžky.
Zemepis.
dĺžka/šírka
Poklepaním na toto tlačidlo určíte ako cieľ cesty svoju poslednú zaznamenanú pozíciu.
Pozícia
posledného
zastavenia
Plánovanie trasy v predstihu
Svoj Blue&Me-TomTom môžete použiť na plánovanie trasy v predstihu zvolením východiskového bodu a cieľa.
Uvádzame niekoľko dôvodov, prečo je dobré plánovať si trasu v predstihu:
Pripraviť
trasu
• Zistite, ako dlho bude cesta trvať ešte predtým, než sa na ňu vydáte.
Môžete taktiež porovnávať jednotlivé trvania prejdenia tej istej trasy v rozličných časoch počas dňa alebo počas jednotlivých dní v týždni. Váš
Blue&Me-TomTom využíva technológiu IQ Routes na plánovanie trasy. IQ
Routes vypočíta trasy založené na skutočných priemerných rýchlostiach
nameraných na cestách.
• Naštudujte si trasu cesty, ktorú plánujete.
• Skontrolujte trasu pre niekoho, kto k vám ide na návštevu a vysvetlite mu
podrobnosti trasy.
Ak chcete naplánovať cestu dopredu, postupujte takto:
1. Poklepte na displej a vyvolajte hlavné menu.
2. Poklepaním na tlačidlo šípky sa presuniete do ďalšieho menu a potom
poklepte na Pripraviť trasu.
3. Zvoľte východiskový bod vašej cesty rovnakým spôsobom, akým by ste si
vybrali cieľ cesty.
4. Nastavte cieľ svojej cesty.
5. Zvoľte si typ trasy, ktorá by sa mala naplánovať.
• Najrýchlejšia trasa – trasa, ktorá trvá najkratší čas.
• Ekotrasa – trasa s najvyššou úsporou paliva.
• Najkratšia trasa – najkratšia vzdialenosť medzi určenými miestami.
Nemusí to byť najrýchlejšia trasa, najmä ak najkratšia trasa prechádza cez
mesto alebo obec.
• Vyhnúť sa diaľniciam – trasa, ktorá nevyužíva diaľnice.
17

• Pešia trasa – trasa špecificky naplánovaná pre pešiu cestu.
• Cyklotrasa – trasa špecificky naplánovaná pre bicykle.
• Obmedzená rýchlosť – trasa pre vozidlá, ktoré možno viesť iba obmedze-
nou rýchlosťou. Musíte zvoliť maximálnu rýchlosť.
6. Vyberte si, v akom čase chcete podniknúť cestu, ktorú plánujete. Máte tri
možnosti:
• Teraz
• Konkrétny dátum a čas – budete vyzvaní, aby ste zadali dátum a čas.
• Žiaden konkrétny dátum a čas
Ak zvolíte Teraz alebo Konkrétny dátum a čas, váš Blue&Me-TomTom použije IQ Routes na výpočet najvýhodnejšej možnej trasy v tomto čase, založenej na skutočných priemerných rýchlostiach nameraných na cestách.
Takýmto spôsobom môžete porovnať ako dlho bude cesta trvať v rozdielnych časoch v priebehu dňa alebo v rozdielnych dňoch v týždni.
7. Váš Blue&Me-TomTom naplánuje trasu medzi dvoma miestami, ktoré ste si
zvolili.
Viac informácií o trase
Prístup k týmto možnostiam poslednej naplánovanej cesty získate poklepaním
Zobratiť trasu v Hlavnom menu alebo tlačidla Detaily
Prístup k týmto možnostiam poslednej naplánovanej cesty získate poklepaním
tlačidla Detaily na obrazovke Súhrn trasy.
Prehľadávať
ako text
Prehľadávať
ako obrázky
Prehľadávať
mapu trasy
Zobraziť
demo trasy
Potom si môžete vybrať z nasledujúcich možností:
Poklepte na toto tlačidlo a zobrazí sa zoznam všetkých pokynov na odboče-
nie z trasy.
To j e veľmi užitočné, ak potrebujete vysvetliť trasu niekomu inému.
Poklepte na toto tlačidlo a zobrazí sa každá odbočka na vašej trase. Poklepte
na pravú alebo ľavú šípku, ak sa chcete posunúť na ceste dopredu alebo
naspäť.
Poklepaním na displej vypnete 3D zobrazenie a zobrazíte mapu s pohľadom
z výšky.
Poklepaním na toto tlačidlo zobrazíte prehľad trasy pomocou prehliadača
mapy.
Poklepte na toto tlačidlo, ak si chcete zobraziť ukážku cesty. Ukážku cesty
môžete kedykoľvek prerušiť poklepaním na displej.
Zobraziť
súhrn trasy
Poklepte na toto tlačidlo a zobrazí sa displej zhrňujúcich informácií o trase.
18

Zobraziť
trasu
Poklepte na toto tlačidlo, ak chcete zobraziť svoju trasu.
19

Zobrazenie počas jazdy:8.
Zobrazenie počas jazdy:
Po spustení zariadenia Blue&Me-TomTom sa aktivuje zobrazenie počas jazdy
spolu s podrobnými informáciami o vašej aktuálnej polohe.
Poklepaním na stred displeja vyvoláte Hlavné menu.
Poznámka: Zobrazenie počas jazdy bude čiernobiele, kým zariadenie nezistí
vašu aktuálnu polohu.
APoklepaním na + alebo – zväčšíte alebo zmenšíte mierku mapy.
BStručné menu – v menu Predvoľby môžete zapnúť stručné menu.
CVaša aktuálna poloha.
DInformácie o dopravných značkách alebo názov nasledujúcej ulice.
EIndikátor stavu batérie.
FTlačidlo mikrofónu na hlasové pokyny a ovládanie hlasom.
GČas, aktuálna rýchlosť a najvyššia povolená rýchlosť, ak sú známe.
Poklepte na túto časť stavovej lišty, ak chcete zmeniť hlasitosť a vypočuť si
nasledujúci hovorený pokyn.
HNázov ulice, v ktorej sa nachádzate.
INavigačné pokyny týkajúce sa cesty pred vami.
Poklepte na túto časť stavovej lišty, ak chcete zmeniť dvojrozmerné alebo
trojrozmerné zobrazenie (2D a 3D) v zobrazení počas jazdy.
JZostávajúci čas cesty, zostávajúca vzdialenosť a odhadovaný čas príjazdu.
Poklepte na túto časť stavovej lišty, ak chcete otvoriť okno súhrnu trasy.
Ak chcete zmeniť informácie zobrazované na stavovej lište, v menu Predvoľby
poklepte na Predvoľby stavovej lišty.
20

Zobrazenie počas jazdy: symboly
V zobrazení počas jazdy sa používajú tieto symboly:
EPT – tento symbol je zobrazený, ak naviga?né zariadenie používa na
odhadnutie aktuálnej polohy technológiu Pokro?ilého zis?ovania polohy
(EPT). EPT sa používa, ak nie je prijímaný signál GPS.
Poznámka: Technológia Pokro?ilé zis?ovanie polohy (EPT) nie je podporovaná všetkými zariadeniami.
Mobilný telefón nepripojený – tento symbol sa zobrazuje, ke? zvolený
mobilný telefón nie je pripojený k vášmu zariadeniu. Už musíte ma? aktivované pripojenie k tomuto telefónu.
Vypnutý zvuk – tento symbol je zobrazený, ak je zvuk vypnutý.
Ak chcete zapnú? zvuk, otvorte menu Predvo?by a poklepte na Zapnú?
zvuk.
Batéria – tento symbol zobrazuje stav batérie. Ak je batéria takmer vybitá a
treba ju nabi?, symbol batérie je prázdny. ?ím skôr by ste mali nabi? svoje
naviga?né zariadenie.
Kompas – kompas sa zobrazuje po jeho zapnutí.
Ak chcete kompas zapnú? alebo vypnú?, vyberte príslušné nastavenia v
predvo?bách stavovej lišty.
21

Hlasové pokyny a ovládanie hlasom9.
Hlasové pokyny a ovládanie hlasom
Existujú dva typy hlasových pokynov a ovládania hlasom.
Prvý typ poskytuje aplikácia Blue&Me a môžete ho používať na ovládanie funkcií Blue&Me. Na to slúži tlačidlo na volante auta.
Druhý typ poskytuje vaše navigačné zariadenie a môžete ho používať pri plánovaní trasy a ovládaní ďalších funkcií navigačného zariadenia. Ovládanie sa
uskutočňuje poklepaním na displej navigačného zariadenia.
Hlasové pokyny a ovládanie hlasom prostredníctvom Blue&Me
Po stlačení tohto tlačidla na volante môžete začať používať pokyny a
ovládanie prostredníctvom Blue&Me.
Vyslovte jeden z nasledujúcich hlasových pokynov:
• Po vyslovení „SatNav“ môžete tlačidlá na volante používať na ovládanie
svojho navigačného zariadenia.
• Po vyslovení „Car Menu“ zobrazíte menu auta (Car menu). Potom vyslovte
jeden z týchto hlasových pokynov: „Telephone“, „Trip Computer“ alebo
„eco:Drive info“.
Zobrazí sa príslušné menu. Blue&Me zobrazí zoznam použiteľných pokynov
pre toto menu.
Kedykoľvek chcete obnoviť zobrazenie počas jazdy, stlačte tlačidlo Hotovo
vášho navigačného zariadenia.
Poznámka: Zoznam všetkých pokynov pre Blue&Me nájdete medzi najčastej-
šie kladenými otázkami (FAQ) na stránke tomtom.com/support. Podrobnejšie
informácie o hlasových pokynoch a ovládaní hlasom prostredníctvom
Blue&Me nájdete v návode k Blue&Me, ktorý ste dostali spolu s autom.
Hlasové pokyny a ovládanie navigačného zariadenia hlasom
Namiesto ovládania navigačného zariadenia Blue&Me-TomTom poklepávaním na displej môžete dávať pokyny hlasom. Ak chcete napríklad zvýšiť hlasitosť, vyslovte pokyn „zvýšiť hlasitosť“.
Dôležité: Ak chcete používať hlasové pokyny a ovládať navigačné zariadenie
hlasom, musíte mať vo svojom zariadení Blue&Me-TomTom nainštalovaný
počítačový hlas. Počítačové hlasy môžete nainštalovať pomocou TomTom
HOME.
Ak chcete zobraziť zoznam dostupných pokynov, v menu Predvoľby poklepte
na Pokyny a ovládanie a potom poklepte na Čo môžem povedať?
22

Používanie hlasových pokynov a ovládania hlasom
Poznámka: Aby ste mohli používať hlasové pokyny a ovládanie hlasom, musí-
te zvoliť počítačový hlas. Ak chcete zvoliť počítačový hlas, v menu Predvoľby
poklepte na Hlasy a potom na Zmeniť hlas. Zvoľte počítačový hlas.
V tomto príklade použijete hlasové pokyny a ovládanie hlasom na naplánovanie cesty na domácu adresu.
1. V zobrazení počas jazdy poklepte na tlačidlo mikrofónu.
Poznámka: Ak chcete pridať toto tlačidlo do zobrazenia počas jazdy
alebo ho odobrať, v menu Predvoľby poklepte na Pokyny a ovláda-
nie a potom na Zapnúť pokyny a ovládanie alebo Vypnúť pokyny a ovládanie.
Ak pokyny a ovládanie nevykonávajú inú úlohu, monitorovanie mikrofónu
sa zobrazí farebne.
2. Keď sa ozve pípnutie, povedzte „navigovať domov“.
Monitorovanie mikrofónu zobrazuje, či hovoríte príliš nahlas alebo príliš
potichu:
Zelená lišta znamená, že váš hlas má správnu hlasitosť, aby mohlo
zariadenie počuť pokyn.
Červená lišta znamená, že váš hlas je príliš silný.
Sivá lišta znamená, že váš hlas je príliš slabý.
V prípade niektorých viet vaše zariadenie zopakuje pokyn a opýta sa, či bol
pokyn správne rozpoznaný.
3. Ak je pokyn správny, povedzte „áno“.
Ak je pokyn nesprávny, povedzte „nie“ a po vyzvaní a pípnutí znovu
vyslovte pokyn.
Vaše zariadenie naplánuje trasu z vašej aktuálnej polohy na domácu adresu.
Tipy
•Ak nič nehovoríte, mikrofón sa po niekoľkých sekundách vypína.
•Počúvanie pokynov vydávaných zariadením môžete vypnúť poklepaním na
displej alebo vyslovením niektorého z nasledujúcich pokynov: Späť, Zrušiť,
Koniec.
• Ak chcete zvoliť položku zo zoznamu, poklepte na displej a zvoľte položku.
Na voľbu položky zo zoznamu nemožno použiť ovládanie hlasom.
23

Rozšírený pomocník pre voľbu jazdného pruhu10.
Rozšírený pomocník pre voľbu jazdného pruhu
Rozšírený pomocník pre voľbu jazdného pruhu
Blue&Me-TomTom vám pomôže pripraviť sa na výjazdy z diaľnice a križovatky
zobrazením jazdného pruhu, v ktorom by ste sa mali držať.
Poznámka: Tieto informácie nie sú dostupné pre všetky križovatky a krajiny.
V prípade niektorých výjazdov a križovatiek sa zobrazuje jazdný pruh, v ktorom
by ste sa mali držať. Zobrazovanie týchto označení môžete zrušiť poklepaním
na Schovať označenia jazdného pruhu v menu Predvoľby.
V prípade iných výjazdov a križovatiek váš Blue&Me-TomTom na stavovej lište
zobrazuje, do ktorého jazdného pruhu by ste sa mali zapojiť. Ak chcete tohto
sprievodcu vypnúť, poklepte na Zmeniť predvoľby v hlavnom menu a potom
na Predvoľby stavovej lišty. Zrušte výber položky Zobraziť sprievodcu jazd-
nými pruhmi.
24
 Loading...
Loading...