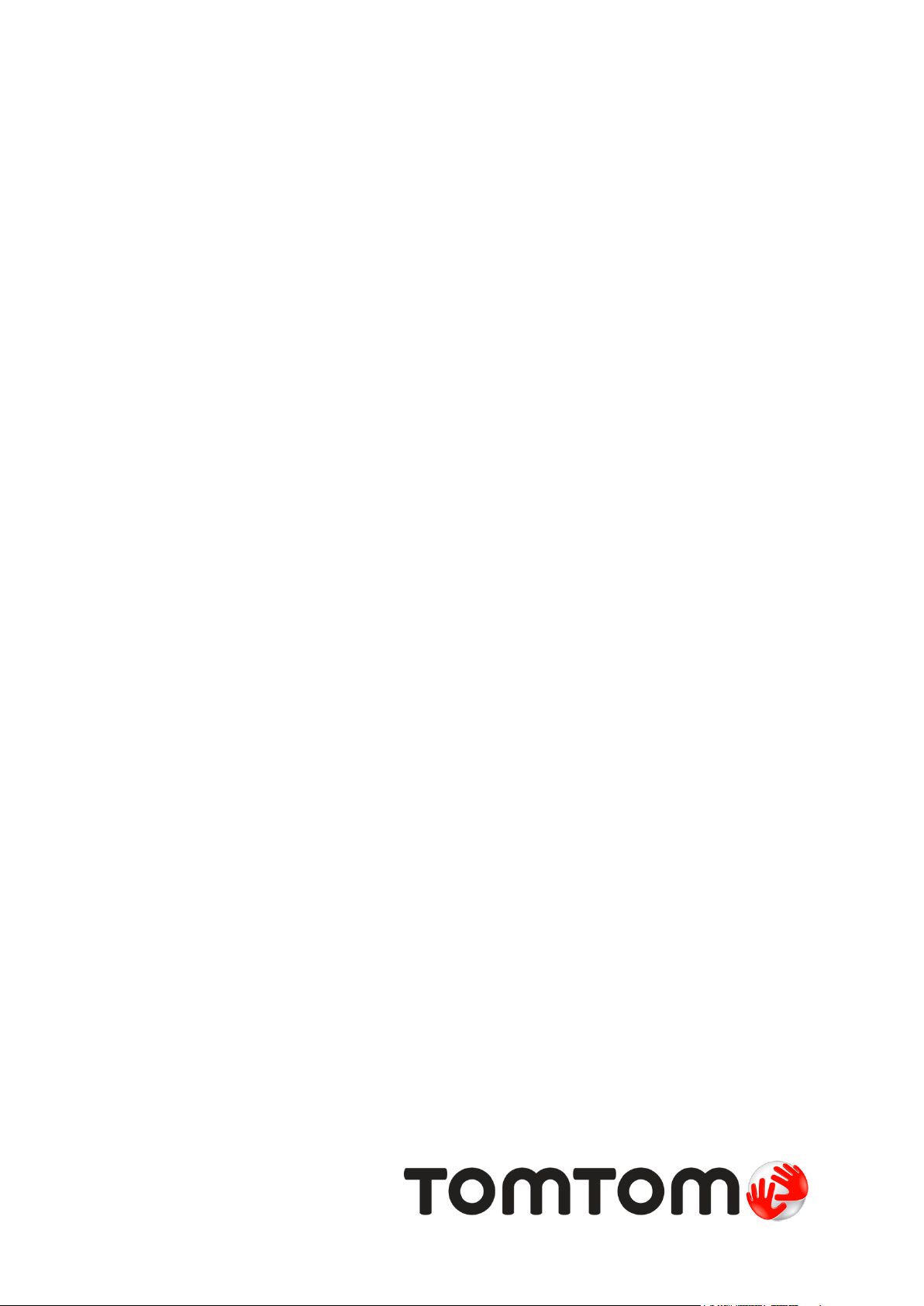
TomTom Bandit
Reference Guide
1.0
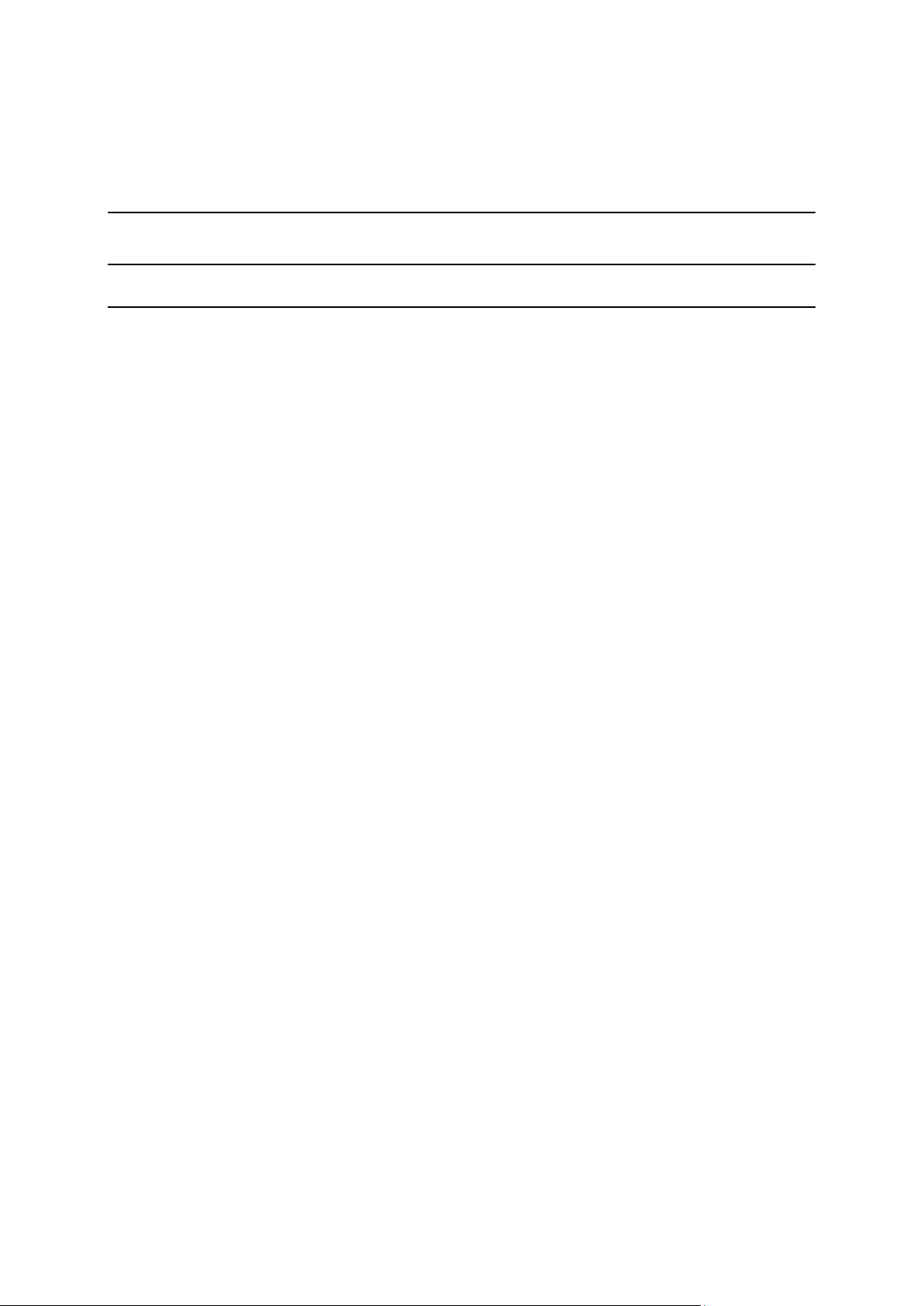
Inhoud
Welkom 4
Product- en veiligheidsinformatie 5
TomTom Bandit 6
TomTom Bandit Snelstart ........................................................................................ 7
Je TomTom Bandit opladen .................................................................................. 7
Een geheugenkaart plaatsen ................................................................................. 9
Installatie ..................................................................................................... 10
De basishouder plaatsen .................................................................................... 11
Plaats de 360 Pitch-houder ................................................................................ 13
Je TomTom Bandit in- en uitschakelen .................................................................. 16
Opnames maken .............................................................................................. 17
Videohoogtepunten .......................................................................................... 17
Jouw TomTom Bandit ........................................................................................... 19
Aan de slag .................................................................................................... 19
Informatie over je TomTom Bandit ....................................................................... 19
Inhoud van het scherm ...................................................................................... 21
Je TomTom Bandit opladen ................................................................................ 21
Een geheugenkaart plaatsen ............................................................................... 23
Video- en foto-modi en -instellingen ..................................................................... 25
TomTom Bandit-status ...................................................................................... 27
Je TomTom Bandit in- en uitschakelen .................................................................. 28
Verbinding maken met de mobiele app .................................................................. 29
Je TomTom Bandit resetten ............................................................................... 29
Updates ontvangen .......................................................................................... 29
Omgaan met de TomTom Bandit .......................................................................... 30
Video's en foto's verwijderen en de geheugenkaart formatteren ................................... 30
Randapparatuur gebruiken ..................................................................................... 32
De basishouder plaatsen .................................................................................... 32
Plaats de 360 Pitch-houder ................................................................................ 34
De fietshouder gebruiken ................................................................................... 37
De optionele afstandsbediening gebruiken .............................................................. 39
Lensdoppen gebruiken ...................................................................................... 40
Sensoren toevoegen ......................................................................................... 43
Video's opnemen ................................................................................................. 46
Informatie over het opnemen van video's ............................................................... 46
Een video opnemen .......................................................................................... 46
Videohoogtepunten .......................................................................................... 47
Je video's en foto's beheren ................................................................................ 48
Foto's maken ...................................................................................................... 49
Informatie over het maken van foto's .................................................................... 49
Foto's maken .................................................................................................. 49
Een reeksopname maken ................................................................................... 50
Je video's en foto's beheren ................................................................................ 50
Activiteiten ....................................................................................................... 51
Informatie over activiteiten ............................................................................... 51
Meetwaarden bekijken op je camera .................................................................... 51
Instellingen ....................................................................................................... 52
Informatie over Settings (Instellingen) ................................................................... 52
Informatie over Bluetooth .................................................................................. 52
Informatie over WiFi ........................................................................................ 52
Informatie over QuickGPSFix .............................................................................. 53
2
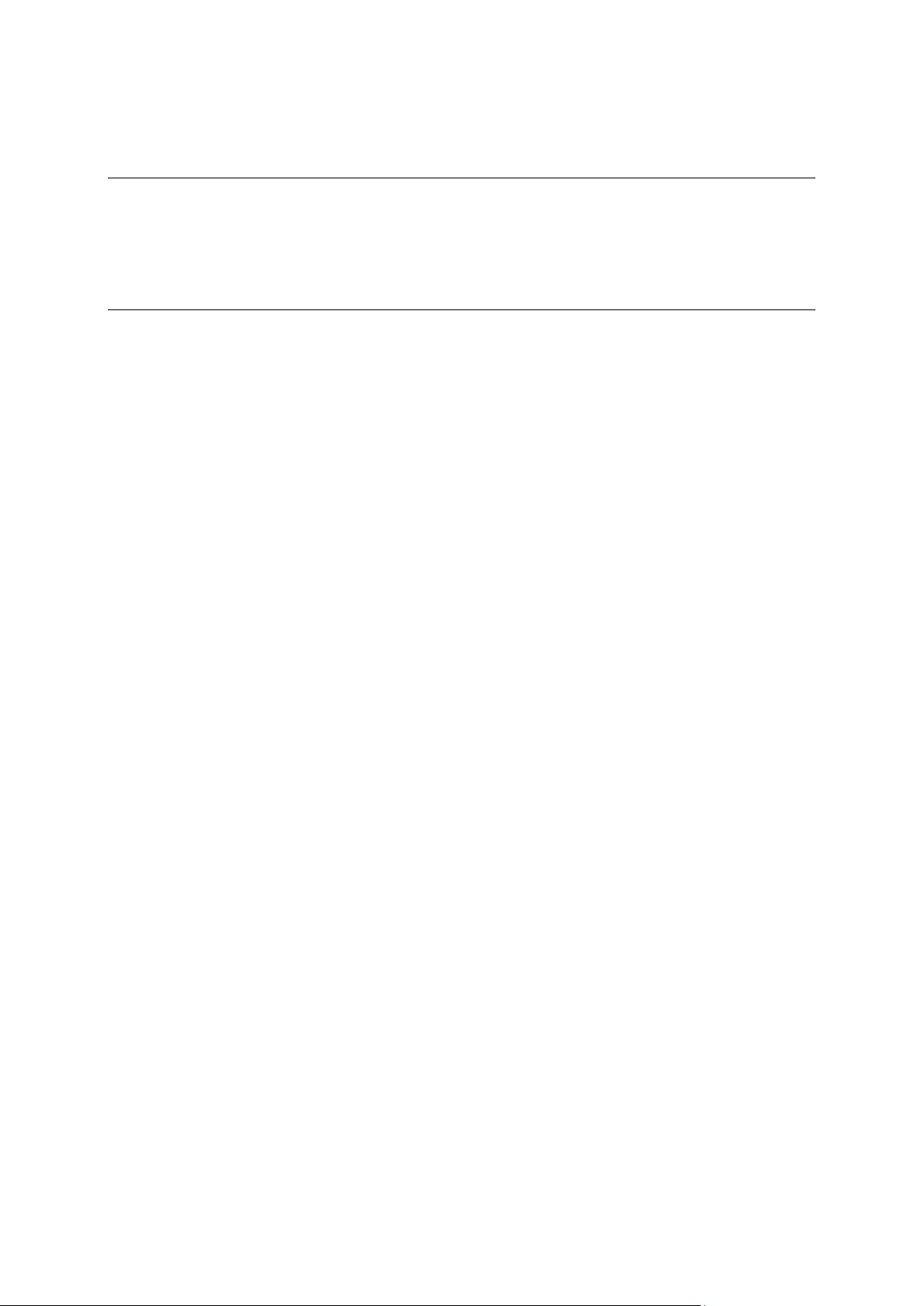
Algemene instellingen ...................................................................................... 53
Batt-Stick 58
Informatie over de Batt-Stick .................................................................................. 59
Je TomTom Bandit opladen .................................................................................... 60
Een geheugenkaart plaatsen ................................................................................... 62
Gegevens overbrengen vanaf de Batt-Stick ................................................................. 64
Mobiele app 66
Informatie over de TomTom Bandit mobiele app .......................................................... 67
Verbinding maken met de mobiele app ...................................................................... 68
Aanmelden bij TomTom MySports ............................................................................ 69
Verbinding verbreken met de mobiele app ................................................................. 70
Inhoud van het scherm .......................................................................................... 71
Mijn bibliotheek .................................................................................................. 73
Een video of foto in Mijn bibliotheek weergeven ...................................................... 74
Een hoogtepunt aan een video toevoegen .............................................................. 75
Je foto's uploaden ........................................................................................... 75
Een video of foto verwijderen ............................................................................. 75
Een verslag maken met de mobiele app ..................................................................... 77
Just Shake to Edit ............................................................................................ 77
Je videohoogtepunten handmatig selecteren .......................................................... 78
Je videoverslag uploaden ................................................................................... 79
Camerastatus ..................................................................................................... 80
Voorkeuren ........................................................................................................ 81
Appinstellingen ............................................................................................... 81
Gegevensinstellingen ........................................................................................ 81
Help ons verbeteren ......................................................................................... 81
Info ............................................................................................................. 81
Addendum ......................................................................................................... 82
Kennisgevingen over copyright ................................................................................ 87
3
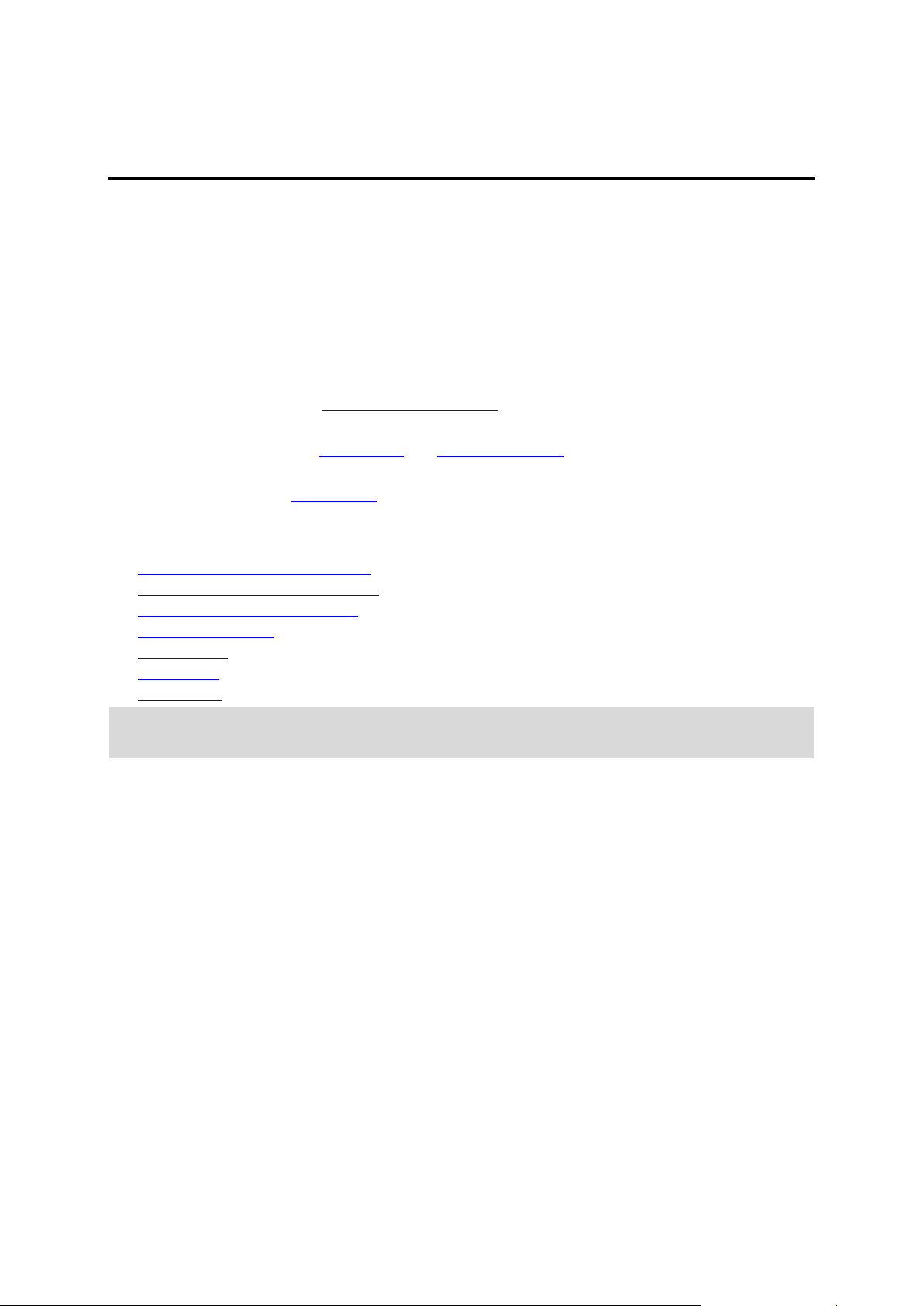
Welkom
In deze gebruikershandleiding vind je alles wat je moet weten over je nieuwe TomTom Bandit. Met
je TomTom Bandit kun je al je avonturen onderweg heel eenvoudig vastleggen. Dat doe je als volgt:
Neem video's op.
Voeg automatisch en handmatig hoogtepunten toe aan je video's.
Maak heel eenvoudig videoverslagen met de TomTom Bandit mobiele app.
Gebruik je smartphone om snel en eenvoudig direct na de actie je videoverslagen online te
publiceren.
Maak enkele foto's of reeksopnamen.
Herbeleef en deel je avonturen!
We raden je aan het gedeelte TomTom Bandit Snelstart te lezen als je snel de basisbeginselen wilt
doornemen.
Download de TomTom Bandit mobiele app van tomtom.com/cam om je videoverslag te maken en je
video's en foto's te delen terwijl je onderweg bent.
Vergeet niet om je bij de mobiele app aan te melden met een TomTom MySports-account en de
TomTom Bandit vervolgens te updaten met de nieuwste firmware.
Om de TomTom Bandit snel beter te leren kennen, ga je naar:
Product- en veiligheidsinformatie
Informatie over je TomTom Bandit
De universele houder gebruiken
Een video opnemen
Foto's maken
Instellingen
Mobiele app
Tip: op tomtom.com/support vind je antwoorden op veelgestelde vragen. Selecteer je productmodel in de lijst of voer een zoekopdracht in.
Veel leesplezier en vooral veel plezier met je nieuwe TomTom Bandit!
4
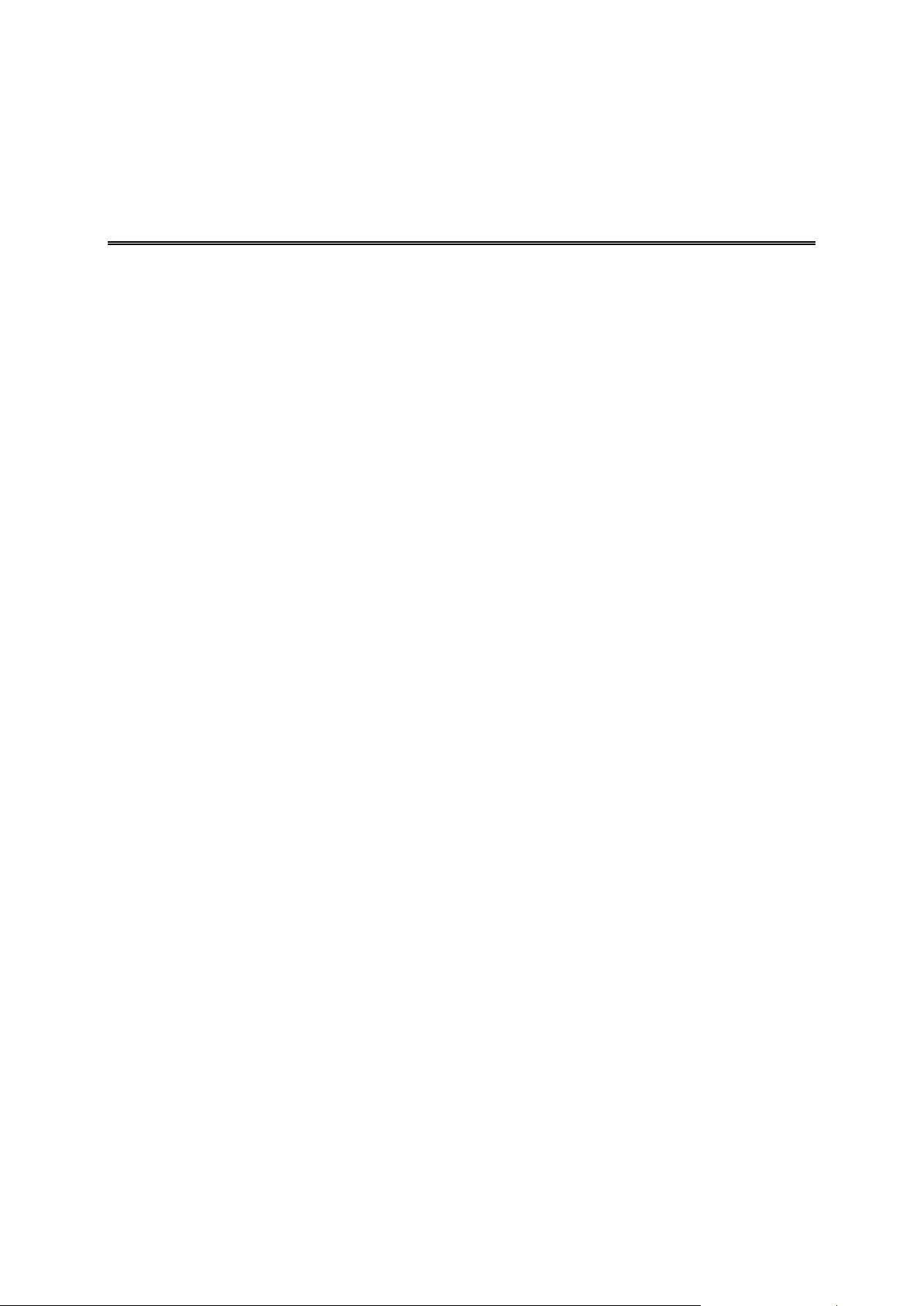
Product- en veiligheidsinformatie
Lees voordat je je TomTom Bandit in gebruik neemt alle veiligheidsmaatregelen goed door. Als je je
niet aan de voorschriften en instructies houdt, kan dat leiden tot ongelukken of botsingen, met de
dood of ernstig letsel als gevolg en/of schade aan je TomTom Bandit.
Neem voor en tijdens het gebruik van je TomTom Bandit alle lokale regelgeving in acht en let
goed op je omgeving. Bedien of controleer je TomTom Bandit nooit tijdens het fietsen, motorrijden, autorijden of als je op een andere manier deelneemt aan het verkeer.
Gebruik uitsluitend goedgekeurde accessoires die speciaal zijn gemaakt voor je TomTom Bandit.
Draag altijd een helm en beschermende kleding die geschikt is voor je activiteit.
Zorg dat je TomTom Bandit goed vastzit voordat je met een activiteit begint. Controleer
regelmatig of de houder vastzit. Als er tijdens de activiteit veel schokken of trillingen zijn, kun
je een koord gebruiken om te voorkomen dat je de TomTom Bandit verliest als de houder
loslaat.
Bevestig je TomTom Bandit nooit zodanig dat je zicht wordt belemmerd. Elke grote schok
(bijvoorbeeld vallen of stoten) kan je TomTom Bandit beschadigen.
Je TomTom Bandit kan heet worden. Bepaalde onderdelen van je TomTom Bandit kunnen (in
uitzonderlijke gevallen) huidirritatie veroorzaken.
Gebruik of bewaar je TomTom Bandit niet voor langere tijd in een warme omgeving zoals een
auto of in een stoffige of vochtige omgeving, of in een omgeving met veel stoom.
Met de standaardlensdop is je TomTom Bandit beschermd tegen spetters. Als je de TomTom
Bandit in water of onder water tot een diepte van 50 m (5 ATM) wilt gebruiken of voor activiteiten op het water, zoals surfen, gebruik dan de optionele, waterdichte (IPX8) lensdop. Als je
tijdens het gebruik iets ongewoons opmerkt, moet je de TomTom Bandit direct uitschakelen.
Water in je TomTom Bandit of Batt-Stick kan schade veroorzaken en kan tot een explosie of
brand leiden.
Houd de lensdop en de Batt-Stick van je TomTom Bandit schoon en let vooral op de afdicht-
ingen. Controleer de lensafdekking en de Batt-Stick-afdichtingen op vuil, schade en scheuren.
Vuil en scheurtjes kunnen lekken veroorzaken en je TomTom Bandit beschadigen.
Spoel na elk gebruik in water of in de buurt van zand, modder of ander vervuilend materiaal de
buitenkant van je TomTom Bandit af met schoon water. Droog de camera na het schoonmaken
met een schone, droge en pluisvrije doek. Open de externe contactdop op de Batt-Stick en
droog zowel de contacten als de dop. Als je dit nalaat, kunnen er corrosie of storingen optreden.
5
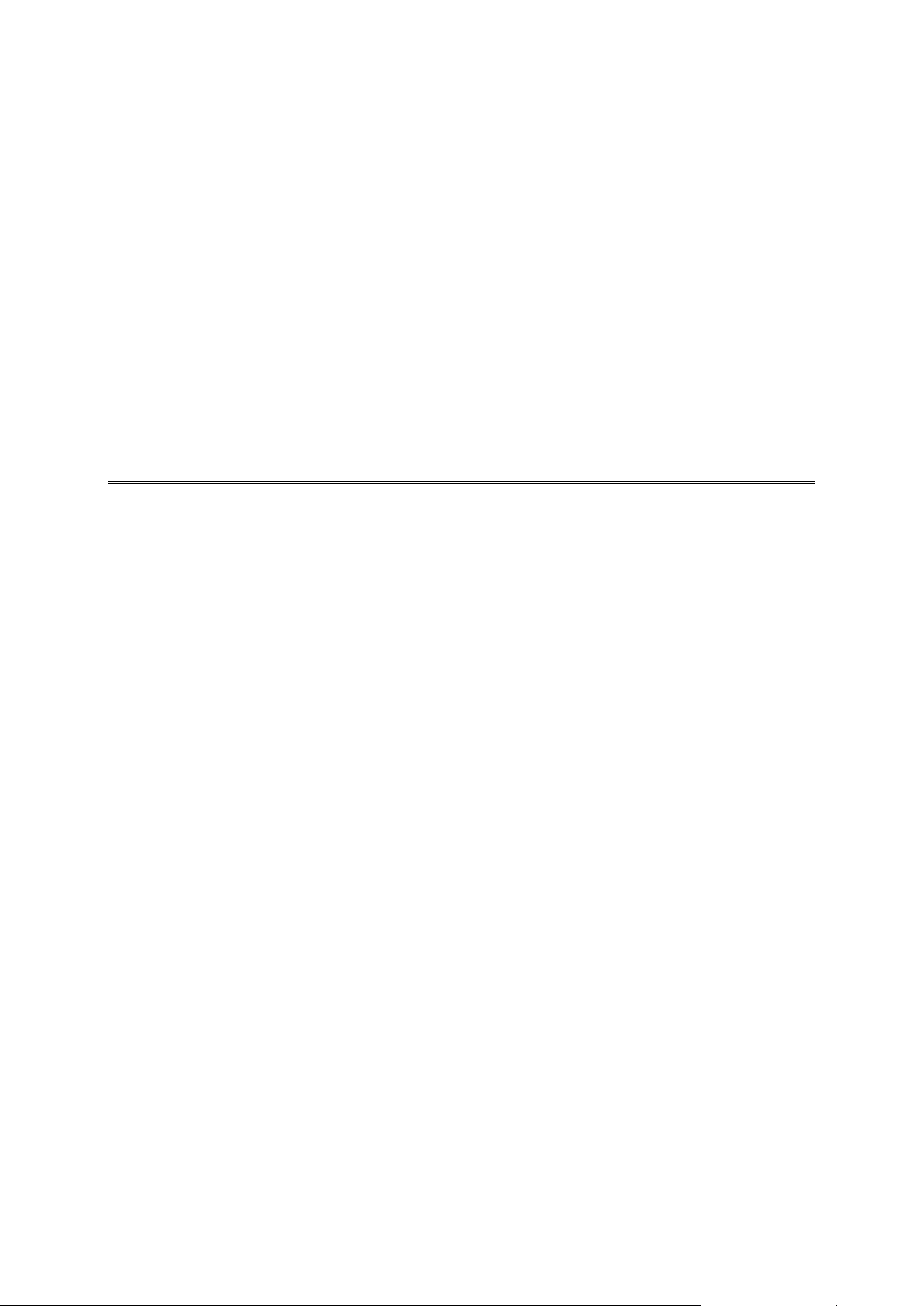
TomTom Bandit
6
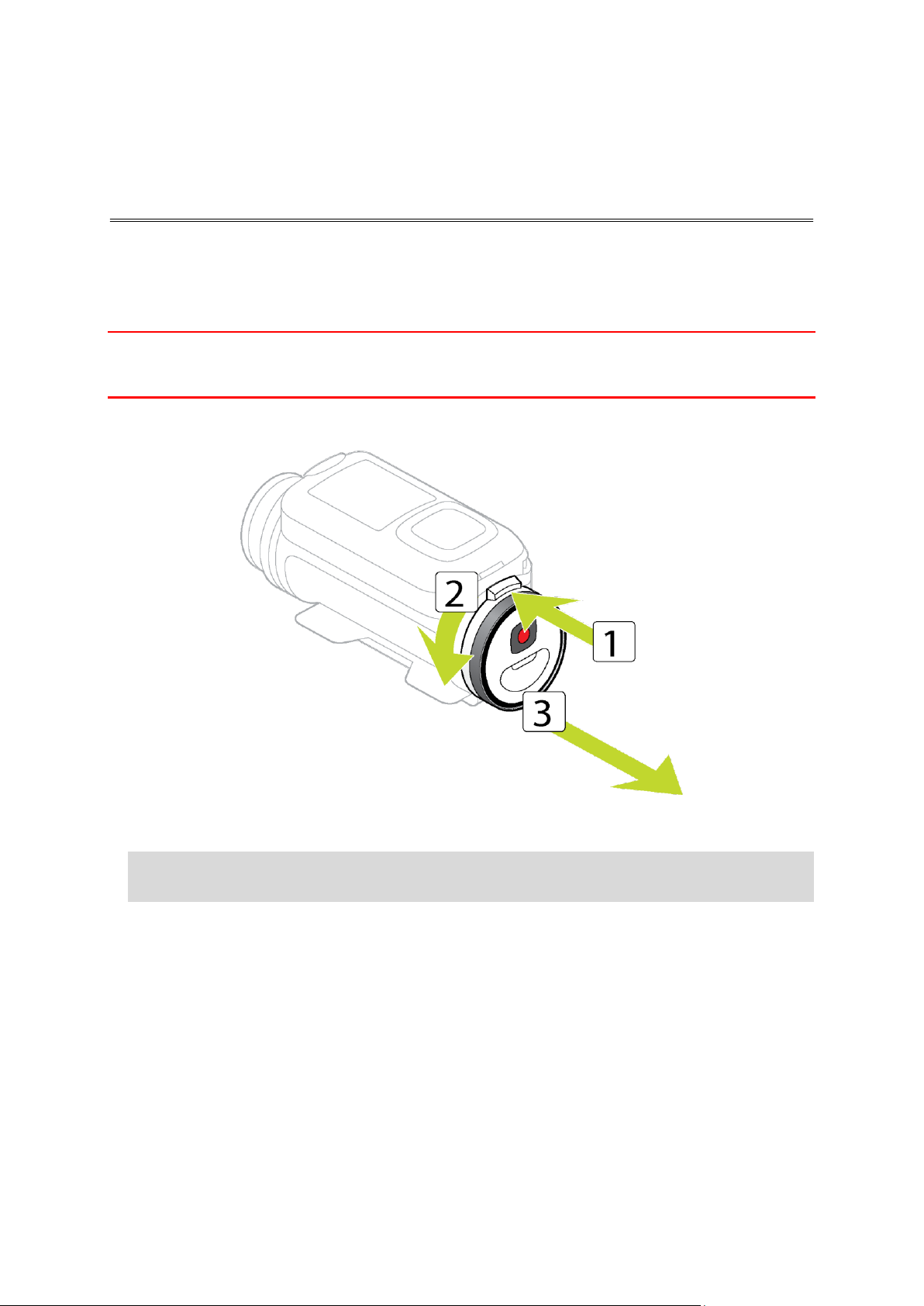
Je TomTom Bandit opladen
TomTom Bandit Snelstart
Je kunt je TomTom Bandit op de volgende twee manieren opladen:
De Batt-Stick opladen via de USB-aansluiting
Belangrijk: als je de Batt-Stick of de lensdop verwijdert, moet je extra voorzichtig zijn om geen
vuil of water in de TomTom Bandit of de Batt-Stick te laten komen. Verwijder de Batt-Stick of
lensdop alleen in schone en droge omstandigheden.
1. Druk op de ontkoppelknop van de Batt-Stick, draai de Batt-Stick naar links en trek deze uit de
TomTom Bandit.
2. Plaats de Batt-Stick USB-stekker in de USB-aansluiting op je computer of een standaard
USB-muurlader.
Tip: terwijl de Batt-Stick wordt opgeladen, laten de ledlampjes het laadniveau zien en knippert één ledlampje.
3. Om het energieniveau van de Batt-Stick te zien, verwijder je de USB-stekker uit de
USB-aansluiting en druk je op de START-knop.
De ledlampjes gaan branden om het energieniveau aan te geven.
7
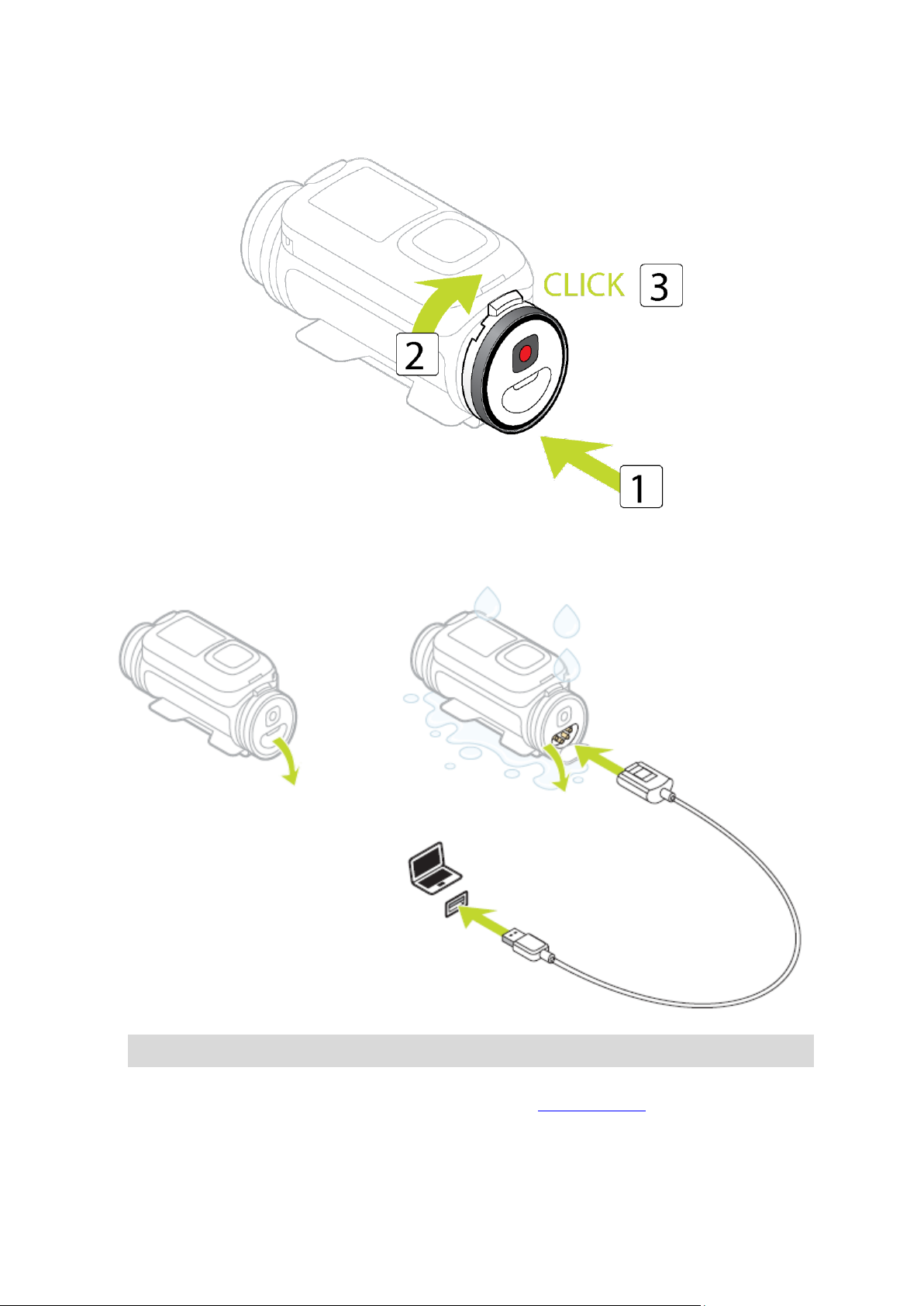
4. Zodra de Batt-Stick is opgeladen, kun je de Batt-Stick in de TomTom Bandit plaatsen en draai je
de Batt-Stick naar rechts tot deze is vergrendeld.
De TomTom Bandit opladen met de optionele stroomkabel
5. Open de aansluitingsdop op de achterzijde van de Batt-Stick.
Tip: je hoeft de Batt-Stick niet te verwijderen uit de TomTom Bandit.
6. Sluit de stroomkabel aan op de Batt-Stick-aansluiting en op een USB-aansluiting.
Je kunt het energieniveau van de batterij aflezen op het STATUS-scherm in het menu
INSTELLINGEN.
8
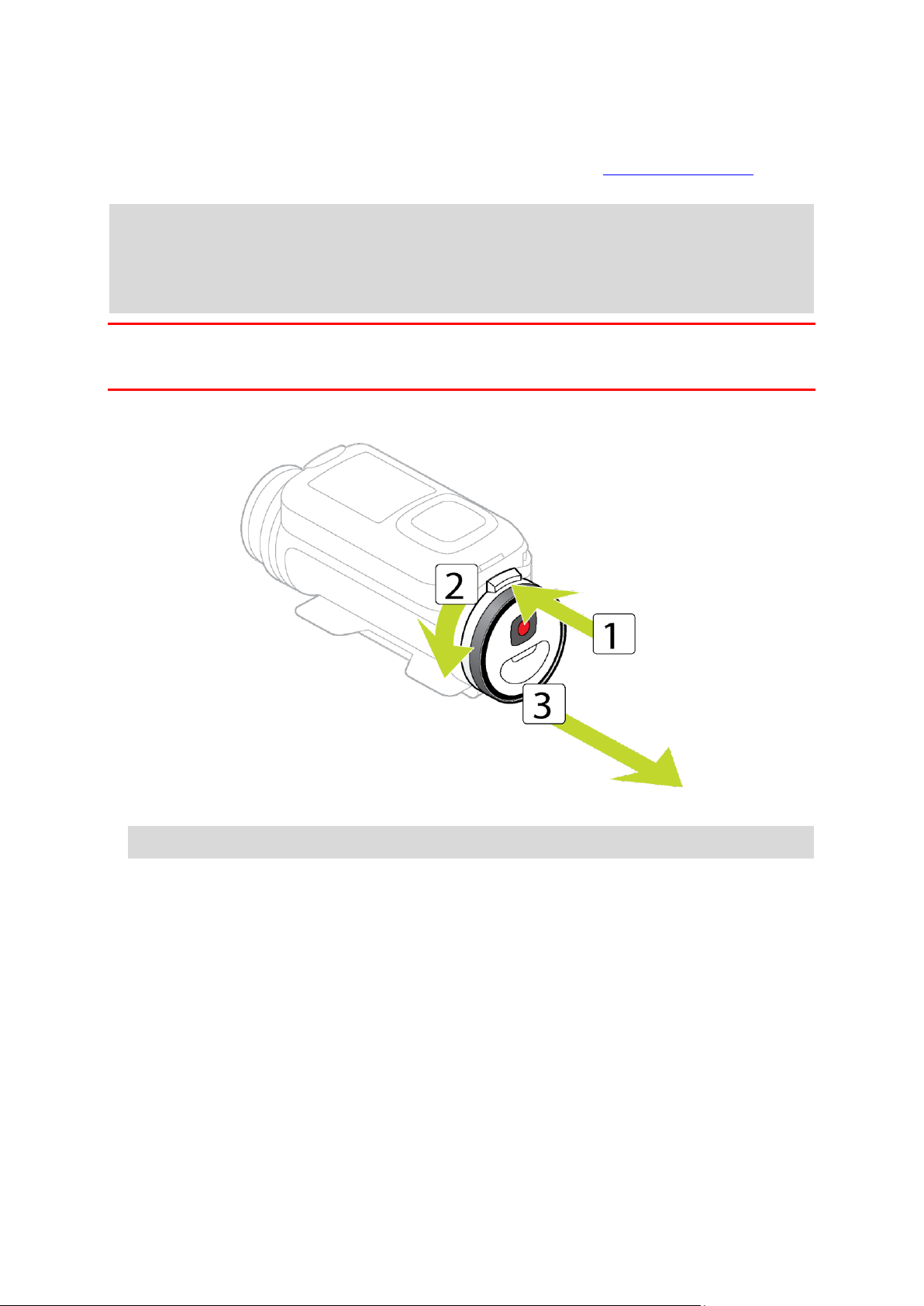
Een geheugenkaart plaatsen
De foto's die je maakt en de video's die je opneemt, worden opgeslagen op een microSD-kaart in de
Batt-Stick. Gebruik een microSD-kaart van klasse 10 of hoger. Ga naar tomtom.com/support voor
een lijst met goedgekeurde en geschikte microSD-kaarten.
Opmerking: als je een microSD-plaatst die te langzaam is voor de TomTom Bandit, geeft de
TomTom Bandit een melding weer en word je gevraagd een geschikte microSD-kaart te gebruiken.
Tip: de prestaties van MicroSD-kaarten kunnen met de tijd afnemen naarmate de microSD-kaart
voller raakt.
Belangrijk: als je de Batt-Stick of de lensdop verwijdert, moet je extra voorzichtig zijn om geen
vuil of water in de TomTom Bandit of de Batt-Stick te laten komen. Verwijder de Batt-Stick of
lensdop alleen in schone en droge omstandigheden.
1. Druk op de ontkoppelknop van de Batt-Stick, draai de Batt-Stick naar links en trek deze uit de
TomTom Bandit.
2. Plaats de microSD-kaart in de geheugenkaartsleuf in de Batt-Stick.
Belangrijk: de microSD-kaart moet met de contacten omhoog worden geplaatst.
9
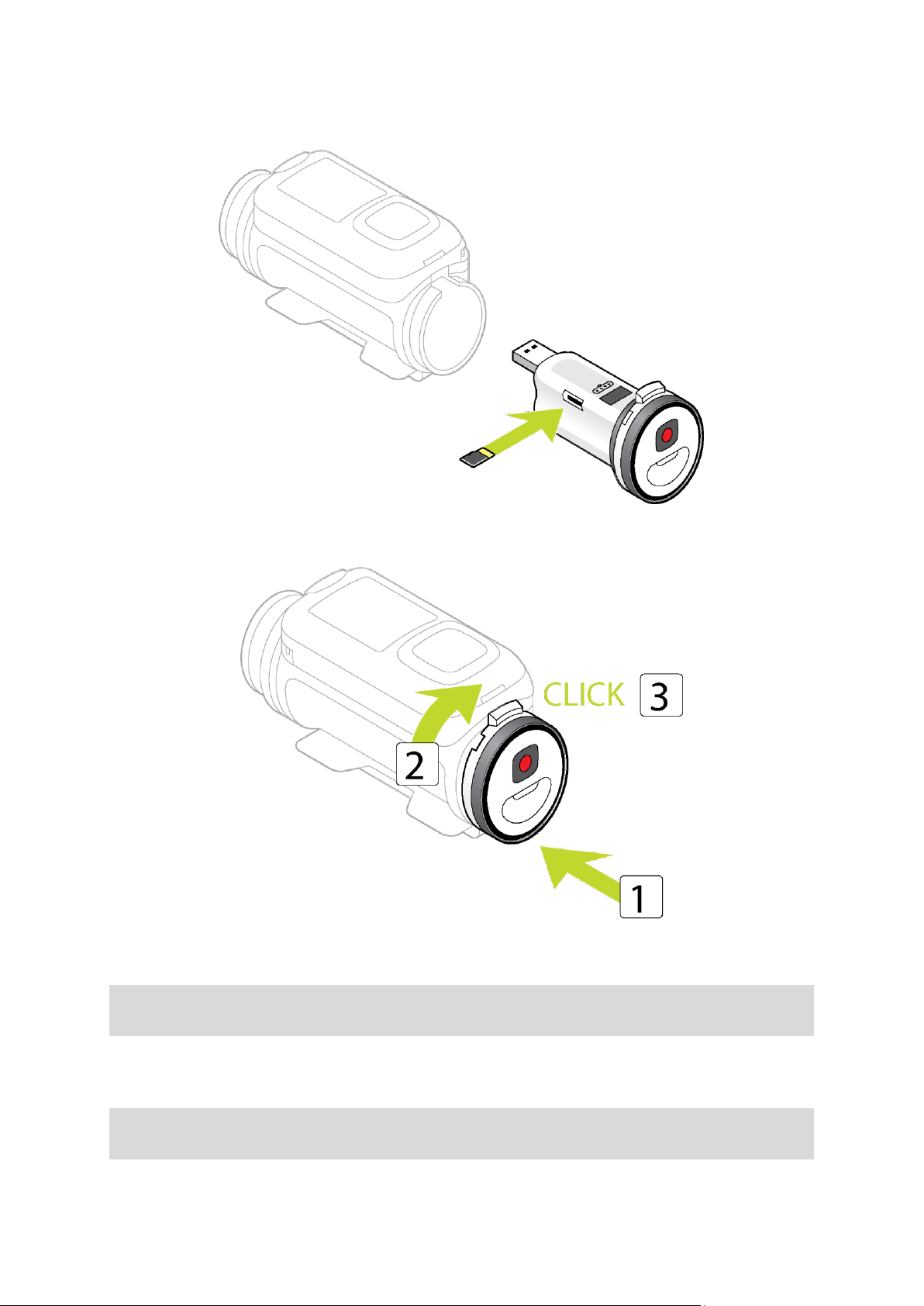
3. Plaats de Batt-Stick in de TomTom Bandit en draai deze naar rechts tot de Batt-Stick is
vergrendeld.
Installatie
Opmerking: de taal die je kiest, wordt gebruikt voor alle tekst op het scherm. Je kunt de taal
later altijd wijzigen in Taal en eenheden van het menu Instellingen.
Als je je TomTom Bandit voor het eerst inschakelt, moet je een aantal vragen beantwoorden om het
navigatiesysteem in te stellen. Beantwoord de vragen door de knop omhoog, omlaag, naar links of
naar rechts op het scherm te duwen.
Tip: de TomTom Bandit hoeft niet verbonden te zijn met internet of de mobiele app om deze
voor het eerste gebruik in te stellen.
10
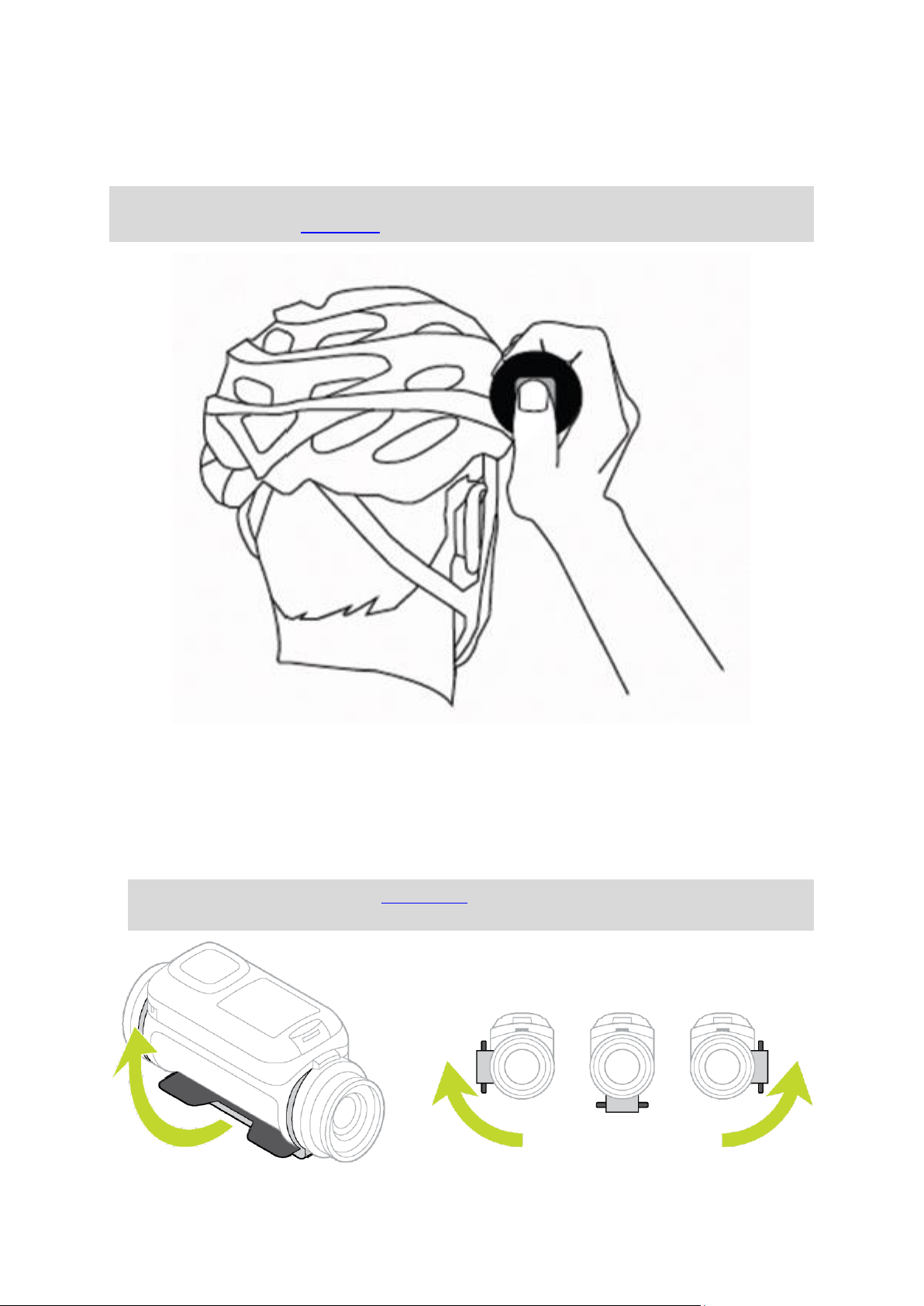
De basishouder plaatsen
Met de basishouder kun je je TomTom Bandit op een helm of een ander plat of iets gebogen
oppervlak bevestigen. Er worden platte en gebogen basishouders meegeleverd.
Tip: er zijn meer houders verkrijgbaar als accessoire.
Tip: gebruik de optionele fietshouder om de TomTom Bandit aan je stuur te bevestigen.
1. Voordat je een houder plaatst, dien je goed te kijken wat de beste positie voor je TomTom
Bandit is.
Bevestig de houder alleen op een glad en hard oppervlak. De houder kan niet stevig worden
bevestigd op poreuze of zachte oppervlakken of oppervlakken met structuur.
Je kunt de basis van de TomTom Bandit meer dan 180 graden om de behuizing draaien zodat je
de TomTom Bandit onder verschillende hoeken kunt bevestigen en aan de linker- of rechterzijde
van de helm.
Tip: gebruik de live-zoeker van de mobiele app om de TomTom Bandit in te stellen op de
juiste weergave.
11
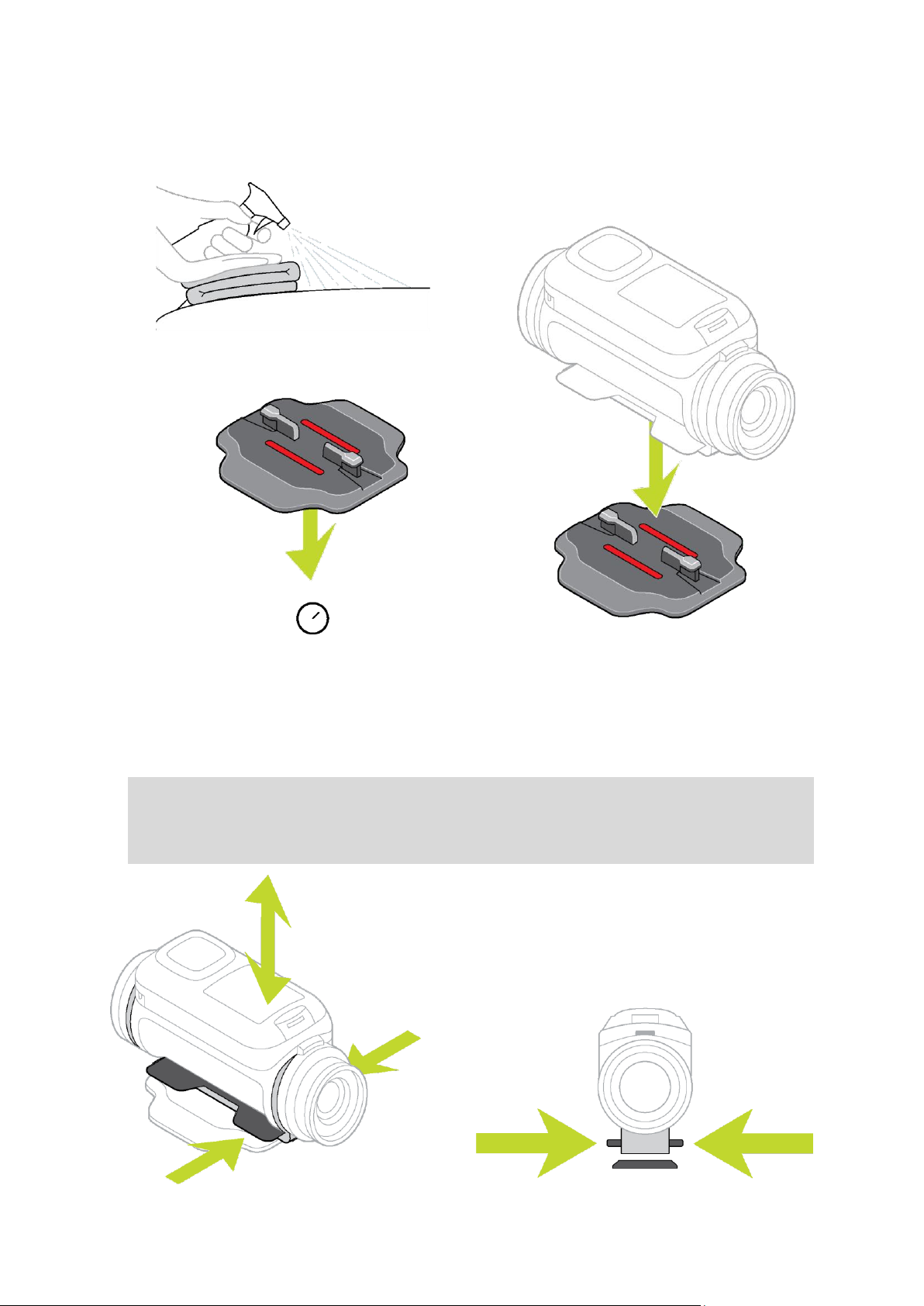
2. Reinig het oppervlak waarop je de basishouder wilt plaatsen.
Was, olie, vuil of vocht verminderen de plakkracht en dat kan resulteren in een zwakke hechting. Zorg dat het oppervlak helemaal droog is.
3. Zorg dat de houder in de juiste richting is geplaatst en bevestig de houder vervolgens onder
droge omstandigheden bij kamertemperatuur. Druk de houder stevig omlaag op het oppervlak.
De houder kan zich niet goed aan het oppervlak hechten als je deze onder vochtige of koude
omstandigheden aanbrengt.
4. Het duurt 24 uur voordat de lijm droog is.
5. Plaats de TomTom Bandit op de houder. Zorg dat de TomTom Bandit goed vastzit.
Belangrijk: zorg dat je TomTom Bandit goed vastzit voordat je met een activiteit begint.
Controleer regelmatig of de houder vastzit. Als er tijdens de activiteit veel schokken of
trillingen zijn, kun je een koord gebruiken om te voorkomen dat je de TomTom Bandit verliest
als de houder loslaat.
12
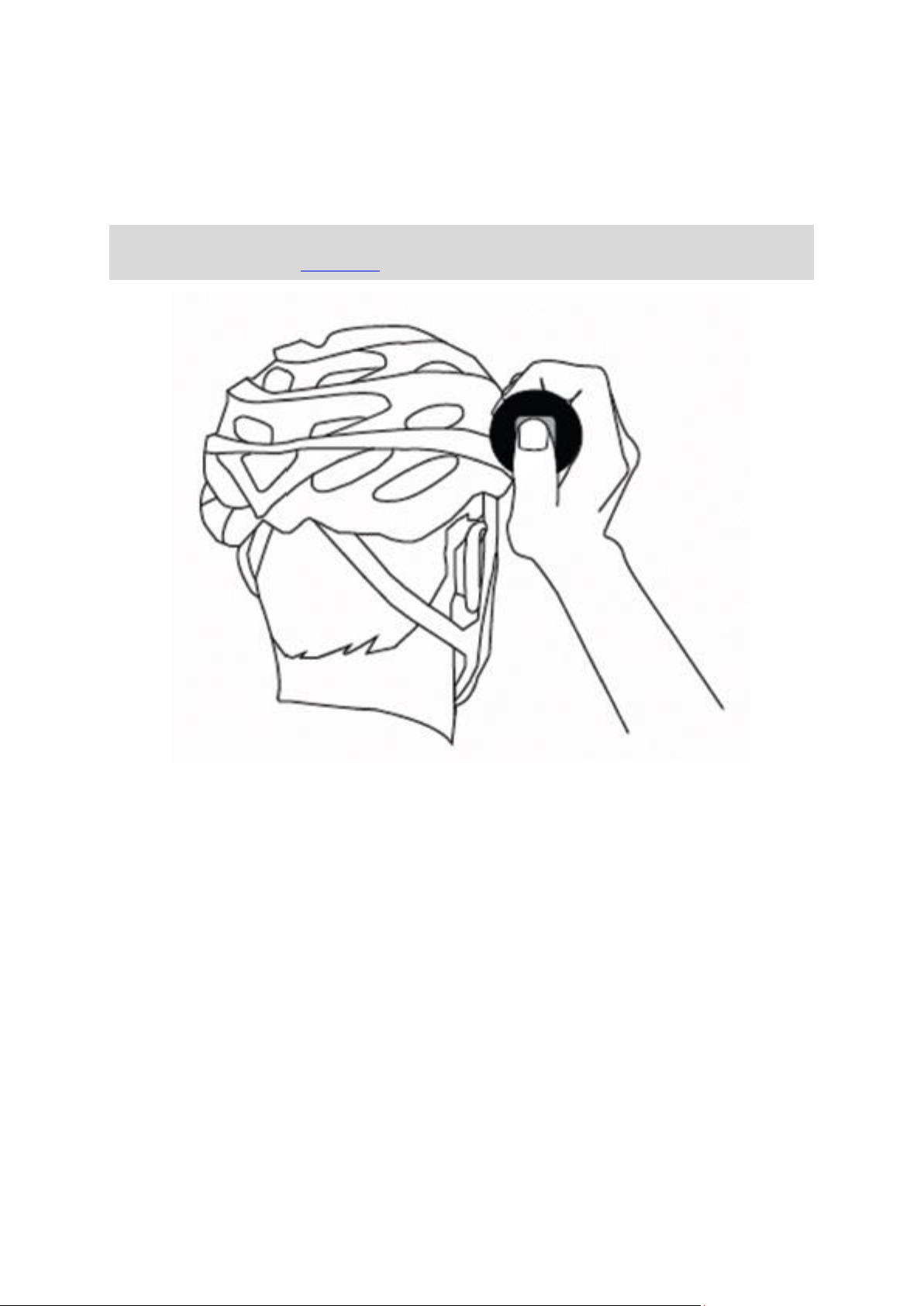
Plaats de 360 Pitch-houder
Met de 360 Pitch-houder kun je de TomTom Bandit op een helm of een ander plat of iets gebogen
oppervlak bevestigen. Er worden platte en gebogen houdervoeten meegeleverd. Als de TomTom
Bandit eenmaal is geplaatst, kun je de richting en de hoek ervan eenvoudig aanpassen.
Tip: er zijn meer houders verkrijgbaar als accessoire.
Tip: gebruik de optionele fietshouder om de TomTom Bandit aan je stuur te bevestigen.
1. Voordat je een houder plaatst, dien je goed te kijken wat de beste positie voor je TomTom
Bandit is.
Bevestig de houder alleen op een glad en hard oppervlak. De houder kan niet stevig worden
bevestigd op poreuze of zachte oppervlakken of oppervlakken met structuur.
Je kunt de voet van de TomTom Bandit meer dan 180 graden om de TomTom Bandit-behuizing
draaien zodat je de TomTom Bandit op verschillende hoeken kunt plaatsen en aan de linker- of
rechterzijde van de helm.
13
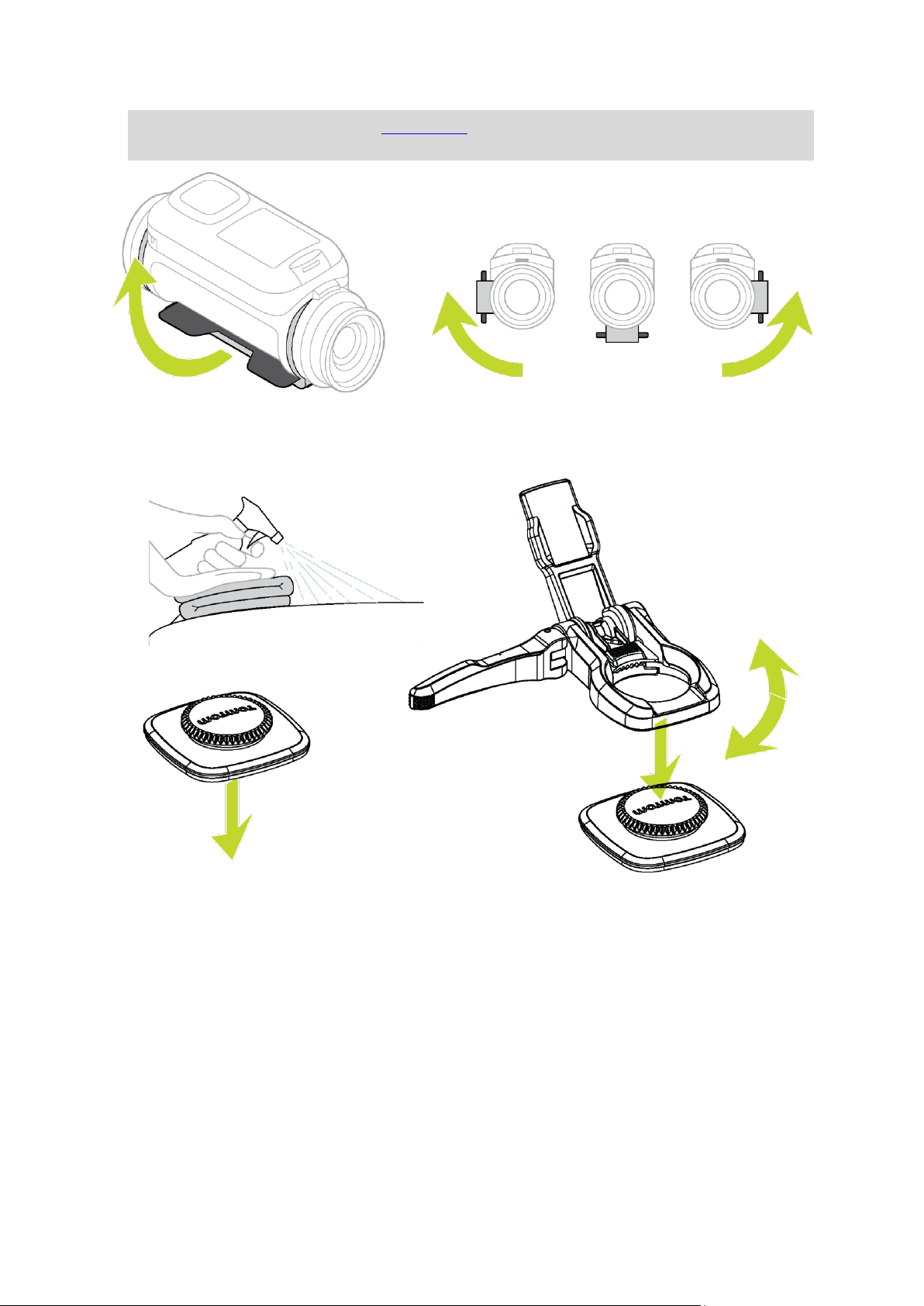
Tip: gebruik de live-zoeker van de mobiele app om de TomTom Bandit in te stellen op de
juiste weergave.
2. Reinig het oppervlak waarop je de houder wilt plaatsen.
Was, olie, vuil of vocht verminderen de plakkracht en dat kan resulteren in een zwakke hechting. Zorg dat het oppervlak helemaal droog is.
3. Bevestig de houdervoet onder droge omstandigheden bij kamertemperatuur. Druk de
houdervoet stevig omlaag op het oppervlak.
De houdervoet kan zich niet goed aan het oppervlak hechten als je deze onder vochtige of
koude omstandigheden aanbrengt.
4. Het duurt 24 uur voordat de lijm droog is.
14
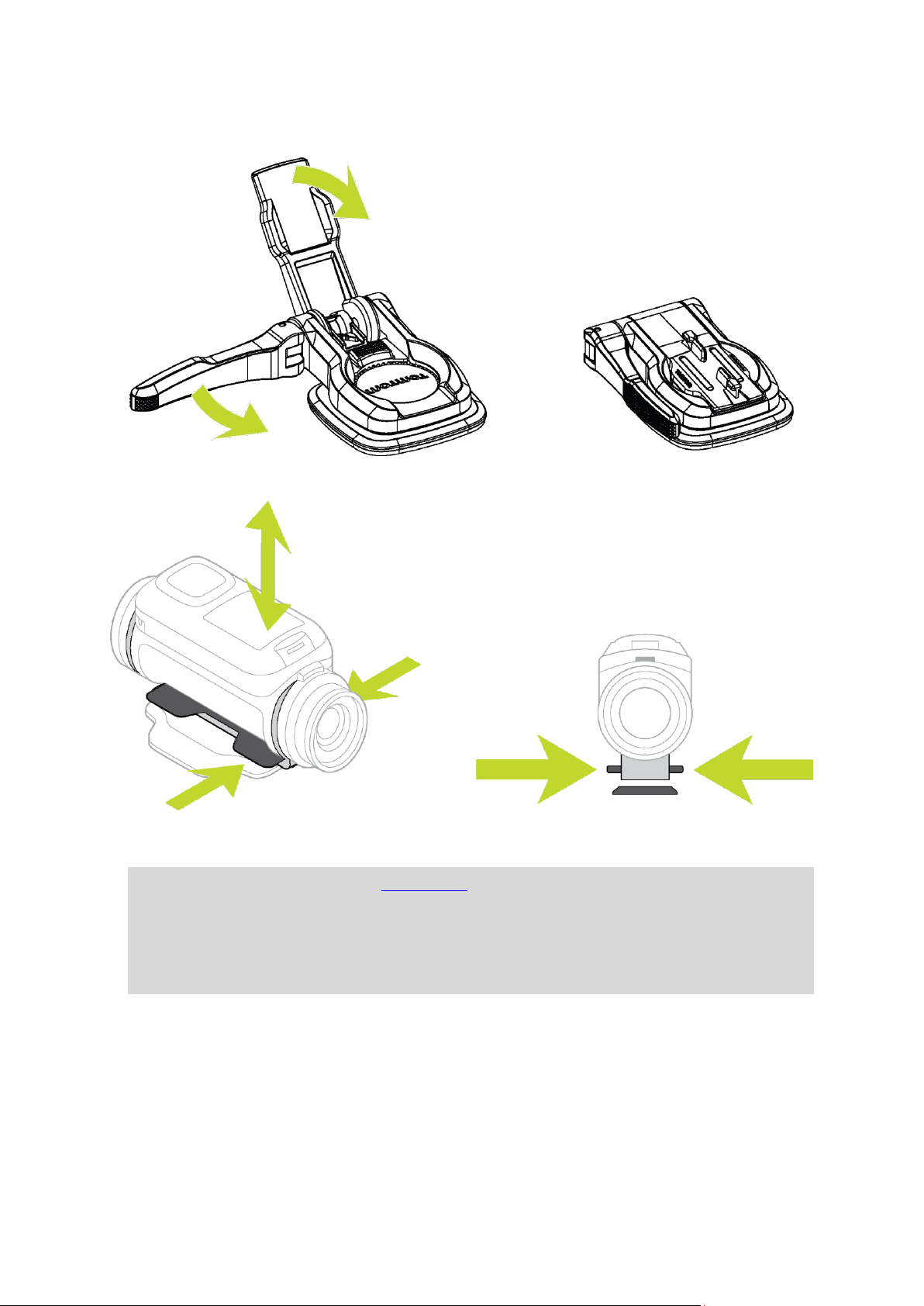
5. Plaat de 360 Pitch-houder op de houdervoet. Druk de TomTom Bandit-plaat omlaag om de
Pitch-houder op de voet vast te zetten.
6. Plaats de TomTom Bandit op de 360 Pitch-houder. Zorg dat de TomTom Bandit goed vastzit.
7. Pas de positie aan van de TomTom Bandit en duw de Pitch-houderhendel naar de vergrendelde
stand om de Pitch-houder vast te zetten.
Tip: gebruik de live-zoeker van de mobiele app om de TomTom Bandit in te stellen op de
juiste weergave.
Belangrijk: zorg dat je TomTom Bandit goed vastzit voordat je met een activiteit begint.
Controleer regelmatig of de houder vastzit. Als er tijdens de activiteit veel schokken of
trillingen zijn, kun je een koord gebruiken om te voorkomen dat je de TomTom Bandit verliest
als de houder loslaat.
15
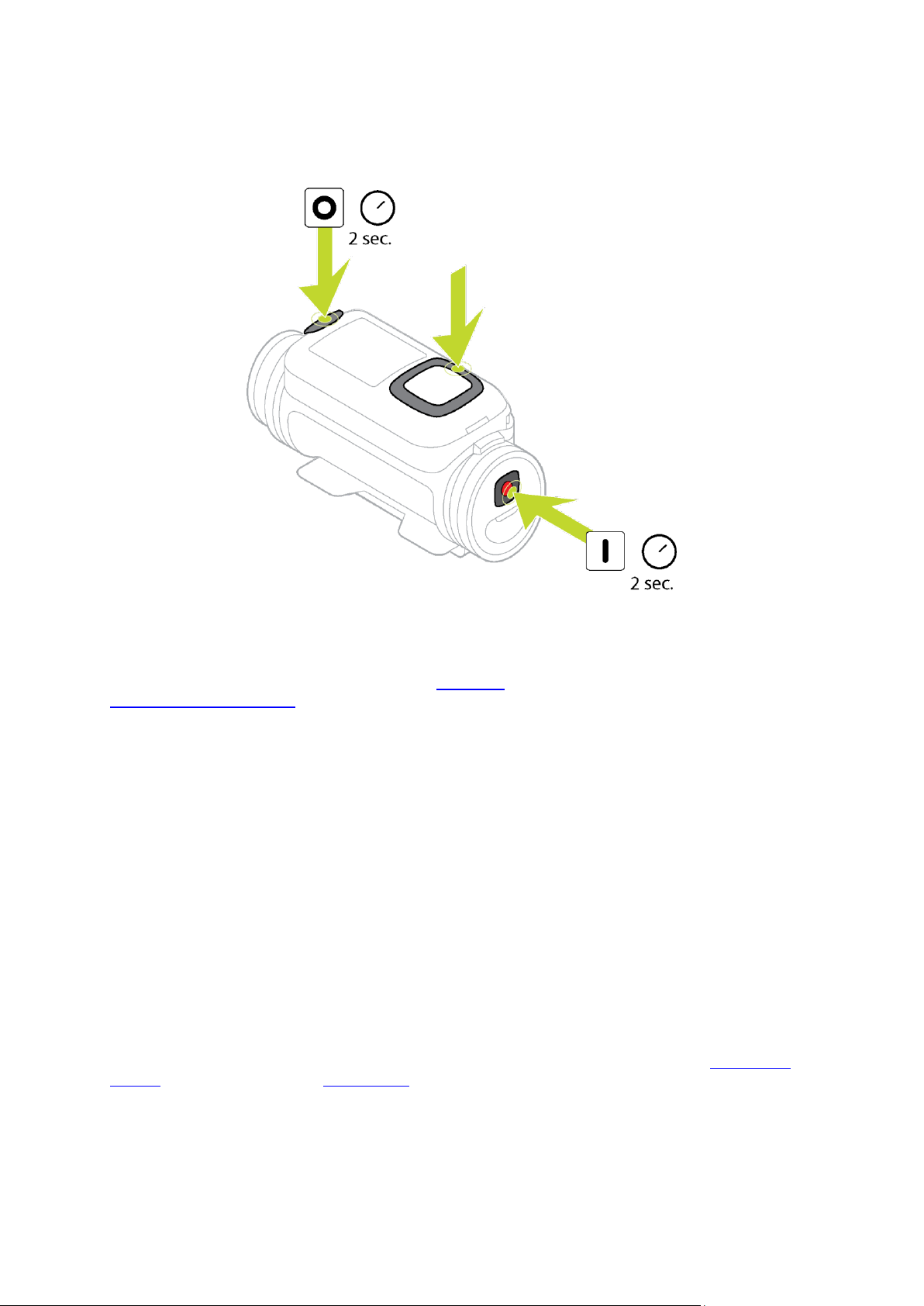
Je TomTom Bandit in- en uitschakelen
Je TomTom Bandit kan aan, uit of op stand-by staan. Je kunt de TomTom Bandit alleen in- of
uitschakelen met de knoppen op de TomTom Bandit.
Je TomTom Bandit inschakelen
Druk 2 seconden op de START-knop achter op de TomTom Bandit om de TomTom Bandit in te
schakelen. Het TomTom-logo wordt weergegeven, de rode ledlampjes knipperen en je hoort het
opstartgeluid. Als er geen microSD-kaart in de Batt-Stick is geplaatst, word je gevraagd een
geheugenkaart te plaatsen zodat de TomTom Bandit kan worden ingeschakeld.
Als de TomTom Bandit in stand-bymodus staat, druk je op de bedieningsknop om de TomTom Bandit
te activeren.
De TomTom Bandit blijft aan staan als er sprake is van een van de volgende situaties:
De TomTom Bandit neemt een video op of je maakt foto's.
Je gebruikt het scherm om de TomTom Bandit in te stellen.
Je bedient de TomTom Bandit vanaf je mobiele telefoon via WiFi of Bluetooth.
Je TomTom Bandit uitschakelen
Druk 2 seconden op de STOP-knop op de voorzijde van de TomTom Bandit om het apparaat uit te
schakelen. De rode ledlampjes knipperen en je hoort het afsluitgeluid.
De TomTom Bandit wordt automatisch uitgeschakeld als het energieniveau te laag wordt.
Stand-by
Om energie te besparen, schakelt de TomTom Bandit automatisch over op de stand-bymodus als het
apparaat een paar minuten niet is gebruikt.
Je kunt de TomTom Bandit weer activeren door op de bedieningsknop te drukken, de afstandsbe-
diening te gebruiken of via de mobiele app. Als je op de START-knop drukt, begint de TomTom
Bandit met de video-opname of met fotograferen, afhankelijk van de modus waarop je het apparaat
hebt ingesteld.
De TomTom Bandit wordt na twee uur in stand-bymodus uitgeschakeld.
16
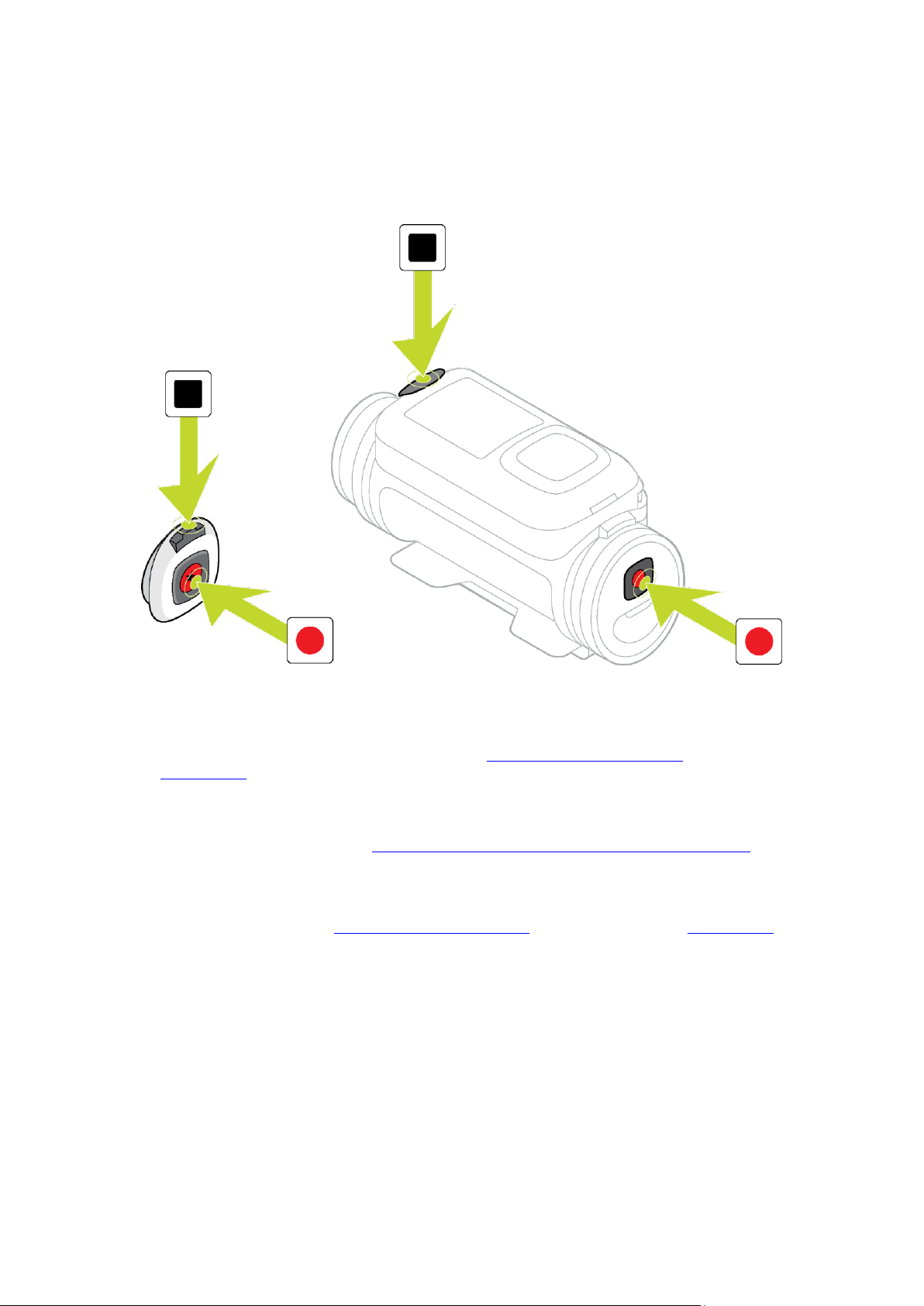
Opnames maken
Je TomTom Bandit heeft een afzonderlijke START- en STOP-knop, zowel op de TomTom Bandit als
op de afstandsbediening. Door de afzonderlijke knoppen is het eenvoudig om te beginnen met
opname, om videohoogtepunten toe te voegen en om te stoppen met de opname, want de functie
van de knoppen is altijd hetzelfde.
Opname starten
Wanneer de TomTom Bandit wordt ingeschakeld of in de stand-bymodus staat, druk je op de
START-knop om de opname te starten in de modus die nu is geselecteerd, zoals video-opname of
reeksopname. Je kunt de opname ook starten met de optionele afstandsbediening of met behulp
van de mobiele app.
Je hoort een pieptoon wanneer de opname start en vervolgens gaan de rode ledlampjes in de
START- en STOP-knoppen onafgebroken knipperen.
Druk nogmaals op de START-knop om handmatig een hoogtepunt toe te voegen aan je video.
Opname stoppen
Druk op de STOP-knop om de opname te stoppen en terug te keren naar de stand-bymodus. Je kunt
de opname ook stoppen met de optionele afstandsbediening of met behulp van de mobiele app.
Je hoort een pieptoon wanneer de opname stopt en vervolgens stoppen de rode ledlampjes in de
START- en STOP-knoppen met knipperen.
Videohoogtepunten
Hoogtepunten worden tijdens de video-opname toegevoegd aan je video. Een hoogtepunt markeert
een spannend moment in je actievideo, bijvoorbeeld hoge snelheid, een sprong die of zelfs een
prachtig uitzicht dat je wellicht later wilt bekijken en wilt toevoegen aan je videoverslag. Een video
kan allerlei hoogtepunten bevatten.
Met de hoogtepunten kun je je video eenvoudig afspelen, een videoverslag maken en je video delen
met behulp van de TomTom mobiele app. In de mobiele app worden je hoogtepunten afzonderlijk
van de video waar ze in voorkomen, weergegeven. Elk hoogtepunt markeert een video van 6
seconden.
17
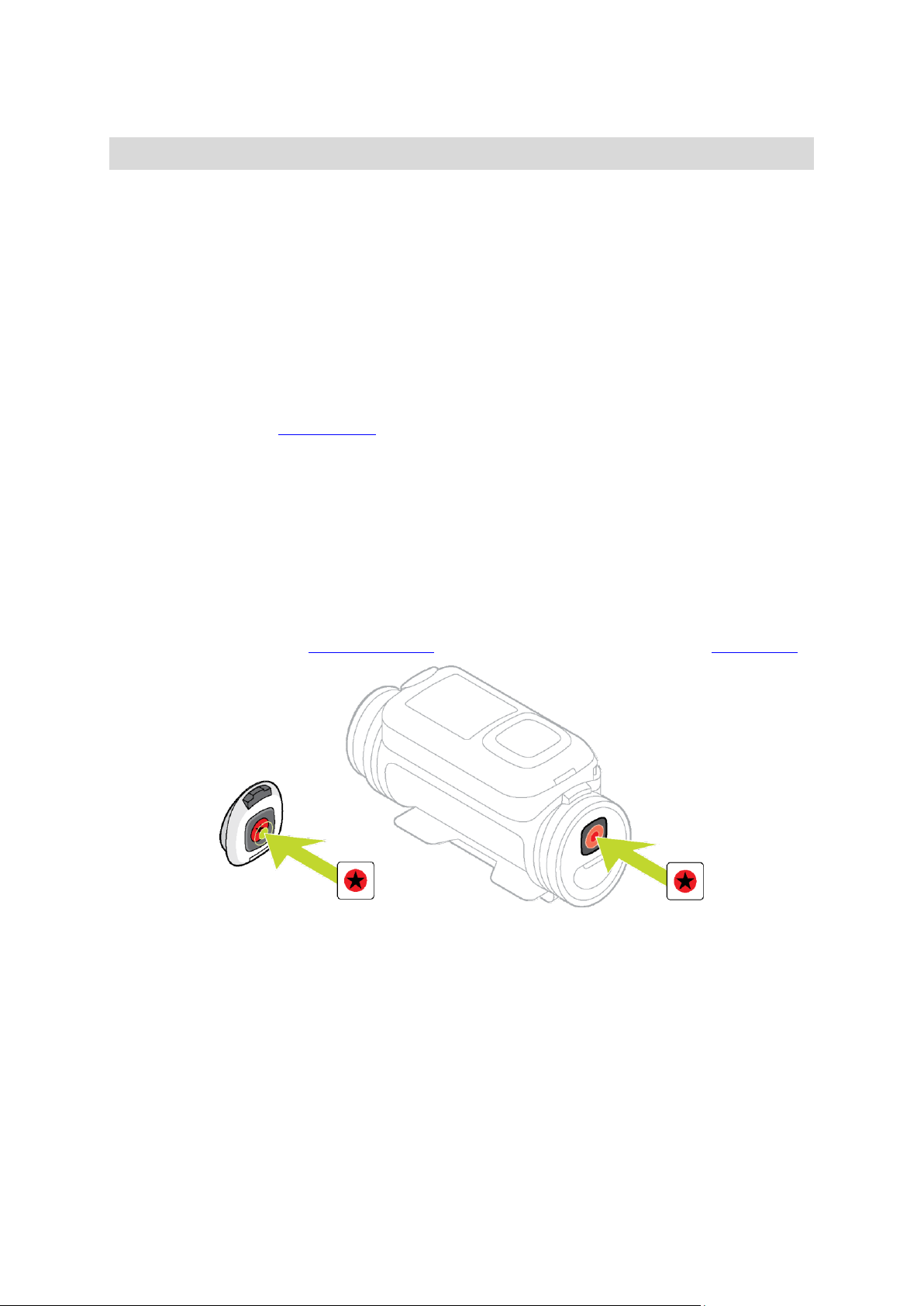
Hoogtepunten worden op twee manieren toegevoegd:
Tip: je kunt ook hoogtepunten aan je video toevoegen als je deze bekijkt in de mobiele app.
Automatisch hoogtepunt
Hoogtepunten worden met behulp van de invoer van sensoren automatisch toegevoegd aan je video
om de spannendste momenten van de actie te markeren. De volgende invoer van ingebouwde
sensoren wordt gebruikt:
Maximale snelheden.
Maximale g-kracht.
Maximale acceleratie.
Maximale vaartvermindering.
Verticale snelheid.
De volgende invoer van externe sensoren wordt gebruikt:
Hartslag (als er een hartslagmeter is aangesloten).
De automatische toevoeging van hoogtepunten is altijd ingeschakeld.
Handmatige hoogtepunten
Als er iets spannends gebeurt of iets dat je wilt onthouden, voor of na de gebeurtenis, kun je ook
handmatig hoogtepunten toevoegen aan je video.
Voeg handmatig een hoogtepunt toe aan je video als er iets gebeurt wat mogelijk niet wordt
gedetecteerd door de automatische-hoogtepuntenfunctie, bijvoorbeeld een prachtig uitzicht, het
bereiken van de top of een moment samen met je vrienden.
Om handmatig een hoogtepunt toe te voegen tijdens de video-opname, druk je op de START-knop
op de TomTom Bandit of de afstandsbediening of druk je op de hoogtepuntknop in de mobiele app.
Als je de TomTom Bandit zonder de mobiele app gebruikt en je handmatig een hoogtepunt hebt
toegevoegd, wordt er een ster weergegeven op het scherm met het bericht Nieuwe hoogtepunt.
18
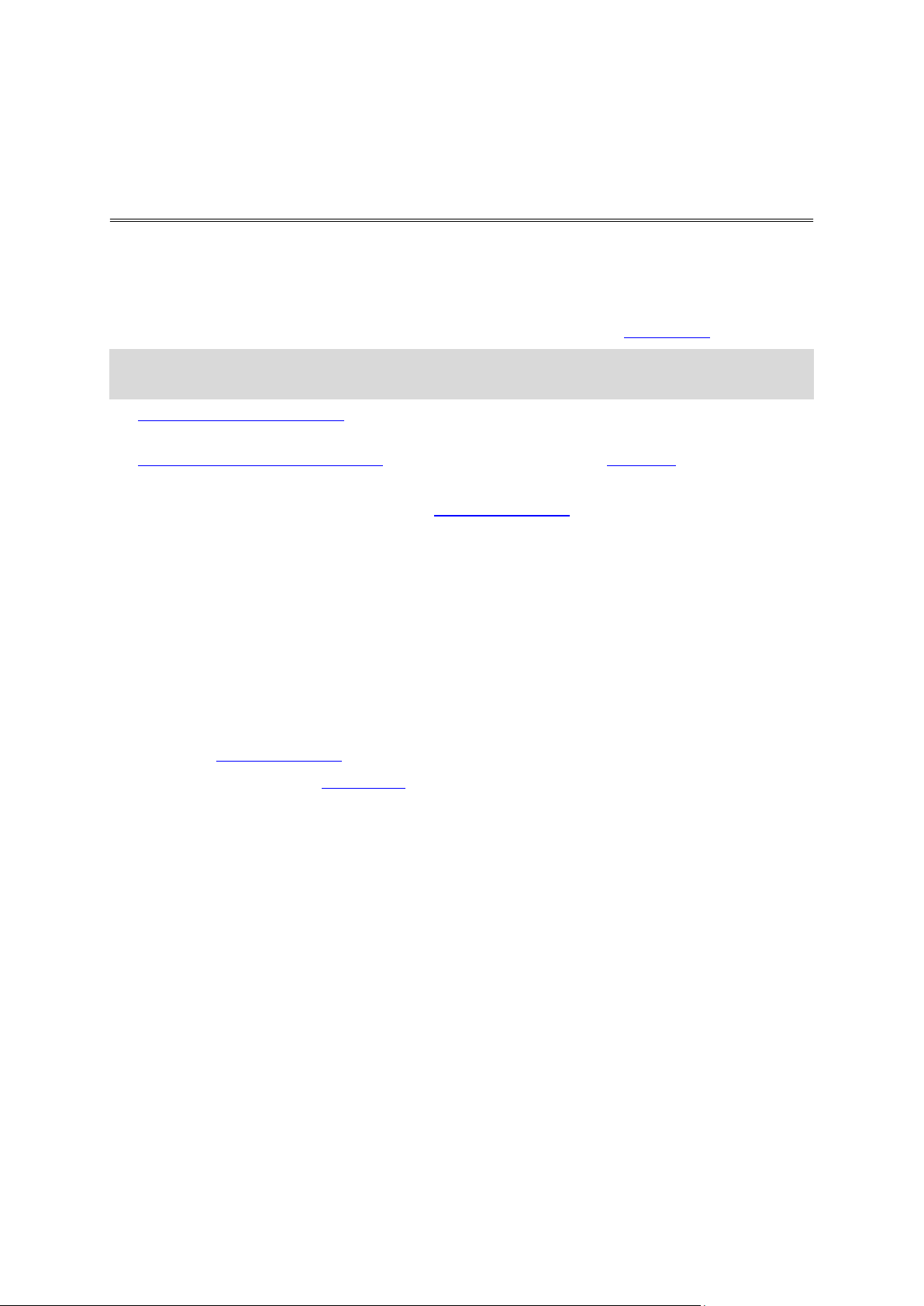
Aan de slag
Jouw TomTom Bandit
Het is slim om je TomTom Bandit op te laden, eventuele software-updates te downloaden en
QuickGPSfix te downloaden voordat je begint met het maken van video's.
Je kunt software-updates en QuickGPSfix downloaden met behulp van de mobiele app.
Let op: QuickGPSFix helpt je TomTom Bandit om een GPS-bepaling te krijgen en je locatie snel te
vinden.
1. Laad eerst je TomTom Bandit op.
2. Download en installeer de mobiele app.
3. Plaats een geschikte microSD-kaart in de geheugenkaartsleuf in de Batt-Stick.
4. Maak een TomTom MySports-account in de mobiele app en registreer je TomTom Bandit.
Nadat je TomTom Bandit is opgeladen, kun je een video opnemen.
Gebruiksduur van de batterij
Als de batterij volledig is opgeladen, kun je met je TomTom Bandit tot drie uur lang opnamen
maken met GPS-ontvangst. De videoresolutie en framesnelheid die worden gebruikt bij de opname
van video's, hebben ook invloed op de levensduur van de batterij. Een opname met een hogere
resolutie of framesnelheid verbruikt meer energie.
De TomTom Bandit gaat in de stand-bymodus als het apparaat een kortere periode niet wordt
gebruikt. Na twee uur wordt de TomTom Bandit automatisch uitgeschakeld.
TomTom Bandit mobiele app
Je kunt de TomTom Bandit mobiele app gratis downloaden vanuit de app store die je normaal ook
gebruikt of via tomtom.com/cam.
Ga voor meer informatie naar Mobiele app in deze handleiding.
De TomTom Bandit verbinden met je smartphone
Ga voor meer informatie naar Telefooninstellingen in deze handleiding.
Informatie over je TomTom Bandit
Je TomTom Bandit is een modulaire constructie die eenvoudig uit elkaar kan worden gehaald zodat
je onderdelen kunt vervangen, bijvoorbeeld om een nieuwe Batt-Stick te plaatsen of de lensdop te
vervangen.
19
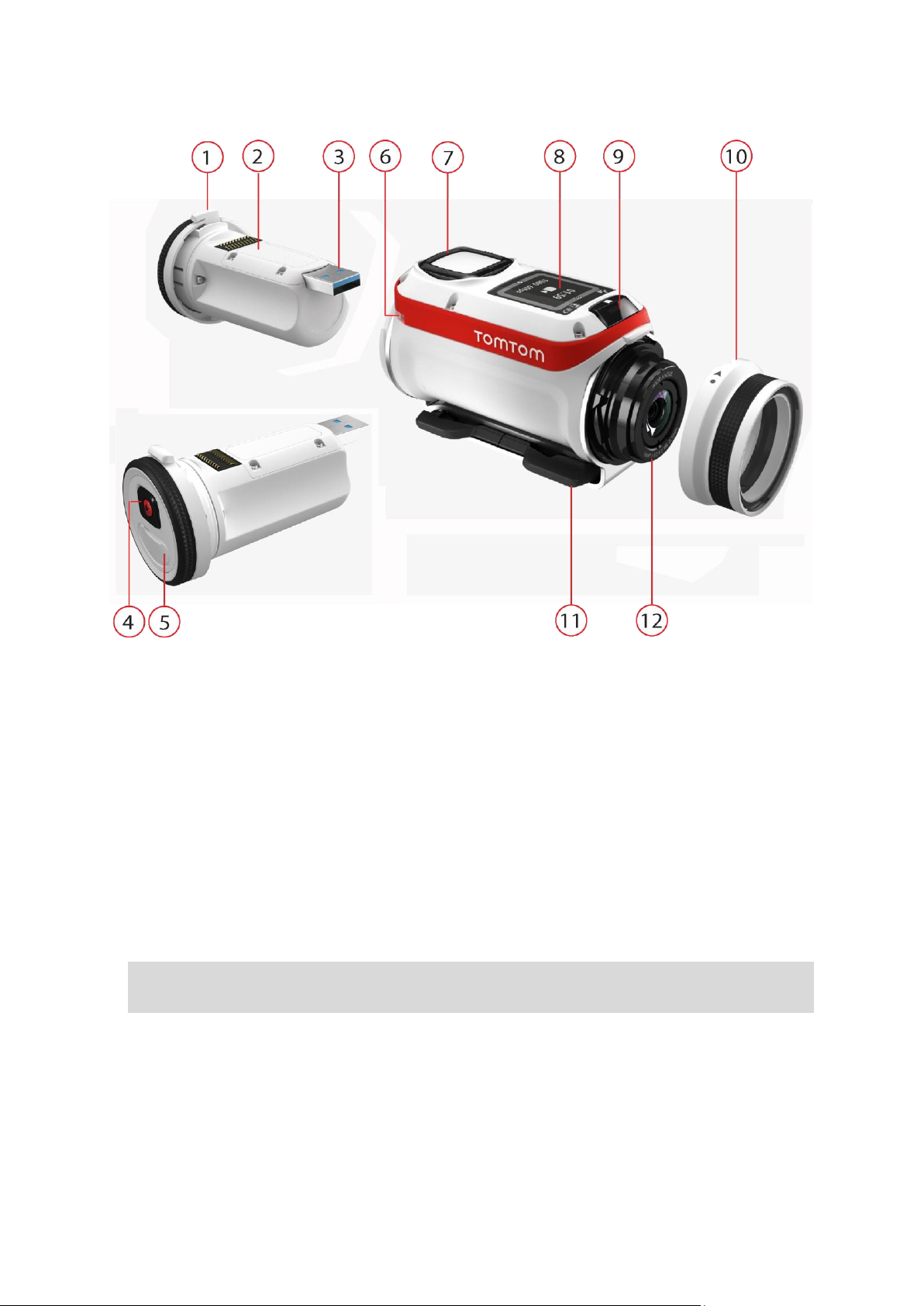
1. Batt-Stick 1900 mAh.
2. Indicator voor batterijniveau.
3. USB 3.0-aansluiting voor opladen en gegevensoverdracht.
4. AAN, START en knop voor handmatige hoogtepunten.
5. Aansluiting met dop voor optionele stroomkabel en externe audiokabel.
6. Bevestigingsoptie voor koord.
7. Bedieningsknop om omhoog, omlaag, naar links of naar rechts naar andere schermen op het
TomTom Bandit-scherm te bewegen:
Scrol omhoog of omlaag om items in een menu te selecteren.
Navigeer naar rechts om een item te selecteren en het menu voor dat item te openen.
Scrol naar links om een menu te verlaten.
Zorg ervoor dat een item in het menu is gemarkeerd voordat je het menu verlaat om het
item te selecteren. Je TomTom Bandit onthoudt de optie die je hebt geselecteerd.
Als een optie in een menu aan- en uitgaat, scrol je naar rechts om de instelling te wijzigen.
Opmerking: de bedieningsknop wordt uitgeschakeld wanneer je de TomTom Bandit diep onder
water gebruikt.
8. Scherm.
9. STOP- en UIT-knop.
10. Lensdop.
De standaardlensdop is beschermd tegen spetters (IPX7). Als je de TomTom Bandit in water of
onder water tot een diepte van 50 m wilt gebruiken of voor activiteiten op het water, zoals
surfen, dien je de optionele, waterdichte (IPX8) lensdop te gebruiken.
11. Draaibare houderringen voor snelle ontgrendeling.
12. Lens (er dient altijd een lensdop te worden geplaatst om de lens te beschermen).
20
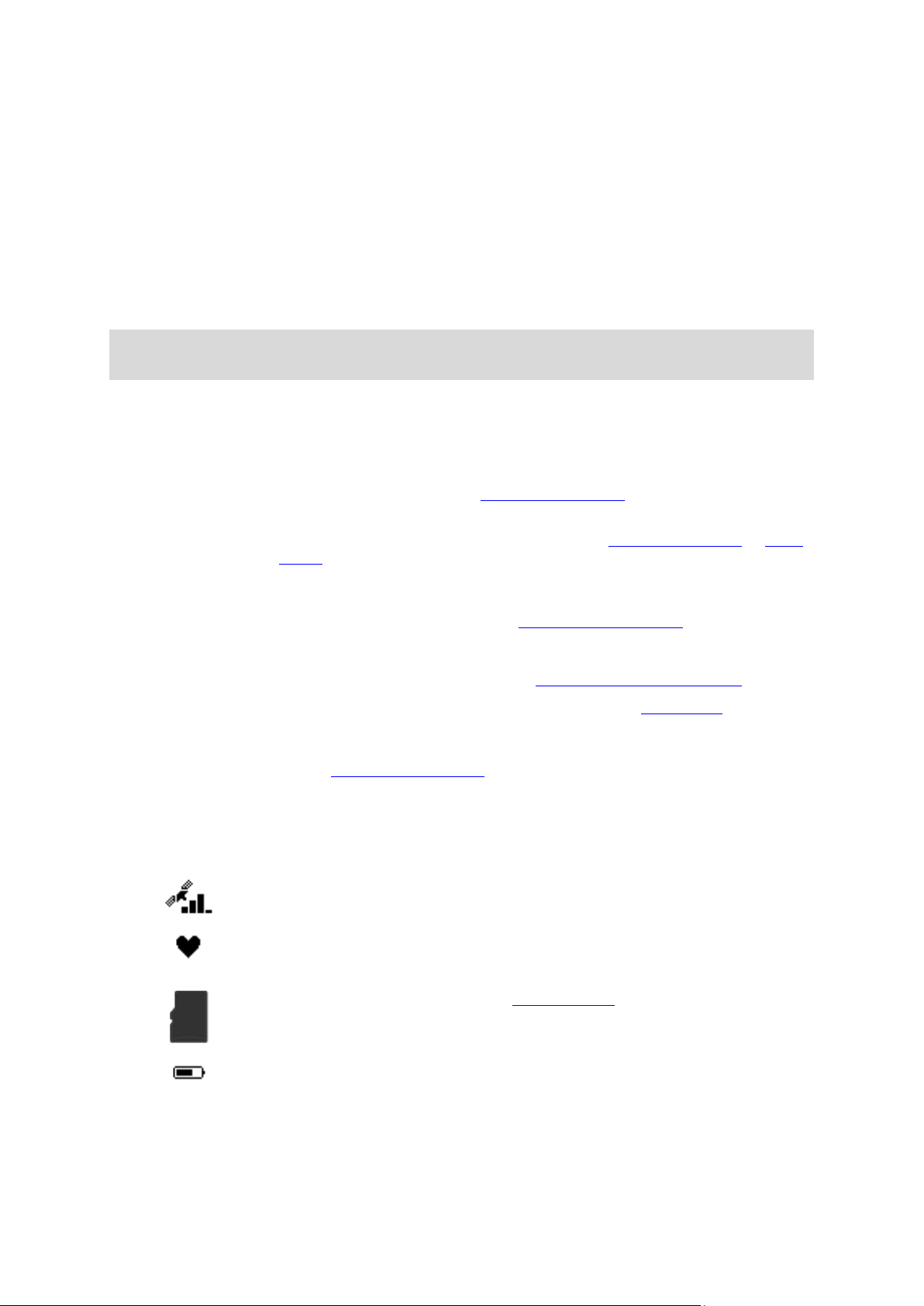
Inhoud van het scherm
Het scherm
Camerastatus
Het scherm Camerastatus wordt weergegeven als je geen video's opneemt
of foto's maakt. Dit scherm geeft de modus weer en de specifieke
instellingen die je hebt geselecteerd.
Het scherm Modus
Op het scherm Modus kun je de modus selecteren die je wilt gebruiken. De
modi zijn Foto, Video, Slow motion, Time-lapse en Bioscoop.
Het scherm Opname
Het scherm Opname wordt weergegeven als je een video opneemt of foto's
maakt. Het scherm laat je de resterende tijd zien dat je nog video kunt
opnemen en de tijd dat er al video wordt opgenomen, of het aantal
gemaakte foto's.
Het scherm
Instellingen
Op het scherm Instellingen kun je de instellingen wijzigen voor de
geselecteerde modus en de algemene instellingen voor de TomTom
Bandit.
Door Status te selecteren geef je de status van de TomTom Bandit weer.
Video- en
foto-instellingen
Voor elke video- en fotomodus kun je verschillende instellingen
configureren om de video of foto te personaliseren. Zo kun je bijvoorbeeld
de framesnelheid, de lenshoek en de scène instellen.
Algemene
instellingen
Met de Algemene instellingen stel je de opties in voor de TomTom Bandit,
zoals de taal, eenheden en het geluid.
Dit symbool laat zien hoe goed de GPS-ontvangst is. Terwijl de TomTom
Bandit naar GPS-satellieten zoekt, knippert de afbeelding van de satelliet.
Het hartje geeft aan dat de TomTom Bandit is verbonden met een
hartslagmeter. Wanneer je TomTom Bandit verbinding probeert te maken
met de hartslagmeter, knippert het hartje.
Dit symbool geeft aan dat er een geheugenkaart is geplaatst.
Dit symbool geeft de status van de batterij aan.
Op het TomTom Bandit-scherm kun je het type video of foto selecteren dat je wilt maken en de
instellingen voor de video- en fotomodi wijzigen. Je kunt met de bedieningsknop naar andere
schermen gaan. Je doet dat als volgt:
Scrol omhoog of omlaag om items in een menu te selecteren.
Navigeer naar rechts om een item te selecteren en het menu voor dat item te openen.
Scrol naar links om een menu te verlaten.
Zorg ervoor dat een item in het menu is gemarkeerd voordat je het menu verlaat om het item
te selecteren. Je TomTom Bandit onthoudt de optie die je hebt geselecteerd.
Als een optie in een menu aan- en uitgaat, scrol je naar rechts om de instelling te wijzigen.
Opmerking: de bedieningsknop wordt uitgeschakeld wanneer je de TomTom Bandit diep onder
water gebruikt.
Je krijgt de volgende schermen te zien:
Pictogrammen op het TomTom Bandit-statusscherm
De volgende pictogrammen kunnen boven aan de schermen Camerastatus en Opname zichtbaar zijn:
Je TomTom Bandit opladen
Je kunt je TomTom Bandit op de volgende twee manieren opladen:
21
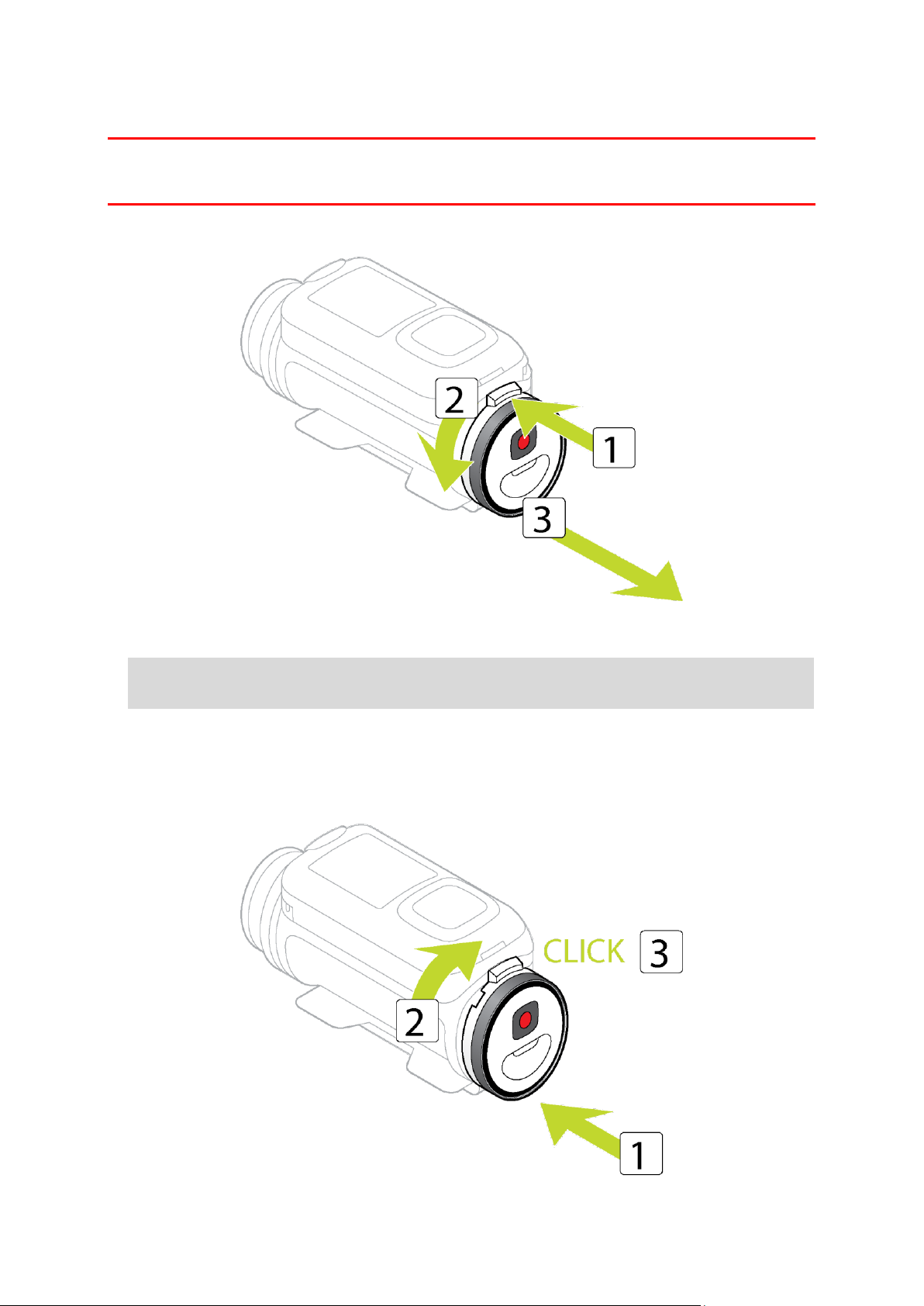
De Batt-Stick opladen via de USB-aansluiting
Belangrijk: als je de Batt-Stick of de lensdop verwijdert, moet je extra voorzichtig zijn om geen
vuil of water in de TomTom Bandit of de Batt-Stick te laten komen. Verwijder de Batt-Stick of
lensdop alleen in schone en droge omstandigheden.
1. Druk op de ontkoppelknop van de Batt-Stick, draai de Batt-Stick naar links en trek deze uit de
TomTom Bandit.
2. Plaats de Batt-Stick USB-stekker in de USB-aansluiting op je computer of een standaard
USB-muurlader.
Tip: terwijl de Batt-Stick wordt opgeladen, laten de ledlampjes het laadniveau zien en knippert één ledlampje.
3. Om het energieniveau van de Batt-Stick te zien, verwijder je de USB-stekker uit de
USB-aansluiting en druk je op de START-knop.
De ledlampjes gaan branden om het energieniveau aan te geven.
4. Zodra de Batt-Stick is opgeladen, kun je de Batt-Stick in de TomTom Bandit plaatsen en draai je
de Batt-Stick naar rechts tot deze is vergrendeld.
22
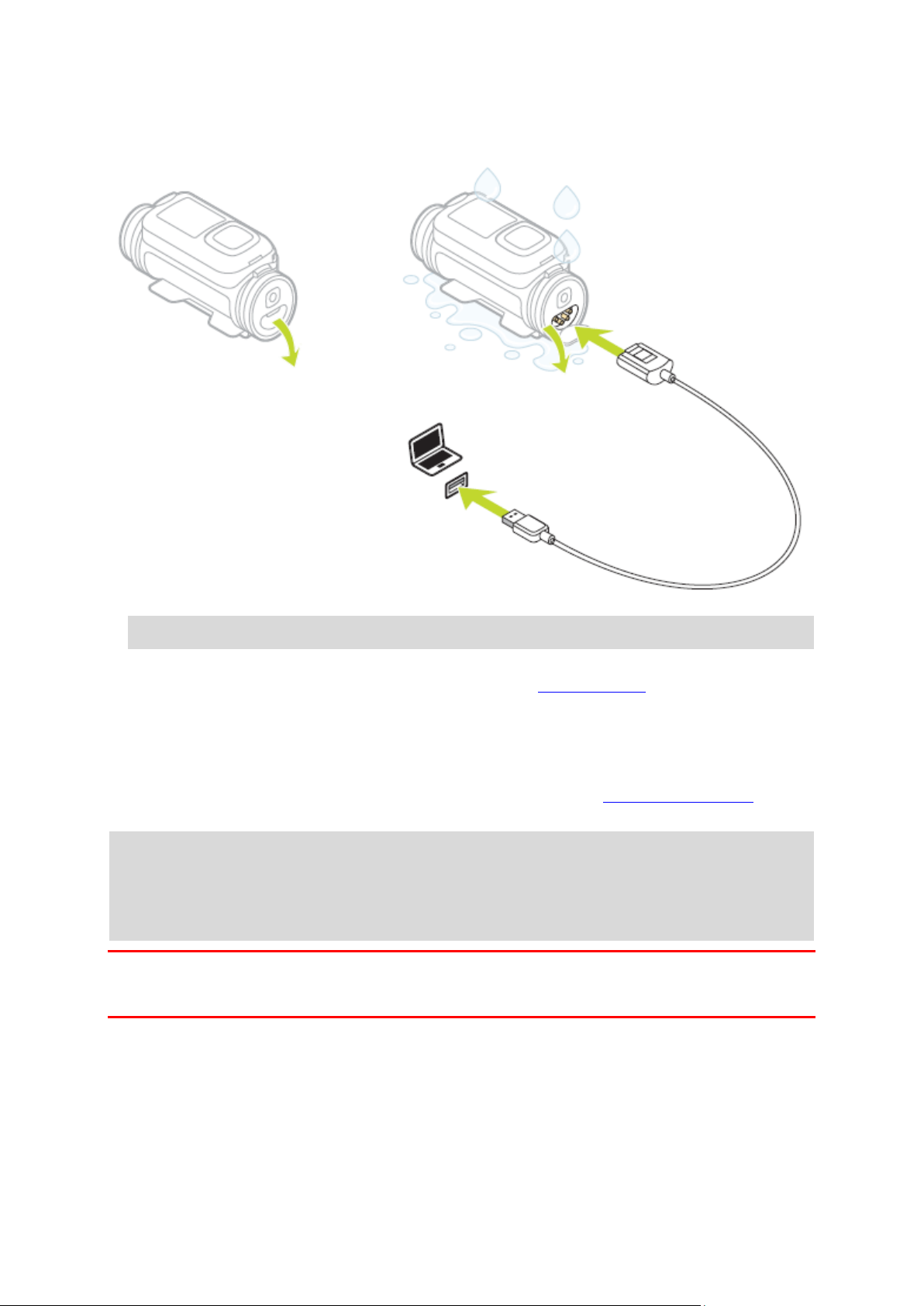
De TomTom Bandit opladen met de optionele stroomkabel
1. Open de aansluitingsdop op de achterzijde van de Batt-Stick.
Tip: je hoeft de Batt-Stick niet te verwijderen uit de TomTom Bandit.
2. Sluit de stroomkabel aan op de Batt-Stick-aansluiting en op een USB-aansluiting.
Je kunt het energieniveau van de batterij aflezen op het STATUS-scherm in het menu
INSTELLINGEN.
Een geheugenkaart plaatsen
De foto's die je maakt en de video's die je opneemt, worden opgeslagen op een microSD-kaart in de
Batt-Stick. Gebruik een microSD-kaart van klasse 10 of hoger. Ga naar tomtom.com/support voor
een lijst met goedgekeurde en geschikte microSD-kaarten.
Opmerking: als je een microSD-plaatst die te langzaam is voor de TomTom Bandit, geeft de
TomTom Bandit een melding weer en word je gevraagd een geschikte microSD-kaart te gebruiken.
Tip: de prestaties van MicroSD-kaarten kunnen met de tijd afnemen naarmate de microSD-kaart
voller raakt.
Belangrijk: als je de Batt-Stick of de lensdop verwijdert, moet je extra voorzichtig zijn om geen
vuil of water in de TomTom Bandit of de Batt-Stick te laten komen. Verwijder de Batt-Stick of
lensdop alleen in schone en droge omstandigheden.
23
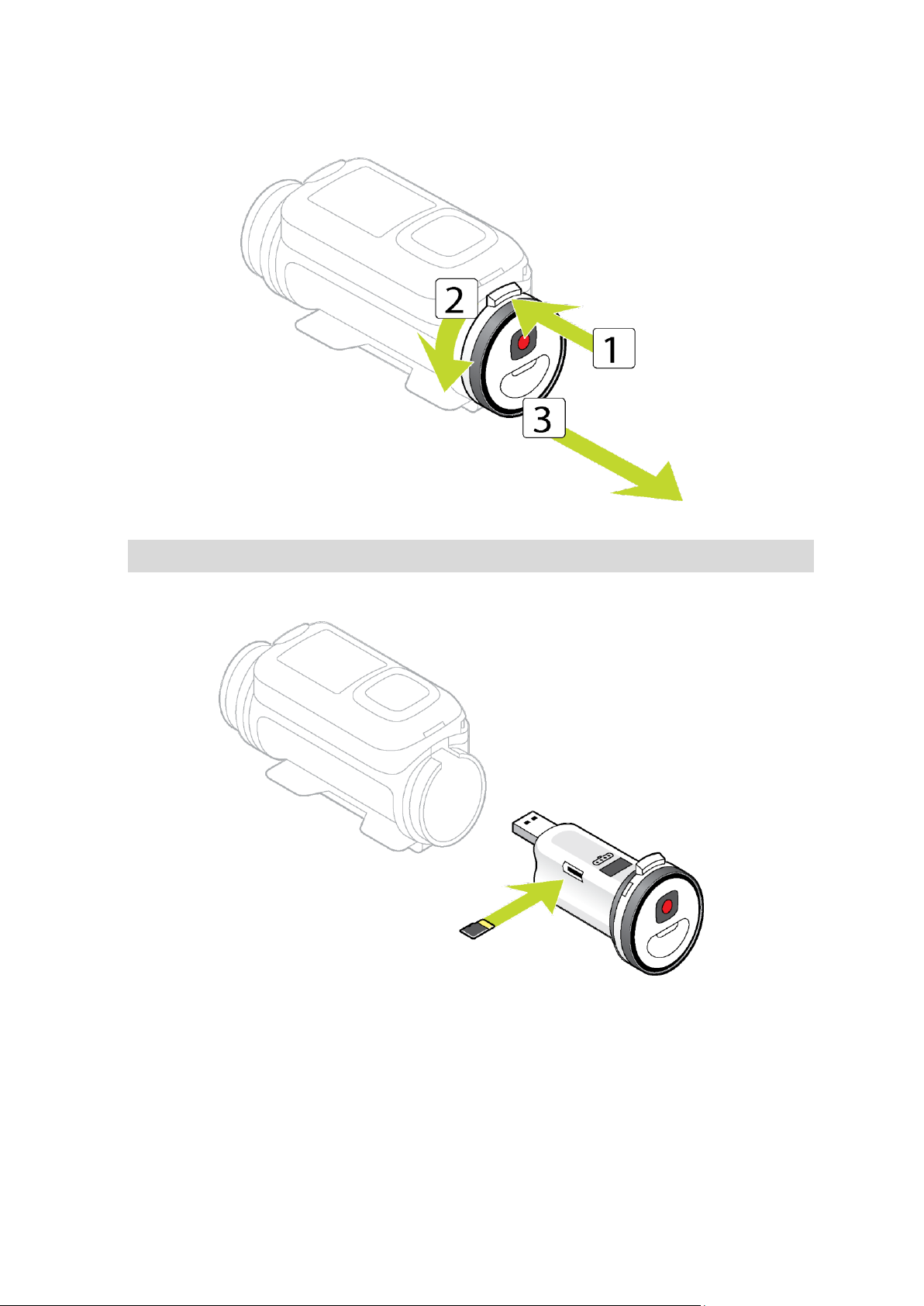
1. Druk op de ontkoppelknop van de Batt-Stick, draai de Batt-Stick naar links en trek deze uit de
TomTom Bandit.
2. Plaats de microSD-kaart in de geheugenkaartsleuf in de Batt-Stick.
Belangrijk: de microSD-kaart moet met de contacten omhoog worden geplaatst.
24
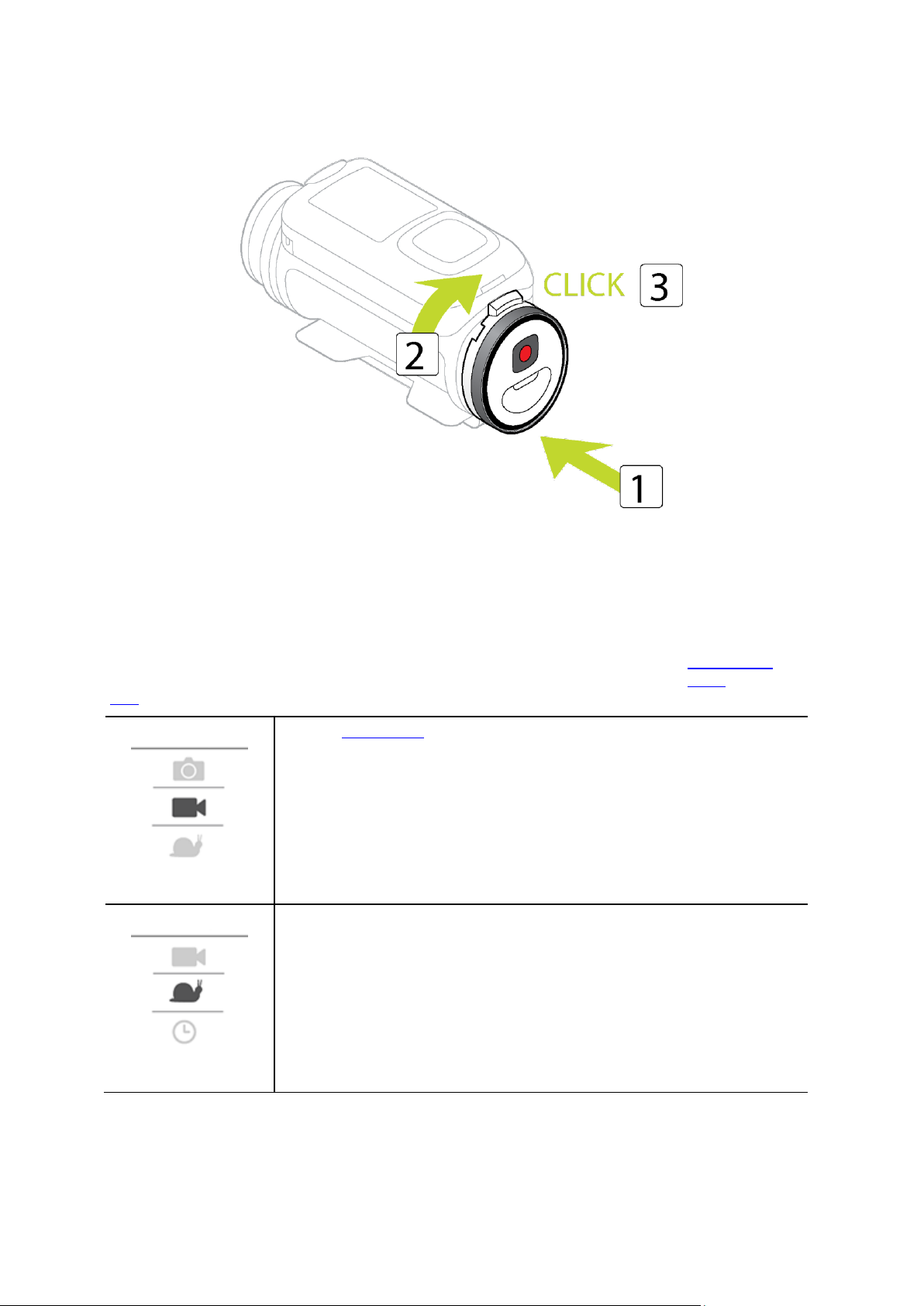
3. Plaats de Batt-Stick in de TomTom Bandit en draai deze naar rechts tot de Batt-Stick is
Video
Normale videomodus met hoge beeldkwaliteit.
Slow mo
Video's worden opgenomen met een veelvoud van de normale framesnelheid (2x, 4x of 8x), maar de video wordt opgeslagen met de normale
framesnelheid (30 fps) voor weergave. Dat resulteert in slow motion-video.
Audio- en sensorgegevens worden ook opgenomen in de slow motion-modus. De beschikbare slow motion-snelheid is afhankelijk van de
videoresolutie die je selecteert.
vergrendeld.
Video- en foto-modi en -instellingen
Elke video- en fotomodus heeft zijn eigen instellingen.
TomTom Bandit-modi
Je kun direct op de TomTom Bandit een modus selecteren of je kunt dit vanuit de mobiele app
doen. Als je een modus hebt geselecteerd, kun je de instellingen wijzigen voor de video- of
foto-modus.
25
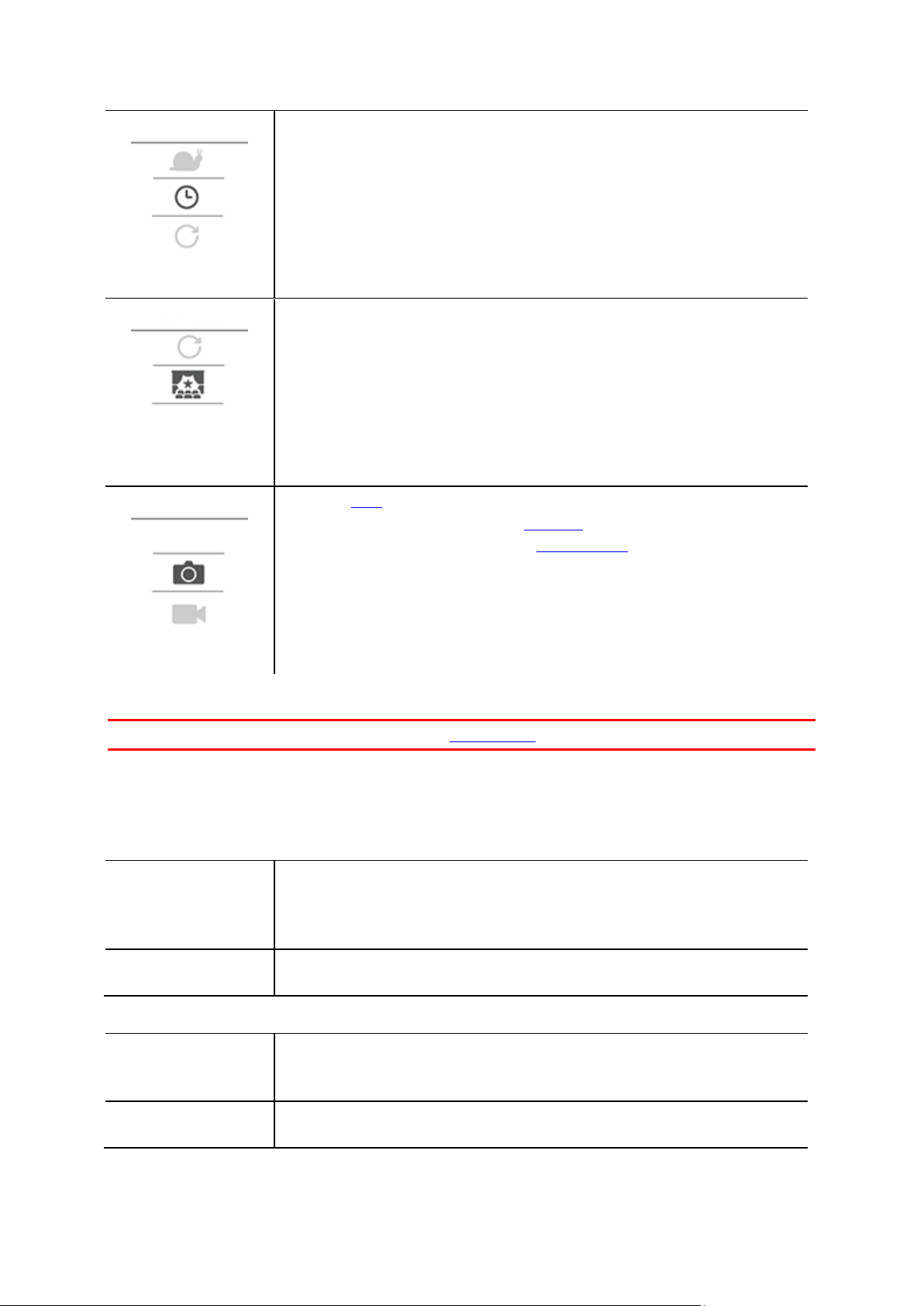
Time-lapse
In de TIME-LAPSE MODUS neemt de TomTom Bandit een time-lapse video
op als video-opname met de op dat moment ingestelde resolutie en de
normale framesnelheid.
Je kunt het interval kiezen tussen de opnamen. Time-lapse opname stopt
als het energieniveau laag is, als de geheugenkaart vol is of wanneer je op
de STOP-knop drukt.
Er worden geen audio- of sensorgegevens opgenomen tijdens een
time-lapse video, maar er worden aan het begin van de video
GPS-gegevens opgeslagen als er een signaal beschikbaar is.
Bioscoop
BIOSCOOP is de modus met de hoogste resolutie en legt video met 4K of
2,7K vast. Voor normaal gebruik biedt 1080p voldoende beeldkwaliteit.
Foto
De modus Foto kent de volgende opties:
Normaal - voor het maken van één foto.
Reeks - voor het maken van een reeksopname in een heel korte tijd.
Grootte
1080p met 30 fps
1080p met 60 fps
720p met 60 fps
720p met 120 fps
Weergave
Breed
Normaal
Grootte
1080p bij snelheid van 2x
720p bij snelheid van 4x
WVGA bij snelheid van 6x
Weergave
Breed
Normaal
Video-instellingen
Belangrijk: je kunt instellingen wijzigen met de mobiele app op je smartphone.
Elke videomodus heeft zijn eigen instellingen.
Ga op het scherm Camerastatus omlaag naar het menu INSTELLINGEN en selecteer de modusinstellingen zoals VIDEO. Ga naar rechts en selecteer de instellingen die je wilt veranderen.
Video-instellingen
Slow motion-instellingen
26
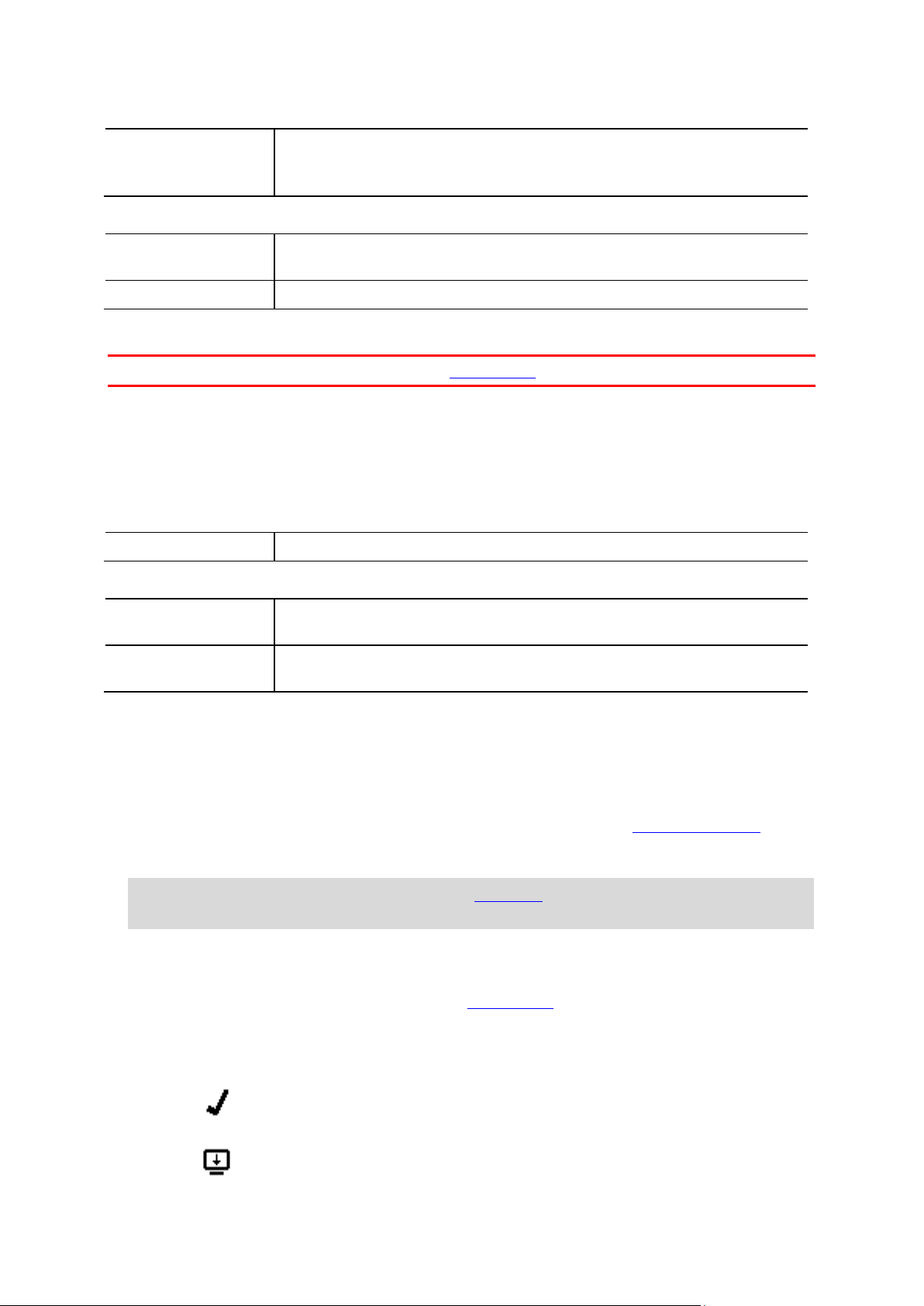
Bioscoop-instellingen
Grootte
4k bij 15 fps
2,7k bij 30 fps
WVGA bij snelheid van 6x
Grootte
4k
1080
Interval
1s, 5s, 10s, 15s, 30s, 60s
Grootte
16 MP
Grootte
8 MP
16 MP
Reeks
Tot 10 foto's in 1s
Tot 10 foto's in 2s
QuickGPSFix op je TomTom Bandit geeft actuele informatie weer.
QuickGPSFix op je TomTom Bandit geeft geen actuele informatie
weer. Als de QuickGPSfix-gegevens op je TomTom Bandit verouderd
zijn, werkt de camera nog steeds normaal. Het kan echter wat langer
Time-lapse-instellingen
Foto
Belangrijk: je kunt instellingen wijzigen met de mobiele app op je smartphone.
Gebruik de foto-instellingen om een fotomodus te selecteren. Zodra er een fotomodus is geselecteerd, kun je instellingen selecteren voor deze modus.
Ga op het scherm Camerastatus omlaag naar het menu INSTELLINGEN en selecteer bijvoorbeeld
FOTO. Ga naar rechts om een modus te selecteren, zoals REEKS en selecteer vervolgens de
instellingen die je wilt wijzigen.
Instellingen voor NORMAAL
Instellingen voor REEKS
TomTom Bandit-status
Ga vanuit het scherm Camerastatus omlaag om het scherm INSTELLINGEN te openen. Selecteer
STATUS en ga naar rechts.
Op het statusscherm wordt de volgende informatie weergegeven:
Batterij - de batterijstroom die nog aanwezig is in je TomTom Bandit. Laad de Batt-Stick op als
het energieniveau laag is.
Opslag - de hoeveelheid vrije ruimte die beschikbaar is op je TomTom Bandit.
Tip: als er bijna geen ruimte meer is, kun je de Batt-Stick aansluiten op je computer en
bestanden overbrengen.
QuickGPS - de status van de QuickGPSfix-gegevens op je TomTom Bandit.
QuickGPSFix helpt je TomTom Bandit om je precieze locatie snel te bepalen, zodat je met je
activiteit kunt beginnen. Om de QuickGPSfix-gegevens op je TomTom Bandit automatisch te
updaten, verbind je je TomTom Bandit met de mobiele app. QuickGPSfix-gegevens blijven
geldig tot drie dagen nadat ze zijn gedownload.
Voor het weergeven van de status van de QuickGPSfix-gegevens worden de volgende symbolen
gebruikt:
27

duren voor je een GPS-bepaling krijgt als je wilt beginnen met een
activiteit.
Versie - de softwareversie van je TomTom Bandit. Je hebt deze informatie mogelijk nodig als je
contact opneemt met de klantenservice.
Serienummer - het serienummer van je TomTom Bandit.
Je TomTom Bandit in- en uitschakelen
Je TomTom Bandit kan aan, uit of op stand-by staan. Je kunt de TomTom Bandit alleen in- of
uitschakelen met de knoppen op de TomTom Bandit.
Je TomTom Bandit inschakelen
Druk 2 seconden op de START-knop achter op de TomTom Bandit om de TomTom Bandit in te
schakelen. Het TomTom-logo wordt weergegeven, de rode ledlampjes knipperen en je hoort het
opstartgeluid. Als er geen microSD-kaart in de Batt-Stick is geplaatst, word je gevraagd een
geheugenkaart te plaatsen zodat de TomTom Bandit kan worden ingeschakeld.
Als de TomTom Bandit in stand-bymodus staat, druk je op de bedieningsknop om de TomTom Bandit
te activeren.
De TomTom Bandit blijft aan staan als er sprake is van een van de volgende situaties:
De TomTom Bandit neemt een video op of je maakt foto's.
Je gebruikt het scherm om de TomTom Bandit in te stellen.
Je bedient de TomTom Bandit vanaf je mobiele telefoon via WiFi of Bluetooth.
Je TomTom Bandit uitschakelen
Druk 2 seconden op de STOP-knop op de voorzijde van de TomTom Bandit om het apparaat uit te
schakelen. De rode ledlampjes knipperen en je hoort het afsluitgeluid.
De TomTom Bandit wordt automatisch uitgeschakeld als het energieniveau te laag wordt.
Stand-by
Om energie te besparen, schakelt de TomTom Bandit automatisch over op de stand-bymodus als het
apparaat een paar minuten niet is gebruikt.
28

Je kunt de TomTom Bandit weer activeren door op de bedieningsknop te drukken, de afstandsbe-
diening te gebruiken of via de mobiele app. Als je op de START-knop drukt, begint de TomTom
Bandit met de video-opname of met fotograferen, afhankelijk van de modus waarop je het apparaat
hebt ingesteld.
De TomTom Bandit wordt na twee uur in stand-bymodus uitgeschakeld.
Verbinding maken met de mobiele app
De mobiele app start pas wanneer je je smartphone via WiFi hebt verbonden met je TomTom
Bandit.
Tip: alleen voor iOS. Als je smartphone geschikt is voor Bluetooth Smart (BLE), wordt WiFi
automatisch in- en uitgeschakeld door de mobiele app. WiFi wordt tevens uitgeschakeld als het al
even niet is gebruikt.
Volg deze stappen om je TomTom Bandit te verbinden met je smartphone en de mobiele app te
starten:
1. Schakel je TomTom Bandit in.
2. Ga vanuit het scherm Camerastatus omhoog om de WiFi-verbinding van de TomTom Bandit in te
schakelen.
De naam van de WiFi-verbinding en het wachtwoord worden op het scherm weergegeven.
3. Ga op je smartphone naar de WiFi-instellingen van de telefoon en selecteer de WiFi-verbinding
van de TomTom Bandit in de netwerklijst.
4. Voer het weergegeven wachtwoord in op het TomTom Bandit-scherm.
Je telefoon maakt verbinding met de TomTom Bandit. Op de TomTom Bandit geeft het scherm
de melding Verbonden met apparaat weer.
5. Open de mobiele app.
De mobiele app start en geeft het Zoeker-scherm weer.
Je TomTom Bandit resetten
Je reset je TomTom Bandit als volgt:
Ga vanuit het scherm Camerastatus op je TomTom Bandit omlaag om het scherm INSTELLINGEN te
openen. Selecteer ALGEMEEN en vervolgens OPTIES.
Selecteer RESET om uit twee resetopties te kiezen:
RESET ALLE stelt de TomTom Bandit weer in op de fabrieksinstellingen en herstart de TomTom
Bandit.
Opmerking: bij een reset worden de foto's en video's die zijn opgeslagen op de microSD-kaart
niet verwijderd.
RESET WIFI genereert een nieuwe WiFi-naam en een nieuw wachtwoord.
Updates ontvangen
Om updates te ontvangen, registreer je de TomTom Bandit eerst met een TomTom
MySports-account via de mobiele app.
De updates worden direct vanuit de mobiele app overgebracht naar je TomTom Bandit. Je wordt
gevraagd of je de volgende keer dat je de TomTom Bandit inschakelt, de updates wilt installeren.
Firmware-updates
De update wordt geïnstalleerd en je laatst gebruikte TomTom Bandit-instellingen worden
opgeslagen. Als de update goed is geïnstalleerd, zie je een bericht op het TomTom Bandit-scherm.
29

Let op: als je TomTom Bandit de update niet kunt installeren omdat bijvoorbeeld het batterijniveau te laag is, zie je een waarschuwing en krijg je instructies over hoe je het probleem
kunt oplossen.
QuickGPSFix-updates
In de volgende situaties gebruikt de TomTom Bandit QuickGPSFix om te helpen je positie vast te
stellen:
De TomTom Bandit is al geruime tijd niet gebruikt.
De TomTom Bandit heeft al meer dan een week geen dekking.
De TomTom Bandit wordt opnieuw gestart terwijl het apparaat zich meer dan 500 km van je
voorgaande positie bevindt.
QuickGPSFix bevat informatie over satellietposities, zodat je positie sneller kan worden bepaald op
je TomTom Bandit.
Tip: QuickGPSFix-gegevens worden opgeslagen in een andere map dan je video's en foto's.
Omgaan met de TomTom Bandit
Bij regelmatig gebruik wordt het aanbevolen om je camera eenmaal per week schoon te maken.
Maak de camera indien nodig schoon met een vochtige doek. Gebruik een milde zeep om olie en
vuil te verwijderen. Als de camera erg vies is, dien je deze af te spoelen in koud of lauw water.
Maak de lensdop en de lens schoon met een doekje en een spray die speciaal bedoeld zijn voor
het reinigen van cameralenzen.
Tip: je kunt de TomTom microvezel cameratas gebruiken om de lens en de lensdop te reinigen.
Voorkom dat je camera in contact komt met zware chemicaliën zoals benzine, schoonmaak-
middelen, aceton, alcohol of insectenwerende middelen. Chemicaliën kunnen de afdichtingen,
behuizing en het oppervlak van de camera aantasten.
Nadat je je camera in water hebt gebruikt, spoel je je TomTom Bandit af met schoon water en
droog je het apparaat met een zachte doek. Open de externe contactdop op de Batt-Stick en
droog zowel de contacten als de dop.
Belangrijk: als je de Batt-Stick of de lensdop verwijdert, moet je extra voorzichtig zijn om geen
vuil of water in de TomTom Bandit of de Batt-Stick te laten komen. Verwijder de Batt-Stick of
lensdop alleen in schone en droge omstandigheden.
Video's en foto's verwijderen en de geheugenkaart formatteren
Je kunt individuele of alle video's en foto's van de microSD-kaart verwijderen of je kunt de
microSD-kaart formatteren:
VERWIJDER - Deze optie verwijdert de laatst opgenomen video of foto van de microSD-kaart.
VERWIJDER ALLE - Met deze optie worden alle video's, foto's en sensorgegevens van de
microSD-kaart verwijderd, maar worden geen gegevens verwijderd die niet in dezelfde map
staan.
FORMATTEER SD - Met deze optie wordt de microSD-kaart geformatteerd en worden alle
gegevens van de microSD-kaart verwijderd.
De laatst gemaakte video of foto verwijderen
1. Selecteer ALGEMEEN en vervolgens OPSLAG in het menu INSTELLINGEN.
2. Selecteer VERWIJDER en vervolgens JA.
De laatst gemaakte video of foto wordt verwijderd.
30

Alle video's en foto's verwijderen
1. Selecteer ALGEMEEN en vervolgens OPSLAG in het menu INSTELLINGEN.
1. Selecteer VERWIJDER ALLE.
2. Selecteer JA.
Alle video's en foto's worden verwijderd.
De geheugenkaart formatteren
Belangrijk: bij het formatteren van de geheugenkaart worden ALLE gegevens verwijderd van de
microSD-kaart.
1. Selecteer ALGEMEEN en vervolgens OPSLAG in het menu INSTELLINGEN.
1. Selecteer FORMATTEER SD.
2. Selecteer JA.
De microSD-kaart wordt geformatteerd en alle gegevens worden verwijderd.
31

De basishouder plaatsen
Randapparatuur gebruiken
Met de basishouder kun je je TomTom Bandit op een helm of een ander plat of iets gebogen
oppervlak bevestigen. Er worden platte en gebogen basishouders meegeleverd.
Tip: er zijn meer houders verkrijgbaar als accessoire.
Tip: gebruik de optionele fietshouder om de TomTom Bandit aan je stuur te bevestigen.
1. Voordat je een houder plaatst, dien je goed te kijken wat de beste positie voor je TomTom
Bandit is.
Bevestig de houder alleen op een glad en hard oppervlak. De houder kan niet stevig worden
bevestigd op poreuze of zachte oppervlakken of oppervlakken met structuur.
Je kunt de basis van de TomTom Bandit meer dan 180 graden om de behuizing draaien zodat je
de TomTom Bandit onder verschillende hoeken kunt bevestigen en aan de linker- of rechterzijde
van de helm.
32

Tip: gebruik de live-zoeker van de mobiele app om de TomTom Bandit in te stellen op de
juiste weergave.
2. Reinig het oppervlak waarop je de basishouder wilt plaatsen.
Was, olie, vuil of vocht verminderen de plakkracht en dat kan resulteren in een zwakke hechting. Zorg dat het oppervlak helemaal droog is.
3. Zorg dat de houder in de juiste richting is geplaatst en bevestig de houder vervolgens onder
droge omstandigheden bij kamertemperatuur. Druk de houder stevig omlaag op het oppervlak.
De houder kan zich niet goed aan het oppervlak hechten als je deze onder vochtige of koude
omstandigheden aanbrengt.
4. Het duurt 24 uur voordat de lijm droog is.
5. Plaats de TomTom Bandit op de houder. Zorg dat de TomTom Bandit goed vastzit.
33

Belangrijk: zorg dat je TomTom Bandit goed vastzit voordat je met een activiteit begint.
Controleer regelmatig of de houder vastzit. Als er tijdens de activiteit veel schokken of
trillingen zijn, kun je een koord gebruiken om te voorkomen dat je de TomTom Bandit verliest
als de houder loslaat.
Plaats de 360 Pitch-houder
Met de 360 Pitch-houder kun je de TomTom Bandit op een helm of een ander plat of iets gebogen
oppervlak bevestigen. Er worden platte en gebogen houdervoeten meegeleverd. Als de TomTom
Bandit eenmaal is geplaatst, kun je de richting en de hoek ervan eenvoudig aanpassen.
Tip: er zijn meer houders verkrijgbaar als accessoire.
Tip: gebruik de optionele fietshouder om de TomTom Bandit aan je stuur te bevestigen.
34

1. Voordat je een houder plaatst, dien je goed te kijken wat de beste positie voor je TomTom
Bandit is.
Bevestig de houder alleen op een glad en hard oppervlak. De houder kan niet stevig worden
bevestigd op poreuze of zachte oppervlakken of oppervlakken met structuur.
Je kunt de voet van de TomTom Bandit meer dan 180 graden om de TomTom Bandit-behuizing
draaien zodat je de TomTom Bandit op verschillende hoeken kunt plaatsen en aan de linker- of
rechterzijde van de helm.
Tip: gebruik de live-zoeker van de mobiele app om de TomTom Bandit in te stellen op de
juiste weergave.
2. Reinig het oppervlak waarop je de houder wilt plaatsen.
Was, olie, vuil of vocht verminderen de plakkracht en dat kan resulteren in een zwakke hechting. Zorg dat het oppervlak helemaal droog is.
3. Bevestig de houdervoet onder droge omstandigheden bij kamertemperatuur. Druk de
houdervoet stevig omlaag op het oppervlak.
De houdervoet kan zich niet goed aan het oppervlak hechten als je deze onder vochtige of
koude omstandigheden aanbrengt.
4. Het duurt 24 uur voordat de lijm droog is.
35

5. Plaat de 360 Pitch-houder op de houdervoet. Druk de TomTom Bandit-plaat omlaag om de
Pitch-houder op de voet vast te zetten.
6. Plaats de TomTom Bandit op de 360 Pitch-houder. Zorg dat de TomTom Bandit goed vastzit.
7. Pas de positie aan van de TomTom Bandit en duw de Pitch-houderhendel naar de vergrendelde
stand om de Pitch-houder vast te zetten.
Tip: gebruik de live-zoeker van de mobiele app om de TomTom Bandit in te stellen op de
juiste weergave.
Belangrijk: zorg dat je TomTom Bandit goed vastzit voordat je met een activiteit begint.
Controleer regelmatig of de houder vastzit. Als er tijdens de activiteit veel schokken of
trillingen zijn, kun je een koord gebruiken om te voorkomen dat je de TomTom Bandit verliest
als de houder loslaat.
36

De fietshouder gebruiken
Met de optionele fietshouder kun je je TomTom Bandit bevestigen aan het fietsstuur of een ander
buisvormig onderdeel van vergelijkbare grootte.
37

Volg deze tips om er zeker van te zijn dat de fietshouder goed vastzit:
38

Bevestig de fietshouder alleen op een schoon en droog oppervlak. Was, olie, vuil en vocht
verminderen de grip waardoor de houder kan verschuiven.
Zet de fietshouderklemmen goed met de hand vast. Gebruik geen gereedschappen om de
klemmen te draaien omdat je dan de fietshouder kunt beschadigen.
Controleer regelmatig of de fietshouder vastzit.
Plaat de TomTom Bandit op de fietshouder en pas de positie van de TomTom Bandit vervolgens aan
voor het juiste zicht.
Tip: gebruik de live-zoeker van de mobiele app om de TomTom Bandit in te stellen op de juiste
weergave.
De optionele afstandsbediening gebruiken
De afstandsbediening kan worden gebruikt om opnamen te starten en te beëindigen en om
handmatig hoogtepunten toe te voegen aan je video. Gebruik de afstandsbediening als je niet
eenvoudig of veilig bij de TomTom Bandit kunt komen.
Je kunt de afstandsbediening in je hand houden of deze bevestigen op een plek waar je er goed bij
kunt.
Opmerking: de afstandsbediening gebruikt Bluetooth Smart om je TomTom Bandit te verbinden
en kan slechts met één TomTom Bandit tegelijk worden gebruikt.
De afstandsbediening verbinden
1. Ga op het scherm Camerastatus op je TomTom Bandit omlaag om het menu INSTELLINGEN te
openen.
2. Selecteer ALGEMEEN en ga naar rechts.
3. Selecteer SLUIT AAN en ga naar rechts.
4. Selecteer AFSTANDSBEDIENING en ga naar rechts.
5. Beweeg omhoog of omlaag om de instelling in te schakelen.
6. Om de afstandsbediening te activeren, houd je de START-knop gedurende 3 seconden ingedrukt
tot het groene ledlampje knippert.
De afstandsbediening is verbonden met de TomTom Bandit.
Tip: je kunt ook de live-zoeker van de mobiele app als afstandsbediening gebruiken.
De afstandsbediening kan slechts voor één camera tegelijk worden gebruikt. Als je de afstandsbediening wilt verbinden met een andere camera, herhaal je de bovenstaande instructies waarbij de
afstandsbediening binnen het bereik ligt van de nieuwe camera.
39

De afstandsbediening gebruiken om een video op te nemen
Om de afstandsbediening te activeren, houd je de START-knop (knop 2) gedurende 3 seconden
ingedrukt tot het groene ledlampje (3) twee keer knippert.
Druk op de START-knop (knop 2) om de opname te starten. Het rode ledlampje (3) knippert wanneer
de camera bezig is met opname.
Druk op de START-knop (knop 2) om een hoogtepunt toe te voegen aan je video.
Druk op de STOP-knop (knop 1) om de opname te stoppen. Het ledlampje (3) stopt met knipperen.
Banden en houders voor de afstandsbediening
De polsband voor de afstandsbediening past op een blote pols. Het verlengstuk kan worden gebruikt
om de polsband langer te maken zodat deze ook over een winterjas past, bijvoorbeeld tijdens de
wintersport. De bandjes kunnen ook worden gebruikt om de afstandsbediening vast te zetten aan
een stuur, een selfiestok of een andere geschikte plek.
Opmerking: de afstandsbediening is spetterbestendig en dient niet te worden ondergedompeld in
water.
De batterij van de afstandsbediening vervangen
De afstandsbediening gebruikt de knoopcelbatterij CR2032.
Je vervangt de batterij als volgt:
1. Gebruik een munt en draai het batterijklepje iets naar links tot het klepje is ontgrendeld. Haal
het daarna weg.
2. Til de knoopbatterij voorzichtig uit de houder.
3. Vervang de batterij door een nieuwe.
4. Breng het klepje weer aan en draai het met een munt naar rechts tot het vergrendeld is.
Lensdoppen gebruiken
De standaardlensdop is beschermd tegen spetters (IPX7). Als je de TomTom Bandit in water of onder
water tot een diepte van 50 m wilt gebruiken of voor activiteiten op het water, zoals surfen, dien je
de optionele, waterdichte (IPX8) lensdop te gebruiken.
Opmerking: als je de IPX8-lensdop gebruikt, worden de microfoon en de barometer bedekt en
zullen deze niet functioneren met deze lensdop.
40

Om de lensdop te verwijderen, druk je op de ontkoppelknop en draai je de lensdop naar links.
Om de lensdop te plaatsen, zet je deze op de TomTom Bandit-lens en draai je de lensdop naar
rechts tot de dop is vergrendeld.
Belangrijk: bewaar de lensdop in de opbergtas als je de dop niet gebruikt.
Belangrijk: om schade aan de TomTom Bandit-lens te voorkomen, dien je de TomTom Bandit nooit
zonder lensdop te gebruiken.
41

Belangrijk: Maak de lensdop en de lens schoon met een doekje en een spray die speciaal bedoeld
zijn voor het reinigen van cameralenzen.
Belangrijk: Controleer de lensafdekking en de Batt-Stick-afdichtingen op vuil, schade en scheuren.
Vuil en scheurtjes kunnen lekken veroorzaken en je TomTom Bandit beschadigen.
42

Sensoren toevoegen
Informatie over sensoren
Sensoren worden door de TomTom Bandit gebruikt om tegelijkertijd met je video, audio of foto's
gegevens vast te leggen. Dit maakt het eenvoudiger voor je om de hoogtepunten in de video terug
te vinden wanneer je deze bekijkt.
Er zijn twee typen sensoren voor je TomTom Bandit - ingebouwde sensoren en externe sensoren.
Opmerking: je TomTom Bandit slaat alle sensorgegevens op in een .MP4-bestand.
Ingebouwde sensoren
Zie Sensoren in je camera voor meer informatie over ingebouwde sensoren.
Externe sensoren
Externe sensoren zijn externe apparaten die je kunt koppelen aan je TomTom Bandit om extra
informatie te krijgen over je activiteit.
Je kunt een externe hartslagmeter koppelen met behulp van een BLE-verbinding (Bluetooth Smart).
Deze sensor meet je hartslag tijdens je sport of activiteit. De externe TomTom-hartslagmeter is
verkrijgbaar als accessoire.
Je TomTom Bandit probeert verbinding te maken met externe sensoren wanneer de opnamen
starten en/of wanneer je naar een meetwaardenscherm kijkt. Wanneer de opname stopt of het
meetwaardenscherm wordt gesloten, wordt de verbinding met de sensor verbroken.
Sensoren in je camera
Hoogtepunten worden met behulp van de invoer van sensoren automatisch toegevoegd aan je video
om de spannendste momenten van de actie te markeren. De volgende invoer van ingebouwde
sensoren wordt gebruikt:
Maximale snelheden.
Maximale g-kracht.
Maximale acceleratie.
Maximale vaartvermindering.
Verticale snelheid.
De GPS-locatie wordt ook vastgelegd.
De invoer van sensoren wordt tevens gebruikt voor actiemeetwaarden om je de volledige details van
je activiteiten te laten zien in je video's en foto's. De gegevens worden opgeslagen met je video's en
foto's.
Je kunt externe sensoren gebruiken, bijvoorbeeld een hartslagmeter, om je actiestatistieken te
verbeteren.
Een optionele, externe monomicrofoon kan ook worden aangesloten op je TomTom Bandit.
De hartslagmeter
Je gebruikt de externe TomTom-hartslagmeter als volgt met je TomTom Bandit:
43

1. Bevestig de hartslagmeter aan de band.
2. Plaats de band om je borstkas, zodat de hartslagmeter zich net boven het borstbeen bevindt.
Zorg dat je de hartslagmeter niet ondersteboven plaatst; het woord 'TomTom' moet rechtop
staan voor iemand die tegenover je staat.
Tip: maak de sensoren aan de binnenkant van de band vochtig voordat je de band om je
borstkas plaatst. De meter kan je hartslag dan makkelijker waarnemen.
3. Ga vanuit het scherm Camerastatus op je TomTom Banditomlaag om het scherm INSTELLINGEN
te openen.
4. Selecteer ALGEMEEN en vervolgens SLUIT AAN.
5. Selecteer SENSOREN en ga naar rechts.
6. Selecteer HART en ga naar rechts om deze instelling in te schakelen.
7. Wanneer je een activiteit start, maakt je TomTom Bandit verbinding met de hartslagmeter en
verschijnt er een hartpictogram boven aan het scherm.
Wanneer je TomTom Bandit verbinding probeert te maken met de meter, knippert het hartje.
44

Als de TomTom Bandit meerdere hartslagmeters detecteert wanneer het apparaat voor het
eerst verbinding probeert te maken, weet de TomTom Bandit niet met welke meter er verbinding moet worden gemaakt. Ga dan naar een plek waar zich geen andere hartslagmeters binnen
het bereik van de TomTom Bandit bevinden.
Als je één keer verbinding met je hartslagmeter hebt gemaakt, zal de TomTom Bandit altijd
opnieuw verbinding met de meter maken.
Je kunt de externe hartslagmeter ook in combinatie met andere Bluetooth® Smart Ready-apparaten
en -apps gebruiken. Raadpleeg voor meer informatie de documentatie die met het product of de
app is meegeleverd.
Gebruik een muntje om de achterkant van de hartslagmeter te openen als je de CR2032-batterij van
de monitor wilt vervangen. De batterij moet worden ingeleverd om te worden gerecycled of te
worden vernietigd volgens de plaatselijke wet- en regelgeving.
Opmerking: de TomTom-hartslagmeter is niet waterdicht.
45

Informatie over het opnemen van video's
Video's opnemen
Je kunt je TomTom Bandit gebruiken om video's op te nemen in de volgende modi:
VIDEO - gebruik deze modus om video's met normale beeldkwaliteit op te nemen.
SLOW MO - deze modus neemt slow-motion video's op met hoge beeldkwaliteit.
TIME-LAPSE - deze modus maakt video's van time-lapse opnamen die zijn gemaakt met vaste
intervallen.
BIOSCOOP - zeer hoogwaardige videomodus voor de videospecialist.
Je kunt de modus selecteren met de bedieningsknop op de TomTom Bandit, of je kunt de mobiele
app gebruiken.
Elke videomodus heeft zijn eigen reeks instellingen.
Een video opnemen
Je kunt een video-opname starten of stoppen. Dit kan ofwel direct op de TomTom Bandit of met
behulp van de afstandsbediening of de mobiele app.
Tip: je kunt ook handmatig hoogtepunten toevoegen aan je video.
Opmerking: als je TomTom Bandit is verbonden met de mobiele app, kun je alleen de app
gebruiken om de instellingen voor de TomTom Bandit te veranderen.
Een video opnemen met alleen de TomTom Bandit of de afstandsbediening
1. Druk op de START-knop op de TomTom Bandit of de afstandsbediening.
De TomTom Bandit laat een pieptoon horen en de rode ledlampjes knipperen om te laten
zien dat de opname is begonnen.
Het TomTom Bandit-scherm laat de opnametijd en de videomodus zien.
Tip: ga naar rechts op het TomTom Bandit-scherm om de resterende tijd voor opname te zien.
De resterende tijd is afhankelijk van de beschikbare ruimte op de microSD-kaart en de videomodus die je gebruikt.
2. Druk tijdens de video-opname op de START-knop om handmatig hoogtepunten aan je video toe
te voegen.
3. Druk op de STOP-knop om de opname te stoppen.
De TomTom Bandit laat een pieptoon horen en de rode ledlampjes stoppen met knipperen.
4. Bewerk en upload je video's met de mobiele app.
Een video opnemen met de mobiele app
1. Verbind de mobiele app met je TomTom Bandit.
2. Druk op de START-knop op de TomTom Bandit of de opnameknop in de mobiele app.
De TomTom Bandit laat een pieptoon horen en de rode ledlampjes knipperen om aan te
geven dat de opname is begonnen.
Het TomTom Bandit-scherm laat de opnametijd en de videomodus zien.
3. Druk tijdens de video-opname op de START-knop op de TomTom Bandit of de hoogtepuntknop in
de app om handmatig hoogtepunten aan je video toe te voegen.
4. Druk op de STOP-knop op de TomTom Bandit of de opnameknop in de mobiele app om de
opname te beëindigen.
46

De TomTom Bandit laat een pieptoon horen en de rode ledlampjes stoppen met knipperen.
5. Bewerk en upload je video's met de mobiele app.
Videohoogtepunten
Hoogtepunten worden tijdens de video-opname toegevoegd aan je video. Een hoogtepunt markeert
een spannend moment in je actievideo, bijvoorbeeld hoge snelheid, een sprong die of zelfs een
prachtig uitzicht dat je wellicht later wilt bekijken en wilt toevoegen aan je videoverslag. Een video
kan allerlei hoogtepunten bevatten.
Met de hoogtepunten kun je je video eenvoudig afspelen, een videoverslag maken en je video delen
met behulp van de TomTom mobiele app. In de mobiele app worden je hoogtepunten afzonderlijk
van de video waar ze in voorkomen, weergegeven. Elk hoogtepunt markeert een video van 6
seconden.
Hoogtepunten worden op twee manieren toegevoegd:
Tip: je kunt ook hoogtepunten aan je video toevoegen als je deze bekijkt in de mobiele app.
Automatisch hoogtepunt
Hoogtepunten worden met behulp van de invoer van sensoren automatisch toegevoegd aan je video
om de spannendste momenten van de actie te markeren. De volgende invoer van ingebouwde
sensoren wordt gebruikt:
Maximale snelheden.
Maximale g-kracht.
Maximale acceleratie.
Maximale vaartvermindering.
Verticale snelheid.
De volgende invoer van externe sensoren wordt gebruikt:
Hartslag (als er een hartslagmeter is aangesloten).
De automatische toevoeging van hoogtepunten is altijd ingeschakeld.
Handmatige hoogtepunten
Als er iets spannends gebeurt of iets dat je wilt onthouden, voor of na de gebeurtenis, kun je ook
handmatig hoogtepunten toevoegen aan je video.
Voeg handmatig een hoogtepunt toe aan je video als er iets gebeurt wat mogelijk niet wordt
gedetecteerd door de automatische-hoogtepuntenfunctie, bijvoorbeeld een prachtig uitzicht, het
bereiken van de top of een moment samen met je vrienden.
Om handmatig een hoogtepunt toe te voegen tijdens de video-opname, druk je op de START-knop
op de TomTom Bandit of de afstandsbediening of druk je op de hoogtepuntknop in de mobiele app.
47

Als je de TomTom Bandit zonder de mobiele app gebruikt en je handmatig een hoogtepunt hebt
toegevoegd, wordt er een ster weergegeven op het scherm met het bericht Nieuwe hoogtepunt.
Je video's en foto's beheren
Je kunt je hoogtepunten, video's en foto's zien en bewerken met behulp van de mobiele app.
48

Informatie over het maken van foto's
Modus
Resolutie
Opnamesnelheid
Gezichtsveld
NORMAAL
16 MP
Enkele foto
Breed
REEKS
16 MP
10 foto's in 1s
10 foto's in 2s
Breed
REEKS
8 MP
10 foto's in 1s
10 foto's in 2s
Breed
Foto's maken
Je kunt je TomTom Bandit in de volgende modi gebruiken om foto's te maken:
Enkele foto - er wordt één foto gemaakt.
Reeksopname - er wordt in een heel korte tijd een reeks foto's gemaakt.
Je kunt de modus selecteren met de bedieningsknop op de TomTom Bandit, of je kunt de mobiele
app gebruiken.
Elke fotomodus heeft zijn eigen reeks instellingen.
Overzicht fotomodus
Foto's worden opgeslagen in de bestandsindeling JPEG.
Foto's maken
Je kunt direct een foto maken op de TomTom Bandit of met behulp van de afstandsbediening of de
mobiele app.
Om enkele foto's te maken, selecteer je de modus NORMAAL. Dit kun je direct op de TomTom
Bandit doen of vanuit de mobiele app.
Opmerking: als je TomTom Bandit is verbonden met de mobiele app, kun je alleen de app
gebruiken om de instellingen voor de TomTom Bandit te veranderen.
Een foto maken met alleen de TomTom Bandit of de afstandsbediening
1. Selecteer de foto-instellingen NORMAAL op de TomTom Bandit.
2. Druk op de START-knop op de TomTom Bandit of de afstandsbediening.
De TomTom Bandit laat een piep horen en de rode ledlampjes knipperen om te laten zien
dat er een foto wordt gemaakt.
De TomTom Bandit laat nogmaals een pieptoon horen als de foto is opgeslagen.
Het TomTom Bandit-scherm geeft het aantal gemaakte foto's weer.
Tip: ga naar rechts op het TomTom Bandit-scherm om de resterende tijd voor opname te zien
of om te zien hoeveel foto's je nog kunt maken. De resterende tijd is afhankelijk van de
beschikbare ruimte op de microSD-kaart en de fotomodus die je gebruikt.
3. Bewerk en upload je foto's met de mobiele app.
Een foto maken met de mobiele app
1. Verbind de mobiele app met je TomTom Bandit.
2. Selecteer Enkele foto in de mobiele app.
49

3. Druk op de START-knop op de TomTom Bandit of de opnameknop in de mobiele app.
De TomTom Bandit laat een piep horen en de rode ledlampjes knipperen om te laten zien
dat er een foto wordt gemaakt.
De TomTom Bandit laat nogmaals een pieptoon horen als de foto is opgeslagen.
4. Bewerk en upload je foto's met de mobiele app.
Een reeksopname maken
Je kunt direct een reeksopname maken op de TomTom Bandit of met behulp van de afstandsbe-
diening of de mobiele app.
Om een reeksopname te maken, selecteer je de modus REEKS. Dit kun je direct op de TomTom
Bandit doen of vanuit de mobiele app.
Opmerking: als je TomTom Bandit is verbonden met de mobiele app, kun je alleen de app
gebruiken om de instellingen voor de TomTom Bandit te veranderen.
Een reeksopname maken met alleen de TomTom Bandit of de afstandsbediening
1. Druk op de START-knop op de TomTom Bandit of de afstandsbediening.
De TomTom Bandit laat een pieptoon horen en de rode ledlampjes knipperen om te laten
zien dat er foto's worden gemaakt.
De TomTom Bandit laat nogmaals een pieptoon horen als de foto's zijn opgeslagen.
Het TomTom Bandit-scherm geeft het aantal gemaakte foto's weer.
Tip: ga naar rechts op het TomTom Bandit-scherm om de resterende tijd voor opname te zien.
De resterende tijd is afhankelijk van de beschikbare ruimte op de microSD-kaart en de fotomodus die je gebruikt.
2. Bewerk en upload je foto's met de mobiele app.
Een reeksopname maken met de mobiele app
1. Verbind de mobiele app met je TomTom Bandit.
2. Druk op de START-knop op de TomTom Bandit of de opnameknop in de mobiele app.
De TomTom Bandit laat een pieptoon horen en de rode ledlampjes knipperen om te laten
zien dat er foto's worden gemaakt.
De TomTom Bandit laat nogmaals een pieptoon horen als de foto's zijn opgeslagen.
3. Bewerk en upload je foto's met de mobiele app.
Je video's en foto's beheren
Je kunt je hoogtepunten, video's en foto's zien en bewerken met behulp van de mobiele app.
50

Informatie over activiteiten
Dit symbool laat zien hoe goed de GPS-ontvangst is. Terwijl je TomTom
Bandit zoekt naar GPS-satellieten, knippert de afbeelding van de satelliet.
Het hartje geeft aan dat de TomTom Bandit is verbonden met een
hartslagmeter. Wanneer je TomTom Bandit verbinding probeert te maken
met de hartslagmeter, knippert het hartje.
Dit symbool geeft de status van de batterij aan.
Activiteiten
Je kunt je TomTom Bandit gebruiken om een groot aantal verschillende soorten sport en activiteiten vast te leggen, maar je dient rekening te houden met het volgende:
Scubaduiken
Als je de TomTom Bandit in water of onder water tot een diepte van 50 m wilt gebruiken, dien je
de optionele, waterdichte lensdop te gebruiken.
Zie Lensdoppen gebruiken.
Extreme sporten
Je TomTom Bandit is ontworpen om bestand te zijn tegen stoten en is beschermd tegen trillingen en
schokken. Het apparaat werkt bij temperaturen van -20 °C tot +40 °C.
Belangrijk: zorg dat je TomTom Bandit goed vastzit voordat je met een activiteit begint. Controleer
regelmatig of de houder vastzit. Als er tijdens de activiteit veel schokken of trillingen zijn, kun je
een koord gebruiken om te voorkomen dat je de TomTom Bandit verliest als de houder loslaat.
Meetwaarden bekijken op je camera
Tijdens opname kun je vanuit het scherm Camerastatus naar rechts gaan om het meetwaardenscherm weer te geven.
Ga naar links om terug te keren naar het scherm Camerastatus.
Je ziet twee meetwaarden die variëren afhankelijk van de modus die je gebruikt. De tekst onder
elke meetwaarde geeft aan welke informatie op dat moment wordt weergegeven.
Hier volgen enkele voorbeelden van beschikbare meetwaarden:
Videomodus - het aantal resterende minuten wordt boven aan het scherm weergegeven en het
aantal minuten van reeds gemaakte opnamen onder aan het scherm.
Snelheidsmodus - de hoogst bereikte snelheid wordt boven aan het scherm weergegeven en de
actuele snelheid wordt onder aan het scherm weergegeven.
Pictogrammen op het scherm
De volgende pictogrammen kunnen boven aan het meetwaardenscherm staan:
51

Informatie over Settings (Instellingen)
Instellingen
Belangrijk: je kunt instellingen wijzigen met de mobiele app op je smartphone.
Om instellingen te wijzigen die je regelmatig gebruikt, zoals de TomTom Bandit-modus, ga je op het
scherm Camerastatus naar links.
Voor toegang tot andere, minder vaak gebruikte instellingen die je wilt wijzigen, open je het menu
Instellingen. Deze instellingen bepalen het algehele gedrag van de TomTom Bandit en worden
gebruikt om de modusinstellingen voor iedere foto- of videomodus aan te passen.
Ga op het scherm Camerastatus omlaag om het menu INSTELLINGEN te openen. Het menu
Instellingen bevat de volgende items:
VIDEO of FOTO - gebruik deze instellingen om de modusinstellingen aan te passen voor de foto-
of videomodus die je hebt geselecteerd.
ALGEMEEN - deze instellingen bepalen het algehele gedrag van je camera
STATUS - dit scherm laat de algemene status van je camera zien.
Informatie over Bluetooth
Je TomTom Bandit gebruikt de Bluetooth 4.0-specificatie voor Bluetooth Smart, die ook wel bekend
staat als Bluetooth Low Energy of BLE.
BLE wordt voor het volgende gebruikt:
1. Verbinding maken met externe sensoren die BLE ondersteunen.
2. Verbinden maken met de afstandsbediening.
3. De TomTom Bandit activeren met de afstandsbediening.
4. Je smartphone gebruiken om de WiFi-verbinding van de TomTom Bandit in te schakelen
wanneer de TomTom Bandit niet is verbonden en als je er niet eenvoudig bij kunt komen.
(Alleen Apple iOS.)
Opmerking: op de TomTom Bandit is Bluetooth altijd ingeschakeld.
Informatie over WiFi
Waar wordt WiFi voor gebruikt?
WiFi wordt gebruikt om de TomTom Bandit te verbinden met je smartphone. De mobiele app
gebruikt de WiFi-verbinding voor de zoeker, video- en fotoweergave, het maken van een videoverslag en voor het delen van je media.
WiFi inschakelen
Tip: alleen voor iOS. Als je smartphone geschikt is voor Bluetooth Smart (BLE), wordt WiFi
automatisch in- en uitgeschakeld door de mobiele app. WiFi wordt tevens uitgeschakeld als het al
even niet is gebruikt.
Volg deze stappen om je TomTom Bandit te verbinden met je smartphone en de mobiele app te
starten:
1. Schakel je TomTom Bandit in.
52

2. Ga vanuit het scherm Camerastatus omhoog om de WiFi-verbinding van de TomTom Bandit in te
schakelen.
De naam van de WiFi-verbinding en het wachtwoord worden op het scherm weergegeven.
3. Ga op je smartphone naar de WiFi-instellingen van de telefoon en selecteer de WiFi-verbinding
van de TomTom Bandit in de netwerklijst.
4. Voer het weergegeven wachtwoord in op het TomTom Bandit-scherm.
Je telefoon maakt verbinding met de TomTom Bandit. Op de TomTom Bandit geeft het scherm
de melding Verbonden met apparaat weer.
5. Open de mobiele app.
De mobiele app start en geeft het Zoeker-scherm weer.
Informatie over QuickGPSFix
In de volgende situaties gebruikt de TomTom Bandit QuickGPSFix om te helpen je positie vast te
stellen:
De TomTom Bandit is al geruime tijd niet gebruikt.
De TomTom Bandit heeft al meer dan een week geen dekking.
De TomTom Bandit wordt opnieuw gestart terwijl het apparaat zich meer dan 500 km van je
voorgaande positie bevindt.
QuickGPSFix bevat informatie over satellietposities, zodat je positie sneller kan worden bepaald op
je TomTom Bandit.
Tip: QuickGPSFix-gegevens worden opgeslagen in een andere map dan je video's en foto's.
Algemene instellingen
Deze instellingen bepalen het algehele gedrag van je TomTom Bandit.
Sluit aan
Belangrijk: je kunt instellingen wijzigen met de mobiele app op je smartphone.
Ga vanuit het scherm Camerastatus op je TomTom Bandit naar rechts en vervolgens omlaag om het
scherm INSTELLINGEN te openen. Selecteer ALGEMEEN en vervolgens SLUIT AAN.
Gebruik deze instellingen om je TomTom Bandit te verbinden met je smartphone, een afstandsbediening of een externe sensor.
Telefoon - Instellingen - Camera
De mobiele app start pas wanneer je je smartphone via WiFi hebt verbonden met je TomTom
Bandit.
Tip: alleen voor iOS. Als je smartphone geschikt is voor Bluetooth Smart (BLE), wordt WiFi
automatisch in- en uitgeschakeld door de mobiele app. WiFi wordt tevens uitgeschakeld als het al
even niet is gebruikt.
Volg deze stappen om je TomTom Bandit te verbinden met je smartphone en de mobiele app te
starten:
1. Schakel je TomTom Bandit in.
2. Ga vanuit het scherm Camerastatus omhoog om de WiFi-verbinding van de TomTom Bandit in te
schakelen.
De naam van de WiFi-verbinding en het wachtwoord worden op het scherm weergegeven.
3. Ga op je smartphone naar de WiFi-instellingen van de telefoon en selecteer de WiFi-verbinding
van de TomTom Bandit in de netwerklijst.
53

4. Voer het weergegeven wachtwoord in op het TomTom Bandit-scherm.
Je telefoon maakt verbinding met de TomTom Bandit. Op de TomTom Bandit geeft het scherm
de melding Verbonden met apparaat weer.
5. Open de mobiele app.
De mobiele app start en geeft het Zoeker-scherm weer.
Afstandsbediening
De afstandsbediening kan worden gebruikt om opnamen te starten en te beëindigen en om
handmatig hoogtepunten toe te voegen aan je video. Gebruik de afstandsbediening als je niet
eenvoudig of veilig bij de TomTom Bandit kunt komen.
Je kunt de afstandsbediening in je hand houden of deze bevestigen op een plek waar je er goed bij
kunt.
Opmerking: de afstandsbediening gebruikt Bluetooth Smart om je TomTom Bandit te verbinden
en kan slechts met één TomTom Bandit tegelijk worden gebruikt.
De afstandsbediening verbinden
1. Ga op het scherm Camerastatus op je TomTom Bandit omlaag om het menu INSTELLINGEN te
openen.
2. Selecteer ALGEMEEN en ga naar rechts.
3. Selecteer SLUIT AAN en ga naar rechts.
4. Selecteer AFSTANDSBEDIENING en ga naar rechts.
5. Beweeg omhoog of omlaag om de instelling in te schakelen.
6. Om de afstandsbediening te activeren, houd je de START-knop gedurende 3 seconden ingedrukt
tot het groene ledlampje knippert.
De afstandsbediening is verbonden met de TomTom Bandit.
Tip: je kunt ook de live-zoeker van de mobiele app als afstandsbediening gebruiken.
Sensoren
Je kunt verbinding maken en vervolgens een externe sensor in- en uitschakelen, bijvoorbeeld een
hartslagmeter.
Je kunt controleren of een hartslagmeter of een andere sensor werkt zonder dat je een activiteit
hoeft te starten. Zie Een hartslagsensor testen verderop in dit onderwerp.
Een sensor aansluiten en inschakelen
1. Ga op het scherm Camerastatus op je TomTom Bandit omlaag om het menu INSTELLINGEN te
openen.
54

2. Selecteer ALGEMEEN en ga naar rechts.
3. Selecteer SLUIT AAN en ga naar rechts.
4. Selecteer SENSOREN en ga naar rechts.
5. Selecteer HART en ga naar rechts en daarna omhoog of omlaag om de sensor IN te schakelen.
Een sensor uitschakelen
Volg dezelfde stappen als hierboven maar selecteer UIT bij stap 5.
Een hartslagsensor testen
Je kunt controleren of een hartslagmeter of -sensor werkt zonder dat je een activiteit hoeft te
starten. Doe het volgende:
1. Ga op het scherm Camerastatus op je TomTom Bandit omlaag om het menu INSTELLINGEN te
openen.
2. Selecteer ALGEMEEN en ga naar rechts.
3. Selecteer SLUIT AAN en ga naar rechts.
4. Selecteer SENSOREN en ga naar rechts.
5. Selecteer HART en ga naar rechts.
Je ziet ON (Aan), OFF (Uit) of EXTERNAL (Extern). Als de instelling is ingesteld op ON (Aan) of
EXTERNAL (Extern), wordt bpm weergegeven, wat betekent dat je hartslag wordt gemeten in
slagen per minuut.
Vervolgens wordt direct je hartslag weergegeven of streepjes die aangegeven dat je horloge
zoekt naar de hartslagsensor.
Tip: als de hartslag wordt gedetecteerd, blijft de meter nog 30 seconden actief voor het geval
je direct een activiteit wilt starten.
Opties
Belangrijk: je kunt instellingen wijzigen met de mobiele app op je smartphone.
Ga op het scherm Camerastatus op je TomTom Bandit omlaag om het menu INSTELLINGEN te
openen. Selecteer ALGEMEEN en vervolgens OPTIES.
Gebruik deze instellingen om de algemene opties voor je TomTom Bandit te selecteren, zoals de
taal en eenheden.
Taal
Selecteer TAAL om de taal in te stellen die moet worden gebruikt voor de menu's en berichten op je
TomTom Bandit.
Eenheden
Selecteer EENHEDEN om de eenheden in te stellen op KM (metrisch) of Mijl (imperiaal).
Geluid
Selecteer GELUID om de zoemer op de TomTom Bandit op AAN of UIT te zetten.
Als je TomTom Bandit zich buiten je gezichtsveld bevindt, bijvoorbeeld als het apparaat op je helm
is bevestigd, geeft de zoemer aan wanneer de TomTom Bandit is begonnen en gestopt met
opnemen, wanneer het apparaat is in- of uitgeschakeld en wanneer er een melding is.
Als het stil moet zijn tijdens de opname, bijvoorbeeld in een landschap met wilde dieren, kun je de
zoemer uitschakelen.
Opmerking: deze instelling regelt niet de geluidsopnamen tijdens het filmen.
55

Achtergrondverlichting van het scherm
Selecteer LICHT om de achtergrondverlichting van het scherm op AAN of UIT te zetten.
Tip: schakel de achtergrondverlichting uit om energie te besparen.
Reset
Selecteer RESET om uit twee resetopties te kiezen:
RESET ALLE stelt de TomTom Bandit weer in op de fabrieksinstellingen en herstart de TomTom
Bandit.
Opmerking: bij een reset worden de foto's en video's die zijn opgeslagen op de microSD-kaart
niet verwijderd.
RESET WIFI genereert een nieuwe WiFi-naam en een nieuw wachtwoord.
Auto opname aan
Selecteer AUTO OPN. om de automatische opname op de TomTom Bandit AAN of UIT te zetten.
Als deze instelling op AAN staat, begint de TomTom Bandit direct na inschakeling met opnemen.
Tip: als je de TomTom Bandit instelt om automatisch te beginnen met opnemen in de
HOOGTEPUNTMODUS, kan het apparaat worden gebuikt als een dashboardcamera.
Opslag
Gebruik de instellingen bij OPSLAG om items te verwijderen van de microSD-kaart en de geheugenkaart te formatteren.
Het laatste bestand verwijderen
Deze selectie verwijdert uitsluitend het laatste bestand dat is opgenomen en opgeslagen op de
microSD-kaart sinds de TomTom Bandit is ingeschakeld. Als er geen bestand is opgeslagen na de
laatste keer dat de TomTom Bandit is ingeschakeld, dan wordt er geen bestand verwijderd.
1. Ga op het scherm Camerastatus op je TomTom Bandit omlaag om het menu INSTELLINGEN te
openen.
2. Selecteer ALGEMEEN en vervolgens OPSLAG.
3. Selecteer VERW. LTST.
Alle foto's en video's verwijderen
Met deze optie worden alle foto's en video's die je met je TomTom Bandit hebt gemaakt verwijderd
van de microSD-kaart.
1. Ga op het scherm Camerastatus op je TomTom Bandit omlaag om het menu INSTELLINGEN te
openen.
2. Selecteer ALGEMEEN en vervolgens OPSLAG.
3. Selecteer VERW. ALLE.
De geheugenkaart formatteren
Met deze optie formatteer je de microSD-kaart.
Belangrijk: als je een microSD-kaart formatteert, worden alle bestanden die op de geheugenkaart
zijn opgeslagen, verwijderd.
Opmerking: als een microSD-kaart wordt geformatteerd door de TomTom Bandit, wordt de
volumenaam gekozen door de TomTom Bandit, bijvoorbeeld "TOMTOMCAM" en kun je de naam
niet wijzigen.
56

1. Ga op het scherm Camerastatus op je TomTom Bandit omlaag om het menu INSTELLINGEN te
openen.
2. Selecteer ALGEMEEN en vervolgens OPSLAG.
3. Selecteer FORMAT. SD.
57

Batt-Stick
58

De Batt-Stick voorziet de TomTom Bandit van stroom en opslagruimte voor al je video's en foto's. Als
Informatie over de Batt-Stick
de Batt-Stick is geplaatst in de TomTom Bandit en wordt vergrendeld, ontstaat er een waterdichte
afdichting.
De Batt-Stick bevat de TomTom Bandit-batterij en de microSD-kaart. De USB-aansluiting wordt
gebruikt om de Batt-Stick op te laden en bestanden naar een computer over te brengen. Er is tevens
een externe aansluiting voor een optionele stroomkabel.
Belangrijk: als je de Batt-Stick of de lensdop verwijdert, moet je extra voorzichtig zijn om geen
vuil of water in de TomTom Bandit of de Batt-Stick te laten komen. Verwijder de Batt-Stick of
lensdop alleen in schone en droge omstandigheden.
Tip: je kunt meer Batt-Sticks aanschaffen als accessoire. Neem extra Batt-Sticks met je mee
zodat je altijd genoeg stroom hebt voor je TomTom Bandit. Laat de waterdichte afdekking altijd
op een Batt-Stick zitten als de Batt-Stick niet wordt gebruikt.
1. Batt-Stick-vergrendeling.
2. TomTom Bandit-aansluiting.
3. microSD-kaartsleuf.
4. USB 3.0-aansluiting voor opladen en gegevensoverdracht.
5. Aansluiting met rubberen dop voor optionele stroomkabel en externe audiokabel.
6. TomTom Bandit AAN, START en knop voor handmatige hoogtepunten.
7. Batt-Stick-afdichting.
8. Indicator voor batterijniveau.
59

Je kunt je TomTom Bandit op de volgende twee manieren opladen:
Je TomTom Bandit opladen
De Batt-Stick opladen via de USB-aansluiting
Belangrijk: als je de Batt-Stick of de lensdop verwijdert, moet je extra voorzichtig zijn om geen
vuil of water in de TomTom Bandit of de Batt-Stick te laten komen. Verwijder de Batt-Stick of
lensdop alleen in schone en droge omstandigheden.
1. Druk op de ontkoppelknop van de Batt-Stick, draai de Batt-Stick naar links en trek deze uit de
TomTom Bandit.
2. Plaats de Batt-Stick USB-stekker in de USB-aansluiting op je computer of een standaard
USB-muurlader.
Tip: terwijl de Batt-Stick wordt opgeladen, laten de ledlampjes het laadniveau zien en knippert één ledlampje.
3. Om het energieniveau van de Batt-Stick te zien, verwijder je de USB-stekker uit de
USB-aansluiting en druk je op de START-knop.
De ledlampjes gaan branden om het energieniveau aan te geven.
60

4. Zodra de Batt-Stick is opgeladen, kun je de Batt-Stick in de TomTom Bandit plaatsen en draai je
de Batt-Stick naar rechts tot deze is vergrendeld.
De TomTom Bandit opladen met de optionele stroomkabel
1. Open de aansluitingsdop op de achterzijde van de Batt-Stick.
Tip: je hoeft de Batt-Stick niet te verwijderen uit de TomTom Bandit.
2. Sluit de stroomkabel aan op de Batt-Stick-aansluiting en op een USB-aansluiting.
Je kunt het energieniveau van de batterij aflezen op het STATUS-scherm in het menu
INSTELLINGEN.
61

De foto's die je maakt en de video's die je opneemt, worden opgeslagen op een microSD-kaart in de
Een geheugenkaart plaatsen
Batt-Stick. Gebruik een microSD-kaart van klasse 10 of hoger. Ga naar tomtom.com/support voor
een lijst met goedgekeurde en geschikte microSD-kaarten.
Opmerking: als je een microSD-plaatst die te langzaam is voor de TomTom Bandit, geeft de
TomTom Bandit een melding weer en word je gevraagd een geschikte microSD-kaart te gebruiken.
Tip: de prestaties van MicroSD-kaarten kunnen met de tijd afnemen naarmate de microSD-kaart
voller raakt.
Belangrijk: als je de Batt-Stick of de lensdop verwijdert, moet je extra voorzichtig zijn om geen
vuil of water in de TomTom Bandit of de Batt-Stick te laten komen. Verwijder de Batt-Stick of
lensdop alleen in schone en droge omstandigheden.
1. Druk op de ontkoppelknop van de Batt-Stick, draai de Batt-Stick naar links en trek deze uit de
TomTom Bandit.
2. Plaats de microSD-kaart in de geheugenkaartsleuf in de Batt-Stick.
Belangrijk: de microSD-kaart moet met de contacten omhoog worden geplaatst.
62

3. Plaats de Batt-Stick in de TomTom Bandit en draai deze naar rechts tot de Batt-Stick is
vergrendeld.
63

De foto's die je maakt en de video's die je opneemt, worden opgeslagen op een microSD-kaart in de
Gegevens overbrengen vanaf de Batt-Stick
Batt-Stick. Naast het feit dat je de mobiele app kunt gebruiken om video's en foto's te uploaden,
kun je deze ook overbrengen van je Batt-Stick naar je computer.
Belangrijk: als je de Batt-Stick of de lensdop verwijdert, moet je extra voorzichtig zijn om geen
vuil of water in de TomTom Bandit of de Batt-Stick te laten komen. Verwijder de Batt-Stick of
lensdop alleen in schone en droge omstandigheden.
1. Druk op de ontkoppelknop van de Batt-Stick, draai de Batt-Stick naar links en trek deze uit de
TomTom Bandit.
2. Plaats de Batt-Stick USB-stekker in een USB-poort op je computer.
3. Open een bestandsbeheerprogramma op je computer.
Je TomTom Bandit wordt weergegeven als een verwisselbare schijf in het bestandsysteem van
je computer.
4. Open de map DCIM. Hier vind je je video's en foto's.
5. Kopieer de bestanden naar je computer.
Tip: verplaats bestanden naar je computer om ruimte vrij te maken op je microSD-kaart.
Tip: vergeet niet om een back-up te maken van je bestanden.
64

6. Plaats de Batt-Stick in de TomTom Bandit en draai de Batt-Stick naar rechts tot deze is
vergrendeld.
65

Mobiele app
66

De TomTom Bandit mobiele app is een eenvoudige manier om je video's en foto's te bekijken en om
Informatie over de TomTom Bandit mobiele app
direct na de actie een videoverslag te maken.
Je kunt de mobiele app ook gebruiken om video- en fotomodi op je TomTom Bandit te wijzigen, om
opnamen te starten en stoppen en om foto's te maken.
Je kunt de mobiele app gebruiken om je aan te melden bij een TomTom MySports-account. Hiermee
kun je de TomTom Bandit registreren en kun je firmware en QuickGPSFix-updates downloaden.
Opmerking: je kunt de TomTom Bandit mobiele app pas gebruiken nadat je TomTom Bandit via
WiFi is verbonden met je smartphone.
Je kunt de TomTom Bandit mobiele app gratis downloaden vanuit de app store die je normaal ook
gebruikt of via tomtom.com/cam.
Ondersteunde besturingssystemen
De TomTom Bandit mobiele app is verkrijgbaar voor Apple iOS8 en hoger en voor Android 4.4 en
hoger.
Belangrijk: vanwege de beperkingen van sommige besturingssystemen, zijn niet op alle besturingssystemen alle functies van de mobiele app beschikbaar.
67

De mobiele app start pas wanneer je je smartphone via WiFi hebt verbonden met je TomTom
Verbinding maken met de mobiele app
Bandit.
Tip: alleen voor iOS. Als je smartphone geschikt is voor Bluetooth Smart (BLE), wordt WiFi
automatisch in- en uitgeschakeld door de mobiele app. WiFi wordt tevens uitgeschakeld als het al
even niet is gebruikt.
Volg deze stappen om je TomTom Bandit te verbinden met je smartphone en de mobiele app te
starten:
1. Schakel je TomTom Bandit in.
2. Ga vanuit het scherm Camerastatus omhoog om de WiFi-verbinding van de TomTom Bandit in te
schakelen.
De naam van de WiFi-verbinding en het wachtwoord worden op het scherm weergegeven.
3. Ga op je smartphone naar de WiFi-instellingen van de telefoon en selecteer de WiFi-verbinding
van de TomTom Bandit in de netwerklijst.
4. Voer het weergegeven wachtwoord in op het TomTom Bandit-scherm.
Je telefoon maakt verbinding met de TomTom Bandit. Op de TomTom Bandit geeft het scherm
de melding Verbonden met apparaat weer.
5. Open de mobiele app.
De mobiele app start en geeft het Zoeker-scherm weer.
68

Meld je aan bij TomTom MySports en registreer je TomTom Bandit om firmware-updates en
Aanmelden bij TomTom MySports
QuickGPSFix-updates te downloaden van TomTom.
Je kunt je bij TomTom MySports aanmelden met een bestaand account of je kunt een nieuw
account maken.
1. Selecteer Voorkeuren in het vervolgkeuzemenu.
2. Selecteer Meld je aan.
3. Voer het e-mailadres en wachtwoord van je bestaande account in of maak een nieuw account.
4. Volg de aanwijzingen op het scherm om je TomTom Bandit te registreren en updates te
downloaden.
69

Om de verbinding tussen je TomTom Bandit en de mobiele app te verbreken, ga je op je TomTom
Verbinding verbreken met de mobiele app
Bandit naar rechts naar het scherm KOPPEL LOS, en vervolgens naar links op JA.
De WiFi-verbinding van de TomTom Bandit wordt uitgeschakeld. Je smartphone neemt een
WiFi-verbinding die beschikbaar is in je omgeving.
Opmerking: je kunt de mobiele app niet gebruiken als er geen verbinding is met je TomTom
Bandit.
70

De mobiele app van de TomTom Bandit geeft het Zoeker-scherm weer wanneer je de app opent.
Inhoud van het scherm
1. De menuknop.
Selecteer deze knop om het vervolgkeuzemenu te openen. Je kunt via het menu de Bibliotheek
openen, je videoverslag maken en de voorkeuren voor de mobiele app wijzigen.
2. Live-zoeker.
De live-zoeker geeft het live-beeld van de TomTom Bandit weer. Gebruik het beeld om je te
helpen je video of foto binnen het kader te houden wanneer je TomTom Bandit buiten je zicht
of op een positie waar je lastig bij komt, is bevestigd.
Tip: schakel je smartphone over op de liggende weergave om de zoeker op het volledige
scherm te zien. De video- en foto-instellingen worden niet weergegeven in de modus voor
volledig scherm.
3. Afstandsbedieningsknop.
Gebruik deze knop om de TomTom Bandit te starten en stoppen.
4. Videohoogtepunt-knop.
71

Gebruik deze knop om handmatig hoogtepunten aan je actievideo toe te voegen. Met je hoogtepunten kun je gemakkelijk een videoverslag maken.
Tip: de functie Automatische hoogtepunten is altijd ingeschakeld.
5. Video- en foto-instellingen.
Met deze instellingen kun je de video- en fotomodi en -instellingen wijzigen.
6. TomTom Bandit-informatie.
De informatie geeft het batterijniveau van de Batt-Stick en de ruimte op de geheugenkaart
weer.
72

Mijn bibliotheek geeft de video's en foto's op je TomTom Bandit weer. Je kunt hele video's bekijken
De menuknop.
Selecteer deze knop om het vervolgkeuzemenu te openen.
Hoogtepunten.
Selecteer deze knop om de hoogtepunten van je video's te bekijken.
Selecteer een hoogtepunt om af te spelen op het scherm. Selecteer
hoogtepunten om toe te voegen aan je videoverslag.
Mijn bibliotheek
of alleen de videohoogtepunten.
Tip: de video's en foto's blijven op je TomTom Bandit staan tot je ze uploadt naar je smartphone
of ze verwijdert.
73

Video's en foto's.
Selecteer deze knop om al je video's en foto's weer te geven. Selecteer
een video om af te spelen op het scherm. Je hoogtepunten worden
vertegenwoordigd door groene stippen op de videotijdsbalk.
Maak een verslag.
Selecteer deze knop om het scherm Maak een verslag te openen.
Selecteer een video voor je verslag.
Selecteer deze knop om de videohoogtepunten voor je verslag te
selecteren. Open het scherm Maak een verslag om je geselecteerde
videohoogtepunten te bekijken.
Upload video.
Selecteer deze knop om een video of foto te uploaden.
Verwijder een video of foto.
Veeg naar links naar een video of foto om de verwijderknop weer te
geven. Selecteer deze knop om de video of foto van je TomTom Bandit te
verwijderen.
Een video of foto in Mijn bibliotheek weergeven
1. Selecteer Mijn bibliotheek in het vervolgkeuzemenu.
2. Selecteer een van de volgende opties:
Selecteer de hoogtepuntknop om de hoogtepunten van je video's te bekijken.
Selecteer de knop Video's en foto's om al je video's en foto's weer te geven.
3. Selecteer een hoogtepunt, een video of een foto.
Het geselecteerde hoogtepunt of de geselecteerde video wordt afgespeeld in de videospeler.
De geselecteerde foto wordt weergegeven in de viewer.
Tip: schakel je smartphone over op de liggende weergave om de video of foto op het volledige
scherm te zien.
4. Veeg naar links of rechts om de vorige of volgende video of foto te zien.
74

Een hoogtepunt aan een video toevoegen
Als belangrijke momenten in je video niet zijn omgezet in hoogtepunten, kun je handmatig
hoogtepunten toevoegen aan de video zodat deze momenten ook onderdeel worden van je
videoverslag.
1. Selecteer Mijn bibliotheek in het vervolgkeuzemenu.
2. Selecteer de knop Video's en foto's om al je video's en foto's weer te geven.
3. Selecteer de video waaraan je een hoogtepunt wilt toevoegen.
De video wordt afgespeeld in de videospeler.
4. Schakel je telefoon over op de liggende weergave om de video op het volledige scherm te zien.
5. Wanneer de video een moment heeft bereikt waarop je een hoogtepunt wilt toevoegen,
selecteer je de hoogtepuntknop rechtsboven op het scherm.
Er wordt een hoogtepunt toegevoegd aan je video. De hoogtepunten worden weergegeven als
groene stippen op de videotijdbalk onder aan de videospeler.
Tip: als je de videotijdbalk niet kunt zien, tik je op het scherm om de balk weer te geven.
Je foto's uploaden
Als je alleen een volledige video of een foto wilt uploaden naar je telefoon, ga je als volgt te werk:
1. Selecteer Mijn bibliotheek in het vervolgkeuzemenu.
2. Selecteer de knop Video's en foto's om al je video's en foto's weer te geven.
3. Selecteer een video of een foto.
Het geselecteerde hoogtepunt of de geselecteerde video wordt afgespeeld in de videospeler.
De geselecteerde foto wordt weergegeven in de viewer.
Tip: schakel je smartphone over op de liggende weergave om de video of foto op het volledige
scherm te zien.
4. Selecteer de uploadknop om video of foto te uploaden naar de galerij van je telefoon.
Een video of foto verwijderen
1. Selecteer Mijn bibliotheek in het vervolgkeuzemenu.
2. Selecteer een van de volgende opties:
75

Selecteer de hoogtepuntknop om de hoogtepunten van je video's te bekijken.
Selecteer de knop Video's en foto's om al je video's en foto's weer te geven.
3. Veeg naar rechts naar een hoogtepunt, een video of een fotominiatuur.
4. Selecteer de verwijderknop.
Je video of foto wordt verwijderd van je TomTom Bandit.
76

Je kunt een videoverslag maken van de hoogtepunten in je TomTom Bandit-video's. De hoog-
Een verslag maken met de mobiele app
tepunten zijn tijdens de opname van de video automatisch en handmatig toegevoegd, maar je kunt
ook hoogtepunten aan een video toevoegen met behulp van de mobiele app.
Met de mobiele app kun je je verslag op verschillende manieren maken. De eenvoudigste en snelste
manier is Just Shake to Edit om je smartphone het werk te laten doen, maar je kunt ook zelf een
videoverslag maken.
Just Shake to Edit
Opmerking: je video's moeten hoogtepunten bevatten als je een videoverslag wilt maken.
1. Selecteer Maak een verslag in het vervolgkeuzemenu.
2. Schud je telefoon om een video te maken.
De mobiele app maakt een video van je videohoogtepunten. De video wordt afgespeeld in de
videospeler.
Tip: schakel je telefoon over op de liggende weergave om de video op het volledige scherm te
bekijken.
3. Je kunt de volgorde wijzigen van de hoogtepunten die worden gebruikt voor je videoverslag.
Selecteer een hoogtepunt op de hoogtepuntbalk van de video en ga met de knoppen naar links
of rechts.
4. Om een hoogtepunt te verwijderen van de hoogtepuntbalk van de video, selecteer je het
hoogtepunt en vervolgens de verwijderknop.
5. Selecteer de geluidsknop om een soundtrack toe te voegen aan je videoverslag.
6. Selecteer de overlayknop om statistieken toe te voegen aan je videoverslag. (Deze functie is
alleen beschikbaar op iOS-apparaten.)
77

7. Selecteer de knop Deel.
Je videoverslag wordt overgebracht naar de videogalerij van je telefoon. Je kunt je videoverslag
vanuit je galerij uploaden naar een website.
8.
Je videohoogtepunten handmatig selecteren
Opmerking: je video's moeten hoogtepunten bevatten als je videoverslag wilt maken.
1. Selecteer Mijn bibliotheek in het vervolgkeuzemenu.
1. Selecteer de hoogtepuntenknop.
2. Selecteer een hoogtepunt.
Het hoogtepunt wordt afgespeeld in de viewer.
3. Als je het hoogtepunt wilt gebruiken in je videoverslag, selecteer je de knop Selecteer video.
4. Selecteer meer hoogtepunten om toe te voegen aan je videoverslag.
Het aantal hoogtepunten dat je hebt geselecteerd, wordt boven aan het scherm op de knop
Maak een verslag weergegeven.
5. Selecteer de knop Maak een verslag.
De mobiele app maakt een video van je videohoogtepunten. De video wordt afgespeeld in de
videospeler.
Tip: schakel je telefoon over op de liggende weergave om de video op het volledige scherm te
bekijken.
78

6. Je kunt de volgorde wijzigen van de hoogtepunten die worden gebruikt voor je videoverslag.
Selecteer een hoogtepunt op de hoogtepuntbalk van de video en ga met de knoppen naar links
of rechts.
7. Om een hoogtepunt te verwijderen van de hoogtepuntbalk van de video, selecteer je het
hoogtepunt en vervolgens de verwijderknop.
8. Selecteer de geluidsknop om een soundtrack toe te voegen aan je videoverslag.
9. Selecteer de overlayknop om statistieken toe te voegen aan je videoverslag. (Deze functies is
alleen beschikbaar op iOS-apparaten.)
10. Selecteer de knop Deel.
Je videoverslag wordt overgebracht naar de videogalerij van je telefoon. Je kunt je videoverslag
vanuit je galerij uploaden naar een website.
Je videoverslag uploaden
Wanneer je je videoverslag hebt gemaakt, selecteer je de knop Deel. Je videoverslag wordt
overgebracht naar de videogalerij van je telefoon. Je kunt je videoverslag vanuit je galerij
uploaden naar een website.
79

Op dit scherm staat informatie over je TomTom Bandit. Als je belt met de klantenservice van
Camerastatus
TomTom, kan er worden gevraagd of je naar dit scherm wilt gaan.
80

Appinstellingen
Voorkeuren
Hoogtepunt-eenheden
Selecteer de eenheden voor de meetwaarden die samen met je hoogtepunten worden weergegeven.
Gegevensinstellingen
Kies om camera-updates en QuickGPSFix-updates te downloaden via alleen WiFi of via WiFi en je
mobiele dataverbinding.
Belangrijk: als je updates downloadt via een mobiele dataverbinding, worden er mogelijk kosten in
rekening gebracht.
Help ons verbeteren
We zullen blijven werken aan de verbetering van de TomTom Bandit mobiele app en nieuwe
features introduceren. Om ons daarbij te helpen, kun je anonieme informatie delen over je app en
hoe je deze gebruikt.
Info
Dit is een informatiescherm, geen instelling. Hier is informatie te vinden over de TomTom Bandit en
de mobiele app.
81

Product- en veiligheidsinformatie
Addendum
Lees voordat je de Bandit-actiecamera gaat gebruiken de onderstaande veiligheidsvoor-
schriften goed door. Als je je niet aan de voorschriften en instructies in de verkorte
handleiding en gebruikershandleiding houdt, kan dit tot ongevallen leiden of een botsing
met de dood of ernstig letsel als gevolg en/of een vermindering van de prestaties van je
Bandit-actiecamera.
Neem voor en tijdens het opnemen alle lokale regelgeving in acht en let goed op je omgev-
ing. Bedien of controleer je Bandit-actiecamera nooit tijdens het fietsen, motorrijden, autorijden of een andere manier van deelname aan gemotoriseerd verkeer.
Bestuur nooit een voertuig als je je Bandit-actiecamera met een riem gebruikt. De riem kan
blijven haken, wat kan leiden tot een botsing, vallen, een ongeval, letsel of overlijden.
Als je je Bandit-actiecamera met een helmklem of riem (of een andere accessoire) gebruikt,
gebruik dan ook bijpassende accessoires die aan de geldende veiligheidsvoorschriften voldoen. Kies de juiste helm voor je activiteit.
Let goed op bij het bevestigen van je Bandit-actiecamera om te voorkomen dat deze valt of
beschadigd raakt. Bevestig je Bandit-actiecamera nooit zodanig dat deze je zicht belemmert. Elke grote schok (bijvoorbeeld vallen of stoten) kan je Bandit-actiecamera beschadigen.
Je Bandit-actiecamera kan heet worden. De onderdelen van je Bandit-actiecamera kunnen
(in uitzonderlijke gevallen) huidirritatie veroorzaken. Gebruik of bewaar je Bandit-actiecamera niet voor langere tijd in een warme omgeving zoals een auto of in een stoffige, vochtige of stoomachtige omgeving. Je Bandit-actiecamera is waterdicht. TomTom kan
echter niet in alle omstandigheden de waterdichtheid garanderen. Let goed op wanneer je
je Bandit-actiecamera bij regen en sneeuw of in de buurt van water gebruikt. Als je tijdens
het gebruik iets ongewoons merkt, moet je de Bandit-actiecamera direct uitschakelen.
Gebruik je Bandit-actiecamera niet onder water of tijdens activiteiten op het water zonder
de waterdichte lensdop. De waterdichte lensdop zorgt ervoor dat de volledige camera waterdicht is tot 50 m diepte (5 atm) bij statische omstandigheden.
Houd de lensdop en Batt-Stick van de Bandit-actiecamera schoon. Vuil kan lekken en/of
beschadiging van je Bandit-actiecamera veroorzaken.
Spoel na elk gebruik in water of in de buurt van zand, modder of ander vervuilend materiaal
de buitenkant van de camerabehuizing schoon met niet-zout water. Droog de camera na het
schoonmaken met een schone, droge en pluisvrije doek. Als je dit nalaat, kunnen er corrosie
of storingen optreden.
Als je deze stappen niet elke keer na het gebruik van je Bandit-actiecamera volgt, kan dit
tot lekken leiden die de camera beschadigen of onbruikbaar maken. Water beschadigt zowel
de camera als de batterij, wat een explosie of vuur kan veroorzaken.
Door krassen en scheuren in het waterdichte rubber kan er water in je Bandit-actiecamera
komen.
Hoe TomTom je gegevens gebruikt
Informatie over het gebruik van persoonlijke gegevens vind je op tomtom.com/privacy.
82

Informatie over batterij en milieu
Dit product gebruikt een lithiumpolymeerbatterij die niet voor de gebruiker toegankelijk is of door
de gebruiker kan worden vervangen. Maak de behuizing niet open en probeer de batterij niet te
verwijderen. Bestandsdelen van het product en/of de batterij kunnen schadelijk zijn voor het
milieu of de gezondheid als deze op onjuiste wijze worden weggegooid. De batterij in het product
moet worden gerecycled of op gepaste wijze worden verwijderd volgens de plaatselijke wet- en
regelgeving en mag niet als ongesorteerd huishoudelijk afval worden afgevoerd.
AEEA-richtlijn
Met het vuilnisbaksymbool op het product of de bijbehorende verpakking wordt aangegeven dat dit
product niet mag worden verwerkt als huishoudelijk afval. Conform EU-richtlijn 2012/19/EU voor
afgedankte elektrische en elektronische apparatuur (AEEA), mag dit elektrische product niet worden
afgevoerd als ongesorteerd gemeentelijk afval. Voor een correcte afvalverwerking moet dit product
worden teruggebracht naar het verkooppunt of naar het lokale gemeentelijke inzamelpunt voor
recycling. Op deze manier lever je een positieve bijdrage aan het milieu.
R&TTE-richtlijn
TomTom verklaart hierbij dat de navigatiesystemen en accessoires van TomTom voldoen aan alle
essentiële vereisten en overige relevante bepalingen van de EU-richtlijn 1999/5/EG. De conformiteitsverklaring vind je hier: tomtom.com/legal.
Operationele temperaturen van batterij
Operationele temperaturen camerabatterij: -20 °C - 40 °C. Niet blootstellen aan temperaturen
buiten deze waarden.
FCC-informatie voor de gebruiker
83

HET APPARAAT VOLDOET AAN DEEL 15 VAN DE FCC-VOORSCHRIFTEN
Verklaring van de Federal Communications Commission (FCC)
Deze apparatuur geeft radiofrequente straling af en kan bij onjuist gebruik (oftewel, indien wordt
afgeweken van de instructies in deze handleiding) storing veroorzaken in de ontvangst van radio- en
televisiesignalen.
Gebruik van het apparaat is uitsluitend toegestaan onder de volgende twee voorwaarden: (1) dit
apparaat mag geen schadelijke storing veroorzaken, en (2) dit apparaat moet eventuele ontvangen
storing accepteren. Dit geldt ook voor storing die kan leiden tot een ongewenste werking.
Deze apparatuur is getest en in overeenstemming bevonden met de limieten van een digitaal
apparaat uit klasse B, conform deel 15 van de FCC-voorschriften. Deze beperkingen zijn opgesteld
om een redelijke bescherming te bieden tegen schadelijke storingen in een woonomgeving. Deze
apparatuur genereert en maakt gebruik van radiofrequente straling en kan deze afgeven. Indien
deze apparatuur niet volgens de instructies wordt geïnstalleerd en gebruikt, kan deze schadelijke
storing van radiocommunicatie veroorzaken. Er is echter geen garantie dat in bepaalde situaties
geen storing zal optreden. Als deze apparatuur schadelijke storing in radio- of televisieontvangst
veroorzaakt, wat kan worden vastgesteld door de apparatuur in en uit te schakelen, kan de
gebruiker proberen deze storing op één of meer van de volgende manieren op te heffen:
De ontvangstantenne verplaatsen of anders richten.
De afstand tussen de apparatuur en de ontvanger vergroten.
De apparatuur aansluiten op een ander stopcontact in een ander circuit dan dat waarop de
ontvanger is aangesloten.
Raadpleeg voor hulp je dealer of een ervaren radio-/televisiemonteur.
Wijzigingen of aanpassingen aan deze apparatuur die niet uitdrukkelijk zijn goedgekeurd door de
partij die verantwoordelijk is voor de naleving van de voorschriften, kunnen het recht van de
gebruiker om deze apparatuur te bedienen ongeldig maken.
De zender in dit apparaat mag niet tegelijkertijd met een andere antenne of zender worden
opgesteld of gebruikt.
FCC ID: S4L4LB00, S4L4LB01, S4L4LBA2
IC: 5767A-4LB00, 5767A-4LB01, 5767A-4LBA2
Verklaring betreffende stralingsblootstelling inzake de CAMERA:
Dit apparaat voldoet aan de overheidsvereisten voor blootstelling aan radiogolven. Dit apparaat is
zodanig ontworpen en vervaardigd dat het niet de limieten overschrijdt voor blootstellingen aan
RF-energie (radiofrequentie) die zijn opgesteld door het FCC (Federal Communications Commission)
van de Amerikaanse overheid.
In de norm voor blootstelling aan radiofrequentiesignalen van draadloze apparaten wordt een
maateenheid gebruikt die de SAR (Specific Absorption Rate) wordt genoemd. De SAR-limiet die door
de FCC is opgesteld, is 1,6 W/kg. *Tests voor SAR worden uitgevoerd voor de standaardbedieningsposities die zijn geaccepteerd door de FCC, waarbij het apparaat uitzendt op het hoogste
gecertificeerde vermogen in alle geteste frequenties.
Om te voldoen aan de Europese EF-blootstellingsvereisten, moet de gebruiker minimaal 1,2 cm
afstand tussen het lichaam en het apparaat houden (de antenne meegerekend) bij gebruik met
bevestiging aan het lichaam.
Verantwoordelijke partij in Noord-Amerika
TomTom, Inc., 24 New England Executive Park, Suite 410, Burlington, MA 01803
Tel: 866 486-6866 optie 1 (1-866-4-TomTom)
Stralingsinformatie voor Canada
Gebruik van het apparaat is uitsluitend toegestaan onder de volgende twee voorwaarden:
84

Dit apparaat mag geen schadelijke storing veroorzaken.
Dit apparaat moet eventuele ontvangen storing accepteren. Dit geldt ook voor storing die
kan leiden tot een ongewenste werking van het apparaat.
De werking is onderhevig aan de voorwaarde dat dit apparaat geen schadelijke storing veroorzaakt.
Dit digitale apparaat uit klasse B voldoet aan de Canadese norm ICES-003. CAN ICES-3(B)/NMB-3(B).
Let op: de functie Landcode selecteren is uitgeschakeld voor producten die in de VS of Canada op
de markt worden gebracht. Volgens de FCC-voorschriften moeten alle WiFi-producten op de
Amerikaanse markt zijn gekoppeld aan Amerikaanse kanalen.
Dit apparaat voldoet aan de Industry Canada RSS-standaard(en) inzake uitgezonderde producten.
Gebruik van het apparaat is uitsluitend toegestaan onder de volgende twee voorwaarden:
dit apparaat mag geen storing veroorzaken; en
dit apparaat moet eventuele ontvangen storing accepteren. Dit geldt ook voor storing die kan leiden
tot een ongewenste werking van het apparaat.
BELANGRIJKE OPMERKING:
Verklaring betreffende stralingsblootstelling inzake de CAMERA
Het product voldoet aan de Canadese limieten voor RF-blootstelling in een ongecontroleerde
omgeving en is veilig voor toepassingen zoals omschreven in deze handleiding. Verdere vermindering
van RF-blootstelling kan worden bereikt door het product zo ver mogelijk van het lichaam te houden
of door het uitvoervermogen van het apparaat te verlagen als een dergelijke functie beschikbaar is.
Regulatory Compliance Mark
Dit product bevat het Regulatory Compliance Mark (RCM), waarmee wordt aangegeven dat het
voldoet aan de relevante voorschriften voor Australië.
Kennisgeving voor Nieuw-Zeeland
Dit product is voorzien van de R-NZ aanduiding om aan te geven dat het voldoet aan de relevante
voorschriften voor Nieuw-Zeeland.
Kennisgeving voor Singapore IDA
Dit product heeft een Singapore IDA-licentienummer en voldoet daarmee aan de relevante
regelgeving voor Singapore.
85

Contactgegevens klantenservice (Australië en Nieuw-Zeeland)
Australië: 1300 135 604
Nieuw-Zeeland: 0800 450 973
Dit document
Dit document is met de grootste zorg samengesteld. Het kan zijn dat door de continue productontwikkeling bepaalde informatie niet meer helemaal actueel is. De informatie in dit document
kan zonder voorafgaande kennisgeving worden gewijzigd.
TomTom aanvaardt geen aansprakelijkheid voor technische of redactionele fouten of omissies in dit
document, noch voor incidentele schade of gevolgschade voortvloeiend uit de prestaties of het
gebruik van dit document. Dit document bevat informatie die wordt beschermd door copyright.
Niets uit dit document mag op welke wijze dan ook worden gefotokopieerd of gereproduceerd
zonder voorafgaande schriftelijk toestemming van TomTom N.V.
Modelnamen
Camera: 4LB00, Battery Stick: 4LB02, Remote Control: 4LBA2
86

© 2013-2015 TomTom. Alle rechten voorbehouden. TomTom en het "twee-handenlogo" zijn
Kennisgevingen over copyright
geregistreerde handelsmerken van TomTom N.V. of een van haar dochterondernemingen. Ga naar
tomtom.com/legal voor beperkte garantie en licentieovereenkomsten voor eindgebruikers die van
toepassing zijn op dit product.
© 2013-2015 TomTom. Alle rechten voorbehouden. Dit materiaal is eigendom van en onderhevig aan
bescherming onder auteursrechten en/of databankenrechten en/of andere rechten voor intellectueel eigendom van TomTom of diens leveranciers. Het gebruik van dit materiaal is onderhevig aan
de voorwaarden van een licentieovereenkomst. Onbevoegd kopiëren of publiceren van dit materiaal
leidt tot strafrechtelijke en civielrechtelijke aansprakelijkheid.
Raadpleeg de juridische bepalingen voor de camera inzake opensourcetoevoegingen.
87
 Loading...
Loading...