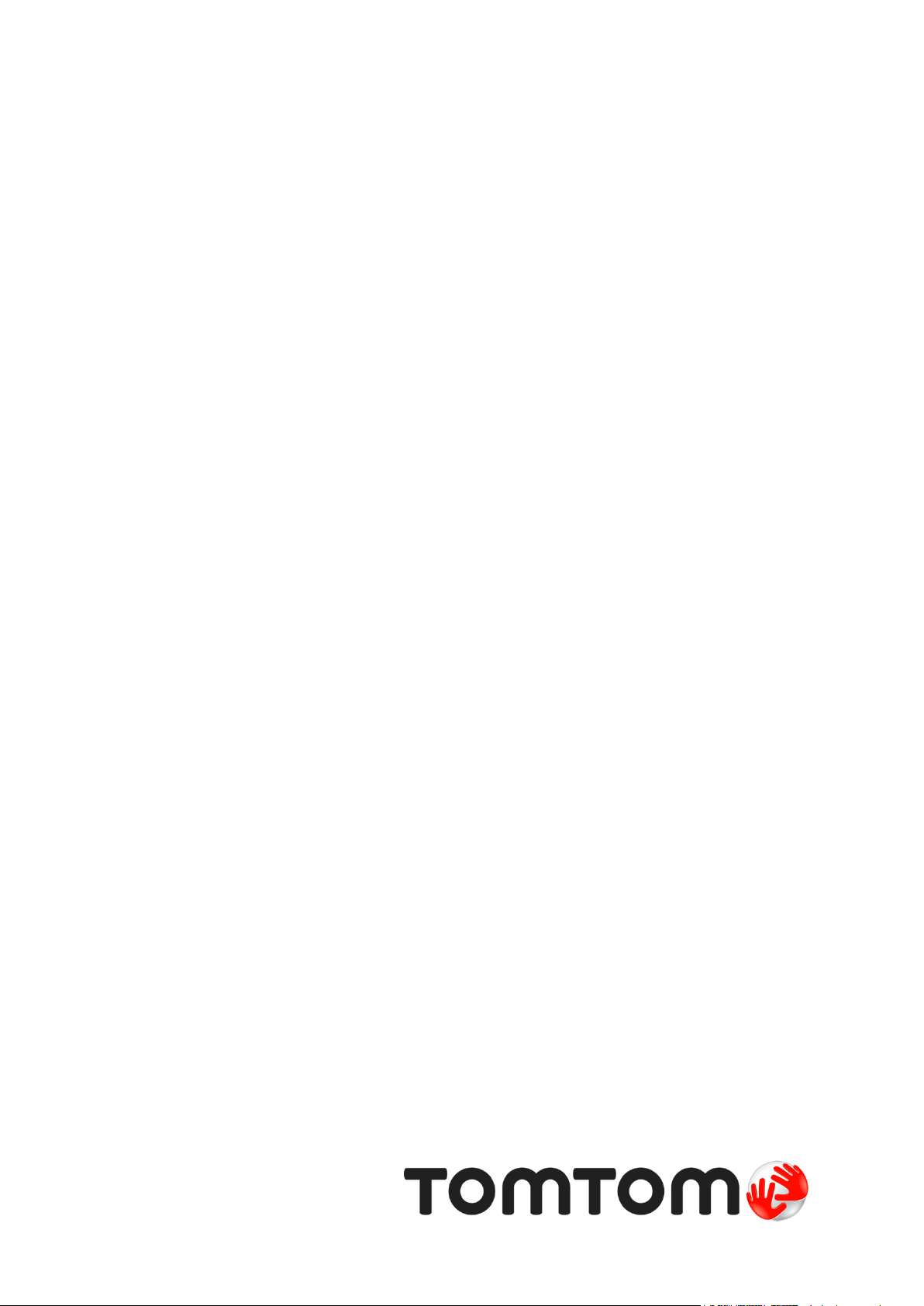
TomTom Bandit
Reference Guide
1.0
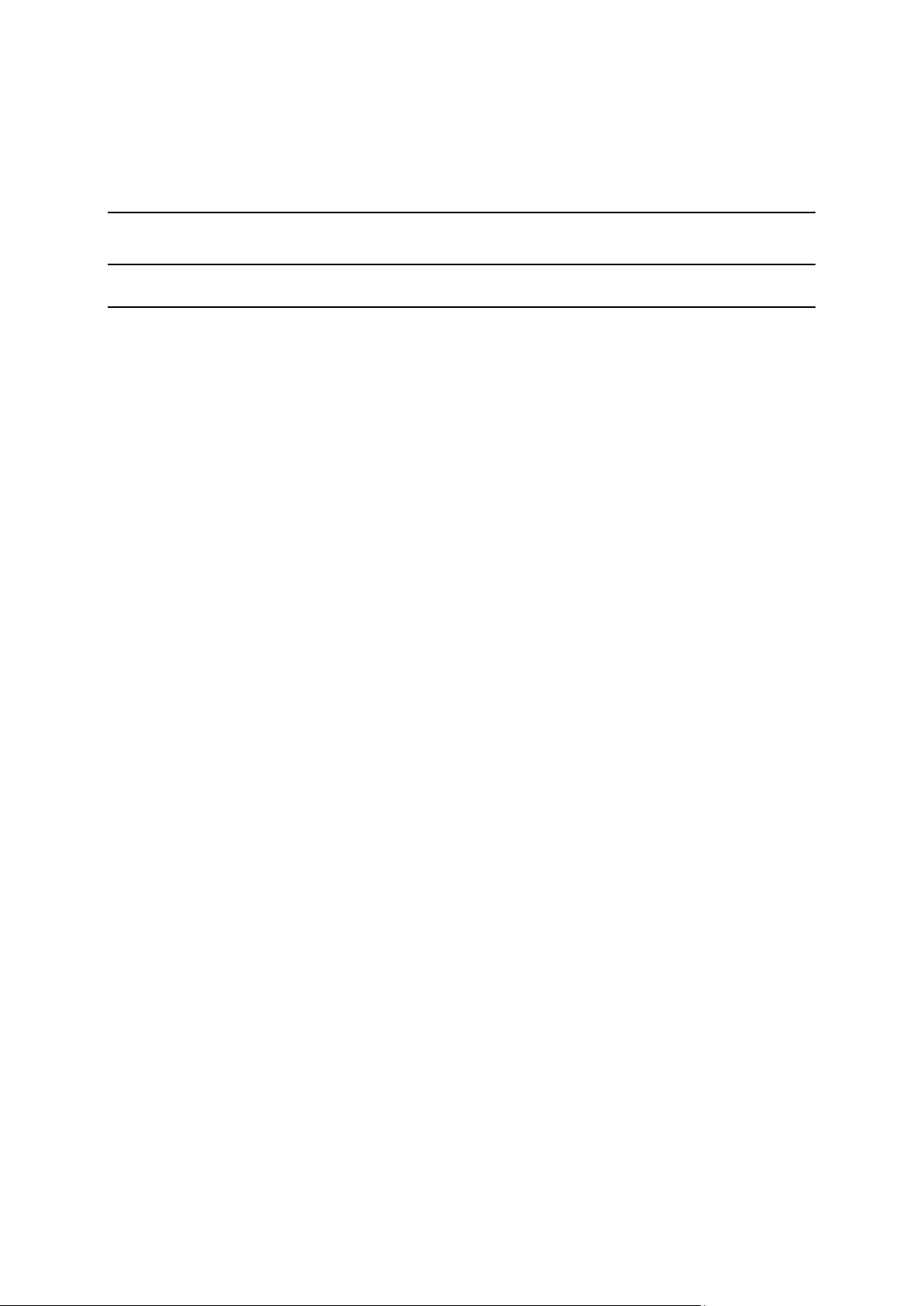
Contenuto
Benvenuto/a 4
Informazioni sul prodotto e sulla sicurezza 5
TomTom Bandit 6
Avvio rapido di TomTom Bandit ................................................................................. 7
Caricamento di TomTom Bandit............................................................................. 7
Inserimento di una scheda di memoria .................................................................... 9
Impostazione.................................................................................................. 10
Installazione del supporto di base ........................................................................ 11
Installazione del supporto per una visuale a 360° ..................................................... 13
Accensione e spegnimento di TomTom Bandit ......................................................... 15
Registrazione ................................................................................................. 17
Momenti salienti del video ................................................................................. 17
TomTom Bandit .................................................................................................. 19
Per cominciare ............................................................................................... 19
Info sulla tua TomTom Bandit ............................................................................. 19
Contenuti sullo schermo .................................................................................... 21
Caricamento di TomTom Bandit........................................................................... 22
Inserimento di una scheda di memoria .................................................................. 24
Modalità e impostazioni video e foto ..................................................................... 25
Stato di TomTom Bandit .................................................................................... 27
Accensione e spegnimento di TomTom Bandit ......................................................... 28
Connessione all'app per dispositivi mobili ............................................................... 29
Ripristino di TomTom Bandit .............................................................................. 29
Ricezione di aggiornamenti ................................................................................ 30
Manutenzione di TomTom Bandit ......................................................................... 30
Eliminazione di video e foto e formattazione della scheda di memoria ........................... 31
Utilizzo di periferiche ........................................................................................... 32
Installazione del supporto di base ........................................................................ 32
Installazione del supporto per una visuale a 360° ..................................................... 34
Uso del supporto per bici ................................................................................... 37
Utilizzo del telecomando opzionale ...................................................................... 39
Utilizzo dei coperchi dell'obiettivo ....................................................................... 40
Aggiunta di sensori .......................................................................................... 43
Registrazione di video .......................................................................................... 46
Info sulla registrazione di video ........................................................................... 46
Registrazione di un video ................................................................................... 46
Momenti salienti del video ................................................................................. 47
Gestione dei video e delle foto ........................................................................... 48
Scatto di foto ..................................................................................................... 49
Info sullo scatto di foto ..................................................................................... 49
Scatto di foto singole ....................................................................................... 49
Scatto di foto in sequenza ................................................................................. 50
Gestione dei video e delle foto ........................................................................... 50
Attività ............................................................................................................. 51
Info sulle attività............................................................................................. 51
Visualizzazione delle metriche sulla videocamera ..................................................... 51
Impostazioni ...................................................................................................... 52
Informazioni sulle impostazioni ........................................................................... 52
Info sul Bluetooth ............................................................................................ 52
Info sul Wi-Fi .................................................................................................. 52
Info su QuickGPSFix ......................................................................................... 53
2
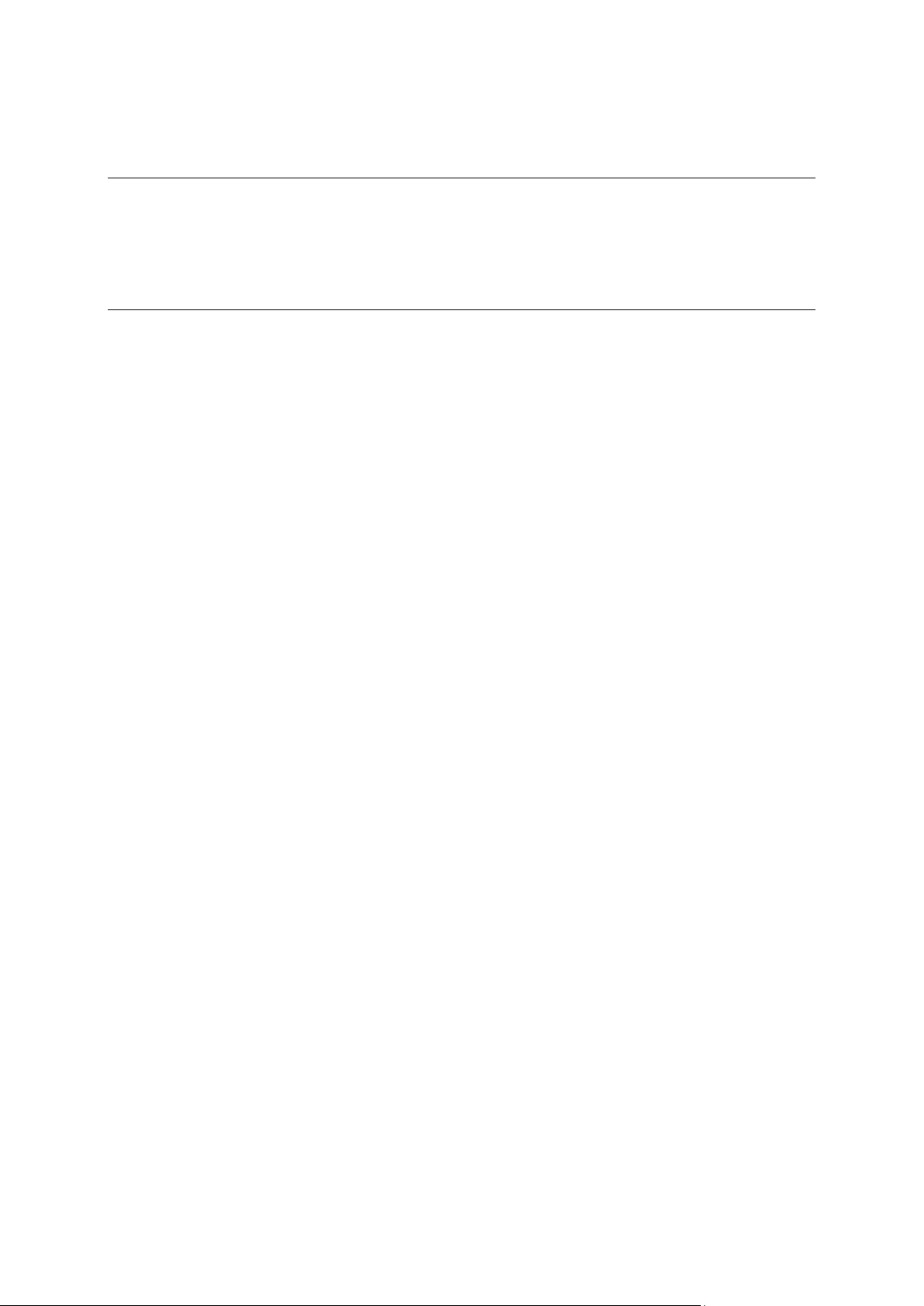
Impostazioni generali ....................................................................................... 53
Batt-Stick 58
Info sulla Batt-Stick ............................................................................................. 59
Caricamento di TomTom Bandit .............................................................................. 60
Inserimento di una scheda di memoria ...................................................................... 62
Trasferimento di dati dalla Batt-Stick ....................................................................... 64
App per dispositivi mobili 66
Info sull'app TomTom Bandit per dispositivi mobili ........................................................ 67
Connessione all'app per dispositivi mobili ................................................................... 68
Accesso a TomTom MySports .................................................................................. 69
Disconnessione dall'app per dispositivi mobili .............................................................. 70
Contenuti sullo schermo ........................................................................................ 71
La mia libreria .................................................................................................... 73
Visualizzazione di un video o di una foto in La mia libreria .......................................... 74
Aggiunta di un momento saliente a un video ........................................................... 75
Caricamento dei video ...................................................................................... 75
Eliminazione di un video o di una foto ................................................................... 75
Creazione di una storia utilizzando l'app per dispositivi mobili ......................................... 77
Just Shake to Edit ............................................................................................ 77
Selezione manuale dei momenti salienti di un video .................................................. 78
Caricamento della videostoria ............................................................................. 79
Stato videocamera ............................................................................................... 80
Preferenze ........................................................................................................ 81
Impostazioni app ............................................................................................. 81
Impostazioni dati ............................................................................................ 81
Aiutaci a migliorare ......................................................................................... 81
Info ............................................................................................................. 81
Appendice ......................................................................................................... 82
Avvisi sul copyright .............................................................................................. 87
3
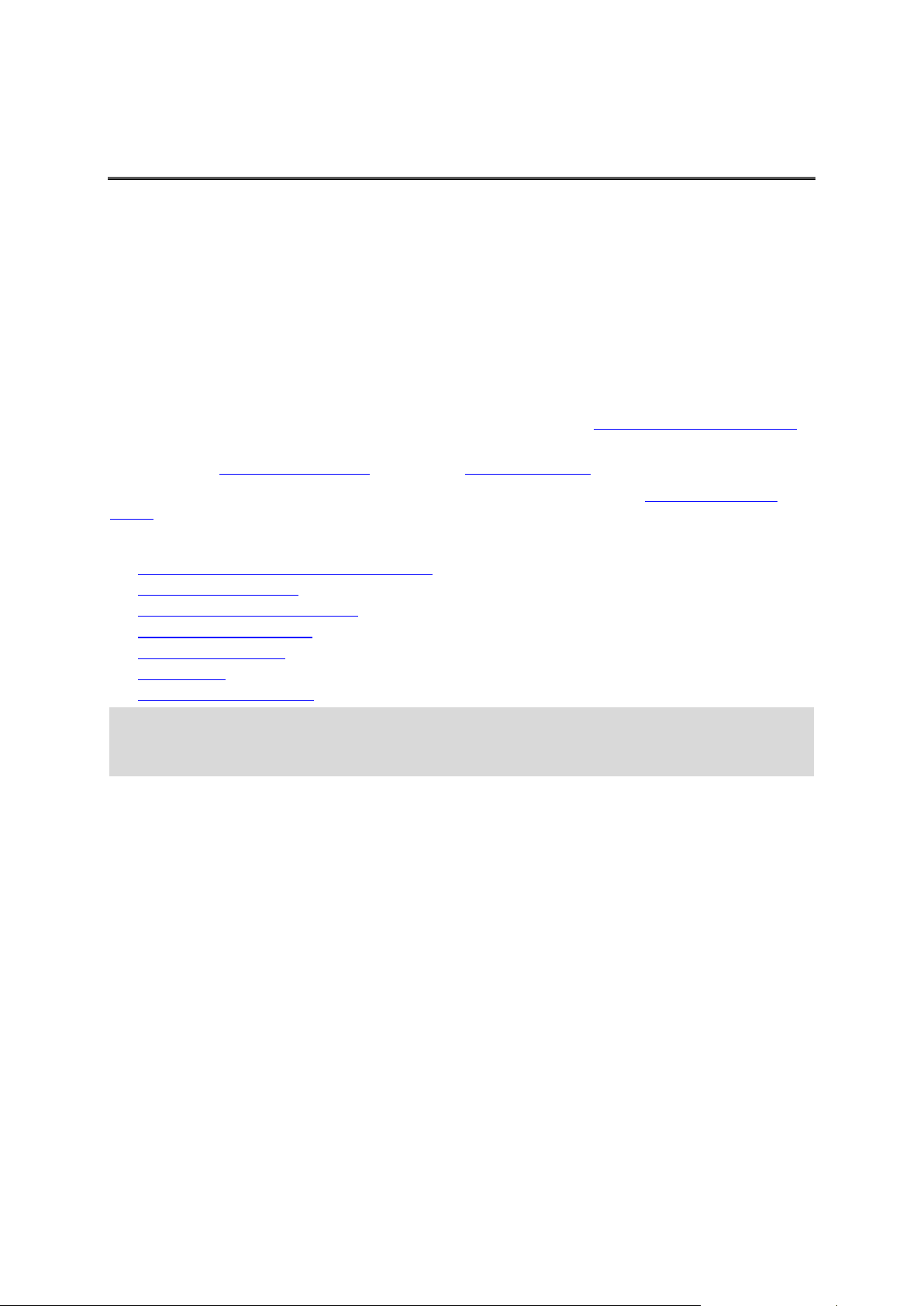
Benvenuto/a
In questa guida di riferimento verranno indicate tutte le informazioni essenziali relative alla tua
nuova TomTom Bandit. Con TomTom Bandit puoi registrare in modo semplice le tue avventure in
questo modo:
Registra i video.
Aggiungi manualmente ed automaticamente momenti salienti ai tuoi video.
Crea videostorie in modo semplice utilizzando l'app TomTom Bandit per dispositivi mobili.
Utilizza il tuo smartphone per pubblicare in modo rapido e semplice le tue videostorie online
con i momenti più entusiasmanti dell'azione.
Scatta foto singole o in sequenza.
Rivivi e condividi le tue avventure!
Per una panoramica delle nozioni essenziali ti consigliamo di leggere TomTom Bandit Guida rapida.
Per creare la tua videostoria e condividere foto e video durante gli spostamenti, scarica l'app
TomTom Bandit per dispositivi mobili dal sito Web tomtom.com/cam.
Non dimenticare di accedere con un account TomTom MySports utilizzando l'app per dispositivi
mobili, quindi aggiorna TomTom Bandit con il firmware più recente.
Per apprendere velocemente le nozioni essenziali di TomTom Bandit, vai a:
Informazioni sul prodotto e sulla sicurezza
Info su TomTom Bandit
Utilizzo del supporto universale
Registrazione di un video
Scatto di foto singole
Impostazioni
App per dispositivi mobili
Suggerimento: sono inoltre disponibili le Domande frequenti (FAQ) all'indirizzo
tomtom.com/support. Seleziona il modello del tuo prodotto dall'elenco oppure inserisci un
termine di ricerca.
Ci auguriamo che questa lettura ti sia utile e soprattutto che tu ti diverta con la tua nuova TomTom
Bandit!
4
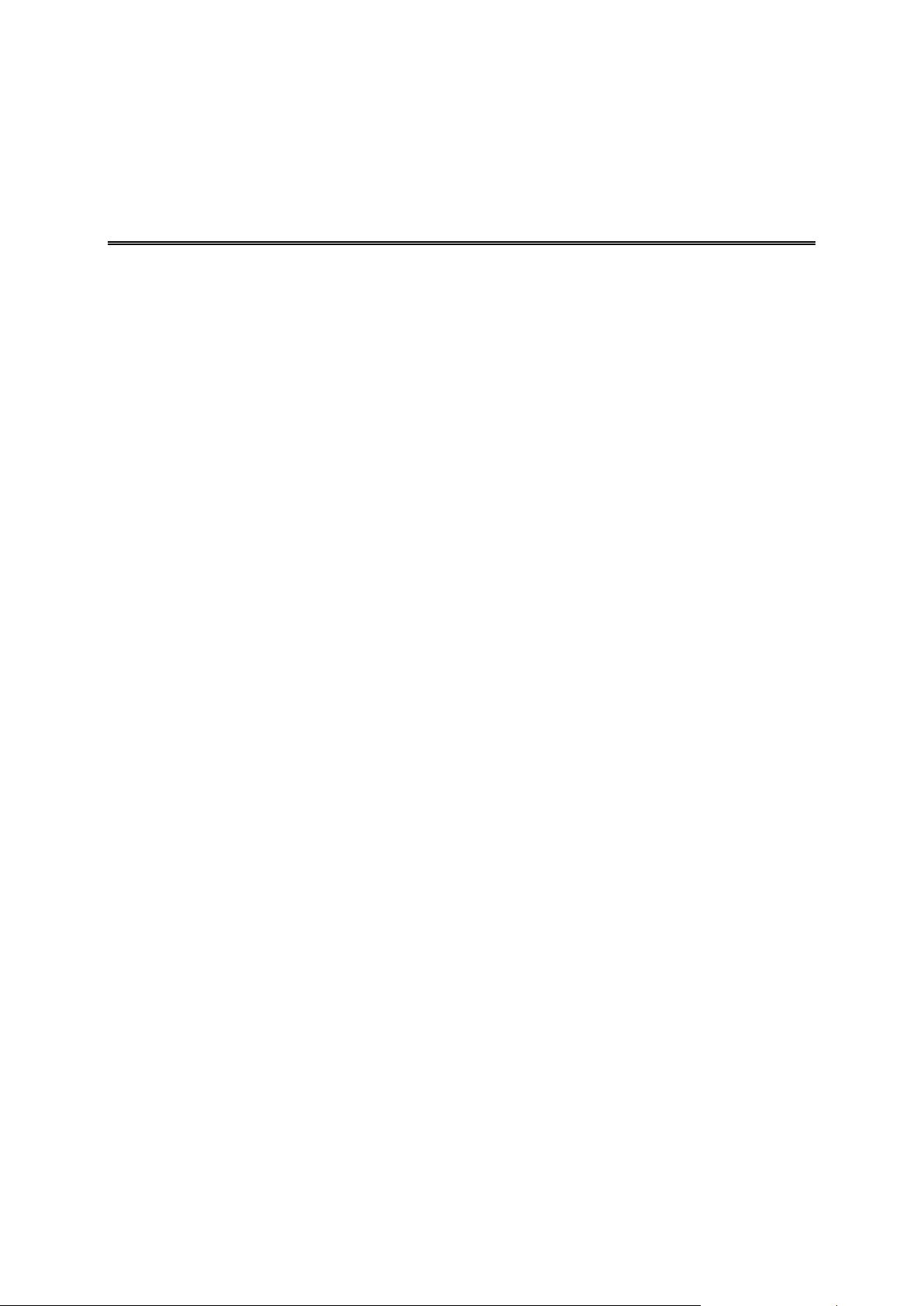
Informazioni sul prodotto e sulla sicurezza
Prima di utilizzare TomTom Bandit, leggi attentamente tutte le precauzioni per la sicurezza. Se non
ti attieni alle linee guida e alle istruzioni si potrebbe verificare un incidente o una collisione che
causa morte o gravi lesioni e/o danni alla tua TomTom Bandit.
Rispetta tutte le leggi locali e presta molta attenzione all'ambiente circostante prima e durante
l'utilizzo di TomTom Bandit. Non eseguire mai regolazioni né verifiche della tua TomTom Bandit
mentre stai guidando una bici, una moto, un'auto o qualsiasi altro tipo di veicolo.
Utilizza soltanto accessori approvati progettati specificamente per TomTom Bandit.
Indossa sempre il casco e l'attrezzatura adatta alla tua attività.
Assicurati che TomTom Bandit sia fissata saldamente prima di iniziare qualsiasi attività. Verifica
regolarmente la tenuta del supporto. Se l'attività implica impatti o vibrazioni, utilizza un
cordino per evitare di perdere TomTom Bandit se il supporto si sgancia.
Non installare mai TomTom Bandit in una posizione che ostacola o riduce la visuale. Qualsiasi
urto violento (ad esempio una caduta o uno scossone) può danneggiare TomTom Bandit.
TomTom Bandit potrebbe surriscaldarsi. Alcune componenti di TomTom Bandit potrebbero (in
casi rari) causare irritazioni alla pelle.
Non utilizzare o riporre TomTom Bandit in ambienti caldi, ad esempio un'auto, impolverati o
umidi per un lungo periodo di tempo.
Grazie al coperchio dell'obiettivo standard TomTom Bandit è resistente agli spruzzi. Se desideri
utilizzare TomTom Bandit in acqua o sott'acqua fino a una profondità di 50 metri (5 ATM) o nelle
attività sulla superficie dell'acqua, ad esempio il surf, installa il coperchio dell'obiettivo impermeabile (IPX8). Se riscontri delle anomalie durante l'utilizzo, spegni TomTom Bandit immediatamente. L'acqua all'interno di TomTom Bandit o della Batt-Stick può causare danni, esplosioni
o incendi.
Mantieni puliti il coperchio dell'obiettivo di TomTom Bandit e la Batt-Stick, specialmente le
guarnizioni. Verifica che sulle guarnizioni del coperchio dell'obiettivo e della Batt-Stick non
siano presenti detriti, danni e rotture. Piccoli detriti o rotture possono causare fuoriuscite e
possono danneggiare TomTom Bandit.
Dopo aver utilizzato la videocamera in acqua o in luoghi con sabbia, fango o altre sostanze,
risciacqua la parte esterna di TomTom Bandit con acqua dolce. Dopo aver pulito la videocamera, asciugala con un panno pulito, asciutto e privo di lanugine. Sulla Batt-Stick, apri il cappuccio dei contatti esterni e asciuga entrambi i contatti e il cappuccio. In caso contrario, la videocamera può corrodersi o non funzionare correttamente.
5
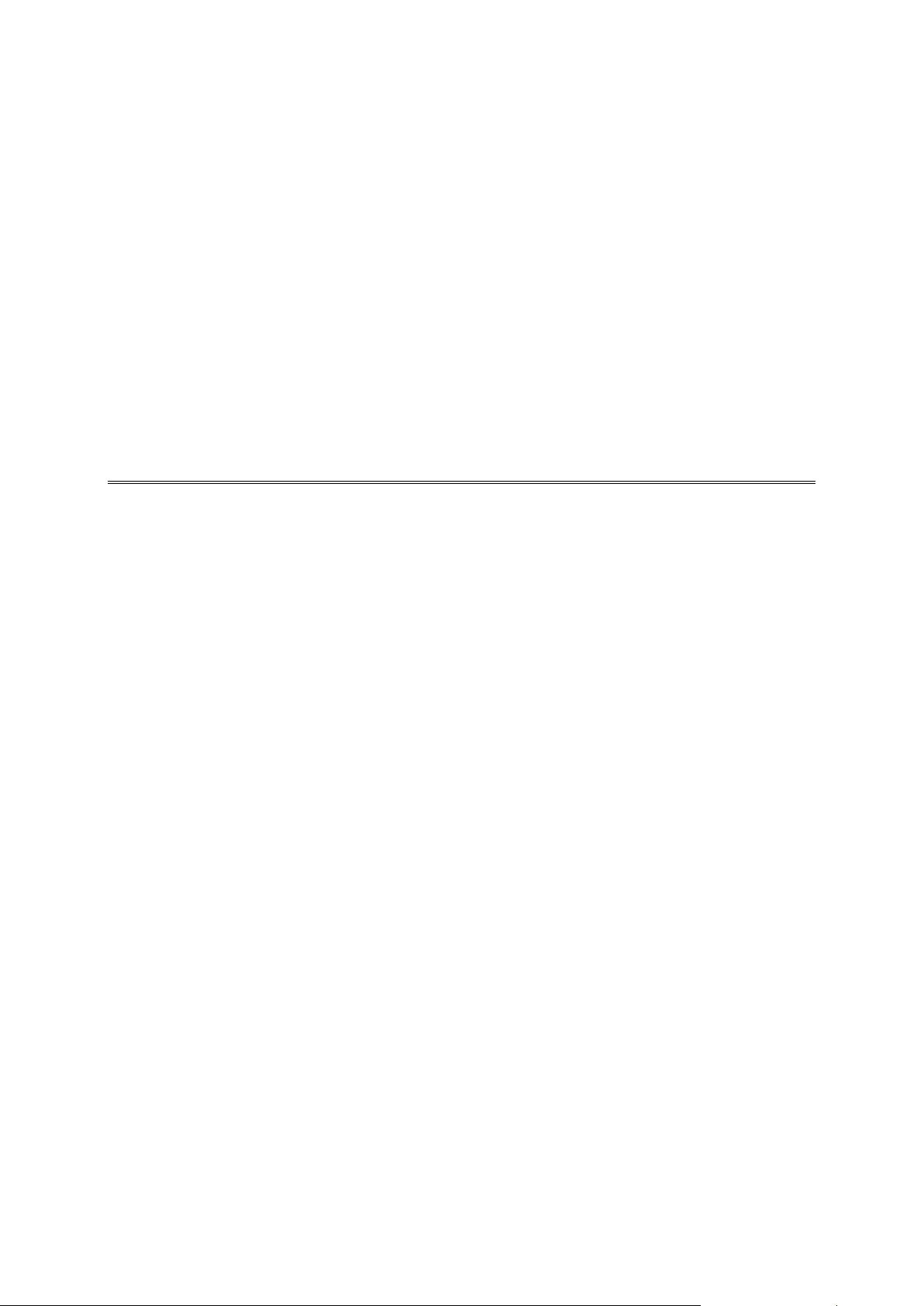
TomTom Bandit
6
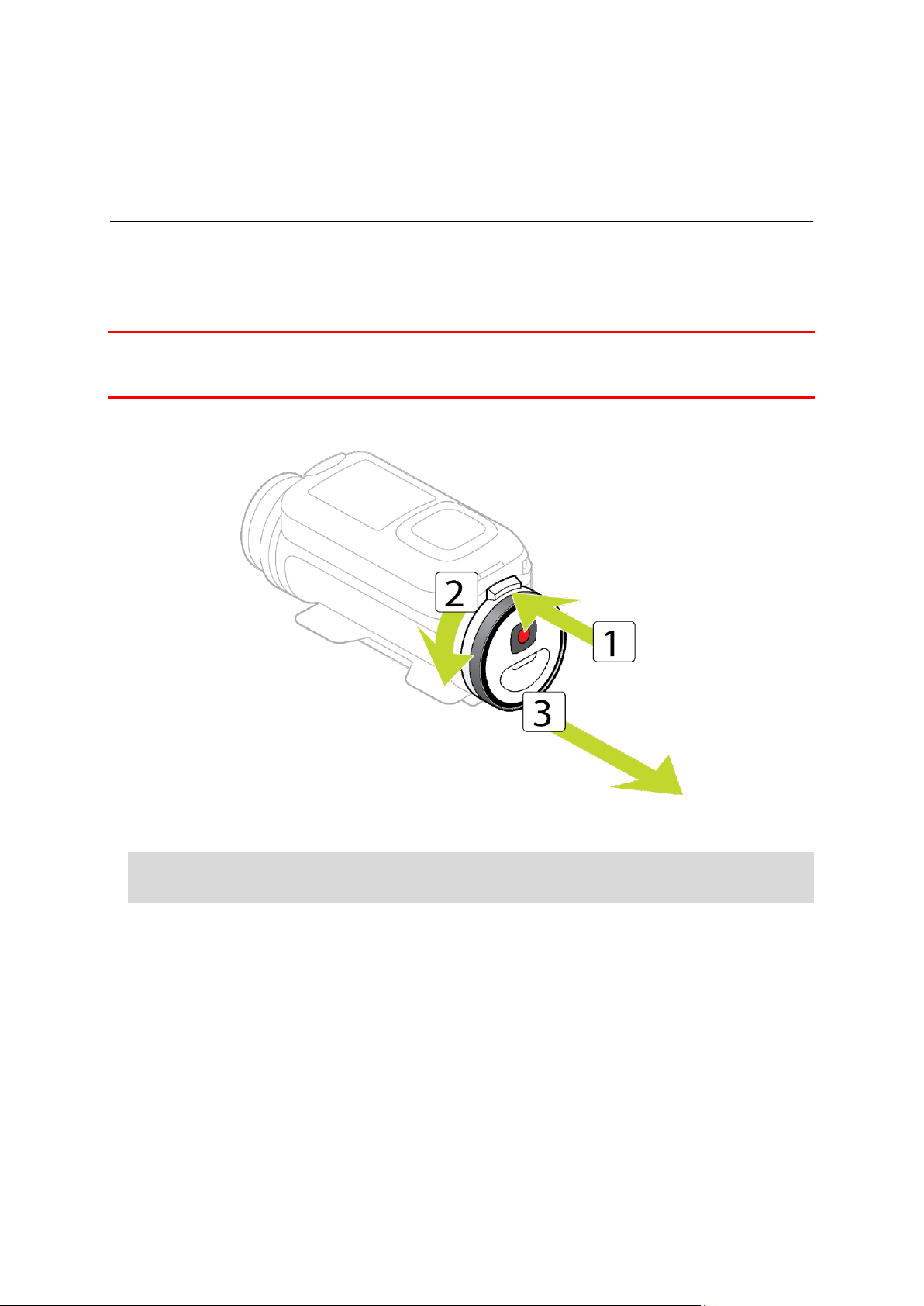
Caricamento di TomTom Bandit
Avvio rapido di TomTom Bandit
Puoi caricare TomTom Bandit nei due seguenti modi:
Caricamento della Batt-Stick utilizzando una presa USB
Importante: se rimuovi la Batt-Stick o il coperchio dell'obiettivo fai molta attenzione che sporcizia o
acqua non penetrino nella TomTom Bandit o nella Batt-Stick. Rimuovi la Batt-Stick o il coperchio
dell'obiettivo solo in ambienti puliti e asciutti.
1. Premi il pulsante di sblocco della Batt-Stick, quindi ruota la Batt-Stick in senso antiorario ed
estraila da TomTom Bandit.
2. Inserisci il connettore USB della Batt-Stick nella presa USB del computer o in una presa a parete
USB standard.
Suggerimento: mentre la Batt-Stick è in carica, i LED mostrano il livello di carica e un LED
lampeggia.
3. Per visualizzare il livello di carica della Batt-Stick, rimuovi il connettore USB dalla presa di
ricarica USB, quindi premi il tasto START.
Il LED si illumina per mostrare il livello di carica.
7
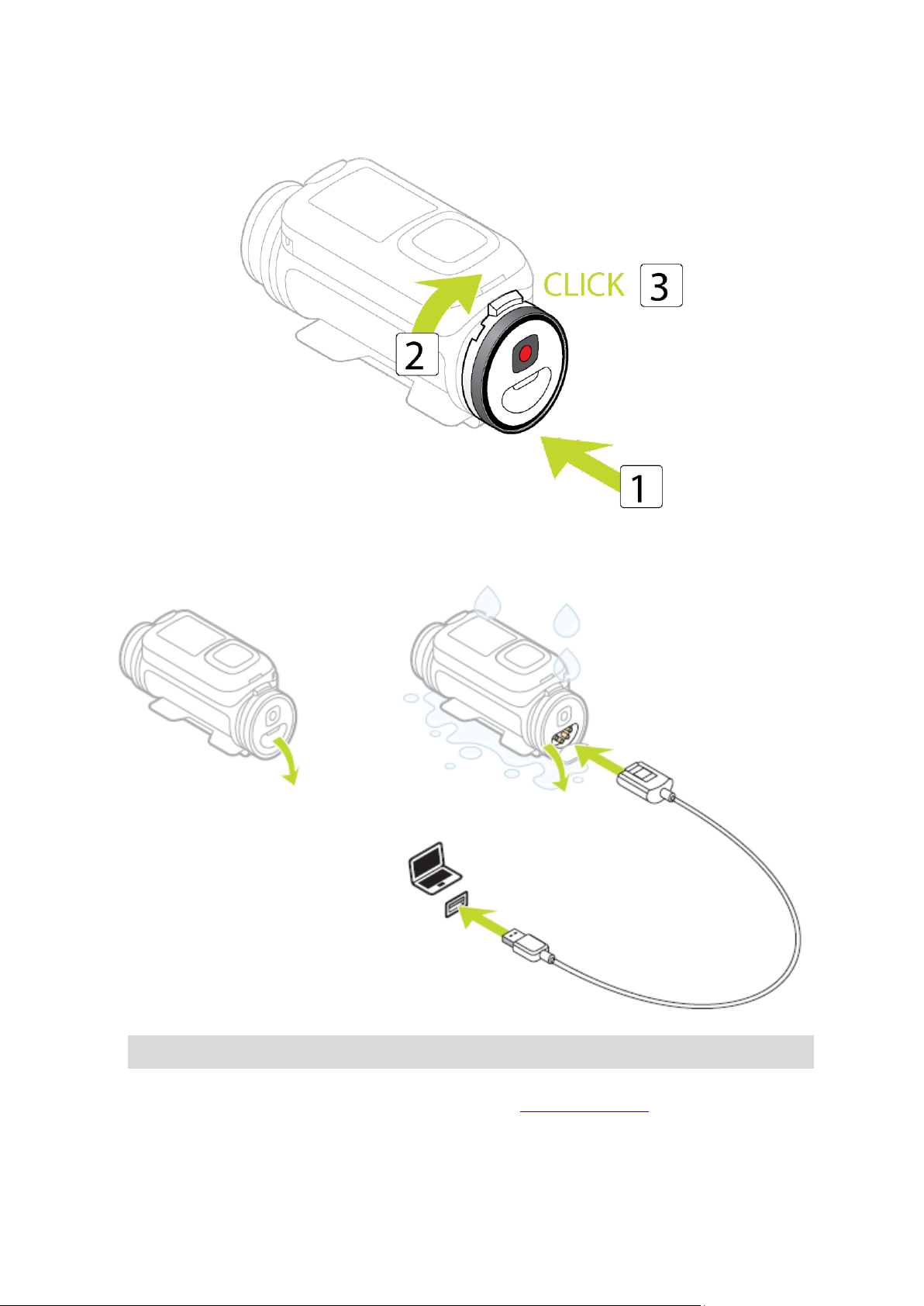
4. Quando la Batt-Stick è carica, inseriscila nella TomTom Bandit e ruotala in senso orario finché
non scatta in posizione.
Caricamento di TomTom Bandit utilizzando il cavo di alimentazione opzionale
5. Apri il cappuccio del connettore sul retro della Batt-Stick.
Suggerimento: non devi rimuovere la Batt-Stick da TomTom Bandit.
6. Collega il cavo di alimentazione al connettore della Batt-Stick e a una presa USB.
Puoi visualizzare il livello di carica della batteria sulla schermata STATUS nel menu
IMPOSTAZIONI.
8
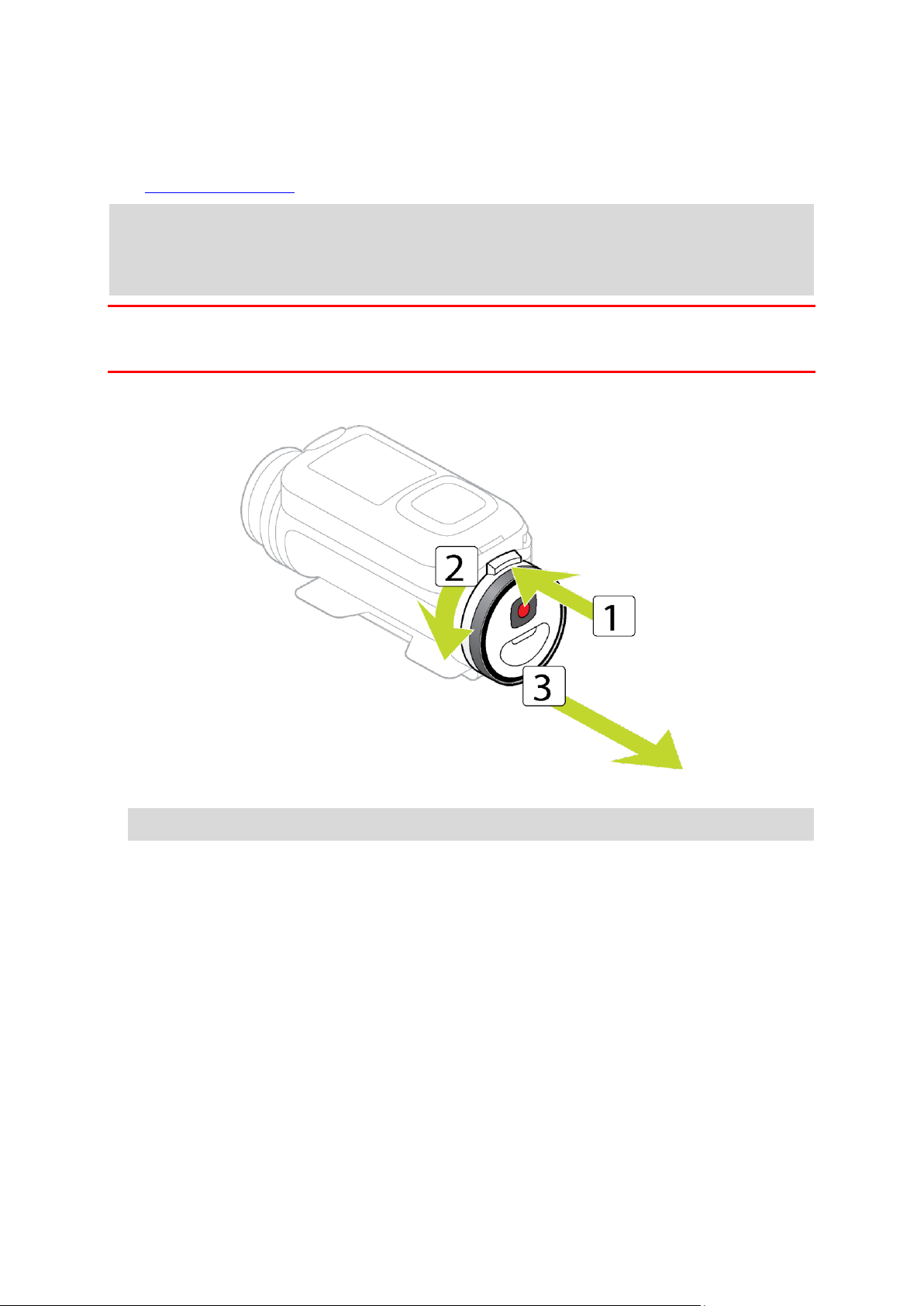
Inserimento di una scheda di memoria
Le foto scattate e i video registrati vengono memorizzati su una scheda microSD ubicata nella
Batt-Stick). Utilizza una scheda microSD di Classe 10 standard o di qualità superiore. Visita il sito
Web tomtom.com/support per un elenco di schede microSD compatibili approvate.
Nota: se inserisci una scheda microSD troppo lenta per TomTom Bandit, TomTom Bandit mostra
un messaggio che chiede di utilizzare una scheda microSD supportata.
Suggerimento: le schede microSD possono degradarsi nel tempo e le prestazioni potrebbero
ridursi quando la scheda microSD si riempie.
Importante: se rimuovi la Batt-Stick o il coperchio dell'obiettivo fai molta attenzione che sporcizia o
acqua non penetrino nella TomTom Bandit o nella Batt-Stick. Rimuovi la Batt-Stick o il coperchio
dell'obiettivo solo in ambienti puliti e asciutti.
1. Premi il pulsante di sblocco della Batt-Stick, quindi ruota la Batt-Stick in senso antiorario ed
estraila da TomTom Bandit.
2. Inserisci la scheda microSD nello slot per scheda di memoria nella Batt-Stick.
Importante: la scheda microSD deve essere inserita con i contatti rivolti verso l'alto.
9
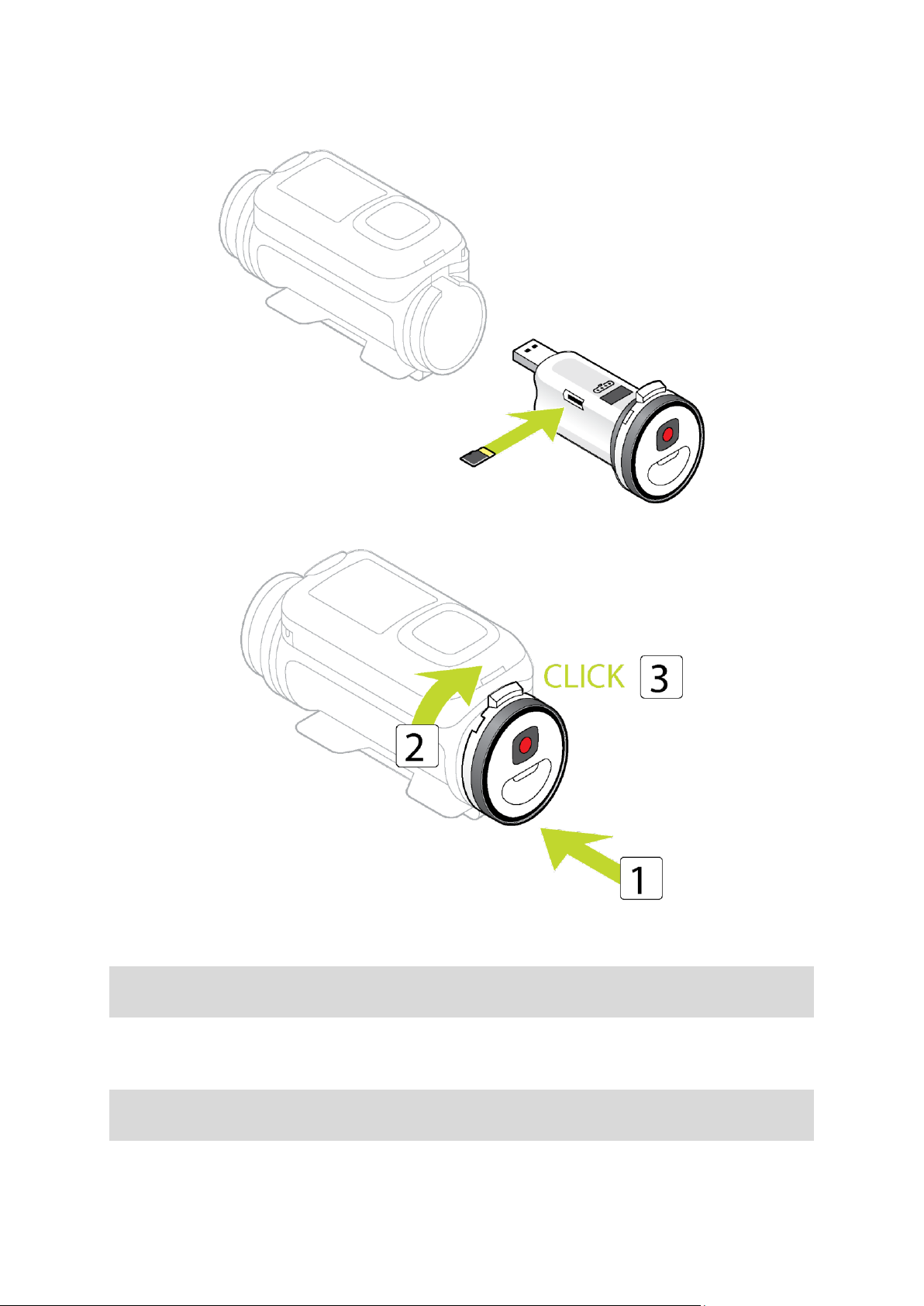
3. Inserisci la Batt-Stick nella TomTom Bandit e ruotala finché non scatta in posizione.
Impostazione
Nota: la lingua scelta viene utilizzata per tutte le istruzioni sul testo. Potrai sempre modificare la
lingua in un secondo momento in Lingue e unità nel menu Impostazioni.
Quando accendi TomTom Bandit per la prima volta, dovrai rispondere ad alcune domande per
impostarla. Rispondi alle domande premendo il pulsante per scorrere verso l'alto, il basso, a destra
o a sinistra sullo schermo.
Suggerimento: non devi connettere TomTom Bandit a Internet o all'app per dispositivi mobili per
configurarla per il primo utilizzo.
10
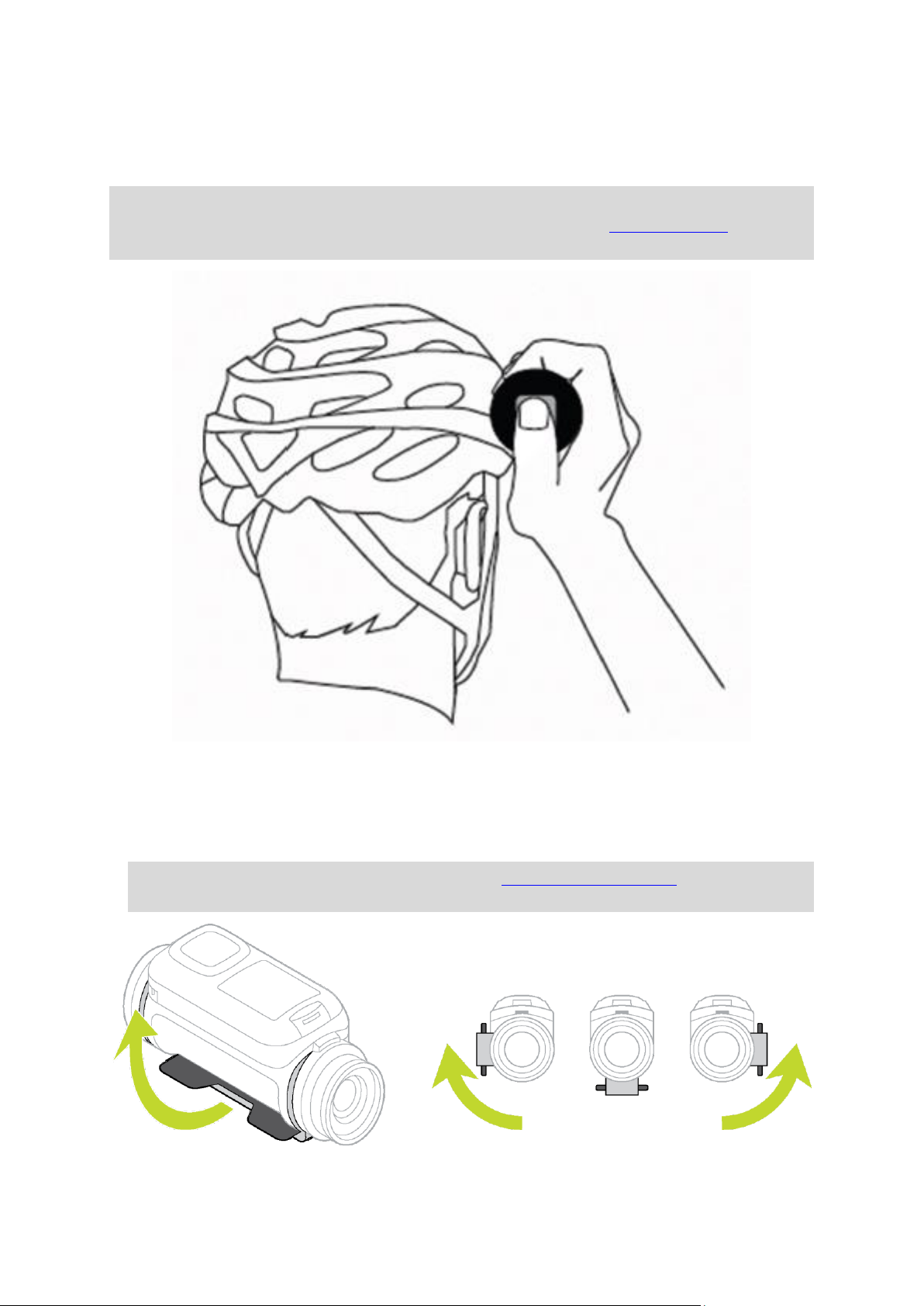
Installazione del supporto di base
Il kit di montaggio di base consente di installare TomTom Bandit su un casco o su un'altra superficie
piana o leggermente curva. I supporti di base per superfici piane o curve sono in dotazione.
Suggerimento: sono disponibili ulteriori supporti come accessori.
Suggerimento: per installare TomTom Bandit sul manubrio, utilizza il supporto per bici
opzionale.
1. Prima di installare un supporto, individua la posizione migliore per TomTom Bandit.
Collega il supporto solo su una superficie liscia e rigida. Il supporto non si fisserà in modo sicuro
sulle superfici porose, ruvide o morbide.
Per installare TomTom Bandit con angolazioni differenti e sul lato destro o sinistro di un casco,
puoi ruotare la base di TomTom Bandit di oltre 180 gradi rispetto al corpo.
Suggerimento: utilizza il mirino in tempo reale dell'app per dispositivi mobili per impostare
TomTom Bandit sulla visuale corretta.
2. Pulisci l'area in cui desideri installare il supporto di base.
11
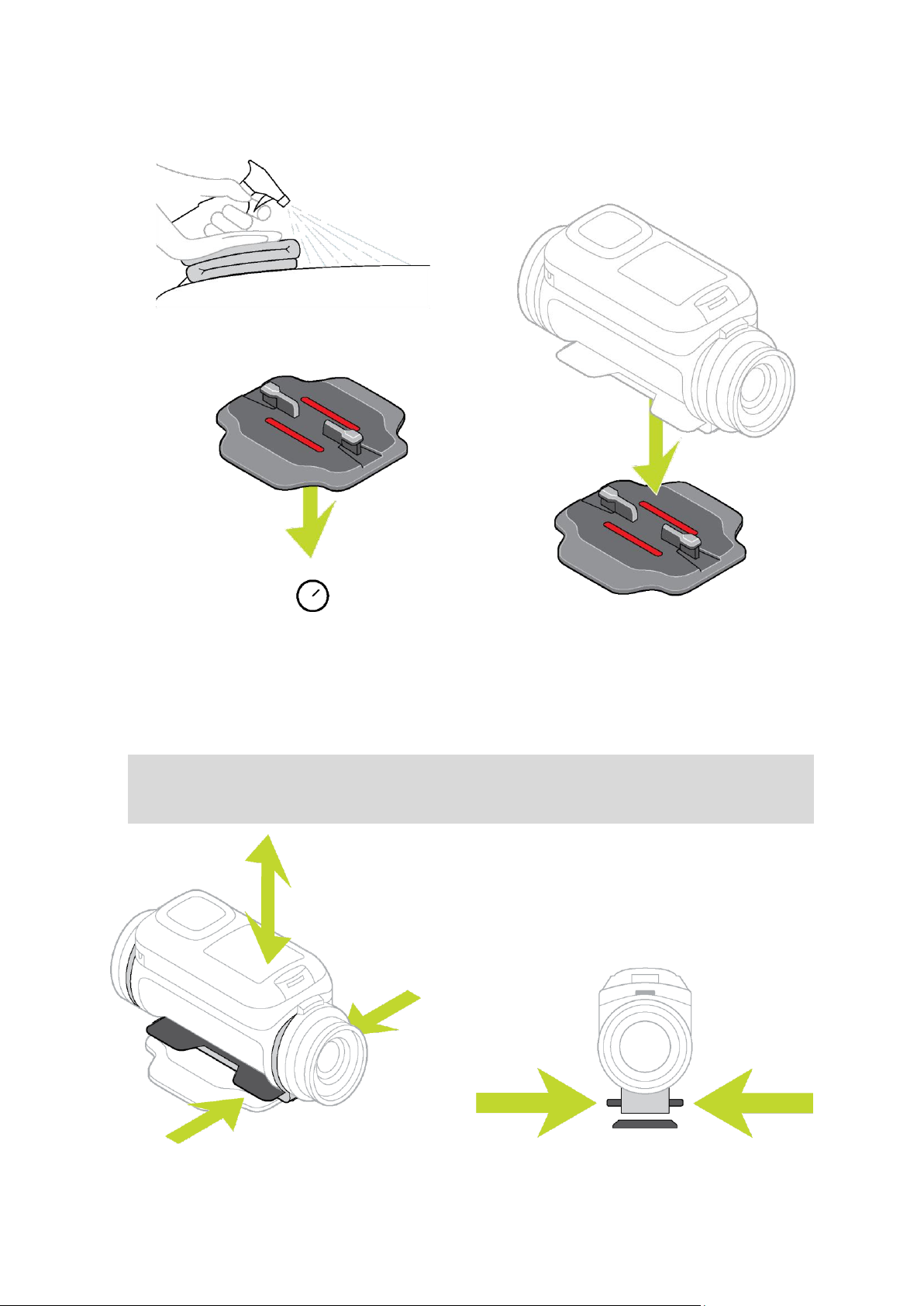
Cera, lubrificante, sporcizia e umidità riducono l'adesione, causando scarso attrito con la
superficie. Assicurati che l'area sia completamente asciutta.
3. Assicurati che il supporto sia allineato nella direzione corretta quindi, a temperatura ambiente
e in un luogo asciutto, collega il supporto. Premi saldamente il supporto verso il basso sulla
superficie.
Il supporto non si collegherà in modo sicuro se lo installi in condizioni di umidità e freddo.
4. Attendi 24 ore che l'adesivo faccia effetto.
5. Installa TomTom Bandit sul supporto. Accertati che TomTom Bandit sia fissata in modo sicuro.
Importante: assicurati che TomTom Bandit sia fissata saldamente prima di iniziare qualsiasi
attività. Verifica regolarmente la tenuta del supporto. Se l'attività implica impatti o vibrazioni,
utilizza un cordino per evitare di perdere TomTom Bandit se il supporto si sgancia.
12
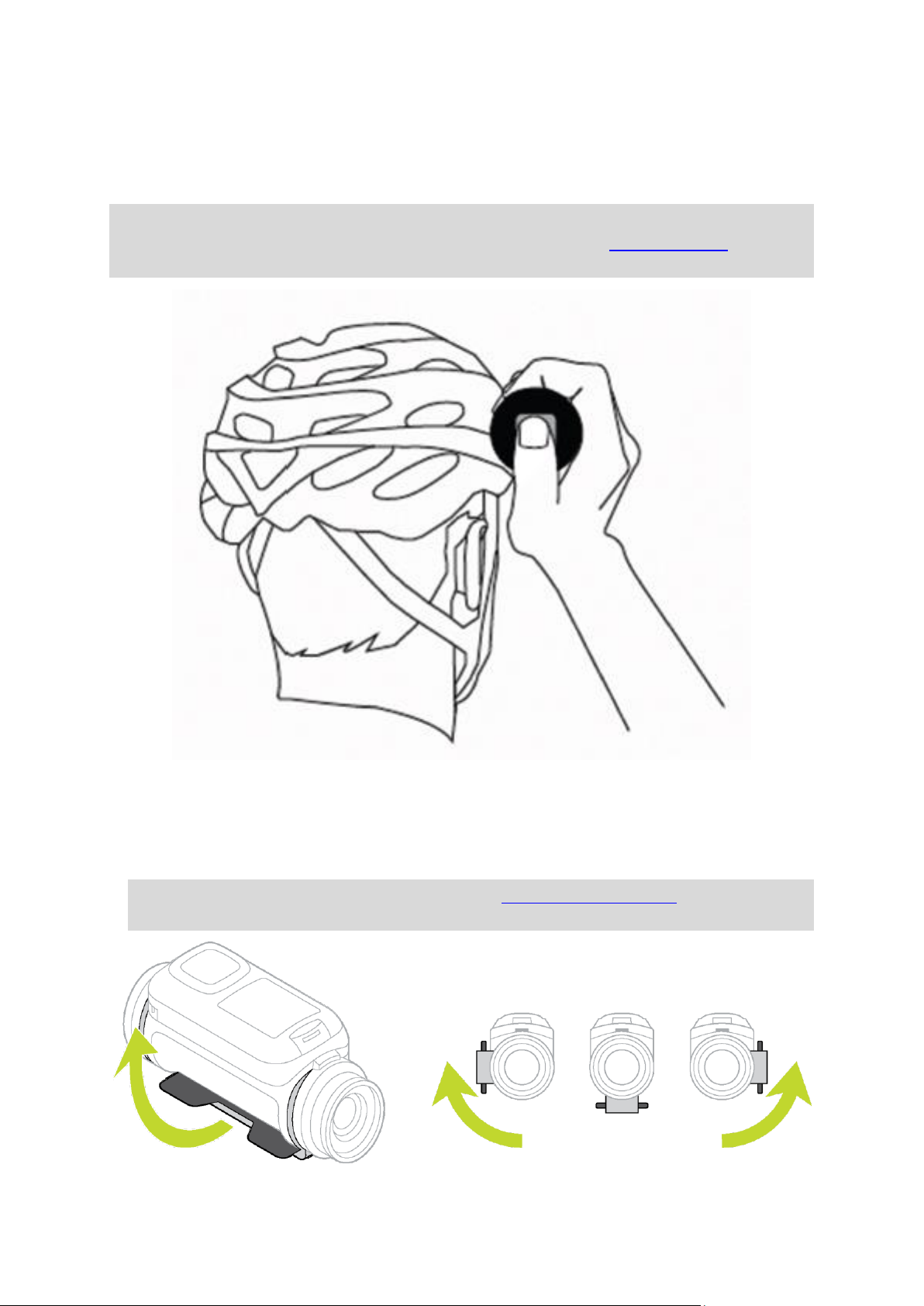
Installazione del supporto per una visuale a 360°
Il kit di montaggio per una visuale a 360° consente di installare TomTom Bandit su un casco o su
un'altra superficie piana o leggermente curva. Le basi di montaggio piane o curve sono in dotazione.
Una volta installata, puoi regolare in modo semplice la direzione e l'angolazione di TomTom Bandit.
Suggerimento: sono disponibili ulteriori supporti come accessori.
Suggerimento: per installare TomTom Bandit sul manubrio, utilizza il supporto per bici
opzionale.
1. Prima di installare un supporto, individua la posizione migliore per TomTom Bandit.
Collega il supporto solo su una superficie liscia e rigida. Il supporto non si fisserà in modo sicuro
sulle superfici porose, ruvide o morbide.
Per installare TomTom Bandit con angolazioni differenti e sul lato destro o sinistro di un casco,
puoi ruotare la base di TomTom Bandit di oltre 180 gradi rispetto al corpo di TomTom Bandit.
Suggerimento: utilizza il mirino in tempo reale dell'app per dispositivi mobili per impostare
TomTom Bandit sulla visuale corretta.
13
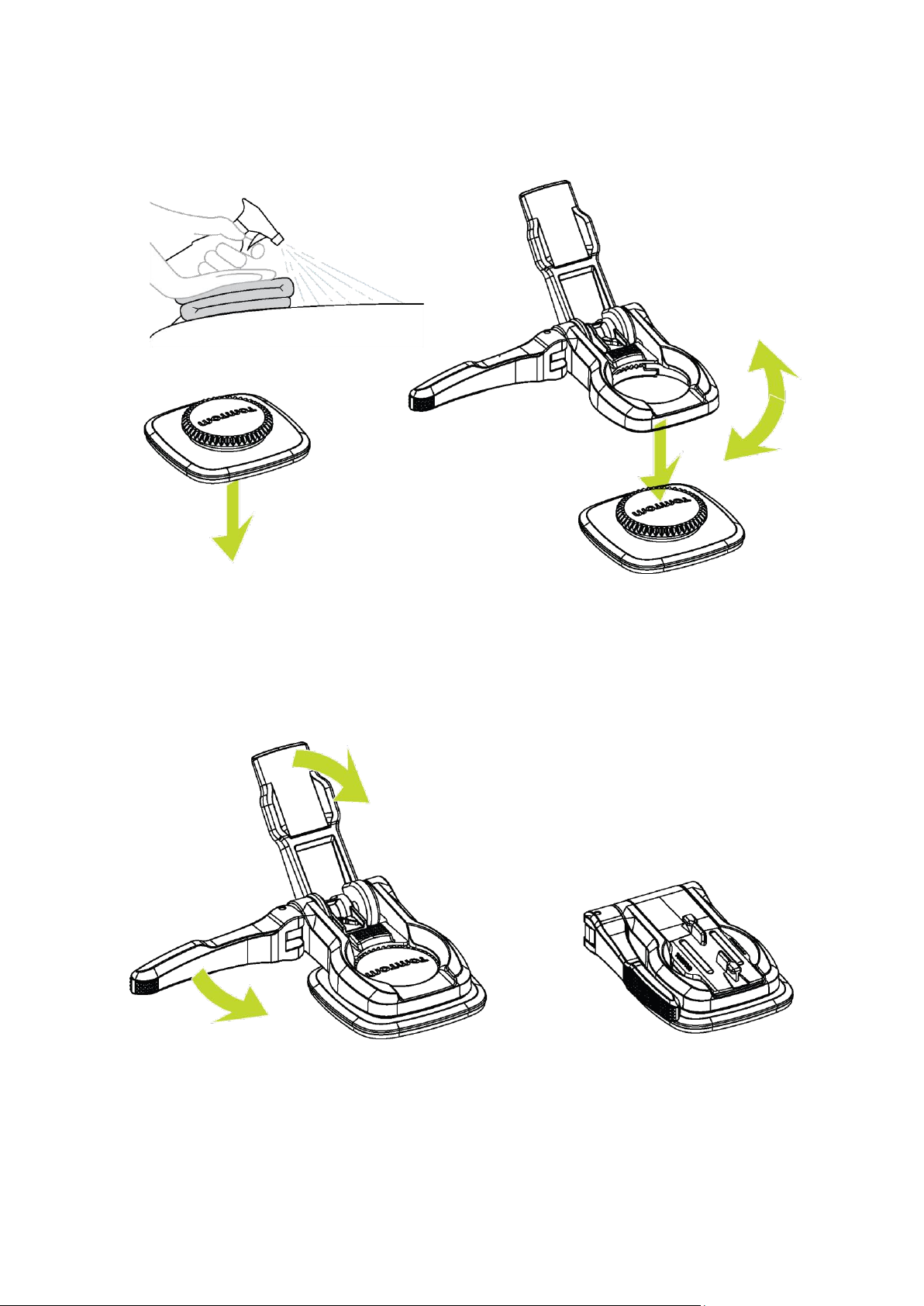
2. Pulisci l'area in cui desideri installare il supporto.
Cera, lubrificante, sporcizia e umidità riducono l'adesione, causando scarso attrito con la
superficie. Assicurati che l'area sia completamente asciutta.
3. A temperatura ambiente e in un luogo asciutto, collega la base del supporto. Premi saldamente
la base del supporto verso il basso sulla superficie.
La base de supporto non si collegherà in modo sicuro se la installi in condizioni di umidità e
freddo.
4. Attendi 24 ore che l'adesivo faccia effetto.
5. Installa il supporto per una visuale a 360° sulla base del supporto. Premi verso il basso la piastra
di TomTom Bandit per bloccare il supporto rotante sulla base.
14
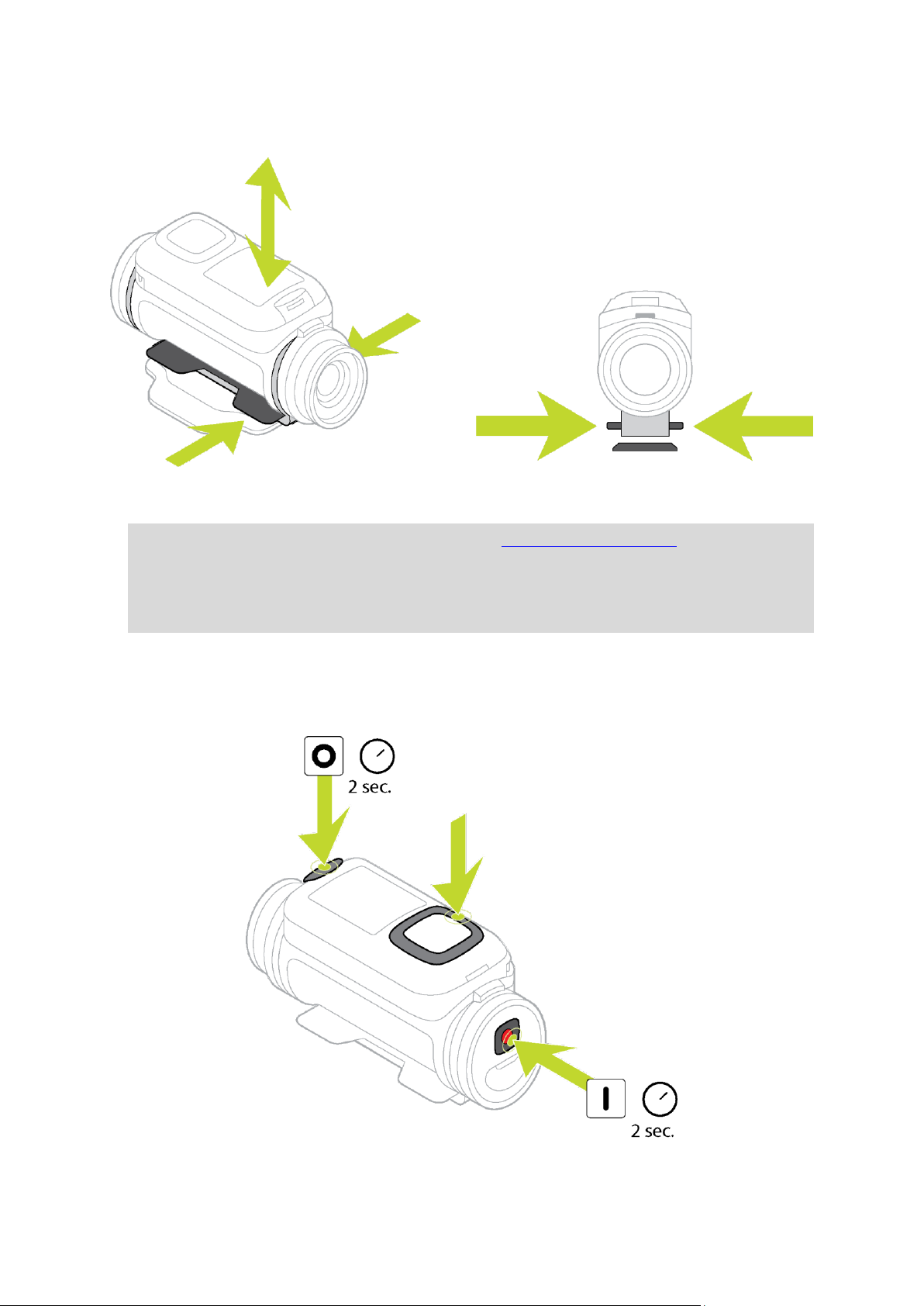
6. Installa TomTom Bandit sul supporto per una visuale a 360°. Accertati che TomTom Bandit sia
fissata in modo sicuro.
7. Regola la posizione di TomTom Bandit, quindi premi la leva del supporto rotante in posizione
chiusa per bloccare tale supporto.
Suggerimento: utilizza il mirino in tempo reale dell'app per dispositivi mobili per impostare
TomTom Bandit sulla visuale corretta.
Importante: assicurati che TomTom Bandit sia fissata saldamente prima di iniziare qualsiasi
attività. Verifica regolarmente la tenuta del supporto. Se l'attività implica impatti o vibrazioni,
utilizza un cordino per evitare di perdere TomTom Bandit se il supporto si sgancia.
Accensione e spegnimento di TomTom Bandit
TomTom Bandit può essere accesa, spenta o in standby. Puoi accendere e spegnere TomTom Bandit
solo utilizzando il pulsanti sulla TomTom Bandit.
15
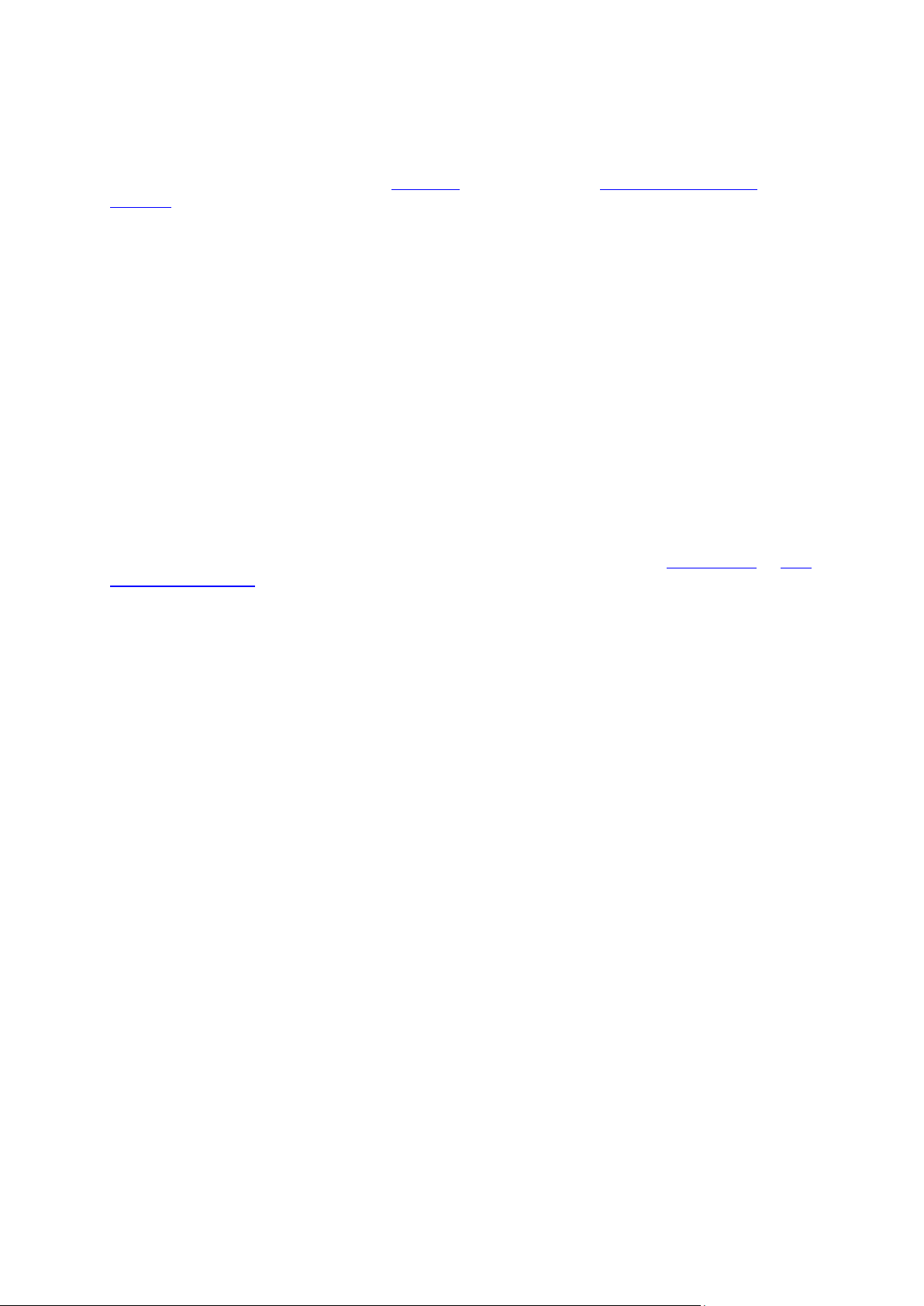
Accensione di TomTom Bandit
Premi il tasto START sul retro di TomTom Bandit per 2 secondi per accendere TomTom Bandit.
Viene visualizzato il logo TomTom, i LED rossi lampeggiano e il suono di avvio viene riprodotto. Se
nessuna scheda microSD è inserita nella Batt-Stick, ti viene chiesto di inserire una scheda di
memoria in modo tale da poter accendere TomTom Bandit.
Se TomTom Bandit è in modalità standby premi il pulsante di controllo per riavviare TomTom
Bandit.
TomTom Bandit rimane accesa nei seguenti casi:
TomTom Bandit sta registrando un video o scattando foto.
Stai utilizzando lo schermo per configurare TomTom Bandit.
Stai utilizzando TomTom Bandit dal telefono cellulare mediante Wi-Fi o Bluetooth.
Spegnimento di TomTom Bandit
Premi il tasto STOP sul retro di TomTom Bandit per 2 secondi per spegnerla. I LED rossi lampeggiano
e viene riprodotto il suono di spegnimento.
TomTom Bandit si spegne automaticamente se la batteria si sta esaurendo.
Standby
Per risparmiare energia TomTom Bandit entra automaticamente in modalità standby dopo alcuni
minuti che non viene utilizzata.
Puoi riattivare TomTom Bandit premendo il pulsante di controllo, utilizzando il telecomando o l'app
per dispositivi mobili. Se premi il tasto START, TomTom Bandit avvierà la registrazione o
l'acquisizione di foto, a seconda della modalità impostata.
TomTom Bandit si spegne dopo due ore dall'impostazione della modalità standby.
16
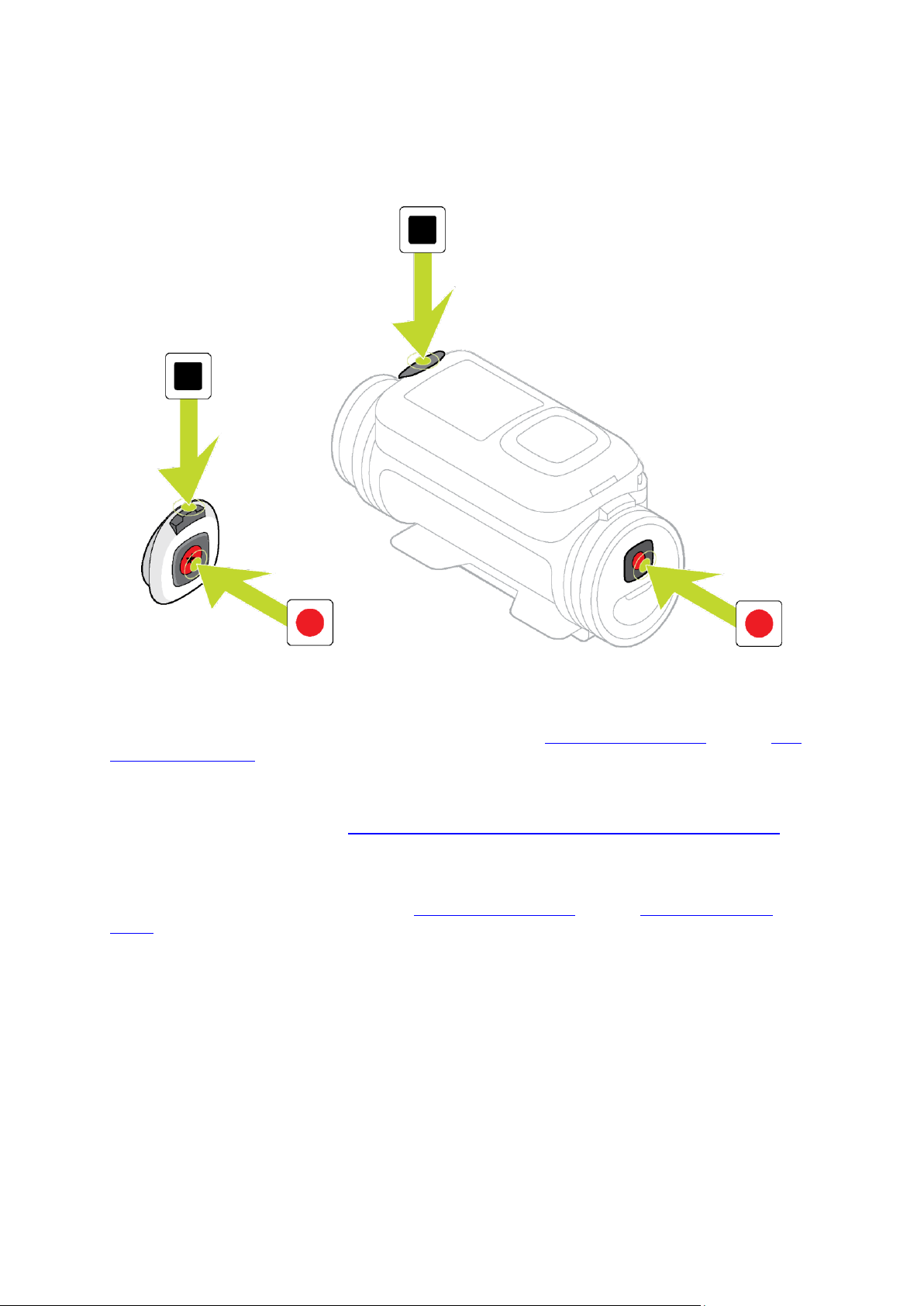
Registrazione
TomTom Bandit è dotata di tasti START e STOP separati, entrambi sulla TomTom Bandit e sul
telecomando. I tasti separati consentono di avviare in modo semplice una registrazione, aggiungere
momenti salienti e interrompere la registrazione, poiché la funzione dei tasti è sempre la stessa.
Avvio della registrazione
Quando TomTom Bandit è accesa o in modalità standby, premi il tasto START per avviare la
registrazione nella modalità attualmente selezionata, ad esempio registrazione video o scatti di foto
in sequenza. Puoi anche avviare la registrazione utilizzando il telecomando opzionale oppure l'app
per dispositivi mobili.
All'avvio della registrazione viene emesso un segnale acustico e i LED rossi nei tasti START e STOP
lampeggiano costantemente.
Premi di nuovo il tasto START per contrassegnare manualmente i momenti salienti del tuo video.
Arresto della registrazione
Premi il stato STOP per interrompere la registrazione e tornare in modalità standby. Puoi anche
interrompere la registrazione utilizzando il telecomando opzionale oppure l'app per dispositivi
mobili.
Arrestata la registrazione viene emesso un segnale acustico e i LED rossi nei tasti START e STOP
smettono di lampeggiare.
Momenti salienti del video
I momenti salienti vengono aggiunti al tuo video durante la registrazione. Un momento saliente
indica un elemento entusiasmante contenuto nell'azione ripresa, ad esempio una velocità alta, un
salto o persino un bellissimo panorama, che potresti voler rivedere più tardi o aggiungere alla tua
videostoria. Un video può contenere molti momenti salienti.
I momenti salienti consentono di riprodurre in modo semplice il tuo video, creare una videostoria e
condividere il video utilizzando l'app TomTom per dispositivi mobili. Nell'app per dispositivi mobili, i
momenti salienti vengono mostrati separatamente dal video a cui appartengono. Ciascun momento
saliente utilizza 6 secondi della durata del video.
17
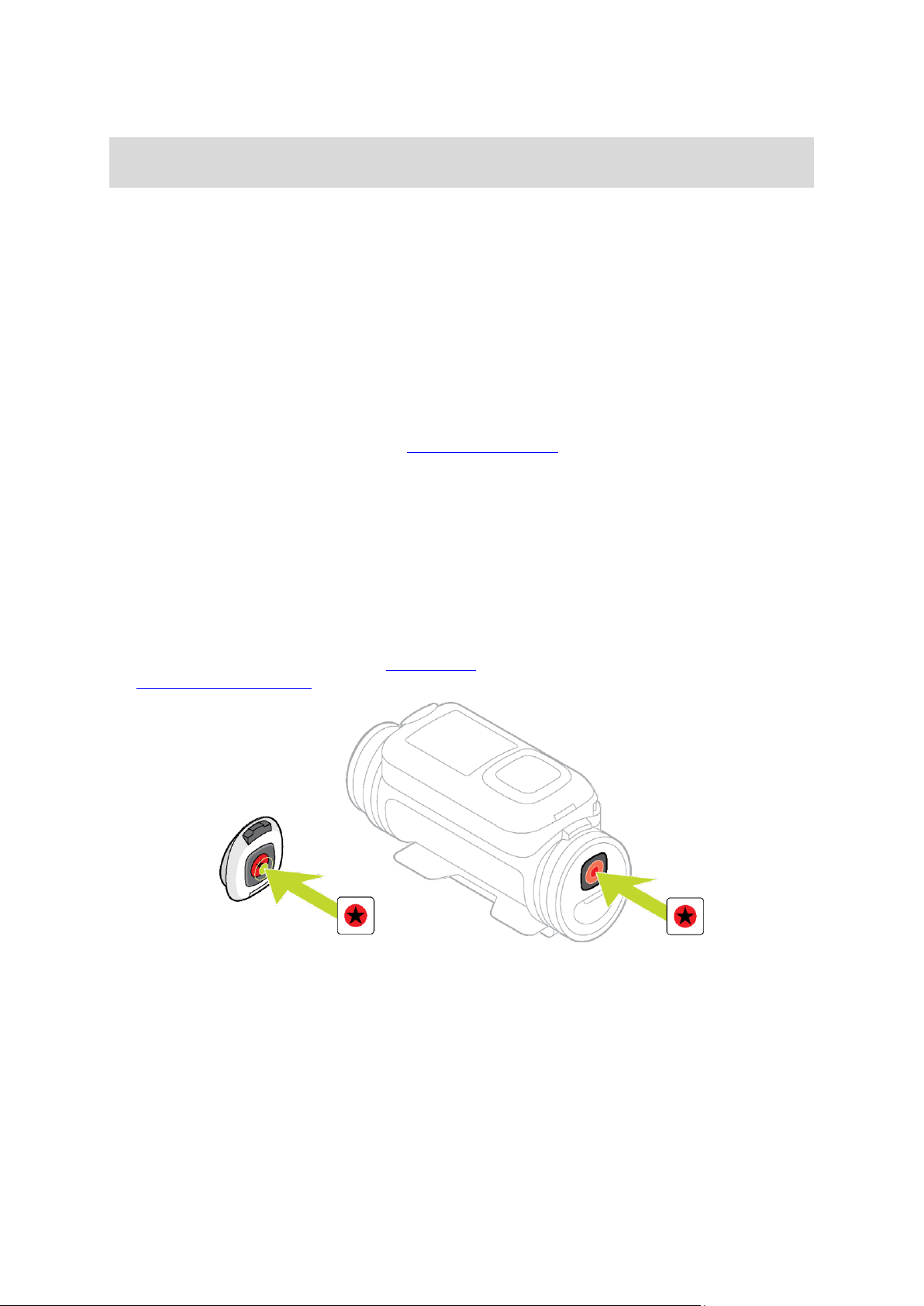
I momenti salienti vengono aggiunti in due modi:
Suggerimento: puoi anche aggiungere i momenti salienti al video quando lo visualizzi nell'app per
dispositivi mobili.
Come contrassegnare automaticamente i momenti salienti
I momenti salienti vengono aggiunti automaticamente al video mediante gli input dei sensori, che
contrassegnano le parti più entusiasmanti dell'azione. Di seguito sono indicati gli input dei sensori
integrati utilizzati:
Velocità massime.
Forza g massima.
Accelerazione massima.
Decelerazione massima.
Velocità verticale.
Vengono utilizzati i seguenti input forniti da sensori esterni:
Frequenza cardiaca (se è collegato un cardiofrequenzimetro).
Il contrassegno automatico dei momenti salienti è sempre attivo.
Come contrassegnare manualmente i momenti salienti
Puoi aggiungere manualmente un momento saliente al video quando si verifica un evento
entusiasmante o memorabile, sia prima che dopo l'evento.
Contrassegna manualmente un momento saliente del video quando si verifica un evento che il
contrassegno automatico non rileva, ad esempio un bellissimo panorama, il punto più alto di una
camminata o quando sei in compagnia dei tuoi amici.
Per contrassegnare manualmente un momento saliente durante la registrazione di un video, premi il
tasto START sulla TomTom Bandit o sul telecomando oppure il pulsante del momento saliente
sull'app per dispositivi mobili.
Se stai utilizzando TomTom Bandit senza l'app per dispositivi mobili, dopo aver aggiunto manualmente un momento saliente, lo schermo mostra il simbolo di una stella e il messaggio Nuovo
mom. saliente.
18
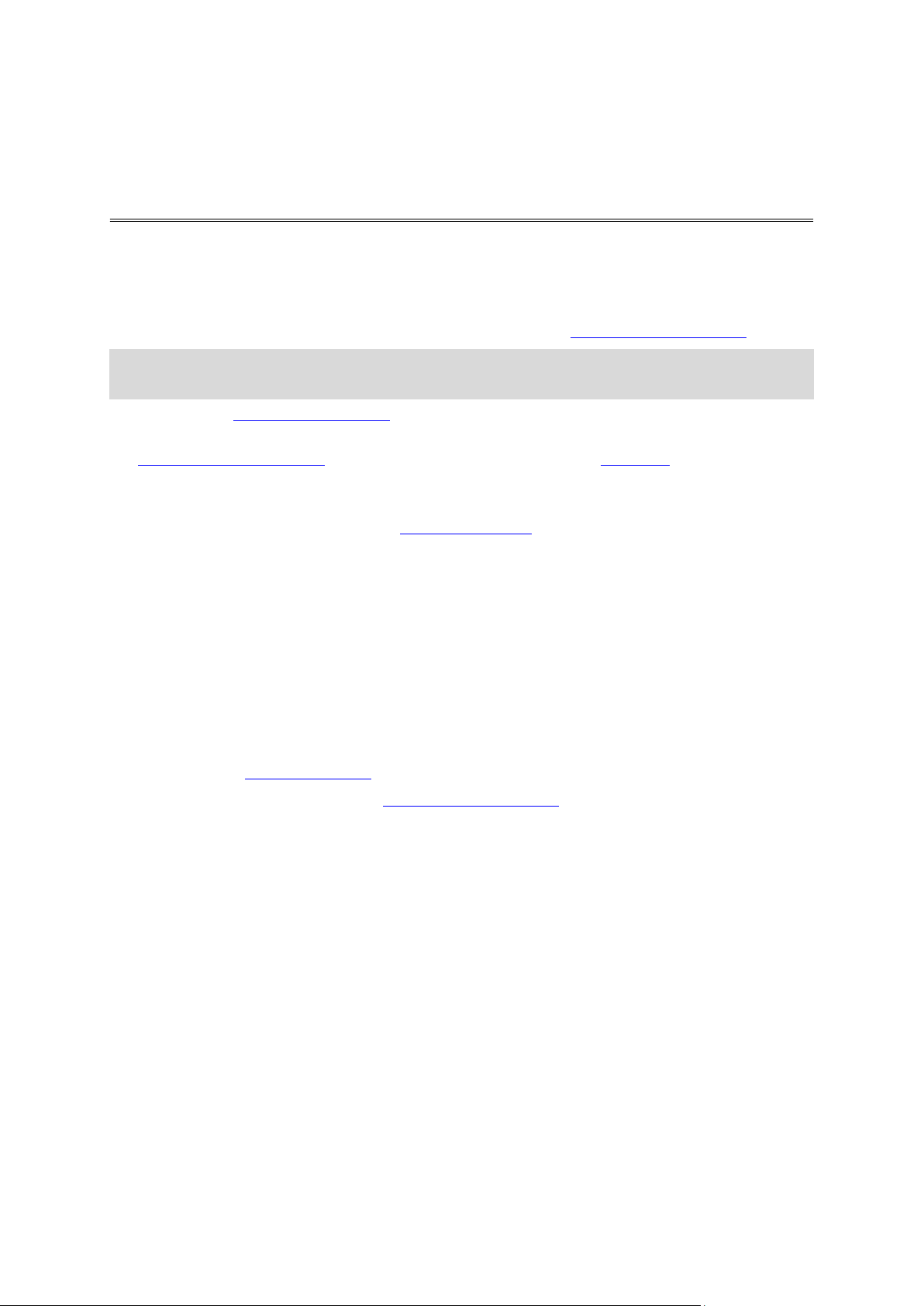
Per cominciare
TomTom Bandit
Prima di iniziare a registrare video, è bene caricare TomTom Bandit, scaricare eventuali aggiornamenti software e scaricare QuickGPSFix.
Puoi scaricare aggiornamenti software e QuickGPSfix utilizzando l'app per dispositivi mobili.
Nota: QuickGPSFix consente a TomTom Bandit di ricevere un GPS fix e di trovare rapidamente la
tua posizione.
1. Innanzitutto, carica TomTom Bandit.
2. Scarica e installa l'app per dispositivi mobili.
3. Inserisci la scheda microSD nello slot per scheda di memoria nella Batt-Stick.
4. Crea un account TomTom MySports sull'app per dispositivi mobili e registra la tua TomTom
Bandit.
Dopo aver caricato TomTom Bandit, puoi registrare un video.
Durata della batteria
Quando la batteria è completamente carica, TomTom Bandit può essere utilizzata per un massimo
di tre ore di registrazione con ricezione GPS. Anche la risoluzione video e la frequenza fotogrammi
utilizzata per registrare i video influisce sulla durata della batteria: una registrazione a risoluzione o
frequenza fotogrammi più alta utilizzerà più energia.
TomTom Bandit entra in modalità standby quando non viene utilizzata per un breve periodo di
tempo. Dopo due ore TomTom Bandit si spegne automaticamente.
App TomTom Bandit per dispositivi mobili
Puoi scaricare gratuitamente l'app TomTom Bandit per dispositivi mobili dal tuo solito app store o
tramite il sito Web tomtom.com/cam.
Per saperne di più, accedi alla sezione App per dispositivi mobili di questa guida.
Connessione di TomTom Bandit allo smartphone
Per saperne di più, accedi alla sezione Impostazioni del telefono di questa guida.
Info sulla tua TomTom Bandit
TomTom Bandit è una struttura modulare semplice da disassemblare per poter aggiungere/sostituire
componenti, ad esempio installare un nuova Batt-Stick o sostituire il coperchio dell'obiettivo.
19
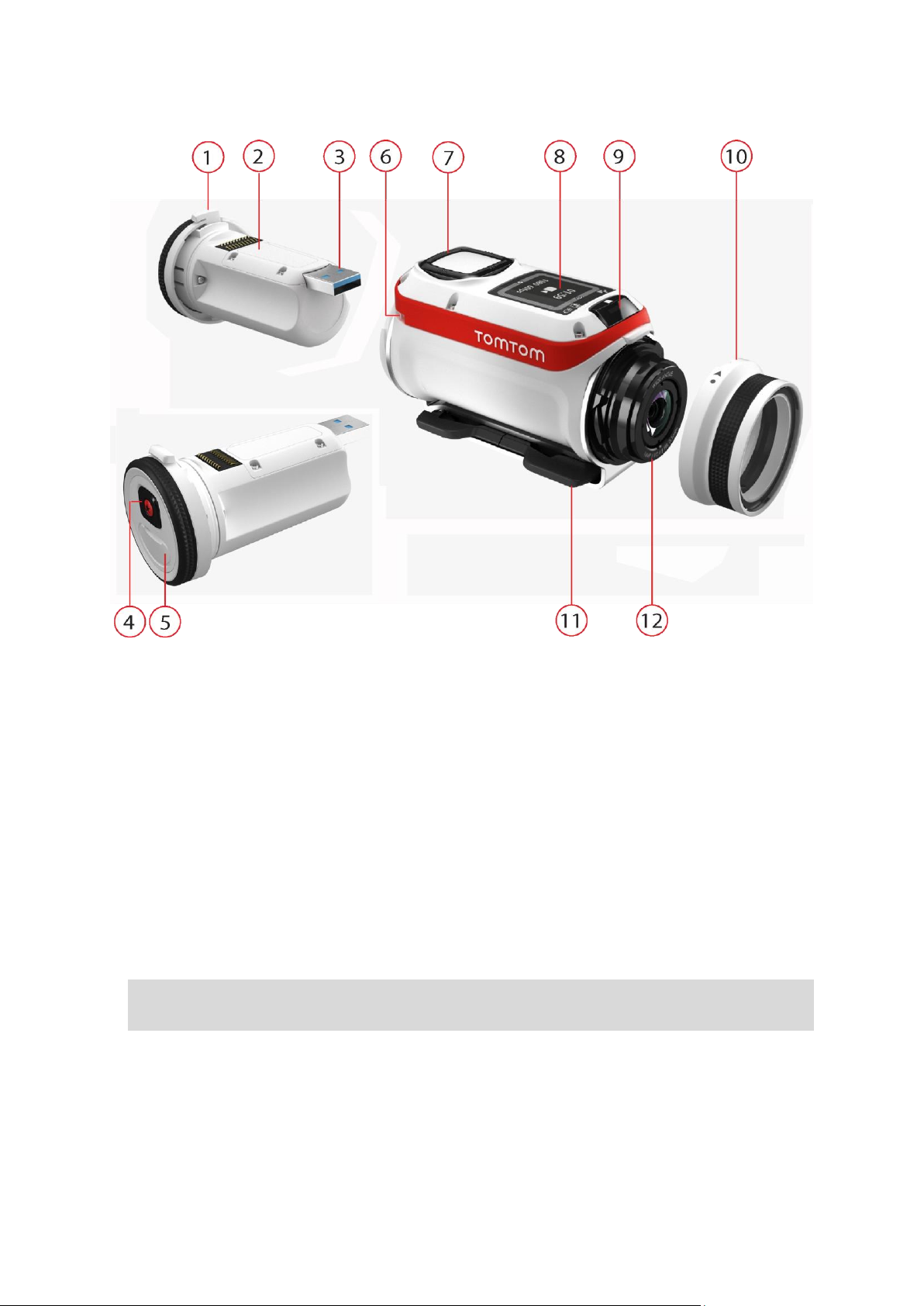
1. Batt-Stick da 1900mAh.
2. Indicatore del livello di carica della batteria.
3. Connettore USB 3.0 per la ricarica e il trasferimento dati.
4. Tasto ON, START e di contrassegno manuale dei momenti salienti.
5. Connettore con cappuccio con cavo di alimentazione opzionale e cavo audio esterno.
6. Attacco per cordino.
7. Pulsante di controllo per scorrere su, giù, a sinistra o a destra per visualizzare le altre
schermate sullo schermo di TomTom Bandit:
Scorri verso l'alto o verso il basso per selezionare le voci di un menu.
Scorri verso destra per selezionare una voce e aprire il relativo menu.
Scorri verso sinistra per uscire da un menu.
Per selezionare un'opzione di un menu, assicurati che venga evidenziata quando esci dal
menu. TomTom Bandit memorizza l'opzione evidenziata.
Se un'opzione di menu passa da attivata a disattivata o viceversa, scorri verso destra per
modificare l'impostazione.
Nota: il pulsante di controllo è disattivato quando utilizzi TomTom Bandit sott'acqua a
profondità elevate.
8. Schermo.
9. Tasto STOP e OFF.
10. Coperchio dell'obiettivo
Il coperchio dell'obiettivo standard è a prova di spruzzi (IPX7). Se desideri utilizzare TomTom
Bandit in acqua o sott'acqua fino a una profondità di 50 metri o nelle attività sulla superficie
dell'acqua, ad esempio il surf, installa il coperchio dell'obiettivo impermeabile (IPX8).
11. Anelli del supporto rotabile con rilascio rapido.
20
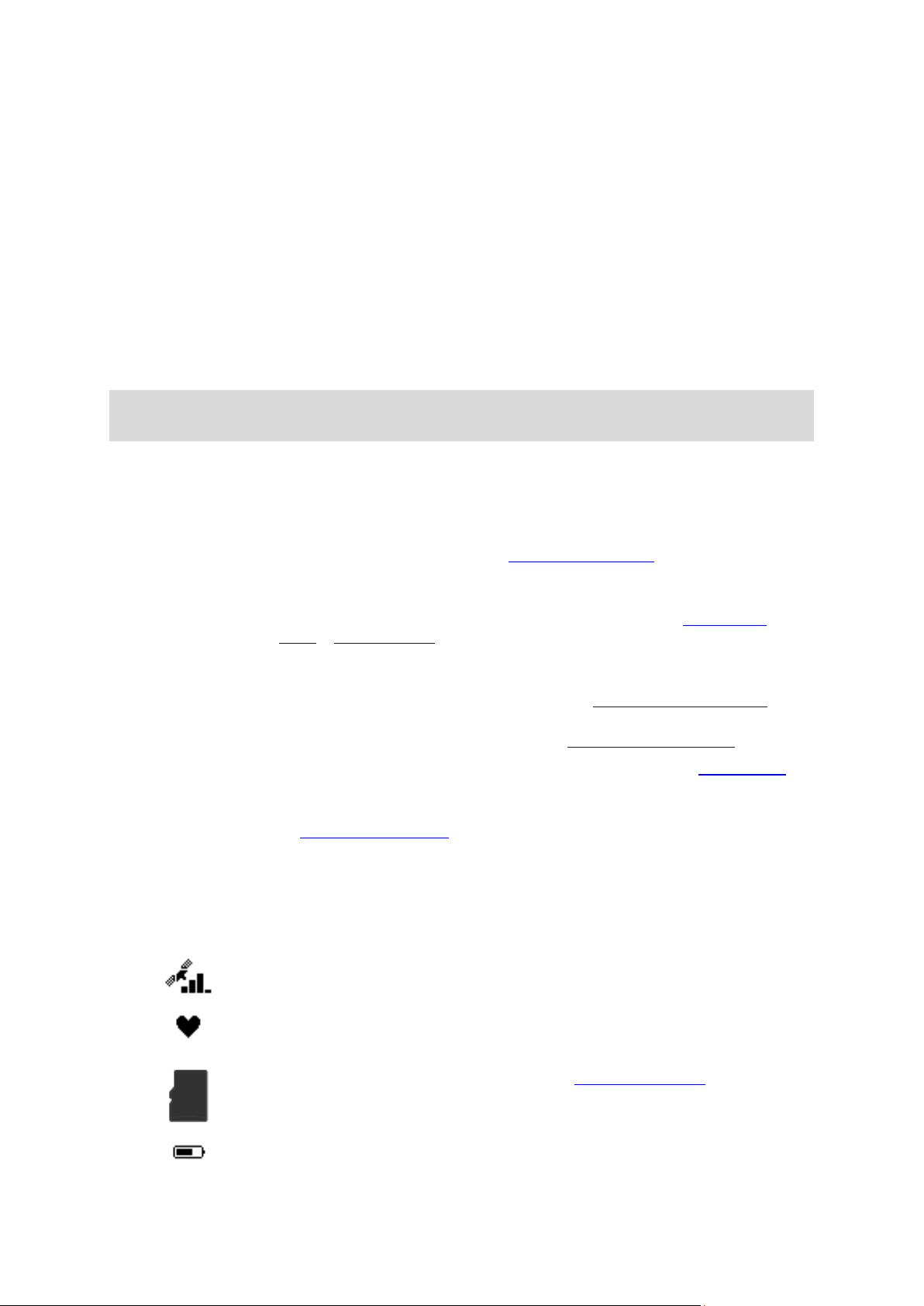
12. Obiettivo (per proteggere l'obiettivo utilizza sempre un coperchio).
Schermata dello
stato della
videocamera
Questa schermata viene mostrata quando non stai registrando video né
scattando foto. Mostra la modalità e le impostazioni specifiche che hai
selezionato.
Schermata della
modalità
Questa schermata ti consente di scegliere la modalità che desideri
utilizzare. Le modalità sono Foto, Video, Slow Motion, Time Lapse e
Cinematografico.
Schermata di
registrazione
La schermata di registrazione viene mostrata quando stai registrando
video o scattando foto. La schermata mostra il tempo rimanente che puoi
utilizzare per la registrazione, il tempo di registrazione o il numero di foto
scattate.
Schermata delle
impostazioni
La schermata delle impostazioni consente di cambiare le impostazioni per
la modalità selezionata e le impostazioni generali di TomTom Bandit.
Selezionando Status viene visualizzato lo stato di TomTom Bandit.
Impostazioni video
e foto
Per ciascuna modalità video e foto puoi configurare diverse impostazioni
per personalizzare il video o la foto. Ad esempio, puoi impostare la
frequenza dei fotogrammi, l'angolazione dell'obiettivo e la scena.
Impostazioni
generali
Le impostazioni generali configurano le opzioni di TomTom Bandit, ad
esempio la lingua, l'unità di misura e l'audio.
Questo simbolo mostra la potenza della ricezione GPS. Mentre TomTom
Bandit cerca i satelliti GPS, l'immagine del satellite lampeggia.
Il simbolo del cuore indica che TomTom Bandit è collegata a un
cardiofrequenzimetro. Quando TomTom Bandit prova a connettersi al
cardiofrequenzimetro, il cuore lampeggia.
Questi simboli indicano che è inserita una scheda di memoria.
Questo simbolo indica lo stato della batteria.
Contenuti sullo schermo
Lo schermo di TomTom Bandit consente di selezionare il tipo di video o foto che intendi acquisire e
ti consente di modificare le impostazioni per ciascuna modalità video e foto. Per passare ad altre
schermate utilizzando il pulsante di controllo procedi come segue:
Scorri verso l'alto o verso il basso per selezionare le voci di un menu.
Scorri verso destra per selezionare una voce e aprire il relativo menu.
Scorri verso sinistra per uscire da un menu.
Per selezionare un'opzione di un menu, assicurati che venga evidenziata quando esci dal menu.
TomTom Bandit memorizza l'opzione evidenziata.
Se un'opzione di menu passa da attivata a disattivata o viceversa, scorri verso destra per
modificare l'impostazione.
Nota: il pulsante di controllo è disattivato quando utilizzi TomTom Bandit sott'acqua a profondità
elevate.
Puoi visualizzare le seguenti schermate:
Icone della schermata di stato di TomTom Bandit
Le seguenti opzioni vengono visualizzate nella parte superiore delle schermate di stato della
videocamera e di registrazione:
21
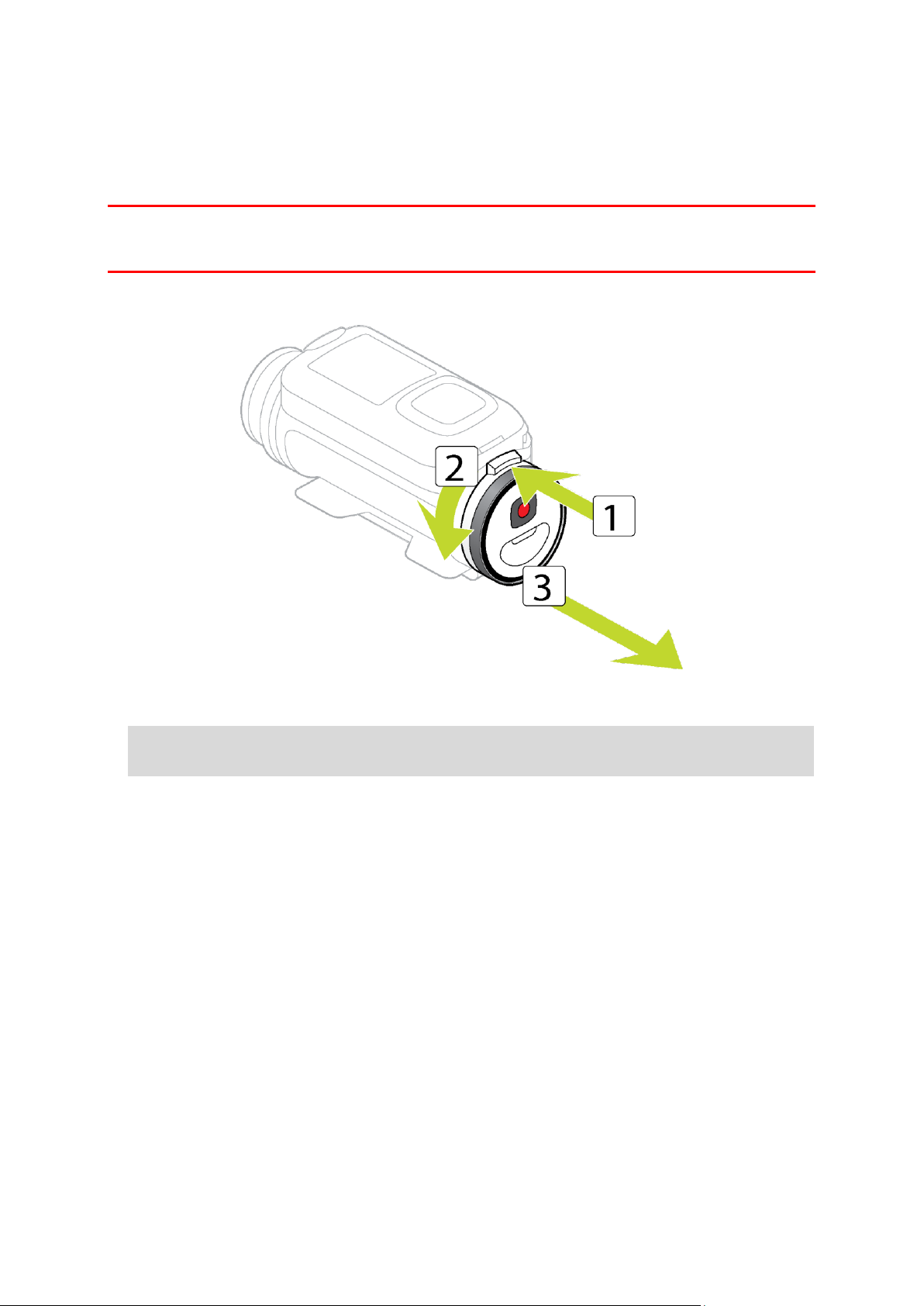
Caricamento di TomTom Bandit
Puoi caricare TomTom Bandit nei due seguenti modi:
Caricamento della Batt-Stick utilizzando una presa USB
Importante: se rimuovi la Batt-Stick o il coperchio dell'obiettivo fai molta attenzione che sporcizia o
acqua non penetrino nella TomTom Bandit o nella Batt-Stick. Rimuovi la Batt-Stick o il coperchio
dell'obiettivo solo in ambienti puliti e asciutti.
1. Premi il pulsante di sblocco della Batt-Stick, quindi ruota la Batt-Stick in senso antiorario ed
estraila da TomTom Bandit.
2. Inserisci il connettore USB della Batt-Stick nella presa USB del computer o in una presa a parete
USB standard.
Suggerimento: mentre la Batt-Stick è in carica, i LED mostrano il livello di carica e un LED
lampeggia.
3. Per visualizzare il livello di carica della Batt-Stick, rimuovi il connettore USB dalla presa di
ricarica USB, quindi premi il tasto START.
Il LED si illumina per mostrare il livello di carica.
22
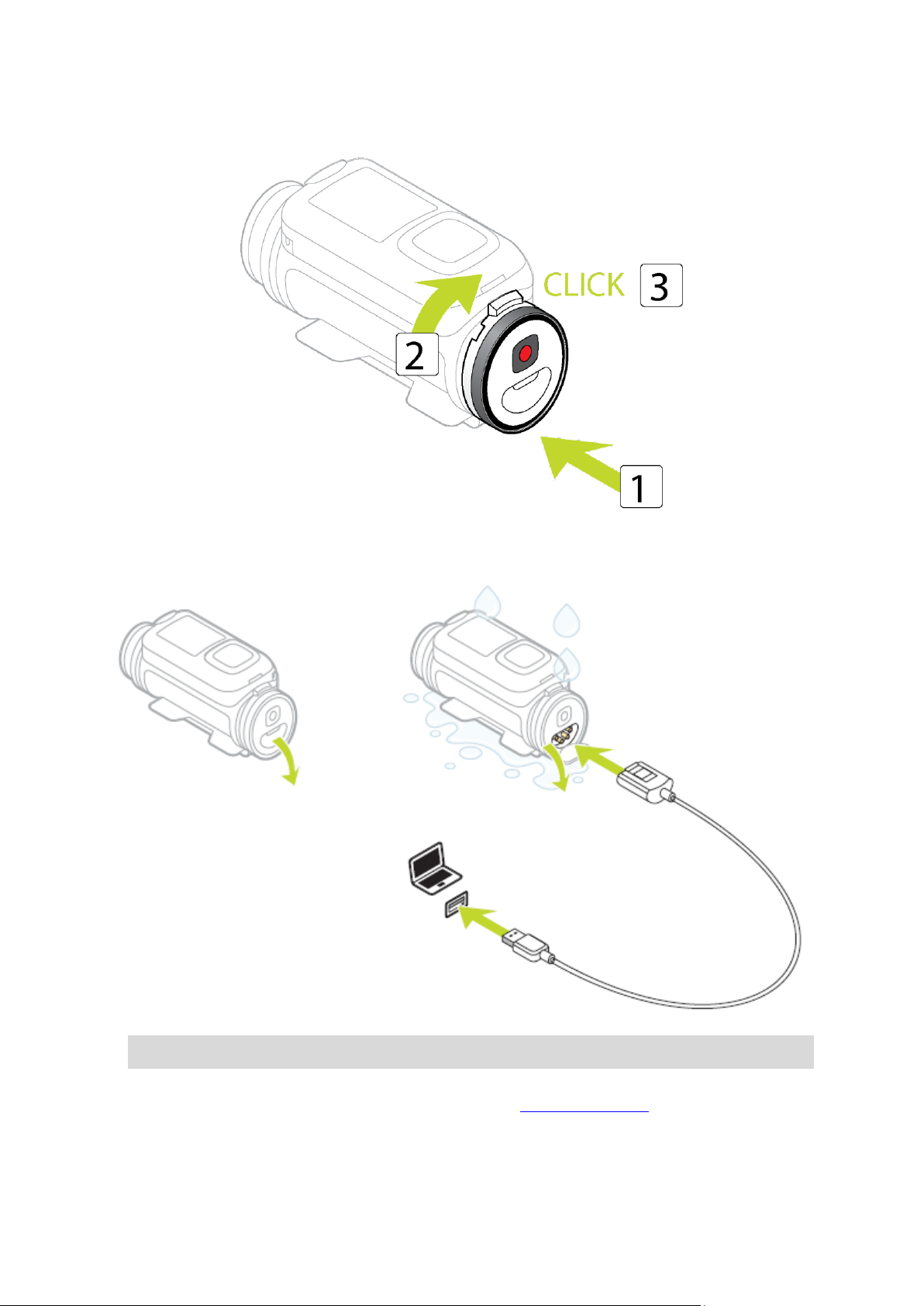
4. Quando la Batt-Stick è carica, inseriscila nella TomTom Bandit e ruotala in senso orario finché
non scatta in posizione.
Caricamento di TomTom Bandit utilizzando il cavo di alimentazione opzionale
1. Apri il cappuccio del connettore sul retro della Batt-Stick.
Suggerimento: non devi rimuovere la Batt-Stick da TomTom Bandit.
2. Collega il cavo di alimentazione al connettore della Batt-Stick e a una presa USB.
Puoi visualizzare il livello di carica della batteria sulla schermata STATUS nel menu
IMPOSTAZIONI.
23
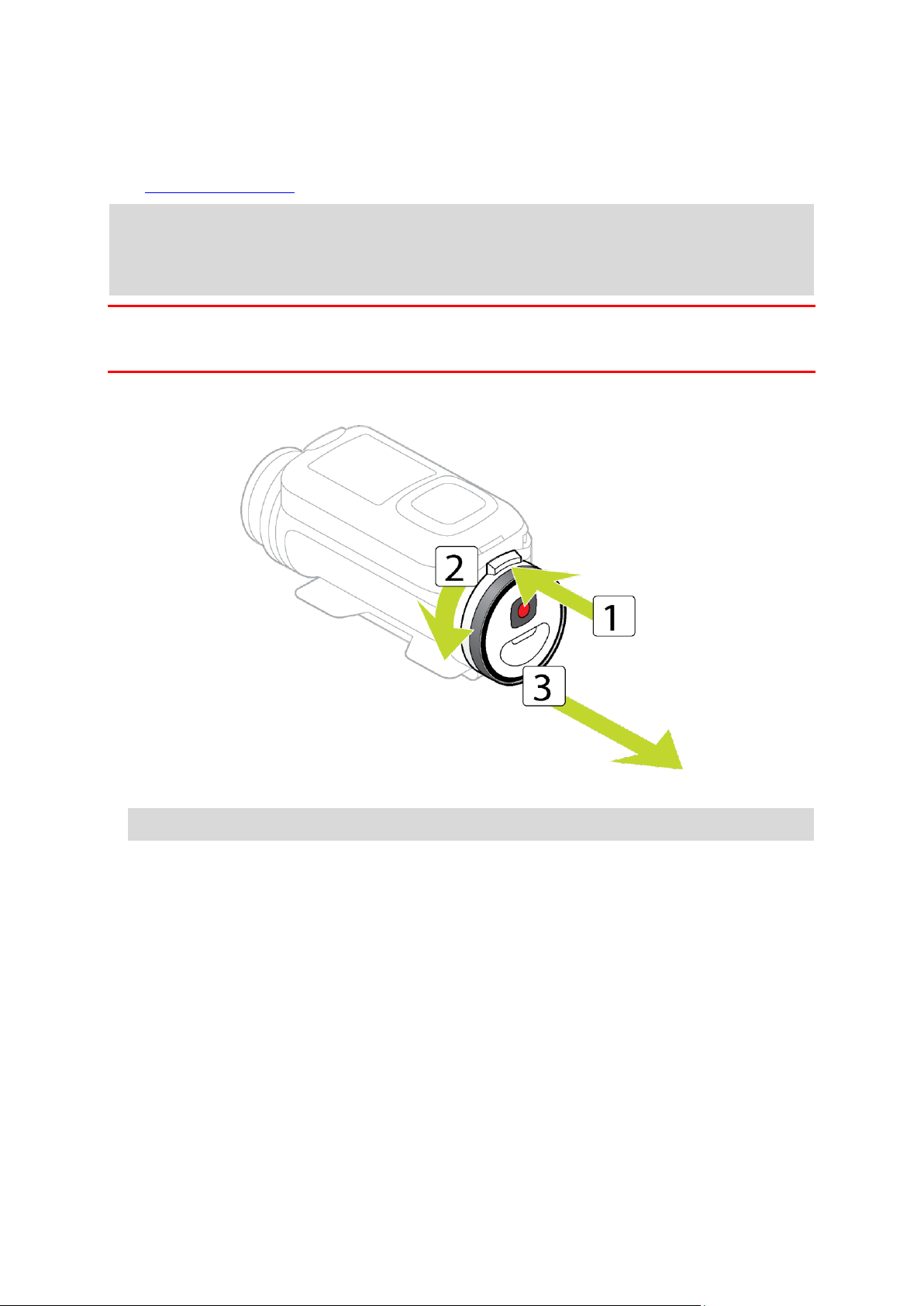
Inserimento di una scheda di memoria
Le foto scattate e i video registrati vengono memorizzati su una scheda microSD ubicata nella
Batt-Stick). Utilizza una scheda microSD di Classe 10 standard o di qualità superiore. Visita il sito
Web tomtom.com/support per un elenco di schede microSD compatibili approvate.
Nota: se inserisci una scheda microSD troppo lenta per TomTom Bandit, TomTom Bandit mostra
un messaggio che chiede di utilizzare una scheda microSD supportata.
Suggerimento: le schede microSD possono degradarsi nel tempo e le prestazioni potrebbero
ridursi quando la scheda microSD si riempie.
Importante: se rimuovi la Batt-Stick o il coperchio dell'obiettivo fai molta attenzione che sporcizia o
acqua non penetrino nella TomTom Bandit o nella Batt-Stick. Rimuovi la Batt-Stick o il coperchio
dell'obiettivo solo in ambienti puliti e asciutti.
1. Premi il pulsante di sblocco della Batt-Stick, quindi ruota la Batt-Stick in senso antiorario ed
estraila da TomTom Bandit.
2. Inserisci la scheda microSD nello slot per scheda di memoria nella Batt-Stick.
Importante: la scheda microSD deve essere inserita con i contatti rivolti verso l'alto.
24
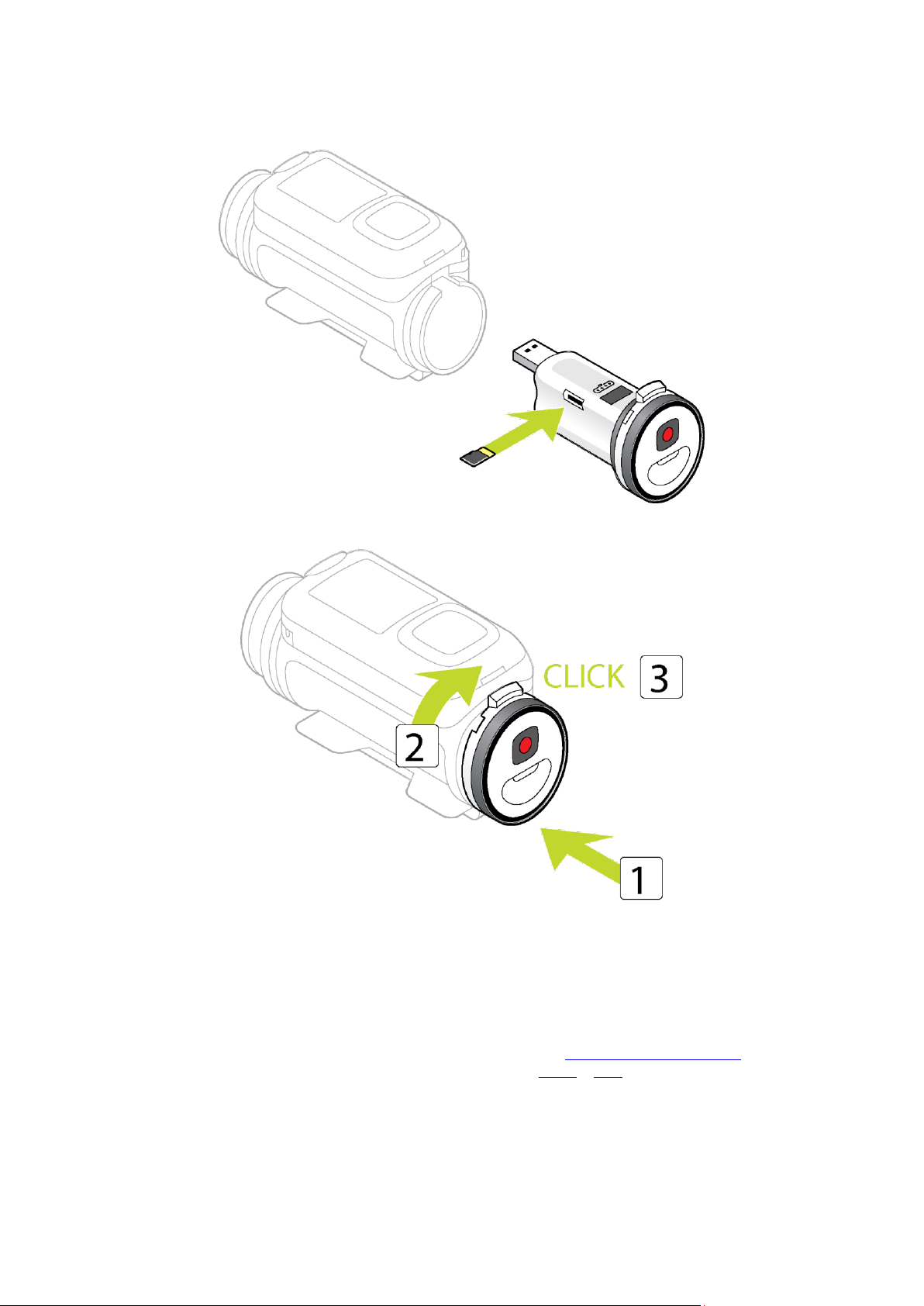
3. Inserisci la Batt-Stick nella TomTom Bandit e ruotala finché non scatta in posizione.
Modalità e impostazioni video e foto
Ciascuna modalità video e foto è regolata dalle proprie impostazioni.
Modalità TomTom Bandit
Seleziona una modalità direttamente sulla TomTom Bandit o dall'app per dispositivi mobili. Quando
hai selezionato una modalità puoi modificare le impostazioni video o foto per la modalità.
25
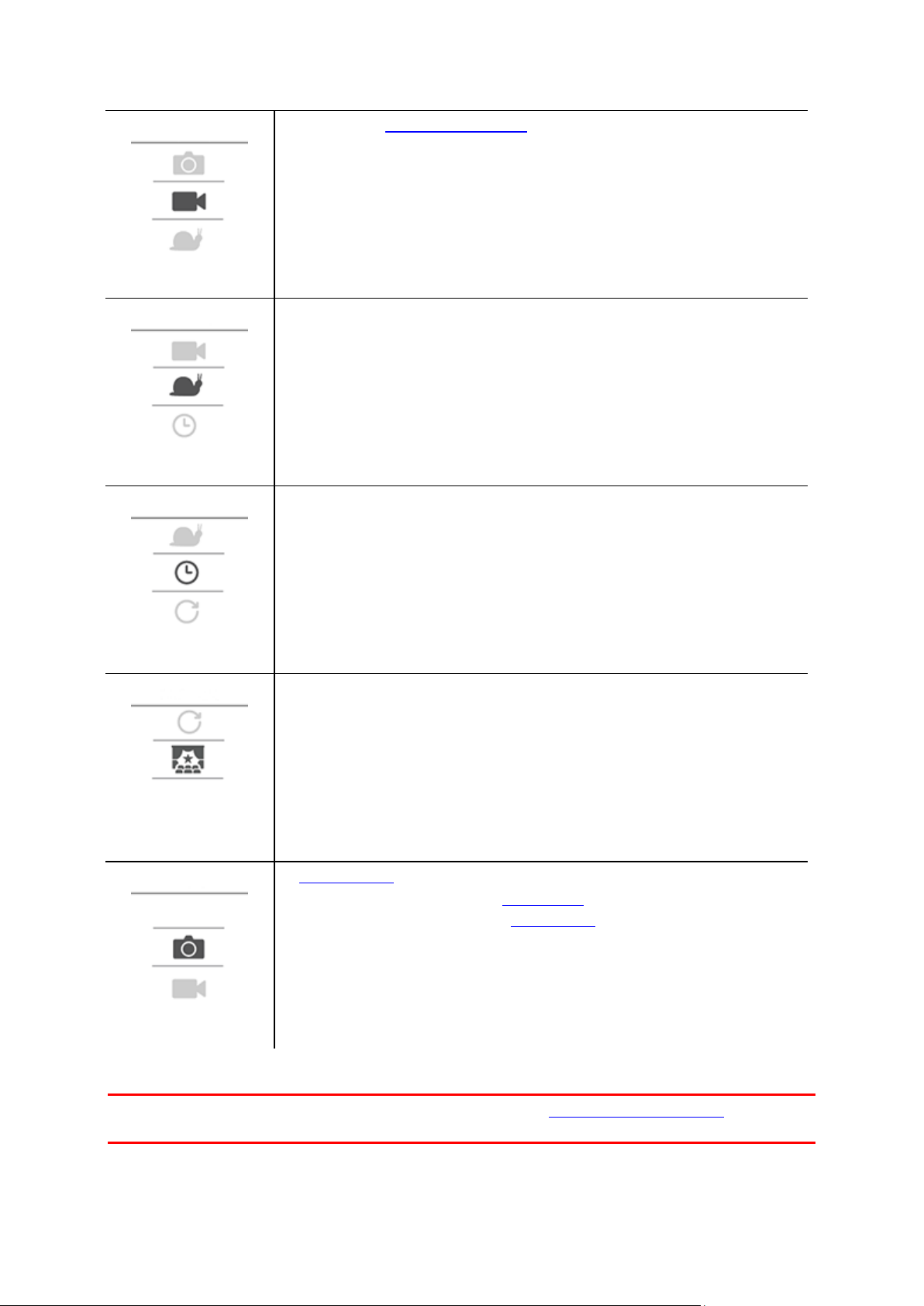
Video
Modalità video normale alta qualità.
Slow Mo
I video vengono registrati a un multiplo della frequenza fotogrammi
normale (2x, 4x o 8x), ma il video viene salvato con una frequenza
fotogrammi normale (30 fps) per la riproduzione, creando un video in slow
motion.
Anche i dati audio e dei sensori vengono registrati in modalità slow
motion. La velocità di slow motion disponibile dipende dalla risoluzione
video scelta.
Time lapse
In MODALITÁ TIMELAPSE, TomTom Bandit registra un video time-lapse
direttamente come registrazione video alla risoluzione attualmente
impostata e alla frequenza fotogrammi normale.
Puoi scegliere l'intervallo tra la registrazione. La registrazione Time-lapse
si interrompe quando il livello di carica della batteria è basso, quando la
scheda di memoria è piena o quando premi il tasto STOP.
Durante un video time-lapse non vengono registrate informazioni relative
all'audio o ai sensori, tuttavia le informazioni GPS vengono registrate
all'avvio del video se il segnale è disponibile.
Cinematografico
CINEMATOGRAFICO è la modalità di risoluzione più alta, con
un'acquisizione del video a 4K o 2,7K. Per un normale utilizzo, la
risoluzione a 1080p è sufficiente per registrare video di alta qualità.
Foto
La modalità foto include le seguenti opzioni:
Normale - Per scattare una foto singola.
Sequenza - Per scattare una serie di foto in un breve intervallo di
tempo.
Impostazioni video
Importante: puoi anche cambiare le impostazioni utilizzando l'app per dispositivi mobili sul tuo
smartphone.
Ciascuna modalità video è regolata dalle proprie impostazioni.
26
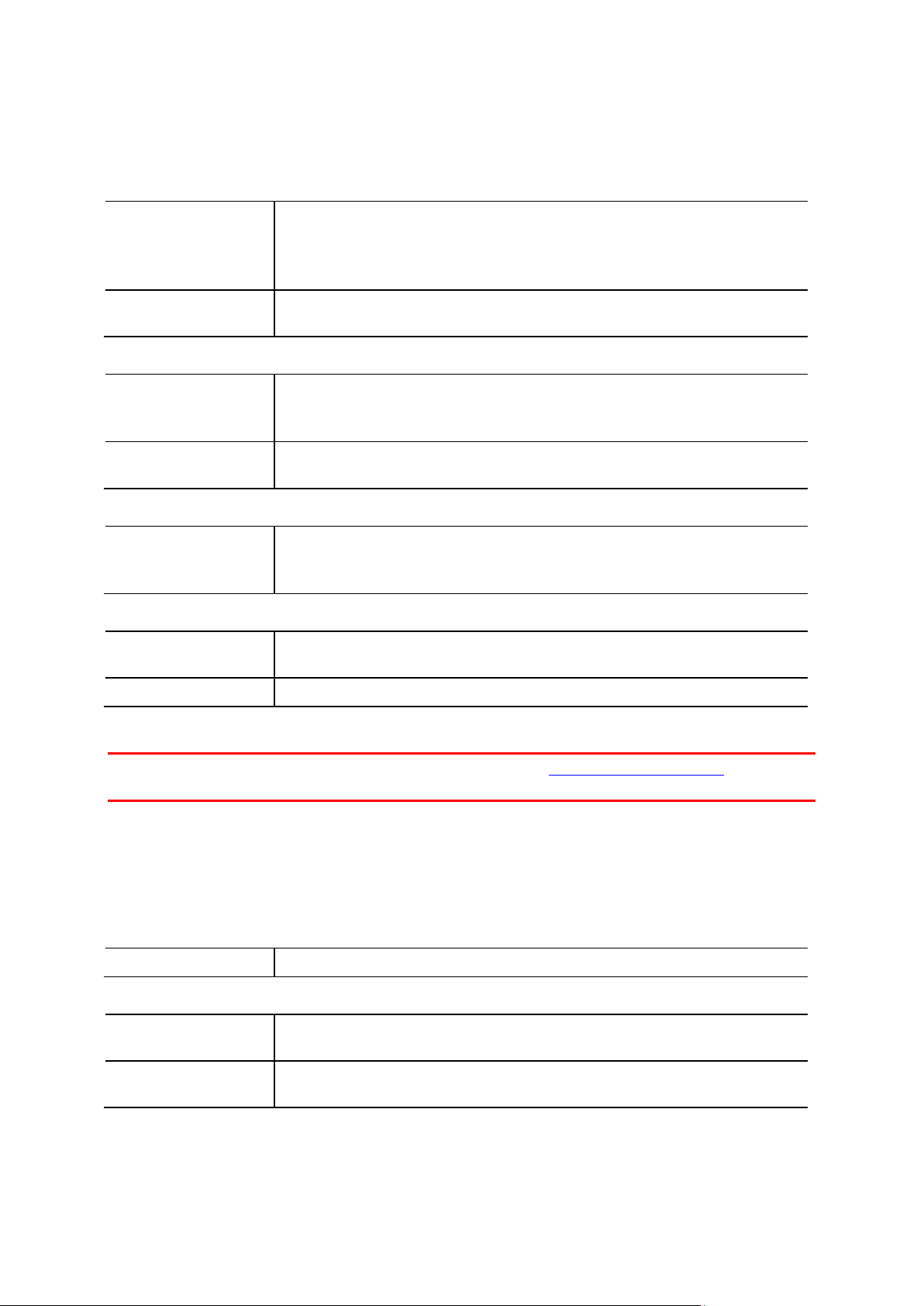
Nella schermata di stato della videocamera, scorri verso il basso fino al menu IMPOSTAZIONI e
Dimensioni
1080p a 30 fps
1080p a 60 fps
720p a 60 fps
720p a 120 fps
Visualizzazione
Wide
Normale
Dimensioni
1080p a velocità 2x
720p a velocità 4x
WVGA a velocità 6x
Visualizzazione
Wide
Normale
Dimensioni
4k a 15 fps
2,7k a 30 fps
WVGA a velocità 6x
Dimensioni
4k
1080
Intervallo
1s, 5s, 10s, 15s, 30s, 60s
Dimensioni
16 MP
Dimensioni
8 MP
16 MP
Sequenza
Fino a 10 foto 1 s
Fino a 10 foto 2 s
seleziona le impostazioni della modalità, ad esempio VIDEO. Scorri verso destra, quindi seleziona le
impostazioni che desideri modificare.
Impostazioni video
Impostazioni Slo Mo
Impostazioni Cinematografico
Impostazioni Timelapse
Foto
Importante: puoi anche cambiare le impostazioni utilizzando l'app per dispositivi mobili sul tuo
smartphone.
Utilizza le impostazioni foto per selezionare una modalità foto. Una volta scelta la modalità, puoi
selezionare le impostazioni per tale modalità foto.
Nella schermata di stato della videocamera, scorri verso il basso fino al menu IMPOSTAZIONI e
seleziona, ad esempio FOTO. Scorri verso destra per selezionare una modalità, ad esempio
SEQUENZA, quindi seleziona le impostazioni che desideri modificare.
Impostazioni NORMALE
Impostazioni SEQUENZA
Stato di TomTom Bandit
Nella schermata di stato della videocamera, scorri verso il basso per aprire la schermata
IMPOSTAZIONI. Seleziona STATUS, quindi scorri verso destra.
27
 Loading...
Loading...