TomTom 4GE40 User Manual [pl]

TomTom Rider
Instrukcja obsługi
17.1

Spis treści
Poznaj usługi nawigacyjne TomTom 7
Nowości 8
Nowości w tej wersji .............................................................................................. 8
Filmy o produktach TomTom .................................................................................... 9
Korzystanie z urządzenia Rider 11
Montowanie na motocyklu ..................................................................................... 11
Korzystanie z zabezpieczenia antykradzieżowego ......................................................... 13
Montaż w samochodzie ......................................................................................... 14
Połączenia Bluetooth ............................................................................................ 15
Zmiana nazwy urządzenia .................................................................................. 16
Łączenie z zestawem słuchawkowym .................................................................... 16
Podłączanie i odłączanie telefonu ........................................................................ 18
Dzwonienie z zestawem głośnomówiącym .................................................................. 18
Przyciski nawigacyjne ........................................................................................... 19
Klawiatura z ułatwioną obsługą w rękawicach ............................................................. 22
Planowanie ekscytującej trasy ................................................................................ 23
Planowanie ekscytującej przejażdżki w obie strony z wykorzystaniem postojów ............... 23
Planowanie ekscytującej przejażdżki do miejsca docelowego ...................................... 25
Przeglądanie statystyk podróży ............................................................................... 26
Korzystanie z szybkich ustawień .............................................................................. 27
Instalacja programu Tyre Pro .................................................................................. 28
Ustawienia ........................................................................................................ 29
v ................................................................................................................. 29
Blokowanie orientacji ekranu.............................................................................. 29
Kolor mapy .................................................................................................... 29
Czułość na dotyk ............................................................................................. 29
Przygotowania 31
Umiejscowienie urządzenia .................................................................................... 31
Włączanie i wyłączanie urządzenia ........................................................................... 31
Konfiguracja ...................................................................................................... 31
Odbiór sygnału GPS .............................................................................................. 32
Wysyłanie informacji do firmy TomTom ..................................................................... 32
Gniazdo kart pamięci ........................................................................................... 32
Urządzenie nie uruchamia się ................................................................................. 32
Ładowanie urządzenia .......................................................................................... 33
Dbanie o urządzenie Rider ..................................................................................... 33
Łączenie z usługami TomTom 34
Informacje o usługach TomTom ............................................................................... 34
Urządzenia połączone za pośrednictwem smartfonu ...................................................... 34
Sieci PAN (Personal Area Network) ....................................................................... 34
Łączenie z usługami TomTom za pośrednictwem smartfonu ......................................... 35
Nawiązywanie ponownego połączenia ze smartfonem ................................................ 35
Łączenie z usługami TomTom za pośrednictwem innego smartfonu................................ 36
Usuwanie telefonów ......................................................................................... 36
Brak możliwości uzyskania połączenia ................................................................... 36
2
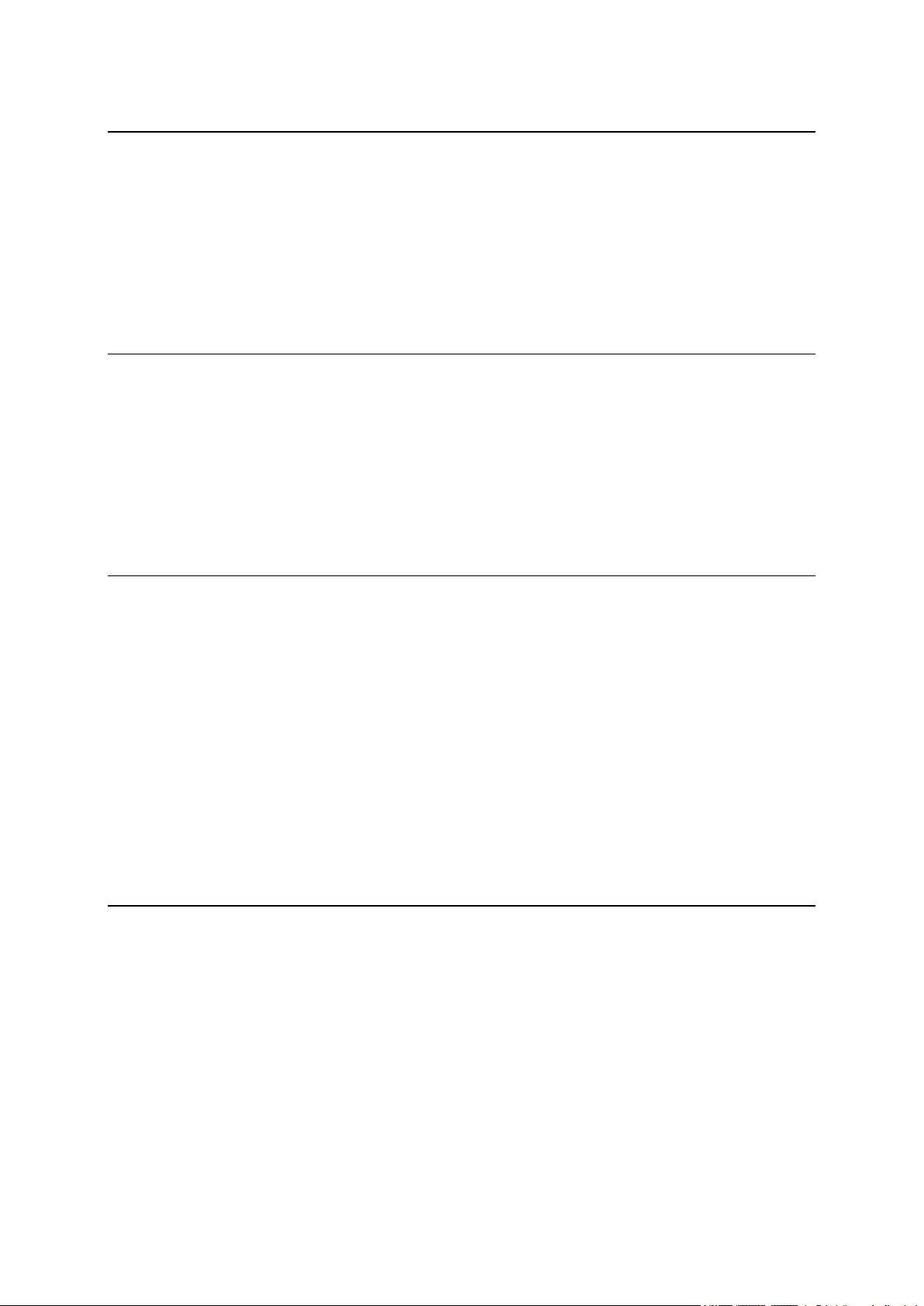
Elementy ekranu 38
Widok mapy ....................................................................................................... 38
Widok nawigacji .................................................................................................. 40
Pasek trasy ........................................................................................................ 42
Odległości i pasek trasy ..................................................................................... 43
Menu skrótów ..................................................................................................... 43
Mniejsze przyciski i symbole w menu głównym ............................................................ 44
Regulacja głośności .............................................................................................. 45
Korzystanie z gestów ............................................................................................ 45
Zmienianie kolejności przycisków menu głównego ........................................................ 46
Ruch drogowy 48
Informacje o TomTom Traffic ................................................................................. 48
Pasek trasy ........................................................................................................ 48
Wyświetlanie ruchu drogowego na mapie ................................................................... 50
Wyświetlanie ruchu drogowego na trasie .................................................................... 50
Zdarzenia drogowe .............................................................................................. 51
Ostrzeżenie o zbliżaniu się do strefy korka ................................................................. 52
Omijanie korków na trasie ..................................................................................... 52
Asystent pasa ruchu ............................................................................................. 53
Czasowe ograniczenia prędkości .............................................................................. 53
Synchronizowanie za pomocą aplikacji TomTom MyDrive 54
Informacje o aplikacji TomTom MyDrive .................................................................... 54
Logowanie do konta MyDrive .................................................................................. 54
Ustawianie miejsca docelowego za pomocą aplikacji MyDrive .......................................... 55
Planowanie trasy z postojami za pomocą aplikacji MyDrive ............................................. 55
Wyświetlanie zaplanowanego miejsca docelowego w aplikacji MyDrive............................... 56
Czyszczenie miejsca docelowego MyDrive .................................................................. 56
Usuwanie ostatniego miejsca docelowego MyDrive z listy Moje miejsca .............................. 56
Ustawiaj kontakty telefoniczne jako miejsca docelowe za pomocą aplikacji MyDrive ............. 56
Wyszukiwanie i synchronizowanie pozycji za pomocą aplikacji MyDrive .............................. 57
Synchronizowanie pozycji z listy Moje miejsca z aplikacją MyDrive .................................... 57
Importowanie listy UM-ów udostępnionej przez społeczność ............................................ 57
Usuwanie listy UM-ów udostępnionej przez społeczność ................................................. 58
Importowanie pliku śladu GPX ................................................................................. 58
Usuwanie pliku GPX śladu ...................................................................................... 59
Zapisywanie i przywracanie osobistych informacji nawigacyjnych ..................................... 59
Szybkie wyszukiwanie 60
Wybór sposobu wyszukiwania .................................................................................. 60
Korzystanie z szybkiego wyszukiwania ....................................................................... 61
Informacje o wyszukiwaniu ................................................................................ 61
Wprowadzanie zwrotów wyszukiwania ................................................................... 61
Korzystanie z wyników wyszukiwania .................................................................... 63
Informacje o kodach pocztowych ......................................................................... 64
Informacje o kodach Mapcode ............................................................................. 65
Lista ikon typów UM-ów .................................................................................... 65
Planowanie trasy przy użyciu funkcji szybkiego wyszukiwania .......................................... 70
Korzystanie z przewidywania miejsca docelowego .................................................... 70
Planowanie trasy do adresu ................................................................................ 70
Planowanie trasy do centrum miasta ..................................................................... 73
Planowanie trasy do UM-a .................................................................................. 75
Planowanie trasy do UM-u przy użyciu funkcji wyszukiwania przez Internet ..................... 77
3
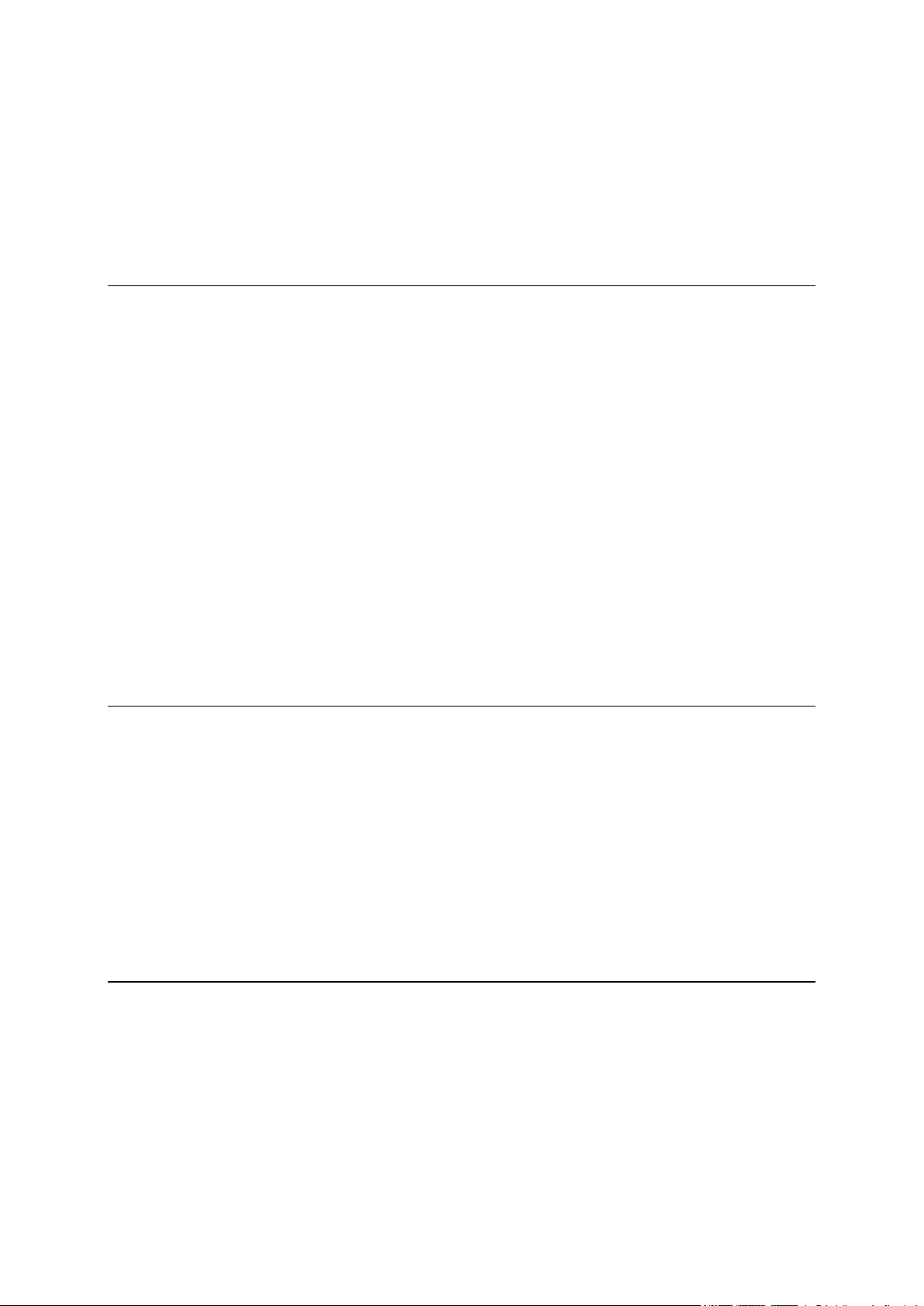
Planowanie trasy przy użyciu mapy ...................................................................... 78
Planowanie trasy przy użyciu funkcji Moje miejsca ................................................... 80
Planowanie trasy przy użyciu współrzędnych ........................................................... 82
Planowanie trasy przy użyciu kodu Mapcode ........................................................... 83
Planowanie trasy z wyprzedzeniem ...................................................................... 84
Wyszukiwanie parkingu ..................................................................................... 85
Wyszukiwanie stacji benzynowej ......................................................................... 88
Wyszukiwanie krok po kroku 91
Wybór sposobu wyszukiwania .................................................................................. 91
Korzystanie z wyszukiwania krok po kroku .................................................................. 91
Informacje o wyszukiwaniu ................................................................................ 91
Wprowadzanie zwrotów wyszukiwania ................................................................... 92
Korzystanie z wyników wyszukiwania .................................................................... 93
Informacje o kodach pocztowych ......................................................................... 94
Lista ikon typów UM-ów .................................................................................... 94
Planowanie trasy przy użyciu funkcji wyszukiwania krok po kroku ..................................... 98
Korzystanie z przewidywania miejsca docelowego .................................................... 98
Planowanie trasy do adresu ................................................................................ 99
Planowanie trasy do UM-a ................................................................................. 101
Planowanie trasy do centrum miasta .................................................................... 102
Planowanie trasy do UM-u przy użyciu funkcji wyszukiwania przez Internet .................... 104
Planowanie trasy przy użyciu mapy ..................................................................... 106
Planowanie trasy przy użyciu funkcji Moje miejsca .................................................. 108
Planowanie trasy z wykorzystaniem współrzędnych przy użyciu funkcji wyszukiwania krok po
kroku .......................................................................................................... 109
Planowanie trasy z wyprzedzeniem ..................................................................... 110
Wyszukiwanie parkingu .................................................................................... 111
Wyszukiwanie stacji benzynowej ........................................................................ 114
Zmiana trasy 117
Menu aktualnej trasy ........................................................................................... 117
Omijanie zablokowanej drogi ................................................................................. 119
Omijanie części trasy .......................................................................................... 120
Wyszukiwanie alternatywnej trasy .......................................................................... 120
Typy tras ......................................................................................................... 121
Omijanie cech trasy ............................................................................................ 121
Omijanie zdarzenia drogowego lub cechy trasy za pomocą paska trasy .............................. 122
Dodawanie postoju do trasy z poziomu menu aktualnej trasy .......................................... 122
Dodawanie postoju do trasy przy użyciu mapy ............................................................ 123
Usuwanie postoju z trasy ...................................................................................... 123
Pomijanie następnego postoju na trasie .................................................................... 123
Zmienianie kolejności postojów na trasie .................................................................. 123
Moje trasy 124
Informacje o funkcji Moje trasy .............................................................................. 124
Informacje o plikach GPX i ITN ............................................................................... 124
Zapisywanie trasy ............................................................................................... 125
Nawigowanie według zapisanej trasy ....................................................................... 126
Podróż do miejsca postoju na zapisanej trasie ............................................................ 127
Dodawanie postoju do zapisanej trasy przy użyciu mapy ............................................... 127
Nagrywanie śladu ............................................................................................... 128
Nawigowanie według śladu .................................................................................... 128
Usuwanie trasy lub śladu z listy Moje trasy ................................................................ 129
Eksportowanie śladów na kartę pamięci .................................................................... 129
4
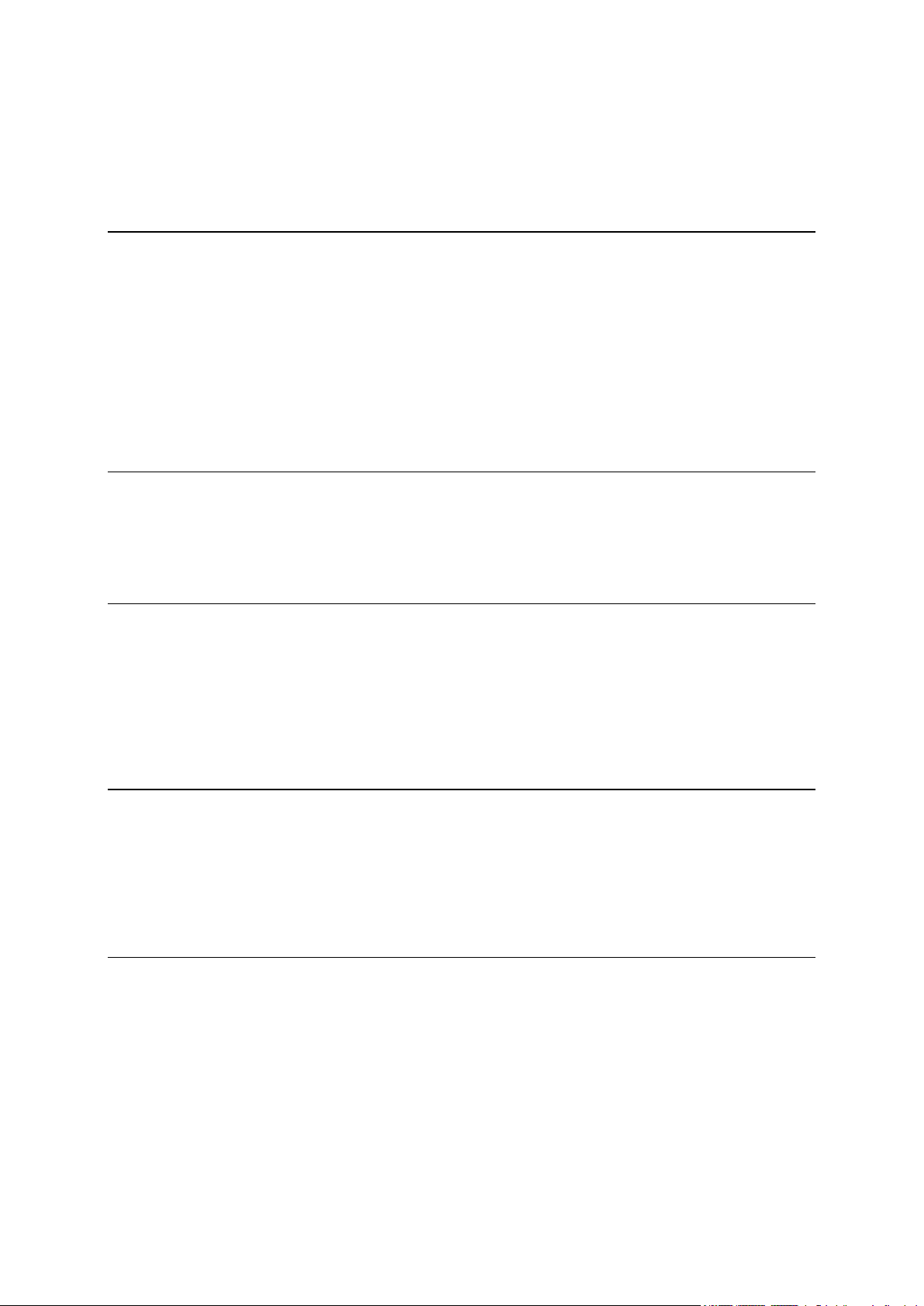
Importowanie tras i śladów z karty pamięci ............................................................... 130
Eksportowanie śladów przez Bluetooth ..................................................................... 130
Importowanie tras i śladów przez Bluetooth ............................................................... 131
Importowanie tras z komputera za pomocą kabla USB ................................................... 132
Moje miejsca 133
Informacje o funkcji Moje miejsca .......................................................................... 133
Ustawianie pozycji domu lub miejsca pracy ............................................................... 133
Zmienianie pozycji domu ...................................................................................... 134
Dodawanie pozycji z listy Moje miejsca .................................................................... 135
Dodawanie pozycji do listy Moje miejsca z poziomu mapy ............................................. 135
Dodawanie pozycji do listy Moje miejsca przy użyciu funkcji wyszukiwania ........................ 136
Dodawanie pozycji do listy Moje miejsca poprzez oznaczenie ......................................... 136
Usuwanie ostatniej pozycji docelowej z listy Moje miejsca ............................................ 137
Usuwanie pozycji z listy Moje miejsca ...................................................................... 137
Korzystanie z list UM-ów udostępnionych przez społeczność ........................................... 137
Usługa Map Share 139
Informacje o usłudze Map Share ............................................................................. 139
Tworzenie zgłoszenia korekty mapy ......................................................................... 139
Tworzenie zgłoszenia zmiany na mapie z oznaczonej pozycji .......................................... 140
Rodzaje zmian na mapie ...................................................................................... 141
Fotoradary 143
Informacje o fotoradarach .................................................................................... 143
Przekraczanie granic obszaru lub kraju ..................................................................... 143
Ostrzeżenia o fotoradarach ................................................................................... 143
Zmiana sposobu pojawiania się ostrzeżeń .................................................................. 145
Zgłaszanie nowego fotoradaru................................................................................ 145
Potwierdzenie lub usunięcie fotoradaru .................................................................... 145
Aktualizowanie pozycji fotoradarów i zagrożeń ........................................................... 146
Niebezpieczne strefy 147
Informacje o niebezpiecznych strefach i strefach zwiększonego ryzyka ............................. 147
Przekraczanie granic obszaru lub kraju ..................................................................... 147
Ostrzeżenia o niebezpiecznych strefach i strefach zwiększonego ryzyka ............................ 148
Zmiana sposobu pojawiania się ostrzeżeń .................................................................. 148
Zgłaszanie strefy zwiększonego ryzyka ..................................................................... 148
Aktualizowanie lokalizacji niebezpiecznych stref i stref zwiększonego ryzyka ..................... 149
Ustawienia 150
Wygląd ............................................................................................................ 150
Ekran .......................................................................................................... 150
Pasek trasy ................................................................................................... 151
Widok nawigacji ............................................................................................. 152
Auto-zoom .................................................................................................... 152
Podgląd zjazdów ............................................................................................ 153
Głosy .............................................................................................................. 153
Mapy ............................................................................................................... 154
Planowanie trasy ................................................................................................ 154
Dźwięki i ostrzeżenia ........................................................................................... 155
Język i jednostki ................................................................................................ 156
5

System ............................................................................................................ 157
Pomoc ............................................................................................................. 158
Jak uzyskać pomoc 159
Pomoc ............................................................................................................. 159
Certyfikat produktu 160
Znajdowanie informacji o certyfikacie w urządzeniu .................................................... 160
Aktualizowanie za pomocą aplikacji MyDrive Connect 161
Informacje o MyDrive Connect ............................................................................... 161
Konto TomTom .................................................................................................. 161
Konfigurowanie aplikacji MyDrive Connect ................................................................ 161
Dodatek 163
Informacje o prawach autorskich 169
6
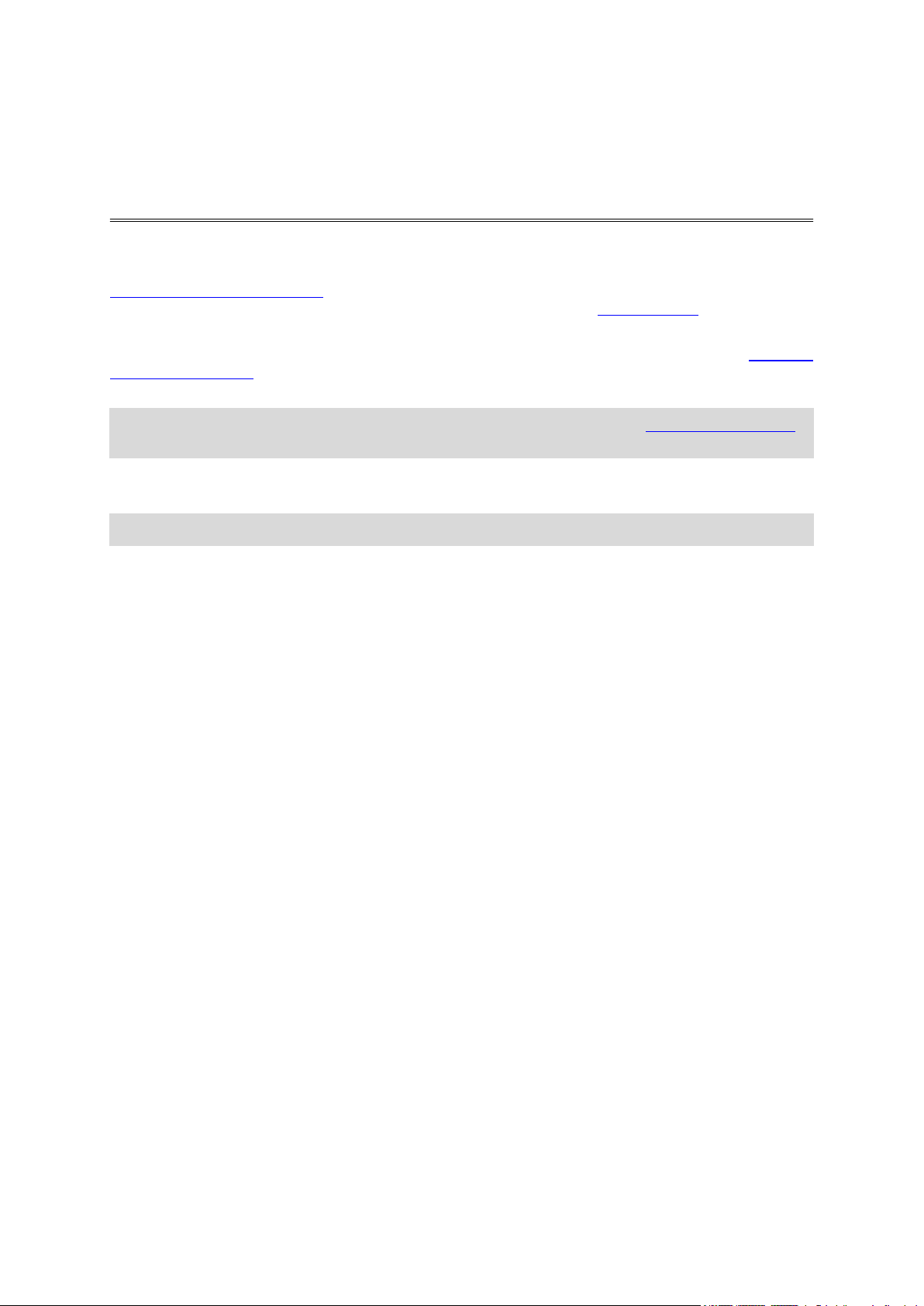
Niniejszy podręcznik użytkownika objaśnia wszystkie zagadnienia związane z TomTom Rider.
Poznaj usługi nawigacyjne TomTom
Jeśli chcesz szybko zapoznać się z najważniejszymi informacjami, polecamy lekturę rozdziału
Korzystanie z urządzenia Rider. Znajdują się tam informacje o instalacji, planowaniu ekscytującej
przejażdżki oraz wszystkich głównych funkcjach urządzenia. Rozdział Przygotowania zawiera
informacje dotyczące uruchamiania, konfigurowania i ładowania urządzenia.
Następnie warto połączyć się z usługami TomTom, o których można przeczytać w rozdziale Łączenie
z usługami TomTom. Aby uniknąć opóźnień i dotrzeć do celu szybciej, możesz korzystać z usług
TomTom nawet na trasach, które pokonujesz każdego dnia.
Wskazówka: dostępne są również najczęściej zadawane pytania na stronie tomtom.com/support.
Wybierz model produktu z listy lub wprowadź wyszukiwany zwrot.
Mamy nadzieję, że lektura oraz, co ważniejsze, korzystanie z nowego urządzenia Rider sprawi Ci
wiele radości.
Uwaga: z urządzenia można korzystać zarówno na motocyklu, jak i w samochodzie.
7
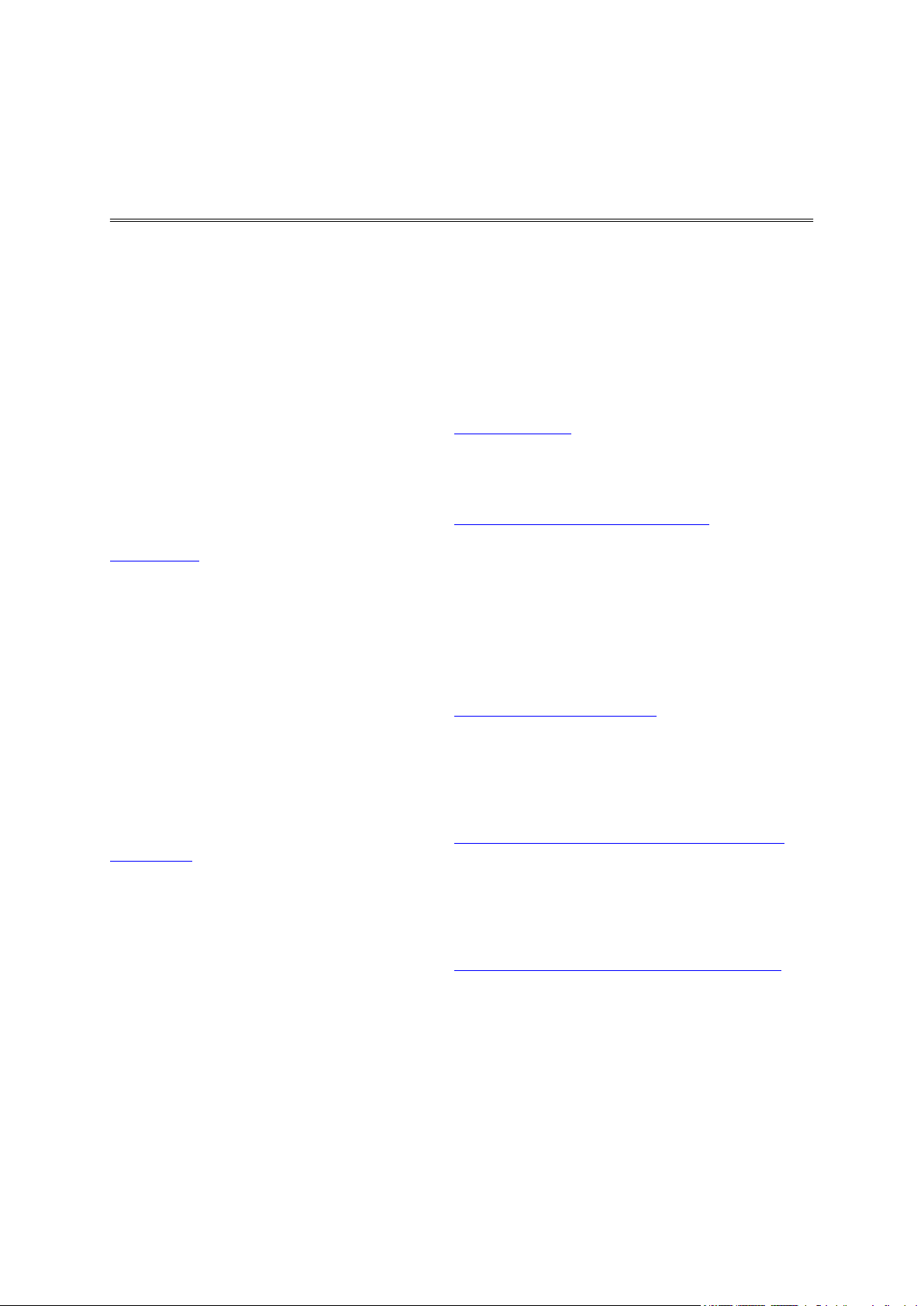
Nowości w tej wersji
Nowości
Wersja 17.1
Rider 42, Rider 420, Rider 520
Czułość na dotyk
Teraz można ustawić wyższą lub niższą czułość przycisków urządzenia TomTom Rider.
Aby dowiedzieć się więcej, zapoznaj się z sekcją Czułość na dotyk.
Fabrycznie załadowane trasy dla motocyklistów
Zapierające dech w piersiach trasy zostały fabrycznie załadowane do urządzenia TomTom Rider.
Aby dowiedzieć się więcej, zapoznaj się z sekcją Nawigowanie według zapisanej trasy tego
podręcznika użytkownika. Szczegółowe informacje na temat tras możesz uzyskać na stronie
tomtom.com.
We wszystkich modelach
Szybkie wyszukiwanie i Wyszukiwanie krok po kroku
Do wyboru są teraz dwa sposoby wyszukiwania adresów i UM-ów.
Aby dowiedzieć się więcej, zapoznaj się z sekcją Wybór sposobu wyszukiwania tego podręcznika
użytkownika.
Korzystanie z list UM-ów udostępnionych przez społeczność
Teraz zaimportowane listy UM-ów przyjaznych motocyklistom udostępnionych przez społeczność
mogą być stale wyświetlane na mapie.
Aby dowiedzieć się więcej, zapoznaj się z sekcją Korzystanie z list UM-ów udostępnionych przez
społeczność tego podręcznika użytkownika.
Planowanie tras z wyprzedzeniem za pomocą MyDrive
Teraz można zaplanować trasę na stronie MyDrive, przesłać ją do urządzenia TomTom Rider i
wykonać wiele innych czynności.
Aby dowiedzieć się więcej, zapoznaj się z sekcją Synchronizowanie za pomocą TomTom MyDrive.
Asystent pasa ruchu na podzielonym ekranie
Teraz przy dojeżdżaniu do zjazdów i skrzyżowań można wyświetlić widok mapy i asystenta pasa
ruchu obok siebie, na podzielonym ekranie.
Aby dowiedzieć się więcej, zapoznaj się z sekcją Asystent pasa ruchu tego podręcznika użytkownika.
Szybkie zgłaszanie fotoradaru lub strefy zwiększonego ryzyka
Teraz możesz dotknąć symbolu fotoradaru lub strefy zwiększonego ryzyka w obszarze panelu
prędkości, aby zgłosić fotoradar lub strefę zwiększonego ryzyka.
8
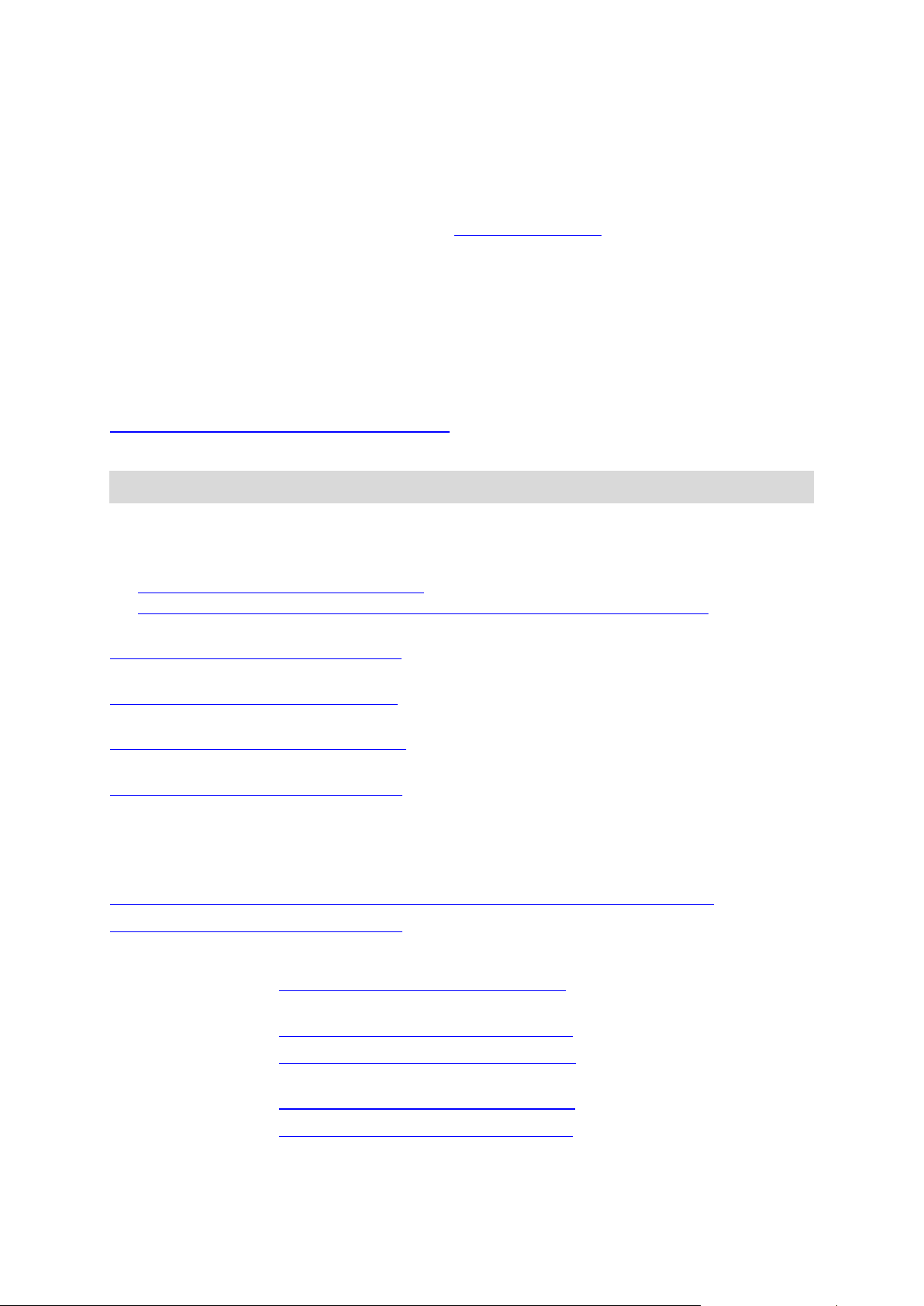
Aby dowiedzieć się więcej, zapoznaj się z sekcją Zgłaszanie nowego fotoradaru lub Zgłaszanie strefy
Angielski (Wielka
Brytania):
www.youtube.com/watch?v=PIs5tGFhQIA
Francuski (Francja):
www.youtube.com/watch?v=lYpPDxxXSwk
Hiszpański
(Hiszpania):
www.youtube.com/watch?v=HkZqdD5MkHI
Niemiecki:
www.youtube.com/watch?v=Skg6PWMbRxI
Włoski:
www.youtube.com/watch?v=AybGRzpgu1s
zwiększonego ryzyka w tym podręczniku.
Czytanie na głos informacji o ruchu drogowym
Teraz urządzenie odczytuje na głos informacje drogowe o zdarzeniach drogowych na trasie.
Aby dowiedzieć się więcej, zapoznaj się z sekcją Dźwięki i ostrzeżenia tego podręcznika użytkowni-
ka.
Inne poprawki i udoskonalenia
Wprowadzono różne usprawnienia wydajności i poprawki.
Filmy o produktach TomTom
Na naszym kanale YouTube można znaleźć wiele filmów, które pozwolą zapoznać się z nowym
urządzeniem TomTom Rider i innymi produktami firmy TomTom. Odwiedź stronę
www.youtube.com/user/TomTomOfficial/videos, aby dowiedzieć się więcej.
Oto łącza do kilku filmów, które możesz uznać za interesujące:
Wskazówka: na kanale TomTom w serwisie YouTube możesz wyszukać filmy w swoim języku.
TomTom Rider
Inspirujący film o urządzeniu Rider:
www.youtube.com/watch?v=kbHfzuflTF0
https://www.youtube.com/playlist?list=PLSoQAVympWk4HbxQ-kv83xqcC-KDSbEl5
Zobacz, jak zamontować urządzenie Rider bez zabezpieczenia antykradzieżowego:
www.youtube.com/watch?v=w0UHEIlJ060
Zobacz, jak zamontować urządzenie Rider z zabezpieczeniem antykradzieżowym:
www.youtube.com/watch?v=5SE8zUasp2I
Zobacz, jak uzyskać dostęp do usługi TomTom Traffic za pomocą iPhone'a:
www.youtube.com/watch?v=HIwYh5nYAok
Zobacz, jak uzyskać dostęp do usługi TomTom Traffic za pomocą smartfonu z systemem Android:
www.youtube.com/watch?v=Wc3jkI-OeSM
TomTom GO
Urządzenie Rider korzysta ze wszystkich funkcji dostępnych w urządzeniu TomTom GO. Dowiedz się
więcej o serii GO tutaj:
tomtom.dist.sdlmedia.com/Distributions/?o=5197E8C4-1943-40F0-A4E8-98A562AFAFCE
www.youtube.com/watch?v=sSBSeYtGpuY
Korzystanie z serwisu MyDrive
9
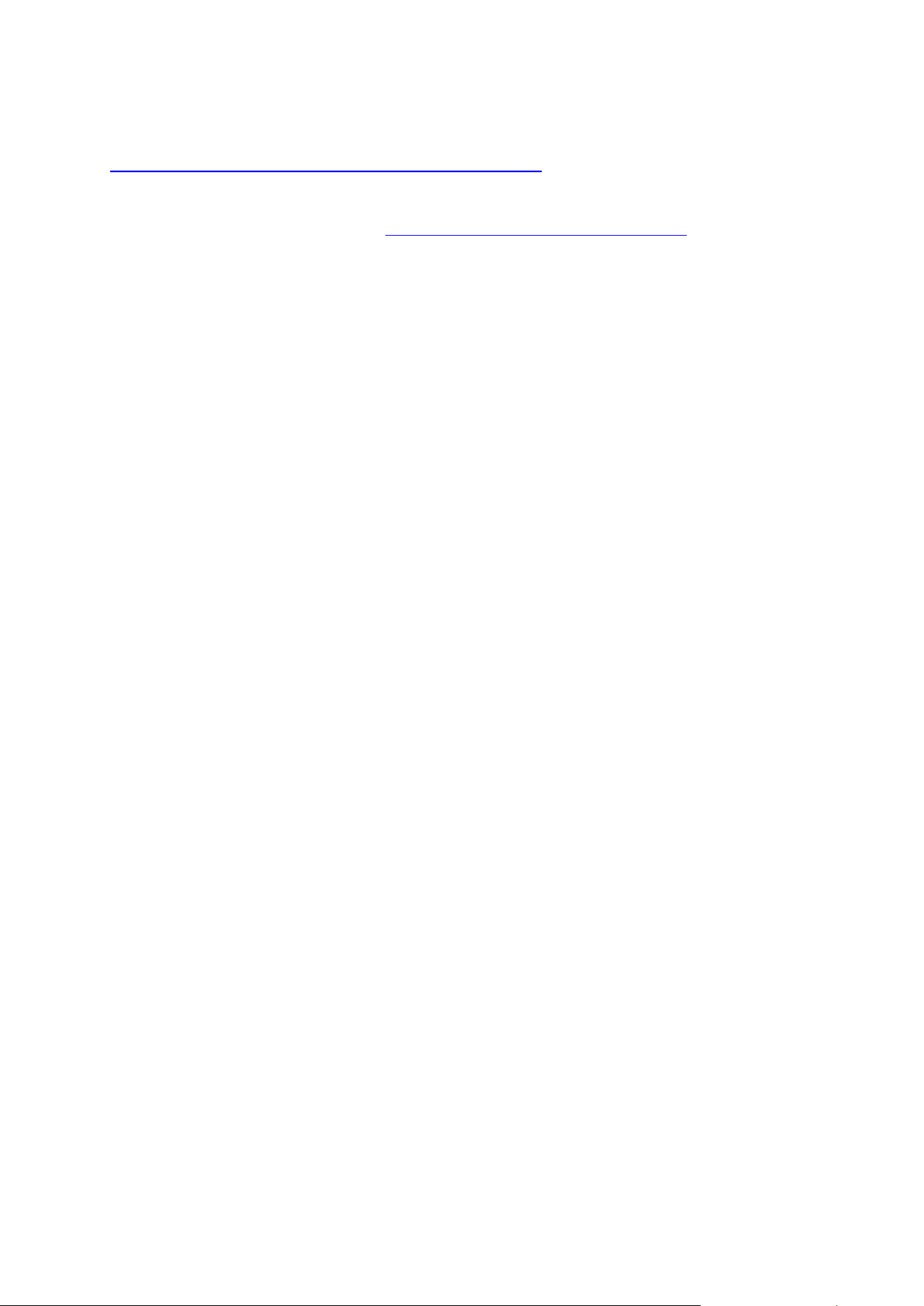
TYLKO Stany Zjednoczone — aktywowanie informacji o ruchu drogowym na urządzeniach
połączonych ze smartfonem
us.support.tomtom.com/app/content/name/Connect/page/3
Nowe produkty
TomTom Bandit (w języku angielskim): www.youtube.com/watch?v=U2DXXwRcWyI
10
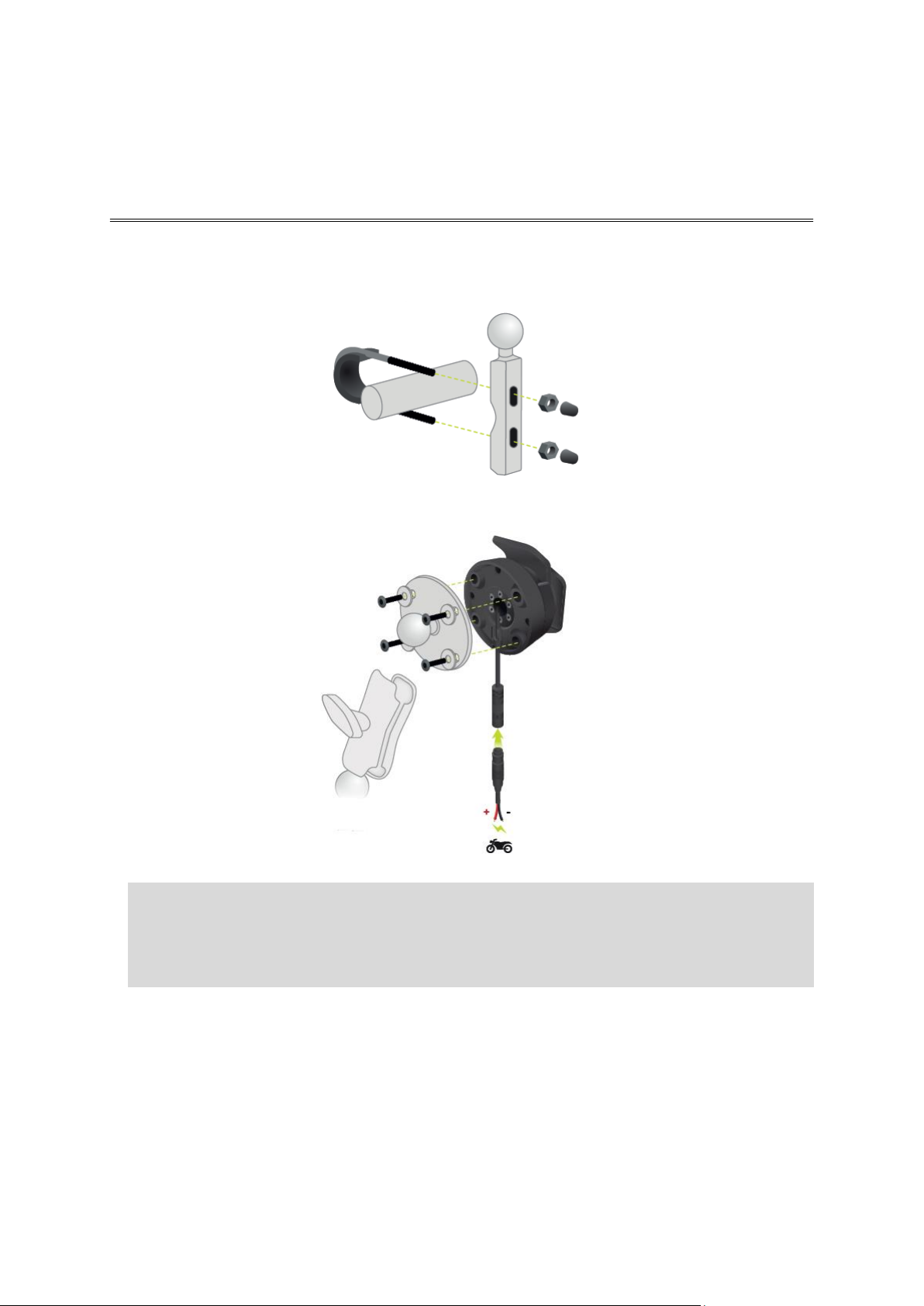
Montowanie na motocyklu
Korzystanie z urządzenia Rider
1. Przymocuj zestaw montażowy RAM™ do motocykla.
2. Do zestawu przymocuj uchwyt i podłącz przewody do instalacji elektrycznej motocykla.
Ważne: czerwony styk POS (+) (dodatni) należy podłączyć do wiązki przewodów motocykla
pomiędzy zapłonem a gniazdem zasilania +12V akumulatora motocykla. Czarny styk NEG (-)
(ujemny) należy podłączyć do wiązki przewodów motocykla pomiędzy zapłonem a uziemieniem
(GND) akumulatora. Podłącz do punktu o napięciu 12V, który można wyłączyć za pomocą
zapłonu, np. do obwodu świateł.
Mocując zestaw montażowy na motocyklu, należy stosować się do poniższych wskazówek:
W razie wątpliwości dotyczących samodzielnego montażu zestawu, poproś o pomoc fachow-
ca.
Jeśli zdecydujesz się na samodzielną instalację zestawu montażowego pamiętaj, że uchwyt
Active Dock jest wyposażony we wbudowany bezpiecznik. Oznacza to, że nie musisz dodawać kolejnego bezpiecznika podczas podłączania urządzenia do akumulatora motocykla.
Sprawdź, czy zestaw nie zakłóca działania żadnych elementów sterujących motocykla.
Zawsze używaj odpowiednich narzędzi. Użycie nieodpowiednich narzędzi może spowodować
uszkodzenia lub zniszczenie zestawu montażowego.
11
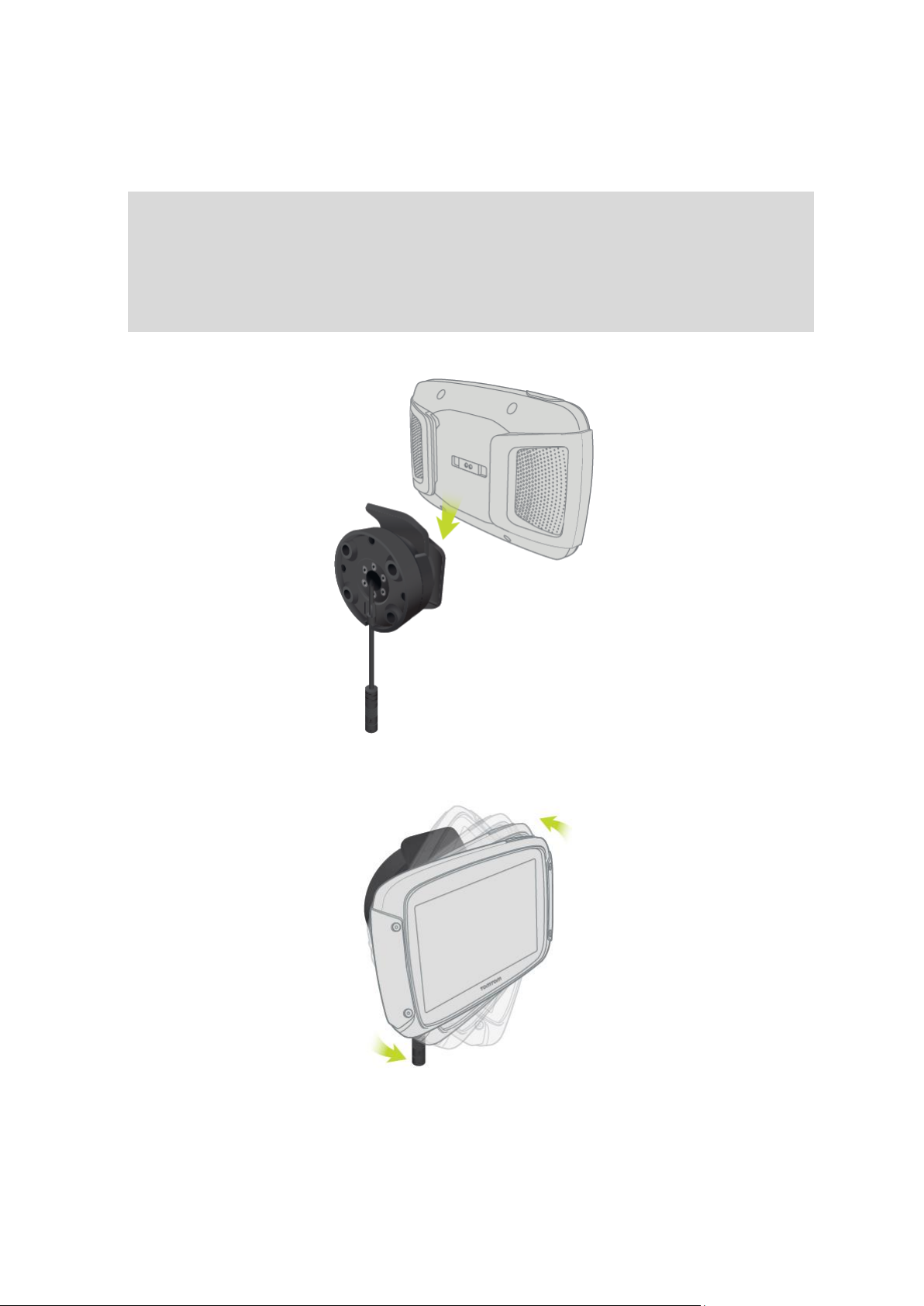
Nie dokręcaj nakrętek ani śrub na siłę. Możesz w ten sposób połamać części zestawu mon-
tażowego lub uszkodzić kierownicę.
Jeżeli używasz śruby typu U, pamiętaj o założeniu gumowych nakładek na odsłoniętą część
gwintu.
Ważne: nie odpowiadamy za uszkodzenia powstałe w wyniku samodzielnych modyfikacji,
nieprawidłowej instalacji, zagrożeń na drogach lub wypadku. Firmy RAM i TomTom nie od-
powiadają za obrażenia, straty lub szkody bezpośrednie lub wtórne będące następstwem
nieprawidłowej instalacji lub braku umiejętności właściwego użytkowania produktu. Przed
rozpoczęciem użytkowania użytkownik powinien ocenić zdatność produktu do jego konkretnego
użycia. Użytkownik ponosi wszelkie ryzyko i odpowiedzialność związaną z użytkowaniem
zestawu montażowego.
3. Umieść urządzenie TomTom Rider w uchwycie.
4. Wyreguluj uchwyt w zakresie 90 stopni, aby ustawić urządzenie w wybranej pozycji.
12
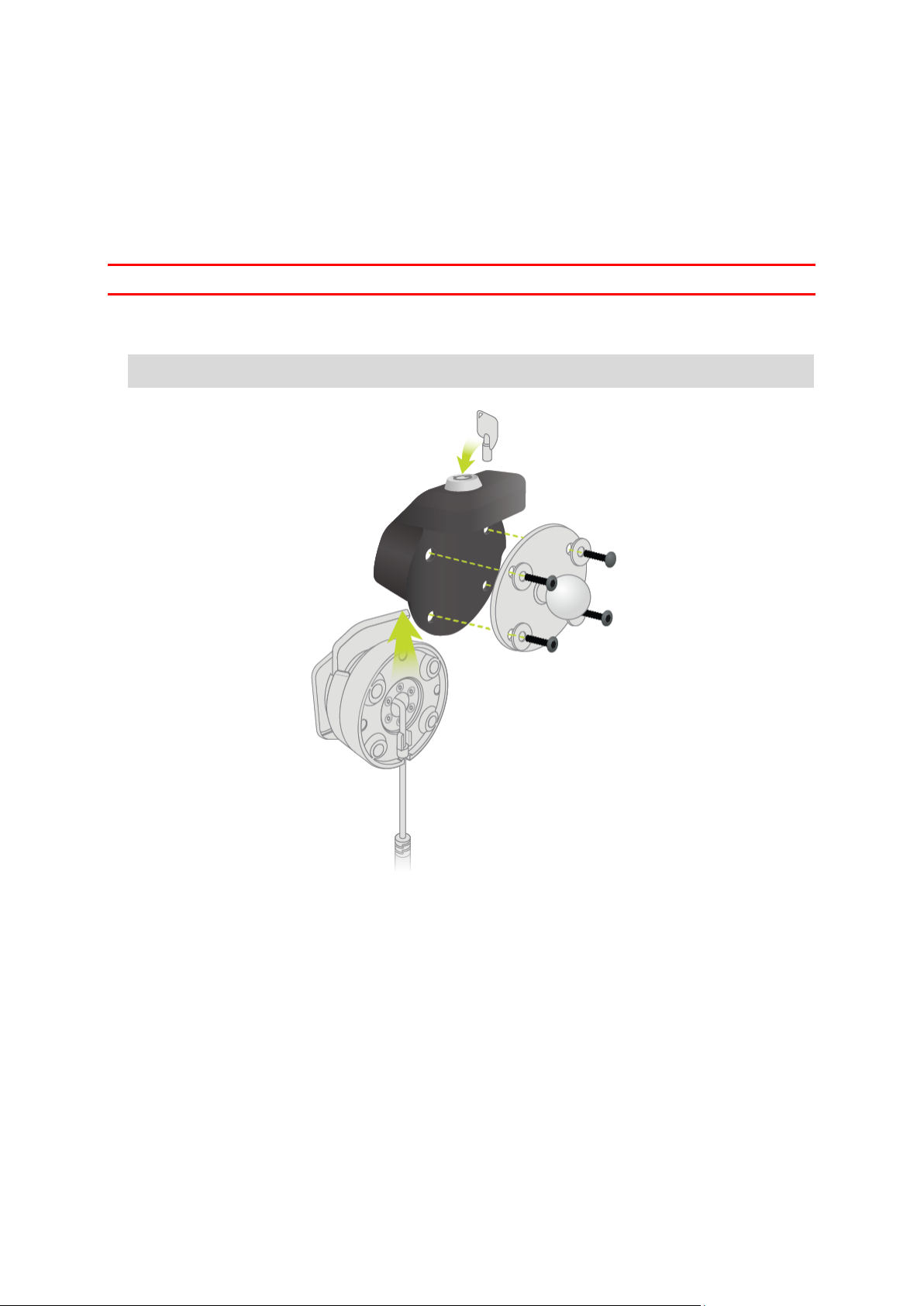
Korzystanie z zabezpieczenia antykradzieżowego
Jeśli w opakowaniu znajduje się zabezpieczenie antykradzieżowe, to składa się ono z dwóch części:
Zamek RAM do uchwytu.
Zamek ten uniemożliwia odkręcenie ramienia RAM od motocykla.
Zamek do samego urządzenia TomTom Rider.
Zamek ten uniemożliwia odłączenie urządzenia TomTom Rider od stacji dokującej.
Ważne: do obu zamków są dołączone klucze, które należy mieć zawsze przy sobie!
Aby skorzystać z zabezpieczenia antykradzieżowego, wykonaj poniższe czynności:
1. Zablokuj uchwyt montażowy RAM na motocyklu, jak pokazano poniżej.
Uwaga: należy użyć dłuższych śrub dołączonych do zamka urządzenia Rider.
13
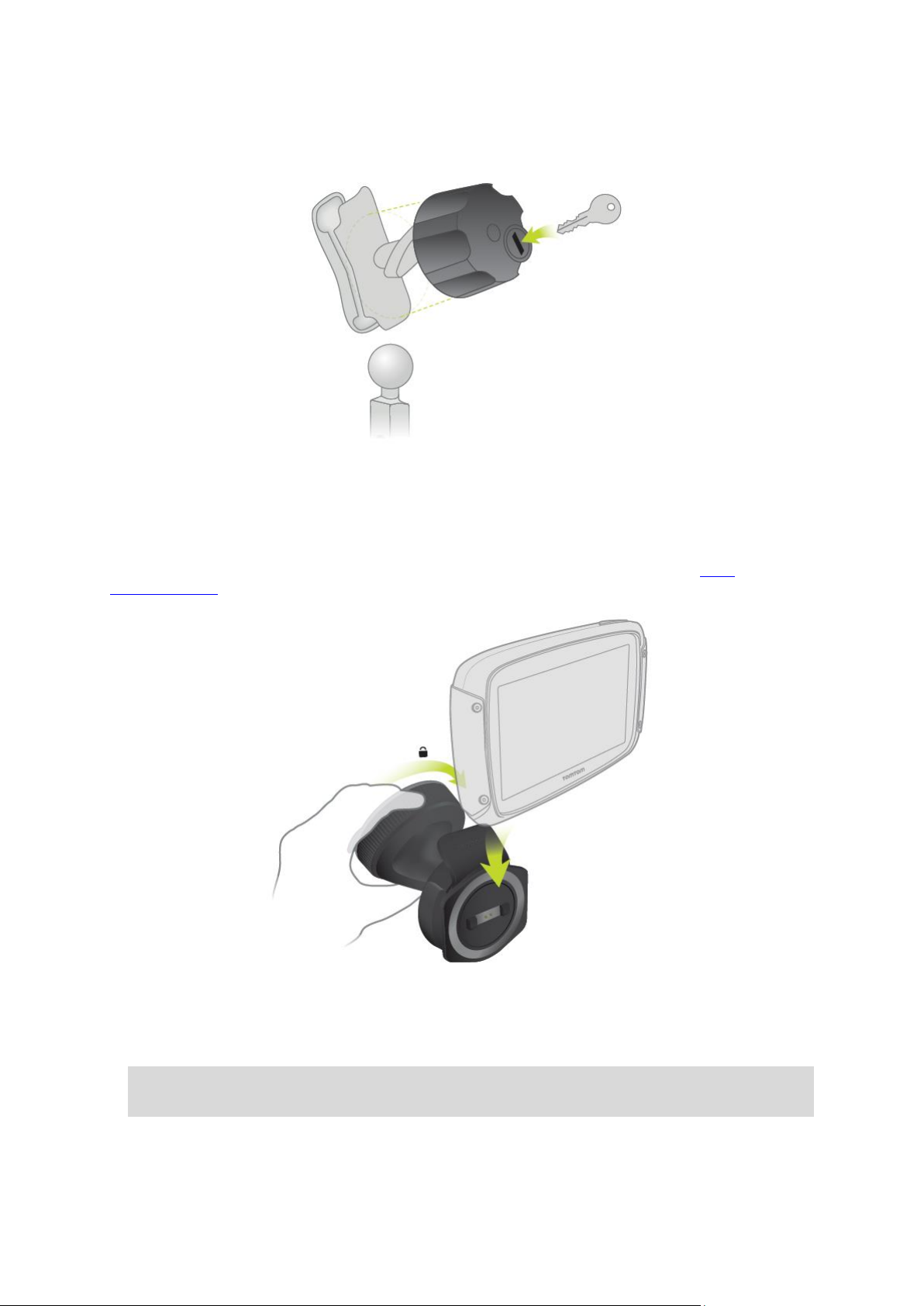
2. Zablokuj urządzenie TomTom Rider, aby nie dało się go odłączyć od uchwytu. Odkręć pokrętło
przy ramieniu RAM i zamocuj zamek RAM.
Montaż w samochodzie
Jeśli zestaw zawiera uchwyt samochodowy, za jego pomocą zamocuj urządzenie TomTom Rider w
pojeździe. Przed zainstalowaniem urządzenia Rider przeczytaj instrukcje dotyczące jego
umiejscowienia.
Jeśli zestaw zawiera uchwyt samochodowy, aby zamocować urządzenie Rider, wykonaj następujące
czynności:
1. Podłącz znajdujący się w zestawie kabel USB do uchwytu.
Uwaga: należy korzystać WYŁĄCZNIE z kabla USB dołączonego do urządzenia Rider. Inne
przewody USB mogą nie działać.
2. Podłącz kabel USB do jednego z dwóch gniazd USB ładowarki i wepnij całość do źródła zasilania
w desce rozdzielczej.
14
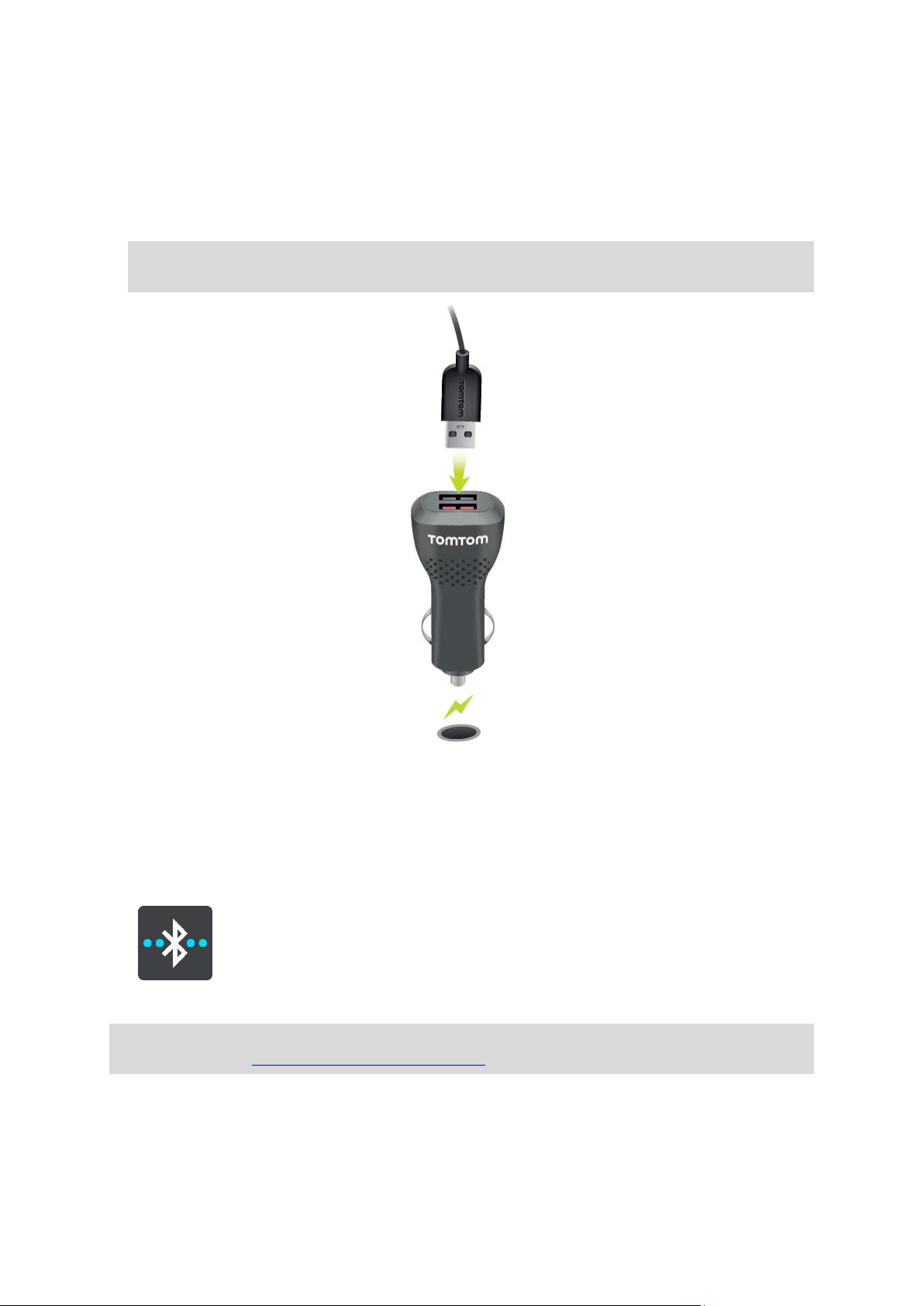
3. Wybierz odpowiednio gładkie miejsce na przedniej lub bocznej szybie i zamocuj urządzenie
TomTom Rider.
4. Upewnij się, że przyssawka uchwytu i przednia szyba w samochodzie są czyste i suche.
5. Mocno przyciśnij przyssawkę uchwytu do przedniej szyby.
6. Przekręć w prawo zacisk znajdujący się blisko podstawy uchwytu, dopóki się nie zablokuje.
7. Umieść urządzenie Rider w uchwycie i sprawdź, czy zablokowało się na swoim miejscu.
Wskazówka: szybka ładowarka dwufunkcyjna umożliwia jednoczesne ładowanie urządzenia i
smartfona.TomTom Rider
Połączenia Bluetooth
Twoje urządzenie TomTom Rider korzysta z komunikacji Bluetooth do nawiązania połączenia ze
smartfonem lub zestawem słuchawkowym.
W menu głównym wybierz opcję Ustawienia, a następnie Połączenia Bluetooth.
Możesz wybrać następujące połączenia Bluetooth:
Wskazówka: aby ułatwić wyszukiwanie urządzenia podczas łączenia się przy użyciu technologii
Bluetooth, możesz nadać urządzeniu unikalną nazwę.
Zestaw słuchawkowy
Zestaw słuchawkowy umożliwia połączenie zestawu słuchawkowego Bluetooth z urządzeniem.
Wybierz opcję Zestaw słuchawkowy, a następnie opcję Wyszukaj zestaw słuchawkowy i postępuj
zgodnie z instrukcjami.
15
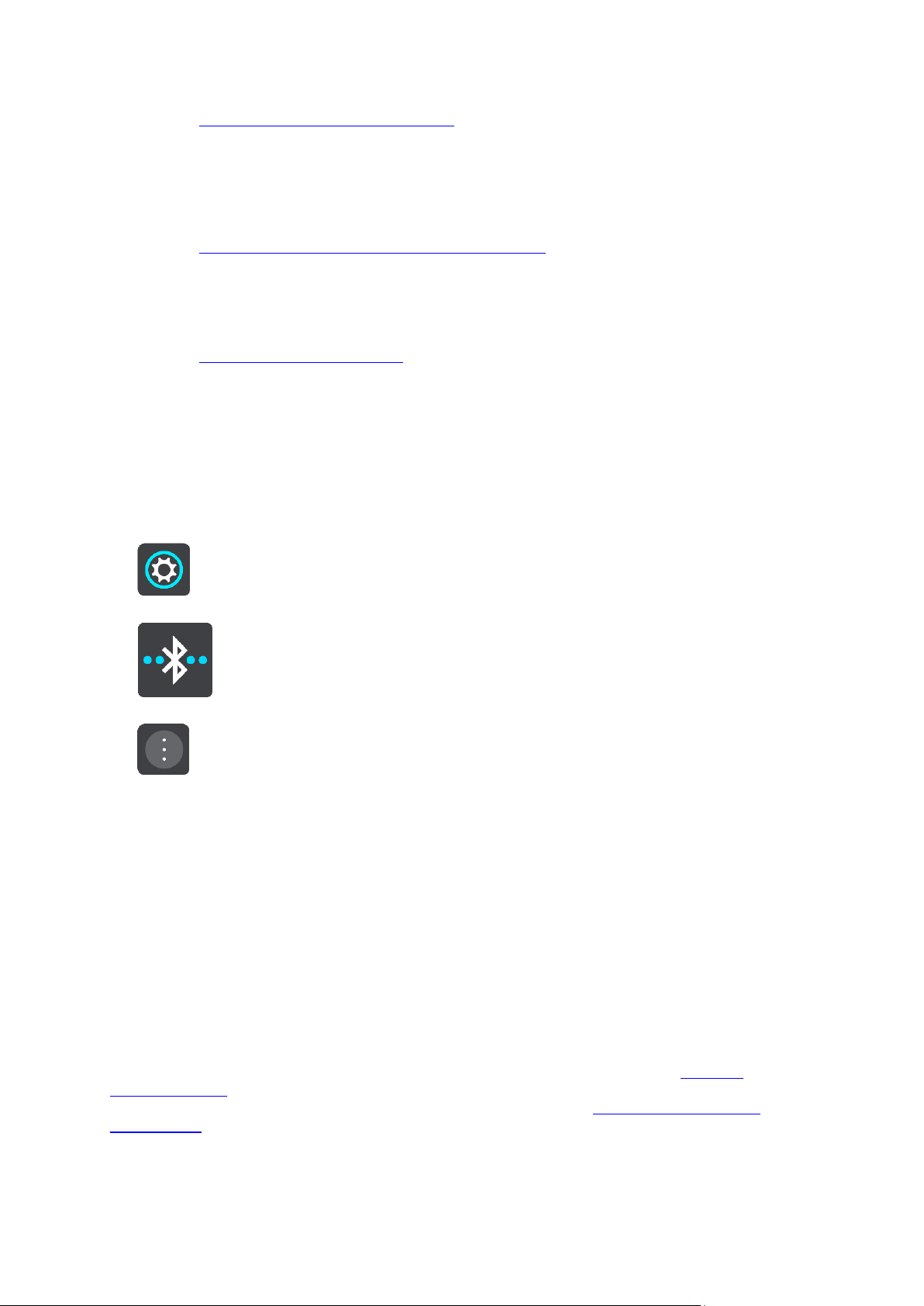
Patrz także: Łączenie z zestawem słuchawkowym.
Dzwonienie z zestawem głośnomówiącym
Użyj funkcji dzwonienia z zestawem głośnomówiącym, aby odbierać połączenia przychodzące,
korzystając z urządzenia. Wybierz opcję Dzwonienie z zestawem głośnomówiącym, a następnie
opcję Wyszukaj telefon i postępuj zgodnie z instrukcjami.
Patrz także: Odbieranie połączeń przez zestaw głośnomówiący.
Sieć
Połącz urządzenie z usługami TomTom, korzystając z połączenia Bluetooth w smartfonie. Wybierz
opcję Sieć, a następnie wybierz telefon lub wyszukaj go i postępuj zgodnie z instrukcjami.
Patrz także: Łączenie z usługami TomTom.
Zmiana nazwy urządzenia
Możesz nadać urządzeniu unikalną nazwę Bluetooth, aby ułatwić jego wyszukiwanie podczas
nawiązywania połączenia ze smartfonem za pośrednictwem funkcji Bluetooth. Możesz zmienić
nazwę Bluetooth, wykonując następujące czynności:
W menu Ustawienia
1. W menu głównym wybierz opcję Ustawienia.
2. Wybierz pozycję Połączenia Bluetooth.
3. Wybierz przycisk menu podręcznego.
4. Wybierz pozycję Zmień nazwę urządzenia.
Klawiatura zostanie wyświetlona na ekranie.
5. Wprowadź nową nazwę urządzenia.
6. Wybierz opcję Zmień nazwę, aby zapisać nową nazwę.
Podczas udostępniania śladu lub przesyłania śladu za pomocą funkcji Bluetooth
Podczas udostępniania śladów lub przesyłania śladów za pomocą funkcji Bluetooth wyświetlana jest
nazwa Bluetooth urządzenia. Wybierz nazwę Bluetooth w celu wyświetlenia klawiatury ekranowej.
Wpisz nową nazwę dla Twojego urządzenia i wybierz opcję Zmień nazwę, aby zapisać nową nazwę.
Łączenie z zestawem słuchawkowym
Zalecamy używanie z urządzeniem TomTom Rider zestawu słuchawkowego, który umożliwi wyraźne
słyszenie instrukcji mówionych oraz słyszenie dźwięków ostrzeżeń odtwarzanych przez urządzenie
Rider. Zestawu słuchawkowego można również używać do wykonywania połączeń w trybie
głośnomówiącym. Pozwoli to na bezpieczne korzystanie z urządzenia Rider. Więcej informacji i
pełna lista zgodnych zestawów słuchawkowych znajdują się w sekcji Kompatybilne zestawy
słuchawkowe.
16
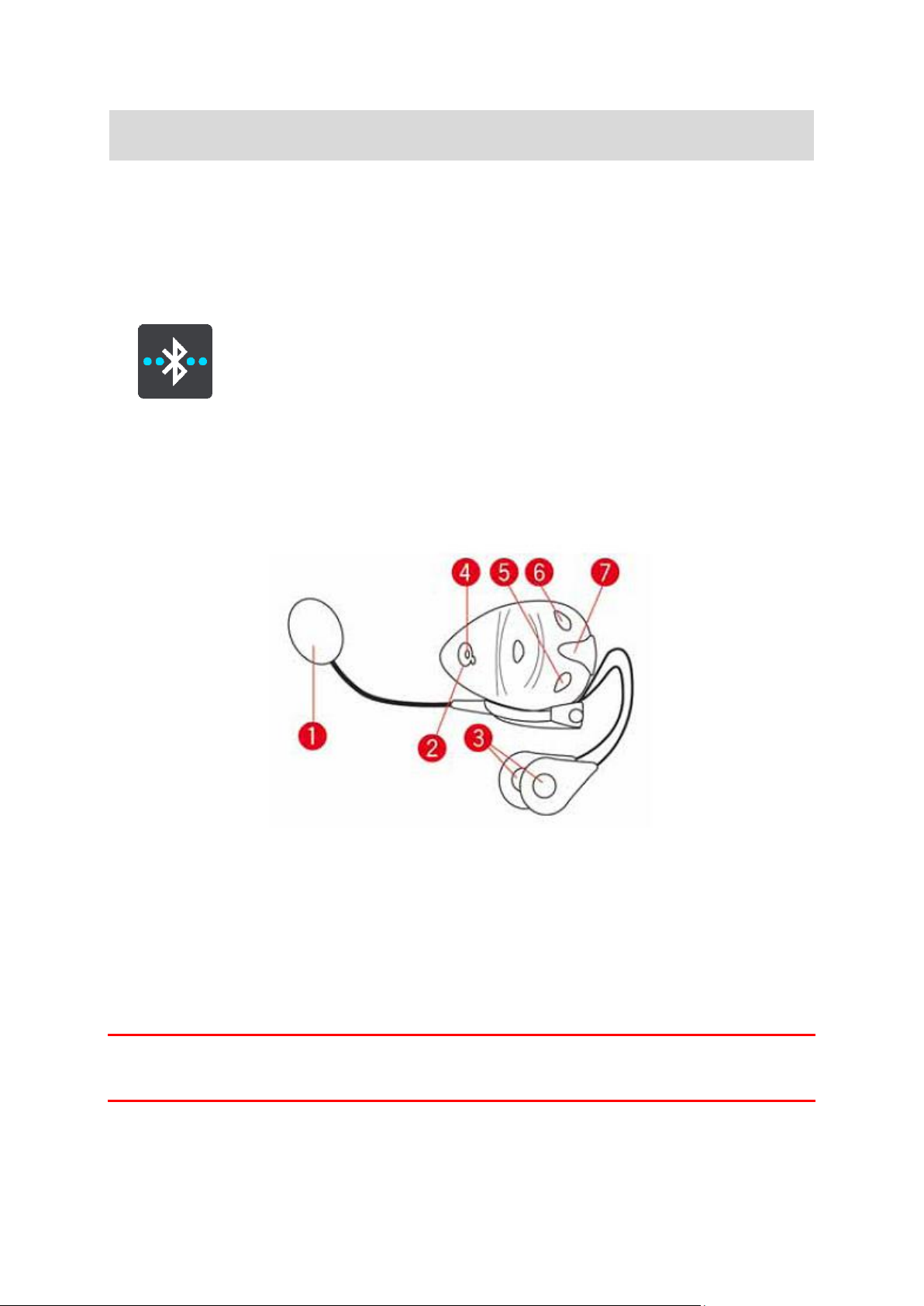
Uwaga: aby korzystać z funkcji dzwonienia z zestawem głośnomówiącym, należy najpierw
podłączyć zestaw słuchawkowy.
Poniższe instrukcje opisują sposób podłączenia zestawu słuchawkowego Bluetooth®:
1. Sprawdź, czy zestaw słuchawkowy jest w pełni naładowany (do ładowania służy ładowarka
dostarczona wraz z zestawem).
2. Włącz zestaw słuchawkowy i upewnij się, że urządzenie jest wykrywalne, postępując zgodnie z
jego instrukcją obsługi.
3. W menu głównym wybierz opcję Ustawienia.
4. Wybierz pozycję Połączenia Bluetooth.
5. Wybierz opcję Zestaw słuchawkowy, a następnie opcję Wyszukaj zestaw słuchawkowy i
postępuj zgodnie z instrukcjami, aby ustanowić połączenie.
6. Przymocuj zestaw słuchawkowy do kasku.
Sprawdź, czy mikrofon jest prawidłowo ustawiony. Aby uzyskać najlepsze rezultaty, nie ustawiaj
mikrofonu dokładnie naprzeciw ust, ale trochę z boku.
Obraz elementów typowego zestawu słuchawkowego przedstawiono poniżej:
1. Mikrofon
2. Przycisk zasilania (On/Off)
3. Głośniki
4. Dioda LED
5. Ciszej
6. Głośniej
7. Złącze ładowania
Ważne: podczas korzystania z zestawu słuchawkowego sterowanie głośnością może być
niedostępne, jeśli zestaw nie obsługuje zdalnego sterowania głośnością. W takim przypadku do
zmiany poziomu głośności należy użyć przycisku na zestawie słuchawkowym.
17

Podłączanie i odłączanie telefonu
Możesz wykorzystać smartfon do wykonywania i odbierania połączeń w trybie głośnomówiącym z
urządzenia TomTom Rider. Pozwoli to na bezpieczne korzystanie z urządzenia Rider.
Nawiązywanie po raz pierwszy połączenia z telefonem za pomocą funkcji Bluetooth
Uwaga: aby korzystać z funkcji dzwonienia z zestawem głośnomówiącym, należy najpierw
podłączyć zestaw słuchawkowy.
1. Włącz funkcję Bluetooth w telefonie i upewnij się, że jest on widoczny dla innych urządzeń.
2. W menu głównym wybierz opcję Ustawienia.
3. Wybierz pozycję Połączenia Bluetooth.
4. Wybierz opcję Dzwonienie z zestawem głośnomówiącym.
5. Jeśli zestaw słuchawkowy nie jest jeszcze podłączony, dotknij przycisku Wyszukaj zestaw
słuchawkowy i postępuj zgodnie z instrukcjami, aby ustanowić połączenie.
6. Dotknij przycisku Wyszukaj telefon i postępuj zgodnie z instrukcjami, aby ustanowić
połączenie.
Jeśli telefon jest podłączony, urządzenie Rider importuje historię połączeń i kontakty z telefonu.
Odłączanie telefonu
Aby odłączyć telefon, wykonaj następujące czynności:
Wyłącz funkcję Bluetooth w telefonie.
Wyłącz lub zresetuj urządzenie Rider.
Wybierz opcję Połączenia Bluetooth w menu Ustawienia. Wybierz opcję Dzwonienie z
zestawem głośnomówiącym, a następnie wybierz swój telefon. Wybierz opcję Odłącz, aby
odłączyć urządzenie od telefonu.
Twoje kontakty i historia połączeń są tymczasowo przechowywane w urządzeniu Rider i zostaną
automatycznie usunięte po upływie 10 minut od odłączenia telefonu. Po wyłączeniu lub zresetowa-
niu urządzenia Rider kontakty i historia połączeń zostaną usunięte natychmiast.
Ponowne podłączanie telefonu
Telefon połączy się automatycznie po włączeniu urządzenia Rider i uruchomieniu funkcji Bluetooth
w telefonie. Urządzenie Rider ponownie zaimportuje historię połączeń i kontakty z telefonu łącznie
ze wszystkimi aktualizacjami.
Dzwonienie z zestawem głośnomówiącym
Możesz odbierać połączenia przychodzące i nawiązywać połączenia z osobami z listy kontaktów
Twojego telefonu i z listy ostatnich kontaktów. Po połączeniu telefonu z urządzeniem TomTom
Rider lista kontaktów jest wyświetlana na urządzeniu Rider.
Aby telefonować w trybie głośnomówiącym, najpierw należy podłączyć zestaw słuchawkowy i
telefon do urządzenia Rider.
18

Odbieranie połączenia przychodzącego
Na ekranie wybierz zielony przycisk, aby odebrać połączenie.
Wskazówka: synchronizacja wszystkich kontaktów zajmuje parę chwil, dlatego zaraz po
ukończeniu konfiguracji identyfikator dzwoniącego może być niewidoczny.
Kończenie lub odrzucanie połączenia przychodzącego
Na ekranie wybierz czerwony przycisk, aby odrzucić połączenie.
Telefonowanie w trybie głośnomówiącym do osób z listy ostatnich kontaktów
1. W menu głównym wybierz opcję Telefon.
Ostatnie kontakty zostaną wyświetlone w urządzeniu Rider.
2. Wybierz pozycję z listy ostatnich kontaktów.
Kontakt i numer telefonu zostaną wyświetlone w urządzeniu Rider.
3. Aby wykonać połączenie do wybranego kontaktu, naciśnij przycisk telefonu.
4. Aby zakończyć połączenie, naciśnij czerwony przycisk.
Telefonowanie w trybie głośnomówiącym do osób z listy kontaktów
1. W menu głównym wybierz opcję Telefon.
Kontakty z telefonu zostaną wyświetlone w urządzeniu Rider.
2. Wybierz opcję Dotknij tutaj, aby wyszukać kontakty znajdującą się na górze listy ostatnich
kontaktów.
Lista kontaktów zostanie wyświetlona w urządzeniu Rider.
3. Wybierz kontakt z listy lub wybierz opcję Podaj nazwę kontaktu, aby wybrać kontakt.
Uwaga: wyszukiwana jest jedynie pierwsza część wpisywanej nazwy, na przykład wpisując
„ski” znajdziemy kontakt o nazwie „skibicki”, ale nie „kowalski”.
Kontakt i numer telefonu zostaną wyświetlone w urządzeniu Rider.
4. Aby wykonać połączenie do wybranego kontaktu, naciśnij przycisk telefonu.
5. Aby zakończyć połączenie, naciśnij czerwony przycisk.
Przyciski nawigacyjne
W widoku mapy lub widoku nawigacji wybierz przycisk menu głównego, aby otworzyć menu główne.
Następujące przyciski nawigacyjne są dostępne w menu głównym:
Uwaga: nie wszystkie funkcje są obsługiwane przez wszystkie urządzenia.
19
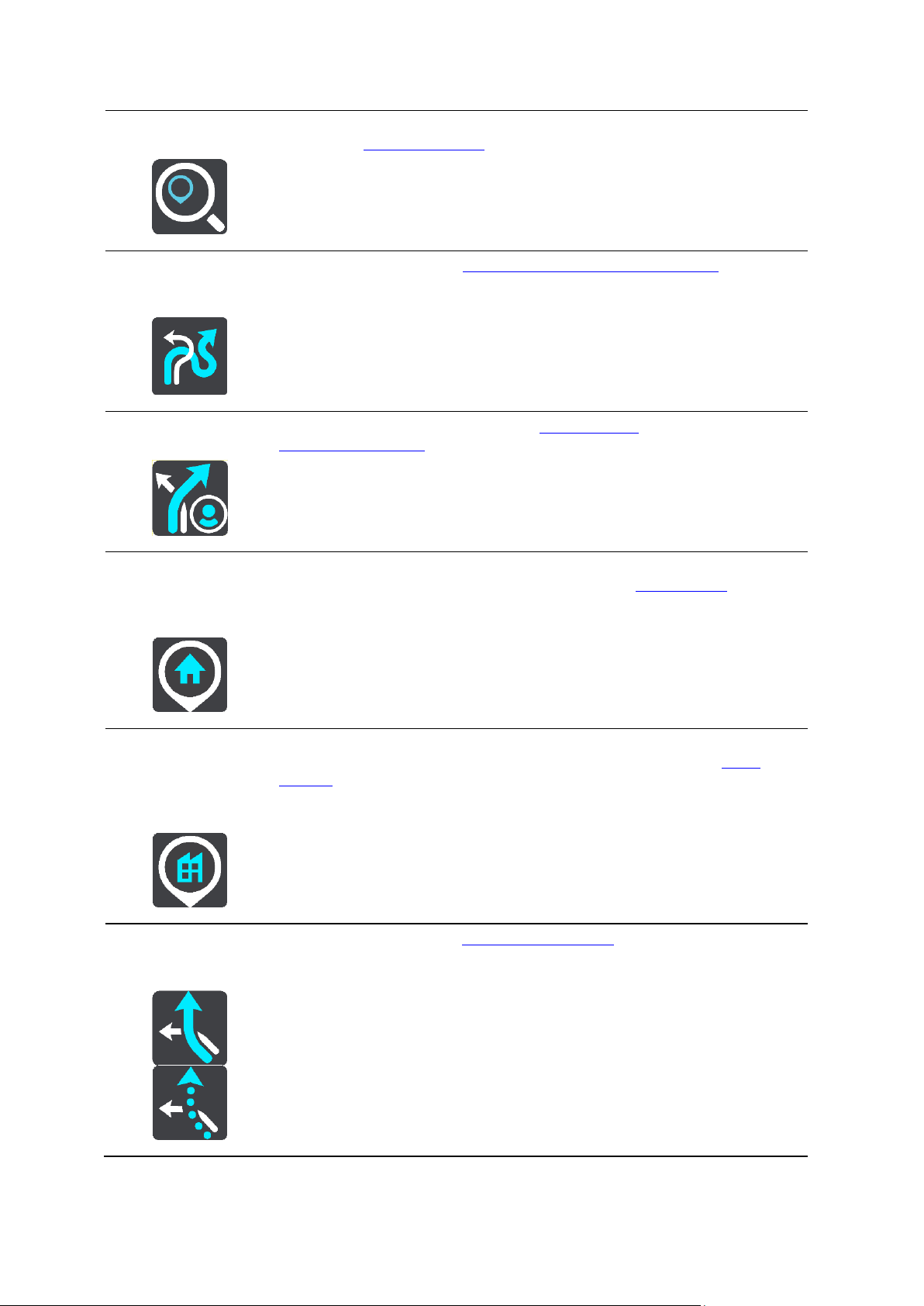
Szukaj
Wybierz ten przycisk, aby wyszukać adres, miejsce lub Użyteczne miejsce,
a następnie zaplanować trasę do tej pozycji.
Zaplanuj
ekscytującą trasę
Wybierz ten przycisk, aby zaplanować ekscytującą przejażdżkę w obie
strony lub do wybranego miejsca docelowego.
Moje trasy
Wybierz ten przycisk, aby wyświetlić zapisane trasy, nagrane trasy oraz
zaimportowane trasy.
Dodaj pozycję Dom
Jedź do domu
Użyj tego przycisku, aby dojechać do pozycji domu. Jeśli ten przycisk nie
został włączony do menu głównego, wybierz opcję Moje miejsca, aby
ustawić pozycję domu.
Dodaj miejsce
pracy
Jedź do pracy
Użyj tego przycisku, aby dojechać do pozycji miejsca pracy. Jeśli ten
przycisk nie został włączony do menu głównego, wybierz opcję Moje
miejsca, aby ustawić pozycję miejsca pracy.
Aktualna trasa /
Aktualny ślad
Naciśnij ten przycisk, aby wyczyścić lub zmienić zaplanowaną trasę lub
ślad.
20

Telefon
Naciśnij ten przycisk, aby nawiązać połączenie w trybie głośnomówiącym,
korzystając z telefonu i zestawu słuchawkowego.
Jeśli telefon i zestaw słuchawkowy nie są podłączone, pojawi się
informacja z prośbą o ich podłączenie.
Rozpocznij
nagrywanie
Wybierz ten przycisk, aby rozpocząć lub zakończyć nagrywanie śladu.
Moje miejsca
Wybierz ten przycisk, aby wyświetlić zapisane miejsca.
Parking
Wybierz ten przycisk, aby wyszukać parkingi.
Stacja benzynowa
Wybierz ten przycisk, aby wyszukać stacje benzynowe.
Usługi online
Wybierz ten przycisk, aby wyświetlić stan połączenia z Internetem.
Statystyki podróży
Wybierz ten przycisk, aby wyświetlić statystyki podróży, takie jak
pokonany dystans, czas i prędkość jazdy.
21
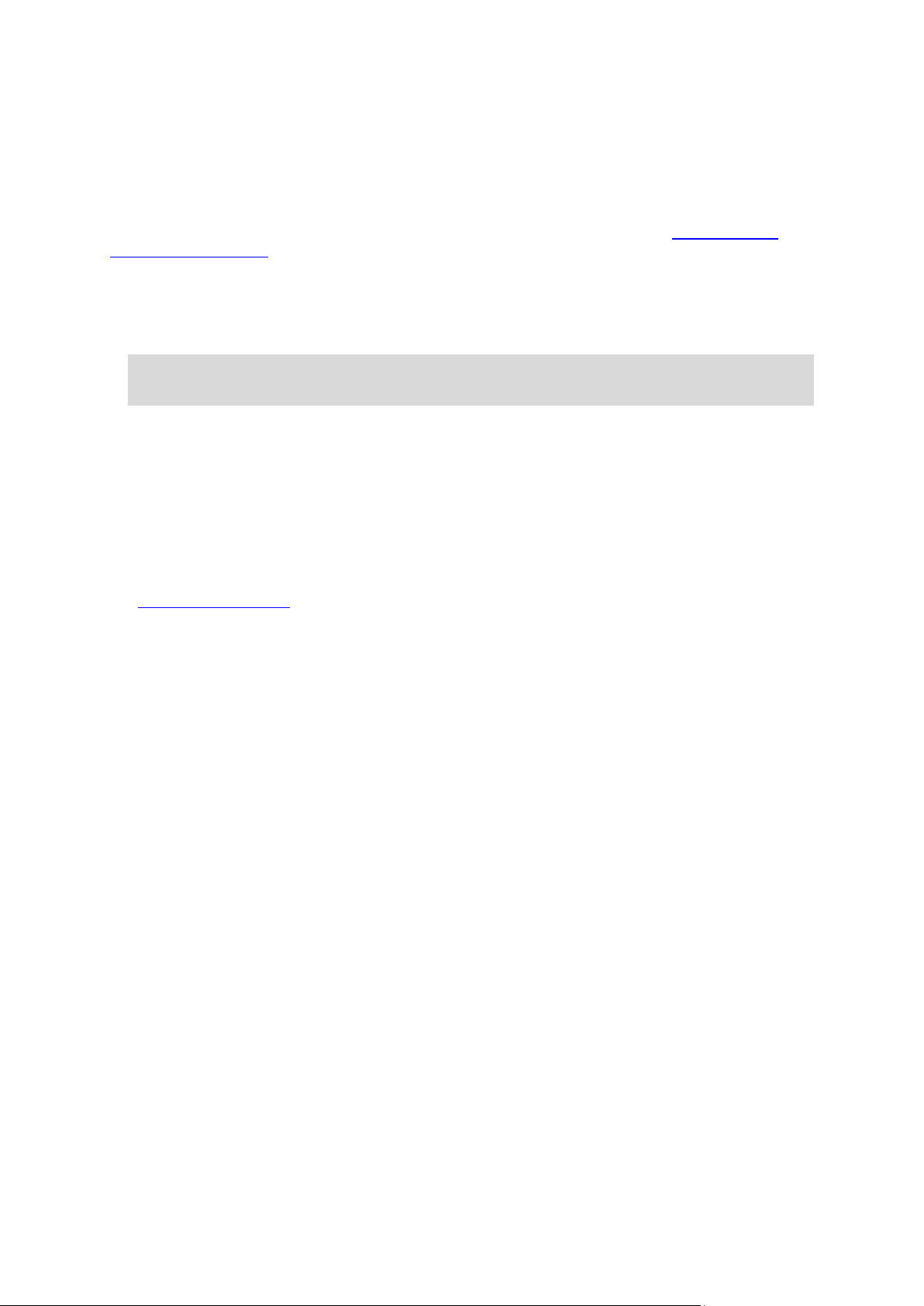
Klawiatura z ułatwioną obsługą w rękawicach
Włączanie klawiatury z ułatwioną obsługą w rękawicach
Klawiatura z ułatwioną obsługą w rękawicach ma duże przyciski umożliwiające obsługę urządzenia w
rękawicach motocyklowych.
Aby dowiedzieć się, jak włączać różne układy klawiatury, zapoznaj się z częścią Wprowadzanie
zwrotów wyszukiwania.
Korzystanie z klawiatury z ułatwioną obsługą w rękawicach
Na przykładzie klawisza „pqrs” wykonaj następujące czynności:
1. Dotknij jeden raz klawisza „pqrs”, aby wybrać pierwszą literę „p”.
Wskazówka: aby zaznaczyć kolejną literę przypisaną do tego samego klawisza, na przykład
„p”, a następnie „r”, należy odczekać pół sekundy pomiędzy wybraniem jednej i drugiej litery.
2. W krótkich odstępach dotknij dwukrotnie klawisza „pqrs”, aby wybrać drugą literę, na przykład
„q”.
3. W krótkich odstępach dotknij trzykrotnie klawisza „pqrs”, aby wybrać trzecią literę, na przykład
„r”.
4. W krótkich odstępach dotknij czterokrotnie klawisza „pqrs”, aby wybrać czwartą literę, na
przykład „s”.
Jeśli w rękawicach nadal trudno jest wybierać litery, wykonaj następujące czynności:
1. Naciśnij i przytrzymaj klawisz, na przykład „def”.
Po dotknięciu klawisza zostanie wyświetlona pierwsza litera, w tym przypadku „d”.
2. Poczekaj na pojawienie się menu podręcznego.
3. Z menu podręcznego wybierz znak, na przykład „f”.
4. Wybrany znak „f” zastąpi wcześniej wyświetlony znak „d”.
22
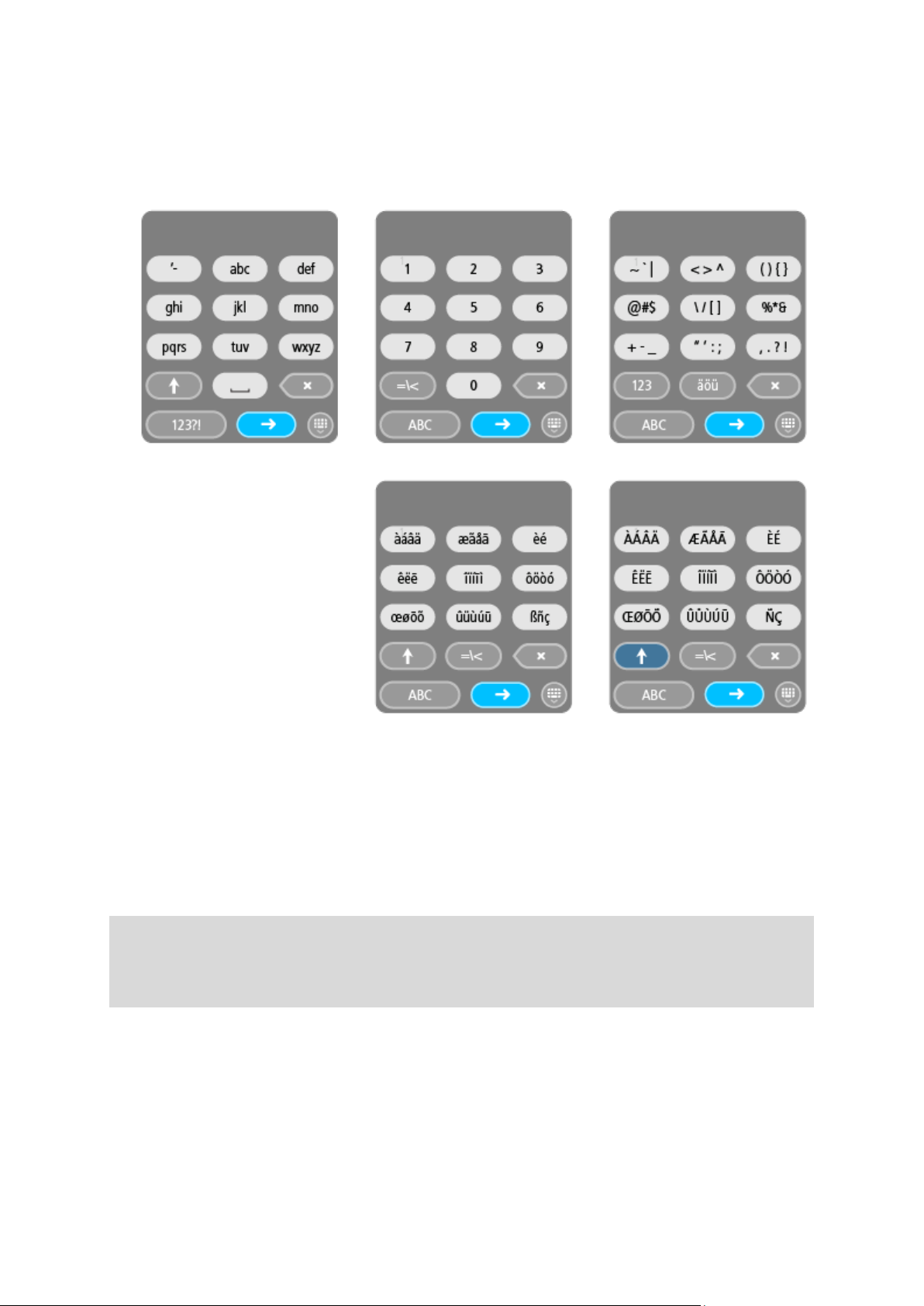
Dostępne klawisze
W urządzeniu TomTom Traffic przedstawione poniżej strzałki są dostępne zarówno w orientacji
pionowej, jak i poziomej.
Planowanie ekscytującej trasy
Za pomocą przycisku Zaplanuj ekscytującą trasę można na miejscu wytyczać interesujące trasy
przejażdżek. Jest to szczególnie przydatne, gdy użytkownik ma trochę wolnego czasu i szuka
prostego sposobu na zaplanowanie ekscytującej przejażdżki.
Ekscytująca trasa to taka, która zawiera interesujące lub wymagające drogi i, jeżeli to możliwe,
omija drogi ekspresowe. Można wybrać poziom krętości drogi oraz liczbę wzniesień.
Wskazówka: ponieważ opcja Zaplanuj ekscytującą trasę służy do błyskawicznego wyznaczania
trasy, ekscytujących tras nie można zapisać na liście Moje trasy.
Wskazówka: dla ekscytujących tras domyślnie ustawiono podróż w obie strony, ale można
również wyznaczyć trasę do miejsca docelowego.
Planowanie ekscytującej przejażdżki w obie strony z wykorzystaniem postojów
Jeśli chcesz po prostu wyruszyć na przejażdżkę, opcja Zaplanuj ekscytującą trasę umożliwia
zaplanowanie trasy w obie strony, która poprowadzi z aktualnej pozycji przez najciekawsze drogi i
wybrane postoje. Aby utworzyć ekscytującą trasę, wybierz przynajmniej jeden postój.
23
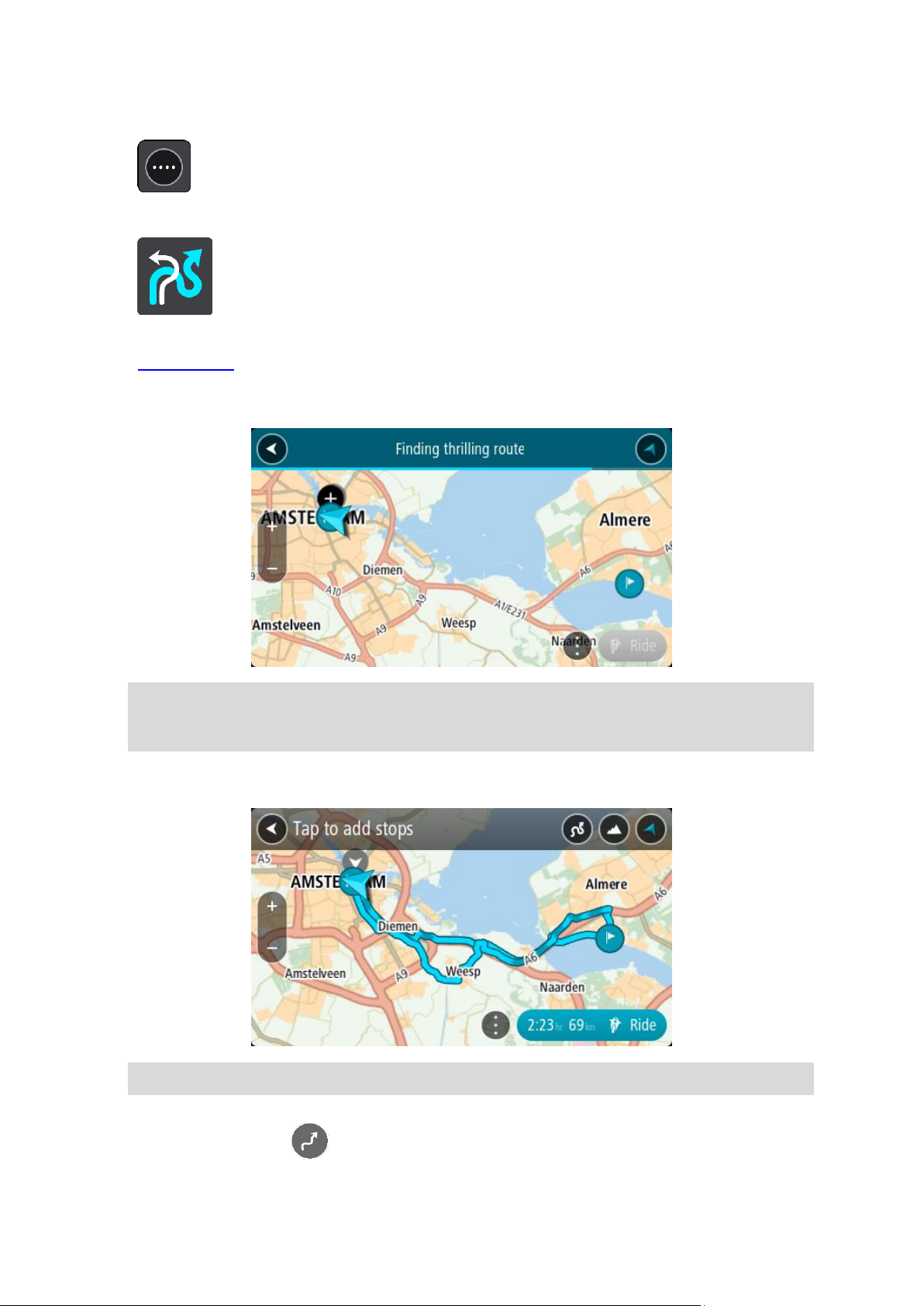
1. Wybierz przycisk menu głównego, aby otworzyć menu główne.
2. Wybierz opcję Zaplanuj ekscytującą trasę.
Zostanie otwarty widok mapy.
3. Przesuń mapę i przybliż ją, aby zobaczyć miejsce, przez które chcesz przejechać.
4. Utwórz postój, dotykając szybko mapy.
Urządzenie Rider zaplanuje ekscytującą przejażdżkę z uwzględnieniem wybranych punktów.
Wskazówka: kierunek przejażdżki w obie strony jest wybierany losowo. Jeśli na trasie znaj-
dują się przynajmniej 2 postoje, możesz zmienić kierunek podróży, przestawiając kolejność
postojów. Strzałki wskazują kierunek podróży na zaplanowanej trasie.
5. Jeśli chcesz dodać więcej postojów do trasy, przesuń mapę i wybierz więcej postojów.
Urządzenie Rider zaplanuje ekscytującą przejażdżkę z uwzględnieniem wybranych postojów.
Wskazówka: wybierz przycisk menu podręcznego, aby zmienić kolejność postojów.
6. Wybierz poziom krętości drogi oraz liczbę wzniesień na trasie ekscytującej przejażdżki.
Dotknij przycisku , aby wybrać jedno z trzech ustawień dla zakrętów.
24

Dotknij przycisku , aby wybrać jedno z trzech ustawień dla wzniesień.
Urządzenie Rider zaplanuje ekscytującą przejażdżkę prowadzącą przez kręte drogi, wzniesienia
i wybrane postoje.
7. Po zaplanowaniu ekscytującej trasy wybierz przycisk Jedź.
Trasa zostanie wyświetlona w widoku mapy i rozpocznie się nawigacja po wyznaczonych
drogach. Po rozpoczęciu jazdy zostanie automatycznie wyświetlony widok nawigacji.
Planowanie ekscytującej przejażdżki do miejsca docelowego
Korzystając z mapy, możesz zaplanować trasę do miejsca docelowego. Trasa z aktualnej pozycji do
miejsca docelowego zostanie poprowadzona najciekawszymi drogami.
Wskazówka: możesz również zaplanować trasę do miejsca docelowego, wybierając jako typ trasy
opcję Kręta trasa.
1. Wybierz przycisk menu głównego, aby otworzyć menu główne.
2. Wybierz opcję Zaplanuj ekscytującą trasę.
Zostanie otwarty widok mapy.
3. Wybierz pozycję, naciskając i przytrzymując ekran przez około jedną sekundę.
4. Wybierz przycisk miejsca docelowego.
25
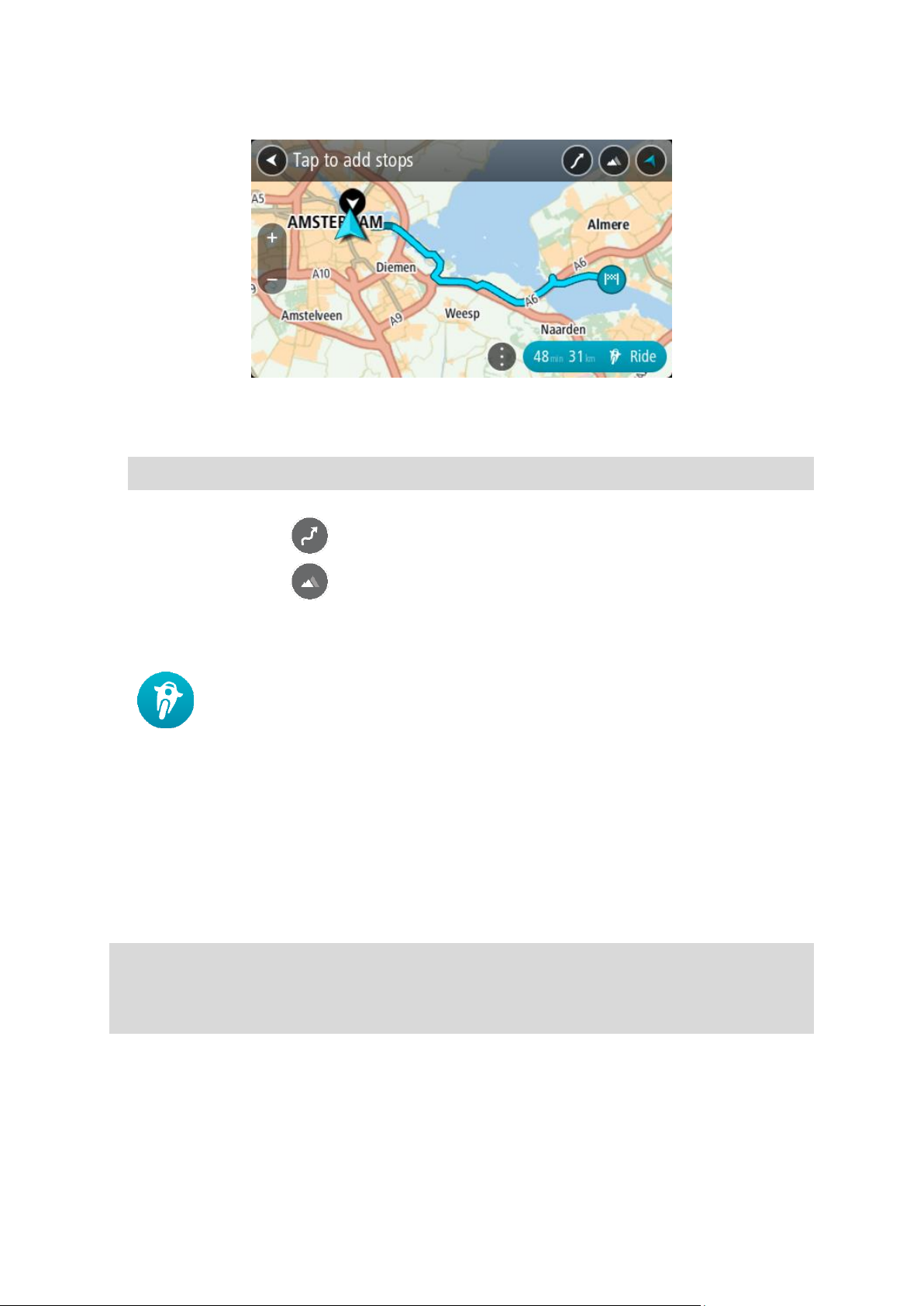
Urządzenie Rider zaplanuje ekscytującą trasę do wybranego miejsca docelowego.
5. Jeśli chcesz dodać więcej postojów do trasy, przesuń mapę i wybierz więcej postojów.
Urządzenie Rider zaplanuje ekscytującą trasę do wybranego miejsca docelowego z uwzględnieniem zaplanowanych postojów.
Wskazówka: wybierz przycisk menu podręcznego, aby zmienić kolejność postojów.
6. Wybierz poziom krętości drogi oraz liczbę wzniesień na trasie ekscytującej przejażdżki.
Dotknij przycisku , aby wybrać jedno z trzech ustawień dla zakrętów.
Dotknij przycisku , aby wybrać jedno z trzech ustawień dla wzniesień.
Urządzenie Rider zaplanuje ekscytującą trasę prowadzącą przez kręte drogi i wzniesienia do
wybranego miejsca docelowego.
7. Po zaplanowaniu ekscytującej trasy wybierz przycisk Jedź.
Trasa zostanie wyświetlona w widoku mapy i rozpocznie się nawigacja po wyznaczonych
drogach. Po rozpoczęciu jazdy zostanie automatycznie wyświetlony widok nawigacji.
Przeglądanie statystyk podróży
Na urządzeniu Rider możesz przeglądać statystyki podróży, takie jak pokonany dystans, czas i
prędkość jazdy.
Aby wyświetlić statystyki podróży, w menu głównym wybierz opcję Statystyki podróży.
Wybierz jedną z trzech kart, aby wyświetlić odpowiednio statystyki dla danego dnia, bieżącej
podróży oraz statystyki łączne.
Wskazówka: statystyki Łączne są zbierane od momentu pierwszego uruchomienia urządzenia po
jego zakupie.
Wskazówka: w zapisie dużych dystansów znajduje się kropka, na przykład dystans 20047,64
kilometrów jest wyświetlany jako 20.047,6 km.
26
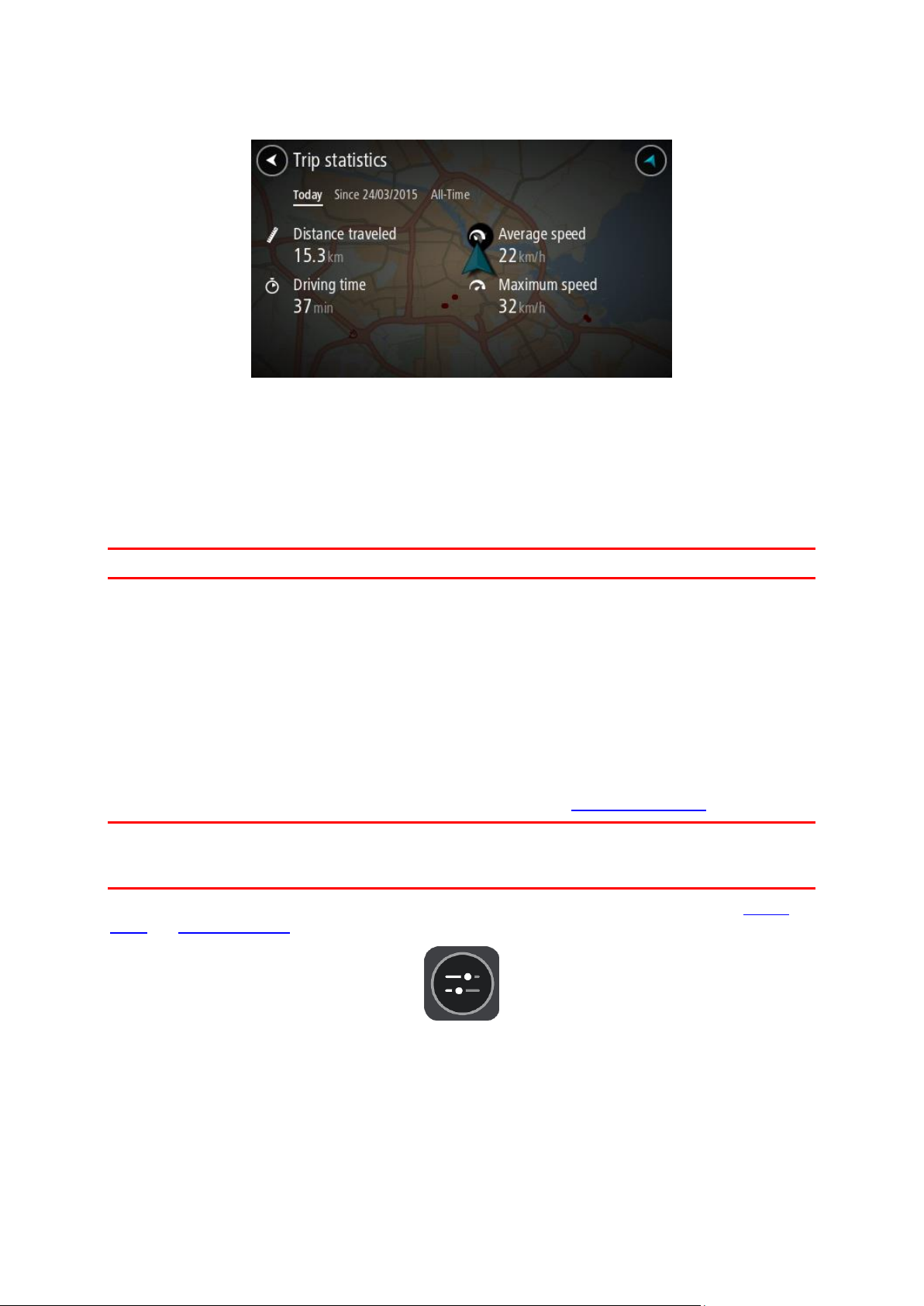
Statystyki bieżącej przejażdżki
Aby wyświetlić statystyki przejażdżki, na której właśnie jesteś, wybierz kartę Od --/--/-- .
Aby rozpocząć nową przejażdżkę, wybierz przycisk Wyczyść trasę, jak podczas zerowania
drogomierza w samochodzie.
Jeśli nie dotkniesz przycisku Wyczyść trasę po zatrzymaniu motocykla, statystyki będą cały czas
naliczane, gdy motocykl z powrotem ruszy w trasę. Oznacza to, że można uzyskać precyzyjne
statystyki dotyczące wyjazdów trwających kilka dni lub składających się z wielu przejażdżek w
ciągu jednego dnia.
Ważne: po przywróceniu ustawień fabrycznych karta statystyk ogólnych zostanie wyzerowana!
Korzystanie z szybkich ustawień
Szybkie ustawienia ułatwiają korzystanie z szeregu ustawień w przypadku korzystania z urządzenia
w rękawicach.
Korzystając z szybkich ustawień, można:
Włączać i wyłączać instrukcje głosowe.
Wyciszać dźwięki.
Przełączać między jaśniejszymi a ciemniejszymi kolorami.
Regulować głośność instrukcji.
Więcej informacji można znaleźć w sekcjach Pozostałe przyciski i Regulacja głośności.
Ważne: podczas korzystania z zestawu słuchawkowego sterowanie głośnością może być
niedostępne, jeśli zestaw nie obsługuje zdalnego sterowania głośnością. W takim przypadku do
zmiany poziomu głośności należy użyć przycisku na zestawie słuchawkowym.
Aby skorzystać z szybkich ustawień, w menu głównym wybierz przycisk szybkich ustawień, widok
mapy lub widok nawigacji.
27
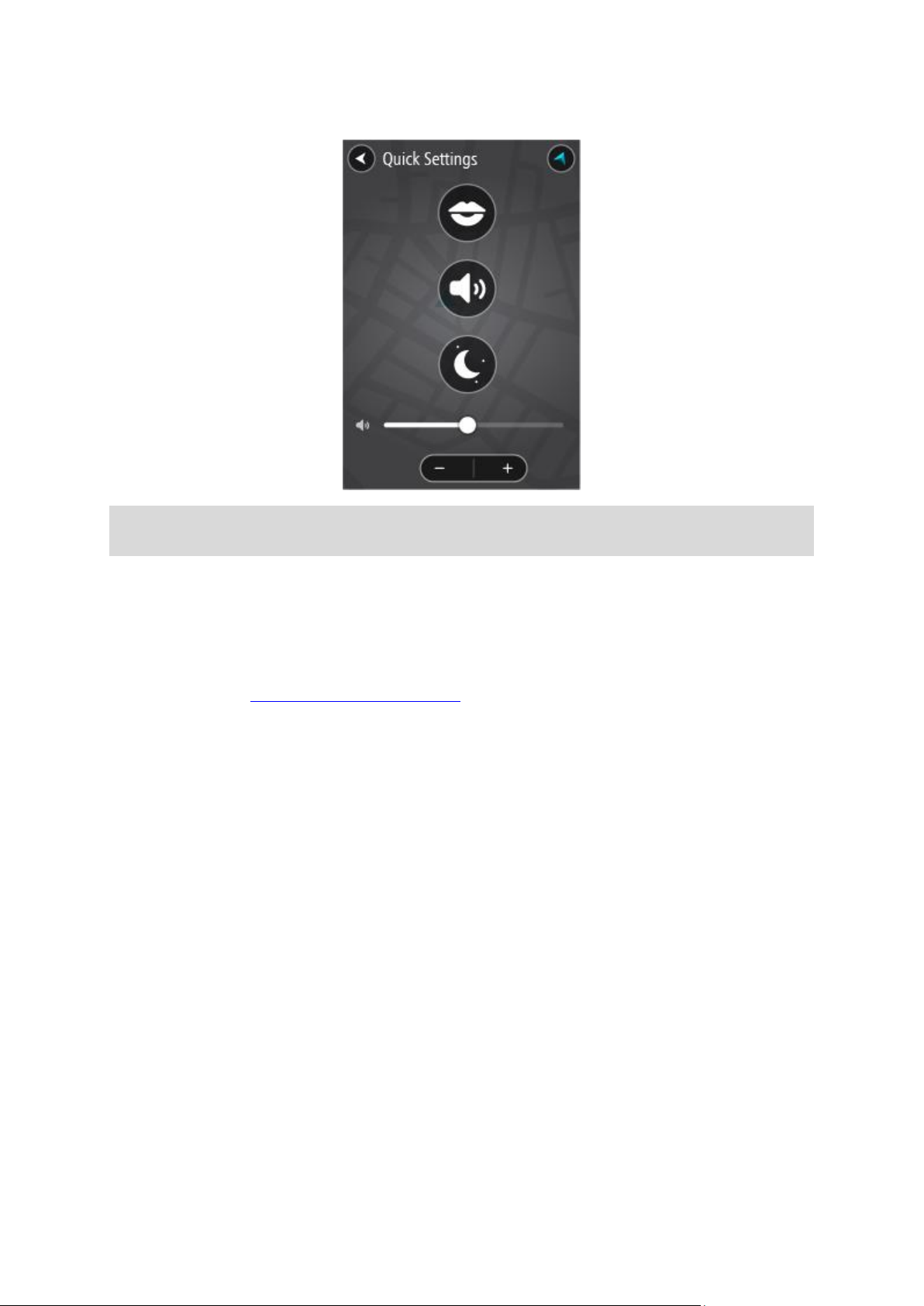
Zostanie wyświetlony ekran z dużymi przyciskami i regulacją głośności, jak pokazano poniżej:
Wskazówka: z założonymi rękawicami lepiej korzystać z przycisków z symbolami plusa (+) i
minusa (-) w celu wyregulowania głośności, zamiast próbować używać w tym celu suwaka.
Instalacja programu Tyre Pro
Aplikacji Tyre Pro® możesz używać do wyszukiwana, tworzenia i edytowania tras na komputerze, a
następnie przesyłania ich do urządzenia TomTom Rider.
Aby bezpłatnie pobrać aplikację Tyre Pro®, wykonaj następujące czynności:
1. Odwiedź stronę www.tomtom.com/getstarted i wybierz kraj.
2. Podłącz urządzenie Rider do komputera, aby nawiązało połączenie z Twoim kontem, i
zarejestruj urządzenie.
3. W ciągu 24 godzin otrzymasz wiadomość e-mail z unikalnym kodem aplikacji Tyre i adresem
URL. Użyj tego kodu i adresu URL do aktywowania i pobrania oprogramowania Tyre Pro®.
28
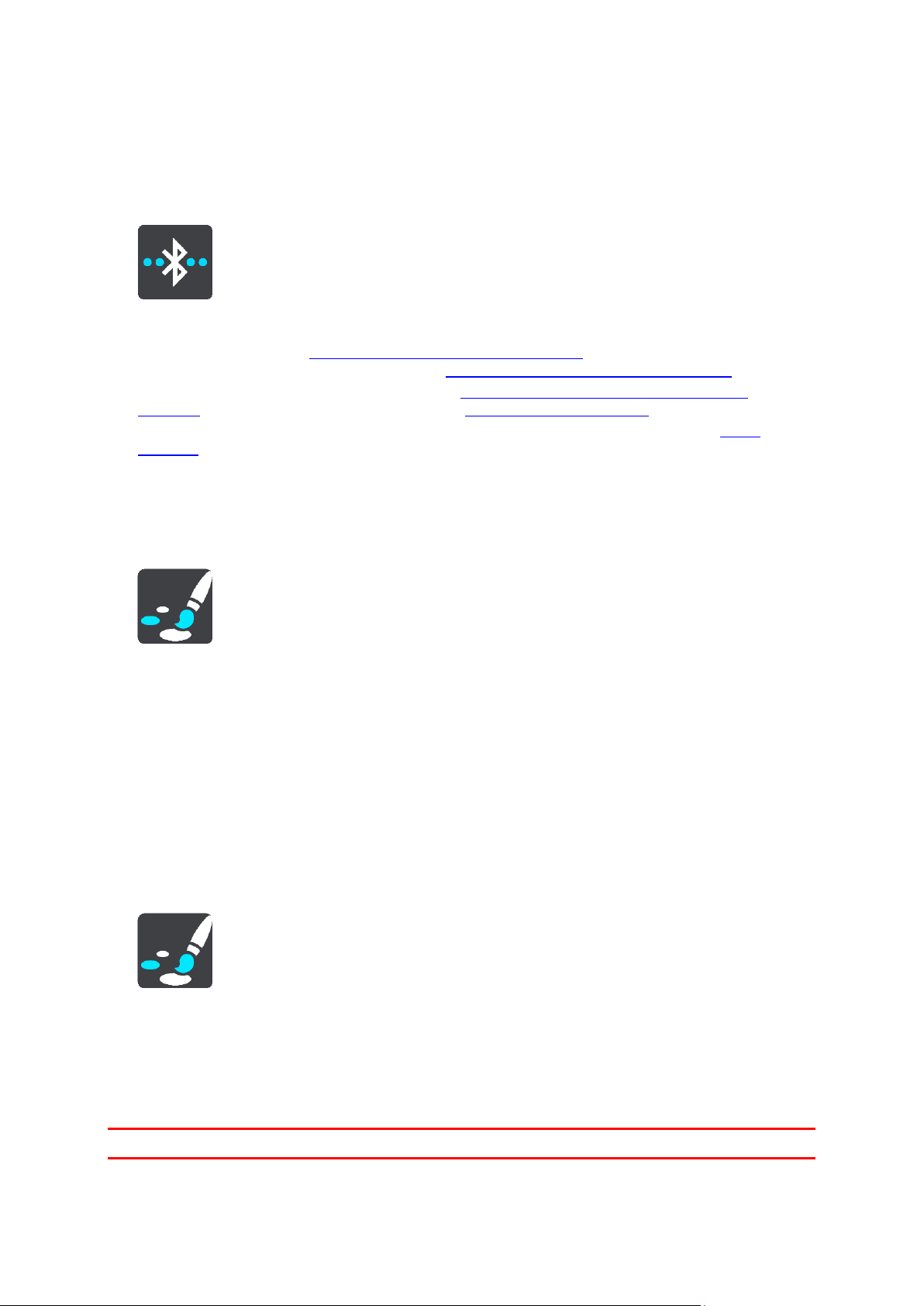
Ustawienia
v
W menu głównym wybierz opcję Ustawienia, a następnie Połączenia Bluetooth.
Urządzenie Rider może korzystać z następujących połączeń Bluetooth:
Zestaw słuchawkowy — podłącz zestaw słuchawkowy Bluetooth, aby słyszeć instrukcje głosowe
i dźwięki ostrzeżeń oraz korzystać z funkcji dzwonienia z zestawem głośnomówiącym.
Dzwonienie z zestawem głośnomówiącym — podłącz zestaw słuchawkowy Bluetooth i
smartfon, aby za pomocą telefonu wykonywać połączenia głośnomówiące.
Sieć — podłącz urządzenie Rider do Internetu w smartfonie, aby uzyskać dostęp do usług
TomTom.
Blokowanie orientacji ekranu
W menu głównym wybierz opcję Ustawienia, a następnie Wygląd.
Wybierz opcję Ekran.
Blokada orientacji
Wybierz opcję Blokada orientacji, aby ekran nie obracał się w przypadku obrócenia urządzenia.
Gdy blokada jest wyłączona (ustawienie domyślne), w momencie obracania urządzenia orientacja
ekranu również się zmienia.
Aby zablokować ekran w pozycji poziomej lub pionowej, obróć urządzenie, a następnie WŁĄCZ tę
opcję, aby zablokować ekran w tej pozycji.
Kolor mapy
W menu głównym wybierz opcję Ustawienia, a następnie Wygląd.
Wybierz opcję Ekran.
Kolor mapy
Wybierz opcję Kolor mapy, aby zmienić kontrast kolorów używanych na mapie, aby była ona
czytelniejsza przy jasnym świetle.
Czułość na dotyk
Ważne: ta funkcja jest dostępna wyłącznie w urządzeniach Rider 42, Rider 420 i Rider 450.
29
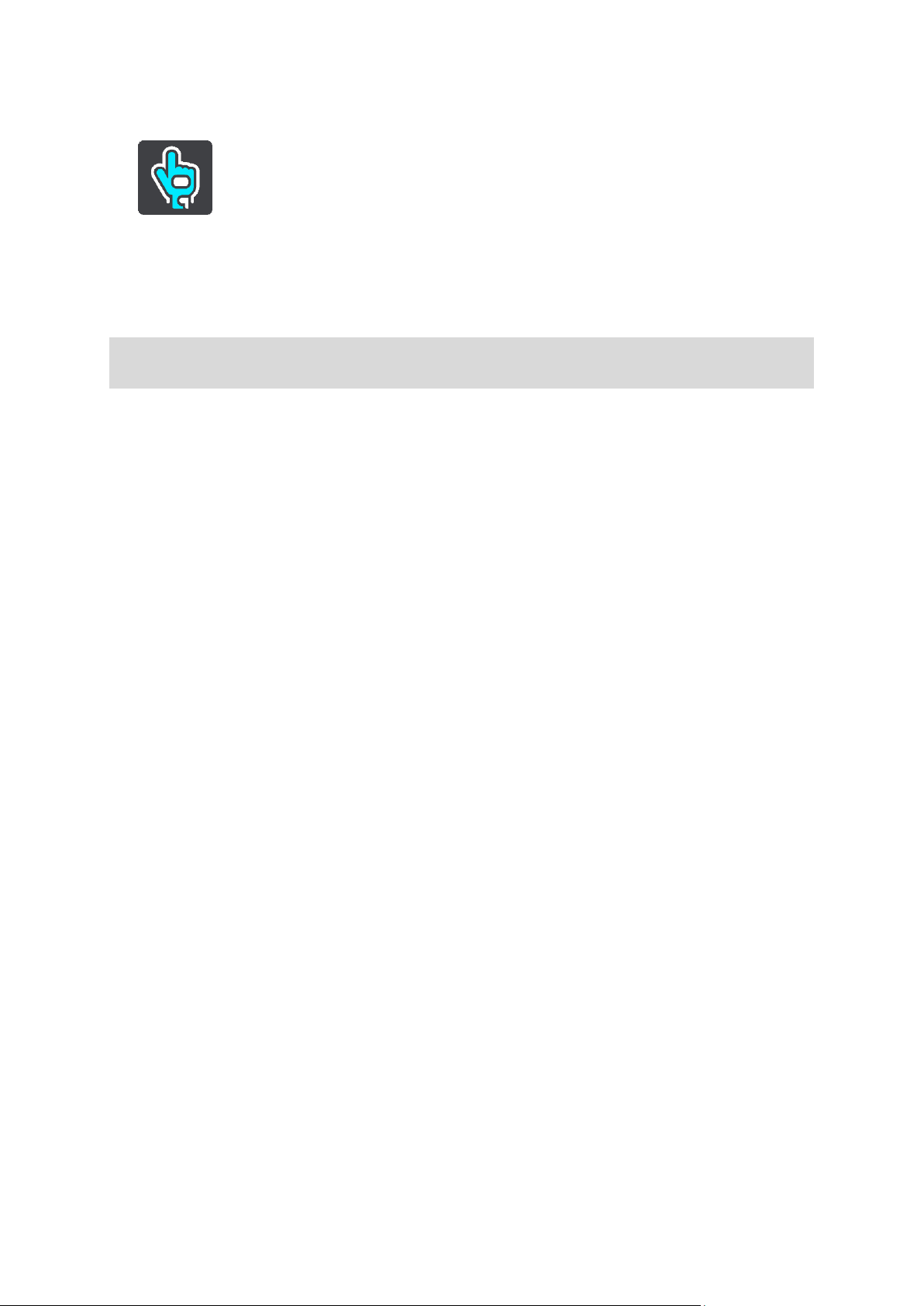
W menu głównym wybierz opcję Ustawienia, a następnie Czułość na dotyk.
Wybierz opcję Czułość na dotyk, aby wybrać wyższą lub niższą czułość przycisków urządzenia
Rider:
Wybierz opcję Cienkie rękawice w przypadku noszenia letnich rękawic lub korzystania z
urządzenia bez rękawic.
Wybierz opcję Grube rękawice w przypadku noszenia zimowych rękawic lub gdy pada.
Wskazówka: gdy jest bardzo mokro, wybierz opcję Grube rękawice, aby krople deszczu nie
powodowały aktywacji opcji na ekranie.
30
 Loading...
Loading...