TomTom 4GE40 User Manual [sv]
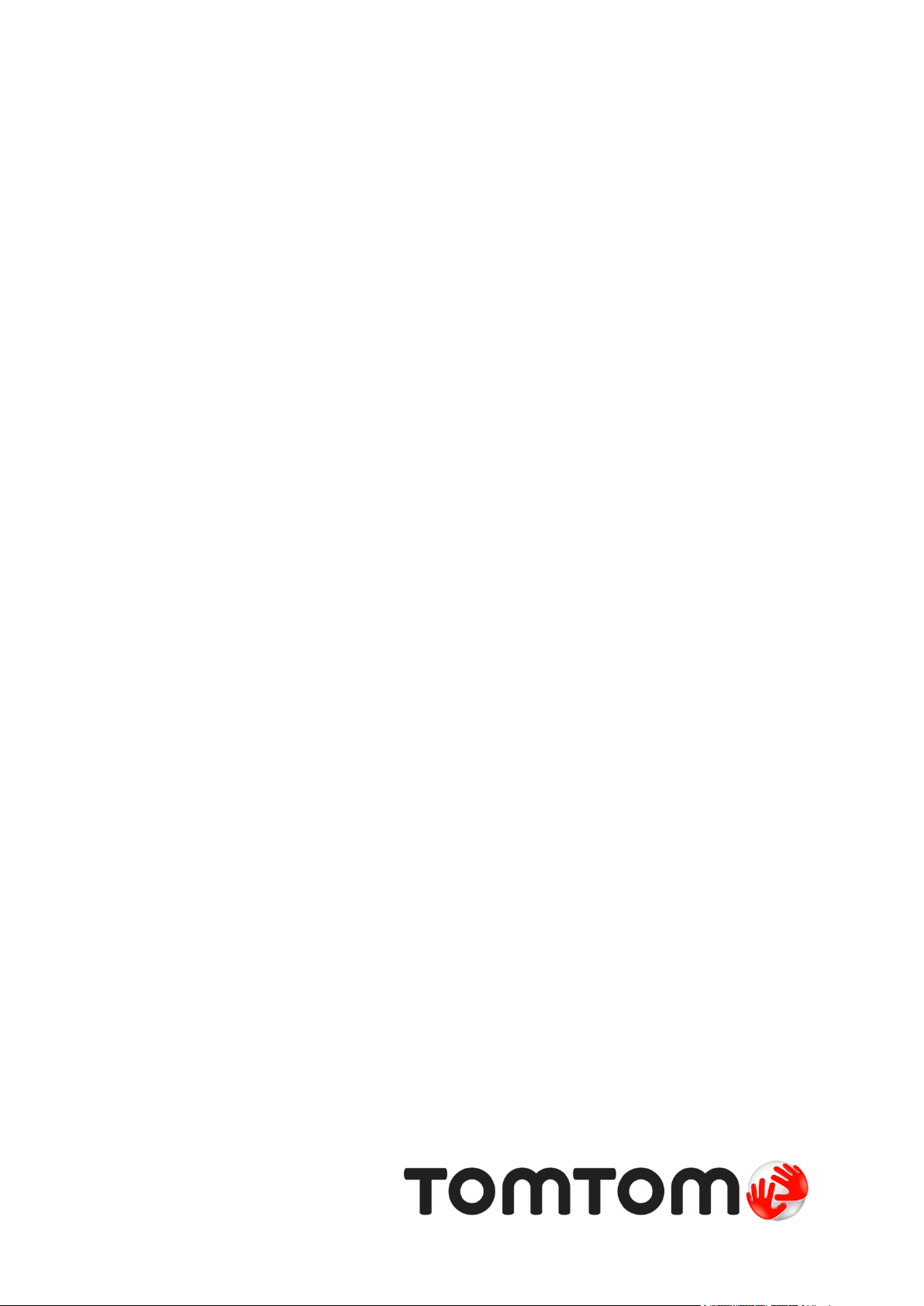
TomTom Rider
Användarhandbok
17.1
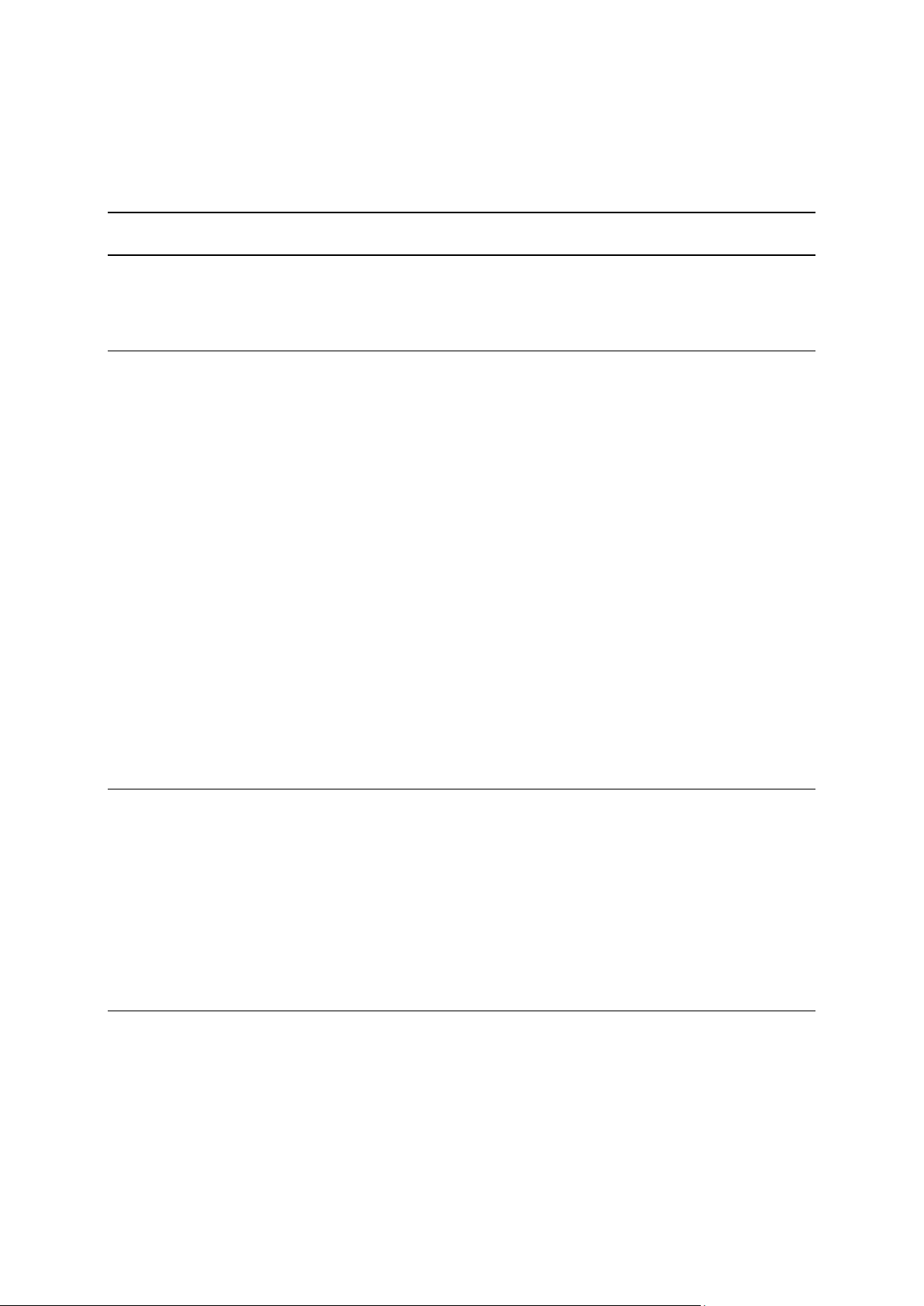
Innehåll
Välkommen att navigera med TomTom 7
Nyheter 8
Nytt i denna utgåva ............................................................................................... 8
TomTom-videor .................................................................................................... 9
Använda Rider 10
Fästa på motorcykel ............................................................................................. 10
Använd stöldskyddslösningen .................................................................................. 11
Installera i bilen .................................................................................................. 13
Bluetooth-anslutningar ......................................................................................... 14
Byta namn på enheten ...................................................................................... 15
Ansluta ett headset .......................................................................................... 15
Ansluta och koppla från en telefon ....................................................................... 16
Handsfreesamtal ................................................................................................. 17
Navigeringsknappar .............................................................................................. 18
Det handskanpassade tangentbordet ......................................................................... 20
Planera en spännande rutt ..................................................................................... 21
Planera en spännande rundtur med stopp ............................................................... 22
Planera en spännande motorcykeltur till en destination ............................................. 23
Titta på resestatistik ............................................................................................ 24
Använda snabbinställningar .................................................................................... 25
Installera Tyre Pro ............................................................................................... 26
Inställningar....................................................................................................... 27
Bluetooth-anslutningar...................................................................................... 27
Låsa enhetsorientering ...................................................................................... 27
Kartfärg ........................................................................................................ 27
Beröringskänslighet .......................................................................................... 27
Kom igång 29
Placera enheten .................................................................................................. 29
Slå på och stänga av ............................................................................................. 29
Inställningar....................................................................................................... 29
GPS-mottagning .................................................................................................. 29
Skickar information till TomTom .............................................................................. 30
Minneskortplats .................................................................................................. 30
Enheten startar inte ............................................................................................. 30
Ladda enheten ................................................................................................... 30
Sköta om din Rider .............................................................................................. 31
Ansluta till TomTom-tjänster 32
Om TomTom-tjänster ........................................................................................... 32
Smartphone-anslutna enheter ................................................................................. 32
Personliga nätverksfunktioner (PAN) ..................................................................... 32
Ansluta till TomTom-tjänster med din smartphone ................................................... 33
Ansluta din smartphone på nytt ........................................................................... 33
Ansluta till TomTom-tjänster med en annan smartphone ............................................ 34
Ta bort telefoner ............................................................................................ 34
Det går inte att få någon anslutning ..................................................................... 34
2
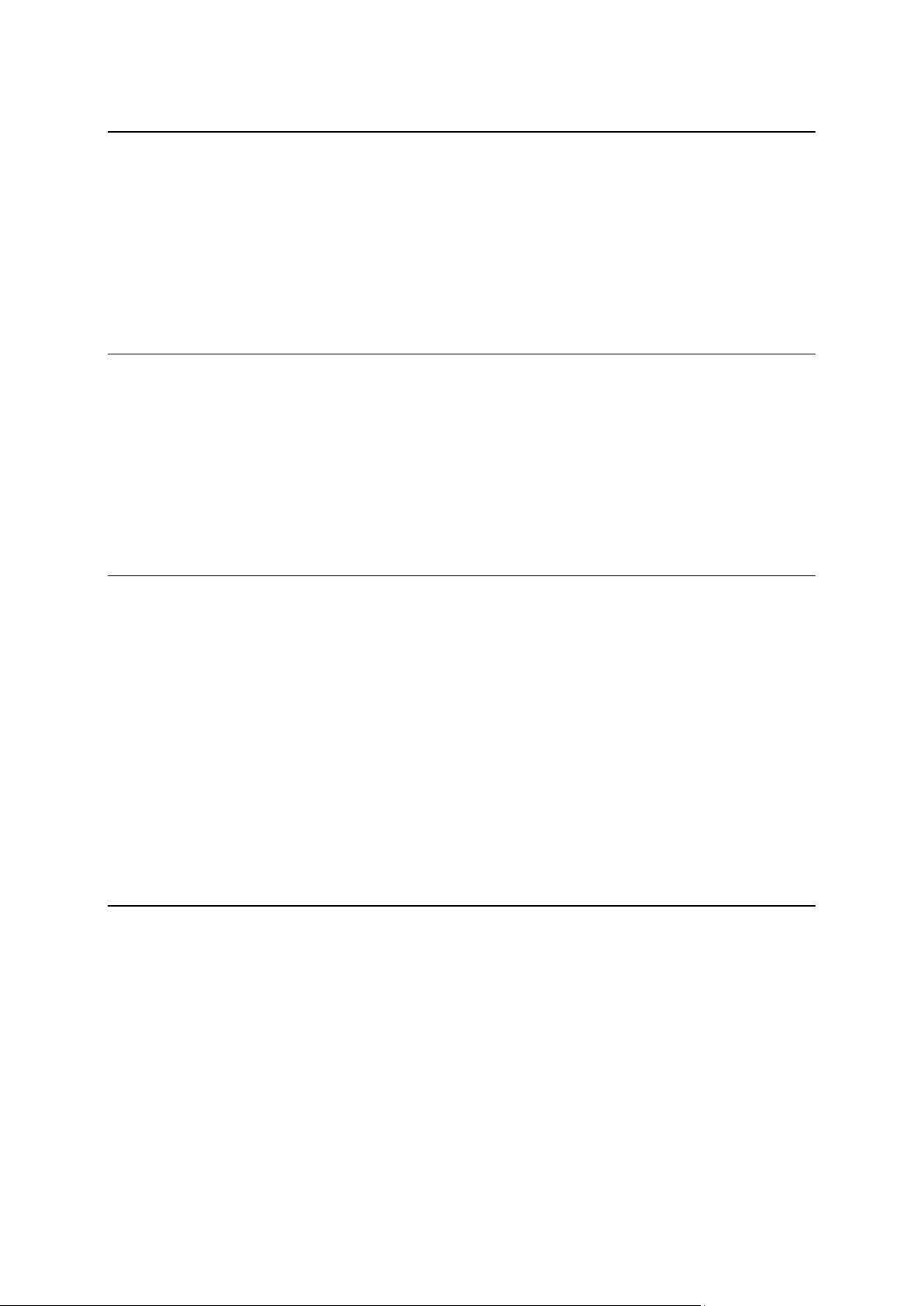
Vad visas på skärmen 35
Kartvyn ............................................................................................................ 35
Vägledningsvisningen ............................................................................................ 37
Ruttfältet.......................................................................................................... 38
Avstånd och ruttfält ......................................................................................... 39
Snabbmenyn ...................................................................................................... 39
Huvudmenyn har mindre knappar och symboler ........................................................... 40
Volymkontroll ..................................................................................................... 41
Använda handrörelser ........................................................................................... 41
Ändra om knapparna i huvudmenyn .......................................................................... 42
Trafik 43
Om TomTom Traffic ............................................................................................. 43
Ruttfältet.......................................................................................................... 43
Titta på trafik på kartan ........................................................................................ 44
Titta på trafik på rutten ........................................................................................ 45
Trafiktillbud ...................................................................................................... 46
Varning när du närmar dig en trafikstockning .............................................................. 47
Undvika en trafikstockning på rutten ........................................................................ 47
Avancerad körfältsvägledning ................................................................................. 48
Tidsberoende hastighetsgränser .............................................................................. 48
Synkronisera med hjälp av TomTom MyDrive 49
Om TomTom MyDrive ........................................................................................... 49
Loggar in på MyDrive ............................................................................................ 49
Ställa in en destination med MyDrive ........................................................................ 50
Planera en rutt med stopp med hjälp av MyDrive ......................................................... 50
Visa en planerad destination i MyDrive ...................................................................... 51
Rensa en MyDrive-destination ................................................................................. 51
Ta bort en MyDrive-destination från Mina platser ......................................................... 51
Ange en telefonkontakt som din destination med MyDrive-appen ...................................... 51
Sök efter och synka platser med MyDrive ................................................................... 52
Synka platser i Mina platser med MyDrive ................................................................... 52
Importera en community-IP-lista ............................................................................. 52
Ta bort en community-IP-lista ................................................................................. 53
Importera en GPX-spårfil ....................................................................................... 53
Ta bort en GPX-spårfil .......................................................................................... 53
Spara och återställ din personliga navigeringsinformation ............................................... 54
Snabbsökning 55
Välja vilken sökning du ska använda ......................................................................... 55
Använda snabbsökning .......................................................................................... 56
Om sök ......................................................................................................... 56
Ange sökvillkor ............................................................................................... 56
Arbeta med sökresultat ..................................................................................... 58
Om postnummer ............................................................................................. 59
Om kartkoder ................................................................................................. 60
Lista med IP-typikoner ...................................................................................... 60
Planera en rutt med snabbsökning............................................................................ 65
Använda förutsägelse av destination ..................................................................... 65
Planera en rutt till en adress .............................................................................. 65
Planera en rutt till en stadskärna ......................................................................... 68
Planera en rutt till en IP .................................................................................... 70
Planera en rutt till en IP med sökning online ........................................................... 71
3

Planera en rutt med hjälp av kartan ..................................................................... 73
Planera en rutt med hjälp av Mina platser .............................................................. 75
Planera en rutt med koordinater.......................................................................... 77
Planera en rutt med hjälp av en kartkod ................................................................ 78
Planera en rutt i förväg ..................................................................................... 79
Hitta en parkeringsplats .................................................................................... 80
Hitta en bensinstation ...................................................................................... 82
Steg-för-steg-sökning 86
Välja vilken sökning du ska använda ......................................................................... 86
Använda steg-för-steg-sökning ................................................................................ 86
Om sök ......................................................................................................... 86
Ange sökvillkor ............................................................................................... 87
Arbeta med sökresultat ..................................................................................... 88
Om postnummer ............................................................................................. 89
Lista med IP-typikoner ...................................................................................... 89
Planera en rutt med steg-för-steg-sökning .................................................................. 93
Använda förutsägelse av destination ..................................................................... 93
Planera en rutt till en adress .............................................................................. 94
Planera en rutt till en IP .................................................................................... 96
Planera en rutt till en stadskärna ......................................................................... 97
Planera en rutt till en IP med sökning online ........................................................... 99
Planera en rutt med hjälp av kartan .................................................................... 101
Planera en rutt med hjälp av Mina platser ............................................................. 102
Planera en rutt med koordinater med steg-för-steg-sökning ....................................... 104
Planera en rutt i förväg .................................................................................... 105
Hitta en parkeringsplats ................................................................................... 106
Hitta en bensinstation ..................................................................................... 108
Ändra rutt 112
Menyn Aktuell rutt .............................................................................................. 112
Undvika en blockerad väg ..................................................................................... 114
Undvika del av en rutt ......................................................................................... 115
Hitta en alternativ rutt ........................................................................................ 115
Ruttyper .......................................................................................................... 116
Undvika vissa saker på en rutt................................................................................ 116
Undvika ett tillbud eller en ruttfunktion med ruttfältet ................................................ 117
Lägg till detta stopp till rutten från menyn Aktuell rutt ................................................ 117
Lägg till ett stopp till din rutt med kartan ................................................................. 118
Ta bort ett stopp från rutten ................................................................................. 118
Hoppa över nästa stopp på rutten ........................................................................... 118
Ordna om stopp på en rutt .................................................................................... 118
Mina rutter 119
Om Mina rutter .................................................................................................. 119
Om GPX- och ITN-filer ......................................................................................... 119
Spara en rutt .................................................................................................... 120
Navigera med en sparad rutt ................................................................................. 121
Navigera till ett stopp på en sparad rutt ................................................................... 121
Lägg till ett stopp till en sparad rutt med kartan ......................................................... 122
Spela in ett spår ................................................................................................ 123
Navigera med ett spår ......................................................................................... 123
Ta bort en rutt eller ett spår från Mina rutter ............................................................ 124
Exportera spår till ett minneskort ........................................................................... 124
Importera rutter och spår från ett minneskort ............................................................ 125
4
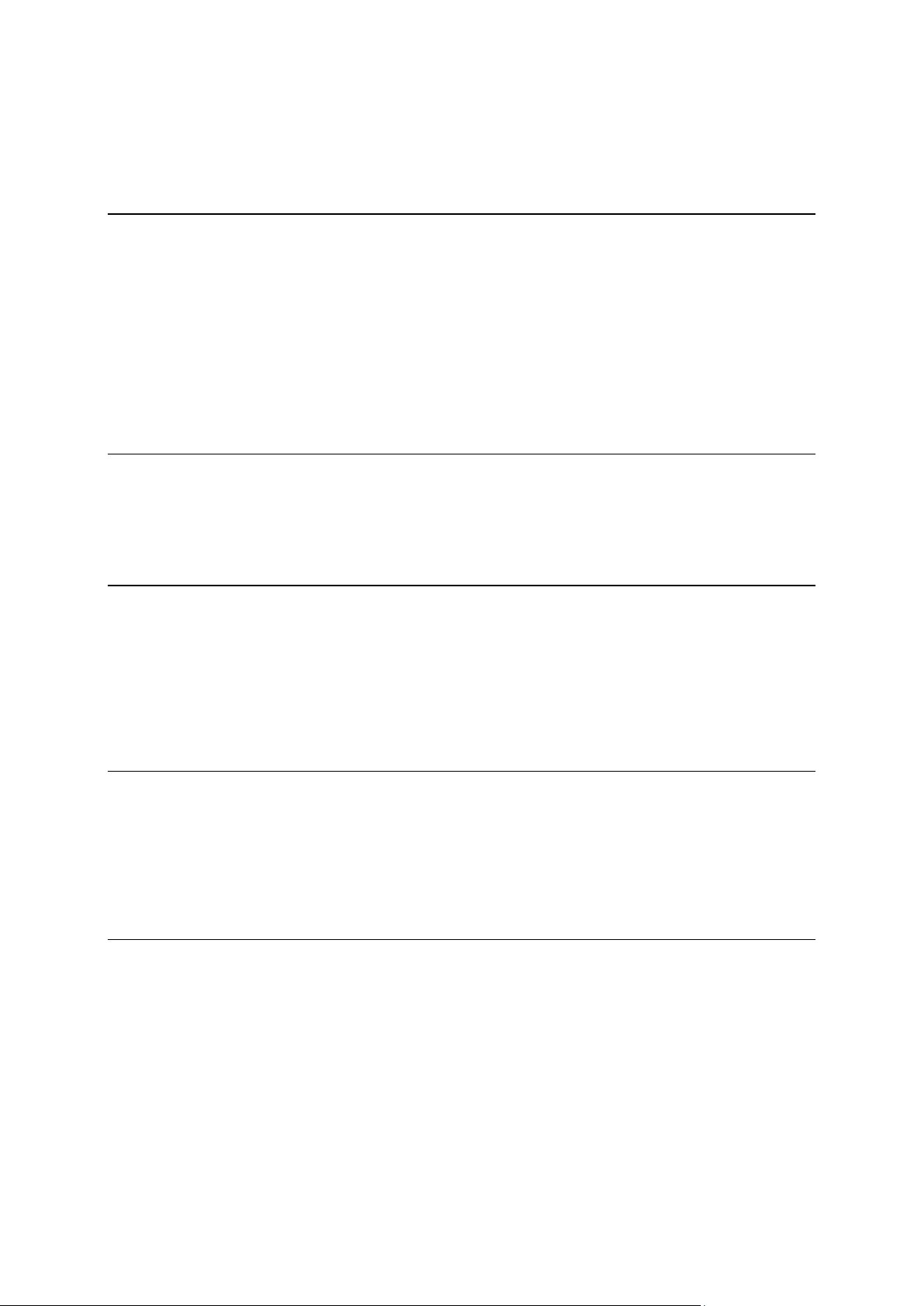
Exportera spår med Bluetooth................................................................................ 125
Importera rutter och spår med Bluetooth .................................................................. 126
Importera rutter från datorn med USB ...................................................................... 126
Mina platser 128
Om Mina platser ................................................................................................. 128
Ställ in dina platser för hem och arbete .................................................................... 128
Ändra hemposition .............................................................................................. 129
Lägga till en plats från Mina platser ......................................................................... 130
Lägg till en plats till Mina platser från kartan ............................................................. 130
Lägga till en plats till Mina platser med Sök ............................................................... 131
Lägga till en plats till Mina platser genom markering .................................................... 131
Ta bort en tidigare destination från Mina platser ......................................................... 131
Ta bort en plats från Mina platser ........................................................................... 132
Använda community-IP-listor ................................................................................. 132
Map Share 134
Om Map Share ................................................................................................... 134
Skapa en kartkorrigeringsrapport ............................................................................ 134
Skapa en kartändringsrapport från en markerad plats ................................................... 135
Typer av kartändringar ........................................................................................ 136
Fartkameror 138
Om fartkameror ................................................................................................. 138
Passera gränsen till ett annat område eller land ......................................................... 138
Fartkameravarningar ........................................................................................... 138
Ändra det sätt du varnas på .................................................................................. 140
Rapportera en ny fartkamera ................................................................................. 140
Bekräfta eller ta bort en mobil fartkamera ................................................................ 140
Uppdatera platser för kameror och faror ................................................................... 140
Farozoner 142
Om farozoner och riskzoner................................................................................... 142
Passera gränsen till ett annat område eller land ......................................................... 142
Varningar för farozon och riskzon............................................................................ 142
Ändra det sätt du varnas på .................................................................................. 143
Rapportera riskzon ............................................................................................. 143
Uppdatera platser för farozoner och riskzoner ............................................................ 144
Inställningar 145
Utseende ......................................................................................................... 145
Skärm ......................................................................................................... 145
Ruttfält ....................................................................................................... 146
Vägledningsvisning .......................................................................................... 147
Automatisk zoom ............................................................................................ 147
Förhandstitt, motorvägsavfart............................................................................ 148
Röster ............................................................................................................. 148
Kartor ............................................................................................................. 149
Ruttplanering .................................................................................................... 149
Ljud & varningar ................................................................................................ 150
Språk och enheter .............................................................................................. 151
System ............................................................................................................ 151
5
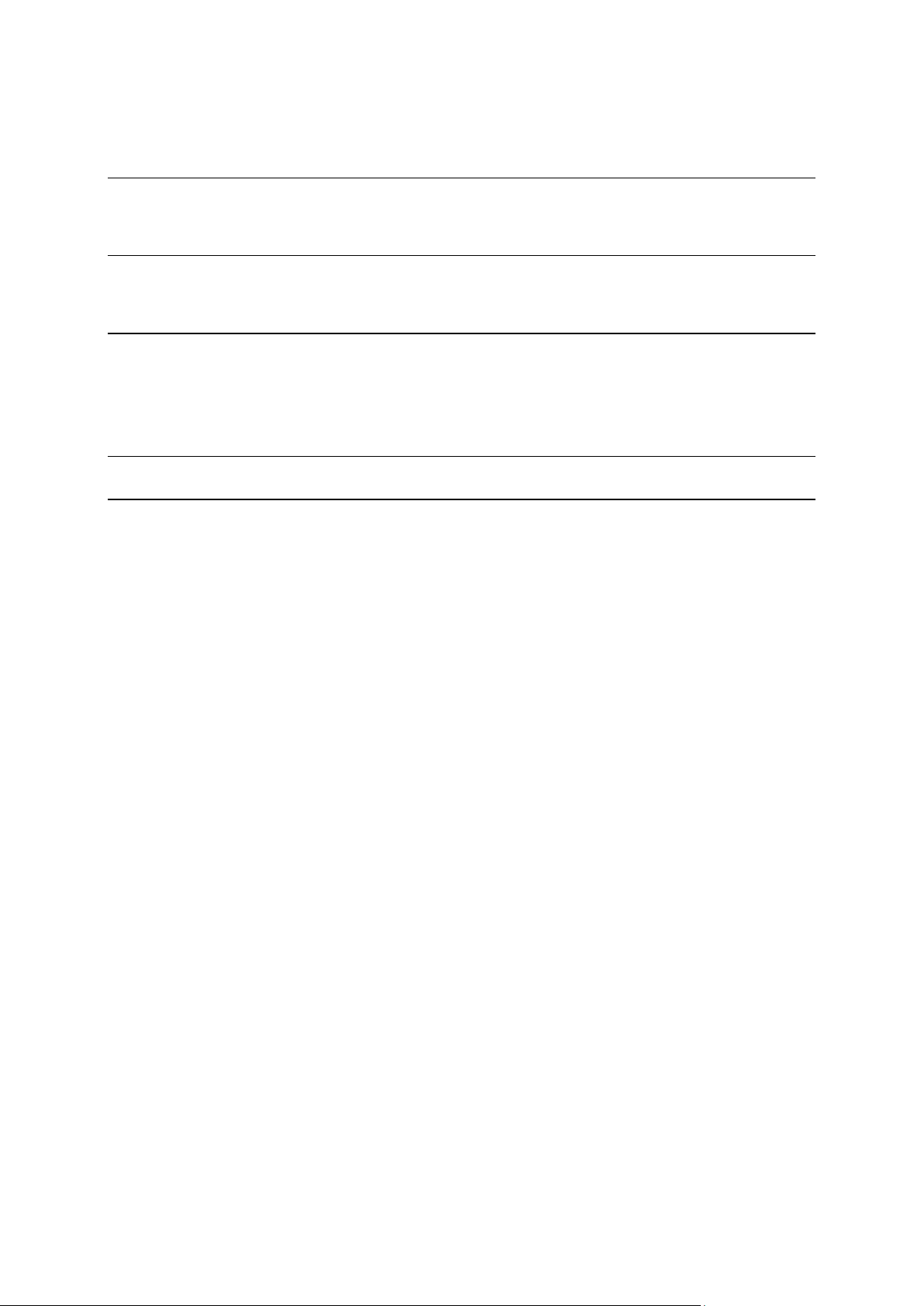
Hjälp .............................................................................................................. 152
Få hjälp 154
Hjälp .............................................................................................................. 154
Produktcertifikat 155
Du hittar information om produktcertifikat på din enhet ............................................... 155
Uppdatera med hjälp av MyDrive Connect 156
Om MyDrive Connect ........................................................................................... 156
TomTom-konto .................................................................................................. 156
Ställ in MyDrive Connect ....................................................................................... 156
Tillägg 158
Copyrightinformation 164
6

I den här användarhandboken förklaras allt du behöver veta om din nya TomTom Rider.
Välkommen att navigera med TomTom
Om du snabbt vill läsa igenom det viktigaste rekommenderar vi att du läser kapitlet Använda Rider.
Det omfattar installation, planera en spännande motorcykeltur och enhetens huvudfunktioner. Kom
igång omfattar påslagning, inställning och laddning.
Sedan vill du förmodligen ansluta till TomTom-tjänster och du kan läsa allt om det i kapitlet Ansluta
till TomTom-tjänster. För att hjälpa dig att undvika trafikförseningar och nå din destination
snabbare kan du använda TomTom-tjänster även på rutterna du kör varje dag.
Tips! Det finns också frågor-och-svar-sektioner på tomtom.com/support. Välj din produktmodell
från listan eller ange ett sökord.
Vi hoppas att du tycker om att läsa om och, inte minst, att använda din nya Rider!
Obs! Du kan använda enheten på motorcykeln eller i bilen.
7
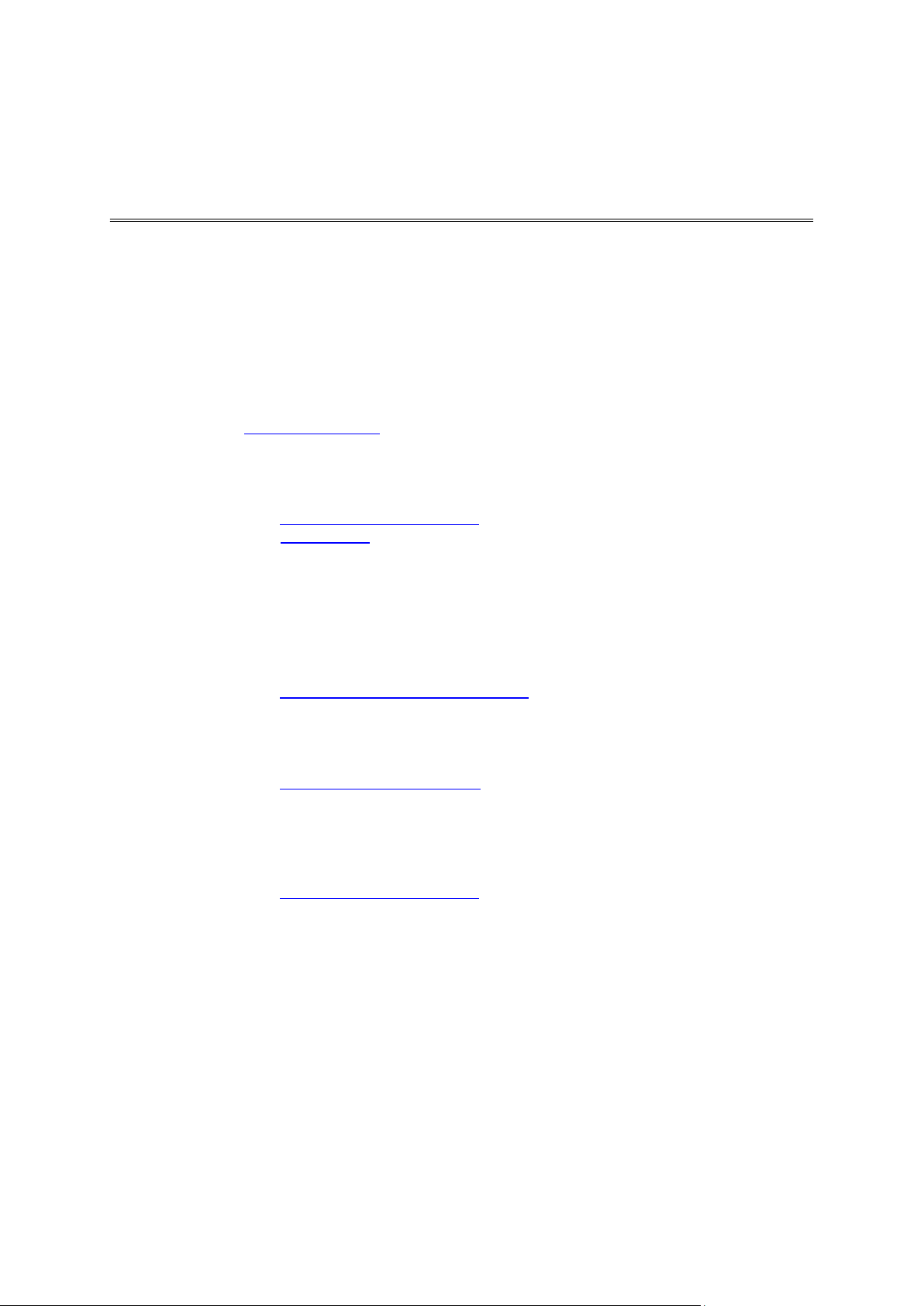
Nytt i denna utgåva
Nyheter
Version 17.1
Rider 42, Rider 420, Rider 520
Beröringskänslighet
Du kan nu välja att ställa in högre eller lägre känslighet för knapparna på din TomTom Rider.
Läs mer i avsnittet Beröringskänslighet.
Förinstallerade motorcykelrutter
På Rider 450 har några av de mest hisnande turerna blivit förinstallerade på din TomTom Rider.
För mer information, se Navigera med en sparad rutt i den här användarhandboken och hitta
detaljer om rutterna på tomtom.com.
På alla modeller
Snabbsökning och Steg-för-steg-sökning
Nu kan du välja mellan två olika sätt att söka efter en adress eller en IP.
För mer information, se Välja vilken sökning du ska använda i den här användarhandboken.
Använda community-IP-listor
Nu kan du visa dina motorcykelvänliga importerade community-IP-listor permanent på kartan.
För mer information, se Använda community-IP-listor i den här användarhandboken.
Planera dina turer på MyDrive
Du kan planera en rutt på webbplatsen MyDrive och skicka den till din TomTom Rider och göra
mycket annat.
För mer information, se Synka med TomTom MyDrive.
Avancerad körfältsvägledning på delad skärm
När du närmar dig avfarter och korsningar kan du nu visa kartvägledning och körfältsvägledning sida
vid sida på en delad skärm.
För mer information, se Avancerad körfältsvägledning i den här användarhandboken.
Snabbt rapportera en fartkamera eller riskzon
Du kan nu trycka på symbolen för fartkamera eller riskzon i hastighetsfönstret för att rapportera en
fartkamera eller riskzon.
För mer information, se Rapportera en ny fartkamera eller Rapportera en riskzon i den här
användarhandboken.
8
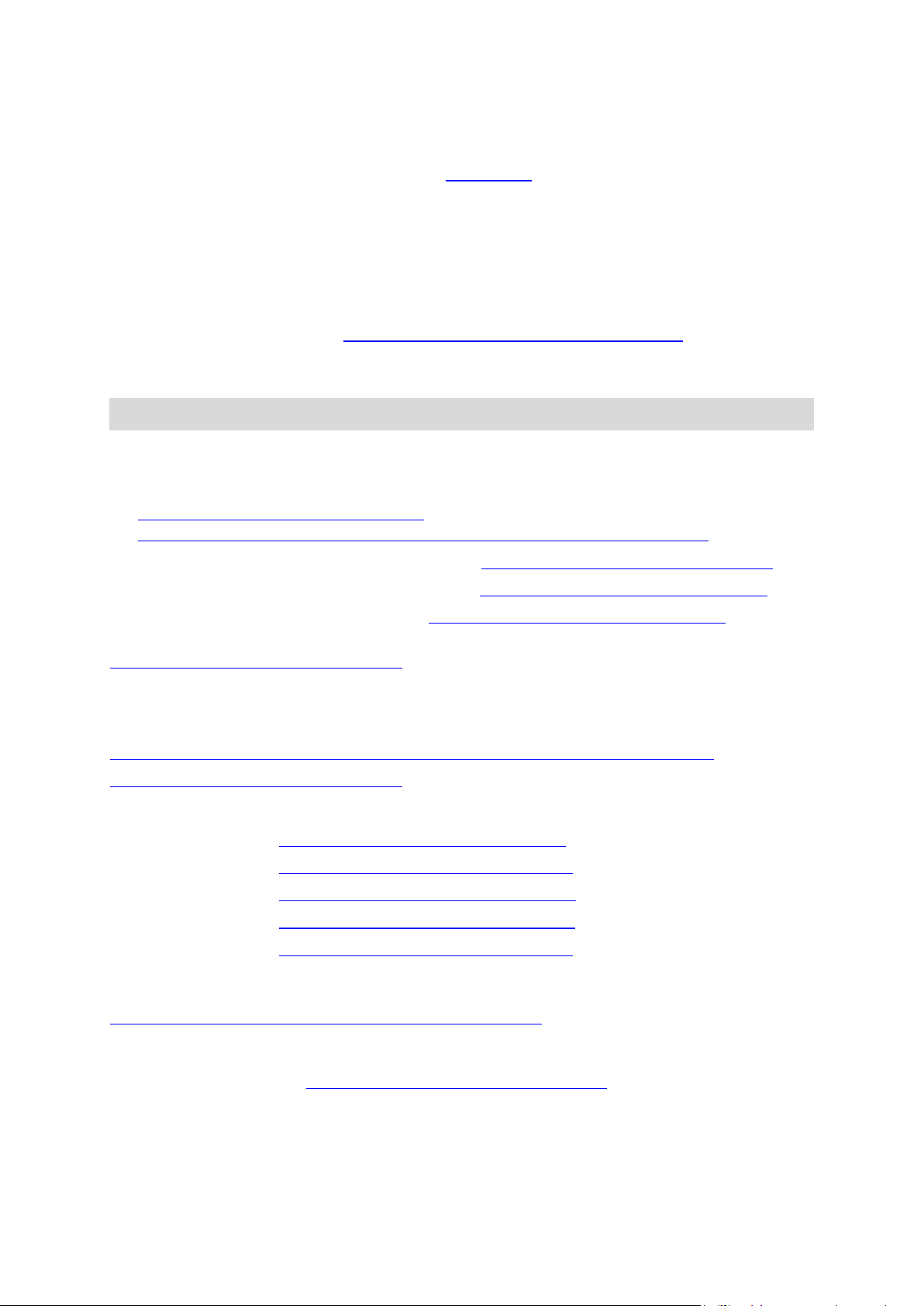
Läs upp trafikmeddelanden
Brittisk engelska:
www.youtube.com/watch?v=PIs5tGFhQIA
Franska (Frankrike):
www.youtube.com/watch?v=lYpPDxxXSwk
Spanska (Spanien):
www.youtube.com/watch?v=HkZqdD5MkHI
Tyska:
www.youtube.com/watch?v=Skg6PWMbRxI
Italienska:
www.youtube.com/watch?v=AybGRzpgu1s
Enheten läser nu upp trafikmeddelanden om trafikhändelser längs rutten.
För mer information, se Ljud & varningar under Inställningar i den här användarhandboken.
Andra buggfixar och förbättringar
Olika prestandaförbättringar och buggfixar har genomförts.
TomTom-videor
Du hittar många videor på vår YouTube-kanal där du kan lära dig om din nya TomTom Rider och
andra TomTom-produkter. Besök www.youtube.com/user/TomTomOfficial/videos för att ta reda på
mer!
Här följer länkar till några videor som du kanske tycker är intressanta:
Tips: Se efter på TomToms YouTube-kanal om det finns videor på ditt språk.
TomTom Rider
Få inspiration för din Rider:
www.youtube.com/watch?v=kbHfzuflTF0
https://www.youtube.com/playlist?list=PLSoQAVympWk4HbxQ-kv83xqcC-KDSbEl5
Se hur du monterar Rider utan stöldskyddslösningen: www.youtube.com/watch?v=w0UHEIlJ060
Se hur du monterar Rider med stöldskyddslösningen: www.youtube.com/watch?v=5SE8zUasp2I
Se hur du får TomTom Traffic via din iPhone: www.youtube.com/watch?v=HIwYh5nYAok
Se hur du får TomTom Traffic via din Android-smartphone:
www.youtube.com/watch?v=Wc3jkI-OeSM
TomTom GO
Rider använder alla funktionerna i TomTom GO. Ta reda på mer om GO här:
tomtom.dist.sdlmedia.com/Distributions/?o=5197E8C4-1943-40F0-A4E8-98A562AFAFCE
www.youtube.com/watch?v=sSBSeYtGpuY
Använda MyDrive
ENDAST USA – Få trafik på en smartphone-ansluten enhet
us.support.tomtom.com/app/content/name/Connect/page/3
Nya produkter
TomTom Bandit (engelska): www.youtube.com/watch?v=U2DXXwRcWyI
9
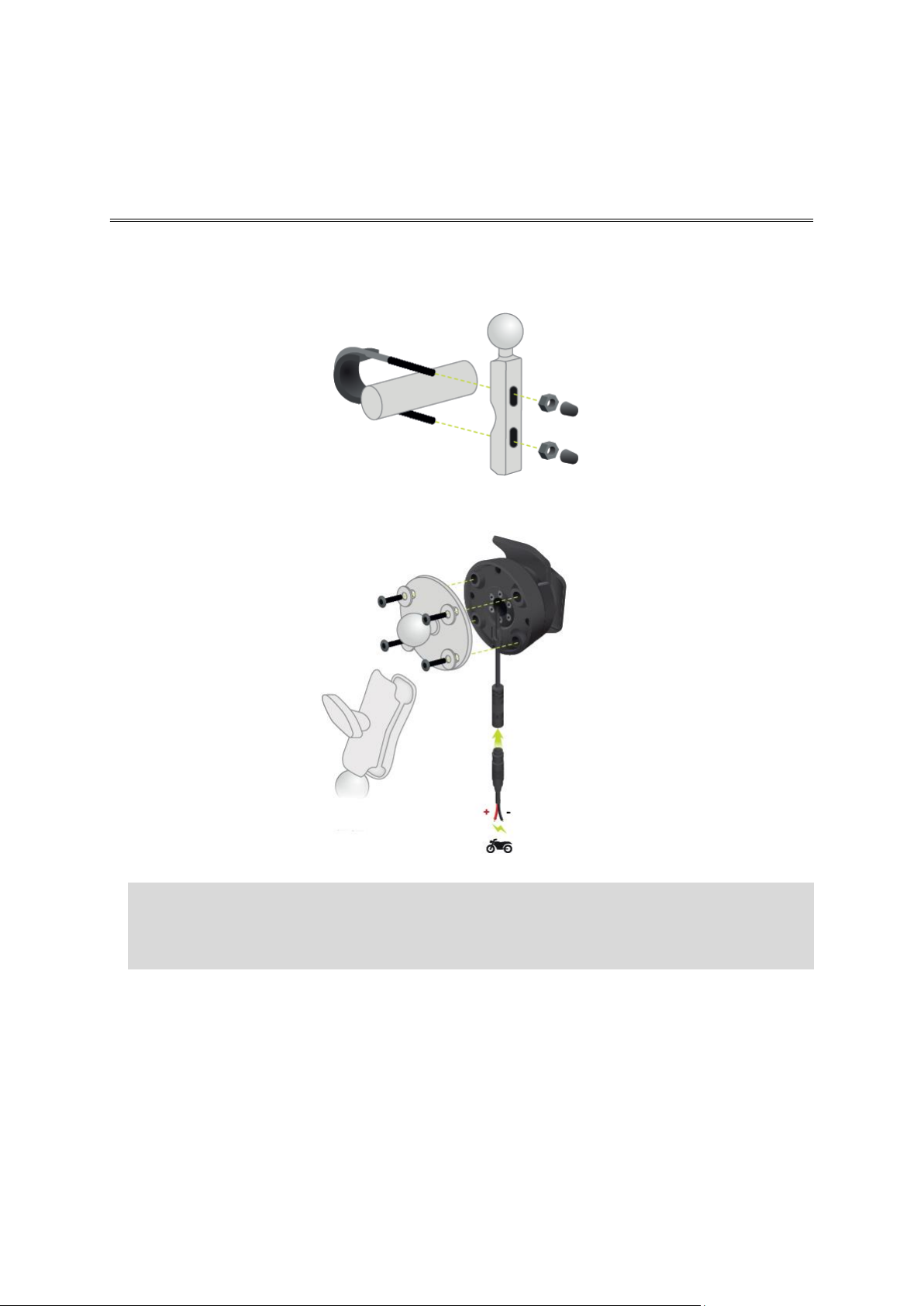
Fästa på motorcykel
Använda Rider
1. Fäst RAM™-monteringssatsen på motorcykeln.
2. Sätt fast hållaren i fästet och anslut kablarna till motorcykelns kabelsystem.
Viktigt! Den röda kontakten POS (+) måste anslutas till motorcykelns kabelhylsa vid en punkt
mellan tändningen och 12 V-batteriets pluspol. Den svarta kontakten NEG (–) måste anslutas
till motorcykelns kabelhylsa vid en punkt mellan tändningen och batteriets minuspol (GND).
Fäst till en 12 V-punkt som kan stängas av med tändningen, t.ex. belysningskretsen.
Följ de här riktlinjerna när du fäster monteringssatsen på motorcykeln:
Om du är osäker på hur du ska fästa monteringssatsen ska du be en fackman om hjälp.
Om du väljer att fästa monteringssatsen själv bör du observera att den aktiva hållaren har
en inbyggd säkring. Detta betyder att du inte behöver sätta dit någon säkring mellan
enheten och motorcykelbatteriet.
Monteringssatsen får inte störa eller hindra användningen av några av motorcykelns reglage.
Använd alltid korrekta verktyg. Om du använder olämpliga verktyg kan du skada eller
förstöra monteringssatsen.
Dra inte åt muttrar och skruvar för hårt. Du kan orsaka sprickor i monteringssatsen eller
skada styret om du drar åt muttrar eller skruvar för hårt.
10
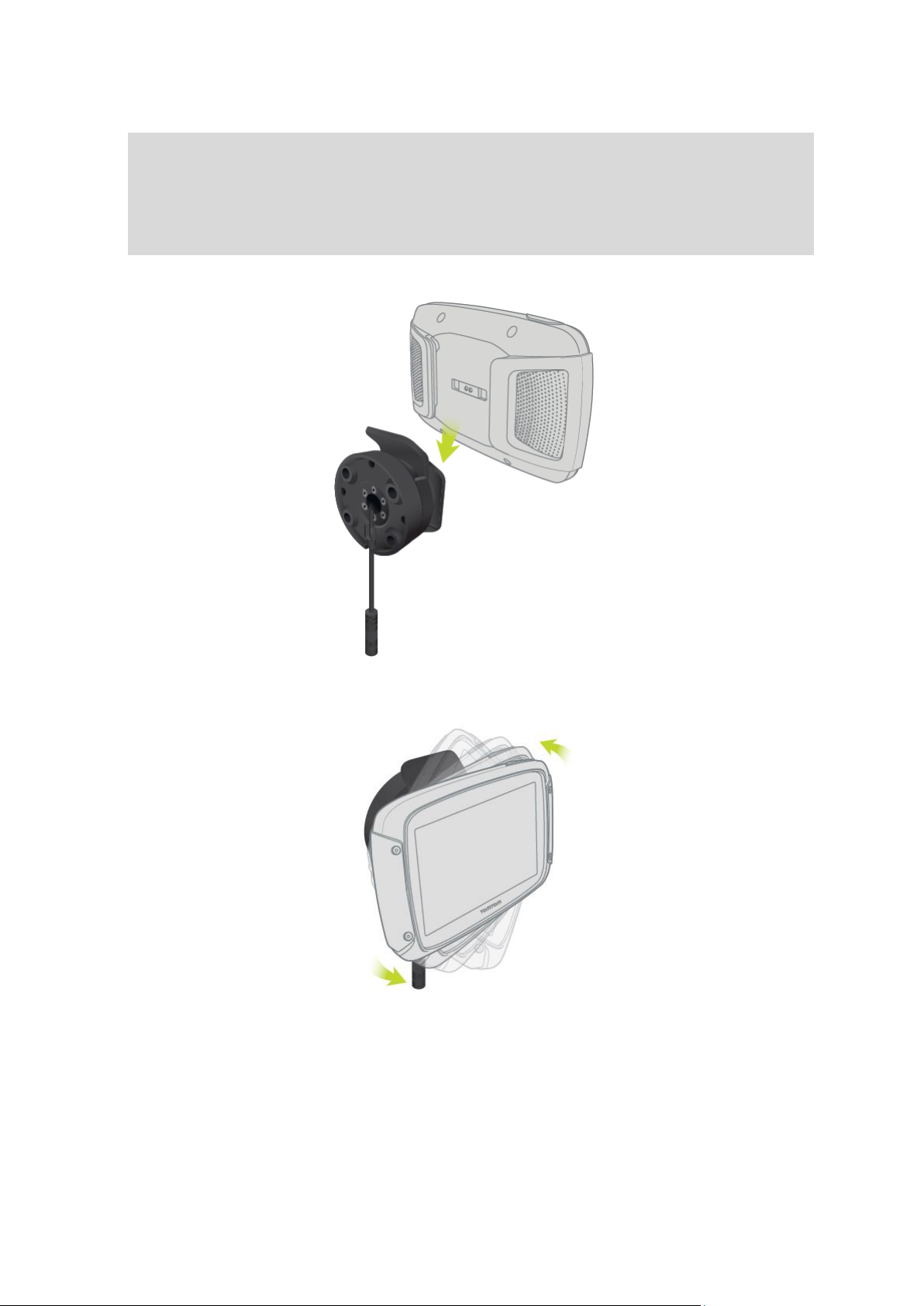
Glöm inte att föra gummihylsorna över de synliga gängorna om du använder u-bulten.
Viktigt! Skador på grund av modifieringar, felaktig installation, farliga förhållanden på vägen
eller olyckor omfattas inte. Varken RAM eller TomTom kan hållas ansvariga för personskador,
förluster eller sakskador (både direkta skador och följdskador) som uppkommer på grund av
felaktig installation eller oförmåga att använda produkten. Innan produkten används ska
användaren kontrollera att den är lämplig för avsedd användning. Alla risker och allt ansvar i
samband med fästet åligger användaren.
3. Placera din TomTom Rider i hållaren.
4. Du kan vrida enheten nittio grader för att få den visning du föredrar.
Använd stöldskyddslösningen
Om en stöldskyddslösning medföljer i paketet består den av två delar:
Ett RAM-lås för monteringen.
Det här låset förhindrar att RAM-armen skruvas loss från motorcykeln.
11
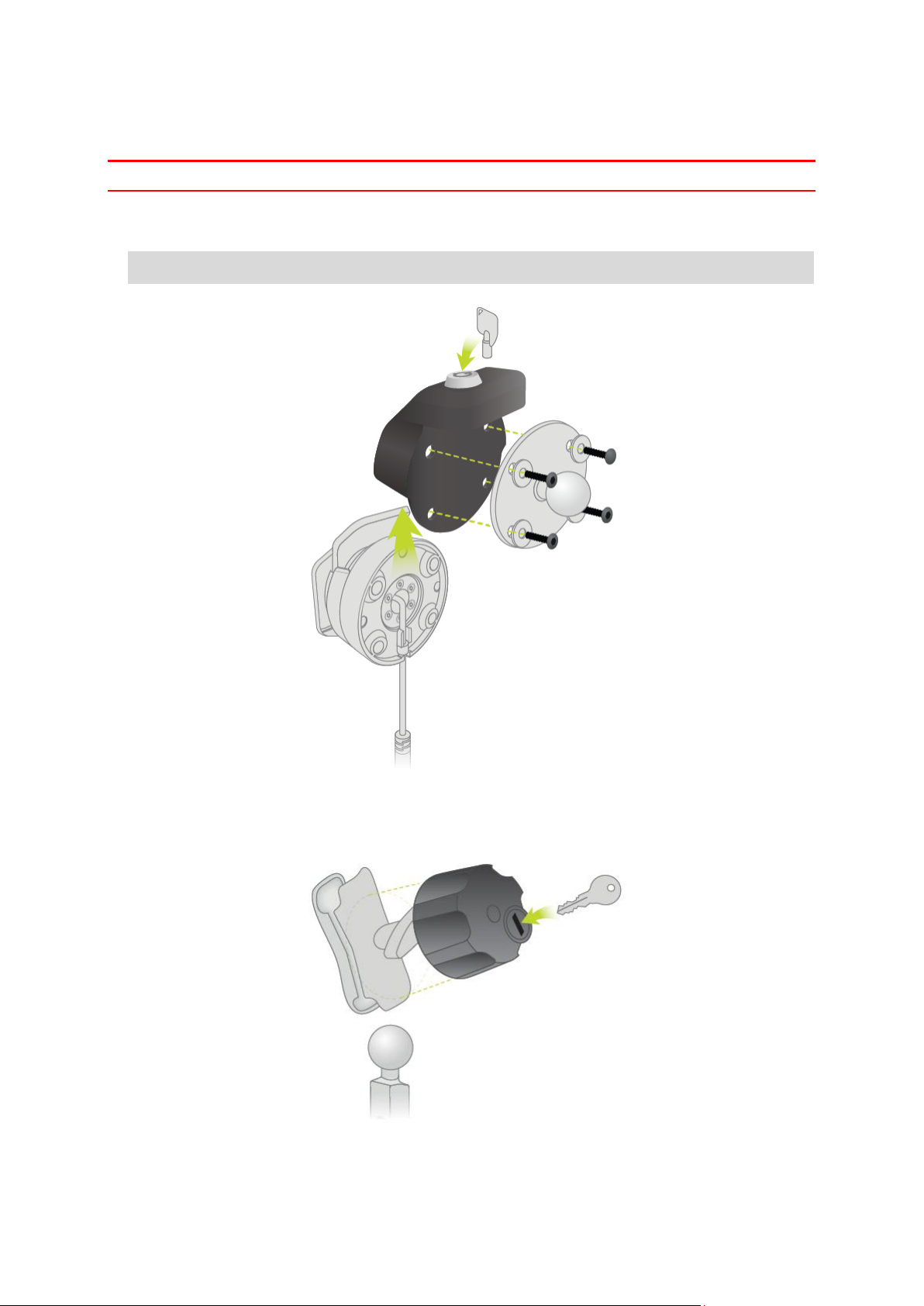
Ett lås för själva TomTom Rider.
Det här låset förhindrar att TomTom Rider tas loss från dockningen.
Viktigt! Båda låsen har nycklar, så du måste se till att du alltid har med dig de två extranycklarna!
Så här använder du stöldskyddslösningen:
1. Lås RAM-fästet på motorcykeln så som visas nedan.
Obs! Se till att du använder de längre skruvarna som medföljer Rider-låset.
2. Lås din TomTom Rider för att förhindra att den tas bort från fästet. Skruva loss vingmuttern från
RAM-armen och fäst RAM-låset.
12

Installera i bilen
Om förpackningen innehåller en bilhållare använder du det medföljande fästet för att installera
TomTom Rider i fordonet. Läs instruktionerna om hur du placerar din enhet innan du installerar din
Rider.
Om förpackningen innehåller en bilhållare installerar du din Rider så här:
1. Anslut den medföljande USB-kabeln till fästet.
Obs! Använd ENDAST den USB-kabel som medföljer Rider. Andra USB-kablar kanske inte
fungerar.
2. Anslut USB-kabeln till något av USB-uttagen på den dubbla USB-laddaren och anslut den till
eluttaget på instrumentpanelen.
3. Använd den bästa jämna platsen, på vindrutan eller sidofönstret, för att montera TomTom
Rider.
4. Kontrollera att både sugkoppen på fästet och vindrutan är rena och torra.
5. Tryck fast sugkoppen på fästet bestämt mot vindrutan.
6. Vrid handtaget nära fästets bas medurs tills du känner att den snäpper fast.
7. Placera din Rider i fästet och se till att den klickar på plats.
13

Tips! Med den dubbla snabbladdaren kan du ladda din TomTom Rider och smartphone samtidigt.
Bluetooth-anslutningar
TomTom Rider använder Bluetooth för att ansluta till din smartphone och headset.
Välj Inställningar på huvudmenyn och välj sedan Bluetooth-anslutningar.
Du kan välja följande Bluetooth-anslutningar:
Tips! Om du vill göra din enhet lättare att hitta när du ansluter med Bluetooth kan du ge din
enhet ett unikt namn.
Headset
Med Headset kan du ansluta ett Bluetooth-headset till enheten. Välj Headset och Sök efter
headset, följ sedan instruktionerna.
Se även: Ansluta ett headset.
Handsfreesamtal
Använd handsfreesamtal för att ta emot inkommande samtal med enheten. Välj Handsfreesamtal
och Sök telefon, följ sedan instruktionerna.
Se även: Ta emot handsfreesamtal.
14

Nätverk
Anslut enheten till TomTom-tjänster med en Bluetooth-anslutning på din smartphone. Välj Nätverk
och välj sedan en telefon eller sök telefon och följ instruktionerna.
Se även: Ansluta till TomTom-tjänster.
Byta namn på enheten
Du kan ge enheten ett unikt Bluetooth-namn så att du enkelt hittar den när du ansluter till din
smartphone via Bluetooth. Du kan ändra Bluetooth-namnet på följande sätt:
Använda menyn Inställningar
1. Välj Inställningar på huvudmenyn.
2. Välj Bluetooth-anslutningar.
3. Välj popup-menyknappen.
4. Välj Byt namn på enheten.
Tangentbordet visas på skärmen.
5. Ange det nya namnet för enheten.
6. Välj Byt namn för att spara det nya namnet.
När du delar ett spår eller skickar ett spår via Bluetooth
När du vill dela ett spår eller skicka ett spår via Bluetooth visas enhetens Bluetooth-namn. Välj
Bluetooth-namnet för att visa tangentbordet på skärmen. Ange det nya namnet för enheten och välj
sedan Byt namn för att spara det nya namnet.
Ansluta ett headset
Vi rekommenderar att du använder ett headset med TomTom Rider så att du kan höra talade
instruktioner och höra varningsljud på Rider. Du kan också använda ditt headset för hands-
freesamtal. Det gör körningen med Rider så säker som möjligt. Gå till Headsetkompatibilitet i den
här handboken för mer information och en komplett lista över kompatibla headsets.
Obs! Om du vill använda handsfreesamtal måste du först ansluta ett headset.
Instruktionerna nedan beskriver hur du ansluter ett Bluetooth®-headset:
1. Se till att ditt headset är helt laddat med laddaren som medföljer headsetet.
2. Slå på headsetet och se till att det är synligt genom att följa användarinstruktionerna som
medföljer headsetet.
3. Välj Inställningar på huvudmenyn.
4. Välj Bluetooth-anslutningar.
15
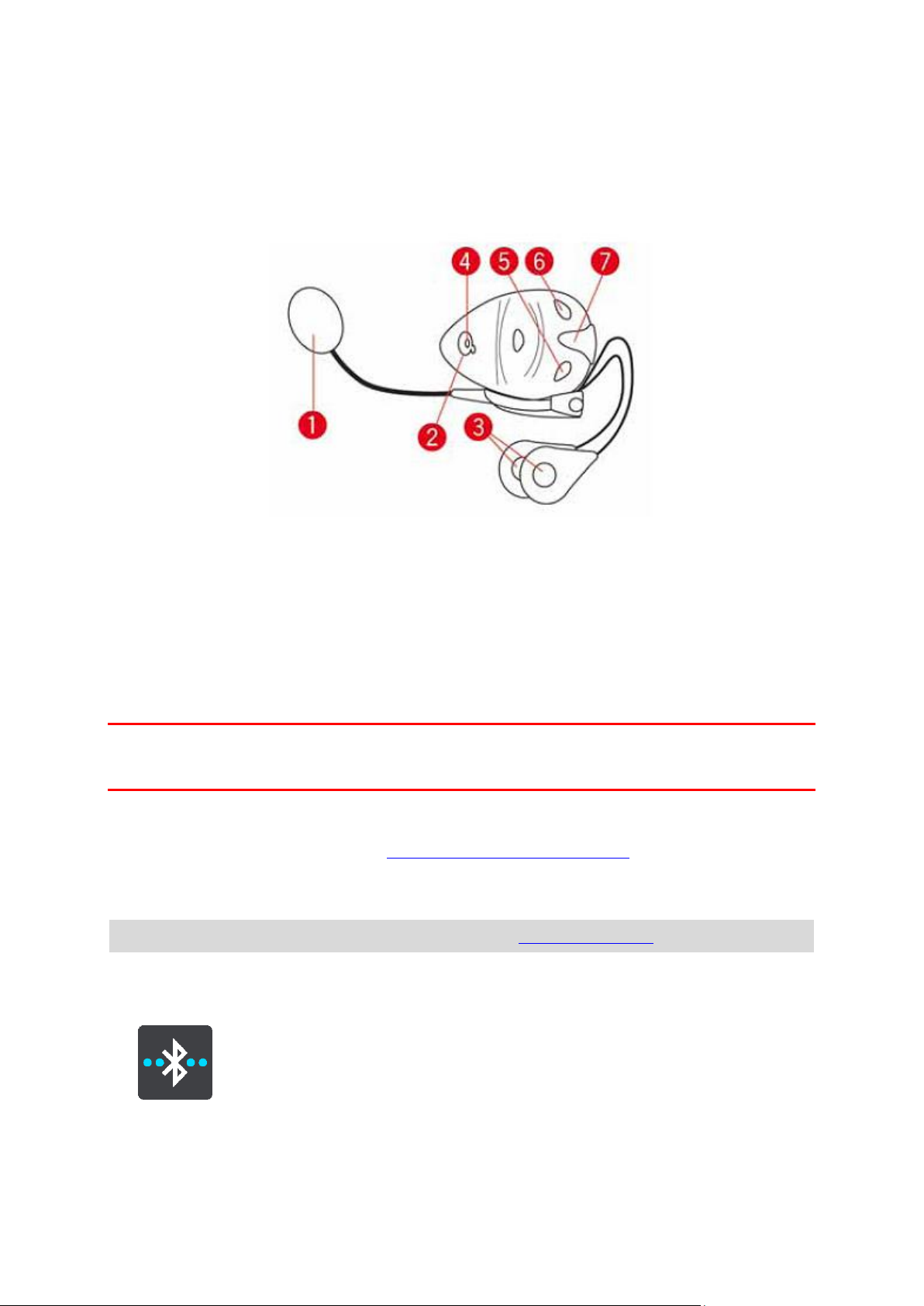
5. Välj Headset och Sök efter headset, följ sedan instruktionerna för att skapa anslutningen.
6. Anslut ditt headset till hjälmen.
Se till att mikrofonen placeras korrekt. För bästa resultat ska du inte placera mikrofonen rakt
framför munnen utan precis vid sidan om munnen.
En bild av vanliga delar i ett headset visas nedan:
1. Mikrofon
2. På/av-knapp
3. Högtalare
4. LED
5. Volym ner
6. Volym upp
7. Laddningskontakt
Viktigt! När du använder ett headset kanske volymkontrollen inte är tillgänglig eftersom headsetet
inte stöder fjärrvolymkontroll. Om så är fallet använder du volymkontrollknappen på själva
headsetet för att ändra volymen.
Ansluta och koppla från en telefon
Du kan använda din smartphone för att ringa och ta emot handsfreesamtal från din TomTom Rider.
Det gör körningen med Rider så säker som möjligt.
Ansluta telefonen för första gången med Bluetooth
Obs! Om du vill använda handsfreesamtal måste du först ansluta ett headset.
1. Slå på Bluetooth på telefonen och kontrollera att telefonen är synlig.
2. Välj Inställningar på huvudmenyn.
3. Välj Bluetooth-anslutningar.
4. Välj Handsfreesamtal.
5. Om du ännu inte har anslutit ett headset väljer du Sök efter headset och följer instruktionerna
för att fastställa anslutningen.
16
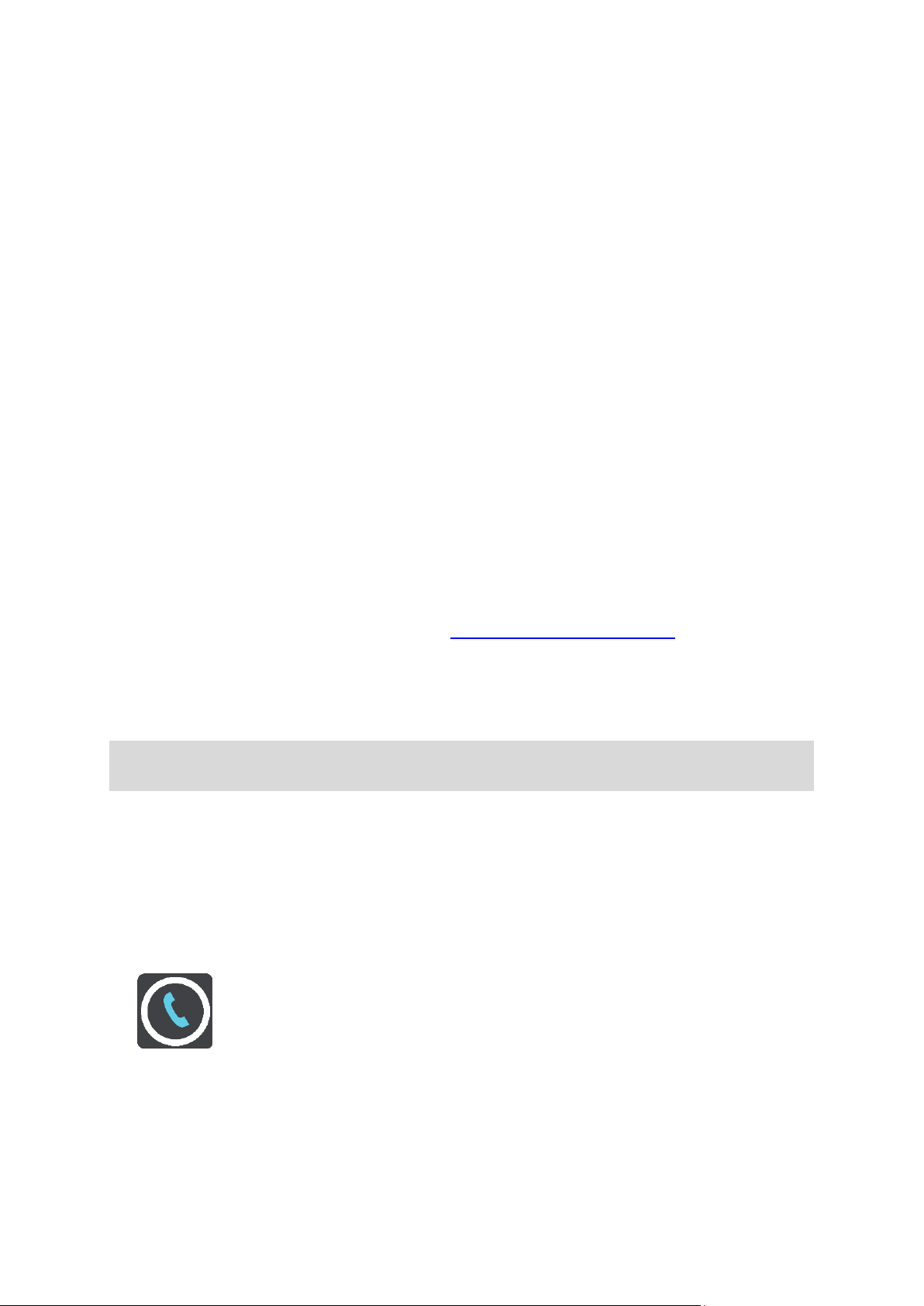
6. Välj Sök efter telefon och följ instruktionerna för att skapa anslutningen.
När telefonen är ansluten importerar din Rider samtalshistoriken och telefonkontakterna.
Koppla från telefonen
Du kan koppla från telefonen på följande sätt:
Stäng av Bluetooth på telefonen.
Stäng av eller återställ din Rider.
Välj Bluetooth-anslutningar på menyn Inställningar. Välj Handsfreesamtal och välj sedan
telefon. Välj Koppla från för att koppla från enheten från telefonen.
Kontakterna och samtalshistoriken lagras tillfälligt på din Rider och tas automatiskt bort 10 minuter
efter att du har kopplat från telefonen. När du stänger av eller återställer din Rider tas kontakterna
och samtalshistoriken bort omedelbart.
Ansluta telefonen på nytt
Telefonen ansluts automatiskt när du slår på din Rider och slår på Bluetooth på telefonen. Din Rider
importerar samtalshistoriken och telefonkontakterna igen, inklusive alla uppdateringar.
Handsfreesamtal
Du kan ta emot inkommande samtal och ringa samtal till kontakter i telefonkontaktlistan och till
dina senaste kontakter. När du ansluter telefonen till din TomTom Rider visas kontakterna på Rider.
Om du vill ringa handsfreesamtal måste du först ansluta headsetet och telefonen till din Rider.
Ta emot ett inkommande samtal
Välj den gröna knappen på skärmen för att svara på ett samtal.
Tips! Det tar en kort stund att synkronisera alla dina telefonkontakter så om du tar emot ett
samtal precis efter konfigureringen kanske du inte ser samtalsidentifieringen.
Avsluta eller avvisa ett inkommande samtal
Välj den röda knappen på skärmen för att avsluta eller avvisa ett samtal.
Ringa ett handsfreesamtal till en senaste kontakt
1. Välj Telefon i huvudmenyn.
Listan över senaste kontakter visas på din Rider.
2. Välj en senaste kontakt från listan.
Din kontakt och telefonnumret visas på din Rider.
3. Välj telefonknappen för att ringa kontakten.
4. Välj den röda knappen för att avsluta samtalet.
17

Sök
Välj den här knappen för att söka efter en adress, en plats eller en
intressepunkt och planera en rutt till den platsen.
Planera spänning
Välj den här knappen för att planera en spännande motorcykeltur för en
rundtur eller till en destination.
Mina rutter
Välj den här knappen för att visa dina sparade rutter, inspelade rutter och
importerade rutter.
Ringa ett handsfreesamtal till en kontakt
1. Välj Telefon i huvudmenyn.
Telefonens kontaktlista visas på Rider.
2. Välj Tryck här för att söka bland kontakter överst på listan över senaste kontakter.
Kontaktlistan visas på Rider.
3. Välj en kontakt i listan eller välj Ange ett kontaktnamn för att söka efter en kontakt.
Obs! En sökning hittar bara den första delen av ett ord eller namn. "Berg" hittar exempelvis
"Berggren" men inte "Stenberg".
Din kontakt och telefonnumret visas på din Rider.
4. Välj telefonknappen för att ringa kontakten.
5. Välj den röda knappen för att avsluta samtalet.
Navigeringsknappar
I kartvyn eller vägledningsvisningen väljer du huvudmenyknappen för att öppna huvudmenyn.
Följande navigeringsknappar finns på huvudmenyn:
Obs! Alla funktioner stöds inte på alla enheter.
18

Lägg till hem
Kör hem
Välj den här knappen för att köra till din hemposition. Om den här
knappen inte finns i din huvudmeny går du till Mina platser för att ställa in
din hemposition.
Lägg till Arbete
Kör till arbetet
Välj den här knappen för att köra till din arbetsplats. Om den här knappen
inte finns i din huvudmeny går du till Mina platser för att ställa in din
arbetsplats.
Aktuell
rutt/aktuellt spår
Välj den här knappen för att rensa eller ändra den planerade rutten eller
spåret.
Telefon
Välj den här knappen för att ringa handsfreesamtal med telefonen och
headsetet.
Om telefonen och headsetet inte är anslutna uppmanas du att ansluta
dem.
Starta inspelning
Välj den här knappen för att starta eller stoppa inspelning av spår.
Mina platser
Välj den här knappen för att visa dina sparade platser.
19
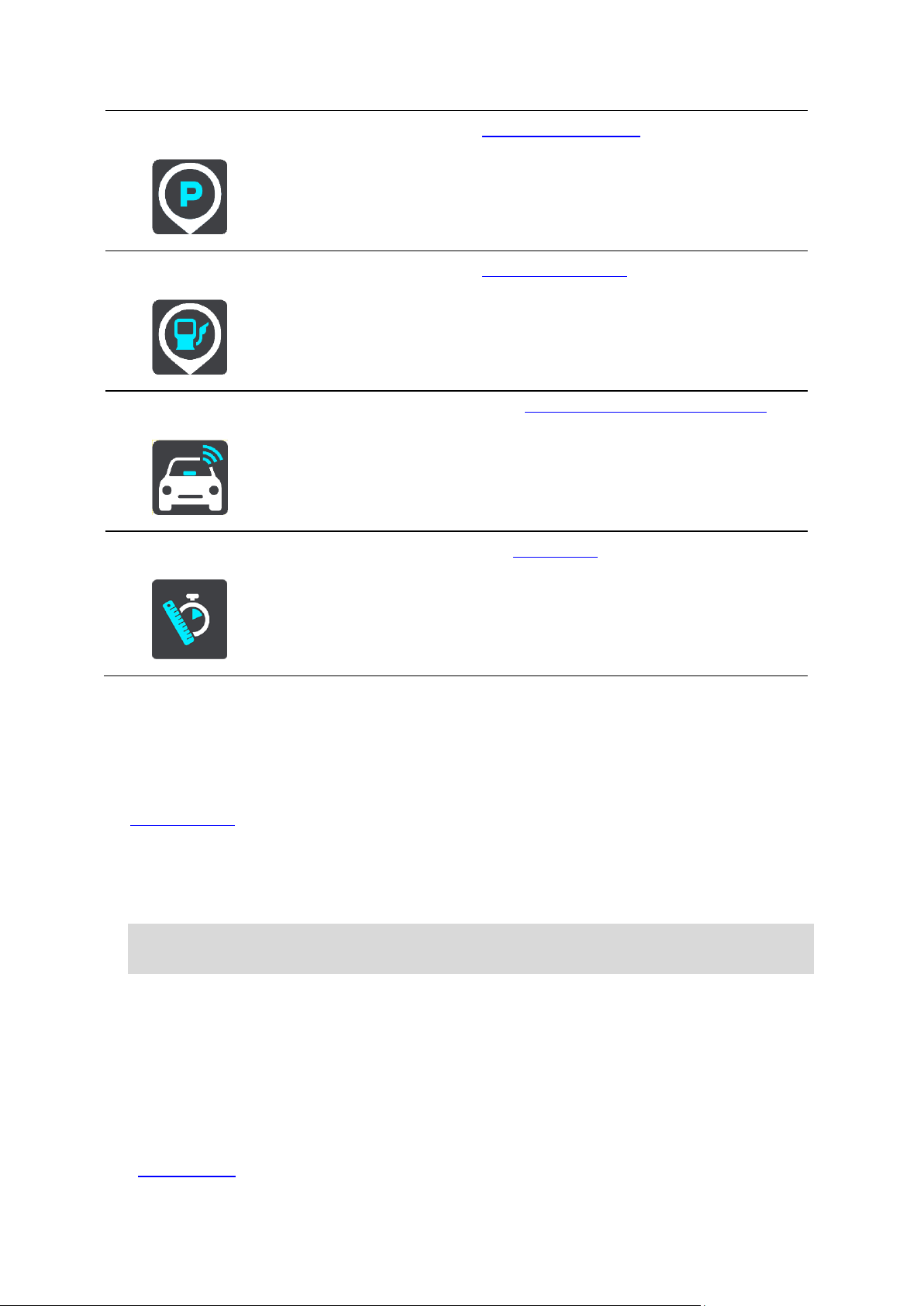
Parkering
Välj den här knappen för att hitta parkeringsplatser.
Bensinstation
Välj den här knappen för att hitta bensinstationer.
Anslutna tjänster
Välj den här knappen om du vill se statusen för din internetanslutning.
Resestatistik
Välj den här knappen för att visa resestatistik om hur långt du har kört,
hur länge du har kört och i vilken hastighet.
Det handskanpassade tangentbordet
Växla till det handskanpassade tangentbordet
Det handskanpassade tangentbordet har stora knappar så att du enklare kan göra val när du bär
motorcykelhandskar.
Se Ange sökvillkor för instruktioner om hur du väljer andra tangentbordslayouter.
Använda det handskanpassade tangentbordet
Med "pqrs"-tangenten som exempel gör du så här:
1. För att välja den första bokstaven "p" trycker du på "pqrs"-tangenten en gång.
Tips! För att välja en annan bokstav på samma tangent, till exempel "p" följt av "r" måste du
vänta en halv sekund mellan valet av bokstäver.
2. För att välja den andra bokstaven, till exempel "q", trycker du på "pqrs"-tangenten två gånger i
snabb följd.
3. För att välja den tredje bokstaven, till exempel "r", trycker du på "pqrs"-tangenten tre gånger i
snabb följd.
4. För att välja den fjärde bokstaven, till exempel "s", trycker du på "pqrs"-tangenten fyra gånger i
snabb följd.
Om det ändå är svårt att välja bokstäver med handskarna kan du göra följande:
1. Tryck och håll tangenten, till exempel "def".
20
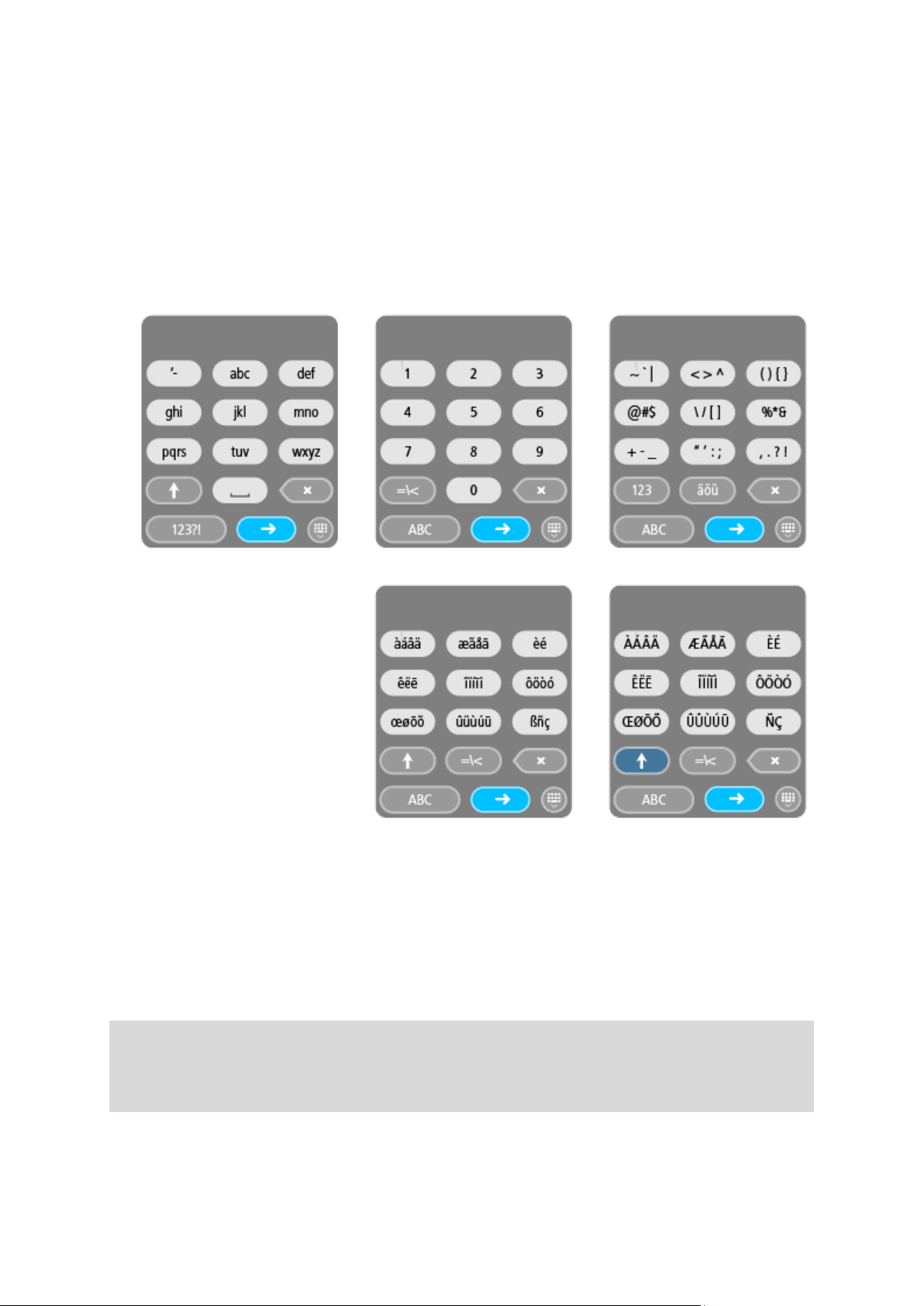
När du har tryckt på tangenten visas den första bokstaven, i det här fallet "d".
2. Vänta tills popuprutan visas.
3. Välj önskad bokstav i popuprutan, till exempel "f".
4. Den valda bokstaven "f" ersätter bokstaven "d" som först visades.
Tillgängliga tangenter
Tangenterna som visas nedan är tillgängliga när du använder din TomTom Traffic i både stående och
liggande läge.
Planera en spännande rutt
Du kan använda knappen Planera spänning för att skapa intressanta åkturer direkt. Det här är
särskilt användbart en dag när du har lite ledig tid och bara behöver ett enkelt sätt att skapa en
spännande motorcykeltur.
En spännande rutt är en resa som omfattar intressanta eller utmanande vägar och använder så få
motorvägar som möjligt. Du kan välja nivå på svängar som ingår i turen och även backighetsgrad.
Tips! Eftersom Planera spänning är till för att skapa rutter direkt kan spännande rutter inte
sparas i Mina rutter.
Tips! Spännande rutter är rundturer som standard men du kan planera en rutt till en destination
om du vill.
21
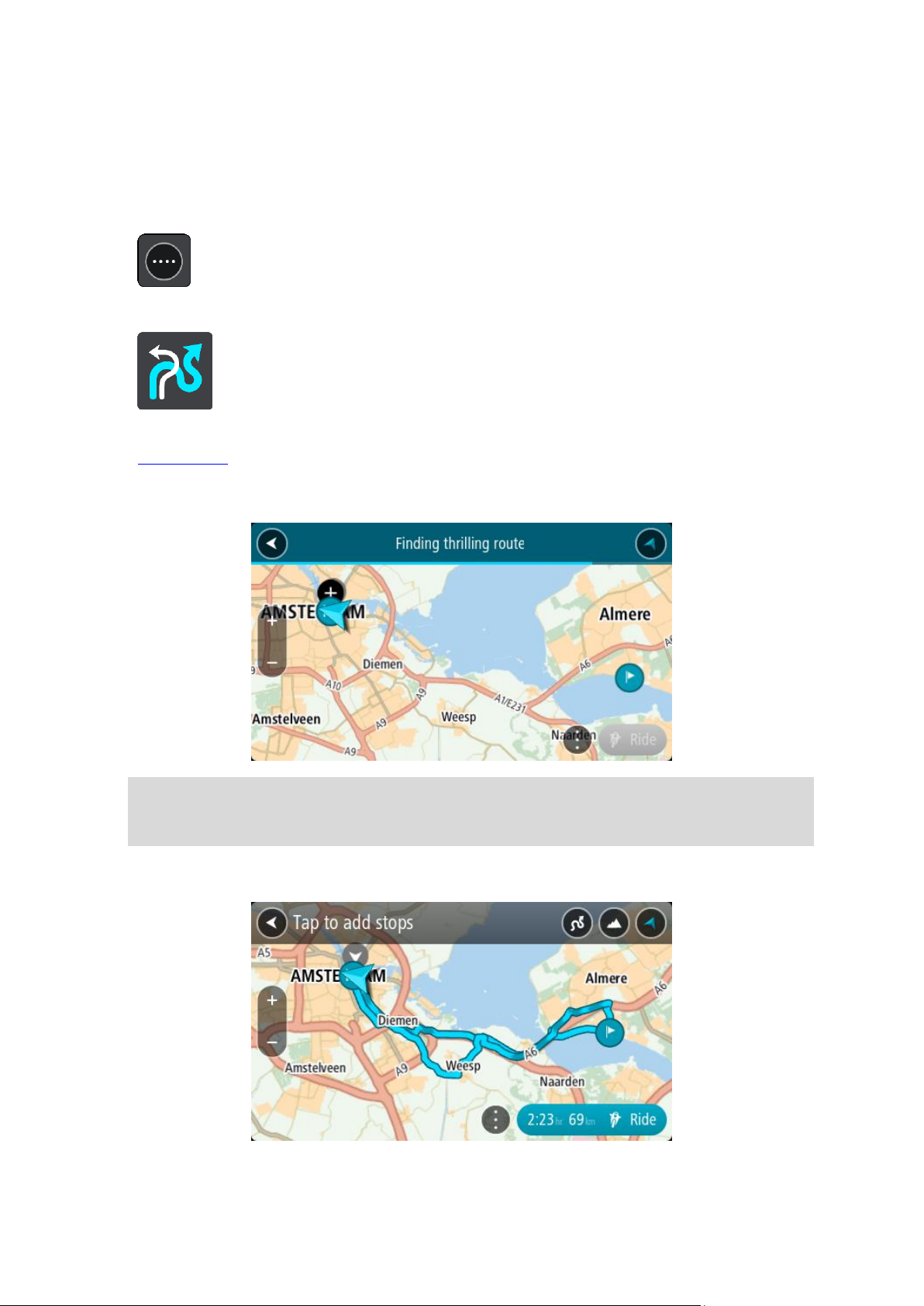
Planera en spännande rundtur med stopp
Om du bara vill ge dig ut på en åktur låter Planera spänning dig planera en rundtur längs de
intressantaste vägarna från din aktuella plats via de stopp du väljer. Du måste välja minst ett stopp
för att skapa en spännande rutt.
1. Välj huvudmenyknappen för att öppna huvudmenyn.
2. Välj Planera spänning.
Kartvyn öppnas.
3. Flytta kartan och zooma in tills du kan se platsen du vill köra förbi.
4. Skapa ett stopp genom att snabbt trycka på kartan.
Din Rider planerar en spännande rundtur via det valda stoppet.
Tips! Rundturens riktning är slumpmässig. Om du har minst 2 stopp på rutten kan du ändra
färdriktningen genom att ändra ordning på stoppen. Pilar på den planerade rutten visar färdriktningen.
5. Om du vill lägga till fler stopp på rutten flyttar du kartan och väljer fler stopp.
Din Rider planerar en spännande rundtur förbi de valda stoppen.
22

Tips! Välj popup-menyknappen för att ändra ordning på stoppen.
6. Välj nivå på svängar och backighetsgrad för din spännande rutt.
Välj den här knappen för att välja en av tre inställningar för svängar.
Välj den här knappen för att välja en av tre inställningar för backighet.
Din Rider planerar en spännande rundtur med svängar och backar förbi de valda stoppen.
7. När du har planerat din spännande rutt väljer du Kör.
Rutten visas på kartvyn och sedan startar vägledningen längs rutten. Så fort du börjar köra visas
vägledningsvisningen automatiskt.
Planera en spännande motorcykeltur till en destination
Du kan planera en rutt till en destination med hjälp av kartan. Rutten till destinationen går längs de
mest intressanta vägarna från din aktuella plats.
Tips! Du kan också planera en rutt till en destination och sedan välja Slingrande vägar som
ruttyp.
1. Välj huvudmenyknappen för att öppna huvudmenyn.
2. Välj Planera spänning.
Kartvyn öppnas.
3. Välj en plats genom att trycka och hålla skärmen i cirka en sekund.
4. Välj destinationsknappen.
23
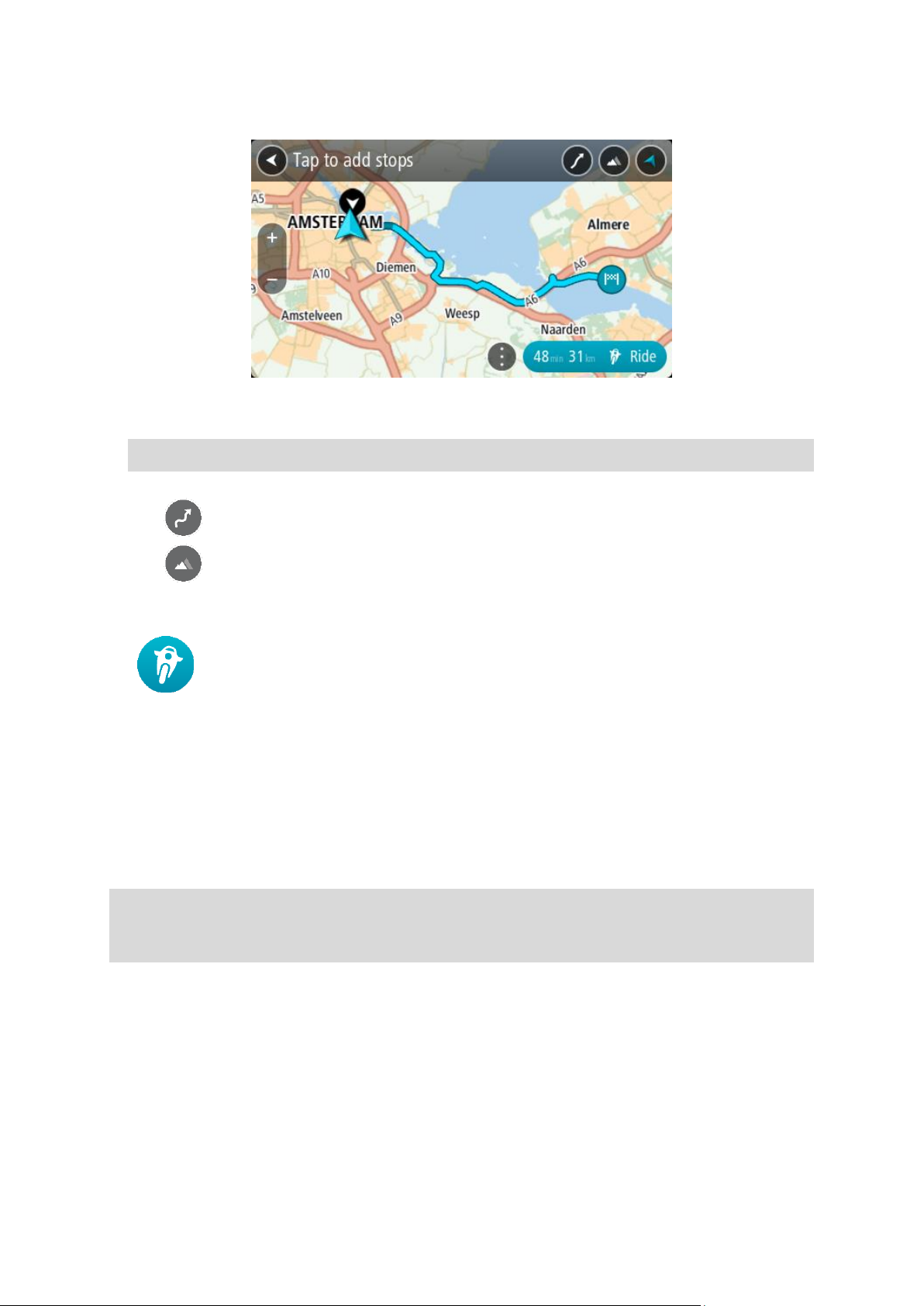
Din Rider planerar en spännande rutt till den valda destinationen.
5. Om du vill lägga till fler stopp på rutten flyttar du kartan och väljer fler stopp.
Din Rider planerar en spännande rutt via de valda stoppen till destinationen.
Tips! Välj popup-menyknappen för att ändra ordning på stoppen.
6. Välj nivå på svängar och backighetsgrad för din spännande rutt.
Välj den här knappen för att välja en av tre inställningar för svängar.
Välj den här knappen för att välja en av tre inställningar för backighet.
Din Rider planerar en spännande rutt med svängar och backar till den valda destinationen.
7. När du har planerat din spännande rutt väljer du Kör.
Rutten visas på kartvyn och sedan startar vägledningen längs rutten. Så fort du börjar köra visas
vägledningsvisningen automatiskt.
Titta på resestatistik
Din Rider kan visa hur långt du har kört, hur länge du har kört och i vilken hastighet.
För att se resestatistiken väljer du Resestatistik på huvudmenyn.
Välj en av de tre flikarna för att visa statistik för dagens körning, för din aktuella resa och för hela
tiden.
Tips! Hela tiden är statistiken som har samlats in sedan enheten köptes och slogs på första
gången.
Tips! Det finns en punkt i långa avstånd, till exempel visas 20047,64 kilometer som 20.047,6 km.
24
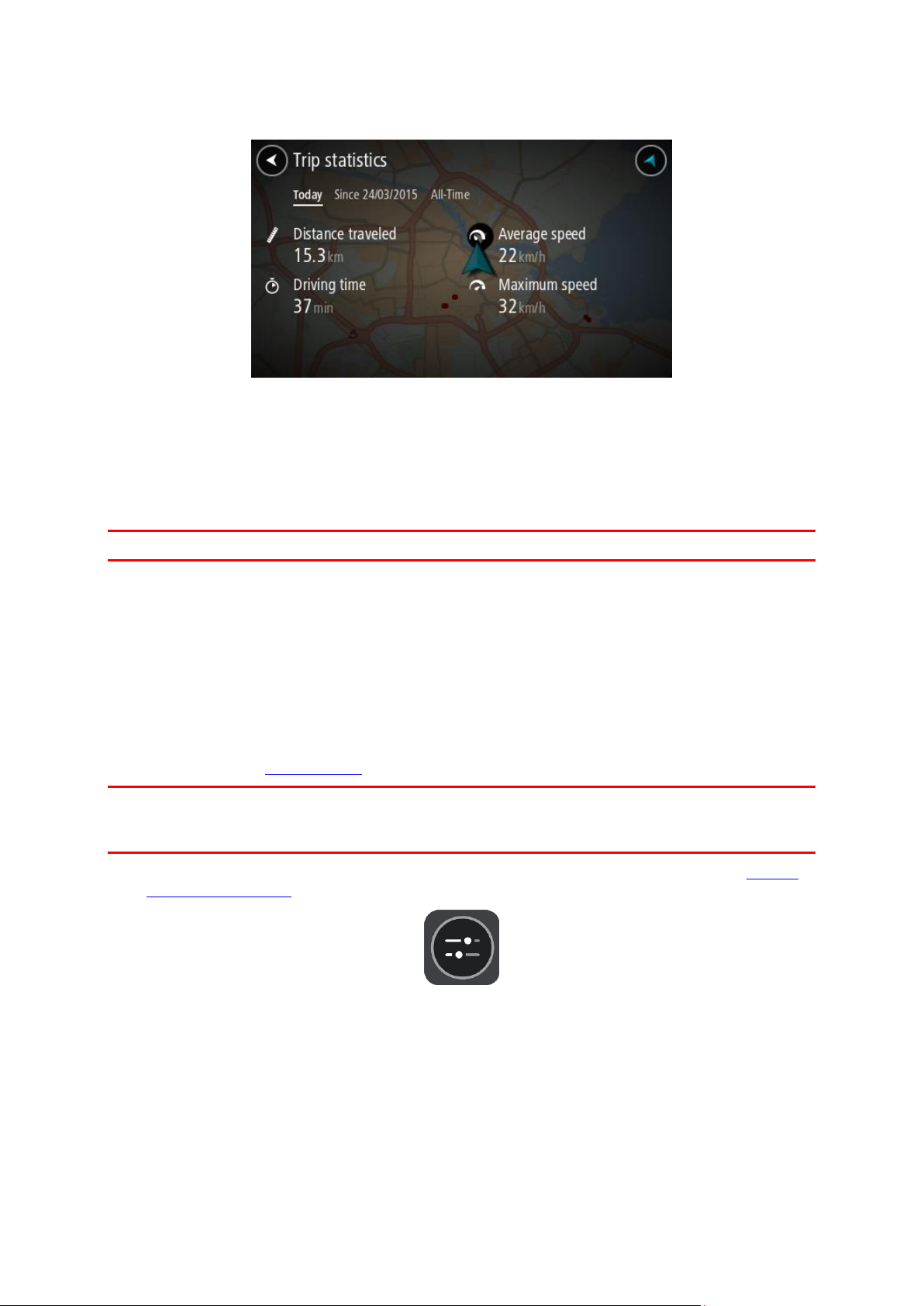
Statistik för din aktuella resa
För att visa statistik för resan du gör nu väljer du fliken Sedan --/--/-- .
För att starta en ny resa väljer du knappen Rensa resa precis som du återställer en vägmätare i
bilen.
När du har stannat motorcykeln och inte trycker på knappen Rensa resa fortsätter statistiken att
öka när du börja köra igen. Det innebär att du får korrekt statistik för resor som sträcker sig över
flera dagar eller flera åkturer under en dag.
Viktigt! Om du gör en fabriksåterställning återställs fliken för hela tiden till noll!
Använda snabbinställningar
Med snabbinställningar är det enklare att använda en rad inställningar när du har handskar.
När du använder snabbinställningar kan du göra följande:
Slå på eller av talade instruktioner.
Stänga av volymen.
Växla mellan ljusare och mörkare färger.
Ändra volymen på instruktionerna.
Se Andra knappar och Volymkontroll om du vill ha mer information.
Viktigt! När du använder ett headset kanske volymkontrollen inte är tillgänglig eftersom headsetet
inte stöder fjärrvolymkontroll. Om så är fallet använder du volymkontrollknappen på själva
headsetet för att ändra volymen.
Om du vill använda snabbinställningar väljer du snabbinställningsknappen på huvudmenyn, kartvyn
eller vägledningsvisningen.
25
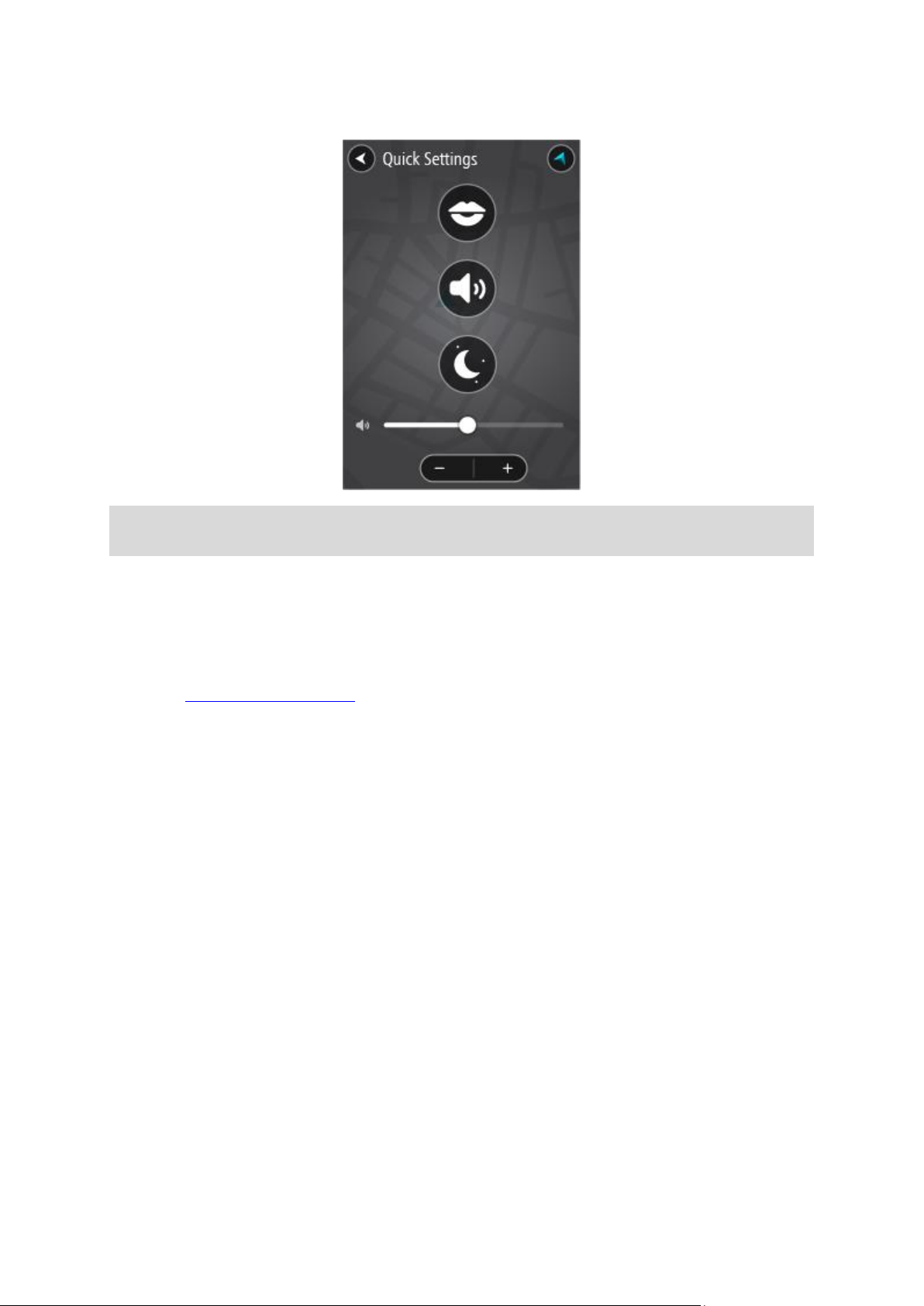
Skärmen visas nedan med stora knappar och en volymkontroll:
Tips! När du bär handskar väljer du knapparna plus (+) och minus (-) under volymreglaget för att
ändra volymen i stället för att försöka flytta reglaget med handskarna på.
Installera Tyre Pro
Du kan använda Tyre Pro® för att söka, skapa och redigera rutter på din dator innan du laddar upp
dem till din TomTom Rider.
Om du vill ha kostnadsfri åtkomst till Tyre Pro® följer du stegen nedan:
1. Gå till tomtom.com/getstarted och välj ditt land.
2. Anslut din Rider till din dator för att länka enheten till ditt konto och registrera dig hos oss.
3. Du får ett e-postmeddelande inom 24 timmar med en unik Tyre-kod och URL-adress. Använd den
här koden och URL-adressen för att aktivera och ladda ned din Tyre Pro®-programvara.
26
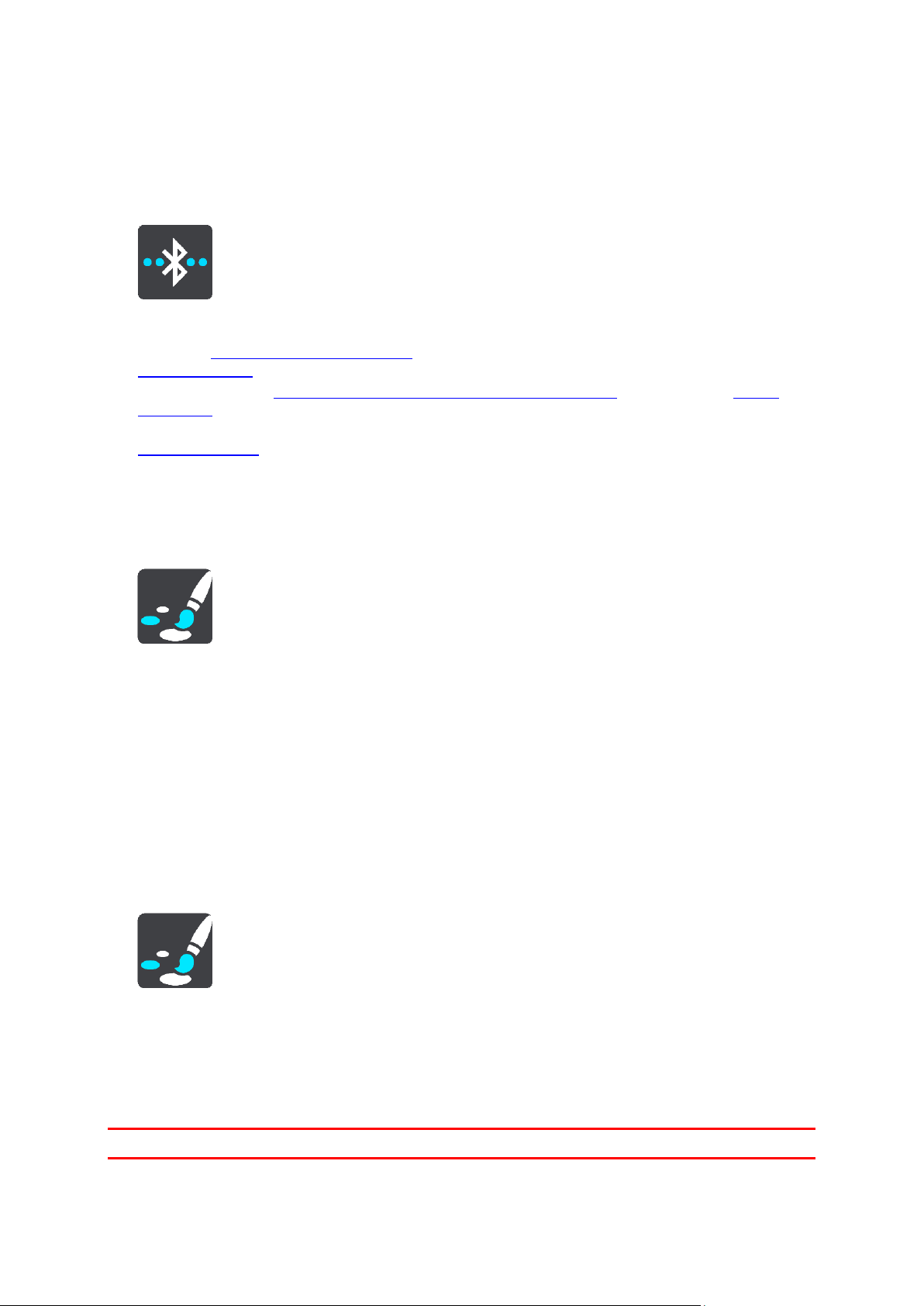
Inställningar
Bluetooth-anslutningar
Välj Inställningar på huvudmenyn och välj sedan Bluetooth-anslutningar.
Din Rider kan använda följande Bluetooth-anslutningar:
Headset – Anslut ett Bluetooth-headset för att höra talade instruktioner och varningsljud och för
handsfreesamtal.
Handsfreesamtal – Anslut ett Bluetooth-headset och din smartphone så att du ringer hands-
freesamtal med telefonen.
Nätverk – Anslut din Rider till din smartphones internetanslutning så att du kan få
TomTom-tjänster.
Låsa enhetsorientering
Välj Inställningar i huvudmenyn och välj sedan Utseende.
Välj Skärm.
Orienteringslås
Välj Orienteringslås för att förhindra rotation av skärmen när du roterar enheten.
När det är inaktiverat (standard) ändras skärmorienteringen om du roterar enheten mellan stående
och liggande läge.
För att låsa skärmen i antingen stående eller liggande läge roterar du enheten och aktiverar sedan
inställningen i det läget.
Kartfärg
Välj Inställningar i huvudmenyn och välj sedan Utseende.
Välj Skärm.
Kartfärg
Välj Kartfärg för att ändra färgkontrasterna som används i kartan så att kartan blir enklare att se i
starkt ljus.
Beröringskänslighet
Viktigt: Den här funktionen finns bara i Rider 42, Rider 420 och Rider 450.
27
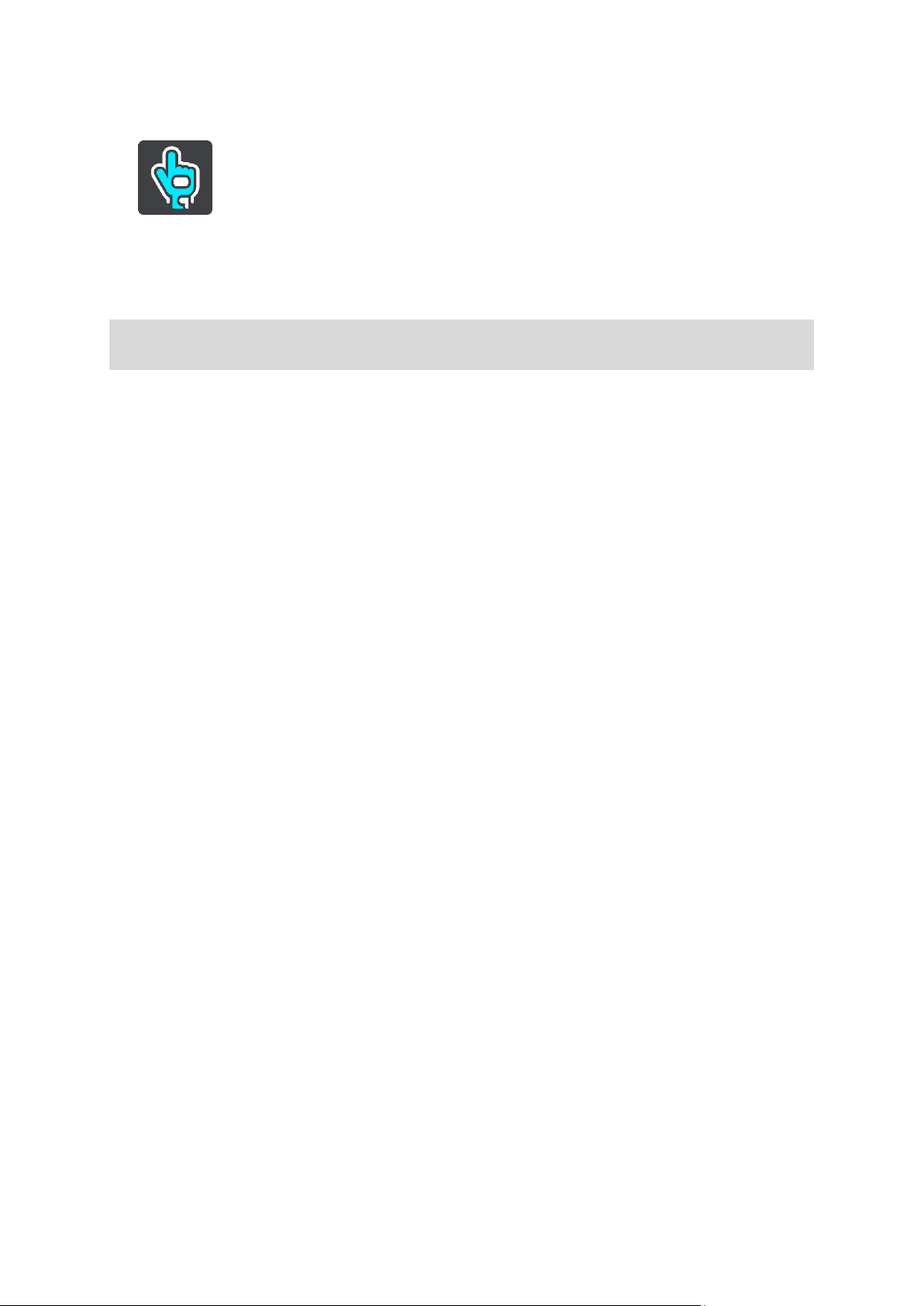
Välj Inställningar i huvudmenyn och välj sedan Beröringskänslighet.
Välj Beröringskänslighet för att välja högre eller lägre känslighet vid beröring av knapparna på din
Rider:
Välj Tunna handskar när du inte bär handskar eller bär sommarlätta handskar.
Välj Tjocka handskar när du bär vinterhandskar eller när det regnar.
Tips! Om det regnar kraftigt bör du välja Tjocka handskar för att hindra att regndroppar orsakar
falska inmatningar på skärmen.
28
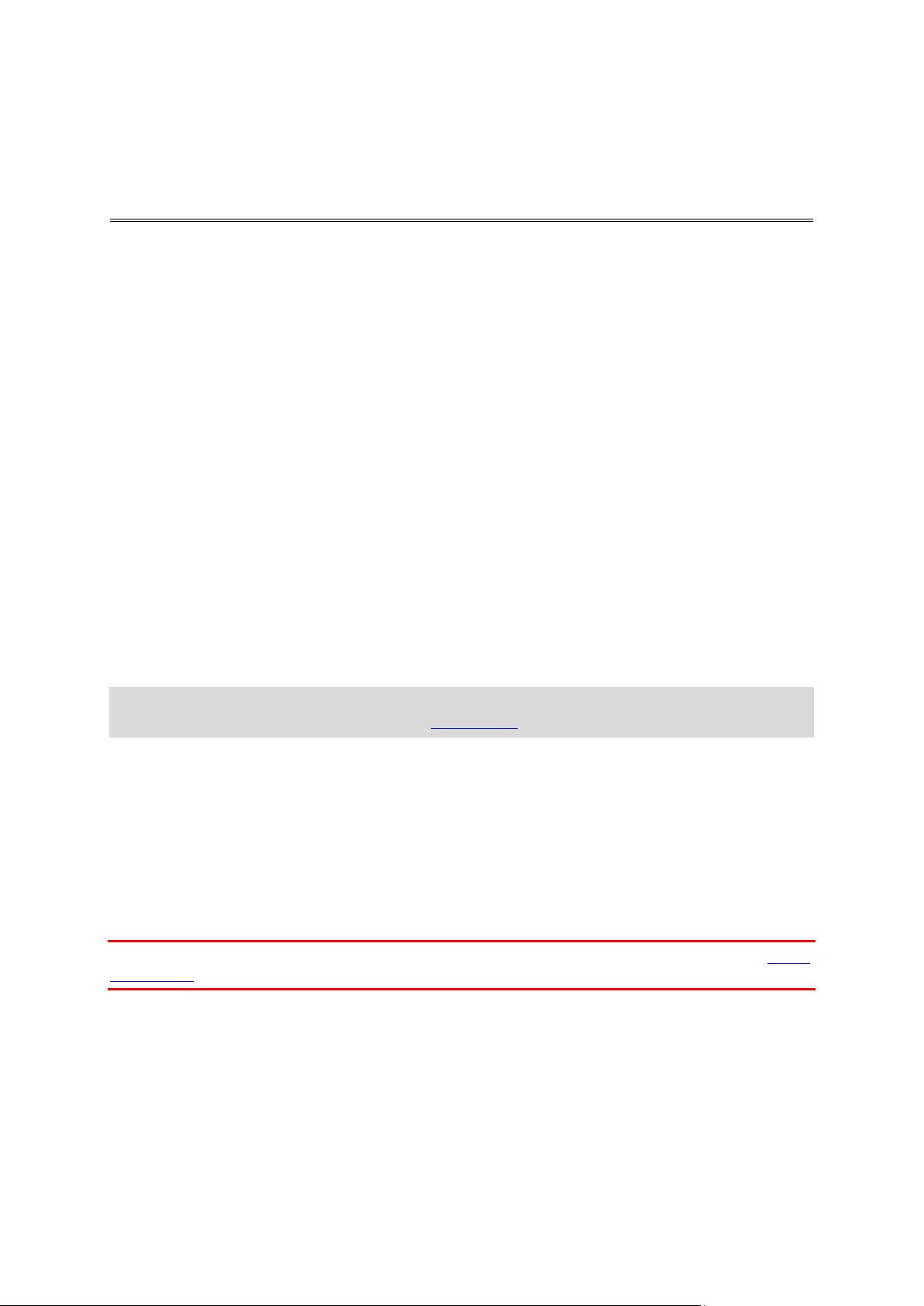
Placera enheten
Kom igång
Var försiktig när du installerar Rider. Rider får inte blockera eller påverka något av följande:
Din sikt över vägen.
Fordonets reglage.
Dina backspeglar.
Krockkuddarna.
Du ska enkelt kunna nå Rider utan att luta eller sträcka dig. I en bil kan du montera Rider på
vindrutan, sidofönstret eller med hjälp av en monteringsskiva för instrumentbrädan.
Slå på och stänga av
Starta enheten
Tryck på på/av-knappen tills enheten startar. Om enheten var avstängd visas kartvyn. Om enheten
var i viloläge visas den skärm du senast tittade på.
Försätta enheten i viloläge
Om du vill försätta enheten i viloläge trycker du på på/av-knappen och släpper den sedan.
Du kan också trycka på på/av-knappen i mer än två sekunder tills du ser knapparna Viloläge och
Stäng av. Välj Viloläge för att försätta enheten i viloläge.
Tips! Om du vill försätta navigatorn i viloläge när USB-kabeln är urdragen eller den tas ur fästet
går du till Inställningar för batteri på menyn Inställningar.
*Slå av enheten helt
Om du vill slå av navigatorn helt kan du göra något av följande:
Tryck på och håll ner på/av-knappen i mer än två sekunder tills du ser knapparna Viloläge och
Stäng av. Välj Stäng av för att stänga av enheten. Välj bakåtknappen om du inte vill stänga av
enheten.
Tryck på och håll ner på/av-knappen i mer än fem sekunder tills enheten stängs av.
Inställningar
Obs! Det språk du väljer används för all text på skärmen. Du kan alltid ändra språket senare i Språk
och enheter i menyn Inställningar.
När du startar TomTom Rider måste du svara på några frågor för att ställa in den. Besvara frågorna
genom att trycka på skärmen.
GPS-mottagning
När du startar TomTom Rider för första gången kan det ta några minuter innan din position
fastställs. I framtiden går det snabbare att fastställa din position.
För att få bra satellitmottagning bör du använda Rider utomhus och hålla den upprätt. Stora objekt
som exempelvis höga byggnader kan ibland störa mottagningen.
29
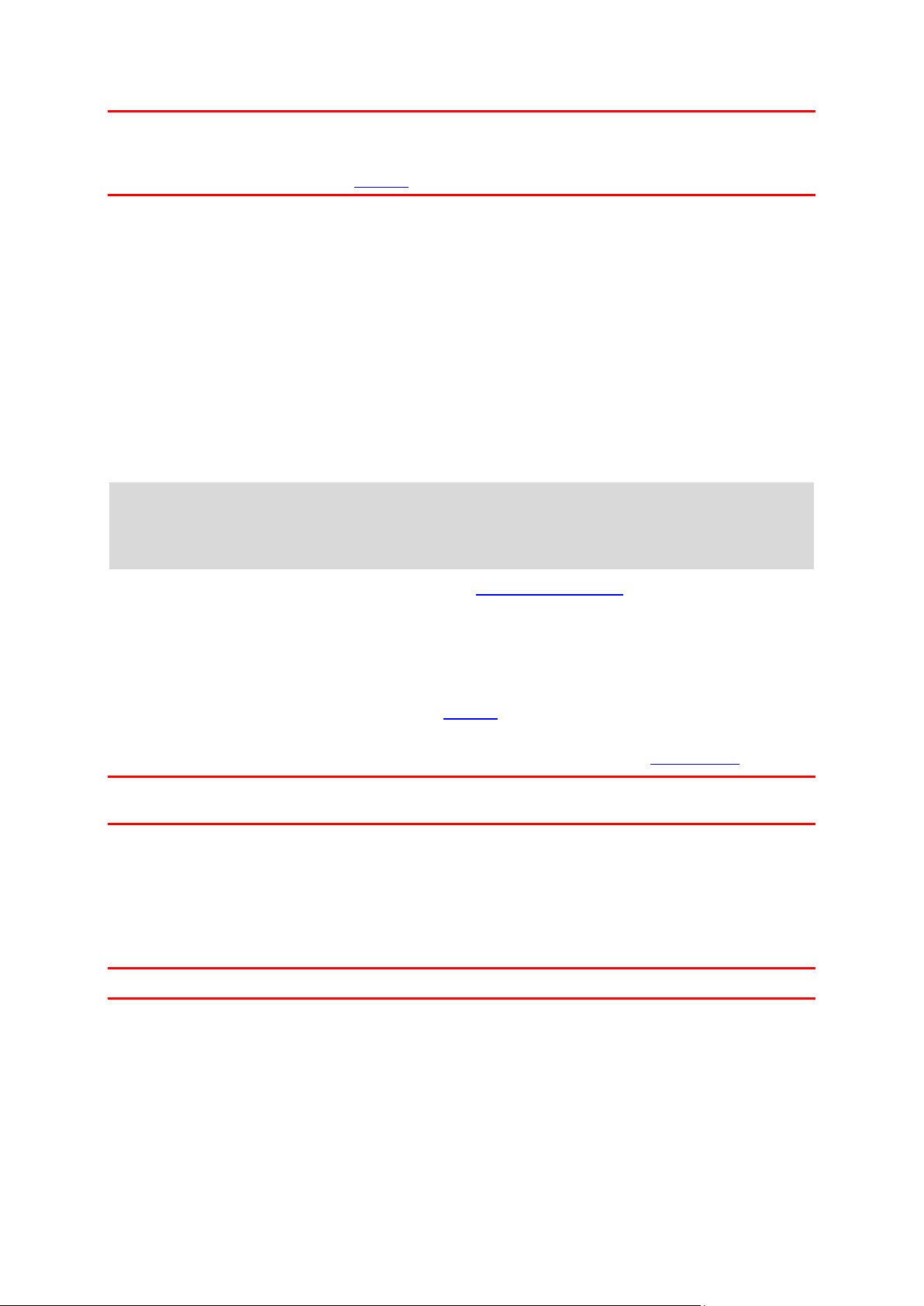
Viktigt! QuickGPSFix innehåller information om satellitpositioner som hjälper Rider att hitta din
position snabbare. QuickGPSfix-information skickas till enheter som alltid är anslutna och till
smartphone-anslutna enheter när du är ansluten till TomTom-tjänster via din smartphone. Du kan
också uppdatera QuickGPSFix med MyDrive.
Skickar information till TomTom
När du först börjar navigera eller utför en återställning av Rider frågar Rider om behörighet att
samla in information om hur du använder navigatorn. Informationen lagras på Rider tills vi hämtar
den. Vi använder informationen anonymt till att förbättra våra produkter och tjänster. Om du
utnyttjar våra tjänster kommer vi även att använda din platsinformation för att leverera tjänster till
dig.
Du kan ändra om du vill skicka den här informationen med oss när som helst genom att göra
följande:
1. Välj knappen Inställningar på huvudmenyn.
2. Välj System.
3. Välj Din information och sekretess.
4. Välj knappen för att informationssändning ska slås på eller av.
Obs! Om du väljer att inte skicka platsinformation till oss kommer du inte längre att ta emot våra
tjänster. Det beror på att tjänsterna behöver sända platsen för din enhet till TomTom för att få
trafikinformation för platsen du är på. Slutdatumet för din prenumeration är detsamma även om
du inte skickar den här informationen till oss.
Du hittar aktuell och mer detaljerad information på tomtom.com/privacy.
Minneskortplats
En del TomTom-navigatorer har en minneskortplats som sitter på sidan eller undersidan av enheten.
Innan du använder minneskortplatsen ser du till att du har den senaste versionen av programmet
installerad på navigatorn genom att ansluta till MyDrive med hjälp av en dator.
När din Rider är uppdaterad kan du använda ett minneskort som extra lagringsutrymme och lägga
till extra kartor eller lagra rutter och spår på enheten. Kartor kan köpas från tomtom.com.
Obs! Rutter och spår kan inte lagras på samma minneskort som kartor eftersom minneskortsformateringen är annorlunda.
Enheten startar inte
I sällsynta fall kan det hända att din TomTom Rider inte startar som den ska, eller att den slutar
reagera på dina tryckningar.
Kontrollera först att batteriet är laddat. Ladda batteriet genom att ansluta Rider till billaddaren.
Det kan ta 3–5 timmar att ladda batteriet helt, beroende på typ av enhet.
Obs! Ladda inte enheten med fordonets egna USB-port då denna inte är tillräckligt kraftfull.
Om problemet kvarstår kan du återställa enheten. Du gör det genom att hålla På/Av-knappen
intryckt tills Rider startar om.
Ladda enheten
Batteriet i din TomTom Rider laddas när du ansluter den till din TomTom fordonsladdare, datorn
eller en USB-hemmaladdare.
30
 Loading...
Loading...