TomTom 4GE40 User Manual [hu]
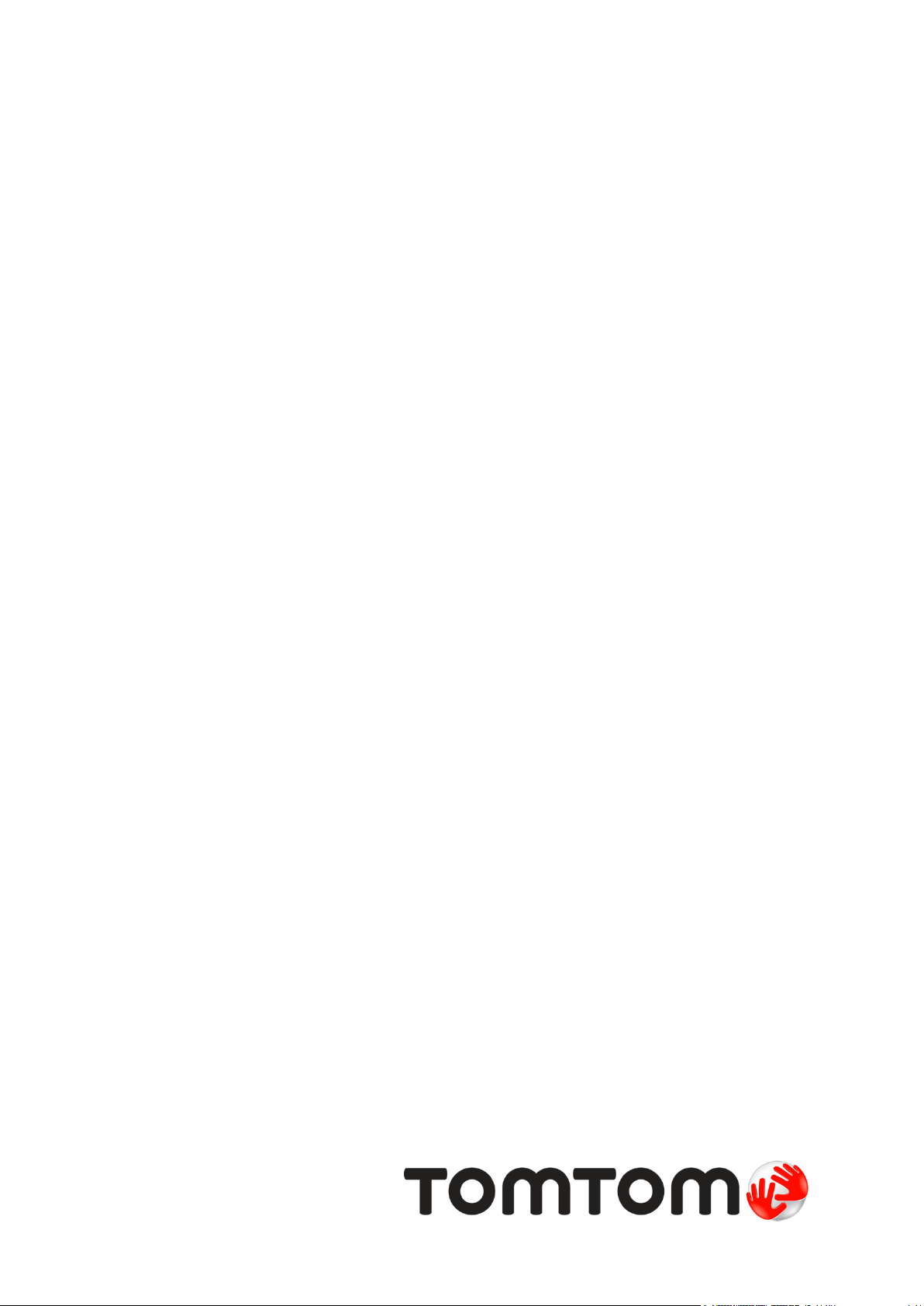
TomTom Rider
Kezelési kézikönyv
17.1
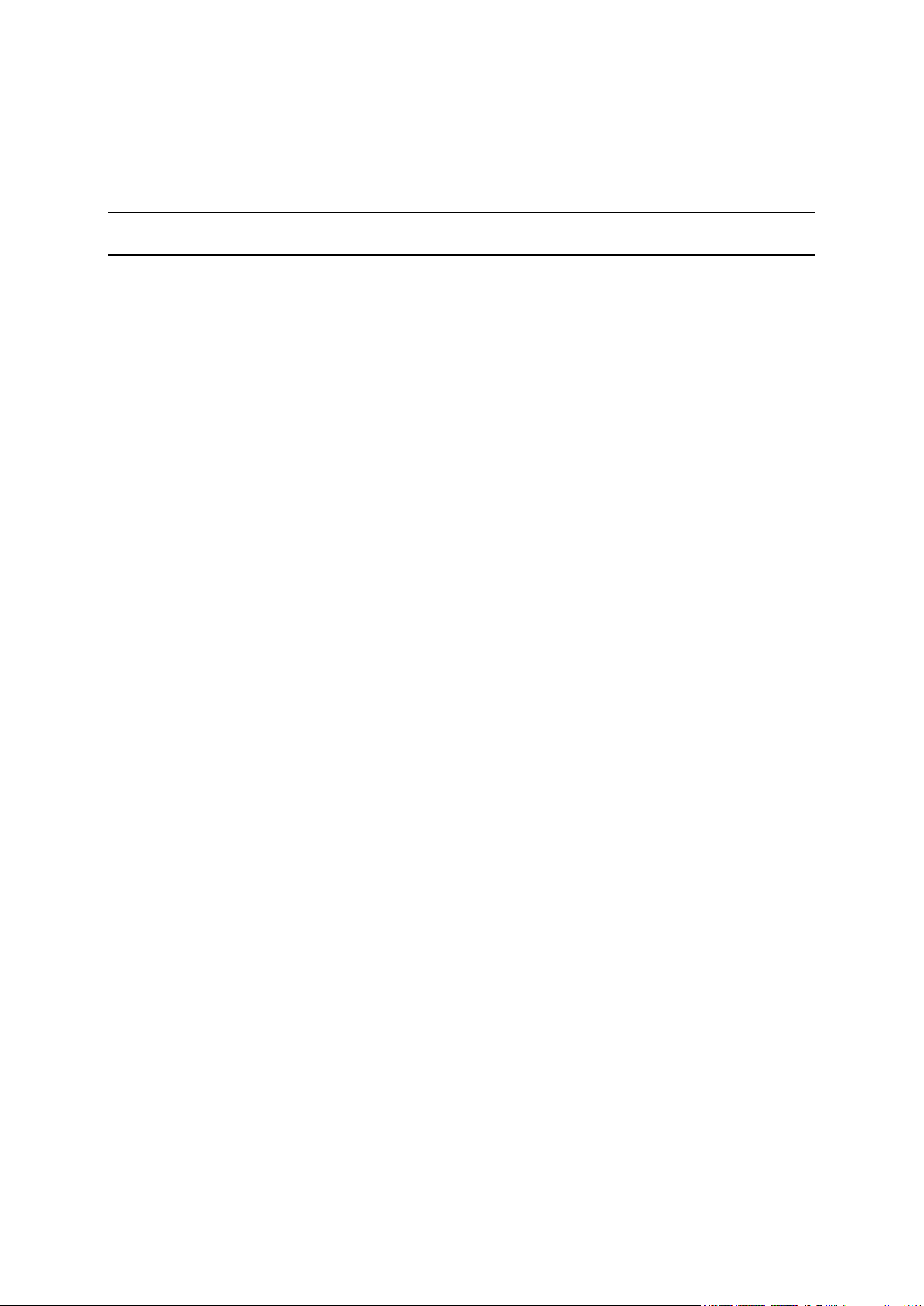
Tartalom
Üdvözöljük a TomTom navigáció világában 7
Újdonságok 8
A kiadás újdonságai ............................................................................................... 8
TomTom videók .................................................................................................... 9
A Rider használata 11
Rögzítés motorkerékpárra ...................................................................................... 11
A lopásgátló megoldás használata ............................................................................ 13
A készülék autóba szerelése ................................................................................... 14
Bluetooth kapcsolatok .......................................................................................... 15
Készüléke átnevezése ....................................................................................... 16
Fejhallgató csatlakoztatása ................................................................................ 16
Telefon csatlakoztatása és leválasztása ................................................................. 17
Hívások kihangosítása ........................................................................................... 18
Navigációs gombok .............................................................................................. 19
A kesztyűbarát billentyűzet .................................................................................... 22
Egy izgalmas útvonal megtervezése .......................................................................... 23
Izgalmas körút tervezése megállókkal ................................................................... 23
Izgalmas útvonal tervezése úti célhoz ................................................................... 25
Utazási statisztikák megtekintése ............................................................................ 26
Gyorsbeállítások használata ................................................................................... 27
A Tyre Pro telepítése ........................................................................................... 28
Beállítások ........................................................................................................ 29
Bluetooth kapcsolatok ...................................................................................... 29
Készüléktájolás zárolása .................................................................................... 29
Térkép színe .................................................................................................. 29
Érintésre érzékeny ........................................................................................... 29
Indulhat! 31
A készülék elhelyezése ......................................................................................... 31
Bekapcsolás és kikapcsolás ..................................................................................... 31
Beállítás ........................................................................................................... 31
GPS-vétel .......................................................................................................... 32
Információk küldése a TomTom részére ..................................................................... 32
Memóriakártya nyílás ........................................................................................... 32
Az eszköz nem indul el .......................................................................................... 32
A készülék töltése ............................................................................................... 33
A Rider ápolása ................................................................................................... 33
Csatlakozás a TomTom szolgáltatásokhoz 34
A TomTom szolgáltatásokról ................................................................................... 34
Okostelefonnal kapcsolódó készülékek ...................................................................... 34
Személyi hálózatok .......................................................................................... 34
Csatlakozás a TomTom szolgáltatásokhoz okostelefon használatával .............................. 35
Az okostelefon újracsatlakoztatása....................................................................... 35
Csatlakozás a TomTom szolgáltatásokhoz másik okostelefon használatával ...................... 36
Telefonok törlése ............................................................................................ 36
Ha nem tud kapcsolatot létesíteni ........................................................................ 36
2

A képernyőn látható elemek 38
A térkép nézet ................................................................................................... 38
Az útmutatás nézet .............................................................................................. 40
Az útvonal mező ................................................................................................. 41
Az útvonal mezőn megjelenő távolságok ................................................................ 43
A gyors menü ..................................................................................................... 43
Főmenü kisebb gombok és ikonok ............................................................................ 43
Hangerő-szabályozó ............................................................................................. 45
Kézmozdulatok használata ..................................................................................... 45
A Főmenü gombjainak átrendezése .......................................................................... 46
Forgalom 47
A TomTom Traffic szolgáltatásról ............................................................................ 47
Az útvonal mező ................................................................................................. 47
A forgalom megtekintése a térképen ........................................................................ 49
Az aktuális útvonal forgalmának megtekintése ............................................................ 49
Forgalmi események ............................................................................................ 50
Forgalmi dugóhoz közeledés jelzése ......................................................................... 51
Az útvonalán lévő forgalmi dugók elkerülése ............................................................... 51
Tökéletesített sávnavigáció .................................................................................... 52
Napszakfüggő sebességkorlátok ............................................................................... 52
Szinkronizálás a TomTom MyDrive használatával 53
A TomTom MyDrive-ról .......................................................................................... 53
Bejelentkezés a MyDrive szolgáltatásba ..................................................................... 53
Úti cél beállítása a MyDrive használatával .................................................................. 54
Megállókat tartalmazó útvonal megtervezése a MyDrive használatával ............................... 54
Tervezett útvonal megjelenítése MyDrive-ban ............................................................. 55
MyDrive úti cél törlése .......................................................................................... 55
MyDrive úti cél törlése a Saját helyekből ................................................................... 55
Névjegyek beállítása úti célként a MyDrive alkalmazás használatával ................................. 55
Helyek keresése és szinkronizálása a MyDrive használatával ............................................ 56
A Saját helyekben található helyek szinkronizálása a MyDrive-val ..................................... 56
Közösségi ÉP-lista importálása ................................................................................ 56
Közösségi ÉP-lista törlése ...................................................................................... 57
GPX-útvonalfájl importálása ................................................................................... 57
GPX-útvonalfájl törlése ......................................................................................... 58
Személyes navigációs adatok mentése és visszaállítása .................................................. 58
Gyors keresés 59
A használni kívánt keresés kiválasztása ...................................................................... 59
A Gyors keresés használata .................................................................................... 60
A keresésről ................................................................................................... 60
Keresési kifejezések megadása ............................................................................ 60
A keresési eredmények használata ....................................................................... 62
Az irányítószámokról ........................................................................................ 63
A mapcode-okról ............................................................................................. 64
ÉP-típus ikonok listája ...................................................................................... 64
Útvonal tervezése a Gyors keresés használatával .......................................................... 69
Az úti cél előrejelzése funkció használata .............................................................. 69
Útvonal tervezése egy címre............................................................................... 69
Városközpontba vezető útvonal tervezése .............................................................. 72
Útvonal tervezése egy ÉP-hoz ............................................................................. 74
Útvonal tervezése egy ÉP-hoz, online keresés használatával ........................................ 76
3

Útvonal tervezése a térkép használatával............................................................... 77
Útvonal tervezése a Saját helyek használatával ....................................................... 79
Útvonal tervezése koordináták használatával .......................................................... 81
Útvonal tervezése mapcode használatával .............................................................. 82
Útvonal előzetes megtervezése ........................................................................... 83
Autóparkoló keresése ....................................................................................... 84
Benzinkutak keresése ....................................................................................... 87
Keresés lépésről lépésre 90
A használni kívánt keresés kiválasztása ...................................................................... 90
A lépésről lépésre keresés használata ....................................................................... 90
A keresésről ................................................................................................... 90
Keresési kifejezések megadása ............................................................................ 91
A keresési eredmények használata ....................................................................... 92
Az irányítószámokról ........................................................................................ 93
ÉP-típus ikonok listája ...................................................................................... 94
Útvonal tervezése a lépésről lépésre keresés használatával ............................................. 97
Az úti cél előrejelzése funkció használata .............................................................. 97
Útvonal tervezése egy címre............................................................................... 98
Útvonal tervezése egy ÉP-hoz ............................................................................ 100
Városközpontba vezető útvonal tervezése ............................................................. 101
Útvonal tervezése egy ÉP-hoz, online keresés használatával ....................................... 103
Útvonal tervezése a térkép használatával.............................................................. 105
Útvonal tervezése a Saját helyek használatával ...................................................... 107
Útvonal tervezése koordináták alapján, a lépésről lépésre kereséssel használatával .......... 108
Útvonal előzetes megtervezése .......................................................................... 109
Autóparkoló keresése ...................................................................................... 110
Benzinkutak keresése ...................................................................................... 113
Az útvonal módosítása 116
Az Aktuális útvonal menü ..................................................................................... 116
Lezárt út kikerülése ............................................................................................ 118
Útszakasz elkerülése ........................................................................................... 119
Alternatív útvonal keresése ................................................................................... 119
Útvonaltípusok .................................................................................................. 120
Útvonali jellemzők elkerülése ................................................................................ 120
Forgalmi esemény vagy útvonali jellemző elkerülése az útvonal mező használatával ............. 121
Megálló hozzáadása útvonalhoz az aktuális útvonal menüből .......................................... 121
Megálló hozzáadása útvonalhoz a térkép használatával ................................................. 122
Megálló törlése útvonalból .................................................................................... 122
Az útvonalon lévő következő megálló kihagyása .......................................................... 122
Az útvonalon lévő megállók sorrendjének módosítása ................................................... 122
Saját útvonalak 123
A Saját útvonalakról ............................................................................................ 123
A GPX és ITN fájlokról.......................................................................................... 123
Útvonal mentése ................................................................................................ 124
Navigáció elmentett útvonal használatával ................................................................ 125
Navigáció egy elmentett útvonal megállójához ........................................................... 126
Megálló hozzáadása elmentett útvonalhoz a térkép használatával .................................... 126
Útvonal rögzítése ............................................................................................... 127
Navigáció útvonal használatával ............................................................................. 127
Útvonal törlése a Saját útvonalakból........................................................................ 128
Útvonalak exportálása memóriakártyára ................................................................... 128
Útvonalak importálása memóriakártyáról .................................................................. 129
4
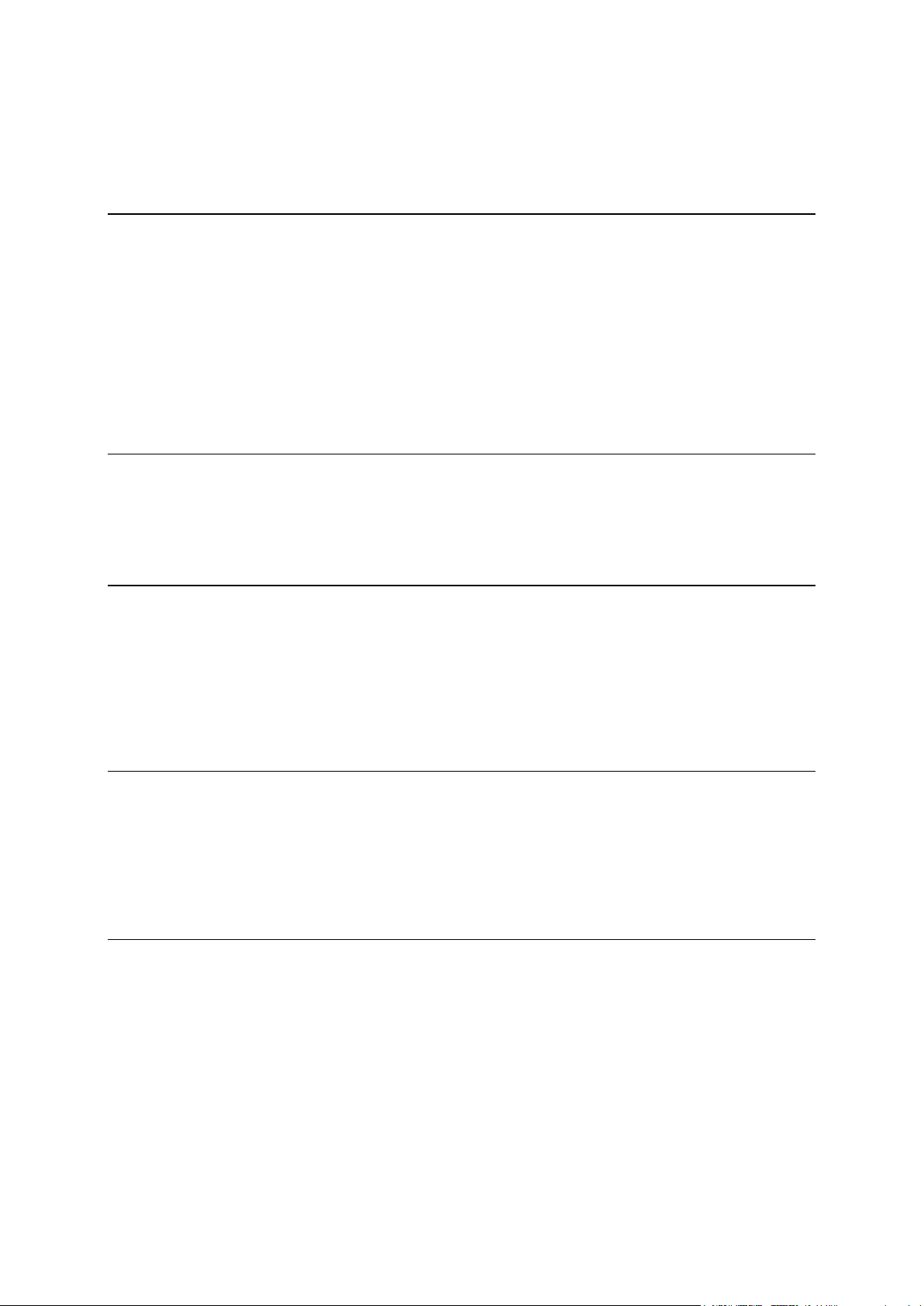
Útvonalak exportálása Bluetooth segítségével ............................................................ 129
Útvonalak importálása Bluetooth kapcsolat használatával .............................................. 130
Útvonalak importálása a számítógépről USB használatával ............................................. 131
Saját helyek 132
A Saját helyekről ................................................................................................ 132
Az otthon vagy a munka helyének beállítása .............................................................. 132
Az otthon helyének módosítása .............................................................................. 133
Hely hozzáadása a Saját helyekből .......................................................................... 134
Hely hozzáadása a Saját helyekhez a térképről ........................................................... 134
Hely hozzáadása a Saját helyekhez a keresés használatával ........................................... 135
Hely hozzáadása a Saját helyekhez megjelöléssel ........................................................ 135
Legutóbbi úti célok valamelyikének törlése a Saját helyekből ......................................... 136
Hely törlése a Saját helyekből................................................................................ 136
Közösségi ÉP-listák használata ............................................................................... 136
Map Share 138
A Map Share ...................................................................................................... 138
Térképjavítási bejelentés létrehozása ...................................................................... 138
Térképmódosítási bejelentés létrehozása megjelölt hely alapján ..................................... 139
A térképmódosítások típusai .................................................................................. 140
Sebességmérő kamerák 142
A sebességmérő kamerákról .................................................................................. 142
Átkelés másik területre vagy országba ...................................................................... 142
Sebességmérő kamera figyelmeztetések ................................................................... 142
A figyelmeztetések módjának megváltoztatása ........................................................... 144
Új sebességmérő kamera bejelentése ...................................................................... 144
Mobil sebességmérő kamera megerősítése vagy eltávolítása ........................................... 144
Kamerák és kockázatok helyeinek frissítése ............................................................... 145
Veszélyes zónák 146
A veszélyes zónákról és a kockázati zónákról.............................................................. 146
Átkelés másik területre vagy országba ...................................................................... 146
Veszélyes zónákra és kockázati zónákra vonatkozó figyelmeztetések ................................ 147
A figyelmeztetések módjának megváltoztatása ........................................................... 147
Kockázati zóna bejelentése ................................................................................... 147
A veszélyes zónák és kockázati zónák helyének frissítése ............................................... 148
Beállítások 149
Megjelenés ....................................................................................................... 149
Kijelző ........................................................................................................ 149
Útvonal mező ................................................................................................ 150
Útmutatás nézet ............................................................................................ 151
Automatikus nagyítás ...................................................................................... 151
Autópálya-kijárat előnézete .............................................................................. 152
Hangok ............................................................................................................ 152
Térképek ......................................................................................................... 153
Útvonal tervezése .............................................................................................. 153
Hangok és figyelmeztetések .................................................................................. 154
Nyelv és egységek............................................................................................... 155
Rendszer .......................................................................................................... 156
5
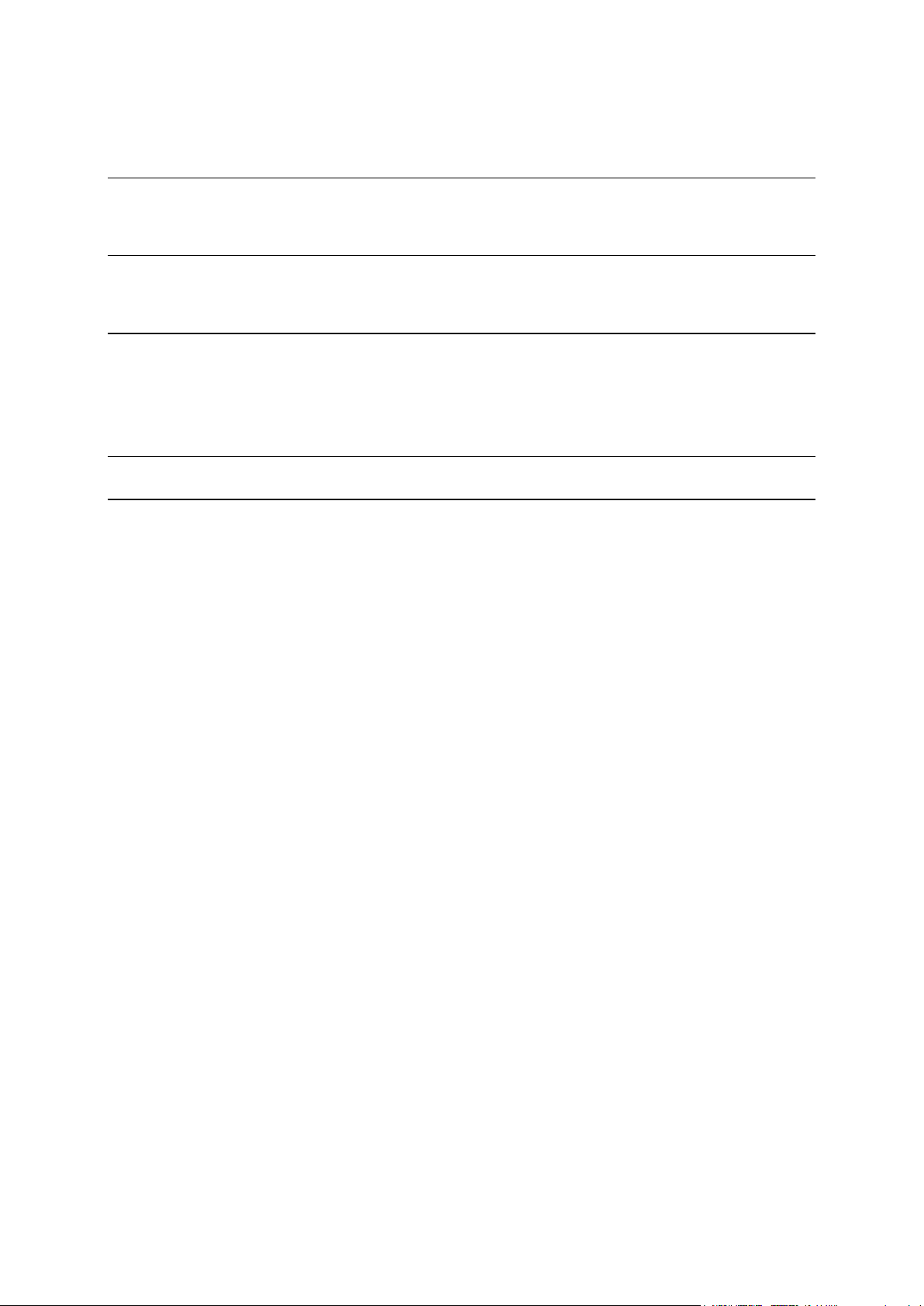
Súgó ............................................................................................................... 157
Segítség igénybevétele 158
Súgó ............................................................................................................... 158
Terméktanúsítvány 159
A terméktanúsítványok adatainak megkeresése a készüléken .......................................... 159
Frissítés a MyDrive Connect használatával 160
A MyDrive Connectről .......................................................................................... 160
TomTom-fiók .................................................................................................... 160
A MyDrive Connect beállítása ................................................................................. 160
Kiegészítés 162
Szerzői jogi megjegyzések 168
6
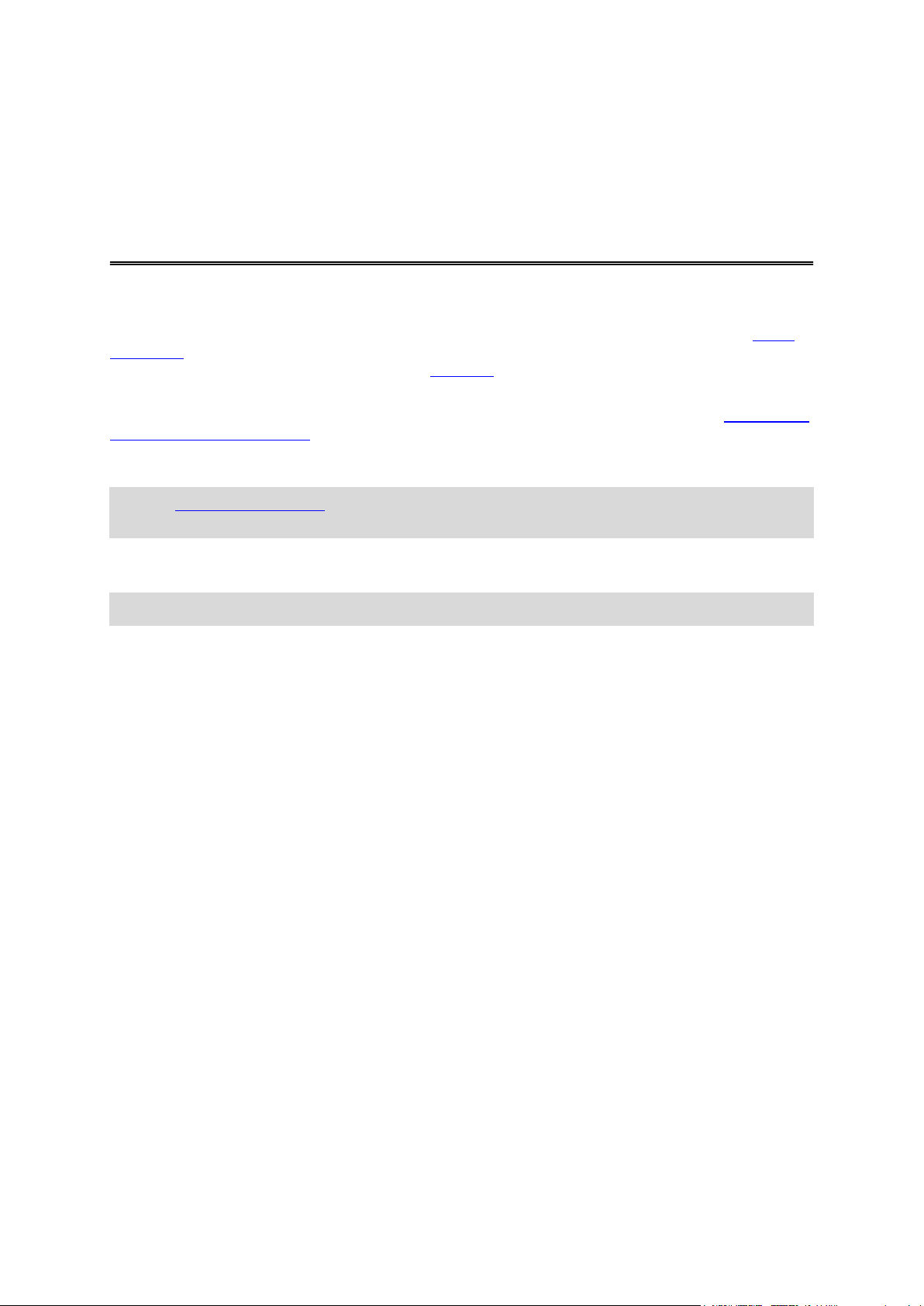
Ez a kezelési kézikönyv mindazokat a tudnivalókat tartalmazza, amelyekre új TomTom Rider
Üdvözöljük a TomTom navigáció világában
készülékéhez szüksége lesz.
Ha a legfontosabb információkat szeretné gyorsan áttekinteni, javasoljuk, hogy olvassa el a Rider
használata című fejezetet. Ez tartalmazza a telepítés, egy izgalmas útvonal megtervezésének és a
készülék összes fő funkciójának a leírását. Az Indulhat! című fejezet tartalmazza a bekapcsolásra, a
beállításra és a töltésre vonatkozó információkat.
Ezután minden bizonnyal csatlakozni kíván majd a TomTom szolgáltatásokhoz, amiről a Csatlakozás
a TomTom szolgáltatásokhoz című fejezetben olvashat. A forgalmi késlekedések elkerülése és az úti
célja hamarabbi elérése érdekében a TomTom szolgáltatásait még a naponta megtett útvonalakon is
használhatja.
Tipp: A tomtom.com/support oldalon gyakran ismételt kérdések (GYIK) is találhatók. Válassza ki
a listából a termék típusát, vagy adjon meg keresőkifejezést.
Reméljük, örömmel forgatja majd ezt a kézikönyvet, és még nagyobb örömmel használja új Rider
készülékét!
Megjegyzés: Eszközét kerékpáron és autóban is használhatja.
7
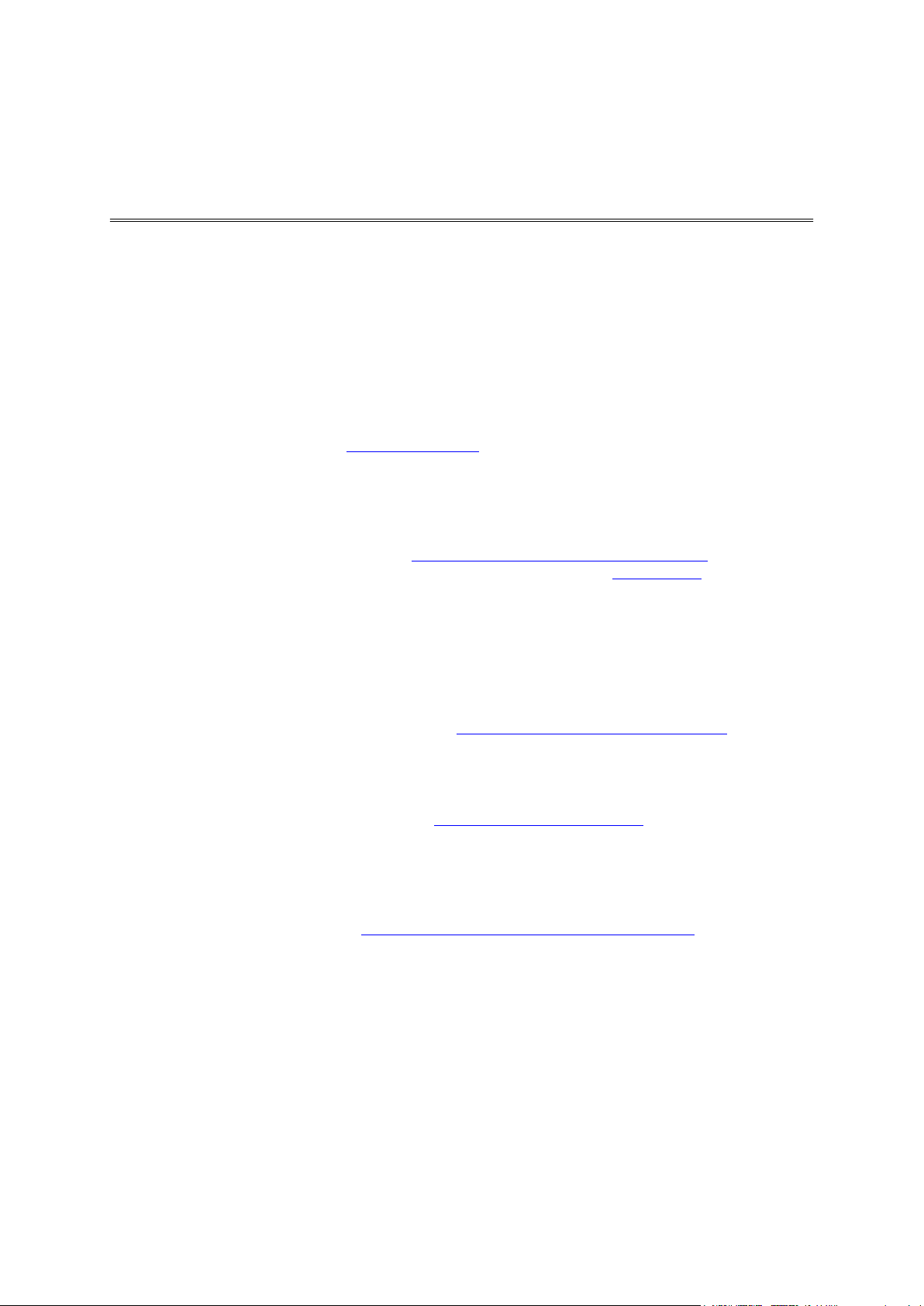
A kiadás újdonságai
Újdonságok
17.1-os verzió
Rider 42, Rider 420, Rider 520
Érintésre érzékeny
Mostantól magasabb vagy alacsonyabb érzékenységi beállításokat adhat meg a TomTom Rider
gombjai számára.
További információkért lépjen az Érintésérzékenység részre.
Előre betöltött motoros útvonalak
A Rider 450 készülékeken a legjobb útvonalak némelyike előre telepítve van TomTom Rider
készülékén.
További információkért lépjen a kézikönyv Navigáció elmentett útvonal használatával részéhez, az
útvonalakkal kapcsolatos részletes információkért pedig látogasson el a tomtom.com webhelyre.
Az összes típuson
Gyors keresés és Keresés lépésről lépésre
Két különféle módszer közül választhat a címek és ÉP-ok keresésekor.
További információkért tekintse meg a kézikönyv A használni kívánt keresés kiválasztása részét.
Közösségi ÉP-listák használata
Mostantól importált, motorbarát közösségi ÉP-listáit tartósan megjelenítheti a térképen.
További információkért olvassa el a kézikönyv Közösségi ÉP-listák használata című részét.
Tervezze meg előre útjait a MyDrive segítségével
Megtervezheti útvonalait a MyDrive webhelyen, elküldheti őket TomTom Rider készülékére, és még
számos egyéb lehetősége van.
További információkért olvassa el a Szinkronizálás a TomTom MyDrive használatával című részt.
Tökéletesített sávnavigáció osztott képernyőn
Autópálya-kijáratok és csomópontok megközelítésekor ezentúl a térkép- és sávnavigációt osztott
képernyőn, egymás mellett tekintheti meg.
További információkért olvassa el a kézikönyv Tökéletesített sávnavigáció című részét.
Sebességmérő kamera vagy kockázati zóna gyors jelentése
Sebességmérő kamerát vagy kockázati zónát úgy jelenthet be, ha megérinti azok szimbólumát a
sebesség panelen.
További információkért lépjen a kézikönyv Új sebességmérő kamera bejelentése vagy Kockázati
zóna bejelentése című részéhez.
8

Közlekedési üzenetek felolvasása
Brit angol:
www.youtube.com/watch?v=PIs5tGFhQIA
Francia (Franciaország):
www.youtube.com/watch?v=lYpPDxxXSwk
Spanyol (Spanyolország):
www.youtube.com/watch?v=HkZqdD5MkHI
Német:
www.youtube.com/watch?v=Skg6PWMbRxI
Olasz:
www.youtube.com/watch?v=AybGRzpgu1s
Mostantól készüléke hangosan felolvassa az útvonalával kapcsolatos forgalmi eseményekről szóló
közlekedési üzeneteket.
További információkért tekintse meg a Hangok és figyelmeztetések című részt a kézikönyv
Beállítások fejezetében.
Egyéb hibajavítások és fejlesztések
A készülék számos, a teljesítményt fejlesztő és hibajavító változtatáson ment keresztül.
TomTom videók
YouTube csatornánkon rengeteg videót találhat, amelyek megtanítják az új TomTom Rider és egyéb
TomTom termékek használatára. További információért látogasson el a
www.youtube.com/user/TomTomOfficial/videos oldalra!
Lentebb felsorolunk néhány videó hivatkozását, amelyek érdekelhetik:
Tipp: A TomTom YouTube csatornáján keressen videókat, amelyek az Ön nyelvén szólalnak meg.
A TomTom Rider
Ismerje meg Rider készülékét:
www.youtube.com/watch?v=kbHfzuflTF0
https://www.youtube.com/playlist?list=PLSoQAVympWk4HbxQ-kv83xqcC-KDSbEl5
Megtudhatja, hogyan rögzítse Rider készülékét lopásgátló megoldás használata nélkül:
www.youtube.com/watch?v=w0UHEIlJ060
Megtudhatja, hogyan rögzítse Rider készülékét lopásgátló megoldással:
www.youtube.com/watch?v=5SE8zUasp2I
Megtudhatja, hogyan kapjon TomTom Traffic információkat iPhone okostelefonján keresztül:
www.youtube.com/watch?v=HIwYh5nYAok
Megtudhatja, hogyan kapjon TomTom Traffic információkat Android okostelefonján keresztül:
www.youtube.com/watch?v=Wc3jkI-OeSM
A TomTom GO
Rider készüléke a TomTom GO összes funkcióját használja. A GO készülékkel kapcsolatos további
információkért látogasson el az alábbi honlapokra:
tomtom.dist.sdlmedia.com/Distributions/?o=5197E8C4-1943-40F0-A4E8-98A562AFAFCE
www.youtube.com/watch?v=sSBSeYtGpuY
A MyDrive használata
9
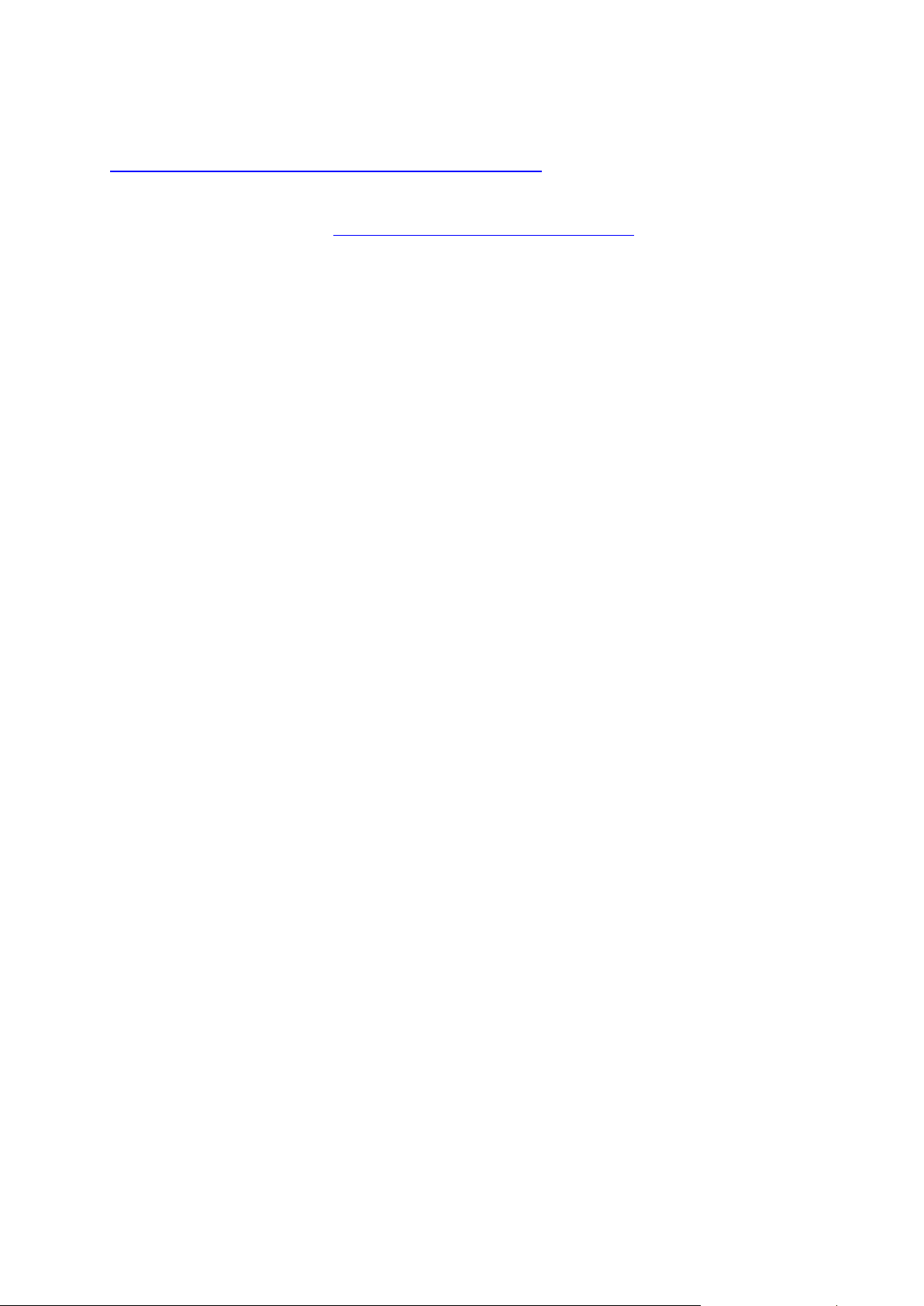
CSAK AZ EGYESÜLT ÁLLAMOKRA ESETÉN – A Traffic szolgáltatás beállítása okostelefonos
csatlakoztatású készülékre
us.support.tomtom.com/app/content/name/Connect/page/3
Új termékek
TomTom Bandit (angol nyelvű): www.youtube.com/watch?v=U2DXXwRcWyI
10
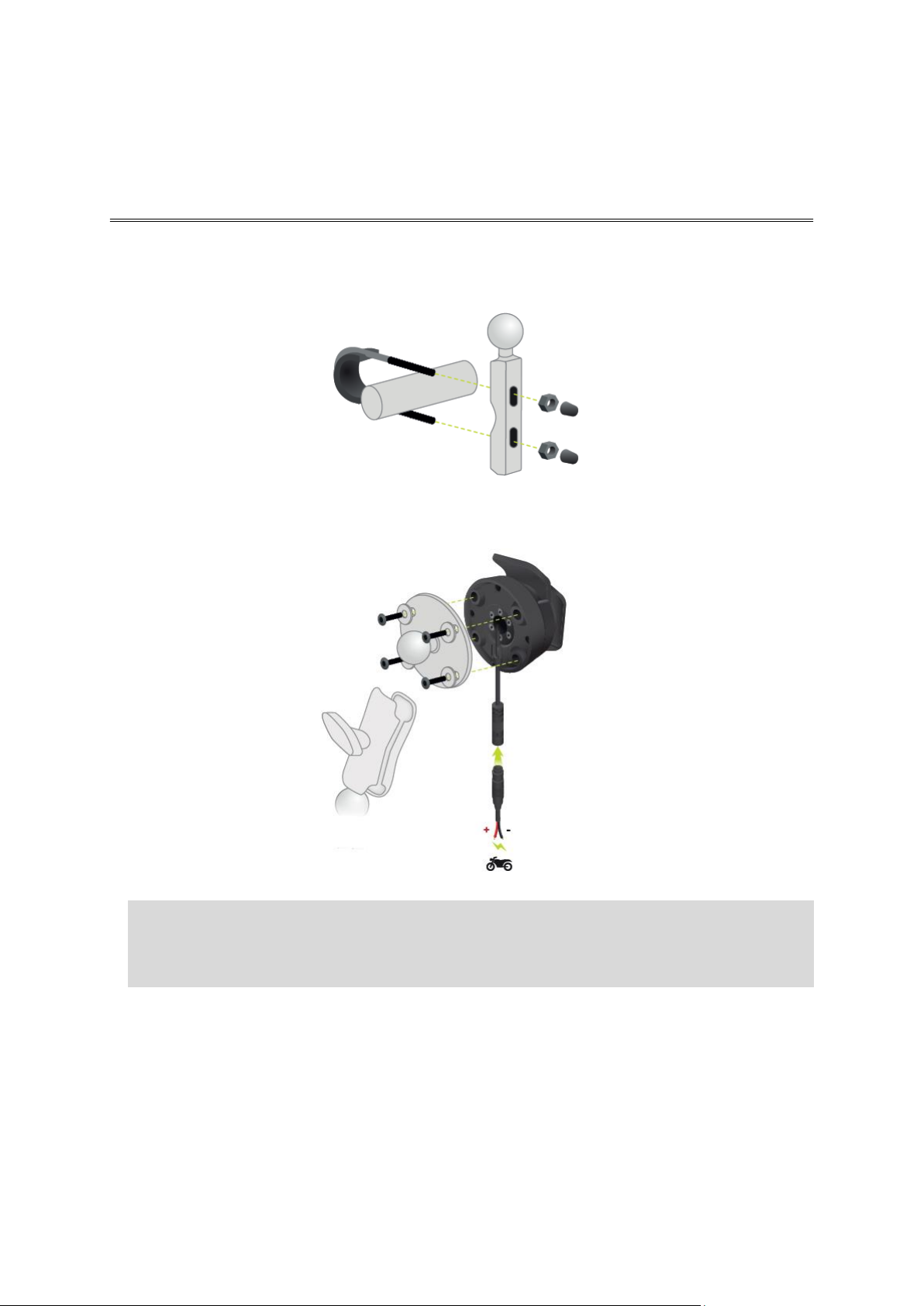
Rögzítés motorkerékpárra
A Rider használata
1. Csatlakoztassa a RAM™ rögzítőkészletet a motorkerékpárhoz.
2. Rögzítse a tartót a rögzítőhöz, majd csatlakoztassa a vezetékeket a motorkerékpár veze-
tékrendszeréhez.
Fontos: A piros színű POZITÍV (+) csatlakozót a motorkerékpár varniscsövéhez kell
csatlakoztatni a gyújtás és a +12 V-os tápellátás közé. A fekete színű NEGATÍV (+) csatlakozót a
motorkerékpár varniscsövéhez kell csatlakoztatni a gyújtás és a -(FÖLD) közé. Csatlakoztassa a
12 V-os pontot, amely a világítási áramkörhöz hasonlóan a gyújtással együtt lekapcsolódik.
Amikor felszereli a rögzítőkészletet a motorkerékpárra, akkor kövesse az alábbi útmutatásokat:
Ha nem biztos abban, hogy saját maga fel tudja szerelni a rögzítőkészletet, akkor bízzon
meg egy szakembert, hogy szerelje fel Önnek.
Ha saját maga szeretné felszerelni a rögzítőkészletet, vegye figyelembe, hogy az Active
Dock beépített biztosítékkal rendelkezik. Ez azt jelenti, hogy Önnek nem kell biztosítékot
beszerelnie a készülék és a motorkerékpár közé.
Ügyeljen arra, hogy a rögzítőkészlet ne akadályozzon semmilyen kezelőszervet a mo-
torkerékpáron.
11
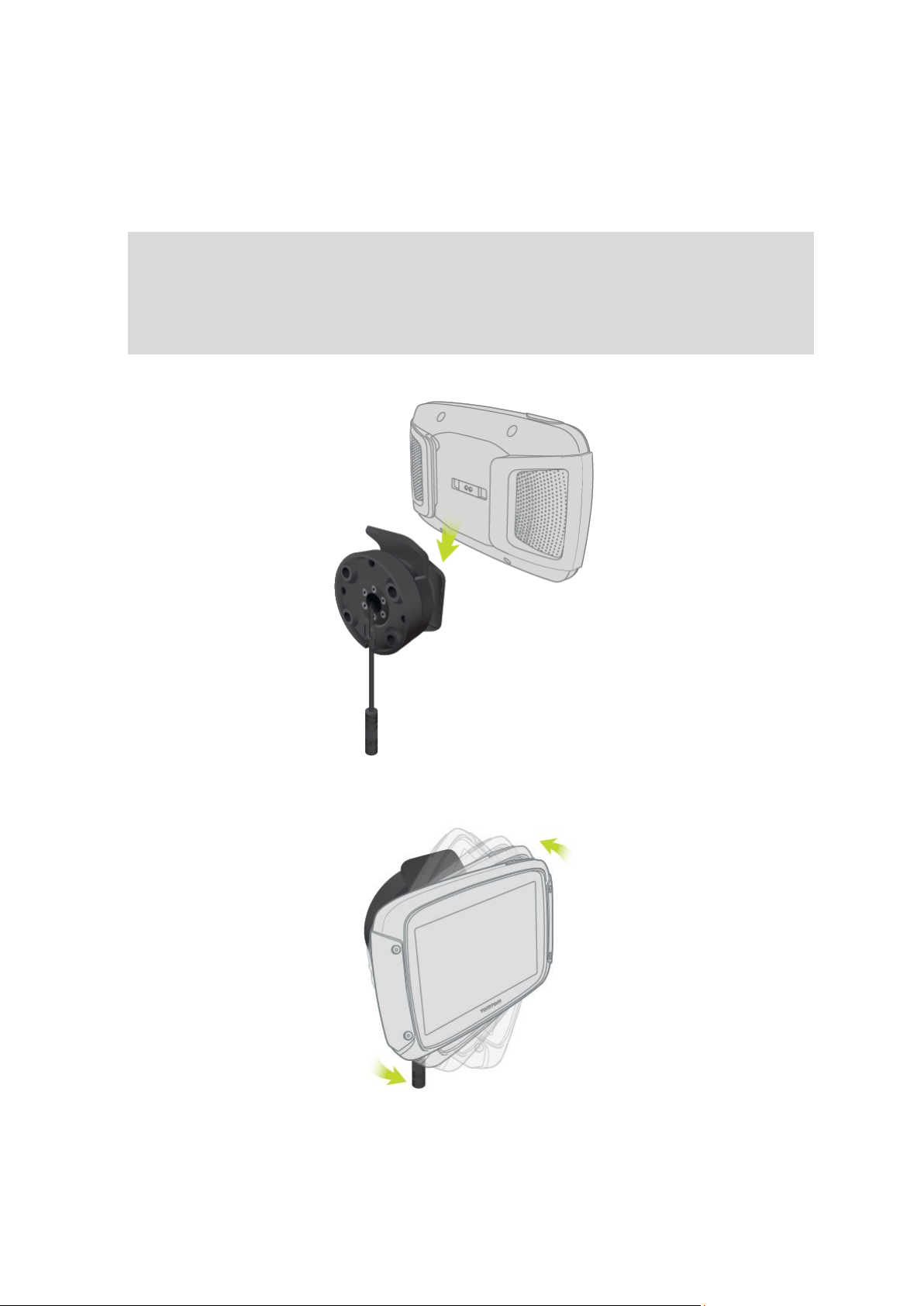
Mindig a megfelelő szerszámot használja. Ha nem megfelelő szerszámmal dolgozik, akkor
megsérülhet vagy eltörhet a rögzítőkészlet.
Ne feszítse túl a csavarokat és anyákat. Ha túlhúzza, azzal megrepesztheti a rögzítőkészlet
elemeit, vagy megsértheti a kormányrudat.
Ha az u alakú kengyelt használja, akkor ne felejtse el felrakni a gumisapkákat a kilátszó
végekre.
Fontos: A garancia nem terjed ki a készülékben történő módosításokra, a nem megfelelő
telepítésre és az utazás közbeni veszélyekre vagy balesetekre. Sem a RAM, sem a TomTom
nem vállal felelősséget a készülék nem megfelelő telepítéséből vagy használatából eredő
sérülésekért, veszteségekért, közvetlen vagy közvetett károkért. A használatbavétel előtt a
felhasználónak kell megítélnie, hogy a termék megfelel-e a kívánt felhasználási célnak. A
rögzítéssel kapcsolatos minden kockázat és felelősség a felhasználót terheli.
3. Helyezze a TomTom Rider készüléket a tartóba.
4. A kívánt nézet elérése érdekében a készülék kilencven fokkal elfordítható.
12
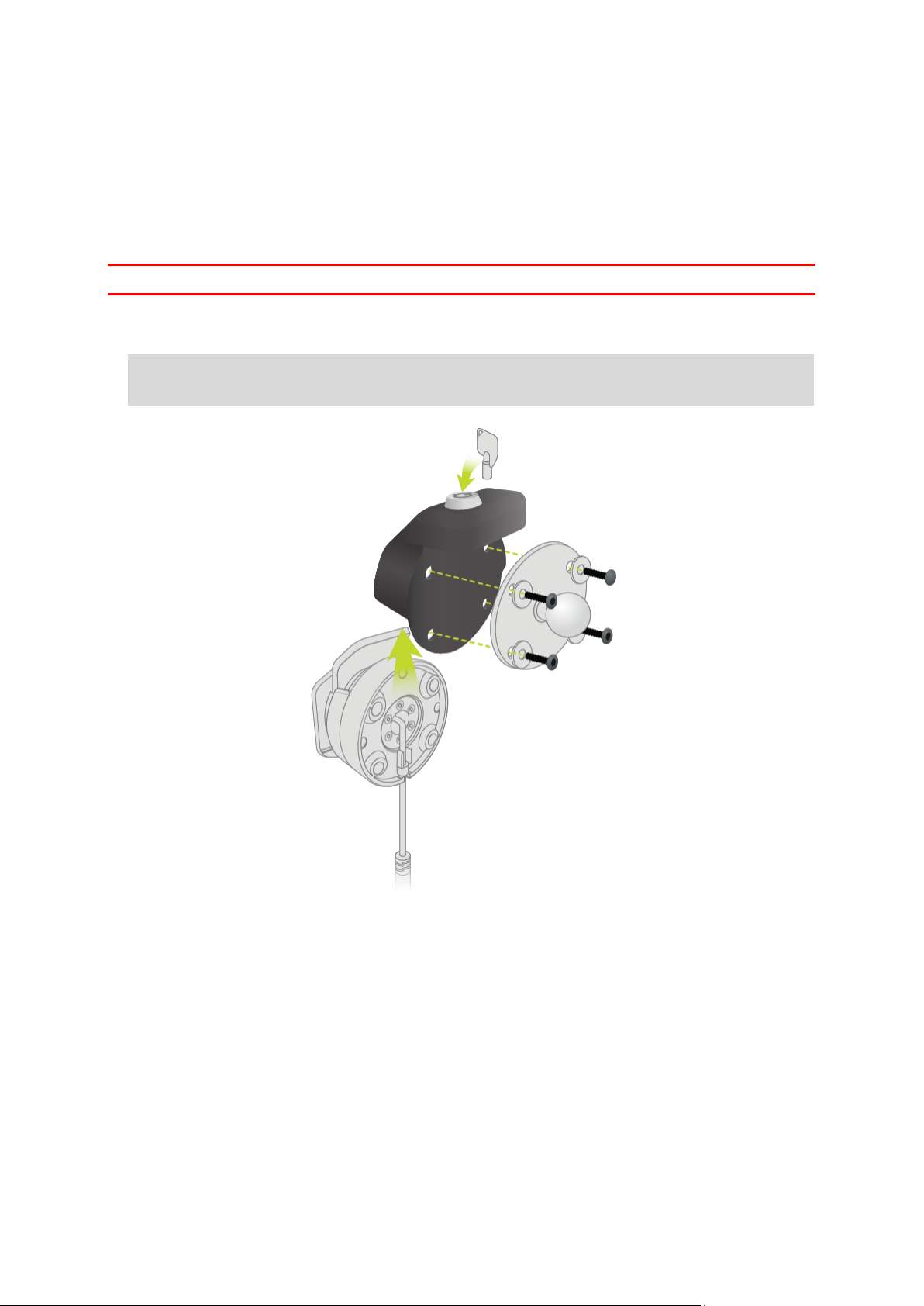
A lopásgátló megoldás használata
Ha a megvásárolt termék tartalmazza a lopásgátló megoldást, az két részből áll:
Egy RAM zár a rögzítéshez.
Ez a zár megakadályozza a RAM kar lecsavarodását a motorkerékpárról.
A TomTom Rider saját zárja.
Ez a zár a TomTom Rider dokkból való kiemelését gátolja meg.
Fontos: Mindkét zár kulccsal működik, ezért mindig tartsa magánál a két extra kulcsot!
A lopásgátló megoldás használatához kövesse az alábbi lépéseket:
1. A lentebbi ábra alapján rögzítse a RAM tartót motorkerékpárjára.
Megjegyzés: Győződjön meg róla, hogy a Rider zár rögzítéséhez a hosszabb csavarokat
használja.
13
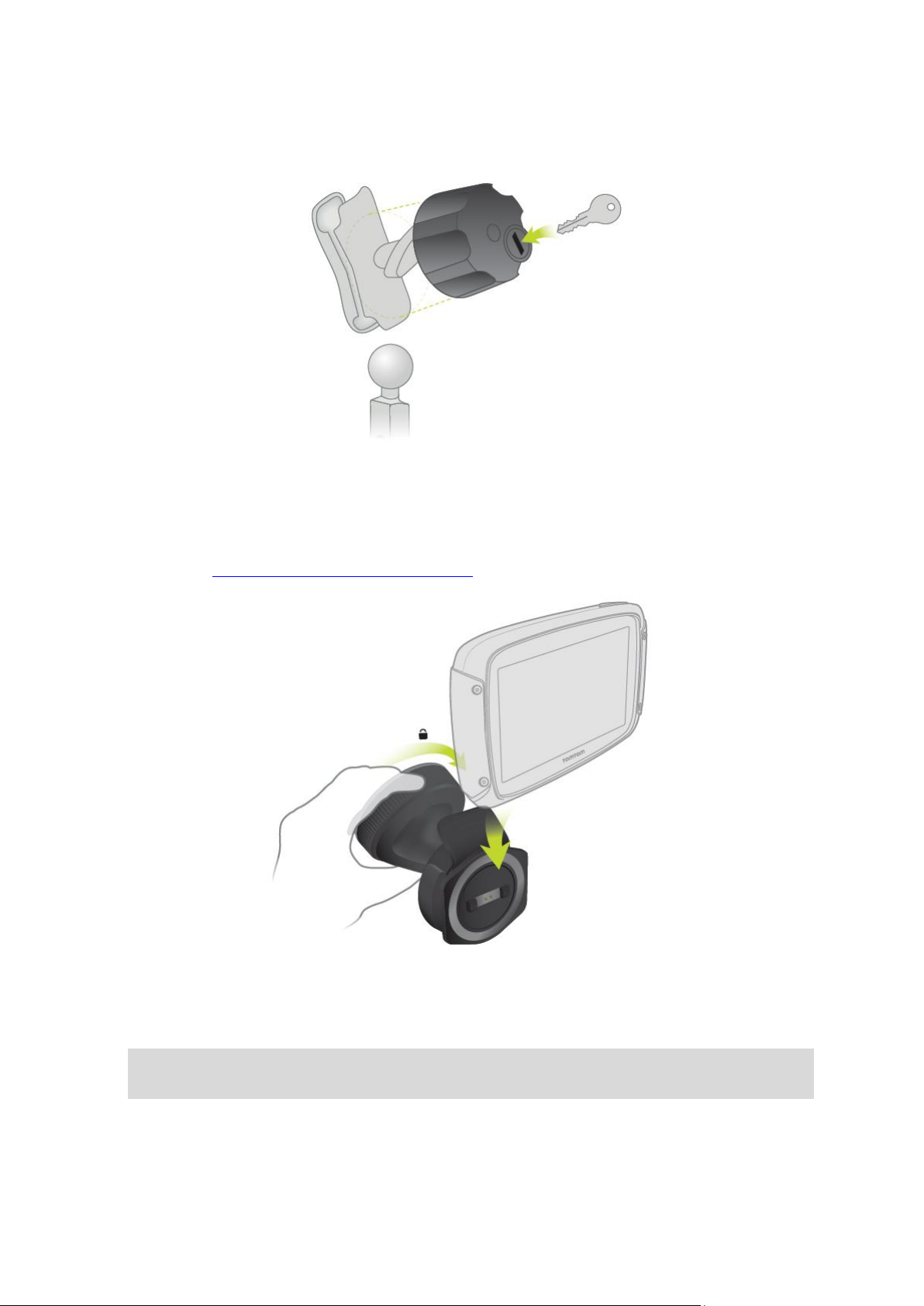
2. Zárja le a TomTom Rider-ert, hogy azt ne lehessen levenni a tartóról. Csavarja le a szárnyas
anyát a RAM karról és helyezze fel a RAM zárat.
A készülék autóba szerelése
Ha a csomag tartalmaz autós rögzítőt, azt használja a TomTom Rider felszereléséhez. Olvassa el az
utasításokat a készülék elhelyezésével kapcsolatban, mielőtt üzembe helyezné a Rider készüléket.
Ha a csomag tartalmaz autós rögzítőt, a következő lépéseket követve szerelje fel a Rider
készüléket:
1. Csatlakoztassa a mellékelt USB-kábelt a tartóhoz.
Megjegyzés: KIZÁRÓLAG a Rider készülékéhez mellékelt USB-kábelt használja. Lehetséges,
hogy más USB-kábelek nem fognak működni.
2. Csatlakoztassa az USB-kábelt az USB-s kettős töltő egyik USB foglalatába, ezt pedig
csatlakoztassa a műszerfalon lévő tápellátó aljzatba.
14
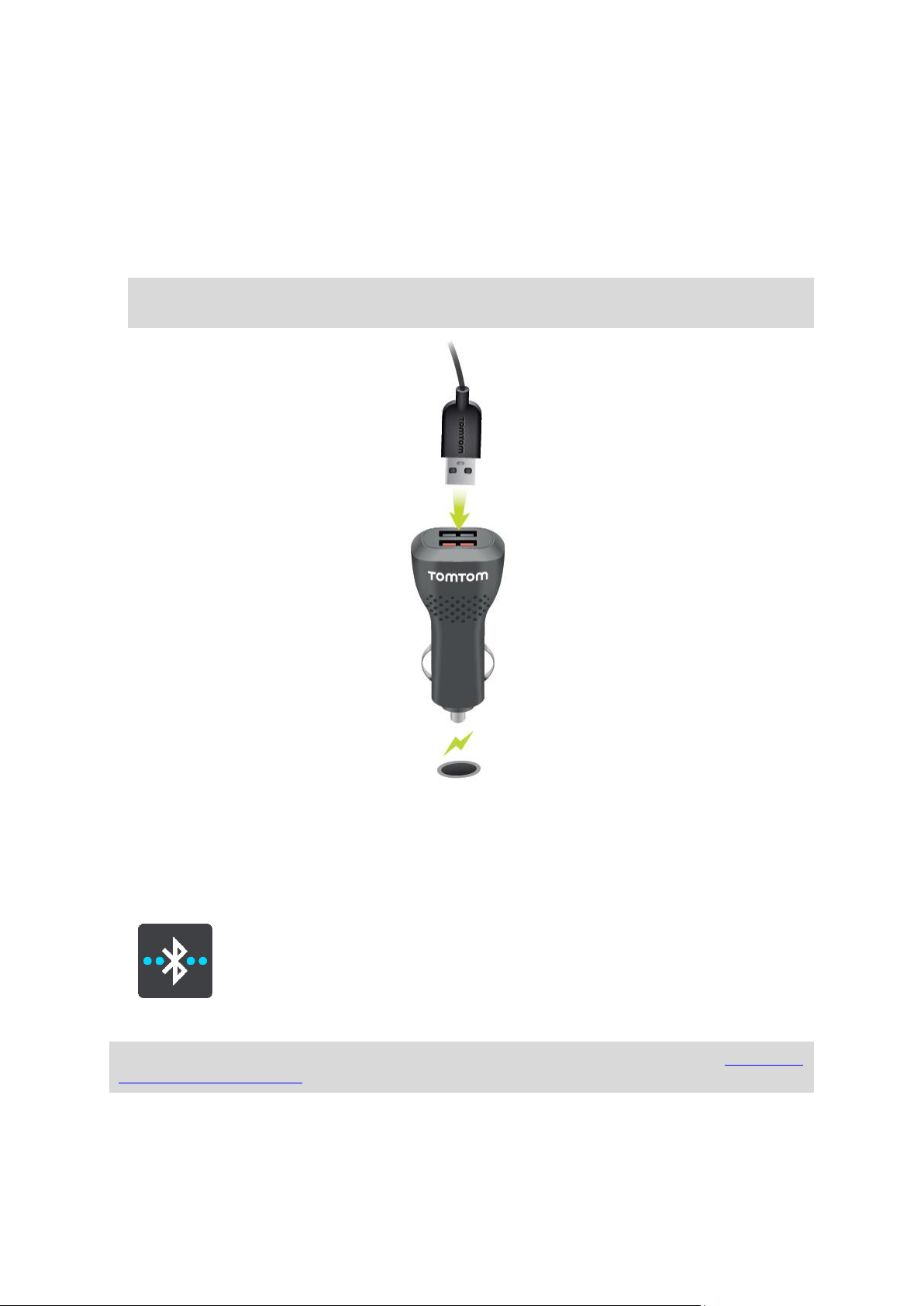
3. A TomTom Rider rögzítésére válassza ki a legmegfelelőbb sima felületet a szélvédőn vagy az
oldalablakon.
4. Gondoskodjon róla, hogy mind a rögzítő tapadókorongja, mind a szélvédő tiszta és száraz
legyen.
5. Nyomja erősen a rögzítő tapadókorongját a szélvédőre.
6. Az óramutató járásával megegyező irányban addig forgassa el a rögzítő talpához közeli kart, míg
egy kattanással nem rögzül.
7. Helyezze a Rider készüléket a rögzítőre, és győződjön meg róla, hogy a helyére kattant-e.
Tipp: Nagy sebességű kettős töltő használatával egyszerre töltheti TomTom Rider készülékét
és okostelefonját.
Bluetooth kapcsolatok
TomTom Rider készüléke Bluetooth segítségével kapcsolódik okostelefonjához és fejhallgatójához.
A Főmenüben válassza a Beállítások, majd a Bluetooth kapcsolatok lehetőséget.
A következő Bluetooth kapcsolatokat tudja kiválasztani:
Tipp: Hogy Bluetooth-on keresztüli csatlakozáskor készülékét könnyebben megtalálja, készülékét
egyedi névvel is elláthatja.
Fejhallgató
A Fejhallgató opció révén csatlakoztathatja Bluetooth-os fejhallgatóját készülékéhez. Válassza a
Fejhallgató, majd a Fejhallgató keresése elemet, és kövesse a megjelenő utasításokat.
15
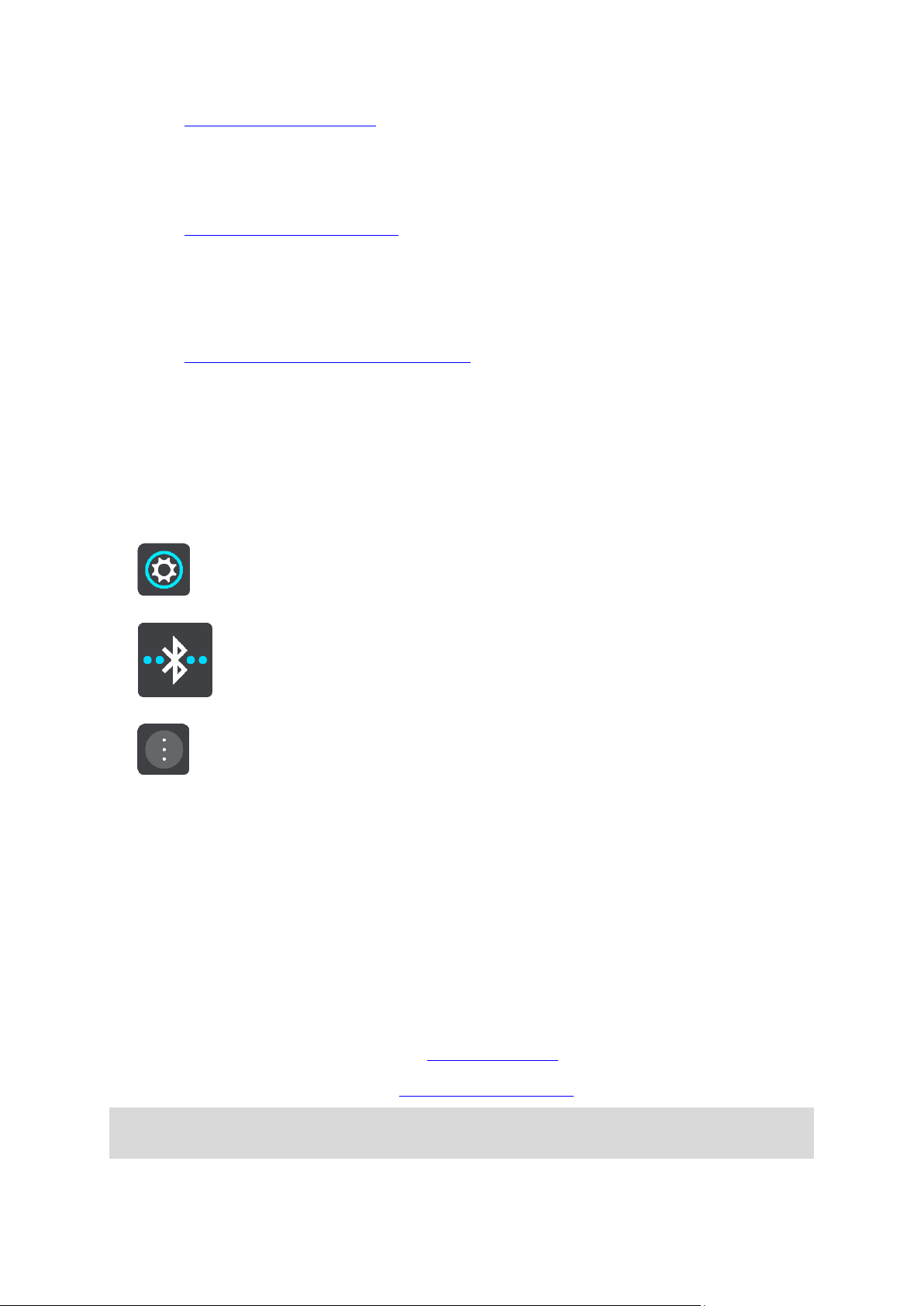
Lásd még: Fejhallgató csatlakoztatása.
Hívások kihangosítása
A hívások kihangosítása opcióval a bejövő hívásokat készülékén keresztül is fogadhatja. Válassza a
Hívások kihangosítása, majd a Telefon keresése elemet, és kövesse a megjelenő utasításokat.
Lásd még: Kihangosított hívások fogadása
Hálózat
Okostelefonja Bluetooth kapcsolatán keresztül csatlakoztassa készülékét a TomTom szolgáltatásokhoz. Válassza a Hálózat lehetőséget, majd válassza ki vagy keresse meg a telefont, és
kövesse a megjelenő utasításokat.
Lásd még: Csatlakozás a TomTom szolgáltatásokhoz.
Készüléke átnevezése
Készülékének egyedi Bluetooth-nevet is adhat, így Bluetooth-on keresztüli okostelefonos
csatlakozáskor könnyebben megtalálhatja azt. A Bluetooth-nevet az alábbi módokon változtathatja
meg:
A Beállítások menün keresztül
1. A Főmenüben válassza a Beállítások lehetőséget.
2. Válassza a Bluetooth kapcsolatok menüpontot.
3. Válassza az előugró menü gombot.
4. Válassza a Készülék átnevezése lehetőséget.
A billentyűzet megjelenik a képernyőn.
5. Adja meg készüléke új nevét.
6. Az új név mentéséhez válassza az Átnevezés lehetőséget.
Ha útvonalat oszt meg vagy ha útvonalat küld Bluetooth-on
Készüléke Bluetooth-neve megjelenik, mikor útvonalat készül megosztani vagy Bluetooth-on
továbbítani. A Bluetooth-nevet kiválasztva megjelenik a billentyűzet a képernyőn. Adjon meg új
nevet készülékének, majd a név mentéséhez válassza az Átnevezés lehetőséget.
Fejhallgató csatlakoztatása
Ajánlatos fejhallgatót használnia TomTom Rider készülékével, hogy hallja a Rider hangutasításait és
figyelmeztető hangjelzéseit. A fejhallgatót a kihangosított hívás funkcióhoz is használhatja. Ez a
lehető legbiztonságosabbá teszi a vezetést a Rider készülékkel. További információkat és a
kompatibilis fejhallgatók teljes listáját a Kompatibilis fejhallgatók részben találhatja meg.
Megjegyzés: Ha használni szeretné a kihangosított hívás funkciót, előbb fejhallgatót kell
csatlakoztatnia.
16
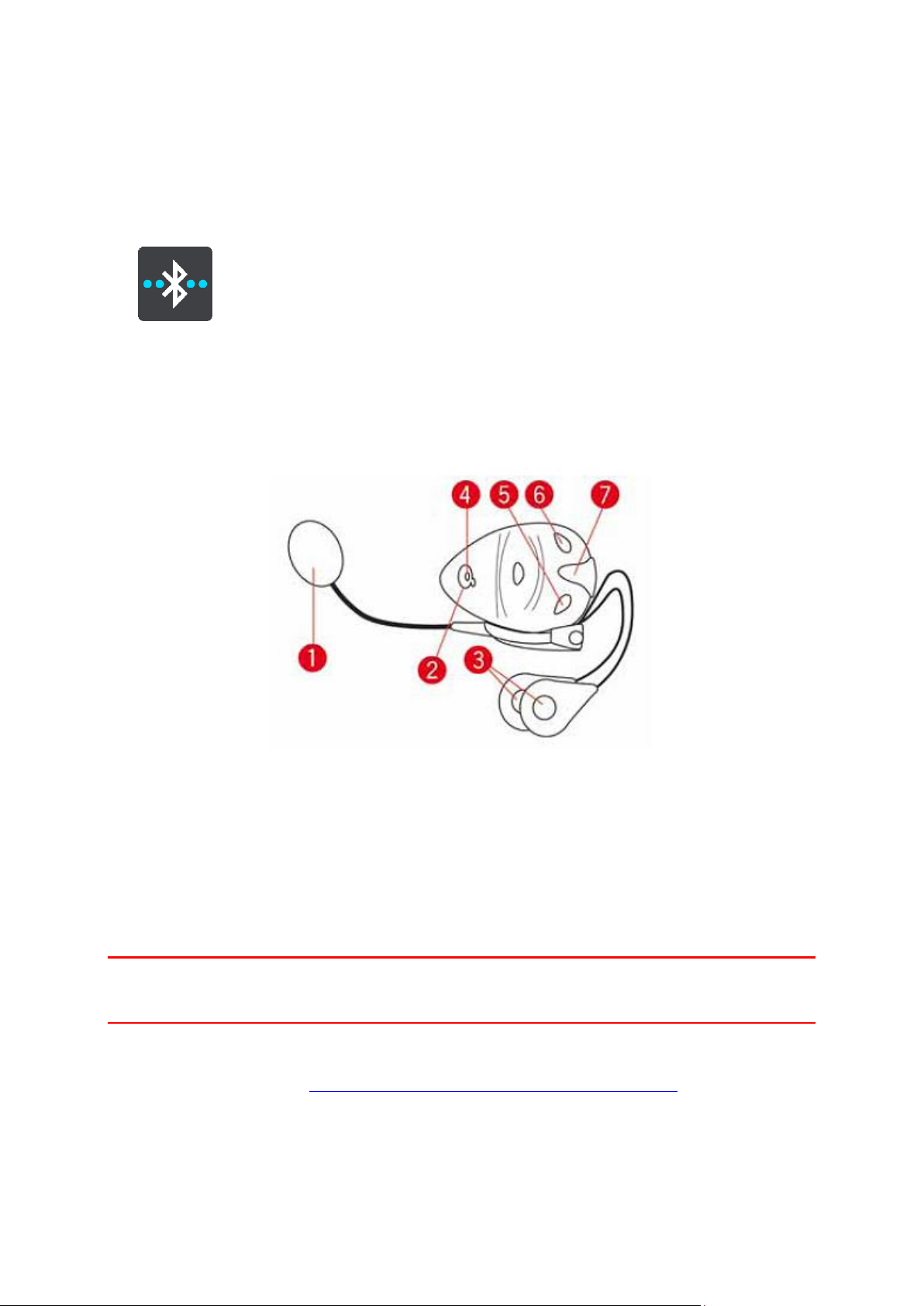
Az alábbi utasítások a Bluetooth® fejhallgató csatlakoztatásának menetét mutatják be:
1. Bizonyosodjon meg arról, hogy a fejhallgató a hozzá kapott töltővel teljesen feltöltődött.
2. Kapcsolja be a fejhallgatót, és a hozzá kapott felhasználói útmutató utasításait követve tegye
láthatóvá.
3. A Főmenüben válassza a Beállítások lehetőséget.
4. Válassza a Bluetooth kapcsolatok menüpontot.
5. Válassza a Fejhallgató, majd a Fejhallgató keresése elemet, és kövesse a megjelenő
utasításokat a csatlakozás létrehozásához.
6. Csatlakoztassa a fejhallgatót a sisakhoz.
Ügyeljen arra, hogy megfelelően helyezze el a mikrofont. A lehető legjobb eredmény elérése
érdekében ne tegye a mikrofont közvetlenül a szája elé, helyezze azt a szája széléhez.
Az alábbi ábrán egy átlagos kialakítású fejhallgató részei láthatóak:
1. Mikrofon
2. Be/Ki gomb
3. Hangszórók
4. LED
5. Hangerő le
6. Hangerő fel
7. Töltő csatlakozó
Fontos: Ha a fejhallgató nem támogatja a távoli hangerő-szabályozást, előfordulhat, hogy
használata közben nem lesz elérhető a hangerő-szabályozás. Ebben az esetben a hangerő
változtatására használja a fejhallgatón található hangerő-szabályzó gombokat.
Telefon csatlakoztatása és leválasztása
Okostelefonja segítéségével kihangosított hívásokat kezdeményezhet és fogadhat TomTom Rider
készülékéről. Ez a lehető legbiztonságosabbá teszi a vezetést a Rider készülékkel.
17
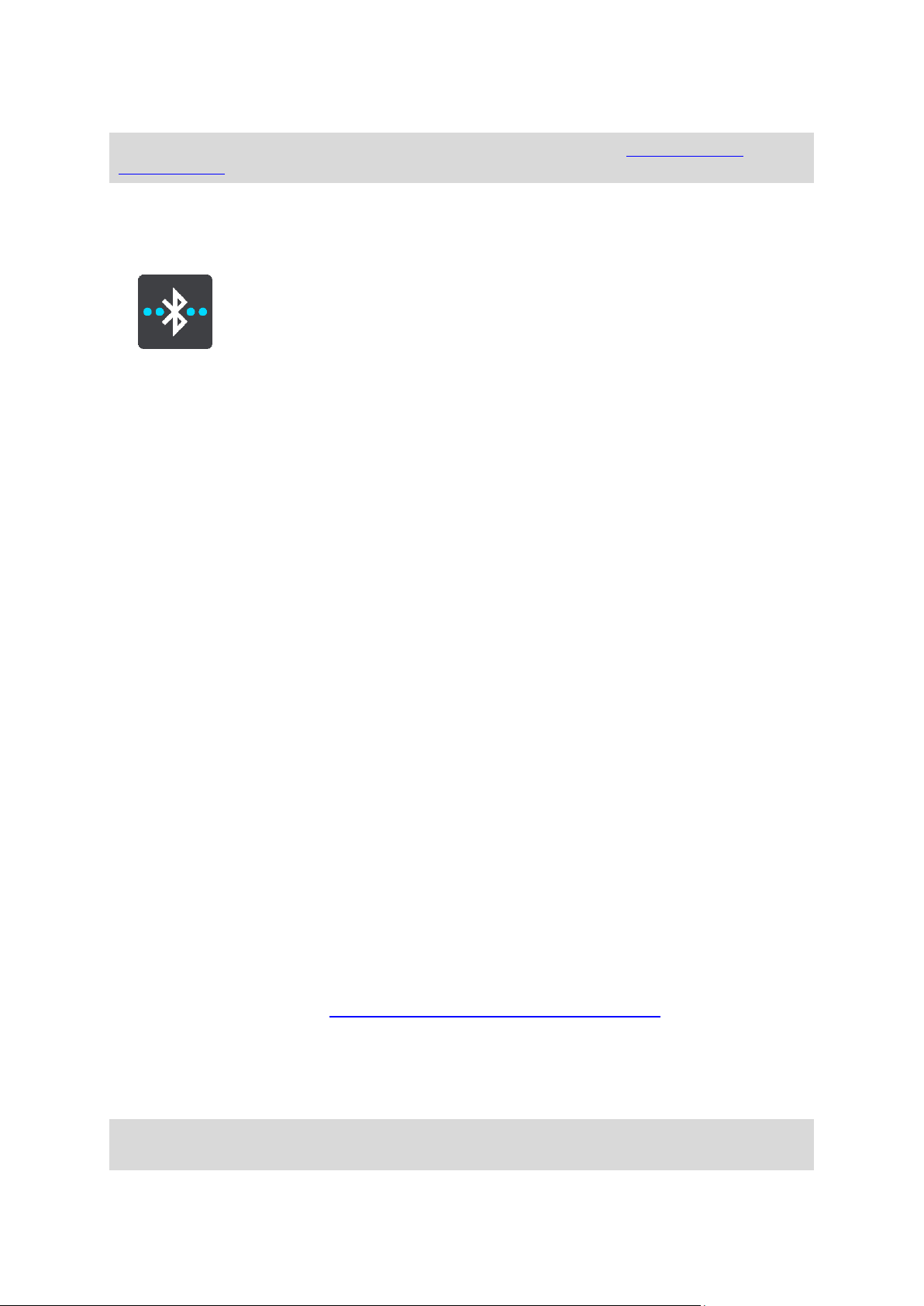
Telefon első csatlakoztatása Bluetooth segítségével
Megjegyzés: Ha használni szeretné a kihangosított hívás funkciót, előbb fejhallgatót kell
csatlakoztatnia.
1. Kapcsolja be a Bluetooth-t a telefonján, és gondoskodjon róla, hogy a telefon látható
(észlelhető) legyen.
2. A Főmenüben válassza a Beállítások lehetőséget.
3. Válassza a Bluetooth kapcsolatok menüpontot.
4. Válassza a Kihangosított hívás funkciót.
5. Ha még nem csatlakoztatott fejhallgatót, válassza a Fejhallgató keresése elemet, és kövesse a
megjelenő utasításokat a csatlakozás létrehozásához.
6. Válassza a Telefon keresése elemet és kövesse a megjelenő utasításokat a csatlakozás
létrehozásához.
Ha a telefon csatlakoztatva van, Rider készüléke importálja a híváselőzményeket és a névjegyeket.
A telefon leválasztása
Telefonját a következő módokon választhatja le:
Kapcsolja ki telefonja Bluetooth funkcióját.
Kapcsolja ki vagy indítsa újra Rider készülékét.
A Beállítások menüben válassza ki a Bluetooth csatlakozások menüpontot. Válassza a Hívások
kihangosítása lehetőséget, majd válassza ki telefonját. Válassza a Leválasztás lehetőséget a
készülék és a telefon kapcsolatának bontásához.
Rider készüléke ideiglenesen tárolja névjegyeit és híváselőzményeit, majd a leválasztást követően
10 perc múlva automatikusan eltávolításra kerülnek. Ha kikapcsolja vagy újraindítja Rider
készülékét, a névjegyek és a híváselőzmények azonnal törlődnek.
A telefon újracsatlakoztatása
Telefonja automatikusan csatlakozni fog, ha bekapcsolja Rider készülékét és telefonja Bluetooth
funkcióját. Rider készüléke ismét importálja a híváselőzményeket és a névjegyeket, beleértve
minden változást.
Hívások kihangosítása
Hívásokat fogadhat, valamint hívásokat indíthat a telefonján tárolt névjegyek és a legutóbbi
névjegyek irányába. Mikor csatlakoztatja telefonját TomTom Rider készülékéhez, névjegyei
megjelennek a Rider kijelzőjén.
Kihangosított hívásokhoz előbb csatlakoztatnia kell fejhallgatóját és telefonját Rider készülékéhez.
Bejövő hívás fogadása
Válassza ki a zöld gombot a képernyőn a hívás fogadásához.
Tipp: A telefonos névjegyek szinkronizálása eltarthat egy ideig, így ha rögtön a telepítést
követően érkezik hívás, előfordulhat, hogy nem látja a hívóazonosítót.
18

Bejövő hívás befejezése vagy elutasítása
Válassza ki a piros gombot a képernyőn a hívás befejezéséhez vagy elutasításához.
Kihangosított hívás indítása az egyik legutóbbi névjegy irányába
1. A főmenüben válassza a Telefon lehetőséget.
Rider készüléke megjeleníti a legutóbbi névjegyek listáját.
2. Válasszon egy legutóbbi névjegyet a listából.
Rider készüléke megjeleníti a névjegyet és a telefonszámot.
3. A névjegy hívásához válassza a telefon gombot.
4. A piros gombot választva befejezheti a hívást.
Kihangosított hívás indítása egy névjegy irányába
1. A főmenüben válassza a Telefon lehetőséget.
Rider készüléke megjeleníti telefonja névjegyeinek listáját.
2. Válassza az Ezt érintse meg névjegyek kereséséhez lehetőséget a legutóbbi névjegyek
listáján.
Rider készüléke megjeleníti a névjegyek listáját.
3. Válasszon névjegyet a listáról, vagy válassza a Névjegy megadása lehetőséget adott névjegy
kereséséhez.
Megjegyzés: A keresés csak a nevek elejét vizsgálja meg, tehát a „nagy” kulcsszóra megtalálja
a „nagyné”, de nem találja meg a „kissné nagy” névjegyeket.
Rider készüléke megjeleníti a névjegyet és a telefonszámot.
4. A névjegy hívásához válassza a telefon gombot.
5. A piros gombot választva befejezheti a hívást.
Navigációs gombok
A térkép nézetben vagy az útmutatás nézetben válassza a Főmenü gombot a Főmenü
megnyitásához.
A Főmenüben a következő navigációs gombok érhetőek el:
Megjegyzés: Nem minden készülék támogatja az összes funkciót.
19
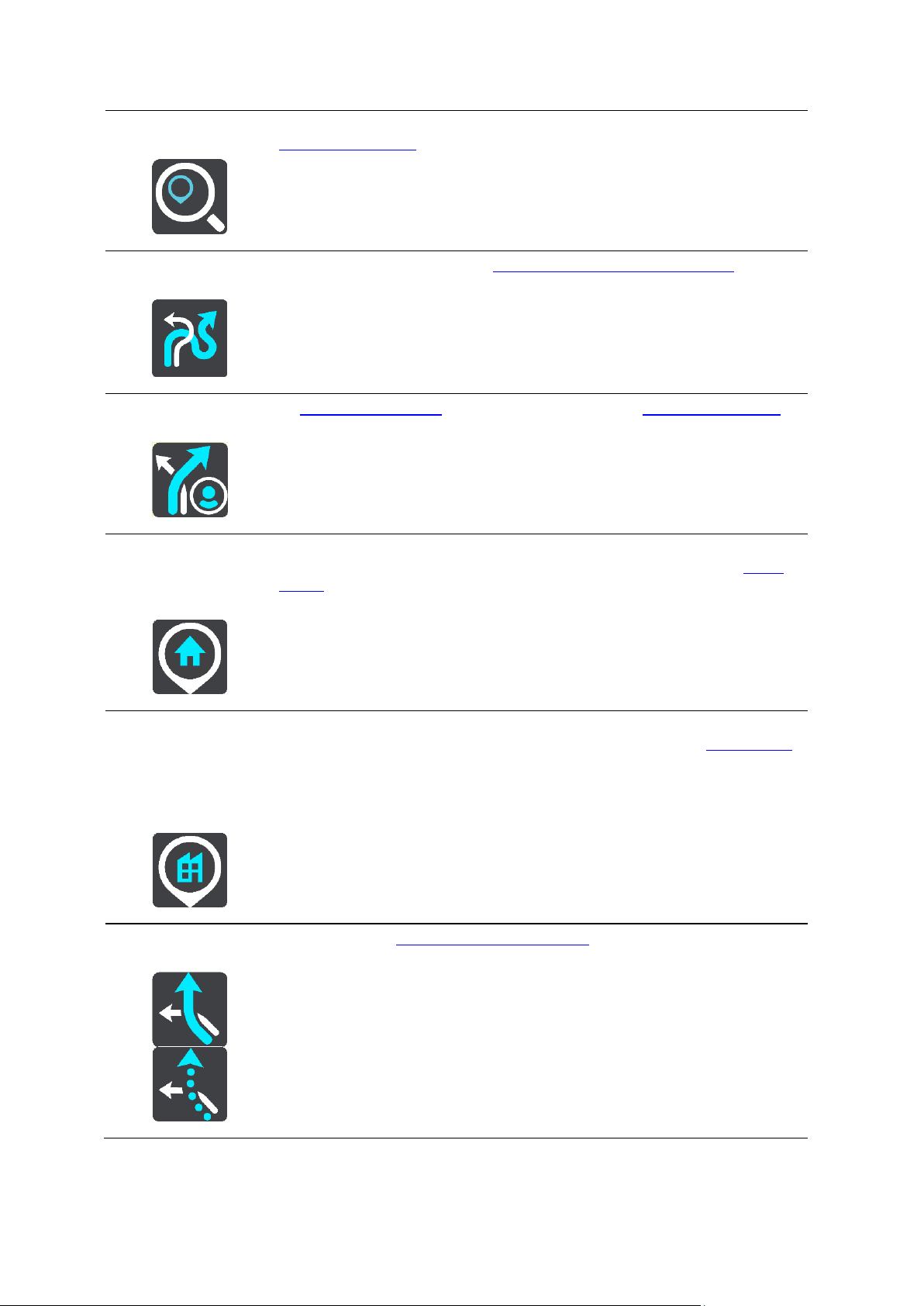
Keresés
Ezzel a gombbal kereshet címekre, helyekre vagy Érdekes Pontokra, majd
útvonalat tervezhet a talált helyre.
Kalandra fel
Válassza ezt a gombot, ha egy izgalmas körutat szeretne tervezni vagy egy
izgalmas útvonalat egy úti célhoz.
Saját útvonalak
Az elmentett útvonalak, a rögzített útvonalak és az importált útvonalak
megtekintéséhez válassza ezt a gombot.
Otthon hozzáadása
Vezetés haza
A gomb kiválasztásával az otthona helyére vezethet. Ha a gomb nem
található a főmenüben, az otthon helyének beállításához lépjen a Saját
helyek menübe.
Munkahely
hozzáadása
Vezetés a
munkahelyre
A gomb kiválasztásával a munkahelyére vezethet. Ha a gomb nem
található a főmenüben, a munkahelye beállításához lépjen a Saját helyek
menübe.
Aktuális útvonal
Ezzel a gombbal törölheti vagy módosíthatja a megtervezett útvonalat.
20

Telefon
Ezt a gombot választva kihangosított hívásokat indíthat telefonja és
fejhallgatója segítségével.
Ha telefonja és fejhallgatója nincs csatlakoztatva, erre vonatkozó kérést
kap.
Felvétel indítása
Ezzel a gombbal tudja elindítani vagy megállítani egy útvonal rögzítését.
Saját helyek
Ezzel a gombbal jelenítheti meg az elmentett helyeket.
Parkolás
Ezzel a gombbal kereshet autóparkolókat.
Benzinkút
Ezzel a gombbal kereshet benzinkutakat.
Csatlakoztatott
szolgáltatások
Ezzel a gombbal tekintheti meg az internetkapcsolat állapotát.
Utazási statisztika
Az utazási statisztikák megtekintéséhez válassza ezt a gombot és
megnézheti, milyen távolságot tett már meg, mennyi idő alatt, és milyen
sebességgel.
21
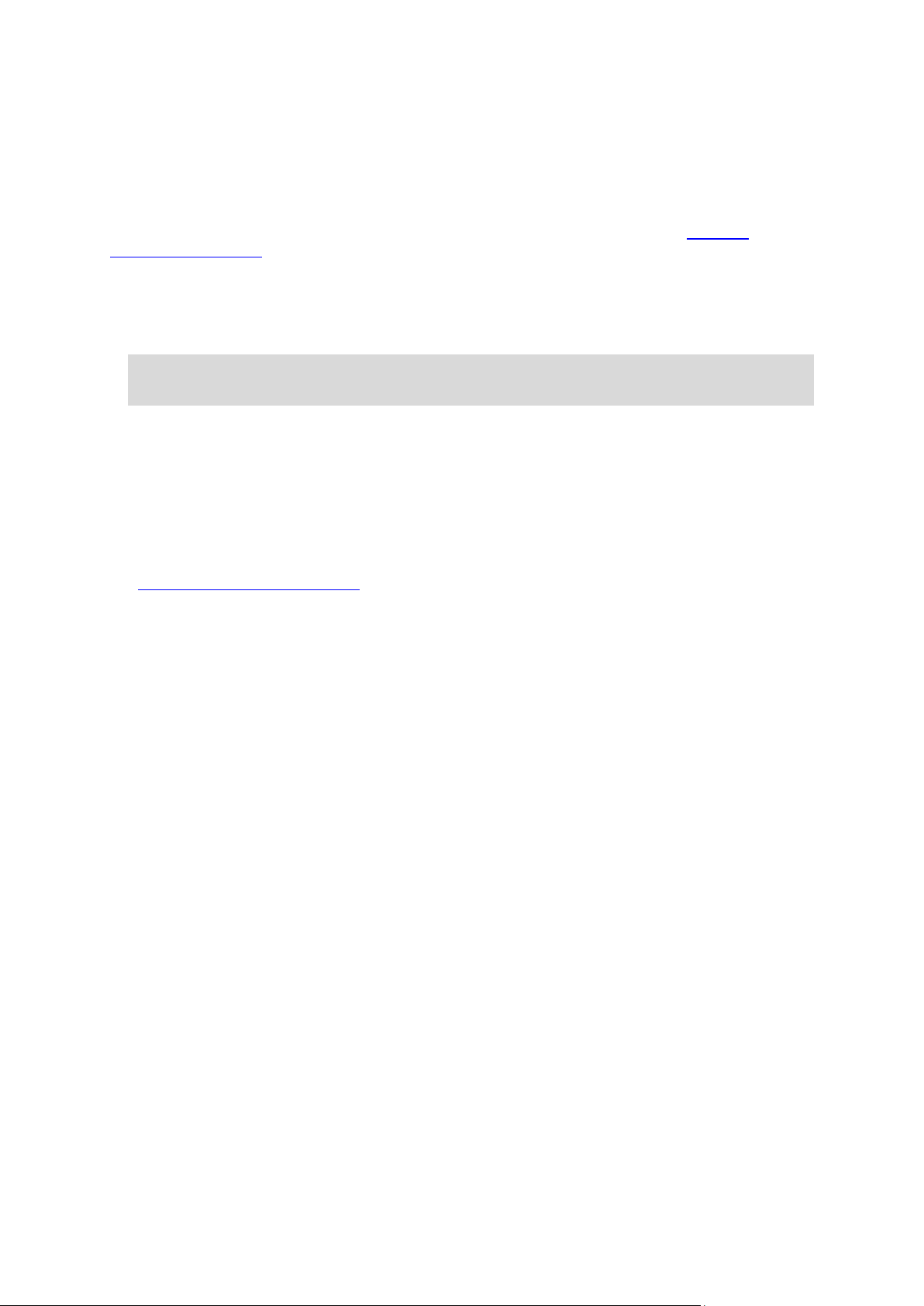
A kesztyűbarát billentyűzet
Váltás kesztyűbarát billentyűzetre
A kesztyűbarát billentyűzet nagy gombokkal rendelkezik, így motoros kesztyűben is sokkal
könnyebben ki tudja választani a kívánt elemeket.
A különböző billentyűzetek kiválasztására vonatkozó utasításokhoz tekintse meg a Keresési
kifejezések megadása című részt.
A kesztyűbarát billentyűzet használata
Példának vegyük a „pqrs” billentyűt:
1. Az első betű, a „p” beviteléhez egyszer érintse meg a „pqrs” billentyűt.
Tipp: Ha egy másik betűt szeretne bevinni ugyanarról a billentyűről, például a „p” után az
„r”-et, a két betű bevitele között fél másodpercet várni kell.
2. A második betű, például a „q” beviteléhez érintse meg kétszer a „pqrs” billentyűt.
3. A harmadik betű, például az „r” beviteléhez érintse meg gyorsan, háromszor egymás után a
„pqrs” billentyűt.
4. A negyedik betű, például az „s” beviteléhez érintse meg gyorsan, négyszer egymás után a
„pqrs” billentyűt.
Ha a kesztyű továbbra is megnehezíti a betűk kiválasztását, tegye a következőt:
1. Nyomja meg és tartsa lenyomva például a „def” billentyűt.
Miután megérintette a billentyűt, megjelenik az első karakter, ebben az esetben a „d”.
2. Várja meg, amíg megjelenik a felugró ablak.
3. A felugró ablakból válassza ki a bevinni kívánt karaktert, például az „f”-et.
4. A kiválasztott „f” karakter leváltja az először megjelent „d”-t.
22
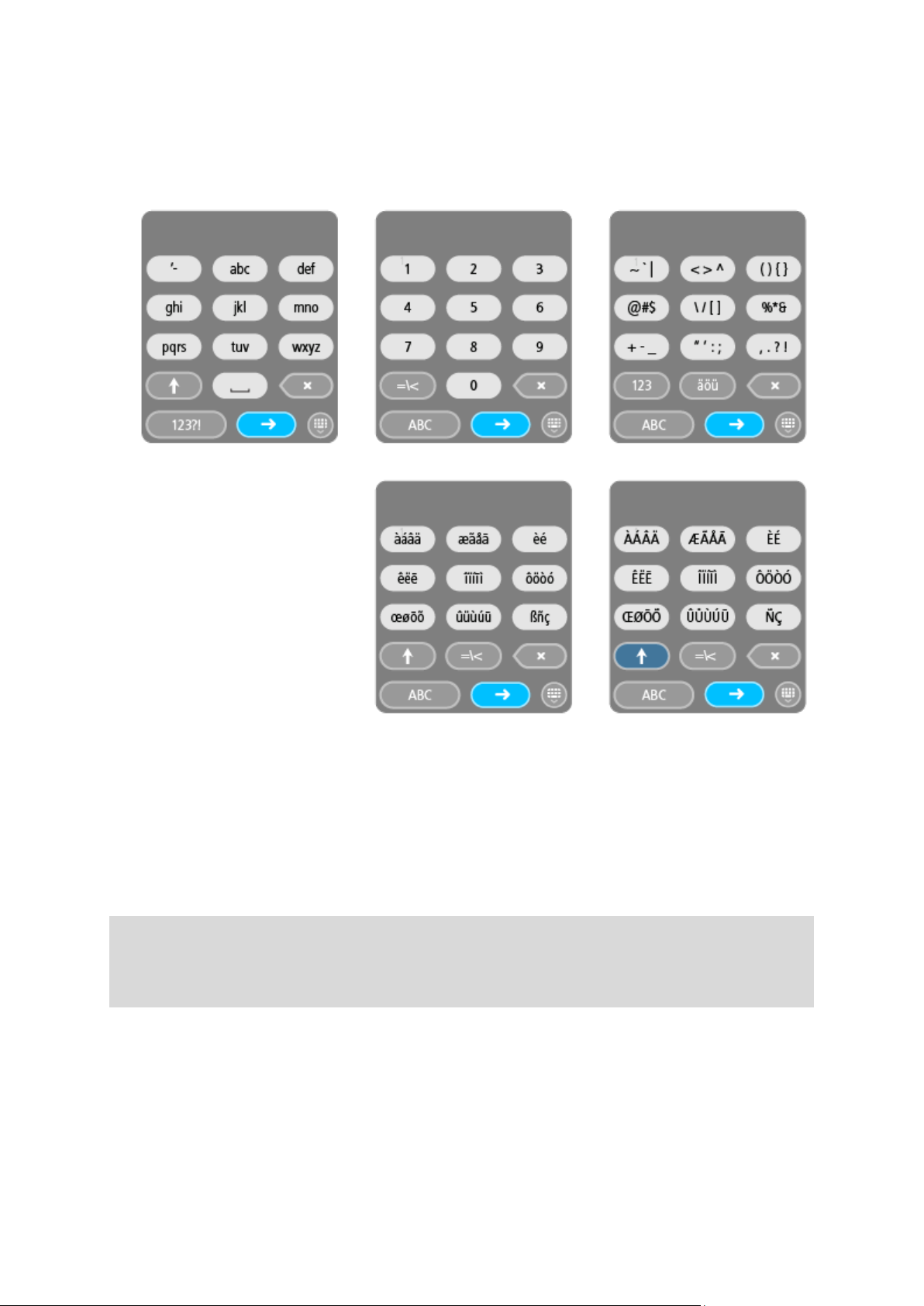
Elérhető billentyűk
Az alábbi ábrákon szereplő billentyűk a TomTom Traffic használatakor érhetők, mind fekvő, mind
álló helyzetben.
Egy izgalmas útvonal megtervezése
Az Izgalmas útvonal tervezése gombbal a helyszínen megtervezheti az érdekes kirándulásokat. Ez a
funkció különösen akkor hasznos, ha van némi szabadideje és egy egyszerű módon szeretne
megtervezni egy izgalmas kirándulást.
Egy izgalmas útvonal érdekes és kihívást állító utakat és a lehető legkevesebb autópályát tartalmaz.
Megválaszthatja a kanyarok szintjét és az emelkedők dőlésszögét is.
Tipp: Mivel az izgalmas útvonal tervezése funkció azonnali útvonaltervet készít, így az nem
menthető el Saját útvonalként.
Tipp: Az izgalmas útvonalak alapbeállításként körutak, de tervezhet izgalmas útvonalat egy úti
célhoz is.
Izgalmas körút tervezése megállókkal
Ha csak motorozni szeretne, az Izgalmas útvonal tervezése funkcióval a legérdekesebb utak
érintésével és az Ön által kiválasztott megállókkal megtervezhet egy körutat. Egy izgalmas
útvonalnak legalább egy megállót kell tartalmaznia.
23
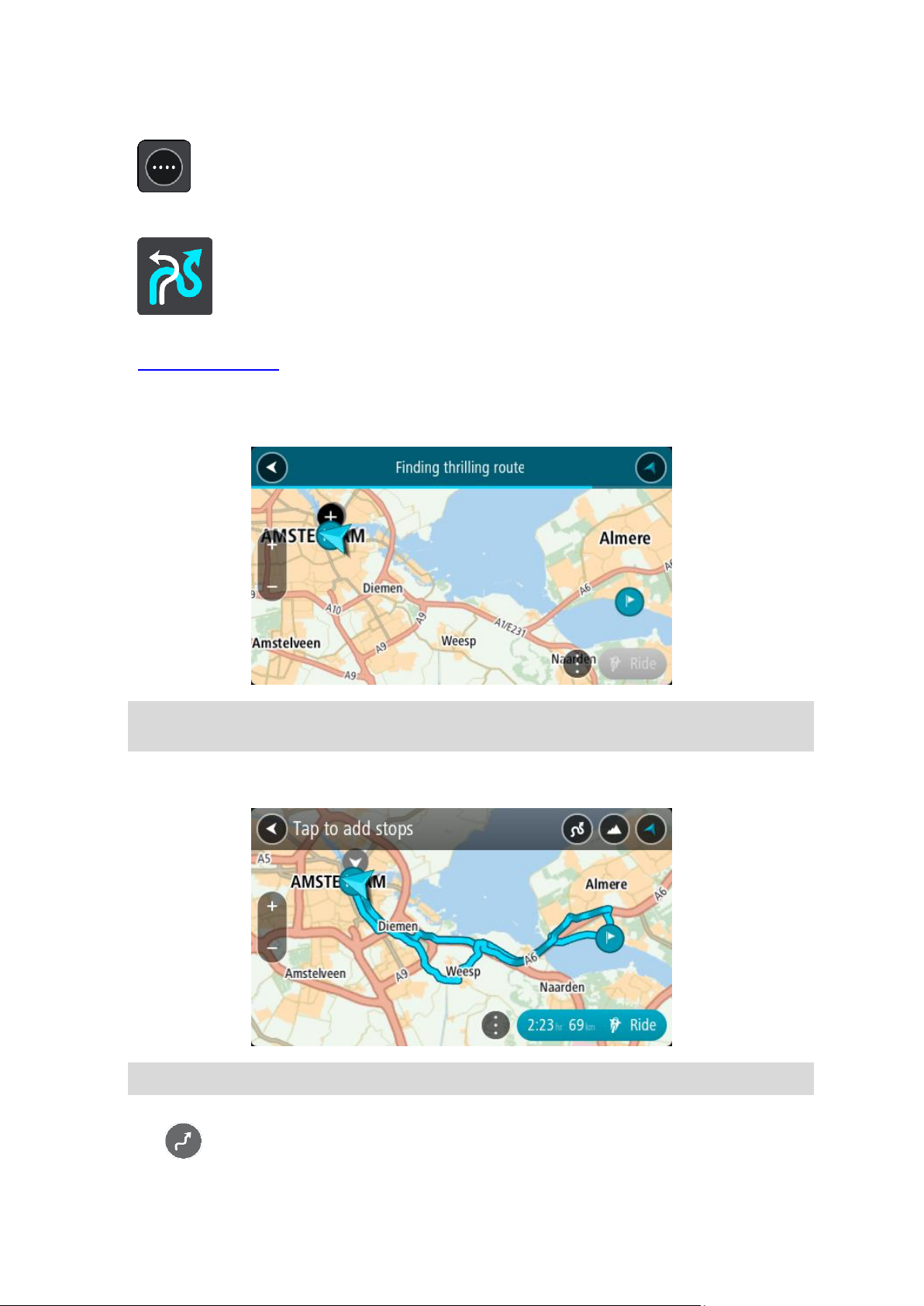
1. A Főmenü megnyitásához válassza a Főmenü gombot.
2. Válassza az Izgalmas útvonal tervezése lehetőséget.
Megnyílik a térképnézet.
3. Mozgassa a térképet és nagyítson rá, amíg meg nem látja a helyet, amelyen keresztül szeretne
menni.
4. Érintse meg a térképet egy megálló létrehozásához.
A Rider megtervez egy izgalmas körutat a kiválasztott megálló érintésével.
Tipp: A körút iránya véletlenszerű. Ha legalább 2 megállót megadott, a megállók felcserélésé-
vel megváltoztathatja a haladás irányát. A nyilak a haladás irányát jelzik.
5. Ha az útvonalhoz több megállót szeretne hozzáadni, válasszon ki több megállót a térképen.
A Rider megtervez egy izgalmas körutat a kiválasztott megállók érintésével.
Tipp: A felugró menü kiválasztásával megcserélheti a megállók sorrendét.
6. Adja meg az izgalmas útvonal kanyarjainak szintjét és az emelkedők dőlésszögét.
Ezzel a gombbal kiválaszthat egyet a három kanyarbeállítás közül.
24
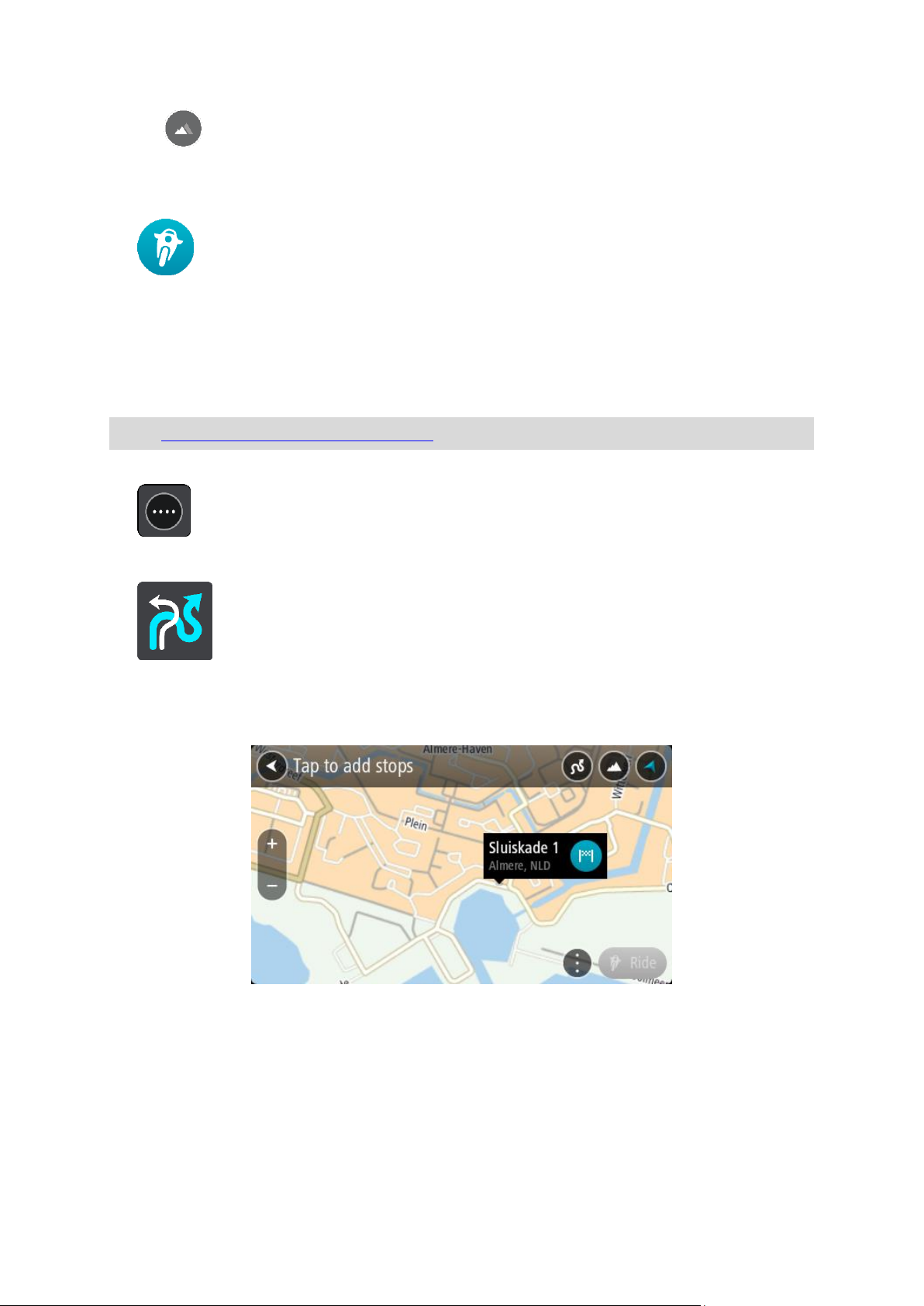
Ezzel a gombbal kiválaszthat egyet a három emelkedő-beállítás közül.
A Rider a kiválasztott megállók érintésével és a beállított kanyar- és emelkedő-beállításokkal
megtervez egy izgalmas körutat.
7. Ha végzett az izgalmas útvonal megtervezésével, válassza az Indulás! lehetőséget.
Az útvonal megjelenik a térképnézetben, majd elindul az útmutatás is. Amint elindul, automatikusan megjelenik az útmutatás nézet.
Izgalmas útvonal tervezése úti célhoz
A térkép segítségével tervezhet útvonalat úti célhoz is. Az úti céljához vezető út a legérdekesebb
utakat fogja érinteni.
Tipp: Tervezzen egy útvonalat egy úti célhoz, majd válassza a kanyargós útvonal útvonaltípust.
1. A Főmenü megnyitásához válassza a Főmenü gombot.
2. Válassza az Izgalmas útvonal tervezése lehetőséget.
Megnyílik a térképnézet.
3. Válasszon ki egy helyet a képernyő megérintésével és körülbelül egy másodpercig nyomva
tartásával.
4. Válassza az úti cél gombot.
25
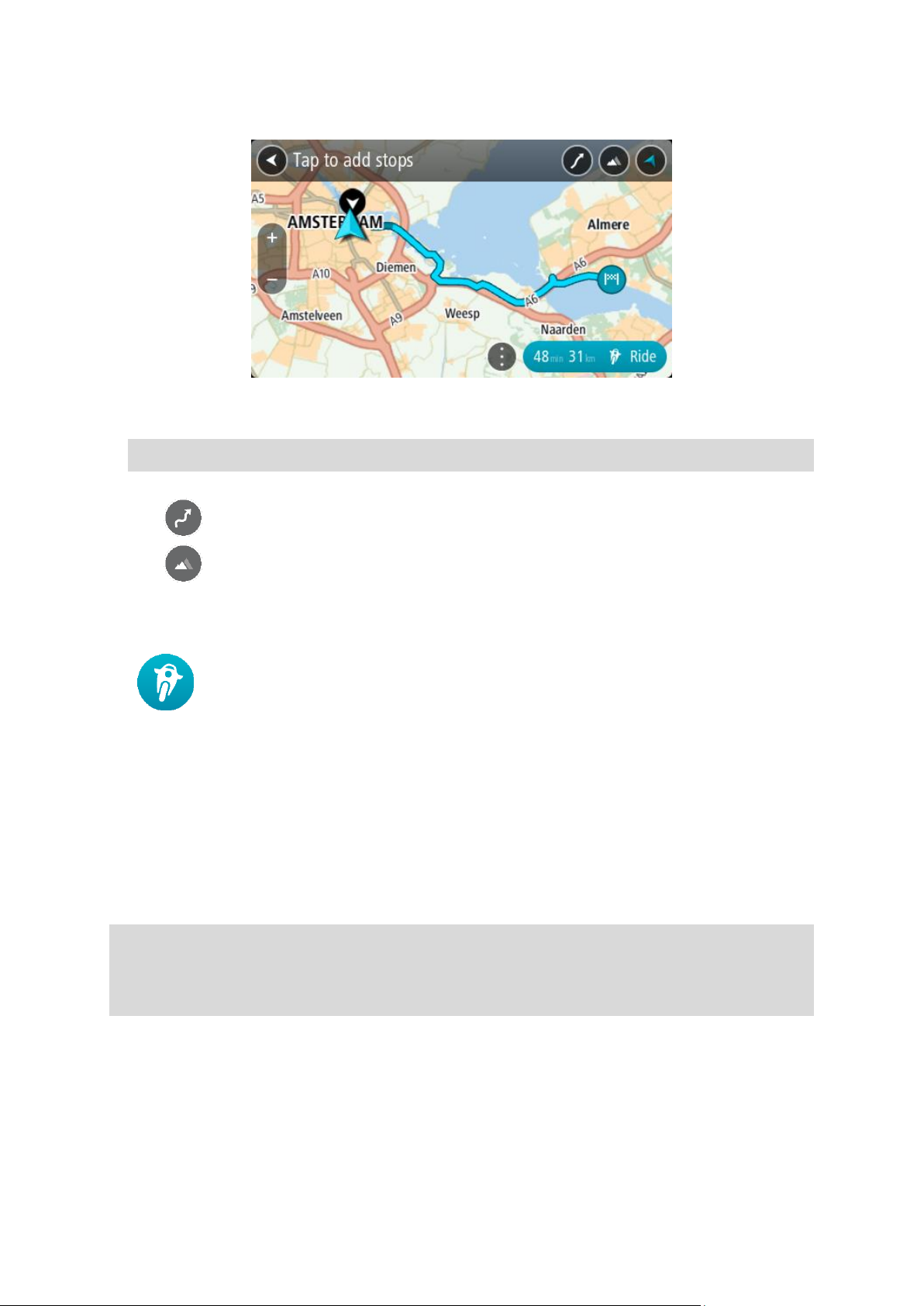
A Rider megtervez egy izgalmas útvonalat a kiválasztott úti célhoz.
5. Ha az útvonalhoz több megállót szeretne hozzáadni, válasszon ki több megállót a térképen.
A Rider a kiválasztott megállók érintésével megtervez egy izgalmas útvonalat az úti célhoz.
Tipp: A felugró menü kiválasztásával megcserélheti a megállók sorrendét.
6. Adja meg az izgalmas útvonal kanyarjainak szintjét és az emelkedők dőlésszögét.
Ezzel a gombbal kiválaszthat egyet a három kanyarbeállítás közül.
Ezzel a gombbal kiválaszthat egyet a három emelkedő-beállítás közül.
A Rider a beállított kanyar- és emelkedő-beállításokkal megtervez egy izgalmas útvonalat a
kiválasztott úti célhoz.
7. Ha végzett az izgalmas útvonal megtervezésével, válassza az Indulás! lehetőséget.
Az útvonal megjelenik a térképnézetben, majd elindul az útmutatás is. Amint elindul, automatikusan megjelenik az útmutatás nézet.
Utazási statisztikák megtekintése
A Rider meg tudja mutatni Önnek, hogy milyen távolságot tett már meg, mennyi idő alatt tette meg
és milyen sebességgel.
Az utazási statisztikák megtekintéséhez a Főmenüből válassza az Utazási statisztikák menüelemet.
A három fülön megtekintheti az adott napra, az aktuális utazásra és az összes eddigi utazásra
vonatkozó statisztikákat.
Tipp: Az Eddig összesen fül alatt a készülék megvásárlása és első bekapcsolása óta összegyűjtött
adatokat tekintheti meg.
Tipp: Nagy távolságok esetén egy pont jelenik meg, például a 20047,64 kilométer 20.047,6
km-ként jelenik meg.
26
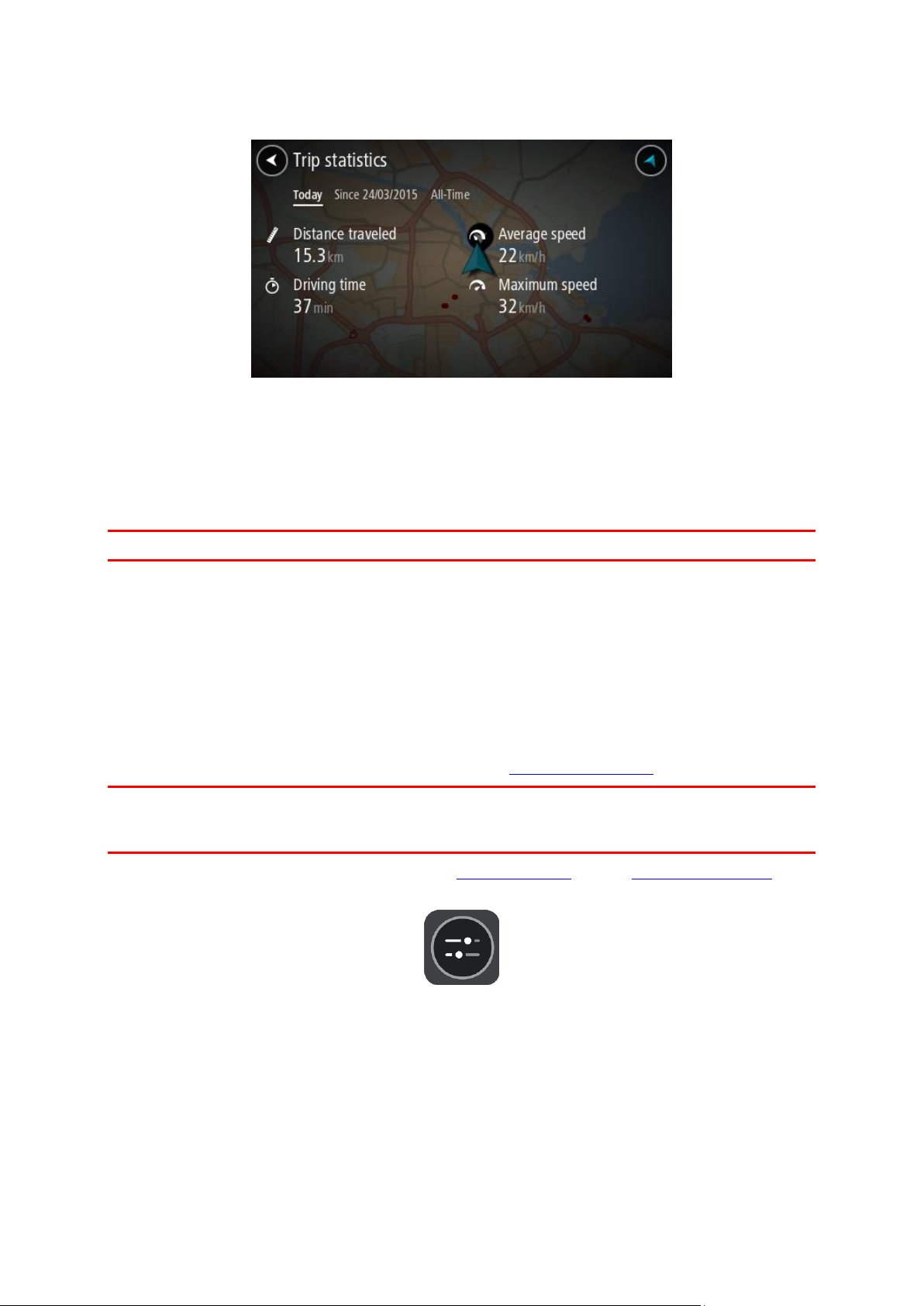
Az aktuális utazás statisztikái
Ha az aktuális utazás statisztikáit szeretné megtekinteni, válassza a --/--/-- óta fület.
Egy új utazás elindításához csak nyomja meg az Utazás törlése gombot, mint amikor az autóban a
kilométer-számlálót nullázza.
Ha megáll a motorkerékpárral és nem nyomja meg az Utazás törlése gombot, a rendszer tovább
fogja számolni a statisztikát, mikor újra elindul. Ezáltal pontos statisztikai adatokat fog kapni, ha
egy utazás több napot is igénybe vesz vagy ha egy napon belül többször áll meg.
Fontos: Ha gyári visszaállítást hajt végre, az Eddig összesen fül alatti értékek is nullázódnak!
Gyorsbeállítások használata
A gyorsbeállítások lehetővé teszik egy sor beállítás használatát még kesztyűben is.
A gyorsbeállításokkal a következőket hajthatja végre:
Ki- és bekapcsolhatja a hangutasításokat.
Elnémíthatja a készüléket.
Átválthat a világos és a sötét színek között.
Megváltoztathatja a hangutasítások hangerejét.
További részletekért tekintse meg az Egyéb gombok és a Hangerő-szabályozás című részt.
Fontos: Ha a fejhallgató nem támogatja a távoli hangerő-szabályozást, előfordulhat, hogy
használata közben nem lesz elérhető a hangerő-szabályozás. Ebben az esetben a hangerő
változtatására használja a fejhallgatón található hangerő-szabályzó gombokat.
A gyorsbeállítások használatához a főmenüben, a térkép nézetben vagy az útmutatás nézetben
válassza a gyorsbeállítások gombot.
27
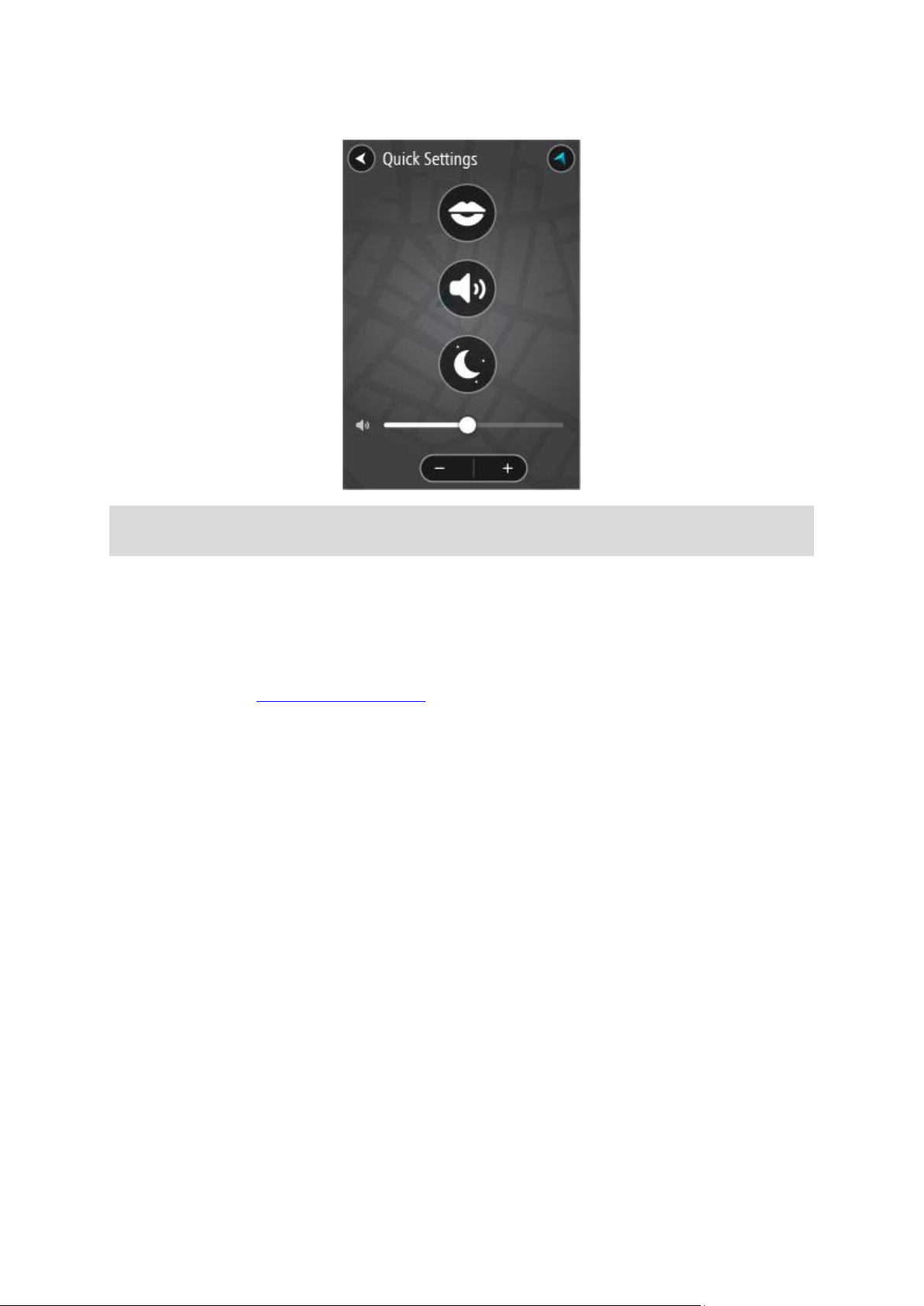
Az alábbi ábrán láthatja a nagyméretű gombokat és a hangerő-szabályzót:
Tipp: Ha kesztyűt visel, a hangerő változtatására használja a hangerőcsúszka alatt található plusz
(+) és mínusz (-) gombokat, ahelyett, hogy a csúszkát próbálná meg mozgatni.
A Tyre Pro telepítése
A Tyre Pro® segítségével útvonalakat kereshet, tervezhet és szerkeszthet számítógépén, mielőtt
feltölti ezeket TomTom Rider készülékére.
A Tyre Pro® ingyenes hozzáféréséhez kövesse az alábbi lépéseket:
1. Látogassa meg a tomtom.com/getstarted weboldalt, és válassza ki az országát.
2. Hogy készülékét fiókjához rendelhesse és regisztrálhassa nálunk, csatlakoztassa a Rider-t
számítógépéhez.
3. 24 órán belül kapni fog egy e-mailt, mely egy honlapcímet és egy egyedi Tyre kódot tartalmaz.
Ezzel a kóddal és honlapcímmel töltheti le és aktiválhatja Tyre Pro® szoftverét.
28
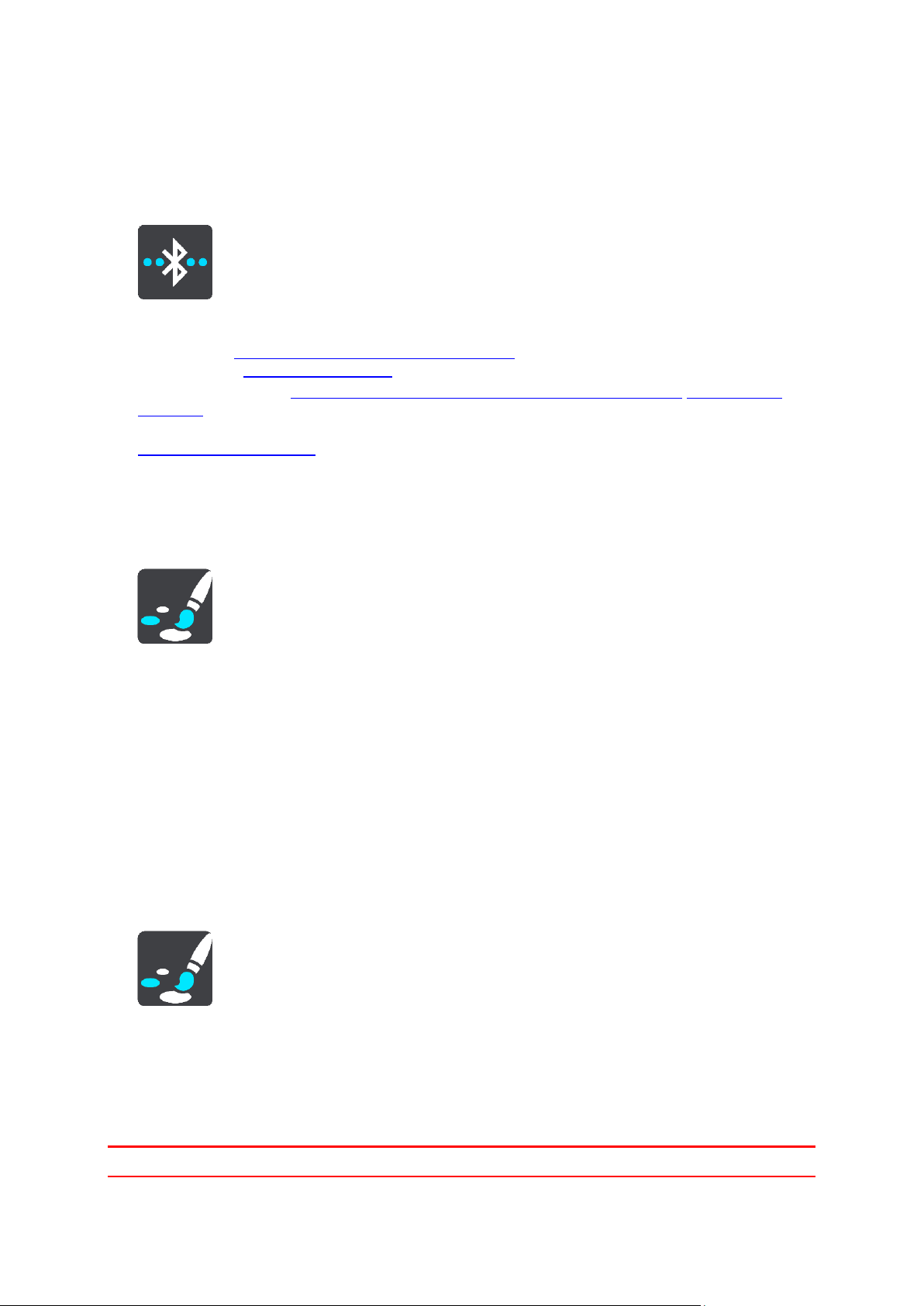
Beállítások
Bluetooth kapcsolatok
A Főmenüben válassza a Beállítások, majd a Bluetooth kapcsolatok lehetőséget.
Rider készüléke a következő Bluetooth kapcsolatokat használhatja:
Fejhallgató – Bluetooth-os fejhallgatót csatlakoztatva hallhatja a szóbeli utasításokat, valamint
használhatja a hívások kihangosítása funkciót.
Kihangosított hívás – Bluetooth-os fejhallgatót és okostelefont csatlakoztatva kihangosított
hívásokat kezdeményezhet telefonjával.
Hálózat – Rider készülékét okostelefonja internetkapcsolatához csatlakoztatva elérheti a
TomTom szolgáltatásokat.
Készüléktájolás zárolása
A Főmenüben válassza a Beállítások, majd a Megjelenés lehetőséget.
Válassza a Kijelző lehetőséget.
Tájolás zárolása
Válassza a Tájolás zárolása lehetőséget, ha nem szeretné, hogy a képernyő is elforduljon a készülék
elfordításakor.
Kikapcsolt állapotban (alapértelmezett) a készülék álló, illetve fekvő helyzetbe fordításakor a
képernyő tájolása is változik.
A képernyő álló vagy fekvő helyzetben történő zárolásához fordítsa el a készüléket a kívánt
pozícióba, majd kapcsolja BE a beállítást.
Térkép színe
A Főmenüben válassza a Beállítások, majd a Megjelenés lehetőséget.
Válassza a Kijelző lehetőséget.
Térkép színe
A térképen használt színek kontrasztjának megváltoztatásához válassza a Térkép színe
menüpontot, hogy a térkép jobban látható legyen világos fényviszonyok között.
Érintésre érzékeny
Fontos: Ez a funkció csak a Rider 42, Rider 420 és Rider 450 készülékeken érhető el.
29
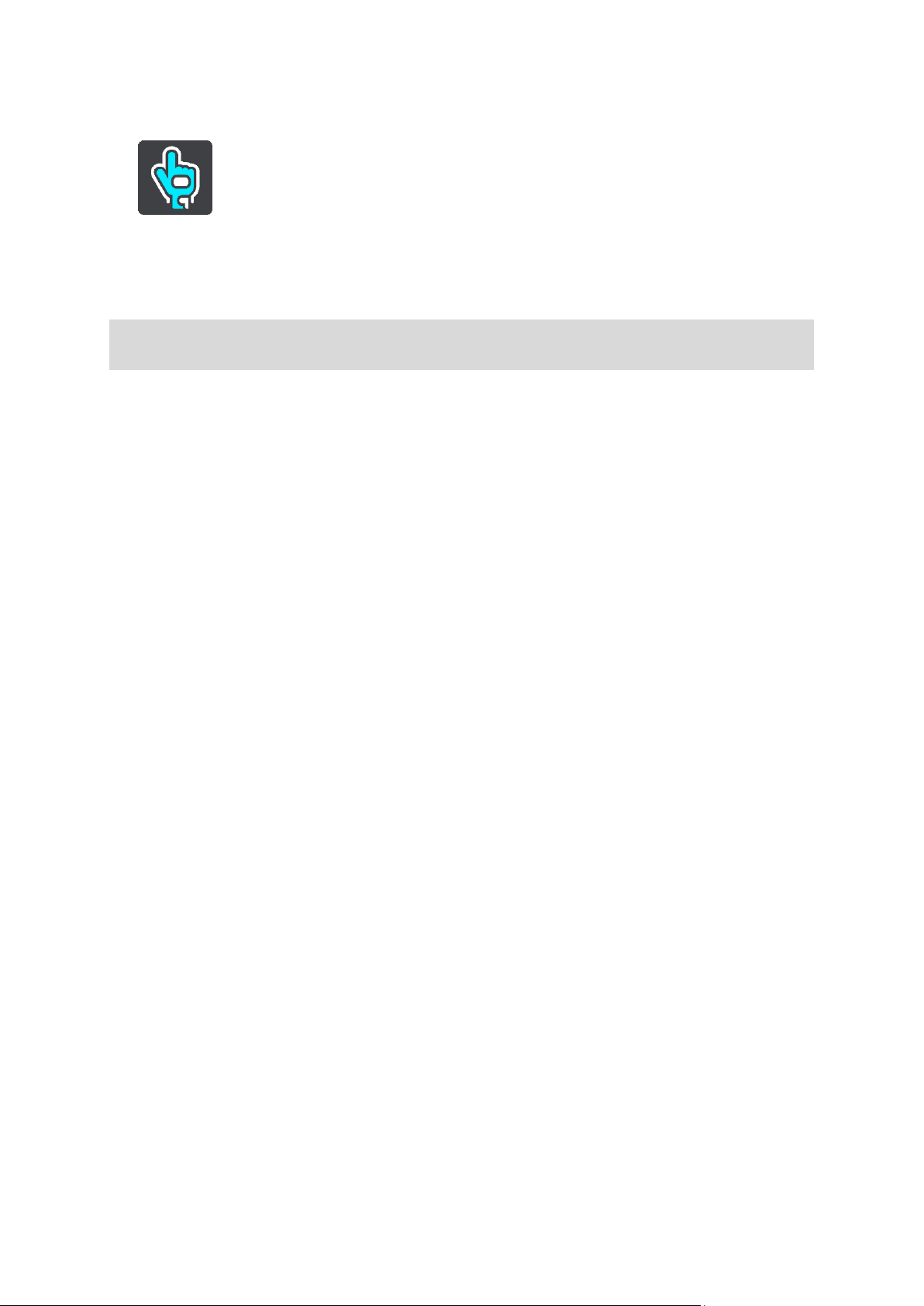
A Főmenüben válassza a Beállítások, majd az Érintésérzékenység lehetőséget.
Az Érintésérzékenység menüpontban kiválaszthatja, hogy magasabb vagy alacsonyabb legyen az
érzékenység, amikor megérinti Rider készüléke gombjait:
Válassza a Vékony kesztyű lehetőséget, ha nem visel kesztyűt vagy nyári kesztyűt visel.
Válassza a Vastag kesztyű lehetőséget, amikor téli kesztyűt visel, vagy esik az eső.
Tipp: Nagyon csapadékos időben válassza a Vastag kesztyű beállítást, hogy az esőcseppek ne
idézzenek elő hamis adatbevitelt a képernyőn.
30
 Loading...
Loading...