Page 1

TomTom RIDER
Draft
Reference Guide
Page 2
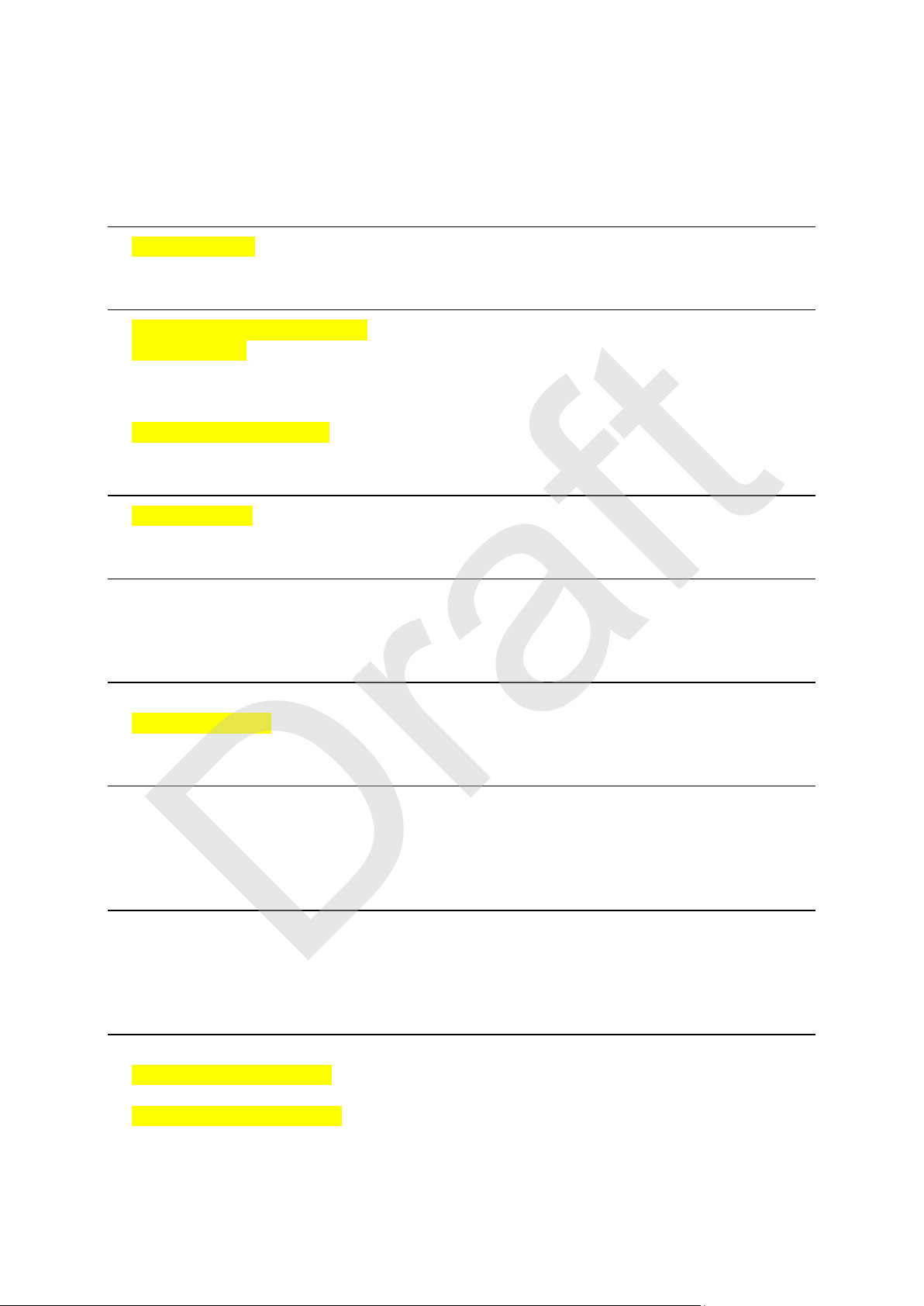
Contents
Draft
What's in the box 7
What's in the box ................................................................................................................................ 7
Read me first 8
Mounting your navigation device ...................................................................................................... 8
Using a headset .................................................................................................................................. 8
Switching on ....................................................................................................................................... 9
Setting up.......................................................................................................................................... 10
GPS receeption ................................................................................................................................. 10
Using the anti-theft solution ............................................................................................................. 10
Safety 11
Safety messages .............................................................................................................................. 11
The Driving View 12
About the Driving View .................................................................................................................... 12
The Driving View .............................................................................................................................. 12
Main Menu 14
About the Main Menu ...................................................................................................................... 14
Main Menu buttons .......................................................................................................................... 14
Quick Menu 16
About the Quick Menu ..................................................................................................................... 16
Setting up the Quick Menu .............................................................................................................. 16
Using the Quick Menu ...................................................................................................................... 16
Planning a route 17
Planning a route with winding roads ............................................................................................... 17
Planning a route with a new starting point ..................................................................................... 18
Planning a route................................................................................................................................ 19
Winding routes 22
About winding roads ........................................................................................................................ 22
Switching on winding roads ............................................................................................................ 22
Planning a route with winding roads ............................................................................................... 22
Winding roads and itineraries .......................................................................................................... 23
2
Page 3
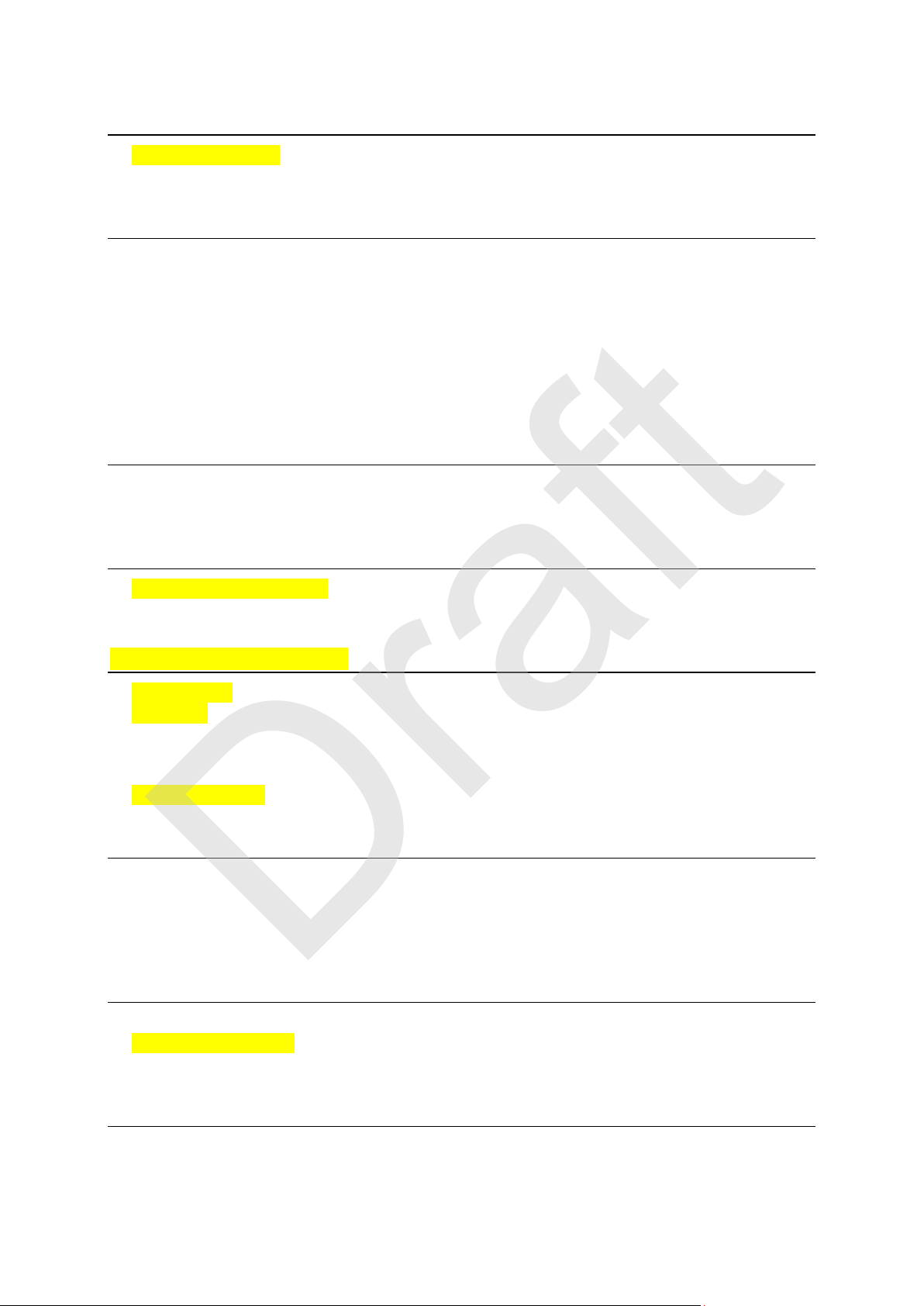
Advanced Lane Guidance 24
Draft
About lane guidance ........................................................................................................................ 24
Using lane guidance ......................................................................................................................... 24
Itinerary planning 26
About Itineraries ............................................................................................................................... 26
Creating an Itinerary ......................................................................................................................... 26
Start using an Itinerary ..................................................................................................................... 27
Organising an Itinerary ..................................................................................................................... 27
Sharing an Itinerary .......................................................................................................................... 28
Deleting an Itinerary ......................................................................................................................... 29
Sorting or reversing an Itinerary ...................................................................................................... 29
Saving an Itinerary ........................................................................................................................... 30
Changing your route 31
Making changes to your route ......................................................................................................... 31
Change route menu .......................................................................................................................... 31
Recording your route 33
About recording your route ............................................................................................................. 33
Starting route recording ................................................................................................................... 33
Uploading and sharing routes 34
Installing Tyre ................................................................................................................................... 34
Tyre FAQs ......................................................................................................................................... 34
About GPX files ................................................................................................................................ 34
Converting a GPX file into an itinerary ............................................................................................ 35
About ITN files .................................................................................................................................. 35
Loading an ITN file............................................................................................................................ 35
View map 37
About viewing the map .................................................................................................................... 37
View map .......................................................................................................................................... 37
Options .............................................................................................................................................. 38
Cursor menu ..................................................................................................................................... 38
Map corrections 40
About Map Share ............................................................................................................................. 40
Correcting a map error ..................................................................................................................... 40
Types of map correction .................................................................................................................. 40
Sounds and voices 44
About sounds and voices ................................................................................................................ 44
3
Page 4
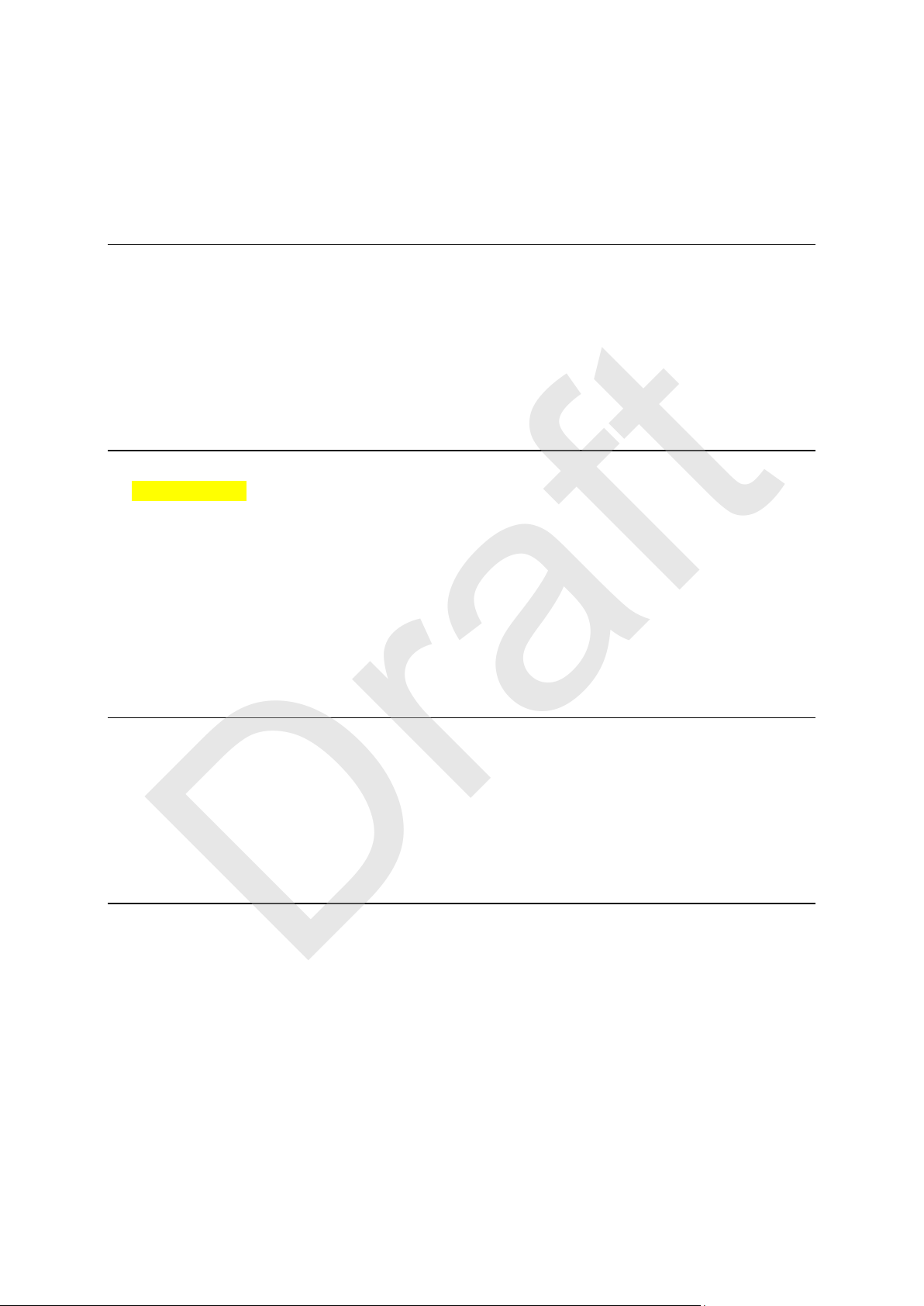
Sound and volume control .............................................................................................................. 44
Draft
Change voice .................................................................................................................................... 44
Disable voice / Enable voice ............................................................................................................ 45
Voice settings ................................................................................................................................... 45
Points of Interest 46
About Points of Interest ................................................................................................................... 46
Creating POIs .................................................................................................................................... 46
Using POIs to plan a route ............................................................................................................... 47
Showing POIs on the map ............................................................................................................... 48
Calling a POI...................................................................................................................................... 48
Setting warnings for POIs ................................................................................................................ 49
Manage POIs ..................................................................................................................................... 49
Hands-free calling 50
About hands-free calls ..................................................................................................................... 50
Using a headset ................................................................................................................................ 50
Connecting to your phone ............................................................................................................... 51
Your phonebook ............................................................................................................................... 52
Making a call using speed dial ......................................................................................................... 52
Making a call ..................................................................................................................................... 52
Receiving a call ................................................................................................................................. 53
Auto-answer ..................................................................................................................................... 53
Connecting more phones to your device ........................................................................................ 54
Mobile phone menu ......................................................................................................................... 54
Favourites 55
About Favourites .............................................................................................................................. 55
Creating a Favourite ......................................................................................................................... 55
Using a Favourite .............................................................................................................................. 56
Changing the name of a Favourite .................................................................................................. 57
Deleting a Favourite ......................................................................................................................... 57
Change Home location ..................................................................................................................... 57
Options 59
About Options .................................................................................................................................. 59
Battery saving ................................................................................................................................... 59
Brightness preferences .................................................................................................................... 59
Change map colours ........................................................................................................................ 59
Change vehicle symbol .................................................................................................................... 60
Connect to headset .......................................................................................................................... 60
Safety Alerts menu ........................................................................................................................... 60
Help me ............................................................................................................................................. 61
Home and Favourites ....................................................................................................................... 61
Keyboard preferences ...................................................................................................................... 61
Language .......................................................................................................................................... 62
Manage POIs ..................................................................................................................................... 62
4
Page 5
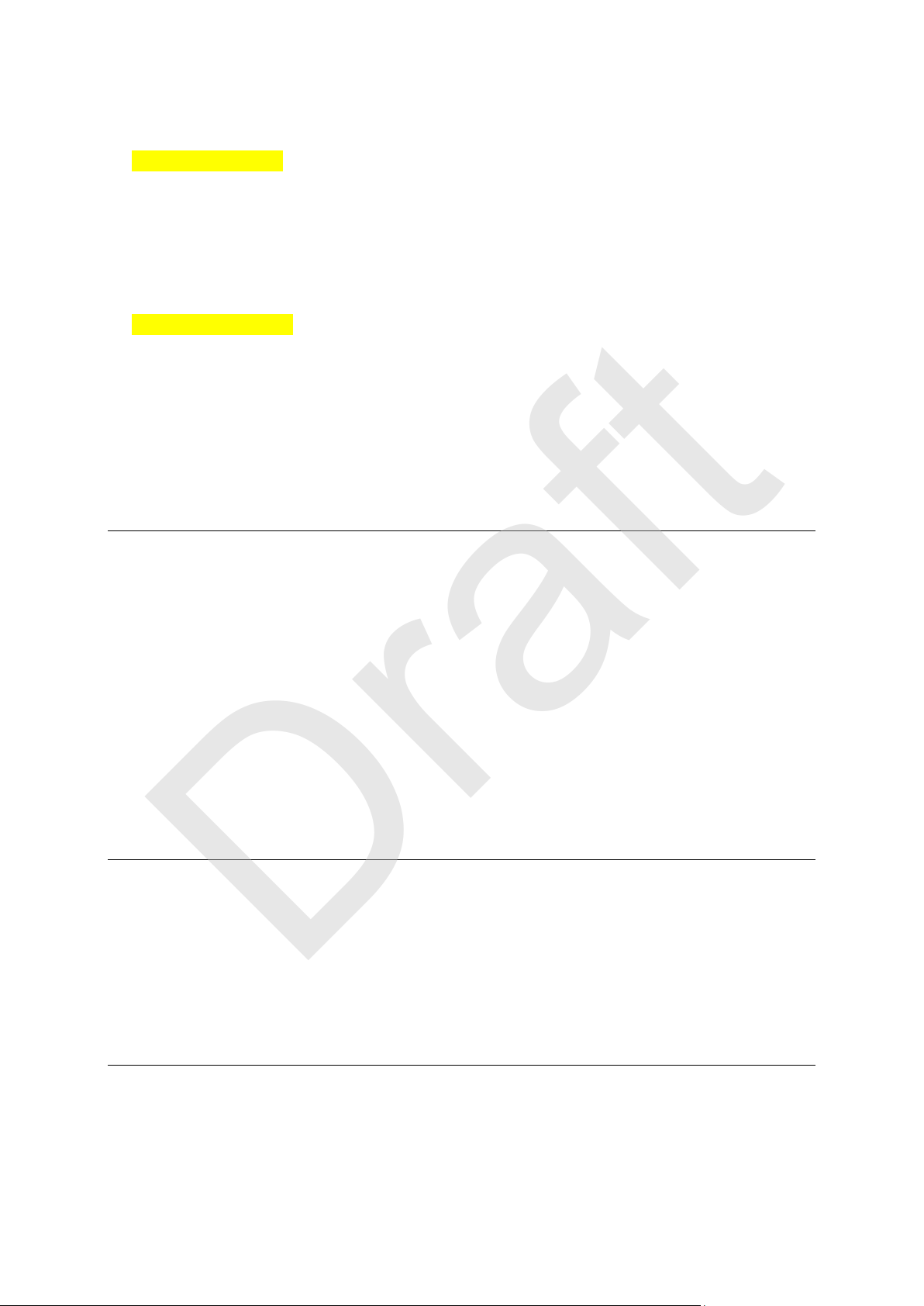
Map corrections ................................................................................................................................ 63
Draft
Mobile phone menu ......................................................................................................................... 63
Planning preferences ....................................................................................................................... 64
Quick Menu preferences .................................................................................................................. 64
Reset factory settings ....................................................................................................................... 65
Safety warnings ................................................................................................................................ 65
Set clock ............................................................................................................................................ 65
Speed Cameras menu ...................................................................................................................... 65
Start or Stop recording .................................................................................................................... 66
Start up ............................................................................................................................................. 66
Status bar preferences ..................................................................................................................... 67
Street name settings ........................................................................................................................ 67
Switch map ....................................................................................................................................... 68
Trip statistics ..................................................................................................................................... 68
Units .................................................................................................................................................. 68
Use night colours / Use day colours ............................................................................................... 68
Voices ................................................................................................................................................ 69
Winding route preference ................................................................................................................ 69
Speed Cameras 70
About Speed Cameras ..................................................................................................................... 70
Subscribing to this service ............................................................................................................... 70
Updating locations for alerts ............................................................................................................ 70
Speed camera warnings .................................................................................................................. 70
Changing the way you are warned .................................................................................................. 71
Speed camera symbols.................................................................................................................... 71
Report button .................................................................................................................................... 72
Reporting a new speed camera while on the move ....................................................................... 73
Reporting a new speed camera while at home .............................................................................. 73
Reporting incorrect camera alerts ................................................................................................... 73
Types of fixed speed camera you can report ................................................................................. 74
Average speed check camera warnings ......................................................................................... 74
Speed Cameras menu ...................................................................................................................... 75
Danger Zones 77
Danger zones in France .................................................................................................................... 77
Danger zone warnings ..................................................................................................................... 77
Changing the way you are warned .................................................................................................. 77
Report button .................................................................................................................................... 78
Reporting a new danger zone while on the move .......................................................................... 78
Reporting a new danger zone while at home ................................................................................. 78
Safety Alerts menu ........................................................................................................................... 78
Help 80
About getting help ............................................................................................................................ 80
Using Help to phone a local service ................................................................................................ 80
Help menu options ........................................................................................................................... 80
5
Page 6
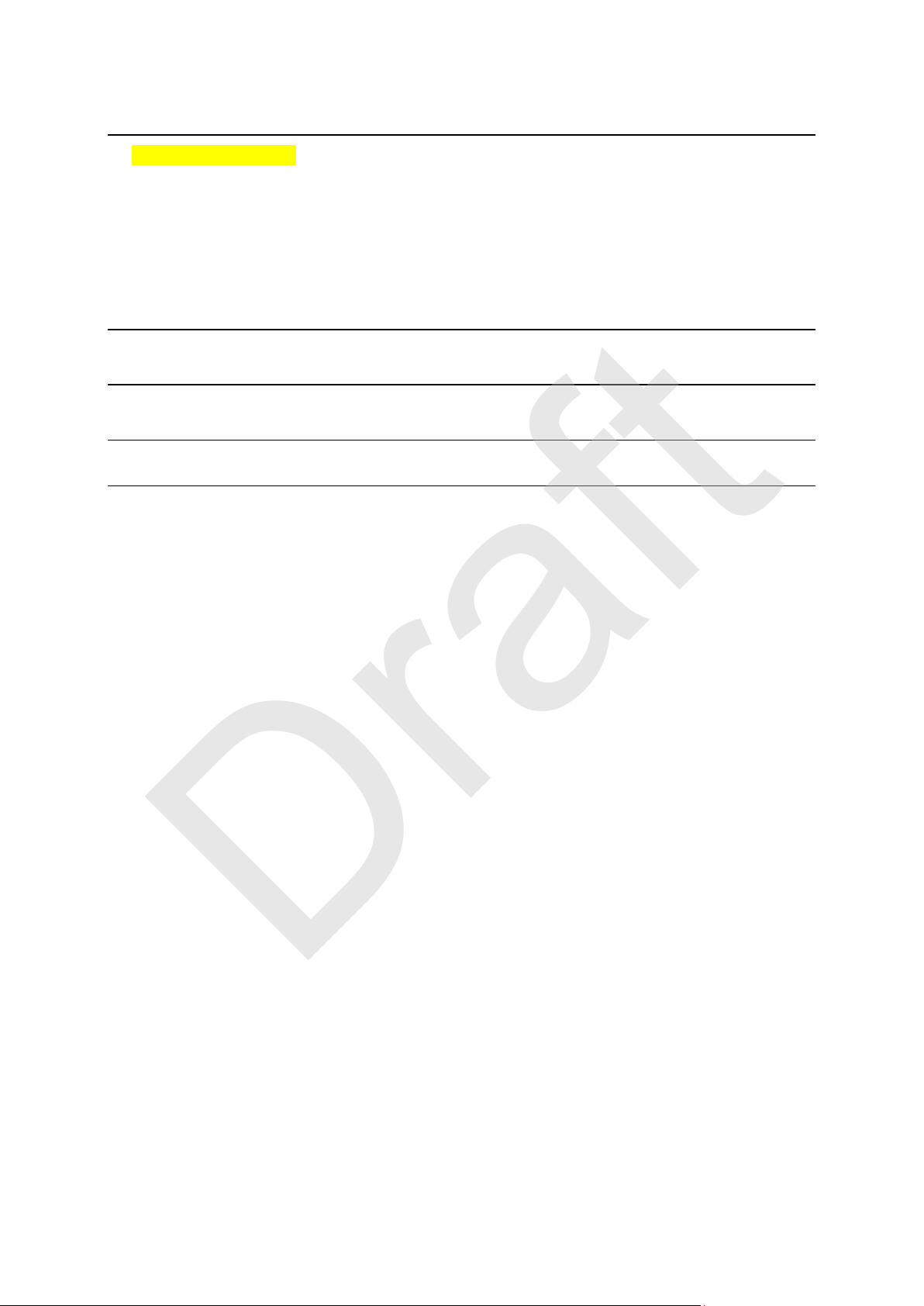
TomTom HOME 82
Draft
About TomTom HOME .................................................................................................................... 82
Installing TomTom HOME ................................................................................................................ 82
MyTomTom account ........................................................................................................................ 82
Updating your device ....................................................................................................................... 83
Backing up your navigation device ................................................................................................. 84
Introducing HOME help ................................................................................................................... 84
Addendum 85
Addendum 90
Copyright notices 93
Copyright notices 94
6
Page 7
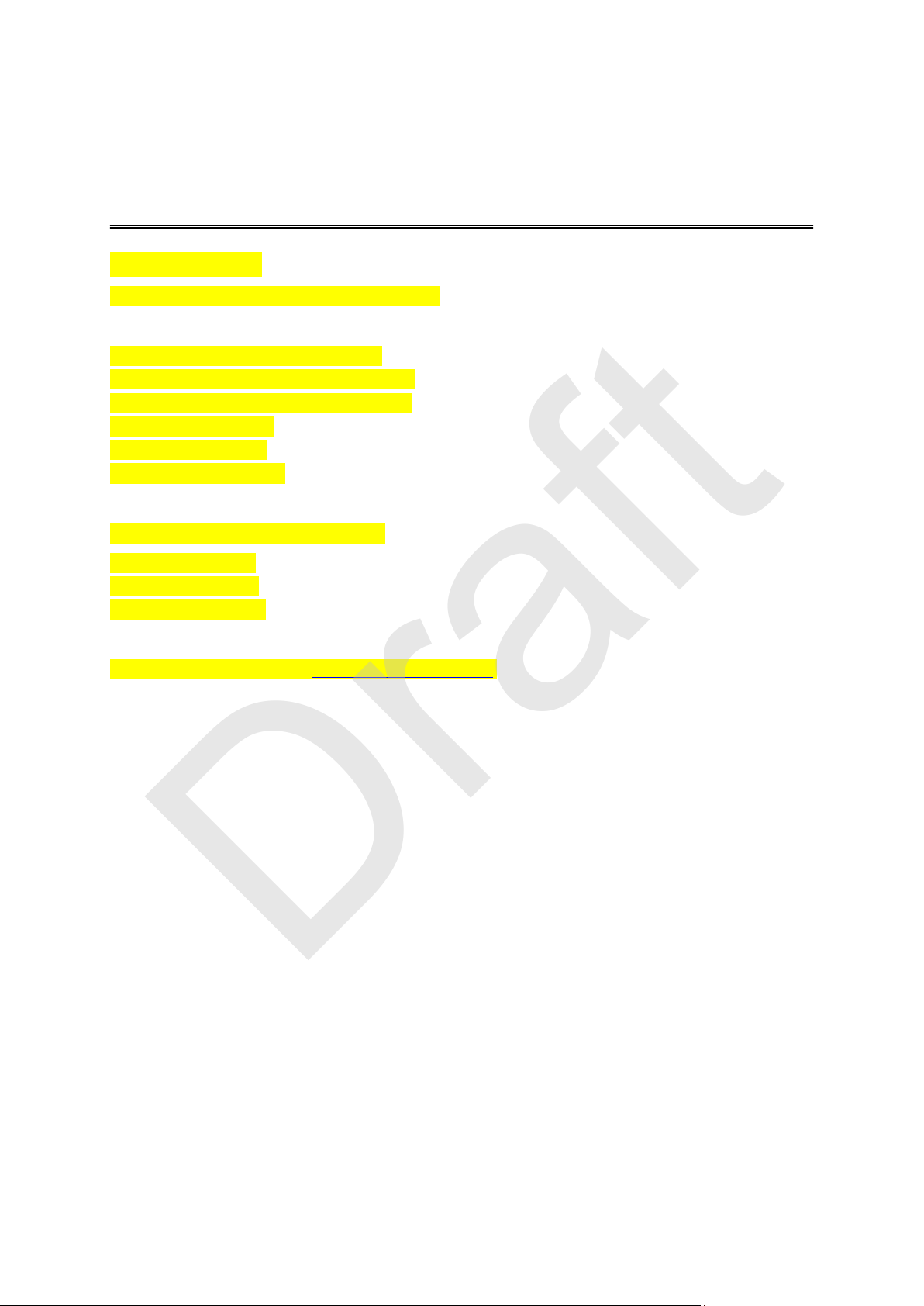
What's in the box
What's in the box
Draft
WORK IN PROGRESS - IMAGES ARE COMING
TomTom RIDER navigation device
Charging bike mount and battery cable
Tyre route software for your computer
USB home charger
RAM mounting kit
Documentation pack
Extra items supplied in Premium pack:
Car mounting kit
Travel carry case
Anti-theft solution
For more information, go to tomtom.com/accessories.
7
Page 8
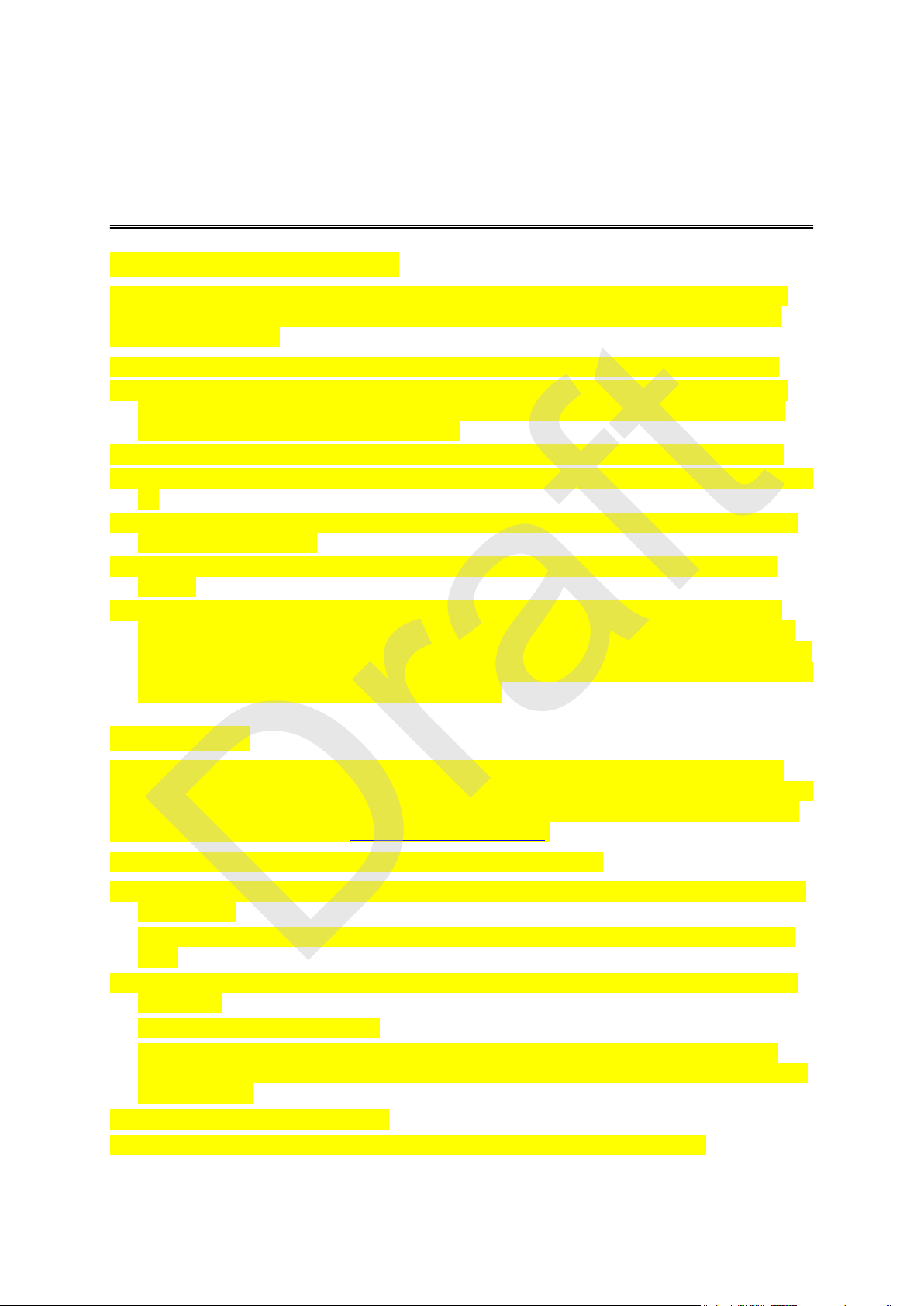
Mounting your navigation device
Read me first
Draft
Attach the RAM™ mount kit to your motorcycle as shown on the Installation Poster, then place
your TomTom RIDER in the holder. When you are attaching the mount kit to your motorcycle,
follow these guidelines:
If you are unsure about attaching the mount kit yourself, ask a professional to fit it for you.
If you choose to attach the mount kit yourself, note that the Active Dock has a built-in fuse.
This means that you don’t need to add a fuse yourself while performing the connection between the device and the motorcycle battery.
Make sure that the mount kit does not interfere with any of the controls on the motorcycle.
Always use the correct tools. If you use unsuitable tools, you may damage or break the mount
kit.
Do not overtighten nuts. You may crack parts of the mount kit or damage your handlebars if
you overtighten the nuts.
If you are using the u-bolt, don’t forget to put the rubber caps provided over the exposed
threads.
Damage due to modifications, improper installation, road hazards or accident, are not cov-
ered. Neither RAM nor TomTom shall be liable for any injury, loss, or damage, direct or consequential, arising out of improper installation, or inability to use product. Before use, the user
shall determine the suitability of the product for its intended use. The user assumes all risk and
liability, whatsoever, in connection with the mount.
Using a headset
We recommend using a compatible headset with your TomTom RIDER to hear spoken instructions, make and receive hands-free phonecalls and hear warning sounds on your TomTom RIDER.
This makes riding with your TomTom RIDER as safe as possible. For more information and a full
list of compatible headsets, go to tomtom.com/riderheadsets.
The instructions below describe how to set up a Bluetooth® headset.
1. To turn the headset on, press and hold the on/off button for 10 seconds, until the LED flashes
blue 3 times.
An ascending alert tone is played. When the headset is on, the LED flashes blue every 3 seconds.
2. To turn the headset off, press and hold the on/off button for 3 seconds, until the LED flashes
red 3 times.
A descending alert tone is played.
If you did not establish a Bluetooth connection between your Bluetooth headset and your
TomTom RIDER when you first turned your TomTom RIDER on, you can establish the connection at any time.
3. From the Main Menu, tap options.
4. Tap Connect to headset and follow the instructions to establish the connection.
8
Page 9

5. Attach your headset to your helmet as shown at the start of this guide.
Draft
Make sure you position the microphone correctly. For best results, don’t position the microphone directly in front of your mouth, position it just to the side of your mouth.
TEMPORARY IMAGE
1. Microphone
2. On/off button
3. Speakers
4. LED
5. Volume down
6. Volume up
7. Charging connector
Before you can use your Bluetooth headset, fully charge the headset using the charger supplied
with the headset.
To fully charge the headset takes between 2 and 3 hours. When charging, the LED is a steady red.
When charging is finished, the LED turns off.
When the batteries are running low, an alert tone is played.
Switching on
Your TomTom RIDER switches on when you switch your motorcycle ignition on. Your TomTom
RIDER switches off when you switch your ignition off.
The first time you switch on your TomTom RIDER, it may take up to 20 seconds to start.
Before you use your TomTom RIDER for the first time, it’s a good idea to charge it fully.
The battery in your TomTom RIDER navigation device charges when you connect it to the home
charger or to your computer.
Note: You should plug the USB connector directly into a USB port on your computer and not
into a USB hub or USB port on a keyboard or monitor.
9
Page 10
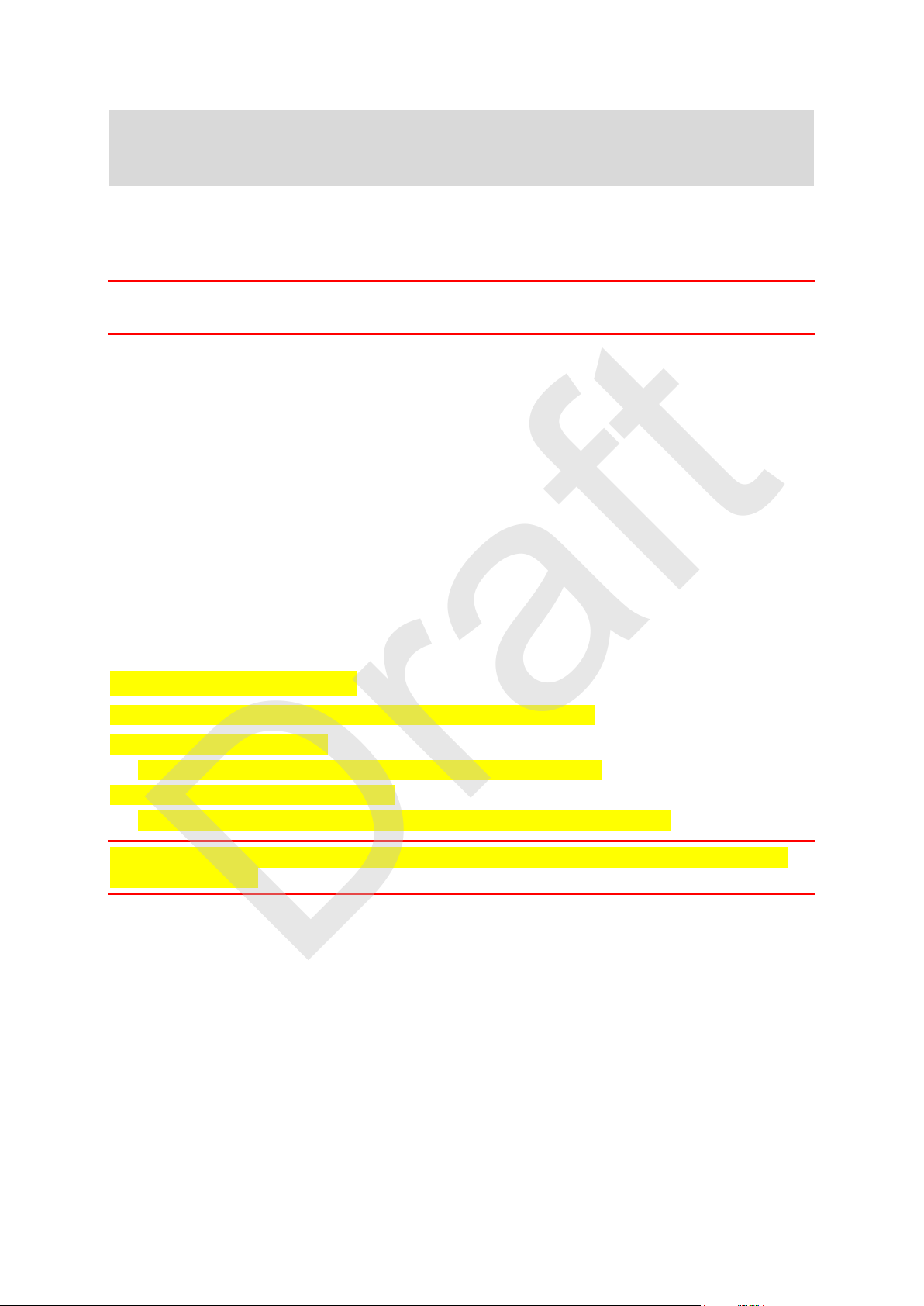
Tip: To switch your TomTom RIDER on when your motorcycle engine is not running, press and
Draft
hold the On/Off button for 2 seconds, or until your TomTom RIDER starts. To switch off your
TomTom RIDER, press and hold the On/Off button for 2 seconds.
Setting up
Important: Take care to select the correct language as the language you choose will be used for
all text on the screen.
When you first switch on your device, you have to answer a few questions to set up the device.
Answer the questions by tapping the screen.
GPS receeption
Your TomTom RIDER must be outside to be able to locate your current position. Make sure that
you are in an open place without tall buildings or trees around you.
The first time you start your TomTom RIDER, it can take a few minutes for the device to find your
current position. In the future, your position will be found much faster, normally within a few seconds.
Your TomTom RIDER does not transmit your location, so others cannot use it to track you while
you are driving.
TomTom RIDER uses a GPS receiver to locate your current position.
Using the anti-theft solution
If your box includes an anti-theft solution, it is supplied in two parts:
A RAM lock for the mount.
This lock prevents the unscrewing of the RAM arm from the bike.
A lock for the TomTom RIDER itself.
This lock prevents the disconnection of the TomTom RIDER from the dock.
Important: Both locks have keys so you need to make sure that you keep these two extra keys
with you at all times!
10
Page 11
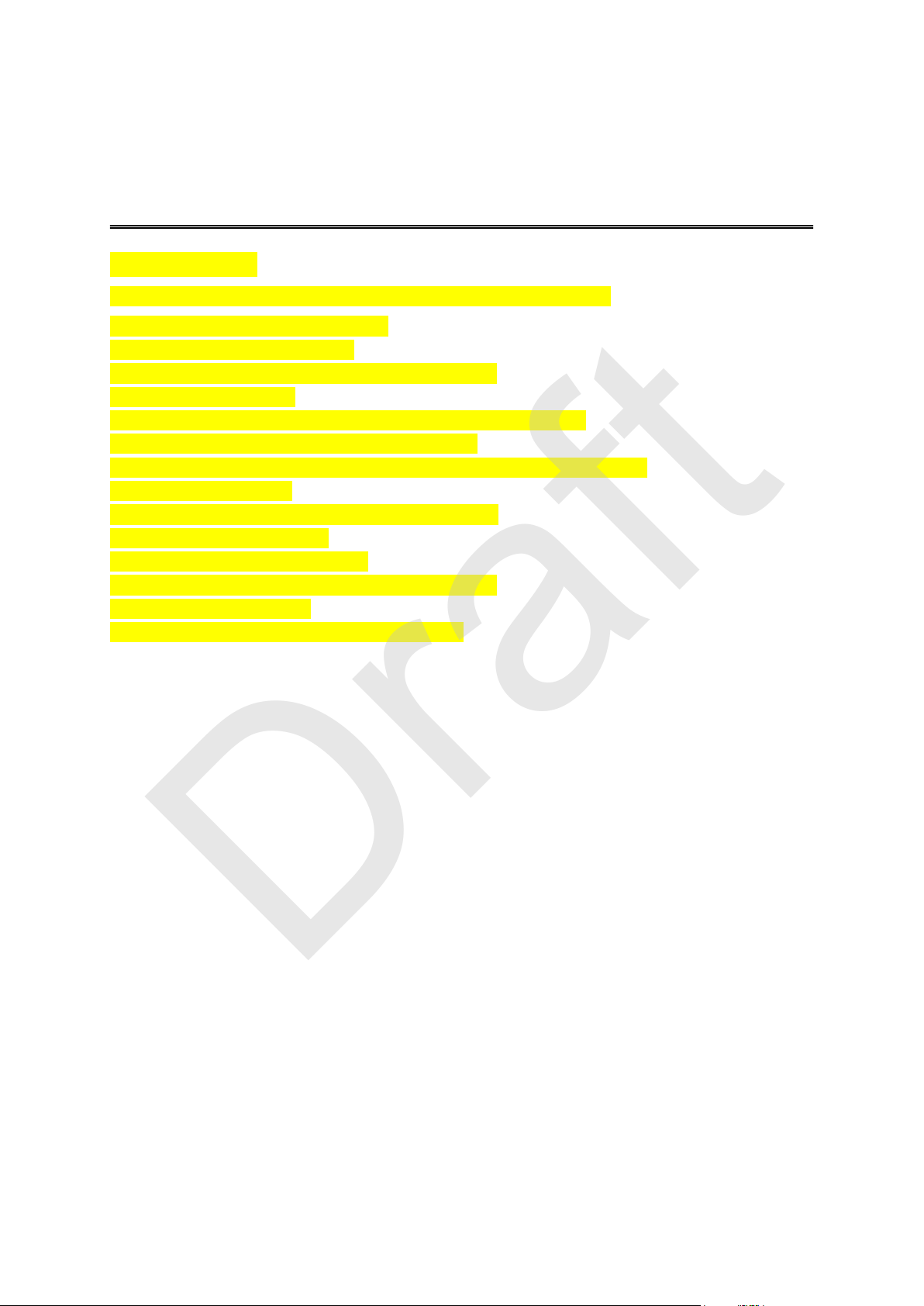
Safety messages
Safety
Draft
Please read and take note of the following important safety messages:
Check your tyre pressure regularly.
Service your vehicle regularly.
Medication can affect your riding or driving ability.
Always use seat belts.
Before setting off on a motorbike, fasten your helmet correctly.
If riding a bike, always wear protective clothing.
When riding a motor bike, be extra vigilant and always ride defensively.
Don’t drink and drive.
Most accidents happen less than 5 km from home.
Obey the rules of the road.
Always use your turn indicators.
Every 2 hours, take a break for at least 10 minutes.
Keep your seat belts on.
Keep a safe distance from the vehicle in front.
11
Page 12
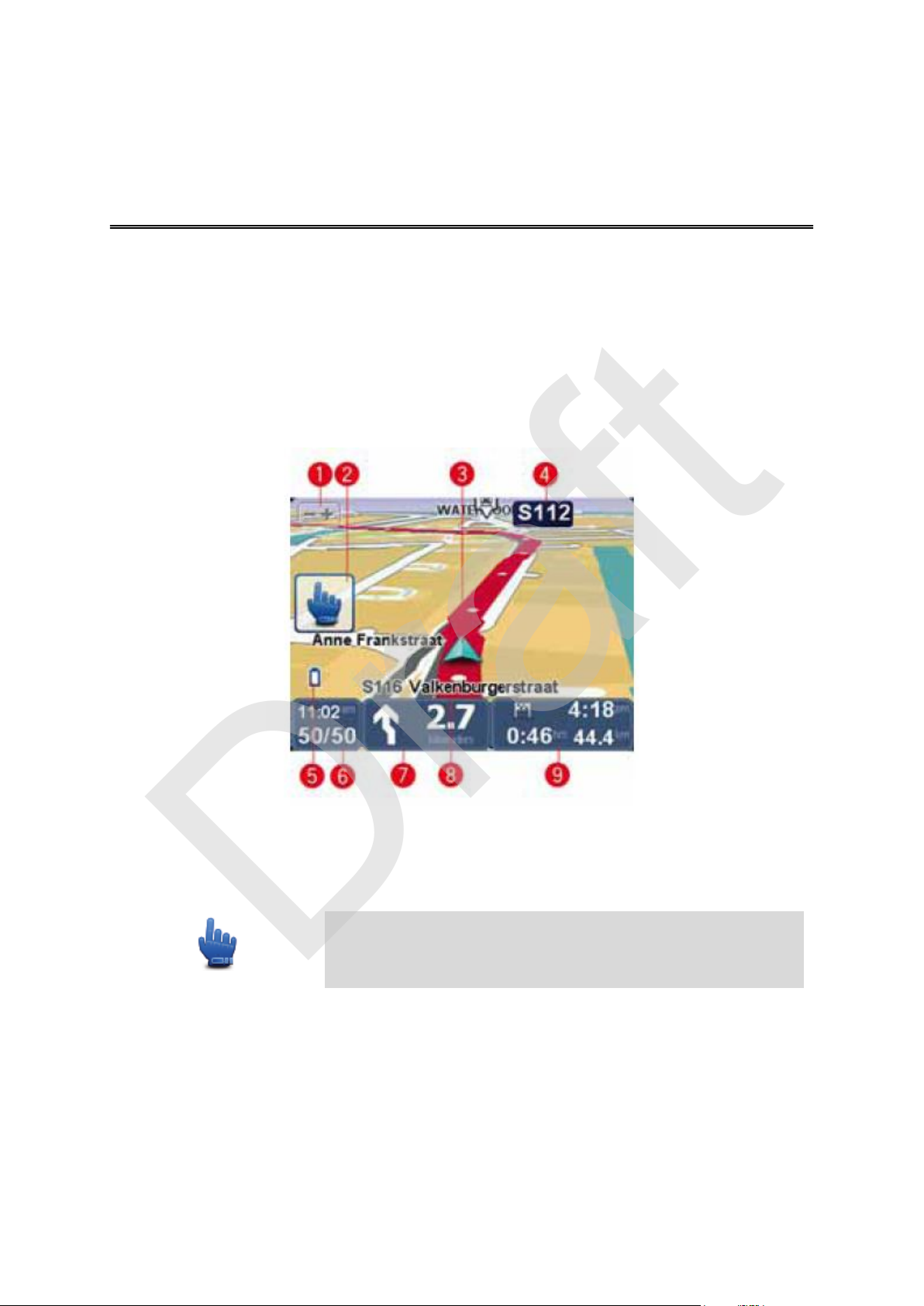
About the Driving View
Tip: When you see this symbol in the guide, it means that this is
an option that can be added to your Quick Menu for easy access. For more information, see Quick Menu in this guide.
The Driving View
Draft
When your TomTom RIDER navigation device starts for the first time, you are shown the Driving
View along with detailed information about your current position.
Tap the centre of the screen at any time to open the Main Menu.
The Driving View
TEMPORARY IMAGE
1. Zoom button - tap this button to zoom in and out.
When tapped, large + an d- buttons appear for easy use when wearing gloves.
2. Quick menu.
3. Your current position.
4. The name of the next major road or road sign information, if applicable.
5. Battery level indicator.
6. Your speed and the speed limit, if known.
Tap this area to repeat the last spoken instruction and to change the volume. When tapped,
large + and - buttons appear for easy use when wearing gloves.
7. Navigation instruction for the road ahead.
12
Page 13

Tap this panel on the status bar to switch between 2D and 3D views of the Driving View.
Draft
Quick Menu option!
8. The name of the street you are on.
9. The remaining journey time, the remaining distance and your estimated arrival time.
Tap this part of the status bar to open the Route Summary screen.
13
Page 14

About the Main Menu
Plan route
Tap this button to plan a new route. This button is shown when you have
not planned a route.
Change route
Tap this button to change the current route.
This button is only shown while there is a planned route on your device.
Plan winding route
Tap this button to plan a route that avoids unnecessary motorways and
includes winding roads.
Manage itineraries
Tap this button to plan a journey that includes waypoints and your final
destination. You can also access the route files saved on your device.
Main Menu
Draft
The Main Menu is the starting point for planning a route, looking at a map or changing your device
settings.
To open the Main Menu from the Driving View, tap the centre of the screen.
To return to the Driving View from the Main Menu, tap done.
Main Menu buttons
The following buttons are shown on the Main Menu:
14
Page 15
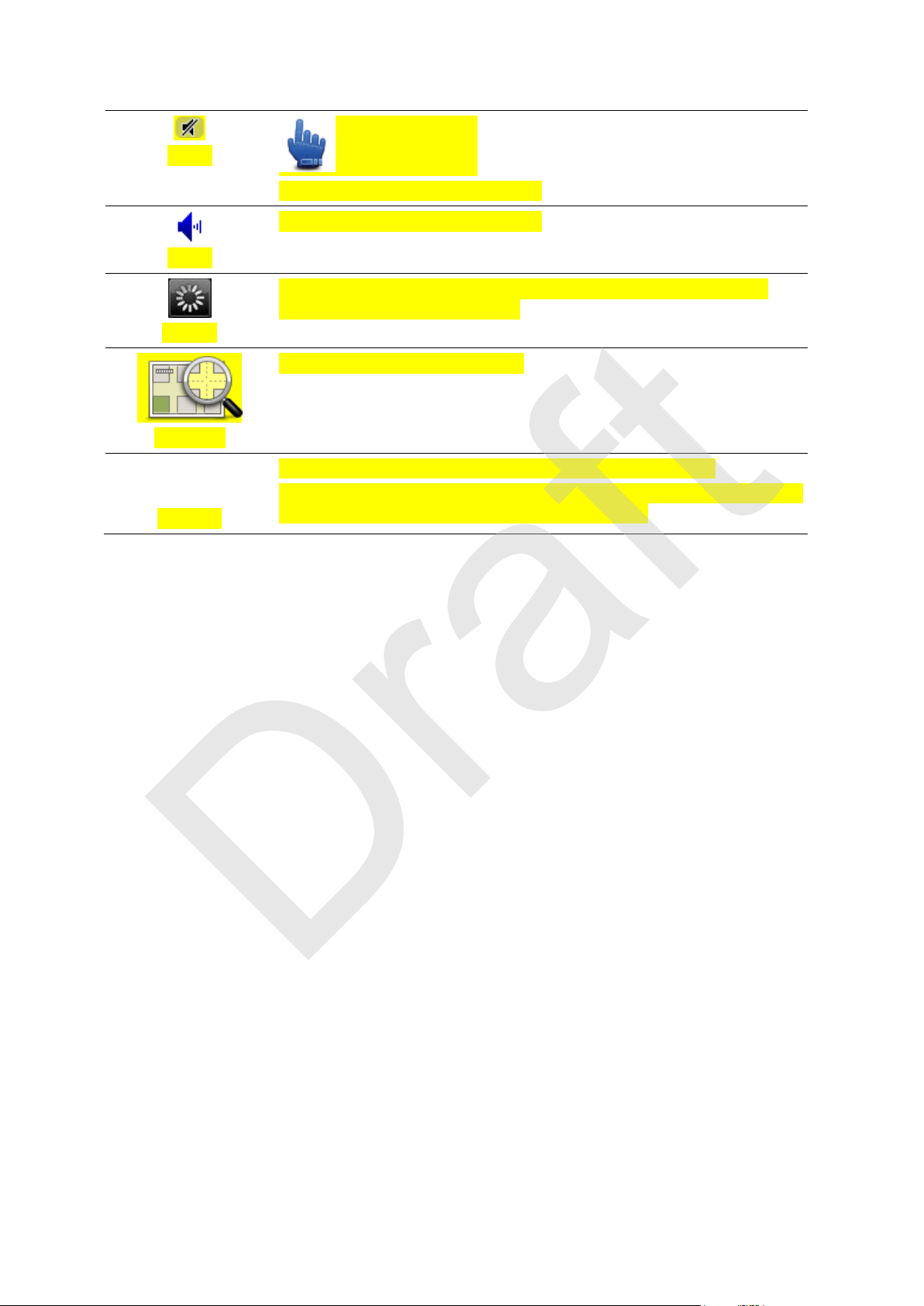
sound
Quick Menu option!
Tap this button to turn the sound off.
sound
Tap this button to turn the sound off.
options
Tap this button to adjust the settings for your device. For more information, see Options in this guide.
view map
Tap this button to look at the map.
compass
This button to show or hide the compass in the Driving View.
The compass always shows the direction you are travelling. For example,
if it points to the right, you are travelling to the East.
Draft
15
Page 16

About the Quick Menu
Tip: When you see this symbol in the guide, it means that this is an
option that can be added to your Quick Menu for easy access.
Quick Menu
Draft
The Quick Menu offers a fast and safe way to use your TomTom RIDER.
When you use the Quick Menu, the number of taps you need to make is reduced and this makes
the device easier to use with gloves.
There are several Quick Menu items to choose from. You can choose just one or several depending on the features you use the most.
Setting up the Quick Menu
To set up the Quick Menu, do the following:
1. Tap the screen to bring up the Main Menu.
2. Tap options in the Main Menu.
3. Tap Quick menu preferences.
4. Select one or more checkboxes next to the options you want to include in your Quick Menu.
5. Tap Done.
Your Quick Menu is now ready to use. To use the Quick Menu, go to the Driving View and tap this
button:
Using the Quick Menu
Here are some examples of how you can use the Quick Menu:
Changing a route to include a petrol station normally requires 5-6 taps but when you use the
Quick menu, you only need to tap twice.
When you use the Call button in the Mobile phone menu, you can call any phone number, but
it requires several taps. The Call button in the Quick Menu, however, is like a speed-dial button
and allows you to call a pre-set number with very few taps.
If you want to skip a waypoint on your scenic route, you can do with this with two taps in the
Quick Menu by using Go to previous waypoint or Go to next waypoint. It takes at least six taps
using the Main Menu.
16
Page 17
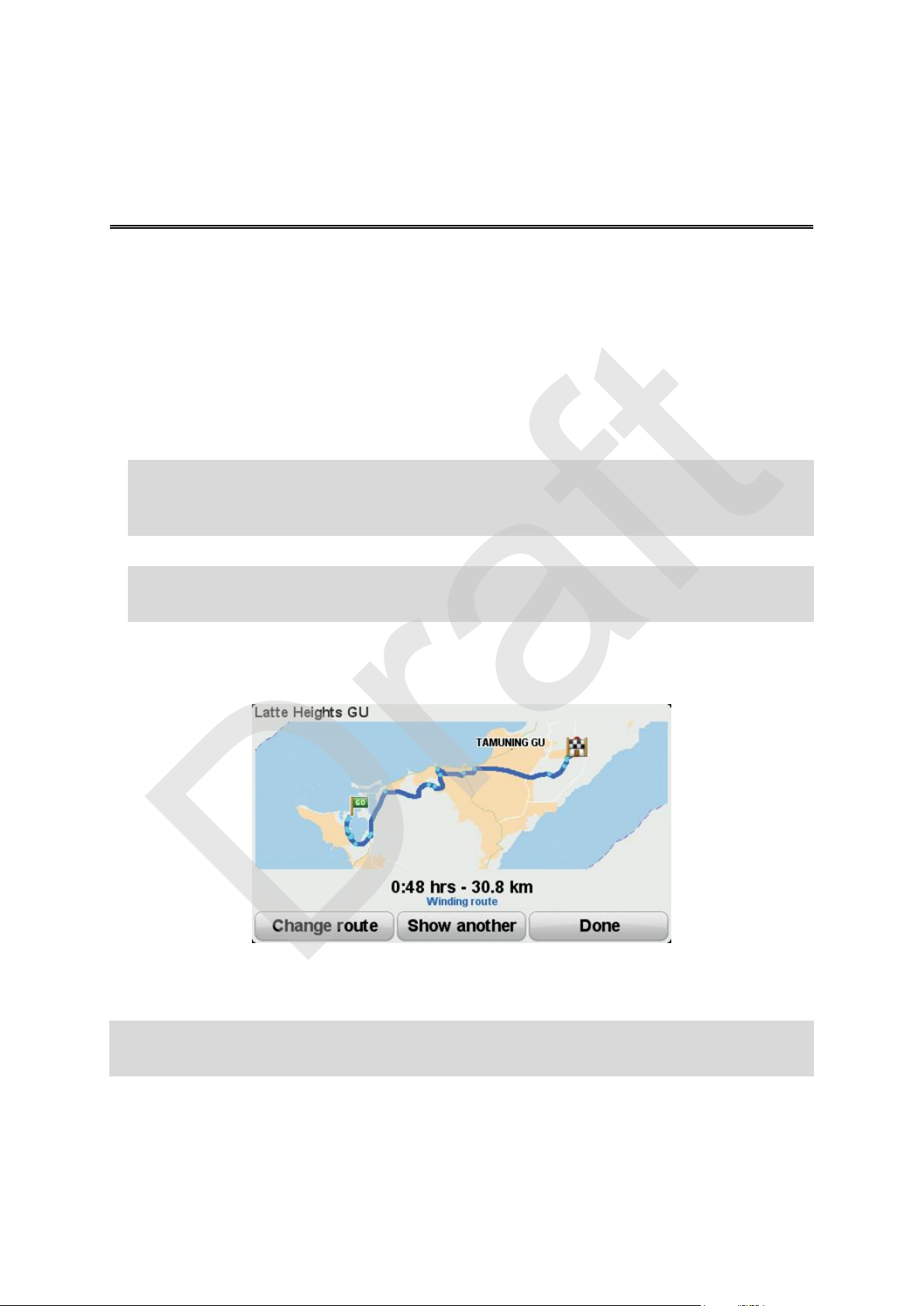
Planning a route with winding roads
Planning a route
Draft
1. Tap the screen to open the Main Menu.
2. Tap Plan winding route.
You can enter an address in various ways, but we will enter the full address.
3. Tap Address.
4. Tap Street and house number.
5. Start to type the name of the town where your journey will begin and tap on the name when it
appears in the list.
Tip: When you plan a route for the first time you are asked to select the country or state.
Your choice is saved and used for all future routes. You can change this setting by tapping on
the flag and selecting a new country or state.
6. Enter the street name and the house number, then tap Done.
Tip: Before you start to enter a street name, City centre is shown at the top of the list. This is
useful if you do not have an address and only need general directions.
7. Tap Done.
The route is planned and a summary of the route is shown.
8. Tap Done.
Your navigation device is ready to guide you to your destination.
Tip: If you are not happy with the selected route, tap Show another in the Route Summary
screen to quickly see an alternative route.
17
Page 18
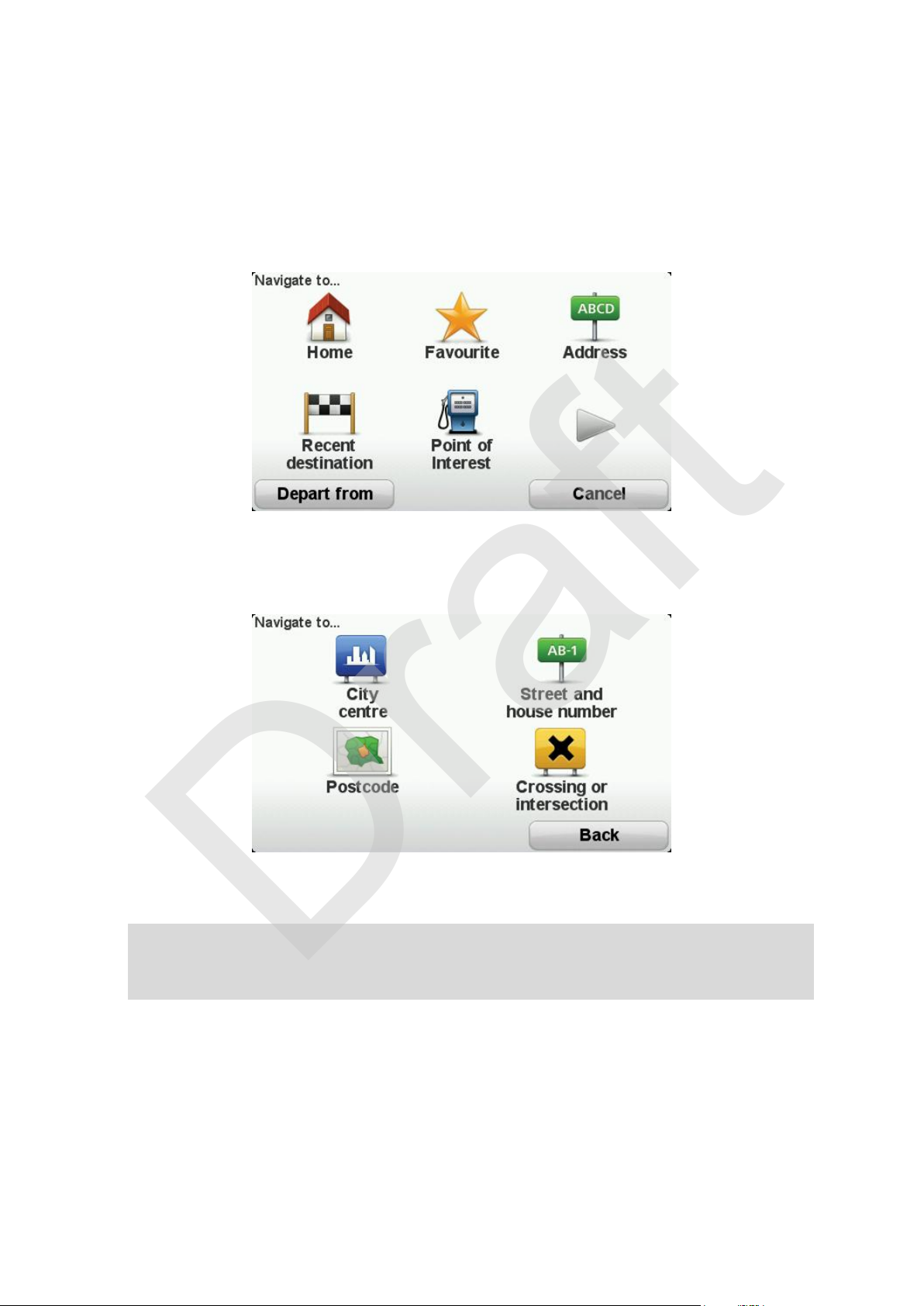
Planning a route with a new starting point
Draft
To plan a route in advance of travelling or to use a starting point that isn't your current location, do
the following:
1. Tap the screen to open the Main Menu.
2. Tap Plan route.
3. Tap Depart from.
You can enter an address in various ways, but we will enter the full address.
4. Tap Address.
5. Tap Street and house number.
6. Start to type the name of the town where your journey will begin and tap on the name when it
appears in the list.
Tip: When you plan a route for the first time you are asked to select the country or state.
Your choice is saved and used for all future routes. You can change this setting by tapping on
the flag and selecting a new country or state.
18
Page 19

Draft
7. Enter the street name and the house number, then tap Done.
Tip: Before you start to enter a street name, City centre is shown at the top of the list. This is
useful if you do not have an address and only need general directions.
8. Enter the destination address, then select Now when asked for the departure time and then
tap Done.
The route is planned and a summary of the route is shown.
Tip: Quick Menu option! You can add route summary to the Quick Menu.
9. Tap Done.
Your navigation device is ready to guide you to your destination.
Planning a route
1. Tap the screen to open the Main Menu.
2. Tap Plan route.
You can enter an address in various ways, but we will enter the full address.
19
Page 20

3. Tap Address.
Draft
4. Tap Street and house number.
5. Start to type the name of the town where your journey will begin and tap on the name when it
appears in the list.
Tip: When you plan a route for the first time you are asked to select the country or state.
Your choice is saved and used for all future routes. You can change this setting by tapping on
the flag and selecting a new country or state.
6. Enter the street name and the house number, then tap Done.
20
Page 21
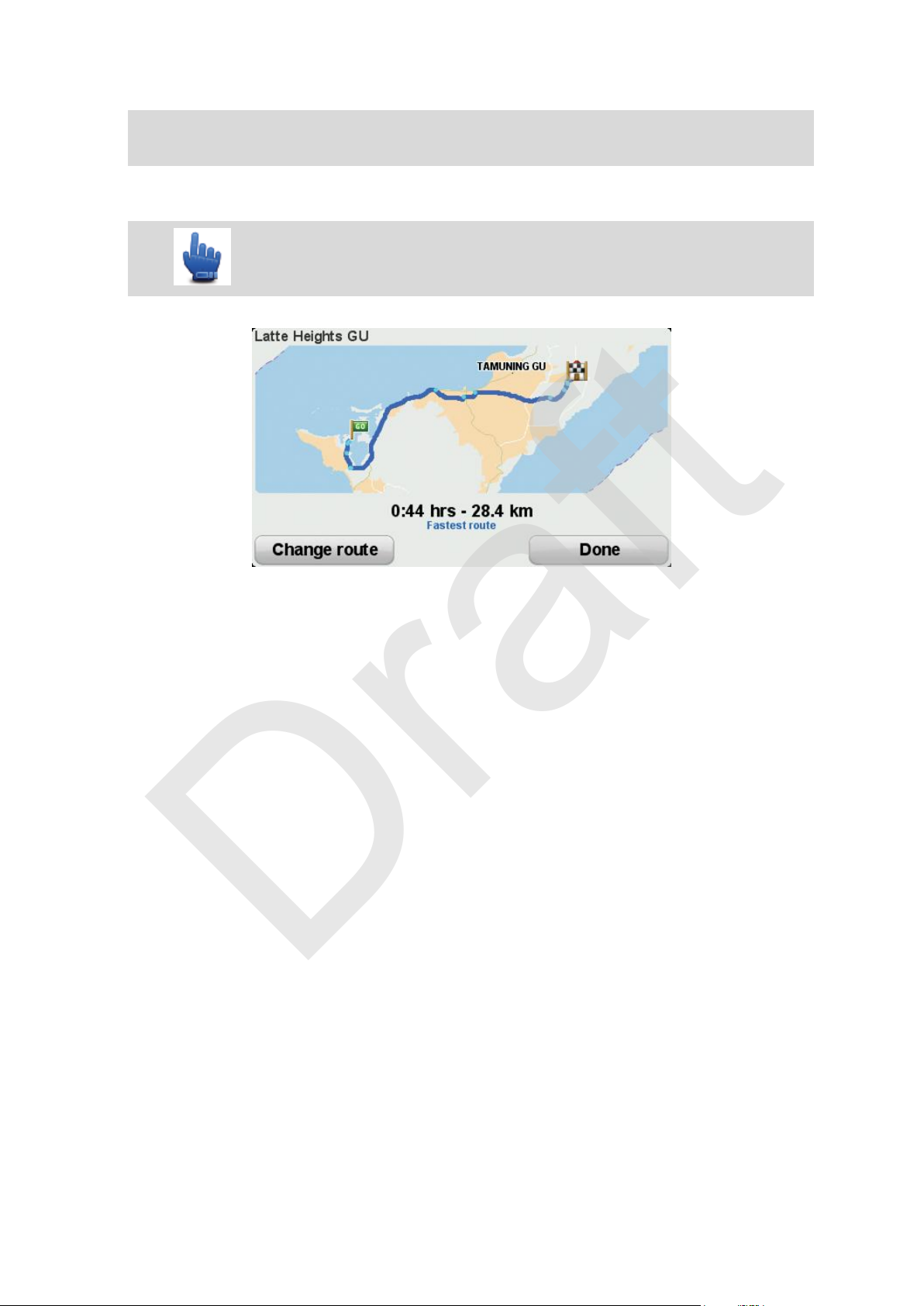
Tip: Before you start to enter a street name, City centre is shown at the top of the list. This is
Draft
useful if you do not have an address and only need general directions.
7. Tap Done.
The route is planned and a summary of the route is shown.
Tip: Quick Menu option! You can add route summary to the Quick Menu.
8. Tap Done.
Your navigation device is ready to guide you to your destination.
21
Page 22
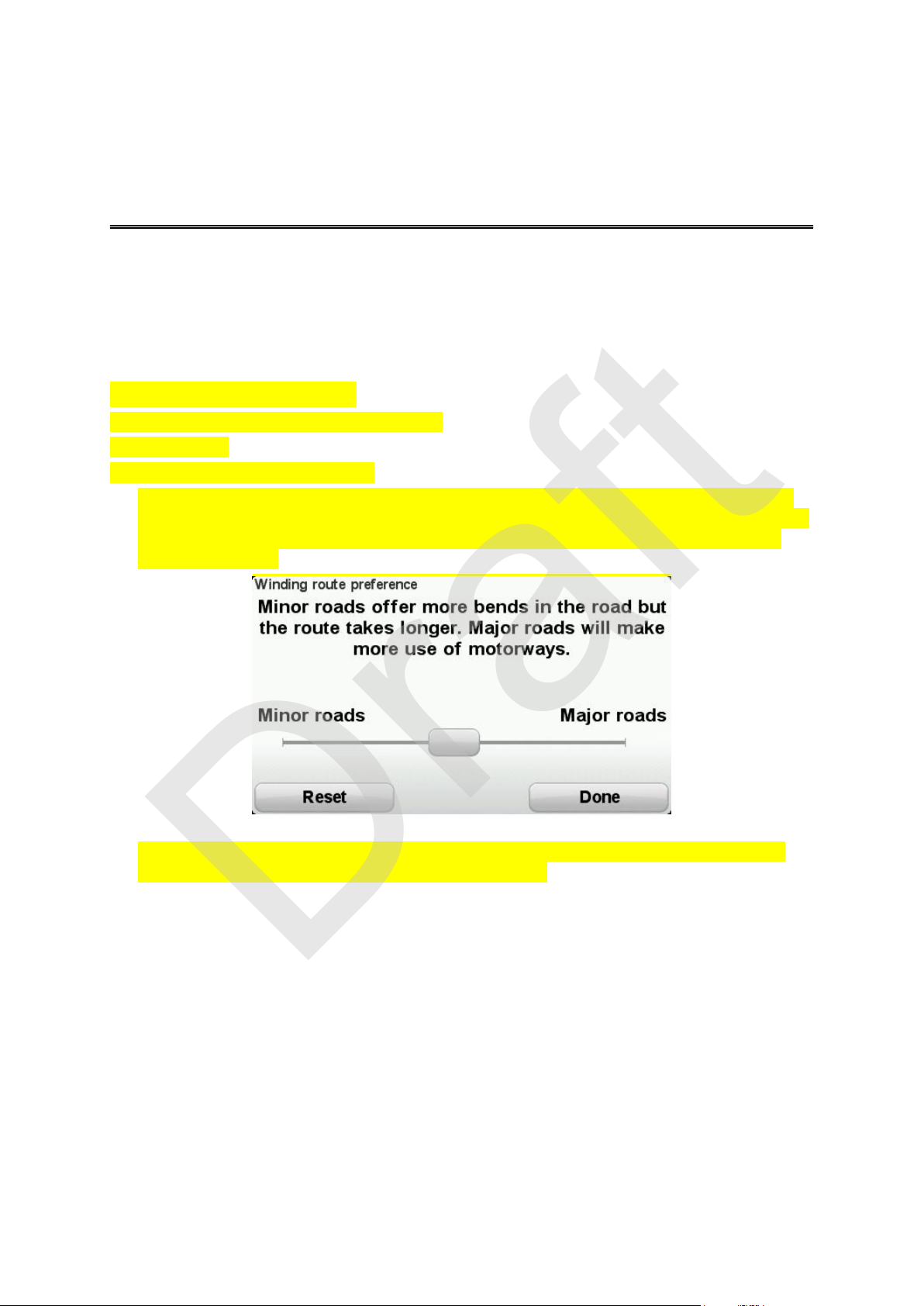
About winding roads
Winding routes
Draft
The winding routes feature is for planning a route that avoids unnecessary motorways and includes winding roads, with the aim of making the route a fun and entertaining ride. When planning
the route, your TomTom RIDER tries to guide you out of the city as quickly as possible.
Switching on winding roads
1. Tap the screen to bring up the Main Menu.
2. Tap options.
3. Tap Winding routes preferences.
Some locations in the world have a lot of winding roads, others have very few due to larger
populations or lots of cities. If you think that the winding roads suggested in your area are too
winding or not winding enough, you can change the relative amounts of different types of
roads in your route.
Move the slider to choose the extent to which minor or major roads are part of your route.
Move the slider to the left to choose more winding roads.
Planning a route with winding roads
1. Tap the screen to open the Main Menu.
2. Tap Plan winding route.
You can enter an address in various ways, but we will enter the full address.
3. Tap Address.
4. Tap Street and house number.
5. Start to type the name of the town where your journey will begin and tap on the name when it
appears in the list.
22
Page 23
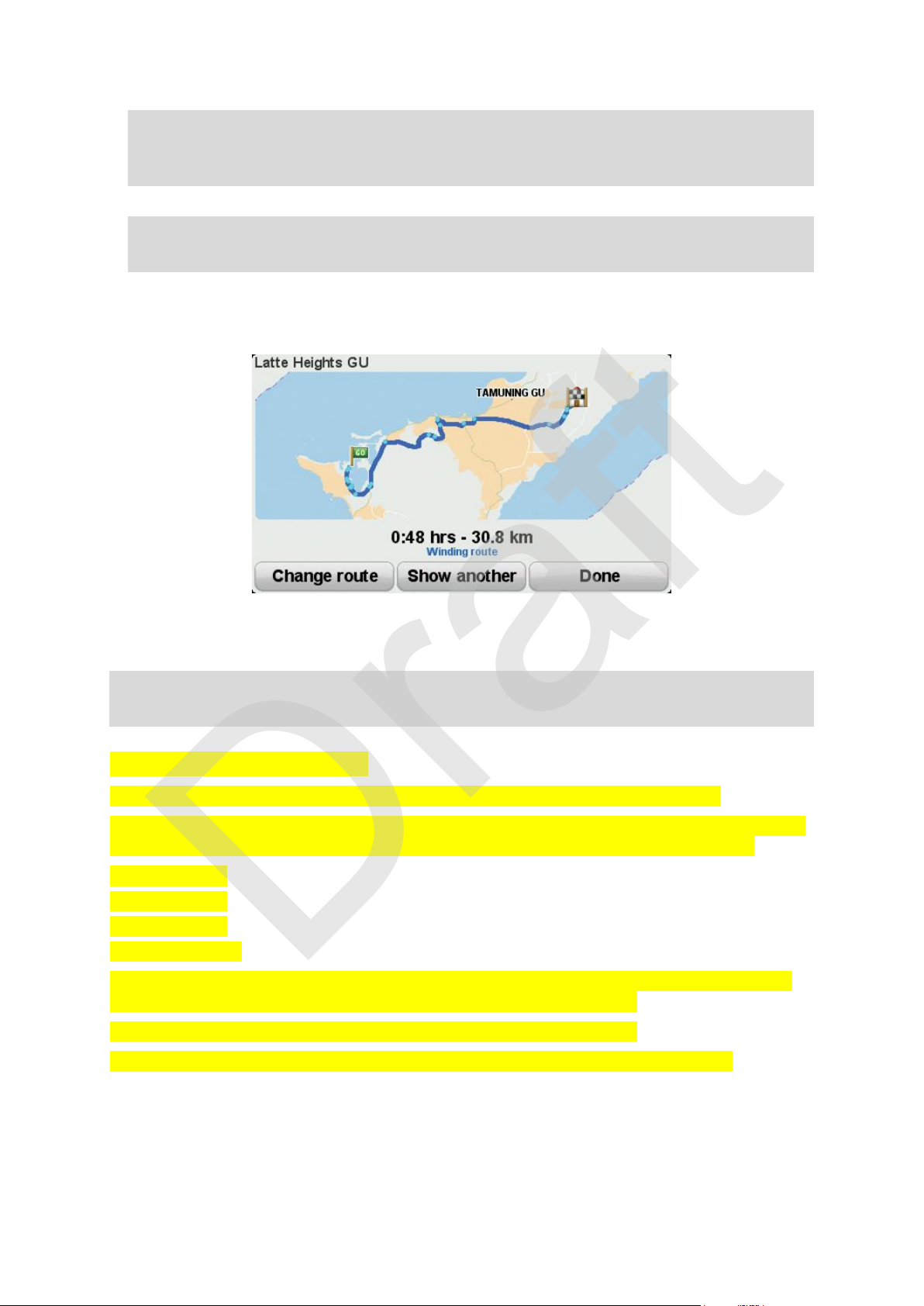
Tip: When you plan a route for the first time you are asked to select the country or state.
Draft
Your choice is saved and used for all future routes. You can change this setting by tapping on
the flag and selecting a new country or state.
6. Enter the street name and the house number, then tap Done.
Tip: Before you start to enter a street name, City centre is shown at the top of the list. This is
useful if you do not have an address and only need general directions.
7. Tap Done.
The route is planned and a summary of the route is shown.
8. Tap Done.
Your navigation device is ready to guide you to your destination.
Tip: If you are not happy with the selected route, tap Show another in the Route Summary
screen to quickly see an alternative route.
Winding roads and itineraries
You can also use the winding routes feature in combination with the itinerary planner.
There are two methods for using winding routes with itineraries. The first is to select just city centres and a route is planned bypassing those cities but using them as a guide. For example:
1. City centre 1
2. City centre 2
3. City centre 3
4. Home location
The first method, as shown in the example above, calculates a route from your current position
using the three city centres as a guide and finishes at your Home location.
The second method uses actual locations that you know you want to visit.
For more information, see Creating an itinerary with winding roads - Rider 5 (page 30)
23
Page 24
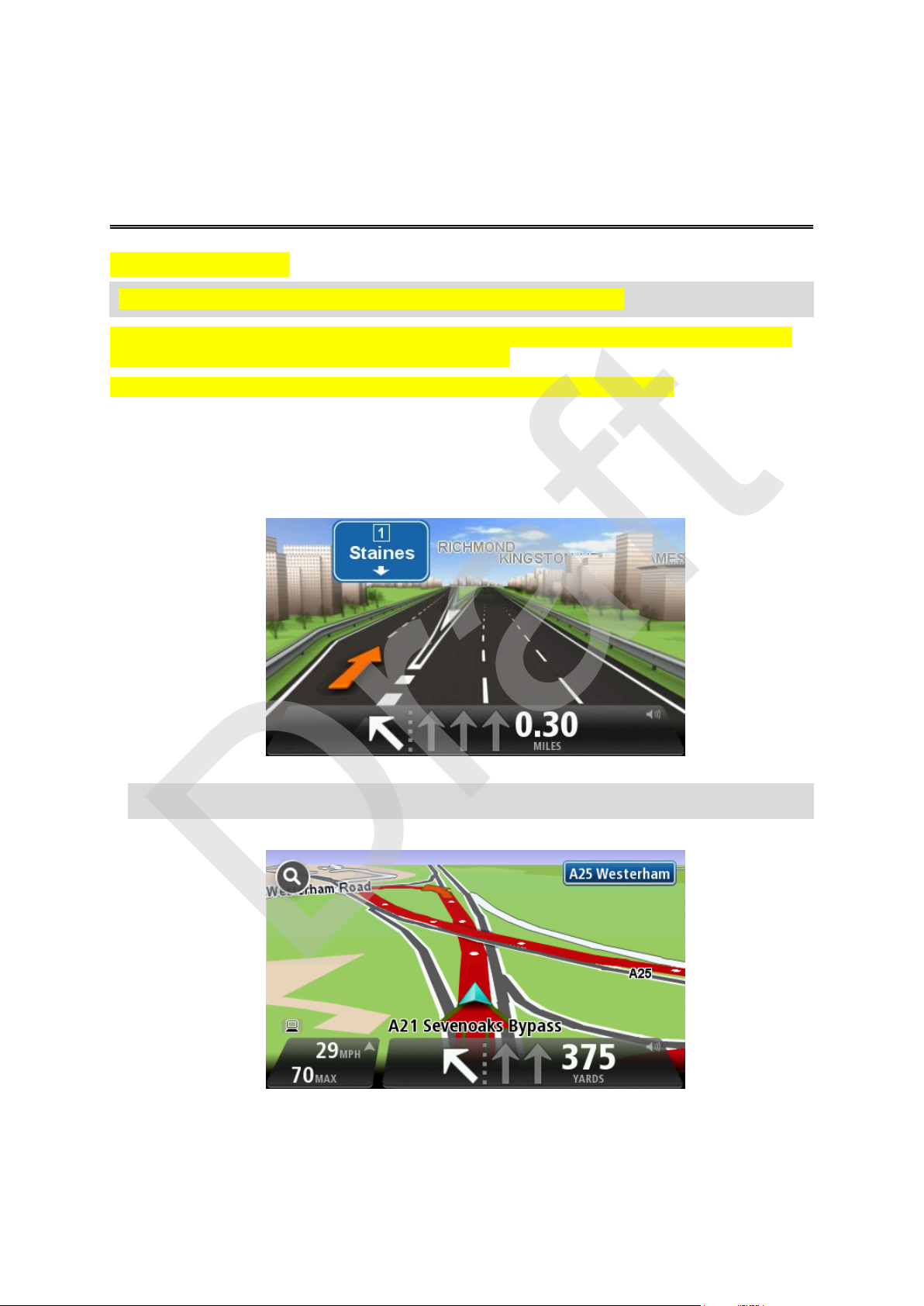
About lane guidance
Advanced Lane Guidance
Draft
Note: Lane guidance is not available for all junctions or in all countries.
Your TomTom RIDER navigation device helps you prepare for motorway exits and junctions by
showing the correct driving lane for your planned route.
As you approach an exit or junction, the lane you need is shown on the screen.
Using lane guidance
There are two types of lane guidance:
Lane images
Lane images are permanently switched on.
Tip: Tap anywhere on the screen to return to the Driving View.
Instructions in the status bar
Lane guidance in the status bar can be switched on and off.
24
Page 25
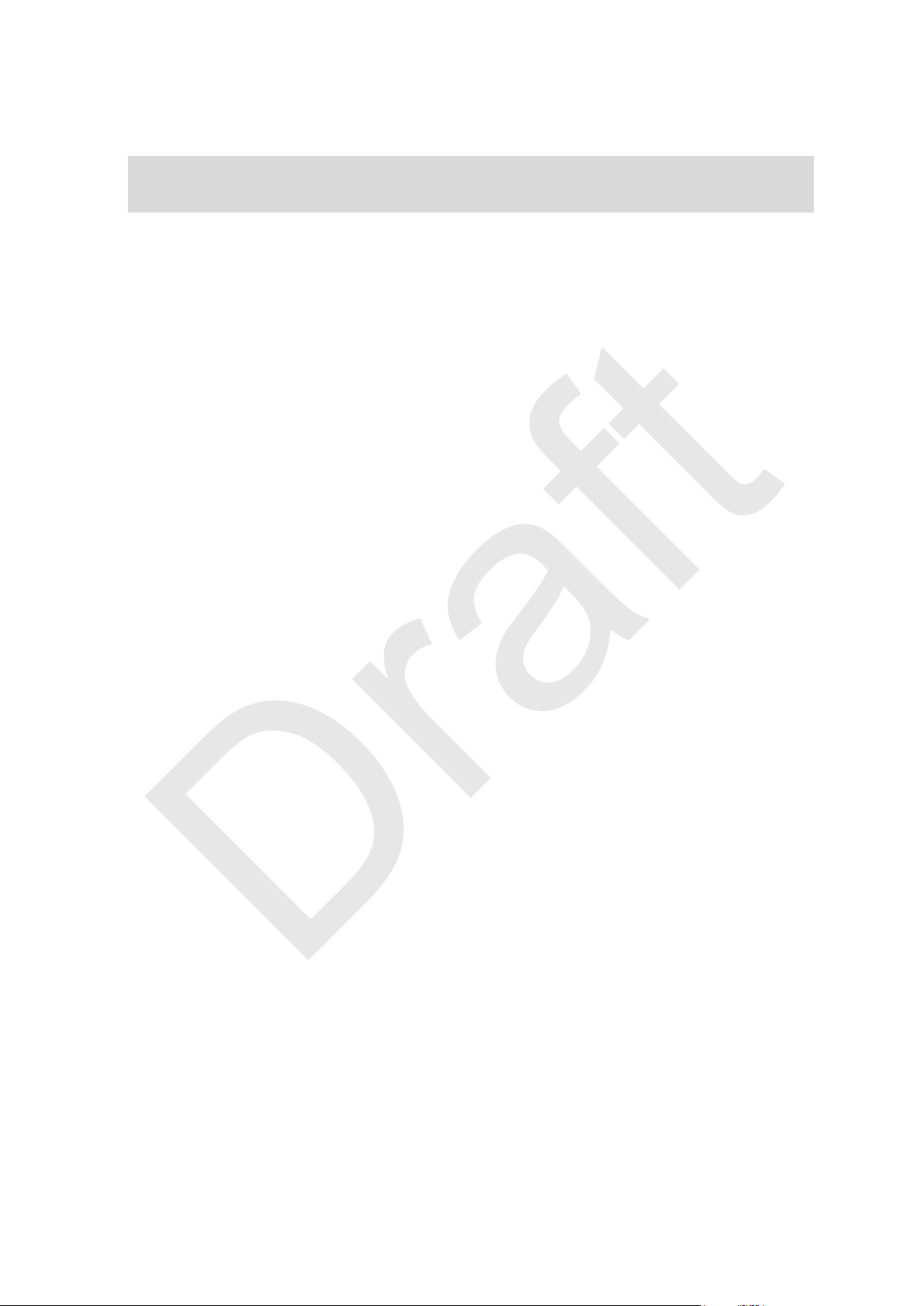
To switch off lane guidance in the status bar, tap options in the Main Menu, then tap Status
Draft
bar settings. Clear the checkbox for Show lane guidance.
Tip: If no lane guidance is shown in the status bar and all lanes are highlighted, you can use
any lane.
25
Page 26
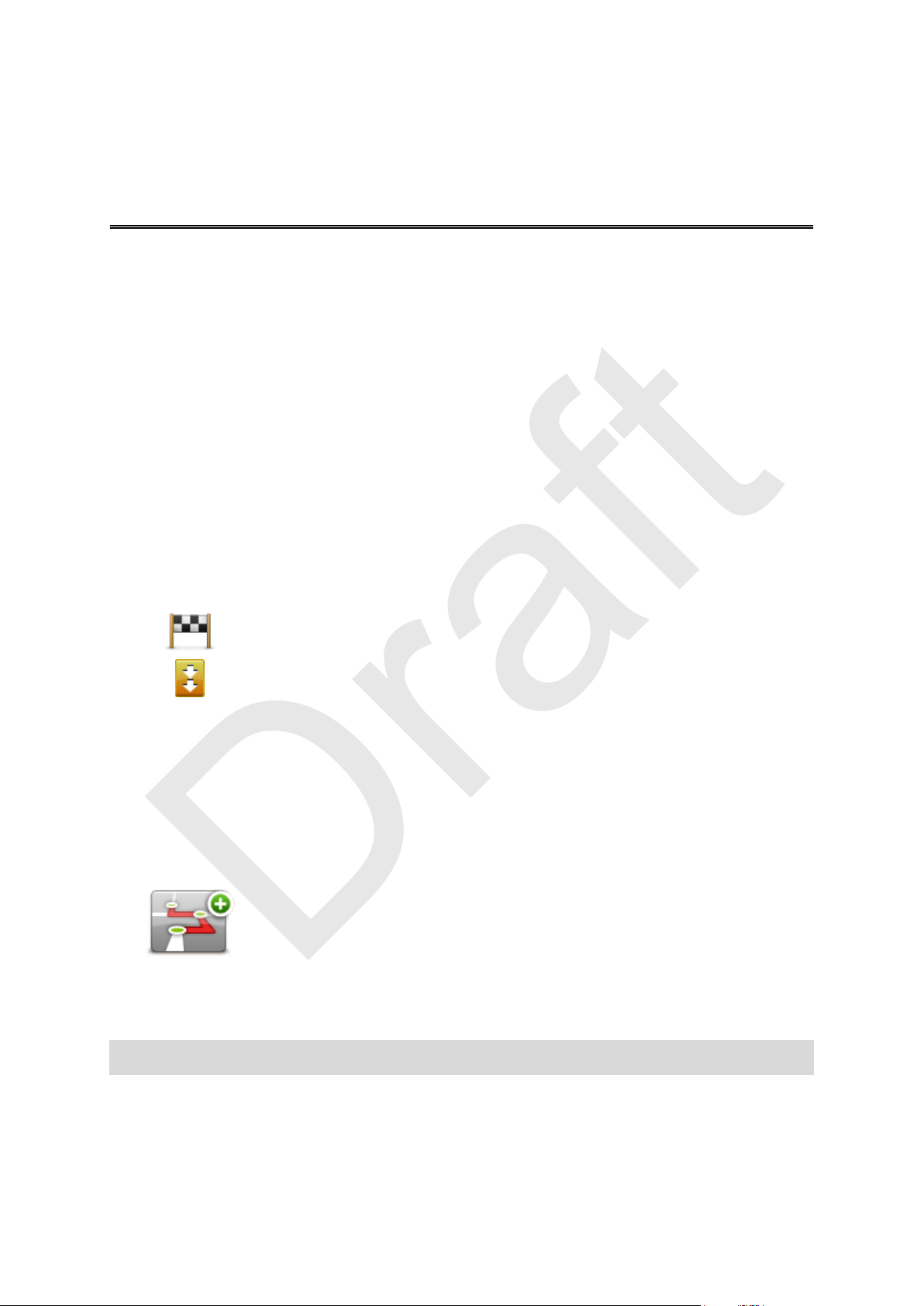
About Itineraries
Destinations are shown using this symbol.
Waypoints are shown using this symbol.
Itinerary planning
Draft
An Itinerary is a plan for a journey including more locations than your final destination.
You could use an Itinerary for trips such as:
A riding holiday through a country with lots of stops.
A two day bike ride with an overnight stop.
A short ride which passes by Points of Interest.
A scenic route from a friend that you downloaded using HOME or the internet.
In all these examples you could tap Navigate to... for each place. However, if you use an Itinerary,
you can save time by planning everything in advance.
An Itinerary can include the following items:
Destination - a location on your journey where you want to stop.
Waypoint - a location on your journey where you want to travel through without stopping.
Creating an Itinerary
1. Tap the screen to bring up the Main Menu.
2. Tap Manage itineraries.
3. Tap Create new.
The Itinerary planning screen opens. At first, there are no items in the Itinerary.
4. Tap Add and select a location.
Tip: You can add items to your Itinerary in any order and rearrange the order later.
26
Page 27
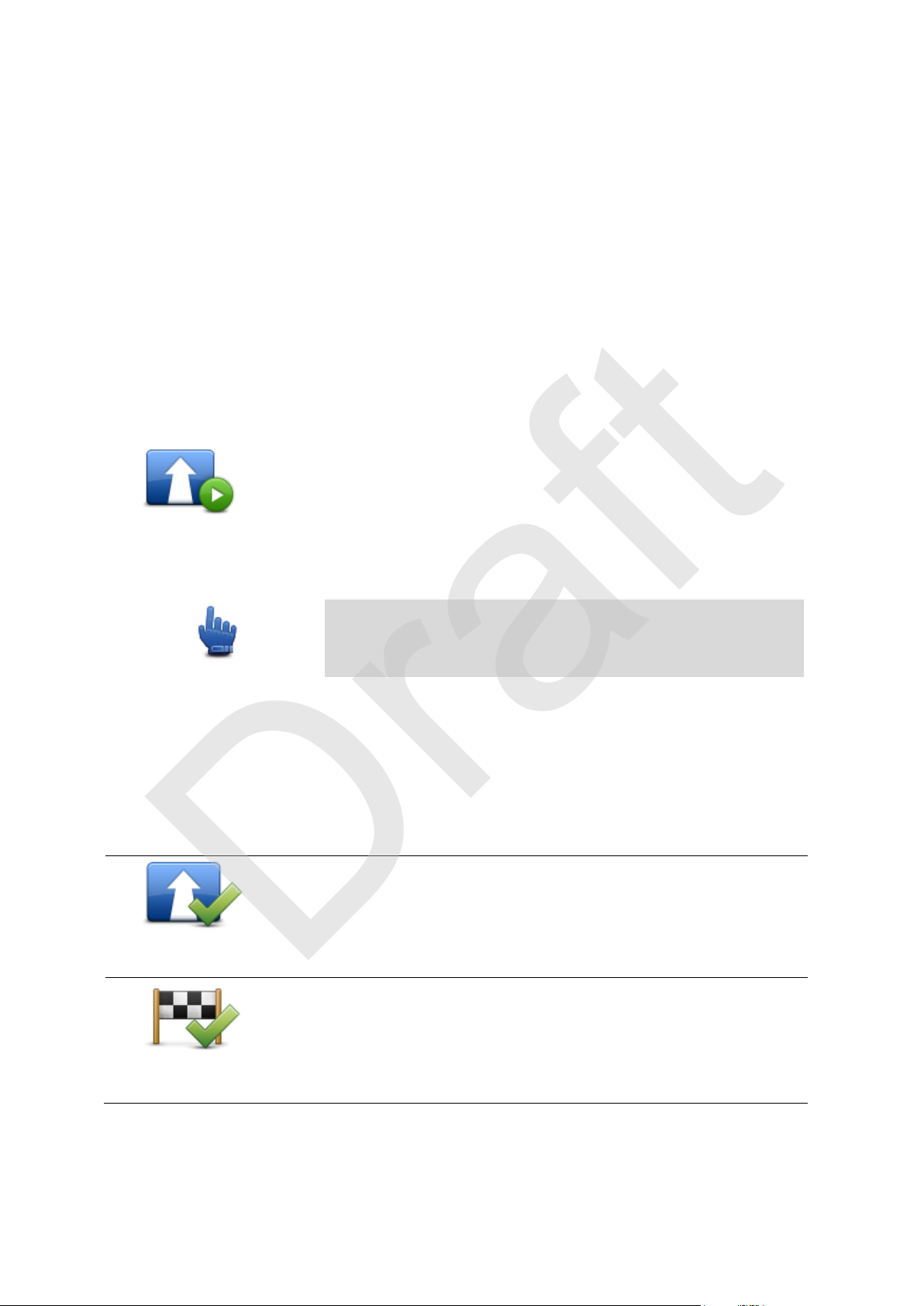
Start using an Itinerary
Tip: You can add the following menu items to your Quick
Menu: Continue Itinerary, Go to previous waypoint and Go to
next way point.
Mark as waypoint
You can change a destination into a waypoint using this button.
Remember that waypoints are points on your journey to your destination
that you want to pass and destinations are places where you want to
stop.
This button is only shown if the item you tapped is a destination.
Mark as destina-
tion
You can change a waypoint into a destination using this button.
Remember that destinations are places where you want to stop, and
waypoints are points on your journey to your destination that you want
to pass.
This button is only shown if the item you tapped is a waypoint.
Draft
When you use an Itinerary to navigate, the route will be calculated to the first destination on the
Itinerary. Your TomTom RIDER calculates the remaining distance and time to the first destination
and not for the whole Itinerary.
As soon as you start to use an Itinerary, the route is calculated from your current position. You do
not need to set a departure point.
When you have passed a waypoint or reached a destination, it is marked as visited.
Waypoints are shown on the map. Your device will not warn you when you are approaching a
waypoint or when you arrive at a waypoint.
1. Tap the screen to bring up the Main Menu.
2. Tap Manage itineraries.
3. Tap Start navigation.
You are asked if you want to navigate to your first destination.
Organising an Itinerary
To edit an itinerary, tap Manage itineraries and then tap Edit current.
Tap an item on your Itinerary to edit it. You then see a range of Itinerary editing features as shown
below:
27
Page 28
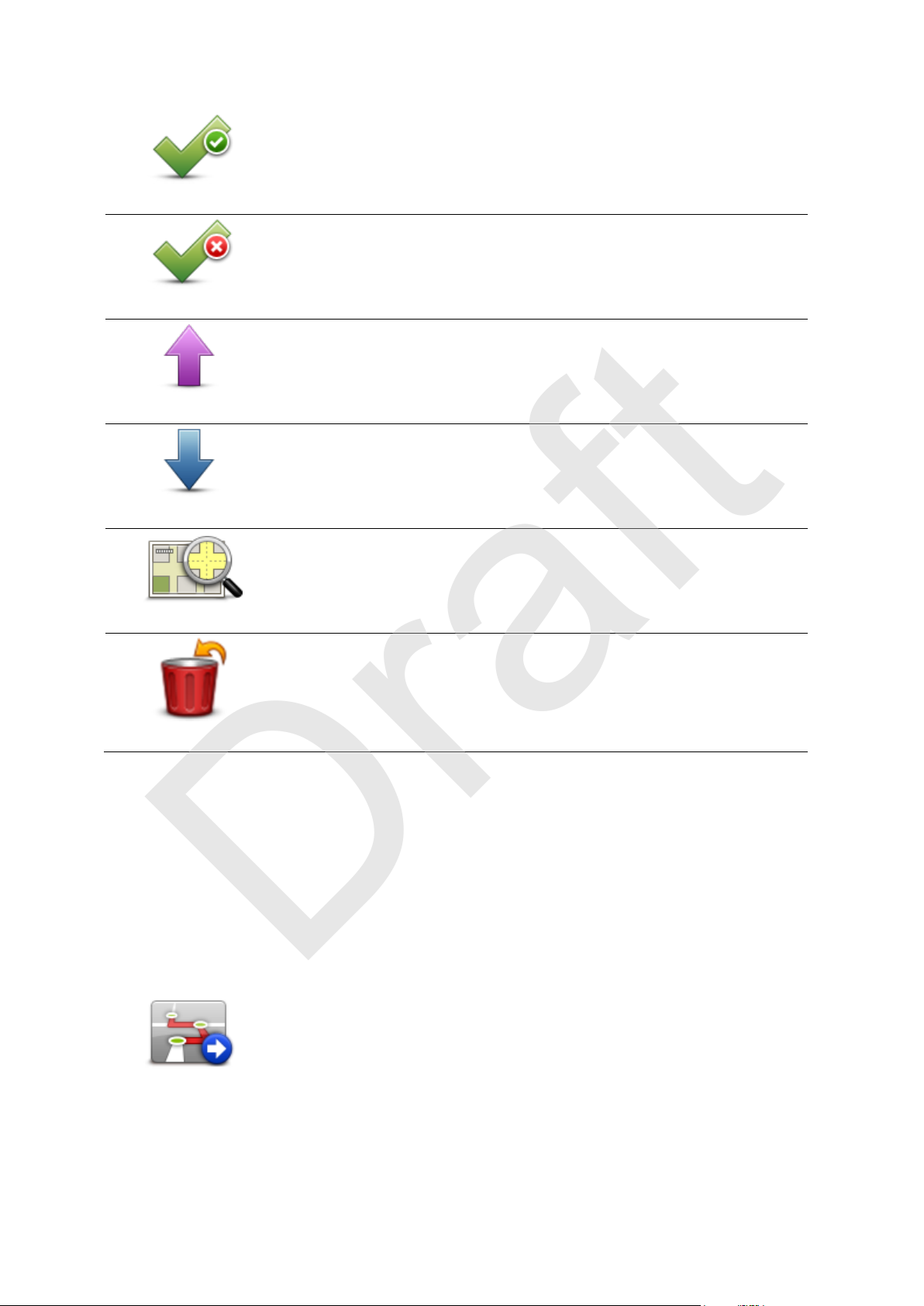
Mark "visited"
Tap this button to miss out part of your Itinerary. Your TomTom RIDER
will ignore this item and all the items before it in the Itinerary.
It will navigate you to the next item in the Itinerary.
This button is only shown if you are still due to visit this item.
Mark " to visit"
Tap this button to repeat part of your Itinerary. Your device will navigate
you to this item followed by the rest of the items in the Itinerary.
This button is only shown if you have already visited this item.
Move item up
Tap this button to move the item up the Itinerary.
This button is unavailable if the item is at the top of the Itinerary.
Move item down
Tap this button to move the item down the Itinerary.
This button is unavailable if the item is at the bottom of the Itinerary.
Show on map
Tap this button to see the location of the item on the map.
Delete item
Tap this button to delete the item from the Itinerary.
Draft
Sharing an Itinerary
To share an itinerary with a friend using Bluetooth, do the following:
Sending a file
1. Tap the screen to bring up the Main Menu.
2. Tap Manage itineraries.
3. Tap Share.
4. Tap Send to another device.
5. Make sure that the other device is read to receive the file and then tap Continue.
6. Choose the device from the list.
28
Page 29
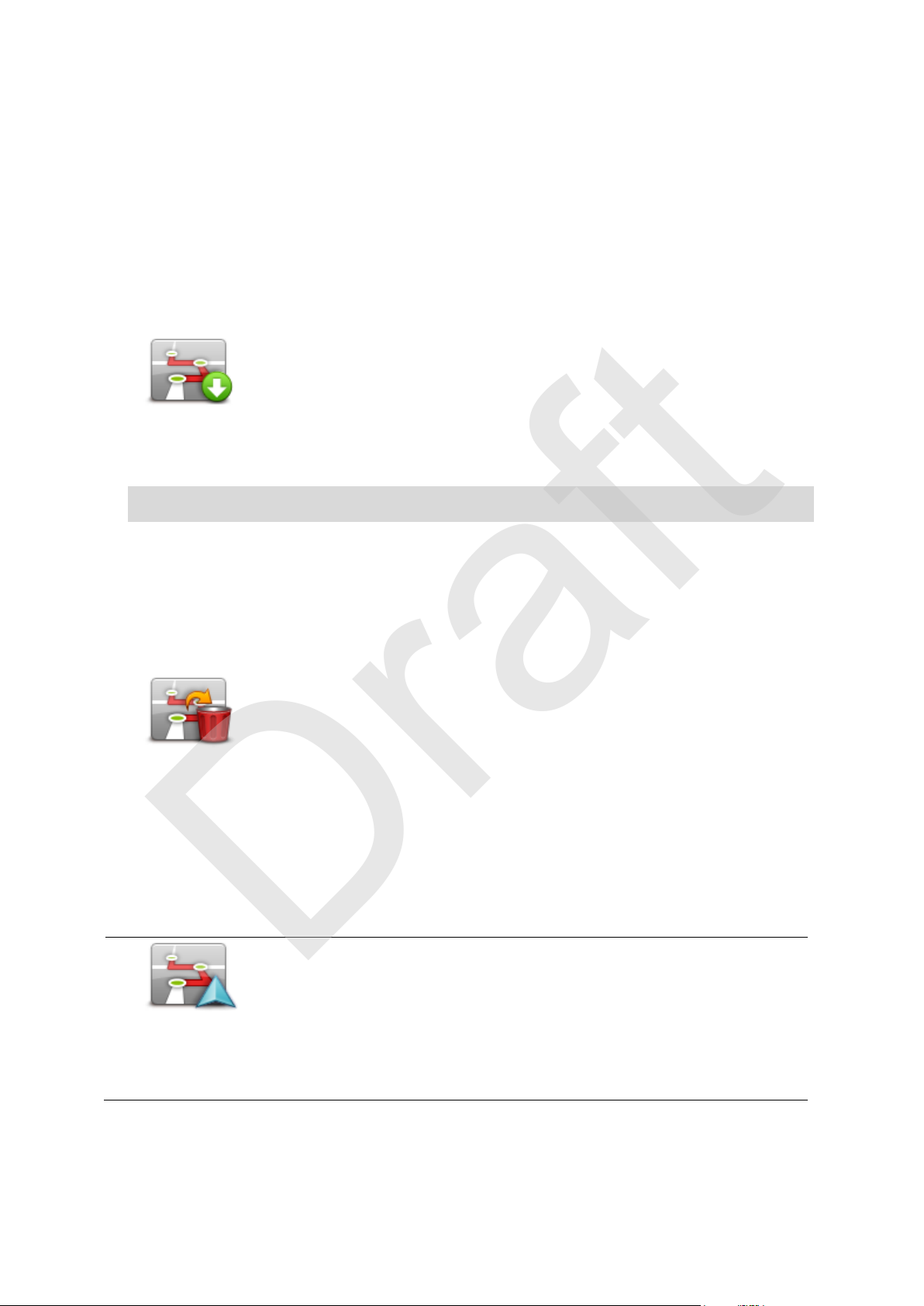
7. Tap the itinerary file that you want to share.
Sort from my loca-
tion
To sort the Itinerary into an order which starts from your current location,
tap Sort from my location.
This is useful if you are following a scenic route you downloaded using
HOME or the internet.
Use this option to drive directly to the closest point on the route and then
follow the route from there, instead of starting at the official starting point
of the Itinerary.
Draft
The file is sent.
Receiving a file
1. Tap the screen to bring up the Main Menu.
2. Tap Manage itineraries.
3. Tap Share.
4. Tap Receive from another device.
5. If the file is waiting already, tap Yes to receive it.
Tip: Your device name is TomTom RIDER.
Deleting an Itinerary
1. Tap the screen to bring up the Main Menu.
2. Tap Manage itineraries.
3. Tap Delete.
Your list of itineraries opens.
4. Tap an itinerary to select it.
5. Tap Yes to confirm that you want to delete the itinerary.
Sorting or reversing an Itinerary
To sort or reverse an Itinerary, tap Manage itineraries, followed by Edit current and then Options:
29
Page 30

Reverse route
To reverse the order of locations in your current Itinerary, tap Reverse
route.
Draft
Saving an Itinerary
To save an itinerary with a new name or overwrite an existing stored itinerary, do the following:
1. Tap the screen to bring up the Main Menu.
2. Tap Manage itineraries.
3. Tap Edit current.
Your current itinerary opens.
4. Make your changes.
5. Tap Options.
6. Tap Save route.
7. Enter a new name for your itinerary or leave the name as it is if you wish to overwrite the ex-
isting stored version.
8. Tap Done.
You can use the winding roads feature in combination with the Itinerary planner.
Note: Ensure that winding routes are switched on before you create your Itinerary.
1. Tap the screen to bring up the Main Menu.
2. Tap options.
3. Tap Itinerary planning.
4. Tap Add and select a location.
5. If you choose city centres, your Itinerary looks like this:
MISSING IMAGE OF ITINERARY
A route is planned using the city centres as a guide for planning the winding road. You are not
directed into the city centres as a part of your route.
Note: To plan a circular route using city centres, the city centres should be at least 30km
apart.
6. If you choose specific locations in your Itinerary, your route takes you to your waypoints and
destination using winding roads.
7. Tap Done. When asked if you wish to navigate to the first destination now, select Winding
routes as your route type.
30
Page 31

Making changes to your route
Change route
Tap this button to change the current route.
This button is only shown while there is a planned route on your device.
Avoid roadblock
Quick Menu option!
Tap this button while driving on a planned route, to avoid a roadblock or
traffic congestion on the road ahead.
Your device will suggest a new route which avoids the roads on your
current route for the selected distance.
If the roadblock or traffic congestion suddenly clears, tap Recalculate
route to replan your original route.
Important: Be aware that when a new route is calculated, you might
immediately be asked to turn off the current road.
Calculate alterna-
tive
Quick Menu option!
Tap this button to find an alternative to the current route.
This button is only shown while there is a planned route on your
TomTom RIDER device.
This is a simple way to search for a different route to your current destination.
Your device calculates a new route from your current location, to reach
your destination using completely different roads.
The new route is shown next to the original route so that you can select
the route you want to use.
Changing your route
Draft
After you plan a route, you may want to change the route or even the destination. There are various ways to change your route without the need to completely replan the entire journey.
To change the current route, tap Change route in the Main menu:
Change route menu
To change the current route or your destination, tap one of the following buttons:
31
Page 32

Travel via...
Tap this button to change your route by selecting a location you want to
travel past, maybe so you can meet someone on the way.
When you select a location to travel past, you are shown the same options and asked to enter the new address in the same way as when you
plan a new route.
Your device calculates the route to your destination via the selected location.
The selected location is shown on the map using a marker.
You receive a warning when you reach your destination and when you
travel past a marked location.
Plan new route
Tap this button to plan a new route. When you plan a new route, the old
one is deleted.
Clear route
Quick Menu option!
Tap this button to delete the current route.
Change waypoint
Quick Menu option!
Tap this button to go to the next or previous waypoint in your current
Itinerary.
Draft
32
Page 33

About recording your route
Recording your route
Draft
There are several reasons why you may want to record a route. You may be on the riding holiday
of a lifetime and want to share the route with fellow bikers or you may simply wish to build a collection of your favourite routes.
When the recording of a route stops, two files are created. The first file is a GPX file that holds very
detailed information and can be viewed with software such as Google Earth.
The second file is an ITN file that can be shared with other TomTom users and can be used to
drive the route again using the Itinerary feature.
You can also download GPX files from the internet and convert them to ITN files for sharing and
riding using the Itinerary feature.
Tip: You can also use Tyre to create, find and share routes. With one mouse click you can copy
the routes that you make with Tyre to your TomTom RIDER. See Installing Tyre.
Starting route recording
Important: You need at least 5Mb of free space on your TomTom RIDER before starting to record
a route.
Quick Menu option!
To start recording your route, do the following:
1. Tap the screen to bring up the Main Menu.
2. Tap options.
3. Tap Start recording.
Tip: You can also select Record my GPS location in Quick menu preferences. You can then tap
Start recording in the Quick Menu in the Driving View.
As your TomTom RIDER moves along on your bike, it records your position every few seconds.
During recording, you can continue to use your TomTom RIDER as normal. You can safely turn
your device off and on during recording.
33
Page 34

Installing Tyre
Uploading and sharing routes
Draft
Tyre, a tool for managing routes, has been included with your TomTom RIDER. Tyre enables you
to search, design and edit routes, send them to your device and share them with other riders.
To install Tyre, do the following:
1. Connect your TomTom RIDER to your PC using the supplied USB cable. A drive called
“RIDER” appears in Windows Explorer.
2. In Windows Explorer, double click on the RIDER drive to open it. Look for a file called “Tyre".
3. Double click on the file "Tyre" to start the Tyre installer. Follow the instructions to install Tyre
on your PC.
4. Once installed, use Tyre to import, create or edit routes. Use the menu to send the route to
your TomTom RIDER or share it with other riders.
Tyre FAQs
Top 5 FAQs are en route!
About GPX files
Contents
A very detailed recording of where you have been on your route, including any off-road locations.
Location
GPX folder on your TomTom RIDER.
Using the file
There are several things you can do with your GPX file:
Connect your TomTom RIDER to your computer and view the file using software such as
Google Earth.
Note: While viewing your recording, you may notice that the recorded GPS locations do not
always correspond with the roads. This can happen for several reasons. Firstly, your device
tries to keep the files small and this can cause a slight loss of data precision. Secondly, your
device records the actual data from the GPS chip for an accurate representation of where
you’ve been, rather than what you see on your screen. Thirdly, the software with which you
view the recording may have the maps misaligned.
Share the file with friends by sending it using email or the internet on your computer.
34
Page 35

Receiving a GPX file
Draft
If you receive a GPX file from a friend or download one from the internet, your TomTom RIDER
can convert it into an Itinerary. You can then use the Itinerary to follow the route with navigational
instructions.
Converting a GPX file into an itinerary
To convert a GPX file into an Itinerary, do the following:
1. Connect your TomTom RIDER to your computer
2. Place your GPX files in the GPX2ITN folder on your device.
3. Disconnect your device from the computer.
4. Turn your device on.
Each file is then converted into an ITN file. You can convert up to 50 files in one batch.
5. When the conversion has finished you can load your Itinerary. In the Main menu, tap Manage
itineraries, then Open.
About ITN files
Contents
This file contains less detail than the GPX file but it allows you to retrace your route using the Itinerary feature of your device. The ITN file can contain a maximum of 48 locations but that is
enough to recreate a route accurately.
Location
ITN folder on your TomTom RIDER.
Using the file
There are several things you can do with an ITN file:
You can load a recorded route onto your TomTom RIDER so you can travel that same route
again and get navigation instructions.
Share the file with other TomTom users by sending it using a Bluetooth connection. To do
this, tap Manage itineraries in the Main Menu, followed by Share.
Receiving an ITN file
If you receive an ITN file, you can load it using your TomTom RIDER.
You can receive an ITN file in the following ways:
From a friend using Bluetooth.
Download one from the internet.
Copy one using TyreToTravel.
Receive one using HOME.
Loading an ITN file
To load an ITN file, do the following:
1. Tap the screen to bring up the Main Menu.
35
Page 36

2. Tap Manage itineraries.
Draft
3. Tap Open.
Tip: After loading a scenic route, if you are asked for a route type, select Shortest route to give
you the closest representation of the original route.
Note: If you load an Itinerary that uses a map that is not on your device, the waypoints on the
missing map appear crossed out and in orange.
36
Page 37

About viewing the map
View map
Draft
You can view the map in the same way as you might look at a traditional paper map. The map
shows your current location and many other locations such as Favourites and POIs.
To view the map in this way, tap view map in the Main menu.
You view different locations on the map by moving the map across the screen. To move the map,
touch the screen and drag your finger across the screen.
To select a location on the map, tap the location on the map. The cursor highlights the location
and displays useful information about the location in an information panel. Tap the information
panel to create a Favourite or plan a route to that location.
View map
1. The scale bar
2. Marker
A marker shows the distance to a location. Markers are coloured as follows:
Blue - points to your current location. This marker is grey if you lose your GPS signal.
Yellow - points to your home location.
Red - points to your destination.
Tap a marker to centre the map on the location pointed to by the marker.
To turn markers off, tap Options, then Advanced and clear the Markers checkbox.
3. Options button
37
Page 38

Tap this button to choose whether POIs, Favourites, names, markers and coordinates are
Navigate there
Tap this button to plan a route to the cursor position on the map.
Find POI nearby
Tap this button to find a POI near the cursor position on the map.
For example, if the cursor currently highlights a restaurant location on
the map, you can search for a nearby parking garage.
Draft
shown.
4. The cursor with street name balloon.
5. The Find button
Tap this button to find specific addresses, favourites or Points of Interest.
6. The cursor button.
Tap this button to plan a route to the cursor position, create a Favourite at the cursor position
or find a Point of Interest near to the cursor position.
7. The zoom bar
Zoom in and out by tapping the glove-friendly buttons.
Options
Tap the Options button to set the information shown on the map and show the following information:
Points of interest - select this option to show POIs on the map. Tap Choose POIs to choose
which POI categories are shown on the map.
Favourites - select this option to show your Favourites on the map.
Tap Advanced to show or hide the following information:
Markers - select this option to enable markers. Markers point to your current location (blue),
your home location (yellow) and your destination (red). The marker shows the distance to the
location.
Tap a marker to centre the map on the location which the marker is pointing to.
To disable markers, tap Options, then tap Advanced and unselect Markers.
Coordinates - select this option to show GPS coordinates in the lower left corner of the map.
Names - select this option to show street and city names on the map.
Cursor menu
The cursor can be used to do more than highlight a location on the map.
Position the cursor on a location on the map, then tap the cursor menu button. Tap one of the
following buttons:
38
Page 39

Add as Favourite
Tap this button to create a Favourite at the cursor position on the map.
Add as POI
Tap this button to create a POI at the cursor position on the map.
Call...
Tap this button to call the location at the cursor position.
This button is only available if your TomTom RIDER has the phone number for the location.
The phone numbers for many POIs are available on your TomTom
RIDER.
You can also call the phone numbers of your own POIs.
Travel via...
Tap this button to travel via the cursor position on the map as part of
your current route. Your destination remains the same as before, but
your route now includes this location.
This button is only available while there is a planned route.
Draft
39
Page 40

About Map Share
Tip: You can add Mark location of map error to the Quick
Menu.
Map corrections
Draft
Map Share helps you correct map errors. You can correct several types of map error.
To make corrections to your own map, tap Map corrections in the Options menu.
Note: Map Share is not available in all regions. For more information, go to
tomtom.com/mapshare.
Correcting a map error
Important: For safety reasons, do not enter the full details of a map correction while you are driv-
ing. Mark the location of the map error instead and enter the full details later.
To correct a map error, do the following:
1. Tap Map corrections in the Options menu.
2. Tap Correct a map error.
3. Select the type of map correction you want to apply.
4. Select how you want to select the location.
5. Select the location. Then tap Done.
6. Enter the details of the correction. Then tap Done.
7. Select whether the correction is temporary or permanent.
8. Tap Continue.
The correction is saved.
Types of map correction
To make a correction to your map, tap Map corrections in the Options menu, then tap Correct a
map error. There are several types of map correction available.
40
Page 41

(Un)block street
Tap this button to block or unblock a street. You can block or unblock the
street in one or both directions.
For example, to correct a street near to your current location, do the
following:
1. Tap (Un)block street.
2. Tap Near you to select a street near your current location. Alterna-
tively, you can select a street by name, a street near your Home location or a street on the map.
3. Select the street or section of a street you want to correct by tapping
it on the map.
The street you select is highlighted and the cursor shows the name
of the street.
4. Tap Done.
Your device shows the street and whether the traffic is blocked or allowed in each direction.
5. Tap one of the direction buttons to block or unblock the flow of traffic
in that direction.
6. Tap Done.
Reverse traffic
direction
Tap this button to correct the traffic direction of a one-way street, where
the direction of traffic is different from the direction shown on your map.
Note: Reverse traffic direction only works for one-way streets. If you
select a two-way street you will be given the chance to block/unblock
the street rather than changing the direction.
Edit street name
Tap this button to change the name of a street on your map.
For example, to rename a street near to your current location:
1. Tap Edit street name.
2. Tap Near you.
3. Select the street or section of a street you want to correct by tapping
it on the map.
The street you select is highlighted and the cursor shows the name
of the street.
4. Tap Done.
Tip: If the highlighted section is not correct, tap Edit to change indi-
Draft
41
Page 42

vidual road sections.
5. Type the correct street name.
6. Tap Continue.
Change turn re-
strictions
Tap this button to change and report incorrect road turn restrictions.
Change road speed
Tap this button to change and report the road speed limit.
Add or remove
roundabout
Tap this button to add or remove a roundabout.
Add missing POI
Tap this button to add a new Point of Interest (POI).
For example to add a new restaurant near to your current location:
1. Tap Add missing POI.
2. Tap Restaurant in the list of POI categories.
3. Tap Near you.
You can select the location by entering the address or by selecting
the location on the map. Select Near you or Near home to open the
map at your current location or at your Home location
4. Select the location of the missing restaurant.
5. Tap Done.
6. Type the name of the restaurant then tap Next.
7. If you know the telephone number of the restaurant you can type it,
then tap Next.
If you don't know the number, just tap Next without typing a number.
1. Tap Continue.
Edit POI
Tap this button to edit an existing POI.
You can use this button to make the following changes to a POI:
Delete the POI.
Rename the POI.
Change the telephone number of the POI.
Change the category that a POI belongs to.
Move the POI on the map.
Draft
42
Page 43

Comment on POI
Tap this button to enter a comment about a POI. Use this button if you
cannot edit the error with the POI using the Edit POI button.
Correct house
number
Tap this button to correct the location of a house number. Enter the address that you wish to correct and then indicate on the map the correct
location of that house number.
Existing street
Tap this button to edit an existing street. Once you have selected the
street, you can select an error to report. You can select more than one
type of error for a street.
Missing street
Tap this button to report a missing street. You have to select the start
and end points of the missing street.
City
Tap this button to report an error about a city, town or village. You can
report the following types of error:
City is missing
Wrong city name
Alternative city name
Other
Motorway en-
trance/exit
Tap this button to report an error about a motorway entrance or exit.
Postcode
Tap this button to report an error about a postcode.
Other
Tap this button to report other types of corrections.
These corrections are not immediately applied to your map but are saved
in a special report.
You can report missing streets, errors in motorway entrances and exits
and missing roundabouts. If the correction you want to report is not covered by any of these report types, enter a general description then tap
Other.
Draft
43
Page 44

About sounds and voices
Change voice
Your navigation device is able to provide spoken instructions and warnings using voices which are stored on the device. Some voices have
been recorded by actors and other voices are computer-generated.
The recorded voices are only used for spoken instructions while the
computer voices are used for both spoken instructions and for reading
aloud information stored on your map such as, street names.
To select a different voice on your device, tap Change voice in the Voices
menu. Then select a voice from the list. Computer voices are clearly
Sounds and voices
Draft
Your TomTom RIDER device uses sound for some or all of the following:
Driving directions and other route instructions
Warnings that you set
Hands-free phone calls
There are two types of voice available for your device:
Computer voices
Computer voices are generated by your device. They provide route instructions and read
aloud city and street names, and other useful information.
Human voices
These are recorded by an actor and only provide route instructions.
Sound and volume control
To adjust the volume level, tap the left-hand section of the status bar in the Driving View. The last
spoken instruction is repeated and the volume level is shown. Tap the glove-friendly plus and
minus buttons to adjust the volume.
Alternatively add Volume to the Quick Menu.
Quick Menu option!
To turn the sound on or off, tap sound in the Main Menu or add Switch sound on/off to the Quick
Menu.
Change voice
Quick Menu option!
44
Page 45

marked.
You can add and remove voices using TomTom HOME.
Note: If you select a recorded voice, this will only be able to announce
commands, but not street names. If you would like street names to be
announced, you will need to select a computer voice.
Disable voice
Tap this button to switch off voice guidance. You will no longer hear
spoken route instructions, but you will still hear information such as,
traffic information and warnings.
Note: If you change the voice on your TomTom RIDER, then voice
guidance is automatically switched on for the new voice.
Enable voice
Tap this button to switch on voice guidance and hear spoken route instructions.
Draft
Disable voice / Enable voice
Voice settings
Tap Voices and then Voice preferences. You can then choose from the following options:
Read early warning instructions
Select the checkbox if you want to have early warning instructions read to you such as "ahead,
turn left".
Replace spoken instruction with a beep
Choose whether you want to spoken instructions to be replaced with a beep always, never or
above a certain speed.
When you are talking on the phone, spoken instructions are always replaced with a beep so that
you don’t have two voices talking to you at once.
45
Page 46

About Points of Interest
Home
Tap this button to set your Home location as a POI.
This is useful if you decide to change your Home location, but first
want to create a POI using the current Home address.
Points of Interest
Draft
Points of Interest or POIs are useful places on the map.
Here are some examples:
Restaurants
Hotels
Museums
Parking garages
Petrol stations
Note: Tap Map corrections in the Options menu to report missing POIs or edit existing POIs.
Creating POIs
Tip: For help on managing third party POIs, search for "Third party POIs" at:
tomtom.com/support.
1. Tap the screen to open the Main menu.
2. Tap options.
3. Tap Manage POIs.
4. If there are no POI categories or the one you want to use does not exist, tap Add POI category
and create a new category.
Every POI must be assigned to a POI category. This means you need to have created at least
one POI category before you can create your first POI.
You can only add POIs to POI categories you have created.
For more information on creating POI categories, read Managing POIs.
5. Tap Add POI.
6. Select the POI category you want to use for the new POI.
7. Tap a button to enter the POI address in the same way that you plan a route.
The POI is created and saved in the selected category.
46
Page 47

Favourite
Tap this button to create a POI from a Favourite.
You might want to create a POI from a Favourite because you can
only create a limited number of Favourites. If you want to create
more Favourites you need to delete some Favourites. To avoid losing
a Favourite, save the location as a POI before you delete the Favourite. Address
Tap this button to enter an address as a new POI.
When you enter an address, you can choose from four options.
City centre
Street and house number
Postcode
Crossing or intersection
Recent destination
Tap this button to select a POI location from a list of places you have
recently used as destinations.
Point of Interest
Tap this button to add a Point of Interest (POI) as a POI.
For example, if you are creating a category of POIs for your favourite
restaurants, use this option instead of entering the addresses of the
restaurants.
My location
Tap this button to add your current location as a POI.
For example, if you stop somewhere interesting, you can tap this
button to create a new POI at the current location.
Point on map
Tap this button to create a POI using the map browser.
Use the cursor to select the location of the POI, then tap Done.
Latitude Longitude
Tap this button to create a POI by entering latitude and longitude
values.
Draft
Using POIs to plan a route
When you plan a route, you can use a POI for the destination.
The following example shows how to plan a route to a car park in a city:
1. Tap Plan route in the Main menu.
2. Tap Point of Interest.
3. Tap POI in city.
47
Page 48

Tip: The last POI you viewed on your TomTom RIDER device is also shown in the menu.
Draft
4. Enter the name of the town or city and select it when it is shown in the list.
5. Tap the arrow button to expand the list of POI categories.
Tip: If you already know the name of the POI you want to use, you can tap Search by name
to enter the name and select this location.
6. Scroll down the list and tap Car park.
7. The car park closest to the city centre is shown at the top of the list.
8. The following list explains the distances shown next to each POI. How the distance is meas-
ured varies depending on how you initially searched for the POI:
POI near you - distance from your current location
POI in city - distance from the city centre
POI near Home - distance from your Home location
POI along route - distance from your current location
POI near destination - distance from your destination
9. Tap the name of the car park you want to use and tap Done when the route has been calcu-
lated.
Your device starts to guide you to the car park.
Showing POIs on the map
You can select the types of POI locations you want to see on your maps.
1. Tap Manage POIs in the Options menu.
2. Tap Show POI on map.
3. Select the categories you want to be shown on the map.
4. Tap Done.
The types of POI you have selected are shown as symbols on the map.
Calling a POI
Many of the POIs on your TomTom RIDER device include phone numbers. This means that you
can use your device to call the POI and plan a route to the location of the POI.
Important: You should only call a POI when you are parked.
For example, you can search for a cinema, call to book a ticket and plan a route to the cinema, and
all using your TomTom RIDER device.
1. Tap options.
2. Tap Mobile phone.
3. Tap Call...
4. Tap Point of Interest.
5. Select how you want to search for the POI.
For example, if you want to search for a POI on your route, tap POI along route.
6. Tap the type of POI you want to call.
48
Page 49

For example, if you want to call a cinema to reserve a ticket, tap Cinema and then select the
Draft
name of the cinema you want to call. Then tap Call to make the phonecall.
Your TomTom RIDER uses your mobile phone to call the POI.
Setting warnings for POIs
You can set a warning sound to be played when you approach a selected type of POI, such as a
petrol station.
The following example will show how to set a warning sound to be played when you are 250 metres from a petrol station.
1. In the Options menu, tap Manage POIs and then tap Warn when near POI.
2. Scroll down the list and tap Petrol station.
Tip: To remove a warning, tap on the category name and then tap Yes. POI categories which
have been set with a warning have a sound symbol next to the category name.
3. Set the distance as 250 metres and tap OK.
4. Select Sound effect and then tap Next.
5. Select the warning sound for the POI and then tap Next.
6. If you only want to hear the warning when the POI is directly on a planned route, select Warn
only if POI is on route. Then tap Done.
The warning is set for the selected POI category. You will hear a warning sound when you are
250 metres from a petrol station on your route.
Manage POIs
Tap Manage POIs to manage your POI categories and locations.
You can set your TomTom RIDER device to let you know when you are near to selected POI locations. In this way you could, for example, set the device to let you know you when you are approaching a petrol station.
You can create your own POI categories and add your own POI locations to these categories.
This means you can, for example, create a new POI category called Friends. You could then add
all your friends' addresses as POIs in this new category.
Tap the following buttons to create and maintain your own POIs:
Add POI - tap this button to add a location to one of your own POI categories.
Warn when near POI - tap this button to set your device to warn you when you are near se-
lected POIs.
Delete POI - tap this button to delete one of your own POI categories.
Edit POI - tap this button to edit one of your own POIs.
Add POI category - tap this button to create a new POI category.
Delete POI category - tap this button to delete one of your own POI categories.
49
Page 50

About hands-free calls
Hands-free calling
Draft
If you have a mobile phone with Bluetooth®, you can use your TomTom RIDER to make phone
calls and send and receive messages.
Important: Not all phones are supported or compatible with all features. For more information, go
to tomtom.com/phones/compatibility.
Using a headset
We recommend using a compatible headset with your TomTom RIDER to hear spoken instructions, make and receive hands-free phonecalls and hear warning sounds on your TomTom RIDER.
This makes riding with your TomTom RIDER as safe as possible. For more information and a full
list of compatible headsets, go to tomtom.com/riderheadsets.
The instructions below describe how to set up a Bluetooth® headset.
1. To turn the headset on, press and hold the on/off button for 10 seconds, until the LED flashes
blue 3 times.
An ascending alert tone is played. When the headset is on, the LED flashes blue every 3 seconds.
2. To turn the headset off, press and hold the on/off button for 3 seconds, until the LED flashes
red 3 times.
A descending alert tone is played.
If you did not establish a Bluetooth connection between your Bluetooth headset and your
TomTom RIDER when you first turned your TomTom RIDER on, you can establish the connection at any time.
3. From the Main Menu, tap options.
4. Tap Connect to headset and follow the instructions to establish the connection.
5. Attach your headset to your helmet as shown at the start of this guide.
Make sure you position the microphone correctly. For best results, don’t position the microphone directly in front of your mouth, position it just to the side of your mouth.
50
Page 51

1. Microphone
Draft
2. On/off button
3. Speakers
4. LED
5. Volume down
6. Volume up
7. Charging connector
TEMPORARY IMAGE
Before you can use your Bluetooth headset, fully charge the headset using the charger supplied
with the headset.
To fully charge the headset takes between 2 and 3 hours. When charging, the LED is a steady red.
When charging is finished, the LED turns off.
When the batteries are running low, an alert tone is played.
Connecting to your phone
Important: To hear voice instructions, hands-free calls or warning sounds, you need to use a
compatible headset with your TomTom RIDER. For more information and a full list of compatible
headsets, go to tomtom.com/riderheadsets.
First you must establish a connection between your mobile phone and your TomTom RIDER.
Tap Mobile phone in the Options menu. Tap Manage phones and select your phone when it is
shown in the list.
You only need to do this once and your TomTom RIDER will remember your phone.
Tips
Make sure that you switch on Bluetooth® on your phone.
Make sure that your phone is set to 'discoverable' or 'visible to all'.
You may have to enter the password '0000' on your phone in order to connect to your
TomTom RIDER.
To avoid having to enter '0000' every time you use the phone, save your TomTom RIDER as a
trusted device on your phone.
51
Page 52

For additional information about Bluetooth settings, refer to your mobile phone user guide.
Draft
Your phonebook
You can copy your mobile phone address book to your TomTom RIDER.
Tip: To copy the phonebook from your mobile phone to your TomTom RIDER, tap Get numbers from phone.
Not all phones can transfer the phonebook to your TomTom RIDER. For more information, go to
tomtom.com/phones/compatibility.
Making a call using speed dial
When you have established a connection between your TomTom RIDER and your mobile phone,
you can use your TomTom RIDER to make hands-free calls on your mobile phone.
Quick Menu option!
To setup a speed dial number that is accessible from the Driving View, do the following:
1. Tap Quick menu preferences in the Options menu
2. Tap Call...
This displays the button in the Driving View.
3. Choose your speed dial number by tapping one of following buttons:
Tap Home to use your home number as your speed dial number.
If you have not entered a number for your home location this button is unavailable.
Tap Phone number to enter a phone number to use as your dial number.
Tap Point of Interest to choose a POI number as your speed dial number.
If your device knows the phone number of a POI, this is shown next to the POI.
Tap Phonebook entry to select a contact from your phonebook.
Note: Your phonebook is automatically copied to your TomTom RIDER when you first
establish a connection with your mobile phone.
Not all phones can transfer the phonebook to your device. For more information, go to
tomtom.com/phones/compatibility.
Tap Recently dialed to select from a list of people or numbers you have called recently to
use as your speed dial number.
Tap Recent caller to select from a list of people or numbers who called you recently.
Only calls you have received on your device are saved in this list.
4. To use your speed dial number after you've set it up, tap the phone button in the Driving View.
Making a call
When you have established a connection between your TomTom RIDER and your mobile phone,
you can use your TomTom RIDER to make hands-free calls on your mobile phone.
To make a phone call without using speed dial, do the following:
1. Tap options.
52
Page 53

2. Tap Mobile phone.
Draft
3. Tap Call...
4. Then tap one of the following buttons:
Tap Home to call your Home location.
If you have not entered a number for your Home location this button is unavailable.
Tap Phone number to enter a phone number to call.
Tap Point of Interest to choose a Point of Interest (POI) to call.
If your device knows the phone number of a POI, this is shown next to the POI.
Tap Phonebook entry to select a contact from your phonebook.
Note: Your phonebook is automatically copied to your TomTom RIDER when you first
establish a connection with your mobile phone.
Not all phones can transfer the phonebook to your device. For more information, go to
tomtom.com/phones/compatibility.
Tap Recently dialed to select from a list of people or numbers you have called recently
using your device.
Tap Recent caller to select from a list of people or numbers who called you recently.
Only calls you have received on your device are saved in this list.
Receiving a call
When someone calls you, the caller's name and phone number are shown. Tap the screen to accept or reject the call.
MISSING IMAGE FOR INCOMING CALL
Tip: When you receive a call, the Driving View is automatically shown so you can keep seeing
instructions. During a phone call you hear beeps instead of the actual instructions. This is so
that you don’t have two voices talking to you at once.
Auto-answer
You can set your TomTom RIDER device to automatically answer incoming phone calls.
To set automatic answering, tap Mobile phone in the Options menu, then tap Phone preferences.
Tap Auto-answer preferences.
Select how long your device will wait before automatically answering your calls, then tap Done.
53
Page 54

Connecting more phones to your device
Call
Quick Menu option!
Tap this button to make a phone call using your mobile phone.
This button also appears in the Driving View while a call is active. Tap
this button in the Driving View to open the Call menu where you can see
the details of the caller or end the call.
Redial
Tap this button to redial a telephone number using your mobile phone.
Manage phones
Tap this button to manage the mobile phones that will be connected to
your TomTom RIDER.
You can add a profile for up to five different mobile phones.
Phone preferences
Tap this button to configre how your TomTom RIDER communicates
with your mobile phone.
Get numbers from
phone
Tap this button to load the contacts and phone numbers from your mobile phone onto your TomTom RIDER.
Draft
You can establish connections for up to 5 mobile phones.
To add more phones, do the following.
1. Tap Mobile phones in the Options menu.
2. Tap Manage phones.
3. Tap Find another phone and follow the instructions.
To switch between phones, tap Manage phones. Then tap the button for the phone you want to
connect to.
Mobile phone menu
Tap options and then tap Mobile phone to use the following options:
Important: Not all phones are supported or compatible with all features.
54
Page 55

About Favourites
Home
You can set your Home location as a Favourite.
Favourite
You cannot create a Favourite from another Favourite. This option will
always be unavailable in this menu.
To rename a Favourite, tap Home and Favourites then Rename Favour-
ite in the Options menu.
Address
You can enter an address as a Favourite.
Recent destination
Create a new Favourite by selecting a location from a list of your recent
destinations.
Favourites
Draft
Favourites provide an easy way to select a location without the need to enter the address. They do
not need to be favourite places, they can simply be seen as a collection of useful addresses.
Creating a Favourite
To create a Favourite, do the following:
1. Tap the screen to bring up the Main menu.
2. Tap options.
3. Tap Home and Favourites.
4. Tap Add Favourite.
5. Select the type of the Favourite by tapping one of the buttons described below:
Tip: You can type your own name for the Favourite when the keyboard is shown. To enter
the name, there’s no need to delete the suggested name, just start typing.
55
Page 56

Point of Interest
If you visit a POI you particularly like, for example a restaurant, you can
add it as a Favourite.
To add a POI as a Favourite, tap this button, then do the following:
1. Narrow your choice of POIs by selecting the area where the POI is.
You can select one of these options:
POI near you - to search from a list of POIs near your current po-
sition.
POI in city - to choose a POI in a particular town or city. You have
to specify a town or city.
POI near Home - to search from a list of POIs near your Home
location.
If you are currently navigating to a destination, you can also select
from a list of POIs which are on your route or near your destination.
Choose one of these options:
POI along route
POI near destination
2. Select the category of POI.
Tap the category of POI if it is shown or tap the arrow to choose from
the complete list.
Tap Any POI category to search for a POI by name.
My location
Tap this button to add your current location as a Favourite.
For example, if you stop somewhere interesting, while you are there you
can tap this button to create the Favourite.
Point on map
Tap this button to create a Favourite using the Map Browser.
Select the location of the Favourite using the cursor, then tap Done.
Latitude Longitude
Tap this button to create a Favourite by entering latitude and longitude
values.
Draft
Using a Favourite
You can use a Favourite as a way of navigating to a place without having to enter the address. To
navigate to a Favourite, do the following:
1. Tap the screen to bring up the Main menu.
2. Tap Plan route or Change route.
3. Tap Favourite.
56
Page 57

4. Select a Favourite from the list.
Home location
Tap this button to set or change your Home location. You enter the address in the same way as you do when you plan a route.
Your Home location provides an easy way to plan a route to an important
location.
For most people, your Home location will be your home address. However, you might prefer to set the location to another regular destination,
such as your workplace.
Quick Menu option!
Draft
Your TomTom RIDER device calculates the route for you.
5. When the route is calculated, tap Done.
Your device immediately starts guiding you to your destination with spoken instructions and visual
instructions on the screen.
Changing the name of a Favourite
To change the name of a Favourite, do the following:
1. Tap the screen to bring up the Main menu.
2. Tap options.
3. Tap Home and Favourites.
4. Tap Rename Favourite.
5. Tap the Favourite you want to rename.
Tip: Use the left and right arrows to choose another Favourite from your list.
6. Tap Rename.
7. Type in the new name and then tap OK.
8. Tap Done.
Deleting a Favourite
To delete a Favourite, do the following:
1. Tap the screen to bring up the Main menu.
2. Tap options.
3. Tap Home and Favourites.
4. Tap Delete Favourite.
5. Tap the Favourite you want to delete.
Tip: Use the left and right arrows to choose another Favourite from your list.
6. Tap Delete.
7. Tap Yes to confirm the deletion.
8. Tap Done.
Change Home location
57
Page 58

Once a home location has been set, you can choose Home as part of
your Quick Menu.
Draft
58
Page 59

About Options
Battery saving
To change the power saving settings, tap this button on your device.
Brightness prefer-
ences
Tap this button to set the brightness of the screen.
Move the sliders to set the brightness separately for day map colours
and for night map colours.
You can also set this option:
Switch to night colours when dark - your TomTom RIDER uses a
light sensor to detect the background light level. If this option is selected, when it gets dark, your TomTom RIDER uses night colours for
the Driving View.
Change map col-
ours
Tap this button to select the colour schemes for day and night map colours.
Tap Advanced to scroll through colour schemes one at a time.
You can also download more colour schemes using TomTom HOME.
Options
Draft
You can change the way your TomTom RIDER looks and behaves.
Tap options in the Main Menu.
Battery saving
Brightness preferences
Change map colours
59
Page 60

Change vehicle symbol
Change vehicle
symbol
Tap this button to select the vehicle symbol that shows your current
location in the Driving View.
Additional symbols can be downloaded using TomTom HOME.
Connect to headset
Tap this button to setup and connect your headset to your navigation
device.
Report danger
zone
Tap this button to report a new danger zone location.
Change warning
preferences
Tap this button to set when you receive warnings and the sound.
Disable danger
zones
Tap this button to disable warnings.
Enable report but-
ton
Tap this button to enable the report button. The report button is shown in
the Driving View or in the Quick Menu.
When the report button is shown in the Driving View, this button changes to Disable report button.
Draft
Connect to headset
Safety Alerts menu
To open the Danger zones menu, tap optionsin the Main Menu and then tap Danger zones.
60
Page 61

Help me
Help me
Quick Menu option!
You can use Help me to plan a route to local services, make contact by
phone and inform the service about the precise details of your current
location.
Tap Phone for help to view the location and contact details for a service.
Tap Drive to help to plan a route by bike to a service.
Home and Favour-
ites
Tap this button to manage your Home and Favourite locations.
For more information, see the chapter Favourites.
Keyboard prefer-
ences
You use the keyboard to enter your destination or to find an item in a list,
such as a POI.
Tap this button to select left or right-handed use, the type of keyboard
characters you want to use, the size of the keys and the keyboard layout.
First choose whether you want to operate the keyboard using your left or
right-hand.
Then select the type of keyboard from the following options:
Thirdly, if you selected a Latin keyboard, choose between glove-friendly
buttons or a range of keyboard layouts:
Use glove friendly keyboard (big buttons)
Use ABCD, QWERTY, AZERTY or QWERTZ keyboard
If you choose the glove-friendly keyboard, you see large buttons when
entering addresses:
Draft
Home and Favourites
Keyboard preferences
61
Page 62

Language
Tap this button to change the language used for all the buttons and
messages you see on your device.
You can choose from a wide range of languages. When you change the
language, you are also given the opportunity to change the voice.
Manage POIs
Tap this button to manage your own Point of Interest (POI) categories
and locations.
You can set your TomTom RIDER device to let you know when you are
near to selected POI locations. For example, you could set the device to
let you know when you are approaching a petrol station.
You can create your own POI categories and add your own POI locations
to these categories.
You can, for example, create a new POI category called Friends. You
could then add all your friends' addresses as POIs in this new category.
You can even add your friends’ phone numbers with their address so
you can call them from your TomTom RIDER.
Tap the following buttons to create and maintain your own POIs:
Show POI on map - tap this button to select the categories of POI
shown on the map when riding.
Warn when near POI - tap this button to set your device to warn you
when you are near selected POIs.
Add POI - tap this button to add a location to one of your own POI
categories.
Delete POI - tap this button to delete a POI.
Edit POI - tap this button to edit one of your own POIs.
Add POI category - tap this button to create a new POI category.
Delete POI category - tap this button to delete one of your own POI
categories.
Draft
Language
Manage POIs
62
Page 63

Note: To hear spoken instructions, handsfree phonecalls and warning
sounds on your TomTom RIDER, you need to use a compatible headset. For more information and a full list of compatible headsets, go to
tomtom.com/riderheadsets.
Map corrections
Tap this button to correct errors on your map.
Call
Quick Menu option!
Tap this button to make a phone call using your mobile phone.
This button also appears in the Driving View while a call is active. Tap
this button in the Driving View to open the Call menu where you can see
the details of the caller or end the call.
Redial
Tap this button to redial a telephone number using your mobile phone.
Manage phones
Tap this button to manage the mobile phones that will be connected to
your TomTom RIDER.
You can add a profile for up to five different mobile phones.
Phone preferences
Tap this button to configre how your TomTom RIDER communicates
with your mobile phone.
Draft
Map corrections
Mobile phone menu
Tap options and then tap Mobile phone to use the following options:
63
Page 64

Get numbers from
phone
Tap this button to load the contacts and phone numbers from your mobile phone onto your TomTom RIDER.
Important: Not all phones are supported or compatible with all features.
Planning prefer-
ences
Tap this button to set the kind of route planned when you select a destination.
The following options are available:
Ask me every time I plan
Always plan fastest routes
Always plan shortest routes
Always plan eco routes
Always avoid motorways
Always plan walking routes
Always plan bicycle routes
Quick Menu pref-
erences
Tap this button to choose the options for easy access using the Quick
Menu button in Driving View. Some of the options available are:
Petrol station
Call....
Continue Itinerary
Report speed camera
Draft
Planning preferences
Replanning preferences
Select whether or not you want your TomTom RIDER to replan your route when a faster route is
found while you drive. This might occur due to changes in the traffic situation.
Although your TomTom RIDER cannot connect to a traffic receiver, it can still use measurements
for average traffic speeds in your map from IQ Routes.
Planning for road types and crossings
Then set how your TomTom RIDER should handle the following when planning a route:
Toll roads on the route
Ferry crossings on the route
HOV lanes on the route
Carpool lanes
Unpaved roads
You can then set if the route summary screen closes automatically after you have planned a route.
If you select No, you have to tap Done to close the route summary screen.
Quick Menu preferences
64
Page 65

Trip statistics for today
For more information, see Quick Menu in this guide.
Reset factory set-
tings
Tap this button to delete all your personal settings and restore the standard factory settings to your TomTom RIDER device.
This is not a software update and will not affect the version of the software application installed on your device.
Important: This feature deletes all your personal settings!
If you want to keep your personal information and settings, you should
perform a full backup of your device before you reset the device. You
can then restore all your personal information and settings after you
reset the device.
This includes items such as your Home and Favourite locations, your
personal menu and your POI categories and POI locations.
Safety warnings
Tap this button to select the safety features you want to use on your
device.
Set clock
Tap this button to select the time format and to set the time.
The easiest way to set the time is by tapping the Sync button. Your
TomTom RIDER will then take the time from GPS information.
Note: You can only use Sync if you have GPS reception, so you cannot set the clock in this way when you are indoors.
After using Sync to set the time, you may have to adjust the hours
depending on your time zone. Your TomTom RIDER works out your
time zone and always keeps the time correct using GPS information.
Draft
Reset factory settings
Safety warnings
Set clock
Speed Cameras menu
To open the Speed Cameras menu, tap options in the Main Menu and then tap Speed Cameras.
65
Page 66

Report speed cam-
era
Quick Menu option!
Tap this button to report a new speed camera location.
Change warning
preferences
Tap this button to set the warnings you will receive and the sounds used
for each warning.
Disable speed
cameras
Tap this button to disable warnings.
Enable report but-
ton
Tap this button to enable the report button. The report button is shown in
the Driving View or in the Quick Menu.
When the report button is shown in the Driving View, this button changes to Disable report button.
Start recording
Tap this button to start recording your route.
As your TomTom RIDER moves along on your bike, it records your position every few seconds. During recording, you can continue to use your
TomTom RIDER as normal. You can safely turn your device off and on
during recording.
For more information, see Recording your route.
Stop recording
Tap this button to stop recording your route.
For more information, see Recording your route.
Start up
Tap this button to set what happens when your device starts.
Draft
Start or Stop recording
Start up
66
Page 67

Status & infor-
mation
Tap this button to find technical information about your TomTom RIDER.
Status bar prefer-
ences
Tap this button to select the information you want to see on the status
bar:
Horizontal - show the status bar at the bottom of the Driving View.
Vertical - show the status bar on the right-hand side of the Driving
View.
Current time
Current speed
Maximum speed - only available when speed (above) is also select-
ed.
Leeway to arrival time - the leeway is the difference between your
preferred arrival time and your estimated arrival time.
Important: The speed limit is shown next to your current speed. If you
drive faster than the speed limit, you see a warning indicator in the status
bar, for example the status bar pane turns red. Information about speed
limits is not available for all roads.
Arrival time - your estimated arrival time.
Remaining time - the estimated time left until you reach your desti-
nation.
Remaining distance - the distance to your destination.
Lane guidance - If you choose this option, your device shows the
lane you should take in the status bar for some exits and junctions.
Street name pref-
erences
Tap this button to set the information that is shown on the map in the
Driving View. The following options are available:
Show house number before street name
Show street names - if you are using a computer voice for spoken
instructions and have selected that street names should be read
aloud, you do not need to select this option, since the street names
will be read aloud even though this option is not selected.
Show next street name
Show current street name on map
Draft
Status bar preferences
Street name settings
67
Page 68

Switch map
Switch map
Tap this button to change the map you are using.
Trip statistics
Tap this button to view a selection of trip statistics.
When you first tap the button, you see statistics for today’s riding.
Tap the arrow to see statistics from your most recent trip. Tap it again to
see a total of statistics since you started your device.
Tap New trip to reset the tool for a new trip.
Tip: To easily view your current trip statistics,
choose Trip statistics for today as part of your Quick
Menu.
Units
Tap this button to set the units used on your device for features such as
route planning.
Use night colours
Quick Menu option!
Tap this button to reduce the brightness of the screen and display the
map in darker colours.
When riding at night or when riding through a dark tunnel, it is easier to
view the screen and less distracting for the driver if the brightness of the
screen is dimmed.
You can download additional colour schemes using TomTom HOME.
Use day colours
Quick Menu option!
Tap this button to increase the brightness of the screen and display the
map in brighter colours.
Draft
Trip statistics
Units
Use night colours / Use day colours
68
Page 69

You can download additional colour schemes using TomTom HOME.
Voices
Tap Voices to manage your TomTom voices. The following options are
available:
Change voice - tap this button to change the voice that gives you
instructions.
A wide range of recorded human voices and computer voices are
available.
Disable voice - tap this button to disable voice guidance.
Enable voice - tap this button to enable voice guidance.
Voice preferences - tap this button to choose the situations when
your TomTom navigation device reads instructions or warnings
aloud.
Note: To hear spoken instructions, handsfree phonecalls and warning
sounds on your TomTom RIDER, you need to use a compatible headset. For more information and a full list of compatible headsets, go to
tomtom.com/riderheadsets.
Winding route
preference
Tap this button to choose the extent to which minor or major roads are
part of your route.
Move the slider to the left to include more winding roads.
Draft
Voices
Winding route preference
69
Page 70

About Speed Cameras
Speed Cameras
Draft
The Speed Cameras service warns you about the following roadside camera locations:
Speed camera locations.
Accident blackspot locations.
Mobile speed camera locations.
Average speed camera locations.
Traffic light camera locations.
Note: In France, no warnings are given for individual cameras or different types of camera. It is
only possible to warn about danger zones. Danger zones are areas where there may be cameras. It's possible to report or confirm the location of danger zones, but it's not possible to remove
them.
Important: Regularly connect your navigation device to the TomTom HOME to update the list of
locations for fixed cameras and blackspots.
Subscribing to this service
The Speed Cameras service is a subscription service that you can join using the TomTom website
at tomtom.com.
To download the latest fixed speed camera locations to your navigation device, connect your
device to your computer and start TomTom HOME.
Updating locations for alerts
The locations of speed cameras can change frequently. New cameras can also appear without
warning and the locations for other alerts, such as accident blackspots, may also change position.
As a result, you may want to have the latest list of camera and alert locations on your device before you start a journey.
To ensure that you have the latest list, connect your TomTom RIDER to your computer shortly
before you begin each journey. Start TomTom HOME to update and your device is then updated
with all the latest fixed alert locations.
Speed camera warnings
By default, warnings are given 15 seconds before you reach a speed camera location. To change
the number of seconds or warning sound, tap Change warning preferences in the Speed Cameras
menu.
You are warned in three ways:
70
Page 71

Your device plays a warning sound.
Change warning
preferences
To change the way your TomTom RIDER warns you about speed cameras, tap the Change warning preferences button.
You can then set how close you want to be to a speed camera before
you are warned and what type of sound will be played.
For example, to change the sound that is played when you approach a
fixed speed camera, do the following:
1. Tap options in the Main Menu.
2. Tap Speed Cameras.
3. Tap Change warning preferences.
A list of speed camera types is displayed. A speaker is shown next to
the speed camera types that have been set for an alert.
4. Tap Fixed speed cameras.
5. Tap NO to keep the fixed speed camera alerts.
6. Enter the time in seconds for when a warning is given before you
reach a camera. Then tap Next.
7. Tap the sound you want to be used for the warning.
Tips: To switch off warning sounds for a camera type, tap Silence in
step 7 above. You still see a warning in the Driving View if you
switch off the warning sound.
8. Tap YES to save your changes.
Fixed speed camera
Draft
The type of speed camera and your distance from the camera location is shown in the Driving
View. If a speed restriction has been reported for the camera, the speed is also shown in the
Driving View.
The location of the speed camera is shown on the map.
Note: For average speed cameras, you are warned by a combination of icons and sounds at the
start, middle and end of the average speed check zone.
Changing the way you are warned
Speed camera symbols
Speed cameras are shown as symbols on the Driving View.
When you approach an area where an alert is located, you see a symbol and a warning sound is
played.
You can change both the warning sound and the number of seconds that the warning is issued
before reaching the alert.
71
Page 72

Traffic light camera
Toll road camera
Restricted road camera - located on a minor road that reduces traffic on a
larger road
Other camera
Mobile camera hotspot
Average speed check
Accident black spot
Bi-directional speed camera
Ungated railway crossing
Draft
Report button
To show the report button in the Driving View, do the following:
72
Page 73

1. Tap options in the Main Menu.
Draft
2. Tap Speed Cameras.
3. Tap Enable report button.
4. Tap Done.
The report button is shown on left-hand side of the Driving View or if you are already using the
Quick Menu, it's added to the buttons available in the Quick Menu.
Quick Menu option!
Tip: To hide the report button, tap Disable report button in the Speed Cameras menu.
Reporting a new speed camera while on the move
To report a speed camera on the move, do the following:
1. Tap the report button shown in the Driving View or in the quick menu to record the location of
the camera.
If you tap the report button within 20 seconds of receiving a speed camera warning, you get
the option to add a camera or remove a camera. Tap Add camera.
2. Tap Fixed camera or Mobile camera, depending on the type of camera you are reporting.
3. Select the camera location on the map and confirm that it is correct.
4. Tap the type of fixed camera you want to report, for example, a traffic light camera.
Note: If the type of camera you choose has a speed restriction, you can also enter the speed.
You see a message confirming that a report has been created.
Reporting a new speed camera while at home
You do not need to be at the location of a speed camera to report the new location. To report a
new speed camera location while you are at home, do the following:
1. Tap options in the Main Menu.
2. Tap Speed Cameras.
3. Tap Report safety camera.
4. Tap Fixed camera or Mobile camera depending upon the type of speed camera.
5. Use the cursor to mark the exact location of the camera on the map, then tap Done.
6. Tap Yes to confirm the location of the camera.
7. Tap on the type of camera you want to report and if necessary, choose the speed restriction
for the camera.
You see a message confirming that a report has been created.
Reporting incorrect camera alerts
You may receive an alert for a camera that is no longer there. To report an incorrect camera alert,
do the following:
Note: You can only report an incorrect camera alert while you are at the location.
1. While you are at the location of the missing camera, tap Report in the Driving View.
73
Page 74

Note: This must be done within 20 seconds of receiving the camera alert.
Speed camera
This type of speed camera checks the speed of passing vehicles.
Traffic light camera
This type of camera checks for vehicles breaking traffic rules at traffic
lights.
Toll road camera
This type of camera monitors traffic at toll road barriers.
Average speed
check
This type of speed camera checks the average speed of vehicles between two fixed points.
Vehicle restriction
This type of camera checks traffic on roads where access is restricted.
Other camera
All other types of camera that do not fall into any of the above categories.
Draft
2. Tap Remove.
Note: It's possible to report or confirm the location of danger zones, but it's not possible to re-
move them.
Types of fixed speed camera you can report
When you report a fixed speed camera, you can select the type of fixed camera you are reporting.
These are the different types of fixed speed camera:
Average speed check camera warnings
There are several types of visual and audible warnings that you may see and hear when you meet
an average speed check camera.
74
Page 75

You always receive a start and end zone warning regardless of the speed you are travelling at.
Start of zone warning
As you approach the start of an average speed check zone, you see a
visual warning in the top left hand corner of the Driving View with a distance to the camera underneath it. You hear an audible warning.
You also see a small icon on the road showing the position of the average speed check camera at the start of the zone.
Intermediate warning - type 1
Once in the speed check zone, if you are not speeding and have already
received a start of zone warning, you see a visual warning in the Driving
View. This reminds you that you are still in the speed check zone.
Intermediate warning - type 2
Once in the speed check zone, if you are driving faster than the permitted
speed and have already received a start of zone warning, you see a visual warning in the Driving View indicating the maximum permitted speed.
You also hear a quiet audible warning. These warnings are there to remind you to slow down...
Intermediate warning - type 3
Once in the speed check zone, if you are driving faster than the permitted
speed and have not received a start of zone warning, you see a visual
warning in the Driving View indicating the maximum permitted speed.
You also hear a loud audible warning.
These warnings occur at the FIRST intermediate point only and are there
to remind you to slow down...
End of zone warning
As you approach the end of an average speed check zone, you see a
visual warning in the Driving View with a distance to the camera shown
underneath it. You hear an audible warning.
You also see a small icon on the road showing the position of the average speed check camera at the end of the zone.
Report speed cam-
era
Quick Menu option!
Tap this button to report a new speed camera location.
Draft
Intermediate warnings, if given, occur every 200 meters.
All the warnings are described below:
Speed Cameras menu
To open the Speed Cameras menu, tap options in the Main Menu and then tap Speed Cameras.
75
Page 76

Change warning
preferences
Tap this button to set the warnings you will receive and the sounds used
for each warning.
Disable speed
cameras
Tap this button to disable warnings.
Enable report but-
ton
Tap this button to enable the report button. The report button is shown in
the Driving View or in the Quick Menu.
When the report button is shown in the Driving View, this button changes to Disable report button.
Draft
76
Page 77

Danger zones in France
Danger Zones
Draft
About danger zones
Since 3rd January 2012, it has been illegal to receive warnings about the position of fixed or mobile speed cameras when you are driving in France. To be compliant with this change in French
law, all types of speed camera locations and safety-related features are no longer reported but
instead, areas of danger are indicated as zones.
In France, TomTom terminated the Speed Cameras service and introduced a new service called
TomTom Danger Zones.
Danger zones may or may not contain one or more speed cameras or a range of other driving
hazards:
Specific locations are not available and a danger zone icon is shown instead as you approach
the zone.
The length of the zone depends on the road type at the current location and can be 300m,
2000m or 4000m.
The location of one or more speed cameras, if any, can be at any point within the zone.
If two danger zones are close to each other, the warnings can be merged into a single longer
zone.
Important: Outside of France, you receive warnings about speed cameras. Inside France, you
receive warnings about danger zones. When you cross the border, the type of warning you receive changes.
Danger zone warnings
Warnings are given 15 seconds before you reach a danger zone. You are warned in three ways:
Your device plays a warning sound.
Your distance from the danger zone is shown in the Driving View. If a speed restriction is
known for the zone, the speed is also shown in the Driving View. While you are driving in a
danger zone, the warning remains on the Driving View.
The location of the danger zone is shown on the map.
Changing the way you are warned
To change the way your TomTom RIDER warns you about danger zones, tap Alert settings.
You can then set the warning sound played.
1. Tap options in the Main Menu.
77
Page 78

2. Tap Danger zones.
Draft
3. Tap Change warning preferences.
4. Select when you want to be warned about danger zones. You can select to always be warned,
never be warned or only be warned if you are speeding.
5. Tap the sound you want to be used for the warning.
The warning sound is played and you are asked to confirm that you want this warning sound.
Tap No to select another sound.
6. Tap Done to save your changes.
Report button
Note: It is not possible to remove a danger zone.
To show the report button in the Driving View, do the following:
1. Tap options in the Main Menu.
2. Tap Danger zones.
3. Tap Enable report button.
4. Tap Done.
The report button is shown on left-hand side of the Driving View or if you are already using the
quick menu, it's added to the buttons available in the Quick Menu.
Tip: To hide the report button, tap Disable report button in the Danger zones menu.
Reporting a new danger zone while on the move
To report a danger zone while on the move, do the following:
1. Tap the report button shown in the Driving View or in the quick menu to record the location of
the danger zone.
2. Confirm that you want to add a danger zone.
You see a message confirming that a report has been created.
Reporting a new danger zone while at home
You do not need to be at the location of a danger zone to report the new location. To report a new
danger zone location while you are at home, do the following:
1. Tap options in the Main Menu on your navigation device.
2. Tap Danger zones.
3. Tap Report danger zone.
4. Use the cursor to mark the location of the danger zone on the map, then tap Done.
5. Tap Yes to confirm the location of the danger zone.
You see a message confirming that a report has been created.
Safety Alerts menu
To open the Danger zones menu, tap optionsin the Main Menu and then tap Danger zones.
78
Page 79

Report danger
zone
Tap this button to report a new danger zone location.
Change warning
preferences
Tap this button to set when you receive warnings and the sound.
Disable danger
zones
Tap this button to disable warnings.
Enable report but-
ton
Tap this button to enable the report button. The report button is shown in
the Driving View or in the Quick Menu.
When the report button is shown in the Driving View, this button changes to Disable report button.
Draft
79
Page 80

About getting help
Phone for help
Tap this button to find the contact details and location of a service centre.
Drive to help
Tap this button to plan a route to a service by road.
Help
Draft
Help me provides an easy way to navigate to emergency services centres and other specialist
services and contact them by phone.
For example, if you are involved in a car accident, you could use Help me to call the nearest hospital and tell them your exact location.
Quick Menu option!
Note: Information may not be available for all services in all countries.
Using Help to phone a local service
You can use Help me to plan a route to local services, make contact by phone and inform the
service about the precise details of your current location.
When you search for a service centre, you are shown a list of the nearest services. Select one of
the services in the list to view their address and phone number and to see your current location on
the map.
To use Help me to locate an emergency service, contact them by phone and plan a route to the
emergency service location, do the following:
1. Tap the screen to bring up the Main Menu.
2. Tap options.
3. Tap Help me.
4. Tap Phone for help.
5. Select the type of service you require. For this example, tap Nearest hospital.
6. Select a service from the list. The nearest service is shown at the top of the list. For this exam-
ple, tap the one at the top of the list.
Your current location is shown on the map together with the phone number of the service.
This helps you to explain where you are when you call the service for help.
7. To plan a route from your current location to the service location, tap Navigate there.
Your navigation device starts guiding you to your destination.
Help menu options
Note: In some countries, information may not be available for all services.
80
Page 81

Draft
81
Page 82

About TomTom HOME
TomTom HOME
Draft
Using TomTom HOME you can register and manage your TomTom RIDER to receive free updates
and buy new services. It's a good idea to connect frequently to HOME so you can do the following:
Download for free the most recent map available for your device.
Download for free updates for your device, including Map Share updates and other services
included with your product.
Add new items to your device, like maps, voices and POIs, as well as buy TomTom services
and manage your subscriptions.
Share your map corrections and other content with the TomTom community.
Make and restore backups of your device.
When using HOME, you can get help with what you are doing from the HOME Help. You can also
read about all the other things that HOME can do for you.
Tip: We recommend using a broadband internet connection whenever you connect to HOME.
Installing TomTom HOME
The steps below refer to Internet Explorer on Windows XP. If you're using another browser or
operating system, visit tomtom.com/support for more information.
To install TomTom HOME on your computer, do the following:
1. Connect your computer to the internet.
2. Click the link below to download the latest version of TomTom HOME:
tomtom.com/home
3. We recommend downloading the file to your computer by clicking Save.
4. Once the download is complete, click Open.
If you accidentally closed the Download complete window, locate the file
TomTomHOME2winlatest.exe on your computer and double-click it.
5. If you get a security warning click Run.
6. Click Next, then click Install.
The installation starts.
7. Once the installation is complete click Finish.
MyTomTom account
To download content and services using TomTom HOME, you need a MyTomTom account. You
can create an account when you start using TomTom HOME.
82
Page 83

Note: If you have more than one TomTom device, you need a separate MyTomTom account for
Draft
each device.
If you have a MyTomTom account, you can access the following benefits online using HOME or
by using the MyTomTom section of tomtom.com:
Services - click Services on the TomTom website to subscribe to services such as real-time
traffic and safety camera information.
Newsletters - click MyTomTom followed by Account details on the TomTom website to man-
age newsletter subscriptions and language preferences for product news
Support - click My Questions on the TomTom website to track and view your case history and
all email conversations you have with TomTom about technical support issues via the website.
You can also update cases with new information.
Orders - click My Orders on the TomTom website to view items you ordered from the
TomTom website and your order history.
TomTom Map Share - report and download map corrections by joining the Map Share com-
munity using HOME. You can then benefit from shared reporting of map issues such as missing streets and wrong driving instructions.
Downloads - download free items using TomTom HOME.
Updating your device
Before you start, make sure you have a backup of your device or memory card. For more information, see Backing up your navigation device.
You can check for updates for your maps, services and for a whole range of other free items or
items for purchase. The instructions below describe how to update the TomTom application on
your device.
1. To check for an updated application version do the following:
2. Connect your TomTom device to your computer and switch it on.
3. Wait for TomTom HOME to start.
4. If HOME does not automatically check for updates, click Update my device in the HOME
menu.
Note: if you would like to install an application you downloaded previously, click Add Traffic,
Voices, Safety Cameras etc. > Items on my computer.
5. If a new application is available, it is listed on the next screen.
6. Make sure the new application is selected, then click Download updates.
HOME downloads the selected items...
7. HOME then installs the selected items on your device.
8. Click Done.
9. Click Device > Disconnect Device in the HOME menu. You can then disconnect your device or
card from your computer.
83
Page 84

Backing up your navigation device
Draft
The easiest way to make a backup of all the contents of your TomTom navigation device is by
using TomTom HOME. You can make one backup per device and store it on your computer.
When you make a new backup, the old backup for that device is overwritten.
1. Insert your memory card into the card reader connected to your computer.
TomTom HOME starts automatically.
Tip: If TomTom HOME does not start, do one of the following:
Windows: Click on the Start menu and go to All Programs > TomTom and then click on
TomTom HOME.
Mac: Click Go in the Finder menu and choose Applications, then double-click TomTom
HOME.
2. Click Back up and restore in the HOME menu.
3. Click Back up my device.
4. Click Back up now.
HOME backs up your device.
5. Wait until HOME has finished creating the backup, then click Done.
To see where HOME saves your backups do one of the following:
Windows: Click Tools > TomTom HOME Preferences and then select the Folder Preferences tab.
Mac: Click TomTom HOME > Preferences... and then select the Folder Preferences tab.
To restore a backup, click Back up and restore in the HOME menu and then click Restore my device.
Introducing HOME help
In the TomTom HOME Help topics you can find a lot more information about how HOME can help
you to manage contents and services on your navigation device.
You can also get help on the following:
Initialising a memory card
Using a card reader
Updating your device-account combination
The TomTom Route Planner
Downloading free or shared sounds, images and symbols
Installing themes and extensions
For information on how to create your own POIs, themes, voices, routes, colour schemes, symbols and sounds, see create.tomtom.com.
84
Page 85

Important Safety Notices and Warnings
Addendum
Draft
Global Positioning System
The Global Positioning System (GPS) is a satellite-based system that provides location and timing
information around the globe. GPS is operated and controlled under the sole responsibility of the
Government of the United States of America which is responsible for its availability and accuracy.
Any changes in GPS availability and accuracy, or in environmental conditions, may impact the
operation of this device. TomTom does not accept any liability for the availability and accuracy of
GPS.
Use with care
Use of TomTom products while driving still means that you need to drive with due care and attention.
Aircraft and hospitals
Use of devices with an antenna is prohibited on most aircraft, in many hospitals and in many other
locations. This device must not be used in these environments.
Battery
This product uses a Lithium-Ion battery.
Do not use it in a humid, wet and/or corrosive environment. Do not put, store or leave your product in or near a heat source, in a high temperature location, in strong direct sunlight, in a microwave oven or in a pressurised container, and do not expose it to temperatures over 60°C (140°F).
Failure to follow these guidelines may cause the battery to leak acid, become hot, explode or ignite and cause injury and/or damage. Do not pierce, open or disassemble the battery. If the battery
leaks and you come into contact with the leaked fluids, rinse thoroughly with water and seek
medical attention immediately. For safety reasons, and to prolong the lifetime of the battery,
charging will not occur at low (below 0°C/32°F) or high (over 45°C/113°F) temperatures.
Temperatures: Standard operation: 0°C (32°F) to 45°C (113°F); short period storage: -20°C (-4°F) to
60°C (140°F); long period storage: -20°C (-4°F) to 25°C (77°F).
Caution: risk of explosion if battery is replaced by an incorrect type.
Do not remove or attempt to remove the non-user-replaceable battery. If you have a problem with
the battery, please contact TomTom customer support.
85
Page 86

THE BATTERY CONTAINED IN THE PRODUCT MUST BE RECYCLED OR DISPOSED OF PROPERLY
Draft
ACCORDING TO THE LOCAL LAWS AND REGULATIONS AND ALWAYS KEPT SEPARATE FROM
HOUSEHOLD WASTE. BY DOING THIS YOU WILL HELP CONSERVE THE ENVIRONMENT. USE
YOUR TOMTOM DEVICE ONLY WITH THE SUPPLIED DC POWER LEAD (CAR CHARGER/BATTERY
CABLE), AC ADAPTER (HOME CHARGER), IN AN APPROVED CRADLE OR USING THE SUPPLIED
USB CABLE TO CONNECT TO A COMPUTER FOR BATTERY CHARGING.
If your device requires a charger, please use this device with the charger provided. For replacement chargers, go to tomtom.com for information about approved chargers for your device.
The stated battery life is a maximum possible battery life. The maximum battery life will only be
achieved under specific atmospheric conditions. The estimated maximum battery life is based on
an average usage profile.
For tips on extending the battery life, see this FAQ: tomtom.com/batterytips.
Do not disassemble or crush, bend or deform, puncture or shred.
Do not modify or re-manufacture, attempt to insert foreign objects into the battery, immerse or
expose to water or other liquids, expose to fire, explosion or other hazard.
Only use the battery for a system for which it is specified.
Only use the battery with a charging system that has been qualified with the system per this
standard. Use of an unqualified battery or charger may present a risk of fire, explosion, leakage or
other hazard.
Do not short circuit a battery or allow metallic conductive objects to contact battery terminals.
Replace the battery only with another battery that has been qualified with the system per this
standard, IEEE-Std-1725-200x. Use of an unqualified battery may present a risk of fire, explosion,
leakage or other hazard.
Promptly dispose of used batteries in accordance with local regulations.
Battery usage by children should be supervised.
Avoid dropping the device. If the device is dropped, especially on a hard surface and the user
suspects damage, take it to a service centre for inspection.
Improper battery use may result in a fire, explosion or other hazard.
For those host devices that utilise a USB port as a charging source, the host device's user manual
shall include a statement that the navigation device shall only be connected to products that bear
the USB-IF logo or have completed the USB-IF compliance program.
86
Page 87

SPECIAL NOTE REGARDING DRIVING IN CALIFORNIA AND MINNESOTA
THE DEVICE COMPLIES WITH PART 15 OF THE FCC RULES
Draft
California Vehicle Code Section 26708 "Material Obstructing or Reducing Driver's View" permits
mounting of a navigation device on the windshield as follows: "A portable Global Positioning System (GPS), which may be mounted in a seven-inch square in the lower corner of the windshield
farthest removed from the driver or in a five-inch square in the lower corner of the windshield
nearest to the driver and outside of an airbag deployment zone, if the system is used only for
door-to-door navigation while the motor vehicle is being operated." Drivers in California should
not use a suction mount on their side or rear windows.
Note: This section of the California Vehicle Code applies to anyone driving in California, not just
California residents.
Minnesota State Legislature Statutes Section 169.71, subdivision 1, section 2 provides that "A
person shall not drive or operate with any objects suspended between the driver and the windshield other than sun visors and rearview mirrors and electronic toll collection devices."
Note: this Minnesota Stature applies to anyone driving in Minnesota, not just Minnesota residents.
TomTom Inc. bears no responsibility for any fines, penalties or damage that may be incurred by
disregarding this notice. While driving in any state with windshield mounting restrictions,
TomTom recommends the use of the supplied Adhesive Mounting Disk or its Alternative Mounting Kit, which includes multiple options for mounting TomTom devices on the dashboard and the
air vents. See tomtom.com for more information about these mounting options.
FCC information for the user
Federal Communications Commission (FCC) Statement
Radio and television interference
This equipment radiates radio frequency energy and if not used properly - that is, in strict accordance with the instructions in this manual - may cause interference to radio communications and
television reception.
This device has been tested and found to comply with the limits for a Class B digital device, pursuant to part 15 of the FCC rules. These limits are designed to provide reasonable protection
against harmful interference in a residential installation. This equipment generates, uses and can
radiate radio frequency energy and, if not installed and used in accordance with the instructions,
may cause harmful interference to radio communications. However, there is no guarantee that
interference will not occur in a particular installation. If this equipment does cause harmful interference to radio or television reception, which can be determined by turning the equipment off
and on, the user is encouraged to try to correct the interference by one or more of the following
measures:
Reorient or relocate the receiving antenna.
Increase the separation between the equipment and receiver.
Connect the equipment into an outlet on a circuit different from that to which the receiver is connected.
Consult the dealer or an experienced radio/TV technician for help.
87
Page 88

Changes or modifications not expressly approved by the party responsible for compliance could
Draft
void the user's authority to operate the equipment.
Important
This equipment was tested for FCC compliance under conditions that included the use of shielded
cables and connectors between it and the peripherals. It is important that you use shielded cable
and connectors to reduce the possibility of causing radio and television interference. Shielded
cables, suitable for the product range, can be obtained from an authorized dealer. If the user modifies the equipment or its peripherals in any way, and these modifications are not approved by
TomTom, the FCC may withdraw the user’s right to operate the equipment. For customers in the
USA, the following booklet prepared by the Federal Communications Commission may be of help:
"How to Identify and Resolve Radio-TV Interference Problems". This booklet is available from the
US Government Printing Office, Washington, DC 20402. Stock No 004-000-00345-4.
FCC Declaration of Conformity
Tested to comply with FCC standards for home or office use.
This device complies with part 15 of the FCC rules and with RSS-210 of Industry Canada. Operation is subject to the following two conditions:
This device may not cause harmful interference.
This device must accept any interference received, including interference that may cause undesired operation.
Responsible party in North America
TomTom, Inc., 150 Baker Avenue Extension, Concord, MA 01742
Tel: 866 486-6866 option 1 (1-866-4-TomTom)
Emissions information for Canada
Operation is subject to the following two conditions:
This device may not cause interference.
This device must accept any interference, including interference that may cause undesired operation of the device.
Operation is subject to the condition that this device does not cause harmful interference.
This Class B digital apparatus complies with Canadian ICES-003.
Pacemakers
Pacemaker manufacturers recommend that a minimum of 15cm (6 inches) be maintained between
a handheld wireless device and a pacemaker to avoid potential interference with the pacemaker.
These recommendations are consistent with independent research and recommendations by
Wireless Technology Research.
Guidelines for people with pacemakers
You should ALWAYS keep the device more than 15cm (6 inches) from your pacemaker.
You should not carry the device in a breast pocket.
88
Page 89

Other medical devices
Draft
Please consult your physician or the manufacturer of the medical device, to determine if the ope ration of your wireless product may interfere with the medical device.
Exposure limits
This device complies with radiation exposure limits set forth for an uncontrolled environment. In
order to avoid the possibility of exceeding the radio frequency exposure limits, human proximity
to the antenna shall not be less than 20cm (8 inches) during normal operation.
Model names
MISSING
This document
Great care was taken in preparing this document. Constant product development may mean that
some information is not entirely up to date. The information in this document is subject to change
without notice.
TomTom shall not be liable for technical or editorial errors or omissions contained herein, nor for
incidental or consequential damages resulting from the performance or use of this document. This
document contains information protected by copyright. No part of this document may be photocopied or reproduced in any form without prior written consent from TomTom N.V.
89
Page 90

Important Safety Notices and Warnings
Addendum
Draft
Global Positioning System
The Global Positioning System (GPS) is a satellite-based system that provides location and timing
information around the globe. GPS is operated and controlled under the sole responsibility of the
Government of the United States of America which is responsible for its availability and accuracy.
Any changes in GPS availability and accuracy, or in environmental conditions, may impact the
operation of this device. TomTom does not accept any liability for the availability and accuracy of
GPS.
Use with care
Use of TomTom products while driving still means that you need to drive with due care and attention.
Aircraft and hospitals
Use of devices with an antenna is prohibited on most aircraft, in many hospitals and in many other
locations. This device must not be used in these environments.
Battery
This product uses a Lithium-Ion battery.
Do not use it in a humid, wet and/or corrosive environment. Do not put, store or leave your product in or near a heat source, in a high temperature location, in strong direct sunlight, in a microwave oven or in a pressurised container, and do not expose it to temperatures over 60°C (140°F).
Failure to follow these guidelines may cause the battery to leak acid, become hot, explode or ignite and cause injury and/or damage. Do not pierce, open or disassemble the battery. If the battery
leaks and you come into contact with the leaked fluids, rinse thoroughly with water and seek
medical attention immediately. For safety reasons, and to prolong the lifetime of the battery,
charging will not occur at low (below 0°C/32°F) or high (over 45°C/113°F) temperatures.
Temperatures: Standard operation: 0°C (32°F) to 45°C (113°F); short period storage: -20°C (-4°F) to
60°C (140°F); long period storage: -20°C (-4°F) to 25°C (77°F).
Caution: risk of explosion if battery is replaced by an incorrect type.
Do not remove or attempt to remove the non-user-replaceable battery. If you have a problem with
the battery, please contact TomTom customer support.
90
Page 91

THE BATTERY CONTAINED IN THE PRODUCT MUST BE RECYCLED OR DISPOSED OF PROPERLY
Draft
ACCORDING TO THE LOCAL LAWS AND REGULATIONS AND ALWAYS KEPT SEPARATE FROM
HOUSEHOLD WASTE. BY DOING THIS YOU WILL HELP CONSERVE THE ENVIRONMENT. USE
YOUR TOMTOM DEVICE ONLY WITH THE SUPPLIED DC POWER LEAD (CAR CHARGER/BATTERY
CABLE), AC ADAPTER (HOME CHARGER), IN AN APPROVED CRADLE OR USING THE SUPPLIED
USB CABLE TO CONNECT TO A COMPUTER FOR BATTERY CHARGING.
If your device requires a charger, please use this device with the charger provided. For replacement chargers, go to tomtom.com for information about approved chargers for your device.
The stated battery life is a maximum possible battery life. The maximum battery life will only be
achieved under specific atmospheric conditions. The estimated maximum battery life is based on
an average usage profile.
For tips on extending the battery life, see this FAQ: tomtom.com/batterytips.
CE marking
This equipment complies with the requirements for CE marking when used in a residential, commercial, vehicular or light industrial environment, achieving all the appropriate provisions of the
relevant legislation in the EU.
R&TTE directive
Hereby, TomTom declares that TomTom personal navigation devices and accessories are in compliance with the essential requirements and other relevant provisions of the EU Directive
1999/5/EC. The declaration of conformity can be found here: tomtom.com/legal.
WEEE directive
This symbol on the product or its packaging indicates that this product shall not be treated as
household waste. In line with EU Directive 2002/96/EC for waste electrical and electronic equipment (WEEE), this electrical product must not be disposed of as unsorted municipal waste. Please
dispose of this product by returning it to the point of sale or to your local municipal collection
point for recycling.
91
Page 92

Pacemakers
Draft
Pacemaker manufacturers recommend that a minimum of 15cm (6 inches) be maintained between
a handheld wireless device and a pacemaker to avoid potential interference with the pacemaker.
These recommendations are consistent with independent research and recommendations by
Wireless Technology Research.
Guidelines for people with pacemakers
You should ALWAYS keep the device more than 15cm (6 inches) from your pacemaker.
You should not carry the device in a breast pocket.
Other medical devices
Please consult your physician or the manufacturer of the medical device, to determine if the operation of your wireless product may interfere with the medical device.
This document
Great care was taken in preparing this document. Constant product development may mean that
some information is not entirely up to date. The information in this document is subject to change
without notice.
TomTom shall not be liable for technical or editorial errors or omissions contained herein, nor for
incidental or consequential damages resulting from the performance or use of this document. This
document contains information protected by copyright. No part of this document may be photocopied or reproduced in any form without prior written consent from TomTom N.V.
Model names
MISSING
92
Page 93

© 2012 TomTom. All rights reserved. TomTom and the "two hands" logo are registered trade-
Copyright notices
Draft
marks of TomTom N.V. or one of its subsidiaries. Please see tomtom.com/legal for limited warranty and end user licence agreements applying to this product.
© 2012 TomTom. All rights reserved. This material is proprietary and the subject of copyright
protection and/or database rights protection and/or other intellectual property rights owned by
TomTom or its suppliers. The use of this material is subject to the terms of a licence agreement.
Any unauthorised copying or disclosure of this material will lead to criminal and civil liabilities.
Data Source © 2012 TomTom
All rights reserved.
SoundClear™ acoustic echo cancellation software © Acoustic Technologies Inc.
Nuance® is a registered trademark of Nuance Communications, Inc. and is used here under licence.
Some images are taken from NASA’s Earth Observatory.
The purpose of NASA's Earth Observatory is to provide a freely-accessible publication on the Internet where the public can obtain new satellite imagery and scientific information about our home
planet.
The focus is on Earth’s climate and environmental change: earthobservatory.nasa.gov
The software included in this product contains copyrighted software that is licensed under the
GPL. A copy of that licence can be viewed in the Licence section. You can obtain the complete
corresponding source code from us for a period of three years after our last shipment of this
product. For more information, visit tomtom.com/gpl or contact your local TomTom customer
support team via tomtom.com/support. Upon request, we will send you a CD with the corresponding source code.
Linotype, Frutiger and Univers are trademarks of Linotype GmbH registered in the U.S. Patent and
Trademark Office and may be registered in certain other jurisdictions.
MHei is a trademark of The Monotype Corporation and may be registered in certain jurisdictions.
93
Page 94

© 2012 TomTom. All rights reserved. TomTom and the "two hands" logo are registered trade-
Copyright notices
Draft
marks of TomTom N.V. or one of its subsidiaries. Please see tomtom.com/legal for limited warranty and end user licence agreements applying to this product.
© 2012 TomTom. All rights reserved. This material is proprietary and the subject of copyright
protection and/or database rights protection and/or other intellectual property rights owned by
TomTom or its suppliers. The use of this material is subject to the terms of a licence agreement.
Any unauthorised copying or disclosure of this material will lead to criminal and civil liabilities.
Ordnance Survey © Crown Copyright Licence number 100026920.
Data Source © 2012 TomTom
All rights reserved.
SoundClear™ acoustic echo cancellation software © Acoustic Technologies Inc.
Nuance® is a registered trademark of Nuance Communications, Inc. and is used here under licence.
Some images are taken from NASA’s Earth Observatory.
The purpose of NASA's Earth Observatory is to provide a freely-accessible publication on the Internet where the public can obtain new satellite imagery and scientific information about our home
planet.
The focus is on Earth’s climate and environmental change: earthobservatory.nasa.gov
The software included in this product contains copyrighted software that is licensed under the
GPL. A copy of that licence can be viewed in the Licence section. You can obtain the complete
corresponding source code from us for a period of three years after our last shipment of this
product. For more information, visit tomtom.com/gpl or contact your local TomTom customer
support team via tomtom.com/support. Upon request, we will send you a CD with the corresponding source code.
Linotype, Frutiger and Univers are trademarks of Linotype GmbH registered in the U.S. Patent and
Trademark Office and may be registered in certain other jurisdictions.
MHei is a trademark of The Monotype Corporation and may be registered in certain jurisdictions.
94
Page 95

IC Caution:
Le présent appareil est conforme aux CNR d'Industrie Canada applicables aux
appareils radio exempts de licence. L'exploitation est autorisée aux deux conditions
suivantes : (1) l'appareil ne doit pas produire de brouillage, et (2) l'utilisateur de
l'appareil doit accepter tout brouillage radioélectrique subi, même si le brouillage est
susceptible d'en compromettre le fonctionnement.
Cet appareil numérique respecte les limites de bruits radioélectriques applicables aux
appareils numériques de Classe B prescrites dans la norme sur le matérial brouilleur:
“Appareils Numériques,” NMB-003 édictée par l’Industrie.
Avertissement d'exposition RF:
1. Cet émetteur ne doit pas n'être coïmplanté ou opération en même temps
qu'aucune autre antenne ou émetteur.
2. Cet équipement est conforme aux limites d'exposition de rayonnement de la FCC rf
déterminées pour un environnement non contrôlé. Cet équipement devrait être
installé et actionné avec une distance minimum de 20 centimètres entre le radiateur
et votre corps.
95
 Loading...
Loading...