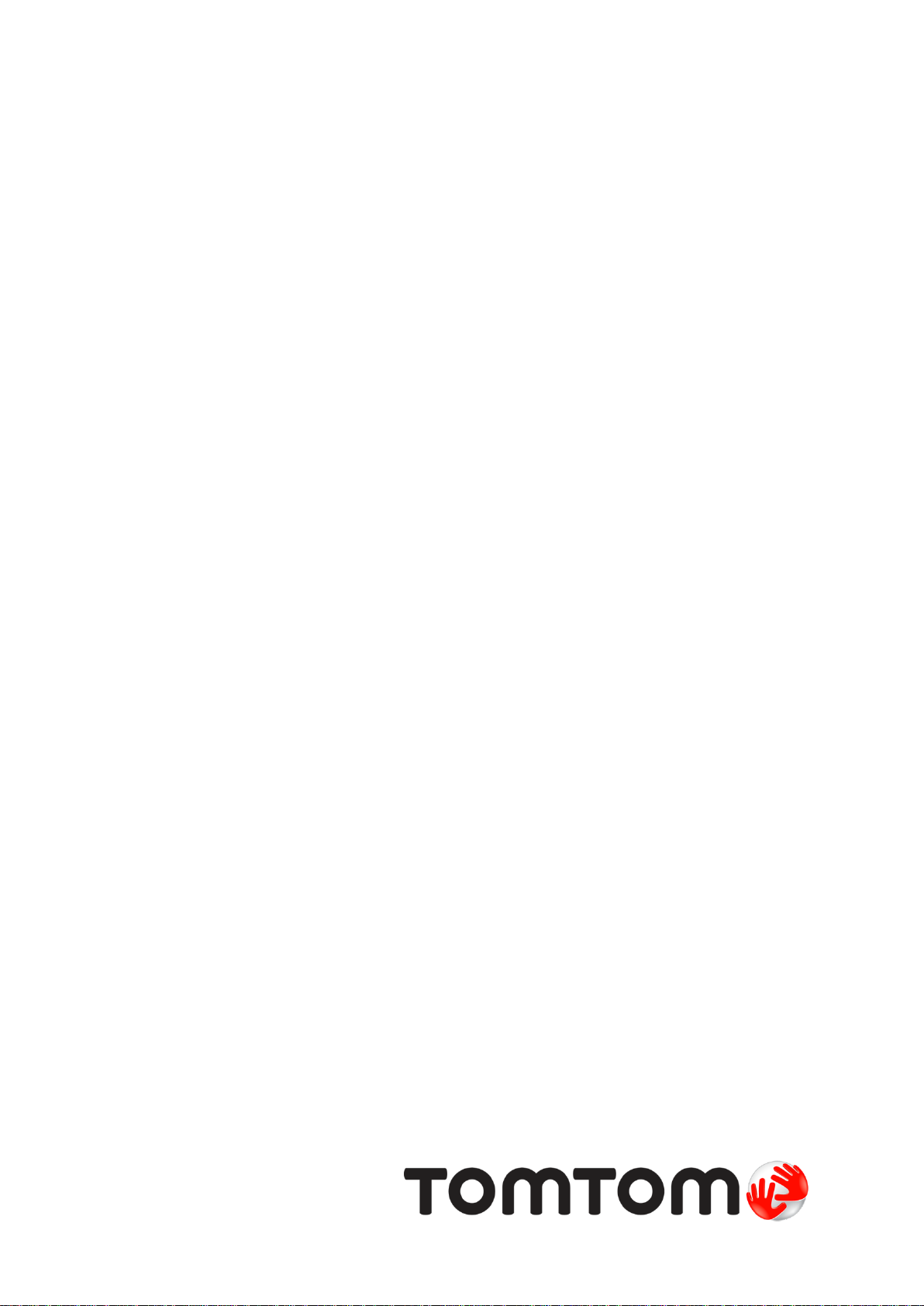
TomTom START
Kezelési kézikönyv
17.1
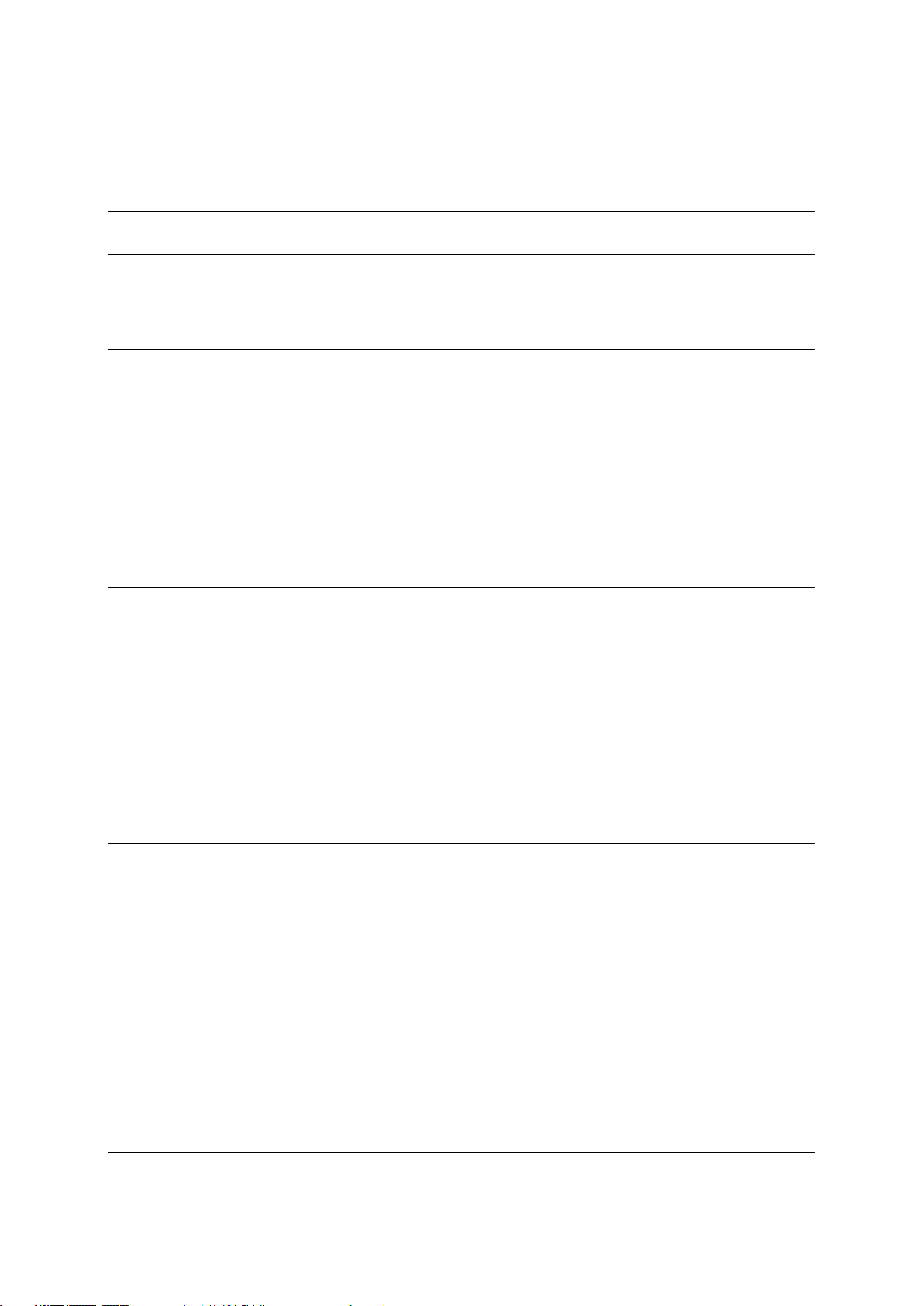
Tartalom
Üdvözöljük a TomTom navigáció világában 6
Újdonságok 7
A kiadás újdonságai ............................................................................................................................ 7
Bemutatóvideók ................................................................................................................................... 7
Indulhat! 9
A készülék autóba szerelése ............................................................................................................... 9
A készülék elhelyezése ....................................................................................................................... 9
Bekapcsolás és kikapcsolás ................................................................................................................ 9
Beállítás .............................................................................................................................................10
GPS-vétel ..........................................................................................................................................10
Információk küldése a TomTom részére ...........................................................................................10
Memóriakártya nyílás ........................................................................................................................11
Az eszköz nem indul el ......................................................................................................................11
A készülék töltése .............................................................................................................................11
A START ápolása ..............................................................................................................................12
A képernyőn látható elemek 13
A térkép nézet ...................................................................................................................................13
Az útmutatás nézet ............................................................................................................................15
Az útvonal mező ................................................................................................................................16
Az útvonal mezőn megjelenő távolságok .....................................................................................17
A gyors menü ....................................................................................................................................18
Navigációs gombok ...........................................................................................................................18
Főmenü kisebb gombok és ikonok ....................................................................................................20
Hangerő-szabályozó .........................................................................................................................21
Kézmozdulatok használata ...............................................................................................................21
Szöveg és gombok méretének módosítása ......................................................................................22
A Főmenü gombjainak átrendezése..................................................................................................22
Szinkronizálás a TomTom MyDrive használatával 23
A TomTom MyDrive-ról .....................................................................................................................23
Bejelentkezés TomTom-fiókjába .......................................................................................................23
Úti cél beállítása a MyDrive használatával ........................................................................................23
Megállókat tartalmazó útvonal megtervezése a MyDrive használatával ..........................................24
Tervezett úti cél megjelenítése a MyDrive-ban .................................................................................24
MyDrive úti cél törlése .......................................................................................................................25
MyDrive úti cél törlése a Saját helyekből ..........................................................................................25
Helyek keresése és szinkronizálása a MyDrive használatával .........................................................25
A Saját helyekben található helyek szinkronizálása a MyDrive-val ..................................................25
Közösségi ÉP-lista importálása – MyDrive – NINCS CSATLAKOZTATVA ......................................25
Közösségi ÉP-lista törlése .................................................................................................................26
GPX-útvonalfájl importálása ..............................................................................................................26
GPX-útvonalfájl törlése ......................................................................................................................27
Személyes navigációs adatok mentése és visszaállítása .................................................................27
Gyors keresés 28
A használni kívánt keresés kiválasztása ...........................................................................................28
2
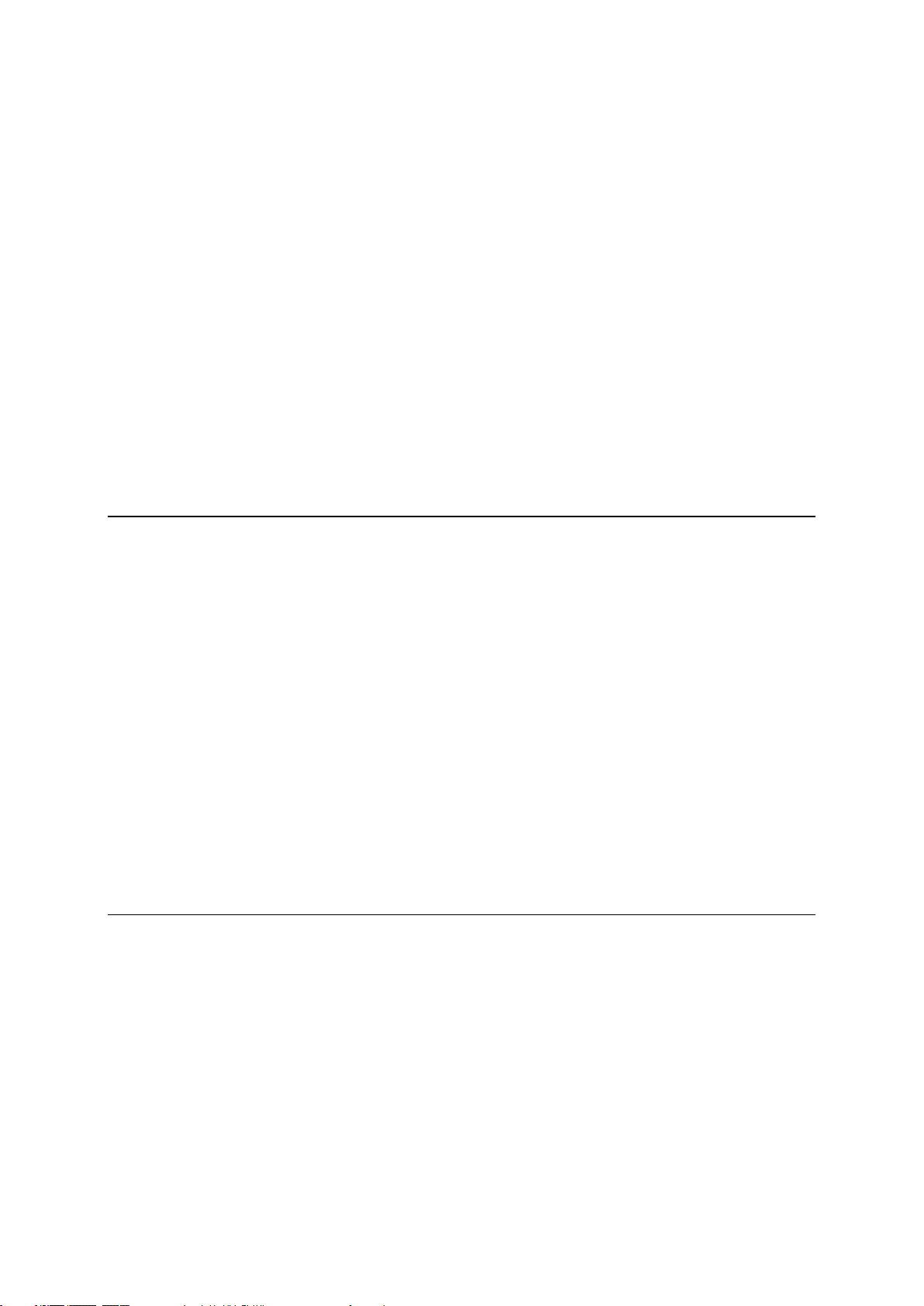
A Gyors keresés használata .............................................................................................................29
A keresésről .................................................................................................................................29
Keresési kifejezések megadása ...................................................................................................29
A keresési eredmények használata .............................................................................................31
Az irányítószámokról ....................................................................................................................32
A mapcode-okról ..........................................................................................................................33
ÉP-típus ikonok listája ..................................................................................................................33
Útvonal tervezése a Gyors keresés használatával ...........................................................................37
Az úti cél előrejelzése funkció használata ...................................................................................37
Útvonal tervezése egy címre ........................................................................................................37
Városközpontba vezető útvonal tervezése ..................................................................................39
Útvonal tervezése egy ÉP-hoz .....................................................................................................41
Útvonal tervezése egy ÉP-hoz, online keresés használatával ....................................................43
Útvonal tervezése a térkép használatával ...................................................................................45
Útvonal tervezése a Saját helyek használatával ..........................................................................46
Útvonal tervezése koordináták használatával ..............................................................................47
Útvonal tervezése mapcode használatával .................................................................................49
Útvonal előzetes megtervezése ...................................................................................................49
Autóparkoló keresése...................................................................................................................51
Benzinkutak keresése ..................................................................................................................53
Keresés lépésről lépésre 56
A használni kívánt keresés kiválasztása ...........................................................................................56
A lépésről lépésre keresés használata .............................................................................................56
A keresésről .................................................................................................................................56
Keresési kifejezések megadása ...................................................................................................57
A keresési eredmények használata .............................................................................................58
Az irányítószámokról ....................................................................................................................59
ÉP-típus ikonok listája ..................................................................................................................60
Útvonal tervezése a lépésről lépésre keresés használatával ...........................................................63
Az úti cél előrejelzése funkció használata ...................................................................................63
Útvonal tervezése egy címre ........................................................................................................64
Útvonal tervezése egy ÉP-hoz .....................................................................................................66
Városközpontba vezető útvonal tervezése ..................................................................................67
Útvonal tervezése egy ÉP-hoz, online keresés használatával ....................................................69
Útvonal tervezése a térkép használatával ...................................................................................71
Útvonal tervezése a Saját helyek használatával ..........................................................................72
Útvonal tervezése koordináták alapján, a lépésről lépésre kereséssel használatával ................73
Útvonal előzetes megtervezése ...................................................................................................74
Autóparkoló keresése...................................................................................................................76
Benzinkutak keresése ..................................................................................................................78
Az útvonal módosítása 80
Az Aktuális útvonal menü ..................................................................................................................80
Lezárt út kikerülése ...........................................................................................................................82
Útszakasz elkerülése ........................................................................................................................83
Alternatív útvonal keresése ...............................................................................................................83
Útvonaltípusok ...................................................................................................................................84
Útvonali jellemzők elkerülése ............................................................................................................84
Forgalmi esemény vagy útvonali jellemző elkerülése az útvonal mező használatával ....................85
Megálló hozzáadása útvonalhoz az aktuális útvonal menüből .........................................................85
Megálló hozzáadása útvonalhoz a térkép használatával ..................................................................86
Megálló törlése útvonalból .................................................................................................................86
Az útvonalon lévő következő megálló kihagyása ..............................................................................86
Az útvonalon lévő megállók sorrendjének módosítása .....................................................................86
3

Saját útvonalak 87
A Saját útvonalakról ..........................................................................................................................87
A GPX és ITN fájlokról ......................................................................................................................87
Útvonal mentése................................................................................................................................88
Navigáció elmentett útvonal használatával .......................................................................................89
Navigáció egy elmentett útvonal megállójához .................................................................................90
Megálló hozzáadása elmentett útvonalhoz a térkép használatával ..................................................91
Útvonal rögzítése...............................................................................................................................92
Navigáció útvonal használatával .......................................................................................................92
Útvonal törlése a Saját útvonalakból .................................................................................................93
Útvonalak exportálása memóriakártyára ...........................................................................................93
Útvonalak importálása memóriakártyáról ..........................................................................................94
Map Share 95
A Map Share ......................................................................................................................................95
Térképmódosítási bejelentés létrehozása .........................................................................................95
Térképmódosítási bejelentés létrehozása megjelölt hely alapján .....................................................96
A térképmódosítások típusai .............................................................................................................97
Forgalom 99
Az RDS-TMC-ről................................................................................................................................99
A forgalom megtekintése a térképen.................................................................................................99
Az aktuális útvonal forgalmának megtekintése ...............................................................................100
Forgalmi események .......................................................................................................................100
Forgalmi dugóhoz közeledés jelzése ..............................................................................................101
Az útvonalán lévő forgalmi dugók elkerülése ..................................................................................102
Gyorsabb útvonal kiválasztása ........................................................................................................102
Tökéletesített sávnavigáció .............................................................................................................103
Napszakfüggő sebességkorlátok ....................................................................................................104
Sebességmérő kamerák 105
A sebességmérő kamerákról ...........................................................................................................105
Átkelés másik területre vagy országba ...........................................................................................105
Sebességmérő kamera figyelmeztetések .......................................................................................105
A figyelmeztetések módjának megváltoztatása ..............................................................................106
Kamerák és kockázatok helyeinek frissítése ..................................................................................107
Veszélyes zónák 108
A veszélyes zónákról .......................................................................................................................108
Átkelés másik területre vagy országba ...........................................................................................108
Veszélyes zónákat jelző figyelmeztetések ......................................................................................108
A figyelmeztetések módjának megváltoztatása ..............................................................................109
A veszélyes zónák helyeinek frissítése ...........................................................................................109
Saját helyek 110
A Saját helyekről..............................................................................................................................110
Az otthon vagy a munka helyének beállítása ..................................................................................110
Az otthon helyének módosítása ......................................................................................................111
Hely hozzáadása a Saját helyekből ................................................................................................112
Hely hozzáadása a Saját helyekhez a térképről .............................................................................112
Hely hozzáadása a Saját helyekhez a keresés használatával .......................................................112
Hely hozzáadása a Saját helyekhez megjelöléssel ........................................................................113
4

Legutóbbi úti célok valamelyikének törlése a Saját helyekből ........................................................113
Hely törlése a Saját helyekből .........................................................................................................113
Közösségi ÉP-listák használata ......................................................................................................113
Beállítások 115
Megjelenés ......................................................................................................................................115
Kijelző .........................................................................................................................................115
Útvonal mező .............................................................................................................................116
Útmutatás nézet .........................................................................................................................117
Automatikus nagyítás .................................................................................................................117
Autópálya-kijárat előnézete ........................................................................................................118
Hangok ............................................................................................................................................118
Térképek ..........................................................................................................................................119
Útvonal tervezése ............................................................................................................................119
Hangok és figyelmeztetések ...........................................................................................................120
Nyelv és egységek ..........................................................................................................................121
Rendszer .........................................................................................................................................122
Súgó ................................................................................................................................................123
Segítség igénybevétele 124
Súgó ................................................................................................................................................124
Terméktanúsítvány 125
A terméktanúsítványok adatainak megkeresése a készüléken ......................................................125
Frissítés a MyDrive Connect használatával 126
A MyDrive Connectről .....................................................................................................................126
TomTom-fiók ...................................................................................................................................126
A MyDrive Connect beállítása .........................................................................................................126
Kiegészítés 128
Szerzői jogi megjegyzések 133
5
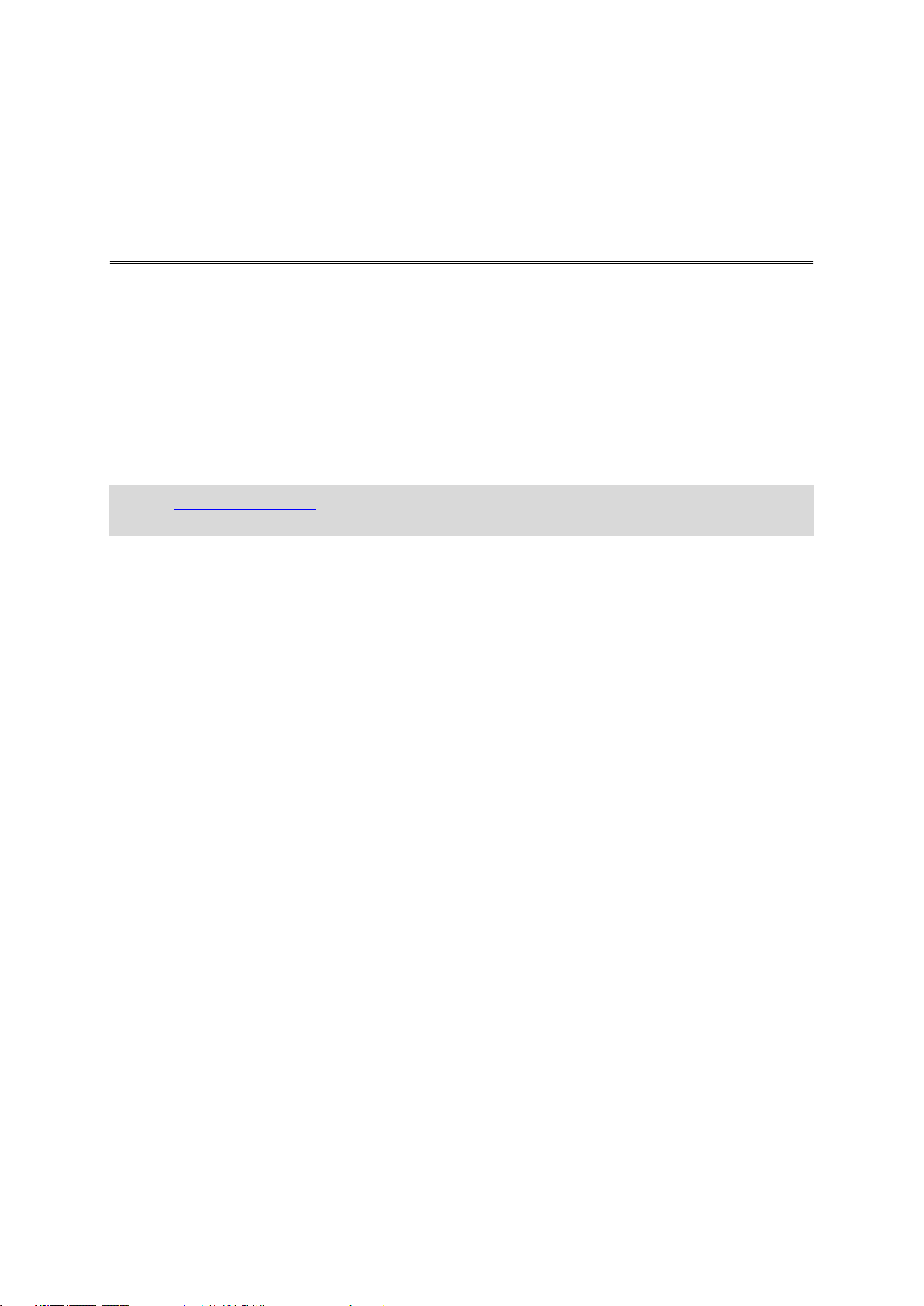
Ez a kézikönyv mindazokat a tudnivalókat tartalmazza, amelyekre új TomTom START navigációs
Üdvözöljük a TomTom navigáció világában
készülékéhez szüksége lesz.
Hogy használatba vehesse eszközét és elhelyezhesse járművében, javasoljuk, hogy olvassa el az
Indulhat! fejezetet.
Ezután megismerheti a Gyors keresés funkciót, amelyről az Gyors keresés használata fejezetben
mindent elolvashat.
Ha azt szeretné megtudni, hogy mit lát az eszközön, válassza az A képernyőn látható elemek
lehetőséget.
Az első útvonala megtervezéséhez válassza az Útvonal tervezése lehetőséget.
Tipp: A tomtom.com/support oldalon gyakran ismételt kérdések (GYIK) is találhatók. Válassza ki a
listából a termék típusát, vagy adjon meg keresőkifejezést.
Reméljük, örömmel forgatja majd ezt a kézikönyvet, és még nagyobb örömmel használja új navigációs
készülékét!
6
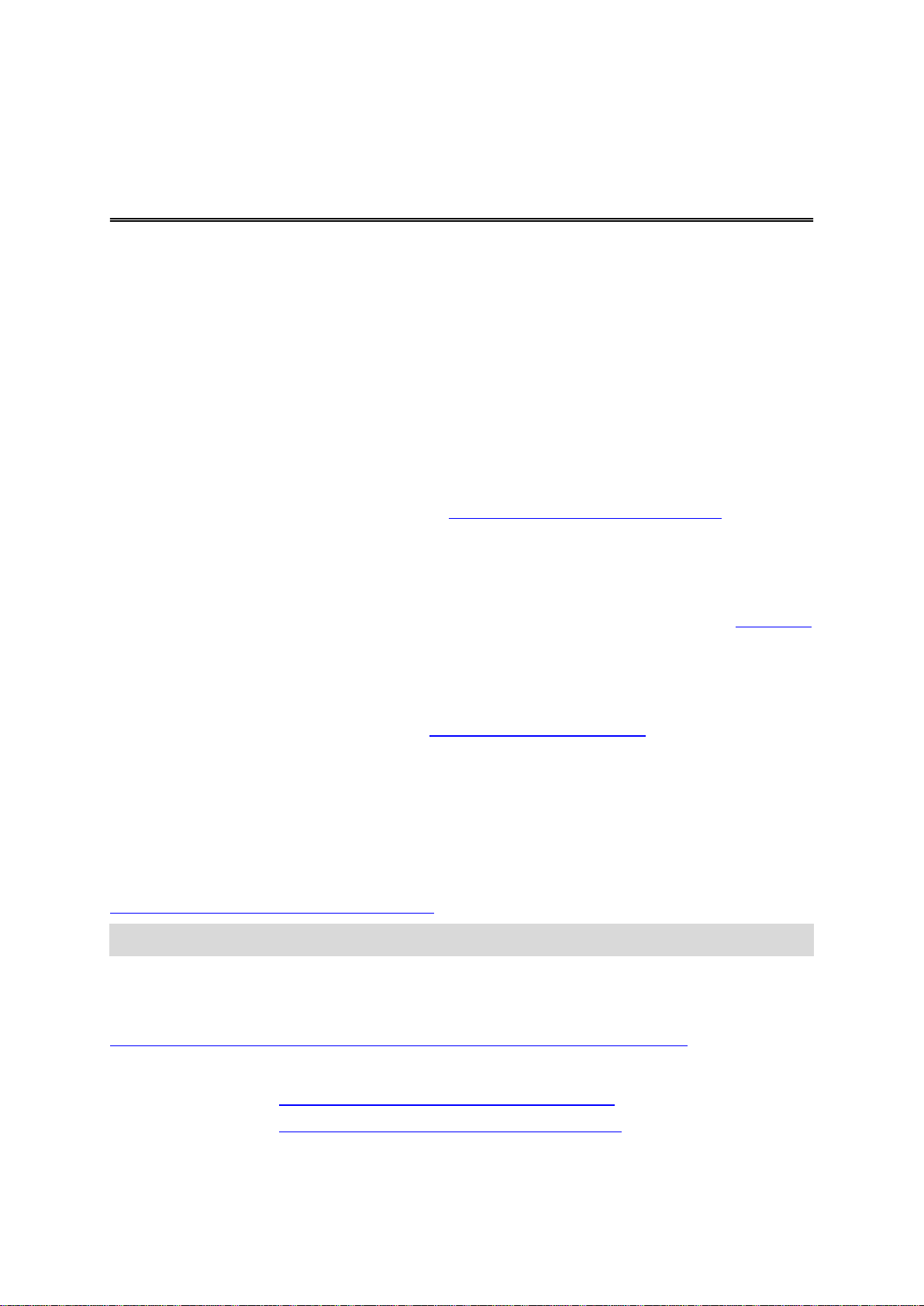
A kiadás újdonságai
Brit angol:
https://www.youtube.com/watch?v=PIs5tGFhQIA
Francia (Franciaország):
https://www.youtube.com/watch?v=lYpPDxxXSwk
Újdonságok
17.1 verzió
Tökéletesített sávnavigáció osztott képernyőn
Autópálya-kijáratok és csomópontok megközelítésekor ezentúl a térkép- és sávnavigációt osztott
képernyőn, egymás mellett tekintheti meg.
További információkért olvassa el a kézikönyv Tökéletesített sávnavigáció című részét.
Gyors keresés és Keresés lépésről lépésre
Két különféle módszer közül választhat a címek és ÉP-ok keresésekor.
További információkért tekintse meg a kézikönyv A használni kívánt keresés kiválasztása részét.
Közlekedési üzenetek felolvasása
Mostantól készüléke hangosan felolvassa az útvonalával kapcsolatos forgalmi eseményekről szóló
közlekedési üzeneteket.
További információkért tekintse meg a Hangok és figyelmeztetések című részt a kézikönyv Beállítások
fejezetében.
Közösségi ÉP-listák használata
Mostantól importált közösségi ÉP-listáit tartósan megjelenítheti a térképen.
További információkért olvassa el a kézikönyv Közösségi ÉP-listák használata című részét.
Egyéb hibajavítások és fejlesztések
A készülék számos, a teljesítményt fejlesztő és hibajavító változtatáson ment keresztül.
Bemutatóvideók
YouTube csatornánkon rengeteg videót találhat, amelyek megtanítják az új TomTom START és egyéb
TomTom termékek használatára. További információért látogasson el a
www.youtube.com/user/TomTomOfficial/videos oldalra!
Tipp: A TomTom YouTube csatornáján keressen videókat, amelyek az Ön nyelvén szólalnak meg.
Lentebb felsorolunk néhány videó hivatkozását, amelyek érdekelhetik:
TomTom GO – angol nyelvű videók lejátszási listája
https://www.youtube.com/playlist?list=PLSoQAVympWk79NpmQgjFgigup-UgowFxE
A MyDrive használata
7
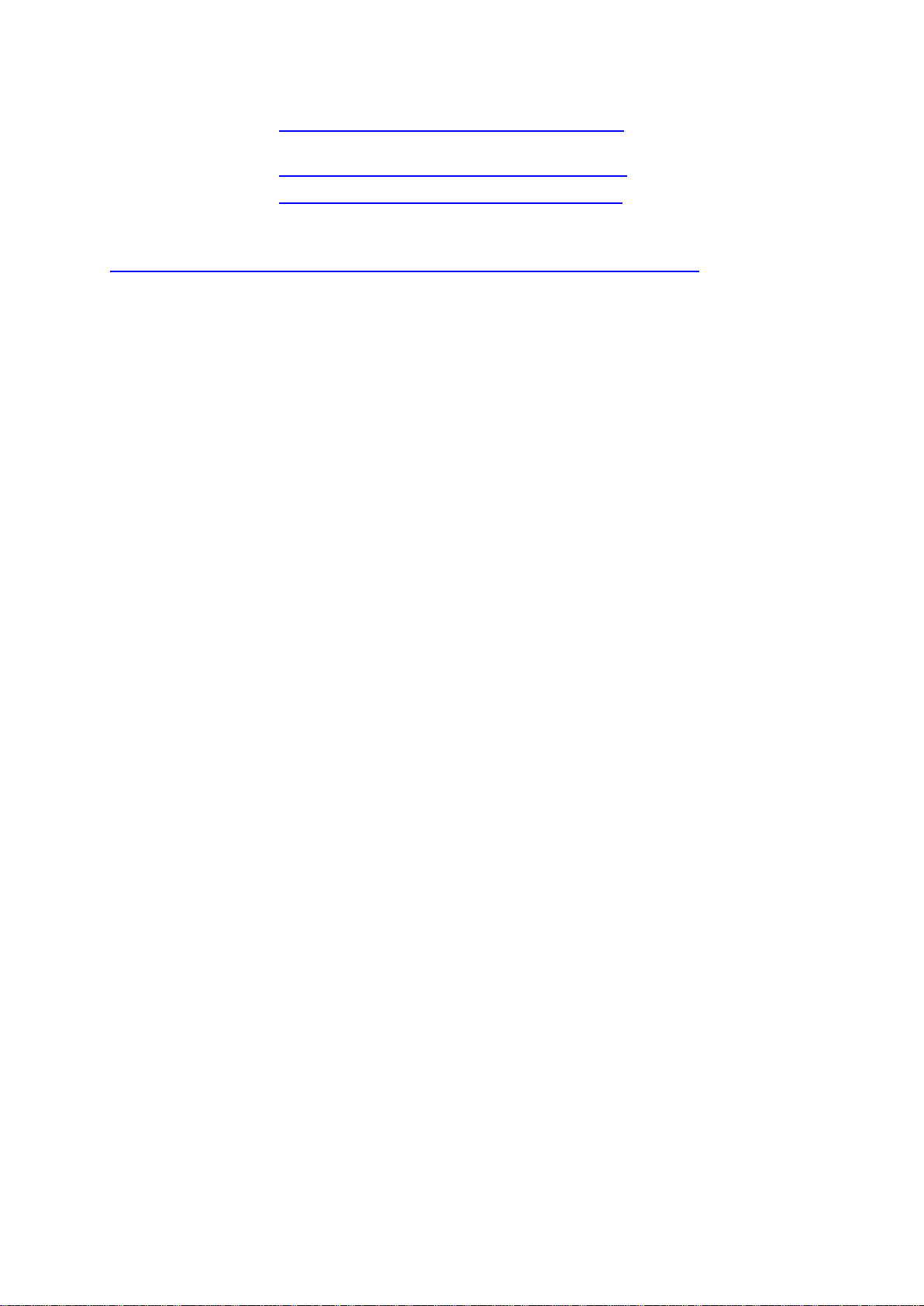
Spanyol (Spanyolország):
https://www.youtube.com/watch?v=HkZqdD5MkHI
Német:
https://www.youtube.com/watch?v=Skg6PWMbRxI
Olasz:
https://www.youtube.com/watch?v=AybGRzpgu1s
TomTom Sports termékek
https://www.youtube.com/playlist?list=PLSoQAVympWk4DPx3_yMxwHP7cqa17iW6H
8
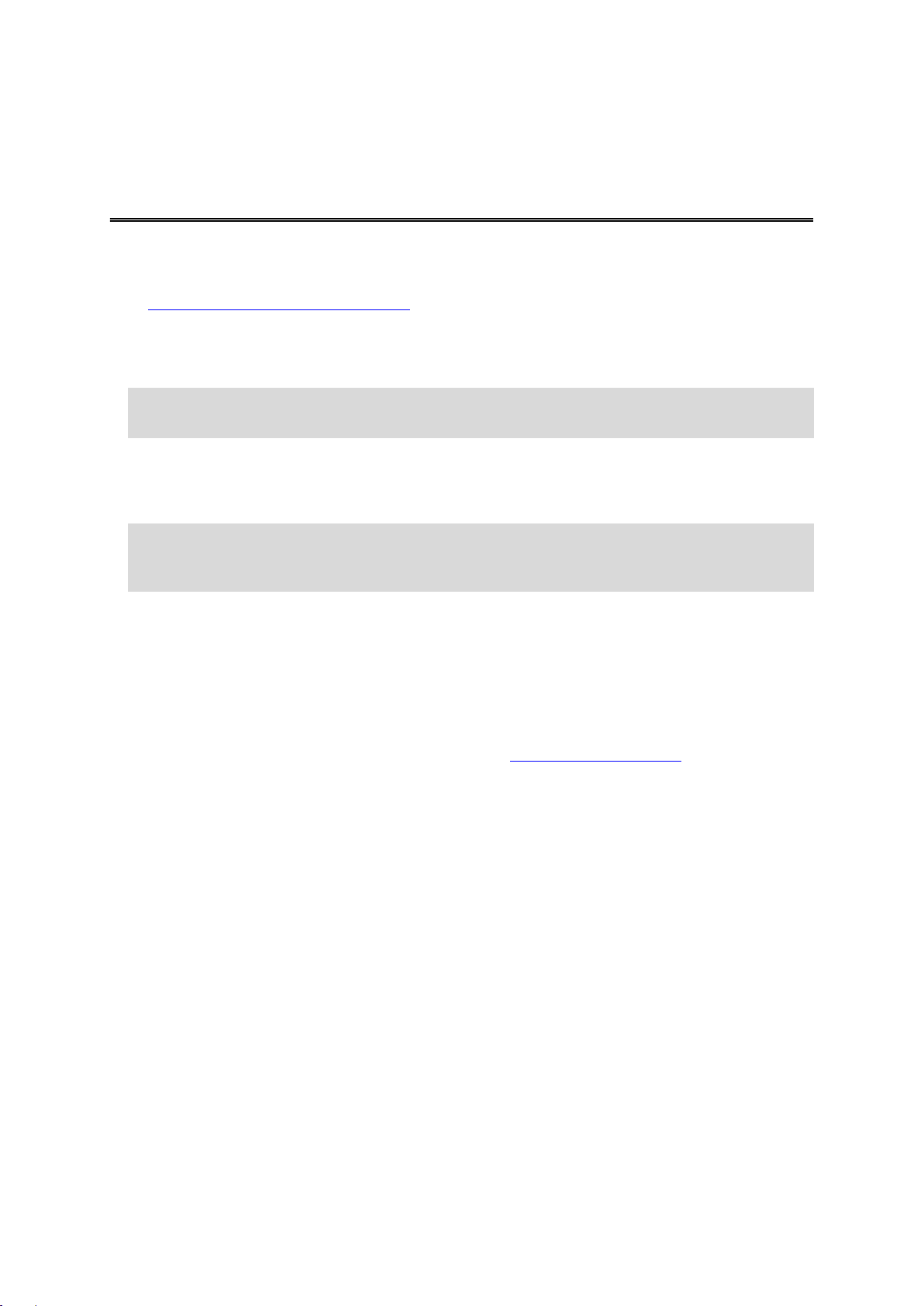
A készülék autóba szerelése
Indulhat!
Használja a mellékelt tartót a TomTom START járműben való rögzítéséhez. Olvassa el az utasításokat a készülék elhelyezésével kapcsolatban, mielőtt üzembe helyezné a START készüléket.
A START telepítéséhez a következőket kell tennie:
1. Csatlakoztassa a mellékelt USB-kábelt a tartóhoz. Ha a tartó a START készülékbe van integrálva,
csatlakoztassa az USB-kábelt a készülékhez.
Megjegyzés: KIZÁRÓLAG a START készülékéhez mellékelt USB-kábelt használja. Lehetséges,
hogy más USB-kábelek nem fognak működni.
2. Csatlakoztassa az USB-kábelt az USB autós töltőhöz, ezt pedig csatlakoztassa a műszerfalon
lévő tápellátó aljzatba.
3. A TomTom START rögzítésére válassza ki a legmegfelelőbb sima felületet a szélvédőn vagy az
oldalablakon.
Tipp: Amennyiben a rögzítő be van építve a START készülékbe, könnyedén módosíthatja a
készülék tájolását. A rögzítő kioldásához nyomja meg a készülék hátulján található gombot, majd
csúsztassa ki a készüléket a rögzítőből. Csúsztassa vissza a készülék másik oldalára.
4. Gondoskodjon róla, hogy mind a rögzítő tapadókorongja, mind a szélvédő tiszta és száraz legyen.
5. Nyomja erősen a rögzítő tapadókorongját a szélvédőre.
6. Az óramutató járásával megegyező irányban addig forgassa el a rögzítő talpához közeli gumikart,
míg egy kattanással nem rögzül.
7. Ha a rögzítő nincs beépítve a START készülékbe, helyezze a START készüléket a rögzítőbe: egy
kattanással kell a helyére kerülnie.
A START készülékhez kapható tartozékok között a műszerfalra való rögzítést lehetővé tevő
korongokat is talál. További információkért tekintse meg a tomtom.com/accessories weboldalt.
A készülék elhelyezése
Járjon el körültekintően, amikor kiválasztja a START helyét. A START semmiképpen sem akadá-
lyozhatja vagy zavarhatja a következőket:
Az Ön kilátását az útra.
Járműve kezelőszerveit.
A visszapillantó tükröket.
A légzsákokat.
A START készüléket úgy kell elhelyezni, hogy könnyedén, félredőlés és nyújtózkodás nélkül
elérhesse. Autóban a START készüléket a szélvédőre vagy az oldalsó ablakra is rögzítheti, vagy
használhat műszerfali rögzítőkorongot a rögzítő műszerfalra csatlakoztatásához.
Bekapcsolás és kikapcsolás
A készülék bekapcsolása
Nyomja le a Be/Ki gombot, amíg a készülék be nem kapcsol. Ha a készülék ki volt kapcsolva, a térkép
nézet jelenik meg. Ha a készülék alvó üzemmódban volt, az utolsó látható képernyő jelenik meg.
9
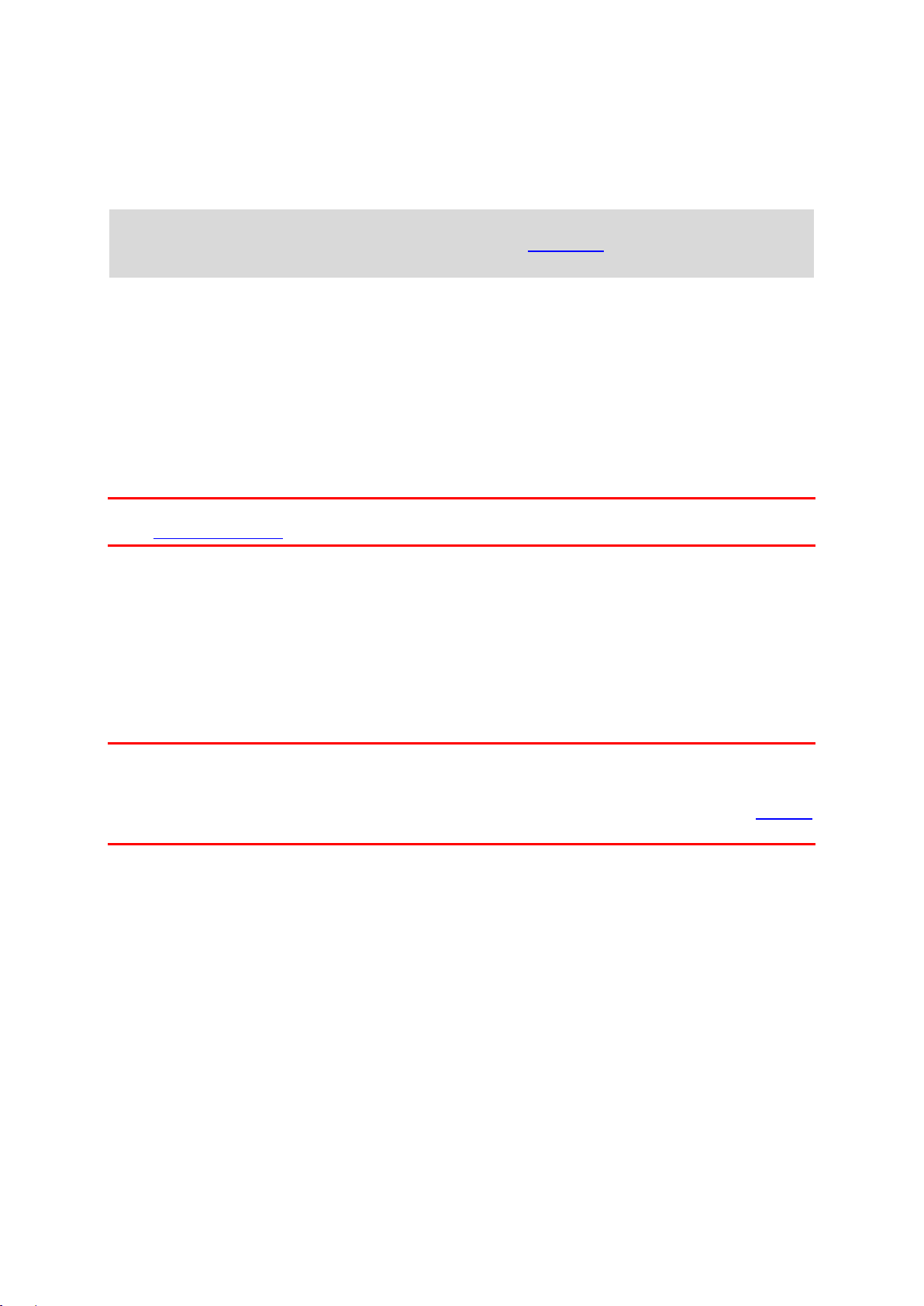
A készülék alvó üzemmódba helyezése
A készülék alvó üzemmódba helyezéséhez nyomja le a Be/Ki gombot, majd engedje fel.
A Be/Ki gombot 2 másodpercnél hosszabb ideig is nyomva tarthatja, amíg meg nem jelenik az Alvás
és Kikapcsolás gomb. A készülék alvó üzemmódba helyezéséhez válassza az Alvás gombot.
Tipp: Ha szeretné, hogy a navigációs készülék alvó üzemmódba kerüljön, amikor kihúzza az
USB-kábelt vagy a készüléket leveszi a tartóról, válassza a Beállítások menü Akkumulátor
beállítások lehetőségét.
A készülék teljes kikapcsolása
A készülék teljes kikapcsolásához tegye az alábbiak valamelyikét:
Nyomja le és tartsa lenyomva a Be/Ki gombot 2 másodpercnél hosszabb ideig, amíg meg nem
jelenik az Alvás és Kikapcsolás gomb. A készülék kikapcsolásához válassza a Kikapcsolás
gombot. Ha mégsem szeretné kikapcsolni a készüléket, válassza a „vissza” gombot.
Nyomja le és tartsa lenyomva a Be/Ki gombot 5 másodpercnél hosszabb ideig, amíg a készülék ki
nem kapcsol.
Beállítás
Megjegyzés: A képernyőn látható összes szöveg a kiválasztott nyelven fog megjelenni. A Beállítások
menü Nyelv és egységek pontjában később bármikor módosíthatja a nyelvet.
Amikor először kapcsolja be a TomTom START készüléket, akkor a beállításához meg kell válaszolnia
néhány kérdést. A kérdéseket a képernyő megérintésével válaszolja meg.
GPS-vétel
A TomTom START első indításakor a készüléknek az aktuális pozíció meghatározásához néhány
percre lehet szüksége. A jövőben a pozíció megtalálása sokkal gyorsabb lesz.
A műholdak megfelelő vételéhez a START készüléket használja kültéren, és tartsa álló helyzetben. A
nagy tárgyak, mint amilyenek például a magas épületek, akadályozhatják a vételt.
Fontos: A QuickGPSFix szolgáltatás műholdas pozíciókról tartalmaz információkat, amivel segíti a
START készüléket a pozíció gyorsabb megtalálásában. A QuickGPSFix adatokat a mindig kapcsolódó
készülékek valós időben kapják meg, az okostelefonnal kapcsolódó készülékek pedig akkor, amikor
az okostelefonnal a TomTom szolgáltatásokhoz csatlakoznak. A QuickGPSFix szolgáltatást a MyDrive
használatával is frissítheti.
Információk küldése a TomTom részére
Első bekapcsoláskor, illetve miután a START rendszert visszaállította alaphelyzetbe, a START
engedélyt kér az Ön készülékhasználati szokásaival kapcsolatos adatgyűjtésre. A START addig
tárolja az információt, amíg azt le nem kérjük. Az információt névtelenül használjuk fel a termékeink és
szolgáltatásaink fejlesztéséhez. Ha Ön igénybe veszi a szolgáltatásainkat, akkor mi is igénybe
vesszük az Ön pozíciójára vonatkozó adatokat, hogy szolgáltatásokat nyújthassunk Önnek.
Az alábbi módon bármikor módosíthatja azt, hogy ezeket az információkat el kívánja-e nekünk küldeni:
1. A Főmenüben válassza a Beállítások gombot.
2. Válassza a Rendszer lehetőséget.
3. Válassza az Az Ön adatai és azok védelme lehetőséget.
4. A gomb használatával kapcsolhatja be vagy ki az adatok küldését.
10
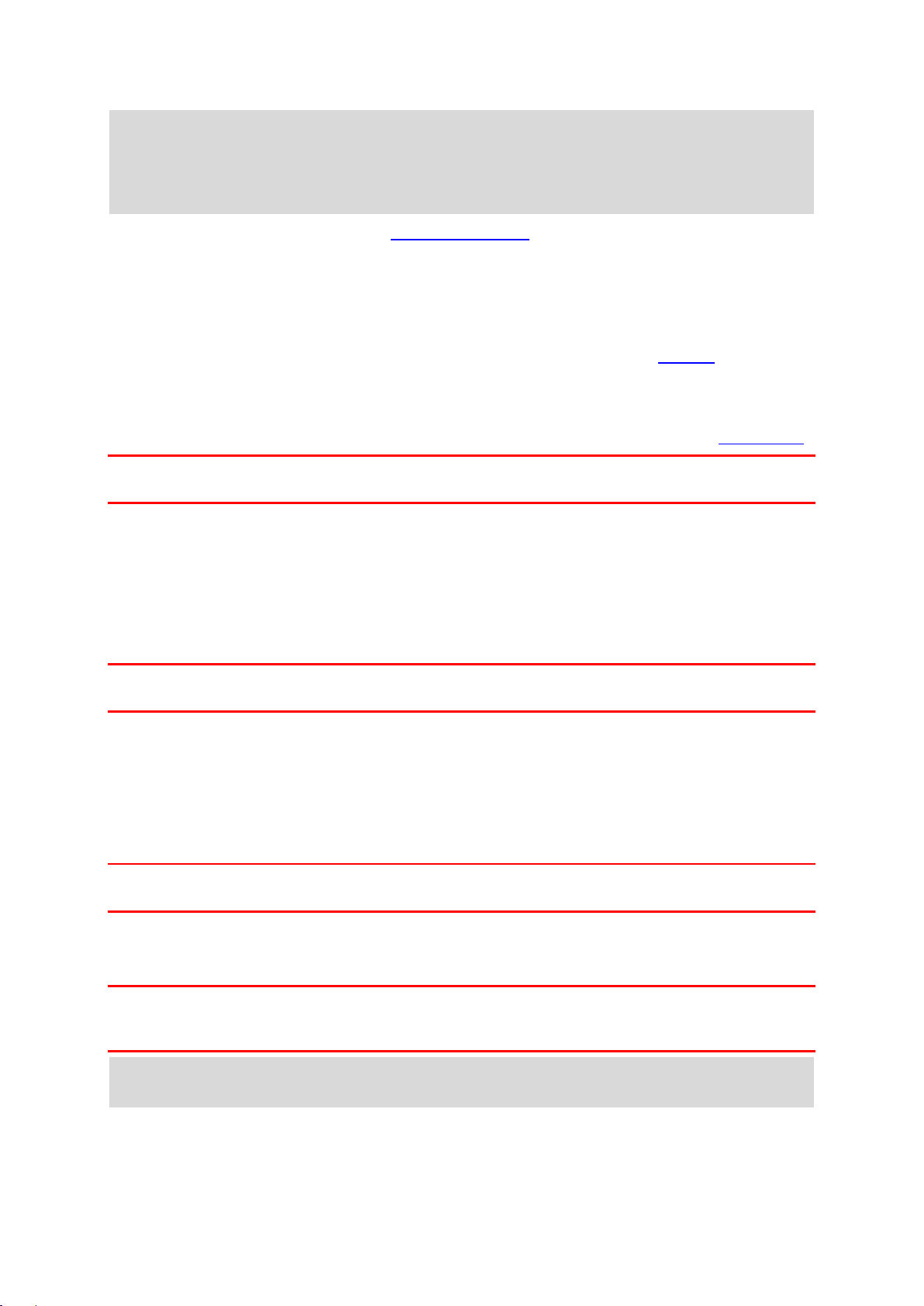
Megjegyzés: Ha úgy dönt, hogy nem küld helyre vonatkozó adatokat nekünk, szolgáltatásaink
többé nem lesznek elérhetőek az Ön számára. A szolgáltatásokhoz ugyanis a készülék helyzetének
adatait el kell küldenie a TomTomnak, hogy az Ön helyzetével kapcsolatos közlekedési információkhoz juthasson. Az előfizetés lejárati ideje akkor sem módosul, ha nem küldi el ezeket az
adatokat nekünk.
Aktuális és részletesebb információkat a tomtom.com/privacy oldalon talál.
Memóriakártya nyílás
Egyes TomTom navigációs készülékek rendelkeznek memóriakártya-nyílással, amely a készülék
oldalán vagy alján található.
Mielőtt használatba veszi a memóriakártya-nyílást, számítógép használatával a MyDrive-hoz
kapcsolódva ellenőrizze, hogy a navigációs készülékre az alkalmazás legújabb verziója van-e
telepítve.
Ha a START frissítve van, akkor egy memóriakártya használatával további tárolóhelyet biztosíthat
térképeknek, vagy útvonalakat és pályákat tölthet készülékére. Itt vásárolhat térképeket: tomtom.com
Fontos: Az útvonalak és a pályák nem tárolhatók azon a memóriakártyán, amelyen a térképek
vannak, mert eltérő kártyaformázási módszert használnak.
Az eszköz nem indul el
Ritkán előfordulhat, hogy az Ön START eszköze nem indul el megfelelően, vagy nem reagál az Ön
érintéseire.
Először ellenőrizze, hogy fel van-e töltve az akkumulátor. Az akkumulátor feltöltéséhez csatlakoztassa
START készülékét az autós töltőhöz. A készülék típusától függően az akkumulátor feltöltése 3–5 órát
vesz igénybe.
Fontos: Ne töltse eszközét járműve beépített USB-csatlakozóján keresztül, mert nem továbbít
elegendő energiát.
Ha ez nem oldja meg a problémát, hajtson végre visszaállítást. Ehhez tartsa lenyomva a Be/Ki
gombot, amíg a START újra nem indul.
A készülék töltése
A TomTom START akkumulátora akkor töltődik, ha TomTom autóstöltőhöz, számítógéphez vagy USB
töltőegységhez csatlakoztatja.
Fontos: Ne töltse eszközét járműve beépített USB-csatlakozóján keresztül, mert nem továbbít
elegendő energiát.
Ha az akkumulátor szintje alacsony vagy kritikus, a rendszer figyelmeztetést küld. Ha az akkumulátor
szintje alacsony vagy kritikus, egyes TomTom szolgáltatásokkal megszakad a kapcsolat. Ha az
akkumulátor lemerült, a START alvás üzemmódba lép.
Fontos: A START 42/52, START 40/50/60 és GO 51/61 típusok képernyője rendeltetésszerűen
sötétedik el számítógépes csatlakoztatáskor. A képernyő is elsötétül, ha nem TomTom töltőt használ,
amely a töltés során nem továbbít elegendő energiát.
Megjegyzés: KIZÁRÓLAG a START készülékéhez mellékelt USB-kábelt használja. Lehetséges,
hogy más USB-kábelek nem fognak működni.
11
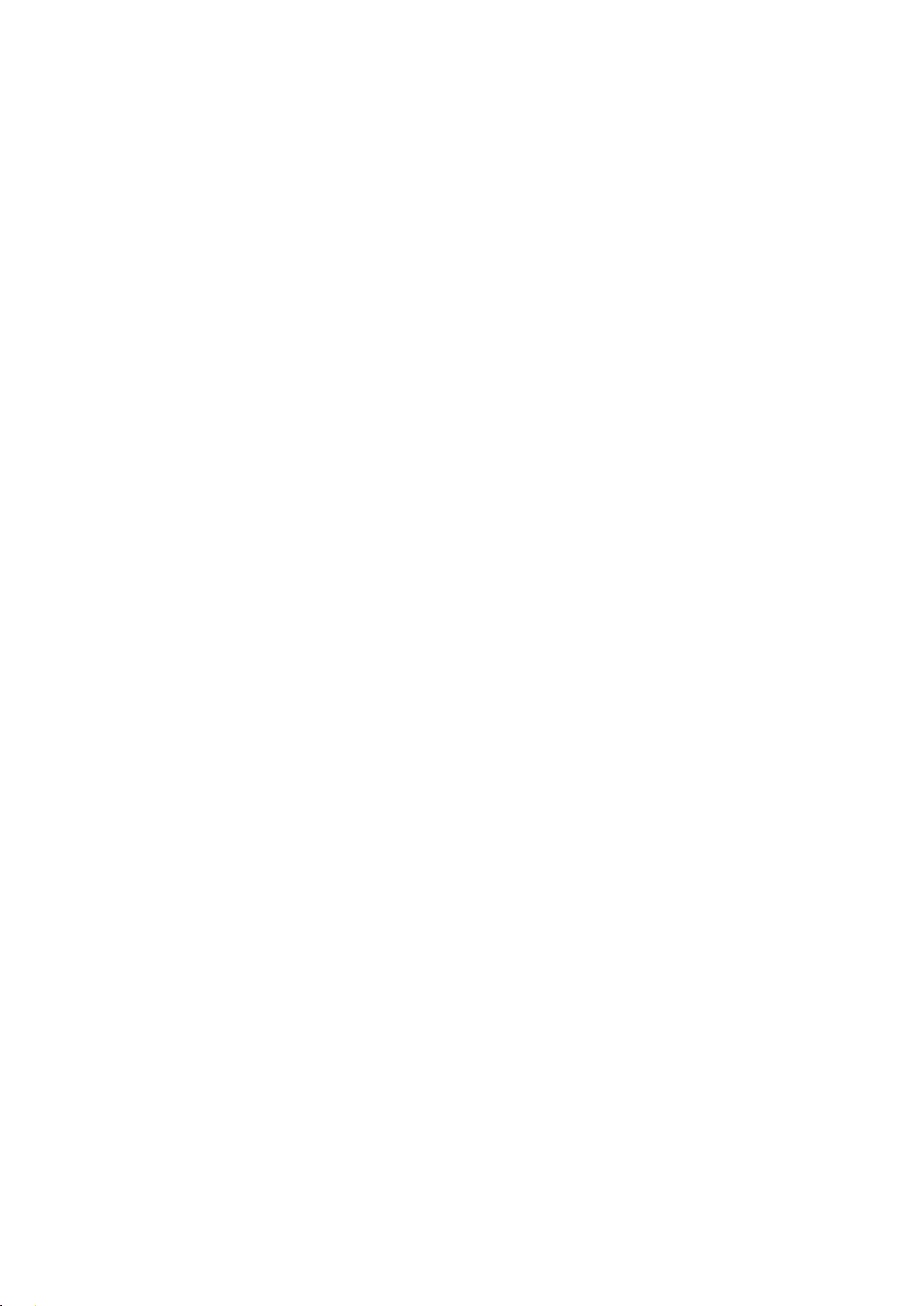
A START ápolása
Fontos a készülék megfelelő kezelése és ápolása:
Semmiképpen se nyissa ki az eszköz hátlapját! Ez veszélyes lehet, és a garancia elvesztésével
jár.
Puha ruhával törölje át és szárítsa meg a készülék képernyőjét! Ne használjon semmilyen
folyékony tisztítószert!
12
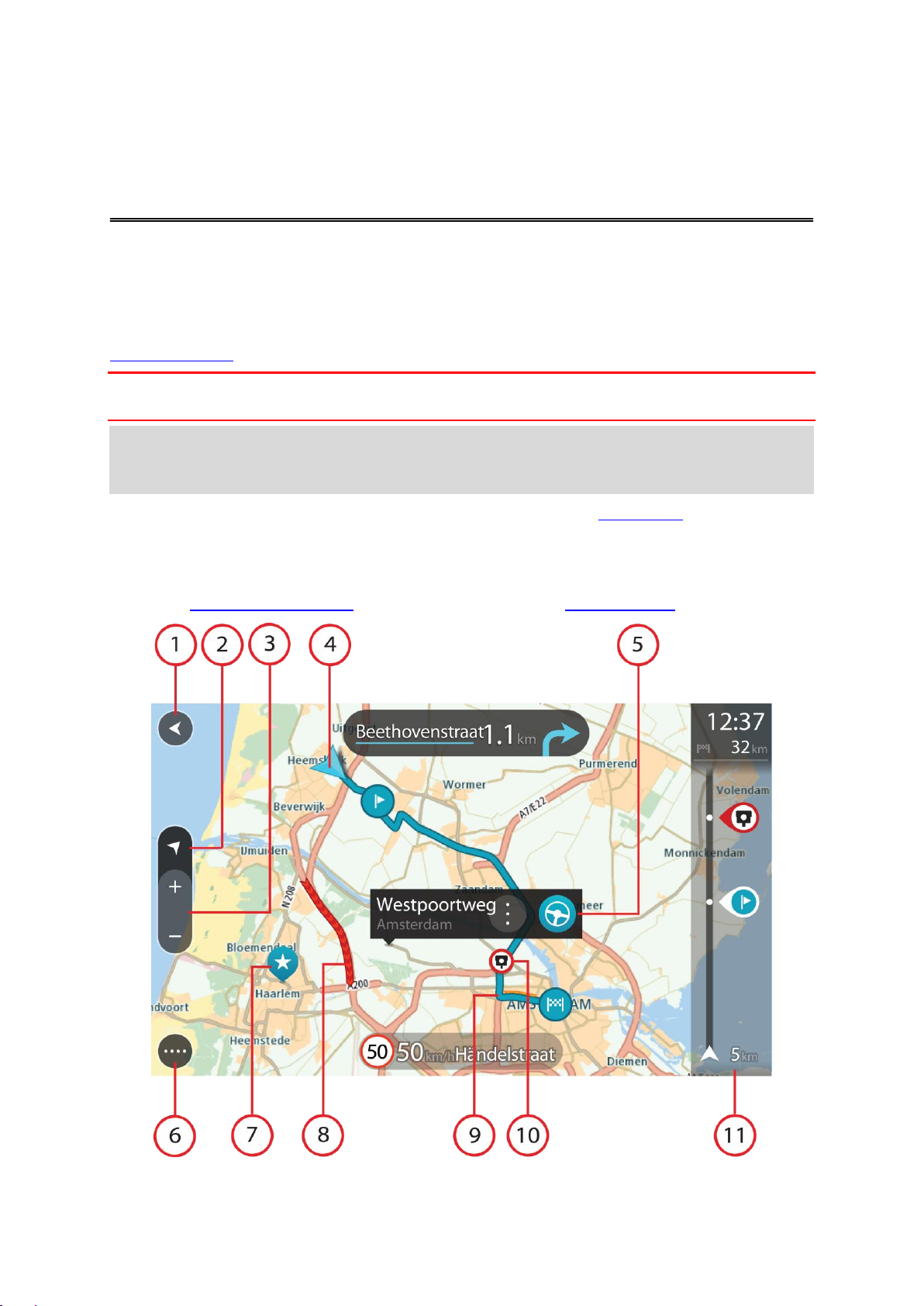
A térkép nézet
A képernyőn látható elemek
A térkép nézet olyankor látszik, ha nincs tervezett útvonala. Amint a START megtalálja a GPS helyet,
megjelenik az Ön aktuális pozíciója.
A térkép nézetet úgy is használhatja, mintha egy hagyományos papírtérképet nézne. A térképen a
kézmozdulatokkal mozoghat, a nagyítógombokkal pedig kicsinyíthet és nagyíthat.
Fontos: A térképen minden interaktív, beleértve az útvonalat és a térképszimbólumokat is – próbálja
ki, mi történik, ha az egyes elemeket kiválasztja!
Tipp: A térképi elemekhez, például útvonalakhoz vagy ÉP-okhoz tartozó előugró menük
megnyitásához válassza ki az adott elemet. A térkép helyeinek kiválasztásához válassza ki, és
tartsa nyomva a helyet, amíg az előugró menü megjelenik.
A térképen megjelenik az aktuális pozíció és sok egyéb hely, például a Saját helyek pozíciói.
Ha nincs tervezett útvonala, a térkép kisebb nagyításra vált, hogy látszódjon az aktuális pozíció
környezete.
Ha van tervezett útvonala, a teljes útvonal megjelenik a térképen. Az útvonalhoz közvetlenül a
térképről is hozzáadhat megállókat. A vezetés megkezdésekor az útmutatás nézet jelenik meg.
13
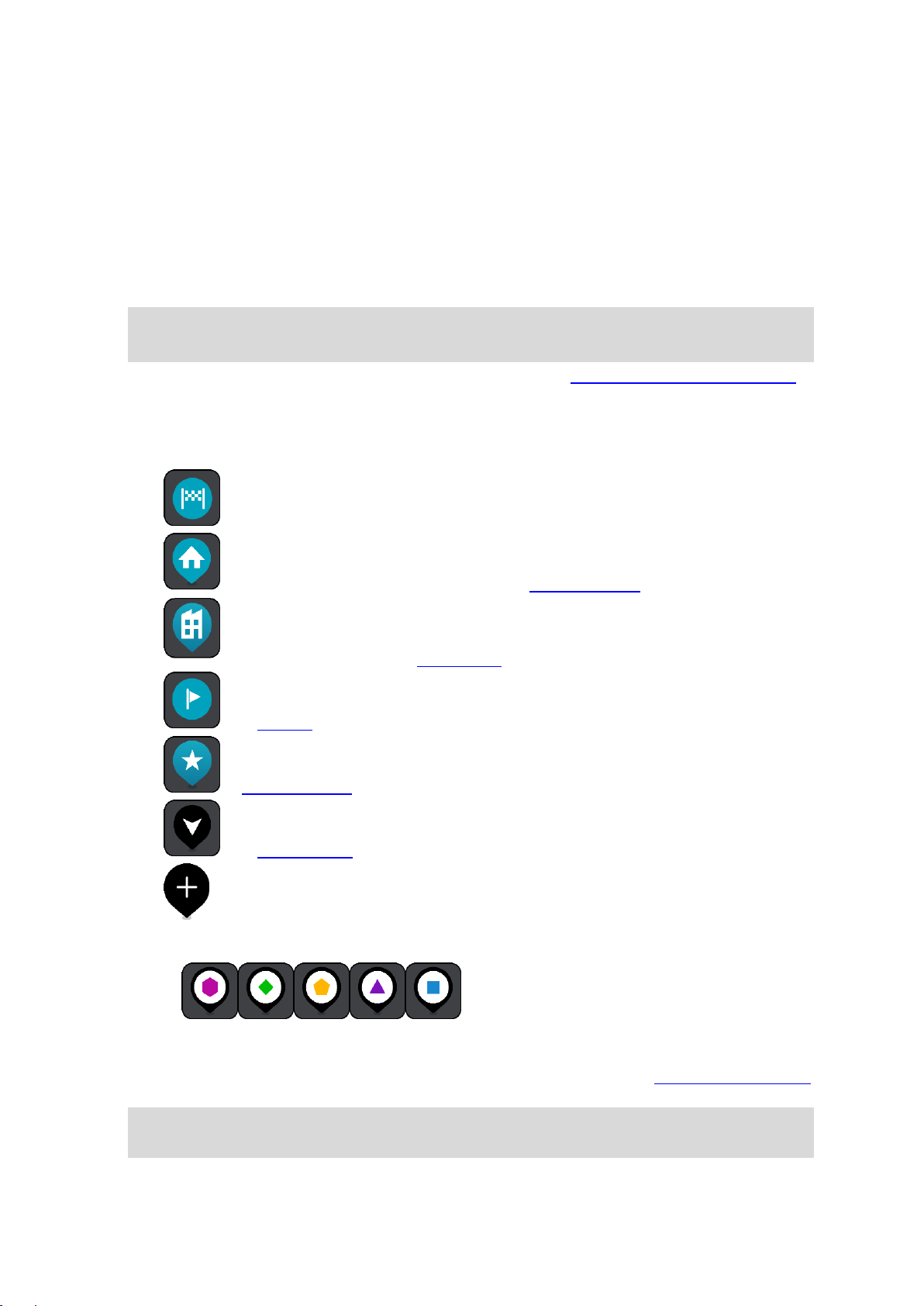
1. Vissza gomb. Ezzel a gombbal visszatérhet a teljes útvonal megjelenítéséhez, vagy – ha nincs
tervezett útvonala – a térképet olyan helyzetbe mozgathatja, hogy az aktuális pozíció legyen a
középpontban.
2. Nézet gomb. A nézetváltás gombbal válthat a térkép nézet és az útmutatás nézet között. Térkép
nézetben, vezetés közben a kis nyíl folyamatos forgással jelzi az iránytű északhoz viszonyított
helyzetét, miközben észak mindig felfelé van.
3. Nagyítógombok. Válassza a nagyítógombokat a nagyításhoz és a kicsinyítéshez.
4. Aktuális hely. Ezzel a szimbólummal megjelenítheti az aktuális pozíciót. Az aktuális pozíció Saját
helyekhez való hozzáadásához, vagy az aktuális pozíció közelében való kereséshez jelölje ki a
szimbólumot.
Megjegyzés: Ha a START nem tudja meghatározni helyzetét, a szimbólum szürkén jelenik meg.
Megjegyzés: Nem változtathatja meg az aktuális pozíció ikonját.
5. Kiválasztott hely. A térképen lenyomással és nyomva tartással választhatja ki az egyes helyeket.
A helyhez kapcsolódó opciók megjelenítéséhez válassza az előugró menü gombját, a helyre
vezető útvonal tervezéséhez pedig válassza a Vezetés{ gombot.
6. Főmenü gomb. Ezzel a gombbal nyithatja meg a Főmenüt.
7. Térképszimbólumok. A térképen szimbólumok jelölik az úti célt és az elmentett helyeket:
Az Ön úti célja.
Az Ön otthonának helye. Az otthon helyét a Saját helyekben állíthatja be.
Munkahelye. Munkahelyét a Saját helyek menüben állíthatja be.
Egy megálló az útvonalon.
A Saját helyekben elmentett hely.
Egy megjelölt hely.
Mikor az úti cél közelében lévő ÉP-ok keresése befejeződött, az eredmények
megjelennek a térképen. A kevésbé fontos ÉP-ok fehér keresztes fekete tűkként jelennek
meg.
A szimbólumok a közösségi ÉP-okat jelzik.
Az előugró menü megnyitásához válassza ki az adott térképszimbólumot, majd a választható
műveletek listájának megjelenítéséhez válassza ki a menü gombot.
8. Forgalmi információk. A forgalmi esemény kiválasztásával megjelenítheti a forgalmi késlekedéssel
kapcsolatos információkat.
Megjegyzés: A forgalmi információk csak akkor érhetők el, ha a TomTom START rendelkezik a
következővel: RDS-TMC Traffic.
14
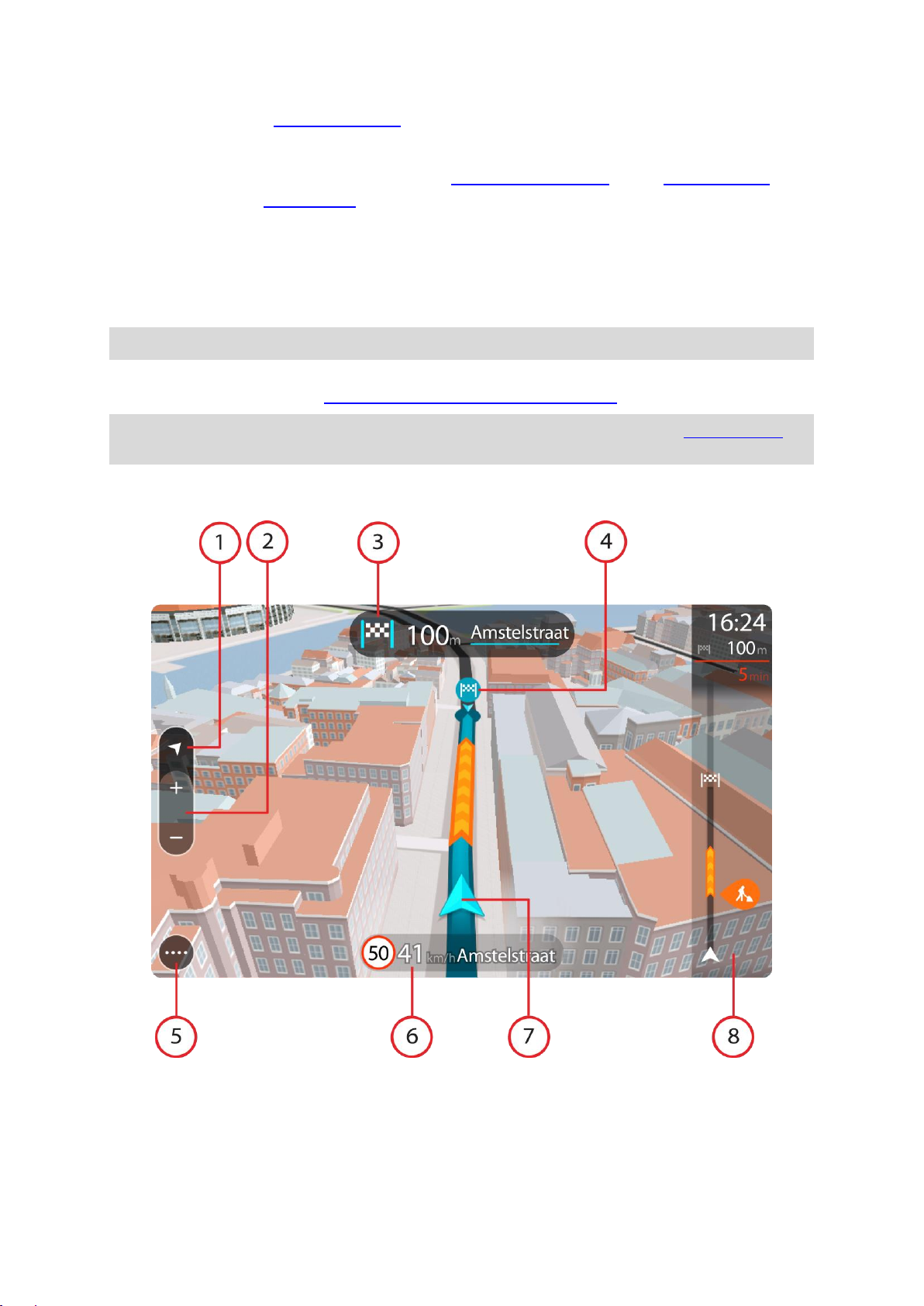
9. Az Ön útvonala, ha tervezett útvonalat. Az útvonal törléséhez, az útvonaltípus módosításához,
megálló hozzáadásához vagy az útvonal módosításainak mentéséhez jelölje ki az útvonalat.
1. Az útvonalán található sebességmérő kamerák és veszélyes zónák. Ha részletesebb információkat szeretne megtudni, válassza ki a sebességmérő kamera vagy a veszélyes zóna ikont.
2. Útvonal mező. Az útvonal mező olyankor látszik, ha van tervezett útvonala.
Az útmutatás nézet
Az útmutatás nézet végigvezeti Önt az útvonalon az úti célig. Az útmutatás nézet megjelenik, amikor
megkezdi a vezetést. A nézetben láthatja az aktuális pozícióját és az útvonal részleteit, bizonyos
városokban például 3D-s épületeket.
Megjegyzés: A 3D-s épületek útmutatás nézetben nem minden készüléken elérhetők.
Az útmutatás nézet alapesetben 3D-ben jelenik meg. Az utazás irányában mozgó 2D térkép
megjelenítéséhez módosítsa a 2D-s és 3D-s alapértelmezett beállításokat.
Tipp: Ha van tervezett útvonal, és a készüléken a 3D-s útmutatás nézet látható, a térkép nézetre
váltáshoz és az interaktív funkciók használatához válassza a nézetváltás gombot.
Amikor a START készüléket úgy kapcsolja be, hogy előtte alvó üzemmódban volt, és van tervezett
útvonala, akkor az útmutatás nézet jelenik meg az aktuális pozícióval.
1. Nézet gomb. A nézetváltás gombbal válthat a térkép nézet és az útmutatás nézet között.
Útmutatás nézetben, vezetés közben a kis nyíl folyamatos forgással jelzi az iránytű északhoz
viszonyított helyzetét, miközben észak mindig felfelé van.
2. Nagyítógombok. Válassza a nagyítógombokat a nagyításhoz és a kicsinyítéshez.
15
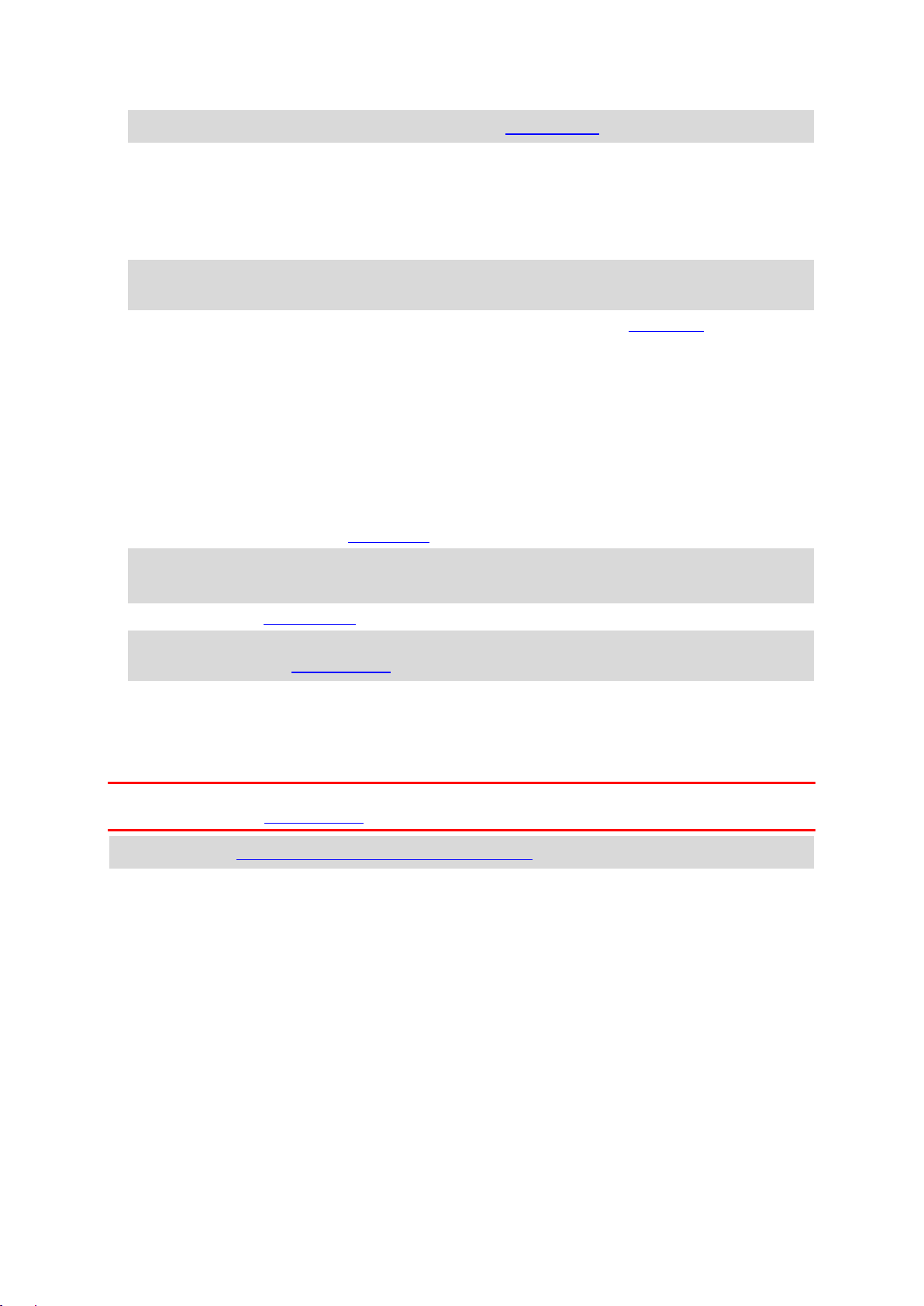
Tipp: Egyes készülékeken a nagyítást és kicsinyítést csippentéssel is végezheti.
3. Utasítás panel. Ezen a panelen a következők láthatóak:
A következő fordulás iránya.
A következő fordulás távolsága.
Az útvonal következő útjának neve.
Egyes kereszteződésekben sávnavigáció.
Megjegyzés: A tervezett útvonalára vonatkozó lépésről lépésre jellegű utasításokat az utasítás
panel kiválasztásával tekintheti meg.
4. Útvonalszimbólumok. Az útvonalszimbólumok jelölik a kezdőpozíciót, a megállókat és az úti célt.
5. Főmenü gomb. Ezzel a gombbal jelenítheti meg a Főmenüt.
6. Sebesség panel. Ezen a panelen a következők láthatóak:
Az aktuális helyen megengedett sebesség.
Az Ön aktuális sebessége. Ha több mint 5 km/h-val gyorsabban vezet a megengedett sebes-
ségnél, a sebesség panel piros színűre változik. Ha kevesebb mint 5 km/h-val vezet gyors-
abban a megengedett sebességnél, a sebesség panel narancssárga színűre változik.
Annak az utcának a neve, amelyen Ön éppen halad.
A sebességmérő kamera vagy kockázati zóna bejelentő gombja.
7. Aktuális hely. Ezzel a szimbólummal megjelenítheti az aktuális pozíciót. Válassza ki a szimbólumot vagy a sebesség panelt a gyors menü megnyitásához.
Megjegyzés: Ha a START nem tudja meghatározni helyzetét, a szimbólum szürkén jelenik meg.
Megjegyzés: Nem változtathatja meg az aktuális pozíció ikonját.
8. Útvonal mező. Az útvonal mező olyankor látszik, ha van tervezett útvonala.
Fontos: Szélesebb útvonal mező megjelenítéséhez, amely további útvonal-információkat is
megjelenít, váltson az Útvonal adatai beállításra.
Az útvonal mező
Az útvonal mező olyankor látszik, ha van tervezett útvonala. A mező tetején egy érkezési információs
panel található, ez alatt pedig szimbólumok.
Fontos: Szélesebb útvonal mező megjelenítéséhez, amely további útvonal-információkat is
megjelenít, váltson az Útvonal adatai beállításra.
Megjegyzés: Az útvonal mezőn látható megteendő távolság az útvonal teljes hosszától függ.
16
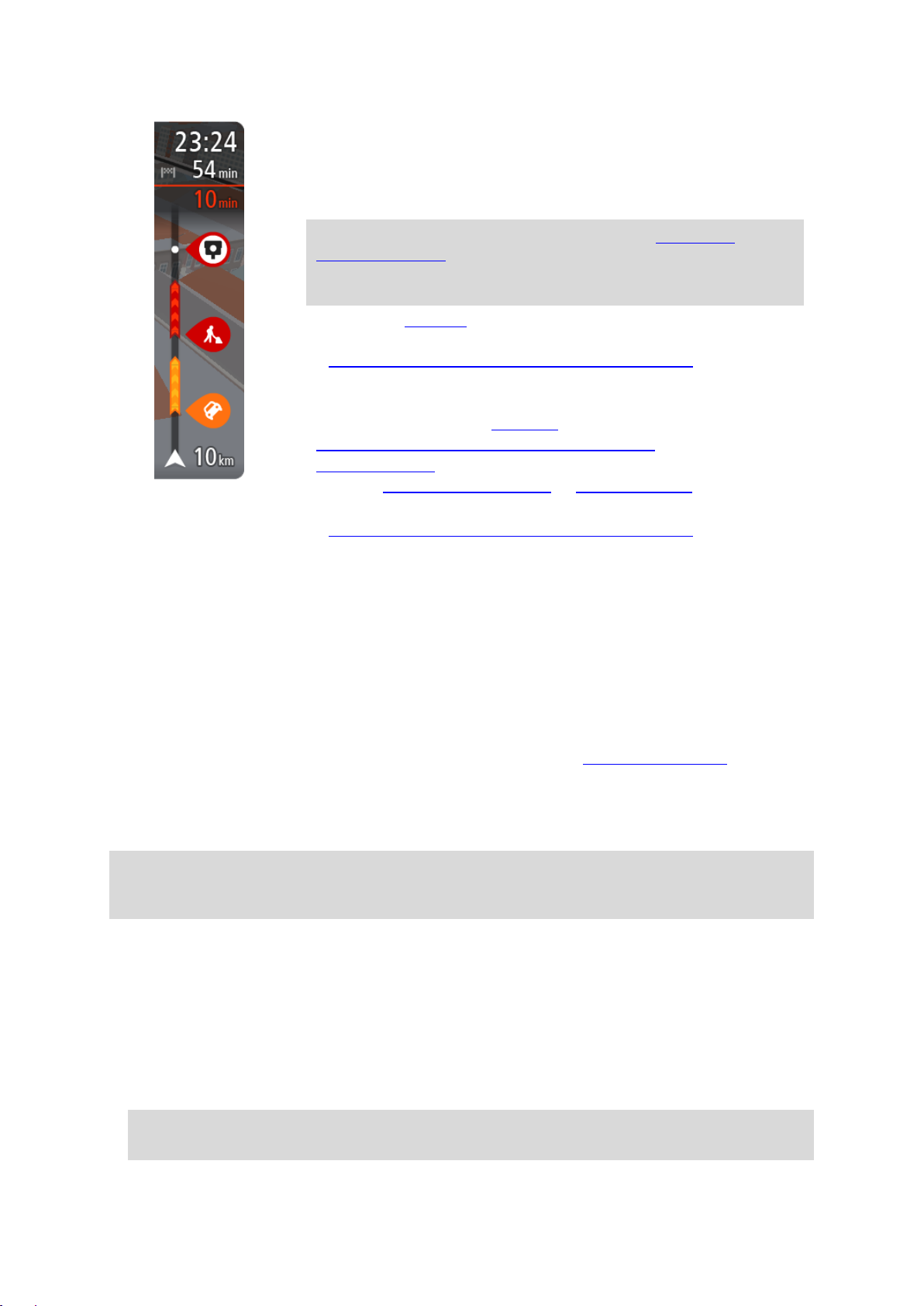
Az érkezési információk paneljén a következők láthatók:
Az úti cél elérésének becsült időpontja.
Az aktuális pozíciótól az úti célba való eljutás időtartama.
Ha az úti cél közelében van parkolási lehetőség, az érkezési zászló
közelében egy parkolás gomb jelenik meg.
Tipp: Ha úti célja másik időzónában található, az érkezési in-
formációk paneljén egy pluszjel (+) vagy mínuszjel (-) jelenik meg,
valamint az időeltolódás órában és fél órában. A becsült érkezési idő
az úti cél helyi idejében van megadva.
Ha az útvonalon megállók is vannak, ezen a panelen válthat a következő
megállóval és a végső úti céllal kapcsolatos információk közt.
Ön is kiválaszthatja, hogy mely információk jelenjenek meg az érkezési
információk paneljén.
A mező szimbólumok használatával az alábbi információkat jeleníti meg:
Az útvonal következő két megállója.
A közvetlenül az útvonalon található benzinkutak.
RDS-TMC Traffic.
TomTom Sebességmérő kamerák és Veszélyes zónák.
Közvetlenül az útvonalon található pihenőhely-megállók.
Ön is kiválaszthatja, hogy mely információk jelenjenek meg az útvonalon.
A szimbólumok sorrendje az útvonalon való megjelenésük sorrendjének
felel meg. A forgalmi események szimbólumai felváltva jelenítik meg az
esemény típusát és a késedelem időtartamát percben. A megállókkal,
eseményekkel vagy sebességmérő kamerákkal kapcsolatos további
információkért válassza ki az adott szimbólumot. Ha egy szimbólum egy
másik szimbólum felett látható, a szimbólumok kiválasztásával a készülék
kinagyítja az útvonal mezőt, hogy minden egyes szimbólum külön-külön
látszódjon. Ekkor már ki tudja választani valamelyik szimbólumot.
Az útvonalon lévő forgalmi dugók és egyéb események miatti teljes
késedelem, valamint az IQ Routes által szolgáltatott információk a
szimbólumok felett jelennek meg.
Az eseménytípusok teljes listájához lásd a Forgalmi események című
részt.
Az útvonal mező alsó része az Ön aktuális pozícióját jeleníti meg, és
mutatja az útvonalon lévő következő forgalmi eseményig fennmaradó
távolságot.
Megjegyzés: Az útvonal mező jobb olvashatósága érdekében előfordulhat, hogy egyes események
nem láthatók rajta. Ezek az események csak kis jelentőségűek, és csak rövid késedelmet
okozhatnak.
Az útvonal mező állapotüzeneteket is megjelenít, például Leggyorsabb útvonal keresése vagy
Útvonalelőnézet lejátszása.
Az útvonal mezőn megjelenő távolságok
Az útvonal mezőn látható megteendő távolság az útvonal hosszától vagy az útvonalon hátralévő
távolságtól függ.
Ha a hátralévő távolság 50 km-nél hosszabb, csak a következő 50 km látható. Az úti cél ikon nem
látható.
Tipp: Az útvonal mező görgetésével a teljes útvonalat megjelenítheti (iOS rendszeren nem
elérhető).
17
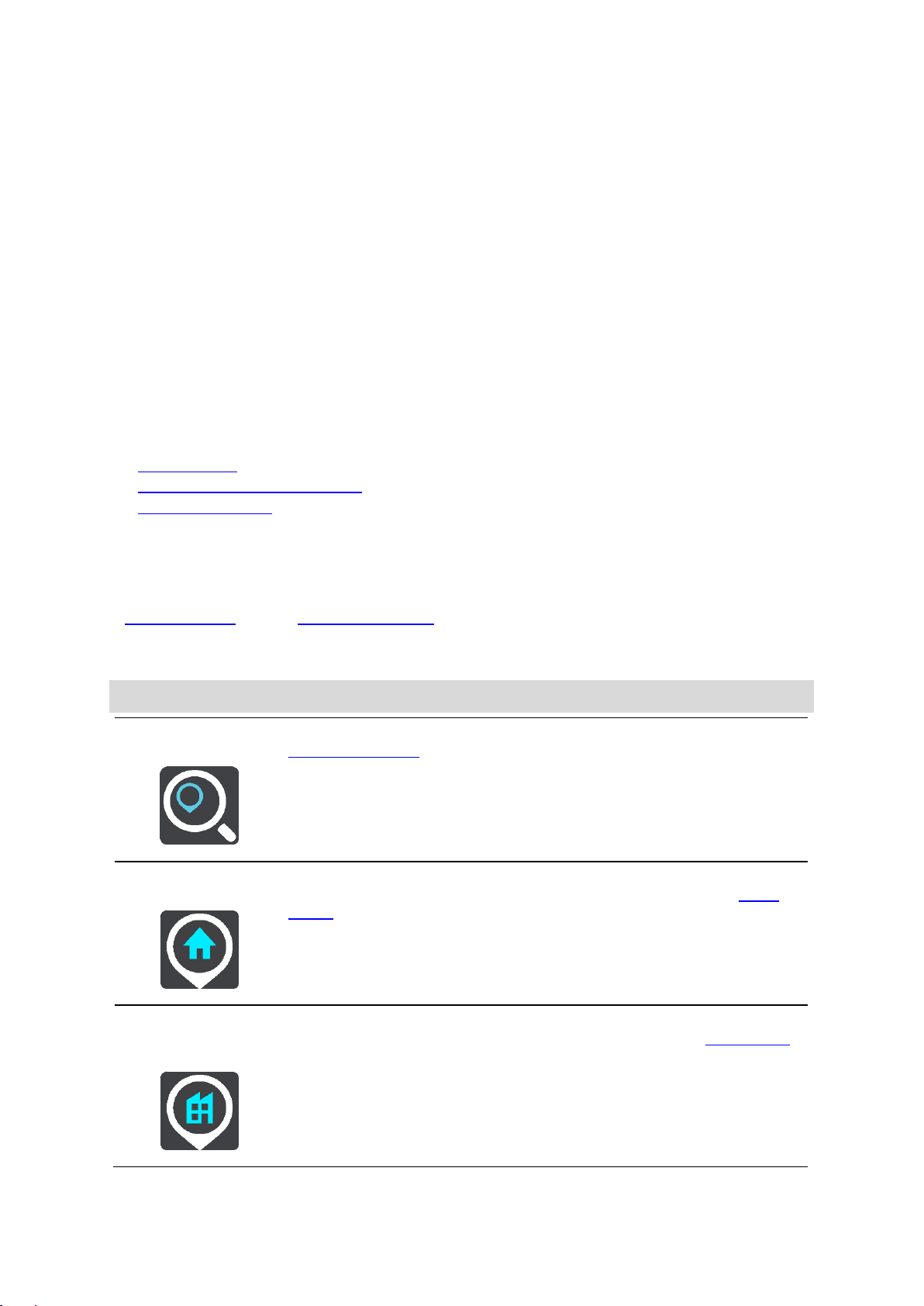
Ha a hátralévő távolság 10 km és 50 km közötti, a teljes távolság látható. Az úti cél ikon az
Keresés
Ezzel a gombbal kereshet címekre, helyekre vagy Érdekes Pontokra, majd
útvonalat tervezhet a talált helyre.
Vezetés haza
A gomb kiválasztásával az otthona helyére vezethet. Ha a gomb nem
található a főmenüben, az otthon helyének beállításához lépjen a Saját
helyek menübe.
Vezetés a
munkahelyre
A gomb kiválasztásával a munkahelyére vezethet. Ha a gomb nem
található a főmenüben, a munkahelye beállításához lépjen a Saját helyek
menübe.
útvonal mező tetején rögzítve látható.
Ha a hátralévő távolság 10 km-nél rövidebb, a teljes távolság látható. Ahogy egyre közelebb kerül
az úti céljához, az úti cél ikon lefelé mozog a nyíl szimbólum felé.
Az útvonal mező felső fele kétszer akkora távolságot jelenít meg az alábbi példák szerint:
Ha a hátralévő távolság 50 km, az útvonal mező felső részén ebből 34 km, az alsó részén 16 km
látható.
Ha a hátralévő távolság 10 km, az útvonal mező felső részén ebből 6,6 km, az alsó részén 3,3 km
látható.
Az útvonal mező vezetés közben folyamatosan frissül.
A gyors menü
A gyors menü megnyitásához válassza ki az aktuális hely szimbólumot vagy a sebesség panelt az
útmutatás nézetben.
Ekkor az alábbiak bármelyikét végrehajthatja:
Hely kijelölése
Sebességkorlátozás módosítása
Lezárt út kikerülése
Aktuális hely vagy szélességi/hosszúsági adatok megtekintése, ha nem elnevezett úton
tartózkodik.
Navigációs gombok
A térkép nézetben vagy az útmutatás nézetben válassza a Főmenü gombot a Főmenü
megnyitásához.
A Főmenüben a következő navigációs gombok érhetőek el:
Megjegyzés: Nem minden készülék támogatja az összes funkciót.
18
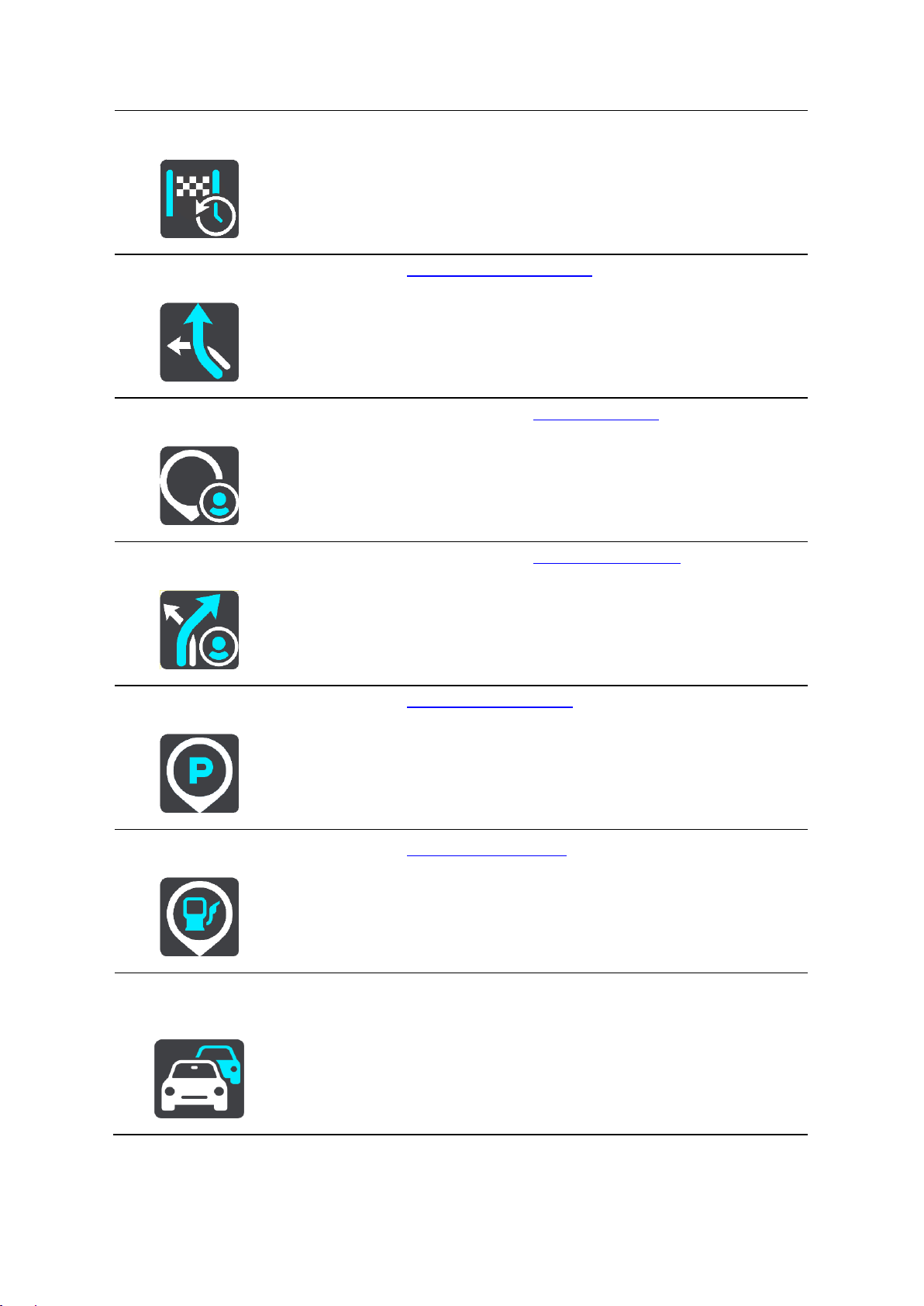
Legutóbbi úti cél
A gomb kiválasztásával a legutóbbi úti céljai listáját nyithatja meg. Ha
valamelyik legutóbbi úti célra szeretne útvonalat tervezni, válassza ki az
adott úti célt.
Aktuális útvonal
Ezzel a gombbal törölheti vagy módosíthatja a megtervezett útvonalat.
Saját helyek
Ezzel a gombbal jelenítheti meg az elmentett helyeket.
Saját útvonalak
Ezzel a gombbal jelenítheti meg az elmentett útvonalakat.
Parkolás
Ezzel a gombbal kereshet autóparkolókat.
Benzinkút
Ezzel a gombbal kereshet benzinkutakat.
Traffic és
Sebességkamerák
Ezt a gombot kiválasztva az RDS-TMC jelvevővel használhatja a forgalmi
információkat.
19
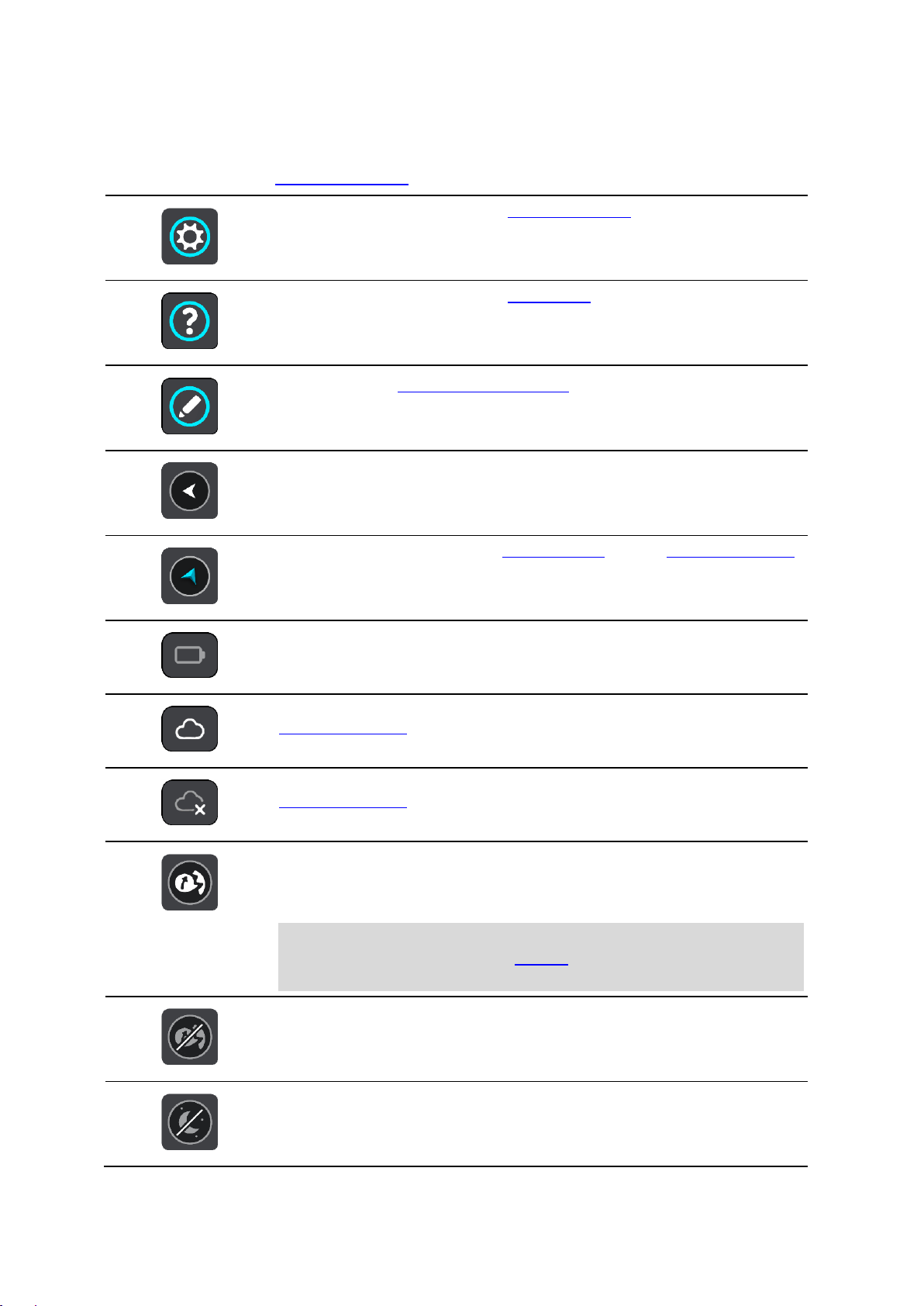
Főmenü kisebb gombok és ikonok
Ezzel a gombbal nyithatja meg a Beállítások menüt.
Ezzel a gombbal nyithatja meg a Súgó menüt. A Súgó menüben START
készülékével kapcsolatos információkat talál, például a térkép verziószámát,
az eszköz sorozatszámát és jogi információkat.
Ezzel a gombbal átrendezheti a gombokat a Főmenüben.
Ezzel a gombbal az előző képernyőre térhet vissza.
Ezzel a gombbal térhet vissza a térkép nézetbe vagy az útmutatás nézetbe.
Ez a szimbólum a készülék akkumulátorának tápellátási szintjét mutatja.
Ez a szimbólum azt mutatja, hogy START készüléke csatlakoztatva van
TomTom-fiókjához.
Ez a szimbólum azt mutatja, hogy START készüléke nincs csatlakoztatva
TomTom-fiókjához.
Ez a gomb azt mutatja, hogy szóbeli utasításokat fog hallani. Ezzel a
gombbal kikapcsolhatja a szóbeli utasításokat. Ezután nem fogja hallani az
útvonalra vonatkozó szóbeli utasításokat, de hallhatóak lesznek az olyan
információk, mint a forgalmi adatok és a figyelmeztető hangok.
Tipp: Ön is kiválaszthatja, hogy mely utasításokat szeretné hallani. A
Beállítások menüben válassza a Hangok lehetőséget, és válassza ki a
hallani kívánt utasításokat.
Ez a gomb azt mutatja, hogy nem fog szóbeli utasításokat hallani. Ezzel a
gombbal a szóbeli utasításokat kapcsolhatja be.
Ez a gomb azt mutatja, hogy a kijelző nappali színeket használ. A gomb
kiválasztásával csökkentheti a képernyő fényerejét, és sötétebb színekkel
jelenítheti meg a térképet.
Amikor éjszaka vagy sötét alagútban vezet, akkor könnyebben látja a
A térkép vagy az útmutatás nézetben válassza a Főmenü gombot a Főmenü megnyitásához.
A Főmenü képernyőn a navigációs gombok mellett az alábbi gombok érhetőek el:
20
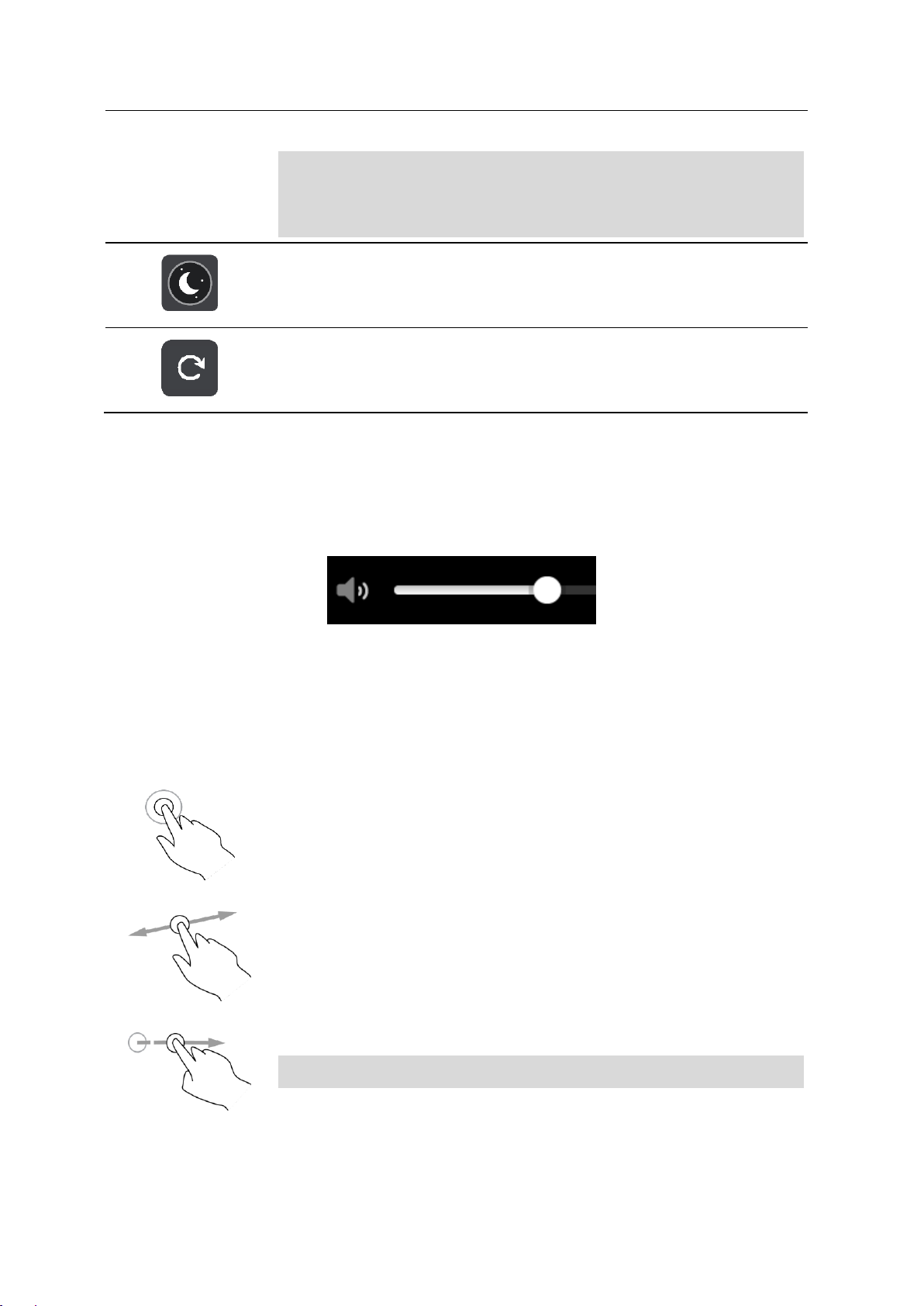
képernyőt, és kevésbé vonja el a vezető figyelmét, ha a képernyő fényereje
le van csökkentve.
Tipp: A készülék automatikusan vált a nappali és éjszakai színek között,
a napszaktól függően. A funkció kikapcsolásához a Beállítások menüben
válassza a Megjelenés lehetőséget, és kapcsolja ki a Váltás éjszakai
színekre, ha sötét van funkciót.
Ez a gomb azt mutatja, hogy a kijelző éjjeli színeket használ. A gomb
kiválasztásával növelheti a képernyő fényerejét, és világosabb színekkel
jelenítheti meg a térképet.
Ezzel gombbal tudja frissíteni a képernyőt.
Kettős érintés
Érintse meg a képernyőt egy ujjal kétszer, gyors egymásutánban.
Példa a használatra: a térkép nagyítása.
Húzás
Érintse meg a képernyőt egy ujjal, és mozgassa a képernyőn át.
Példa a használatra: a térkép görgetése.
Tollvonás
Egyik ujjának hegyét gyors mozdulattal húzza végig a képernyőn.
Példa a használatra: nagy távolság görgetése a térképen.
Tipp: A tollvonás funkció nem minden készüléken érhető el.
Hangerő-szabályozó
A térkép vagy az útmutatás nézetben válassza a Főmenü gombot a Főmenü megnyitásához.
A szóbeli utasítások és figyelmeztetések hangerejének módosításához válassza ki és csúsztassa el a
hangerő-szabályozót. A hangerő-szabályozó akkor is módosítja a figyelmeztetések hangerejét, ha a
szóbeli utasítások ki vannak kapcsolva.
Kézmozdulatok használata
A START készüléket kézmozdulatokkal vezérelheti.
Ez a kezelési kézikönyv mindazokat a tudnivalókat tartalmazza, amelyekkel megtanulhatja, hogyan
irányítsa a START-t kézmozdulatokkal. Lentebb láthatja az egyes kézmozdulatok leírását.
21
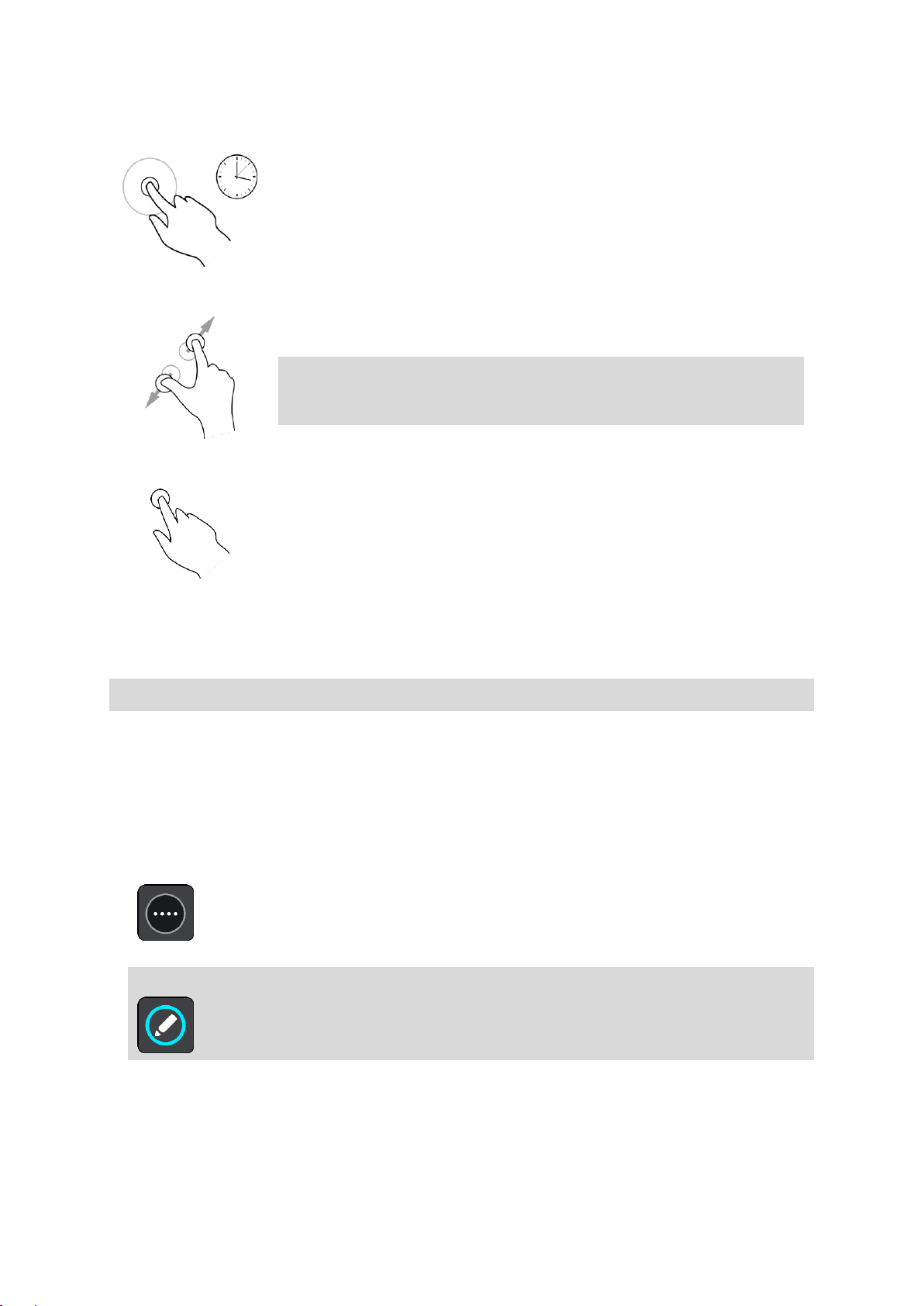
Lenyomás és
nyomva tartás
Érintse meg a képernyőt egy ujjal, és tartsa ott 0,5 másodpercnél hosszabb
ideig.
Példa a használatra: egy adott helyhez tartozó előugró menü megnyitása a
térképen.
Csippentés a
nagyításhoz
Érintse meg a képernyőt a hüvelykujjával és egy másik ujjával. A
nagyításhoz mozgassa őket egymástól távolodó, a kicsinyítéshez
egymáshoz közeledő irányban.
Példa a használatra: a térkép nagyítása és kicsinyítése.
Tipp: A nagyítás csippentéssel nem minden készüléken elérhető. Ha a
nagyítás csippentés nem elérhető funkció, a nagyításához és kicsinyí-
téshez használja a nagyítógombokat.
Érintés vagy
kiválasztás
Érintse meg a képernyőt egy ujjal.
Példa a használatra: a Főmenü egyik elemének kiválasztása.
Szöveg és gombok méretének módosítása
Lehetősége van a képernyőn látható szövegek és gombok méretének módosítására, ezzel
megkönnyítheti például a szövegek olvasását vagy a gombok használatát.
Megjegyzés: Ez a funkció csak a 15 cm-es vagy nagyobb képernyőjű készülékeken elérhető.
A szövegek és gombok méretének módosításához a Főmenüben válassza ki a Beállítások gombot,
majd válassza ki a Megjelenés, majd a Szövegek és gombok mérete lehetőséget. A módosítás
alkalmazásához a készüléket újra kell indítani.
A Főmenü gombjainak átrendezése
A Főmenü gombjainak saját igényei szerinti átrendezéséhez tegye az alábbiakat:
1. A Főmenü megnyitásához válassza a Főmenü gombot.
2. Nyomja le és tartsa nyomva két másodpercig az áthelyezni kívánt gombot.
Tipp: Egy másik lehetőségként a főmenüben válassza a Szerkesztés gombot.
A menü gomb balra és jobbra mutató nyilakkal látható.
3. A gomb menün belüli új helyre mozgatásához a menü gombon nyomja le a balra vagy a jobbra
mutató nyilat.
4. Válassza ki és helyezze át a többi gombot is a kívánt sorrendben.
5. Válassza a Befejezés elemet.
22
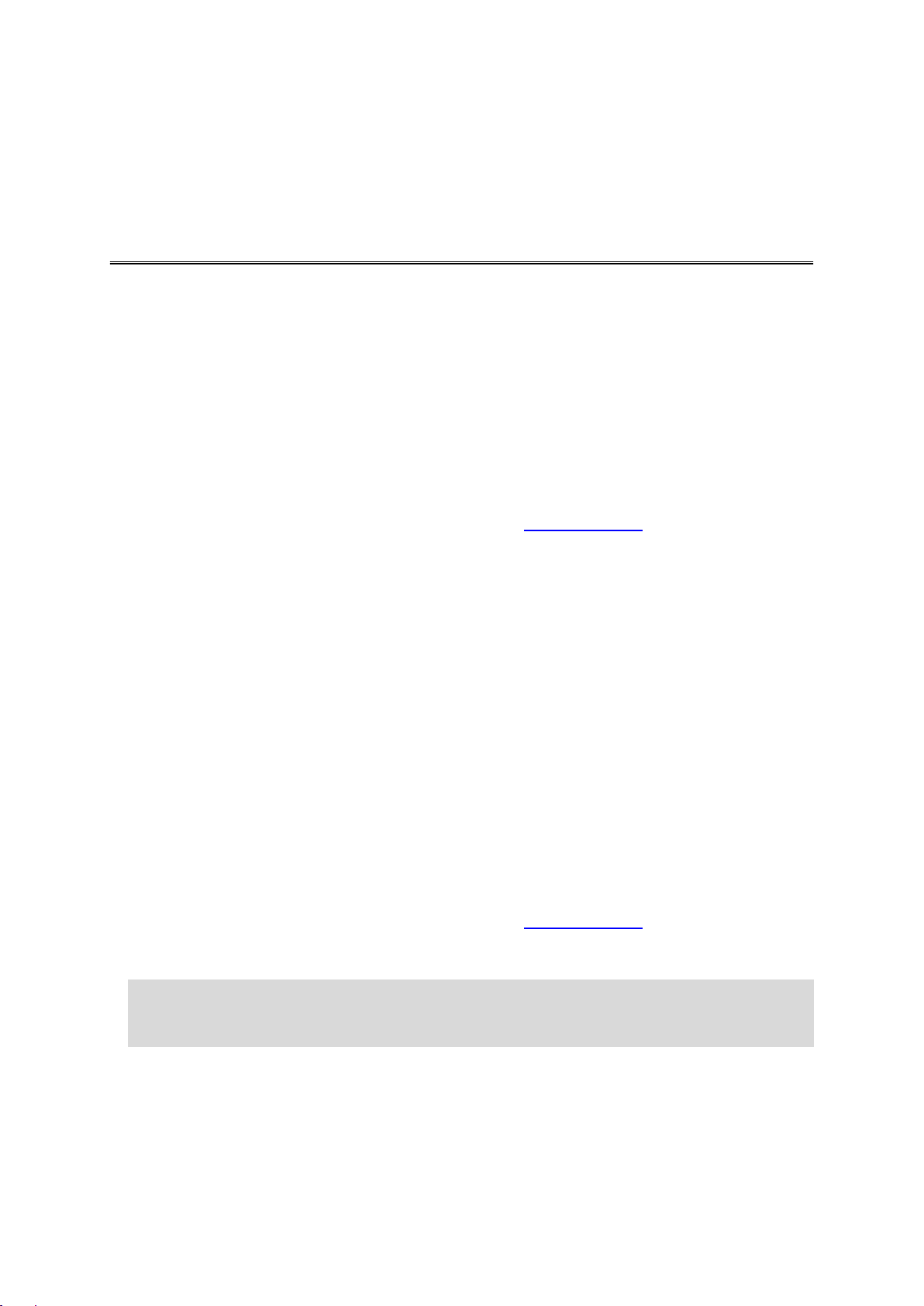
A TomTom MyDrive-ról
Szinkronizálás a TomTom MyDrive használatával
A TomTom MyDrive egyszerű lehetőséget biztosít a közösségi ÉP fájlok TomTom START készülékre
importálására.
Bejelentkezés TomTom-fiókjába
Ahhoz, hogy szinkronizálni tudja TomTom-fiókját, be kell jelentkeznie a MyDrive-ba. Ha a navigációs
készülékéről vagy webböngésző használatával bejelentkezik TomTom-fiókjába, a fiók szinkronizálása
automatikusan megtörténik.
Bejelentkezés a MyDrive-ba a START készüléken
1. Csatlakoztassa START készülékét a számítógépéhez a MyDrive Connect használatával.
2. A készüléke Főmenüjében válassza a TomTom szolgáltatások lehetőséget.
3. Válassza a MyDrive lehetőséget.
4. Írja be TomTom-fiókjához használt e-mail címét és jelszavát.
5. Válassza ki a Bejelentkezés elemet.
START készüléke csatlakozik TomTom-fiókjához.
6. Térjen vissza a térkép nézethez.
START készüléke automatikusan elmenti személyes navigációs adatait TomTom-fiókjába.
Bejelentkezés a MyDrive-ba webböngésző használatával
Jelentkezzen be TomTom-fiókja e-mail címének és jelszavának használatával. Ha be van jelentkezve,
láthatja a navigációs készülékeiről származó személyes navigációs adatait, és kiválaszthat úti célokat,
illetve létrehozhat Helyeket a navigációs készülékeivel való szinkronizálás céljából.
Úti cél beállítása a MyDrive használatával
Ha webböngésző használatával be van jelentkezve a MyDrive-ba, az úti célját kiválaszthatja a
térképen és elküldheti navigációs készülékére. Ha a navigációs készüléke be van jelentkezve
TomTom-fiókjába, az eszköz szinkronizálást végez a MyDrive-val, és megkapja az úti célt.
1. Csatlakoztassa START készülékét a számítógépéhez a MyDrive Connect használatával.
2. Webböngésző használatával jelentkezzen be TomTom-fiókjába.
3. A térképen válasszon ki egy úti célt.
Tipp: Az úti célt megadhatja kereséssel, vagy mozgathatja a térképet, és kiválaszthatja az úti
célt. Az úti célt kiválaszthatja a Főmenüben található Legutóbbi úti célok közül vagy a Saját
helyek listájáról is.
4. Kattintson a helyre, majd nyissa meg az előugró menüt, és válassza a Küldés a készülékre
lehetőséget.
A rendszer elküldi az úti célt TomTom-fiókjába.
5. Jelentkezzen be a MyDrive-ba START készülékén.
START készüléke szinkronizálást végez TomTom-fiókjával, és megkapja az új MyDrive úti célt.
23
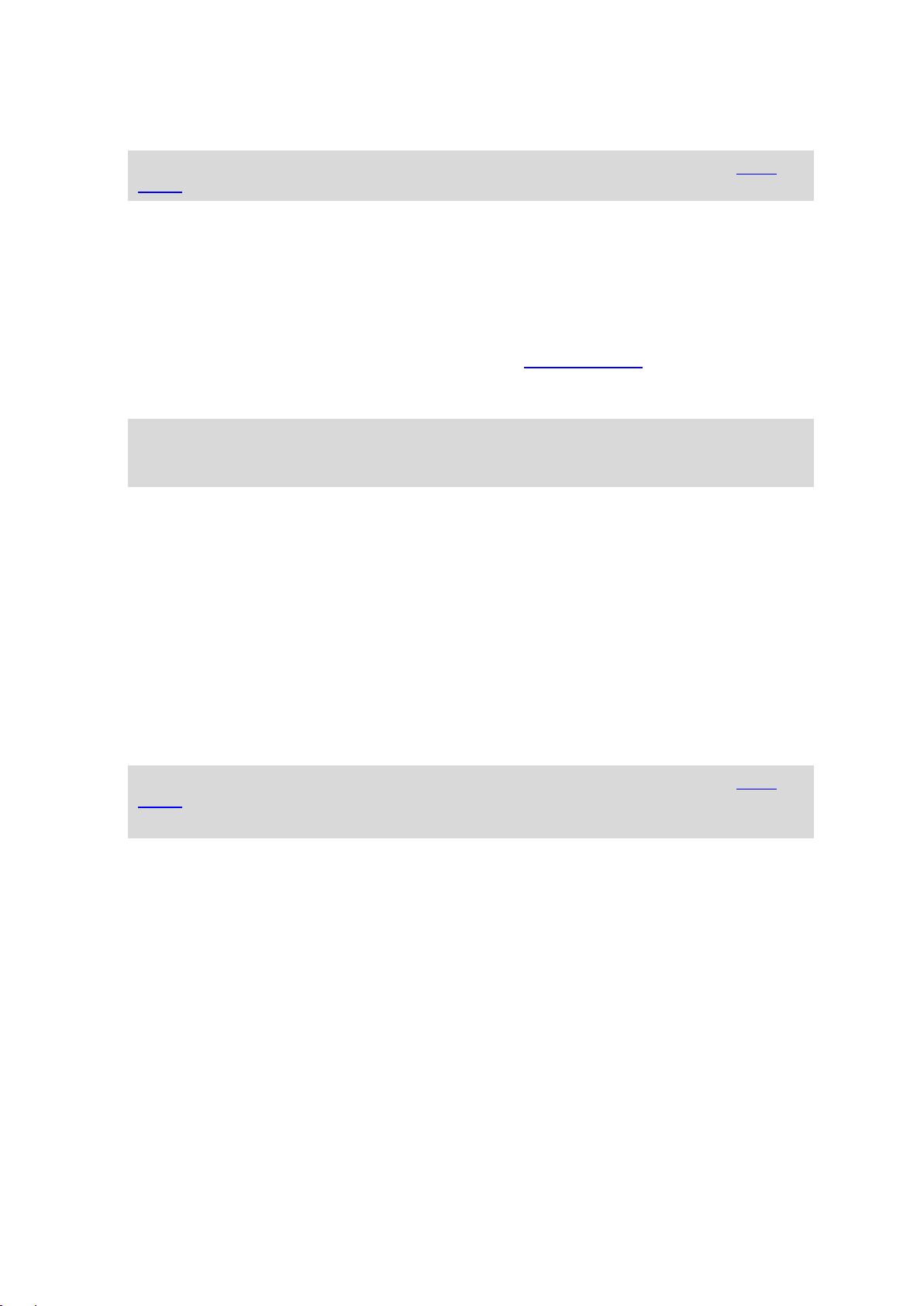
Megjelenik az Új úti célja érkezett üzenet. A rendszer automatikusan útvonaltervezést végez a
MyDrive úti célra.
Tipp: A MyDrive úti célokat a rendszer a Főmenüben található Legutóbbi úti célok és a Saját
helyek közé is elmenti.
Megállókat tartalmazó útvonal megtervezése a MyDrive használatával
Ha webböngésző használatával be van jelentkezve a MyDrive-ba, létrehozhat egy megállókat is
tartalmazó útvonalat, és elküldheti azt navigációs készülékére. Ha a navigációs készüléke be van
jelentkezve TomTom-fiókjába, az eszköz szinkronizálást végez a MyDrive-val, és megkapja az úti célt.
Megállókat tartalmazó útvonal létrehozása
1. Csatlakoztassa START készülékét a számítógépéhez a MyDrive Connect használatával.
2. Webböngésző használatával jelentkezzen be TomTom-fiókjába.
3. A térképen válasszon ki egy úti célt.
Tipp: Az úti célt megadhatja kereséssel, vagy mozgathatja a térképet, és kiválaszthatja az úti
célt. Az úti célt kiválaszthatja a Főmenüben található Legutóbbi úti célok közül vagy a Saját
helyek listájáról is.
4. A térképen ugyan azzal a módszerrel, ahogy kiválasztotta az úti célt, válassza ki a megállót, majd
válassza a Megálló hozzáadása lehetőséget.
A rendszer hozzáadja a megállót az útvonalához.
Útvonala kiválasztásra kerül, majd az előugró menüben megjelenik az Útvonal küldése a készülékre lehetőség.
5. Ha szeretne, több megállót is hozzáadhat útvonalához.
6. Az előugró menüben válassza az Útvonal küldése a készülékre lehetőséget.
A rendszer elküldi az úti célt és a megállókat TomTom-fiókjának.
7. Jelentkezzen be a MyDrive-ba START készülékén.
START készüléke szinkronizálást végez TomTom-fiókjával, és megkapja az új MyDrive úti célt és
megállókat.
Megjelenik az Új útvonala érkezett üzenet. A rendszer automatikusan megtervezi az útvonalat a
megállókon keresztül a MyDrive úti célhoz.
Tipp: A MyDrive úti célokat a rendszer a Főmenüben található Legutóbbi úti célok és a Saját
helyek közé menti el.
Tipp: A megállókat is tartalmazó útvonalat elmentheti Saját útvonalai közé.
Az útvonalon lévő megállók sorrendjének módosítása
1. A MyDrive Főmenüjében lévő Útvonal tervezése menüpont alatt vigye az egér mutatóját a
megálló vagy az úti cél fölé.
2. Húzza balra a mutatót, amíg az nem változik át egy kéz ikonná.
3. Fogja meg és állítsa az egyes megállókat vagy az úti célt, abba a sorrendbe, amelyben érinteni
szeretné azokat.
Minden egyes alkalommal, mikor egy megállót vagy az úti célt áthelyezi, a rendszer újratervezi az
útvonalat.
A listában az utolsó megálló lesz az úti cél.
Tervezett úti cél megjelenítése a MyDrive-ban
Amikor START készülékén útvonalat tervez, az úti célt a rendszer szinkronizálja TomTom-fiókjával. Az
úti célt akkor is láthatja, ha webböngészőben jelentkezik be a MyDrive-ba.
24
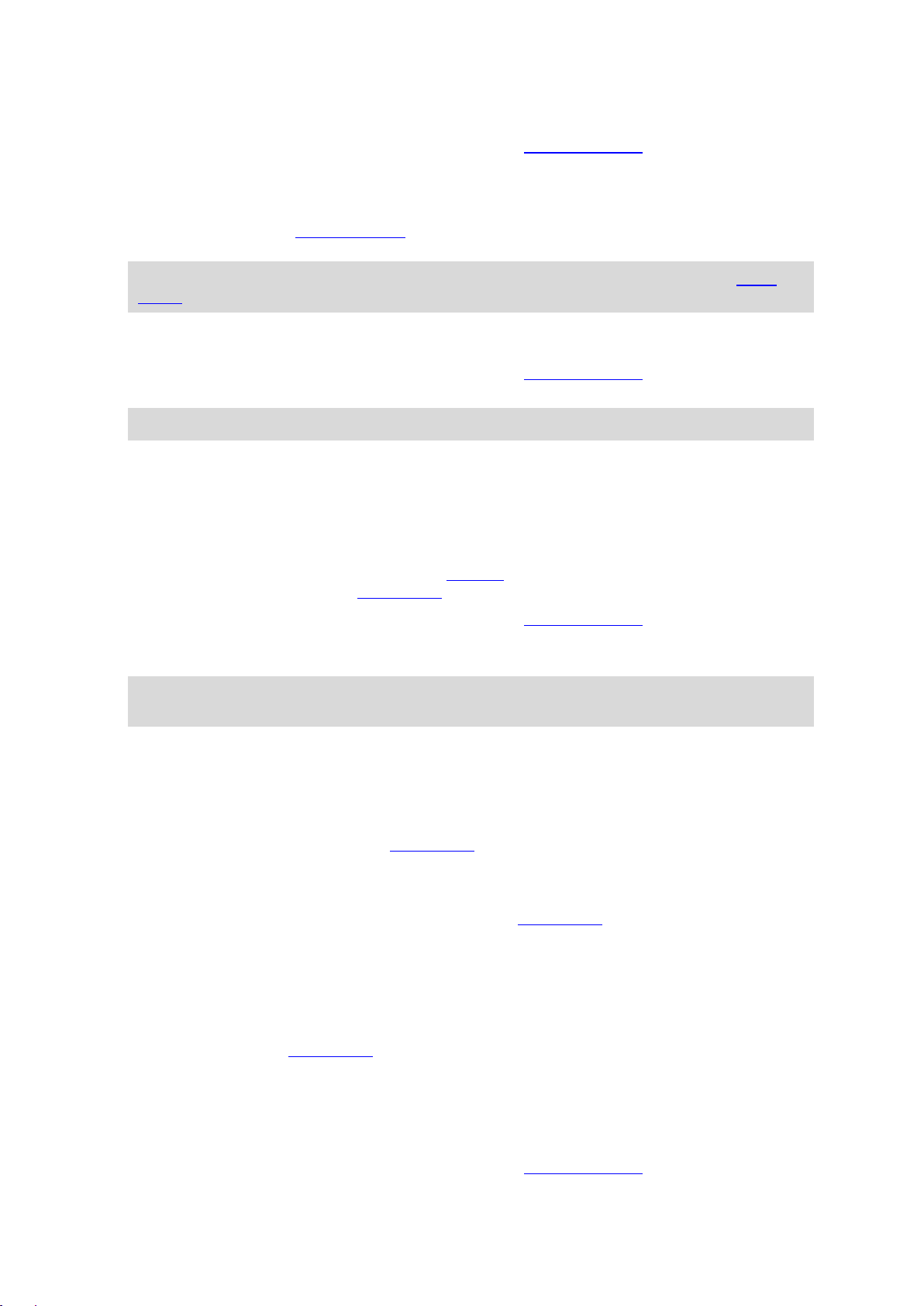
MyDrive úti cél törlése
1. Csatlakoztassa START készülékét a számítógépéhez a MyDrive Connect használatával.
2. Az Aktuális útvonal menü megnyitásához a készülékén a Főmenüből válassza az Aktuális
útvonal lehetőséget.
3. Az aktuális megtervezett útvonal törléséhez válassza az Útvonal törlése lehetőséget.
A készülék visszatér a térkép nézethez. Az útvonal törlődik START készülékéről és
TomTom-fiókjából.
Tipp: A MyDrive úti célokat a rendszer a Főmenüben található Legutóbbi úti célok és a Saját
helyek közé is elmenti.
MyDrive úti cél törlése a Saját helyekből
1. Csatlakoztassa START készülékét a számítógépéhez a MyDrive Connect használatával.
2. A készüléke Főmenüjében válassza a Legutóbbi úti célok lehetőséget.
Tipp: Választhatja a Saját helyek, majd a Legutóbbi úti célok lehetőséget is.
3. Válassza a Lista szerkesztése lehetőséget.
4. Válassza ki a törölni kívánt helyeket.
5. Válassza a Törlés lehetőséget.
Helyek keresése és szinkronizálása a MyDrive használatával
Ha be van jelentkezve a TomTom MyDrive-ba, a MyDrive-ban helyeket kereshet, és ezeket
szinkronizálhatja START készüléke Saját helyek listájának helyeivel.
1. Csatlakoztassa START készülékét a számítógépéhez a MyDrive Connect használatával.
2. Webböngésző használatával jelentkezzen be TomTom-fiókjába.
3. A térképen válasszon ki egy úti célt.
Tipp: Az úti célt megadhatja kereséssel, vagy mozgathatja a térképet, és kiválaszthatja az úti
célt. A Saját helyek listájáról is választhat úti célt.
4. Kattintson a helyre, majd nyissa meg az előugró menüt, és válassza a Hely hozzáadása
lehetőséget.
A hely megjelenik a MyDrive Saját helyek menüjének Kedvencek listájában.
5. Jelentkezzen be a MyDrive-ba START készülékén.
START készüléke szinkronizálást végez TomTom-fiókjával, és megkapja az új Kedvencek közé
tartozó helyet. A helyet a rendszer a Saját helyek közt tárolja.
A Saját helyekben található helyek szinkronizálása a MyDrive-val
Ha START készülékén be van jelentkezve a MyDrive-ba, a Saját helyek listához hozzáadott helyeket
a rendszer automatikusan szinkronizálja TomTom-fiókjával. A Saját helyekben lévő helyeket és az ÉP
helylistákat akkor is láthatja, ha webböngészőben jelentkezik be a MyDrive-ba.
Közösségi ÉP-lista importálása – MyDrive – NINCS CSATLAKOZTATVA
Az interneten találhat közösségi ÉP-gyűjteményeket, és ezeket a MyDrive webböngészőben való
használatával feltöltheti a Saját helyek listába. Az ÉP-csomagok az adott területen található pl.
kempingeket vagy éttermeket tartalmazhatnak, továbbá a használatukkal a helyek minden alkalommal
történő megkeresése helyett egyszerűen kiválaszthatja azokat.
Az ÉP-csomagok használatához a START .OV2 kiterjesztésű fájlokat használ.
Egy .OV2-fájl START készülékre való feltöltéséhez tegye az alábbiakat:
1. Csatlakoztassa START készülékét a számítógépéhez a MyDrive Connect használatával.
25

2. A MyDrive-ban válasza az ÉP fájl importálása lehetőséget, és tallózással keresse meg az
.OV2-fájlját.
Tipp: A helyek listájának neve a Saját helyekben meg fog egyezni az .OV2-fájl nevével.
Szerkessze úgy a fájl nevét, hogy könnyen felismerje a Saját helyekben.
3. Töltse fel az ÉP-listát START készülékére.
Az új ÉP-lista megjelenik a Helyek listában.
4. A Saját helyekben válassza ki az új ÉP-listáját.
Ekkor megnyílik az új ÉP-lista, és megtekintheti a listán szereplő ÉP-okat. Az ÉP-ok térképen
történő megjelenítéséhez válassza ki a térkép nézetet.
Közösségi ÉP-lista törlése
Feltöltött ÉP-listát csak akkor törölhet, ha START készüléke a MyDrive Connect használatával
csatlakoztatva van a számítógépéhez.
ÉP-lista törléséhez tegye az alábbiakat:
1. Csatlakoztassa START készülékét a számítógépéhez a MyDrive Connect használatával.
2. A MyDrive-ban válassza ki a törölni kívánt ÉP fájlt, majd válassza a Törlés lehetőséget.
Az ÉP-listát a rendszer eltávolítja a Saját helyek listájáról.
GPX-útvonalfájl importálása
GPX fájlok (GPS adatcsere formátum)
A GPX fájlok egy útvonal rendkívül részletes adatait tartalmazzák, beleértve az összes terephelyszínt.
Egy GPX-fájl tartalmazhat például turista- vagy kedvelt útvonalakat. Az interneten találhat .GPX
fájlgyűjteményeket, és ezeket a MyDrive webböngészőben való használatával feltöltheti a Saját helyek
listába. A GPX fájlok importálás után útvonalakká válnak.
Az útvonalaknak van kezdő- és végpontjuk, de nem tartalmaznak megállókat, és a pontok között egy
térképfüggő útvonal található. Amennyire lehetséges, készüléke követi ezt a térképfüggő útvonalat. Az
útvonalakat olyan eszközökkel szerkesztheti, mint például a Tyre Pro.
GPX fájlok használata
A számítógépén lévő MyDrive alkalmazással TomTom készülékére importálhatja a .GPS útvonalfájlokat. Ezek az útvonalak a Saját útvonalak menüben kerülnek elmentésre. Készüléke pontosan a
GPX-útvonalat követve fogja navigálni, és nem ajánl fel alternatív útvonalat, akkor sem, ha egy
gyorsabb útvonal áll rendelkezésre.
GPX-útvonalfájl importálása
Megjegyzés: START készülékének legalább 400 MB szabad helyre van szüksége .OV2 és .GPX
fájlok importálásához. Ha a Több szabad helyre van szüksége üzenetet látja, a hely felszabadítása érdekében a MyDrive használatával törölje a felesleges .OV2 vagy .GPX fájlokat, vagy
töröljön valamilyen tartalmat a készülékről – például a nem használt térképeket.
Az alábbi módon tud .GPX-fájlokat MyDrive alkalmazással importálni:
1. Csatlakoztassa START készülékét a számítógépéhez a MyDrive Connect használatával.
2. A MyDrive alkalmazásban válassza a Saját útvonalak lehetőséget.
3. Válasza a GPX-fájl importálása lehetőséget, és tallózással keresse meg .GPX-fájlját.
Tipp: Az útvonalfájl neve a Saját helyekben meg fog egyezni az .GPX-fájl nevével. Szerkessze
úgy a fájl nevét, hogy könnyen felismerje a Saját útvonalakban.
Új útvonala megjelenik a Saját útvonalak listában.
4. Várja meg, amíg az útvonalfájl feltöltődik START készülékére.
26
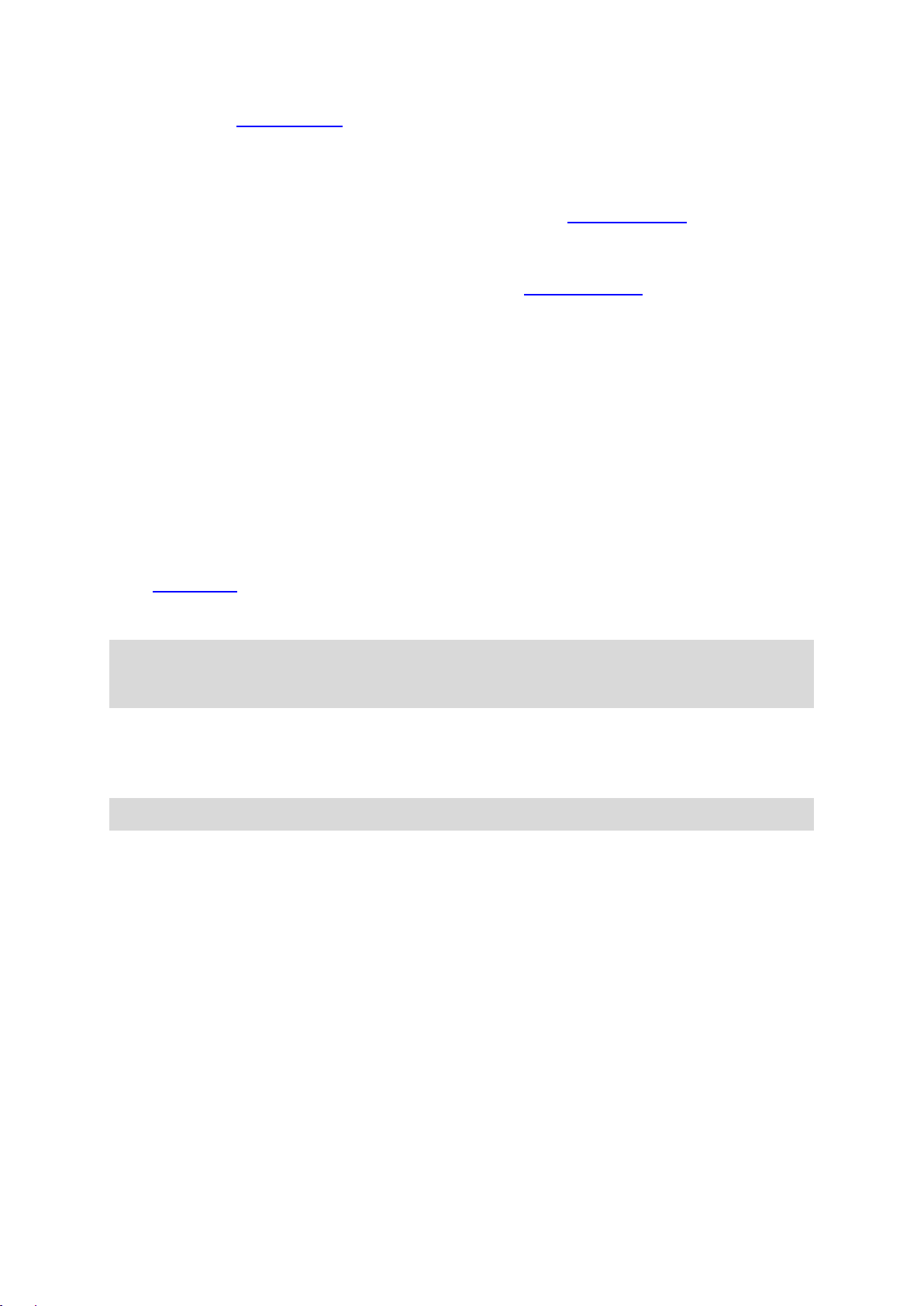
5. Nyissa meg a Saját útvonalak menüt.
Importált útvonala megjelenik a Saját útvonalak listájában.
GPX-útvonalfájl törlése
Egy feltöltött GPX-fájlt csak akkor törölhet, ha START készüléke a MyDrive Connect használatával
csatlakoztatva van a számítógépéhez.
ÉP-lista törléséhez tegye az alábbiakat:
1. Csatlakoztassa START készülékét a számítógépéhez a MyDrive Connect használatával.
2. A MyDrive alkalmazásban válassza a Saját útvonalak lehetőséget.
3. Válassza ki a törölni kívánt útvonal fájlt, majd válassza a Törlés lehetőséget.
Az útvonalat a rendszer eltávolítja a Saját helyek listájáról.
Személyes navigációs adatok mentése és visszaállítása
Ha START készülékén be van jelentkezve a MyDrive alkalmazásba, és START készüléke
csatlakoztatva van számítógépéhez, a személyes navigációs adatait a rendszer folyamatosan és
automatikusan elmenti TomTom-fiókjába.
Ha visszaállítja START készülékét, vagy egy másik eszközön bejelentkezik a MyDrive-ba, a rendszer
az elmentett személyes navigációs adatait visszaállítja START készülékére vagy a másik eszközre.
A rendszer az alábbi személyes navigációs adatait menti el TomTom-fiókjába:
MyDrive úti célok.
A Saját helyek listában található összes elmentett pozíció.
Az összes importált ÉP-helylista.
Összes importált útvonal.
Tipp: A MyDrive a Saját helyekben található helyeit is szinkronizálja TomTom-fiókjával. A Saját
helyekben található helyeit és az importált ÉP-helylistákat megtekintheti a MyDrive-ban webbön-
gészőben is, illetve a MyDrive alkalmazásban is.
A készülék MyDrive alkalmazással történő szinkronizálása előtt biztosítsa, hogy legalább 400 Mb
szabad hely legyen a készüléken. Ha nincs elég hely, MyDrive adatai nem lesznek szinkronizálva. A
rendelkezésre álló szabad hely mennyiségét a navigációs készülék Súgó -> Névjegy menüjében
ellenőrizheti.
Megjegyzés: Nagy mennyiségű adat szinkronizálása hosszabb időt is igénybe vehet.
27
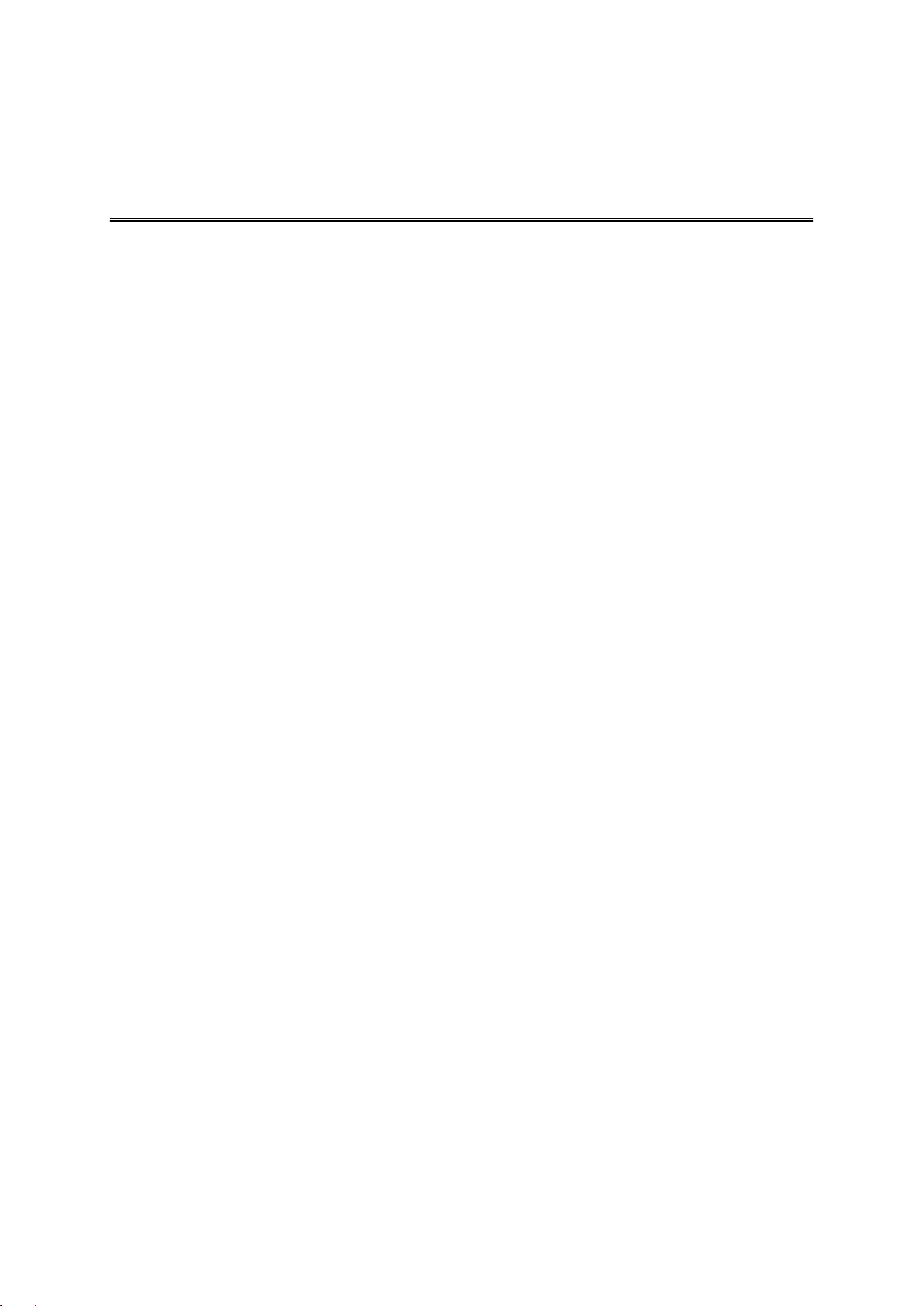
A használni kívánt keresés kiválasztása
Gyors keresés
Az alábbi két keresési típus áll rendelkezésre:
Gyors keresés
Kezdje el begépelni a célt, helyszínt vagy ÉP-ot az utcanév-, helyszín- vagy ÉP-találatok azonnali
megjelenítéséhez.
Keresés lépésről lépésre
Találja meg úti célját egyszerűen. Cím esetében írja be a várost, az utcanevet majd a házszámot.
ÉP kereséséhez írja be, hol kíván keresni, majd írja be a keresett ÉP nevét.
Mindkét keresés ugyanazokat a találatokat adja, ezért válassza az Önnek legegyszerűbb
kereséstípust.
A keresés típusát a Beállítások menü Rendszer menüpontjában módosíthatja.
28

A Gyors keresés használata A keresésről
KIZÁRÓLAG A GYORS KERESÉSSEL
A keresés funkcióval számos különféle helyet találhat meg, amelyekhez később útvonalat tervezhet.
Az alábbiakra végezhet keresést:
Pontos címre, például 123 Oxford Street, London.
Részleges címre, például Oxford st Lon.
Adott típusú helyekre, például benzinkút vagy étterem.
Helyekre név alapján, például Starbucks.
Postai irányítószámokra, például a londoni Oxford Streethez W1D 1LL.
Tipp: Ha egy konkrét utcát keres az Egyesült Királyságban vagy Hollandiában, írja be az irányítószámot, majd hagyjon egy szóközt, és gépelje be a házszámot. Például: 1017CT 35. Más
országok esetén az irányítószámok területalapúak, és az egyező városok és utcák listáját adják
keresési eredményül.
Városokra a városközpontba való navigáláshoz, például London.
Az aktuális pozíció közelében található ÉP-okra (Érdekes Pontok), például étterem a közelem-
ben.
Mapcode-ra, például WH6SL.TR10
Szélességi és hosszúsági koordinátákra, például:
N 51°30′31″ W 0°08′34″.
Keresési kifejezések megadása
KIZÁRÓLAG A GYORS KERESÉSSEL
Címek és ÉP-ok kereséséhez a Főmenüben válassza a Keresés lehetőséget. Megjelenik a keresési
képernyő a billentyűzettel és a következő gombokkal:
1. Vissza gomb.
Ezzel a gombbal az előző képernyőre térhet vissza.
2. Keresési feltétel szövegdoboz.
29
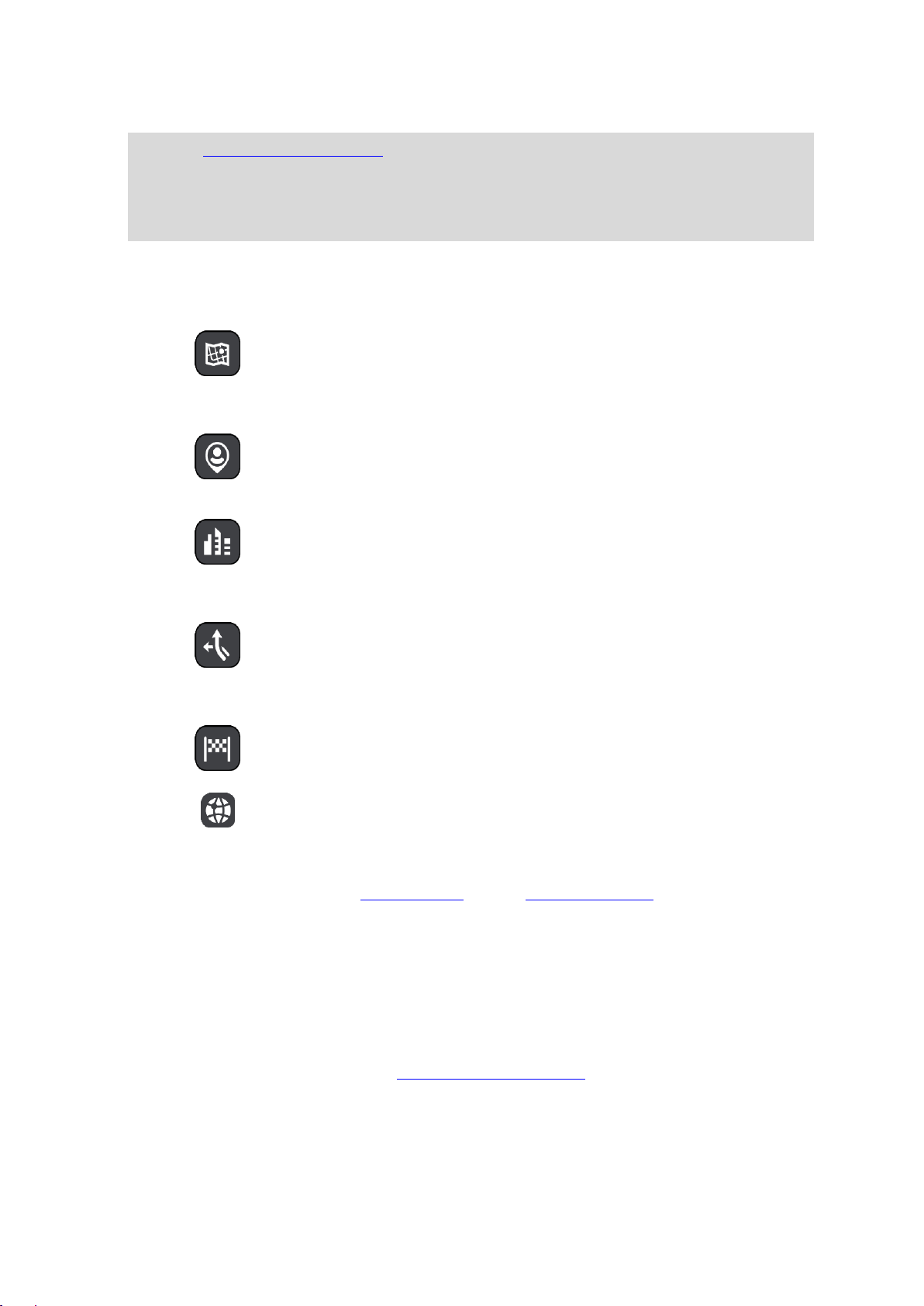
Itt adja meg a keresési kifejezést. Ahogy gépel, megjelennek az egyező címek és ÉP-ok.
A teljes térképen
Válassza ezt az opciót, ha a teljes aktuális térképen szeretné lefolytatni
a keresést, a keresés sugarának korlátozása nélkül. A keresés
középpontja az Ön aktuális pozíciója. Az eredmények az egyezés
pontossága szerint vannak rendezve.
A közelemben
Válassza ezt az opciót, ha a keresés középpontjaként az aktuális GPS
helyet kívánja megadni. Az eredmények távolság szerint vannak
rendezve.
A városban
Válassza ezt az opciót, ha a keresés középpontjaként egy várost
szeretne megadni. A város nevét a billentyűzet használatával kell
megadnia. Ha az eredménylistából kiválasztotta a várost, keresést
végezhet az adott városon belüli címekre vagy ÉP-okra.
Az útvonalon
Ha van tervezett útvonala, ennek az opciónak a kiválasztásával az
útvonal mentén végezhet keresést adott típusú helyekre, például
benzinkutakra. Amikor a program kéri, adja meg a hely típusát, majd a
keresés lefolytatásához válassza ki a jobb oldali oszlopban.
Úti cél közelében
Ha van tervezett útvonala, ennek az opciónak a kiválasztásával az úti
célja környezetében végezhet keresést.
Szélesség Hosszúság
Válassza ki ezt az opciót szélességi és hosszúsági koordinátapár
megadásához.
Tipp: Ha lenyomja és nyomva tartja valamelyik betűt a billentyűzeten, extra karaktereket érhet el,
amennyiben rendelkezésre állnak. Nyomja le és tartsa lenyomva például az „e” betűt a „3 e è é ê
ë” stb. karakterek eléréséhez.
Tipp: Ha szerkeszteni kívánja a kifejezést, a kurzor elhelyezéséhez válasszon ki egy már
begépelt szót. Ekkor beszúrhat vagy törölhet karaktereket.
3. Keresés típusa gomb.
A térkép egész területén kereshet, de kereshet csak egy bizonyos területen is, például egy
faluban vagy városban, továbbá úti célja környékén is. Ezzel a gombbal módosíthatja a keresés
típusát az alábbiak valamelyikére:
4. Nézet gomb.
Ezzel a gombbal térhet vissza a térkép nézetbe vagy az útmutatás nézetbe.
5. 123?! gomb.
A gomb választásával számokat és szimbólumokat használhat a billentyűzeten. A számok és
további szimbólumok közötti váltáshoz válassza az =\< gombot. Az általános billentyűzethez való
visszatéréshez válassza az ABC gombot.
6. Billentyűzetkiosztás gomb.
A gomb választásával tudja módosítani a billentyűzet kiosztását másik nyelvre. A listából legfel-
jebb négy kiosztást választhat. Ha egynél több kiosztás van kiválasztva, a billentyűzetkiosztás
gomb kiválasztásakor megnyílik egy előugró ablak, így gyorsan válthat a kiválasztott bil-
lentyűzetkiosztások között. A gombot lenyomva és nyomva tartva közvetlenül az összes kiosztás
listájához léphet.
7. Lista/térkép gomb.
A gomb kiválasztásával válthat az eredmények listában vagy térképen való megjelenítése között.
8. Billentyűzet megjelenítése/elrejtése gomb.
30

Ezzel a gombbal megjelenítheti vagy elrejtheti a billentyűzetet.
Tipp: Válassza ki egyszer a Shift billentyűt, ha a következő begépelendő karaktert nagybetűként
szeretné gépelni. Érintse meg duplán a Shift billentyűt a Caps Lock alkalmazásához, vagyis az
összes begépelendő karakter nagybetűként való gépeléséhez. A Caps Lockból való kilépéshez
válassza ki egyszer a Shift billentyűt.
Tipp: A keresés megszakításához válassza a térkép/útmutatás nézet gombot a képernyő jobb felső
sarkában.
A keresési eredmények használata
KIZÁRÓLAG A GYORS KERESÉSSEL
A keresési eredmények két oszlopban jelennek meg.
Az egyező címek és városok a bal oldali, az ÉP-ok, ÉP-típusok és helyek pedig a jobb oldali
oszlopban jelennek meg. A legutóbbi úti célok és az elmentett helyek is megjelennek a keresési
eredményekben.
Tipp: További eredmények megtekintéséhez rejtse el a billentyűzetet vagy görgessen lefelé a
találati listában.
Tipp: Az eredmények térképen vagy listán való megjelenítése között a lista/térkép gomb kivála-
sztásával tud váltani:
Ha a keresési eredmények listájából kiválaszt egy címet, megjelenítheti a térképen, hozzáadhat egy
keresztutat, vagy útvonalat tervezhet a kiválasztott helyre. Pontos cím kereséséhez a házszámot is
megadhatja.
31

Ha úgy dönt, hogy az eredményt megjeleníti a térképen, az előugró menü használatával hozzáadhatja
a helyet a Saját helyekhez. Ha már van tervezett útvonala, a helyet hozzáadhatja az aktuális
útvonalhoz.
Megjegyzés: A legjobb keresési eredmények megjelennek a térképen. Ha nagyítást végez, az
alacsonyabb rendű találatok is fokozatosan megjelennek.
Az irányítószámokról
Az irányítószám használatával való keresés eredményei attól függőek, milyen típusú irányítószámot
használnak abban az országban, amelyben a keresést végzi.
Az alábbi típusú irányítószámokat lehet használni:
Olyan irányítószámokat, amelyek egy utcához vagy utcarészhez navigálnak.
Olyan irányítószámokat, amelyek egy területhez navigálnak. A terület lehet egy egész város,
vidéki régiókban több falu, nagyobb városokban egy-egy városrész.
Utcát jelölő irányítószámok
Ilyen típusú irányítószámot használ például Hollandia és az Egyesült Királyság. Ha ilyen típusú
irányítószám használatával keres, írja be az irányítószámot, majd hagyjon egy szóközt, és –
amennyiben ismeri – írja be a házszámot. Például: „1017CT 35”. A készülék ebben az esetben egy
konkrét utcán egy konkrét házhoz vagy épülethez tervezi meg az útvonalat.
Területet jelölő irányítószámok
Ilyen típusú irányítószámot használ például Németország, Franciaország és Belgium. Ha területet
jelölő irányítószám használatával keres, az eredmények között megjelenik az adott irányítószámmal
jelölt városrész, város, vagy falvak összes utcája.
Ha területet jelölő irányítószámot ad meg a Gyors keresés használatakor, több országból is kaphat
eredményeket.
Megjegyzés: Ha területet jelölő irányítószám használatával keres, az eredmény nem egy adott
címet fog tartalmazni.
A keresési eredmények számának csökkentésére azonban ez az irányítószám-típus is nagyon
hasznos. Ha például Németországban egy Neustadt nevű települést keres, az eredménylista számos
találatot fog tartalmazni. Ha egy szóközt követően megadja a területet jelölő irányítószámot is, az
eredményeket a rendszer leszűkíti a keresett Neustadtra.
Egy másik példa: ha egy adott városban kíván keresni, adjon meg egy területet jelölő irányítószámot,
és az eredmények közül válassza ki a keresett városközpontot.
32

A mapcode-okról
Jogi és pénzügyi szolgáltatások
Bíróság
Pénzautomata
Jogi – városi ügyészség
Pénzügyi intézmény
Jogi – egyéb szolgál-
tatások
Étkezés
Vegyesbolt
Gyorsétterem
Étterem
Kínai étterem
Szállás
Hotel vagy motel
Luxusszálloda
Kemping
Turistaosztályú szállodalánc
Sürgősségi szolgáltatások
Kórház vagy klinika
Fogorvos
KIZÁRÓLAG A GYORS KERESÉSSEL
Olyan területeken, ahol az utaknak és házaknak nincs neve vagy címe, ezek helyett mapcode-ot is
használhat. A mapcode egy helynek felel meg.
A Földön minden hely – beleértve a tengerek szigeteit és az olajfúrótornyokat is – meghatározható
mapcode-dal. A mapcode-ok rövidek, könnyen felismerhetőek, megjegyezhetőek és továbbadhatóak.
Pontosságuk néhány méter, ami a mindennapi használathoz tökéletesen megfelel.
Egy adott hely mapcode-jának meghatározásával kapcsolatos utasításokhoz látogasson el a
mapcode.com weboldalra.
A mapcode-ok pontosabbak és rugalmasabban felhasználhatóak, mint egy névjegykártyán szereplő
cím. Ön választhatja ki a helyet, amelyet a címéhez kíván rendelni, például a főbejáratot vagy egy
autóparkoló bejáratát.
ÉP-típus ikonok listája
33

Rendőrség
Állatorvos
Orvos
Tűzoltóállomás
Autós szolgáltatások
Kültéri parkoló
Benzinkút
Fedett parkoló
Autómosó
Autókereskedés
Járművizsgáló központ
Autókölcsönző
Töltési pont(ok) elektromos
autókhoz
Bérelt autó parkoló
Autójavító
Egyéb szolgáltatások
Követség
Szolgáltatások háziállatoknak
Kormányhivatal
Telekommunikáció
Cég
Közösségi szolgáltatás
Postahivatal
Gyógyszertár
Bevásárlóközpont
Szépségápolás
Idegenforgalmi tájékoztató
iroda
Üzlet
Oktatás
34

Egyetem vagy egyéb
felsőoktatási intézmény
Iskola
Könyvtár
Gyülekezőhely
Szórakozás
Kaszinó
Borászat
Színház
Turista attrakció
Mozi
Állatkert
Koncertterem
Vidámpark
Múzeum
Kiállítóközpont
Opera
Kulturális központ
Éjszakai élet
Szabadidő-központ
Farm gyermekek számára
Sport
Játéktér
Uszoda
Hegycsúcs
Vízisport
Vízpart
Teniszpálya
35

Park vagy játszótér
Korcsolyapálya
Yachtkikötő
Sportközpont
Stadion
Golfpálya
Vallás
Templom
Imahely
Utazás
Vasútállomás
Hegyszoros
Repülőtér
Látványos kilátás vagy
panoráma
Átkelőhely terminál
Irányítószám
Megjegyzés: Nem
minden országban
használatos.
Határátkelőhely
Lakóterület
Buszmegálló
Városközpont
Fizetőkapu
Töltőállomások elektromos
autókhoz
Pihenőhely
Kamionparkoló
36

Útvonal tervezése a Gyors keresés használatával
Az úti cél előrejelzése funkció használata
Mi az úti cél előrejelzés?
START készüléke képes megjegyezni az elmentett kedvenc helyeire vonatkozó megszokott
útvonalait, és az alvás üzemmódból történő elindítást követően előre meg tudja jósolni az úti célokat,
például azt, hogy miként jut el reggel a munkahelyére.
Felkészülés az úti cél előrejelzésre
Mielőtt az első ajánlott úti célt megkapná, készüléknek időbe telik az Ön szokásainak megtanulása.
Minél gyakrabban vezet START készülékével, annál hamarabb kaphat ajánlásokat, és az ajánlások
annál pontosabbak lesznek.
Hogy úti céllal kapcsolatos előrejelzéseket kapjon, kövesse az alábbi lépéseket:
Az úti cél előrejelzése funkció alapértelmezés szerint BE van kapcsolva, de ha nincs, lépjen a
Beállítások > Rendszer > Az Ön adatai és azok védelme menüpontra, és kapcsolja be az
Utazási előzmények megjegyzése ezen az eszközön a további funkciókért lehetőséget.
Ne állítson be útvonalat.
Ha készüléke rendelkezik hangvezérléssel, kapcsolja BE a funkciót. Győződjön meg róla, hogy a
hangerő nincs lenémítva és 20%-nál nagyobb értékre van állítva.
Vezessen néhány napig, tervezzen útvonalakat kedvenc Saját helyek úti céljaihoz.
Az úti cél előrejelzése funkció használata
Fontos: Ha készüléke támogatja a hangvezérlést, használhatja az Igen és a Nem szavakat, vagy
választhatja az Igen és a Nem gombokat is.
Ha készüléke megkérdezi, hogy az „X helyre kíván menni?”, ahol X egy úti cél, 12 másodperce van
igennel vagy nemmel válaszolni.
Tipp: Ha nem válaszol, azt START készüléke igennek fogja tekinteni.
Ha igenlő választ szeretne adni, mondja ki, hogy „Igen”, vagy válassza az Igen lehetőséget. A
készülék megtervezi az utat a célállomáshoz.
Ha nemleges választ szeretne adni, mondja ki, hogy „Nem”, válassza a Nem lehetőséget, vagy érintse
meg a képernyőt a térképhez való visszatéréshez.
Az úti cél előrejelzése funkció be- vagy kikapcsolása
Az úti cél előrejelzése funkciót bármikor be- vagy kikapcsolhatja. A funkció be- vagy kikapcsolásával
kapcsolatos információkért tekintse meg az Útvonal tervezése és a Hangvezérlés (ha készüléke
támogatja a hangvezérlést) című részeket.
Útvonal tervezése egy címre
KIZÁRÓLAG A GYORS KERESÉSSEL
Fontos: A biztonság érdekében, és hogy vezetés közben ne terelje el a figyelmét, mindig tervezze
meg az útvonalat, mielőtt vezetni kezdene.
Egy címhez vezető útvonal keresés használatával való megtervezéséhez kövesse az alábbi
lépéseket:
37

1. A Főmenü megnyitásához válassza a Főmenü gombot.
2. Válassza a Keresés gombot.
Megjelenik a keresési képernyő a billentyűzettel.
3. A billentyűzet használatával adja meg a hely nevét, ahova útvonalat szeretne tervezni.
Tipp: Ha lenyomja és nyomva tartja valamelyik betűt a billentyűzeten, extra karaktereket érhet el,
amennyiben rendelkezésre állnak. Nyomja le és tartsa lenyomva például az „e” betűt a „3 e è é ê
ë” stb. karakterek eléréséhez.
Kereshet címre, városra, irányítószámra vagy mapcode-ra.
Tipp: Ha egy konkrét utcát keres az Egyesült Királyságban vagy Hollandiában, írja be az irányí-
tószámot, majd hagyjon egy szóközt, és gépelje be a házszámot. Például: 1017CT 35. Más
országok esetén az irányítószámok területalapúak, és az egyező városok és utcák listáját adják
keresési eredményül.
Megjegyzés: Kereséskor a keresés a teljes térképre vonatkozik. Ha szeretné módosítani a
keresés módját, válassza a keresőmezőtől jobbra lévő gombot. Ekkor megadhatja, hol végezze a
rendszer a keresést, például csak az útvonal mentén vagy csak egy adott városban.
4. A cím begépelése közben az oszlopokban javaslatok jelennek meg a beírtak alapján. Folytathatja
a gépelést, vagy kiválaszthatja valamelyik javaslatot.
Tipp: További eredmények megtekintéséhez rejtse el a billentyűzetet vagy görgessen lefelé a
találati listában.
Tipp: Az eredmények térképen vagy listán való megjelenítése között a lista/térkép gomb kiválasztásával tud váltani:
38

5. Válassza ki valamelyik címjavaslatot.
6. Ha ismeri, és még nem adta meg, adja meg a házszámot.
Ha nem rendelkezik házszámmal, válassza a Keresztutat hozzáad vagy Megjelenítés a térké-
pen lehetőséget.
Tipp: Ha olyan házszámot ad meg, amely nem található, a szám pirosan jelenik meg. A Vezetés
gombon a legközelebbi megtalálható házszám jelenik meg. Megadhat egy újabb házszámot is,
vagy a Vezetés gombot kiválasztva a legközelebbi házszámhoz vezethet.
7. Válassza a Vezetés lehetőséget
A készülék útvonalat tervez, majd megkezdődik az útmutatás a célhoz. Amint megkezdi a veze-
tést, automatikusan megjelenik az útmutatás nézet.
Tipp: Ha úti célja másik időzónában található, az érkezési információk paneljén egy pluszjel (+)
vagy mínuszjel (-) jelenik meg, valamint az időeltolódás órában és fél órában. A becsült érkezési
idő az úti cél helyi idejében van megadva.
Tipp: A már megtervezett útvonalakhoz megállókat is hozzáadhat.
Tipp: Az útvonalakat a Saját útvonalak használatával mentheti.
Városközpontba vezető útvonal tervezése
KIZÁRÓLAG A GYORS KERESÉSSEL
Fontos: A biztonság érdekében, és hogy vezetés közben ne terelje el a figyelmét, mindig tervezze
meg az útvonalat, mielőtt vezetni kezdene.
Városközpontokba vezető útvonal keresés használatával való megtervezéséhez kövesse az alábbi
lépéseket:
39

1. A Főmenü megnyitásához válassza a Főmenü gombot.
2. Válassza a Keresés gombot.
Megjelenik a keresési képernyő a billentyűzettel.
3. A billentyűzet használatával adja meg a város nevét, ahova útvonalat szeretne tervezni.
Kereshet városra vagy irányítószámra.
Tipp: Konkrét város keresésekor használhatja a város irányítószámát vagy az országot. Ha
például az Essen kifejezésre keres, számos eredményt kap. Ha azonban az Essen 2910 vagy az
Essen Belgium kifejezést használja, akkor a keresett város kerül az eredmények elejére. Ezután
a városon belül is kereshet.
Tipp: Kereséskor a keresés a teljes térképre vonatkozik. Ha meg szeretné változtatni a keresés
módját, válassza a keresés típusa gombot, majd egy keresési opciót.
4. Gépelés közben az oszlopokban javaslatok jelennek meg a beírtak alapján. Folytathatja a
gépelést, vagy kiválaszthatja valamelyik javaslatot.
Tipp: További eredmények megtekintéséhez rejtse el a billentyűzetet vagy görgessen lefelé a
találati listában.
Tipp: Az eredmények térképen vagy listán való megjelenítése között a lista/térkép gomb kivála-
sztásával tud váltani:
5. A bal oldali oszlopban válassza ki a várost.
40

A város neve a keresési beviteli mező jobb oldalán, a városközpont ÉP pedig alatta látható a jobb
oldali oszlopban.
6. Válassza ki a városközpont ÉP-ot.
A városközpont helye megjelenik a térképen.
7. Válassza a Vezetés lehetőséget
A készülék útvonalat tervez, majd megkezdődik az útmutatás a célhoz. Amint megkezdi a veze-
tést, automatikusan megjelenik az útmutatás nézet.
Tipp: Ha úti célja másik időzónában található, az érkezési információk paneljén egy pluszjel (+)
vagy mínuszjel (-) jelenik meg, valamint az időeltolódás órában és fél órában. A becsült érkezési
idő az úti cél helyi idejében van megadva.
Tipp: A már megtervezett útvonalakhoz megállókat is hozzáadhat.
Tipp: Az útvonalakat a Saját útvonalak használatával mentheti.
Útvonal tervezése egy ÉP-hoz
KIZÁRÓLAG A GYORS KERESÉSSEL
Fontos: A biztonság érdekében, és hogy vezetés közben ne terelje el a figyelmét, mindig tervezze
meg az útvonalat, mielőtt vezetni kezdene.
Ha keresés használatával szeretne útvonalat tervezni egy adott ÉP (Érdekes Pont) típushoz vagy egy
konkrét ÉP-hoz, tegye az alábbiakat:
1. A Főmenü megnyitásához válassza a Főmenü gombot.
41

2. Válassza a Keresés gombot.
Megjelenik a keresési képernyő a billentyűzettel.
3. A billentyűzet használatával adja meg a hely nevét, ahova útvonalat szeretne tervezni.
Tipp: Ha lenyomja és nyomva tartja valamelyik betűt a billentyűzeten, extra karaktereket érhet el,
amennyiben rendelkezésre állnak. Nyomja le és tartsa lenyomva például az „e” betűt a „3 e è é ê
ë” stb. karakterek eléréséhez.
Kereshet egy adott típusú ÉP-ra (Érdekes Pont), például éttermekre vagy turistalátványosságokra.
A keresést konkrét ÉP-ra vonatkozóan is végrehajthatja, pl. „Rosie's Pizzeria”.
Megjegyzés: Kereséskor a keresés a teljes térképre vonatkozik. Ha szeretné megváltoztatni a
keresés módját, válassza a keresés típusa gombot, majd pedig válasszon ki egy keresési opciót.
4. Gépelés közben az oszlopokban javaslatok jelennek meg a beírtak alapján. Folytathatja a
gépelést, vagy kiválaszthatja valamelyik javaslatot.
Tipp: További eredmények megtekintéséhez rejtse el a billentyűzetet vagy görgessen lefelé a
találati listában.
Tipp: Az eredmények térképen vagy listán való megjelenítése között a lista/térkép gomb kivála-
sztásával tud váltani:
5. Válasszon ki egy ÉP-típust vagy egy konkrét ÉP-ot. Ha ÉP-típust választott, jelöljön ki egy ÉP-ot.
42

A hely megjelenik a térképen.
6. Az ÉP-pal kapcsolatos további információk megjelenítéséhez válassza ki az ÉP-ot a térképen,
majd válassza ki az előugró menü gombot. Válassza a További információk lehetőséget az
előugró menüben.
További információkat tekinthet meg az ÉP-ról, például telefonszámot, teljes címet és e-mail
címet.
7. A célhoz vezető útvonal tervezéséhez válassza a Vezetés lehetőséget
A készülék útvonalat tervez, majd megkezdődik az útmutatás a célhoz. Amint megkezdi a veze-
tést, automatikusan megjelenik az útmutatás nézet.
Tipp: Ha úti célja másik időzónában található, az érkezési információk paneljén egy pluszjel (+)
vagy mínuszjel (-) jelenik meg, valamint az időeltolódás órában és fél órában. A becsült érkezési
idő az úti cél helyi idejében van megadva.
Tipp: A már megtervezett útvonalakhoz megállókat is hozzáadhat.
Tipp: Az útvonalakat a Saját útvonalak használatával mentheti.
Útvonal tervezése egy ÉP-hoz, online keresés használatával
KIZÁRÓLAG A GYORS KERESÉSSEL
Fontos: A biztonság érdekében, és hogy vezetés közben ne terelje el a figyelmét, mindig tervezze
meg az útvonalat, mielőtt vezetni kezdene.
Megjegyzés: Az online keresés csak csatlakoztatott eszközökön érhető el. Ahhoz, hogy online
keresést végezhessen a START készüléken, csatlakoznia kell a TomTom szolgáltatásokhoz.
Ha végrehajtott egy keresést ÉP-ra, de nem találta a keresett ÉP-ot, végezhet online keresést a
TomTom Places szolgáltatásban. ÉP-ok online kereséséhez hajtsa végre az alábbiakat:
1. A Főmenü Keresés elemének használatával kereshet ÉP-ot.
43

A keresési eredmények két oszlopban jelennek meg.
2. Válassza az Keresés itt: Places Online lehetőséget.
3. A billentyűzettel adja meg a megkeresendő ÉP nevét, majd nyomja le a Keresés gombot a
billentyűzeten.
Tipp: Ha lenyomja és nyomva tartja valamelyik betűt a billentyűzeten, extra karaktereket érhet el,
amennyiben rendelkezésre állnak. Nyomja le és tartsa lenyomva például az „e” betűt a „3 e è é ê
ë” stb. karakterek eléréséhez.
Kereshet egy adott típusú ÉP-ra (Érdekes Pont), például éttermekre vagy turistalátványosságokra.
A keresést konkrét ÉP-ra vonatkozóan is végrehajthatja, pl. „Rosie's Pizzeria”.
Megjegyzés: A keresés közben rákereshet az aktuális hely közelére, egy városra vagy a cél
közelére. Ha szeretné módosítani a keresés módját, válassza a keresőmezőtől jobbra lévő
gombot.
A keresési eredmények egy oszlopban jelennek meg.
Tipp: További eredmények megtekintéséhez rejtse el a billentyűzetet vagy görgessen lefelé a
találati listában.
Tipp: Az eredmények térképen vagy listán való megjelenítése között a lista/térkép gomb kivála-
sztásával tud váltani:
4. Válasszon ki egy konkrét ÉP-ot a listából.
A hely megjelenik a térképen.
44

5. Az ÉP-pal kapcsolatos további információk megjelenítéséhez válassza ki az ÉP-ot a térképen,
majd válassza ki az előugró menü gombot. Válassza a További információk lehetőséget az
előugró menüben.
További információkat tekinthet meg az ÉP-ról, például telefonszámot, teljes címet és e-mail
címet.
6. A célhoz vezető útvonal tervezéséhez válassza a Vezetés lehetőséget
A készülék útvonalat tervez, majd megkezdődik az útmutatás a célhoz. Amint megkezdi a veze-
tést, automatikusan megjelenik az útmutatás nézet.
Tipp: Ha úti célja másik időzónában található, az érkezési információk paneljén egy pluszjel (+)
vagy mínuszjel (-) jelenik meg, valamint az időeltolódás órában és fél órában. A becsült érkezési
idő az úti cél helyi idejében van megadva.
Tipp: A már megtervezett útvonalakhoz megállókat is hozzáadhat.
Tipp: Az útvonalakat a Saját útvonalak használatával mentheti.
Útvonal tervezése a térkép használatával
Fontos: A biztonság érdekében, és hogy vezetés közben ne terelje el a figyelmét, mindig tervezze
meg az útvonalat, mielőtt vezetni kezdene.
Térkép használatával való útvonaltervezéshez tegye az alábbiakat:
1. Mozgassa a térképet és nagyítson rá, amíg meg nem látja az úti célt, ahova navigálni szeretne.
Tipp: A térképszimbólum kiválasztásával is megnyithatja az előugró menüt, majd válassza a
Vezetés gombot a megadott helyre vezető útvonal tervezéséhez.
2. Ha megtalálta a térképen az úti célját, válassza ki úgy, hogy megérinti, majd körülbelül egy
másodpercig nyomva tartja a képernyőt.
45

Egy előugró menüben megjelenik a legközelebbi cím.
3. A célhoz vezető útvonal tervezéséhez válassza a Vezetés lehetőséget
A készülék útvonalat tervez, majd megkezdődik az útmutatás a célhoz. Amint megkezdi a veze-
tést, automatikusan megjelenik az útmutatás nézet.
Tipp: A kiválasztott helyet más módon is használhatja, például az előugró menü gomb kivála-
sztásával hozzáadhatja a Saját helyek listához.
Tipp: Ha úti célja másik időzónában található, az érkezési információk paneljén egy pluszjel (+)
vagy mínuszjel (-) jelenik meg, valamint az időeltolódás órában és fél órában. A becsült érkezési
idő az úti cél helyi idejében van megadva.
Tipp: A már megtervezett útvonalakhoz megállókat is hozzáadhat.
Tipp: Az útvonalakat a Saját útvonalak használatával mentheti.
Útvonal tervezése a Saját helyek használatával
Az aktuális pozícióból a Saját helyek valamelyikére való navigáláshoz tegye az alábbiakat:
1. A Főmenü megnyitásához válassza a Főmenü gombot.
2. Válassza a Saját helyeket.
46

Megnyílik Saját helyeinek listája.
3. Válassza ki a helyet, amelyre navigálni szeretne, például az Otthont.
A kiválasztott hely megjelenik a térképen egy előugró menüvel.
4. A célhoz vezető útvonal tervezéséhez válassza a Vezetés lehetőséget
A készülék útvonalat tervez, majd megkezdődik az útmutatás a célhoz. Amint megkezdi a veze-
tést, automatikusan megjelenik az útmutatás nézet.
Tipp: Ha úti célja másik időzónában található, az érkezési információk paneljén egy pluszjel (+)
vagy mínuszjel (-) jelenik meg, valamint az időeltolódás órában és fél órában. A becsült érkezési
idő az úti cél helyi idejében van megadva.
Tipp: A már megtervezett útvonalakhoz megállókat is hozzáadhat.
Tipp: Az útvonalakat a Saját útvonalak használatával mentheti.
Útvonal tervezése koordináták használatával
KIZÁRÓLAG A GYORS KERESÉSSEL
Fontos: A biztonság érdekében, és hogy vezetés közben ne terelje el a figyelmét, mindig tervezze
meg az útvonalat, mielőtt vezetni kezdene.
Koordinátapár használatával való útvonaltervezéshez tegye az alábbiakat:
1. A Főmenü megnyitásához válassza a Főmenü gombot.
47

2. Válassza a Keresés gombot.
Megjelenik a keresési képernyő a billentyűzettel.
3. A keresőmezőtől jobbra válassza ki a keresés típusa gombot.
4. Válassza a Szélesség Hosszúság opciót.
Tipp: A képernyőn látható példa koordináták a jelenlegi szélességet és hosszúságot mutatják.
5. Gépelje be a koordinátapárt. Az alábbi koordinátatípusok bármelyikét használhatja:
Tizedesvesszős értékek, például:
N 51,51000 W 0,13454
51,51000 -0,13454
Tipp: Tizedesvesszős értékek esetén a szélesség és a hosszúság jelölésére nem kell betűt
használnia. A 0°-os hosszúsági körtől nyugatra lévő helyek és az egyenlítőtől délre lévő
helyek esetén írjon egy mínuszjelet (-) a koordináta elé.
Fokok, percek és másodpercek, például:
N 51°30′31″ W 0°08′34″
Szabványos GPS-koordináták, például:
N 51 30,525 W 0 08,569
Megjegyzés: Ha olyan koordinátákat ad meg, amelyeket a START nem képes felismerni, a
koordináták alatti sáv pirosra vált.
6. Amint beírja a koordinátákat, javaslatok jelennek meg a beírtak alapján. Folytathatja a gépelést,
vagy kiválaszthatja valamelyik javaslatot.
A városok és utak a bal, az ÉP-ok a jobb oldalon láthatóak.
Tipp: További eredmények megtekintéséhez rejtse el a billentyűzetet vagy görgessen lefelé a
találati listában.
Tipp: Az eredmények térképen vagy listán való megjelenítése között a lista/térkép gomb kivála-
sztásával tud váltani:
7. Válassza ki valamelyik úticéljavaslatot.
A hely megjelenik a térképen.
8. A célhoz vezető útvonal tervezéséhez válassza a Vezetés lehetőséget
A készülék útvonalat tervez, majd megkezdődik az útmutatás a célhoz. Amint megkezdi a veze-
tést, automatikusan megjelenik az útmutatás nézet.
Tipp: Ha úti célja másik időzónában található, az érkezési információk paneljén egy pluszjel (+)
vagy mínuszjel (-) jelenik meg, valamint az időeltolódás órában és fél órában. A becsült érkezési
idő az úti cél helyi idejében van megadva.
Tipp: A már megtervezett útvonalakhoz megállókat is hozzáadhat.
Tipp: Az útvonalakat a Saját útvonalak használatával mentheti.
48

Útvonal tervezése mapcode használatával
KIZÁRÓLAG A GYORS KERESÉSSEL
Fontos: A biztonság érdekében, és hogy vezetés közben ne terelje el a figyelmét, mindig tervezze
meg az útvonalat, mielőtt vezetni kezdene.
A mapcode használatával való útvonaltervezéshez tegye az alábbiakat:
1. A Főmenü megnyitásához válassza a Főmenü gombot.
2. Válassza a Keresés gombot.
Megjelenik a keresési képernyő a billentyűzettel.
3. Írja be a mapcode-ot. Az alábbi mapcode-típusok bármelyikét használhatja:
Nemzetközi, például WH6SL.TR10.
Országspecifikus, például GBR 8MH.51.
Alternatív országspecifikus, például GBR 28.Y6VH vagy GBR LDGZ.VXR.
Tipp: A fenti példában szereplő összes mapcode ugyanahhoz a helyhez tartozik: az Egyesült
Királyságban található edinburgh-i várhoz. Az egyes helyekhez tartozó mapcode-ok lekérdezésével kapcsolatban lásd A mapcode-okról című részt.
4. Mikor a teljes mapcode-ot megadja, a Címek oszlopban megjelenik a helyszín.
A városok és utak a bal, az ÉP-ok a jobb oldalon láthatóak.
Tipp: További eredmények megtekintéséhez rejtse el a billentyűzetet vagy görgessen lefelé a
találati listában.
Tipp: Az eredmények térképen vagy listán való megjelenítése között a lista/térkép gomb kiválasztásával tud váltani:
5. Válassza ki valamelyik úticéljavaslatot.
6. A célhoz vezető útvonal tervezéséhez válassza a Vezetés lehetőséget
A készülék útvonalat tervez, majd megkezdődik az útmutatás a célhoz. Amint megkezdi a veze-
tést, automatikusan megjelenik az útmutatás nézet.
Tipp: Ha úti célja másik időzónában található, az érkezési információk paneljén egy pluszjel (+)
vagy mínuszjel (-) jelenik meg, valamint az időeltolódás órában és fél órában. A becsült érkezési
idő az úti cél helyi idejében van megadva.
Tipp: A már megtervezett útvonalakhoz megállókat is hozzáadhat.
Tipp: Az útvonalakat a Saját útvonalak használatával mentheti.
Útvonal előzetes megtervezése
Az útvonalat előzetesen, a vezetés előtt is megtervezheti. Az útvonalat elmentheti Saját útvonalak
listájába.
49

Útvonalak előzetes megtervezéséhez kövesse az alábbi lépéseket:
1. Keresse meg a kezdőpontként használni kívánt helyet.
2. Válassza ki a Megjelenítés a térképen lehetőséget.
3. Válassza az előugró menü gombot.
Egy előugró menüben megjelenik az opciók listája.
4. Válassza ki az Indulási pont használata lehetőséget.
5. Keresse meg az úti célként használni kívánt helyet.
6. Válassza ki a Megjelenítés a térképen lehetőséget.
7. Az előugró menüben válassza a Vezetés lehetőséget.
A készülék a kiválasztott indulási pont és úti cél használatával megtervezi az útvonalat. A becsült
utazási idő megjelenik az útvonal mező tetején.
Tipp: A megállók, ÉP-ok és helyek a hozzájuk tartozó előugró menü használatával egyaránt
kiválaszthatók indulási pontként.
Tipp: Az útvonalat elmentheti a Saját útvonalai közé.
8. A kiindulási ponthoz való vezetéshez válassza a képernyő tetején látható Vezetés lehetőséget.
Az útvonal kezdőpontja lesz az első megálló, majd a készülék megtervezi az útvonalat.
Megkezdődik az útmutatás a célhoz az aktuális helytől kiindulva. Amint megkezdi a vezetést,
automatikusan megjelenik az útmutatás nézet.
Az indulási pont módosítása az aktuális pozícióra
1. Térkép nézetben válassza ki az útvonal indulási pontját.
2. Válassza az előugró menü gombot.
Egy előugró menüben megjelenik az opciók listája.
3. Válassza ki az Indulási pont eltávolítása lehetőséget.
50

A készülék az aktuális pozíció indulási pontként való használatával újratervezi az útvonalat. Az
eredeti indulási pontot a rendszer eltávolítja az útvonalról.
Az indulási pont módosítása megállóra
1. Térkép nézetben válassza ki az útvonal indulási pontját.
2. Válassza az előugró menü gombot.
Egy előugró menüben megjelenik az opciók listája.
3. Válassza ki a Módosítás megállóra lehetőséget.
A készülék az indulási pont megállóra módosításával újratervezi az útvonalat.
Autóparkoló keresése
Fontos: A biztonság érdekében, és hogy vezetés közben ne terelje el a figyelmét, mindig tervezze
meg az útvonalat, mielőtt vezetni kezdene.
Autóparkoló kereséséhez tegye az alábbiakat:
1. A Főmenü megnyitásához válassza a Főmenü gombot.
2. Válassza a Parkolás lehetőséget.
51

Megnyílik a térkép, és megjeleníti az autóparkolók helyét.
Ha van tervezett útvonal, a térkép az úti cél közelében lévő autóparkolókat jeleníti meg. Ha nincs
tervezett útvonal, a térkép az aktuális pozíció közelében lévő autóparkolókat jeleníti meg.
Ha a képernyőn az autóparkolók listáját szeretné megtekinteni, ezzel a gombbal válthat:
A listából kiválasztott autóparkoló helye megjelenik a térképen.
Tipp: Az eredmények listáját a képernyő jobb oldalán lévő görgetősávval tudja lejjebb görgetni.
Ha szeretné módosítani a keresés módját, válassza a keresőmezőtől jobbra lévő gombot. Ekkor
megadhatja, hol végezze a rendszer a keresést, például keresés a közelben vagy a teljes térképen.
3. Válasszon ki egy autóparkolót a térképről vagy a listából.
52

A térképen egy előugró menü jelenik meg az autóparkoló nevével.
4. Válassza a Vezetés lehetőséget
A készülék útvonalat tervez, majd megkezdődik az útmutatás a célhoz. Amint megkezdi a veze-
tést, automatikusan megjelenik az útmutatás nézet.
Tipp: Az autóparkolókat az előugró menü használatával megállóként is hozzáadhatja az útvo-
nalhoz.
Benzinkutak keresése
Fontos: A biztonság érdekében, és hogy vezetés közben ne terelje el a figyelmét, mindig tervezze
meg az útvonalat, mielőtt vezetni kezdene.
Benzinkút kereséséhez tegye az alábbiakat:
1. A Főmenü megnyitásához válassza a Főmenü gombot.
2. Válassza a Benzinkút lehetőséget.
Megnyílik a térkép, és megjeleníti a benzinkutak helyét.
53

Ha van tervezett útvonal, a térkép az útvonal mentén található benzinkutakat jeleníti meg. Ha
nincs tervezett útvonal, a térkép az aktuális pozíció közelében lévő benzinkutakat jeleníti meg.
Ha a képernyőn a benzinkutak listáját szeretné megtekinteni, ezzel a gombbal válthat:
A listából kiválasztott benzinkút helye megjelenik a térképen.
Tipp: Az eredmények listáját a képernyő jobb oldalán lévő görgetősávval tudja lejjebb görgetni.
Ha szeretné módosítani a keresés módját, válassza a keresőmezőtől jobbra lévő gombot. Ekkor
megadhatja, hol végezze a rendszer a keresést, például keresés a közelben vagy a teljes térképen.
3. Válasszon ki egy benzinkutat a térképről vagy a listából.
A térképen egy előugró menü jelenik meg a benzinkút nevével.
54

4. Válassza a Vezetés lehetőséget
A készülék útvonalat tervez, majd megkezdődik az útmutatás a célhoz. Amint megkezdi a veze-
tést, automatikusan megjelenik az útmutatás nézet.
Tipp: A benzinkutakat az előugró menü használatával megállóként is hozzáadhatja az útvo-
nalhoz. Az útvonalon megállóként szereplő benzinkutak kék ikonnal jelennek meg.
55

A használni kívánt keresés kiválasztása
Keresés lépésről lépésre
Az alábbi két keresési típus áll rendelkezésre:
Gyors keresés
Kezdje el begépelni a célt, helyszínt vagy ÉP-ot az utcanév-, helyszín- vagy ÉP-találatok azonnali
megjelenítéséhez.
Keresés lépésről lépésre
Találja meg úti célját egyszerűen. Cím esetében írja be a várost, az utcanevet majd a házszámot.
ÉP kereséséhez írja be, hol kíván keresni, majd írja be a keresett ÉP nevét.
Mindkét keresés ugyanazokat a találatokat adja, ezért válassza az Önnek legegyszerűbb
kereséstípust.
A keresés típusát a Beállítások menü Rendszer menüpontjában módosíthatja.
A lépésről lépésre keresés használata A keresésről
CSAK LÉPÉSRŐL LÉPÉSRE KERESÉS
A Vezetés menüben címeket és Érdekes Pontokat kereshet, majd navigációt indíthat a kiválasztott
helyre. Először válassza ki, hogy melyik országban vagy államban szeretne keresni, majd adja meg a
keresendő címet, Érdekes Pontot vagy nevet.
A Cím menüben a következőkre kereshet:
Városokban, falukban lévő megadott címekre.
Postai irányítószámokra, például a londoni Oxford Streethez W1D 1LL.
Városokra a városközpontba való navigáláshoz, például London.
Az Érdekes Pontok menüben a következőkre kereshet:
Egy ÉP-ra (Érdekes Pont), például múzeum.
A Szélesség Hosszúság menüben a következőkre kereshet:
Szélességi és hosszúsági koordinátákra, például:
N 51°30′31″ W 0°08′34″.
56

Keresési kifejezések megadása
CSAK LÉPÉSRŐL LÉPÉSRE KERESÉS
Válassza a Főmenü Vezetés menüpontját, majd a Cím vagy az Érdekes Pont lehetőséget.
Megjelenik a keresési képernyő a billentyűzettel és a következő gombokkal:
1. Vissza gomb
Ezzel a gombbal az előző képernyőre térhet vissza.
2. Keresési feltétel szövegdoboz
Itt adja meg a keresési kifejezést. Ahogy gépel, megjelennek az egyező címek és ÉP-ok.
Tipp: Ha lenyomja és nyomva tartja valamelyik betűt a billentyűzeten, extra karaktereket érhet el,
amennyiben rendelkezésre állnak. Nyomja le és tartsa lenyomva például az „e” betűt a „3 e è é ê
ë” stb. karakterek eléréséhez.
Tipp: Ha szerkeszteni kívánja a kifejezést, a kurzor elhelyezéséhez válasszon ki egy már
begépelt szót. Ekkor beszúrhat vagy törölhet karaktereket.
3. Ország- és államválasztó
Válassza ki azt az országot vagy államot, amelynek területén keresni szeretne.
4. Nézet gomb
Ezzel a gombbal térhet vissza a térkép nézetbe vagy az útmutatás nézetbe.
5. 123?! gomb
A gomb választásával számokat és szimbólumokat használhat a billentyűzeten. A számok és
további szimbólumok közötti váltáshoz válassza az =\< gombot. Az általános billentyűzethez való
visszatéréshez válassza az ABC gombot.
6. Billentyűzetkiosztás gomb
A gomb választásával tudja módosítani a billentyűzet kiosztását másik nyelvre. A listából legfel-
jebb négy kiosztást választhat. Ha egynél több kiosztás van kiválasztva, a billentyűzetkiosztás
gomb kiválasztásakor megnyílik egy előugró ablak, így gyorsan válthat a kiválasztott bil-
lentyűzetkiosztások között. A gombot lenyomva és nyomva tartva közvetlenül az összes kiosztás
listájához léphet.
7. Befejezés gomb
Ezzel a gombbal elrejtheti a billentyűzetet.
8. Billentyűzet megjelenítése/elrejtése gomb
Ezzel a gombbal megjelenítheti vagy elrejtheti a billentyűzetet.
57

Tipp: Válassza ki egyszer a Shift billentyűt, ha a következő begépelendő karaktert nagybetűként
szeretné gépelni. Érintse meg duplán a Shift billentyűt a Caps Lock alkalmazásához, vagyis az
összes begépelendő karakter nagybetűként való gépeléséhez. A Caps Lockból való kilépéshez
válassza ki egyszer a Shift billentyűt.
Tipp: A keresés megszakításához válassza a térkép/útmutatás nézet gombot a képernyő jobb felső
sarkában.
A keresési eredmények használata
CSAK LÉPÉSRŐL LÉPÉSRE KERESÉS
A keresett Címek és Érdekes Pontok eredményei listába rendezve jelennek meg.
Tipp: További eredmények megtekintéséhez rejtse el a billentyűzetet vagy görgessen lefelé a
találati listában.
Ha a keresési eredmények listájából kiválaszt egy címet, megjelenítheti a térképen, hozzáadhat egy
keresztutat, vagy útvonalat tervezhet a kiválasztott helyre. Pontos cím kereséséhez a házszámot is
megadhatja. Ha a keresési eredmények listájáról kiválaszt egy ÉP-ot, az megjelenik a térképen.
58

Ha úgy dönt, hogy a címet vagy ÉP-ot megjeleníti a térképen, az előugró menü használatával
hozzáadhatja a helyet a Saját helyekhez. Ha már van tervezett útvonala, a helyet hozzáadhatja az
aktuális útvonalhoz.
Megjegyzés: A legjobb keresési eredmények megjelennek a térképen. Ha nagyítást végez, az
alacsonyabb rendű találatok is fokozatosan megjelennek.
Az irányítószámokról
Az irányítószám használatával való keresés eredményei attól függőek, milyen típusú irányítószámot
használnak abban az országban, amelyben a keresést végzi.
Az alábbi típusú irányítószámokat lehet használni:
Olyan irányítószámokat, amelyek egy utcához vagy utcarészhez navigálnak.
Olyan irányítószámokat, amelyek egy területhez navigálnak. A terület lehet egy egész város,
vidéki régiókban több falu, nagyobb városokban egy-egy városrész.
Utcát jelölő irányítószámok
Ilyen típusú irányítószámot használ például Hollandia és az Egyesült Királyság. Ha ilyen típusú
irányítószám használatával keres, írja be az irányítószámot, majd hagyjon egy szóközt, és –
amennyiben ismeri – írja be a házszámot. Például: „1017CT 35”. A készülék ebben az esetben egy
konkrét utcán egy konkrét házhoz vagy épülethez tervezi meg az útvonalat.
Területet jelölő irányítószámok
Ilyen típusú irányítószámot használ például Németország, Franciaország és Belgium. Ha területet
jelölő irányítószám használatával keres, az eredmények között megjelenik az adott irányítószámmal
jelölt városrész, város, vagy falvak összes utcája.
Ha területet jelölő irányítószámot ad meg a Gyors keresés használatakor, több országból is kaphat
eredményeket.
Megjegyzés: Ha területet jelölő irányítószám használatával keres, az eredmény nem egy adott
címet fog tartalmazni.
A keresési eredmények számának csökkentésére azonban ez az irányítószám-típus is nagyon
hasznos. Ha például Németországban egy Neustadt nevű települést keres, az eredménylista számos
találatot fog tartalmazni. Ha egy szóközt követően megadja a területet jelölő irányítószámot is, az
eredményeket a rendszer leszűkíti a keresett Neustadtra.
Egy másik példa: ha egy adott városban kíván keresni, adjon meg egy területet jelölő irányítószámot,
és az eredmények közül válassza ki a keresett városközpontot.
59

ÉP-típus ikonok listája
Jogi és pénzügyi szolgáltatások
Bíróság
Pénzautomata
Jogi – városi ügyészség
Pénzügyi intézmény
Jogi – egyéb szolgál-
tatások
Étkezés
Vegyesbolt
Gyorsétterem
Étterem
Kínai étterem
Szállás
Hotel vagy motel
Luxusszálloda
Kemping
Turistaosztályú szállodalánc
Sürgősségi szolgáltatások
Kórház vagy klinika
Fogorvos
Rendőrség
Állatorvos
Orvos
Tűzoltóállomás
Autós szolgáltatások
Kültéri parkoló
Benzinkút
Fedett parkoló
Autómosó
60

Autókereskedés
Járművizsgáló központ
Autókölcsönző
Töltési pont(ok) elektromos
autókhoz
Bérelt autó parkoló
Autójavító
Egyéb szolgáltatások
Követség
Szolgáltatások háziállatoknak
Kormányhivatal
Telekommunikáció
Cég
Közösségi szolgáltatás
Postahivatal
Gyógyszertár
Bevásárlóközpont
Szépségápolás
Idegenforgalmi tájékoztató
iroda
Üzlet
Oktatás
Egyetem vagy egyéb
felsőoktatási intézmény
Iskola
Könyvtár
Gyülekezőhely
Szórakozás
Kaszinó
Borászat
Színház
Turista attrakció
61

Mozi
Állatkert
Koncertterem
Vidámpark
Múzeum
Kiállítóközpont
Opera
Kulturális központ
Éjszakai élet
Szabadidő-központ
Farm gyermekek számára
Sport
Játéktér
Uszoda
Hegycsúcs
Vízisport
Vízpart
Teniszpálya
Park vagy játszótér
Korcsolyapálya
Yachtkikötő
Sportközpont
Stadion
Golfpálya
Vallás
Templom
Imahely
Utazás
62

Vasútállomás
Hegyszoros
Repülőtér
Látványos kilátás vagy
panoráma
Átkelőhely terminál
Irányítószám
Megjegyzés: Nem
minden országban
használatos.
Határátkelőhely
Lakóterület
Buszmegálló
Városközpont
Fizetőkapu
Töltőállomások elektromos
autókhoz
Pihenőhely
Kamionparkoló
Útvonal tervezése a lépésről lépésre keresés használatával
Az úti cél előrejelzése funkció használata
Mi az úti cél előrejelzés?
START készüléke képes megjegyezni az elmentett kedvenc helyeire vonatkozó megszokott
útvonalait, és az alvás üzemmódból történő elindítást követően előre meg tudja jósolni az úti célokat,
például azt, hogy miként jut el reggel a munkahelyére.
Felkészülés az úti cél előrejelzésre
Mielőtt az első ajánlott úti célt megkapná, készüléknek időbe telik az Ön szokásainak megtanulása.
Minél gyakrabban vezet START készülékével, annál hamarabb kaphat ajánlásokat, és az ajánlások
annál pontosabbak lesznek.
Hogy úti céllal kapcsolatos előrejelzéseket kapjon, kövesse az alábbi lépéseket:
Az úti cél előrejelzése funkció alapértelmezés szerint BE van kapcsolva, de ha nincs, lépjen a
Beállítások > Rendszer > Az Ön adatai és azok védelme menüpontra, és kapcsolja be az
Utazási előzmények megjegyzése ezen az eszközön a további funkciókért lehetőséget.
Ne állítson be útvonalat.
Ha készüléke rendelkezik hangvezérléssel, kapcsolja BE a funkciót. Győződjön meg róla, hogy a
hangerő nincs lenémítva és 20%-nál nagyobb értékre van állítva.
Vezessen néhány napig, tervezzen útvonalakat kedvenc Saját helyek úti céljaihoz.
63

Az úti cél előrejelzése funkció használata
Fontos: Ha készüléke támogatja a hangvezérlést, használhatja az Igen és a Nem szavakat, vagy
választhatja az Igen és a Nem gombokat is.
Ha készüléke megkérdezi, hogy az „X helyre kíván menni?”, ahol X egy úti cél, 12 másodperce van
igennel vagy nemmel válaszolni.
Tipp: Ha nem válaszol, azt START készüléke igennek fogja tekinteni.
Ha igenlő választ szeretne adni, mondja ki, hogy „Igen”, vagy válassza az Igen lehetőséget. A
készülék megtervezi az utat a célállomáshoz.
Ha nemleges választ szeretne adni, mondja ki, hogy „Nem”, válassza a Nem lehetőséget, vagy érintse
meg a képernyőt a térképhez való visszatéréshez.
Az úti cél előrejelzése funkció be- vagy kikapcsolása
Az úti cél előrejelzése funkciót bármikor be- vagy kikapcsolhatja. A funkció be- vagy kikapcsolásával
kapcsolatos információkért tekintse meg az Útvonal tervezése és a Hangvezérlés (ha készüléke
támogatja a hangvezérlést) című részeket.
Útvonal tervezése egy címre
CSAK LÉPÉSRŐL LÉPÉSRE KERESÉS
Fontos: A biztonság érdekében, és hogy vezetés közben ne terelje el a figyelmét, mindig tervezze
meg az útvonalat, mielőtt vezetni kezdene.
Egy címhez vezető útvonal megtervezéséhez kövesse az alábbi lépéseket:
1. A Főmenü megnyitásához válassza a Főmenü gombot.
2. Válassza a Vezetés gombot.
3. Válassza a Cím gombot.
Az ország vagy állam beállítást a város kiválasztása előtt a zászló kiválasztásával módosíthatja.
4. Írja be a város nevét vagy az irányítószámot.
A hasonló nevű városok megjelennek a listában, ahogy Ön beírja a nevet.
64

Érintse meg a megfelelő város nevét, ha az megjelenik a listában.
5. Adja meg az utcanevet.
A hasonló nevű utcák megjelennek a listában, ahogy Ön beírja a nevet.
Érintse meg a megfelelő utca nevét, ha az megjelenik a listában.
6. Adja meg a házszámot.
Tipp: Ha a házszám nem létezik, piros színnel jelenik meg. Ilyen esetben a Vezetés gombon a
legközelebbi házszám jelenik meg.
7. Válassza a Vezetés lehetőséget
A készülék útvonalat tervez, majd megkezdődik az útmutatás a célhoz. Amint megkezdi a veze-
tést, automatikusan megjelenik az útmutatás nézet.
Tipp: Ha úti célja másik időzónában található, az érkezési információk paneljén egy pluszjel (+)
vagy mínuszjel (-) jelenik meg, valamint az időeltolódás órában és fél órában. A becsült érkezési
idő az úti cél helyi idejében van megadva.
65

Tipp: A már megtervezett útvonalakhoz megállókat is hozzáadhat.
Tipp: Az útvonalakat a Saját útvonalak használatával mentheti.
Útvonal tervezése egy ÉP-hoz
CSAK LÉPÉSRŐL LÉPÉSRE KERESÉS
Fontos: A biztonság érdekében, és hogy vezetés közben ne terelje el a figyelmét, mindig tervezze
meg az útvonalat, mielőtt vezetni kezdene.
Ha keresés használatával szeretne útvonalat tervezni egy adott ÉP-típushoz vagy egy konkrét
ÉP-hoz, tegye az alábbiakat:
1. A Főmenü megnyitásához válassza a Főmenü gombot.
2. Válassza a Vezetés gombot.
3. Válassza az Érdekes Pont gombot.
Az ország vagy állam beállítást a város kiválasztása előtt a zászló kiválasztásával módosíthatja.
4. Válassza ki a keresés helyét. A következő opciók közül választhat egyet:
- A közelemben.
- A városban.
- Az útvonalon – amennyiben megtervezett egy útvonalat.
- Úti cél közelében – amennyiben megtervezett egy útvonalat.
- A térkép egyik pontjánál – amennyiben kiválasztott egy pontot a térképen.
- Indulási pont közelében – amennyiben megtervezett egy útvonalat.
5. Adja meg a hely nevét, ahová útvonalat szeretne tervezni.
Tipp: Ha lenyomja és nyomva tartja valamelyik betűt a billentyűzeten, extra karaktereket érhet el,
amennyiben rendelkezésre állnak. Nyomja le és tartsa lenyomva például az „e” betűt a „3 e è é ê
ë” stb. karakterek eléréséhez.
Kereshet egy adott típusú ÉP-ra (Érdekes Pont), például éttermekre vagy turistalátványosságokra.
A keresést konkrét ÉP-ra vonatkozóan is végrehajthatja, pl. „Rosie's Pizzeria”.
66

Gépelés közben javaslatok jelennek meg a beírtak alapján.
6. Válasszon ki egy ÉP-típust vagy egy konkrét ÉP-ot. Ha ÉP-típust választott, jelöljön ki egy ÉP-ot.
A hely megjelenik a térképen.
7. Az ÉP-pal kapcsolatos további információk megjelenítéséhez válassza ki az ÉP-ot a térképen,
majd válassza ki az előugró menü gombot. Válassza a További információk lehetőséget az
előugró menüben.
További információkat tekinthet meg az ÉP-ról, például telefonszámot, teljes címet és e-mail
címet.
8. A célhoz vezető útvonal tervezéséhez válassza a Vezetés lehetőséget
A készülék útvonalat tervez, majd megkezdődik az útmutatás a célhoz. Amint megkezdi a veze-
tést, automatikusan megjelenik az útmutatás nézet.
Tipp: Ha úti célja másik időzónában található, az érkezési információk paneljén egy pluszjel (+)
vagy mínuszjel (-) jelenik meg, valamint az időeltolódás órában és fél órában. A becsült érkezési
idő az úti cél helyi idejében van megadva.
Tipp: A már megtervezett útvonalakhoz megállókat is hozzáadhat.
Tipp: Az útvonalakat a Saját útvonalak használatával mentheti.
Városközpontba vezető útvonal tervezése
CSAK LÉPÉSRŐL LÉPÉSRE KERESÉS
Fontos: A biztonság érdekében, és hogy vezetés közben ne terelje el a figyelmét, mindig tervezze
meg az útvonalat, mielőtt vezetni kezdene.
Városközpontokba vezető útvonal megtervezéséhez kövesse az alábbi lépéseket:
67

1. A Főmenü megnyitásához válassza a Főmenü gombot.
2. Válassza a Vezetés gombot.
3. Válassza a Cím gombot.
Az ország vagy állam beállítást a város kiválasztása előtt a zászló kiválasztásával módosíthatja.
4. Írja be a város nevét.
A hasonló nevű városok megjelennek a listában, ahogy Ön beírja a nevet.
Érintse meg a megfelelő város nevét, ha az megjelenik a listában.
5. Válassza ki a városközpont ÉP-ot.
68

6. Válassza a Vezetés lehetőséget
A készülék útvonalat tervez, majd megkezdődik az útmutatás a célhoz. Amint megkezdi a vezetést, automatikusan megjelenik az útmutatás nézet.
Tipp: Ha úti célja másik időzónában található, az érkezési információk paneljén egy pluszjel (+)
vagy mínuszjel (-) jelenik meg, valamint az időeltolódás órában és fél órában. A becsült érkezési
idő az úti cél helyi idejében van megadva.
Tipp: A már megtervezett útvonalakhoz megállókat is hozzáadhat.
Tipp: Az útvonalakat a Saját útvonalak használatával mentheti.
Útvonal tervezése egy ÉP-hoz, online keresés használatával
CSAK LÉPÉSRŐL LÉPÉSRE KERESÉS
Fontos: A biztonság érdekében, és hogy vezetés közben ne terelje el a figyelmét, mindig tervezze
meg az útvonalat, mielőtt vezetni kezdene.
Megjegyzés: Az online keresés csak csatlakoztatott eszközökön érhető el. Ahhoz, hogy online
keresést végezhessen a START készüléken, csatlakoznia kell a TomTom szolgáltatásokhoz.
Ha végrehajtott egy keresést ÉP-ra, de nem találta a keresett ÉP-ot, végezhet online keresést a
TomTom Places szolgáltatásban. ÉP-ok online kereséséhez hajtsa végre az alábbiakat:
1. A Főmenü Vezetés lehetőségének használatával kereshet ÉP-ot.
A keresési eredmények egy listában jelennek meg.
2. Görgessen a lista aljára, és válassza az Online keresés lehetőséget.
3. A billentyűzettel adja meg a megkeresendő ÉP nevét, majd nyomja le a Keresés gombot a
billentyűzeten.
69

Tipp: Ha lenyomja és nyomva tartja valamelyik betűt a billentyűzeten, extra karaktereket érhet el,
amennyiben rendelkezésre állnak. Nyomja le és tartsa lenyomva például az „e” betűt a „3 e è é ê
ë” stb. karakterek eléréséhez.
Kereshet egy adott típusú ÉP-ra (Érdekes Pont), például éttermekre vagy turistalátványosságokra.
A keresést konkrét ÉP-ra vonatkozóan is végrehajthatja, pl. „Rosie's Pizzeria”.
Megjegyzés: A keresés közben rákereshet az aktuális hely közelére, egy városra vagy a cél
közelére. Ha szeretné módosítani a keresés módját, válassza a keresőmezőtől jobbra lévő
gombot.
A keresési eredmények egy oszlopban jelennek meg.
Tipp: További eredmények megtekintéséhez rejtse el a billentyűzetet vagy görgessen lefelé a
találati listában.
Tipp: Az eredmények térképen vagy listán való megjelenítése között a lista/térkép gomb kiválasztásával tud váltani:
4. Válasszon ki egy konkrét ÉP-ot a listából.
A hely megjelenik a térképen.
5. Az ÉP-pal kapcsolatos további információk megjelenítéséhez válassza ki az ÉP-ot a térképen,
majd válassza ki az előugró menü gombot. Válassza a További információk lehetőséget az
előugró menüben.
További információkat tekinthet meg az ÉP-ról, például telefonszámot, teljes címet és e-mail
címet.
6. A célhoz vezető útvonal tervezéséhez válassza a Vezetés lehetőséget
70

A készülék útvonalat tervez, majd megkezdődik az útmutatás a célhoz. Amint megkezdi a vezetést, automatikusan megjelenik az útmutatás nézet.
Tipp: Ha úti célja másik időzónában található, az érkezési információk paneljén egy pluszjel (+)
vagy mínuszjel (-) jelenik meg, valamint az időeltolódás órában és fél órában. A becsült érkezési
idő az úti cél helyi idejében van megadva.
Tipp: A már megtervezett útvonalakhoz megállókat is hozzáadhat.
Tipp: Az útvonalakat a Saját útvonalak használatával mentheti.
Útvonal tervezése a térkép használatával
Fontos: A biztonság érdekében, és hogy vezetés közben ne terelje el a figyelmét, mindig tervezze
meg az útvonalat, mielőtt vezetni kezdene.
Térkép használatával való útvonaltervezéshez tegye az alábbiakat:
1. Mozgassa a térképet és nagyítson rá, amíg meg nem látja az úti célt, ahova navigálni szeretne.
Tipp: A térképszimbólum kiválasztásával is megnyithatja az előugró menüt, majd válassza a
Vezetés gombot a megadott helyre vezető útvonal tervezéséhez.
2. Ha megtalálta a térképen az úti célját, válassza ki úgy, hogy megérinti, majd körülbelül egy
másodpercig nyomva tartja a képernyőt.
Egy előugró menüben megjelenik a legközelebbi cím.
3. A célhoz vezető útvonal tervezéséhez válassza a Vezetés lehetőséget
A készülék útvonalat tervez, majd megkezdődik az útmutatás a célhoz. Amint megkezdi a veze-
tést, automatikusan megjelenik az útmutatás nézet.
71

Tipp: A kiválasztott helyet más módon is használhatja, például az előugró menü gomb kivála-
sztásával hozzáadhatja a Saját helyek listához.
Tipp: Ha úti célja másik időzónában található, az érkezési információk paneljén egy pluszjel (+)
vagy mínuszjel (-) jelenik meg, valamint az időeltolódás órában és fél órában. A becsült érkezési
idő az úti cél helyi idejében van megadva.
Tipp: A már megtervezett útvonalakhoz megállókat is hozzáadhat.
Tipp: Az útvonalakat a Saját útvonalak használatával mentheti.
Útvonal tervezése a Saját helyek használatával
Az aktuális pozícióból a Saját helyek valamelyikére való navigáláshoz tegye az alábbiakat:
1. A Főmenü megnyitásához válassza a Főmenü gombot.
2. Válassza a Saját helyeket.
Megnyílik Saját helyeinek listája.
3. Válassza ki a helyet, amelyre navigálni szeretne, például az Otthont.
72

A kiválasztott hely megjelenik a térképen egy előugró menüvel.
4. A célhoz vezető útvonal tervezéséhez válassza a Vezetés lehetőséget
A készülék útvonalat tervez, majd megkezdődik az útmutatás a célhoz. Amint megkezdi a veze-
tést, automatikusan megjelenik az útmutatás nézet.
Tipp: Ha úti célja másik időzónában található, az érkezési információk paneljén egy pluszjel (+)
vagy mínuszjel (-) jelenik meg, valamint az időeltolódás órában és fél órában. A becsült érkezési
idő az úti cél helyi idejében van megadva.
Tipp: A már megtervezett útvonalakhoz megállókat is hozzáadhat.
Tipp: Az útvonalakat a Saját útvonalak használatával mentheti.
Útvonal tervezése koordináták alapján, a lépésről lépésre kereséssel használatával
CSAK LÉPÉSRŐL LÉPÉSRE KERESÉS
Fontos: A biztonság érdekében, és hogy vezetés közben ne terelje el a figyelmét, mindig tervezze
meg az útvonalat, mielőtt vezetni kezdene.
Koordinátapár használatával való útvonaltervezéshez tegye az alábbiakat:
1. A Főmenü megnyitásához válassza a Főmenü gombot.
2. Válassza a Vezetés gombot.
3. Válassza a Szélesség Hosszúság opciót.
Tipp: A képernyőn látható példa koordináták a jelenlegi szélességet és hosszúságot mutatják.
4. Gépelje be a koordinátapárt. Az alábbi koordinátatípusok bármelyikét használhatja:
Tizedesvesszős értékek, például:
N 51,51000 W 0,13454
51,51000 -0,13454
73

Tipp: Tizedesvesszős értékek esetén a szélesség és a hosszúság jelölésére nem kell betűt
használnia. A 0°-os hosszúsági körtől nyugatra lévő helyek és az egyenlítőtől délre lévő
helyek esetén írjon egy mínuszjelet (-) a koordináta elé.
Fokok, percek és másodpercek, például:
N 51°30′31″ W 0°08′34″
Szabványos GPS-koordináták, például:
N 51 30,525 W 0 08,569
Megjegyzés: Ha olyan koordinátákat ad meg, amelyeket a START nem képes felismerni, a
koordináták alatti sáv pirosra vált.
5. Amint beírja a koordinátákat, javaslatok jelennek meg a beírtak alapján. Folytathatja a gépelést,
vagy kiválaszthatja valamelyik javaslatot.
Tipp: További eredmények megtekintéséhez rejtse el a billentyűzetet vagy görgessen lefelé a
találati listában.
Tipp: Az eredmények térképen vagy listán való megjelenítése között a lista/térkép gomb kiválasztásával tud váltani:
6. Válassza ki valamelyik úticéljavaslatot.
A hely megjelenik a térképen.
7. A célhoz vezető útvonal tervezéséhez válassza a Vezetés lehetőséget
A készülék útvonalat tervez, majd megkezdődik az útmutatás a célhoz. Amint megkezdi a veze-
tést, automatikusan megjelenik az útmutatás nézet.
Tipp: Ha úti célja másik időzónában található, az érkezési információk paneljén egy pluszjel (+)
vagy mínuszjel (-) jelenik meg, valamint az időeltolódás órában és fél órában. A becsült érkezési
idő az úti cél helyi idejében van megadva.
Tipp: A már megtervezett útvonalakhoz megállókat is hozzáadhat.
Tipp: Az útvonalakat a Saját útvonalak használatával mentheti.
Útvonal előzetes megtervezése
Az útvonalat előzetesen, a vezetés előtt is megtervezheti. Az útvonalat elmentheti Saját útvonalak
listájába.
Útvonalak előzetes megtervezéséhez kövesse az alábbi lépéseket:
1. Keresse meg a kezdőpontként használni kívánt helyet.
2. Válassza ki a Megjelenítés a térképen lehetőséget.
3. Válassza az előugró menü gombot.
74

Egy előugró menüben megjelenik az opciók listája.
4. Válassza ki az Indulási pont használata lehetőséget.
5. Keresse meg az úti célként használni kívánt helyet.
6. Válassza ki a Megjelenítés a térképen lehetőséget.
7. Az előugró menüben válassza a Vezetés lehetőséget.
A készülék a kiválasztott indulási pont és úti cél használatával megtervezi az útvonalat. A becsült
utazási idő megjelenik az útvonal mező tetején.
Tipp: A megállók, ÉP-ok és helyek a hozzájuk tartozó előugró menü használatával egyaránt
kiválaszthatók indulási pontként.
Tipp: Az útvonalat elmentheti a Saját útvonalai közé.
8. A kiindulási ponthoz való vezetéshez válassza a képernyő tetején látható Vezetés lehetőséget.
Az útvonal kezdőpontja lesz az első megálló, majd a készülék megtervezi az útvonalat.
Megkezdődik az útmutatás a célhoz az aktuális helytől kiindulva. Amint megkezdi a vezetést,
automatikusan megjelenik az útmutatás nézet.
Az indulási pont módosítása az aktuális pozícióra
1. Térkép nézetben válassza ki az útvonal indulási pontját.
2. Válassza az előugró menü gombot.
Egy előugró menüben megjelenik az opciók listája.
3. Válassza ki az Indulási pont eltávolítása lehetőséget.
A készülék az aktuális pozíció indulási pontként való használatával újratervezi az útvonalat. Az
eredeti indulási pontot a rendszer eltávolítja az útvonalról.
Az indulási pont módosítása megállóra
1. Térkép nézetben válassza ki az útvonal indulási pontját.
2. Válassza az előugró menü gombot.
75

Egy előugró menüben megjelenik az opciók listája.
3. Válassza ki a Módosítás megállóra lehetőséget.
A készülék az indulási pont megállóra módosításával újratervezi az útvonalat.
Autóparkoló keresése
Fontos: A biztonság érdekében, és hogy vezetés közben ne terelje el a figyelmét, mindig tervezze
meg az útvonalat, mielőtt vezetni kezdene.
Autóparkoló kereséséhez tegye az alábbiakat:
1. A Főmenü megnyitásához válassza a Főmenü gombot.
2. Válassza a Parkolás lehetőséget.
Megnyílik a térkép, és megjeleníti az autóparkolók helyét.
Ha van tervezett útvonal, a térkép az úti cél közelében lévő autóparkolókat jeleníti meg. Ha nincs
tervezett útvonal, a térkép az aktuális pozíció közelében lévő autóparkolókat jeleníti meg.
76

Ha a képernyőn az autóparkolók listáját szeretné megtekinteni, ezzel a gombbal válthat:
A listából kiválasztott autóparkoló helye megjelenik a térképen.
Tipp: Az eredmények listáját a képernyő jobb oldalán lévő görgetősávval tudja lejjebb görgetni.
Ha szeretné módosítani a keresés módját, válassza a keresőmezőtől jobbra lévő gombot. Ekkor
megadhatja, hol végezze a rendszer a keresést, például keresés a közelben vagy a teljes térképen.
3. Válasszon ki egy autóparkolót a térképről vagy a listából.
A térképen egy előugró menü jelenik meg az autóparkoló nevével.
4. Válassza a Vezetés lehetőséget
77

A készülék útvonalat tervez, majd megkezdődik az útmutatás a célhoz. Amint megkezdi a vezetést, automatikusan megjelenik az útmutatás nézet.
Tipp: Az autóparkolókat az előugró menü használatával megállóként is hozzáadhatja az útvo-
nalhoz.
Benzinkutak keresése
Fontos: A biztonság érdekében, és hogy vezetés közben ne terelje el a figyelmét, mindig tervezze
meg az útvonalat, mielőtt vezetni kezdene.
Benzinkút kereséséhez tegye az alábbiakat:
1. A Főmenü megnyitásához válassza a Főmenü gombot.
2. Válassza a Benzinkút lehetőséget.
Megnyílik a térkép, és megjeleníti a benzinkutak helyét.
Ha van tervezett útvonal, a térkép az útvonal mentén található benzinkutakat jeleníti meg. Ha
nincs tervezett útvonal, a térkép az aktuális pozíció közelében lévő benzinkutakat jeleníti meg.
Ha a képernyőn a benzinkutak listáját szeretné megtekinteni, ezzel a gombbal válthat:
A listából kiválasztott benzinkút helye megjelenik a térképen.
78

Tipp: Az eredmények listáját a képernyő jobb oldalán lévő görgetősávval tudja lejjebb görgetni.
Ha szeretné módosítani a keresés módját, válassza a keresőmezőtől jobbra lévő gombot. Ekkor
megadhatja, hol végezze a rendszer a keresést, például keresés a közelben vagy a teljes térképen.
3. Válasszon ki egy benzinkutat a térképről vagy a listából.
A térképen egy előugró menü jelenik meg a benzinkút nevével.
4. Válassza a Vezetés lehetőséget
A készülék útvonalat tervez, majd megkezdődik az útmutatás a célhoz. Amint megkezdi a veze-
tést, automatikusan megjelenik az útmutatás nézet.
Tipp: A benzinkutakat az előugró menü használatával megállóként is hozzáadhatja az útvo-
nalhoz. Az útvonalon megállóként szereplő benzinkutak kék ikonnal jelennek meg.
79

Az Aktuális útvonal menü
Útvonal törlése
Ezzel a gombbal törölheti az aktuális megtervezett útvonalat.
Az Aktuális útvonal menü bezáródik, és a rendszer visszatér a térkép
nézethez.
Következő megálló
kihagyása
Az útvonalon lévő következő megálló kihagyásához válassza ezt a gombot.
Alternatíva
keresése
Ezt a gombot akkor látja, ha már megtervezett egy útvonalat. Ezt a gombot
kiválasztva megjeleníthet akár három alternatív útvonalat a térkép nézeten.
Útlezárás
kikerülése
A gomb kiválasztásával elkerülheti a váratlan akadályokat, melyek lezárják
az útvonalon található úttestet.
Útszakasz
kikerülése
Ezt a gombot érintse meg egy útszakasz elkerüléséhez.
Az útvonal módosítása
Ha van tervezett útvonala, az Aktuális útvonal menü megnyitásához válassza az Aktuális útvonal
gombot a Főmenüben.
A menüben a következő gombok érhetőek el:
80

Útdíjak és egyebek
elkerülése
Ezzel a gombbal adhatja meg, milyen típusú útvonali jellemzőket kerüljön el
a tervezés az aktuális tervezett útvonalon. Ezek közt szerepelhetnek
kompok, útdíjas utak és burkolatlan utak.
Az útvonal mező használatával elkerülheti az útvonali jellemzőket.
Utasítások
megjelenítése
Ennek a gombnak a kiválasztásával tekintheti meg az útvonalára vonatkozó
kanyaronkénti utasításokat.
Az utasítások a következőket tartalmazzák:
Az Ön aktuális pozíciója.
Utcanevek.
Legfeljebb két útszám látható az útpajzson, amikor elérhető.
Utasítás-nyíl.
Az utasítás leírása.
A távolság két egymást követő utasítás között.
Kijárat száma.
Az útvonalán lévő megállók teljes címei.
Tipp: Válasszon egy utasítást, hogy térkép nézetben megtekinthesse az
adott útszakasz előnézetét.
A lépésről lépésre jellegű szöveges utasítások megtekintéséhez az
útmutatás nézetben is kiválaszthatja az utasítás panelt.
Megálló
hozzáadása
útvonalhoz
Ezzel a gombbal megállót adhat hozzá az aktuális tervezett útvonalhoz. Az
útvonalhoz közvetlenül a térképről is hozzáadhat megállót.
Hozzáadás a saját
útvonalakhoz
Ez a gomb akkor jelenik meg, ha olyan új útvonalat tervez, amely még nincs
elmentve. A gomb kiválasztásával elmentheti az útvonalat a Saját útvonalak
listájába.
Útvo-
nal-módosítások
mentése
Ez a gomb akkor jelenik meg, ha módosítja valamelyik Saját útvonalát. A
gomb kiválasztásával elmentheti a módosításokat.
Útvonaltípus
módosítása
Ezzel a gombbal módosíthatja az útvonal tervezéséhez alkalmazott
útvonaltípust. Az útvonalat a rendszer az új útvonaltípussal újraszámítja.
81

Megállósorrendet
módosít
A gomb kiválasztásával megjelenítheti az aktuális útvonal megállóinak
listáját. Ezt követően módosíthatja az útvonalon lévő megállók sorrendjét.
Vezetés útvo-
nalhoz
A Vezetés az útvonalhoz funkcióval útvonalat tervezhet az aktuális
pozíciójától egy Saját útvonal indulási pontjáig. Az indulási pont megállóvá
alakul át.
A Vezetés az útvonalhoz funkció az aktuális pozíciójától megtervezi az utat
az útvonal legközelebbi pontjáig.
Vezetés az indulási
ponthoz
Az Aktuális útvonal menüben válassza ezt a gombot, hogy megtervezze az
utat az útvonal indulási pontjához. Az indulási pont megállóvá alakul át.
További információkért tekintse meg a Navigáció útvonal használatával
című részt.
Útvonal megoszt-
ása
Az Aktuális útvonal menüben ezt a gombot választva GPX fájlként
exportálhatja és a memóriakártyára mentheti az aktuális útvonalat, így azt
másokkal is megoszthatja.
Útvonal-előnézet
lejátszása
Ezzel a gombbal megtekintheti a tervezett útvonal előnézetét.
Útvonalelőnézet
leállítása
Ezzel a gombbal leállíthatja a tervezett útvonal előnézetét.
Lezárt út kikerülése
Ha az útvonalán lezárt út található, lehetősége van az útvonalat úgy módosítani, hogy elkerülje a
lezárást.
1. Az útmutatás nézetben válassza ki az aktuális pozíció szimbólumot vagy a sebesség panelt.
2. Válassza ki az Útlezárás kikerülése lehetőséget.
A készülék új útvonalat tervez, ami kikerüli a lezárt utat. Az aktuális helyzete és az úti célja közti
úthálózattól függően lehetséges, hogy a készülék két változatot is felkínál.
82
Tipp: A sebesség panel csak akkor látható, ha elindul a tervezett útvonalon.

Az új útvonal a térkép nézetben jelenik meg, az utazási időben mutatkozó különbség pedig egy
szövegbuborékban látható.
Megjegyzés: Lehetséges, hogy a készülék nem talál alternatív útvonalat a lezárt út körül, ha
nem létezik ilyen.
3. Az időbuborékot kiválasztva jelölje ki az új útvonalat.
A készülék ekkor folytatja az útmutatást az úti cél felé a lezárt út kikerülésével. Amint megkezdi a
vezetést, automatikusan megjelenik az útmutatás nézet.
Útszakasz elkerülése
Ha az útvonal egy része le van zárva, vagy el szeretne egy részt kerülni, az útvonalon kiválaszthat
egy adott szakaszt, amelyet el szeretne kerülni.
1. A Főmenü megnyitásához válassza a Főmenü gombot.
2. Válassza ki az Aktuális útvonal lehetőséget.
3. Válassza az Útszakasz kikerülése elemet.
Megjelenik egy képernyő, amelyen az aktuális útvonalának részeiből álló lista jelenik meg.
4. Válassza ki az elkerülni kívánt útszakaszt.
Egy előnézetben megtekintheti a kiválasztott útszakaszt.
5. Válassza a Kikerülés lehetőséget.
A rendszer létrehoz egy új útvonalat, ami elkerüli a kiválasztott útszakaszt. Az új útvonal megjele-
nik a térkép nézetben.
Megjegyzés: Lehetséges, hogy a készülék nem talál alternatív útvonalat a kiválasztott útszakasz
körül, ha nem létezik ilyen.
A készülék ekkor folytatja az útmutatást az úti cél felé a kiválasztott útszakasz kikerülésével.
Amint megkezdi a vezetést, automatikusan megjelenik az útmutatás nézet.
Alternatív útvonal keresése
Fontos: A biztonság érdekében, és hogy vezetés közben ne terelje el a figyelmét, mindig tervezze
meg az útvonalat, mielőtt vezetni kezdene.
Alternatív útvonal kereséséhez tegye az alábbiakat:
1. Szokásos módon tervezze meg az útvonalat.
2. A térkép nézetben válassza ki magát az útvonalat.
3. A menü megnyitásához válassza ki az előugró menü gombot.
4. Válassza az Alternatív útvonal elemet, majd az Alternatíva keresése lehetőséget.
83

Legfeljebb három alternatív útvonal látható a térkép nézetben. Mindegyik alternatív útvonal egy
buborékban mutatja az utazási idők különbségét. A km/mi gombot is kiválaszthatja a különbség
távolságként való megjelenítéséhez.
5. Az idő buborékot megérintve válassza ki a kívánt útvonalat.
6. Válassza a Indulás lehetőséget.
7. Az úti céljához vezető kalauzolás elkezdődik. Amint megkezdi a vezetést, automatikusan
megjelenik az útmutatás nézet.
Megjegyzés: Alternatív útvonalakat a főmenü Aktuális útvonal, majd az Alternatíva keresése
elemének kiválasztásával is kereshet.
Útvonaltípusok
Az Útvonaltípus módosítása lehetőséggel módosíthatja az aktuális úti célhoz tervezett útvonal
típusát. Az útvonalat a rendszer az új útvonaltípussal újraszámítja.
Az alábbi útvonaltípusok közül választhat:
Leggyorsabb útvonal – az úti célhoz vezető leggyorsabb útvonal. A készülék folyamatosan
ellenőrzi az útvonalat, figyelembe véve a forgalmi viszonyokat.
Legrövidebb útvonal – az úti célhoz vezető legrövidebb útvonal. Ez sokkal több ideig tarthat,
mint a leggyorsabb útvonal.
Leginkább környezetbarát útvonal – a legjobb üzemanyag-hatékonyságú útvonal.
Autópályák elkerülése – az ilyen típusú útvonalak minden autópályát elkerülnek.
Kanyargós út – a legtöbb kanyart tartalmazó útvonal.
Megjegyzés: A Kanyargós út funkció csak a TomTom Rider navigációs készülékek számára
érhetők el.
Az útvonal alapértelmezett típusát a Beállítások menüben adhatja meg.
Útvonali jellemzők elkerülése
Dönthet úgy, hogy szeretne elkerülni bizonyos útvonali jellemzőket, amelyek az aktuálisan tervezett
útvonalon találhatóak. A következő útvonali jellemzőket kerülheti el:
Útdíjak
Kompok és autószállító vonatok
Telekocsi sávok
Burkolatlan utak
Megjegyzés: A Telekocsi sávokat High Occupancy Vehicle (HOV) sávoknak is nevezik, és nem
minden országban alkalmazzák őket. Ahhoz, hogy ezekben a sávokban haladhasson, az autóban
egynél több embernek kell utaznia, vagy az autónak környezetbarát üzemanyaggal kell működnie.
84

Ha valamelyik útvonali jellemző elkerülését választja, a rendszer új útvonalat tervez.
A Beállítások menü Útvonal tervezése pontjában beállíthatja, hogyan kezelje a rendszer az egyes
útvonali jellemzők elkerülését új útvonal tervezésekor.
Hogy elkerüljön egy útvonali jellemzőt, tegye a következőt:
1. A Főmenü megnyitásához válassza a Főmenü gombot.
2. Válassza ki az Aktuális útvonal lehetőséget.
3. Válassza ki az Útdíjak és egyebek elkerülése lehetőséget.
Egy képernyő jelenik meg az elkerülhető jellemzők listájával. Az útvonalán található jellemzők
kiemelésre kerülnek.
4. Válassza ki az elkerülni kívánt jellemzőt.
5. Válassza az OK elemet.
A készülék új útvonalat tervez, ami kikerüli az útvonali jellemzőt. Az új útvonal megjelenik a térkép
nézetben.
Megjegyzés: Lehetséges, hogy a készülék nem talál alternatív útvonalat az útvonali jellemző
körül, ha nem létezik ilyen.
Az úti céljához vezető kalauzolás folytatódik. Amint megkezdi a vezetést, automatikusan megjele-
nik az útmutatás nézet.
Forgalmi esemény vagy útvonali jellemző elkerülése az útvonal mező használatával
Elkerülheti az útvonalán lévő forgalmi eseményt vagy útvonali jellemzőt.
Megjegyzés: Lehetséges, hogy a rendszer nem talál a forgalmi eseményt vagy az útvonali
jellemzőt elkerülő alternatív útvonalat, hiszen nem biztos, hogy van ilyen útvonal.
1. Az útvonali jellemző elkerüléséhez az útvonal mezőn érintse meg az útvonali jellemző ikonját.
2. Az útvonali jellemző a térképen egy előugró menüvel együtt jelenik meg.
3. Az előugró menüben válassza az Elkerülés lehetőséget.
A készülék új útvonalat tervez, ami kikerüli az útvonali jellemzőt.
Megálló hozzáadása útvonalhoz az aktuális útvonal menüből
1. A Főmenüben válassza az Aktuális útvonal lehetőséget.
2. Válassza a Megálló hozzáadása útvonalhoz lehetőséget.
Megjelenik a térkép nézet.
3. Megálló kiválasztásához végezze el az alábbi lépések valamelyikét:
85

Nagyítson rá a térképre, majd lenyomással és nyomva tartással válasszon ki egy helyet. Az
előugró menüben válassza a Hozzáad lehetőséget.
Válassza a Keresés gombot, és végezzen keresést egy helyre. Ha megtalálta a helyet,
válassza a Hozzáad lehetőséget.
A rendszer újraszámítja az útvonalat úgy, hogy tartalmazza a felvett megállót.
Megálló hozzáadása útvonalhoz a térkép használatával
1. A térkép megjelenítéséhez nyomja le a nézetváltás gombot.
A térképen megjelenik a teljes útvonal.
2. Nagyítson rá a térképre, majd lenyomással és nyomva tartással válasszon ki egy helyet.
3. Válassza az előugró menü gombot.
4. Válassza a Használata az útvonalban lehetőséget.
5. Válassza a Hozzáadás az aktuális útvonalhoz lehetőséget.
A rendszer újraszámítja az útvonalat úgy, hogy tartalmazza a felvett megállót.
Megálló törlése útvonalból
1. Az útvonal mezőben nyomja le a törölni kívánt megállót.
A térkép a kiválasztott megállóra nagyít, és megjelenik egy előugró menü.
Tipp: Ha nem a megfelelő megállót választotta, a térképhez való visszatéréshez nyomja le a
vissza gombot.
2. Válassza a Megálló törlése lehetőséget.
A rendszer törli a megállót, és újraszámítja az útvonalat.
Az útvonalon lévő következő megálló kihagyása
1. A Főmenüben válassza az Aktuális útvonal lehetőséget.
2. Válassza a Következő megálló kihagyása gombot.
Megjelenik a térkép nézet. A rendszer törli az útvonalon lévő következő megállót, és újraszámítja
az útvonalat.
Az útvonalon lévő megállók sorrendjének módosítása
1. A Főmenüben válassza az Aktuális útvonal lehetőséget.
2. Válassza ki a Megállósorrendet módosít lehetőséget.
Megjelenik a térkép nézet az útvonal törlésével. A kiindulási pont, az úti cél és minden megálló
feltüntetésre kerül.
3. Válassza ki a megállókat abban a sorrendben, amelyben érinteni szeretné őket.
Az egyes megállók kiválasztásakor a szimbólumok zászlóra módosulnak. Az utoljára kiválasztott
megálló lesz az úti cél.
A készülék újraszámítja az útvonalat a megállók módosított sorrendjével.
86

A Saját útvonalakról
Saját útvonalak
A Saját útvonalak egy egyszerű módja, az útvonalak elmentéséhez és betöltéséhez.
A Saját útvonalakat többek között az alábbi helyzetekben használhatja:
A munkája során – Munkája során napi rendszerességgel több megállót is tartalmazó különböző
útvonalakon kell végighaladnia. Az útvonalak változhatnak, Önnek pedig rugalmasan követnie kell
a megállók vagy az útvonal esetleges módosulását.
Vakáció során – Szabadságra megy, és szeretné megtervezni, majd elmenteni az útvonalat. Az
útvonal látványos utakon halad, több szállodát és más helyeket, például turistalátványosságokat is
érint.
Túrázás közben – Szeretne internetről letöltött túrát követni vagy bejárni egy másik felhasználó
által megosztott útvonalat.
Munkába járáshoz – Otthona és munkahelye között szeretne beiktatni egy-két rendszeres
megállót. Hazafelé vezető, esti útvonala a munkába vezető, reggeli útvonal megfordítása.
START készülékén vagy a MyDrive alkalmazásban is létrehozhat és menthet útvonalakat. Egy olyan
eszközt használva, mint a Tyre Pro útvonalakat hozhat létre és szerkeszthet.
Az útvonalakról
Az „útvonal” kifejezés két típusú utat tartalmaz az egyik helyről a másikra:
Az útvonalaknak van kezdőpontjuk, célállomásuk és előfordulhat, hogy megállókat is tar-
talmaznak. Készüléke a Traffic szolgáltatás segítségével kiszámolja az előnyben részesített
(például a leggyorsabb vagy a leggazdaságosabb) útvonalat a pontok között. Szerkesztheti is az
útvonalat, például megállóhelyek hozzáadásával vagy a kiindulási pont áthelyezésével. Az útvonalak kizárólag importálhatók a készülékről, exportálásra nincs lehetőség.
Az Utaknak szintén van kezdőpontjuk és célállomásuk, de nem tartalmaznak megállókat. Az
útvonal a lehető legnagyobb mértékben követi az utat, és figyelmen kívül hagyja az előnyben
részesített útvonalat és a forgalmi helyzetet, valamint a forgalmi viszonyokat. Az útvonalak
szerkesztése csak olyan eszközök használatával lehetséges, mint például a Tyre Pro. Az útvonalak importálhatók és exportálhatók is készülékéből.
Tipp: Az útvonalak pontozott nyílból állnak!
Fontos: Az útvonalak és a pályák nem tárolhatók azon a memóriakártyán, amelyen a térképek
vannak, mert eltérő kártyaformázási módszert használnak.
A GPX és ITN fájlokról
GPX fájlok (GPS adatcsere formátum)
A GPX fájlok igen részletes jelentést tartalmaznak arról, hogy merre járt, köztük az összes terephelyszínt is. A GPX fájlok importálás után útvonalakká válnak.
87

GPX fájlok használata
A következőket teheti a GPX fájlokkal:
Az útvonalfájl megtekintése a Tyre Pro vagy más hasonló eszköz segítségével lehetséges.
Exportálja memóriakártyára vagy közvetlenül a számítógépre, majd tekintse meg a fájlt a
számítógépen a Google Earth vagy hasonló szoftver használatával.
Megjegyzés: A felvételek megtekintése folyamán észreveheti, hogy a rögzített GPS helyszínek
nem mindig egyeznek az utakkal. Ennek több oka lehet. Elsősorban: a készülék próbálja a
fájlokat kis méretben tartani, és emiatt csökkenhet az adatok precizitása. Másodsorban: a
készülék a GPS csipből jövő adatokból rögzíti az Ön tartózkodási helyét, nem pedig abból, amit
Ön a képernyőn lát. Harmadsorban: abban a szoftverben, amellyel nézi a felvételt, a térképek
illeszkedése eltérő lehet.
Az exportálás révén ismerőseivel is megoszthatja a fájlt.
Megjegyzés: Az útvonalak importálhatók és exportálhatók.
ITN fájlok (a TomTom saját útvonalterv fájlformátuma)
Egy ITN fájl kevésbé részletes, mint egy GPX fájl. Egy ITN fájl maximum 255 helyszínt tartalmazhat,
amely elég egy útvonal pontos újraalkotásához. Az ITN fájlok importálás után útvonalakká válnak.
ITN fájlok használata
A következőket teheti az ITN fájlokkal:
Egy ITN fájlt importálhat TomTom START készülékébe és navigációs utasítások segítségével újra
végigmehet az útvonalon.
Az útvonal megtekintése a Tyre Pro vagy más hasonló eszköz segítségével lehetséges.
Megjegyzés: Az útvonalak importálhatók, de nem exportálhatók.
Útvonal mentése
1. Az Egy útvonal megtervezése című részben leírt lépések alkalmazásával tervezzen meg egy
útvonalat.
Tipp: Ha a megtervezett útvonalat nem látja a térkép nézetben, az útvonal megjelenítéséhez
válassza ki a vissza gombot.
2. Válassza ki az útvonalat.
3. A menü megnyitásához válassza ki az előugró menü gombot.
4. Válassza ki az Útvonal kezelése, majd a Hozzáadás a saját útvonalakhoz lehetőséget.
88

Az útvonal neve megjelenik a szerkesztési képernyőn.
5. Szükség esetén írja át az útvonal nevét, hogy könnyen felismerje.
6. Mentse útvonalát a Saját útvonalak listába.
Tipp: Az útvonalakat az Aktuális útvonal menü Hozzáadás a Saját útvonalakhoz gombjával is
elmentheti.
Navigáció elmentett útvonal használatával
Korábban elmentett útvonal használatával való navigációhoz tegye az alábbiakat:
1. A főmenüben válassza a Saját útvonalak lehetőséget.
2. Válasszon ki egy útvonalat a listából.
Az útvonal megjelenik a térkép nézetben.
3. Az elmentett útvonal indulási pontjába navigáláshoz, a használt készülék típusától függően,
válassza a Vezetés lehetőséget.
Az elmentett útvonal kezdőpontja lesz az első megálló, majd a készülék megtervezi az útvonalat.
Megkezdődik az útmutatás a célhoz az aktuális helytől kiindulva. Amint megkezdi a vezetést,
automatikusan megjelenik az útmutatás nézet.
Tipp: Elmentett útvonalak használatával két más módon is navigálhat:
Válassza ki az útvonal indulási pontját. Amikor megnyílik az előugró menü, válassza ki a
Módosítás megállóra lehetőséget.
Választhatja az Aktuális útvonal menü Vezetés az útvonalhoz lehetőségét is.
89

Navigáció egy elmentett útvonal megállójához
Aktuális pozíciójából elnavigálhat egy elmentett útvonalon lévő megállóhoz is ahelyett, hogy az
elmentett útvonalat az elejéről kezdené. A megálló az útvonal induló pontjává válik. Az új indulási pont
közelebb lehet az aktuális pozíciójához, vagy ezzel a funkcióval akár le is rövidítheti az útvonalat.
Megjegyzés: Az eredeti indulási pont és az új indulási pont közötti útszakasz törlésre kerül.
Megjegyzés: A Saját útvonalakban elmentett eredeti útvonal változatlan marad. Ha a teljes
útvonalat szeretné megtekinteni, válassza ki az útvonalat a Saját útvonalak menüből.
1. A főmenüben válassza a Saját útvonalak lehetőséget.
2. Válasszon ki egy útvonalat a listából.
Az útvonal megjelenik a térkép nézetben.
3. Válassza ki azt a megállót, melyet indulási pontként szeretne használni, majd a menü
megnyitásához válassza az előugró menü gombját.
4. Válassza az Útvonal indítása innen lehetőséget.
90

A rendszer megtervezi az útvonalat az új indulási pontból.
5. Válassza a Vezetés lehetőséget.
Az elmentett útvonal kezdőpontja lesz az első megálló, és a készülék megtervezi az útvonalat az
aktuális pozíciójától. Az úti céljához vezető kalauzolás elkezdődik. Amint megkezdi a vezetést,
automatikusan megjelenik az útmutatás nézet.
Tipp: Elmentett útvonalak használatával két más módon is navigálhat:
Válassza ki az útvonal indulási pontját. Amikor megnyílik az előugró menü, válassza ki a
Módosítás megállóra lehetőséget.
Választhatja az Aktuális útvonal menü Vezetés az útvonalhoz lehetőségét is.
Megálló hozzáadása elmentett útvonalhoz a térkép használatával
Megjegyzés: Megteheti azt is, hogy a térképen egy helyet lenyomva és nyomva tartva az előugró
menüből kiválasztja a Hozzáadás az aktuális útvonalhoz lehetőséget.
1. A térkép megjelenítéséhez nyomja le a nézetváltás gombot.
A térképen megjelenik a teljes útvonal.
2. Válassza ki az útvonalat.
91

3. A menü megnyitásához válassza ki az előugró menü gombot.
4. Válassza ki a Megállók kezelése lehetőséget.
5. Válassza a Megálló hozzáadása útvonalhoz lehetőséget.
6. A térképen válassza ki az új megállót.
Tipp: Ha ismeri az új megálló nevét, a megálló kiválasztásához a térkép helyett használhatja a
Keresés lehetőséget is.
7. Ennek a helynek megállóként való hozzáadásához válassza ki a Megálló hozzáadása gombot.
A rendszer újraszámítja az útvonalat úgy, hogy tartalmazza a felvett megállót.
Tipp: Ha a Saját útvonalak listában is szeretné frissíteni az útvonalat a módosításokkal, válassza
ki az útvonalat a térképen, majd az előugró menüben válassza ki az Útvonal-módosítások
mentése lehetőséget.
Útvonal rögzítése
Vezetés közben útvonalakat rögzíthet, függetlenül attól, hogy van-e megtervezett útvonala. A rögzítést
követően exportálhatja az útvonalat, így másokkal is megoszthatja azt vagy megtekintheti olyan
eszközök használatával, mint például a Tyre Pro.
Egy útvonal rögzítéséhez az alábbiakat kell tennie:
1. A Főmenüben válassza az Útvonal rögzítése lehetőséget.
Képernyő jobb alsó sarkában megjelenik egy piros pötty és 3-szor villan, jelezve, hogy a rögzítés
elindult. A rögzítés ideje alatt a piros pötty látható marad a képernyőn.
2. A rögzítés megállításához a Főmenüben válasza a Rögzítés megállítása elemet.
3. Adjon meg egy nevet az útvonal számára, vagy hagyja változatlanul a felkínált dátum-idő
kombinációt.
4. Válassza a Hozzáadás vagy a Befejezve lehetőséget a használatban lévő készüléktől függően.
5. Az útvonal a Saját útvonalakban lesz elmentve.
Megjegyzés: Az útvonalakat GPX fájlokként exportálhatja és memóriakártyára mentheti mások-
kal való megosztás céljából.
Navigáció útvonal használatával
START készülékére a MyDrive alkalmazás segítségével útvonalakat importálhat. Az importált útvonal
használatával való navigációhoz tegye az alábbiakat:
1. A főmenüben válassza a Saját útvonalak lehetőséget.
2. Válasszon ki egy útvonalat a listából.
92

Az útvonal megjelenik a térkép nézetben.
3. Válassza ki az útvonalat, majd válassza a előugró menüt.
4. Válassza a Vezetés az indulási ponthoz lehetőséget.
Az útvonal kezdőpontja lesz az első megálló, majd a készülék megtervezi az útvonalat.
Megkezdődik az útmutatás a célhoz az aktuális helytől kiindulva. Amint megkezdi a vezetést,
automatikusan megjelenik az útmutatás nézet.
Megjegyzés: Útvonala és a megtervezett út két különböző színnel jelenik meg a térképen. Az
egyik szín az aktuális pozíciójától az indulási pontig megtervezett utat jelöli, a másik szín pedig
az útvonalat.
Tipp: Elmentett útvonalak használatával két más módon is navigálhat:
Válassza ki az útvonal indulási pontját. Amikor megnyílik az előugró menü, válassza ki a Vezetés az indulási ponthoz lehetőséget.
Választhatja az Aktuális útvonal menü Vezetés az indulási ponthoz vagy a Vezetés az útvonalhoz lehetőségét is.
Útvonal törlése a Saját útvonalakból
1. A főmenüben válassza a Saját útvonalak lehetőséget.
2. Válassza a Lista szerkesztése lehetőséget.
3. Válassza ki a törölni kívánt útvonalakat.
4. Válassza a Törlés lehetőséget.
Útvonalak exportálása memóriakártyára
GPX fájlként exportálhatja is az útvonalakat és elmentheti őket egy memóriakártyára, hogy megossza
őket a többi felhasználóval.
93

Fontos: Az útvonalak és a pályák nem tárolhatók azon a memóriakártyán, amelyen a térképek
vannak, mert eltérő kártyaformázási módszert használnak.
Megjegyzés: Jelenleg csak útvonalakat exportálhat a START-ből.
Egy vagy több útvonal exportálásához kövesse a következő lépéseket:
1. A főmenüben válassza a Saját útvonalak lehetőséget.
2. Válassza az Útvonal megosztása lehetőséget.
Tipp: Egy másik lehetőség, hogy térképnézetben válasszon ki egy útvonalat, majd a felugró
menüből válassza az Útvonalak megosztása lehetőséget.
3. A listából válasszon ki egy vagy több útvonalat az exportáláshoz.
Tipp: Az összes útvonal kiválasztásához vagy a kiválasztás törléséhez válassza a felugró menü
gombot.
4. Válassza a Megosztás, majd az Exportálás memóriakártyára lehetőséget.
Megjelenik a Mentés üzenet.
Tipp: Ha nincs elég szabad hely a memóriakártyán vagy az nem lett megfelelően formattálva, a
képernyőn megjelenő segítségek segítenek megoldani a problémát.
5. Ha megjelenik az üzenet, hogy az útvonalak exportálása sikeresen lezajlott, távolítsa el a
memóriakártyát, hogy megoszthassa útvonalait a többi felhasználóval.
Megjegyzés: Minden exportált útvonal GPX fájlként kerül elmentésre a memóriakártyán található
TomTom útvonalak könyvtárban.
Útvonalak importálása memóriakártyáról
Két típusú fájlt importálhat memóriakártyáról:
GPX fájlokat - importálás után útvonalakká válnak.
ITN fájlokat - importálás után útvonalakká válnak.
Az ITN fájlok TomTom útvonalterv fájlok. A felhasználók rögzíthetnek és megoszthatnak önnel
útvonalterv fájlokat, de a Tyre Pro alkalmazásból is letölthet ITN és GPX fájlokat.
Egy vagy több útvonal memóriakártyáról történő importálásához kövesse a következő lépéseket:
1. Helyezzen egy memóriakártyát a TomTom START-en található kártyanyílásba.
Ha a rendszer útvonalakat érzékel a memóriakártyán, egy üzenet megerősíti ezt.
2. Válassza az Útvonalak importálása lehetőséget.
3. A listából jelöljön ki egy vagy több importálni kívánt útvonalat.
4. Válassza az Import lehetőséget.
Megjelenik az Útvonalak importálása üzenet. Az útvonalak importálása a készülékre megtörtént.
5. Ha megjelenik az üzenet, hogy az útvonalak importálása sikeresen lezajlott, távolítsa el a
memóriakártyát.
6. Az importált útvonalak megtekintéséhez válassza a Saját útvonalak elemet a Főmenüben.
94

A Map Share
Map Share
Térképmódosításokat a Map Share segítségével jelenthet be. Ezek a térképmódosítások ezt követően
megosztásra kerülnek a többi TomTom készülék felhasználóval, amikor térképfrissítést töltenek le.
Térképmódosítás kétféleképpen jelenthető be:
Válasszon ki egy helyet a térképen és azonnal hozzon létre egy módosítási bejelentést.
Jelöljön be egy helyet és hozzon létre módosítási bejelentést később.
Térképmódosítási bejelentései TomTom számára történő beküldéséhez csatlakoztassa a START
készülékét a számítógéphez és használja a MyDrive Connect szolgáltatást.
Minden egyes térképmódosítást a TomTom leellenőriz. Ezek az ellenőrzött módosítások a következő
térképfrissítés részeként válnak elérhetővé, amelyet akkor tölthet le, mikor készülékét
USB-csatlakozáson keresztül a MyDrive Connect szolgálatatáshoz csatlakoztatja.
Tipp: Ha egy útlezárást jelentenek a Map Share segítségével, a lezárást ellenőrzik, és azonnal
mutatja azt a RDS-TMC Traffic.
Térképmódosítási bejelentés létrehozása
Fontos: Biztonsági okokból vezetés közben ne adja meg egy térképmódosítás minden részletét!
Lehetősége van a hely bejelölésére és a bejelentés későbbi létrehozására.
Térképmódosítási bejelentés létrehozásához az alábbiakat kell tennie:
1. Nyomja meg és tartsa lenyomva a térképmódosítás helyét a térkép nézetben.
2. A menü megnyitásához válassza ki az előugró menü gombot.
3. Az előugró menüből válassza ki a Térképváltozás bejelentése lehetőséget.
4. Válassza ki az alkalmazandó térképmódosítás típusát.
95

Megjegyzés: Ha a menüben nem felsorolt típusú térképmódosítást kíván bejelenteni, használja
a Map Share Reporter alkalmazást a tomtom.com oldalon.
5. Kövesse a kiválasztott térképmódosítási típusra vonatkozóan adott utasításokat.
6. Válassza ki a Bejelentés lehetőséget.
7. Csatlakoztassa a START készüléket a MyDrive Connect szolgáltatáshoz a térképmódosítási
bejelentés TomTom részére történő elküldéséhez és a TomTom más felhasználói által készített
térképmódosítások fogadásához.
Térképmódosítási bejelentés létrehozása megjelölt hely alapján
Ha térképhibát észlel vezetés közben, megjelölheti a helyet, így később bejelentheti a hibát.
Tipp: Aktuális pozícióját akár vezetés közben is megjelölheti.
Fontos: Vezetés közben ne jelentsen be térképmódosítást!
1. A térkép nézetben vagy az útmutatás nézetben válassza ki az aktuális pozíció szimbólumot vagy
a sebesség panelt.
Megnyílik a Gyors menü.
2. Válassza a Hely megjelölése lehetőséget.
A megjelölt hely tárolása a hely mentésének dátumával és időpontjával együtt a Saját helyekben
történik.
3. A főmenüben válassza a Saját helyek lehetőséget.
4. Nyissa meg a Megjelölt helyek mappát, és válassza ki a megjelölt helyet.
A megjelölt hely megjelenik a térképen.
5. Az előugró menüből válassza ki a Térképváltozás bejelentése lehetőséget.
6. Válassza ki az alkalmazandó térképmódosítás típusát.
96

Megjegyzés: Ha a menüben nem felsorolt típusú térképmódosítást kíván bejelenteni, használja
a Map Share Reporter alkalmazást a tomtom.com oldalon.
7. Kövesse a kiválasztott térképmódosítási típusra vonatkozóan adott utasításokat.
8. Válassza ki a Bejelentés lehetőséget.
A megjelölt hely jelzője eltűnik a térképről.
9. Csatlakoztassa a START készüléket a MyDrive Connect szolgáltatáshoz a térképmódosítási
bejelentés TomTom részére történő elküldéséhez és a TomTom más felhasználói által készített
térképmódosítások fogadásához.
A térképmódosítások típusai
A térképmódosításoknak többféle típusa van.
Megjegyzés: Ha az alábbi menüben nem bemutatott típusú térképmódosítást kíván bejelenteni,
használja a Map Share Reporter alkalmazást a tomtom.com oldalon.
Az alábbiakban bemutatott összes térképmódosítás esetében csatlakoztatnia kell a START készüléket
a MyDrive Connect szolgáltatáshoz a térképmódosítási bejelentés TomTom részére történő
elküldéséhez és a TomTom más felhasználói általi térképmódosítások fogadásához.
Útkorlátozás
Ezt a lehetőséget választva blokkolhat vagy felszabadíthat egy utat. Egy utat egy irányban vagy
mindkét irányban is blokkolhat vagy felszabadíthat az alábbiak végrehajtásával:
1. Nyomja meg és tartsa lenyomva a térképmódosítás helyét a térkép nézetben.
2. A menü megnyitásához válassza ki az előugró menü gombot.
3. Az előugró menüből válassza ki a Térképváltozás bejelentése lehetőséget.
4. Válassza az Útkorlátozás lehetőséget.
Válassza ki az út valamelyik végén az út jelét, hogy azt nyitottról lezártra módosítsa vagy fordítva.
5. Válassza ki a Bejelentés lehetőséget.
Utcanév
Ezt a lehetőséget választva kijavíthat egy helytelen utcanevet.
1. Nyomja meg és tartsa lenyomva a térképmódosítás helyét a térkép nézetben.
2. A menü megnyitásához válassza ki az előugró menü gombot.
3. Az előugró menüből válassza ki a Térképváltozás bejelentése lehetőséget.
4. Válassza ki az Utcanév lehetőséget.
5. Adja meg a helyes utcanevet.
6. Válassza ki a Bejelentés lehetőséget.
97

Kanyarodás tiltása
Ezt a lehetőséget kiválasztva helytelenül feltüntetett útkanyarodási korlátozásokat jelenthet be.
1. Nyomja meg és tartsa lenyomva a térképmódosítás helyét a térkép nézetben.
2. A menü megnyitásához válassza ki az előugró menü gombot.
3. Az előugró menüből válassza ki a Térképváltozás bejelentése lehetőséget.
4. Válassza ki a Kanyarodás tiltása lehetőséget.
5. Ha nem a megfelelő csomópont jelenik meg, válassza a Válasszon másik csomópontot
lehetőséget.
6. Megközelítési irány kiválasztása.
A térkép elfordul, hogy a képernyő alján az az irány legyen látható, amerről Ön érkezik.
7. Válassza ki a kanyarodásra vonatkozó jelzőtáblákat a csomópont egyes útjaira vonatkozó
kanyarodási korlátozások módosításához.
8. Válassza ki a Bejelentés lehetőséget.
Megengedett sebesség
Ezt a lehetőséget kiválasztva kijavíthatja a térképen megjelenített megengedett sebességet.
1. Nyomja meg és tartsa lenyomva a térképmódosítás helyét a térkép nézetben.
2. A menü megnyitásához válassza ki az előugró menü gombot.
3. Az előugró menüből válassza ki a Térképváltozás bejelentése lehetőséget.
4. Válassza ki a Megengedett sebesség lehetőséget.
5. Válassza ki a helyes sebességkorlátot.
Ha a megfelelő sebességkorlátozás nem látható, görgessen balra vagy jobbra végig a választható
sebességkorlátozások között.
6. Válassza ki a Bejelentés lehetőséget.
98

Az RDS-TMC-ről
Forgalom
A forgalmi üzenetcsatorna (Traffic Message Channel, TMC), más néven RDS-TMC, rádiójelként
továbbít forgalmi adatokat és számos országban ingyenesen elérhető.
A TMC nem TomTom szolgáltatás, de a TomTom RDS-TMC forgalmi jelvevő használata esetén
rendelkezésre áll.
Megjegyzés: A TMC nem minden országban elérhető. A TMC szolgáltatások rendelkezésre állását
az Ön országában a tomtom.com/5826 weboldalon ellenőrizheti.
A TomTom nem felelős a TMC által nyújtott forgalmi információk elérhetőségéért és minőségéért.
A forgalom megtekintése a térképen
A térképen megjelennek a forgalmi események. Ha több forgalmi esemény átfedi egymást, a
legmagasabb prioritású forgalmi esemény látható – egy útlezárás például magasabb prioritású, mint
az útépítési munkák vagy egy lezárt sáv.
Tipp: Részletesebb információk megjelenítéséhez válassza ki az adott eseményt a térképen.
1. Az útvonalat az utazás irányában befolyásoló forgalmi esemény.
Az esemény kezdeténél egy szimbólum vagy szám mutatja az esemény típusát vagy a ké-
sedelmet percben, például 5 perc.
99

Az esemény színe a forgalom sebességét jelzi az adott helyen a megengedett legnagyobb
Forgalom
Baleset
Veszélyes útviszonyok
sebességhez viszonyítva, a piros a leglassabbnak felel meg. Ahol ez értelmezhető, a forgalom
sebességét a forgalmi dugó animált sávjai is mutatják.
Az eseménytípusok teljes listájához lásd a Forgalmi események című részt.
2. Forgalmi esemény az útvonalon, ám az utazás irányával ellenkező irányban.
3. Forgalmi események olyan utakon, amelyek az aktuális nagyítási szinten nem láthatóak.
Az aktuális útvonal forgalmának megtekintése
Az aktuális útvonal forgalmi eseményeivel kapcsolatos információk a térkép jobb oldalán található
útvonal mezőben, valamint az útmutatás nézetben jelennek meg.
Az útvonal mező tájékoztat a vezetés közben várható forgalmi késlekedésekről szimbólumokkal
megjelenítve az egyes forgalmi események elhelyezkedését az útvonalon. A térkép nézet használatával magán a térképen is kiválaszthatja a szimbólumokat.
Megjegyzés: Ha a START nem fogad forgalmi információkat, az érkezési információk panel alatt a
forgalmat jelölő szimbólum és egy kereszt látható.
Megjegyzés: Az útvonal mező jobb olvashatósága érdekében előfordulhat, hogy egyes események
nem láthatók rajta. Ezek az események csak kis jelentőségűek, és csak rövid késedelmet
okozhatnak.
Ha bővebb információkat szeretne megtudni egy eseményről, válassza ki az eseményt az útvonal
mezőben. Az eseményre nagyítva megnyílik a térkép, valamint egy információs ablak a forgalmi
esemény részletes adataival.
A megjelenő információk a következőket tartalmazzák:
A forgalmi esemény oka – például baleset, útépítési munkák, sávlezárás vagy időjárás.
Az esemény súlyossága – lassú forgalom, kocsisor vagy leállt forgalom.
A késedelem ideje.
Az esemény hossza.
Az eseménytípusok teljes listájához lásd a Forgalmi események című részt.
Az útmutatás nézethez való visszatéréshez válassza a vissza gombot.
Forgalmi események
A forgalmi dugó okát a következő forgalmi események szimbólumai mutatják a térkép nézetben és az
útvonal mezőben:
100
 Loading...
Loading...