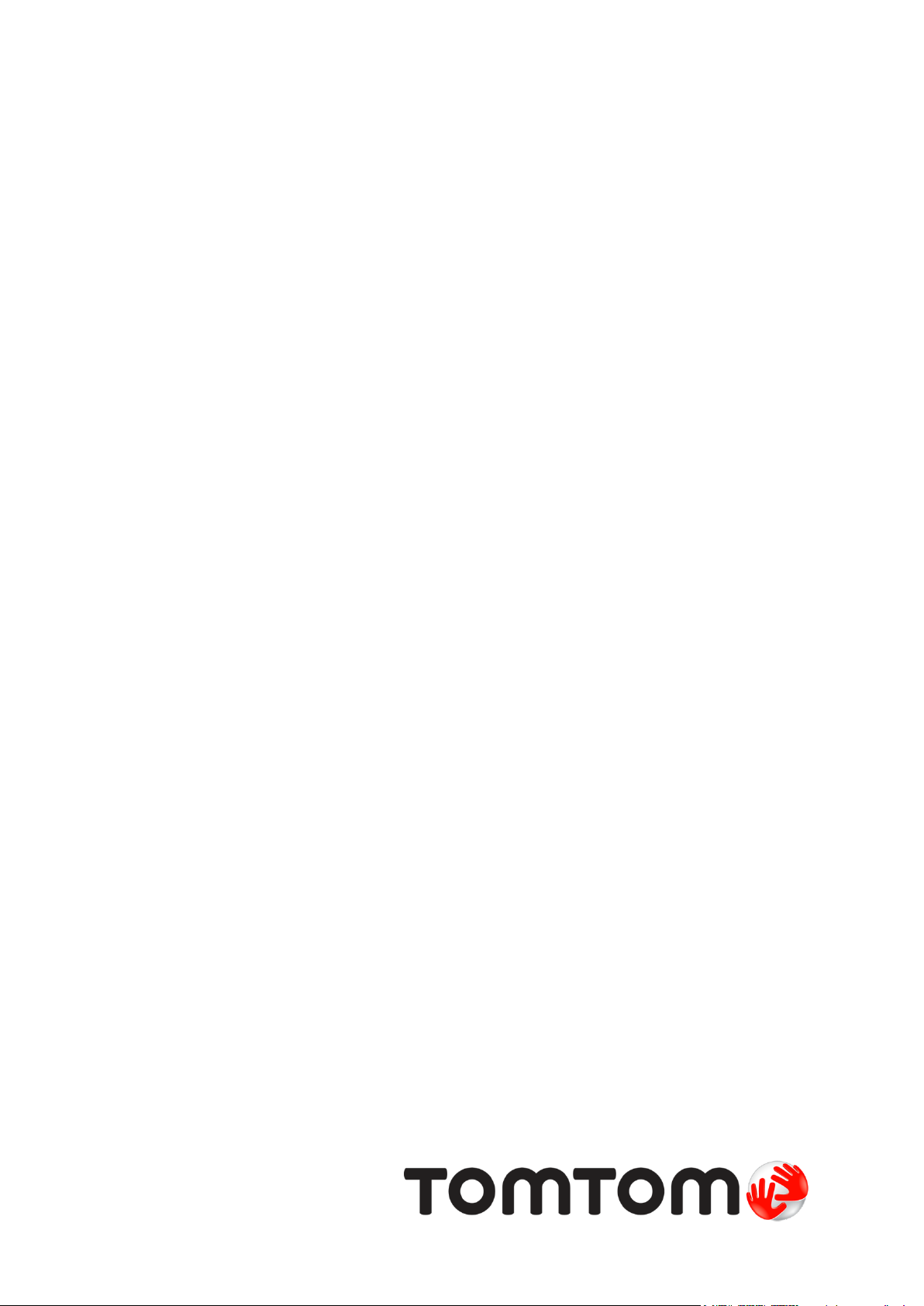
TomTom START
Instrukcja obsługi
17,1
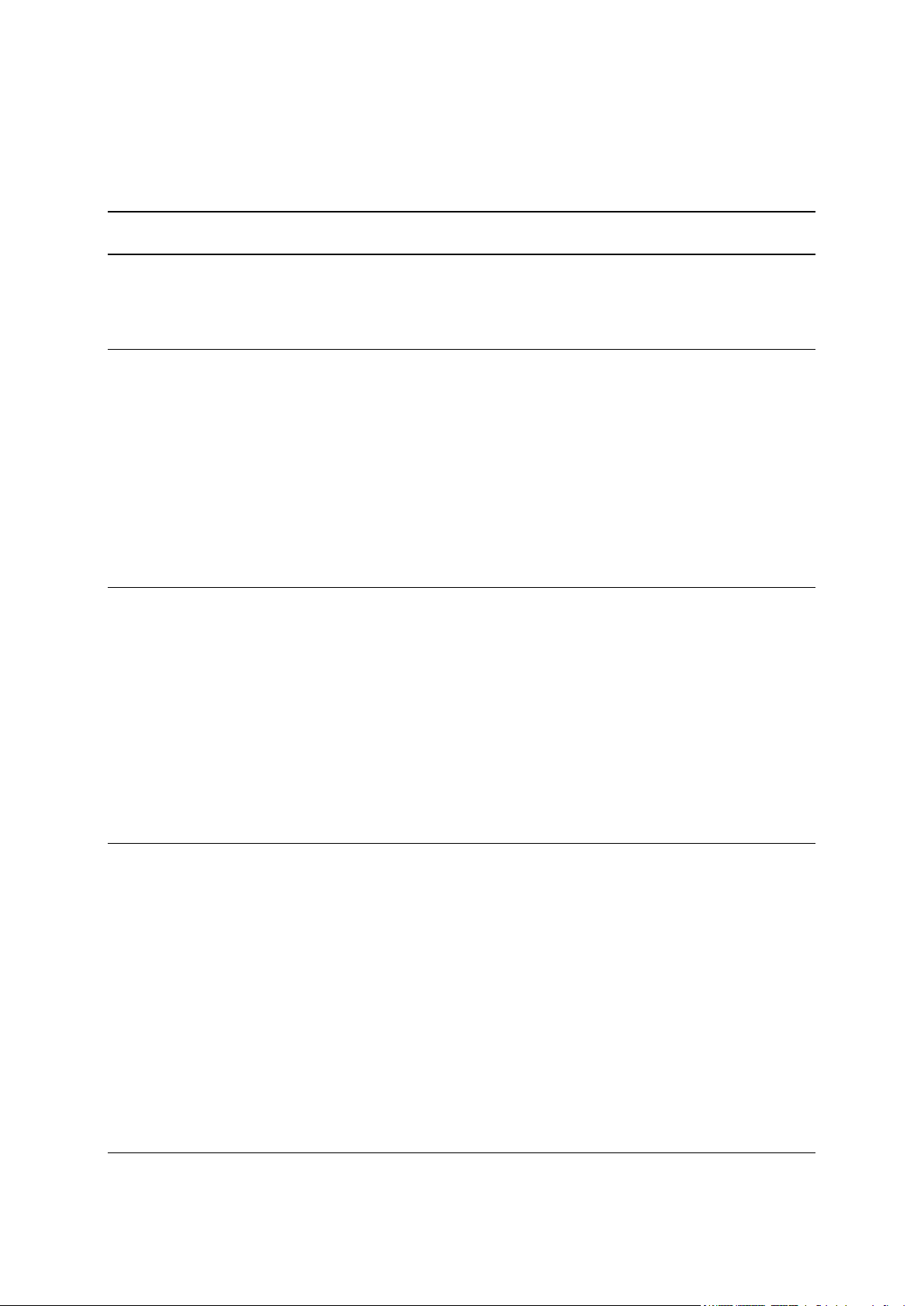
Spis treści
Poznaj usługi nawigacyjne TomTom 6
Nowości 7
Nowości w tej wersji ............................................................................................................................ 7
Warsztaty wideo .................................................................................................................................. 7
Przygotowania 9
Montaż w samochodzie ....................................................................................................................... 9
Umiejscowienie urządzenia ................................................................................................................. 9
Włączanie i wyłączanie urządzenia ..................................................................................................... 9
Konfiguracja .......................................................................................................................................10
Odbiór sygnału GPS ..........................................................................................................................10
Wysyłanie informacji do firmy TomTom ............................................................................................10
Gniazdo kart pamięci .........................................................................................................................11
Urządzenie nie uruchamia się ...........................................................................................................11
Ładowanie urządzenia ......................................................................................................................11
Dbanie o urządzenie START .............................................................................................................12
Elementy ekranu 13
Widok mapy .......................................................................................................................................13
Widok nawigacji .................................................................................................................................15
Pasek trasy ........................................................................................................................................17
Odległości i pasek trasy ...............................................................................................................18
Menu skrótów ....................................................................................................................................18
Przyciski nawigacyjne .......................................................................................................................18
Mniejsze przyciski i symbole w menu głównym ................................................................................20
Regulacja głośności ..........................................................................................................................21
Korzystanie z gestów ........................................................................................................................21
Zmienianie rozmiaru tekstu i przycisków ...........................................................................................22
Zmienianie kolejności przycisków menu głównego ...........................................................................23
Synchronizowanie za pomocą aplikacji TomTom MyDrive 24
Informacje o aplikacji TomTom MyDrive ...........................................................................................24
Logowanie do konta TomTom ...........................................................................................................24
Ustawianie miejsca docelowego za pomocą aplikacji MyDrive ........................................................24
Planowanie trasy z postojami za pomocą aplikacji MyDrive .............................................................25
Wyświetlanie zaplanowanego miejsca docelowego w aplikacji MyDrive ..........................................25
Czyszczenie miejsca docelowego MyDrive ......................................................................................26
Usuwanie ostatniego miejsca docelowego MyDrive z listy Moje miejsca .........................................26
Wyszukiwanie i synchronizowanie pozycji za pomocą aplikacji MyDrive .........................................26
Synchronizowanie pozycji z listy Moje miejsca z aplikacją MyDrive .................................................26
Importowanie listy UM-ów udostępnionej przez społeczność — MyDrive — BRAK POŁĄCZENIA 26
Usuwanie listy UM-ów udostępnionej przez społeczność .................................................................27
Importowanie pliku śladu GPX ..........................................................................................................27
Usuwanie pliku GPX śladu ................................................................................................................28
Zapisywanie i przywracanie osobistych informacji nawigacyjnych ...................................................28
Szybkie wyszukiwanie 29
Wybór sposobu wyszukiwania ..........................................................................................................29
2
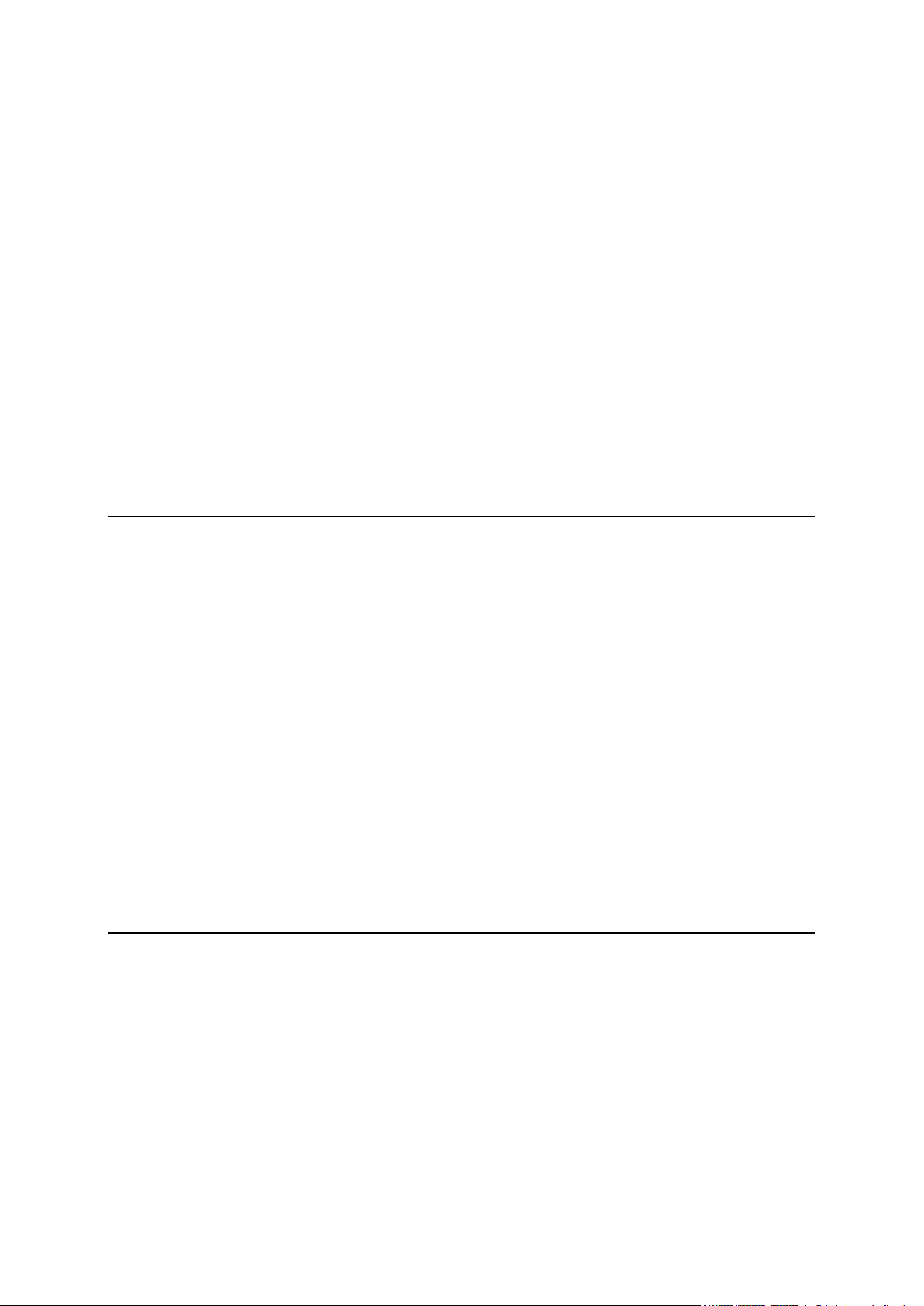
Korzystanie z szybkiego wyszukiwania .............................................................................................30
Informacje o wyszukiwaniu ..........................................................................................................30
Wprowadzanie zwrotów wyszukiwania ........................................................................................30
Korzystanie z wyników wyszukiwania ..........................................................................................32
Informacje o kodach pocztowych .................................................................................................33
Informacje o kodach Mapcode .....................................................................................................34
Lista ikon typów UM-ów ...............................................................................................................34
Planowanie trasy przy użyciu funkcji szybkiego wyszukiwania ........................................................38
Korzystanie z przewidywania miejsca docelowego .....................................................................38
Planowanie trasy do adresu .........................................................................................................38
Planowanie trasy do centrum miasta ...........................................................................................40
Planowanie trasy do UM-a ...........................................................................................................42
Planowanie trasy do UM-u przy użyciu funkcji wyszukiwania przez Internet ..............................44
Planowanie trasy przy użyciu mapy .............................................................................................46
Planowanie trasy przy użyciu funkcji Moje miejsca .....................................................................47
Planowanie trasy przy użyciu współrzędnych ..............................................................................48
Planowanie trasy przy użyciu kodu Mapcode ..............................................................................50
Planowanie trasy z wyprzedzeniem .............................................................................................51
Wyszukiwanie parkingu ................................................................................................................52
Wyszukiwanie stacji benzynowej .................................................................................................54
Wyszukiwanie krok po kroku 57
Wybór sposobu wyszukiwania ..........................................................................................................57
Korzystanie z wyszukiwania krok po kroku .......................................................................................57
Informacje o wyszukiwaniu ..........................................................................................................57
Wprowadzanie zwrotów wyszukiwania ........................................................................................58
Korzystanie z wyników wyszukiwania ..........................................................................................59
Informacje o kodach pocztowych .................................................................................................60
Lista ikon typów UM-ów ...............................................................................................................60
Planowanie trasy przy użyciu funkcji wyszukiwania krok po kroku ...................................................64
Korzystanie z przewidywania miejsca docelowego .....................................................................64
Planowanie trasy do adresu .........................................................................................................65
Planowanie trasy do UM-a ...........................................................................................................67
Planowanie trasy do centrum miasta ...........................................................................................68
Planowanie trasy do UM-u przy użyciu funkcji wyszukiwania przez Internet ..............................70
Planowanie trasy przy użyciu mapy .............................................................................................72
Planowanie trasy przy użyciu funkcji Moje miejsca .....................................................................73
Planowanie trasy z wykorzystaniem współrzędnych przy użyciu funkcji wyszukiwania krok po
kroku .............................................................................................................................................74
Planowanie trasy z wyprzedzeniem .............................................................................................75
Wyszukiwanie parkingu ................................................................................................................77
Wyszukiwanie stacji benzynowej .................................................................................................79
Zmiana trasy 81
Menu aktualnej trasy .........................................................................................................................81
Omijanie zablokowanej drogi ............................................................................................................83
Omijanie części trasy ........................................................................................................................84
Wyszukiwanie alternatywnej trasy .....................................................................................................84
Typy tras ............................................................................................................................................85
Omijanie cech trasy ...........................................................................................................................85
Omijanie zdarzenia drogowego lub cechy trasy za pomocą paska trasy .........................................86
Dodawanie postoju do trasy z poziomu menu aktualnej trasy ..........................................................86
Dodawanie postoju do trasy przy użyciu mapy .................................................................................87
Usuwanie postoju z trasy ..................................................................................................................87
Pomijanie następnego postoju na trasie ...........................................................................................87
Zmienianie kolejności postojów na trasie ..........................................................................................87
3
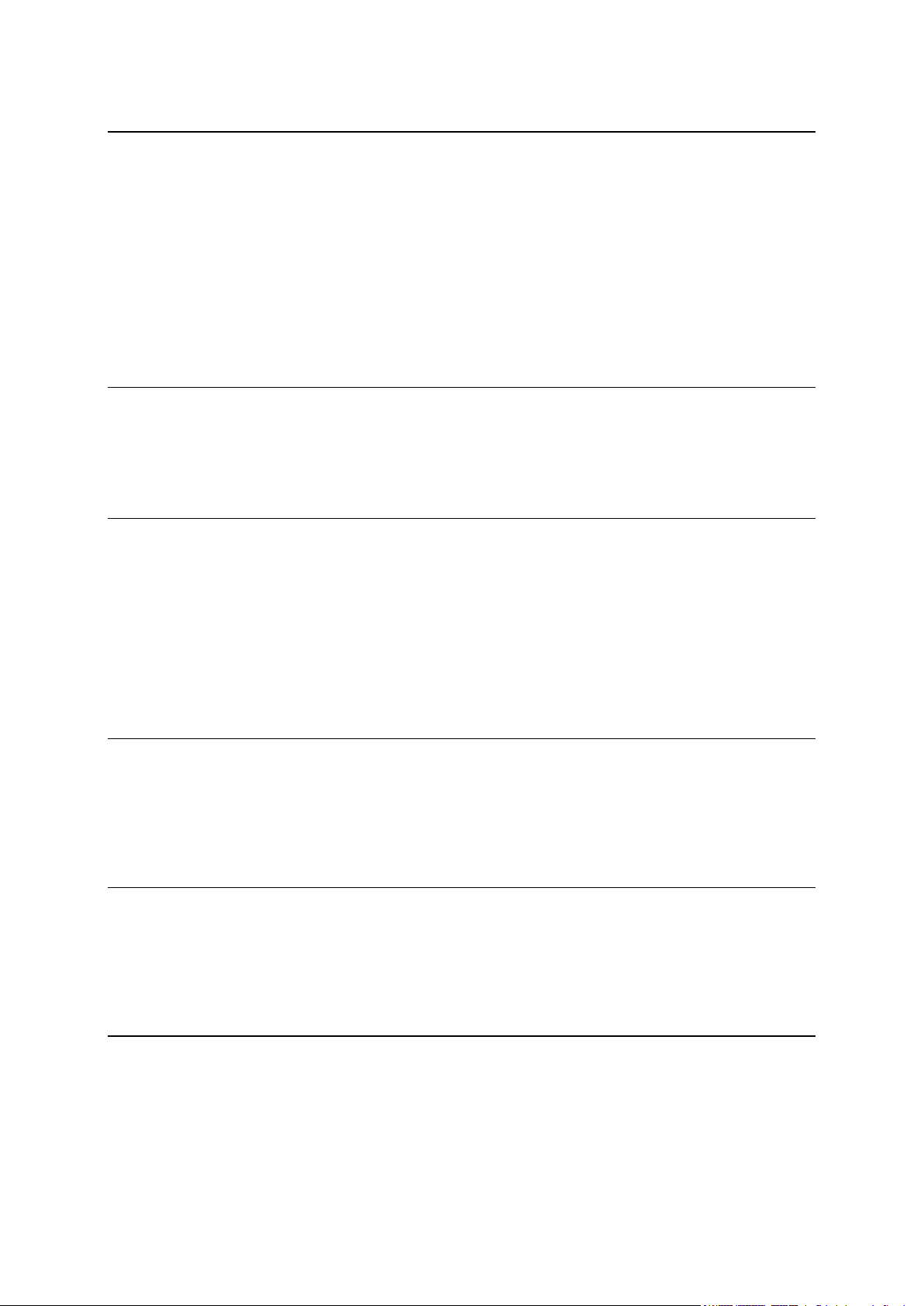
Moje trasy 88
Informacje o funkcji Moje trasy ..........................................................................................................88
Informacje o plikach GPX i ITN .........................................................................................................88
Zapisywanie trasy ..............................................................................................................................89
Nawigowanie według zapisanej trasy................................................................................................90
Podróż do miejsca postoju na zapisanej trasie .................................................................................90
Dodawanie postoju do zapisanej trasy przy użyciu mapy .................................................................92
Nagrywanie śladu ..............................................................................................................................93
Nawigowanie według śladu ...............................................................................................................93
Usuwanie trasy lub śladu z listy Moje trasy .......................................................................................94
Eksportowanie śladów na kartę pamięci ...........................................................................................94
Importowanie tras i śladów z karty pamięci .......................................................................................95
Usługa Map Share 96
Informacje o usłudze Map Share .......................................................................................................96
Tworzenie zgłoszenia zmiany na mapie ...........................................................................................96
Tworzenie zgłoszenia zmiany na mapie z oznaczonej pozycji .........................................................97
Rodzaje zmian na mapie ...................................................................................................................98
Ruch drogowy 100
Informacje o RDS-TMC ...................................................................................................................100
Wyświetlanie ruchu drogowego na mapie .......................................................................................100
Wyświetlanie ruchu drogowego na trasie ........................................................................................101
Zdarzenia drogowe ..........................................................................................................................101
Ostrzeżenie o zbliżaniu się do strefy korka .....................................................................................102
Omijanie korków na trasie ...............................................................................................................103
Wybór szybszej trasy ......................................................................................................................103
Asystent pasa ruchu ........................................................................................................................104
Czasowe ograniczenia prędkości ....................................................................................................105
Fotoradary 106
Informacje o fotoradarach ...............................................................................................................106
Przekraczanie granic obszaru lub kraju ..........................................................................................106
Ostrzeżenia o fotoradarach .............................................................................................................106
Zmienianie sposobu ostrzegania.....................................................................................................107
Aktualizowanie pozycji fotoradarów i zagrożeń ...............................................................................108
Niebezpieczne strefy 109
Informacje o niebezpiecznych strefach ...........................................................................................109
Przekraczanie granic obszaru lub kraju ..........................................................................................109
Ostrzeżenia o niebezpiecznych strefach .........................................................................................109
Zmienianie sposobu ostrzegania.....................................................................................................110
Aktualizacja lokalizacji niebezpiecznych stref .................................................................................110
Moje miejsca 111
Informacje o funkcji Moje miejsca ...................................................................................................111
Ustawianie pozycji domu lub miejsca pracy ....................................................................................111
Zmienianie pozycji domu .................................................................................................................112
Dodawanie pozycji z listy Moje miejsca ..........................................................................................113
Dodawanie pozycji do listy Moje miejsca z poziomu mapy .............................................................113
Dodawanie pozycji do listy Moje miejsca przy użyciu funkcji wyszukiwania...................................113
Dodawanie pozycji do listy Moje miejsca poprzez oznaczenie .......................................................114
4
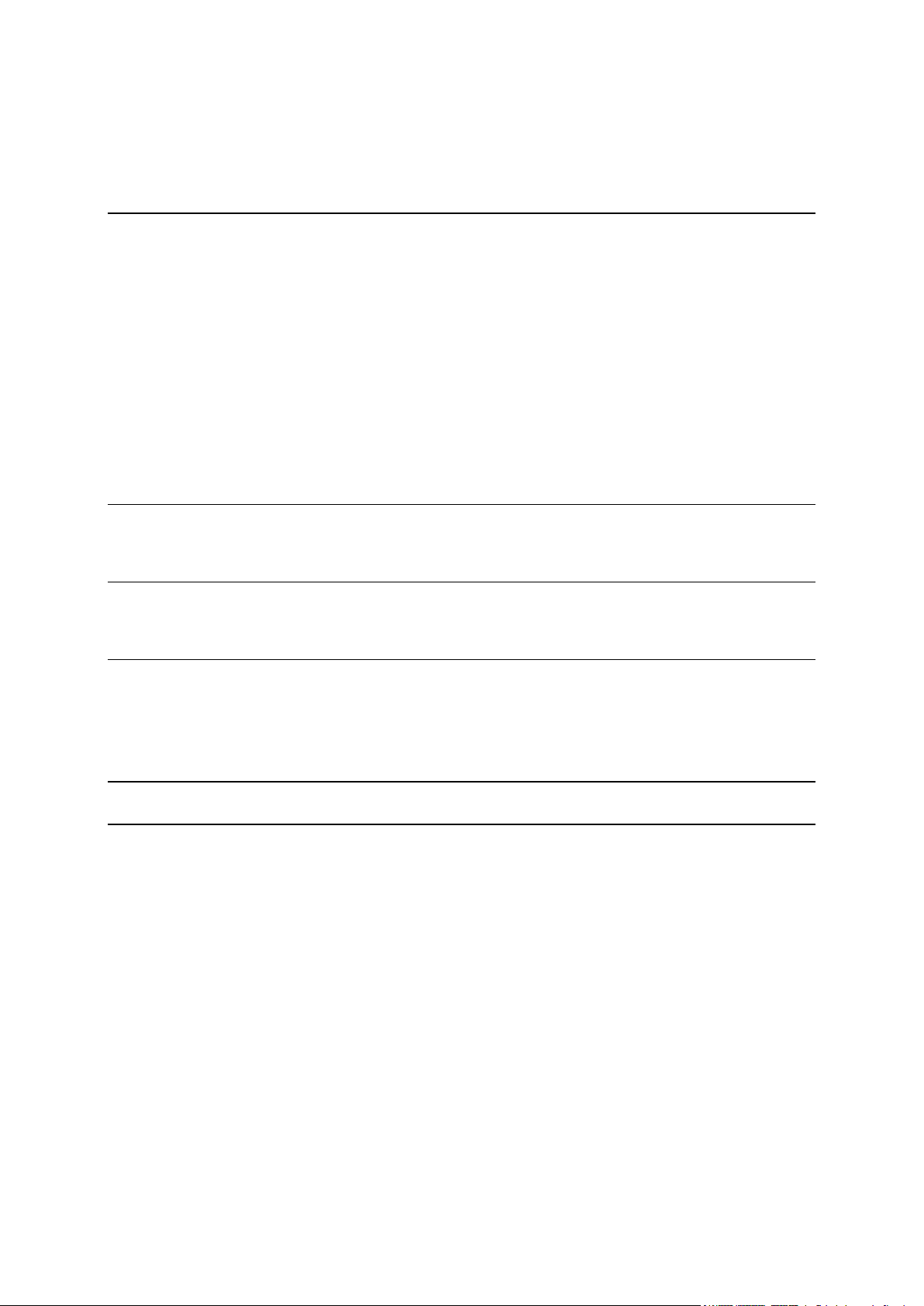
Usuwanie ostatniej pozycji docelowej z listy Moje miejsca .............................................................114
Usuwanie pozycji z listy Moje miejsca.............................................................................................114
Korzystanie z list UM-ów udostępnionych przez społeczność ........................................................114
Ustawienia 116
Wygląd .............................................................................................................................................116
Ekran ..........................................................................................................................................116
Pasek trasy .................................................................................................................................117
Widok nawigacji ..........................................................................................................................118
Auto-zoom ..................................................................................................................................118
Podgląd zjazdów ........................................................................................................................119
Głosy ...............................................................................................................................................119
Mapy ................................................................................................................................................120
Planowanie trasy .............................................................................................................................120
Dźwięki i ostrzeżenia .......................................................................................................................121
Język i jednostki ..............................................................................................................................122
System .............................................................................................................................................123
Pomoc .............................................................................................................................................124
Jak uzyskać pomoc 125
Pomoc .............................................................................................................................................125
Certyfikat produktu 126
Znajdowanie informacji o certyfikacie w urządzeniu .......................................................................126
Aktualizowanie za pomocą aplikacji MyDrive Connect 127
Informacje o MyDrive Connect ........................................................................................................127
Konto TomTom ................................................................................................................................127
Konfigurowanie aplikacji MyDrive Connect .....................................................................................127
Dodatek 129
Informacje o prawach autorskich 135
5
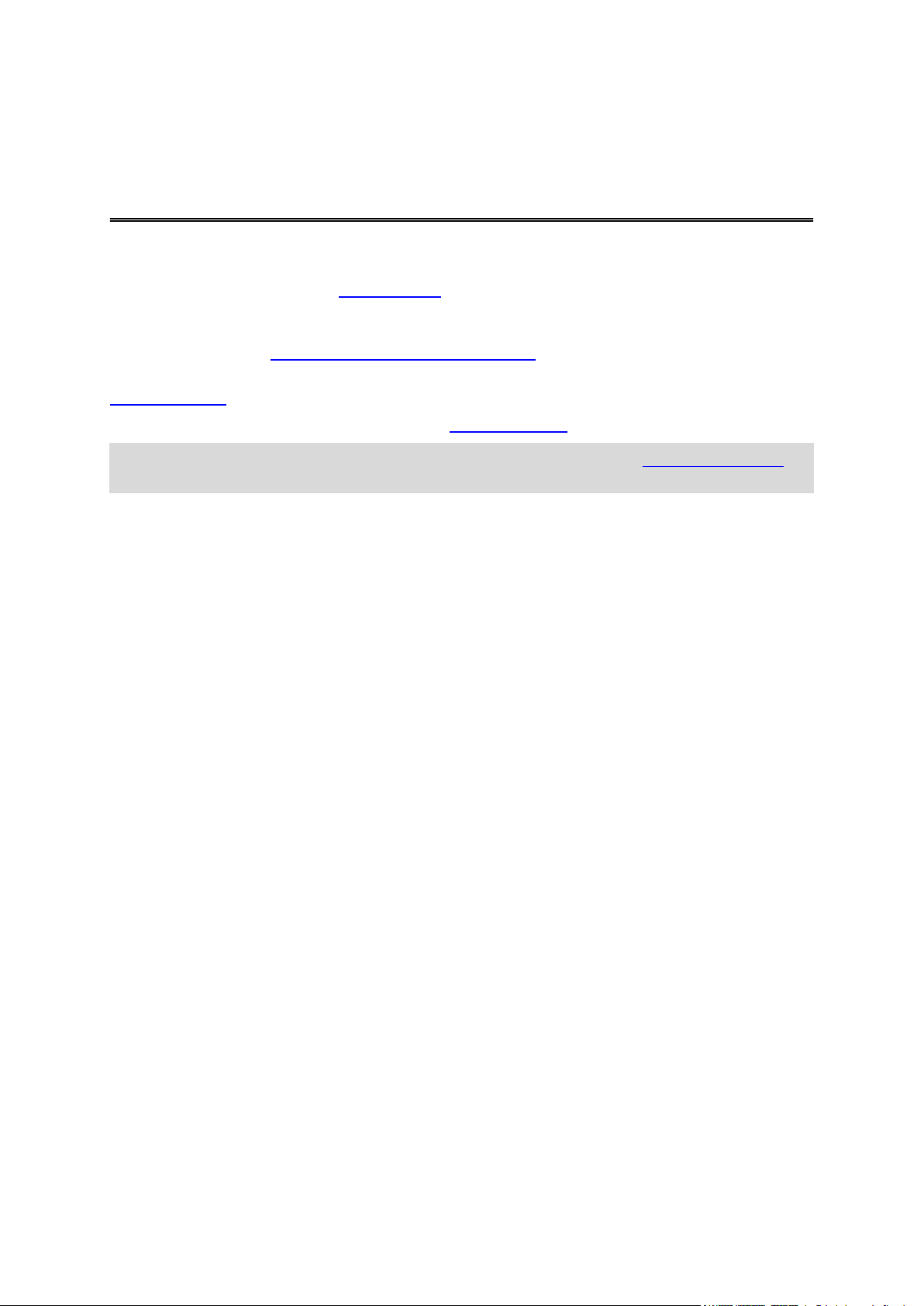
Niniejszy podręcznik użytkownika objaśnia wszystkie zagadnienia związane z Twoim nowym
Poznaj usługi nawigacyjne TomTom
urządzeniem nawigacyjnym TomTom START.
Zalecamy przeczytanie rozdziału Przygotowania, z którego dowiesz się, jak rozpocząć pracę z
urządzeniem i jak zainstalować je w pojeździe.
Następnie warto dowiedzieć się więcej na temat funkcji szybkiego wyszukiwania, o której można
przeczytać w rozdziale Korzystanie z szybkiego wyszukiwania.
Aby uzyskać informacje na temat zawartości wyświetlanej na ekranie urządzenia, przejdź do rozdziału
Elementy ekranu.
Aby zaplanować pierwszą trasę, wybierz pozycję Planowanie trasy.
Wskazówka: dostępne są również najczęściej zadawane pytania na stronie tomtom.com/support.
Wybierz model produktu z listy lub wprowadź wyszukiwany zwrot.
Mamy nadzieję, że lektura oraz, co ważniejsze, korzystanie z nowego urządzenia sprawi Ci wiele
radości.
6
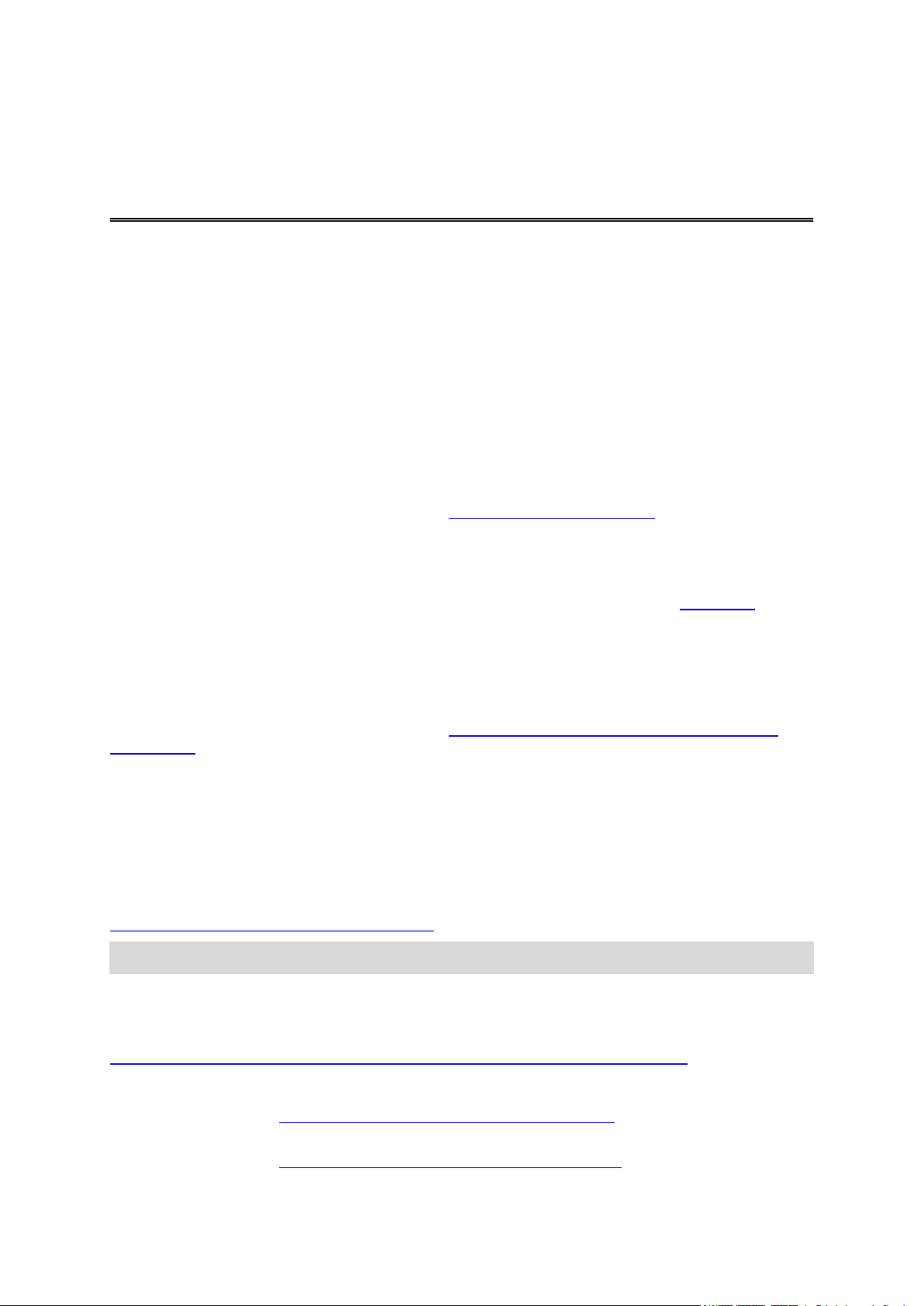
Nowości w tej wersji
Angielski (Wielka
Brytania):
https://www.youtube.com/watch?v=PIs5tGFhQIA
Francuski (Francja):
https://www.youtube.com/watch?v=lYpPDxxXSwk
Nowości
Wersja 17.1
Asystent pasa ruchu na podzielonym ekranie
Teraz przy dojeżdżaniu do zjazdów i skrzyżowań można wyświetlić widok mapy i asystenta pasa
ruchu obok siebie, na podzielonym ekranie.
Aby dowiedzieć się więcej, zapoznaj się z sekcją Asystent pasa ruchu tego podręcznika użytkownika.
Szybkie wyszukiwanie i wyszukiwanie krok po kroku
Teraz dostępne są dwa różne sposoby wyszukiwania adresów lub UM-ów.
Aby dowiedzieć się więcej, zapoznaj się z sekcją Wybór sposobu wyszukiwania tej instrukcji obsługi.
Odczytywanie na głos informacji drogowych
Teraz urządzenie odczytuje na głos informacje drogowe o zdarzeniach drogowych na trasie.
Aby dowiedzieć się więcej, zapoznaj się z sekcją Dźwięki i ostrzeżenia w rozdziale Ustawienia tej
instrukcji obsługi.
Korzystanie z list UM-ów udostępnionych przez społeczność
Teraz zaimportowane listy UM-ów udostępnionych przez społeczność mogą być stale wyświetlane na
mapie.
Aby dowiedzieć się więcej, zapoznaj się z sekcją Korzystanie z list UM-ów udostępnionych przez
społeczność tego podręcznika użytkownika.
Inne poprawki i udoskonalenia
Wprowadzono różne usprawnienia wydajności i poprawki.
Warsztaty wideo
Na naszym kanale YouTube można znaleźć wiele filmów, które pozwolą zapoznać się z nowym
urządzeniem TomTom START i innymi produktami firmy TomTom. Odwiedź stronę
www.youtube.com/user/TomTomOfficial/videos, aby dowiedzieć się więcej.
Wskazówka: na kanale TomTom w serwisie YouTube możesz wyszukać filmy w swoim języku.
Oto łącza do kilku filmów, które możesz uznać za interesujące:
TomTom GO — filmy w języku angielskim
https://www.youtube.com/playlist?list=PLSoQAVympWk79NpmQgjFgigup-UgowFxE
Korzystanie z serwisu MyDrive
7
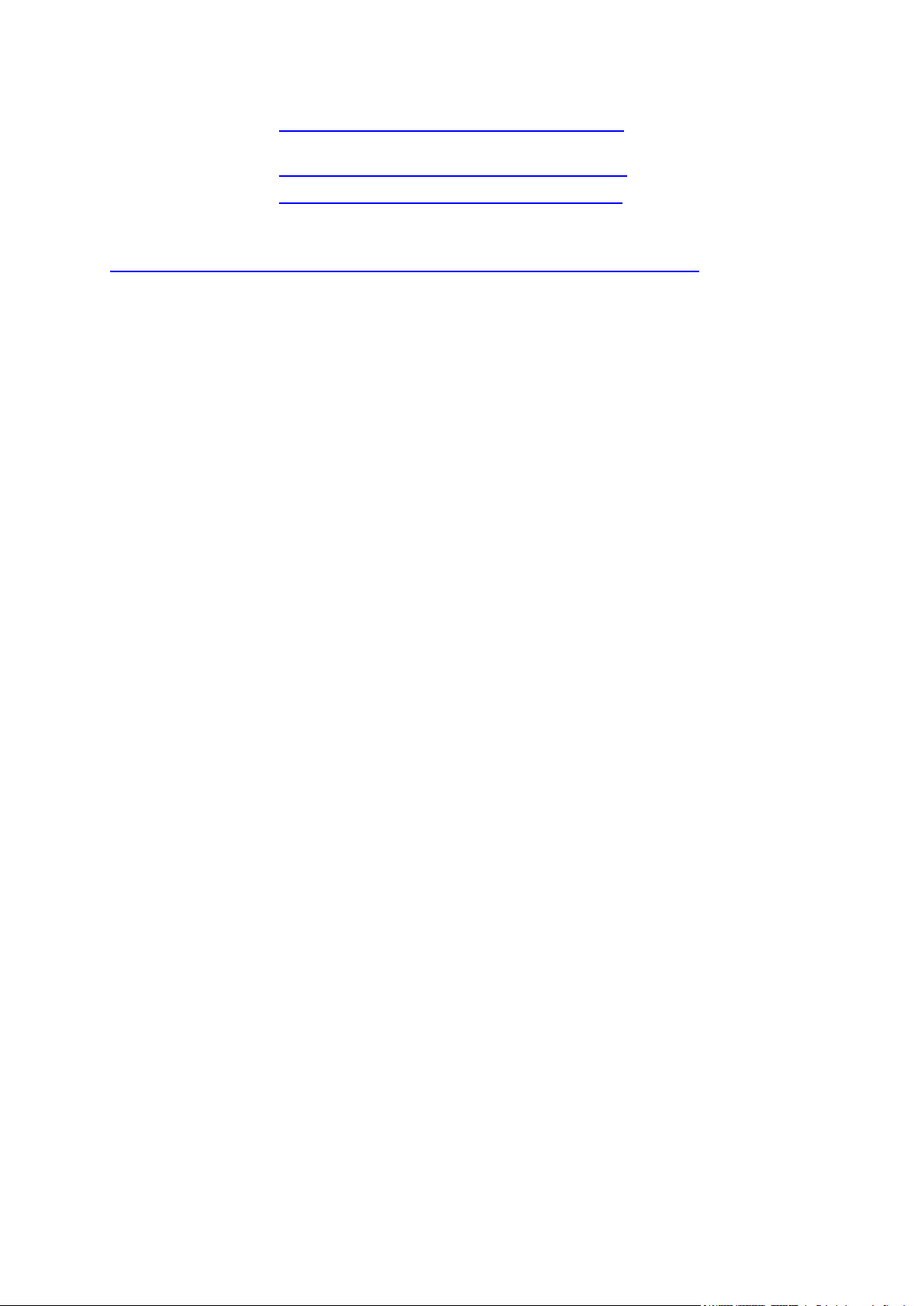
Hiszpański
(Hiszpania):
https://www.youtube.com/watch?v=HkZqdD5MkHI
Niemiecki:
https://www.youtube.com/watch?v=Skg6PWMbRxI
Włoski:
https://www.youtube.com/watch?v=AybGRzpgu1s
Produkty sportowe TomTom
https://www.youtube.com/playlist?list=PLSoQAVympWk4DPx3_yMxwHP7cqa17iW6H
8
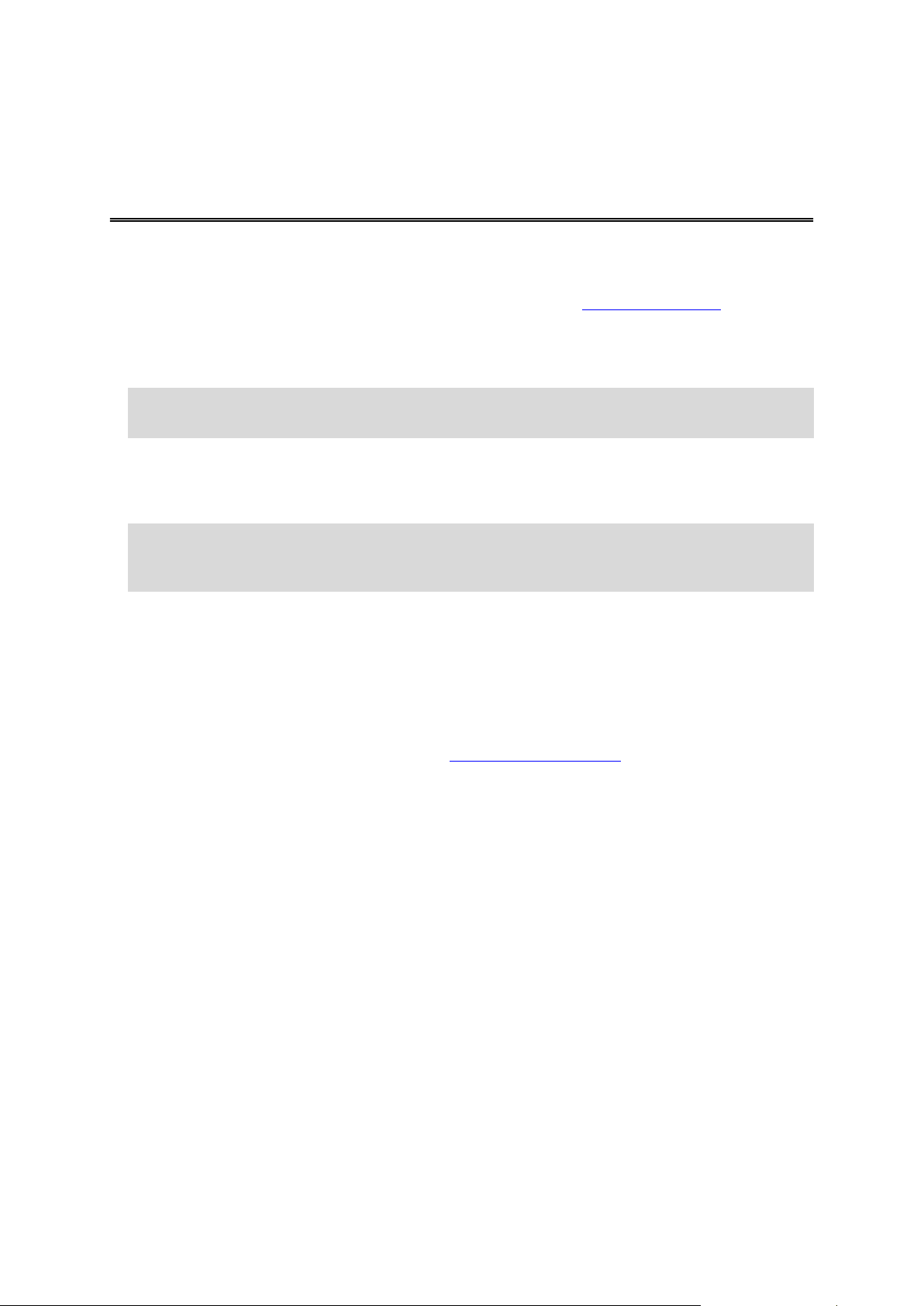
Montaż w samochodzie
Przygotowania
Użyj dołączonego uchwytu, aby zainstalować urządzenie TomTom START w pojeździe. Przed
zainstalowaniem urządzenia START przeczytaj instrukcje dotyczące jego umiejscowienia.
Aby zainstalować urządzenie START, wykonaj następujące czynności:
1. Podłącz znajdujący się w zestawie kabel USB do uchwytu. Jeśli uchwyt jest zintegrowany z
urządzeniem START, podłącz kabel USB do urządzenia.
Uwaga: należy korzystać WYŁĄCZNIE z kabla USB dołączonego do urządzenia START. Inne
przewody USB mogą nie działać.
2. Podłącz kabel USB do ładowarki samochodowej USB i wepnij całość do źródła zasilania w desce
rozdzielczej.
3. Wybierz odpowiednio gładkie miejsce na przedniej lub bocznej szybie i zamocuj swoje urządzenie
TomTom START.
Wskazówka: jeśli uchwyt jest zintegrowany z urządzeniem START, można łatwo zmienić jego
ustawienie. Aby odczepić uchwyt, naciśnij przycisk znajdujący się z tyłu urządzenia i wysuń
uchwyt. Ponownie zamocuj uchwyt po innej stronie urządzenia.
4. Upewnij się, że przyssawka uchwytu i przednia szyba w samochodzie są czyste i suche.
5. Mocno przyciśnij przyssawkę uchwytu do przedniej szyby.
6. Przekręć gumowy zacisk, znajdujący się blisko podstawy uchwytu, zgodnie z ruchem wskazówek
zegara, aż zacisk się zablokuje.
7. Jeśli uchwyt nie jest zintegrowany z urządzeniem START, umieść urządzenie START w uchwycie,
upewniając się, że urządzenie zatrzasnęło się na własnym miejscu.
Samoprzylepne krążki są dostępne w ramach szerokiej gamy akcesoriów dla Twojego urządzenia
START. Więcej informacji znajduje się na stronie tomtom.com/accessories.
Umiejscowienie urządzenia
Zachowaj ostrożność podczas montażu urządzenia START. Urządzenie START nie powinno
blokować ani ograniczać w jakikolwiek sposób:
Widoku na drogę.
Dostępu do elementów sterujących w pojeździe.
Lusterek wstecznych.
Poduszek powietrznych.
Urządzenie START powinno być łatwo dostępne, bez wychlania się czy wyciągania daleko ręki.
Urządzenie START można przymocować do przedniej lub bocznej szyby samochodu albo do deski
rozdzielczej za pomocą krążka montażowego.
Włączanie i wyłączanie urządzenia
Włączanie urządzenia
Wciśnij przycisk zasilania i poczekaj na uruchomienie urządzenia. Jeśli urządzenie było wcześniej
wyłączone, wyświetli się widok mapy. Jeśli urządzenie znajdowało się wcześniej w trybie uśpienia,
wyświetli się ostatnio przeglądany ekran.
9
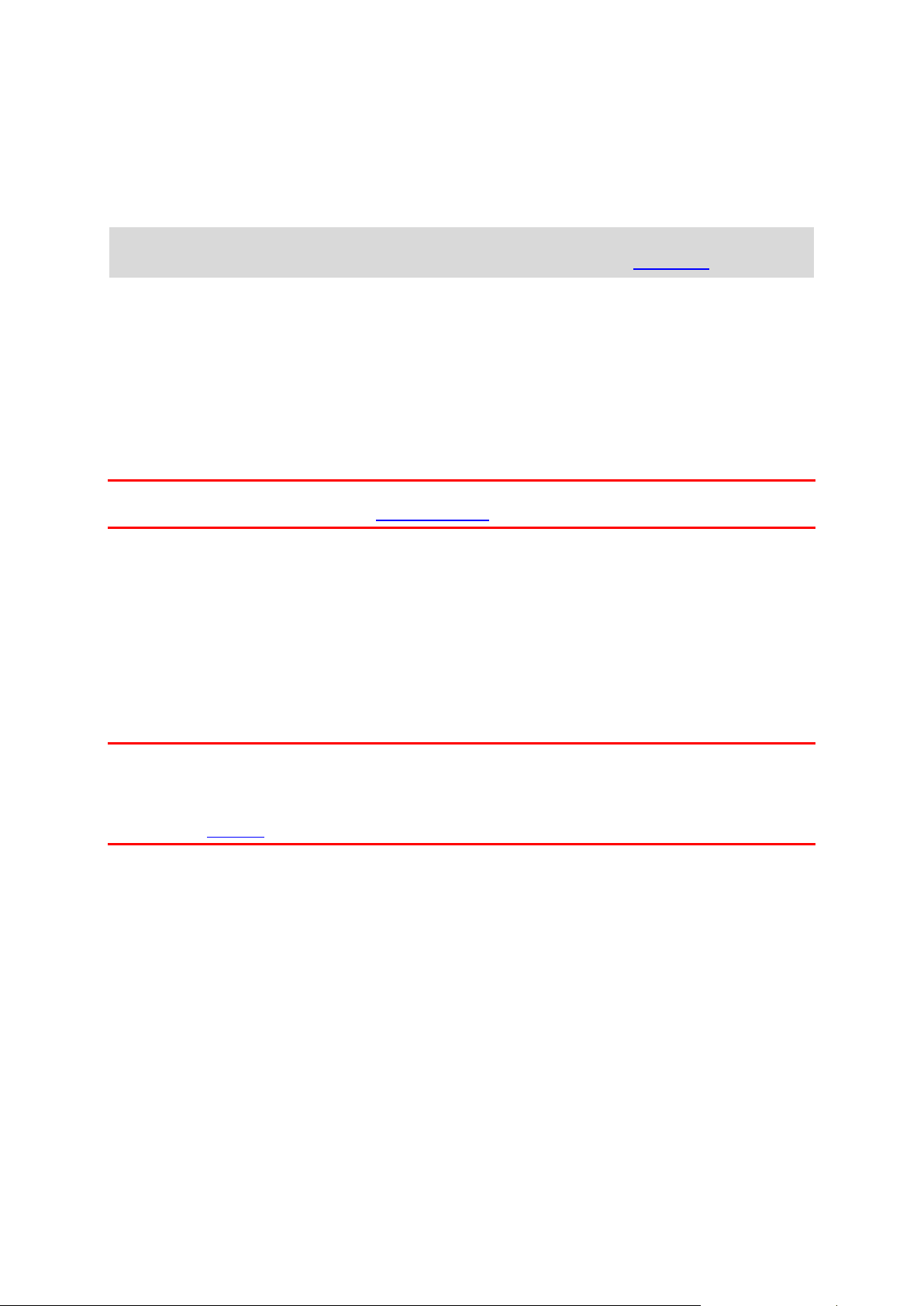
Przełączanie urządzenia w tryb uśpienia
Aby przełączyć urządzenie w tryb uśpienia, wciśnij i zwolnij przycisk zasilania.
Możesz również wcisnąć przycisk zasilania na ponad 2 sekundy, do momentu wyświetlenia
przycisków Tryb uśpienia i Wyłącz. Wybierz przycisk Tryb uśpienia, aby przełączyć urządzenie w tryb
uśpienia.
Wskazówka: aby przełączyć urządzenie w tryb uśpienia, gdy zostanie odłączony kabel USB lub
urządzenie zostanie wyjęte z uchwytu, przejdź do ustawień baterii w menu Ustawienia.
Całkowite wyłączenie urządzenia
Aby całkowicie wyłączyć urządzenie, wykonaj jedną z następujących czynności:
Wciśnij przycisk zasilania na ponad 2 sekundy, do momentu wyświetlenia przycisków Tryb
uśpienia i Wyłącz. Wybierz przycisk Wyłącz, aby wyłączyć urządzenie. Jeśli nie chcesz wyłączać
urządzenia, skorzystaj z przycisku „Wstecz”.
Wciśnij przycisk zasilania na ponad 5 sekund, do momentu wyłączenia się urządzenia.
Konfiguracja
Uwaga: wybrany język będzie używany dla wszystkich komunikatów wyświetlanych na ekranie. Język
można w każdej chwili zmienić w opcji Język i jednostki w menu Ustawienia.
Przy pierwszym uruchomieniu urządzenia TomTom START należy odpowiedzieć na kilka pytań,
dotyczących jego konfiguracji. Odpowiadaj na pytania, dotykając ekranu.
Odbiór sygnału GPS
Podczas pierwszego uruchomienia aplikacji TomTom START określenie pozycji GPS może potrwać
kilka minut. W przyszłości wyszukiwanie pozycji będzie znacznie szybsze.
Aby zapewnić dobry odbiór sygnału z satelitów, korzystaj z urządzenia START na zewnątrz, trzymając
je w pozycji pionowej. Duże obiekty, takie jak wysokie budynki, mogą w niektórych przypadkach
zakłócać odbiór sygnału.
Ważne: usługa QuickGPSFix zawiera informacje o pozycjach satelitów, co pomoże urządzeniu
START w szybszym ustalaniu pozycji. Informacje QuickGPSFix są wysyłane na bieżąco do urządzeń
z funkcją Stałe połączenie oraz do urządzeń wykorzystujących połączenie ze smartfonem, który jest
połączony z usługami TomTom. Można także zaktualizować informacje QuickGPSFix z wykorzysta-
niem aplikacji MyDrive.
Wysyłanie informacji do firmy TomTom
Podczas pierwszego uruchomienia urządzenia nawigacyjnego START lub po jego zresetowaniu
zostanie wyświetlone pytanie o pozwolenie na gromadzenie danych dotyczących sposobu wykor-
zystywania urządzenia nawigacyjnego START. Informacje są przechowywane w urządzeniu START
dopóki ich nie pobierzemy. Użyjemy tych informacji anonimowo w celu ulepszenia naszych produktów
i usług. Jeśli korzystasz z naszych usług, informacje o Twojej pozycji zostaną wykorzystane również
do zapewnienia Tobie dostępu do usług.
Możesz zmienić ustawienia przesyłania tych informacji w dowolnej chwili, wykonując następujące
czynności:
1. Wybierz przycisk Ustawienia w menu głównym.
2. Wybierz opcję System.
3. Wybierz opcję Twoje dane i prywatność.
4. Wybierz przycisk, aby włączyć lub wyłączyć wysyłanie informacji.
10
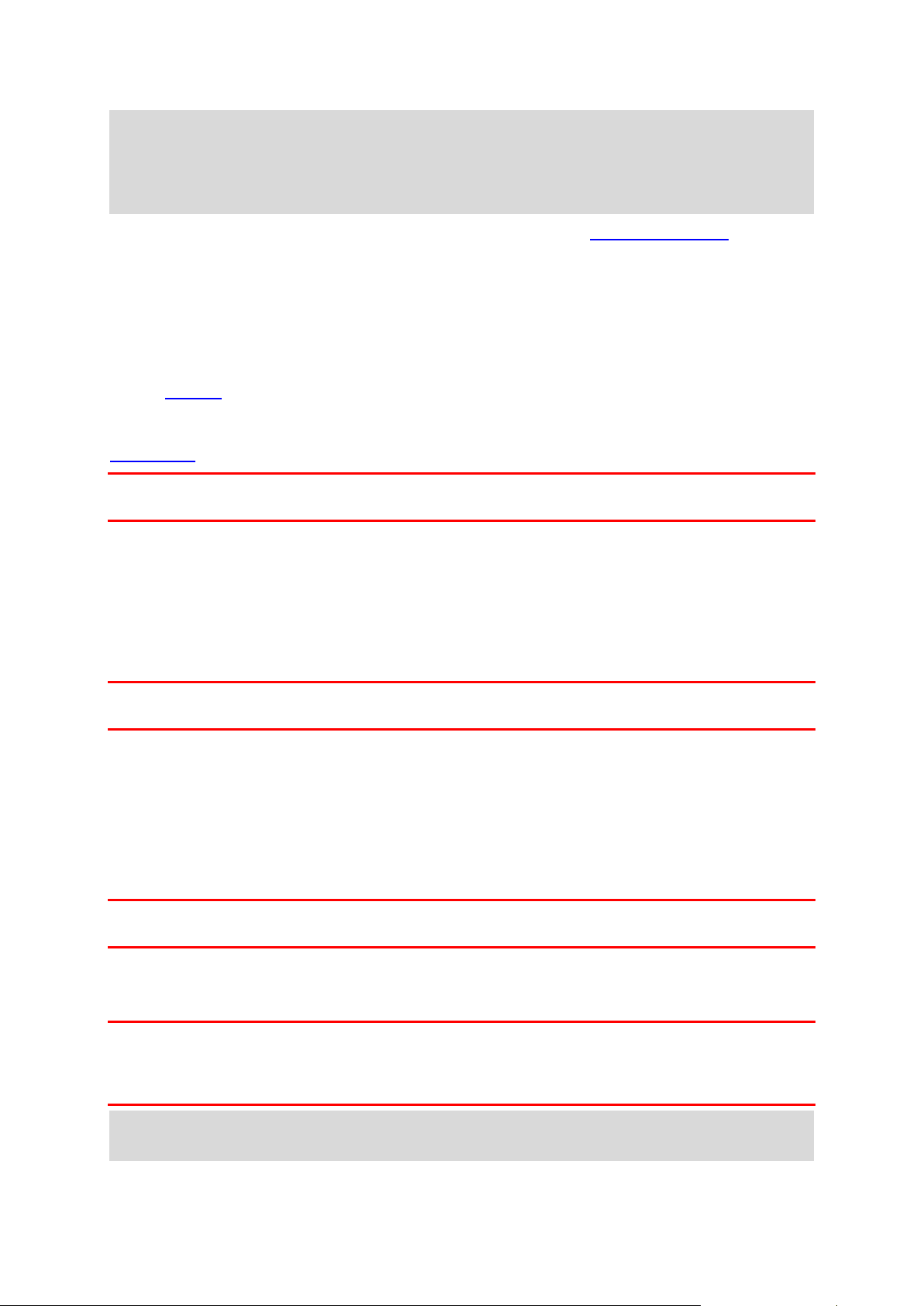
Uwaga: w przypadku nieudzielenia pozwolenia na przesłanie do nas informacji dotyczących
lokalizacji, otrzymywanie danych w ramach naszych usług nie będzie możliwe. Jest to podyktowane
tym, że w celu dostarczenia użytkownikowi żądanych informacji drogowych aplikacja usługi musi
przesyłać dane o pozycji urządzenia do firmy TomTom. Data końcowa subskrypcji pozostaje bez
zmian, także w przypadku nieudzielenia pozwolenia na przesłanie nam tych informacji.
Aktualne i bardziej szczegółowe informacje można znaleźć na stronie tomtom.com/privacy.
Gniazdo kart pamięci
Niektóre rodzaje urządzeń nawigacyjnych TomTom są wyposażone w gniazdo kart pamięci, które
znajduje się z boku lub na dole urządzenia.
Przed rozpoczęciem korzystania z gniazda kart pamięci należy sprawdzić, czy w urządzeniu
nawigacyjnym jest zainstalowana najnowsza wersja aplikacji. W tym celu należy połączyć się z
kontem MyDrive przy użyciu komputera.
Jeśli urządzenie START jest aktualne, można dodać do niego dodatkowe mapy lub przechowywać w
nim trasy i ślady, korzystając z karty pamięci. Mapy można zakupić na stronie internetowej
tomtom.com.
Ważne: tras i śladów nie można przechowywać na tej samej karcie pamięci, która zawiera mapy,
ponieważ używa ona innego formatowania karty pamięci.
Urządzenie nie uruchamia się
W sporadycznych przypadkach urządzenie START może funkcjonować niepoprawnie lub nie
reagować na dotknięcie ekranu.
Najpierw sprawdź, czy bateria została naładowana. Aby naładować baterię, podłącz urządzenie
START do ładowarki samochodowej. W zależności od typu urządzenia naładowanie baterii może
zająć od 3 do 5 godzin.
Ważne: nie należy ładować urządzenia, korzystając z portu USB pojazdu, ponieważ jego moc jest
niewystarczająca.
Jeśli problem nie został rozwiązany, można spróbować ponownie uruchomić urządzenie. Aby to
zrobić, naciśnij i przytrzymaj przycisk zasilania do czasu, gdy urządzenie START zacznie się
ponownie uruchamiać.
Ładowanie urządzenia
Bateria urządzenia TomTom START jest ładowana po podłączeniu go do ładowarki samochodowej
TomTom, komputera lub ładowarki sieciowej USB.
Ważne: nie należy ładować urządzenia, korzystając z portu USB pojazdu, ponieważ jego moc jest
niewystarczająca.
Gdy poziom naładowania baterii osiągnie wartość niską lub krytyczną, wyświetli się ostrzeżenie. Gdy
poziom naładowania baterii jest niski lub krytyczny, możesz utracić połączenie z niektórymi usługami
TomTom. Jeśli ładunek baterii wyczerpie się, urządzenie START przejdzie w tryb uśpienia.
Ważne: ekran urządzeń START 42/52, START 40/50/60 i GO 51/61 automatycznie przyciemni się po
podłączeniu urządzenia do komputera. W przypadku użycia ładowarki innej niż ładowarka firmy
TomTom, która nie zapewnia wystarczającej mocy podczas ładowania, nastąpi przyciemnienie
ekranu.
Uwaga: należy korzystać WYŁĄCZNIE z kabla USB dołączonego do urządzenia START. Inne
przewody USB mogą nie działać.
11
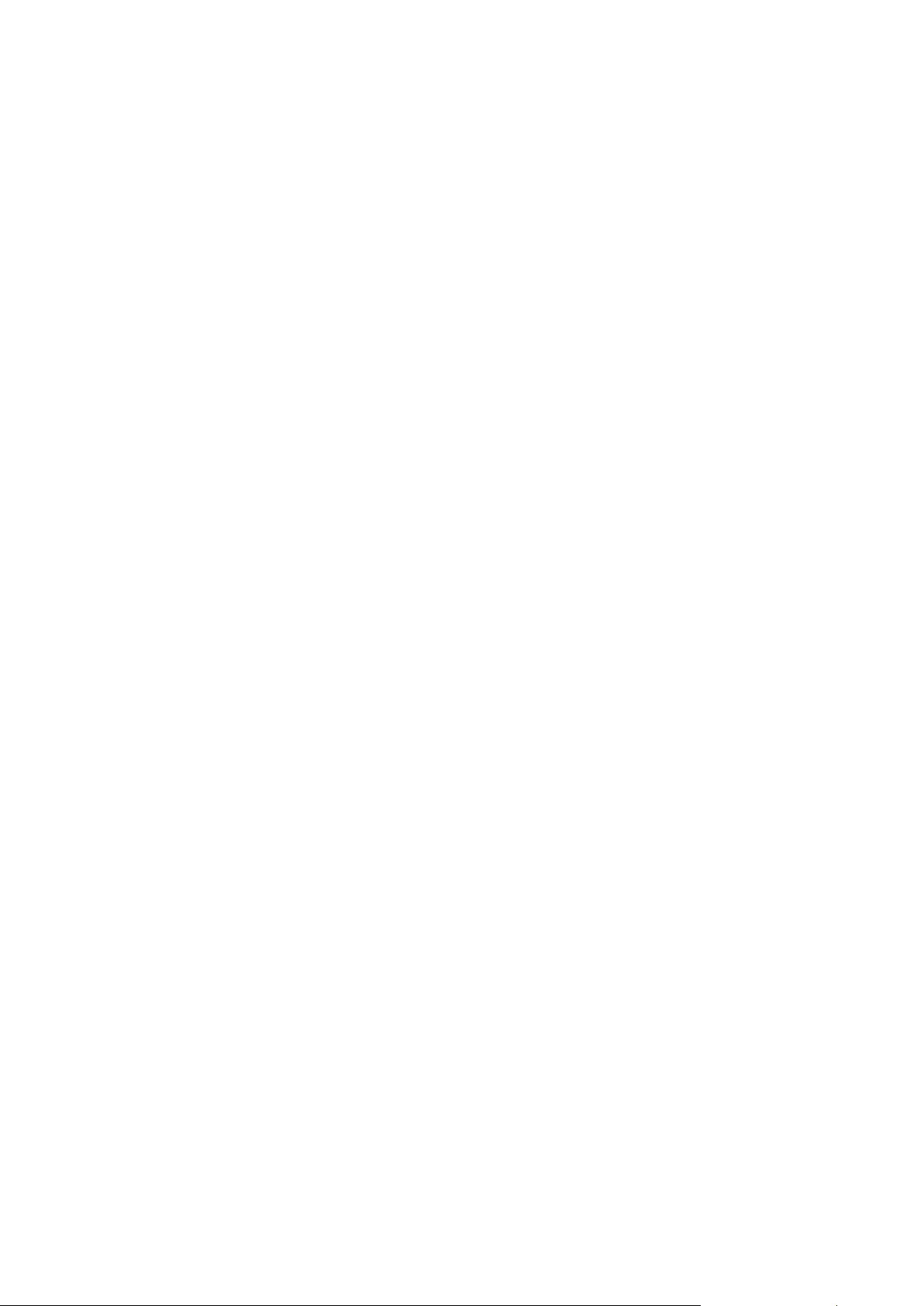
Dbanie o urządzenie START
Odpowiednia dbałość o urządzenie jest bardzo ważna:
W żadnym wypadku nie wolno otwierać obudowy urządzenia. Otwarcie obudowy może być
niebezpieczne i unieważnia gwarancję na urządzenie.
Ekran urządzenia należy wycierać lub osuszać miękką ściereczką. Nie należy używać środków
czyszczących w płynie.
12
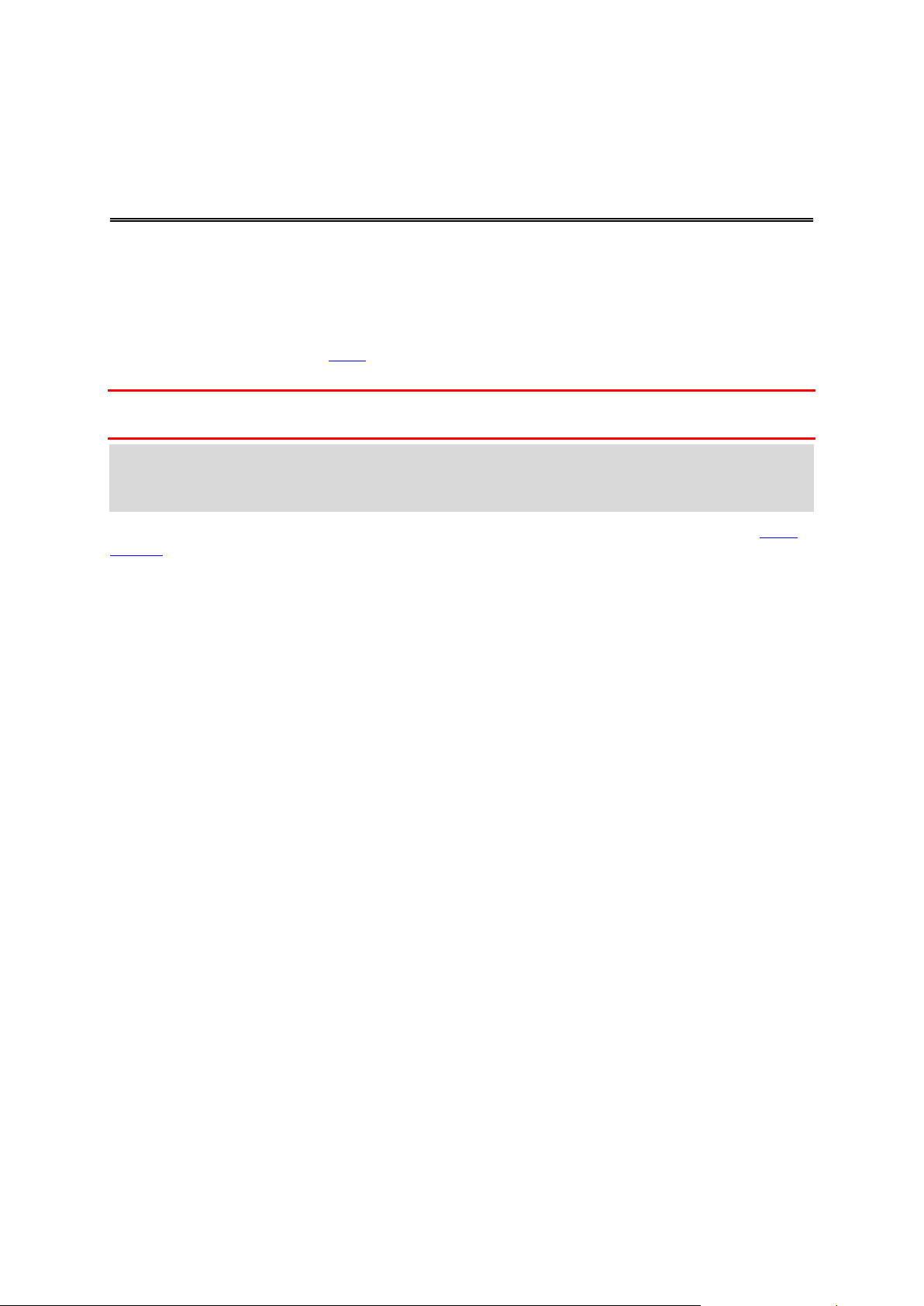
Widok mapy
Elementy ekranu
W przypadku braku zaplanowanej trasy wyświetlany jest widok mapy. Rzeczywista pozycja
użytkownika wyświetli się, gdy urządzenie START odnajdzie ją z użyciem funkcji GPS.
Możesz korzystać z widoku mapy w ten sam sposób, w jaki przegląda się tradycyjną mapę papierową.
Do poruszania się po niej służą gesty, natomiast przyciski powiększenia umożliwiają przybliżenie
obrazu.
Ważne: wszystkie informacje na mapie są interaktywne, włącznie z trasą i symbolami. Wybierz
dowolny element, aby przekonać się, do czego on służy.
Wskazówka: aby otworzyć menu podręczne dla elementu na mapie, np. dla trasy lub użytecznego
miejsca, wybierz dany element. Aby wybrać pozycję na mapie, wybierz ją i przytrzymaj ją do czasu
wyświetlenia menu podręcznego.
Na mapie wyświetlana jest aktualna pozycja oraz wiele innych pozycji, takich jak pozycji z listy Moje
miejsca.
Jeśli jeszcze nie zaplanowano trasy, widok mapy będzie oddalony w celu przedstawienia obszaru
wokół aktualnej pozycji.
13
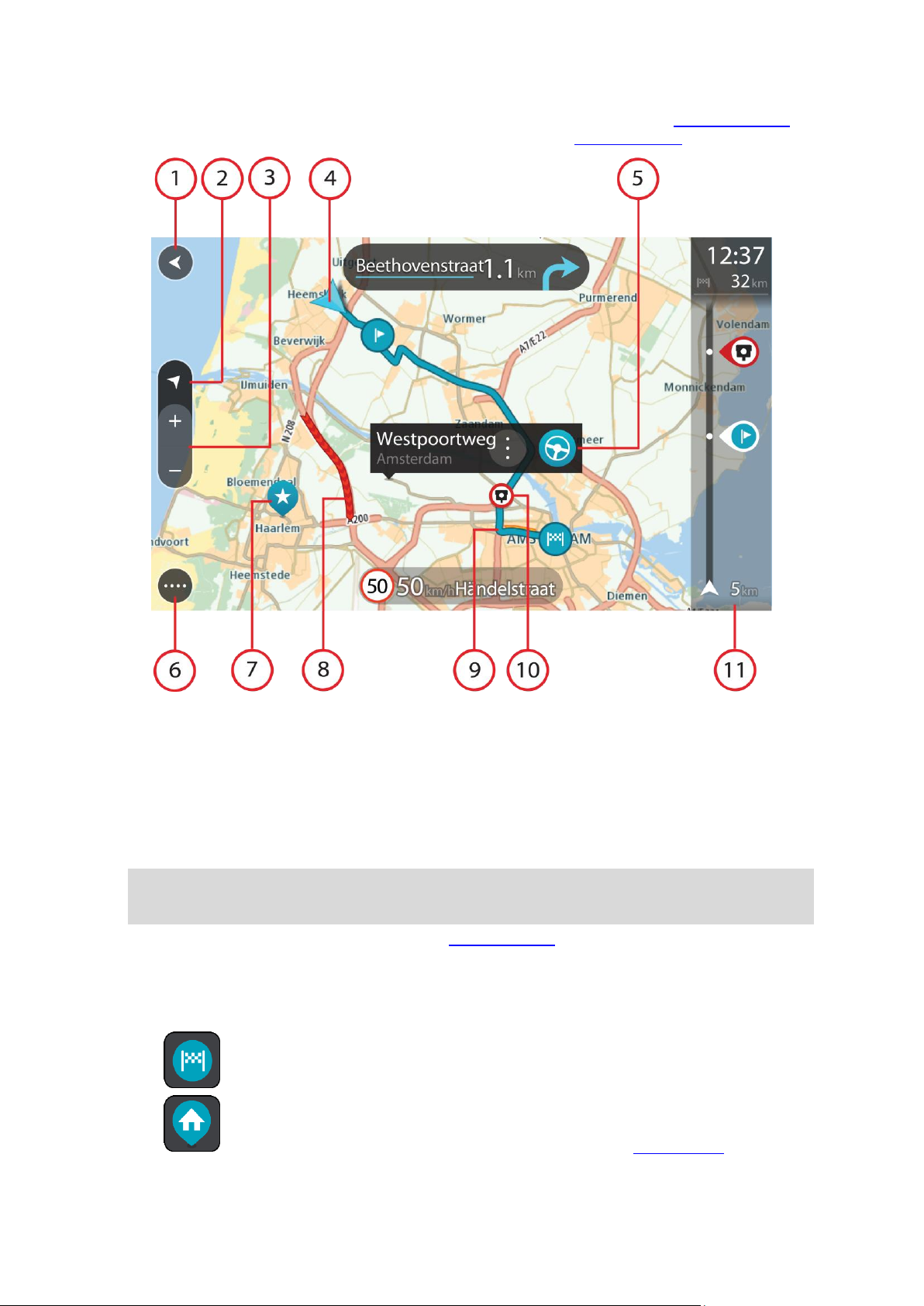
Jeśli zaplanowano już trasę, zostanie ona wyświetlona na mapie. Do trasy można dodawać postoje
bezpośrednio z poziomu mapy. Po rozpoczęciu jazdy wyświetla się widok nawigacji.
1. Przycisk powrotu. Ten przycisk umożliwia powrót mapy do przeglądu całej trasy. Jeśli nie
zaplanowano trasy, powoduje on przesunięcie mapy i jej wyśrodkowanie na aktualnej pozycji.
2. Przycisk widoku. Przycisk przełączania widoku umożliwia zmianę widoku mapy na widok
nawigacji i odwrotnie. W widoku mapy podczas jazdy obraca się mała strzałka, która wskazuje
kierunek podróży w odniesieniu do północy (gdy jest skierowana do góry, wskazuje północ).
3. Przyciski powiększenia. Przyciski powiększenia służą do przybliżania i oddalania obrazu.
4. Aktualna pozycja. Ten symbol przedstawia aktualną pozycję użytkownika. Wybierz go, aby dodać
pozycję do listy Moje miejsca lub wyszukać żądany element w pobliżu aktualnej pozycji.
Uwaga: jeśli START nie może ustalić pozycji użytkownika, symbol ma kolor szary.
Uwaga: nie można zmienić symbolu aktualnej pozycji.
5. Wybrana pozycja. Naciśnij i przytrzymaj, aby wybrać pozycję na mapie. Wybierz przycisk
podręcznego menu, aby wyświetlić opcje związane z pozycją, lub wybierz przycisk Jedź w celu
zaplanowania trasy do pozycji.
6. Przycisk menu głównego. Wybierz ten przycisk, aby otworzyć menu główne.
7. Symbole mapy. Symbole na mapie przedstawiają miejsce docelowe i zapisane pozycje:
Miejsce docelowe.
Pozycję domu. Możesz dodać swoją pozycję domu do listy Moje miejsca.
14
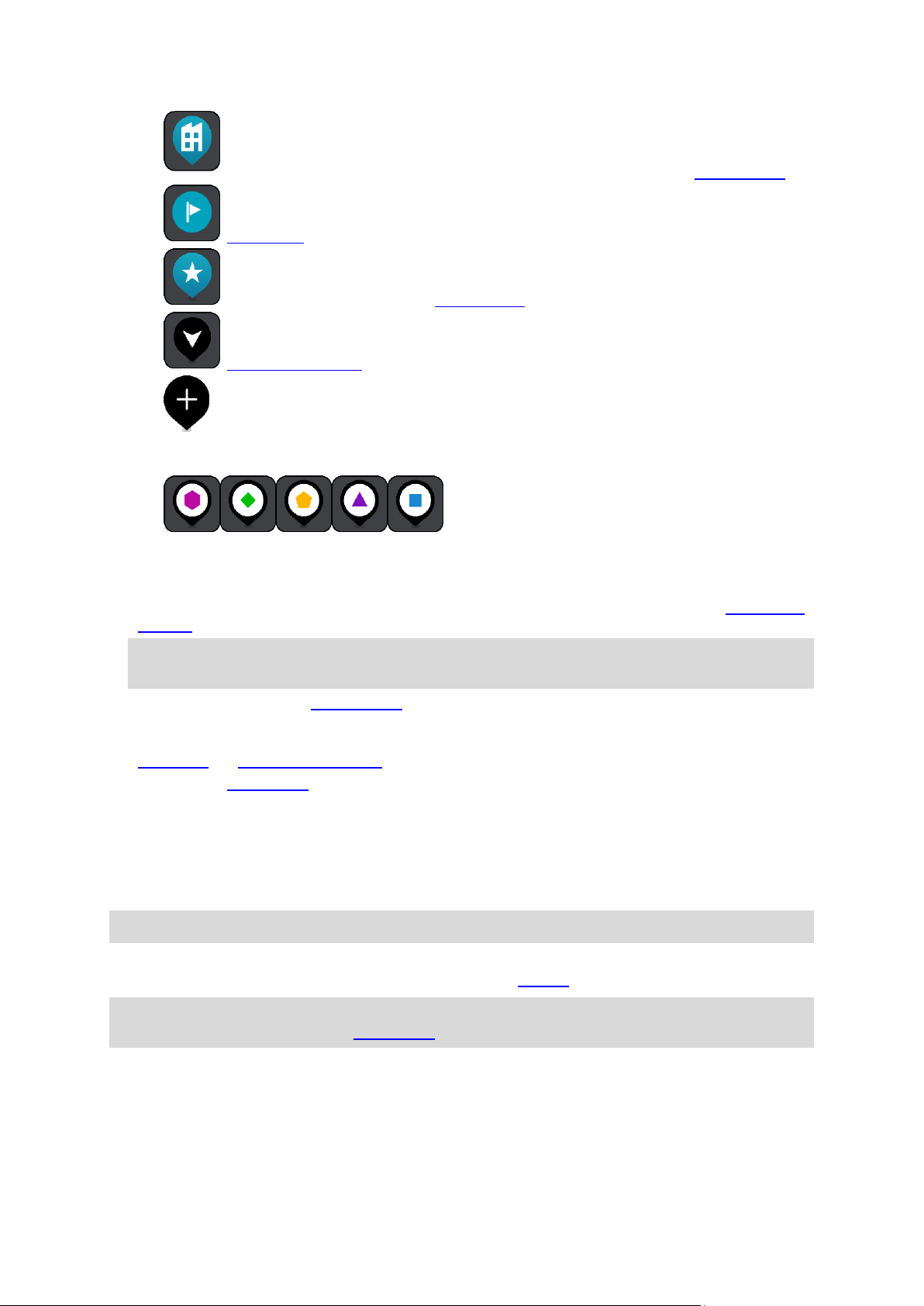
Pozycja miejsca pracy. Możesz dodać pozycję miejsca pracy do listy Moje miejsca.
Przystanek na trasie.
Lokalizacja zapisana na liście Moje miejsca.
Oznaczona pozycja.
Po wyszukaniu UM-ów w pobliżu miejsca docelowego i wyświetleniu wyników wyszu-
kiwania na mapie, mniej istotne UM-y są wyświetlane jako czarne pinezki z białymi krzyżykami.
Symbole przedstawiające pozycje UM-ów
udostępnionych przez społeczność.
Wybierz symbol na mapie, aby wyświetlić menu podręczne, a następnie wybierz przycisk menu,
aby wyświetlić listę czynności, które możesz wykonać.
8. Informacje drogowe. Wybierz zdarzenie drogowe, aby wyświetlić informacje na temat opóźnienia
w ruchu.
Uwaga: informacje o ruchu drogowym są dostępne wyłącznie w przypadku urządzeń TomTom
START z subskrypcją usługi RDS-TMC Traffic.
9. Twoja trasa, jeśli została zaplanowana. Wybierz trasę, aby ją skasować, zmienić jej typ, dodać
postój lub zapisać zmiany.
1. Fotoradary i niebezpieczne strefy na trasie. Aby wyświetlić więcej informacji, wybierz symbol
fotoradaru lub niebezpiecznej strefy.
2. Pasek trasy. Pasek trasy jest wyświetlany, jeśli zaplanowano trasę.
Widok nawigacji
Widok nawigacji służy do pokierowania użytkownika wzdłuż trasy do pozycji docelowej. Widok
nawigacji jest wyświetlany po rozpoczęciu jazdy. Wyświetlana jest aktualna pozycja oraz szczegóły
wzdłuż trasy, w tym trójwymiarowe budynki niektórych miast.
Uwaga: budynki 3D w widoku nawigacji nie są dostępne we wszystkich urządzeniach .
Widok nawigacji jest zazwyczaj wyświetlany w trybie 3D. Aby wyświetlić mapę 2D poruszającą się
zgodnie z kierunkiem podróży, zmień domyślne ustawienia 2D i 3D.
Wskazówka: w przypadku wyświetlenia widoku nawigacji 3D po zaplanowaniu trasy, użyj przycisku
przełączania widoku, aby zmienić widok mapy i korzystać z interaktywnych funkcji.
15
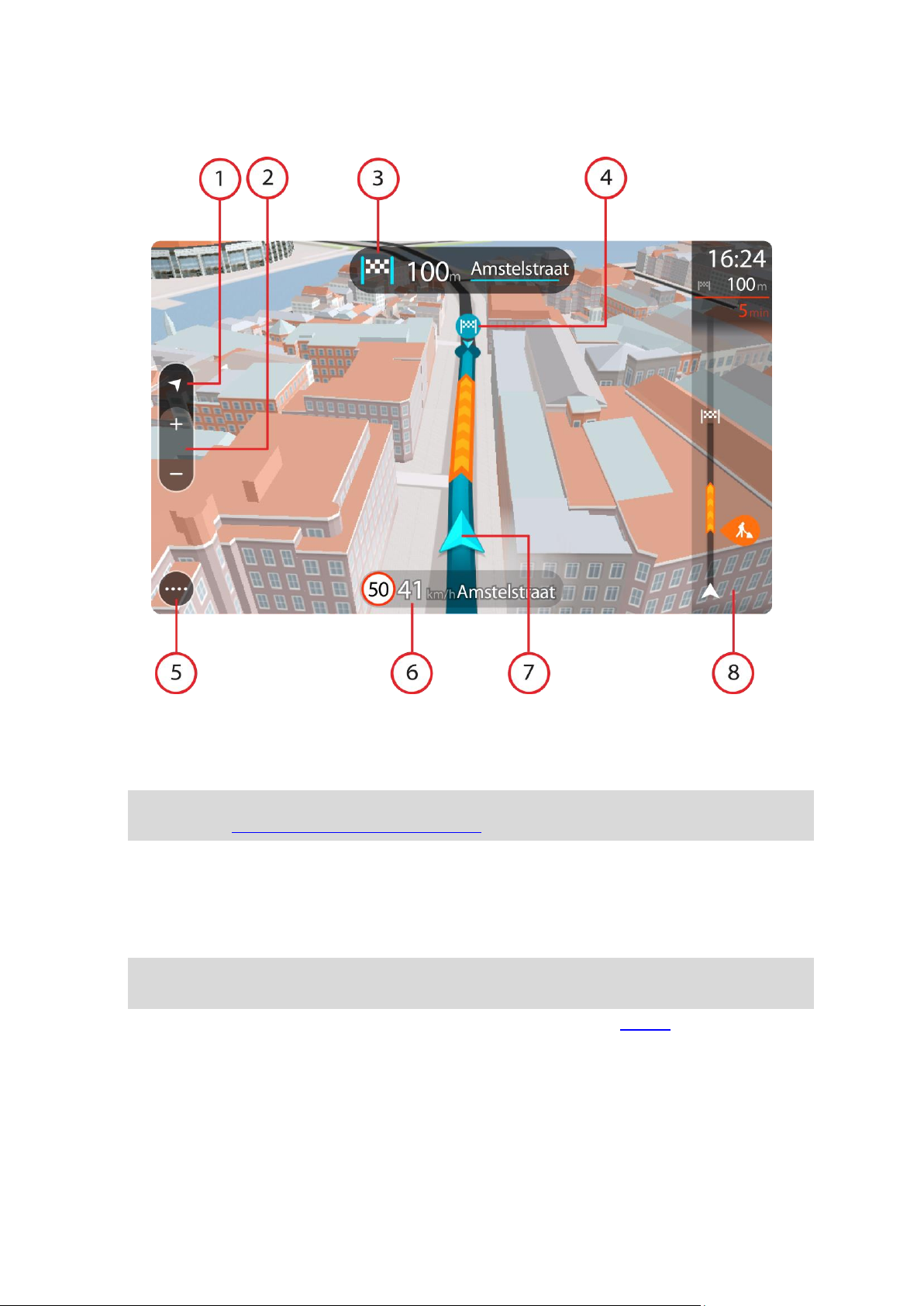
Jeśli urządzenie START jest uruchamiane po przełączeniu w tryb uśpienia, a wcześniej zaplanowano
trasę, wyświetli się widok nawigacji z aktualną pozycją.
1. Przycisk widoku. Przycisk przełączania widoku umożliwia zmianę widoku mapy na widok
nawigacji i odwrotnie. W widoku nawigacji podczas jazdy obraca się mała strzałka, która wskazuje
kierunek podróży w odniesieniu do północy (gdy jest skierowana do góry, wskazuje północ).
2. Przyciski powiększenia. Przyciski powiększenia służą do przybliżania i oddalania obrazu.
Wskazówka: w przypadku niektórych urządzeń do przybliżania i oddalania obrazu możesz
również użyć gestu rozsuwania i zsuwania palców.
3. Panel instrukcji. Ten panel zawiera następujące informacje:
Kierunek następnego zakrętu.
Odległość do następnego zakrętu.
Nazwa następnej ulicy na trasie.
Dane asystenta pasa ruchu na niektórych skrzyżowaniach.
Uwaga: wybierz panel instrukcji, aby zobaczyć listę instrukcji krok po kroku dla zaplanowanej
trasy.
4. Symbole trasy. Symbole wzdłuż trasy oznaczają pozycję początkową, postoje i miejsce docelowe.
5. Przycisk menu głównego. Wybierz przycisk, aby wyświetlić menu główne.
6. Panel prędkości. Ten panel zawiera następujące informacje:
Ograniczenie prędkości w aktualnej pozycji.
Aktualna prędkość. Jeśli przekroczysz dozwoloną prędkość o ponad 5 km/h lub 3 mile/h, panel
prędkości zmieni kolor na czerwony. Jeśli przekroczysz dozwoloną prędkość o mniej niż
5 km/h lub 3 mile/h, panel prędkości zmieni kolor na pomarańczowy.
Nazwa ulicy, na której się znajdujesz.
16
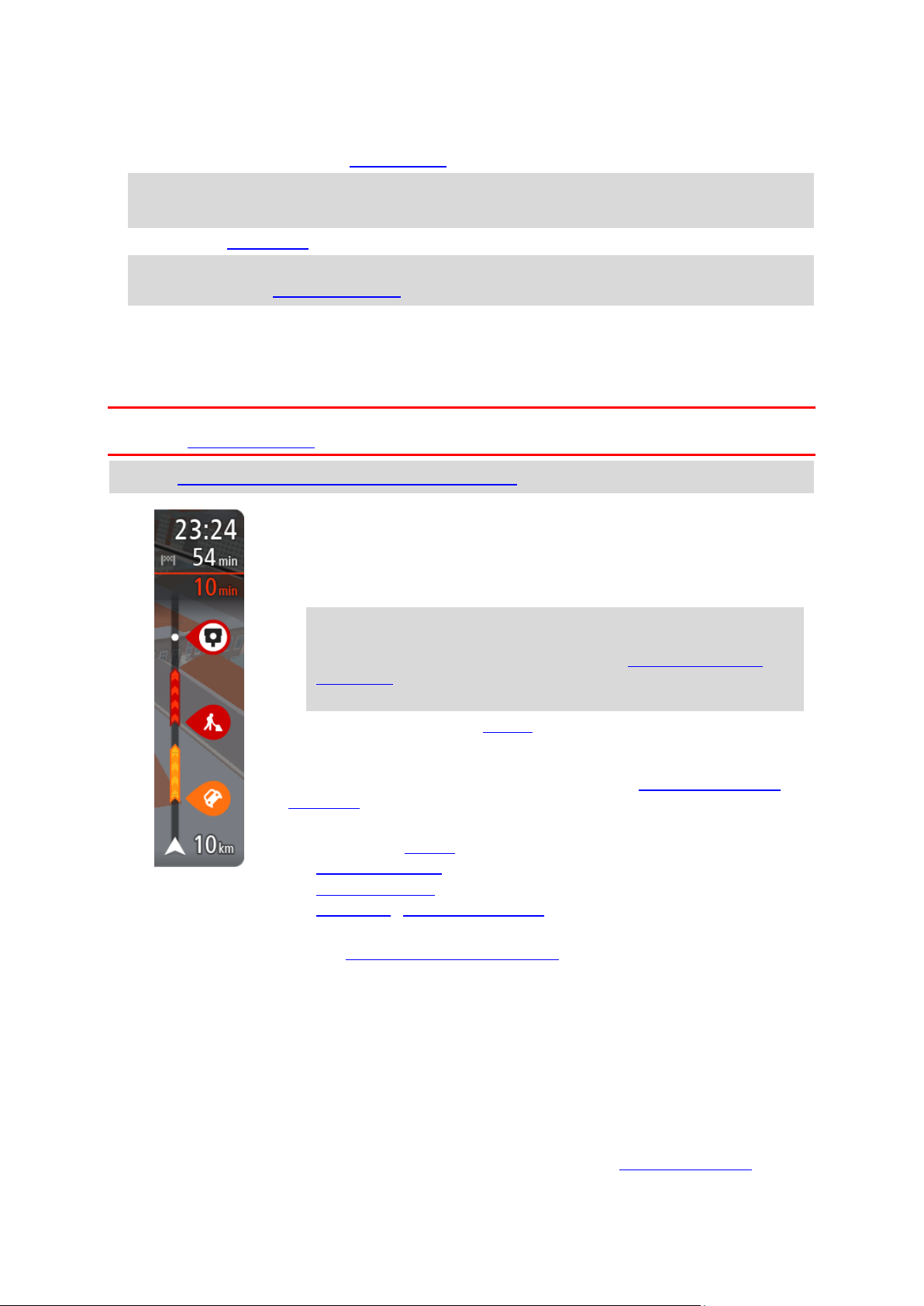
Przycisk zgłaszania fotoradaru lub strefy zwiększonego ryzyka.
Panel informacji o przyjeździe zawiera następujące informacje:
Szacowany czas przybycia do pozycji docelowej.
Czas trwania przejazdu z aktualnej pozycji do miejsca docelowego.
Przycisk parkowania znajduje się w pobliżu flagi miejsca docelowego,
kiedy w pobliżu niego znajduje się parking.
Wskazówka: jeśli miejsce docelowe znajduje się w innej strefie
czasowej, zobaczysz znak plus (+) lub minus (-) oraz różnicę
czasową w godzinach i połówkach godzin na panelu informacji o
przyjeździe. Szacowany czas przyjazdu to czas lokalny w miejscu
docelowym.
Jeśli na trasie zaplanowano postoje, z poziomu tego panelu można
przełączać informacje o następnym postoju na dane celu podróży i
odwrotnie.
Z poziomu panelu informacji o przyjeździe możesz wybrać wyświetlane
informacje.
Symbole wyświetlane na pasku odnoszą się do następujących informacji:
Dwa kolejne postoje na trasie.
Stacje benzynowe znajdujące się wzdłuż trasy.
RDS-TMC Traffic.
Fotoradary i niebezpieczne strefy TomTom.
Postoje bezpośrednio na trasie.
Możesz wybrać informacje wyświetlane podczas podróży wybraną trasą.
Kolejność symboli odpowiada kolejności elementów wzdłuż trasy. Symbol
odnoszący się do zdarzenia drogowego będzie przedstawiał na zmianę
rodzaj zdarzenia i opóźnienie w minutach. Wybierz symbol, aby wyświetlić
więcej informacji na temat postoju, zdarzenia lub fotoradaru. Jeśli symbol
znajduje się nad innym symbolem, wybór symboli spowoduje powiększen-
ie paska trasy w celu wyświetlenia każdego z symboli z osobna. Następnie
można wybrać symbol.
Nad symbolami jest wyświetlany łączny czas opóźnienia, spowodowanego
korkami i innymi zdarzeniami na trasie, wraz z informacjami dostarczanymi
w ramach usługi IQ Routes.
Lista rodzajów zdarzeń znajduje się w rozdziale Zdarzenia drogowe.
7. Aktualna pozycja. Ten symbol przedstawia aktualną pozycję użytkownika. Wybierz symbol lub
panel prędkości, aby otworzyć menu skrótów.
Uwaga: jeśli START nie może ustalić pozycji użytkownika, symbol ma kolor szary.
Uwaga: nie można zmienić symbolu aktualnej pozycji.
8. Pasek trasy. Pasek trasy jest wyświetlany, jeśli zaplanowano trasę.
Ważne: aby wyświetlić szerszy pasek trasy zawierający dodatkowe informacje o trasie, zmień
wartość ustawienia Informacje o trasie.
Pasek trasy
Pasek trasy jest wyświetlany, jeśli zaplanowano trasę. W górnej części jest wyświetlany panel
informacji o przyjeździe, a pod spodem pasek z symbolami.
Ważne: aby wyświetlić szerszy pasek trasy zawierający dodatkowe informacje o trasie, zmień wartość
ustawienia Informacje o trasie.
Uwaga: odległość do pokonania pokazana na pasku trasy zależy od całkowitej długości trasy.
17
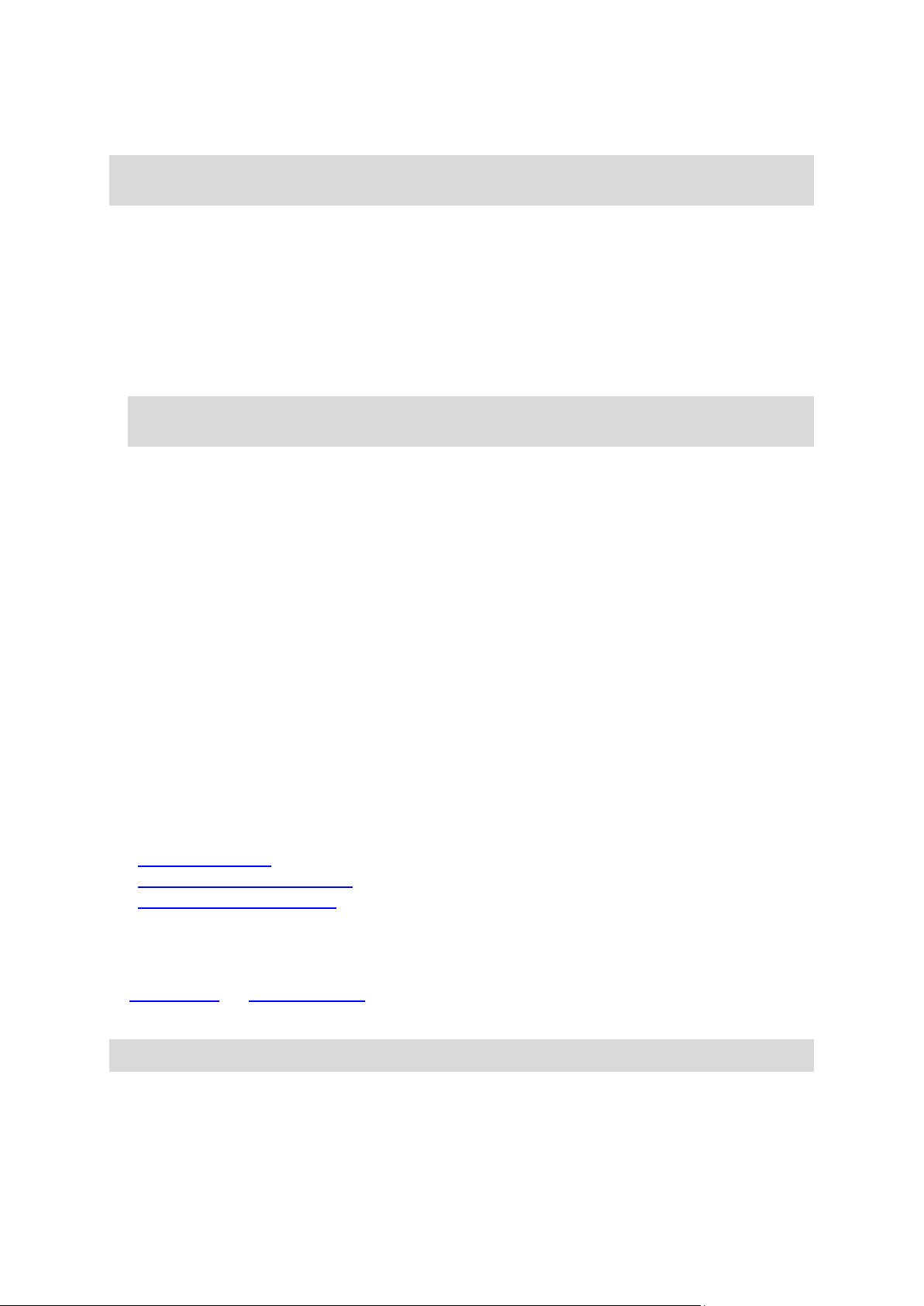
Dolna część paska trasy przedstawia obecną pozycję i pokazuje odległość
do najbliższego zdarzenia na trasie.
Uwaga: aby zachować przejrzystość paska trasy, niektóre zdarzenia nie muszą być wyświetlane.
Dotyczy to mało istotnych zdarzeń, które powodują bardzo małe opóźnienia.
Na pasku trasy wyświetlane są również komunikaty dotyczące stanu urządzenia, takie jak Szukanie
najszybszej trasy lub Odtwarzanie podglądu trasy.
Odległości i pasek trasy
Odległość do pokonania pokazana na pasku trasy zależy od całkowitej długości trasy lub pozostałej
długości bieżącej trasy.
W przypadku, gdy pozostała długość trasy przekracza 50 km (31 mil), widocznych jest jedynie
kolejnych 50 km (31 mil). Ikona miejsca docelowego nie jest widoczna.
Wskazówka: można przewijać zawartość paska trasy w celu wyświetlenia całej trasy (ta funkcja
nie jest dostępna w systemie iOS).
W przypadku, gdy pozostała długość trasy wynosi od 10 km (6 mil) do 50 km (31 mil), wyświetlana
jest całkowita odległość. Ikona miejsca docelowego jest wyświetlana przez cały czas u góry paska
trasy.
W przypadku, gdy pozostała długość trasy wynosi poniżej 10 km (6 mil), wyświetlana jest
całkowita odległość. W miarę zbliżania się do miejsca docelowego ikona miejsca docelowego
porusza się w dół w kierunku symbolu strzałki.
Górna połowa paska trasy przedstawia dwukrotność odległości dolnej połowy, jak przedstawiają to
następujące przykłady:
Pozostała odległość równa 50 km jest na pasku trasy podzielona na 34 km (21 mil) na górze i
16 km (9 mil) na dole.
Pozostała odległość równa 10 km jest na pasku trasy podzielona na 6,6 km (4 mile) na górze i
3,3 km (2 mile) na dole.
Pasek trasy jest nieustannie aktualizowany w miarę pokonywania trasy.
Menu skrótów
Aby otworzyć menu skrótów, wybierz symbol bieżącej pozycji lub użyj panelu prędkości w widoku
nawigacji.
Następnie możesz wykonać jedną z poniższych czynności:
Oznaczenie pozycji
Zmiana ograniczenia prędkości
Omijanie zablokowanej drogi
Sprawdzenie bieżącej pozycji lub współrzędnych w przypadku adresu bez dostępnej nazwy ulicy.
Przyciski nawigacyjne
W widoku mapy lub widoku nawigacji wybierz przycisk menu głównego, aby otworzyć menu główne.
Następujące przyciski nawigacyjne są dostępne w menu głównym:
Uwaga: nie wszystkie funkcje są obsługiwane przez wszystkie urządzenia.
18
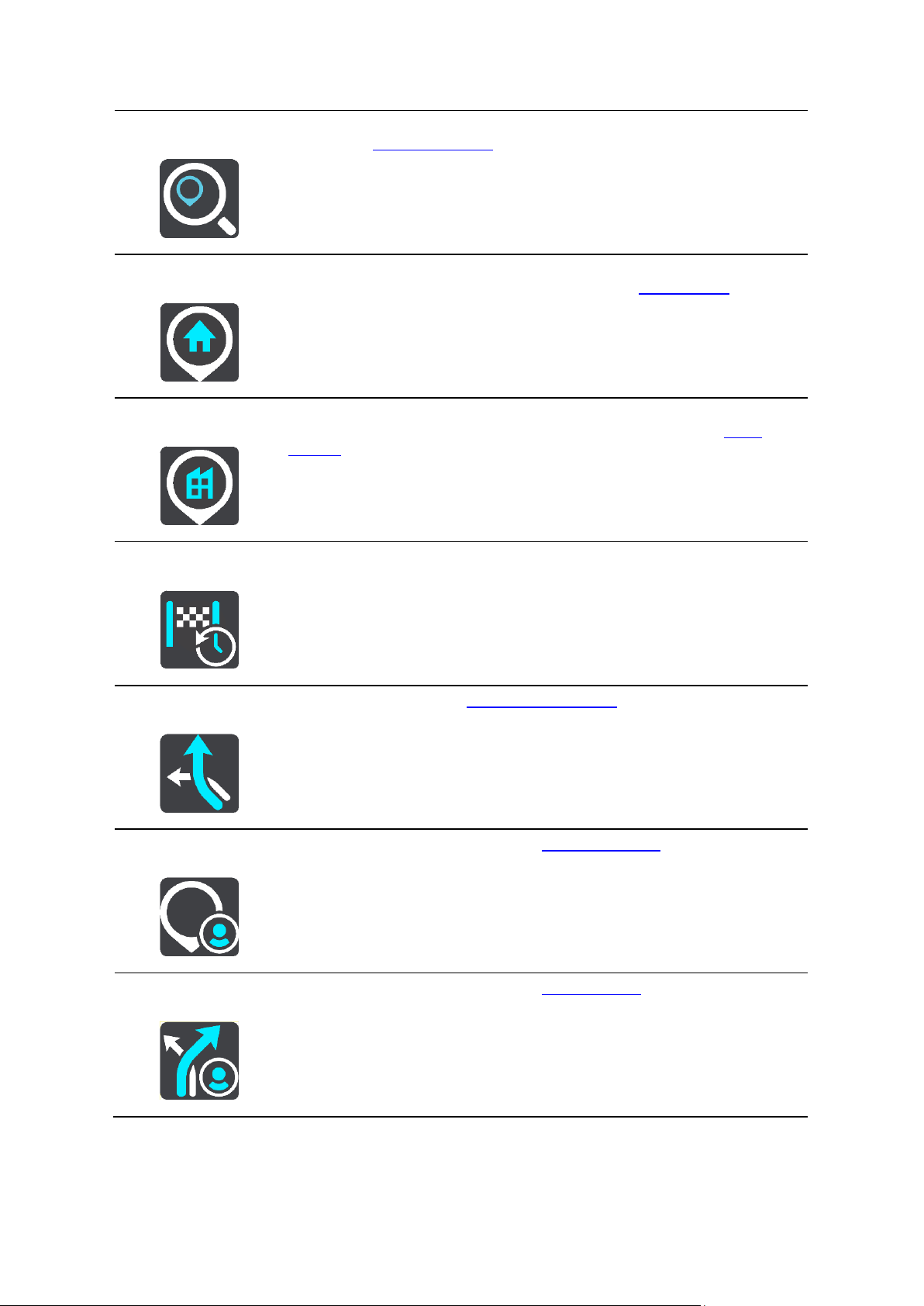
Szukaj
Wybierz ten przycisk, aby wyszukać adres, miejsce lub Użyteczne miejsce,
a następnie zaplanować trasę do tej pozycji.
Jedź do domu
Użyj tego przycisku, aby dojechać do pozycji domu. Jeśli ten przycisk nie
został włączony do menu głównego, wybierz opcję Moje miejsca, aby
ustawić pozycję domu.
Jedź do pracy
Użyj tego przycisku, aby dojechać do pozycji miejsca pracy. Jeśli ten
przycisk nie został włączony do menu głównego, wybierz opcję Moje
miejsca, aby ustawić pozycję pracy.
Poprzedni cel
Dotknij tego przycisku, aby wyświetlić listę ostatnich miejsc docelowych.
Wybierz ostatnie miejsce docelowe, aby zaplanować trasę do tej pozycji.
Aktualna trasa
Naciśnij ten przycisk, aby wyczyścić lub zmienić zaplanowaną trasę.
Moje miejsca
Wybierz ten przycisk, aby wyświetlić zapisane miejsca.
Moje trasy
Wybierz ten przycisk, aby wyświetlić zapisane trasy.
19
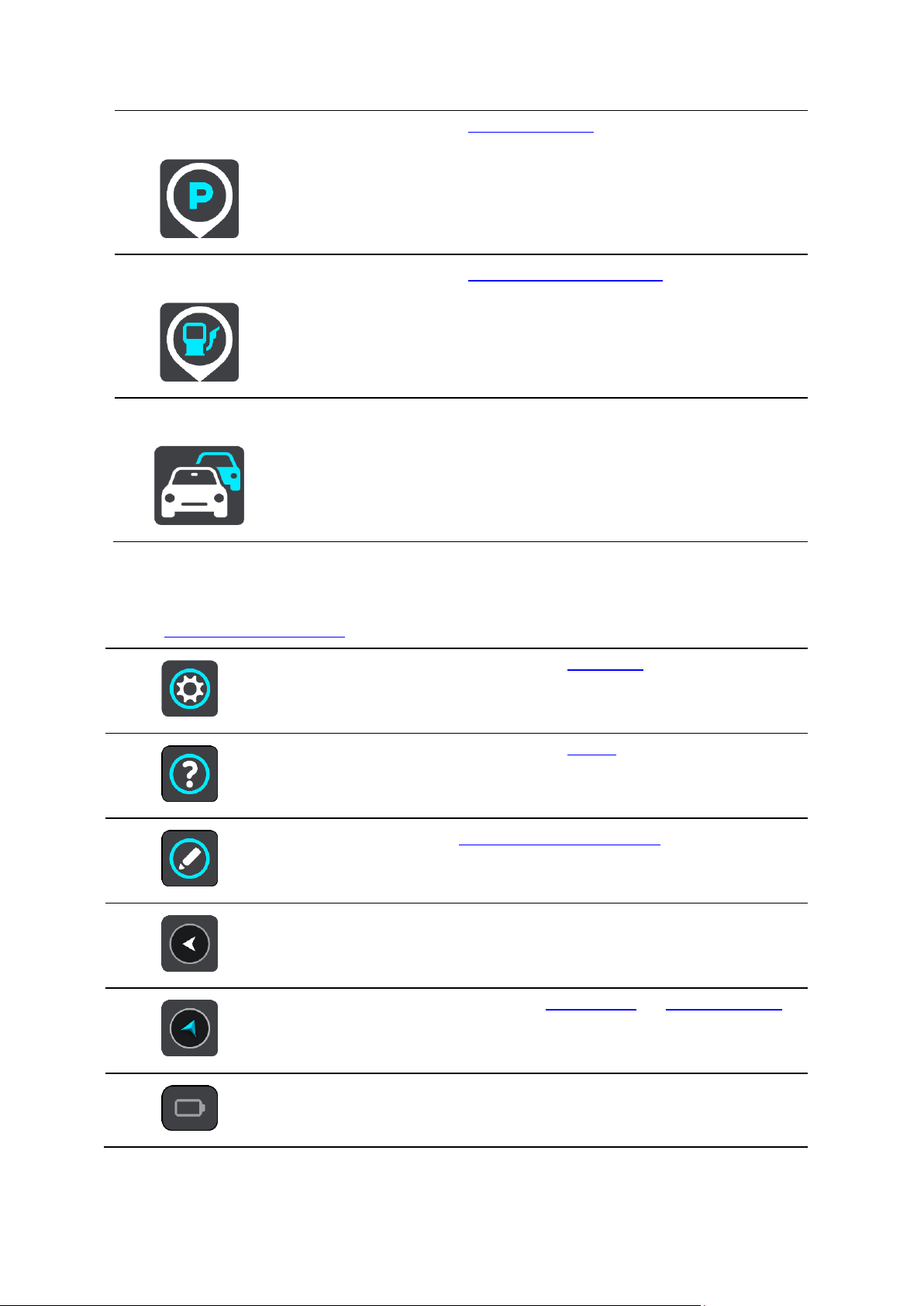
Parking
Wybierz ten przycisk, aby wyszukać parkingi.
Stacja benzynowa
Wybierz ten przycisk, aby wyszukać stacje benzynowe.
Traffic i Fotoradary
Użyj tego przycisku, aby korzystać z informacji drogowych z odbiornikiem
RDS-TMC.
Wybierz ten przycisk, aby otworzyć menu Ustawienia.
Wybierz ten przycisk, aby otworzyć menu Pomoc. W menu Pomoc zawarte
są informacje o urządzeniu START, takie jak wersja mapy, numer seryjny
urządzenia i informacje prawne.
Wybierz ten przycisk, aby zmienić kolejność przycisków w menu głównym.
Wybierz ten przycisk, aby powrócić do poprzednio wyświetlanego ekranu.
Wybierz ten przycisk, aby powrócić do widoku mapy lub widoku nawigacji.
Ten symbol przedstawia poziom naładowania baterii w urządzeniu.
Mniejsze przyciski i symbole w menu głównym
W widoku mapy lub widoku nawigacji wybierz przycisk menu głównego, aby otworzyć menu główne.
Oprócz przycisków nawigacyjnych na ekranie menu głównego są dostępne następujące przyciski:
20

Ten symbol oznacza, że urządzenie START jest połączone z kontem
TomTom.
Ten symbol oznacza, że urządzenie START nie jest połączone z kontem
TomTom.
Ten przycisk oznacza, że będą odtwarzane instrukcje głosowe. Wybierz ten
przycisk, aby wyłączyć instrukcje głosowe. Po wybraniu tej opcji nie
będziesz słyszeć odtwarzanych instrukcji, takich jak informacje drogowe lub
dźwięki ostrzeżenia.
Wskazówka: możesz wybrać rodzaje instrukcji, które chcesz słyszeć. W
menu Ustawienia wybierz opcję Głosy i wskaż instrukcje, które chcesz
słyszeć.
Ten przycisk oznacza, że nie będą odtwarzane instrukcje głosowe. Wybierz
ten przycisk, aby włączyć instrukcje głosowe.
Ten przycisk oznacza, że na wyświetlaczu są stosowane kolory dzienne.
Wybierz ten przycisk, aby zmniejszyć jasność ekranu i wyświetlać mapę w
ciemniejszych kolorach.
Podczas jazdy w nocy lub przez ciemny tunel łatwiej oglądać ekran o
zmniejszonej jasności, który mniej rozprasza kierowcę.
Wskazówka: urządzenie automatycznie zmienia kolory z dziennych na
nocne i odwrotnie, w zależności od pory dnia. Aby wyłączyć tę funkcję, w
menu Ustawienia wybierz opcję Wygląd i wyłącz opcję Przełącz na
kolory nocne po zmroku.
Ten przycisk oznacza, że na wyświetlaczu są stosowane kolory nocne.
Wybierz ten przycisk, aby zwiększyć jasność ekranu i wyświetlać mapę w
jaśniejszych kolorach.
Wybierz ten przycisk, aby odświeżyć ekran.
Regulacja głośności
W widoku mapy lub widoku nawigacji wybierz przycisk menu głównego, aby otworzyć menu główne.
Aby zmienić głośność instrukcji głosowych oraz ostrzeżeń, wybierz i przesuń suwak regulacji
głośności. Jeśli instrukcje głosowe są wyłączone, suwak będzie regulował głośność ostrzeżeń.
Korzystanie z gestów
Gesty służą do obsługi urządzenia START.
21

Z tego podręcznika użytkownika dowiesz się, jak obsługiwać START za pomocą gestów. Poniżej
Podwójne
dotknięcie
Dwukrotnie i szybko dotknij ekran palcem.
Przykład wykorzystania: przybliżanie obrazu mapy.
Przeciągnięcie
Dotknij palcem ekran i przesuń nim.
Przykład wykorzystania: przewijanie obrazu mapy.
Szybkie
przesunięcie
Przesuń szybko czubkiem palca po ekranie.
Przykład wykorzystania: przewijanie dużego obszaru mapy.
Wskazówka: szybkie przesunięcie nie jest dostępne we wszystkich
urządzeniach.
Naciśnij i
przytrzymaj
Dotknij palcem ekran i przytrzymaj go przez ponad 0,5 sekundy.
Przykład wykorzystania: otwieranie menu podręcznego dla miejsca na
mapie.
Rozsuniecie i
zsunięcie palców
Dotknij ekranu kciukiem i palcem wskazującym. Rozsuń palce, aby
przybliżyć obraz, lub zbliż je w celu oddalenia obrazu.
Przykład wykorzystania: przybliżanie i oddalanie obrazu mapy.
Wskazówka: gest rozsuwania i zsuwania palców nie działa we
wszystkich urządzeniach. Jeśli gest rozsuwania i zsuwania palców nie
działa, do przybliżania i oddalania obrazu można użyć przycisków
powiększenia.
Dotknięcie lub
wybranie
Dotknij raz ekranu palcem.
Przykład wykorzystania: wybieranie pozycji w menu głównym.
przedstawiono objaśnienie każdego gestu.
Zmienianie rozmiaru tekstu i przycisków
Możesz zmienić rozmiar tekstu i przycisków widocznych na ekranie na przykład po to, aby ułatwić
sobie czytanie tekstu i korzystanie z przycisków.
Uwaga: ta funkcja jest dostępna wyłącznie w urządzeniach z ekranem o przekątnej 15 cm (6 cali)
lub większej.
22

Aby zmienić rozmiar tekstu i przycisków, wybierz przycisk Ustawienia w menu głównym, a następnie
wybierz opcje Wygląd i Rozmiar teksu i przycisków. Aby zastosować zmianę, uruchom urządzenie
ponownie.
Zmienianie kolejności przycisków menu głównego
Aby dostosować kolejność przycisków menu głównego do własnych preferencji, wykonaj następujące
czynności:
1. Wybierz przycisk menu głównego, aby otworzyć menu główne.
2. Naciśnij i przytrzymaj przez 2 sekundy przycisk, który chcesz przesunąć.
Wskazówka: możesz też wybrać przycisk Edytuj w menu głównym.
Na przycisku menu zostają wyświetlone symbole strzałek w lewo i prawo.
3. Na przycisku menu naciśnij strzałkę w lewo lub w prawo, aby zmienić położenie przycisku w
menu.
4. Wybierz inne przyciski i zmień ich położenie według własnych upodobań.
5. Wybierz przycisk Gotowe.
23

Informacje o aplikacji TomTom MyDrive
Synchronizowanie za pomocą aplikacji
TomTom MyDrive
Za pomocą aplikacji TomTom MyDrive można łatwo importować pliki UM-ów udostępnione przez
społeczność do urządzenia TomTom START.
Logowanie do konta TomTom
Należy zalogować się do konta MyDrive w celu synchronizacji konta TomTom. Po zalogowaniu się do
konta TomTom za pomocą urządzenia nawigacyjnego lub przeglądarki internetowej synchronizacja z
kontem następuje automatycznie.
Logowanie do konta MyDrive w urządzeniu START
1. Połącz urządzenie START z komputerem za pomocą aplikacji MyDrive Connect.
2. Wybierz opcję Usługi TomTom w menu głównym urządzenia nawigacyjnego.
3. Wybierz opcję MyDrive.
4. Wprowadź adres e-mail i hasło logowania do konta TomTom.
5. Wybierz pozycję Zaloguj.
Urządzenie START łączy się z kontem TomTom.
6. Powróć do widoku mapy.
Urządzenie START automatycznie zapisuje osobiste informacje nawigacyjne na koncie TomTom.
Logowanie do konta MyDrive za pomocą przeglądarki internetowej
Zaloguj się, używając adresu e-mail i hasła do konta TomTom. Po zalogowaniu się można przeglądać
osobiste informacje nawigacyjne z urządzenia nawigacyjnego, a także wybierać miejsca docelowe i
tworzyć miejsca, które zostaną zsynchronizowane z urządzeniem nawigacyjnym.
Ustawianie miejsca docelowego za pomocą aplikacji MyDrive
Po zalogowaniu się do aplikacji MyDrive za pomocą przeglądarki internetowej można wybrać miejsce
docelowe na mapie i wysłać je do urządzenia nawigacyjnego. Urządzenie nawigacyjne zalogowane do
konta TomTom synchronizuje się z aplikacją MyDrive i odbiera przesłane miejsce docelowe.
1. Połącz urządzenie START z komputerem za pomocą aplikacji MyDrive Connect.
2. Korzystając z przeglądarki internetowej, zaloguj się do konta TomTom.
3. Wybierz miejsce docelowe na mapie.
Wskazówka: aby wybrać miejsce docelowe, można skorzystać z funkcji wyszukiwania lub
wskazać miejsce na mapie. Można również wybrać miejsce docelowe, korzystając z opcji
Ostatnie miejsca docelowe w menu głównym lub listy Moje miejsca.
4. Kliknij pozycję, otwórz menu podręczne i wybierz opcję Wyślij do urządzenia.
Miejsce docelowe zostanie przesłane na konto TomTom.
5. Zaloguj się do konta MyDrive na urządzeniu START.
Urządzenie START synchronizuje się z kontem TomTom i odbiera nowe miejsce docelowe
MyDrive.
24
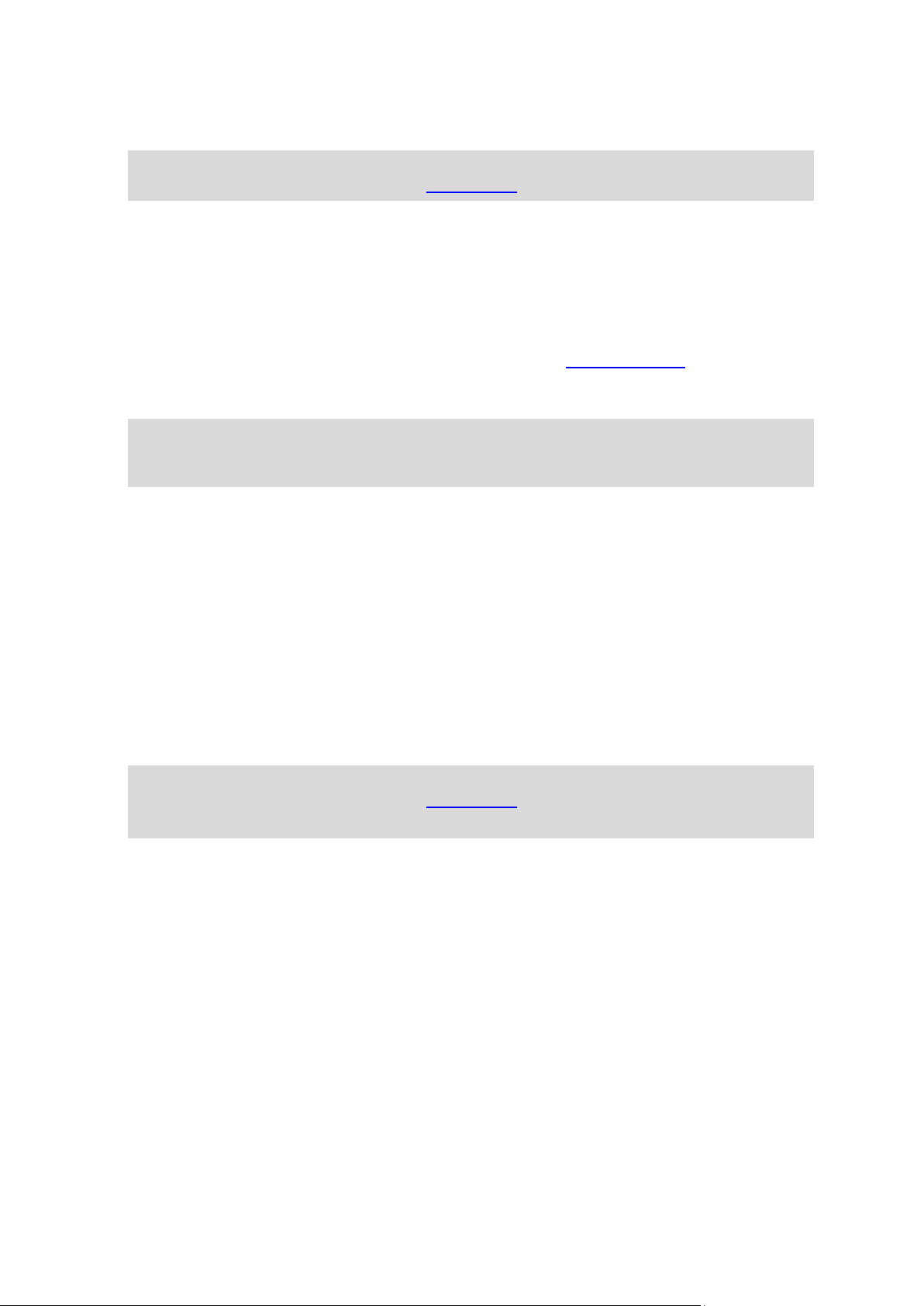
Zostanie wyświetlona wiadomość Odebrano nowe miejsce docelowe. Do miejsca docelowego
MyDrive trasa jest wytyczana automatycznie.
Wskazówka: wszystkie miejsca docelowe MyDrive są zapisywane na liście Ostatnie miejsca
docelowe w menu głównym oraz na liście Moje miejsca.
Planowanie trasy z postojami za pomocą aplikacji MyDrive
Po zalogowaniu się do aplikacji MyDrive za pomocą przeglądarki internetowej można utworzyć trasę z
postojami i wysłać ją do urządzenia nawigacyjnego. Urządzenie nawigacyjne zalogowane do konta
TomTom synchronizuje się z aplikacją MyDrive i odbiera przesłane miejsce docelowe.
Tworzenie trasy z postojami
1. Połącz urządzenie START z komputerem za pomocą aplikacji MyDrive Connect.
2. Korzystając z przeglądarki internetowej, zaloguj się do konta TomTom.
3. Wybierz miejsce docelowe na mapie.
Wskazówka: aby wybrać miejsce docelowe, można skorzystać z funkcji wyszukiwania lub
wskazać miejsce na mapie. Można również wybrać miejsce docelowe, korzystając z opcji
Ostatnie miejsca docelowe w menu głównym lub listy Moje miejsca.
4. Na mapie wybierz postój w ten sam sposób, w jaki wybrane zostało miejsce docelowe, a
następnie wybierz opcję Dodaj postój.
Postój został dodany do trasy.
Trasa została wybrana, a w menu podręcznym wyświetlana jest opcja Wyślij trasę do urządzen-
ia.
5. Jeśli chcesz, możesz dodać więcej postojów do trasy.
6. W menu podręcznym wybierz opcję Wyślij trasę do urządzenia.
Miejsce docelowe oraz postoje zostaną wysłane do konta TomTom.
7. Zaloguj się do konta MyDrive na urządzeniu START.
Urządzenie START synchronizuje się z kontem TomTom i odbiera nowe miejsce docelowe oraz
postoje MyDrive.
Zostanie wyświetlona wiadomość Odebrano nową trasę. Do miejsca docelowego i postojów
MyDrive trasa jest wytyczana automatycznie.
Wskazówka: wszystkie miejsca docelowe w MyDrive są zapisywane na liście Ostatnie miejsca
docelowe w menu głównym oraz na liście Moje miejsca.
Wskazówka: trasę z postojami można zapisać w opcji Moje trasy.
Zmienianie kolejności postojów na trasie
1. W opcji Zaplanuj trasę w menu głównym aplikacji My Drive umieść kursor myszki nad postojem
lub miejscem docelowym.
2. Przesuwaj kursor w lewo, aż zmieni się w symbol ręki.
3. Kliknij i przeciągnij każdy postój lub miejsce docelowe w takiej kolejności, w której chcesz do nich
dotrzeć.
Z każdą zmianą kolejności postoju lub miejsca docelowego trasa jest ponownie obliczana z
użyciem postojów ze zmienioną kolejnością.
Ostatni postój na liście zostanie uznany za miejsce docelowe.
Wyświetlanie zaplanowanego miejsca docelowego w aplikacji MyDrive
Podczas planowania trasy na urządzeniu START miejsce docelowe jest synchronizowane z kontem
TomTom. Miejsce docelowe można wyświetlić w przeglądarce internetowej po zalogowaniu do konta
MyDrive.
25

Czyszczenie miejsca docelowego MyDrive
1. Połącz urządzenie START z komputerem za pomocą aplikacji MyDrive Connect.
2. Na urządzeniu w menu głównym wybierz opcję Aktualna trasa, aby otworzyć menu aktualnej
trasy.
3. Wybierz opcję Wyczyść trasę, aby wyczyścić obecnie zaplanowaną trasę.
Urządzenie powraca do widoku mapy. Trasa została usunięta z urządzenia START i z konta
TomTom.
Wskazówka: wszystkie miejsca docelowe MyDrive są zapisywane na liście Ostatnie miejsca
docelowe w menu głównym oraz na liście Moje miejsca.
Usuwanie ostatniego miejsca docelowego MyDrive z listy Moje miejsca
1. Połącz urządzenie START z komputerem za pomocą aplikacji MyDrive Connect.
2. Wybierz opcję Ostatnie miejsca docelowe w menu głównym urządzenia nawigacyjnego.
Wskazówka: można także wybrać opcję Moje miejsca, a następnie opcję Ostatnie miejsca
docelowe.
3. Wybierz opcję Edytuj listę.
4. Wybierz miejsca, które chcesz usunąć.
5. Wybierz opcję Usuń.
Wyszukiwanie i synchronizowanie pozycji za pomocą aplikacji MyDrive
Po zalogowaniu do aplikacji TomTom MyDrive można wyszukiwać pozycje w aplikacji MyDrive i
synchronizować je w urządzeniu START z listą Moje miejsca.
1. Połącz urządzenie START z komputerem za pomocą aplikacji MyDrive Connect.
2. Korzystając z przeglądarki internetowej, zaloguj się do konta TomTom.
3. Wybierz miejsce docelowe na mapie.
Wskazówka: aby wybrać miejsce docelowe, można skorzystać z funkcji wyszukiwania lub
wskazać miejsce na mapie. Można również wybrać miejsce docelowe z lisy Moje miejsca.
4. Kliknij pozycję, otwórz menu podręczne i wybierz opcję Dodaj do moich miejsc.
Pozycja zostanie wyświetlona na liście Ulubione w aplikacji MyDrive w menu Moje miejsca.
5. Zaloguj się do konta MyDrive na urządzeniu START.
Urządzenie START synchronizuje się z kontem TomTom i odbiera nową Ulubioną pozycję.
Pozycja jest przechowywana w Moich miejscach.
Synchronizowanie pozycji z listy Moje miejsca z aplikacją MyDrive
Po zalogowaniu do aplikacji MyDrive na urządzeniu START pozycje dodane do listy Moje miejsca są
automatycznie synchronizowane z kontem TomTom. Można przeglądać pozycje z list Moje miejsca i
UM-y po zalogowaniu do konta MyDrive za pomocą przeglądarki internetowej.
Importowanie listy UM-ów udostępnionej przez społeczność — MyDrive — BRAK POŁĄCZENIA
Listy UM-ów można znaleźć w Internecie i dodać je do listy Moje miejsca w aplikacji MyDrive,
korzystając z przeglądarki internetowej. Listy UM-ów zawierają miejsca takie jak pobliskie pola
namiotowe czy restauracje oraz umożliwiają łatwy wybór lokalizacji bez konieczności wyszukiwania
ich za każdym razem.
Urządzenie START korzysta z plików z rozszerzeniem .OV2, które zawierają listy UM-ów.
Aby przesłać plik .OV2 do urządzenia START, wykonaj następujące kroki:
26
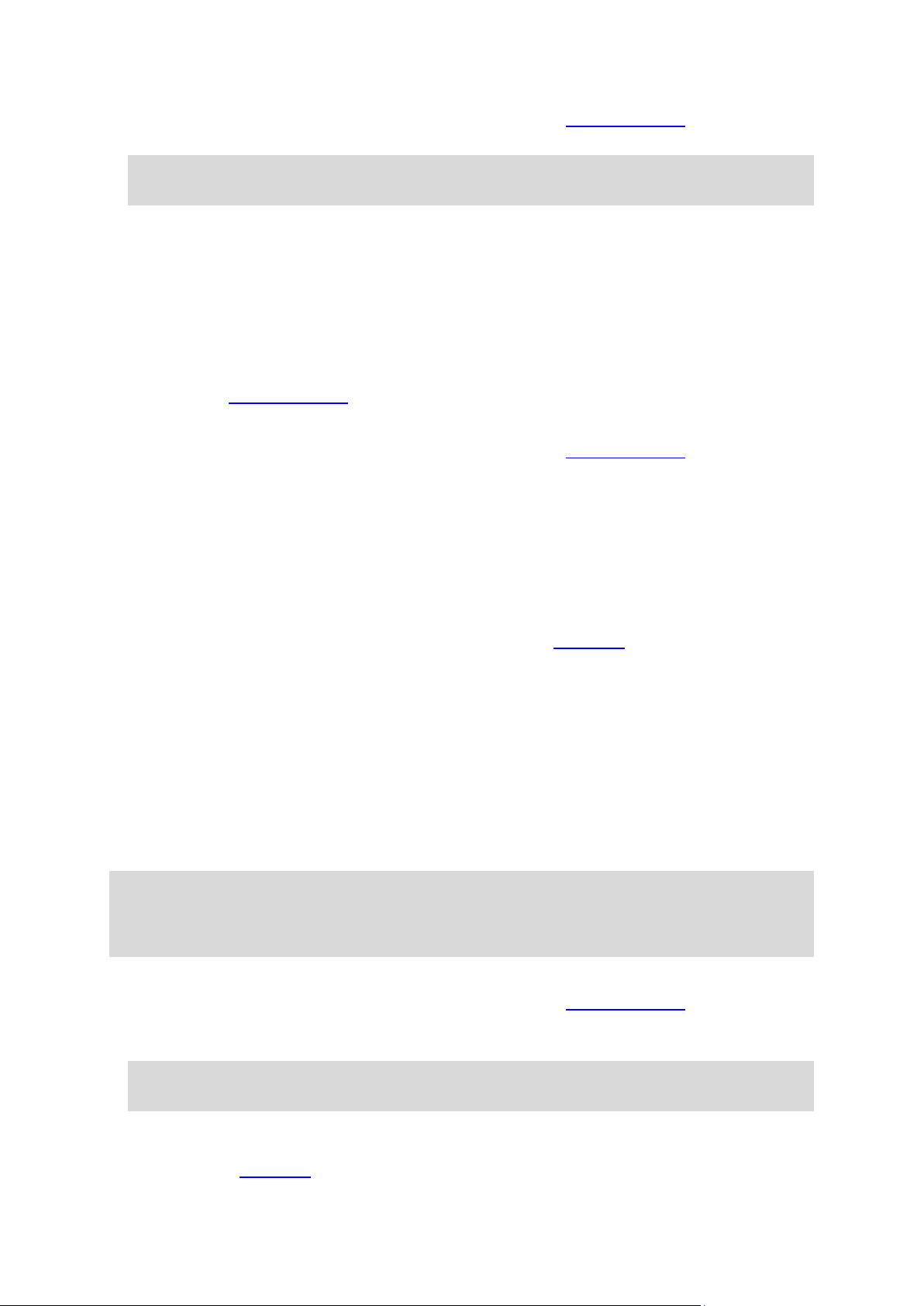
1. Połącz urządzenie START z komputerem za pomocą aplikacji MyDrive Connect.
2. W aplikacji MyDrive wybierz opcję Importuj plik UM-ów i przejrzyj plik .OV2.
Wskazówka: nazwa listy miejsc na karcie Moje miejsca jest taka sama jak nazwa pliku .OV2.
Zmień nazwę pliku, tak aby móc ją łatwo rozpoznać na liście Moje miejsca.
3. Prześlij listę UM-ów do urządzenia START.
Nowa lista UM-ów będzie wyświetlana na liście Moje miejsca.
4. W menu Moje miejsca wybierz listę UM-ów.
Zostanie otwarta nowa lista ze wszystkimi UM-ami. Wybierz widok mapy, aby zobaczyć UM-y na
mapie.
Usuwanie listy UM-ów udostępnionej przez społeczność
Usunąć listę UM-ów można tylko wtedy, gdy urządzenie START jest połączone z komputerem za
pomocą aplikacji MyDrive Connect.
Aby usunąć listę UM-ów, wykonaj następujące czynności:
1. Połącz urządzenie START z komputerem za pomocą aplikacji MyDrive Connect.
2. W aplikacji MyDrive wybierz plik UM-ów, który chcesz usunąć, a następnie wybierz opcję Usuń.
Lista UM-ów zostanie usunięta z listy Moje miejsca.
Importowanie pliku śladu GPX
Pliki GPX (format GPS Exchange)
Pliki GPX zawierają bardzo szczegółowe nagrania trasy, w tym pozycji przebiegających poza drogami
publicznymi. Plik GPX może zawierać na przykład trasę turystyczną lub preferowaną ustaloną trasę.
Listy plików .GPX można znaleźć w Internecie i dodać je do listy Moje trasy w serwisie MyDrive,
korzystając z przeglądarki internetowej. Po zaimportowaniu pliki GPX stają się śladami trasy.
Ślady mają początek i koniec, ale nie zawierają postojów, a pomiędzy tymi punktami jest ustalony,
oparty na mapie ślad. Urządzenie podąża tą ustaloną trasą tak dokładnie, jak to możliwe. Ślady
można edytować za pomocą takich narzędzi, jak Tyre Pro.
Korzystanie z plików GPX
Za pomocą aplikacji MyDrive na komputerze można zaimportować pliki .GPX śladów do urządzenia
TomTom. Ślady zostaną zapisane w menu Moje trasy. Urządzenie będzie prowadzić dokładnie po
śladzie GPX i nie będzie proponować przeplanowania trasy, nawet jeśli dostępne będą szybsze trasy.
Importowanie pliku śladu GPX
Uwaga: do zaimportowania plików .OV2 i .GPX potrzeba 400 MB wolnego miejsca w urządzeniu
START. Jeśli wyświetlony zostanie komunikat Potrzebne jest więcej miejsca, zwolnij miejsce,
usuwając niepotrzebne pliki .OV2 lub .GPX za pomocą aplikacji MyDrive albo usuwając zawartość
urządzenia, np. mapę, z której już nie korzystasz.
Aby zaimportować plik .GPX za pomocą aplikacji MyDrive, wykonaj następujące czynności:
1. Połącz urządzenie START z komputerem za pomocą aplikacji MyDrive Connect.
2. W aplikacji MyDrive wybierz Moje trasy.
3. Wybierz opcję Importuj plik GPX i przejdź do pliku śladu .GPX.
Wskazówka: nazwa pliku śladu na liście Moje trasy jest taka sama, jak nazwa pliku .GPX. Zmień
nazwę pliku, tak aby móc ją łatwo rozpoznać na liście Moje trasy.
Nowy ślad zostanie wyświetlony na liście Moje trasy.
4. Poczekaj, aż plik śladu zostanie przesłany do urządzenia START.
5. Wybierz opcję Moje trasy.
27
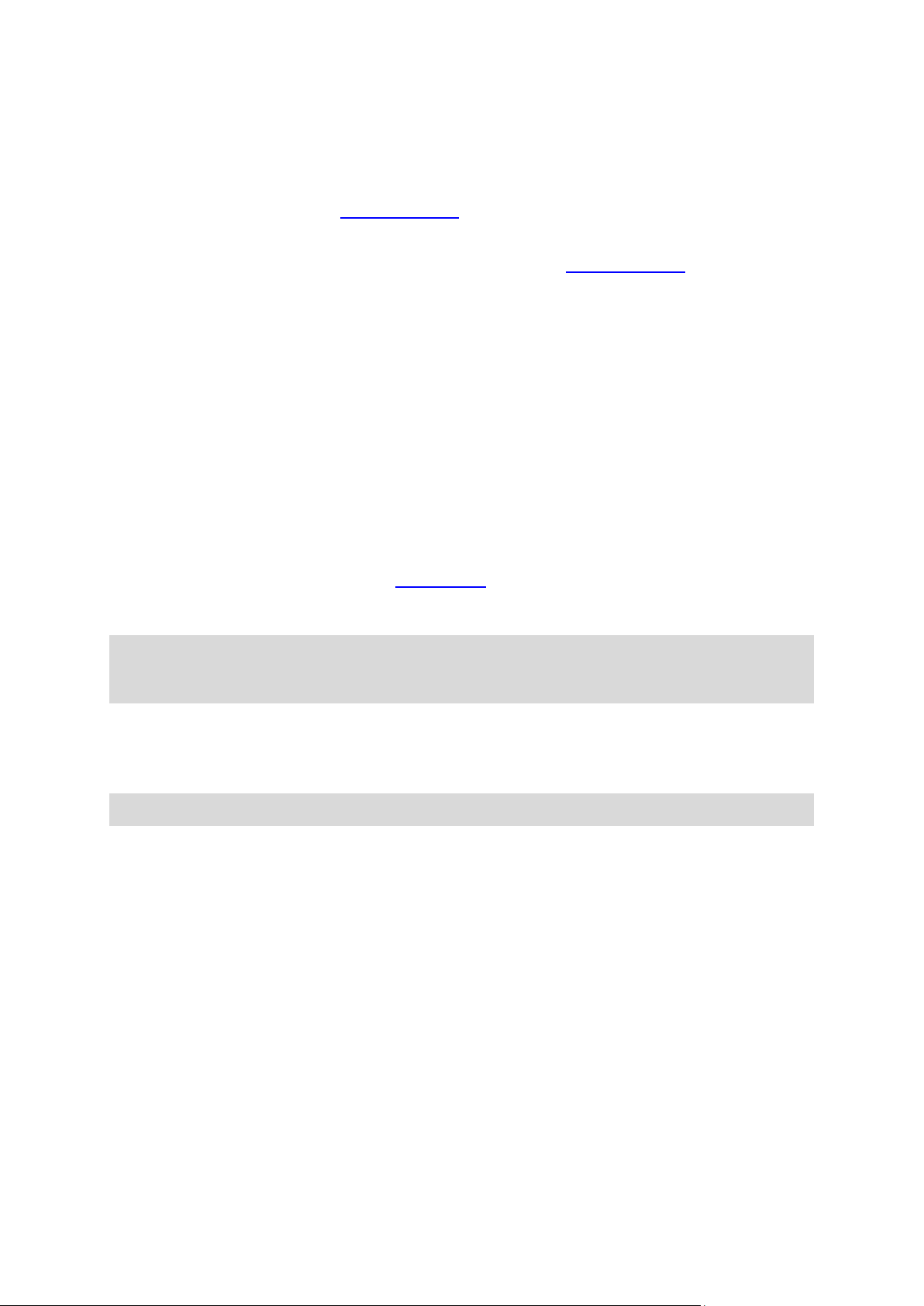
Zaimportowany ślad zostanie wyświetlony na liście Moje trasy.
Usuwanie pliku GPX śladu
Usunąć pobrany plik śladu GPX można tylko wtedy, gdy urządzenie START jest połączone z
komputerem za pomocą aplikacji MyDrive Connect.
Aby usunąć listę UM-ów, wykonaj następujące czynności:
1. Połącz urządzenie START z komputerem za pomocą aplikacji MyDrive Connect.
2. W aplikacji MyDrive wybierz Moje trasy.
3. Wybierz plik śladu, który chcesz usunąć, a następnie wybierz opcję Usuń.
Ślad zostanie usunięty z listy Moje trasy.
Zapisywanie i przywracanie osobistych informacji nawigacyjnych
Po zalogowaniu urządzenia START do konta MyDrive, gdy urządzenie START jest podłączone do
komputera, osobiste informacje nawigacyjne są przez cały czas automatycznie zapisywane na koncie
TomTom.
Po przywróceniu fabrycznych ustawień urządzenia START lub zalogowaniu się do konta MyDrive za
pomocą innego urządzenia zapisane osobiste informacje nawigacyjne są przywracane w urządzenie
START lub w innym urządzeniu.
Na koncie TomTom są zapisywane następujące osobiste informacje nawigacyjne:
Miejsca docelowe MyDrive.
Wszystkie zapisane pozycje na liście Moje miejsca.
Wszystkie zaimportowane listy UM-ów.
Wszystkie zaimportowane ślady.
Wskazówka: za pomocą aplikacji MyDrive można zsynchronizować pozycje w menu Moje miejsca
z kontem TomTom. Można przeglądać pozycje z list Moje miejsca i UM-y zaimportowanych do
konta MyDrive, korzystając z przeglądarki internetowej lub aplikacji MyDrive.
Przed rozpoczęciem synchronizacji urządzenia z usługą MyDrive upewnij się, że w urządzeniu jest co
najmniej 400 MB wolnego miejsca. Jeśli w urządzeniu nie ma wystarczająco dużo wolnego miejsca,
informacje z usługi MyDrive nie zostaną zsynchronizowane. Ilość wolnej pamięci można sprawdzić,
wybierając w menu Pomoc urządzenia nawigacyjnego opcję Informacje.
Uwaga: synchronizacja dużej ilości informacji może zająć trochę czasu.
28
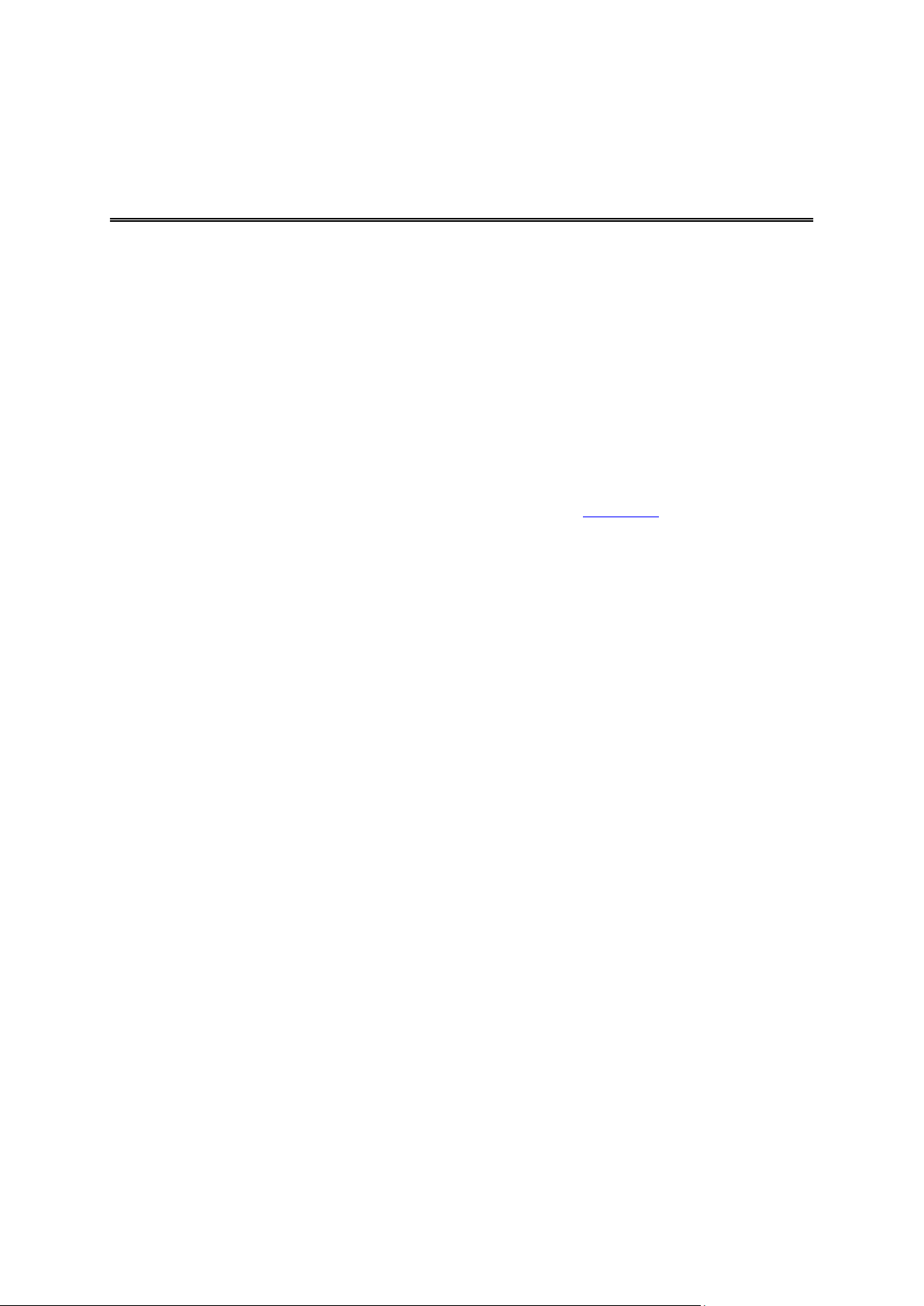
Wybór sposobu wyszukiwania
Szybkie wyszukiwanie
Dostępne są dwa następujące typy wyszukiwania:
Szybkie wyszukiwanie
Zacznij wpisywać miejsce docelowe lub UM, a lista pasujących nazw ulic, miejsc i UM-ów będzie
na bieżąco dopasowywana do wpisywanych znaków.
Wyszukiwanie krok po kroku
Znajdź miejsce docelowe w kilku łatwych krokach. Aby uzyskać adres, wpisz nazwę miasta, a
potem nazwę ulicy i numer domu. Aby uzyskać UM, podaj miejsce wyszukiwania, a następnie
wpisz typ wyszukiwanego UM-a.
W przypadku obu typów wyszukiwania wyświetlane są te same wyniki, więc wybierz typ wyszukiwan-
ia, który jest dla Ciebie najłatwiejszy w użyciu.
Można zmienić typ wyszukiwania, wybierając opcję System w menu Ustawienia.
29
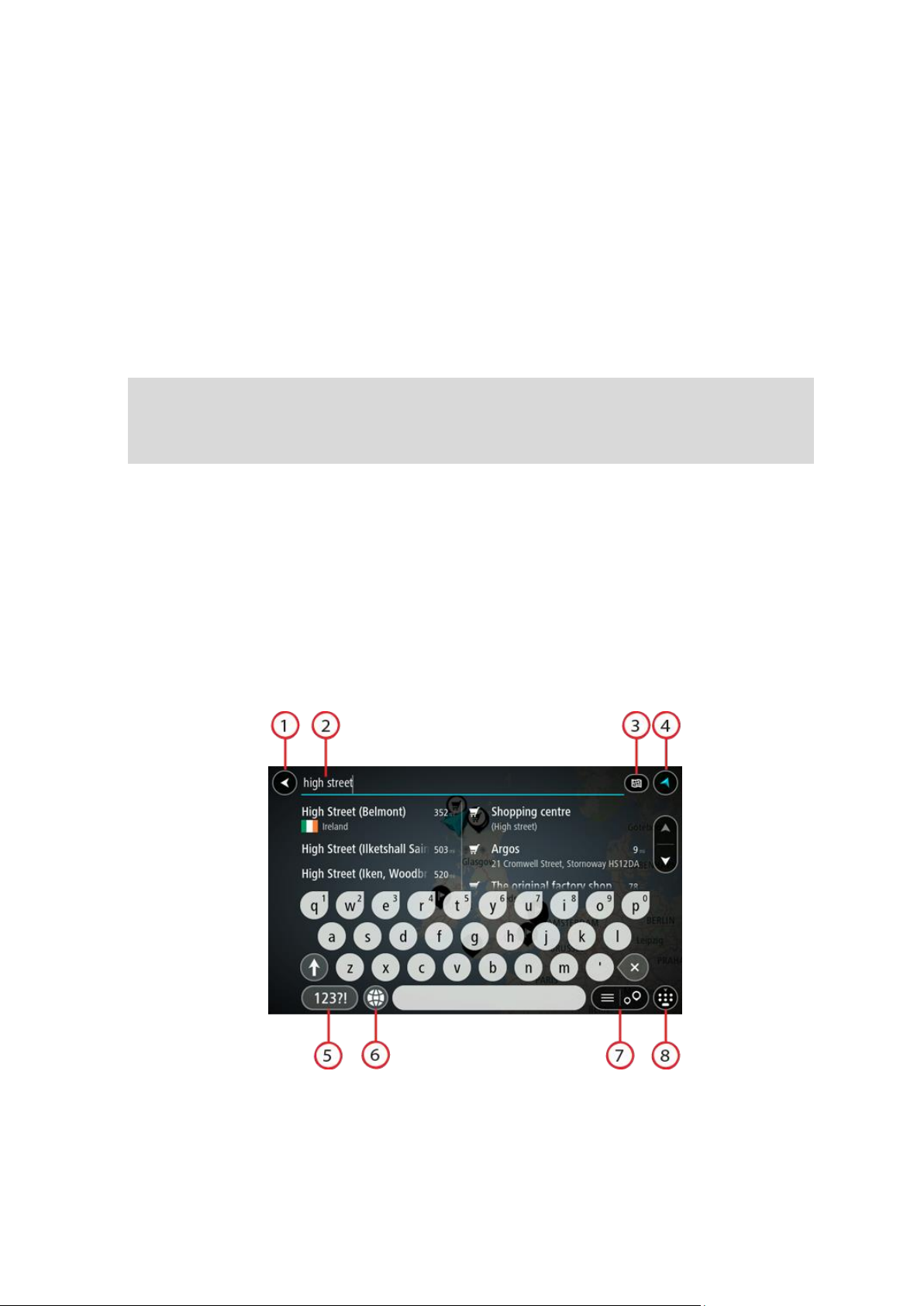
Korzystanie z szybkiego wyszukiwania
Informacje o wyszukiwaniu
TYLKO SZYBKIE WYSZUKIWANIE
Funkcja wyszukiwania umożliwia odnalezienie różnych miejsc i nawigowanie do nich. Wyszukiwać
można następujące elementy:
Określony adres, np. Dworcowa 600, Warszawa.
Adres częściowy, np. Dworcowa War.
Określony typ miejsca, np. stację benzynową lub restaurację.
Miejsce według nazwy, np. Starbucks.
Kod pocztowy, np. 00-001 dla ulicy Dworcowej w Warszawie.
Wskazówka: aby wyszukać określoną ulicę w Wielkiej Brytanii lub Holandii, wpisz kod pocztowy,
a następnie pozostaw miejsce i wpisz numer domu. Na przykład 1017CT 35. W przypadku
innych krajów kody pocztowe są oparte na obszarach. Lista pasujących miast, miejscowości i
ulic będzie wyświetlana w wynikach wyszukiwania.
Miasto, aby dojechać do jego centrum, np. Warszawa.
UM-y (użyteczne miejsca) w pobliżu aktualnej pozycji, np. najbliższą restaurację.
Kod Mapcode, np. WH6SL.TR10.
Współrzędne geograficzne, np.
N 51°30′31″ W 0°08′34″.
Wprowadzanie zwrotów wyszukiwania
TYLKO SZYBKIE WYSZUKIWANIE
Wybierz opcję Szukaj w menu głównym, aby rozpocząć wyszukiwanie adresów i UM. Wyświetli się
ekran wyszukiwania z klawiaturą, na którym są dostępne następujące przyciski:
1. Przycisk powrotu.
Wybierz ten przycisk, aby powrócić do poprzednio wyświetlanego ekranu.
2. Pole wprowadzania wyszukiwania.
30
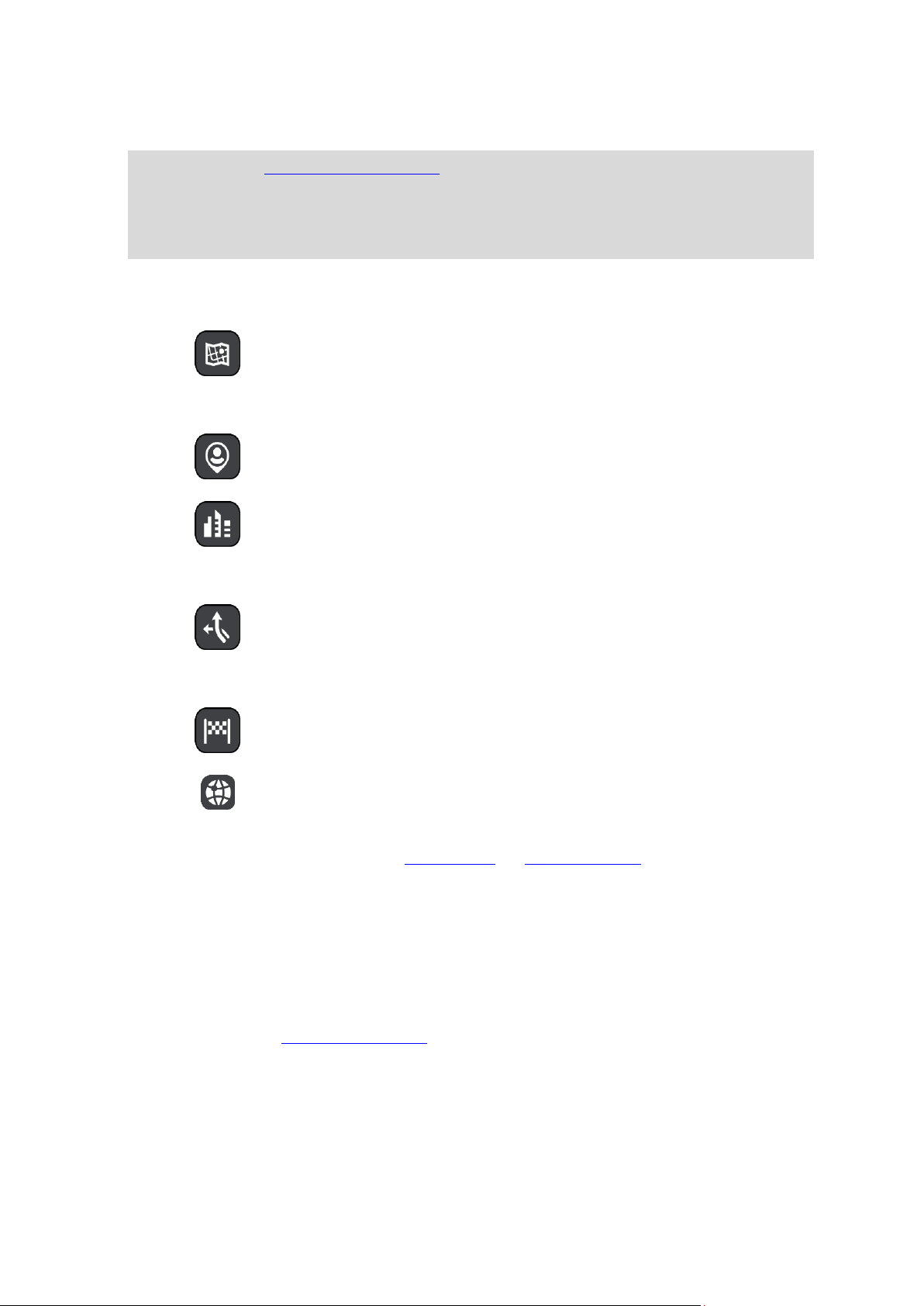
Wprowadź tutaj termin do wyszukania. Podczas wpisywania wyświetlane będą pasujące adresy i
Cała mapa
Wybierz tę opcję, aby przeszukiwać całą aktualną mapę, bez
ograniczania zakresu wyszukiwania. Twoja aktualna pozycja zostanie
wyświetlona na środku przeszukiwanego obszaru. Wyniki zostaną
posortowane według dokładności dopasowania.
Blisko mnie
Wybierz tę opcję, aby ustawić aktualną pozycję GPS jako centrum
wyszukiwania. Wyniki zostaną posortowane według odległości.
W mieście
Wybierz tę opcję, aby użyć miejscowości lub miasta jako centrum
wyszukiwania. Nazwę miejscowości lub miasta należy wprowadzić za
pomocą klawiatury. Po wybraniu miasta z listy wyników można
wyszukiwać adresy lub UM-y w tym mieście.
Wzdłuż trasy
Po zaplanowaniu trasy możesz wybrać tę opcję, aby wyszukać wzdłuż
trasy określonych pozycji, np. stacji benzynowych. Po wyświetleniu
zapytania wprowadź typ pozycji, a następnie wybierz ją z kolumny po
prawej stronie w celu przeprowadzenia wyszukiwania.
W pobliżu miejsca docelowego
Po zaplanowaniu trasy możesz wybrać tę opcję, aby wykorzystać swoją
pozycję docelową jako centrum wyszukiwania.
Współrzędne geograficzne
Wybierz tę opcję, aby wprowadzić parę współrzędnych geograficznych.
UM-y.
Wskazówka: jeśli naciśniesz i przytrzymasz klawisz z literą na klawiaturze, uzyskasz dostęp do
dodatkowych znaków, o ile są one dostępne. Na przykład naciśnij i przytrzymaj literę „e”, aby
uzyskać dostęp do znaków 3, e, è, é, ê i ë oraz wielu innych.
Wskazówka: aby edytować, wybierz już wpisane słowo, aby umieścić tam kursor. Możesz
wstawiać lub usuwać znaki.
3. Typ przycisku wyszukiwania.
Można przeszukiwać całą bieżącą mapę lub tylko określony obszar, np. miejscowość lub miasto w
pobliżu celu podróży. Wybierz ten przycisk, aby zmienić typ wyszukiwania na jeden z poniższych:
4. Przycisk widoku.
Wybierz ten przycisk, aby powrócić do widoku mapy lub widoku nawigacji.
5. Przycisk 123?!.
Wybierz ten przycisk, aby użyć cyfr lub symboli na klawiaturze. Wybierz przycisk =\<, aby
przełączać między cyframi i symbolami. Wybierz przycisk ABC, aby przejść z powrotem do
zwykłej klawiatury.
6. Przycisk układu klawiatury.
Wybierz ten przycisk, aby zmienić układ klawiatury na inny język. Dostępne są cztery układy
klawiatur. Jeśli masz wybrany więcej niż jeden układ, wybranie przycisku układu klawiatury
spowoduje otwarcie menu podręcznego umożliwiającego szybkie przełączanie między wybranymi
układami klawiatury. Naciśnij i przytrzymaj ten przycisk, aby przejść bezpośrednio do listy
wszystkich dostępnych układów.
7. Przycisk listy/mapy.
Wybierz ten przycisk, aby przełączać między wynikami prezentowanymi na liście lub na mapie.
8. Przycisk Pokaż/ukryj klawiaturę.
Korzystając z tego przycisku, można wyświetlić lub ukryć klawiaturę.
31

Wskazówka: wybierz jednokrotnie klawisz Shift, aby następna litera była wpisana jako wielka
litera. Dotknij dwukrotnie klawisza Shift, aby pisać tylko wielkimi literami. Wybierz jednokrotnie
klawisz Shift, aby wyłączyć tryb wpisywania wielkich liter.
Wskazówka: aby anulować wyszukiwanie, wybierz przycisk widoku mapy/nawigacji w prawym
górnym rogu ekranu.
Korzystanie z wyników wyszukiwania
TYLKO SZYBKIE WYSZUKIWANIE
Wyniki wyszukiwania są wyświetlane w dwóch kolumnach.
Dopasowania adresów i miast pojawią się w lewej kolumnie, a UM-y, typy UM-ów i miejsca w prawej
kolumnie. Ostatnie miejsca docelowe i zapisane miejsca są także widoczne w wynikach wyszukiwania.
Wskazówka: aby wyświetlić więcej wyników, ukryj klawiaturę lub przewiń w dół listę wyników.
Wskazówka: wybierając przycisk lista/mapa, można przełączać między widokiem wyników na
mapie lub na liście:
Po wybraniu adresu z listy wyników wyszukiwania możesz wyświetlić go na mapie, dodać
skrzyżowanie lub zaplanować trasę do tej pozycji. Aby uzyskać dokładny adres, można podać numer
domu.
32

W przypadku wyświetlenia wyniku na mapie możesz skorzystać z menu podręcznego, aby dodać
pozycję do listy Moje miejsca. Jeśli zaplanowano już trasę, możesz dodać do niej tę pozycję.
Uwaga: najlepsze wyniki wyszukiwania zostaną wyświetlone na mapie. Wyniki o niższym stopniu
dopasowania będą się pojawiały wraz z przybliżaniem obrazu.
Informacje o kodach pocztowych
Podczas wyszukiwania według kodu pocztowego jego wyniki zależą od typu kodu, jaki jest używany w
danym kraju.
Używane są następujące typy kodów pocztowych:
Kody pocztowe przekierowujące do ulicy lub jej części.
Kody pocztowe przekierowujące do obszaru obejmującego np. miasto, kilka wsi lub dzielnicę w
dużym mieście.
Kody pocztowe ulic
Tego typu kody pocztowe są używane w takich krajach, jak Holandia czy Wielka Brytania. Podczas
wyszukiwania tego typu kodu pocztowego wprowadź kod, a następnie pozostaw miejsce i opcjonalnie
wpisz numer domu. Na przykład „1017CT 35”. Następnie urządzenie zaplanuje trasę do konkretnego
domu lub budynku przy określonej ulicy.
Kody pocztowe obszarów
Tego typu kody pocztowe są używane w takich krajach, jak Niemcy, Francja czy Belgia. W przypadku
wyszukiwania przy użyciu kodu pocztowego obszaru jego wyniki obejmują wszystkie ulice w dzielnicy
miasta, całe miasto lub wsie przypisane do tego kodu.
Podczas korzystania z szybkiego wyszukiwania można zobaczyć wyniki z wielu krajów po wprow-
adzeniu kodu pocztowego obszaru.
Uwaga: wyszukiwanie przy pomocy kodu pocztowego obszaru nie zwróci konkretnych adresów w
wynikach wyszukiwania.
Niemniej jednak ten typ kodu pocztowego jest bardzo przydatny do ograniczenia liczby wyników. Na
przykład wyszukiwanie Neustadt w Niemczech zwraca długą listę wyników. Dodanie spacji po kodzie
pocztowym obszaru zawęża wyniki do szukanego miasta Neustadt.
Inny przykład: jeśli chcesz wyszukać miasto, wprowadź kod pocztowy obszaru i wybierz miasto z listy
wyników.
33

Informacje o kodach Mapcode
Usługi prawne i finansowe
Sąd
Bankomat
Kancelaria prawna
Instytucja finansowa
Inne usługi prawne
Usługi gastronomiczne
Sklep ogólnospożywczy
Fast food
Restauracja
Restauracja chińska
Noclegi
Hotel lub motel
Luksusowy hotel
Kemping/pole namiotowe
Tani hotel sieciowy
Służby ratownicze i pomoc w nagłych przypadkach
Szpital lub poliklinika
Stomatolog
TYLKO SZYBKIE WYSZUKIWANIE
W krajach, w których drogi i domy nie mają nazw ani adresów, można w zamian użyć kodu Mapcode.
Kod Mapcode reprezentuje pozycję.
Każda pozycja na ziemi, łącznie z wyspami czy platformami wiertniczymi na morzu, mogą być
oznaczone kodem Mapcode. Kody te są krótkie, łatwe do rozpoznania, zapamiętania i przekazania.
Cechuje je precyzja do kilku metrów, co jest wystarczające dla użytku codziennego.
Przejdź do mapcode.com, aby uzyskać instrukcje znajdowania kodu Mapcode dla danej pozycji.
Kody Mapcode są precyzyjne i bardziej elastyczne niż adres na wizytówce. Możesz wybrać pozycję
do powiązania z adresem, na przykład główne wejście lub wjazd na parking.
Lista ikon typów UM-ów
34

Policja
Weterynarz
Lekarz
Straż pożarna
Usługi motoryzacyjne
Parking zewnętrzny
Stacja benzynowa
Parking kryty
Myjnia samochodowa
Dealer samochodów
Stacja kontroli pojazdów
Wypożyczalnia samochodów
Punkt(y) ładowania
samochodów elektrycznych
Parking wypożyczalni
samochodów
Naprawa samochodów
Inne usługi
Ambasada
Usługi dla zwierząt
Urząd państwowy
Telekomunikacja
Firma
Punkt usługowy
Poczta
Apteka
Centrum handlowe
Salon piękności
Biuro informacji
turystycznej
Sklep
Edukacja
35

Uczelnia wyższa lub
uniwersytet
Szkoła
Biblioteka
Centrum konferencyjne
Wypoczynek
Kasyno
Winiarnia
Teatr
Atrakcja turystyczna
Kino
Zoo
Hala koncertowa
Wesołe miasteczko
Muzeum
Centrum wystawowe
Opera
Centrum kulturalne
Klub nocny
Ośrodek rozrywkowo-wypoczynkowy
Farmy dla dzieci
Sport
Boisko sportowe
Basen
Szczyt górski
Sporty wodne
Plaża
Korty tenisowe
36

Park lub miejsce
wypoczynku
Lodowisko
Port jachtowy lub marina
Ośrodek sportowy
Stadion
Pole golfowe
Religia
Kościół
Miejsce kultu
Podróże
Dworzec kolejowy
Przełęcz górska
Lotnisko
Punkt widokowy
Terminal promowy
Kod pocztowy
Uwaga: nie są wykor-
zystywane we wszystkich
krajach.
Przejście graniczne
Dzielnica mieszkaniowa
Przystanek autobusowy
Centrum miasta
Punkt poboru opłat
Stacje ładowania pojazdów
elektrycznych
Miejsce odpoczynku
Parking ciężarówek
37

Planowanie trasy przy użyciu funkcji szybkiego wyszukiwania Korzystanie z przewidywania miejsca docelowego
Czym jest funkcja przewidywania miejsca docelowego?
Urządzenie START może zapamiętywać Twoje codzienne nawyki w odniesieniu do pokonywanej
trasy, aby zapisywać ulubione miejsca, a także sugerować miejsca docelowe po wyjściu urządzenia z
trybu uśpienia, na przykład rano, podczas jazdy do pracy.
Rozpoczęcie korzystania z funkcji przewidywania miejsca docelowego
Zanim urządzenie wyświetli pierwsze proponowane miejsce docelowe, musi minąć trochę czasu, aż
zapamięta Twoje nawyki. Im częściej jeździsz, korzystając z urządzenia START, tym szybciej
otrzymasz propozycje miejsc docelowych i będą one dokładniejsze.
W tym celu trzeba wykonać następujące czynności:
Funkcja przewidywania miejsca docelowego jest domyślnie WŁĄCZONA, ale jeśli została
wyłączona, wybierz kolejno opcje Ustawienia > System > Twoje dane i prywatność i włącz opcję
Zachowaj historię podróży w urządzeniu do wykorzystania w innych funkcjach.
Upewnij się, że nie masz zaplanowanej trasy.
Włącz funkcję sterowania głosowego, jeśli urządzenie jest w nią wyposażone. Upewnij się, że
urządzenie nie jest wyciszone, a regulacja głośności jest ustawiona na poziomie wyższym niż
20%.
Używaj samochodu przez kilka dni, planując trasy do ulubionych punktów z listy Moje miejsca.
Korzystanie z przewidywania miejsca docelowego
Ważne: jeśli urządzenie jest wyposażone w funkcję sterowania głosowego, możesz wypowiedzieć
polecenie Tak lub Nie albo nacisnąć przycisk Tak lub Nie.
Jeśli urządzenie zapyta: „Going to X?” (Czy jedziesz do X?), przy czym X oznacza miejsce docelowe,
masz 12 sekund na udzielenie odpowiedzi Yes (Tak) lub No (Nie).
Wskazówka: jeśli nie udzielisz żadnej odpowiedzi, urządzenie START przyjmie, że odpowiedź była
twierdząca.
Aby odpowiedzieć twierdząco, wypowiedz polecenie Tak lub naciśnij przycisk Tak. Urządzenie
zaplanuje trasę do miejsca docelowego.
Aby odpowiedzieć przecząco, wypowiedz polecenie „Nie”, wybierz opcję Nie lub dotknij ekranu, aby
powrócić do mapy.
Włączanie i wyłączanie przewidywania miejsca docelowego
Funkcję przewidywania miejsca docelowego można w dowolnym momencie włączyć i wyłączyć.
Zapoznaj się z ustawieniami Planowanie trasy i Sterowanie głosowe (jeśli urządzenie posiada funkcję
sterowania głosowego), aby dowiedzieć się, jak włączać i wyłączać tę funkcję.
Planowanie trasy do adresu
TYLKO SZYBKIE WYSZUKIWANIE
Ważne: ze względów bezpieczeństwa i w celu wyeliminowania czynników rozpraszających kierowcę
podróż należy zaplanować zawsze przed jej rozpoczęciem.
Aby zaplanować trasę, korzystając z funkcji wyszukiwania, wykonaj następujące czynności:
38

1. Wybierz przycisk menu głównego, aby otworzyć menu główne.
2. Wybierz opcję Szukaj.
Wyświetli się ekran wyszukiwania z klawiaturą.
3. Korzystając z klawiatury, wprowadź nazwę miejsca, do którego chcesz zaplanować trasę.
Wskazówka: jeśli naciśniesz i przytrzymasz klawisz z literą na klawiaturze, uzyskasz dostęp do
dodatkowych znaków, o ile są one dostępne. Na przykład naciśnij i przytrzymaj literę „e”, aby
uzyskać dostęp do znaków 3, e, è, é, ê i ë oraz wielu innych.
Wyszukiwać można według adresu, miejscowości, miasta, kodu pocztowego lub kodu mapcode.
Wskazówka: aby wyszukać określoną ulicę w Wielkiej Brytanii lub Holandii, wpisz kod pocztowy,
a następnie pozostaw miejsce i wpisz numer domu. Na przykład 1017CT 35. W przypadku
innych krajów kody pocztowe są oparte na obszarach. Lista pasujących miast, miejscowości i
ulic będzie wyświetlana w wynikach wyszukiwania.
Uwaga: funkcja wyszukiwania przeszukuje całą mapę. Jeśli chcesz zmienić sposób przeprowa-
dzania wyszukiwania, wybierz przycisk po prawej stronie pola wyszukiwania. Możesz teraz
zmienić obszar wyszukiwania, tak aby, na przykład, obejmował tylko trasę lub dane miasto.
4. Podczas wprowadzania adresu w kolumnach wyświetlane są sugestie generowane na podstawie
wpisywanego tekstu. Możesz kontynuować wpisywanie lub wybrać sugestię.
Wskazówka: aby wyświetlić więcej wyników, ukryj klawiaturę lub przewiń w dół listę wyników.
Wskazówka: wybierając przycisk lista/mapa, można przełączać między widokiem wyników na
mapie lub na liście:
39

5. Wybierz sugestię adresu.
6. Wprowadź numer domu, jeśli znasz ten numer, a nie został on jeszcze wprowadzony.
Jeśli nie znasz numeru domu, wybierz opcję Dodaj skrzyżowanie lub Pokaż na mapie.
Wskazówka: w przypadku wprowadzenia numeru domu, który nie może zostać znaleziony,
numer domu zostanie wyświetlony na czerwono. Na przycisku Jedź zostanie wyświetlony
najbliższy znaleziony numer domu. Można wprowadzić nowy numer domu lub wybrać opcję
Jedź, aby rozpocząć podróż do najbliższego numeru domu.
7. Wybierz opcję Jedź.
Zostanie zaplanowana trasa, a następnie rozpocznie się nawigacja do celu podróży. Po
rozpoczęciu jazdy automatycznie wyświetli się widok nawigacji.
Wskazówka: jeśli miejsce docelowe znajduje się w innej strefie czasowej, zobaczysz znak plus
(+) lub minus (-) oraz różnicę czasową w godzinach i połówkach godzin na panelu informacji o
przyjeździe. Szacowany czas przyjazdu to czas lokalny w miejscu docelowym.
Wskazówka: do zaplanowanej już trasy można dodać postój.
Wskazówka: trasę można zapisać za pomocą opcji Moje trasy.
Planowanie trasy do centrum miasta
TYLKO SZYBKIE WYSZUKIWANIE
Ważne: ze względów bezpieczeństwa i w celu wyeliminowania czynników rozpraszających kierowcę
podróż należy zaplanować zawsze przed jej rozpoczęciem.
Aby zaplanować trasę do centrum miasta, korzystając z funkcji wyszukiwania, wykonaj następujące
czynności:
40

1. Wybierz przycisk menu głównego, aby otworzyć menu główne.
2. Wybierz opcję Szukaj.
Wyświetli się ekran wyszukiwania z klawiaturą.
3. Korzystając z klawiatury, wprowadź nazwę miasta lub miejscowości, do której chcesz zaplanować
trasę.
Możesz wyszukać miejscowość, miasto lub kod pocztowy.
Wskazówka: aby wyszukać konkretne miasto, można użyć jego kodu pocztowego lub wyszukać
według kraju. Na przykład procedura wyszukiwania miejscowości Essen zwróci wiele wyników.
W przypadku wprowadzenia ciągu wyszukiwania Essen 2910 lub Essen Belgia, dane miasto
zostanie wyświetlone na górze listy wyników. Następnie można przeprowadzić wyszukiwanie w
danym mieście.
Wskazówka: funkcja wyszukiwania przeszukuje całą mapę. Aby zmienić sposób wyszukiwania,
wybierz przycisk typu wyszukiwania, a następnie wybierz opcję wyszukiwania.
4. Podczas wpisywania w kolumnach wyświetlane są sugestie generowane na podstawie
wpisywanego tekstu. Możesz kontynuować wpisywanie lub wybrać sugestię.
Wskazówka: aby wyświetlić więcej wyników, ukryj klawiaturę lub przewiń w dół listę wyników.
Wskazówka: wybierając przycisk lista/mapa, można przełączać między widokiem wyników na
mapie lub na liście:
5. Wybierz miasto w lewej kolumnie.
41
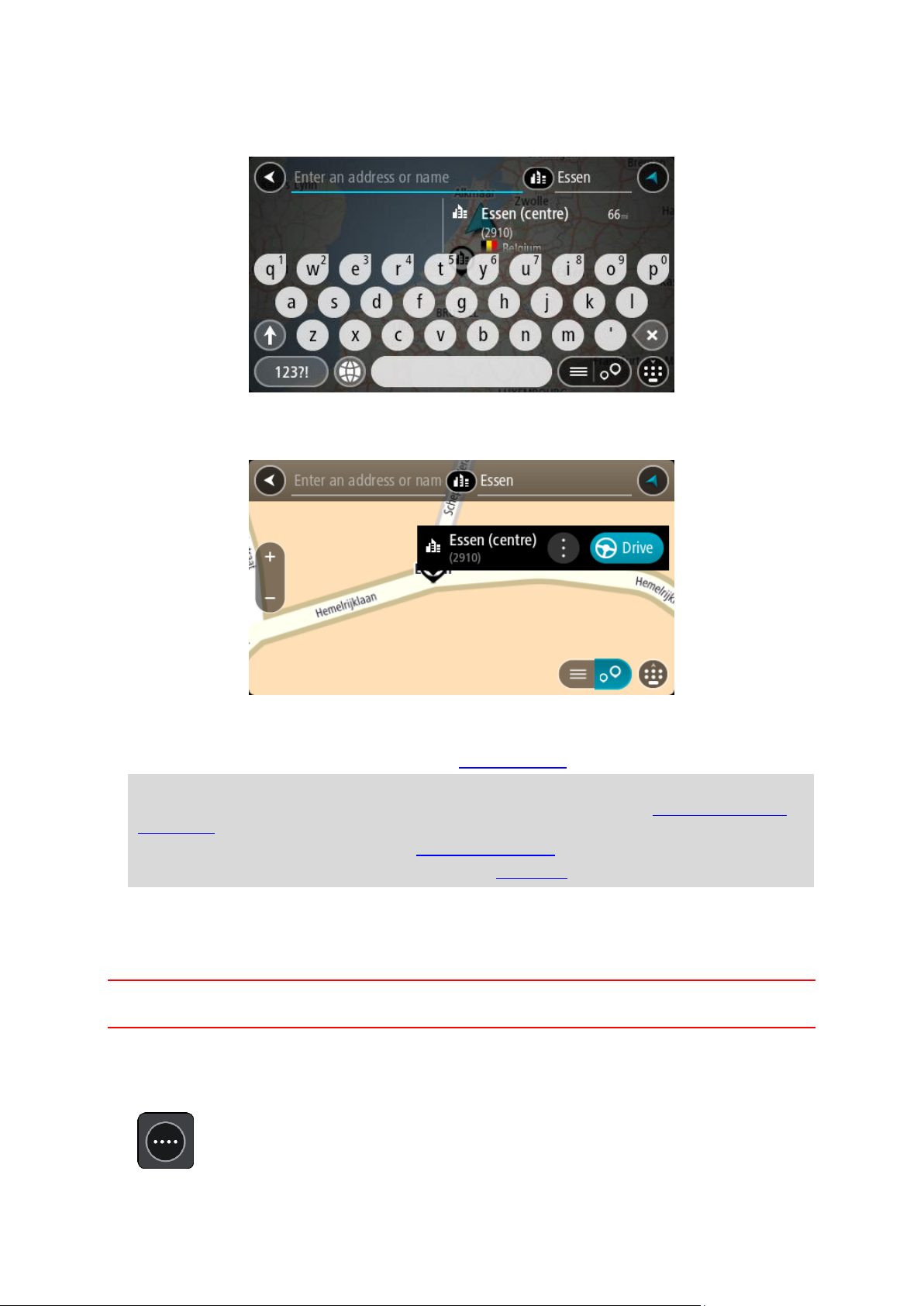
Nazwa miasta jest widoczna po prawej stronie pola wprowadzania wyszukiwania, podczas gdy
UM centrum miasta jest wyświetlany poniżej, w prawej kolumnie.
6. Wybierz UM centrum miasta.
Na mapie zostanie wyświetlona pozycja centrum miasta.
7. Wybierz opcję Jedź.
Zostanie zaplanowana trasa, a następnie rozpocznie się nawigacja do celu podróży. Po
rozpoczęciu jazdy automatycznie wyświetli się widok nawigacji.
Wskazówka: jeśli miejsce docelowe znajduje się w innej strefie czasowej, zobaczysz znak plus
(+) lub minus (-) oraz różnicę czasową w godzinach i połówkach godzin na panelu informacji o
przyjeździe. Szacowany czas przyjazdu to czas lokalny w miejscu docelowym.
Wskazówka: do zaplanowanej już trasy można dodać postój.
Wskazówka: trasę można zapisać za pomocą opcji Moje trasy.
Planowanie trasy do UM-a
TYLKO SZYBKIE WYSZUKIWANIE
Ważne: ze względów bezpieczeństwa i w celu wyeliminowania czynników rozpraszających kierowcę
podróż należy zaplanować zawsze przed jej rozpoczęciem.
Aby zaplanować trasę do określonego UM-a (użytecznego miejsca) lub jego typu przy użyciu funkcji
wyszukiwania, wykonaj następujące czynności:
1. Wybierz przycisk menu głównego, aby otworzyć menu główne.
42
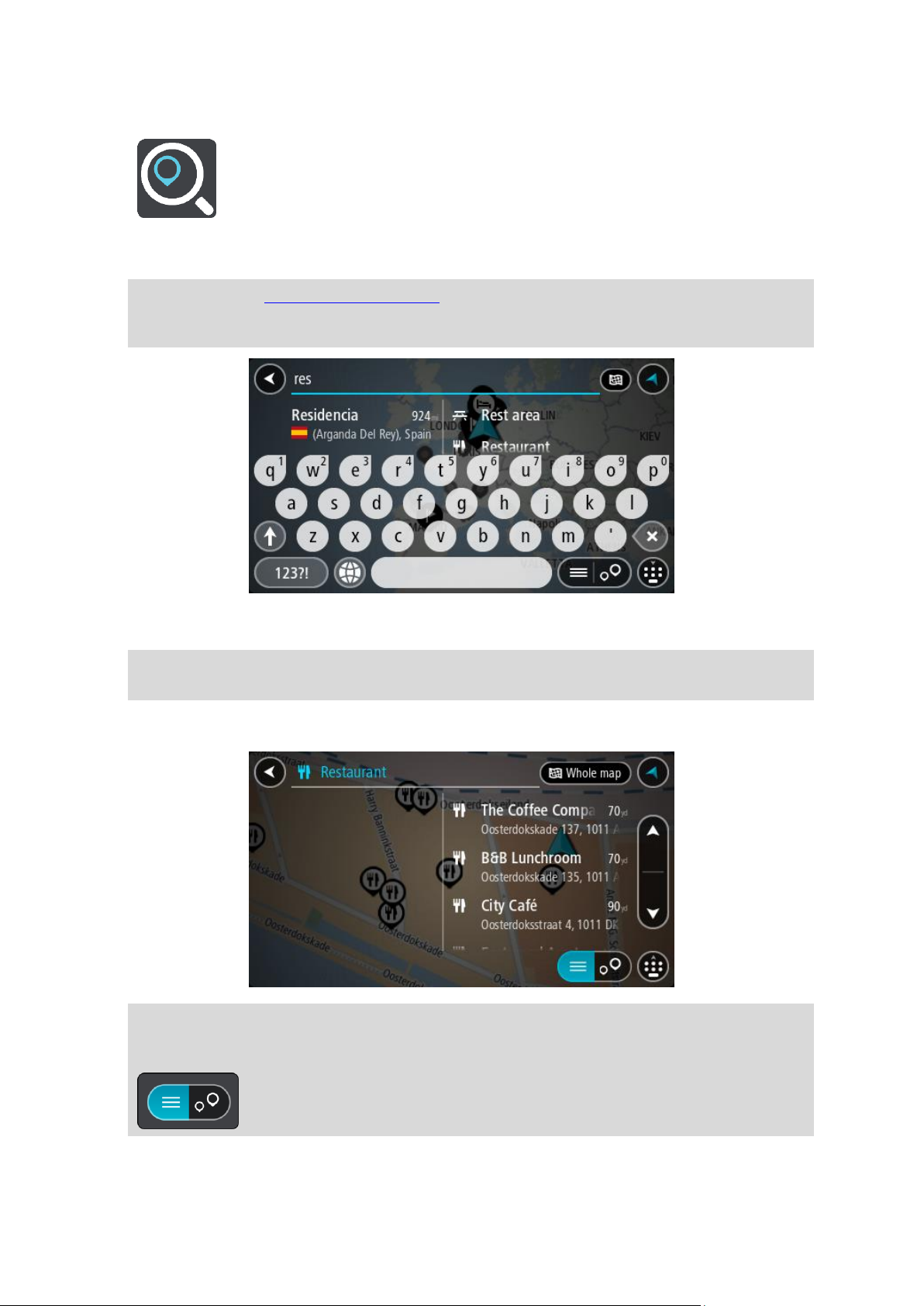
2. Wybierz opcję Szukaj.
Wyświetli się ekran wyszukiwania z klawiaturą.
3. Korzystając z klawiatury, wprowadź nazwę miejsca, do którego chcesz zaplanować trasę.
Wskazówka: jeśli naciśniesz i przytrzymasz klawisz z literą na klawiaturze, uzyskasz dostęp do
dodatkowych znaków, o ile są one dostępne. Na przykład naciśnij i przytrzymaj literę „e”, aby
uzyskać dostęp do znaków 3, e, è, é, ê i ë oraz wielu innych.
Można wyszukiwać UM-y (użyteczne miejsca) danego typu, np. restauracje czy atrakcje
turystyczne. Możesz również wyszukiwać konkretne UM-y, np. ƒƒ„Pizzeria u Stacha”.
Uwaga: funkcja wyszukiwania przeszukuje całą mapę. Aby zmienić sposób wyszukiwania,
wybierz przycisk typu wyszukiwania, a następnie wybierz opcję wyszukiwania.
4. Podczas wpisywania w kolumnach wyświetlane są sugestie generowane na podstawie
wpisywanego tekstu. Możesz kontynuować wpisywanie lub wybrać sugestię.
Wskazówka: aby wyświetlić więcej wyników, ukryj klawiaturę lub przewiń w dół listę wyników.
Wskazówka: wybierając przycisk lista/mapa, można przełączać między widokiem wyników na
mapie lub na liście:
5. Wybierz typ UM-u lub konkretny UM. W przypadku wybrania typu UM-u wybierz konkretny UM.
43

Pozycja zostanie wyświetlona na mapie.
6. Aby wyświetlić więcej informacji o UM-ach, wskaż je na mapie i użyj przycisku menu podręczne-
go. Wybierz opcję Więcej informacji w menu podręcznym.
Umożliwi to wyświetlenie dalszych informacji dotyczących UM-a, takich jak numer telefonu, pełny
adres oraz adres e-mail.
7. Aby zaplanować trasę do tego miejsca, wybierz opcję Jedź.
Zostanie zaplanowana trasa, a następnie rozpocznie się nawigacja do celu podróży. Po
rozpoczęciu jazdy automatycznie wyświetli się widok nawigacji.
Wskazówka: jeśli miejsce docelowe znajduje się w innej strefie czasowej, zobaczysz znak plus
(+) lub minus (-) oraz różnicę czasową w godzinach i połówkach godzin na panelu informacji o
przyjeździe. Szacowany czas przyjazdu to czas lokalny w miejscu docelowym.
Wskazówka: do zaplanowanej już trasy można dodać postój.
Wskazówka: trasę można zapisać za pomocą opcji Moje trasy.
Planowanie trasy do UM-u przy użyciu funkcji wyszukiwania przez Internet
TYLKO SZYBKIE WYSZUKIWANIE
Ważne: ze względów bezpieczeństwa i w celu wyeliminowania czynników rozpraszających kierowcę
podróż należy zaplanować zawsze przed jej rozpoczęciem.
Uwaga: funkcja wyszukiwania przez Internet jest dostępna tylko w podłączonych urządzeniach. Aby
rozpocząć korzystanie z funkcji wyszukiwania przez Internet w urządzeniu START, należy połączyć
się z usługami TomTom.
Jeżeli próba wyszukania UM-a nie zwróciła żądanych wyników, można wyszukiwać przez Internet za
pomocą funkcji TomTom Places. Aby wyszukać UM-y za pomocą funkcji wyszukiwania przez Internet,
wykonaj następujące czynności:
1. Wyszukaj UM za pomocą polecenia Szukaj w menu głównym.
44
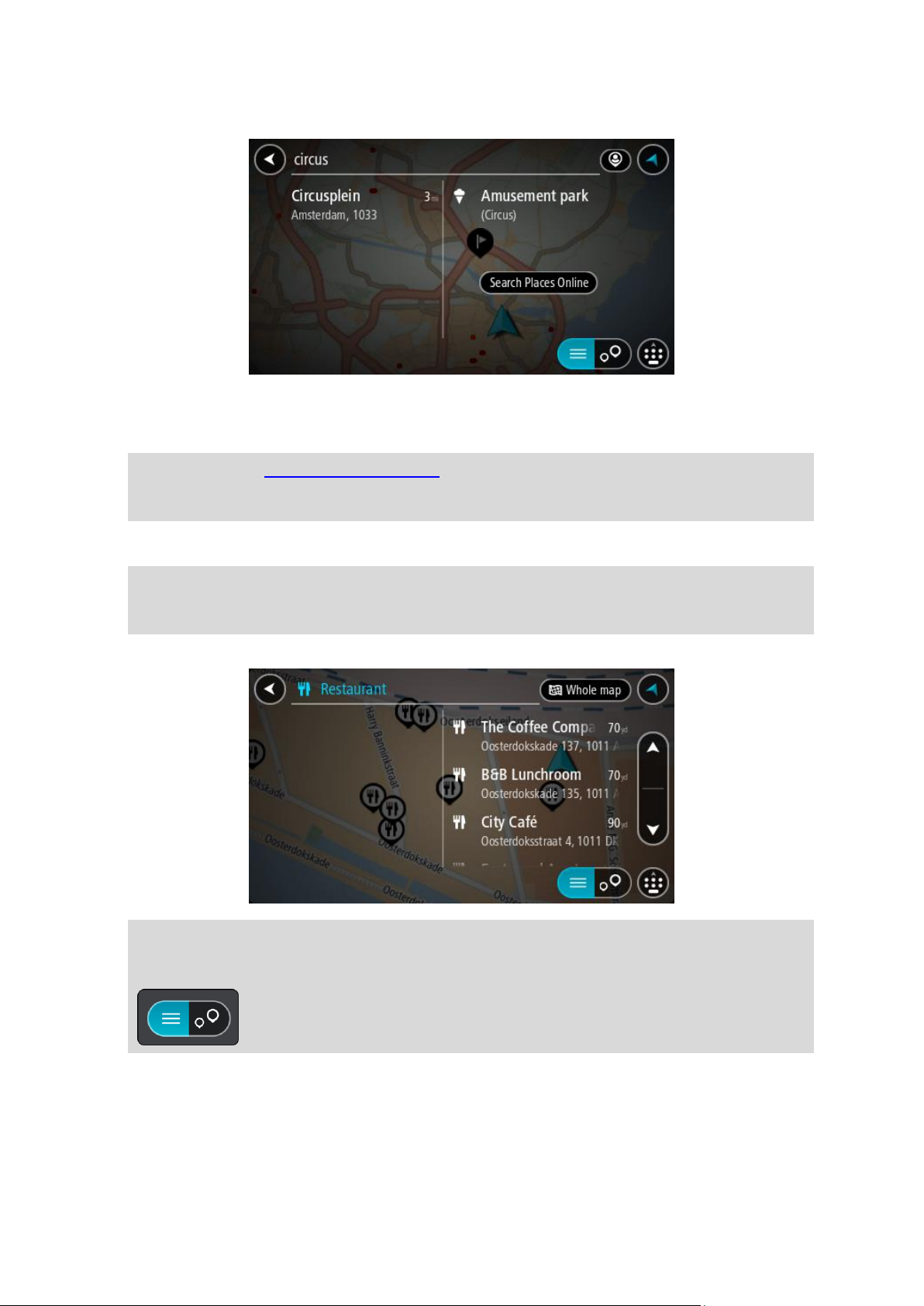
Wyniki wyszukiwania są wyświetlane w dwóch kolumnach.
2. Wybierz opcję Szukaj online z TomTom Places.
3. Użyj klawiatury, aby wpisać nazwę poszukiwanego UM-a, i naciśnij przycisk Szukaj na klawiaturze.
Wskazówka: jeśli naciśniesz i przytrzymasz klawisz z literą na klawiaturze, uzyskasz dostęp do
dodatkowych znaków, o ile są one dostępne. Na przykład naciśnij i przytrzymaj literę „e”, aby
uzyskać dostęp do znaków 3, e, è, é, ê i ë oraz wielu innych.
Można wyszukiwać UM-y (użyteczne miejsca) danego typu, np. restauracje czy atrakcje
turystyczne. Możesz również wyszukiwać konkretne UM-y, np. ƒƒ„Pizzeria u Stacha”.
Uwaga: można wyszukiwać w pobliżu bieżącej lokalizacji, w miejscowości lub mieście, lub w
pobliżu celu podróży. Jeśli chcesz zmienić sposób przeprowadzania wyszukiwania, wybierz
przycisk po prawej stronie pola wyszukiwania.
Wyniki wyszukiwania są wyświetlane w jednej kolumnie.
Wskazówka: aby wyświetlić więcej wyników, ukryj klawiaturę lub przewiń w dół listę wyników.
Wskazówka: wybierając przycisk lista/mapa, można przełączać między widokiem wyników na
mapie lub na liście:
4. Wybierz jeden UM z listy.
Pozycja zostanie wyświetlona na mapie.
45
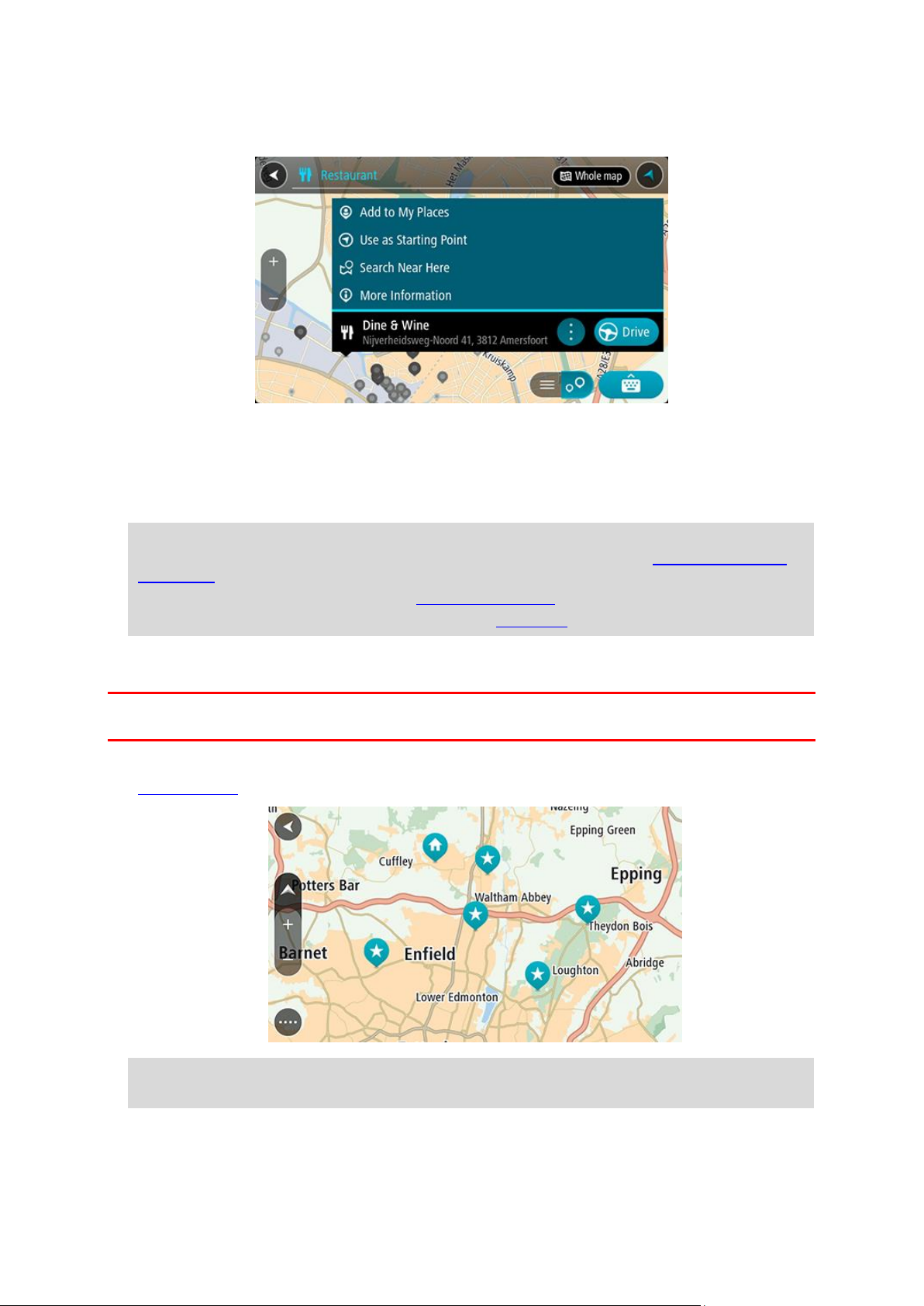
5. Aby wyświetlić więcej informacji o UM-ach, wskaż je na mapie i użyj przycisku menu podręczne-
go. Wybierz opcję Więcej informacji w menu podręcznym.
Umożliwi to wyświetlenie dalszych informacji dotyczących UM-a, takich jak numer telefonu, pełny
adres oraz adres e-mail.
6. Aby zaplanować trasę do tego miejsca, wybierz opcję Jedź.
Zostanie zaplanowana trasa, a następnie rozpocznie się nawigacja do celu podróży. Po
rozpoczęciu jazdy automatycznie wyświetli się widok nawigacji.
Wskazówka: jeśli miejsce docelowe znajduje się w innej strefie czasowej, zobaczysz znak plus
(+) lub minus (-) oraz różnicę czasową w godzinach i połówkach godzin na panelu informacji o
przyjeździe. Szacowany czas przyjazdu to czas lokalny w miejscu docelowym.
Wskazówka: do zaplanowanej już trasy można dodać postój.
Wskazówka: trasę można zapisać za pomocą opcji Moje trasy.
Planowanie trasy przy użyciu mapy
Ważne: ze względów bezpieczeństwa i w celu wyeliminowania czynników rozpraszających kierowcę
podróż należy zaplanować zawsze przed jej rozpoczęciem.
Aby zaplanować trasę, korzystając z mapy, wykonaj następujące czynności:
1. Przesuń mapę i przybliż ją, aby zobaczyć miejsce docelowe podróży.
Wskazówka: można także wybrać symbol na mapie, aby wyświetlić menu podręczne, a
następnie wybrać przycisk Jedź, aby zaplanować trasę do wybranej pozycji.
2. Po odnalezieniu miejsca docelowego na mapie wybierz je, naciskając i przytrzymując ekran przez
około 1 sekundę.
46
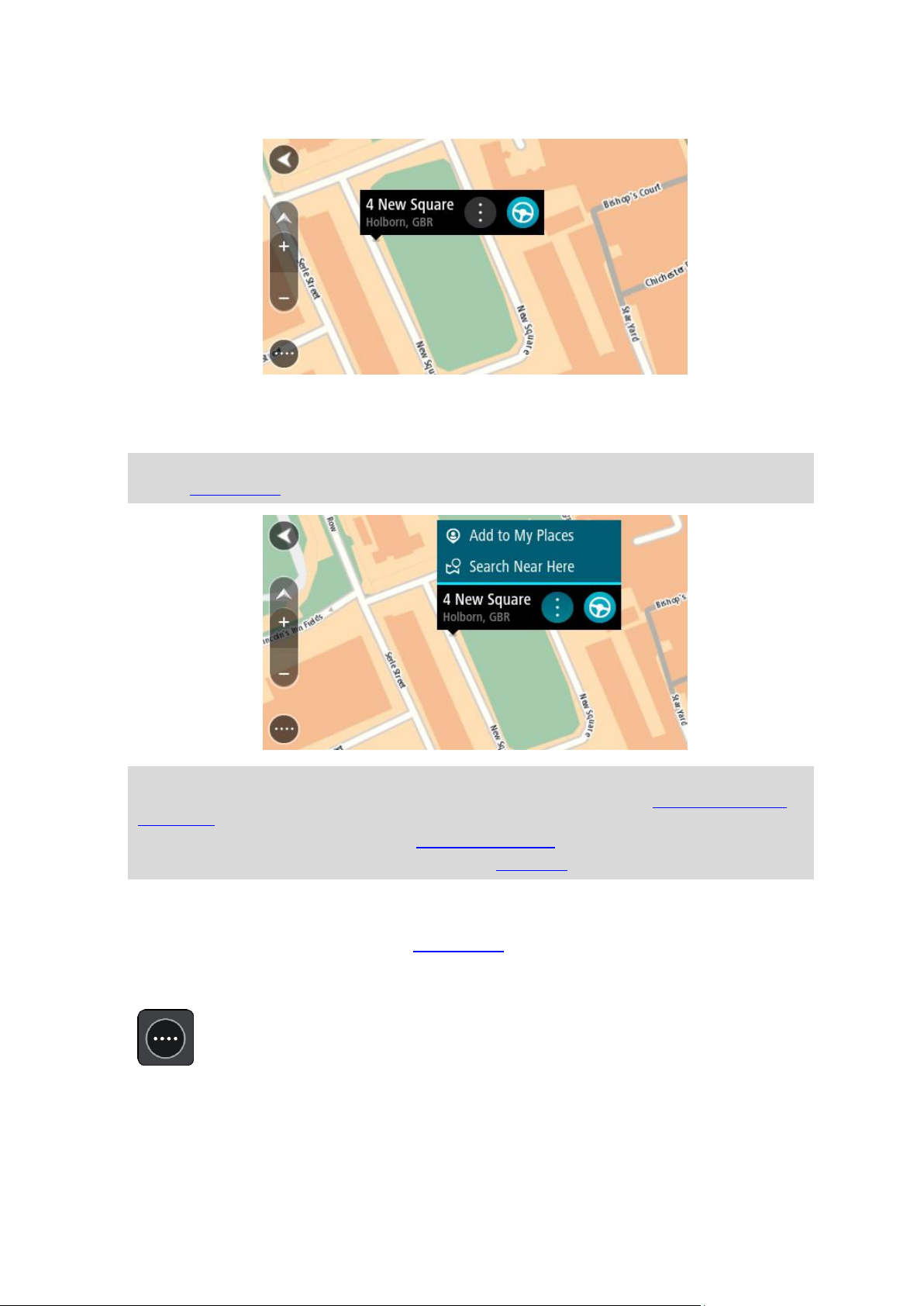
Wyświetli się menu podręczne z najbliższym adresem.
3. Aby zaplanować trasę do tego miejsca, wybierz opcję Jedź.
Zostanie zaplanowana trasa, a następnie rozpocznie się nawigacja do celu podróży. Po
rozpoczęciu jazdy automatycznie wyświetli się widok nawigacji.
Wskazówka: istnieją inne sposoby wykorzystania wybranej pozycji. Można ją na przykład dodać
do listy Moje miejsca, wybierając przycisk menu podręcznego.
Wskazówka: jeśli miejsce docelowe znajduje się w innej strefie czasowej, zobaczysz znak plus
(+) lub minus (-) oraz różnicę czasową w godzinach i połówkach godzin na panelu informacji o
przyjeździe. Szacowany czas przyjazdu to czas lokalny w miejscu docelowym.
Wskazówka: do zaplanowanej już trasy można dodać postój.
Wskazówka: trasę można zapisać za pomocą opcji Moje trasy.
Planowanie trasy przy użyciu funkcji Moje miejsca
Aby nawigować do jednej z pozycji na liście Moje miejsca z aktualnej pozycji, wykonaj następujące
czynności:
1. Wybierz przycisk menu głównego, aby otworzyć menu główne.
47

2. Wybierz opcję Moje miejsca.
Otworzy się lista wszystkich Twoich miejsc.
3. Wybierz miejsce, do którego chcesz nawigować, na przykład Dom.
Wybrane miejsce zostanie wyświetlone na mapie wraz z podręcznym menu.
4. Aby zaplanować trasę do tego miejsca, wybierz opcję Jedź.
Zostanie zaplanowana trasa, a następnie rozpocznie się nawigacja do celu podróży. Po
rozpoczęciu jazdy automatycznie wyświetli się widok nawigacji.
Wskazówka: jeśli miejsce docelowe znajduje się w innej strefie czasowej, zobaczysz znak plus
(+) lub minus (-) oraz różnicę czasową w godzinach i połówkach godzin na panelu informacji o
przyjeździe. Szacowany czas przyjazdu to czas lokalny w miejscu docelowym.
Wskazówka: do zaplanowanej już trasy można dodać postój.
Wskazówka: trasę można zapisać za pomocą opcji Moje trasy.
Planowanie trasy przy użyciu współrzędnych
TYLKO SZYBKIE WYSZUKIWANIE
Ważne: ze względów bezpieczeństwa i w celu wyeliminowania czynników rozpraszających kierowcę
podróż należy zaplanować zawsze przed jej rozpoczęciem.
Aby zaplanować trasę przy użyciu współrzędnych, wykonaj następujące czynności:
48

1. Wybierz przycisk menu głównego, aby otworzyć menu główne.
2. Wybierz opcję Szukaj.
Wyświetli się ekran wyszukiwania z klawiaturą.
3. Wybierz typ przycisku wyszukiwania po prawej stronie pola wyszukiwania.
4. Wybierz opcję Współrzędne geograficzne.
Wskazówka: przykładowe współrzędne wyświetlone na ekranie to Twoja aktualna szerokość i
długość geograficzna.
5. Wpisz parę współrzędnych. Współrzędne można wprowadzić w dowolnej postaci:
Wartości dziesiętne rozdzielane kropką, np.
N 51.51000 W 0.13454
51.51000 -0.13454
Wskazówka: w przypadku wartości dziesiętnych nie ma potrzeby korzystania z liter do oznaczania długości i szerokości geograficznej. W przypadku pozycji położonych na zachód od
południka 0 oraz na południe od równika należy dodać minus (-) przed współrzędną.
Stopnie, minuty i sekundy, np.
N 51°30′31″ W 0°08′34″
Współrzędne w standardzie GPS, np.
N 51 30.525 W 0 08.569
Uwaga: pasek pod współrzędnymi zmienia kolor na czerwony po wprowadzeniu współrzędnych,
których urządzenie START nie rozpoznaje.
6. Podczas wprowadzania współrzędnych wyświetlane będą sugestie generowane na podstawie
wpisywanego tekstu. Możesz kontynuować wpisywanie lub wybrać sugestię.
Miejscowości i drogi są wyświetlane po lewej stronie, natomiast UM po prawej.
Wskazówka: aby wyświetlić więcej wyników, ukryj klawiaturę lub przewiń w dół listę wyników.
Wskazówka: wybierając przycisk lista/mapa, można przełączać między widokiem wyników na
mapie lub na liście:
7. Wybierz sugestię miejsca docelowego.
Pozycja zostanie wyświetlona na mapie.
8. Aby zaplanować trasę do tego miejsca, wybierz opcję Jedź.
Zostanie zaplanowana trasa, a następnie rozpocznie się nawigacja do celu podróży. Po
rozpoczęciu jazdy automatycznie wyświetli się widok nawigacji.
49

Wskazówka: jeśli miejsce docelowe znajduje się w innej strefie czasowej, zobaczysz znak plus
(+) lub minus (-) oraz różnicę czasową w godzinach i połówkach godzin na panelu informacji o
przyjeździe. Szacowany czas przyjazdu to czas lokalny w miejscu docelowym.
Wskazówka: do zaplanowanej już trasy można dodać postój.
Wskazówka: trasę można zapisać za pomocą opcji Moje trasy.
Planowanie trasy przy użyciu kodu Mapcode
TYLKO SZYBKIE WYSZUKIWANIE
Ważne: ze względów bezpieczeństwa i w celu wyeliminowania czynników rozpraszających kierowcę
podróż należy zaplanować zawsze przed jej rozpoczęciem.
Aby zaplanować trasę, korzystając z kodu Mapcode, wykonaj następujące czynności:
1. Wybierz przycisk menu głównego, aby otworzyć menu główne.
2. Wybierz opcję Szukaj.
Wyświetli się ekran wyszukiwania z klawiaturą.
3. Wpisz kod Mapcode. Możesz wpisać dowolne rodzaje kodów Mapcode:
międzynarodowy, np. WH6SL.TR10,
dla danego kraju, np. GBR 8MH.51,
alternatywny dla danego kraju, np. GBR 28.Y6VH lub GBR LDGZ.VXR.
Wskazówka: wszystkie kody Mapcode w tym przykładzie dotyczą tego samego miejsca —
zamku w Edynburgu w Wielkiej Brytanii. Aby uzyskać więcej informacji na temat kodu Mapcode
dla danego miejsca, patrz Informacje o kodach Mapcode.
4. Po wpisaniu pełnego kodu mapy lokalizacja jest wyświetlana w kolumnie Adresy.
Miejscowości i drogi są wyświetlane po lewej stronie, natomiast UM po prawej.
Wskazówka: aby wyświetlić więcej wyników, ukryj klawiaturę lub przewiń w dół listę wyników.
Wskazówka: wybierając przycisk lista/mapa, można przełączać między widokiem wyników na
mapie lub na liście:
5. Wybierz sugestię miejsca docelowego.
6. Aby zaplanować trasę do tego miejsca, wybierz opcję Jedź.
Zostanie zaplanowana trasa, a następnie rozpocznie się nawigacja do celu podróży. Po
rozpoczęciu jazdy automatycznie wyświetli się widok nawigacji.
Wskazówka: jeśli miejsce docelowe znajduje się w innej strefie czasowej, zobaczysz znak plus
(+) lub minus (-) oraz różnicę czasową w godzinach i połówkach godzin na panelu informacji o
przyjeździe. Szacowany czas przyjazdu to czas lokalny w miejscu docelowym.
Wskazówka: do zaplanowanej już trasy można dodać postój.
50
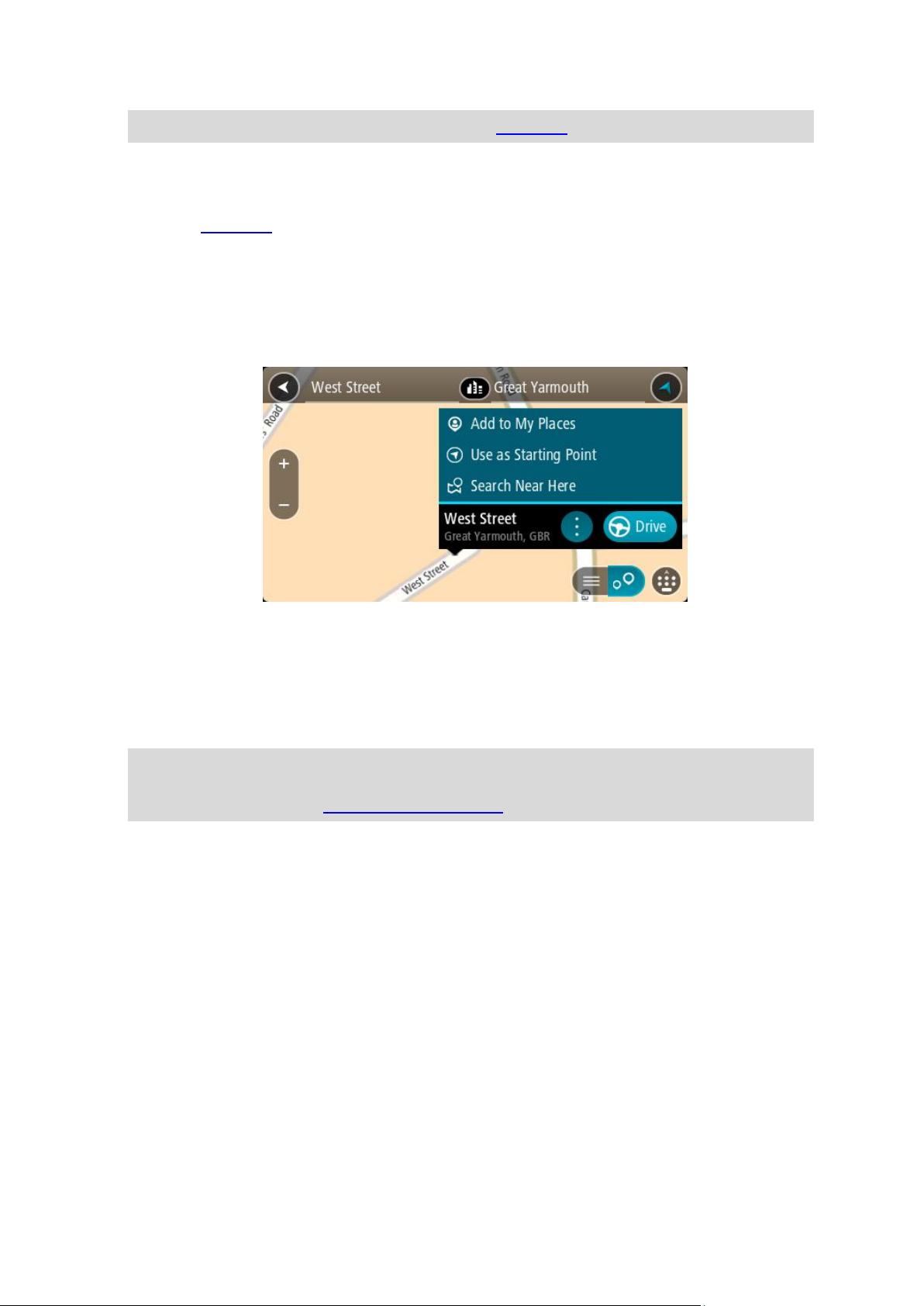
Wskazówka: trasę można zapisać za pomocą opcji Moje trasy.
Planowanie trasy z wyprzedzeniem
Trasę można zaplanować z wyprzedzeniem, przed rozpoczęciem jazdy. Trasę można zapisać jako
element listy Moje trasy.
Aby zaplanować trasę z wyprzedzeniem, wykonaj następujące czynności:
1. Wyszukaj pozycję, której chcesz użyć jako punktu początkowego.
2. Wybierz opcję Pokaż na mapie.
3. Wybierz przycisk menu podręcznego.
W menu podręcznym zostanie wyświetlona lista opcji.
4. Wybierz opcję Użyj jako punktu początkowego.
5. Wyszukaj pozycję, której chcesz użyć jako miejsca docelowego.
6. Wybierz opcję Pokaż na mapie.
7. Wybierz opcję Jedź w menu podręcznym.
Twoja trasa jest planowana z użyciem wybranego punktu początkowego i docelowego. Sza-
cowany czas podróży jest pokazany w górnej części paska trasy.
Wskazówka: wszystkie postoje, UM-y i różne miejsca można ustawić jako punkty początkowe za
pomocą menu podręcznego.
Wskazówka: trasę można zapisać w opcji Moje trasy.
8. Aby jechać do punktu początkowego, wybierz opcję Jedź u góry ekranu.
Punkt początkowy trasy zostaje przekształcony w pierwszy postój, po czym zostaje zaplanowana
trasa. Nawigacja do celu podróży rozpoczyna się od aktualnej pozycji. Po rozpoczęciu jazdy
automatycznie wyświetli się widok nawigacji.
Zmienianie punktu początkowego na aktualną pozycję
1. Wybierz punkt początkowy trasy w widoku mapy.
2. Wybierz przycisk menu podręcznego.
51

W menu podręcznym zostanie wyświetlona lista opcji.
3. Wybierz opcję Usuń punkt początkowy.
Trasa zostanie ponownie zaplanowana, a punktem początkowym stanie się aktualna pozycja.
Oryginalny punkt początkowy zostanie usunięty z trasy.
Zmienianie punktu początkowego na postój
1. Wybierz punkt początkowy trasy w widoku mapy.
2. Wybierz przycisk menu podręcznego.
W menu podręcznym zostanie wyświetlona lista opcji.
3. Wybierz polecenie Zmień na postój.
Trasa zostanie ponownie zaplanowana, a punkt początkowy zostanie zmieniony na postój.
Wyszukiwanie parkingu
Ważne: dla zachowania bezpieczeństwa i wyeliminowania czynników rozpraszających kierowcę
podróż należy zaplanować zawsze przed jej rozpoczęciem.
Aby znaleźć parking, wykonaj następujące czynności:
1. Wybierz przycisk menu głównego, aby otworzyć menu główne.
52

2. Wybierz opcję Parking.
Otworzy się mapa, przedstawiająca pozycje parkingów.
Jeśli zaplanowano trasę, na mapie wyświetlą się parkingi w pobliżu Twojej pozycji docelowej. Jeśli
nie zaplanowano trasy, na mapie wyświetlą się parkingi w pobliżu Twojej aktualnej pozycji.
Można przełączyć ekran na listę parkingów, naciskając ten przycisk:
Możesz wybrać parking z listy, aby zlokalizować go na mapie.
Wskazówka: możesz przewijać w dół listę wyników, korzystając z paska przewijania po prawej
stronie ekranu.
53

Jeśli chcesz zmienić sposób przeprowadzania wyszukiwania, wybierz przycisk po prawej stronie
pola wyszukiwania. Możesz teraz zmienić obszar wyszukiwania, tak aby, na przykład, wyszukać
tylko w pobliżu siebie lub na całej mapie.
3. Wybierz parking na mapie lub z listy.
Na mapie otworzy się menu podręczne, zawierające nazwę parkingu.
4. Wybierz opcję Jedź.
Zostanie zaplanowana trasa, a następnie rozpocznie się nawigacja do celu podróży. Po
rozpoczęciu jazdy automatycznie wyświetli się widok nawigacji.
Wskazówka: korzystając z podręcznego menu, możesz dodać parking jako postój na swojej
trasie.
Wyszukiwanie stacji benzynowej
Ważne: dla zachowania bezpieczeństwa i wyeliminowania czynników rozpraszających kierowcę
podróż należy zaplanować zawsze przed jej rozpoczęciem.
Aby znaleźć stację benzynową, wykonaj następujące czynności:
1. Wybierz przycisk menu głównego, aby otworzyć menu główne.
54

2. Wybierz opcję Stacja benzynowa.
Otworzy się mapa, przedstawiająca pozycje stacji benzynowych.
Jeśli zaplanowano trasę, na mapie wyświetlą się stacje benzynowe wzdłuż trasy. Jeśli nie
zaplanowano trasy, na mapie wyświetlą się stacje benzynowe w pobliżu Twojej aktualnej pozycji.
Można przełączyć ekran na listę stacji benzynowych, naciskając ten przycisk:
Możesz wybrać stację benzynową z listy, aby zlokalizować ją na mapie.
Wskazówka: możesz przewijać w dół listę wyników, korzystając z paska przewijania po prawej
stronie ekranu.
55

Jeśli chcesz zmienić sposób przeprowadzania wyszukiwania, wybierz przycisk po prawej stronie
pola wyszukiwania. Możesz teraz zmienić obszar wyszukiwania, tak aby, na przykład, wyszukać
tylko w pobliżu siebie lub na całej mapie.
3. Wybierz stację benzynową na mapie lub z listy.
Na mapie otworzy się menu podręczne, zawierające nazwę stacji benzynowej.
4. Wybierz opcję Jedź.
Zostanie zaplanowana trasa, a następnie rozpocznie się nawigacja do celu podróży. Po
rozpoczęciu jazdy automatycznie wyświetli się widok nawigacji.
Wskazówka: korzystając z podręcznego menu, możesz dodać stację benzynową jako postój na
swojej trasie. Stacja benzynowa będąca postojem na trasie jest oznaczona niebieską ikoną.
56

Wybór sposobu wyszukiwania
Wyszukiwanie krok po kroku
Dostępne są dwa następujące typy wyszukiwania:
Szybkie wyszukiwanie
Zacznij wpisywać miejsce docelowe lub UM, a lista pasujących nazw ulic, miejsc i UM-ów będzie
na bieżąco dopasowywana do wpisywanych znaków.
Wyszukiwanie krok po kroku
Znajdź miejsce docelowe w kilku łatwych krokach. Aby uzyskać adres, wpisz nazwę miasta, a
potem nazwę ulicy i numer domu. Aby uzyskać UM, podaj miejsce wyszukiwania, a następnie
wpisz typ wyszukiwanego UM-a.
W przypadku obu typów wyszukiwania wyświetlane są te same wyniki, więc wybierz typ wyszukiwan-
ia, który jest dla Ciebie najłatwiejszy w użyciu.
Można zmienić typ wyszukiwania, wybierając opcję System w menu Ustawienia.
Korzystanie z wyszukiwania krok po kroku
Informacje o wyszukiwaniu
TYLKO WYSZUKIWANIE KROK PO KROKU
W menu Jedź do można wyszukać adresy i użyteczne miejsca (UM-y), a następnie nawigować do
nich. Najpierw wybierz kraj lub stan, w którym znajduje się szukane miejsce, a następnie wpisz adres,
nazwę lub typ UM-a.
W przypadku opcji Adres można wyszukać następujące elementy:
Określony adres w miejscowości lub mieście.
Kod pocztowy, np. 00-001 dla ulicy Dworcowej w Warszawie.
Miasto, aby dojechać do jego centrum, np. Warszawa.
W przypadku opcji Użyteczne miejsca można wyszukać następujące elementy:
UM (Użyteczne miejsce): wpisz np. muzeum.
W przypadku opcji Współrzędne geograficzne można wyszukać następujące elementy:
Współrzędne geograficzne, np. wpisz
N 51°30′31″ W 0°08′34″.
57
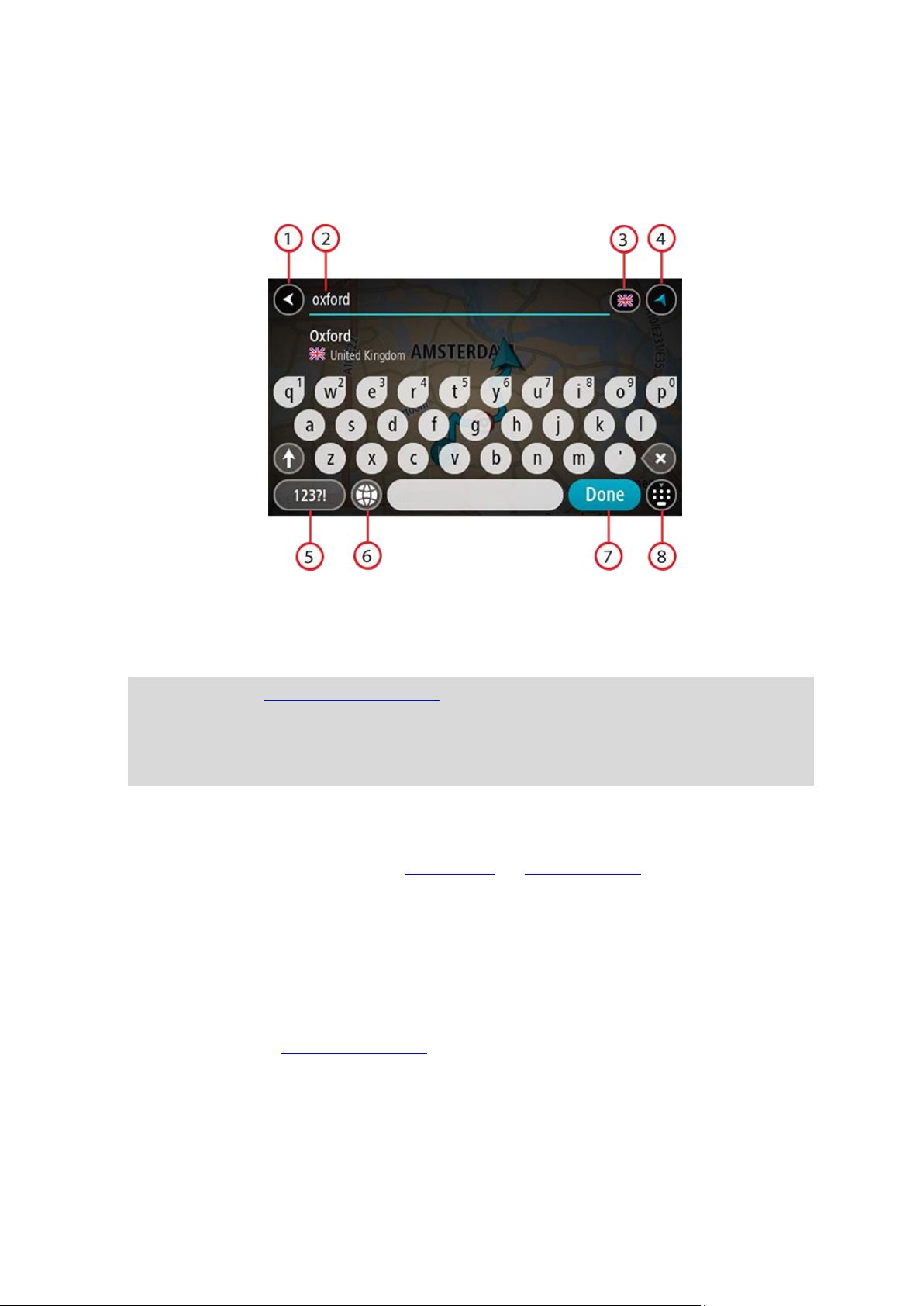
Wprowadzanie zwrotów wyszukiwania
TYLKO WYSZUKIWANIE KROK PO KROKU
Wybierz przycisk Jedź do w Menu głównym, a następnie przycisk Adres lub Użyteczne miejsce. Na
ekranie wyszukiwania pojawi się klawiatura z następującymi przyciskami:
1. Przycisk powrotu
Wybierz ten przycisk, aby powrócić do poprzednio wyświetlanego ekranu.
2. Pole wprowadzania wyszukiwania
Wprowadź tutaj termin do wyszukania. Podczas pisania pojawiają się pasujące adresy lub UM-y.
Wskazówka: jeśli naciśniesz i przytrzymasz klawisz z literą na klawiaturze, uzyskasz dostęp do
dodatkowych znaków, o ile są one dostępne. Na przykład naciśnij i przytrzymaj literę „e”, aby
uzyskać dostęp do znaków 3, e, è, é, ê i ë oraz wielu innych.
Wskazówka: aby edytować, wybierz już wpisane słowo, aby umieścić tam kursor. Możesz
wstawiać lub usuwać znaki.
3. Wybór kraju lub stanu
Wybierz kraj lub stan, który chcesz wyszukać.
4. Przycisk widoku
Wybierz ten przycisk, aby powrócić do widoku mapy lub widoku nawigacji.
5. Przycisk 123?!
Wybierz ten przycisk, aby użyć cyfr lub symboli na klawiaturze. Wybierz przycisk =\<, aby
przełączać między cyframi i symbolami. Wybierz przycisk ABC, aby przejść z powrotem do
zwykłej klawiatury.
6. Przycisk układu klawiatury
Wybierz ten przycisk, aby zmienić układ klawiatury na inny język. Dostępne są cztery układy
klawiatur. Jeśli masz wybrany więcej niż jeden układ, wybranie przycisku układu klawiatury
spowoduje otwarcie menu podręcznego umożliwiającego szybkie przełączanie między wybranymi
układami klawiatury. Naciśnij i przytrzymaj ten przycisk, aby przejść bezpośrednio do listy
wszystkich dostępnych układów.
7. Przycisk „Gotowe”
Wybierz ten przycisk, aby ukryć klawiaturę.
8. Przycisk pokazania/ukrycia klawiatury
Korzystając z tego przycisku, można wyświetlić lub ukryć klawiaturę.
58

Wskazówka: wybierz jednokrotnie klawisz Shift, aby następna litera była wpisana jako wielka
litera. Dotknij dwukrotnie klawisza Shift, aby pisać tylko wielkimi literami. Wybierz jednokrotnie
klawisz Shift, aby wyłączyć tryb wpisywania wielkich liter.
Wskazówka: aby anulować wyszukiwanie, wybierz przycisk widoku mapy/nawigacji w prawym
górnym rogu ekranu.
Korzystanie z wyników wyszukiwania
TYLKO WYSZUKIWANIE KROK PO KROKU
Wyniki wyszukiwania Adresu lub Użytecznego miejsca są wyświetlane na liście.
Wskazówka: aby wyświetlić więcej wyników, ukryj klawiaturę lub przewiń w dół listę wyników.
Po wybraniu adresu z listy wyników wyszukiwania można wyświetlić go na mapie, dodać
skrzyżowanie lub zaplanować trasę do wybranej lokalizacji. Aby uzyskać dokładny adres, można
podać numer domu. Wybranie z listy wyników wyszukiwania danego UM-u spowoduje wyświetlenie go
na mapie.
59
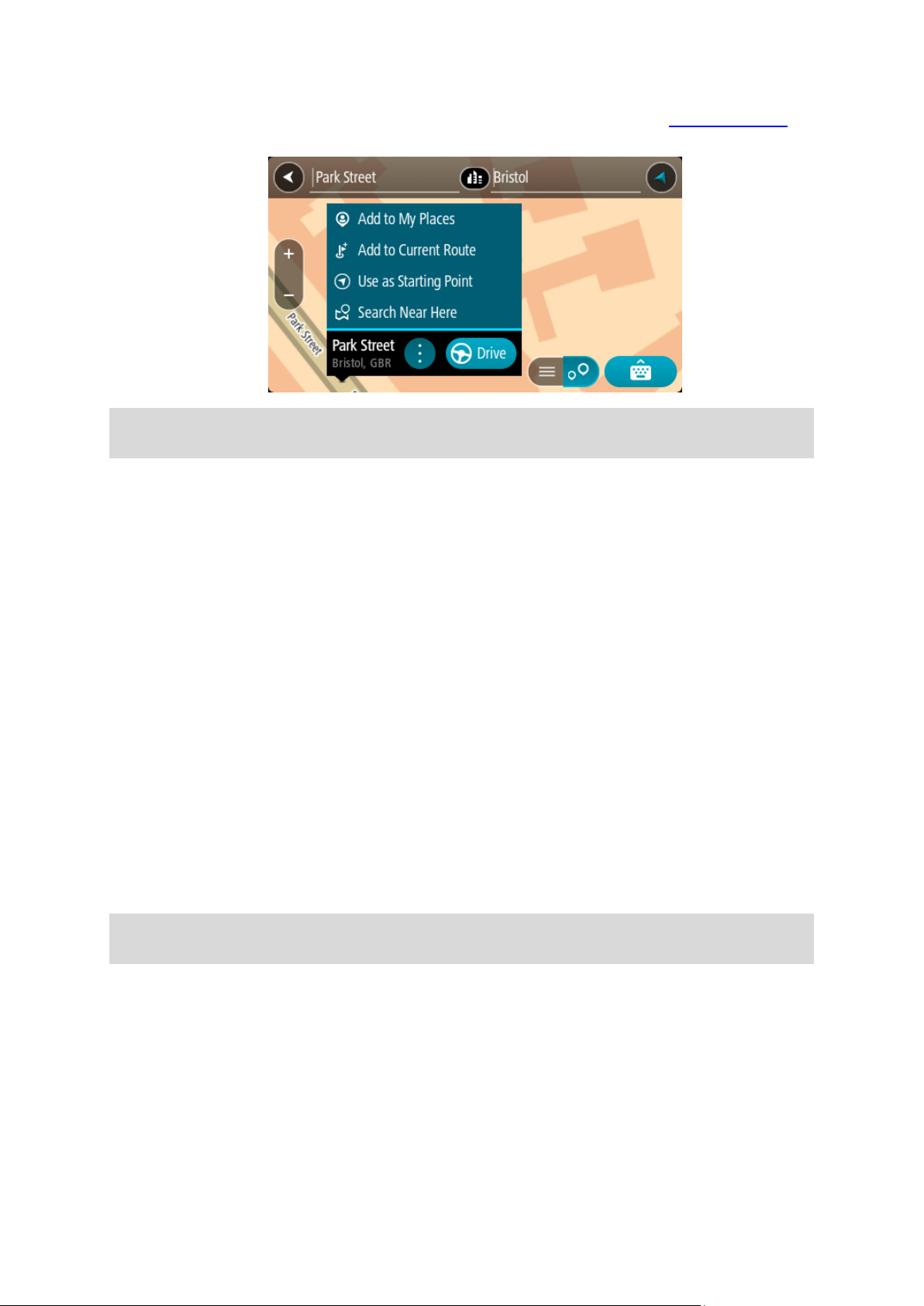
Po wyświetleniu na mapie adresu lub UM-u można użyć menu podręcznego, aby dodać lokalizację do
Moich miejsc. Jeśli zaplanowano już trasę, możesz dodać do niej tę pozycję.
Uwaga: najlepsze wyniki wyszukiwania zostaną wyświetlone na mapie. Wyniki o niższym stopniu
dopasowania będą się pojawiały wraz z przybliżaniem obrazu.
Informacje o kodach pocztowych
Podczas wyszukiwania według kodu pocztowego jego wyniki zależą od typu kodu, jaki jest używany w
danym kraju.
Używane są następujące typy kodów pocztowych:
Kody pocztowe przekierowujące do ulicy lub jej części.
Kody pocztowe przekierowujące do obszaru obejmującego np. miasto, kilka wsi lub dzielnicę w
dużym mieście.
Kody pocztowe ulic
Tego typu kody pocztowe są używane w takich krajach, jak Holandia czy Wielka Brytania. Podczas
wyszukiwania tego typu kodu pocztowego wprowadź kod, a następnie pozostaw miejsce i opcjonalnie
wpisz numer domu. Na przykład „1017CT 35”. Następnie urządzenie zaplanuje trasę do konkretnego
domu lub budynku przy określonej ulicy.
Kody pocztowe obszarów
Tego typu kody pocztowe są używane w takich krajach, jak Niemcy, Francja czy Belgia. W przypadku
wyszukiwania przy użyciu kodu pocztowego obszaru jego wyniki obejmują wszystkie ulice w dzielnicy
miasta, całe miasto lub wsie przypisane do tego kodu.
Podczas korzystania z szybkiego wyszukiwania można zobaczyć wyniki z wielu krajów po wprow-
adzeniu kodu pocztowego obszaru.
Uwaga: wyszukiwanie przy pomocy kodu pocztowego obszaru nie zwróci konkretnych adresów w
wynikach wyszukiwania.
Niemniej jednak ten typ kodu pocztowego jest bardzo przydatny do ograniczenia liczby wyników. Na
przykład wyszukiwanie Neustadt w Niemczech zwraca długą listę wyników. Dodanie spacji po kodzie
pocztowym obszaru zawęża wyniki do szukanego miasta Neustadt.
Inny przykład: jeśli chcesz wyszukać miasto, wprowadź kod pocztowy obszaru i wybierz miasto z listy
wyników.
Lista ikon typów UM-ów
60
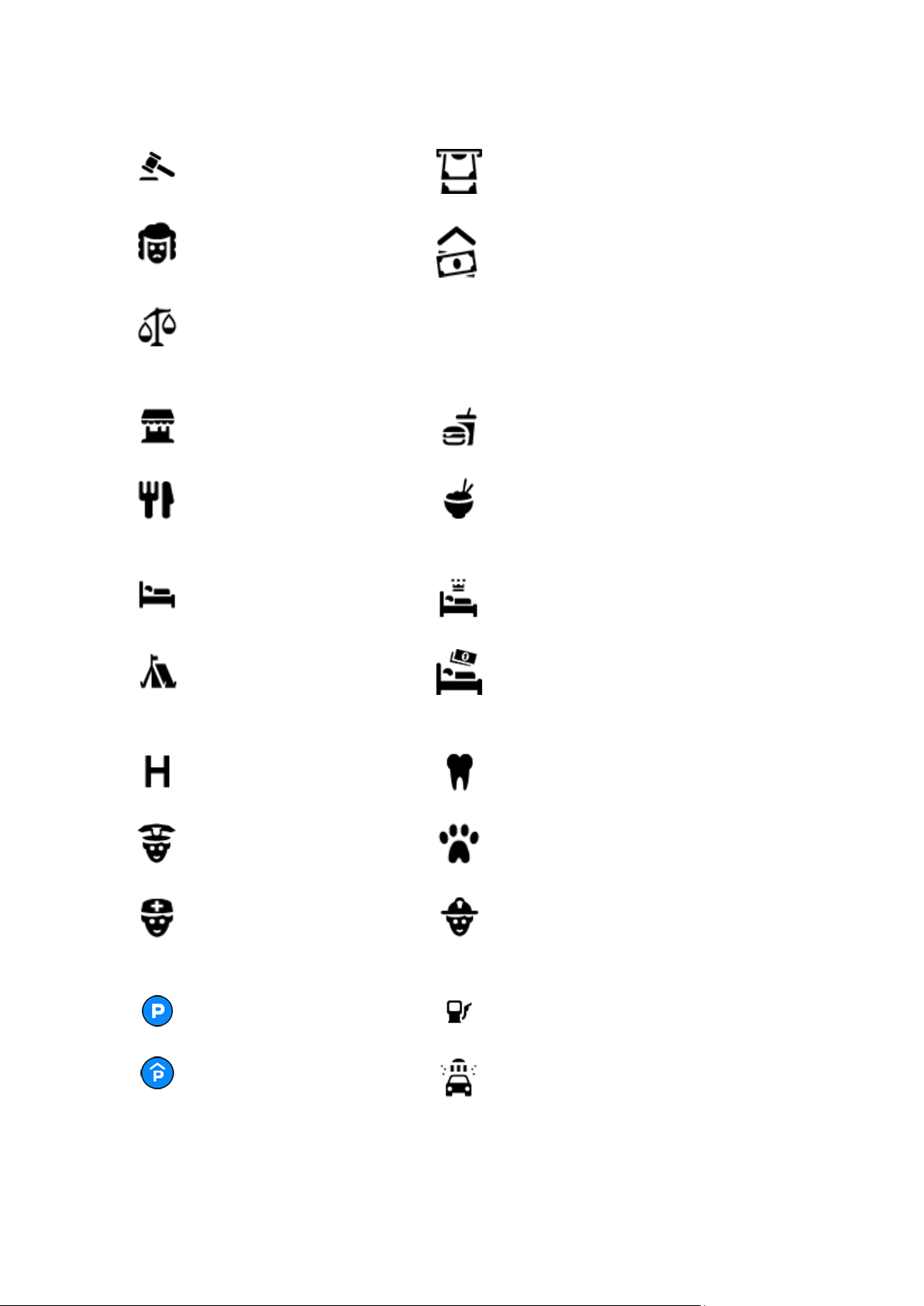
Usługi prawne i finansowe
Sąd
Bankomat
Kancelaria prawna
Instytucja finansowa
Inne usługi prawne
Usługi gastronomiczne
Sklep ogólnospożywczy
Fast food
Restauracja
Restauracja chińska
Noclegi
Hotel lub motel
Luksusowy hotel
Kemping/pole namiotowe
Tani hotel sieciowy
Służby ratownicze i pomoc w nagłych przypadkach
Szpital lub poliklinika
Stomatolog
Policja
Weterynarz
Lekarz
Straż pożarna
Usługi motoryzacyjne
Parking zewnętrzny
Stacja benzynowa
Parking kryty
Myjnia samochodowa
61
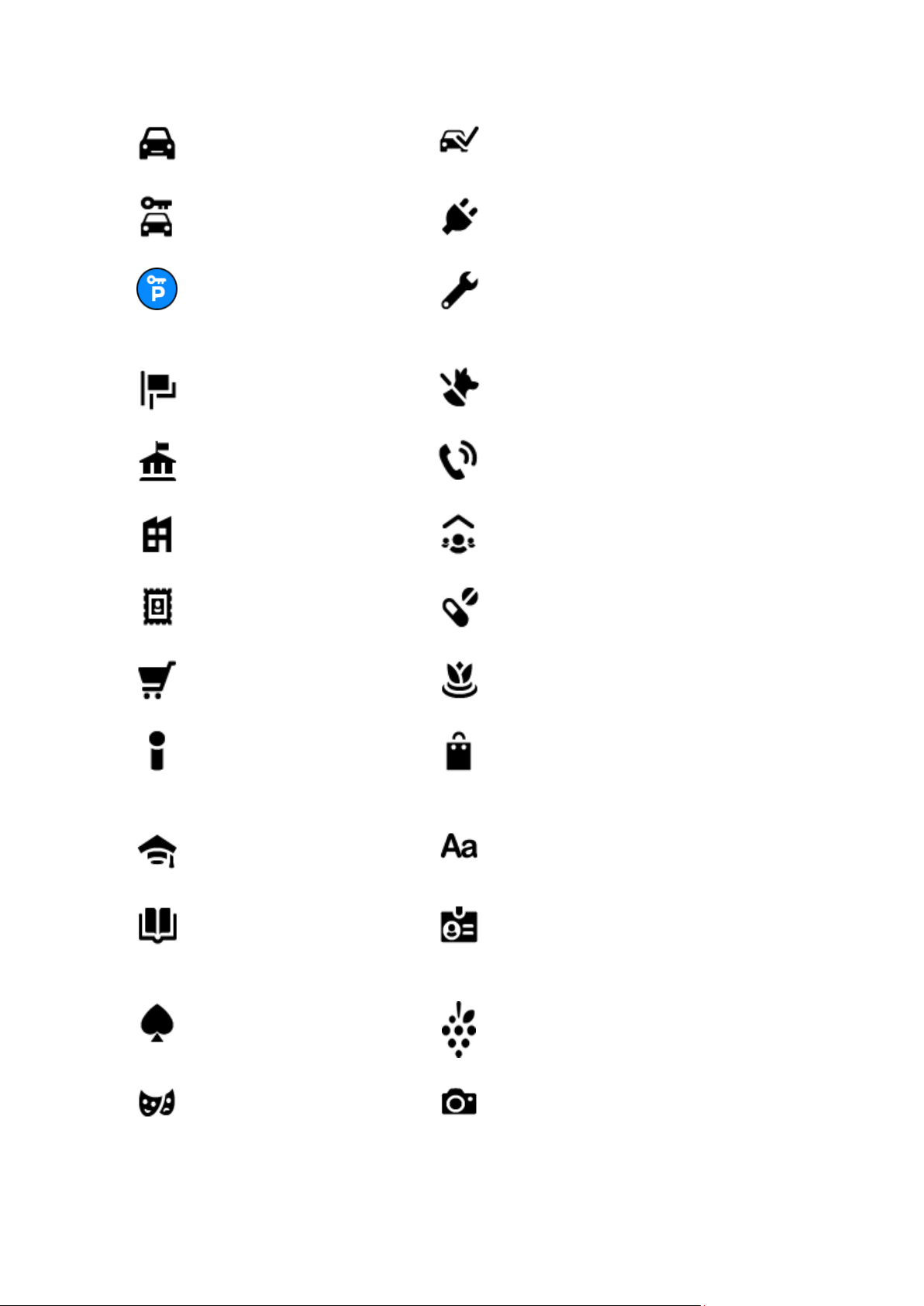
Dealer samochodów
Stacja kontroli pojazdów
Wypożyczalnia samochodów
Punkt(y) ładowania
samochodów elektrycznych
Parking wypożyczalni
samochodów
Naprawa samochodów
Inne usługi
Ambasada
Usługi dla zwierząt
Urząd państwowy
Telekomunikacja
Firma
Punkt usługowy
Poczta
Apteka
Centrum handlowe
Salon piękności
Biuro informacji
turystycznej
Sklep
Edukacja
Uczelnia wyższa lub
uniwersytet
Szkoła
Biblioteka
Centrum konferencyjne
Wypoczynek
Kasyno
Winiarnia
Teatr
Atrakcja turystyczna
62
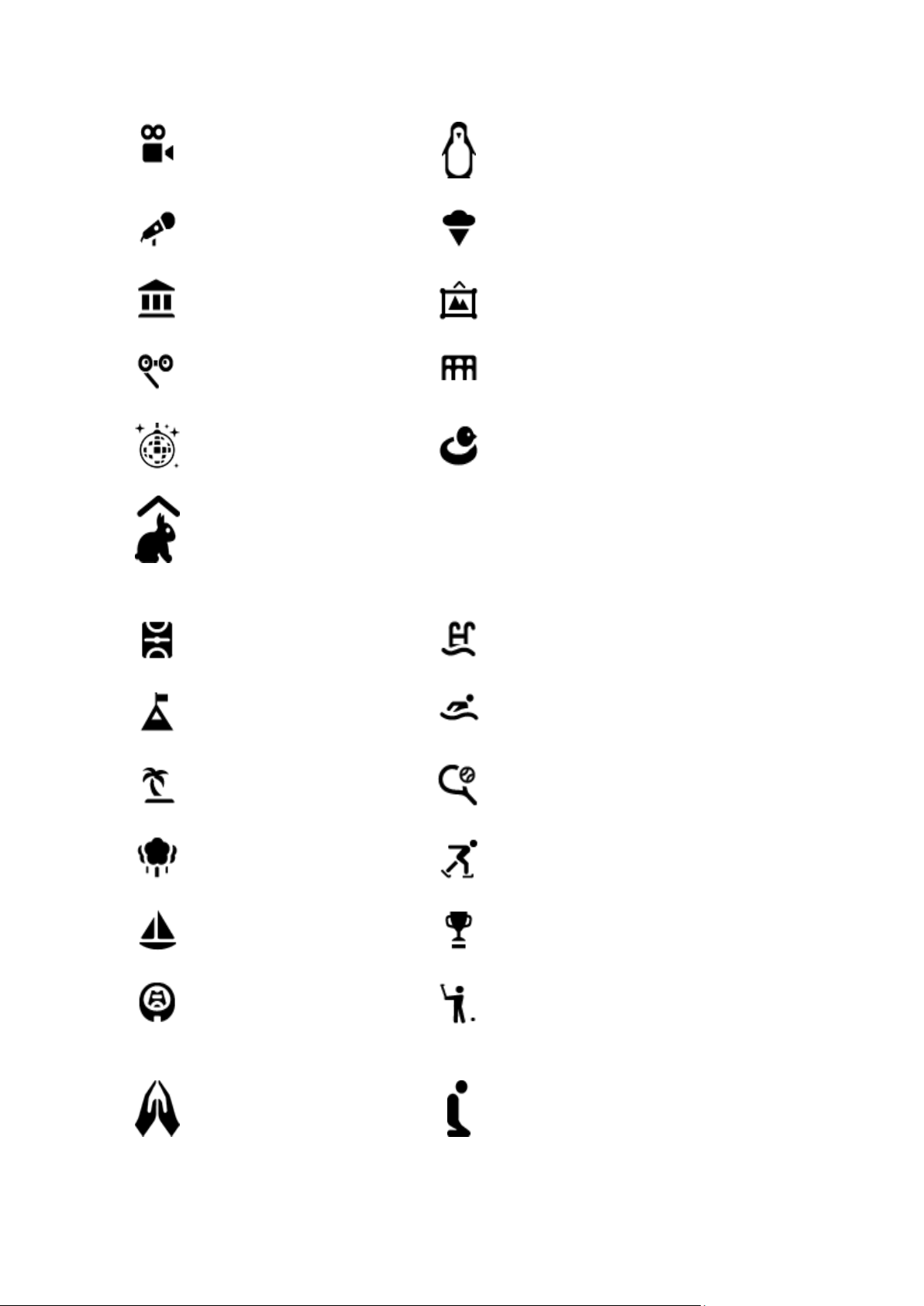
Kino
Zoo
Hala koncertowa
Wesołe miasteczko
Muzeum
Centrum wystawowe
Opera
Centrum kulturalne
Klub nocny
Ośrodek rozrywkowo-wypoczynkowy
Farmy dla dzieci
Sport
Boisko sportowe
Basen
Szczyt górski
Sporty wodne
Plaża
Korty tenisowe
Park lub miejsce
wypoczynku
Lodowisko
Port jachtowy lub marina
Ośrodek sportowy
Stadion
Pole golfowe
Religia
Kościół
Miejsce kultu
Podróże
63

Dworzec kolejowy
Przełęcz górska
Lotnisko
Punkt widokowy
Terminal promowy
Kod pocztowy
Uwaga: nie są wykor-
zystywane we wszystkich
krajach.
Przejście graniczne
Dzielnica mieszkaniowa
Przystanek autobusowy
Centrum miasta
Punkt poboru opłat
Stacje ładowania pojazdów
elektrycznych
Miejsce odpoczynku
Parking ciężarówek
Planowanie trasy przy użyciu funkcji wyszukiwania krok po kroku Korzystanie z przewidywania miejsca docelowego
Czym jest funkcja przewidywania miejsca docelowego?
Urządzenie START może zapamiętywać Twoje codzienne nawyki w odniesieniu do pokonywanej
trasy, aby zapisywać ulubione miejsca, a także sugerować miejsca docelowe po wyjściu urządzenia z
trybu uśpienia, na przykład rano, podczas jazdy do pracy.
Rozpoczęcie korzystania z funkcji przewidywania miejsca docelowego
Zanim urządzenie wyświetli pierwsze proponowane miejsce docelowe, musi minąć trochę czasu, aż
zapamięta Twoje nawyki. Im częściej jeździsz, korzystając z urządzenia START, tym szybciej
otrzymasz propozycje miejsc docelowych i będą one dokładniejsze.
W tym celu trzeba wykonać następujące czynności:
Funkcja przewidywania miejsca docelowego jest domyślnie WŁĄCZONA, ale jeśli została
wyłączona, wybierz kolejno opcje Ustawienia > System > Twoje dane i prywatność i włącz opcję
Zachowaj historię podróży w urządzeniu do wykorzystania w innych funkcjach.
Upewnij się, że nie masz zaplanowanej trasy.
Włącz funkcję sterowania głosowego, jeśli urządzenie jest w nią wyposażone. Upewnij się, że
urządzenie nie jest wyciszone, a regulacja głośności jest ustawiona na poziomie wyższym niż
20%.
Używaj samochodu przez kilka dni, planując trasy do ulubionych punktów z listy Moje miejsca.
64
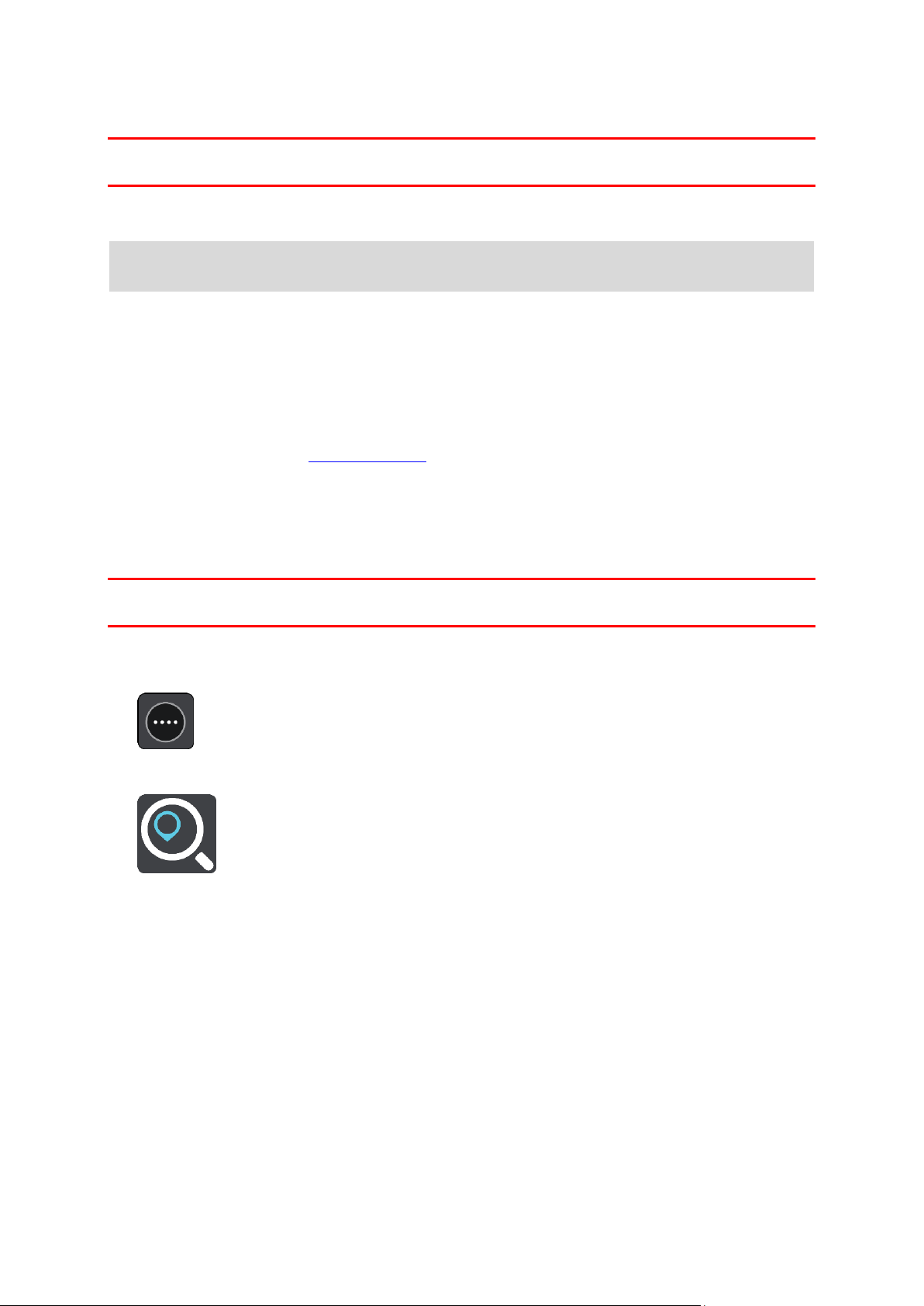
Korzystanie z przewidywania miejsca docelowego
Ważne: jeśli urządzenie jest wyposażone w funkcję sterowania głosowego, możesz wypowiedzieć
polecenie Tak lub Nie albo nacisnąć przycisk Tak lub Nie.
Jeśli urządzenie zapyta: „Going to X?” (Czy jedziesz do X?), przy czym X oznacza miejsce docelowe,
masz 12 sekund na udzielenie odpowiedzi Yes (Tak) lub No (Nie).
Wskazówka: jeśli nie udzielisz żadnej odpowiedzi, urządzenie START przyjmie, że odpowiedź była
twierdząca.
Aby odpowiedzieć twierdząco, wypowiedz polecenie Tak lub naciśnij przycisk Tak. Urządzenie
zaplanuje trasę do miejsca docelowego.
Aby odpowiedzieć przecząco, wypowiedz polecenie „Nie”, wybierz opcję Nie lub dotknij ekranu, aby
powrócić do mapy.
Włączanie i wyłączanie przewidywania miejsca docelowego
Funkcję przewidywania miejsca docelowego można w dowolnym momencie włączyć i wyłączyć.
Zapoznaj się z ustawieniami Planowanie trasy i Sterowanie głosowe (jeśli urządzenie posiada funkcję
sterowania głosowego), aby dowiedzieć się, jak włączać i wyłączać tę funkcję.
Planowanie trasy do adresu
TYLKO WYSZUKIWANIE KROK PO KROKU
Ważne: ze względów bezpieczeństwa i w celu wyeliminowania czynników rozpraszających kierowcę
podróż należy zaplanować zawsze przed jej rozpoczęciem.
Aby zaplanować trasę, wykonaj te czynności:
1. Wybierz przycisk menu głównego, aby otworzyć menu główne.
2. Wybierz opcję Jedź do.
3. Wybierz opcję Adres.
Aby zmienić ustawienie kraju lub stanu, wybierz flagę, a dopiero potem miasto.
4. Wprowadź nazwę miejscowości lub miasta albo kod pocztowy.
Miasta o podobnej nazwie pojawiają się na liście podczas pisania.
65

Gdy na liście pojawi się prawidłowe miasto lub miejscowość, wybierz nazwę.
5. Wprowadź nazwę ulicy.
Ulice o podobnej nazwie pojawiają się na liście podczas pisania.
Gdy na liście pojawi się prawidłowa nazwa ulicy, wybierz ją.
6. Podaj numer domu.
Wskazówka: jeśli podany numer domu nie istnieje, zostanie wyświetlony na czerwono.
Najbliższy numer domu pojawi się wtedy na przycisku Jedź do.
7. Wybierz opcję Jedź.
Zostanie zaplanowana trasa, a następnie rozpocznie się nawigacja do celu podróży. Po
rozpoczęciu jazdy automatycznie wyświetli się widok nawigacji.
Wskazówka: jeśli miejsce docelowe znajduje się w innej strefie czasowej, zobaczysz znak plus
(+) lub minus (-) oraz różnicę czasową w godzinach i połówkach godzin na panelu informacji o
przyjeździe. Szacowany czas przyjazdu to czas lokalny w miejscu docelowym.
66

Wskazówka: do zaplanowanej już trasy można dodać postój.
Wskazówka: trasę można zapisać za pomocą opcji Moje trasy.
Planowanie trasy do UM-a
TYLKO WYSZUKIWANIE KROK PO KROKU
Ważne: ze względów bezpieczeństwa i w celu wyeliminowania czynników rozpraszających kierowcę
podróż należy zaplanować zawsze przed jej rozpoczęciem.
Aby zaplanować trasę do określonego UM-u lub jego typu przy użyciu funkcji wyszukiwania, wykonaj
następujące czynności:
1. Wybierz przycisk menu głównego, aby otworzyć menu główne.
2. Wybierz opcję Jedź do.
3. Wybierz opcję Użyteczne miejsce.
Aby zmienić ustawienie kraju lub stanu, wybierz flagę, a dopiero potem miasto.
4. Wybierz miejsce wyszukiwania. Można wybrać jedną z następujących opcji:
- Blisko mnie.
- W mieście.
- Wzdłuż trasy w przypadku zaplanowania trasy.
- W pobliżu miejsca docelowego w przypadku zaplanowania trasy.
- W pobliżu punktu na mapie w przypadku wybrania punktu na mapie.
- W pobliżu miejsca odjazdu w przypadku zaplanowania trasy lub śladu.
5. Wpisz nazwę miejsca, do którego chcesz zaplanować trasę.
Wskazówka: jeśli naciśniesz i przytrzymasz klawisz z literą na klawiaturze, uzyskasz dostęp do
dodatkowych znaków, o ile są one dostępne. Na przykład naciśnij i przytrzymaj literę „e”, aby
uzyskać dostęp do znaków 3, e, è, é, ê i ë oraz wielu innych.
Można wyszukiwać UM-y (użyteczne miejsca) danego typu, np. restauracje czy atrakcje
turystyczne. Możesz również wyszukiwać konkretne UM-y, np. ƒƒ„Pizzeria u Stacha”.
67

Podczas wpisywania wyświetlane są sugestie generowane na podstawie wpisywanego tekstu.
6. Wybierz typ UM-u lub konkretny UM. W przypadku wybrania typu UM-u wybierz konkretny UM.
Pozycja zostanie wyświetlona na mapie.
7. Aby wyświetlić więcej informacji o UM-ach, wskaż je na mapie i użyj przycisku menu podręczne-
go. Wybierz opcję Więcej informacji w menu podręcznym.
Umożliwi to wyświetlenie dalszych informacji dotyczących UM-a, takich jak numer telefonu, pełny
adres oraz adres e-mail.
8. Aby zaplanować trasę do tego miejsca, wybierz opcję Jedź.
Zostanie zaplanowana trasa, a następnie rozpocznie się nawigacja do celu podróży. Po
rozpoczęciu jazdy automatycznie wyświetli się widok nawigacji.
Wskazówka: jeśli miejsce docelowe znajduje się w innej strefie czasowej, zobaczysz znak plus
(+) lub minus (-) oraz różnicę czasową w godzinach i połówkach godzin na panelu informacji o
przyjeździe. Szacowany czas przyjazdu to czas lokalny w miejscu docelowym.
Wskazówka: do zaplanowanej już trasy można dodać postój.
Wskazówka: trasę można zapisać za pomocą opcji Moje trasy.
Planowanie trasy do centrum miasta
TYLKO WYSZUKIWANIE KROK PO KROKU
Ważne: ze względów bezpieczeństwa i w celu wyeliminowania czynników rozpraszających kierowcę
podróż należy zaplanować zawsze przed jej rozpoczęciem.
Aby zaplanować trasę do centrum miasta, wykonaj te czynności:
68

1. Wybierz przycisk menu głównego, aby otworzyć menu główne.
2. Wybierz opcję Jedź do.
3. Wybierz opcję Adres.
Aby zmienić ustawienie kraju lub stanu, wybierz flagę, a dopiero potem miasto.
4. Wprowadź nazwę miasta lub miejscowości.
Miasta o podobnej nazwie pojawiają się na liście podczas pisania.
Gdy na liście pojawi się prawidłowe miasto lub miejscowość, wybierz nazwę.
5. Wybierz UM centrum miasta.
69

6. Wybierz opcję Jedź.
Zostanie zaplanowana trasa, a następnie rozpocznie się nawigacja do celu podróży. Po
rozpoczęciu jazdy automatycznie wyświetli się widok nawigacji.
Wskazówka: jeśli miejsce docelowe znajduje się w innej strefie czasowej, zobaczysz znak plus
(+) lub minus (-) oraz różnicę czasową w godzinach i połówkach godzin na panelu informacji o
przyjeździe. Szacowany czas przyjazdu to czas lokalny w miejscu docelowym.
Wskazówka: do zaplanowanej już trasy można dodać postój.
Wskazówka: trasę można zapisać za pomocą opcji Moje trasy.
Planowanie trasy do UM-u przy użyciu funkcji wyszukiwania przez Internet
TYLKO WYSZUKIWANIE KROK PO KROKU
Ważne: dla zachowania bezpieczeństwa i wyeliminowania czynników rozpraszających kierowcę
podróż należy zaplanować zawsze przed jej rozpoczęciem.
Uwaga: funkcja wyszukiwania przez Internet jest dostępna tylko w podłączonych urządzeniach. Aby
rozpocząć korzystanie z funkcji wyszukiwania przez Internet w urządzeniu START, należy połączyć
się z usługami TomTom.
Jeżeli próba wyszukania UM-a nie zwróciła żądanych wyników, można wyszukiwać przez Internet za
pomocą funkcji TomTom Places. Aby wyszukać UM-y za pomocą funkcji wyszukiwania przez Internet,
wykonaj następujące czynności:
1. Wyszukaj UM za pomocą polecenia Jedź do w menu głównym.
Wyniki wyszukiwania są wyświetlane na liście.
2. Przewiń w dół listy i wybierz opcję Szukaj online z TomTom Places.
70

3. Użyj klawiatury, aby wpisać nazwę poszukiwanego UM-a, i naciśnij przycisk Szukaj na klawiaturze.
Wskazówka: jeśli naciśniesz i przytrzymasz klawisz z literą na klawiaturze, uzyskasz dostęp do
dodatkowych znaków, o ile są one dostępne. Na przykład naciśnij i przytrzymaj literę „e”, aby
uzyskać dostęp do znaków 3, e, è, é, ê i ë oraz wielu innych.
Można wyszukiwać UM-y (użyteczne miejsca) danego typu, np. restauracje czy atrakcje
turystyczne. Możesz również wyszukiwać konkretne UM-y, np. ƒƒ„Pizzeria u Stacha”.
Uwaga: można wyszukiwać w pobliżu bieżącej lokalizacji, w miejscowości lub mieście, lub w
pobliżu celu podróży. Jeśli chcesz zmienić sposób przeprowadzania wyszukiwania, wybierz
przycisk po prawej stronie pola wyszukiwania.
Wyniki wyszukiwania są wyświetlane w jednej kolumnie.
Wskazówka: aby wyświetlić więcej wyników, ukryj klawiaturę lub przewiń w dół listę wyników.
Wskazówka: wybierając przycisk lista/mapa, można przełączać między widokiem wyników na
mapie lub na liście:
4. Wybierz jeden UM z listy.
Pozycja zostanie wyświetlona na mapie.
5. Aby wyświetlić więcej informacji o UM-ach, wskaż je na mapie i użyj przycisku menu podręczne-
go. Wybierz opcję Więcej informacji w menu podręcznym.
Umożliwi to wyświetlenie dalszych informacji dotyczących UM-a, takich jak numer telefonu, pełny
adres oraz adres e-mail.
6. Aby zaplanować trasę do tego miejsca, wybierz opcję Jedź.
71

Zostanie zaplanowana trasa, a następnie rozpocznie się nawigacja do celu podróży. Po
rozpoczęciu jazdy automatycznie wyświetli się widok nawigacji.
Wskazówka: jeśli miejsce docelowe znajduje się w innej strefie czasowej, zobaczysz znak plus
(+) lub minus (-) oraz różnicę czasową w godzinach i połówkach godzin na panelu informacji o
przyjeździe. Szacowany czas przyjazdu to czas lokalny w miejscu docelowym.
Wskazówka: do zaplanowanej już trasy można dodać postój.
Wskazówka: trasę można zapisać za pomocą opcji Moje trasy.
Planowanie trasy przy użyciu mapy
Ważne: ze względów bezpieczeństwa i w celu wyeliminowania czynników rozpraszających kierowcę
podróż należy zaplanować zawsze przed jej rozpoczęciem.
Aby zaplanować trasę, korzystając z mapy, wykonaj następujące czynności:
1. Przesuń mapę i przybliż ją, aby zobaczyć miejsce docelowe podróży.
Wskazówka: można także wybrać symbol na mapie, aby wyświetlić menu podręczne, a
następnie wybrać przycisk Jedź, aby zaplanować trasę do wybranej pozycji.
2. Po odnalezieniu miejsca docelowego na mapie wybierz je, naciskając i przytrzymując ekran przez
około 1 sekundę.
Wyświetli się menu podręczne z najbliższym adresem.
3. Aby zaplanować trasę do tego miejsca, wybierz opcję Jedź.
Zostanie zaplanowana trasa, a następnie rozpocznie się nawigacja do celu podróży. Po
rozpoczęciu jazdy automatycznie wyświetli się widok nawigacji.
72
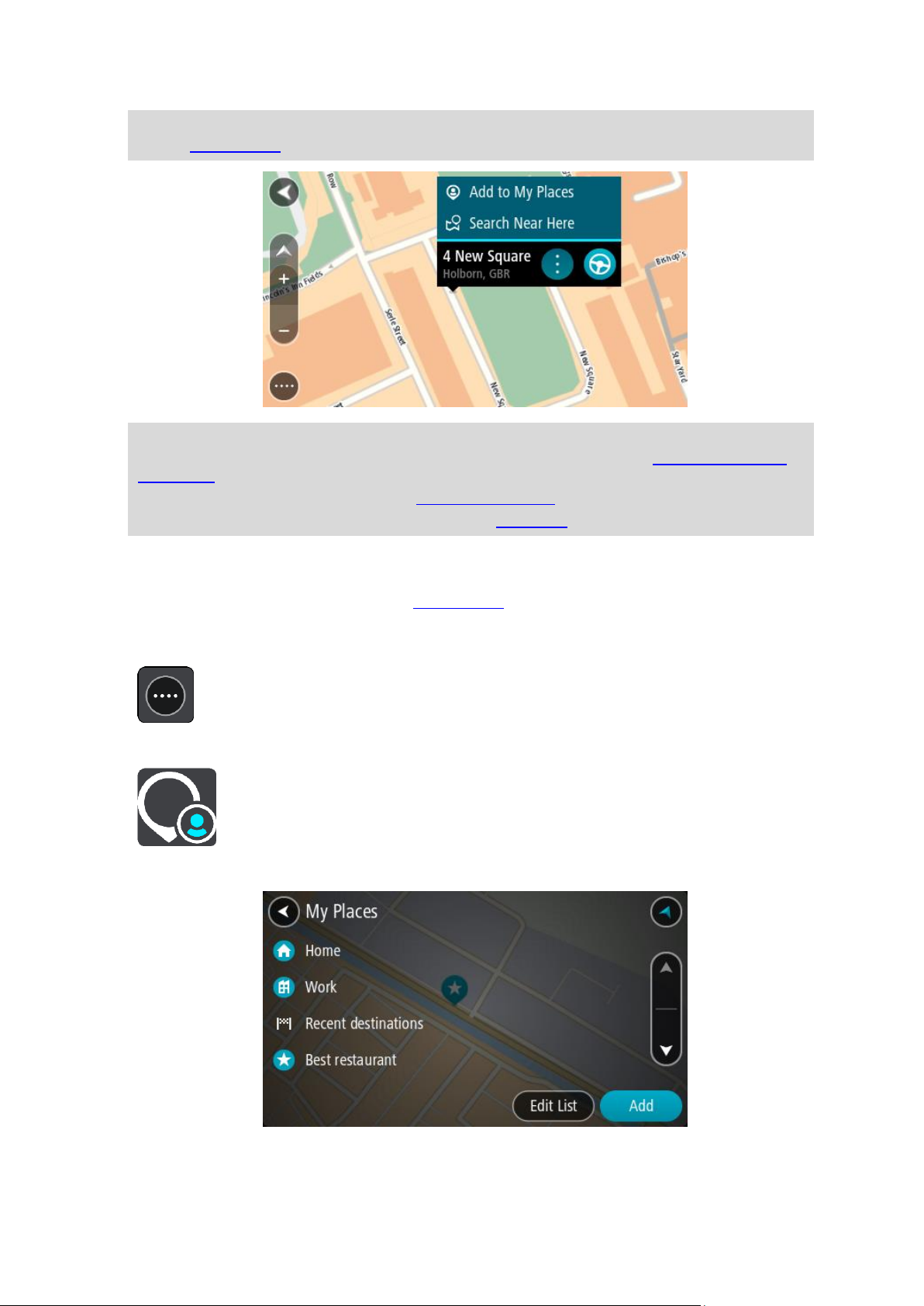
Wskazówka: istnieją inne sposoby wykorzystania wybranej pozycji. Można ją na przykład dodać
do listy Moje miejsca, wybierając przycisk menu podręcznego.
Wskazówka: jeśli miejsce docelowe znajduje się w innej strefie czasowej, zobaczysz znak plus
(+) lub minus (-) oraz różnicę czasową w godzinach i połówkach godzin na panelu informacji o
przyjeździe. Szacowany czas przyjazdu to czas lokalny w miejscu docelowym.
Wskazówka: do zaplanowanej już trasy można dodać postój.
Wskazówka: trasę można zapisać za pomocą opcji Moje trasy.
Planowanie trasy przy użyciu funkcji Moje miejsca
Aby nawigować do jednej z pozycji na liście Moje miejsca z aktualnej pozycji, wykonaj następujące
czynności:
1. Wybierz przycisk menu głównego, aby otworzyć menu główne.
2. Wybierz opcję Moje miejsca.
Otworzy się lista wszystkich Twoich miejsc.
3. Wybierz miejsce, do którego chcesz nawigować, na przykład Dom.
73
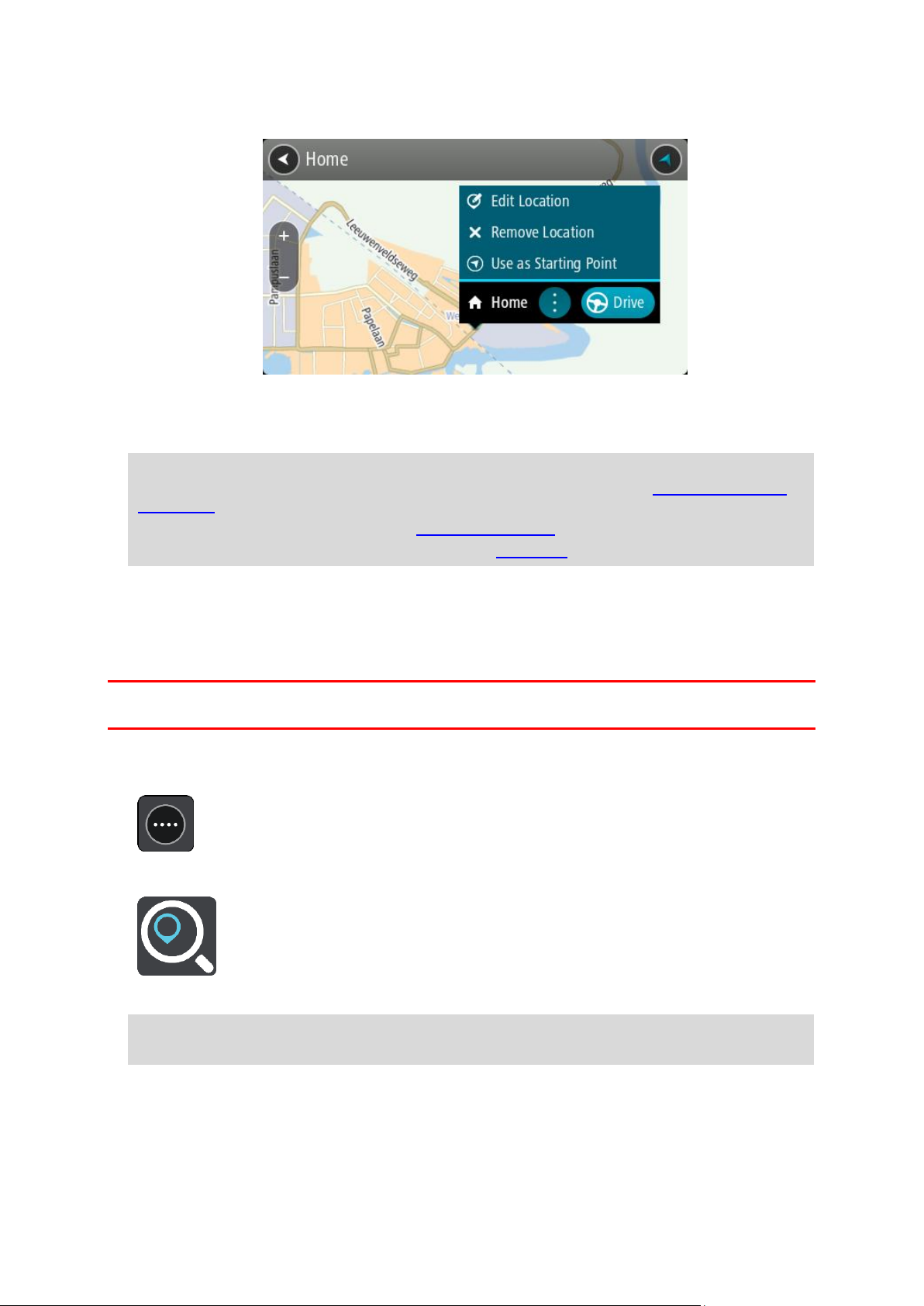
Wybrane miejsce zostanie wyświetlone na mapie wraz z podręcznym menu.
4. Aby zaplanować trasę do tego miejsca, wybierz opcję Jedź.
Zostanie zaplanowana trasa, a następnie rozpocznie się nawigacja do celu podróży. Po
rozpoczęciu jazdy automatycznie wyświetli się widok nawigacji.
Wskazówka: jeśli miejsce docelowe znajduje się w innej strefie czasowej, zobaczysz znak plus
(+) lub minus (-) oraz różnicę czasową w godzinach i połówkach godzin na panelu informacji o
przyjeździe. Szacowany czas przyjazdu to czas lokalny w miejscu docelowym.
Wskazówka: do zaplanowanej już trasy można dodać postój.
Wskazówka: trasę można zapisać za pomocą opcji Moje trasy.
Planowanie trasy z wykorzystaniem współrzędnych przy użyciu funkcji wyszukiwania krok po kroku
TYLKO WYSZUKIWANIE KROK PO KROKU
Ważne: ze względów bezpieczeństwa i w celu wyeliminowania czynników rozpraszających kierowcę
podróż należy zaplanować zawsze przed jej rozpoczęciem.
Aby zaplanować trasę przy użyciu współrzędnych, wykonaj następujące czynności:
1. Wybierz przycisk menu głównego, aby otworzyć menu główne.
2. Wybierz opcję Jedź do.
3. Wybierz opcję Współrzędne geograficzne.
Wskazówka: przykładowe współrzędne wyświetlone na ekranie to Twoja aktualna szerokość i
długość geograficzna.
4. Wpisz parę współrzędnych. Współrzędne można wprowadzić w dowolnej postaci:
Wartości dziesiętne rozdzielane kropką, np.
N 51.51000 W 0.13454
51.51000 -0.13454
74

Wskazówka: w przypadku wartości dziesiętnych nie ma potrzeby korzystania z liter do oznaczania długości i szerokości geograficznej. W przypadku pozycji położonych na zachód od
południka 0 oraz na południe od równika należy dodać minus (-) przed współrzędną.
Stopnie, minuty i sekundy, np.
N 51°30′31″ W 0°08′34″
Współrzędne w standardzie GPS, np.
N 51 30.525 W 0 08.569
Uwaga: pasek pod współrzędnymi zmienia kolor na czerwony po wprowadzeniu współrzędnych,
których urządzenie START nie rozpoznaje.
5. Podczas wprowadzania współrzędnych wyświetlane będą sugestie generowane na podstawie
wpisywanego tekstu. Możesz kontynuować wpisywanie lub wybrać sugestię.
Wskazówka: aby wyświetlić więcej wyników, ukryj klawiaturę lub przewiń w dół listę wyników.
Wskazówka: wybierając przycisk lista/mapa, można przełączać między widokiem wyników na
mapie lub na liście:
6. Wybierz sugestię miejsca docelowego.
Pozycja zostanie wyświetlona na mapie.
7. Aby zaplanować trasę do tego miejsca, wybierz opcję Jedź.
Zostanie zaplanowana trasa, a następnie rozpocznie się nawigacja do celu podróży. Po
rozpoczęciu jazdy automatycznie wyświetli się widok nawigacji.
Wskazówka: jeśli miejsce docelowe znajduje się w innej strefie czasowej, zobaczysz znak plus
(+) lub minus (-) oraz różnicę czasową w godzinach i połówkach godzin na panelu informacji o
przyjeździe. Szacowany czas przyjazdu to czas lokalny w miejscu docelowym.
Wskazówka: do zaplanowanej już trasy można dodać postój.
Wskazówka: trasę można zapisać za pomocą opcji Moje trasy.
Planowanie trasy z wyprzedzeniem
Trasę można zaplanować z wyprzedzeniem, przed rozpoczęciem jazdy. Trasę można zapisać jako
element listy Moje trasy.
Aby zaplanować trasę z wyprzedzeniem, wykonaj następujące czynności:
1. Wyszukaj pozycję, której chcesz użyć jako punktu początkowego.
2. Wybierz opcję Pokaż na mapie.
3. Wybierz przycisk menu podręcznego.
75
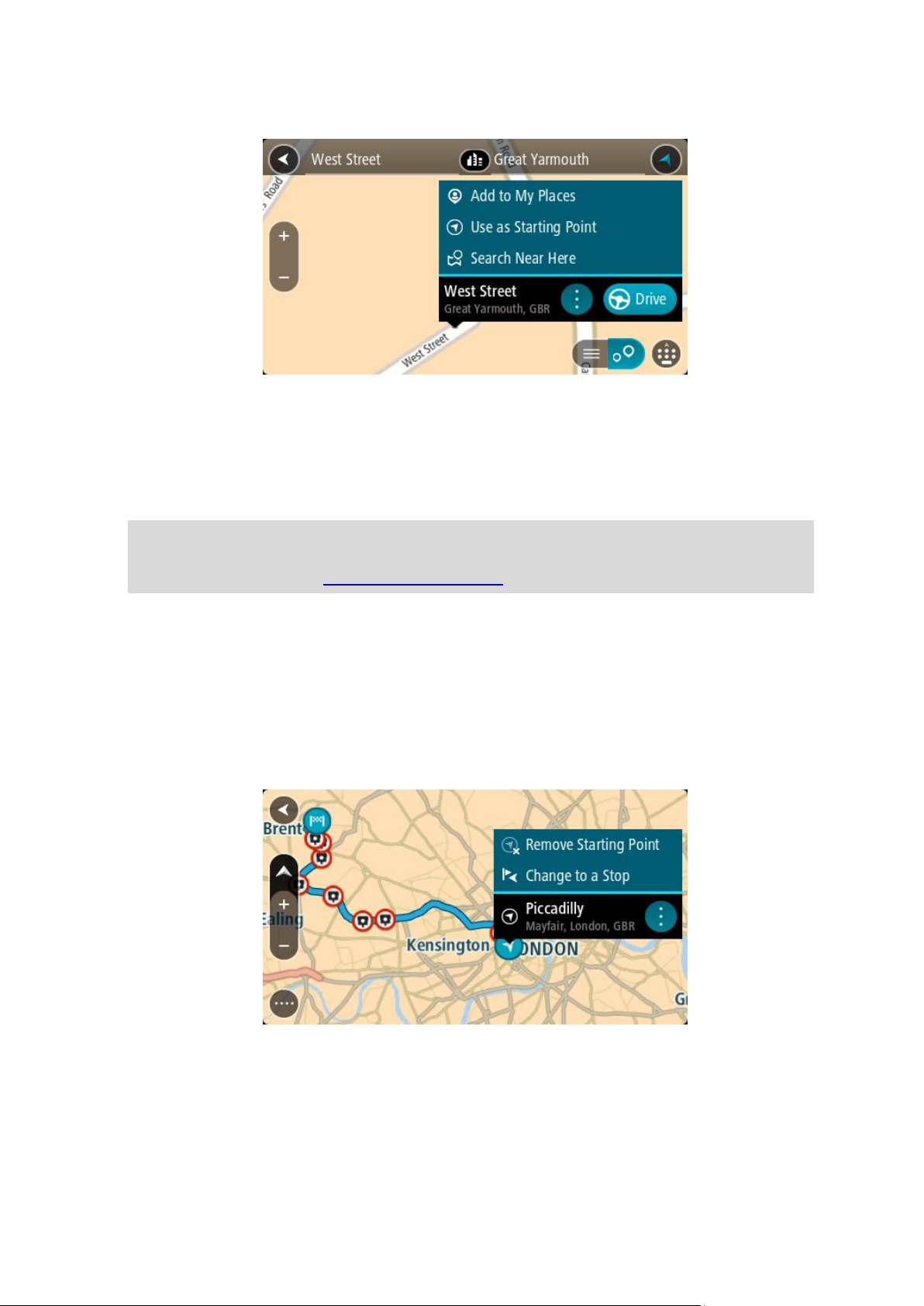
W menu podręcznym zostanie wyświetlona lista opcji.
4. Wybierz opcję Użyj jako punktu początkowego.
5. Wyszukaj pozycję, której chcesz użyć jako miejsca docelowego.
6. Wybierz opcję Pokaż na mapie.
7. Wybierz opcję Jedź w menu podręcznym.
Twoja trasa jest planowana z użyciem wybranego punktu początkowego i docelowego. Sza-
cowany czas podróży jest pokazany w górnej części paska trasy.
Wskazówka: wszystkie postoje, UM-y i różne miejsca można ustawić jako punkty początkowe za
pomocą menu podręcznego.
Wskazówka: trasę można zapisać w opcji Moje trasy.
8. Aby jechać do punktu początkowego, wybierz opcję Jedź u góry ekranu.
Punkt początkowy trasy zostaje przekształcony w pierwszy postój, po czym zostaje zaplanowana
trasa. Nawigacja do celu podróży rozpoczyna się od aktualnej pozycji. Po rozpoczęciu jazdy
automatycznie wyświetli się widok nawigacji.
Zmienianie punktu początkowego na aktualną pozycję
1. Wybierz punkt początkowy trasy w widoku mapy.
2. Wybierz przycisk menu podręcznego.
W menu podręcznym zostanie wyświetlona lista opcji.
3. Wybierz opcję Usuń punkt początkowy.
Trasa zostanie ponownie zaplanowana, a punktem początkowym stanie się aktualna pozycja.
Oryginalny punkt początkowy zostanie usunięty z trasy.
Zmienianie punktu początkowego na postój
1. Wybierz punkt początkowy trasy w widoku mapy.
2. Wybierz przycisk menu podręcznego.
76
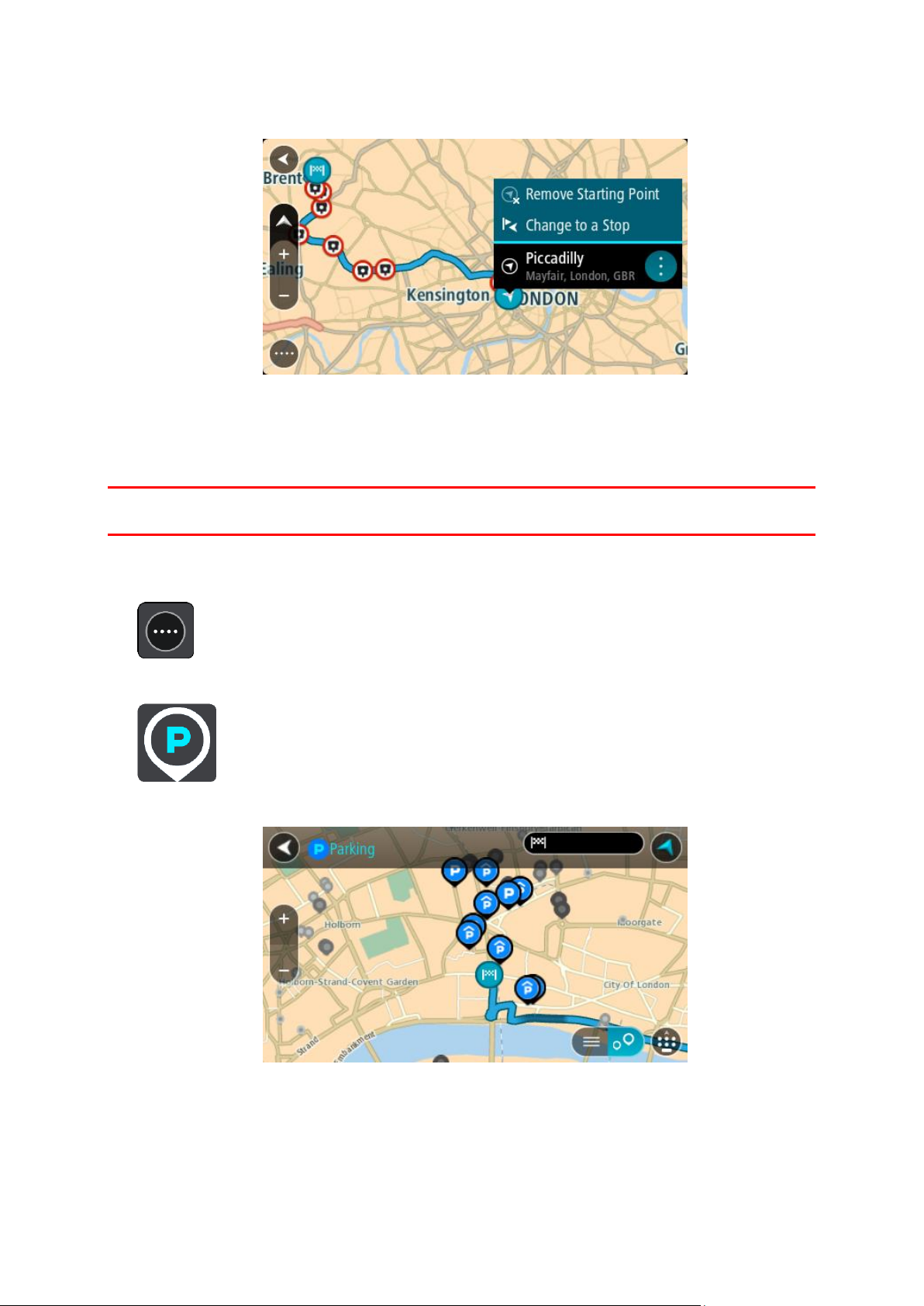
W menu podręcznym zostanie wyświetlona lista opcji.
3. Wybierz polecenie Zmień na postój.
Trasa zostanie ponownie zaplanowana, a punkt początkowy zostanie zmieniony na postój.
Wyszukiwanie parkingu
Ważne: dla zachowania bezpieczeństwa i wyeliminowania czynników rozpraszających kierowcę
podróż należy zaplanować zawsze przed jej rozpoczęciem.
Aby znaleźć parking, wykonaj następujące czynności:
1. Wybierz przycisk menu głównego, aby otworzyć menu główne.
2. Wybierz opcję Parking.
Otworzy się mapa, przedstawiająca pozycje parkingów.
Jeśli zaplanowano trasę, na mapie wyświetlą się parkingi w pobliżu Twojej pozycji docelowej. Jeśli
nie zaplanowano trasy, na mapie wyświetlą się parkingi w pobliżu Twojej aktualnej pozycji.
77
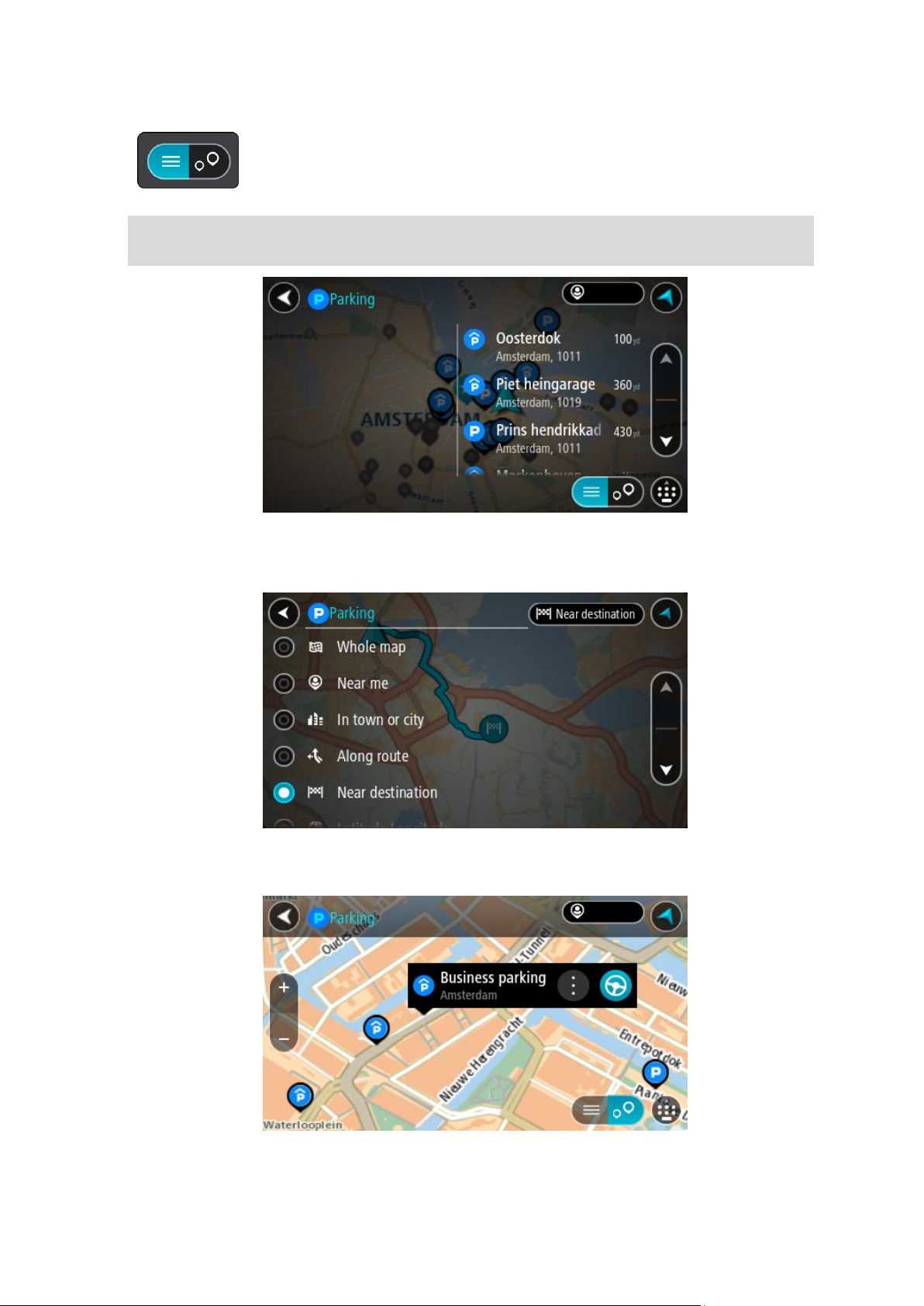
Można przełączyć ekran na listę parkingów, naciskając ten przycisk:
Możesz wybrać parking z listy, aby zlokalizować go na mapie.
Wskazówka: możesz przewijać w dół listę wyników, korzystając z paska przewijania po prawej
stronie ekranu.
Jeśli chcesz zmienić sposób przeprowadzania wyszukiwania, wybierz przycisk po prawej stronie
pola wyszukiwania. Możesz teraz zmienić obszar wyszukiwania, tak aby, na przykład, wyszukać
tylko w pobliżu siebie lub na całej mapie.
3. Wybierz parking na mapie lub z listy.
Na mapie otworzy się menu podręczne, zawierające nazwę parkingu.
4. Wybierz opcję Jedź.
78
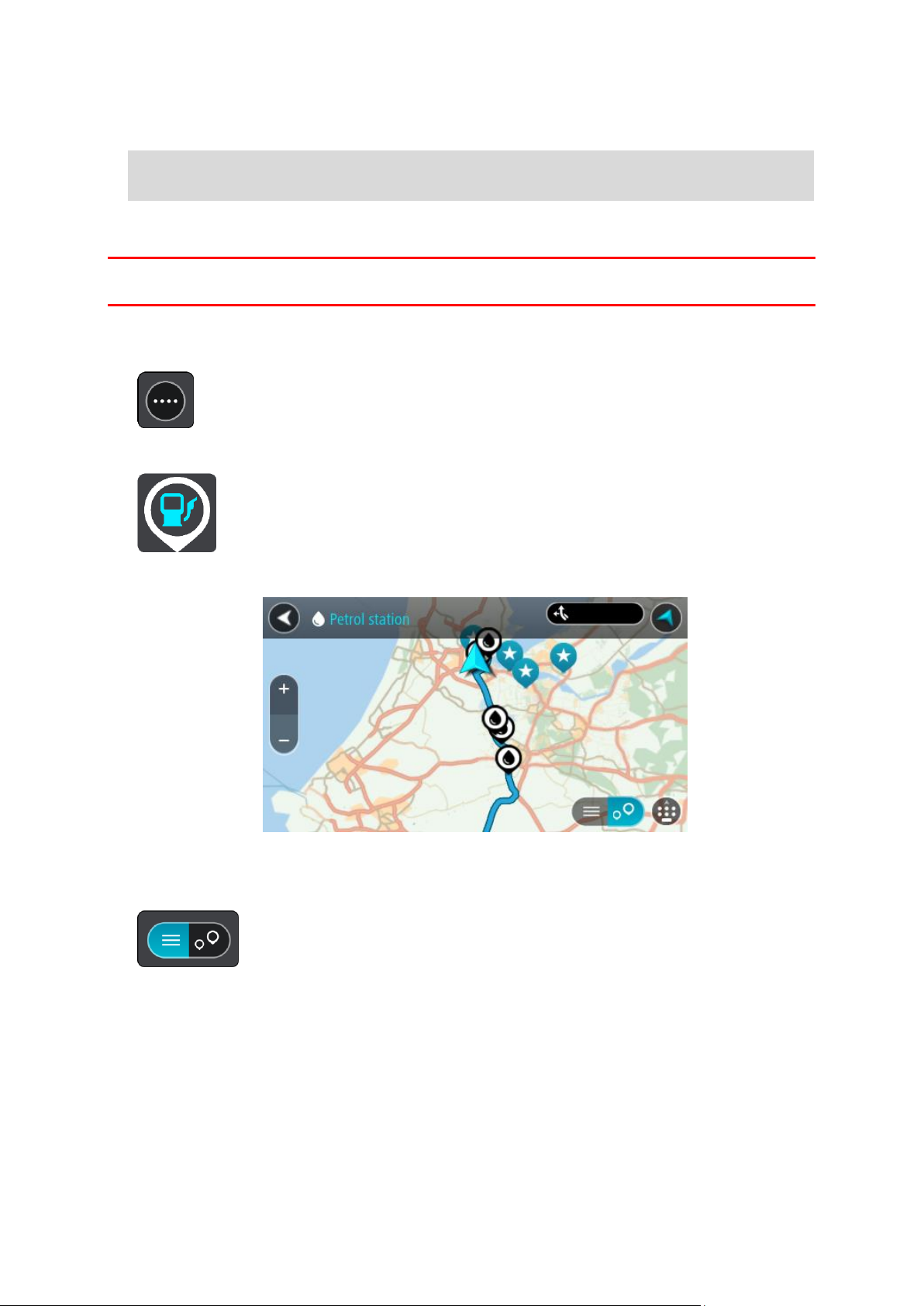
Zostanie zaplanowana trasa, a następnie rozpocznie się nawigacja do celu podróży. Po
rozpoczęciu jazdy automatycznie wyświetli się widok nawigacji.
Wskazówka: korzystając z podręcznego menu, możesz dodać parking jako postój na swojej
trasie.
Wyszukiwanie stacji benzynowej
Ważne: dla zachowania bezpieczeństwa i wyeliminowania czynników rozpraszających kierowcę
podróż należy zaplanować zawsze przed jej rozpoczęciem.
Aby znaleźć stację benzynową, wykonaj następujące czynności:
1. Wybierz przycisk menu głównego, aby otworzyć menu główne.
2. Wybierz opcję Stacja benzynowa.
Otworzy się mapa, przedstawiająca pozycje stacji benzynowych.
Jeśli zaplanowano trasę, na mapie wyświetlą się stacje benzynowe wzdłuż trasy. Jeśli nie
zaplanowano trasy, na mapie wyświetlą się stacje benzynowe w pobliżu Twojej aktualnej pozycji.
Można przełączyć ekran na listę stacji benzynowych, naciskając ten przycisk:
Możesz wybrać stację benzynową z listy, aby zlokalizować ją na mapie.
79

Wskazówka: możesz przewijać w dół listę wyników, korzystając z paska przewijania po prawej
stronie ekranu.
Jeśli chcesz zmienić sposób przeprowadzania wyszukiwania, wybierz przycisk po prawej stronie
pola wyszukiwania. Możesz teraz zmienić obszar wyszukiwania, tak aby, na przykład, wyszukać
tylko w pobliżu siebie lub na całej mapie.
3. Wybierz stację benzynową na mapie lub z listy.
Na mapie otworzy się menu podręczne, zawierające nazwę stacji benzynowej.
4. Wybierz opcję Jedź.
Zostanie zaplanowana trasa, a następnie rozpocznie się nawigacja do celu podróży. Po
rozpoczęciu jazdy automatycznie wyświetli się widok nawigacji.
Wskazówka: korzystając z podręcznego menu, możesz dodać stację benzynową jako postój na
swojej trasie. Stacja benzynowa będąca postojem na trasie jest oznaczona niebieską ikoną.
80

Menu aktualnej trasy
Wyczyść
trasę/Wyczyść ślad
Wybierz ten przycisk, aby wyczyścić obecnie zaplanowaną trasę lub
zaplanowany ślad.
Menu aktualnej trasy zostanie zamknięte i ponownie wyświetli się widok
mapy.
Pomiń następny
postój
Wybierz ten przycisk, aby pominąć następny postój na trasie.
Znajdź inną trasę
Ten przycisk jest widoczny w przypadku zaplanowania trasy. Użyj tego
przycisku, aby wyświetlić maksymalnie trzy trasy alternatywne w widoku
mapy.
Omiń blokadę
drogi
Użyj tego przycisku, aby uniknąć nieoczekiwanej przeszkody na drodze,
która blokuje drogę na trasie.
Omiń część trasy
Wybierz ten przycisk, aby ominąć część trasy.
Zmiana trasy
Po zaplanowaniu trasy lub śladu wybierz przycisk Aktualna trasa lub Aktualny ślad w menu
głównym, aby otworzyć menu aktualnej trasy lub bieżącego śladu.
W menu są dostępne następujące przyciski:
81

Omijaj drogi płatne
i podobne
Wybierz ten przycisk, aby ominąć niektóre cechy trasy, które dotyczą
aktualnie zaplanowanej nawigacji. Obejmują one promy, drogi płatne i drogi
gruntowe.
Można również omijać cechy trasy za pomocą paska trasy.
Pokaż wskazówki
Wybierz ten przycisk, aby zobaczyć listę instrukcji krok po kroku dla
zaplanowanej trasy.
Instrukcje zawierają następujące elementy:
Aktualną pozycję.
Nazwy ulic.
Maksymalnie dwa numery dróg pokazywane w oznakowaniu dróg
zawsze, gdy jest ono dostępne.
Strzałka instrukcji.
Opis instrukcji.
Odległość różniąca dwie kolejne instrukcje.
Numer zjazdu:
Pełne adresy postojów na trasie.
Wskazówka: zaznacz instrukcję, aby wyświetlić podgląd danej części
trasy w widoku mapy.
Można również wybrać panel instrukcji w widoku nawigacji, aby zobaczyć
listę instrukcji krok po kroku.
Dodaj postój do
trasy
Wybierz ten przycisk, aby dodać postój do aktualnie zaplanowanej trasy.
Można również dodawać postoje bezpośrednio do trasy z poziomu mapy.
Dodaj do moich
tras
Jeśli planujesz nową trasę, która nie została jeszcze zapisana, zobaczysz
ten przycisk. Wybierz ten przycisk, aby zapisać tę trasę jako element listy
Moje trasy.
Zapisz zmiany
trasy
Jeśli dokonasz zmiany na liście Moja trasa, wyświetlony zostanie ten
przycisk. Wybierz ten przycisk, aby zapisać zmiany.
Zmień typ trasy
Wybierz ten przycisk, aby zmienić rodzaj trasy, którego użyto podczas
planowania nawigacji. Trasa zostanie przeliczona z uwzględnieniem
nowego rodzaju trasy.
82

Zmień kolejność
postojów
Wybierz ten przycisk, aby zobaczyć listę postojów na aktualnej trasie.
Możesz wówczas zmienić kolejność postojów na trasie.
Jedź do trasy lub
śladu
Wybierz Jedź do trasy, aby zaplanować trasę z aktualnej pozycji do punktu
początkowego trasy Moja trasa. Punkt początkowy zostanie zmieniony na
postój.
Wybór przycisku Jedź śladem powoduje zaplanowanie trasy z bieżącej
pozycji do najbliższego punktu śladu.
Jedź do punktu
początkowego
W menu aktualnej trasy wybierz ten przycisk, aby zaplanować trasę do
punktu początkowego śladu. Punkt początkowy zostanie zmieniony na
postój. Więcej informacji zawiera sekcja Nawigowanie według śladu.
Udostępnij ślad
W menu Aktualny ślad wybierz ten przycisk, aby wyeksportować bieżący
ślad jako plik GPX i zapisać go na karcie pamięci w celu udostępnienia
innym użytkownikom.
Odtwórz podgląd
trasy lub śladu
Wybierz ten przycisk, aby wyświetlić podgląd zaplanowanej trasy lub
zaplanowanego śladu.
Zatrzymaj podgląd
trasy lub śladu
Wybierz ten przycisk, aby zatrzymać podgląd zaplanowanej trasy lub śladu.
Omijanie zablokowanej drogi
Możesz zmienić swoją trasę, jeśli znajduje się na niej zablokowana droga.
1. W widoku nawigacji wybierz symbol aktualnej pozycji lub panel prędkości.
Wskazówka: panel prędkości wyświetla się dopiero po ruszeniu wybraną trasą.
2. Wybierz opcję Omiń blokadę drogi.
Znaleziona zostanie nowa trasa, która ominie zablokowaną drogę. W zależności od sieci dróg
prowadzących do obranego celu mogą zostać wyświetlone dwie alternatywne trasy.
83
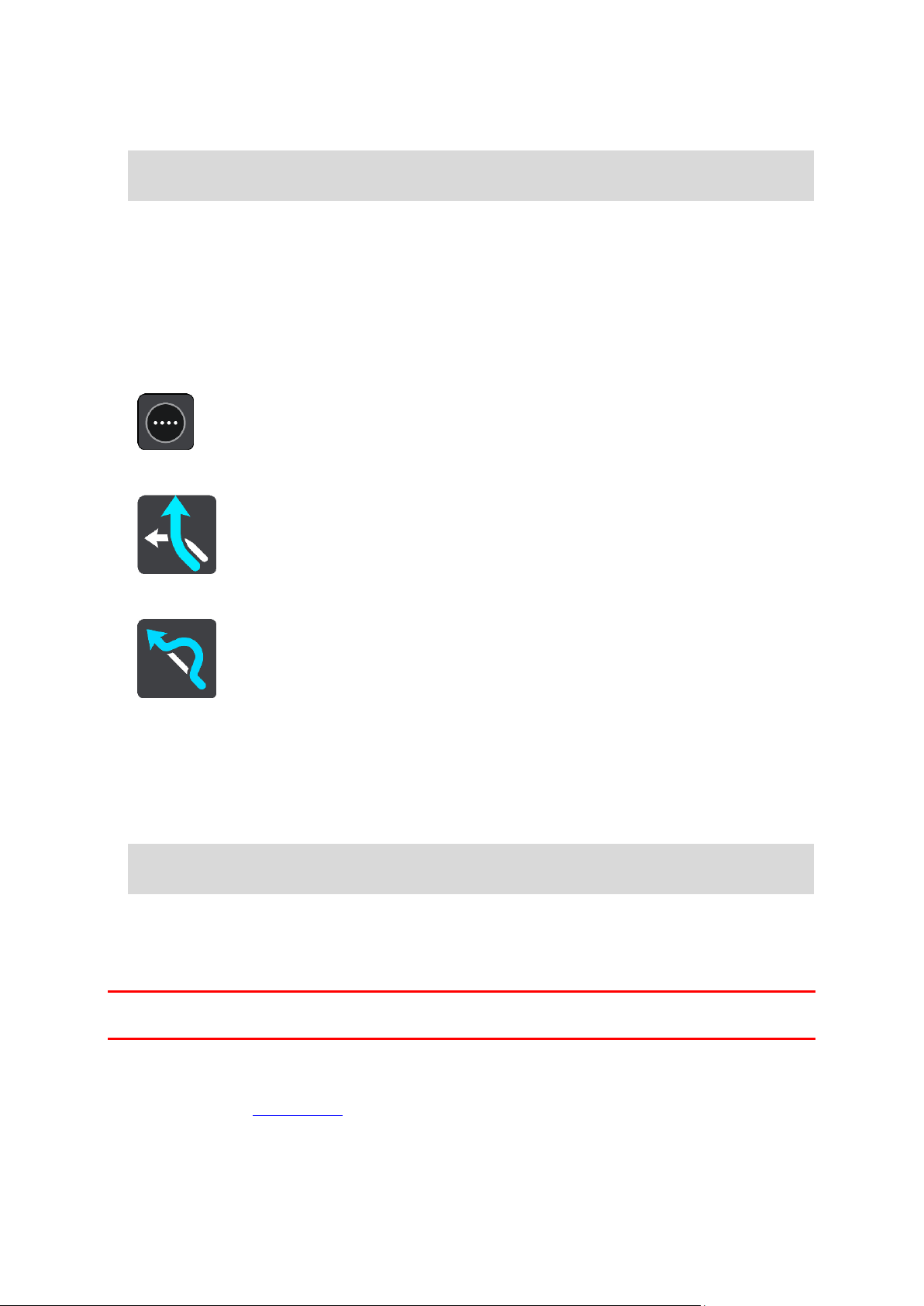
Nowa trasa zostanie wyświetlona w widoku mapy, a informacje o różnicy w czasie podróży
zostaną umieszczone w dymku.
Uwaga: istnieje możliwość, że alternatywna trasa omijająca zablokowaną drogę nie istnieje i
dlatego nie zostanie znaleziona.
3. Wybierz nową trasę, wybierając dymek z czasem.
Wskazówki nawigacyjne prowadzące Cię do celu zostaną wznowione z uwzględnieniem ominięcia
zablokowanej drogi. Po rozpoczęciu jazdy automatycznie wyświetli się widok nawigacji.
Omijanie części trasy
Jeśli część drogi jest zablokowana lub jeśli chcesz ominąć część trasy, możesz wybrać określoną
cześć trasy, którą chcesz ominąć.
1. Wybierz przycisk menu głównego, aby otworzyć menu główne.
2. Wybierz opcję Aktualna trasa.
3. Wybierz opcję Omiń część trasy.
Wyświetlony zostanie ekran z listą punktów, które składają się na aktualną trasę.
4. Zaznacz część trasy, którą chcesz ominąć.
Wyświetlony zostanie na mapie podgląd wybranej części trasy.
5. Wybierz opcję Omiń.
Znaleziona zostanie nowa trasa, która ominie wybraną część trasy. Nowa trasa zostanie
wyświetlona w widoku mapy.
Uwaga: istnieje możliwość, że alternatywna trasa omijająca wybraną część trasy nie istnieje i
dlatego nie zostanie znaleziona.
Wskazówki nawigacyjne prowadzące Cię do celu zostaną wznowione z uwzględnieniem ominięcia
wybranej części trasy. Po rozpoczęciu jazdy automatycznie wyświetli się widok nawigacji.
Wyszukiwanie alternatywnej trasy
Ważne: ze względów bezpieczeństwa i w celu wyeliminowania czynników rozpraszających kierowcę
podróż należy zaplanować zawsze przed jej rozpoczęciem.
Aby znaleźć alternatywną trasę, wykonaj następujące czynności:
1. Zaplanuj trasę w standardowy sposób.
2. Wybierz trasę w widoku mapy.
3. Wybierz przycisk menu podręcznego, aby je otworzyć.
4. Wybierz kolejno opcje Alternatywna trasa i Znajdź inną trasę.
84
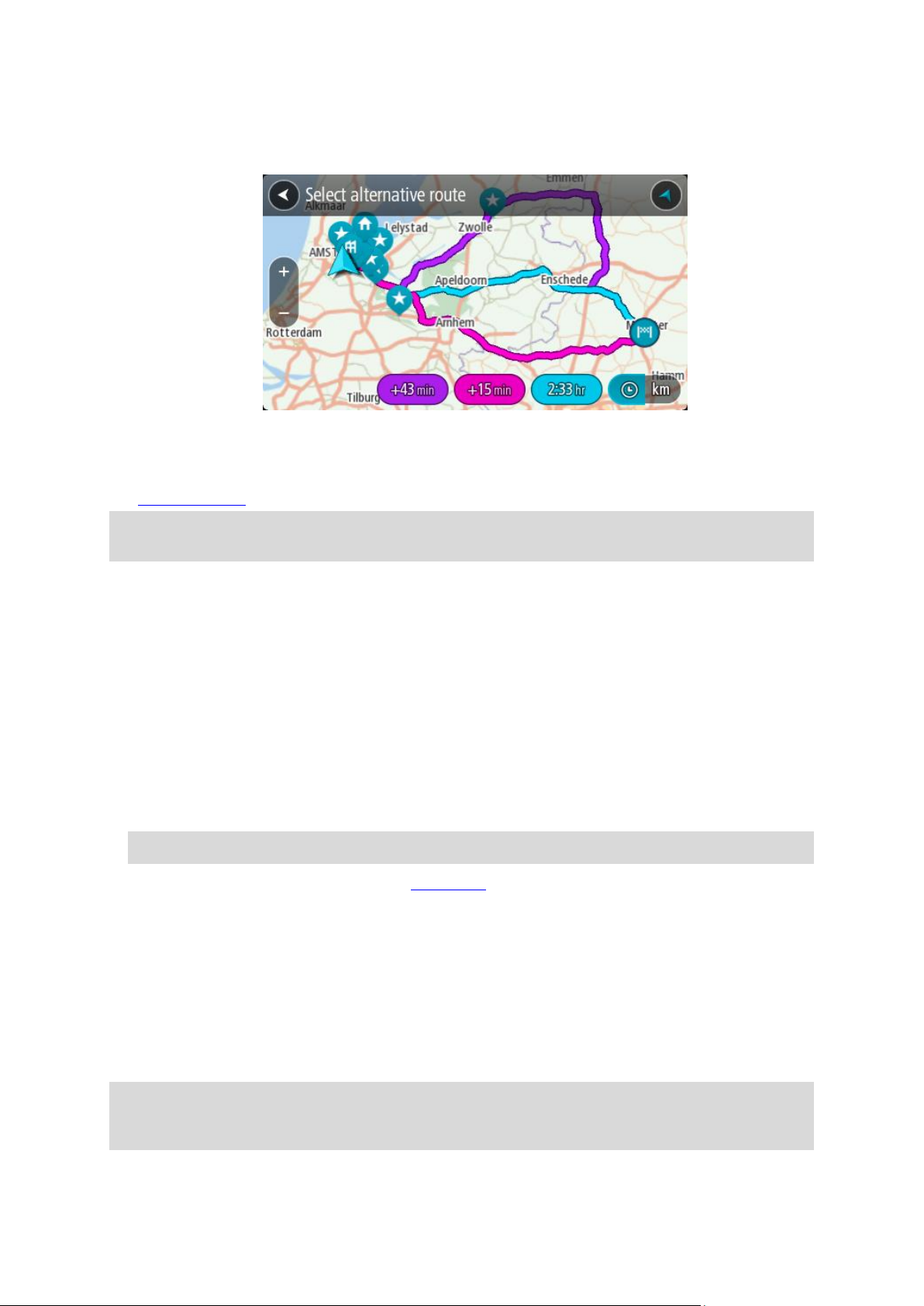
Na mapie są wyświetlane maks. trzy alternatywne trasy. Każda alternatywna trasa zawiera
umieszczone w dymku informacje o różnicy w czasie podróży. Możesz także użyć przycisku
km/mi, aby wyświetlić różnicę jako odległość.
5. Wybierz żądaną trasę przez dotknięcie dymka z czasem.
6. Wybierz opcję W drogę!.
7. Zostaną uruchomione wskazówki nawigacyjne. Po rozpoczęciu jazdy automatycznie wyświetli się
widok nawigacji.
Uwaga: alternatywną trasę można także wyszukać, wybierając opcję Aktualna trasa z menu
głównego, a następnie opcję Znajdź inną trasę.
Typy tras
Wybierz opcję Zmień typ trasy, aby zmienić typ trasy zaplanowanej dla aktualnego miejsca
docelowego. Trasa zostanie przeliczona z uwzględnieniem nowego rodzaju trasy.
Do wyboru są następujące typy tras:
Najszybsza trasa — najszybsza trasa do miejsca docelowego. Trasa jest nieustannie sprawdza-
na z uwzględnieniem warunków drogowych.
Najkrótsza trasa — najkrótsza trasa do miejsca docelowego. Dojechanie na miejsce może
zabrać więcej czasu niż w przypadku trasy najszybszej.
Najbardziej ekologiczna trasa — najbardziej wydajna trasa, jeśli chodzi o zużycie paliwa.
Unikaj autostrad — ten typ trasy omija wszystkie drogi ekspresowe.
Kręta trasa — trasa z największą liczbą zakrętów.
Uwaga: kręte trasy są dostępne wyłącznie dla urządzeń nawigacyjnych TomTom Rider.
Domyślny typ trasy można ustawić w menu Ustawienia.
Omijanie cech trasy
Możesz zdecydować się na ominięcie niektórych cech, które wprowadzono dla aktualnie zaplan-
owanej trasy. Możesz ominąć następujące cechy trasy:
Drogi płatne
Promy i autokuszetki
Pasy dla pojazdów z pasażerami
Drogi gruntowe
Uwaga: pasy dla pojazdów z pasażerami (znane także pod nazwą HOV) nie występują we
wszystkich krajach. Aby podróżować tymi pasami, w pojeździe musi znajdować się więcej niż jedna
osoba; może być także konieczne korzystanie z paliwa przyjaznego dla środowiska.
Jeśli zdecydujesz się na ominięcie danej cechy trasy, zostanie zaplanowana nowa trasa.
85

W menu Ustawienia w oknie Planowanie trasy możesz ustawić sposób postępowania z poszczególnymi funkcjami trasy, gdy jest planowana nowa trasa.
Aby ominąć cechę na trasie, wykonaj następujące czynności.
1. Wybierz przycisk menu głównego, aby otworzyć menu główne.
2. Wybierz opcję Aktualna trasa.
3. Wybierz opcję Omijaj drogi płatne i podobne.
Zostanie wyświetlony ekran z listą cech trasy, które można ominąć. Cechy występujące na Twojej
trasie zostają podświetlone.
4. Wybierz cechę, którą chcesz ominąć.
5. Wybierz opcję OK.
Znaleziona zostanie nowa trasa, która ominie wskazaną cechę trasy. Nowa trasa zostanie
wyświetlona w widoku mapy.
Uwaga: istnieje możliwość, że alternatywna trasa omijająca wybraną cechę trasy nie istnieje i
dlatego nie zostanie znaleziona.
Zostaną ponownie uruchomione wskazówki nawigacyjne. Po rozpoczęciu jazdy automatycznie
wyświetli się widok nawigacji.
Omijanie zdarzenia drogowego lub cechy trasy za pomocą paska trasy
Można omijać zdarzenia drogowe i cechy trasy.
Uwaga: Alternatywna trasa omijająca wybrane zdarzenie lub określoną cechę trasy może nie
istnieć. W takiej sytuacji nie zostanie znaleziona.
1. Na pasku trasy wybierz symbol cechy trasy, którą chcesz ominąć.
2. Cecha trasy zostanie wyświetlona na mapie wraz z menu podręcznym.
3. Wybierz opcję Omiń w menu podręcznym.
Znaleziona zostanie nowa trasa, która ominie tę cechę trasy.
Dodawanie postoju do trasy z poziomu menu aktualnej trasy
1. W menu głównym wybierz opcję Aktualna trasa.
2. Wybierz opcję Dodaj postój do trasy.
Wyświetli się widok mapy.
3. Aby wybrać postój, wykonaj jedną z następujących czynności:
86

Przybliż mapę, a następnie naciśnij i przytrzymaj, aby wybrać pozycję. W menu podręcznym
dotknij opcji Dodaj.
Wybierz opcję Szukaj i wyszukaj pozycję. Po znalezieniu pozycji wybierz opcję Dodaj.
Trasa zostanie ponownie wyznaczona z uwzględnieniem postoju.
Dodawanie postoju do trasy przy użyciu mapy
1. Naciśnij przycisk przełączania widoku, aby wyświetlić mapę.
Na mapie wyświetli się cała trasa.
2. Przybliż mapę, a następnie naciśnij i przytrzymaj, aby wybrać pozycję.
3. Wybierz przycisk menu podręcznego.
4. Wybierz opcję Użyj dla trasy.
5. Wybierz opcję Dodaj do aktualnej trasy.
Trasa zostanie ponownie wyznaczona z uwzględnieniem postoju.
Usuwanie postoju z trasy
1. Na pasku trasy naciśnij postój, który chcesz usunąć.
Mapa zostanie przybliżona w miejscu postoju i wyświetli się menu podręczne.
Wskazówka: jeśli wybierzesz nieprawidłowy postój, naciśnij przycisk powrotu, aby wrócić do
mapy.
2. Wybierz pozycję Usuń ten postój.
Postój zostanie usunięty, a trasa przeliczona.
Pomijanie następnego postoju na trasie
1. W menu głównym wybierz opcję Aktualna trasa.
2. Wybierz opcję Pomiń następny postój.
Wyświetli się widok mapy. Następny postój na trasie zostanie usunięty, a trasa zostanie
przeliczona.
Zmienianie kolejności postojów na trasie
1. W menu głównym wybierz opcję Aktualna trasa.
2. Wybierz polecenie Zmień kolejność postojów.
Wyświetlony zostanie widok mapy z wyczyszczoną trasą. Zostanie wyświetlony punkt początkowy,
miejsce przeznaczenia oraz wszystkie postoje.
3. Wybierz postoje w kolejności, w której chcesz do nich dotrzeć.
Symbole zmieniają się we flagę po wybraniu każdego postoju. Ostatni wybrany postój zostanie
uznany za miejsce docelowe.
Trasa zostanie ponownie obliczona z użyciem postojów ze zmienioną kolejnością.
87

Informacje o funkcji Moje trasy
Moje trasy
Funkcja Moje trasy zapewnia prosty sposób zapisywania i wyszukiwania tras oraz śladów.
Z funkcji Moje trasy można skorzystać w poniższych lub innych sytuacjach:
Podczas pracy — w przypadku, gdy praca obejmuje pokonywanie kilku tras z wieloma postojami
każdego dnia. Twoje trasy mogą się zmieniać, więc musisz być elastyczny i móc zmieniać
zaplanowaną trasę lub kolejność postojów.
Na urlopie — udajesz się na urlop i chcesz zaplanować i zapisać trasę. Twoja trasa obejmuje
punkty widokowe, postoje w różnych hotelach i inne miejsca, takie jak atrakcje turystyczne.
W podróży — podróżujesz według trasy pobranej z Internetu lub udostępnionej przez innego
użytkownika.
Dojazd do pracy — możesz zechcieć dodać jeden lub dwa regularne postoje między domem i
pracą. Twoja trasa powrotna do domu wieczorem jest odwrotnością trasy pokonywanej rano.
Trasy można tworzyć i zapisywać w urządzeniu START lub w aplikacji MyDrive. Możesz również
skorzystać z narzędzia, takiego jak Tyre Pro, które umożliwia tworzenie i edytowanie tras i śladów.
Informacje o trasach i śladach
Termin „trasa” obejmuje dwa rodzaje tras z jednego miejsca do drugiego:
Trasy składają się z punktu początkowego i miejsca docelowego oraz ewentualnych postojów.
Urządzenie oblicza preferowany typ trasy między wszystkimi tymi punktami, na przykład
najszybszą lub najbardziej ekonomiczną trasę oraz korzysta z usługi Traffic. Trasę można
edytować na przykład przez dodanie lub przesunięcie punktu początkowego. Trasy można impor-
tować, ale nie można ich eksportować z urządzenia.
Ślady również mają punkt początkowy i miejsce docelowe, ale nie mają postojów. Trasa podąża
śladem tak dokładnie, jak to możliwe, ignorując preferowany typ trasy, warunki i ruch na drodze.
Ślady można edytować wyłącznie za pomocą takich narzędzi, jak Tyre Pro. Ślady można impor-
tować i eksportować z urządzenia.
Wskazówka: ślady oznaczone są strzałką przerywaną!
Ważne: tras i śladów nie można przechowywać na tej samej karcie pamięci, która zawiera mapy,
ponieważ używa ona innego formatowania karty pamięci.
Informacje o plikach GPX i ITN
Pliki GPX (format GPS Exchange)
Pliki GPX zawierają bardzo szczegółowe nagrania pozycji ze śladu, w tym pozycji przebiegających
poza drogami publicznymi. Po zaimportowaniu pliki GPX stają się śladami trasy.
88

Korzystanie z plików GPX
Plik GPX udostępnia kilka opcji:
Aby wyświetlić plik śladu, użyj takiego narzędzia, jak Tyre Pro.
Plik można wyeksportować na kartę pamięci lub bezpośrednio do komputera, a następnie
otworzyć go np. w programie Google Earth.
Uwaga: podczas wyświetlania nagrania można zauważyć, że nagrane pozycje GPS nie zawsze
odpowiadają drogom na mapie. Dzieje się tak z kilku powodów. Po pierwsze, urządzenie stara
się minimalizować rozmiar plików, przez co dokładność danych może ulec pogorszeniu. Po
drugie, urządzenie nagrywa rzeczywiste dane z chipu GPS, które stanowią dokładną reprezen-
tację odwiedzanych miejsc, a nie obrazów wyświetlanych na ekranie. Po trzecie, opro-
gramowanie, w którym wyświetlane jest nagranie może korzystać z ustawionych inaczej map.
Aby udostępnić plik znajomym, należy go wyeksportować.
Uwaga: ślady można importować i eksportować.
Pliki ITN (własny format pliku podróży TomTom)
Plik ITN zawiera mniej szczegółów niż plik GPX. Maksymalnie plik ITN może zawierać 255 pozycji, co
wystarcza do dokładnego odtworzenia trasy. Po zaimportowaniu pliki ITN stają się trasami.
Korzystanie z plików ITN
Plik ITN umożliwia wykonywanie różnych czynności:
Importowanie pliku ITN do urządzenia TomTom START, aby móc ponownie przejechać tę samą
trasę i otrzymywać instrukcje nawigacyjne.
Aby wyświetlić trasę, użyj takiego narzędzia, jak Tyre Pro.
Uwaga: trasy można importować, ale nie eksportować
Zapisywanie trasy
1. Zaplanuj trasę, wykonując czynności opisane w sekcji Planowanie trasy.
Wskazówka: jeśli nie widzisz zaplanowanej trasy w widoku mapy, wybierz przycisk powrotu, aby
ją wyświetlić.
2. Wybierz trasę.
3. Wybierz przycisk menu podręcznego, aby je otworzyć.
4. Wybierz opcję Zarządzaj trasą, a następnie opcję Dodaj do moich tras.
Nazwa trasy wyświetli się na ekranie edycji.
89
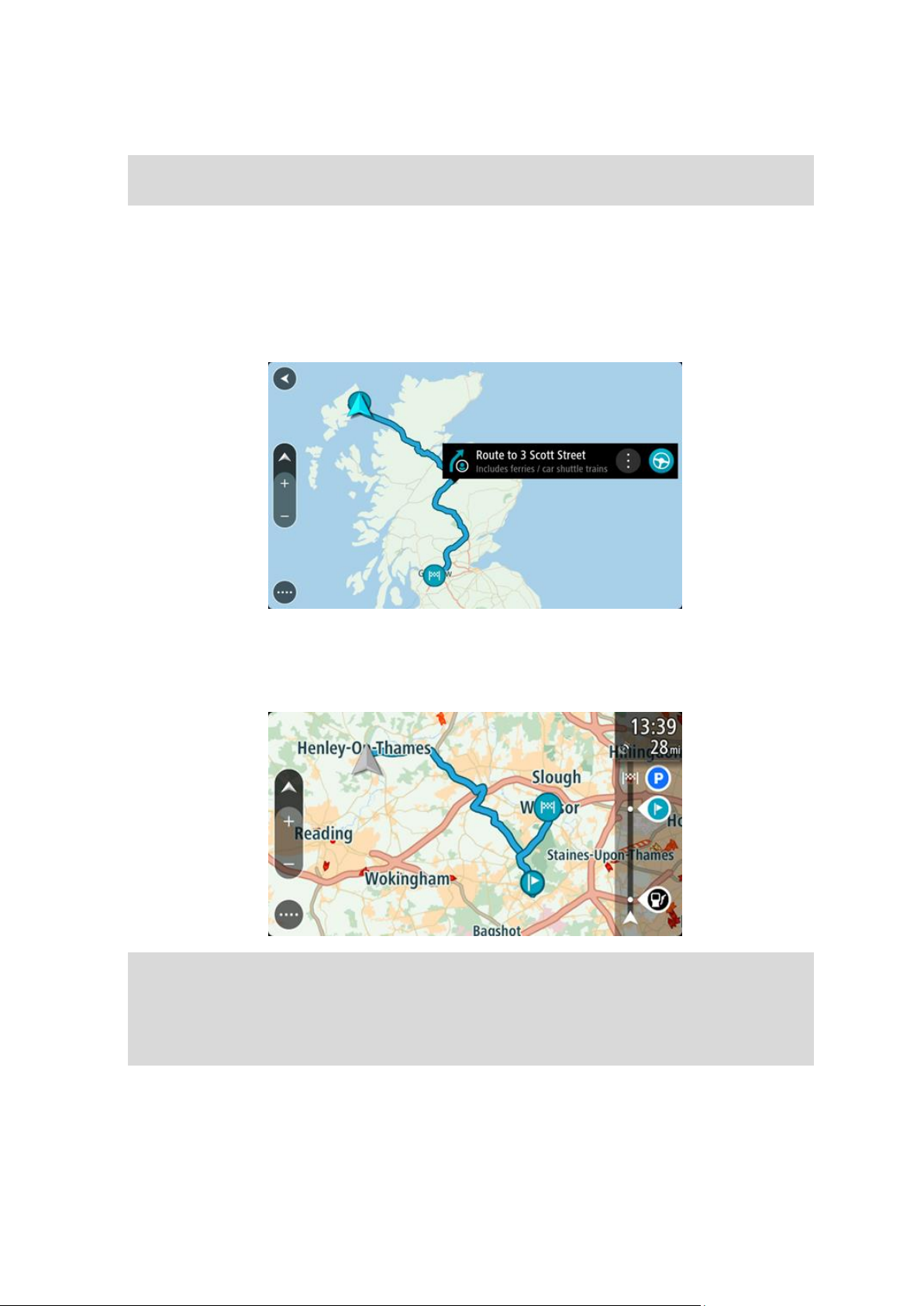
5. Zmień nazwę trasy, tak aby móc ją łatwo rozpoznać.
6. Zapisz trasę na liście Moje trasy.
Wskazówka: możesz również zapisać trasę za pomocą przycisku Dodaj do moich tras w menu
Aktualna trasa.
Nawigowanie według zapisanej trasy
Aby rozpocząć nawigację, korzystając z wcześniej zapisanej trasy, wykonaj następujące czynności:
1. W menu głównym wybierz opcję Moje trasy.
2. Wybierz trasę z listy.
Trasa zostanie pokazana w widoku mapy.
3. Aby dojechać do początku zapisanej trasy, wybierz opcję Jedź.
Punkt początkowy zapisanej trasy zostaje przekształcony w pierwszy postój, po czym zostaje
zaplanowana trasa. Nawigacja do celu podróży rozpoczyna się od aktualnej pozycji. Po
rozpoczęciu jazdy automatycznie wyświetli się widok nawigacji.
Wskazówka: dostępne są jeszcze dwa inne sposoby nawigacji z wykorzystaniem zapisanej
trasy:
Wybierz punkt początkowy trasy. Po otwarciu menu podręcznego wybierz polecenie Zmień na
postój.
Ewentualnie wybierz opcję Jedź do trasy w menu Aktualna trasa.
Podróż do miejsca postoju na zapisanej trasie
Z aktualnej pozycji można nawigować do postoju na zapisanej trasie zamiast do początku zapisanej
trasy. Postój stanie się wtedy początkiem trasy. Nowy punkt początkowy może znajdować się bliżej
Twojej aktualnej pozycji lub wyznaczenie go pozwoli skrócić trasę.
90

Uwaga: trasa z pierwotnego punktu początkowego do nowego punktu początkowego zostanie
usunięta z trasy.
Uwaga: pierwotna trasa zapisana na liście Moje trasy pozostanie niezmieniona. Jeśli chcesz
zobaczyć całą trasę, wybierz trasę ponownie na liście Moje trasy.
1. W menu głównym wybierz opcję Moje trasy.
2. Wybierz trasę z listy.
Trasa zostanie pokazana w widoku mapy.
3. Wybierz postój, którego chcesz użyć jako punktu początkowego, a następnie naciśnij przycisk
menu podręcznego, aby otworzyć menu.
4. Wybierz opcję Rozpocznij trasę od tego miejsca.
Trasa zostanie przeliczona od nowego punktu początkowego.
5. Wybierz opcję Jedź.
91
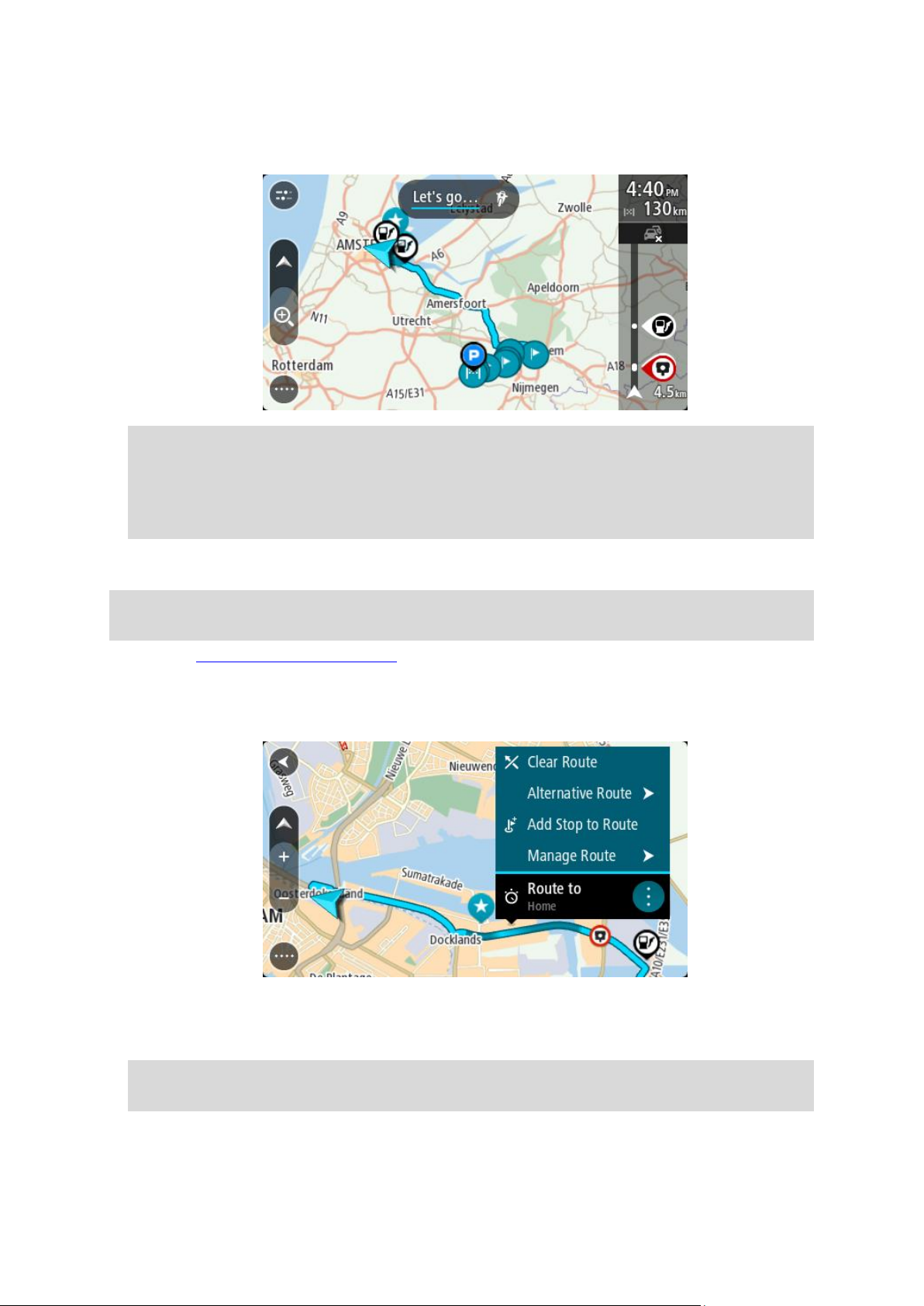
Punkt początkowy trasy zostanie przekształcony w pierwszy postój, a trasa zostanie zaplanowana
od aktualnej pozycji. Zostaną uruchomione wskazówki nawigacyjne. Po rozpoczęciu jazdy au-
tomatycznie wyświetli się widok nawigacji.
Wskazówka: dostępne są jeszcze dwa inne sposoby nawigacji z wykorzystaniem zapisanej
trasy:
Wybierz punkt początkowy trasy. Po otwarciu menu podręcznego wybierz polecenie Zmień na
postój.
Ewentualnie wybierz opcję Jedź do trasy w menu Aktualna trasa.
Dodawanie postoju do zapisanej trasy przy użyciu mapy
Uwaga: możesz również nacisnąć i przytrzymać mapę, a następnie wybrać opcję Dodaj do
aktualnej trasy z menu podręcznego.
1. Naciśnij przycisk przełączania widoku, aby wyświetlić mapę.
Na mapie wyświetli się cała trasa.
2. Wybierz trasę.
3. Wybierz przycisk menu podręcznego, aby je otworzyć.
4. Wybierz opcję Zarządzaj postojami.
5. Wybierz opcję Dodaj postój do trasy.
6. Wybierz nowy postój na mapie.
Wskazówka: jeśli znasz nazwę nowego postoju, do wybrania postoju możesz użyć opcji Szukaj
zamiast mapy.
7. Użyj przycisku Dodaj postój , aby dodać tę pozycję jako postój.
Trasa zostanie ponownie wyznaczona z uwzględnieniem postoju.
92
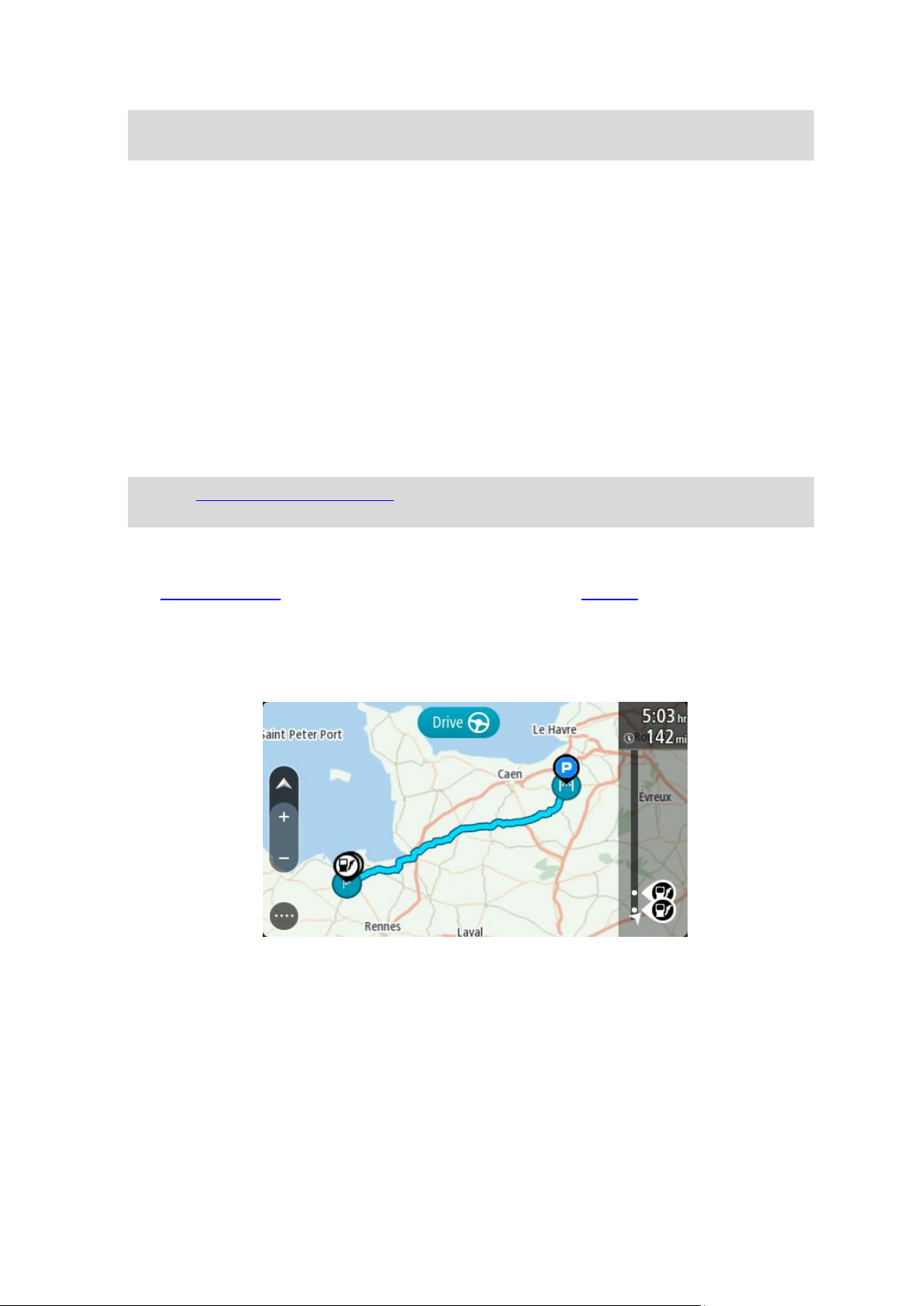
Wskazówka: aby zaktualizować zapisaną trasę ze zmianami na liście Moje trasy, wybierz trasę
na mapie, a następnie wybierz opcję Zapisz zmiany trasy w menu podręcznym.
Nagrywanie śladu
Podczas jazdy można nagrać ślad trasy zarówno zaplanowanej wcześniej, jak i wybranej spontanicz-
nie. Po zakończeniu nagrywania ślad można wyeksportować w celu udostępnienia go znajomym lub
otwarcia w takim narzędziu, jak Tyre Pro.
Aby nagrać ślad, wykonaj następujące czynności:
1. W menu głównym wybierz opcję Rozpocznij nagrywanie.
W prawym dolnym rogu ekranu zostanie wyświetlona czerwona kropka, która na początku zamiga
3 razy, informując o rozpoczęciu nagrywania. Kropka pozostanie widoczna do zakończenia
nagrywania.
2. Aby zakończyć nagrywanie, w głównym menu wybierz opcję Zatrzymaj nagrywanie.
3. Nazwij ślad lub pozostaw nazwę domyślną, która jest kombinacją daty i czasu nagrania.
4. W zależności od urządzenia wybierz opcję Dodaj lub Zakończono.
5. Ślad zostanie zapisany w Moich trasach.
Uwaga: ślady można wyeksportować jako pliki GPX i zapisać je na karcie pamięci w celu ich
udostępnienia innym osobom.
Nawigowanie według śladu
Można importować ślady do urządzenia START za pomocą aplikacji MyDrive. Aby rozpocząć
nawigację, korzystając z zaimportowanego śladu, wykonaj następujące czynności:
1. W menu głównym wybierz opcję Moje trasy.
2. Wybierz ślad z listy.
Trasa śladu zostanie wyświetlona w widoku mapy.
93

3. Wybierz ślad, a następnie otwórz menu podręczne.
4. Wybierz Jedź do punktu początkowego.
Punkt początkowy śladu zostaje przekształcony w pierwszy postój, po czym zostaje zaplanowana
trasa. Nawigacja do celu podróży rozpoczyna się od aktualnej pozycji. Po rozpoczęciu jazdy
automatycznie wyświetli się widok nawigacji.
Uwaga: na mapie trasa i ślad wyświetlane są w różnych kolorach. Trasa z aktualnej pozycji do
punktu początkowego jest wyświetlana w jednym kolorze, a ślad w innym.
Wskazówka: dostępne są jeszcze dwa inne sposoby nawigacji z wykorzystaniem zapisanej
trasy:
Wybierz punkt początkowy trasy. Po otwarciu menu podręcznego wybierz Jedź do punktu
początkowego.
Ewentualnie wybierz opcję Jedź do punktu początkowego lub Jedź do trasy w menu aktualnej
trasy.
Usuwanie trasy lub śladu z listy Moje trasy
1. W menu głównym wybierz opcję Moje trasy.
2. Wybierz opcję Edytuj listę.
3. Wybierz trasy, które chcesz usunąć.
4. Wybierz opcję Usuń.
Eksportowanie śladów na kartę pamięci
Możesz wyeksportować ślady jako pliki GPX i zapisać je na karcie pamięci, aby udostępniać je innym
użytkownikom.
Ważne: tras i śladów nie można przechowywać na tej samej karcie pamięci, która zawiera mapy,
ponieważ używa ona innego formatowania karty pamięci.
Uwaga: aktualnie możesz wyeksportować tylko ślady z urządzenia START.
Aby wyeksportować ślady, wykonaj następujące czynności:
1. W menu głównym wybierz opcję Moje trasy.
2. Wybierz pozycję Udostępnij ślad.
Wskazówka: opcjonalnie w widoku mapy możesz wybrać ślad, a następnie w menu podręcznym
wybrać opcję Udostępnij ślad.
3. Z listy wybierz przynajmniej jedną trasę, którą chcesz wyeksportować.
Wskazówka: aby zaznaczyć lub usunąć zaznaczenie wszystkich ścieżek do wyeksportowania,
wybierz przycisk menu podręcznego.
94
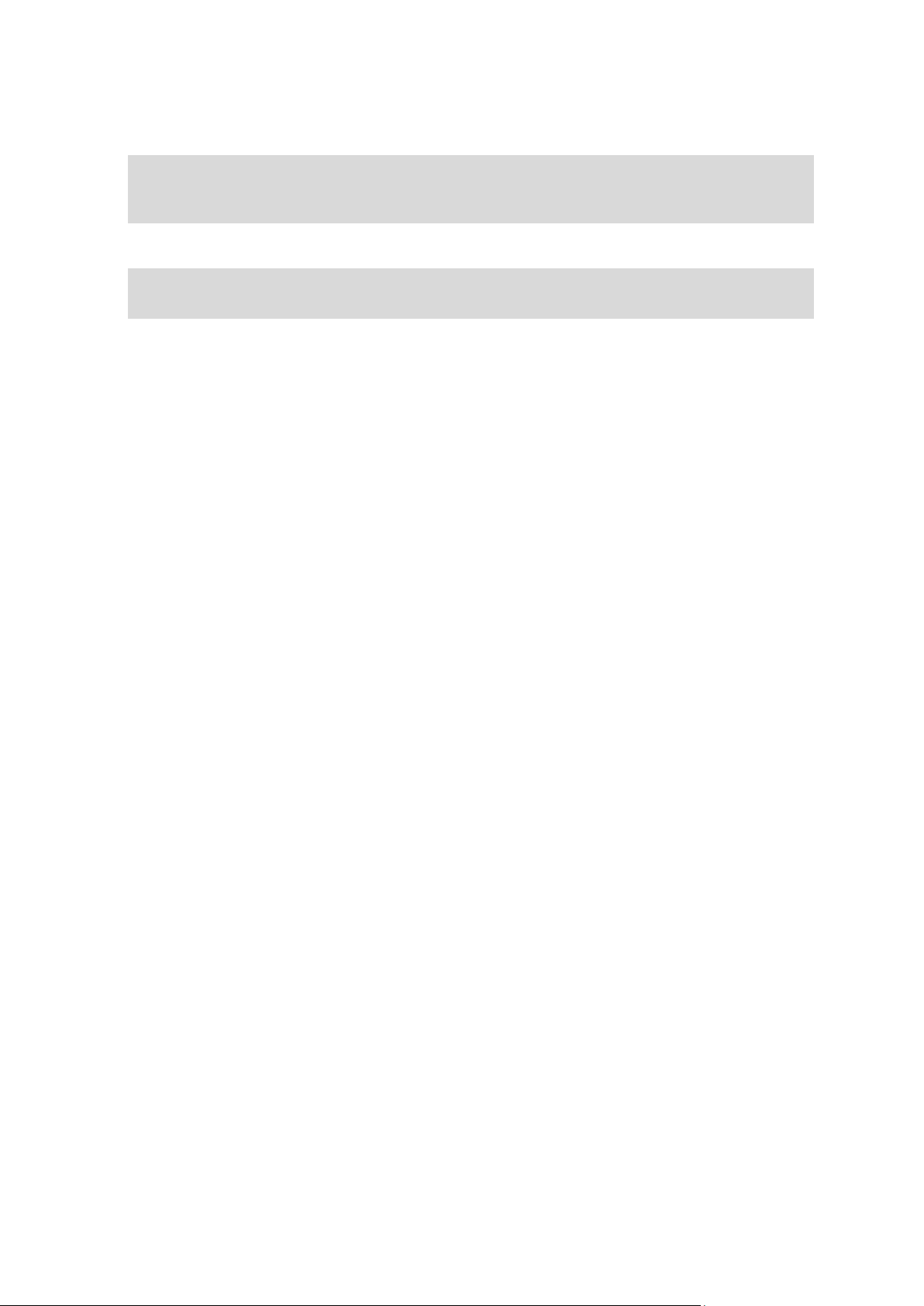
4. Wybierz opcję Udostępnij, a następnie opcję Eksportuj do karty pamięci.
Zostanie wyświetlony komunikat Zapisywanie.
Wskazówka: jeśli na karcie pamięci nie ma wystarczająco dużo wolnego miejsca lub karta nie
jest prawidłowo sformatowana, na ekranie zostanie wyświetlony komunikat z podpowiedzią
dotyczącą rozwiązania tego problemu.
5. Po wyświetleniu komunikatu informującego o zakończeniu eksportowania możesz usunąć kartę
pamięci i udostępnić ślady innym użytkownikom.
Uwaga: każdy wyeksportowany ślad jest zapisywany na karcie pamięci w folderze Trasy
TomTom.
Importowanie tras i śladów z karty pamięci
Z karty pamięci można zaimportować dwa rodzaje plików:
pliki GPX – po zaimportowaniu stają się śladami trasy,
pliki ITN – po zaimportowaniu stają się trasami.
Pliki ITN to pliki planu podróży TomTom. Inni użytkownicy mogą rejestrować pliki planów podróży i je
Tobie udostępniać albo możesz pobrać pliki ITN i GPX narzędzi, takich jak Tyre Pro.
Aby zaimportować z karty pamięci ślady lub trasy, wykonaj następujące czynności:
1. Włóż kartę pamięci do gniazda w urządzeniu TomTom START.
Zostanie wyświetlony komunikat o odnalezieniu tras na karcie pamięci.
2. Wybierz opcję Importuj trasy.
3. Z listy tras do zaimportowania z karty pamięci wybierz przynajmniej jedną trasę.
4. Wybierz opcję Importuj.
Zostanie wyświetlony komunikat Importowanie śladów. Trasy zostaną zaimportowane do
urządzenia.
5. Po wyświetleniu komunikatu informującego o zakończeniu importowania tras możesz usunąć
kartę pamięci.
6. Aby wyświetlić zaimportowane trasy i ślady, w menu głównym wybierz opcję Moje trasy.
95

Informacje o usłudze Map Share
Usługa Map Share
Zmiany na mapie można zgłaszać, korzystając z usługi Map Share. Zgłoszone zmiany na mapie są
udostępniane innym użytkownikom urządzeń TomTom podczas pobierania przez nich aktualizacji
map.
Zmianę na mapie można zgłosić na dwa sposoby:
Wybierz pozycję na mapie i od razu utwórz zgłoszenie zmiany.
Oznacz pozycję i utwórz zgłoszenie zmiany później.
Aby wysłać zgłoszenie zmiany na mapie do firmy TomTom, musisz podłączyć urządzenie START do
komputera i użyć aplikacji MyDrive Connect.
Wszystkie zmiany na mapach są weryfikowane przez firmę TomTom. Zweryfikowane zmiany są
następnie dostępne jako element kolejnej aktualizacji mapy, którą można otrzymać po połączeniu
urządzenia z aplikacją MyDrive Connect za pomocą złącza USB.
Wskazówka: jeśli informacja o blokadzie drogowej jest zgłoszona poprzez aplikację Map Share,
jest ona weryfikowana i natychmiast pokazywana w RDS-TMC Traffic.
Tworzenie zgłoszenia zmiany na mapie
Ważne: ze względów bezpieczeństwa, podczas prowadzenia pojazdu nie wprowadzaj szczegółowych
informacji o danej zmianie. Istnieje także możliwość oznaczenia lokalizacji i utworzenia zgłoszenia w
późniejszym czasie.
Aby utworzyć zgłoszenie zmiany na mapie, wykonaj następujące czynności:
1. Naciśnij i przytrzymaj pozycję w widoku mapy, aby wybrać lokalizację zmiany.
2. Wybierz przycisk menu podręcznego, aby je otworzyć.
3. Wybierz polecenie Zgłoś zmianę na mapie z menu podręcznego.
4. Wybierz rodzaj zmiany na mapie, którą chcesz zastosować.
96
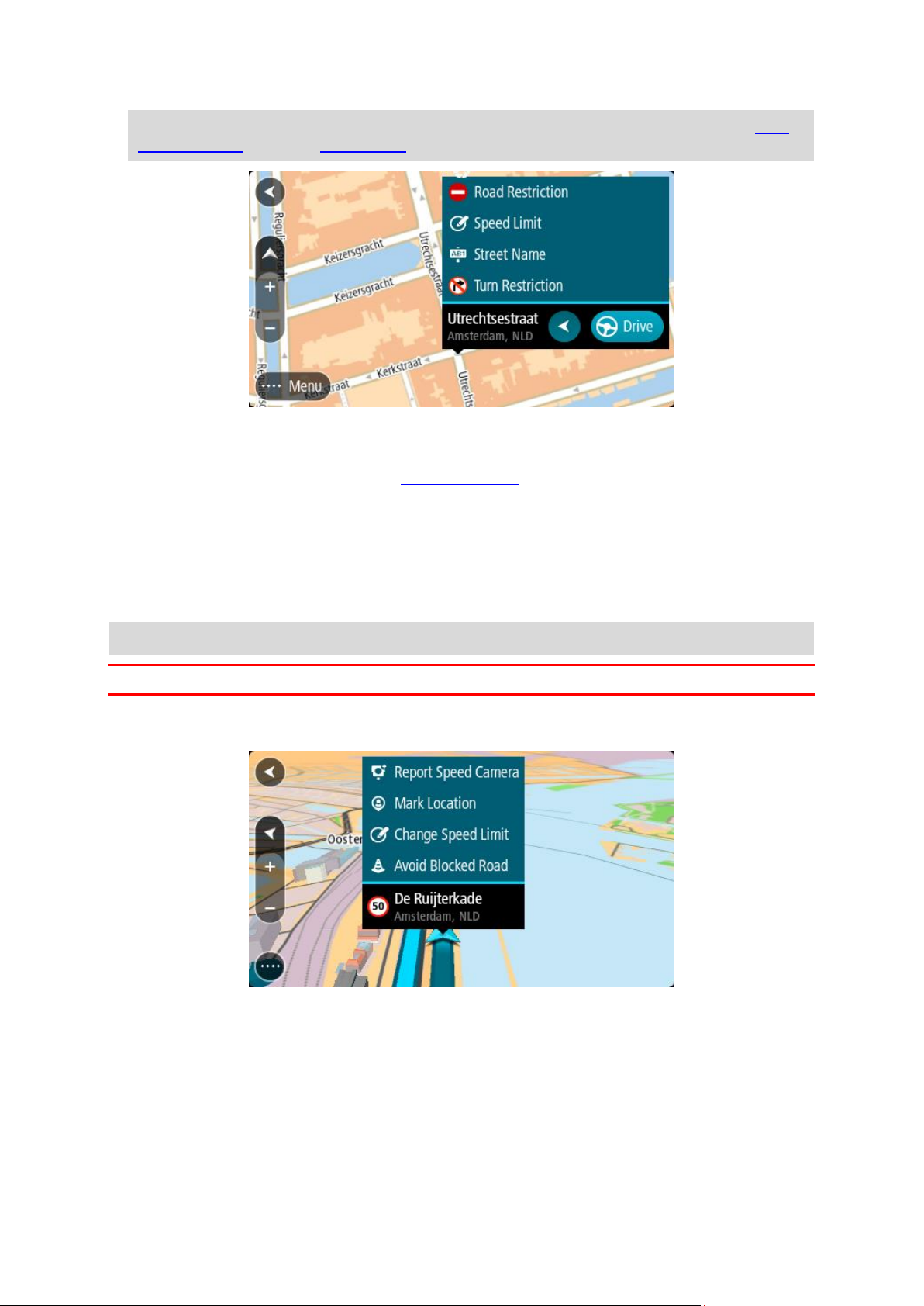
Uwaga: aby zgłosić zmianę na mapie, której typ nie jest wyświetlany w menu, użyj funkcji Map
Share Reporter na stronie tomtom.com.
5. Wykonaj instrukcje dotyczące wybranego typu zmiany na mapie.
6. Wybierz polecenie Zgłoś.
7. Połącz urządzenie START z aplikacją MyDrive Connect, aby wysłać zgłoszenie zmiany na mapie
do firmy TomTom oraz odebrać zmiany przesłane przez innych użytkowników urządzeń firmy
TomTom.
Tworzenie zgłoszenia zmiany na mapie z oznaczonej pozycji
Jeśli podczas jazdy zauważysz niespójność mapy, możesz oznaczyć pozycję w celu późniejszego
zgłoszenia zmiany mapy.
Wskazówka: swoją aktualną pozycję możesz oznaczyć także podczas jazdy.
Ważne: nie zgłaszaj zmian na mapie podczas jazdy.
1. W widoku mapy lub widoku nawigacji wybierz symbol aktualnej pozycji lub panel prędkości.
Zostanie wyświetlone menu skrótów.
2. Wybierz polecenie Oznacz pozycję.
Oznaczona pozycja zostanie zapisana w obszarze Moje miejsca wraz z datą i godziną jej
zapisania.
3. W menu głównym wybierz opcję Moje miejsca.
4. Otwórz folder Oznaczone pozycje i wybierz odpowiednią pozycję.
Oznaczona pozycja zostanie wyświetlona na mapie.
5. Wybierz polecenie Zgłoś zmianę na mapie z menu podręcznego.
6. Wybierz rodzaj zmiany na mapie, którą chcesz zastosować.
97

Uwaga: aby zgłosić zmianę na mapie, której typ nie jest wyświetlany w menu, użyj funkcji Map
Share Reporter na stronie tomtom.com.
7. Wykonaj instrukcje dotyczące wybranego typu zmiany na mapie.
8. Wybierz polecenie Zgłoś.
Oznaczenie pozycji zostanie usunięte z mapy.
9. Połącz urządzenie START z aplikacją MyDrive Connect, aby wysłać zgłoszenie zmiany na mapie
do firmy TomTom oraz odebrać zmiany przesłane przez innych użytkowników urządzeń firmy
TomTom.
Rodzaje zmian na mapie
Istnieje kilka typów zmian na mapie.
Uwaga: aby zgłosić zmianę na mapie, której typ nie został opisany poniżej, użyj funkcji Map Share
Reporter na stronie tomtom.com.
W przypadku wszystkich zmian map opisanych poniżej należy połączyć urządzenie START z aplikacją
MyDrive Connect, aby wysłać zgłoszenie zmiany na mapie do firmy TomTom oraz odebrać zmiany
przesłane przez innych użytkowników urządzeń firmy TomTom.
Ograniczenie na drodze
Wybór tej opcji umożliwia zablokowanie lub odblokowanie ulicy. Możesz zablokować lub odblokować
ulicę w jednym lub obu kierunkach, wykonując następujące czynności:
1. Naciśnij i przytrzymaj pozycję w widoku mapy, aby wybrać lokalizację zmiany.
2. Wybierz przycisk menu podręcznego, aby je otworzyć.
3. Wybierz polecenie Zgłoś zmianę na mapie z menu podręcznego.
4. Wybierz opcję Ograniczenie na drodze.
Wybierz znak drogowy na dowolnym końcu ulicy, aby zmienić drogę z otwartej na zamkniętą lub
odwrotnie.
5. Wybierz polecenie Zgłoś.
Nazwa ulicy
Wybierz tę opcję, aby poprawić nieprawidłową nazwę ulicy.
1. Naciśnij i przytrzymaj pozycję w widoku mapy, aby wybrać lokalizację zmiany.
2. Wybierz przycisk menu podręcznego, aby je otworzyć.
3. Wybierz polecenie Zgłoś zmianę na mapie z menu podręcznego.
4. Wybierz opcję Nazwa ulicy.
5. Wprowadź prawidłową nazwę ulicy.
98

6. Wybierz polecenie Zgłoś.
Ograniczenie skrętu
Wybierz tę opcję, aby zgłosić nieprawidłowe informacje dotyczące zakazu skrętu.
1. Naciśnij i przytrzymaj pozycję w widoku mapy, aby wybrać lokalizację zmiany.
2. Wybierz przycisk menu podręcznego, aby je otworzyć.
3. Wybierz polecenie Zgłoś zmianę na mapie z menu podręcznego.
4. Wybierz opcję Ograniczenie skrętu.
5. Jeśli wyświetlone zostanie nieprawidłowe skrzyżowanie, wybierz opcję Wybierz inne
skrzyżowanie.
6. Wybierz kierunek zbliżania się do zgłaszanego elementu.
Mapa obróci się tak, aby kierunek, z którego jedziesz, był wyświetlany u dołu ekranu.
7. Wybierz znaki drogowe dotyczące skrętu, aby zmienić informacje dotyczące zakazu skrętu dla
każdej drogi na skrzyżowaniu.
8. Wybierz polecenie Zgłoś.
Ograniczenie prędkości
Wybierz tę opcję, aby poprawić ograniczenie prędkości na mapie.
1. Naciśnij i przytrzymaj pozycję w widoku mapy, aby wybrać lokalizację zmiany.
2. Wybierz przycisk menu podręcznego, aby je otworzyć.
3. Wybierz polecenie Zgłoś zmianę na mapie z menu podręcznego.
4. Wybierz opcję Ograniczenie prędkości.
5. Wybierz prawidłowe ograniczenie prędkości.
Jeśli prawidłowe ograniczenie prędkości nie jest wyświetlane, przewijaj w lewo lub w prawo, aby
poruszać się między dostępnymi ograniczeniami prędkości.
6. Wybierz polecenie Zgłoś.
99

Informacje o RDS-TMC
Ruch drogowy
Informacje drogowe (TMC), znane również jako RDS-TMC, wysyłane są w wielu krajach bezpłatnie za
pośrednictwem fali radiowych FM.
TMC nie jest usługą dostarczaną przez firmę TomTom, jednak jest ona dostępna przy użyciu
odbiornika informacji drogowych RDS-TMC firmy TomTom.
Uwaga: usługa TMC nie jest dostępna we wszystkich krajach. Aby sprawdzić dostępność usług
TMC w danym kraju, wejdź na stronę tomtom.com/5826.
Firma TomTom nie ponosi odpowiedzialności za dostępność i jakość informacji drogowych
dostarczanych przez kanał TMC.
Wyświetlanie ruchu drogowego na mapie
Na mapie są wyświetlane różne zdarzenia drogowe. Jeśli kilka zdarzeń nakłada się na siebie,
wyświetlane będzie to o najwyższym priorytecie — na przykład zamknięty odcinek drogi ma wyższy
priorytet niż roboty drogowe czy zamknięty pas.
Wskazówka: wybierz zdarzenie na mapie, aby wyświetlić bardziej szczegółowe informacje.
1. Zdarzenie drogowe, które ma wpływ na Twoją trasę w aktualnym kierunku podróży.
Symbol lub wartość liczbowa na początku zdarzenia odnosi się rodzaju zdarzenia lub opóźnienia
w minutach, na przykład 5 minut.
100
 Loading...
Loading...