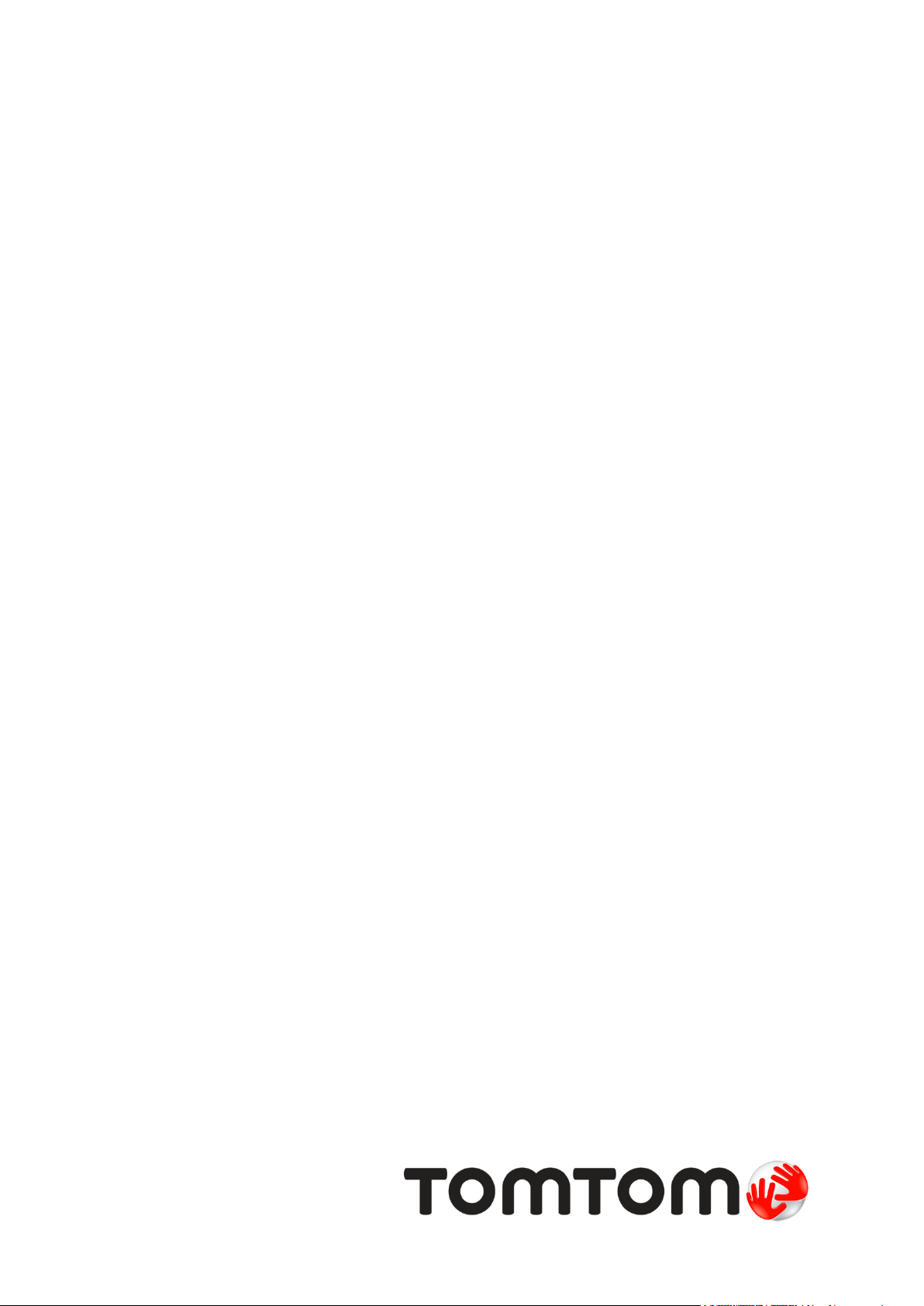
TomTom GO
Kasutusjuhend
16.1

Sisukord
Tere tulemast navigeerima TomTomiga 6
Mis on uut 7
Mis on selles versioonis uut ...................................................................................... 7
TomTomi videod ................................................................................................... 7
Alustamine 9
Autosse paigaldamine ............................................................................................. 9
Seadme paigutamine .............................................................................................. 9
Sisse- ja väljalülitamine .......................................................................................... 9
Ohutusteade ...................................................................................................... 10
Seadistamine ..................................................................................................... 10
GPS-vastuvõtt .................................................................................................... 10
Teabe saatmine TomTomi ...................................................................................... 10
Mälukaardi pesa .................................................................................................. 11
Seade ei käivitu .................................................................................................. 11
Seadme laadimine ............................................................................................... 11
Oma GOi hooldamine ............................................................................................ 11
Ühenduse loomine TomTomi teenustega 12
TomTomi teenuste teave ....................................................................................... 12
Alati ühendatud seadmed ...................................................................................... 12
Nutitelefoniga ühendatud seadmed .......................................................................... 12
Personaalvõrgud .............................................................................................. 12
TomTomi teenustega ühendumine nutitelefoni abil ................................................... 13
Nutitelefoni taasühendamine .............................................................................. 13
TomTomi teenustega ühendumine teise nutitelefoni abil ............................................ 14
Telefonide kustutamine .................................................................................... 14
Ei suuda ühendust luua ..................................................................................... 14
Mis on ekraanil? 15
Kaardivaade ....................................................................................................... 15
Juhtvaade ......................................................................................................... 16
Marsruudiriba ..................................................................................................... 18
Vahemaad ning marsruudiriba ............................................................................. 19
Kiirmenüü ......................................................................................................... 19
Navigeerimisnupud .............................................................................................. 19
Põhimenüü väiksemad nupud ja sümbolid ................................................................... 21
Helitugevuse kontroll ........................................................................................... 23
Žestide kasutamine .............................................................................................. 23
Teksti ja nuppude suuruse muutmine ........................................................................ 24
Põhimenüü nuppude ümber reastamine ..................................................................... 24
Liiklus 25
TomTom Traffic tiitelandmed ................................................................................. 25
Teave RDS-TMC kohta ........................................................................................... 25
Marsruudiriba ..................................................................................................... 25
Kaardil liikluse vaatamine ...................................................................................... 26
2
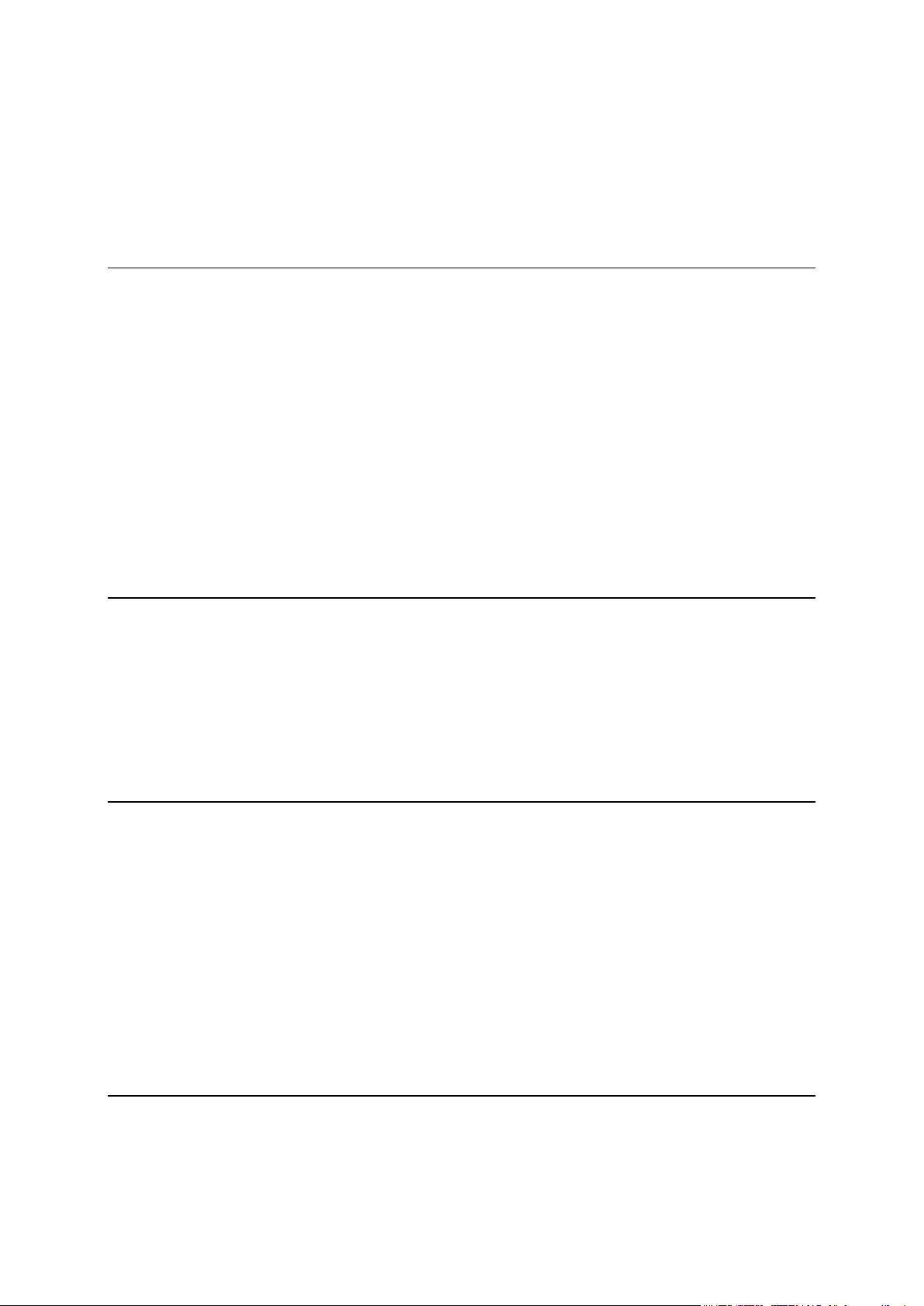
Marsruudil liikluse vaatamine .................................................................................. 27
Liiklussündmused ................................................................................................ 28
Liiklusummikule lähenemise hoiatus ......................................................................... 29
Marsruudil oleva liiklusummiku vältimine ................................................................... 29
Sõidurea täpsemad juhised .................................................................................... 30
Kellaajast sõltuvad kiiruspiirangud ........................................................................... 30
Sünkroonimine TomTom MyDrive'iga 31
TomTom MyDrive'i teave ....................................................................................... 31
MyDrive'i sisselogimine .......................................................................................... 31
Sihtkoha määramine MyDrive'iga .............................................................................. 31
Peatustega marsruudi planeerimine MyDrive'i abil ........................................................ 32
Planeeritud sihtkoha näitamine MyDrive'is. ................................................................. 33
MyDrive'i sihtkoha tühjendamine ............................................................................. 33
MyDrive'i sihtkoha kustutamine Minu kohtadest ............................................................ 33
Sea telefonikontakt MyDrive'i rakenduses sihtkohaks ..................................................... 33
Asukohtade leidmine ja sünkroonimine MyDrive'iga ....................................................... 33
Minu kohtade asukohtade sünkroonimine MyDrive'iga ..................................................... 34
Kogukonna HP loendi importimine ............................................................................ 34
Kogukonna HP loendi kustutamine ............................................................................ 34
Raja GPX-faili importimine..................................................................................... 35
Raja GPX-faili kustutamine .................................................................................... 35
Oma isikliku navigatsiooniteabe salvestamine ja taastamine ............................................ 35
Kiirotsingu kasutamine 37
Otsingu teave ..................................................................................................... 37
Marsruudi planeerimine HP-ni otsingu abil .................................................................. 37
Marsruudi planeerimine HP-ni võrguotsingu abil ........................................................... 39
Otsisõnade sisestamine ......................................................................................... 41
Töö otsingutulemustega ........................................................................................ 42
Sihtnumbritest.................................................................................................... 44
Kaardikoodidest .................................................................................................. 44
HP tüüpide ikoonide loend ..................................................................................... 44
Marsruudi koostamine 49
Soovitatud sihtkohtade kasutamine .......................................................................... 49
Marsruudi planeerimine aadressini otsingu abil ............................................................ 49
Marsruudi koostamine kesklinna .............................................................................. 51
Marsruudi planeerimine HP-ni otsingu abil .................................................................. 53
Marsruudi planeerimine HP-ni võrguotsingu abil ........................................................... 55
Marsruudi planeerimine kaardi abil ........................................................................... 57
Marsruudi planeerimine Minu kohtade abil .................................................................. 58
Marsruudi planeerimine koordinaatide abil ................................................................. 59
Marsruudi planeerimine kaardikoodide abil ................................................................. 60
Alternatiivse marsruudi leidmine ............................................................................. 61
Marsruudi eelnev planeerimine ............................................................................... 62
Parkla leidmine .................................................................................................. 64
Bensiinijaama leidmine ......................................................................................... 66
Marsruudi muutmine 68
Praeguse marsruudi menüü .................................................................................... 68
Tõkestatud teede vältimine ................................................................................... 70
Teatud marsruudiosa vältimine ............................................................................... 70
Marsruuditüübid .................................................................................................. 71
3
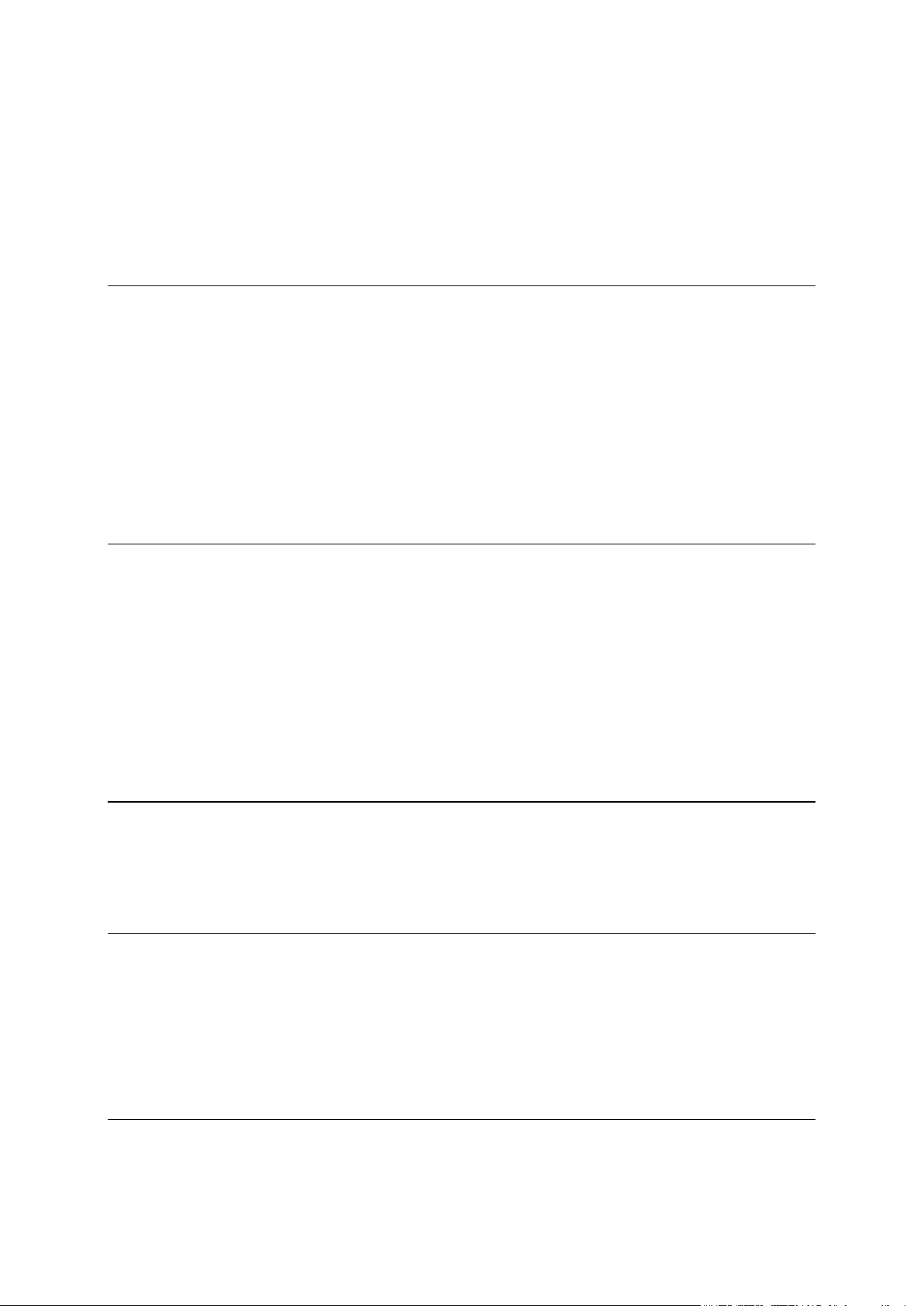
Marsruudi omadused ............................................................................................ 71
Marsruudil oleva funktsiooni vältimine ...................................................................... 72
Marsruudile peatuse lisamine praeguse marsruudi menüüst ............................................. 72
Peatuse lisamine marsruudile kaardi abil ................................................................... 72
Peatuse kustutamine marsruudilt ............................................................................. 73
Marsruudil oleva järgmise peatuse vahelejätmine ......................................................... 73
Marsruudi peatuste ümberjärjestamine ..................................................................... 73
Minu marsruudid 74
Minu marsruutidest .............................................................................................. 74
GPX- ja ITN-failid ................................................................................................ 74
Marsruudi salvestamine ......................................................................................... 75
Navigeerimine salvestatud marsruudiga ..................................................................... 76
Salvestatud marsruudil peatusesse navigeerimine ......................................................... 76
Peatuse lisamine salvestatud marsruudile kaardi abil .................................................... 78
Raja salvestamine ............................................................................................... 79
Navigeerimine raja abil ......................................................................................... 79
Marsruudi või raja kustutamine Minu Marsruutidest ....................................................... 80
Radade eksportimine mälukaardile ........................................................................... 80
Marsruutide ja radade importimine mälukaardilt .......................................................... 81
Hääljuhtimine (Speak&Go) 82
Teave hääljuhtimise kohta ..................................................................................... 82
Teave hääljuhtimise kohta ..................................................................................... 82
Oma äratusfraasi tegemine .................................................................................... 82
Hääljuhtimise ekraan ........................................................................................... 83
Mõned juhised hääljuhtimise kasutamiseks ................................................................. 84
Milleks saab häälkäsklusi kasutada? .......................................................................... 84
Häälkäskluste edastamine erineval moel .................................................................... 85
Aadressi sisestamine häälkäsklustega ........................................................................ 85
Navigeerimine koju, kasutades häälkäsklusi ................................................................ 85
Navigeerimine HP-ni, kasutades häälkäsklusi ............................................................... 86
Hääljuhtimise sätete muutmine. .............................................................................. 86
Map Share 88
Map Share'i teave ................................................................................................ 88
Kaardiuuendusteate loomine .................................................................................. 88
Kaardimuudatusteate loomine märgitud asukohast ....................................................... 89
Kaardimuudatuste tüübid ...................................................................................... 90
Kiiruskaamerad 92
Teave kiiruskaamerate kohta .................................................................................. 92
Teise piirkonda või riiki sõitmine ............................................................................. 92
Kiiruskaamera hoiatused ....................................................................................... 92
Hoiatusviisi muutmine .......................................................................................... 94
Uuest kiiruskaamerast teatamine ............................................................................. 94
Mobiilse kiiruskaamera kinnitamine või eemaldamine .................................................... 95
Kaamerate ja ohtude asukohtade uuendamine ............................................................. 95
Ohutsoonid 96
Ohutsoonidest ja riskitsoonidest .............................................................................. 96
Teise piirkonda või riiki sõitmine ............................................................................. 96
4
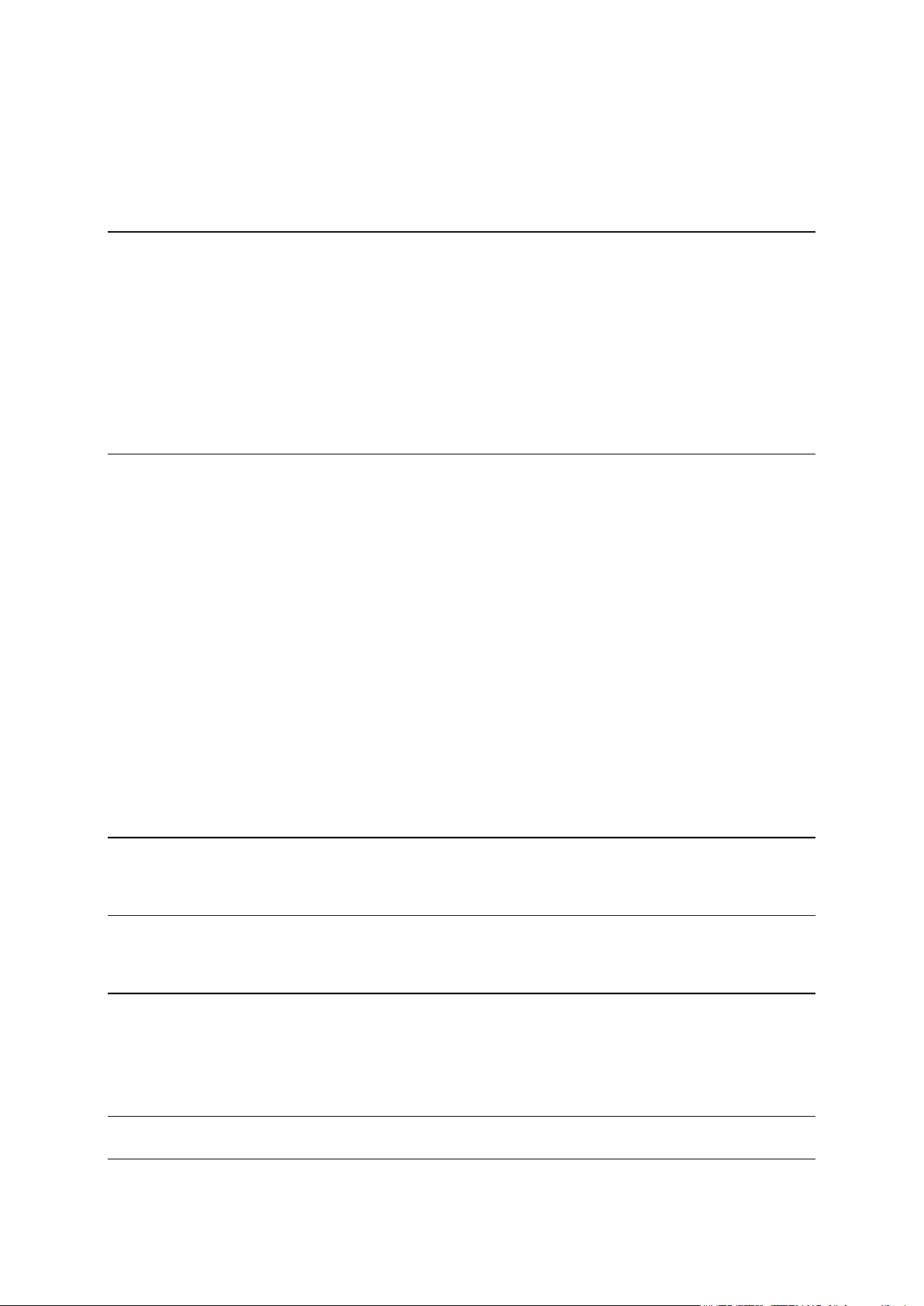
Ohutsoonide ja riskitsoonide hoiatused ...................................................................... 96
Hoiatusviisi muutmine .......................................................................................... 97
Riskitsoonist teatamine ......................................................................................... 97
Ohu- ja riskitsoonide asukohtade uuendamine ............................................................. 98
Minu kohad 99
Minu kohtade teave ............................................................................................. 99
Ka kodu ja töökoha asukohtade seadistamine .............................................................. 99
Kodu asukoha muutmine....................................................................................... 100
Asukoha lisamine Minu kohtadesse .......................................................................... 101
Asukoha lisamine Minu kohtadesse kaardilt ................................................................ 101
Asukoha lisamine Minu kohtadesse otsingu abil ........................................................... 101
Asukoha lisamine Minu kohtadesse märkimise teel ....................................................... 102
Hiljutise sihtkoha kustutamine Minu kohtadest ........................................................... 102
Asukoha kustutamine Minu kohtadest ....................................................................... 102
Sätted 103
Välimus ........................................................................................................... 103
Kuva ........................................................................................................... 103
Marsruudiriba ................................................................................................ 104
Juhtvaade .................................................................................................... 105
Automaatne suum ........................................................................................... 106
Hääled ............................................................................................................ 106
Hääljuhtimine ................................................................................................... 107
Kaardid ........................................................................................................... 107
Marsruudi koostamine .......................................................................................... 108
Helid ja hoiatused .............................................................................................. 109
Hoiatuse tüüp ................................................................................................ 109
Kiiruskaamera hoiatused .................................................................................. 109
Kaamerad..................................................................................................... 109
Ohud .......................................................................................................... 110
Ekraanipuudutuse helid .................................................................................... 110
Keel ja ühikud ................................................................................................... 110
Süsteem .......................................................................................................... 111
Abi ................................................................................................................. 112
Abi saamine 113
Abi ................................................................................................................. 113
Tootesertifikaat 114
Tootesertifikaatide teabe leidmine seadmest ............................................................. 114
MyDrive Connecti uuendamine 115
MyDrive Connecti kohta ....................................................................................... 115
TomTomi konto ................................................................................................. 115
MyDrive Connecti seadistamine .............................................................................. 115
Lisa 117
Autoriõiguse märked 122
5
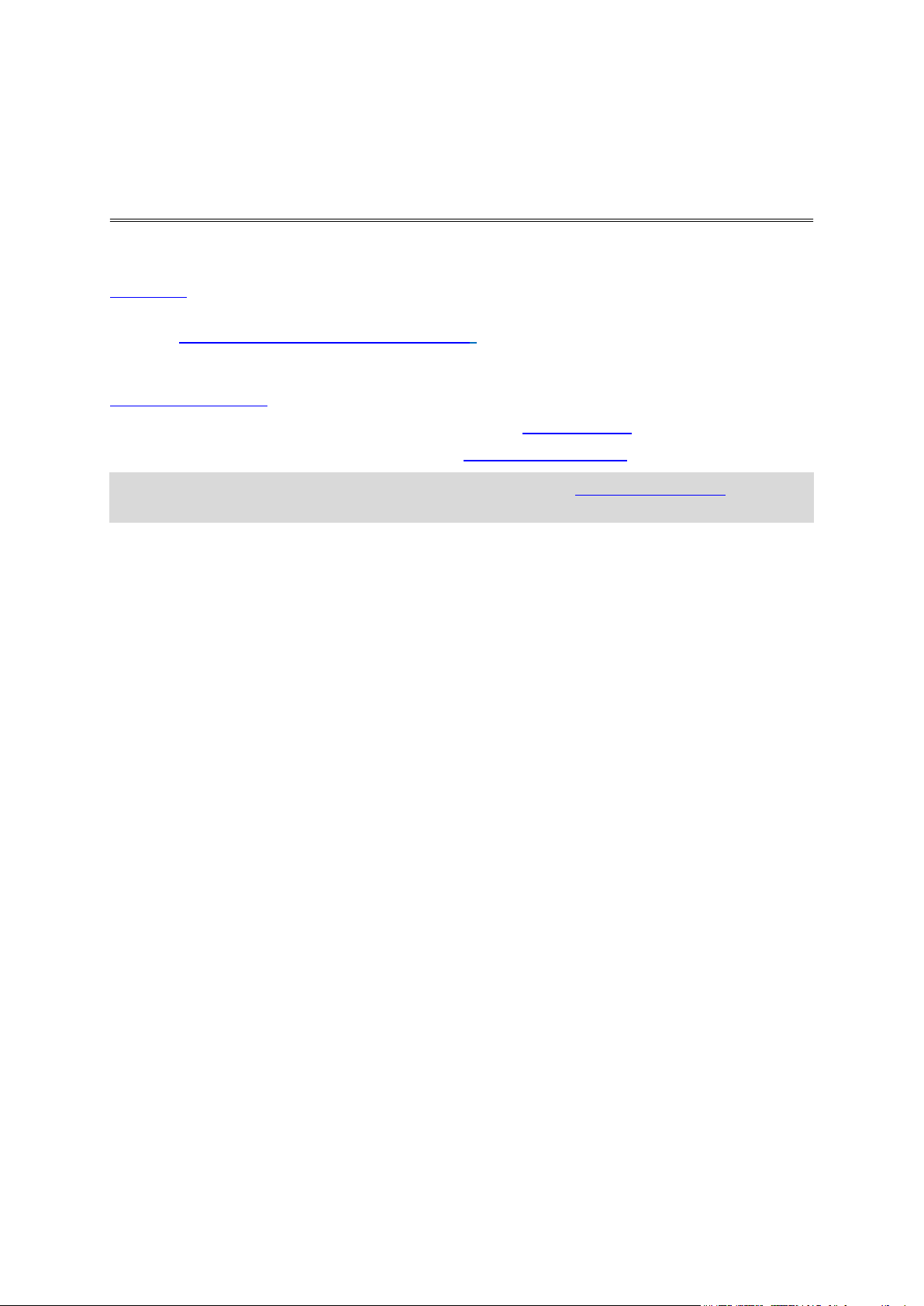
See viitejuhend selgitab kõike, mida pead oma uue TomTom GOi kohta teadma.
Tere tulemast navigeerima TomTomiga
Et oma seadet tundma õppida ja seda oma sõidukisse paigaldada, soovitame lugeda läbi peatüki
Alustamine.
Pärast seda soovid ilmselt kasutada TomTomi teenuseid, nende kohta saad lähemalt lugeda
peatükist Ühenduse loomine TomTomi teenustega. Et vältida liiklusviivitusi ja jõuda kiiremini
sihtkohta, saad kasutada TomTomi teenuseid ka igapäevastel marsruutidel.
Pärast seda soovid ilmselt tutvuda Kiirotsinguga, mille kohta saad lähemalt lugeda peatükist
Kiirotsingu kasutamine.
Lisateavet selle kohta, mida seadmes näed, leiad jaotisest Mis on ekraanil?.
Esimese marsruudi planeerimiseks mine jaotisesse Marsruudi planeerimine.
Nõuanne: korduma kippuvad küsimused (KKK) leiad ka aadressilt tomtom.com/support. Vali oma
tootemudel loendist või sisesta otsisõna.
Loodame, et sulle meeldib oma uue GO kohta lugeda ning mis põhiline, seda kasutada!
6
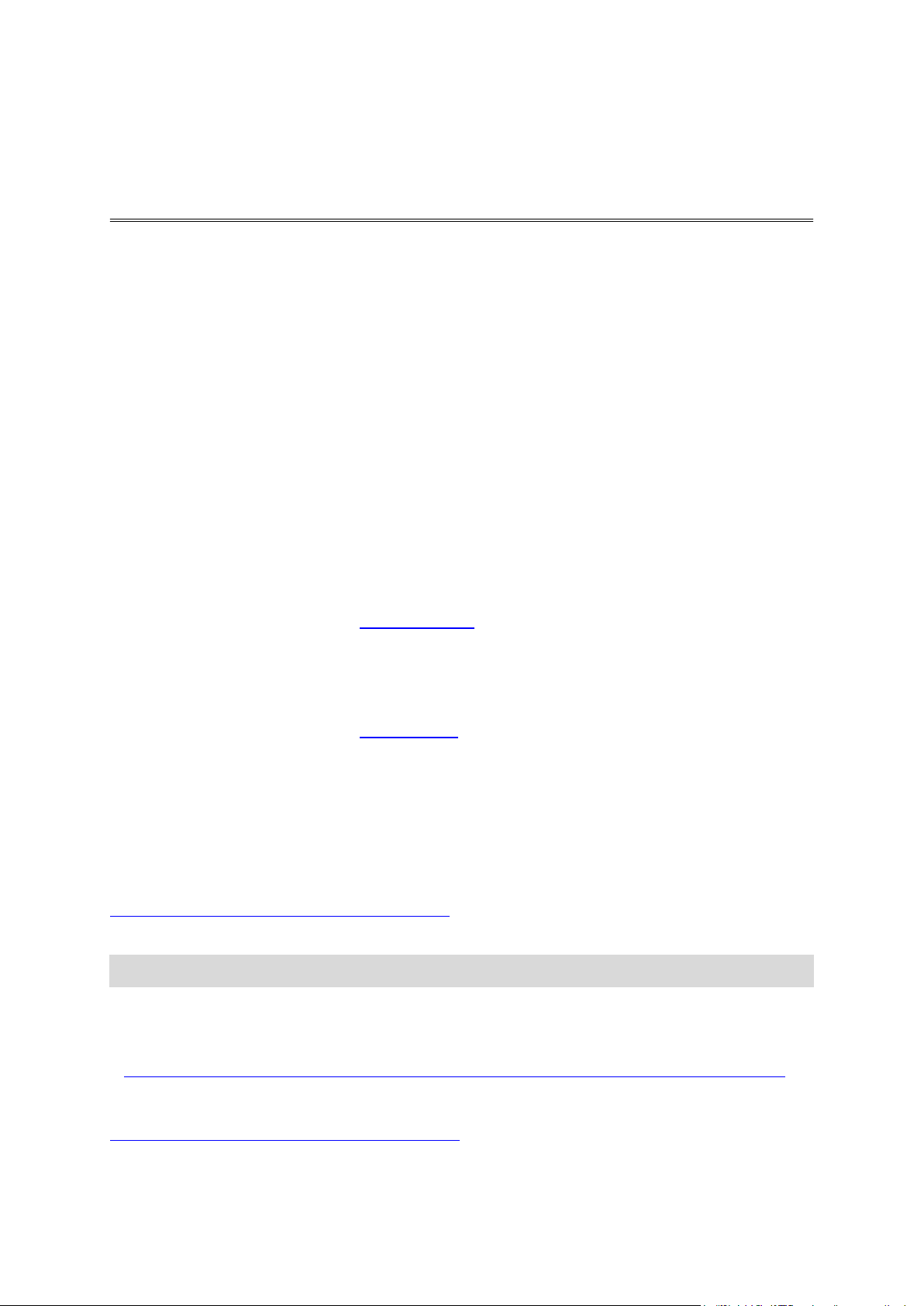
Mis on selles versioonis uut
Mis on uut
Versioon 16.1
GO 40, GO 50, GO 51, GO 60, GO 61, GO 400, GO 500, GO 510, GO 600, GO 610, GO 5000, GO
5100, GO 6000, GO 6100
START 40, START 50, START 60
Radade salvestamine ja eksportimine ning radade ja marsruutide importimine
Saad nüüd sõites raja salvestada sõltumata sellest, kas marsruut oli planeeritud või mitte. Rada on
salvestatud Minu marsruutidesse.
Radu saab eksportida GPX-failidena ning salvestada need teiste kasutajatega jagamiseks mälukaardile.
Saad importida raja GPX-faili ja marsruudi ITN-faili mälukaardilt ning salvestada need Minu
marsruutide alla.
Lisateavet leiad selle juhendi osast Minu marsruudid.
Kindlate HP-de otsimine hääljuhtimise abil (ainult GO)
Nüüd saad kasutada hääljuhtimist kindla HP otsimiseks, kasutades HP brändinimetust. Näiteks kui
hääljuhtimine on sisse lülitatud, võid öelda „Leia Starbucks”.
Lisateavet leiad selle juhendi osast Hääljuhtimine.
Muud veaparandused ja täiendused
Tehtud on mitmeid jõudluse täiustusi ja veaparandusi.
TomTomi videod
Meie YouTube'i kanalist leiad mitmeid videosid, mis aitavad sul oma uut TomTom GO seadet ja teisi
TomTomi tooteid tundma õppida. Lisateavet saad aadressilt
www.youtube.com/user/TomTomOfficial/videos!
Siin on lingid paarile videole, mis sind ehk huvitavad:
Nõuanne: otsi TomTomi YouTube'i kanalist videosid oma emakeeles.
TomTom GO (ainult inglise keeles)
Loe GO kohta lisaks siit:
https://tomtom.dist.sdlmedia.com/Distributions/?o=5197E8C4-1943-40F0-A4E8-98A562AFAFCE
Täiesti uus TomTom GO – giidiga tutvustus (ainult inglise keeles)
https://www.youtube.com/watch?v=sSBSeYtGpuY
7
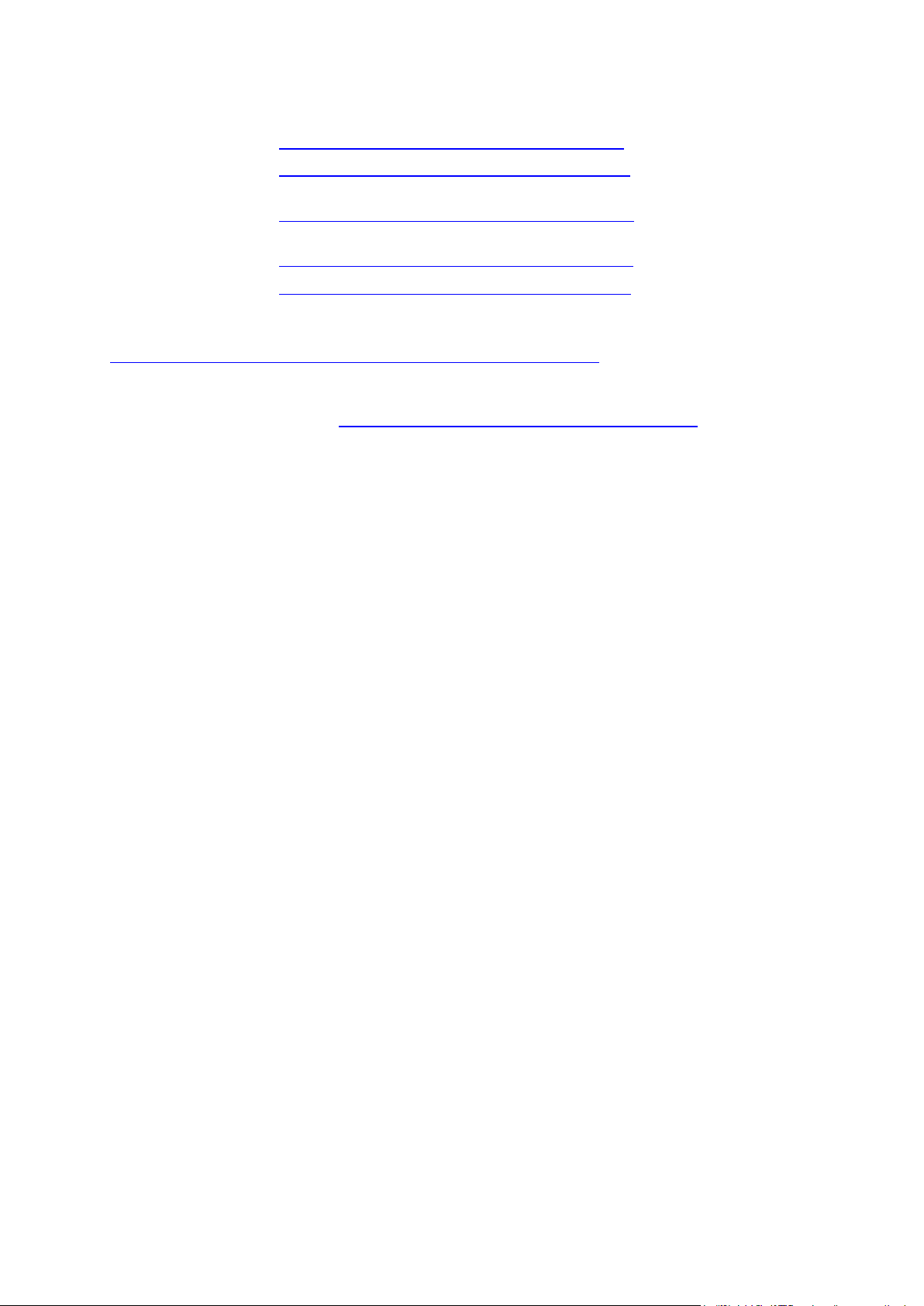
MyDrive'i kasutamine
Briti inglise:
https://www.youtube.com/watch?v=PIs5tGFhQIA
Prantsuse
(Prantsusmaa):
https://www.youtube.com/watch?v=lYpPDxxXSwk
Hispaania
(Hispaania):
https://www.youtube.com/watch?v=HkZqdD5MkHI
Saksa:
https://www.youtube.com/watch?v=Skg6PWMbRxI
Itaalia:
https://www.youtube.com/watch?v=AybGRzpgu1s
AINULT USA – Liiklusinfo saamine nutitelefoniga ühendatud seadmesse
https://us.support.tomtom.com/app/content/name/Connect/page/3
Uued tooted
TomTom Bandit (inglise keeles): https://www.youtube.com/watch?v=U2DXXwRcWyI
8

Autosse paigaldamine
Alustamine
Kasuta kaasasolevat hoidikut, et paigaldada TomTom GO oma sõidukisse. Loe seadme paigutamise
juhiseid, enne kui GO paigaldad.
GO paigaldamiseks toimi järgmiselt.
1. Ühenda kaasasolev USB-kaabel kinnitusega. Kui hoidik on GO külge integreeritud, ühenda
USB-kaabel seadmega.
Märkus: kasuta AINULT GO-ga kaasasolevat USB-kaablit. Teised USB-kaablid ei pruugi töötada.
2. Ühenda USB-kaabel USB-autolaadijaga ning ühenda see armatuuri laadimisavasse.
3. Vali TomTom GO paigaldamiseks parim siledapinnaline asukoht kas tuuleklaasil või küljeaknal.
Nõuanne: kui kinnitus on seadmesse GO integreeritud, siis on seadme asendit lihtne muuta.
Vajuta seadme tagaküljel olevat nuppu, et kinnitus vabastada, seejärel libista kinnitus välja.
Sisesta see seadme teisele küljele.
4. Veendu, et nii kinnituse iminapp kui ka tuuleklaas on puhtad ja kuivad.
5. Suru kinnituse iminapp tugevalt vastu tuuleklaasi.
6. Pööra kinnituse aluse juures asuvat kummist haaratsit päripäeva, kuni tunned seda kinnituvat.
7. Kui hoidik ei ole GO külge integreeritud, aseta GO hoidikule ja veendu, et see kinnitub
klõpsatusega.
Armatuurlaua liimkettad on saadaval GO tarvikutena. Lisateavet vt aadressilt
tomtom.com/accessories.
Seadme paigutamine
Mõtle hoolega läbi, kuhu sa GOi paigutad. GO ei tohiks segada järgmisi asju:
Vaadet teele.
Sõiduki juhtimisseadmeid.
Sinu tahavaatepeeglit.
Turvapatju.
Sa pead olema võimeline kallutamata ja sirutamata GOni ulatuma. Autos saad kinnitada GOi
tuuleklaasile või küljeaknale või kasutada armatuurlaua kinnitusketast, et kinnitada hoidik
armatuurlauale.
Sisse- ja väljalülitamine
Seadme sisselülitamine
Vajuta sisse/välja nuppu, kuni seade käivitub. Kui seade oli välja lülitatud, kuvatakse kaardivaade.
Kui seade oli unerežiimis, ilmub viimasena vaadatud kuva.
Seadme unerežiimi lülitamine
Et lülitada navigatsiooniseade unerežiimi, vajuta sisse/välja nuppu ja vabasta see.
Lisaks võib sisse/välja nuppu all hoida üle 2 sekundi, kuni näed unerežiimi ja väljalülitamise nuppe.
Vali Unerežiim, et lülitada seade unerežiimi.
9
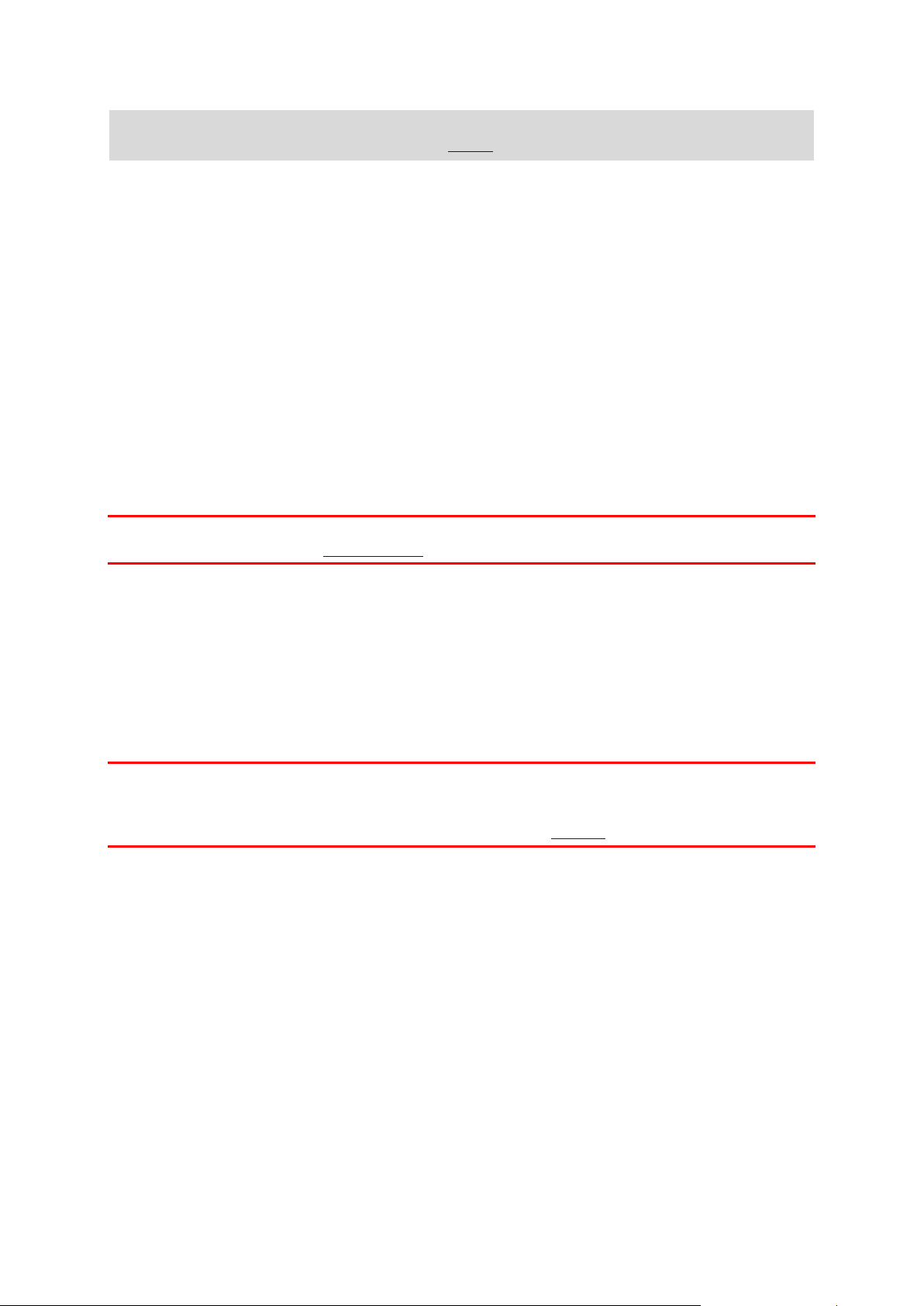
Nõuanne: USB juhtme eemaldamise või navigatsiooniseadme hoidikust eemaldamise järgselt
unerežiimi automaatseks aktiveerimiseks mine Sätete menüüs valikusse Aku sätted.
Seadme täielik väljalülitamine
Navigatsiooniseadme saad täielikult välja lülitada toimides ühel järgmistest viisidest.
Hoia sisse/välja nuppu üle 2 sekundi all, kuni näed unerežiimi ja väljalülitamise nuppe. Seadme
välja lülitamiseks vali Lülita välja. Vajuta tagasinoolt, kui sa ei taha seadet välja lülitada.
Hoia sisse/välja nuppu üle 5 sekundi all, kuni seade välja lülitub.
Ohutusteade
Navigatsiooniseade sisaldab GSM-/GPRS-moodulit, mis võib põhjustada häireid elektriseadmete
(südamestimulaatorid, kuulmisseadmed ja lennujuhtimisseadmed) töös.
Nende seadmete töö häirimine võib seada ohtu sinu või teiste elud.
Kui sinu seade sisaldab GSM-/GPRS-moodulit, ära kasuta seda kaitseta elektriseadmete läheduses
või paikades, kus mobiiltelefoni kasutamine on keelatud, nagu haiglates ja lennukites.
Seadistamine
Märkus: valitud keelt kasutatakse kõikide ekraanil kuvatavate tekstide puhul. Keelevalikut saab
hiljem alati muuta alajaotises Keel ja ühikud menüüs Sätted.
Kui TomTom GOi esimest korda sisse lülitad, siis pead selle häälestamiseks vastama mõnedele
küsimustele. Vasta küsimustele, puudutades ekraani.
GPS-vastuvõtt
Kui oma TomTom GOi esimest korda käivitad, kulub sinu asukoha määramiseks mõni minut.
Tulevikus kulub selleks palju vähem aega.
Hea satelliidivastuvõtu tagamiseks kasuta GOi vabas õhus ja hoia seda püsti. Suured objektid,
näiteks kõrgehitised, võivad aeg-ajalt vastuvõttu takistada.
Tähtis: QuickGPSFix sisaldab satelliitide asukohateavet, mis võimaldab GO-il sinu asukohta kiiremini
leida. QuickGPSfixi teave saadetakse Alati ühendatud seadmetesse reaalajas ning Nutitelefoniga
ühendatud seadmetesse, kui need on ühendatud TomTomi teenustega sinu nutitelefoni vahendusel.
QuickGPSFix teavet saab uuendada, kasutades selleks tööriista MyDrive.
Teabe saatmine TomTomi
Navigeerimise esmakordsel alustamisel või GOi lähtestamisel küsib GO luba koguda teavet sinu
navigatsiooniseadme kasutamise kohta. Teave salvestatakse GOi, kuni me selle alla laadime.
Kasutame seda anonüümselt, et täiustada oma tooteid ja teenuseid. Kui kasutad meie teenuseid,
kasutame sulle teenuste osutamiseks ka sinu asukohateavet.
Sa võid alati muuta, kas soovid seda teavet meiega jagada. Selleks toimi järgnevalt:
1. Vali põhimenüüs nupp Sätted.
2. Vali Süsteem.
3. Vali Sinu teave.
4. Teabe saatmise sisse või välja lülitamiseks vali nupp.
10

Märkus: kui otsustad asukohateavet meile mitte saata, ei saa sa meie teenuseid enam kasutada.
Teenused peavad saatma sinu seadme asukoha TomTomile, et sa saaksid vastu võtta oma
asukohaga seonduvat liiklusteavet. Lepingu olek jääb samaks, isegi kui sa seda teavet meiega ei
jaga.
Lisateave
Kui arvad, et teavet ei kasutata sel eesmärgil, milleks oled selle TomTomile edastanud, võta meiega
ühendust aadressil tomtom.com/support.
Kehtiva ja üksikasjalikuma teabe leiad aadressilt tomtom.com/privacy.
Mälukaardi pesa
Teatud TomTomi navigatsiooniseadmetel on mälukaardi pesa, mis asub seadme küljel või allservas.
Enne mälukaardi pesa kasutamist veendu, et sinu navigatsiooniseadmesse on paigaldatud rakenduse
uusim versioon. Selle kontrollimiseks ühenda seade arvuti abil MyDrive'iga.
Kui sinu GO ei vaja uuendamist, saad mälukaarti kasutada lisamäluna täiendavate kaartide, radade
või marsruutide hoidmiseks. Kaarte saab osta aadressilt tomtom.com.
Seade ei käivitu
Harvadel juhtudel on võimalik, et TomTom GO ei käivitu õigesti või ei reageeri sinu puudutustele.
Esmalt veendu, et aku on täielikult laetud. Aku laadimiseks ühenda GO autolaadijaga. Aku täielikuks
laadimiseks kulub 3–5 tundi, sõltuvalt seadme tüübist.
Kui see probleemi ei lahenda, saad seadme/rakenduse lähtestada. Selleks vajuta sisse/välja
lülitamise nuppu ja hoia seda all, kuni GO alustab taaskäivitust.
Seadme laadimine
Sinu TomTom GOi aku laeb siis, kui ühendad selle autolaadija, arvuti või USB-laadijaga.
Kui aku tase on madal või ohtlikult madal, saad sa hoiatuse. Kui aku tase on madal või väga madal,
kaotad ühenduse mõne TomTomi teenusega. Kui aku on tühi, lülitub GO unerežiimi.
Märkus: kasuta AINULT GO-ga kaasasolevat USB-kaablit. Teised USB-kaablid ei pruugi töötada.
Oma GOi hooldamine
Seadme eest hoolitsemine on tähtis:
Ära ava mingil juhul seadme korpust. See võib olla ohtlik ning tühistab seadme garantii.
Puhasta ekraani pehme riidelapiga. Ära kasuta ühtegi vedelat puhastusvahendit.
11
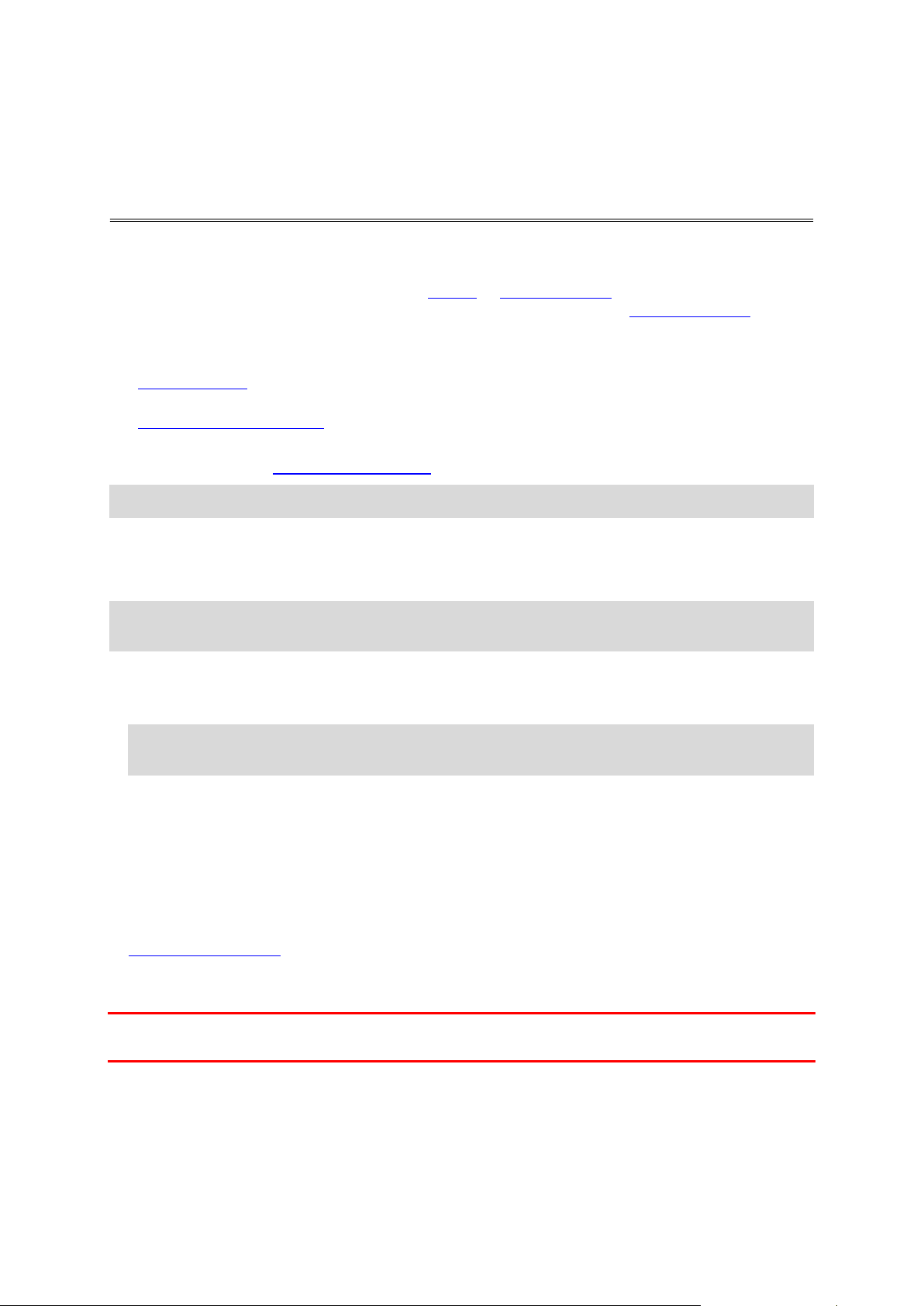
TomTomi teenuste teave
Ühenduse loomine TomTomi teenustega
TomTomi teenused annavad reaalajas teavet liikluse ja kiiruskaamerate kohta sinu marsruudil.
TomTomi teenuste hankimiseks oma GO seadmesse tuleb sisse logida oma TomTomi kontole.
See, kuidas sa oma GO oma TomTomi teenustega ühendad, sõltub sinu navigatsiooniseadmest. GO
saab ühendada ühel järgmistest viisidest.
Püsiühendusega otse GO-st. Neid navigatsiooniseadmeid nimetatakse „Always Connect-
ed"-seadmeteks.
Nutitelefoni ühenduse teel. Neid navigatsiooniseadmeid nimetatakse „Smartphone Connect-
ed"-seadmeteks.
Lisateabe saamiseks vt tomtom.com/connect.
Märkus: mõned TomTomi teenused ei pruugi sinu praeguses asukohas olla kättesaadavad.
Alati ühendatud seadmed
Järgi kirjeldatud samme, et saada TomTomi teenused alati ühendatud seadmesse TomTom GO.
Nõuanne: kui käivitad oma GOi esimest korda või pärast lähtestamist, saad valida, kas soovid GOi
seadistades aktiveerida TomTomi teenused.
1. Vali põhimenüüst TomTomi teenused.
2. Küsimise peale vali jätkamiseks Aktiveeri.
3. Loo uus TomTomi konto või logi sisse olemasolevale TomTomi kontole.
Nõuanne: kui sul on juba TomTomi navigatsiooniseade, siis soovitame avada uus TomTomi
konto seadmele GO, kasutades erinevat e-posti aadressi.
4. Vali Hakkame minema.
TomTomi teenused on nüüd aktiivsed.
Nutitelefoniga ühendatud seadmed
Mõned TomTomi navigatsiooniseadmed kasutavad TomTomi teenustega ühenduse loomiseks sinu
telefoni, et saaksid reaalajas TomTom Trafficu teateid ja ohutushoiatusi. Sinu telefon peab
ühilduma navigatsiooniseadmega ja sul peab olema mobiilse andmeside leping. Lisateabe saamiseks
vt tomtom.com/connect.
TomTomi teenuste kasutamine tähendab, et andmete saatmine ja vastuvõtmine toimub sinu
telefoni kaudu, läbi sinu mobiiliteenuste pakkuja.
Oluline: internetiühenduse kasutamine telefoni vahendusel võib kaasa tuua lisakulud, eriti kui viibid
väljaspool oma teenusepakkuja levipiirkonda. Lisateavet küsi oma mobiiliteenuse pakkujalt.
Personaalvõrgud
Sinu telefon jagab internetiühendust, kasutades Bluetoothi ja personaalvõrgu (Personal Area
Network, PAN) funktsioone.
Sõltuvalt sinu telefoni opsüsteemist, võib see võrk ehk PAN kanda järgmisi nimesid:
12
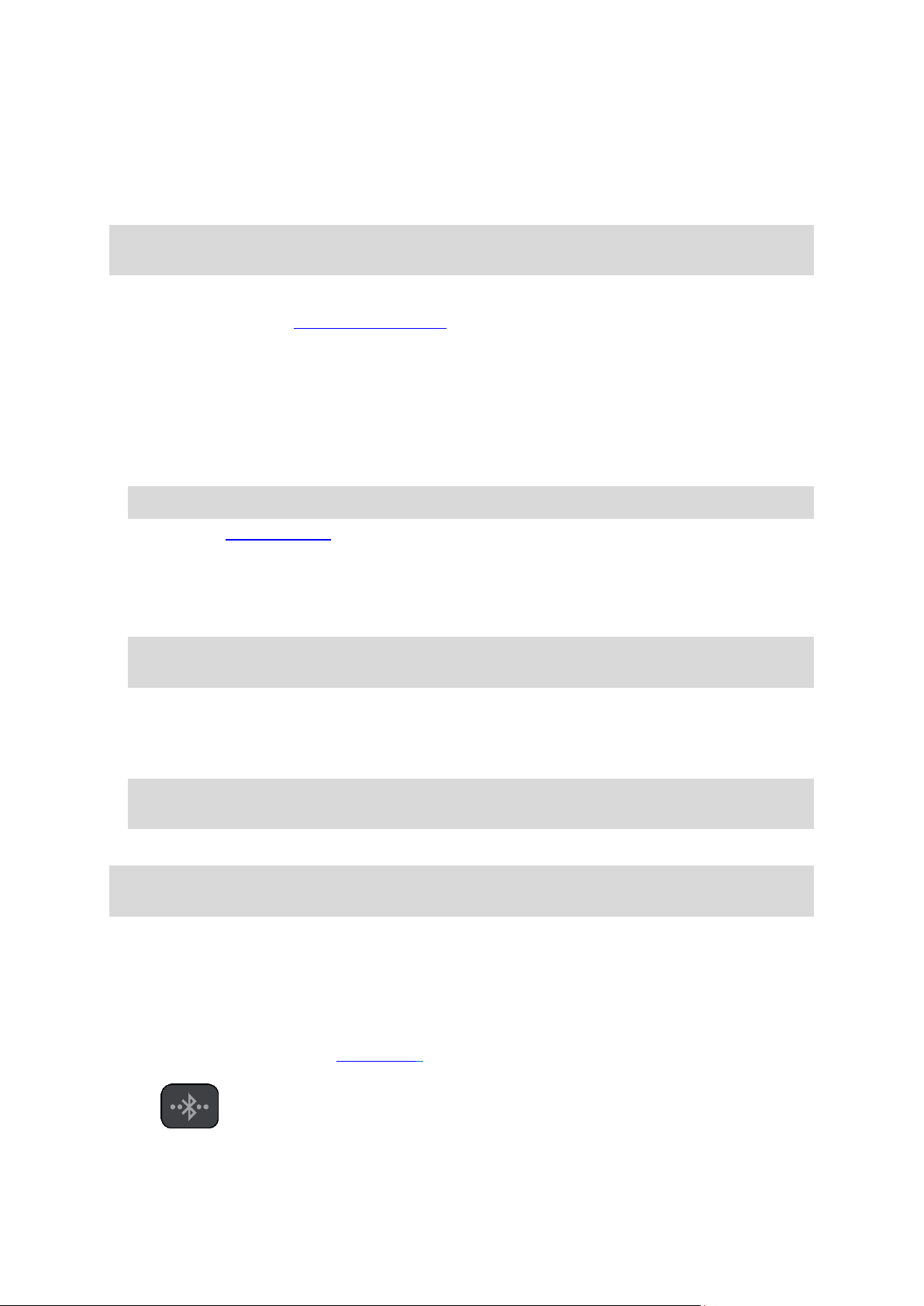
Personal Hotspot
Bluetooth ei ole ühendatud.
Jagamine või Bluetoothi kaudu jagamine
Tether või Bluetooth Tether
PAN-funktsioon on arvatavasti juba sinu telefoni opsüsteemis olemas, aga kui ei ole, siis laadi PAN-i
loomiseks alla rakendus.
Märkus: mõned mobiilteenuste pakkujad ei võimalda kasutajatel PAN-i kasutada. Kui sinu
telefonil PAN-funktsiooni ei ole, võta lisainfo saamiseks ühendust oma teenusepakkujaga.
Palun tutvu oma telefoni kasutusjuhendiga, kui sul tekib sätete leidmisega probleeme.
Lisateavet saad aadressilt tomtom.com/connect.
TomTomi teenustega ühendumine nutitelefoni abil
GO oma telefoniga ühendamiseks toimi järgmiselt.
1. Vali põhimenüüst TomTomi teenused.
2. Vali Võrgu olek.
3. Küsimise peale vali Jah, et nõustuda TomTomile teabe saatmisega.
Märkus: teabe TomTomile saatmisega mittenõustumisel ei saa TomTomi teenuseid kasutada.
4. Nutitelefoni personaalvõrgu sisse lülitamiseks järgi navigatsiooniseadmel kuvatavaid juhiseid.
5. Lülita sisse oma telefoni Bluetooth ning veendu, et sinu telefon on leitav.
6. Lülita telefonis sisse personaalvõrk (PAN).
7. Vali navigatsiooniseadmel järgmise kuva nool.
Sinu seade otsib telefoni.
Nõuanne: kui seade ei leia telefoni, siis veendu, et telefon on teistele Bluetooth-seadmetele
leitav. Telefoni uuesti otsimiseks vali hüpikmenüüst Otsi telefone.
8. Vali navigatsiooniseadme loendist oma telefon.
Sinu navigatsiooniseade kasutab TomTomi teenustega ühenduse loomiseks sinu telefoni internetiühendust.
9. Loo uus TomTomi konto või logi sisse olemasolevale TomTomi kontole.
Nõuanne: kui sul on juba TomTomi navigatsiooniseade, siis soovitame seadmele GO luua uue
TomTomi konto, kasutades erinevat e-posti aadressi.
TomTomi teenused on nüüd aktiivsed.
Nõuanne: teenustega ühendumiseks võid ka põhimenüüst valida TomTomi teenused ning seejärel
Traffic ja Kiiruskaamerad või Traffic ja Ohutsoonid.
Nutitelefoni taasühendamine
GO oma telefoniga taasühendamiseks ei pea sa midagi tegema.
Sinu GO peab sinu telefoni meeles ning leiab selle automaatselt üles, kui sul on personaalvõrk ning
Bluetooth sisse lülitatud ja sa oled oma navigatsiooniseadme levialas.
Põhimenüü ülemises servas olev Bluetoothi ikoon näitab Bluetoothi ühenduse olekut:
13
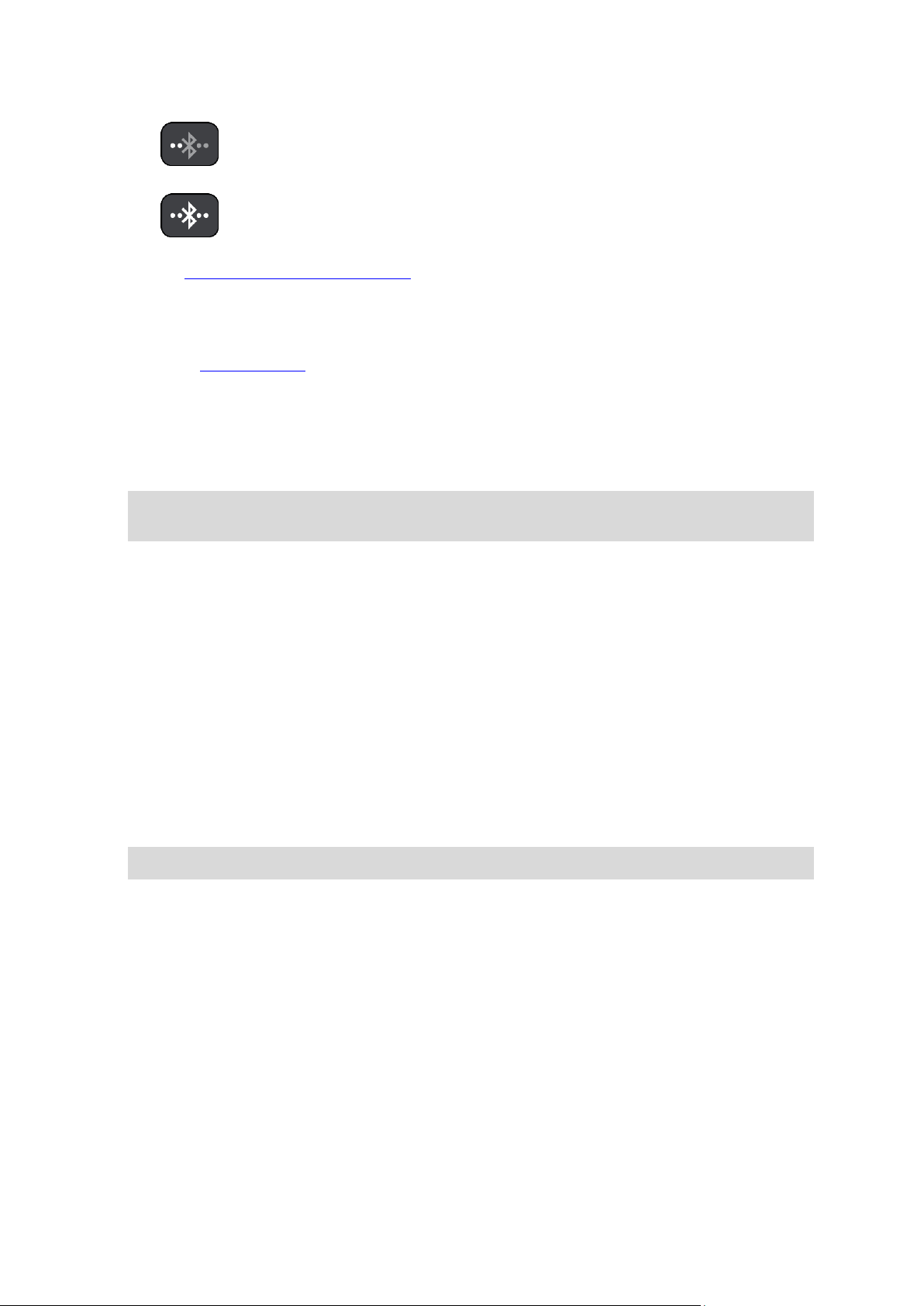
Bluetoothi ühendatakse. Seade üritab automaatselt telefoniga ühendust
luua.
Bluetooth on ühendatud. Sinu seade on sinu telefoniga ühendatud.
Kui soovid ühendust luua teise telefoni abil, pead sellel telefonil sisse lülitama personaalvõrgu ja
Bluetoothi ning laskma seadmel seda telefoni otsida.
TomTomi teenustega ühendumine teise nutitelefoni abil
1. Telefoni personaalvõrgu sisse lülitamiseks järgi seadmel kuvatavaid juhiseid.
2. Lülita oma telefonil sisse Bluetooth.
3. Vali põhimenüüst TomTomi teenused.
4. Vali Traffic ja Kiiruskaamerad või Traffic ja Ohutsoonid.
5. Vali hüpikmenüü nupp ning seejärel Otsi telefone.
Sinu navigatsiooniseade otsib sinu telefoni.
Nõuanne: kui seade ei leia telefoni, siis veendu, et telefon on teistele Bluetooth-seadmetele
leitav.
6. Vali oma nutitelefon seadme telefonide loendist.
Sinu navigatsiooniseade kasutab TomTomi teenustega ühenduse loomiseks sinu telefoni internetiühendust.
7. Logi sisse oma olemasolevale MyTomTomi kontole.
TomTomi teenused on nüüd aktiivsed.
Telefonide kustutamine
1. Vali põhimenüüst TomTomi teenused.
2. Vali Traffic ja Kiiruskaamerad või Traffic ja Ohutsoonid.
3. Vali hüpikmenüü nupp ning seejärel Kustuta telefone.
4. Vali telefon, mida soovid kustutada.
5. Vali Kustuta.
Sinu telefon on kustutatud.
Nõuanne: kui kustutad kõik ühendatud telefonid, ei saa sa enam kasutada TomTomi teenuseid.
Ei suuda ühendust luua
Oma internetiühenduse oleku kontrollimiseks vali põhimenüüst TomTomi teenused. Kui ühendus
puudub, vali Ühenduseta ja järgi juhiseid.
Kui sinu GO ei suuda sinu telefoniga ühendust luua või kui internetiühendus puudub, kontrolli ka
järgmist:
Sinu telefon on sinu GO-is nähtav.
Sinu telefoni Bluetooth on sisse lülitatud.
Sinu telefoni personaalvõrk (võib kanda ka nimetusi Personal Hotspot, Jagamine või Bluetoothi
kaudu jagamine) on sisse lülitatud.
Sinu mobiilse andmeside leping on kehtiv ja sinu telefonil on ligipääs internetile.
14
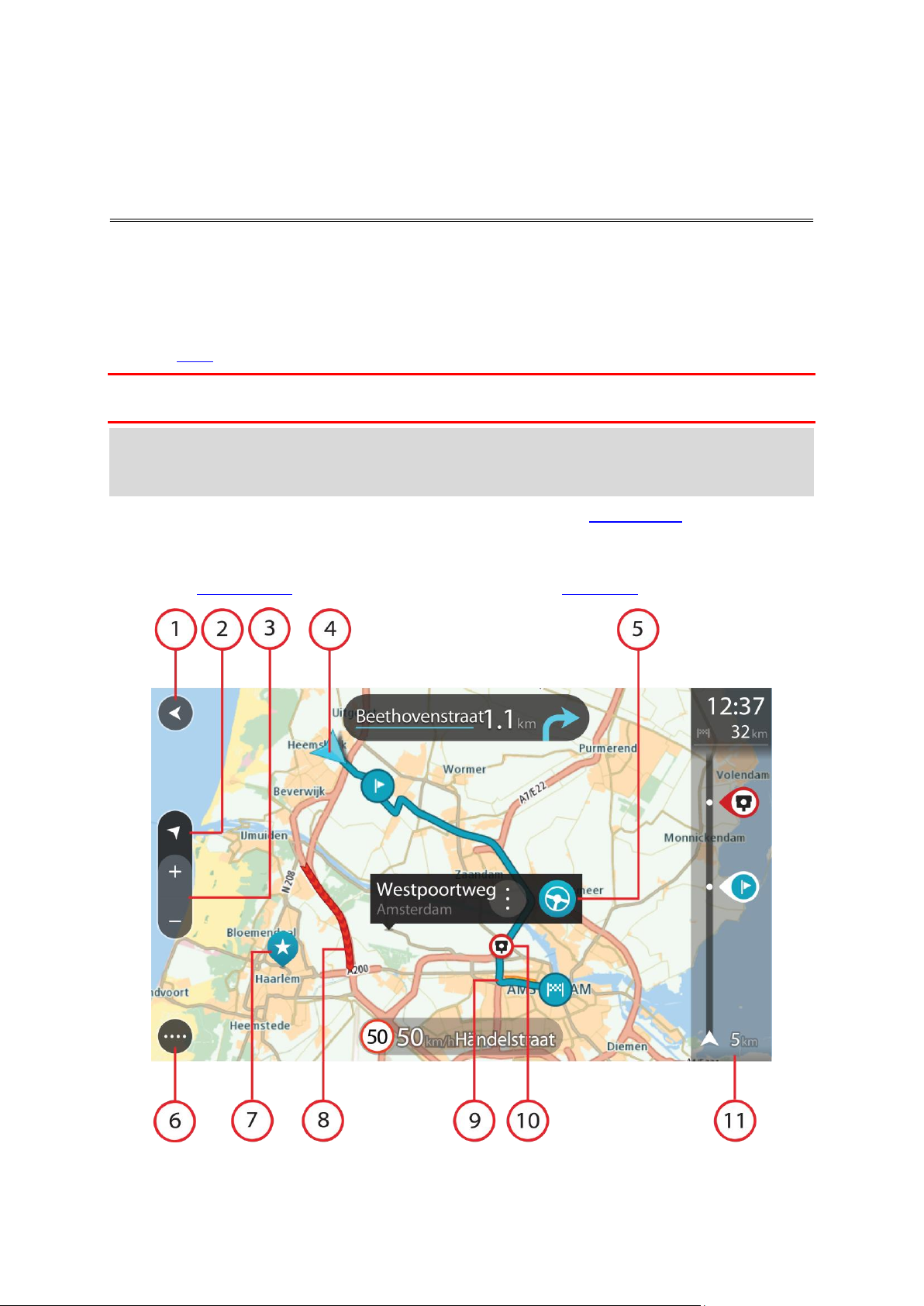
Kaardivaade
Mis on ekraanil?
Kaardivaadet näidatakse siis, kui sul planeeritud marsruuti pole. Sinu tegelik asukoht kuvatakse
niipea, kui GO on leidnud GPS-signaali.
Kaardivaadet saad kasutada sarnaselt traditsioonilise paberkaardiga. Kaardil liikumiseks võid
kasutada žeste ja suumida suuminuppudega.
Tähtis: kogu kaardil kuvatav info on interaktiivne, sh ka marsruut ja kaardisümbolid – valimiseks
klõpsa ja vaata, mis juhtub!
Nõuanne: kaardil asuva elemendi, näiteks marsruudi või HP, hüpikmenüü avamiseks tuleb
kõigepealt välja valida element. Kaardil asuva asukohapunkti valimiseks vajuta sellele punktile
ning hoia sõrme punktil, kuni avaneb hüpikmenüü.
Kaart näitab sinu praegust asukohta ja palju teisi kohti, näiteks sinu Minu kohtade asukohti.
Kui sa ei ole marsruuti koostanud, vähendab seade kaarti, et näidata sinu asukohta ümbritsevat ala.
Kui oled marsruudi planeerinud, näidatakse kaardil sinu täielikku marsruuti. Sa saad otse kaardilt
marsruudile peatusi lisada. Peale liikumise alustamist kuvatakse juhtvaadet.
15
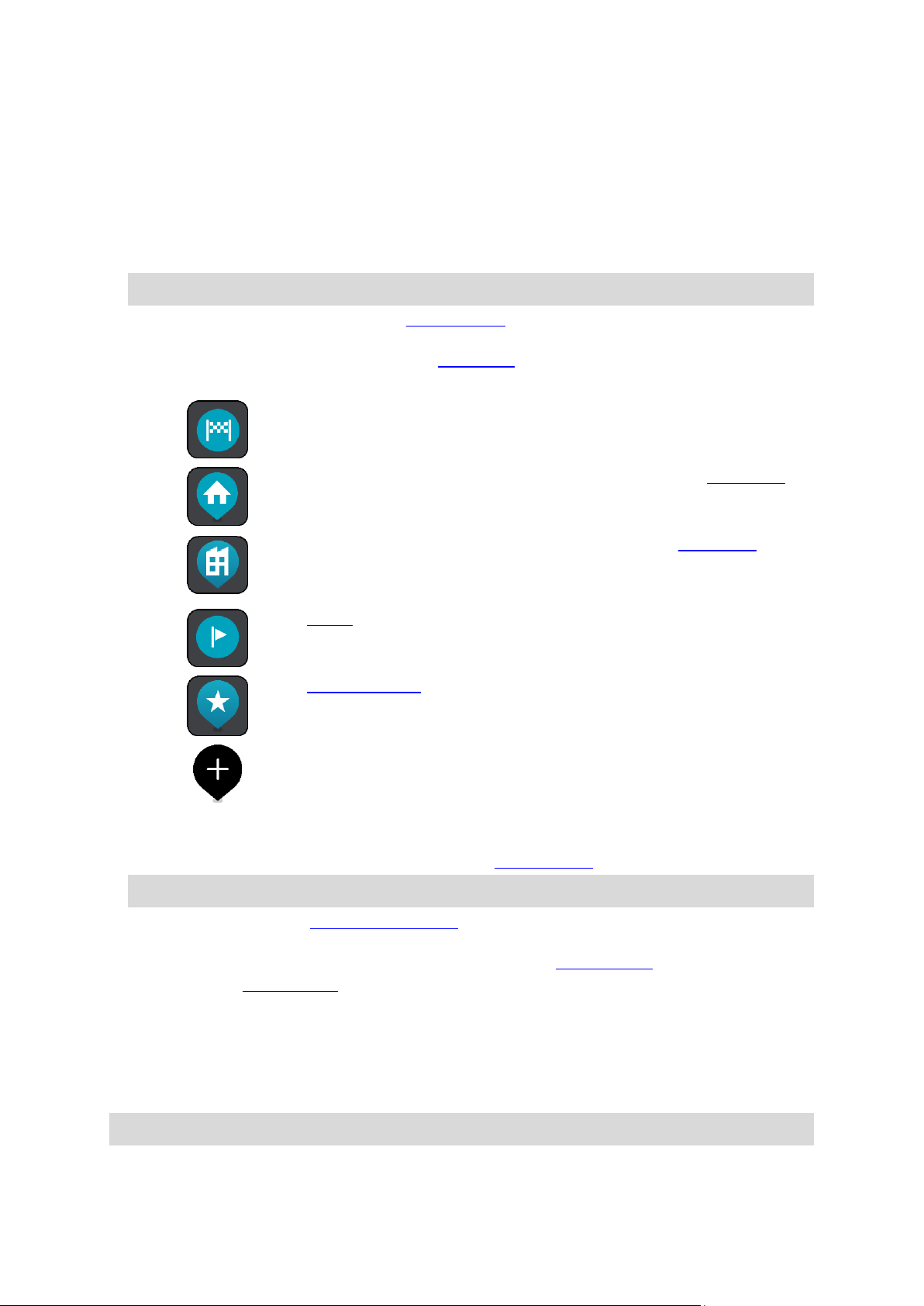
1. Nool tagasi. See nupp viib kaardi tagasi kogu marsruudi ülevaatele; kui marsruuti ei ole
Sinu sihtkoht.
Sinu kodu asupaik. Kodu asupaiga saad määrata menüüs Minu kohad.
Sinu töö asukoht. Töö asukoha saad määrata menüüs Minu kohad.
Peatus sinu marsruudil.
Minu kohtadesse salvestatud asukoht.
Kui oled sihtkoha lähedal HP-sid otsinud ning tulemused on kaardil
näha, kuvatakse vähemtähtsad HP-d mustade nööpnõeltena, millel on
valged ristid.
planeeritud, liigutab see kaarti nii, et sinu praegune asukoht asub keskel.
2. Vaatenupp. Vaate muutmise nupuga saab lülitada kaardivaate ja juhtvaate vahel. Kaardivaate
kasutamisel pöörleb väike nool, et näidata sinu liikumissuunda põhjasuunaga võrreldes,
kusjuures põhjasuund on üleval.
3. Suuminupud. Suurendamiseks ja vähendamiseks kasuta suuminuppe.
4. Praegune asukoht. See sümbol tähistab sinu praegust asukohta. Vali see, et lisada koht Minu
kohtadesse, või otsi oma praeguse asukoha lähedusest.
Märkus: kui su GO sinu asukohta ei leia, siis on see sümbol hall.
5. Valitud asukoht. Vajuta ja hoia all, et valida asukoht kaardil. Vali hüpikmenüü nupp, et näidata
asukoha suvandeid, või vajuta sõidunuppu ja planeeri marsruut asukohta
6. Põhimenüü nupp. Selle nupuga saab avada põhimenüü.
7. Sümbolid kaardil. Sümbolid tähistavad sinu sihtkohta ja salvestatud kohti:
Hüpikmenüü avamiseks vali kaardisümbol, peale seda avaneb loend toimingutest, mida saad
teha.
8. Liiklusteave. Vali liiklussündmus, et kuvada teavet liiklusviivituse kohta.
Märkus: liiklusteave on saadaval vaid siis, kui sinu TomTom GO seadmel on TomTom Traffic.
9. Sinu marsruut, kui sul onmarsruut planeeritud. Vali marsruut, et seda tühjendada, marsruudi
tüüpi muuta, peatust lisada või marsruudi muudatusi salvestada.
10. Kiiruskaamerad marsruudil. Kaamera teabe kuvamiseks vali kiiruskaamera.
11. Marsruudiriba. Marsruudiriba näidatakse siis, kui marsruut on planeeritud.
Juhtvaade
Juhtvaadet kasutatakse selleks, et juhtida sind mööda marsruuti sihtkohta. Juhtvaadet näidatakse
siis, kui sa sõitma hakkad. Sa näed marsruudil oma praegust asukohta ja marsruudi üksikasju, teatud
linnades ka 3D-hooneid.
Märkus: kõik seadmed ei oska juhtvaates 3D hooneid kuvada.
16
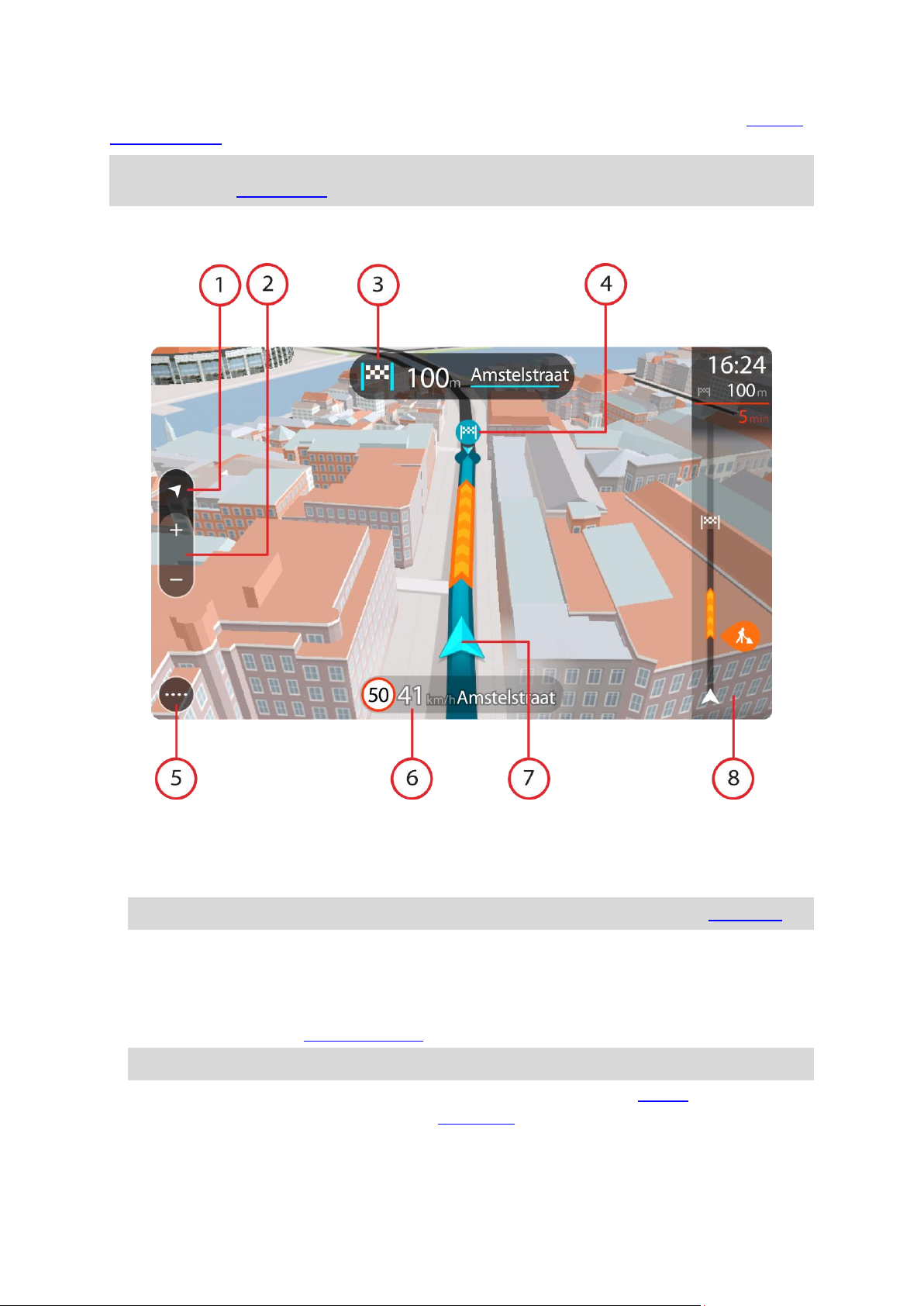
Juhtvaade on tavaliselt 3D režiimis. Selleks, et kuvada sõidusuunda 2D kaardipildil, vaheta 2D ning
3D vaikeseadeid.
Nõuanne: kui planeerid marsruuti ning kaardipilti kuvatakse 3D vaates, saadovaate muutmise
nupu abil muuta kaardivaadet ning kasutada interaktiivseid lisavõimalusi.
Kui GO käivitub pärast unerežiimi ning sul on marsruut planeeritud, kuvatakse sulle juhtvaade koos
praeguse asukohaga.
1. Vaatenupp. Vaate muutmise nupuga saab lülitada kaardivaate ja juhtvaate vahel. Juhtvaate
kasutamisel pöörleb väike nool, et näidata sinu liikumissuunda põhjasuunaga võrreldes,
kusjuures põhjasuund on üleval.
2. Suuminupud. Suurendamiseks ja vähendamiseks kasuta suuminuppe.
Nõuanne: osadel mudelitel saad kaardipildi suurendamiseks ja vähendamiseks ka puudutada.
3. Juhiste paneel. See paneel näitab järgmist teavet:
Sinu järgmise pöörde suund.
Kaugus järgmise pöördeni.
Järgmise marsruudil oleva tee nimi.
Teatud ristmikel ka sõiduraja juhised.
Märkus. Vali see nupp, et näha oma planeeritud marsruudi pööretega juhiseid.
4. Sümbolid marsruudil. Marsruudil olevad sümbolid näitavad alguspunkti, peatusi ja sihtkohta.
5. Põhimenüü nupp. Selle nupuga saab avada põhimenüü.
6. Kiiruse paneel. See paneel näitab järgmist teavet.
Asukoha kiiruspiirang.
17
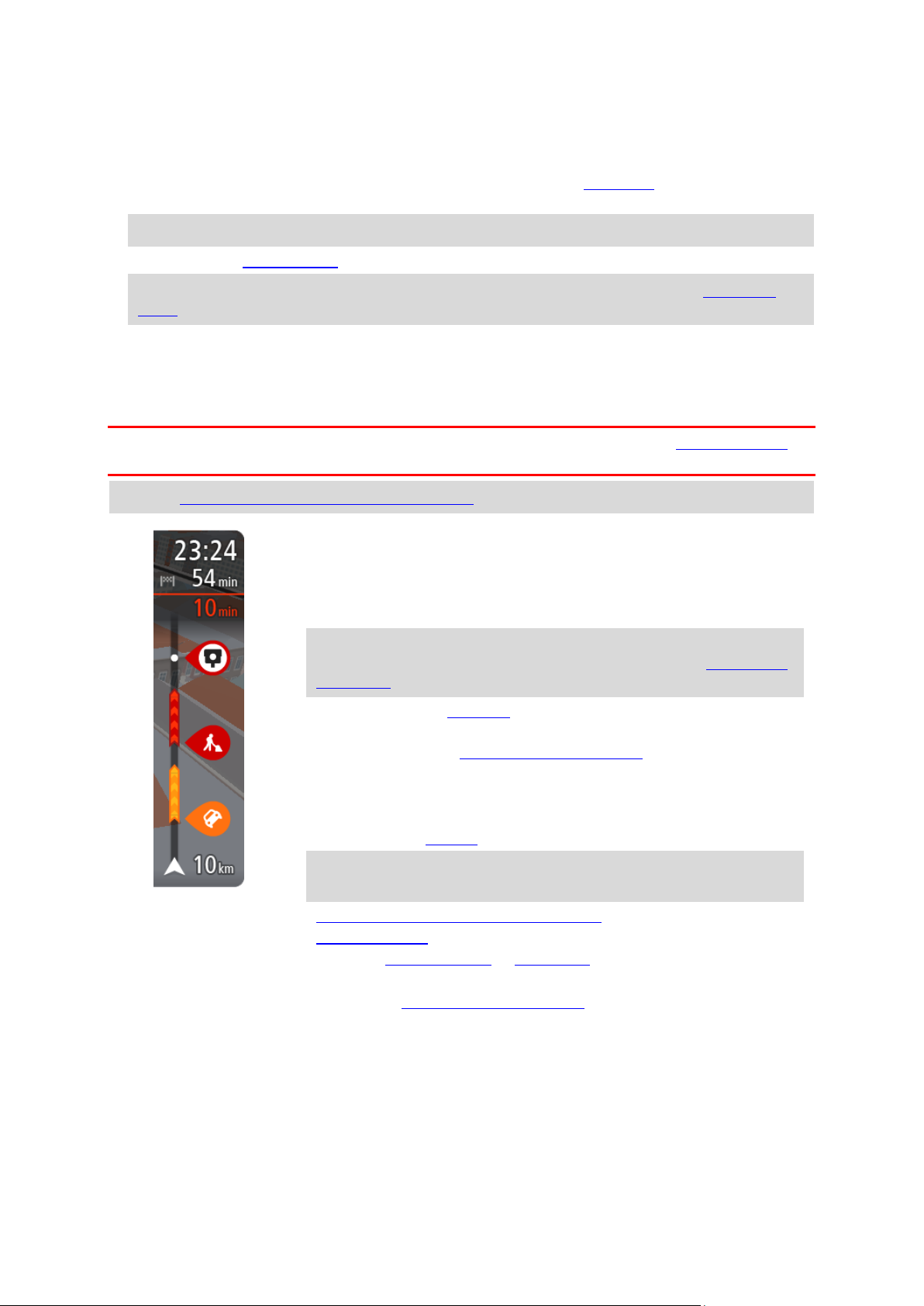
Sinu hetkekiirus. Sõites kiiruspiirangust üle 5 km/h kiiremini muutub kiiruse paneel puna-
Saabumise paneelil kuvatakse järgmine teave.
Arvestuslik sihtkohta jõudmise aeg.
Sõiduaeg praegusest asukohast sihtkohta.
Sihtkoha lipu kõrval kuvatakse parkimisnupp, kui sihtkoha lähistel on
võimalik parkida.
Nõuanne: kui sinu sihtkoht on teises ajavööndis, näed sa kas plussvõi miinusmärki ning ajavahet tundides ja pooltundides saabumisin-
fo paneelil. Hinnanguline saabumisaeg on sihtkoha kohalikus ajas.
Kui sinu marsruudil on peatused, vali see paneel, et näha vaheldumisi
teavet järgmise peatuse ja lõppsihtkoha kohta.
Võid saabumise paneelil valida, mis teavet sa näed.
Trafficu olek – kui su GO liiklusteavet vastu ei võta, ilmub saabu-
misteabe paneeli alla mahakriipsutatud Trafficu märk.
Ribal näidatakse sümbolite abil järgmist teavet.
Järgmised kaks peatust sinu marsruudil.
Nõuanne: peatuse kiireks eemaldamiseks vali see marsruudiribal ja
kasuta menüüd.
Otse marsruudile jäävad bensiinijaamad.
TomTom Traffic, sh tugev vihm või lumesadu.
TomTomi kiiruskaamerad ja ohutsoonid.
Puhkepeatused otse sinu marsruudil.
Võid marsruudil valida, mis teavet sa näed.
Sümbolid on selles järjekorras, milles nad marsruudil ilmuvad.
Liiklusjuhtumite puhul näitab sümbol vaheldumisi juhtumi tüüpi ja
põhjustatud viivituse pikkust minutites. Peatuspunkti, avarii või
kiiruskaamera teabe kuvamiseks valige sümbol. Kui üks sümbol kuvatakse
teise sümboli peal, siis suumib sümbolite valimine marsruudiribale sisse
ning sa näed sümboleid eraldi. Siis saad sümboli valida.
Koguviivitus, mis on tingitud marsruudil olevatest liiklusummikutest,
ilmast ja teistest juhtumitest, sh teave, mida annab iQ Routes,
seks. Sõites kiiruspiirangust alla 5 km/h kiiremini muutub kiiruse paneel oranžiks.
Selle tänava nimi, kus sa viibid.
7. Praegune asukoht. See sümbol tähistab sinu praegust asukohta. Kiirmenüü avamiseks vali sümbol
või kiiruse paneel.
Märkus: kui su GO sinu asukohta ei leia, siis on see sümbol hall.
8. Marsruudiriba. Marsruudiriba näidatakse siis, kui marsruut on planeeritud.
Tähtis: et näha laiemat marsruudiriba koos täiendava marsruuditeabega, muuda Marsruudi
teabe seadistust.
Marsruudiriba
Marsruudiriba näidatakse siis, kui marsruut on planeeritud. Üleval on saabumise info paneel ja all
sümbolitega riba.
Tähtis: et näha laiemat marsruudiriba koos täiendava marsruuditeabega, muuda Marsruudi teabe
seadistust.
Märkus: kaugus, mida kuvatakse marsruudiriba ees sõltub marsruudi kogupikkusest.
18

esitatakse sümbolite kohal.
Sündmusetüüpide täieliku loendi leiad jaotisest Liiklussündmused.
Marsruudiriba alumine osa näitab sinu praegust asukohta ja kaugust
järgmisest marsruudil esinevast sündmustest. Lisaks võid määrata, et
sulle näidataks kellaaega, kui selle sätte sisse lülitad.
Märkus: võib juhtuda, et marsruudiriba parema loetavuse tagamiseks kõiki sündmusi ei kuvata.
Need sündmused on alati väheolulised ja põhjustavad ainult lühikesi viivitusi.
Marsruudiribal kuvatakse ka teisi olekuteateid, näiteks Leian kiireima marsruudi või Teekonna
eelvaate kuvamine.
Vahemaad ning marsruudiriba
Kaugus, mida kuvatakse marsruudiriba ees, sõltub marsruudi kogupikkusest või marsruudi lõpuni
jäänud vahemaast.
Kui sihtpunktini jääb rohkem kui 50 km, kuvatakse ekraanil ainult järgmised 50 km. Sihtkoha
ikooni ei kuvata.
Nõuanne: sa saad marsruudiriba kerida, et vaadata kogu marsruuti.
Kui sihtkohani jääb 10 km kuni 50 km, kuvatakse kogu teekonda. Sihtkoha ikooni kuvatakse alati
marsruudiriba ülaosas.
Kui sihtkohani jääb kuni 10 km, kuvatakse kogu teekonda. Kui hakkate sihtkohale lähenema,
liigub sihtkoha ikoon allapoole, kursori suunas.
Marsruudiriba ülemises sektoris ning alumises sektoris kuvatakse vahemaad nii, nagu on toodud
alljärgnevas näites:
Sihtkohani jäänud 50 km on jagatud nii, et ülemises sektoris kuvatakse 34 km ning alumises 16
km.
Sihtkohani jäänud 10 km on jagatud nii, et ülemises sektoris kuvatakse 6,6 km ning alumises 3,3
km.
Marsruudiriba uuendatakse liikumise ajal pidevalt.
Kiirmenüü
Kiirmenüü avamiseks vali juhtvaatest praeguse asukoha sümbol või kiiruse paneel.
Seejärel saad teha järgmist:
Märkida asukoha
Teatada uuest kiiruskaamerast
Muuta kiiruspiirangut
Väldi teesulgu
Vaadata oma asukohta või pikkus-/laiuskraadi, kui sa ei viibi nimetatud teel.
Navigeerimisnupud
Vali kaardivaates või juhtvaates põhimenüü avamiseks põhimenüü nupp.
Põhikuval on lisaks muudele nuppudele ja sümbolitele saadaval järgmised navigeerimisnupud.
Märkus: kõik seadmed ei pruugi toetada kõiki funktsioone.
19

Otsing
Vali see nupp, et otsida aadressi, asukohta või huvipunkti ning sinna
marsruuti planeerida.
Sõida koju
Puuduta seda nuppu kodu asukohta sõitmiseks. Kui seda nuppu sinu
põhimenüüs ei ole, siis mine Minu kohtadesse, et kodu asukohta
seadistada.
Sõida tööle
Vali see nupp töö asukohta sõitmiseks. Kui seda nuppu sinu põhimenüüs ei
ole, siis mine Minu kohtadesse, et töö asukohta seadistada.
Viimane sihtkoht
Vali see nupp, et avada viimaste sihtkohtade loend. Vali mõni viimastest
sihtkohtadest, et sinna marsruuti planeerida.
Praegune marsruut
/ praegune tee
Vali see nupp planeeritud marsruudi või raja tühjendamiseks või
muutmiseks.
Teata kiiruskaam-
erast
Vali see nupp kiiruskaamerast teatamiseks.
20
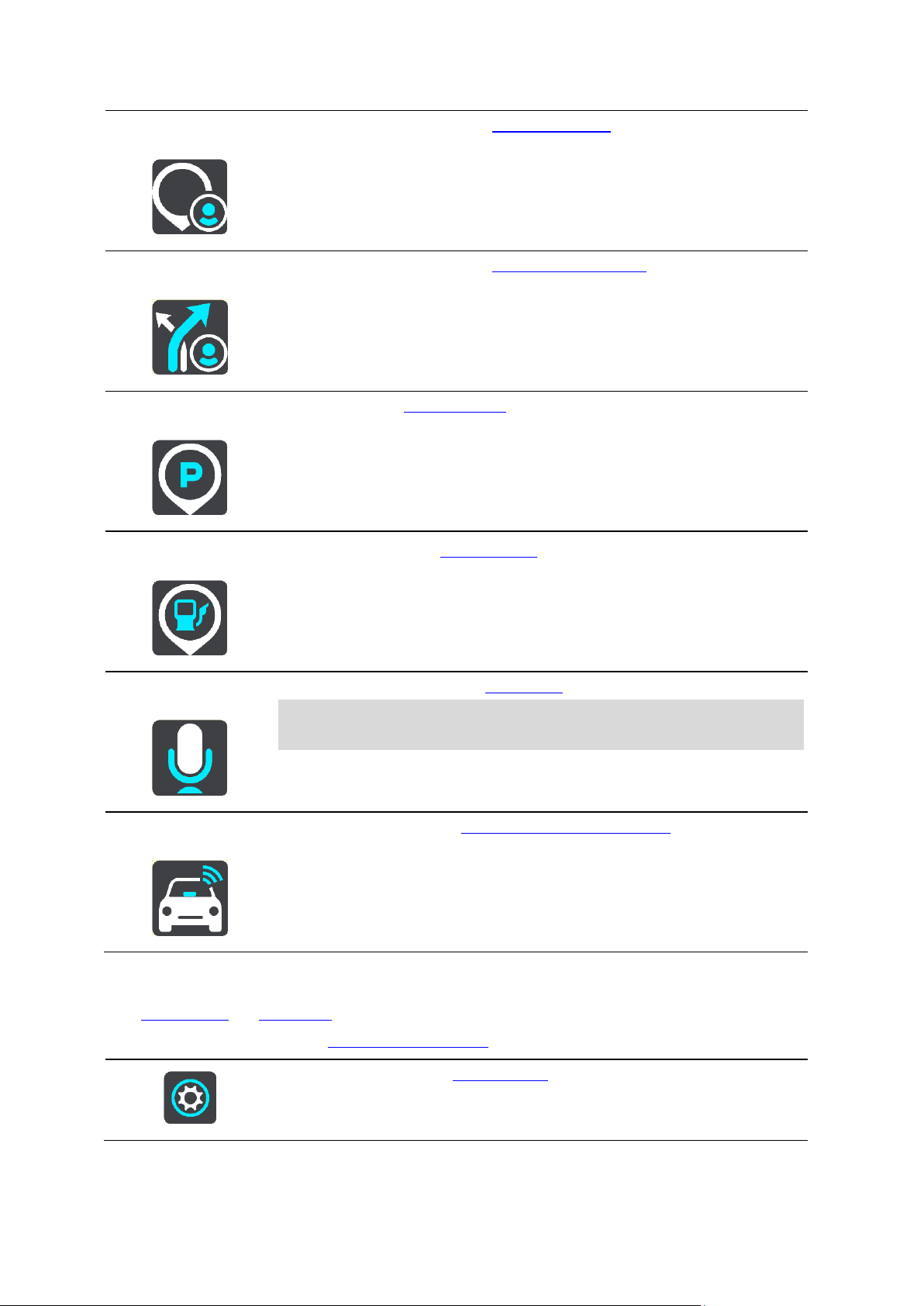
Minu kohad
Vali see nupp, et näidata oma salvestatud kohti.
Minu marsruudid
Vali see nupp, et näidata oma salvestatud marsruute.
Parkimine
Vali see nupp, et leida parklaid.
Bensiinijaam
Vali see nupp, et leida bensiinijaamu.
Hääljuhtimine
Selle nupu abil saad alustada hääljuhisteedastamist.
Nõuanne: hääljuhiste edastamise alustamiseks saad lausuda ka
äratusfraasi.
TomTomi teenused
Vali see nupp, et vaadata oma internetiühenduse olekut.
Selle nupuga saab avada sätete menüü.
Põhimenüü väiksemad nupud ja sümbolid
Vali kaardivaates või juhtvaates põhimenüü avamiseks põhimenüü nupp.
Põhikuval on lisaks järgmistele navigeerimisnuppudele saadaval järgmised nupud ja sümbolid.
21
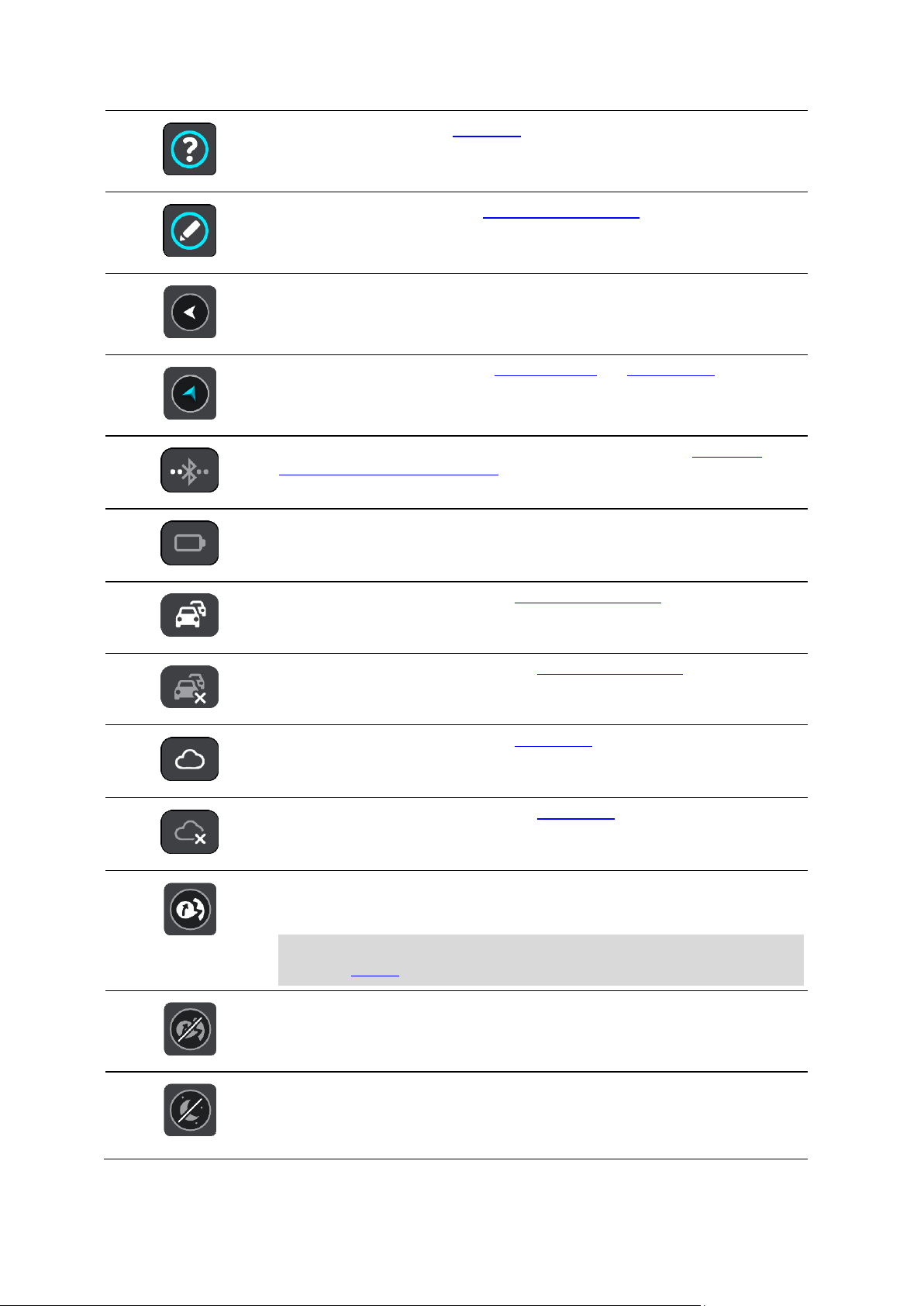
Selle nupuga saab avada abimenüü. Abi menüü sisaldab abiteavet sinu GO
seadme kasutamise kohta ning muud seadme kohta käivat teavet, nt
kaardi versioon, seadme seerianumber ja juriidiline teave.
Vali see nupp, et põhimenüü nupud ümber reastada.
Seda nuppu vajutades saad tagasi eelmisele kuvale.
Vali see nupp, et minna tagasi kaardivaatesse või juhtvaatesse.
See sümbol näitab Bluetooth-ühenduse olekut, kui kasutad TomTomi
teenustega ühenduse loomiseks oma nutitelefoni.
See sümbol näitab sinu GOi aku laetuse taset.
See sümbol näitab, et sinu GO on TomTomi teenustega ühendatud.
See sümbol näitab, et sinu GO ei ole TomTomi teenustega ühendatud.
See sümbol näitab, et sinu GO on MyDrive'iga ühendatud.
See sümbol näitab, et sinu GO ei ole MyDrive'iga ühendatud.
See nupp näitab, et sa kuuled hääljuhiseid. Vali see nupp, et hääljuhised
välja lülitada. Sa ei kuule enam etteloetavaid marsruudijuhiseid, kuid
kuuled endiselt liiklusinformatsiooni, hoiatushelisid jms teavet.
Nõuanne: saad valida, mis tüüpi juhiseid tahad kuulda. Vali sätete
menüüst Hääled ja vali juhised, mida soovid kuulda.
See nupp näitab, et sa ei kuule hääljuhiseid. Puuduta seda nuppu, et
hääljuhised sisse lülitada.
See nupp näitab, et ekraan kasutab päevavärve. Vali see nupp, et
vähendada ekraani heledust ja kuvada kaart tumedamates värvides.
Kui reguleerida ekraani heledus tuhmimaks, on seda öösel või hämaras
tunnelis sõites mugavam vaadata ning see häirib juhti vähem.
22
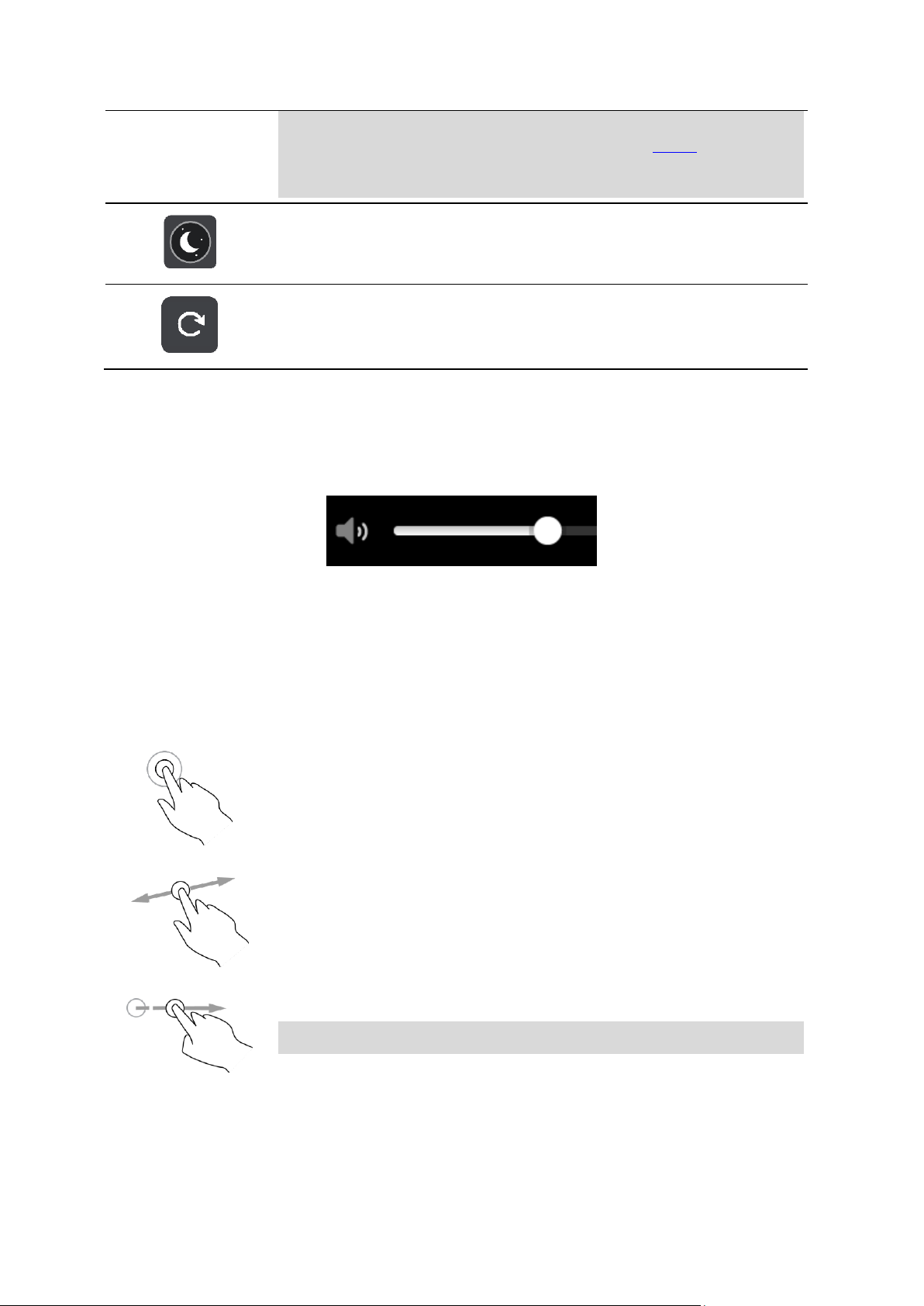
Nõuanne: kellaajast olenevalt valib sinu seade automaatselt kas päevavõi öövärvid. Selle funktsiooni väljalülitamiseks vali Sätete menüüst
Välimus, seejärel Kuva, ning lülita välja valik Lülitu pimedas
öövärvidele.
See nupp näitab, et ekraan kasutab öövärve. Vali see nupp, et suurendada
ekraani heledust ja kuvada kaart eredamates värvides.
Vali see nupp, et ekraani värskendada.
Kahekordne
puudutus
Puuduta ekraani ühe sõrmega kiiresti kaks korda järjest.
Näide kasutusvõimalusest: kaardi suurendamine.
Lohistamine
Pane üks sõrm ekraanile ja liiguta seda üle ekraani.
Näide kasutusvõimalusest: kaarti mööda kerimine.
Tõuge
Tõuka ühe sõrmega üle ekraani.
Näide kasutusvõimalusest: kaarti mööda pikka maad kerimine.
Nõuanne: osadel mudelitel ei tööta sõrmega tõukamine.
Helitugevuse kontroll
Vali kaardivaates või juhtvaates põhimenüü avamiseks põhimenüü nupp.
Hääljuhiste ja hoiatuste helitugevuse muutmiseks vali hääljuhiste tugevuse nupp ja libista seda. Kui
hääljuhised on välja lülitatud, saab hoiatuste helitugevust endiselt muuta.
Žestide kasutamine
GOi juhitakse žestidega.
See viitejuhend selgitab kogu ulatuses, milliseid žeste kasutada, ent siit leiad kõigi žestide täieliku
loendi.
23
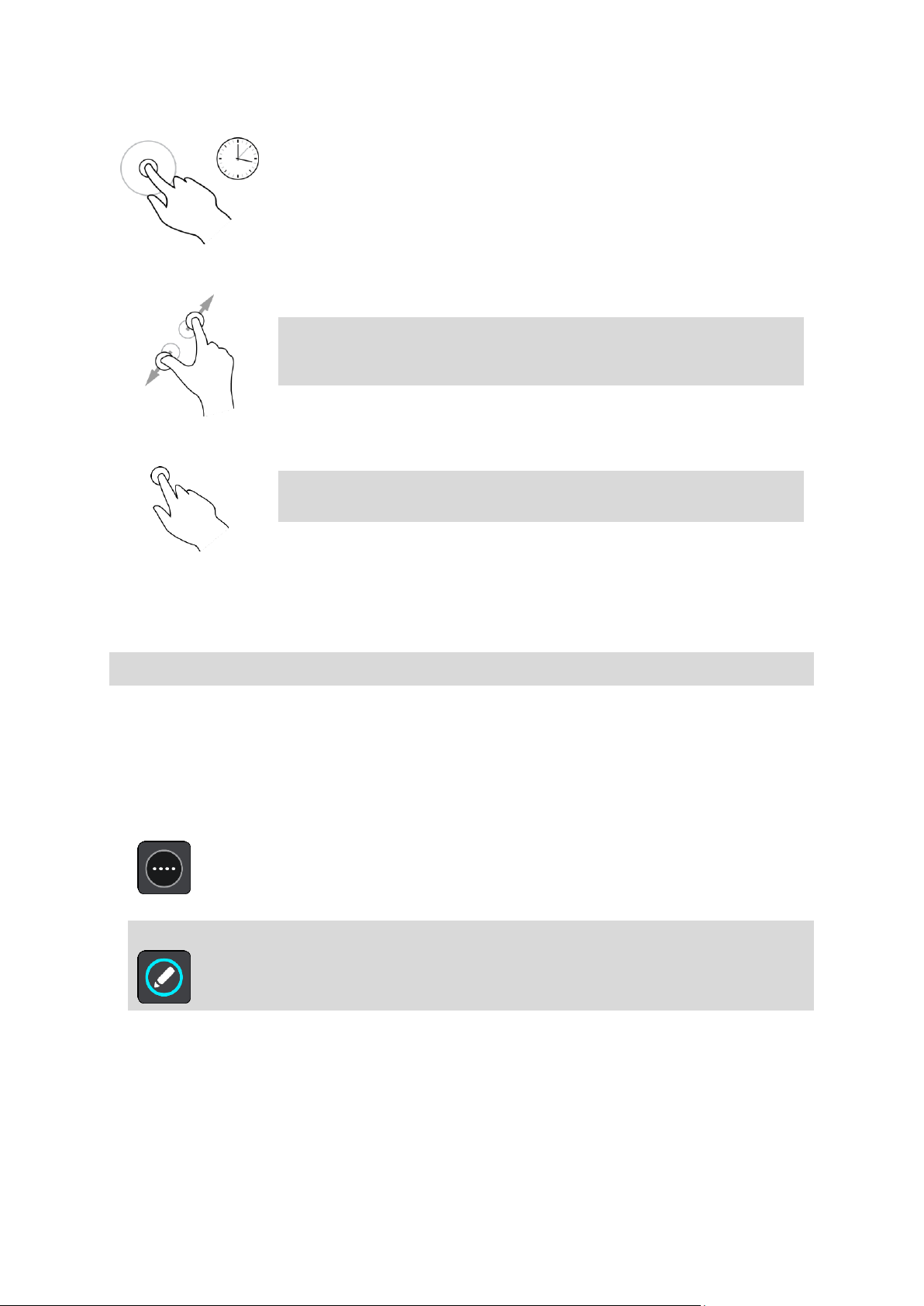
Vajuta alla ja hoia
Pane üks sõrm ekraanile pikemaks kui 0,5 sekundiks.
Näide kasutusvõimalusest: kaardil oleva koha hüpikmenüü avamine.
Suumimiseks
pigista
Puuduta ekraani pöidla ja sõrmega. Suurendamiseks vii sõrmed lahku ja
vähendamiseks vii sõrmed kokku.
Näide kasutusvõimalusest: kaardi suurendamine ja vähendamine.
Nõuanne: puudutamise teel suumimist ei saa kõikidel seadmetel
kasutada. Kui GO ei toeta puudutamise teel suumimist, kasuta
suurendamiseks ja vähendamiseks suumimisnuppe.
Puudutamine või
valimine
Puuduta ekraani ühe sõrmega.
Näide kasutusvõimalusest: põhimenüüs elemendi valimine.
Nõuanne: kaardil asuva elemendi hüpikmenüü avamiseks tuleb vajutada
elemendile ja hoida sõrme elemendil kuni menüü avamiseni.
Teksti ja nuppude suuruse muutmine
Sa saad muuta teksti ning kuvatavate nuppude suurust, et teksti oleks lihtsam lugeda ja nuppe
parem kasutada.
Märkus: see funktsioon on saadaval üksnes 6-tollise / 15 cm või suurema ekraaniga seadmetel.
Teksti ja nuppude suuruse muutmiseks vali põhimenüüst Sätete nupp, seejärel Välimus ja siis Teksti
ja nuppude suurus. Muutuse rakendamiseks tuleb seade lähtestada.
Põhimenüü nuppude ümber reastamine
Põhimenüü nuppude ümberreastamiseks vastavalt oma eelistustele toimi järgmiselt.
1. Vali põhimenüü nupuga põhimenüü.
2. Vajuta nupp, mida soovid liigutada, kaheks sekundiks alla.
Nõuanne: teine võimalus on valida põhimenüü paremast servast Redigeerimise nupp.
Menüünuppu näidatakse vasaku ja parema noolega.
3. Vajuta menüünupu vasakut või paremat noolt, et viia nupp menüüs uude asukohta.
4. Vali ja liiguta teised nupud endale sobivasse järjestusse.
5. Vali Valmis.
24
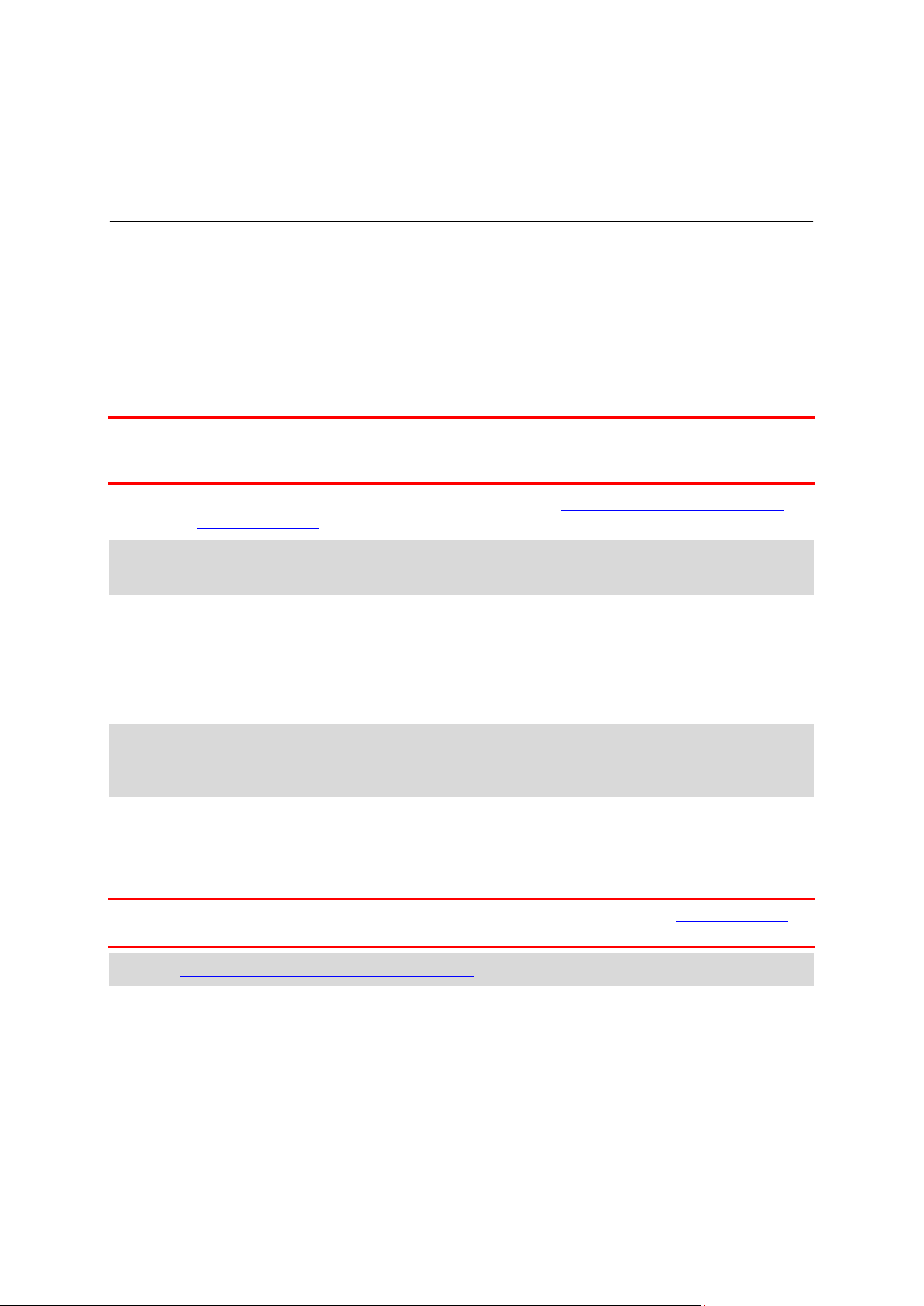
TomTom Traffic tiitelandmed
Liiklus
TomTom Traffic on TomTomi teenus, mis pakub reaalajas liiklusinfot.
Koos rakendusega IQ Routes aitab TomTom Traffic planeerida parimat võimalikku marsruuti sinu
sihtkohta, võttes arvesse kohalikke liiklusolusid ja ilma.
TomTom GO saab regulaarselt teavet muutuvate liiklustingimuste kohta. Kui praeguselt marsruudilt
peaks leitama liiklusummikuid, tugevat vihma, lund või teisi ilmastikuolusid, pakub GO võimalust
planeerida marsruut ümber ning vältida viivitusi.
Tähtis: kui lähened kiiremale alternatiivsele marsruudile, saad nüüd marsruudiribale hoiatuse ning
näed alternatiivset marsruuti selgelt nii juht- kui ka kaardivaates. Kiirema marsruudi valimiseks
keera rool lähenedes alternatiivse marsruudi suunas ning su seade valib selle ise.
Selleks, et tellida TomTomi teenuseid oma GO seadmesse, pead ühenduma TomTomi teenustega ja
logima sisse TomTomi kontole.
Märkus: kõik seadmed ei suuda TomTomi teenuseid kasutada.
Märkus: mõned TomTomi teenused ei pruugi sinu praeguses asukohas olla kättesaadavad.
Teave RDS-TMC kohta
Liiklussõnumite kanal (TMC), tuntud ka kui RDS-TMC, edastab liiklusinfot raadiosignaalina ning on
paljudes riikides saadaval tasuta.
TMC ei ole TomTom teenus kuid seda saab kasutada seadme TomTom RDS-TMC Traffic Receiver abil.
Märkus: TMC ei ole kõigis riikides kasutatav. TMC teenuste kättesaadavuse kontrollimiseks sinu
riigis külasta veebilehte tomtom.com/traffic.
TomTom ei ole vastutav TMC poolt edastatava liiklusinfo kättesaadavuse ega kvaliteedi eest.
Marsruudiriba
Marsruudiriba näidatakse siis, kui marsruut on planeeritud. Üleval on saabumise info paneel ja all
sümbolitega riba.
Tähtis: et näha laiemat marsruudiriba koos täiendava marsruuditeabega, muuda Marsruudi teabe
seadistust.
Märkus: kaugus, mida kuvatakse marsruudiriba ees sõltub marsruudi kogupikkusest.
25
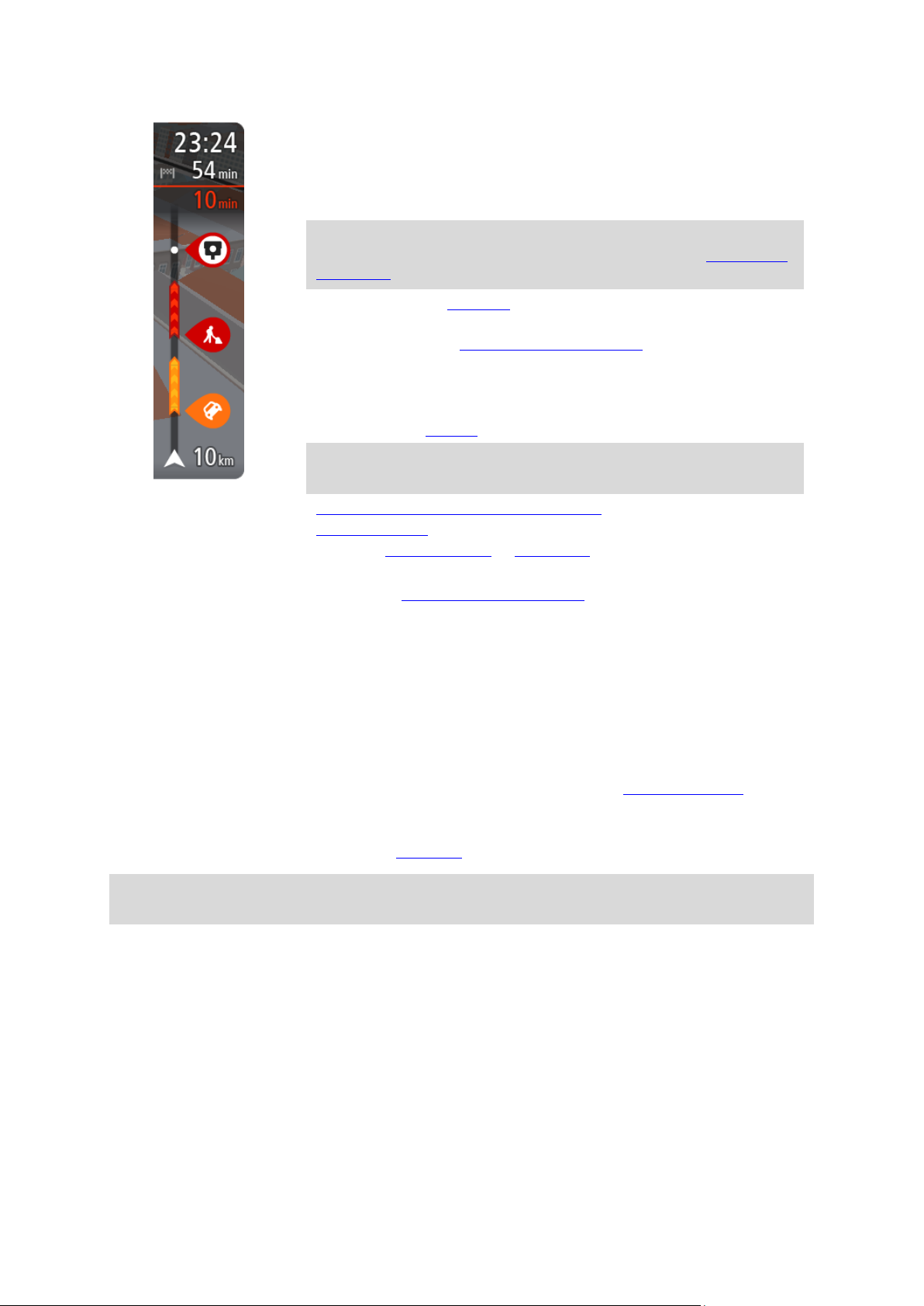
Saabumise paneelil kuvatakse järgmine teave.
Arvestuslik sihtkohta jõudmise aeg.
Sõiduaeg praegusest asukohast sihtkohta.
Sihtkoha lipu kõrval kuvatakse parkimisnupp, kui sihtkoha lähistel on
võimalik parkida.
Nõuanne: kui sinu sihtkoht on teises ajavööndis, näed sa kas plussvõi miinusmärki ning ajavahet tundides ja pooltundides saabumisin-
fo paneelil. Hinnanguline saabumisaeg on sihtkoha kohalikus ajas.
Kui sinu marsruudil on peatused, vali see paneel, et näha vaheldumisi
teavet järgmise peatuse ja lõppsihtkoha kohta.
Võid saabumise paneelil valida, mis teavet sa näed.
Trafficu olek – kui su GO liiklusteavet vastu ei võta, ilmub saabu-
misteabe paneeli alla mahakriipsutatud Trafficu märk.
Ribal näidatakse sümbolite abil järgmist teavet.
Järgmised kaks peatust sinu marsruudil.
Nõuanne: peatuse kiireks eemaldamiseks vali see marsruudiribal ja
kasuta menüüd.
Otse marsruudile jäävad bensiinijaamad.
TomTom Traffic, sh tugev vihm või lumesadu.
TomTomi kiiruskaamerad ja ohutsoonid.
Puhkepeatused otse sinu marsruudil.
Võid marsruudil valida, mis teavet sa näed.
Sümbolid on selles järjekorras, milles nad marsruudil ilmuvad.
Liiklusjuhtumite puhul näitab sümbol vaheldumisi juhtumi tüüpi ja
põhjustatud viivituse pikkust minutites. Peatuspunkti, avarii või
kiiruskaamera teabe kuvamiseks valige sümbol. Kui üks sümbol kuvatakse
teise sümboli peal, siis suumib sümbolite valimine marsruudiribale sisse
ning sa näed sümboleid eraldi. Siis saad sümboli valida.
Koguviivitus, mis on tingitud marsruudil olevatest liiklusummikutest,
ilmast ja teistest juhtumitest, sh teave, mida annab iQ Routes,
esitatakse sümbolite kohal.
Sündmusetüüpide täieliku loendi leiad jaotisest Liiklussündmused.
Marsruudiriba alumine osa näitab sinu praegust asukohta ja kaugust
järgmisest marsruudil esinevast sündmustest. Lisaks võid määrata, et
sulle näidataks kellaaega, kui selle sätte sisse lülitad.
Märkus: võib juhtuda, et marsruudiriba parema loetavuse tagamiseks kõiki sündmusi ei kuvata.
Need sündmused on alati väheolulised ja põhjustavad ainult lühikesi viivitusi.
Marsruudiribal kuvatakse ka teisi olekuteateid, näiteks Leian kiireima marsruudi või Teekonna
eelvaate kuvamine.
Kaardil liikluse vaatamine
Kaardil näidatakse liiklussündmusi. Kui esineb mitu sündmust, näidatakse kõige olulisemat
sündmust, näiteks teesulg on olulisem kui teetööd või suletud sõidurada.
26
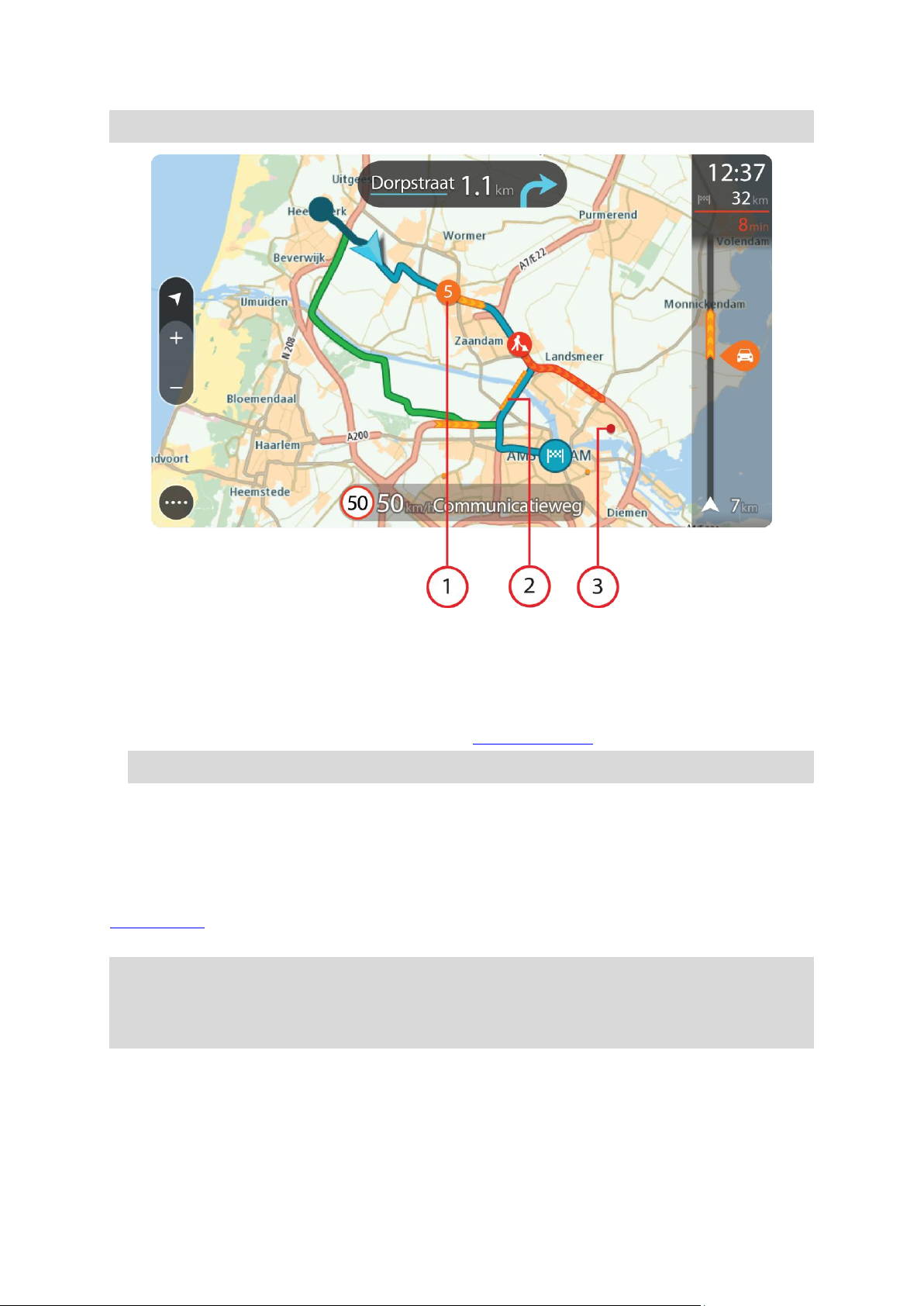
Nõuanne: vali kaardilt sündmus, et vaadata üksikasjalikumat teavet.
1. Liiklussündmus, mis mõjutab sinu marsruuti sinu liikumissuunas.
Sündmuse alguses olev number näitab sündmuse tüüpi või viivitust minutites, näiteks 5 minutit.
Sündmuse värv näitab liikluse kiirust võrrelduna selle asukoha lubatud piirkiirusega, nii et
punane on kõige aeglasem. Liiklusummiku triibud on animeeritud ja näitavad võimalusel liikluse
kiirust.
Sündmusetüüpide täieliku loendi leiad jaotisest Liiklussündmused.
Nõuanne: näed kaardil ilma märke, kui ees ootab halb ilm, nt tugev vihm või lumesadu.
2. Liiklussündmus sinu marsruudil, aga vastassuunalises sõidureas.
3. Liiklussündmused teedel, mis ei ole sinu praegusel suumimistasandil nähtavad.
Marsruudil liikluse vaatamine
Teavet sinu marsruudil olevate liiklussündmuste kohta näidatakse kaardi parempoolsel ribal.
Marsruudiriba näitab sõidu ajal liiklusviivitusi ja osutab sümbolite abil liiklussündmuste asukohale
marsruudil.
Märkus: kui su GO liiklusteavet vastu ei võta, ilmub saabumisteabe paneeli alla mahakriipsutatud
Trafficu märk.
Märkus: võib juhtuda, et marsruudiriba parema loetavuse tagamiseks kõiki sündmusi ei kuvata.
Need sündmused on alati väheolulised ja põhjustavad ainult lühikesi viivitusi.
27

Sündmuse kohta täpsema teabe saamiseks vali marsruudiribalt sündmus. Kaart avaneb sündmusele
Liiklusseisak
Järjekorda kogunev liiklus
Aeglane liiklus
Tundmatu õnnetus
Tundmatu sündmus
Teetööd
Sõiduraja sulgemine
Teesulg
suurendatult ja lisaks avaneb infopaneel liiklussündmuse täpse teabega.
Kuvatav teave hõlmab järgmist.
Liiklusjuhtumi tüüp – üldine, õnnetus, teetööd, sõiduraja sulgemine või ilm, nt tugev vihm või
lumesadu.
Liiklussündmuse raskusaste – aeglane liiklus, järjekorda kogunev liiklus või liiklusseisak.
Viivitusaeg.
Sündmuse kestus.
Sündmusetüüpide täieliku loendi leiad jaotisest Liiklussündmused.
Juhtvaatesse naasmiseks vali tagasinool.
Liiklussündmused
Liiklussündmused ja ilmahoiatused kuvatakse kaardivaates ja marsruudiribal.
Liiklussündmuste sümbolid:
Ilmasümbolid:
28
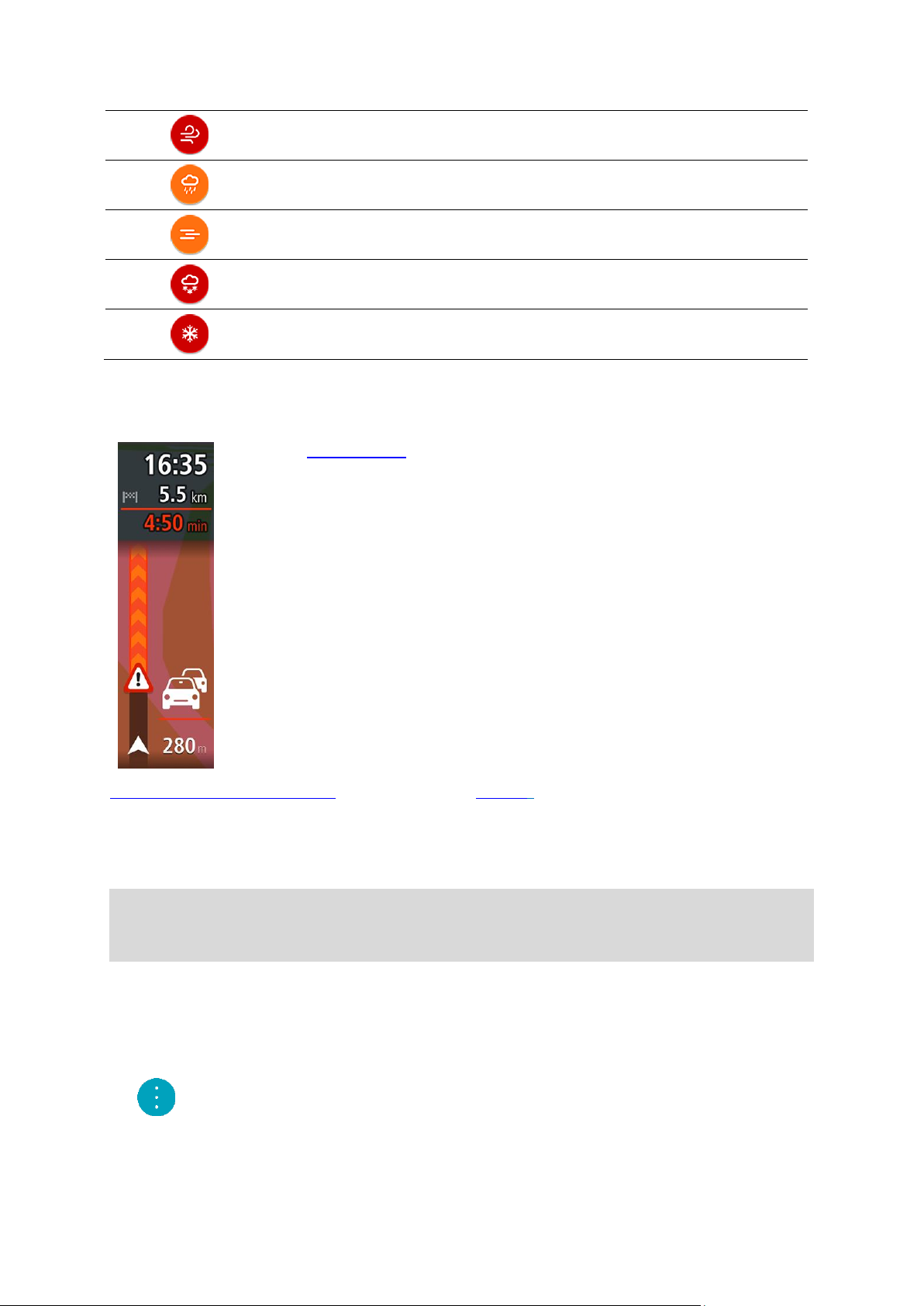
Tuul
Vihm
Udu
Lumi
Jää
Marsruudiribal näidatakse hoiatussümbolit.
Marsruudiriba suureneb liiklusummiku alguseks.
Marsruudiribal näidatakse sinu kaugust liiklusummiku algusest.
Marsruudiribal oleva tee värv muutub oranžist punaseks, sõltuvalt
liiklusummiku raskusastmest.
Marsruudiriba taustavärv muutub punaseks, kui sa sõidad liiklusum-
miku poole liiga kiiresti.
Sa kuuled hoiatusheli.
Liiklusummikule lähenemise hoiatus
Ummiku hoiatus antakse liiklusummikule lähenemisel. Sind hoiatatakse mitmel viisil:
Hoiatamise viisi muutmiseks vali Helid ja hoiatused sätete menüüst.
Marsruudil oleva liiklusummiku vältimine
Sul on võimalik marsruudil olevat liiklusummikut vältida.
Märkus: mõnikord on läbi ummiku liikumine ikkagi kõige kiirem võimalik marsruut.
Märkus: kui alternatiivset marsruuti liiklusummiku vältimiseks ei ole olemas, siis ei pruugi seda ka
leida.
Liiklusummiku vältimine marsruudiriba abil
1. Vali marsruudiribal selle liiklusummiku sümbol, mida soovid vältida.
Liiklusummik kuvatakse kaardil.
2. Vali hüpikmenüü nupp.
3. Vali hüpikmenüüst Väldi.
Leitakse uus marsruut, mis väldib liiklusummikut.
29
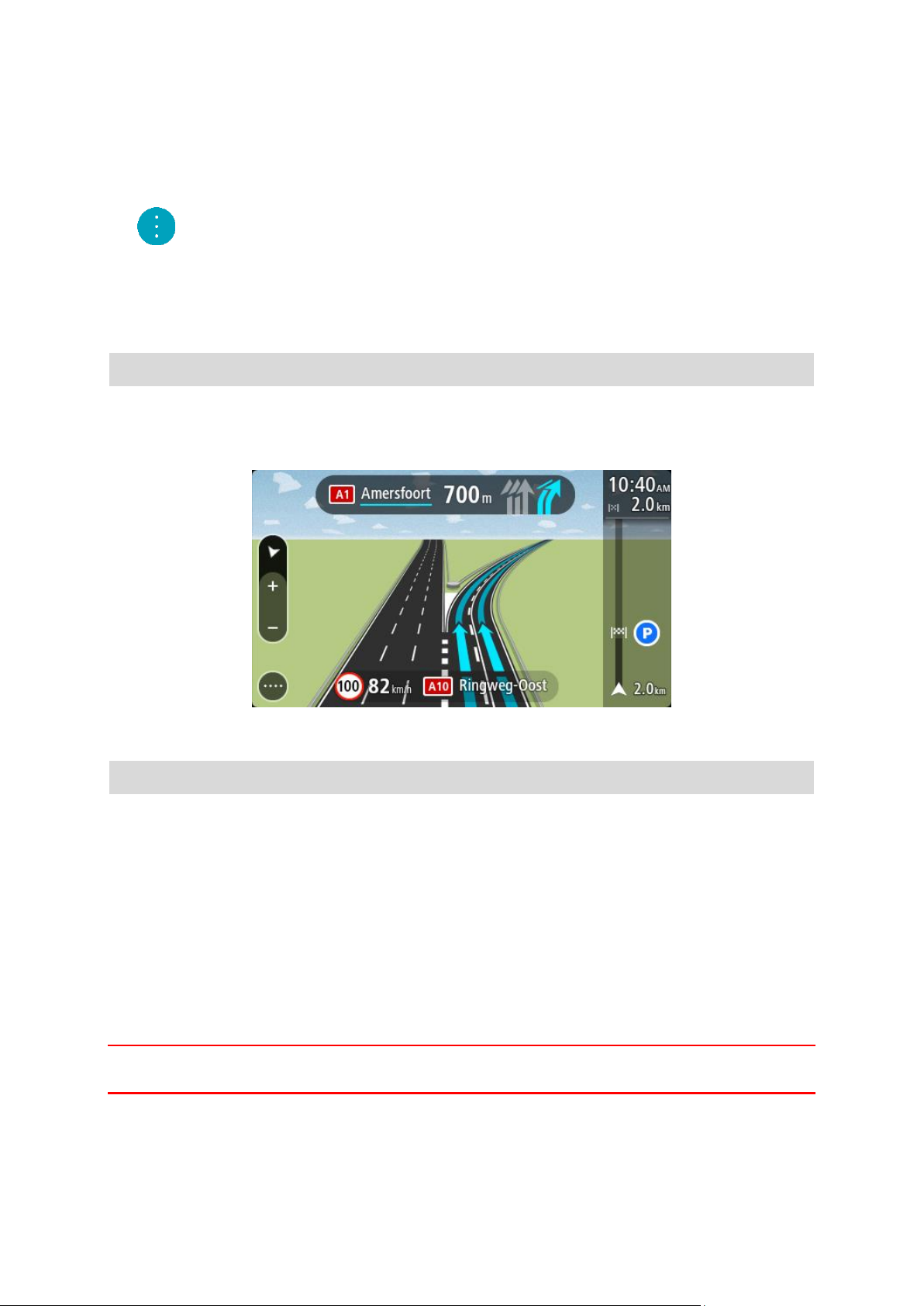
Liiklusummiku vältimine kaardi abil
1. Suumi kaardivaates sisse ja vali marsruudile jääv liiklusummik.
Kaardil kuvatakse infopaneeliga liiklusummik.
2. Vali hüpikmenüü nupp.
3. Vali Väldi.
Leitakse uus marsruut, mis väldib liiklusummikut.
Sõidurea täpsemad juhised
Märkus: sõidurea juhised ei ole saadaval kõigi ristmike jaoks või kõigis riikides.
Sõidurea täpsemad juhised aitavad sul ette valmistada kiirteelt mahasõite ja ristmike ületusi,
osutades õigele sõidureale planeeritud marsruudil.
Kui lähened mahasõidule või ristmikule, kuvatakse vajalik sõidurada ekraanil ja juhiste paneelil.
Nõuanne: sõiduradade kuva sulgemiseks vajuta ekraanil ükskõik kuhu.
Rajakujutiste väljalülitamiseks vali põhimenüüs nupp Sätted ja seejärel Välimus. Lülita välja säte
Näita kiirteede mahasõitude eelvaateid.
Kellaajast sõltuvad kiiruspiirangud
Mõned kiiruspiirangud muutuvad vastavalt kellaajale. Näiteks võib koolide läheduses kehtida
kiiruspiirang 40 km/h hommikuti 08.00 - 09.00 ning õhtuti 15.00 - 16.00. Võimalusel muudetaksee
sel juhul ka kiiruse paneelil kuvatavat kiiruspiirangut.
Mõned kiiruspiirangud muutuvad vastavalt kellaajale. Näiteks võivad täiendavad kiiruspiirangud
rakenduda tiheda liikluse korral või halbade ilmastikuolude tõttu. Neid kiiruspiiranguid kiiruse
paneelil ei kuvata. Kiiruse paneelil kuvatakse piirkiirust, mis on sellel teelõigul lubatud heades
liiklusoludes.
Tähtis: kiiruse paneelil kuvatav piirkiirus on indikatiivne. Järgi alati tegelikke kiiruspiiranguid ja
arvesta teeoludega.
30

TomTom MyDrive'i teave
Sünkroonimine TomTom MyDrive'iga
TomTom MyDrive on lihtne viis määrata sihtkohta, jagada asukohti ja eelistusi ning jagada isiklikku
navigatsiooniteavet. MyDrive sünkroonib sinu TomTom GO seadme, kasutades sinu TomTomi kontot.
Sa saad MyDrive'i kasutada arvuti veebibrauseris või mobiilirakendusena nutitelefonis või tahvelarvutis.
Tähtis: TomTom MyDrive'i kasutamiseks on vaja ühilduvat navigatsiooniseadet.
TomTom MyDrive'i abil saab teha järgmist:
Sihtkoha leidmine MyDrive'i kaardil ja selle saatmine GOi. Saad sihtkohta sõita ning see
salvestatakse samuti Minu kohtadesse ning põhimenüü viimaste sihtkohtade jaotisesse.
Peatustega marsruudi planeerimine MyDrive'i kaardil ja selle saatmine GOi.
MyDrive'i kaardi kogukonna HP loendite failide sünkroonimine oma GOiga. HP loendeid hoitakse
Minu kohtades ning asukohti näidatakse kaardil.
Leia MyDrive'ist HP ning sünkrooni see oma GOiga.
Salvesta kõik oma asukohad jooksvalt MyDrive'i Minu kohtade alla. Kõiki oma Minu kohtade
asukohti näed MyDrive'i kaardil.
Taasta automaatselt Minu kohtade asukohad ja MyDrive'i HP-d pärast lähtestamist oma GOis.
Et oma GOis MyDrive'i aktiveerida, pead olema ühendatud TomTomi teenustega.
MyDrive'i sisselogimine
Sa pead MyDrive'i sisse logima, et oma TomTomi kontot sünkroonida. Kui sa oma navigatsiooniseadmest oma kontole sisse logid või veebibrauserit või mobiilirakendust kasutad, toimub
sünkroonimine TomTomi kontoga automaatselt.
MyDrive'i sisselogimine GO seadmes
1. Vali põhimenüüs TomTomi teenused.
2. Vali MyDrive.
3. Sisesta e-posti aadress ja salasõna, mida oma TomTomi kontol kasutad.
4. Vali Logi sisse.
Sinu GO ühendub sinu TomTomi kontoga.
5. Mine tagasi kaardivaatesse.
Sinu GO salvestab sinu isikliku navigatsiooniteabe automaatselt sinu TomTomi kontole.
MyDrive'i sisselogimine veebibrauseri või MyDrive'i rakendusega
Logi sisse oma TomTomi konto e-posti aadressi ja salasõnaga. Kui oled sisse logitud, näed oma
isiklikku navigeerimisteavet oma navigatsiooniseadmest ning võid valida sihtkohti ja luua kohti,
mida oma navigatsiooniseadmetega sünkroonida.
Sihtkoha määramine MyDrive'iga
Kui oled MyDrive'i veebibrauseri või mobiilirakendusega sisse logitud, võid valida oma sihtkoha
kaardil ja saata selle oma navigatsiooniseadmesse. Kui sinu navigatsiooniseade on sinu TomTomi
kontole sisse logitud, sünkroonib sinu seade end MyDrive'iga ning võtab vastu sihtkoha.
31

1. Logi veebibrauseris või MyDrive'i rakendusega TomTomi kontole.
2. Vali kaardilt sihtkoht.
Nõuanne: sa saad sihtkohta otsida või kaarti liigutada ja sihtkoha valida. Sa saad lisaks valida
sihtkoha põhimenüüs näidatud viimastest sihtkohtadest või oma Minu kohtade loendist.
3. Klõpsa asukohal, seejärel ava hüpikmenüü ja vali Saada seadmesse.
Sihtkoht saadetakse sinu TomTomi kontole.
4. Logi MyDrive'i sisse oma GO seadmes.
Sinu GO sünkroonib sinu TomTomi kontoga ja võtab vastu uue MyDrive'i sihtkoha.
Kuvatakse sõnum Sa said uue sihtkoha. MyDrive'i sihtkohta planeeritakse automaatselt mars-
ruut.
Nõuanne: kõik MyDrive'i sihtkohad salvestatakse põhimenüüs viimaste sihtkohtade alla ning
Minu kohtadesse.
Peatustega marsruudi planeerimine MyDrive'i abil
Kui oled MyDrive'i veebibrauseriga sisse logitud, võid planeerida peatustega marsruudi ja saata selle
oma navigatsiooniseadmesse. Kui sinu navigatsiooniseade on sinu TomTomi kontole sisse logitud,
sünkroonib sinu seade end MyDrive'iga ning võtab vastu sihtkoha.
Peatustega marsruudi loomine
1. Logi veebibrauseris oma TomTomi kontole sisse.
2. Vali kaardilt sihtkoht.
Nõuanne: sa saad sihtkohta otsida või kaarti liigutada ja sihtkoha kaardilt valida. Sa saad lisaks
valida sihtkoha põhimenüüs näidatud viimastest sihtkohtadest või oma Minu kohtade loendist.
3. Vali kaardil peatus samamoodi nagu sihtkoht, seejärel vali Lisa peatus.
Peatus lisatakse marsruudile.
Sinu marsruut valitakse ja hüpikmenüü näitab Saada marsruut seadmesse.
4. Võid soovi korral marsruudile uusi peatusi lisada.
5. Vali hüpikmenüüst Saada marsruut seadmesse.
Sihtkoht ja peatused saadetakse sinu TomTomi kontole.
6. Logi MyDrive'i sisse oma GO seadmes.
Sinu GO sünkroonib sinu TomTomi kontoga ja võtab vastu uue MyDrive'i sihtkoha ja peatused.
Kuvatakse sõnum Sa said uue marsruudi. MyDrive'i sihtkohta planeeritakse automaatselt mars-
ruut ja peatused.
Nõuanne: kõik MyDrive'i sihtkohad salvestatakse põhimenüüs viimaste sihtkohtade alla ning
Minu kohtadesse.
Nõuanne: saad marsruudi koos peatustega Minu marsruutidesse salvestada.
Marsruudi peatuste ümberjärjestamine
1. Aseta hiirekursor MyDrive'i põhimenüüs valikus Planeeri marsruut peatuse või sihtkoha kohale.
2. Liiguta kursorit vasakule, kuni see muutub käe sümboliks.
3. Klõpsa ja lohista kõik peatused või sihtkoht soovitud järjekorda.
Iga kord, kui sa peatud või sihtkohta jõuad, arvutatakse marsruut muudetud peatuste järjekorraga ümber.
Viimane valitud peatus muutub sihtkohaks.
32

Planeeritud sihtkoha näitamine MyDrive'is.
Kui planeerid marsruudi oma GOiga, sünkroonitakse sihtkoht sinu TomTomi kontoga. Sa näed
sihtkohta, kui oled veebibrauseri või mobiilirakendusega MyDrive'i sisse logitud.
MyDrive'i sihtkoha tühjendamine
1. Veendu, et oled MyDrive'i oma GOiga sisse logitud.
2. Vali põhimenüüs Praegune marsruut, et avada praeguse marsruudi menüü.
3. Vali Tühjenda marsruut, et planeeritud marsruut kustutada.
Seade läheb tagasi kaardivaatesse. Sinu marsruut on sinu GO seadmest ja sinu TomTomi kontolt
kustutatud.
Nõuanne: kõik MyDrive'i sihtkohad salvestatakse põhimenüüs viimaste sihtkohtade alla ning
lisaks ka Minu kohtadesse.
MyDrive'i sihtkoha kustutamine Minu kohtadest
1. Vali põhimenüüs Viimased sihtkohad.
Nõuanne: teine võimalus on valida Minu kohad ning seejärel Viimased sihtkohad.
2. Vali Redigeeri loendit.
3. Vali asukohad, mida soovid kustutada.
4. Vali Kustuta.
Sea telefonikontakt MyDrive'i rakenduses sihtkohaks
Kui oled MyDrive'i rakendusse sisse logitud, saad valida telefoni kontaktide loendist kontakti ja
määrata selle sihtkohaks. Sinu kontaktil peab olema õiges järjekorras korrektne aadress. Sihtkohta
kuvatakse kaardil ja sa saad selle oma navigatsiooniseadmesse saata. Kui sinu navigatsiooniseade on
sinu TomTomi kontole sisse logitud, sünkroonib sinu seade end MyDrive'iga ning võtab vastu
sihtkoha.
1. Logi MyDrive'i rakendusega oma TomTomi kontole sisse.
2. Vali MyDrive'i rakenduse menüüst Kontaktid.
3. Vali kontakt, mida soovid sihtkohaks.
Kontakti asukoht kuvatakse kaardil.
4. Klõpsa asukohal, seejärel ava hüpikmenüü ja vali Saada seadmesse.
Sihtkoht saadetakse sinu TomTomi kontole.
5. Logi MyDrive'i sisse oma GO seadmes.
Sinu GO sünkroonib sinu TomTomi kontoga ja võtab vastu uue MyDrive'i sihtkoha.
Kuvatakse sõnum Sa said uue sihtkoha. MyDrive'i sihtkohta planeeritakse automaatselt mars-
ruut.
Nõuanne: kõik MyDrive'i sihtkohad salvestatakse põhimenüüs viimaste sihtkohtade alla ning
Minu kohtadesse.
Asukohtade leidmine ja sünkroonimine MyDrive'iga
Kui oled oma TomTom MyDrive'i sisse logitud, saad leida asukohti MyDrive'ist ning sünkroonida
neid oma GO Minu kohtade asukohtadega.
1. Logi veebibrauseris või MyDrive'i rakendusega TomTomi kontole.
2. Vali kaardilt sihtkoht.
33

Nõuanne: sa saad sihtkohta otsida või kaarti liigutada ja sihtkoha valida. Sa võid sihtkoha
valida ka oma Minu kohtade loendist.
3. Klõpsa asukohal, seejärel ava hüpikmenüü ja vali Lisa Minu kohtade hulka.
Asukohta kuvatakse MyDrive'i Minu kohtade menüüs loendis Eelistused.
4. Logi MyDrive'i sisse oma GO seadmes.
Sinu GO sünkroonib sinu TomTomi kontoga ja võtab vastu uue Eelistuste asukoha. Asukoht on
salvestatud Minu kohtadesse.
Minu kohtade asukohtade sünkroonimine MyDrive'iga
Kui oled oma GO seadmes MyDrive'i sisse loginud, sünkroonitakse Minu kohtadesse lisatud asukohad
automaatselt sinu TomTomi kontoga. Sa näed oma Minu kohtade asukohti ja HP kohtade loendit, kui
oled veebibrauseri või mobiilirakendusega MyDrive'i sisse logitud.
Kogukonna HP loendi importimine
Kogukonna HP-de kogusid võib leida internetist ning neid saab veebibrauseri ja MyDrive'iga Minu
kohtadesse laadida. HP kogum võib näiteks sisaldada laagrikohti või restorane piirkonnas, kus sa
reisid, ja need on hea viis kohta valida, ilma et peaks seda kogu aeg otsima.
Sinu GO kasutab HP-de kogumite jaoks .OV2-vormingut.
Märkus: sinu GO seadmel on vaja vähemalt 400 MB vaba ruumi, enne kui see saab .OV2- ja
.GPX-faile importida. Kui sa näed sõnumit Sul on vaja rohkem vaba ruumi, siis tekita vaba ruumi
ebavajalike .OV2- või .GPX-failide kustutamise teel, kasutades MyDrive'i, või kustuta seadme sisu
MyDrive Connecti abil.
.OV2-faili üleslaadimiseks oma GOi toimi järgmiselt.
1. Logi veebibrauseris oma TomTomi kontole sisse.
2. Vali Minu kohtade menüüs HP failid.
3. Vali Impordi HP fail ja otsi välja oma .OV2-fail.
Nõuanne: kohtade loendi nimi on Minu kohtades sama nagu .OV2-failil. Muuda faili nime, et
tunneksid selle minu kohtades hõlpsalt ära.
4. Veendu, et oled MyDrive'i oma GOiga sisse logitud.
Sinu GO sünkroonib sinu TomTomi kontoga ja võtab vastu uue HP faili.
Märkus: mõned .OV2 failid on suured ning nende üleslaadimine nõuab aega. Sünkrooni oma GO
enne sõidu alustamist.
5. Vali põhimenüüst Minu kohad.
Kohtade loendisse ilmub sinu uus HP-de loend.
6. Vali oma uus HP-de loend.
Sinu uus HP-de loend avaneb ja kuvab loendina kõik HP-d. Vali kaardivaade, et näha HP-sid
kaardil.
Kogukonna HP loendi kustutamine
Üleslaaditud HP loendi saad oma GOist kustutada üksnes MyDrive'i veebibrauserist kasutades.
HP loendi kustutamiseks toimi järgmiselt:
1. Logi veebibrauseris oma TomTomi kontole sisse.
2. Vali Minu kohtade menüüs HP failid.
3. Vali HP fail, mida soovid kustutada, seejärel vali Kustuta.
4. Veendu, et oled MyDrive'i oma GOiga sisse logitud.
34

HP loend eemaldatakse sinu Minu kohtade loendist.
Raja GPX-faili importimine
GPX-failid (GPS-i vahetusvorming)
GPX-failid sisaldavad väga üksikasjalikku marsruudi salvestust, sh kõiki teeväliseid asukohti. GPX-fail
võib näiteks sisaldada turismimarsruuti või eelistatud fikseeritud marsruuti. GPX-failide kogusid võib
leida internetist ning neid saab veebibrauseri ja MyDrive'iga Minu kohtadesse laadida. GPX-failid
muutuvad importimisel radadeks.
Radadel on algus ja lõpp, aga mitte peatusi ning nende punktide vahel asub fikseeritud kaardispetsiifiline marsruut. Sinu seade järgib seda fikseeritud marsruuti võimalikult täpselt. Radu saad muuta
näiteks TyrePro abil.
GPX-failide kasutamine
Saad MyDrive'i kasutada arvutiga, et importida .GPX-i rajafaile oma TomTomi seadmesse. Rajad
salvestatakse Minu marsruutide menüüsse. Sinu seade navigeerib täpselt mööda GPX-rada ega paku
uue marsruudi võimalusi, isegi kui leitud on kiirem.
Raja GPX-faili importimine
Märkus: sinu GO seadmel on vaja vähemalt 400 MB vaba ruumi, enne kui see saab .OV2- ja
.GPX-faile importida. Kui sa näed sõnumit Sul on vaja rohkem vaba ruumi, siis tekita vaba ruumi
ebavajalike .OV2- või .GPX-failide kustutamise teel, kasutades MyDrive'i, või kustuta seadme sisu
MyDrive Connecti abil.
GPX-faili importimiseks MyDrive'i abil toimi järgmiselt:
1. Ühenda oma GO arvutiga, kasutades MyDrive Connecti.
2. Vali MyDrive'is Minu marsruudid.
3. Vali Impordi GPX-fail ja otsi välja oma .GPX-rajafail.
Nõuanne: rajafaili nimi on Minu kohtades sama nagu .GPX-failil. Muuda faili nime, et tunneksid
selle Minu marsruutides hõlpsalt ära.
Uut rada kuvatakse Minu marsruutide loendis.
4. Oota, kuni rajafail seadmesse GO üles laaditakse.
5. Ava Minu marsruudid.
Sinu imporditud rada kuvatakse Minu marsruutide loendis.
Raja GPX-faili kustutamine
Üleslaaditud GPX-faili saab kustutada vaid siis, kui sinu GO on ühendatud sinu arvutiga MyDrive
Connecti abil.
HP loendi kustutamiseks toimi järgmiselt:
1. Ühenda oma GO arvutiga, kasutades MyDrive Connecti.
2. Vali MyDrive'is Minu marsruudid.
3. Vali rajafail, mida soovid kustutada, seejärel vali Kustuta.
Rada eemaldatakse sinu Minu marsruutide loendist.
Oma isikliku navigatsiooniteabe salvestamine ja taastamine
Kui oled seadmes GO MyDrive'i sisse logitud, salvestatakse sinu isiklikku navigatsiooniteavet pidevalt
ja automaatselt sinu TomTomi kontole.
35

Kui sa seadme GO lähtestad või MyDrive'i mõnest teisest seadmest sisse logid, taastatakse sinu
salvestatud isiklik navigatsiooniteave sinu GOi või teise seadmesse.
Sinu TomTomi kontole salvestatakse järgmist isiklikku navigatsiooniteavet:
MyDrive'i sihtkohad.
Kõik salvestatud asukohad Minu kohtadest.
Kõik imporditud HP kohtade loendid.
Kõik imporditud rajad.
Nõuanne: MyDrive sünkroonib ka sinu asukohti Minu kohtades sinu TomTomi kontoga. Oma Minu
kohtade asukohti ja imporditud HP kohtade loendeid näed MyDrive'is veebibrauseriga või MyDrive'i
rakenduses.
Veendu, et sinu seadmes on vähemalt 400 MB vaba ruumi, enne kui hakkad seda MyDrive'iga
sünkroonima. Kui ruumi pole piisavalt, siis sinu MyDrive'i teavet ei sünkroonita. Vaba ruumi
kontrollimiseks mine valikusse Info, mis asub sinu seadme Abi menüüs.
Märkus: suure hulga teabe sünkroonimine võib võtta aega.
36

Otsingu teave
Kiirotsingu kasutamine
Kasuta otsingut, et leida mitmesuguseid kohti ning nende juurde navigeerida. Saad otsida järgmist
teavet.
Kindlat aadressi, näiteks trüki sisse 123 Oxford Street, London.
Osalist aadressi, näiteks trüki sisse Oxford st Lon.
Koha tüüpi, näiteks trüki sisse bensiinijaam või restoran.
Koha nime, näiteks trüki sisse Starbucks.
Postiindeksit, näiteks Londoni Oxford Streeti leidmiseks trüki sisse W1D 1LL.
Linna järgi, et navigeerida kesklinna, näiteks trüki sisse London.
Huvipunkti (HP-d) oma asukoha lähistel, näiteks trüki sisse restoran minu lähedal.
Kaardikoodi, näiteks trüki sisse WH6SL.TR10
Geograafilised koordinaadid, näiteks trüki sisse:
N 51°30′31″ W 0°08′34″.
Nõuanne: et leida mõni kindel tänav Suurbritannias või Madalmaades, sisesta postiindeks, jäta
tühik ja sisesta majanumber. Näide: 1017CT 35. Teistes riikides on sihtnumbri piirkonnapõhised
ning esitatakse loendina sobivatest linnadest, asulatest ja tänavatest sinu otsingutulemustes.
Marsruudi planeerimine HP-ni otsingu abil
Oluline: turvalisuse huvides ja sõidu ajal tähelepanu kõrvalejuhtimise vältimiseks peaksid
planeerima marsruudi alati enne sõidu alustamist.
HP tüübi või kindla HP juurde marsruudi planeerimiseks kasutades otsingut, toimi järgmiselt.
1. Vali põhimenüü nupuga põhimenüü.
2. Vali Otsing.
Avaneb otsingumenüü koos klaviatuuriga.
3. Kasuta klaviatuuri, et sisestada selle koha nimi, kuhu soovid marsruudi planeerida.
37

Nõuanne: kui vajutad ja hoiad all klaviatuuri täheklahvi, saad ligipääsu lisatähemärkidele,
juhul kui need saadaval on. Näiteks tähemärkidele „3 e è é ê ë” jt ligipääsu saamiseks vajuta
ja hoia all tähte „e”.
Saad otsida HP (huvipunkti) tüüpi, nt restorani või turismiatraktsiooni. Teine variant on otsida
mõnd kindlat HP-d, nt „Rosie's Pizzeria”.
Märkus: otsing teostatakse kogu kaardil. Kui soovid otsingusätteid muuta, vali otsingukastist
paremal olev nupp. Pärast seda saab muuta, kust otsitakse – näiteks ühelt marsruudilt või
kindlast linnast.
4. Trükkimise ajal näidatakse tulpades sisestussoovitusi. Võid jätkata tähtede sisestamist või valida
soovitatud variandi.
Nõuanne: rohkemate tulemuste nägemiseks peida klaviatuur või keri tulemuste loendis
allapoole.
Nõuanne: tulemuste kaardil kuvamise või loendina vaatamise valimiseks vali loendi/kaardi
nupp:
5. Vali HP tüüp või kindel HP. Kui valisid HP tüübi, vali soovitud HP.
Asukoht kuvatakse kaardil.
38

6. Et HP kohta rohkem teavet näha, vali HP kaardil ja vali hüpikmenüü nupp. Vali hüpikmenüüst
Rohkem teavet.
Siis näed HP kohta rohkem teavet, näiteks telefoninumbrit, täielikku aadressi ja e-posti
aadressi.
7. Et planeerida marsruuti sellesse sihtkohta, vali Sõida.
Planeeritakse marsruut ning algab sinu juhendamine sihtkohta. Niipea kui sõitma hakkad,
kuvatakse automaatselt juhtvaadet.
Nõuanne: kui sinu sihtkoht on teises ajavööndis, näed sa kas pluss- või miinusmärki ning
ajavahet tundides ja pooltundides saabumisinfo paneelil. Hinnanguline saabumisaeg on sihtkoha kohalikus ajas.
Nõuanne: võid lisada peatuse juba planeeritud marsruudile.
Nõuanne: saad marsruudi salvestada Minu marsruutide abil.
Marsruudi planeerimine HP-ni võrguotsingu abil
Oluline: turvalisuse huvides ja sõidu ajal tähelepanu kõrvalejuhtimise vältimiseks peaksid
planeerima marsruudi alati enne sõidu alustamist.
Märkus: võrgus otsimine on saadaval üksnes võrguühendusega seadmetel. Et oma GO võrgust
leida, pead olema ühendatud TomTomi teenustega.
Kui tegid HP otsingu, kuid ei leidnud otsitavat HP-d, saad otsida võrgust TomTom Placesist. HP-de
leidmiseks võrguotsinguga toimi järgmiselt:
1. Otsi HP-d põhimenüüst otsinguga.
Otsingutulemused kuvatakse kahes tulbas.
2. Vali Otsi kohti võrgust.
39

3. Sisesta klaviatuuri abil soovitud HP nimi ja vajuta klaviatuuril otsingunuppu.
Nõuanne: kui vajutad ja hoiad all klaviatuuri täheklahvi, saad ligipääsu lisatähemärkidele,
juhul kui need saadaval on. Näiteks tähemärkidele „3 e è é ê ë” jt ligipääsu saamiseks vajuta
ja hoia all tähte „e”.
Saad otsida HP (huvipunkti) tüüpi, nt restorani või turismiatraktsiooni. Teine variant on otsida
mõnd kindlat HP-d, nt „Rosie's Pizzeria”.
Märkus: sa saad otsida oma praeguse asukoha lähedalt, asulast või linnast või oma sihtkohta
lähedalt. Kui soovid otsingusätteid muuta, vali otsingukastist paremal olev nupp.
Otsingutulemused kuvatakse tulbana.
Nõuanne: rohkemate tulemuste nägemiseks peida klaviatuur või keri tulemuste loendis
allapoole.
Nõuanne: tulemuste kaardil kuvamise või loendina vaatamise valimiseks vali loendi/kaardi
nupp:
4. Vali loendist HP.
Asukoht kuvatakse kaardil.
5. Et HP kohta rohkem teavet näha, vali HP kaardil ja vali hüpikmenüü nupp. Vali hüpikmenüüst
Rohkem teavet.
Siis näed HP kohta rohkem teavet, näiteks telefoninumbrit, täielikku aadressi ja e-posti
aadressi.
6. Et planeerida marsruuti sellesse sihtkohta, vali Sõida.
40

Planeeritakse marsruut ning algab sinu juhendamine sihtkohta. Niipea kui sõitma hakkad, ilmub
automaatselt juhtvaade.
Nõuanne: kui sinu sihtkoht on teises ajavööndis, näed sa kas pluss- või miinusmärki ning
ajavahet tundides ja pooltundides saabumisinfo paneelil. Hinnanguline saabumisaeg on sihtkoha kohalikus ajas.
Nõuanne: sa saad lisada peatuse marsruudile, mille oled juba planeerinud.
Nõuanne: saad marsruudi salvestada Minu marsruutide abil.
Otsisõnade sisestamine
Vali käsk Otsing põhimenüüs, see käivitab aadresside ja HP-de otsingu. Avaneb otsinguekraan koos
klaviatuuri ja järgmiste nuppudega:
1. Nool tagasi.
Seda nuppu vajutades saad tagasi eelmisele kuvale.
2. Otsingu sisestuskast.
Sisesta siia oma otsisõna. Sisestamise ajal näidatakse sobivaid aadresse ja HP-sid.
Nõuanne: kui vajutad ja hoiad all klaviatuuri täheklahvi, saad ligipääsu lisatähemärkidele,
juhul kui need saadaval on. Näiteks tähemärkidele „3 e è é ê ë” jt ligipääsu saamiseks vajuta
ja hoia all tähte „e”.
Nõuanne: redigeerimiseks vali kursori asetamiseks juba sisestatud sõna. Seejärel saad sisestada või kustutada tähemärke.
3. Otsingu tüüp.
Saad otsida kogu praeguselt kaardilt või kindlalt alalt, näiteks asulast või linnast või oma sihtkoha lähedalt. Vali see nupp, et muuta otsingu tüüpi:
41

Terve kaart
Vali see suvand, et otsida kogu kaardilt ilma otsinguraadiust piiramata
Otsingu keskpunktiks on sinu praegune asukoht. Tulemusi esitatakse
alates täpsest sobivusest.
Minu lähedal
Vali see suvand, et otsingu keskpunktiks oleks sinu GPS-asukoht.
Tulemusi esitatakse kauguse järgi.
Asulas või linnas
Vali see suvand, et kasutada otsingu keskpunktina asulat või linna.
Sisesta klaviatuuril asula või linna nimi. Kui oled otsingutulemuste
loendist linna või asula välja valinud, saad otsida selles asulas
paiknevat aadressi või HP-d.
Marsruudil
Kui marsruut on planeeritud, võid valida selle suvandi, et otsida
marsruudilt teatud tüüpi asukohti, näiteks bensiinijaamu. Küsimise
peale sisesta asukoha tüüp ning vali see parempoolsest tulbast, et
otsingut alustada.
Sihtkoha lähedal
Kui marsruut on planeeritud, võid valida selle suvandi, et kasutada
sihtkohta oma otsingu keskpunktina.
Laiuskraad Pikkuskraad
Vali see, et sisestada laius- ja pikkuskraadidega koordinaadid.
4. Vaate nupp.
Vali see nupp, et minna tagasi kaardivaatesse või juhtvaatesse.
5. 123?! nupp.
Vali see nupp, kui tahad klaviatuuril kasutada numbreid ja sümboleid. Vali =\< nupp, et valida
numbreid ja täiendavaid sümboleid. Tavaklaviatuurile naasmiseks vali ABC nupp.
6. Klaviatuuripaigutuse nupp.
Vali see nupp, et muuta oma klaviatuuripaigutust vastavalt teisele keelele. Saad valida loendist
nelja paigutuse vahel. Kui sul on valitud mitu paigutust, avab klaviatuuripaigutuse nupp hüpikmenüü, kust saad valitud paigutusi kiirelt vahetada. Vajuta ja hoia all seda nuppu, et minna
otse paigutuste loendisse.
7. Loendi/kaardi nupp.
Vali see nupp, et kuvada tulemusi kas loendis või kaardil.
8. Näita/peida klaviatuuri.
Vali see nupp, et näidata või peita klaviatuuri.
Nõuanne: järgmise tähe suurtähena sisestamiseks vajuta üks kord tõstuklahvi Shift. Kõikide
tähtede suurtähtedena sisestamiseks topeltklõpsa tõstuklahvi Shift. Suurtäheluku mahavõtmiseks klõpsa tõstuklahvi Shift üks kord.
Nõuanne: otsingu tühistamiseks vali ekraani ülemisest parempoolsest nurgast kaardi/juhtvaate
nupp.
Töö otsingutulemustega
Otsingutulemused kuvatakse kahes tulbas.
Aadresse ja linnade nimetusi kuvatakse vasakus tulbas, HP-sid, HP-de tüüpe ja kohti kuvatakse
paremas tulbas. Otsingutulemustes näidatakse ka viimaseid sihtkohti ja salvestatud kohti.
Nõuanne: rohkemate tulemuste nägemiseks peida klaviatuur või keri tulemuste loendis
allapoole.
42

Nõuanne: tulemuste kaardil kuvamise või loendina vaatamise valimiseks vali loendi/kaardi
nupp:
Kui valid tulemuste loendist aadressi, saad valida, kas näidata seda kaardil, lisada ristmik või
planeerida sellesse asukohta marsruut. Täpse aadressi leidmiseks saad sisestada ka maja numbri.
Kui sa näitad tulemust kaardil, saad kasutada hüpikmenüüd, et lisada asukoht Minu kohtadesse. Kui
marsruut on juba planeeritud, saad lisada asukoha oma praegusele marsruudile.
Märkus: täpseimaid otsingutulemusi näidatakse kaardil. Suurendades näidatakse järk-järgult ka
väiksema tabavusega otsingutulemusi.
43

Sihtnumbritest
Õigus- ja rahandusteenused
Kohtumaja
Rahavahetuspunkt
Õigusabi – juristid
Finantsasutus
Sihtnumbri järgi otsides sõltuvad tulemused otsinguriigis kasutatavatest sihtnumbrite tüüpidest.
Kasutatakse järgmisi sihtnumbrite tüüpe:
Sihtnumbrid juhivad sind tänava või tänavaosani.
Sihtnumbrid võivad juhtida sind linnani, maapiirkonnas mitme külani ning suurtes linnades
linnaosani.
Tänavate sihtnumbrid
Näiteks Madalmaades ja Suurbritannias kasutatakse seda tüüpi sihtnumbreid. Kui otsid seda tüüpi
sihtnumbrit kasutades, sisesta sihtnumber, jäta tühik ning seejärel võid sisestada majanumbri.
Näide: „1017CT 35”. Sinu seade planeerib marsruudi kindla majani või kindlal tänaval oleva
hooneni.
Piirkondade sihtnumbrid
Sellist tüüpi sihtnumbreid kasutatakse riikides nagu Saksamaa, Prantsusmaa ja Belgia. Kui otsingu
aluseks on piirkonna sihtnumber, sisaldab tulemus kõiki tänavaid ühes linnaosas, kogu asulas või
kõiki selle sihtnumbriga külasid.
Piirkonna sihtnumbri kasutamisel võivad otsingutulemused viidata mitmele riigile.
Märkus: piirkonna sihtnumbri kasutamisel ei sisalda otsingutulemused üksikut aadressi.
Seda tüüpi sihtnumber on siiski väga kasulik otsingutulemuste arvu vähendamisel. Näiteks Saksamaal
annab otsing „Neustadt” pika loendi võimalikke tulemusi. Kui otsingusõnale lisada tühik ja seejärel
piirkonna sihtnumber, kitsendatakse otsingut ja tulemusena kuvatakse sinu otsitavat linna Neustadt.
Kui tahad otsida linna, sisesta piirkonna sihtnumber ja vali tulemuste hulgast sinu soovitud linna
kesklinna piirkond.
Kaardikoodidest
Riikides, kus teedel ja majadel ei ole nimesid ega aadresse, saab selle asemel kasutada
kaardikoode. Kaardikood kirjeldab asukohta.
Kõigil maakera asukohtadel, sh ka meres asuvatel, näiteks saartel ja naftaplatvormidel, on oma
kaardikood. Kaardikoodid on lühikesed, kergesti äratuntavad, meeldejäävad ja hõlpsasti edasiantavad. Nad annavad asukoha edasi paari meetri täpsusega, millest igapäevakasutuses piisab.
Mine aadressile mapcode.com, et saada juhiseid asukoha kaardikoodi leidmiseks.
Kaardikoodid on täpsemad ja paindlikumad kui visiitkaartidel olevad aadressid. Saad valida, millist
asukohta soovid oma aadressiga siduda, näiteks peasissekäiku või parkla sissekäiku.
HP tüüpide ikoonide loend
44

Õigusabi – muud teenused
Toitlustusteenused
Lähikauplus
Kiirtoidurestoran
Restoran
Hiina restoran
Majutus
Hotell või motell
Luksushotell
Laagrikoht
Odavketi hotell
Hädaabi-teenused
Haigla või polikliinik
Hambaarst
Politseijaoskond
Veterinaar
Arst
Tuletõrjedepoo
Autoteenused
Välisparkimine
Bensiinijaam
Parkimismaja
Autopesula
Automüüja
Sõidukite ülevaatuspunkt
Autorent
Elektriautode laadimispunkt(id)
Rendiautode parkla
Autoparandus
45

Muud teenused
Saatkond
Lemmikloomade teenused
Valitsusasutus
Telekommunikatsioon
Ettevõte
Kogukonnateenused
Postkontor
Apteek
Ostukeskus
Iluteenused
Turismiinfo kontor
Pood
Haridus
Kolledž või ülikool
Kool
Raamatukogu
Messikeskus
Vabaajaveetmisega seotud teemad
Kasiino
Vinoteek
Teater
Vaatamisväärsus
Kino
Loomaaed
Kontserdimaja
Lõbustuspark
Muuseum
Näitustemaja
46

Ooper
Kultuurikeskus
Ööelu
Vabaajakeskus
Miniloomaaed
Sport
Spordiväljak
Ujula
Mäetipp
Veespordikeskus
Rand
Tenniseväljak
Park või puhkeala
Liuväli
Jahi- või külalissadam
Spordikeskus
Staadion
Golfiväljak
Religioossed teemad
Kirik
Palvela
Reisimine
Raudteejaam
Mägitee
Lennujaam
Maaliline vaade või
panoraamvaade
Laevaterminal
Sihtnumber
Märkus: ei ole kõikides
47

riikides kasutusel.
Piiripunkt
Elumajade piirkond
Bussijaam
Kesklinn
Tollivärav
Elektriauto laadimisjaamad
Puhkeala
Veokite peatuskoht
48

Soovitatud sihtkohtade kasutamine
Marsruudi koostamine
Mis on soovitatud sihtkohad?
Sinu TomTom GO õpib nüüd sinu igapäevased sõiduharjumused ära salvestatud lemmikkohtade järgi
ning suudab sihtkohti soovitada, kui seadme unerežiimist üles äratad, näiteks hommikul tööle sõites.
Soovitatud sihtkohtadeks valmistumine
Enne esimese sihtkohasoovituse esitamist läheb seadmel veidi aega, et sinu harjumusi ära õppida.
Mida regulaarsemalt sa oma TomTom GOiga sõidad, seda kiiremini sa soovitusi saad ning seda
täpsemad need soovitused on.
Sihtkohasoovituste saamiseks pead toimima järgmiselt:
Lülita valikus Sätted > Süsteem > Sinu teave ja privaatsus sisse valik Säilita selles seadmes
valikuliste funktsioonide jaoks reisi ajalugu
Veendu, et planeeritud poleks marsruuti.
Kui seadmel on hääljuhtimine, siis lülita see SISSE. Veendu, et su helitugevus pole vaigistatud
ning on kõrgem kui 20%.
Sõida paar päeva niisama, planeerides marsruute oma eelistatud Minu kohtadesse.
Soovitatud sihtkohtade kasutamine
Tähtis: kui su seadmel on hääljuhtimine, võid öelda Jah või Ei või valida Jah või Ei nupu. Kui su
seade hääljuhtimist ei toeta, vali Jah või Ei nupp.
Kui su seade küsib „Kas sa lähed X-i?”, kus X on sihtkoht, siis on sul 12 sekundit vastata kas jah või
ei.
Nõuanne: kui sa ei vasta jah ega ei, eeldab GO, et vastus on jah.
Kui sa vastad jah, siis planeerib su seade marsruudi sinu sihtkohta. Kui sa vastad ei, saad valiku teha
hoopis salvestatud kohtade ja viimaste sihtkohtade loendist.
Kui su seade pakub „Kuhu soovid minna?”, saad valida kohe salvestatud kohtade loendist ja viimaste
sihtkohtade hulgast.
Soovitatud sihtkohtade sisse- või väljalülitamine
Saad sihtkoha soovitamise igal ajal sisse või välja lülitada. Teavet selle kohta, kuidas seda
funktsiooni sisse või välja lülitada, vaata jaotistest Marsruudi koostamine ja Hääljuhtimine (kui su
seadmel on hääljuhtimine).
Marsruudi planeerimine aadressini otsingu abil
Oluline: turvalisuse huvides ja sõidu ajal tähelepanu kõrvalejuhtimise vältimiseks peaksid
planeerima marsruudi alati enne sõidu alustamist.
Planeerimaks marsruuti aadressini, kasutades otsingut, toimi järgmiselt:
49

1. Vali põhimenüü nupuga põhimenüü.
2. Vali Otsing.
Avaneb otsingumenüü koos klaviatuuriga.
3. Kasuta klaviatuuri, et sisestada selle koha nimi, kuhu soovid marsruudi planeerida.
Nõuanne: kui vajutad ja hoiad all klaviatuuri täheklahvi, saad ligipääsu lisatähemärkidele,
juhul kui need saadaval on. Näiteks tähemärkidele „3 e è é ê ë” jt ligipääsu saamiseks vajuta
ja hoia all tähte „e”.
Saad otsida aadressi, asulat, linna, sihtnumbrit või kaardikoodi.
Nõuanne: et leida mõni kindel tänav Suurbritannias või Madalmaades, sisesta postiindeks, jäta
tühik ja sisesta majanumber. Näide: 1017CT 35. Teistes riikides on sihtnumbri piirkonnapõhised ning esitatakse loendina sobivatest linnadest, asulatest ja tänavatest sinu
otsingutulemustes.
Märkus: otsing teostatakse kogu kaardil. Kui soovid otsingusätteid muuta, vali otsingukastist
paremal olev nupp. Siis saab muuta, kust otsitakse – näiteks ühelt marsruudilt või kindlast
linnast.
4. Aadressi sisestades näidatakse tulpades sisestussoovitusi. Võid jätkata tähtede sisestamist või
valida soovitatud variandi.
Nõuanne: rohkemate tulemuste nägemiseks peida klaviatuur või keri tulemuste loendis
allapoole.
Nõuanne: tulemuste kaardil kuvamise või loendina vaatamise valimiseks vali loendi/kaardi
nupp:
50

5. Vali pakutud aadress.
6. Sisesta võimalusel majanumber, kui sa ei ole seda juba sisestanud.
Nõuanne: Kui sisestad majanumbri, mida ei leita, siis ilmub number punasena. Sõidunupp
kuvab lähima leitud majanumbri. Saad sisestada uue majanumbri või valida Sõida, et sõita
lähima leitud majanumbrini
7. Vali Sõida.
Planeeritakse marsruut ning algab sinu juhendamine sihtkohta. Niipea kui sõitma hakkad,
kuvatakse automaatselt juhtvaadet.
Nõuanne: kui sinu sihtkoht on teises ajavööndis, näed sa kas pluss- või miinusmärki ning
ajavahet tundides ja pooltundides saabumisinfo paneelil. Hinnanguline saabumisaeg on sihtkoha kohalikus ajas.
Nõuanne: võid lisada peatuse juba planeeritud marsruudile.
Nõuanne: saad marsruudi salvestada Minu marsruutide abil.
Marsruudi koostamine kesklinna
Oluline: turvalisuse huvides ja sõidu ajal tähelepanu kõrvalejuhtimise vältimiseks peaksid
planeerima marsruudi alati enne sõidu alustamist.
Otsingu abil kesklinna suunduva marsruudi leidmiseks toimi järgmiselt.
1. Vali põhimenüü nupuga põhimenüü.
51

2. Vali Otsing.
Avaneb otsingumenüü koos klaviatuuriga.
3. Sisesta klaviatuuril koha nimi, kuhu soovid marsruuti planeerida.
Saad otsida asulat, linna või postiindeksit.
Nõuanne: linna otsimisel saad kasutada postiindeksit või asukohariigi nimetust. Näiteks võib
otsing „Essen” anda tulemuseks palju vastuseid. Kui otsingusse sisestada Essen 2910 või Essen
Belgium, kuvatakse seda linna otsingutulemuste loendis esimeste hulgas. Peale seda saad
otsida linnas asuvaid sihtkohti.
Märkus: otsingu käigus kasutatakse kogu kaarti. Kui soovid otsingusätteid muuta, vali
otsingukastist paremal olev nupp. Siis saab muuta, kust otsitakse – näiteks ühelt marsruudilt
või kindlast linnast.
4. Aadressi sisestades näidatakse tulpades sisestussoovitusi. Võid jätkata tähtede sisestamist või
valida soovitatud variandi.
Nõuanne: rohkemate tulemuste nägemiseks peida klaviatuur või keri tulemuste loendis
allapoole.
Nõuanne: tulemuste kaardil kuvamise või loendina vaatamise valimiseks vali loendi/kaardi
nupp:
5. Valige vasakust tulbast linn.
52

Linna nime kuvatakse otsingu sisestusväljast paremal ja kesklinna HP-d allpool, paremas tulbas.
6. Vali kesklinna HP.
Kesklinna asukohta kuvatakse kaardil.
7. Vali Sõida.
Planeeritakse marsruut ning algab sinu juhendamine sihtkohta. Niipea kui sõitma hakkad,
kuvatakse automaatselt juhtvaadet.
Nõuanne: kui sinu sihtkoht on teises ajavööndis, näed sa kas pluss- või miinusmärki ning
ajavahet tundides ja pooltundides saabumisinfo paneelil. Hinnanguline saabumisaeg on sihtkoha kohalikus ajas.
Nõuanne: võid lisada peatuse juba planeeritud marsruudile.
Nõuanne: saad marsruudi salvestada Minu marsruutide abil.
Marsruudi planeerimine HP-ni otsingu abil
Oluline: turvalisuse huvides ja sõidu ajal tähelepanu kõrvalejuhtimise vältimiseks peaksid
planeerima marsruudi alati enne sõidu alustamist.
HP tüübi või kindla HP juurde marsruudi planeerimiseks kasutades otsingut, toimi järgmiselt.
1. Vali põhimenüü nupuga põhimenüü.
53

2. Vali Otsing.
Avaneb otsingumenüü koos klaviatuuriga.
3. Kasuta klaviatuuri, et sisestada selle koha nimi, kuhu soovid marsruudi planeerida.
Nõuanne: kui vajutad ja hoiad all klaviatuuri täheklahvi, saad ligipääsu lisatähemärkidele,
juhul kui need saadaval on. Näiteks tähemärkidele „3 e è é ê ë” jt ligipääsu saamiseks vajuta
ja hoia all tähte „e”.
Saad otsida HP (huvipunkti) tüüpi, nt restorani või turismiatraktsiooni. Teine variant on otsida
mõnd kindlat HP-d, nt „Rosie's Pizzeria”.
Märkus: otsing teostatakse kogu kaardil. Kui soovid otsingusätteid muuta, vali otsingukastist
paremal olev nupp. Pärast seda saab muuta, kust otsitakse – näiteks ühelt marsruudilt või
kindlast linnast.
4. Trükkimise ajal näidatakse tulpades sisestussoovitusi. Võid jätkata tähtede sisestamist või valida
soovitatud variandi.
Nõuanne: rohkemate tulemuste nägemiseks peida klaviatuur või keri tulemuste loendis
allapoole.
Nõuanne: tulemuste kaardil kuvamise või loendina vaatamise valimiseks vali loendi/kaardi
nupp:
54

5. Vali HP tüüp või kindel HP. Kui valisid HP tüübi, vali soovitud HP.
Asukoht kuvatakse kaardil.
6. Et HP kohta rohkem teavet näha, vali HP kaardil ja vali hüpikmenüü nupp. Vali hüpikmenüüst
Rohkem teavet.
Siis näed HP kohta rohkem teavet, näiteks telefoninumbrit, täielikku aadressi ja e-posti
aadressi.
7. Et planeerida marsruuti sellesse sihtkohta, vali Sõida.
Planeeritakse marsruut ning algab sinu juhendamine sihtkohta. Niipea kui sõitma hakkad,
kuvatakse automaatselt juhtvaadet.
Nõuanne: kui sinu sihtkoht on teises ajavööndis, näed sa kas pluss- või miinusmärki ning
ajavahet tundides ja pooltundides saabumisinfo paneelil. Hinnanguline saabumisaeg on sihtkoha kohalikus ajas.
Nõuanne: võid lisada peatuse juba planeeritud marsruudile.
Nõuanne: saad marsruudi salvestada Minu marsruutide abil.
Marsruudi planeerimine HP-ni võrguotsingu abil
Oluline: turvalisuse huvides ja sõidu ajal tähelepanu kõrvalejuhtimise vältimiseks peaksid
planeerima marsruudi alati enne sõidu alustamist.
Märkus: võrgus otsimine on saadaval üksnes võrguühendusega seadmetel. Et oma GO võrgust
leida, pead olema ühendatud TomTomi teenustega.
Kui tegid HP otsingu, kuid ei leidnud otsitavat HP-d, saad otsida võrgust TomTom Placesist. HP-de
leidmiseks võrguotsinguga toimi järgmiselt:
1. Otsi HP-d põhimenüüst otsinguga.
Otsingutulemused kuvatakse kahes tulbas.
55

2. Vali Otsi kohti võrgust.
3. Sisesta klaviatuuri abil soovitud HP nimi ja vajuta klaviatuuril otsingunuppu.
Nõuanne: kui vajutad ja hoiad all klaviatuuri täheklahvi, saad ligipääsu lisatähemärkidele,
juhul kui need saadaval on. Näiteks tähemärkidele „3 e è é ê ë” jt ligipääsu saamiseks vajuta
ja hoia all tähte „e”.
Saad otsida HP (huvipunkti) tüüpi, nt restorani või turismiatraktsiooni. Teine variant on otsida
mõnd kindlat HP-d, nt „Rosie's Pizzeria”.
Märkus: sa saad otsida oma praeguse asukoha lähedalt, asulast või linnast või oma sihtkohta
lähedalt. Kui soovid otsingusätteid muuta, vali otsingukastist paremal olev nupp.
Otsingutulemused kuvatakse tulbana.
Nõuanne: rohkemate tulemuste nägemiseks peida klaviatuur või keri tulemuste loendis
allapoole.
Nõuanne: tulemuste kaardil kuvamise või loendina vaatamise valimiseks vali loendi/kaardi
nupp:
4. Vali loendist HP.
Asukoht kuvatakse kaardil.
5. Et HP kohta rohkem teavet näha, vali HP kaardil ja vali hüpikmenüü nupp. Vali hüpikmenüüst
Rohkem teavet.
Siis näed HP kohta rohkem teavet, näiteks telefoninumbrit, täielikku aadressi ja e-posti
aadressi.
6. Et planeerida marsruuti sellesse sihtkohta, vali Sõida.
56

Planeeritakse marsruut ning algab sinu juhendamine sihtkohta. Niipea kui sõitma hakkad, ilmub
automaatselt juhtvaade.
Nõuanne: kui sinu sihtkoht on teises ajavööndis, näed sa kas pluss- või miinusmärki ning
ajavahet tundides ja pooltundides saabumisinfo paneelil. Hinnanguline saabumisaeg on sihtkoha kohalikus ajas.
Nõuanne: sa saad lisada peatuse marsruudile, mille oled juba planeerinud.
Nõuanne: saad marsruudi salvestada Minu marsruutide abil.
Marsruudi planeerimine kaardi abil
Oluline: turvalisuse huvides ja sõidu ajal tähelepanu kõrvalejuhtimise vältimiseks peaksid
planeerima marsruudi alati enne sõidu alustamist.
Marsruudi kaardi abil planeerimiseks toimi järgmiselt.
1. Liiguta kaarti ja suumi sisse, kuni näed sihtkohta, kuhu soovid navigeerida.
Nõuanne: võid valida ka kaardi sümboli, et avada hüpikmenüü, ja vajutada siis sõidunuppu, et
planeerida marsruut sellesse asukohta
2. Olles leidnud ekraanil oma sihtkoha, vajuta sihtkoha valimiseks ekraanile ja hoia sõrme ekraanil
umbes 1 sekund.
Hüpikmenüü näitab lähimat aadressi.
3. Et planeerida marsruuti sellesse sihtkohta, vali Sõida.
Planeeritakse marsruut ning algab sinu juhendamine sihtkohta. Niipea kui sõitma hakkad, ilmub
automaatselt juhtvaade.
57

Nõuanne: võid kasutada asukohta, mille valisid muul moel, nt lisades selle Minu kohtadesse
hüpikmenüü nuppu vajutades.
Nõuanne: kui sinu sihtkoht on teises ajavööndis, näed sa kas pluss- või miinusmärki ning
ajavahet tundides ja pooltundides saabumisinfo paneelil. Hinnanguline saabumisaeg on sihtkoha kohalikus ajas.
Nõuanne: võid lisada peatuse juba planeeritud marsruudile.
Nõuanne: saad marsruudi salvestada Minu marsruutide abil.
Marsruudi planeerimine Minu kohtade abil
Praegusest asukohast mõnda Minu kohad asukohta navigeerimiseks toimi järgmiselt.
1. Vali põhimenüü nupuga põhimenüü.
2. Vali Minu kohad.
Avaneb kõigi Minu kohtade loend.
3. Vali koht, kuhu soovid navigeerida, näiteks Kodu.
58

Sinu valitud kohta näidatakse kaardil koos hüpikmenüüga.
4. Et planeerida marsruuti sellesse sihtkohta, vali Sõida.
Planeeritakse marsruut ning algab sinu juhendamine sihtkohta. Niipea kui sõitma hakkad, ilmub
automaatselt juhtvaade.
Nõuanne: kui sinu sihtkoht on teises ajavööndis, näed sa kas pluss- või miinusmärki ning
ajavahet tundides ja pooltundides saabumisinfo paneelil. Hinnanguline saabumisaeg on sihtkoha kohalikus ajas.
Nõuanne: võid lisada peatuse juba planeeritud marsruudile.
Nõuanne: saad marsruudi salvestada Minu marsruutide abil.
Marsruudi planeerimine koordinaatide abil
Oluline: turvalisuse huvides ja sõidu ajal tähelepanu kõrvalejuhtimise vältimiseks peaksid
planeerima marsruudi alati enne sõidu alustamist.
Marsruudi koordinaatide abil planeerimiseks toimi järgmiselt.
1. Vali põhimenüü nupuga põhimenüü.
2. Vali Otsing.
Avaneb otsingumenüü koos klaviatuuriga.
3. Vali otsingunupu tüüp otsingukastist paremal.
4. Vali Laiuskraad Pikkuskraad.
5. Sisesta oma koordinaadid. Võid sisestada järgmisi koordinaaditüüpe:
Kümnendarvud, näiteks
N 51.51000 W 0.13454
51.51000 -0.13454
59

Nõuanne: kümnendarvude kasutamisel ei ole vaja sisestada laiuskraadi ega pikkuskraadi
tähistavat tähte. 0-meridiaanist lääne pool asuvate või ekvaatorist lõunas asuvate asukohtade koordinaatide ette tuleb lisada miinusmärk (-).
Kraadid, minutid ja sekundid, näiteks:
N 51°30′31″ W 0°08′34″
GPS-i standardkoordinaadid, näiteks:
N 51 30.525 W 0 08.569
Märkus: koordinaatide vahel asuv riba värvub punaseks, kui koordinaadid ei ole sinu GO poolt
tuvastatavad.
6. Kui koordinaate sisestad, näidatakse soovitusi vastavalt sisestatule. Võid jätkata tähtede
sisestamist või valida soovitatud variandi.
Linnad ja teed kuvatakse vasakul, HP-d paremal.
Nõuanne: rohkemate tulemuste nägemiseks peida klaviatuur või keri tulemuste loendis
allapoole.
Nõuanne: tulemuste kaardil kuvamise või loendina vaatamise valimiseks vali loendi/kaardi
nupp:
7. Vali oma sihtkoha soovitus.
Asukoht kuvatakse kaardil.
8. Et planeerida marsruuti sellesse sihtkohta, vali Sõida.
Planeeritakse marsruut ning algab sinu juhendamine sihtkohta. Niipea kui sõitma hakkad,
kuvatakse automaatselt juhtvaadet.
Nõuanne: kui sinu sihtkoht on teises ajavööndis, näed sa kas pluss- või miinusmärki ning
ajavahet tundides ja pooltundides saabumisinfo paneelil. Hinnanguline saabumisaeg on sihtkoha kohalikus ajas.
Nõuanne: võid lisada peatuse juba planeeritud marsruudile.
Nõuanne: saad marsruudi salvestada Minu marsruutide abil.
Marsruudi planeerimine kaardikoodide abil
Oluline: turvalisuse huvides ja sõidu ajal tähelepanu kõrvalejuhtimise vältimiseks peaksid
planeerima marsruudi alati enne sõidu alustamist.
Marsruudi kaardikoodide abil planeerimiseks toimi järgmiselt.
1. Vali põhimenüü nupuga põhimenüü.
2. Vali Otsing.
Avaneb otsingumenüü koos klaviatuuriga.
3. Sisesta oma kaardikood. Võid sisestada järgmisi kaardikoodide tüüpe:
60

rahvusvaheline, nt WH6SL.TR10.
riigispetsiifiline, nt GBR 8MH.51.
alternatiivne riigispetsiifiline, nt GBR 28.Y6VH või GBR LDGZ.VXR.
Nõuanne: kõik selle näite kaardikoodid kirjeldavad sama asukohta, Edinburghi lossi Suurbritannias. Teavet asukoha kaardikoodi leidmise kohta vt lõigust Kaardikoodidest.
4. Kaardikoodi sisestamisel kuvatakse soovitused vastavalt sisestatule. Võid jätkata tähtede
sisestamist või valida soovitatud variandi.
Linnad ja teed kuvatakse vasakul, HP-d paremal.
Nõuanne: rohkemate tulemuste nägemiseks peida klaviatuur või keri tulemuste loendis
allapoole.
Nõuanne: tulemuste kaardil kuvamise või loendina vaatamise valimiseks vali loendi/kaardi
nupp:
5. Vali oma sihtkoha soovitus.
6. Et planeerida marsruuti sellesse sihtkohta, vali Sõida.
Planeeritakse marsruut ning algab sinu juhendamine sihtkohta. Niipea kui sõitma hakkad,
kuvatakse automaatselt juhtvaadet.
Nõuanne: kui sinu sihtkoht on teises ajavööndis, näed sa kas pluss- või miinusmärki ning
ajavahet tundides ja pooltundides saabumisinfo paneelil. Hinnanguline saabumisaeg on sihtkoha kohalikus ajas.
Nõuanne: võid lisada peatuse juba planeeritud marsruudile.
Nõuanne: saad marsruudi salvestada Minu marsruutide abil.
Alternatiivse marsruudi leidmine
Oluline: turvalisuse huvides ja sõidu ajal tähelepanu kõrvalejuhtimise vältimiseks peaksid
planeerima marsruudi alati enne sõidu alustamist.
Alternatiivse marsruudi leidmiseks toimi järgmiselt:
1. Planeeri marsruut tavapärasel viisil.
2. Vali kaardivaates marsruut.
3. Vali menüü avamiseks hüpikmenüü nupp.
4. Vali Alternatiivne marsruut ja seejärel Leia alternatiiv.
Kaardivaates näidatakse kuni kolme alternatiivset marsruuti. Iga alternatiivne marsruut näitab
jutumullis reisiks kuluva aja erinevust.
61

Nõuanne: alternatiivsete marsruutide arvutamisel kasutatakse teenuse Lifetime Traffic
andmeid. Ei näidata ühtki marsruuti, mis on ajaliselt 50% pikem kui algne marsruut.
5. Vali marsruut, puudutades ajamulli.
Algab sinu juhendamine sihtkohta. Niipea kui sõitma hakkad, kuvatakse automaatselt juhtvaa-
det.
Märkus: Alternatiivsete marsruutide leidmiseks on kaks teist viisi:
1. Vali põhimenüüst Praegune marsruut ning seejärel Leia alternatiiv.
2. Kui su seadmel on hääljuhtimine, siis ütle „Leia alternatiiv”.
Marsruudi eelnev planeerimine
Marsruuti saab planeerida enne sõitma hakkamist. Marsruudi saab salvestada osana Minu mars-
ruutide loendist.
Marsruudi ette planeerimiseks järgi alltoodud juhiseid:
1. Vali põhimenüü nupuga põhimenüü.
2. Vali Otsing.
Avaneb otsingumenüü koos klaviatuuriga.
Nõuanne: kui sa ei taha lähtepunkti ja sihtkoha valimiseks kasutada otsingut, mine kaardivaatesse ning vajuta ja hoia all nuppu, et valida asukoht.
3. Kasuta klaviatuuri, et sisestada selle koha nimi, mida soovid kasutada alguspunktina.
4. Vali aadress või soovitatud HP.
5. Vali Näita kaardil.
6. Vali hüpikmenüü nupp.
62

Hüpikmenüü kuvab valikute loendit.
7. Vali Kasuta alguspunktina.
8. Korda otsingusamme, et valida sihtkoht, ning vali siis hüpikmenüüst Sõida.
Sinu marsruut on planeeritud, kasutades sinu valitud lähtepunkti ja sihtkohta. Hinnanguline
teekonna kestus on näidatud marsruudiriba kohal.
Nõuanne: peatused, HP-d, kohad ja sihtkohad on võimalik valida lähtepunktidena, kasutades
nende hüpikmenüüsid.
Nõuanne: saad marsruudi Minu marsruutidesse salvestada.
9. Alguspunkti sõitmiseks vali ekraani ülaosast Sõida.
Marsruudi alguspunkt teisendatakse sinu esimeseks peatuseks ning planeeritakse marsruut. Sinu
juhendamine sihtkohta algab sinu praegusest asukohast. Niipea kui sõitma hakkad, ilmub
automaatselt juhtvaade.
Kuidas valida lähtepunktiks oma praegune asukoht?
1. Vali kaardivaates marsruudi alguspunkt.
2. Vali hüpikmenüü nupp.
Hüpikmenüü kuvab võimaluste loendit.
3. Vali Eemalda alguspunkt.
Sinu marsruut planeeritakse ümber, kasutades sinu praegust asukohta lähtepunktina. Algne
alguspunkt eemaldatakse marsruudilt.
Lähtepunkti muutmine peatuseks
1. Vali kaardivaates marsruudi alguspunkt.
2. Vali hüpikmenüü nupp.
63

Hüpikmenüü kuvab valikute loendit.
3. Vali Muuda peatuseks.
Sinu marsruut planeeritakse ümber, muuteks lähtepunkti peatuseks.
Parkla leidmine
Oluline: turvalisuse huvides ja sõidu ajal tähelepanu kõrvalejuhtimise vältimiseks peaksid
planeerima marsruudi alati enne sõidu alustamist.
Parkla leidmiseks toimi järgmiselt.
1. Vali põhimenüü nupuga põhimenüü.
2. Vali Parkimine.
Avaneb kaart, kus on näidatud parklate asukohad.
Kui marsruut on planeeritud, näitab kaart sinu sihtkoha läheduses olevaid parklaid. Kui marsruut
ei ole planeeritud, näitab kaart sinu praeguse asukoha läheduses olevaid parklaid.
64

Sa saad kuva muuta nii, et see näitab parklate loendit, kui vajutad seda nuppu:
Sa saad valida loendist parkla ja kuvada selle kaardil.
Nõuanne: võid tulemuste loendis allapoole kerida, kasutades kuva parempoolses servas olevat
kerimisriba.
Kui soovid otsingusätteid muuta, vali otsingukastist paremal olev nupp. Siis saab muuta, kust
otsitakse – näiteks enda lähedalt või kogu kaardilt.
3. Vali parkla kaardilt või loendist.
Kaardil avaneb hüpikmenüü parkla nimega.
4. Vali Sõida.
65

Planeeritakse marsruut ning algab sinu juhendamine sihtkohta. Niipea kui sõitma hakkad, ilmub
automaatselt juhtvaade.
Nõuanne: võid parkla hüpikmenüü abil marsruudile peatuseks lisada.
Bensiinijaama leidmine
Oluline: turvalisuse huvides ja sõidu ajal tähelepanu kõrvalejuhtimise vältimiseks peaksid
planeerima marsruudi alati enne sõidu alustamist.
Bensiinijaama leidmiseks toimi järgmiselt.
1. Vali põhimenüü nupuga põhimenüü.
2. Vali bensiinijaam.
Avaneb kaart, kus on näidatud bensiinijaamade asukohad.
Kui marsruut on planeeritud, näitab kaart sinu sihtkoha läheduses olevaid bensiinijaamu. Kui
marsruut ei ole planeeritud, näitab kaart sinu praeguse asukoha läheduses olevaid bensiinijaamu.
Sa saad kuva muuta nii, et see näitab bensiinijaamade loendit, kui vajutad seda nuppu:
Sa saad bensiinijaama valida loendist ning kuvada kaardil.
66

Nõuanne: võid tulemuste loendis allapoole kerida, kasutades kuva parempoolses servas olevat
kerimisriba.
Kui soovid otsingusätteid muuta, vali otsingukastist paremal olev nupp. Siis saab muuta, kust
otsitakse – näiteks enda lähedalt või kogu kaardilt.
3. Vali bensiinijaam kaardilt või loendist.
Kaardil avaneb hüpikmenüü bensiinijaama nimega.
4. Vali Sõida.
Planeeritakse marsruut ning algab sinu juhendamine sihtkohta. Niipea kui sõitma hakkad, ilmub
automaatselt juhtvaade.
Nõuanne: võid bensiinijaama hüpikmenüü abil marsruudile peatuseks lisada. Bensiinijaam, mis
on sinu marsruudil peatus, on märgitud sinise ikooniga.
67

Praeguse marsruudi menüü
Tühjenda marsruut
/ Tühjenda rada
Vali see nupp planeeritud marsruudi või raja kustutamiseks.
Praeguse marsruudi menüü sulgub ning sind viiakse tagasi kaardivaatesse.
Jäta järgmine
peatus vahele
Vali see nupp, et jätta vahele järgmine peatus oma marsruudil.
Leia alternatiiv
Seda nuppu näed siis, kui marsruut on planeeritud. Vali see nupp, et
näidata kuni kolme alternatiivset marsruuti kaardivaates
Väldi teesulgu
Vali see nupp, et vältida ootamatuid takistusi, mis tõkestavad teed sinu
marsruudil.
Väldi osa
marsruudist
Vali see nupp, et vältida osa marsruudist.
Väldi tasulisi teid
ja muud
Vali see nupp, et vältida teatud marsruuditüüpe oma praegusel
marsruudil. Nendeks on parvlaevad, maksustatud teed ja sillutamata teed.
Lisaks saad marsruudiriba abil vältida marsruudi funktsioone.
Marsruudi muutmine
Kui oled planeerinud marsruudi või raja, vali põhimenüüs praeguse marsruudi või praeguse raja
nupp ja ava praeguse marsruudi või praeguse raja menüü.
Menüüs on saadaval järgmised nupud:
68

Kuva juhised
Vali see nupp, et näha oma planeeritud marsruudi pööretega juhiseid.
Juhised hõlmavad järgmist:
Sinu praegune sihtkoht.
Tänavate nimetused.
Kuni kaks tee numbrit, mida kuvatakse võimalusel teemärgistusel.
Juhtnool.
Juhise kirjeldus.
Vahemaa kahe järgneva juhise vahel.
Mahasõidu number.
Sinu marsruudil olevate peatuste täielikud aadressid.
Nõuanne: Vali juhis, et näha selle marsruudi osa eelvaadet kaardivaates.
Võid valida ka juhiste paneeli juhtvaates, et näha juhiseid pööre pöörde
haaval.
Lisa peatus
marsruudile
Vali see nupp, et lisada peatus oma praegusele planeeritud marsruudile.
Sa saad otse kaardilt marsruudile peatusi lisada.
Lisa Minu
marsruutide hulka
Kui planeerid uue marsruudi, mida ei ole veel salvestatud, näed seda
nuppu. Vali see nupp, et salvestada marsruut Minu marsruutide loendis.
Salvesta marsruudi
muudatused
Kui muudad Minu marsruuti, näed seda nuppu. Vali see nupp, et
muudatused salvestada.
Muuda marsruudi
tüüpi
Vali see nupp, et muuta marsruudi planeerimisel kasutatavat mars-
ruuditüüpi. Sinu marsruut arvutatakse uue tüübi järgi ümber.
Muuda peatuste
järjestust
Vali see nupp, et näha oma praeguse marsruudi peatuste loendit. Seejärel
saad muuta marsruudil olevate peatuste järjestust.
Ilma peatusteta marsruudi jaoks võid ka selle nupu valida oma marsruudi
suuna vahetamiseks.
69

Sõida marsruudile
või rajale
Vali Sõida marsruudile, et planeerida marsruut oma praegusest asukohast
Minu marsruudi alguspunkti. Alguspunkt muudetakse peatuseks.
Sõida rajale planeerib marsruudi sinu praegusest asukohast lähimasse
rajapunkti.
Sõida alguspunkti
Vali Praeguse raja menüüst see nupp, et planeerida marsruut raja
alguspunkti. Alguspunkt muudetakse peatuseks. Lisateavet leiad jaotisest
Navigeerimine raja abil.
Näita marsruudi või
raja eelvaadet
Vali see nupp, et vaadata oma planeeritud marsruudi või raja eelvaadet.
Peata marsruudi
või raja eelvaade
Vali see nupp, et peatada oma planeeritud marsruudi või raja eelvaate
kuvamine.
Tõkestatud teede vältimine
Kui marsruudil on tõkestatud tee, saad selle vältimiseks marsruuti muuta.
1. Vali juhtvaates praeguse asukoha sümbol või kiiruse paneel.
Nõuanne: kiiruse paneeli kuvatakse vaid siis, kui oled alustanud sõitmist valitud marsruudil.
2. Vali Väldi tõkestatud teed.
Leitakse uus marsruut, mis väldib tõkestatud teed. Sulle võidakse kuvada kuni kaks alternatiivi
sõltuvalt sinu ja sihtkoha vahelisest teedevõrgust.
Uus marsruut kuvatakse kaardivaates ning mulli sees näidatakse sõiduaja vahe.
Märkus: kui alternatiivset marsruuti tõkestatud tee vältimiseks ei ole olemas, siis ei pruugi
seda ka leida.
3. Vali uus marsruut, valides ajamulli.
Jätkub sinu juhendamine sihtkohta, vältides tõkestatud teed. Niipea kui sõitma hakkad, ilmub
automaatselt juhtvaade.
Teatud marsruudiosa vältimine
Kui osa teest on tõkestatud või kui sa soovid osa marsruudist vältida, saad vältimiseks valida kindla
marsruudiosa.
70

1. Vali põhimenüü nupuga põhimenüü.
2. Vali Praegune marsruut.
3. Vali Väldi teatud osa marsruudist.
Ilmub ekraan, kus on praegust marsruuti moodustavate marsruudiosade loend.
4. Vali see osa marsruudist, mida soovid vältida.
Eelvaade näitab valitud osa kaardil.
5. Vali Väldi.
Leitakse uus marsruut, mis väldib valitud marsruudiosa. Uus marsruut kuvatakse kaardivaates.
Märkus: kui alternatiivset marsruuti valitud marsruudiosa vältimiseks ei ole olemas, siis ei
pruugi seda ka leida.
Juhendamine sihtkohta jätkub, vältides valitud marsruudiosa. Niipea kui sõitma hakkad, ilmub
automaatselt juhtvaade.
Marsruuditüübid
Vali Muuda marsruuditüüpi, et muuta oma praegusesse sihtkohta planeeritud marsruuditüüpi. Sinu
marsruut arvutatakse uue marsruuditüübi järgi ümber.
Sa saad valida järgmisi marsruuditüüpe.
Kiireim marsruut – kiireim marsruut sihtkohta. Marsruuti kontrollitakse pidevalt, arvestades
liiklustingimusi.
Lühim marsruut – lühim marsruut sihtkohta. See võib võtta kauem kui kiireim marsruut.
Ökomarsruut – kõige kütusesäästlikum marsruut.
Väldi kiirteid – sellised marsruuditüübid väldivad kõiki kiirteid.
Käänuline marsruut – kõige enamate kurvidega marsruut.
Märkus: Käänulised marsruudid on saadaval üksnes TomTom Rideri seadmetel.
Jalgsimarsruut – see marsruuditüüp sobib jalgsi kõndimiseks.
Jalgrattamarsruut – see marsruuditüüp sobib jalgrattaga sõitmiseks.
Vaiketüübi saad määrata sätete menüüs.
Marsruudi omadused
Sa võid vältida teatud omadusi oma praegu planeeritud marsruudil. Sa võid vältida järgmisi
omadusi:
Tasulised teed
Parvlaevad ja autoveorongid
Ühiskasutusega autode sõidurajad
71

Sillutamata teed
Märkus: ühiskasutusega autode sõiduradu nimetatakse mõnikord ka suure täituvusega sõidukite
radadeks (STS) ning neid kõigis riikides ei esine. Nendel ridadel liikumiseks peab sinu autos olema
rohkem kui üks reisija, samuti võib kehtida keskkonnasõbraliku kütuse kasutamise nõue.
Kui soovid mõnd marsruuditüüpi vältida, planeeritakse uus marsruut.
Sätete menüü marsruudi planeerimise osas saab määrata, kuidas iga marsruuditüüpi marsruudi
planeerimisel käsitletakse.
Marsruudil oleva funktsiooni vältimine
Sul on võimalik marsruudil olevat funktsiooni vältida.
Märkus: kui alternatiivset marsruuti valitud marsruudiosa vältimiseks ei ole olemas, siis ei pruugi
seda ka leida.
1. Vali marsruudiribal selle funktsiooni sümbol, mida soovid vältida.
Marsruudifunktsioon kuvatakse kaardil.
2. Vali hüpikmenüü nupp.
3. Vali hüpikmenüüst Väldi.
Leitakse uus marsruut, mis väldib valitud funktsiooni.
Marsruudile peatuse lisamine praeguse marsruudi menüüst
1. Vali põhimenüüs Praegune marsruut.
2. Vali Lisa peatus marsruudile.
Kuvatakse kaardivaade.
3. Peatuse valimiseks toimi ühel järgmistest viisidest.
Suurenda kaarti, sihtkoha valimiseks vajuta ja hoia all. Vali hüpikmenüüst Lisa praegusele
marsruudile.
Vajuta otsingunuppu ja otsi asukohta. Kui oled asukoha leidnud, vali nupp Lisa peatus
marsruudile.
Sinu marsruut arvutatakse ümber, et kaasata valitud peatus.
Peatuse lisamine marsruudile kaardi abil
1. Kaardi vaatamiseks vajuta vaate muutmise nuppu.
Kaardil kuvatakse kogu sinu marsruut.
2. Suurenda kaarti, sihtkoha valimiseks vajuta ja hoia all.
3. Vali hüpikmenüü nupp.
4. Vali Kasuta marsruudil.
5. Vali Lisa olemasolevale marsruudile.
Sinu marsruut arvutatakse ümber, et kaasata valitud peatus.
72

Peatuse kustutamine marsruudilt
1. Kaardi vaatamiseks vajuta vaate muutmise nuppu.
Kaardil kuvatakse kogu sinu marsruut.
2. Vajuta marsruudiribal peatust, mida soovid kustutada.
Kaardil suurendatakse peatust ja näidatakse hüpikmenüüd.
Nõuanne: kui valid vale peatuse, vajuta kaardile naasmiseks tagasinoolt.
3. Vali Kustuta see peatus.
Peatus kustutatakse ja sinu marsruut arvutatakse ümber.
Marsruudil oleva järgmise peatuse vahelejätmine
Nõuanne: peatuse kiireks ärajätmiseks vii nupp Jäta järgmine peatus vahele põhimenüü
esimesele kuvale.
1. Vali põhimenüüs Praegune marsruut.
2. Vali Jäta järgmine peatus vahele.
Kuvatakse kaardivaade. Marsruudi järgmine peatus kustutatakse ja sinu marsruut arvutatakse
ümber.
Marsruudi peatuste ümberjärjestamine
1. Vali põhimenüüs Praegune marsruut.
2. Vali Muuda peatuste järjestust.
Näidatakse kaardivaadet tühjendatud marsruudiga. Näidatakse lähtepunkti, sihtkohta ja kõiki
peatusi.
3. Vali ükshaaval peatused selles järjekorras, milles soovid neid läbida.
Märgid muutuvad valimise peale lipuks. Viimane valitud peatus muutub sihtkohaks.
Sinu marsruut arvutatakse ümber, kasutades peatusi muudetud järjekorras.
73

Minu marsruutidest
Minu marsruudid
Minu Marsruudid pakub lihtsa viisi marsruutide ja radade salvestamiseks ja leidmiseks.
Minu marsruute võib kasutada järgmistes olukordades:
Töö ajal – kui sinu töö nõuab igapäevast sõitmist mööda erinevaid marsruute, tehes mitmeid
peatusi. Sinu marsruudid võivad muutuda ning sa pead olema paindlik ja suutma muuta peatuste
järjekorda või planeeritud marsruuti.
Puhkusel – sa lähed puhkusele ning tahad planeerida ja salvestada marsruuti. Sinu marsruut
sisaldab kauni vaatega teid, peatub erinevates hotellides ning näiteks turismiatraktsioonide
juures.
Ekskursioonil – sa tahad sõita mööda internetist alla laaditud ekskursioonimarsruuti või sõita
mööda teise kasutaja poolt jagatud marsruuti.
Tööle sõites – sa soovid kodu ja töö vahele lisada ühe või kaks regulaarset peatust. Sinu õhtune
kodutee on sinu hommikune teekond vastassuunas.
Marsruute saab luua ja salvestada nii sinu GO seadmes kui ka MyDrive'is. Saad kasutada ka sellist
tööriista nagu TyrePro, et marsruute ja radu luua ja redigeerida.
Marsruutidest ja radadest
Termin „marsruut” tähistab kaht tüüpi marsruute ühest kohast teise:
Marsruutidel on algus- ja sihtpunkt ning võib-olla ka mõned peatused. Sinu seade arvutab
soovitud marsruuditüübi nende punktide vahel, näiteks kõige kiirema või kõige ökonoomsema.
Saad marsruuti muuta näiteks peatusi lisades või lähtepunkti liigutades. Marsruute saab importida, aga seadmest välja neid eksportida ei saa.
Ka radadel on algus- ja sihtpunkt, aga peatusi ei ole. Sinu marsruut järgib rada võimalikult
täpselt, tegemata välja eelistatud marsruuditüübist ja liiklustingimustest. Radu saad sa muuta
vaid TyrePro abil. Radu saab seadmesse importida ja välja eksportida.
Nõuanne: rajad on märgitud punktiirnoolega!
GPX- ja ITN-failid
GPX-failid (GPS-i vahetusvorming)
GPX-failid sisaldavad väga üksikasjalikku salvestust sellest, kus sa oled rajal olnud, kaasa arvatud
mis tahes maanteevälised asupaigad. GPX-failid muutuvad importimisel radadeks.
GPX-failide kasutamine
Saad GPX-failiga teha mitmeid asju.
74

Kasuta TyrePro tööriista oma rajafaili vaatamiseks.
Ekspordi mälukaardile või otse arvutisse ja vaata siis arvutist faili, kasutades nt Google Earthi.
Märkus: salvestist vaadates võid märgata, et salvestatud GPS-asukohad ei vasta alati teedele.
See võib juhtuda mitmel põhjusel. Esiteks, sinu seade püüab hoida faile väikestena ja see võib
põhjustada teatavat kadu andmete täpsuses. Teiseks, seade salvestab tegelikke andmeid GPS
kiibile, et tagada sinu poolt läbitud punktide täpsed koordinaadid, mis ei kattu alati ekraanil
kuvatud marsruudiga. Kolmandaks on võimalik, et salvestatud andmete kuvamiseks kasutatav
tarkvara ei ole kaarte nõuetekohaselt joondanud.
Jaga faili eksportimise teel sõpradega.
Märkus: radu saab importida ja eksportida.
ITN-failid (TomTomi oma teekonnafaili vorming)
ITN-fail sisaldab vähem üksikasju kui GPX-fail. ITN-fail mahutab maksimaalselt 255 asukohta, kuid
see on marsruudi täpseks taastamiseks piisav. ITN-failid muutuvad radadeks pärast importi.
ITN-failide kasutamine
ITN-failiga saab teha mitmeid asju.
ITN-faili võib importida TomTom GOisse, et võiksid sama marsruudi uuesti läbida ja saada
navigeerimisjuhiseid.
Kasuta TyrePro tööriista oma marsruudi vaatamiseks.
Märkus: marsruute saab importida, aga mitte eksportida.
Marsruudi salvestamine
1. Marsruudi etteplaneerimine.
Nõuanne: kui sa ei näe oma planeeritud teekonda kaardivaatel, vali marsruudi vaatamiseks
Tagasi-nupp.
2. Vali marsruut.
3. Vali menüü avamiseks hüpikmenüü nupp.
4. Vali Halda marsruuti.
5. Vali Lisa Minu marsruutidesse.
Marsruudi nimetus ilmub redigeerimiskuvale.
6. Muuda marsruudi nime, et tunneksid selle hõlpsalt ära.
7. Vali käsk Lisa, et salvestada oma marsruut Minu marsruutide loendisse.
75

Nõuanne: saad marsruudi ka salvestada, kasutades nuppu Lisa minu marsruutidesse Praeguse
marsruudi menüüs.
Navigeerimine salvestatud marsruudiga
Varem salvestatud marsruudi abil navigeerimiseks toimi järgmiselt.
1. Vali põhimenüüs Minu marsruudid.
2. Vali loendist marsruut.
Marsruut kuvatakse kaardivaates.
3. Salvestatud marsruudi algusesse navigeerimiseks vali sõidunupp
Salvestatud marsruudi alguspunkt teisendatakse sinu esimeseks peatuseks ning planeeritakse
marsruut. Sinu juhendamine sihtkohta algab sinu praegusest asukohast. Niipea kui sõitma
hakkad, ilmub automaatselt juhtvaade.
Nõuanne: salvestatud marsruudi abil navigeerimiseks on veel kaks viisi:
vali marsruudi alguspunkt. Kui avaneb hüpikmenüü, vali Muuda peatuseks.
Teine võimalus on valida Praeguse marsruudi menüüst Sõida marsruudile.
Salvestatud marsruudil peatusesse navigeerimine
Sa saad oma pragusest asukohast navigeerida ka salvestatud marsruudil olevasse peatusesse, mitte
üksnes salvestatud marsruudi algusesse. Peatus muutub marsruudi alguseks. Sinu uus alguspunkt
võib olla sinu praegusele asukohale lähemal või siis soovid lihtsalt oma marsruuti lühemaks muuta.
Märkus: teekond algsest lähtepunktist kuni uue lähtepunktini eemaldatakse marsruudilt.
76

Märkus: algset marsruuti Minu marsruutide all ei muudeta. Kui sa tahad näha kogu marsruuti, siis
vali marsruut uuesti Minu marsruutidest.
1. Vali põhimenüüs Minu marsruudid.
2. Vali loendist marsruut.
Marsruut kuvatakse kaardivaates.
3. Vali peatus, mida tahad kasutada oma lähtepunktina, seejärel vali hüpikmenüü nupp ja ava
menüü.
4. Vali Alusta marsruuti siit.
Sinu marsruut arvutatakse uue lähtepunkti järgi.
5. Vali Sõida.
77

Salvestatud marsruudi alguspunkt teisendatakse sinu esimeseks peatuseks ning marsruut
planeeritakse praegusest asukohast alates. Algab sinu juhendamine sihtkohta. Niipea kui sõitma
hakkad, ilmub automaatselt juhtvaade.
Nõuanne: salvestatud marsruudi abil navigeerimiseks on veel kaks viisi:
vali marsruudi alguspunkt. Kui avaneb hüpikmenüü, vali Muuda peatuseks.
Teine võimalus on valida Praeguse marsruudi menüüst Sõida marsruudile.
Peatuse lisamine salvestatud marsruudile kaardi abil
Märkus: võid vajutada ja all hoida ka mõnda asukohta kaardil ning valida hüpikmenüüs Lisa
praegusele marsruudile.
1. Kaardi vaatamiseks vajuta vaate muutmise nuppu.
Kaardil kuvatakse kogu sinu marsruut.
2. Vali marsruut.
3. Vali menüü avamiseks hüpikmenüü nupp.
4. Vali Halda peatusi.
5. Vali Lisa peatus marsruudile.
6. Vali oma uus peatus kaardil.
Nõuanne: kui tead oma uue peatuse nimetust, võid kasutada peatuse leidmiseks kaardi asemel
Otsingut.
7. Selle asukoha peatuseks lisamiseks vali nupp Lisa peatus.
Sinu marsruut arvutatakse ümber, et kaasata valitud peatus.
78

Nõuanne: salvestatud marsruudi uuendamiseks Minu marsruutide loendis koos muudatustega
vali marsruut kaardil ja seejärel vali hüpikmenüüst Salvesta marsruudi muudatused.
Raja salvestamine
Saad sõites raja salvestada sõltumata sellest, kas marsruut oli planeeritud või mitte. Pärast
salvestamist võid raja eksportida, et seda teistega jagada või TyrePro's vaadata.
Raja salvestamiseks toimi järgmiselt.
1. Vali põhimenüüs Alusta salvestamist.
Ekraani alumisse parempoolsesse nurka ilmub punane täpp, mis vilgub kõigepealt 3 korda,
märkides salvestamise algust. Täpp jääb ekraanile kuni salvestamise lõpuni.
2. Salvestamise lõpetamiseks vali põhimenüüst Lõpeta salvestamine.
3. Sisesta rajale nimetus või säilita pakutud kuupäeva ja kellaaja kombinatsioon.
4. Vali Lisa või Lõpetatud, sõltuvalt sellest, mis seadet sa kasutad.
5. Rada on salvestatud Minu marsruutidesse.
Märkus: saad radu eksportida GPX-failidena ning salvestada need teistega jagamiseks mä-
lukaardile.
Navigeerimine raja abil
Saad importida radu oma GO seadmesse MyDrive'i abil. Imporditud raja abil navigeerimiseks toimi
järgmiselt.
1. Vali põhimenüüst Minu marsruudid.
2. Vali loendist rada.
Raja marsruut kuvatakse kaardivaates.
79

3. Vali rada, seejärel valik hüpikmenüü.
4. Vali Sõida alguspunkti.
Raja alguspunkt teisendatakse sinu esimeseks peatuseks ning planeeritakse marsruut. Sinu
juhendamine sihtkohta algab sinu praegusest asukohast. Niipea kui sõitma hakkad, ilmub
automaatselt juhtvaade.
Märkus: sa näed marsruuti ja rada kaardil kahes erinevas värvis. Ühe värviga on antud marsruut sinu praegusest asukohast alguspunkti ning teise värviga on antud rada.
Nõuanne: salvestatud marsruudi abil navigeerimiseks on veel kaks viisi:
vali marsruudi alguspunkt. Kui avaneb hüpikmenüü, vali Sõida alguspunkti.
Teine võimalus on valida Praeguse raja menüüst Sõida alguspunkti.
Marsruudi või raja kustutamine Minu Marsruutidest
1. Vali põhimenüüst Minu marsruudid.
2. Vali Redigeeri loendit.
3. Vali marsruudid, mida soovid kustutada.
4. Vali Kustuta.
Radade eksportimine mälukaardile
Radu saab eksportida GPX-failidena ning salvestada need teiste kasutajatega jagamiseks mälukaardile.
Märkus: praegu on võimalik eksportida radu üksnes GOist.
Ühe või mitme raja eksportimiseks toimi järgmiselt.
1. Vali põhimenüüs Minu marsruudid.
2. Vali Jaga radu.
Nõuanne: teine võimalus on valida kaardivaates rada ning seejärel hüpikmenüüst Jaga rada.
3. Vali oma loendist eksportimiseks üks või mitu rada.
Nõuanne: kõigi marsruutide eksportimise valimiseks või valiku tühistamiseks vali hüpikmenüü
nupp.
4. Vali Jaga ja seejärel Ekspordi mälukaardile.
Sa näed teadet Salvestan.
Nõuanne: kui mälukaardil pole piisavalt ruumi või kui kaart ei ole õigesti vormindatud, näed
probleemi lahendamiseks ekraanil juhiseid.
80

5. Kui näed sõnumit, et rajad on edukalt eksporditud, eemalda mälukaart ning jaga radu teiste
kasutajatega.
Märkus: iga eksporditud rada salvestatakse GPX-failina mälukaardi kausta TomTomi marsruudid.
Marsruutide ja radade importimine mälukaardilt
Saad mälukaardilt importida kaht tüüpi faile:
GPX-failid - need muutuvad pärast importi radadeks.
ITN-failid - need muutuvad pärast importi marsruutideks.
ITN-failid on TomTomi teekonnafailid. Teised kasutajad saavad teekonnafaile salvestada ning neid
sinuga jagada, samuti saad sina alla laadida nii ITN- kui ka GPX-failide töövahendeid, nt TyrePro.
Ühe või mitme marsruudi või raja importimiseks mälukaardilt toimi järgmiselt.
1. Sisesta mälukaart oma TomTom GOi kaardipessa.
Kui mälukaardil on marsruute, kinnitatakse seda sõnumiga.
2. Vali Impordi marsruudid.
3. Vali mälukaardi loendist importimiseks üks või mitu marsruuti.
4. Vali Impordi.
Näed sõnumit Impordin radu. Sinu marsruudid imporditakse sinu seadmesse.
5. Kui näed sõnumit, et marsruudid on edukalt imporditud, eemalda mälukaart.
6. Imporditud marsruutide ja radade vaatamiseks vali põhimenüüst Minu marsruudid.
81

Teave hääljuhtimise kohta
Hääljuhtimine (Speak&Go)
Märkus: kõik seadmed ja keeled ei toeta hääljuhtimist.
Selle asemel, et juhtida TomTom GOi ekraanipuudutuste abil, saad kasutada GOi juhtimiseks ka
häälkäsklusi.
Hääljuhtimist saab kasutada mitme GOi navigatsioonifunktsiooni juhtimiseks või seadete muutmiseks. Näiteks saab häälkäsklustega vahetada ekraani päevavärve öövärvide vastu, vältida teesulge
või vähendada helitugevust.
Hääljuhtimine on aktiivne kaardivaates, juhtvaates ja hääljuhtimise ekraanil.
Tähtis: hääljuhtimine nõuab häält, mis hääldaks ka tänavanimesid. Kui tänavanimesid hääldavat
häält ei ole TomTom GO seadmes paigaldatud ja valitud, ei ole see funktsioon kasutatav.
Tänavanimesid hääldava hääle valimiseks vali sätete menüüst Hääled , vali seejärel Vali hääl ning
aktiveeri Arvutihääl.
Teave hääljuhtimise kohta
Kasuta kaardivaates või juhtvaates hääljuhiste edastamise alustamiseks äratusfraasi. Vaikimisi on
äratusfraas „Hello TomTom”, aga sa võid teha omaenda äratusfraasi.
Nõuanne: hääljuhtimine on vaikimisi välja lülitatud. Äratusfaasi saab aktiveerida/inaktiveerida
sätete menüüs.
Teise võimalusena saad valida põhimenüüst Hääljuhtimine:
Kasutusvalmis hääljuhtimise korral avaneb hääljuhtimise kuva ja GO lausub „Ma kuulan”. Alustage
rääkimist peale helisignaali kuulmist.
Märkus: kui helitugevuseks on määratud 20% või madalam, siis määratakse automaatselt peale
hääljuhtimise aktiveerimist helitugevuseks 50%.
Oma äratusfraasi tegemine
Sa saad hääljuhiste edastamise alustamiseks teha oma äratusfraasi. Sa võid valida ükskõik millised
sõnad, et äratusfraas oleks lõbus või lihtne.
Oma äratusfraasi tegemiseks toimi järgmiselt:
1. Vali käsk Hääljuhtimine menüüst Sätted.
2. Vali Muuda äratusfraasi.
3. Sisesta klaviatuuriga äratusfraas.
Fraas peab koosnema vähemalt kolmest silbist. Ära kasuta fraasi, mida ütled või kuuled tihti.
Näidik näitab, kui hea see fraas on:
Punane tähendab, et fraas ei sobi.
82

Oranž tähendab, et fraas võib sobida.
Roheline tähendab, et fraas sobib.
4. Vali Kuula seda, et oma äratusfraasi kuulata.
5. Äratusfraasi salvestamiseks vali Valmis ja siis Jah.
Sinu uus äratusfraas on kasutusvalmis. Käivita hääljuhtimine ja proovi seda.
Hääljuhtimise ekraan
1. Häälkäskluste näited.
Nõuanne: kõikide häälkäskluste kuvamiseks lausu „Kõik käsklused”. Teise võimalusena saad
valida peamenüüst Abi ning seejärel valida Hääljuhtimine ning seejärel Milliseid käske ma
öelda võin?.
2. GOi hääljuhtimise olek. Häälkäsklusi saab edastada pärast seda, kui GO lausub „Ma kuulan” ning
vasakusse nurka ilmub mikrofoni ikoon.
Olekuteade annab teada, et seade ei saanud käsklusest aru ja annab juhiseid häälkäskluste
edastamiseks. Samal ajal loeb hääljuhtimine selle teate ette.
3. Mikrofoni ikoon näitab, et häälkäskluste funktsioon on aktiveeritud.
See sümbol näitab, et seade on valmis häälkäsklusi vastu võtma. Alustage rääkimist
peale helisignaali kuulmist.
See sümbol näitab, et häälkäskluste funktsioon on hõivatud.
4. Mikrofoni monitor. Rääkimise ajal näitab mikrofoni monitor seda, kui hästi häälkäskluste
rakendus sinu häält kuuleb.
Helesinine riba näitab, et sinu häält on hästi kuulda.
Punane riba näitab, et sinu hääl on sõnade eristamiseks liiga tugev.
83

Punane riba näitab, et sinu hääl on sõnade eristamiseks liiga nõrk.
Mõned juhised hääljuhtimise kasutamiseks
Selleks, et abistada GOi sõnade tuvastamisel, järgi alljärgnevaid nõuandeid:
Kinnita GO enda ette, käeulatusse, kaugemale kõlaritest ning ventilatsiooniavadest.
Vähenda taustamüra, nt raadio heli. Kui teemüra on väga vali, pead vajadusel rääkima
mikrofoni suunas.
Räägi sujuvalt ja loomulikult, nagu räägiksid sõbraga.
Aadressi öeldes ära tee aadressi osade vahel pause ning ära lisa sõnu.
Loendist midagi valides, näiteks majanumbrit, ütle "number üks" või "number kaks", mitte "üks"
või "kaks".
Ära proovi oma käsklusi parandada, näiteks „Number neli, ei, ma mõtlesin number viis”.
Tähtis: GOi hääljuhtimise väljatöötamisel on arvestatud emakeelt rääkivate inimestega, kellel on
neutraalne aktsent. Kui sul on tugev kohalik või välismaine aktsent, ei pruugi häälkäskluste süsteem
kõikidest käsklustest aru saada.
Milleks saab häälkäsklusi kasutada?
Häälkäskluste loendi vaatamiseks vali põhimenüüst Abi ning seejärel Hääljuhtimine ning seejärel
Milliseid häälkäsklusi saan ma esitada?.
Kui hääljuhtimine on aktiveeritud, võid loendi vaatamiseks öelda „Kõik käsklused“.
Siin on näited mõnedest käskudest, mida saab kasutada, kui hääljuhtimine on aktiivne:
Üldised käsud
Abi, Tagasi ja Tühista
Navigeerimine ja marsruut
„Mine koju” ja „Sõida läbi kodu”
„Navigeeri parklasse“ ja „Navigeeri tanklasse“
„Sõida läbi parkla” ja „Sõida läbi tankla”
„Kuva Minu kohti“ ja „Viimased sihtkohad“
„Sõida läbi viimase sihtkoha” ja „Sõida läbi salvestatud koha”
„Teata kiiruskaamerast”
„Millal ma sinna jõuan”
„Tähista praegune asukoht”
„Lisa praegune asukoht Minu kohtadesse”
„Tühjenda marsruut”
„Mis on järgmine juhis?”
Kindla HP otsing
„Leia Starbucks”
Seadme sätted
„Helitugevus 70%”, „Helitugevuse suurendamine“ ja „Helitugevuse vähendamine”
„Vaigista“ ja „Heli sees“
„Juhised sisse“ ja „Juhised välja“
„Päevavärvid“ ja „Öövärvid“
„2D vaade“ ja „3D vaade“
„Suurenda“ ja „Vähenda“
84

Häälkäskluste edastamine erineval moel
GO saab aru ka paljudest teistest sõnadest, mida ei ole loendis toodud, seetõttu võid proovida
kasutada käsklustes ka teisi sõnu. Võid kasutada ka teisi sõnu, millel on sama tähendus, nagu
näiteks:
Sõna „Jah“ asemel võid proovida sõnu „Sobib“ või „Õige“.
Tanklasse navigeerimiseks võib kasutada sõna „Navigeeri“ asemel ka „Sõida“ või „Leia lähim“.
Teekonna tühistamiseks võib sõna „Tühista“ asemel kasutada ka „Kustuta“ või „Katkesta“.
Aadressi sisestamine häälkäsklustega
Märkus: viibides riigis, kus ei saa häälkäsklustega aadressi sisestada, lülitub hääljuhtimine välja
ja ekraanile ilmub aadressi sisestamise aken. Aadressi saab sisestada tavalisel moel, kasutades
klaviatuuri.
Allpool on toodud näide, kuidas koostada häälkäskluste abil marsruuti aadressini või asukohani:
1. Kasuta kaardivaates või juhtvaates hääljuhiste edastamise alustamiseks äratusfraasi.
Esitatakse hääljuhtimise kuva ja GO lausub „Ma kuulan”. Kui seade on käskluste vastuvõtmiseks
valmis, ilmub ekraanile mikrofon ja kostub helisignaal.
2. Ütle „Navigeeri aadressile” või „Navigeeri kesklinna”.
Nõuanne: kõikide häälkäskluste kuvamiseks lausu „Kõik käsklused”. Teise võimalusena saad
valida peamenüüst Abi ning seejärel valida Hääljuhtimine ning seejärel Milliseid käske ma
öelda võin?.
Mõne käsu puhul kordab GO sinu poolt öeldut ja küsib kinnitust.
3. Kui käsklus on õige, ütle „Jah”.
Kui käsklus oli vale, ütle „Ei“ ning korda käsklust peale seda kui seade lausub „Ma kuulan“.
4. Ütle seadmele aadress või asukoht.
Samuti võid öelda kohanime või keskuse nimetuse. GO kordab häälkäsklust ning küsib kinnitust.
Tähtis: Loendist midagi valides, näiteks majanumbrit, ütle "number üks" või "number kaks",
mitte "üks" või "kaks".
5. Kui aadress või asukoht on õige, ütle seadmele „Jah“.
Kui aadress või asukoht oli vale, ütle „Ei“ ning korda aadressi peale seda kui seade lausub „Ma
kuulan“.
Nõuanne: kui soovid muuta maja numbrit või tänavanime, ütle „Muuda maja numbrit“ või
„Muuda tänavanime“.
GO planeerib marsruuti sinu praegusest asukohast sihtkohta.
Nõuanne: hääljuhtimise katkestamiseks ütle „Tühista". Ühe sammu võrra tagasi minemiseks ütle
„Tagasi”.
Nõuanne: sinu seade GO tuvastab asukohti või tänavanimesid siis, kui kasutad nende hääldust
kohalikus keeles. Häälkäskluste abil ei saa sisestada sihtnumbrit.
Navigeerimine koju, kasutades häälkäsklusi
Allpool on toodud näide, kuidas koostada häälkäskluste abil marsruuti koduni:
1. Kasuta kaardivaates või juhtvaates hääljuhiste edastamise alustamiseks äratusfraasi.
85

Esitatakse hääljuhtimise kuva ja GO lausub „Ma kuulan”. Kui seade on käskluste vastuvõtmiseks
valmis, ilmub ekraanile mikrofon ja kostub helisignaal.
2. Edastage käsklus „Navigeeri koju“.
Nõuanne: kõikide häälkäskluste kuvamiseks lausu „Kõik käsklused”. Teise võimalusena saad
valida peamenüüst Abi ning seejärel valida Hääljuhtimine ning seejärel Milliseid käske ma
öelda võin?.
Mõne käsu puhul kordab GO sinu poolt öeldut ja küsib kinnitust.
3. Kui käsklus on õige, ütle „Jah”.
Kui käsklus oli vale, ütle „Ei“ ning korda käsklust peale seda kui seade lausub „Ma kuulan“.
Seade koostab marsruudi praegusest asukohast koduni.
Nõuanne: hääljuhtimise katkestamiseks ütle „Tühista". Ühe sammu võrra tagasi minemiseks ütle
„Tagasi”.
Navigeerimine HP-ni, kasutades häälkäsklusi
Allpool on toodud näide, kuidas koostada häälkäskluste abil marsruuti tanklani:
1. Kasuta kaardivaates või juhtvaates hääljuhiste edastamise alustamiseks äratusfraasi.
Esitatakse hääljuhtimise kuva ja GO lausub „Ma kuulan”. Kui seade on käskluste vastuvõtmiseks
valmis, ilmub ekraanile mikrofon ja kostub helisignaal.
2. Edastage käsklus „Navigeeri tanklani“.
Nõuanne: kõikide häälkäskluste kuvamiseks lausu „Kõik käsklused”. Teise võimalusena saad
valida peamenüüst Abi ning seejärel valida Hääljuhtimine ning seejärel Milliseid käske ma
öelda võin?.
Mõne häälkäskluse puhul kordab seade häälkäsklust ja küsib kinnitust.
Peale marsruudi planeerimist kuvatakse marsruudile jäävaid tanklaid. Peale marsruudi
planeerimist kuvatakse praeguse asukoha lähedusse jäävaid tanklaid.
3. Ütle tankla number, kuhu soovid jõuda, näiteks "number kolm".
Seade kordab häälkäsklust ja küsib kinnitust.
4. Kui käsklus on õige, ütle "Jah".
Kui käsklus on vale, ütle „Ei“ ja korda käsklust pärast seda, kui seade lausub „Ma kuulan“.
GO koostab marsruudi praegusest asukohast tanklani.
Nõuanne: hääljuhtimise katkestamiseks ütle „Tühista". Ühe sammu võrra tagasi minemiseks ütle
„Tagasi”.
Hääljuhtimise sätete muutmine.
Näiteks järgige helitugevuse muutmiseks alljärgnevaid juhiseid:
1. Ütle kaardi vaates äratusfraas, et hääljuhtimine aktiveerida.
Esitatakse hääljuhtimise kuva ja GO lausub „Ma kuulan”. Kui seade on käskluste vastuvõtmiseks
valmis, ilmub ekraanile mikrofon ja kostub helisignaal.
2. Edastage käsklus „Helitugevus 50%“.
86

Nõuanne: kõikide häälkäskluste kuvamiseks lausu „Kõik käsklused”. Teise võimalusena saad
valida peamenüüst Abi ning seejärel valida Hääljuhtimine ning seejärel Milliseid käske ma
öelda võin?.
Mõne käsu puhul kordab GO sinu poolt öeldut ja küsib kinnitust.
3. Kui käsklus on õige, ütle „Jah”.
Kui käsklus on vale, ütle „Ei“ ja korda käsklust pärast seda, kui seade lausub „Ma kuulan“.
GOi helitugevuseks määratakse 50%.
Nõuanne: hääljuhtimise katkestamiseks ütle „Tühista". Ühe sammu võrra tagasi minemiseks ütle
„Tagasi”.
87

Map Share'i teave
Map Share
Kaardimuudatustest saad teada anda Map Share'i vahendusel. Neid kaardimuudatusi jagatakse
seejärel teiste TomTomi seadme kasutajatega, kui nad kaardiuuendusi saavad.
Kaardimuudatustest teatamiseks on kaks võimalust:
Vali asukoht kaardil ning loo muudatusteade kohe.
Märgi asukoht ja loo muudatusteade hiljem.
Sinu kaardimuudatuste aruanded saadetakse automaatselt TomTomile kas reaalajas või kui ühendad
oma seadme MyDrive Connectiga, kasutades USB-ühendust.
TomTom kontrollib kõiki kaardimuudatusi. Need kontrollitud muudatused on seejärel saadaval
järgmise kaardivärskenduse raames, mille saamiseks pead oma seadme USB-kaabli abil MyDrive
Connectiga ühendama.
Nõuanne: kui Map Share'i kasutades teatatakse teesulust, siis järgneb kohe sulgemise kinnitamine
ning kohene kuvamine TomTom Traffici poolt.
Kaardiuuendusteate loomine
Tähtis: turvalisuse huvides ära sisesta kaardiuuenduse täisandmeid sõidu ajal. Saad alati asukoha
ära märkida ning teate hiljem luua.
Kaardiuuendusteate loomiseks toimi järgmiselt:
1. Vajuta ja hoia all kaardimuudatuse asukohta kaardivaates.
2. Vali menüü avamiseks hüpikmenüü nupp.
3. Vali hüpikmenüüst Teata kaardi veast.
4. Vali kaardimuudatuse tüüp, mida teha soovid.
88

Märkus: kui soovid teha sellist kaardimuudatust, mille tüüpi menüüs ei ole, kasuta Map Share
Reporterit aadressil tomtom.com.
5. Järgi oma valitud kaardimuudatuse tüübi juhiseid.
6. Vali Teata.
Sinu kaardimuudatusteade saadetakse automaatselt TomTomile kas reaalajas või kui ühendad
oma seadme MyDrive Connectiga, kasutades USB-ühendust. Sa saad kaardimuudatusi teistelt
TomTomi kasutajatelt osana kaardimuudatustest.
Nõuanne: kui sul on nutitelefoniga ühendatud seade, saadetakse teated siis, kui su seade on
ühendatud TomTomi teenustega või kui sa ühendad oma seadme MyDrive Connecti, kasutades
USB-ühendust.
Kaardimuudatusteate loomine märgitud asukohast
Kui näed sõites kaardi viga, saad asukoha ära märkida ning muudatusest hiljem teada anda.
Nõuanne: oma praeguse asukoha saad ära märkida ka sõidu ajal.
Tähtis: ära teata kaardi muudatustest sõidu ajal.
1. Vali kaardivaates või juhtvaates praeguse asukoha sümbol või kiiruse paneel.
Avaneb kiirmenüü.
2. Vali Märgi asukoht.
Märgitud asukoht salvestatakse Minu kohtadesse koos asukoha salvestamise kuupäeva ja kellaajana.
3. Vali põhimenüüs Minu kohad.
4. Ava kaust Märgitud asukohad ja vali märgitud asukoht.
89

Märgitud asukoht kuvatakse kaardil.
5. Vali hüpikmenüüst Teata kaardi veast.
6. Vali kaardimuudatuse tüüp, mida teha soovid.
Märkus: kui soovid teha sellist kaardimuudatust, mille tüüpi menüüs ei ole, kasuta Map Share
Reporterit aadressil tomtom.com.
7. Järgi oma valitud kaardimuudatuse tüübi juhiseid.
8. Vali Teata.
Märgitud asukoha märgis eemaldatakse kaardilt.
Sinu kaardimuudatusteade saadetakse automaatselt TomTomile kas reaalajas või kui ühendad
oma seadme MyDrive Connectiga, kasutades USB-ühendust. Sa saad kaardimuudatusi teistelt
TomTomi kasutajatelt osana kaardimuudatustest.
Nõuanne: kui sul on nutitelefoniga ühendatud seade, saadetakse teated siis, kui su seade on
ühendatud TomTomi teenustega või kui sa ühendad oma seadme MyDrive Connecti, kasutades
USB-ühendust.
Kaardimuudatuste tüübid
Saadaval on mitu kaardimuudatuste liiki.
Märkus: kui soovid teha sellist kaardimuudatust, mille tüüpi allpool kirjeldatud ei ole, kasuta Map
Share Reporterit aadressil tomtom.com.
Kõik allpool kirjeldatud kaardiparandusteated saadetakse automaatselt TomTomile kas reaalajas või
kui ühendad oma seadme MyDrive Connectiga, kasutades USB-ühendust. Sa saad kaardiparandusi
teistelt TomTomi kasutajatelt osana kaardimuudatustest.
Nõuanne: kui sul on nutitelefoniga ühendatud seade, saadetakse teated siis, kui su seade on
ühendatud TomTomi teenustega või kui sa ühendad oma seadme MyDrive Connecti, kasutades
USB-ühendust.
Teesulg
Vali see suvand, et teed sulgeda või sulgu eemaldada. Tee sulgemiseks ühes või mõlemas suunas või
sulu eemaldamiseks toimi järgmiselt:
1. Vajuta ja hoia all kaardimuudatuse asukohta kaardivaates.
2. Vali menüü avamiseks hüpikmenüü nupp.
3. Vali hüpikmenüüst Teata kaardi veast.
4. Vali Teesulg.
Vali tee märk emmas-kummas tee otsas, et muuta see avatust suletuks või vastupidi.
90

5. Vali Teata.
Tänava nimetus
Vali see suvand, et parandada vale tänavanimetust.
1. Vajuta ja hoia all kaardimuudatuse asukohta kaardivaates.
2. Vali menüü avamiseks hüpikmenüü nupp.
3. Vali hüpikmenüüst Teata kaardi veast.
4. Vali Tänava nimetus.
5. Sisesta tänava õige nimetus.
6. Vali Teata.
Pöörangu piirang
Vali see suvand, et teatada valest pöörangu piirangust.
1. Vajuta ja hoia all kaardimuudatuse asukohta kaardivaates.
2. Vali menüü avamiseks hüpikmenüü nupp.
3. Vali hüpikmenüüst Teata kaardi veast.
4. Vali Pöörangu piirang.
5. Kui kuvatakse vale ristmik, vali Vali teine ristmik
6. Vali lähenemissuund.
Kaart pöörab, nii et sinu tulekusuund kuvatakse ekraani allservas.
7. Vali iga ristmiku tee juures liiklusmärgid, et muuta pöörangu piirangut.
8. Vali Teata.
Kiiruspiirang
Vali see suvand, et parandada kaardil kiiruspiirangut.
1. Vajuta ja hoia all kaardimuudatuse asukohta kaardivaates.
2. Vali menüü avamiseks hüpikmenüü nupp.
3. Vali hüpikmenüüst Teata kaardi veast.
4. Vali Kiiruspiirang.
5. Vali õige kiiruspiirang.
Kui õiget piirangut ei kuvata, keri vasakule või paremale läbi saadaolevate kiiruspiirangute.
6. Vali Teata.
91

Teave kiiruskaamerate kohta
Kiiruskaamerad
Kiiruskaamerate teenus hoiatab sind järgmiste kaamerate asukohtadest:
Fikseeritud kiiruskaamerate asupaigad.
Mobiilsete kiiruskaamerate asupaigad.
Mobiilsete kiiruskaamerate tööpunktid.
Tavaliste kiiruskaamerate asupaigad.
Kiiruspiirangu tsoonid.
Valgusfooride kaamerate asupaigad.
Liikluspiirangute kaamerad.
Kiiruskaamerate teenus hoiatab sind järgmiste ohtude eest:
Ohtlikud teelõigud.
Selleks, et tellida TomTomi teenuseid oma GO seadmesse, pead ühenduma TomTomi teenustega ja
logima sisse TomTomi kontole.
Märkus: kõik GO seadmed ei suuda TomTomi teenuseid kasutada.
Märkus: mõned TomTomi teenused ei pruugi sinu praeguses asukohas olla kättesaadavad.
Teise piirkonda või riiki sõitmine
Kui sõidad piirkonda või riiki, kus kiiruskaamerate hoiatused ei ole lubatud, lülitab sinu GO
kiiruskaamerate teenuse välja. Sa ei saa neis piirkondades ega riikides kiiruskaamerate hoiatusi.
Mõned piirkonnad või riigid lubavad piiratud kiiruskaamerahoiatusi, nt üksnes fikseeritud kaamerate
või riskitsoonide hoiatusi. Sinu GO lülitab automaatselt piiratud hoiatuste peale, kui sa sellesse
piirkonda või riiki sõidad.
Kiiruskaamera hoiatused
Kiiruskaamerate hoiatushelisid esitatakse kõige levinumate kiiruskaamerate tüüpide korral.
Hoiatused kõlavad siis, kui kiiruskaamerale lähened. Sind hoiatatakse mitmel viisil:
Marsruudiribal ja kaardil oleval marsruudil kuvatakse sümbol.
Marsruudiribal näidatakse sinu kaugust kiiruskaamerast.
Kaamerale lähenedes kuuled hoiatusheli.
Kaamerale lähenedes või keskmise kiiruse kontrolli piirkonnas sõites jälgitakse sinu kiirust.
Ületades piirkiirust rohkem kui 5 km/h, värvub marsruudiriba punaseks. Ületades piirkiirust
vähem kui 5 km/h, värvub marsruudiriba oranžiks.
Nõuanne: kasutades Kaardivaadet või juhtvaadet , saad valida kiiruskaamera sümboli, et näha
kaamera tüüpi, piirkiirust ja ka keskmise kiiruse kontrolli ala pikkust. Kaardivaates saad valida
kiiruskaamera, mida kuvatakse sinu marsruudil.
92

Kaardil kuvatud
sümbol
Marsruudiribal
kuvatud sümbol
Kirjeldus
Fikseeritud kiiruskaamera – seda tüüpi kaamera
kontrollib mööduvate sõidukite kiirust ja on
kinnitatud ühele kohale.
Mobiilne kiiruskaamera – seda tüüpi kaamera
kontrollib mööduvate sõidukite kiirust ja seda
liigutatakse ühest kohast teise.
Mobiilse kaamera tööpunkt – seda tüüpi hoiatus
näitab kohti, kus mobiilseid kaameraid sageli
kasutatakse.
Keskmise kiiruse kontrollkaamerad – seda tüüpi
kaamerad mõõdavad sinu keskmist kiirust kahe
punkti vahel. Sind hoiatatakse keskmise kiiruse
kontrolli piirkonna alguses ja lõpus.
Kui sõidad keskmise kiiruse kontrolli alas,
kuvatakse sinu keskmine kiirus, mitte tollel
hetkel kasutatav kiirus. Marsruudiribal
näidatakse sinu kaugust ala piirist.
Kiiruspiirangu tsoon – nendes tsoonides võib olla
mitu kiiruskaamerat.
Sind hoiatatakse kiiruspiirangu tsooni alguses ja
lõpus. Kui juhid autot kiiruspiirangu tsoonis,
kuvatakse ekraanil auto liikumiskiirust ning
marsruudiribal visuaalset hoiatust.
Valgusfoori kaamera – seda tüüpi kaamera
kontrollib liikluseeskirju rikkuvaid sõidukeid
valgusfooridega reguleeritud liiklussõlmedes.
Valgusfoorikaameraid on kaht tüüpi: need, mis
kontrollivad, ega sa ei sõida punase tule alt läbi,
ja need, mis kontrollivad punase tule alt läbi
sõitmist koos kiiruse ületamisega.
Liikluspiirang – seda tüüpi hoiatus näitab
piirangutega teid.
Ohtlik teelõik – seda tüüpi hoiatus antakse
kohtades, kus juhtub sageli liiklusõnnetusi.
Sind hoiatatakse ohtliku teelõigu piirkonna
alguses ja lõpus. Kui juhid autot ohtlikul
teelõigul, kuvatakse ekraanil auto liikumiskiirust
ning marsruudiribal visuaalset hoiatust.
93

Hoiatusviisi muutmine
Muutmaks seda, kuidas sind hoiatatakse kiiruskaamerate eest, vali Sätete menüüst nupp Helid ja
hoiatused.
Seejärel saad määrata, kuidas sa soovid, et sind erinevate kiiruskaamerate ja ohtude puhul
hoiatatakse. Saad muuta, kas tahad, et sind hoiatatakse, kunagi ei hoiatata või hoiatatakse vaid siis,
kui kiirust ületad.
Näiteks selleks, et muuta hoiatamist fikseeritud kiiruskaamerale lähenemisel, toimi järgmiselt.
1. Vali käsk Helid ja hoiatused menüüst Sätted.
2. Vali Kaamera.
3. Vali Fikseeritud kaamerad.
4. Vali üks järgmistest hoiatusvõimalustest:
Alati.
Ainult kiiruse ületamise korral.
Mitte kunagi.
5. Vali nool tagasi.
Nõuanne: kõigi helihoiatuste väljalülitamiseks vali Sätted, seejärel Helid ja hoiatused ja
seejärel lülita välja Kiiruskaamerate hoiatused.
Uuest kiiruskaamerast teatamine
Kui möödud uuest kiiruskaamerast, mille kohta sa ei ole hoiatust saanud, võid sellest kohe teada
anda.
Märkus: kiiruskaamera lisamiseks pead olema ühendatud TomTomi teenustega ning sa pead
olema loginud sisse oma TomTomi kontole.
Kiiruskaamerast saad teada anda kahel viisil:
Kiiruskaamerast teatamine kiirmenüüga
1. Vali juhtvaatest praeguse asukoha sümbol või kiiruse paneel.
2. Vali hüpikmenüüst Teata kiiruskaamerast.
Ilmub teade, mis tänab kaamera lisamise eest.
Nõuanne: kui teed kaamerast teatamisel vea, vali sõnumis Tühista.
Kiiruskaamera salvestatakse automaatselt sinu GOi ja seda asukohta jagatakse ka teiste kasutajatega.
Kiiruskaamerast teatamine põhimenüüga
1. Vali põhimenüü nupuga põhimenüü.
94

2. Vali Teata kiiiruskaamerast.
Ilmub teade, mis tänab kaamera lisamise eest.
Nõuanne: kui teed kaamerast teatamisel vea, vali sõnumis Tühista.
Kiiruskaamera salvestatakse automaatselt sinu GOi ja seda asukohta jagatakse ka teiste kasutajatega.
Mobiilse kiiruskaamera kinnitamine või eemaldamine
Saad mobiilse kiiruskaamera olemasolu kinnitada või kaamera eemaldada, kui seda enam ei ole.
Kui möödud mobiilsest kiiruskaamerast, küsitakse sinult marsruudiribal, kas kaamera oli veel kohal.
Vali Jah, kui mobiilne kiiruskaamera on kohal.
Vali Ei, kui mobiilne kiiruskaamera on eemaldatud.
Sinu valik saadetakse TomTomile. Me kogume paljudelt kasutajatelt aruandeid, et teha kindlaks, kas
kaamera hoiatus tuleb alles jätta või eemaldada.
Kaamerate ja ohtude asukohtade uuendamine
Kiiruskaamerate asukoht võib sageli muutuda. Uued kaamerad võivad ilmuda eelneva hoiatuseta
ning muutuda võivad ka teiste ohtude, näiteks sagedasemate õnnetuskohtade asukohad.
Kui on ühendatud TomTomi teenustega, saab sinu TomTom GOreaalajas kätte kõik uuendused
fikseeritud ja mobiilsete kaamerate asukohtade kohta. Sa ei pea uuenduste hankimiseks midagi
tegema – need saadetakse sinu GOi automaatselt.
95

Ohutsoonidest ja riskitsoonidest
Ohutsoonid
Ohutsoonide teenus hoiatab sind sinu marsruudil olevatest ohu- ja riskitsoonidest, kui viibid
Prantsusmaal.
Alates 3. jaanuarist 2012 on Prantsusmaal sõites ebaseaduslik saada hoiatusi fikseeritud või
mobiilsete kiiruskaamerate asukoha kohta. Toimimaks kooskõlas vastava muudatusega Prantsuse
seadustes, ei teatata enam kiiruskaamerate asukohtadest, vaid ohupiirkonnad märgitakse ohu- ja
riskitsoonidena.
Oluline: väljaspool Prantsusmaad saad hoiatusi kiiruskaamerate kohta. Prantsusmaal saad hoiatusi
ohu- ja riskitsoonide kohta. Piiri ületades muutub saadetava hoiatuse tüüp.
Ohutsoon on tsoon, mis on määratletud Prantsuse seadustega. Riskitsoon on ajutine ohutsoon,
millest on teatanud kasutajad. Ohutsoonide teenus hoiatab sind nii ohu- kui ka riskitsoonide eest
samal viisil.
Ohu- ja riskitsoonid võivad, aga ei pruugi sisaldada ühte või mitut kiiruskaamerat või mitmeid muid
sõitmisega seotud ohte:
Konkreetsed asukohad ei ole saadaval ja selle asemel kuvatakse tsoonile lähenedes hoopis
ohutsoonide ikoon.
Tsooni minimaalne pikkus sõltub tee tüübist ning asulates on see 300 m, kõrvalteedel 2000 m (2
km) ning kiirteedel 4000 m (4 km).
Ühe või mitme kaamera asukoht võib asuda tsooni mis tahes osas.
Juhul kui mitu ohutsooni asuvad lähestikku, võidakse hoiatused ühendada ühte pikemasse
ohutsooni.
Teavet tsoonide asukohtadest uuendatakse TomTomi ja teiste kasutajate poolt pidevalt ning seda
saadetakse sageli sinu GO seadmesse, et sul oleks alati uusim informatsioon. Sa saad ka ise oma
panuse anda, teatades uutest riskitsoonide asukohtadest.
Selleks, et tellida TomTomi teenuseid oma GO seadmesse, pead ühenduma TomTomi teenustega ja
logima sisse TomTomi kontole.
Märkus: ohu- ega riskitsoone eemaldada ei saa.
Märkus: kõik GO seadmed ei suuda TomTomi teenuseid kasutada.
Märkus: mõned TomTomi teenused ei pruugi sinu praeguses asukohas olla kättesaadavad.
Teise piirkonda või riiki sõitmine
Kui sõidad piirkonda või riiki, kus kiiruskaamerate hoiatused ei ole lubatud, lülitab sinu GO
kiiruskaamerate teenuse välja. Sa ei saa neis piirkondades ega riikides kiiruskaamerate hoiatusi.
Mõned piirkonnad või riigid lubavad piiratud kiiruskaamerahoiatusi, nt üksnes fikseeritud kaamerate
või riskitsoonide hoiatusi. Sinu GO lülitab automaatselt piiratud hoiatuste peale, kui sa sellesse
piirkonda või riiki sõidad.
Ohutsoonide ja riskitsoonide hoiatused
Hoiatusi antakse 10 sekundit enne ohu- või riskitsooni jõudmist. Sind hoiatatakse mitmel viisil:
Marsruudiribal ja kaardil oleval marsruudil näidatakse sümbolit.
96

Marsruudiribal näidatakse sinu kaugust tsooni piirist.
Kaardil kuvatud
sümbol
Marsruudiribal
kuvatud sümbol
Kirjeldus
Ohutsoon – seda tüüpi hoiatust esitatakse vaid
Prantsusmaal.
Sind hoiatatakse ohutsooni alguses ja lõpus.
Riskitsoon – seda tüüpi hoiatus esitatakse vaid
Prantsusmaal.
Sind hoiatatakse riskitsooni alguses ja lõpus.
Tsooni algusele lähenedes kuuled hoiatusheli.
Tsoonile lähenedes või keskmise kiiruse kontrolli piirkonnas sõites jälgitakse sinu kiirust.
Ületades piirkiirust rohkem kui 5 km/h, värvub marsruudiriba punaseks. Ületades piirkiirust
vähem kui 5 km/h, värvub marsruudiriba oranžiks.
Kui tsoonis sõidad, näidatakse marsruudiribal sinu kaugust tsooni piirist.
Hoiatushelid esitatakse järgmist tüüpi tsoonide korral:
Sa saad valida, kuidas sind ohu- ja riskitsoonide eest hoiatatakse.
Hoiatusviisi muutmine
Muutmaks seda, kuidas sind hoiatatakse ohutsoonide eest, vali nupp Helid ja hoiatused menüüs
Sätted.
Sa saad valida, kas sind hoiatatakse või mitte.
Näiteks selleks, et muuta hoiatust ohutsoonile lähenemisel, toimi järgmiselt:
1. Vali käsk Helid ja hoiatused menüüst Sätted.
2. Vali Ohud.
3. Vali Ohutsoonid.
4. Vali üks järgmistest hoiatusvõimalustest:
Alati.
Ainult kiiruse ületamise korral.
Mitte kunagi.
5. Vali nool tagasi.
Nõuanne: kõigi helihoiatuste väljalülitamiseks vali Sätted, seejärel Helid ja hoiatused ja
seejärel lülita välja Hoiatushelid.
Riskitsoonist teatamine
Möödudes uuest ajutisest riskitsoonist, mille kohta sa pole hoiatust saanud, võid sellest kohe teada
anda.
Märkus: riskitsoonist teatamiseks tuleb ühenduda TomTomi teenustega ning logida sisse TomTomi
kontole.
97

Kui uuest ajutisest riskitsoonist teatatakse vahetult enne või pärast olemasolevat riski- või
ohutsooni, lisatakse uus tsoon olemasolevale tsoonile.
Kui uuest riskitsoonist teatab piisavalt palju Ohutsoonide teenuse kasutajaid, võib tsoon muutuda
ohutsooniks ning see võib muutuda kättesaadavaks kõigile tellijatele.
Riskitsoonist saad teada anda kahel viisil:
Riskitsoonist teatamine kiirmenüüga
1. Vali juhtvaatest praeguse asukoha sümbol või kiiruse paneel.
2. Vali hüpikmenüüst Teata riskitsoonist.
Sa näed teadet, mis tänab riskitsooni lisamise eest.
Nõuanne: kui teed riskitsoonist teatamisel vea, vali sõnumis Tühista.
Riskitsoon salvestatakse automaatselt sinu GOi ja seda jagatakse ka teiste kasutajatega. Teatatud
riskitsoon jääb sinu seadmesse kolmeks tunniks.
Riskitsoonist teatamine kiirmenüüga
1. Vali põhimenüü nupuga põhimenüü.
2. Vali Teata riskitsoonist.
Sa näed teadet, mis tänab riskitsooni lisamise eest.
Nõuanne: kui teed riskitsoonist teatamisel vea, vali sõnumis Tühista.
Teatatud riskitsooni kuvatakse sinu kaardil ja see saadetakse ka teistele kasutajatele. Teatatud
riskitsoon jääb aktiivseks kolmeks tunniks.
Ohu- ja riskitsoonide asukohtade uuendamine
Ohu- ja riskitsoonide asukohad võivad sageli muutuda. Uued tsoonid võivad esineda ka hoiatusteta.
Sinu TomTom GO saab kõiki tsooniuuendusi reaalajas. Sa ei pea uuenduste hankimiseks midagi
tegema – need saadetakse sinu GOi automaatselt.
98

Minu kohtade teave
Minu kohad
Minu kohad on lihtne viis valida asukoht, ilma et peaksid seda iga kord otsima hakkama. Sa saad
Minu kohtade abil luua terve kollektsiooni kasulikke või eelistatud aadresse.
Nõuanne: terminid „eelistused” ja „koht” tähendavad üht ja sama asja – eelistused on kohad, kus
käid tihti.
Minu kohtades on alati olemas järgmised kohad.
Kodu – sinu kodu võib olla nii kodu kui ka koht, kus sa sageli käid. See on lihtne viis sinna sõita.
Töö – sinu töökoht võib olla nii töökoha aadress kui ka koht, kus sa sageli käid. See on lihtne viis
sinna sõita.
Viimased sihtkohad – puuduta seda nuppu, kui soovid valida sihtkoha hiljuti kasutatud
sihtkohtade loendist. Seal on kirjas ka peatused.
Märgitud asukohad – saad asukoha märkida ja selle ajutiselt Minu kohtadesse lisada.
Sa saad asukoha otse Minu kohtadesse lisada Minu kohtade jaotises, valides asukoha kaardilt, otsides
asukohta või märkides asukoha ära.
Sinu kodu asukoht, töökoha asukoht, märgitud asukohad ja lisatud asukohad ilmuvad Minu kohtade
loendisse ning näidatakse kaardil tähistatult.
Ka kodu ja töökoha asukohtade seadistamine
Kodu ja töökoha asukoha saad määrata järgmistel viisidel:
Kodu või töökoha asukoha määramine Minu kohtade abil
1. Vali põhimenüüs Minu kohad.
2. Vali Lisa kodu või Lisa töökoht.
3. Kodu või töökoha asukoha valimiseks toimi ühel järgmistest viisidest.
Suurenda kaardil asukohta, mida soovid valida. Asukoha valimiseks vajuta ja hoia all,
seejärel vali kodu või töökoha ikoon.
99

Vajuta otsingunuppu ja otsi asukohta. Vali koduks või töökohaks määratav asukoht. Vali
Määra kodu asukoht või Määra töö asukoht.
Kodu ja töökoha asukoha määramine kaardi abil
1. Liiguta kaardivaates kaarti ning suurenda, kuni näed oma kodu või töökoha asukohta.
2. Vali asukoht, vajutades ja hoides ekraani umbes ühe sekundi all.
Hüpikmenüü näitab lähimat aadressi.
1. Ava hüpikmenüü ja vali Lisa Minu kohtadesse.
2. Sisesta nimeribale nimi „Kodu” või „Töö”.
Märkus: „Kodu” peab algama suure K-ga ning „Töö” suure T-ga.
3. Vali Lisa.
Sinu kodu või töökoha asukoht kuvatakse kaardil.
Kodu asukoha muutmine
Kodu asukohta saad muuta järgmistel viisidel:
Kodu asukoha muutmine Minu kohtade abil
1. Vali põhimenüüs Minu kohad.
2. Vali Kodu.
Sinu kodu asukohta näidatakse kaardil koos hüpikmenüüga.
3. Vali Muuda asukohta.
4. Kodu uue asukoha valimiseks toimi ühel järgmistest viisidest.
Suurenda kaardil asukohta, mida soovid valida. Asukoha valimiseks vajuta ja hoia all,
seejärel vali kodu ikoon.
Vajuta otsingunuppu ja otsi asukohta. Vali koduks määratav asukoht. Vali Määra kodu
asukoht.
Kodu asukoha muutmine kaardi abil
1. Liiguta kaardivaates kaarti ning suurenda, kuni näed oma uut kodu asukohta.
2. Vali asukoht, vajutades ja hoides ekraani umbes ühe sekundi all.
Hüpikmenüü näitab lähimat aadressi.
1. Ava hüpikmenüü ja vali Lisa Minu kohtadesse.
2. Sisesta nimeribale nimi „Kodu”.
Märkus: „Kodu” peab olema kirjutatud suure K-ga.
3. Vali Lisa.
Sinu kodu asukoht muudetakse ära.
100
 Loading...
Loading...