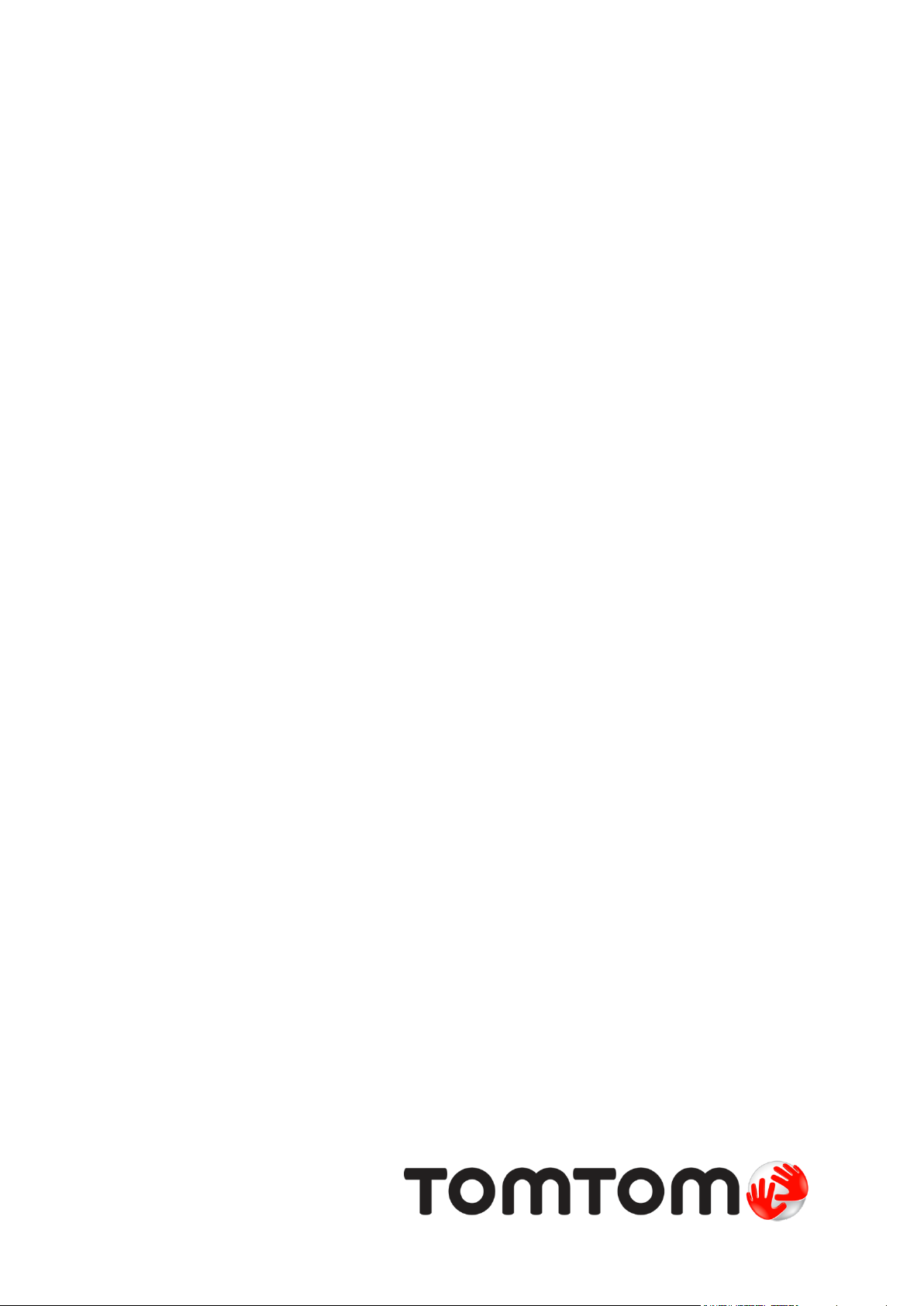
TomTom GO
Lietošanas pamācība
16.1
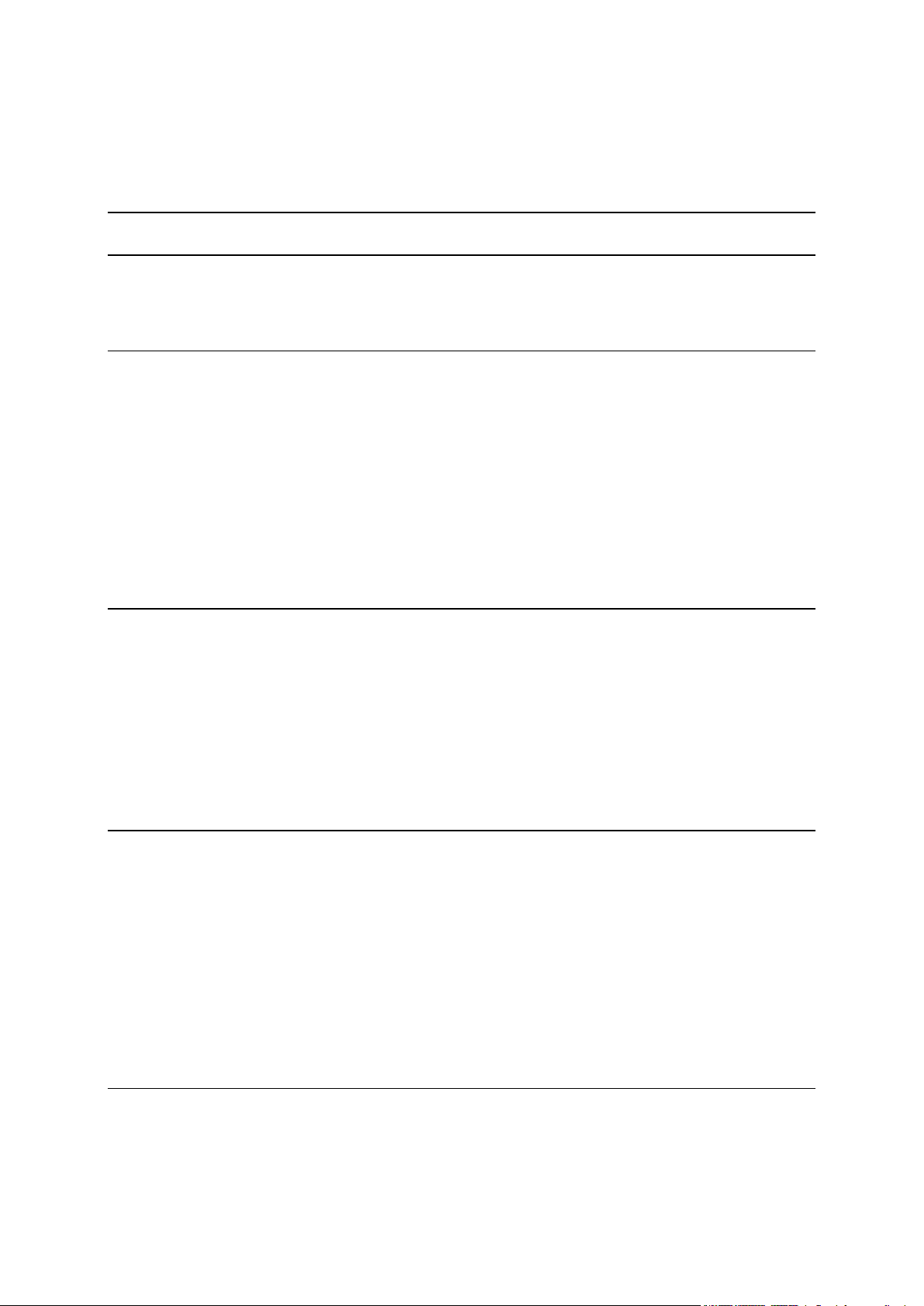
Saturs
Laipni lūdzam navigācijā ar TomTom! 6
Kas jauns 7
Kas jauns šajā izlaidumā ......................................................................................... 7
TomTom video...................................................................................................... 7
Darba sākšana 9
Uzstādīšana automašīnā .......................................................................................... 9
Ierīces novietošana ................................................................................................ 9
Ieslēgšana un izslēgšana .......................................................................................... 9
Drošības paziņojums ............................................................................................. 10
Uzstādīšana ....................................................................................................... 10
GPS uztveršana ................................................................................................... 10
Informācijas nosūtīšana TomTom ............................................................................. 10
Atmiņas kartes slots ............................................................................................. 11
Ierīce neieslēdzas ................................................................................................ 11
Ierīces uzlāde ..................................................................................................... 11
GO apkope ........................................................................................................ 11
TomTom pakalpojumu pieslēgšana 12
Par TomTom pakalpojumiem .................................................................................. 12
Vienmēr pieslēgtās ierīces ..................................................................................... 12
Ierīces, kas pieslēgtas, izmantojot viedtālruni ............................................................. 12
Personālie tīkli ............................................................................................... 12
TomTom pakalpojumu pieslēgšana, izmantojot viedtālruni ......................................... 13
Viedtālruņa atkārtota pieslēgšana ........................................................................ 13
TomTom pakalpojumu pieslēgšana, izmantojot citu viedtālruni .................................... 14
Tālruņu dzēšana .............................................................................................. 14
Nevar pieslēgties ............................................................................................. 14
Kas redzams ekrānā 15
Kartes skatījums ................................................................................................. 15
Virzības skatījums ............................................................................................... 16
Maršruta josla .................................................................................................... 18
Attālumi un maršruta josla ................................................................................. 19
Īsā izvēlne ......................................................................................................... 19
Navigācijas pogas ................................................................................................ 20
Galvenās izvēlnes mazās pogas un simboli .................................................................. 22
Skaļuma vadība ................................................................................................... 23
Žestu izmantošana ............................................................................................... 23
Teksta un pogu lieluma mainīšana ............................................................................ 24
Galvenās izvēlnes pogu secības mainīšana .................................................................. 24
Satiksme 26
Par TomTom Traffic ............................................................................................. 26
Par RDS-TMC ...................................................................................................... 26
Maršruta josla .................................................................................................... 26
Satiksmes apskate kartē ........................................................................................ 27
2

Satiksmes apskate tavā maršrutā ............................................................................. 28
Satiksmes sarežģījumi ........................................................................................... 29
Brīdinājums par tuvošanos sastrēgumam .................................................................... 30
Izvairīšanās no sastrēguma maršrutā ......................................................................... 30
Uzlabotā joslu vadība ........................................................................................... 31
Ātruma ierobežojumi atkarībā no pulksteņlaika ........................................................... 31
Sinhronizācija, izmantojot TomTom MyDrive 32
Par TomTom MyDrive............................................................................................ 32
Pieteikšanās MyDrive ............................................................................................ 32
Galamērķa iestatīšana, izmantojot MyDrive ................................................................ 33
Kā plānot maršrutu ar pieturvietām, izmantojot MyDrive ................................................ 33
Plānota galamērķa rādīšana MyDrive ......................................................................... 34
MyDrive galamērķa dzēšana .................................................................................... 34
MyDrive galamērķa izdzēšana no manām vietām .......................................................... 34
Iestati tālruņa kontaktpersonu kā galamērķi, izmantojot lietojumprogrammu MyDrive ............ 34
Atrašanās vietu meklēšana un sinhronizācija, izmantojot MyDrive ..................................... 34
Manu vietu sinhronizācija ar MyDrive ........................................................................ 35
Kopienas IP saraksta importēšana ............................................................................ 35
Kopienas IP saraksta dzēšana .................................................................................. 35
Ceļa GPX faila importēšana .................................................................................... 36
Ceļa GPX faila izdzēšana ....................................................................................... 36
Personīgās navigācijas informācijas saglabāšana un atjaunošana ...................................... 37
Ātrās meklēšanas lietošana 38
Par meklēšanu .................................................................................................... 38
Maršruta plānošana uz IP, izmantojot meklēšanu .......................................................... 38
Maršruta plānošana uz IP, izmantojot meklēšanu tiešsaistē ............................................. 40
Meklējamo vārdu ievadīšana ................................................................................... 42
Darbs ar meklēšanas rezultātiem ............................................................................. 43
Par pasta indeksiem ............................................................................................. 45
Par Mapcode kodiem ............................................................................................ 45
IP veidu ikonu saraksts .......................................................................................... 45
Maršruta plānošana 50
Ieteikto galamērķu izmantošana .............................................................................. 50
Maršruta plānošana uz adresi, izmantojot meklēšanu .................................................... 50
Maršruta plānošana uz pilsētas centru ....................................................................... 52
Maršruta plānošana uz IP, izmantojot meklēšanu .......................................................... 54
Maršruta plānošana uz IP, izmantojot meklēšanu tiešsaistē ............................................. 56
Maršruta plānošana, izmantojot karti ........................................................................ 58
Maršruta plānošana, izmantojot Manas vietas .............................................................. 59
Maršruta plānošana, izmantojot koordinātas ............................................................... 60
Maršruta plānošana, izmantojot Mapcode kodu ............................................................ 61
Alternatīva maršruta meklēšana .............................................................................. 62
Maršruta iepriekšēja plānošana ............................................................................... 63
Autostāvvietas meklēšana ...................................................................................... 64
Degvielas uzpildes stacijas meklēšana ....................................................................... 66
Maršruta mainīšana 69
Pašreizējā maršruta izvēlne ................................................................................... 69
Izvairīšanās no bloķēta ceļa .................................................................................... 71
Izvairīšanās no maršruta daļas ................................................................................. 72
Maršruta veidi .................................................................................................... 72
3
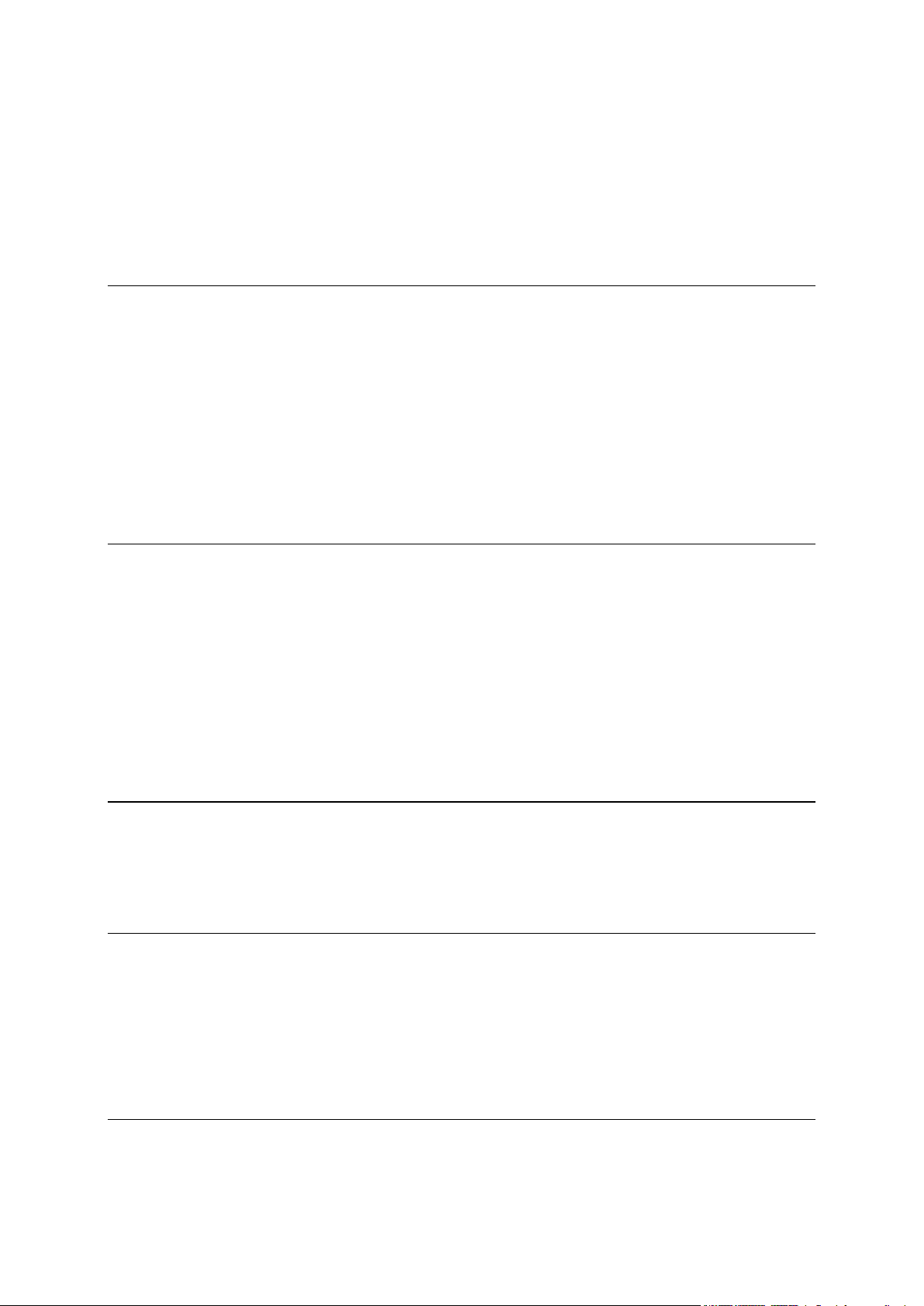
Maršruta funkcijas ............................................................................................... 73
Izvairīšanās no maršruta funkcijas maršrutā ................................................................ 73
Pieturvietas pievienošana maršrutā, izmantojot pašreizējā maršruta izvēlni ........................ 73
Pieturvietas pievienošana maršrutā, izmantojot karti .................................................... 73
Pieturvietas dzēšana ............................................................................................ 74
Maršruta nākamās pieturvietas izlaišana .................................................................... 74
Maršruta pieturvietu secības mainīšana ..................................................................... 74
Mani maršruti 75
Par maniem maršrutiem ........................................................................................ 75
Par GPX un ITN failiem .......................................................................................... 75
Maršruta saglabāšana ........................................................................................... 76
Navigēšana, izmantojot saglabātu maršrutu ................................................................ 77
Navigācija uz pieturvietu saglabātā maršrutā .............................................................. 78
Pieturvietas pievienošana saglabātā maršrutā, izmantojot karti ....................................... 79
Ceļa ierakstīšana ................................................................................................. 80
Navigācija, izmantojot ceļu ................................................................................... 80
Maršruta vai ceļa dzēšana no Maniem maršrutiem ........................................................ 81
Ceļu eksportēšana uz atmiņas karti .......................................................................... 81
Maršrutu un ceļu importēšana no atmiņas kartes .......................................................... 82
Balss vadība (Speak&Go) 83
Par balss vadību .................................................................................................. 83
Balss vadības uzsākšana ........................................................................................ 83
Pamodināšanas frāzes izveidošana ........................................................................... 83
Balss vadības ekrāns ............................................................................................. 84
Daži padomi balss vadības lietošanai ......................................................................... 85
Kādiem nolūkiem vari izmantot balss vadību ............................................................... 85
Komandu izteikšana dažādos veidos .......................................................................... 86
Adreses ievadīšana, izmantojot balss vadību ............................................................... 86
Došanās mājup, izmantojot balss vadību .................................................................... 86
Došanās uz IP, izmantojot balss vadību ...................................................................... 87
Iestatījuma maiņa, izmantojot balss vadību ................................................................ 87
Map Share 89
Par Map Share .................................................................................................... 89
Ziņojuma par izmaiņām kartē izveidošana .................................................................. 89
Ziņojuma par izmaiņām kartē izveidošana no atzīmētas atrašanās vietas ............................ 90
Kartes izmaiņu veidi ............................................................................................. 91
Ātruma kameras 93
Par ātruma kamerām ............................................................................................ 93
Iebraukšana citā zonā vai valstī ............................................................................... 93
Ātruma kameru brīdinājumi ................................................................................... 93
Brīdināšanas veida izmainīšana ................................................................................ 95
Ziņošana par jaunu ātruma kameru .......................................................................... 95
Pārvietojamas ātruma kameras apstiprināšana vai dzēšana ............................................. 96
Kameru un risku atrašanās vietu atjaunināšana ............................................................ 96
Bīstamās zonas 97
Par bīstamajām zonām un riska zonām ...................................................................... 97
Iebraukšana citā zonā vai valstī ............................................................................... 97
4
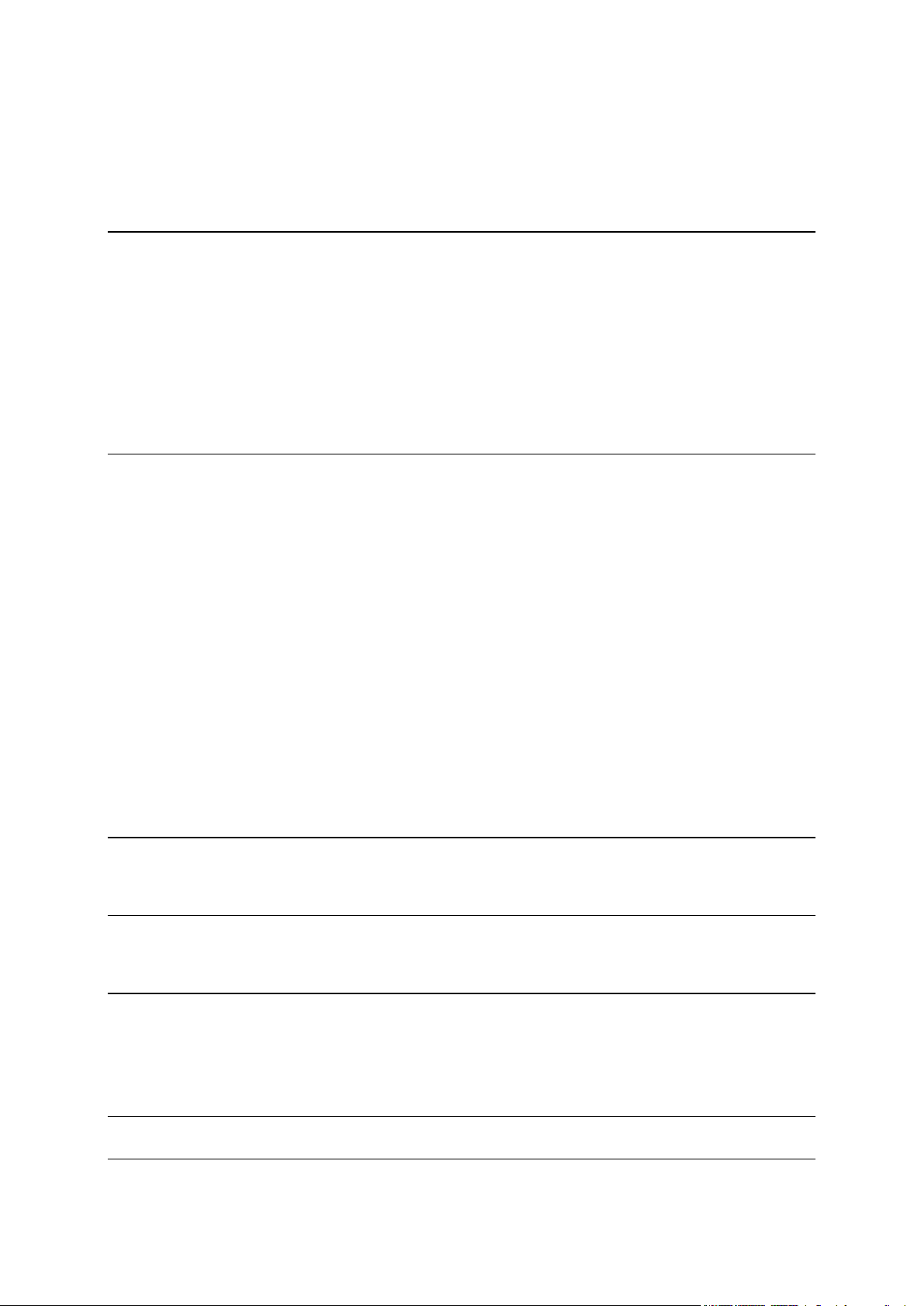
Bīstamo zonu un riska zonu brīdinājumi ..................................................................... 97
Brīdināšanas veida mainīšana .................................................................................. 98
Ziņošana par riska zonu ......................................................................................... 98
Bīstamo zonu un riska zonu atrašanās vietu atjaunināšana .............................................. 99
Manas vietas 100
Par manām vietām .............................................................................................. 100
Māju un darbvietas atrašanās vietu iestatīšana ........................................................... 100
Māju atrašanās vietas mainīšana ............................................................................. 101
Atrašanās vietas pievienošana no manām vietām ......................................................... 102
Atrašanās vietas pievienošana Manām vietām no kartes................................................. 102
Atrašanās vietas pievienošana manām vietām, izmantojot meklēšanas funkciju ................... 103
Atrašanās vietas pievienošana Manām vietām, veicot atzīmēšanu .................................... 103
Nesena galamērķa izdzēšana no manām vietām .......................................................... 103
Atrašanās vietas izdzēšana no manām vietām ............................................................. 103
Iestatījumi 104
Izskats ............................................................................................................. 104
Displejs ....................................................................................................... 104
Maršruta josla ............................................................................................... 105
Virzības skats ................................................................................................ 106
Automātiskā tālummaiņa .................................................................................. 107
Balsis .............................................................................................................. 107
Balss vadība ...................................................................................................... 108
Kartes ............................................................................................................. 108
Maršruta plānošana ............................................................................................. 109
Signāli un brīdinājumi .......................................................................................... 110
Brīdinājuma veids ........................................................................................... 110
Ātruma kameras brīdinājumi ............................................................................. 110
Kameras ...................................................................................................... 110
Bīstamība ..................................................................................................... 111
Ekrāna skārienu skaņas .................................................................................... 111
Valoda un mērvienības ......................................................................................... 111
Sistēma ........................................................................................................... 112
Palīdzība .......................................................................................................... 113
Palīdzības saņemšana 114
Palīdzība .......................................................................................................... 114
Izstrādājuma sertifikācija 115
Kā atrast ierīces sertifikācijas informāciju................................................................. 115
Atjaunināšana, izmantojot MyDrive Connect 116
Par MyDrive Connect ........................................................................................... 116
TomTom konts ................................................................................................... 116
MyDrive Connect iestatīšana .................................................................................. 116
Pielikums 118
Paziņojumi par autortiesībām 123
5
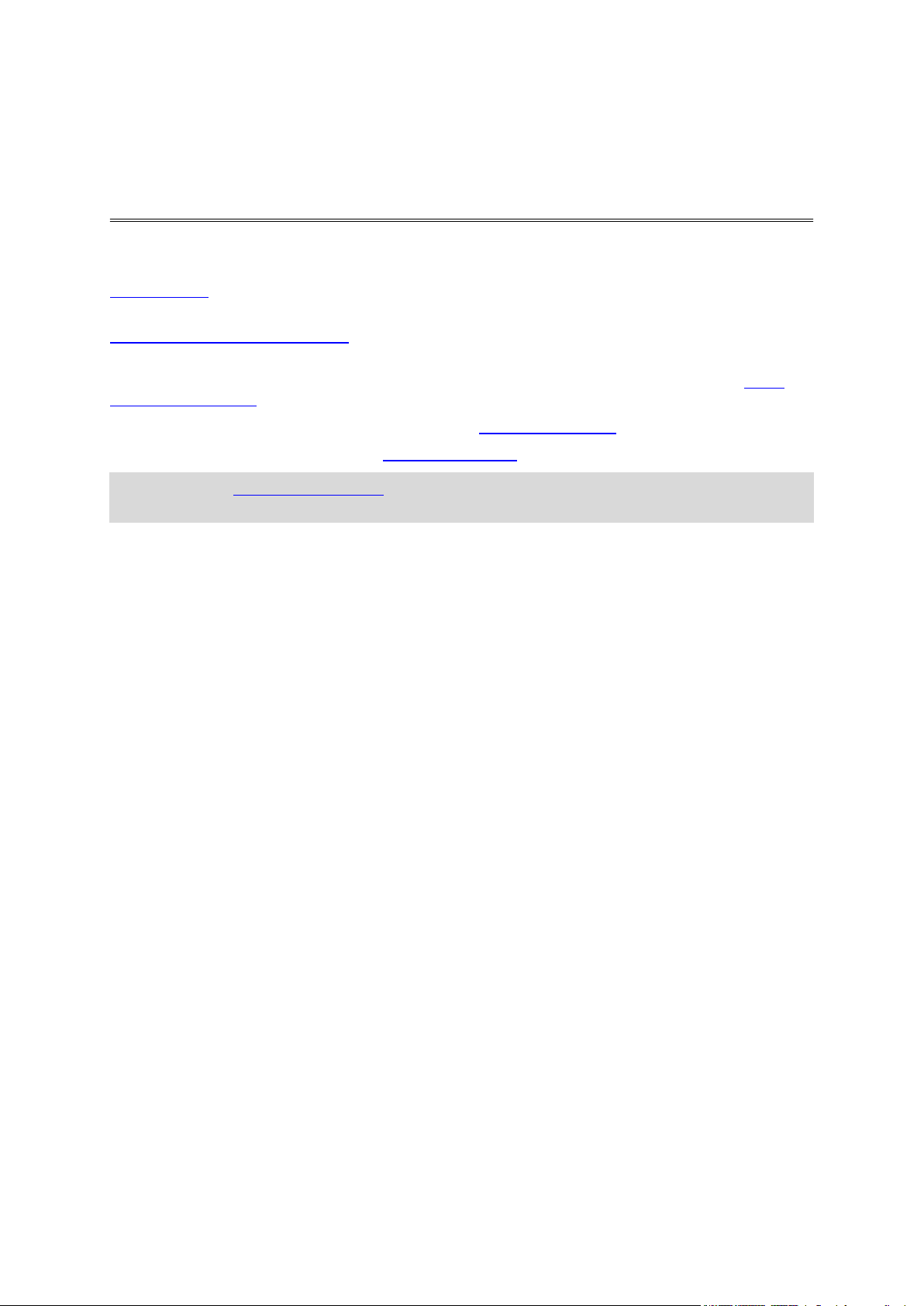
Šī lietošanas pamācība paskaidro visu, kas tev jāzina par savu jauno TomTom GO.
Laipni lūdzam navigācijā ar TomTom!
Lai uzzinātu, kā ierīci sagatavot lietošanai un uzstādīt to transportlīdzeklī, iesakām izlasīt nodaļu
Darba sākšana.
Pēc tam, iespējams, vēlēsies pieslēgt TomTom pakalpojumus — par to visu vari izlasīt sadaļā
TomTom pakalpojumu pieslēgšana. Lai palīdzētu izvairīties no satiksmes kavējumiem un tu nokļūtu
galamērķī ātrāk, vari izmantot TomTom pakalpojumus pat maršrutos, ko izmanto ik dienas.
Pēc tam, iespējams, vēlēsies uzzināt par Ātro meklēšanu, un visu par to vari izlasīt nodaļā Ātrās
meklēšanas lietošana.
Lai uzzinātu par to, kas redzams ierīcē, skati nodaļu Kas redzams ekrānā.
Lai plānotu savu pirmo maršrutu, skati Maršruta plānošana.
Padoms. Vietnē tomtom.com/support ir arī bieži uzdoto jautājumu (BUJ) sadaļa. Izvēlies savu
modeli sarakstā vai ievadi meklējamo vārdu.
Mēs ceram, ka tev patiks lasīt par savu jauno GO un, kas ir svarīgākais — lietot to!
6
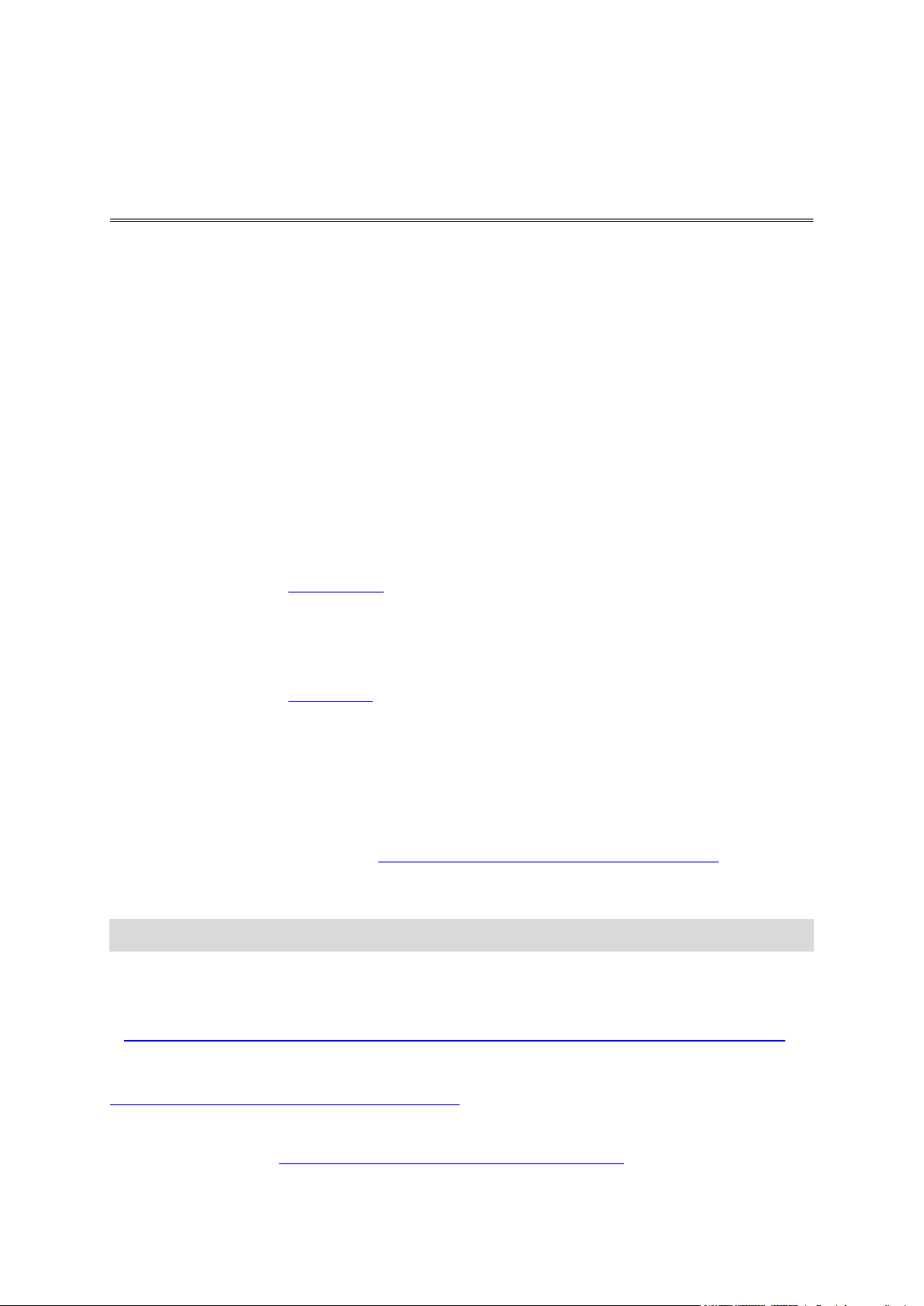
Kas jauns šajā izlaidumā
AK angļu:
https://www.youtube.com/watch?v=PIs5tGFhQIA
Kas jauns
Versija 16.1
GO 40, GO 50, GO 51, GO 60, GO 61, GO 400, GO 500, GO 510, GO 600, GO 610, GO 5000, GO
5100, GO 6000, GO 6100
START 40, START 50, START 60
Ieraksti un eksportē ceļus, importē ceļus un maršrutus
Tagad vari ierakstīt ceļu braukšanas laikā neatkarīgi no tā, vai esi izplānojis maršrutu. Ceļš ir
saglabāts Manos maršrutos.
Tu vari eksportēt ceļus kā GPX failus un saglabāt atmiņas kartē, lai koplietotu ar citiem lietotājiem.
Tu vari importēt ceļa GPX un maršruta ITN failus no atmiņas kartes un saglabāt tos Manos maršrutos.
Lai uzzinātu vairāk, skati Mani maršruti šajā ceļvedī.
Meklē konkrētu IP nosaukumus, izmantojot balss vadību (tikai GO)
Tagad vari izmantot balss vadību, lai meklētu konkrētu IP, izmantojot IP zīmolvārdu. Piemēram, kad
balss vadība ir ieslēgta, vari teikt "Meklēt Starbucks".
Lai uzzinātu vairāk, skati Balss vadība šajā pamācībā.
Citi kļūdu labojumi un uzlabojumi
Ir veikti dažādi veiktspējas uzlabojumi un kļūdu labojumi.
TomTom video
Tu vari atrast daudz video YouTube kanālā, kas ļaus uzzināt vairāk par savu jauno TomTom GO un
citiem TomTom produktiem. Apmeklē www.youtube.com/user/TomTomOfficial/videos, lai uzzinātu
vairāk!
Šeit ir saites uz video, kas tevi varētu interesēt:
Padoms. Meklē TomTom YouTube kanālā video, kas ir tavā valodā.
TomTom GO (tikai angļu valodā)
Uzzini vairāk par GO šeit:
https://tomtom.dist.sdlmedia.com/Distributions/?o=5197E8C4-1943-40F0-A4E8-98A562AFAFCE
Pilnīgi jauns TomTom GO - demonstrācija (tikai angļu valodā)
https://www.youtube.com/watch?v=sSBSeYtGpuY
MyDrive lietošana
7
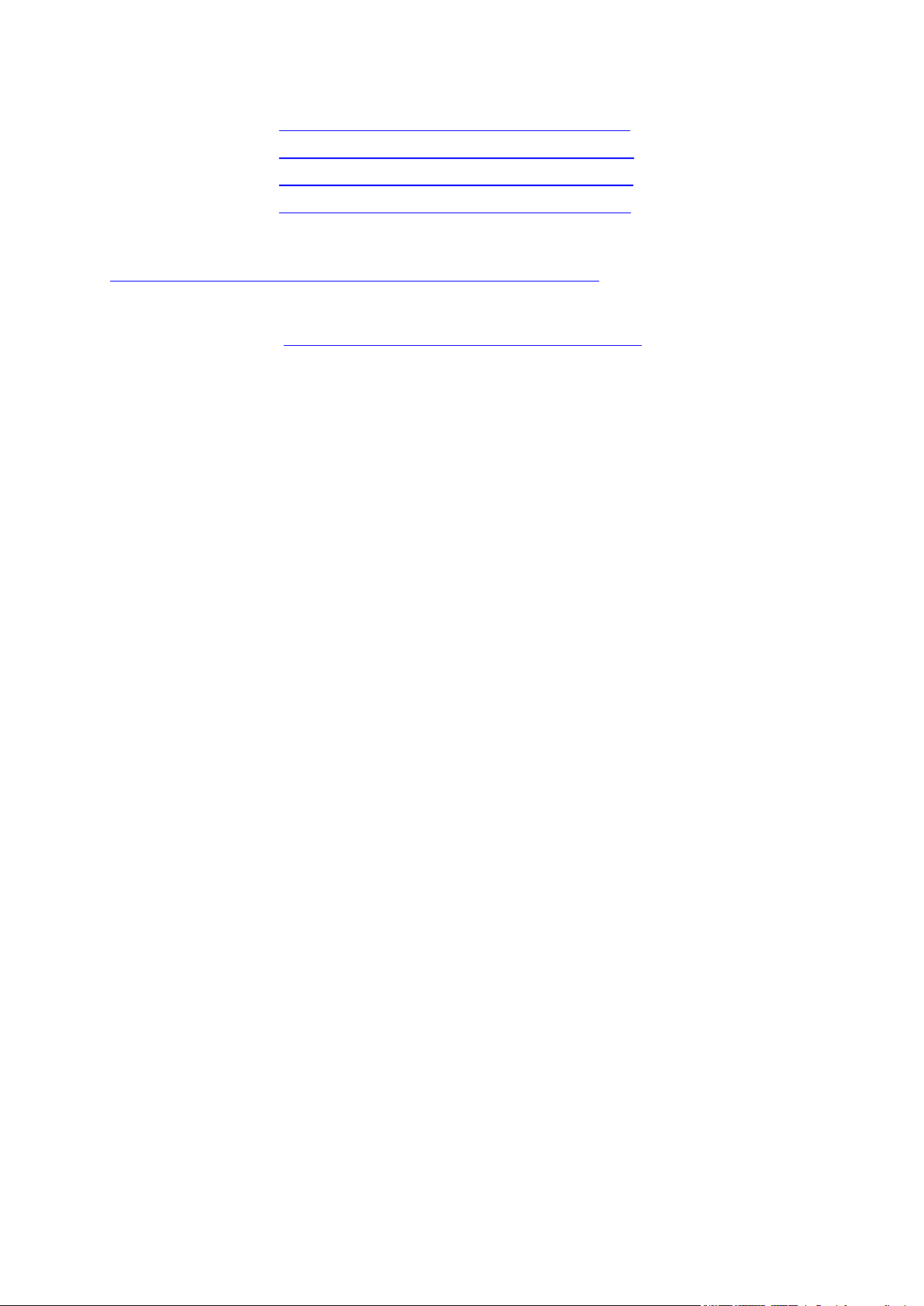
Franču (Francija):
https://www.youtube.com/watch?v=lYpPDxxXSwk
Spāņu (Spānija):
https://www.youtube.com/watch?v=HkZqdD5MkHI
Vācu:
https://www.youtube.com/watch?v=Skg6PWMbRxI
Itāļu:
https://www.youtube.com/watch?v=AybGRzpgu1s
TIKAI ASV - informācija par satiksmi viedtālrunim pieslēgtā ierīcē
https://us.support.tomtom.com/app/content/name/Connect/page/3
Jauni produkti
TomTom Bandit (angļu): https://www.youtube.com/watch?v=U2DXXwRcWyI
8
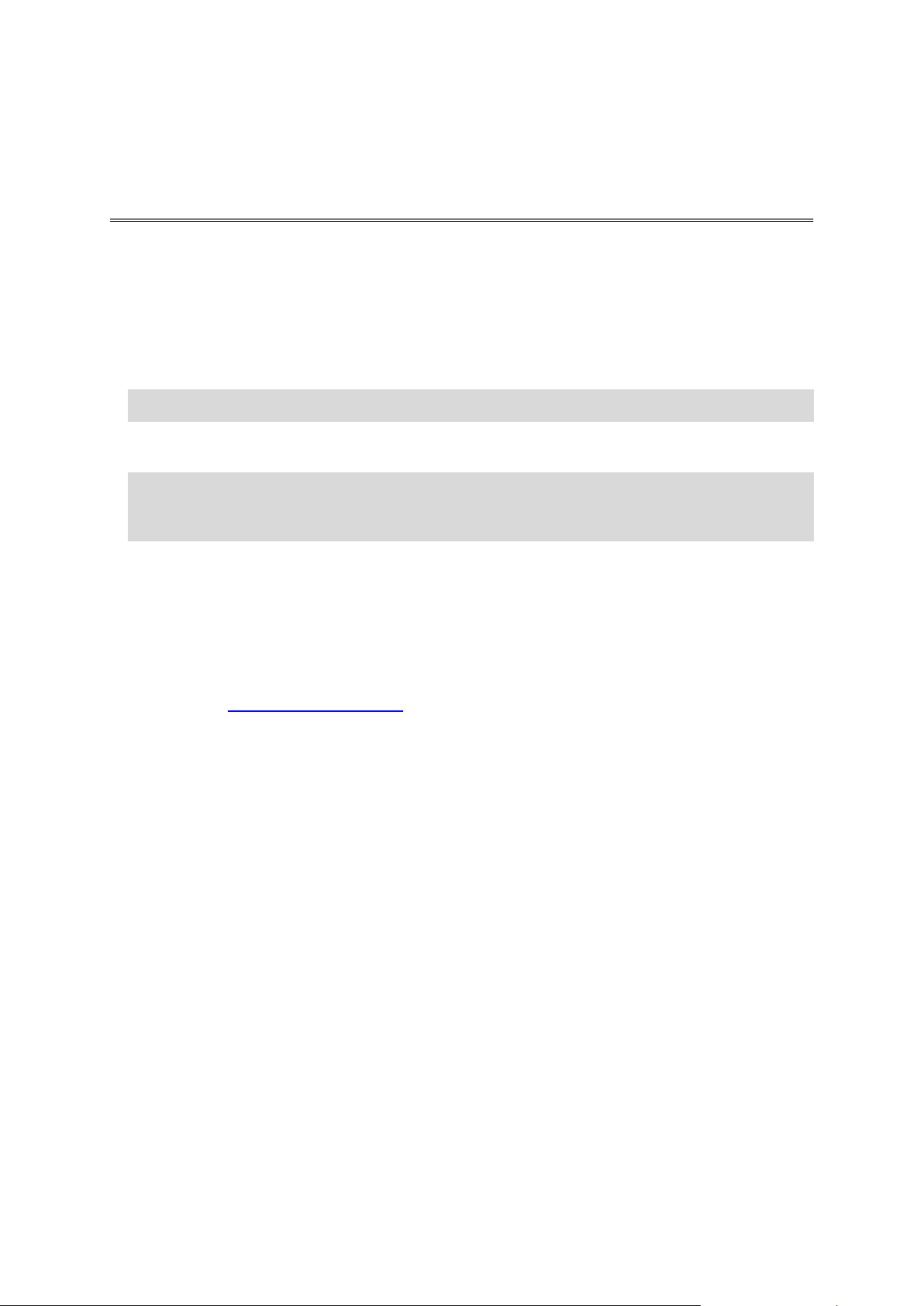
Uzstādīšana automašīnā
Darba sākšana
Izmanto komplektā iekļauto turētāju, lai uzstādītu TomTom GO savā transportlīdzeklī. Pirms GO
uzstādīšanas izlasi norādījumus par ierīces novietošanu .
Lai uzstādītu GO, rīkojies šādi:
1. Savieno komplektā iekļauto USB kabeli ar turētāju. Ja turētājs ir iebūvēts GO, savieno USB
kabeli ar ierīci.
Piezīme. Izmanto TIKAI GO komplektā iekļauto USB kabeli. Citi USB kabeļi var nedarboties.
2. Pievieno USB kabeli USB automašīnas lādētājam un ievieto to strāvas rozetē uz paneļa.
3. Izvēlies labāko un piemērotāko vietu TomTom GO uzstādīšanai — uz vējstikla vai sānu stikla.
Padoms. Ja tavā GO ir iebūvēts stiprinājums, tu vari ērti mainīt ierīces pozīciju, to pagriežot.
Nospied pogu ierīces aizmugurē, lai atbrīvotu stiprinājumu, un izvelc to. Ievieto to atpakaļ
ierīces otrā pusē.
4. Pārliecinies, vai turētāja piesūceknis un vējstikla virsma ir tīri un sausi.
5. Cieši piespied turētāja piesūcekni pie vējstikla.
6. Pagriez gumijas rokturi pie turētāja pamatnes pulksteņrādītāju kustības virzienā, līdz jūti, ka
tas ir nostiprināts.
7. Ja turētājs nav integrēts GO, ievieto GO turētājā un pārliecinies, vai tas ar klikšķi tiek nofiksēts
savā vietā.
Paneļa pašlīpošie diski ir pieejami kā daļa no tava GO piederumu klāsta. Plašāka informācija
pieejama vietnē tomtom.com/accessories.
Ierīces novietošana
Esi uzmanīgs, instalējot GO. GO nedrīkst aizšķērsot vai traucēt tālāk minēto:
Skats uz ceļu.
Vadības ierīces tavā transportlīdzeklī.
Atpakaļskata spoguļi.
Gaisa spilveni.
GO jābūt viegli aizsniedzamam bez noliekšanās vai pastiepšanās. Automašīnā GO vari piestiprināt
pie vējstikla vai sānu loga un vari arī izmantot pie instrumentu paneļa stiprināmu disku, lai
piestiprinātu turētāju pie paneļa.
Ieslēgšana un izslēgšana
Ierīces ieslēgšana
Nospied ieslēgšanas/izslēgšanas pogu, līdz ierīce ieslēdzas. Ja ierīce bija izslēgta, redzēsi kartes
skatījumu. Ja ierīce atradās miega režīmā, redzēsi pēdējo skatīto ekrānu.
Miega režīma ieslēgšana
Lai navigācijas ierīcei ieslēgtu miega režīmu, nospied ieslēgšanas/izslēgšanas pogu un atlaid to.
9
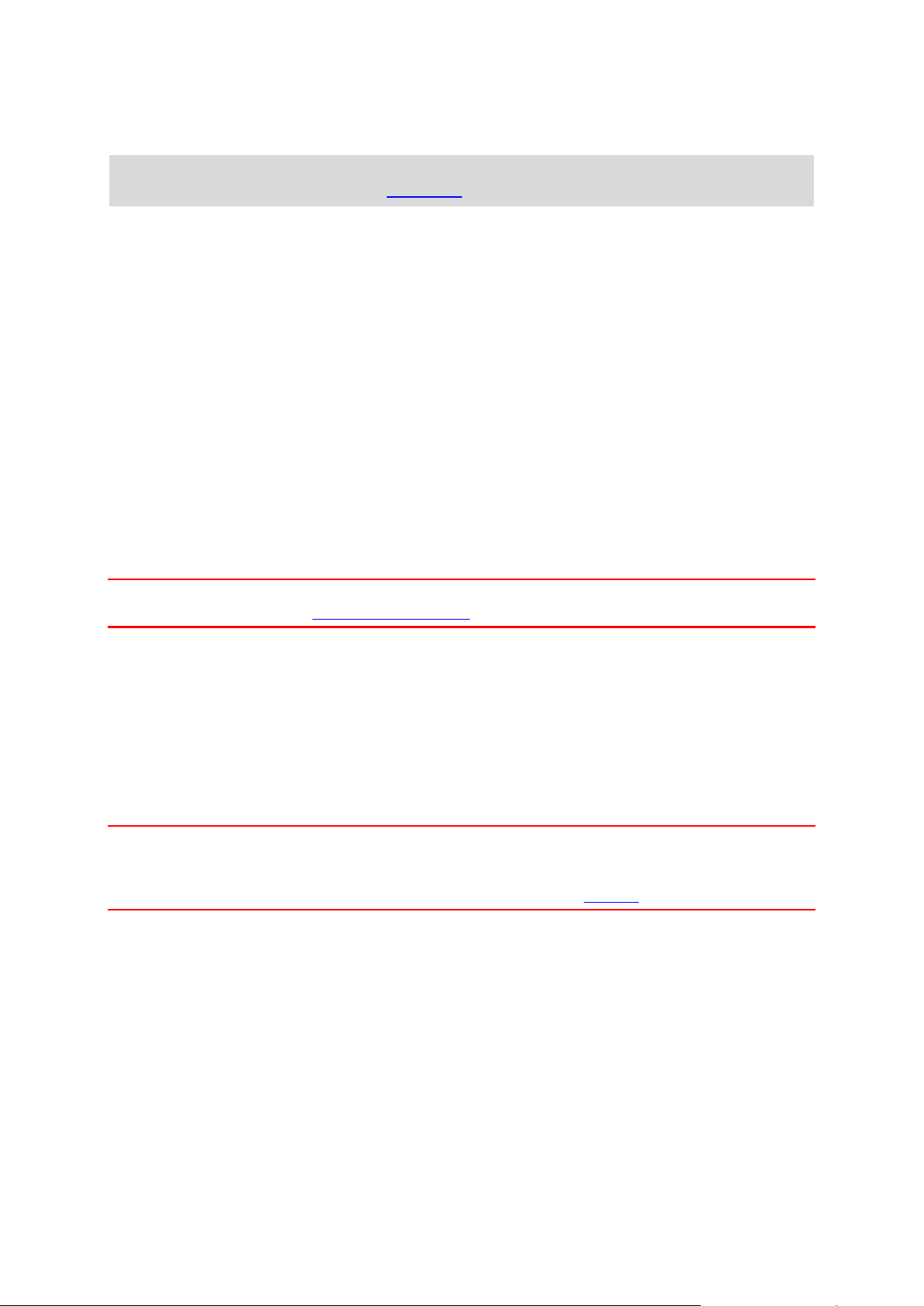
Vari arī nospiest un turēt ieslēgšanas/izslēgšanas pogu vairāk nekā 2 sekundes, līdz ieraugi miega
režīma un izslēgšanas pogas. Izvēlies Miega režīms, lai ieslēgtu miega režīmu.
Padoms. Lai navigācijas ierīcei ieslēgtu miega režīmu ikreiz, kad ir atvienots USB kabelis vai
ierīce ir noņemta no turētāja, izvēlnē Iestatījumi izvēlies Akumulatora iestatījumi.
Pilnīga ierīces izslēgšana
Lai pilnībā izslēgtu navigācijas ierīci, veic vienu no šādām darbībām:
Nospied un turi ieslēgšanas/izslēgšanas pogu vairāk nekā 2 sekundes, līdz ieraugi miega režīma
un izslēgšanas pogas. Izvēlies Izslēgt, lai izslēgtu ierīci. Izvēlies atpakaļatkāpes pogu, ja
nevēlies izslēgt ierīci.
Nospied un turi ieslēgšanas/izslēgšanas pogu vairāk nekā 5 sekundes, līdz ierīce izslēdzas.
Drošības paziņojums
Dažas navigācijas ierīces satur GSM/GPRS moduli, kas var radīt traucējumus tādām elektroierīcēm
kā elektrokardiostimulatori, dzirdes aparāti un aviācijas aprīkojums.
Šo ierīču darbības traucējumi var apdraudēt tavu vai citu cilvēku veselību un dzīvību.
Ja tavai ierīcei ir GSM/GPRS modulis, nelieto to neaizsargātu elektroierīču tuvumā vai vietās, kur
aizliegts lietot mobilos tālruņus, piemēram, slimnīcās un lidmašīnās.
Uzstādīšana
Piezīme. Izvēlētā valoda tiks lietota visam ekrānā redzamajam tekstam. Vēlāk jebkurā laikā vari
nomainīt valodu, izmantojot Valoda un mērvienības izvēlnē Iestatījumi.
Pirmo reizi ieslēdzot TomTom GO, tev jāatbild uz vairākiem jautājumiem, lai to uzstādītu. Atbildi
uz jautājumiem, pieskaroties ekrānam.
GPS uztveršana
Pirmajā ieslēgšanas reizē TomTom GO var būt nepieciešamas dažas minūtes, lai noteiktu tavu
atrašanās vietu. Nākamajās reizēs tava atrašanās vieta tiks noteikta daudz ātrāk.
Lai nodrošinātu labu satelīta uztveri, izmanto GO ārpus telpām un turi to vertikāli. Uztveršanu
dažreiz var traucēt tādi lieli objekti kā augstas celtnes.
Svarīgi! QuickGPSFix satur informāciju par satelītu pozīcijām, kas palīdz GO ātrāk atrast tavu
pozīciju. QuickGPSFix informācija tiek nosūtīta uz vienmēr pievienotām ierīcēm reāllaikā un uz
viedtālrunim pievienotām ierīcēm, kad izveidots savienojums ar TomTom pakalpojumiem,
izmantojot viedtālruni. QuickGPSFix vari atjaunināt, arī izmantojot MyDrive.
Informācijas nosūtīšana TomTom
Kad pirmoreiz sāc lietot navigāciju vai esi veicis GO atiestatīšanu, GO lūdz atļauju apkopot
informāciju par to, kā tu izmanto navigācijas ierīci. Informācija tiek uzglabāta GO, līdz mēs to
apkopojam. Mēs to izmantojam anonīmi savu pakalpojumu un produktu uzlabošanai. Ja izmantosi
mūsu pakalpojumus, mēs izmantosim informāciju par tavu atrašanās vietu, lai tev nodrošinātu šos
pakalpojumus.
Jebkurā laikā vari mainīt to, vai vēlies nosūtīt šo informāciju mums, rīkojoties šādi:
1. Galvenajā izvēlnē izvēlies pogu Iestatījumi.
2. Izvēlies Sistēma.
3. Izvēlies Tava informācija.
4. Izvēlies pogu, lai ieslēgtu vai izslēgtu informācijas nosūtīšanu.
10
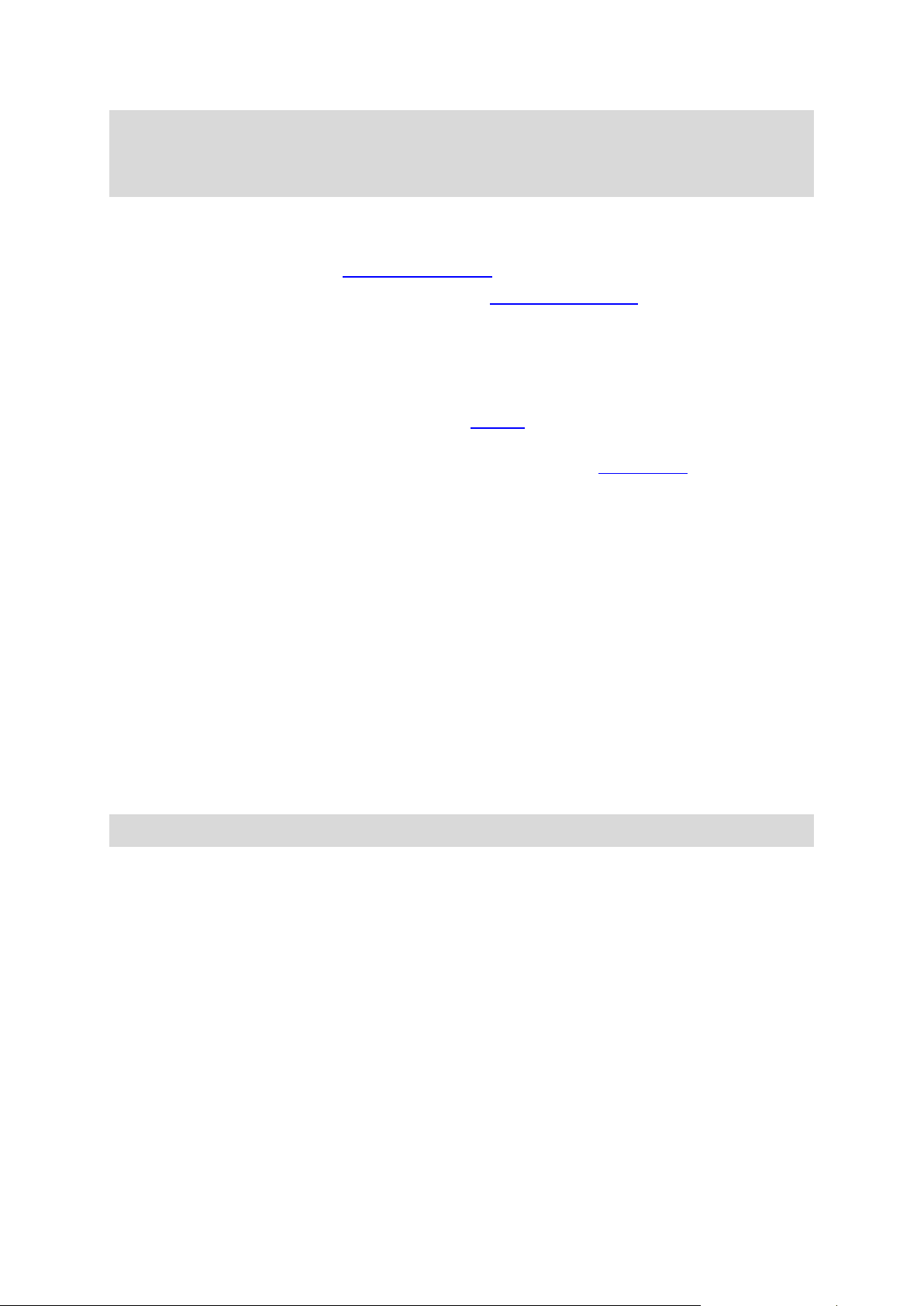
Piezīme. Ja izvēlēsies nesūtīt mums informāciju par savu atrašanās vietu, vairs nesaņemsi mūsu
pakalpojumus. Tas ir tāpēc, ka pakalpojumiem ir jānosūta ierīces atrašanās vieta TomTom, lai
saņemtu satiksmes informāciju saistībā ar attiecīgo atrašanās vietu. Tava abonementa beigu
datums saglabājas tas pats, pat ja nenosūti šo informāciju mums.
Papildinformācija
Ja tev šķiet, ka TomTom sniegtā informācija netiek izmantota paredzētajam mērķim, sazinies ar
mums, izmantojot tīmekļa vietni tomtom.com/support.
Aktuālu un detalizētāku informāciju vari atrast vietnē tomtom.com/privacy.
Atmiņas kartes slots
Atsevišķām TomTom navigācijas ierīcēm atmiņas kartes slots atrodas ierīces sānā vai apakšā.
Pirms atmiņas kartes slota izmantošanas pārliecinies, vai tavā navigācijas ierīcē ir instalēta
lietojumprogrammas jaunākā versija, pieslēdzot to MyDrive, izmantojot datoru.
Kad GO ir atjaunināts, vari izmantot atmiņas karti kā papildu glabāšanas vietu, lai pievienotu ierīcei
papildu kartes, ceļus vai maršrutus. Kartes var nopirkt tīmekļa vietnē tomtom.com.
Ierīce neieslēdzas
Ļoti retos gadījumos TomTom GO var vispār neieslēgties vai pārstāt reaģēt uz pieskārieniem.
Vispirms pārbaudi, vai ir uzlādēts akumulators. Lai uzlādētu akumulatoru, pieslēdz GO automašīnas
lādētājam. Atkarībā no ierīces veida akumulatora pilnīga uzlāde notiek 3-5 stundu laikā.
Ja tādā veidā problēmu neizdodas novērst, vari veikt atiestati. Lai to izdarītu, nospied un turi
ieslēgšanas/izslēgšanas pogu, līdz sākas GO restarts.
Ierīces uzlāde
Akumulators tavā TomTom GO tiek lādēts, kad tas ir savienots ar automašīnas lādētāju, datoru vai
USB mājas lādētāju.
Tu tiksi brīdināts, kad akumulatora uzlādes līmenis būs zems vai kritisks. Kad akumulatora uzlādes
līmenis ir zems vai kritisks, atsevišķiem TomTom pakalpojumiem nav iespējams pieslēgties. Kad
akumulators ir tukšs, GO pārslēdzas miega režīmā.
Piezīme. Izmanto TIKAI GO komplektā iekļauto USB kabeli. Citi USB kabeļi var nedarboties.
GO apkope
Ir ļoti svarīgi regulāri rūpēties par ierīci:
Nekādā gadījumā neatver ierīces korpusu. Tas var būt bīstami un var padarīt nederīgu garantiju.
Noslauki vai nosusini ierīces ekrānu ar mīkstu lupatiņu. Tīrīšanai nedrīkst lietot šķidros tīrīšanas
līdzekļus.
11

Par TomTom pakalpojumiem
TomTom pakalpojumu pieslēgšana
TomTom pakalpojumi sniedz reāllaika informāciju par satiksmi un ātruma kamerām tavā maršrutā.
Lai TomTom pakalpojumus varētu izmantot savā GO, tev jāpiesakās TomTom kontā.
Veids, kādā GO jāpieslēdz TomTom pakalpojumiem, ir atkarīgs no navigācijas ierīces. GO var
pieslēgties vienā no šādiem veidiem:
Ar pastāvīgu pieslēgumu tieši no GO. Šīs navigācijas ierīces sauc par vienmēr pieslēgtām.
Ar pieslēgumu, izmantojot viedtālruni. Šīs ierīces sauc par pieslēgtām, izmantojot viedtālruni.
Sīkāku informāciju skati vietnē tomtom.com/connect.
Piezīme. Daži TomTom pakalpojumi var nebūt pieejami tavā pašreizējā atrašanās vietā.
Vienmēr pieslēgtās ierīces
Lai TomTom pakalpojumus varētu lietot ierīcē TomTom GO, kas vienmēr ir pieslēgta, veic zemāk
minētās darbības.
Piezīme. Palaižot GO pirmo reizi, kā arī pēc atiestates, iestatot GO, tiek piedāvāta iespēja
aktivizēt TomTom pakalpojumus.
1. Galvenajā izvēlnē izvēlies TomTom pakalpojumi.
2. Saņemot jautājumu, izvēlies Aktivizēt, lai turpinātu.
3. Izveido jaunu TomTom kontu vai piesakies savā esošajā TomTom kontā.
Padoms. Ja tev jau ir kāda TomTom navigācijas ierīce, ieteicams atvērt jaunu TomTom kontu
ierīcei GO, izmantojot citu e-pasta adresi.
4. Izvēlies Aiziet....
Tagad TomTom pakalpojumi ir aktivizēti.
Ierīces, kas pieslēgtas, izmantojot viedtālruni
Atsevišķas TomTom navigācijas ierīces izmanto tālruni, lai pieslēgtos TomTom pakalpojumiem un tu
saņemtu reāllaika TomTom Traffic un drošības brīdinājumus. Tavam tālrunim jābūt saderīgam ar
navigācijas ierīci, un tev ir jābūt datu plānam no mobilo sakaru pakalpojumu sniedzēja. Lai uzzinātu
vairāk, apmeklē vietni tomtom.com/connect.
TomTom pakalpojumu lietošana nozīmē, ka datus nosūta un saņem tavs tālrunis, izmantojot mobilo
pakalpojumu sniedzēju.
Svarīgi! Lietojot internetu tālrunī, tev var būt papildu izdevumi, īpaši, ja atrodies ārpus sava datu
plāna pārklājuma zonas. Lai uzzinātu vairāk, sazinies ar mobilo pakalpojumu sniedzēju.
Personālie tīkli
Tālrunis koplieto interneta savienojumu, izmantojot Bluetooth un personālā tīkla (PAN) funkcijas.
Atkarībā no tava tālruņa operētājsistēmas šis tīkls jeb PAN var tikt saukts šādi:
Personal Hotspot
12
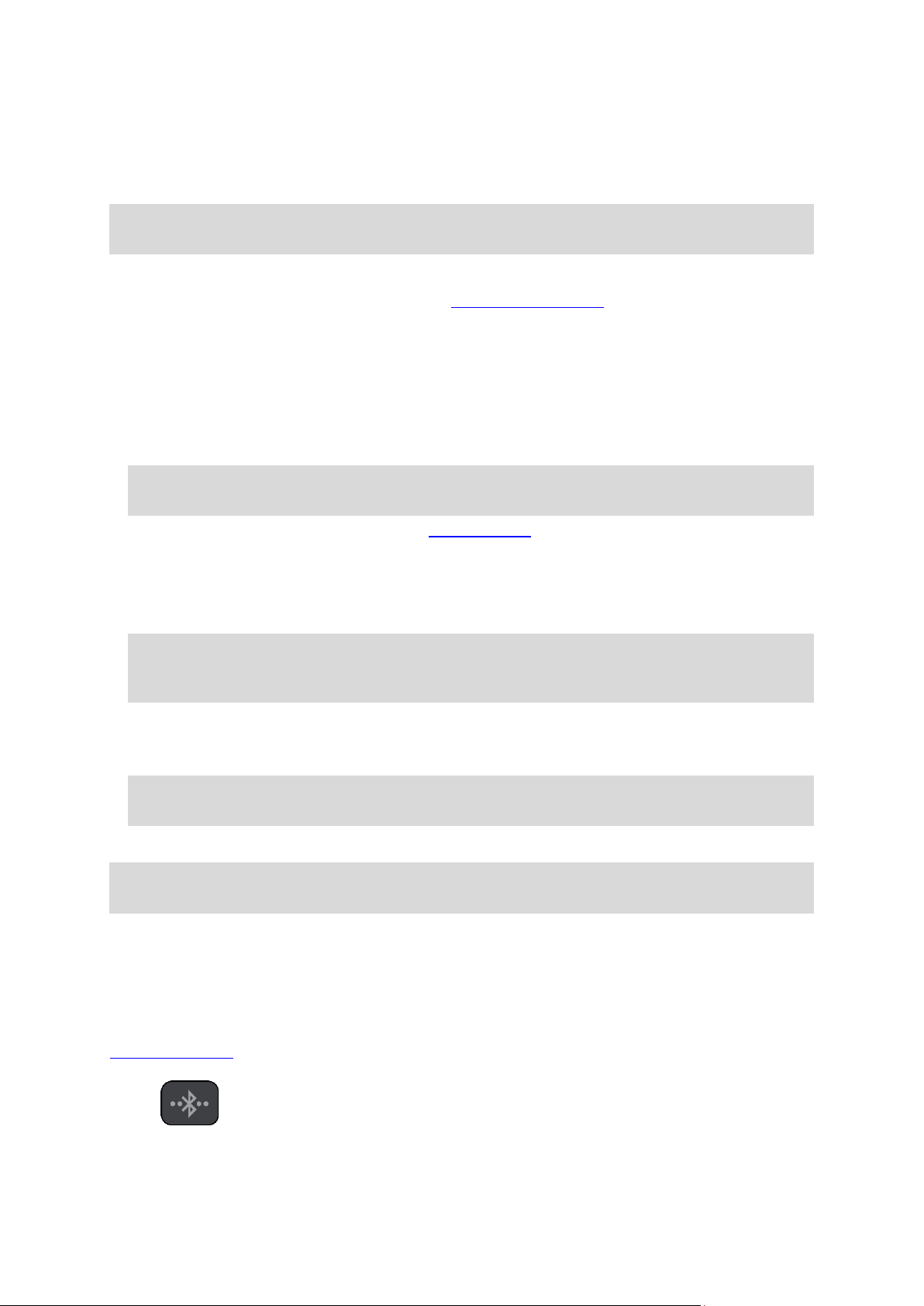
Tethering vai Bluetooth piesaiste
Bluetooth nav pieslēgts.
Tether vai Bluetooth Tether
Iespējams, PAN funkcija jau ir tava tālruņa operētājsistēmā, vai arī vari lejupielādēt lietojumpro-
grammu, lai izveidotu PAN.
Piezīme. Daļa mobilo pakalpojumu sniedzēju neļauj saviem lietotājiem izmantot PAN. Ja tavam
tālrunim nav PAN funkcijas, sazinies ar pakalpojumu sniedzēju, lai iegūtu vairāk informācijas.
Ja nevari atrast iestatījumus, skati informāciju par savu tālruni lietošanas ceļvedī.
Lai saņemtu turpmāku palīdzību, apmeklē vietni tomtom.com/connect.
TomTom pakalpojumu pieslēgšana, izmantojot viedtālruni
Lai pieslēgtu GO tālrunim, rīkojies šādi:
1. Galvenajā izvēlnē izvēlies TomTom pakalpojumi.
2. Izvēlies Tīkla stāvoklis.
3. Saņemot jautājumu, izvēlies Jā, lai piekristu nosūtīt informāciju TomTom.
Piezīme. TomTom pakalpojumus varēsi lietot tikai tad, ja piekritīsi nosūtīt informāciju
TomTom.
4. Izpildi norādījumus navigācijas ierīcē par personālā tīkla ieslēgšanu savā viedtālrunī.
5. Ieslēdz Bluetooth savā tālrunī un pārliecinies, vai tālrunis ir atrašanas režīmā.
6. Tālrunī ieslēdz personālo tīklu (PAN).
7. Navigācijas ierīcē izvēlies nākamā ekrāna bultiņu.
Ierīce meklē tālruni.
Padoms. Ja ierīce nevar atrast tālruni, pārliecinies, vai tālrunis joprojām ir atrodams vai
pieejams citām Bluetooth ierīcēm. Izvēlies Meklēt tālruņus uznirstošajā izvēlnē, lai vēlreiz
meklētu savu tālruni.
8. Navigācijas ierīces sarakstā izvēlies savu tālruni.
Navigācijas ierīce pieslēdzas TomTom pakalpojumiem, izmantojot tālruņa interneta pieslēgumu.
9. Izveido jaunu TomTom kontu vai piesakies savā esošajā TomTom kontā.
Padoms. Ja tev jau ir kāda TomTom navigācijas ierīce, ieteicams atvērt jaunu TomTom kontu
ierīcei GO, izmantojot citu e-pasta adresi.
Tagad TomTom pakalpojumi ir aktivizēti.
Padoms. Pakalpojumus vari pieslēgt, arī galvenajā izvēlnē izvēloties Pieslēgtie pakalpojumi, pēc
tam Traffic un Ātruma kameras vai Traffic un Bīstamās zonas.
Viedtālruņa atkārtota pieslēgšana
Tev nekas nav jādara, lai no jauna pieslēgtu GO tālrunim.
GO atcerēsies tavu tālruni un automātiski to atradīs, ja personālais tīkls (PAN) un Bluetooth būs
ieslēgti un tu atradīsies navigācijas ierīces diapazonā.
Bluetooth simbols galvenās izvēlnes ekrāna augšā rāda Bluetooth pieslēguma statusu:
13
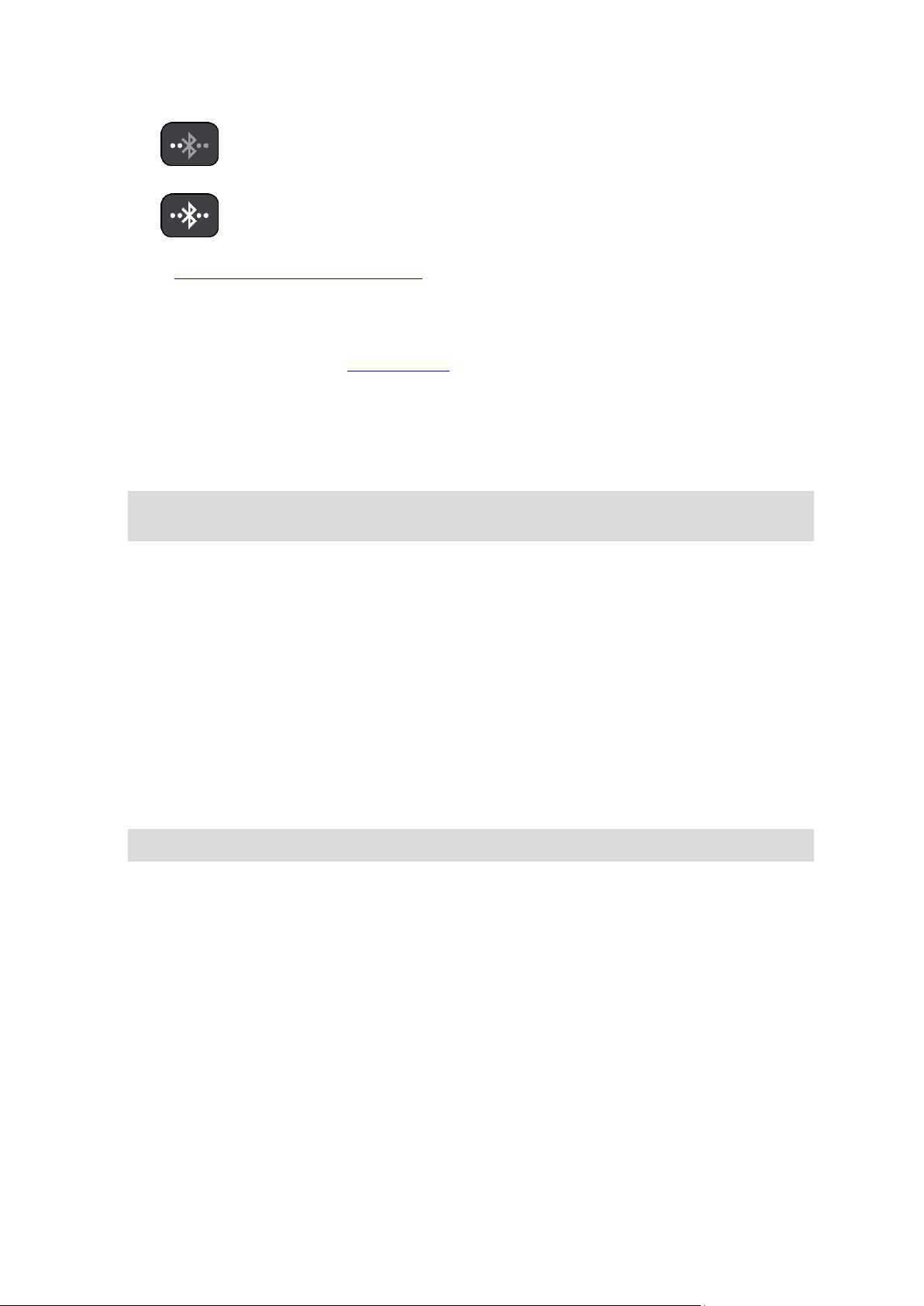
Bluetooth tiek pieslēgts. Ierīce mēģina automātiski pieslēgties tālrunim.
Bluetooth ir pieslēgts. Ierīce ir pieslēgta tālrunim.
Ja vēlies pieslēgties, izmantojot citu tālruni, tev šajā tālrunī jāieslēdz personālais tīkls (PAN) un
Bluetooth un jāļauj ierīcei sameklēt tālruni.
TomTom pakalpojumu pieslēgšana, izmantojot citu viedtālruni
1. Izpildi norādījumus ierīcē par personālā tīkla ieslēgšanu savā tālrunī.
2. Ieslēdz tālrunī Bluetooth.
3. Galvenajā izvēlnē izvēlies TomTom pakalpojumi.
4. Izvēlies Traffic un Ātruma kameras vai Traffic un Bīstamās zonas.
5. Izvēlies uznirstošās izvēlnes pogu, pēc tam izvēlies Meklēt tālruņus.
Navigācijas ierīce meklē viedtālruni.
Padoms. Ja ierīce nevar atrast tālruni, pārliecinies, vai tālrunis joprojām ir atrodams vai
pieejams citām Bluetooth ierīcēm.
6. Ierīces tālruņu sarakstā izvēlies savu viedtālruni.
Navigācijas ierīce pieslēdzas TomTom pakalpojumiem, izmantojot tālruņa interneta pieslēgumu.
7. Piesakies savā esošajā MyTomTom kontā.
Tagad TomTom pakalpojumi ir aktivizēti.
Tālruņu dzēšana
1. Galvenajā izvēlnē izvēlies TomTom pakalpojumi.
2. Izvēlies Traffic un Ātruma kameras vai Traffic un Bīstamās zonas.
3. Izvēlies uznirstošās izvēlnes pogu, pēc tam izvēlies Dzēst tālruņus.
4. Izvēlies tālruni, kuru vēlies izdzēst.
5. Izvēlies Dzēst.
Tālrunis ir izdzēsts.
Padoms. Izdzēšot visus pievienotos tālruņus, tu vairs nevarēsi lietot TomTom pakalpojumus.
Nevar pieslēgties
Lai pārbaudītu interneta savienojuma stāvokli, galvenajā izvēlnē izvēlies TomTom pakalpojumi. Ja
savienojuma stāvoklis tiek parādīts kā bezsaistē, izvēlies Bezsaistē un rīkojies atbilstoši
norādījumiem.
Ja GO nevar pieslēgties tālrunim vai tev nav interneta savienojuma, pārbaudi arī zemāk minēto.
GO tiek rādīts tavs tālrunis.
Tālruņa Bluetooth ir ieslēgts.
Tava tālruņa personālais tīkls (PAN), kas tiek saukts arī par Personal Hotspot, Piesaiste vai
Bluetooth piesaiste, ir ieslēgts.
Tavs mobilo pakalpojumu sniedzēja datu plāns ir aktīvs, un tu vari piekļūt internetam savā
tālrunī.
14
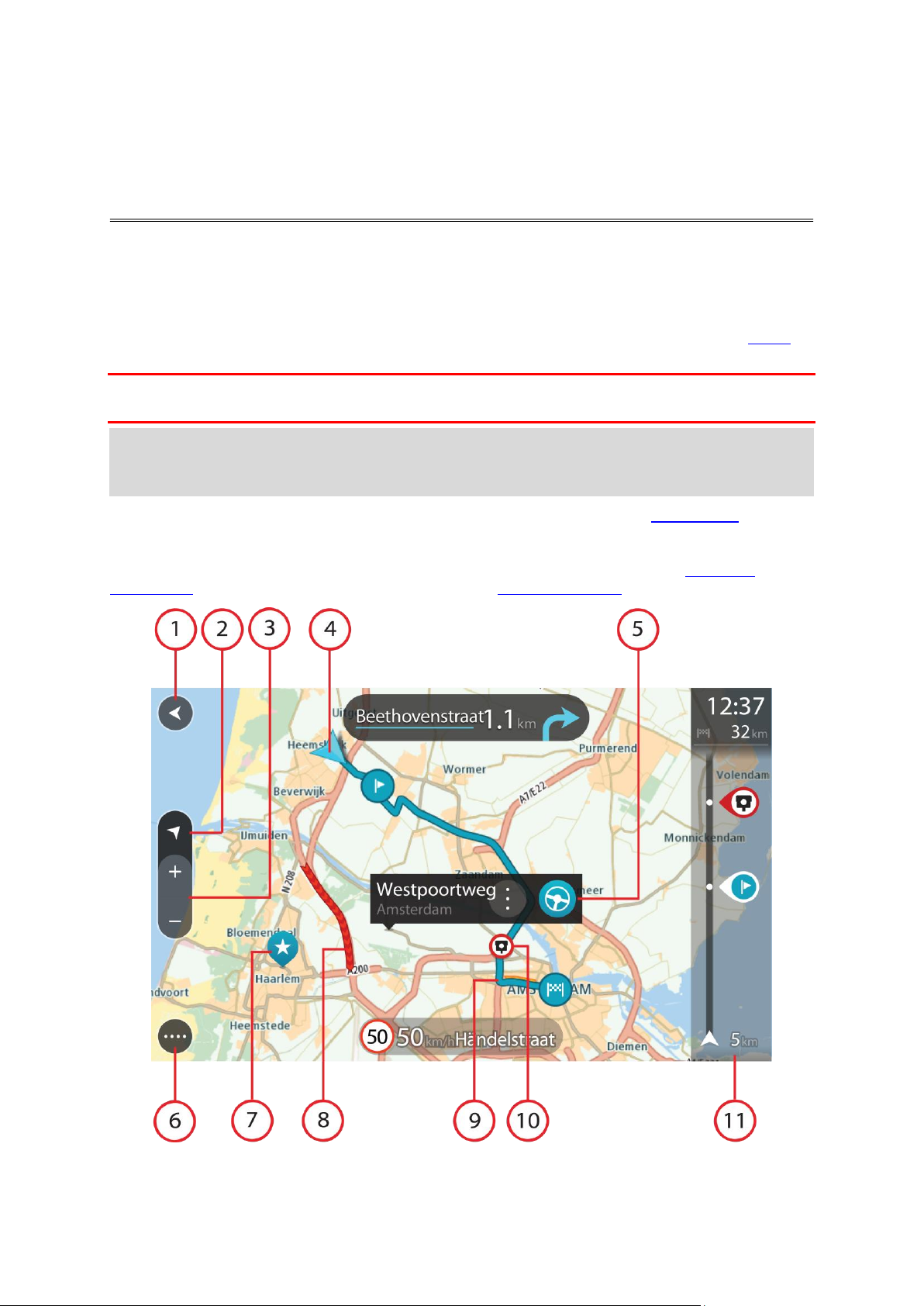
Kartes skatījums
Kas redzams ekrānā
Kartes skatījums tiek rādīts, kad neesi izplānojis maršrutu. Tava pašreizējā atrašanās vieta tiek
parādīta, tiklīdz GO ir atradis tavu GPS atrašanās vietu.
Karti vari izmantot tādā pašā veidā kā parastu papīra karti. Karti var pārvietot, izmantojot žestus,
un tuvināt/tālināt, izmantojot tālummaiņas pogas.
Svarīgi! Kartē viss ir interaktīvs, tai skaitā maršruts un kartes simboli - pamēģini kaut ko izvēlēties
un skaties, kas notiks!
Padoms. Lai atvērtu uznirstošu izvēlni kādam kartes elementam, piemēram, maršrutam vai IP,
izvēlies elementu, kuram atvērt izvēlni. Lai izvēlētos atrašanās vietu kartē, izvēlies un turi
atrašanās vietu, līdz tiek atvērta uznirstošā izvēlne.
Karte parāda tavu pašreizējo atrašanās vietu un daudz citu vietu, piemēram, Manas vietas.
Ja neesi izplānojis maršrutu, karte tiek tālināta, lai parādītu reģionu ap tavu atrašanās vietu.
Ja esi izplānojis maršrutu, kartē tiek parādīts pilnīgs maršruts. Savā maršrutā vari pievienot
pieturvietas tieši no kartes. Sākot braukt, tiek parādīts virzības skatījums.
15

1. Poga Atpakaļ. Izmantojot šo pogu, karte atgriežas visa maršruta pārskatā vai gadījumā, ja
Tavs galamērķis.
Tavu māju atrašanās vieta. Savu māju atrašanās vietu vari iestatīt
Manās vietās.
Darbvietas atrašanās vieta. Darbvietas atrašanās vietu vari iestatīt
Manās vietās.
Pieturvieta tavā maršrutā.
Manās vietās saglabāta atrašanās vieta.
Kad tiek meklēti IP galamērķa tuvumā un rezultāti tiek rādīti kartē,
mazāk svarīgi IP tiek rādīti kā melnas spraudītes ar baltiem krustiem.
maršruts nav izplānots, karte tiek pārvietota, novietojot tavu pašreizējo atrašanās vietu centrā.
2. Skatījuma poga. Izvēlies skatījuma pārslēgšanas pogu, lai veiktu pārslēgšanos starp kartes
skatījumu un virzības skatījumu. Braukšanas laikā kartes skatījumā mazā bultiņa griežas, rādot
braukšanas virzienu ar ziemeļiem augšpusē.
3. Tālummaiņas pogas. Izvēlies tālummaiņas pogas, lai tuvinātu vai tālinātu.
4. Pašreizējā atrašanās vieta. Šis simbols norāda uz tavu pašreizējo atrašanās vietu. Izvēlies to, lai
pievienotu Manām vietām vai veiktu meklēšanu pašreizējās atrašanās vietas tuvumā.
Piezīme. Ja GO nevar atrast tavu atrašanās vietu, simbols redzams pelēkā krāsā.
5. Izvēlētā atrašanās vieta. Nospied un turi, lai izvēlētos atrašanās vietu kartē. Izvēlies uznirstošās
izvēlnes pogu, lai parādītu atrašanās vietas opcijas, vai izvēlies pogu Braukt, lai izplānotu
maršrutu uz atrašanās vietu.
6. Galvenās izvēlnes poga. Izvēlies šo pogu, lai atvērtu galveno izvēlni.
7. Kartes simboli. Simboli kartē tiek lietoti, lai parādītu tavu galamērķi un saglabātās vietas:
Izvēlies kartes simbolu, lai atvērtu uznirstošo izvēlni, pēc tam izvēlies izvēlnes pogu, lai redzētu
sarakstu ar darbībām, ko vari veikt.
8. Satiksmes informācija. Izvēlies satiksmes negadījumu, lai parādītu informāciju par satiksmes
kavējumu.
Piezīme. Informācija par satiksmi ir pieejama tikai tad, ja TomTom GO ir TomTom Traffic.
9. Tavs maršruts, ja esi izplānojis maršrutu. Izvēlies maršrutu, lai to izdzēstu, mainītu maršruta
veidu, pievienotu pieturvietu vai saglabātu izmaiņas maršrutā.
10. Ātruma kameras tavā maršrutā. Izvēlies ātruma kameru, lai redzētu informāciju par šo kameru.
11. Maršruta josla. Maršruta josla tiek parādīta, kad esi izplānojis maršrutu.
Virzības skatījums
Virzības skatījums tiek lietots, lai vadītu tevi pa maršrutu līdz galamērķim. Virzības skatījums tiek
parādīts, uzsākot braukšanu. Maršrutā redzi savu pašreizējo atrašanās vietu un detaļas, tai skaitā 3D
ēkas atsevišķās pilsētās.
16
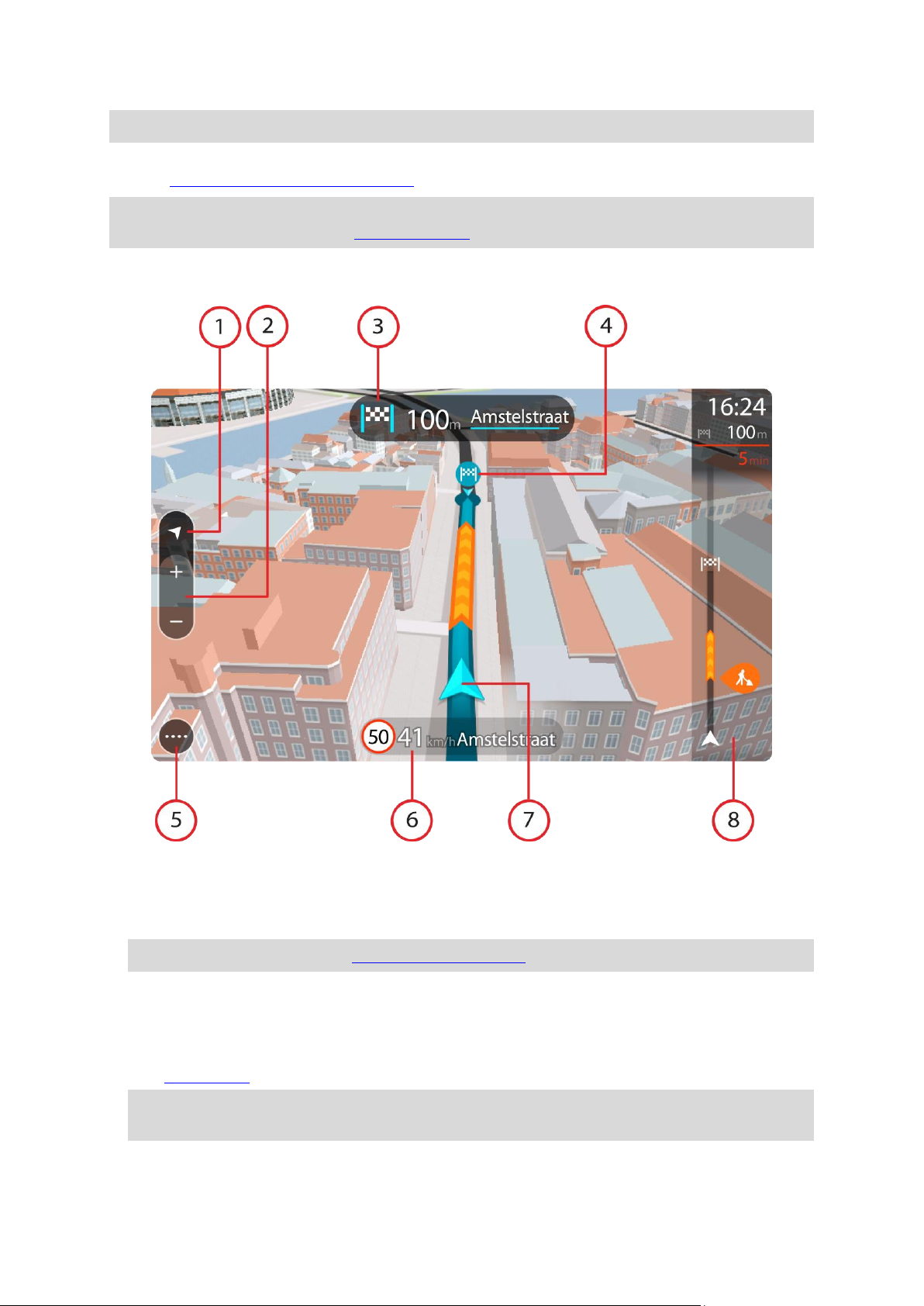
Piezīme. 3D ēku virzības skatījumā nav pieejamas visās ierīcēs.
Virzības skatījums parasti tiek attēlots 3D. Lai parādītu 2D karti, kas kustās brauciena virzienā,
nomaini 2D un 3D noklusējuma iestatījumus.
Padoms. Ja esi izplānojis maršrutu un tiek rādīts 3D virzības skatījums, izvēlies skatījuma
pārslēgšanas pogu, lai mainītu uz kartes skatījumu un lietotu interaktīvās funkcijas.
Kad GO ieslēdzas pēc tam, kad bijusi miega režīmā, un tev ir izplānots maršruts, tiek parādīts
virzības skatījums ar tavu pašreizējo atrašanās vietu.
1. Skatījuma poga. Izvēlies skatījuma pārslēgšanas pogu, lai veiktu pārslēgšanos starp kartes
skatījumu un virzības skatījumu. Braukšanas laikā virzības skatījumā mazā bultiņa griežas, rādot
braukšanas virzienu ar ziemeļiem augšpusē.
2. Tālummaiņas pogas. Izvēlies tālummaiņas pogas, lai tuvinātu vai tālinātu.
Padoms. Dažās ierīcēs vari arī savilkt un atlaist pirkstus, lai tuvinātu un tālinātu.
3. Norādījumu panelis. Šajā panelī ir parādīta šāda informācija:
Nākamā pagrieziena virziens.
Attālums līdz nākamajam pagriezienam.
Nākamā tavā maršrutā esošā ceļa nosaukums.
Joslu vadība atsevišķos ceļu sazarojumos.
Piezīme. Izvēlies norādījumu paneli, lai redzētu sarakstu ar detalizētiem norādījumiem par
izplānoto maršrutu.
17
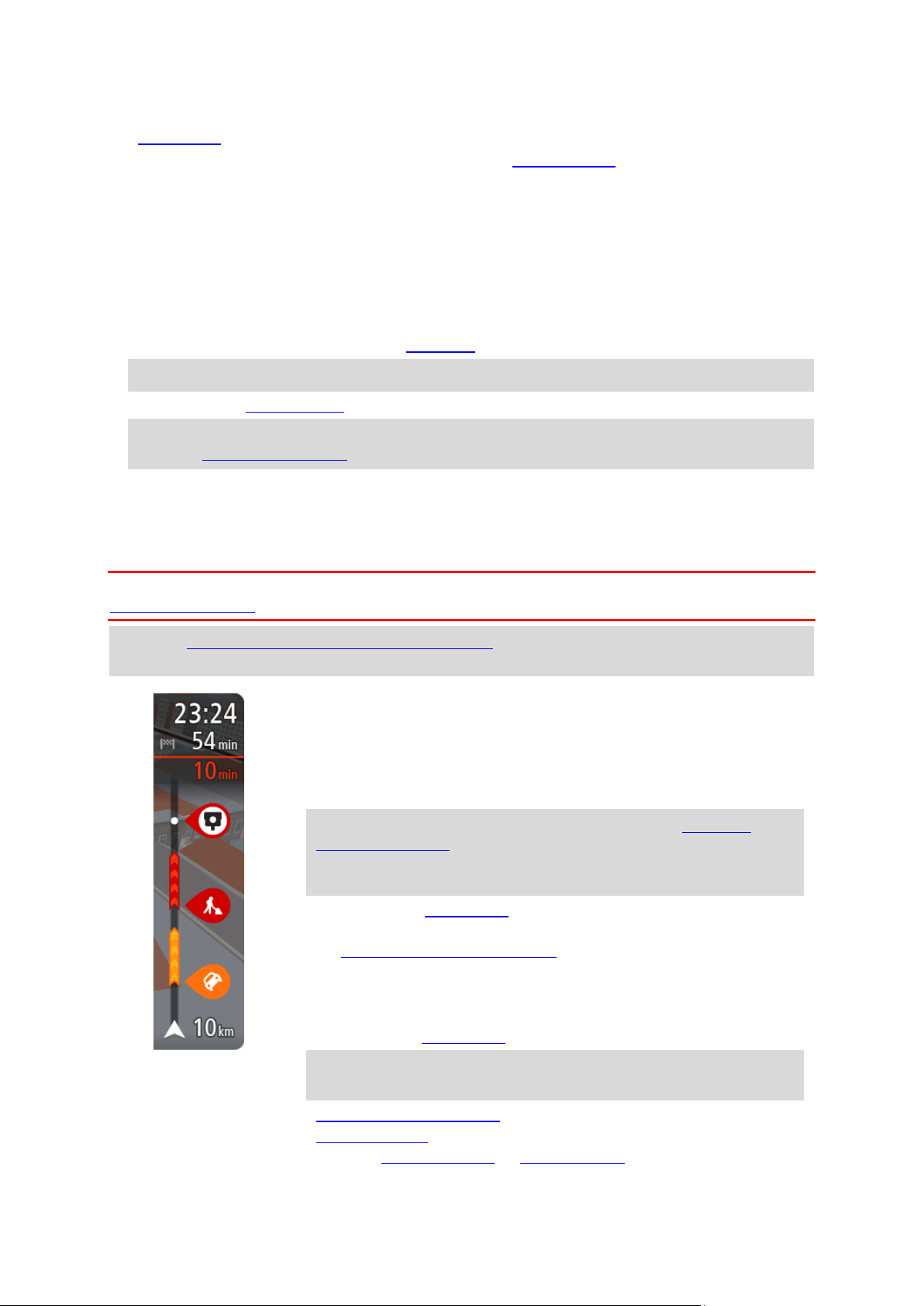
4. Maršruta simboli. Simboli maršrutā tiek lietoti, lai parādītu tavu sākotnējo atrašanās vietu,
Ierašanās informācijas panelī ir parādīta šāda informācija:
Aptuvenais laiks, kad ieradīsies galamērķī.
Laiks, cik ilgi jābrauc līdz galamērķim no pašreizējās atrašanās
vietas.
Stāvvietas poga tiek parādīta blakus galamērķa karodziņam, ja
galamērķa tuvumā ir pieejama stāvvieta.
Padoms. Ja tavs galamērķis atrodas citā laika joslā, ierašanās
informācijas panelī tu redzi plusa (+) vai mīnusa (-) zīmi un laika
atšķirību stundās un pusstundās. Aprēķinātais ierašanās laiks ir
galamērķa vietējais laiks.
Ja tavā maršrutā ir pieturvietas, izvēlies šo paneli, lai veiktu pārslēgšanu
starp informāciju par nākamo pieturvietu un galamērķi.
Tu vari izvēlēties redzamo informāciju ierašanās informācijas panelī.
Satiksmes stāvoklis - ja GO nesaņem nekādu informāciju par satiksmi,
zem ierašanās informācijas paneļa parādās simbols ar satiksmi un krustu.
Joslā izmantoti simboli, lai parādītu šādu informāciju:
Nākamās divas pieturvietas maršrutā.
Padoms. Lai ātri noņemtu pieturvietu, izvēlies to maršruta joslā un
izmanto izvēlni.
Degvielas uzpildes stacijas, kas atrodas tieši tavā maršrutā.
TomTom Traffic, tai skaitā spēcīgs lietus vai sniegs.
TomTom Ātruma kameras un Bīstamās zonas.
pieturvietas un galamērķi.
5. Galvenās izvēlnes poga. Izvēlies šo pogu, lai parādītu galveno izvēlni.
6. Ātruma panelis. Šajā panelī ir parādīta šāda informācija:
Ātruma ierobežojums tavā atrašanās vietā.
Tavs pašreizējais ātrums. Ja tavs braukšanas ātrums pārsniedz atļauto ātrumu par vairāk kā
5 km/h vai 3 jūdzēm/h, ātruma panelis iekrāsojas sarkans. Ja tavs braukšanas ātrums
pārsniedz atļauto ātrumu par mazāk kā 5 km/h vai 3 jūdzēm/h, ātruma panelis iekrāsojas
oranžs.
Nosaukums ielai, pa kuru tu pašreiz brauc.
7. Pašreizējā atrašanās vieta. Šis simbols norāda uz tavu pašreizējo atrašanās vietu. Izvēlies
simbolu vai ātruma paneli, lai atvērtu īso izvēlni.
Piezīme. Ja GO nevar atrast tavu atrašanās vietu, simbols redzams pelēkā krāsā.
8. Maršruta josla. Maršruta josla tiek parādīta, kad esi izplānojis maršrutu.
Svarīgi! Lai redzētu platāku maršruta joslu ar papildu maršruta informāciju, nomaini ies-
tatījumu Maršruta informācija.
Maršruta josla
Maršruta josla tiek parādīta, kad esi izplānojis maršrutu. Augšā atrodas ierašanās informācijas
panelis, un apakšā atrodas josla ar simboliem.
Svarīgi! Lai redzētu platāku maršruta joslu ar papildu maršruta informāciju, nomaini iestatījumu
Maršruta informācija.
Piezīme. Maršrutā joslā uz priekšu parādītais attālum atšķiras atkarībā no maršruta kopējā
garuma.
18

Pārējās pieturvietas tavā maršrutā.
Vari izvēlēties informāciju, ko skatīt savā maršrutā.
Simboli tiek parādīti secībā, kādā tie atrodas tavā maršrutā. Satiksmes
sarežģījumu gadījumā simbols sarežģījumiem ir atšķirīgs, rādot
sarežģījuma veidu un kavējumu minūtēs. Izvēlies simbolu, lai redzētu
vairāk informācijas par pieturvietu, satiksmes sarežģījumu vai ātruma
kameru. Ja simbols tiek rādīts virs cita simbola, izvēloties simbolus,
notiek maršruta joslas tuvināšana, lai parādītu katru simbolu atsevišķi.
Pēc tam vari izvēlēties simbolu.
Kopējais kavējuma laiks maršrutā esošu satiksmes sastrēgumu,
laikapstākļu un citu sarežģījumu dēļ, tai skaitā IQ Routes sniegtā
informācija, tiek parādīti virs simboliem.
Pilnu sarežģījumu veidu sarakstu skati nodaļā Satiksmes sarežģījumi.
Maršruta joslas apakšdaļā ir norādīta tava pašreizējā atrašanās vieta un
attālums līdz nākamajam maršrutā esošajam sarežģījumam. Bez tam vari
izvēlēties redzēt pašreizējo laiku, ieslēdzot šo iestatījumu.
Piezīme. Lai maršruta josla būtu labāk pārskatāma, daži satiksmes sarežģījumi var netikt
parādīti. Šie sarežģījumi vienmēr būs mazsvarīgi un radīs tikai īsu aizkavēšanos.
Maršruta josla rāda arī ziņojumus par stāvokli, piemēram, Meklēju ātrāko maršrutu vai Atskaņo
maršruta priekšskatījumu.
Attālumi un maršruta josla
Maršrutā joslā uz priekšu parādītais attālums atšķiras atkarībā no maršruta garuma vai atlikušā
attāluma.
Ja atlikušais attālums pārsniedz 50 km (31 jūdzi), tiek parādīti tikai nākamie 50 km (31 jūdze).
Galamērķa ikona netiek parādīta.
Padoms. Vari ritināt maršruta joslu, lai redzētu visu maršrutu.
Ja atlikušais attālums ir no 10 km (6 jūdzēm) līdz 50 km (31 jūdzei), tiek parādīts viss attālums.
Galamērķa ikona nekustīga tiek rādīta maršruta joslas augšdaļā.
Ja atlikušais attālums ir mazāk kā 10 km (6 jūdzes), tiek parādīts viss attālums. Tuvojoties
galamērķim, galamērķa ikona virzās lejup virzienā uz chevron simbolu.
Maršruta joslas augšējā puse rāda apakšējās puses attālumu divas reizes, kā parādīts šajos piemēros:
Atlikušais 50 km attālums maršruta joslā ir sadalīts 34 km (21 jūdze) augšā un 16 km (9 jūdzes)
apakšā.
Atlikušais 10 km attālums maršruta joslā ir sadalīts 6,6 km (4 jūdzes) augšā un 3,3 km (2 jūdzes)
apakšā.
Braukšanas laikā maršruta josla tiek pastāvīgi atjaunināta.
Īsā izvēlne
Lai atvērtu īso izvēlni, izvēlies pašreizējās atrašanās vietas simbolu vai ātruma paneli virzības
skatījumā.
Pēc tam vari veikt jebkuru no šādām darbībām:
Atzīmēt atrašanās vietu
Ziņot par jaunu ātruma kameru
Mainīt ātruma ierobežojumu
Izvairīties no bloķēta ceļa
19

Skatīt savu pašreizējo atrašanās vietu vai platuma/garuma grādus, ja neatrodies uz ielas ar
Meklēt
Izvēlies šo pogu, lai meklētu adresi, vietu vai intereses punktu, pēc tam
izplāno maršrutu līdz šai atrašanās vietai.
Braukt mājup
Izvēlies šo pogu, lai brauktu uz māju atrašanās vietu. Ja galvenajā izvēlnē
nav šīs pogas, dodies uz Manas vietas, lai iestatītu māju atrašanās vietu.
Braukt uz darbu
Izvēlies šo pogu, lai brauktu uz darbvietas atrašanās vietu. Ja galvenajā
izvēlnē nav šīs pogas, dodies uz Manas vietas, lai iestatītu darbvietas
atrašanās vietu.
Nesenie galamērķi
Izvēlies šo pogu, lai atvērtu savu neseno galamērķu sarakstu. Izvēlies
nesenu galamērķi, lai izplānotu maršrutu uz to.
Pašreizējais
maršruts /
pašreizējais ceļš
Izvēlies šo pogu, lai izdzēstu vai mainītu izplānoto maršrutu vai ceļu.
nosaukumu.
Navigācijas pogas
Kartes skatījumā vai virzības skatījumā izvēlies galvenās izvēlnes pogu, lai atvērtu galveno izvēlni.
Papildus citām pogām un simboliem galvenās izvēlnes ekrānā ir pieejamas šādas navigācijas pogas:
Piezīme. Visas ierīces neatbalsta visas funkcijas.
20
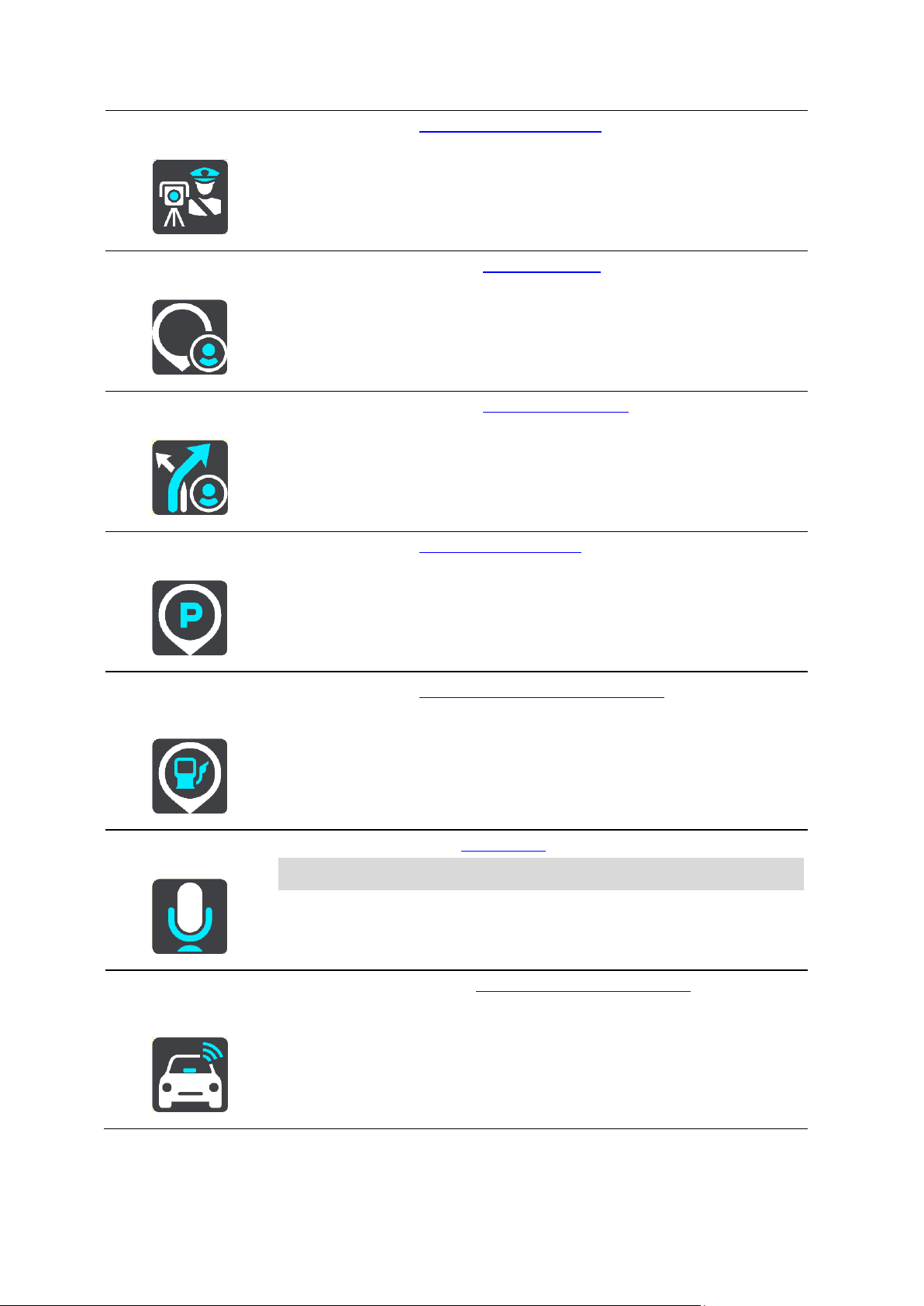
Ziņot par kameru
Izvēlies šo pogu, lai ziņotu par ātruma kameru.
Manas vietas
Izvēlies šo pogu, lai parādītu saglabātās vietas.
Mani maršruti
Izvēlies šo pogu, lai parādītu saglabātos maršrutus.
Stāvvieta
Izvēlies šo pogu, lai meklētu autostāvvietas.
Degvielas uzpildes
stacija
Izvēlies šo pogu, lai meklētu degvielas uzpildes stacijas.
Balss vadība
Izvēlies šo pogu, lai sāktu balss vadību.
Padoms. Vari arī izteikt pamodināšanas frāzi, lai sāktu balss vadību.
TomTom
pakalpojumi
Izmanto šo pogu, lai skatītu interneta savienojuma stāvokli.
21
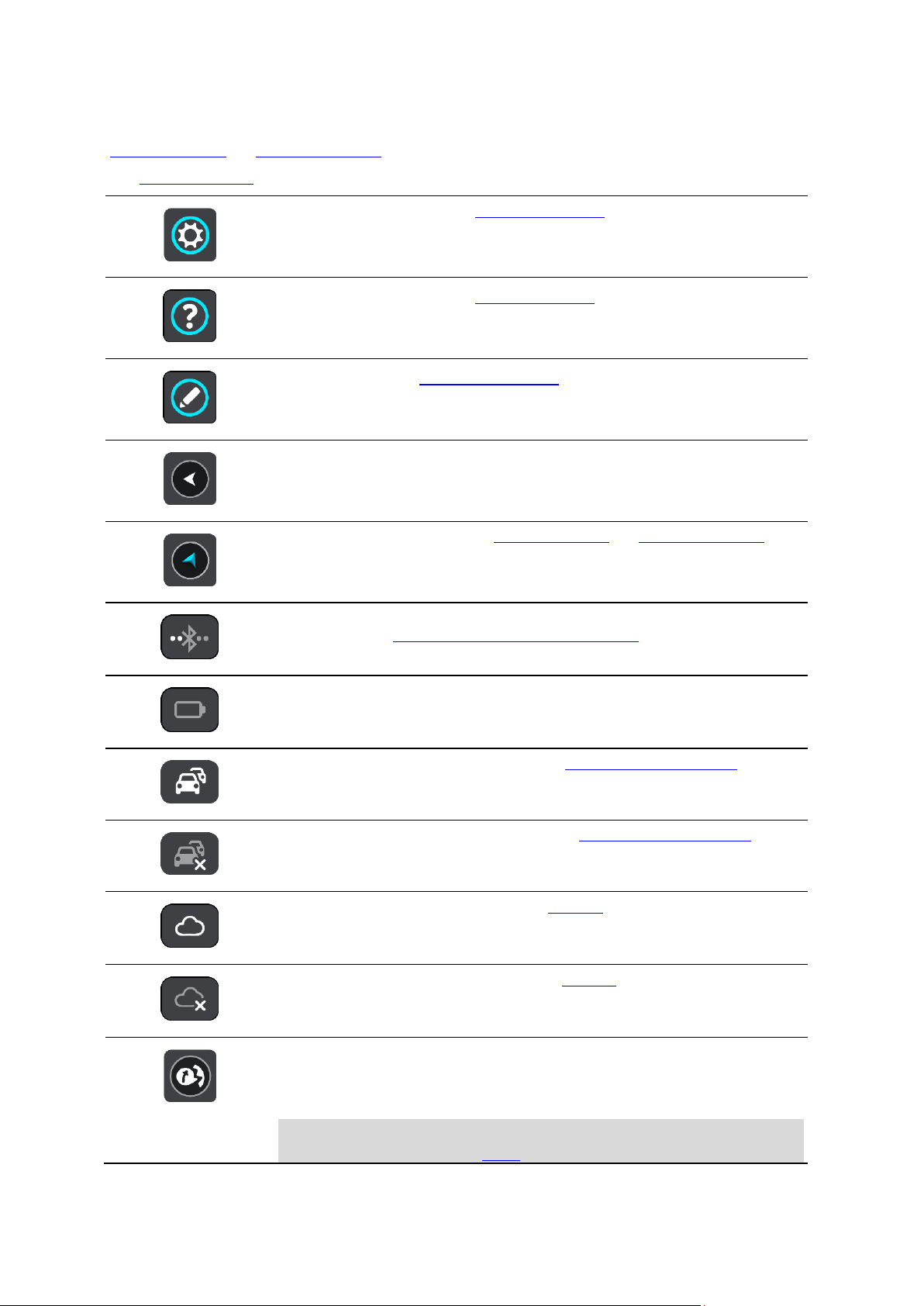
Galvenās izvēlnes mazās pogas un simboli
Izvēlies šo pogu, lai atvērtu iestatījumu izvēlni.
Izvēlies šo pogu, lai atvērtu palīdzības izvēlni. Palīdzības izvēlne satur
palīdzības informāciju par GO, kā arī citu informāciju par ierīci,
piemēram, kartes versiju, ierīces sērijas numuru un juridisko informāciju.
Izvēlies šo pogu, lai mainītu pogu secību galvenajā izvēlnē.
Izvēlies šo pogu, lai atgrieztos iepriekšējā ekrānā.
Izvēlies šo pogu, lai atgrieztos kartes skatījumā vai virzības skatījumā.
Šis simbols rāda Bluetooth savienojuma stāvokli, kad tiek izmantots
viedtālrunis, lai pieslēgtos TomTom pakalpojumiem.
Šis simbols rāda GO akumulatora uzlādes līmeni.
Šis simbols parāda, ka GO ir savienots ar TomTom pakalpojumiem.
Šis simbols parāda, ka GO nav savienots ar TomTom pakalpojumiem.
Šis simbols rāda, ka GO ir savienots ar MyDrive.
Šis simbols rāda, ka GO nav savienots ar MyDrive.
Šī poga rāda, ka dzirdēsi balss norādījumus. Izvēlies šo pogu, lai izslēgtu
balss norādījumus. Tu vairs nedzirdēsi mutiskos maršruta norādījumus, bet
joprojām dzirdēsi citu informāciju, piemēram, satiksmes informāciju un
brīdinājumu signālus.
Padoms. Tu vari norādīt, kāda veida norādījumus vēlies dzirdēt.
Iestatījumu izvēlnē izvēlies Balsis un atlasi norādījumus, kurus vēlies
Kartes skatījumā vai virzības skatījumā izvēlies galvenās izvēlnes pogu, lai atvērtu galveno izvēlni.
Bez navigācijas pogā galvenās izvēlnes ekrānā ir pieejamas šādas pogas un simboli:
22
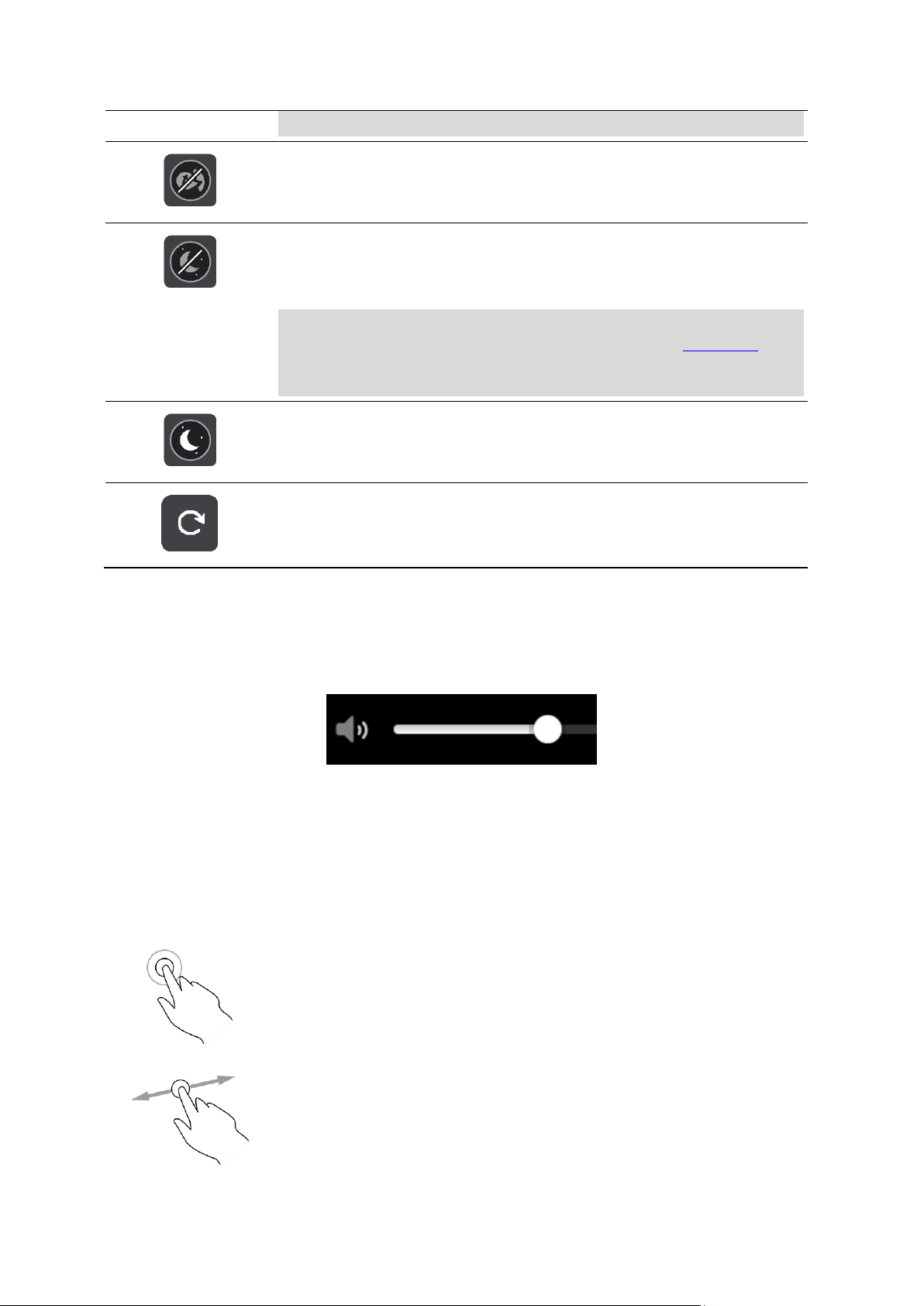
dzirdēt.
Šī poga rāda, ka nedzirdēsi balss norādījumus. Izvēlies šo pogu, lai ieslēgtu
balss norādījumus.
Šī poga rāda, ka displejā tiek lietotas dienas krāsas. Izvēlies šo pogu, lai
samazinātu ekrāna spilgtumu un rādītu karti tumšākās krāsās.
Braucot naktī vai tumšos tuneļos, ekrāns ir vieglāk saskatāms un mazāk
traucējošs autovadītājam, ja tas ir aptumšots.
Padoms. Atkarībā no diennakts laika ierīce automātiski pārslēdzas starp
dienas un nakts krāsām. Lai izslēgtu šo funkciju, izvēlnē Iestatījumi
izvēlies Izskats, pēc tam Displejs un izslēdz Tumsā pārslēgties uz nakts
krāsām.
Šī poga rāda, ka displejā tiek lietotas nakts krāsas. Izvēlies šo pogu, lai
palielinātu ekrāna spilgtumu un rādītu karti spilgtākās krāsās.
Izvēlies šo pogu, lai atsvaidzinātu ekrānu.
Divkāršs
pieskāriens
Ar vienu pirkstu divas reizes ātri pieskaries ekrānam.
Izmantošanas piemērs: kartes tuvināšana.
Vilkšana
Ar vienu pirkstu pieskaries ekrānam un virzi to pa ekrānu.
Izmantošanas piemērs: kartes ritināšana.
Skaļuma vadība
Kartes vai virzības skatījumā izvēlies galvenās izvēlnes pogu, lai atvērtu galveno izvēlni.
Izvēlies un bīdi skaļuma vadību, lai mainītu balss norādījumu un brīdinājumu skaļumu. Ja balss
norādījumi ir izslēgti, skaļuma vadība joprojām mainīs brīdinājumu skaļumu.
Žestu izmantošana
Žestus vari izmantot, lai vadītu GO.
Šajā rokasgrāmatā ir paskaidrots, kādus žestus izmantot, bet šeit ir pilnīgs saraksts ar visiem
žestiem, kurus vari izmantot.
23
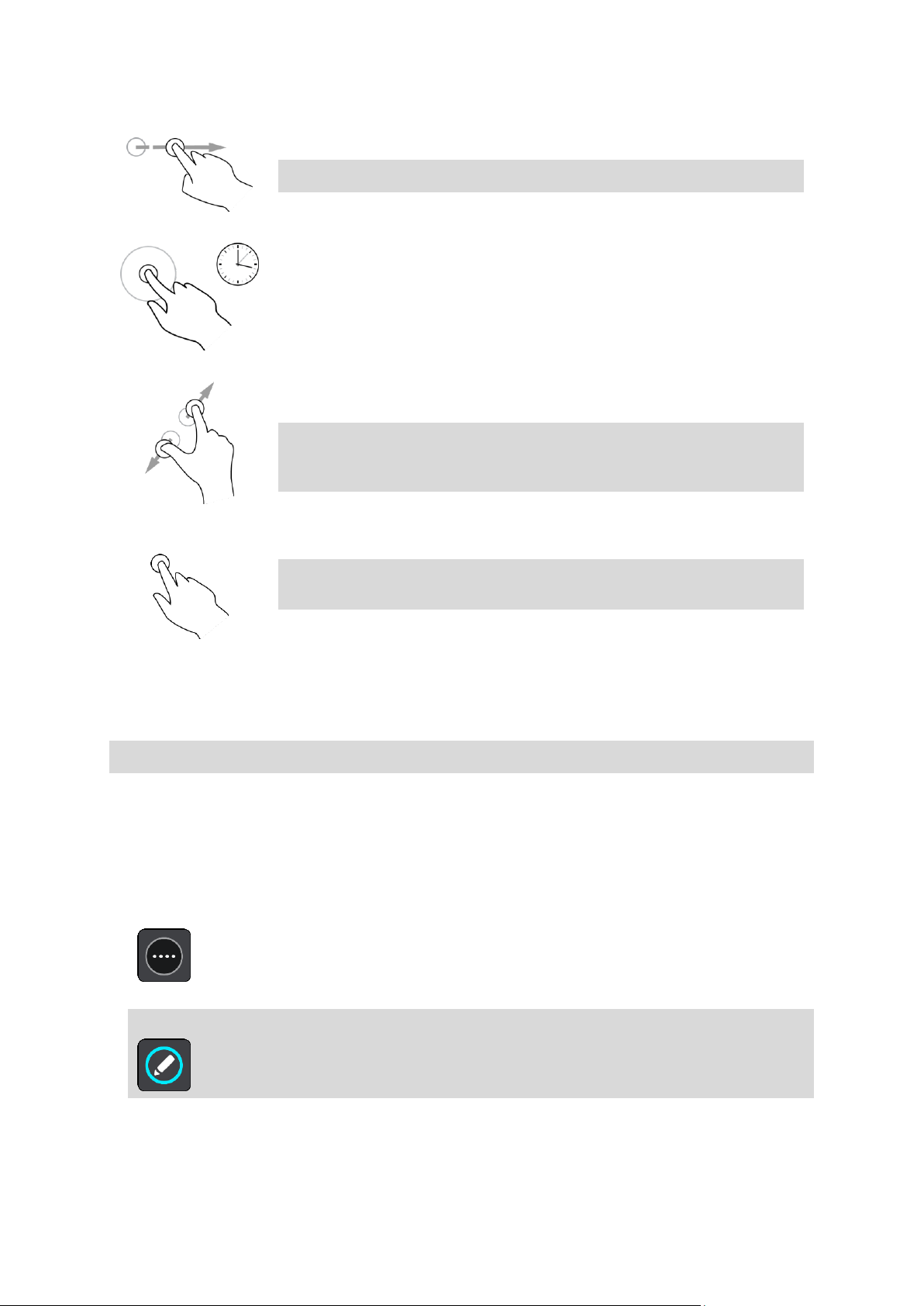
Īss sitiens
Īsi uzsit ar pirkstgalu pa ekrānu.
Izmantošanas piemērs: liela attāluma ritināšana kartē.
Padoms. Pārvilkšanas žests nav pieejams visās ierīcēs.
Nospied un turi
Ar pirkstu pieskaries ekrānam un turi to ilgāk par 0,5 sekundēm.
Izmantošanas piemērs: uznirstošās izvēlnes atvēršana, meklējot vietu
kartē.
Savilkt tālummaiņai
Pieskaries ekrānam ar īkšķi un citu pirkstu. Atvirzi tos vienu no otra, lai
tuvinātu, vai savelc tos kopā, lai tālinātu.
Izmantošanas piemērs: kartes tuvināšana un tālināšana.
Padoms. Savilkšana, lai tuvinātu, nav pieejama visās ierīcēs. Ja GO nav
pieejama savilkšana, lai tuvinātu, izmanto tālummaiņas pogas, lai
tuvinātu un tālinātu.
Pieskaršanās vai
izvēle
Ar vienu pirkstu pieskaries ekrānam.
Izmantošanas piemērs: elementa izvēle galvenajā izvēlnē.
Padoms. Lai atvērtu uznirstošu izvēlni kādam kartes elementam,
izvēlies elementu, kuram atvērt izvēlni.
Teksta un pogu lieluma mainīšana
Tu vari mainīt ekrānā redzamā teksta un pogu lielumu, piemēram, lai būtu vieglāk lasīt tekstu un
ērtāk lietot pogas.
Piezīme. Šī funkcija ir pieejama tikai ierīcēs ar 6 collu / 15 cm vai lielāku ekrānu.
Lai mainītu teksta un pogu lielumu, galvenajā izvēlnē izvēlies pogu Iestatījumi, pēc tam izvēlies
Izskats, pēc tam Teksta un pogu lielums. Lai piemērotu izmaiņas, ierīci nepieciešams restartēt.
Galvenās izvēlnes pogu secības mainīšana
Lai mainītu pogu secību galvenajā izvēlnē atbilstoši savām vēlmēm, rīkojies šādi:
1. Izvēlies galvenās izvēlnes pogu, lai atvērtu galveno izvēlni.
2. Nospied un divas sekundes turi pogu, ko vēlies pārvietot.
Padoms. Vari arī izvēlēties pogu Rediģēt, kas atrodas galvenās izvēlnes labajā malā.
Izvēlnes poga tiek parādīta ar bultiņām pa kreisi un pa labi.
3. Nospied bultiņu pa kreisi vai pa labi uz izvēlnes pogas, lai pārvietotu pogu uz citu vietu izvēlnē.
4. Izvēlies un pārvieto citas pogas secībā, kādā vēlies.
24
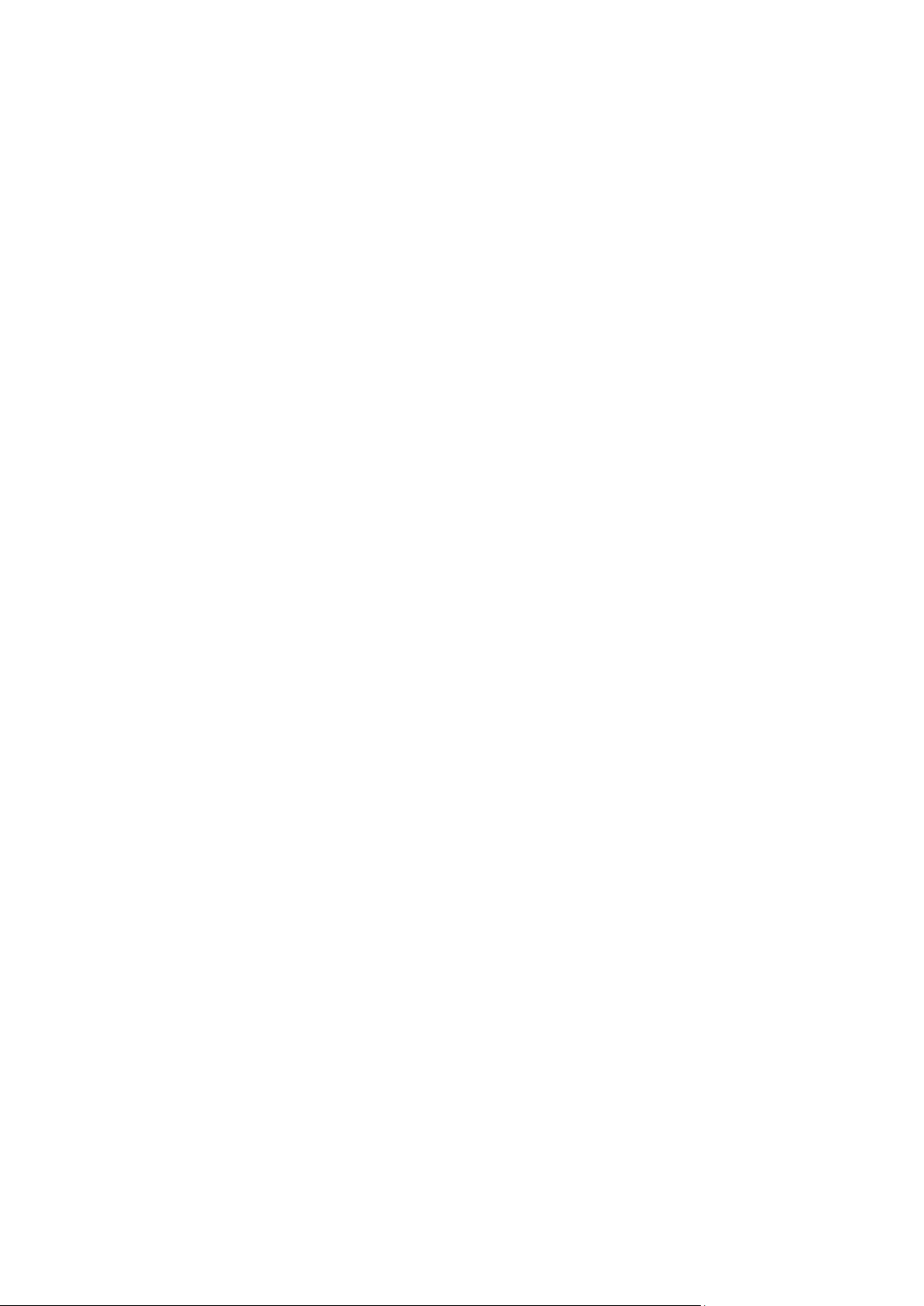
5. Izvēlies Pabeigts.
25
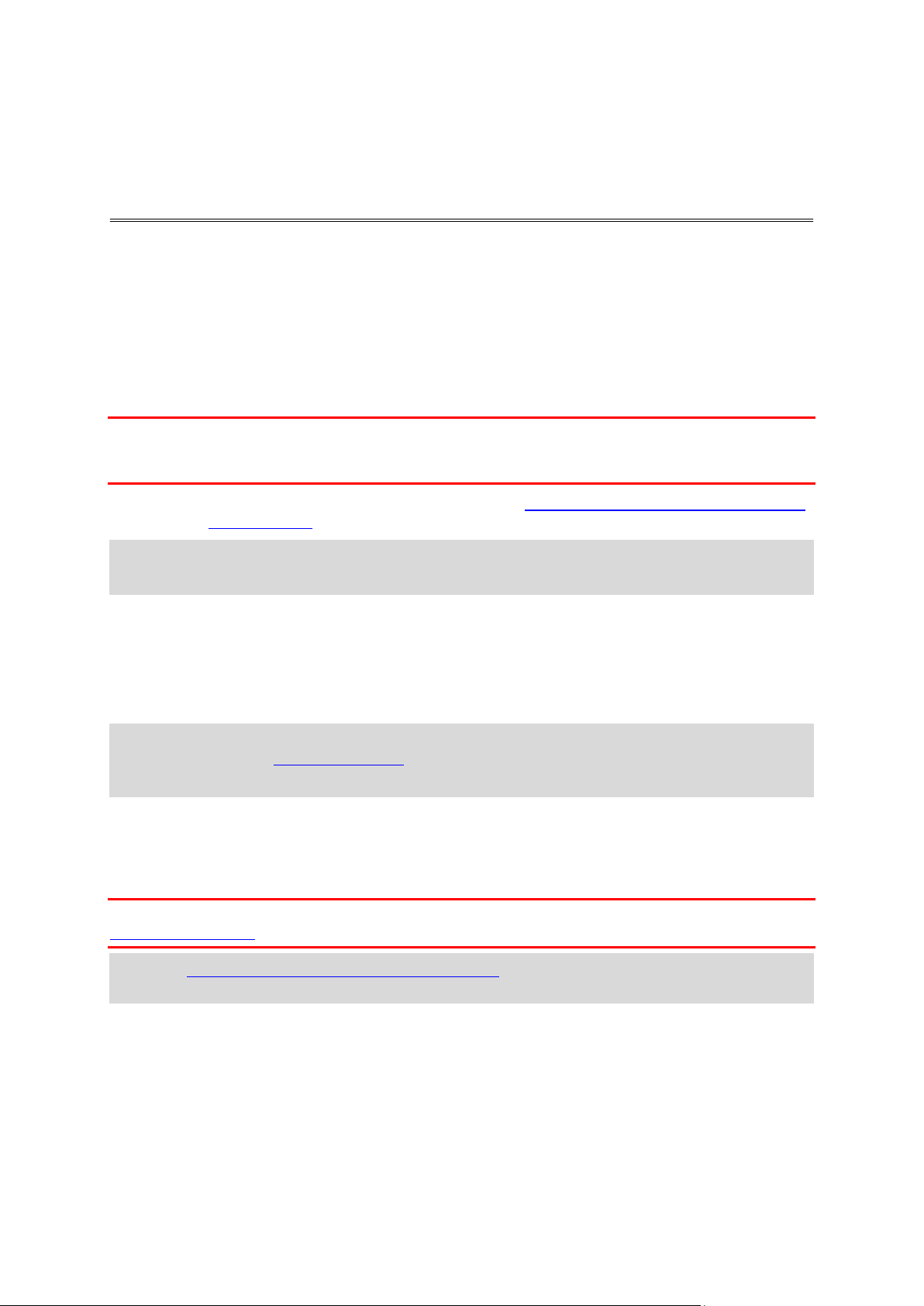
Par TomTom Traffic
Satiksme
TomTom Traffic ir TomTom pakalpojums, kas nodrošina reāllaika satiksmes informācijas saņemšanu.
Darbojoties ar IQ Routes, TomTom Traffic palīdz plānot optimālu maršrutu līdz galamērķim, ņemot
vērā pašreizējos vietējās satiksmes un laika apstākļus.
TomTom GO regulāri saņem informāciju par mainīgajiem satiksmes apstākļiem. Ja pašreizējā
maršrutā tiks konstatēti satiksmes sastrēgumi, spēcīgs lietus, sniegs vai citi sarežģījumi, GO
piedāvās pārplānot maršrutu tā, lai izvairītos no jebkādas aizkavēšanās.
Svarīgi! Tuvojoties ātrākam alternatīvam maršrutam, tu saņem brīdinājumu maršruta joslā un vari
redzēt alternatīvo maršrutu gan virzības skatā, gan kartes skatījumā. Lai pieņemtu ātrāku maršrutu,
vienkārši stūrē alternatīvā maršruta virzienā un, to sasniedzot, ierīce to izvēlēsies.
Lai savā GO izmantotu TomTom pakalpojumus, ir jāizveido savienojums ar TomTom pakalpojumiem
un jāpiesakās TomTom kontā.
Piezīme. TomTom pakalpojumi nav pieejami visās ierīcēs.
Piezīme. Daži TomTom pakalpojumi var nebūt pieejami tavā pašreizējā atrašanās vietā.
Par RDS-TMC
Satiksmes ziņu kanāls (TMC), ko dēvē arī par RDS-TMC, pārraida satiksmes informāciju radiosignālu
veidā un ir pieejams bez maksas vairākās valstīs.
TMC nav TomTom pakalpojums, taču ir pieejams, lietojot TomTom RDS-TMC satiksmes uztvērēju.
Piezīme. TMC nav pieejams visās valstīs. Lai noskaidrotu, vai TMC pakalpojumi ir pieejami tavā
valstī, apmeklē vietni tomtom.com/5826.
TomTom neatbild par TMC sniegtās satiksmes informācijas pieejamību vai kvalitāti.
Maršruta josla
Maršruta josla tiek parādīta, kad esi izplānojis maršrutu. Augšā atrodas ierašanās informācijas
panelis, un apakšā atrodas josla ar simboliem.
Svarīgi! Lai redzētu platāku maršruta joslu ar papildu maršruta informāciju, nomaini iestatījumu
Maršruta informācija.
Piezīme. Maršrutā joslā uz priekšu parādītais attālums atšķiras atkarībā no maršruta kopējā
garuma.
26

Ierašanās informācijas panelī ir parādīta šāda informācija:
Aptuvenais laiks, kad ieradīsies galamērķī.
Laiks, cik ilgi jābrauc līdz galamērķim no pašreizējās atrašanās
vietas.
Stāvvietas poga tiek parādīta blakus galamērķa karodziņam, ja
galamērķa tuvumā ir pieejama stāvvieta.
Padoms. Ja tavs galamērķis atrodas citā laika joslā, ierašanās
informācijas panelī tu redzi plusa (+) vai mīnusa (-) zīmi un laika
atšķirību stundās un pusstundās. Aprēķinātais ierašanās laiks ir
galamērķa vietējais laiks.
Ja tavā maršrutā ir pieturvietas, izvēlies šo paneli, lai veiktu pārslēgšanu
starp informāciju par nākamo pieturvietu un galamērķi.
Tu vari izvēlēties redzamo informāciju ierašanās informācijas panelī.
Satiksmes stāvoklis - ja GO nesaņem nekādu informāciju par satiksmi,
zem ierašanās informācijas paneļa parādās simbols ar satiksmi un krustu.
Joslā izmantoti simboli, lai parādītu šādu informāciju:
Nākamās divas pieturvietas maršrutā.
Padoms. Lai ātri noņemtu pieturvietu, izvēlies to maršruta joslā un
izmanto izvēlni.
Degvielas uzpildes stacijas, kas atrodas tieši tavā maršrutā.
TomTom Traffic, tai skaitā spēcīgs lietus vai sniegs.
TomTom Ātruma kameras un Bīstamās zonas.
Pārējās pieturvietas tavā maršrutā.
Vari izvēlēties informāciju, ko skatīt savā maršrutā.
Simboli tiek parādīti secībā, kādā tie atrodas tavā maršrutā. Satiksmes
sarežģījumu gadījumā simbols sarežģījumiem ir atšķirīgs, rādot
sarežģījuma veidu un kavējumu minūtēs. Izvēlies simbolu, lai redzētu
vairāk informācijas par pieturvietu, satiksmes sarežģījumu vai ātruma
kameru. Ja simbols tiek rādīts virs cita simbola, izvēloties simbolus,
notiek maršruta joslas tuvināšana, lai parādītu katru simbolu atsevišķi.
Pēc tam vari izvēlēties simbolu.
Kopējais kavējuma laiks maršrutā esošu satiksmes sastrēgumu,
laikapstākļu un citu sarežģījumu dēļ, tai skaitā IQ Routes sniegtā
informācija, tiek parādīti virs simboliem.
Pilnu sarežģījumu veidu sarakstu skati nodaļā Satiksmes sarežģījumi.
Maršruta joslas apakšdaļā ir norādīta tava pašreizējā atrašanās vieta un
attālums līdz nākamajam maršrutā esošajam sarežģījumam. Bez tam vari
izvēlēties redzēt pašreizējo laiku, ieslēdzot šo iestatījumu.
Piezīme. Lai maršruta josla būtu labāk pārskatāma, daži satiksmes sarežģījumi var netikt
parādīti. Šie sarežģījumi vienmēr būs mazsvarīgi un radīs tikai īsu aizkavēšanos.
Maršruta josla rāda arī ziņojumus par stāvokli, piemēram, Meklēju ātrāko maršrutu vai Atskaņo
maršruta priekšskatījumu.
Satiksmes apskate kartē
Kartē tiek parādīti satiksmes sarežģījumi. Ja vairāki satiksmes sarežģījumi pārklājas, tiek parādīts
augstākās prioritātes sarežģījums, piemēram, slēgtam ceļam ir augstāka prioritāte nekā ceļu
darbiem vai slēgtai joslai.
27
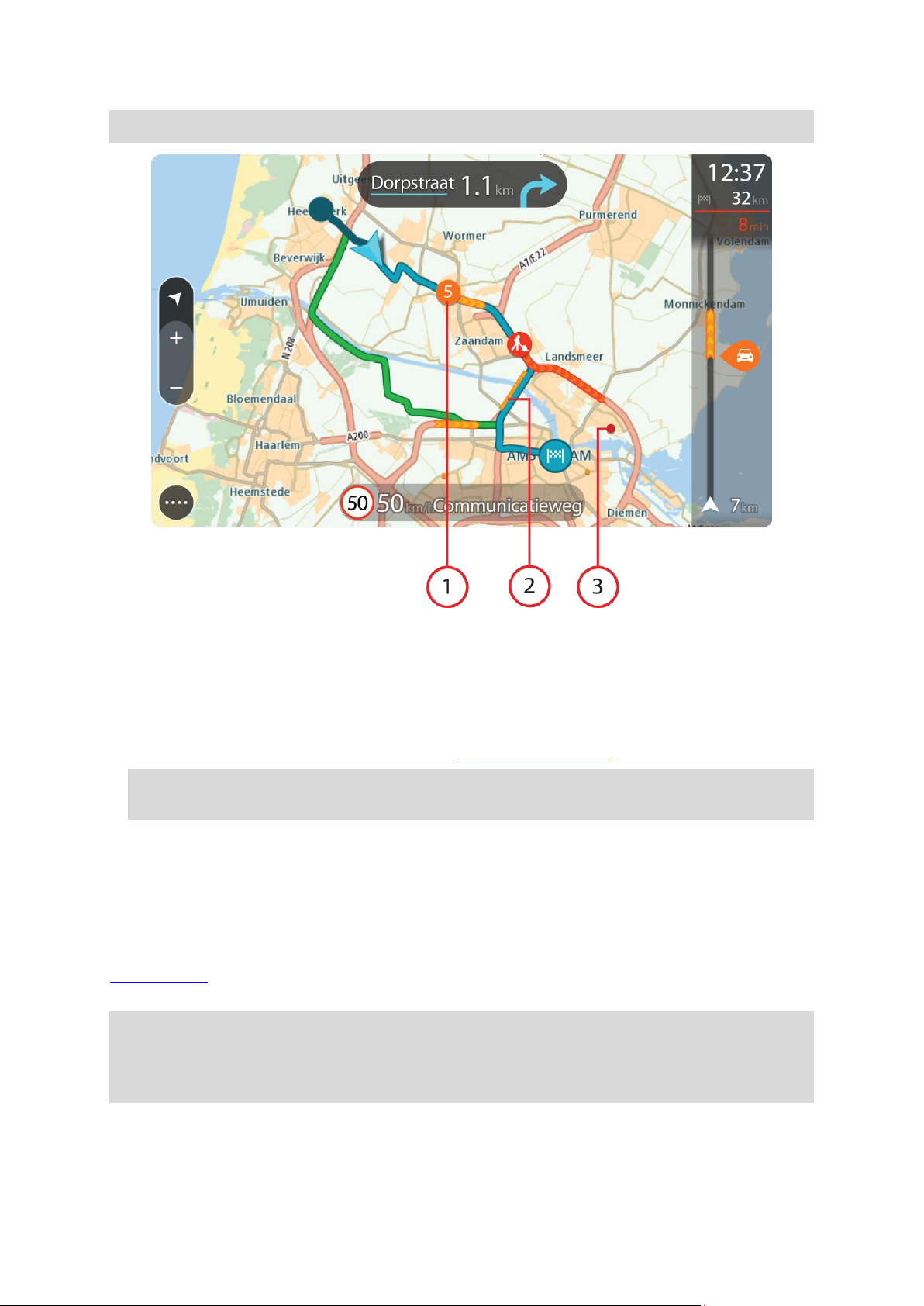
Padoms. Izvēlies satiksmes sarežģījumu kartē, lai redzētu sīkāku informāciju.
1. Satiksmes sarežģījums, kas ietekmē maršrutu tavā kustības virzienā.
Simbols vai skaitlis satiksmes sarežģījuma sākumā norāda uz sarežģījuma veidu vai kavējumu
minūtēs, piemēram, 5 minūtes.
Satiksmes sarežģījuma krāsa kartē norāda satiksmes ātrumu attiecībā pret maksimālo atļauto
ātrumu šajā vietā - sarkanā krāsa norāda uz lēnāko. Svītras uz satiksmes sastrēguma vajadzības
gadījumā norāda uz satiksmes ātrumu.
Pilnu sarežģījumu veidu sarakstu skati nodaļā Satiksmes sarežģījumi.
Padoms. Sliktu laikapstākļu, piemēram, spēcīga lietus vai sniega, gadījumā kartē ir redzami
laikapstākļu simboli.
2. Satiksmes sarežģījums tavā maršrutā, bet pretējā kustības virzienā.
3. Satiksmes sarežģījumi uz ceļiem, kuri nav redzami pašreizējā tālummaiņas līmenī.
Satiksmes apskate tavā maršrutā
Informācija par satiksmes sarežģījumiem tavā maršrutā tiek parādīta maršruta joslā kartes labajā
pusē.
Maršruta josla ziņo par satiksmes kavējumiem braucot, izmantojot simbolus, lai parādītu katra
satiksmes sarežģījuma atrašanās vietu tavā maršrutā.
Piezīme. Ja GO nesaņem nekādu informāciju par satiksmi, zem ierašanās informācijas paneļa
parādās simbols ar satiksmi un krustu.
Piezīme. Lai maršruta josla būtu labāk pārskatāma, daži satiksmes sarežģījumi var netikt
parādīti. Šie sarežģījumi vienmēr būs mazsvarīgi un radīs tikai īsu aizkavēšanos.
28
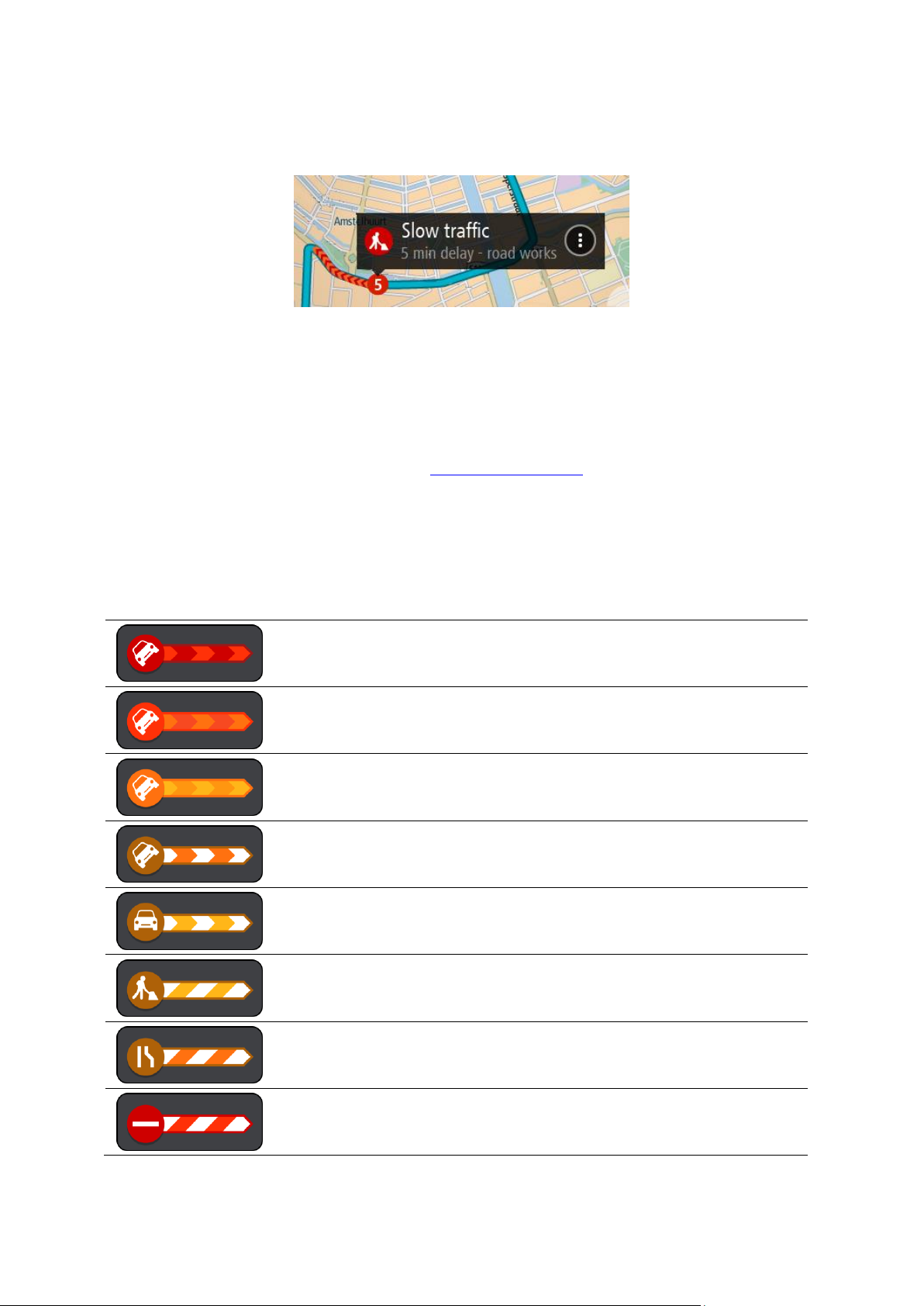
Lai uzzinātu vairāk par satiksmes sarežģījumu, izvēlies to maršruta joslā. Atveras karte, kas tuvināta
Stāvoša satiksme
Satiksmes rindas uzkrāšanās
Lēna satiksme
Nezināma avārija
Nezināms sarežģījums
Ceļa darbi
Slēgta josla
Slēgts ceļš
satiksmes sarežģījumam, un atveras informācijas panelis, parādot detalizētu informāciju par
satiksmes sarežģījumu.
Informācija ietver šādus elementus:
Satiksmes sarežģījumu veids - vispārējs, negadījums, ceļu darbi, slēgta josla vai laikapstākļi,
piemēram, spēcīgs lietus vai sniegs.
Satiksmes sarežģījuma smaguma pakāpe — lēna satiksme, satiksmes rinda vai stāvoša satiksme.
Kavējuma laiks.
Satiksmes sarežģījuma ilgums.
Pilnu sarežģījumu veidu sarakstu skati nodaļā Satiksmes sarežģījumi.
Izvēlies pogu Atpakaļ, lai atgrieztos virzības skatījumā.
Satiksmes sarežģījumi
Satiksmes sarežģījumi un laikapstākļu brīdinājumi tiek attēloti kartes skatījumā un maršruta joslā.
Satiksmes sarežģījumu simboli:
29
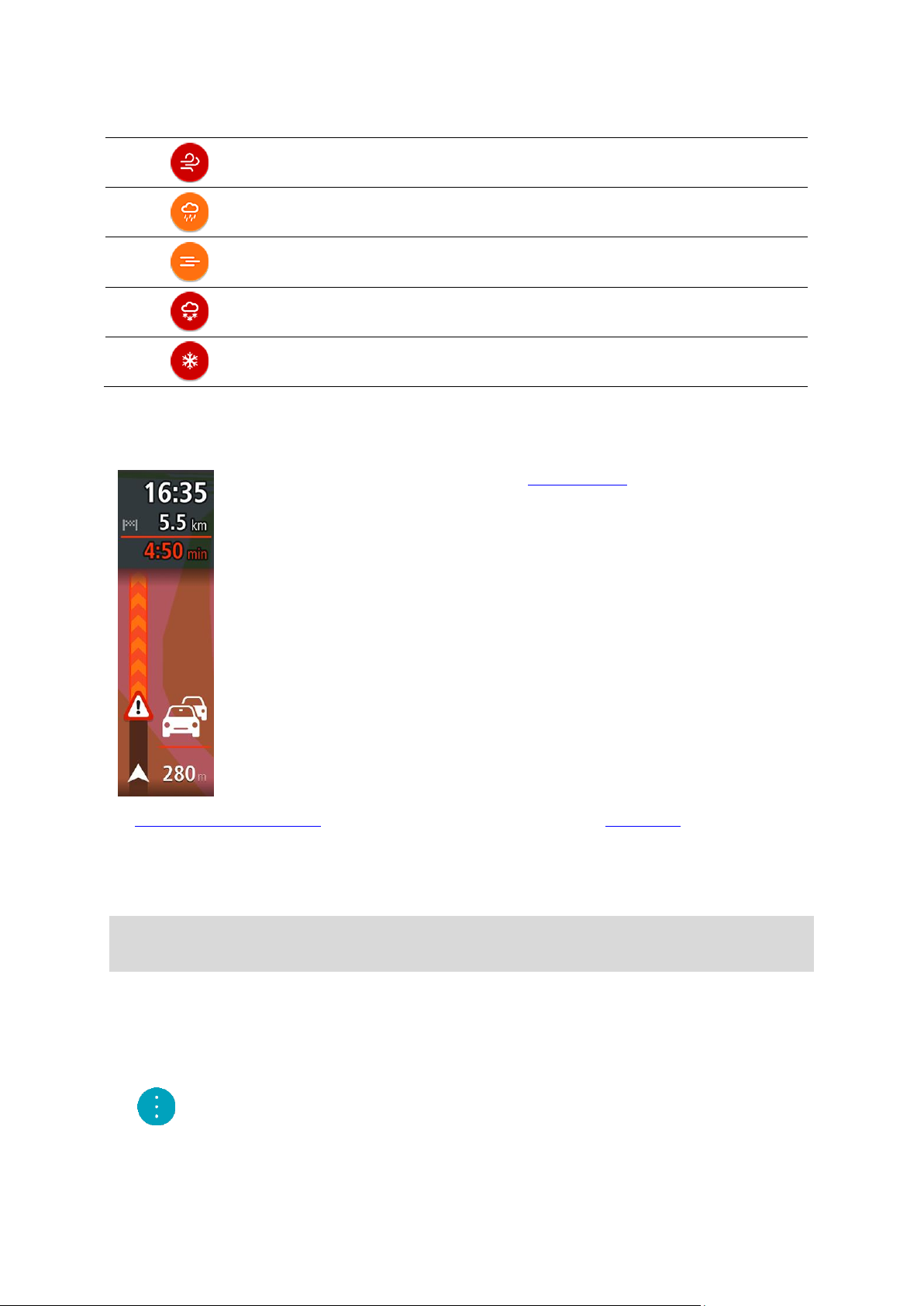
Laikapstākļu simboli:
Vējš
Lietus
Migla
Sniegs
Ledus
Brīdinājuma simbols tiek rādīts maršruta joslā.
Maršruta josla tiek tuvināta līdz sastrēguma sākumam.
Attālums līdz sastrēguma sākumam tiek parādīts maršruta joslā.
Ceļa krāsa maršruta joslā mainās uz oranžu vai sarkanu atkarībā no
sastrēguma pakāpes.
Maršruta joslas fona krāsa mainās uz sarkanu, ja tu pārāk ātri brauc
sastrēguma virzienā.
Tu dzirdi brīdinājuma signālu.
Brīdinājums par tuvošanos sastrēgumam
Brīdinājums tiek sniegts, tuvojoties sastrēgumam. Brīdinājumi tiek sniegti vairākos veidos:
Lai mainītu brīdināšanas veidu, izvēlies Signāli un brīdinājumi izvēlnē Iestatījumi.
Izvairīšanās no sastrēguma maršrutā
Tu vari izvairīties no sastrēguma savā maršrutā.
Piezīme. Reizēm ātrākais maršruts tomēr ir maršruts ar sastrēgumu.
Piezīme. Alternatīvu maršrutu apkārt sastrēgumam var nebūt iespējams atrast, ja tāds nepastāv.
Izvairīšanās no sastrēguma, izmantojot maršruta joslu
1. Maršruta joslā izvēlies simbolu sastrēgumam, no kura vēlies izvairīties.
Kartē tiek rādīts sastrēgums.
2. Izvēlies uznirstošās izvēlnes pogu.
3. Uznirstošajā izvēlnē izvēlies Izvairīties.
30

Ir atrasts jauns maršruts, kas izvairās no sastrēguma.
Izvairīšanās no sastrēguma, izmantojot karti
1. Kartes skatījumā tuvini un izvēlies sastrēgumu savā maršrutā.
Kartē tiek rādīts sastrēgums ar informācijas paneli.
2. Izvēlies uznirstošās izvēlnes pogu.
3. Izvēlies Izvairīties.
Ir atrasts jauns maršruts, kas izvairās no sastrēguma.
Uzlabotā joslu vadība
Piezīme: joslu vadība nav pieejama visiem ceļu sazarojumiem un visās valstīs.
Uzlabotā joslu vadība palīdz sagatavoties nobraukšanai no automaģistrālēm un izbraukt ceļu
sazarojumus, rādot plānotajam maršrutam pareizo braukšanas joslu.
Tuvojoties nobrauktuvei vai ceļu sazarojumam, ekrānā un norādījumu panelī parādās ieņemamā
josla.
Padoms. Lai aizvērtu joslas attēlu, pieskaries ekrānā jebkurā vietā.
Lai izslēgtu joslu attēlus, galvenajā izvēlnē izvēlies pogu Iestatījumi, pēc tam izvēlies Izskats.
Izslēdz iestatījumu Rādīt automaģistrāļu nobrauktuvju priekšskatījumus.
Ātruma ierobežojumi atkarībā no pulksteņlaika
Reizēm ātruma ierobežojumi mainās atkarībā no diennakts laika. Piemēram, laikā no 8:00 līdz 9:00
un no 15:00 līdz 16:00 skolu tuvumā ātruma ierobežojums ir 40 km/h vai 25 jūdzes/h. Ja iespējams,
ātruma panelī redzamais ātruma ierobežojums mainās, attēlojot šos mainīgos ātruma ierobežoju-
mus.
Reizēm ātruma ierobežojumi mainās atkarībā no braukšanas apstākļiem. Piemēram, ierobežotais
ātrums ir mazāks intensīvas satiksmes vai sliktu laika apstākļu gadījumā. Šie mainīgie ātruma
ierobežojumi netiek rādīti ātruma panelī. Ātruma panelī redzamais ātrums ir maksimālais atļautais
ātrums labos braukšanas apstākļos.
Svarīgi! Ātruma panelī redzamais ātruma ierobežojums ir tikai norādījums. Tev vienmēr jāņem vērā
faktiskais ātruma ierobežojums uz ceļa, uz kura atrodies, un apstākļi, kādos tu brauc.
31

Par TomTom MyDrive
Sinhronizācija, izmantojot TomTom
MyDrive
TomTom MyDrive ir ērts veids, kā iestatīt galamērķi, koplietot atrašanās vietas un izlases, kā arī
saglabāt personīgo navigācijas informāciju. MyDrive sinhronizē TomTom GO, izmantojot TomTom
kontu. MyDrive vari lietot tīmekļa pārlūkā datorā vai kā mobilo lietojumprogrammu viedtālrunī vai
planšetdatorā.
Svarīgi! Lai izmantotu TomTom MyDrive, ir nepieciešama saderīga navigācijas ierīce.
Izmanto TomTom MyDrive šādiem mērķiem:
Atrodi galamērķi MyDrive kartē un nosūti to uz savu GO. Tu vari braukt uz galamērķi, un tas tiek
saglabāts arī kā Manas vietas un Nesenie galamērķi galvenajā izvēlnē.
Plāno maršrutu ar pieturvietām MyDrive kartē un sūti to uz savu GO.
Sinhronizē kopienas IP sarakstu failus no MyDrive kartes uz GO. IP saraksti tiek glabāti Manās
vietās, un atrašanās vietas tiek parādītas kartē.
Atrodi IP MyDrive un sinhronizē to ar GO.
Pastāvīgi saglabā visas Manu vietu atrašanās vietas MyDrive. Visas Manu vietu atrašanās vietas
vari redzēt MyDrive kartē.
Pēc atiestates automātiski atjauno Manu vietu atrašanās vietas un IP no MyDrive savā GO.
Lai GO aktivizētu MyDrive, jāizveido savienojums ar TomTom pakalpojumiem.
Pieteikšanās MyDrive
Piesakies MyDrive, lai veiktu sinhronizāciju ar TomTom kontu. Ja piesakies savā kontā, izmantojot
navigācijas ierīci, tīmekļa pārlūku vai MyDrive lietojumprogrammu, sinhronizācija ar TomTom kontu
notiek automātiski.
Pieteikšanās MyDrive, izmantojot GO
1. Galvenajā izvēlnē izvēlies TomTom pakalpojumi.
2. Izvēlies MyDrive.
3. Ievadi e-pasta adresi un paroli, ko lieto TomTom kontam.
4. Izvēlies Pieteikties.
GO tiek savienots ar TomTom kontu.
5. Atgriezies kartes skatījumā.
GO automātiski saglabā tavu personīgo navigācijas informāciju TomTom kontā.
Pieteikšanās MyDrive, izmantojot tīmekļa pārlūku vai MyDrive lietojumprogrammu
Piesakies, izmantojot TomTom konta e-pasta adresi un paroli. Kad esi pieteicies, vari redzēt savu
personīgo navigācijas informāciju no savām navigācijas ierīcēm un vari izvēlēties galamērķus un
izveidot vietas, ko sinhronizēt ar navigācijas ierīcēm.
32

Galamērķa iestatīšana, izmantojot MyDrive
Kad esi pieteicies MyDrive, izmantojot tīmekļa pārlūku vai MyDrive lietojumprogrammu, vari
izvēlēties kartē galamērķi un nosūtīt to uz navigācijas ierīci. Kad navigācijas ierīce ir pieteikusies
TomTom kontā, ierīce veic sinhronizāciju ar MyDrive un saņem galamērķi.
1. Tīmekļa pārlūkā vai izmantojot MyDrive lietojumprogrammu, piesakies savā TomTom kontā.
2. Kartē izvēlies galamērķi.
Padoms. Vari meklēt galamērķi vai pārvietot karti un izvēlēties galamērķi. Tu vari arī
izvēlēties galamērķi galvenās izvēlnes sadaļā Nesenie galamērķi vai sarakstā Manas vietas.
3. Noklikšķini atrašanās vietu, pēc tam atver uznirstošo izvēlni un izvēlies Nosūtīt uz ierīci.
Galamērķis tiek nosūtīts uz TomTom kontu.
4. Piesakies MyDrive, izmantojot GO.
GO veic sinhronizāciju ar TomTom kontu un saņem jauno MyDrive galamērķi.
Tiek parādīts ziņojums Tu esi saņēmis jaunu galamērķi. Automātiski tiek izplānots maršruts uz
MyDrive galamērķi.
Padoms. Visi MyDrive galamērķi tiek saglabāti kā Nesenie galamērķi galvenajā izvēlnē un
sadaļā Manas vietas.
Kā plānot maršrutu ar pieturvietām, izmantojot MyDrive
Kad esi pieteicies MyDrive, izmantojot tīmekļa pārlūku, vari izveidot maršrutu ar pieturvietām un
nosūtīt to uz navigācijas ierīci. Kad navigācijas ierīce ir pieteikusies TomTom kontā, ierīce veic
sinhronizāciju ar MyDrive un saņem galamērķi.
Kā izveidot maršrutu ar pieturvietām
1. Izmantojot tīmekļa pārlūku, piesakies TomTom kontā.
2. Kartē izvēlies galamērķi.
Padoms. Vari meklēt galamērķi vai pārvietot karti un izvēlēties galamērķi kartē. Tu vari arī
izvēlēties galamērķi galvenās izvēlnes sadaļā Nesenie galamērķi vai sarakstā Manas vietas.
3. Kartē izvēlies pieturvietu tāpat kā izvēlējies galamērķi, pēc tam izvēlies Pievienot pieturvietu.
Pieturvieta tiek pievienota maršrutam.
Maršruts ir izvēlēts, un uznirstošā izvēlne rāda Sūtīt maršrutu uz ierīci.
4. Ja vēlies, pievieno maršrutam vairāk pieturvietu.
5. Uznirstošajā izvēlnē izvēlies Sūtīt maršrutu uz ierīci.
Galamērķis un pieturvietas tiek nosūtīti uz TomTom kontu.
6. Piesakies MyDrive, izmantojot GO.
GO veic sinhronizāciju ar TomTom kontu un saņem jauno MyDrive galamērķi un pieturvietas.
Tiek parādīts ziņojums Tu esi saņēmis jaunu maršrutu. Maršruts tiek automātiski plānots uz
MyDrive galamērķi un pieturvietām.
Padoms. Visi MyDrive galamērķi tiek saglabāti kā Nesenie galamērķi galvenajā izvēlnē un
sadaļā Manas vietas.
Padoms. Maršrutu ar pieturvietām vari saglabāt Manos maršrutos.
Maršruta pieturvietu secības mainīšana
1. Izmantojot Plānot maršrutu MyDrive galvenajā izvēlnē, virzi peles kursoru pār pieturvietu vai
galamērķi.
2. Virzi kursoru pa kreisi, līdz tas mainās uz rokas simbolu.
3. Noklikšķini un velc katru pieturvietu vai galamērķi tādā secībā, kādā vēlies braukt.
33

Ikreiz, kad pārvieto pieturvietu vai galamērķi, maršruts ar pieturvietām mainītajā secībā tiek
aprēķināts no jauna.
Pēdējā pieturvieta sarakstā kļūst par galamērķi.
Plānota galamērķa rādīšana MyDrive
GO plānojot maršrutu, galamērķis tiek sinhronizēts ar TomTom kontu. Tu vari redzēt galamērķi, kad
esi pieteicies MyDrive, izmantojot tīmekļa pārlūku vai MyDrive lietojumprogrammu.
MyDrive galamērķa dzēšana
1. Pārliecinies, ka esi pieteicies MyDrive savā GO.
2. Galvenajā izvēlnē izvēlies Pašreizējais maršruts, lai atvērtu pašreizējā maršruta izvēlni.
3. Izvēlies Dzēst maršrutu, lai izdzēstu pašreizējo izplānoto maršrutu.
Ierīce atgriežas kartes skatījumā. Maršruts ir izdzēsts no GO un TomTom konta.
Padoms. Visi MyDrive galamērķi tiek saglabāti kā Nesenie galamērķi galvenajā izvēlnē, ka arī
sadaļā Manas vietas.
MyDrive galamērķa izdzēšana no manām vietām
1. Galvenajā izvēlnē izvēlies Nesenie galamērķi.
Padoms. Vari arī izvēlēties Manas vietas, pēc tam Nesenie galamērķi.
2. Izvēlies Rediģēt sarakstu.
3. Izvēlies atrašanās vietas, kuras izdzēst.
4. Izvēlies Dzēst.
Iestati tālruņa kontaktpersonu kā galamērķi, izmantojot lietojumprogrammu
MyDrive
Kad esi pieteicies lietojumprogrammā MyDrive, vari izvēlēties kontaktpersonu sava tālruņa
kontaktpersonu sarakstā un iestatīt to kā galamērķi. Kontaktpersonai jābūt pilnai adresei pareizā
secībā. Galamērķis tiek parādīts kartē, un tu vari to nosūtīt uz navigācijas ierīci. Kad navigācijas
ierīce ir pieteikusies TomTom kontā, ierīce veic sinhronizāciju ar MyDrive un saņem galamērķi.
1. Izmantojot lietojumprogrammu MyDrive, piesakies MyDrive kontā.
2. Lietojumprogrammā MyDrive izvēlies Kontaktpersonas.
3. Izvēlies kontaktpersonu, ko vēlies kā galamērķi.
Kontaktpersonas atrašanās vieta tiek parādīta kartē.
4. Noklikšķini atrašanās vietu, pēc tam atver uznirstošo izvēlni un izvēlies Nosūtīt uz ierīci.
Galamērķis tiek nosūtīts uz TomTom kontu.
5. Piesakies MyDrive, izmantojot GO.
GO veic sinhronizāciju ar TomTom kontu un saņem jauno MyDrive galamērķi.
Tiek parādīts ziņojums Tu esi saņēmis jaunu galamērķi. Automātiski tiek izplānots maršruts uz
MyDrive galamērķi.
Padoms. Visi MyDrive galamērķi tiek saglabāti kā Nesenie galamērķi galvenajā izvēlnē un
sadaļā Manas vietas.
Atrašanās vietu meklēšana un sinhronizācija, izmantojot MyDrive
Kad esi pieteicies TomTom MyDrive, vari meklēt atrašanās vietas MyDrive un sinhronizēt tās ar GO
atrašanās vietām, ko ietver Manas vietas.
34

1. Tīmekļa pārlūkā vai izmantojot MyDrive lietojumprogrammu, piesakies savā TomTom kontā.
2. Kartē izvēlies galamērķi.
Padoms. Vari meklēt galamērķi vai pārvietot karti un izvēlēties galamērķi. Vari arī izvēlēties
galamērķi sarakstā Manas vietas.
3. Noklikšķini atrašanās vietu, pēc tam atver uznirstošo izvēlni un izvēlies Pievienot manām
vietām.
Atrašanās vieta tiek parādīta sarakstā Izlase MyDrive izvēlnē Manas vietas.
4. Piesakies MyDrive, izmantojot GO.
GO veic sinhronizāciju ar tavu TomTom kontu un saņem jauno Izlases atrašanās vietu. Atrašanās
vieta ir saglabāta Manās vietās.
Manu vietu sinhronizācija ar MyDrive
Kad esi pieteicies MyDrive, izmantojot GO, atrašanās vietas, ko esi pievienojis Manām vietām, tiek
automātiski sinhronizētas ar TomTom kontu. Manu vietu atrašanās vietas un IP vietu sarakstus vari
redzēt, kad esi pieteicies MyDrive, izmantojot tīmekļa pārlūku vai MyDrive lietojumprogrammu.
Kopienas IP saraksta importēšana
Tu vari sameklēt kopienas IP sakopojumus internetā un augšupielādēt tos Manās vietās, izmantojot
MyDrive tīmekļa pārlūkā. IP sakopojums var ietvert, piemēram, telšu apmetnes vai restorānus zonā,
kurā tu ceļo, un nodrošina ērtu veidu, kā izvēlēties atrašanās vietu bez nepieciešamības katru reizi
to meklēt.
GO IP sakopojumiem izmanto .OV2 failus.
Piezīme. GO jābūt vismaz 400 MB brīvai vietai, lai varētu importēt .OV2 un .GPX failus. Ja
redzi ziņojumu Nepieciešams vairāk vietas, atbrīvo vietu, izdzēšot nevēlamus .OV2 vai .GPX
failus, izmantojot MyDrive, vai izdzēs ierīces saturu, izmantojot MyDrive Connect.
Lai augšupielādētu .OV2 failu savā GO, rīkojies šādi:
1. Izmantojot tīmekļa pārlūku, piesakies TomTom kontā.
2. Izvēlies IP faili izvēlnē Manas vietas.
3. Izvēlies Importēt IP failu un pārlūko savu .OV2 file.
Padoms. Vietu saraksta nosaukums Manās vietās būs tāds pats kā .OV2 faila nosaukums. Rediģē
faila nosaukumu, lai viegli to atpazītu Manās vietās.
4. Pārliecinies, ka esi pieteicies MyDrive savā GO.
GO veic sinhronizāciju ar TomTom kontu un saņem jauno IP failu.
Piezīme. Daži .OV2 faili ir lieli, tāpēc augšupielāde var aizņemt ilgu laiku. Pirms uzsāc
braukšanu, noteikti veic GO sinhronizāciju.
5. Galvenajā izvēlnē izvēlies Manas vietas.
Jaunais IP saraksts tiek parādīts sarakstā Places
6. Izvēlies jauno IP sarakstu.
Tiek atvērts jaunais IP saraksts, attēlojot visus sarakstā esošos IP. Izvēlies kartes skatījumu, lai
redzētu IP kartē.
Kopienas IP saraksta dzēšana
Augšupielādētu IP sarakstu vari izdzēst no GO, izmantojot MyDrive tīmekļa pārlūkā.
Lai izdzēstu IP sarakstu, rīkojies šādi:
1. Izmantojot tīmekļa pārlūku, piesakies TomTom kontā.
35

2. Izvēlnē Manas vietas izvēlies IP faili.
3. Izvēlies IP failu dzēšanai, pēc tam izvēlies Dzēst.
4. Pārliecinies, ka esi pieteicies MyDrive savā GO.
IP saraksts tiek noņemts no Manu vietu saraksta.
Ceļa GPX faila importēšana
GPX faili (GPS apmaiņas formāts)
GPX faili satur ļoti detalizētu ierakstu par maršrutu, tostarp jebkurām bezceļa atrašanās vietām.
GPX fails var saturēt, piemēram, tūrisma maršrutu vai izvēlētu noteiktu maršrutu. Tu vari sameklēt
.GPX failu sakopojumus internetā un augšupielādēt tos Manās vietās, izmantojot MyDrive tīmekļa
pārlūkā. GPX faili pēc importēšanas kļūst par ceļiem.
Ceļiem ir sākums un beigas, bet nav pieturvietu, un starp šiem punktiem ir noteikts no kartes
atkarīgs maršruts. Tava ierīce seko šim noteiktajam maršrutam, cik precīzi vien iespējams. Tu vari
rediģēt ceļus, izmantojot tādus rīkus kā Tyre Pro.
GPX failu lietošana
Tu vari izmantot MyDrive savā datorā, lai importētu .GPX ceļu failus uz TomTom ierīci. Ceļi tiek
saglabāti izvēlnē Mani maršruti. Ierīce navigēs tieši pa GPS ceļu un nepiedāvās pārplānot maršrutu,
pat ja būs pieejams ātrāks maršruts.
Ceļa GPX faila importēšana
Piezīme. GO jābūt vismaz 400 MB brīvai vietai, lai varētu importēt .OV2 un .GPX failus. Ja
redzi ziņojumu Nepieciešams vairāk vietas, atbrīvo vietu, izdzēšot nevēlamus .OV2 vai .GPX
failus, izmantojot MyDrive, vai izdzēs ierīces saturu, izmantojot MyDrive Connect.
Lai importētu .GPX failu, izmantojot MyDrive, rīkojies šādi:
1. Savieno GO ar datoru, izmantojot MyDrive Connect.
2. MyDrive izvēlies Mani maršruti.
3. Izvēlies Importēt GPX failu un pārlūko .GPX ceļa failu.
Padoms. Ceļa faila nosaukums Manos maršrutos būs tāds pats kā .GPX faila nosaukums. Rediģē
faila nosaukumu, lai viegli to atpazītu Manos maršrutos.
Jaunais ceļš tiek rādīts sarakstā Mani maršrutā.
4. Uzgaidi, līdz ceļa fails tiks augšupielādēts GO.
5. Atver Mani maršruti.
Importētais ceļš tiek rādīts sarakstā Mani maršrutā.
Ceļa GPX faila izdzēšana
Augšupielādētu ceļa GPX failu vari izdzēst tikai tad, kad GO ir savienots ar datoru, izmantojot
MyDrive Connect.
Lai izdzēstu IP sarakstu, rīkojies šādi:
1. Savieno GO ar datoru, izmantojot MyDrive Connect.
2. MyDrive izvēlies Mani maršruti.
3. Izvēlies ceļa failu dzēšanai, pēc tam izvēlies Dzēst.
Ceļš tiek izdzēsts no saraksta Mani maršruti.
36

Personīgās navigācijas informācijas saglabāšana un atjaunošana
Kad esi pieteicies MyDrive, izmantojot GO, tava personīgā navigācijas informācija tiek pastāvīgi
automātiski saglabāta tavā TomTom kontā.
Atiestatot GO vai piesakoties MyDrive, izmantojot citu ierīci, tava saglabātā personīgā navigācijas
informācija tiek atjaunota GO vai citā ierīcē.
TomTom kontā tiek saglabāta šāda personīgā navigācijas informācija:
MyDrive galamērķi.
Visas atrašanās vietas, kas saglabātas kā Manas vietas.
Visi importētie IP vietu saraksti.
Visi importētie ceļi.
Padoms. MyDrive arī sinhronizē atrašanās vietas, ko ietver Manas vietas, ar TomTom kontu. Manu
vietu atrašanās vietas un IP vietu sarakstus, ko esi importējis MyDrive on a web browser or on the
MyDrive app.
Pirms sinhronizācijas ar MyDrive pārliecinies, ka ierīcē ir vismaz 400 MB brīva vieta. Ja nav
pietiekami daudz vietas, MyDrive informācija netiek sinhronizēta. Pieejamās vietas apjomu vari
pārbaudīt, dodoties uz Par ierīces izvēlnē Palīdzība.
Piezīme. Liela apjoma informācijas sinhronizācija var aizņemt kādu laiku.
37

Par meklēšanu
Ātrās meklēšanas lietošana
Meklēšanu izmanto, lai atrastu dažādas vietas un navigētu uz tām. Vari meklēt zemāk minēto:
Konkrēta adrese, piemēram, ievadi 123 Oxford Street, London.
Daļēja adrese, piemēram, ievadi Oxford st Lon.
Kāda veida vieta, piemēram, ievadi degvielas uzpildes stacija vai restorāns.
Vieta pēc nosaukuma, piemēram, ievadi Starbucks.
Pasta indekss, piemēram, ievadi W1D 1LL, kas atbilst Oxford Street, London.
Pilsēta, lai navigētu uz pilsētas centru, piemēram, ievadi Londona.
IP (intereses punkts) tavas pašreizējās atrašanās vietas tuvumā, piemēram, ievadi restorāns.
Mapcode, piemēram, ievadi WH6SL.TR10
Platuma un garuma koordinātas, piemēram, ievadi
N 51°30′31″ W 0°08′34″.
Padoms. Lai meklētu konkrētu ielu Apvienotajā Karalistē vai Nīderlandē, ievadi pasta indeksu,
pēc tam atstarpi un mājas numuru. Piemēram, 1017CT 35. Citās valstīs pasta indeksi ir balstīti
uz reģionu, un meklēšanas rezultāti sniegs sarakstu ar atbilstošām pilsētām un ielām.
Maršruta plānošana uz IP, izmantojot meklēšanu
Svarīgi! Drošības interesēs un lai nenovērstu uzmanību braukšanas laikā, vienmēr izplāno maršrutu
pirms brauciena uzsākšanas.
Lai izplānotu maršrutu uz kāda veida IP vai konkrētu IP, izmantojot meklēšanu, veic zemāk minētās
darbības.
1. Izvēlies galvenās izvēlnes pogu, lai atvērtu galveno izvēlni.
2. Izvēlies Meklēt.
Atveras meklēšanas ekrāns ar tastatūru.
3. Izmanto tastatūru, lai ievadītu tās vietas nosaukumu, uz kuru vēlies izplānot maršrutu.
38

Padoms. Ja nospiedīsi un turēsi nospiestu tastatūras burta taustiņu, varēsi piekļūt papildu
rakstzīmēm, ja tās būs pieejamas. Piemēram, nospied un turi nospiestu burtu "e", lai piekļūtu
rakstzīmēm 3 e è é ê ë un citām.
Vari meklēt kādu IP (intereses punkta) veidu, piemēram, restorānu vai tūrisma objektu. Vari
meklēt arī konkrētu IP, piemēram, "Rosie's Pizzeria".
Piezīme. Meklēšana tiek veikta visā kartē. Ja vēlies mainīt meklēšanas gaitu, izvēlies pogu
meklēšanas lodziņa labajā pusē. Pēc tam vari izvēlēties, kur meklēšana tiks veikta, piemēram,
maršrutā vai kādā pilsētā.
4. Ievadot tekstu, kolonnās tiek parādīti priekšlikumi, balstoties uz iepriekš ievadītajiem datiem.
Vari turpināt rakstīt vai izvēlēties priekšlikumu.
Padoms. Lai redzētu vairāk rezultātu, paslēp tastatūru vai ritini lejup rezultātu sarakstu.
Padoms. Tu vari izvēlēties skatīt rezultātus kartē vai sarakstā, izvēloties saraksta/kartes pogu:
5. Izvēlies IP veidu vai atsevišķu IP. Ja esi izvēlējies IP veidu, izvēlies IP.
Kartē parādās atrašanās vieta.
39

6. Lai redzētu vairāk informācijas par IP, izvēlies IP kartē un pēc tam izvēlies uznirstošās izvēlnes
pogu. Izvēlies Vairāk informācijas uznirstošajā izvēlnē.
Tiek parādīta informācija par IP, piemēram, tālruņa numurs, pilna adrese un e-pasta adrese.
7. Lai izplānotu maršrutu uz šo galamērķi, izvēlies Braukt.
Tiek izplānots maršruts, un sākas virzība uz galamērķi. Tiklīdz sāc braukšanu, automātiski
parādās virzības skatījums.
Padoms. Ja tavs galamērķis atrodas citā laika joslā, ierašanās informācijas panelī tu redzi
plusa (+) vai mīnusa (-) zīmi un laika atšķirību stundās un pusstundās. Aprēķinātais ierašanās
laiks ir galamērķa vietējais laiks.
Padoms. Vari pievienot pieturvietu maršrutam, kuru jau esi izplānojis.
Padoms. Vari saglabāt maršrutu, izmantojot Mani maršruti.
Maršruta plānošana uz IP, izmantojot meklēšanu tiešsaistē
Svarīgi! Drošības interesēs un lai nenovērstu uzmanību braukšanas laikā, vienmēr izplāno maršrutu
pirms brauciena uzsākšanas.
Piezīme. Meklēšana tiešsaistē ir pieejama tikai ierīcēm ar savienojumu. Lai GO veiktu meklēšanu
tiešsaistē, jāizveido savienojums ar TomTom pakalpojumiem.
Ja veikta IP meklēšana, bet nav atrasts meklētais IP, varat meklēt TomTom Places tiešsaistē. Lai
atrastu IP, izmantojot meklēšanu tiešsaistē, veiciet zemāk minēto:
1. Meklē IP, izmantojot funkciju Meklēt galvenajā izvēlnē.
Meklēšanas rezultāti tiek parādīti divās kolonnās.
2. Izvēlies Meklēt Places tiešsaistē.
40

3. Izmantojiet tastatūru, lai ievadītu meklējamā IP nosaukumu, pēc tam nospiediet tastatūras pogu
Meklēt.
Padoms. Ja nospiedīsi un turēsi nospiestu tastatūras burta taustiņu, varēsi piekļūt papildu
rakstzīmēm, ja tās būs pieejamas. Piemēram, nospied un turi nospiestu burtu "e", lai piekļūtu
rakstzīmēm 3 e è é ê ë un citām.
Vari meklēt kādu IP (intereses punkta) veidu, piemēram, restorānu vai tūrisma objektu. Vari
meklēt arī konkrētu IP, piemēram, "Rosie's Pizzeria".
Piezīme. Veicot meklēšanu, vari meklēt savas pašreizējās atrašanās vietas tuvumā, pilsētā vai
galamērķa tuvumā. Ja vēlies mainīt meklēšanas gaitu, izvēlies pogu meklēšanas lodziņa labajā
pusē.
Meklēšanas rezultāti tiek parādīti kolonnā.
Padoms. Lai redzētu vairāk rezultātu, paslēp tastatūru vai ritini lejup rezultātu sarakstu.
Padoms. Tu vari izvēlēties skatīt rezultātus kartē vai sarakstā, izvēloties saraksta/kartes pogu:
4. Izvēlies sarakstā atsevišķu IP.
Kartē parādās atrašanās vieta.
5. Lai redzētu vairāk informācijas par IP, izvēlies IP kartē un pēc tam izvēlies uznirstošās izvēlnes
pogu. Izvēlies Vairāk informācijas uznirstošajā izvēlnē.
Tiek parādīta informācija par IP, piemēram, tālruņa numurs, pilna adrese un e-pasta adrese.
6. Lai izplānotu maršrutu uz šo galamērķi, izvēlies Braukt.
Tiek izplānots maršruts, un sākas virzība uz galamērķi. Tiklīdz sāc braukšanu, automātiski
parādās virzības skatījums.
41

Padoms. Ja tavs galamērķis atrodas citā laika joslā, ierašanās informācijas panelī tu redzi
Visa karte
Izvēlies šo opciju, lai veiktu meklēšanu visā pašreizējā kartē bez
meklēšanas rādiusa ierobežojumiem. Pašreizējā atrašanās vieta ir
plusa (+) vai mīnusa (-) zīmi un laika atšķirību stundās un pusstundās. Aprēķinātais ierašanās
laiks ir galamērķa vietējais laiks.
Padoms. Vari pievienot pieturvietu maršrutam, kuru jau esi izplānojis.
Padoms. Vari saglabāt maršrutu, izmantojot Mani maršruti.
Meklējamo vārdu ievadīšana
Galvenajā izvēlnē izvēlies Meklēt, lai sāktu meklēt adreses un IP. Atveras meklēšanas ekrāns,
parādot tastatūru un šādas pogas:
1. Poga Atpakaļ.
Izvēlies šo pogu, lai atgrieztos iepriekšējā ekrānā.
2. Meklēšanas ievades lodziņš.
Šeit ievadi meklējamo vārdu. Ievadot tekstu, tiek parādīti atbilstoši IP un adreses.
Padoms. Ja nospiedīsi un turēsi nospiestu tastatūras burta taustiņu, varēsi piekļūt papildu
rakstzīmēm, ja tās būs pieejamas. Piemēram, nospied un turi nospiestu burtu "e", lai piekļūtu
rakstzīmēm 3 e è é ê ë un citām.
Padoms. Lai rediģētu, izvēlies jau ievadīto vārdu un novieto kursoru. Pēc tam vari ievietot vai
izdzēst rakstzīmes.
3. Meklēšanas veids.
Meklēšanu vari veikt visā pašreizējā kartē vai noteiktā zonā, piemēram, pilsētā vai galamērķa
tuvumā. Izvēlies šo pogu, lai mainītu meklēšanas veidu uz kādu no minētajiem:
42

meklēšanas centrs. Rezultāti tiek sarindoti pēc tiešas atbilstības.
Manā tuvumā
Izvēlies šo opciju, lai veiktu meklēšanu ar pašreizējo GPS atrašanās
vietu kā meklēšanas centru. Rezultāti tiek sarindoti pēc attāluma.
Pilsētā
Izvēlies šo opciju, lai izmantotu pilsētu kā meklēšanas centru. Pilsētas
nosaukums jāievada, izmantojot tastatūru. Kad esi izvēlējies pilsētu
rezultātu sarakstā, vari meklēt adresi vai IP šajā pilsētā.
Maršrutā
Kad maršruts ir izplānots, vari izvēlēties šo opciju, lai maršrutā
meklētu noteikta veida atrašanās vietas, piemēram, degvielas uzpildes
stacijas. Pēc uzaicinājuma ievadi atrašanās vietas veidu un pēc tam
izvēlies to kolonnā pa labi, lai veiktu meklēšanu.
Galamērķa tuvumā
Kad maršruts ir izplānots, vari izvēlēties šo opciju, lai izmantotu
galamērķi kā meklēšanas centru.
Platuma/garuma grādi
Izvēlies šo opciju, lai ievadītu platuma/garuma koordinātas.
4. Skatījuma poga.
Izvēlies šo pogu, lai atgrieztos kartes skatījumā vai virzības skatījumā.
5. 123?! poga.
Izvēlies šo pogu, lai izmantotu tastatūras ciparus un simbolus. Izvēlies =\< pogu, lai pārslēgtos
starp cipariem un vairāk simboliem. Izvēlies ABC pogu, lai atgrieztos pie vispārējās tastatūras.
6. Tastatūras un izkārtojuma poga.
Izvēlies šo pogu, lai mainītu tastatūras izkārtojumu uz citu valodu. Sarakstā vari izvēlēties līdz
pat četriem izkārtojumiem. Ja esi izvēlējies vairāk kā vienu izkārtojumu, izvēloties tastatūras
izkārtojuma pogu, atvērsies uznirstošais elements, lai tu varētu ātri mainīt izvēlētos tastatūras
izkārtojumus. Nospied un turi nospiestu šo pogu, lai tieši dotos uz visu izkārtojumu sarakstu.
7. Saraksta/kartes poga.
Izvēlies šo pogu, lai pārslēgtu rezultātu attēlošanu sarakstā vai kartē.
8. Rādīt/slēpt tastatūru.
Izvēlies šo pogu, lai rādītu vai paslēptu tastatūru.
Padoms. Vienu reizi pieskaries pārslēgšanas taustiņam, lai nākamais ievadītais burts būtu lielais
burts. Pieskaries divreiz pārslēgšanas taustiņam, lai aktivizētu burtslēgu un visi ievadītie burti
būtu lielie burti. Pieskaries pārslēgšanas taustiņam vienreiz, lai izslēgtu burtslēgu.
Padoms. Lai atceltu meklēšanu, izvēlies kartes/virzības skatījuma pogu ekrāna augšējā labajā
stūrī.
Darbs ar meklēšanas rezultātiem
Meklēšanas rezultāti tiek parādīti divās kolonnās.
Adreses un pilsētas atbilstības tiek parādītas kolonnā pa kreisi, bet IP, IP veidi un vietas tiek parādīti
kolonnā pa labi. Nesenie galamērķi un saglabātās vietas arī tiek rādīti meklēšanas rezultātos.
Padoms. Lai redzētu vairāk rezultātu, paslēp tastatūru vai ritini lejup rezultātu sarakstu.
43

Padoms. Tu vari izvēlēties skatīt rezultātus kartē vai sarakstā, izvēloties saraksta/kartes pogu:
Atlasot adresi meklēšanas rezultātu sarakstā, vari izvēlēties to parādīt kartē, pievienot krustojumu
vai plānot maršrutu uz šo izvēlēto atrašanās vietu. Lai iegūtu precīzu adresi, vari pievienot mājas
numuru.
Rādot rezultātu kartē, vari izmantot uznirstošo izvēlni, lai pievienotu atrašanās vietu manām
vietām. Ja maršruts jau ir izplānots, vari pievienot atrašanās vietu pašreizējam maršrutam.
Piezīme. Labākie meklēšanas rezultāti tiek parādīti kartē. Tuvinot karti, pakāpeniski tiek parādīti
zemāk vērtētie meklēšanas rezultāti.
44

Par pasta indeksiem
Juridiski un finanšu pakalpojumi
Tiesas ēka
Bankas automāts
Meklēšanā izmantojot pasta indeksu, rezultāti ir atkarīgi no tā, kāda veida pasta indeksi tiek
izmantoti valstī, kurā tu veic meklēšanu.
Tiek izmantoti šādu veidu pasta indeksi:
Pasta indeksi, kas vada tevi uz ielu vai ielas daļu.
Pasta indeksi, kas vada tevi uz reģionu, kas sastāv, piemēram, no vienas pilsētas, vairākiem
ciematiem lauku apvidū vai rajona lielā pilsētā.
Ielu pasta indeksi
Šī veida pasta indeksus izmanto tādās valstīs kā Nīderlande un Apvienotā Karaliste. Meklēšanā
izmantojot šī veida pasta indeksu, ievadi pasta indeksu, pēc tam atstarpi un pēc tam vari ievadīt
mājas numuru. Piemēram, "1017CT 35". Ierīce izplānos maršrutu līdz konkrētai mājai vai ēkai, kas
atrodas noteiktā ielā.
Reģionu pasta indeksi
Šī veida pasta indeksus izmanto tādās valstīs kā Vācija, Francija un Beļģija. Meklēšanā izmantojot
reģiona pasta indeksu, rezultāti iekļaus visas ielas lielas pilsētas rajonā, visu pilsētu vai ciematus, ko
aptver šis pasta indekss.
Ievadot reģiona pasta indeksu, var tikt parādīti rezultāti no vairākām valstīm.
Piezīme. Meklēšanā izmantojot reģiona pasta indeksu, rezultātos netiks parādīta konkrēta
adrese.
Tomēr šī veida pasta indekss ir ļoti noderīgs, lai samazinātu meklēšanas rezultātu skaitu. Piemēram,
meklējot Noištati Vācijā, parādās garš iespējamo rezultātu saraksts. Pievienojot atstarpi un reģiona
pasta indeksu, rezultātu skaits tiek samazināts, parādot Noištati, ko tu meklē.
Cits piemērs - ja vēlies meklēt pilsētā, ievadi reģiona pasta indeksu un rezultātos izvēlies pilsētas
centru.
Par Mapcode kodiem
Valstīs, kur ceļiem un mājām nav nosaukuma vai adreses, varat izmantot Mapcode kodu. Mapcode
kods apzīmē atrašanās vietu.
Katru vietu uz Zemes, tai skaitā jūrā esošās, piemēram, salas un naftas urbjtorņus, var attēlot ar
Mapcode kodu. Mapcode kodi ir īsi, tos ir viegli atpazīt, atcerēties un paziņot. Tie ir precīzi līdz
pāris metriem un pietiekami labi ikdienas lietošanā.
Apmeklējiet mapcode.com, lai skatītu norādījumus par to, kā vietai atrast Mapcode kodu.
Mapcode kodi ir precīzāki un elastīgāki nekā vizītkartēs norādītās adreses. Tu vari izvēlēties
atrašanās vietu, ko vēlies saistīt ar savu adresi, piemēram, galveno ieeju vai ieeju autostāvvietā.
IP veidu ikonu saraksts
45

Juridiski pakalpojumi -
advokāti
Finanšu iestāde
Juridiski pakalpojumi - citi
pakalpojumi
Ēdināšanas pakalpojumi
Veikals
Ātrās ēdināšanas iestāde
Restorāns
Ķīniešu restorāns
Izmitināšana
Viesnīca vai motelis
Luksusa viesnīca
Kempinga vieta
Ekonomiskās klases
viesnīca
Avārijas dienesti
Viesnīca vai poliklīnika
Zobārsts
Policijas iecirknis
Veterinārs
Ārsts
Ugunsdzēsēju depo
Auto pakalpojumi
Ārpustelpu autostāvvieta
Degvielas uzpildes stacija
Automašīnu stāvvieta ar
jumtu
Automazgātava
Automašīnu izplatītājs
Tehniskās apskates stacija
Autonoma
Elektrisko automašīnu
uzlādes punkts(-i)
46

Nomas automašīnu
stāvvieta
Automašīnu remonta centrs
Citi pakalpojumi
Vēstniecība
Mājdzīvnieku pakalpojumi
Valdības iestāde
Telekomunikācijas
Uzņēmums
Sociālie pakalpojumi
Pasta nodaļa
Aptieka
Tirdzniecības centrs
Skaistumkopšanas
pakalpojumi
Tūrisma informācijas
centrs
Veikals
Izglītība
Augstskola vai universitāte
Skola
Bibliotēka
Konferenču centrs
Brīvais laiks
Kazino
Vīna darītava
Teātris
Tūrisma objekts
Kino
Zooloģiskais dārzs
Koncertzāle
Izpriecu parks
47

Muzejs
Izstāžu centrs
Opera
Kultūras centrs
Naktsdzīve
Izklaides centrs
Lauku sēta bērniem
Sports
Sporta laukums
Peldbaseins
Kalna virsotne
Izklaides uz ūdens
Pludmale
Tenisa korti
Parks vai atpūtas zona
Slidotava
Jahtu osta
Sporta centrs
Stadions
Golfa laukums
Reliģija
Baznīca
Reliģiska vieta
Ceļošana
Dzelzceļa stacija
Kalnu pāreja
Lidosta
Gleznains vai panorāmas
skats
48

Prāmju piestātne
Pasta indekss
Piezīme. Neizmanto
visās valstīs.
Robežas šķērsošanas
punkts
Dzīvojamā zona
Autobusu pietura
Pilsētas centrs
Maksāšanas vieta
Elektrisko automašīnu
uzlādes stacijas
Atpūtas vieta
Kravas automobiļu
stāvvieta
49

Ieteikto galamērķu izmantošana
Maršruta plānošana
Kas ir ieteiktie galamērķi?
TomTom GO spēj iemācīties tavus ikdienas paradumus, braucot uz saglabātajām izlases vietām, un
arī ieteikt galamērķus, palaižot ierīci no miega režīma, piemēram, kad no rīta dodies uz darbu.
Sagatavošanās ieteiktajiem galamērķiem
Lai ierīce ieteiktu pirmo galamērķi, tai nepieciešams kāds laiks, lai iemācītos tavus paradumus. Jo
regulārāk brauksi, izmantojot TomTom GO, jo ātrāk saņemsi ieteikumus un ieteiktie galamērķi būs
precīzāki.
Lai saņemtu galamērķu ieteikumus, veic zemāk minētās darbības.
Izmantojot Iestatījumi > Sistēma > Tava informācija un privātums, ieslēdz Uzturēt ceļojumu
vēsturi šajā ierīcē izvēles funkcijām.
Pārliecinies, ka nav izplānots neviens maršruts.
Ja ierīcei ir balss vadība, iestati to uz IESLĒGT. Pārliecinies, ka skaņa nav izslēgta un ir iestatīta
augstāk kā 20%.
Dažas dienas pabrauc, plānojot maršrutus uz galamērķiem, ko ietver izlase Manas vietas.
Ieteikto galamērķu izmantošana
Svarīgi! Ja tavai ierīcei ir balss vadība, vari teikt Jā vai Nē vai izvēlēties pogu Jā vai Nē. Ja tavai
ierīcei nav balss vadības, izvēlies pogas Jā vai Nē.
Ja ierīce jautā "Dodos uz X?", kur X ir galamērķis, tev ir 12 sekundes, lai atbildētu ar jā vai nē.
Padoms. Ja neatbildēsi ar Jā vai Nē, GO pieņem atbildi Jā.
Atbildot ar Jā, ierīce plāno maršrutu uz galamērķi. Atbildot ar Nē, vari izvēlēties saglabāto vietu un
neseno galamērķu sarakstā.
Ja ierīce jautā "Uz kurieni vēlies doties?", vari nekavējoties izvēlēties saglabāto vietu un neseno
galamērķu sarakstā.
Ieteikto galamērķu ieslēgšana un izslēgšana
Ieteiktos galamērķus vari ieslēgt vai izslēgt jebkurā laikā. Skati Maršruta plānošana un Balss vadība
(ja ierīcei ir balss vadība), lai uzzinātu, kā ieslēgt un izslēgt šo funkciju.
Maršruta plānošana uz adresi, izmantojot meklēšanu
Svarīgi! Drošības interesēs un lai nenovērstu uzmanību braukšanas laikā, vienmēr izplāno maršrutu
pirms brauciena uzsākšanas.
Lai izplānotu maršrutu līdz adresei, izmantojot meklēšanu, veic zemāk minētās darbības.
1. Izvēlies galvenās izvēlnes pogu, lai atvērtu galveno izvēlni.
50

2. Izvēlies Meklēt.
Atveras meklēšanas ekrāns ar tastatūru.
3. Izmanto tastatūru, lai ievadītu tās vietas nosaukumu, uz kuru vēlies izplānot maršrutu.
Padoms. Ja nospiedīsi un turēsi nospiestu tastatūras burta taustiņu, varēsi piekļūt papildu
rakstzīmēm, ja tās būs pieejamas. Piemēram, nospied un turi nospiestu burtu "e", lai piekļūtu
rakstzīmēm 3 e è é ê ë un citām.
Vari meklēt adresi, pilsētu, pasta indeksu vai Mapcode kodu.
Padoms. Lai meklētu konkrētu ielu Apvienotajā Karalistē vai Nīderlandē, ievadi pasta indeksu,
pēc tam atstarpi un mājas numuru. Piemēram, 1017CT 35. Citās valstīs pasta indeksi ir balstīti
uz reģionu, un meklēšanas rezultāti sniegs sarakstu ar atbilstošām pilsētām un ielām.
Piezīme. Meklēšana tiek veikta visā kartē. Ja vēlies mainīt meklēšanas gaitu, izvēlies pogu
meklēšanas lodziņa labajā pusē. Pēc tam vari izvēlēties, kur meklēšana tiks veikta, piemēram,
maršrutā vai kādā pilsētā.
4. Ievadot adresi, kolonnās tiek parādīti priekšlikumi, balstoties uz iepriekš ievadītajiem datiem.
Vari turpināt rakstīt vai izvēlēties priekšlikumu.
Padoms. Lai redzētu vairāk rezultātu, paslēp tastatūru vai ritini lejup rezultātu sarakstu.
Padoms. Tu vari izvēlēties skatīt rezultātus kartē vai sarakstā, izvēloties saraksta/kartes pogu:
51

5. Izvēlies adreses priekšlikumu.
6. Ievadi mājas numuru, ja tev tāds ir un neesi to vēl ievadījis.
Padoms. Ievadot mājas numuru, kas netiek atrasts, numurs parādās sarkanā krāsā. Tuvākais
atrastais mājas numurs tiek parādīts pogā Braukt. Vari ievadīt jaunu mājas numuru vai
izvēlēties Braukt, lai brauktu uz tuvāko mājas numuru.
7. Izvēlies Braukt.
Tiek izplānots maršruts, un sākas virzība uz galamērķi. Tiklīdz sāc braukšanu, automātiski
parādās virzības skatījums.
Padoms. Ja tavs galamērķis atrodas citā laika joslā, ierašanās informācijas panelī tu redzi
plusa (+) vai mīnusa (-) zīmi un laika atšķirību stundās un pusstundās. Aprēķinātais ierašanās
laiks ir galamērķa vietējais laiks.
Padoms. Vari pievienot pieturvietu maršrutam, kuru jau esi izplānojis.
Padoms. Vari saglabāt maršrutu, izmantojot Mani maršruti.
Maršruta plānošana uz pilsētas centru
Svarīgi! Drošības interesēs un lai nenovērstu uzmanību braukšanas laikā, vienmēr izplāno maršrutu
pirms brauciena uzsākšanas.
Lai izplānotu maršrutu līdz pilsētas centram, izmantojot meklēšanu, veic zemāk minētās darbības.
1. Izvēlies galvenās izvēlnes pogu, lai atvērtu galveno izvēlni.
52

2. Izvēlies Meklēt.
Atveras meklēšanas ekrāns ar tastatūru.
3. Izmanto tastatūru, lai ievadītu tās pilsētas nosaukumu, uz kuru vēlies izplānot maršrutu.
Vari meklēt pilsētu vai pasta indeksu.
Padoms. Lai meklētu konkrētu pilsētu, vari izmantot pilsētas pasta indeksu vai valsti.
Piemēram, meklējot Eseni, parādīsies daudz rezultātu. Ja meklēsi "Esene 2910" vai "Esene
Beļģija", šī pilsēta parādīsies rezultātu augšpusē. Pēc tam vari veikt meklēšanu pilsētā.
Padoms. Meklēšana tiek veikta visā kartē. Ja vēlies mainīt meklēšanas gaitu, izvēlies pogu
meklēšanas lodziņa labajā pusē. Pēc tam vari izvēlēties, kur meklēšana tiks veikta, piemēram,
maršrutā vai kādā pilsētā.
4. Ievadot adresi, kolonnās tiek parādīti priekšlikumi, balstoties uz iepriekš ievadītajiem datiem.
Vari turpināt rakstīt vai izvēlēties priekšlikumu.
Padoms. Lai redzētu vairāk rezultātu, paslēp tastatūru vai ritini lejup rezultātu sarakstu.
Padoms. Tu vari izvēlēties skatīt rezultātus kartē vai sarakstā, izvēloties saraksta/kartes pogu:
5. Izvēlies pilsētu kolonnā pa kreisi.
Pilsētas nosaukums tiek parādīts pa labi no meklēšanas ievades lodziņa, un pilsētas centra IP
tiek parādīts zemāk kolonnā pa labi.
53

6. Izvēlies pilsētas centra IP.
Kartē parādās pilsētas centra atrašanās vieta.
7. Izvēlies Braukt.
Tiek izplānots maršruts, un sākas virzība uz galamērķi. Tiklīdz sāc braukšanu, automātiski
parādās virzības skatījums.
Padoms. Ja tavs galamērķis atrodas citā laika joslā, ierašanās informācijas panelī tu redzi
plusa (+) vai mīnusa (-) zīmi un laika atšķirību stundās un pusstundās. Aprēķinātais ierašanās
laiks ir galamērķa vietējais laiks.
Padoms. Vari pievienot pieturvietu maršrutam, kuru jau esi izplānojis.
Padoms. Vari saglabāt maršrutu, izmantojot Mani maršruti.
Maršruta plānošana uz IP, izmantojot meklēšanu
Svarīgi! Drošības interesēs un lai nenovērstu uzmanību braukšanas laikā, vienmēr izplāno maršrutu
pirms brauciena uzsākšanas.
Lai izplānotu maršrutu uz kāda veida IP vai konkrētu IP, izmantojot meklēšanu, veic zemāk minētās
darbības.
1. Izvēlies galvenās izvēlnes pogu, lai atvērtu galveno izvēlni.
2. Izvēlies Meklēt.
Atveras meklēšanas ekrāns ar tastatūru.
3. Izmanto tastatūru, lai ievadītu tās vietas nosaukumu, uz kuru vēlies izplānot maršrutu.
54

Padoms. Ja nospiedīsi un turēsi nospiestu tastatūras burta taustiņu, varēsi piekļūt papildu
rakstzīmēm, ja tās būs pieejamas. Piemēram, nospied un turi nospiestu burtu "e", lai piekļūtu
rakstzīmēm 3 e è é ê ë un citām.
Vari meklēt kādu IP (intereses punkta) veidu, piemēram, restorānu vai tūrisma objektu. Vari
meklēt arī konkrētu IP, piemēram, "Rosie's Pizzeria".
Piezīme. Meklēšana tiek veikta visā kartē. Ja vēlies mainīt meklēšanas gaitu, izvēlies pogu
meklēšanas lodziņa labajā pusē. Pēc tam vari izvēlēties, kur meklēšana tiks veikta, piemēram,
maršrutā vai kādā pilsētā.
4. Ievadot tekstu, kolonnās tiek parādīti priekšlikumi, balstoties uz iepriekš ievadītajiem datiem.
Vari turpināt rakstīt vai izvēlēties priekšlikumu.
Padoms. Lai redzētu vairāk rezultātu, paslēp tastatūru vai ritini lejup rezultātu sarakstu.
Padoms. Tu vari izvēlēties skatīt rezultātus kartē vai sarakstā, izvēloties saraksta/kartes pogu:
5. Izvēlies IP veidu vai atsevišķu IP. Ja esi izvēlējies IP veidu, izvēlies IP.
Kartē parādās atrašanās vieta.
55

6. Lai redzētu vairāk informācijas par IP, izvēlies IP kartē un pēc tam izvēlies uznirstošās izvēlnes
pogu. Izvēlies Vairāk informācijas uznirstošajā izvēlnē.
Tiek parādīta informācija par IP, piemēram, tālruņa numurs, pilna adrese un e-pasta adrese.
7. Lai izplānotu maršrutu uz šo galamērķi, izvēlies Braukt.
Tiek izplānots maršruts, un sākas virzība uz galamērķi. Tiklīdz sāc braukšanu, automātiski
parādās virzības skatījums.
Padoms. Ja tavs galamērķis atrodas citā laika joslā, ierašanās informācijas panelī tu redzi
plusa (+) vai mīnusa (-) zīmi un laika atšķirību stundās un pusstundās. Aprēķinātais ierašanās
laiks ir galamērķa vietējais laiks.
Padoms. Vari pievienot pieturvietu maršrutam, kuru jau esi izplānojis.
Padoms. Vari saglabāt maršrutu, izmantojot Mani maršruti.
Maršruta plānošana uz IP, izmantojot meklēšanu tiešsaistē
Svarīgi! Drošības interesēs un lai nenovērstu uzmanību braukšanas laikā, vienmēr izplāno maršrutu
pirms brauciena uzsākšanas.
Piezīme. Meklēšana tiešsaistē ir pieejama tikai ierīcēm ar savienojumu. Lai GO veiktu meklēšanu
tiešsaistē, jāizveido savienojums ar TomTom pakalpojumiem.
Ja veikta IP meklēšana, bet nav atrasts meklētais IP, varat meklēt TomTom Places tiešsaistē. Lai
atrastu IP, izmantojot meklēšanu tiešsaistē, veiciet zemāk minēto:
1. Meklē IP, izmantojot funkciju Meklēt galvenajā izvēlnē.
Meklēšanas rezultāti tiek parādīti divās kolonnās.
2. Izvēlies Meklēt Places tiešsaistē.
56

3. Izmantojiet tastatūru, lai ievadītu meklējamā IP nosaukumu, pēc tam nospiediet tastatūras pogu
Meklēt.
Padoms. Ja nospiedīsi un turēsi nospiestu tastatūras burta taustiņu, varēsi piekļūt papildu
rakstzīmēm, ja tās būs pieejamas. Piemēram, nospied un turi nospiestu burtu "e", lai piekļūtu
rakstzīmēm 3 e è é ê ë un citām.
Vari meklēt kādu IP (intereses punkta) veidu, piemēram, restorānu vai tūrisma objektu. Vari
meklēt arī konkrētu IP, piemēram, "Rosie's Pizzeria".
Piezīme. Veicot meklēšanu, vari meklēt savas pašreizējās atrašanās vietas tuvumā, pilsētā vai
galamērķa tuvumā. Ja vēlies mainīt meklēšanas gaitu, izvēlies pogu meklēšanas lodziņa labajā
pusē.
Meklēšanas rezultāti tiek parādīti kolonnā.
Padoms. Lai redzētu vairāk rezultātu, paslēp tastatūru vai ritini lejup rezultātu sarakstu.
Padoms. Tu vari izvēlēties skatīt rezultātus kartē vai sarakstā, izvēloties saraksta/kartes pogu:
4. Izvēlies sarakstā atsevišķu IP.
Kartē parādās atrašanās vieta.
5. Lai redzētu vairāk informācijas par IP, izvēlies IP kartē un pēc tam izvēlies uznirstošās izvēlnes
pogu. Izvēlies Vairāk informācijas uznirstošajā izvēlnē.
Tiek parādīta informācija par IP, piemēram, tālruņa numurs, pilna adrese un e-pasta adrese.
6. Lai izplānotu maršrutu uz šo galamērķi, izvēlies Braukt.
Tiek izplānots maršruts, un sākas virzība uz galamērķi. Tiklīdz sāc braukšanu, automātiski
parādās virzības skatījums.
57

Padoms. Ja tavs galamērķis atrodas citā laika joslā, ierašanās informācijas panelī tu redzi
plusa (+) vai mīnusa (-) zīmi un laika atšķirību stundās un pusstundās. Aprēķinātais ierašanās
laiks ir galamērķa vietējais laiks.
Padoms. Vari pievienot pieturvietu maršrutam, kuru jau esi izplānojis.
Padoms. Vari saglabāt maršrutu, izmantojot Mani maršruti.
Maršruta plānošana, izmantojot karti
Svarīgi! Drošības interesēs un lai nenovērstu uzmanību braukšanas laikā, vienmēr izplāno maršrutu
pirms brauciena uzsākšanas.
Lai plānotu maršrutu, izmantojot karti, rīkojies šādi:
1. Virzi karti un tuvini, līdz vari redzēt galamērķi, uz kuru vēlies braukt.
Padoms. Tu vari arī izvēlēties kartes simbolu, lai atvērtu uznirstošo izvēlni, pēc tam izvēlies
pogu Braukt, lai plānotu maršrutu uz šo atrašanās vietu.
2. Kad esi atradis savu galamērķi kartē, izvēlies to, nospiežot un turot ekrānu aptuveni vienu
sekundi.
Uznirstošajā izvēlnē tiek parādīta tuvākā adrese.
3. Lai izplānotu maršrutu uz šo galamērķi, izvēlies Braukt.
Tiek izplānots maršruts, un sākas virzība uz galamērķi. Tiklīdz sāc braukšanu, automātiski
parādās virzības skatījums.
58

Padoms. Izvēlēto atrašanās vietu vari izmantot citos veidos, piemēram, pievienot to Manām
vietām, izvēloties uznirstošās izvēlnes pogu.
Padoms. Ja tavs galamērķis atrodas citā laika joslā, ierašanās informācijas panelī tu redzi
plusa (+) vai mīnusa (-) zīmi un laika atšķirību stundās un pusstundās. Aprēķinātais ierašanās
laiks ir galamērķa vietējais laiks.
Padoms. Vari pievienot pieturvietu maršrutam, kuru jau esi izplānojis.
Padoms. Vari saglabāt maršrutu, izmantojot Mani maršruti.
Maršruta plānošana, izmantojot Manas vietas
Lai navigētu uz kādu no Manām vietām no pašreizējās atrašanās vietas, rīkojies šādi:
1. Izvēlies galvenās izvēlnes pogu, lai atvērtu galveno izvēlni.
2. Izvēlies Manas vietas.
Atveras Places saraksts.
3. Izvēlies vietu, uz kuru braukt, piemēram, Mājas.
59

Izvēlētā vieta tiek parādīta kartē ar uznirstošu izvēlni.
4. Lai izplānotu maršrutu uz šo galamērķi, izvēlies Braukt.
Tiek izplānots maršruts, un sākas virzība uz galamērķi. Tiklīdz sāc braukšanu, automātiski
parādās virzības skatījums.
Padoms. Ja tavs galamērķis atrodas citā laika joslā, ierašanās informācijas panelī tu redzi
plusa (+) vai mīnusa (-) zīmi un laika atšķirību stundās un pusstundās. Aprēķinātais ierašanās
laiks ir galamērķa vietējais laiks.
Padoms. Vari pievienot pieturvietu maršrutam, kuru jau esi izplānojis.
Padoms. Vari saglabāt maršrutu, izmantojot Mani maršruti.
Maršruta plānošana, izmantojot koordinātas
Svarīgi! Drošības interesēs un lai nenovērstu uzmanību braukšanas laikā, vienmēr izplāno maršrutu
pirms brauciena uzsākšanas.
Lai izplānotu maršrutu, izmantojot koordinātu pāri, veic zemāk minētās darbības.
1. Izvēlies galvenās izvēlnes pogu, lai atvērtu galveno izvēlni.
2. Izvēlies Meklēt.
Atveras meklēšanas ekrāns ar tastatūru.
3. Izvēlies meklēšanas veida pogu meklēšanas lodziņa labajā pusē.
4. Izvēlies Platuma/garuma grādi.
5. Ievadi koordinātu pāri. Vari ievadīt jebkuru šādu veidu koordinātas:
Decimālas vērtības, piemēram:
N 51.51000 W 0.13454
51.51000 -0.13454
60

Padoms. Decimālo vērtību gadījumā tev nav jāizmanto burts, lai norādītu platuma vai
garuma grādus. Norādot atrašanās vietas uz rietumiem no 0 meridiāna un uz dienvidiem no
ekvatora, lieto mīnusa zīmi (-) pirms koordinātas.
Grādi, minūtes un sekundes, piemēram:
N 51°30′31″ W 0°08′34″
GPS standarta koordinātas, piemēram:
N 51 30.525 W 0 08.569
Piezīme. Josla zem koordinātām kļūst sarkana, ievadot koordinātas, kuras GO neatpazīst.
6. Ievadot koordinātas, tiek parādīti priekšlikumi, balstoties uz iepriekš ievadītajiem datiem. Vari
turpināt rakstīt vai izvēlēties priekšlikumu.
Pilsētas un ceļi tiek rādīti kreisajā pusē, IP tiek rādīti labajā pusē.
Padoms. Lai redzētu vairāk rezultātu, paslēp tastatūru vai ritini lejup rezultātu sarakstu.
Padoms. Tu vari izvēlēties skatīt rezultātus kartē vai sarakstā, izvēloties saraksta/kartes pogu:
7. Izvēlies galamērķa priekšlikumu.
Kartē parādās atrašanās vieta.
8. Lai izplānotu maršrutu uz šo galamērķi, izvēlies Braukt.
Tiek izplānots maršruts, un sākas virzība uz galamērķi. Tiklīdz sāc braukšanu, automātiski
parādās virzības skatījums.
Padoms. Ja tavs galamērķis atrodas citā laika joslā, ierašanās informācijas panelī tu redzi
plusa (+) vai mīnusa (-) zīmi un laika atšķirību stundās un pusstundās. Aprēķinātais ierašanās
laiks ir galamērķa vietējais laiks.
Padoms. Vari pievienot pieturvietu maršrutam, kuru jau esi izplānojis.
Padoms. Vari saglabāt maršrutu, izmantojot Mani maršruti.
Maršruta plānošana, izmantojot Mapcode kodu
Svarīgi! Drošības interesēs un lai nenovērstu uzmanību braukšanas laikā, vienmēr izplāno maršrutu
pirms brauciena uzsākšanas.
Lai izplānotu maršrutu, izmantojot Mapcode kodu, veic zemāk minētās darbības.
1. Izvēlies galvenās izvēlnes pogu, lai atvērtu galveno izvēlni.
2. Izvēlies Meklēt.
Atveras meklēšanas ekrāns ar tastatūru.
3. Ievadi Mapcode kodu. Vari ievadīt jebkuru šādu veidu Mapcode kodus:
starptautisks, piemēram, WH6SL.TR10;
valstij specifisks, piemēram, GBR 8MH.51;
61

alternatīvs valstij specifisks, piemēram, GBR 28.Y6VH vai GBR LDGZ.VXR.
Padoms. Visi šajā piemērā norādītie Mapcode kodi attiecas uz vienu un to pašu atrašanās vietu
- Edinburgas pili Apvienotajā Karalistē. Skati nodaļu Par Mapcode kodiem, lai uzzinātu, kā
iegūt Mapcode kodu konkrētai vietai.
4. Ievadot Mapcode kodu, tiek parādīti priekšlikumi, balstoties uz iepriekš ievadītajiem datiem.
Vari turpināt rakstīt vai izvēlēties priekšlikumu.
Pilsētas un ceļi tiek rādīti kreisajā pusē, IP tiek rādīti labajā pusē.
Padoms. Lai redzētu vairāk rezultātu, paslēp tastatūru vai ritini lejup rezultātu sarakstu.
Padoms. Tu vari izvēlēties skatīt rezultātus kartē vai sarakstā, izvēloties saraksta/kartes pogu:
5. Izvēlies galamērķa priekšlikumu.
6. Lai izplānotu maršrutu uz šo galamērķi, izvēlies Braukt.
Tiek izplānots maršruts, un sākas virzība uz galamērķi. Tiklīdz sāc braukšanu, automātiski
parādās virzības skatījums.
Padoms. Ja tavs galamērķis atrodas citā laika joslā, ierašanās informācijas panelī tu redzi
plusa (+) vai mīnusa (-) zīmi un laika atšķirību stundās un pusstundās. Aprēķinātais ierašanās
laiks ir galamērķa vietējais laiks.
Padoms. Vari pievienot pieturvietu maršrutam, kuru jau esi izplānojis.
Padoms. Vari saglabāt maršrutu, izmantojot Mani maršruti.
Alternatīva maršruta meklēšana
Svarīgi! Drošības interesēs un lai nenovērstu uzmanību braukšanas laikā, vienmēr izplāno maršrutu
pirms brauciena uzsākšanas.
Lai meklētu alternatīvu maršrutu, veic zemāk minēto:
1. Plāno maršrutu kā parasti.
2. Kartes skatījumā izvēlies maršrutu.
3. Izvēlies uznirstošās izvēlnes pogu, lai atvērtu izvēlni.
4. Izvēlies Alternatīvs maršruts un pēc tam izvēlies Atrast alternatīvu.
Kartes skatījumā tiek parādīti līdz pat trim alternatīviem maršrutiem. Balonveida atzīmē tiek
parādīta katra alternatīvā maršruta braukšanas laika atšķirība.
Padoms. Aprēķinot alternatīvus maršrutus, tiek izmantota informācija no mūža Traffic pa-
kalpojuma. Maršruti, kas ir par 50% ilgāki nekā sākotnējais maršruts, netiek rādīti.
62

5. Izvēlies maršrutu, pieskaroties laika balona atzīmei.
Sākas virzība uz galamērķi. Tiklīdz sāc braukšanu, automātiski parādās virzības skatījums.
Piezīme. Pastāv divi citi veidi, kā atrast alternatīvus maršrutus.
1. Galvenajā izvēlnē izvēlies Pašreizējais maršruts, pēc tam Atrast alternatīvu.
2. Ja ierīcei ir balss vadība, saki "Atrast alternatīvu".
Maršruta iepriekšēja plānošana
Maršrutu vari plānot iepriekš - pirms braukšanas. Maršrutu vari saglabāt sarakstā Mani maršruti.
Lai izplānotu maršrutu iepriekš, veic zemāk minētās darbības.
1. Izvēlies galvenās izvēlnes pogu, lai atvērtu galveno izvēlni.
2. Izvēlies Meklēt.
Atveras meklēšanas ekrāns ar tastatūru.
Padoms. Ja nevēlies izmantot meklēšanu, lai izvēlētos sākumpunktu un galamērķi, atver kartes
skatījumu, nospied un turi, lai izvēlētos atrašanās vietu.
3. Izmanto tastatūru, lai ievadītu nosaukumu atrašanās vietai, ko vēlies izmantot kā sākumpunktu.
4. Izvēlies adreses vai IP priekšlikumu.
5. Izvēlies Parādīt kartē.
6. Izvēlies uznirstošās izvēlnes pogu.
Uznirstošā izvēlne parāda opciju sarakstu.
7. Izvēlies Izmantot kā sākumpunktu.
8. Atkārto meklēšanas soļus, lai izvēlētos galamērķi, un pēc tam uznirstošajā izvēlnē izvēlies
Braukt.
Maršruts ir izplānots, izmantojot sākumpunktu un galamērķi, ko izvēlējies. Aptuvenais ceļojuma
laiks tiek parādīts maršruta joslas augšpusē.
Padoms. Pieturvietas, IP, Places un galamērķi var izvēlēties kā sākumpunktu, izmantojot to
uznirstošās izvēlnes.
63

Padoms. Tu vari maršrutu saglabāt Manos maršrutos.
9. Lai brauktu uz sākumpunktu, izvēlies Braukt ekrāna augšā.
Maršruta sākumpunkts tiek pārvērsts par pirmo pieturvietu, un tiek izplānots maršruts. Virzība
uz galamērķi sākas no tavas pašreizējās atrašanās vietas. Tiklīdz sāc braukšanu, automātiski
parādās virzības skatījums.
Pašreizējās atrašanās vietas kā sākumpunkta iestatīšana
1. Kartes skatījumā izvēlies maršruta sākumpunktu.
2. Izvēlies uznirstošās izvēlnes pogu.
Uznirstošā izvēlne parāda opciju sarakstu.
3. Izvēlies Dzēst sākumpunktu.
Maršruts tiek plānots no jauna, izmantojot pašreizējo atrašanās vietu kā sākumpunktu.
Sākotnējais sākumpunkts tiek noņemts no maršruta.
Sākumpunkta kā pieturvietas iestatīšana
1. Kartes skatījumā izvēlies maršruta sākumpunktu.
2. Izvēlies uznirstošās izvēlnes pogu.
Uznirstošā izvēlne parāda opciju sarakstu.
3. Izvēlies Nomainīt uz pieturvietu.
Maršruts tiek plānots no jauna, izmantojot sākumpunktu kā pieturvietu.
Autostāvvietas meklēšana
Svarīgi! Drošības interesēs un lai nenovērstu uzmanību braukšanas laikā, vienmēr izplāno maršrutu
pirms brauciena uzsākšanas.
64

Lai atrastu autostāvvietu, rīkojies šādi:
1. Izvēlies galvenās izvēlnes pogu, lai atvērtu galveno izvēlni.
2. Izvēlies Stāvvieta.
Kartē tiek parādītas autostāvvietu atrašanās vietas.
Ja maršruts ir izplānots, kartē tiek parādītas autostāvvietas galamērķa tuvumā. Ja maršruts nav
izplānots, kartē tiek parādītas autostāvvietas pašreizējās atrašanās vietas tuvumā.
Ja vēlies, lai ekrānā tiktu parādīts autostāvvietu saraksts, nospied šo pogu:
Vari sarakstā izvēlēties autostāvvietu, kuru parādīt kartē.
Padoms. Vari ritināt rezultātu sarakstu, izmantojot ritjoslu ekrāna labajā pusē.
65

Ja vēlies mainīt meklēšanas gaitu, izvēlies pogu meklēšanas lodziņa labajā pusē. Pēc tam vari
izvēlēties, kur meklēšana tiks veikta, piemēram, tavā tuvumā vai visā kartē.
3. Izvēlies autostāvvietu kartē vai sarakstā.
Kartē atveras uznirstošā izvēlne, rādot autostāvvietas nosaukumu.
4. Izvēlies Braukt.
Tiek izplānots maršruts, un sākas virzība uz galamērķi. Tiklīdz sāc braukšanu, automātiski
parādās virzības skatījums.
Padoms. Vari pievienot autostāvvietu kā pieturvietu savā maršrutā, izmantojot uznirstošo
izvēlni.
Degvielas uzpildes stacijas meklēšana
Svarīgi! Drošības interesēs un lai nenovērstu uzmanību braukšanas laikā, vienmēr izplāno maršrutu
pirms brauciena uzsākšanas.
Lai atrastu degvielas uzpildes staciju, rīkojies šādi:
1. Izvēlies galvenās izvēlnes pogu, lai atvērtu galveno izvēlni.
2. Izvēlies Degvielas uzpildes stacija.
66

Kartē tiek parādītas autostāvvietu atrašanās vietas.
Ja maršruts ir izplānots, kartē tiek parādītas degvielas uzpildes stacijas tavā maršrutā. Ja
maršruts nav izplānots, kartē tiek parādītas degvielas uzpildes stacijas pašreizējās atrašanās
vietas tuvumā.
Ja vēlies, lai ekrānā tiktu parādīts degvielas uzpildes staciju saraksts, nospied šo pogu:
Vari sarakstā izvēlēties degvielas uzpildes staciju, kuru parādīt kartē.
Padoms. Vari ritināt rezultātu sarakstu, izmantojot ritjoslu ekrāna labajā pusē.
Ja vēlies mainīt meklēšanas gaitu, izvēlies pogu meklēšanas lodziņa labajā pusē. Pēc tam vari
izvēlēties, kur meklēšana tiks veikta, piemēram, tavā tuvumā vai visā kartē.
3. Izvēlies degvielas uzpildes staciju kartē vai sarakstā.
67

Kartē atveras uznirstošā izvēlne, rādot degvielas uzpildes stacijas nosaukumu.
4. Izvēlies Braukt.
Tiek izplānots maršruts, un sākas virzība uz galamērķi. Tiklīdz sāc braukšanu, automātiski
parādās virzības skatījums.
Padoms. Vari pievienot degvielas uzpildes staciju kā pieturvietu savā maršrutā, izmantojot
uznirstošo izvēlni. Degvielas uzpildes stacija, kas ir pieturvieta tavā maršrutā, tiek attēlota ar
zilu ikonu.
68

Pašreizējā maršruta izvēlne
Dzēst maršrutu /
Dzēst ceļu
Izvēlies šo pogu, lai izdzēstu pašreizējo izplānoto maršrutu vai ceļu.
Pašreizējā maršruta izvēlne aizveras, un tu atgriezies kartes skatījumā.
Izlaist nākamo
pieturvietu
Izvēlies šo pogu, lai izlaistu nākamo pieturvietu maršrutā.
Atrast alternatīvu
Šī poga ir redzama, kad maršruts ir izplānots. Izvēlies šo pogu, lai parādītu
līdz trim alternatīviem maršrutiem kartes skatījumā.
Izvairīties no
bloķētiem ceļiem
Izvēlies šo pogu, lai izvairītos no negaidīta šķēršļa, kas bloķē ceļu tavā
maršrutā.
Izvairīties no
maršruta daļas
Izvēlies šo pogu, lai izvairītos no maršruta daļas.
Maršruta mainīšana
Kad esi izplānojis maršrutu vai ceļu, galvenajā izvēlnē izvēlies pogu Pašreizējais maršruts vai
Pašreizējais ceļš, lai atvērtu pašreizējā maršruta vai pašreizējā ceļa izvēlni.
Izvēlnē ir pieejamas šādas pogas:
69

Bez maksas ceļiem
un citiem
Izvēlies šo pogu, lai izvairītos no atsevišķām maršruta funkcijām, kas
atrodas pašreizējā izplānotajā maršrutā. Tās iekļauj prāmjus, maksas
ceļus un neasfaltētus ceļus.
Tu vari arī izvairīties no maršruta funkcijām, izmantojot maršruta joslu.
Rādīt norādījumus
Izvēlies šo pogu, lai redzētu sarakstu ar detalizētiem norādījumiem par
izplānoto maršrutu.
Norādījumi ietver zemāk minēto:
Tava pašreizējā atrašanās vieta.
Ielu nosaukumi.
Līdz diviem ceļu numuriem, kas norādīti ekrānā, ja ir pieejami.
Norādījumu bultiņa.
Norādījumu apraksts.
Attālums starp diviem secīgiem norādījumiem.
Nobrauktuves numurs.
Maršrutā esošo pieturvietu pilnās adreses.
Padoms. Izvēlies norādījumu, lai skatītu šīs maršruta daļas
priekšskatījumu kartes skatījumā.
Virzības skatījumā vari izvēlēties norādījumu paneli, lai skatītu
detalizētus norādījumus.
Pievienot
pieturvietu
maršrutam
Izvēlies šo pogu, lai pievienotu pieturvietu pašreizējam izplānotajam
maršrutam. Vari arī pievienot pieturvietu savā maršrutā tieši no kartes.
Pievienot maniem
maršrutiem
Plānojot jaunu maršrutu, kas vēl nav saglabāts, tu redzi šādu pogu.
Izvēlies šo pogu, lai saglabātu maršrutu sarakstā Mani maršruti.
Saglabāt izmaiņas
maršrutā
Veicot izmaiņas elementā Mans maršruts, tu redzi šādu pogu. Izvēlies šo
pogu, lai saglabātu izmaiņas.
Mainīt maršruta
veidu
Izvēlies šo pogu, lai mainītu maršruta veidu, kas izmantots maršruta
plānošanā. Maršruts tiks aprēķināts no jauna, izmantojot jauno maršruta
veidu.
70

Pārkārtot
pieturvietas
Izvēlies šo pogu, lai redzētu pašreizējā maršruta pieturvietu sarakstus. Pēc
tam vari mainīt pieturvietu secību maršrutā.
Maršrutā bez pieturvietām vari izmantot šo pogu, lai mainītu maršruta
virzienu.
Braukt uz maršrutu
vai ceļu
Izvēlies Braukt uz maršrutu, lai plānotu maršrutu no pašreizējās atrašanās
vietas līdz mana maršruta sākumpunktam. Sākumpunkts tiek pārveidots
par pieturvietu.
Izmantojot Braukt uz ceļu, tiek plānots maršruts no pašreizējās atrašanās
vietas uz ceļa tuvāko punktu.
Braukt uz
sākumpunktu
Pašreizējā ceļa izvēlnē izvēlies šo pogu, lai plānotu maršrutu uz ceļa
sākumpunktu. Sākumpunkts tiek pārveidots par pieturvietu. Lai uzzinātu
vairāk, skati Navigācija, izmantojot ceļu.
Atskaņot maršruta
vai ceļa apskati
Izvēlies šo pogu, lai redzētu izplānotā maršruta vai ceļa priekšskatījumu.
Apturēt maršruta
vai ceļa apskati
Izvēlies šo pogu, lai pārtrauktu izplānotā maršruta vai ceļa priekšskatījumu.
Izvairīšanās no bloķēta ceļa
Ja maršrutā ir bloķēts ceļš, maršrutu vari mainīt, lai no tā izvairītos.
1. Virzības skatījumā izvēlies pašreizējās atrašanās vietas simbolu vai ātruma paneli.
Padoms. Ātruma panelis tiek parādīts tikai tad, kad esi sācis braukšanu savā maršrutā.
2. Izvēlies Izvairīties no bloķētiem ceļiem.
Ir pieejams jauns maršruts, kas izvairās no bloķētā ceļa. Tev tiks parādīta viena vai divas
alternatīvas atkarībā no ceļu tīkla starp tevi un galamērķi.
Jaunais maršruts tiek rādīts kartes skatījumā, balonā norādot ceļošanas laika starpību.
Piezīme. Alternatīvu maršrutu apkārt bloķētajam ceļam var nebūt iespējams atrast, ja tāds
nepastāv.
3. Izvēlies jauno maršrutu, izvēloties laika balona atzīmi.
Virzība uz galamērķi tiek atsākta, izvairoties no bloķētā ceļa. Tiklīdz sāc braukšanu, automātiski
parādās virzības skatījums.
71

Izvairīšanās no maršruta daļas
Ja ceļa daļa ir bloķēta vai vēlies izvairīties no maršruta daļas, vari izvēlēties, no kuras konkrētās
maršruta daļas izvairīties.
1. Izvēlies galvenās izvēlnes pogu, lai atvērtu galveno izvēlni.
2. Izvēlies Pašreizējais maršruts.
3. Izvēlies Izvairīties no maršruta daļas.
Tiek atvērts ekrāns, parādot sarakstu ar daļām, kas veido tavu pašreizējo maršrutu.
4. Izvēlies maršruta daļu, no kuras vēlies izvairīties.
Priekšskatījumā kartē tiek attēlota izvēlētā daļa.
5. Izvēlies Izvairīties.
Tiek atrasts jauns maršruts, kas izvairās no izvēlētās maršruta daļas. Jaunais maršruts tiek
parādīts kartes skatījumā.
Piezīme. Alternatīvu maršrutu apkārt maršruta daļai var nebūt iespējams atrast, ja tāds
nepastāv.
Virzība uz galamērķi tiek atsākta, izvairoties no izvēlētās maršruta daļas. Tiklīdz sāc braukšanu,
automātiski parādās virzības skatījums.
Maršruta veidi
Izvēlies Mainīt maršruta veidu, lai mainītu uz pašreizējo galamērķi izplānotā maršruta veidu.
Maršruts tiek aprēķināts no jauna, izmantojot jauno maršruta veidu.
Vari izvēlēties šādus maršruta veidus:
Visātrākais maršruts — visātrākais maršruts uz galamērķi. Maršruts tiek pastāvīgi pārbaudīts,
ņemot vērā satiksmes apstākļus.
Visīsākais maršruts — visīsākais maršruts uz galamērķi. Tas var aizņemt daudz vairāk laika nekā
visātrākais maršruts.
Videi visdraudzīgākais maršruts — degvielas patēriņa ziņā visekonomiskākais maršruts.
Izvairīties no automaģistrālēm — šī veida maršruts izvairās no visām automaģistrālēm.
Līkumots maršruts - maršruts ar visvairāk līkumiem.
Piezīme. Līkumoti maršruti ir pieejami tikai TomTom Rider navigācijas ierīcēm.
Kājāmgājēju maršruts — šī veida maršruts ir optimāls kājāmiešanai.
Velosipēdistu maršruts — šī veida maršruts ir optimāls velosipēdiem.
Noklusējuma maršruta veidu vari iestatīt izvēlnē Iestatījumi.
72

Maršruta funkcijas
Vari izvēlēties izvairīties no atsevišķām funkcijām, kas atrodas pašreizējā izplānotajā maršrutā. Vari
izvairīties no šādām maršruta funkcijām:
Maksas ceļi
Prāmju un autovilcienu satiksme
Automašīnu koplietošanas joslas
Neasfaltēti ceļi
Piezīme. Automašīnu koplietošanas joslas nav sastopamas visās valstīs. Lai brauktu pa šīm joslām,
transportlīdzeklī jāatrodas vismaz divām personām vai transportlīdzeklim jāizmanto videi
draudzīga degviela.
Ja izvēlies izvairīties no kādas maršruta funkcijas, tiek plānots jauns maršruts.
Izmantojot iestatījumu izvēlnes opciju Maršruta plānošana, vari iestatīt, kā tiek izmantota katra
maršruta funkcija, plānojot jaunu maršrutu.
Izvairīšanās no maršruta funkcijas maršrutā
Tu vari izvairīties no maršruta funkcijas savā maršrutā.
Piezīme. Alternatīvu maršrutu apkārt maršruta funkcijai var nebūt iespējams atrast, ja tāds
nepastāv.
1. Maršruta joslā izvēlies simbolu maršruta funkcijai, no kuras vēlies izvairīties.
Kartē tiek rādīta maršruta funkcija.
2. Izvēlies uznirstošās izvēlnes pogu.
3. Uznirstošajā izvēlnē izvēlies Izvairīties.
Ir atrasts jauns maršruts, kas izvairās no maršruta funkcijas.
Pieturvietas pievienošana maršrutā, izmantojot pašreizējā maršruta izvēlni
1. Galvenajā izvēlnē izvēlies Pašreizējais maršruts.
2. Izvēlies Pievienot pieturvietu maršrutam.
Tiek parādīts kartes skatījums.
3. Lai izvēlētos pieturvietu, izpildi vienu no šādām darbībām:
Tuvini karti, pēc tam nospied un turi, lai izvēlētos atrašanās vietu. Uznirstošajā izvēlnē
izvēlies Pievienot pašreizējam maršrutam.
Izvēlies Meklēt, lai meklētu atrašanās vietu. Kad atrašanās vieta ir sameklēta, izvēlies pogu
Pievienot pieturvietu maršrutam.
Maršruts tiek aprēķināts no jauna, ietverot pieturvietu.
Pieturvietas pievienošana maršrutā, izmantojot karti
1. Izvēlies skatījuma pārslēgšanas pogu, lai redzētu karti.
Kartē tiek parādīts pilnīgs maršruts.
2. Tuvini karti, pēc tam nospied un turi, lai izvēlētos atrašanās vietu.
3. Izvēlies uznirstošās izvēlnes pogu.
73

4. Izvēlies Izmantot maršrutā.
5. Izvēlies Pievienot pašreizējam maršrutam.
Maršruts tiek aprēķināts no jauna, ietverot pieturvietu.
Pieturvietas dzēšana
1. Izvēlies skatījuma pārslēgšanas pogu, lai redzētu karti.
Kartē tiek parādīts pilnīgs maršruts.
2. Maršruta joslā nospied pieturvietu, kuru vēlies izdzēst.
Karte tiek tuvināta līdz pieturvietai, un parādās uznirstošā izvēlne.
Padoms. Ja esi izvēlējies nepareizu pieturvietu, nospied pogu Atpakaļ, lai atgrieztos kartē.
3. Izvēlies Izdzēst šo pieturvietu.
Pieturvieta tiek izdzēsta, un maršruts tiek aprēķināts no jauna.
Maršruta nākamās pieturvietas izlaišana
Padoms. Lai ātri izlaistu pieturvietu, virzi pogu Izlaist nākamo pieturvietu uz galvenās izvēlnes
pirmo ekrānu.
1. Galvenajā izvēlnē izvēlies Pašreizējais maršruts.
2. Izvēlies Izlaist nākamo pieturvietu.
Tiek parādīts kartes skatījums. Nākamā pieturvieta maršrutā tiek izdzēsta, un maršruts tiek
aprēķināts no jauna.
Maršruta pieturvietu secības mainīšana
1. Galvenajā izvēlnē izvēlies Pašreizējais maršruts.
2. Izvēlies Mainīt pieturvietu secību.
Kartes skatījumā tiek parādīts notīrīts maršruts. Redzams sākumpunkts, galamērķis un visas
pieturvietas.
3. Citu pēc citas izvēlies pieturvietas tādā secībā, kā vēlies braukt.
Izvēloties pieturvietu, simbols tiek nomainīts ar karodziņu. Pēdējā izvēlētā pieturvieta kļūst par
galamērķi.
Maršruts tiek aprēķināts no jauna, ņemot vērā pieturvietu mainīto secību.
74

Par maniem maršrutiem
Mani maršruti
Mani maršruti nodrošina ērtu iespēju saglabāt un izgūt maršrutus un ceļus.
Mani maršruti var būt noderīgi zemāk minētajās situācijās.
Strādājot - tavs darbs ietver ikdienas braukšanu vairākos maršrutos ar vairākām pieturvietām.
Tavi maršruti var tikt mainīti, tāpēc tev jābūt elastīgam un jāspēj mainīt pieturvietu secību vai
mainīt izplānoto maršrutu.
Brīvdienās - tu gatavojies doties brīvdienās, tāpēc vēlies izplānot un saglabāt maršrutu. Tavs
maršruts ietver gleznainus ceļus, dažādu viesnīcu pieturvietas un citas vietas, piemēram,
tūrisma objektus.
Ceļojot - tu vēlies izmantot maršrutu, ko esi lejupielādējis no interneta, vai cita lietotāja
koplietotu maršrutu.
Dodoties uz darbu - tu vēlies pievienot vienu vai divas regulāri izmantojamas pieturvietas ceļā
starp mājām un darbu. Tavs maršruts, vakarā atgriežoties mājās, ir rīta maršruts, dodoties uz
darbu, pretējā virzienā.
Maršrutus var izveidot un saglabāt GO vai MyDrive. Vari izmantot arī tādu rīku kā Tyre Pro, lai
izveidotu un rediģētu maršrutus un ceļus.
Par maršrutiem un ceļiem
Termins "maršruts" ietver divu veidu maršrutus no vienas vietas līdz otrai:
Maršrutiem ir sākumpunkts un galamērķis, un, iespējams, dažas pieturvietas. Ierīce aprēķina
tevis izvēlētā veida maršrutu starp šiem punktiem, piemēram, visātrāko vai visekonomiskāko. Tu
vari rediģēt maršrutu, piemēram, pievienojot pieturvietas vai virzot sākumpunktu. Maršrutus var
importēt, bet nevar eksportēt no tavas ierīces.
Ceļiem arī ir sākumpunkts un galamērķis, bet nav pieturvietu. Maršruts, cik vien iespējams, seko
ceļam, ignorējot izvēlēto maršruta veidu un satiksmes apstākļus. Tu vari rediģēt ceļus, iz-
mantojot tādus rīkus kā Tyre Pro. Ceļus var importēt un eksportēt no ierīces.
Padoms. Ceļiem ir punktēta bultiņa!
Par GPX un ITN failiem
GPX faili (GPS apmaiņas formāts)
GPX faili satur ļoti detalizētu ierakstu par ceļa laikā apmeklētajām vietām, tostarp jebkurām
bezceļa atrašanās vietām. GPX faili pēc importēšanas kļūst par ceļiem.
75

GPX failu lietošana
Ar GPX failu var veikt vairākas darbības:
Izmantojiet tādus rīkus kā Tyre Pro, lai skatītu ceļa failu.
Eksportē uz atmiņas karti vai tieši uz datoru, pēc tam izmanto datoru, lai skatītu failu,
izmantojot programmatūru, piemēram, Google Earth.
Piezīme. Aplūkojot ierakstu, vari pamanīt, ka ierakstītās GPS atrašanās vietas ne vienmēr
sakrīt ar ceļiem. Tam var būt vairāki iemesli. Pirmkārt, ierīce cenšas izveidot pēc iespējas
mazākus failus, kas var nedaudz samazināt datu precizitāti. Otrkārt, ierīce ieraksta faktiskos
datus no GPS mikroshēmas, lai precīzi attēlotu punktus, kur esi bijis, nevis attēlotu to, kas ir
redzams ekrānā. Treškārt, kartes varbūt nedaudz nobīdītas programmatūrā, kuru izmanto
ieraksta aplūkošanai.
Koplieto failu ar draugiem, eksportējot to.
Piezīme. Ceļus var importēt un eksportēt.
ITN faili (TomTom maršruta faila formāts)
ITN fails satur mazāk informācijas nekā GPX fails. ITN fails var saturēt ne vairāk kā 255 atrašanās
vietas, kas ir pietiekami, lai precīzi no jauna radītu maršrutu. ITN faili pēc importēšanas kļūst par
maršrutiem.
ITN failu lietošana
Ar ITN failu var veikt vairākas darbības:
Tu vari importēt ITN failu savā TomTom GO, lai varētu vēlreiz braukt pa to pašu maršrutu un
saņemt navigācijas norādījumus.
Izmantojiet tādus rīkus kā Tyre Pro, lai skatītu maršrutu.
Piezīme. Maršrutus var importēt, bet nevar eksportēt.
Maršruta saglabāšana
1. Plāno maršrutu iepriekš.
Padoms. Ja kartes skatījumā nevari redzēt izplānoto maršrutu, izvēlies pogu Atpakaļ, lai to
redzētu.
2. Izvēlies maršrutu.
3. Izvēlies uznirstošās izvēlnes pogu, lai atvērtu izvēlni.
4. Izvēlies Pārvaldīt maršrutu.
76

5. Izvēlies Pievienot maniem maršrutiem.
Maršruta nosaukums tiek parādīts rediģēšanas ekrānā.
6. Rediģē maršruta nosaukumu, lai vari to viegli atpazīt.
7. Izvēlies Pievienot, lai saglabātu maršrutu sarakstā Mani maršruti.
Padoms. Maršrutu vari saglabāt arī, izmantojot pašreizējā maršruta izvēlnes pogu Pievienot
maniem maršrutiem.
Navigēšana, izmantojot saglabātu maršrutu
Lai navigētu, izmantojot iepriekš saglabātu maršrutu, veic zemāk minētās darbības.
1. Galvenajā izvēlnē izvēlies Mani maršruti.
2. Sarakstā izvēlies maršrutu.
Maršruts tiek parādīts kartes skatījumā.
3. Lai navigētu uz saglabātā maršruta sākumu, izvēlies Braukt.
Saglabātā maršruta sākuma punkts tiek pārvērsts par pirmo pieturvietu, un tiek izplānots
maršruts. Virzība uz galamērķi sākas no tavas pašreizējās atrašanās vietas. Tiklīdz sāc
braukšanu, automātiski parādās virzības skatījums.
Padoms. Ir divi citi veidi, kā navigēt, izmantojot saglabātu maršrutu.
Izvēlies maršruta sākumpunktu. Kad atveras uznirstošā izvēlne, izvēlies Mainīt uz pieturvietu.
Vari arī pašreizējā maršruta izvēlnē izvēlēties Braukt uz maršrutu.
77

Navigācija uz pieturvietu saglabātā maršrutā
Tu vari navigēt no pašreizējās atrašanās vietas uz pieturvietu saglabātā maršrutā, ne tikai uz
saglabātā maršruta sākumu. Pieturvieta tiek mainīta uz maršruta sākumu. Jaunais sākumpunkts
varētu būt tuvāk tavai pašreizējai atrašanās vietai vai arī tu vienkārši varētu vēlēties saīsināt
maršrutu.
Piezīme. Maršruts no sākotnējā sākumpunkta līdz jaunajam sākumpunktam tiek izdzēsts no
maršruta.
Piezīme. Sākotnējais maršruts Manos maršrutos netiek mainīts. Ja vēlies redzēt visu maršrutu,
izvēlies maršrutu vēlreiz Manos maršrutos.
1. Galvenajā izvēlnē izvēlies Mani maršruti.
2. Sarakstā izvēlies maršrutu.
Maršruts tiek parādīts kartes skatījumā.
3. Izvēlies pieturvietu, ko vēlies izmantot kā sākumpunktu, pēc tam izvēlies uznirstošās izvēlnes
pogu, lai atvērtu izvēlni.
4. Izvēlies Sākt maršrutu no šejienes
78

Maršruts tiek aprēķināts no jaunā sākumpunkta.
5. Izvēlies Braukt.
Maršruta sākumpunkts tiek pārvērsts par pirmo pieturvietu, un maršruts tiek plānots no tavas
pašreizējās atrašanās vietas. Sākas virzība uz galamērķi. Tiklīdz sāc braukšanu, automātiski
parādās virzības skatījums.
Padoms. Ir divi citi veidi, kā navigēt, izmantojot saglabātu maršrutu.
Izvēlies maršruta sākumpunktu. Kad atveras uznirstošā izvēlne, izvēlies Mainīt uz pieturvietu.
Vari arī pašreizējā maršruta izvēlnē izvēlēties Braukt uz maršrutu.
Pieturvietas pievienošana saglabātā maršrutā, izmantojot karti
Piezīme. Vari arī nospiest un turēt nospiestu atrašanās vietu kartē un uznirstošajā izvēlnē
izvēlēties Pievienot pašreizējam maršrutam.
1. Izvēlies skatījuma pārslēgšanas pogu, lai redzētu karti.
Kartē tiek parādīts pilnīgs maršruts.
2. Izvēlies maršrutu.
79

3. Izvēlies uznirstošās izvēlnes pogu, lai atvērtu izvēlni.
4. Izvēlies Pārvaldīt pieturvietas.
5. Izvēlies Pievienot pieturvietu maršrutam.
6. Izvēlies jauno pieturvietu kartē.
Padoms. Ja zini jaunās pieturvietas nosaukumu, vari izmantot Meklēt, lai izvēlētos pieturvie-
tu, neizmantojot karti.
7. Izvēlies pogu Pievienot pieturvietu, lai pievienotu šo atrašanās vietu kā pieturvietu.
Maršruts tiek aprēķināts no jauna, ietverot pieturvietu.
Padoms. Lai atjauninātu saglabāto maršrutu sarakstā Mani maršruti, kartē izvēlies maršrutu,
pēc tam uznirstošajā izvēlnē izvēlies Saglabāt izmaiņas maršrutā.
Ceļa ierakstīšana
Tagad vari ierakstīt ceļu braukšanas laikā neatkarīgi no tā, vai esi izplānojis maršrutu. Pēc
ierakstīšanas vari eksportēt ceļu, lai koplietotu ar citiem vai skatītu, izmantojot tādus rīkus kā Tyre
Pro.
Lai ierakstītu ceļu, rīkojies šādi:
1. Galvenajā izvēlnē izvēlies Sākt ierakstīšanu.
Ekrāna apakšējā labajā stūrī parādās un sākumā 3 reizes nomirgo sarkans punkts, norādot, ka
notiek ierakstīšana. Sarkanais punkts paliek redzams ekrānā, līdz ierakstīšanas apturēšanai.
2. Lai apturētu ierakstīšanu, galvenajā izvēlnē izvēlies Apturēt ierakstīšanu.
3. Ievadi nosaukumu šim ceļam vai atstāj to kā ierosināto datuma un laika kombināciju.
4. Izvēlies Pievienot vai Pabeigts atkarībā no tā, kādu ierīci lieto.
5. Ceļš ir saglabāts opcijā Mani maršruti.
Piezīme. Tu vari eksportēt ceļus kā GPX failus un saglabāt atmiņas kartē, lai koplietotu ar
citiem.
Navigācija, izmantojot ceļu
Tu vari importēt ceļus uz GO, izmantojot MyDrive. Lai navigētu, izmantojot importētu ceļu, rīkojies
šādi:
1. Galvenajā izvēlnē izvēlies Mani maršruti.
2. Sarakstā izvēlies ceļu.
80

Ceļa maršruts tiek parādīts kartes skatījumā.
3. Izvēlies ceļu, pēc tam izvēlies uznirstošo izvēlni.
4. Izvēlies Braukt uz sākumpunktu.
Ceļa sākumpunkts tiek pārvērsts par pirmo pieturvietu, un tiek izplānots maršruts. Virzība uz
galamērķi sākas no tavas pašreizējās atrašanās vietas. Tiklīdz sāc braukšanu, automātiski
parādās virzības skatījums.
Piezīme. Kartē tu redzi divas dažādas krāsas maršrutam un ceļam. Viena krāsa norāda maršrutu no pašreizējās atrašanās vietas līdz sākumpunktam, un otra krāsa norāda ceļu.
Padoms. Ir divi citi veidi, kā navigēt, izmantojot saglabātu maršrutu.
Izvēlies maršruta sākumpunktu. Kad atveras uznirstošā izvēlne, izvēlies Braukt uz
sākumpunktu.
Vari arī pašreizējā ceļa izvēlnē izvēlēties Braukt uz sākumpunktu vai Braukt uz maršrutu.
Maršruta vai ceļa dzēšana no Maniem maršrutiem
1. Galvenajā izvēlnē izvēlies Mani maršruti.
2. Izvēlies Rediģēt sarakstu.
3. Izvēlies maršrutus, kurus izdzēst.
4. Izvēlies Dzēst.
Ceļu eksportēšana uz atmiņas karti
Tu vari eksportēt ceļus kā GPX failus un saglabāt atmiņas kartē, lai koplietotu ar citiem lietotājiem.
Piezīme. Šobrīd vari eksportēt tikai ceļus no GO.
Lai eksportētu vienu vai vairākus ceļus, rīkojies šādi:
81

1. Galvenajā izvēlnē izvēlies Mani maršruti.
2. Izvēlies Koplietot ceļus.
Padoms. Vari arī mapes skatījumā izvēlēties ceļu un uznirstošajā izvēlnē izvēlēties Koplietot
ceļu.
3. Izvēlies sarakstā vienu vai vairākus ceļus eksportēšanai.
Padoms. Lai izvēlētos visus maršrutus eksportēšanai vai noņemtu visu atlasi, izvēlies uz-
nirstošās izvēlnes pogu.
4. Izvēlies Koplietot un pēc tam Eksportēt uz atmiņas karti.
Parādīsies ziņojums Saglabāšana.
Padoms. Ja atmiņas kartē nav pietiekami daudz brīvas vietas vai karte nav pareizi formatēta,
ekrānā būs redzama palīdzības informācija par šīs problēmas novēršanu.
5. Kad redzi ziņojumu, ka ceļi ir veiksmīgi eksportēti, izņem atmiņas karti, lai koplietotu ceļus ar
citiem lietotājiem.
Piezīme. Katrs eksportētais maršruts ir saglabāts kā GPX fails mapē TomTom maršruti tavā
atmiņas kartē.
Maršrutu un ceļu importēšana no atmiņas kartes
No atmiņas kartes vari importēt divu veidu failus:
GPX faili - pēc importēšanas tie kļūst par ceļiem.
ITN faili - pēc importēšanas tie kļūst par maršrutiem.
ITN faili ir TomTom ceļveža faili. Citi lietotāji var ierakstīt ceļveža failus un koplietot tos ar tevi, un
tu vari lejupielādēt gan ITN, gan GPX failu rīkus, piemēram Tyre Pro.
Lai importētu vienu vai vairākus maršrutus un ceļus no atmiņas kartes, rīkojies šādi:
1. Ievieto atmiņas karti TomTom GO kartes slotā.
Ja atmiņas kartē ir atrasti maršruti, to apstiprina ar ziņojumu.
2. Izvēlies Importēt maršrutus.
3. Atmiņas kartes sarakstā izvēlies vienu vai vairākus maršrutus importēšanai.
4. Izvēlies Importēt.
Parādās ziņojums Ceļu importēšana. Maršruti tiek importēti tavā ierīcē.
5. Kad redzi ziņojumu, ka maršruti ir veiksmīgi importēti, izņem atmiņas karti.
6. Lai skatītu importētos maršrutus un ceļus, galvenajā izvēlnē izvēlies Mani maršruti.
82

Par balss vadību
Balss vadība (Speak&Go)
Piezīme. Balss vadība nav pieejama visās ierīcēs un visās valodās.
Tā vietā, lai vadītu TomTom GO, izvēloties elementus ekrānā, vari vadīt GO ar balsi.
Vari izmantot balss vadību, lai vadītu daudzas no GO navigācijas funkcijām vai mainītu iestatījumus.
Piemēram, vari ekrānā nomainīt dienas krāsas, izvairīties no bloķēta ceļa vai samazināt skaļumu,
vienkārši izmantojot savu balsi.
Balss vadība ir aktīva kartes skatījumā, virzības skatījumā un balss vadības ekrānā.
Svarīgi! Balss vadībai nepieciešama balss, kas izrunā ielu nosaukumus. Ja tavā TomTom GO nav
uzstādīta un izvēlēta balss, kas izrunā ielu nosaukumus, šī funkcija nav pieejama.
Lai izvēlētos balsi, kas skaļi nolasa ielu nosaukumus, izvēlnē Iestatījumi izvēlies Balsis, pēc tam
Izvēlēties balsi un izvēlies datorbalsi, kas skaļi nolasa ielu nosaukumus.
Balss vadības uzsākšana
Kartes skatījumā vai virzības skatījumā pasaki pamodināšanas frāzi, lai sāktu balss vadību.
Noklusējuma pamodināšanas frāze ir "Hello TomTom", bet tu vari izveidot savu pamodināšanas frāzi.
Padoms. Balss vadība pēc noklusējuma ir izslēgta. Izvēlnē Iestatījumi vari ieslēgt un izslēgt
pamodināšanas frāzi.
Vari arī galvenajā izvēlnē izvēlēties Balss vadība:
Kad balss vadība ir gatava lietošanai, tu redzi balss vadības ekrānu, un GO saka "Es klausos". Pēc
signāla sāc runāt.
Piezīme. Ja skaļuma vadība ir iestatīta uz 20% vai zemāk, skaļums automātiski nomainās uz 50%,
uzsākot balss vadību.
Pamodināšanas frāzes izveidošana
Tu vari izveidot savu pamodināšanas frāzi, lai sāktu balss vadību. Vari izvēlēties jebkādus vārdus pēc
savas izvēles, padarot pamodināšanas frāzi smieklīgu vai viegli pasakāmu.
Lai izveidotu savu pamodināšanas frāzi, rīkojies šādi:
1. Izvēlnē Iestatījumi izvēlies Balss vadība.
2. Izvēlies Mainīt pamodināšanas frāzi.
3. Izmantojot tastatūru, ievadi pamodināšanas frāzi.
Frāzē jābūt vismaz trim zilbēm. Nelieto frāzi, ko tu bieži saki vai dzirdi.
Rādītājs parāda, cik laba ir tava frāze:
Sarkans nozīmē, ka frāze nedarbosies.
Oranžs nozīmē, ka frāze varētu darboties.
83

Zaļš nozīmē, ka frāze ir laba.
4. Izvēlies Noklausīties, lai dzirdētu savu pamodināšanas frāzi.
5. Izvēlies Pabeigts, pēc tam Jā, lai saglabātu pamodināšanas frāzi.
Jaunā pamodināšanas frāze ir gatava lietošanai. Sāc balss vadību un izmēģini to.
Balss vadības ekrāns
1. Piemēri, ko tu vari teikt.
Padoms. Saki "Visas komandas", lai redzētu sarakstu ar komandām, kuras vari teikt. Vari arī
galvenajā izvēlnē izvēlēties Palīdzība, pēc tam Balss vadība un Kādas komandas es varu
teikt?.
2. Balss vadības stāvoklis tavā GO. Tu vari runāt, kad GO saka "Es klausos" un kreisajā stūrī ir
redzams mikrofona simbols.
Stāvokļa ziņojums pasaka, ja balss vadība nesaprot, ko tu teici, un sniedz norādījumus par balss
vadības lietošanu. Vienlaicīgi balss vadība skaļi nolasa ziņojumu.
3. Mikrofona simbols parāda, kad vari runāt:
Šis simbols parāda, ka balss vadība ir gatava klausīties. Pēc signāla sāc runāt.
Šis simbols parāda, ka balss vadība ir aizņemta.
4. Mikrofona monitors. Tev runājot, mikrofona monitors rāda, cik labi balss vadība spēj sadzirdēt
tavu balsi:
Gaišzila josla nozīmē, ka balss vadība var sadzirdēt tavu balsi.
Sarkana josla nozīmē, ka tava balss ir pārāk skaļa, lai balss vadība atpazītu atsevišķus
vārdus.
Tumšzila josla nozīmē to, ka tu runā pārāk klusi, lai balss vadība atpazītu atsevišķus vārdus.
84

Daži padomi balss vadības lietošanai
Tu vari palīdzēt GO saprast, ko tu saki, ievērojot šos padomus.
Uzstādi GO sev priekšā aptuveni rokas stiepiena attālumā, prom no skaļruņiem un gaisa
atverēm.
Samazini fona trokšņus, piemēram, balsis un radio. Ja, uz ceļa ir pārāk liels troksnis, runā
mikrofona virzienā.
Runā tekoši un dabiski, it kā tu runātu ar draugu.
Sakot adresi, centies neapstāties starp adreses daļām un nepievienot papildu vārdus.
Saki "numur viens" vai "numur divi", nevis "viens" vai "divi", izvēloties sarakstā elementu,
piemēram, mājas numuru.
Centies nelabot kļūdas, piemēram, "Numur četri, nē numur pieci".
Svarīgi! GO balss vadība ir piemērota izvēlētās valodas runātājiem ar neitrālu akcentu. Ja tev ir
izteikts vietējais vai ārvalstu akcents, balss vadība var nesaprast visu, ko tu saki.
Kādiem nolūkiem vari izmantot balss vadību
Lai redzētu pilnu pieejamo komandu sarakstu, galvenajā izvēlnē izvēlies Palīdzība, pēc tam Balss
vadība un Kādas komandas es varu teikt?.
Kad balss vadība ir ieslēgta, vari teikt arī "Visas komandas", lai skatītu visu pieejamo komandu
sarakstu.
Šeit ir dažu komandu piemēri, ko vari teikt, kad balss vadība ir aktīva:
Globālās komandas
"Palīdzība", "Atpakaļ" un "Atcelt"
Navigācija un maršruts
"Doties mājup" un "Ceļot caur mājām"
"Doties uz autostāvvietu" un "Doties uz degvielas uzpildes staciju"
"Doties caur autostāvvietu" un "Doties caur degvielas uzpildes staciju"
"Rādīt Manas vietas" un "Nesenie galamērķi"
"Ceļot caur nesenu galamērķi" un "Ceļot caur saglabātu vietu"
"Ziņot par kameru"
"Kad es tur nokļūšu?"
"Atzīmēt pašreizējo atrašanās vietu"
"Pievienot atrašanās vietu manām vietām"
"Dzēst maršrutu"
"Kāds ir nākamais norādījums?"
Konkrēta IP meklēšana
"Meklēt Starbucks"
Ierīces iestatījumi
"Skaļums 70%", "Skaļāk" un "Klusāk"
"Izslēgt skaņu" un "Ieslēgt skaņu"
"Ieslēgt norādījumus" un "Izslēgt norādījumus"
"Dienas krāsas" un "Nakts krāsa"
"2D skatījums" un "3D skatījums"
"Tuvināt" un "Tālināt"
85

Komandu izteikšana dažādos veidos
GO atpazīst daudz vairāk vārdu nekā ir redzami komandu sarakstā, tāpēc pamēģini izteikt arī citus
vārdus. Tu vari izteikt citus vārdus ar tādu pašu nozīmi, piemēram, vari teikt šādi:
"Jā" vietā vari teikt "Labi", "Pareizi", "Tieši tā", kad vēlies apstiprināt sevis teikto.
"Baukt uz" vietā "Navigēt uz", "Meklēt" vai "Tuvākais", kad vēlies braukt uz degvielas uzpildes
staciju.
"Notīrīt" vietā "Atcelt" vai "Dzēst", kad vēlies izdzēst pašreizējo maršrutu.
Adreses ievadīšana, izmantojot balss vadību
Piezīme. Ja pašreizējā valstī netiek atbalstīta izrunātas adreses ievade, balss vadība tiek
apturēta un parādās adreses ievades ekrāns. Vari ievadīt adresi, izmantojot tastatūru.
Nākamais piemērs parāda, kā izmantot balss vadību, lai plānotu ceļojumu uz adresi vai atrašanās
vietu.
1. Kartes skatījumā vai virzības skatījumā pasaki pamodināšanas frāzi, lai sāktu balss vadību.
Tiek parādīts balss vadības ekrāns, un GO saka "Es klausos". Kad balss vadība ir gatava klausīties,
apakšējā kreisajā stūrī tu redzi mikrofona ikonu un dzirdi signālu.
2. Saki "Doties uz adresi" vai "Doties uz saglabātu atrašanās vietu".
Padoms. Saki "Visas komandas", lai redzētu sarakstu ar komandām, kuras vari teikt. Vari arī
galvenajā izvēlnē izvēlēties Palīdzība, pēc tam Balss vadība un Kādas komandas es varu
teikt?.
Pēc atsevišķām komandām GO atkārtos tevis teikto un lūgs apstiprinājumu.
3. Ja komanda ir pareiza, pasaki „Jā”.
Ja komanda nav pareiza, pasaki "Nē” un atkārto komandu pēc tam, kad atskan "Es klausos".
4. Nosauc adresi vai atrašanās vietu.
Vari nosaukt arī vietu vai pilsētas centru. GO atkārtos tevis teikto un lūgs apstiprinājumu.
Svarīgi! Saki "numur viens" vai "numur divi", nevis "viens" vai "divi", izvēloties sarakstā elemen-
tu, piemēram, mājas numuru.
5. Ja adrese vai atrašanās vieta ir pareiza, pasaki „Jā”.
Ja adrese vai atrašanās vieta nav pareiza, pasaki "Nē” un atkārto adresi pēc tam, kad atskan "Es
klausos".
Padoms. Ja vēlies mainīt mājas numuru vai ielu, vari teikt "Mainīt mājas numuru" vai "Mainīt
ielu".
GO izplāno maršrutu no savas pašreizējās atrašanās vietas līdz galamērķim.
Padoms. Lai apturētu balss vadību, saki "Atcelt". Lai dotos vienu soli atpakaļ, saki "Atpakaļ".
Padoms. GO atpazīst vietas un ielu nosaukumus, kas izrunāti vietējā valodā un vietējā izrunā.
Izmantojot balss vadību, nav iespējams ievadīt pasta indeksu.
Došanās mājup, izmantojot balss vadību
Nākamajā piemērā ir parādīts, kā izmantot balss vadību, lai plānotu maršrutu līdz māju atrašanās
vietai.
1. Kartes skatījumā vai virzības skatījumā pasaki pamodināšanas frāzi, lai sāktu balss vadību.
86

Tiek parādīts balss vadības ekrāns, un GO saka "Es klausos". Kad balss vadība ir gatava klausīties,
apakšējā kreisajā stūrī tu redzi mikrofona ikonu un dzirdi signālu.
2. Saki komandu "Braukt mājup".
Padoms. Saki "Visas komandas", lai redzētu sarakstu ar komandām, kuras vari teikt. Vari arī
galvenajā izvēlnē izvēlēties Palīdzība, pēc tam Balss vadība un Kādas komandas es varu
teikt?.
Pēc atsevišķām komandām GO atkārtos tevis teikto un lūgs apstiprinājumu.
3. Ja komanda ir pareiza, pasaki „Jā”.
Ja komanda nav pareiza, pasaki "Nē” un atkārto komandu pēc tam, kad atskan "Es klausos".
Ierīce izplāno maršrutu no tavas pašreizējās atrašanās vietas līdz māju atrašanās vietai.
Padoms. Lai apturētu balss vadību, saki "Atcelt". Lai dotos vienu soli atpakaļ, saki "Atpakaļ".
Došanās uz IP, izmantojot balss vadību
Nākamajā piemērā ir parādīts, kā izmantot balss vadību, lai plānotu maršrutu līdz degvielas uzpildes
stacijai.
1. Kartes skatījumā vai virzības skatījumā pasaki pamodināšanas frāzi, lai sāktu balss vadību.
Tiek parādīts balss vadības ekrāns, un GO saka "Es klausos". Kad balss vadība ir gatava klausīties,
apakšējā kreisajā stūrī tu redzi mikrofona ikonu un dzirdi signālu.
2. Saki komandu "Braukt uz degvielas uzpildes staciju".
Padoms. Saki "Visas komandas", lai redzētu sarakstu ar komandām, kuras vari teikt. Vari arī
galvenajā izvēlnē izvēlēties Palīdzība, pēc tam Balss vadība un Kādas komandas es varu
teikt?.
Pēc atsevišķām komandām balss vadība atkārtos tevis teikto un lūgs apstiprinājumu.
Ja tiek plānots maršruts, tiek parādīts saraksts ar maršrutā esošajām degvielas uzpildes
stacijām. Ja maršruts netiek plānots, tiek parādīts saraksts ar degvielas uzpildes stacijām tavas
pašreizējās atrašanās vietas tuvumā.
3. Nosauc izvēlētās degvielas uzpildes stacijas numuru, piemēram, "numur trīs".
Balss vadība atkārtos tevis teikto un lūgs apstiprinājumu.
4. Ja komanda ir pareiza, pasaki „Jā”.
Ja komanda nav pareiza, pasaki "Nē” un atkārto komandu pēc tam, kad atskan "Es klausos".
GO izplāno maršrutu no tavas pašreizējās atrašanās vietas līdz degvielas uzpildes stacijai.
Padoms. Lai apturētu balss vadību, saki "Atcelt". Lai dotos vienu soli atpakaļ, saki "Atpakaļ".
Iestatījuma maiņa, izmantojot balss vadību
Piemēram, lai mainītu skaļumu, veic zemāk minēto.
1. Kartes skatījumā pasaki pamodināšanas frāzi, lai sāktu balss vadību.
Tiek parādīts balss vadības ekrāns, un GO saka "Es klausos". Kad balss vadība ir gatava klausīties,
apakšējā kreisajā stūrī tu redzi mikrofona ikonu un dzirdi signālu.
2. Saki komandu "Skaļums 50%".
87

Padoms. Saki "Visas komandas", lai redzētu sarakstu ar komandām, kuras vari teikt. Vari arī
galvenajā izvēlnē izvēlēties Palīdzība, pēc tam Balss vadība un Kādas komandas es varu
teikt?.
Pēc atsevišķām komandām GO atkārtos tevis teikto un lūgs apstiprinājumu.
3. Ja komanda ir pareiza, pasaki „Jā”.
Ja komanda nav pareiza, pasaki "Nē” un atkārto komandu pēc tam, kad atskan "Es klausos".
GO skaļums tiek nomainīts uz 50%.
Padoms. Lai apturētu balss vadību, saki "Atcelt". Lai dotos vienu soli atpakaļ, saki "Atpakaļ".
88

Par Map Share
Map Share
Vari ziņot par kartes izmaiņām, izmantojot Map Share. Pēc tam šīs kartes izmaiņas tiek koplietotas
ar citiem TomTom ierīču lietotājiem, kad viņi saņem kartes atjauninājumu.
Ir divi veidi, kā ziņot par izmaiņām kartē.
Izvēlies kartē atrašanās vietu un nekavējoties izveido ziņojumu par izmaiņām.
Atzīmē atrašanās vietu un izveido ziņojumu par izmaiņām vēlāk.
Tavi ziņojumi par izmaiņām kartē tiek automātiski nosūtīti TomTom reāllaikā vai tad, kad savieno
ierīci ar MyDrive Connect, izmantojot USB savienojumu.
TomTom apstiprina visas kartes izmaiņas. Šīs apstiprinātās izmaiņas pēc tam ir pieejamas kā daļa no
nākamā kartes atjauninājuma, ko vari saņemt, savienojot ierīci ar MyDrive Connect, izmantojot USB
savienojumu.
Padoms. Ja, izmantojot Map Share, tiek ziņots par bloķētu ceļu, tas tiek pārbaudīts, un TomTom
Traffic to nekavējoties parāda.
Ziņojuma par izmaiņām kartē izveidošana
Svarīgi! Drošības apsvērumu dēļ braukšanas laikā neievadi visus kartes izmaiņu datus. Tu vienmēr
vari atzīmēt atrašanās vietu un izveidot ziņojumu vēlāk.
Lai izveidotu ziņojumu par izmaiņām kartē, veic zemāk minētās darbības.
1. Nospied un turi nospiestu, lai kartes skatījumā izvēlētos kartes izmaiņu atrašanās vietu.
2. Izvēlies uznirstošās izvēlnes pogu, lai atvērtu izvēlni.
3. Uznirstošajā izvēlnē izvēlies Ziņot par kartes kļūdu.
4. Izvēlies kartes izmaiņu veidu, kuru vēlies lietot.
89

Piezīme. Ja vēlies ziņot par tāda veida kartes izmaiņām, kādas nav parādītas izvēlnē, izmanto
Map Share Reporter vietnē tomtom.com.
5. Ievēro norādījumus izvēlētajam kartes izmaiņu veidam.
6. Izvēlies Ziņot.
Tavs ziņojums par izmaiņām kartē tiek nosūtīts TomTom reāllaikā vai tad, kad savieno ierīci ar
MyDrive Connect, izmantojot USB savienojumu. Tu saņem kartes izmaiņas no TomTom lie-
totājiem kā daļu no kartes atjauninājumiem.
Padoms. Ja tev ir viedtālrunim pieslēgta ierīce, ziņojumi tiek nosūtīti, kad ierīce tiek pieslēgta
TomTom pakalpojumiem vai MyDrive Connect, izmantojot USB savienojumu.
Ziņojuma par izmaiņām kartē izveidošana no atzīmētas atrašanās vietas
Ja braukšanas laikā kartē redzi neatbilstību, vari atzīmēt atrašanās vietu, lai vēlāk varētu paziņot
par izmaiņām.
Padoms. Tu vari atzīmēt savu pašreizējo atrašanās vietu pat braukšanas laikā.
Svarīgi! Braukšanas laikā neziņo par izmaiņām kartē.
1. Kartes skatījumā vai virzības skatījumā izvēlies pašreizējās atrašanās vietas simbolu vai ātruma
paneli.
Atveras īsā izvēlne.
2. Izvēlies Atzīmēt atrašanās vietu.
Atzīmētā atrašanās vieta tiek saglabāta Manās vietās ar datumu un laiku, kad saglabāji šo
atrašanās vietu.
3. Galvenajā izvēlnē izvēlies Manas vietas.
90

4. Atver mapi Atzīmētās atrašanās vietas un izvēlies atzīmēto atrašanās vietu.
Kartē parādās atzīmētā atrašanās vieta.
5. Uznirstošajā izvēlnē izvēlies Ziņot par kartes kļūdu.
6. Izvēlies kartes izmaiņu veidu, kuru vēlies lietot.
Piezīme. Ja vēlies ziņot par tāda veida kartes izmaiņām, kādas nav parādītas izvēlnē, izmanto
Map Share Reporter vietnē tomtom.com.
7. Ievēro norādījumus izvēlētajam kartes izmaiņu veidam.
8. Izvēlies Ziņot.
No kartes tiek noņemta atzīme atzīmētajai atrašanās vietai.
Tavs ziņojums par izmaiņām kartē tiek nosūtīts TomTom reāllaikā vai tad, kad savieno ierīci ar
MyDrive Connect, izmantojot USB savienojumu. Tu saņem kartes izmaiņas no TomTom lie-
totājiem kā daļu no kartes atjauninājumiem.
Padoms. Ja tev ir viedtālrunim pieslēgta ierīce, ziņojumi tiek nosūtīti, kad ierīce tiek pieslēgta
TomTom pakalpojumiem vai MyDrive Connect, izmantojot USB savienojumu.
Kartes izmaiņu veidi
Ir pieejami vairāki kartes izmaiņu veidi.
Piezīme. Ja vēlies ziņot par tāda veida izmaiņām kartē, kādas nav aprakstītas zemāk, izmanto
Map Share Reporter vietnē tomtom.com.
Tavi ziņojumi par zemāk aprakstītajām izmaiņām kartē tiek automātiski nosūtīti TomTom reāllaikā
vai tad, kad savieno ierīci ar MyDrive Connect, izmantojot USB savienojumu. Tu saņem kartes
izmaiņas no TomTom lietotājiem kā daļu no kartes atjauninājumiem.
Padoms. Ja tev ir viedtālrunim pieslēgta ierīce, ziņojumi tiek nosūtīti, kad ierīce tiek pieslēgta
TomTom pakalpojumiem vai MyDrive Connect, izmantojot USB savienojumu.
Ceļa ierobežojums
Izvēlies šo opciju, lai bloķētu vai atbloķētu ceļu. Vari bloķēt un atbloķēt ceļu vienā vai abos
virzienos, veicot zemāk minēto:
1. Nospied un turi nospiestu, lai kartes skatījumā izvēlētos kartes izmaiņu atrašanās vietu.
2. Izvēlies uznirstošās izvēlnes pogu, lai atvērtu izvēlni.
3. Uznirstošajā izvēlnē izvēlies Ziņot par kartes kļūdu.
4. Izvēlies Ceļa ierobežojums.
Izvēlies ceļa zīmi jebkurā ceļa galā, lai mainītu to no atvērta uz slēgtu un otrādi.
91

5. Izvēlies Ziņot.
Ielas nosaukums
Izvēlies šo opciju, lai labotu nepareizu ielas nosaukumu.
1. Nospied un turi nospiestu, lai kartes skatījumā izvēlētos kartes izmaiņu atrašanās vietu.
2. Izvēlies uznirstošās izvēlnes pogu, lai atvērtu izvēlni.
3. Uznirstošajā izvēlnē izvēlies Ziņot par kartes kļūdu.
4. Izvēlies Ielas nosaukums.
5. Ievadi pareizo ielas nosaukumu.
6. Izvēlies Ziņot.
Nogriešanās ierobežojums
Izvēlies šo opciju, lai ziņotu par nepareiziem ceļu nogriešanās ierobežojumiem.
1. Nospied un turi nospiestu, lai kartes skatījumā izvēlētos kartes izmaiņu atrašanās vietu.
2. Izvēlies uznirstošās izvēlnes pogu, lai atvērtu izvēlni.
3. Uznirstošajā izvēlnē izvēlies Ziņot par kartes kļūdu.
4. Izvēlies Nogriešanās ierobežojums.
5. Ja tiek parādīts nepareizais krustojums, izvēlies Izvēlēties citu krustojumu.
6. Izvēlies tuvošanās virzienu.
Karte tiek pagriezta tā, lai tava virzība tiek attēlota no ekrāna apakšējās daļas.
7. Izvēlies ceļa zīmes, lai mainītu nogriešanās ierobežojumus katram ceļam krustojumā.
8. Izvēlies Ziņot.
Ātruma ierobežojums
Izvēlies šo opciju, lai labotu ātruma ierobežojumu kartē.
1. Nospied un turi nospiestu, lai kartes skatījumā izvēlētos kartes izmaiņu atrašanās vietu.
2. Izvēlies uznirstošās izvēlnes pogu, lai atvērtu izvēlni.
3. Uznirstošajā izvēlnē izvēlies Ziņot par kartes kļūdu.
4. Izvēlies Ātruma ierobežojums.
5. Izvēlies pareizo ātruma ierobežojumu.
Ja pareizais ierobežojums netiek parādīts, ritini pa kreisi vai pa labi pieejamo ātruma ie-
robežojumu virknē.
6. Izvēlies Ziņot.
92

Par ātruma kamerām
Ātruma kameras
Pakalpojums Ātruma kameras brīdina par šādu kameru atrašanās vietām:
Fiksētu ātruma kameru atrašanās vietas.
Pārvietojamo ātruma kameru atrašanās vietas.
Pārvietojamo ātruma kameru regulārie punkti.
Vidējā ātruma kameru atrašanās vietas.
Ātruma palielināšanas zonas.
Luksoforu kameru atrašanās vietas.
Satiksmes ierobežojumu kameras.
Pakalpojums Ātruma kameras brīdina arī par šādiem drošības riskiem:
avāriju melno punktu atrašanās vietas;
Lai savā GO izmantotu TomTom pakalpojumus, ir jāizveido savienojums ar TomTom pakalpojumiem
un jāpiesakās TomTom kontā.
Piezīme. TomTom pakalpojumi nav pieejami visās GO ierīcēs.
Piezīme. Daži TomTom pakalpojumi var nebūt pieejami tavā pašreizējā atrašanās vietā.
Iebraukšana citā zonā vai valstī
Iebraucot zonā, vai valstī, kur ātruma kameru brīdinājumi nav atļauti, GO izslēdz ātruma kameru
pakalpojumu. Šajās zonās vai valstīs tu nesaņemsi brīdinājumus par ātruma kamerām.
Dažās zonās vai valstīs ir atļauti ierobežoti brīdinājumi par ātruma kamerām, piemēram, tikai
brīdinājumi par stacionārajām kamerām vai brīdinājumi par riska zonām. GO automātiski ieslēdz
ierobežotus brīdinājumus, iebraucot šādās zonās vai valstīs.
Ātruma kameru brīdinājumi
Ātruma kameru brīdinājumu signāli tiek atskaņoti visbiežāk sastopamo ātruma kameru veidiem.
Brīdinājumi tiek doti, tuvojoties ātruma kamerai. Brīdinājumi tiek sniegti vairākos veidos:
Maršruta joslā un kartē maršrutā tiek parādīts simbols.
Attālums līdz ātruma kamerai tiek parādīts maršruta joslā.
Pietuvojoties kamerai, tu dzirdēsi brīdinājuma signālu.
Tuvojoties kamerai vai braucot pa vidējā ātruma pārbaudes zonu, tiek novērots ātrums. Ja tavs
braukšanas ātrums pārsniedz atļauto ātrumu par vairāk kā 5 km/h vai 3 jūdzēm/h, maršruta
josla iekrāsojas sarkana. Ja tavs braukšanas ātrums pārsniedz atļauto ātrumu par mazāk kā 5
km/h vai 3 jūdzēm/h, maršruta josla iekrāsojas oranža.
Padoms. Kartes skatījumā vai virzības skatījumā maršruta joslā vari izvēlēties ātruma kameras
simbolu, lai redzētu kameras veidu, maksimālo ātrumu un arī vidējā ātruma pārbaudes zonas
garumu. Kartes skatījumā vari izvēlēties arī ātruma kameru, kas ir parādīta maršrutā.
93

Simbols kartē
Simbols maršruta
joslā
Apraksts
Stacionāra ātruma kamera — šī veida kamera
pārbauda garāmbraucošo transportlīdzekļu
ātrumu un ir fiksēta vienā vietā.
Pārvietojamā ātruma kamera — šī veida kamera
pārbauda garāmbraucošo transportlīdzekļu
ātrumu un var tikt pārvietota uz dažādām
vietām.
Pārvietojamo ātruma kameru regulārie punkti
— šī veida brīdinājums rāda vietas, kur bieži tiek
lietotas pārvietojamās kameras.
Vidējā ātruma kameras — šī veida kameras mēra
tavu vidējo pārvietošanās ātrumu starp diviem
punktiem. Brīdinājumi tiek sniegti vidējā ātruma
pārbaudes zonas sākumā un beigās.
Braucot pa vidējā ātruma pārbaudes zonu,
pašreizējā ātruma vietā redzams vidējais ātrums.
Attālums līdz zonas beigām tiek parādīta
maršruta joslā.
Ātruma palielināšanas zonas — šīs zonas var
ietvert vairākas ātruma kameras.
Brīdinājumi tiek sniegti ātruma palielināšanas
zonas sākumā un beigās. Braucot ātruma
palielināšanas zonā, tiek rādīts pašreizējais
braukšanas ātrums, un maršruta joslā tiek rādīts
vizuāls brīdinājums.
Luksofora kamera — šī veida kamera pārbauda
automašīnas, kas pārkāpj satiksmes noteikumus
pie luksoforiem. Ir divu veidu luksoforu kameras
— tādas, kuras pārbauda, vai autovadītāji
nebrauc pie sarkanās gaismas, un tādas, kuras
pārbauda, vai autovadītāji nebrauc pie sarkanās
gaismas un nepārsniedz atļauto ātrumu.
Satiksmes ierobežojumi — šī veida kameras
brīdina par ierobežotiem ceļiem.
Avāriju melnais punkts — šī veida brīdinājums
tiek saņemts par vietu, kurā vēsturiski
koncentrējušies ceļu satiksmes negadījumi.
Brīdinājumi tiek sniegti avāriju melnā punkta
sākumā un beigās. Braucot bīstamā vietā, tiek
rādīts pašreizējais braukšanas ātrums, un
maršruta joslā tiek rādīts vizuāls brīdinājums.
94

Brīdināšanas veida izmainīšana
Ja vēlies mainīt veidu, kādā saņemt brīdinājumus par ātruma kamerām, izvēlies pogu Signāli un
brīdinājumi izvēlnē Iestatījumi.
Pēc tam vari iestatīt, kā vēlies saņemt brīdinājumus par dažādu veidu kamerām un drošības riskiem.
Vari mainīt iestatījumus, norādot, vai vēlies saņemt brīdinājumus, nekad nesaņemt brīdinājumus vai
saņemt brīdinājumus tikai tad, kad pārsniegts atļautais ātrums.
Piemēram, lai mainītu brīdināšanas veidu, tuvojoties stacionārai ātruma kamerai, rīkojies šādi:
1. Izvēlnē Iestatījumi izvēlies Signāli un brīdinājumi.
2. Izvēlies Kameras.
3. Izvēlies Stacionārās kameras.
4. Izvēlies vienu no brīdināšanas opcijām:
Vienmēr.
Tikai pārsniedzot ātrumu.
Nekad.
5. Izvēlies pogu Atpakaļ.
Padoms. Lai izslēgtu visus skaņas signālus, izvēlies Iestatījumi, pēc tam Signāli un brīdinājumi,
un pēc tam izslēdz Ātruma kameras brīdinājumi.
Ziņošana par jaunu ātruma kameru
Braucot garām jaunai ātruma kamerai, par kuru neesi saņēmis brīdinājumu, tu par to nekavējoties
vari ziņot.
Piezīme. Lai ziņotu par ātruma kameru, ir jāizveido savienojums ar TomTom pakalpojumiem un
jāpiesakās TomTom kontā.
Par ātruma kameru vari ziņot divos veidos:
Īsās izvēlnes lietošana, lai ziņotu par ātruma kameru
1. Izvēlies pašreizējās atrašanās vietas simbolu vai ātruma paneli virzības skatījumā.
2. Uznirstošajā izvēlnē izvēlies Ziņot par kameru.
Tiek parādīts ziņojums ar pateicību par kameras pievienošanu.
Padoms. Ja, ziņojot par kameru, esi kļūdījies, ziņojumā izvēlies Atcelt.
Ātruma kamera automātiski tiek saglabāta tavā GO un nosūtīta arī citiem lietotājiem.
Galvenās izvēlnes lietošana, lai ziņotu par ātruma kameru
1. Izvēlies galvenās izvēlnes pogu, lai atvērtu galveno izvēlni.
95

2. Izvēlies Ziņot par kameru.
Tiek parādīts ziņojums ar pateicību par kameras pievienošanu.
Padoms. Ja, ziņojot par kameru, esi kļūdījies, ziņojumā izvēlies Atcelt.
Ātruma kamera automātiski tiek saglabāta tavā GO un nosūtīta arī citiem lietotājiem.
Pārvietojamas ātruma kameras apstiprināšana vai dzēšana
Tu vari apstiprināt pārvietojamas ātruma kameras esamību vai izdzēst pārvietojamu ātruma kameru,
ja tā vairs nepastāv.
Tiklīdz esi pabraucis garām pārvietojamai ātruma kamerai, maršruta joslā tev tiek jautāts, vai
kamera joprojām atrodas konkrētajā vietā.
Izvēlies Jā, ja pārvietojamā ātruma kamera joprojām tur atrodas.
Izvēlies Nē, ja pārvietojamā ātruma kamera ir pārvietota.
Tava izvēle tiek nosūtīta TomTom. Mēs apkopojam ziņojumus no daudziem lietotājiem, lai noteiktu,
vai kameras brīdinājumu vajadzētu saglabāt vai noņemt.
Kameru un risku atrašanās vietu atjaunināšana
Ātruma kameru atrašanās vietas var bieži mainīties. Bez brīdinājuma var parādīties arī jaunas
kameras, un var arī izmainīties citu risku, piemēram, avāriju melno punktu, atrašanās vietas.
Kad ir izveidots savienojums ar TomTom pakalpojumiem, TomTom GO reāllaikā saņem visus
atjauninājumus par stacionāro un pārvietojamo kameru atrašanās vietām. Lai saņemtu atjauninājumus, tev nekas nav jādara - tie automātiski tiek nosūtīti tavam GO.
96

Par bīstamajām zonām un riska zonām
Bīstamās zonas
Pakalpojums Bīstamās zonas brīdina par bīstamajām zonām un riska zonām tavā maršrutā,
atrodoties Francijā.
Braucot ar automašīnu Francijā, no 2012. gada 3. janvāra ir nelikumīgi saņemt brīdinājumus par
stacionāro vai pārvietojamo ātruma kameru atrašanās vietām. Lai nodrošinātu atbilstību šīm
Francijas tiesību aktu izmaiņām, vairs netiek ziņots par ātruma kameru atrašanās vietām, bet tā
vietā bīstamie rajoni tiek norādīti kā bīstamās zonas un riska zonas.
Svarīgi! Ārpus Francijas tu saņemsi brīdinājumus par ātruma kamerām. Francijā tu saņemsi
brīdinājumus par bīstamajām zonām un riska zonām. Šķērsojot robežu, saņemtā brīdinājuma veids
mainās.
Bīstamā zona ir zona, ko nosaka Francijas tiesību akti. Riska zona ir pagaidu bīstamā zona, par ko
ziņojuši lietotāji. Pakalpojums Bīstamās zonas vienādi brīdina gan par bīstamajām, gan riska zonām.
Bīstamās zonas un riska zonas var ietvert vienu vai vairākas ātruma kameras vai virkni citu
braukšanas risku.
Konkrētas atrašanās vietas nav pieejamas, un tā vietā, tuvojoties zonai, tiek parādīta bīstamās
zonas ikona.
Zonas minimālais garums ir atkarīgs no ceļa tipa, un tas ir 300 m ceļiem apbūvētās teritorijās,
2000 m (2 km) sekundāras nozīmes ceļiem, un 4000 m (4 km) automaģistrālēm.
Viena vai vairākas ātruma kameras, ja tādas uzstādītas, var atrasties jebkurā vietā šīs zonas
robežās.
Ja divas bīstamības zonas atrodas tuvu viena otrai, brīdinājumi var būt apvienoti vienā garākā
zonā.
Informāciju par zonu atrašanās vietām TomTom un citi lietotāji nepārtraukti atjaunina, un tā tiek
nosūtīta uz tavu ierīci GO, lai tev vienmēr būtu jaunākā informācija. Tu vari dot savu ieguldījumu,
paziņojot par jaunu riska zonu atrašanās vietām.
Lai savā GO izmantotu TomTom pakalpojumus, ir jāizveido savienojums ar TomTom pakalpojumiem
un jāpiesakās TomTom kontā.
Piezīme. Tu nevari dzēst bīstamo zonu vai riska zonu.
Piezīme. TomTom pakalpojumi nav pieejami visās GO ierīcēs.
Piezīme. Daži TomTom pakalpojumi var nebūt pieejami tavā pašreizējā atrašanās vietā.
Iebraukšana citā zonā vai valstī
Iebraucot zonā, vai valstī, kur ātruma kameru brīdinājumi nav atļauti, GO izslēdz ātruma kameru
pakalpojumu. Šajās zonās vai valstīs tu nesaņemsi brīdinājumus par ātruma kamerām.
Dažās zonās vai valstīs ir atļauti ierobežoti brīdinājumi par ātruma kamerām, piemēram, tikai
brīdinājumi par stacionārajām kamerām vai brīdinājumi par riska zonām. GO automātiski ieslēdz
ierobežotus brīdinājumus, iebraucot šādās zonās vai valstīs.
Bīstamo zonu un riska zonu brīdinājumi
Brīdinājumi parādās 10 sekundes pirms bīstamās zonas vai riska zonas sasniegšanas. Brīdinājumi tiek
sniegti vairākos veidos:
97

Maršruta joslā un kartē maršrutā tiek parādīts simbols.
Simbols kartē
Simbols maršruta
joslā
Apraksts
Bīstamā zona — šī veida brīdinājums tiek sniegts
tikai Francijā.
Brīdinājumi tiek sniegti bīstamās zonas sākumā un
beigās.
Riska zona — šī veida brīdinājums tiek sniegts
tikai Francijā.
Brīdinājumi tiek sniegti riska zonas sākumā un
beigās.
Attālums līdz zonas sākumam tiek parādīts maršruta joslā.
Pietuvojoties zonas sākumam, atskan brīdinājuma signāls.
Tuvojoties zonai un braucot pa zonu, tavs braukšanas ātrums tiek novērots. Ja tavs braukšanas
ātrums pārsniedz atļauto ātrumu par vairāk kā 5 km/h vai 3 jūdzēm/h, maršruta josla iekrāsojas
sarkana. Ja tavs braukšanas ātrums pārsniedz atļauto ātrumu par mazāk kā 5 km/h vai 3
jūdzēm/h, maršruta josla iekrāsojas oranža.
Braucot pa zonu, attālums līdz zonas beigām tiek parādīts maršruta joslā.
Brīdinājumu signāli tiek atskaņoti šādu veidu zonām:
Tu vari mainīt veidu, kā saņemt brīdinājumu par bīstamajām un riska zonām.
Brīdināšanas veida mainīšana
Ja vēlies mainīt veidu, kādā saņemt brīdinājumus par bīstamajām zonām, izvēlies pogu Signāli un
brīdinājumi izvēlnē Iestatījumi.
Vari mainīt iestatījumus, norādot, vai vēlies saņemt brīdinājumus vai ne.
Piemēram, lai mainītu brīdināšanas veidu, tuvojoties bīstamai zonai, rīkojies šādi:
1. Izvēlnē Iestatījumi izvēlies Signāli un brīdinājumi.
2. Izvēlies Bīstamība.
3. Izvēlies Bīstamās zonas.
4. Izvēlies vienu no brīdināšanas opcijām:
Vienmēr.
Tikai pārsniedzot ātrumu.
Nekad.
5. Izvēlies pogu Atpakaļ.
Padoms. Lai izslēgtu visus skaņas signālus, izvēlies Iestatījumi, pēc tam Signāli un brīdinājumi,
un pēc tam izslēdz Brīdinājumu signāli.
Ziņošana par riska zonu
Braucot garām jaunai pagaidu riska zonai, par kuru neesi saņēmis brīdinājumu, tu par to
nekavējoties vari ziņot.
98

Piezīme. Lai ziņotu par riska zonu, ir jāizveido savienojums ar TomTom pakalpojumiem un
jāpiesakās TomTom kontā.
Ja par jaunu pagaidu riska zonu tiek ziņots tieši pirms vai pēc esošas riska vai bīstamās zonas, jaunā
zona tiek pievienota esošajai zonai.
Ja pietiekami daudz Bīstamo zonu lietotāju ziņo par jaunu riska zonu, šī zona var kļūt par bīstamo
zonu un būt pieejama visiem abonentiem.
Par riska zonu vari ziņot divos veidos:
Īsās izvēlnes lietošana, lai ziņotu par riska zonu
1. Izvēlies pašreizējās atrašanās vietas simbolu vai ātruma paneli virzības skatījumā.
2. Uznirstošajā izvēlnē izvēlies Ziņot par riska zonu.
Tiek parādīts ziņojums ar pateicību par riska zonas pievienošanu.
Padoms. Ja, ziņojot par riska zonu, esi kļūdījies, ziņojumā izvēlies Atcelt.
Riska zona automātiski tiek saglabāta tavā GO un nosūtīta arī citiem lietotājiem. Riska zona, par
kuru ir ziņots, saglabājas tavā ierīcē trīs stundas.
Galvenās izvēlnes lietošana, lai ziņotu par riska zonu
1. Izvēlies galvenās izvēlnes pogu, lai atvērtu galveno izvēlni.
2. Izvēlies Ziņot par riska zonu.
Tiek parādīts ziņojums ar pateicību par riska zonas pievienošanu.
Padoms. Ja, ziņojot par riska zonu, esi kļūdījies, ziņojumā izvēlies Atcelt.
Riska zona, par kuru ir ziņots, automātiski tiek parādīta tavā kartē un nosūtīta arī citiem lie-
totājiem. Riska zona, par kuru ir ziņots, ir aktīva trīs stundas.
Bīstamo zonu un riska zonu atrašanās vietu atjaunināšana
Bīstamo zonu un riska zonu atrašanās vietas bieži var mainīties. Arī jaunas zonas var parādīties bez
brīdinājuma.
Ierīce TomTom GO saņem visus zonu atjauninājumus reāllaikā. Lai saņemtu atjauninājumus, tev
nekas nav jādara - tie automātiski tiek nosūtīti tavam GO.
99

Par manām vietām
Manas vietas
Manas vietas nodrošina ērtu veidu, kā izvēlēties atrašanās vietu bez nepieciešamības katru reizi
meklēt atrašanās vietu. Vari izmantot Manas vietas, lai izveidotu noderīgu vai izlases adrešu
kolekciju.
Padoms. Termini "izlase" un "vieta" nozīmē vienu un to pašu - izlase ir vietas, uz kurām tu bieži
dodies.
Manas vietas vienmēr ietver šādus elementus:
Mājas — tavu māju atrašanās vieta var būt māju adrese vai vieta, kuru tu bieži apmeklē. Šī
funkcija nodrošina ērtu veidu, kā virzīties uz šo vietu.
Darbs - tavas darbvietas atrašanās vieta var būt darbvietas adrese vai vieta, kuru tu bieži
apmeklē. Šī funkcija nodrošina ērtu veidu, kā virzīties uz šo vietu.
Nesenie galamērķi — pieskaries šai pogai, lai izvēlētos galamērķi no vietām, kas nesen ir bijušas
tavi galamērķi. Tie ietver arī tavas pieturvietas.
Atzīmētās atrašanās vietas - tu vari atzīmēt atrašanās vietu un uz laiku pievienot to Manām
vietām.
Tu vari pievienot atrašanās vietu Manām vietām tieši Manās vietās, izvēloties atrašanās vietu kartē,
meklējot atrašanās vietu vai atzīmējot atrašanās vietu.
Māju atrašanās vieta, darbvietas atrašanās vieta, atzīmētās atrašanās vietas un pievienotās
atrašanās vietas parādās Manu vietu sarakstā un tiek attēlotas ar atzīmi kartē.
Māju un darbvietas atrašanās vietu iestatīšana
Māju un darbvietas atrašanās vietas vari iestatīt vairākos veidos.
Māju vai darbvietas atrašanās vietas iestatīšana, izmantojot Manas vietas
1. Galvenajā izvēlnē izvēlies Manas vietas.
2. Izvēlies Pievienot mājas vai Pievienot darbvietu.
3. Lai izvēlētos māju vai darbvietas atrašanās vietu, veic kādu no zemāk minētajām darbībām.
100
 Loading...
Loading...