TomTom 4FA50, 4FL50, 4FL60 User Manual
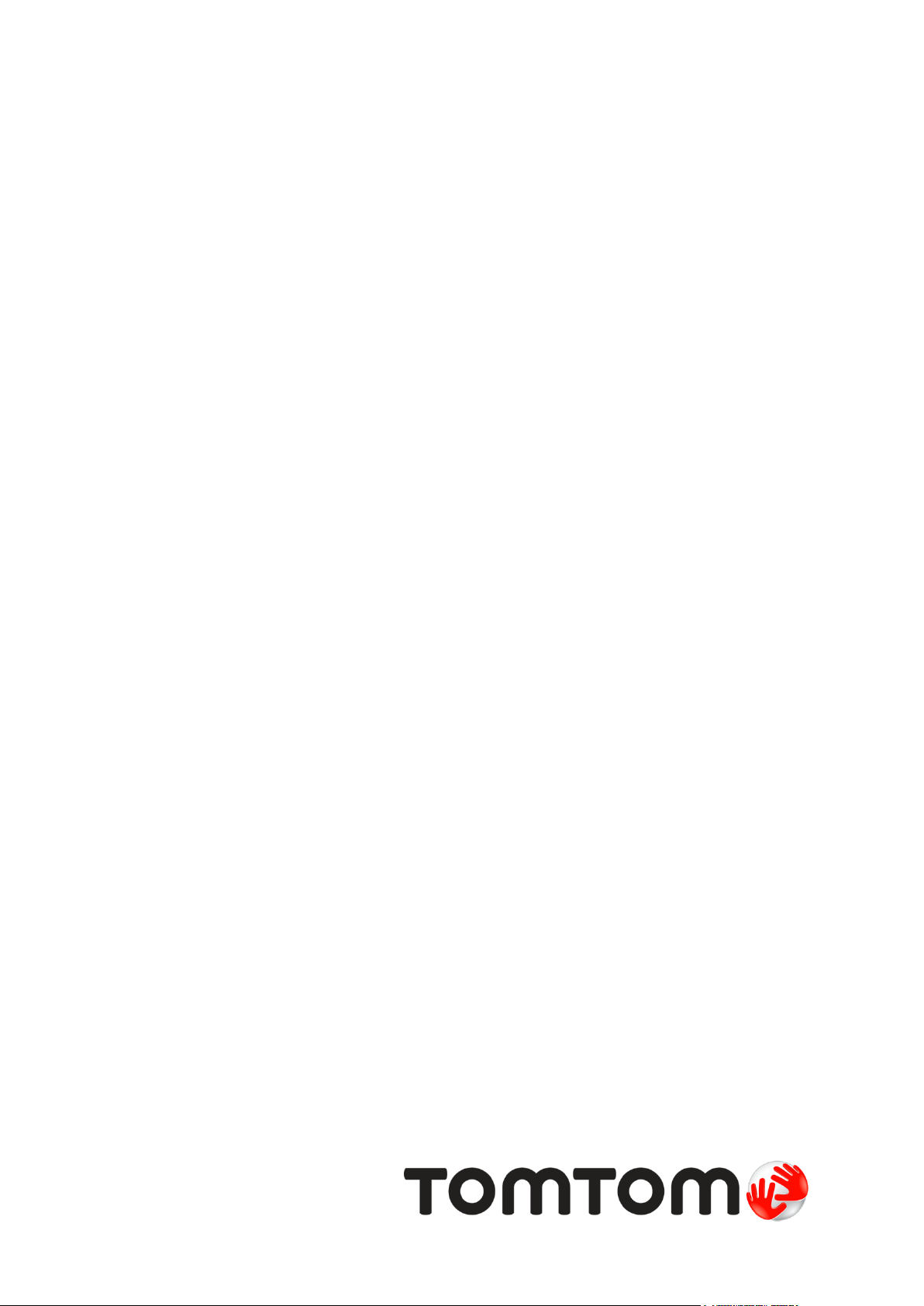
TomTom Trucker
Naudotojo vadovas
16.1
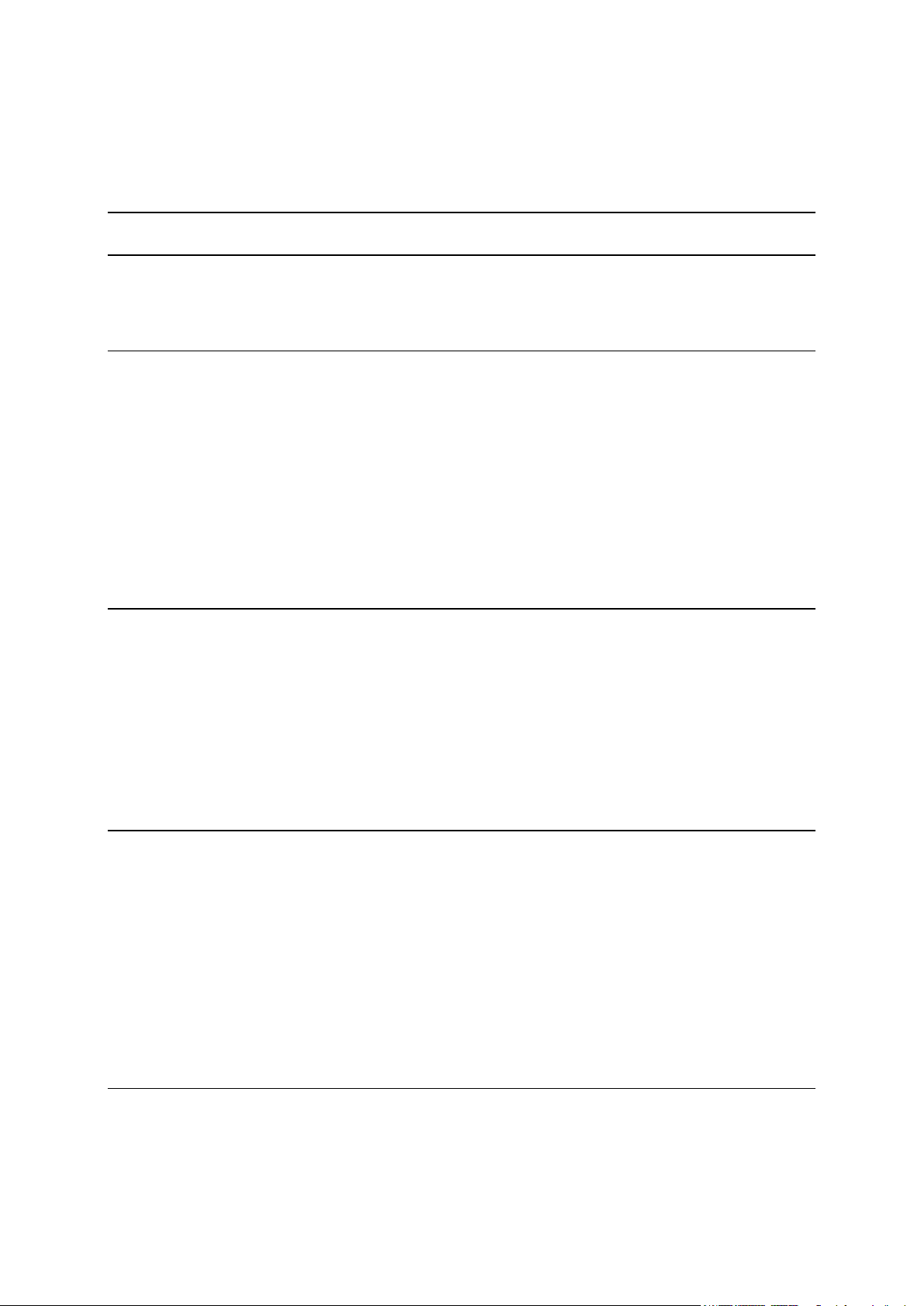
Turinys
Apie navigaciją su „TomTom“ 7
Kas naujo 8
Šio leidimo naujienos ............................................................................................. 8
„TomTom“ vaizdo įrašai .......................................................................................... 8
Pradžia 10
Montavimas transporto priemonėje .......................................................................... 10
Įrenginio vietos pasirinkimas ................................................................................... 10
Įjungimas ir išjungimas ......................................................................................... 10
Saugos pranešimas ............................................................................................... 11
Nustatymas ........................................................................................................ 11
GPS gavimas ...................................................................................................... 11
Informacijos siuntimas į „TomTom“ .......................................................................... 11
Atminties kortelės lizdas ....................................................................................... 12
Įrenginys neįsijungia............................................................................................. 12
Įrenginio įkrovimas .............................................................................................. 12
Jūsų Trucker priežiūra .......................................................................................... 12
Prisijungimas prie „TomTom“ paslaugų 13
Apie „TomTom“ paslaugas ..................................................................................... 13
Įrenginiai su „Always Connected“ funkcija.................................................................. 13
Įrenginiai su „Smartphone Connected“ funkcija ........................................................... 13
Asmeninės srities tinklai .................................................................................... 14
Prisijunkite prie „TomTom“ paslaugų savo išmaniuoju telefonu .................................... 14
Pakartotinis išmaniojo telefono prijungimas ............................................................ 15
Prisijungimas prie „TomTom“ paslaugų kitu išmaniuoju telefonu .................................. 15
Telefonų ištrynimas ......................................................................................... 15
Nėra ryšio ..................................................................................................... 16
Kas rodoma ekrane 17
Žemėlapio vaizdas ............................................................................................... 17
Nuorodos vaizdas ................................................................................................ 19
Maršruto juosta................................................................................................... 20
Atstumai ir maršruto juosta ................................................................................ 21
Spartusis meniu .................................................................................................. 21
Navigacijos mygtukai ............................................................................................ 22
Mažesni mygtukai ir simboliai pagrindiniame meniu ...................................................... 24
Garsumo valdymas ............................................................................................... 25
Mostų naudojimas ................................................................................................ 25
Teksto ir mygtukų dydžio keitimas ........................................................................... 26
Pagrindinio meniu mygtukų tvarkos keitimas ............................................................... 26
Eismas 28
Apie TomTom Traffic............................................................................................ 28
Apie RDS-TMC ..................................................................................................... 28
Maršruto juosta................................................................................................... 28
Eismo peržiūra žemėlapyje .................................................................................... 29
2
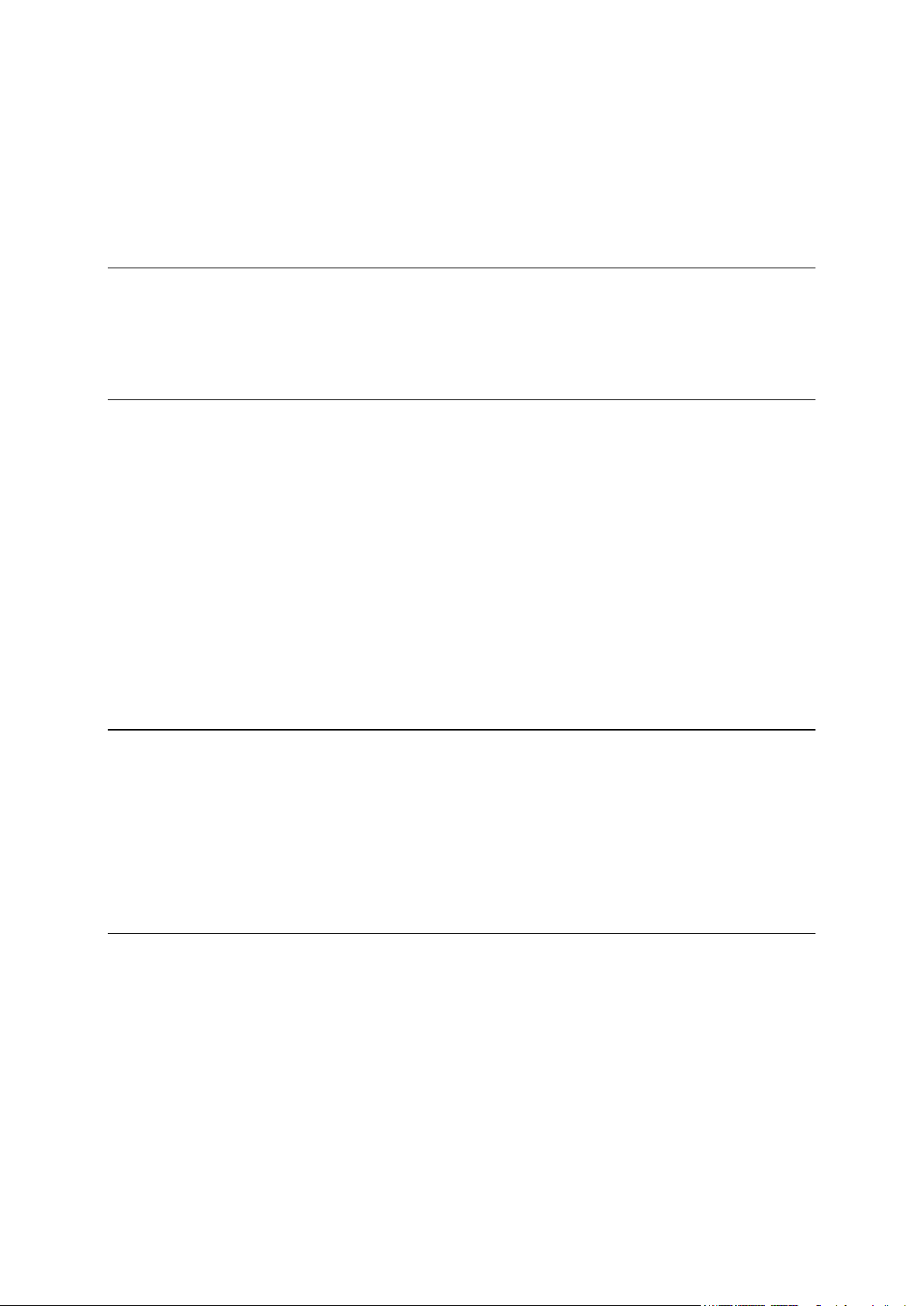
Eismo maršrute peržiūra........................................................................................ 30
Eismo įvykiai ...................................................................................................... 31
Įspėjimas apie artėjimą prie eismo spūsties ................................................................ 32
Eismo spūsties išvengimas maršrute .......................................................................... 32
Išplėstinė eismo juostų nuoroda .............................................................................. 33
Nuo laiko priklausantys greičio apribojimai ................................................................. 33
Transporto priemonės tipo nustatymas 34
Apie mano transporto priemonę .............................................................................. 34
Transporto priemonės tipo nustatymas ...................................................................... 34
Autobuso arba sunkvežimio maršruto planavimas ......................................................... 35
Maršruto apribojimų peržiūra.................................................................................. 35
„TomTom MyDrive“ sinchronizavimo naudojimas 37
Apie „TomTom MyDrive“ ....................................................................................... 37
Prisijungiama prie „MyDrive“ .................................................................................. 37
Kelionės tikslo nustatymas naudojant „MyDrive“ .......................................................... 38
Maršruto su sustojimais planavimas naudojant „MyDrive“ ............................................... 38
Suplanuoto kelionės tikslo rodymas „MyDrive“ ............................................................. 39
„MyDrive“ kelionės tikslo išvalymas .......................................................................... 39
„MyDrive“ kelionės tikslo ištrynimas iš sąrašo „Mano vietos“ ........................................... 39
Naudodami programą „MyDrive“ nustatykite telefono kontaktą kaip kelionės tikslą ............... 39
Vietų radimas ir sinchronizavimas naudojant „MyDrive“ ................................................. 40
„Mano vietos“ vietų sinchronizavimas su „MyDrive“ ...................................................... 40
Bendruomenės LV sąrašo importavimas ...................................................................... 40
Bendruomenės LV sąrašo ištrynimas .......................................................................... 41
Kelio GPX failo importavimas .................................................................................. 41
Kelio GPX failo pašalinimas .................................................................................... 42
Jūsų asmeninės navigavimo informacijos išsaugojimas ir atkūrimas ................................... 42
Greitosios paieškos naudojimas 43
Apie iešką ......................................................................................................... 43
Maršruto planavimas į LV naudojantis ieška ................................................................ 43
Maršruto planavimas į LV naudojantis paieška internete ................................................. 45
Ieškos terminų įvedimas ........................................................................................ 47
Darbas su ieškos rezultatais .................................................................................... 48
Apie pašto kodus ................................................................................................. 50
Apie žemėlapių kodus ........................................................................................... 50
LV tipo piktogramų sąrašas .................................................................................... 51
Planuojamas maršrutas 55
Siūlomų kelionės tikslų naudojimas .......................................................................... 55
Maršruto planavimas į tam tikrą adresą naudojantis ieška ............................................... 55
Maršruto į miesto centrą planavimas ......................................................................... 57
Maršruto planavimas į LV naudojantis ieška ................................................................ 59
Maršruto planavimas į LV naudojantis paieška internete ................................................. 61
Maršruto planavimas naudojantis žemėlapiu ............................................................... 63
Maršruto planavimas naudojantis „Mano vietos“ ........................................................... 64
Maršruto planavimas naudojant koordinates ................................................................ 65
Maršruto planavimas naudojant žemėlapio kodą ........................................................... 67
Kito maršruto paieška ........................................................................................... 67
Išankstinis maršruto planavimas .............................................................................. 68
Automobilių stovėjimo aikštelės radimas .................................................................... 70
Degalinės radimas ............................................................................................... 72
3

Maršruto keitimas 75
Esamo maršruto meniu.......................................................................................... 75
Išvengti užblokuotų kelių ....................................................................................... 77
Maršruto dalies išvengimas ..................................................................................... 78
Maršrutų tipai..................................................................................................... 78
Maršruto funkcijos ............................................................................................... 79
Maršruto elemento išvengimas maršrute .................................................................... 79
Sustojimo pridėjimas prie maršruto iš esamo maršruto meniu .......................................... 79
Sustojimo pridėjimas prie maršruto naudojant žemėlapį ................................................ 79
Sustojimo ištrynimas iš maršruto ............................................................................. 80
Kito sustojimo praleidimas maršrute ......................................................................... 80
Maršruto sustojimų pertvarkymas ............................................................................. 80
Mano maršrutai 81
Apie funkciją „Mano maršrutai“ .............................................................................. 81
Apie GPX ir ITN failus ........................................................................................... 81
Maršruto išsaugojimas ........................................................................................... 82
Naršymas naudojant išsaugotą maršrutą .................................................................... 83
Navigavimas į įrašyto maršruto sustojimą ................................................................... 83
Sustojimo pridėjimas prie įrašyto maršruto naudojantis žemėlapiu .................................... 85
Kelio įrašymas .................................................................................................... 86
Navigavimas naudojant kelią .................................................................................. 86
Maršruto arba kelionės pašalinimas iš sąrašo „Mano maršrutai“ ........................................ 87
Kelionių eksportavimas į atminties kortelę ................................................................. 87
Maršrutų ir kelių importavimas iš atminties kortelės ...................................................... 88
Valdymas balsu („Speak&Go“) 89
Apie valdymą balsu .............................................................................................. 89
Valdymo balsu funkcijos įjungimas ........................................................................... 89
Pažadinimo frazės sukūrimas .................................................................................. 89
Valdymo balsu ekranas .......................................................................................... 90
Keletas patarimų, kaip naudotis valdymo balsu funkcija ................................................. 91
Kam galite naudoti valdymo balsu funkciją ................................................................. 91
Komandų sakymas skirtingais būdais ......................................................................... 92
Adreso įvedimas naudojantis valdymo balsu funkcija ..................................................... 92
Važiavimas namo naudojant valdymo balsu funkciją ...................................................... 93
Važiavimas į LV naudojant valdymą balsu ................................................................... 93
Nustatymų pakeitimas naudojantis valdymo balsu funkcija ............................................. 94
„Map Share“ 95
Apie „Map Share“ ................................................................................................ 95
Pranešimo apie žemėlapio pakeitimą sukūrimas ........................................................... 95
Žemėlapio pakeitimo pranešimo sukūrimas iš pažymėtos vietos ........................................ 96
Žemėlapio pakeitimų tipai ..................................................................................... 97
Greičio matavimo kameros 99
Apie greičio matavimo kameras ............................................................................... 99
Važiavimas į kitą zoną arba šalį ............................................................................... 99
Perspėjimai apie greičio matavimo kameras ............................................................... 99
Perspėjimo būdo keitimas ..................................................................................... 101
Pranešimas apie naują greičio matavimo kamerą ......................................................... 101
Patvirtinkite arba pašalinkite mobilią greičio matavimo kamerą ...................................... 102
Kamerų ir pavojingų vietų atnaujinimas .................................................................... 102
4
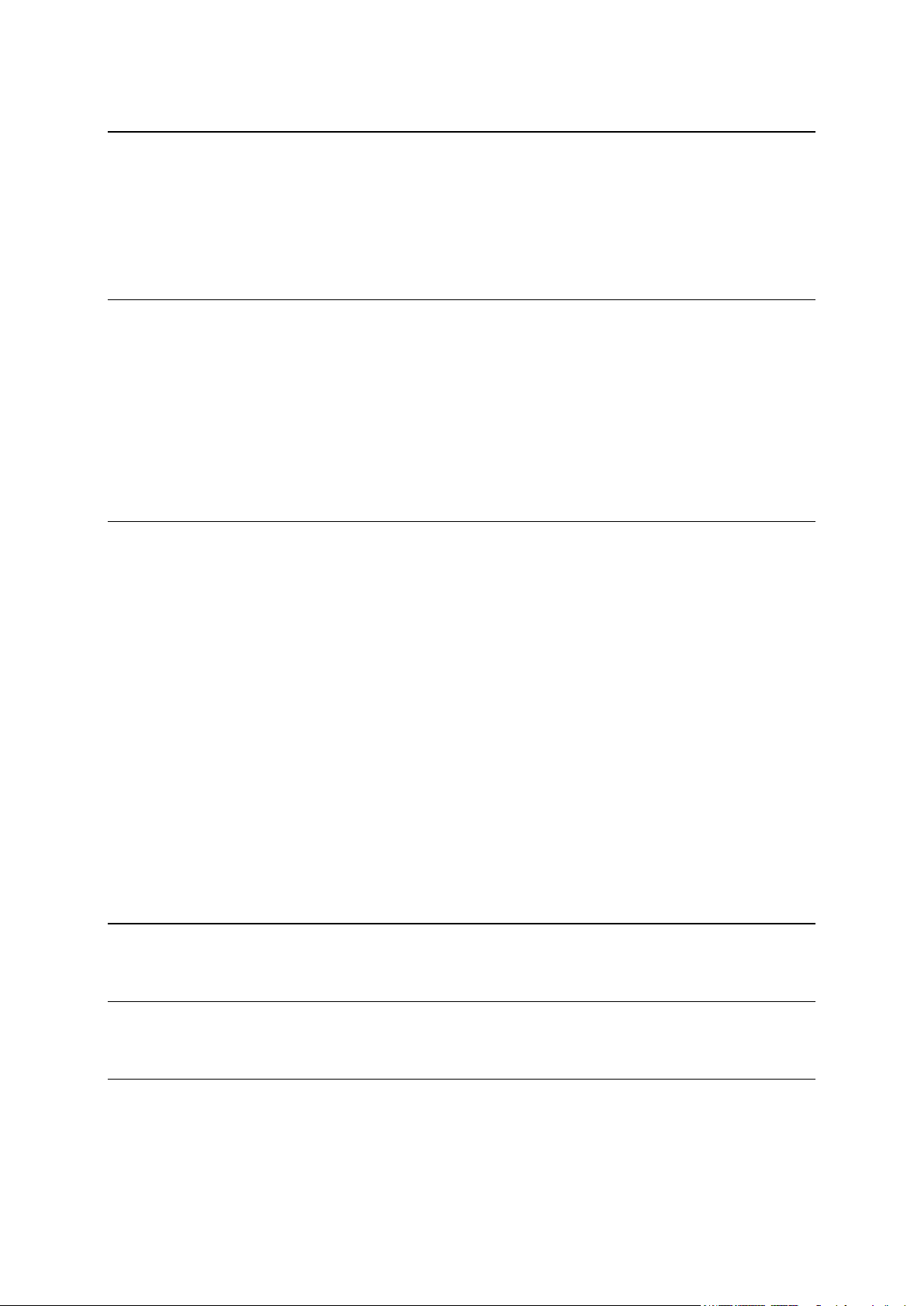
Pavojingos zonos 103
Apie pavojingas ir rizikos zonas .............................................................................. 103
Važiavimas į kitą zoną arba šalį .............................................................................. 103
Pavojingos ir rizikos zonos įspėjimai ........................................................................ 103
Perspėjimo būdo keitimas ..................................................................................... 104
Pranešimas apie rizikos zoną ................................................................................. 104
Pavojingų ir rizikos zonų vietų atnaujinimas............................................................... 105
Mano vietos 106
Apie funkciją „Mano vietos“ .................................................................................. 106
Namų ir darbo vietų nustatymas ............................................................................. 106
Namų vietos keitimas .......................................................................................... 107
Vietos pridėjimas iš sąrašo „Mano vietos“ ................................................................. 108
Vietos pridėjimas į sąrašą „Mano vietos“ iš žemėlapio .................................................. 108
Vietos pridėjimas į sąrašą „Mano vietos“ naudojant iešką .............................................. 109
Vietos pridėjimas į sąrašą „Mano vietos“ pažymint ...................................................... 109
Neseniai naudoto kelionės tikslo ištrynimas iš sąrašo „Mano vietos“ .................................. 109
Vietos ištrynimas iš sąrašo „Mano vietos“ .................................................................. 109
Nustatymai 110
Mano transporto priemonė .................................................................................... 110
Išvaizda ........................................................................................................... 110
Ekranas ....................................................................................................... 111
Maršruto juosta .............................................................................................. 112
Nuorodos vaizdas ............................................................................................ 113
Automatiškai didinti ........................................................................................ 113
Balsai .............................................................................................................. 114
Valdymas balsu .................................................................................................. 115
Žemėlapiai ....................................................................................................... 115
Maršruto planavimas ........................................................................................... 115
Garsai ir perspėjimai ........................................................................................... 116
Įspėjimo tipas................................................................................................ 117
Perspėjimai apie greičio matavimo kameras........................................................... 117
Kameros ...................................................................................................... 117
Pavojai ........................................................................................................ 117
Ekrano lietimo garsai ....................................................................................... 118
Kalba ir vienetai ................................................................................................ 118
Sistema ........................................................................................................... 119
Žinynas ............................................................................................................ 119
Pagalbos gavimas 121
Žinynas ............................................................................................................ 121
Gaminio sertifikatas 122
Gaminio sertifikato informacijos ieškojimas įrenginyje ................................................. 122
Naujinimas naudojant „MyDrive Connect“ 123
Apie „MyDrive Connect“ ....................................................................................... 123
„TomTom“ paskyra ............................................................................................. 123
„MyDrive Connect“ nustatymas .............................................................................. 123
5

Priedas 125
Pastabos dėl autorių teisių 130
6
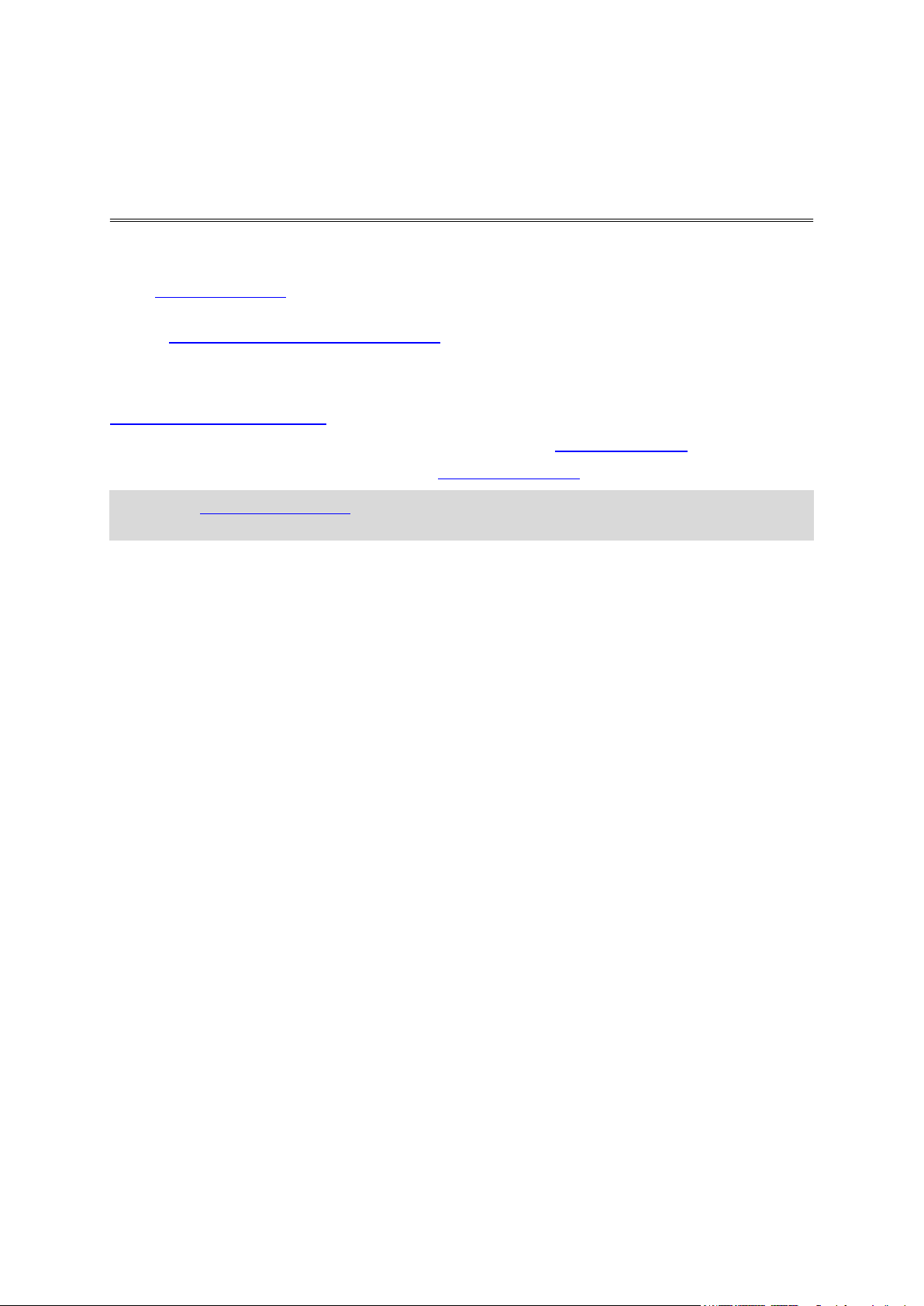
Šiame nuorodų vadove paaiškinta viskas, ką jums reikia žinoti apie naująjį TomTom Trucker.
Apie navigaciją su „TomTom“
Jei norite sužinoti apie įrenginio naudojimo pradžią ir jo įrengimą transporto priemonėje, skaitykite
skyrių Naudojimo pradžia.
Po to tikriausiai norėsite prisijungti prie „TomTom“ paslaugų, o apie visa tai galite perskaityti
skyriuje Prisijungimas prie „TomTom“ paslaugų. Kad išvengtumėte vėlavimo ir greičiau
pasiektumėte kelionės tikslą, „TomTom“ paslaugomis galite naudotis važiuodami kasdieniais
maršrutais.
Vėliau tikriausiai norėsite sužinoti apie greitąją paiešką. Visą informaciją galite perskaityti skyriuje
Greitosios paieškos naudojimas.
Informacijos apie tai, kas rodoma įrenginyje, ieškokite skyriuje Kas rodoma ekrane.
Kad suplanuotumėte pirmąjį maršrutą, eikite į Maršruto planavimas.
Patarimas: tomtom.com/support taip pat rasite dažniausiai užduodamų klausimų (DUK).
Pasirinkite produkto modelį iš sąrašo arba įveskite paieškos terminą.
Tikimės, kad jums patiks skaityti apie naująjį Trucker ir, svarbiausia, patiks juo naudotis!
7
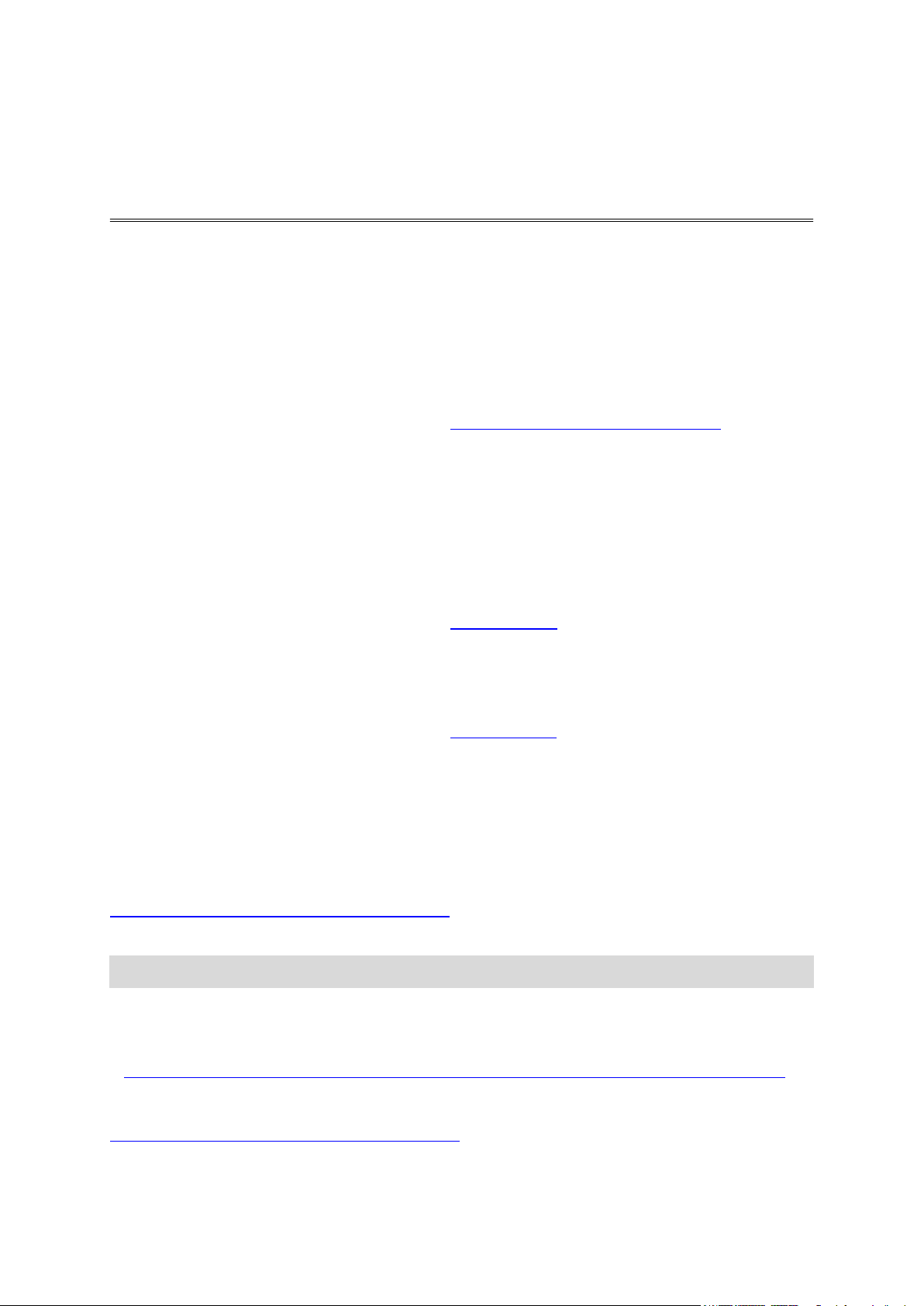
Šio leidimo naujienos
Kas naujo
16.1 versija
Prisijunkite prie „TomTom“ paslaugų naudodami išmanųjį telefoną (ši funkcija galima tik
TRUCKER 500)
Naujasis TRUCKER 500 prisijungia prie „TomTom“ paslaugų per išmanųjį telefoną. TRUCKER 500
įdiegtos tos pačios funkcijos, kaip ir TRUCKER 5000 ir 6000.
Norėdami sužinoti daugiau, žr. šio vadovo skyrių Prisijungimas prie „TomTom“ paslaugų.
Įrašykite ir eksportuokite keliones ir importuokite keliones bei maršrutus
Dabar važiuodami galite įrašyti kelionę – nesvarbu, ar planavote maršrutą, ar ne. Kelionė išsaugota
sąraše „Mano maršrutai“.
Galite eksportuoti keliones kaip GPX failus ir įrašyti jas atminties kortelėje, kad galėtumėte
bendrinti su kitais naudotojais.
Galite importuoti kelionės GPX failus ir maršruto ITN failus iš atminties kortelės ir juos išsaugoti
sąraše „Mano maršrutai“.
Norėdami sužinoti daugiau, žr. šio vadovo skyrių Mano maršrutai.
Konkrečių LV vietų ieškokite pasitelkę valdymo balsu funkciją
Dabar pasitelkę valdymą balsu galite ieškoti konkrečios LV naudodami LV prekės pavadinimą.
Pavyzdžiui, įjungę valdymą balsu galite sakyti „Rasti „Starbucks“.
Norėdami sužinoti daugiau, žr. šio vadovo skyrių Valdymas balsu.
Kitų klaidų šalinimas ir patobulinimai
Buvo pritaikyti įvairūs veikimo patobulinimai ir klaidų šalinimas.
„TomTom“ vaizdo įrašai
„YouTube“ kanale galite rasti daugybę vaizdo įrašų, kuriuose yra informacijos apie naująjį TomTom
Trucker ir kitus „TomTom“ produktus. Apsilankykite
www.youtube.com/user/TomTomOfficial/videos ir sužinokite daugiau!
Toliau pateikiame nuorodas į kai kuriuos vaizdo įrašus, kurie gali būti naudingi:
Patarimas: „YouTube“ „TomTom“ kanale ieškokite vaizdo įrašų savo kalba.
„TomTom GO“ (tik anglų k.)
Apie GO sužinokite daugiau čia:
https://tomtom.dist.sdlmedia.com/Distributions/?o=5197E8C4-1943-40F0-A4E8-98A562AFAFCE
Visiškai naujas „TomTom GO“ – trumpas pristatymas (tik anglų k.)
https://www.youtube.com/watch?v=sSBSeYtGpuY
8
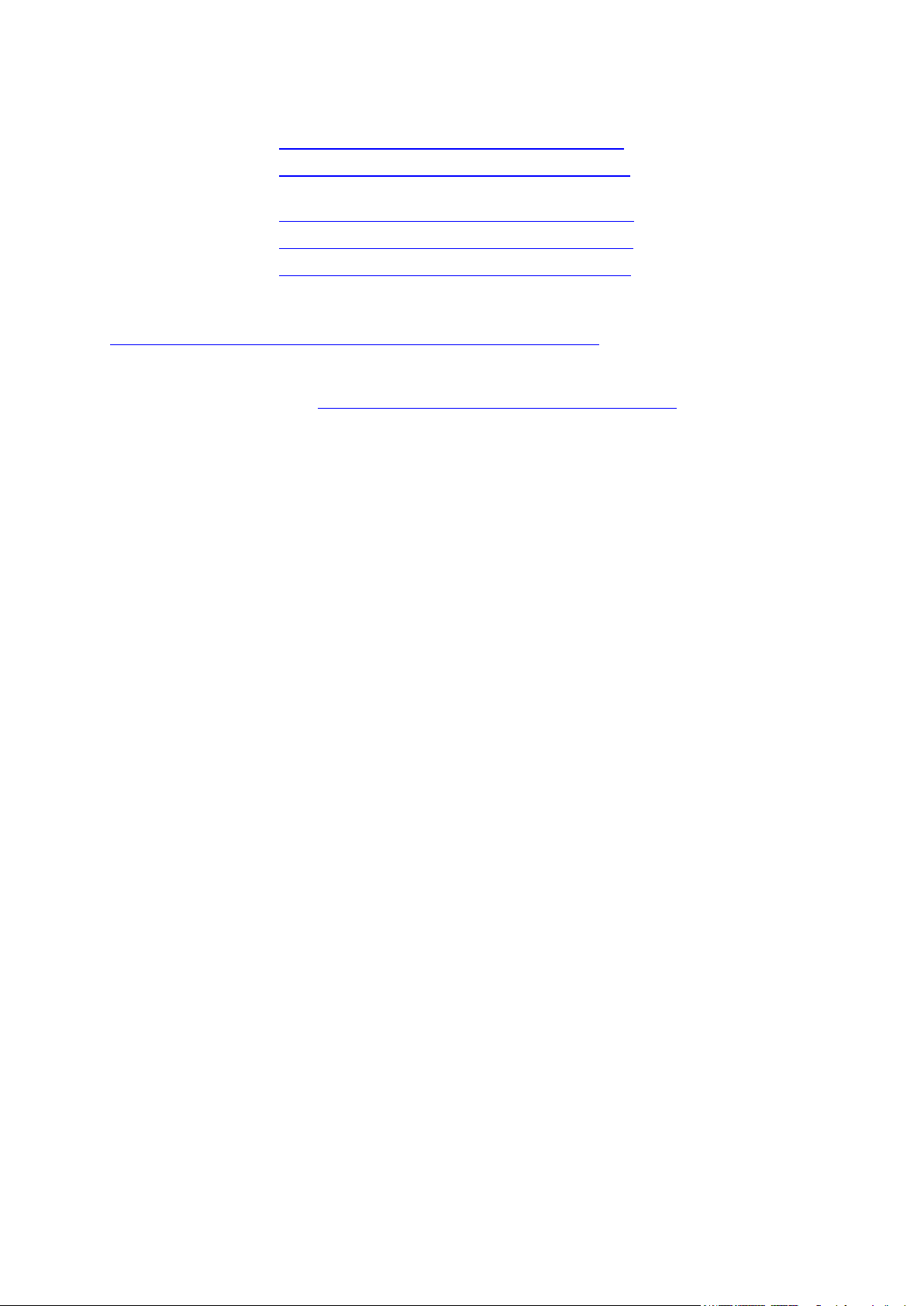
„MyDrive“ naudojimas
JK anglų k.:
https://www.youtube.com/watch?v=PIs5tGFhQIA
Prancūzų k.
(Prancūzija):
https://www.youtube.com/watch?v=lYpPDxxXSwk
Ispanų (Ispanija):
https://www.youtube.com/watch?v=HkZqdD5MkHI
Vokiečių:
https://www.youtube.com/watch?v=Skg6PWMbRxI
Italų:
https://www.youtube.com/watch?v=AybGRzpgu1s
TIK JAV – eismo informacija įrenginiuose su „Smartphone Connected“ funkcija
https://us.support.tomtom.com/app/content/name/Connect/page/3
Nauji produktai
„TomTom Bandit“ (anglų k.): https://www.youtube.com/watch?v=U2DXXwRcWyI
9
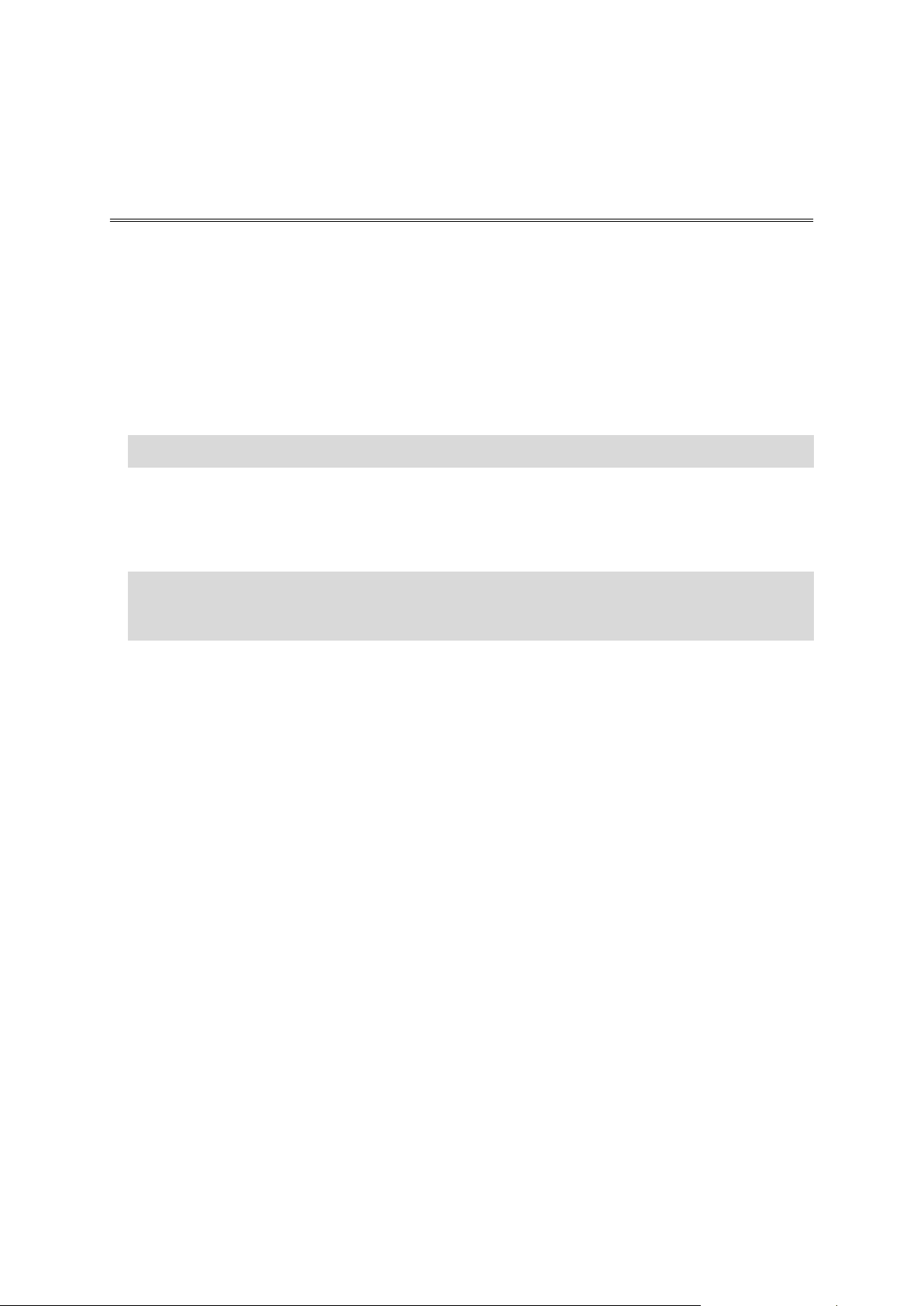
Montavimas transporto priemonėje
Pradžia
Naudodami pateiktą laikiklį sumontuokite savo TomTom Trucker transporto priemonėje. Prieš
montuodami savo Trucker, perskaitykite instrukcijas apie jo vietos pasirinkimą.
Su Trucker pateiktas prie prietaisų skydo montuojamas laikiklis, taigi įrenginį galite pritvirtinti prie
prietaisų skydo, kad būtų kuo saugiau ir patogiau.
Norėdami sumontuoti savo Trucker, atlikite šiuos veiksmus:
1. Prijunkite pridėtą USB kabelį prie laikiklio. Jei laikiklis integruotas į jūsų Trucker, prijunkite USB
kabelį prie įrenginio.
Pastaba: naudokite TIK prie Trucker pridėtą USB kabelį. Kiti USB kabeliai gali neveikti.
2. Prijunkite USB kabelį prie automobilinio įkroviklio su USB jungtimi ir įkiškite jį į prietaisų
skydelyje esantį maitinimo lizdą.
3. Montuodami savo Trucker pasirinkite lygiausią vietą ant priekinio stiklo ar šoninio lango. Kad
Trucker pritvirtintumėte prie prietaisų skydo, taip pat galite naudoti prie prietaisų skydo
montuojamo laikiklio diską.
Patarimas: jei laikiklis yra integruotas į jūsų Trucker, galite lengvai keisti įrenginio pasukimo
kampą. Paspauskite įrenginio nugarėlėje esantį mygtuką, kad atlaisvintumėte laikiklį, tada
ištraukite laikiklį. Įstatykite jį atgal kitoje įrenginio vietoje.
4. Užtikrinkite, kad laikiklio siurbtukas ir paviršius, prie kurio montuojate, būtų švarūs ir sausi.
5. Laikiklio siurbtuką tvirtai prispauskite prie lygaus paviršiaus.
6. Pasukite guminę rankenėlę ties laikiklio pagrindu pagal laikrodžio rodyklę, kol pajusite
užsifiksavimą.
7. Jei laikiklis nėra integruotas į Trucker, įdėkite Trucker į laikiklį ir įsitikinkite, kad jis užfiksuotas
vietoje.
Įrenginio vietos pasirinkimas
Tvirtindami savo Trucker būkite atsargūs. Trucker neturi blokuoti arba trukdyti:
Kelio matomumo.
Valdikliai jūsų transporto priemonėje.
Jūsų galinio vaizdo veidrodėliai.
Oro pagalvės.
Turite lengvai pasiekti savo Trucker nepasilenkdami ar neišsitempdami. Trucker galite tvirtinti ant
automobilio priekinio stiklo, šoninio lango arba galite prie prietaisų skydelio pritvirtinti laikiklį
(naudodami montavimo diską).
Įjungimas ir išjungimas
Įrenginio įjungimas
Paspauskite įjungimo / išjungimo mygtuką, kol navigacijos įrenginys įsijungs. Jei įrenginys buvo
išjungtas, matysite žemėlapio vaizdą. Jei įrenginys veikė miego režimu, matysite paskutinį žiūrėtą
ekraną.
10
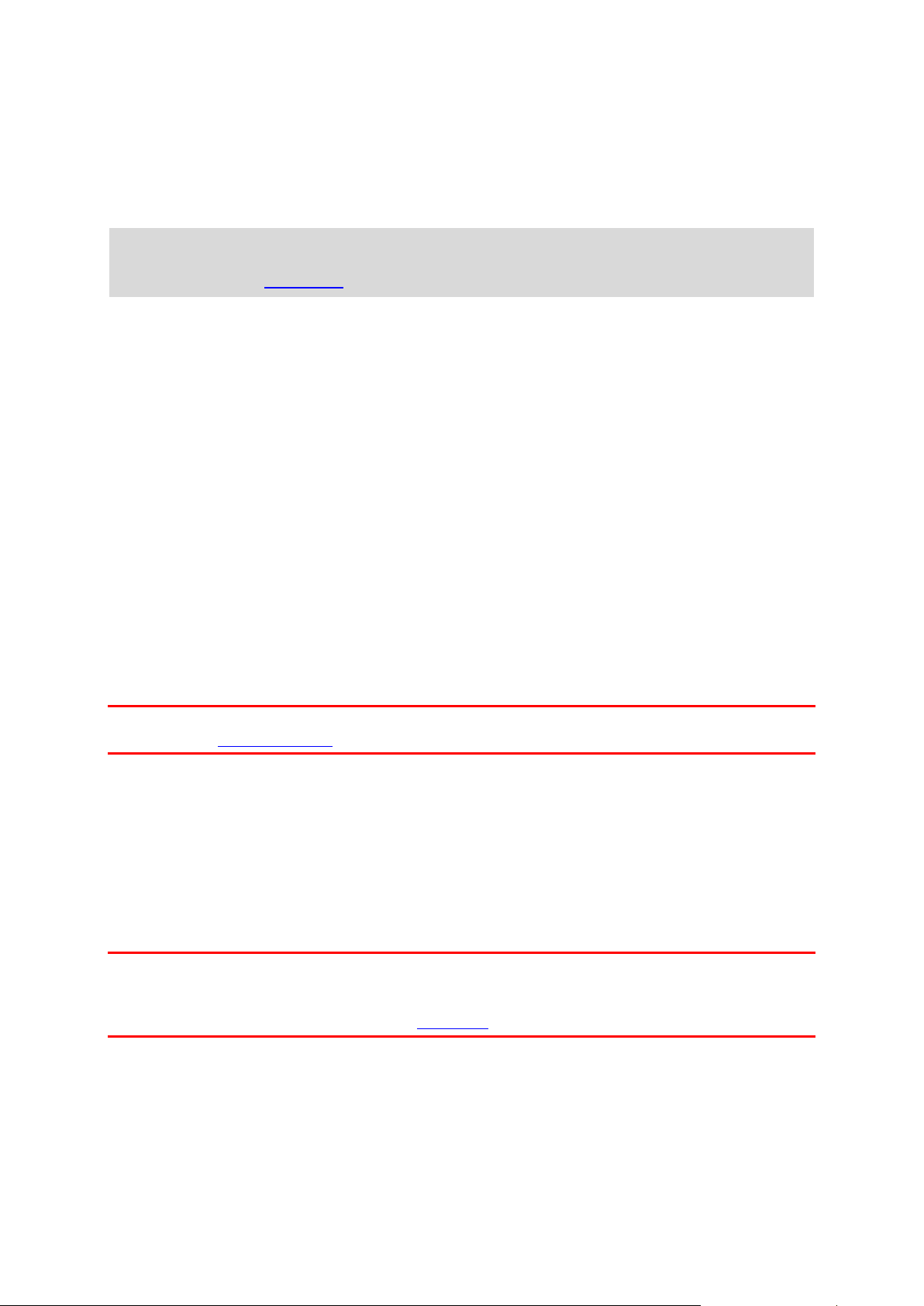
Įrenginio užmigdymas
Norėdami navigacijos įrenginį užmigdyti, paspauskite įjungimo / išjungimo mygtuką ir tuomet jį
atleiskite.
Taip pat galite paspausti įjungimo / išjungimo mygtuką ilgiau nei 2 sekundes, kol pasirodys mygtukai
„Miegoti“ ir „Išjungti“. Pasirinkite Miegoti, kad užmigdytumėte įrenginį.
Patarimas: jei savo navigacijos įrenginį norite perjungti į miego režimą tuo metu, kai USB kabelis
yra ištrauktas iš maitinimo lizdo arba išimtas iš laikiklio, eikite į akumuliatoriaus nustatymus,
kurie pateikti meniu Nustatymai.
Visiškas įrenginio išjungimas
Norėdami visiškai išjungti savo navigacijos įrenginį, atlikite vieną iš šių veiksmų:
Paspauskite ir palaikykite įjungimo / išjungimo mygtuką ilgiau nei 2 sekundes, kol pasirodys
mygtukai „Miegoti“ ir „Išjungti“. Pasirinkite Išjungti, kad išjungtumėte įrenginį. Jei nenorite
išjungti įrenginio, paspauskite mygtuką „Atgal“.
Paspauskite ir palaikykite įjungimo / išjungimo mygtuką ilgiau nei 5 sekundes, kol įrenginys
išsijungs.
Saugos pranešimas
Tam tikruose navigacijos įrenginiuose yra GSM / GPRS modulis, galintis trikdyti elektrinius
įrenginius, pvz.: širdies ritmo implantus, klausos aparatus ir aviacijos įrangą.
Šių įrenginių trikdymas gali kelti pavojų jūsų arba kitų žmonių sveikatai ir gyvybei.
Jei jūsų įrenginyje įmontuotas GSM / GPRS modulis, nenaudokite jo šalia neapsaugotų elektrinių
prietaisų arba tam tikrose vietose, kur draudžiama naudotis mobiliaisiais telefonais, kaip ligoninėse
ir lėktuvuose.
Nustatymas
Pastaba: pasirinkta kalba bus taikoma visiems ekrane rodomiems tekstams. Kalbą visada galite
pakeisti srityje Kalba ir vienetai, kuri pateikta meniu Nustatymai.
Kai pirmą kartą įjungiate savo TomTom Trucker, turite atsakyti į kelis klausimus, kad jį nustaty-
tumėte. Atsakykite į klausimus paliesdami ekraną.
GPS gavimas
Kai pirmą kartą paleidžiate savo TomTom Trucker, gali prireikti kelių minučių, kol įrenginys nustatys
jūsų padėtį. Ateityje padėtis bus nustatoma kur kas greičiau.
Norėdami užtikrinti gerą palydovų signalą, naudokite Trucker lauke ir laikykite jį vertikaliai. Dideli
objektai, pvz., aukšti pastatai, gali trukdyti gauti signalą.
Svarbu: „QuickGPSFix“ teikia informaciją apie palydovo padėtis, pagal kurias Trucker galima
greičiau nustatyti jūsų padėtį. Kai išmaniuoju telefonu prisijungiama prie „TomTom“ paslaugų,
„QuickGPSFix“ informacija realiuoju laiku nusiunčiama į „Always Connected“ ir „Smartphone
Connected“ įrenginius. Taip pat naudodami „MyDrive“ galite atnaujinti „QuickGPSFix“.
Informacijos siuntimas į „TomTom“
Pirmą kartą įjungus arba iš naujo nustačius Trucker, jūsų Trucker prašo leidimo rinkti tam tikrą
informaciją apie navigacijos įrenginio naudojimą. Informacija laikoma Trucker tol, kol mes ją
perkeliame pas save. Šią informaciją panaudojame anonimiškai, tobulindami savo gaminius ir
paslaugas. Jei naudojatės mūsų paslaugomis, mes taip pat naudosime informaciją apie jūsų vietą,
kad galėtume teikti jums paslaugas.
11
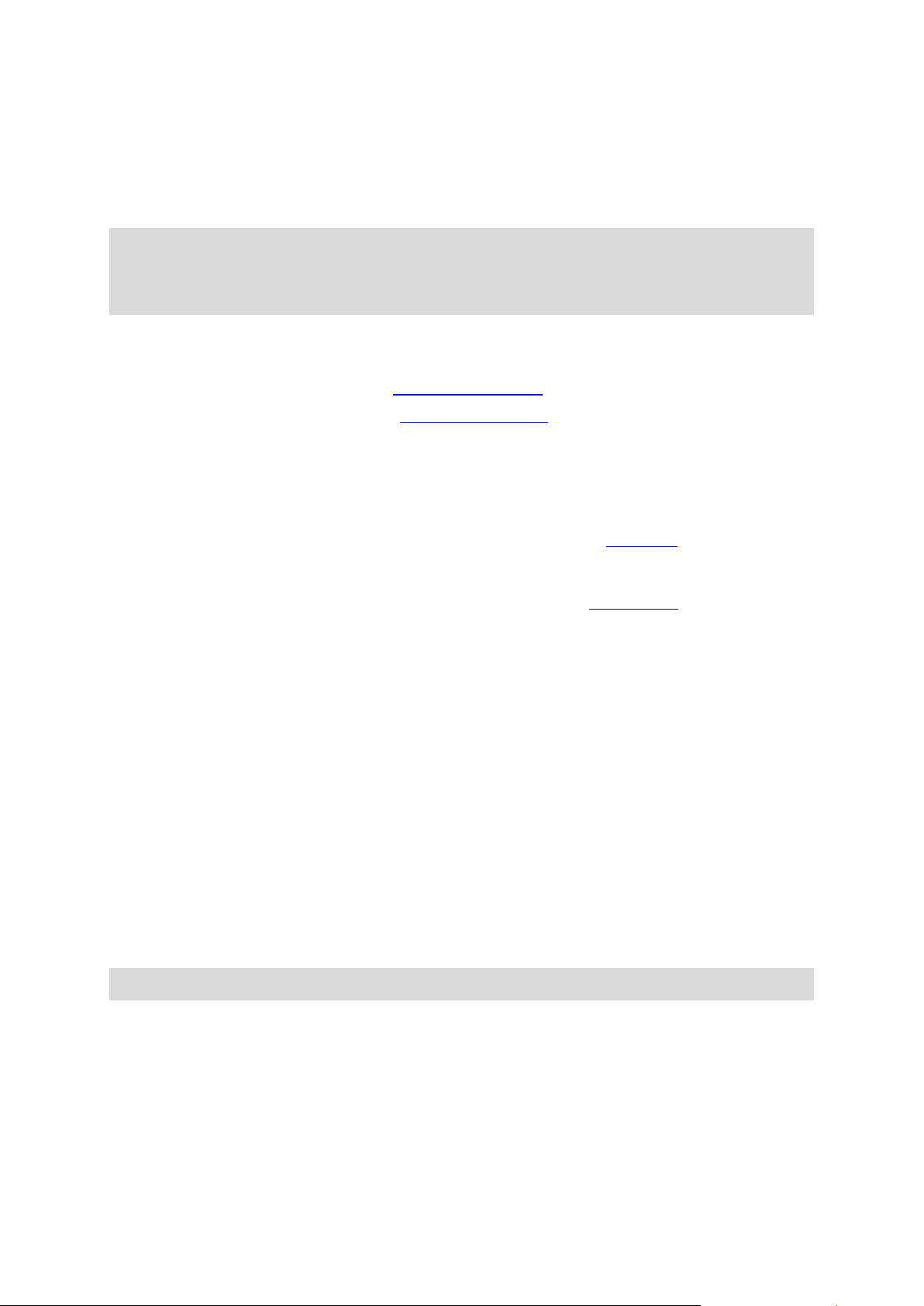
Galite bet kada pasirinkti, ar siųsti mums šią informaciją, atlikdami šiuos veiksmus:
1. Pagrindiniame meniu pasirinkite mygtuką Nustatymai.
2. Pasirinkite Sistema.
3. Pasirinkite Jūsų informacija.
4. Pasirinkite mygtuką, kad įjungtumėte ar išjungtumėte informacijos siuntimą.
Pastaba: jei pasirinksite mums nesiųsti vietos informacijos, jums mūsų paslaugos nebus
teikiamos. Jei norite gauti šias paslaugas ir su buvimo vieta susijusią eismo informaciją,
„TomTom“ turite siųsti informaciją apie jūsų įrenginio vietą. Jūsų prenumeratos galiojimo
pabaigos data nesikeičia, net jei nesiuntėte mums šios informacijos.
Papildoma informacija
Jei manote, kad jūsų pateikta informacija nėra naudojama tais tikslais, dėl kurių ją pateikėte
„TomTom“, susisiekite su mumis adresu tomtom.com/support.
Naujausią ir išsamesnę informaciją rasite tomtom.com/privacy.
Atminties kortelės lizdas
Kai kuriuose „TomTom“ navigacijos įrenginiuose yra atminties kortelių lizdas, jį rasite įrenginio šone
arba apačioje.
Prieš naudodami atminties kortelių lizdą, kompiuteriu prisijunkite prie „MyDrive“ ir įsitikinkite, kad
jūsų navigacijos įrenginyje įdiegta naujausia programos versija.
Atnaujinę Trucker galite naudoti atminties kortelę kaip papildomą žemėlapių, kelionių arba
maršrutų saugojimo vietą savo įrenginyje. Žemėlapių galite įsigyti iš tomtom.com.
Įrenginys neįsijungia
Retais atvejais jūsų TomTom Trucker gali tinkamai nepasileisti arba nereaguoti į bakstelėjimus.
Pirmiausia, patikrinkite, ar akumuliatorius yra įkrautas. Norėdami įkrauti akumuliatorių, prijunkite
savo Trucker prie automobilinio įkroviklio. Visiškas akumuliatoriaus įkrovimas gali trukti nuo 3 iki 5
valandų; tai priklauso nuo įrenginio tipo.
Jei problema neišsprendžiama, galite atlikti nustatymą iš naujo. Tam reikia paspausti ir palaikyti
įjungimo / išjungimo mygtuką, kol prasidės Trucker paleidimas iš naujo.
Įrenginio įkrovimas
TomTom Trucker akumuliatorius yra įkraunamas, kai įrenginys prijungiamas prie automobilinio
įkroviklio, kompiuterio ar stacionaraus įkroviklio su USB jungtimi.
Esate įspėjamas, kai akumuliatorius baigia išsekti arba yra kritinės būklės. Esant žemam arba
kritiniam akumuliatoriaus įkrovos lygiui gali nutrūkti kai kurių „TomTom“ paslaugų ryšys. Kai
akumuliatorius išsikrauna, Trucker persijungia į miego režimą.
Pastaba: naudokite TIK prie Trucker pridėtą USB kabelį. Kiti USB kabeliai gali neveikti.
Jūsų Trucker priežiūra
Svarbu rūpintis savo įrenginiu:
Jokiomis aplinkybėmis neatidarykite įrenginio korpuso. Toks naudojimas gali būti pavojingas;
tokiu atveju nebus taikoma garantija.
Valykite arba nusausinkite įrenginio ekraną minkšta šluoste. Nenaudokite jokių valymo
priemonių.
12
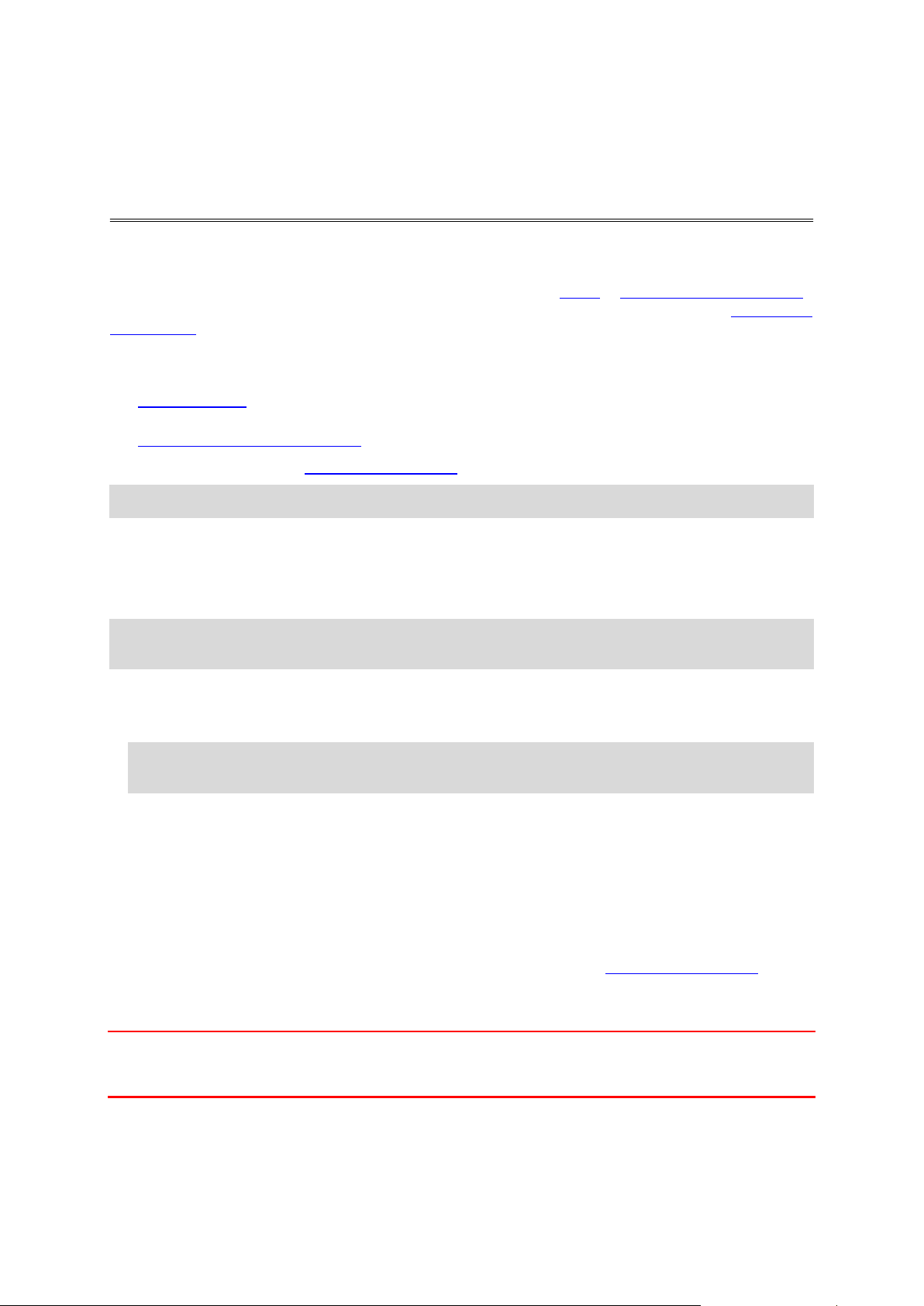
Apie „TomTom“ paslaugas
Prisijungimas prie „TomTom“ paslaugų
„TomTom“ paslaugos teikia jums realiojo laiko informaciją apie eismą ir greičio matavimo kameras
jūsų maršrute. Norėdami gauti „TomTom“ paslaugas savo Trucker, turite prisijungti prie „TomTom“
abonemento.
Tai, kaip prijungiate savo Trucker prie „TomTom“ paslaugų, priklauso nuo jūsų navigacijos
įrenginio. Trucker galima prijungti vienu iš šių būdų:
Nuolatiniu ryšiu tiesiogiai iš jūsų Trucker. Šie navigacijos įrenginiai vadinami „Always
Connected“ įrenginiais.
Ryšiu per jūsų išmanųjį telefoną. Šie įrenginiai vadinami „Smartphone Connected“ įrenginiais.
Daugiau informacijos rasite tomtom.com/connect.
Pastaba: kai kurios „TomTom“ paslaugos dabartinėje vietoje gali būti nepasiekiamos.
Įrenginiai su „Always Connected“ funkcija
Atlikite šiuos veiksmus, kad į savo TomTom Trucker, kuris visada prijungtas, gautumėte „TomTom“
paslaugas:
Pastaba: kai Trucker paleidžiate pirmą kartą arba nustatote iš naujo ir vykdote Trucker sąranką,
jums pateikiamas pasiūlymas suaktyvinti „TomTom“ paslaugas.
1. Pagrindiniame meniu pasirinkite „TomTom“ paslaugos.
2. Kai pateikiamas atitinkamas raginimas, pasirinkite Aktyvinti, kad tęstumėte.
3. Sukurkite naują „TomTom“ paskyrą arba prisijunkite prie jau esamos „TomTom“ paskyros.
Patarimas: jei jau turite „TomTom“ navigacijos įrenginį, rekomenduojame naują „TomTom“
paskyrą, skirtą Trucker, atsidaryti naudojant kitą el. pašto adresą.
4. Pasirinkite Pirmyn.
„TomTom“ paslaugos įjungtos.
Įrenginiai su „Smartphone Connected“ funkcija
Kai kurie „TomTom“ navigacijos įrenginiai naudoja jūsų telefoną, kuriuo prisijungia prie „TomTom“
paslaugų, kad galėtumėte gauti realiojo laiko „TomTom Traffic“ ir saugos perspėjimus. Jūsų
telefonas turi būti suderinamas su navigacijos įrenginiu ir jūs turite turėti savo mobiliojo ryšio
paslaugų teikėjo teikiamą duomenų planą. Daugiau informacijos rasite tomtom.com/connect.
Naudojimasis „TomTom“ paslaugomis reiškia, kad jūsų telefonu, naudojantis jūsų mobiliojo ryšio
paslaugų teikėju, siunčiami ir gaunami duomenys.
Svarbu: kai naudojate internetą telefone, gali būti taikomi papildomi mokesčiai, ypač tuo atveju,
jei esate už duomenų plano aprėpties teritorijos. Daugiau informacijos teiraukitės savo mobiliojo
ryšio paslaugų teikėjo.
13
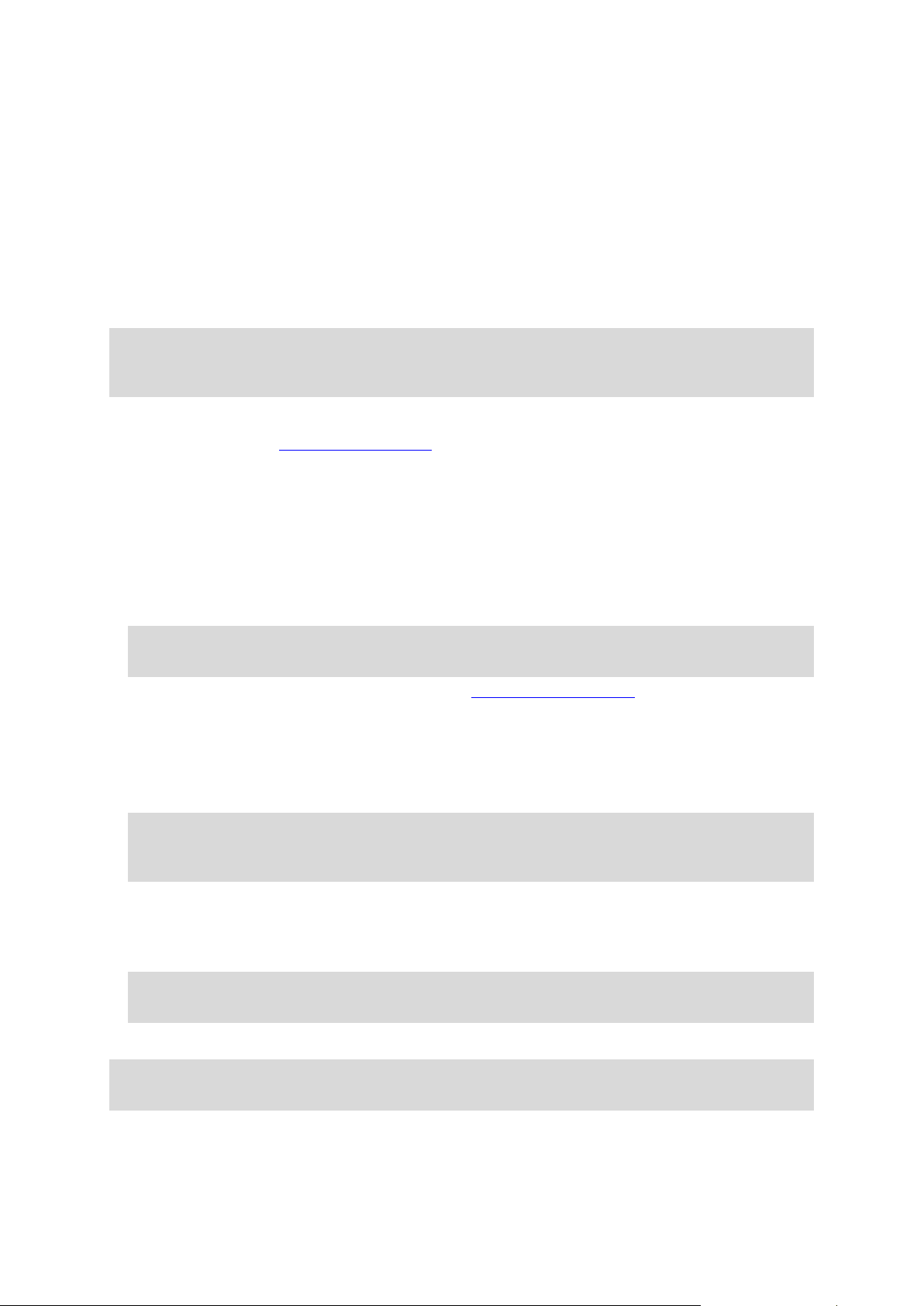
Asmeninės srities tinklai
Jūsų telefonas bendrina interneto ryšį per telefono „Bluetooth“ ir asmeninės srities tinklo (PAN)
funkcijas.
Priklausomai nuo jūsų telefono operacinės sistemos, šis tinklas (PAN) gali būti vadinamas:
Asmeniniu interneto tašku
Įrenginio kaip modemo naudojimas arba „Bluetooth įrenginio kaip modemo naudojimas“
Bendru interneto ryšiu arba „Bluetooth“ bendru interneto ryšiu
PAN funkcija jau turėtų būti telefono operacinėje sistemoje; taip pat galite atsisiųsti programą ir
sukurti PAN.
Pastaba: kai kurie mobiliojo ryšio paslaugos teikėjai neleidžia savo vartotojams naudotis PAN
funkcija. Jei jūsų telefone nėra PAN funkcijos, dėl išsamesnės informacijos turėtumėte kreiptis į
savo paslaugos teikėją.
Jei kyla problemų dėl nustatymų, žr. telefono naudotojo vadovą.
Daugiau pagalbos rasite tomtom.com/connect.
Prisijunkite prie „TomTom“ paslaugų savo išmaniuoju telefonu
Jei norite prijungti Trucker prie savo telefono, atlikite šiuos veiksmus:
1. Pagrindiniame meniu pasirinkite „TomTom“ paslaugos.
2. Pasirinkite Tinklo būsena.
3. Kai pateikiamas atitinkamas raginimas, pasirinkite Taip, jei sutinkate nusiųsti informaciją į
„TomTom“.
Pastaba: negalima naudotis „TomTom“ paslaugomis, jei nesutinkate siųsti informacijos į
„TomTom“.
4. Vadovaukitės navigacijos įrenginyje rodomomis Asmeninės srities tinklo įjungimo jūsų
išmaniajame telefone instrukcijomis.
5. Įjunkite „Bluetooth“ savo telefone ir pasirūpinkite, kad jis būtų randamas.
6. Telefone įjunkite asmeninį zonos tinklą (PAN).
7. Savo navigacijos įrenginyje pasirinkite kito ekrano rodyklę.
Jūsų įrenginys ieškos jūsų telefono.
Patarimas: jei įrenginys neranda telefono, patikrinkite, ar jūsų telefoną atpažįsta ir aptinka
kiti „Bluetooth“ įrenginiai. Išskleidžiamajame meniu pasirinkite Telefonų paieška, kad dar
kartą būtų ieškomas jūsų telefonas.
8. Iš navigacijos įrenginyje rodomo sąrašo pasirinkite savo telefoną.
Jūsų navigacijos įrenginys jungiasi prie „TomTom“ paslaugų naudodamasis jūsų telefono inter-
neto ryšiu.
9. Sukurkite naują „TomTom“ paskyrą arba prisijunkite prie jau esamos „TomTom“ paskyros.
Patarimas: jei jau turite „TomTom“ navigacijos įrenginį, rekomenduojame naują „TomTom“
paskyrą, skirtą Trucker, atsidaryti naudojant kitą el. pašto adresą.
„TomTom“ paslaugos įjungtos.
Patarimas: taip pat galite prisijungti prie paslaugų pagrindiniame meniu pasirinkę „TomTom“
paslaugos, tada „Traffic“ ir greičio kameros arba „Traffic“ ir pavojingos zonos.
14

Pakartotinis išmaniojo telefono prijungimas
„Bluetooth“ neprijungtas.
„Bluetooth“ jungiasi. Įrenginys automatiškai bando prisijungti prie jūsų
telefono.
„Bluetooth“ prijungtas. Įrenginys yra prijungtas prie jūsų telefono.
Jums nereikia nieko daryti, kad iš naujo prijungtumėte Trucker prie savo telefono.
Trucker įsimins telefoną ir automatiškai jį ras, kai bus įjungtas asmeninės srities tinklas (PAN) ir
„Bluetooth“ bei būsite netoli savo navigacijos įrenginio.
Pagrindinio meniu ekrano viršuje esantis „Bluetooth“ simbolis nurodo „Bluetooth“ ryšio būseną:
Jei norite prisijungti naudodamiesi kitu telefonu, tame telefone turite įjungti asmeninės srities
tinklą (PAN) ir „Bluetooth“, tuomet leisti įrenginiui ieškoti telefono.
Prisijungimas prie „TomTom“ paslaugų kitu išmaniuoju telefonu
1. Vadovaukitės įrenginyje rodomomis Asmeninės srities tinklo įjungimo telefone instrukcijomis.
2. Telefone įjunkite „Bluetooth“.
3. Pagrindiniame meniu pasirinkite „TomTom“ paslaugos.
4. Pasirinkite „Traffic“ ir greičio kameros arba „Traffic“ ir pavojingos zonos.
5. Pasirinkite išskleidžiamojo meniu mygtuką ir parinktį Ieškoti telefonų.
Navigacijos įrenginys ieško jūsų telefono.
Patarimas: jei įrenginys neranda telefono, patikrinkite, ar jūsų telefoną atpažįsta ir aptinka
kiti „Bluetooth“ įrenginiai.
6. Pasirinkite savo išmanųjį telefoną iš įrenginyje rodomo telefonų sąrašo.
Jūsų navigacijos įrenginys jungiasi prie „TomTom“ paslaugų naudodamasis jūsų telefono inter-
neto ryšiu.
7. Prisijunkite prie esamo „MyTomTom“ abonemento.
„TomTom“ paslaugos įjungtos.
Telefonų ištrynimas
1. Pagrindiniame meniu pasirinkite „TomTom“ paslaugos.
2. Pasirinkite „Traffic“ ir greičio kameros arba „Traffic“ ir pavojingos zonos.
3. Pasirinkite išskleidžiamojo meniu mygtuką ir parinktį Telefonų ištrynimas.
4. Pasirinkite telefoną, kurį norite ištrinti.
5. Pasirinkite Ištrinti.
Jūsų telefonas ištrintas.
Patarimas: jeigu ištrinsite visus prijungtus telefonus, nebegalėsite naudotis „TomTom“
paslaugomis.
15
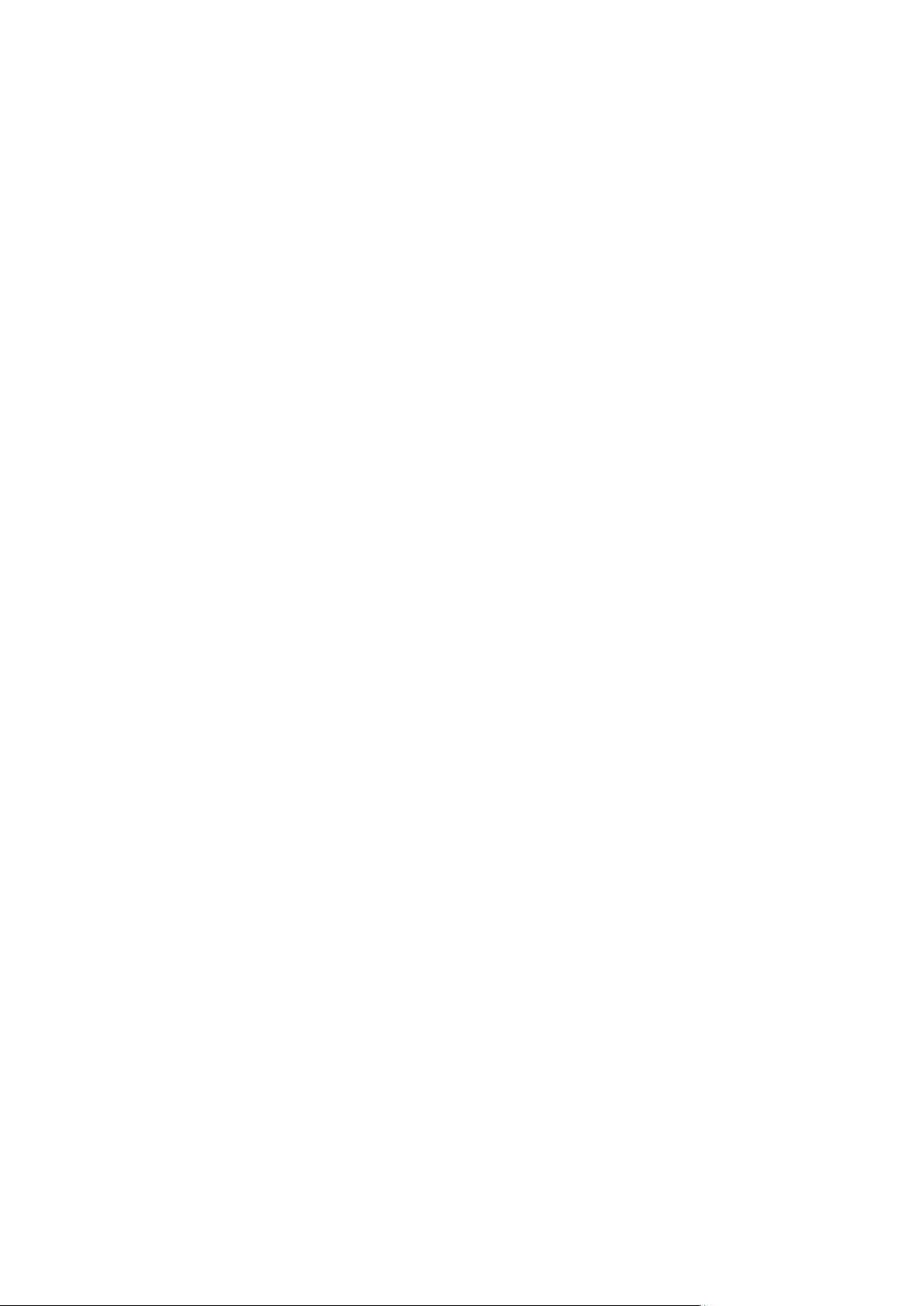
Nėra ryšio
Norėdami patikrinti prisijungimo prie interneto būseną, pagrindiniame meniu pasirinkite „TomTom“
paslaugos. Jei jūsų prisijungimo būsena yra „neprisijungta“, pasirinkite Neprisijungta ir vykdykite
nurodymus.
Jei jūsų Trucker negali prisijungti prie telefono arba nėra interneto ryšio, taip pat patikrinkite, ar:
Jūsų telefonas rodomas jūsų Trucker.
Jūsų telefono „Bluetooth“ ryšys yra įjungtas.
Įjungtas jūsų telefono asmeninės srities tinklas (PAN), kuris dar žinomas kaip asmeninis
interneto taškas, Įrenginio kaip modemo naudojimas ar „Bluetooth įrenginio kaip modemo
naudojimas“.
Jūsų mobiliojo ryšio paslaugų teikėjo duomenų planas yra aktyvus ir galite savo telefonu
prisijungti prie interneto.
16
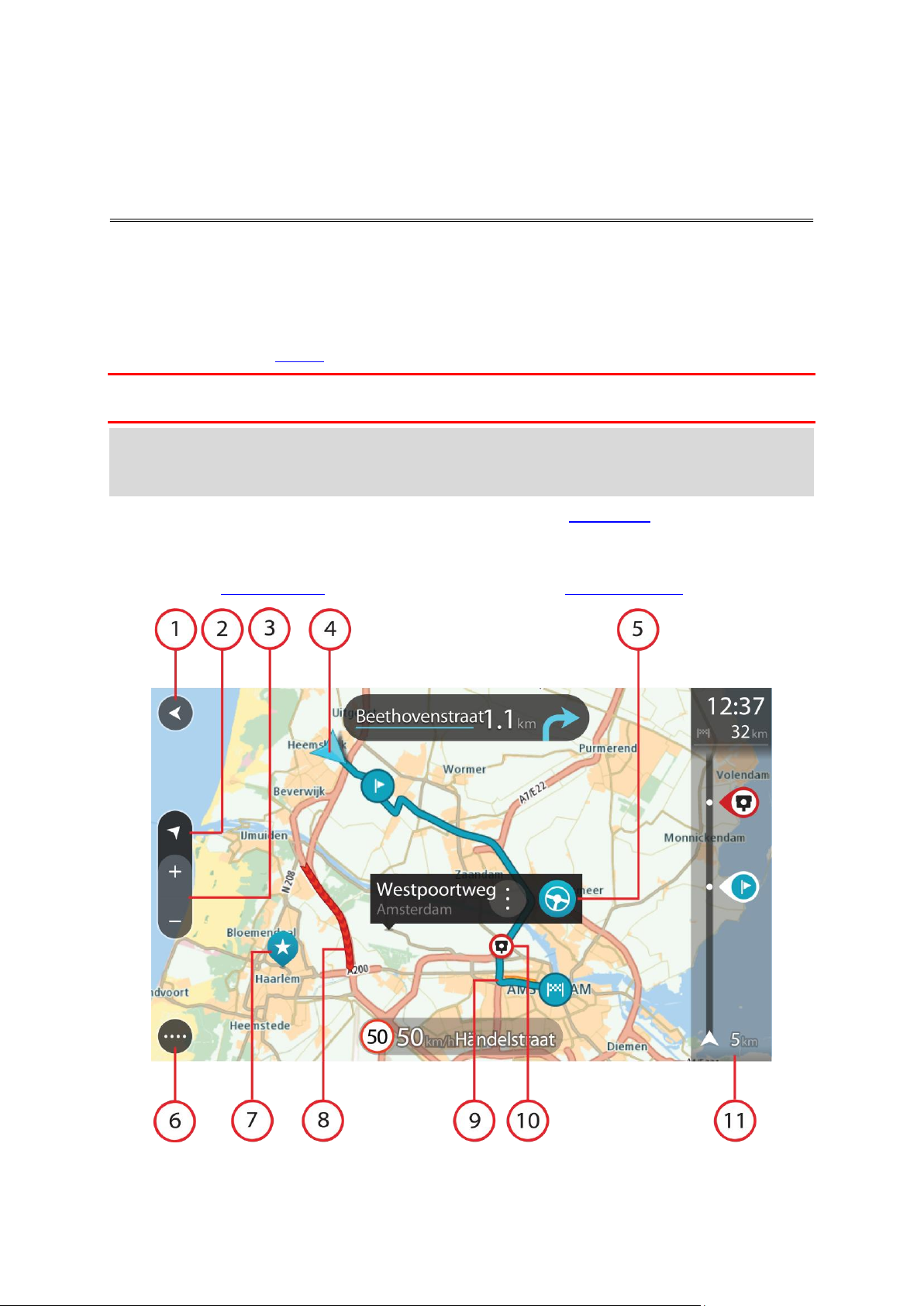
Žemėlapio vaizdas
Kas rodoma ekrane
Jei neturite suplanuoto maršruto, bus rodomas žemėlapio vaizdas. Jūsų reali vieta rodoma, kai tik
jūsų Trucker randa GPS vietą.
Galite peržiūrėti žemėlapio vaizdą taip pat, kaip peržiūrite įprastą popierinį žemėlapį. Galite judėti
žemėlapyje naudodami mostus ir mastelio keitimo mygtukus.
Svarbu: viskas žemėlapyje yra interaktyvu, įskaitant maršrutą ir žemėlapio simbolius – pamėginkite
pasirinkti ką nors ir pažiūrėkite kas vyksta!
Patarimas: norėdami žemėlapyje atidaryti elemento išskleidžiamąjį meniu, pavyzdžiui, maršrutą
arba LV, pasirinkite elementą. Norėdami žemėlapyje pasirinkti vietą, pasirinkite ir palaikykite
vietą, kol atsidarys išskleidžiamasis meniu.
Žemėlapyje rodoma jūsų esama vieta ir daugybė kitų vietų, pvz., Mano vietos.
Jei neturite suplanuoto maršruto, žemėlapis yra nutolintas ir rodoma sritis aplink jūsų vietą.
Jei esate suplanavę maršrutą, žemėlapyje rodomas visas maršrutas. Tiesiogiai iš žemėlapio į savo
maršrutą galite pridėti stotelių. Kai pradedate vairuoti, rodomas nuorodos vaizdas.
17

1. Mygtukas „Atgal“. Šiuo mygtuku žemėlapis grąžinamas į viso jūsų maršruto peržiūrą arba, jei
Jūsų kelionės tikslas.
Jūsų namų vieta. Savo namų vietą nustatyti galite Mano vietos.
Darbo vieta. Savo darbo vietą nustatyti galite sąraše Mano vietos.
Stotelė jūsų maršrute.
Vieta išsaugota sąraše Mano vietos.
Kai ieškote netoli kelionės tikslo esančių LV ir rezultatai rodomi
žemėlapyje, mažiau svarbios LV yra rodomos kaip juodi smeigtukai su
baltais kryžiukais.
nėra suplanuoto maršruto, perkelia žemėlapį taip, kad jūsų dabartinė vieta atsiduria viduryje.
2. Vaizdo mygtukas. Pasirinkite vaizdo perjungimo mygtuką, kad įjungtumėte žemėlapio vaizdą
arba nuorodos vaizdą. Važiuojant žemėlapio vaizde rodoma maža rodyklė, kuri sukasi rodydama
kelionės kryptį šiaurės atžvilgiu (šiaurės kryptis viršuje).
3. Mastelio keitimo mygtukai. Pasirinkite mastelio keitimo mygtukus, kad priartintumėte ar
nutolintumėte.
4. Esama vieta. Šis simbolis nurodo jūsų esamą vietą. Pasirinkite jį, kad pridėtumėte prie Mano
viet arba ieškokite šalia jūsų dabartinės vietos.
Pastaba: jei Trucker neranda jūsų vietos, rodomas pilkas simbolis.
5. Pasirinkta vieta. Paspauskite ir palaikykite žemėlapį, kad pasirinktumėte vietą. Pasirinkite
išskleidžiamojo meniu mygtuką, kad būtų rodomos vietos parinktys arba pasirinkite mygtuką
Važiuoti, kad planuotumėte maršrutą į vietą
6. Pagrindinio meniu mygtukas. Pasirinkite mygtuką, kad atidarytumėte pagrindinį meniu.
7. Žemėlapio simboliai. Žemėlapyje naudojami simboliai nurodo jūsų kelionės tikslą ir išsaugotas
vietas:
Norėdami atidaryti išskleidžiamąjį meniu, pasirinkite žemėlapio simbolį, tuomet pasirinkite
meniu mygtuką, kad matytumėte galimų atlikti veiksmų sąrašą.
8. Eismo informacija. Pasirinkite eismo įvykį, kad būtų rodoma eismo užtrukimo informacija.
Pastaba: eismo informacija galima tik tuo atveju, jei jūsų TomTom Trucker turi TomTom
Traffic.
9. Jūsų maršrutas, jei esate suplanavę maršrutą. Pasirinkite maršrutą, kad jį išvalytumėte,
pakeistumėte maršruto tipą, pridėtumėte sustojimą arba išsaugotumėte savo maršruto pakeitimus.
10. Greičio matavimo kameros jūsų maršrute. Pasirinkite greičio matavimo kamerą, kad būtų
rodoma informacija apie šią kamerą.
11. Maršruto juosta. Maršruto juosta rodoma tuomet, kai esate suplanavę maršrutą.
18
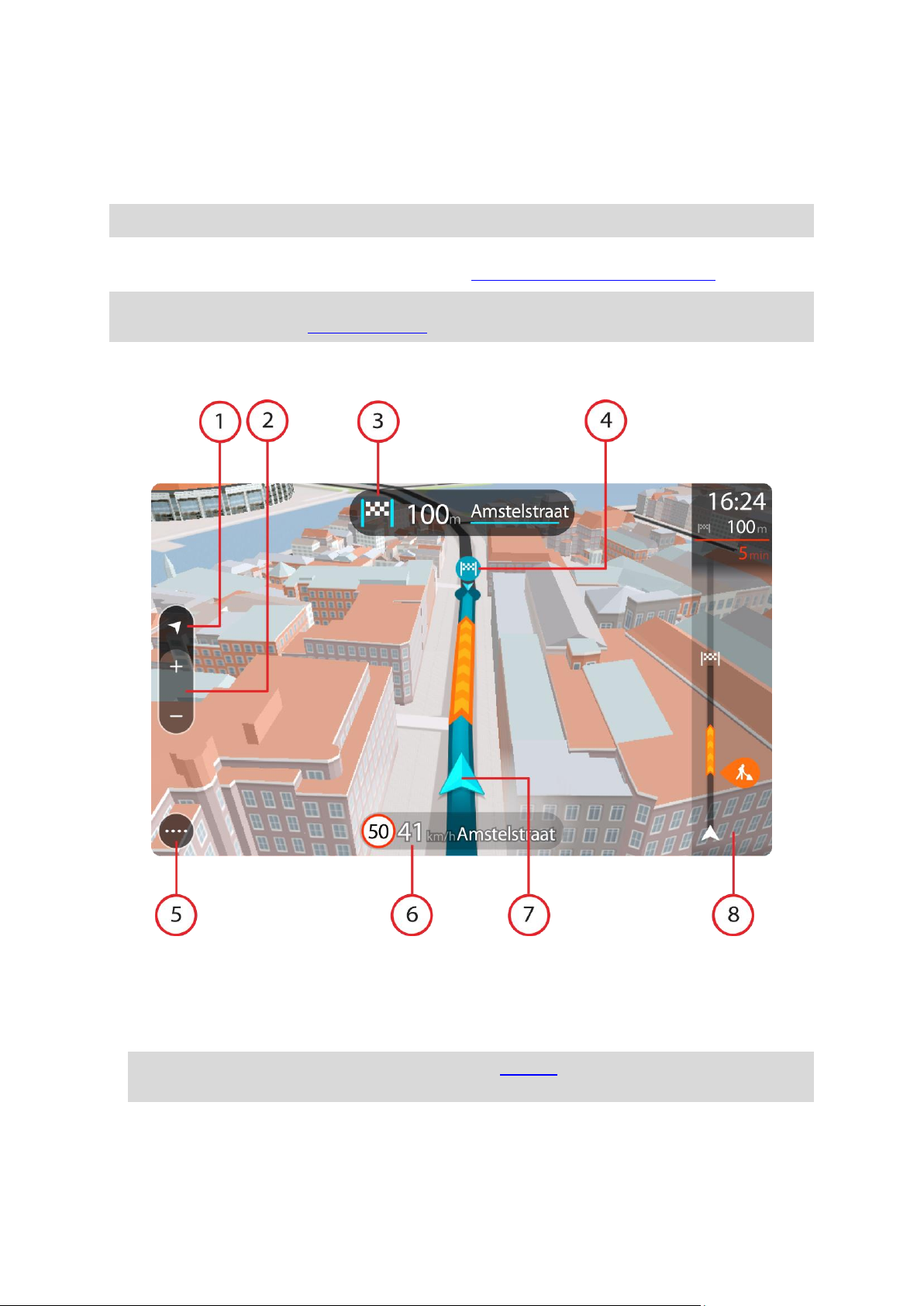
Nuorodos vaizdas
Nuorodos vaizdas naudojamas, maršrutui į kelionės tikslą nurodyti. Nuorodos vaizdas rodomas, kai
pradedate važiuoti. Maršrute matote savo esamą vietą ir duomenis, taip pat ir 3D pastatus kai
kuriuose miestuose.
Pastaba: 3D pastatų nuorodos vaizdas galimas ne visuose įrenginiuose.
Nuorodos vaizdas įprastai rodomas 3D. Norėdami, kad jūsų keliavimo kryptimi judančiame
žemėlapyje būtų rodomas 2D žemėlapis, pakeiskite 2D ir 3D numatytuosius parametrus.
Patarimas: suplanavę maršrutą ir matydami 3D nuorodos vaizdą, pasirinkite vaizdo pakeitimo
mygtuką, kad įjungtumėte žemėlapio vaizdą ir galėtumėte naudotis interaktyviomis funkcijomis.
Kai jūsų Trucker paleidžiamas išjungus miego režimą ir esate suplanavę maršrutą, rodomas nuorodos
vaizdas su jūsų dabartine vieta.
1. Vaizdo mygtukas. Pasirinkite vaizdo perjungimo mygtuką, kad įjungtumėte žemėlapio vaizdą
arba nuorodos vaizdą. Važiuojant nuorodos vaizde rodoma maža rodyklė, kuri sukasi rodydama
kelionės kryptį šiaurės atžvilgiu (šiaurės kryptis viršuje).
2. Mastelio keitimo mygtukai. Pasirinkite mastelio keitimo mygtukus, kad priartintumėte ar
nutolintumėte.
Patarimas: kai kuriuose įrenginiuose taip pat galite sugnybti, kad priartintumėte arba nutolin-
tumėte vaizdą.
3. Instrukcijų skydelis. Skydelyje rodoma ši informacija:
Kito posūkio kryptis.
Atstumas iki kito posūkio.
19
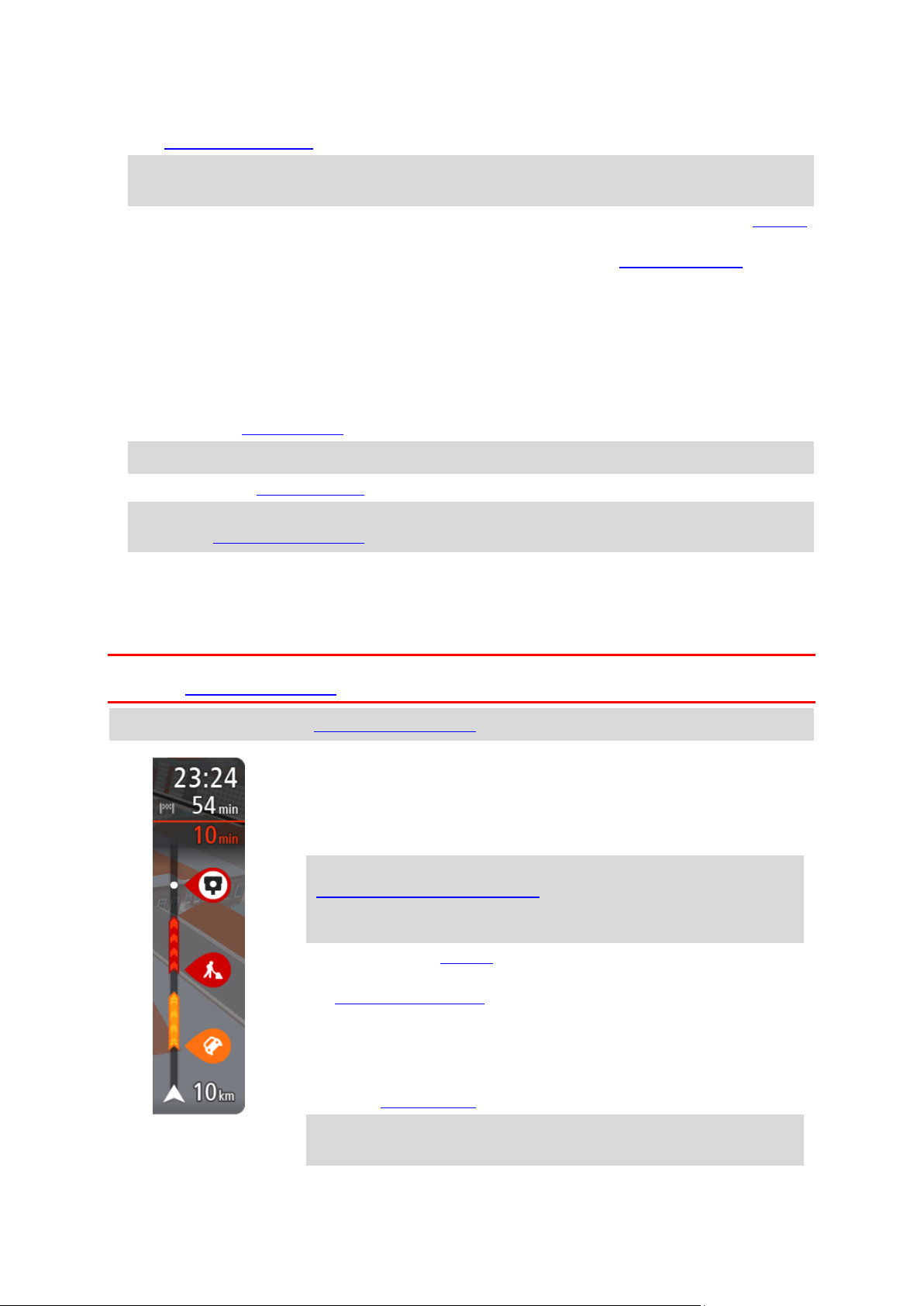
Kito kelio jūsų maršrute pavadinimas.
Atvykimo informacijos skydelyje rodoma ši informacija:
Apytikslis atvykimo į kelionės tikslą laikas.
Vairavimo trukmė iš jūsų esamos vietos į kelionės tikslą.
Jeigu šalia jūsų kelionės tikslo galimas stovėjimas, šalia kelionės
tikslo vėliavėlės yra rodomas stovėjimo mygtukas.
Patarimas: jeigu jūsų kelionės tikslas yra kitoje laiko juostoje,
atvykimo informacijos skydelyje rodomas pliuso (+) arba minuso (-)
ženklas ir laiko skirtumas valandomis ir pusvalandžiais. Numatomas
atvykimo laikas yra kelionės tikslo vietos laikas.
Jei jūsų maršrute yra stotelių, pasirinkite šį skydelį, kad pakeistumėte
informaciją apie kitą stotelę ir savo kelionės tikslą.
Galite pasirinkti informaciją, rodomą atvykimo informacijos skydelyje.
Eismo būsena – jei jūsų Trucker negauna jokios informacijos apie eismą,
po atvykimo informacijos skydeliu pateikiamas eismo su kryžiumi
simbolis.
Juostoje naudojami simboliai, nurodantys šią informaciją:
Kitos dvi jūsų maršruto stotelės.
Patarimas: norėdami greitai pašalinti sustojimą, pasirinkite jį
maršruto juostoje ir naudokite meniu.
Eismo juostų nuoroda kai kuriose sankryžose.
Pastaba: pasirinkite instrukcijų skydelį, kad peržiūrėtumėte visų suplanuoto maršruto nu-
rodymų prieš kiekvieną posūkį sąrašą.
4. Maršrutų simboliai. Simboliai jūsų maršrute yra naudojami nurodyti jūsų pradžios vietą, stoteles
ir kelionės tikslą.
5. Pagrindinio meniu mygtukas. Pasirinkite mygtuką, kad būtų rodomas Pagrindinis meniu.
6. Greičio skydelis. Skydelyje rodoma ši informacija:
Greičio riba jūsų vietoje.
Esamas greitis. Jei nustatytą greičio ribą viršijate daugiau kaip 5 km/val. arba 3 myl./val.,
greičio skydelis tampa raudonas. Jei nustatytą greičio ribą viršijate mažiau kaip 5 km/val.
arba 3 myl./val., greičio skydelis tampa oranžinis.
Gatvės, kuria važiuojate, pavadinimas.
7. Esama vieta. Šis simbolis nurodo jūsų esamą vietą. Pasirinkite simbolį arba greičio skydelį, kad
atidarytumėte spartųjį meniu.
Pastaba: jei Trucker neranda jūsų vietos, rodomas pilkas simbolis.
8. Maršruto juosta. Maršruto juosta rodoma tuomet, kai esate suplanavę maršrutą.
Svarbu: norėdami matyti platesnę maršruto juostą, rodančią papildomą maršruto informaciją,
pakeiskite Maršruto informacijos nustatymus.
Maršruto juosta
Maršruto juosta rodoma tuomet, kai esate suplanavę maršrutą. Viršuje yra atvykimo informacijos
skydelis, o apačioje – simbolių juosta.
Svarbu: norėdami matyti platesnę maršruto juostą, rodančią papildomą maršruto informaciją,
pakeiskite Maršruto informacijos nustatymus.
Pastaba: maršruto juostoje rodomas likęs atstumas priklauso nuo jūsų maršruto ilgio.
20
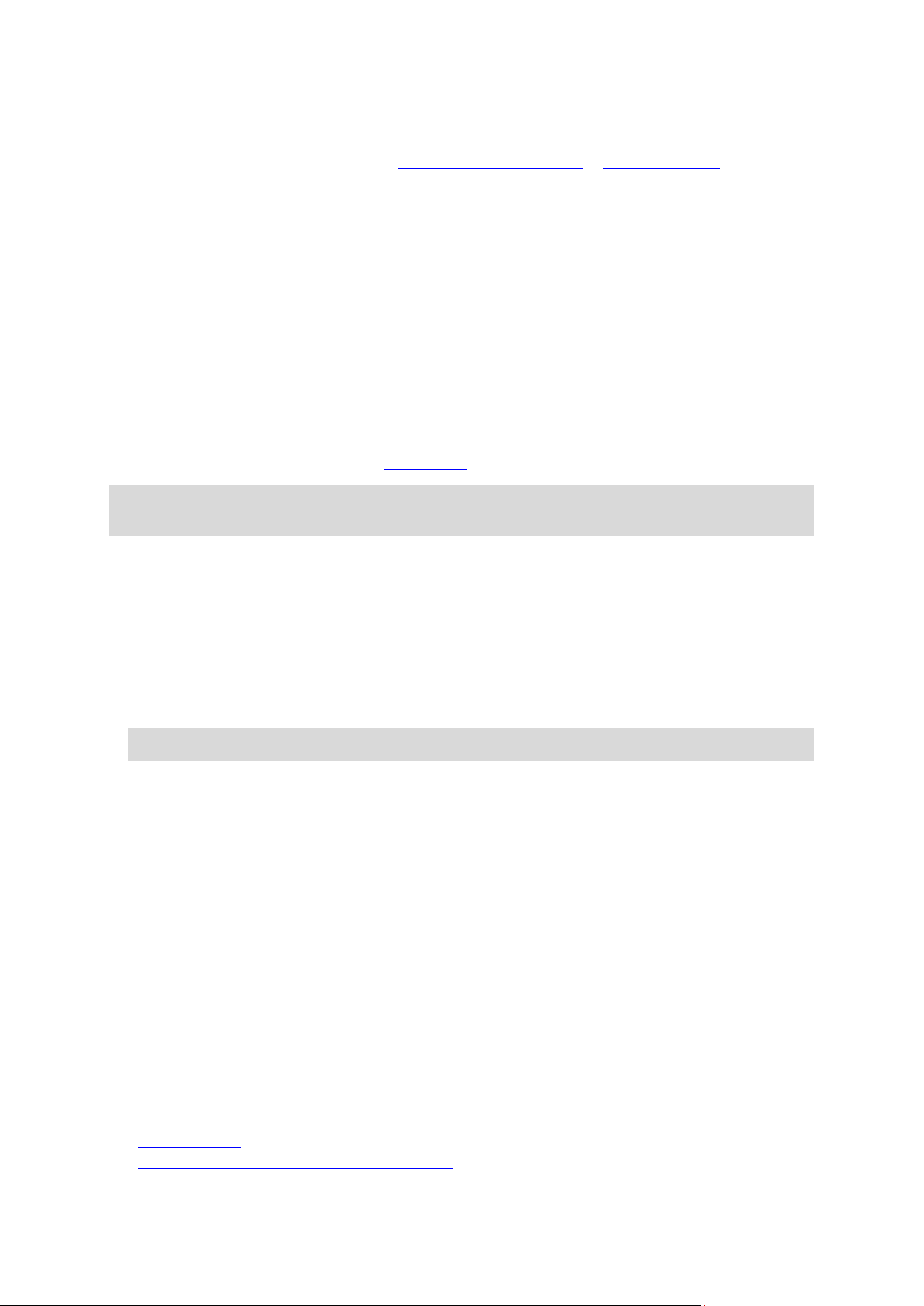
Jūsų maršrute esančios degalinės.
TomTom Traffic įskaitant smarkų lietų arba sniegą.
„TomTom“ Greičio matavimo kameros ir Pavojingos zonos.
Poilsio stotelės pateikiamos tiesiogiai jūsų maršrute.
Galite pasirinkti informaciją, rodomą maršrute.
Simboliai pateikti tokia tvarka, kokia jie pasirodo jūsų maršrute.
Kiekvieno eismo įvykio eismo įvykių informacijos simboliai nuolat keičiasi
– rodomas eismo įvykio tipas ir užtrukimas minutėmis. Pasirinkite simbolį,
kad matytumėte išsamią informaciją apie stotelę, eismo įvykį ar greičio
matavimo kamerą. Jei simbolis rodomas kito simbolio viršuje, pasirinkite
simbolius, kad padidintumėte maršruto juostą ir matytumėte kiekvieną
simbolį atskirai. Tuomet galite pasirinkti simbolį.
Virš simbolių rodomas visas delsos dėl eismo spūsčių, oro ir kitų eismo
įvykių jūsų maršrute laikas, įskaitant „IQ Routes“ suteiktą informaciją.
Visą eismo įvykių tipų sąrašą rasite Eismo įvykiai.
Maršruto juostos apačioje rodoma jūsų esama vieta ir atstumas iki kito
eismo įvykio kelyje. Be to, jei įjungsite nustatymą, galite pasirinkti, ar
norite matyti esamą laiką.
Pastaba: kad maršruto juosta būtų geriau matoma, kai kurie eismo įvykiai gali būti nerodomi. Šie
eismo įvykiai nebus tokie svarbūs; dėl jų užtrukimai bus trumpi.
Maršruto juostoje taip pat rodomi būsenos pranešimai, pvz., Randamas greičiausias maršrutas arba
Rodoma maršruto peržiūra.
Atstumai ir maršruto juosta
Maršruto juostoje rodomas likęs atstumas priklauso nuo jūsų maršruto ilgio arba likusio maršruto
atstumo.
Jei likęs atstumas yra daugiau kaip 50 km (31 mylia), rodomi tik kiti 50 km (31 mylia). Kelionės
tikslo piktograma nėra rodoma.
Patarimas: galite slinkti maršruto juosta, kad matytumėte visą maršrutą.
Jei likęs atstumas yra nuo 10 km (6 mylių) iki 50 km (31 mylios), rodomas visas atstumas.
Kelionės tikslo piktograma rodoma maršruto juostos viršuje.
Jei likęs atstumas yra mažesnis nei 10 km (6 mylios), rodomas visas atstumas. Kai priartėjate
prie savo kelionės tikslo, kelionės tikslo piktograma juda link ševrono simbolio.
Maršruto juostos viršutinėje dalyje rodomas dvigubai didesnis atstumas nei apatinėje dalyje, kaip
pavaizduota šiuose pavyzdžiuose:
Likęs 50 km atstumas maršruto juostoje padalijamas į 34 km (21 mylią) viršuje ir 16 km. (9
mylias) apačioje.
Likęs 10 km atstumas maršruto juostoje padalijamas į 6,6 km (4 mylias) viršuje ir 3,3 km (2
mylias) apačioje.
Jums važiuojant maršruto juosta nuolatos atnaujinama.
Spartusis meniu
Norėdami atidaryti spartųjį meniu, pasirinkite dabartinės vietos simbolį arba greičio skydelį, esantį
nuorodos vaizde.
Tuomet galite atlikti šiuos veiksmus:
Pažymėti vietą
Pranešti apie naują greičio matavimo kamerą
21
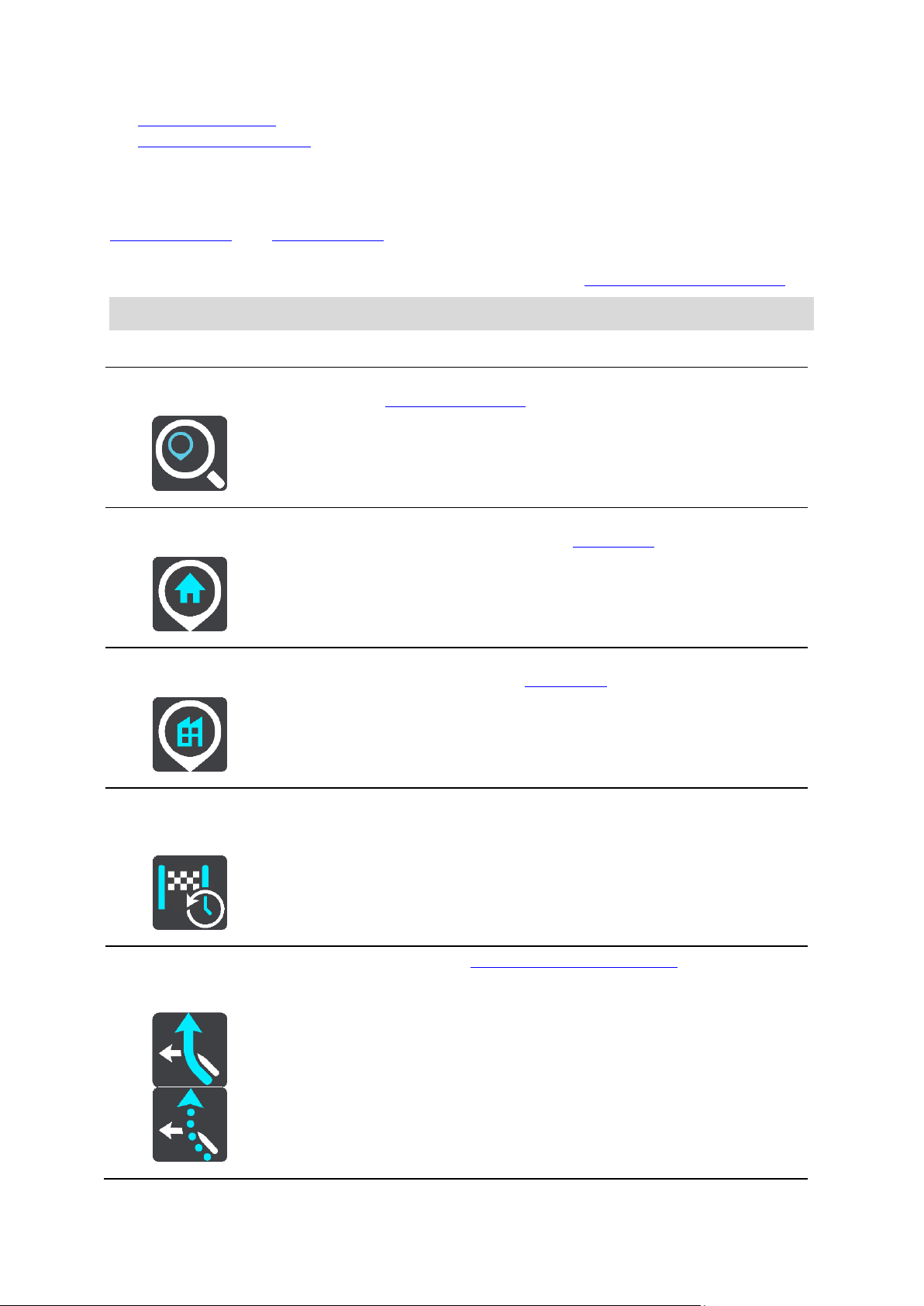
Pakeisti greičio ribą
Ieškoti
Pasirinkite šį mygtuką, kad ieškotumėte adreso, vietos ar lankytinos
vietos, tuomet planuokite maršrutą į šią vietą.
Važiuoti namo
Pasirinkite šį mygtuką, kad važiuotumėte į namų vietą. Jei šio mygtuko
pagrindiniame meniu nėra, eikite į sąrašą Mano vietos ir nustatykite savo
namų vietą.
Važiuoti į darbą
Pasirinkite šį mygtuką, kad važiuotumėte į darbo vietą. Jei šio mygtuko
pagrindiniame meniu nėra, eikite į Mano vietos ir nustatykite savo darbo
vietą.
Neseniai naudotas
tikslas
Pasirinkite šį mygtuką, kad atidarytumėte neseniai naudotų tikslų sąrašą.
Pasirinkite neseniai naudotą tikslą ir planuokite maršrutą į tą kelionės
tikslą.
Esamas maršrutas /
Esamas kelias
Pasirinkite šį mygtuką, kad išvalytumėte ar pakeistumėte savo suplanuotą
maršrutą arba kelią.
Išvengti užblokuotų kelių
Jei važiuojate keliu be pavadinimo, galite matyti esamą vietą arba platumą / ilgumą.
Navigacijos mygtukai
Žemėlapio vaizde arba nuorodos vaizde pasirinkite mygtuką „Pagrindinis meniu“, kad atidarytumėte
pagrindinį meniu.
Pagrindinio meniu ekrane rodomi šie navigacijos mygtukai, kartu su kitais mygtukais ir simboliais:
Pastaba: kai kuriuose įrenginiuose tam tikros funkcijos nepalaikomos.
22

Pranešti apie
kamerą
Pasirinkite šį mygtuką, jei norite pranešti apie greičio matavimo kamerą.
Mano vietos
Pasirinkite šį mygtuką, kad būtų rodomos jūsų išsaugotos vietos.
Mano maršrutai
Pasirinkite šį mygtuką, kad būtų rodomi jūsų išsaugoti maršrutai.
Stovėjimas
Pasirinkite šį mygtuką, kad rastumėte automobilių stovėjimo aikštelių.
Degalinė
Pasirinkite šį mygtuką, kad rastumėte degalinių.
Valdymas balsu
Pasirinkite šį mygtuką, kad įjungtumėte valdymą balsu.
Patarimas: norėdami įjungti valdymą balsu, taip pat galite ištarti
pažadinimo frazę.
„TomTom“
paslaugos
Pasirinkite šį mygtuką, kad matytumėte interneto ryšio būseną.
23
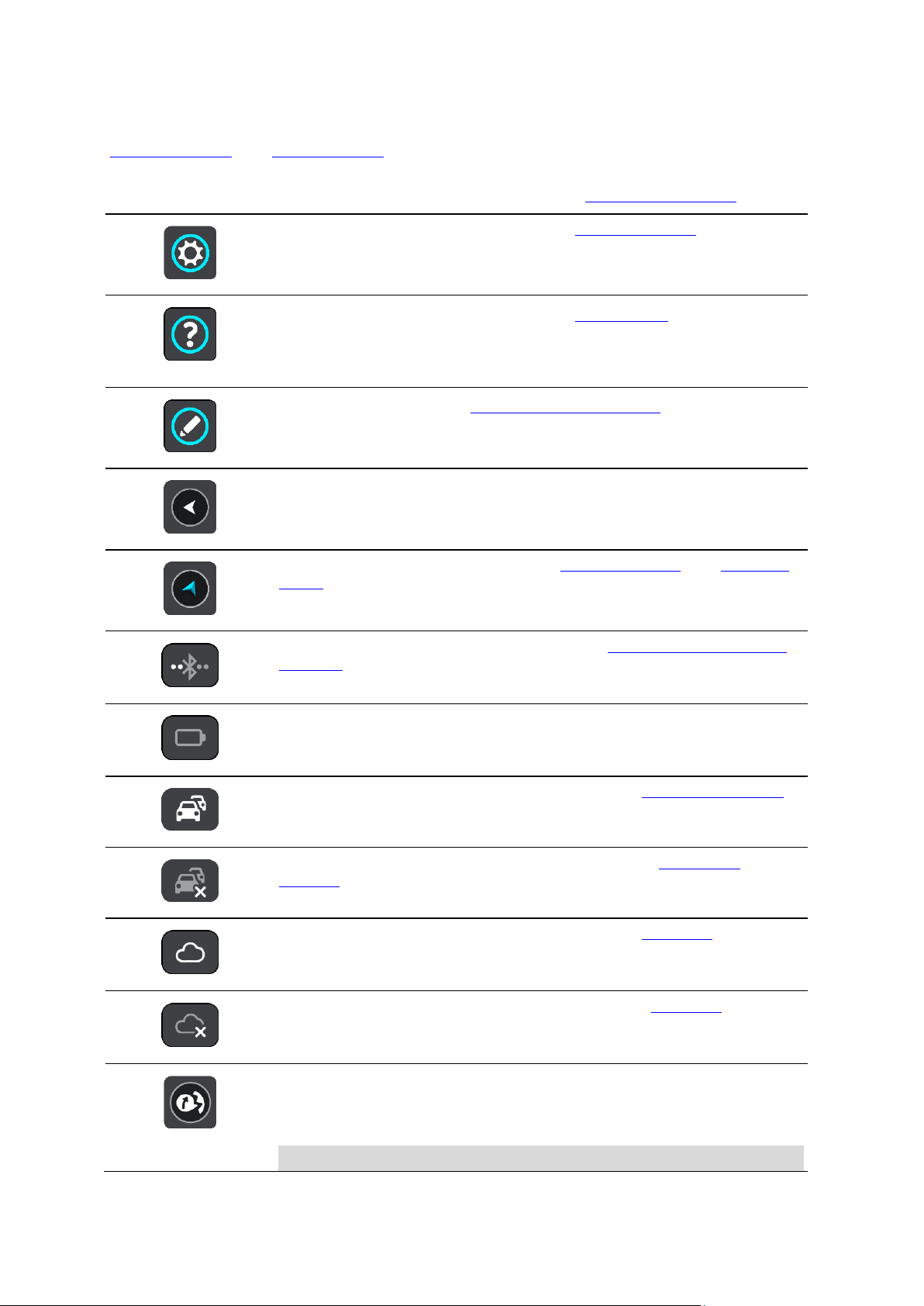
Mažesni mygtukai ir simboliai pagrindiniame meniu
Pasirinkite šį mygtuką, kad atidarytumėte Nustatymų meniu.
Pasirinkite šį mygtuką, kad atidarytumėte Žinyno meniu. Žinyno meniu
pateikta informacija apie Trucker naudojimą, taip pat kita įrenginio
informacija, pvz., žemėlapio versija, įrenginio serijos numeris ir teisinė
informacija.
Pasirinkite šį mygtuką, kad keistumėte mygtukų tvarką pagrindiniame
meniu.
Pasirinkite šį mygtuką, kad grįžtumėte į ankstesnį ekraną.
Pasirinkite šį mygtuką, kad grįžtumėte į žemėlapio vaizdą arba nuorodos
vaizdą.
Šis simbolis rodo „Bluetooth“ ryšio būseną, kai prie „TomTom“ paslaugų
jungiatės išmaniuoju telefonu.
Šis simbolis rodo Trucker akumuliatoriaus įkrovos lygį.
Šis simbolis nurodo, kad Trucker yra prijungtas prie „TomTom“ paslaugų.
Šis simbolis nurodo, kad Trucker yra neprijungtas prie „TomTom“
paslaugų.
Šis simbolis nurodo, kad Trucker yra prijungtas prie „MyDrive“.
Šis simbolis nurodo, kad Trucker nėra prijungtas prie „MyDrive“.
Šis mygtukas rodo, kad girdėsite sakytines instrukcijas. Pasirinkite
mygtuką, kad išjungtumėte sakytines instrukcijas. Daugiau negirdėsite
sakytinių maršruto instrukcijų, tačiau girdėsite kitą informaciją, pvz.,
eismo informaciją ir įspėjimo signalus.
Patarimas: galite pasirinkti instrukcijų, kurias norite girdėti, tipus.
Žemėlapio vaizde arba nuorodos vaizde pasirinkite mygtuką „Pagrindinis meniu“, kad atidarytumėte
pagrindinį meniu.
Pagrindinio meniu ekrane rodomi šie mygtukai ir simboliai, kartu su navigacijos mygtukais:
24
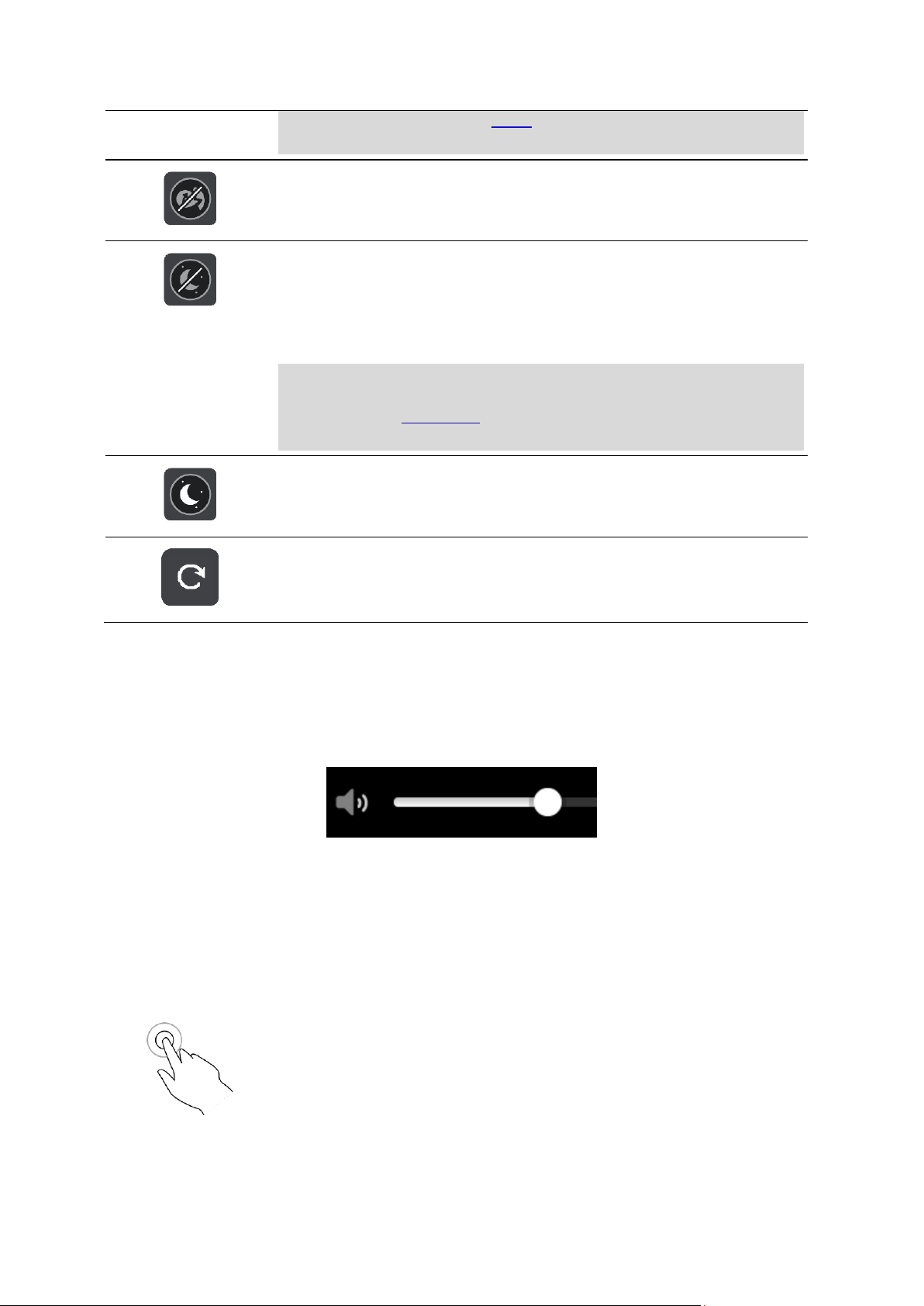
Nustatymų meniu pasirinkite Balsai ir pasirinkite, kokias norite girdėti
instrukcijas.
Šis mygtukas rodo, kad negirdėsite sakytinių instrukcijų. Pasirinkite šį
mygtuką, kad įjungtumėte sakytines instrukcijas.
Šis mygtukas rodo, kad ekrane naudojamos dienos spalvos. Norėdami
sumažinti ekrano šviesumą ir patamsinti žemėlapio spalvas, pasirinkite šį
mygtuką.
Važiuojant nakties metu ar tamsiu tuneliu, ekranas geriau matomas ir
mažiau atitraukiamas vairuotojo dėmesys, jei ekrano ryškumas yra
sumažintas.
Patarimas: jūsų įrenginys automatiškai persijungia į dieninio ir naktinio
rodinio spalvas, priklausomai nuo paros laiko. Jei norite išjungti šią
funkciją, meniu Nustatymai pasirinkite „Išvaizda“, tada „Ekranas“ ir
išjunkite parinktį Įjungti naktinio rodinio spalvas, kai tamsu.
Šis mygtukas rodo, kad ekrane naudojamos naktinio rodinio spalvos.
Pasirinkite mygtuką, jei norite padidinti ekrano šviesumą ir matyti
žemėlapį šviesesnėmis spalvomis.
Pasirinkite šį mygtuką, kad atnaujintumėte ekraną.
Bakstelėjimas du
kartus
Greitai dukart palieskite ekraną pirštu.
Pavyzdys, kada tai naudoti: kai norite priartinti žemėlapį.
Garsumo valdymas
Žemėlapio ar nuorodos vaizde pasirinkite mygtuką „Pagrindinis meniu“, kad atidarytumėte
pagrindinį meniu.
Pasirinkite ir slinkite garsumo valdiklį, kad pakeistumėte sakytinių instrukcijų ir įspėjimų garsumą.
Jei sakytinės instrukcijos išjungtos, garsumo valdiklis vis tiek pakeis įspėjimų garsumą.
Mostų naudojimas
Mostais valdykite savo Trucker.
Šiame nuorodų vadove paaiškinama, kuriuos mostus reikės naudoti, tačiau čia yra pateiktas visas
visų galimų naudoti mostų sąrašas.
25

Vilkimas
Lieskite ekraną pirštu ir vedžiokite jį po ekraną.
Pavyzdys, kada tai naudoti: kai slenkate per žemėlapį.
Braukimas
Braukite piršto galu per ekraną.
Pavyzdys, kada tai naudoti: kai slenkate didelį atstumą žemėlapyje.
Patarimas: braukimo funkcija galima ne visuose įrenginiuose.
Paspauskite ir
palaikykite
Lieskite pirštu ekraną ilgiau nei 0,5 sekundės.
Pavyzdys, kada tai naudoti: kai norite atidaryti išskleidžiamąjį meniu
vietai žemėlapyje.
Funkcija Pinch to
Zoom
Palieskite ekraną nykščiu ir pirštu. Išskleiskite pirštus, kad priartintumėte,
arba sutraukite, kad nutolintumėte.
Pavyzdys, kada tai naudoti: kai norite priartinti ir nutolinti žemėlapį.
Patarimas: „Pinch to Zoom“ funkcija galima ne visuose įrenginiuose. Kai
„Pinch to Zoom“ funkcija jūsų Trucker negalima, naudokite mastelio
keitimo mygtukus, kad priartintumėte ar nutolintumėte.
Bakstelėjimas arba
pasirinkimas
Bakstelėkite vienu pirštu į ekraną.
Pavyzdys, kada tai naudoti: kai norite pasirinkti elementą iš pagrindinio
meniu.
Patarimas: norėdami žemėlapyje atidaryti elemento išskleidžiamąjį
meniu, pasirinkite ir palaikykite elementą, kol atsidarys meniu.
Teksto ir mygtukų dydžio keitimas
Galite keisti teksto ir mygtukų, kuriuos matote ekrane, dydį, kad, pavyzdžiui, būtų lengviau skaityti
tekstą ir patogiau spausti mygtukus.
Pastaba: ši funkcija galima tik įrenginiuose su 6 colių / 15 cm ar didesniu ekranu.
Norėdami keisti teksto ir mygtukų dydį, pagrindiniame meniu pasirinkite Nustatymai, tada
pasirinkite Išvaizda ir Teksto ir mygtukų dydis. Kad pakeitimai būtų pritaikyti, jūsų įrenginys turi
būti paleistas iš naujo.
Pagrindinio meniu mygtukų tvarkos keitimas
Norėdami keisti mygtukų tvarką pagrindiniame meniu pagal savo poreikius, atlikite šiuos veiksmus:
1. Pasirinkite mygtuką „Pagrindinis meniu“, kad atidarytumėte pagrindinį meniu.
2. Paspauskite ir palaikykite dvi sekundes mygtuką, kurį norite perkelti.
26
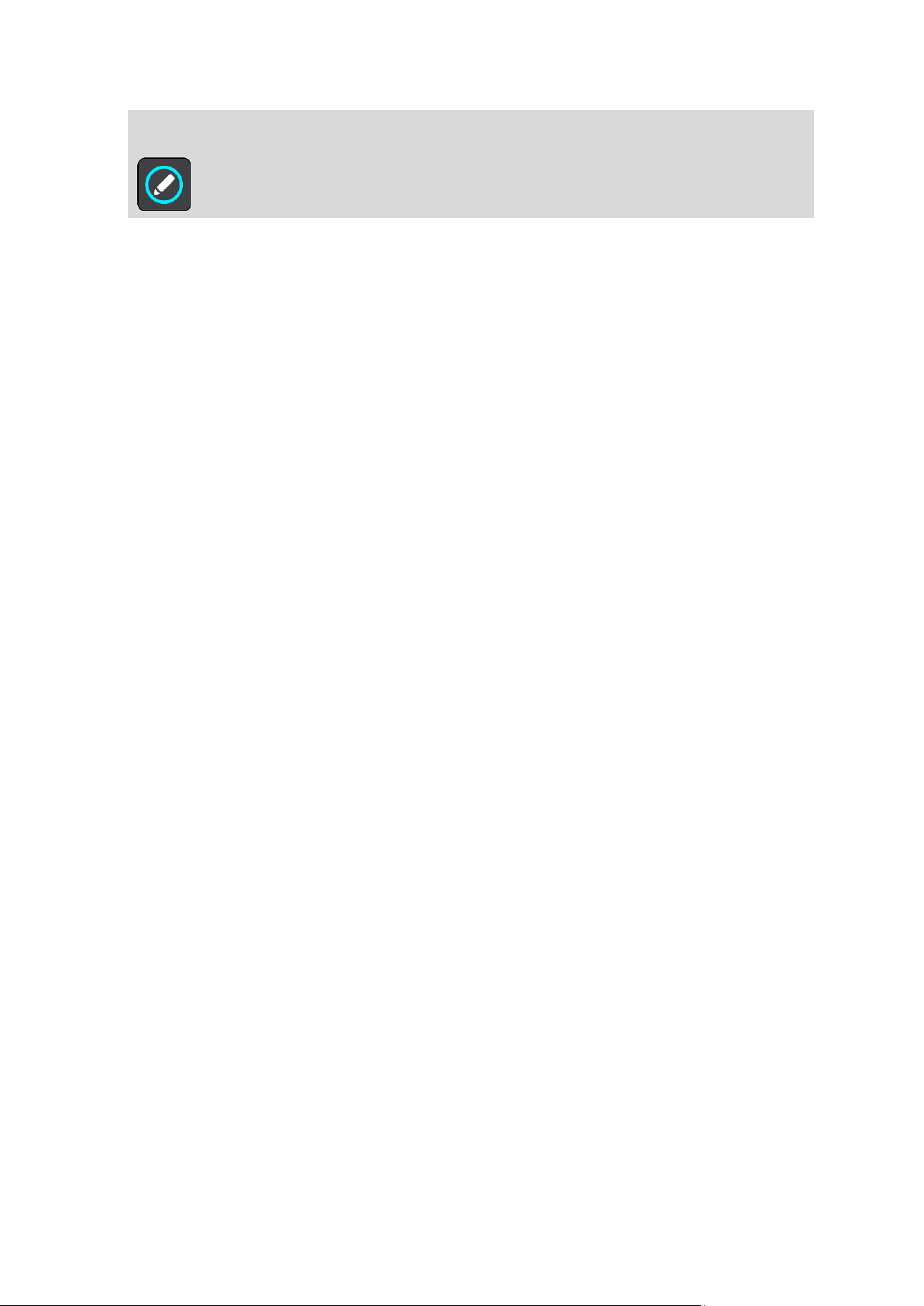
Patarimas: taip pat galite pasirinkti mygtuką „Redaguoti“, esantį tolimoje dešinėje pagrindinio
meniu pusėje.
Meniu mygtukas rodomas su kaire ir dešine rodyklėmis.
3. Paspauskite kairės arba dešinės rodyklės meniu mygtuką, kad perkeltumėte mygtuką į naują
meniu vietą.
4. Pasirinkite ir perkelkite kitus mygtukus ir norimas vietas.
5. Pasirinkite Atlikta.
27

Apie TomTom Traffic
Eismas
TomTom Traffic yra „TomTom“ paslauga, teikianti realiojo laiko informaciją apie eismą.
Kartu su „IQ Routes“ TomTom Traffic padeda suplanuoti optimalų maršrutą į kelionės tikslą
atsižvelgiant į esamas vietos eismo sąlygas ir orą.
Jūsų TomTom Trucker reguliariai gauna informaciją apie besikeičiančias eismo sąlygas. Jei esamame
maršrute aptinkamos eismo spūstys, smarkus lietus, sniegas ar kiti įvykiai, jūsų Trucker pasiūlys
suplanuoti kitą maršrutą, kad išvengtumėte bet kokios delsos.
Svarbu: kai artėjate prie kito greitesnio maršruto, esate įspėjami maršruto juostoje ir nuorodos ar
žemėlapio vaizde galite matyti kitą maršrutą. Jei norite priimti greitesnį maršrutą, kai prie jo
artėjate, sukite vairą link kito maršruto ir įrenginys jį pasirinks.
Norėdami gauti „TomTom“ paslaugas savo Trucker, turite būti prisijungę prie „MyTomTom“
paslaugų ir prisijungę prie „TomTom“ paskyros.
Pastaba: „TomTom“ paslaugos galimos ne visuose įrenginiuose.
Pastaba: kai kurios „TomTom“ paslaugos dabartinėje vietoje gali būti nepasiekiamos.
Apie RDS-TMC
Eismo pranešimų kanalas (TMC), taip pat žinomas kaip RDS-TMC, radijo signalu perduoda informaciją
apie eismą, kuri daugelyje šalių yra nemokama.
TMC nėra „TomTom“ paslauga, tačiau veikia, jei naudojate „TomTom“ RDS-TMC eismo imtuvą.
Pastaba: TMC paslaugos kai kuriose šalyse negalimos. Norėdami patikrinti TMC paslaugų galimumą
savo šalyje, prisijunkite prie tomtom.com/5826.
TomTom neatsako už eismo informacijos, teikiamos TMC, prieigą.
Maršruto juosta
Maršruto juosta rodoma tuomet, kai esate suplanavę maršrutą. Viršuje yra atvykimo informacijos
skydelis, o apačioje – simbolių juosta.
Svarbu: norėdami matyti platesnę maršruto juostą, rodančią papildomą maršruto informaciją,
pakeiskite Maršruto informacijos nustatymus.
Pastaba: maršruto juostoje rodomas likęs atstumas priklauso nuo jūsų maršruto ilgio.
28
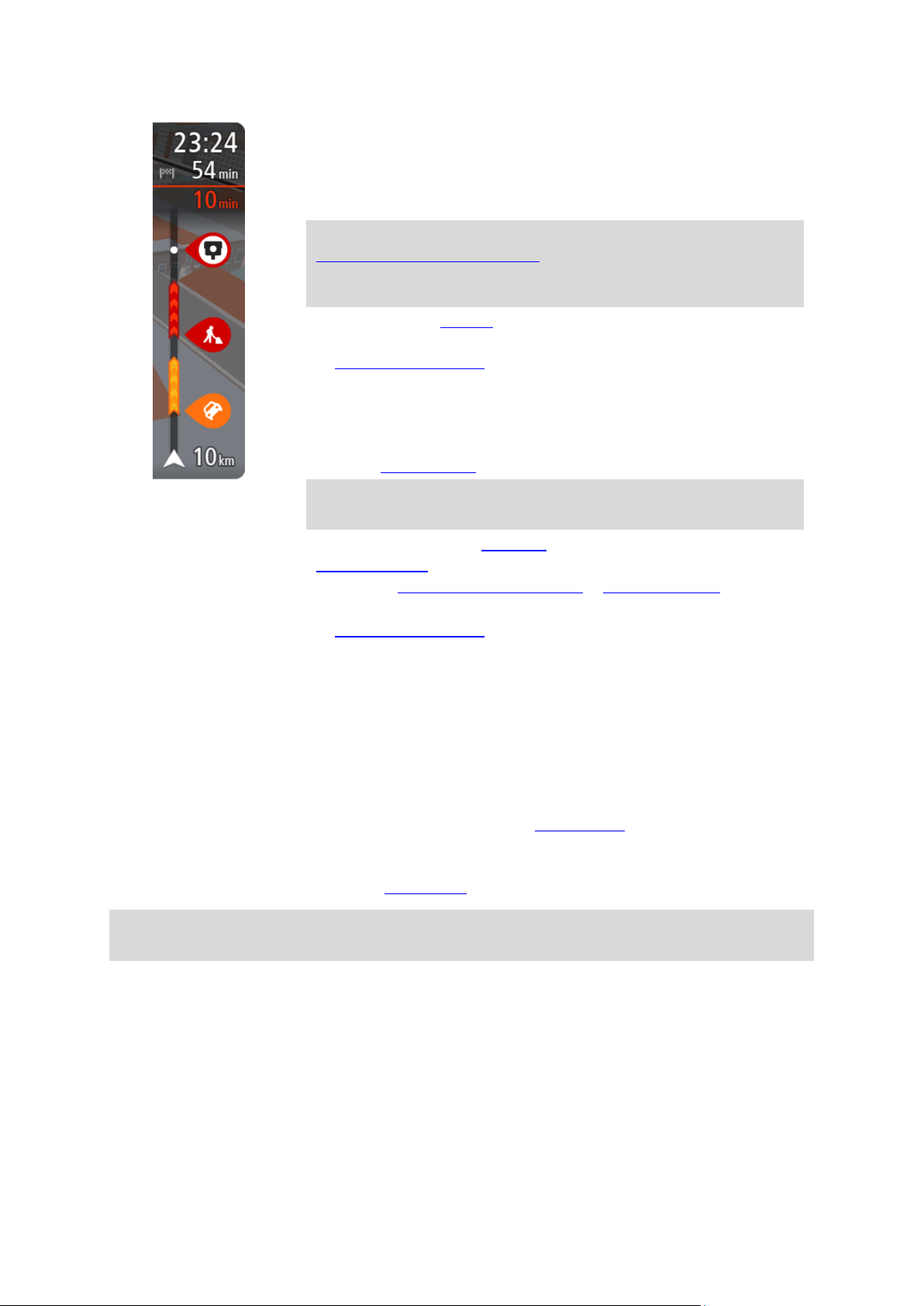
Atvykimo informacijos skydelyje rodoma ši informacija:
Apytikslis atvykimo į kelionės tikslą laikas.
Vairavimo trukmė iš jūsų esamos vietos į kelionės tikslą.
Jeigu šalia jūsų kelionės tikslo galimas stovėjimas, šalia kelionės
tikslo vėliavėlės yra rodomas stovėjimo mygtukas.
Patarimas: jeigu jūsų kelionės tikslas yra kitoje laiko juostoje,
atvykimo informacijos skydelyje rodomas pliuso (+) arba minuso (-)
ženklas ir laiko skirtumas valandomis ir pusvalandžiais. Numatomas
atvykimo laikas yra kelionės tikslo vietos laikas.
Jei jūsų maršrute yra stotelių, pasirinkite šį skydelį, kad pakeistumėte
informaciją apie kitą stotelę ir savo kelionės tikslą.
Galite pasirinkti informaciją, rodomą atvykimo informacijos skydelyje.
Eismo būsena – jei jūsų Trucker negauna jokios informacijos apie eismą,
po atvykimo informacijos skydeliu pateikiamas eismo su kryžiumi
simbolis.
Juostoje naudojami simboliai, nurodantys šią informaciją:
Kitos dvi jūsų maršruto stotelės.
Patarimas: norėdami greitai pašalinti sustojimą, pasirinkite jį
maršruto juostoje ir naudokite meniu.
Jūsų maršrute esančios degalinės.
TomTom Traffic įskaitant smarkų lietų arba sniegą.
„TomTom“ Greičio matavimo kameros ir Pavojingos zonos.
Poilsio stotelės pateikiamos tiesiogiai jūsų maršrute.
Galite pasirinkti informaciją, rodomą maršrute.
Simboliai pateikti tokia tvarka, kokia jie pasirodo jūsų maršrute.
Kiekvieno eismo įvykio eismo įvykių informacijos simboliai nuolat keičiasi
– rodomas eismo įvykio tipas ir užtrukimas minutėmis. Pasirinkite simbolį,
kad matytumėte išsamią informaciją apie stotelę, eismo įvykį ar greičio
matavimo kamerą. Jei simbolis rodomas kito simbolio viršuje, pasirinkite
simbolius, kad padidintumėte maršruto juostą ir matytumėte kiekvieną
simbolį atskirai. Tuomet galite pasirinkti simbolį.
Virš simbolių rodomas visas delsos dėl eismo spūsčių, oro ir kitų eismo
įvykių jūsų maršrute laikas, įskaitant „IQ Routes“ suteiktą informaciją.
Visą eismo įvykių tipų sąrašą rasite Eismo įvykiai.
Maršruto juostos apačioje rodoma jūsų esama vieta ir atstumas iki kito
eismo įvykio kelyje. Be to, jei įjungsite nustatymą, galite pasirinkti, ar
norite matyti esamą laiką.
Pastaba: kad maršruto juosta būtų geriau matoma, kai kurie eismo įvykiai gali būti nerodomi. Šie
eismo įvykiai nebus tokie svarbūs; dėl jų užtrukimai bus trumpi.
Maršruto juostoje taip pat rodomi būsenos pranešimai, pvz., Randamas greičiausias maršrutas arba
Rodoma maršruto peržiūra.
Eismo peržiūra žemėlapyje
Žemėlapyje rodomi eismo įvykiai. Jei sutampa keli eismo įvykiai, rodomas svarbesnis eismo įvykis,
pvz., kelio uždarymas yra svarbesnis įvykis nei kelių darbai ar uždaryta eismo juosta.
29

Patarimas: žemėlapyje pasirinkite eismo įvykį, kad pamatytumėte išsamesnę informaciją.
1. Eismo įvykis, turintis įtakos maršrutui jūsų kelionės kryptimi.
Eismo įvykio pradžioje rodomas simbolis ar numeris nurodo eismo įvykio tipą arba užtrukimą
minutėmis, pavyzdžiui, 5 minutės.
Eismo įvykio spalva nurodo eismo greitį, susijusį su maksimaliu toje vietoje leistinu greičiu;
raudona spalva nurodo mažiausią greitį. Kur įmanoma, ties eismo kamščiu rodomos juostelės,
kuriose nurodytas eismo greitis.
Visą eismo įvykių tipų sąrašą rasite Eismo įvykiai.
Patarimas: žemėlapyje matysite oro simbolius, jei vyrauja blogos oro sąlygos, pavyzdžiui,
smarkus lietus arba sniegas.
2. Eismo įvykis jūsų maršrute, tačiau priešinga kelionės kryptimi.
3. Eismo įvykiai keliuose, kurie nėra matomi esamu rodinio masteliu.
Eismo maršrute peržiūra
Informacija apie eismo įvykius maršrute yra rodoma maršruto juostoje žemėlapio dešinėje pusėje.
Kai vairuojate, maršruto juostoje informuojama apie eismo užtrukimus; taškai parodo visus
maršrute esančius eismo įvykius.
Pastaba: jei jūsų Trucker negauna jokios informacijos apie eismą, po atvykimo informacijos
skydeliu pateikiamas eismo su kryžiumi simbolis.
Pastaba: kad maršruto juosta būtų geriau matoma, kai kurie eismo įvykiai gali būti nerodomi. Šie
eismo įvykiai nebus tokie svarbūs; dėl jų užtrukimai bus trumpi.
30
 Loading...
Loading...