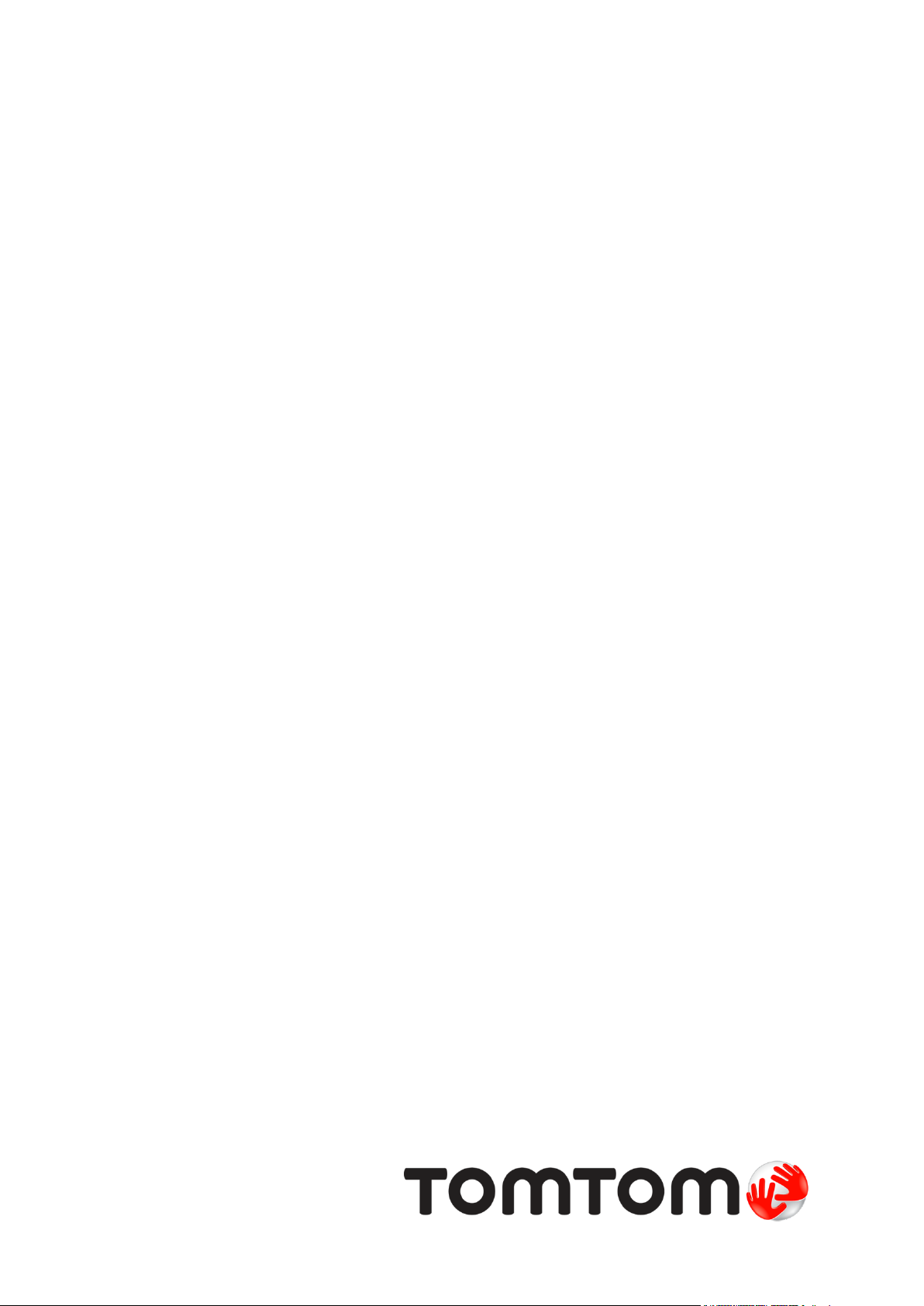
TomTom Trucker
Användarhandbok
16.1
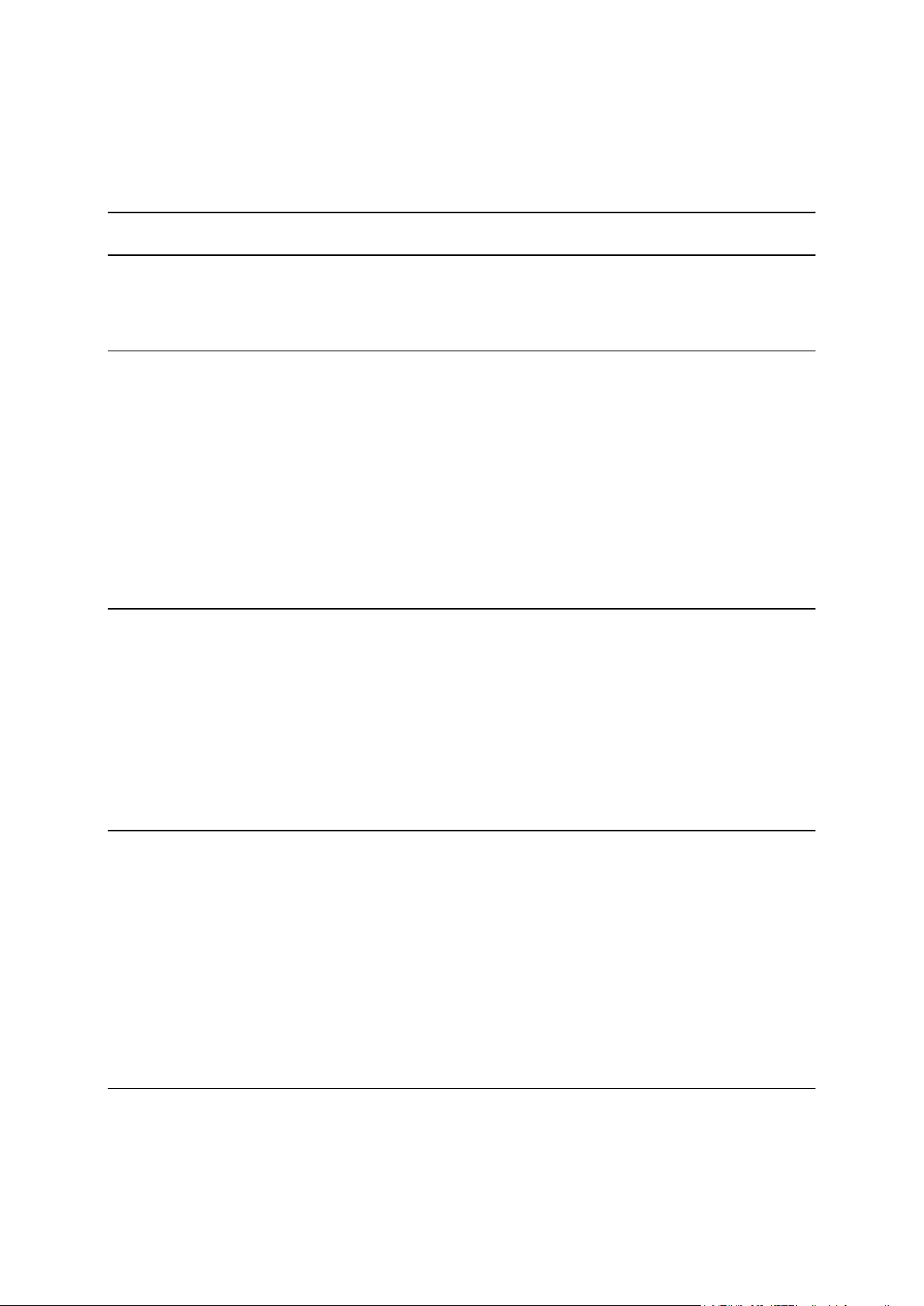
Innehåll
Välkommen att navigera med TomTom 7
Nyheter 8
Nytt i denna utgåva ............................................................................................... 8
TomTom-videor .................................................................................................... 8
Kom igång 10
Installera i fordonet ............................................................................................. 10
Placera enheten .................................................................................................. 10
Slå på och stänga av ............................................................................................. 10
Säkerhetsmeddelande ........................................................................................... 11
Inställningar....................................................................................................... 11
GPS-mottagning .................................................................................................. 11
Skickar information till TomTom .............................................................................. 11
Minneskortplats .................................................................................................. 12
Enheten startas inte ............................................................................................. 12
Ladda enheten ................................................................................................... 12
Sköta om din Trucker ........................................................................................... 12
Ansluta till TomTom-tjänster 13
Om TomTom-tjänster ........................................................................................... 13
”Alltid anslutna” enheter ...................................................................................... 13
"Smartphone-anslutna" enheter ............................................................................... 13
Personliga nätverksfunktioner (PAN) ..................................................................... 13
Ansluta till TomTom-tjänster med din smarttelefon .................................................. 14
Ansluta smarttelefonen på nytt ........................................................................... 14
Ansluta till TomTom-tjänster med en annan smartphone ............................................ 15
Ta bort telefoner ............................................................................................ 15
Det går inte att få någon anslutning ..................................................................... 15
Vad visas på skärmen 17
Kartvyn ............................................................................................................ 17
Vägledningsvisningen ............................................................................................ 18
Ruttfältet.......................................................................................................... 20
Avstånd och ruttfält ......................................................................................... 21
Snabbmenyn ...................................................................................................... 21
Navigeringsknappar .............................................................................................. 21
Huvudmenyn har mindre knappar och symboler ........................................................... 23
Volymkontroll ..................................................................................................... 25
Använda handrörelser ........................................................................................... 25
Ändra text- och knappstorlek .................................................................................. 26
Ändra om knapparna i huvudmenyn .......................................................................... 26
Trafik 27
Om TomTom Traffic ............................................................................................. 27
Om RDS-TMC ...................................................................................................... 27
Ruttfältet.......................................................................................................... 27
Titta på trafik på kartan ........................................................................................ 28
2
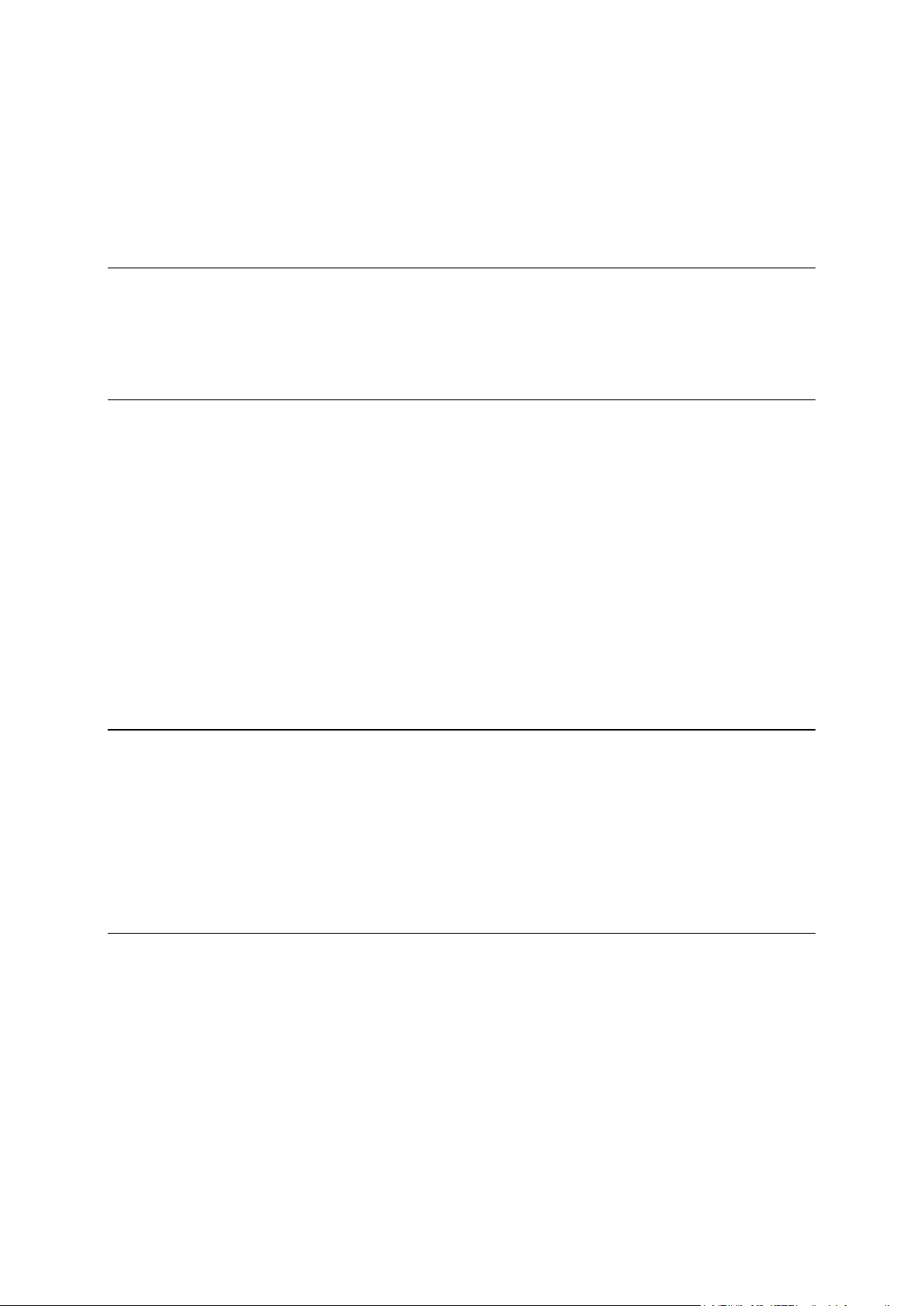
Titta på trafik på rutten ........................................................................................ 29
Trafiktillbud ...................................................................................................... 30
Varning för när du närmar dig en trafikstockning .......................................................... 31
Undvika en trafikstockning på rutten ........................................................................ 31
Avancerad körfältsvägledning ................................................................................. 32
Tidsberoende hastighetsgränser .............................................................................. 32
Ställa in din fordonstyp 34
Om Mitt fordon ................................................................................................... 34
Ställa in din fordonstyp ......................................................................................... 34
Planera en rutt för buss eller lastbil ......................................................................... 35
Visa ruttbegränsningar .......................................................................................... 35
Synkronisera med hjälp av TomTom MyDrive 37
Om TomTom MyDrive ........................................................................................... 37
Loggar in på MyDrive ............................................................................................ 37
Ställa in en destination med MyDrive ........................................................................ 38
Planera en rutt med stopp med hjälp av MyDrive ......................................................... 38
Visa en planerad destination i MyDrive ...................................................................... 39
Rensa en MyDrive-destination ................................................................................. 39
Ta bort en MyDrive-destination från Mina platser ......................................................... 39
Ange en telefonkontakt som din destination med MyDrive-appen ...................................... 39
Sök efter och synka platser med MyDrive ................................................................... 40
Synka platser i Mina platser med MyDrive ................................................................... 40
Importera en community-IP-lista ............................................................................. 40
Ta bort en community-IP-lista ................................................................................. 41
Importera en GPX-spårfil ....................................................................................... 41
Ta bort en GPX-spårfil .......................................................................................... 41
Spara och återställ din personliga navigeringsinformation ............................................... 42
Använda snabbsökning 43
Om sök ............................................................................................................. 43
Planera en rutt till en IP med sökning ....................................................................... 43
Planera en rutt till en IP med sökning online ............................................................... 45
Ange sökvillkor ................................................................................................... 47
Arbeta med sökresultat ......................................................................................... 48
Om postnummer ................................................................................................. 50
Om kartkoder ..................................................................................................... 50
Lista med IP-typikoner .......................................................................................... 50
Planera en rutt 55
Använda föreslagna destinationer ............................................................................ 55
Planera en rutt till en adress med sökning .................................................................. 55
Planera en rutt till en stadskärna ............................................................................. 57
Planera en rutt till en IP med sökning ....................................................................... 59
Planera en rutt till en IP med sökning online ............................................................... 61
Planera en rutt med hjälp av kartan ......................................................................... 63
Planera en rutt med hjälp av Mina platser .................................................................. 64
Planera en rutt med koordinater ............................................................................. 65
Planera en rutt med hjälp av en kartkod .................................................................... 66
Hitta en alternativ rutt ......................................................................................... 67
Planera en rutt i förväg ......................................................................................... 68
Hitta en parkeringsplats ........................................................................................ 70
Hitta en bensinstation .......................................................................................... 72
3
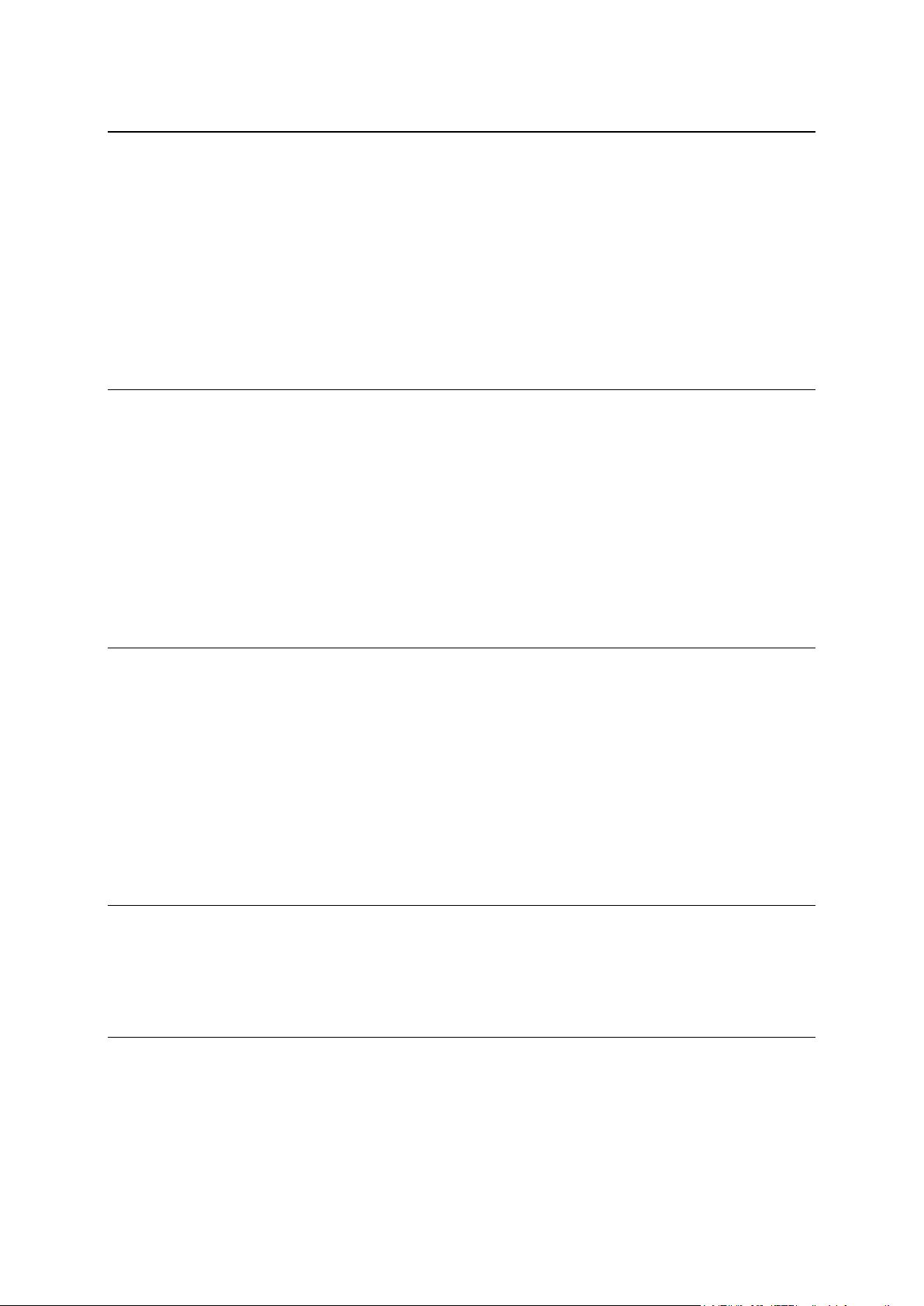
Ändra rutt 74
Menyn Aktuell rutt ............................................................................................... 74
Undvika en blockerad väg ...................................................................................... 76
Undvika del av en rutt .......................................................................................... 76
Ruttyper ........................................................................................................... 77
Ruttegenskaper .................................................................................................. 77
Undvika en ruttfunktion på rutten ............................................................................ 78
Lägg till detta stopp till rutten från menyn Aktuell rutt ................................................. 78
Lägg till ett stopp till din rutt med kartan .................................................................. 78
Ta bort ett stopp från rutten .................................................................................. 79
Hoppa över nästa stopp på rutten ............................................................................ 79
Ordna om stopp på en rutt ..................................................................................... 79
Mina rutter 80
Om Mina rutter ................................................................................................... 80
Om GPX- och ITN-filer .......................................................................................... 80
Spara en rutt ..................................................................................................... 81
Navigera med en sparad rutt .................................................................................. 82
Navigera till ett stopp på en sparad rutt .................................................................... 82
Lägg till ett stopp till en sparad rutt med kartan .......................................................... 84
Spela in ett spår ................................................................................................. 85
Navigera med ett spår .......................................................................................... 85
Ta bort en rutt eller ett spår från Mina rutter ............................................................. 86
Exportera spår till ett minneskort ............................................................................ 86
Importera rutter och spår från ett minneskort ............................................................. 87
Röststyrning (tala och kör) 88
Om röststyrning .................................................................................................. 88
Starta röststyrning ............................................................................................... 88
Skapa din egen väckningsfras .................................................................................. 88
Röststyrningsskärmen ........................................................................................... 89
Några tips för att använda röststyrning ...................................................................... 90
Vad du kan använda röststyrningen till ...................................................................... 90
Säga kommandon på olika sätt ................................................................................ 91
Ange en adress med röststyrning.............................................................................. 91
Köra hem med röststyrning .................................................................................... 91
Köra till en IP med röststyrning ............................................................................... 92
Ändra en inställning med röststyrning ....................................................................... 92
Map Share 94
Om Map Share .................................................................................................... 94
Skapa en kartändringsrapport ................................................................................. 94
Skapa en kartändringsrapport från en markerad plats .................................................... 95
Typer av kartändringar ......................................................................................... 96
Fartkameror 98
Om fartkameror .................................................................................................. 98
Passera gränsen till ett annat område eller land .......................................................... 98
Fartkameravarningar ............................................................................................ 98
Ändra det sätt du varnas på .................................................................................. 100
Rapportera en ny fartkamera ................................................................................. 100
Bekräfta eller ta bort en mobil fartkamera ................................................................ 101
Uppdatera platser för kameror och faror ................................................................... 101
4
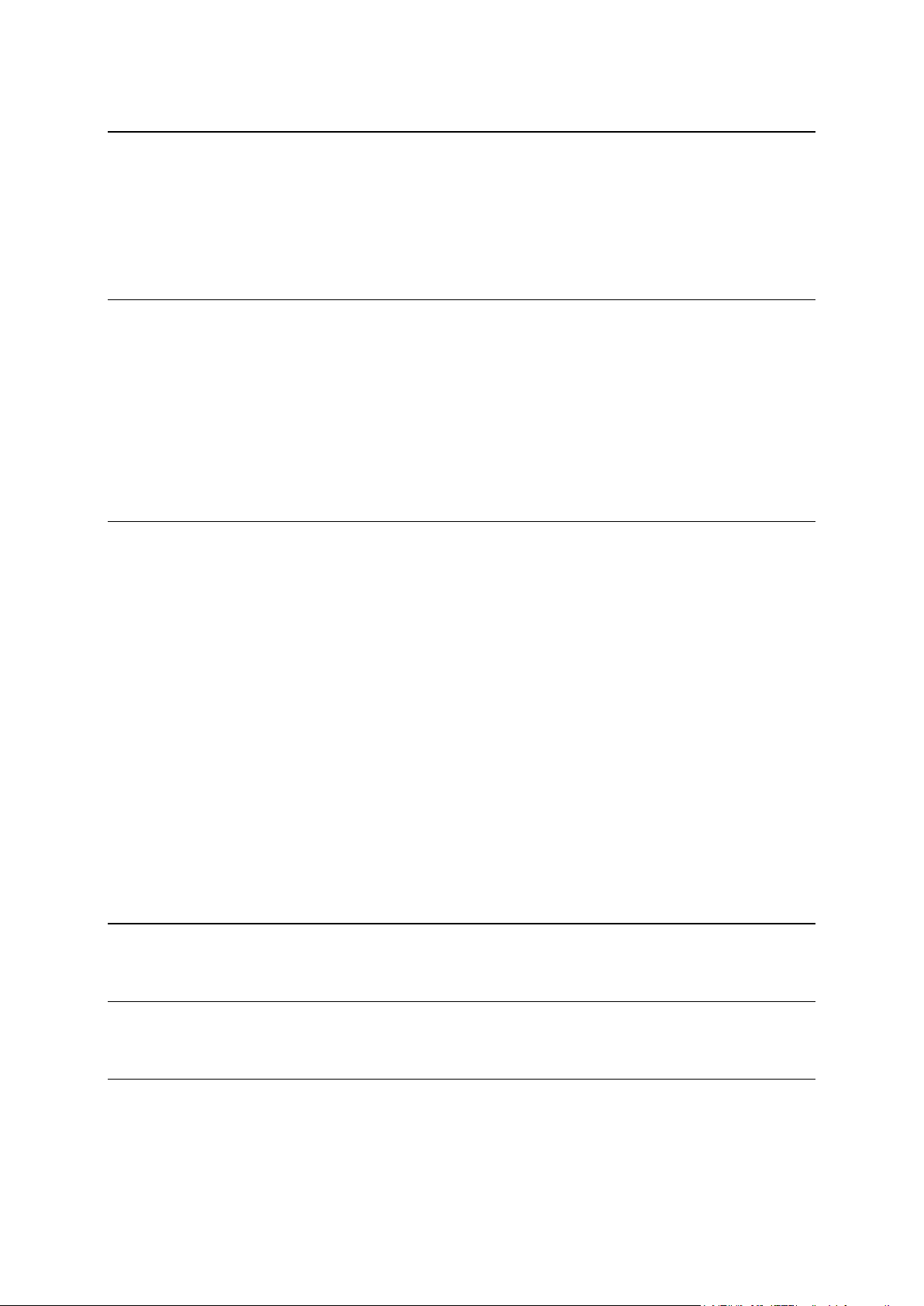
Farozoner 102
Om farozoner och riskzoner................................................................................... 102
Passera gränsen till ett annat område eller land ......................................................... 102
Varningar för farozon och riskzon............................................................................ 102
Ändra det sätt du varnas på .................................................................................. 103
Rapportera riskzon ............................................................................................. 103
Uppdatera platser för farozoner och riskzoner ............................................................ 104
Mina platser 105
Om Mina platser ................................................................................................. 105
Ställ in dina platser för hem och arbete .................................................................... 105
Ändra hemposition .............................................................................................. 106
Lägga till en plats från Mina platser ......................................................................... 107
Lägg till en plats till Mina platser från kartan ............................................................. 107
Lägga till en plats till Mina platser med Sök ............................................................... 108
Lägga till en plats till Mina platser genom markering .................................................... 108
Ta bort en tidigare destination från Mina platser ......................................................... 108
Ta bort en plats från Mina platser ........................................................................... 108
Inställningar 109
Mitt fordon ....................................................................................................... 109
Utseende ......................................................................................................... 109
Skärm ......................................................................................................... 110
Ruttfält ....................................................................................................... 111
Vägledningsvisning .......................................................................................... 112
Automatisk zoom ............................................................................................ 112
Röster ............................................................................................................. 113
Röststyrning ...................................................................................................... 113
Kartor ............................................................................................................. 114
Ruttplanering .................................................................................................... 114
Ljud & varningar ................................................................................................ 115
Varningstyp .................................................................................................. 115
Fartkameravarningar ....................................................................................... 116
Kameror ...................................................................................................... 116
Hinder ......................................................................................................... 116
Ljud vid beröring av skärm ................................................................................ 117
Språk och enheter .............................................................................................. 117
System ............................................................................................................ 117
Hjälp .............................................................................................................. 118
Få hjälp 119
Hjälp .............................................................................................................. 119
Produktcertifikat 120
Du hittar information om produktcertifikat på din enhet ............................................... 120
Uppdatera med hjälp av MyDrive Connect 121
Om MyDrive Connect ........................................................................................... 121
TomTom-konto .................................................................................................. 121
Ställ in MyDrive Connect ....................................................................................... 121
5
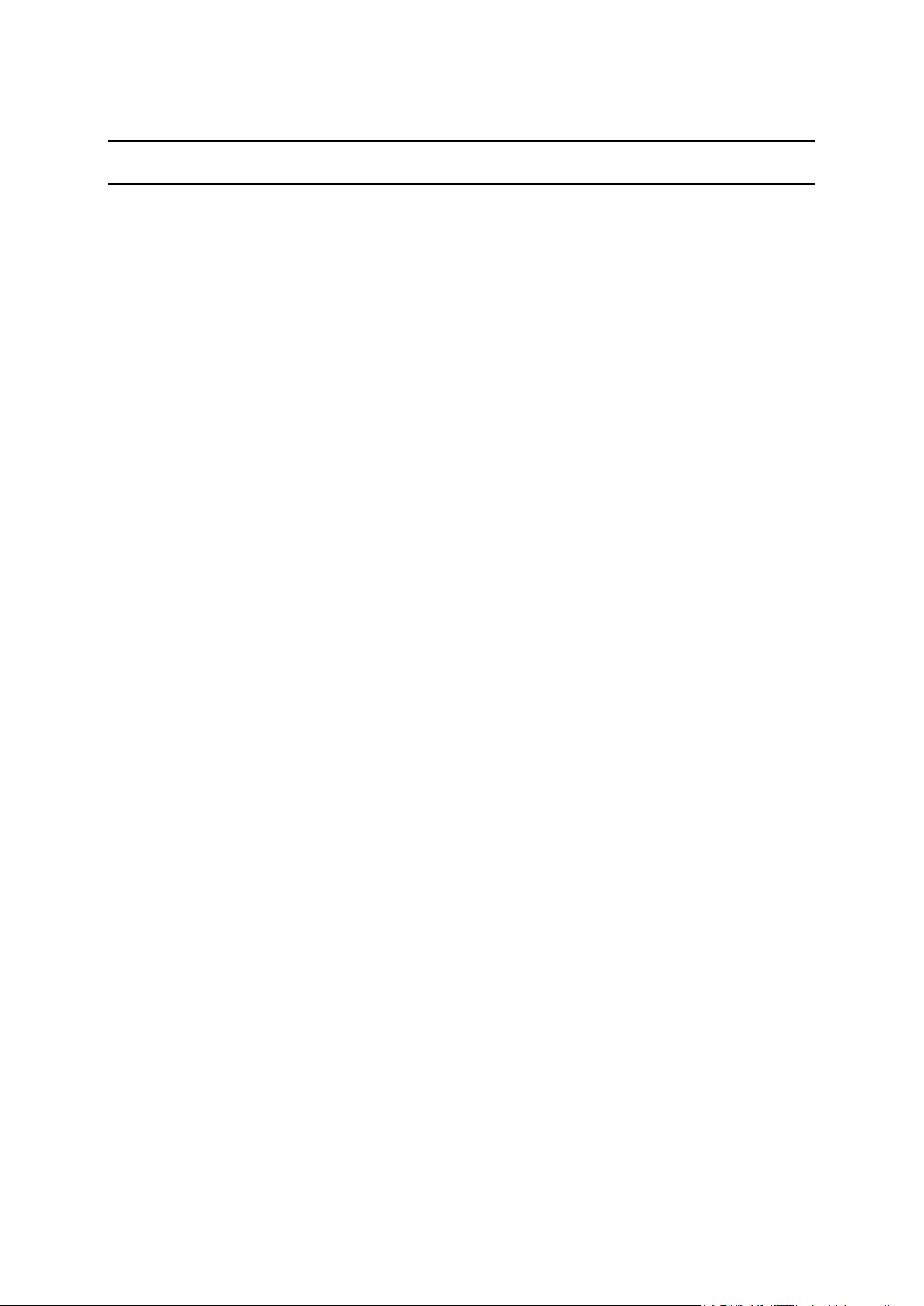
Tillägg 123
Copyrightinformation 128
6
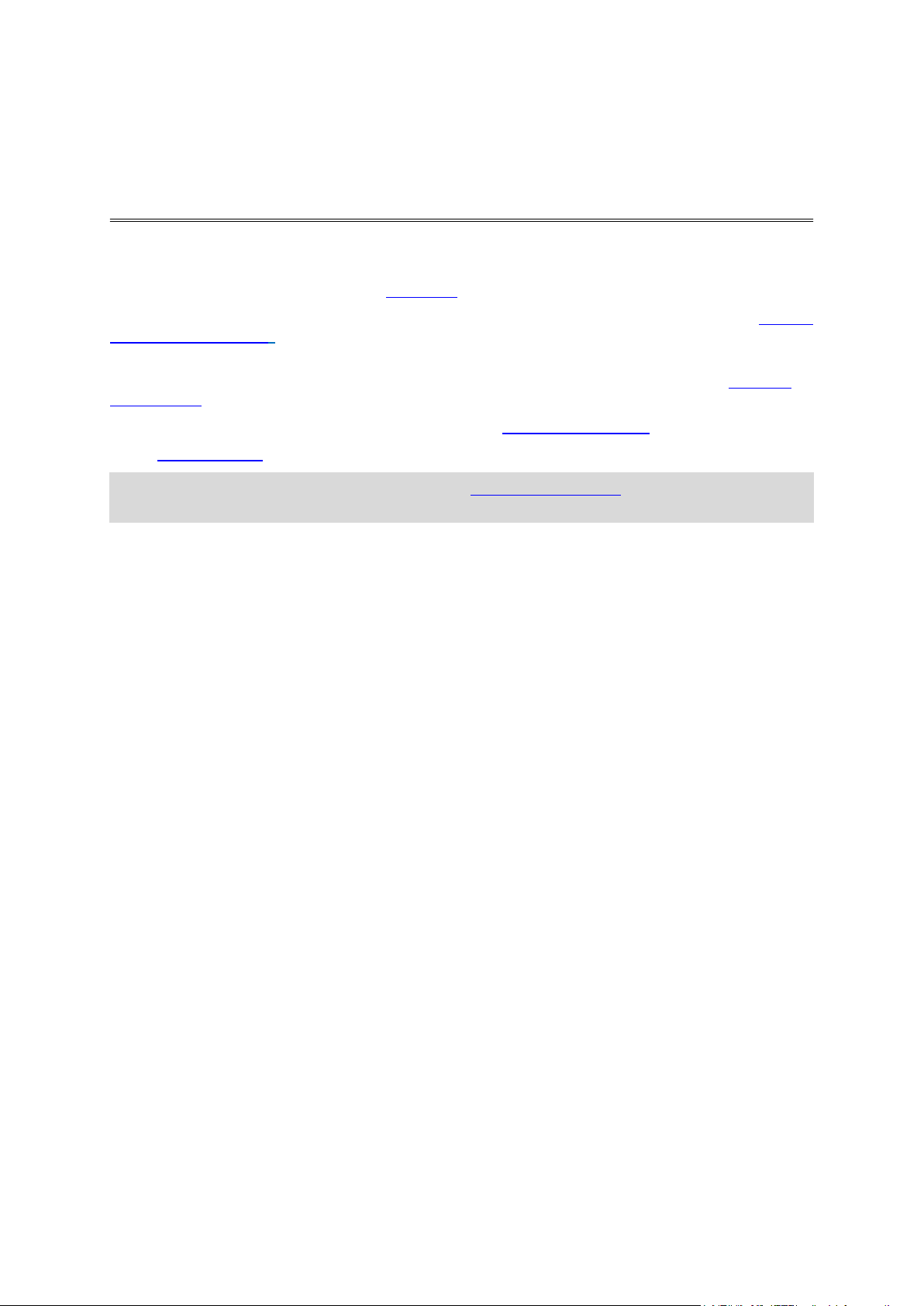
I den här referensguiden förklaras allt du behöver veta om din nya TomTom Trucker.
Välkommen att navigera med TomTom
Om du vill lära dig mer om att komma igång med enheten och installera den i ditt fordon
rekommenderar vi att du läser kapitlet Kom igång.
Sedan vill du förmodligen ansluta till TomTom-tjänster och du kan läsa allt om det i kapitlet Ansluta
till TomTom-tjänster. För att hjälpa dig att undvika trafikförseningar och nå din destination
snabbare kan du använda TomTom-tjänster även på rutterna du kör varje dag.
Efter det vill du förmodligen lära dig snabbsökning och du kan läsa allt om det i kapitlet Använda
snabbsökning.
Mer information om det du ser på själva enheten finns i Vad visas på skärmen.
Gå till Planera en rutt när du vill planera din första rutt.
Tips! Det finns också frågor-och-svar-sektioner på tomtom.com/support. Välj din produktmodell
från listan eller ange ett sökord.
Vi hoppas att du tycker om att läsa om och, inte minst, att använda din nya Trucker!
7
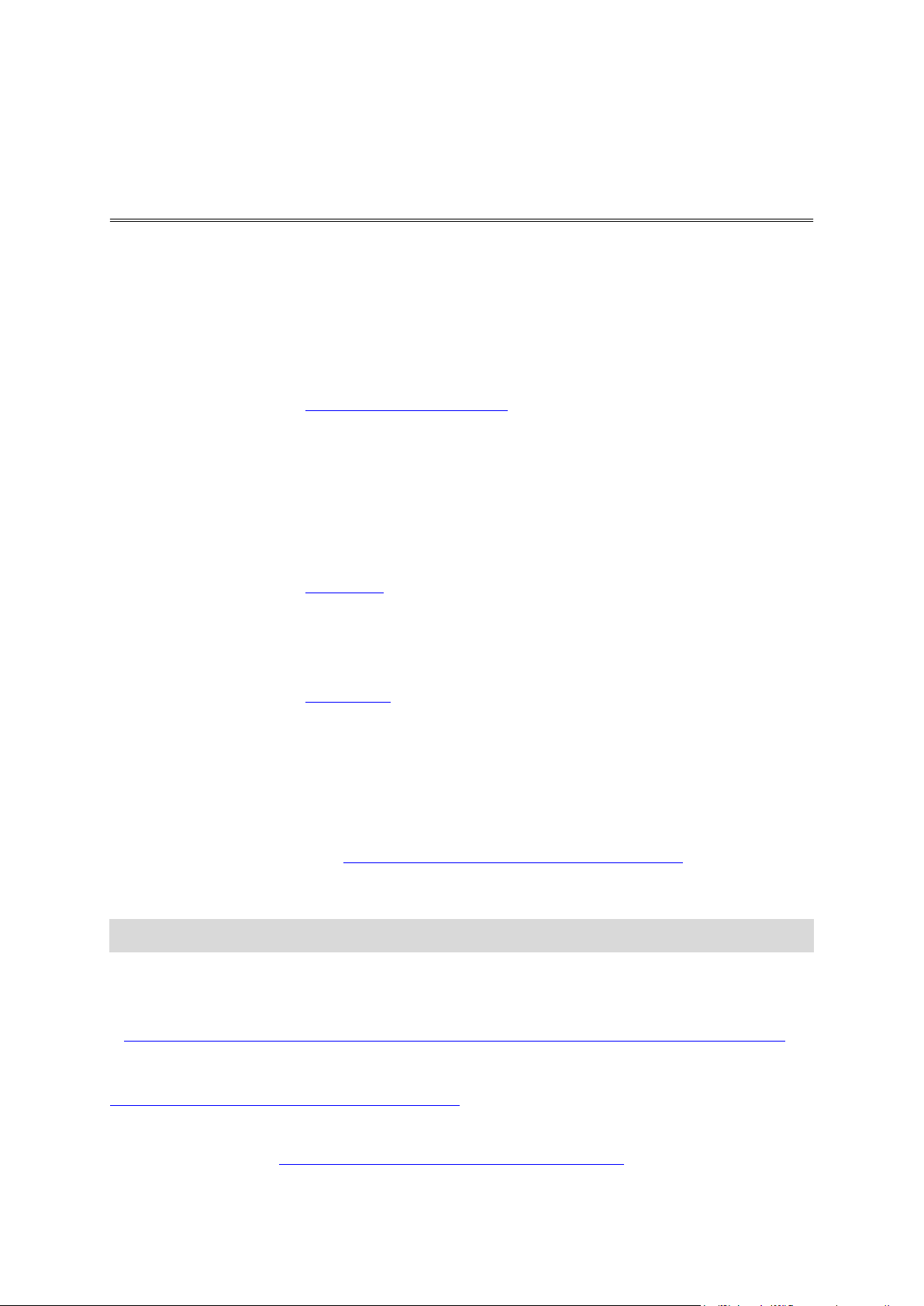
Nytt i denna utgåva
Brittisk engelska:
https://www.youtube.com/watch?v=PIs5tGFhQIA
Nyheter
Version 16.1
Anslut till TomTom-tjänster med en smartphone (endast TRUCKER 500)
Nya TRUCKER 500 ansluter till TomTom-tjänster med en smartphone. TRUCKER 500 har samma
funktioner som modellerna 5000 och 6000.
För mer information, gå till Ansluta till TomTom-tjänster i den här handboken.
Spela in och exportera spår och importera spår och rutter
Du kan nu spela in ett spår medan du kör, med eller utan en rutt planerad. Spåret sparas i Mina
rutter.
Du kan exportera spår som GPX-filer och spara dem på ett minneskort för att dela med andra
användare.
Du kan importera GPX-spårfiler och ITN-ruttfiler från ett minneskort och spara dem i Mina rutter.
För mer information, gå till Mina rutter i den här handboken.
Sök efter särskilda IP-namn med röststyrning
Du kan nu använda röststyrningen för att söka efter en specifik IP med hjälp av dess varumärke. När
röststyrning är på kan du till exempel säga "Sök Starbucks".
För mer information, gå till Röststyrning i den här guiden.
Andra buggfixar och förbättringar
Olika prestandaförbättringar och buggfixar har genomförts.
TomTom-videor
Du hittar många videor på vår YouTube-kanal där du kan lära dig om din nya TomTom Trucker och
andra TomTom-produkter. Besök www.youtube.com/user/TomTomOfficial/videos för att ta reda på
mer!
Här följer länkar till några videor som du kanske tycker är intressanta:
Tips: Se efter på TomToms YouTube-kanal om det finns videor på ditt språk.
TomTom GO (endast engelska)
Ta reda på mer om GO här:
https://tomtom.dist.sdlmedia.com/Distributions/?o=5197E8C4-1943-40F0-A4E8-98A562AFAFCE
Helt nya TomTom GO – guidad rundtur (endast engelska)
https://www.youtube.com/watch?v=sSBSeYtGpuY
Använda MyDrive
8
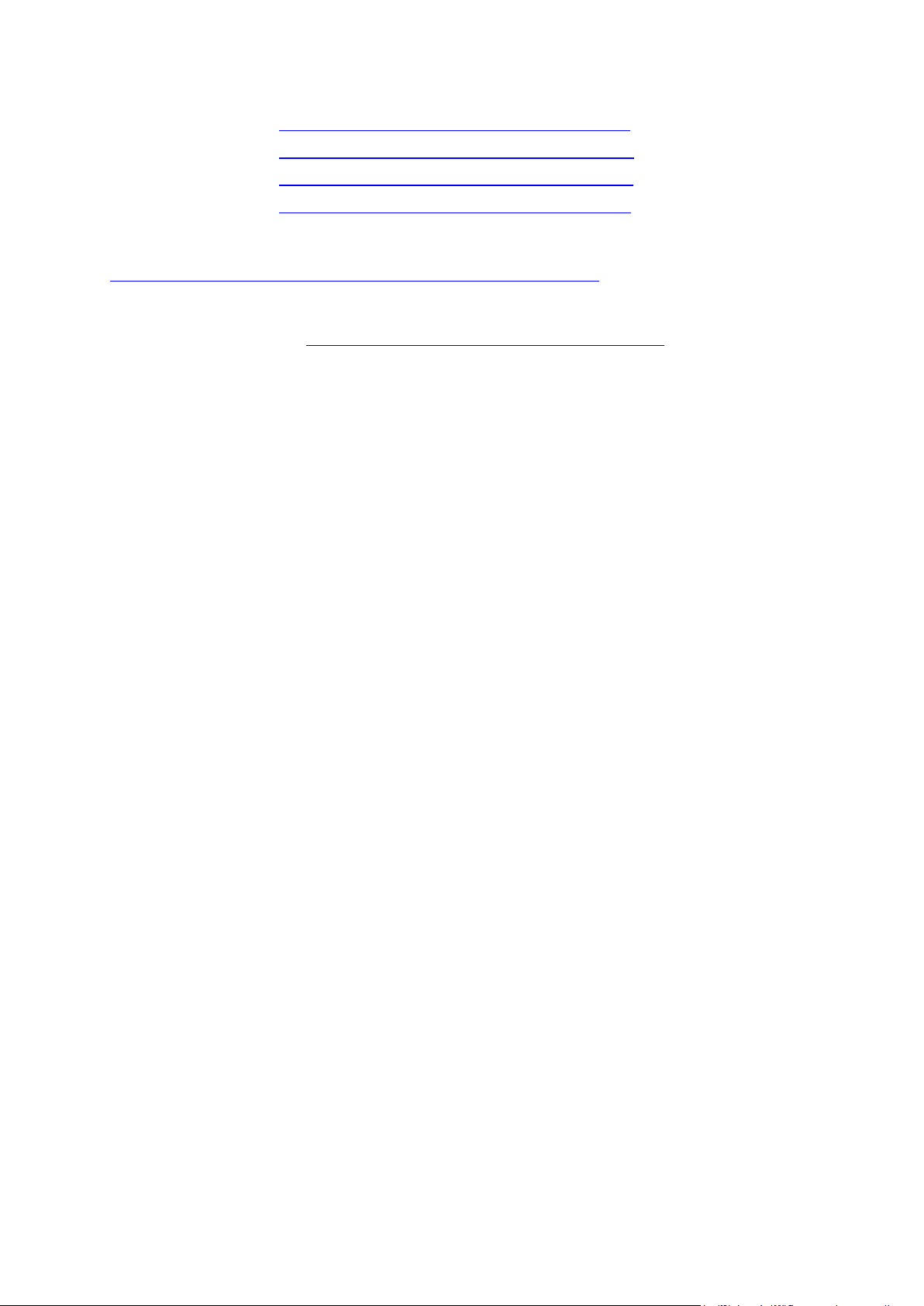
Franska (Frankrike):
https://www.youtube.com/watch?v=lYpPDxxXSwk
Spanska (Spanien):
https://www.youtube.com/watch?v=HkZqdD5MkHI
Tyska:
https://www.youtube.com/watch?v=Skg6PWMbRxI
Italienska:
https://www.youtube.com/watch?v=AybGRzpgu1s
ENDAST USA – Få trafik på en smartphone-ansluten enhet
https://us.support.tomtom.com/app/content/name/Connect/page/3
Nya produkter
TomTom Bandit (engelska): https://www.youtube.com/watch?v=U2DXXwRcWyI
9
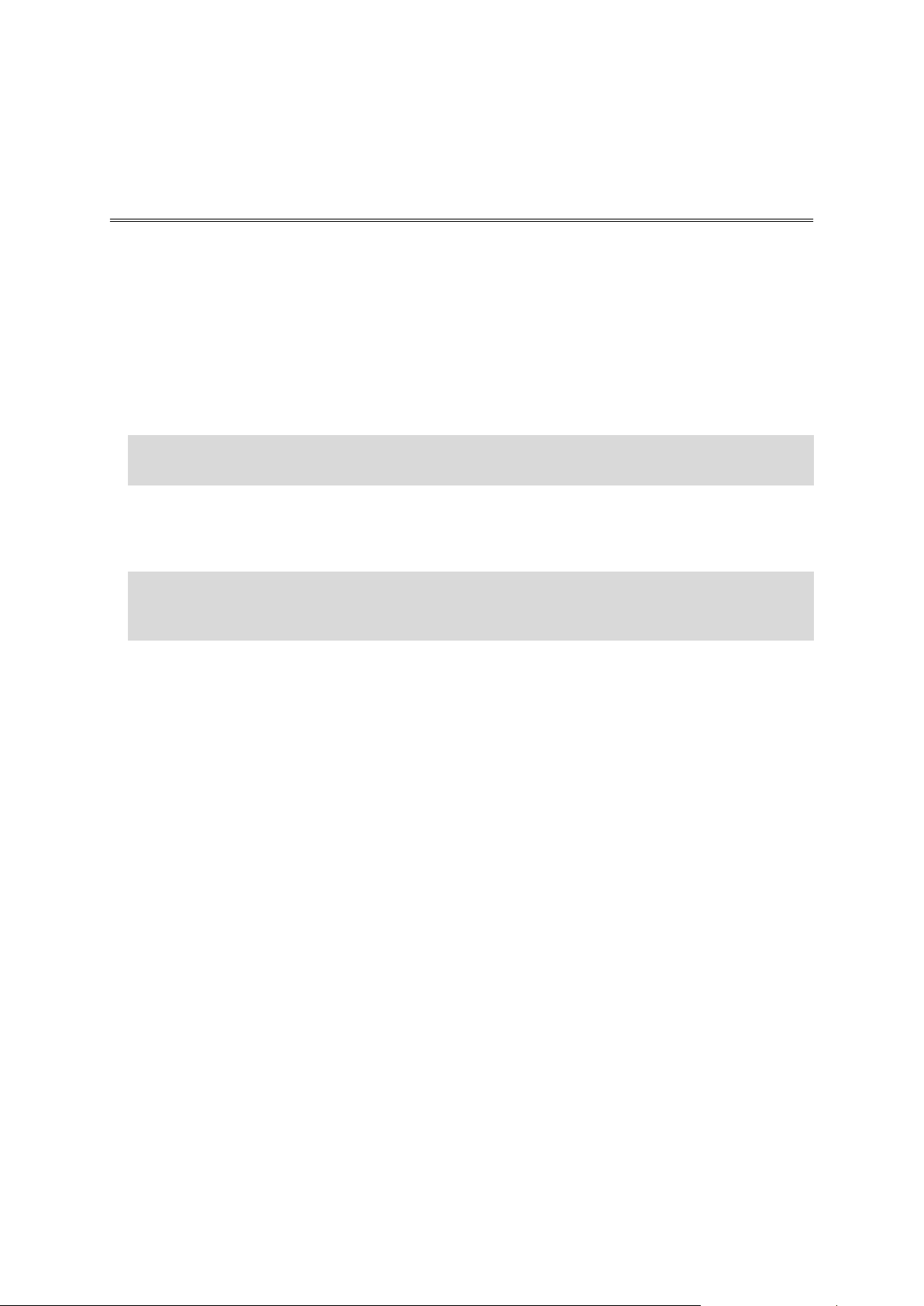
Installera i fordonet
Kom igång
Använd medföljande fäste för att installera TomTom Trucker i ditt fordon. Läs instruktionerna om
hur du placerar din enhet innan du installerar din Trucker.
En monteringsskiva för instrumentpanelen medföljer din Trucker så du kan montera enheten på
instrumentpanelen för optimal säkerhet och bekvämlighet.
Installera Trucker enligt följande:
1. Anslut den medföljande USB-kabeln till fästet. Om fästet är inbyggt i Trucker ansluter du
USB-kabeln till enheten.
Obs! Använd ENDAST den USB-kabel som medföljer Trucker. Andra USB-kablar kanske inte
fungerar.
2. *Anslut USB-kabeln till USB-billaddaren och anslut den till eluttaget på instrumentpanelen.
3. Använd den bästa jämna platsen, på vindrutan eller sidofönstret, för att montera Trucker. Du
kan också använda monteringsskivan för instrumentpanelen till att montera din Trucker på
instrumentpanelen.
Tips! Om hållaren är integrerad i Trucker kan du enkelt ändra enhetens rotation. Tryck på
knappen bakpå enheten för att lossa fästet och skjut sedan ut fästet. För in den på enhetens
andra sida.
4. Kontrollera att både sugkoppen på fästet och den jämna monteringsytan är rena och torra.
5. Tryck dit sugkoppen på fästet bestämt mot den jämna monteringsytan.
6. Vrid gummihandtaget nära fästets bas medurs tills du hör ett känner att den snäpper fast.
7. Om fästet inte är integrerat i din Trucker ska du placera Trucker i fästet och se till att den
klickar på plats.
Placera enheten
Var försiktig när du installerar Trucker. Trucker får inte blockera eller påverka något av följande:
Din sikt över vägen.
Fordonets reglage.
Dina backspeglar.
Krockkuddarna.
Du ska enkelt kunna nå Trucker utan att luta eller sträcka dig. I en bil kan du montera Trucker på
vindrutan, sidofönstret eller med hjälp av en monteringsskiva för instrumentbrädan.
Slå på och stänga av
Starta enheten
Tryck på på/av-knappen tills enheten startar. Om enheten var avstängd visas kartvyn. Om enheten
var i viloläge visas den skärm du senast tittade på.
Försätta enheten i viloläge
Om du vill försätta enheten i viloläge trycker du på på/av-knappen och släpper den sedan.
10
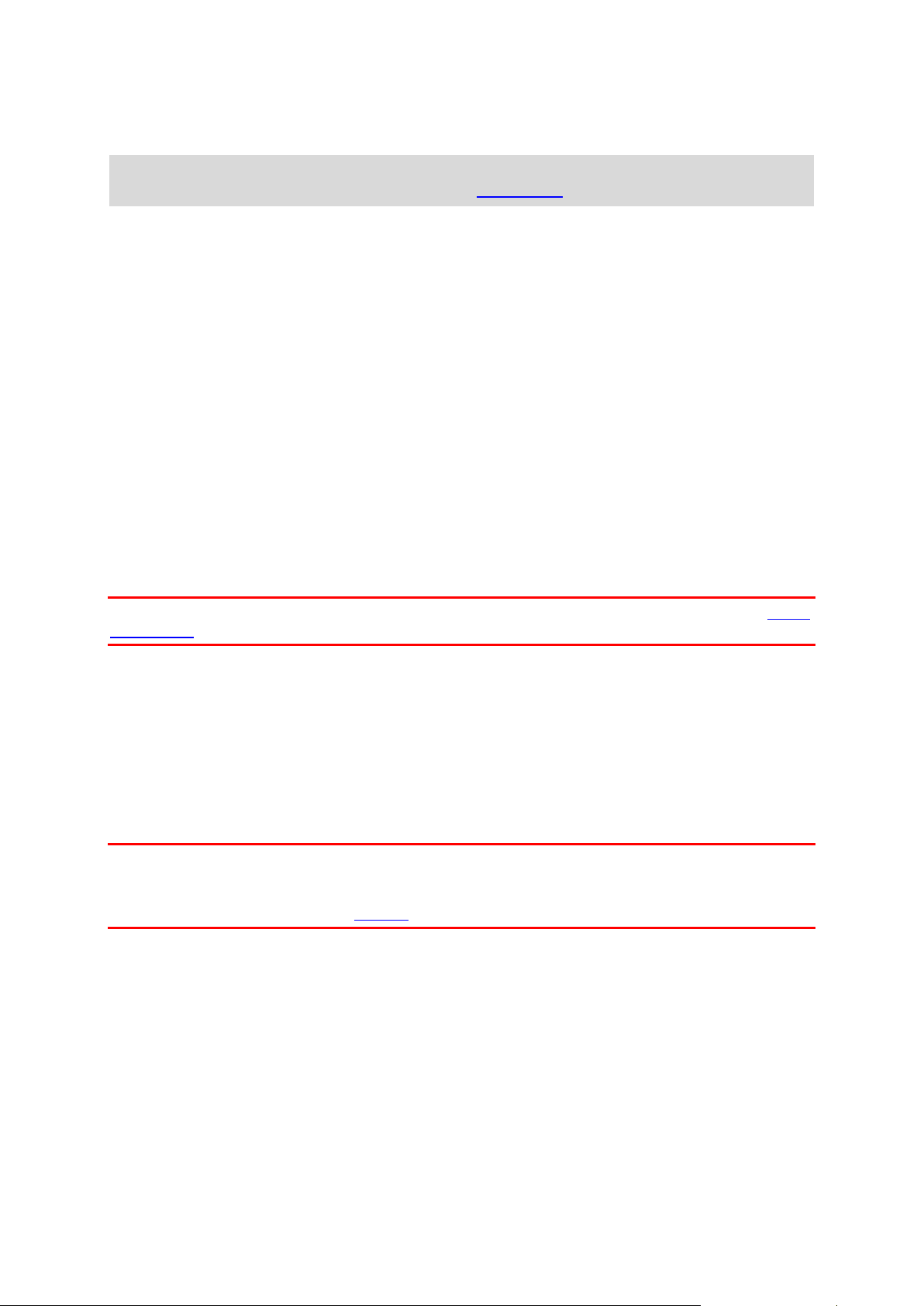
Du kan också trycka på på/av-knappen i mer än två sekunder tills du ser knapparna Viloläge och
Stäng av. Välj Viloläge för att försätta enheten i viloläge.
Tips! Om du vill försätta navigeringsenheten i viloläge när USB-kabeln är urdragen eller den tas ur
fästet går du till Inställningar för batteri på menyn Inställningar.
Slå av enheten helt
Om du vill slå av navigeringsenheten helt kan du göra något av följande:
Tryck på och håll ner på/av-knappen i mer än två sekunder tills du ser knapparna Viloläge och
Stäng av. Välj Stäng av för att stänga av enheten. Välj bakåtknappen om du inte vill stänga av
enheten.
Tryck på och håll ner på/av-knappen i mer än fem sekunder tills enheten stängs av.
Säkerhetsmeddelande
Vissa navigeringsenheter innehåller en GSM/GPRS-modul som kan störa elektronisk utrustning som
pacemakers, hörapparater och instrument i flygplan.
Störningar av sådan utrustning kan orsaka hälsorisker eller livsfara för dig eller andra.
Om din enhet innefattar en GSM/GPRS-modul får du inte använda den i närheten av oskyddade
elektriska enheter eller i områden där användning av mobiltelefoner är förbjuden, exempelvis
sjukhus eller flygplan.
Inställningar
Obs! Det språk du väljer används för all text på skärmen. Du kan alltid ändra språket senare i Språk
och enheter i menyn Inställningar.
När du startar TomTom Trucker måste du svara på några frågor för att ställa in den. Besvara
frågorna genom att trycka på skärmen.
GPS-mottagning
När du startar TomTom Trucker för första gången kan det ta några minuter innan din position
fastställs. I framtiden går det snabbare att fastställa din position.
För att få bra satellitmottagning bör du använda Trucker utomhus och hålla den upprätt. Stora
objekt som exempelvis höga byggnader kan ibland störa mottagningen.
Viktigt! QuickGPSFix innehåller information om satellitpositioner som hjälper Trucker att hitta din
position snabbare. QuickGPSfix-information skickas till enheter som alltid är anslutna och till
smartphone-anslutna enheter när du är ansluten till TomTom-tjänster via din smartphone. Du kan
också uppdatera QuickGPSFix med MyDrive.
Skickar information till TomTom
När du först börjar navigera eller utför en återställning av Trucker frågar Trucker om behörighet att
samla in information om hur du använder navigeringsenheten. Informationen lagras på Trucker tills
vi hämtar den. Vi använder informationen anonymt till att förbättra våra produkter och tjänster.
Om du utnyttjar våra tjänster kommer vi även att använda din platsinformation för att leverera
tjänster till dig.
Du kan ändra om du vill skicka den här informationen med oss när som helst genom att göra
följande:
1. Välj knappen Inställningar på huvudmenyn.
2. Välj System.
11
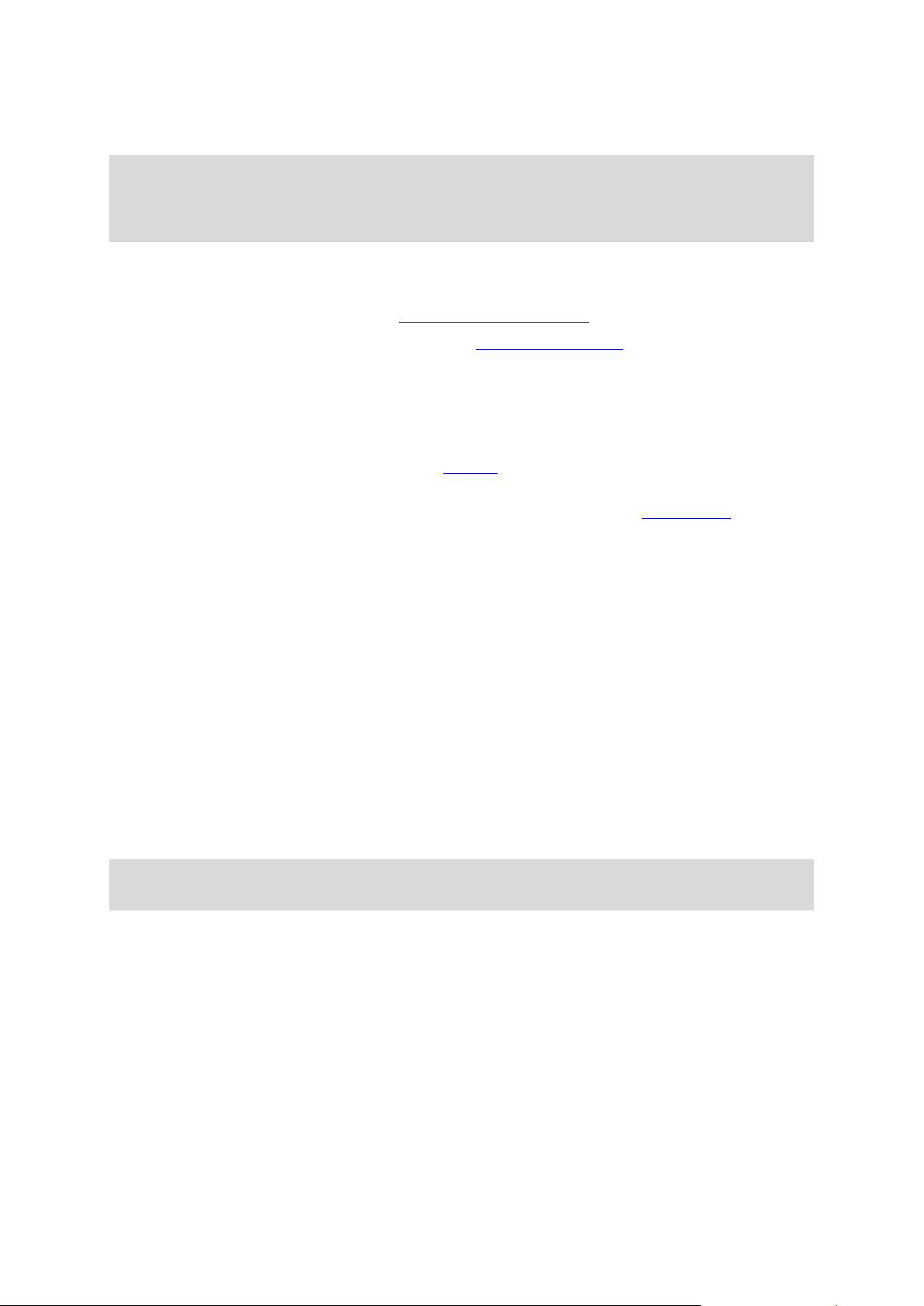
3. Välj Din information.
4. Välj knappen för att informationssändning ska slås på eller av.
Obs! Om du väljer att inte skicka platsinformation till oss kommer du inte längre att ta emot våra
tjänster. Det beror på att tjänsterna behöver sända platsen för din enhet till TomTom för att få
trafikinformation för platsen du är på. Slutdatumet för din prenumeration är detsamma även om
du inte skickar den här informationen till oss.
Ytterligare information
Om du tror att din information inte används på det sätt som det var tänkt när du delade med dig av
den till TomTom, kan du kontakta oss på www.tomtom.com/support.
Du hittar aktuell och mer detaljerad information på tomtom.com/privacy.
Minneskortplats
En del TomTom-navigatorer har en minneskortplats som sitter på sidan eller undersidan av enheten.
Innan du använder minneskortplatsen ser du till att du har den senaste versionen av programmet
installerad på navigatorn genom att ansluta till MyDrive med hjälp av en dator.
När din Trucker är uppdaterad kan du använda ett minneskort som extra lagringsutrymme så att du
kan lägga till flera kartor, spår eller rutter i enheten. Kartor kan köpas från tomtom.com.
Enheten startas inte
I sällsynta fall kan det hända att din TomTom Trucker inte startar som den ska, eller att den slutar
reagera på dina tryckningar.
Kontrollera först att batteriet är laddat. Ladda batteriet genom att ansluta Trucker till billaddaren.
Det kan ta 3–5 timmar att ladda batteriet helt, beroende på typ av enhet.
Om problemet kvarstår kan du återställa enheten. Du gör det genom att hålla På/Av-knappen
intryckt tills Trucker startar om.
Ladda enheten
Batteriet i din TomTom Trucker laddas när du ansluter den till billaddaren, datorn eller en
USB-hemmaladdare.
Du varnas när batterinivån är låg eller kritisk. Du förlorar anslutningen till vissa TomTom-tjänster
när batterinivån är låg eller kritisk. När batteriet är tomt försätts Trucker i viloläge.
Obs! Använd ENDAST den USB-kabel som medföljer Trucker. Andra USB-kablar kanske inte
fungerar.
Sköta om din Trucker
Det är viktigt att du sköter din enhet:
Öppna inte höljet på din enhet under några omständigheter. Det kan vara farligt och kan
ogiltigförklara garantin.
Torka av skärmen på din enhet med en mjuk trasa. Använd inte några flytande rengöringsme-
del.
12

Om TomTom-tjänster
Ansluta till TomTom-tjänster
Med TomTom-tjänster får du trafikinformation i realtid om trafik och fartkameror på rutten. Om du
vill ha TomTom-tjänster på din Trucker behöver du vara inloggad på ett TomTom-konto.
Hur du ansluter Trucker till TomTom-tjänsterna beror på navigatorn. Trucker kan ansluta på något
av följande sätt:
Med en permanent anslutning direkt från din Trucker. Dessa navigatorer kallas ”Alltid anslutna”
enheter.
Med en anslutning via din smarttelefon. Dessa enheter kallas "Smartphone-anslutna" enheter.
Mer information finns på tomtom.com/connect.
Obs! Vissa TomTom-tjänster kanske inte är tillgängliga på din nuvarande plats.
”Alltid anslutna” enheter
Följ dessa steg för att hämta TomTom-tjänster till en TomTom Trucker som alltid är ansluten:
Obs! När du startar din Trucker första gången eller efter en återställning kan du välja att aktivera
TomTom-tjänster när du ställer in din Trucker.
1. Välj TomTom-tjänster i huvudmenyn.
2. Välj Aktivera för att fortsätta, om du uppmanas att göra det.
3. Skapa ett nytt TomTom-konto eller logga in på ditt befintliga.
Tips! Om du redan har en TomTom-navigator rekommenderar vi att du öppnar ett nytt TomTom-konto för din Trucker med en annan e-postadress.
4. Välj Nu kör vi.
TomTom-tjänster är nu aktiva.
"Smartphone-anslutna" enheter
En del TomTom-navigatorer använder din telefon för att ansluta till TomTom-tjänster så att du kan
ta emot TomTom Traffic i realtid och säkerhetsvarningar. Telefonen måste vara kompatibel med
navigatorn och du måste ha en dataplan från en mobiltjänsteleverantör. Mer information finns på
tomtom.com/connect.
Att använda TomTom-tjänster innebär att data skickas och tas emot av din telefon med hjälp av din
mobiltjänsteleverantör.
Viktigt: Du kanske får extrakostnader när du använder internet på telefonen, särskilt om du är
utanför det område som täcks av dataplanen. Mer information kan du få av din mobiltjänsteleverantör.
Personliga nätverksfunktioner (PAN)
Din telefon delar sin internetanslutning genom att använda telefonens Bluetooth och personliga
nätverksfunktioner (PAN).
Beroende på telefonens operativsystem kan det här nätverket eller PAN kallas för något av följande:
13
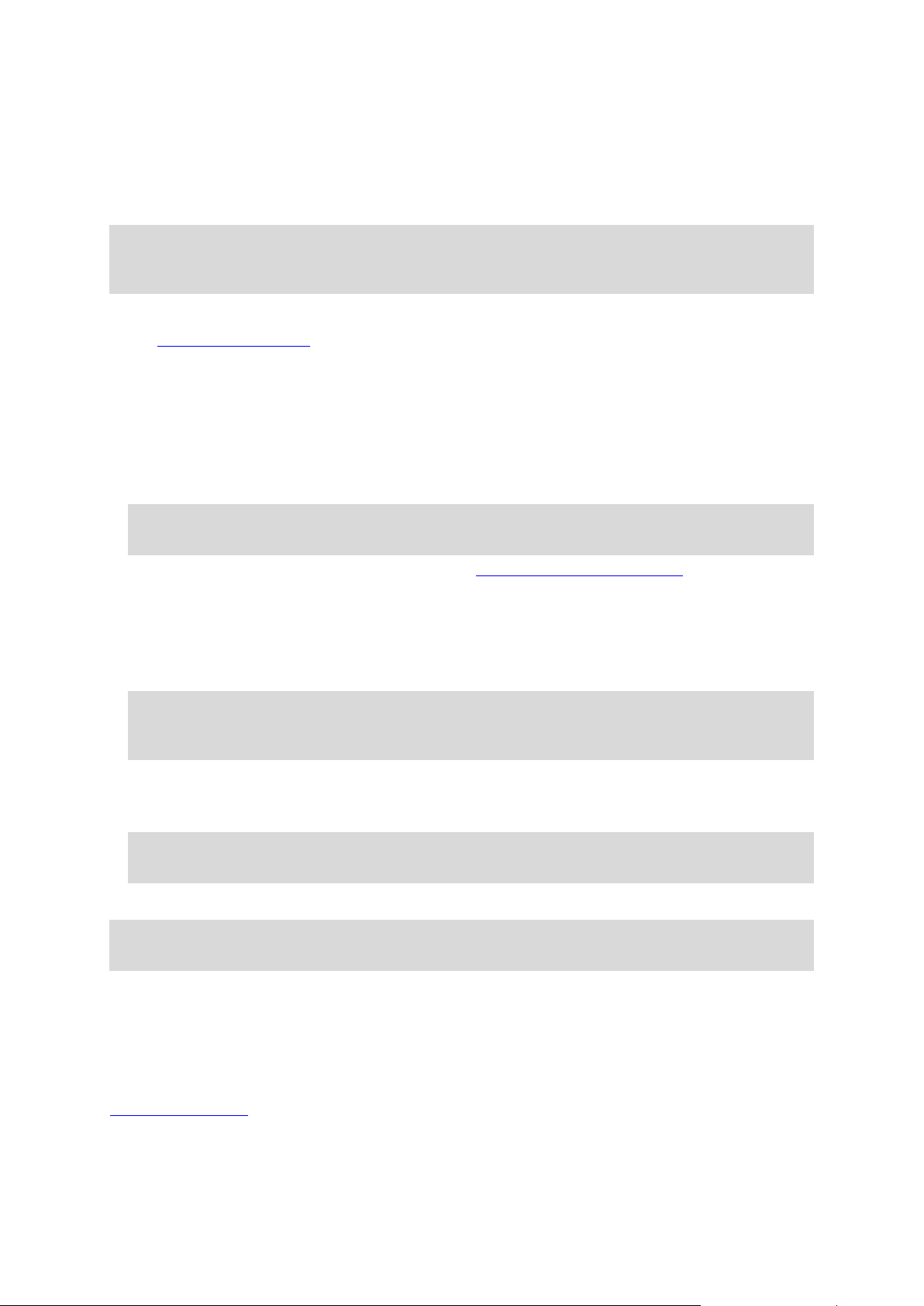
Internetdelning
Internetdelning eller Internetdelning via Bluetooth
Tether eller Bluetooth Tether
PAN-funktionen finns förmodligen i telefonens operativsystem, annars kan du ladda ner en app för
att skapa en PAN.
Obs! Vissa mobila tjänsteleverantörer tillåter inte sina användare att använda ett personligt
nätverk. Om din telefon inte har PAN-funktion kan du kontakta din tjänsteleverantör för mer
information.
Kontrollera användarhandboken för telefonen om du har svårt att hitta inställningarna.
Gå till tomtom.com/connect om du vill ha mer hjälp.
Ansluta till TomTom-tjänster med din smarttelefon
Om du vill ansluta Trucker till telefonen gör du följande:
1. Välj TomTom-tjänster i huvudmenyn.
2. Välj Nätverksstatus.
3. Välj Ja för att godkänna att skicka information till TomTom, om du uppmanas att göra det.
Obs! Det går inte att använda TomTom-tjänster om du inte godkänner att information skickas
till TomTom.
4. Följ instruktionerna på navigatorn om att slå på personliga nätverksfunktioner på smarttelefo-
nen.
5. Slå på Bluetooth på telefonen och kontrollera att telefonen är synlig.
6. Slå på personliga nätverksfunktioner (PAN) på din telefon.
7. Välj pilen för nästa skärm på navigatorn.
Enheten söker efter din telefon.
Tips! Om enheten inte kan hitta din telefon ska du kontrollera att telefonen fortfarande "är
identifierbar" eller "synlig" för andra Bluetooth-enheter. Välj Sök efter telefoner från popup-menyn för att söka efter telefonen igen.
8. Välj din telefon i listan på navigatorn.
Navigatorn ansluter till TomTom-tjänster med telefonens internetanslutning.
9. Skapa ett nytt TomTom-konto eller logga in på ditt befintliga TomTom-konto.
Tips! Om du redan har en TomTom-navigator rekommenderar vi att du öppnar ett nytt TomTom-konto för din Trucker med en annan e-postadress.
TomTom-tjänster är nu aktiva.
Tips! Du kan också ansluta till tjänster genom att välja TomTom-tjänster i huvudmenyn följt av
Traffic och Fartkameror eller Traffic och Farozoner.
Ansluta smarttelefonen på nytt
Du behöver inte göra någonting för att ansluta Trucker till telefonen på nytt.
Trucker kommer ihåg telefonen och hittar den automatiskt när du har personliga nätverksfunktioner
(PAN) och Bluetooth påslagna och du är inom navigatorns räckhåll.
Bluetooth-symbolen högst upp på huvudmenyskärmen visar Bluetooth-anslutningens status:
14
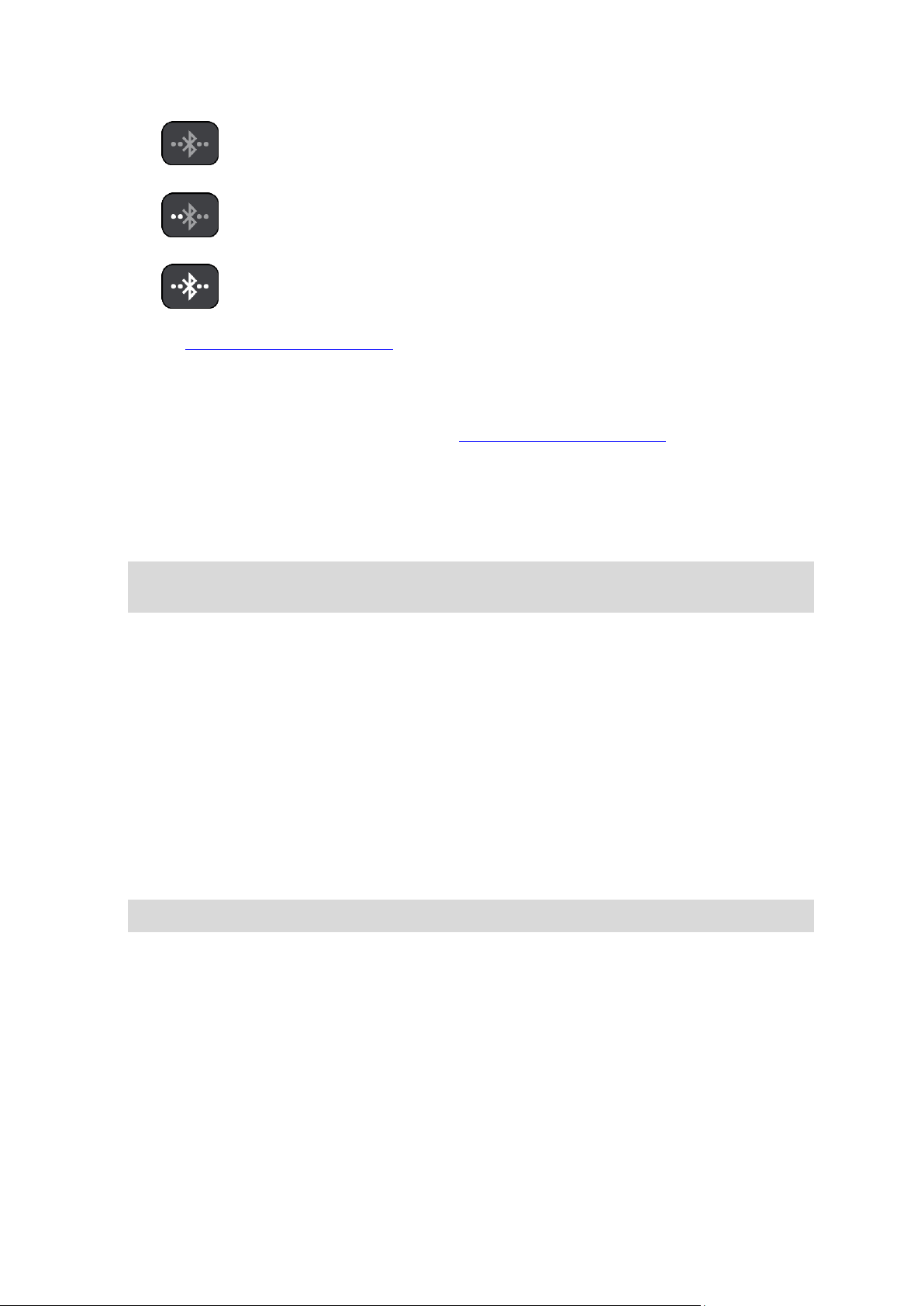
Bluetooth inte ansluten.
Bluetooth ansluter. Enheten försöker att automatiskt ansluta till
telefonen.
Bluetooth ansluten. Enheten är ansluten till telefonen.
Om du vill ansluta med en annan telefon måste du slå på personliga nätverksfunktioner (PAN) och
Bluetooth på den telefonen och sedan låta enheten söka efter den telefonen.
Ansluta till TomTom-tjänster med en annan smartphone
1. Följ instruktionerna på enheten om att slå på personliga nätverksfunktioner på din telefon.
2. Slå på Bluetooth på telefonen.
3. Välj TomTom-tjänster i huvudmenyn.
4. Välj Traffic och Fartkameror eller Traffic och Farozoner.
5. Välj popup-menyknappen och välj sedan Sök efter telefoner.
Navigatorn söker efter din telefon.
Tips! Om enheten inte kan hitta din telefon ska du kontrollera att telefonen fortfarande "är
identifierbar" eller "synlig" för andra Bluetooth-enheter.
6. Välj din telefon på listan över telefoner på enheten.
Navigatorn ansluter till TomTom-tjänster med telefonens internetanslutning.
7. Logga in på ditt befintliga MyTomTom-konto.
TomTom-tjänster är nu aktiva.
Ta bort telefoner
1. Välj TomTom-tjänster i huvudmenyn.
2. Välj Traffic och Fartkameror eller Traffic och Farozoner.
3. Välj popup-menyknappen och välj sedan Ta bort telefoner.
4. Välj den telefon du vill ta bort.
5. Välj Ta bort.
Din telefon är borttagen.
Tips! Om du tar bort alla anslutna telefoner kan du inte längre använda TomTom-tjänster.
Det går inte att få någon anslutning
Om du vill kontrollera anslutningsstatus till internet väljer du TomTom-tjänster i huvudmenyn. Om
anslutningsstatusen visas som offline väljer du Offline och följer instruktionerna.
Om Trucker inte kan ansluta till telefonen eller om du inte har någon internetanslutning kontrollerar du också följande:
Din telefon visas på Trucker.
Telefonens Bluetooth slås på.
Telefonens personliga nätverksfunktioner (PAN) som också kallas Tethering, Internetdelning
eller Internetdelning via Bluetooth är påslagen.
15
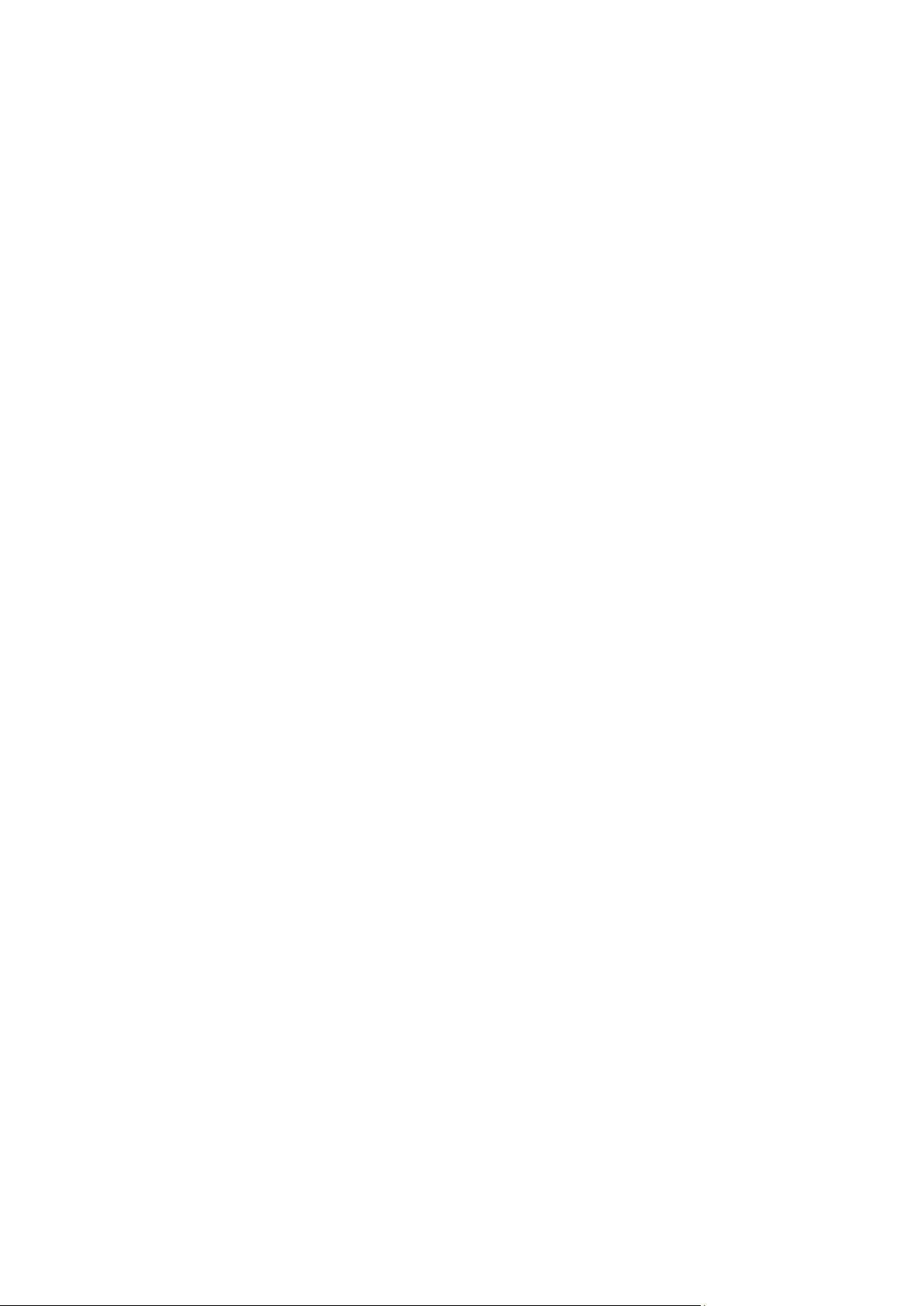
Dataplanen med din mobiltjänsteleverantör är aktiv och du kan ansluta till internet på
telefonen.
16
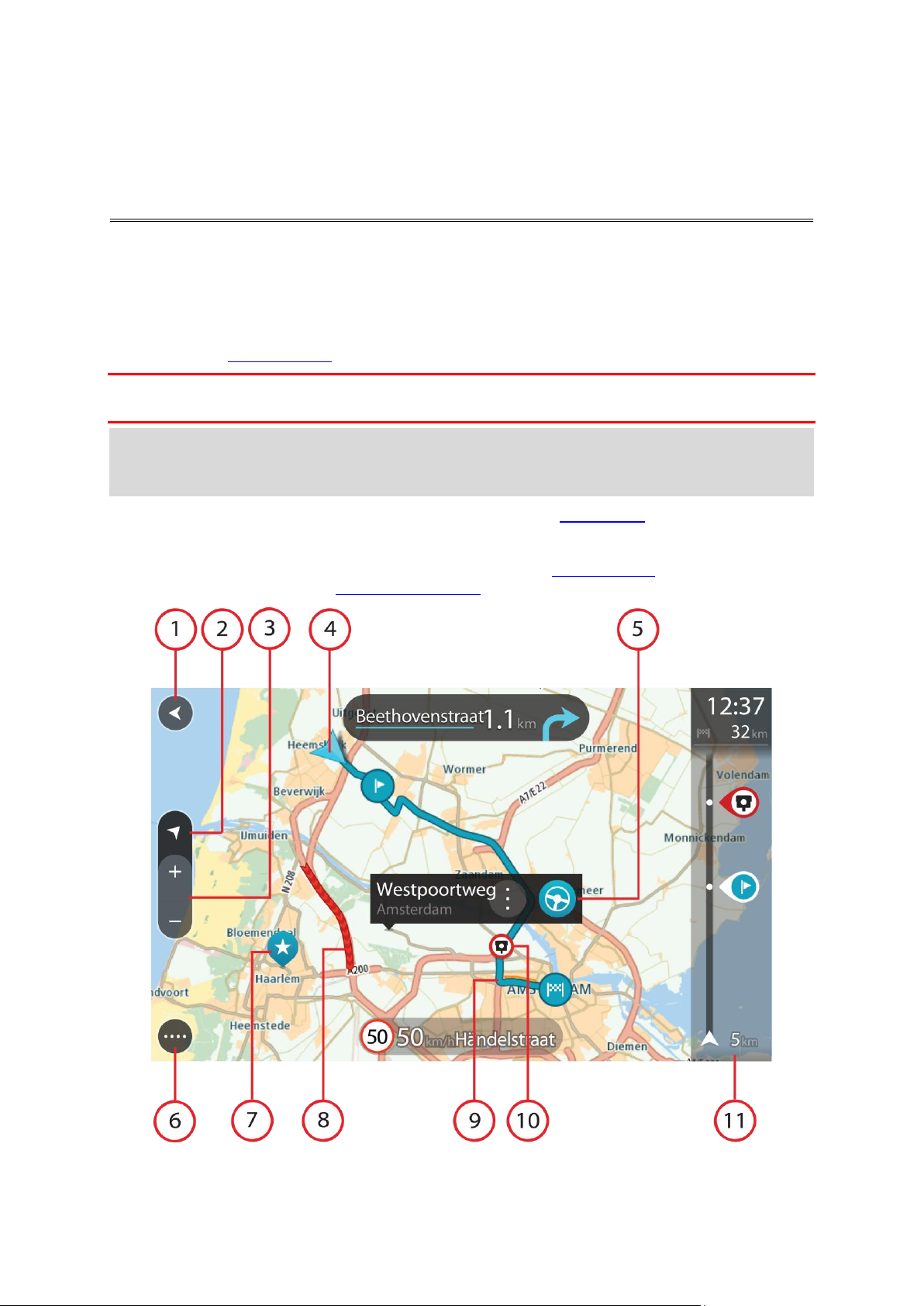
Kartvyn
Vad visas på skärmen
Kartvyn visas när du inte har någon planerad rutt. Din nuvarande plats visas så snart Trucker har
hittat din GPS-position.
Du kan använda kartvyn på samma sätt som du tittar på en traditionell papperskarta. Du kan flytta
runt kartan med handrörelserna och zooma med zoomknapparna.
Viktigt! Allting på kartan är interaktivt, däribland rutten och kartsymbolerna – försök att välja något
och se vad som händer!
Tips! Om du vill öppna en popup-meny för ett objekt på kartan, t.ex. en rutt eller en IP,
markerar du objektet för att öppna menyn. Om du vill välja en plats på kartan, markerar och
håller du ned platsen tills popup-menyn öppnas.
Kartan visar nuvarande plats och många andra platser som t.ex. Mina platser.
Om du inte har planerat en rutt zoomas kartan ut för att visa området runt din plats.
Om du har planerat en rutt visas hela rutten på kartan. Du kan lägga till stopp till rutten direkt från
kartan. När du börjar köra visas vägledningsvisningen.
17
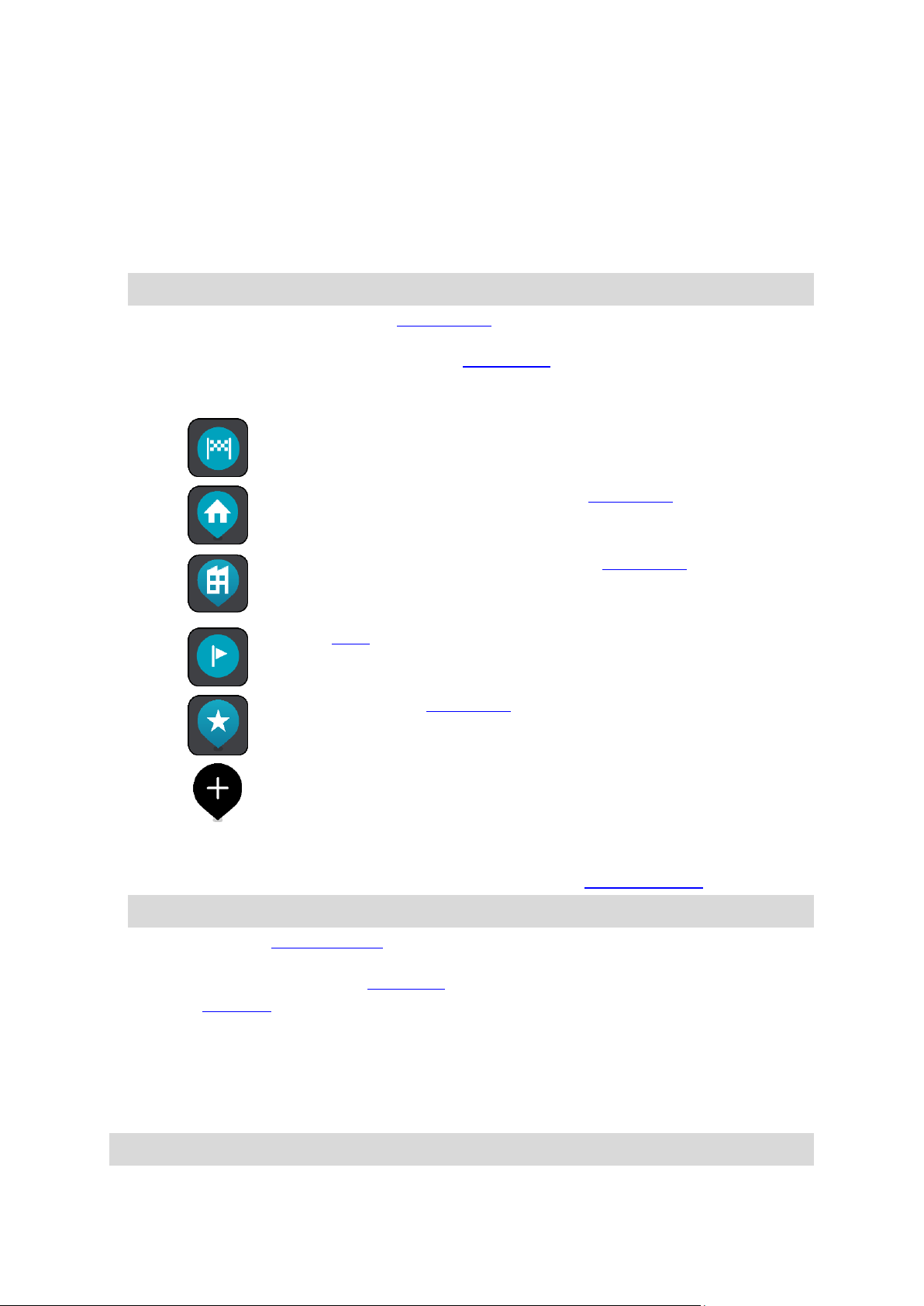
1. Bakåtknappen. Med den här knappen återgår kartan till en översikt över hela rutten eller, om
Din destination.
Din hemposition. Du ange hemposition i Mina platser.
Din arbetsplats. Du kan ange arbetsplats i Mina platser.
Ett stopp på rutten.
En plats sparad i Mina platser.
När en sökning efter IP:er nära destination görs och resultatet visas på
kartan, visas mindre viktiga IP:er som svarta nålar med vita kryss.
ingen rutt har planerats, flyttas kartan för att placera din nuvarande plats i mitten.
2. Visningsknapp. Tryck på visningsknappen för att växla mellan kartvy och vägledningsvisning. När
du kör och du är i kartvyn roterar den lilla pilen för att visa dig din färdriktning i förhållande till
norr där norr är upp.
3. Zoomknappar. Välj zoomknappar för att zooma in och ut.
4. Nuvarande plats. Den här symbolen visar din nuvarande plats. Välj den för att lägga till den i
Mina platser eller söka i närheten av din nuvarande plats.
Obs! Om din Trucker inte kan hitta din plats visas symbolen grå.
5. Vald plats. Tryck och håll ner för att välja en plats på kartan. Välj popup-menyknappen för att
visa alternativ för platsen eller välj knappen Kör för att planera en rutt till platsen.
6. Huvudmenyknapp. Välj knappen för att öppna huvudmenyn.
7. Kartsymboler. Symbolerna används på kartan för att visa din destination och dina sparade
platser:
Välj en kartsymbol för att öppna popup-menyn, tryck sedan på menyknappen för att se en lista
över åtgärder du kan utföra.
8. Trafikinformation. Välj trafiktillbud för att visa information om trafikförseningen.
Obs! Trafikinfo är bara tillgänglig om din TomTom Trucker har TomTom Traffic.
9. Din rutt om du har planerat en rutt. Välj rutten för att rensa den, ändra ruttyp, lägga till ett
stopp eller spara ändringar av rutten.
10. Fartkameror på din rutt. Välj en fartkamera för att visa information om denna kamera.
11. Ruttfält. Ruttfältet visas när du har planerat en rutt.
Vägledningsvisningen
Vägledningsvisningen används för att vägleda dig längs rutten till din destination. Vägledningsvisningen visas när du börjar köra. Du ser nuvarande plats och information längs rutten, inklusive
3D-byggnader i vissa städer.
Obs! 3D-byggnader i vägledningsvisningen är inte tillgängliga på alla -enheter.
18

Vägledningsvisningen är normalt i 3D. Om du vill visa en 2D-karta med kartan som flyttar sig i din
färdriktning ändrar du standardinställningarna för 2D och 3D.
Tips! När du har planerat en rutt och vägledningsvisningen i 3D visas trycker du på visningsknapp
för att ändra till kartvy och använda de interaktiva funktionerna.
När Trucker startas efter att ha varit i viloläge och du har planerat en rutt visas vägledningsvisningen med din nuvarande plats.
1. Visningsknapp. Tryck på visningsknappen för att växla mellan kartvy och vägledningsvisning. När
du kör och du är i vägledningsvisning roterar den lilla pilen för att visa dig din färdriktning i
förhållande till norr där norr är upp.
2. Zoomknappar. Välj zoomknappar för att zooma in och ut.
Tips! På vissa enheter kan du även nypa för att zooma in och ut.
3. Instruktionsfönster. I det här fönstret visas följande information:
Riktningen på nästa sväng.
Avståndet till nästa sväng.
Namnet på nästa väg på din rutt.
Körfältsvägledning i vissa korsningar.
Obs! Välj instruktionsfönstret för att se en lista över de stegvisa textanvisningarna för din
planerade rutt.
4. Ruttsymboler. Symboler används på rutten för att visa startplats, stopp och destination.
5. Huvudmenyknapp. Välj knappen för att visa huvudmenyn.
6. Hastighetsfönster. I det här fönstret visas följande information:
19
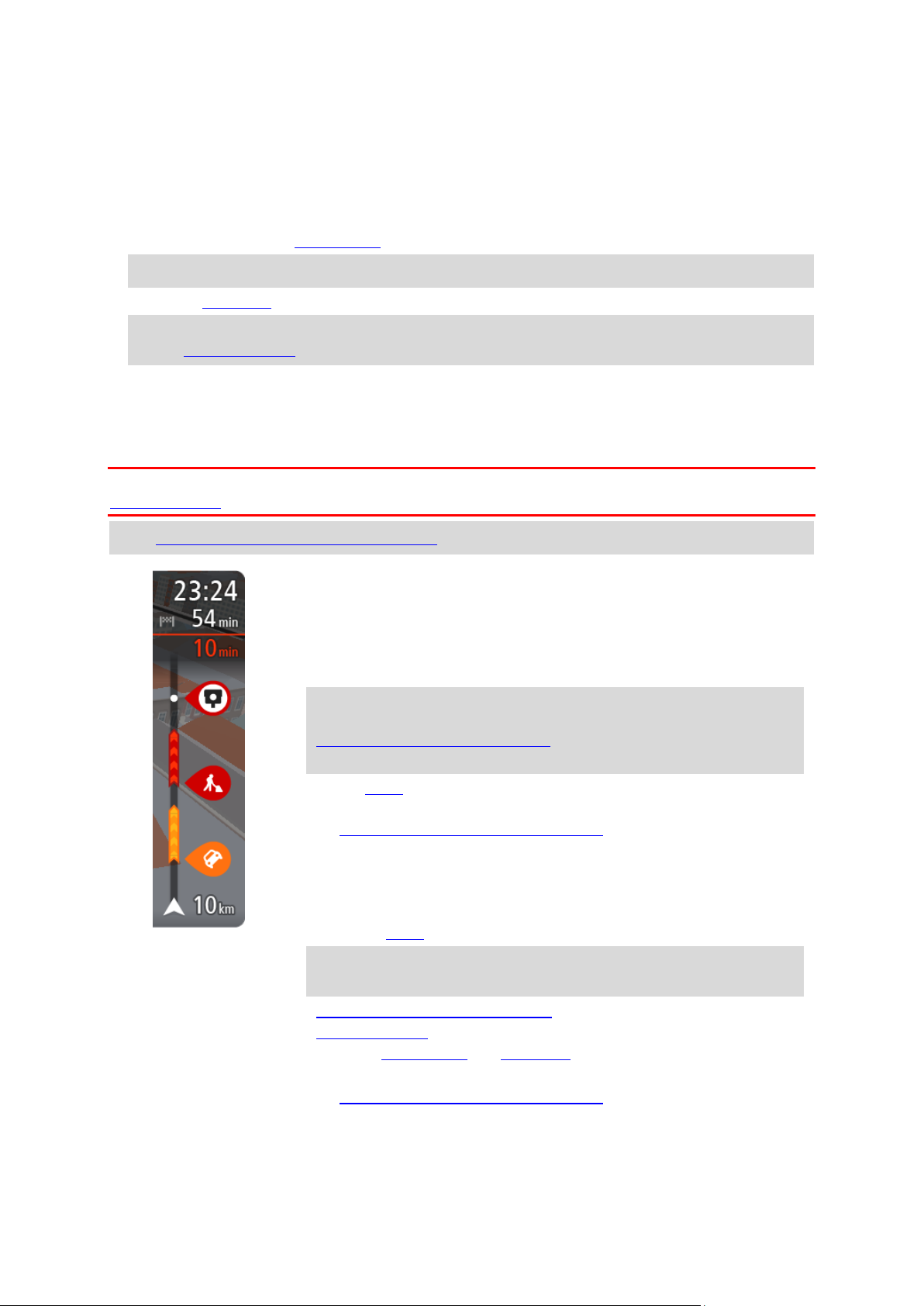
Hastighetsbegränsningen på platsen.
I fönstret med ankomstinformation visas följande information:
Beräknad ankomsttid till destinationen.
Hur lång tid körningen beräknas ta till destinationen från nuvarande
plats.
En parkeringsknapp visas nära destinationsflaggan när det finns
parkering i närheten av din destination.
Tips! Om din destination är i en annan tidszon ser du ett plus (+)
eller ett minus (–) och tidskillnaden i timmar och halvtimmar i
fönstret med ankomstinformation. Den beräknande ankomsttiden är
den lokala tiden på din destination.
Om du har stopp på rutten väljer du det här fönstret för att växla mellan
information om nästa stopp och den slutgiltiga destinationen.
Du kan välja vilken information som ska visas i med ankomstinformationsfönstret.
Trafikstatus – om din Trucker inte tar emot någon trafikinfo visas en
överkorsad trafiksymbol under ankomstinformationsfönstret.
Symboler används i fältet för att visa följande information:
Nästa två stopp på din rutt.
Tips! Om du snabbt vill ta bort ett stopp väljer du det i ruttfältet
och använder menyn.
Bensinstationer längs med rutten.
TomTom Traffic inklusive kraftigt regn eller snö.
TomTom Fartkameror och Farozoner.
Raststopp direkt på din rutt.
Du kan välja vilken information som ska visas på din rutt.
Symbolerna visas i den ordning de kommer på rutten. För trafiktillbud
växlar symbolen för varje tillbud mellan att visa typ av tillbud och
försening i minuter. Välj en symbol för att visa mer information om ett
Din aktuella hastighet. Om du kör mer än 5 km/h eller 3 mph över hastighetsgränsen blir
hastighetsfönstret rött. Om du kör mindre än 5 km/h eller 3 mph över hastighetsgränsen blir
hastighetsfönstret orange.
Namnet på gatan du kör på.
7. Nuvarande plats. Den här symbolen visar din nuvarande plats. Välj symbolen eller hastighets-
fönstret för att öppna snabbmenyn.
Obs! Om din Trucker inte kan hitta din plats visas symbolen grå.
8. Ruttfält. Ruttfältet visas när du har planerat en rutt.
Viktigt! För att se ett bredare ruttfält som visar ytterligare ruttinformation, ändra inställningen för Ruttinformation.
Ruttfältet
Ruttfältet visas när du har planerat en rutt. Det har ett fönster med ankomstinformation överst och
ett fält med symboler nedanför.
Viktigt! För att se ett bredare ruttfält som visar ytterligare ruttinformation, ändra inställningen för
Ruttinformation.
Obs! Avståndet framåt som visas av ruttfältet beror på den totala längden på din rutt.
20
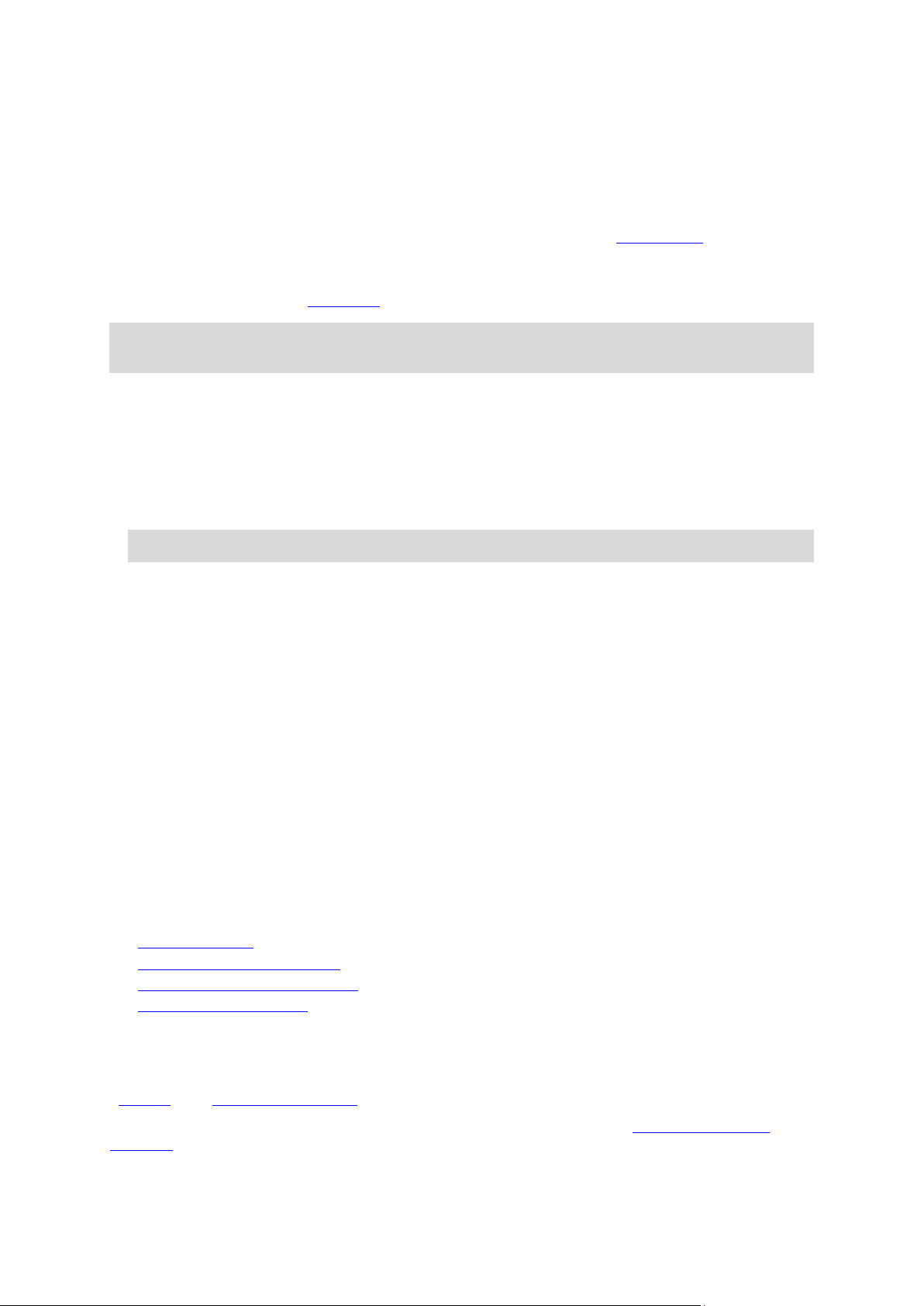
stopp, ett tillbud eller en fartkamera. Om en symbol visas ovanför en
annan symbol zoomas symbolerna in på ruttfältet när du väljer dem och
varje symbol visas separat. Du kan sedan välja en symbol.
Den totala förseningen på grund av trafikstockningar, väder och andra
tillbud på rutten, inklusive information som tillhandahålls av IQ Routes
visas ovanför symbolerna.
En fullständig lista över typer av tillbud finns i Trafiktillbud.
Den undre delen av ruttfältet representerar din nuvarande plats och där
visas avståndet till nästa tillbud längs rutten. Dessutom kan du välja att
se aktuell tid om du slår på den inställningen.
Obs! För att göra ruttfältet mer överskådligt visas eventuellt inte alla tillbud. Det gäller i så fall
mindre viktiga tillbud som endast leder till korta förseningar.
Ruttfältet visar även statusmeddelanden, till exempel Söker snabbaste rutt eller Visar rutt.
Avstånd och ruttfält
Avståndet framåt som visas på ruttfältet beror på ruttens längd eller ruttens återstående avstånd.
För återstående avstånd som är längre än 50 km (31 miles) visas endast nästa 50 km (31 miles).
Destinationsikonen visas inte.
Tips! Du kan rulla ruttfältet för att se hela rutten.
För återstående avstånd mellan 10 km (6 miles) och 50 km (31 miles) visas hela avståndet.
Destinationsikonen visas fäst överst på ruttfältet.
För återstående avstånd mindre än 10 km (6 miles) visas hela avståndet. Destinationsikonen
flyttas mot pilsymbolen när du kommer närmare destinationen.
Den övre halvan av ruttfältet visar dubbelt så långt avstånd som den nedre halvan, se nedanstående
exempel:
Ett återstående avstånd på 50 km i ruttfältet delas upp i 34 km (21 miles) på den övre halvan
och 16 km (9 miles) på den nedre halvan.
Ett återstående avstånd på 10 km i ruttfältet delas upp i 6,6 km (4 miles) på den övre halvan
och 3,3 km (2 miles) på den nedre halvan.
Ruttfältet uppdateras hela tiden medan du kör.
Snabbmenyn
För att öppna snabbmenyn väljer du symbolen för nuvarande plats eller hastighetsfönstret i
vägledningsvisningen.
Sedan kan du göra något av följande:
Markera en plats
Rapportera en ny fartkamera
Ändra en hastighetsbegränsning
Undvik en blockerad väg
Se din nuvarande plats eller din latitud/longitud om du inte är på en namngiven väg.
Navigeringsknappar
I kartvyn eller vägledningsvisningen väljer du huvudmenyknappen för att öppna huvudmenyn.
Följande navigeringsknappar är tillgängliga på huvudmenyskärmen, utöver övriga knappar och
symboler:
21
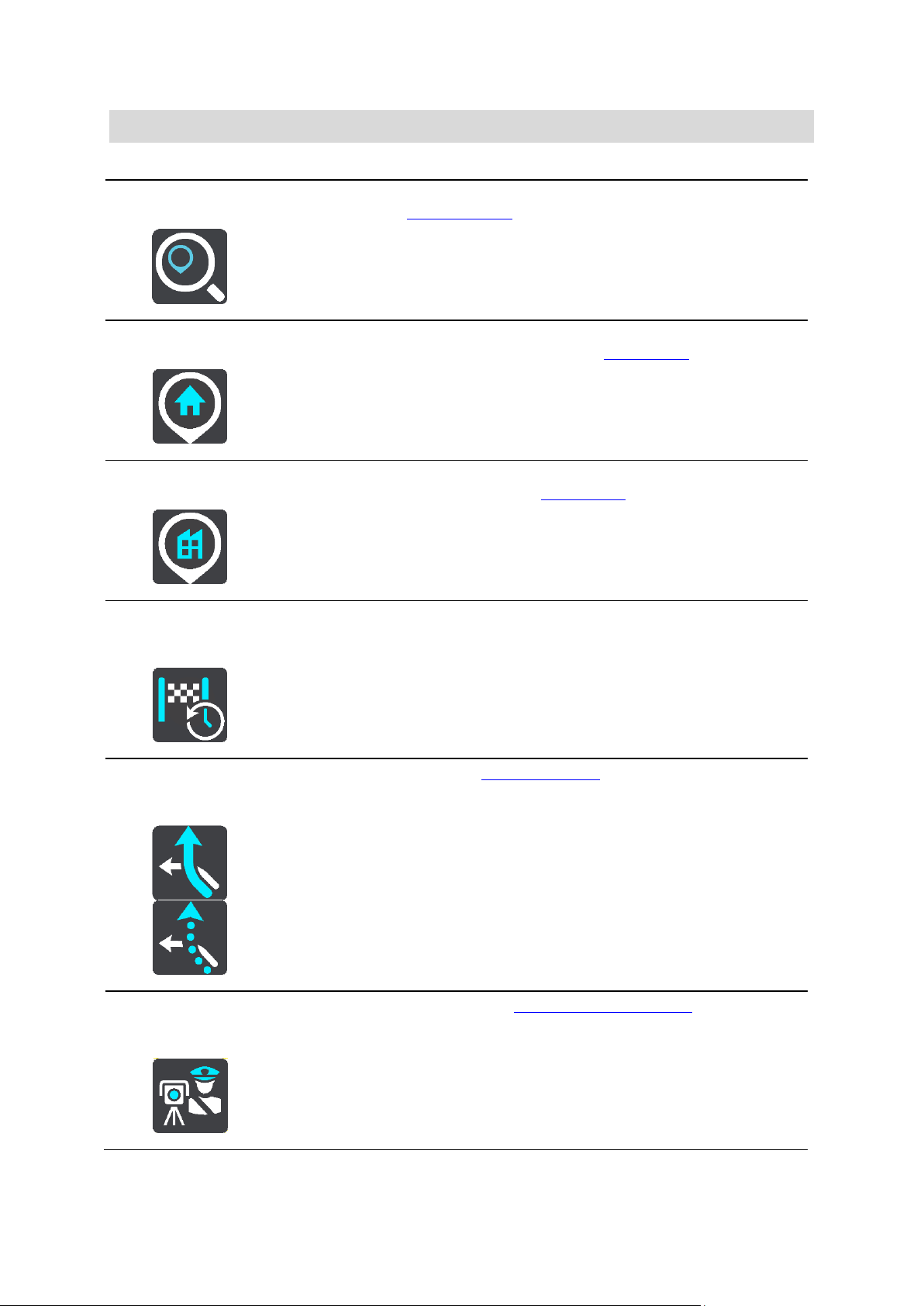
Obs! Alla funktioner stöds inte på alla enheter.
Sök
Välj den här knappen för att söka efter en adress, en plats eller en
intressepunkt och planera en rutt till den platsen.
Kör hem
Välj den här knappen för att köra till din hemposition. Om den här
knappen inte finns i din huvudmeny går du till Mina platser för att ställa in
din hemposition.
Kör till arbetet
Välj den här knappen för att köra till din arbetsplats. Om den här knappen
inte finns i din huvudmeny går du till Mina platser för att ställa in din
arbetsplats.
Tidigare
destination
Välj den här knappen för att öppna listan över dina tidigare destinationer.
Välj en tidigare destination för att planera en rutt till den destinationen.
Aktuell
rutt/aktuellt spår
Välj den här knappen för att rensa eller ändra den planerade rutten eller
spåret.
Rapportera
fartkamera
Tryck på den här knappen för att rapportera en fartkamera.
22
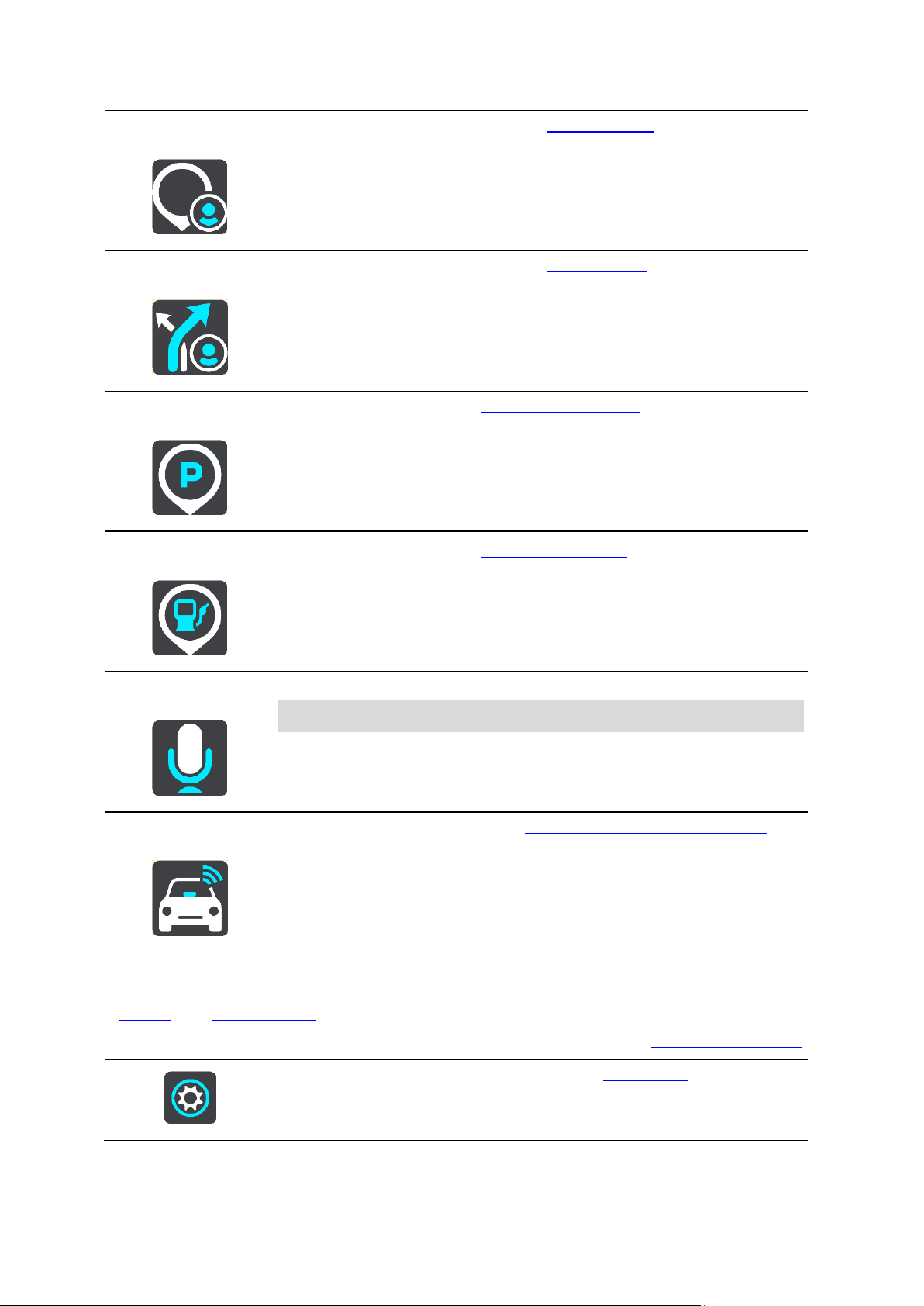
Mina platser
Välj den här knappen för att visa dina sparade platser.
Mina rutter
Välj den här knappen för att visa dina sparade rutter.
Parkering
Välj den här knappen för att hitta parkeringsplatser.
Bensinstation
Välj den här knappen för att hitta bensinstationer.
Röststyrning
Tryck på den här knappen för att starta röststyrning.
Tips! Du kan även säga väckningsfrasen för att starta röststyrningen.
TomTom-tjänster
Välj den här knappen om du vill se statusen för din internetanslutning.
Välj den här knappen om du vill öppna menyn Inställningar.
Huvudmenyn har mindre knappar och symboler
I kartvyn eller vägledningsvyn väljer du huvudmenyknappen för att öppna huvudmenyn.
Följande knappar och symboler är tillgängliga på huvudmenyskärmen, utöver navigeringsknapparna:
23
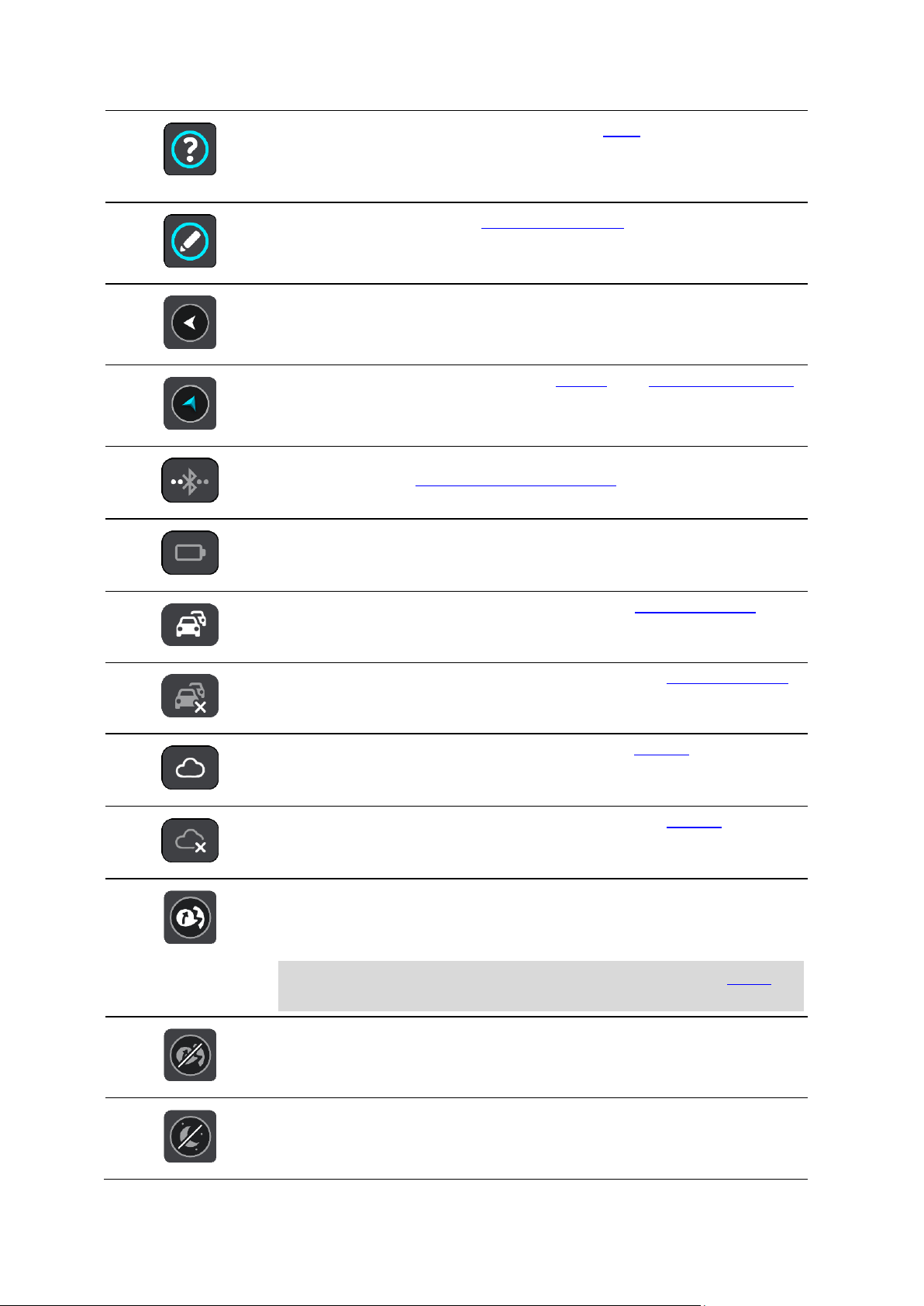
Välj den här knappen om du vill öppna menyn Hjälp. Hjälpmenyn
innehåller anvisningar för hur Trucker används, tillsammans med annan
information om enheten, till exempel kartversion, enhetens serienummer
och juridisk information.
Välj den här knappen för att ordna om knapparna i huvudmenyn.
Välj den här knappen om du vill gå tillbaka till föregående skärm.
Välj den här knappen för att återgå till kartvyn eller vägledningsvisningen.
Symbolen visar status för Bluetooth-anslutningen när du använder en
smartphone för att ansluta till TomTom-tjänster.
Den här symbolen visar strömnivån för batteriet i Trucker.
Den här symbolen visar att Trucker är ansluten till TomTom-tjänster.
Den här symbolen visar att Trucker inte är ansluten till TomTom-tjänster.
Den här symbolen visar att Trucker är ansluten till MyDrive.
Den här symbolen visar att Trucker inte är ansluten till MyDrive.
Den här knappen visar att du kommer att höra talade instruktioner. Välj
knappen för att stänga av talade instruktioner. Då hör du inga talade
ruttinstruktioner, men du hör fortfarande information som t.ex.
trafikinformation och varningsljud.
Tips: Du kan välja vilken typ av instruktioner du vill höra. Välj Röster på
menyn Inställningar och välj vilka instruktioner du vill höra.
Den här knappen visar att du inte kommer att höra talade instruktioner.
Välj den här knappen för att slå på talade instruktioner.
Den här knappen visar att skärmen använder dagfärger. Välj knappen för
att minska ljusstyrkan på skärmen och visa kartan i mörkare färger.
När du kör på natten eller kör genom en mörk tunnel, är det enklare att se
24

skärmen och mindre distraherande för föraren om skärmens ljusstyrka
minskas.
Tips: Enheten växlar automatiskt mellan dag- och nattfärger beroende
på tiden på dygnet. Om du vill stänga av den här funktionen väljer du
Utseende och sedan Skärm på Inställningar-menyn och stänger av Växla
till nattfärger när det är mörkt.
Den här knappen visar att skärmen använder nattfärger. Välj knappen för
att öka ljusstyrkan på skärmen och visa kartan i ljusare färger.
Välj denna knapp för att uppdatera skärmen.
Dubbeltrycka
Tryck med ett finger på skärmen två gånger i snabb följd.
Exempel på när du kan använda det här: Zooma in på kartan.
Dra
Sätt ett finger på skärmen och dra det över skärmen.
Exempel på när du kan använda det här: Rulla i kartan.
Snärta till
Snärta till med ett finger tvärsöver skärmen.
Exempel på när du kan använda det här: Rulla ett stort avstånd på kartan.
Tips! Funktionen är inte tillgänglig på alla enheter.
Volymkontroll
På kartan eller i vägledningsvisningen väljer du huvudmenyknappen för att öppna huvudmenyn.
Välj och skjut volymkontrollen för att ändra volymen på de talade instruktionerna och varningarna.
Om de talade instruktionerna är avstängda ändras fortfarande volymen på varningarna med
volymkontrollen.
Använda handrörelser
Du använder gester för att styra Trucker.
I den här referenshandboken förklaras vilka handrörelser som ska användas i handboken, men här är
en fullständig lista över alla handrörelser du kan använda.
25
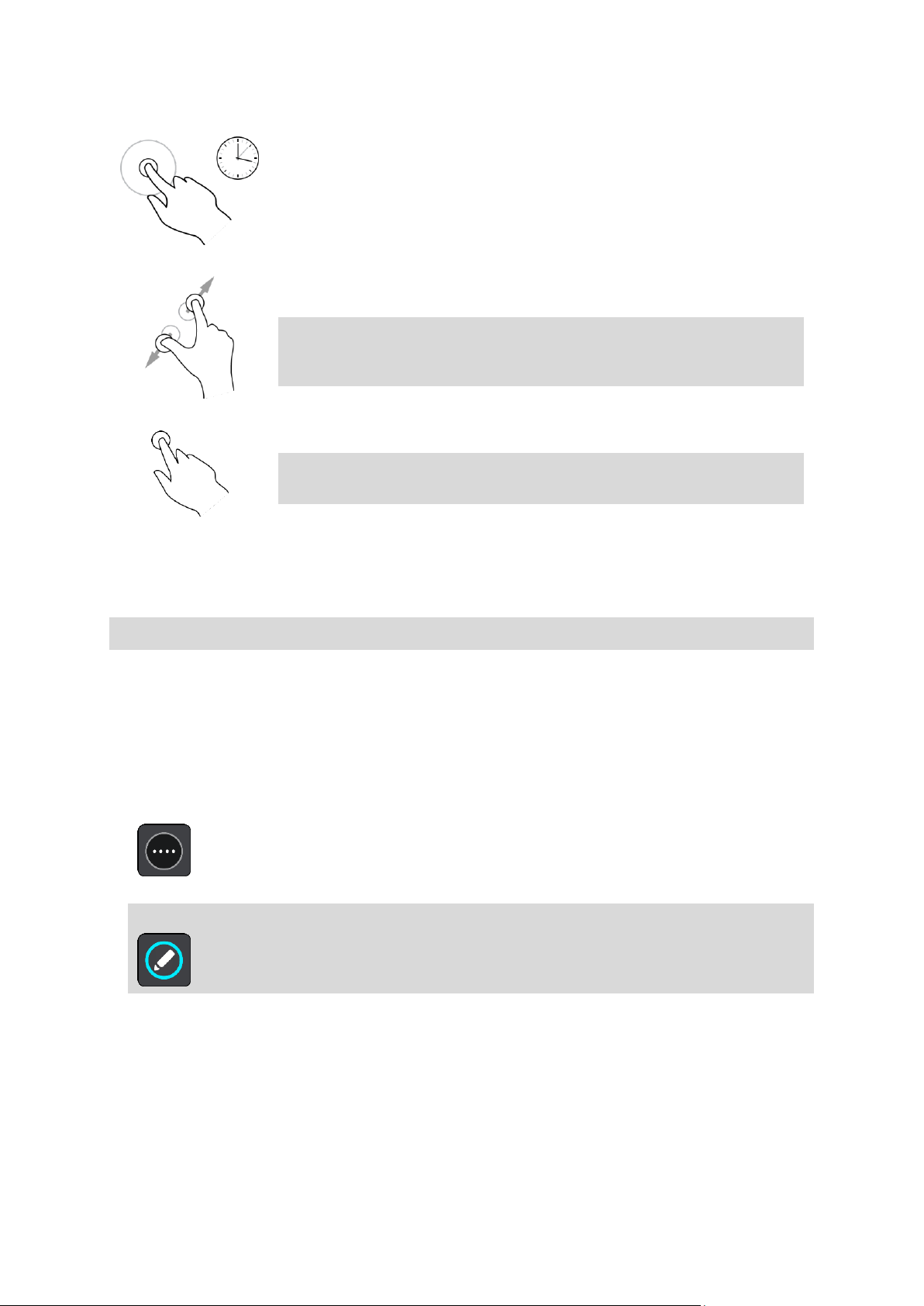
Tryck och håll
Sätt ett finger på skärmen i mer än en halv sekund.
Exempel på när du kan använda det här: Öppna popup-menyn för en plats
på kartan.
Pinch to Zoom
Tryck på skärmen med tummen och ett finger. Dra isär för att zooma in
och dra ihop för att zooma ut.
Exempel på när du kan använda det här: Zooma in och ut på kartan.
Tips! Pinch to Zoom är inte tillgängligt på alla enheter. När Pinch to
Zoom inte är tillgängligt på Trucker kan du använda zoomknapparna för
att zooma in och ut.
Tryck eller välj
Tryck med ett finger på skärmen.
Exempel på när du kan använda det här: Välja ett objekt i huvudmenyn.
Tips! Om du vill öppna en popup-meny för ett objekt på kartan
markerar du och håller ned objektet tills menyn öppnas.
Ändra text- och knappstorlek
Du kan ändra storleken på texten och knapparna du ser på skärmen, till exempel för att göra texten
lättare att läsa och knapparna lättare att använda.
Obs! Denna funktion finns endast på enheter med en 6 tum / 15 cm eller större skärm.
Du ändrar storlek på texten och knapparna genom att välja knappen Inställningar på huvudmenyn
och sedan välja Utseende och Storlek på text och knappar. Din enhet måste startas om för att
ändringen ska gälla.
Ändra om knapparna i huvudmenyn
Så här ordnar du om knapparna i huvudmenyn så att de passar dina önskemål:
1. Välj huvudmenyknappen för att öppna huvudmenyn.
2. Håll knappen du vill ändra om intryckt i två sekunder.
Tips! Du kan också välja knappen Redigera längst till höger i huvudmenyn.
Menyknappen visas med vänster- och högerpilarna.
3. Tryck på den vänstra eller den högra pilen på menyknappen för att flytta knappen till en ny
plats i menyn.
4. Välj och flytta andra knappar så att de placeras i den ordning du vill ha dem.
5. Välj Klar.
26
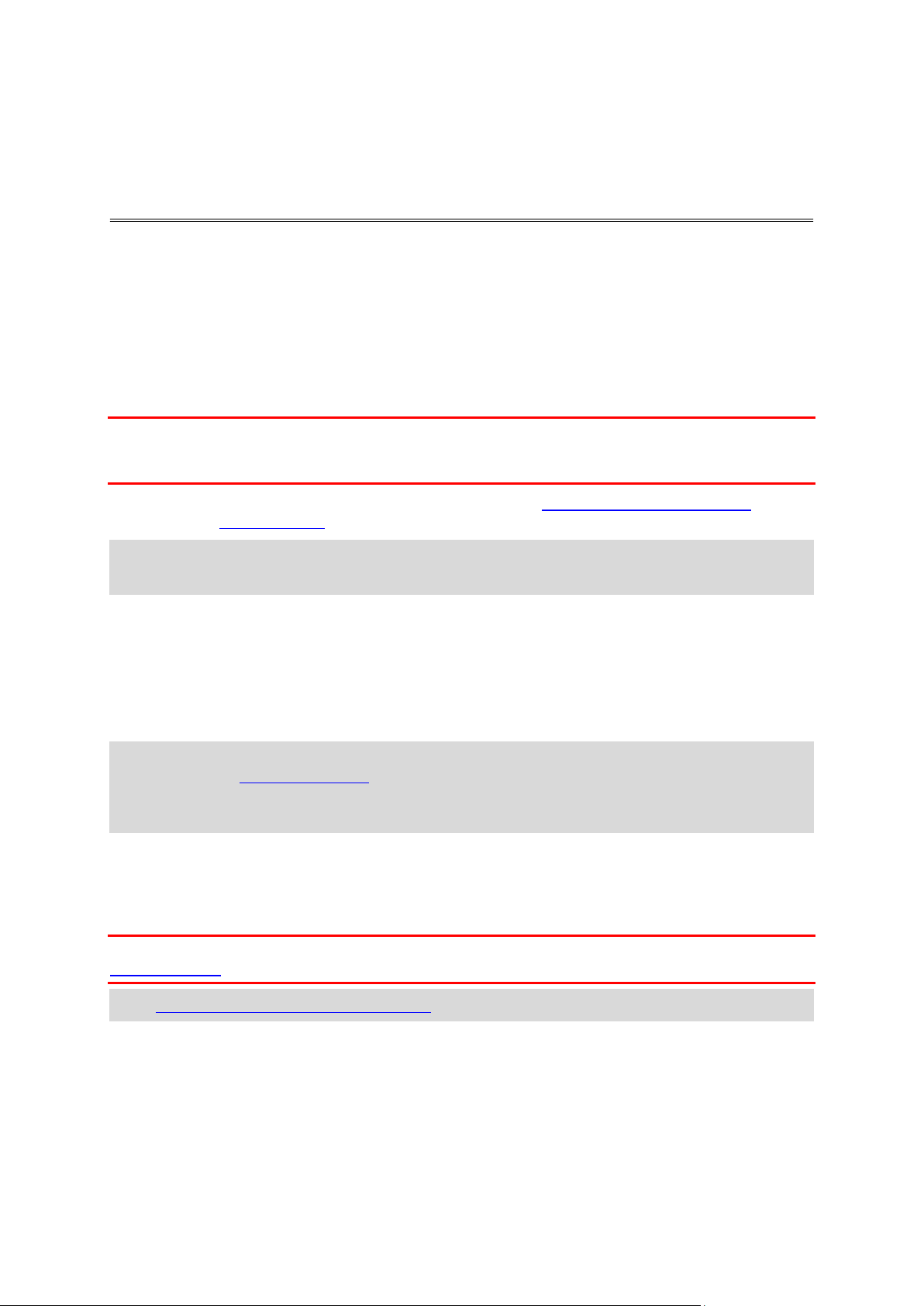
Om TomTom Traffic
Trafik
TomTom Traffic är en TomTom-tjänst som tillhandahåller trafikinformation i realtid.
I kombination med IQ Routes hjälper TomTom Traffic dig att planera bästa möjliga rutt till din
destination med hänsyn till den senaste trafikinformationen och vädret.
TomTom Trucker tar regelbundet emot information om förändringar i trafiken. Om trafikstockning-
ar, kraftigt regn, snö eller incidenter påträffas längs den aktuella rutten erbjuder Trucker ett
alternativ för omplanering av rutten så att du kan försöka undvika förseningar.
Viktigt: När du närmar dig en snabbare alternativ rutt får du nu en extra varning i ruttfältet och du
kan se den alternativa rutten tydligt i vägledningsvisningen och kartvyn. För att godkänna en
snabbare rutt styr du bara mot den alternativa rutten när du närmar dig den så väljer enheten den.
Om du vill ha TomTom-tjänster på din Trucker måste du vara ansluten till TomTom-tjänster och
inloggad på ett TomTom-konto.
Obs! TomTom-tjänster är inte tillgängliga på alla enheter.
Obs! Vissa TomTom-tjänster kanske inte är tillgängliga på din nuvarande plats.
Om RDS-TMC
TMC, som även kallas RDS-TMC sänder trafikinformation som en radiosignal och är tillgänglig
kostnadsfritt i många länder.
TMC är inte en TomTom-tjänst, men den är tillgänglig när du använder TomTom
RDS-TMC-trafikmottagaren.
Obs! TMC är inte tillgängligt i alla länder. Kontrollera om TMC-tjänsterna är tillgängliga i ditt land
genom att gå till tomtom.com/5826.
TomTom ansvarar inte för tillgängligheten eller kvaliteten på den trafikinformation som
tillhandahålls av TMC.
Ruttfältet
Ruttfältet visas när du har planerat en rutt. Det har ett fönster med ankomstinformation överst och
ett fält med symboler nedanför.
Viktigt! För att se ett bredare ruttfält som visar ytterligare ruttinformation, ändra inställningen för
Ruttinformation.
Obs! Avståndet framåt som visas av ruttfälte beror på den totala längden på din rutt.
27

I fönstret med ankomstinformation visas följande information:
Beräknad ankomsttid till destinationen.
Hur lång tid körningen beräknas ta till destinationen från nuvarande
plats.
En parkeringsknapp visas nära destinationsflaggan när det finns
parkering i närheten av din destination.
Tips! Om din destination är i en annan tidszon ser du ett plus (+)
eller ett minus (–) och tidskillnaden i timmar och halvtimmar i
fönstret med ankomstinformation. Den beräknande ankomsttiden är
den lokala tiden på din destination.
Om du har stopp på rutten väljer du det här fönstret för att växla mellan
information om nästa stopp och den slutgiltiga destinationen.
Du kan välja vilken information som ska visas i med ankomstinformationsfönstret.
Trafikstatus – om din Trucker inte tar emot någon trafikinfo visas en
överkorsad trafiksymbol under ankomstinformationsfönstret.
Symboler används i fältet för att visa följande information:
Nästa två stopp på din rutt.
Tips! Om du snabbt vill ta bort ett stopp väljer du det i ruttfältet
och använder menyn.
Bensinstationer längs med rutten.
TomTom Traffic inklusive kraftigt regn eller snö.
TomTom Fartkameror och Farozoner.
Raststopp direkt på din rutt.
Du kan välja vilken information som ska visas på din rutt.
Symbolerna visas i den ordning de kommer på rutten. För trafiktillbud
växlar symbolen för varje tillbud mellan att visa typ av tillbud och
försening i minuter. Välj en symbol för att visa mer information om ett
stopp, ett tillbud eller en fartkamera. Om en symbol visas ovanför en
annan symbol zoomas symbolerna in på ruttfältet när du väljer dem och
varje symbol visas separat. Du kan sedan välja en symbol.
Den totala förseningen på grund av trafikstockningar, väder och andra
tillbud på rutten, inklusive information som tillhandahålls av IQ Routes
visas ovanför symbolerna.
En fullständig lista över typer av tillbud finns i Trafiktillbud.
Den undre delen av ruttfältet representerar din nuvarande plats och där
visas avståndet till nästa tillbud längs rutten. Dessutom kan du välja att
se aktuell tid om du slår på den inställningen.
Obs! För att göra ruttfältet mer överskådligt visas eventuellt inte alla tillbud. Det gäller i så fall
mindre viktiga tillbud som endast leder till korta förseningar.
Ruttfältet visar även statusmeddelanden, till exempel Söker snabbaste rutt eller Visar rutt.
Titta på trafik på kartan
Trafiktillbud visas på kartan. Om flera trafiktillbud överlappar visas tillbudet med högst prioritet –
till exempel har en stängd väg högre prioritet än vägarbeten eller ett avstängt körfält.
28

Tips! Välj ett tillbud på kartan för att se mer detaljerad information.
1. Trafiktillbud som påverkar din rutt i din körriktning.
En symbol eller en siffra i början av tillbudet visar typen av tillbud eller förseningen i minuter,
till exempel 5 minuter.
Färgen för tillbudet visar trafikhastigheten relativt högsta tillåtna hastighet på den platsen, där
rött är långsammast. Ränderna på trafikstockningen är animerade för att visa trafikhastigheten
om det är tillämpligt.
En fullständig lista över typer av tillbud finns i Trafiktillbud.
Tips! Du ser vädersymboler på kartan om det är dåligt väder som kraftigt regn eller snö.
2. Trafiktillbud på rutten men i motsatt körriktning.
3. Trafiktillbud på vägar som inte är synliga för din aktuella zoomnivå.
Titta på trafik på rutten
Information om trafiktillbud på rutten visas i ruttfältet på höger sida om kartan.
Ruttfältet ger information om trafikförseningar under tiden du kör, med symboler som visar var
varje trafiktillbud finns på rutten.
Obs! Om Trucker inte tar emot någon trafikinfo visas en överkorsad trafiksymbol under ankomstinformationsfönstret.
Obs! För att göra ruttfältet mer överskådligt visas eventuellt inte alla tillbud. Det gäller i så fall
mindre viktiga tillbud som endast leder till korta förseningar.
29

Om du vill ha mer information om ett tillbud väljer du ett tillbud i ruttfältet. Kartan öppnas
Stillastående trafik
Köbildning
Långsam trafik
Okänd olycka
Okänt tillbud
Vägarbeten
Stängt körfält
Stängd väg
inzoomad på tillbudet och en informationspanel som visar detaljerad information om trafiktillbudet
öppnas.
Informationen som visas omfattar:
Typ av trafiktillbud – allmänt, olycka, vägarbeten, avstängda körfält eller väder som kraftigt
regn eller snö.
Tillbudets allvarlighetsgrad – långsam trafik, köbildning eller stillastående trafik.
Förseningstid.
Tillbudets längd.
En fullständig lista över typer av tillbud finns i Trafiktillbud.
Välj bakåtknappen för att gå tillbaka till vägledningsvisningen.
Trafiktillbud
Trafiktillbud och vädervarningar visas i kartvyn och i ruttfältet.
Symboler för trafiktillbud:
30

Vädersymboler:
Blåst
Regn
Dimma
Snö
Is
En varningssymbol visas i ruttfältet.
Ruttfältet zoomas in vid trafikstockningens start.
Avståndet till början av trafikstockningen visas i ruttfältet.
Vägens färg i ruttfältet ändras till orange eller röd beroende på
trafikstockningens allvarlighetsgrad.
Ruttfältets bakgrundsfärg ändras till röd om du kör för snabbt mot
trafikstockningen.
Du hör en varningssignal.
Varning för när du närmar dig en trafikstockning
En varning visas när du närmar dig en trafikstockning. Du varnas på flera sätt:
Om du vill ändra hur du varnas väljer du Ljud & varningar på Inställningar-menyn.
Undvika en trafikstockning på rutten
Du kan undvika en trafikstockning på rutten.
Obs! Ibland är den snabbaste rutten fortfarande den med trafikstockningen.
Obs! Det kanske inte är möjligt att hitta en alternativ rutt runt trafikstockningen om det inte
finns någon.
Undvika en trafikstockning med hjälp av ruttfältet
1. I ruttfältet väljer du symbolen för trafikstockningen som du vill undvika.
Trafikstockningen visas på kartan.
2. Välj popup-menyknappen.
31

3. Välj Undvik i popup-menyn.
En ny rutt hittas som undviker trafikstockningen.
Undvika en trafikstockning med hjälp av kartan
1. I kartvyn zoomar du in och väljer den trafikstockning som är på rutten.
Trafikstockningen med en informationspanel visas på kartan.
2. Välj popup-menyknappen.
3. Välj Undvik.
En ny rutt hittas som undviker trafikstockningen.
Avancerad körfältsvägledning
Obs! Körfältsvägledning är inte tillgängligt för alla korsningar eller i alla länder.
Avancerad körfältsvägledning hjälper dig att förbereda dig inför motorvägsavfarter och korsningar
genom att visa rätt körfält för din planerade resväg.
När du närmar dig en avfart eller korsning visas körfältet du ska använda på skärmen och i
instruktionsfönstret.
Tips! Om du vill stänga körfältsöversikten klickar du någonstans på skärmen.
Om du vill stänga av körfältsbilder väljer du knappen Inställningar i huvudmenyn och väljer sedan
Utseende. Stäng av inställningen Visa förhandsvisning av motorvägsavfarter.
Tidsberoende hastighetsgränser
Vissa hastighetsgränser beror på vilken tid på dagen det är. Du kan till exempel se att hastighetsgränsen i närheten av skolor minskar till 40 km/h mellan 8 och 9 på morgonen och 15 och 16 på
eftermiddagen. Då det är möjligt ändras hastighetsgränsen som visas i hastighetsfönstret och visar
dessa varierande hastighetsgränser.
Vissa hastighetsgränser ändras beroende på körförhållanden. Hastighetsgränsen kan till exempel
minska om det finns hård trafik, eller om väderförhållandena är dåliga. Dessa varierande
hastighetsgränser visas inte i hastighetsfönstret. Hastigheten som visas i hastighetsfönstret är högsta
tillåtna hastighetsgräns under goda körförhållanden.
32

Viktigt! Hastighetsgränsen som visas i hastighetsfönstret är bara en indikation. Du måste alltid följa
den verkliga hastighetsgränsen för vägen du befinner dig på och rådande körförhållanden.
33

Om Mitt fordon
Ställa in din fordonstyp
Viktigt! ruttplanering för en specifik fordonstyp är endast tillgängligt när en lastbilskarta finns
installerad. Om det inte finns en lastbilskarta installerad planeras i stället en bilrutt.
Med Mitt fordon kan du välja vilken fordonstyp du kör så att rutten som planeras av din enhet passar
ditt fordon.
Varje fordonstyp har justerbara inställningar för mått, vikt och maxhastighet. Rutter planeras in av
enheten för att undvika begränsningar för fordonstypen, och tar hänsyn till fordonets specifika
inställningar. I nedanstående lista visas några exempel på ruttbegränsningar:
En rutt som beräknats för en skåpbil kan skilja sig från en app som beräknats för en bil, på
grund av vikt- eller höjdbegränsningar.
En lastbil kan vara begränsad till att endast köra på vissa vägar i en stad.
En rutt som planerats för ett stort fordon, exempelvis Buss eller Lastbil, ger företräde åt större
vägar, förutsätter att du färdas med lägre medelhastighet och väljer även rutter utan skarpa
kurvor.
Viktigt! Du måste följa alla trafikskyltar, särskilt de som gäller fordonets mått och vikt. Vi kan inte
garantera att du aldrig stöter på sådana under rutten och att ignorera sådana begränsningar kan
vara farligt och olagligt.
Ställa in din fordonstyp
Du kan ange fordonstyp och specifika inställningar så att rutten som ditt fordon planerar är lämplig
för fordonet. Om du vill använda din Trucker i en annan typ av fordon behöver du bara ändra
fordonstyp och -inställningar.
Obs! På vissa navigatorer uppmanas du att ange fordonsprofil när du startar navigatorn för första
gången.
1. Välj Inställningar i huvudmenyn och välj sedan Mitt fordon.
Skärmen Mitt fordon visas.
2. Välj Fordonstyp och välj sedan fordonstypen från listan som visas.
34

Skärmen Mitt fordon visas med inställningarna för den valda fordonstypen.
3. Välj varje inställning och ange rätt värde för din fordonstyp. Om en inställning inte är en
ruttbegränsning, exempelvis Maxhastighet så kan du ställa den till noll.
Tips! Måtten, vikten och maxhastigheten har förinställts för fordonstyperna Buss och Lastbil.
Justera inställningarna så att de matchar ditt fordons faktiska specifikationer.
Viktigt! Inställningar som ställs till noll används inte till att fastställa begränsningar vid planering av en rutt.
4. Om ditt fordon är en Lastbil som fraktar farlig last väljer du HAZMAT och väljer sedan typen av
farlig last som fraktas.
5. Återgå till kartvyn och planera en rutt.
En rutt som undviker ruttbegränsningar som gäller för ditt fordon planeras.
Du kan hitta en alternativ rutt eller ändra ruttypen för alla fordonstyper, med hänsyn till fordonets
specifika inställningar.
Planera en rutt för buss eller lastbil
När du planerar en rutt på enheten eller planerar en rutt med MyDrive och har Buss eller Lastbil som
fordonstyp, visas skärmen Mitt fordon innan rutten beräknas. Kontrollera att fordonsinställningarna
stämmer och tryck sedan på knappen Fortsätt:
En rutt planeras och sedan påbörjas vägledning till din destination. Så fort du börjar köra visas
vägledningsvisningen automatiskt.
Visa ruttbegränsningar
Om din fordonstyp är Buss eller Lastbil visas ruttbegränsningar i vägledningsvisningen medan du kör,
samt i kartvyn när du har planerat en rutt. I kartvyn zoomar du in så att de begränsade vägarna
visas.
Begränsade vägar visas i färg. Om din planerade rutt använder en begränsad väg visas den
begränsade delen som prickad.
35

Viktigt! Du måste följa alla trafikskyltar, särskilt de som gäller fordonets mått och vikt. Vi kan inte
garantera att du aldrig stöter på sådana under rutten och att ignorera sådana begränsningar kan
vara farligt och olagligt.
36

Om TomTom MyDrive
Synkronisera med hjälp av TomTom MyDrive
TomTom MyDrive är det enkla sättet att ställa in en destination, dela platser och favoriter och spara
din personliga navigeringsinformation. MyDrive synkar TomTom Trucker med ditt TomTom-konto. Du
kan använda MyDrive i en webbläsare eller på en dator eller som mobilapp på en smartphone eller
surfplatta.
Viktigt! Du behöver en kompatibel navigator för att använda TomTom MyDrive.
Använd TomTom MyDrive för att göra följande:
Söka efter en destination på MyDrive-kartan och skicka den till Trucker. Du kan köra till
destinationen och den sparas också i Mina platser och i Senaste destinationer i huvudmenyn.
Planera en rutt med stopp på MyDrive-kartan och skicka den till din Trucker.
Synka community-IP-listfiler från MyDrive-kartan till Trucker. IP-listorna lagras i Mina platser
och platserna visas på kartan.
Sök efter en IP i MyDrive och synka den med Trucker.
Spara alla dina platser i Mina platser kontinuerligt till MyDrive. Du kan visa alla dina platser i
Mina platser på MyDrive-kartan.
Återställ dina platser i Mina platser och intressepunkter automatiskt från MyDrive till Trucker
efter en återställning.
Om du vill aktivera MyDrive på Trucker måste du vara ansluten till TomTom-tjänster.
Loggar in på MyDrive
Du måste logga in på MyDrive för att synka till ditt TomTom-konto. När du loggar in på ditt konto
från din navigator, webbläsare eller MyDrive-appen sker synkningen med ditt TomTom-konto
automatiskt.
Logga in på MyDrive på Trucker
1. Välj TomTom-tjänster i huvudmenyn.
2. Välj MyDrive.
3. Ange e-postadressen och lösenordet som du använder för ditt TomTom-konto.
4. Välj Logga in.
Din Trucker ansluter till ditt TomTom-konto.
5. Återgå till kartvyn.
Din Trucker sparar automatiskt din personliga navigeringsinformation till ditt TomTom-konto.
Logga in på MyDrive med en webbläsare eller MyDrive-appen
Logga in med e-postadressen och lösenordet för ditt TomTom-konto. När du är inloggad kan du se
din personliga navigeringsinformation från dina navigatorer, och du kan välja destinationer samt
skapa platser för att synka med dina navigatorer.
37

Ställa in en destination med MyDrive
När du är inloggad på MyDrive med en webbläsare eller MyDrive-appen kan du välja din destination
på kartan och skicka den till din navigator. När din navigator är inloggad på ditt TomTom-konto
synkroniserar din enhet med MyDrive och tar emot destinationen.
1. Logga in på ditt TomTom-konto i en webbläsare eller med MyDrive-appen.
2. Välj en destination på kartan.
Tips! Du kan söka efter en destination eller flytta kartan och välja en destination. Du kan även
välja en destination från Senaste destinationer i huvudmenyn eller i listan Mina platser.
3. Klicka på platsen, öppna sedan popup-menyn och välj Skicka till enhet.
Destinationen skickas till ditt TomTom-konto.
4. Logga in på MyDrive på Trucker.
Din Trucker synkar med ditt TomTom-konto och tar emot den nya MyDrive-destinationen.
Meddelandet Du har mottagit en ny destination visas. En rutt planeras automatiskt till
MyDrive-destinationen.
Tips! Alla MyDrive-destinationer sparas i Senaste destinationer i huvudmenyn och i Mina
platser.
Planera en rutt med stopp med hjälp av MyDrive
När du är inloggad på MyDrive med en webbläsare kan du skapa en rutt med stopp och skicka den
till din navigator. När din navigator är inloggad på ditt TomTom-konto synkroniserar din enhet med
MyDrive och tar emot destinationen.
Skapa en rutt med stopp
1. Logga in på ditt TomTom-konto i en webbläsare.
2. Välj en destination på kartan.
Tips! Du kan söka efter en destination eller flytta kartan och välja en destination på kartan. Du
kan även välja en destination från Senaste destinationer i huvudmenyn eller i listan Mina
platser.
3. På kartan väljer du ett stopp på samma sätt som du valde din destination och välj sedan Lägg
till stopp.
Stoppet läggs till i rutten.
Rutten väljs och popup-menyn visar Skicka rutt till enheten.
4. Du kan lägga till fler stopp på rutten om du vill.
5. I popup-menyn väljer du Skicka rutt till enheten.
Destinationen och stoppen skickas till TomTom-kontot.
6. Logga in på MyDrive på Trucker.
Din Trucker synkroniserar med ditt TomTom-konto och tar emot den nya MyDrive-destinationen
och stoppen.
Meddelandet Du har mottagit en ny rutt visas. En rutt planeras automatiskt till
MyDrive-destinationen och stoppen.
Tips! Alla MyDrive-destinationer sparas i Senaste destinationer i huvudmenyn och i Mina
platser.
Tips! Du kan spara rutten med stopp i Mina rutter.
Ordna om stoppen på en rutt
1. I Planera en rutt i huvudmenyn i My Drive placerar du musmarkören över ett stopp eller
destinationen.
38

2. Flytta markören åt vänster tills den ändras till en handsymbol.
3. Klicka på och dra varje stopp eller destinationen till den ordning du vill köra till dem.
Varje gång du flyttar ett stopp eller destinationen räknas rutten om med stoppen i ändrad
ordning.
Det sista stoppet i listan blir din destination.
Visa en planerad destination i MyDrive
När du planerar en rutt i Trucker synkas destinationen med ditt TomTom-konto. Du kan se
destinationen när du är inloggad på MyDrive i en webbläsare eller när du använder MyDrive-appen.
Rensa en MyDrive-destination
1. Kontrollera att du är inloggad på MyDrive på Trucker.
2. Välj Aktuell rutt i huvudmenyn för att öppna menyn Aktuell rutt.
3. Välj Rensa rutt för att rensa den aktuella planerade rutten.
Din enhet återgår till kartvyn. Din rutt har rensats från Trucker och ditt TomTom-konto.
Tips! Alla MyDrive-destinationer sparas i Senaste destinationer i huvudmenyn och även i Mina
platser.
Ta bort en MyDrive-destination från Mina platser
1. Välj Senaste destinationer i huvudmenyn.
Tips! Du kan också välja Mina platser och sedan Senaste destinationer.
2. Välj Redigera lista.
3. Välj de platser som du vill ta bort.
4. Välj Ta bort.
Ange en telefonkontakt som din destination med MyDrive-appen
När du är inloggad i MyDrive-appen kan du välja en kontakt i telefonens kontaktlista för att ange
destinationen. Din kontakt måste ha en fullständig adress i rätt ordning. Destinationen visas på
kartan och du kan skicka den till din navigator. När din navigator är inloggad på ditt TomTom-konto
synkroniserar din enhet med MyDrive och tar emot destinationen.
1. Använd MyDrive-appen för att logga in på ditt TomTom-konto.
2. I MyDrive-appmenyn väljer du Kontakter.
3. Välj kontakten som du vill visa som din destination.
Kontaktens plats visas på kartan.
4. Klicka på platsen, öppna sedan popup-menyn och välj Skicka till enhet.
Destinationen skickas till ditt TomTom-konto.
5. Logga in på MyDrive på Trucker.
Din Trucker synkar med ditt TomTom-konto och tar emot den nya MyDrive-destinationen.
Meddelandet Du har mottagit en ny destination visas. En rutt planeras automatiskt till
MyDrive-destinationen.
Tips! Alla MyDrive-destinationer sparas i Senaste destinationer i huvudmenyn och i Mina
platser.
39

Sök efter och synka platser med MyDrive
När du är inloggad på TomTom MyDrive kan du söka efter platser i MyDrive och synka dem med
Trucker Mina platser.
1. Logga in på ditt TomTom-konto i en webbläsare eller med MyDrive-appen.
2. Välj en destination på kartan.
Tips! Du kan söka efter en destination eller flytta kartan och välja en destination. Du kan
också välja en destination från listan Mina platser.
3. Klicka på platsen, öppna sedan popup-menyn och välj Lägg till i mina platser.
Platsen visas i listan Favoriteri My Places-menyn i MyDrive.
4. Logga in på MyDrive på Trucker.
Din Trucker synkar med ditt TomTom-konto och tar emot den nya Favorit-platsen. Platsen
lagras i Mina platser.
Synka platser i Mina platser med MyDrive
När du är inloggad på MyDrive på Trucker synkas platserna du har lagt till i Mina platser automatiskt
med ditt TomTom-konto. Du kan se dina platser i Mina platser och IP-platslistor när du är inloggad
på MyDrive i en webbläsare eller när du använder MyDrive-appen.
Importera en community-IP-lista
Du kan söka efter samlingar av community-IP:s på internet och läsa in dem till Mina platser med
MyDrive i en webbläsare. En IP-samling kan exempelvis innehålla campingplatser och restauranger i
området du reser i, och tillhandahålla ett enkelt sätt att välja en plats utan att behöva söka efter
platsen varje gång.
Trucker använder .OV2-filer för IP-samlingar.
Obs! Din Trucker behöver minst 400 MB ledigt utrymme innan .OV2- och .GPX-filerna kan
importeras. Om meddelandet Du behöver mer utrymme visas bör du göra utrymme tillgängligt
genom att ta bort oönskade .OV2- eller .GPX-filer med hjälp av MyDrive eller radera innehåll på
enheten med hjälp av MyDrive Connect.
Om du vill läsa in en .OV2-fil till Trucker gör du så här:
1. Logga in på ditt TomTom-konto i en webbläsare.
2. Välj IP-filer i menyn Mina platser.
3. Välj Importera IP-fil och bläddra till din .OV2-fil.
Tips! Namnet på platslistan i Mina platser blir samma som namnet på .OV2-filen. Redigera
namnet på filen så att du enkelt känner igen det i Mina platser.
4. Kontrollera att du är inloggad på MyDrive på Trucker.
Din Trucker synkar med ditt TomTom-konto och tar emot den nya IP-filen.
Obs! Vissa . OV2-filer är stora och det kan ta lång tid att läsa in dem. Kontrollera att du synkar
Trucker innan du börjar köra.
5. Välj Mina platser i huvudmenyn.
Den nya IP-listan visas i listan Platser.
6. Välj din nya IP-lista.
Din nya IP-lista öppnas och visar alla intressepunkter i listan. Välj kartvy för att visa alla intressepunkter på kartan.
40

Ta bort en community-IP-lista
Du kan bara ta bort en inläst IP-lista från Trucker med hjälp av MyDrive i en webbläsare.
Gör så här för att ta bort en IP-lista:
1. Logga in på ditt TomTom-konto i en webbläsare.
2. I menyn Mina platser väljer du IP-filer.
3. Välj IP-filen du vill ta bort och välj sedan Ta bort.
4. Kontrollera att du är inloggad på MyDrive på Trucker.
IP-listan tas bort från listan Mina platser.
Importera en GPX-spårfil
GPX-filer (GPS exchange format)
GPX-filer innehåller en mycket detaljerad inspelning av en rutt, inklusive platser utanför vägen. En
GPX-fil kan till exempel innehålla en turistrutt eller en önskad fast rutt. Du kan söka efter samlingar
av .GPX-filer på internet och läsa in dem till Mina rutter med MyDrive i en webbläsare. GPX-filer blir
spår efter import.
Spår har en början och ett slut men inga stopp, och det finns en fast kartberoende rutt mellan dessa
punkter. Enheten följer den här fasta rutten så nära som möjligt. Du kan redigera spår med verktyg
som Tyre Pro.
Använda GPX-filer
Du kan använda MyDrive på din dator och importera .GPX-spårfiler till TomTom-enheten. Spåren
sparas i menyn Mina rutter. Enheten navigerar exakt längs GPX-spåret och ger inte möjlighet till
omplanering av rutten, även om en snabbare rutt finns tillgänglig.
Importera en GPX-spårfil
Obs! Din Trucker behöver minst 400 MB ledigt utrymme innan .OV2- och .GPX-filerna kan
importeras. Om meddelandet Du behöver mer utrymme visas bör du göra utrymme tillgängligt
genom att ta bort oönskade .OV2- eller .GPX-filer med hjälp av MyDrive eller radera innehåll på
enheten med hjälp av MyDrive Connect.
Så här importerar du en .GPX-fil med MyDrive:
1. Anslut Trucker till din dator med MyDrive Connect.
2. I MyDrive väljer du Mina rutter.
3. Välj Importera en GPX-fil och bläddra till din .GPX-spårfil.
Tips! Namnet på spårlistan i Mina rutter blir samma som namnet på .GPX-filen. Redigera
namnet på filen så att du enkelt känner igen det i Mina rutter.
Ditt nya spår visas i listan Mina rutter.
4. Vänta på att spårfilen laddas upp till din Trucker.
5. Öppna Mina rutter.
Ditt importerade spår visas i listan Mina rutter.
Ta bort en GPX-spårfil
Du kan bara ta bort en inläst GPX-spårfil när Trucker är ansluten till din dator med MyDrive
Connect.
Gör så här för att ta bort en IP-lista:
1. Anslut Trucker till din dator med MyDrive Connect.
2. I MyDrive väljer du Mina rutter.
41

3. Välj spårfilen du vill ta bort och välj sedan Ta bort.
Spåret tas bort från listan Mina rutter.
Spara och återställ din personliga navigeringsinformation
När du är inloggad på MyDrive på Trucker sparas din personliga information kontinuerligt och
automatiskt till ditt TomTom-konto.
Om du återställer Trucker eller loggar in på MyDrive på en annan enhet, återställs din sparade
personliga navigeringsinformation till Trucker eller den andra enheten.
Följande personliga navigeringsinformation sparas till ditt TomTom-konto:
MyDrive-destinationer.
Alla sparade platser i Mina platser.
Alla importerade IP-platslistor.
Alla importerade spår.
Tips! MyDrive synkar även dina platser i Mina platser med ditt TomTom-konto. Du kan se dina
platser i Mina platser och IP-platslistorna som du har importerat i MyDrive i en webbläsare eller i
MyDrive-appen.
Se till att det finns åtminstone 400 MB ledigt utrymme på din enhet innan du synkar den med
MyDrive. Om det inte finns tillräckligt med utrymme synkas inte MyDrive-informationen. Du kan
kontrollera tillgängligt utrymme genom att gå till Om i menyn Hjälp på enheten.
Obs! Det kan ta tid att synkronisera mycket information med enheten.
42

Om sök
Använda snabbsökning
Du använder sök för att hitta ett brett utbud av platser och sedan navigera till dem. Du kan söka
efter följande:
En specifik adress, skriv till exempel 123 Oxford Street, London.
En del av en adress, skriv till exempel Oxford St Lon.
En typ av plats, skriv till exempel bensinstation eller restaurang.
En namngiven plats, skriv till exempel Starbucks.
Ett postnummer, skriv till exempel W1D 1LL för Oxford Street, London.
En stad för att navigera till stadskärnan, skriv till exempel London.
En IP (intressepunkt) nära din nuvarande plats, skriv till exempel restaurang nära mig.
En kartkod, skriv till exempel WH6SL.TR10
Latitud- och longitudkoordinater, skriv till exempel:
N 51°30′31″ W 0°08′34″.
Tips! För att söka efter en specifik gata i Storbritannien eller Nederländerna anger du ett
postnummer, lämnar ett mellanslag och skriver sedan husnumret. Till exempel 1017CT 35. För
andra länder är postnumren områdesbaserade och du får upp en lista över matchande kommuner,
städer och gator i sökresultatet.
Planera en rutt till en IP med sökning
Viktigt! Av säkerhetsskäl och för att undvika störningar när du kör bör du alltid planera din rutt
innan du börjar köra.
För att planera en rutt till en IP-typ eller en specifik IP med hjälp av sökning gör du så här:
1. Välj huvudmenyknappen för att öppna huvudmenyn.
2. Välj Sök.
Sökskärmen öppnas med tangentbordet.
3. Använd tangentbordet för att ange namnet på den plats du vill planera en rutt till.
43

Tips! Om du trycker och håller ned en bokstavstangent på tangentbordet får du åtkomst till
extratecken om det finns några. Om du till exempel trycker och håller ned bokstaven "e" får du
åtkomst till tecknen 3 e è é ê ë och fler.
Du kan söka efter en IP-typ (intressepunkt), som en restaurang eller turistattraktion. Du kan
också söka efter en specifik IP, till exempel "Rosies Pizzeria".
Obs! När du söker, söks hela kartan igenom. Om du vill ändra hur sökningen görs väljer du
knappen till höger om sökrutan. Sedan kan du ändra hur sökningen utförs, t.ex. att den ska
göras längs rutten eller i en stad.
4. När du skriver visas förslag i kolumner baserat på vad du har skrivit. Du kan fortsätta skriva eller
välja ett förslag.
Tips: Om du vill se fler resultat, dölj tangentbordet eller bläddra nedåt i resultatlistan.
Tips! Du kan växla mellan att se resultat på kartan eller i en lista genom att välja
list-/kartknappen:
5. Välj en IP-typ eller en enskild IP. Om du valde en IP-typ väljer du en IP.
Platsen visas på kartan.
44

6. För att se mer information om en IP väljer du den på kartan och trycker sedan på po-
pup-menyknappen. Välj Mer information på popup-menyn.
Du kan få mer information om en IP, exempelvis telefonnummer, fullständig adress eller e-post.
7. Om du vill planera en rutt till den här destinationen väljer du Kör.
En rutt planeras och sedan påbörjas vägledning till din destination. Så fort du börjar köra visas
vägledningsvisningen automatiskt.
Tips! Om din destination är i en annan tidszon ser du ett plus (+) eller ett minus (–) och tid-
skillnaden i timmar och halvtimmar i fönstret med ankomstinformation. Den beräknande
ankomsttiden är den lokala tiden på din destination.
Tips! Du kan lägga till ett stopp till en rutt som du redan har planerat.
Tips! Du kan spara en rutt via Mina rutter.
Planera en rutt till en IP med sökning online
Viktigt! Av säkerhetsskäl och för att undvika störningar när du kör bör du alltid planera din rutt
innan du börjar köra.
Obs! Sökning online fungerar endast på anslutna enheter. Om du vill söka online på Trucker måste
du vara ansluten till TomTom-tjänster.
Om du gjorde en IP-sökning men inte kunde hitta den IP du letade efter kan du söka TomTom Places
online. Gör så här för att hitta IP:er genom att söka online:
1. Sök efter en IP med Sök på Huvudmenyn.
Sökresultaten visas i två kolumner.
2. Välj Sök efter platser online.
45

3. Använd tangentbordet för att skriva in namnet på den IP du vill hitta, tryck sedan på knappen
Sök på tangentbordet .
Tips! Om du trycker och håller ned en bokstavstangent på tangentbordet får du åtkomst till
extratecken om det finns några. Om du till exempel trycker och håller ned bokstaven "e" får du
åtkomst till tecknen 3 e è é ê ë och fler.
Du kan söka efter en IP-typ (intressepunkt), som en restaurang eller turistattraktion. Du kan
också söka efter en specifik IP, till exempel "Rosies Pizzeria".
Obs! Du kan söka nära din nuvarande plats, i en stad eller i närheten av din destination. Om du
vill ändra hur sökningen görs väljer du knappen till höger om sökrutan.
Sökresultaten visas i en kolumn.
Tips: Om du vill se fler resultat, dölj tangentbordet eller bläddra nedåt i resultatlistan.
Tips! Du kan växla mellan att se resultat på kartan eller i en lista genom att välja
list-/kartknappen:
4. Välj en IP från listan.
Platsen visas på kartan.
5. För att se mer information om en IP väljer du den på kartan och trycker sedan på po-
pup-menyknappen. Välj Mer information på popup-menyn.
Du kan få mer information om en IP, exempelvis telefonnummer, fullständig adress eller e-post.
6. Om du vill planera en rutt till den här destinationen väljer du Kör.
En rutt planeras och sedan påbörjas vägledning till din destination. Så fort du börjar köra visas
vägledningsvisningen automatiskt.
46

Tips! Om din destination är i en annan tidszon ser du ett plus (+) eller ett minus (–) och tid-
Hela kartan
Välj det här alternativet för att söka hela den aktuella kartan utan
någon begränsning av sökradien. Din nuvarande plats är i mitten av
skillnaden i timmar och halvtimmar i fönstret med ankomstinformation. Den beräknande
ankomsttiden är den lokala tiden på din destination.
Tips! Du kan lägga till ett stopp till en rutt som du redan har planerat.
Tips! Du kan spara en rutt via Mina rutter.
Ange sökvillkor
Välj Sök på huvudmenyn för att börja söka efter adresser och intressepunkter. Sökskärmen öppnas
och visar tangentbordet och följande knappar:
1. Bakåtknappen.
Välj den här knappen om du vill gå tillbaka till föregående skärm.
2. Sökruta.
Ange ditt sökvillkor här. Medan du skriver visas matchande adresser och intressepunkter.
Tips! Om du trycker och håller ned en bokstavstangent på tangentbordet får du åtkomst till
extratecken om det finns några. Om du till exempel trycker och håller ned bokstaven "e" får du
åtkomst till tecknen 3 e è é ê ë och fler.
Tips! Välj ett ord du redan har skrivit för att placera pekaren om du vill redigera. Du kan sedan
infoga eller ta bort tecken.
3. Typ av sökning.
Du kan söka i hela den aktuella kartan eller i ett visst område, som en ort eller kommun, eller
nära din destination. Välj den här knappen för att ändra typ av sökning till något av följande:
47

sökningen. Resultatet ordnas efter exakt matchning.
Nära mig
Välj det här alternativet för att söka med aktuell GPS-position som
sökningens mitt. Resultatet ordnas efter avstånd.
I stad
Välj det här alternativ för att använda en stad eller ort som centrum
för sökningen. Du måste ange namn på staden eller orten med
tangentbordet. När du har valt stad eller ort från resultatlistan kan du
söka efter en adress eller IP i den staden/orten.
Längs rutt
När en rutt har planerats kan du välja det här alternativet för att söka
längs rutten efter en särskild typ av plats, till exempel bensinstationer. Ange platsen när du uppmanas att göra det och välj den sedan i
den högra kolumnen för att utföra sökningen.
Nära destination
När en rutt har planerats kan du välja det här alternativet för att
använda destinationen som centrum för sökningen.
Latitud Longitud
Välj det här alternativet för att ange ett par latitudkoordinater.
4. Visningsknapp.
Välj den här knappen för att återgå till kartvyn eller vägledningsvisningen.
5. 123?!-knapp.
Välj den här knappen för att använda siffror och symboler på tangentbordet. Välj =\<-knappen
för att växla mellan siffror och fler symboler. Välj ABC-knappen för att gå tillbaka till det
vanliga tangentbordet.
6. Knapp för tangentbordslayout.
Välj den här knappen för att ändra tangentbordslayout till ett annat språk. Du kan välja upp till
fyra layouter från listan. Om du har fler än en layout vald, öppnas en popup-meny när du
trycker på knappen för tangentbordslayout så att du snabbt kan växla mellan valda tangentbordslayouter. Tryck och håll den här knappen för att gå direkt till listan med alla layouter.
7. List-/kartknapp.
Välj den här knappen för att växla mellan att visa resultat i en lista eller visa resultat på kartan.
8. Visa/dölj tangentbordet.
Välj den här knappen för att visa eller dölja tangentbordet.
Tips! Välj Shift-knappen en gång för att nästa bokstav du skriver ska vara med stor bokstav.
Dubbeltryck på Shift-knappen för att använda Caps-Lock där alla bokstäver skrivs med stor
bokstav. Välj Shift-knappen en gång för att lämna Caps-Lock.
Tips! Om du vill avbryta en sökning väljer du knappen för karta/vägledningsvisning i det övre
högra hörnet på skärmen.
Arbeta med sökresultat
Dina sökresultat visas i två kolumner.
Adress- och ortmatchningar visas i den vänstra kolumnen och intressepunkter, typer av intresse-
punkter och platser visas i den högra kolumnen. Senaste destinationer och sparade platser visas
också i dina sökresultat
Tips: Om du vill se fler resultat, dölj tangentbordet eller bläddra nedåt i resultatlistan.
48

Tips! Du kan växla mellan att se resultat på kartan eller i en lista genom att välja
list-/kartknappen:
När du väljer en adress i listan med sökresultat kan du välja att visa den på kartan, lägga till en
korsning eller planera en rutt till den valda platsen. För att få en exakt adress kan du lägga till
husnumret.
Om du visar resultatet på kartan kan du använda popup-menyn för att lägga till platsen till Mina
platser. Om en rutt redan har planerats kan du lägga till platsen till din aktuella rutt.
Obs! De bästa sökresultaten visas på kartan. När du zoomar in visas de lägre rankade sökresultaten gradvis.
49

Om postnummer
Juridiska och finansiella tjänster
Domstol
Bankomat
När du söker med ett postnummer beror resultatet på vilken typ av postnummer som används i det
land du söker i.
Följande typer av postnummer används:
Postnummer som navigerar dig till en gata eller del av en gata.
Postnummer navigerar dig till ett område som exempelvis kan bestå av en stad, flera samhällen
i ett glesbygdsområde eller distrikt i en stor stad.
Postnummer för gator
Länder som Nederländerna och Storbritannien använder den här typen av postnummer. När du söker
med den här typen av postnummer anger du postnumret och lämnar ett blanksteg och sedan gärna
husnummer. Till exempel "1017CT 35". Din enhet planerar då en rutt till ett specifikt hus eller
byggnad på en specifik gata.
Postnummer för områden
Länder som Tyskland, Frankrike och Belgien använder den här typen av postnummer. Om du söker
efter ett område med ett postnummer visar resultatet alla gator i ett stadsdistrikt, hela staden eller
samhällena inom det postnumret.
Du kan få resultat från flera länder om du anger ett postnummer för ett område.
Obs! Om du söker med hjälp av ett postnummer i ett visst område får du ingen specifik adress i
resultatet.
Den här typen av postnummer är fortfarande mycket användbart för att minska antalet sökresultat.
Till exempel så ger en sökning efter Neustadt i Tyskland en lång lista med möjliga resultat. Om du
lägger till ett mellanslag följt av områdespostnumret minskas resultatet ned till det Neustadt du
letar efter.
Ett annat exempel är att om du vill söka i en stad anger du ett områdespostnummer och väljer det
stadscentrum du söker efter i resultatet.
Om kartkoder
I länder där vägar och hus inte har namn eller adresser kan du använda en kartkod i stället. En
kartkod motsvarar en plats.
Varje plats på jorden, däribland öar och oljeriggar i havet, kan representeras av en kartkod.
Kartkoder är korta och enkla att känna igen, komma ihåg och kommunicera. De är precisa på några
meter, vilket ät tillräckligt bra för vardaglig användning.
Gå till mapcode.com för instruktioner om hur du hittar kartkoden för en plats.
Kartkoder är mer precisa och mer flexibla än adresser på ett visitkort. Du kan välja en plats som du
vill associera med din adress, till exempel huvudentrén eller entrén till en parkeringsplats.
Lista med IP-typikoner
50

Juridik – advokater
Finansinstitution
Juridik – övriga tjänster
Livsmedelstjänster
Närbutik
Snabbmatsrestaurang
Restaurang
Kinesisk restaurang
Logi
Hotell eller motell
Lyxhotell
Campingplats
Lågprishotell
Räddningstjänster
Sjukhus eller vårdcentral
Tandläkare
Polisstation
Veterinär
Läkare
Brandstation
Bilrelaterade tjänster
Utomhusparkering
Bensinstation
Parkeringshus
Biltvätt
Bilhandlare
Center för fordonsinspektion
Biluthyrning
Laddstation för elbilar
51

Parkering för hyrbilar
Bilverkstad
Andra tjänster
Ambassad
Tjänster för husdjur
Myndighet
Telekommunikation
Företag
Kommunal service
Postkontor
Apotek
Köpcentrum
Skönhetssalong
Turistinformation
Butik
Utbildning
Högskola eller universitet
Skola
Bibliotek
Konferensanläggning
Fritid
Kasino
Vingård
Teater
Turistattraktion
Biograf
Zoo
Konserthus
Nöjespark
52

Museum
Mässhall
Opera
Kulturcenter
Nattliv
Fritidsanläggning
Barnens gård
Sport
Idrottsplats
Simbassäng
Bergstopp
Vattensport
Strand
Tennisbana
Park eller rekreationsområde
Ishall
Båthamn eller marina
Idrottsanläggning
Idrottsarena
Golfbana
Religion
Kyrka
Gudstjänstlokal
Resor
Järnvägsstation
Bergspass
Flygplats
Naturskön eller panoramisk
utsikt
53

Färjeterminal
Postnummer
Obs! Används inte i alla
länder.
Gränspassage
Bostadsområde
Busstation
Stadscentrum
Vägtullsgrind
Laddstationer för elbilar
Rastplats
Parkering för lastbilar
54

Använda föreslagna destinationer
Planera en rutt
Vad är föreslagna destinationer?
Din TomTom Trucker kan lära sig dina dagliga körvanor till sparade favoritplatser och den kan också
föreslå destinationer när du startar enheten från viloläge, till exempel när du kör till arbetet på
morgonen.
Gör dig redo för föreslagna destinationer
Innan du kan få din första föreslagna destination behöver enheten få lite tid på sig att lära sig dina
vanor. Ju mer regelbundet du kör med din TomTom Trucker, desto snabbare får du förslag och
desto bättre kommer de föreslagna destinationerna att stämma.
Gör följande för att ta emot förslag på destinationer:
I Inställningar > System > Din information och sekretess slår du på Behåll resehistorik på den
här enheten för extra funktioner.
Se till att ingen rutt är planerad.
Om enheten har röststyrning slår du på den. Se till att ljudet inte är avstängt och att volymen är
högre än 20 %.
Kör några dagar och planera rutter till dina favoritdestinationer i Mina platser.
Använda föreslagna destinationer
Viktigt! Om enheten har röststyrning kan du säga Ja eller Nej eller välja knappen för Ja eller Nej.
Om enheten inte har röststyrning väljer du knappen för Ja eller Nej.
Om enheten visar meddelandet ”Vill du åka till X?” (X är en destination) har du 12 sekunder på dig
att svara ja eller nej.
Tips! Om du inte svarar ja eller nej antar Trucker att svaret är ja.
Om du svarar Ja planerar enheten en rutt till destinationen. Om du svarar nej kan du välja från en
lista med sparade platser och senaste destinationer istället.
Alternativt kan du välja direkt från en lista med sparade platser och senaste destinationer om
enheten visar meddelandet ”Vart vill du åka?”.
Slå på och av föreslagna destinationer
Du kan slå på och av föreslagna destinationer när som helst. Se Ruttplanering och Röststyrning (om
enheten har röststyrning) för information om hur du aktiverar och inaktiverar den här funktionen.
Planera en rutt till en adress med sökning
Viktigt! Av säkerhetsskäl och för att undvika störningar när du kör bör du alltid planera din rutt
innan du börjar köra.
Gör så här om du vill planera en rutt till en adress med sökning:
55

1. Välj huvudmenyknappen för att öppna huvudmenyn.
2. Välj Sök.
Sökskärmen öppnas med tangentbordet.
3. Använd tangentbordet för att ange namnet på den plats du vill planera en rutt till.
Tips! Om du trycker och håller ned en bokstavstangent på tangentbordet får du åtkomst till
extratecken om det finns några. Om du till exempel trycker och håller ned bokstaven "e" får du
åtkomst till tecknen 3 e è é ê ë och fler.
Du kan söka efter en adress, en stad, en kommun, ett postnummer eller en kartkod.
Tips! För att söka efter en specifik gata i Storbritannien eller Nederländerna anger du ett
postnummer, lämnar ett mellanslag och skriver sedan husnumret. Till exempel 1017CT 35. För
andra länder är postnumren områdesbaserade och du får upp en lista över matchande kommuner, städer och gator i sökresultatet.
Obs: När du söker, söks hela kartan igenom. Om du vill ändra hur sökningen görs väljer du
knappen till höger om sökrutan. Sedan kan du ändra hur sökningen utförs, t.ex. att den ska
göras längs rutten eller i en stad.
4. När du skriver in adressen visas förslag i kolumner baserat på vad du har skrivit. Du kan fortsätta
skriva eller välja ett förslag.
Tips: Om du vill se fler resultat, dölj tangentbordet eller bläddra nedåt i resultatlistan.
Tips! Du kan växla mellan att se resultat på kartan eller i en lista genom att välja
list-/kartknappen:
56

5. Välj ett adressförslag.
6. Ange ett husnummer om du har ett och inte har angett det än.
Tips! Om du anger ett husnummer som inte hittas visas numret i rött. Det närmaste husnumret
som hittas visas på knappen Kör. Du kan ange ett nytt husnummer eller välja Kör för att köra
till närmaste husnummer.
7. Välj Kör.
En rutt planeras och sedan påbörjas vägledning till din destination. Så fort du börjar köra visas
vägledningsvisningen automatiskt.
Tips! Om din destination är i en annan tidszon ser du ett plus (+) eller ett minus (–) och tid-
skillnaden i timmar och halvtimmar i fönstret med ankomstinformation. Den beräknande
ankomsttiden är den lokala tiden på din destination.
Tips! Du kan lägga till ett stopp till en rutt som du redan har planerat.
Tips! Du kan spara en rutt via Mina rutter.
Planera en rutt till en stadskärna
Viktigt! Av säkerhetsskäl och för att undvika störningar när du kör bör du alltid planera din rutt
innan du börjar köra.
Gör så här om du vill planera en rutt till en stadskärna med sökning:
1. Välj huvudmenyknappen för att öppna huvudmenyn.
57

2. Välj Sök.
Sökskärmen öppnas med tangentbordet.
3. Använd tangentbordet för att ange namnet på den ort eller stad du vill planera en rutt till.
Du kan söka efter en stad, ort eller postnummer.
Tips! Om du vill söka efter en specifik stad kan du använda stadens postnummer eller land. Om
du till exempel söker efter Essen får du många resultat. Om du söker efter Essen 2910 eller
Essen Belgien kommer den staden att hamna bland de översta resultaten. Sedan kan du söka i
staden.
Tips! Hela kartan söks igenom när du söker. Om du vill ändra hur sökningen görs väljer du
knappen till höger om sökrutan. Sedan kan du ändra hur sökningen utförs, t.ex. att den ska
göras längs rutten eller i en stad.
4. När du skriver in adressen visas förslag i kolumner baserat på vad du har skrivit. Du kan fortsätta
skriva eller välja ett förslag.
Tips: Om du vill se fler resultat, dölj tangentbordet eller bläddra nedåt i resultatlistan.
Tips! Du kan växla mellan att se resultat på kartan eller i en lista genom att välja
list-/kartknappen:
5. Välj ort i den vänstra kolumnen.
58

Ortnamnet visas på höger sida av sökrutan och stadskärnans IP visas nedan i den högra kolumnen.
6. Välj stadskärnans IP.
Stadskärnan visas på kartan.
7. Välj Kör.
En rutt planeras och sedan påbörjas vägledning till din destination. Så fort du börjar köra visas
vägledningsvisningen automatiskt.
Tips! Om din destination är i en annan tidszon ser du ett plus (+) eller ett minus (–) och tid-
skillnaden i timmar och halvtimmar i fönstret med ankomstinformation. Den beräknande
ankomsttiden är den lokala tiden på din destination.
Tips! Du kan lägga till ett stopp till en rutt som du redan har planerat.
Tips! Du kan spara en rutt via Mina rutter.
Planera en rutt till en IP med sökning
Viktigt! Av säkerhetsskäl och för att undvika störningar när du kör bör du alltid planera din rutt
innan du börjar köra.
För att planera en rutt till en IP-typ eller en specifik IP med hjälp av sökning gör du så här:
1. Välj huvudmenyknappen för att öppna huvudmenyn.
59

2. Välj Sök.
Sökskärmen öppnas med tangentbordet.
3. Använd tangentbordet för att ange namnet på den plats du vill planera en rutt till.
Tips! Om du trycker och håller ned en bokstavstangent på tangentbordet får du åtkomst till
extratecken om det finns några. Om du till exempel trycker och håller ned bokstaven "e" får du
åtkomst till tecknen 3 e è é ê ë och fler.
Du kan söka efter en IP-typ (intressepunkt), som en restaurang eller turistattraktion. Du kan
också söka efter en specifik IP, till exempel "Rosies Pizzeria".
Obs! När du söker, söks hela kartan igenom. Om du vill ändra hur sökningen görs väljer du
knappen till höger om sökrutan. Sedan kan du ändra hur sökningen utförs, t.ex. att den ska
göras längs rutten eller i en stad.
4. När du skriver visas förslag i kolumner baserat på vad du har skrivit. Du kan fortsätta skriva eller
välja ett förslag.
Tips: Om du vill se fler resultat, dölj tangentbordet eller bläddra nedåt i resultatlistan.
Tips! Du kan växla mellan att se resultat på kartan eller i en lista genom att välja
list-/kartknappen:
60

5. Välj en IP-typ eller en enskild IP. Om du valde en IP-typ väljer du en IP.
Platsen visas på kartan.
6. För att se mer information om en IP väljer du den på kartan och trycker sedan på po-
pup-menyknappen. Välj Mer information på popup-menyn.
Du kan få mer information om en IP, exempelvis telefonnummer, fullständig adress eller e-post.
7. Om du vill planera en rutt till den här destinationen väljer du Kör.
En rutt planeras och sedan påbörjas vägledning till din destination. Så fort du börjar köra visas
vägledningsvisningen automatiskt.
Tips! Om din destination är i en annan tidszon ser du ett plus (+) eller ett minus (–) och tid-
skillnaden i timmar och halvtimmar i fönstret med ankomstinformation. Den beräknande
ankomsttiden är den lokala tiden på din destination.
Tips! Du kan lägga till ett stopp till en rutt som du redan har planerat.
Tips! Du kan spara en rutt via Mina rutter.
Planera en rutt till en IP med sökning online
Viktigt! Av säkerhetsskäl och för att undvika störningar när du kör bör du alltid planera din rutt
innan du börjar köra.
Obs! Sökning online fungerar endast på anslutna enheter. Om du vill söka online på Trucker måste
du vara ansluten till TomTom-tjänster.
Om du gjorde en IP-sökning men inte kunde hitta den IP du letade efter kan du söka TomTom Places
online. Gör så här för att hitta IP:er genom att söka online:
1. Sök efter en IP med Sök på Huvudmenyn.
Sökresultaten visas i två kolumner.
61

2. Välj Sök efter platser online.
3. Använd tangentbordet för att skriva in namnet på den IP du vill hitta, tryck sedan på knappen
Sök på tangentbordet .
Tips! Om du trycker och håller ned en bokstavstangent på tangentbordet får du åtkomst till
extratecken om det finns några. Om du till exempel trycker och håller ned bokstaven "e" får du
åtkomst till tecknen 3 e è é ê ë och fler.
Du kan söka efter en IP-typ (intressepunkt), som en restaurang eller turistattraktion. Du kan
också söka efter en specifik IP, till exempel "Rosies Pizzeria".
Obs! Du kan söka nära din nuvarande plats, i en stad eller i närheten av din destination. Om du
vill ändra hur sökningen görs väljer du knappen till höger om sökrutan.
Sökresultaten visas i en kolumn.
Tips: Om du vill se fler resultat, dölj tangentbordet eller bläddra nedåt i resultatlistan.
Tips! Du kan växla mellan att se resultat på kartan eller i en lista genom att välja
list-/kartknappen:
4. Välj en IP från listan.
Platsen visas på kartan.
5. För att se mer information om en IP väljer du den på kartan och trycker sedan på po-
pup-menyknappen. Välj Mer information på popup-menyn.
Du kan få mer information om en IP, exempelvis telefonnummer, fullständig adress eller e-post.
6. Om du vill planera en rutt till den här destinationen väljer du Kör.
62

En rutt planeras och sedan påbörjas vägledning till din destination. Så fort du börjar köra visas
vägledningsvisningen automatiskt.
Tips! Om din destination är i en annan tidszon ser du ett plus (+) eller ett minus (–) och tid-
skillnaden i timmar och halvtimmar i fönstret med ankomstinformation. Den beräknande
ankomsttiden är den lokala tiden på din destination.
Tips! Du kan lägga till ett stopp till en rutt som du redan har planerat.
Tips! Du kan spara en rutt via Mina rutter.
Planera en rutt med hjälp av kartan
Viktigt! Av säkerhetsskäl och för att undvika störningar när du kör bör du alltid planera din rutt
innan du börjar köra.
Gör så här om du vill planera en rutt med kartan:
1. Flytta kartan och zooma in tills du kan se destinationen du vill navigera till.
Tips: Du kan också välja en kartsymbol för att öppna popup-menyn och sedan välja knappen
Kör för att planera en rutt till platsen.
2. När du har hittat destinationen på kartan väljer du den genom att trycka och hålla skärmen i
cirka en sekund.
En popup-meny visar närmsta adress.
3. Om du vill planera en rutt till den här destinationen väljer du Kör.
En rutt planeras och sedan påbörjas vägledning till din destination. Så fort du börjar köra visas
vägledningsvisningen automatiskt.
63

Tips! Du kan använda platsen du valde på andra sätt, t.ex. genom att lägga till den till Mina
platser, genom att välja popup-menyknappen.
Tips! Om din destination är i en annan tidszon ser du ett plus (+) eller ett minus (–) och tid-
skillnaden i timmar och halvtimmar i fönstret med ankomstinformation. Den beräknande
ankomsttiden är den lokala tiden på din destination.
Tips! Du kan lägga till ett stopp till en rutt som du redan har planerat.
Tips! Du kan spara en rutt via Mina rutter.
Planera en rutt med hjälp av Mina platser
Om du vill navigera till en av Mina platser från din nuvarande plats gör du följande:
1. Välj huvudmenyknappen för att öppna huvudmenyn.
2. Välj Mina platser.
En lista över alla platser öppnas.
3. Välj den plats du vill navigera till, exempelvis Hem.
64

Din valda plats visas på kartan med en popup-meny.
4. Om du vill planera en rutt till den här destinationen väljer du Kör.
En rutt planeras och sedan påbörjas vägledning till din destination. Så fort du börjar köra visas
vägledningsvisningen automatiskt.
Tips! Om din destination är i en annan tidszon ser du ett plus (+) eller ett minus (–) och tid-
skillnaden i timmar och halvtimmar i fönstret med ankomstinformation. Den beräknande
ankomsttiden är den lokala tiden på din destination.
Tips! Du kan lägga till ett stopp till en rutt som du redan har planerat.
Tips! Du kan spara en rutt via Mina rutter.
Planera en rutt med koordinater
Viktigt! Av säkerhetsskäl och för att undvika störningar när du kör bör du alltid planera din rutt
innan du börjar köra.
Gör så här om du vill planera en rutt med ett koordinatpar:
1. Välj huvudmenyknappen för att öppna huvudmenyn.
2. Välj Sök.
Sökskärmen öppnas med tangentbordet.
3. Välj typ av sökknapp till höger om sökrutan.
4. Välj Latitud Longitud.
5. Skriv in ditt koordinatpar. Du kan ange någon av följande koordinattyper:
Decimalvärden, till exempel:
N 51.51000 W 0.13454
51.51000 -0.13454
65

Tips! Du behöver inte använda en bokstav för att ange latitud och longitud för decimalvärden. För platser väster om nollmeridianen och platser söder om ekvatorn använder du ett
minustecken (-) före koordinaten.
Grader, minuter och sekunder, till exempel:
N 51°30′31″ W 0°08′34″
Standardkoordinater för GPS, till exempel:
N 51 30.525 W 0 08.569
Obs! Fältet under koordinaterna blir rött om du anger koordinater som inte kan identifieras av
din Trucker.
6. När du anger koordinater visas förslag beroende på vad du har angett. Du kan fortsätta skriva
eller välja ett förslag.
Städer och vägar visas till vänster, intressepunkter visas till höger.
Tips: Om du vill se fler resultat, dölj tangentbordet eller bläddra nedåt i resultatlistan.
Tips! Du kan växla mellan att se resultat på kartan eller i en lista genom att välja
list-/kartknappen:
7. Välj ett förslag för din destination.
Platsen visas på kartan.
8. Om du vill planera en rutt till den här destinationen väljer du Kör.
En rutt planeras och sedan påbörjas vägledning till din destination. Så fort du börjar köra visas
vägledningsvisningen automatiskt.
Tips! Om din destination är i en annan tidszon ser du ett plus (+) eller ett minus (–) och tid-
skillnaden i timmar och halvtimmar i fönstret med ankomstinformation. Den beräknande
ankomsttiden är den lokala tiden på din destination.
Tips! Du kan lägga till ett stopp till en rutt som du redan har planerat.
Tips! Du kan spara en rutt via Mina rutter.
Planera en rutt med hjälp av en kartkod
Viktigt! Av säkerhetsskäl och för att undvika störningar när du kör bör du alltid planera din rutt
innan du börjar köra.
Gör så här om du vill planera en rutt med en kartkod:
1. Välj huvudmenyknappen för att öppna huvudmenyn.
2. Välj Sök.
Sökskärmen öppnas med tangentbordet.
3. Ange din kartkod. Du kan ange någon av följande karttyper:
66

Internationell, till exempel WH6SL.TR10.
Landspecifik, till exempel GBR 8MH.51.
Alternativt landsspecifik, till exempel GBR 28.Y6VH eller GBR LDGZ.VXR.
Tips! Alla kartkoder i det här exemplet är för samma plats – Edinburgh Castle i Storbritannien.
Mer information finns i Om kartkoder om hur du får en kartkod för en plats.
4. När du anger kartkoden visas förslag beroende på vad du har angett. Du kan fortsätta skriva
eller välja ett förslag.
Städer och vägar visas till vänster, intressepunkter visas till höger.
Tips: Om du vill se fler resultat, dölj tangentbordet eller bläddra nedåt i resultatlistan.
Tips! Du kan växla mellan att se resultat på kartan eller i en lista genom att välja
list-/kartknappen:
5. Välj ett förslag för din destination.
6. Om du vill planera en rutt till den här destinationen väljer du Kör.
En rutt planeras och sedan påbörjas vägledning till din destination. Så fort du börjar köra visas
vägledningsvisningen automatiskt.
Tips! Om din destination är i en annan tidszon ser du ett plus (+) eller ett minus (–) och tid-
skillnaden i timmar och halvtimmar i fönstret med ankomstinformation. Den beräknande
ankomsttiden är den lokala tiden på din destination.
Tips! Du kan lägga till ett stopp till en rutt som du redan har planerat.
Tips: Du kan spara en rutt via Mina rutter.
Hitta en alternativ rutt
Viktigt! Av säkerhetsskäl och för att undvika störningar när du kör bör du alltid planera din rutt
innan du börjar köra.
För att hitta en alternativ rutt gör du följande:
1. Planera en rutt som vanligt.
2. Välj själva rutten på kartvyn.
3. Välj popup-menyknappen för att öppna menyn.
4. Välj Alternativ rutt och välj sedan Sök alternativ.
Upp till tre alternativa vägar visas i kartvyn. Varje alternativ väg visar skillnaden i restid i en
ballongruta.
67

Tips! Information från tjänsten Livstids Traffic används vid beräkning av alternativa rutter. En
rutt som tar 50 % längre tid än originalrutten visas inte.
5. Markera den valda rutten genom att trycka på tidsballong.
Vägledning till början av destinationen. Så fort du börjar köra visas vägledningsvisningen automatiskt.
Obs! Det finns två sätt att hitta alternativa rutter:
1. Välj Aktuell rutt på huvudmenyn följt av Sök alternativ.
2. Om enheten har röststyrning säger du "Sök alternativ".
Planera en rutt i förväg
Du kan planera en rutt i förväg innan du kör den. Du kan spara rutten i listan Mina rutter.
Gör så här när du vill planera en rutt i förväg:
1. Välj huvudmenyknappen för att öppna huvudmenyn.
2. Välj Sök.
Sökskärmen öppnas med tangentbordet.
Tips! Om du inte vill använda sökning för att välja startpunkt och destination går du till
kartvyn och trycker och håller för att välja en plats.
3. Använd tangentbordet för att ange namnet på den plats du vill använda som startpunkt.
4. Välj en adress eller ett IP-förslag.
5. Välj Visa på kartan.
6. Välj popup-menyknappen.
68

En popup-meny visar en lista med alternativ.
7. Välj Använd som startpunkt.
8. Upprepa sökstegen för att välja destination och välj sedan Kör i popup-menyn.
Din rutt planeras med hjälp av din valda startpunkt och destination. Den beräknade restiden
visas längst upp i ruttfältet.
Tips! Stopp, intressepunkter, platser och destinationen kan alla väljas som startpunkter via
respektive popup-menyer.
Tips! Du kan spara en rutt i Mina rutter.
9. För att köra till startpunkten väljer du Kör högst upp på skärmen.
Ruttens startpunkt omvandlas till ditt första stopp och sedan planeras rutten. Vägledningen till
din destination börjar från din nuvarande plats. Så fort du börjar köra visas vägledningsvisningen
automatiskt.
Ändra startpunkten till din aktuella plats
1. Välj startpunkt för rutten i kartvyn.
2. Välj popup-menyknappen.
En popup-meny visar en lista med alternativ.
3. Välj Ta bort startpunkt.
Din rutt planeras om med aktuell plats som startpunkt. Den ursprungliga startpunkten tas bort
från rutten.
Ändra startpunkten till ett stopp
1. Välj startpunkt för rutten i kartvyn.
2. Välj popup-menyknappen.
69

En popup-meny visar en lista med alternativ.
3. Välj Ändra till ett stopp.
Din rutt planeras om med startpunkten ändrad till ett stopp.
Hitta en parkeringsplats
Viktigt! Av säkerhetsskäl och för att undvika störningar när du kör bör du alltid planera din rutt
innan du börjar köra.
För att hitta en parkeringsplats gör du följande:
1. Välj huvudmenyknappen för att öppna huvudmenyn.
2. Välj Parkering.
Kartan öppnas och visar platser med parkeringsplatser.
Om en rutt har planerats visas parkeringsplatser nära din destination på kartan. Om en rutt inte
har planerats visas parkeringsplatser nära din nuvarande plats på kartan.
70

Du kan ändra skärmen så att en lista över parkeringsplatser visas när du trycker på den här
knappen.
Du kan välja en parkeringsplats i listan och lokalisera den på kartan.
Tips! Du kan rulla ner i resultatlistan med rullisten på skärmens högra sida.
Om du vill ändra hur sökningen görs väljer du knappen till höger om sökrutan. Sedan kan du
ändra hur sökningen utförs, t.ex. att den ska göras nära dig eller på hela kartan.
3. Välj en parkeringsplats från kartan eller listan.
En popup-meny öppnas på kartan som visar namnet på parkeringsplatsen.
4. Välj Kör.
71

En rutt planeras och sedan påbörjas vägledning till din destination. Så fort du börjar köra visas
vägledningsvisningen automatiskt.
Tips: Du kan lägga till en parkeringsplats som ett stopp på rutten genom att använda popup-menyn.
Hitta en bensinstation
Viktigt! Av säkerhetsskäl och för att undvika störningar när du kör bör du alltid planera din rutt
innan du börjar köra.
För att hitta en bensinstation gör du följande:
1. Välj huvudmenyknappen för att öppna huvudmenyn.
2. Välj Bensinstation.
Kartan öppnas och visar platser med bensinstationer.
Om en rutt har planerats visas bensinstationer längs rutten på kartan. Om en rutt inte har
planerats visas bensinstationer nära din nuvarande plats på kartan.
Du kan ändra skärmen så att en lista över bensinstationer visas när du trycker på den här
knappen:
Du kan välja en bensinstation i listan och lokalisera den på kartan.
72

Tips! Du kan rulla ner i resultatlistan med rullisten på skärmens högra sida.
Om du vill ändra hur sökningen görs väljer du knappen till höger om sökrutan. Sedan kan du
ändra hur sökningen utförs, t.ex. att den ska göras nära dig eller på hela kartan.
3. Välj en bensinstation från kartan eller listan.
En popup-meny öppnas på kartan som visar namnet på bensinstationen.
4. Välj Kör.
En rutt planeras och sedan påbörjas vägledning till din destination. Så fort du börjar köra visas
vägledningsvisningen automatiskt.
Tips: Du kan lägga till en bensinstation som ett stopp på rutten genom att använda popup-menyn. En bensinstation som är ett stopp på din rutt har en blå ikon.
73

Menyn Aktuell rutt
Rensa rutt/rensa
spår
Välj den här knappen för att rensa den aktuella planerade rutten eller
spåret.
Menyn Aktuell rutt stängs och du återgår till kartvyn.
Hoppa över nästa
stopp
Välj den här knappen för att hoppa över nästa stopp på rutten.
Sök alternativ
Du ser den här knappen när du har planerat en rutt. Välj den här knappen
för att visa upp till tre alternativa rutter på kartvyn.
Undvik blockerad
väg
Välj den här knappen för att undvika ett oväntat hinder som blockerar
vägen på din rutt.
Undvik del av rutt
Välj den här knappen för att undvika en del av en rutt.
Undvik vägtullar
och mer
Välj den här knappen för att undvika några typer av ruttfunktioner som
finns på den aktuella planerade rutten. De omfattar färjor, vägtullar och
oasfalterade vägar.
Du kan även undvika ruttfunktioner med hjälp av ruttfältet.
Ändra rutt
När du har planerat en rutt eller ett spår väljer du knappen Aktuell rutt eller Aktuellt spår för att
öppna menyerna Aktuell rutt eller Aktuellt spår.
Följande knappar finns på menyn:
74

Visa instruktioner
Välj den här knappen för att se en lista över sväng-för-sväng-instruktioner
för din planerade rutt.
Instruktionerna omfattar följande:
Din nuvarande plats.
Gatunamn.
Upp till två vägnummer visas i vägskyltar när de är tillgängliga.
En instruktionspil.
En instruktionsbeskrivning.
Avståndet mellan två på varandra följande instruktioner.
Avfartsnummer.
Fullständiga adresser på din rutt.
Tips! Välj en instruktion för att se en förhandsgranskning av det
avsnittet av rutten i kartvyn.
Du kan också välja instruktionsfönstret i vägledningsvisningen för att se
stegvisa textanvisningar.
Lägg till detta
stopp
Välj den här knappen för att lägga till ett stopp till den aktuella planerade
rutten. Du kan också lägga till ett stopp till rutten direkt från kartan.
Lägg till i Mina
rutter
Om du planerar en ny rutt som inte redan är sparad ser du den här
knappen. Välj den här knappen för att spara rutten i listan Mina rutter.
Spara ändringarna i
rutten
Om du ändrar en Min rutt ser du den här knappen. Välj den här knappen
för att spara ändringarna.
Ändra ruttyp
Välj den här knappen för att ändra den ruttyp som används för att planera
rutten. Din rutt beräknas om med den nya ruttypen.
Ordna om stopp
Välj den här knappen för att listorna över stopp för din aktuella rutt. Du
kan då ändra ordningen för stoppen på din rutt.
För en rutt utan stopp kan du också välja den här knappen för att vända
om rutten.
75

Köra till rutt eller
spår
Välj Köra till rutt för att planera en rutt från din aktuella plats till
startpunkten för Min rutt. Startpunkten ändras till ett stopp.
Kör till spår planerar en rutt till närmaste punkten på spåret från din
aktuella position.
Kör till
start-punkten
På menyn Aktuellt spår väljer du den här knappen för att planera en rutt
till spårets startpunkt. Startpunkten ändras till ett stopp. Mer information
finns i Navigera med ett spår.
Starta visning av
rutt eller spår
Välj den här knappen för att visa en förhandsgranskning av din planerade
rutt eller spår.
Avbryt visning av
rutt eller spår
Välj den här knappen för att sluta visa en förhandsgranskning av den
planerade rutten eller spåret.
Undvika en blockerad väg
Om det finns en blockerad väg på rutten kan du ändra din rutt för att undvika den.
1. I vägledningsvisningen väljer du den nuvarande platssymbolen eller hastighetsfönstret.
Tips! Hastighetsfönstret visas bara när du har börjat köra på rutten.
2. Välj Undvik blockerad väg.
En ny rutt hittades som undviker den blockerade vägen. Det kan visas två alternativ beroende
på vägnätet mellan dig och din destination.
Den nya rutten visas på kartbilden med skillnaden i restid i en ballongruta.
Obs! Det kanske inte är möjligt att hitta en alternativ rutt runt den blockerade vägen om det
inte finns någon.
3. Välj den nya rutten genom att välja tidsballongen.
Vägledning till destinationen återupptas och du undviker den blockerade vägen. Så fort du
börjar köra visas vägledningsvisningen automatiskt.
Undvika del av en rutt
Om en del an väg är blockerad eller om du vill undvika en del av en rutt kan du välja att undvika ett
specifikt avsnitt av rutten.
76

1. Välj huvudmenyknappen för att öppna huvudmenyn.
2. Välj Aktuell rutt.
3. Välj Undvik del av rutt.
En skär öppnas som visar en lista över de avsnitt som påverkar din aktuella rutt.
4. Välj det avsnitt av rutten som du vill undvika.
En förhandsvisning visar det avsnitt du har valt på kartan.
5. Välj Undvik.
En ny rutt hittas som undviker det valda ruttavsnittet. Den nya rutten visas i kartvyn.
Obs! Det kanske inte är möjligt att hitta en alternativ rutt runt den blockerade ruttavsnittet
om det inte finns någon.
Vägledningen till din destination fortsätter och ditt valda ruttavsnitt undviks. Så fort du börjar
köra visas vägledningsvisningen automatiskt.
Ruttyper
Välj Ändra ruttyp för att ändra den ruttyp som planerats till din aktuella destination. Rutten
beräknas om med den nya ruttypen.
Du kan välja mellan följande ruttyper:
Snabbaste rutt – den snabbaste rutten till din destination. Din rutt kontrolleras ständigt med
hänsyn till trafikförhållandena.
Kortaste rutt – den kortaste rutten till din destination. Denna kan vara mycket långsammare än
den snabbaste rutten.
Mest ekovänliga rutten – den bränslesnålaste rutten.
Undvik motorvägar – denna typ av rutt undviker alla motorvägar.
Slingrande vägar – rutten med flest svängar.
Obs! Slingrande vägar är bara tillgängligt för TomTom Rider-navigeringsenheter.
Promenadrutt – denna typ av rutt är optimerad för en färd till fots.
Cykelrutt – denna typ av rutt är optimerad för cyklar.
Du kan ställa in standardruttyp på menyn Inställningar.
Ruttegenskaper
Du kan välja att undvika en del funktioner som finns på din aktuella planerade rutt. Du kan undvika
följande ruttfunktioner:
Vägtullar
Färjor/biltåg
77

Samåkningsfiler
Oasfalterade vägar
Obs! Samåkningsfiler (så kallade High Occupancy Vehicle Lanes) finns inte i alla länder. För att få
åka i sådana filer kan du behöva medpassagerare eller en bil med miljöbränsle.
Om du väljer att undvika en sådan ruttfunktion planeras en ny rutt.
I Ruttplanering i menyn Inställningar kan du ställa in hur varje ruttfunktion ska hanteras när en ny
rutt planeras.
Undvika en ruttfunktion på rutten
Nu kan du undvika en ruttfunktion som är på den planerade rutten.
Obs! Det kanske inte är möjligt att hitta en alternativ rutt runt den blockerade ruttfunktionen om
det inte finns någon.
1. I ruttfältet väljer du symbolen för ruttfunktionen som du vill undvika.
Ruttfunktionen visas på kartan.
2. Välj popup-menyknappen.
3. Välj Undvik i popup-menyn.
En ny rutt hittas som undviker den blockerade vägen.
Lägg till detta stopp till rutten från menyn Aktuell rutt
1. I huvudmenyn väljer du Aktuell rutt.
2. Välj Lägg till detta stopp.
Kartvyn visas.
3. Om du vill välja ett stopp gör du något av följande:
Zooma in på kartan och tryck och håll ner för att välja en annan plats. I popup-menyn väljer
du Lägg till i aktuell rutt.
Välj Sök och sök efter en plats. När du har hittat en plats väljer du knappen Lägg till detta
stopp.
Din rutt beräknas på nytt med det nya stoppet.
Lägg till ett stopp till din rutt med kartan
1. Tryck på visningsknappen för att visa kartan.
Hela rutten visas på kartan.
2. Zooma in på kartan och tryck och håll ner för att välja en annan plats.
3. Välj popup-menyknappen.
4. Välj Använd i rutt.
5. Välj Lägg till i Aktuell rutt.
Rutten beräknas på nytt och inkluderar ditt stopp.
78

Ta bort ett stopp från rutten
1. Tryck på visningsknappen för att visa kartan.
Hela rutten visas på kartan.
2. Tryck på det stopp du vill ta bort i ruttfältet.
Kartan zoomar in på stoppet och visar en popup-meny.
Tips! Om du väljer fel stopp trycker du på bakåtknappen för att återgå till kartan.
3. Välj Ta bort det här stoppet.
Stoppet tas bort och rutten beräknas om.
Hoppa över nästa stopp på rutten
Tips! Hoppa snabbt och enkelt över ett stopp genom att flytta knappen Hoppa över nästa stopp
till huvudmenyns första skärm.
1. I huvudmenyn väljer du Aktuell rutt.
2. Välj Hoppa över nästa stopp.
Kartvyn visas. Nästa stopp på rutten tas bort och rutten beräknas om.
Ordna om stopp på en rutt
1. I huvudmenyn väljer du Aktuell rutt.
2. Välj Ordna om stopp.
Kartvyn visas med rutten rensad. Startpunkt, destination och alla stopp visas.
3. Välj stoppen ett efter ett i den ordning du vill köra i.
Symbolerna ändras till en flagga när du väljer varje stopp. Det sista stoppet du väljer blir din
destination.
Din rutt beräknas om med stoppen i ändrad ordning.
79

Om Mina rutter
Mina rutter
Med Mina rutter är det lätt att spara och hämta rutter och spår.
Du kan använda Mina rutter i en eller flera av följande situationer:
När du arbetar – Ditt jobb innebär flera rutter med flera stopp varje dag. Dina rutter kan
ändras och du behöver vara flexibel och kunna ändra ordningsföljden på stoppen eller ändra den
planerade rutten.
När du är på semester – Du åker på semester och vill planera och spara en rutt. Din rutt
innehåller natursköna vägar, stopp på olika hotell och andra platser som turistattraktioner.
Under en tur – Du vill följa en tur som du har laddat ner från internet, eller köra en rutt som en
annan användare har delat med dig.
När du pendlar till jobbet – Du vill lägga till ett eller två regelbundna stopp mellan hemmet och
arbetet. Din rutt tillbaka på kvällen är den omvända för rutten till jobbet på morgonen.
Rutter kan skapas och sparas på Trucker eller i MyDrive. Du kan också använda ett verktyg som Tyre
Pro för att skapa och redigera rutter och spår.
Om rutter och spår
Termen ”rutt” omfattar två typer av rutter från en plats till en annan:
Rutter har en startpunkt och en destination, och eventuellt även några stopp. Enheten beräknar
den typ av rutt som du föredrar mellan alla dessa punkter, exempelvis den snabbaste eller den
mest ekonomiska. Du kan redigera en rutt genom att exempelvis lägga till stopp eller flytta
startpunkten. Rutter kan importeras men kan inte exporteras från din enhet.
Spår har även en startpunkt och en destination, men har inga stopp. Rutten följer spåret så
nära som möjligt och ignorerar din föredragna typ av rutt och trafikförhållanden. Du kan bara
redigera spår med verktyg som Tyre Pro. Spår kan importeras och exporteras från enheten.
Tips! Spår har en prickad pil!
Om GPX- och ITN-filer
GPX-filer (GPS exchange format)
GPX-filer innehåller en mycket detaljerad inspelning av var du befunnit dig utmed ditt spår,
inklusive platser utanför vägen. GPX-filer blir spår efter import.
Använda GPX-filer
Du kan göra flera saker med din GPX-fil:
Använd ett verktyg som Tyre Pro för att visa spårfilen.
80

Exportera till ett minneskort eller direkt till datorn och använd sedan datorn för att visa filen
med hjälp av programvara som Google Earth.
Obs! När du tittar på din inspelning kan du eventuellt notera att de inspelade GPS-platserna
inte alltid motsvarar vägarna. Detta kan inträffa av flera orsaker. För det första försöker din
enhet att hålla filerna små, vilket kan orsaka en något försämrad informationsnoggrannhet. För
det andra spelar din enhet in den verkliga informationen från GPS-chipet för att kunna återge
exakt var du har varit, istället för det du ser på skärmen. För det tredje kan den programvara
du visar inspelningen med ha kartorna felaktigt inriktade.
Dela filen med vänner genom att exportera den.
Obs! Spår kan importeras och exporteras.
ITN-filer (TomToms eget resvägsfilformat)
En ITN-fil innehåller färre detaljer än en GPX-fil. En ITN-fil kan innehålla maximalt 255 platser och
det är tillräckligt för att återskapa en rutt på ett korrekt sätt. ITN-filer blir rutter efter import.
Använda ITN-filer
Du kan göra flera saker med din ITN-fil:
Du kan importera en ITN-fil på din TomTom Trucker och resa utmed samma rutt igen och
samtidigt få navigationsanvisningar.
Använd ett verktyg som Tyre Pro för att visa rutten.
Obs! Rutter kan importeras men inte exporteras.
Spara en rutt
1. Planera en rutt i förväg.
Tips! Om du inte kan se din planerade rutt på kartvyn väljer du tillbaka-knappen för att visa
rutten.
2. Välj rutten.
3. Välj popup-menyknappen för att öppna menyn.
4. Välj Hantera rutt.
5. Välj Lägg till i Mina rutter.
Namnet på rutten visas på redigeringsskärmen.
6. Redigera namnet på rutten så att du enkelt känner igen det.
7. Välj Lägg till för att spara rutten i listan Mina rutter.
81

Tips! Du kan också spara en rutt med hjälp av knappen Lägg till i Mina rutter på menyn
Aktuell rutt.
Navigera med en sparad rutt
För att navigera med en tidigare sparad rutt gör du så här:
1. Välj Mina rutter i huvudmenyn.
2. Välj en rutt från listan.
Rutten visas i kartvyn.
3. Navigera till början av den sparade rutten genom att välja Kör.
Den sparade ruttens startpunkt omvandlas till ditt första stopp och sedan planeras rutten.
Vägledningen till din destination börjar från din nuvarande plats. Så fort du börjar köra visas
vägledningsvisningen automatiskt.
Tips! Det finns två andra sätt att navigera med hjälp av en sparad rutt:
Välj startpunkt för rutten. När popup-menyn visas väljer du Ändra till ett stopp.
Som alternativ kan du välja Kör till rutt på menyn Aktuell rutt.
Navigera till ett stopp på en sparad rutt
Du kan navigera från aktuell plats till ett stopp på den sparade rutten istället för till början av den
sparade rutten. Stoppet ändras till starten på din rutt. Den nya startpunkten kan vara en som är
närmare din aktuella plats eller du kanske bara vill förkorta rutten.
Obs! Ruttdelen från den ursprungliga startpunkten till den nya startpunkten tas bort från rutten.
82

Obs! Din ursprungliga rutt i Mina rutter ändras inte. Om du vill se hela rutten väljer du den igen i
Mina rutter.
1. Välj Mina rutter i huvudmenyn.
2. Välj en rutt från listan.
Rutten visas i kartvyn.
3. Välj det stopp som du vill använda som startpunkt och välj sedan popup-menyknappen för att
öppna menyn.
4. Välj Börja rutten härifrån.
Din rutt beräknas från den nya startpunkten.
5. Välj Kör.
83

Ruttens startpunkt omvandlas till ditt första stopp och sedan planeras rutten från din aktuella
plats. Vägledning till början av destinationen. Så fort du börjar köra visas vägledningsvisningen
automatiskt.
Tips! Det finns två andra sätt att navigera med hjälp av en sparad rutt:
Välj startpunkt för rutten. När popup-menyn visas väljer du Ändra till ett stopp.
Som alternativ kan du välja Kör bil till rutt eller Kör motorcykel till rutt på menyn Aktuell
rutt.
Lägg till ett stopp till en sparad rutt med kartan
Obs! Du kan också trycka och hålla på en plats på kartan och välja Lägg till Aktuell rutt från
popup-menyn.
1. Tryck på visningsknappen för att visa kartan.
Hela rutten visas på kartan.
2. Välj rutten.
3. Välj popup-menyknappen för att öppna menyn.
4. Välj Hantera stopp.
5. Välj Lägg till detta stopp.
6. Välj ditt nya stopp på kartan.
Tips! Om du vet namnet på ditt nya stopp kan du använda Sök för att välja stopp i stället för
att använda kartan.
7. Välj knappen Lägg till stopp för att lägga till den här platsen som ett stopp.
Rutten beräknas på nytt och inkluderar ditt stopp.
84

Tips! För att uppdatera den sparade rutten i listan Mina rutter med ändringarna väljer du
rutten på kartan och sedan Spara ändringar av rutt i popup-menyn.
Spela in ett spår
Du kan spela in ett spår medan du kör, med eller utan en rutt planerad. Efter inspelningen kan du
sedan exportera spåret så att du kan dela det med andra eller visa det med verktyg som Tyre Pro.
Gör så här för att spela in ett spår:
1. Välj Starta inspelning i huvudmenyn.
En röd prick visas i det nedre högra hörnet på skärmen och blinkar först 3 gånger för att visa att
du nu spelar in. Pricken är kvar på skärmen tills du slutar att spela in.
2. Om du vill sluta spela in väljer du Stoppa inspelning på huvudmenyn.
3. Ange ett namn på spåret eller lämna det med den föreslagna kombinationen av datum och tid.
4. Välj Lägg till eller Klart, beroende på vilken enhet du använder.
5. Spåret sparas i Mina rutter.
Obs! Du kan exportera spår som GPX-filer och spara dem på ett minneskort för att dela med
andra.
Navigera med ett spår
Du kan importera spår till Trucker med MyDrive. För att navigera med ett importerat spår gör du så
här:
1. Välj Mina rutter i huvudmenyn.
2. Välj ett spår från listan.
Det nya spåret visas i kartvyn.
85

3. Välj spåret och välj sedan popup-menyn.
4. Välj Kör till startpunkten.
Spårets startpunkt omvandlas till ditt första stopp och sedan planeras rutten. Vägledningen till
din destination börjar från din nuvarande plats. Så fort du börjar köra visas vägledningsvisningen
automatiskt.
Obs! Du ser två olika färger på kartan för rutten och spåret. Du ser en färg för rutten från din
nuvarande plats till startpunkten, och en annan färg för spåret.
Tips: Det finns två andra sätt att navigera med hjälp av en sparad rutt:
Välj startpunkt för rutten. När popup-menyn visas väljer du Kör till startpunkten.
Som alternativ kan du välja Kör till startpunkten eller Köra till rutt på menyn Aktuellt spår.
Ta bort en rutt eller ett spår från Mina rutter
1. Välj Mina rutter i huvudmenyn.
2. Välj Redigera lista.
3. Välj de rutter som du vill ta bort.
4. Välj Ta bort.
Exportera spår till ett minneskort
Du kan exportera spår som GPX-filer och spara dem på ett minneskort för att dela med andra
användare.
Obs! För närvarande kan du endast exportera spår från din Trucker.
Om du vill exportera ett eller flera spår gör du så här:
1. Välj Mina rutter i huvudmenyn.
2. Välj Dela spår.
Tips! I kartvyn kan du också välja ett spår och välja Dela spår från popup-menyn.
3. Välj ett eller flera spår från listan för export.
Tips! Välj popup-menyknappen för att markera eller avmarkera alla rutter för export.
4. Välj Dela och sedan Exportera till minneskort.
Meddelandet Sparar visas.
Tips! Om det inte finns tillräckligt med utrymme på minneskortet eller om kortet inte är
korrekt formaterat får du hjälp på skärmen för att lösa problemet.
86

5. När du ser ett meddelande om att dina spår har exporterats tar du bort minneskortet för att
dela dina spår med andra användare.
Obs! Varje exporterad rutt sparas som en GPX-fil i mappen TomTom-rutter på minneskortet.
Importera rutter och spår från ett minneskort
Du kan importera två typer av filer från ett minneskort:
GPX-filer – de blir spår efter import.
ITN-filer – de blir rutter efter import.
ITN-filer är TomToms resvägsfiler. Andra användare kan spela in resvägsfiler och dela dem med dig,
eller så kan du ladda ner både ITN- och GPX-filverktyg som Tyre Pro.
Om du vill importera en eller flera rutter och spår från ett minneskort gör du så här:
1. Sätt i ett minneskort i kortplatsen på din TomTom Trucker.
Om rutter hittas på ditt minneskort bekräftas det med ett meddelande.
2. Välj Importera rutter.
3. Välj en eller flera rutter från listan på minneskortet för import.
4. Välj Importera.
Du ser meddelandet Importerar spår. Rutterna importeras till enheten.
5. När du ser ett meddelande om att rutterna har importerats tar du bort minneskortet.
6. För att visa dina importerade rutter och spår väljer du Mina rutter i huvudmenyn.
87

Om röststyrning
Röststyrning (tala och kör)
Obs! Röststyrning fungerar inte på alla enheter eller på alla språk.
Istället för att välja objekt på skärmen för att styra TomTom Trucker kan du nu styra Trucker med
hjälp av rösten.
Du kan använda röststyrning för att styra många av navigeringsfunktionerna på Trucker, eller för att
ändra inställningar på enheten. Du kan till exempel ändra skärmen till dagfärger, undvika en
blockerad väg eller sänka volymen bara genom att använda rösten.
Röststyrning är aktiv i kartvyn, vägledningsvisningen och på röststyrningsskärmen.
Viktigt! Röststyrning kräver en röst som uttalar gatunamn. Om det inte finns någon röst som uttalar
gatunamn installerad och vald på TomTom Trucker är den här funktionen är inte tillgänglig.
Om du vill välja en röst som läser upp gatunamnen väljer du Röster i menyn Inställningar och väljer
sedan Välj en röst och välj en datorröst som läser upp gatunamnen.
Starta röststyrning
I kartvyn eller vägledningsvisningen säger du väckningsfrasen för att starta röststyrning. Den
förinställda väckningsfrasen är "Hej TomTom", men du kan skapa din egen väckningsfras.
Tips! Röststyrning är avstängd som standard. Tips! Du kan slå på eller av väckningsfrasen på
menyn Inställningar.
Du kan också välja Röststyrning på huvudmenyn:
När röststyrning är redo att användas ser du röststyrningsskärmen och Trucker säger "Jag lyssnar".
Tala när du hör pipet.
Obs! Om volymkontrollen är inställd på 20 % eller lägre ändras volymen automatiskt till 50 % när
du startar röststyrning.
Skapa din egen väckningsfras
Du kan skapa en egen väckningsfras som startar röststyrningen. Du kan välja vilka ord du vill för att
skapa en rolig eller enkel väckningsfras.
Skapa din egen väckningsfras:
1. Välj Röststyrning på menyn Inställningar.
2. Välj Ändra väckningsfrasen.
3. Ange väckningsfrasen med tangentbordet.
Frasen måste ha minst tre stavelser. Välj inte en fras som du ofta säger eller hör.
Indikatorn visar hur bra frasen är:
Rött innebär att frasen inte fungerar.
88

Gult innebär att frasen kan fungera.
Grönt betyder att frasen är bra.
4. Välj Lyssna på den för att lyssna på din väckningsfras.
5. Välj Klar och sedan Ja för att spara väckningsfrasen.
Nu kan du använda den nya väckningsfrasen. Starta röststyrningen och pröva.
Röststyrningsskärmen
1. Exempel på vad du kan säga.
Tips! Säg "Alla kommandon" för att visa en lista över kommandon du kan säga. Du kan också
välja Hjälp i huvudmenyn och sedan välja Röststyrning och sedan Vilka kommandon kan jag
säga?.
2. Status för röststyrning på Trucker. Du kan tala när Trucker säger "Jag lyssnar" och mikrofonsym-
bolen visas i det vänstra hörnet.
Statusmeddelandet berättar om röststyrningen inte förstår vad du sa och ger dig instruktioner
om hur du använder röststyrningen. På samma gång läser röststyrningen upp meddelandet.
3. Mikrofonsymbolen visar när du kan tala:
Den här symbolen visar att röststyrningen är redo att lyssna. Tala när du hör pipet.
Den här symbolen visar att röststyrningen är upptagen.
4. Mikrofonmonitorn. När du talar visar mikrofonmonitorn hur väl röststyrningen kan höra din röst:
Ett ljusblått fält innebär att röststyrningen kan höra din röst.
Ett rött fält innebär att din röst är för hög för att röststyrningen ska kunna identifiera
enskilda ord.
89

Ett mörkblått fält innebär att din röst är för låg för att röststyrningen ska kunna identifiera
enskilda ord.
Några tips för att använda röststyrning
Du kan hjälpa Trucker att förstå vad du säger genom att följa dessa tips:
Montera Trucker ungefär en armslängd framför dig, riktad bort från högtalare eller ventila-
tionssystem.
Minska bakgrundsljud som röster eller radio. Om det förekommer buller från den omgivande
trafiken kan du behöva tala i mikrofonens riktning.
Tala flytande och naturligt som om du skulle tala med en vän.
När du säger en adress, försök att inte pausa mellan delar av adressen och lägg inte till fler ord.
Säg "nummer ett" eller "nummer två" och inte "ett" eller "två" när du väljer exempelvis ett
husnummer från en lista.
Försök att inte rätta till misstag, som "nummer fyra, nej jag menar nummer fem".
Viktigt! Röststyrningen på Trucker är specifik för talare med det valda språket som modersmål som
har en neutral accent. Om du har en stark dialektal accent eller utländsk brytning kanske
röststyrningen inte förstår allt du säger.
Vad du kan använda röststyrningen till
Om du vill se hela listan med tillgängliga kommandon väljer du Hjälp på huvudmenyn, sedan
Röststyrning och sist Vilka kommandon kan jag säga?.
När röststyrning är på kan du också säga "Alla kommandon" för att visa listan över tillgängliga
kommandon.
Här är några exempel på kommandon du kan säga när röststyrning är aktiv:
Globala kommandon
"Hjälp", "Bakåt" och "Avbryt"
Navigation och rutt
"Kör hem" och "Kör via hem"
"Kör till en parkeringsplats" och "Kör till en bensinstation"
"Kör via en parkeringsplats" och "Kör via en bensinstation"
"Visa Mina platser" och "Senaste destinationer"
"Kör via en tidigare destination" och "Kör via en sparad plats"
"Rapportera fartkamera"
"När kommer jag fram?"
"Markera nuvarande plats"
"Lägg till aktuell plats i Mina platser"
"Rensa rutt"
"Vad är nästa instruktion?"
Söker efter en specifik IP
"Sök Starbucks"
Enhetsinställningar
"Volym 70 %", "Volym upp" och "Volym ner"
"Ljud av" och "Ljud på"
"Instruktioner på" och "Instruktioner av"
"Dagfärger" och "Nattfärger"
"2D-vy" och "3D-vy"
90

"Zooma in" och "Zooma ut"
Säga kommandon på olika sätt
Din Trucker känner igen många fler ord än dem du ser i listan över kommandon, så prova med dina
egna ord. Du kan säga andra ord som betyder samma sak, du kan exempelvis säga följande:
"OK", "Korrekt" eller "Rätt" i stället för "Ja" när du vill bekräfta det du precis sa.
"Navigera till", "Leta efter" eller "Närmaste" i stället för "Kör till" när du vill köra till en
bensinstation.
"Avbryt" eller "Ta bort" i stället för "Radera" när du vill ta bort aktuell rutt.
Ange en adress med röststyrning
Obs! Om talad adressinmatning inte stöds i ditt land, avbryts röststyrningen och adress-
inmatningsskärmen visas. Du kan ange adressen på vanligt sätt med tangentbordet.
I följande exempel visas hur du använder röststyrning till att planera en resa till en adress eller
plats:
1. I kartvyn eller vägledningsvisningen säger du väckningsfrasen för att starta röststyrning.
Röststyrningsskärmen visas och Trucker säger "Jag lyssnar". När röststyrningen är redo att lyssna
ser du en mikrofonikon i det nedre vänstra hörnet och du hör ett pip.
2. Säg "Kör till en adress" eller "Kör till en sparad plats".
Tips! Säg "Alla kommandon" för att visa en lista över kommandon du kan säga. Du kan också
välja Hjälp i huvudmenyn och sedan välja Röststyrning och sedan Vilka kommandon kan jag
säga?.
För vissa kommandon upprepar Trucker det du säger och ber dig att bekräfta det.
3. Om kommandot är rätt säger du "Ja".
Om kommandot är fel säger du "Nej" och upprepar kommandot när du hör "Jag lyssnar".
4. Säg adressen eller platsen.
Du kan också säga namnet på en plats eller centrum i en ort. Din Trucker upprepar det du säger
och ber dig att bekräfta det.
Viktigt! Säg "nummer ett" eller "nummer två" och inte "ett" eller "två" när du väljer exempelvis
ett husnummer från en lista.
5. Om adressen eller platsen är rätt säger du "Ja".
Om adressen eller platsen är fel säger du "Nej" och upprepar adressen när du hör "Jag lyssnar".
Tips! Om du vill ändra husnummer eller gata kan du säga "Ändra husnummer" eller "Ändra
gata".
Trucker planerar en rutt från den aktuella platsen till destinationen.
Tips! Om du vill avsluta röststyrningen säger du "Avbryt". Om du vill gå tillbaka ett steg säger du
"Bakåt".
Tips! Trucker känner igen platser och gatunamn när de uttalas på det lokala språket med lokalt
uttal. Du kan inte ange postnummer med röststyrningen.
Köra hem med röststyrning
I följande exempel visas hur du använder röststyrning till att planera en resa till din hemposition:
1. I kartvyn eller vägledningsvisningen säger du väckningsfrasen för att starta röststyrning.
91

Röststyrningsskärmen visas och Trucker säger "Jag lyssnar". När röststyrningen är redo att lyssna
ser du en mikrofonikon i det nedre vänstra hörnet och du hör ett pip.
2. Säg kommandot "Kör hem".
Tips! Säg "Alla kommandon" för att visa en lista över kommandon du kan säga. Du kan också
välja Hjälp i huvudmenyn och sedan välja Röststyrning och sedan Vilka kommandon kan jag
säga?.
För vissa kommandon upprepar Trucker det du säger och ber dig att bekräfta det.
3. Om kommandot är rätt säger du "Ja".
Om kommandot är fel säger du "Nej" och upprepar kommandot när du hör "Jag lyssnar".
Din enhet planerar en rutt från den aktuella platsen till din hemposition.
Tips! Om du vill avsluta röststyrningen säger du "Avbryt". Om du vill gå tillbaka ett steg säger du
"Bakåt".
Köra till en IP med röststyrning
I följande exempel visas hur du använder röststyrning till att planera en resa till en bensinstation:
1. I kartvyn eller vägledningsvisningen säger du väckningsfrasen för att starta röststyrning.
Röststyrningsskärmen visas och Trucker säger "Jag lyssnar". När röststyrningen är redo att lyssna
ser du en mikrofonikon i det nedre vänstra hörnet och du hör ett pip.
2. Säg kommandot "Kör till en bensinstation".
Tips! Säg "Alla kommandon" för att visa en lista över kommandon du kan säga. Du kan också
välja Hjälp i huvudmenyn och sedan välja Röststyrning och sedan Vilka kommandon kan jag
säga?.
För vissa kommandon upprepar röststyrningen det du säger och ber dig att bekräfta det.
Om en rutt har planerats visas listan över bensinstationer längs rutten på kartan. Om en rutt
inte har planerats visas en lista över bensinstationer nära din nuvarande plats.
3. Säg numret på den bensinstation du vill använda, exempelvis "nummer tre".
Röststyrningen upprepar det du säger och ber dig att bekräfta det.
4. Om kommandot är rätt säger du "Ja".
Om kommandot är fel säger du "Nej" och upprepar kommandot när du hör "Jag lyssnar".
Din Trucker planerar en rutt från den aktuella platsen till bensinstationen.
Tips! Om du vill avsluta röststyrningen säger du "Avbryt". Om du vill gå tillbaka ett steg säger du
"Bakåt".
Ändra en inställning med röststyrning
Om du exempelvis vill ändra volymen gör du följande:
1. I kartvyn säger du väckningsfrasen för att starta röststyrning.
Röststyrningsskärmen visas och Trucker säger "Jag lyssnar". När röststyrningen är redo att lyssna
ser du en mikrofonikon i det nedre vänstra hörnet och du hör ett pip.
2. Säg kommandot "Volym 50 %".
92

Tips! Säg "Alla kommandon" för att visa en lista över kommandon du kan säga. Du kan också
välja Hjälp i huvudmenyn och sedan välja Röststyrning och sedan Vilka kommandon kan jag
säga?.
För vissa kommandon upprepar Trucker det du säger och ber dig att bekräfta det.
3. Om kommandot är rätt säger du "Ja".
Om kommandot är fel säger du "Nej" och upprepar kommandot när du hör "Jag lyssnar".
Volymen på Trucker ändras till 50 %.
Tips! Om du vill avsluta röststyrningen säger du "Avbryt". Om du vill gå tillbaka ett steg säger du
"Bakåt".
93

Om Map Share
Map Share
Du kan rapportera kartändringar med hjälp av Map Share. Dessa kartändringar delas sedan med
andra TomTom-användare när de gör en kartuppdatering.
Det finns två sätt att rapportera en kartändring:
Välj en plats på kartan och skapa ändringsrapporten med en gång.
Markera en plats och skapa ändringsrapporten senare.
För att skicka dina kartändringsrapporter till TomTom måste du ansluta din Trucker till din dator
och använda MyDrive Connect.
Alla kartändringar bekräftas av TomTom. Dessa bekräftade ändringar blir sedan tillgängliga som en
del av nästa kartuppdatering som du kan få när du ansluter enheten till MyDrive Connect med en
USB-anslutning.
Tips! Om en vägavspärrning rapporteras med Map Share kontrolleras den stängda vägen och visas
omedelbart av TomTom Traffic.
Skapa en kartändringsrapport
Viktigt: Av säkerhetsskäl ska du inte ange de fullständiga detaljerna för en kartändring medan du
kör. Du kan alltid markera platsen och skapa rapporten senare.
För att skapa en kartändringsrapport gör du så här:
1. Tryck och håll ned för att välja plats för kartändring i kartvyn.
2. Välj popup-menyknappen för att öppna menyn.
3. Välj Rapportera kartfel från popup-menyn.
4. Välj vilken typ av kartändring du vill utföra.
94

Obs! Om du vill rapportera en kartändring av en typ som inte visas i menyn, använder du Map
Share Reporter på tomtom.com.
5. Följ instruktionerna för den typ av kartändring som du har valt.
6. Välj Rapportera.
7. Anslut din Trucker till MyDrive Connect för att skicka din kartändringsrapport till TomTom och
få kartändringar från andra TomTom-användare.
Skapa en kartändringsrapport från en markerad plats
Om du ser en kartinkonsekvens medan du kör kan du markera platsen så att du kan rapportera
ändringen senare.
Tips! Du kan markera din aktuella plats även när du kör.
Viktigt: Rapportera inte kartändringar medan du kör.
1. I kartvyn eller vägledningsvisningen väljer du symbolen för nuvarande plats eller
hastighetsfönstret.
Snabbmenyn öppnas.
2. Välj Markera plats.
Den markerade platsen lagras i Mina platser med det datum och den tid du sparade platsen.
3. Välj Mina platser i huvudmenyn.
4. Öppna mappen Markerade platser och välj den markerade platsen.
Den markerade platsen visas på kartan.
5. Välj Rapportera kartfel från popup-menyn.
6. Välj vilken typ av kartändring du vill utföra.
95

Obs! Om du vill rapportera en kartändring av en typ som inte visas i menyn, använder du Map
Share Reporter på tomtom.com.
7. Följ instruktionerna för den typ av kartändring som du har valt.
8. Välj Rapportera.
Markören för markerad plats tas bort från kartan.
9. Anslut din Trucker till MyDrive Connect för att skicka din kartändringsrapport till TomTom och
få kartändringar från andra TomTom-användare.
Typer av kartändringar
Det finns flera typer av kartändringar tillgängliga.
Obs! Om du vill rapportera en kartändring av en typ som beskrivs nedan, använder du Map Share
Reporter på tomtom.com.
För alla kartändringar som beskrivs nedan måste du ansluta Trucker till MyDrive Connect för att
skicka din kartändringsrapport till TomTom och få kartändringar från andra TomTom-användare.
Vägrestriktion
Välj det här alternativet om du vill blockera eller avblockera en väg. Du kan blockera eller
avblockera en väg i en eller båda riktningarna så här:
1. Tryck och håll ned för att välja plats för kartändring i kartvyn.
2. Välj popup-menyknappen för att öppna menyn.
3. Välj Rapportera kartfel från popup-menyn.
4. Välj Vägrestriktion.
Välj vägskylten i ett av vägsluten för att ändra den från öppen till stängd eller vice versa.
5. Välj Rapportera.
Gatunamn
Välj detta alternativ för att korrigera ett felaktigt gatunamn.
1. Tryck och håll ned för att välja plats för kartändring i kartvyn.
2. Välj popup-menyknappen för att öppna menyn.
3. Välj Rapportera kartfel från popup-menyn.
4. Välj Gatunamn.
5. Ange rätt gatunamn.
6. Välj Rapportera.
96

Svängrestriktion
Välj detta alternativ för att rapportera felaktiga svängbegränsningar.
1. Tryck och håll ned för att välja plats för kartändring i kartvyn.
2. Välj popup-menyknappen för att öppna menyn.
3. Välj Rapportera kartfel från popup-menyn.
4. Välj Svängrestriktion.
5. Om felaktig korsning visas, välj Välj annan korsning.
6. Välj infartsriktning.
Kartan roterar så att riktningen du kommer ifrån visas nederst på skärmen.
7. Välj trafikskyltarna i svängar för att ändra svängbegränsningar för varje väg i korsningen.
8. Välj Rapportera.
Hastighetsbegränsning
Välj detta alternativ för att korrigera hastighetsbegränsning på kartan.
1. Tryck och håll ned för att välja plats för kartändring i kartvyn.
2. Välj popup-menyknappen för att öppna menyn.
3. Välj Rapportera kartfel från popup-menyn.
4. Välj Hastighetsbegränsning.
5. Välj rätt hastighetsbegränsning.
Om den korrekta hastighetsbegränsningen inte visas, rulla till vänster eller höger genom de
tillgängliga hastighetsbegränsningarna.
6. Välj Rapportera.
97

Om fartkameror
Fartkameror
Tjänsten Fartkameror varnar om följande kameraplatser:
Platser där fasta fartkameror står.
Platser där mobila fartkameror står.
Vanliga platser för mobila fartkameror.
Medelhastighetskamerors placeringar.
Fartkontrollzoner.
Trafikljuskamerors placeringar.
Kameror på väg med trafikrestriktioner.
Tjänsten Fartkameror varnar också för följande säkerhetsrisker:
Platser där olyckor ofta inträffar.
Om du vill ha TomTom-tjänster på din Trucker måste du vara ansluten till TomTom-tjänster och
inloggad på ett TomTom-konto.
Obs! TomTom-tjänster är inte tillgängliga på alla Trucker-enheter.
Obs! Vissa TomTom-tjänster kanske inte är tillgängliga på din nuvarande plats.
Passera gränsen till ett annat område eller land
När du kör in i ett område eller ett land som inte tillåter fartkameravarningar stänger Trucker av
tjänsten Fartkameror. Du får inte fartkameravarningar i dessa områden eller länder.
Vissa områden eller länder tillåter begränsade fartkameravarningar, till exempel endast varningar
för fasta kameror, eller varningar för riskzoner. Din Trucker växlar automatiskt om till att ge
begränsade varningar när du passerar gränsen till dessa områden eller länder.
Fartkameravarningar
Ljud för fartkameravarningar spelas upp för de vanligaste typerna av fartkameror.
Du varnas när du närmar dig en fartkamera. Du varnas på flera sätt:
En symbol visas i ruttfältet och på din rutt på kartan.
Avståndet till fartkameran visas i ruttfältet.
Du hör ett varnande ljud när du närmar dig kameran.
När du närmar dig kameran eller kör i ett kontrollområde med medelhastighet, övervakas din
hastighet. Om du kör mer än 5 km/h eller 3 mph över hastighetsbegränsningen blir ruttfältet
rött. Om du kör mindre än 5 km/h eller 3 mph över hastighetsbegränsningen blir ruttfältet
orange.
Tips! I kartvyn eller vägledningsvisningen kan du välja en fartkamerasymbol i ruttfältet för att se
typ av kamera, maxhastighet och även längd på ett område med kontroll av medelhastighet. I
kartvyn kan du även välja en fartkamera som visas på din rutt.
98

Symbol visas på karta
Symbol visas i ruttfält
Beskrivning
Fast fartkamera – den här typen av fartkamera
kontrollerar hastigheten för förbipasserande
fordon och är monterad på en plats.
Mobil fartkamera – den här typen av fartkamera
kontrollerar hastigheten för förbipasserande
fordon och kan flyttas till olika platser.
Vanliga platser för mobila fartkameror – den
här typen av varning visar platser där mobila
fartkameror ofta används.
Medelhastighetskameror – den här typen av
kameror mäter medelhastigheten mellan två
punkter. Du varnas i början och slutet av ett
område för kontroller av medelhastighet.
När du kör i ett område där det förekommer
kontroll av medelhastighet visas din medelhastighet istället för din aktuella hastighet.
Avståndet till slutet på området visas i
ruttfältet.
Fartkontrollzoner – dessa zoner kan innehålla
flera fartkameror.
Du varnas i början och slutet av en fartkontrollzon. När du kör i en fartkontrollzon visas din
aktuella hastighet och en visuell varning visas i
ruttfältet.
Trafikljuskamera – den här typen av fartkamera
söker efter fordon som bryter mot trafikreglerna
vid trafikljus. Det finns två typer av trafikljuskameror – de som kontrollerar om du kör mot
rött ljus och de som kontrollerar om du kör mot
rött ljus i hög hastighet.
Trafikrestriktion – den här typen av varningar
varnar dig om vägar med restriktioner.
Olycksdrabbad vägsträcka – den här typen av
varning ges för en plats som historiskt sett varit
olycksdrabbad.
Du varnas i början och slutet av en olycksdrabbad vägsträcka. När du kör på en olycksdrabbad
vägsträcka visas din aktuella hastighet och en
visuell varning visas i ruttfältet.
99

Ändra det sätt du varnas på
Om du vill ändra hur du varnas för fartkameror väljer du knappen Ljud & varningar på menyn
Inställningar.
Du kan sedan ställa in hur du vill bli varnad om olika typer av kameror och säkerhetsrisker. Du kan
ändra inställningar för om du vill bli varnad, aldrig varnad eller varnad bara om du kör för fort.
Om du till exempel vill ändra hur du blir varnad när du kommer till en fast fartkamera gör du
följande:
1. Välj Ljud & varningar på Inställningar-menyn.
2. Välj Kameror.
3. Välj Fasta fartkameror.
4. Välj att av följande varningsalternativ:
Alltid.
Endast när jag kör för fort.
aldrig.
5. Välj bakåtknappen.
Tips! Om du vill stänga av alla hörbara varningar väljer du Inställningar, Ljud & varningar och
stänger sedan av Fartkameravarningar.
Rapportera en ny fartkamera
Om du passerar en ny fartkamera som du inte varnats för kan du rapportera den direkt.
Obs! För att rapportera en fartkamera måste du vara ansluten till TomTom-tjänster och inloggad
på ditt TomTom-konto.
Du kan rapportera en fartkamera på två sätt:
Använda snabbmenyn för att rapportera en fartkamera
1. Välj symbolen för nuvarande plats eller hastighetsfönstret i vägledningsvisningen.
2. Välj Rapportera fartkamera från popup-menyn.
Ett meddelande visas där du tackas för att ha lagt till kameran.
Tips! Om du gör fel när du rapporterar en kamera väljer du Avbryt i meddelandet.
Fartkameran sparas i din Trucker automatiskt och sänds också till andra användare.
Använda huvudmenyn för att rapportera en fartkamera
1. Välj huvudmenyknappen för att öppna huvudmenyn.
100
 Loading...
Loading...