Page 1
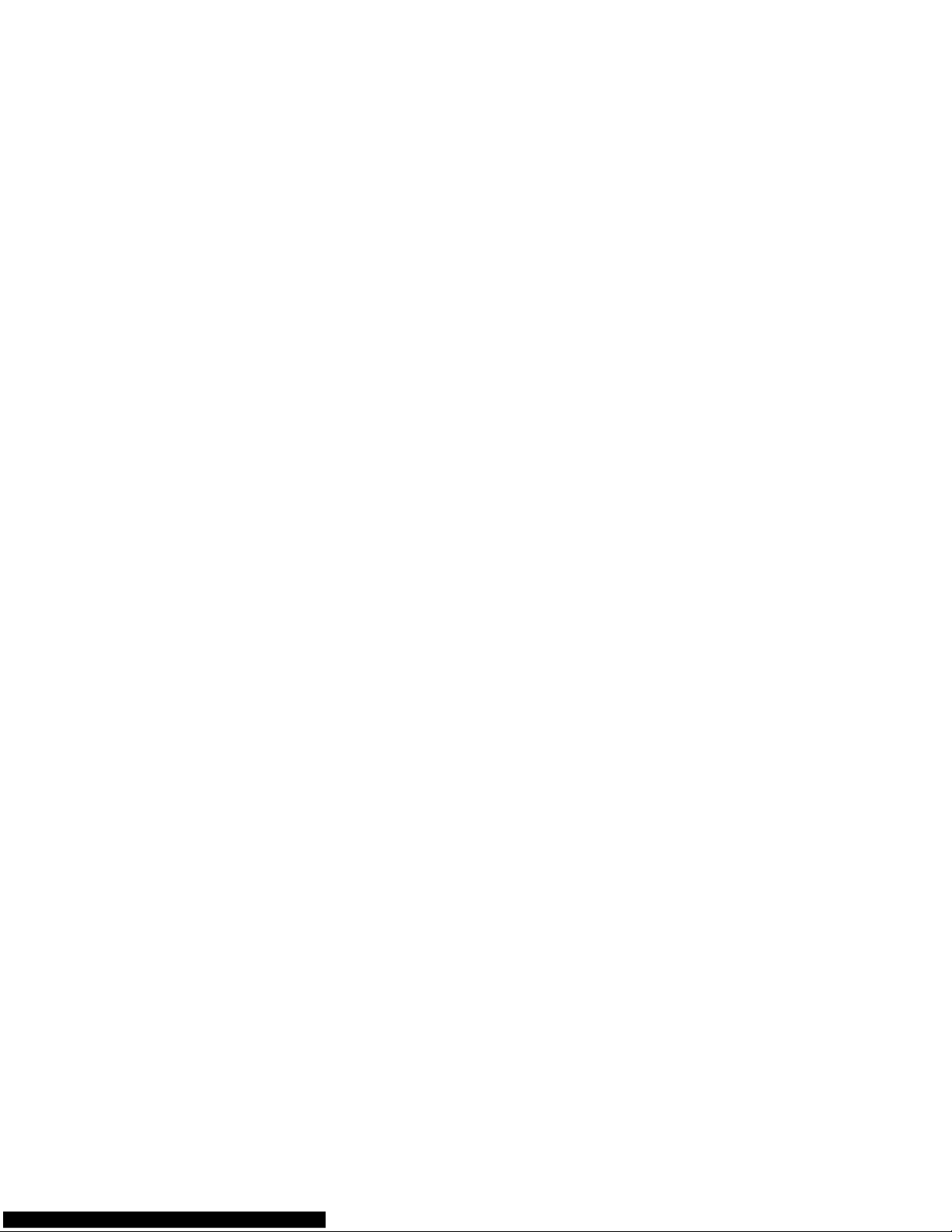
TomTom
Reference Guide
Page 2
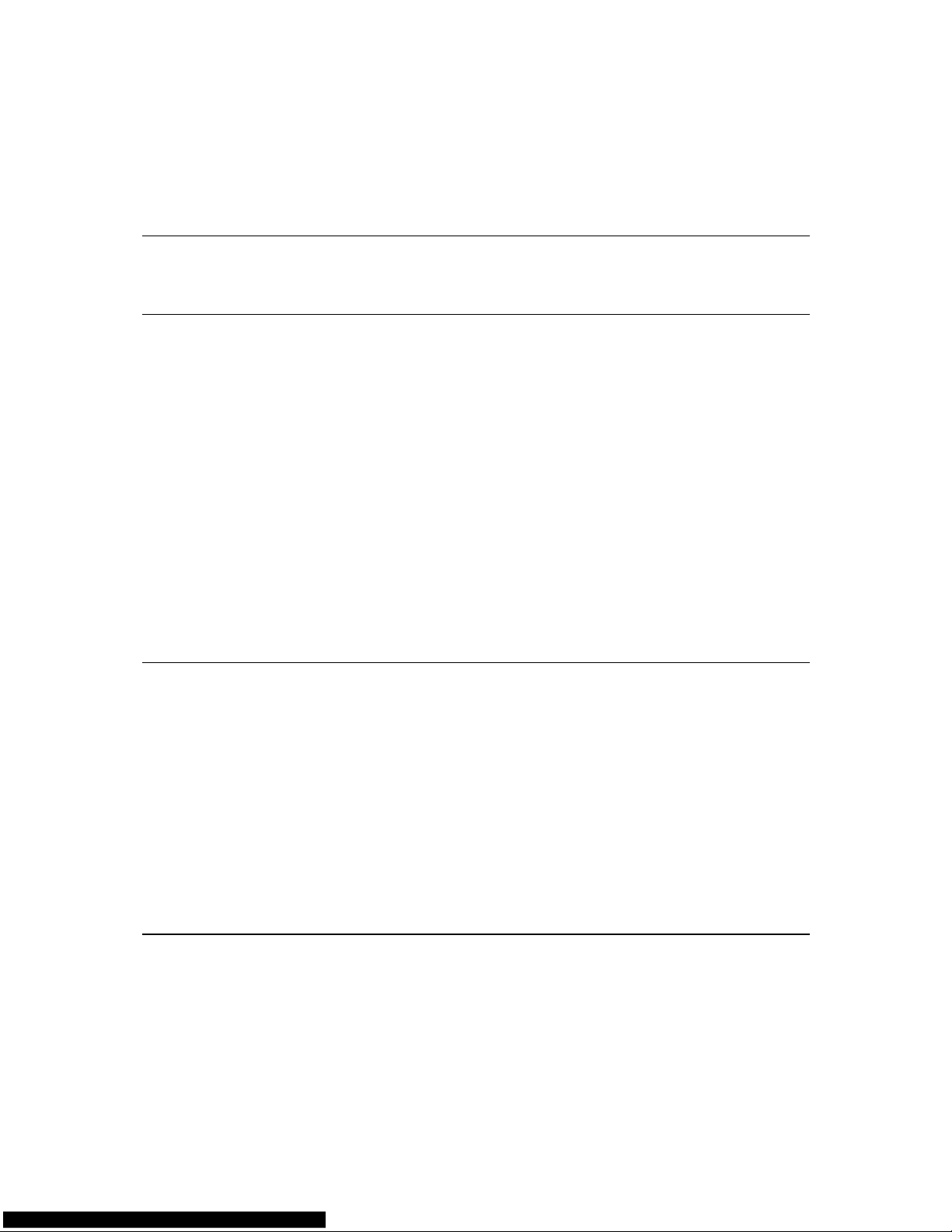
2
Contents
What's in the box 7
What's in the box ................................................................................................................................ 7
Read me first 8
Positioning the device ........................................................................................................................ 8
Installing in your car ........................................................................................................................... 8
Switching on and off .......................................................................................................................... 9
Setting up............................................................................................................................................ 9
GPS reception ..................................................................................................................................... 9
Micro-SD card slot .............................................................................................................................. 9
About MyTomTom ............................................................................................................................. 9
Setting up MyTomTom .................................................................................................................... 10
Safety settings .................................................................................................................................. 10
Device not starting ........................................................................................................................... 11
Charging your device ....................................................................................................................... 11
Sharing information with TomTom ................................................................................................. 11
Safety Notice .................................................................................................................................... 12
Take care of your navigation device ............................................................................................... 12
Getting help to use your navigation device .................................................................................... 13
Planning a route 14
Planning a route................................................................................................................................ 14
Route summary ................................................................................................................................ 16
LIVE summary .................................................................................................................................. 17
Alternative routes ............................................................................................................................. 17
Selecting a route type ...................................................................................................................... 18
Frequent destinations ....................................................................................................................... 19
Show my frequent destinations ....................................................................................................... 19
Using arrival times ............................................................................................................................ 20
Navigation menu options ................................................................................................................. 21
Planning a route in advance ............................................................................................................ 22
Viewing route information ............................................................................................................... 23
Voice control 25
Voice control - Navigate to .............................................................................................................. 26
About voice control ..................................................................................................................... 26
Using voice control ..................................................................................................................... 26
Planning a journey using your voice .......................................................................................... 27
Voice control - Drive to .................................................................................................................... 30
About voice control ..................................................................................................................... 30
Using voice control ..................................................................................................................... 30
Planning a journey using your voice .......................................................................................... 31
Page 3
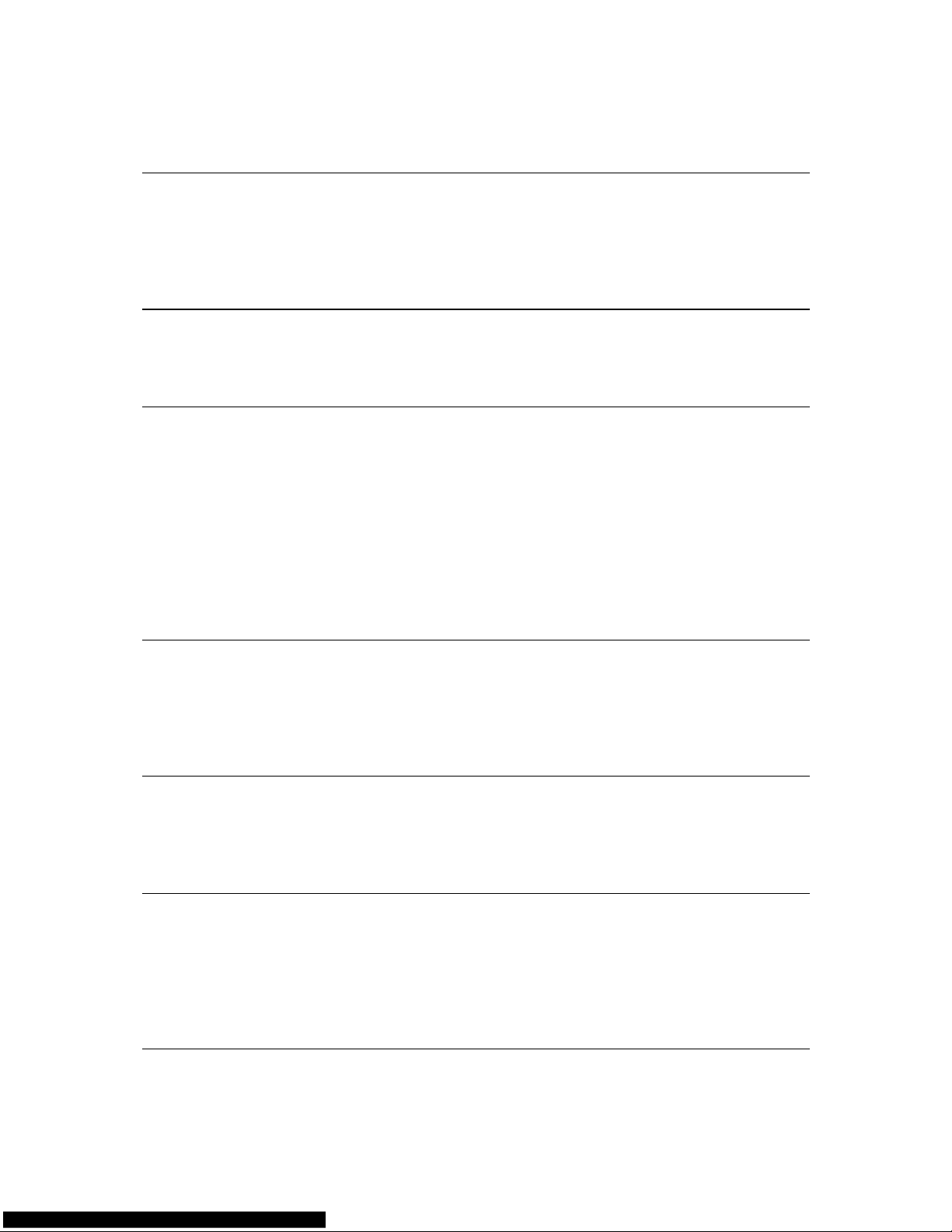
3
Entering addresses using your voice ......................................................................................... 33
The Driving View 34
About the Driving View .................................................................................................................... 34
The Driving View .............................................................................................................................. 34
Driving View Symbols ...................................................................................................................... 35
About replanning settings ................................................................................................................ 35
Advanced Lane Guidance 37
About lane guidance ........................................................................................................................ 37
Using lane guidance ......................................................................................................................... 37
Changing your route 39
Making changes to your route ......................................................................................................... 39
Change route menu .......................................................................................................................... 39
About waypoints .............................................................................................................................. 40
Adding the first waypoint to your route .......................................................................................... 41
Adding further waypoints to your route ......................................................................................... 41
Changing the order of waypoints .................................................................................................... 42
Deleting a waypoint .......................................................................................................................... 42
Changing notification settings for a waypoint ................................................................................ 42
Reactivating a waypoint ................................................................................................................... 43
View map 44
About viewing the map .................................................................................................................... 44
View map .......................................................................................................................................... 44
Options .............................................................................................................................................. 45
Cursor menu ..................................................................................................................................... 46
Map corrections 48
About Map Share ............................................................................................................................. 48
Correcting a map error ..................................................................................................................... 48
Types of map correction .................................................................................................................. 48
Sounds and voices 52
About sounds and voices ................................................................................................................ 52
About computer voices .................................................................................................................... 52
Selecting a voice .............................................................................................................................. 52
Changing the volume level .............................................................................................................. 52
Automatic volume control ............................................................................................................... 53
Settings 54
About Settings .................................................................................................................................. 54
2D/3D settings .................................................................................................................................. 54
Page 4
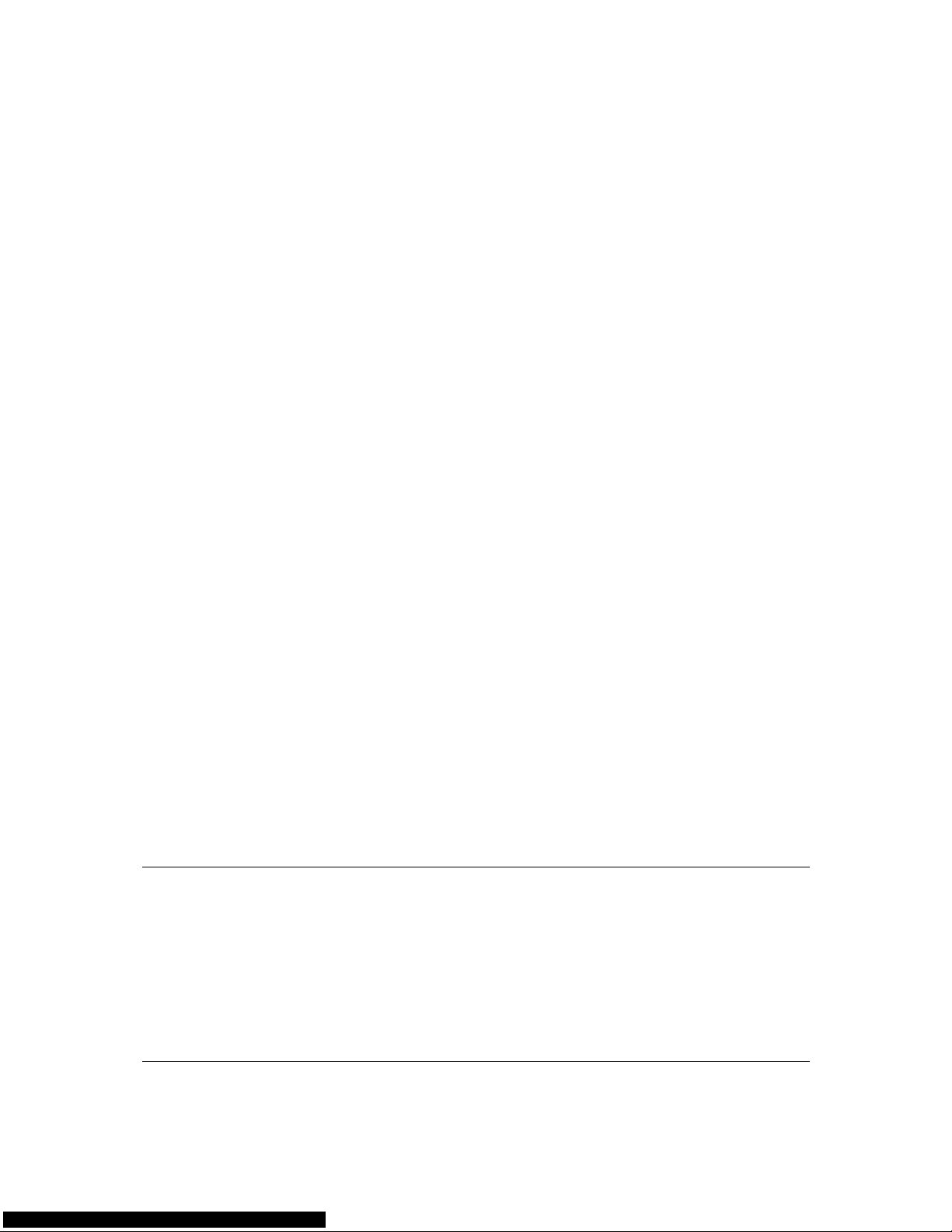
4
Advanced settings ............................................................................................................................ 54
Battery saving ................................................................................................................................... 55
Brightness ......................................................................................................................................... 56
Car symbol ........................................................................................................................................ 56
Clock.................................................................................................................................................. 56
Connections ...................................................................................................................................... 56
Enable / Disable Bluetooth ............................................................................................................... 56
Enable / Disable flight mode ............................................................................................................ 57
Favourites ......................................................................................................................................... 57
GPS status......................................................................................................................................... 58
Home location .................................................................................................................................. 58
Keyboard ........................................................................................................................................... 58
Language .......................................................................................................................................... 59
Make your own menu ...................................................................................................................... 59
Manage POIs ..................................................................................................................................... 59
Map colours ...................................................................................................................................... 60
Map corrections ................................................................................................................................ 60
Me and my device ............................................................................................................................ 60
MyTomTom account ........................................................................................................................ 60
Network ............................................................................................................................................. 61
Operate left-handed / Operate right handed ................................................................................... 61
Phones .............................................................................................................................................. 61
Reset factory settings ....................................................................................................................... 61
Route planning ................................................................................................................................. 62
Safety settings .................................................................................................................................. 62
Show POI on map ............................................................................................................................ 62
Speaker ............................................................................................................................................. 63
Start up ............................................................................................................................................. 63
Status bar .......................................................................................................................................... 63
Switch map ....................................................................................................................................... 64
Turn off voice guidance / Turn on voice guidance ......................................................................... 64
Units .................................................................................................................................................. 64
Use night colours / Use day colours ............................................................................................... 64
Vehicle and routes ............................................................................................................................ 65
Voices ................................................................................................................................................ 66
Voice control ..................................................................................................................................... 66
Volume .............................................................................................................................................. 66
Points of Interest 67
About Points of Interest ................................................................................................................... 67
Creating POIs .................................................................................................................................... 67
Using POIs to plan a route ............................................................................................................... 69
Showing POIs on the map ............................................................................................................... 70
Calling a POI...................................................................................................................................... 70
Setting warnings for POIs ................................................................................................................ 71
Manage POIs ..................................................................................................................................... 71
Help 73
About getting help ............................................................................................................................ 73
Page 5
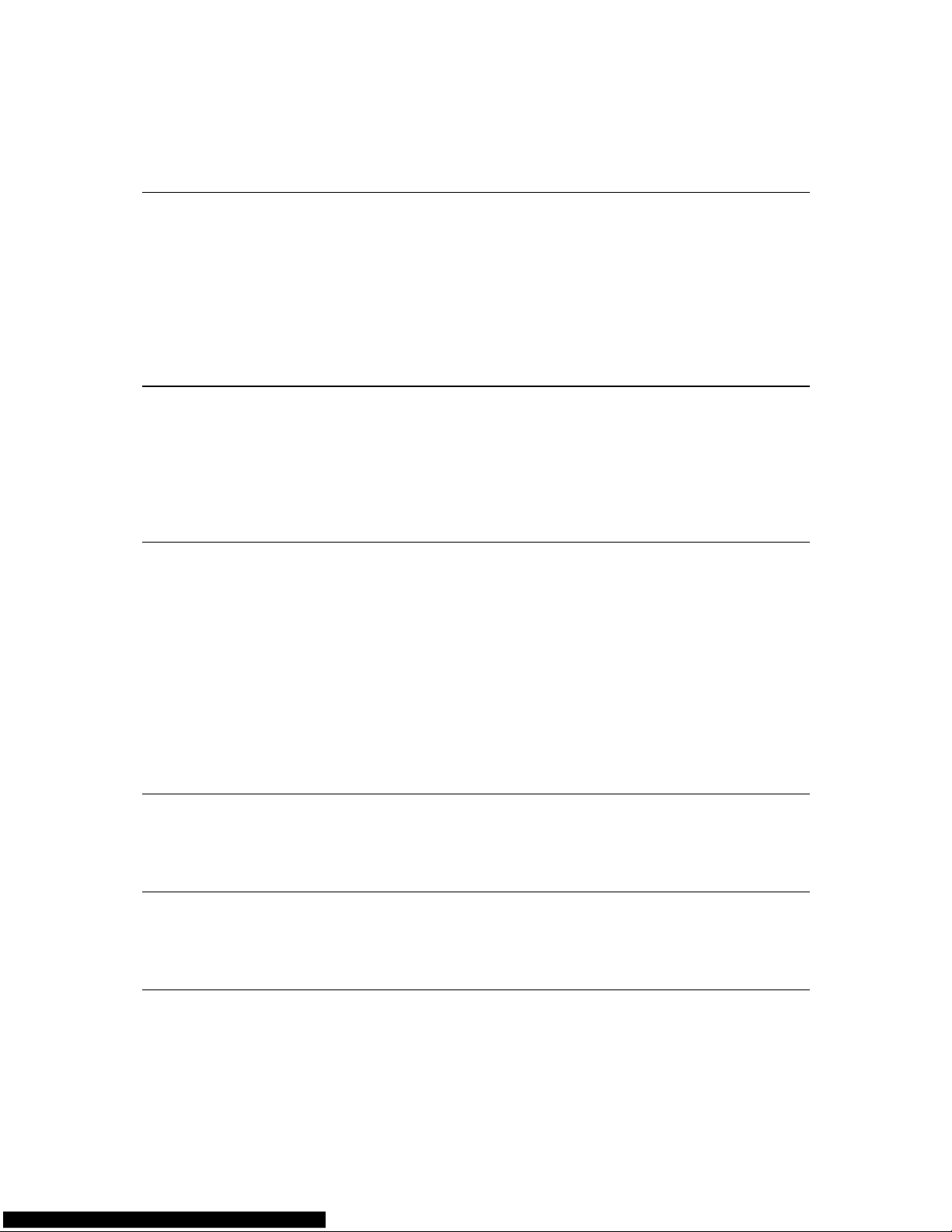
5
Using Help to phone a local service ................................................................................................ 73
Help menu options ........................................................................................................................... 73
Hands-free calling 75
About hands-free calls ..................................................................................................................... 75
Connecting to your phone ............................................................................................................... 75
Making a call ..................................................................................................................................... 75
Receiving a call ................................................................................................................................. 76
Auto-answer ..................................................................................................................................... 76
Connecting more phones to your device ........................................................................................ 76
Mobile phone menu ......................................................................................................................... 76
Favourites 78
About Favourites .............................................................................................................................. 78
Creating a Favourite ......................................................................................................................... 78
Using a Favourite .............................................................................................................................. 80
Changing the name of a Favourite .................................................................................................. 80
Deleting a Favourite ......................................................................................................................... 81
Services 82
About LIVE Services ......................................................................................................................... 82
Safety Notice .................................................................................................................................... 82
LIVE Services subscriptions ............................................................................................................. 82
About TomTom HD Traffic .............................................................................................................. 83
About Search & Go ........................................................................................................................... 83
About sharing your destination ....................................................................................................... 84
About Local Search .......................................................................................................................... 84
Using local search ............................................................................................................................ 84
About Speed Cameras ..................................................................................................................... 84
Other services ................................................................................................................................... 85
Search & Go 86
About Search & Go ........................................................................................................................... 86
Using Search & Go to find a POI ...................................................................................................... 86
Share destination with Twitter 88
Sharing destination and arrival time ............................................................................................... 88
Checking in at a destination ............................................................................................................. 89
Traffic 90
About traffic information .................................................................................................................. 90
About TomTom HD Traffic .............................................................................................................. 90
Safety Notice .................................................................................................................................... 90
Using traffic information .................................................................................................................. 90
Taking the fastest route .................................................................................................................... 91
Page 6
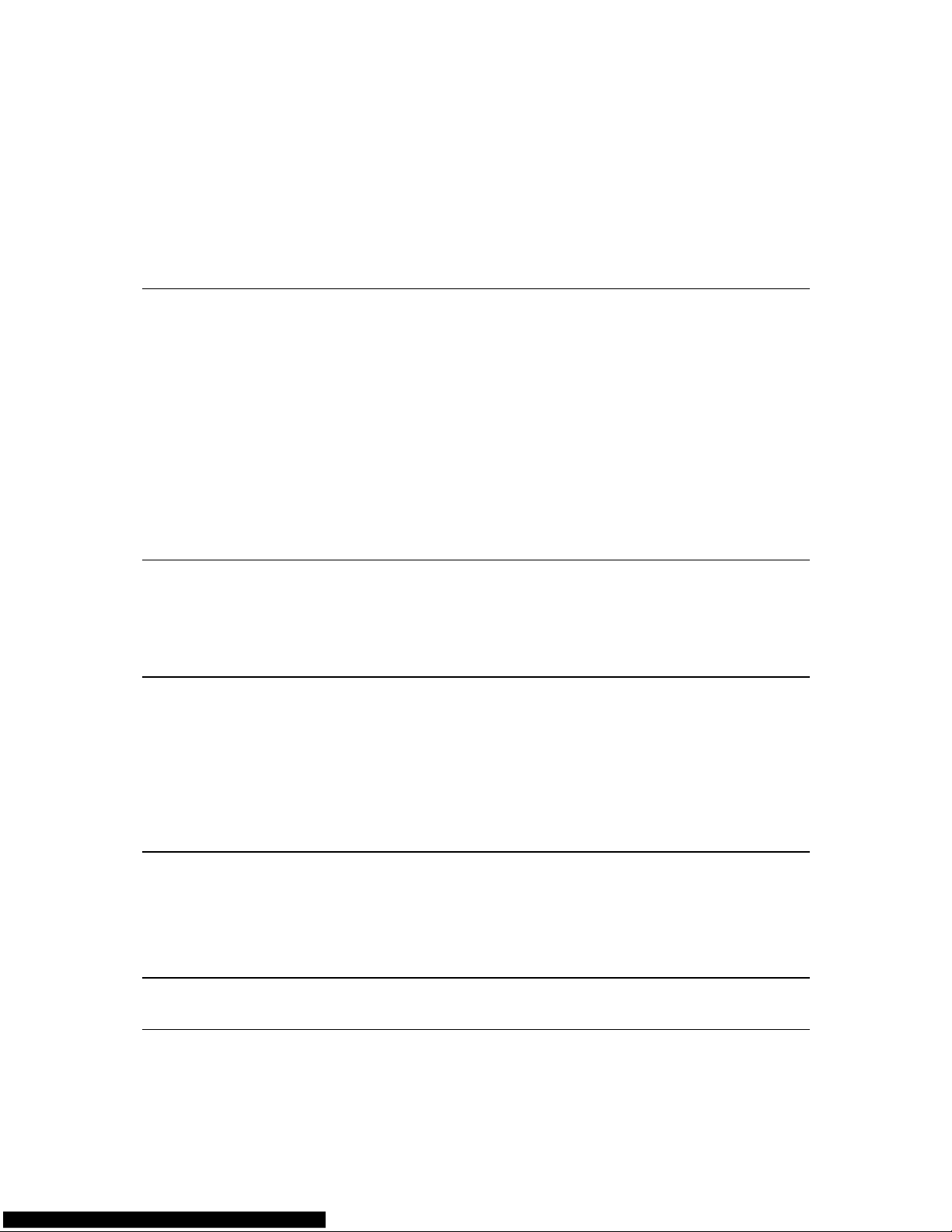
6
Minimising delays............................................................................................................................. 92
Making commuting to work easier .................................................................................................. 92
Getting more information about an incident................................................................................... 93
Checking traffic incidents in your area ............................................................................................ 94
Changing traffic settings .................................................................................................................. 95
Traffic incidents ................................................................................................................................ 95
Traffic menu ...................................................................................................................................... 96
Speed cameras 98
About Speed Cameras ..................................................................................................................... 98
Speed camera warnings .................................................................................................................. 98
Changing the way you are warned .................................................................................................. 98
Speed camera symbols.................................................................................................................... 99
Report button .................................................................................................................................. 101
Reporting a new speed camera while on the move ..................................................................... 101
Reporting a new speed camera while at home ............................................................................ 101
Reporting incorrect camera alerts ................................................................................................. 102
Types of fixed speed camera you can report ............................................................................... 102
Average speed check camera warnings ....................................................................................... 102
Speed Cameras menu .................................................................................................................... 103
Weather 105
About Weather ............................................................................................................................... 105
Requesting a weather report ......................................................................................................... 105
Types of location ............................................................................................................................ 105
TomTom camper and caravan products 108
About TomTom camper and caravan products ........................................................................... 108
Vehicle types .................................................................................................................................. 108
Set up your vehicle ........................................................................................................................ 109
Selecting a camper and caravan map ........................................................................................... 110
Selecting your vehicle type............................................................................................................ 110
Show the vehicle type quick menu button ................................................................................... 111
MyTomTom 112
About MyTomTom ......................................................................................................................... 112
Setting up MyTomTom .................................................................................................................. 112
MyTomTom account ...................................................................................................................... 113
Addendum and Copyright 114
Copyright notices 118
Page 7
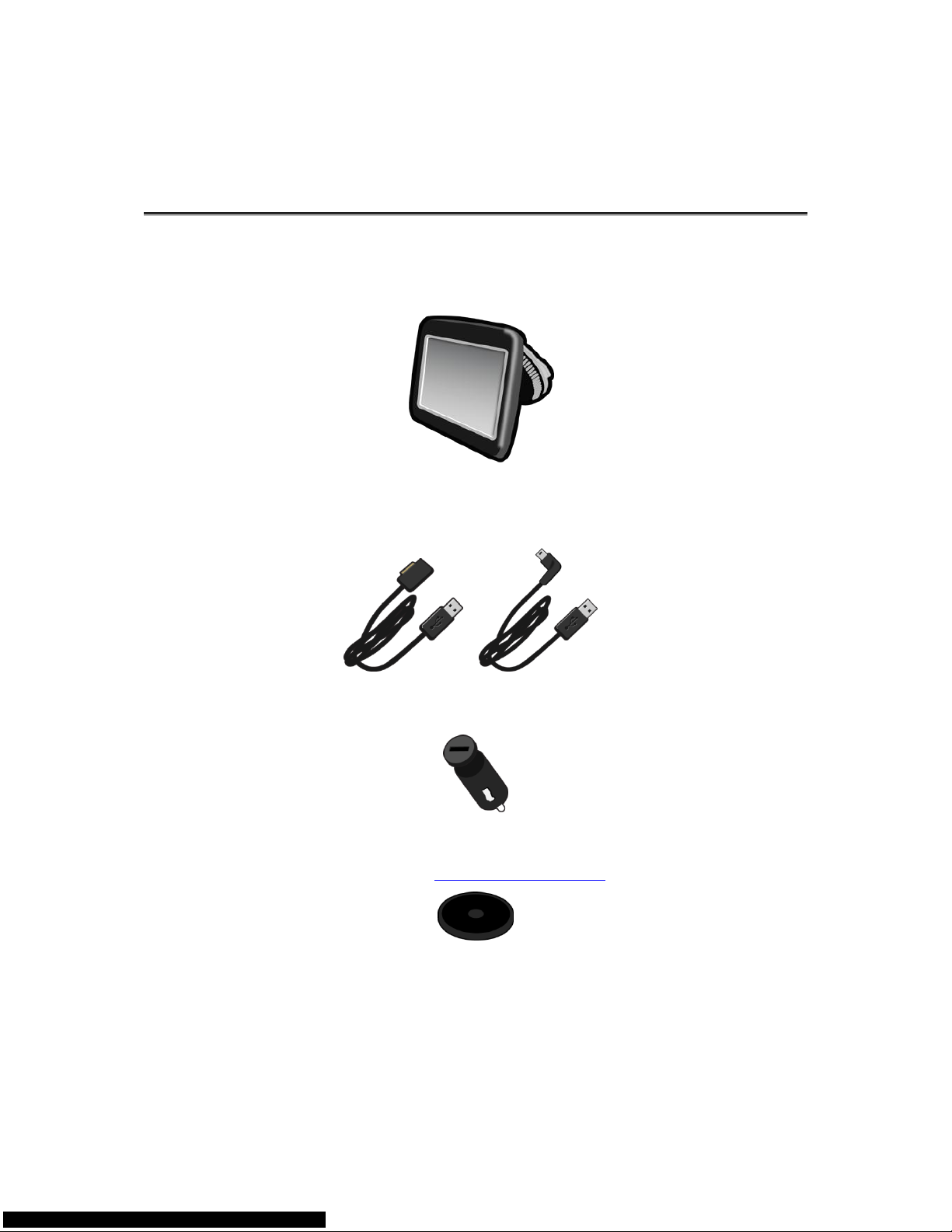
7
What's in the box
TomTom navigation device with removable or integrated mount
USB cable
or
USB car charger
Dashboard mount disks. Disks are included in some products and are available as accessories
for others. For more information, go to tomtom.com/accessories.
Installation poster
What's in the box
Page 8
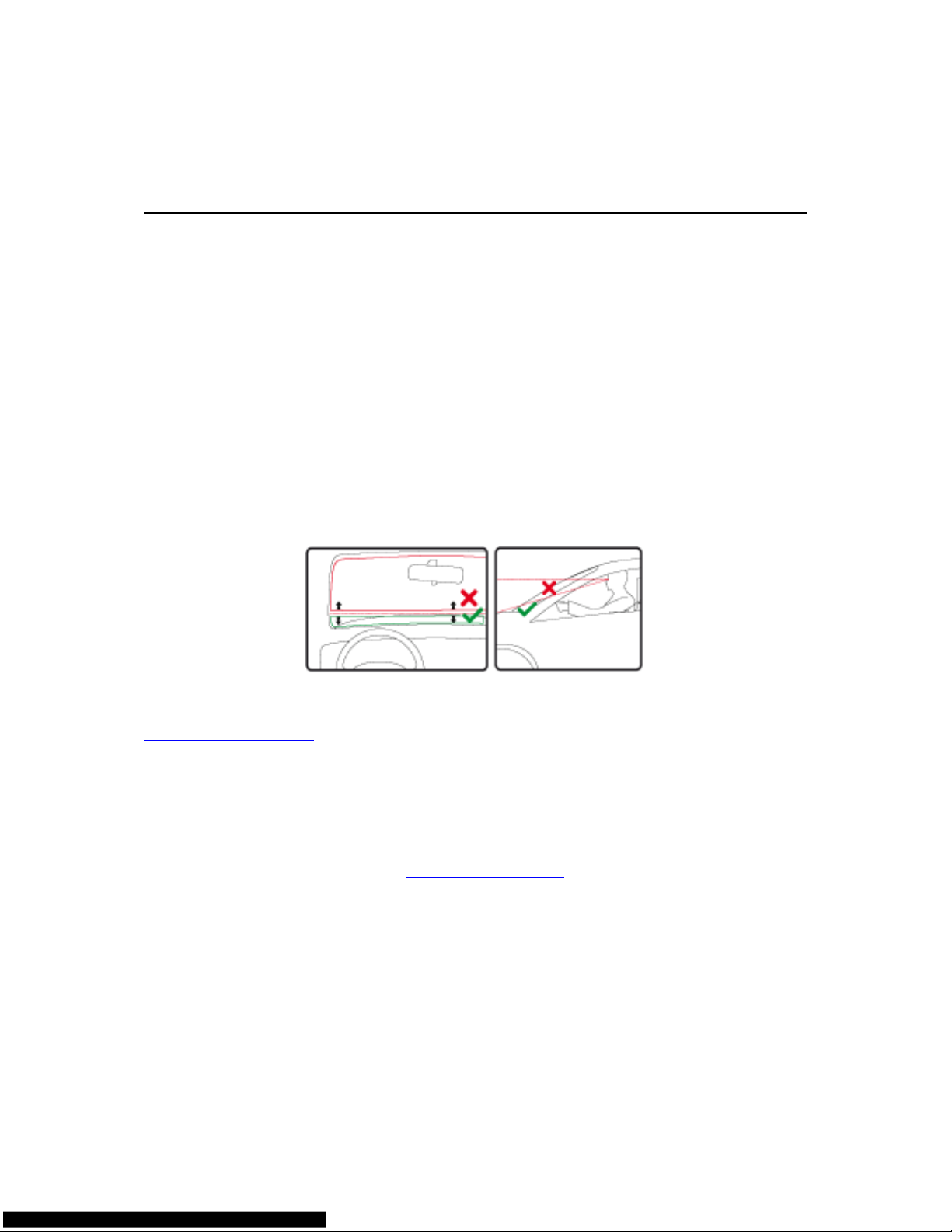
8
Positioning the device
Consider carefully where to install your TomTom navigation device in your car. The navigation
device should not block or interfere with any of the following:
Your view of the road
Any of the controls in your car
Any of your mirrors
Any airbags
When your navigation device is installed, you should be able to reach the device easily without
leaning or stretching. You can attach the device to the windscreen or you can use a Dashboard
Mount Disk to attach the mount to your dashboard. Dashboard Mount Disks are included with
some products and are available as accessories. The following diagrams show where you can
safely attach the mount.
TomTom also offers alternative mounting solutions for your TomTom navigation device. For more
information about Dashboard Mount Disks and alternative mounting solutions, go to
tomtom.com/accessories.
Installing in your car
Use the mount provided with your device to install your TomTom device in your vehicle. You can
attach your device to your windscreen or use a Dashboard Mount Disk to attach your device to
your dashboard. See the printed installation instructions included with your product for more information. Read the instructions about positioning your device before you install your device.
To install your device, do the following:
1. Choose the best location to mount your TomTom device. The location should be as smooth as
possible.
2. If you are using the Dashboard Mounting Disk, clean the dashboard and install the disk.
3. Make sure that both the suction cup on the mount and your windscreen or disk are clean and
dry.
4. Press the suction cup of the mount firmly against your windscreen or disk.
5. Turn the rubber grip near the base of the mount in a clockwise direction until you feel it lock.
Read me first
Page 9
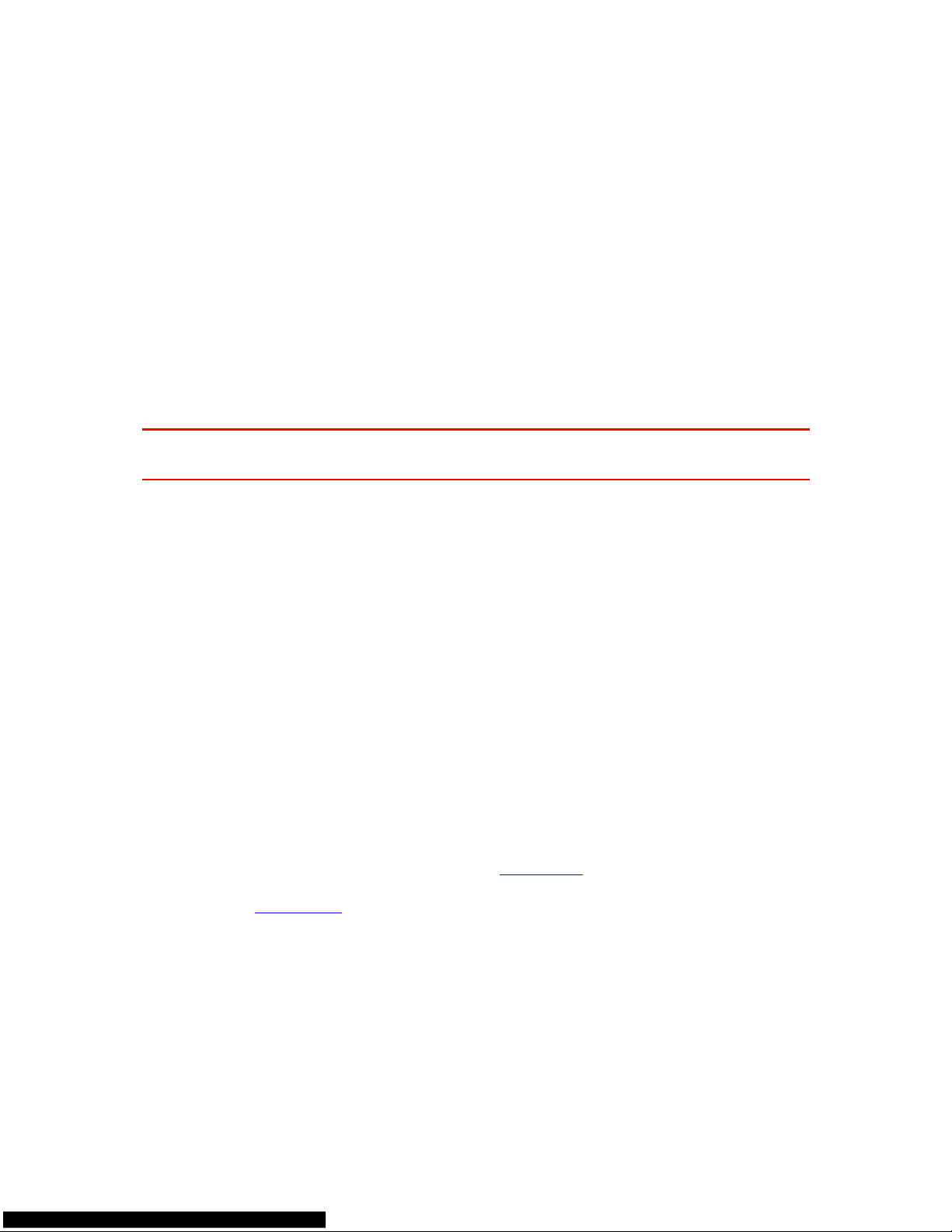
9
6. If your mount is not integreated into your device, place your device in the mount, making sure
that it clicks into place.
7. Plug the USB car charger into the power supply on your dashboard.
8. Connect the USB cable to the car charger and your TomTom device.
Your navigation device is now installed. The next step is to switch it on and answer a few questions.
Switching on and off
To switch on your navigation device, press and hold the On/Off button until you see the start-up
screen. The first time you switch on your device, you have to hold the button down for up to 15
seconds.
Setting up
Important: Take care to select the correct language as the language you choose will be used for
all text on the screen.
When you first switch on your device, you have to answer a few questions to set up the device.
Answer the questions by tapping the screen.
GPS reception
When you first start your TomTom navigation device, the device may need a few minutes to determine your GPS position and show your current position on the map. In future, your position will
be found much faster, usually within a few seconds.
To ensure good GPS reception, you should use your device outdoors and keep your device upright. Large objects such as tall buildings can sometimes interfere with reception. GPS reception
can also be affected if the device is placed flat on a surface or held flat in your hand.
Micro-SD card slot
Some types of TomTom navigation devices have a micro-SD card slot that is located on the side
or on the bottom of the device.
Before you use the memory card slot, make sure that you have the latest version of the application
installed on your navigation device by connecting to MyTomTom. When your device is up-to-date,
you can use a memory card as extra storage space to add extra maps to your device. Maps can be
purchased from tomtom.com.
About MyTomTom
MyTomTom helps you manage the contents and services of your TomTom navigation device, as
well as giving you access to the TomTom community. You log in to MyTomTom on the TomTom
website. It is a good idea to frequently connect your navigation device to MyTomTom to ensure
you always have the latest updates.
Page 10
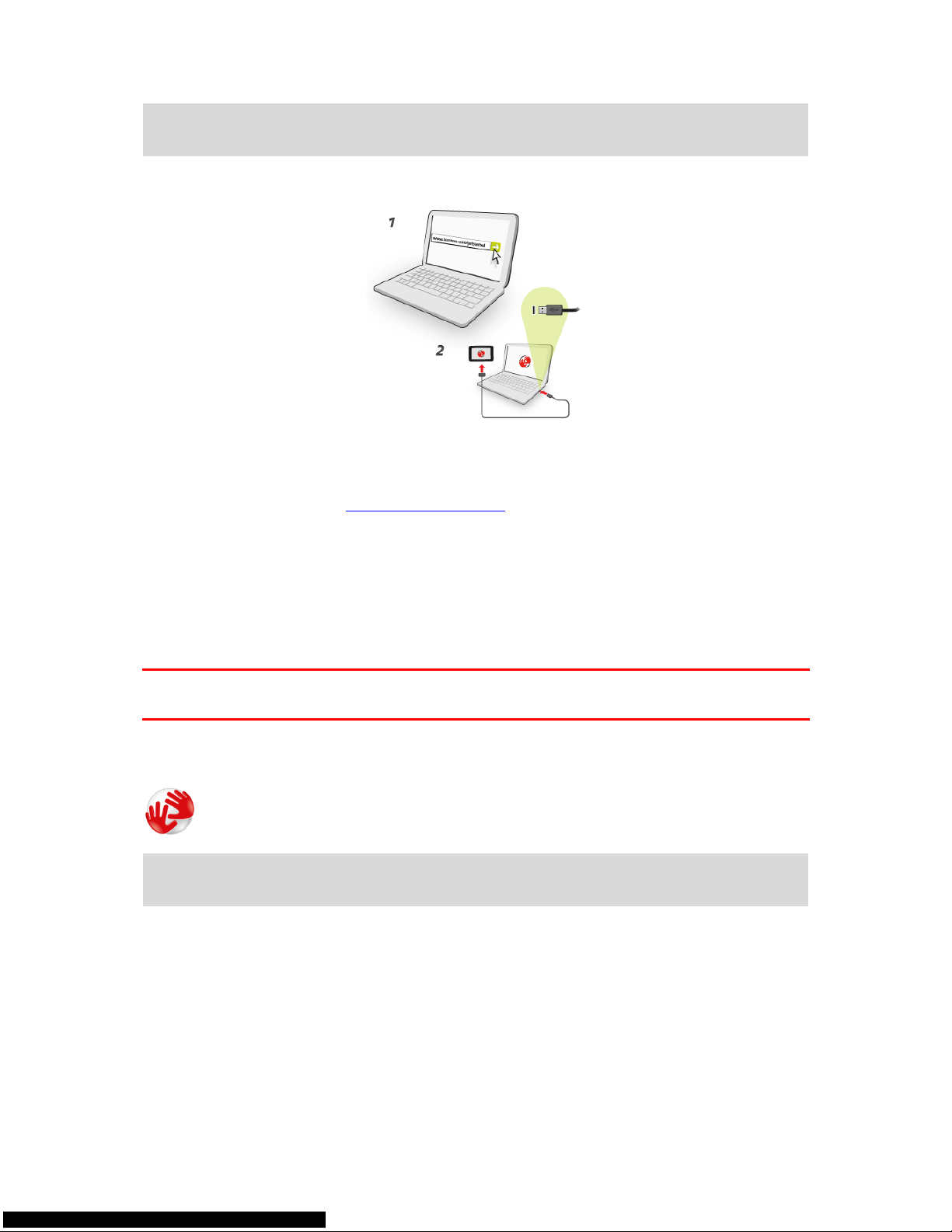
10
Tip: We recommend using a broadband internet connection whenever you connect your navigation device to MyTomTom.
Setting up MyTomTom
To set up MyTomTom, do the following:
1. Connect your computer to the internet.
2. Start a browser and go to tomtom.com/getstarted.
3. Click Download now.
Your browser downloads the MyTomTom support application, which you need to install on
your computer in order to connect your device to MyTomTom. Follow the instructions on the
screen if you are asked questions while downloading.
4. When prompted, connect your device to your computer using the USB cable. Then switch
your device on.
Important: You should plug the USB cable directly into a USB port on your computer and not into
a USB hub or USB port on a keyboard or monitor.
Once the MyTomTom support application is installed, you can access MyTomTom from the notification area on your desktop.
Tip: When you connect your navigation device to your computer, MyTomTom tells you if there
are any updates for your device.
Safety settings
We recommend using the safety settings to make your driving as safe as possible.
These are some of the options included in the safety settings:
Show essential menu buttons while driving
Show safety reminders
Warn when driving faster than allowed
Page 11
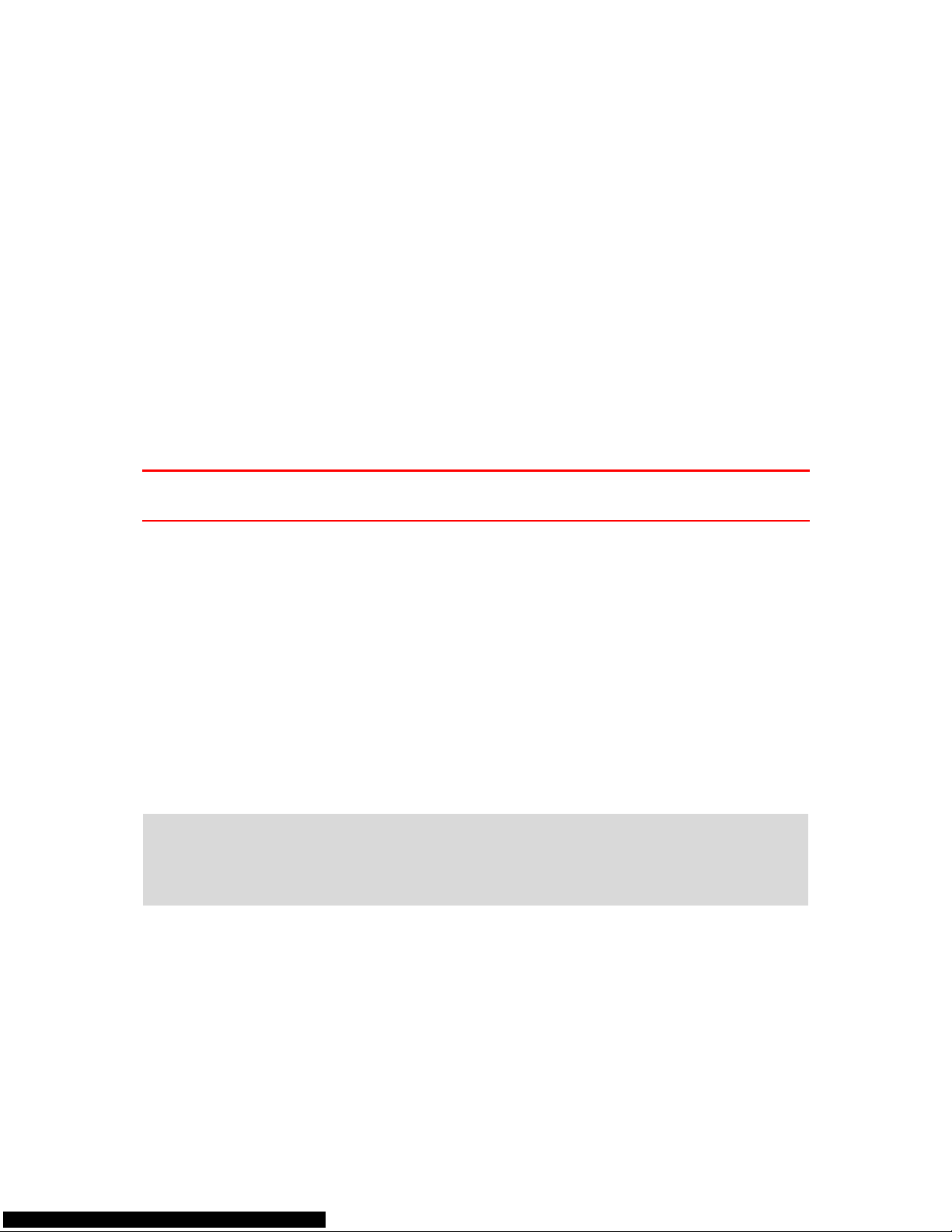
11
If your device supports voice control, you can also drive more safely by using voice control to
control your navigation device.
Device not starting
In rare cases, your TomTom navigation device may not start correctly or may stop responding to
your taps.
First, check that the battery is charged. To charge the battery, connect your device to the car
charger. It can take up to 2 hours to fully charge the battery.
If this does not solve the problem, you can reset the device. To do this, press and hold the On/Off
button until your device begins to restart.
Charging your device
The battery in your TomTom navigation device charges when you connect it to the car charger or
to your computer.
Important: You should plug the USB connector directly into a USB port on your computer and not
into a USB hub or USB port on a keyboard or monitor.
Sharing information with TomTom
When you first start navigating or perform a reset, your device asks for permission to collect some
information about your use of the navigation device. The information is stored on the device until
we retrieve it. We use it anonymously to improve our products and services. If you use LIVE services, we will also use your location information to deliver the services to you.
You can change whether you share this information with us at any time by doing the following:
1. In the Main Menu, tap Settings.
2. Tap Me and my device.
3. Tap My information.
4. Tap No to stop sharing or tap Yes to start sharing.
Note: If you choose not to share this information, you will no longer receive LIVE services. This
is because LIVE services need to send the location of your device to TomTom in order to receive the traffic information related to where you are. The end date of your subscription remains
the same, even if you do not share this information with us.
Additional information
Only if you give us your permission, your navigation device will continuously collect information
and send it to TomTom at regular intervals. The information is also stored on your device until you
connect it to your PC, then the information is sent to TomTom and deleted from your device. The
information includes details that identify the navigation device, details about routes and locations,
your MyTomTom account name and information entered while you were using the navigation
device.
Page 12
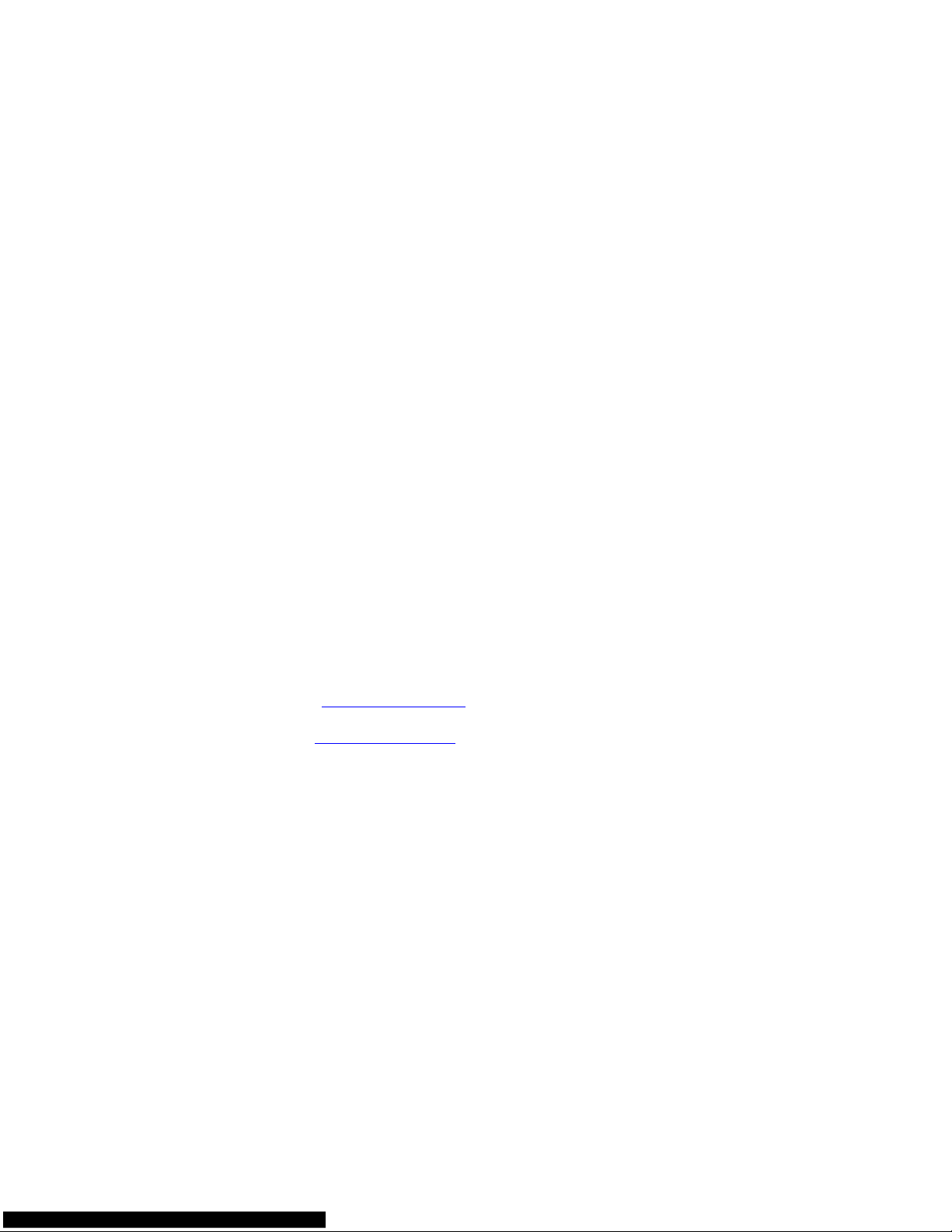
12
TomTom uses this information to be able to deliver LIVE services to you and to improve the HD
Traffic service.
Within twenty minutes of switching off your navigation device, TomTom automatically and irreversibly destroys any information that allows identification of you or your device. This, now anon-
ymous, information is used to improve TomTom’s products and services, such as maps, reports
on Points of Interest and average speeds driven. These products and services are also used by
government agencies and businesses.
Using your navigation device, you can join the MapShare Community or report speed cameras. If
you choose to use either of these services, your reports, that include location information and
your MyTomTom account name, are sent to TomTom and kept together with your MyTomTom
account. TomTom then uses your information to improve its maps and speed cameras.
If you no longer allow sharing of information, none of the above information is sent to TomTom
and information previously stored on your device is deleted. You won’t be able to receive HD
Traffic or mobile speed camera locations, or use any other LIVE services.
TomTom will not give anyone else access to the information collected from your navigation device.
In choosing to provide TomTom with information you are helping to make driving better, specifically by improving maps, traffic flows and reducing congestion. We appreciate your help.
This navigation device uses a GSM network that contains location information about your navigation device. By law, the network operator may be required to retain this location and other information for law enforcement purposes and TomTom has no influence over this. If you disable information sharing the mobile network connection is not active and the network operator cannot
store location information.
If you think that your information is not being used for the purpose for which you have provided it
to TomTom, contact us at tomtom.com/support.
See our privacy policy at tomtom.com/privacy.
Safety Notice
Some navigation devices contain a GSM/GPRS module which can interfere with electrical devices
such as cardiac pacemakers, hearing aids and aviation equipment.
Interference with these devices may endanger the health or life of you or others.
If your device includes a GSM/GPRS module, do not use it near unprotected electrical units or in
areas where the use of mobile telephones is prohibited, such as hospitals and aircraft.
Take care of your navigation device
It is important to take care of your device:
Do not open the casing of your device under any circumstances. Doing so may be dangerous
and will invalidate the warranty.
Wipe or dry the screen of your device using a soft cloth. Do not use any liquid cleaners.
Page 13
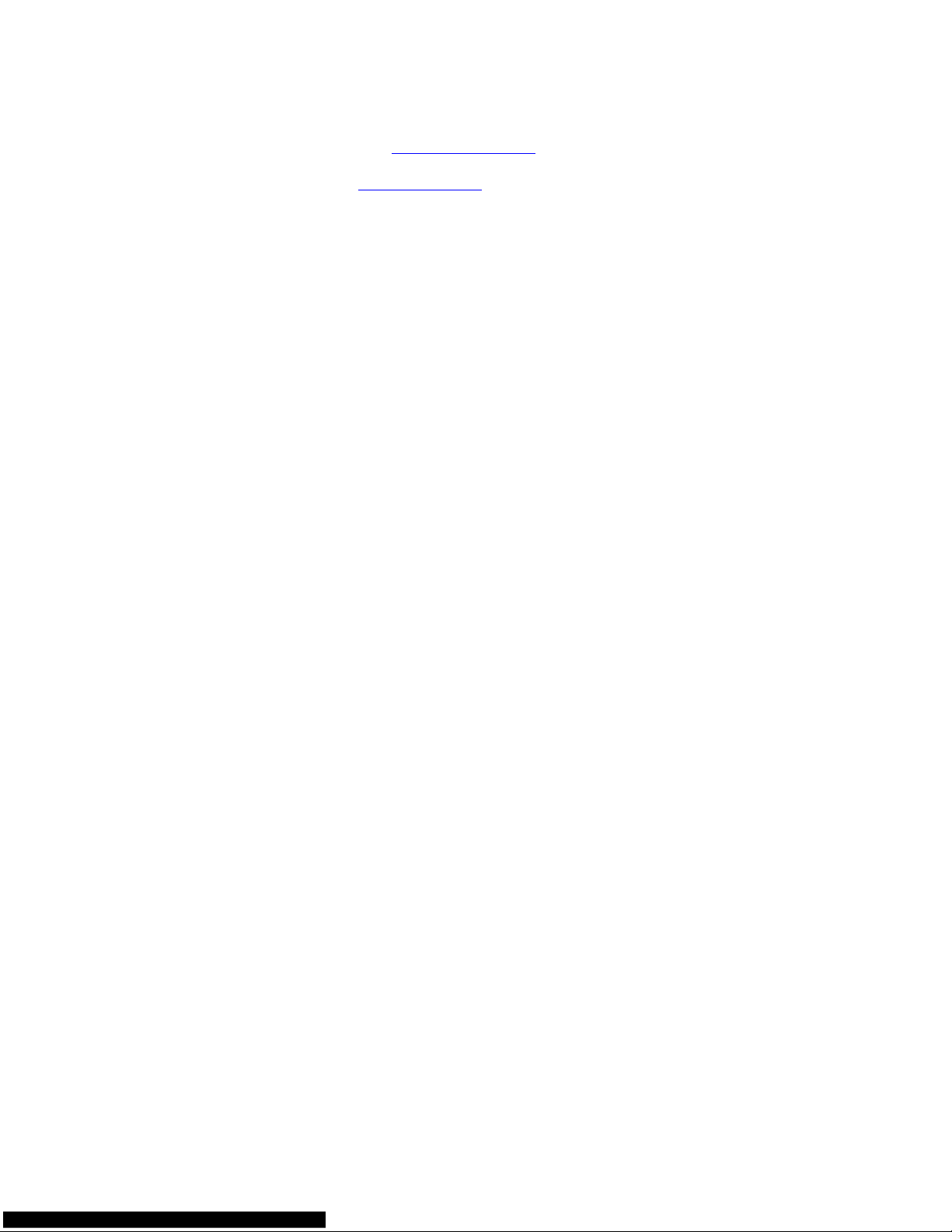
13
Getting help to use your navigation device
You can get further help by going to tomtom.com/support.
For warranty information, go to tomtom.com/legal.
Page 14
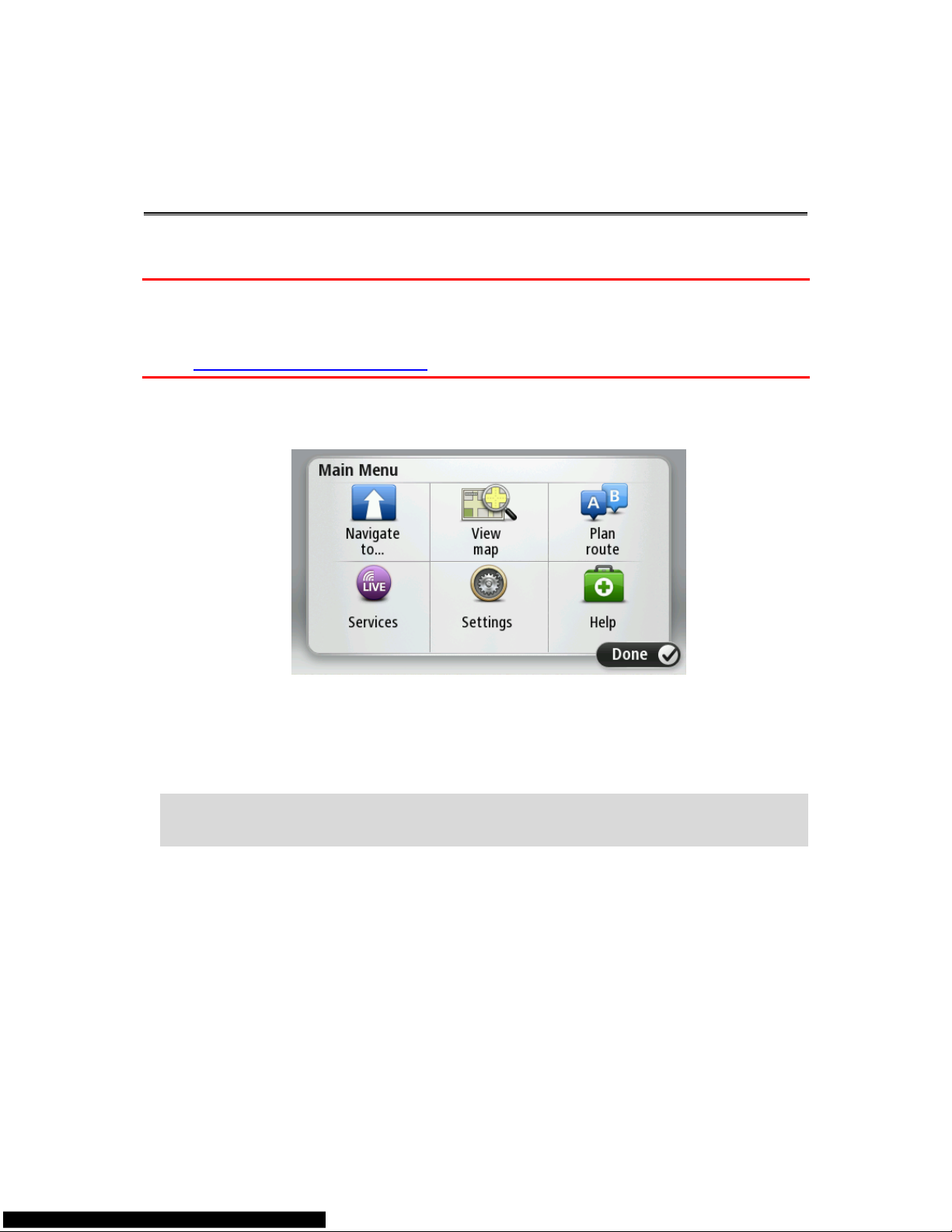
14
Planning a route
Important: In the interest of safety and to reduce distractions while you are driving, you should
always plan a route before you start driving.
Important: If you are using a TomTom camper and caravan product, before planning a route you
should set up your device for your vehicle.
To plan a route on your TomTom device, do the following:
1. Tap the screen to open the Main Menu.
2. Tap Navigate to or Drive to.
3. Tap Address.
You can change the country or state setting by tapping the flag before you select a city.
4. Enter the town or city name, or the postcode.
Tip: If your device supports voice control, instead of typing the address, tap the microphone
button to enter the address by speaking to your TomTom device.
Towns with similar names are shown in the list while you type.
Planning a route
Page 15
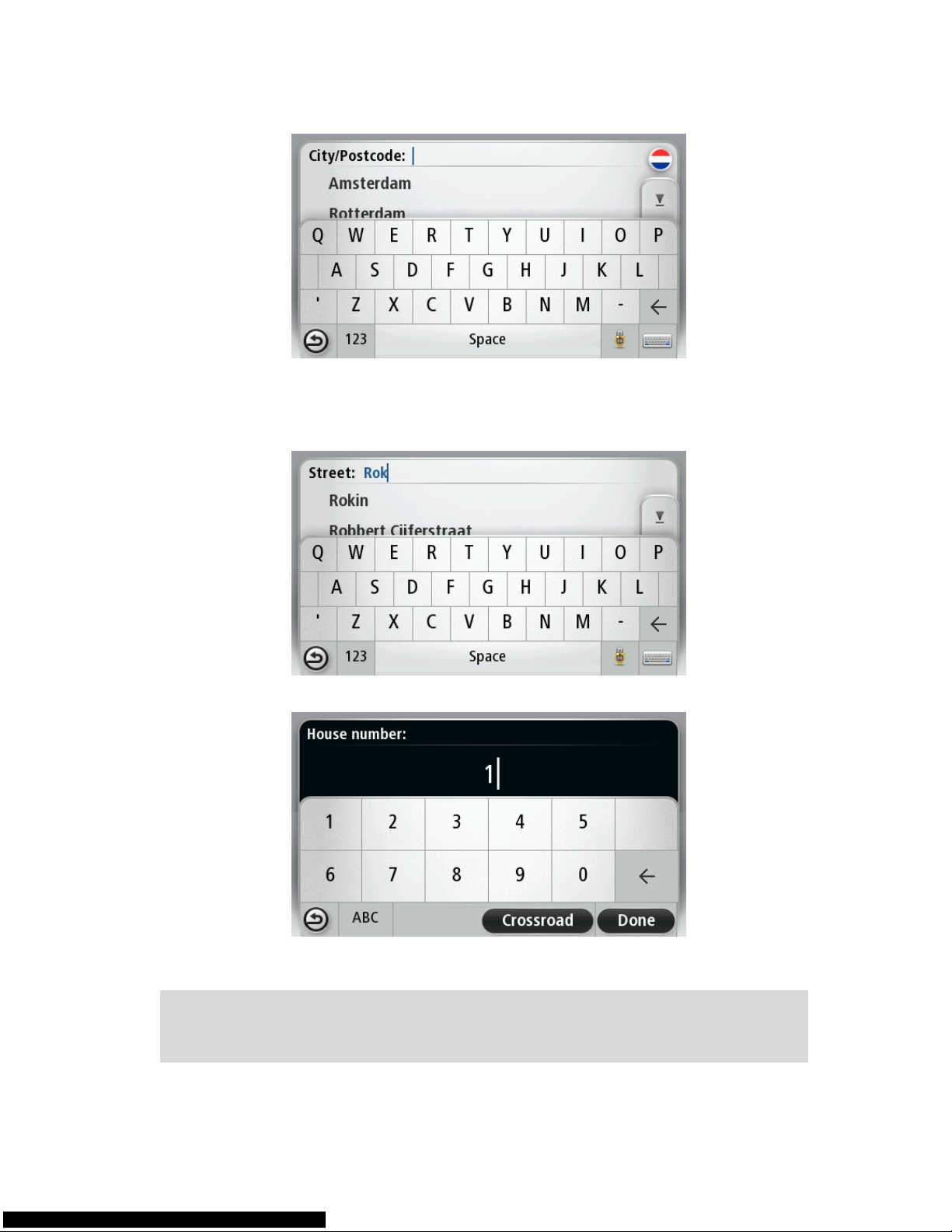
15
When the correct city or town appears in the list, tap the name to select the destination.
5. Enter the street name.
Streets with similar names are shown in the list while you type.
When the correct street name appears in the list, tap the name to select the destination.
6. Enter the house number, then tap Done.
7. The location is shown on the map. Tap Select to continue or tap Back to enter another ad-
dress.
Important: If you are planning a caravan or camper route and no specific route can be found,
you are asked if you want to use a car route instead. If you use a car route pay special attention to any route restrictions while driving.
Page 16
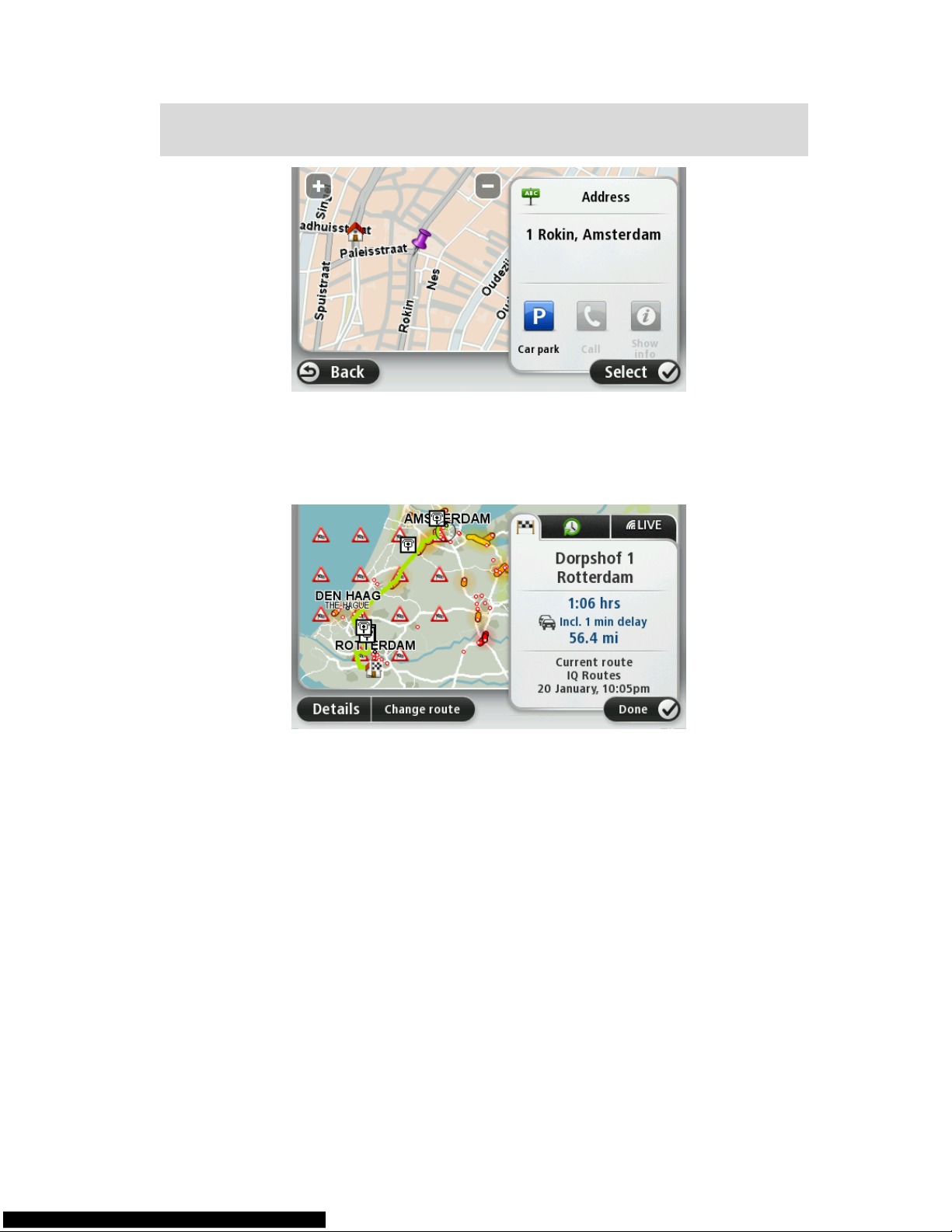
16
Tip: If you want your final destination to be a car park, tap Car park and select a location from
the list of car parks close to your general destination.
8. When the new route is shown, tap Done.
For more information about the route, tap Details.
To change your route, for example, to travel via a particular location or to select a new destination, tap Change route.
Your device starts to guide you to your destination, using spoken instructions and on-screen directions.
Route summary
The route summary shows an overview of your route, the remaining distance to your destination
and the remaining estimated journey time.
To view the route summary, tap the right-hand panel on the status bar in the Driving view or tap
View route in the Main Menu and then tap Show route summary.
If you have HD Traffic or an RDS-TMC receiver, the route summary also shows traffic information
about delays on your route.
Page 17
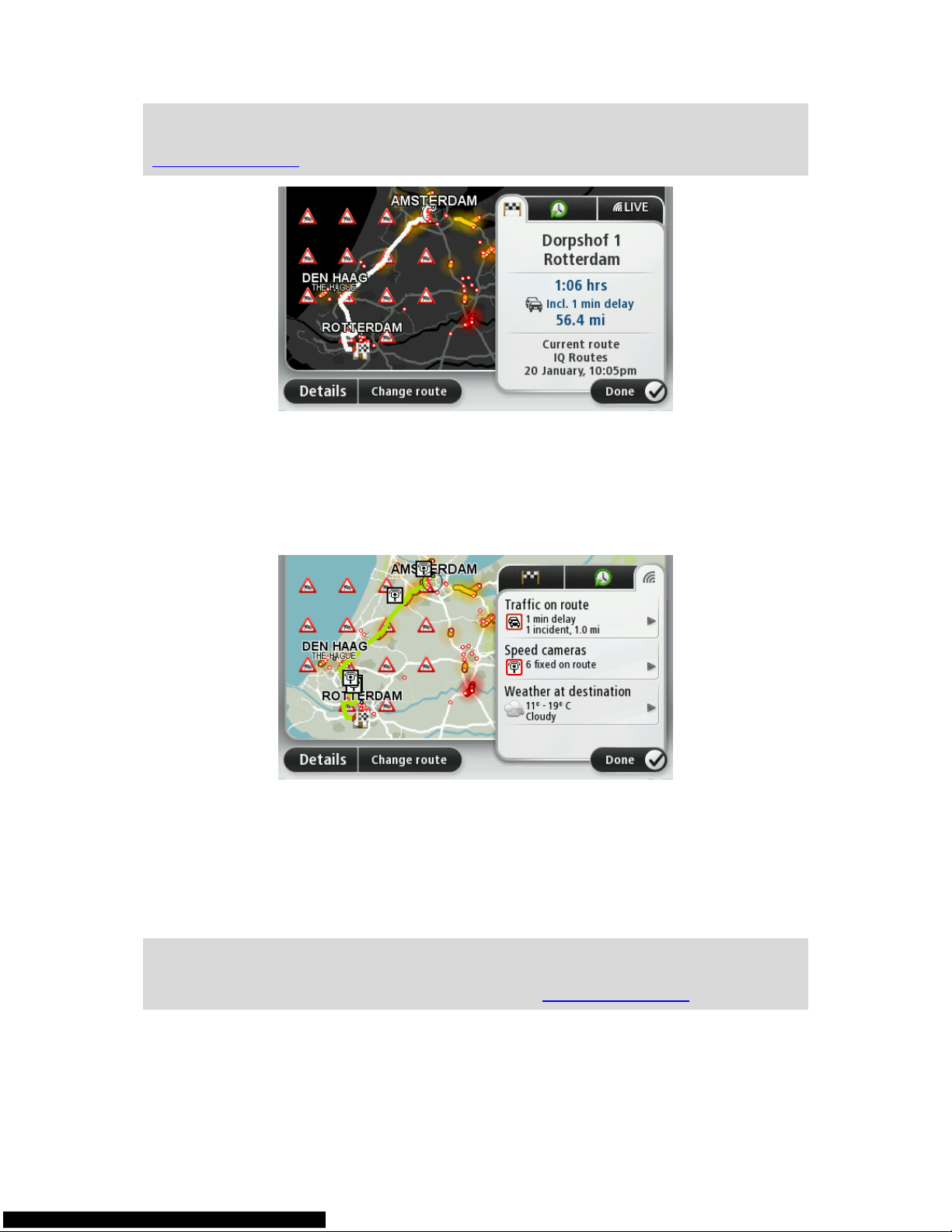
17
Note: To use a TomTom traffic information service, you may need a subscription or a receiver.
Traffic services are not supported in all countries or regions. For more information, visit
tomtom.com/services.
LIVE summary
LIVE summary shows LIVE Services information on your route.
To view LIVE summary information, tap the LIVE tab on the route summary screen. Tap any of the
panels for more detailed information.
The LIVE tab panels show the following information:
Traffic on route - tap this panel to view detailed information about traffic delays and other
incidents on your route.
Speed cameras - tap this panel to open the Speed Camera menu. You can then report a speed
camera or change your settings for speed camera warnings.
Weather - tap this panel to view the latest weather reports.
Note: LIVE Services are not available in all countries or regions, and not all LIVE Services are
available in all countries or regions. You may be able to use LIVE Services when travelling
abroad. For more information on available services, go to tomtom.com/services.
Alternative routes
Note: This feature is not available on all TomTom navigation devices.
Page 18

18
Your TomTom device helps you reach your destination as quickly as possible by showing you a
faster alternative route when one is available.
To take the alternative route, tap the balloon at the top of the screen. If you don't want to follow
the alternative route, keep driving to continue to receive instructions for your original route.
Tip: The alternative route disappears when it is no longer faster than your original route or it is
too late for you to choose it.
To change how you are asked about alternative routes, tap Settings and then Route planning. Tap
Next until you reach Replanning settings.
Selecting a route type
Every time you plan a route, you can choose to be asked about the type of route you want to plan.
To do this, tap Settings followed by Route planning, then Route types. Tap Ask me every time I
plan.
If you are using a TomTom camper and caravan product, to choose the type of route you have to
set your vehicle type to Car. Tap Settings followed by Vehicle and routes, then Vehicle and route
types. Select Car as your vehicle type, then tap Ask me every time I plan.
Page 19

19
Note: You can only choose to be asked about the type of route when you select a car as your
vehicle.
The types of route you can choose from are as follows:
Fastest route - the route which takes the least time.
Eco route - the most fuel-efficient route for your journey.
Shortest route - the shortest distance between the locations you set. This may not be the
quickest route, especially if the shortest route is through a town or city.
Walking route - a route designed for making the journey on foot.
Bicycle route - a route designed for making the journey on a bicycle.
Tap Next. If you selected Fastest route, you have to choose if you want to always avoid motorways.
Frequent destinations
If you often make trips to the same destinations, you can set your TomTom device to ask if you
want to plan a route to one of these locations every time the device starts. This is faster than planning a route in the normal way.
Show my frequent destinations
You can set your TomTom device to ask if you want to plan a route to one of your frequently visited destinations every time the device starts.
Page 20
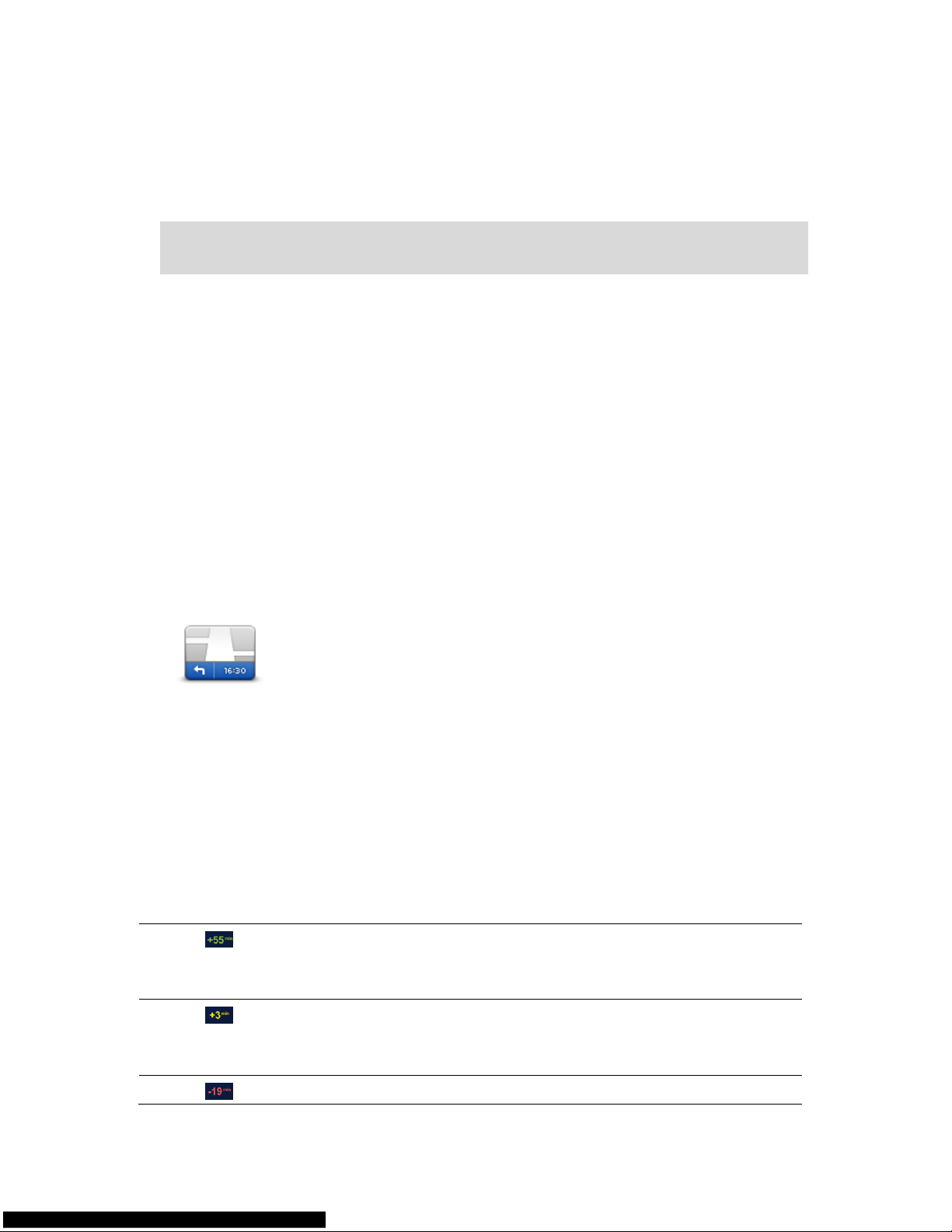
20
To change this setting, do the following:
1. Tap Start up in the Settings menu and then select Ask for a destination.
2. Tap Yes, then tap Yes again to begin entering information about the destination.
3. Select a symbol for the destination and tap Done to set the symbol, then tap Yes.
Tip: To add new destinations, select one of the numbered symbols and enter a name for the
new destination button.
4. Tap Yes and if required enter a new name, then tap Done.
5. Enter the address details in the same way you enter an address when planning a route, then
tap Done.
6. If you want to set more destinations, repeat the steps above. Otherwise, tap Done.
7. You are asked if you want to change the start-up image.
8. If you want to change the image, tap Yes then follow the instructions shown on the screen.
Otherwise, tap No.
Every time your device starts, you are asked if you want to plan a route. If you tap Cancel, the
Driving View opens.
Using arrival times
You can set your TomTom device to ask you if you need to arrive at a particular time when you
plan a route.
Status bar
Tap Status bar in the Settings menu, to enable or disable arrival time
notifications.
To enable arrival time notifications, select Leeway.
After planning a route, tap YES to enter a preferred arrival time.
Your device calculates your arrival time and shows you whether you will arrive on time.
You can also use this information to work out when you need to leave. If your device shows that
you will arrive 30 minutes early, you can wait and leave in 30 minutes time, rather than arrive early.
Your arrival time is constantly recalculated during your journey. The status bar shows whether you
will arrive on time or if you are going to be late, as shown below:
You will arrive 55 minutes before the arrival time you entered.
If the estimated arrival time is more than five minutes before the time you
entered, it is shown in green.
You will arrive 3 minutes before the arrival time you entered.
If the estimated arrival time is less than 5 minutes before the time you
entered, it is shown in yellow.
You will arrive 19 minutes late.
Page 21
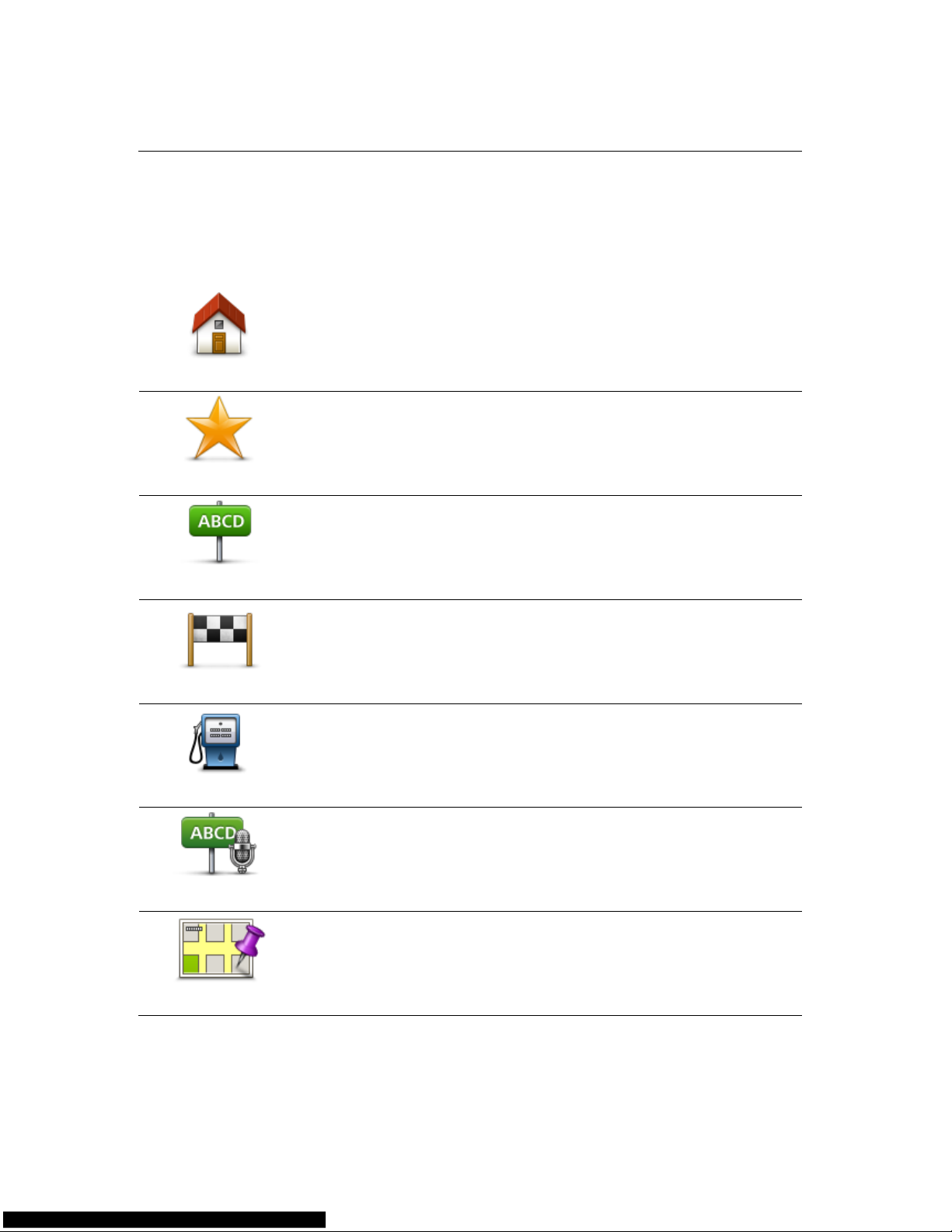
21
If the estimated arrival time is later than the time you entered, it is shown
in red.
Navigation menu options
When you tap Navigate to or Drive to, you can set your destination in many ways, not just by
entering the address. The other options are listed below:
Home
Tap this button to navigate to your Home location.
You will probably use this button more than any other.
Favourite
Tap this button to select a Favourite as your destination.
Address
Tap this button to enter an address as your destination.
Recent destination
Tap this button to select your destination from a list of places you have
recently used as destinations.
Point of Interest
Tap this button to navigate to a Point of Interest (POI).
Spoken address
On some devices you can enter an address using speech. See Voice
control.
Point on map
Tap this button to select a point on the map as your destination using the
map browser.
Page 22
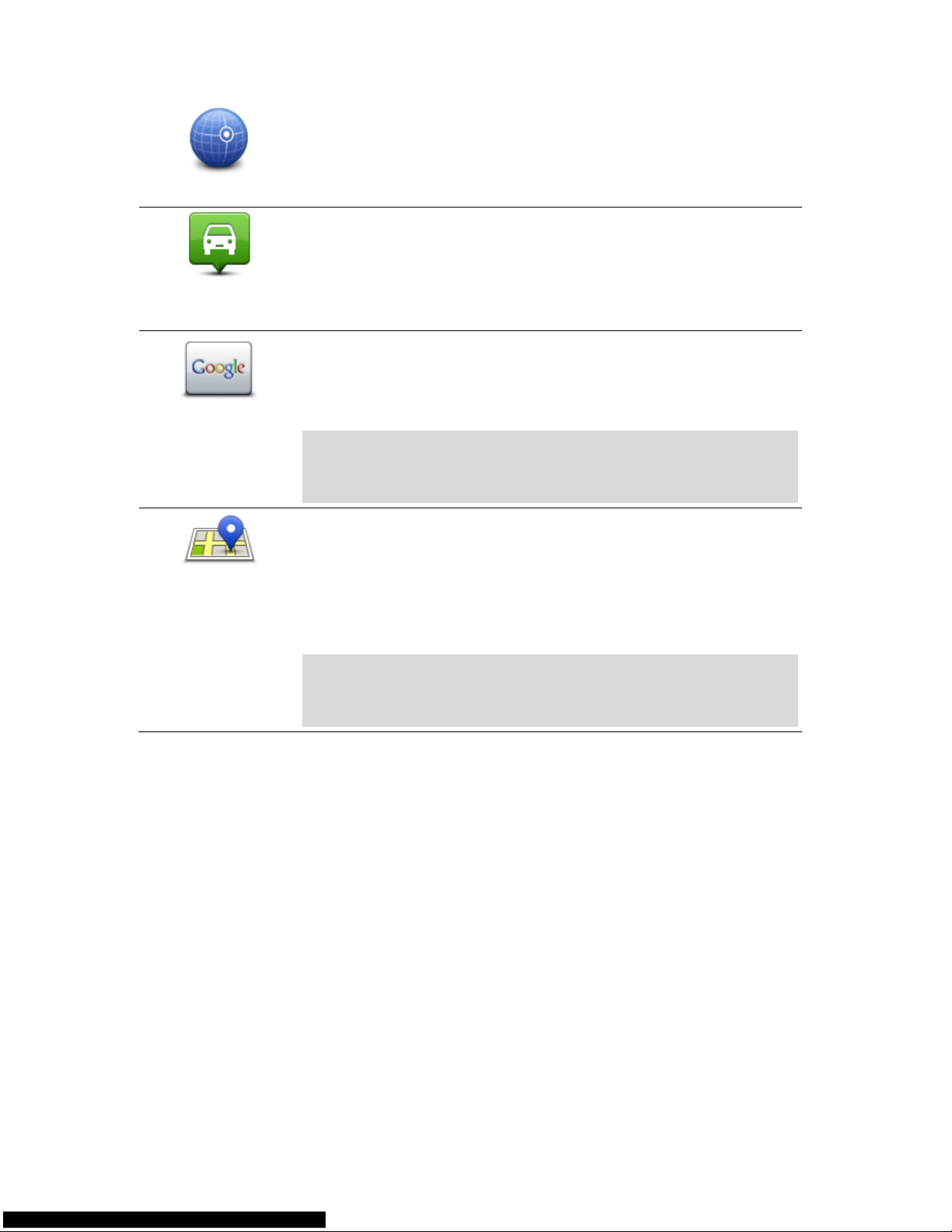
22
Latitude Longitude
Tap this button to enter a destination using latitude and longitude values.
Position of last
stop
Tap this button to select your last recorded position as your destination.
Local search
Tap this button to use Local Search with Google to help you find shops
and businesses in and around your current location.
You can choose to search for shops and businesses near you, near your
destination, near any other destination or in a city.
Note: Only available on LIVE devices. You can either search using
Google or using TomTom Places. You can set which search provider
to use in the Advanced settings.
Local search
Tap this button to use Local Search with TomTom Places to help you find
shops and businesses in and around your current location.
You can choose to search for shops and businesses near you, near your
destination, near any other destination or in a city.
For example, if you are looking for a swimming pool near your current
location, enter 'swimming pool' and choose the best search result.
Note: Only available on LIVE devices. You can either search using
Google or using TomTom Places. You can set which search provider
to use in the Advanced settings.
Planning a route in advance
You can use your TomTom device to plan a route in advance, selecting your starting point and
your destination.
Here are some more reasons to plan a route in advance:
Find out how long a journey is going to take before you start.
You can also compare journey times for the same route at different times of the day or on
different days of the week. Your device uses IQ Routes when planning a route. IQ Routes calculates routes based on the real average speeds measured on roads.
Study the route of a journey you are planning.
Check a route for someone who is coming to visit you and then explain the route to them in
detail.
To plan a route in advance, follow these steps:
Page 23
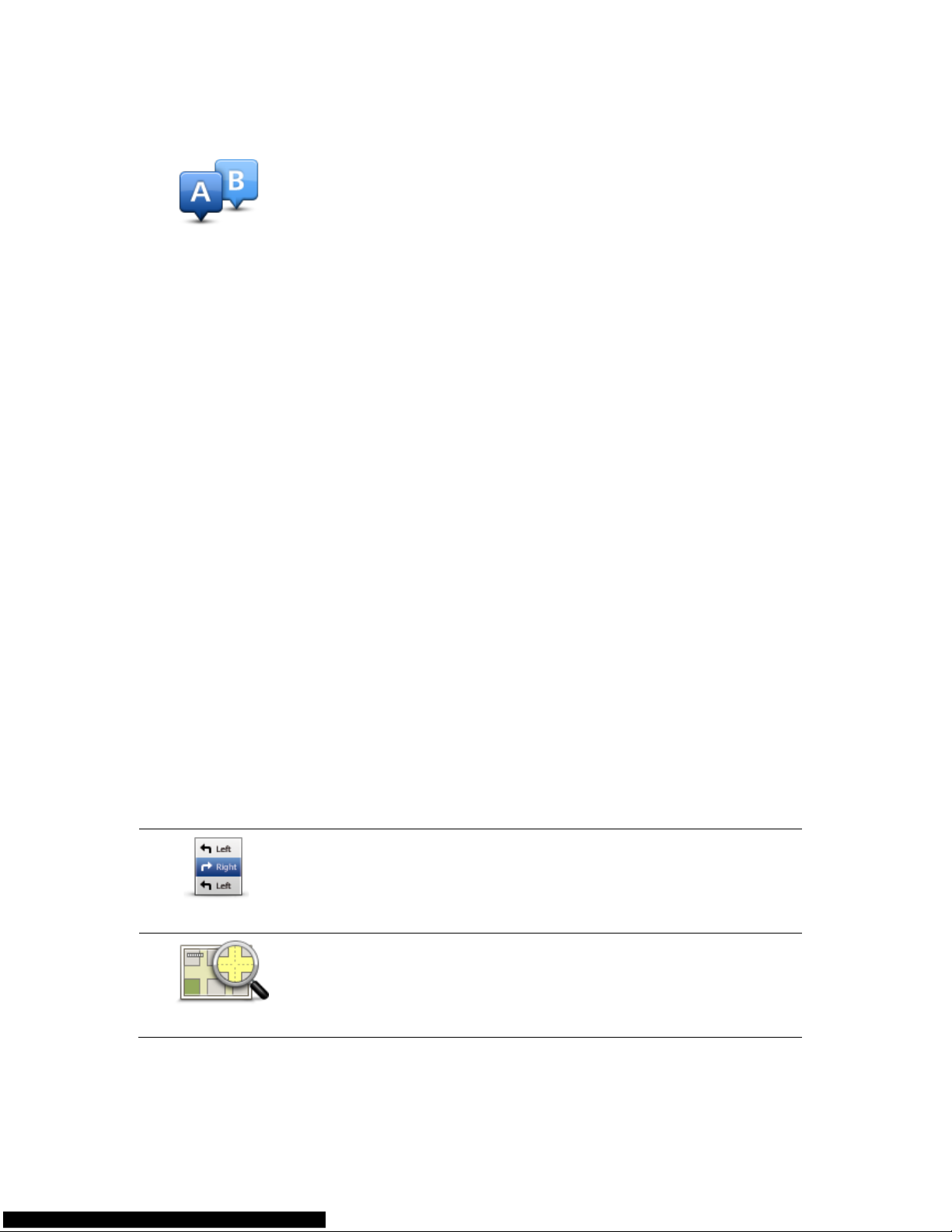
23
1. Tap the screen to bring up the Main menu.
2. Tap the arrow button to move to the next menu screen and tap Plan route.
This button is shown while there is no planned route on your TomTom device.
3. Select the starting point for your journey in the same way that you would select your destina-
tion.
4. Set the destination for your journey.
5. If Route planning settings are set to Ask me every time I plan, select the type of route you
want to plan:
Fastest route - the route which takes the least time.
Eco route - the most fuel-efficient route for your journey.
Shortest route - the shortest distance between the locations you set. This may not be the
quickest route, especially if the shortest route is through a town or city.
Avoid motorways - a route which avoids motorways.
Walking route - a route designed for making the journey on foot.
Bicycle route - a route designed for making the journey on a bicycle.
6. Choose the date and time that you will make the journey you are planning.
Your device uses IQ Routes to work out the best possible route at that time. This is useful to see
how long a journey takes at different times of the day or on different days of the week.
Your navigation device plans the route between the two locations you selected.
Viewing route information
You can access these options for the route you last planned by tapping View route in the Main
Menu or the Details button on the route summary screen.
You can then select from the following options:
Show instructions
Tap this button for a list of all the turn instructions on the route.
This is very useful if you need to explain a route to someone else.
Show map of route
Tap this button to see an overview of the route using the map browser.
Page 24
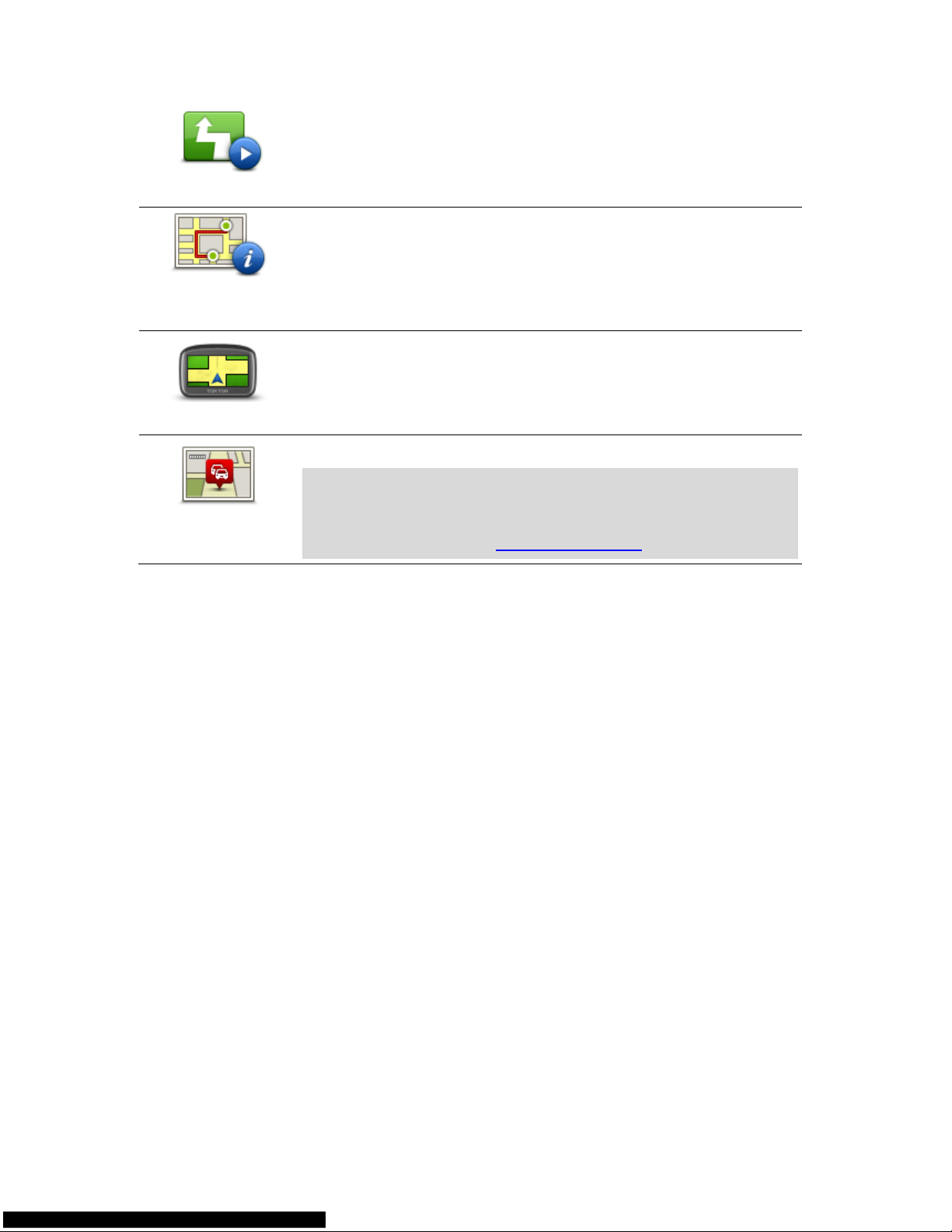
24
Show route demo
Tap this button to watch a demo of the journey. You can interrupt the
demo at any time by tapping the screen.
Show route sum-
mary
Tap this button to open the route summary screen.
Show destination
Tap this button to see a preview of your destination.
You can navigate to a car park near your destination, and view any available information about your destination, for example, the phone number.
Show traffic on
route
Tap this button to see all the traffic incidents on your route.
Note: This button is only shown if your device has either a traffic subscription or an RDS-TMC Receiver. Traffic information is not available
in all countries or regions. For more information about TomTom traffic
information services, go to tomtom.com/services.
Page 25
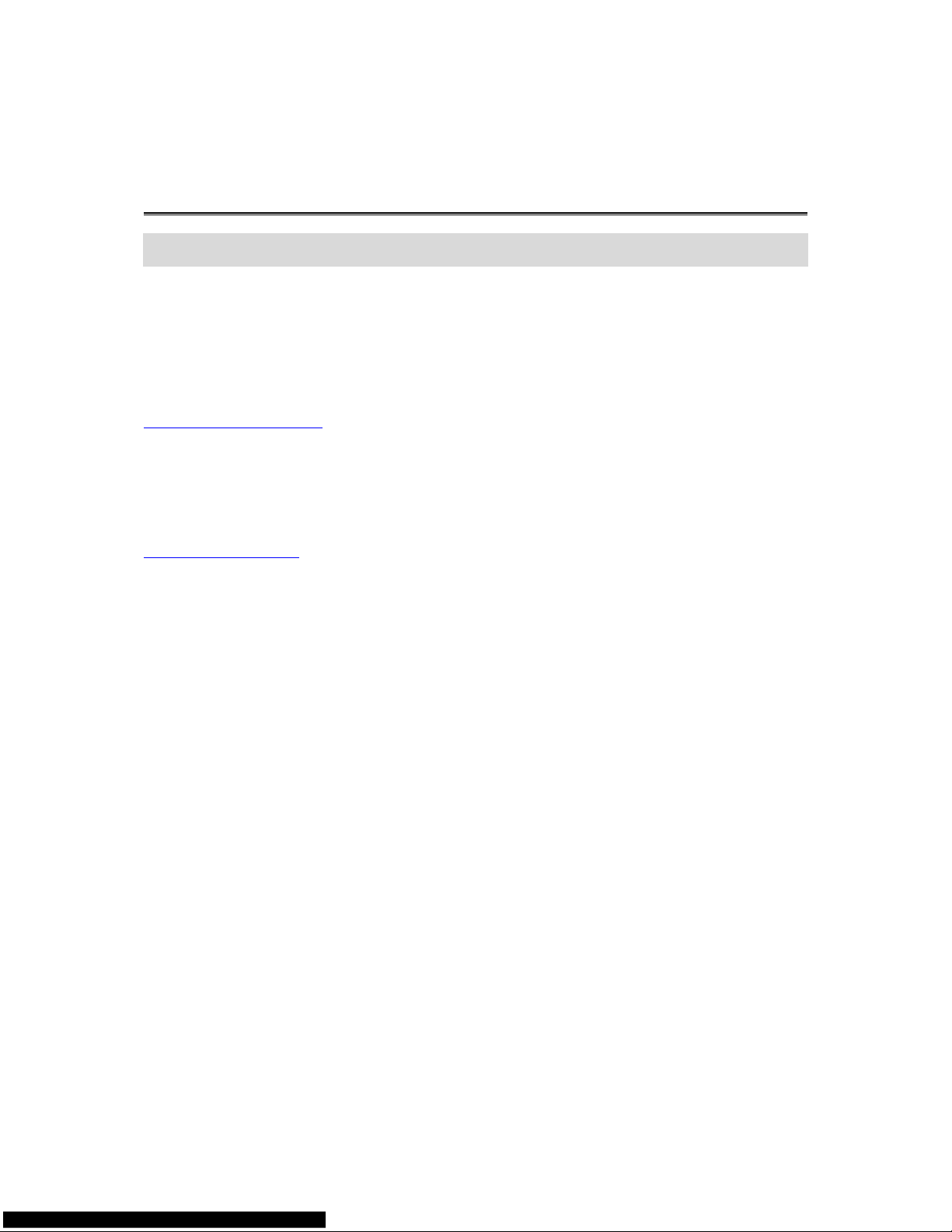
25
Note: Voice control is not supported on all devices or in all languages.
Voice control works in different ways depending on your device type.
Navigate to
If you see the button Navigate to in the Main Menu on your device, read these topics about Voice
Control:
Voice control - Navigate to
Drive to
If you see the button Drive to in the Main Menu on your device, read these topics about Voice
Control:
Voice control - Drive to
Voice control
Page 26

26
Voice control - Navigate to
About voice control
Note: Voice control is not supported on all devices or in all languages.
Instead of tapping the screen to control your TomTom device, you can use your voice to control
your device.
For example, to increase the volume on your device, you can say "Increase volume".
To view the list of available commands, tap Help in the Main menu, tap Product manuals and then
tap What can I say?
Important: Voice control requires a computer voice. When there is no computer voice installed
and selected on your TomTom device, this feature is not available.
To select a computer voice, tap Voices in the Settings menu, then tap Change voice and select a
computer voice.
Using voice control
To switch on voice control and show the button in the Driving view, tap Voice control in the Settings menu and select Enable voice control.
To switch off voice control and remove the button from the Driving view, tap Voice control in the
Settings menu and select Disable voice control.
The following example shows how to use voice control to plan a journey to your Home address:
1. Tap the microphone button in the Driving view to turn on the microphone.
You see a screen with examples of commands you can say.
Tap What can I say? to see a full list of commands you can say. Alternatively, tap Settings in
the Main menu, tap Voice control and then tap What can I say?
2. When you hear the tone, say a command of your choice. For example, you can say "Navigate
home". Your device is only ready to listen after your hear the tone.
While you are speaking the microphone monitor shows how well the device can hear your
voice:
A green bar means the device can hear your voice.
A red bar means your voice is too loud for the device to recognise individual words.
A grey bar means your voice is too quiet for the device to recognise individual words.
For some phrases, your device asks for confirmation.
Page 27

27
Tip: For the best recognition of what you say, speak normally without trying to articulate
words in an unnatural way. If there is excessive road noise, for example, you may need to
speak in the direction of the microphone.
3. If the command is correct, say "Yes."
If the command is incorrect, say "No" and repeat the command after you hear the prompt and
tone again.
Your device plans a route from your current location to your destination.
Tip: To stop your device from listening out for further commands, say "Cancel". To go back one
step, say "Back".
Planning a journey using your voice
Important: In the interest of safety and to reduce distractions while you are driving, you should
always plan a route before you start driving.
Note: It's not possible to plan a route using your voice for all maps in all countries, or in all languages.
To plan a route to an address using speech, do the following:
1. Tap the voice control button in the Driving view.
2. When you hear the tone, say, "Navigate to address".
3. Say the name of the town.
Your device shows a list of towns which sound similar to what you said and tells you which
town is at the top of the list.
If the town you hear is the same as the town you requested then say, "Done" or "OK" or "Yes"
or "One" or tap the town at the top of the list.
If the town you hear is incorrect, but the correct town is in the list, say the number next to the
correct town or tap the name of the town.
Page 28
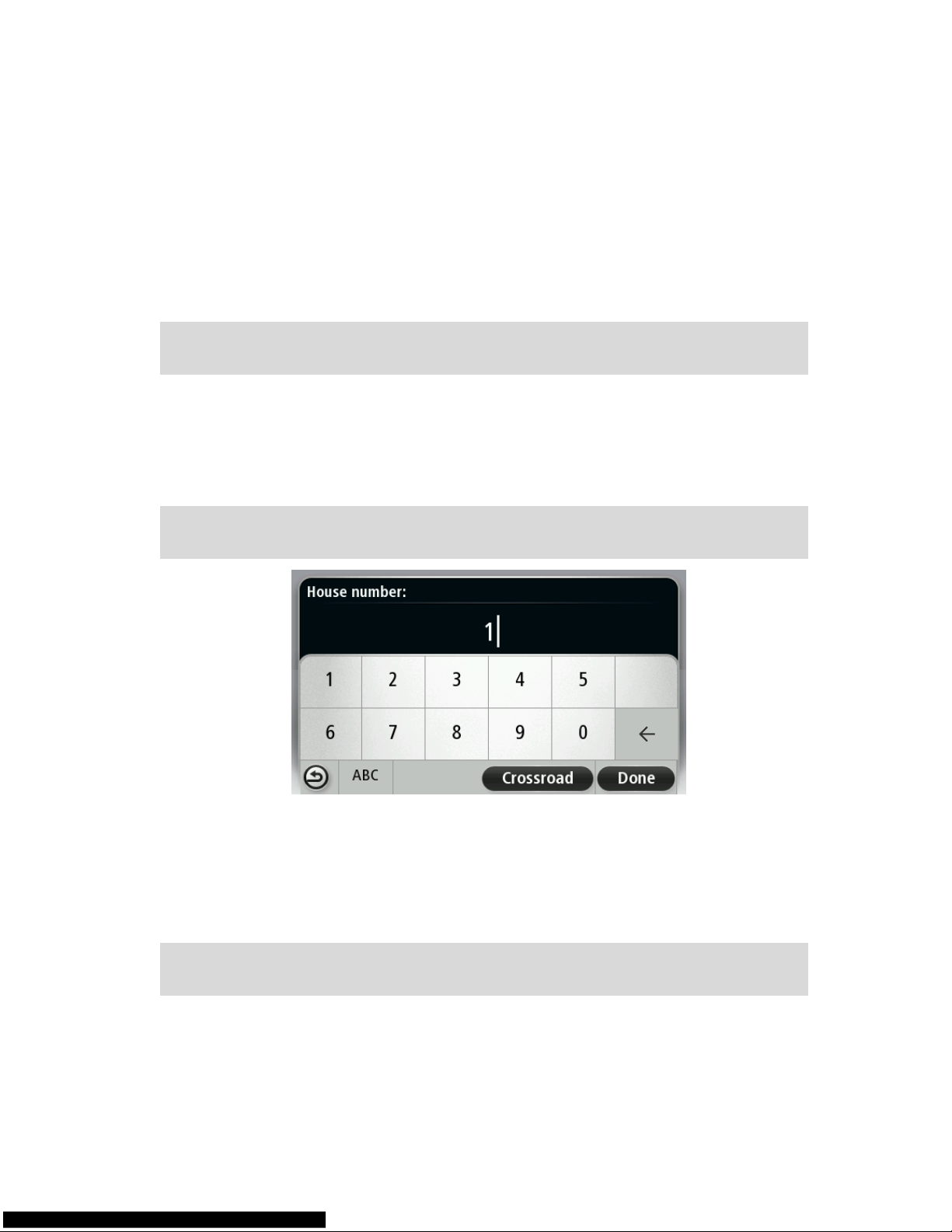
28
For example, if the correct city is Rotterdam and this town is shown at the third item in the list,
you can say, "Three" or tap the name, Rotterdam.
If the name is not in the list, then say "Back" or "No" or tap Back to return to the previous
screen and say the town again when you hear the tone.
4. Say the streetname.
Your device shows a list of streetnames which sound similar to what you said and tells you
which streetname is at the top of the list.
If the streetname you hear is the same as the streetname you requested then say, "Done" or
"OK" or "Yes" or "One" or tap the streetname at the top of the list.
Tip: Different locations may have the same name, such as a road that spans multiple postcodes. When this happens you need to look at the screen and tap the correct location.
If the street name you hear is incorrect, but the correct streetname is in the list, say the number next to the correct streetname or tap the streetname in the list.
If the streetname is not shown in the list, say "Back" or "No" or tap Back to return to the previous screen and then say the streetname again when you hear the tone.
5. Say the house number.
Important: Numbers need to be spoken in the same language as the button names and
menus on your device.
Numbers should be pronounced in the same way you normally say a number, in one continuous sentence. So 357 is pronounced, "Three hundred and fifty seven."
If the number is shown correctly then say, "Done" or "OK" or tap the keyboard to enter the
number.
If the number is shown incorrectly then say, "Back" or "No" or tap the Backspace key and repeat
the number.
Tip: If you say, "Back" when there are no numbers on the screen, your device will return you
to the previous screen.
When the number is shown correctly say, "Done" or "OK." Alternatively, enter the number by
tapping the screen.
6. When the route has been calculated and the route summary is shown, tap Done.
Page 29

29
Your device starts to guide you to your destination, using spoken instructions and onscreen directions.
Tip: In addition to planning a route using Voice control, you can tap Navigate to in the Main
menu and then tap Spoken Address. Alternatively you can tap the button at the base of the
keyboard during address entry. When the button is grey, you cannot use speech to enter an address.
Page 30
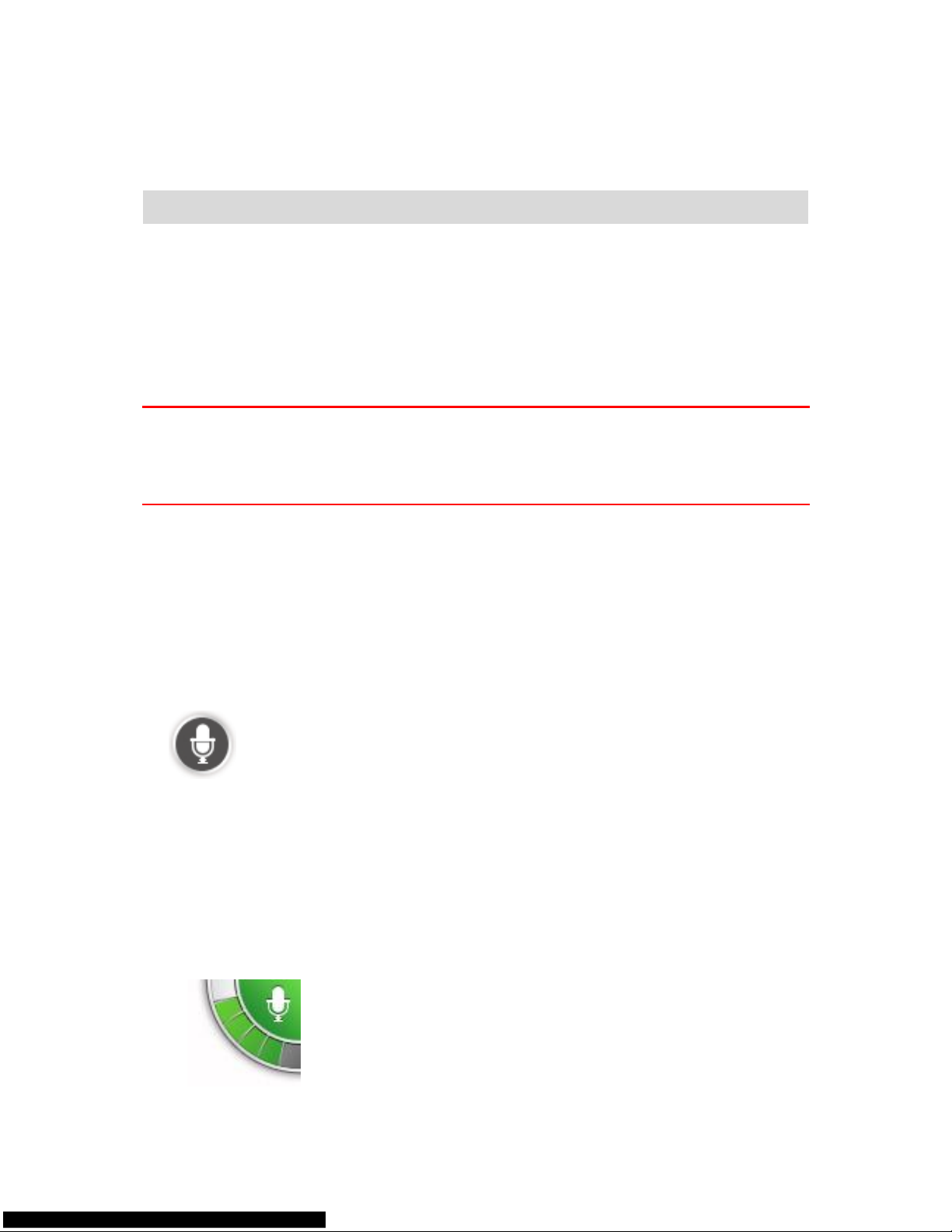
30
Voice control - Drive to
About voice control
Note: Voice control is not supported on all devices or in all languages.
Instead of tapping the screen to control your TomTom device, you can use your voice to control
your device.
For example, to increase the volume on your device, you can say "Increase volume" or "Volume
50%".
To view the list of available commands, tap Help in the Main menu, tap Product manuals and then
tap What to say.
Important: Voice control requires a computer voice. When there is no computer voice installed
and selected on your TomTom device, this feature is not available.
To select a computer voice, tap Voices in the Settings menu, then tap Change voice and select a
computer voice.
Using voice control
Voice control is switched on by default if it is supported by your chosen language.
To switch off voice control and remove the button from the Driving view, tap Voice control in the
Settings menu and select Disable voice control.
The following example shows how to use voice control to plan a journey to your Home address:
1. Tap the microphone button in the Driving view to turn on the microphone.
You see a screen with examples of commands you can say.
Tap What to say to see a full list of commands you can say. Alternatively, tap Settings in the
Main menu, tap Voice control and then tap What to say.
2. When you hear "Say a command" followed by a tone, say a command of your choice. For
example, you can say "Drive home". Your device is only ready to listen after your hear the
tone.
While you are speaking the microphone monitor shows how well the device can hear your
voice:
A green bar means the device can hear your voice.
A red bar means your voice is too loud for the device to recognise
individual words.
A grey bar means your voice is too quiet for the device to recognise
individual words.
Page 31

31
For some phrases, your device repeats what you say and asks for confirmation.
Tip: For the best recognition of what you say, speak normally without trying to articulate
words in an unnatural way. If there is excessive road noise, for example, you may need to
speak in the direction of the microphone.
3. If the command is correct, say "Yes."
If the command is incorrect, say "No" and repeat the command after you hear the prompt and
tone again.
Your device plans a route from your current location to your destination.
Tip: To stop your device from listening out for further commands, say "Cancel". To go back one
step, say "Back".
Planning a journey using your voice
Important: In the interest of safety and to reduce distractions while you are driving, you should
always plan a route before you start driving.
Note: It's not possible to plan a route using your voice for all maps in all countries, or in all languages.
To plan a route to an address using speech, do the following:
1. Tap the voice control button in the Driving view.
2. When you hear the tone, say, "Navigate to address" or "Drive to address".
Tip: Your device has either Navigate to or Drive to on the button in the Main Menu. When
planning a route to an address using speech, say "Navigate to address" if the button shows
Navigate to or "Drive to address" if the button shows Drive to.
3. Say the name of the town.
Your device shows a list of towns which sound similar to what you said and tells you which
town is at the top of the list.
Page 32

32
If the town you hear is the same as the town you requested then say, "Done" or "OK" or "Yes"
or "One" or tap the town at the top of the list.
If the town you hear is incorrect, but the correct town is in the list, say the number next to the
correct town or tap the name of the town.
For example, if the correct city is Rotterdam and this town is shown at the third item in the list,
you can say, "Three" or tap the name, Rotterdam.
If the name is not in the list, then say "Back" or "No" or tap Back to return to the previous
screen and say the town again when you hear the tone.
4. Say the streetname.
Your device shows a list of streetnames which sound similar to what you said and tells you
which streetname is at the top of the list.
If the streetname you hear is the same as the streetname you requested then say, "Done" or
"OK" or "Yes" or "One" or tap the streetname at the top of the list.
Tip: Different locations may have the same name, such as a road that spans multiple postcodes. When this happens you need to look at the screen and tap the correct location.
If the street name you hear is incorrect, but the correct streetname is in the list, say the number next to the correct streetname or tap the streetname in the list.
If the streetname is not shown in the list, say "Back" or "No" or tap Back to return to the previous screen and then say the streetname again when you hear the tone.
5. Say the house number.
Important: Numbers need to be spoken in the same language as the button names and
menus on your device.
Numbers should be pronounced in the same way you normally say a number, in one continuous sentence. So 357 is pronounced, "Three hundred and fifty seven."
If the number is shown correctly then say, "Done" or "OK" or tap the keyboard to enter the
number.
If the number is shown incorrectly then say, "Back" or "No" or tap the Backspace key and repeat
the number.
Tip: If you say, "Back" when there are no numbers on the screen, your device will return you
to the previous screen.
Page 33

33
When the number is shown correctly say, "Done" or "OK." Alternatively, enter the number by
tapping the screen.
6. When the route has been calculated and the route summary is shown, tap Done.
Your device starts to guide you to your destination, using spoken instructions and onscreen directions.
Entering addresses using your voice
Important: In the interest of safety and to reduce distractions while you are driving, you should
always plan a route before you start driving.
Even if you don't use voice control to start planning a journey, you can still use your voice to enter
the address.
To start planning a journey tap Navigate to or Drive to in the Main menu, then tap Address.
To enter the destination using your voice, tap one of the following buttons:
Spoken address
Tap this button to enter an address entirely using speech.
Spoken address helps you to enter information without tapping the
screen.
This option recognises the following spoken terms:
Commands: Yes, No, Back, Done, OK, Crossing.
Streetnames.
Cities and towns and their centres.
Favourites, postcodes and POIs.
Plan alternative route, Recalculate original, Avoid roadblock, Mini-
mise delays, Clear route, Travel via... and Recent destination.
Tap this button at the base of the keyboard to use speech to enter an
address. When the button is grey, you cannot use speech to enter an
address.
This button is available for the following types of destination:
City centre - to select a city or town centre.
Street and house number - to select an address.
Crossing or intersection - to select the point where two streets meet.
Tips
Your device recognises places and streetnames when they are spoken in the local language using local pronunciation.
Spoken address entry is not possible for postcodes which must be entered using the keyboard.
Spoken address entry is not available for all maps in all countries.
Page 34

34
About the Driving View
When your TomTom navigation device starts for the first time, you are shown the Driving View
along with detailed information about your current position.
Tap the centre of the screen at any time to open the Main Menu.
You can choose the screen shown when you switch on your device by tapping Settings in the
Main Menu, then tapping Start up.
The Driving View
1. Zoom button - tap the magnifying glass to show buttons for zooming in and out.
2. Quick menu - to enable the quick menu, tap Make your own menu (page 59) in the Settings
menu. If there are only one or two buttons in your menu, both buttons are shown in the Driving view.
3. Your current position.
The Driving View
Page 35

35
4. Road sign information or the next street name.
5. Traffic sidebar. Tap the sidebar to see details of traffic incidents on your route.
The traffic sidebar is only shown if your device has either an HD Traffic subscription or an
RDS-TMC Receiver connected. Traffic information is not available in all countries or regions.
6. Battery level indicator.
7. Microphone button for voice control.
Note: Voice control is not supported on all devices or in all languages.
8. The time, your current speed and the speed limit, if known. To see the difference between
your preferred arrival time and your estimated arrival time, check the Leeway checkbox in the
Status bar settings.
Tap this part of the status bar to switch between a 3D map and a 2D map.
9. The name of the street you are on.
10. Navigation instruction for the road ahead and the distance to next instruction. If the second
instruction is less that 500ft after the first instruction, you see it shown immediately instead of
the distance.
Tap this part of the status bar to repeat the last voice instruction and to change the volume.
You can also tap here to mute the sound.
11. The remaining journey time, the remaining distance and your estimated arrival time.
Tap this part of the status bar to open the Route Summary screen.
To change the information shown in the status bar, tap Status bar in the Settings menu.
Driving View Symbols
Sound muted - this symbol is shown when the sound has been muted.
To turn the sound back on, tap the middle panel in the status bar.
Battery - this symbol is shown when the battery level is low.
When your see this symbol, you should charge your navigation device as
soon as possible.
Connected to computer - this symbol is shown when your navigation
device is connected to your computer.
Mobile phone not connected - this symbol is shown when the selected
mobile phone is not connected to your device. You must have already
established a connection to this phone.
LIVE Services off - this symbol is shown when the data connection has
been lost.
About replanning settings
Your TomTom device helps you reach your destination as quickly as possible by showing you a
faster alternative route when one is available.
Page 36

36
To change how you are asked about alternative routes, tap Settings and then Route planning. Tap
Next until you reach Replanning settings.
Note: This setting is only available if your device has either a traffic subscription or an RDS-
TMC Receiver. Traffic information is not available in all countries or regions. For more information about TomTom traffic information services, go to tomtom.com/services.
Set whether you want your TomTom device to replan the current route if a faster route is found
while you are driving. This is useful if traffic builds up or clears, further ahead on your route.
Choose from the following settings:
Always switch to that route - select this option to receive no messages when a faster route is
found. The current route is automatically re-calculated to be the fastest one.
Ask me if I want that route - select this option to be asked if you want to take the new route.
When asked if you wish to take the alternative route, tap Yes to have the current route recalculated as the fastest one. Tap No if you don't want to take alternative route. If you change
your mind, tap the balloon at the top of the screen to take the alternative route.
Tap Info to see a summary of both the original and alternative routes. You can then tap Done
to take the fastest route or Current route to remain on your original route.
Don't ask, just show me - select this option to receive no messages and simply be shown the
new route on the screen. You can then tap the balloon if you decide you want to use the alternative route.
Page 37

37
About lane guidance
Note: Lane guidance is not available for all junctions or in all countries.
Your TomTom navigation device helps you prepare for motorway exits and junctions by showing
the correct driving lane for your planned route.
As you approach an exit or junction, the lane you need is shown on the screen.
Using lane guidance
There are two types of lane guidance:
Lane images
To turn lane images off, tap Settings in the Main menu, then tap Advanced settings. Clear the
checkbox for Show lane images.
Tip: Tap anywhere on the screen to return to the Driving View.
Instructions in the status bar
Advanced Lane Guidance
Page 38

38
Tip: If no lane guidance is shown in the status bar and all lanes are highlighted, you can use
any lane.
Page 39

39
Making changes to your route
After you plan a route, you may want to change the route or even the destination. There are various ways to change your route without the need to completely replan the entire journey.
To change the current route, tap Change route in the Main menu:
Change route
Tap this button to change the current route.
This button is only shown while there is a planned route on your device.
Change route menu
To change the current route or your destination, tap one of the following buttons:
Calculate alterna-
tive
Tap this button to find an alternative to the current route.
This button is only shown while there is a planned route on your
TomTom device.
This is a simple way to search for a different route to your current destination.
Your device calculates a new route from your current location, to reach
your destination using completely different roads.
The new route is shown next to the original route so that you can select
the route you want to use.
Avoid roadblock
Tap this button while driving on a planned route, to avoid a roadblock or
traffic congestion on the road ahead.
Your device will suggest a new route which avoids the roads on your
current route for the selected distance.
If the roadblock or traffic congestion suddenly clears, tap Recalculate
route to replan your original route.
Important: Be aware that when a new route is calculated, you might
immediately be asked to turn off the current road.
Minimise delays
Tap this button to avoid traffic delays on a planned route.
It is not always possible to avoid all traffic delays. Though your device
continuously checks for delays on your route, you can tap this button to
manually start a check. Your device then calculates the best route to
Changing your route
Page 40

40
avoid all or most of the delays.
Note: This button is only shown if your device has either a traffic subscription or an RDS-TMC Receiver. Traffic information is not available
in all countries or regions. For more information about TomTom traffic
information services, go to tomtom.com/services.
Change destination
Tap this button to change the current destination.
When you change the destination, you are shown the same options and
asked to enter the new address in the same way as when you plan a new
route.
Avoid part of route
Tap this button to avoid part of the current route.
You are shown a list of the street names on your route. When you tap
one of the street names, your device calculates a detour to avoid the
selected street. The route summary shows both the new route and your
original route. Tap the panel on the right to select one of the routes and
then tap Done.
If you do not want to use either of the routes shown in the route summary, tap Change route to find another way to change your route.
Travel via...
Tap this button to change your route by selecting a location you want to
travel past, maybe so you can meet someone on the way.
When you select a location to travel past, you are shown the same options and asked to enter the new address in the same way as when you
plan a new route.
Your device calculates the route to your destination via the selected location.
The selected location is shown on the map using a marker.
You receive a warning when you reach your destination and when you
travel past a marked location.
About waypoints
Note: This feature is not available on all TomTom navigation devices.
You can choose to use waypoints for any of the following reasons:
You want to travel along a certain road or through a certain area on the way to your destina-
tion.
You want to make stops before reaching your final destination.
Your route can include the following types of way points:
Waypoints with notification - a waypoint that you are likely to want to stop and get out at, for
example, a POI, a petrol station or a friend's house. You are notified when nearing and arriving
at the waypoint with voice instructions or a message.
Page 41

41
Waypoints without notification - a waypoint that you are using to help guide your route, for
example, you want to travel from Amsterdam to Rotterdam using a certain highway. You are
not notified when nearing the waypoint.
Adding the first waypoint to your route
To add the first waypoint to your route, do the following:
1. Tap the screen to bring up the Main menu.
2. Tap Change route.
3. Tap Travel via.
Tip: You can also tap View map and then tap Travel via in the cursor menu. If your device
supports Voice control, you also speak commands to add waypoints.
4. Choose the location for your waypoint from a choice of Home, Favourite, Address, Recent
destination, POI or you can perform a search.
On the route summary screen, a message confirms that the route is being recalculated to include the waypoint. On the Change route menu, the Travel via button changes to show that
you now have one waypoint on your current route.
Note: All waypoints are added initially as waypoints with notification. The maximum number
of waypoints you can add is three.
Adding further waypoints to your route
To add more waypoints to your route after the first one has been added, do the following:
1. Tap the screen to bring up the Main menu.
2. Tap Change route.
3. Tap Travel via.
Tip: If your device supports Voice control, you also speak commands to add waypoints.
4. Tap Add.
5. Choose the location for your waypoint from a choice of Home, Favourite, Address, Recent
destination, POI or you can perform a search.
A message tells you where in the list of waypoints the new one has been inserted.
6. Tap Done.
On the route summary screen, a message confirms that the route is being recalculated to include your waypoints.
7. Repeat to add more waypoints.
On the Change route menu, the Travel via button changes to show that you now have several
waypoints on your current route.
Note: All waypoints are added initially as waypoints with notification.
Page 42

42
Changing the order of waypoints
Waypoints are automatically added in an optimised order but you can still change the order manually if you need to. To change the order of waypoints, do the following:
1. Tap the screen to bring up the Main menu.
2. Tap Change route.
3. Tap Travel via.
You see a list of your waypoints.
4. Tap the waypoint you want to move up or down.
You see a screen with the name of your waypoint at the top.
5. Tap Move up or Move down.
Your waypoint changes its position in the list and you are immediately returned to your list of
waypoints.
Tip: You cannot move an unvisited waypoint into a list of already visited waypoints.
Deleting a waypoint
To delete a waypoint, do the following:
1. Tap the screen to bring up the Main Menu.
2. Tap Change route.
3. Tap Travel via.
You see a list of your waypoints.
4. Tap the waypoint you want to delete.
You see a screen with the name of your waypoint at the top.
5. Tap Delete.
Your waypoint is deleted and you are immediately returned to your list of waypoints.
Changing notification settings for a waypoint
If a waypoint has notification switched on, you see an icon next to it in your list of waypoints. To
switch notification on or off for a waypoint, do the following:
1. Tap the screen to bring up the Main menu.
2. Tap Change route.
3. Tap Travel via.
You see a list of your waypoints.
4. Tap the waypoint that you want to change the notification setting for.
You see a screen with the name of your waypoint at the top.
5. Tap Switch on/off notification.
Page 43

43
The notification setting changes for your waypoint and you are immediately returned to your
list of waypoints.
Tip: If a waypoint has already been visited, you cannot switch notification on or off.
Reactivating a waypoint
Note: You can only reactivate a waypoint that has already been visited. Visited waypoints are
greyed out.
To reactivate a waypoint, do the following:
1. Tap the screen to bring up the Main menu.
2. Tap Change route.
3. Tap Travel via.
You see a list of your waypoints.
4. Tap the visited waypoint that you want to reactivate.
You see a screen with the name of your waypoint at the top.
5. Tap Reactivate.
The waypoint is deleted and reinserted into the list of waypoints that haven't yet been visited.
Page 44

44
About viewing the map
You can view the map in the same way as you might look at a traditional paper map. The map
shows your current location and many other locations such as Favourites and POIs.
To view the map in this way, tap View map or View route in the Main menu.
You view different locations on the map by moving the map across the screen. To move the map,
touch the screen and drag your finger across the screen. If your device supports gestures, you can
also zoom in and out by touching the screen with your thumb and forefinger and sliding your fingers in and out.
To select a location on the map, tap the location on the map. The cursor highlights the location
and displays useful information about the location in an information panel. Tap the information
panel to create a Favourite or plan a route to that location.
View map
View map
Page 45

45
1. The scale bar
2. Traffic - current traffic incidents. Use the Options button to select whether traffic information is
shown on the map. When traffic information is shown on the map, POIs and Favourites are not
shown.
Note: To use a TomTom traffic information service, you may need a subscription or a receiver. Traffic services are not supported in all countries or regions. For more information, visit
tomtom.com/services.
3. Marker
A marker shows the distance to a location. Markers are coloured as follows:
Blue - points to your current location. This marker is grey if you lose your GPS signal.
Yellow - points to your home location.
Red - points to your destination.
Tap a marker to centre the map on the location pointed to by the marker.
You can also set your own marker. Tap the cursor button, then tap Set marker position to
place a green marker at the cursor position.
To turn markers off, tap Options, then Advanced and clear the Markers checkbox.
4. Options button
5. The cursor with street name balloon
Tap the button in the street name balloon to open the cursor menu. You can navigate to the
cursor position, make a Favourite of the cursor position, or find a Point of Interest near the cursor position.
6. The Find button
Tap this button to find specific addresses, favourites or Points of Interest.
7. The zoom bar
Zoom in and out by moving the slider.
Options
Tap the Options button to set the information shown on the map and show the following information:
Traffic - select this option to show traffic information on the map. When traffic information is
shown, POIs and Favourites are not shown.
Note: To use a TomTom traffic information service, you may need a subscription or a receiver. Traffic services are not supported in all countries or regions. For more information, visit
tomtom.com/services.
Names - select this option to show street and city names on the map.
Points of interest - select this option to show POIs on the map. Tap Choose POIs to choose
which POI categories are shown on the map.
Images - select this option to show satellite images of the area being viewed. Satellite images
are not available in every map or for every location on the map.
Page 46

46
Favourites - select this option to show your Favourites on the map.
Tap Advanced to show or hide the following information:
Markers - select this option to enable markers. Markers point to your current location (blue),
your home location (yellow) and your destination (red). The marker shows the distance to the
location.
Tap a marker to centre the map on the location which the marker is pointing to.
To create your own marker, tap the cursor button. Then tap Set marker position to place a
green marker at the cursor position.
To disable markers, tap Options, then tap Advanced and unselect Markers.
Coordinates - select this option to show GPS coordinates in the lower left corner of the map.
Cursor menu
The cursor can be used to do more than highlight a location on the map.
Position the cursor on a location on the map, then tap Cursor and then tap one of the following
buttons:
Navigate there
Tap this button to plan a route to the cursor position on the map.
View location
Tap this button to view information about the location on the map such
as the address.
Set marker posi-
tion
Tap this button to create your own green marker and place it at the cursor position.
If a green marker exists, this button changes to Delete marker.
Find POI nearby
Tap this button to find a POI near the cursor position on the map.
For example, if the cursor currently highlights a restaurant location on
the map, you can search for a nearby parking garage.
Correct location
Tap this button to make a map correction for the cursor position on the
map.
You can make the correction only on your own map or you can share the
correction with the TomTom Map Share community.
Page 47

47
Add as Favourite
Tap this button to create a Favourite at the cursor position on the map.
Add as POI
Tap this button to create a POI at the cursor position on the map.
Travel via...
Tap this button to travel via the cursor position on the map as part of
your current route. Your destination remains the same as before, but
your route now includes this location.
This button is only available while there is a planned route.
Centre on map
Tap this button to centre the map on the cursor position.
Call...
Note: Hands-free calling is not supported on all devices.
Tap this button to call the location at the cursor position.
This button is only available if your TomTom device has the phone number for the location.
The phone numbers for many POIs are available on your TomTom device.
You can also call phone numbers of your own POIs.
Page 48

48
About Map Share
Map Share helps you correct map errors. You can correct several types of map error.
To make corrections to your own map, tap Map corrections in the Settings menu.
Note: Map Share is not available in all regions. For more information, go to
tomtom.com/mapshare.
Correcting a map error
Important: For safety reasons, do not enter the full details of a map correction while you are driv-
ing. Mark the location of the map error instead and enter the full details later.
To correct a map error, do the following:
1. Tap Map corrections in the Settings menu.
2. Tap Correct a map error.
3. Select the type of map correction you want to report.
4. Select how you want to select the location.
5. Select the location. Then tap Done.
6. Enter the details of the correction. Then tap Done.
7. Tap Send.
The correction is saved.
Types of map correction
To make a correction to your map, tap Map corrections in the Settings menu, then tap Correct a
map error. There are several types of map correction available.
(Un)block street
Tap this button to block or unblock a street. You can block or unblock the
street in one or both directions.
For example, to correct a street near to your current location, do the
following:
1. Tap (Un)block street.
2. Tap Near you to select a street near your current location. You can
Map corrections
Page 49

49
select a street by name, a street near your Home location or a street
on the map.
3. Select the street or section of a street you want to correct by tapping
it on the map.
The street you select is highlighted and the cursor shows the name of
the street.
4. Tap Done.
Your device shows the street and whether the traffic is blocked or allowed in each direction.
5. Tap one of the direction buttons to block or unblock the flow of traffic
in that direction.
6. Tap Done.
Reverse traffic
direction
Tap this button to correct the traffic direction of a one-way street, where
the direction of traffic is different from the direction shown on your map.
Note: Reverse traffic direction only works for one-way streets. If you
select a two-way street you will be given the chance to block/unblock
the street rather than changing the direction.
Edit street name
Tap this button to change the name of a street on your map.
For example, to rename a street near to your current location:
1. Tap Edit street name.
2. Tap Near you.
3. Select the street or section of a street you want to correct by tapping
it on the map.
The street you select is highlighted and the cursor shows the name of
the street.
4. Tap Done.
5. Type the correct street name.
6. Tap Done.
Page 50

50
Change turn re-
strictions
Tap this button to change and report incorrect road turn restrictions.
Change road speed
Tap this button to change and report the road speed limit.
Add or remove
roundabout
Tap this button to add or remove a roundabout.
Add missing POI
Tap this button to add a new Point of Interest (POI).
For example to add a new restaurant near to your current location:
1. Tap Add missing POI.
2. Tap Restaurant in the list of POI categories.
3. Tap Near you.
4. Select the location of the missing restaurant.
You can select the location by entering the address or by selecting
the location on the map. Select Near you or Near home to open the
map at your current location or at your Home location.
5. Tap Done.
6. Type the name of the restaurant then tap OK.
7. If you know the telephone number of the restaurant you can type it,
then tap OK.
If you don't know the number, just tap OK without typing a number.
Edit POI
Tap this button to edit an existing POI.
You can use this button to make the following changes to a POI:
Delete the POI.
Rename the POI.
Change the telephone number of the POI.
Change the category that a POI belongs to.
Move the POI on the map.
Comment on POI
Tap this button to enter a comment about a POI. Use this button if you
cannot edit the error with the POI using the Edit POI button.
Page 51

51
Correct house
number
Tap this button to correct the location of a house number. Enter the address that you wish to correct and then indicate on the map the correct
location of that house number.
Existing street
Tap this button to edit an existing street. Once you have selected the
street, you can select an error to report. You can select more than one
type of error for a street.
Missing street
Tap this button to report a missing street. You have to select the start
and end points of the missing street.
City
Tap this button to report an error about a city, town or village. You can
report the following types of error:
City is missing
Wrong city name
Alternative city name
Other
Motorway en-
trance/exit
Tap this button to report an error about a motorway entrance or exit.
Postcode
Tap this button to report an error about a postcode.
Other
Tap this button to report other types of corrections.
These corrections are not immediately applied to your map but are saved
in a special report.
You can report missing streets, errors in motorway entrances and exits
and missing roundabouts. If the correction you want to report is not covered by any of these report types, enter a general description then tap
Other.
Page 52

52
About sounds and voices
Your TomTom device uses sound for some or all of the following:
Driving directions and other route instructions
Traffic information
Note: To use a TomTom traffic information service, you may need a subscription or a receiver. Traffic services are not supported in all countries or regions. For more information, visit
tomtom.com/services.
Warnings that you set
Hands-free phone calls
There are two types of voice available for your device:
Computer voices
Computer voices are generated by your device. They provide route instructions and read
aloud city and street names, traffic and other useful information.
Human voices
These are recorded by an actor and only provide route instructions.
About computer voices
Your TomTom device uses text-to-speech technology and computer voices to read the street
names on your map as it guides you on your route.
The computer voice analyses the whole phrase or sentence before speaking, to ensure that the
sentence sounds as close as possible to natural speech.
Computer voices can recognise and pronounce foreign towns and street names. For example, the
English computer voice can read and pronounce French street names.
Selecting a voice
To select a different voice on your TomTom device, either tap Change voice in the Settings menu
or tap Voices, then tap Change voice and select the required voice.
Changing the volume level
You can change the volume on your TomTom device in several ways.
In the Driving view.
Sounds and voices
Page 53

53
Tap the central panel on the status bar and move the slider to adjust the volume. The last route
instruction is played so you can hear the new volume level.
In the Settings menu.
Tap Settings in the Main menu, then tap Volume and move the slider to adjust the volume.
Tap Test to listen to the new volume level.
Automatic volume control
To set your TomTom device to automatically adjust the volume, do the following:
1. Tap Settings in the Main menu.
2. Tap Volume.
3. Select Link volume to car speed to automatically adjust the volume inside the car in response
to changes in the speed of your driving.
4. Tap Done.
Page 54

54
About Settings
You can change the way your TomTom device looks and behaves. Most of the settings on your
device can be accessed by tapping Settings in the Main menu.
Note: Not all settings described here are available on all devices.
2D/3D settings
2D/3D settings
Tap this button to set the default view of the map. To switch between 2D
and 3D views while driving, tap the centre part of the status bar in Driving View.
It is sometimes easier to view the map from above, such as when navigating a complex road network.
The 2D view shows a two dimensional view of the map as though
viewed from above.
The 3D view shows a three dimensional view of the map as though you
are driving through the landscape.
The following buttons are available:
In 2D view: rotate map in direction of travel - tap this button so the
map is rotated automatically with the direction you are travelling always at the top.
Switch to 3D view when following a route - tap this button to show
the map automatically in 3D view when you are following a route.
Advanced settings
Advanced settings
Tap this button to select the following advanced settings:
Show house number before street name - when this setting is se-
lected, addresses are shown with the house number followed by the
street name, such as 10 Downing Street.
Show street names - when this setting is selected, street names are
shown on the map in the Driving View.
Show next street name - when this setting is selected, the name of
the next street on your route is shown at the top of the Driving view.
Show current street name on map - when this setting is selected,
the name of the street you are on is shown above the status bar on
the Driving View.
Settings
Page 55

55
Show location preview - when this setting is selected, a graphical
preview of your destination is shown during route planning.
Enable automatic zooming in 2D view - when this setting is selected,
the entire route is shown in the Driving View when the map is being
shown in 2D.
Enable automatic zooming in 3D view - when this setting is selected,
you see a wider view when you are on motorways and a major
roads. You then zoom in automatically as you approach junctions.
Show lane images - when this setting is selected, a graphical view of
the road ahead shows which lane you need when you approach a
junction or motorway exit. This feature is not available for all roads.
Show tips - this setting switches tips on and off.
Automatically adjust clock for time zone - when this setting is se-
lected, your clock is automatically adjusted for your time zone.
TomTom Places or Google - Local Search can use either TomTom
Places or Google as the underlying search tool.
Tip: If you don't have TomTom Places, try connecting to MyTomTom to download all the latest updates for your navigation device.
When Local Search uses TomTom Places, you can do the following:
Find businesses and places by name, category or keyword for all
connected countries.
Search in your own language, when that language is supported.
Detailed view per place including company description, keywords
and opening hours for supported countries.
Note: LIVE Services are not available in all countries or regions, and not
all LIVE Services are available in all countries or regions. You may be
able to use LIVE Services when travelling abroad. For more information
on available services, go to tomtom.com/services.
Battery saving
Battery saving
To change the power saving settings, tap this button on your device.
Page 56

56
Brightness
Brightness
Tap this button to set the brightness of the screen. Move the sliders to
adjust the brightness level.
To view the map and menus in day or night colours, tap Use day colours
or Use night colours in the Settings menu.
Car symbol
Car symbol
Tap this button to select the car symbol that shows your current location
in the Driving view.
Clock
Clock
Tap this button to select the time format. As soon as you have a GPS fix,
the time will be set automatically. If you don't have a GPS fix, you can
choose to set the time manually.
Connections
Connections
Tap this button to open the Connections menu. The menu items let you
control your navigation device's connections.
See also
Enable / Disable Bluetooth ............................................................. 56
Enable / Disable flight mode .......................................................... 57
GPS status ....................................................................................... 58
Network ........................................................................................... 61
Mobile phone menu ....................................................................... 76
Enable / Disable Bluetooth
Enable Bluetooth
Tap this button to enable Bluetooth®.
Page 57

57
Disable Bluetooth
Tap this button to disable Bluetooth®.
Enable / Disable flight mode
Enable / Disable
flight mode
Tap this button to enable or disable flight mode. Flight mode stops all
communication from the device.
Favourites
Favourites
Tap this button to add, rename or delete Favourites.
Favourites provide an easy way to select a location without the need to
enter the address. They do not need to be favourite places, they can
simply be seen as a collection of useful addresses.
To create a new Favourite, tap Add. Then enter the location address in
the same way that you enter an address when you plan a route.
To view or change an existing Favourite, tap one of the items in the list.
To see more Favourites on the map, tap the left or right buttons.
Page 58

58
GPS status
GPS status
Tap this button to see the current status of GPS reception on your device.
Home location
Home location
Tap this button to set or change your Home location. You enter the address in the same way as you do when you plan a route.
Your Home location provides an easy way to plan a route to an important
location.
For most people, your Home location will be your home address. However, you might prefer to set the location to another regular destination,
such as your workplace.
Keyboard
Keyboard
Tap this button to select the keyboards that will be available for your use
and the layout of the Latin keyboard.
You use the keyboard to enter names and addresses, such as when you
plan a route or search for the name of a town or a local restaurant.
Page 59

59
Language
Language
Tap this button to change the language used for all the buttons and messages you see on your device.
You can choose from a wide range of languages. When you change the
language, you are also given the opportunity to change the voice.
Make your own menu
Make your own
menu
Tap this button to add up to six buttons to your own personalised menu.
If there are only one or two buttons in your menu, both buttons are
shown in the Driving view.
If you have three or more buttons in your menu, then a single button is
shown in the Driving view which opens your menu when tapped.
Manage POIs
Manage POIs
Tap this button to manage your own Point of Interest (POI) categories
and locations.
You can set your TomTom device to let you know when you are near to
selected POI locations. For example, you could set the device to let you
know when you are approaching a petrol station.
You can create your own POI categories and add your own POI locations
to these categories.
You can, for example, create a new POI category called Friends. You
could then add all your friends' addresses as POIs in this new category.
Tap the following buttons to create and maintain your own POIs:
Add POI - tap this button to add a location to one of your own POI
categories.
Warn when near POI - tap this button to set your device to warn you
when you are near selected POIs.
Delete POI - tap this button to delete one of your own POI categories.
Edit POI - tap this button to edit one of your own POIs.
Add POI category - tap this button to create a new POI category.
Delete POI category - tap this button to delete one of your own POI
categories.
Page 60

60
Map colours
Map colours
Tap this button to select the colour schemes for day and night map colours.
Tap Search to search for a colour scheme by typing the name.
Map corrections
Map corrections
Tap this button to correct errors on your map.
Me and my device
Me and my device
Tap this button to find technical information about your TomTom, and to
select whether you want to share information with TomTom.
A menu opens with the following options:
About my device
Tap this button to find technical information about your TomTom, such
as the device serial number, application version and the map version.
My information
Tap this button to change whether you want to share information with
TomTom.
MyTomTom account
MyTomTom ac-
count
Tap this button to log in to your TomTom account.
You can only log in to one account at a time on your device. If you have
more than one account or several people share the same device, you can
switch from one account to another as required.
Page 61

61
Network
Network
Tap this button on the Connections menu to open the Connection status
screen. This screen shows the connection status of your device.
Operate left-handed / Operate right handed
Operate left-
handed / Operate
right-handed
Tap this button to make it easier for right- or left-handed operation.
This will affect items such as the zoom bar when you are viewing the
map.
Phones
Phones
Tap this button on the Connections menu to open the Phones menu.
Reset factory settings
Reset factory set-
tings
Tap this button to delete all your personal settings and restore the standard factory settings to your TomTom device.
This is not a software update and will not affect the version of the software application installed on your device.
Important: This feature deletes all your personal settings!
If you want to keep your personal information and settings, you should
perform a full backup of your device before you reset the device. You
can then restore all your personal information and settings after you
reset the device.
This includes items such as your Home and Favourite locations, your
personal menu and your POI categories and POI locations.
Page 62

62
Route planning
Route planning
Tap the Route planning button to set the way your TomTom calculates
the routes that you plan.
Tap the button for each option to change the settings.
Note: This setting is available if you are not using a TomTom camper
and caravan product.
For camper and caravan products, the vehicle and routes setting is
available instead.
Route types
Set the type of route you want your TomTom to calculate.
Tap IQ Routes to set if you want the device to use IQ Routes information to help find the best
route.
Toll roads, Ferries, Carpool lanes and Unpaved roads settings
Set how your TomTom should manage each of these road features when the device calculates a
route.
Carpool lanes are sometimes known as High Occupancy Vehicle Lanes and are not present in
every country. To travel on these lanes, you may need to have more than one person in the car,
for example, or the car may need to use environmentally-friendly fuel.
Route summary
Set whether you want the route summary screen to close automatically after you plan a route. If
you select No, then you will need to tap Done to close the route summary screen every time you
plan a route.
Safety settings
Safety settings
Tap this button to select the safety features you want to use on your
device.
Show POI on map
Show POI on map
Tap this button to select the types of Point of Interest (POI) you want to
see on the map.
1. Tap Show POI on map in the Settings menu.
2. Select the POI categories you want to be shown on the map.
Tap Search and use the keyboard to search for a category name.
Page 63

63
3. Select whether you want POIs to be shown in 2D or 3D views of the
map.
4. Tap Done.
Point of Interest locations are shown on the map as symbols.
Speaker
Speaker
Tap this button to select the loudspeaker or loudspeaker connection that
is used by your device.
Start up
Start up
Tap this button to set what happens when your device starts.
Status bar
Status bar
Tap this button to select the information you want to see on the status
bar:
Horizontal - show the status bar at the bottom of the Driving view.
Vertical - show the status bar on the right-hand side of the Driving
view.
Maximum speed
Important: The speed limit is shown next to your current speed. If you
drive faster than the speed limit, you see a warning indicator in the status
bar, for example the status bar pane turns red.
Information about speed limits is not available for all roads.
Current time
Remaining distance - the distance to your destination.
Leeway - your device shows how late or early you will arrive, com-
pared with your preferred arrival time that was set when you planned
the route.
Page 64

64
Switch map
Maps
Tap this button to select the map you want to use for route planning and
navigation.
Although you can store more than one map on the device, you can only
use one map at a time for planning and navigation.
To switch from the current map to plan a route in another country or
region, simply tap this button.
Note: The first time you switch to a map, you may need to connect to
your MyTomTom account and activate the map.
Turn off voice guidance / Turn on voice guidance
Turn off Voice
guidance
Tap this button to switch off voice guidance. You will no longer hear
spoken route instructions but you will still hear information such as traffic
information and warnings.
Voice guidance is also switched off if you tap Turn off sound in the Settings menu.
Note: If you change the voice on your device, then voice guidance is
automatically switched on for the new voice.
Turn on Voice
guidance
Tap this button to switch on voice guidance and hear spoken route instructions.
Units
Units
Tap this button to set the units used on your device for features such as
route planning.
Use night colours / Use day colours
Use night colours
Tap this button to reduce the brightness of the screen and display the
map in darker colours.
When driving at night or when driving through a dark tunnel, it is easier
to view the screen and less distracting for the driver if the brightness of
the screen is dimmed.
Page 65

65
Tip: Your device can switch between day and night colours depending
on the time of day. To automatically switch between night and day colours, tap Brightness in the Settings menu and select Switch to night
colours when dark.
Use day colours
Tap this button to increase the brightness of the screen and display the
map in brighter colours.
Vehicle and routes
Vehicle and routes
Tap this button to set your vehicle type and change how routes are
planned.
Tap the button for each option to change the settings.
Note: This setting is only available if you are using a TomTom camper
and caravan product.
For other products, the route planning setting is available instead.
To set up your vehicle, or change between vehicles, tap Vehicle and route types.
You can then select your vehicle type and set up your device for your vehicle.
Route types
Set the type of route you want your TomTom to calculate.
Tap IQ Routes to set if you want the device to use IQ Routes information to help find the best
route.
Toll roads, Ferries, Carpool lanes and Unpaved roads settings
Set how your TomTom should manage each of these road features when the device calculates a
route.
Carpool lanes are sometimes known as High Occupancy Vehicle Lanes and are not present in
every country. To travel on these lanes, you may need to have more than one person in the car,
for example, or the car may need to use environmentally-friendly fuel.
Route summary
Set whether you want the route summary screen to close automatically after you plan a route. If
you select No, then you will need to tap Done to close the route summary screen every time you
plan a route.
Page 66

66
Voices
Change voice
Tap this button to change the voice that gives spoken directions and
other route instructions.
A wide range of voices are available. There are computer voices which
can read street names and other information directly from the map and
there are human voices which have been recorded by actors.
Voice settings
Tap this button to set the type of spoken directions and other route instructions your device will read aloud.
Voice control
Voice control
Tap this button to open the Voice control menu which contains the following buttons:
Disable voice con-
trol
Tap this button to disable voice control.
Enable voice con-
trol
Tap this button to enable voice control.
What to say
Tap this button to see a list of commands you can say when using voice
control.
Volume
Volume
Tap this button to set the volume level for your device. Move the slider to
change the volume.
Page 67

67
About Points of Interest
Points of Interest or POIs are useful places on the map.
Here are some examples:
Restaurants
Hotels
Museums
Parking garages
Petrol stations
Creating POIs
Tip: For help on managing third party POIs, search for "Third party POIs" at: tomtom.com/support.
1. Tap the screen to open the Main menu.
2. Tap Settings.
3. Tap Manage POIs.
4. If there are no POI categories or the one you want to use does not exist, tap Add POI category
and create a new category.
Every POI must be assigned to a POI category. This means you need to have created at least
one POI category before you can create your first POI.
You can only add POIs to POI categories you have created.
For more information on creating POI categories, read Managing POIs.
5. Tap Add POI.
6. Select the POI category you want to use for the new POI.
7. Tap a button to enter the POI address in the same way that you plan a route.
The POI is created and saved in the selected category.
Home
Tap this button to set your Home location as a POI.
This is useful if you decide to change your Home location, but first want
to create a POI using the current Home address.
Points of Interest
Page 68

68
Favourite
Tap this button to create a POI from a Favourite.
You might want to create a POI from a Favourite because you can only
create a limited number of Favourites. If you want to create more Favourites you need to delete some Favourites. To avoid losing a Favourite,
save the location as a POI before you delete the Favourite.
Address
Tap this button to enter an address as a new POI.
When you enter an address, you can choose from four options.
City centre
Street and house number
Postcode
Crossing or intersection
Recent destination
Tap this button to select a POI location from a list of places you have
recently used as destinations.
Point of Interest
Tap this button to add a Point of Interest (POI) as a POI.
For example, if you are creating a category of POIs for your favourite
restaurants, use this option instead of entering the addresses of the restaurants.
My location
Tap this button to add your current location as a POI.
For example, if you stop somewhere interesting, you can tap this button
to create a new POI at the current location.
Point on map
Tap this button to create a POI using the map browser.
Use the cursor to select the location of the POI, then tap Done.
Latitude Longitude
Tap this button to create a POI by entering latitude and longitude values.
Position of last
stop
Tap this button to select the location where your device was last docked.
Page 69

69
Spoken address
Tap this button to create a POI by saying the address.
Local search
Tap this button to use Local Search with Google to search for shops and
businesses in and around your current location.
You can choose to search for shops and businesses near you, near your
destination, near any other destination or in a city.
For example, if you are looking for a swimming pool near your current
location, enter 'swimming pool' and choose the best search result.
Note: Only available on LIVE devices. You can either search using
Google or using TomTom Places. You can set which search provider
to use in the Advanced settings.
Local search
Tap this button to use Local Search with TomTom Places to search for
shops and businesses in and around your current location.
You can choose to search for shops and businesses near you, near your
destination, near any other destination or in a city.
For example, if you are looking for a swimming pool near your current
location, enter 'swimming pool' and choose the best search result.
Note: Only available on LIVE devices. You can either search using
Google or using TomTom Places. You can set which search provider
to use in the Advanced settings.
Using POIs to plan a route
When you plan a route, you can use a POI for the destination.
The following example shows how to plan a route to a car park in a city:
1. Tap Navigate to or Drive to in the Main menu.
2. Tap Point of Interest.
3. Tap POI in city.
Tip: The last POI you viewed on your TomTom device is also shown in the menu.
4. Enter the name of the town or city and select it when it is shown in the list.
5. Tap the arrow button to expand the list of POI categories.
Tip: If you already know the name of the POI you want to use, you can tap Search by name
to enter the name and select this location.
6. Scroll down the list and tap Car park.
7. The car park closest to your destination is shown at the top of the list.
Page 70

70
8. The following list explains the distances shown next to each POI. How the distance is meas-
ured varies depending on how you initially searched for the POI:
POI near you - distance from your current location
POI in city - distance from the city centre
POI near Home - distance from your Home location
POI along route - distance from your current location
POI near destination - distance from your destination
9. Tap the name of the car park you want to use and tap Done when the route has been calculat-
ed.
Your device starts to guide you to the car park.
Tip: You can also use Local Search to find useful locations. For more information about Local
Search and other LIVE Services, go to tomtom.com/services.
Showing POIs on the map
You can select the types of POI locations you want to see on your maps.
1. Tap Show POI on map in the Settings menu.
2. Select the categories you want to be shown on the map.
3. Tap Done.
4. Select whether you want to see POI locations in 2D and 3D views of the map.
5. Tap Done.
The types of POI you have selected are shown as symbols on the map.
Calling a POI
Note: Hands-free calling is not supported on all navigation devices.
Many of the POIs on your TomTom device include phone numbers. This means that if your device
supports hands-free calling, you can use your device to call the POI and plan a route to the location of the POI.
For example, you can search for a cinema, call to book a ticket and plan a route to the cinema, and
all using your TomTom device.
1. Tap the phone button in the Driving view.
If the button is not visible in the Driving view, tap Make your own menu in the Settings menu
and select Call... to display the button in the Driving view.
2. Tap Point of Interest.
3. Select how you want to search for the POI.
For example, if you want to search for a POI on your route, tap POI along route.
4. Tap the type of POI you want to call.
Page 71

71
For example, if you want to call a cinema to reserve a ticket, tap Cinema and then select the
name of the cinema you want to call. Then tap Call or Dial to make the phonecall.
Your TomTom device uses your mobile phone to call the POI.
Setting warnings for POIs
You can set a warning sound or message to be played or displayed when you approach a selected
type of POI, such as a petrol station.
The following example will show how to set a warning sound to be played when you are 250 metres from a petrol station.
1. Tap Manage POIs or Warn when near POI in the Settings menu.
2. Scroll down the list and tap Petrol station.
Tip: To remove a warning, tap on the category name and then tap Yes. POI categories which
have been set with a warning have a sound symbol next to the category name.
3. Set the distance as 250 metres and tap OK.
4. Select Sound effect and then tap Next.
5. Select the warning sound for the POI and then tap Next.
6. If you only want to hear the warning when the POI is directly on a planned route, select Warn
only if POI is on route. Then tap Done.
The warning is set for the selected POI category. You will hear a warning sound when you are
250 metres from a petrol station on your route.
Manage POIs
Tap Manage POIs to manage your POI categories and locations.
You can set your TomTom device to let you know when you are near to selected POI locations. In
this way you could, for example, set the device to let you know you when you are approaching a
petrol station.
You can create your own POI categories and add your own POI locations to these categories.
This means you can, for example, create a new POI category called Friends. You could then add
all your friends' addresses as POIs in this new category.
Tap the following buttons to create and maintain your own POIs:
Add POI - tap this button to add a location to one of your own POI categories.
Warn when near POI - tap this button to set your device to warn you when you are near se-
lected POIs.
Delete POI - tap this button to delete one of your own POI categories.
Page 72

72
Edit POI - tap this button to edit one of your own POIs.
Add POI category - tap this button to create a new POI category.
Delete POI category - tap this button to delete one of your own POI categories.
Page 73

73
About getting help
Tap Help in the Main menu to navigate to emergency services centres and other specialist services. If your device supports hands-free calling and your phone is connected to your device, you
can contact emergency services directly by phone.
For example, if you are involved in a car accident, you could use the Help menu to find and call
the nearest hospital and tell them your exact location.
Tip: If you do not see the Help button in the Main menu, tap Settings and then Safety settings.
Clear the checkbox for Show only essential menu options while driving.
Using Help to phone a local service
Note: Hands-free calling is not supported on all navigation devices.
To use Help to locate a service centre, contact the centre by phone and navigate from your current
location to the centre, do the following:
1. Tap the screen to show the Main Menu.
2. Tap Help.
3. Tap Phone for help.
4. Select the type of service you require, for example, Nearest hospital.
5. Select a centre from the list, the nearest is shown at the top of the list.
Your device shows your position on the map along with a description of the location. This
helps you explain where you are while making a call.
If your navigation device supports hands-free calling and a phone is connected to your device,
your device automatically dials the phone number. If no phone is connected, the phone number is displayed for you to call.
6. To navigate your way to the centre by car, tap Navigate there. If you are on foot, tap Walk
there.
Your navigation device starts guiding you to your destination.
Help menu options
Note: In some countries, information may not be available for all services.
Help
Page 74

74
Phone for help
Tap this button to find the contact details and location of a service centre.
Note: Hands-free calling is not supported on all devices.
Drive to help
Tap this button to navigate your way by car to a service centre.
Walk to help
Tap this button to navigate your way on foot to a service centre.
Where am I?
Tap this button to see your current location on the map.
If hands-free calling is supported on your device, and your phone is
connected to your device, you can tap Where am I?. Select the type of
service you want to contact and tell them your exact location as shown
on your device.
Safety and other
guides
Tap this button to read a selection of guides, including a First Aid guide.
Product manuals
Tap this button to read a selection of guides relating to your navigation
device. You can also access on-device help using this button.
Page 75

75
About hands-free calls
Note: Hands-free calling is not supported on all devices.
If you have a mobile phone with Bluetooth®, you can use your TomTom device to make phone
calls and send and receive messages.
Important: Not all phones are supported or compatible with all features. For more information, go
to tomtom.com/phones/compatibility.
Connecting to your phone
First you must establish a connection between your mobile phone and your TomTom device.
Tap Connections in the Settings menu, then tap Phones. Tap Manage phones and select your
phone when it is shown in the list.
You only need to do this once and your TomTom device will remember your phone.
Tips
Make sure that you switch on Bluetooth
®
on your phone.
Make sure that your phone is set to 'discoverable' or ‘visible to all'.
You may have to enter the password '0000' on your phone in order to connect to your
TomTom device.
To avoid having to enter '0000' every time you use the phone, save your TomTom device as a
trusted device on your phone.
For additional information about Bluetooth settings, refer to your mobile phone user guide.
Making a call
When you have established a connection between your TomTom device and your mobile phone,
you can use your navigation device to make hands-free calls on your mobile phone.
To make a phone call, tap the phone button in the Driving View. Then tap one of the following
buttons:
Tap Home to call your Home location.
If you have not entered a number for your Home location this button is unavailable.
Tap Phone number to enter a phone number to call.
Tap Point of Interest to choose a Point of Interest (POI) to call.
If your device knows the phone number of a POI, this is shown next to the POI.
Hands-free calling
Page 76

76
Tap Phonebook entry to select a contact from your phonebook.
Note: Your phonebook is automatically copied to your TomTom device when you first establish
a connection with your mobile phone.
Not all phones can transfer the phonebook to your device. For more information, go to
tomtom.com/phones/compatibility.
Tap Recently dialed to select from a list of people or numbers you have called recently using
your device.
Tap Recent caller to select from a list of people or numbers who called you recently.
Only calls you have received on your device are saved in this list.
Receiving a call
When someone calls you, the caller's name and phone number are shown. Tap the screen to accept or reject the call.
Auto-answer
You can set your TomTom device to automatically answer incoming phone calls.
To set automatic answering, tap Connections in the Settings menu, then tap Phones. Tap Auto-
answer settings.
Select how long your device will wait before automatically answering your calls, then tap Done.
Connecting more phones to your device
You can establish connections for up to 5 mobile phones.
To add more phones, do the following.
1. Tap Connections in the Settings menu.
2. Tap Phones.
3. Tap Manage phones.
4. Tap Add and follow the instructions.
To switch between phones, tap Manage phones. Then tap the button for the phone you want to
connect to.
Mobile phone menu
Note: Hands-free calling is not supported on all navigation devices.
Manage phones
Tap this button to manage the mobile phones that will be connected to
your TomTom device.
You can add a profile for up to five different mobile phones.
Page 77

77
Disable hands-free
Tap this button to disable or enable hands-free calling.
Call
Tap this button to make a phone call.
Change home
number
Tap this button to change your home phone number.
Delete
Tap this button to select information you want to delete. You can delete
the list of recent callers and the list of recently dialled numbers.
Auto-answer set-
tings
Tap this button to change the auto-answer settings.
Important: Not all phones are supported or compatible with all features.
Page 78

78
About Favourites
Favourites provide an easy way to select a location without the need to enter the address. They do
not need to be favourite places, they can simply be seen as a collection of useful addresses.
Tip: If you have set-up any frequent destinations, they are shown in your list of Favourites.
Creating a Favourite
To create a Favourite, do the following:
1. Tap the screen to bring up the Main menu.
2. Tap Settings to open the Settings menu.
3. Tap Favourites.
4. Tap Add.
Select the type of the Favourite by tapping one of the buttons described below:
Home
You can set your Home location as a Favourite.
Favourite
You cannot create a Favourite from another Favourite. This option
will always be unavailable in this menu.
To rename a Favourite, tap Favourites in the Settings menu.
Address
You can enter an address as a Favourite.
Recent destination
Create a new Favourite by selecting a location from a list of your
recent destinations.
Favourites
Page 79

79
Local Search
Tap this button to use Local Search with Google to find locations
such as shops and businesses and save them as Favourites.
For example, if you are looking for a swimming pool near your current location, enter 'swimming pool' and choose the best search result.
Note: Only available on LIVE devices. You can either search using
Google or using TomTom Places. You can set which search provider to use in the Advanced settings.
Local Search
Tap this button to use Local Search with TomTom Places to find locations such as shops and businesses and save them as Favourites.
For example, if you are looking for a swimming pool near your current location, enter 'swimming pool' and choose the best search result.
Note: Only available on LIVE devices. You can either search using
Google or using TomTom Places. You can set which search provider to use in the Advanced settings.
Point of Interest
If you visit a POI you particularly like, for example a restaurant, you
can add it as a Favourite.
My location
Tap this button to add your current location as a Favourite.
For example, if you stop somewhere interesting, while you are there
you can tap this button to create the Favourite.
Point on map
Tap this button to create a Favourite using the Map Browser.
Select the location of the Favourite using the cursor, then tap Done.
Latitude Longitude
Tap this button to create a Favourite by entering latitude and longitude values.
Spoken address
Tap this button to create a Favourite by saying the address.
Page 80

80
Position of last
stop
Tap this button to select your last recorded position as your destination.
Your device suggests a name for your new Favourite. To enter a new name, there is no need
to delete the suggested name, you just start typing.
Tip: It is a good idea to give your Favourite a name that is easy to remember.
Tap OK.
Your new favourite appears in the list.
After you have added two or more Favourites, you are asked whether you make regular trips to
the same locations. If you tap YES, you can enter these destinations as your favourite destinations.
Every time you switch on your device, you can immediately select one of these locations as your
destination. To change these destinations or select a new destination, tap Start-up in the Settings
menu, then select Ask for a destination.
Using a Favourite
You can use a Favourite as a way of navigating to a place without having to enter the address. To
navigate to a Favourite, do the following:
1. Tap the screen to bring up the Main menu.
2. Tap Navigate to or Drive to.
3. Tap Favourite.
4. Select a Favourite from the list.
Your TomTom device calculates the route for you.
5. When the route is calculated, tap Done.
Your device will immediately start guiding you to your destination with spoken instructions and
visual instructions on the screen.
Changing the name of a Favourite
To change the name of a Favourite, do the following:
1. Tap the screen to bring up the Main menu.
2. Tap Settings to open the Settings menu.
3. Tap Favourites.
4. Tap the Favourite you want to rename.
Tip: Use the left and right arrows to choose another Favourite from your list.
5. Type in the new name and then tap OK.
Page 81

81
6. Tap Done.
Deleting a Favourite
To delete a Favourite, do the following:
1. Tap the screen to bring up the Main menu.
2. Tap Settings to open the Settings menu.
3. Tap Favourites.
4. Tap the Favourite you want to delete.
Tip: Use the left and right arrows to choose another Favourite from your list.
5. Tap Yes to confirm the deletion.
6. Tap Done.
Page 82

82
About LIVE Services
Note: LIVE Services are not available in all countries or regions, and not all LIVE Services are
available in all countries or regions. You may be able to use LIVE Services when travelling
abroad. For more information on available services, go to tomtom.com/services.
The following LIVE Services may be available for your device. LIVE Services are subscriptionbased.
HD Traffic
Search & Go
Sharing your destination
Speed Cameras
Weather
Local Search
QuickGPSfix
TM
Safety Notice
Some navigation devices contain a GSM/GPRS module which can interfere with electrical devices
such as cardiac pacemakers, hearing aids and aviation equipment.
Interference with these devices may endanger the health or life of you or others.
If your device includes a GSM/GPRS module, do not use it near unprotected electrical units or in
areas where the use of mobile telephones is prohibited, such as hospitals and aircraft.
LIVE Services subscriptions
Checking your LIVE Services subscription
You can check the status of your subscriptions at any time. In the Main Menu, tap Services and
then tap My Services.
Your TomTom device also warns you when your LIVE Services subscription is approaching the
renewal date.
For more information about LIVE Services subscription and payment terms, go to
tomtom.com/services.
Renewing your LIVE Services subscription using your device
1. In the Main Menu, tap Services and then tap My Services.
Services
Page 83

83
The current status of your LIVE Services is shown.
2. Tap on the service you want to renew.
Your device confirms that you want to renew your subscription.
3. Tap Yes.
The renewal request is sent to TomTom. You should complete payment online, on or before
the date shown on your device.
Renewing your LIVE Services subscription using the TomTom website
1. Go to tomtom.com/getstarted to install the TomTom driver, if it's not already installed, and
start using MyTomTom.
2. When prompted, connect your device to your computer using the USB cable. Then switch
your device on.
Important: You should plug the USB connector directly into a USB port on your computer
and not into a USB hub or USB port on a keyboard or monitor.
3. Open the LIVE Services section.
4. Check the status of your subscription and click on the service you want to renew.
You are asked to provide your payment details.
5. Enter your payment details and complete the transaction.
Your subscription is renewed.
About TomTom HD Traffic
TomTom HD Traffic is a unique TomTom service providing real-time traffic information. For more
information about TomTom services, go to tomtom.com/services.
In combination with IQ Routes, HD Traffic helps you plan the optimum route to your destination
taking into account the current local traffic conditions.
Your TomTom device regularly receives information about the changing traffic conditions. If traffic
jams or other incidents are found on your current route, your device will offer to replan your route
to try and avoid any delays.
About Search & Go
Note: LIVE Services are not available in all countries or regions, and not all LIVE Services are
available in all countries or regions. You may be able to use LIVE Services when travelling
abroad. For more information on available services, go to tomtom.com/services.
You can search for local places and information using the following services on your navigation
device:
TripAdvisor
Expedia
You can then navigate to a place found using these services by using your navigation device.
Page 84

84
About sharing your destination
You can share your destination and arrival times with friends and family using Twitter.
About Local Search
Using local search, you can search the TomTom Places or Google listings to find shops and businesses, then plan a route to the destination you choose.
Using local search
To find a location using local search and plan a route there, follow the steps below. In this example, you search for a supermarket near to your current position.
1. Tap the screen to bring up the Main Menu, then tap Navigate to or Drive to.
Tip: You can also set up a quick menu button for local search by tapping Settings and then
Make your own menu. Select Navigate to local search address or Drive to local search address.
2. Tap the Local Search button.
3. Tap Search near you.
4. Type 'supermarket' then tap OK.
The locations that match your search are shown in a list with their distance from your current
location and rating.
5. Tap one of the locations in the list.
The location is shown on the map.
Tap Show info to see more information about this location.
6. Tap Select.
Choose whether you want to navigate there, show the location on a map, travel via that location or add it as a favourite.
About Speed Cameras
Note: LIVE Services are not available in all countries or regions, and not all LIVE Services are
available in all countries or regions. You may be able to use LIVE Services when travelling
abroad. For more information on available services, go to tomtom.com/services.
The Speed Cameras service warns you about the following roadside camera locations:
Speed camera locations.
Accident blackspot locations.
Mobile speed camera locations.
Average speed camera locations.
Toll road camera locations.
Traffic light camera locations.
Page 85

85
Note: In France, no warnings are given for individual cameras or different types of camera. It is
only possible to warn about danger zones. Danger zones are areas where there may be cameras. It's not possible to confirm or remove warnings for danger zones.
Other services
Note: Only available on LIVE devices.
The following services are also available on your TomTom device:
Weather
The Weather service gives you five-day weather reports for any location on your map.
QuickGPSfix
QuickGPSfix contains information about GPS satellite positions which helps your navigation device find your position faster.
My Services
To check your subscription, tap Services in the Main Menu and then tap My Services.
Your TomTom device tells you when your LIVE Services subscriptions are due for renewal. You
can use your device to tell TomTom that you wish to renew your current subscription.
For more information about LIVE Services subscription and payment terms, go to
tomtom.com/services.
Page 86

86
About Search & Go
Note: LIVE Services are not available in all countries or regions, and not all LIVE Services are
available in all countries or regions. You may be able to use LIVE Services when travelling
abroad. For more information on available services, go to tomtom.com/services.
You can search for local places and information using the following services on your navigation
device:
TripAdvisor
Expedia
You can then navigate to a place found using these services by using your navigation device.
Using Search & Go to find a POI
You can search for a POI using TripAdvisor or Expedia and then navigate to it immediately using
your navigation device.
To search for a hotel, for example, do the following:
1. Tap Services in the Main menu.
Tip: When planning a route to a POI, you can also select POIs provided by TripAdvisor and
Expedia after selecting a POI category.
2. Tap TripAdvisor or Expedia.
3. Tap In city.
You can search in different ways: near you, in a city, near home and near your destination.
4. Enter the name of the town or city and select it when it is shown in the list.
5. Tap the arrow button to expand the list of POI categories.
Tip: If you already know the name of the POI you want to use, you can tap Search to enter
the name and select this location.
6. Tap Hotels.
The hotel closest to your destination is shown at the top of the list. How the distance is measured varies depending on how you initially searched for the POI:
Near you - distance from your current location
Search & Go
Page 87

87
In city - distance from the city centre
Near Home - distance from your Home location
Near destination - distance from your destination
User rating and price information is shown if available.
7. Tap the name of the hotel you want to see more information for. You can choose to read the
reviews about this hotel, call them or see if there is a car park at or near the hotel.
8. If you decide to navigate to this hotel, tap Select. Tap Back to return to your list of results.
9. Tap Done when the route has been calculated.
Your navigation device starts to guide you to your destination.
Page 88

88
Sharing destination and arrival time
Note: LIVE Services are not available in all countries or regions, and not all LIVE Services are
available in all countries or regions. You may be able to use LIVE Services when travelling
abroad. For more information on available services, go to tomtom.com/services.
You can share your destination and arrival time with your friends and family by using Twitter on
your navigation device.
Important: You can disable this app at any time and it will only post messages on your request.
Tip: You can create a special Twitter account for use with your TomTom device and only share
this account with a restricted set of followers instead of all of your followers. If you choose to do
this, you may also want set this account to private on the Twitter website to give you control
over who is able to receive your location update.
To share your arrival time, for example, do the following:
1. Tap Services in the Main menu.
2. Tap Twitter.
3. Tap Sign in to sign into your Twitter account.
Once logged in, you can choose to Share arrival time, Check-in, Sign out or change Settings.
4. Tap Share arrival time. You must have a route planned to share your arrival time.
Tip: If you are signed in to Twitter, you can also share your arrival time by tapping Tweet on
the route summary screen.
Tap Change message if you want to change the message that you want to send.
5. Tap Tweet to post the message containing your arrival time.
You see a message confirming that your message has been posted.
6. Click OK to go back to the menu or route summary screen.
Share destination with Twitter
Page 89

89
Important: Please note that once you sign in to your Twitter account using your TomTom navigation device, you remain signed in until you also sign out using your TomTom device. In the unfortunate event that you cannot access your TomTom device, go to www.twitter.com and change
your settings or your password. If you lend your device to someone else, do not forget to log out
of your Twitter account first.
Checking in at a destination
You can check in at a destination by using Twitter on your navigation device.
Important: You can disable this app at any time and it will only post messages on your request.
To check in at a destination, do the following:
1. Tap Services in the Main menu.
2. Tap Twitter.
3. Tap Sign in to sign into your Twitter account.
Once logged in, you can choose to Share arrival time, Check-in, Sign out or change Settings.
4. Tap Check-in.
Tip: If Ask me if I want to check in when I arrive at my destination is switched on in Twitter
settings, you are automatically asked if you want to check in when you reach a destination.
Tap Change place to change your check-in location. Select your new location from the list or
tap Add place to add a new location.
Tap Change message to change your check-in message. Edit your message and then tap OK.
5. Tap Yes to check in at the location shown on the screen.
You see your location on the map and your current check-in message is also shown.
6. If the location and message are correct, tap Check-in.
Your check-in message is posted using Twitter.
Important: Please note that once you sign in to your Twitter account using your TomTom navigation device, you remain signed in until you also sign out using your TomTom device. In the unfortunate event that you cannot access your TomTom device, go to www.twitter.com and change
your settings or your password.
Page 90

90
About traffic information
You can receive traffic information in two ways:
TomTom HD Traffic
Traffic Message Channel (RDS-TMC)
Using traffic information, your TomTom device can automatically adjust your route to minimise
any delays.
Note: LIVE Services are not available in all countries or regions, and not all LIVE Services are
available in all countries or regions. You may be able to use LIVE Services when travelling
abroad. For more information on available services, go to tomtom.com/services.
About TomTom HD Traffic
TomTom HD Traffic is a unique TomTom service providing real-time traffic information. For more
information about TomTom services, go to tomtom.com/services.
In combination with IQ Routes, HD Traffic helps you plan the optimum route to your destination
taking into account the current local traffic conditions.
Your TomTom device regularly receives information about the changing traffic conditions. If traffic
jams or other incidents are found on your current route, your device will offer to replan your route
to try and avoid any delays.
Safety Notice
Some navigation devices contain a GSM/GPRS module which can interfere with electrical devices
such as cardiac pacemakers, hearing aids and aviation equipment.
Interference with these devices may endanger the health or life of you or others.
If your device includes a GSM/GPRS module, do not use it near unprotected electrical units or in
areas where the use of mobile telephones is prohibited, such as hospitals and aircraft.
Using traffic information
If you are using an RDS-TMC receiver to view TMC traffic information on your TomTom device,
connect the TomTom RDS-TMC Traffic Receiver to the USB connector on your device.
The traffic sidebar is shown on the right side of the Driving view. The sidebar informs you about
traffic delays while you drive, using glowing dots to show you where each traffic incident is located on your route.
Traffic
Page 91

91
The top of the traffic sidebar represents your destination and shows the
total time delay due to traffic jams and other incidents on your route.
The central section of the traffic sidebar shows individual traffic incidents
in the order they occur on your route.
The bottom of the traffic sidebar represents your current location and
shows the distance to the next incident on your route.
To make the traffic sidebar more readable some incidents may not be shown. These incidents will
always be of minor importance and only cause short delays.
The colour of the pointers, as shown below, gives you an instant indication of the type of incident:
Unknown or undetermined situation.
Slow traffic.
Queueing traffic.
Stationary traffic or road closure.
Taking the fastest route
Your TomTom device regularly looks for a faster route to your destination. If the traffic situation
changes and a faster route is found, your device offers to replan your journey so you can use the
faster route.
You can also set your device to automatically replan your journey whenever a faster route is
found. To apply this setting, tap Traffic settings in the Traffic menu.
To manually find and replan the fastest route to your destination, do the following:
1. Tap the traffic sidebar.
Tip: If you find that tapping the sidebar opens the Main menu instead of the traffic menu, try
tapping the sidebar with your finger resting on the edge of the screen.
A summary of traffic on your route is shown.
2. Tap Options.
3. Tap Minimise delays.
Your device searches for the fastest route to your destination.
Page 92

92
The new route may include traffic delays. You can replan the route to avoid all traffic delays,
but a route which avoids all delays will usually take longer than the fastest route.
4. Tap Done.
Minimising delays
You can use TomTom HD Traffic to minimise the impact of traffic delays on your route. To minimise delays automatically, do the following:
1. Tap Services in the Main Menu.
2. Tap Traffic.
3. Tap Traffic settings.
4. Choose between always taking the faster route automatically, being asked or never changing
your route.
5. Tap Next and then Done.
6. Tap Minimise delays.
Your device plans the quickest route to your destination. The new route may include traffic delays and may remain the same as the original route.
You can re-plan the route to avoid all delays, but this route is unlikely to be the quickest possible route.
7. Tap Done.
Making commuting to work easier
The Home to work or Work to home buttons in the Traffic menu lets you check your route to and
from work with one tap of a button.
When you use either of these buttons, your device plans a route between your home and work
locations and checks the route for possible delays.
The first time you use Home to work, you must set your traffic home and work locations by doing
the following:
1. Tap the traffic sidebar to open the Traffic menu.
Note: If you already have a route planned, a summary of traffic incidents on your route is
shown. Tap Options to open the Traffic menu.
2. Tap Show home-work traffic.
3. Set your home location and your work location.
If you have already set the locations and want to change them, tap Change home-work.
You can now use the Home to work and Work to home buttons.
Page 93

93
Note: The home location you set here is not the same as the home location you can set in the
Settings Menu. In addition, the locations you use here do not have to be your actual home and
work locations. If there is another route that you often travel, you can set Work/Home to use
these locations instead.
For example, to check for delays on your route home before you leave the office, do the following:
1. Tap the traffic sidebar to open the Traffic menu.
Note: If you already have a route planned, a summary of traffic incidents on your route is
shown. Tap Options to open the Traffic menu.
2. Tap Show home-work traffic.
3. Tap Work to home.
The Driving View is shown and a message is displayed telling you about traffic incidents on this
route. The Traffic sidebar also shows any delays.
Getting more information about an incident
To check for delays on your route, tap the traffic sidebar. Your navigation device shows a summary of the traffic delays on your route.
The total includes any delays due to traffic incidents and those due to busy roads, with information provided by IQ Routes.
Tap Minimise delays to check if you can reduce the delay. Tap Options to open the Traffic menu.
Page 94

94
Note: You can also access the Show traffic on route screen by tapping the traffic area of the
LIVE Route summary tab.
Tap the left and right arrow buttons to move through each incident in turn, viewing the details of
each one. This includes the type of incident, for example road works, and the length of delay
caused by this incident.
You can also access the details about individual incidents by tapping View map in the Main Menu
and then tapping on the traffic incident symbol.
When shown on the map, a traffic incident starts with an icon. In the case of a traffic queue, the
direction of the incident is from the icon towards the other end.
Checking traffic incidents in your area
Get an overview of the traffic situation in your area, using the map. To find local incidents and
their details, do the following:
1. Tap the traffic sidebar then tap Options to open the Traffic menu.
2. Tap View map.
The map overview screen is shown.
3. If the map does not show your location, tap the marker to centre the map on your current
location.
The map shows traffic incidents in the area.
4. Tap on any traffic incident to get more information.
Page 95

95
A screen is shown that gives you detailed information about the incident you chose. To display
information about surrounding incidents use the left and right arrows at the bottom of this
screen.
Changing traffic settings
Use the Traffic settings button to choose how traffic information works on your navigation device.
1. Tap the traffic sidebar then tap Options to open the Traffic menu.
2. Tap Traffic settings.
3. If you are using an RDS-TMC Traffic Receiver, you will be able to select the setting Tune man-
ually by entering a frequency. If you select this option, the button Tune manually is shown in
the Traffic menu. Tap Tune manually to enter the frequency of a particular radio station you
want to use for RDS-TMC traffic information
4. If a faster route is found while you are driving, Traffic can replan your journey to use the faster
route. Select one of the following options and then tap Done.
Always switch to that route
Ask me if I want that route
Never change my route
Traffic incidents
Traffic incidents and warnings are shown on the map, in the Driving View and on the Traffic sidebar.
To find out more about an incident, tap Browse Map in the Main Menu. Tap on a traffic incident
symbol on the map to see information about that incident. To display information about surrounding incidents, use the left and right arrows at the bottom of the screen.
There are two types of incident and warning signs:
Symbols shown in a red square are traffic incidents. Your navigation device can replan to
avoid them.
Symbols shown in a red triangle are weather related. Your device does not replan to avoid
these warnings.
Traffic incident symbols:
Accident
Road works
One or more lanes closed
Page 96

96
Road closed
Traffic incident
Traffic jam
Weather related symbols:
Fog
Rain
Wind
Ice
Snow
Note: The incident avoided symbol is shown for any traffic incident
that you avoid using a traffic service.
Traffic menu
To open the Traffic menu, tap the Traffic sidebar in the Driving View then tap Options, or tap Traffic in the Services menu.
The following buttons are available:
Minimise traffic
delays
Tap this button to re-plan your route based on the latest traffic information.
Page 97

97
Show home-work
traffic
Tap this button to calculate the quickest route from your home location
to your place of work and back.
Show traffic on
route
Tap this button for an overview of traffic incidents along your route.
Tap the left and right buttons for more detailed information about each
incident.
Tap Replan to replan your route and avoid the traffic incidents that are
shown on the map.
View map
Tap this button to browse the map and see the traffic incidents shown on
the map.
Change Traffic
settings
Tap this button to change your settings for how the Traffic service works
on your device.
Read aloud traffic
info
Tap this button to hear spoken information about traffic incidents on your
route.
Note: Your TomTom device must have a computer voice installed to
read information aloud.
Page 98

98
About Speed Cameras
Note: LIVE Services are not available in all countries or regions, and not all LIVE Services are
available in all countries or regions. You may be able to use LIVE Services when travelling
abroad. For more information on available services, go to tomtom.com/services.
The Speed Cameras service warns you about the following roadside camera locations:
Speed camera locations.
Accident blackspot locations.
Mobile speed camera locations.
Average speed camera locations.
Toll road camera locations.
Traffic light camera locations.
Note: In France, no warnings are given for individual cameras or different types of camera. It is
only possible to warn about danger zones. Danger zones are areas where there may be cameras. It's not possible to confirm or remove warnings for danger zones.
Speed camera warnings
By default, a warning sound is played for the most common types of speed camera. To change
the warning sound, tap Alert settings in the Speed Cameras menu.
You are warned about speed cameras in three ways:
Your device plays a warning sound.
The type of speed camera and your distance from the camera is shown in the Driving View.
The speed limit is also shown in the Driving View.
The location of the speed camera is shown on the map.
Note: For average speed check cameras, your device warns you at the start and end of the average speed check area.
Changing the way you are warned
Alert settings
To change the way your TomTom device warns you about speed cameras, tap the Alert settings button.
You can then set how close you want to be to a speed camera before
you are warned and what type of sound will be played.
For example, to change the sound that is played when you approach a
fixed speed camera, do the following:
Speed cameras
Page 99

99
1. Tap Services in the Main Menu.
2. Tap Speed Cameras.
3. Tap Alert settings.
A list of speed camera types is displayed. A speaker is shown next to
the speed camera types that have been set for an alert.
4. Tap Fixed cameras.
5. Select whether you always want to be warned or only when you are
speeding. Select Never to turn off the warning.
6. Tap the sound you want to be used for the warning.
7. Tap Next.
The warning sound you selected is now set for fixed speed cameras. A
speaker symbol is shown next to Fixed cameras in the list of types of
speed camera.
Speed camera symbols
Speed cameras are shown as symbols on the Driving View.
As you approach a camera, you see a symbol showing the kind of camera and the distance to the
camera. A warning sound is played. You can change the warning sound for cameras or turn warning sounds on and off for each camera.
Tap the camera symbol to report that the camera is no longer there or to confirm that it is still
there.
When you first start using your device, warning sounds are played for these types of cameras:
Fixed speed camera - this type of camera checks the speed of passing
vehicles and is fixed in one place.
Mobile camera - this type of camera checks the speed of passing vehicles and is moved to different places.
Mobile camera hotspot - this type of warning shows places where mobile cameras are often used.
Page 100

100
Traffic light camera - this type of camera checks for vehicles breaking
traffic rules at traffic lights.
Average speed check - these types of cameras measure your average
speed between two points. You are warned at the start and end of the
average speed check area.
When you first start using your device, no warning sounds are played for these types of cameras:
Accident black spot
Ungated railway crossing
Bi-directional speed camera
Toll road camera
Restricted road camera
 Loading...
Loading...