Page 1
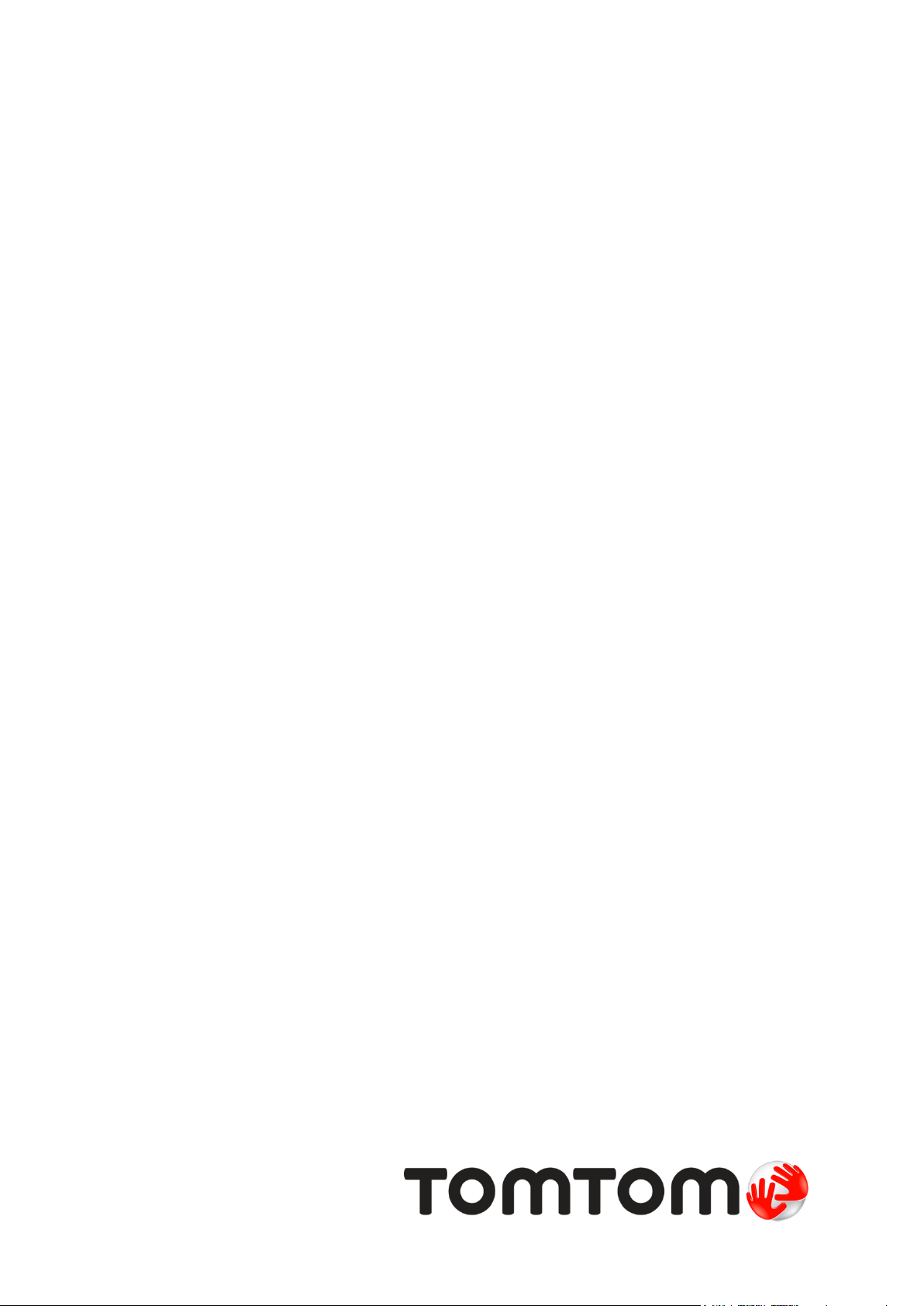
TomTom
Instrukcja obsługi
Page 2

Spis treści
Zawartość opakowania 5
Zawartość opakowania ............................................................................................ 5
Przeczytaj to najpierw 7
Montaż w samochodzie ........................................................................................... 7
Włączanie i wyłączanie urządzenia ............................................................................. 7
Konfiguracja ........................................................................................................ 7
Odbiór sygnału GPS ................................................................................................ 7
Informacje o MyTomTom ......................................................................................... 7
Ustawianie aplikacji MyTomTom ................................................................................ 8
Urządzenie nie uruchamia się ................................................................................... 8
Ładowanie urządzenia ............................................................................................ 9
Dbanie o urządzenie nawigacyjne .............................................................................. 9
Bezpieczeństwo 10
Umiejscowienie uchwytu ....................................................................................... 10
Ustawienia bezpieczeństwa .................................................................................... 10
Planowanie trasy 11
Planowanie trasy ................................................................................................. 11
Podsumowanie trasy............................................................................................. 13
Wybór typu trasy ................................................................................................. 14
Często wybierane miejsca docelowe ......................................................................... 14
Pokaż często wybierane miejsca docelowe ................................................................. 14
Korzystanie z czasów przyjazdu ............................................................................... 15
Opcje menu Nawigacja ......................................................................................... 15
Planowanie trasy z wyprzedzeniem .......................................................................... 16
Przeglądanie informacji drogowych .......................................................................... 17
Widok z perspektywy kierowcy 19
Informacje o widoku z perspektywy kierowcy .............................................................. 19
Widok z perspektywy kierowcy ................................................................................ 19
Symbole w widoku z perspektywy kierowcy ................................................................ 20
Asystent pasa ruchu 21
Asystent pasa ruchu ............................................................................................. 21
Używanie asystenta pasa ruchu ............................................................................... 21
Zmiana trasy 23
Wprowadzanie zmian trasy..................................................................................... 23
Menu Zmień trasę ................................................................................................ 23
Widok mapy 25
Informacje o wyświetlaniu mapy.............................................................................. 25
Widok mapy ....................................................................................................... 25
2
Page 3
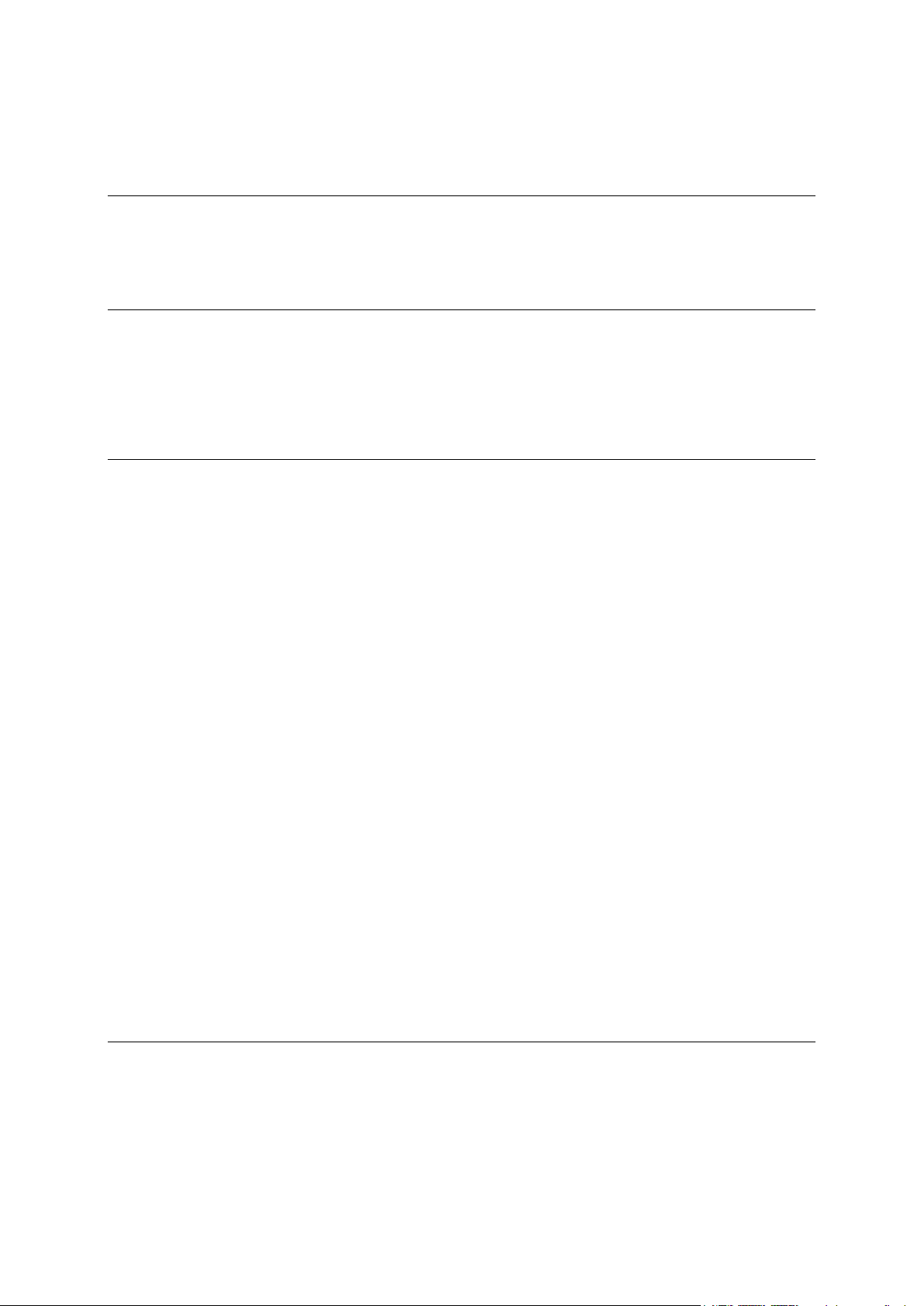
Opcje ............................................................................................................... 26
Menu kursora ..................................................................................................... 27
Korekty mapy 29
Informacje o usłudze Map Share .............................................................................. 29
Poprawianie błędu mapy ....................................................................................... 29
Rodzaje poprawek do map ..................................................................................... 29
Dźwięki i głosy 33
Informacje o dźwiękach i głosach............................................................................. 33
Informacje o głosach komputerowych ....................................................................... 33
Wybór głosu ....................................................................................................... 33
Zmiana poziomu głośności ...................................................................................... 33
Automatyczna regulacja głośności ............................................................................ 34
Ustawienia 35
Informacje o ustawieniach ..................................................................................... 35
Ustawienia 2D/3D ................................................................................................ 35
Ustawienia zaawansowane ..................................................................................... 35
Oszczędzanie baterii ............................................................................................ 36
Jasność ............................................................................................................ 36
Symbol samochodu .............................................................................................. 37
Pozycja domu ..................................................................................................... 37
Język ............................................................................................................... 37
Kolory mapy....................................................................................................... 37
Klawiatura......................................................................................................... 37
Utwórz własne menu ............................................................................................ 37
Ulubione ........................................................................................................... 37
Zarządzaj UM-ami................................................................................................ 38
Obsługa leworęczna / Obsługa praworęczna................................................................ 39
Planowanie trasy ................................................................................................. 39
Przywrócenie ustawień fabrycznych ......................................................................... 40
Ustawienia bezpieczeństwa .................................................................................... 40
Zegar ............................................................................................................... 40
Jednostki .......................................................................................................... 40
Pokaż UM na mapie .............................................................................................. 41
Głośnik ............................................................................................................. 41
Uruchamianie ..................................................................................................... 41
Informacje o wersji .............................................................................................. 41
Pasek stanu ....................................................................................................... 41
Przełącz mapę .................................................................................................... 42
Wyłącz instrukcje głosowe / Włącz instrukcje głosowe ................................................... 42
Kolory nocne / Kolory dzienne ................................................................................ 42
Głosy ............................................................................................................... 42
Głośność ........................................................................................................... 43
Użyteczne miejsca 44
Informacje o użytecznych miejscach......................................................................... 44
Tworzenie UM-ów ................................................................................................ 44
Planowanie trasy z użyciem UM-ów .......................................................................... 45
Wyświetlanie UM-ów na mapie ................................................................................ 46
Dzwonienie do UM ............................................................................................... 46
Ustawianie powiadomień dla UM-ów ......................................................................... 47
Zarządzaj UM-ami................................................................................................ 47
3
Page 4
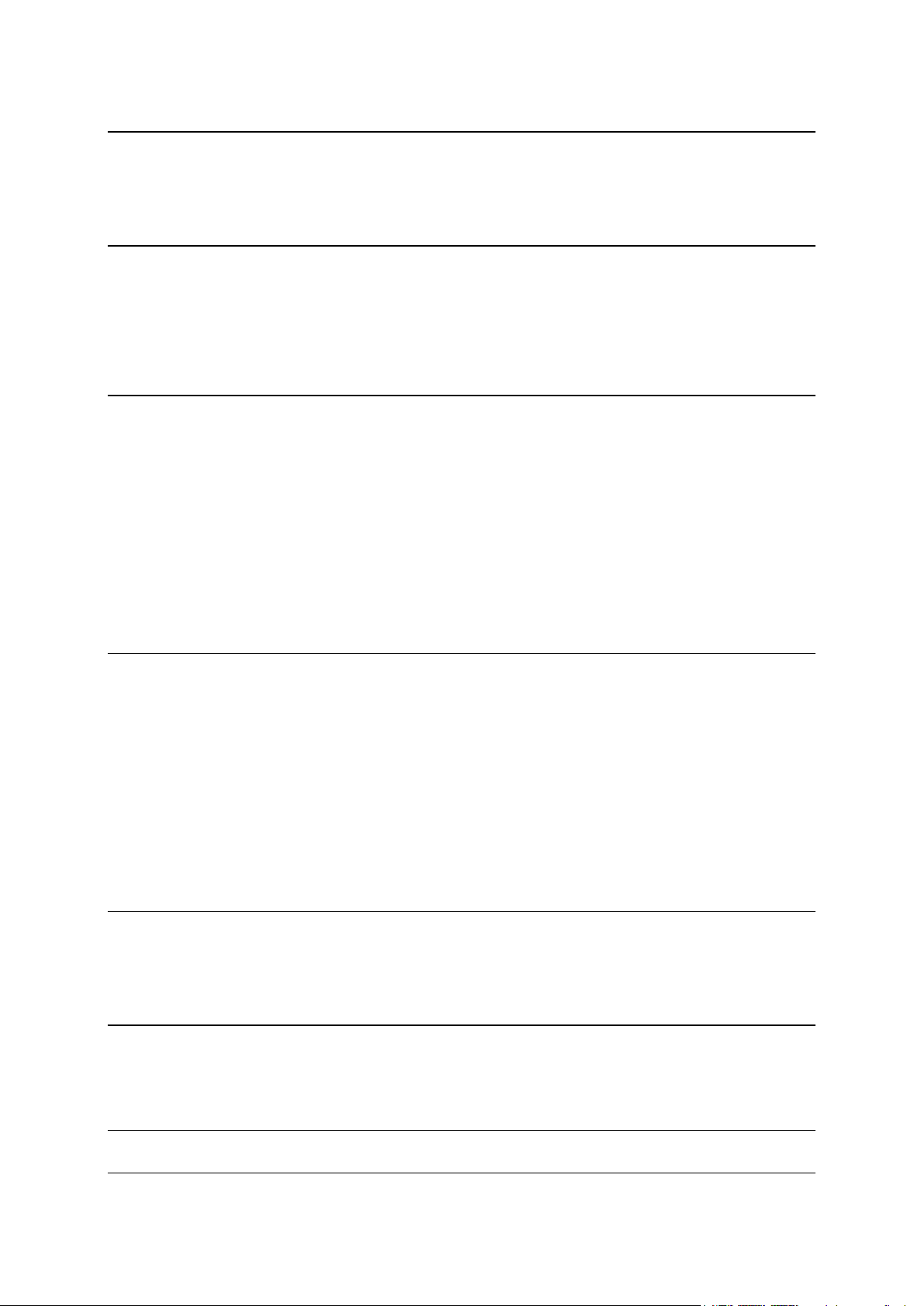
Pomoc 48
Uzyskiwanie pomocy ............................................................................................ 48
Używanie Pomocy do kontaktu z miejscowymi służbami ................................................. 48
Opcje menu Pomoc .............................................................................................. 48
Ulubione 50
Informacje o ulubionych ........................................................................................ 50
Tworzenie elementu Ulubionych .............................................................................. 50
Korzystanie z Ulubionych ....................................................................................... 51
Zmiana nazwy elementu Ulubionych ......................................................................... 51
Usuwanie elementu Ulubionych ............................................................................... 52
Ruch drogowy 53
Informacje o RDS-TMC .......................................................................................... 53
Korzystanie z informacji o ruchu drogowym ................................................................ 53
Wybieranie szybszej trasy ...................................................................................... 54
Ustawianie częstotliwości odbioru informacji RDS-TMC. ................................................. 54
Minimalizowanie opóźnień ..................................................................................... 55
Łatwiejsze podróżowanie do pracy ........................................................................... 55
Uzyskiwanie szczegółowych informacji o zdarzeniu ....................................................... 56
Sprawdzanie, czy w okolicy występują zdarzenia drogowe. ............................................. 57
Zmiana ustawień dotyczących ruchu ......................................................................... 58
Zdarzenia drogowe .............................................................................................. 58
Menu ruch drogowy .............................................................................................. 59
Fotoradary 61
Informacje o fotoradarach ..................................................................................... 61
Ostrzeżenia o fotoradarach .................................................................................... 61
Zmiana sposobu pojawiania się ostrzeżeń ................................................................... 61
Symbole fotoradarów ........................................................................................... 62
Przycisk zgłoś ..................................................................................................... 63
Zgłaszanie nowego fotoradaru w czasie jazdy .............................................................. 63
Zgłaszanie nowego fotoradaru z domu ....................................................................... 64
Zgłaszanie błędnych ostrzeżeń o fotoradarach ............................................................. 64
Rodzaje fotoradarów stacjonarnych, które można zgłosić ............................................... 64
Ostrzeżenia o fotoradarze mierzącym średnią prędkość ................................................. 65
Menu Fotoradary ................................................................................................. 66
MyTomTom 67
Informacje o MyTomTom ....................................................................................... 67
Ustawianie aplikacji MyTomTom .............................................................................. 67
Konto MyTomTom ................................................................................................ 68
Obsługa klienta 69
Pomoc w używaniu urządzenia nawigacyjnego ............................................................. 69
Stan i informacje ................................................................................................ 69
Dodatek 70
Informacje o prawach autorskich 74
4
Page 5
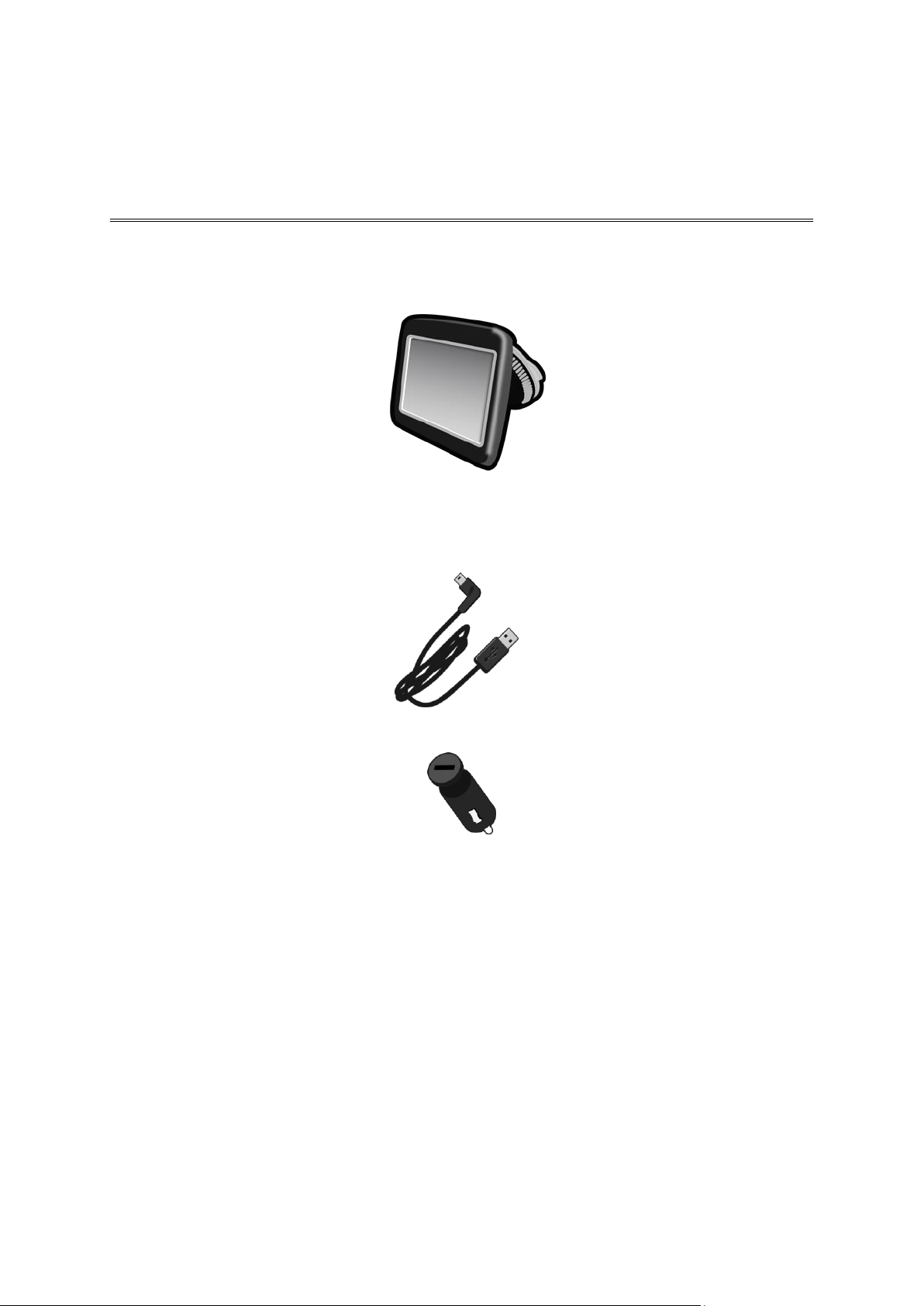
Zawartość opakowania
Zawartość opakowania
TomTom ze zintegrowanym uchwytem
Kabel USB
Ładowarka samochodowa USB
Instrukcja instalacji
5
Page 6
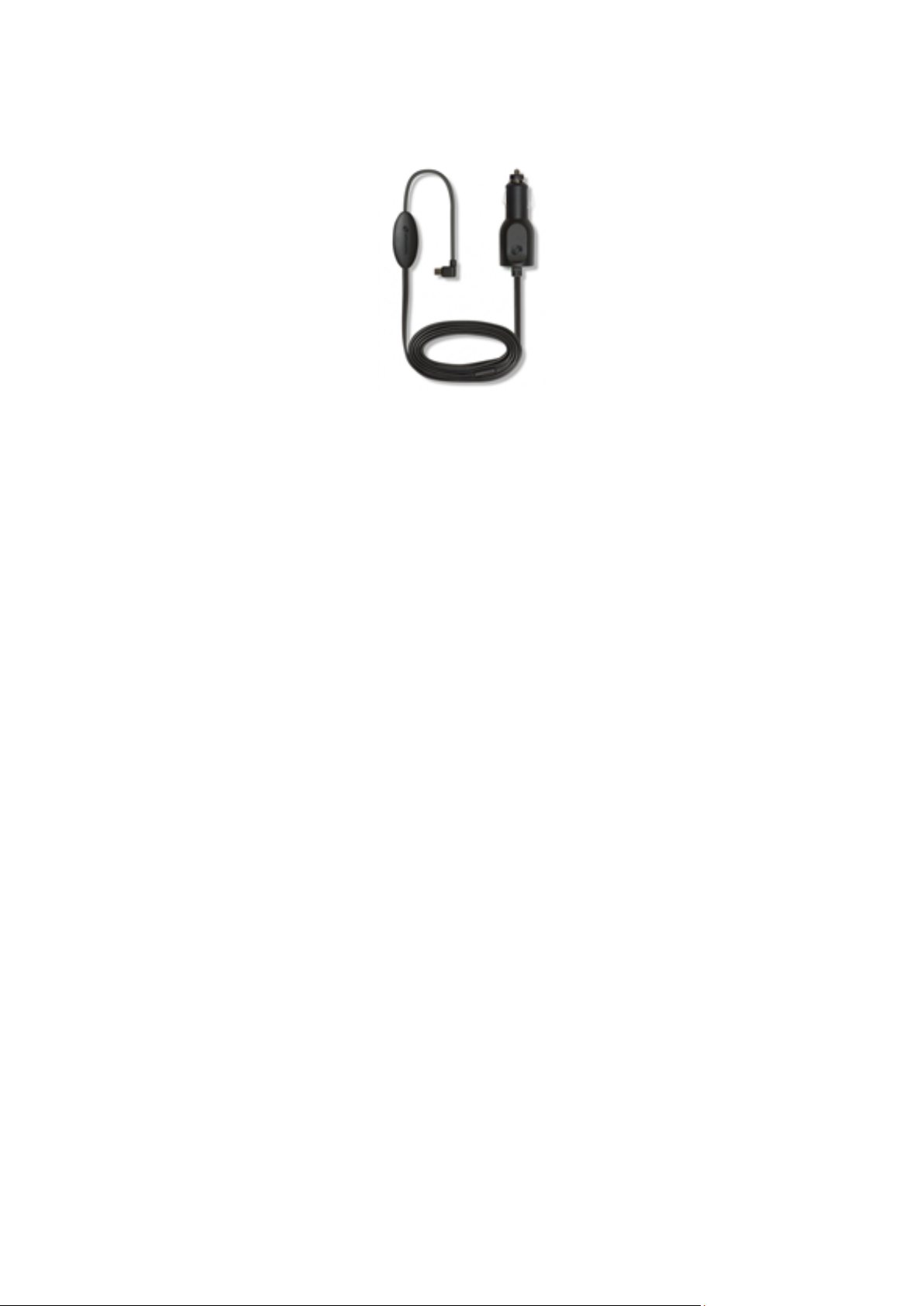
W przypadku urządzeń z usługą informacji o ruchu drogowym zestaw zawiera ładowarkę
samochodową ze zintegrowanym odbiornikiem RDS-TMC:
6
Page 7
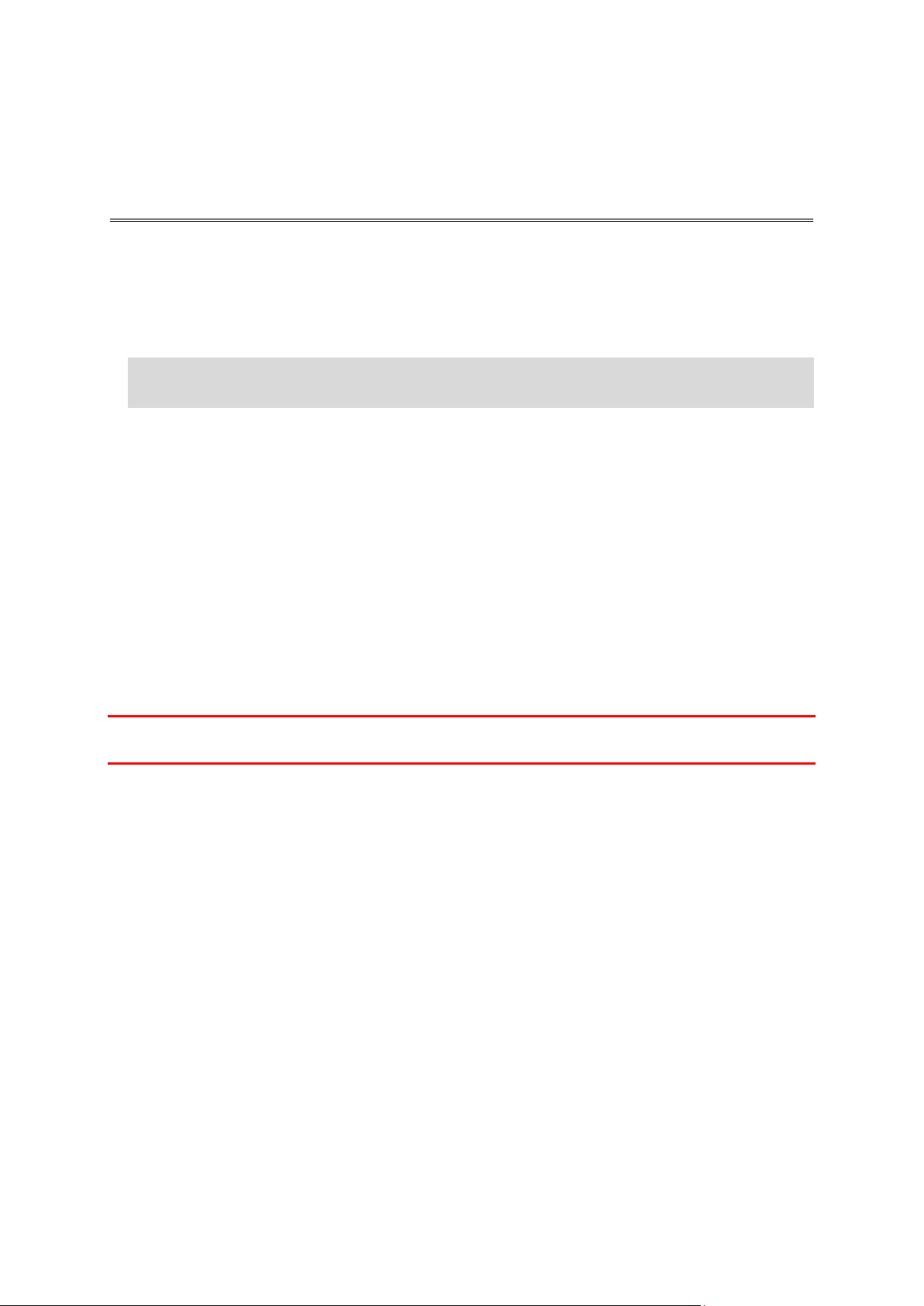
Montaż w samochodzie
Przeczytaj to najpierw
Urządzenie nawigacyjne TomTom jest wyposażone w zintegrowany uchwyt. Więcej informacji
znajduje się w drukowanych instrukcjach dostarczonych wraz z urządzeniem.
1. Upewnij się, że przyssawka uchwytu i przednia szyba w samochodzie są czyste i suche.
2. Mocno przyciśnij przyssawkę uchwytu do przedniej szyby w miejscu, gdzie szkło jest płaskie.
Ważne: Umieść uchwyt w takim miejscu, aby nie zasłaniał widoku na drogę ani nie blokował
dostępu do przycisków w samochodzie.
3. Przekręć gumowy zacisk znajdujący się blisko podstawy uchwytu zgodnie z ruchem wskazówek
zegara, aż zacisk zablokuje się na swoim miejscu.
4. Podłącz ładowarkę samochodową USB do źródła zasilania na desce rozdzielczej.
5. Podłącz kabel USB do ładowarki samochodowej i do urządzenia TomTom.
Instalacja urządzenia nawigacyjnego jest zakończona. Następnym krokiem jest włączenie
urządzenia i udzielenie odpowiedzi na kilka pytań.
Włączanie i wyłączanie urządzenia
Aby włączyć urządzenie nawigacyjne, naciśnij i przytrzymaj przycisk zasilania (on/off) dopóki nie
zobaczysz ekranu powitalnego. Po pierwszym uruchomieniu urządzenia należy nacisnąć i
przytrzymać przycisk przez 15 sekund.
Konfiguracja
Ważne: Należy uważnie wybrać poprawny język, gdyż będzie on używany dla wszystkich komu-
nikatów wyświetlanych na ekranie.
Przy pierwszym uruchomieniu urządzenia należy odpowiedzieć na kilka pytań, dotyczących
konfiguracji urządzenia. Odpowiadaj na pytania, dotykając ekranu.
Odbiór sygnału GPS
Podczas pierwszego uruchomienia urządzenia nawigacyjnego TomTom może ono potrzebować kilku
minut na ustalenie pozycji GPS i pokazanie jej na mapie. W przyszłości pozycja będzie ustalana
znacznie szybciej, na ogół w ciągu kilku sekund.
Aby zapewnić dobry odbiór sygnału GPS, należy korzystać z urządzenia na zewnątrz, trzymając je w
pozycji pionowej. Duże obiekty, takie jak wysokie budynki, mogą w niektórych przypadkach
zakłócać odbiór sygnału. Odbiór sygnału GPS może zależeć także od tego, czy urządzenie leży płasko
na powierzchni czy jest trzymane na płask w dłoni.
Informacje o MyTomTom
MyTomTom pomaga zarządzać zawartością i usługami zapisanymi w urządzeniu nawigacyjnym
TomTom, umożliwia również kontakt ze społecznością TomTom. Do serwisu MyTomTom można
zalogować się na stronie internetowej TomTom. Zalecane jest częste łączenie urządzenia
nawigacyjnego z serwisem MyTomTom w celu pobierania najnowszych aktualizacji i map.
7
Page 8
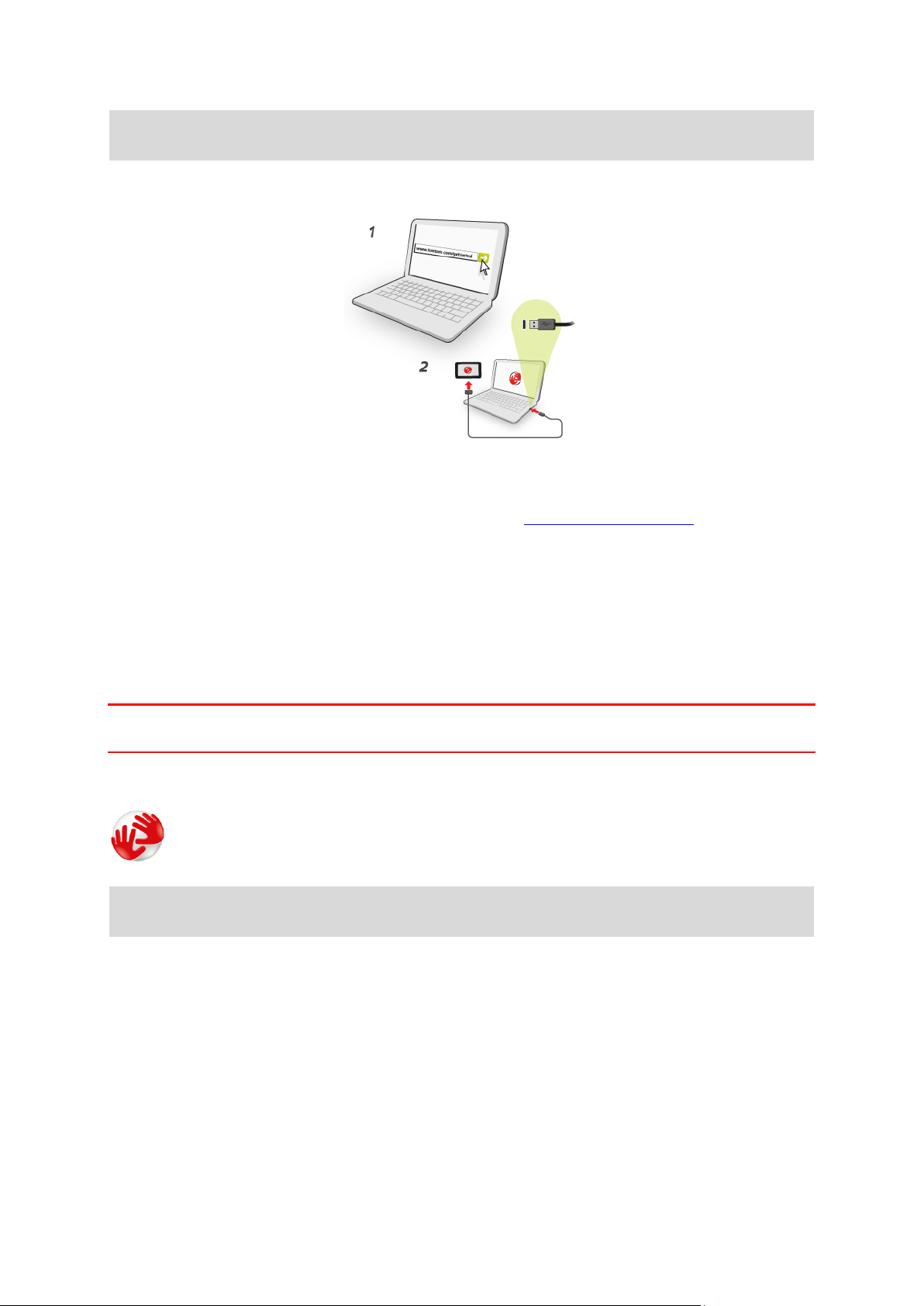
Wskazówka: podczas łączenia urządzenia nawigacyjnego z serwisem MyTomTom zaleca się
korzystanie z szerokopasmowego połączenia internetowego.
Ustawianie aplikacji MyTomTom
Aby skonfigurować aplikację MyTomTom na komputerze, należy wykonać następujące czynności:
1. Podłącz komputer do Internetu.
2. Uruchom przeglądarkę i przejdź na stronę internetową tomtom.com/getstarted.
3. Aby kontynuować, konieczne może być wybranie kraju.
4. Kliknij opcję Zacznij korzystać.
5. Po lewej stronie kliknij opcję Pobierz program MyTomTom.
Przeglądarka pobierze aplikacją pomocniczą TomTom, którą należy zainstalować w komputerze.
Jest ona wymagana do połączenia urządzenia z kontem MyTomTom. Jeśli podczas pobierania
pojawi się pytanie, postępuj zgodnie z instrukcjami wyświetlanymi na ekranie.
6. Kiedy pojawi się komunikat, podłącz urządzenie do komputera, używając kabla USB. Następnie
włącz urządzenie.
Ważne: Kabel USB należy podłączyć bezpośrednio do portu USB w komputerze. Nie należy korzystać
z koncentratora (hub) USB lub portu USB w klawiaturze lub monitorze.
Po zainstalowaniu aplikacji pomocniczej TomTom dostęp do serwisu MyTomTom można uzyskać z
obszaru powiadomień, znajdującego się w prawym dolnym rogu pulpitu.
Wskazówka: Po podłączeniu urządzenia nawigacyjnego do komputera, MyTomTom powiadomi o
dostępności nowych aktualizacji dla urządzenia.
Urządzenie nie uruchamia się
W sporadycznych przypadkach urządzenie TomTom może funkcjonować niepoprawnie lub nie
reagować na dotknięcie ekranu.
Najpierw sprawdź, czy bateria została naładowana. Aby naładować baterię, podłącz urządzenie
TomTom do ładowarki samochodowej. W zależności od typu urządzenia naładowanie baterii może
zająć od 3 do 5 godzin.
Jeśli problem nie został rozwiązany, można spróbować ponownie uruchomić urządzenie. W tym celu
naciśnij i przytrzymaj przycisk zasilania, aż usłyszysz odgłos werbli i urządzenie się zrestartuje.
Może to potrwać 30 sekund lub dłużej.
8
Page 9
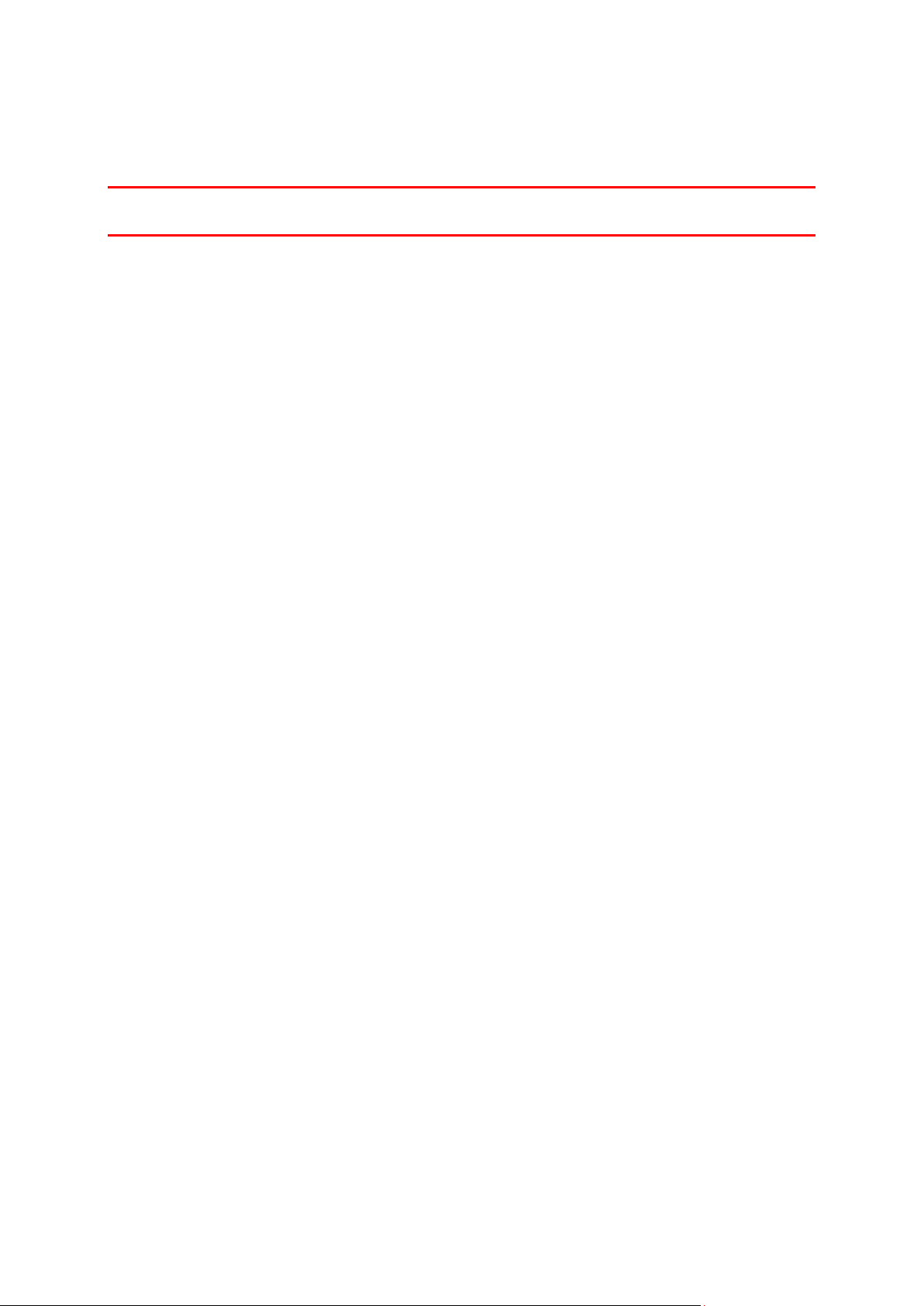
Ładowanie urządzenia
Bateria urządzenia nawigacyjnego TomTom jest ładowana po podłączeniu urządzenia do ładowarki
samochodowej lub komputera.
Ważne: Wtyczkę USB należy podłączyć bezpośrednio do portu USB w komputerze. Nie należy
korzystać z koncentratora USB lub portu USB w klawiaturze lub monitorze.
Dbanie o urządzenie nawigacyjne
Odpowiednia dbałość o urządzenie jest bardzo ważna:
W żadnym wypadku nie wolno otwierać obudowy urządzenia. Otwarcie obudowy może być
niebezpieczne i unieważnia gwarancję na urządzenie.
Ekran urządzenia należy wycierać lub osuszać miękką ściereczką. Nie należy używać środków
czyszczących w płynie.
9
Page 10
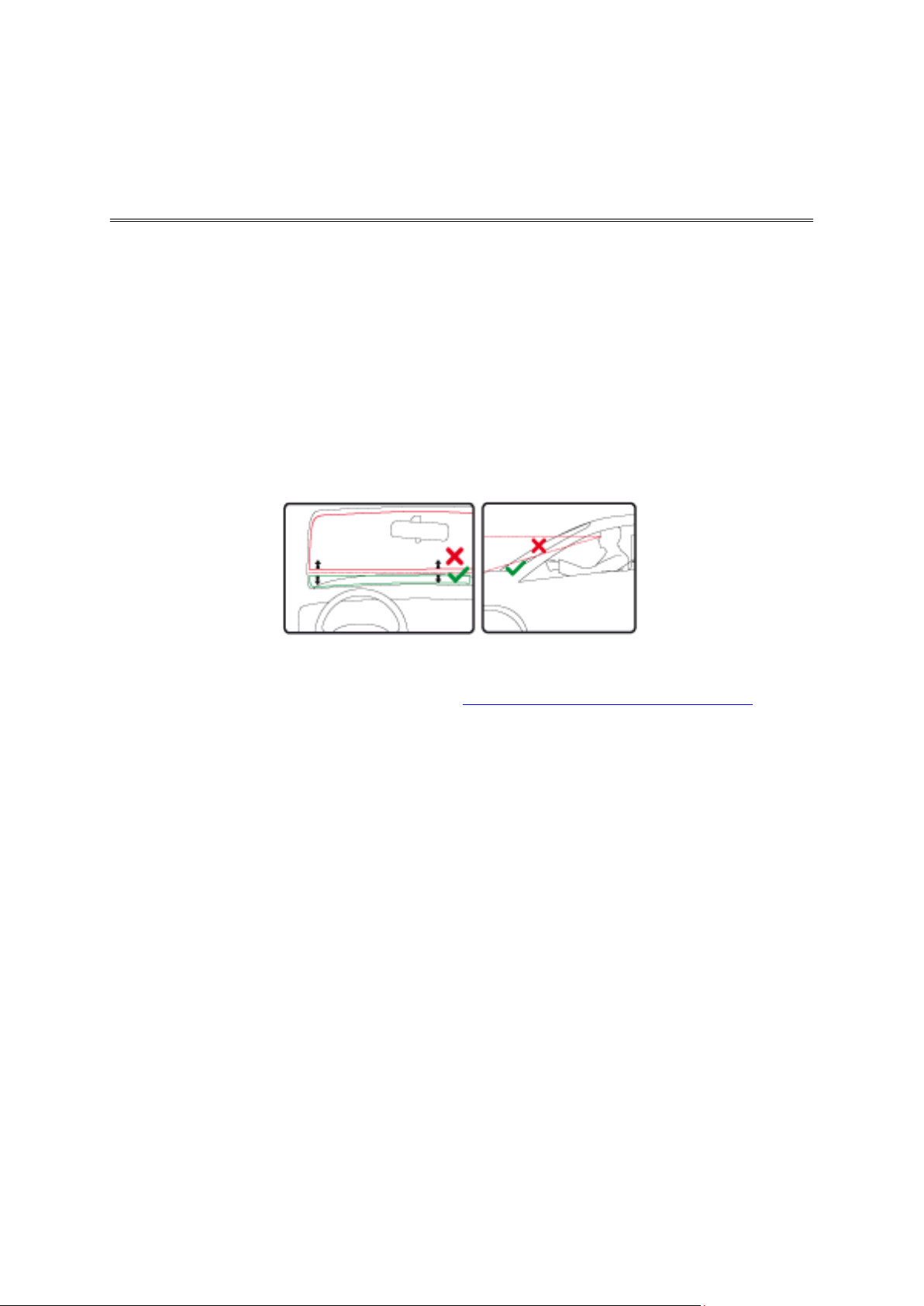
Umiejscowienie uchwytu
Bezpieczeństwo
Dokładnie zastanów się, gdzie przymocować uchwyt w samochodzie. Uchwyt nie powinien blokować
lub ograniczać w jakikolwiek sposób:
Widoku na drogę
Dostępu do elementów sterujących w samochodzie
Widoczności w żadnym lusterku
Obszaru poduszek powietrznych
Urządzenie nawigacyjne znajdujące się w uchwycie, powinno być łatwo dostępne, tak, aby
użytkownik nie musiał wychylać się lub wyciągać daleko ręki. Uchwyt można przymocować do
przedniej lub bocznej szyby samochodu albo do deski rozdzielczej za pomocą krążka montażowego.
Poniższe schematy pokazują miejsca, w których można bezpiecznie zamontować uchwyt.
Firma TomTom oferuje również alternatywne rozwiązania do montażu urządzeń nawigacyjnych
TomTom. Więcej informacji o krążkach montażowych na deskę rozdzielczą i alternatywnych
rozwiązaniach do montażu znajduje się na stronie tomtom.com/en_in/products/accessories.
Ustawienia bezpieczeństwa
Zalecamy korzystanie z ustawień bezpieczeństwa w celu zwiększenia do maksimum bezpieczeństwa
jazdy.
Oto niektóre z opcji dostępnych w ramach ustawień bezpieczeństwa:
Wyświetlaj tylko podstawowe przyciski menu podczas jazdy
Wyświetlaj komunikaty ostrzegawcze
Ostrzegaj o przekroczeniu dozwolonej prędkości
Jeżeli urządzenie obsługuje funkcję sterowania głosowego, możesz bezpieczniej prowadzić pojazd,
używając sterowania głosowego do obsługi urządzenia nawigacyjnego.
10
Page 11
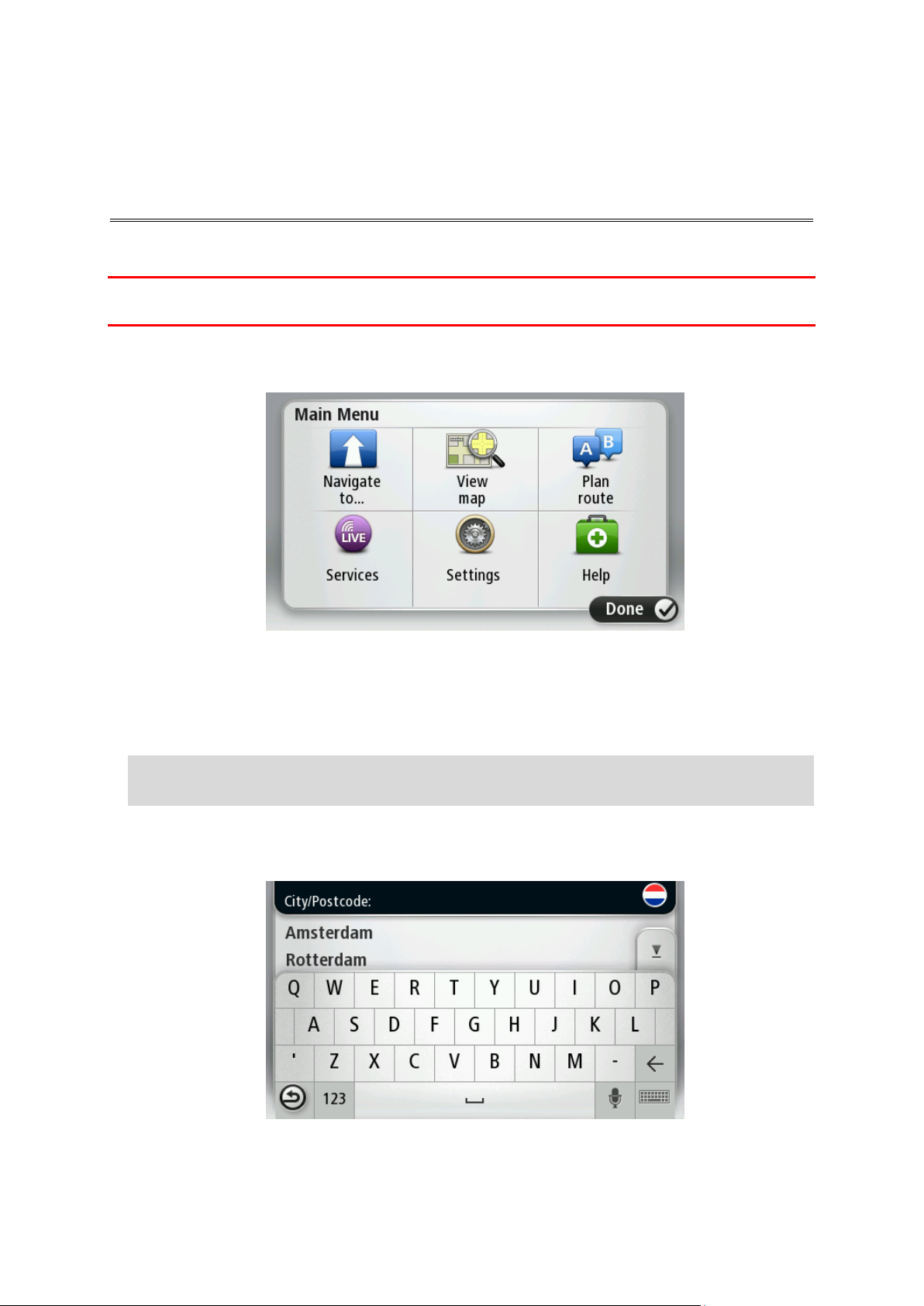
Planowanie trasy
Planowanie trasy
Ważne: dla zachowania bezpieczeństwa i ograniczenia czynników rozpraszających kierowcę, podróż
należy zaplanować zawsze przed jej rozpoczęciem.
Aby zaplanować trasę w urządzeniu nawigacyjnym TomTom, wykonaj następujące czynności:
1. Dotknij ekranu, aby otworzyć menu główne.
2. Dotknij opcji Nawiguj do lub Jedź do.
3. Dotknij przycisku Adres.
Aby zmienić ustawienie kraju lub jednostki administracyjnej, wystarczy dotknąć flagi przed
wybraniem miasta.
4. Wprowadź nazwę miejscowości lub miasta albo kod pocztowy.
Wskazówka: zamiast wpisywać adres, dotknij przycisku mikrofonu, aby wypowiedzieć go do
urządzenia TomTom.
Miasta o podobnej nazwie pojawiają się na liście podczas pisania.
Kiedy zauważysz poprawną nazwę miasta lub miejscowości, dotknij jej, aby wybrać miejsce
docelowe.
5. Wprowadź nazwę ulicy.
Ulice o podobnej nazwie pojawiają się na liście podczas pisania.
11
Page 12
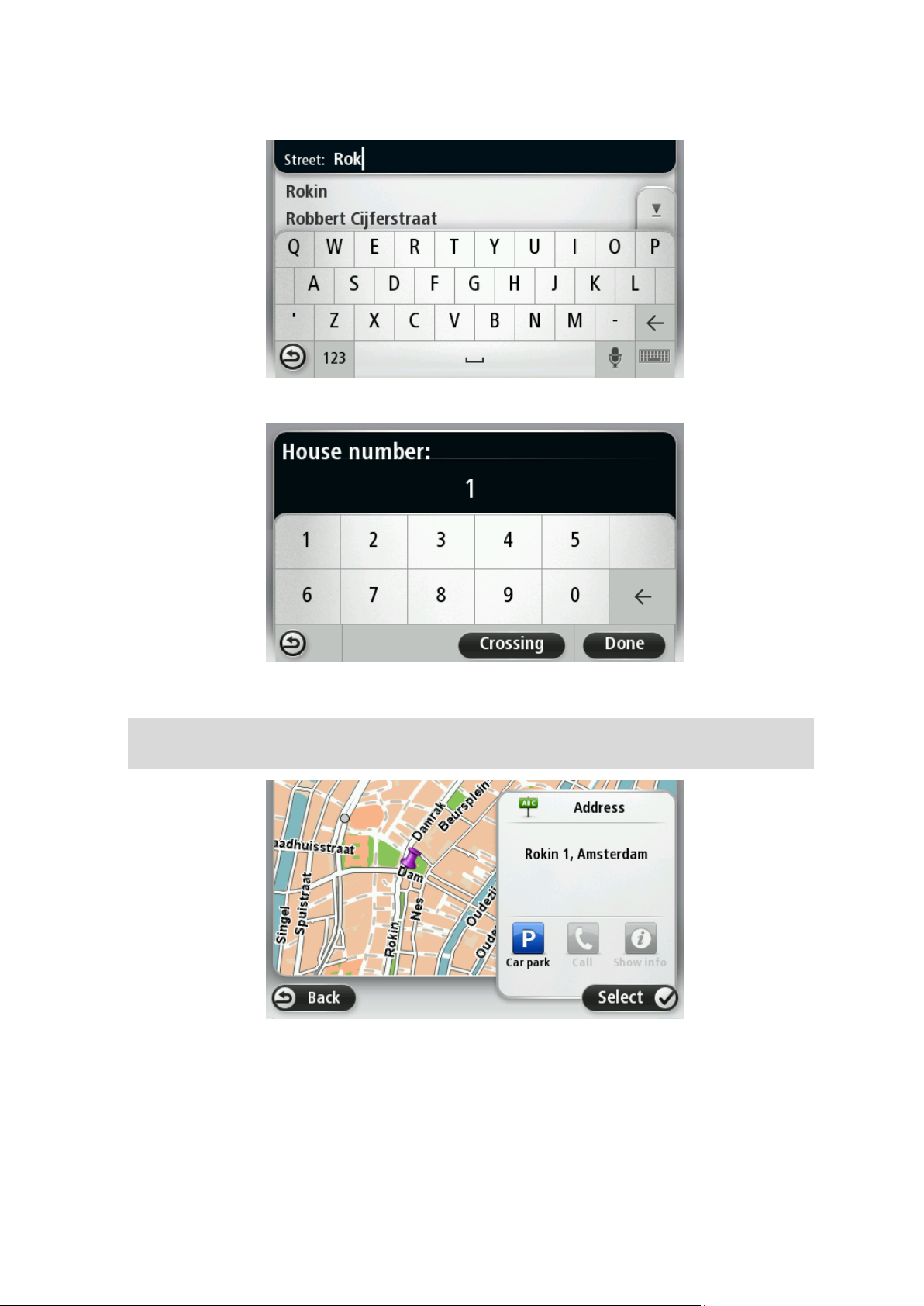
Kiedy zauważysz poprawną nazwę ulicy, dotknij jej, aby wybrać miejsce docelowe.
6. Wprowadź numer domu, a następnie dotknij opcji Gotowe.
7. Pozycja zostanie pokazana na mapie. Dotknij opcji Wybierz, aby kontynuować, lub opcji
Wstecz, aby wprowadzić inny adres.
Wskazówka: Jeśli chcesz, aby miejscem docelowym był parking, dotknij opcji Parking, a
następnie z listy parkingów wybierz miejsce najbliżej miejsca docelowego.
8. Po wyznaczeniu nowej trasy dotknij przycisku Gotowe.
Aby uzyskać więcej informacji o trasie, dotknij opcji Szczegóły.
12
Page 13
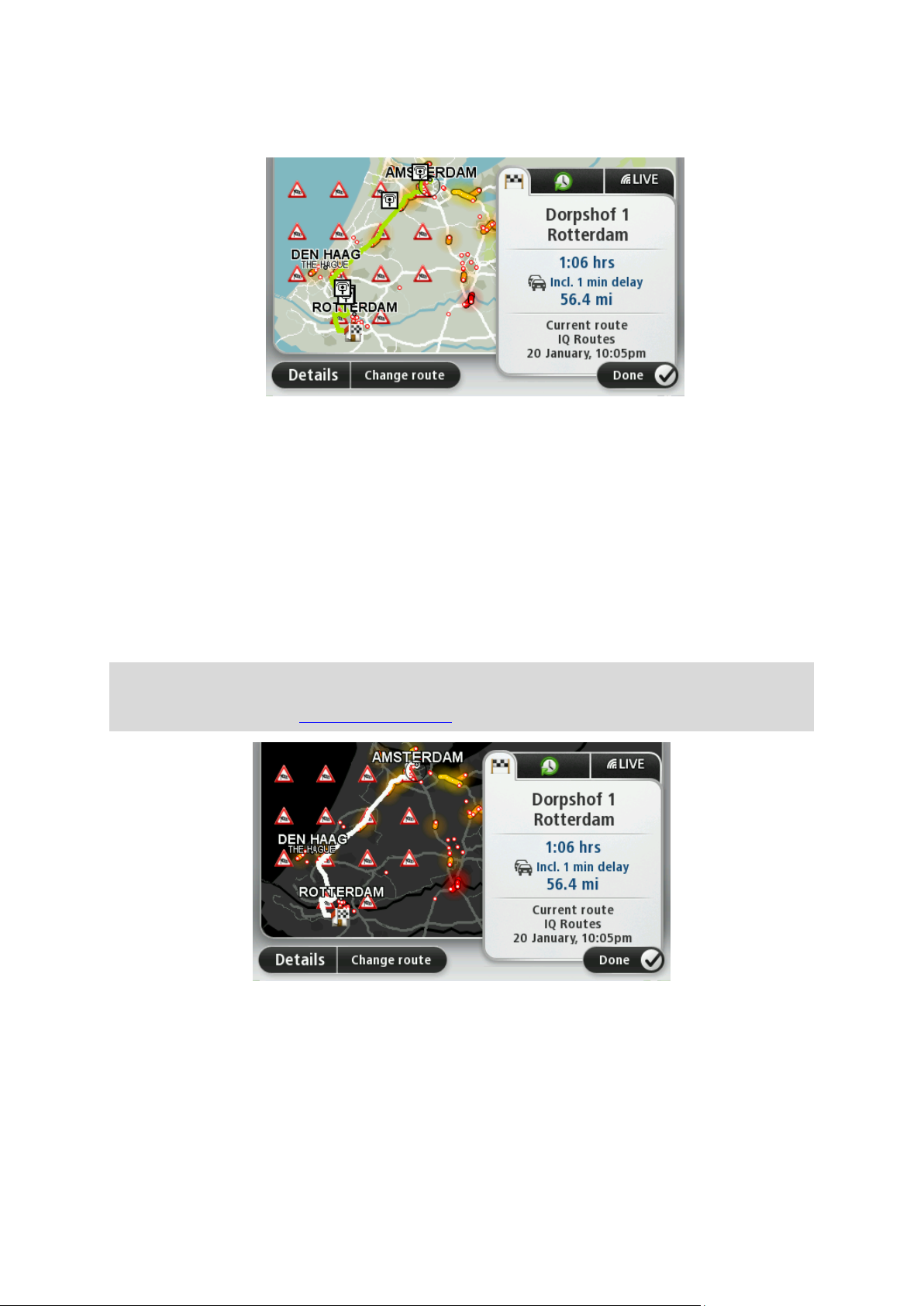
Aby zmienić trasę, aby np. podróżować przez określoną pozycję lub aby wybrać nowe miejsce
docelowe, dotknij opcję Zmień trasę.
Urządzenie zacznie prowadzić do miejsca docelowego, przekazując instrukcje mówione oraz
wyświetlając na ekranie kierunek jazdy.
Podsumowanie trasy
Podsumowanie trasy pokazuje ogólny widok trasy, pozostałą odległość do miejsca docelowego i
pozostały przewidywany czas podróży.
Aby wyświetlić podsumowanie trasy, dotknij panelu z prawej strony paska stanu w widoku z
perspektywy kierowcy lub dotknij opcji Widok trasy w menu głównym, a następnie dotknij opcji
Pokaż podsumowanie trasy.
Jeśli posiadasz usługę TomTom Traffic lub odbiornik RDS-TMC, w podsumowaniu trasy znajdują się
również informacje o opóźnieniach w ruchu drogowym.
Uwaga: aby korzystać z usługi TomTom Traffic, wymagana jest odpowiednia subskrypcja lub
odbiornik. Usługi ruchu drogowego nie działają w każdym kraju i regionie. Więcej informacji
można znaleźć na stronie tomtom.com/services.
13
Page 14

Wybór typu trasy
Planując każdą z tras, można określić, czy urządzenie ma wyświetlać monit o wybór typu
planowanej trasy. Aby to zrobić, dotknij opcji Ustawienia, a następnie opcji Planowanie trasy.
Wybierz pozycję Typ trasy, a następnie dotknij opcji Pytaj przy każdym planowaniu.
Dostępne są następujące typy trasy:
Najszybsza trasa — trasa, której przejechanie zajmuje najmniej czasu.
Trasa ekologiczna — najbardziej wydajna trasa, jeśli chodzi o zużycie paliwa.
Najkrótsza trasa — najkrótsza trasa między podanymi lokalizacjami. Może to nie być
najszybsza trasa, zwłaszcza jeśli najkrótsza trasa przebiega przez miejscowość lub miasto.
Unikaj autostrad — trasa omijająca drogi ekspresowe.
Trasa piesza — trasa przeznaczona do podróżowania pieszo.
Trasa rowerowa — trasa przeznaczona do podróżowania rowerem.
Często wybierane miejsca docelowe
Jeśli często podróżujesz do tych samych miejsc docelowych, możesz ustawić urządzenie TomTom
tak, aby zawsze po uruchomieniu pytało, czy chcesz wyznaczyć trasę do jednego z tych miejsc.
Taka opcja znacznie przyspieszy planowanie trasy w porównaniu do normalnego sposobu.
Aby wybrać nowe miejsce docelowe, dotknij opcji Uruchamianie w menu Ustawienia, a następnie
opcji Pytaj o miejsce docelowe. Naciśnij przycisk danego miejsca docelowego i odpowiedz na
pytania, dotyczące miejsca docelowego.
Pokaż często wybierane miejsca docelowe
Możesz ustawić urządzenie TomTom tak, aby po każdym uruchomieniu pytało, czy chcesz
zaplanować trasę do jednego z często odwiedzanych miejsc docelowych.
14
Page 15
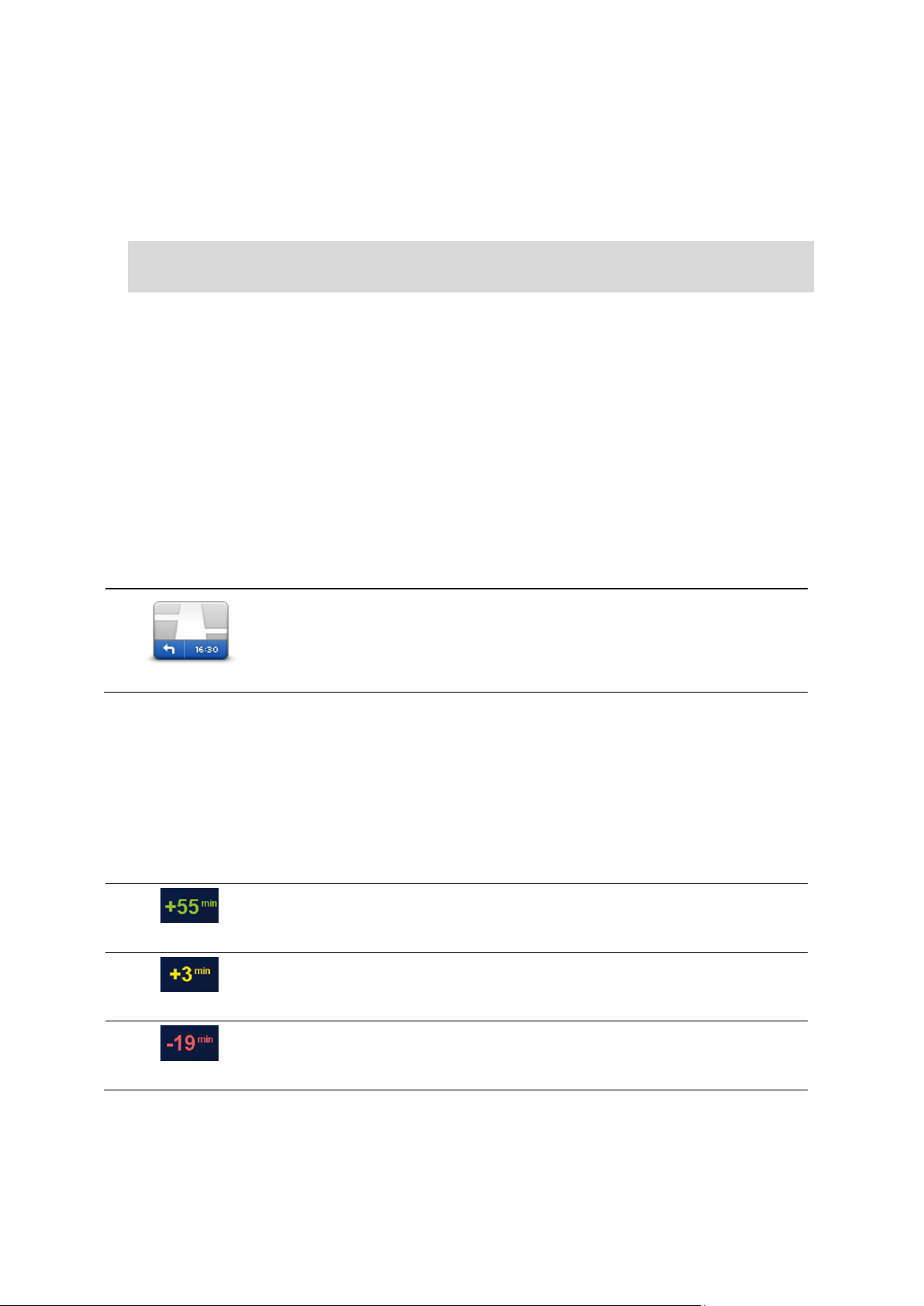
Aby zmienić ustawienie, wykonaj następujące czynności:
Pasek stanu
Dotknij opcji Pasek stanu w menu Ustawienia, aby włączyć lub wyłączyć
powiadomienia o czasie przyjazdu.
Aby włączyć powiadomienia o czasie przyjazdu, wybierz opcję Margines.
Przybędziesz na miejsce 55 minut przed wprowadzonym czasem przybycia.
Jeśli szacowany czas przybycia jest wcześniejszy o pięć minut od
wprowadzonego czasu, komunikat jest wyświetlany na zielono.
Przybędziesz na miejsce 3 minuty przed wprowadzonym czasem przybycia.
Jeśli szacowany czas przybycia jest wcześniejszy o 5 minut od wprow-
adzonego czasu, komunikat jest wyświetlany na żółto.
Przybędziesz 19 minut po czasie.
Jeśli szacowany czas przybycia jest późniejszy niż wprowadzony czas,
komunikat jest wyświetlany na czerwono.
1. Dotknij opcji Uruchamianie w menu Ustawienia, a następnie opcji Pytaj o miejsce docelowe.
2. Dotknij opcji Tak, a następnie ponownie opcji Tak, aby rozpocząć wprowadzanie informacji o
miejscu docelowym.
3. Wybierz symbol dla miejsca docelowego, dotknij opcji Gotowe, aby ustawić symbol, a następnie
dotknij opcji Tak.
Wskazówka: aby dodać nowe miejsca docelowe, wybierz jeden z ponumerowanych symboli i
wprowadź nazwę dla przycisku nowego miejsca docelowego.
4. Dotknij opcji Tak i w razie potrzeby wprowadź nową nazwę, a następnie dotknij opcji Gotowe.
5. Wprowadź szczegóły adresu w ten sam sposób, jak podczas planowania trasy, a następnie
dotknij opcji Gotowe.
6. Jeśli chcesz ustawić więcej miejsc docelowych, powtórz powyższe kroki. W innym przypadku
dotknij opcji Gotowe.
7. Zostanie wyświetlone pytanie, czy chcesz otrzymywać monit o udostępnianie informacji po
każdorazowym uruchomieniu urządzenia.
Po każdorazowym uruchomieniu urządzenia, zostaniesz zapytany, czy chcesz zaplanować trasę. Jeśli
dotkniesz opcji Anuluj, na ekranie pojawi się widok z perspektywy kierowcy.
Korzystanie z czasów przyjazdu
Podczas planowania trasy można tak ustawić urządzenie nawigacyjne TomTom, aby na jego ekranie
było wyświetlane pytanie, czy dojazd na miejsce ma się odbyć w określonym czasie.
Po zaplanowaniu trasy dotknij przycisku TAK, aby wprowadzić preferowany czas przybycia.
Urządzenie obliczy czas przybycia i wyświetli informacje, czy przybycie w określonym czasie jest
możliwe.
Tych informacji możesz użyć do określenia czasu wyjazdu. W przypadku gdy urządzenie poinformu-
je, że przybędziesz na miejsce 30 minut wcześniej niż zostało to zaplanowane, możesz odczekać 30
minut, zamiast dotrzeć do celu przed czasem.
Podczas podróży czas przybycia jest stale przeliczany. Pasek stanu informuje, czy przyjazd nastąpi
punktualnie, czy też przyjazd będzie opóźniony, jak przedstawiono to poniżej:
Opcje menu Nawigacja
Po dotknięciu przycisku Nawiguj do lub Jedź do, można określić cel podróży na wiele sposobów, nie
tylko poprzez podanie adresu. Inne opcje znajdują się poniżej:
15
Page 16
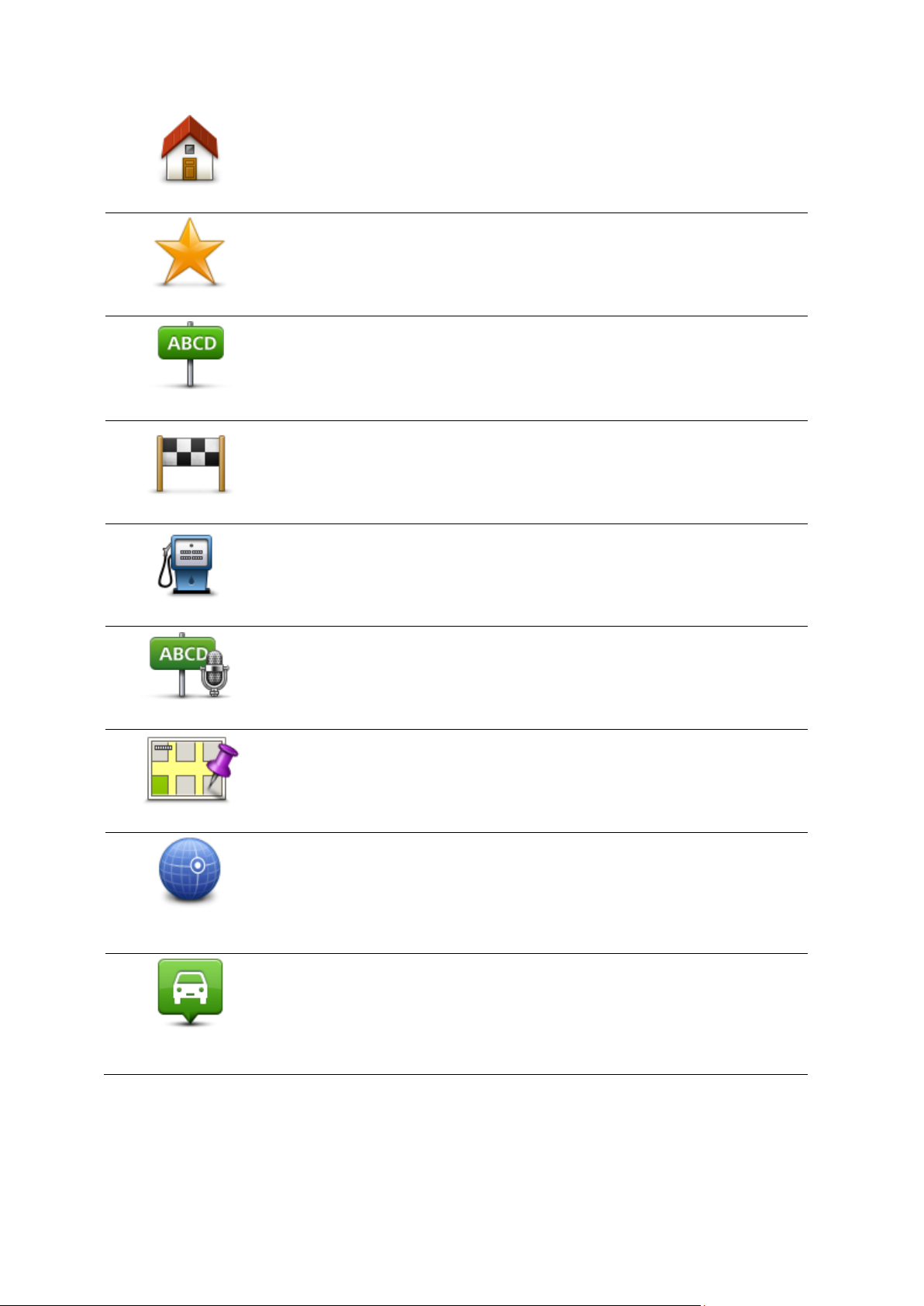
Dom
Dotknij tego przycisku, aby dojechać do Pozycji domu.
Tego przycisku będziesz prawdopodobnie używać częściej niż pozostałych.
Ulubione
Dotknij tego przycisku, aby jako miejsce docelowe wybrać Ulubione.
Adres
Dotknij tego przycisku, aby jako miejsce docelowe wybrać adres lub kod
pocztowy.
W niektórych krajach do identyfikacji miejsca i ulicy wystarczy kod
pocztowy. W innych krajach kod pocztowy określa tylko miejsce, dlatego
oddzielnie należy wpisać nazwę ulicy.
Poprzedni cel
Dotknij tego przycisku, aby wybrać miejsce docelowe z listy miejsc
ostatnio użytych jako miejsca docelowe.
Użyteczne miejsce
Dotknij tego przycisku, aby dojechać do Użytecznego Miejsca (UM).
Adres mówiony
W przypadku niektórych urządzeń można podawać adres z użyciem
poleceń głosowych. Patrz Sterowanie głosowe.
Punkt na mapie
Dotknij tego przycisku, aby za pomocą przeglądarki map jako miejsce
docelowe wybrać punkt na mapie.
Współrzędne
geograficzne
Dotknij tego przycisku, aby wybrać miejsce docelowe określając jego
współrzędne geograficzne.
Miejsce ostatniego
postoju
Dotknij tego przycisku, aby jako miejsce docelowe wybrać ostatnią
zarejestrowaną pozycję.
Planowanie trasy z wyprzedzeniem
Możesz użyć urządzenia TomTom do planowania podróży z wyprzedzeniem, wybierając punkt
początkowy i miejsce docelowe.
16
Page 17

Poniżej znajduje się kilka dodatkowych powodów, dla których warto zaplanować trasę z
Pokaż wskazówki
Dotknij tego przycisku, aby wyświetlić listę wszystkich instrukcji skrętów
na trasie.
Funkcja ta jest bardzo przydatna, jeśli trzeba wyjaśnić komuś trasę
podróży.
wyprzedzeniem:
Możesz dowiedzieć się przed rozpoczęciem podróży jak długo będzie ona trwała.
Możesz również porównać czas trwania podróży dla tej samej trasy, ale o różnej porze dnia, czy
dla różnych dni tygodnia. Urządzenie korzysta z technologii IQ Routes podczas planowania
podróży. IQ Routes oblicza trasy na podstawie rzeczywistych, średnich prędkości zmierzonych na
drogach.
Przestudiuj trasę planowanej podróży.
Sprawdź trasę dla osoby, która planuje Cię odwiedzić, a następnie objaśnij szczegółowo tę
trasę.
Aby zaplanować trasę z wyprzedzeniem, wykonaj następujące czynności:
1. Dotknij ekranu, aby wywołać menu główne.
2. Dotknij strzałki, aby przejść do następnego menu , a następnie dotknij opcji Zaplanuj trasę.
Przycisk jest widoczny, jeśli w urządzeniu TomTom nie zaplanowano trasy.
3. Wybierz miejsce, z którego rozpocznie się podróż w taki sam sposób, w jaki wybierasz miejsce
docelowe.
4. Ustaw miejsce docelowe podróży.
5. Jeśli dla opcji Ustawienia planowania wybrano ustawienie Pytaj przy każdym planowaniu,
wybierz typ trasy, którą chcesz zaplanować:
Najszybsza trasa — trasa, której przejechanie zajmuje najmniej czasu.
Trasa ekologiczna — najbardziej wydajna trasa, jeśli chodzi o zużycie paliwa.
Najkrótsza trasa — najkrótsza trasa między podanymi lokalizacjami. Może to nie być
najszybsza trasa, zwłaszcza jeśli najkrótsza trasa przebiega przez miejscowość lub miasto.
Unikaj autostrad — trasa omijająca drogi ekspresowe.
Trasa piesza — trasa przeznaczona do podróżowania pieszo.
Trasa rowerowa — trasa przeznaczona do podróżowania rowerem.
6. Wybierz datę i czas planowanej podróży.
Urządzenie używa technologii IQ Routes, aby opracować jak najlepszą trasę w danym momencie.
Dzięki temu możesz zobaczyć, jak długo potrwa podróż dla różnych pór dnia lub różnych dni
tygodnia.
Urządzenie nawigacyjne wyznaczy trasę pomiędzy dwoma wybranymi przez Ciebie lokalizacjami.
Przeglądanie informacji drogowych
Dostęp do tych opcji dla ostatnio zaplanowanej trasy można uzyskać, dotykając opcji Widok trasy w
Menu głównym lub przycisku Szczegóły na ekranie podsumowania trasy.
Następnie możesz wybrać spośród następujących opcji:
17
Page 18
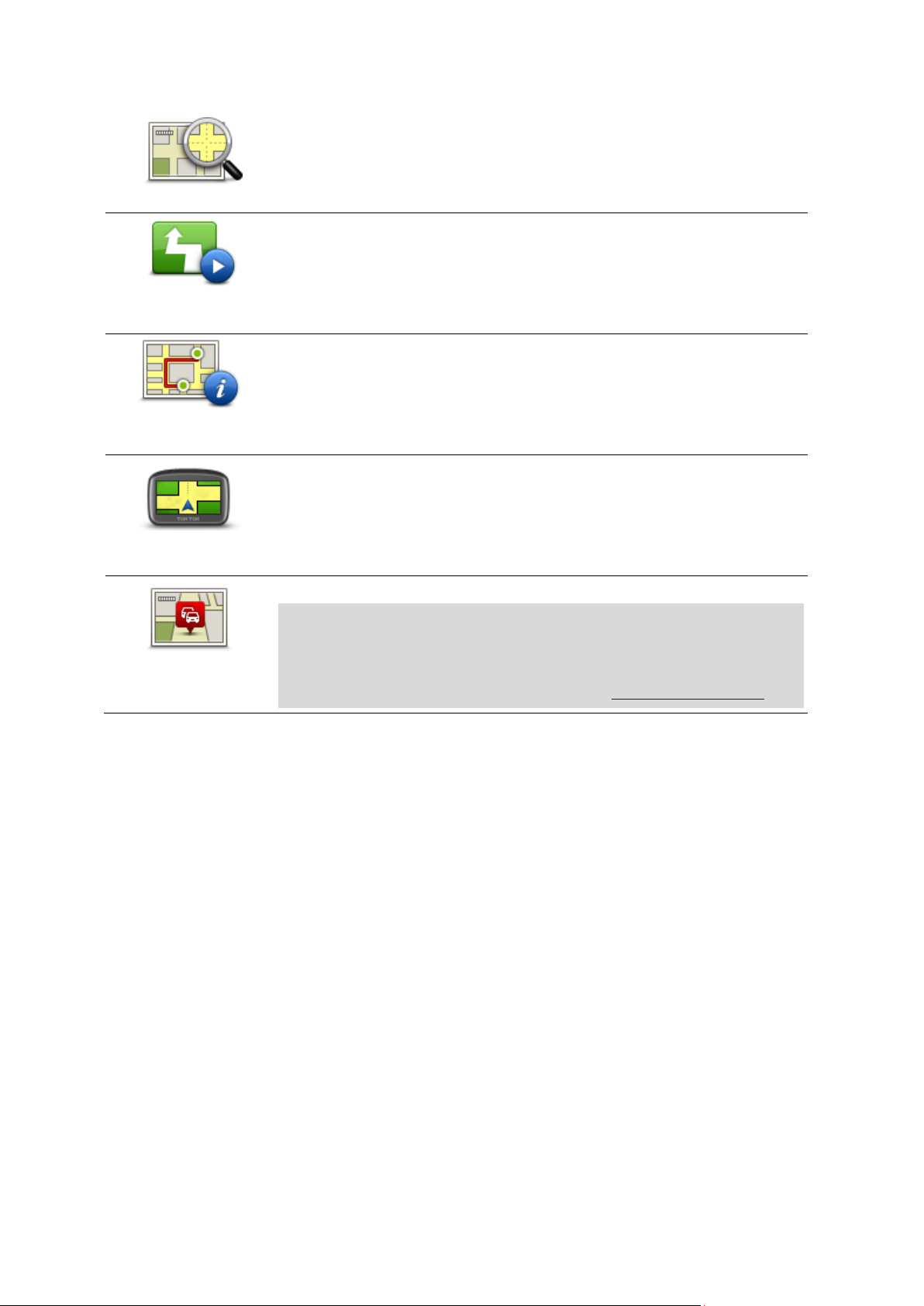
Pokaż mapę trasy
Dotknij tego przycisku, aby wyświetlić widok trasy w przeglądarce map.
Pokaż prezentację
trasy
Dotknij tego przycisku, aby zobaczyć prezentację trasy. Prezentację
możesz przerwać w dowolnym momencie dotykając ekranu.
Pokaż pod-
sumowanie trasy
Dotknij tego przycisku, aby otworzyć ekran podsumowania trasy.
Pokaż miejsce
docelowe
Dotknij tego przycisku, aby obejrzeć podgląd miejsca docelowego.
Możesz dojechać na parking w pobliżu miejsca docelowego i przejrzeć
informacje dostępne na jego temat, np. numer telefonu.
Pokaż ruch na
trasie
Dotknij tego przycisku, aby wyświetlić zdarzenia drogowe na trasie.
Uwaga: Przycisk jest widoczny tylko, jeśli wykupiono subskrypcję
informacji o ruchu drogowym lub podłączono odbiornik RDS-TMC do
urządzenia. Informacje drogowe nie są dostępne we wszystkich krajach
i regionach. Więcej informacji na temat usług informacji drogowych
TomTom znajduje się na stronie internetowej tomtom.com/services.
18
Page 19

Informacje o widoku z perspektywy kierowcy
Widok z perspektywy kierowcy
Gdy urządzenie nawigacyjne TomTom zostanie uruchomione po raz pierwszy, zostanie wyświetlony
widok z perspektywy kierowcy zawierający szczegółowe informacje o aktualnej pozycji.
Dotknij środka ekranu w dowolnej chwili, aby otworzyć menu główne.
Możesz wybrać ekran wyświetlany podczas uruchamiania urządzenia, dotykając opcji Ustawienia z
menu głównego, a następnie opcji Uruchamianie.
Widok z perspektywy kierowcy
1. Przycisk zoom — dotknij lupy, aby wyświetlić przyciski umożliwiające przybliżenie i oddalenie
widoku.
2. Menu skrótów — aby włączyć menu skrótów, dotknij opcji Utwórz własne menu z menu
Ustawienia.
3. Twoja aktualna pozycja.
4. Znak informujący o nazwie drogi lub nazwa następnej ulicy.
5. Pasek informacji drogowych. Dotknij paska informacji drogowych, aby otworzyć menu ruch
drogowy.
Pasek informacji drogowych jest widoczny tylko w przypadku wykupienia subskrypcji informacji
o ruchu drogowym lub w przypadku podłączenia do urządzenia odbiornika RDS-TMC. Informacje
drogowe nie są dostępne we wszystkich krajach i regionach.
6. Wskaźnik poziomu naładowania baterii.
7. Czas, aktualna prędkość i obowiązujące ograniczenie prędkości, jeśli są znane. Aby zobaczyć
różnicę między preferowanym i przewidywanym czasem przyjazdu, zaznacz pole wyboru Margines w ustawieniach paska stanu.
Dotknij tego miejsca na pasku stanu, aby przełączyć widok mapy z 3D na 2D lub odwrotnie.
8. Nazwa ulicy, na której się znajdujesz.
19
Page 20
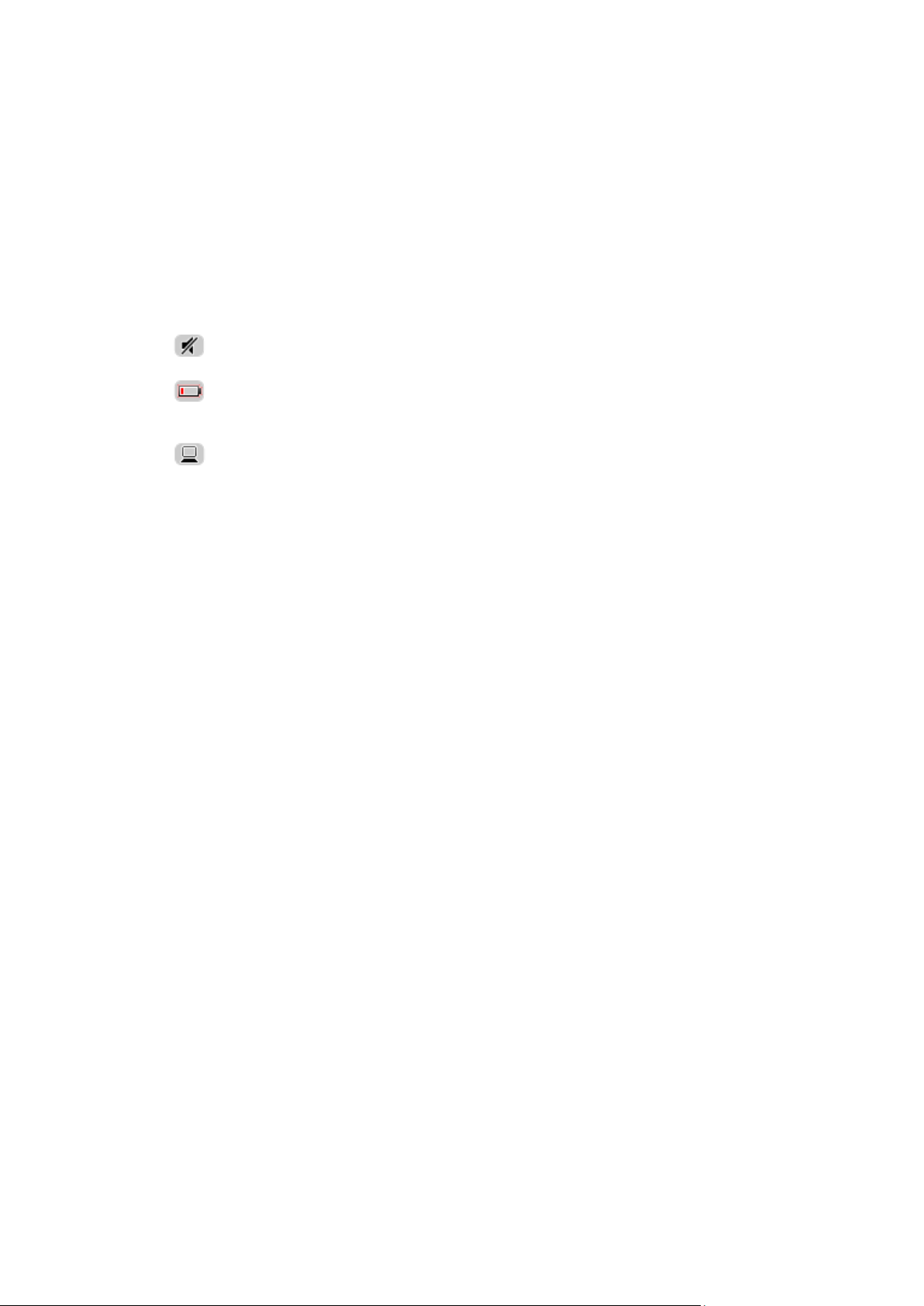
9. Instrukcja nawigacyjna dla drogi przed Tobą i odległość do następnej instrukcji. Jeśli do drugiej
Wyłączony dźwięk — symbol jest wyświetlany, jeśli wyłączono dźwięk. Aby
włączyć dźwięk, należy dotknąć środkowego panelu na pasku stanu.
Bateria — ten symbol jest wyświetlany, gdy bateria jest słaba. Jeśli na
ekranie pojawi się ten symbol, oznacza to, że należy natychmiast
naładować urządzenie nawigacyjne.
Połączono z komputerem — ten symbol jest wyświetlany, gdy wybrane
urządzenie nawigacyjne zostanie połączone z komputerem.
instrukcji pozostało mniej niż 150 m, zostanie ona wyświetlona natychmiast, zamiast odległości.
Dotknij tego miejsca na pasku stanu, aby powtórzyć ostatnią instrukcję mówioną lub zmienić
poziom głośności. Dotknięcie tego miejsca umożliwia również wyciszenie dźwięku.
10. Pozostały czas podróży, pozostała odległość do przejechania i szacunkowy czas przybycia na
miejsce.
Dotknij tego miejsca na paska stanu, aby otworzyć ekran podsumowania trasy.
Aby zmienić informacje wyświetlane na pasku stanu, dotknij opcji Pasek stanu w menu Ustawienia.
Symbole w widoku z perspektywy kierowcy
20
Page 21
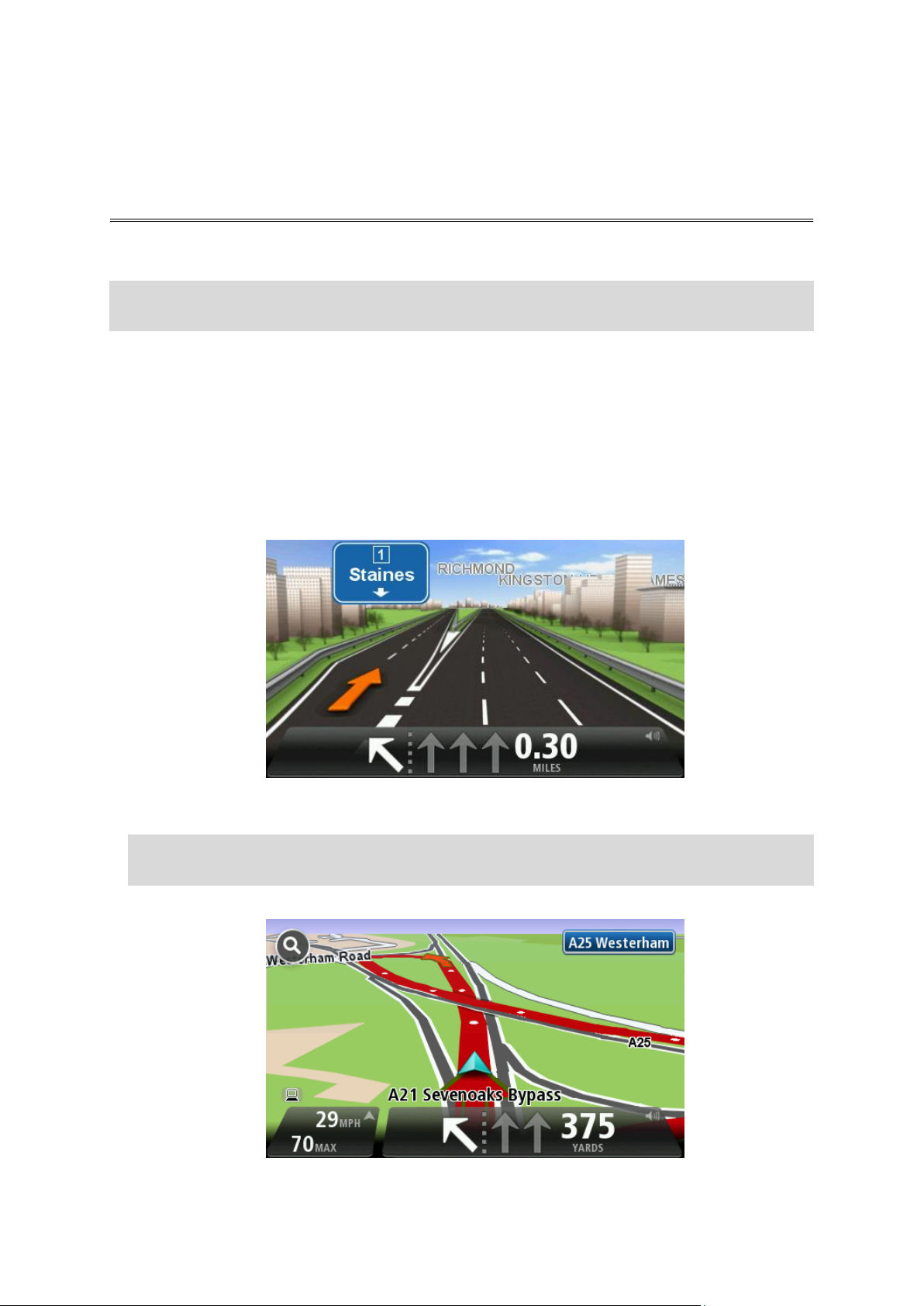
Asystent pasa ruchu
Asystent pasa ruchu
Uwaga: Informacje dotyczące pasa ruchu nie są dostępne dla wszystkich skrzyżowań lub we
wszystkich krajach.
Urządzenie nawigacyjne TomTom pomaga przygotować się do zjazdu z autostrady lub skrzyżowania,
pokazując pas jezdni, który należy zająć.
W czasie zbliżania się do zjazdu lub skrzyżowania, odpowiedni pas jezdni wyświetlany jest na
ekranie.
Używanie asystenta pasa ruchu
Funkcja asystenta pasa ruchu działa na dwa sposoby:
Obrazy pasa
Aby włączyć obrazy pasa, dotknij opcji Ustawienia z menu głównego, a następnie opcji Ustawienia zaawansowane. Odznacz pole dla opcji Pokaż obrazy pasów jezdni.
Wskazówka: Aby powrócić do widoku z perspektywy kierowcy, dotknij ekranu w dowolnym
miejscu.
Wskazówki na pasku stanu
21
Page 22
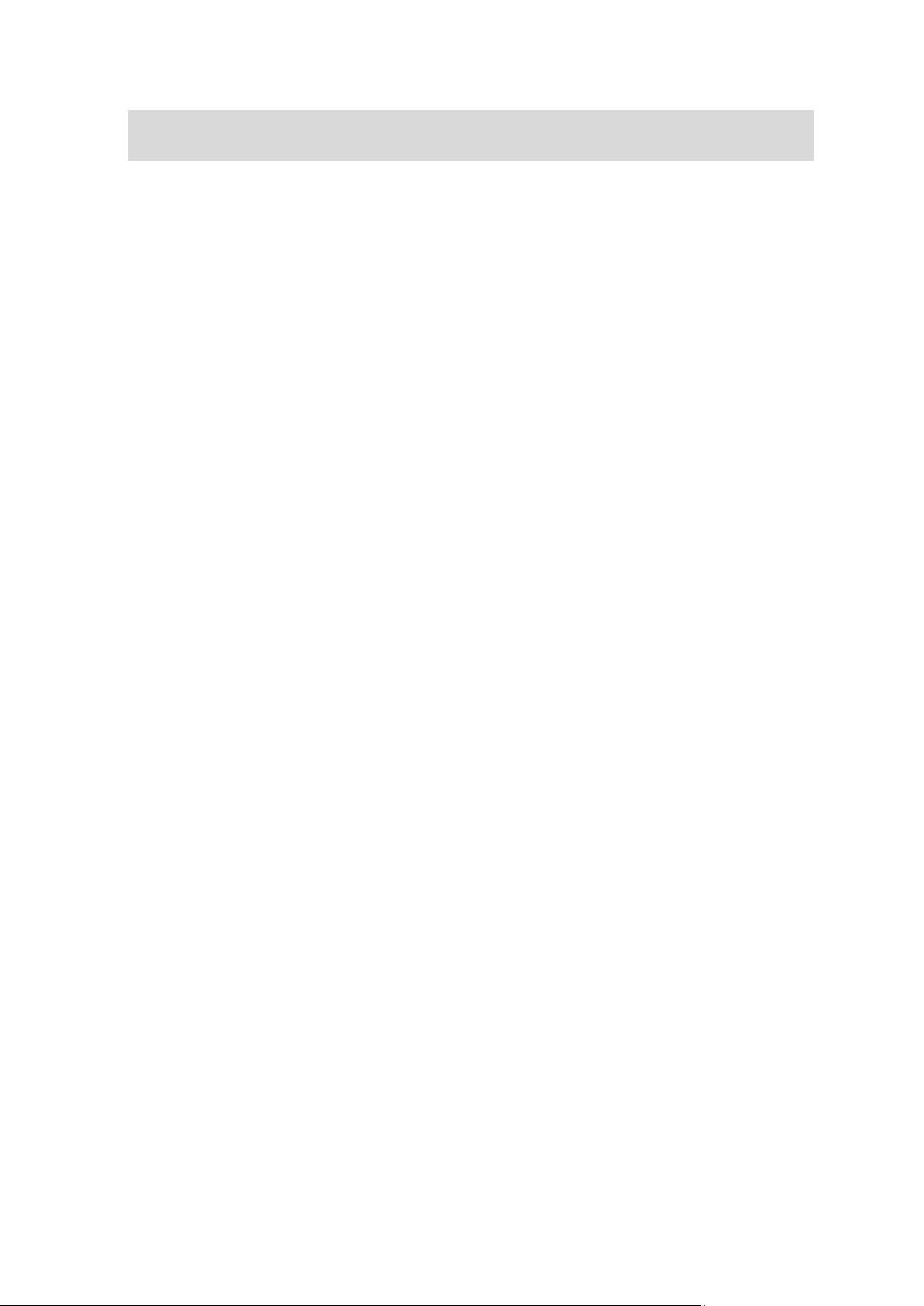
Wskazówka: Jeśli żadna wskazówka nie pojawiła się na pasku stanu, a na obrazie wszystkie
pasy jezdni są podświetlone, oznacza to, że można jechać po dowolnie wybranym pasie.
22
Page 23

Wprowadzanie zmian trasy
Zmień trasę
Dotknij tego przycisku, aby zmienić obecną trasę.
Przycisk jest widoczny, jeśli w urządzeniu zaplanowano wcześniej trasę.
Oblicz trasę
alternatywną
Dotknij tego przycisku, aby znaleźć trasę alternatywną dla obecnej trasy.
Przycisk jest widoczny, jeśli w urządzeniu TomTom zaplanowano
wcześniej trasę.
To prosty sposób na wyszukanie innej trasy do obecnego miejsca
docelowego.
Urządzenie wyznaczy nową trasę z aktualnej pozycji do miejsca
docelowego, używając zupełnie innych dróg.
Nowa trasa wyświetlana jest obok oryginalnej, tak aby możliwy był wybór
jednej z nich.
Omiń blokadę drogi
Dotknij tego przycisku podczas jazdy po zaplanowanej trasie, aby ominąć
blokadę drogi lub duże natężenie ruchu.
Urządzenie zasugeruje nową trasę, która ominie drogi znajdujące się na
obecnej trasie dla wybranej odległości.
Jeśli blokada lub zostanie nagle usunięta lub natężenie ruchu zmieni się,
dotknij przycisku Ponownie wyznacz trasę, aby wrócić na pierwotną
trasę.
Ważne: Pamiętaj, że podczas planowania nowej trasy może pojawić się
pytanie o wyłączenie obecnej trasy.
Minimalizuj
opóźnienia
Dotknij tego przycisku, aby unikać opóźnień ruchu drogowego na
zaplanowanej trasie.
Niestety ominięcie wszelkich opóźnień nie jest możliwe. Choć urządzenie
ciągle sprawdza ewentualne opóźnienia na trasie, można dotknąć tego
przycisku, aby ręcznie rozpocząć sprawdzanie. Urządzenie następnie
obliczy trasę, która ominie wszystkie lub większość opóźnień.
Uwaga: Przycisk jest widoczny tylko, jeśli wykupiono subskrypcję
informacji o ruchu drogowym lub podłączono odbiornik RDS-TMC do
urządzenia. Informacje drogowe nie są dostępne we wszystkich krajach
i regionach. Więcej informacji na temat usług informacji drogowych
TomTom znajduje się na stronie internetowej tomtom.com/services.
Zmiana trasy
Po zaplanowaniu trasy możesz chcieć zmienić jej przebieg lub nawet miejsce docelowe. Istnieje
kilka sposobów umożliwiających zmienić trasę bez potrzeby kompletnego przeplanowania podróży.
Aby zmienić obecną trasę, dotknij opcji Zmień trasę z menu głównego:
Menu Zmień trasę
Aby zmienić obecną trasę lub miejsce docelowe, dotknij jednego z następujących przycisków:
23
Page 24

Zmień miejsce
docelowe
Dotknij tego przycisku, aby zmienić obecne miejsce docelowe.
Jeśli zmienisz miejsce docelowe, pojawią się te same opcje oraz pytanie,
czy chcesz wprowadzić nowy adres w ten sam sposób, jak podczas
planowania nowej trasy.
Omiń część trasy
Dotknij tego przycisku, aby ominąć część obecnej trasy.
Wyświetlona zostanie lista nazw ulic na danej trasie. Gdy dotkniesz jednej
z nazw ulic, urządzenie wyznaczy trasę, która ominie wybraną ulicę. Na
ekranie podsumowania trasy pojawi się zarówno nowa trasa, jak i
oryginalna. Dotknij panelu z prawej strony, aby wybrać jedną z tras, a
następnie dotknij przycisku Gotowe.
Jeśli nie chcesz korzystać z żadnej z tras pokazanych na ekranie
podsumowania trasy, dotknij opcji Zmień trasę, aby znaleźć inną trasę.
Podróż przez...
Dotknij tego przycisku, aby zmienić trasę, wybierając miejsce przez które
chcesz przejechać, jeśli na przykład planujesz się z kimś spotkać.
Jeśli wybierzesz miejsce, przez które ma prowadzić trasa, pojawią się te
same opcje oraz pytanie, czy chcesz wprowadzić nowy adres w ten sam
sposób, jak podczas planowania nowej trasy.
Urządzenie wyznaczy trasę do miejsca docelowego, która poprowadzi
przez wybrane miejsce.
Wybrane miejsce zostanie oznaczone na mapie.
Po dotarciu do miejsca docelowego lub przejechaniu obok wyznaczonej
pozycji zostanie wyświetlone ostrzeżenie.
24
Page 25

Informacje o wyświetlaniu mapy
Widok mapy
Możesz przeglądać mapę w ten sam sposób, w jaki przegląda się tradycyjną mapę papierową. Na
mapie wyświetlana jest bieżąca pozycja oraz wiele innych pozycji, takich jak Ulubione czy UM-y.
Aby przeglądać mapę w taki sposób, dotknij opcji Widok mapy lub Widok trasy w menu głównym.
Aby wyświetlać różne pozycje na mapie, przesuwaj mapę po ekranie. Mapę można przesuwać,
dotykając i przeciągając palcem po ekranie. Jeśli urządzenie obsługuje gesty, można również
przybliżać i oddalać widok, dotykając ekranu kciukiem i palcem wskazującym, a następnie
przybliżając i odsuwając je od siebie.
Aby wybrać pozycję na mapie, dotknij ją. Kursor wskazuje pozycję i wyświetla użyteczne
informacje o pozycji w panelu informacyjnym. Dotknij panelu informacyjnego, aby utworzyć
pozycję Ulubionych lub zaplanować trasę do danej pozycji.
Widok mapy
1. Pasek skali
2. Ruch drogowy — aktualne zdarzenia drogowe. Dotknij przycisku Opcje, aby wybrać informacje
drogowe wyświetlane na mapie. Jeśli na mapie wyświetlane są informacje drogowe, UM-y i
Ulubione są niewidoczne.
25
Page 26

Uwaga: aby korzystać z usługi TomTom Traffic, wymagana jest odpowiednia subskrypcja lub
odbiornik. Usługi ruchu drogowego nie działają w każdym kraju i regionie. Więcej informacji
można znaleźć na stronie tomtom.com/services.
3. Oznaczenie
Oznaczenie pokazuje także odległość do pozycji. Oznaczenia mają następujące kolory:
Niebieski — wskazuje bieżącą pozycję. Oznaczenie jest szare w przypadku utraty sygnału
GPS.
Żółty — wskazuje pozycję domu.
Czerwony — wskazuje miejsce docelowe.
Dotknij oznaczenia, aby wyśrodkować mapę na pozycji wskazywanej przez oznaczenie.
Możesz również ustawić własne oznaczenie. Dotknij przycisku kursora, następnie dotknij opcji
Zapisz pozycję, aby umieścić zielone oznaczenie w miejscu wskazywanym przez kursor.
Aby wyłączyć oznaczenia, dotknij przycisku Opcje, następnie opcji Zaawansowane i odznacz
pole wyboru dla opcji Oznaczenia.
4. Przycisk Opcje
5. Kursor z nazwą ulicy w dymku
Dotknij przycisku w dymku z nazwą ulicy, aby otworzyć menu kursora. Możesz dojechać do
pozycji kursora, ustawić ją jako Ulubione lub znaleźć w jej pobliżu Użyteczne miejsce.
6. Przycisk Znajdź
Dotknij tego przycisku, aby wyszukać konkretny adres, pozycje Ulubionych lub UM-y.
7. Opcja zoom
Opcję powiększania i zmniejszania można stosować poprzez poruszanie krzyżykiem
wyświetlanym na ekranie.
Opcje
Dotknij przycisku Opcje, aby ustawić informacje pokazywane na mapie i wyświetlanie następu-
jących informacji:
Ruch drogowy — wybierz tę opcję, aby na mapie wyświetlane były informacje drogowe. Jeśli
wyświetlane są informacje drogowe, UM-y i ulubione są niewidoczne.
Uwaga: aby korzystać z usługi TomTom Traffic, wymagana jest odpowiednia subskrypcja lub
odbiornik. Usługi ruchu drogowego nie działają w każdym kraju i regionie. Więcej informacji
można znaleźć na stronie tomtom.com/services.
Nazwy — wybierz tę opcję, aby wyświetlić nazwy ulic i miast na mapie.
Użyteczne miejsca — wybierz tę opcję, aby wyświetlić UM-y na mapie. Dotknij opcji Wybierz
UM-y, aby wybrać kategorie UM-ów, które będą wyświetlane na mapie.
Obrazy satelitarne — wybierz tę opcję, aby na mapie wyświetlane były obrazy satelitarne
oglądanego obszaru. Nie dla każdej mapy lub pozycji na mapie dostępne są obrazy satelitarne.
Ulubione — wybierz tę opcję, aby wyświetlić ulubione na mapie.
Dotknij opcji Zaawansowane, aby wyświetlić lub ukryć następujące informacje:
Oznaczenia — wybierz tę opcję, aby włączyć oznaczenia. Oznaczenia wskazują aktualną
pozycję (niebieskie), pozycję domu (pomarańczowe) i miejsce docelowe (czerwone). Pokazują
również odległość od danego miejsca.
Dotknij oznaczenia, aby wyśrodkować mapę na pozycji wskazywanej przez oznaczenie.
Aby utworzyć własne oznaczenie, dotknij przycisku kursora. Następnie dotknij opcji Zapisz
pozycję, aby zielone oznaczenie pojawiło się w miejscu kursora.
Aby wyłączyć oznaczenia, dotknij przycisku Opcje, następnie opcji Zaawansowane i odznacz
pole wyboru dla opcji Oznaczenia.
Współrzędne — wybierz tę opcję, aby w lewym dolnym rogu mapy były wyświetlane
współrzędne GPS.
26
Page 27

Przejdź tutaj
Dotknij tego przycisku, aby zaplanować trasę do pozycji kursora na mapie.
Wyświetl pozycję
Dotknij tego przycisku, aby wyświetlić informacje o pozycji na mapie, np.
adres.
Zapisz pozycję
Dotknij tego przycisku, aby utworzyć własne zielone oznaczenie i umieścić
na pozycji kursor.
Jeśli ustawiono zielone oznaczenie, przycisk zmieni się na Usuń
oznaczenie.
Znajdź UM w
pobliżu
Dotknij tego przycisku, aby wyszukać UM w pobliżu pozycji kursora na
mapie.
Na przykład, jeśli kursor na mapie obecnie wskazuje pozycję restauracji,
możesz poszukać pobliskiego parkingu.
Koryguj pozycję
Dotknij tego przycisku, aby wprowadzić poprawkę mapy w pozycji kursora
na mapie.
Poprawkę można wprowadzić wyłącznie na własnej mapie lub udostępnić
poprawkę społeczności TomTom Map Share.
Dodaj do
ulubionych
Dotknij tego przycisku, aby utworzyć ulubione z pozycji kursora na mapie.
Dodaj jako UM
Dotknij tego przycisku, aby utworzyć UM z pozycji kursora na mapie.
Podróż przez...
Dotknij tego przycisku, aby aktualna trasa prowadziła przez pozycję
kursora na mapie. Miejsce docelowe pozostanie bez zmian, trasa będzie
jednak przebiegać przez wybraną pozycję.
Ten przycisk jest dostępny tylko, jeśli wcześniej zaplanowano trasę.
Menu kursora
Funkcja kursora nie ogranicza się do wskazywania pozycji na mapie.
Umieść kursor na danej pozycji na mapie i dotknij strzałki, a następnie jednego z następujących
przycisków:
27
Page 28

28
Wyśrodkuj mapę
Dotknij tego przycisku, aby wyśrodkować mapę na aktualnej pozycji
kursora.
Page 29

Informacje o usłudze Map Share
(Od)blokuj ulicę
Dotknij tego przycisku, aby zablokować lub odblokować ulicę. Możesz
zablokować lub odblokować ulicę w jednym lub obu kierunkach.
Na przykład, aby poprawić ulicę obok swojej aktualnej pozycji, wykonaj
następujące czynności:
1. Dotknij przycisku (Od)blokuj ulicę.
2. Dotknij opcji Obok mnie, aby wybrać ulicę niedaleko Twojej aktualnej
lokalizacji. Ulicę określa się, podając jej nazwę lub nazwę ulicy obok
pozycji domu bądź wybierając ją bezpośrednio z mapy.
3. Wybierz ulicę lub odcinek ulicy, który chcesz poprawić, dotykając go
na mapie.
Wybrana ulica zostanie podświetlona, a obok kursora zostanie
Korekty mapy
Map Share umożliwia korygowanie błędów map. Można poprawiać kilka rodzajów błędów.
Aby wprowadzić poprawki do własnej mapy, dotknij opcji Korekty mapy w menu Ustawienia.
Uwaga: Map Share nie jest dostępna we wszystkich regionach. Więcej informacji znajduje się na
stronie tomtom.com/mapshare.
Poprawianie błędu mapy
Ważne: Ze względów bezpieczeństwa, podczas prowadzenia pojazdu nie wprowadzaj szczegółowych
informacji o danej poprawce. Zamiast wprowadzać szczegóły od razu oznacz pozycję na mapie, a
dodatkowe informacje wprowadzisz później.
Aby poprawić błąd mapy, wykonaj następujące czynności:
1. Dotknij opcji Korekty mapy w menu ustawień.
2. Dotknij opcji Koryguj błąd mapy.
3. Wybierz rodzaj korekty mapy, którą chcesz zastosować.
4. Zdecyduj, w jaki sposób chcesz określać pozycję.
5. Określ pozycję. Następnie dotknij przycisku Gotowe.
6. Wprowadź informacje o poprawce. Następnie dotknij przycisku Gotowe.
7. Określ, czy korekta jest tymczasowa czy trwała.
8. Dotknij opcji Kontynuuj.
Korekta została zapisana.
Rodzaje poprawek do map
Aby wprowadzić poprawkę do mapy, dotknij opcji Korekty mapy w menu Ustawienia, a następnie
dotknij opcji Koryguj błąd mapy. Istnieje kilka typów poprawek map.
29
Page 30

wyświetlona nazwa ulicy.
4. Dotknij przycisku Gotowe.
Urządzenie pokazuje ulicę oraz informację o tym, w jakich kierunkach
można się po niej poruszać.
5. Dotknij jednego z przycisków oznaczających kierunki, aby zablokować
lub odblokować ruch w tym kierunku.
6. Dotknij przycisku Gotowe.
Odwróć kierunek
ruchu
Ten przycisk służy do zmiany kierunku ruchu na ulicy jednokierunkowej w
przypadku, gdy kierunek ruchu jest inny niż wskazywany na mapie.
Uwaga: Odwracanie kierunku ruchu działa jedynie w przypadku ulic
jednokierunkowych. W przypadku ulic dwukierunkowych możliwe jest
ich (od)blokowanie, ale nie odwracanie kierunku ruchu.
Edytuj nazwę ulicy
Dotknij tego przycisku, aby zmienić nazwę ulicy na mapie.
Na przykład, aby zmienić nazwę ulicy obok swojej aktualnej pozycji,
wykonaj następujące czynności:
1. Dotknij przycisku Edytuj nazwę ulicy.
2. Dotknij opcji Obok mnie.
3. Wybierz ulicę lub odcinek ulicy, który chcesz poprawić, dotykając go
na mapie.
Wybrana ulica zostanie podświetlona, a obok kursora zostanie
wyświetlona nazwa ulicy.
4. Dotknij przycisku Gotowe.
Wskazówka: Jeśli podświetlony odcinek nie jest poprawny, dotknij
opcji Edytuj, aby zmienić poszczególne odcinki ulicy.
5. Podaj prawidłową nazwę ulicy.
6. Dotknij opcji Kontynuuj.
Zmień ograniczenia
skrętu
Dotknij tego przycisku, aby zmienić i zgłosić nieprawidłowe instrukcje
dotyczące skrętu.
30
Page 31

Zmień
obowiązującą
prędkość
Dotknij tego przycisku, aby zmienić oraz zgłosić zmianę ograniczenia
prędkości obowiązującego na drodze.
Dodaj lub usuń
rondo
Dotknij tego przycisku, aby dodać lub usunąć rondo.
Dodaj brak. UM
Dotknij tego przycisku, aby dodać nowe Użyteczne miejsce (UM).
Na przykład, aby dodać nową restaurację obok swojej aktualnej
lokalizacji:
1. Dotknij przycisku Dodaj brak. UM.
2. Dotknij pozycji Restauracja na liście kategorii UM.
3. Dotknij opcji Obok mnie.
Lokalizację można określać, wpisując adres lub wybierając ją
bezpośrednio na mapie. Wybierz opcję W pobliżu lub Blisko domu,
aby przejść na mapie do swojej aktualnej pozycji lub pozycji domu.
4. Określ lokalizację brakującej restauracji.
5. Dotknij przycisku Gotowe.
6. Wpisz nazwę restauracji, a następnie dotknij przycisku Dalej.
7. Jeśli znasz numer telefonu do restauracji, również możesz go wpisać,
a następnie dotknąć przycisku Dalej.
Jeśli go nie znasz, po prostu dotknij przycisku Dalej bez podawania
numeru.
1. Dotknij opcji Kontynuuj.
Edytuj UM
Dotknij tego przycisku, aby edytować istniejący UM.
Możesz użyć tego przycisku, aby wprowadzić następujące zmiany
dotyczące wybranego UM-u:
Usuń UM-a.
Zmień nazwę UM-a.
Zmień numer telefonu do UM-a.
Zmień kategorię UM-a.
Przesuń UM-a na mapie.
Komentarz do UM
Dotknij tego przycisku, aby wprowadzić komentarz dot. UM. Użyj tego
przycisku, jeśli nie możesz edytować błędu UM-a, używając przycisku
Edytuj UM.
Koryguj numer
domu
Dotknij tego przycisku, aby poprawić pozycję numeru domu. Wprowadź
adres, który chcesz poprawić, a następnie zaznacz poprawną pozycję
danego numeru domu.
31
Page 32

Istniejąca ulica
Dotknij tego przycisku, aby edytować istniejącą ulicę. Po wybraniu ulicy
możesz wybrać rodzaj błędu do zgłoszenia. Masz do wyboru więcej niż
jeden rodzaj błędu dla ulicy.
Brakująca ulica
Dotknij tego przycisku, aby zgłosić brakującą ulicę. Musisz wybrać punkt
początkowy i końcowy brakującej ulicy.
Miasto
Dotknij tego przycisku, aby zgłosić błąd dotyczący miasta, miejscowości
lub wsi. Możesz zgłosić następujące rodzaje błędów:
Brak miasta
Nieprawidłowa nazwa miasta
Alternatywna nazwa miasta
Inne
Wjazd/zjazd z
autostrady
Dotknij tego przycisku, aby zgłosić błąd dotyczący wjazdu lub zjazdu z
autostrady.
Kod pocztowy
Dotknij tego przycisku, aby zgłosić błąd dotyczący kodu pocztowego.
Inne
Dotknij tego przycisku, aby zgłosić inne poprawki.
Nie zostaną one automatycznie naniesione na mapę, lecz zapisane w
specjalnym raporcie.
Możesz zgłosić brakujące ulice, błędne informacje dotyczące wjazdów i
zjazdów z autostrad oraz brakujące ronda. Jeśli poprawka, którą chcesz
zgłosić nie należy do żadnego z podanych rodzajów, podaj jej ogólny opis,
a następnie dotknij przycisku Inne.
32
Page 33

Informacje o dźwiękach i głosach
Dźwięki i głosy
Urządzenie TomTom używa dźwięków dla niektórych lub wszystkich z poniższych funkcji:
Wskazówki i inne instrukcje dotyczące trasy
Informacje drogowe
Uwaga: aby korzystać z usługi TomTom Traffic, wymagana jest odpowiednia subskrypcja lub
odbiornik. Usługi ruchu drogowego nie działają w każdym kraju i regionie. Więcej informacji
można znaleźć na stronie tomtom.com/services.
Ustawione ostrzeżenia
Istnieją dwa typy głosów dostępne dla urządzenia:
Głosy komputerowe
Głosy komputerowe są generowane przez urządzenie. Wypowiadają one wskazówki dotyczące
trasy, nazwy miast i ulic, informacje drogowe i inne przydatne informacje.
Głosy ludzkie
Są one nagrane przez aktora i mogą wypowiadać tylko instrukcje dotyczące trasy.
Informacje o głosach komputerowych
Urządzenie TomTom używa technologii syntezy mowy oraz głosów komputerowych do odczytywania
nazw ulic z mapy podczas wskazywania drogi.
Głos komputerowy analizuje całe wyrażenie lub zdanie przed jego wypowiedzeniem tak, aby
brzmiało ono jak najbardziej naturalnie.
Głosy komputerowe mogą także rozpoznać i wypowiadać nazwy zagranicznych miast i ulic. Na
przykład angielski głos komputerowy może odczytywać i wymawiać francuskie nazwy ulic, jednak
wymowa może nie być idealna.
Wybór głosu
Aby wybrać inny głos w urządzeniu TomTom, dotknij opcji Zmień głos w menu Ustawienia lub
dotknij opcji Głosy, a następnie dotknij opcji Zmień głos i wybierz odpowiedni głos.
Zmiana poziomu głośności
Poziom głośności w urządzeniu TomTom można zmienić w różny sposób.
W widoku z perspektywy kierowcy.
Dotknij środkowego panelu na pasku stanu i przesuń suwak, aby dopasować głośność. Odtwor-
zona zostanie ostatnia instrukcja dotycząca trasy, aby możliwe było usłyszenie nowego poziomu
głośności.
W menu Ustawienia.
Dotknij opcji Ustawienia w menu głównym, a następnie dotknij opcji Głośność i przesuń suwak,
aby dopasować głośność. Dotknij opcji Testuj, aby sprawdzić nowy poziom głośności.
33
Page 34

Automatyczna regulacja głośności
Aby ustawić urządzenie TomTom tak, aby automatycznie dopasowywało głośność, wykonaj
następujące czynności:
1. Dotknij opcji Ustawienia w menu głównym.
2. Dotknij przycisku Głośność.
3. Wybierz opcję Dostosuj głośność do prędkości samochodu, aby automatycznie dopasować
głośność w samochodzie do zmian prędkości jazdy.
4. Dotknij przycisku Gotowe.
34
Page 35

Informacje o ustawieniach
Ustawienia 2D/3D
Dotknij przycisku, aby ustawić domyślny widok mapy. Aby przełączać
między widokiem 2D i 3D mapy podczas jazdy, dotknij lewej strony paska
stanu w widoku z perspektywy kierowcy.
Czasem łatwiej jest czytać mapę z góry, na przykład kiedy trasa przebiega
przez skomplikowaną sieć dróg.
Widok 2D prezentuje mapę dwuwymiarową, widzianą z góry.
Widok 3D prezentuje mapę trójwymiarową, która pokazuje krajobraz
widziany podczas jazdy.
Dostępne są następujące przyciski:
W widoku 2D obracaj mapę zgodnie z kierunkiem jazdy — dotknij
tego przycisku, aby mapa obracała się automatycznie wraz z kierunk-
iem jazdy, ciągle wskazując do góry.
Przełącz do widoku 3D podczas śledzenia trasy — dotknij tego
przycisku, aby mapa była automatycznie wyświetlana w widoku 3D,
kiedy jedziesz po wyznaczonej trasie.
Ustawienia
zaawansowane
Dotknij tego przycisku, aby wybrać następujące ustawienia zaawansowane:
Pokaż numer domu przed nazwą ulicy — jeśli wybrano to ustawienie,
adres pokazywany jest w formacie numer domu i nazwa ulicy, np. 10
Downing Street.
Pokaż nazwy ulic — jeśli wybrano to ustawienie, nazwy ulic są
wyświetlane na mapie w widoku z perspektywy kierowcy.
Pokaż nazwę następnej ulicy — jeśli wybrano to ustawienie, nazwa
obok ulicy na trasie jest wyświetlana na górze ekranu w widoku z
perspektywy kierowcy.
Pokaż nazwę bieżącej ulicy na mapie — jeśli wybrano to ustawienie,
nazwa ulicy jest wyświetlana nad paskiem stanu w widoku z perspek-
tywy kierowcy.
Pokaż podgląd wybranej pozycji — jeśli wybrano to ustawienie, w
trakcie planowania trasy wyświetlany jest podgląd graficzny miejsca
docelowego.
Włącz automatyczne powiększanie w widoku 2D — po wybraniu tego
ustawienia, jeśli mapa jest wyświetlana w trybie 2D, cała trasa jest
wyświetlana w widoku z perspektywy kierowcy.
Włącz automatyczne powiększanie w widoku 3D — po wybraniu tego
Ustawienia
Wygląd i sposób zachowywania się urządzenia TomTom można zmienić. Do większości ustawień
urządzenia uzyskasz dostęp, dotykając opcji Ustawienia w menu głównym.
Uwaga: nie wszystkie ustawienia opisane w niniejszej instrukcji są dostępne we wszystkich
urządzeniach TomTom.
Ustawienia 2D/3D
Ustawienia zaawansowane
35
Page 36

ustawienia, podczas jazdy autostradami i głównymi drogami dostępny
widoczny jest szerszy obraz. W czasie zbliżania się do skrzyżowania,
widok jest automatycznie powiększany.
Pokaż obrazy pasów jezdni — jeśli wybrano to ustawienie, graficzny
obraz drogi pokazuje, który pas należy zająć podczas zbliżania się do
skrzyżowania lub zjazdu z autostrady. Funkcja nie jest dostępna dla
wszystkich dróg.
Pokaż podpowiedzi — wybór tego ustawienia powoduje włączenie lub
wyłączenie podpowiedzi.
Automatycznie przestaw strefę czasową zegarka — wybór tego
ustawienia powoduje, że w zegarku jest automatycznie przestawiana
strefa czasowa.
TomTom Places lub Google — usługa lokalnego wyszukiwania może
korzystać z jednego z dwóch podstawowych narzędzi, jakimi są serwis
TomTom Places lub wyszukiwarka Google.
Wskazówka: nie mając dostępu do serwisu TomTom Places, można
spróbować połączyć się z kontem MyTomTom w celu pobrania
wszystkich najnowszych aktualizacji dla posiadanego urządzenia
nawigacyjnego.
W przypadku gdy usługa lokalnego wyszukiwania korzysta z serwisu
TomTom Places, możliwe jest wykonanie następujących czynności:
Wyszukiwanie w obsługiwanych krajach firm i miejsc według
nazwy, kategorii lub słowa kluczowego.
Wyszukiwanie we własnym języku, jeśli język ten jest obsługi-
wany.
Wyświetlanie w obsługiwanych krajach szczegółowego widoku miejsca,
obejmującego opis firmy, słowa kluczowe i godziny otwarcia.
Uwaga: Usługi LIVE mogą być dostępne podczas podróży zagranicznych.
Usługi LIVE nie są dostępne we wszystkich krajach lub regionach oraz nie
wszystkie usługi LIVE są dostępne w każdym kraju lub regionie. Więcej
informacji o dostępnych usługach znajduje się na stronie internetowej
tomtom.com/services.
Oszczędzanie
baterii
Dotykając tego przycisku w urządzeniu, można zmienić ustawienia
oszczędzania energii.
Jasność
Dotknij przycisku, aby ustawić jasność ekranu. Przesuń suwak, aby zmienić
poziom jasności.
Aby mapa i menu były wyświetlane w dziennych lub nocnych kolorach,
dotknij opcji Kolory dzienne lub Kolory nocne w menu Ustawienia.
Oszczędzanie baterii
Jasność
36
Page 37

Symbol samochodu
Symbol samochodu
Dotknij tego przycisku, aby wybrać symbol samochodu, który będzie
wskazywał aktualną pozycję samochodu w widoku z perspektywy
kierowcy.
Pozycja domu
Dotknij tego przycisku, aby ustawić lub zmienić Pozycję domu. Adres
wprowadza się w ten sam sposób, co podczas planowania trasy.
Pozycja domu to prosty sposób na zaplanowanie trasy do ważnej pozycji.
Dla większości osób pozycja domu to ich adres domowy. Jednakże pozycja
ta może odnosić się do innego zwykłego miejsca docelowego, takiego jak
miejsce pracy.
Język
Dotknij tego przycisku, aby zmienić język wszystkich przycisków i
komunikatów wyświetlanych na ekranie urządzenia.
Możesz wybrać spośród szerokiego zakresu języków. Po zmianie języka
masz również możliwość zmiany głosu.
Kolory mapy
Dotknij tego przycisku, aby wybrać schemat kolorów mapy na dzień oraz
na noc.
Dotknij opcji Szukaj, aby wyszukać schemat kolorów, wpisując nazwę.
Klawiatura
Dotknij tego przycisku, aby wybrać klawiaturę, która ma być dostępna
oraz układ łacińskiej klawiatury.
Klawiatura służy do wprowadzania nazw i adresów, np. podczas
planowania trasy lub wyszukiwania nazwy miasta lub pobliskiej restauracji.
Utwórz własne
menu
Dotknij tego przycisku, aby dodać przyciski do spersonalizowanego menu.
Jeśli w menu znajdują się jeden lub dwa przyciski, oba będą wyświetlane
w widoku z perspektywy kierowcy.
Jeśli będzie ich więcej niż trzy, w widoku z perspektywy kierowcy
wyświetlany jest tylko jeden przycisk, który otwiera menu.
Ulubione
Dotknij tego przycisku, aby dodać pozycję Ulubionych, zmienić jej nazwę
lub ją usunąć.
Ulubione umożliwiają łatwy wybór pozycji bez konieczności wprowadzania
adresu. Nie muszą to być ulubione miejsca, ale można je traktować po
prostu jako listę użytecznych adresów.
Aby utworzyć ulubione, dotknij opcji Dodaj. Następnie wprowadź adres
Pozycja domu
Język
Kolory mapy
Klawiatura
Utwórz własne menu
Ulubione
37
Page 38

pozycji w ten sam sposób, co podczas planowania trasy.
Aby wyświetlić lub zmienić istniejącą pozycję Ulubionych, dotknij jednej z
pozycji z listy. Aby zobaczyć na mapie więcej Ulubionych, dotknij lewego
lub prawego przycisku.
Zarządzaj UM-ami
Dotknij tego przycisku, aby zarządzać własnymi kategoriami i pozycjami
użytecznych miejsc (UM).
Urządzenie TomTom można ustawić tak, aby powiadamiało o zbliżaniu się
do wybranych pozycji UM. W ten sposób możesz na przykład ustawić
urządzenie tak, aby powiadamiało o zbliżaniu się do stacji benzynowej.
Możesz stworzyć własne kategorie UM-ów i dodawać do nich pozycje UM.
Możesz na przykład stworzyć nową kategorię UM o nazwie Buddies. Do
takiej kategorii możesz dodać adresy znajomych.
Dotknij następujących przycisków, aby utworzyć i zapisać własne UM-y:
Dodaj UM — dotknij tego przycisku, aby dodać pozycję do jednej z
własnych kategorii UM-ów.
Ostrzegaj w pobliżu UM — dotknij tego przycisku, aby urządzenie
ostrzegało o zbliżaniu się do UM-u.
Usuń UM — dotknij tego przycisku, aby usunąć Użyteczne Miejsce.
Edytuj UM — dotknij tego przycisku, aby edytować własny UM.
Dodaj kategorie UM — dotknij tego przycisku, aby utworzyć nową
kategorię UM.
Usuń kategorię UM — dotknij tego przycisku, aby usunąć własną
kategorię UM-ów.
Zarządzaj UM-ami
38
Page 39

Obsługa leworęczna / Obsługa praworęczna
Obsługa
leworęczna /
Obsługa
praworęczny
Dotknij tego przycisku, aby ułatwić obsługę prawą/lewą ręką.
Wybór będzie miał wpływ na korzystanie z paska powiększenia podczas
wyświetlania mapy.
Planowanie trasy
Dotknij przycisku Planowanie trasy, aby określić sposób, w jaki
urządzenie TomTom ma wyznaczać planowaną trasę. Ustawienia
planowania obejmują kilka opcji dostępnych w ramach kilku ekranów.
Każde z ustawień zostało opisane poniżej.
Planowanie trasy
Planowanie trasy
Ustaw typ trasy, którą urządzenie TomTom ma zaplanować.
Dotknij opcji IQ Routes, aby zdecydować, czy chcesz, aby urządzenie używało informacji IQ Routes
do wyszukania najlepszej trasy.
Najszybsza trasa
Określ, czy chcesz omijać drogi ekspresowe.
Ustawienia ponownego planowania
Uwaga: Ustawienie jest dostępne tylko, jeśli wykupiono subskrypcję informacji o ruchu drogowym
lub podłączono odbiornik RDS-TMC do urządzenia. Informacje drogowe nie są dostępne we
wszystkich krajach i regionach. Więcej informacji na temat usług informacji drogowych TomTom
znajduje się na stronie internetowej tomtom.com/services.
Zdecyduj, czy chcesz, aby urządzenie TomTom zmieniło plan trasy, jeśli podczas jazdy znalazło
szybszą alternatywę. Funkcja ma zastosowanie, kiedy na trasie zaczynają tworzyć się korki. Można
wybierać spośród poniższych ustawień:
Zawsze zmień na nową trasę — w przypadku wyszukania szybszej trasy zostanie ona od razu
wybrana i nie zostanie wyświetlony żaden komunikat informujący o tym fakcie. Aktualna trasa
jest przeliczana jako najszybsza.
Zapytaj, czy chcę zmienić na nową trasę — opcja powoduje wyświetlanie zapytania, czy
chcesz rozpocząć podróż nową trasą. Po wyświetleniu zapytania, czy chcesz rozpocząć podróż
nową trasą, dotknij opcji Tak, aby przeliczyć bieżącą trasę jako najszybszą. Dotknij opcji Nie,
jeśli nie chcesz rozpoczynać podróży alternatywną trasą.
Dotknij opcji Informacje, aby wyświetlić podsumowanie oryginalnej oraz alternatywnej trasy.
Następnie możesz dotknąć opcji Gotowe, aby rozpocząć podróż najszybszą trasą lub opcji
Bieżąca trasa, aby kontynuować podróż oryginalną trasą.
Nigdy nie zmieniaj zaplanowanej trasy — opcja powoduje brak wyświetlania komunikatów, a
nowa trasa zostanie po prostu wyświetlana na ekranie.
Ustawienia informacji na mapie
Zdecyduj, czy chcesz, aby urządzenie ostrzegało o przejeździe przez obszar, dla którego mapa
posiada tylko ograniczone informacje.
39
Page 40

Ustawienia dla dróg płatnych, promów, pasów dla pojazdów z pasażerami i dróg gruntowych
Przywrócenie
ustawień
fabrycznych
Dotknij tego przycisku, aby wymazać wszystkie ustawienia osobiste i
przywrócić fabryczne ustawienia w urządzeniu TomTom.
Nie jest to aktualizacja oprogramowania, dlatego nie wpłynie na wersję
oprogramowania zainstalowaną w urządzeniu.
Ważne: Ta opcja usunie wszystkie ustawienia osobiste!
Jeśli chcesz zachować informacje i ustawienia osobiste, wykonaj kopię
zapasową urządzenia, zanim je zresetujesz. Wtedy możliwe będzie
przywrócenie informacji i ustawień osobistych po zresetowaniu
urządzenia.
Dotyczy to takich pozycji jak dom czy ulubione oraz menu osobistego.
Ustawienia
bezpieczeństwa
Dotknij tego przycisku, aby wybrać funkcje bezpieczeństwa, które mają
być używane w urządzeniu.
Zegar
Dotknij tego przycisku, aby wybrać format czasu. Po nawiązaniu
połączenia GPS, czas zostanie automatycznie ustawiony. W przypadku
braku połączenia GPS możesz ustawić czas ręcznie.
Jednostki
Dotknij tego przycisku, aby ustawić w urządzeniu jednostki używane przez
różne funkcje (np. planowanie trasy).
Określ sposób, w jaki urządzenie TomTom ma wyznaczać trasy w przypadku dostępności tych
czterech opcji przejazdu.
Pasy dla pojazdów z pasażerami (znane także pod nazwą HOV) nie występują we wszystkich krajach.
Aby podróżować tymi pasami, w pojeździe musi znajdować się więcej niż jedna osoba; może być
także konieczne korzystanie z paliwa przyjaznego dla środowiska.
Podsumowanie trasy
Zdecyduj, czy chcesz, aby po zaplanowaniu trasy ekran z podsumowaniem trasy został automatycz-
nie zamknięty. Jeśli wybierzesz opcję Nie, wtedy podczas każdego planowania trasy konieczne
będzie dotknięcie opcji Gotowe, aby zamknąć ekran podsumowania trasy.
Przywrócenie ustawień fabrycznych
Ustawienia bezpieczeństwa
Zegar
Jednostki
40
Page 41

Pokaż UM na mapie
Pokaż UM na mapie
Dotknij tego przycisku, aby wybrać typ użytecznych miejsc (UM), które
chcesz oglądać na mapie.
1. Dotknij opcji Pokaż UM na mapie w menu Ustawienia.
2. Wybierz kategorie UM-ów, która mają być wyświetlane na mapie.
Dotknij opcji Szukaj i użyj klawiatury do wyszukania nazwy kategorii.
3. Zdecyduj, czy chcesz, aby UM-y były wyświetlane na mapie w widoku
2D i/lub 3D.
4. Dotknij przycisku Gotowe.
Na mapie użyteczne miejsca są wyświetlane jako symbole.
Głośnik
Dotknij tego przycisku, aby wybrać głośnik lub połączenie głośnika, które
jest używane w urządzeniu.
Uruchamianie
Dotknij tego przycisku, aby zdecydować, co stanie się po uruchomieniu
urządzenia.
Informacje o wersji
Dotknij tego przycisku, aby znaleźć informacje techniczne o urządzeniu,
takie jak jego numer seryjny czy wersja aplikacji i mapy.
Opcja umożliwia również wyświetlenie aktualnego stanu odbioru sygnału
GPS i subskrypcji usług LIVE, jeśli jest ona dostępna.
Pasek stanu
Dotknij tego przycisku, aby wybrać informacje, które chcesz wyświetlać
na pasku stanu.
Poziomo — pokazuje pasek stanu na dole widoku z perspektywy
kierowcy.
Pionowo — pokazuje pasek stanu z prawej strony widoku z perspek-
tywy kierowcy.
Maksymalna prędkość
Ważne: ograniczenie prędkości jest wyświetlane obok aktualnej
prędkości. Po przekroczeniu dozwolonej prędkości na pasku stanu zostanie
wyświetlony wskaźnik ostrzeżenia, np. pasek stanu zmieni kolor na
czerwony.
informacje o ograniczeniach prędkości nie są dostępne dla wszystkich
dróg.
Aktualny czas
Pozostała odległość — odległość do miejsca docelowego.
Margines — urządzenie pokazuje, kiedy dojedziesz na miejsce,
porównuje czas z preferowanym czasem przyjazdu, który został
Głośnik
Uruchamianie
Informacje o wersji
Pasek stanu
41
Page 42

ustawiony dla zaplanowanej trasy.
Mapy
Dotknij tego przycisku, aby wybrać mapę, której chcesz użyć do
planowania trasy i nawigacji.
Choć jest możliwe przechowywanie w urządzeniu więcej niż jednej mapy,
w danym momencie do planowania tras i nawigacji można używać tylko z
jednej z nich.
Aby zmienić mapę, podczas planowania trasy w innym kraju lub regionie,
wystarczy dotknąć tego przycisku.
Uwaga: Gdy po raz pierwszy wybierzesz nową mapę, może być
konieczna jej aktywacja po zalogowaniu się do konta MyTomTom.
Wyłącz instrukcje
głosowe
Dotknij tego przycisku, aby wyłączyć instrukcje głosowe. Po wybraniu tej
opcji nie będziesz słyszeć odtwarzanych instrukcji, takich jak informacje
drogowe lub ostrzeżenia.
Instrukcje głosowe można również wyłączyć, dotykając opcji Wyłącz
dźwięk w menu Ustawienia.
Wskazówka: w przypadku zmiany głosu w urządzeniu spowoduje to
automatyczną zmianę głosu, który wypowiada instrukcje głosowe.
Włącz instrukcje
głosowe
Dotknij tego przycisku, aby włączyć instrukcje głosowe.
Kolory nocne
Dotknij tego przycisku, aby zmniejszyć jasność ekranu i wyświetlać mapę
w ciemniejszych kolorach.
Podczas jazdy w nocy lub przez ciemny tunel, łatwiej oglądać ekran o
zmniejszonej jasności, który mniej rozprasza kierowcę.
Wskazówka: urządzenie zmienia kolory z dziennych na nocne i odwrotnie,
w zależności od pory dnia. Aby włączyć automatyczne przełączanie między
kolorami dziennymi i nocnymi, dotknij opcji Jasność w menu Ustawienia,
a następnie wybierz opcję Przełącz na kolory nocne po zmroku.
Kolory dzienne
Dotknij tego przycisku, aby zwiększyć jasność ekranu i wyświetlać mapę w
jaśniejszych kolorach.
Zmień głos
Dotknij tego przycisku, aby zmienić głos przekazujący wskazówki i inne
instrukcje dotyczące trasy.
Dostępna jest szeroka gama głosów. Głosy komputerowe mogą odczytywać
nazwy ulic i inne informacje bezpośrednio z mapy, a głosy ludzkie to głosy
nagrane przez aktorów.
Przełącz mapę
Wyłącz instrukcje głosowe / Włącz instrukcje głosowe
Kolory nocne / Kolory dzienne
Głosy
42
Page 43

Ustawienia głosu
Dotknij tego przycisku, aby ustawić typ wskazówek i innych instrukcji
dotyczących trasy wypowiadanych przez urządzenie na głos.
Głośność
Dotknij tego przycisku, aby ustawić poziom głośności w urządzeniu.
Przesuń suwak, aby zmienić głośność.
Głośność
43
Page 44

Informacje o użytecznych miejscach
Dom
Dotknij tego przycisku, aby ustawić pozycję domu jako UM.
Funkcja jest przydatna, jeśli zdecydujesz się zmienić pozycję domu,
ale najpierw poprzednią pozycję zapiszesz jako UM.
Ulubione
Dotknij tego przycisku, aby utworzyć UM z pozycji Ulubionych.
Tworzenie UM-a z pozycji Ulubionych to przydatna opcja, ponieważ
możliwe jest utworzenie tylko ograniczonej liczby Ulubionych. Jeśli
chcesz utworzyć więcej Ulubionych, musisz usunąć część istniejących
już Ulubionych. Aby uniknąć utraty pozycji Ulubionych, zapisz pozycję
jako UM przed usunięciem pozycji Ulubionych.
Użyteczne miejsca
Użyteczne miejsca lub UM-y to interesujące miejsca na mapie.
Oto kilka przykładów:
Restauracje
Hotele
Muzea
Parkingi piętrowe
Stacje benzynowe
Tworzenie UM-ów
Wskazówka: pomoc na temat zarządzania UM-ami stron trzecich można uzyskać na stronie
internetowej tomtom.com/support, wyszukując frazę „UM-y innych producentów”.
1. Dotknij ekranu, aby otworzyć menu główne.
2. Dotknij opcji Ustawienia.
3. Dotknij przycisku Zarządzaj UM-ami.
4. Jeśli brak odpowiedniej kategorii UM, dotknij opcji Dodaj kategorię UM i utwórz nową
kategorię.
Każdy UM musi być przypisany do kategorii UM. Oznacza to, że przed utworzeniem pierwszego
UM-a konieczne jest utworzenie co najmniej jednej kategorii UM.
Możesz dodawać UM tylko do utworzonych przez siebie kategorii UM.
Więcej informacji o tworzeniu kategorii UM znajdziesz w sekcji Zarządzanie UM.
5. Dotknij przycisku Dodaj UM.
6. Wybierz kategorię UM, z której chcesz skorzystać w przypadku nowego UM-a.
7. Dotknij przycisku, aby wprowadzić adres UM-a w ten sam sposób, co podczas planowania trasy.
8. UM został utworzony i zapisany w wybranej kategorii.
44
Page 45

Adres
Dotknij tego przycisku, aby wprowadzić adres jako nowe UM.
Po wprowadzeniu adresu, możesz wybrać jedną z czterech opcji.
Centrum miasta
Ulica i numer domu
Kod pocztowy
Skrzyżowanie lub przecięcie ulic
Poprzedni cel
Dotknij tego przycisku, aby wybrać pozycję UM z listy miejsc ostatnio
użytych jako miejsca docelowe.
Użyteczne miejsce
Dotknij tego przycisku, aby dodać użyteczne miejsce (UM) jako UM.
Na przykład, jeśli tworzysz kategorię UM dla swoich ulubionych
restauracji, użyj tej opcji zamiast wprowadzać adresy restauracji.
Moja pozycja
Dotknij tego przycisku, aby dodać swoją aktualną pozycję jako UM.
Na przykład, jeśli zatrzymasz się w interesującym miejscu, możesz
dotknąć tego przycisku, aby utworzyć nowy UM z aktualnej pozycji.
Punkt na mapie
Dotknij tego przycisku, aby utworzyć UM za pomocą przeglądarki map.
Użyj kursora, aby wybrać pozycję UM, następnie dotknij przycisku
Gotowe.
Współrzędne
geograficzne
Dotknij tego przycisku, aby utworzyć UM przez wprowadzenie wartości
szerokości i długości geograficznej.
Miejsce ostatniego
postoju
Dotknij tego przycisku, aby utworzyć UM z ostatniej zarejestrowanej
pozycji.
Planowanie trasy z użyciem UM-ów
Podczas planowania trasy możesz użyć UM-a jako miejsca docelowego.
Następujący przykład pokazuje, jak zaplanować trasę na parking w mieście:
1. Dotknij przycisku Nawiguj do lub Jedź do w menu głównym.
2. Dotknij przycisku Użyteczne miejsce.
3. Dotknij opcji UM w mieście.
Wskazówka: Najnowszy UM oglądany w urządzeniu TomTom wyświetlany jest również w menu.
4. Wprowadź nazwę miasta lub miejscowości i wybierz ją, gdy pojawi się na liście.
5. Dotknij przycisku strzałki, aby rozszerzyć listę kategorii UM-ów.
45
Page 46

Wskazówka: Jeśli znasz nazwę UM-u, którego chcesz użyć, dotknij opcji Szukaj wg nazwy, aby
wprowadzić nazwę i wybrać dane miejsce.
6. Przewiń listę w dół i dotknij opcji Parking.
7. Parking znajdujący się najbliżej centrum miasta będzie wyświetlany na początku listy.
8. Na poniższej liście wyjaśniono rodzaje odległości wyświetlanych obok każdego UM. Sposób
pomiaru odległości zależy od początkowego sposobu wyszukiwania UM-a:
UM w pobliżu — odległość od aktualnej pozycji
UM w mieście — odległość od centrum miasta
UM blisko domu — odległość od pozycji domu
UM wzdłuż trasy — odległość od aktualnej pozycji
UM blisko miejsca docelowego — odległość od miejsca docelowego
9. Dotknij nazwy wybranego parkingu, a następnie przycisku Gotowe, kiedy trasa zostanie
wyznaczona.
Urządzenie rozpocznie nawigację na wybrany parking.
Wyświetlanie UM-ów na mapie
Możesz wybrać typy pozycji UM, które chcesz wyświetlać na mapach.
1. Dotknij opcji Pokaż UM na mapie w menu Ustawienia.
2. Wybierz kategorie, które mają być wyświetlane na mapie.
3. Dotknij przycisku Gotowe.
4. Zdecyduj, czy chcesz, aby UM-y były wyświetlane na mapie w widoku 2D czy 3D.
5. Dotknij przycisku Gotowe.
Wybrane UM pokażą się na mapie w formie symboli.
Dzwonienie do UM
Wiele użytecznych miejsc zapisanych w urządzeniu TomTom zawiera numer telefonu. Oznacza to,
że za pomocą urządzenia TomTom możesz wyszukać numer telefonu i zadzwonić do UM-u, a także
zaplanować trasę do jego pozycji.
Możesz na przykład wyszukać kino, zadzwonić do niego i zarezerwować bilet, a następnie
zaplanować trasę do kina.
1. Dotknij przycisku Nawiguj do lub Jedź do w menu głównym.
2. Dotknij przycisku Użyteczne miejsce.
3. Zdecyduj, w jaki sposób chcesz wyszukiwać UM.
Na przykład, jeśli chcesz wyszukać UM na trasie, dotknij opcji UM wzdłuż trasy.
4. Dotknij typu UM, do którego chcesz nawigować.
Na przykład, jeśli chcesz zadzwonić do kina, aby zarezerwować bilet, dotknij opcji Kino, a
następnie wybierz nazwę kina, do którego chcesz zadzwonić. Następnie dotknij opcji Wyświetl
informacje, aby zobaczyć numer telefonu.
5. Zadzwoń do UM, korzystając z telefonu, aby na przykład zarezerwować bilety lub sprawdzić
godziny otwarcia.
6. Dotknij opcji Wybierz.
Urządzenie TomTom rozpocznie nawigację do UM.
46
Page 47

Ustawianie powiadomień dla UM-ów
W urządzeniu możesz ustawić dźwięk ostrzeżenia, który zostanie odtworzony, kiedy zbliżysz się do
wybranego typu UM-u, np. stacji benzynowej.
Poniższy przykład objaśni, jak ustawić dźwięk ostrzeżenia, który zostanie odtworzony 250 m przed
stacją benzynową.
1. W menu Ustawienia dotknij kolejno opcji Zarządzaj UM-ami i Ostrzegaj w pobliżu UM.
2. Przewiń listę w dół i dotknij opcji Stacja benzynowa.
Wskazówka: Aby wyłączyć ostrzeżenie, dotknij nazwy kategorii, a następnie przycisku Tak.
Obok nazwy kategorii UM, dla których ustawiono ostrzeżenia, znajduje się symbol dźwięku.
3. Ustaw odległość na 250 metrów, a następnie dotknij przycisku OK.
4. Wybierz opcję Efekt dźwiękowy, a następnie dotknij opcji Dalej.
5. Wybierz dźwięk ostrzeżenia dla UM, a następnie dotknij przycisku Dalej.
6. Jeśli chcesz słyszeć tylko ostrzeżenie, kiedy UM znajduje się bezpośrednio na zaplanowanej
trasy, wybierz opcję Ostrzegaj tylko, gdy UM jest na trasie. Następnie dotknij przycisku
Gotowe.
Ostrzeżenie zostanie ustawione dla wybranej kategorii UM. Usłyszysz go w odległości 250
metrów od stacji benzynowej na trasie.
Zarządzaj UM-ami
Dotknij przycisku Zarządzaj UM-ami, aby zarządzać kategoriami i pozycjami UM.
Urządzenie TomTom można ustawić tak, aby powiadamiało o zbliżaniu się do wybranych pozycji UM.
W ten sposób możesz na przykład ustawić urządzenie, aby powiadamiało o zbliżaniu się do stacji
benzynowej.
Możesz stworzyć własne kategorie UM-ów i dodawać do nich pozycje UM.
Oznacza to, że możesz na przykład utworzyć nową kategorię UM o nazwie Buddies. Do takiej
kategorii możesz dodać adresy znajomych.
Dotknij następujących przycisków, aby utworzyć i zapisać własne UM-y:
Dodaj UM — dotknij tego przycisku, aby dodać pozycję do jednej z własnych kategorii UM-ów.
Ostrzegaj w pobliżu UM — dotknij tego przycisku, aby urządzenie ostrzegało o zbliżaniu się do
UM-u.
Usuń UM — dotknij tego przycisku, aby usunąć własny UM.
Edytuj UM — dotknij tego przycisku, aby edytować własny UM.
Dodaj kategorie UM — dotknij tego przycisku, aby utworzyć nową kategorię UM.
Usuń kategorię UM — dotknij tego przycisku, aby usunąć własną kategorię UM-ów.
47
Page 48

Uzyskiwanie pomocy
Tel. alarmowy
Dotknij tego przycisku, aby znaleźć szczegóły kontaktowe i lokalizację
punktu serwisowego.
Pomoc
Dotknij opcji Pomoc w menu głównym, aby wyznaczyć trasę do siedzib służb ratowniczych i innych
punktów usług specjalistycznych. Jeśli urządzenie obsługuje funkcję telefonowania w trybie
głośnomówiącym i telefon jest podłączony do urządzenia, można nawiązać kontakt z lokalnymi
służbami ratunkowymi bezpośrednio z telefonu.
Na przykład w razie wypadku drogowego można użyć menu Pomoc, aby znaleźć i skontaktować się z
najbliższym szpitalem i przekazać informacje o dokładnym miejscu zdarzenia.
Wskazówka: jeśli w menu głównym brak przycisku Pomoc, dotknij opcji Ustawienia, a następnie
Ustawienia bezpieczeństwa. Odznacz pole wyboru dla opcji Podczas jazdy pokaż uproszczone
menu.
Używanie Pomocy do kontaktu z miejscowymi służbami
Uwaga: funkcja telefonowania w trybie głośnomówiącym nie jest obsługiwana przez wszystkie
urządzenia nawigacyjne.
Aby użyć opcji Pomocy do zlokalizowania, zatelefonowania i nawigacji do punktu serwisowego z
aktualnej pozycji, wykonaj następujące czynności:
1. Dotknij ekranu, aby wyświetlić menu główne.
2. Dotknij opcji Pomoc.
3. Dotknij przycisku Telefon alarmowy.
4. Wybierz rodzaj usługi, na przykład Najbliższy szpital.
5. Wybierz firmę usługową lub instytucję z listy, najbliższa jednostka jest wyświetlona na górze
listy.
Urządzenie wskazuje aktualną pozycję na mapie wraz z jej opisem. Dzięki temu możesz
wyjaśnić przez telefon, gdzie się znajdujesz.
Jeśli urządzenie nawigacyjne obsługuje funkcję telefonowania w trybie głośnomówiącym i
telefon jest podłączony do urządzenia, urządzenie automatycznie wybierze numer telefonu.
Jeśli brak podłączonego telefonu, numer telefoniczny jest wyświetlany na ekranie.
6. Aby rozpocząć nawigację samochodem do wybranego centrum pomocy, dotknij opcji Jedź tam.
Jeśli chcesz iść pieszo, dotknij opcji Idź tam.
Urządzenie nawigacyjne zacznie podawać wskazówki jak dotrzeć do miejsca docelowego.
Opcje menu Pomoc
Uwaga: W niektórych krajach informacje dotyczące pewnych usług mogą być niedostępne.
48
Page 49

Jedź po pomoc
Dotknij tego przycisku, aby wyznaczyć trasę do punktu serwisowego dla
samochodu.
Idź po pomoc
Dotknij tego przycisku, aby wyznaczyć pieszą trasę do punktu serwisowego.
Gdzie jestem?
Dotknij tego przycisku, aby zobaczyć na mapie swoje obecne położenie.
Bezpieczeństwo i
inne wskazówki
Dotknij tego przycisku, aby przeczytać instrukcje dotyczące udzielania
pierwszej pomocy.
Instrukcje obsługi
Dotknij tego przycisku, aby przeczytać wybrane instrukcje dotyczące
obsługi urządzenia nawigacyjnego.
49
Page 50

Informacje o ulubionych
Dom
Możesz ustawić swoją pozycję domu jako Ulubione.
Ulubione
Nie możesz utworzyć Ulubionego z innego Ulubionego. Ta opcja będzie
zawsze niedostępna w tym menu.
Aby zmienić nazwę ulubionej pozycji, dotknij opcji Ulubione w menu
Ustawienia.
Adres
Możesz wprowadzić adres Ulubionego.
Poprzedni cel
Utwórz nowe Ulubione, wybierając lokalizację z listy niedawno
wybieranych miejsc docelowych.
Użyteczne miejsce
Po szczególnie udanej wizycie w UM, na przykład restauracji, możesz
dodać je jako Ulubione.
Moja pozycja
Dotknij tego przycisku, aby dodać swoją aktualną pozycję do
Ulubionych.
Jeśli na przykład zatrzymałeś się w interesującym miejscu, gdy
jeszcze tam jesteś możesz dotknąć tego przycisku, aby dodać je jako
Ulubione.
Ulubione
Ulubione umożliwiają łatwy wybór pozycji bez konieczności wprowadzania adresu. Nie muszą to być
ulubione miejsca, ale można je traktować po prostu jako listę użytecznych adresów.
Tworzenie elementu Ulubionych
Aby utworzyć pozycję Ulubionych, wykonaj następujące czynności:
1. Dotknij ekranu, aby wywołać menu główne.
2. Dotknij opcji Ustawienia, aby otworzyć menu Ustawienia.
3. Dotknij opcji Ulubione.
4. Dotknij opcji Dodaj.
Wybierz typ ulubionego, dotykając jednego z przycisków opisanych poniżej:
50
Page 51

Punkt na mapie
Dotknij tego przycisku, aby utworzyć Ulubione, używając przeglądarki
map.
Wybierz pozycję Ulubionego za pomocą kursora, a następnie dotknij
przycisku Gotowe.
Współrzędne
geograficzne
Dotknij tego przycisku, aby utworzyć Ulubione poprzez wprowadzenie
wartości szerokości i długości geograficznej.
Miejsce ostatniego
postoju
Dotknij tego przycisku, aby jako miejsce docelowe wybrać ostatnią
zarejestrowaną pozycję.
Urządzenie zasugeruje nazwę dla nowego ulubionego. Aby wprowadzić nową nazwę, nie trzeba
kasować zaproponowanej nazwy. Wystarczy zacząć pisać.
Wskazówka: dobrym pomysłem jest nadanie ulubionemu łatwej do zapamiętania nazwy.
Dotknij przycisku OK.
Nowa pozycja Ulubionych zostanie wyświetlona na liście.
Jeśli podpowiedzi są włączone, po dodaniu dwóch lub więcej pozycji Ulubionych zostaniesz
zapytany, czy regularnie podróżujesz do tych samych miejsc docelowych. Jeśli dotkniesz opcji TAK,
możesz wprowadzić te miejsca docelowe jako ulubione miejsca. Za każdym razem, gdy włączysz
urządzenie, możesz od razu wybrać jedną z tych lokalizacji jako miejsce docelowe. Aby zmienić
lokalizacje lub wybrać nowe miejsce docelowe, dotknij opcji Ustawienia uruchamiania w menu
Ustawienia, a następnie wybierz opcję Pytaj o miejsce docelowe.
Korzystanie z Ulubionych
Ulubione służą do wyboru miejsca docelowego, bez konieczności wprowadzania adresu. Aby
dojechać do Ulubionego, wykonaj następujące czynności:
1. Dotknij ekranu, aby wywołać menu główne.
2. Dotknij opcji Nawiguj do lub Jedź do.
3. Dotknij opcji Ulubione.
4. Wybierz Ulubione z listy.
Urządzenie TomTom wyznaczy trasę.
5. Po wyznaczeniu trasy dotknij przycisku Gotowe.
Urządzenie natychmiast rozpocznie prowadzenie do miejsca docelowego za pomocą instrukcji
mówionych i instrukcji wizualnych na ekranie.
Zmiana nazwy elementu Ulubionych
Aby zmienić nazwę elementu Ulubionych, wykonaj następujące czynności:
1. Dotknij ekranu, aby wywołać menu główne.
2. Dotknij opcji Ustawienia, aby otworzyć menu Ustawienia.
3. Dotknij opcji Ulubione.
4. Dotknij elementu Ulubionych, którego nazwa ma być zmieniona.
51
Page 52

Wskazówka: Do wybrania ulubionego z listy użyj strzałek w prawo i w lewo.
5. Dotknij opcji Zmień nazwę.
6. Wpisz nową nazwę, a następnie dotknij przycisku Gotowe.
7. Dotknij przycisku Gotowe.
Usuwanie elementu Ulubionych
Aby usunąć element Ulubionych, wykonaj następujące czynności:
1. Dotknij ekranu, aby wywołać menu główne.
2. Dotknij opcji Ustawienia, aby otworzyć menu Ustawienia.
3. Dotknij opcji Ulubione.
4. Dotknij usuwanego elementu Ulubionych.
Wskazówka: Do wybrania ulubionego z listy użyj strzałek w prawo i w lewo.
5. Dotknij przycisku Usuń.
6. Dotknij opcji Tak, aby potwierdzić usunięcie.
7. Dotknij przycisku Gotowe.
52
Page 53

Informacje o RDS-TMC
Górna część paska informacji drogowych przedstawia miejsce docelowe i
pokazuje całkowity czas opóźnienia, powstały w wyniku pojawienia się
zdarzeń i korków na trasie.
Środkowa część paska informacji drogowych pokazuje poszczególne
zdarzenia drogowe w kolejności, w jakiej pojawią się na trasie.
Dolna część paska informacji drogowych przedstawia obecną pozycję i
pokazuje odległość do najbliższego zdarzenia na trasie.
Nieznana lub nieokreślona sytuacja.
Powolny ruch drogowy.
Korek.
Ruch drogowy
Informacje drogowe (TMC), znane również jako RDS-TMC, wysyłane są w wielu krajach bezpłatnie za
pośrednictwem fali radiowych FM.
TMC nie jest usługą dostarczaną przez firmę TomTom, jednak jest ona dostępna przy użyciu
odbiornika informacji drogowych RDS-TMC firmy TomTom.
Uwaga: Firma TomTom nie jest odpowiedzialna za dostępność i jakość informacji drogowych
dostarczanych przez kanał TMC.
Informacje drogowe TMC nie są dostępne we wszystkich krajach. Aby sprawdzić dostępność usług
TMC w danym kraju, wejdź na stronę tomtom.com/5826.
Korzystanie z informacji o ruchu drogowym
W przypadku używania odbiornika RDS-TMC do oglądania informacji TMC w urządzeniu TomTom,
należy podłączyć odbiornik informacji drogowych RDS-TMC firmy TomTom do złącza USB w
urządzeniu.
Pasek informacji drogowych jest wyświetlany po prawej stronie ekranu w widoku z perspektywy
kierowcy. Pasek boczny informuje podczas jazdy o opóźnieniach na trasie za pomocą świecących
punktów, które wskazują lokalizację każdego ze zdarzeń drogowych na trasie.
Aby zachować przejrzystość paska usługi ruchu drogowego, pewne zdarzenia nie muszą być
wyświetlane. Dotyczy to mało istotnych zdarzeń, które powodują bardzo małe opóźnienia.
Kolor wskaźników (widoczne poniżej) natychmiast wskazuje typ zdarzenia:
53
Page 54

Zatrzymany ruch drogowy lub zamknięty odcinek drogi.
Wybieranie szybszej trasy
Urządzenie TomTom regularnie sprawdza istnienie szybszej trasy do miejsca docelowego. Jeśli
sytuacja na drogach ulegnie zmianie i zostanie znaleziona znacznie szybsza trasa, urządzenie
zaproponuje przeplanowanie trasy.
Możesz również ustawić urządzenie tak, aby automatycznie przeplanowało trasę, jeśli podczas jazdy
znajdzie szybszą. Aby zastosować to ustawienie, dotknij opcji Ustawienia inf. drogowy w menu
ruch drogowy.
Aby ręcznie wyszukać i ponownie zaplanować najszybszą trasę do miejsca docelowego, wykonaj
następujące czynności:
1. Dotknij paska usługi Traffic.
Wskazówka: jeśli naciśnięcie bocznego paska otwiera menu główne zamiast menu ruchu
drogowego, spróbuj dotknąć palcem jednocześnie paska i krawędzi ekranu.
Zostanie wyświetlone podsumowanie dotyczące ruchu drogowego na trasie.
2. Dotknij przycisku Opcje.
3. Dotknij opcji Minimalizuj opóźnienia.
Urządzenie wyszuka najszybszą trasę do miejsca docelowego.
Nowa trasa może obejmować opóźnienia. Możesz ponownie zaplanować nową trasę w celu
uniknięcia wszelkich opóźnień, pokonanie tego rodzaju trasy trwa jednak dłużej niż w przypad-
ku najszybszej trasy.
4. Dotknij przycisku Gotowe.
Ustawianie częstotliwości odbioru informacji RDS-TMC.
Uwaga: Nie wszystkie urządzenia obsługują ustawianie częstotliwości radiowej.
Jeśli znasz częstotliwość konkretnej stacji radiowej, z której informacji RDS-TMC chcesz korzystać,
możesz ją ustawić ręcznie. Aby aktywować tą funkcję musisz najpierw włączyć opcję ręcznego
strojenia, wykonując poniższe czynności:
1. Dotknij paska informacji drogowych w widoku z perspektywy kierowcy, a następnie dotknij
pozycji Opcje i wybierz Ustawienia inf. drogowy.
2. Wybierz opcję Ręczne strojenie za pomocą wprowadzania częstotliwości, a następnie dotknij
przycisku Gotowe.
Po wykonaniu powyższych czynności można wprowadzić częstotliwość stacji radiowej.
3. Dotknij paska informacji drogowych w widoku z perspektywy kierowcy.
4. Dotknij przycisku Ustaw ręcznie
5. Wprowadź częstotliwość stacji radiowej.
6. Dotknij przycisku Gotowe.
Urządzenie nawigacyjne TomTom rozpocznie wyszukiwanie stacji radiowej. Jeśli urządzenie nie
znajdzie stacji radiowej na podanej częstotliwości, automatycznie rozpocznie wyszukiwanie
kolejnej dostępnej stacji.
54
Page 55

Minimalizowanie opóźnień
TomTom Traffic możesz użyć do zminimalizowania opóźnień na trasie. Aby automatycznie
minimalizować opóźnienia, wykonaj następujące czynności:
1. Dotknij opcji Usługi w menu głównym.
2. Dotknij przycisku Ruch drogowy.
3. Dotknij opcji Ustawienia inf. drogowy.
4. Wybierz jedną z opcji: zawsze automatycznie wybieraj szybszą trasę, zawsze pytaj lub nigdy nie
zmieniaj trasy.
5. Dotknij opcji Dalej, a następnie przycisku Gotowe.
6. Dotknij opcji Minimalizuj opóźnienia.
Urządzenie zaplanuje najszybszą trasę do miejsca docelowego. Nowa trasa może obejmować
opóźnienia i może być taka sama, jak oryginalna trasa.
Możesz ponownie zaplanować trasę, aby uniknąć opóźnień, ale ponownie zaplanowana trasa
prawdopodobnie nie będzie najszybszą trasą.
7. Dotknij przycisku Gotowe.
Łatwiejsze podróżowanie do pracy
Przyciski Dom-Praca i Praca-Dom w menu Pokaż ruch na trasie dom-praca pozwalają sprawdzać
trasę do pracy i z pracy za pomocą jednego dotknięcia.
Jeśli korzystasz z któregoś z tych przycisków, urządzenie planuje trasę między domem i pracą oraz
sprawdza ewentualne opóźnienia na trasie.
Używając przycisku Dom-Praca po raz pierwszy należy określić pozycję domu i pozycję miejsca
pracy. W tym celu wykonaj następujące czynności:
1. Dotknij paska informacji drogowych, aby otworzyć menu Ruchu drogowy.
Uwaga: po zaplanowaniu trasy zostanie wyświetlone podsumowanie zdarzeń drogowych na
trasie. Dotknij pozycji Opcje, aby otworzyć menu ruch drogowy.
2. Dotknij opcji Pokaż ruch na trasie dom-praca.
3. Ustaw pozycję domową i miejsce pracy.
Jeśli ustawiłeś już wcześniej lokalizacje i chcesz je zmienić, dotknij opcji Zmień dane
dom-praca.
Po wykonaniu tych czynności można korzystać z przycisków Dom-Praca i Praca-Dom.
55
Page 56

Uwaga: Pozycja domu określana w tym menu nie jest tą samą pozycją, którą ustawia się w menu
Ustawienia. Ponadto podawane tutaj lokalizacje nie muszą odpowiadać Twoim rzeczywistym
lokalizacjom domu i miejsca pracy. Jeśli istnieje inna trasa, którą często podróżujesz, jako
Praca/Dom możesz oznaczyć punkt początkowy i końcowy tej trasy.
Aby na przykład sprawdzić, przed wyjściem z biura, czy na trasie do domu są opóźnienia, wykonaj
następujące czynności:
1. Dotknij paska informacji drogowych, aby otworzyć menu Ruchu drogowy.
Uwaga: po zaplanowaniu trasy zostanie wyświetlone podsumowanie zdarzeń drogowych na
trasie. Dotknij pozycji Opcje, aby otworzyć menu ruch drogowy.
2. Dotknij opcji Pokaż ruch na trasie dom-praca.
3. Dotknij opcji Praca-dom, a następnie opcji Gotowe.
Wyświetlony zostanie widok z perspektywy kierowcy oraz wiadomości, informujące o zdarzeniach
drogowych na tej trasie. Ewentualne opóźnienia są również pokazywane na pasku informacji
drogowych.
Uzyskiwanie szczegółowych informacji o zdarzeniu
Aby sprawdzić opóźnienia na trasie, dotknij opcji Pokaż ruch na trasie w menu ruch drogowy.
Urządzenie nawigacyjne pokazuje podsumowanie opóźnień na trasie.
Podsumowanie zawiera występujące opóźnienia spowodowane zdarzeniami drogowymi i korkami na
drogach wraz z informacjami dostarczanymi w ramach usługi IQ Routes.
Dotknij opcji Minimalizuj opóźnienia, aby sprawdzić, czy istnieje możliwość zmniejszenia
opóźnienia.
56
Page 57

Dotknij strzałki w lewo lub w prawo, aby przesunąć opis na kolejne lub poprzednie zdarzenie.
Informują one o typie zdarzenia, np. roboty drogowe, oraz o długości opóźnienia spowodowanego
przez zdarzenie.
Szczegóły dotyczące konkretnych zdarzeń dostępne są po dotknięciu opcji Widok mapy w menu
głównym, a następnie dotknięciu symbolu zdarzenia drogowego.
Pokazywane na mapie zdarzenie oznaczane jest odpowiednią ikoną. W przypadku korka kierunek
zdarzenia wskazywany jest od ikony w stronę drugiego końca.
Sprawdzanie, czy w okolicy występują zdarzenia drogowe.
Za pomocą mapy można uzyskać przegląd sytuacji na lokalnych drogach. Aby znaleźć lokalne
zdarzenia i uzyskać o nich szczegółowe informacje, wykonaj następujące czynności:
1. Dotknij paska informacji drogowych, a następnie opcji Opcje, aby otworzyć menu ruch
drogowy.
2. Dotknij opcji Widok mapy.
Zostanie wyświetlony ekran przeglądu mapy.
3. Jeśli na mapie nie jest wyświetlana aktualna pozycja, dotknij oznaczenia, aby wyśrodkować
mapę na aktualnej pozycji.
Na mapie wyświetlane są zdarzenia drogowe na danym obszarze.
4. Dotknij dowolnego zdarzenia, aby uzyskać więcej informacji.
Wyświetlony zostanie ekran ze szczegółowymi informacjami o wybranym zdarzeniu. Aby
wyświetlić informacje o innych zdarzeniach w okolicy, użyj strzałek znajdujących się u dołu
ekranu.
57
Page 58

Zmiana ustawień dotyczących ruchu
Wypadek
Roboty drogowe
Jeden lub więcej zamkniętych pasów
Droga zamknięta
Zdarzenie drogowe
Korek
Użyj przycisku Ustawienia inf. drogowych, aby określić sposób funkcjonowania usługi informacji
drogowych w urządzeniu nawigacyjnym.
1. Dotknij paska informacji drogowych, a następnie opcji Opcje, aby otworzyć menu ruch
drogowy.
2. Dotknij opcji Ustawienia inf. drogowy.
3. Jeśli używasz odbiornika informacji o ruchu drogowym RDS-TMC, możesz wybrać ustawienie
Ustaw ręcznie, wprowadzając częstotliwość. Po wybraniu tej opcji w menu ruch drogowy jest
wyświetlany przycisk Ustaw ręcznie. Dotknij przycisku Ustaw ręcznie, aby wpisać częstotliwość
konkretnej stacji radiowej, z której chcesz otrzymywać informacje drogowe RDS-TMC.
4. Jeśli zostanie znaleziona szybsza trasa podczas jazdy, usługa Ruch drogowy ponownie zaplanuje
trasę z wykorzystaniem informacji o szybszej trasie. Wybierz jedną z następujących opcji, a
następnie dotknij opcji Gotowe.
Zawsze zmień na nową trasę
Zapytaj, czy chcę zmienić na nową trasę
Nigdy nie zmieniaj zaplanowanej trasy
Zdarzenia drogowe
Zdarzenia drogowe i ostrzeżenia wyświetlane są na mapie w widoku z perspektywy kierowcy oraz na
pasku informacji drogowych.
Aby dowiedzieć się więcej o zdarzeniu, dotknij opcji Widok mapy w menu głównym. Dotknij
symbolu zdarzenia drogowego na mapie, aby wyświetlić szczegółowe informacje o zdarzeniu. Aby
wyświetlić informacje o innych zdarzeniach w okolicy, użyj strzałek znajdujących się u dołu ekranu.
Istnieją dwa typy zdarzeń i znaków ostrzegawczych:
Symbole w czerwonej, kwadratowej ramce dotyczą wypadków drogowych. Urządzenie
nawigacyjne może zmienić trasę, tak aby je ominąć.
Symbole w czerwonej, trójkątnej ramce dotyczą warunków pogodowych. Urządzenie nie może
zmienić trasy, tak aby ominąć te ostrzeżenia.
Symbole zdarzeń drogowych
58
Page 59

Symbole warunków pogodowych:
Mgła
Deszcz
Wiatr
Gołoledź
Śnieg
Uwaga: Symbol ominiętego zdarzenia jest przypisywany do każdego
zdarzenia, które zostało ominięte za pomocą usługi Traffic.
Minimalizuj
opóźnienia w
ruchu
Dotknij tego przycisku, aby ponownie zaplanować trasę w oparciu o
najświeższe informacje drogowe.
Pokaż ruch na
trasie dom-praca
Dotknij tego przycisku, aby zaplanować najszybszą trasę z domu do pracy i
z powrotem.
Pokaż ruch na
trasie
Dotknij tego przycisku, aby uzyskać ogólny przegląd wszelkich zdarzeń
drogowych na trasie.
Dotknij prawego i lewego przycisku, aby uzyskać szczegółowe informacje o
poszczególnych zdarzeniach.
Dotknij opcji Minimalizuj opóźnienia, aby wyznaczyć nową trasę
omijającą zdarzenia drogowe.
Widok mapy
Dotknij tego przycisku, aby przeszukać mapę i wyświetlić na niej
zdarzenia drogowe.
Menu ruch drogowy
Aby otworzyć menu ruch drogowy, dotknij paska informacji drogowych w widoku z perspektywy
kierowcy, a następnie dotknij pozycji Opcje lub dotknij opcji Ruch drogowy w menu Usługi.
Dostępne są następujące przyciski:
59
Page 60

Ustawienia inf.
drogowy
Dotknij tego przycisku, aby zmienić ustawienia usługi Ruch drogowy w
urządzeniu.
Czytaj na głos
informacje o ruchu
drogowym
Dotknij tego przycisku, aby słyszeć informacje o zdarzeniach drogowych
na trasie.
Uwaga: w urządzeniu TomTom należy zainstalować głos komputerowy,
który będzie odczytywał informacje na głos.
60
Page 61

Informacje o fotoradarach
Ustawienia
ostrzeżeń
Aby zmienić sposób, w jaki urządzenie TomTom ostrzega o fotoradarach,
dotknij przycisku Ustawienia ostrzeżeń.
Możesz wybrać dźwięk ostrzeżeń oraz okoliczności, w jakich będą one
generowane.
Na przykład, aby zmienić dźwięk odtwarzany podczas zbliżania się do
fotoradaru stacjonarnego, wykonaj następujące kroki:
1. Dotknij opcji Usługi w menu głównym.
2. Dotknij opcji Fotoradary.
3. Dotknij opcji Ustawienia ostrzeżeń.
Fotoradary
Uwaga: Usługi LIVE mogą być dostępne podczas podróży zagranicznych. Usługi LIVE nie są
dostępne we wszystkich krajach lub regionach oraz nie wszystkie usługi LIVE są dostępne w
każdym kraju lub regionie. Więcej informacji o dostępnych usługach znajduje się na stronie
internetowej tomtom.com/services.
Usługa Fotoradary oferuje ostrzeżenia bezpieczeństwa, jak również ostrzeżenia o pozycjach wielu
rodzajów fotoradarów. Dane to obejmują:
pozycje fotoradarów stacjonarnych
pozycje czarnych punktów
pozycje fotoradarów przenośnych
miejsca kontroli średniej prędkości
Lokalizacje fotoradarów na światłach.
niestrzeżone przejazdy kolejowe
Uwaga: We Francji nie są wyświetlane żadne ostrzeżenia dotyczące określonych typów fotora-
darów ani różnych typów fotoradarów. Jedyne dostępne ostrzeżenia dotyczą niebezpiecznych
stref. Niebezpieczne strefy to obszary, na których mogą znajdować się fotoradary. Można zgłosić
lub potwierdzić lokalizację niebezpiecznych stref, ale nie można ich usunąć.
Ostrzeżenia o fotoradarach
Domyślnie ostrzeżenia pojawiają się 15 sekund przed dojazdem do pozycji fotoradaru. Aby zmienić
dźwięk ostrzeżeń i określić, kiedy chcesz je otrzymywać, dotknij opcji Ustawienia ostrzeżeń w
menu Fotoradary.
Istnieją trzy sposoby ostrzegania:
Urządzenie odtwarza dźwięk ostrzeżenia.
Rodzaj fotoradaru i odległość od niego wyświetlane są w widoku z perspektywy kierowcy. Jeśli
dla danego fotoradaru zgłoszono ograniczenie prędkości, jest ono również wyświetlane w
widoku z perspektywy kierowcy.
Pozycja fotoradaru jest pokazywana na mapie.
Uwaga: Dla fotoradarów mierzących średnią prędkość ostrzeżenie w postaci ikony i dźwięku
pojawia się na początku, środku i końcu strefy pomiaru średniej prędkości.
Zmiana sposobu pojawiania się ostrzeżeń
61
Page 62

Zostanie wyświetlona lista rodzajów fotoradarów. Ikona głośnika jest
wyświetlana obok rodzaju fotoradaru, dla którego ustawiono os-
trzeżenie.
4. Dotknij opcji Fotoradary stacjonarne.
5. Dotknij opcji Dalej.
6. Dotknij wybranego dźwięku ostrzeżenia.
Wskazówki: aby wyłączyć ostrzeżenia dźwiękowe dla wybranego
typu fotoradaru, dotknij opcji Cisza w kroku 7. Mimo że wyłączysz
dźwięki ostrzeżeń, nadal zobaczysz ostrzeżenie w widoku z perspek-
tywy kierowcy.
7. Dotknij opcji Gotowe, aby zapisać zmiany.
Fotoradar stacjonarny
Kamera na światłach
Fotoradar na drodze pł.
Kamera ograniczenia ruchu — umieszczony na drogach drugorzędnych,
które mają zmniejszyć natężenie ruchu na głównych drogach
Inny fotoradar
Obszar kontroli radarowej
Symbole fotoradarów
W widoku z perspektywy kierowcy fotoradary wyświetlane są jako symbole.
Kiedy zbliżysz się do obszaru, którego dotyczy ostrzeżenie, na ekranie pojawi się symbol, a
urządzenie odtworzy dźwięk ostrzeżenia.
Możesz zmienić dźwięk ostrzeżenia odtwarzany przed dotarciem do takiego obszaru.
62
Page 63

Kontrola średniej prędkości
Czarny punkt
Fotoradar dwukierunkowy
Niestrzeżony przejazd kolejowy
Przycisk zgłoś
Aby wyświetlić przycisk zgłoś w widoku z perspektywy kierowcy, wykonaj następujące czynności:
1. Dotknij opcji Usługi w menu głównym.
2. Dotknij opcji Fotoradary.
3. Dotknij opcji Pokaż przycisk zgłoś.
4. Dotknij przycisku Wstecz.
Przycisk zgłoś zostanie wyświetlony z lewej strony ekranu w widoku z perspektywy kierowcy. W
przypadku używania menu skrótów jest on dodawany do dostępnych przycisków w tym menu.
Wskazówka: Aby ukryć przycisk zgłoś, dotknij opcji Ukryj przycisk zgłoś w menu Fotoradary.
Zgłaszanie nowego fotoradaru w czasie jazdy
Aby zgłosić fotoradar w czasie jazdy, wykonaj następujące czynności:
1. Dotknij przycisku zgłaszającego, wyświetlanego w widoku z perspektywy kierowcy lub z menu
skrótów, aby nagrać pozycję fotoradaru.
Jeśli dotkniesz przycisku zgłaszającego w ciągu 20 sekund od otrzymania ostrzeżenia o fotora-
darze, pojawi się możliwość dodania lub usunięcia fotoradaru. Dotknij opcji Dodaj fotoradar.
2. Dotknij opcji Fotoradar stacjonarny lub Fotoradar przenośny, w zależności od rodzaju
zgłaszanego fotoradaru.
3. Wybierz pozycję fotoradaru na mapie i potwierdź jej poprawność.
4. Określ typ zgłaszanego fotoradaru stacjonarnego, np. kamera monitorująca na skrzyżowaniach.
Uwaga: Jeśli dla wybranego typu fotoradaru obowiązuje ograniczenie prędkości, można je
wprowadzić.
Pojawi się komunikat potwierdzający, że raport został utworzony.
63
Page 64

Zgłaszanie nowego fotoradaru z domu
Fotoradar
Ten rodzaj fotoradaru sprawdza prędkość przejeżdżających pojazdów.
Kamera na
światłach
Ten rodzaj fotoradaru sprawdza, czy pojazdy nie łamią przepisów
drogowych, przejeżdżając przez światła.
Aby zgłosić nową pozycję fotoradaru, nie trzeba znajdować się w jego pobliżu. Aby zgłosić nową
pozycję fotoradaru z domu, wykonaj następujące kroki:
1. Dotknij opcji Usługi w menu głównym urządzenia nawigacyjnego.
2. Dotknij opcji Fotoradary.
3. Dotknij opcji Zgłoś fotoradar.
4. Dotknij opcji Fotoradar stacjonarny lub Fotoradar przenośny, w zależności od rodzaju
fotoradaru.
5. Użyj kursora, aby zaznaczyć dokładną pozycję fotoradaru na mapie, a następnie dotknij opcji
Gotowe.
6. Dotknij przycisku Tak, aby potwierdzić pozycję fotoradaru.
7. Dotknij opcji określającej rodzaj fotoradaru, który chcesz zgłosić, a w razie potrzeby wybierz
ograniczenie prędkości obowiązujące dla danego fotoradaru.
Pojawi się komunikat potwierdzający, że raport został utworzony.
Zgłaszanie błędnych ostrzeżeń o fotoradarach
W czasie podróży może pojawić się ostrzeżenie o nieistniejącym już fotoradarze. Aby zgłosić błędne
ostrzeżenie o fotoradarach, wykonaj następujące kroki:
Uwaga: Błędne ostrzeżenie o fotoradarze można zgłosić tylko w momencie znajdowania się w
danym miejscu.
1. W momencie przejazdu obok nieistniejącego fotoradaru, dotknij opcji Zgłoś w widoku z
perspektywy kierowcy.
Uwaga: Czynność zgłoszenia należy wykonać w ciągu 20 sekund od pojawienia się ostrzeżenia o
fotoradarze.
2. Dotknij opcji Nie, gdy pojawi się pytanie, czy fotoradar wciąż istnieje.
Uwaga: można zgłosić lub potwierdzić lokalizację niebezpiecznych stref, ale nie można ich
usunąć.
Rodzaje fotoradarów stacjonarnych, które można zgłosić
W momencie zgłaszania fotoradaru stacjonarnego, możesz wybrać rodzaj zgłaszanego fotoradaru
stacjonarnego.
Istnieją różne rodzaje fotoradarów stacjonarnych:
64
Page 65

Fotoradar na
drodze pł.
Ten rodzaj fotoradaru monitoruje natężenie ruchu w okolicy bramek przy
wjeździe na drogę płatną.
Kontrola średniej
prędkości
Ten rodzaj fotoradaru sprawdza średnią prędkość pojazdów pomiędzy
dwoma stałymi punktami.
Kamera ograni-
czenia ruchu
Ten rodzaj fotoradaru sprawdza natężenie ruchu na drodze z ograniczonym dostępem.
Inny fotoradar
Pozostałe rodzaje fotoradarów, które nie należą do żadnej z powyższych
kategorii.
Ostrzeżenie o początku strefy
W momencie zbliżania się do początku strefy pomiaru średniej prędkości,
zobaczysz ostrzeżenie wizualne w lewym, górnym rogu widoku z
perspektywy kierowcy wraz z odległością od fotoradaru. Usłyszysz
ostrzeżenie dźwiękowe.
Zobaczysz również niewielką ikonę na drodze, pokazującą pozycję
fotoradaru mierzącego średnią prędkość na początku strefy.
Ostrzeżenie pośrednie — typ 1
Po wjechaniu do strefy pomiaru prędkości, jeśli nie przekraczasz prędkości
i otrzymałeś już ostrzeżenie o początku strefy, zobaczysz wizualne
ostrzeżenie w widoku z perspektywy kierowcy. Przypomni Ci to o tym, że
nadal znajdujesz się w strefie pomiaru prędkości.
Ostrzeżenie pośrednie — typ 2
Po wjechaniu do strefy pomiaru prędkości, jeśli jedziesz z prędkością
przekraczającą dozwoloną i otrzymałeś już ostrzeżenie o początku strefy,
zobaczysz wizualne ostrzeżenie w widoku z perspektywy kierowcy
informujące o maksymalnej, dozwolonej prędkości. Usłyszysz również
ciche ostrzeżenie dźwiękowe. Celem tych ostrzeżeń jest przypomnienie o
tym, że powinieneś zwolnić...
Ostrzeżenia o fotoradarze mierzącym średnią prędkość
Istnieje kilka typów ostrzeżeń wizualnych i dźwiękowych, które mogą zostać wyświetlone lub
odtworzone, jeśli na drodze pojawi się fotoradar mierzący średnią prędkość.
Zawsze otrzymasz ostrzeżenie o początku i końcu strefy, bez względu na prędkość z jaką jedziesz.
Ostrzeżenia pośrednie, jeśli są wyświetlane, pojawiają się co 200 metrów.
Wszystkie ostrzeżenia zostały opisane poniżej:
65
Page 66

Ostrzeżenie pośrednie — typ 3
Po wjechaniu do strefy pomiaru prędkości, jeśli jedziesz z prędkością
przekraczającą dozwoloną i nie otrzymałeś ostrzeżenia o początku strefy,
zobaczysz wizualne ostrzeżenie w widoku z perspektywy kierowcy
informujące o maksymalnej, dozwolonej prędkości. Usłyszysz również
głośne ostrzeżenie dźwiękowe.
Powyższe ostrzeżenia pojawiają się tylko w PIERWSZYM punkcie
pośrednim, a ich zadaniem jest przypomnienie o zredukowaniu dozwolonej
prędkości...
Ostrzeżenie o końcu strefy
W momencie zbliżania się do końca strefy pomiaru średniej prędkości,
zobaczysz ostrzeżenie wizualne w widoku z perspektywy kierowcy wraz z
odległością od fotoradaru. Usłyszysz ostrzeżenie dźwiękowe.
Zobaczysz również niewielką ikonę na drodze, pokazującą pozycję
fotoradaru mierzącego średnią prędkość na końcu strefy.
Zgłoś fotoradar
Dotknij tego przycisku, aby zgłosić nową pozycję fotoradaru.
Ustawienia
ostrzeżeń
Dotknij tego przycisku, aby ustawić ostrzeżenia oraz dźwięki, które mają
być odtwarzane dla każdego z ostrzeżeń.
Wyłącz ostrzeżenia
Dotknij tego przycisku, aby wyłączyć jednocześnie wszystkie ostrzeżenia.
Pokaż przycisk
zgłoś
Dotknij tego przycisku, aby włączyć przycisk zgłoś. Przycisk zgłoś
wyświetlany jest w widoku z perspektywy kierowcy lub w menu skrótów.
Jeśli przycisk zgłoś jest widoczny w widoku z perspektywy kierowcy,
przycisk zmienia się na Ukryj przycisk zgłoś.
Menu Fotoradary
Aby otworzyć menu Fotoradary, dotknij opcji Ustawienia w menu głównym, a następnie opcji
Fotoradary.
66
Page 67

Informacje o MyTomTom
MyTomTom
MyTomTom pomaga zarządzać zawartością i usługami zapisanymi w urządzeniu nawigacyjnym
TomTom, umożliwia również kontakt ze społecznością TomTom. Do serwisu MyTomTom można
zalogować się na stronie internetowej TomTom. Zalecane jest częste łączenie urządzenia
nawigacyjnego z serwisem MyTomTom w celu pobierania najnowszych aktualizacji i map.
Wskazówka: podczas łączenia urządzenia nawigacyjnego z serwisem MyTomTom zaleca się
korzystanie z szerokopasmowego połączenia internetowego.
Ustawianie aplikacji MyTomTom
Aby skonfigurować aplikację MyTomTom na komputerze, należy wykonać następujące czynności:
1. Podłącz komputer do Internetu.
2. Uruchom przeglądarkę i przejdź na stronę internetową tomtom.com/getstarted.
3. Aby kontynuować, konieczne może być wybranie kraju.
4. Kliknij opcję Zacznij korzystać.
5. Po lewej stronie kliknij opcję Pobierz program MyTomTom.
Przeglądarka pobierze aplikacją pomocniczą TomTom, którą należy zainstalować w komputerze.
Jest ona wymagana do połączenia urządzenia z kontem MyTomTom. Jeśli podczas pobierania
pojawi się pytanie, postępuj zgodnie z instrukcjami wyświetlanymi na ekranie.
6. Kiedy pojawi się komunikat, podłącz urządzenie do komputera, używając kabla USB. Następnie
włącz urządzenie.
Ważne: Kabel USB należy podłączyć bezpośrednio do portu USB w komputerze. Nie należy korzystać
z koncentratora (hub) USB lub portu USB w klawiaturze lub monitorze.
Po zainstalowaniu aplikacji pomocniczej TomTom dostęp do serwisu MyTomTom można uzyskać z
obszaru powiadomień, znajdującego się w prawym dolnym rogu pulpitu.
67
Page 68

Wskazówka: Po podłączeniu urządzenia nawigacyjnego do komputera, MyTomTom powiadomi o
dostępności nowych aktualizacji dla urządzenia.
Konto MyTomTom
Aby móc pobierać treści i usługi z TomTom, potrzebna jest aplikacja MyTomTom. Konto można
utworzyć przy rozpoczęciu korzystania z MyTomTom.
Uwaga: Jeśli posiadasz kilka urządzeń nawigacyjnych TomTom, musisz założyć osobne konto dla
każdego z nich.
68
Page 69

Pomoc w używaniu urządzenia nawigacyjnego
Informacje o wersji
Dotknij tego przycisku, aby wyświetlić informacje techniczne o
urządzeniu, takie jak numer seryjny urządzenia czy wersja głównej
aplikacji TomTom.
Stan GPS
Dotknij tego przycisku, aby wyświetlić aktualny stan odbioru sygnału GPS.
Moje usługi
Dotknij tego przycisku, aby sprawdzić stan subskrypcji dla usług TomTom.
Obsługa klienta
Aby uzyskać dalszą pomoc, odwiedź stronę tomtom.com/support.
Informacje dotyczące gwarancji znajdują się na stronie tomtom.com/legal.
Stan i informacje
69
Page 70

Ostrzeżenia i ważne uwagi dotyczące bezpieczeństwa
Dodatek
Globalny System Pozycjonowania (GPS) i Globalny System Nawigacji Satelitarnej (GLONASS)
Globalny System Pozycjonowania (GPS) i Globalny System Nawigacji Satelitarnej (GLONASS) to
satelitarne systemy dostarczające informacji o pozycji i czasie na całym świecie. GPS jest
obsługiwany i kontrolowany przez rząd Stanów Zjednoczonych Ameryki Północnej, który jako jedyny
odpowiada za dostępność i dokładność systemu. GLONASS jest obsługiwany i kontrolowany przez
rząd Rosji, który jako jedyny odpowiada za dostępność i dokładność systemu. Zmiany dostępności i
dokładności działania systemów GPS i GLONASS, a także warunków środowiskowych, mogą mieć
wpływ na funkcjonowanie tego urządzenia. Firma TomTom zrzeka się wszelkiej odpowiedzialności
za dostępność i dokładność działania systemów GPS i GLONASS.
Zalecenia dotyczące bezpieczeństwa
Ważne! Przeczytaj przed przystąpieniem do korzystania z urządzenia.
Konsekwencją całkowitego lub częściowego niezastosowania się do niniejszych ostrzeżeń oraz
instrukcji mogą być śmierć lub poważne obrażenia. Nieprawidłowy sposób przeprowadzenia
konfiguracji, użytkowania i dbałości o produkt może zwiększać ryzyko odniesienia poważnych
obrażeń lub śmierci, a także uszkodzenia urządzenia.
Ostrzeżenie dotyczące zachowania ostrożności
Obowiązkiem kierowcy jest możliwie najlepsza ocena sytuacji oraz zachowanie bezpieczeństwa i
uwagi podczas korzystania z tego urządzenia. Nie wolno z niego korzystać w sposób, który powoduje
odwrócenie uwagi kierowcy podczas prowadzenia pojazdu. Podczas prowadzenia należy ograniczyć
do minimum czas spoglądania na ekran urządzenia. Kierowca odpowiada za przestrzeganie
przepisów, które ograniczają lub zabraniają korzystania z telefonów komórkowych bądź innych
urządzeń elektronicznych, np. wymóg korzystania z zestawu głośnomówiącego podczas rozmów
telefonicznych w trakcie prowadzenia pojazdu. Należy zawsze przestrzegać przepisów i znaków
drogowych, a zwłaszcza tych odnoszących się do rozmiarów, masy i ładowności pojazdu. Firma
TomTom nie gwarantuje bezbłędnego działania urządzenia ani dokładności informacji dotyczących
proponowanych tras. Nie ponosi też odpowiedzialności za kary nałożone na użytkownika w związku z
nieprzestrzeganiem obowiązujących przepisów.
Informacje dotyczące pojazdów wielkogabarytowych/komercyjnych
Urządzenia bez zainstalowanej mapy dla ciężarówek nie będą pokazywać tras odpowiednich dla
pojazdów wielkogabarytowych i komercyjnych. Jeśli pojazdu dotyczą ograniczenia w zakresie masy,
wymiarów, prędkości, trasy itp. na drogach publicznych, należy używać wyłącznie urządzenia z
zainstalowaną mapą dla ciężarówek. W urządzeniu należy wprowadzić dokładne dane techniczne
pojazdu. Urządzenia tego należy używać wyłącznie jako pomocy w nawigacji. Nie należy wykonywać
instrukcji nawigacyjnych, które mogą narazić na niebezpieczeństwo użytkownika urządzenia lub
innych użytkowników drogi. Firma TomTom nie ponosi żadnej odpowiedzialności za uszkodzenia
spowodowane nieprzestrzeganiem tego zalecenia.
70
Page 71

Prawidłowy montaż
Nie należy montować urządzenia w sposób, który mógłby odwracać uwagę kierowcy od drogi lub
utrudniać prowadzenie pojazdu. Nie należy umieszczać urządzenia w strefie działania poduszki
powietrznej lub innych funkcji bezpieczeństwa pojazdu.
Rozruszniki serca
Producenci rozruszników serca zalecają zachowanie odległości wynoszącej co najmniej 15 cm
(6 cali) między ręcznym urządzeniem bezprzewodowym a rozrusznikiem serca w celu uniknięcia
ewentualnego zakłócenia działania rozrusznika. Zalecenia te są zgodne z wynikami niezależnych
badań i zaleceniami programu Wireless Technology Research.
Wskazówki dla użytkowników z wszczepionymi rozrusznikami serca:
Między urządzeniem a rozrusznikiem serca powinno się ZAWSZE zachowywać odległość
większą niż 15 cm (6 cali).
Urządzenia nie należy nosić w kieszeni na piersi.
Inne urządzenia medyczne
Należy skonsultować się z lekarzem lub z producentem urządzenia medycznego, aby określić, czy
działanie urządzenia bezprzewodowego może zakłócać działanie danego urządzenia medycznego.
Ostrzeżenie dla użytkowników w Australii
Użytkownik musi wyłączyć niniejsze urządzenie w obszarach zagrożonych wybuchem, takich jak
stacje benzynowe, składy chemikaliów lub obszary robót z użyciem materiałów wybuchowych.
Dbałość o urządzenie
Odpowiednia dbałość o urządzenie jest bardzo ważna:
W żadnym wypadku nie wolno otwierać obudowy urządzenia. Otwarcie obudowy może być
niebezpieczne i unieważnia gwarancję na urządzenie.
Ekran urządzenia należy wycierać lub osuszać miękką ściereczką. Nie należy używać środków
czyszczących w płynie.
Wykorzystywanie informacji przez firmę TomTom
Informacje o wykorzystaniu danych osobowych można znaleźć na stronie:
tomtom.com/privacy.
Informacje dotyczące środowiska pracy i akumulatora
Twoje urządzenie
Urządzenia nie należy rozmontowywać, zgniatać, zginać, deformować, przebijać ani przecinać. Nie
używać w wilgotnym, mokrym i/lub sprzyjającym korozji otoczeniu. Nie należy kłaść, przechowywać
ani pozostawiać urządzenia w pobliżu urządzeń grzewczych, w miejscach o wysokiej temperaturze
otoczenia lub narażonych na bezpośrednie działanie promieni słonecznych, w kuchence mikrofa-
lowej ani w pojemniku pod ciśnieniem. Nie należy też wystawiać urządzenia na działanie
temperatur przekraczających 55 C (122 F) i niższych niż -20 C (-4 F).
Należy uważać, aby nie upuścić urządzenia. Jeśli urządzenie upadnie i podejrzewasz, że zostało
uszkodzone, skontaktuj się z działem obsługi klienta. Urządzenia należy używać wyłącznie z
dostarczonymi wraz z nim ładowarkami, uchwytami i kablami USB. Informacje o zastępczych
akcesoriach znajdują się na stronie tomtom.com.
71
Page 72

Temperatura pracy
Model
Pasmo częstotliwości
(Bluetooth)
(MHz)
Maksymalna moc transmisji radiowych (dBm)
4EN42
Nie dotyczy
Nie dotyczy
4EN52
Nie dotyczy
Nie dotyczy
4EV42
2402–2480 MHz
5,5 dBm
Urządzenie zachowuje pełną sprawność w zakresie temperatur od -10°C (14°F) do 55°C (131°F).
Zbyt długie wystawianie urządzenia na wyższe lub niższe temperatury może spowodować jego
uszkodzenie, dlatego należy tego unikać.
Długotrwałe przechowywanie: od -20°C (-4°F) do 35°C (95°F)
Ważne: przed włączeniem urządzenia powinno ono poleżeć w pojeździe w typowej dla niego
temperaturze użytkowania przez co najmniej 1 godzinę. Nie używaj urządzenia w temperaturze
wykraczającej poza ten zakres.
Akumulator urządzenia (niewymienny)
Urządzenie zawiera akumulator litowo-polimerowy.
Nie wolno modyfikować ani przerabiać baterii. Nie wolno wkładać żadnych przedmiotów do baterii.
Baterii nie wolno zanurzać w wodzie ani wystawiać na działanie wody i innych płynów. Nie wolno
wystawiać baterii na działanie ognia i materiałów wybuchowych ani narażać na inne zagrożenia.
Nie należy zwierać baterii lub dopuszczać do kontaktu styków baterii z metalowymi przedmiotami
przewodzącymi.
Nie należy próbować samodzielnie wymieniać ani wyjmować akumulatora, chyba że instrukcja
obsługi zawiera wyraźne informacje, że akumulator może zostać wymieniony przez użytkownika.
Akumulatory z możliwością wymiany przez użytkownika mogą być używane jedynie w urządzeniach,
dla których są przeznaczone.
Ostrzeżenie: jeśli akumulator zostanie zastąpiony akumulatorem nieodpowiedniego typu, może
dojść do eksplozji.
Jeśli wystąpi problem z akumulatorem, należy skontaktować się z działem obsługi klienta firmy
TomTom.
Podany okres eksploatacji akumulatora to maksymalny możliwy okres eksploatacji, który zależy od
profilu średniego użytkowania i może zostać osiągnięty wyłącznie w określonych warunkach
atmosferycznych. Aby wydłużyć czas pracy akumulatora, należy przechowywać urządzenie w
chłodnym, suchym miejscu i postępować zgodnie ze wskazówkami zamieszczonymi w odpowiedziach
na często zadawane pytania: tomtom.com/batterytips. Ładowanie nie jest możliwe w niskiej ani
wysokiej temperaturze (poniżej 0°C/32°F i powyżej 45°C/113°F).
Niezastosowanie się do powyższych zaleceń może spowodować wyciek elektrolitu z akumulatora
albo przegrzanie, wybuch lub zapalenie akumulatora, co grozi obrażeniami ciała i zniszczeniem
mienia. Nie wolno przekłuwać, otwierać ani nie rozkładać akumulatora na części. W przypadku
kontaktu z elektrolitem akumulatora należy dokładnie przemyć skażone części ciała wodą i
natychmiast wezwać pomoc lekarską.
Oznaczenie CE — zgodność z dyrektywą w sprawie urządzeń radiowych
To urządzenie może być używane we wszystkich państwach członkowskich Unii Europejskiej.
Maksymalna moc transmisji radiowych i pasma częstotliwości, w których działa urządzenie, są
następujące:
72
Page 73

4EV52
2402–2480 MHz
5,5 dBm
4EQ41
2402–2480 MHz
5,5 dBm
4EQ50
2402–2480 MHz
5,5 dBm
Niniejszym firma TomTom oświadcza, że systemy nawigacyjne GPS TomTom Start i TomTom VIA
będące urządzeniami radiowymi są zgodne z postanowieniami dyrektywy 2014/53/UE. Pełen tekst
deklaracji zgodności (UE) jest dostępny pod następującym adresem internetowym:
http://www.tomtom.com/en_gb/legal/declaration-of-conformity/
Dyrektywa WEEE (UE) — usuwanie odpadów elektrycznych i elektronicznych
Zgodnie z dyrektywą 2012/19/UE (WEEE) na niniejszym produkcie lub jego opakowaniu znajduje się
symbol pojemnika na śmieci na kółkach. Niniejszego produktu nie wolno traktować jako odpadu z
gospodarstwa domowego ani usuwać jako nieposortowanego odpadu komunalnego. Prosimy o
usunięcie niniejszego produktu poprzez jego zwrot do punktu zakupu lub miejscowego, komunalnego punktu zbiórki odpadów przeznaczonych do recyklingu, co pomoże chronić środowisko.
Logo Triman
Warunki ogólne, gwarancja i umowa licencyjna
Do niniejszego produktu mają zastosowanie określone warunki ogólne, w tym warunki ograniczonej
gwarancji i umowy licencyjnej użytkownika. Odwiedź stronę tomtom.com/legal.
Akcesoria dostarczane z urządzeniem
Kabel USB
Ładowarka samochodowa USB
Instrukcja instalacji
Kabel RDS-TMC — w przypadku urządzeń z usługą informacji o ruchu drogowym
Informacje o niniejszym dokumencie
Niniejszy dokument przygotowano z najwyższą starannością. Ciągły rozwój produktów może
spowodować, iż niektóre informacje zawarte w tym dokumencie mogą okazać się niezupełnie
aktualne. Informacje te mogą ulec zmianie bez wcześniejszego powiadomienia. Firma TomTom nie
odpowiada za błędy techniczne i redakcyjne lub za braki w niniejszym dokumencie ani za
jakiekolwiek szkody przypadkowe lub wtórne powstałe w wyniku korzystania z tego dokumentu i
podjęcia jakichkolwiek działań w nim opisanych. Zabrania się kopiowania tego dokumentu bez
wcześniejszego uzyskania pisemnej zgody firmy TomTom N.V.
Numery modeli
TomTom START, TomTom VIA: 4EN42, 4EN52, 4EV42, 4EV52, 4EQ41, 4EQ50
73
Page 74

© 1992 - 2017 TomTom. Wszelkie prawa zastrzeżone. TomTom i logo z dwiema dłońmi są
Informacje o prawach autorskich
zarejestrowanymi znakami towarowymi firmy TomTom N.V. lub jednej z jej spółek zależnych.
Część obrazów pochodzi z serwisu Earth Observatory organizacji NASA.
W serwisie Earth Observatory organizacji NASA są publikowane obrazy satelitarne i informacje
naukowe o naszej planecie, do których użytkownicy Internetu mają swobodny dostęp.
Główny nacisk kładzie się tu na klimat i zmiany zachodzące w środowisku naturalnym Ziemi.
Informacje te można znaleźć na stronie pod adresem earthobservatory.nasa.gov.
Oprogramowanie zawarte w tym produkcie obejmuje oprogramowanie chronione prawami
autorskimi, wykorzystywane na zasadach powszechnej licencji publicznej. Kopia tej licencji jest
dostępna w sekcji Licencja. Jego pełny kod źródłowy można uzyskać na okres trzech lat, po
ostatniej dostawie tego produktu. Aby uzyskać więcej informacji, odwiedź stronę tomtom.com/gpl
lub skontaktuj się z lokalnym zespołem ds. obsługi klienta TomTom za pośrednictwem strony
tomtom.com/support. Na życzenie możemy wysłać użytkownikowi płytę CD z odpowiadającym
kodem źródłowym.
Linotype, Frutiger i Univers są znakami towarowymi firmy Linotype GmbH zarejestrowanymi w
amerykańskim urzędzie patentowym i mogą być zarejestrowane w innych, określonych ju-
rysdykcjach.
MHei jest znakiem towarowym firmy Monotype Corporation i może być zarejestrowany w
określonych jurysdykcjach.
Wszystkie modele obsługują następujące typy kart pamięci:
SD i SDHC są znakami towarowymi firmy SD-3C, LLC.
Następujące modele są wyposażone w mikrofon:
4EV42, 4EV52, 4EQ41, 4EQ50
74
 Loading...
Loading...