Page 1
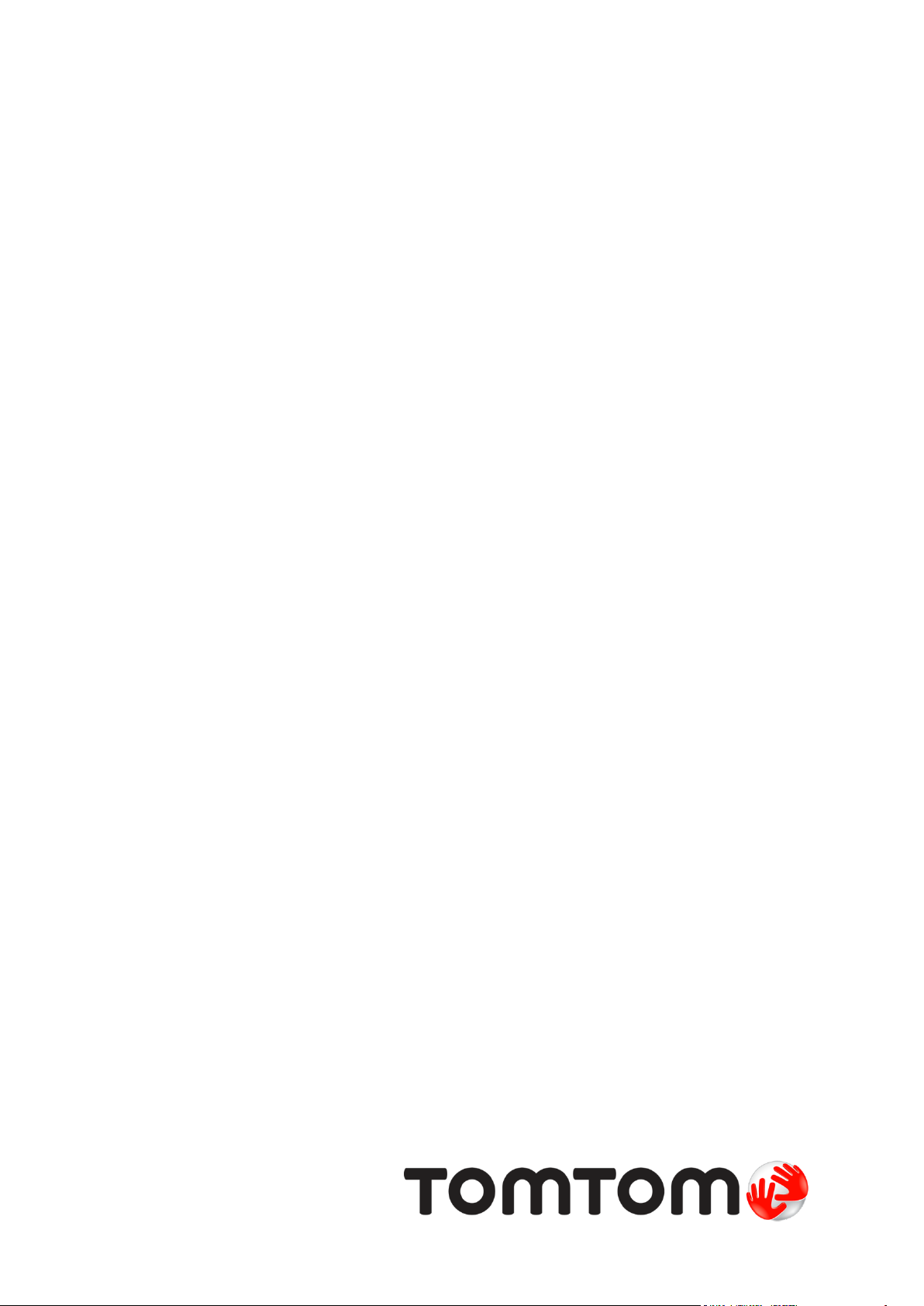
TomTom
Справочное руководство
Page 2

Содержание
Спасибо, что выбрали TomTom! 8
Содержимое упаковки 9
Содержимое упаковки ..................................................................................................................... 9
Прочитайте в первую очередь 10
Выбор места установки навигатора ............................................................................................. 10
Установка в машине ....................................................................................................................... 10
Включение и выключение.............................................................................................................. 11
Настройка ........................................................................................................................................ 11
Прием GPS-сигнала ........................................................................................................................ 11
Гнездо для карты Micro-SD ............................................................................................................ 11
О приложении MyDrive .................................................................................................................. 12
Настройка MyDrive ......................................................................................................................... 12
Настройки безопасности ............................................................................................................... 13
Навигатор не запускается .............................................................................................................. 13
Зарядка навигатора ........................................................................................................................ 13
Предоставление информации TomTom ...................................................................................... 13
Примечание по безопасности ....................................................................................................... 14
Берегите навигатор ........................................................................................................................ 14
Помощь в использовании навигатора ......................................................................................... 14
Планирование маршрута 15
Планирование маршрута ............................................................................................................... 15
Сводка маршрута ............................................................................................................................ 17
Сводка сервисов LIVE ..................................................................................................................... 18
Альтернативные маршруты ........................................................................................................... 19
Выбор типа маршрута .................................................................................................................... 20
Часто используемые пункты назначения .................................................................................... 21
Показывать мои часто посещаемые пункты назначения ........................................................... 21
Использование времени прибытия .............................................................................................. 21
Опции меню навигации .................................................................................................................. 22
Предварительное планирование маршрута ................................................................................ 23
Просмотр информации о маршруте ............................................................................................ 24
Голосовое управление 26
Голосовое управление — Следовать к ........................................................................................ 27
О голосовом управлении ......................................................................................................... 27
Использование голосового управления ................................................................................ 27
Планирование поездки при помощи голосовых команд ..................................................... 28
Голосовое управление — Двигаться к ......................................................................................... 31
О голосовом управлении ......................................................................................................... 31
2
Page 3

Использование голосового управления ................................................................................ 31
Планирование поездки при помощи голосовых команд ..................................................... 32
Ввод адресов при помощи голоса .......................................................................................... 34
Экран навигации 36
Об экране навигации ...................................................................................................................... 36
Экран навигации ............................................................................................................................. 36
Значки экрана навигации ............................................................................................................... 37
Настройки перепланировки маршрута ........................................................................................ 37
Подсказка для выбора полосы движения 39
О подсказке для выбора полосы движения ................................................................................ 39
Использование подсказки для выбора полосы .......................................................................... 39
Изменение маршрута 41
Внесение изменений в маршрут .................................................................................................. 41
Меню "Изменить маршрут" ............................................................................................................ 41
О маршрутных точках .................................................................................................................... 42
Добавление первой маршрутной точки ...................................................................................... 43
Добавление последующих маршрутных точек ........................................................................... 43
Изменение порядка маршрутных точек ...................................................................................... 44
Удаление маршрутной точки ......................................................................................................... 44
Изменение настроек оповещений для маршрутной точки ....................................................... 44
Повторная активация маршрутной точки .................................................................................... 45
Просмотреть карту 46
О просмотре карты ......................................................................................................................... 46
Просмотреть карту ......................................................................................................................... 47
Опции ............................................................................................................................................... 48
Меню курсора ................................................................................................................................. 48
Изменение карты 51
О программе Map Share ................................................................................................................ 51
Исправление ошибки на карте ..................................................................................................... 51
Типы корректировок карт.............................................................................................................. 51
Звуки и голосовые темы 56
О звуках и голосовых темах.......................................................................................................... 56
О компьютерных голосовых темах .............................................................................................. 56
Выбор голосовой темы .................................................................................................................. 56
Изменение уровня громкости ...................................................................................................... 57
Автоматическая регулировка громкости .................................................................................... 57
3
Page 4
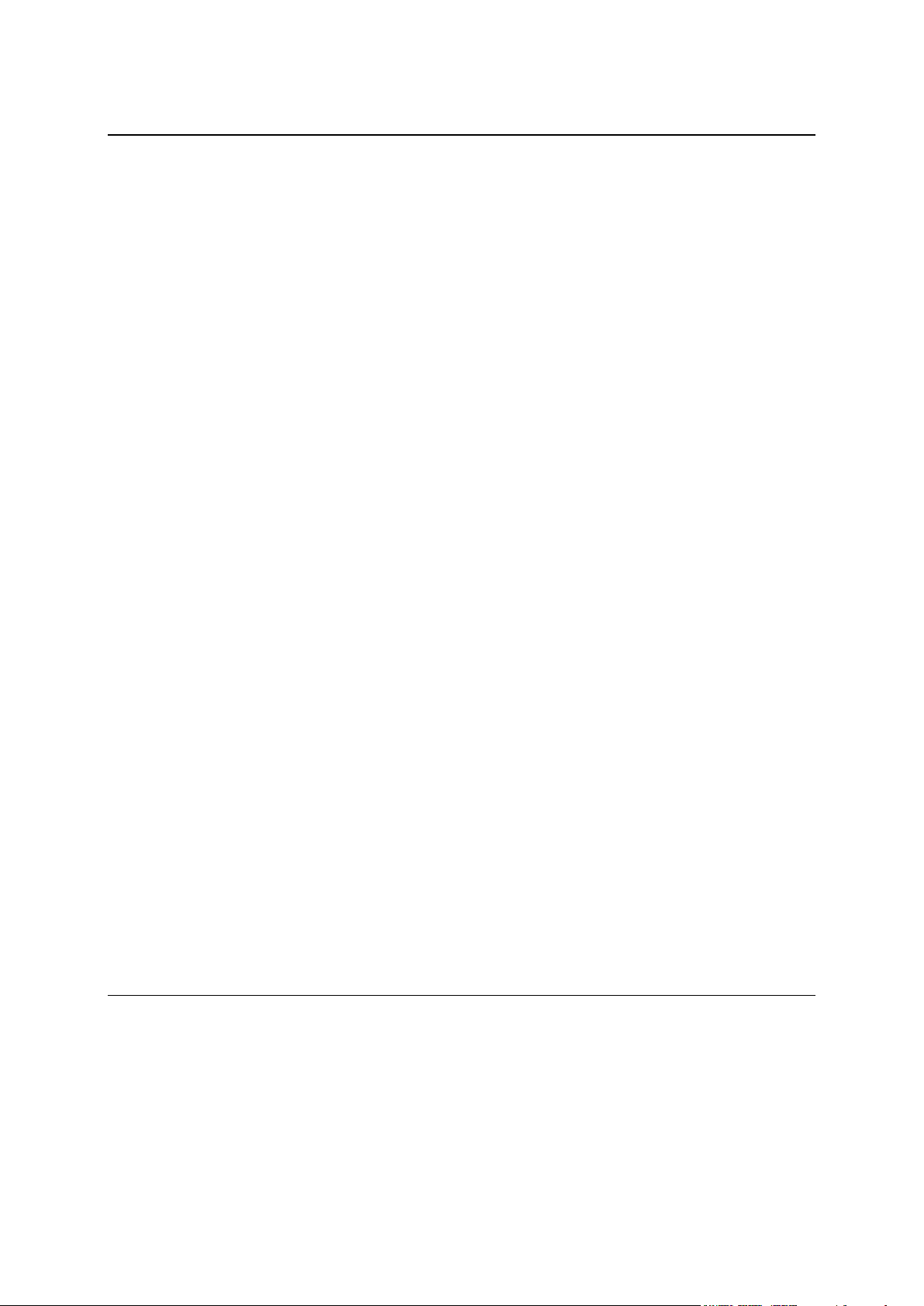
Настройки 58
О настройках ................................................................................................................................... 58
Настройки 2D/3D ............................................................................................................................. 58
Дополнительные настройки .......................................................................................................... 58
Экономия заряда батареи ............................................................................................................. 59
Яркость ............................................................................................................................................. 59
Символ автомобиля ....................................................................................................................... 59
Часы .................................................................................................................................................. 60
Подключения ................................................................................................................................... 60
Включить/отключить Bluetooth ...................................................................................................... 60
Включить/отключить режим полета ............................................................................................. 60
Избранное........................................................................................................................................ 60
Состояние GPS ................................................................................................................................ 61
Местоположение "Дом" .................................................................................................................. 61
Клавиатура ....................................................................................................................................... 62
Язык .................................................................................................................................................. 62
Создать свое меню ......................................................................................................................... 62
Управление POI ............................................................................................................................... 62
Цвета карты ...................................................................................................................................... 63
Изменить карту ............................................................................................................................... 63
Я и мой навигатор ........................................................................................................................... 63
Учетная запись MyTomTom ........................................................................................................... 63
Сеть ................................................................................................................................................... 63
Управление левой / правой рукой ................................................................................................ 64
Телефоны ......................................................................................................................................... 64
Сброс всех настроек ...................................................................................................................... 64
Планирование маршрута ............................................................................................................... 64
Настройки безопасности ............................................................................................................... 65
Показать POI на карте .................................................................................................................... 65
Динамик ........................................................................................................................................... 65
Запуск ............................................................................................................................................... 65
Строка состояния ............................................................................................................................ 66
Переключение карты ...................................................................................................................... 66
Отключить голосовые инструкции / Включить голосовые инструкции .................................. 66
Единицы измерения ....................................................................................................................... 67
Ночные цвета / Дневные цвета ...................................................................................................... 67
Автомобиль и маршруты ............................................................................................................... 67
Голоса ............................................................................................................................................... 68
Голосовое управление ................................................................................................................... 68
Громкость ........................................................................................................................................ 69
Полезные адреса 70
О полезных адресах ....................................................................................................................... 70
Создание объектов POI .................................................................................................................. 70
Использование POI для планирования маршрута ...................................................................... 72
Отображение POI на карте ............................................................................................................ 73
Звонок в POI .................................................................................................................................... 73
Настройка предупреждений о POI ................................................................................................ 73
Управление POI ............................................................................................................................... 74
4
Page 5
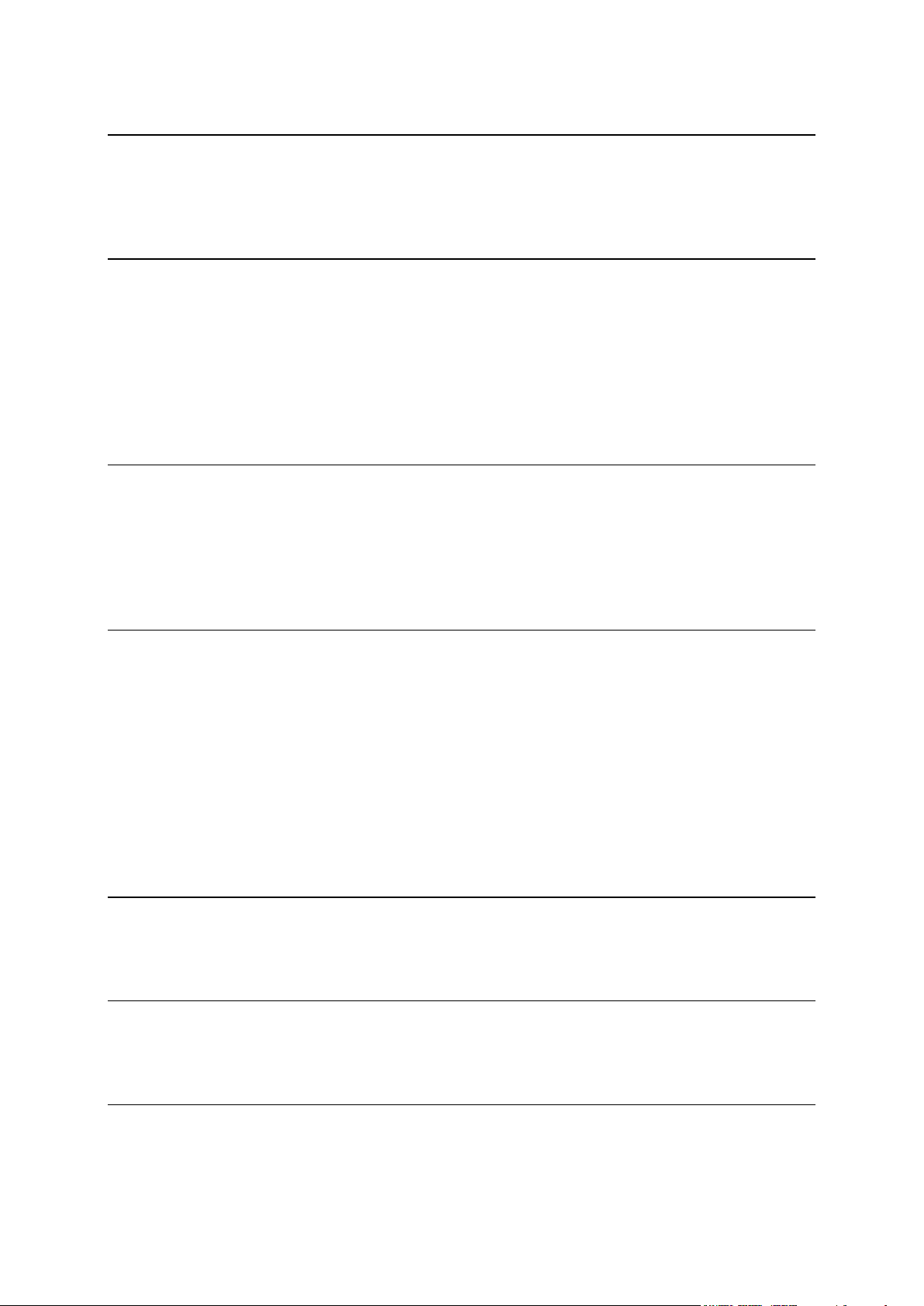
Помощь 75
Получение помощи......................................................................................................................... 75
Использование меню "Помощь" для обращения по телефону в местную службу ................ 75
Опции меню "Помощь" ................................................................................................................... 75
Использование громкой связи для телефонных вызовов 77
О громкой связи ............................................................................................................................. 77
Подключение к телефону .............................................................................................................. 77
Вызов ................................................................................................................................................ 77
Прием вызова .................................................................................................................................. 78
Автоответчик ................................................................................................................................... 78
Подключение нескольких телефонов к навигатору .................................................................. 78
Меню "Мобильный телефон" ......................................................................................................... 78
Избранное 80
Об Избранном ................................................................................................................................. 80
Создание элемента Избранного ................................................................................................... 80
Использование элемента Избранного ......................................................................................... 82
Изменение названия элемента Избранного ............................................................................... 82
Удаление элемента Избранного ................................................................................................... 82
Сервисы 84
О сервисах LIVE .............................................................................................................................. 84
Примечание по безопасности ....................................................................................................... 84
Подписка на сервисы LIVE ............................................................................................................. 84
О программе TomTom Traffic ........................................................................................................ 85
Функция Search & Go ...................................................................................................................... 85
Обмен информацией о пунктах назначения .............................................................................. 86
Локальный поиск ............................................................................................................................ 86
Использование локального поиска .............................................................................................. 86
Камеры контроля скорости ........................................................................................................... 86
Другие сервисы ............................................................................................................................... 87
Search & Go 88
Функция Search & Go ...................................................................................................................... 88
Поиск объектов POI с помощью функции Search & Go ............................................................. 88
Публикация сведений о пунктах назначения в Twitter 90
Обмен информацией о пунктах назначения и времени прибытия ......................................... 90
Сообщение о прибытии в пункт назначения ............................................................................... 91
Дорожная обстановка 92
Информация о дорожной обстановке ("трафике") ..................................................................... 92
О программе TomTom Traffic ........................................................................................................ 92
5
Page 6
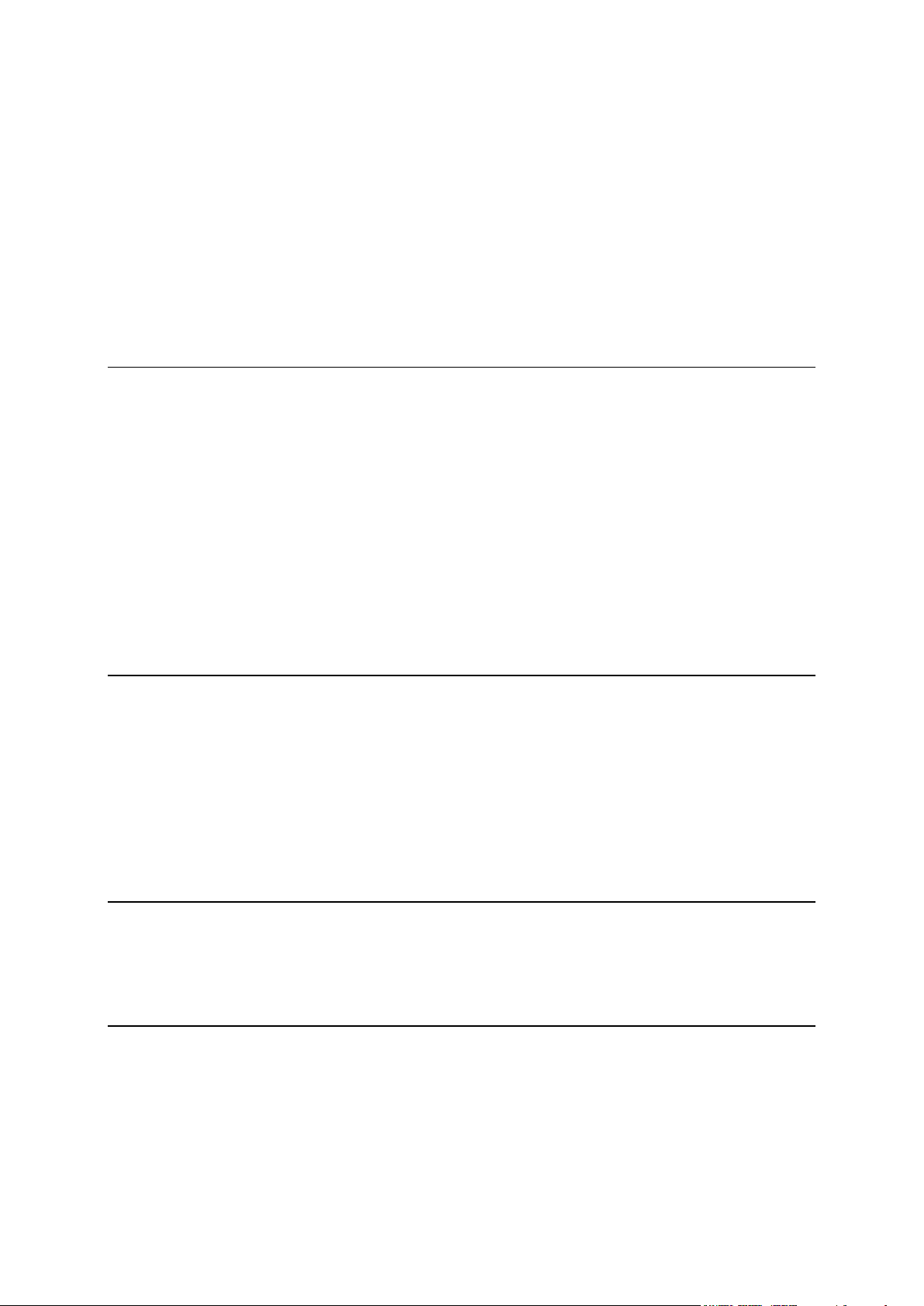
Примечание по безопасности ....................................................................................................... 92
Использование информации о дорожной обстановке ............................................................. 92
Выбор самого быстрого маршрута .............................................................................................. 93
Минимизация задержек ................................................................................................................. 94
Сделать поездку на работу проще ............................................................................................... 94
Получение подробной информации о происшествии .............................................................. 95
Проверка дорожных происшествий около вашего местоположения ..................................... 96
Изменение настроек сервиса трафика ........................................................................................ 97
Дорожные происшествия .............................................................................................................. 97
Меню "Трафик" ................................................................................................................................ 99
Камеры контроля скорости 100
Камеры контроля скорости ......................................................................................................... 100
Предупреждения о камерах контроля скорости ...................................................................... 100
Изменение способа предупреждения ....................................................................................... 100
Символы камер контроля скорости ........................................................................................... 101
Обновление данных для получения актуальных предупреждений ....................................... 103
Кнопка "Сообщить" ....................................................................................................................... 103
Сообщение о новой камере контроля скорости во время движения ................................... 103
Сообщение о новой камере контроля скорости из дома ....................................................... 103
Сообщение о неверных предупреждениях о камерах наблюдения ...................................... 104
Типы камер контроля скорости, о которых можно сообщать ................................................ 104
Предупреждения о камерах контроля средней скорости ....................................................... 104
Меню "Камеры контроля скорости" ........................................................................................... 105
Опасные зоны 106
Опасные зоны ................................................................................................................................ 106
Предупреждения об опасных зонах ........................................................................................... 106
Изменение способа предупреждения ....................................................................................... 106
Значки опасных зон ...................................................................................................................... 107
Кнопка "Сообщить" ....................................................................................................................... 107
Отправка сообщения о новой опасной зоне во время движения ......................................... 107
Отправка сообщения о новой опасной зоне из дома ............................................................. 107
Меню предупреждений ................................................................................................................ 108
Погода 109
Сервис "Погода" ............................................................................................................................. 109
Запрос прогноза погоды .............................................................................................................. 109
Типы мест ....................................................................................................................................... 109
Навигаторы TomTom для автодомов или автомобилей с прицепом 112
Навигаторы TomTom для автодомов или автомобилей с прицепом .................................... 112
Типы автомобилей ........................................................................................................................ 112
Настройка типа транспортного средства .................................................................................. 113
Выбор автомобиля с прицепом и автодома ............................................................................. 114
Выбор типа транспортного средства ......................................................................................... 114
Отображать кнопку быстрого доступа для типа автомобиля ................................................. 115
6
Page 7
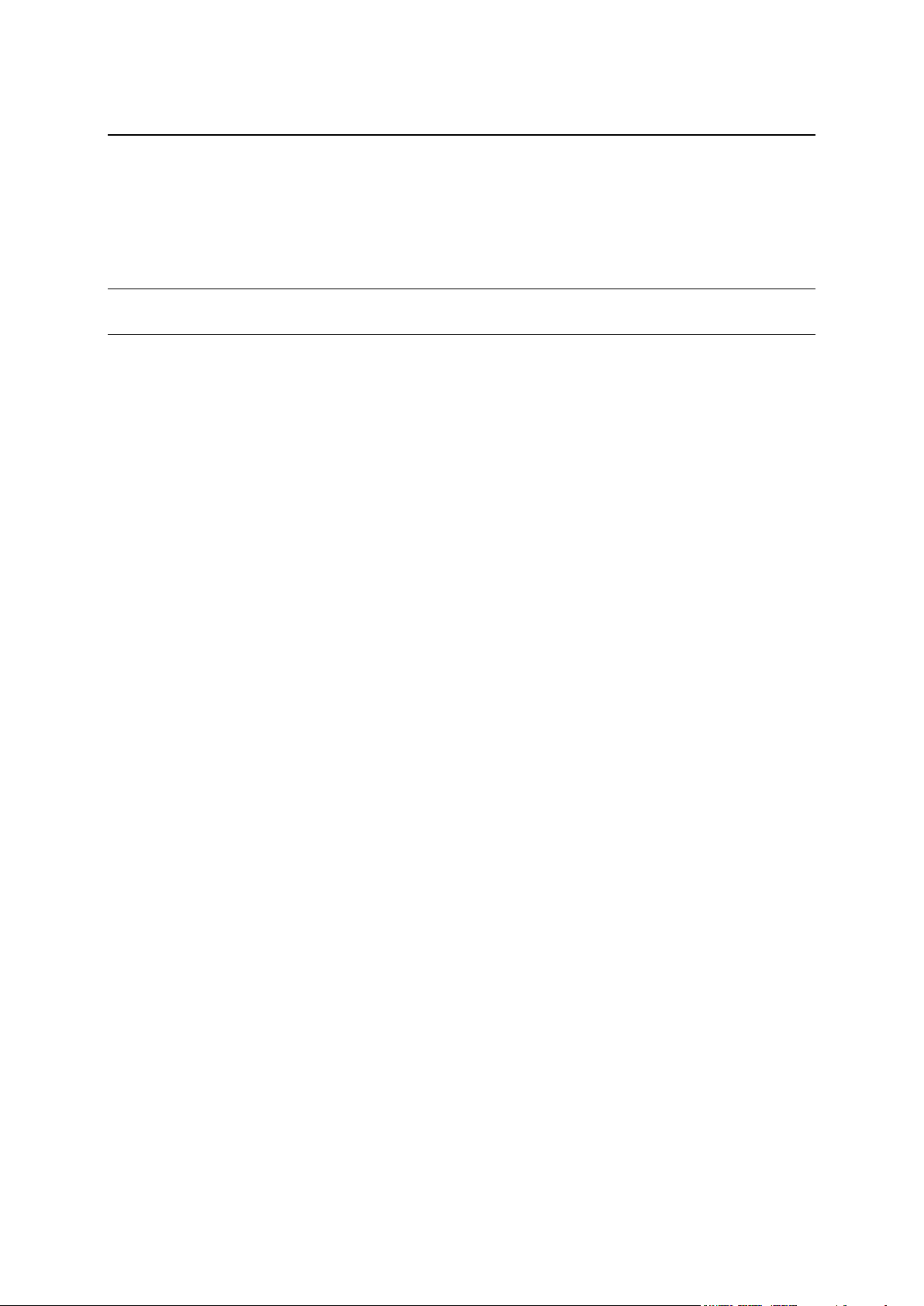
MyDrive 116
О приложении MyDrive ................................................................................................................ 116
О приложении MyDrive Connect ................................................................................................. 116
Учетная запись MyTomTom ......................................................................................................... 116
Настройка MyDrive ....................................................................................................................... 116
Дополнение 118
Уведомления об авторских правах 122
7
Page 8
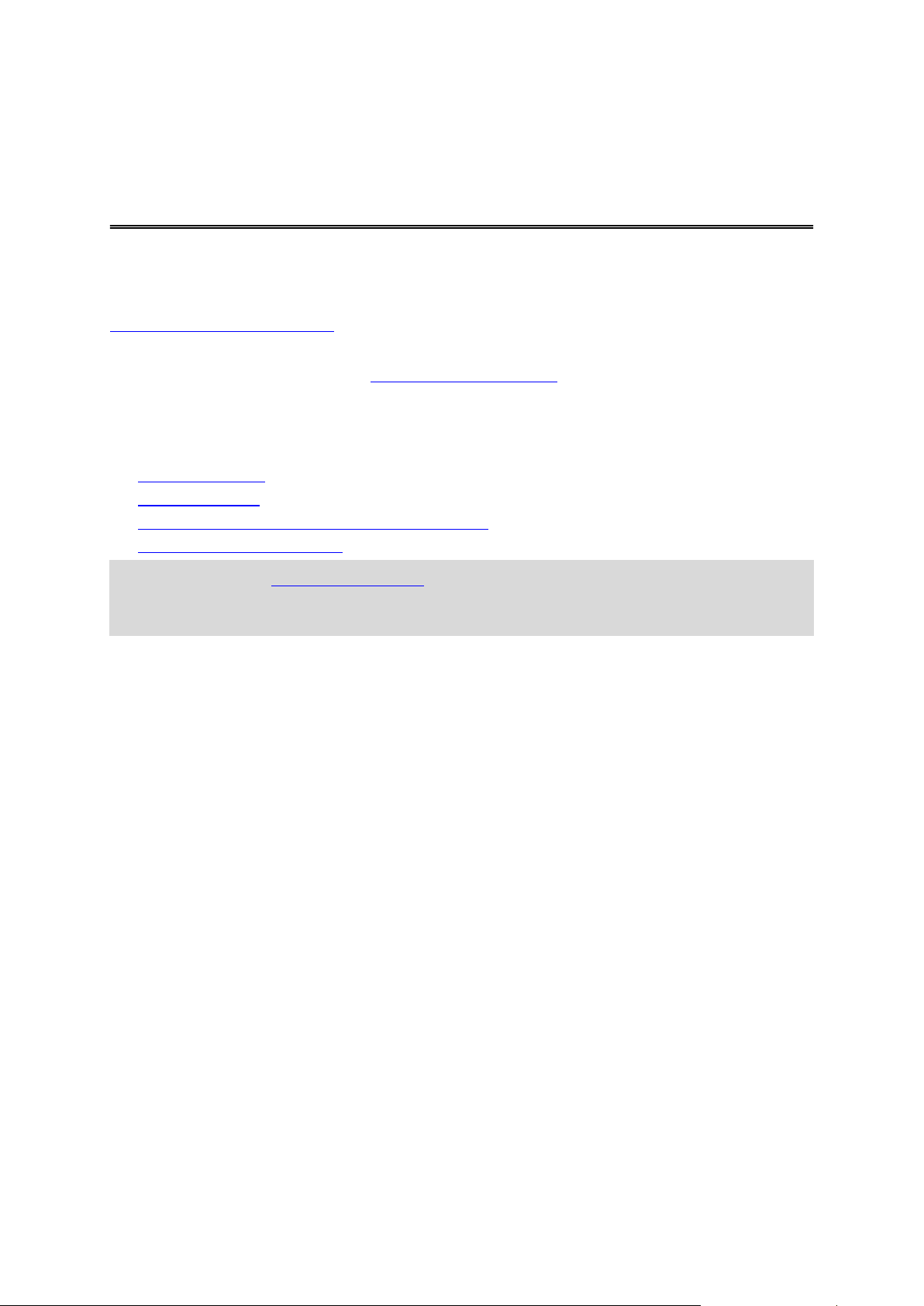
Это Справочное руководство содержит всю необходимую информацию о навигаторе
Спасибо, что выбрали TomTom!
TomTom.
Чтобы быстро ознакомиться с самыми важными сведениями, рекомендуем перейти к главе
Прочитайте в первую очередь. В ней даны инструкции по установке, включению, настройке и
обновлению устройства с помощью MyDrive.
Затем рекомендуем изучить главу Планирование маршрута, в которой описано, как
планировать поездку.
Подробнее о том, как работать с различными функциями навигатора, читайте в
соответствующих разделах:
Экран навигации
Просмотр карты
Трафик (информация о дорожной обстановке)
Камеры контроля скорости
Совет. На веб-сайте tomtom.com/support вы также найдете перечень ответов на часто
задаваемые вопросы. Выберите свою модель из списка или введите ключевое слово в
поле поиска.
Надеемся, это руководство окажется полезным. Счастливого пути с навигатором TomTom!
8
Page 9
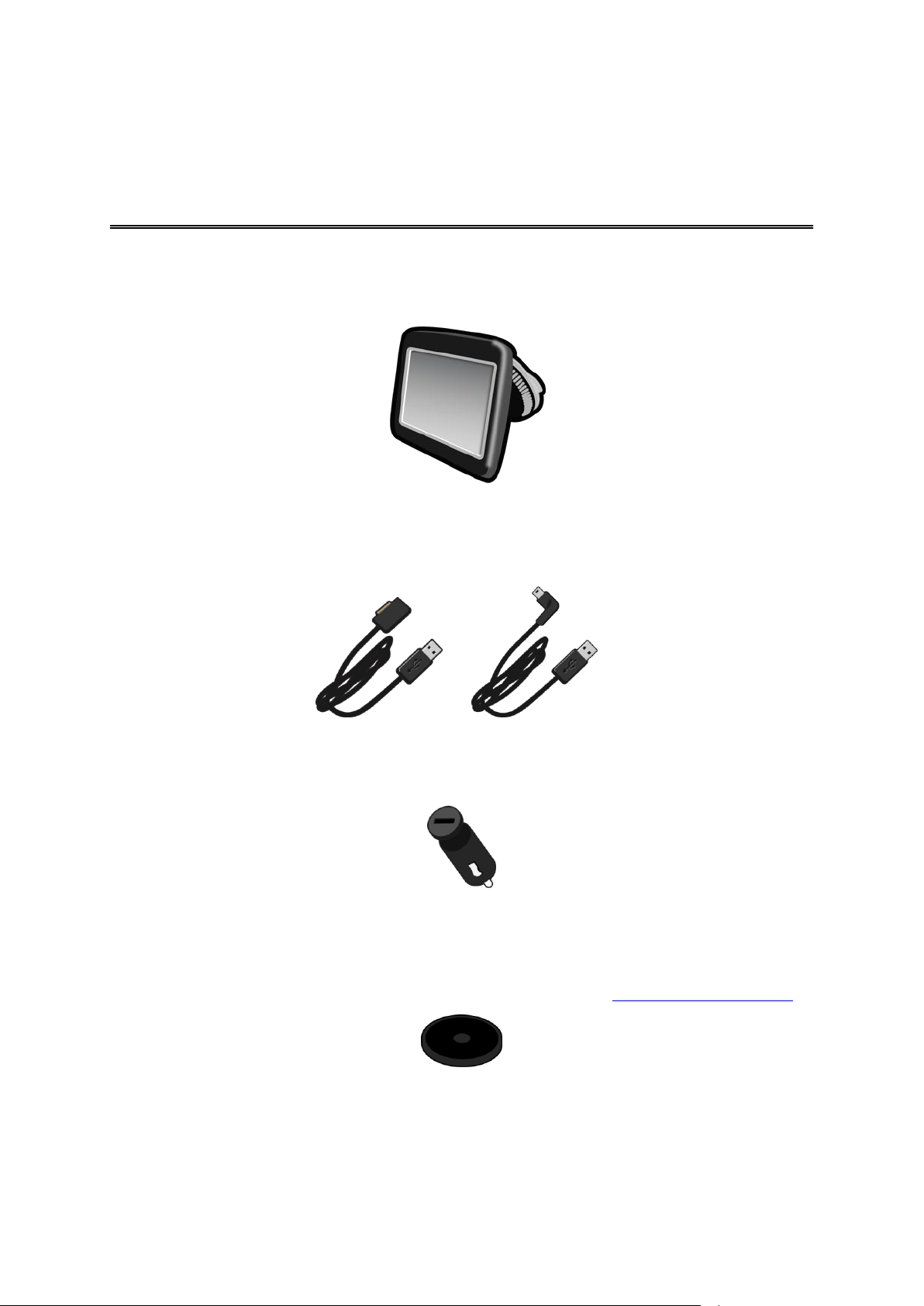
Содержимое упаковки
Содержимое упаковки
TomTom навигатор со съемным или встроенным креплением
Кабель USB
или...
Автомобильное зарядное устройство USB
Диски для крепления на приборную панель. Диски входят в комплект некоторых
устройств; для других устройство они могут быть приобретены как дополнительный
аксессуар. Дополнительную информацию см. на веб-странице tomtom.com/accessories.
Информационный постер с инструкциями по установке
9
Page 10
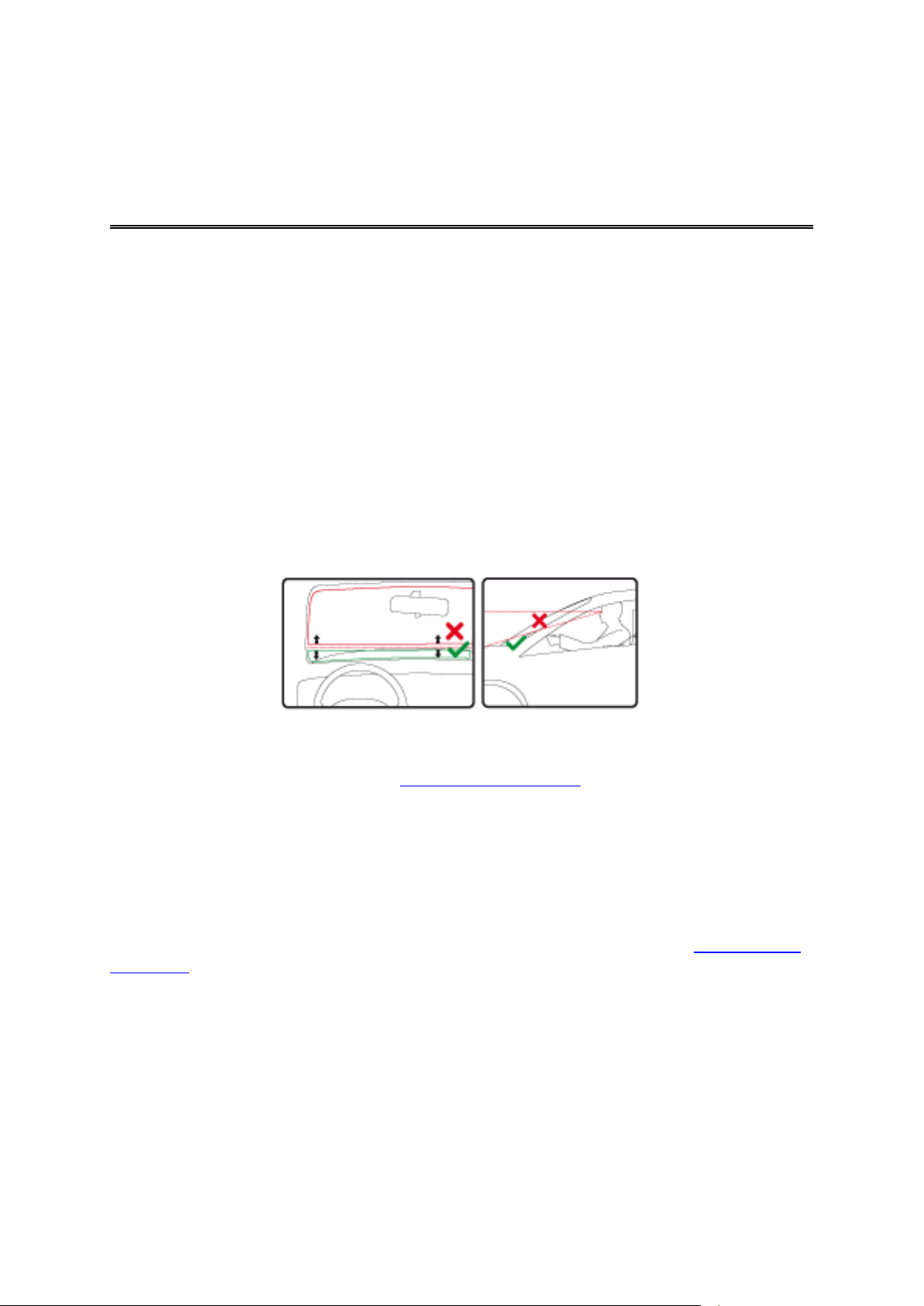
Выбор места установки навигатора
Прочитайте в первую очередь
Выбирать место установки навигатора TomTom в автомобиле необходимо с осторожностью.
Навигатор не должна блокировать или мешать:
обзору дороги
управлению автомобилем
обзору через зеркала
выбросу подушек безопасности
Навигатор необходимо устанавливать таким образом, чтобы его можно было спокойно
взять, не меняя своего положения. Навигатор можно установить на ветровом стекле или на
приборную панель при помощи крепежных дисков для приборной панели. Крепежные диски
для приборной панели входят в комплект поставки некоторых моделей. Кроме того, их
можно приобрести в качестве аксессуара. На следующих рисунках указаны места, в которых
можно безопасно устанавливать крепление.
TomTom предлагает и другие альтернативные решения для крепления навигаторов TomTom.
Подробную информацию о крепежных дисках для приборной панели и альтернативных
решениях по креплению см. по адресуtomtom.com/accessories.
Установка в машине
Для установки навигатора TomTom в автомобиле используйте крепление, входящее в
комплект поставки. Навигатор можно установить на ветровом стекле или на приборную
панель при помощи крепежных дисков для приборной панели. Дополнительную
информацию см. в инструкциях по установке в печатном виде, поставляемых в комплекте с
устройством. Перед установкой навигатора ознакомьтесь с инструкциями по выбору места
крепления.
Для установки навигатора выполните следующие действия.
1. Выберите оптимальное местоположение для крепления навигатора TomTom.
Поверхность должна быть как можно более гладкой.
2. Если используются крепежные диски для приборной панели, очистите приборную панель
и установите диски.
3. Присоска крепления, а также поверхность ветрового стекла или диска должны быть
чистыми и сухими.
4. Крепко прижмите присоску крепления к ветровому стеклу или диску.
10
Page 11
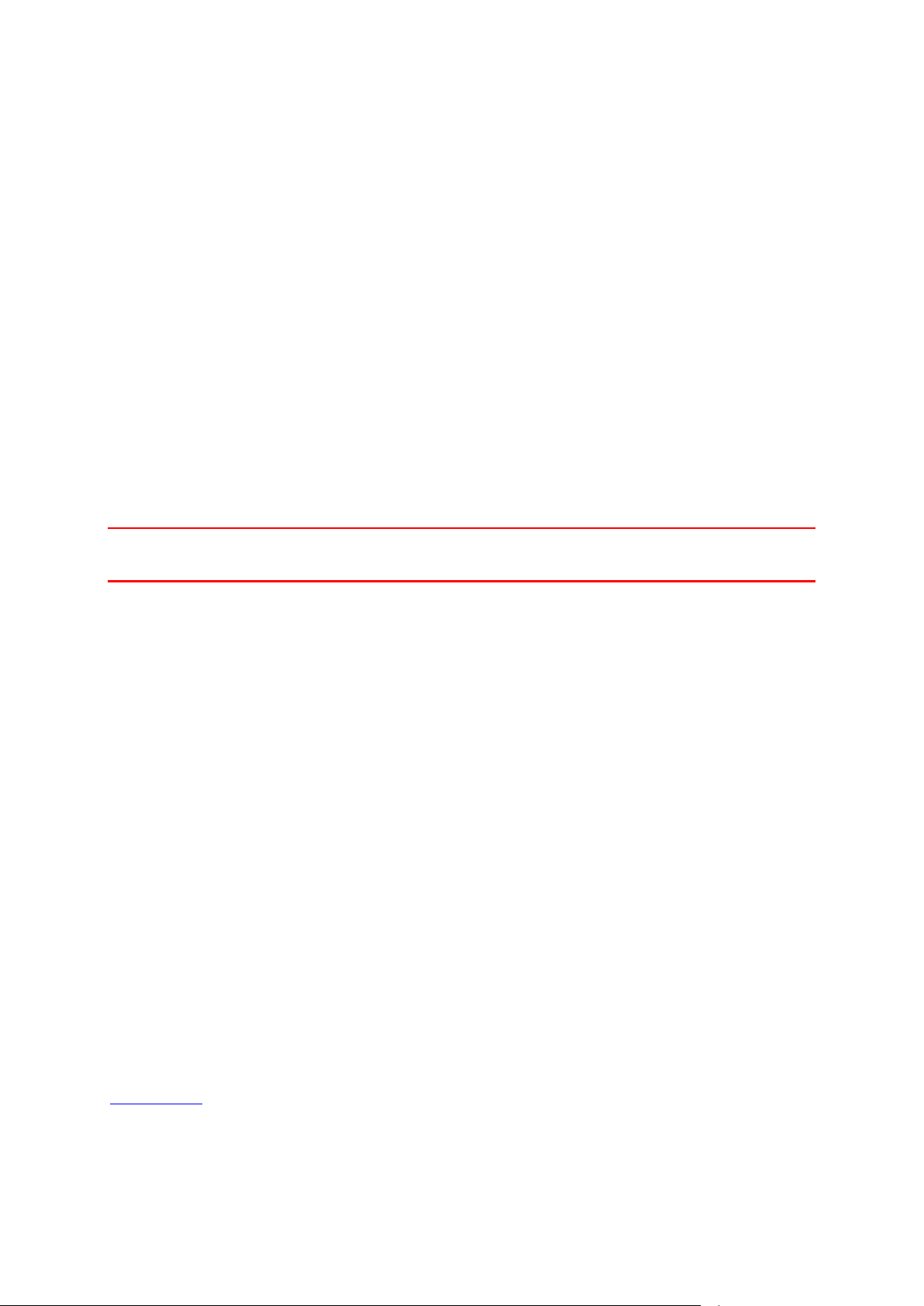
5. Поверните резиновую рукоятку, расположенную у основания крепления, по часовой
стрелке до фиксации.
6. Если крепление не встроено в навигатор, установите навигатор в крепление. При
правильной установке должен раздаться щелчок.
7. Вставьте автомобильное зарядное устройство с разъемом USB в разъем прикуривателя
на приборной панели.
8. Подключите кабель с разъемом USB к автомобильному зарядному устройству и к
навигатору
На этом установка навигатора завершена. Далее необходимо включить навигатор и ответить
на несколько вопросов.
Включение и выключение
Для включения навигатора нажмите и удерживайте кнопку включения/выключения, пока не
увидите заставку. При первом включении навигатора необходимо удерживать кнопку в
течение 15 секунд.
Настройка
Важно! Выберите нужный язык из списка; выбранный язык будет использоваться для всех
текстовых сообщений на экране.
При включении навигатора в первый раз Вам придется ответить на несколько вопросов для
его настройки. Отвечайте на вопросы, нажимая на экран.
Прием GPS-сигнала
При запуске навигатора TomTom в первый раз ему может потребоваться несколько минут
для определения Вашего GPS-положения и отображения Вашего положения на карте. В
будущем Ваше местоположение будет определяться намного быстрее, обычно в течение
нескольких секунд.
Для обеспечения оптимального приема GPS-сигнала навигатор должен использоваться вне
помещений и должен быть установлен вертикально. Иногда большие объекты, такие как
высотные здания, могут создавать помехи для приема. На качество приема GPS-сигнала
может повлиять расположение устройства (если оно лежит на какой-либо поверхности или
находится в руке).
Гнездо для карты Micro-SD
Некоторые навигаторы TomTom оснащены разъемами для карт памяти micro-SD, которые
расположены на боковой или нижней панели устройства.
Перед тем как использовать карту памяти, подключите навигатор к MyDrive и убедитесь, что
на нем установлена последняя версия приложения. Когда как ПО на навигаторе будет
обновлено, вы сможет использовать карту памяти в качестве дополнительного пространства
для хранения дополнительных карт к навигатору. Приобрести карты можно на веб-сайте
tomtom.com.
11
Page 12
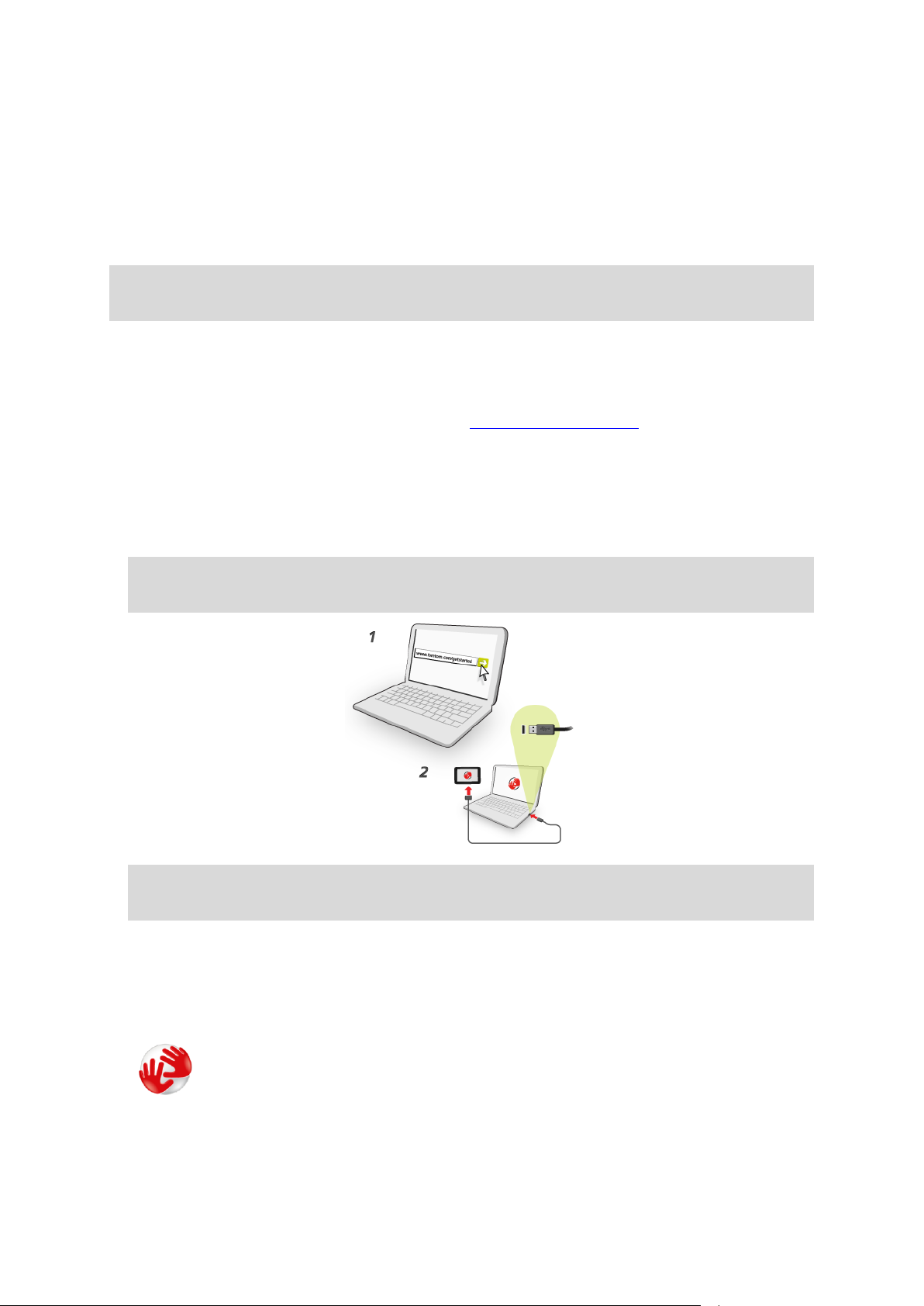
О приложении MyDrive
MyDrive — это онлайн-инструмент, с помощью которого можно управлять данными и
службами на вашем навигаторе TomTom. MyDrive используется для установки обновлений
карт и других задач.
Вход в учетную запись MyDrive осуществляется через веб-сайт TomTom. Рекомендуется
регулярно подключать навигатор к MyDrive с целью получения новейших обновлений.
Совет. При подключении навигатора к MyDrive рекомендуется использовать
широкополосное интернет-подключение.
Настройка MyDrive
Перед первым включением MyDrive выполните следующее.
1. На компьютере в веб-браузере перейдите к tomtom.com/getstarted.
2. Нажмите Начало работы.
3. Нажмите Загрузить MyDrive Connect.
Следуйте инструкциям на экране.
4. Когда появится запрос, подключите устройство к компьютеру с помощью прилагаемого
USB-кабеля, затем включите устройство.
Примечание. Используйте ТОЛЬКО USB-кабель, входящий в комплект устройства.
Другие USB-кабели могут не подойти.
Примечание. Кабель USB следует подключать непосредственно к USB-порту
компьютера, а не к USB-концентратору или USB-порту клавиатуры или монитора.
5. Введите необходимые данные для создания учетной записи, в том числе укажите страну.
По завершении настройки будет создана учетная запись MyTomTom, и ваш навигатор
будет связан с этой записью.
Теперь вы можете открывать MyDrive Connect через область уведомлений на
компьютере.
После создания учетной записи MyDrive запустится автоматически.
12
Page 13
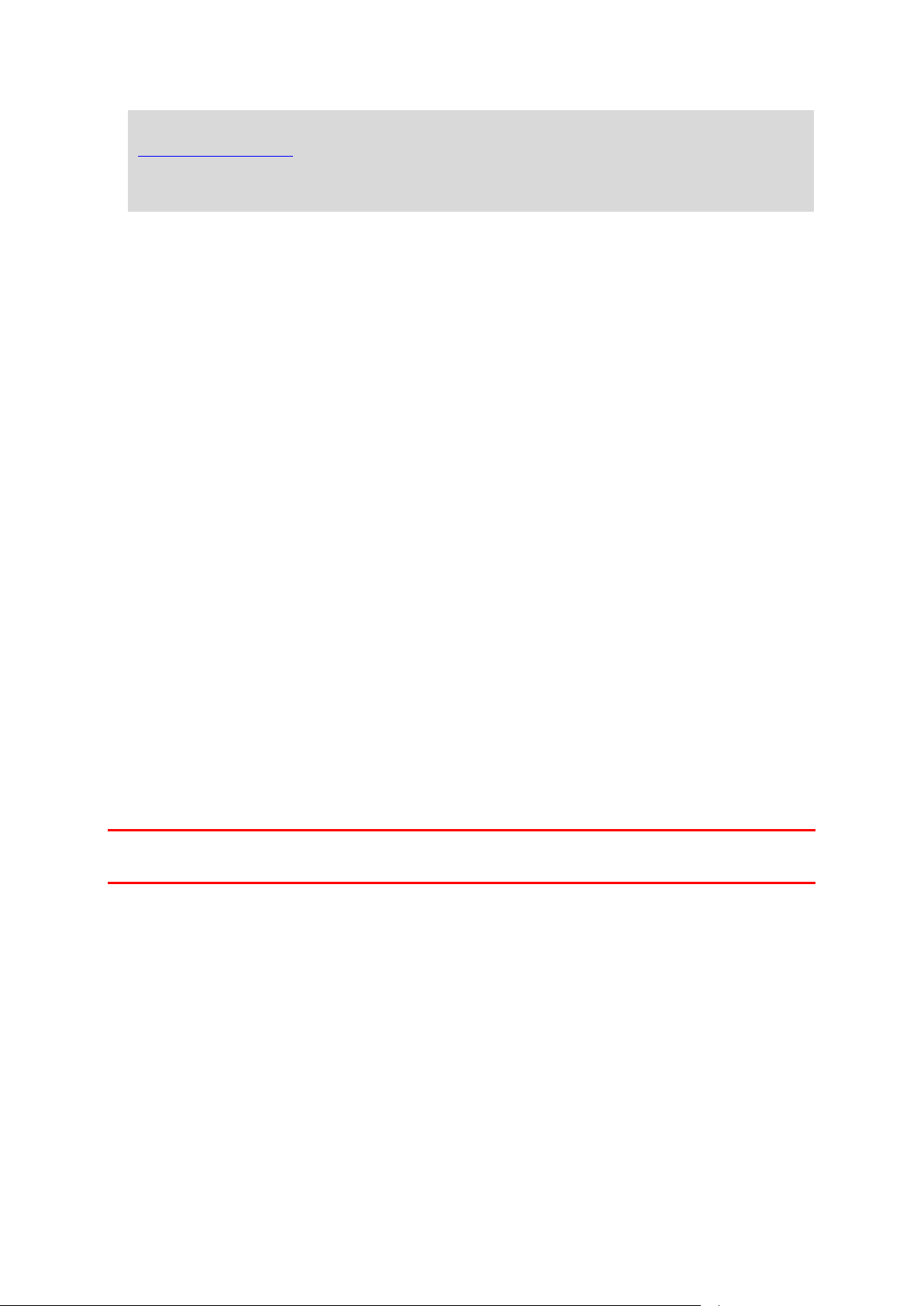
Примечание. В будущем для перехода к MyDrive в веб-браузере введите
tomtom.com/mydrive.
Совет. При подключении навигатора к компьютеру MyDrive Connect сообщает о
наличии обновлений для навигатора.
Настройки безопасности
Чтобы сделать передвижение на автомобиле максимально безопасным, рекомендуется
использовать настройки безопасности.
Ниже приведены некоторые параметры настроек безопасности:
Отображать важные кнопки меню во время вождения
Показывать напоминания о безопасности
Предупреждать о превышении разрешенной скорости
Если навигатор поддерживает голосовое управление, вождение может стать еще безопаснее
благодаря использованию голосовых команд для управления навигацией.
Навигатор не запускается
В редких случаях навигатор TomTom может не запуститься надлежащим образом или может
перестать отвечать на нажатия.
Сначала проверьте, заряжен ли аккумулятор. Для зарядки аккумулятора подсоедините
навигатор к автомобильному зарядному устройству. Полная зарядка аккумулятора может
занять до 2 часов.
Если это не решит проблему, можно перезапустить навигатор кнопкой сброса. Для этого
нажмите и удерживайте кнопку включения/выключения до тех пор, пока не прозвучит
барабанная дробь и устройство не перезагрузится. Это может занять более 30 секунд.
Зарядка навигатора
Аккумулятор навигатора TomTom заряжается при подсоединении к зарядному устройству
автомобиля или к компьютеру.
Важно! USB-разъем следует подключать непосредственно к USB-порту компьютера, а не к
USB-концентратору или USB-порту клавиатуры или монитора.
Предоставление информации TomTom
Перед началом первой навигации или выполнения перезапуска устройство запросит
разрешение на сбор определенной информации о том, как вы используете навигатор.
Данные сохраняются на это устройство и удаляются после того, как мы их получаем. Эти
данные используются в анонимной форме и помогают нам совершенствовать наши
продукты и сервисы. Если вы пользуетесь сервисами LIVE, информация о вашем
местоположении будет использоваться для оказания вам услуг.
В любое время вы можете изменить параметр, касающийся предоставления нам этой
информации. Для этого выполните следующие действия.
1. В главном меню нажмите Настройки.
2. Нажмите Я и мой навигатор.
13
Page 14
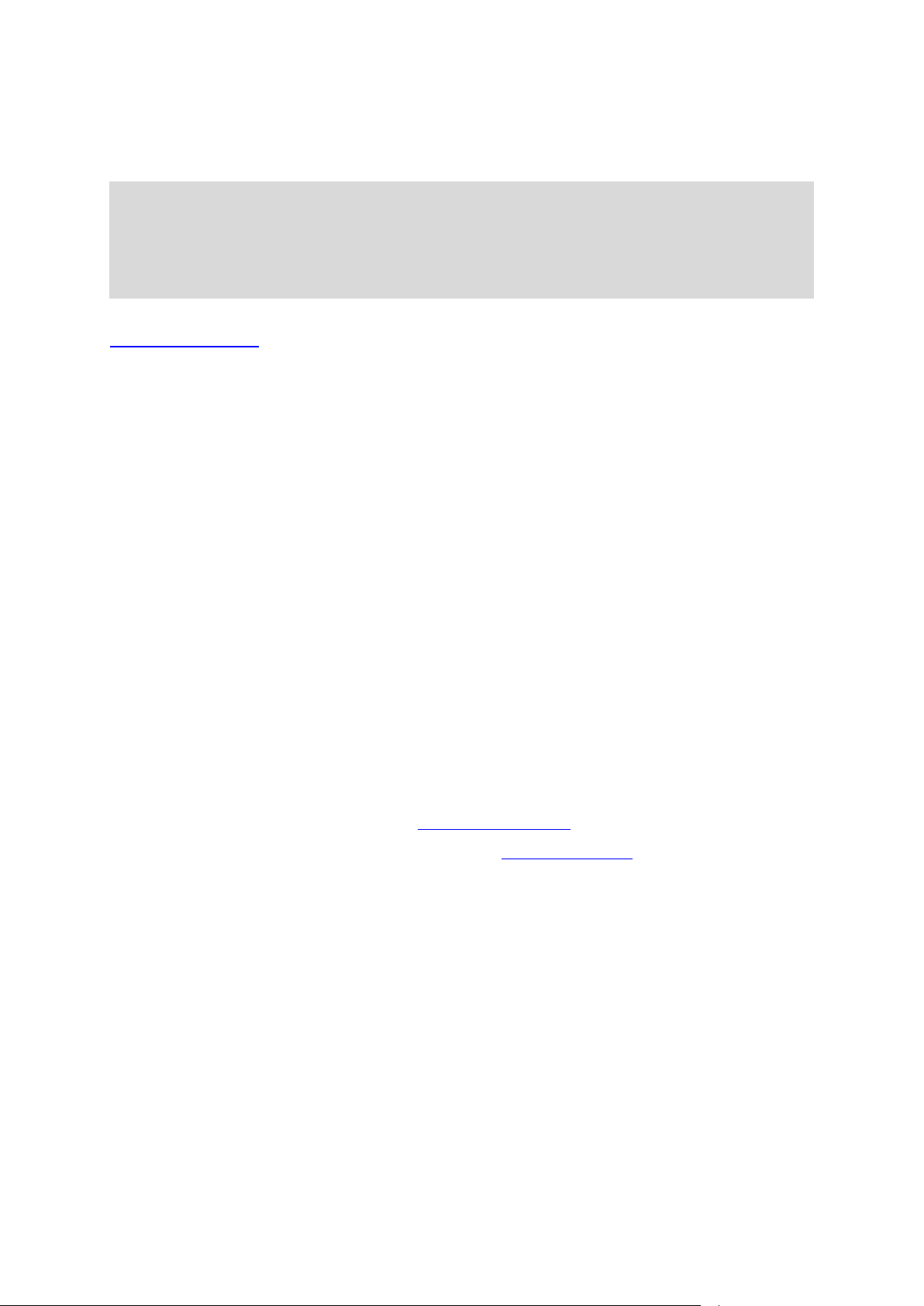
3. Выберите Моя информация.
4. Нажмите Нет, чтобы прекратить предоставление информации и Да — чтобы начать
предоставление этой информации.
Примечание. При отказе предоставления данной информации вы не сможете
использовать сервисы LIVE. Это обусловлено тем, что сервисы LIVE должны отправлять в
TomTom данные о местоположении вашего навигатора, чтобы вы смогли получать
информацию о дорожной обстановке для вашего местонахождения. Дата окончания
подписки останется прежней, даже если вы не предоставите нам эту информацию.
Дополнительную информацию см. в Политике конфиденциальности на странице
tomtom.com/privacy.
Примечание по безопасности
Некоторые навигаторы оснащены модулем GSM/GPRS, который может вызывать помехи
таких электрических устройств, как кардиостимуляторы, слуховые аппараты и авиационное
оборудование.
Создание помех для работы этих приборов может поставить под угрозу здоровье и жизнь
других людей.
Если устройство оснащено модулем GSM/GPRS, не используйте его вблизи незащищенных
электроприборов или в местах, где запрещено пользование мобильными телефонами,
например в больницах и самолетах.
Берегите навигатор
Бережно обращайтесь с навигатором
Ни при каких обстоятельствах не открывайте корпус навигатора. Это опасно и сделает
гарантию недействительной.
Протирайте экран навигатора мягкой тканью. Не используйте жидкие моющие средства.
Помощь в использовании навигатора
Справочную информацию см. по адресу tomtom.com/support.
Информацию о гарантии можно найти на веб-сайте tomtom.com/legal.
14
Page 15
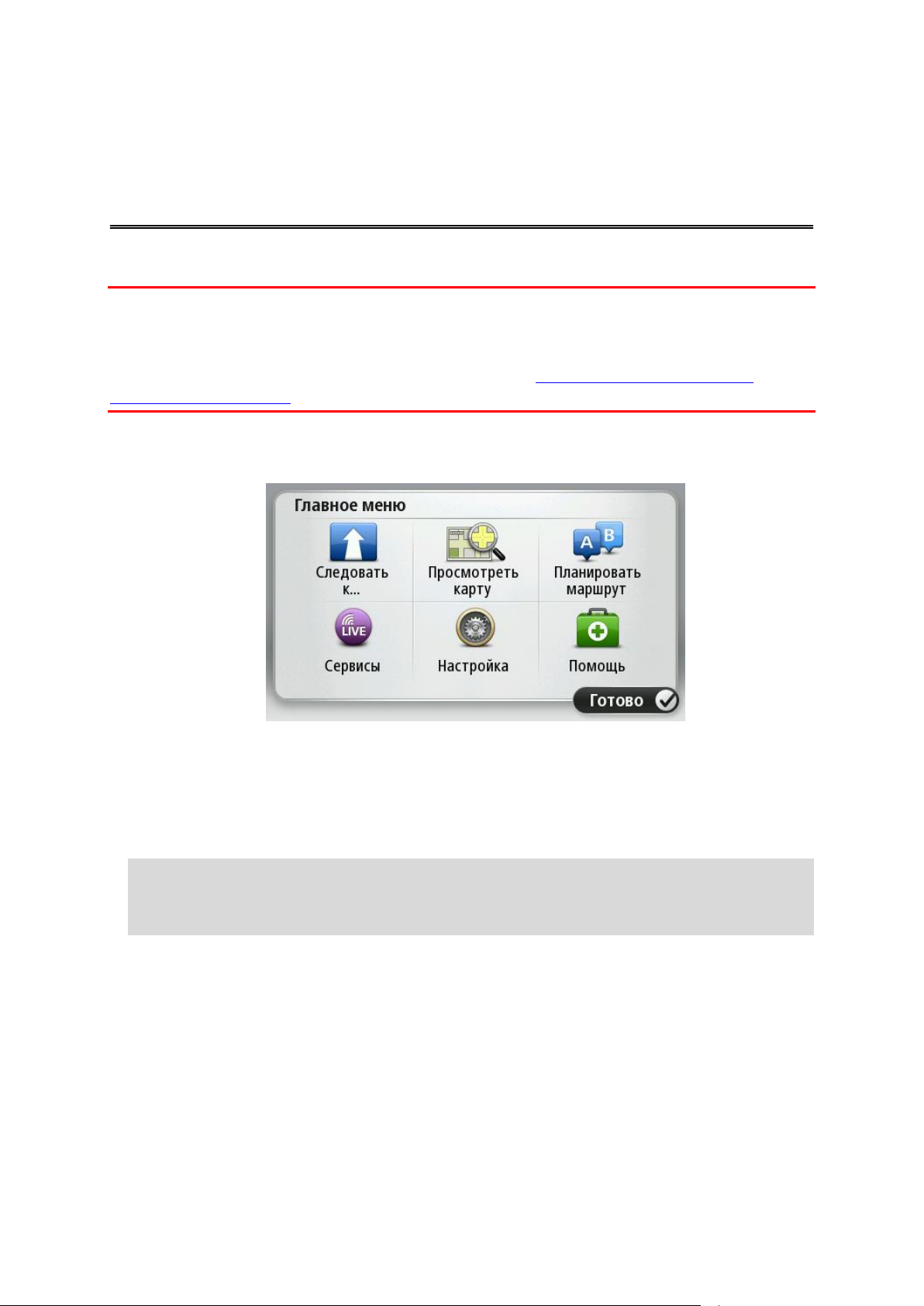
Планирование маршрута
Планирование маршрута
Важно! В целях безопасности и для уменьшения помех во время вождения планировать
маршрут всегда нужно перед началом движения.
Важно! При использовании навигаторов TomTom для автодомов или автомобилей с
прицепом перед планированием маршрута необходимо настроить на навигаторе тип
транспортного средства.
Чтобы спланировать маршрут на навигаторе TomTom, выполните следующие действия.
1. Прикоснитесь к экрану, чтобы открыть главное меню.
2. Нажмите Следовать к или Двигаться к.
3. Нажмите Адрес.
Чтобы выбрать страну или штат/регион, нажмите на флажок, перед тем как выбрать
город.
4. Введите название города/населенного пункта или почтовый индекс.
Совет. Если ваш навигатор поддерживает голосовое управление, то вместо ввода
адреса, вы можете нажать кнопку микрофона и произнести адрес для навигатора
TomTom.
При вводе названия в списке отображаются города с похожими названиями.
15
Page 16
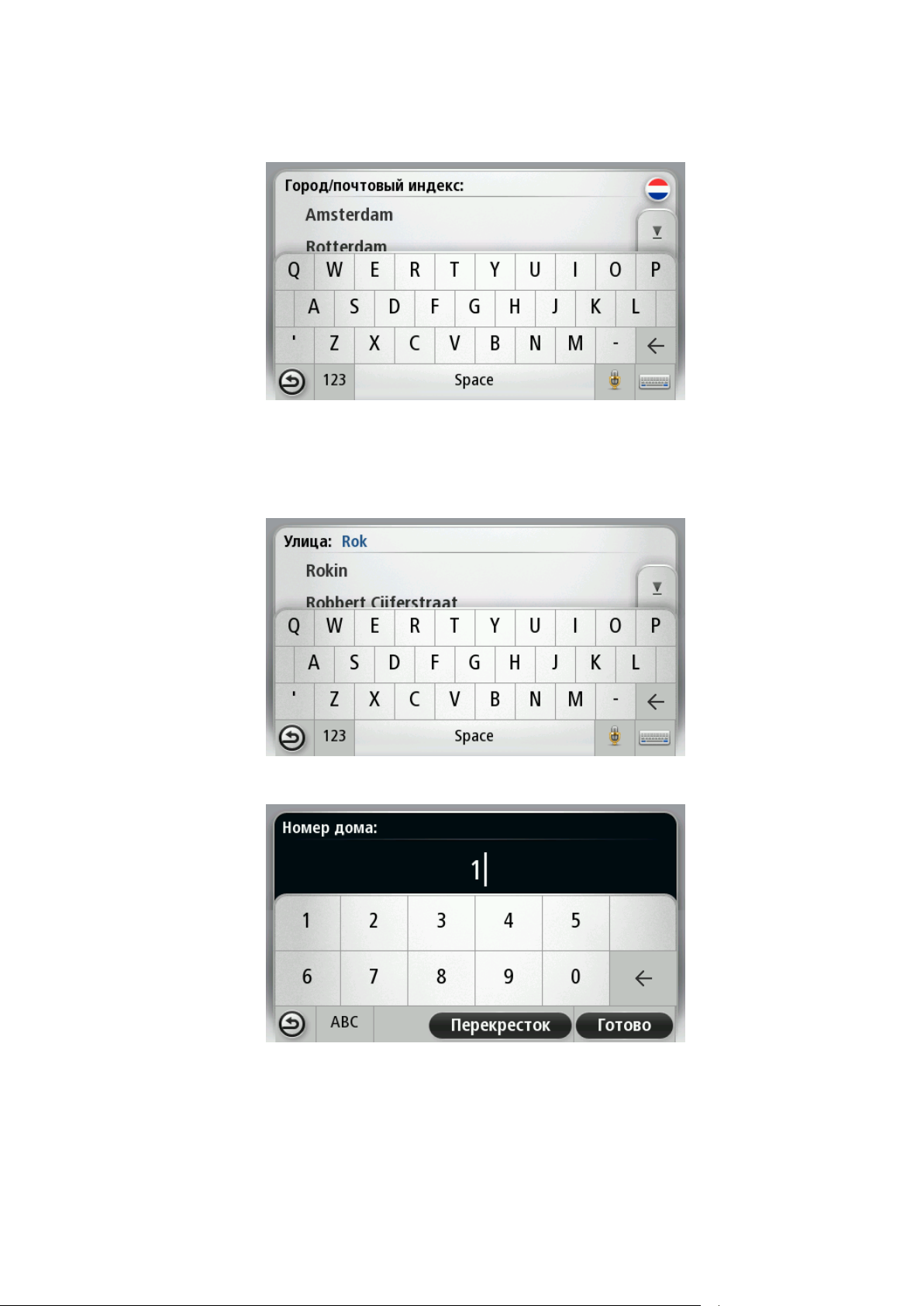
Когда в списке появится правильное название города, нажмите на него, чтобы выбрать
пункт назначения.
5. Введите название улицы.
При вводе названия в списке отображаются улицы с похожими названиями.
Когда в списке появится правильное название улицы, нажмите на него, чтобы выбрать
пункт назначения.
6. Введите номер дома и затем нажмите Готово.
7. Местоположение объекта отображается на карте. Нажмите Выберите для продолжения
или Назад для ввода другого адреса.
16
Page 17
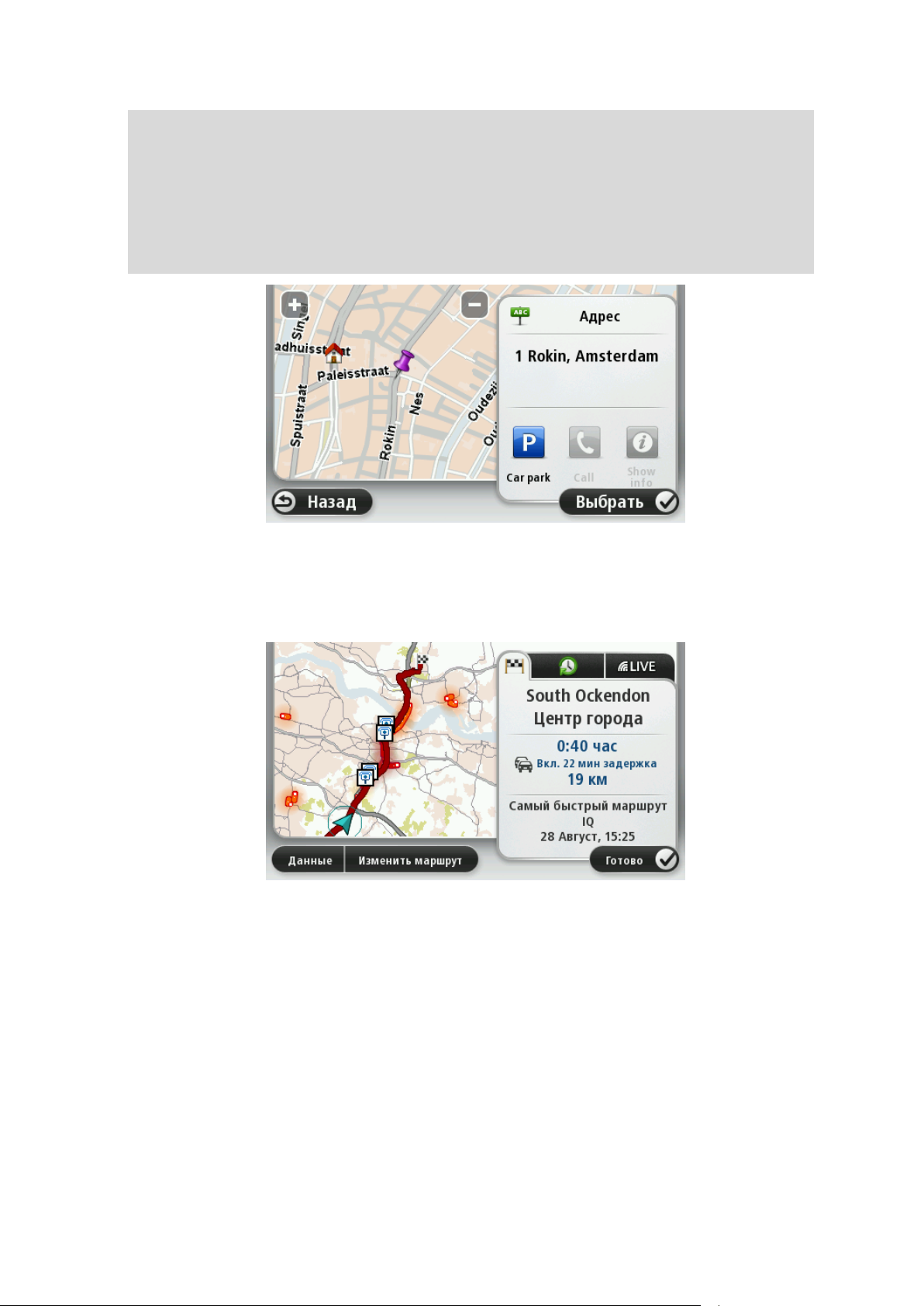
Важно! Если при планировании маршрута для автодомов или автомобилей с прицепом
не удается найти нужный маршрут, навигатор предложит использовать маршрут для
легкового автомобиля. При поездке по маршруту для легкового автомобиля обращайте
особое внимание на ограничения.
Совет. Чтобы в качестве конечного пункта назначения выбрать автомобильную
парковку, нажмите Автостоянка и выберите место в списке парковок, расположенных
рядом с пунктом назначения.
8. При отображении нового маршрута нажмите Готово.
Для просмотра более подробной информации о машртуте нажмите Данные.
Чтобы изменить маршрут, например, чтобы проехать через определенную точку или
выбрать новый пункт назначения, нажмите Изменить маршрут.
Навигатор начнет ведение к пункту назначения с использованием голосовых команд и
указаний на экране.
Сводка маршрута
Сводка маршрута включает в себя обзор маршрута, оставшееся расстояние до пункта
назначения и приблизительное оставшееся время в пути.
Для просмотра сводки маршрута коснитесь правой панели в строке состояния на экране
навигации или нажмите Просмотреть маршрут в главном меню и выберите Показать сводку
маршрута.
17
Page 18
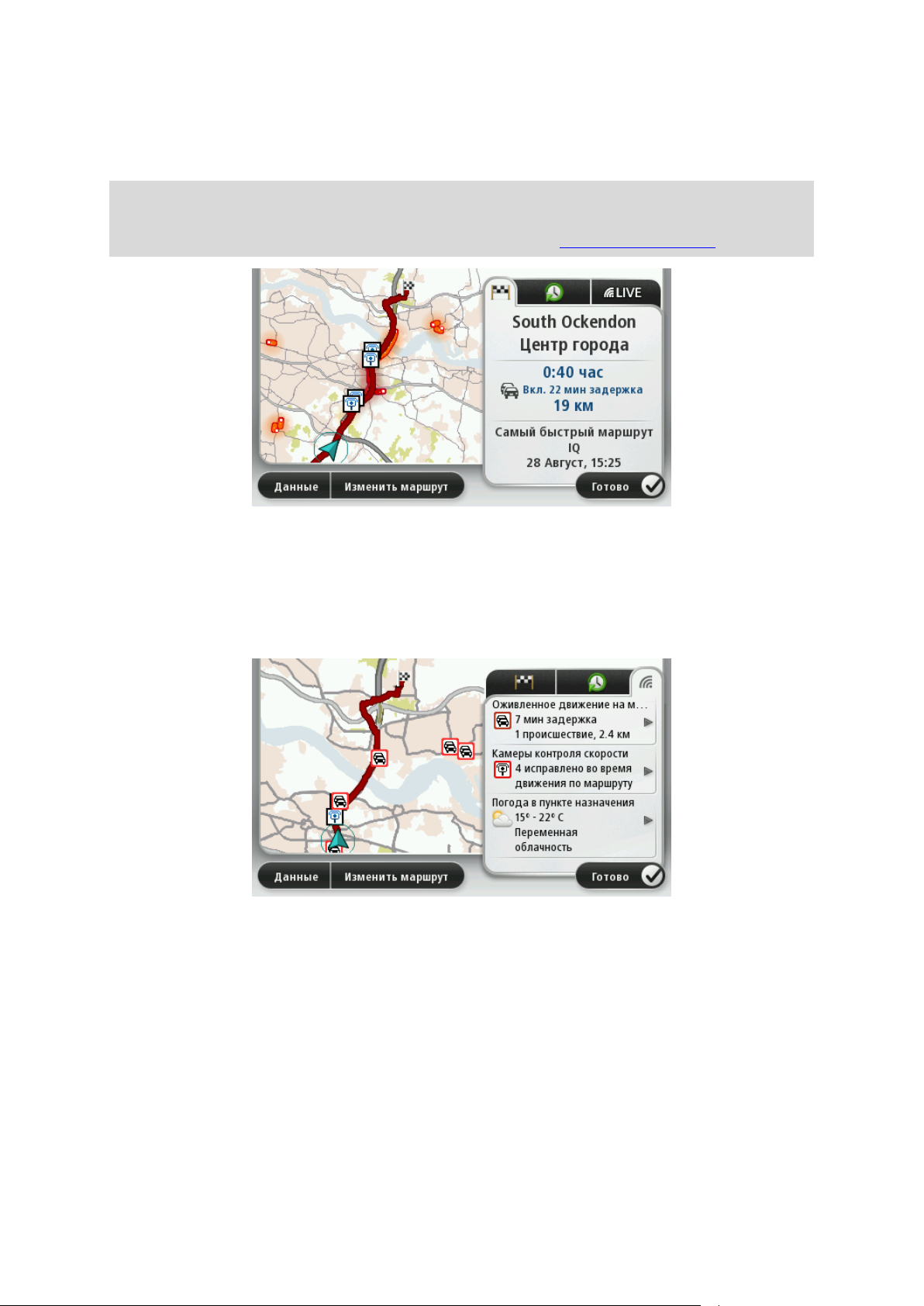
При наличии подписки на сервис TomTom Traffic или приемника дорожной информации
RDS-TMC в сводке маршрута также отображается информация о задержках движения по
вашему маршруту.
Примечание. Для использования сервиса трафика TomTom могут потребоваться
приемник или подписка на сервис. Сервисы трафика поддерживаются не во всех странах и
регионах. Дополнительную информацию см. на веб-сайте tomtom.com/services.
Сводка сервисов LIVE
Сводка сервисов LIVE содержит информацию о маршруте, получаемую через сервисы LIVE.
Для просмотра сводки сервисов LIVE нажмите вкладку LIVE на экране сводки маршрута. Для
получения более подробной информации прикоснитесь к любой из панелей.
На панелях вкладки LIVE представлена следующая информация:
Оживленное движение на маршруте – коснитесь этой панели, чтобы просмотреть
подробную информацию о задержках, вызванных дорожной обстановкой, и
происшествиях на маршруте.
Камеры контроля скорости или Опасные зоны – коснитесь этой панели, чтобы открыть
меню "Камеры контроля скорости" или "Опасные зоны". Затем можно сообщить о
местонахождении камеры контроля скорости или опасной зоны, а также изменить
настройки предупреждений.
Погода – коснитесь этой панели, чтобы просмотреть последние прогнозы погоды.
18
Page 19
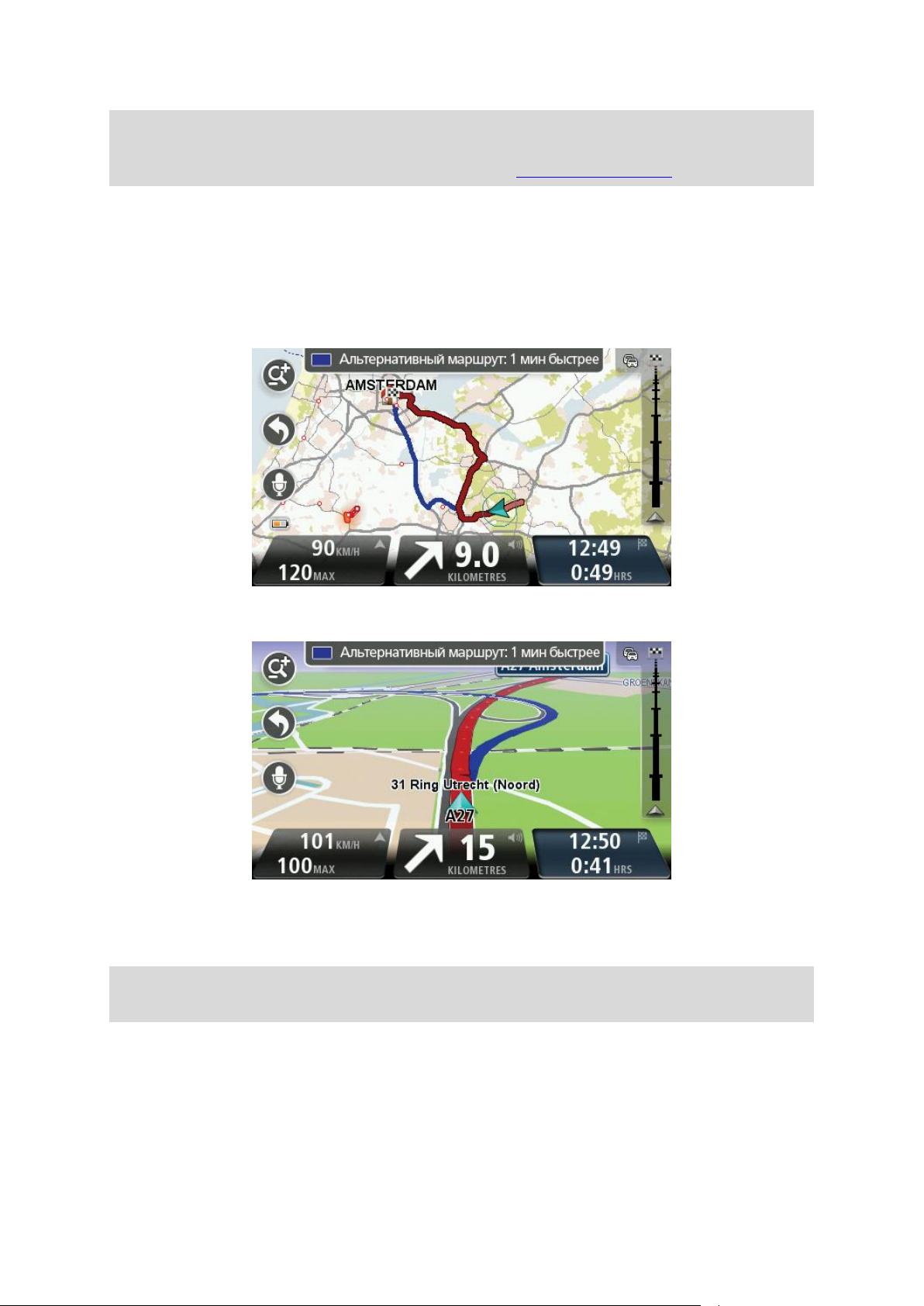
Примечание. Сервисы LIVE доступны не во всех странах и регионах; в некоторых странах
или регионах доступны не все сервисы LIVE. Сервисы LIVE могут быть доступны в поездках
за границей. Подробнее о сервисах см. на веб-сайте tomtom.com/services.
Альтернативные маршруты
Примечание. Эта функция доступна не на всех моделях навигаторов TomTom.
Навигатор TomTom помогает находить самый быстрый путь к пункту назначения: если
доступен более быстрый альтернативный маршрут, информация о нем отобразится на
экране.
Чтобы выбрать альтернативный маршрут, нажмите всплывающую подсказку в верхней части
экрана. Если вы не хотите менять маршрут, продолжайте движение. Навигатор будет
предлагать инструкции для исходного маршрута.
Совет. Альтернативный маршрут будет скрыт, если он перестанет быть наиболее быстрым,
или если выбрать его уже поздно.
Чтобы изменить способ представления информации для выбора альтернативных маршрутов,
нажмите Настройки, а затем — Планирование маршрута. Нажимайте Далее до тех пор, пока
не будет открыт раздел Настройки перепланировки маршрута.
19
Page 20
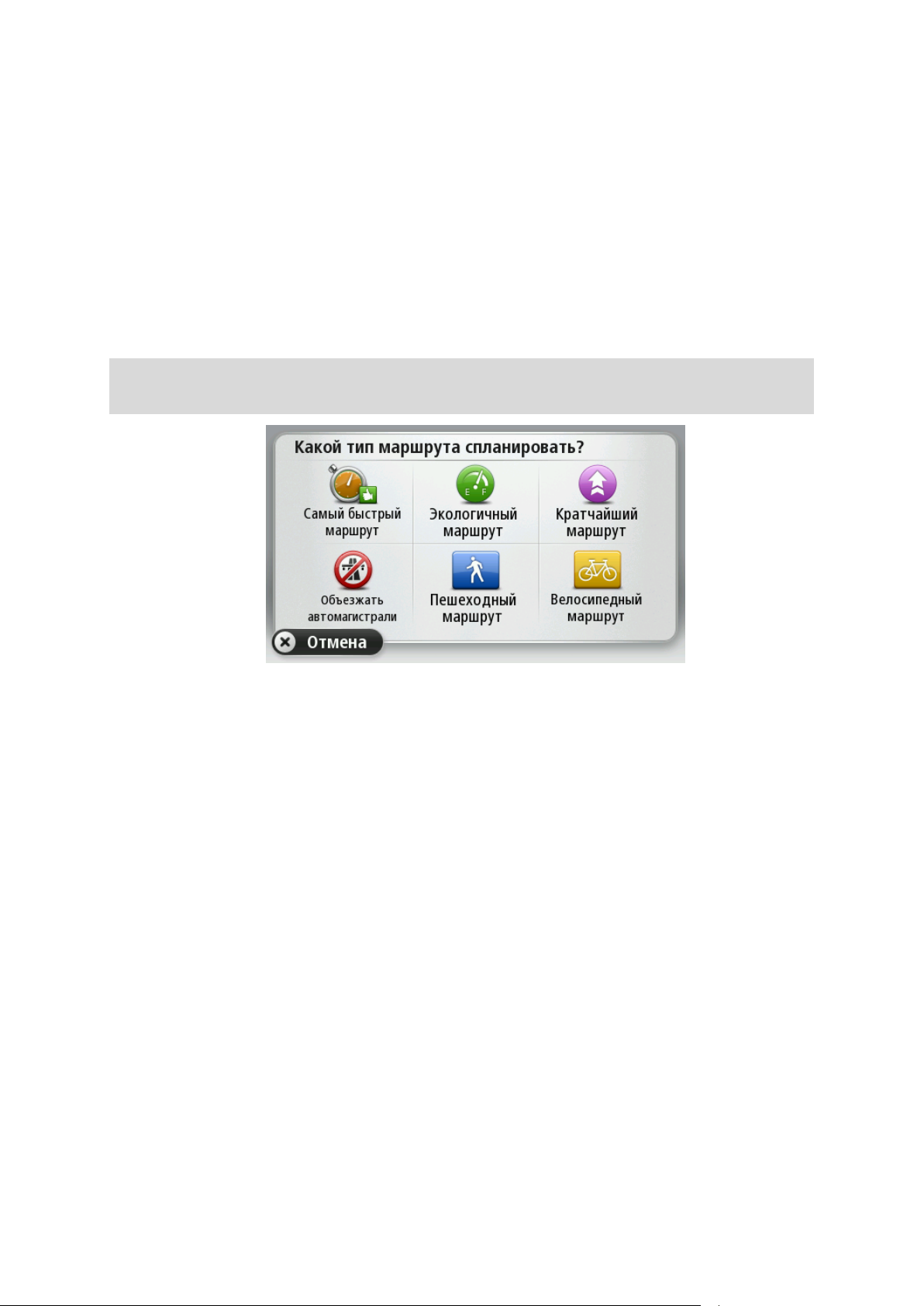
Выбор типа маршрута
При каждом планировании маршрута можно выбрать, должен ли навигатор спрашивать вас о
типе планируемого маршрута.
Для этого нажмите Настройки, а затем Планирование маршрута и Типы маршрутов.
Нажмите Спрашивать при каждом планировании.
Если используется навигатор TomTom для автодомов или автомобилей с прицепом, для
выбора типа маршрута необходимо установить тип транспортного средства Легковой
автомобиль. Нажмите Настройки, а затем — Автомобиль и маршруты и выберите Типы
автомобилей и маршрутов. Выберите тип транспортного средства Легковой автомобиль и
нажмите Спрашивать при каждом планировании.
Примечание. Выбор типа маршрута поддерживается только в том случае, если выбран тип
транспортного средства "легковой автомобиль".
Вы можете выбрать следующие типы маршрутов:
Скорейший маршрут – маршрут, который займет минимум времени.
Экологичный маршрут – маршрут с оптимальным использованием топлива.
Кратчайший маршрут – кратчайшее расстояние между заданными точками. Это не
обязательно скорейший маршрут, особенно если кратчайший маршрут пролегает
через город.
Пешеходный маршрут - маршрут для пешего похода.
Велосипедный маршрут - маршрут для велосипеда.
Ограниченная скорость - маршрут с учетом максимальной скорости. При выборе
этого типа маршрута следует ввести максимальную скорость. Маршрут и расчетное
время прибытия будут рассчитаны на основе заданной скорости.
Нажмите Далее. Если выбран пункт Самый быстрый маршрут, вы сможете включить объезд
магистралей.
20
Page 21
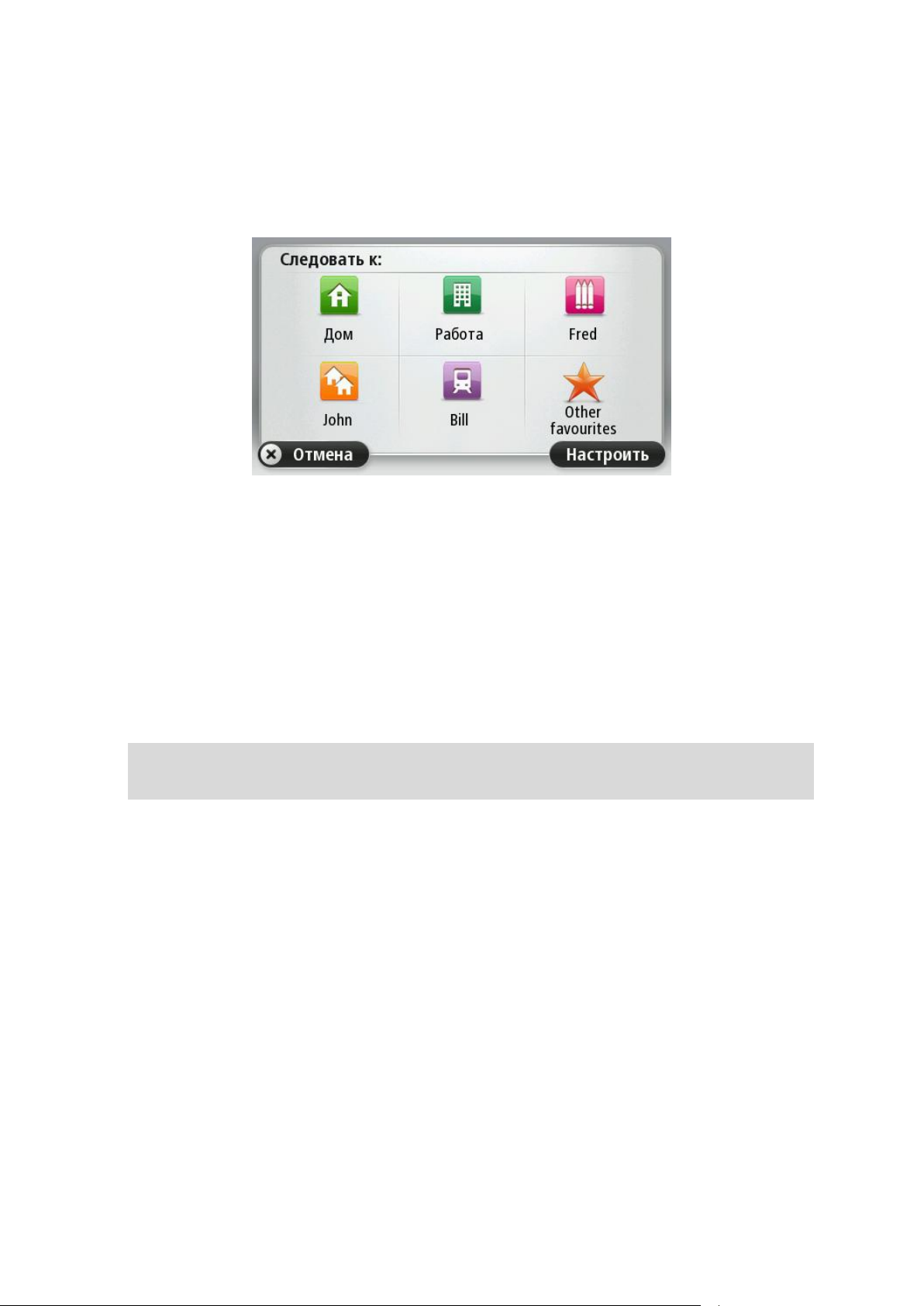
Часто используемые пункты назначения
Если вы часто совершаете поездки в одни и те же пункты назначения, можно установить
параметр, чтобы при каждом запуске навигатора TomTom отображался вопрос, хотите ли вы
спланировать маршрут до одного из этих пунктов назначения. Это быстрее, чем планировать
маршрут обычным способом.
Показывать мои часто посещаемые пункты назначения
Можно настроить навигатор TomTom таким образом, чтобы он каждый раз при запуске
спрашивал, хотите ли вы спланировать маршрут в один из часто посещаемых пунктов
назначения.
Для изменения этой настройки выполните следующие действия.
1. Нажмите Запуск в меню "Настройки" и затем выберите Спрашивать о пункте назначения.
2. Нажмите Да, затем опять Да для начала ввода информации о пункте назначения.
3. Выберите значок, обозначающий данный пункт назначения, и нажмите Готово для
задания значка, затем нажмите Да.
Совет. Чтобы добавить новые пункты назначения, выберите один из пронумерованных
значков и введите название для новой кнопки пункта назначения.
4. Нажмите Да и при необходимости введите новое название, затем нажмите Готово.
5. Введите адрес так же, как Вы вводите его при планировании маршрута, затм нажмите
Готово.
6. Если необходимо задать несколько пунктов назначения, повторите описанные выше
шаги. В противном случае нажмите Готово.
7. Отобразится запрос на изменение стартовой заставки.
8. Если вы хотите изменить изображение, нажмите Да и следуйте инструкциям на экране. В
противном случае нажмите Нет.
Каждый раз при запуске навигатора будет отображаться вопрос о том, хотите ли вы
спланировать маршрут. При нажатии кнопки Отмена откроется экран навигации.
Использование времени прибытия
Навигатор TomTom можно настроить таким образом, чтобы при планировании маршрутов
он запрашивал, требуется ли вам прибыть в пункт назначения в определенное время.
21
Page 22
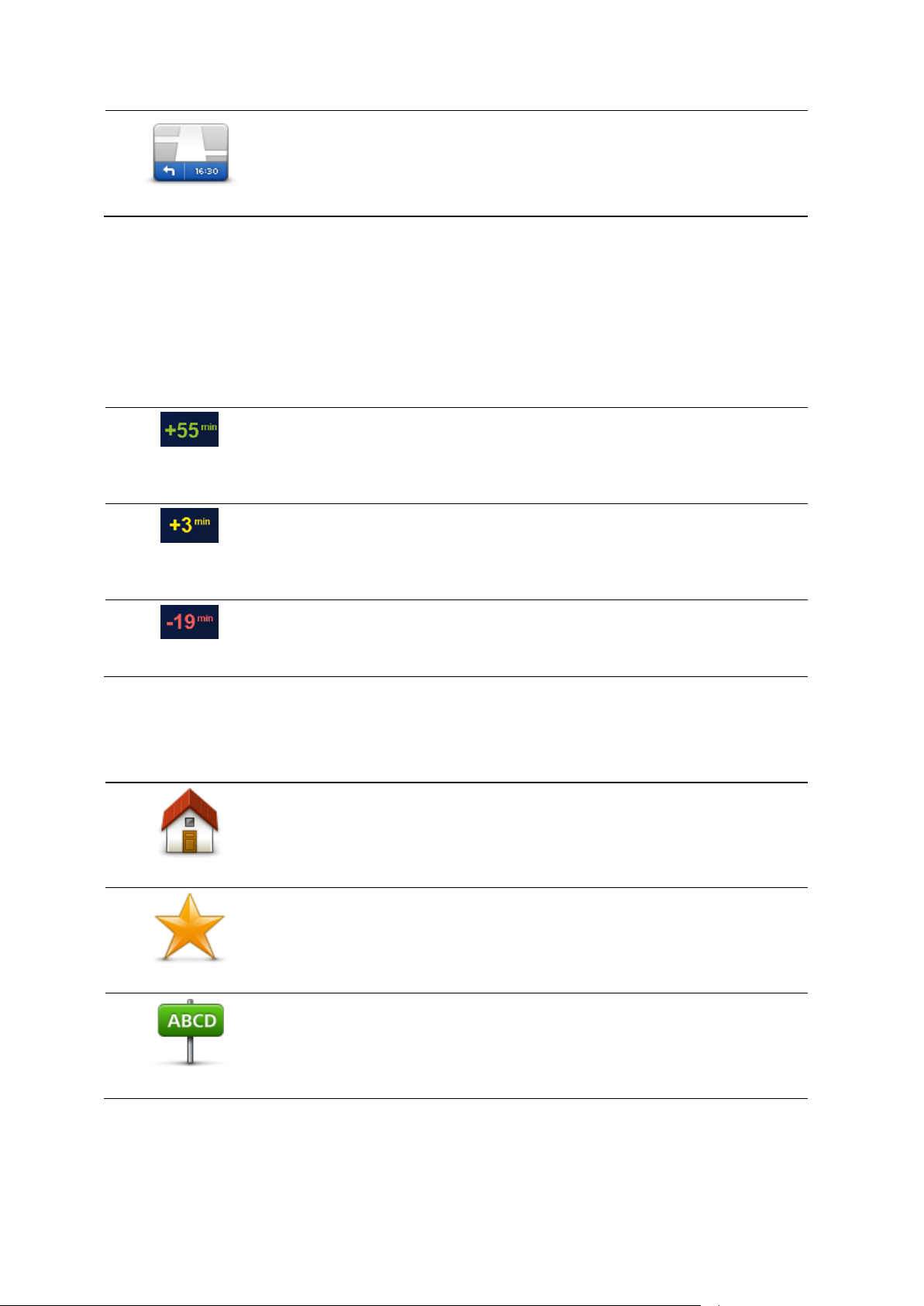
Строка состояния
Нажмите Строка состояния в меню "Настройки", чтобы включить или
отключить сообщения о времени прибытия.
Для включения уведомлений о времени прибытия выберите
Отставание.
После планирования маршрута нажмите ДА, чтобы ввести желаемое время прибытия.
Вы прибудете на 55 минут раньше заданного времени прибытия.
Если предполагается, что вы прибудете в пункт назначения более
чем на пять минут раньше указанного вами времени, время
прибытия отображается зеленым.
Вы прибудете на 3 минуты раньше заданного времени прибытия.
Если предполагается, что вы прибудете в пункт назначения менее
чем на пять минут раньше указанного вами времени, время
прибытия отображается желтым.
Вы прибудете с опозданием на 19 минут.
Если предполагается, что вы прибудете в пункт назначения позже
указанного вами времени, время прибытия отображается красным.
Дом
Нажмите кнопку "Дом", чтобы рассчитать маршрут к вашему
местоположению "Дом".
Скорее всего, вы будете использовать эту кнопку чаще других.
Избранное
Нажмите эту кнопку, чтобы выбрать элемент Избранного в качестве
пункта назначения.
Адрес
Нажмите эту кнопку, чтобы ввести адрес в качестве пункта
назначения.
Навигатор рассчитает ваше время в пути и покажет, прибудете ли вы вовремя.
Вы можете также использовать эту информацию для того, чтобы рассчитать время
отправления. Если навигатор показывает, что вы прибудете на 30 минут раньше, чем хотели
бы, вы сможете выехать на 30 минут позже, чтобы приехать вовремя.
Время прибытия постоянно пересчитывается в течение поездки. Строка состояния
показывет, прибудете ли вы вовремя или опоздаете. См. ниже:
Опции меню навигации
Если нажать Следовать к или Двигаться к, вы можете задать пункт назначения различными
способами, а не только путем указания адреса. Другие варианты перечислены ниже:
22
Page 23
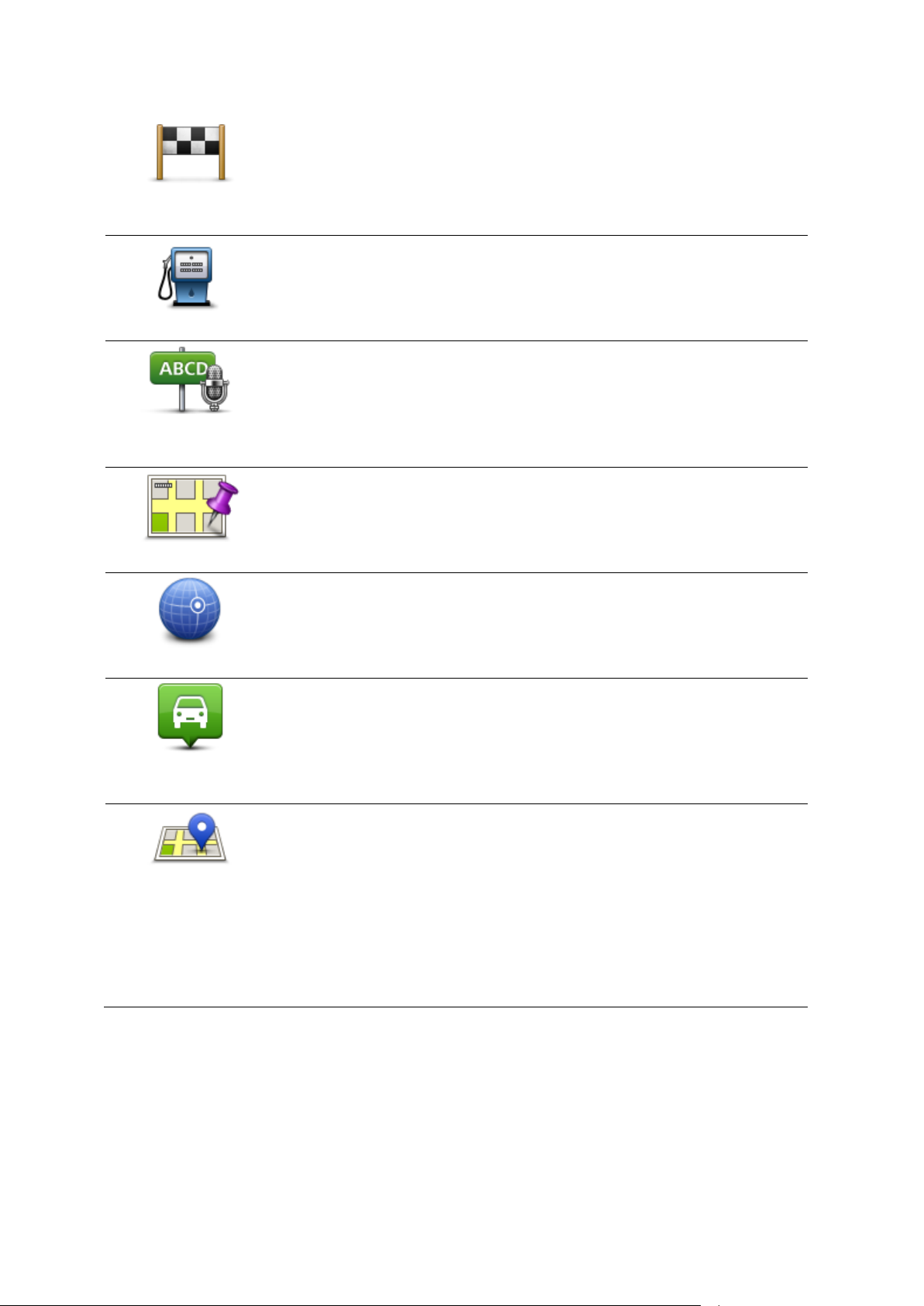
Последний пункт
назначения
Нажмите эту кнопку, чтобы выбрать пункт назначения из мест,
недавно выбранных как пункт назначения.
Полезный адрес
Нажмите эту кнопку, чтобы рассчитать маршрут до POI.
Произнесенный
адрес
Некоторые модели навигаторов поддерживают голосовой ввод
адресов. См. раздел Голосовое управление.
Точка на карте
Нажмите эту кнопку, чтобы выбрать точку на карте в качестве вашего
пункта назначения, используя экран просмотра карты.
Широта Долгота
Нажмите эту кнопку, чтобы ввести пункт назначения с
использованием географической широты и долготы.
Последняя
остановка
Нажмите эту кнопку, чтобы выбрать вашу последнюю записанную
позицию в качестве пункта назначения.
Локальный поиск
Нажмите эту кнопку, чтобы с помощью локального поиска с TomTom
Places найти различные магазины и предприятия поблизости от
вашего текущего местоположения.
Вы можете осуществлять поиск магазинов и предприятий рядом с
вами, рядом с пунктом назначения, рядом с другим пунктом или в
городе.
Например, если вы ищете бассейн рядом с текущим
местоположением, введите слово "бассейн" и выберите нужный из
результатов поиска.
Предварительное планирование маршрута
Навигатор TomTom можно использовать для предварительного планирования маршрута,
выбирая точку отправления и пункт назначения.
Ниже приведены дополнительные причины целесообразности предварительного
планирования маршрута:
23
Page 24

Вы сможете заранее узнать, сколько времени займет поездка.
Показать
инструкции
Нажмите эту кнопку, чтобы просмотреть список всех поворотов на
маршруте.
Это очень удобно, если вам нужно объяснять дорогу кому-то еще.
Вы сможете сравнить время в пути для одного и того же маршрута в разное время дня
или в разные дни недели. Для планирования маршрута навигатор использует технологию
IQ Routes. IQ Routes рассчитывает маршрут на основании реальной средней скорости
движения, измеренной на дорогах.
Изучить маршрут планируемой поездки.
Изучить маршрут с целью объяснения его кому-либо, кого Вы ожидаете.
Чтобы спланировать маршрут заранее, сделайте следующее:
1. Прикоснитесь к экрану, чтобы открыть главное меню.
2. Коснитесь стрелки, чтобы перейти на следующий экран меню, затем нажмите
Спланировать маршрут.
Эта кнопка отображается, если в навигаторе TomTom нет спланированного маршрута.
3. Выберите пункт отправления таким же образом, как вы выбирали пункт назначения.
4. Выберите пункт назначения.
5. Если в настройках планирования маршрута установлен параметр Спрашивать при
каждом планировании, выберите тип маршрута, который вы хотите спланировать:
Скорейший маршрут – маршрут, который займет минимум времени.
Экологичный маршрут – маршрут с оптимальным использованием топлива.
Кратчайший маршрут – кратчайшее расстояние между заданными точками. Это не
обязательно скорейший маршрут, особенно если кратчайший маршрут пролегает
через город.
Избегать автомагистралей - маршрут, избегающий автомагистралей.
Пешеходный маршрут - маршрут для пешего похода.
Велосипедный маршрут - маршрут для велосипеда.
6. Выберите дату и время планируемой поездки.
Для поиска самого лучшего маршрута на конкретный момент времени навигатор использует
технологию IQ Routes. Полезно заранее узнать, сколько времени займет поездка в разное
время дня и в разные дни недели.
Ваш навигатор спланирует маршрут между двумя выбранными пунктами.
Просмотр информации о маршруте
Вы можете получить доступ к параметрам последнего спланированного маршрута, нажав
Просмотреть маршрут в Главном меню или кнопку Данные на экране сводки маршрута.
Затем вы можете использовать следующие кнопки:
24
Page 25
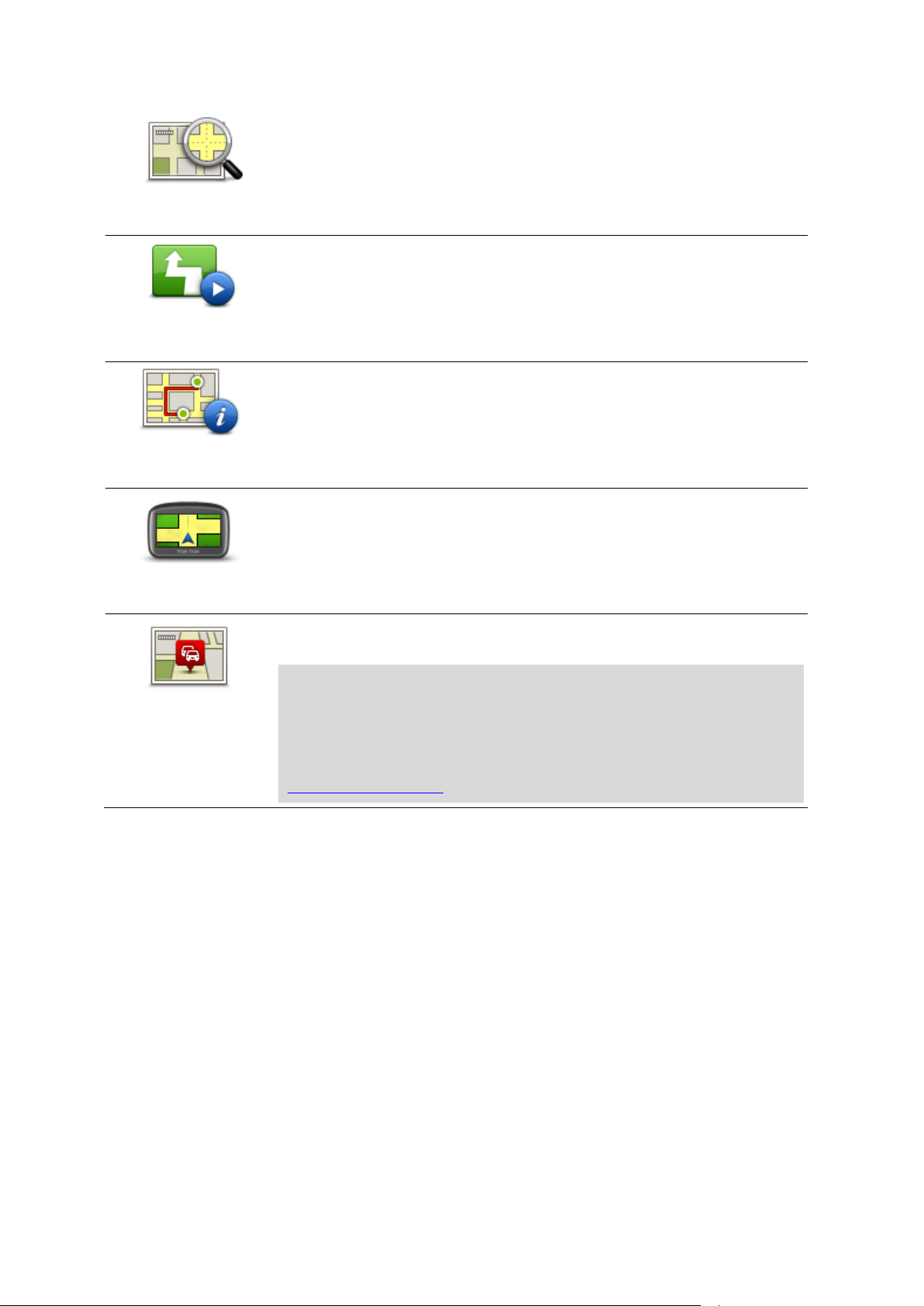
Показать карту
маршрута
Нажмите эту кнопку, чтобы просмотреть общий вид маршрута на
экране просмотра карты.
Показать демо
маршрута
Нажмите эту кнопку, чтобы просмотреть маршрут. Вы можете
остановить просмотр маршрута в любое время, коснувшись экрана.
Показать сводку
маршрута
Нажмите эту кнопку, чтобы открыть экран сводки маршрута.
Показать пункт
назначения
Нажмите эту кнопку для предварительного просмотра пункта
назначения.
Можно спланировать маршрут до автомобильной парковки рядом с
пунктом назначения и просмотреть всю доступную информацию о
пункте назначения, например телефонный номер.
Обстановка на
маршруте
Нажмите эту кнопку, чтобы узнать обо всех происшествиях на
маршруте.
Примечание. Эта кнопка отображается только при наличии
подписки на трафик или при наличии приемника RDS-TMC.
Дорожная информация доступна не во всех странах и регионах.
Более подробную информацию о сервисах TomTom по
предоставлению дорожной информации можно найти на веб-сайте
tomtom.com/services.
25
Page 26
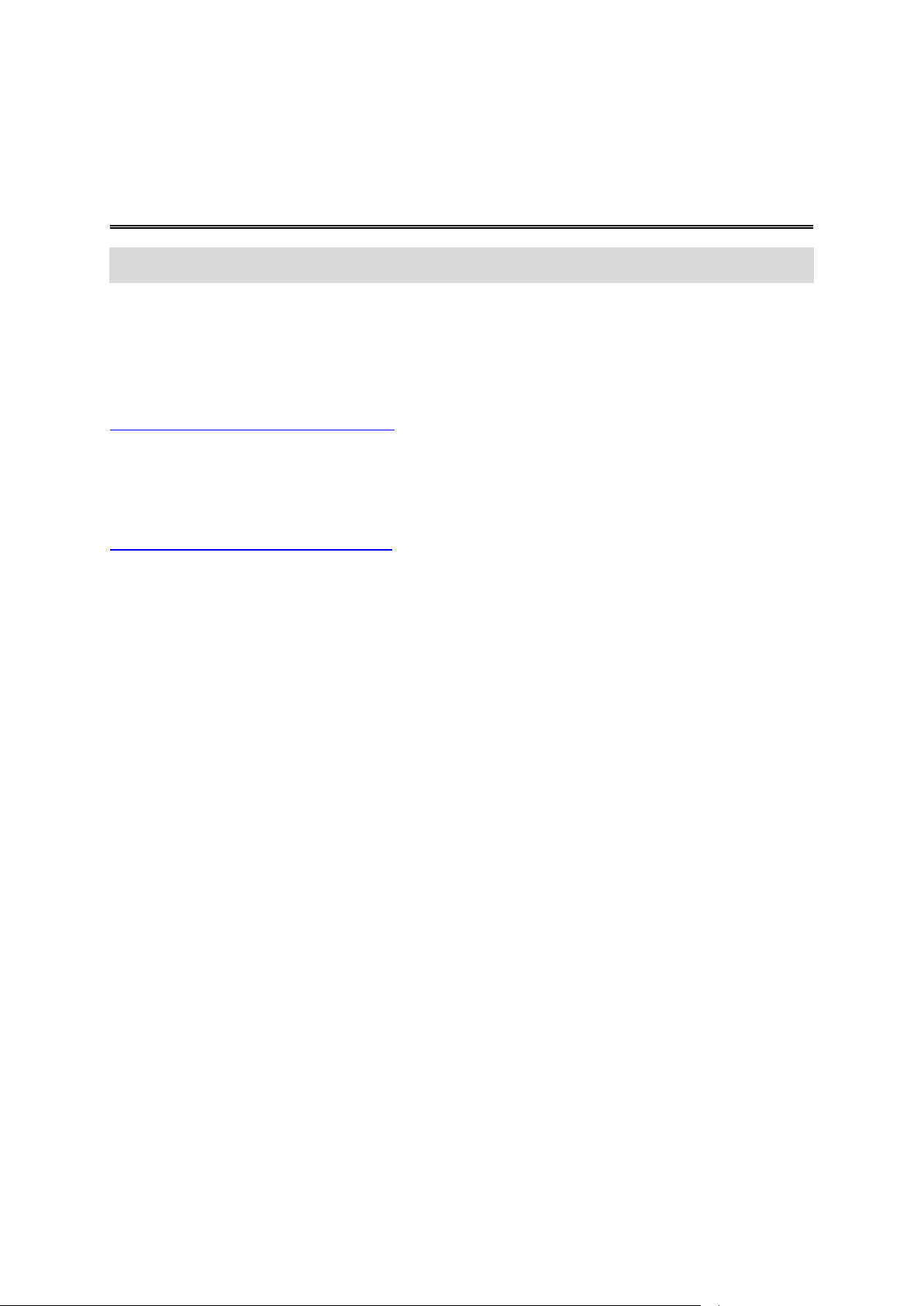
Примечание. Голосовое управление доступно не для всех устройств и языков.
Голосовое управление
Способ использования голосового управления зависит от типа навигатора.
Следовать к
Если в главном меню отображается кнопка Следовать к, ознакомьтесь со следующими
разделами, посвященными голосовому управлению.
Голосовое управление — Следовать к
Двигаться к
Если в главном меню отображается кнопка Двигаться к, ознакомьтесь со следующими
разделами, посвященными голосовому управлению.
Голосовое управление — Двигаться к
26
Page 27
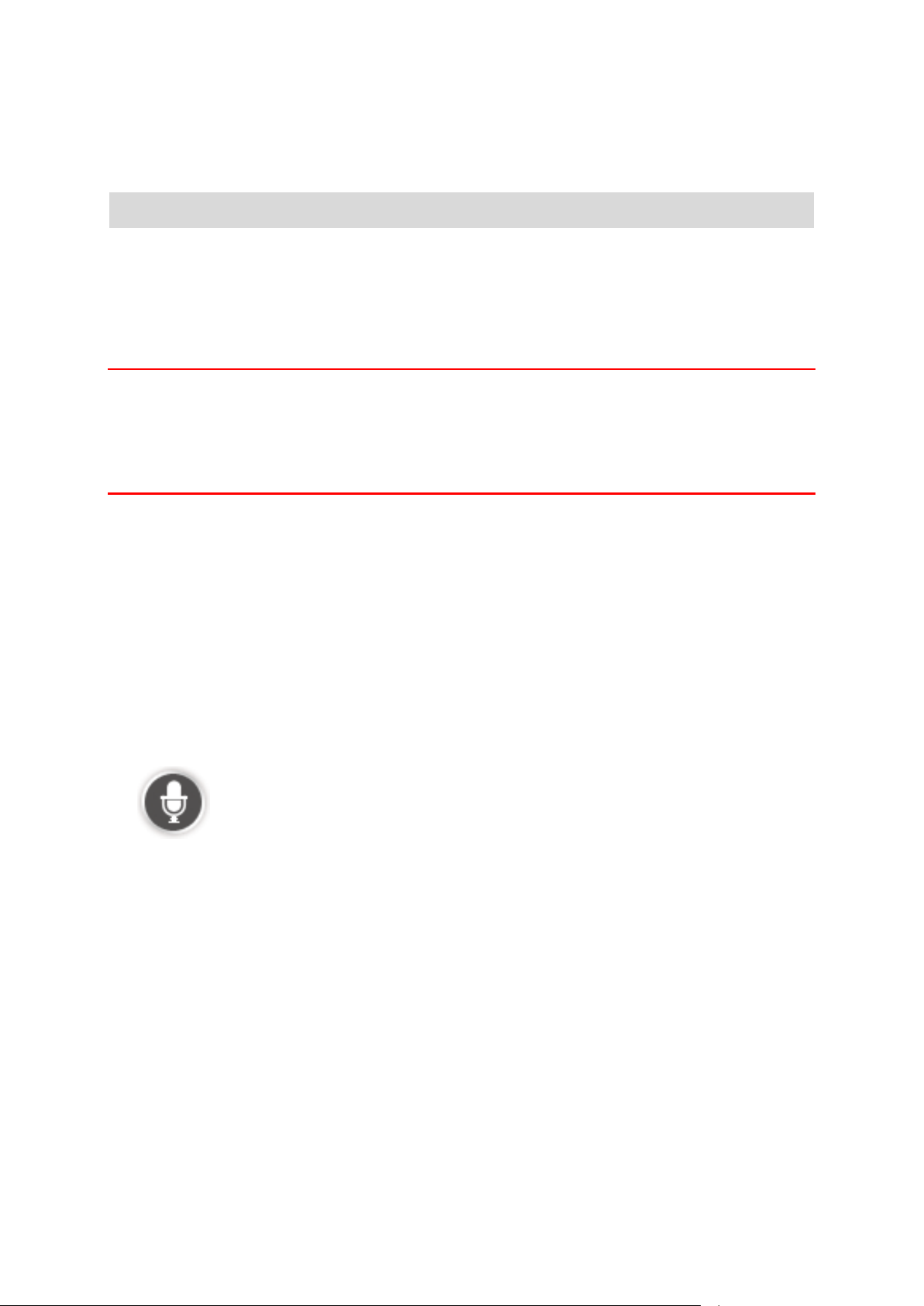
Голосовое управление — Следовать к
О голосовом управлении
Примечание. Голосовое управление доступно не для всех устройств и языков.
Вместо прикосновений к экрану для управления навигатором TomTom можно давать
устройству голосовые команды.
Например, для увеличения громкости навигатора можно произнести "Увеличить громкость".
Для отображения списка доступных команд выберите раздел Помощь в главном меню,
нажмите Руководства пользователя, а затем нажмите Что можно говорить?
Важно! Для функционирования голосового управления необходима компьютерная
голосовая тема. Если на навигаторе TomTom не выбрана и не установлена компьютерная
голосовая тема, эта функция будет недоступна.
Для выбора компьютерной голосовой темы в меню "Настройки" выберите Голоса, затем
нажмите Изменить голос и выберите компьютерную голосовую тему.
Использование голосового управления
Для включения голосового управления и отображения соответствующей кнопки на экране
навигации, нажмите Голосовое управление в меню "Настройки " и выберите пункт Включить
голосовое управление.
Чтобы отключить голосовое управление и удалить соответствующую кнопку с экрана
навигации нажмите Голосовое управление в меню "Настройки" и выберите Отключить
голосовое управление.
В следующем примере показано, как использовать голосовое управление для планирования
поездки к месторасположению "Дом":
1. Нажмите на кнопку микрофона на экране навигации, чтобы включить микрофон.
На экране отобразятся примеры произносимых команд.
Нажмите Что можно говорить? для просмотра полного списка возможных произносимых
команд. Либо нажмите Настройки в главном меню, выберите пункт Голосовое
управление, а затем нажмите Что можно говорить?
2. После подачи сигнала произнесите свою команду. Например, можно произнести
"Следовать домой". Навигатор распознает только команды, произнесенные после
сигнала.
Во время произнесения монитор микрофона показывает, насколько хорошо навигатор
"слышит" Ваш голос:
Зеленая полоса означает, что ваш голос слышен хорошо.
Красная полоса означает, что ваш голос слишком громкий для распознавания
навигатором отдельных слов.
Серая полоса означает, что ваш голос слишком тихий для распознавания
навигатором отдельных слов.
27
Page 28

Навигатор запросит подтверждение некоторых фраз.
Совет. Для лучшего распознавания речи произносите слова как обычно, без
артикуляции. Если уровень шума во время движения слишком высокий, возможно,
потребуется произносить команды в направлении микрофона.
3. Если команда распознана правильно, произнесите "Да".
Если команда распознана неверно, произнесите "Нет" и повторите команду после нового
запроса с последующим сигналом.
Навигатор планирует маршрут из текущего местоположения до выбранного пункта
назначения.
Совет. Чтобы отключить дальнейшее распознавание команд, произнесите "Отмена". Для
возврата к предыдущему пункту, произнесите "Назад".
Планирование поездки при помощи голосовых команд
Важно! В целях безопасности и для уменьшения помех во время вождения планировать
маршрут всегда нужно перед началом движения.
Примечание. Голосовое программирование маршрута доступно не для всех карт и языков
разных стран.
Для планирования маршрута в некоторый пункт при помощи голосовых команд выполните
следующее:
1. На экране навигации нажмите кнопку голосового управления.
2. После сигнала произнесите "Следовать к адресу".
3. Произнесите название города.
Навигатор отобразит список похожих названий городов и произнесет название города в
начале списка.
Если это тот город, который вы назвали, произнесите "Готово", "OK", "Да" или "Один" либо
нажмите на название города в начале списка.
28
Page 29
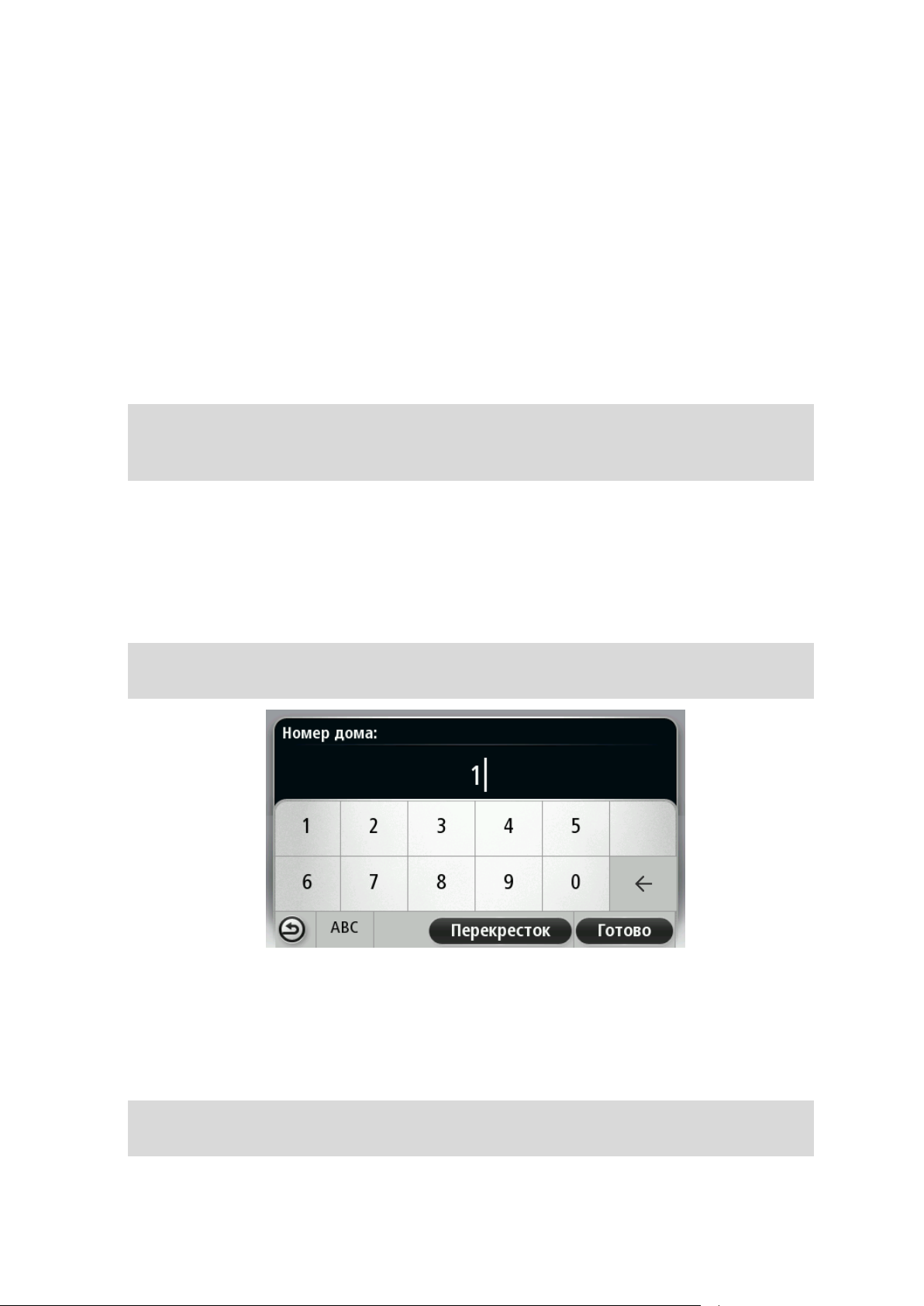
Если вы слышите неверное название города, а правильное название указано в списке,
произнесите номер, соответствующий правильному названию, или нажмите на название
города.
Например, если верное название города - Роттердам и он указан третьим в списке,
можно сказать "Три" или выбрать название Роттердам.
Если название города не отображается в списке, скажите "Назад" или "Нет" или нажмите
кнопку Назад, чтобы вернуться к предыдущему экрану и повторно произнести название
после сигнала.
4. Произнесите название улицы.
Навигатор отобразит список похожих названий улиц и произнесет название улицы в
начале списка.
Если это та улица, которую Вы задали, произнесите "Готово", "OK", "Да" или "Один" либо
нажмите на название улицы в начале списка.
Совет: Различные пункты могут иметь одинаковые названия, например дорога,
различные участки которой относятся к нескольким участкам с различными почтовыми
индексами. В этом случае следует смотреть на экран и выбрать правильный пункт.
Если вы слышите неверное название улицы, а правильное название улицы указано в
списке, произнесите номер, соответствующий правильному названию, или нажмите на
название улицы в списке.
Если название улицы не отображается в списке, скажите "Назад" или "Нет" или нажмите
кнопку Назад, чтобы вернуться к предыдущему экрану и повторно произнести название
улицы после сигнала.
5. Произнесите номер дома.
Важно! Номера следует произносить на том же языке, что и названия кнопок и меню
навигатора.
Номера следует произносить так же, как вы обычно их произносите, одним связным
предложением. Например, 357 произносится "Триста пятьдесят семь".
Если номер отображается правильно, произнесите "Готово" или "OK" либо используйте
клавиатуру для ввода номера.
Если номер отображен неверно, произнесите "Назад" или "Нет" либо нажмите кнопку
удаления и повторите номер.
Совет. Если вы скажете "Назад", когда на экране не отображаются цифры, навигатор
вернется к предыдущему экрану.
29
Page 30
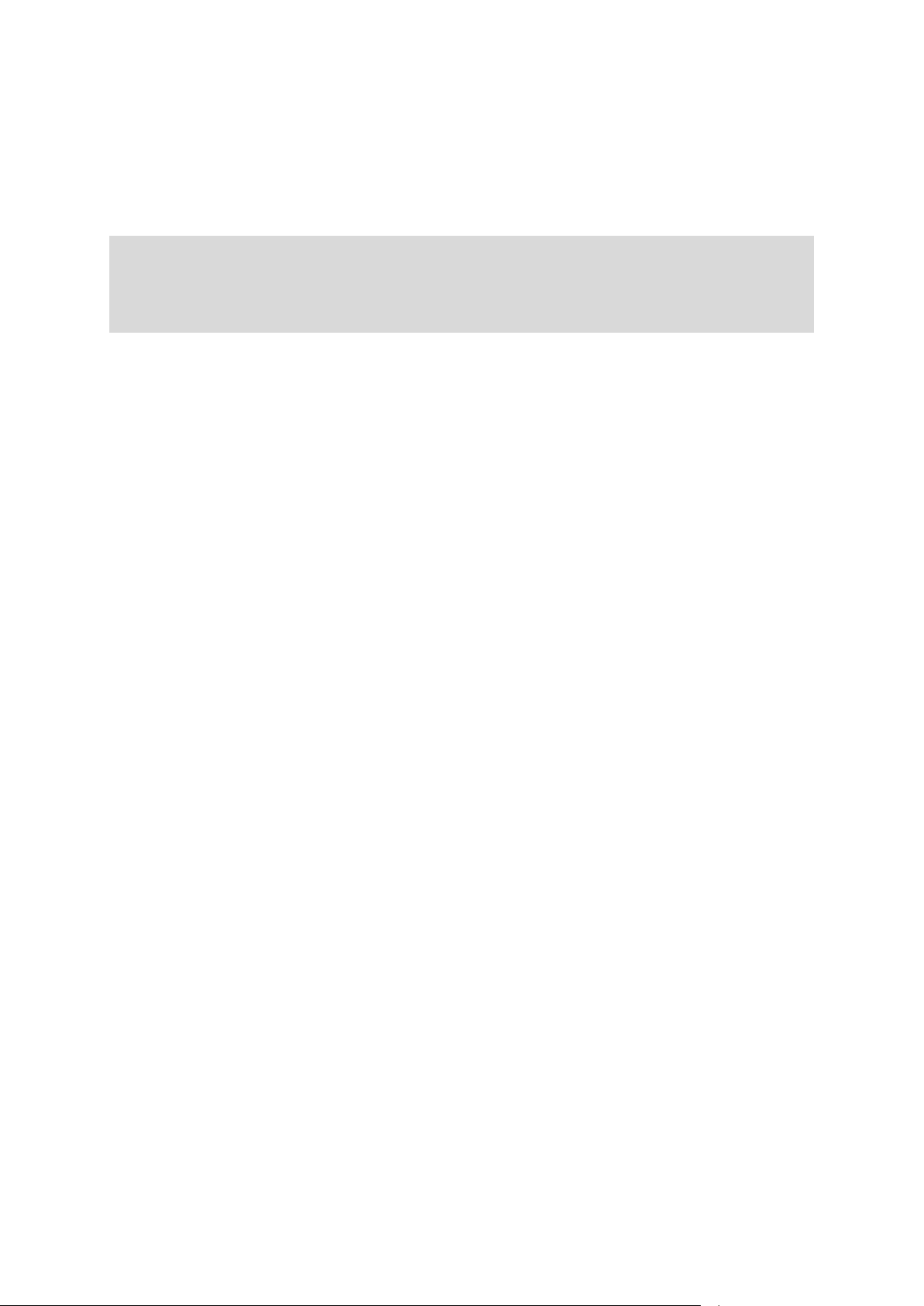
Если номер отображен корректно, скажите "Готово" или "OK." Или введите номер, на
клавиатуре на экране.
6. После расчета маршрута и отображения сводки маршрута нажмите Готово.
Навигатор начинает воспроизводить или отображать на экране инструкции для поездки к
пункту назначения.
Совет. Помимо голосового планирования маршрута вы можете в главном меню нажать
Следовать к, а затем нажать Произнесенный адрес. Для ввода адреса вы также можете
нажать кнопку, расположенную внизу клавиатуры. Если эта кнопка отображается серым
цветом, адрес невозможно задать при помощи голоса.
30
Page 31
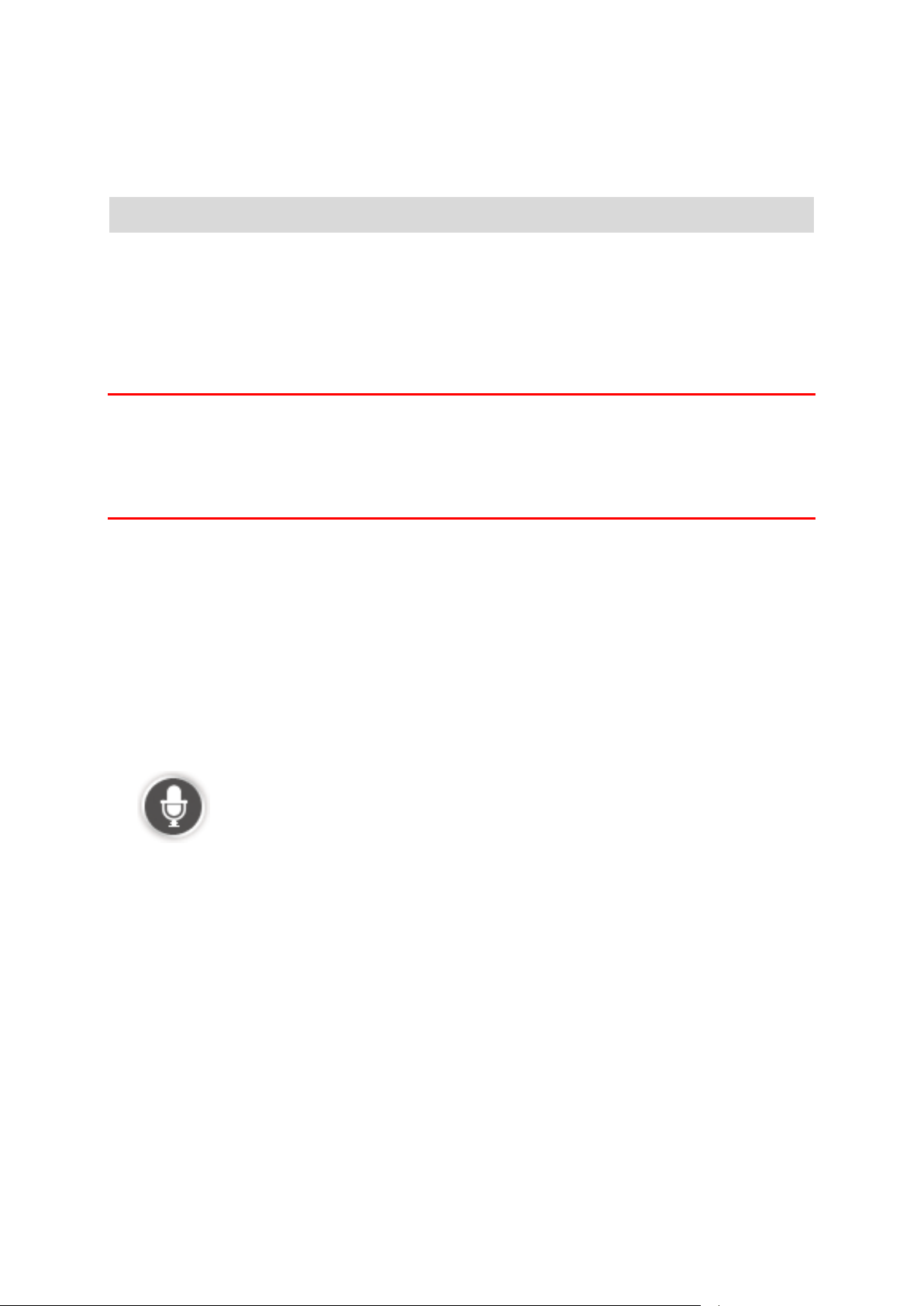
Голосовое управление — Двигаться к
О голосовом управлении
Примечание. Голосовое управление доступно не для всех устройств и языков.
Вместо прикосновений к экрану для управления навигатором TomTom можно давать
устройству голосовые команды.
Например, для увеличения громкости на навигаторе можно произнести "Увеличить
громкость" или "Громкость 50%".
Для отображения списка доступных команд выберите раздел Помощь в главном меню,
нажмите Руководства пользователя, а затем нажмите Что можно говорить.
Важно! Для функционирования голосового управления необходима компьютерная
голосовая тема. Если на навигаторе TomTom не выбрана и не установлена компьютерная
голосовая тема, эта функция будет недоступна.
Для выбора компьютерной голосовой темы в меню "Настройки" выберите Голоса, затем
нажмите Изменить голос и выберите компьютерную голосовую тему.
Использование голосового управления
По умолчанию голосовое управление для выбранного поддерживаемого языка включается
автоматически.
Чтобы отключить голосовое управление и удалить соответствующую кнопку с экрана
навигации нажмите Голосовое управление в меню "Настройки" и выберите Отключить
голосовое управление.
В следующем примере показано, как использовать голосовое управление для планирования
поездки к месторасположению "Дом":
1. Нажмите на кнопку микрофона на экране навигации, чтобы включить микрофон.
На экране отобразятся примеры произносимых команд.
Чтобы увидеть полный список произносимых команд, нажмите Что сказать. Либо
нажмите Настройки в главном меню, выберите Голосовое управление, а затем нажмите
Что можно говорить.
2. После слов устройства "Произнесите команду" и последующего сигнала произнесите
выбранную команду. Например, можно произнести "Следовать домой". Навигатор
распознает только команды, произнесенные после сигнала.
Во время произнесения монитор микрофона показывает, насколько хорошо навигатор
"слышит" Ваш голос:
31
Page 32
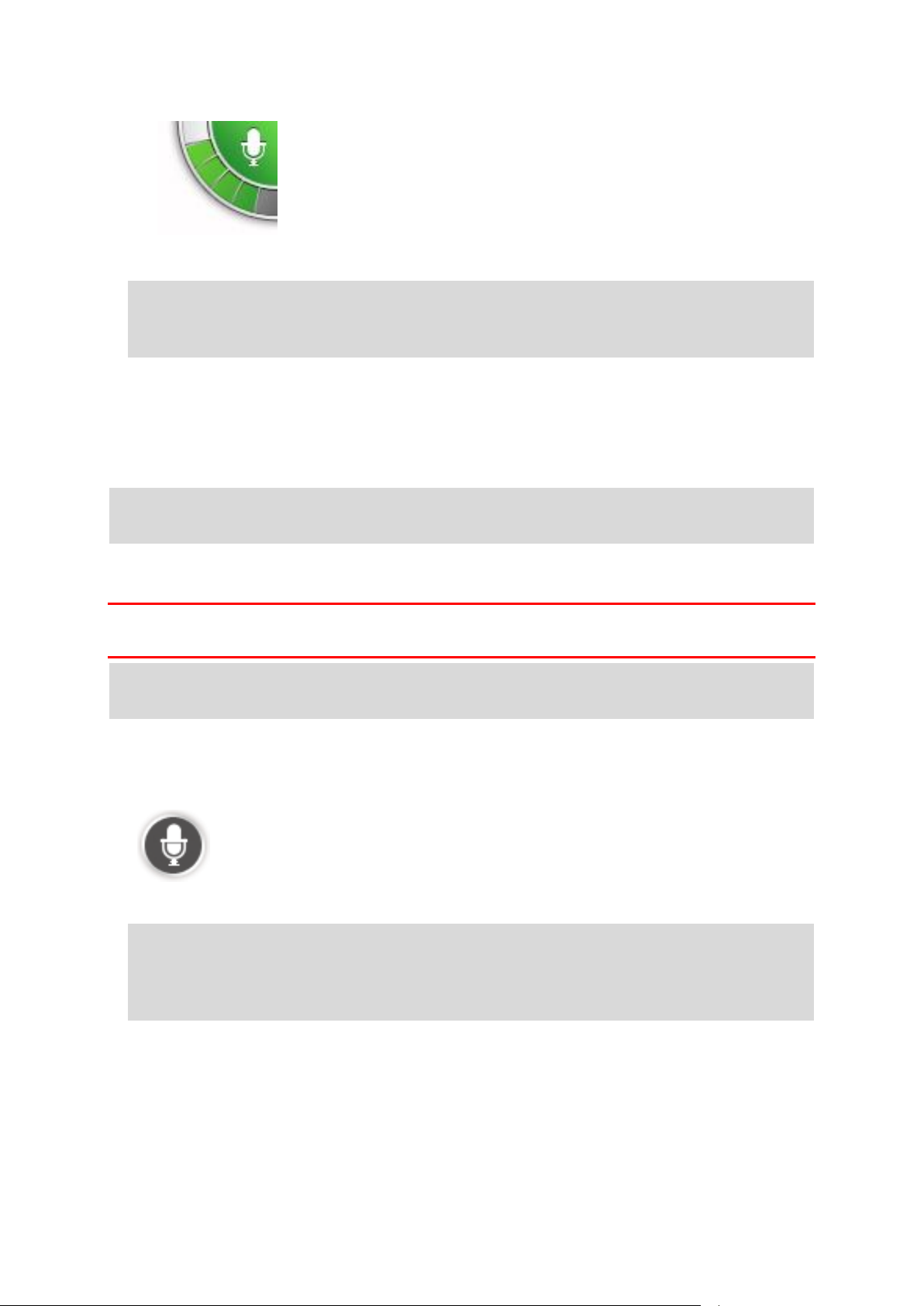
Зеленая полоса означает, что ваш голос слышен хорошо.
Красная полоса означает, что ваш голос слишком громкий для
распознавания навигатором отдельных слов.
Серая полоса означает, что ваш голос слишком тихий для
распознавания навигатором отдельных слов.
Некоторые сказанные Вами фразы навигатор повторяет и запрашивает подтверждение.
Совет. Для лучшего распознавания речи произносите слова как обычно, без
артикуляции. Если уровень шума во время движения слишком высокий, возможно,
потребуется произносить команды в направлении микрофона.
3. Если команда распознана правильно, произнесите "Да".
Если команда распознана неверно, произнесите "Нет" и повторите команду после нового
запроса с последующим сигналом.
Навигатор планирует маршрут из текущего местоположения до выбранного пункта
назначения.
Совет. Чтобы отключить дальнейшее распознавание команд, произнесите "Отмена". Для
возврата к предыдущему пункту, произнесите "Назад".
Планирование поездки при помощи голосовых команд
Важно! В целях безопасности и для уменьшения помех во время вождения планировать
маршрут всегда нужно перед началом движения.
Примечание. Голосовое программирование маршрута доступно не для всех карт и языков
разных стран.
Для планирования маршрута в некоторый пункт при помощи голосовых команд выполните
следующее:
1. На экране навигации нажмите кнопку голосового управления.
2. После сигнала произнесите "Следовать к адресу" или "Двигаться к адресу".
Совет. В главном меню устройства имеется кнопка Следовать к или Двигаться к. При
планировании маршрута к адресу с помощью голосового управления произнесите
"Следовать к адресу", если на кнопке написано Следовать к, либо произнесите
"Двигаться к адресу", если на кнопке написано Двигаться к.
32
Page 33

3. Произнесите название города.
Навигатор отобразит список похожих названий городов и произнесет название города в
начале списка.
Если это тот город, который вы назвали, произнесите "Готово", "OK", "Да" или "Один" либо
нажмите на название города в начале списка.
Если вы слышите неверное название города, а правильное название указано в списке,
произнесите номер, соответствующий правильному названию, или нажмите на название
города.
Например, если верное название города - Роттердам и он указан третьим в списке,
можно сказать "Три" или выбрать название Роттердам.
Если название города не отображается в списке, скажите "Назад" или "Нет" или нажмите
кнопку Назад, чтобы вернуться к предыдущему экрану и повторно произнести название
после сигнала.
4. Произнесите название улицы.
Навигатор отобразит список похожих названий улиц и произнесет название улицы в
начале списка.
Если это та улица, которую Вы задали, произнесите "Готово", "OK", "Да" или "Один" либо
нажмите на название улицы в начале списка.
Совет: Различные пункты могут иметь одинаковые названия, например дорога,
различные участки которой относятся к нескольким участкам с различными почтовыми
индексами. В этом случае следует смотреть на экран и выбрать правильный пункт.
Если вы слышите неверное название улицы, а правильное название улицы указано в
списке, произнесите номер, соответствующий правильному названию, или нажмите на
название улицы в списке.
Если название улицы не отображается в списке, скажите "Назад" или "Нет" или нажмите
кнопку Назад, чтобы вернуться к предыдущему экрану и повторно произнести название
улицы после сигнала.
5. Произнесите номер дома.
33
Page 34
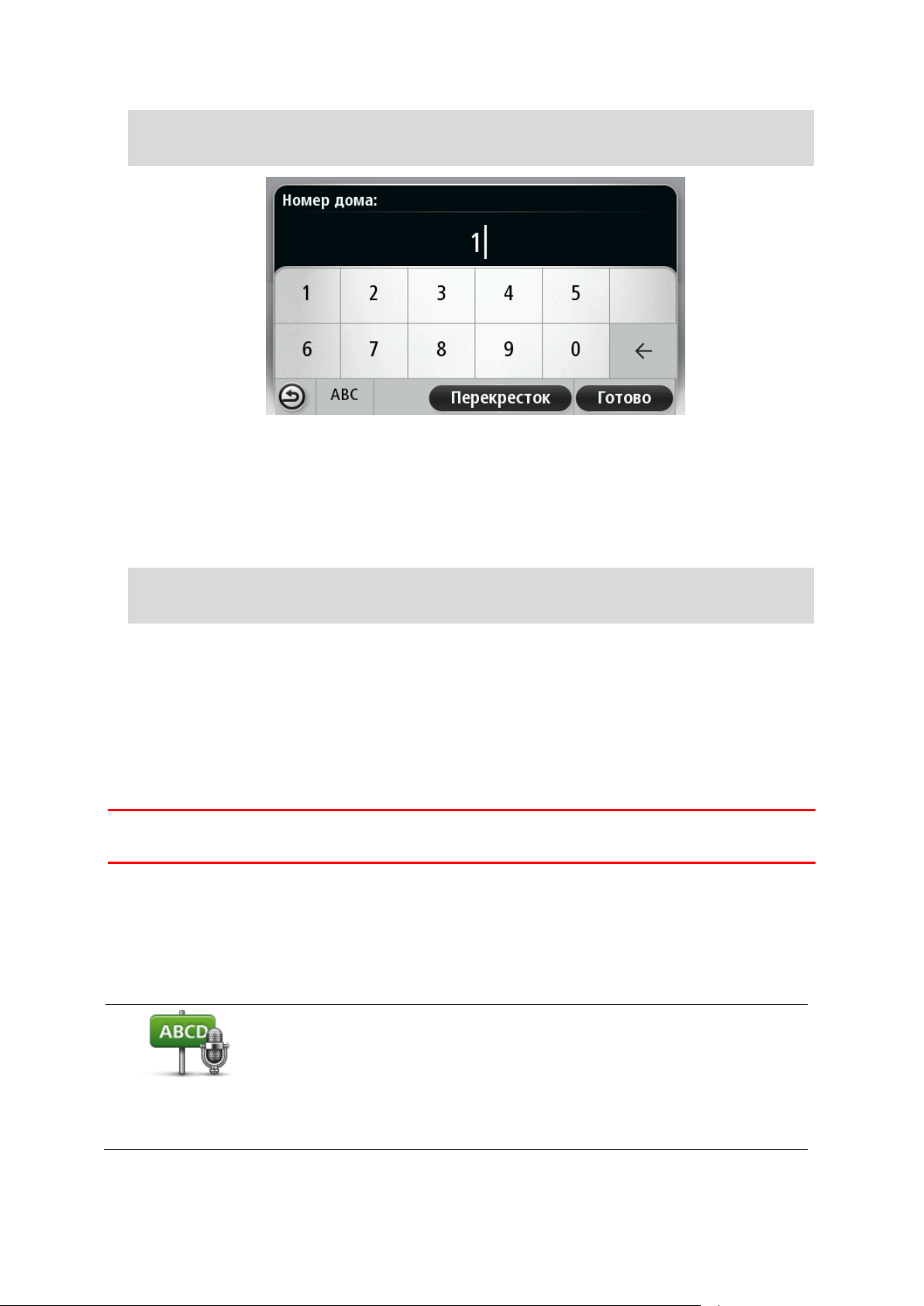
Важно! Номера следует произносить на том же языке, что и названия кнопок и меню
Произнесенный
адрес
Нажмите эту кнопку, чтобы ввести адрес только при помощи голоса.
Команда Произнесенный адрес помогает вводить информацию, не
касаясь экрана.
Эта опция позволяет распознавать следующие произнесенные
категории:
Команды: Да, Нет, Назад, Готово, OK, Перекресток.
навигатора.
Номера следует произносить так же, как вы обычно их произносите, одним связным
предложением. Например, 357 произносится "Триста пятьдесят семь".
Если номер отображается правильно, произнесите "Готово" или "OK" либо используйте
клавиатуру для ввода номера.
Если номер отображен неверно, произнесите "Назад" или "Нет" либо нажмите кнопку
удаления и повторите номер.
Совет. Если вы скажете "Назад", когда на экране не отображаются цифры, навигатор
вернется к предыдущему экрану.
Если номер отображен корректно, скажите "Готово" или "OK." Или введите номер, на
клавиатуре на экране.
6. После расчета маршрута и отображения сводки маршрута нажмите Готово.
Навигатор начинает воспроизводить или отображать на экране инструкции для поездки к
пункту назначения.
Ввод адресов при помощи голоса
Важно: В целях безопасности и для уменьшения помех во время вождения планировать
маршрут всегда нужно перед началом движения.
Даже если Вы не использовали голосовое управление для планирования поездки, при
помощи голоса можно задать адрес пункта назначения.
Чтобы начать планирование, нажмите в главном меню пункт Следовать к или Двигаться к, а
затем выберите пункт Адрес.
Для задания пункта назначения при помощи голоса нажмите одну из следующих кнопок:
34
Page 35

Названия улиц.
Названия городов и их центры.
Избранные элементы и полезные адреса.
Спланировать альтернативный маршрут, Пересчитать исходный,
Избежать закрытого участка пути, Минимизировать задержки,
Удалить маршрут, Ехать через... и Последний пункт назначения.
Нажмите эту кнопку, расположенную внизу клавиатуры, чтобы
использовать голосовую команду для ввода адреса. Если эта кнопка
отображается серым цветом, адрес невозможно задать при помощи
голоса.
Эта кнопка доступна для следующих типов пунктов назначения:
Центр города - для выбора центра города.
Улица и номер дома - для выбора адреса.
Перекресток - для выбора точки пересечения двух улиц.
Советы
Навигатор распознает пункты и названия улиц, когда они произносятся на местном языке
с местным произношением.
Ввод адреса при помощи голоса невозможен для почтовых индексов - их следует вводить
при помощи клавиатуры.
Ввод адреса при помощи голоса доступен не для всех карт и не во всех странах.
35
Page 36

Об экране навигации
Экран навигации
При первоначальном запуске навигатора TomTom, на нем отображается экран навигации с
подробной информацией о вашем текущем местоположении.
Чтобы открыть главное меню, прикоснитесь к центру экрана.
Можно выбрать экран, отображаемый при включении навигатора. Для этого нажмите
Настройки в главном меню, а затем нажмите Запуск.
Экран навигации
1. Кнопка масштабирования – прикоснитесь к изображению увеличительного стекла, чтобы
на экране появились кнопки увеличения и уменьшения изображения.
2. Быстрое меню — для включения быстрого меню выберите Создать свое меню (стр. 62) в
меню "Настройки". Если в меню только одна или две кнопки, обе кнопки отображаются
на экране навигации.
3. Ваше текущее местоположение.
36
Page 37

4. Информация о дорожных знаках или название следующей улицы.
Звук выключен — это символ отображается, если звук выключен.
Чтобы включить звук, коснитесь средней панели в строке состояния.
Батарея — этот символ отображается при низком уровне заряда
аккумулятора. При появлении этого значка необходимо немедленно
зарядить навигатор.
Подключен к компьютеру — этот символ отображается при
подключении навигатора к компьютеру.
Мобильный телефон не подключен - этот символ отображается,
когда выбранный мобильный телефон не подключен к навигатору.
Возможно, Вы уже подключились к этому телефону.
Сервисы LIVE отключены — этот символ отображается, если
отсутствует соединение передачи данных.
5. Боковая панель трафика. Нажмите боковую панель, чтобы просмотреть информацию о
дорожных происшествиях по маршруту.
Боковая панель трафика отображается только при наличии подписки на сервис трафика
или если к навигатору подключен приемник RDS-TMC. Дорожная информация доступна
не во всех странах и регионах.
6. Индикатор уровня заряда батареи.
7. Кнопка микрофона для голосового управления.
Примечание. Голосовое управление доступно не для всех устройств и языков.
8. Время, значения текущей и предельно допустимой скорости движения (если известно).
Чтобы увидеть разницу между желаемым и предполагаемым временем прибытия, в
настройках строки состояния установите флажок "Отставание".
Прикоснитесь к этой части строки состояния для переключения между трехмерной и
двумерной картой.
9. Название улицы, на которой Вы находитесь в данный момент.
10. Инструкция относительно расположенной впереди дороги и расстояние до подачи
следующей инструкции. Если вторая инструкция должна быть подана менее, чем через
150 м после первой инструкции, она отображается немедленно после первой, а
расстояние не отображается.
Прикоснитесь к этой части строки состояния, чтобы повторить предыдущую команду и
изменить громкость. Здесь можно нажать также и для отключения звука.
11. Оставшееся время в пути, оставшееся расстояние и приблизительное время прибытия.
Прикоснитесь к этой части строки состояния, чтобы вызвать экран сводки маршрута.
Для изменения информации, отображаемой в строке состояния, нажмите "Строка состояния"
в меню "Настройки".
Значки экрана навигации
Настройки перепланировки маршрута
Навигатор TomTom помогает находить самый быстрый путь к пункту назначения: если
доступен более быстрый альтернативный маршрут, информация о нем отобразится на
экране.
37
Page 38

Чтобы изменить способ представления информации для выбора альтернативных маршрутов,
нажмите Настройки, а затем — Планирование маршрута. Нажимайте Далее до тех пор, пока
не будет открыт раздел Настройки перепланировки маршрута.
Примечание. Этот параметр доступен только при наличии подписки на трафик или при
наличии приемника RDS-TMC. Дорожная информация доступна не во всех странах и
регионах. Более подробную информацию о сервисах TomTom по предоставлению
дорожной информации можно найти на веб-сайте tomtom.com/services.
Укажите, следует ли навигатору TomTom перепланировать текущий маршрут, если во время
движения обнаружен более быстрый маршрут. Это полезно, если во время движения по
маршруту меняется дорожная обстановка (образуются заторы или движение становится
более свободным). Выберите одну из следующих опций:
Всегда переключаться на этот маршрут - выберите эту опцию, чтобы не получать
уведомлений о наличии более быстрых маршрутов. Текущий маршрут будет
автоматически пересчитан и станет самым быстрым.
Спрашивать меня, хочу ли я выбрать этот маршрут – выберите эту опцию, чтобы
устройство спрашивало вас, хотите ли вы выбрать новый маршрут. При появлении
вопроса, хотите ли вы выбрать альтернативный маршрут, нажмите Да, после чего ваш
текущий маршрут будет пересчитан и станет самым быстрым. Если вы не хотите
выбирать альтернативный маршрут, нажмите Нет. Если вы передумали, нажмите
всплывающую подсказку в верхней части экрана, чтобы выбрать альтернативный
маршрут.
Для просмотра информации об исходном и альтернативном маршрутах нажмите
Информация. Вы можете нажать Готово для выбора самого быстрого маршрута или
выбрать Текущий маршрут, чтобы следовать исходным маршрутом.
Не спрашивать, только показать — выберите эту опцию, чтобы не получать никаких
сообщений и чтобы на экране просто отображался новый маршрут. Если вы решите
использовать альтернативный маршрут, нажмите всплывающую подсказку.
38
Page 39
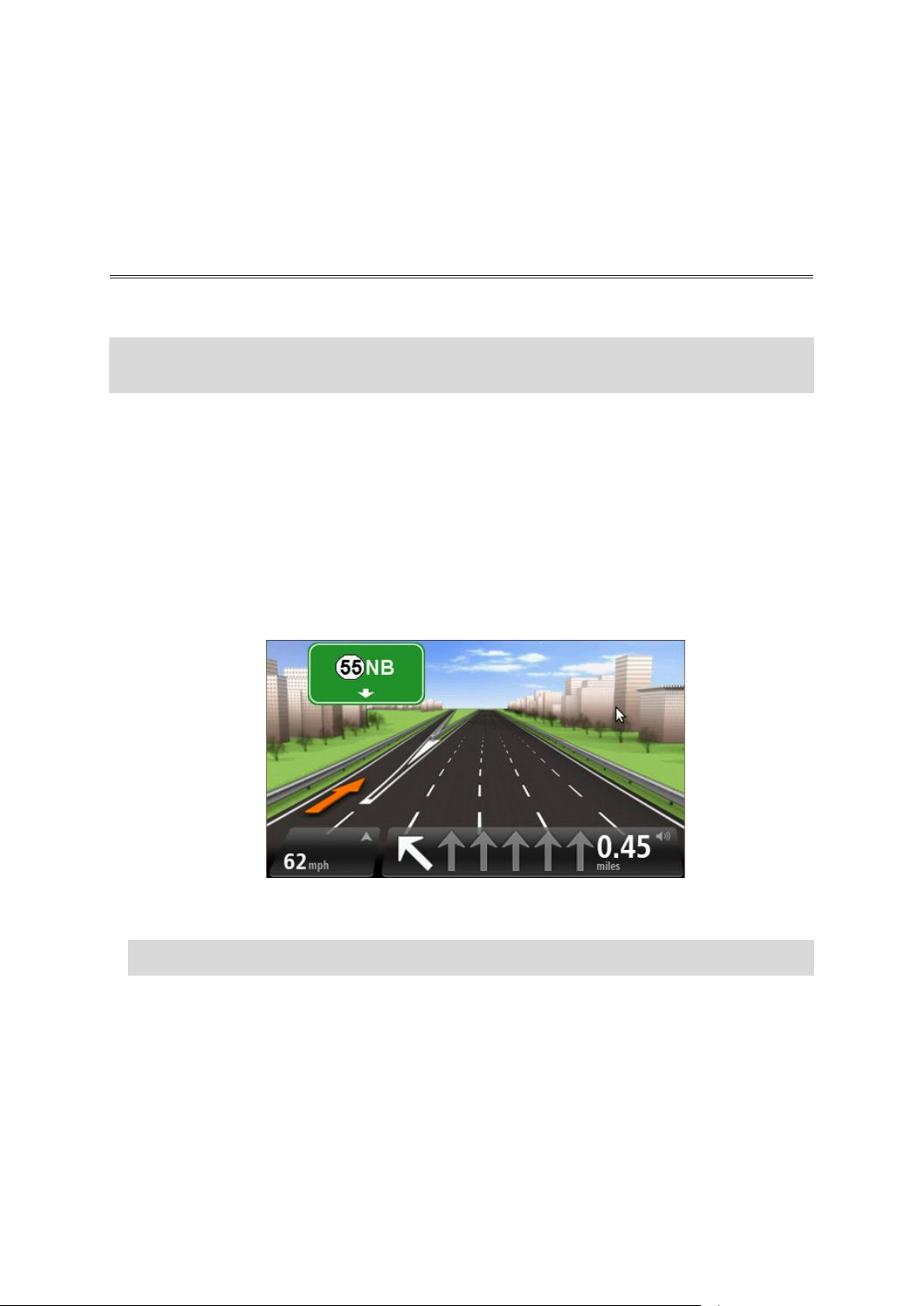
О подсказке для выбора полосы движения
Подсказка для выбора полосы движения
Примечание. Подсказка для выбора полосы движения доступна не для всех пересечений
дорог и не во всех странах.
Навигатор TomTom поможет вам подготовиться к съезду с магистрали и прохождению
пересечений дорог, указывая нужную полосу движения с учетом запланированного
маршрута.
При приближении к съезду или пересечению на экране отображается нужная вам полоса
движения.
Использование подсказки для выбора полосы
Предусмотрены два типа подсказок для выбора полосы:
Изображения полос
Для отключения изображения полос в главном меню выберите Настройки, затем
нажмите Дополнительные настройки. Снимите флажок Показывать отображение полос.
Совет. Для возврата к экрану навигации прикоснитесь к любому месту экрана.
39
Page 40

Инструкции в строке состояния
Совет. Если в строке состояния не отображаются инструкции и выделены все полосы,
можно использовать любую полосу.
40
Page 41
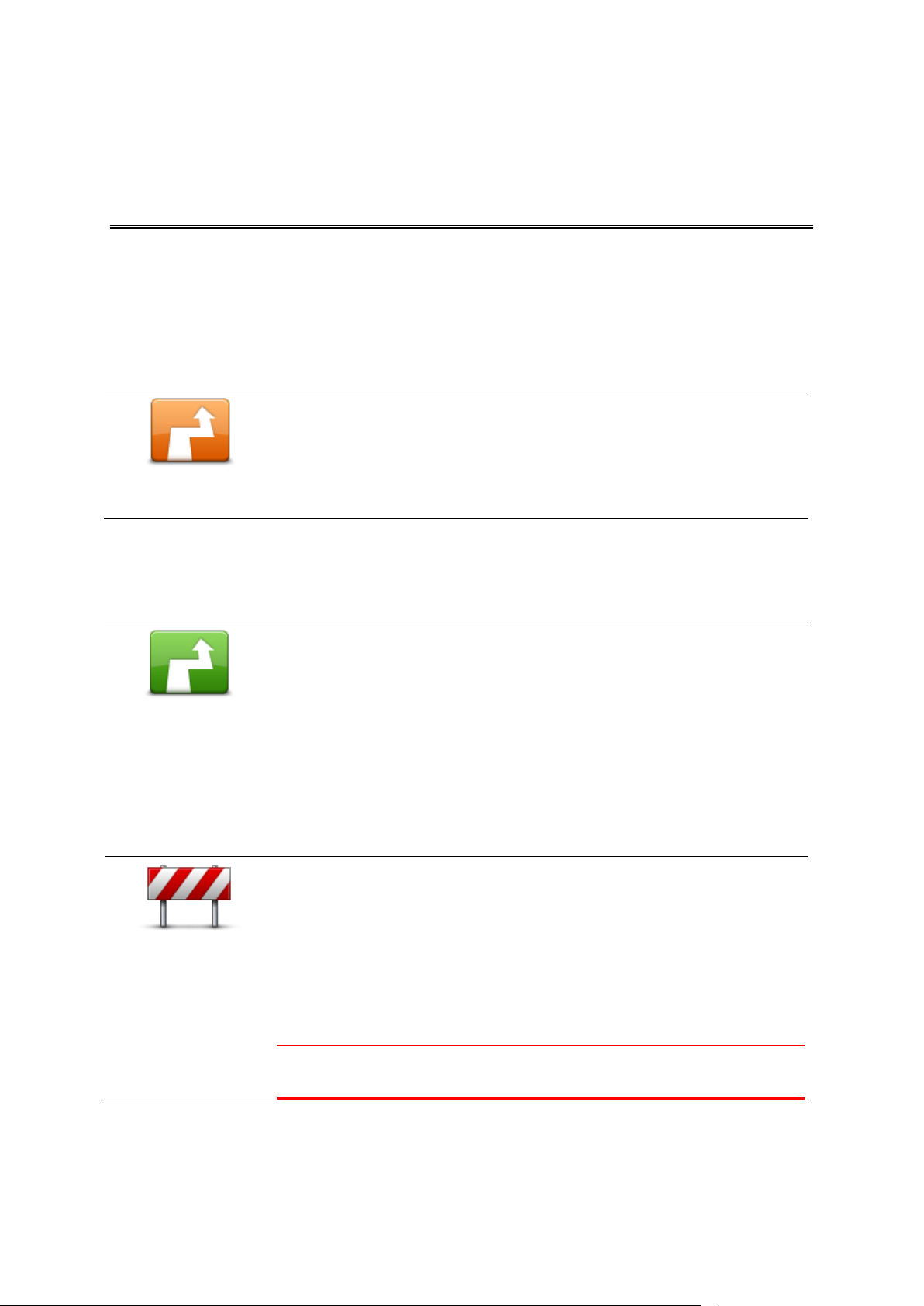
Внесение изменений в маршрут
Изменить
маршрут
Нажмите эту кнопку, чтобы изменить текущий маршрут.
Эта кнопка отображается, только если в навигаторе есть
запланированный маршрут.
Рассчитать
альтернативный
Нажмите эту кнопку, чтобы найти альтернативу текущему маршруту.
Эта кнопка отображается, только если в навигаторе TomTom есть
запланированный маршрут.
Это простой способ поиска другого маршрута в текущий пункт
назначения.
Навигатор рассчитывает новый маршрут из текущего
местоположения, который приведет вас в пункт назначения по
совершенно другим дорогам.
Новый маршрут отображается рядом с исходным маршрутом, и вы
можете выбрать любой из них.
Объезд закрытого
участка
Нажмите эту кнопку во время движения по спланированному
маршруту, чтобы избегать закрытого участка пути или транспортного
затора.
Навигатор предложит новый маршрут, из которого будут исключены
дороги текущего маршрута на выбранном участке.
Если вдруг участок пути внезапно открывается или затор исчезает,
нажмите Пересчитать маршрут для перепланирования исходного
маршрута.
Важно! Следует иметь в виду, что при расчете нового маршрута
можно сразу же получить указание свернуть с дороги.
Изменение маршрута
После планирования маршрута Вы можете решить изменить маршрут или даже пункт
назначения. Существуют различные способы изменения маршрута без необходимости
полностью перепланировать все путешествие.
Для изменения текущего маршрута в главном меню нажмите Изменить маршрут:
Меню "Изменить маршрут"
Чтобы изменить текущий маршрут или пункт назначения, нажмите одну из описанных ниже
кнопок:
41
Page 42

Минимум
задержки
Нажмите эту кнопку, чтобы избегать задержек при движении по
спланированному маршруту.
Не всегда возможно объехать все места, приводящие к задержкам в
пути. Навигатор постоянно проверяет задержки движения по
маршруту, но, нажав эту кнопку, вы также можете запустить
проверку вручную. После этого навигатор рассчитает оптимальный
маршрут в объезд всех или почти всех участков с дорожными
заторами.
Примечание. Эта кнопка отображается только при наличии
подписки на трафик или при наличии приемника RDS-TMC.
Дорожная информация доступна не во всех странах и регионах.
Более подробную информацию о сервисах TomTom по
предоставлению дорожной информации можно найти на веб-сайте
tomtom.com/services.
Изменить пункт
назначения
Нажмите эту кнопку, чтобы изменить пункт назначения.
При изменении пункта назначения отображаются те же самые опции
и запрос на ввод нового адреса, что и при планировании нового
маршрута.
Объехать участок
маршрута
Нажмите эту кнопку, чтобы пропустить часть текущего маршрута.
Отобразится список названий улиц по маршруту. При нажатии
одного из названий улиц навигатор рассчитывает маршрут в объезд
выбранной улицы. В сводке маршрута отображаются и новый, и
исходный маршрут. Прикоснитесь к панели справа, чтобы выбрать
один из маршрутов, и нажмите Готово.
Если вы не хотите использовать ни один из маршрутов, показанных в
сводке, нажмите Изменить маршрут, чтобы найти другой способ
изменения исходного маршрута.
Следовать через...
Нажмите эту кнопку, чтобы изменить маршрут, выбрав пункт, через
который Вы хотите проехать, возможно, для встречи с кем-нибудь в
пути.
При выборе промежуточного пункта отображаются те же самые
опции и запрос на ввод нового адреса, что и при планировании
нового маршрута.
Навигатор рассчитает маршрут до пункта назначения через
выбранный пункт.
Выбранный пункт отображается на карте при помощи маркера.
При достижении пункта назначения и отмеченного местоположения
вы получите оповещение.
О маршрутных точках
Примечание. Эта функция доступна не на всех моделях навигаторов TomTom.
Маршрутные точки используются в описанных ниже случаях.
42
Page 43
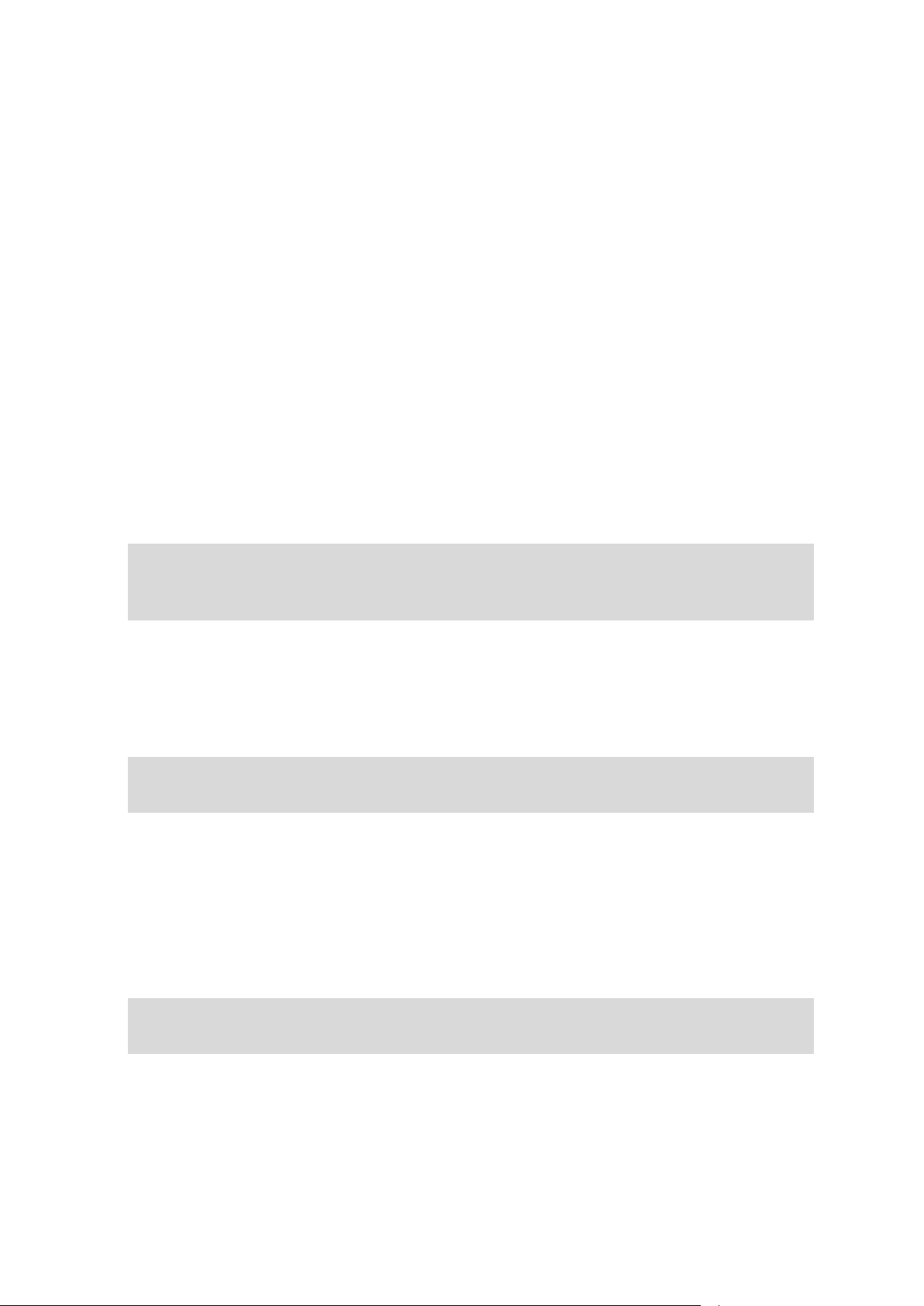
Вы хотите поехать в пункт назначения по определенной дороге или через определенный
район.
Вы хотите сделать остановки по пути в пункт назначения.
Маршрут может включать пункты следующих типов:
Маршрутная точка с уведомлением — пункт маршрута, где вы собираетесь остановиться
и выйти (например, какой-либо объект POI, заправочная станция или дом ваших друзей).
При приближении или прибытии в такой пункт вы услышите голосовое предупреждение
или увидите сообщение на экране.
Маршрутная точка без уведомления — пункт маршрута, который отмечается для
планирования маршрута, например, если вы хотите поехать из Амстердама в Роттердам
по определенной автомагистрали. При приближении к таким пунктам вы не будете
получать уведомления.
Добавление первой маршрутной точки
Чтобы добавить первую маршрутную точку, выполните указанные ниже действия.
1. Прикоснитесь к экрану, чтобы открыть главное меню.
2. Нажмите Изменить маршрут.
3. Нажмите Следовать через.
Совет. Вы также можете нажать Просмотреть карту и затем выбрать Следовать через в
меню курсора. Если ваш навигатор поддерживает голосовое управление, вы также
можете добавлять маршрутные точки с помощью голосовых команд.
4. Выберите местоположение маршрутной точки из категории "Дом", "Избранное", "Адрес",
"Последний пункт назначения", POI, "Точка на карте", "Широта/долгота", "Последняя
остановка" или выполните поиск.
На экране сводки маршрута отобразится сообщение о том, что маршрут пересчитывается
с учетом маршрутной точки. В меню "Изменить маршрут" кнопка "Следовать через"
покажет, что в текущем маршруте имеется одна маршрутная точка.
Примечание. Все пункты сначала добавляются в маршрут как пункты с уведомлением.
Вы можете добавить не более трех маршрутных точек.
Добавление последующих маршрутных точек
Чтобы после добавления первой маршрутной точки добавить последующие точки,
выполните указанные ниже действия.
1. Прикоснитесь к экрану, чтобы открыть главное меню.
2. Нажмите Изменить маршрут.
3. Нажмите Следовать через.
Совет. Если навигатор поддерживает голосовое управление, вы также можете
добавлять маршрутные точки с помощью голосовых команд.
4. Нажмите Добавить.
5. Выберите для пункта маршрута местоположение из категории "Дом", "Избранное",
"Адрес", "Последний пункт назначения", POI, "Точка на карте", "Широта/долгота",
"Последняя остановка" или выполните поиск.
43
Page 44

На экране отобразится сообщение, указывающее, куда в списке вставлена новая
маршрутная точка.
6. Нажмите Готово
На экране сводки маршрута отобразится сообщение о том, что маршрут пересчитывается
с учетом новых добавленных точек.
7. Чтобы добавить дополнительные маршрутные точки, повторите эти действия.
В меню "Изменить маршрут" при нажатии кнопки "Следовать через" появится сообщение,
что в текущем маршруте имеется несколько маршрутных точек.
Примечание. Все точки сначала добавляются в маршрут как маршрутные точки с
уведомлением.
Изменение порядка маршрутных точек
Маршрутные точки автоматически добавляются в оптимальном порядке, но при
необходимости их порядок можно изменить вручную. Для изменения порядка маршрутных
точек выполните указанные ниже действия.
1. Прикоснитесь к экрану, чтобы открыть главное меню.
2. Нажмите Изменить маршрут.
3. Нажмите Следовать через.
Отобразится список маршрутных точек.
4. Нажмите маршрутную точку, которую вы хотите переместить вверх или вниз.
Сверху отобразится экран с названием маршрутной точки.
5. Нажмите Переместить вверх или Переместить вниз.
Место маршрутной точки в списке изменится, и вы сможете сразу вернуться к списку
точек.
Совет. Маршрутная точка, которую вы еще не посетили, нельзя поместить в список уже
посещенных точек.
Удаление маршрутной точки
Чтобы удалить маршрутную точку, выполните указанные ниже действия.
1. Прикоснитесь к экрану, чтобы открыть главное меню.
2. Нажмите Изменить маршрут.
3. Нажмите Следовать через.
Отобразится список маршрутных точек.
4. Выберите маршрутную точку, которую вы хотите удалить.
Сверху отобразится экран с названием маршрутной точки.
5. Нажмите Удалить.
Маршрутная точка будет удалена, и вы сможете сразу вернуться к списку точек.
Изменение настроек оповещений для маршрутной точки
Если для маршрутной точки включены уведомления, то в списке маршрутных точек рядом с
ней отобразится значок. Чтобы включить или выключить уведомления, выполните указанные
ниже действия.
44
Page 45

1. Прикоснитесь к экрану, чтобы открыть главное меню.
2. Нажмите Изменить маршрут.
3. Нажмите Следовать через.
Отобразится список маршрутных точек.
4. Нажмите маршрутную точку, для которой вы хотите изменить настройки уведомлений.
Сверху отобразится экран с названием маршрутной точки.
5. Нажмите Включить/выключить уведомление.
Настройка уведомлений для маршрутной точки будет изменена, и вы сможете сразу
вернуться к списку маршрутных точек.
Совет. Для маршрутной точки, которую вы уже посетили, включить или выключить
оповещения нельзя.
Повторная активация маршрутной точки
Примечание. Повторно активировать можно только маршрутную точку, которую вы уже
посетили. Цвет маршрутных точек, где вы уже были, изменится на серый.
Чтобы повторно активировать маршрутную точку, выполните указанные ниже действия.
1. Прикоснитесь к экрану, чтобы открыть главное меню.
2. Нажмите Изменить маршрут.
3. Нажмите Следовать через.
Отобразится список маршрутных точек.
4. Нажмите маршрутную точку, в которой вы уже были, чтобы активировать ее повторно.
Сверху отобразится экран с названием маршрутной точки.
5. Нажмите Активировать повторно.
Точка будет удалена и снова добавлена в список маршрутных точек, где вы еще не были.
45
Page 46

О просмотре карты
Просмотреть карту
Карту можно просматривать так же, как изучают обычную бумажную карту. На карте
отмечено ваше текущее местоположение и другие места, такие как пункты из Избранного и
POI.
Для просмотра карты нажмите Просмотреть карту или Просмотреть маршрут в главном
меню.
Чтобы просматривать различные участки карты, можно перемещать карту по экрану. Для
перемещения карты прикоснитесь к экрану и ведите по нему пальцем. Если устройство
поддерживает сенсорное управление, изображение можно увеличивать и уменьшать,
одновременно прикоснувшись большим и указательным пальцами к экрану и разводя или
сводя их.
Чтобы выбрать объект на карте, нажмите на него. Курсор выделит этот объект, и на
информационной панели отобразится полезная информация о нем. Прикоснитесь к
информационной панели, чтобы создать элемент Избранного или спланировать маршрут до
этого объекта.
46
Page 47

Просмотреть карту
1. Масштабная линейка
2. Трафик – дорожные происшествия на текущий момент. Для указания, отображать ли на
карте информацию о дорожной обстановке, используется кнопка "Опции". Когда на карте
отображается информация о дорожной обстановке, POI и элементы Избранного не
отображаются.
Примечание. Для использования сервиса трафика TomTom могут потребоваться
приемник или подписка на сервис. Сервисы трафика поддерживаются не во всех
странах и регионах. Дополнительную информацию см. на веб-сайте
tomtom.com/services.
3. Метка
Метка показывает расстояние до пункта. Метки имеют следующие цветовые
обозначения.
Синий: указывают текущее местоположение. Серый: GPS-сигнал отсутствует.
Желтый: указывает местоположение "Дом".
Красный: указывает пункт назначения.
Прикоснитесь к метке, чтобы расположить карту таким образом, чтобы отмеченный
пункт был посередине экрана.
Можно установить и свою собственную метку. Нажмите на кнопку курсора, затем
выберите Сохранить позицию, чтобы установить зеленую метку в позиции курсора.
Для отключения меток нажмите Опции, затем Дополнительно и снимите флажок Метки.
4. Кнопка "Опции"
47
Page 48
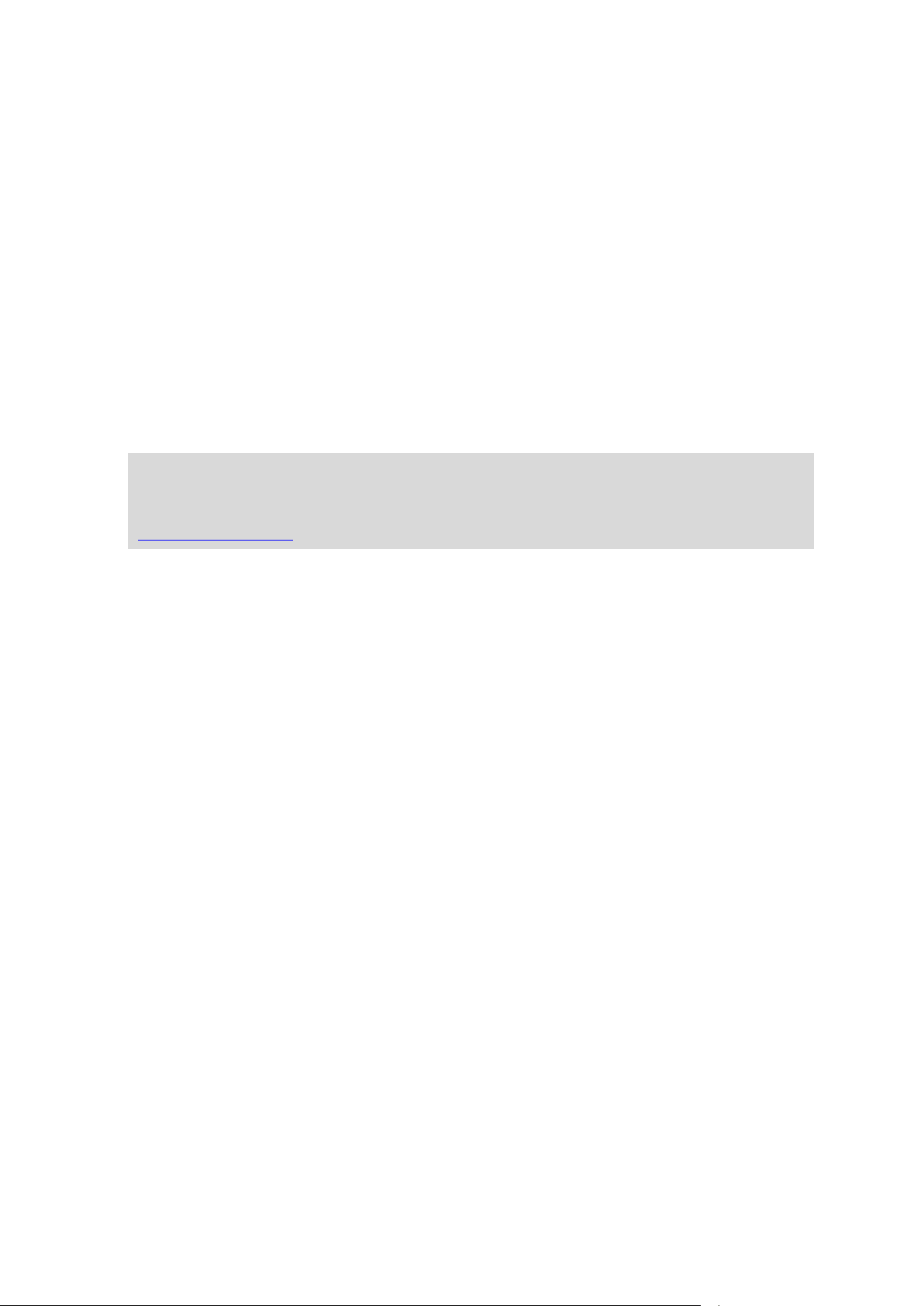
5. Курсор с названием улицы во всплывающей подсказке
Нажмите на кнопку во всплывающей подсказке с названием улицы, чтобы открыть меню
курсора. Можно спланировать маршрут к позиции курсора, создать элемент Избранного
из этой позиции курсора или найти POI возле позиции курсора.
6. Кнопка "Найти"
Нажмите эту кнопку, чтобы найти конкретный адрес, пункты из Избранного или полезные
адреса (POI).
7. Панель масштабирования
Увеличивайте или уменьшайте масштаб карты, двигая ползунок.
Опции
Нажмите кнопку Опции для настройки информации, отображаемой на карте:
Трафик – выберите эту опцию, чтобы отобразить на карте дорожную информацию. Когда
отображается дорожная информация, POI и элементы Избранного не отображаются.
Примечание. Для использования сервиса трафика TomTom могут потребоваться
приемник или подписка на сервис. Сервисы трафика поддерживаются не во всех
странах и регионах. Дополнительную информацию см. на веб-сайте
tomtom.com/services.
Названия – выберите эту опцию, чтобы отобразить на карте названия улиц и городов.
Полезные адреса – выберите эту опцию, чтобы отобразить на карте POI. Нажмите
Выбрать POI, чтобы выбрать категории полезных адресов ("POI"), которые следует
отображать на карте.
Изображения – выберите эту опцию, чтобы отобразить спутниковый снимок
просматриваемой территории. Снимки со спутника доступны не для всех карт или их
местоположений.
Избранное – выберите эту опцию, чтобы отобразить на карте Избранное.
Чтобы отобразить или скрыть следующую информацию, нажмите Дополнительно:
Метки – выберите эту опцию, чтобы отображать метки. Метки указывают текущее
местоположение (синяя), месторасположение "Дом" (оранжевая) и пункт назначения
(красная). Метка показывает расстояние до пункта.
Прикоснитесь к метке для перемещения карты таким образом, чтобы отмеченный пункт
был посередине экрана.
Для создания собственной метки нажмите на кнопку курсора. Затем нажмите Сохранить
позицию, чтобы установить зеленую метку в позиции курсора.
Для отмены меток нажмите Опции, затем Дополнительно и снимите флажок Метки.
Координаты — выберите эту опцию для отображения координат GPS в левом нижнем
углу карты.
Меню курсора
Курсор можно использовать не только для выделения пунктов на карте.
Установите курсор в любом месте на карте, затем нажмите на стрелку, а затем — на одну из
следующих кнопок:
48
Page 49

Рассчитать
маршрут
Нажмите эту кнопку, чтобы спланировать маршрут до места на карте,
в котором установлен курсор.
Просмотреть
местоположение
Нажмите эту кнопку, чтобы просмотреть информацию о каком-либо
объекте на карте, например его адрес.
Сохранить
позицию
Нажмите эту кнопку, чтобы создать собственную зеленую метку и
установить ее в позицию курсора.
Если зеленая метка уже существует, эта кнопка изменяется на
кнопку Удалить маркер.
Найти POI рядом
Нажмите эту кнопку, чтобы найти POI рядом с местом на карте, в
котором установлен курсор.
Например, если курсор в настоящий момент указывает на ресторан,
можно задать поиск крытой парковки рядом с рестораном.
Исправить
местоположение
Нажмите эту кнопку, чтобы изменить карту, а именно тот объект, на
который указывает курсор.
Исправление можно сделать только на своей карте, кроме того, им
можно поделиться с сообществом TomTom Map Share.
Добавить в
Избранное
Нажмите эту кнопку, чтобы создать элемент Избранного в том месте
на карте, в котором установлен курсор.
Добавить как POI
Нажмите эту кнопку, чтобы создать POI в том месте на карте, в
котором установлен курсор.
Следовать через...
Нажмите эту кнопку, чтобы, двигаясь по текущему маршруту,
проехать через точку на карте, в которой установлен курсор. Пункт
назначения остается прежним, но эта точка теперь будет включена в
маршрут.
Эта кнопка доступна, только когда имеется спланированный
маршрут.
49
Page 50
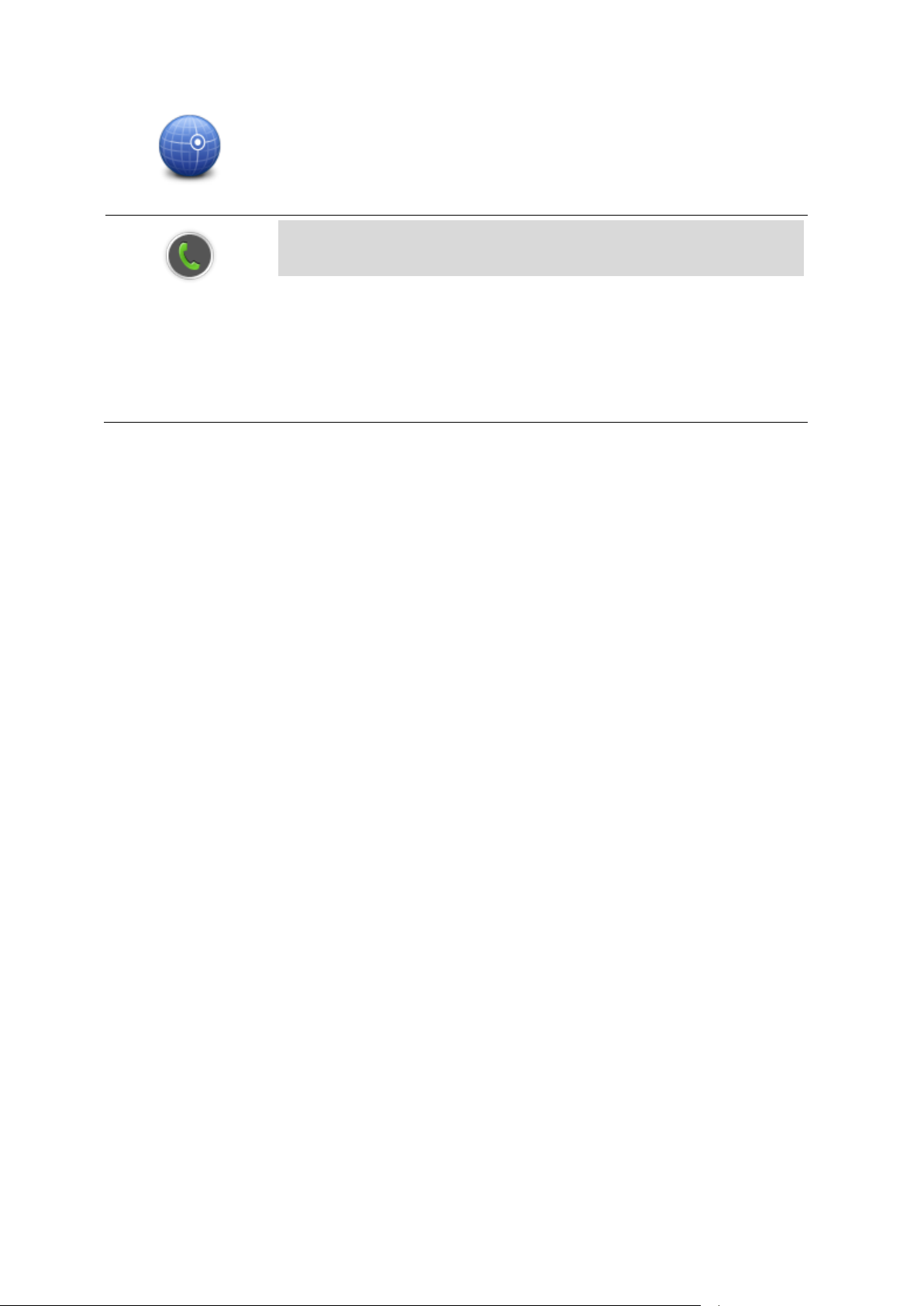
По центру карты
Нажмите эту кнопку, чтобы центрировать карту по положению
курсора.
Вызов...
Примечание. Громкая связь поддерживается не всеми
навигаторами.
Нажмите эту кнопку, чтобы набрать номер телефона места под
курсором.
Эта кнопка доступна только в том случае, если в навигаторе TomTom
есть номер телефона для данного места.
В навигаторе TomTom имеются телефонные номера для многих POI.
Также можно звонить по телефону в объекты POI, созданные вами.
50
Page 51

О программе Map Share
Изменение карты
Программа Map Share помогает исправлять ошибки в карте. Вы можете в картах исправлять
ошибки нескольких типов.
Чтобы внести корректировку в вашу собственную карту, нажмите Изменение карты в меню
"Настройки".
Примечание. Функция Map Share доступна не во всех регионах. Дополнительную
информацию см. на веб-странице tomtom.com/mapshare.
Исправление ошибки на карте
Важно! Когда вы за рулем, то в целях безопасности не следует вводить подробности
корректировки карты. Вместо этого просто отметьте ошибку на карте, а детали введете
позднее.
Чтобы исправить ошибку на карте, выполните следующее:
1. Нажмите Изменение карты в меню "Настройки".
2. Нажмите Исправить ошибку.
3. Выберите нужный тип корректировки карты.
4. Выберите способ выделения объекта.
5. Выберите местоположение. Затем нажмите Готово.
6. Внесите исправление. Затем нажмите Готово.
7. Укажите, является ли корректировка временной или постоянной.
8. Нажмите Продолжить.
Корректировка сохранена.
Типы корректировок карт
Для внесения корректировки в карту выберите в меню "Настройки" пункт Изменение карты,
а затем нажмите Исправить ошибку. Предусмотрены несколько типов корректировок карты:
51
Page 52

(Раз)блокировать
улицу
Нажмите эту кнопку, чтобы блокировать или разблокировать улицу.
Вы можете (раз)блокировать улицу в одном или в обоих
направлениях.
Например, чтобы (раз)блокировать улицу рядом с вашим текущим
местоположением, сделайте следующее:
1. Нажмите (Раз)блокировать улицу.
2. Нажмите Рядом с вами, чтобы выбрать улицу рядом с вашим
текущим местоположением. Вы также можете выбрать улицу по
названию, улицу рядом с местоположением "Дом" или улицу на
карте.
3. Выберите улицу или часть улицы, которые вы хотите
(раз)блокировать, коснувшись ее на карте.
Выбранная вами улица подсветится, а курсор укажет на название
улицы.
4. Нажмите Готово.
Ваш навигатор отобразит улицу и возможность движения по ней
в каждую сторону.
5. Нажмите одну из кнопок движения, чтобы (раз)блокировать
движение в этом направлении.
6. Нажмите Готово.
Направление
движения
Нажмите эту кнопку, чтобы изменить направление движения по
односторонней улице, если направление отличается от указанного
на вашей карте.
Примечание. Изменение направления движения работает только
для улиц с односторонним движением. Если Вы выберете улицу с
двусторонним движением, Вы сможете ее (раз)блокировать, а не
изменить направление.
Название улицы
Нажмите эту кнопку, чтобы изменить название улицы на вашей
карте.
Например, чтобы переименовать улицу рядом с вашим текущим
местоположением:
1. Нажмите Название улицы.
2. Нажмите Рядом с вами.
52
Page 53

3. Выберите улицу или часть улицы, которые вы хотите
(раз)блокировать, коснувшись ее на карте.
Выбранная вами улица подсветится, а курсор укажет на название
улицы.
4. Нажмите Готово.
Совет. Если выделено не то, что нужно, нажмите Изменить и
измените отдельные участки дороги.
5. Наберите правильное название улицы.
6. Нажмите Продолжить.
Ограничение
поворота
Нажмите эту кнопку, чтобы изменить неверные ограничения
поворотов и сообщить о них.
Изменить
ограничение
скорости
Нажмите эту кнопку, чтобы изменить или сообщить об ограничении
скорости на дороге.
Добавить или
удалить круговое
движение
Нажмите эту кнопку, чтобы добавить или удалить круговую развязку.
Добавить POI
Нажмите эту кнопку, чтобы добавить новый полезный адрес (POI).
Например, рядом с вашим текущим местоположением появился
новый ресторан:
1. Нажмите Добавить POI.
2. Нажмите Ресторан в списке категорий POI.
3. Нажмите Рядом с вами.
Вы можете указать местоположение, введя адрес или выбрав
место на карте. Выберите Рядом с вами или Рядом с "Дом",
чтобы открыть карту вашего настоящего местоположения или
карту местности рядом с вашим домом.
4. Выберите местоположение ресторана.
5. Нажмите Готово.
6. Напечатайте название ресторана, а затем нажмите Далее.
7. Если вы знаете телефон ресторана, наберите его, а затем
нажмите Далее.
Если телефон вам неизвестен, просто нажмите Далее без
указания номера.
53
Page 54

1. Нажмите Продолжить.
Изменить POI
Нажмите эту кнопку, чтобы изменить существующий POI.
Вы можете использовать эту кнопку, чтобы внести следующие
изменения в POI:
Удалить POI.
Переименовать POI.
Изменить номер телефона POI.
Изменить категорию, к которой относится POI.
Переместить POI на карте.
Комментарий к
POI
Нажмите эту кнопку для ввода комментария о POI. Используйте эту
кнопку, если Вы не можете исправить ошибку в отношении POI при
помощи кнопки Изменить POI.
Исправить номер
дома
Нажмите эту кнопку, чтобы исправить местоположение дома с
определенным номером. Введите адрес, который следует изменить,
а затем укажите на карте правильное положение дома с этим
номером.
Существующая
улица
Нажмите эту кнопку, чтобы изменить существующую улицу. После
выбора этой улицы можно сообщить об ошибке. Можно выбрать
несколько типов ошибки для улицы.
Отсутствующая
улица
Эта кнопка служит для сообщения об отсутствующей улице.
Необходимо выбрать начало и конец отсутствующей улицы.
Город
Эта кнопка служит для отправки сообщения об ошибке относительно
города или другого населенного пункта. Можно сообщить о
следующих типах ошибок:
Город отсутствует
Неправильное название города
Иное название города
Другое
Въезд/съезд с
магистрали
Эта кнопка служит для сообщения об ошибке въезда на магистраль
или съезда с нее.
54
Page 55
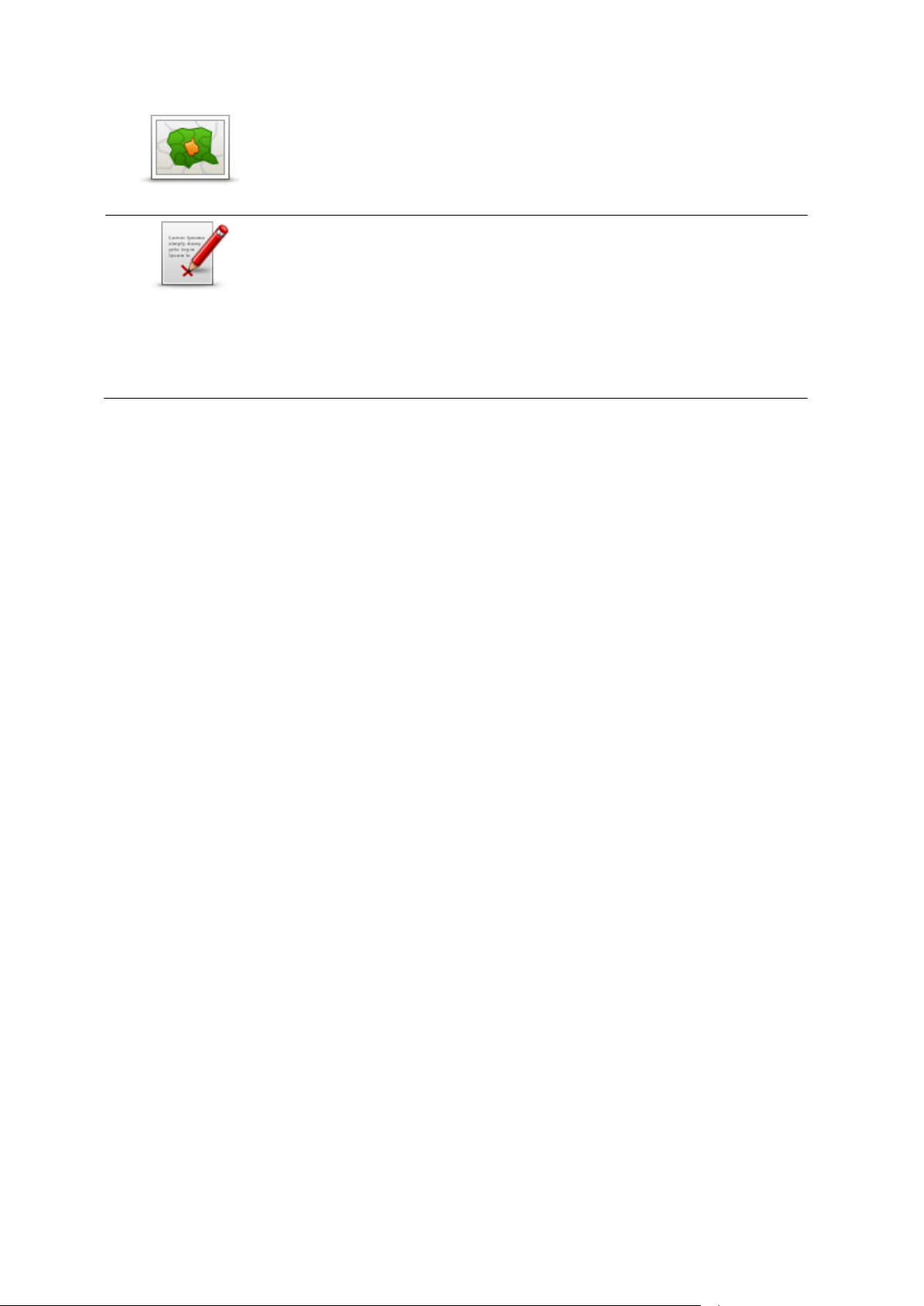
Почтовый индекс
Эта кнопка служит для сообщения об ошибке относительно
почтового индекса.
Другое
Эта кнопка служит для сообщения о корректировках других типов.
Эти корректировки не будут сразу внесены в карту, сначала они
будут сохранены в специальном отчете.
Вы можете сообщать о пропущенных улицах, об ошибках въездов на
магистрали и съездов с них и о пропущенных круговых развязках.
Если исправление, о котором Вы хотите сообщить, не относится ни к
одному из типов отчетов, введите общее описание, затем нажмите
Другое.
55
Page 56

О звуках и голосовых темах
Звуки и голосовые темы
Навигатор TomTom использует звуковой сигнал для некоторых или всех следующих
функций.
Указания по выбору направления и другие инструкции по маршруту
Информация о дорожной обстановке ("трафике")
Примечание. Для использования сервиса трафика TomTom могут потребоваться
приемник или подписка на сервис. Сервисы трафика поддерживаются не во всех
странах и регионах. Дополнительную информацию см. на веб-сайте
tomtom.com/services.
Настраиваемые предупреждения
Использование громкой связи во время телефонных вызовов
Для навигатора предусмотрены два типа голосов:
Компьютерные голосовые темы
Компьютерные голосовые темы генерируются навигатором. Они произносят инструкции
по навигации, названия городов и улиц, озвучивают информацию о дорожной
обстановке и прочие полезные сведения.
Записанные голосовые темы
Они записываются актерами и предоставляют инструкции по маршруту.
О компьютерных голосовых темах
В навигаторе TomTom используются технология преобразования текста в речь и
компьютерные голосовые темы для произнесения названий улиц, указанных на карте, во
время навигации по маршруту.
Перед озвучиванием навигатор анализирует всю фразу или предложение, чтобы
предложение звучало как можно более похоже на естественную речь.
При помощи компьютерных голосовых тем навигатор может распознавать и произносить
названия иностранных городов и улиц. Например, при наличии компьютерной голосовой
темы на английском языке навигатор может озвучить французские названия улиц, но с
возможными огрехами в произношении.
Выбор голосовой темы
Для выбора другой голосовой темы в навигаторе TomTom нажмите Изменить голосовую
тему в меню Настройки или нажмите кнопку Голоса и выберите пункт Изменить голосовую
тему, а затем установите нужную тему.
56
Page 57

Изменение уровня громкости
Громкость TomTom можно регулировать несколькими способами.
На экране навигации.
Прикоснитесь к центральной панели строки состояния и переведите ползунок для
еулировки громкости. При этом повторяется последняя инструкция, чтобы можно было
услышать новый уровень громкости.
В меню "Настройки".
Выберите Настройки в главном меню, затем нажмите Громкость и переведите ползунок
для регулировки громкости. Нажмите Тест, чтобы услышать новый уровень громкости.
Автоматическая регулировка громкости
Чтобы настроить в навигаторе TomTom автоматическую регулировку громкости, выполните
следующие действия.
1. В главном меню нажмите Настройки.
2. Нажмите Громкость.
3. Выберите Связать громкость со скоростью машины для автоматической регулировки
громкости в автомобиле в соответствии со скоростью движения.
4. Нажмите Готово
57
Page 58
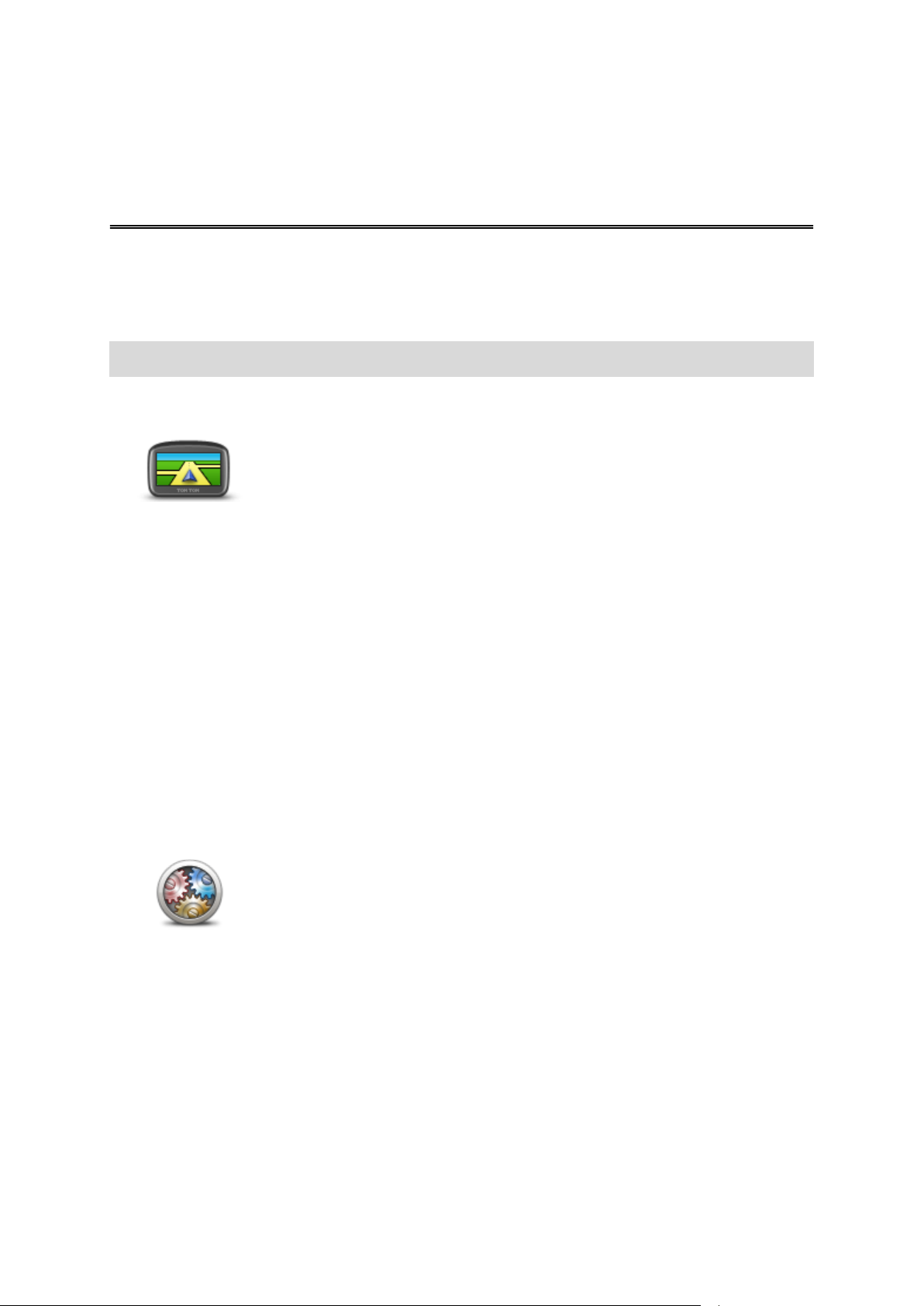
О настройках
Настройки 2D/3D
Нажмите эту кнопку, чтобы задать вид карты по умолчанию. Для
переключения между двухмерным и трехмерным представлениями
карты во время движения коснитесь левой части строки состояния на
экране навигации.
Во многих случаях вид сверху упрощает просмотр карты, например
при прокладке маршрута по сложной дорожной сети.
В двумерном представлении отображается вид на карту сверху.
В трехмерном представлении отображение является объемным.
Доступны следующие кнопки:
В двумерном представлении: повернуть карту в направлении
движения – нажмите эту кнопку для автоматического поворота
карты таким образом, чтобы направление движения всегда
находилось вверху карты.
Переключение на трехмерное представление при движении по
маршруту – нажмите эту кнопку для автоматического
переключения на трехмерное представление при движении по
маршруту.
Дополнительные
настройки
Нажмите эту кнопку для задания следующих дополнительных
настроек:
Показывать номер дома перед названием улицы — при выборе
этой настройки адреса отображаются следующим образом:
номер дома, улица. Например: дом 10, улица Пушкина.
Показывать названия улиц — при выборе этой настройки на
карте экрана навигации отображаются названия улиц.
Показывать название следующей улицы — при выборе этой
настройки вверху экрана навигации отображается название
следующей улицы вашего маршрута.
Показывать на карте название улицы, по которой вы проезжаете
— при выборе этой настройки над строкой состояния на экране
навигации отображается название улицы, по которой вы
проезжаете.
Настройки
Вы можете изменить вид и поведение навигатора TomTom. Доступ к большей части настроек
навигатора осуществляется нажатием на пункт Настройки в главном меню.
Примечание. Не все описанные здесь настройки имеются на всех моделях навигаторов.
Настройки 2D/3D
Дополнительные настройки
58
Page 59
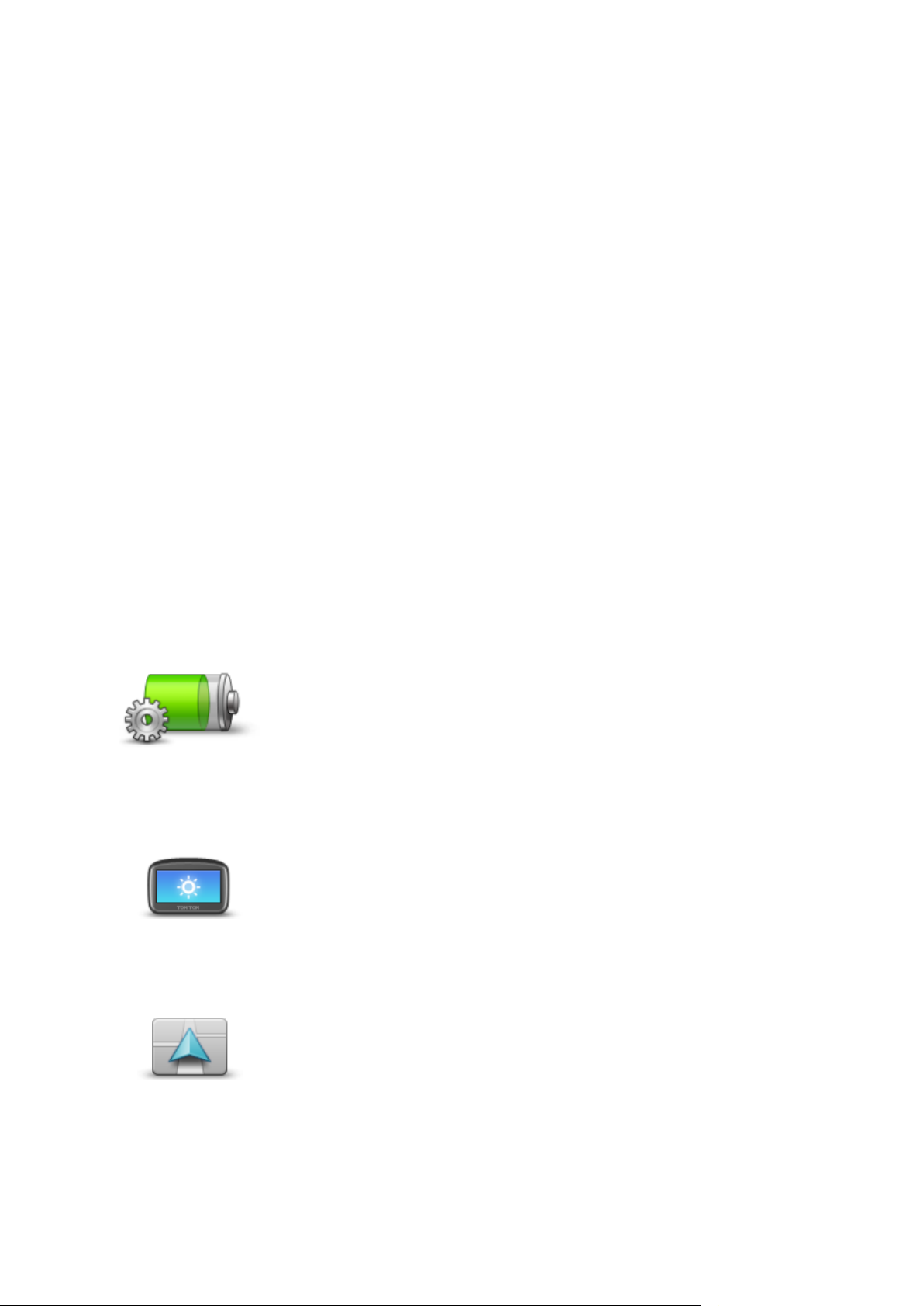
Показывать местоположение для предварительного просмотра
— при выборе этой настройки во время планирования маршрута
на экран выводится графическое изображение пункта
назначения.
Включить автоматическое масштабирование в двумерном
представлении — при выборе этой настройки на экране
навигации отображается весь маршрут, если выбрано
двухмерное представление карты.
Включить автоматическое масштабирование в трехмерном
представлении — при выборе этой настройки будет доступен
более широкий обзор во время движения по автомагистрали и
главным дорогам. При приближении к перекрестку масштаб
будет автоматически увеличен.
Показывать отображение полос — при выборе этой настройки
при приближении к развязке или съезду с автомагистрали на
графическом изображении дороги указывается полоса, которую
следует занять. Доступные варианты отображения: показ полос
на части экрана, показ полос во весь экран или без отображения
полос. Эта функция доступна не для всех дорог.
Показывать советы - включение и отключение советов.
Автоматически настраивать часы на часовой пояс – при выборе
этой настройки часы автоматически настраиваются на ваш
часовой пояс.
Экономия заряда
батареи
Нажмите эту кнопку на навигаторе, чтобы изменить настройки
энергосбережения.
Яркость
Нажмите эту кнопку, чтобы настроить яркость экрана. Для
регулировки уровня яркости перемещайте ползунки.
Для просмотра карты и меню с использованием дневной или ночной
цветовой схемы нажмите Дневные цвета или Ночные цвета в меню
"Настройки".
Символ
автомобиля
Нажмите эту кнопку для выбора символа автомобиля,
отображающего текущее местоположение на экране навигации.
Экономия заряда батареи
Яркость
Символ автомобиля
59
Page 60

Часы
Часы
Нажмите эту кнопку для выбора формата отображения времени.
Если навигатор оснащен функцией GPS Fix, время будет установлено
автоматически. Если навигатор не оснащен функцией GPS Fix, время
можно установить вручную.
Подключения
Нажмите эту кнопку, чтобы открыть меню Подключения. Элементы в
этом меню помогают управлять подключениями навигатора.
Включить Blue-
tooth
Нажмите эту кнопку для включения Bluetooth®.
Примечание. Эта функция доступна не на всех моделях
навигаторов TomTom.
Отключить Blue-
tooth
Нажмите эту кнопку для отключения Bluetooth®.
Примечание. Эта функция доступна не на всех моделях
навигаторов TomTom.
Включить/отключ
ить режим полета
Нажмите эту кнопку, чтобы включить/отключить режим полета. В
режиме полета любой обмен информацией на навигаторе
прекращается.
Избранное
Нажмите эту кнопку, чтобы добавить, переименовать или удалить
элемент Избранного.
Категория "Избранное" обеспечивает простой способ выбора пункта
следования без необходимости ввода адреса. Это не обязательно
любимые места, их можно рассматривать просто как группу
полезных адресов.
Для создания нового элемента Избранного нажмите Добавить. Затем
введите адрес пункта так же, как вы вводите его при планировании
маршрута.
Подключения
Включить/отключить Bluetooth
Включить/отключить режим полета
Избранное
60
Page 61
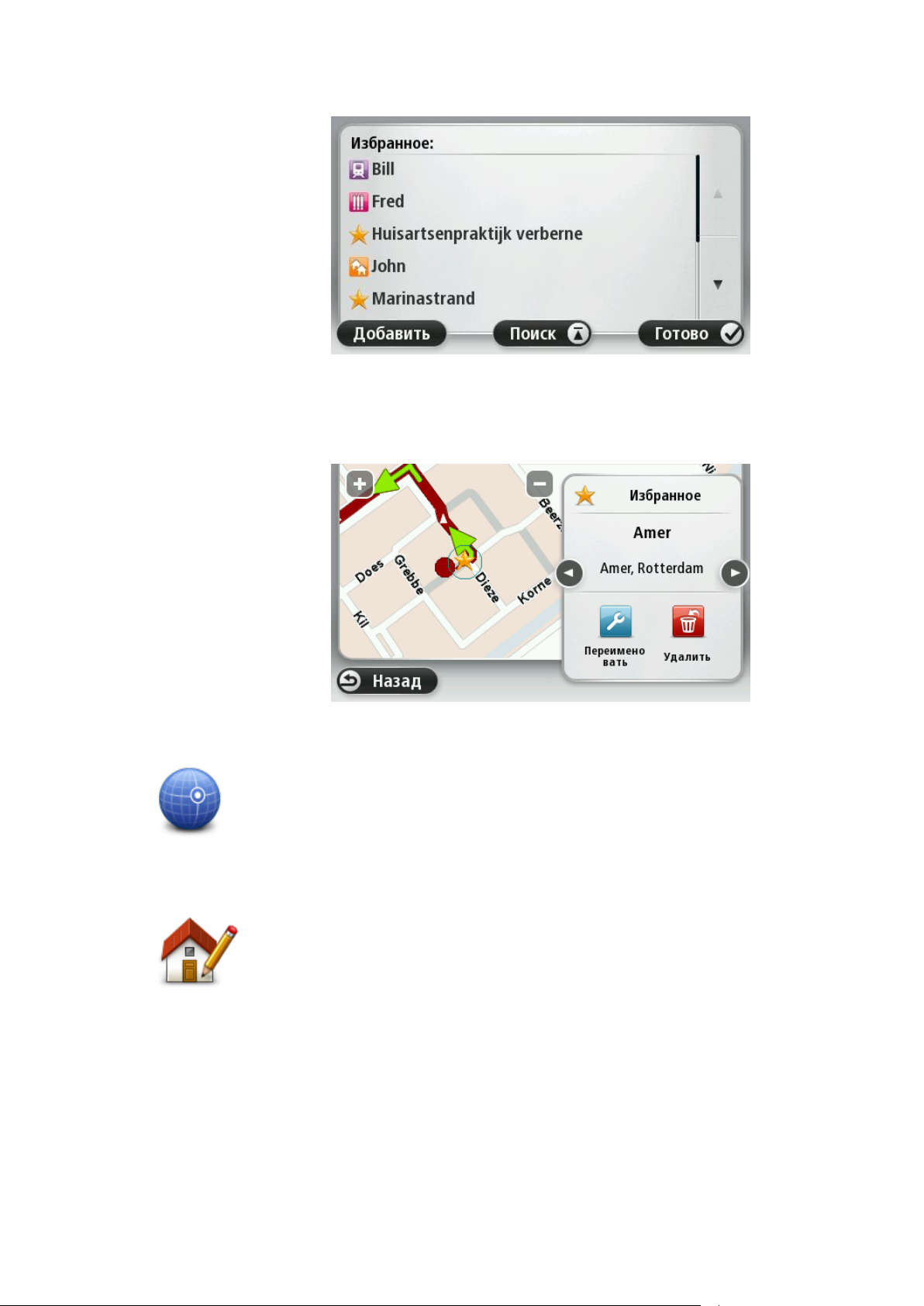
Для просмотра или изменения существующего элемента Избранного
найдите его в списке и нажмите на него. Чтобы увидеть на карте
другие элементы Избранного, нажмите на кнопку со стрелкой влево
или на кнопку со стрелкой вправо.
Состояние GPS
Нажмите эту кнопку, чтобы просмотреть текущее состояние приема
GPS-сигналов на навигаторе.
Местоположение
"Дом"
Нажмите эту кнопку, чтобы задать или изменить местоположение
"Дом". Адрес вводится так же, как и при планировании маршрута.
Наличие местоположения "Дом" облегчает планирование маршрута
до важного пункта.
Для многих людей "домашним" местоположением является их дом.
Однако, возможно, вы захотите выбрать в качестве "домашнего"
местоположения другой пункт, например место работы.
Состояние GPS
Местоположение "Дом"
61
Page 62
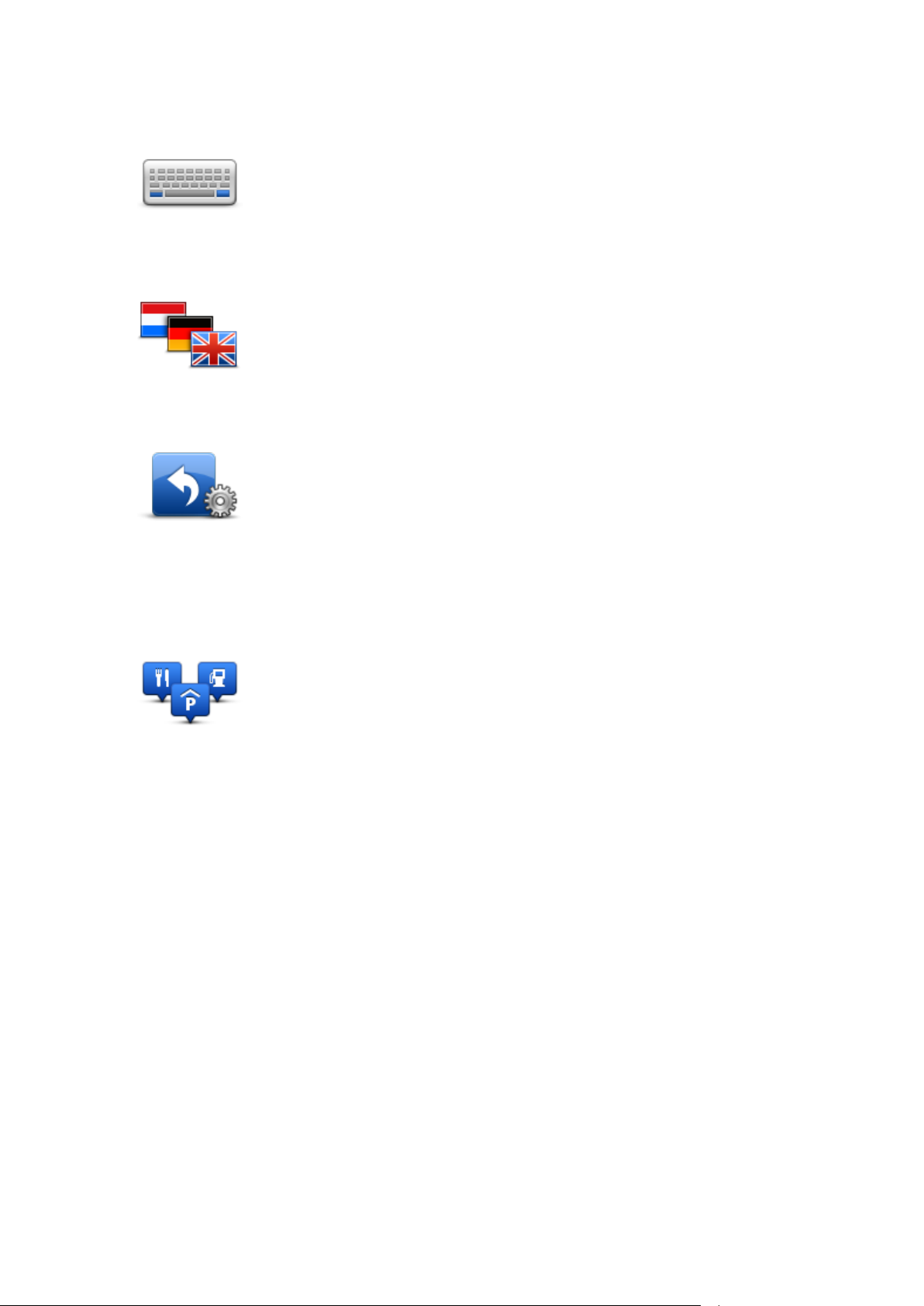
Клавиатура
Клавиатура
Нажмите эту кнопку для выбора клавиатур, которые должны быть
доступны, и раскладки латинской клавиатуры.
Клавиатура используется для ввода названий и адресов, например
при планировании маршрута или поиске названия города или
местного ресторана.
Язык
Нажмите эту кнопку, чтобы изменить язык отображения сообщений и
кнопок на навигаторе.
Вы можете выбрать из большого количества языков в списке. При
смене языка вам также будет предложено изменить голосовую тему.
Создать свое
меню
Нажмите эту кнопку, чтобы добавить кнопки в свое меню (до 6
кнопок).
Если в меню только одна или две кнопки, обе кнопки отображаются
на экране навигации.
Если в меню три кнопки и более, то на экране навигации
отображается одна кнопка. При нажатии на нее открывается все
меню.
Управление POI
Нажмите эту кнопку для управления своими собственными
категориями и объектами POI (Point of Interest).
Навигатор TomTom можно настроить таким образом, чтобы он
сообщал, когда вы будете находиться рядом с выбранными POI.
Например, на устройстве можно выбрать настройку, чтобы оно
оповещало вас о приближении к заправочной станции.
Можно создать собственные категории POI и добавить в эти
категории свои собственные POI.
Это означает, что вы можете, например, создать новую категорию
POI под названием "Друзья". Затем адреса всех друзей можно
занести в эту категорию в качестве POI.
Следующие кнопки используются для создания собственных POI и
управления ими:
Добавить POI – нажмите эту кнопку для добавления пункта в
одну из своих собственных категорий POI.
Сообщать о близости POI - нажмите эту кнопку для настройки
предупреждений о приближении к выделенным POI.
Удалить POI — нажмите эту кнопку для удаления объекта POI.
Изменить POI – нажмите эту кнопку для изменения одного из
собственных POI.
Добавить категорию POI – эта кнопка служит для создания новой
категории POI.
Удалить категорию POI – нажмите эту кнопку для удаления одной
Язык
Создать свое меню
Управление POI
62
Page 63
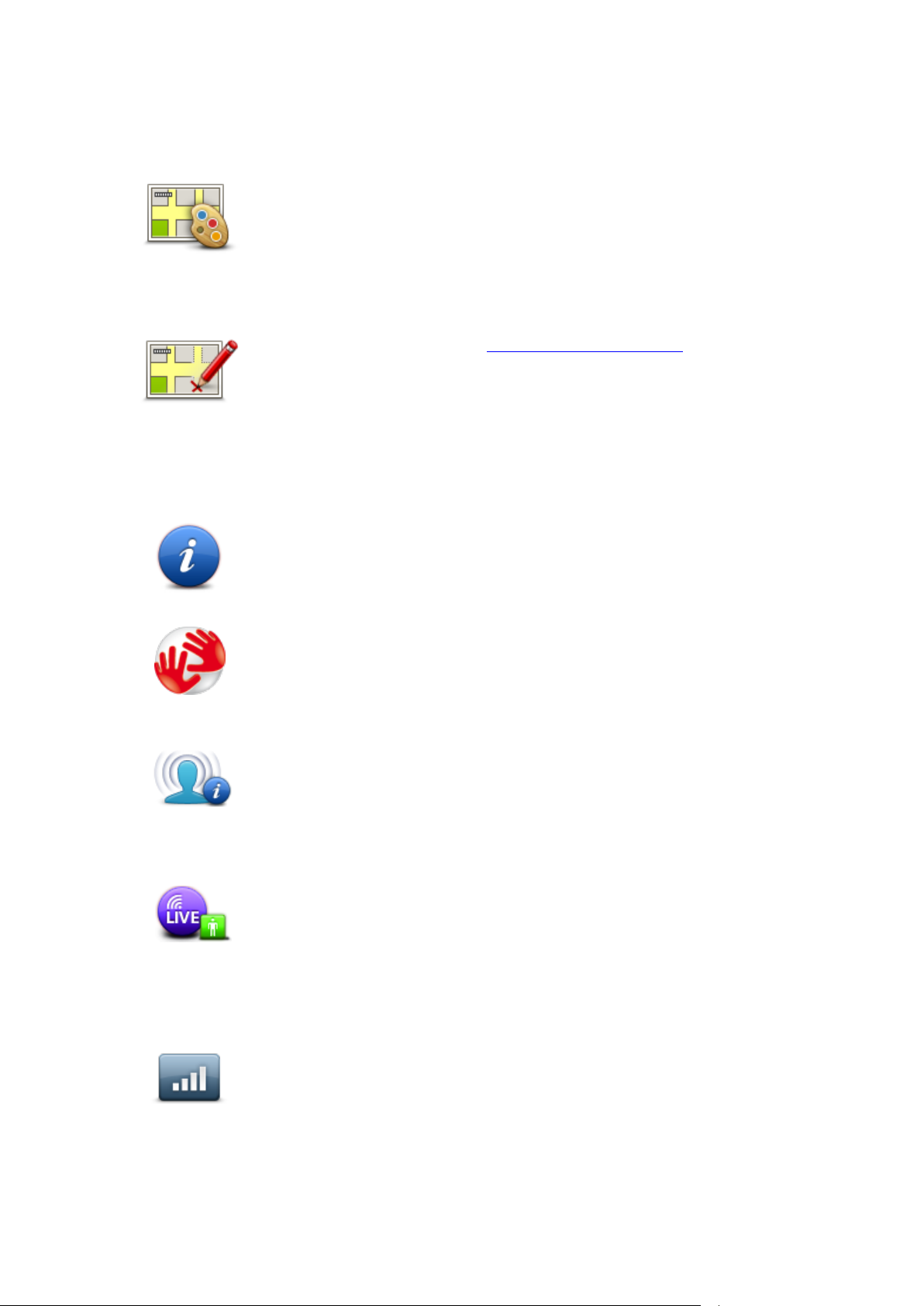
из собственных категорий POI.
Цвета карты
Нажмите эту кнопку, чтобы выбрать цветовую схему для дневного
или ночного отображения карты.
Нажмите Поиск для поиска цветовой схемы, введя ее название.
Изменить карту
Нажмите эту кнопку, чтобы исправить ошибки в карте.
Я и мой навигатор
Нажмите эту кнопку, чтобы просмотреть технические данные о
навигаторе TomTom, а также включить или отключить передачу
информации в TomTom.
Будет открыто меню, в котором доступны следующие функции.
Сведения о моем
устройстве
Нажмите эту кнопку, чтобы просмотреть техническую информацию о
навигаторе TomTom, такую как серийный номер устройства, версию
приложения или карты.
Моя информация
Нажмите эту кнопку, чтобы включить или отключить передачу
информации в TomTom.
Учетная запись
MyTomTom
Нажмите эту кнопку, чтобы войти в учетную запись TomTom.
За один сеанс при помощи навигатора можно войти только в одну
учетную запись. Если у вас несколько учетных записей или
несколько человек пользуются одним навигатором, можно
переключаться с одной учетной записи на другую.
Сеть
Нажмите эту кнопку в меню Подключения, чтобы отрыть экран
состояния подключений. На этом экране отображается состояние
подключений навигатора.
Цвета карты
Изменить карту
Я и мой навигатор
Учетная запись MyTomTom
Сеть
63
Page 64
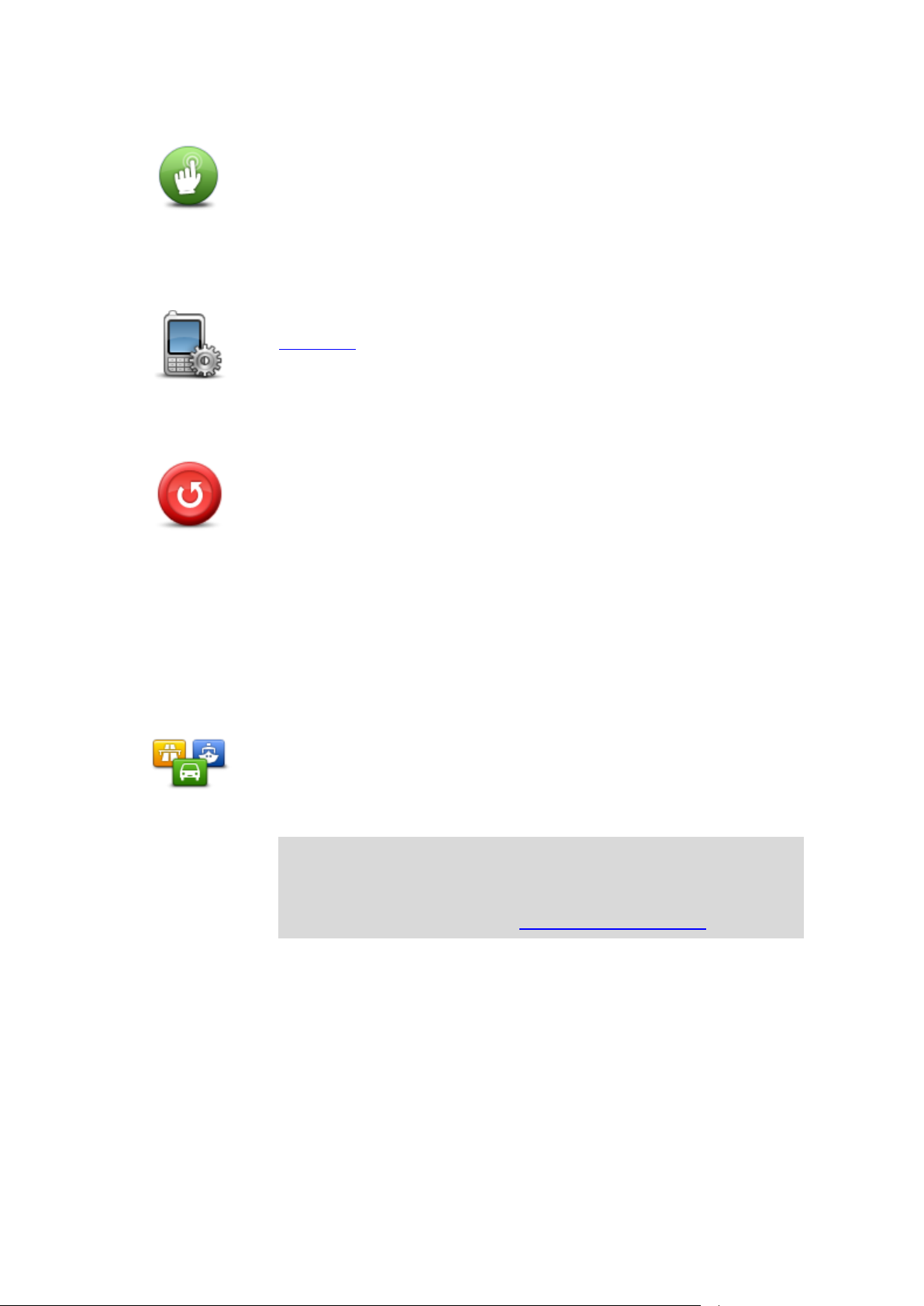
Управление левой / правой рукой
Управление левой
/ правой рукой
Нажмите эту кнопку, чтобы выбрать, какой рукой вы будете
управлять навигатором: левой или правой.
От этого зависит расположение панели масштабирования при
просмотре карты.
Телефоны
Нажмите эту кнопку в меню Подключения, чтобы открыть меню
Телефоны.
Сброс всех
настроек
Нажмите эту кнопку, чтобы выбрать полный или частичный сброс
настроек.
При полном сбросе все личные настройки сбрасываются и
восстанавливаются заводские настройки устройства TomTom.
При частичном сбросе существующие личные настройки удаляются,
но данные местоположений (в т.ч. Избранное, последние пункты
назначения, адреса дома и работы, категории POI и POI)
сохраняются.
Эта операция не является обновлением программного обеспечения
и не повлияет на версию приложения, установленного на устройстве.
Планирование
маршрута
Нажмите кнопку Планирование маршрута, чтобы установить для
навигатора TomTom способ расчета планируемых вами маршрутов.
Чтобы изменить настройки, нажмите соответствующую кнопку.
Примечание. Эта настройка недоступна для навигаторов TomTom,
предназначенных для автодомов или автомобилей с прицепом.
Для навигаторов TomTom для автодомов или автомобилей с
прицепом доступна настройка Автомобиль и маршруты.
Телефоны
Сброс всех настроек
Планирование маршрута
Типы маршрутов
Укажите тип маршрута, который TomTom должен рассчитать.
Нажмите IQ Routes, если Вы хотите, чтобы при поиске наилучшего маршрута навигатор
использовал информацию IQ Routes.
Настройки платных дорог, паромов, полос для АМ с пассажирами и неасфальтированных
дорог
Укажите, каким образом навигатор TomTom должен обрабатывать каждый из этих элементов
при расчете маршрута.
64
Page 65

Полосы для автомобилей с пассажирами (т.е. для автомобилей, которые используются для
Настройки
безопасности
Нажмите эту кнопку, чтобы выбрать функции обеспечения
безопасности, которые необходимо использовать в навигаторе.
Показать POI на
карте
Нажмите эту кнопку, чтобы выбрать типы полезных адресов (POI),
которые Вы хотите видеть на карте.
1. В меню "Настройки" нажмите Показать POI на карте.
2. Выберите, какие категории POI следует отображать на карте.
Нажмите Поиск и используйте клавиатуру для поиска названия
категории.
3. Выберите вид представления объектов POI на карте: двумерное
или трехмерное.
4. Нажмите Готово
Полезные адреса отображаются на карте в виде символов.
Динамик
Нажмите эту кнопку, чтобы выбрать динамик или подключение к
динамику, которое используется в навигаторе.
Запуск
Эта кнопка служит для выбора операций, которые должны
выполняться при запуске навигатора.
совместных поездок) имеются не во всех странах. Для того чтобы ехать по этим полосам, в
автомобиле, например, должно находиться более одного человека или должно
использоваться экологичное топливо.
Сводка маршрута
Укажите, следует ли автоматически закрывать экран сводки маршрута после завершения
планирования маршрута. При выборе Нет будет необходимо нажать Готово, чтобы закрывать
экран сводки маршрута после завершения планирования маршрута.
Настройки безопасности
Показать POI на карте
Динамик
Запуск
65
Page 66
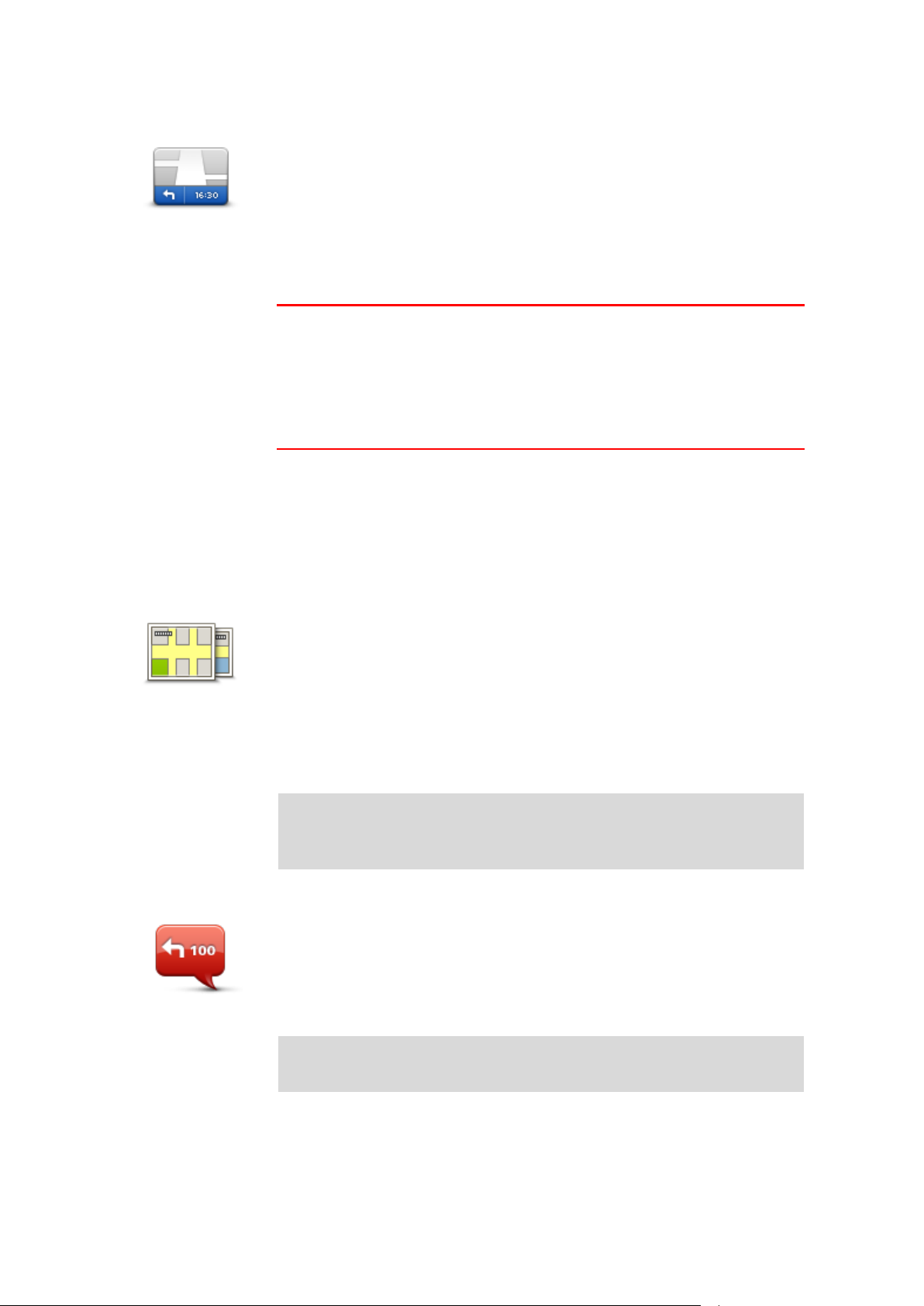
Строка состояния
Строка состояния
Нажмите эту кнопку, чтобы задать информацию, отображаемую в
строке состояния:
Горизонтально – строка состояния отображается внизу экрана
навигации.
Вертикально – строка состояния отображается справа экрана
навигации.
Максимальная скорость
Важно! Значение предельной скорости отображается рядом со
значением текущей скорости. При превышении предельно
допустимой скорости в строке состояния отображается
предупреждение, например, строка состояния становится красной.
Информация о значении предельно допустимой скорости доступна
не для всех дорог.
Текущее время
Оставшееся расстояние – расстояние до пункта назначения.
Отставание — показывает, насколько раньше или позднее вы
прибудете на место по сравнению с предпочтительным временем
прибытия, установленным во время планирования маршрута.
Карты
Нажмите эту кнопку, чтобы выбрать карту для использования при
планировании маршрута и навигации.
Хотя в навигаторе можно хранить несколько карт, для планирования
и навигации в определенный момент времени можно использовать
только одну карту.
Чтобы переключиться с карты, используемой в настоящий момент, и
спланировать маршрут в другой стране или другом регионе, просто
нажмите эту кнопку.
Примечание. При первом переключении карты вам может
потребоваться войти в свою учетную запись MyTomTom и
активировать карту.
Отключить
голосовые
инструкции
Нажмите эту кнопку, чтобы отключить озвучивание инструкций по
маршруту. Инструкции не будут произноситься вслух, но дорожная
информация и предупреждения все равно будут озвучиваться.
Голосовые инструкции будут также отключены, если нажать
Выключить звук в меню "Настройки".
Примечание. При изменении голосовой темы в навигаторе голос
озвученных инструкций автоматически изменится на новый.
Переключение карты
Отключить голосовые инструкции / Включить голосовые инструкции
66
Page 67
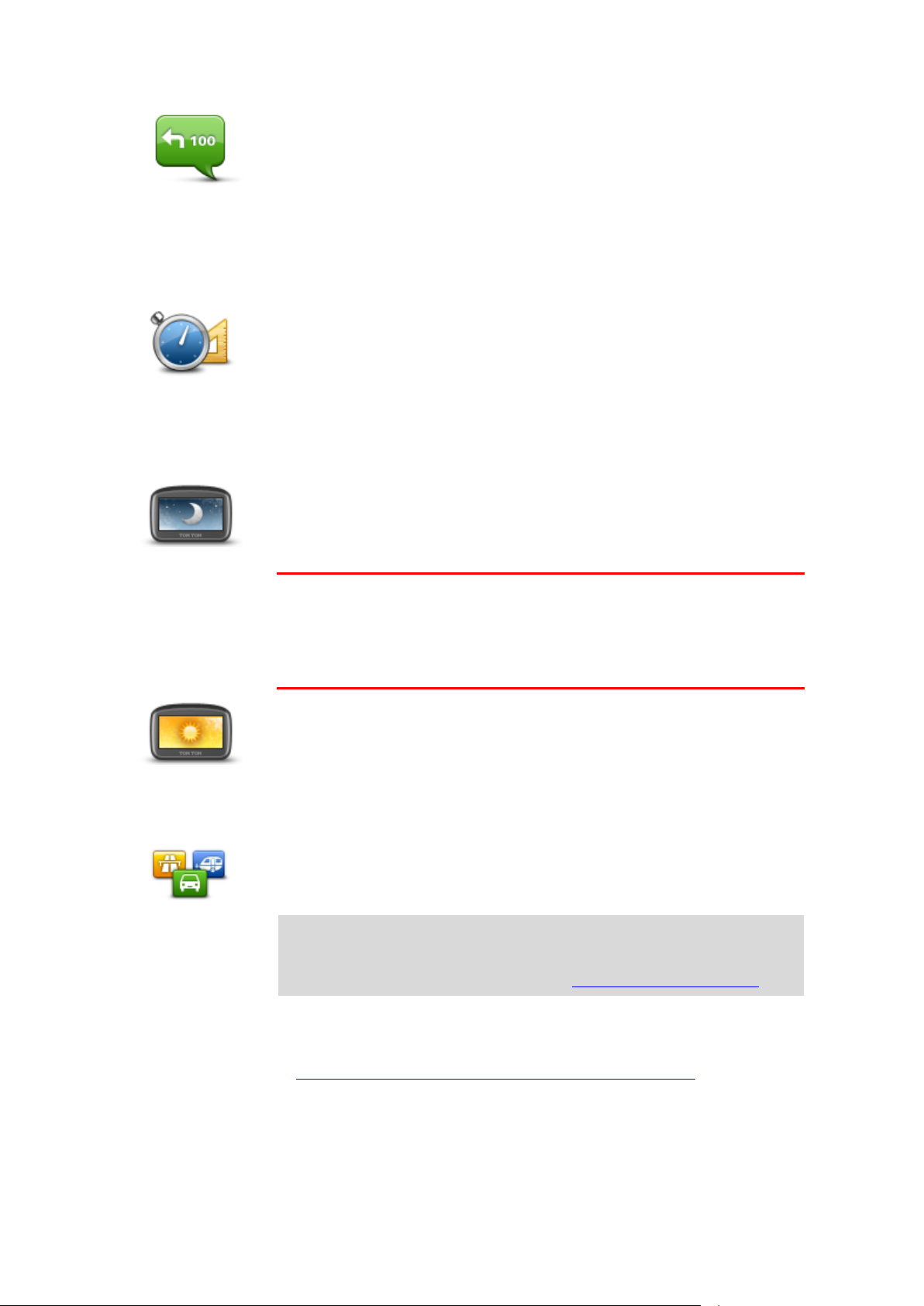
Включить
голосовые
инструкции
Нажмите эту кнопку, чтобы включить озвучивание инструкций по
маршруту.
Единицы
измерения
Нажмите эту кнопку, чтобы настроить единицы измерения на
навигаторе для таких функций, как планирование маршрута.
Ночная цветовая
схема
Нажмите эту кнопку, чтобы уменьшить яркость экрана и отображать
карту в более темных цветах.
При движении ночью или по темному туннелю водителю удобнее
смотреть на экран, если яркость экрана слегка приглушена.
Совет. В зависимости от времени суток в навигаторе можно
включать дневную или ночную цветовую схему. Для автоматического
переключения между дневной и ночной цветовой схемой нажмите
Яркость в меню "Настройки", затем выберите Переключаться на
ночную схему в темноте.
Дневные цвета
Нажмите эту кнопку, чтобы увеличить яркость экрана и отображать
карту в более ярких цветах.
Автомобиль и
маршруты
Нажмите эту кнопку, чтобы установить тип транспортного средства и
изменить способ планирования маршрутов.
Чтобы изменить настройки, нажмите соответствующую кнопку.
Примечание. Эта настройка доступна для навигаторов TomTom
для автодомов или автомобилей с прицепом.
В других моделях доступен параметр Планирование маршрута.
Единицы измерения
Ночные цвета / Дневные цвета
Автомобиль и маршруты
Чтобы установить тип транспортного средства или выбрать другой тип, нажмите Типы
автомобилей и маршрутов.
После этого вы сможете настроить на навигаторе тип транспортного средства.
Типы маршрутов
Укажите тип маршрута, который TomTom должен рассчитать.
67
Page 68

Нажмите IQ Routes, если Вы хотите, чтобы при поиске наилучшего маршрута навигатор
Изменить голос
Нажмите эту кнопку, чтобы изменить голос озвучивания инструкций
по навигации.
В наличии имеется большое число голосовых тем. Имеются
компьютерные голосовые темы, при помощи которых произносятся
названия улиц и другая информация непосредственно из карты, и
голосовые темы, записанные актерами.
Настройки голоса
Нажмите эту кнопку, чтобы настроить тип голосовых инструкций и
другие указания по маршруту, которые будут звучать в навигаторе.
Голосовое
управление
Нажмите эту кнопку, чтобы открыть меню Голосовое управление, где
имеются следующие кнопки:
Отключить
голосовое
управление
Нажмите эту кнопку, чтобы отключить голосовое управление.
использовал информацию IQ Routes.
Настройки платных дорог, паромов, полос для АМ с пассажирами и неасфальтированных
дорог
Укажите, каким образом навигатор TomTom должен обрабатывать каждый из этих элементов
при расчете маршрута.
Полосы для автомобилей с пассажирами (т.е. для автомобилей, которые используются для
совместных поездок) имеются не во всех странах. Для того чтобы ехать по этим полосам, в
автомобиле, например, должно находиться более одного человека или должно
использоваться экологичное топливо.
Сводка маршрута
Укажите, следует ли автоматически закрывать экран сводки маршрута после завершения
планирования маршрута. При выборе Нет будет необходимо нажать Готово, чтобы закрывать
экран сводки маршрута после завершения планирования маршрута.
Голоса
Голосовое управление
68
Page 69

Включить
голосовое
управление
Нажмите эту кнопку, чтобы включить голосовое управление.
Что сказать
Нажмите эту кнопку, чтобы просмотреть список всех доступных
команд голосового управления.
Громкость
Нажмите эту кнопку, чтобы установить уровень громкости для
навигатора. Для изменения громкости передвиньте ползунок.
Громкость
69
Page 70

О полезных адресах
Дом
Нажмите эту кнопку для создания POI из местоположения "Дом".
Это полезно, когда требуется изменить местоположение "Дом":
сначала создается POI на основе текущего местоположения "Дом".
Полезные адреса
Полезные адреса, или POI, обозначают полезные места на карте.
Вот несколько примеров:
Рестораны
Гостиницы
Музеи
Парковки
Заправочные станции
Создание объектов POI
Совет. Для получения информации об использовании объектов POI сторонних поставщиков
введите в поле поиска "POI сторонних поставщиков" на веб-сайте: tomtom.com/support.
1. Коснитесь экрана, чтобы открыть главное меню.
2. Выберите Настройки.
3. Нажмите Управление POI.
4. Если категорий POI нет или та категория, которую Вы хотите использовать, не
существует, нажмите Добавить категорию POI и создайте новую категорию.
Каждый POI должен относиться к какой-либо категории. Это означает, что перед
созданием первого объекта POI необходимо создать хотя бы одну категорию POI.
Вы можете добавлять POI только в те категории, которые создали сами.
Подробнее о создании категорий POI см. раздел Управление POI.
5. Нажмите Добавить POI.
6. Выберите категорию POI, которую хотите использовать для нового POI.
7. Нажмите кнопку для ввода адреса POI так же, как делаете это при планировании
маршрута.
POI будет создан и сохранен в выбранной категории.
70
Page 71

Избранное
Нажмите эту кнопку, чтобы создать POI из элемента Избранного.
Создание POI из элемента Избранного может понадобиться,
поскольку число элементов Избранного ограничено. Если вы хотите
создать новые элементы Избранного, сначала нужно будет удалить
несколько старых. Чтобы не потерять элемент Избранного,
сохраните этот пункт как POI, прежде чем удалять его из Избранного.
Адрес
Нажмите эту кнопку, чтобы ввести адрес в качестве нового POI.
При вводе адреса у вас есть четыре возможности:
Центр города
Улица и номер дома
Почтовый индекс
Перекресток
Последний пункт
назначения
Нажмите эту кнопку, чтобы выбрать местоположение POI из мест,
недавно использованных как пункт назначения.
Полезный адрес
Эта кнопка служит для добавления полезного адреса (Point of Interest, POI).
Например, если вы создадите категорию POI для ваших любимых
ресторанов, используйте эту опцию, чтобы каждый раз не вводить
адрес вручную.
Мое
местоположение
Нажмите эту кнопку, чтобы добавить текущее местоположение в
качестве POI.
Например, если вы остановились в каком-либо интересном месте,
эту кнопку можно нажать, чтобы создать в этом месте новый POI.
Точка на карте
Нажмите эту кнопку, чтобы создать POI на карте.
Для выбора местоположения POI используйте курсор, затем
нажмите Готово.
Широта Долгота
Нажмите эту кнопку, чтобы создать POI посредством ввода широты и
долготы.
Последняя
остановка
Нажмите эту кнопку, чтобы создать POI на основе вашего последнего
записанного местоположения.
71
Page 72

Произнесенный
адрес
Нажмите эту кнопку для создания элемента POI, произнеся вслух
адрес.
Локальный поиск
Нажмите эту кнопку, чтобы с помощью локального поиска с TomTom
Places найти различные магазины и предприятия поблизости от
вашего текущего местоположения.
Вы можете осуществлять поиск магазинов и предприятий рядом с
вами, рядом с пунктом назначения, рядом с другим пунктом или в
городе.
Например, если вы ищете бассейн рядом с текущим
местоположением, введите слово "бассейн" и выберите нужный из
результатов поиска.
Использование POI для планирования маршрута
При планировании маршрута в качестве пункта назначения можно использовать объект POI.
В следующем примере показано, как спланировать маршрут до автомобильной парковки в
городе:
1. Нажмите Следовать к или Двигаться к в главном меню.
2. Нажмите Полезный адрес.
3. Нажмите POI в городе.
Совет. В меню также отображается объект POI, который вы просматривали последним
на навигаторе TomTom.
4. Введите название города и выберите его, когда он появится в списке.
5. Нажмите на кнопку со стрелкой, чтобы раскрыть список всех категорий.
Совет. Если вы уже знаете название объекта POI, который хотите использовать, можно
нажать Поиск по названию и ввести название для поиска этого объекта.
6. Прокрутите список и нажмите Автостоянка.
7. В верхней части списка отобразится ближайшая к центру города автостоянка.
8. В приведенном ниже списке поясняются расстояния, указанные рядом с каждым POI.
Способ измерения расстояния зависит от того, как вы вначале искали POI:
POI рядом с вами – расстояние от вашего текущего местоположения
POI в городе – расстояние от центра города
POI рядом с домом – расстояние от местоположения "Дом"
POI по маршруту – расстояние от вашего текущего местоположения
POI рядом с назначением – расстояние от пункта назначения
9. Нажмите на название автомобильной парковки, которой Вы хотите воспользоваться, и
нажмите Готово, после того как маршрут будет рассчитан.
Навигатор проложит маршрут к автомобильной парковке.
72
Page 73

Совет. Для поиска различных объектов можно также использовать локальный поиск.
Дополнительную информацию о локальном поиске и других сервисах LIVE см. на
веб-странице tomtom.com/services.
Отображение POI на карте
Можно выбрать отображение определенных типов местоположения POI на картах.
1. В меню "Настройки" нажмите Показать POI на карте.
2. Выберите, какие категории следует отображать на карте.
3. Нажмите Готово
4. Выберите двухмерное или трехмерное представление местоположений POI на карте.
5. Нажмите Готово
Выбранные POI отображаются на карте в виде символов.
Звонок в POI
Примечание. Режим громкой связи поддерживается не всеми навигаторами.
Многие объекты POI в навигаторе TomTom имеют телефонные номера. Таким образом, если
навигатор поддерживает функцию громкой связи для телефонных вызовов, вы можете
использовать навигатор для совершения телефонного вызова в пункт POI и планирования
маршрута до него.
Например, вы можете найти кинотеатр, позвонить туда, забронировать билет и спланировать
маршрут до этого кинотеатра с помощью навигатора TomTom.
1. На экране навигации нажмите кнопку телефона.
Если кнопка не видна на экране навигации, чтобы отобразить ее, нажмите Создать свое
меню в меню параметров и выберите Вызов....
2. Нажмите Полезный адрес.
3. Выберите способ поиска POI.
Например, если Вы хотите искать POI на своем маршруте, нажмите POI по маршруту.
4. Выберите тип POI, в который хотите позвонить.
Например, если Вы хотите позвонить в кинотеатр забронировать билет, нажмите
Кинотеатр и затем выберите название кинотеатра. Затем для совершения вызова
нажмите Вызов или Звонить.
Навигатор TomTom совершит звонок по телефону POI через мобильный телефон.
Настройка предупреждений о POI
Можно задать звук предупреждения при приближении к объекту POI выбранного типа,
например к заправочной станции.
В приведенном ниже примере показано, как настроить звук предупреждения, подаваемого в
250 метрах от заправочной станции.
1. Нажмите Управление POI, а затем Сообщать о приближении к POI в меню "Настройки".
2. Прокрутите список и нажмите Заправочная станция.
73
Page 74
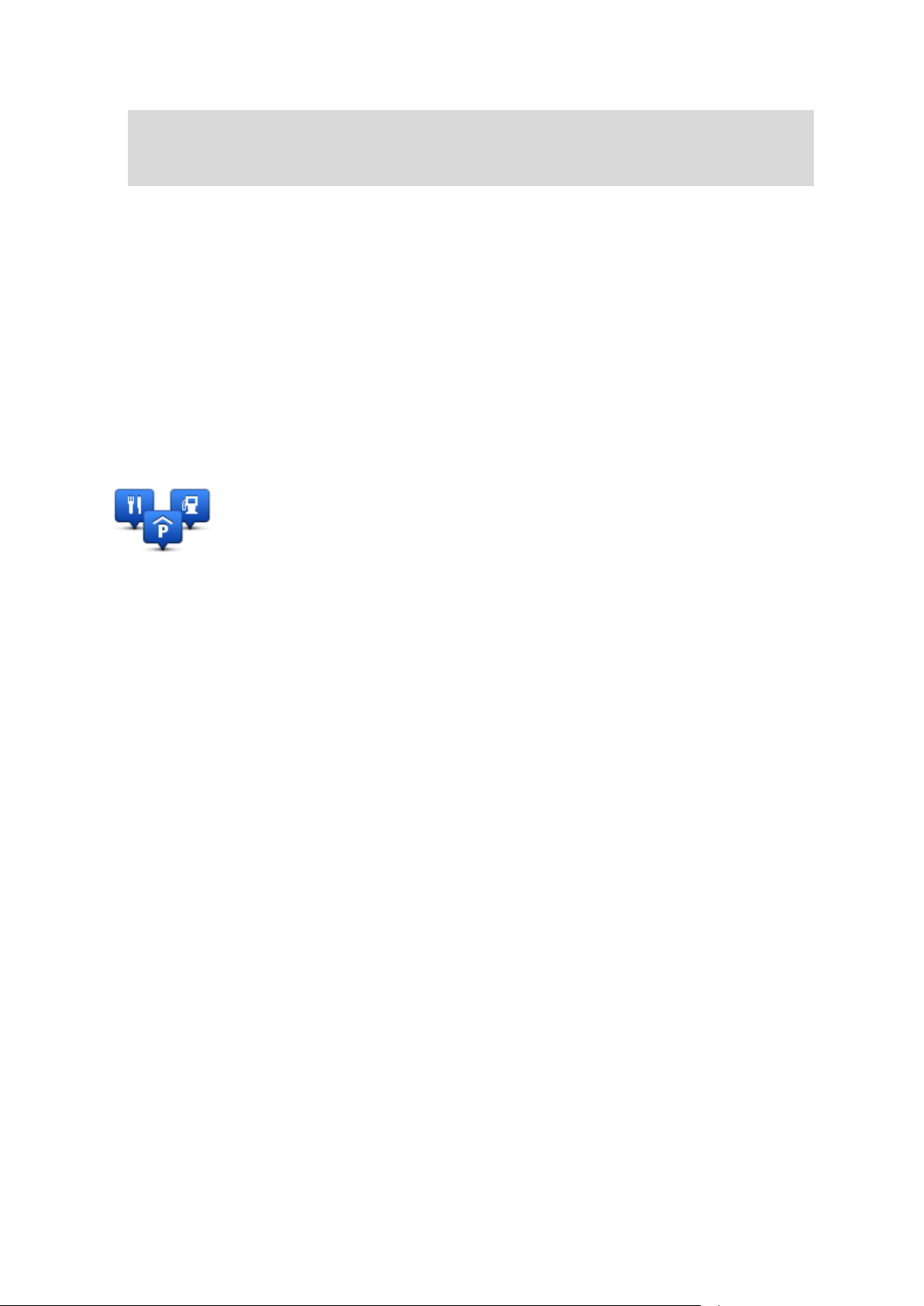
Совет. Для удаления предупреждения нажмите на название категории и выберите Да.
Рядом с названием категории POI, для которой задано предупреждение, отображается
символ звука.
3. Задайте расстояние в 250 метров и нажмите OK.
4. Выберите Звуковой эффект и нажмите Далее.
5. Выберите звук предупрежения для POI и нажмите Далее.
6. Если Вы хотите слышать предупреждение, когда POI находится непосредственно на
запланированном маршруте, выберите Предупреждать, только если POI находится на
маршруте. Затем нажмите "Готово".
Предупреждение для выбранной категории POI задано. Вы услышите предупреждающий
сигнал при нахождении в 250 метрах от заправочной станции, находящейся на вашем
маршруте.
Управление POI
Для управления категориями и местоположениями POI нажмите Управление POI.
Навигатор TomTom можно настроить таким образом, чтобы он сообщал, когда вы будете
находиться рядом с выбранными POI. Таким образом можно настроить навигатор так, чтобы
он сообщал, например, о приближении к заправочной станции.
Можно создать собственные категории POI и добавить в эти категории свои собственные
POI.
Это означает, что вы можете например, создать новую категорию POI под названием
"Друзья". Затем адреса всех друзей можно занести в эту категорию в качестве POI.
Следующие кнопки используются для создания собственных POI и управления ими:
Добавить POI – нажмите эту кнопку для добавления пункта в одну из своих собственных
категорий POI.
Сообщать о близости POI - нажмите эту кнопку для настройки предупреждений о
приближении к выделенным POI.
Удалить POI – нажмите эту кнопку для удаления одной из собственных категорий POI.
Изменить POI – нажмите эту кнопку для изменения одного из собственных POI.
Добавить категорию POI – эта кнопка служит для создания новой категории POI.
Удалить категорию POI – нажмите эту кнопку для удаления одной из собственных
категорий POI.
74
Page 75
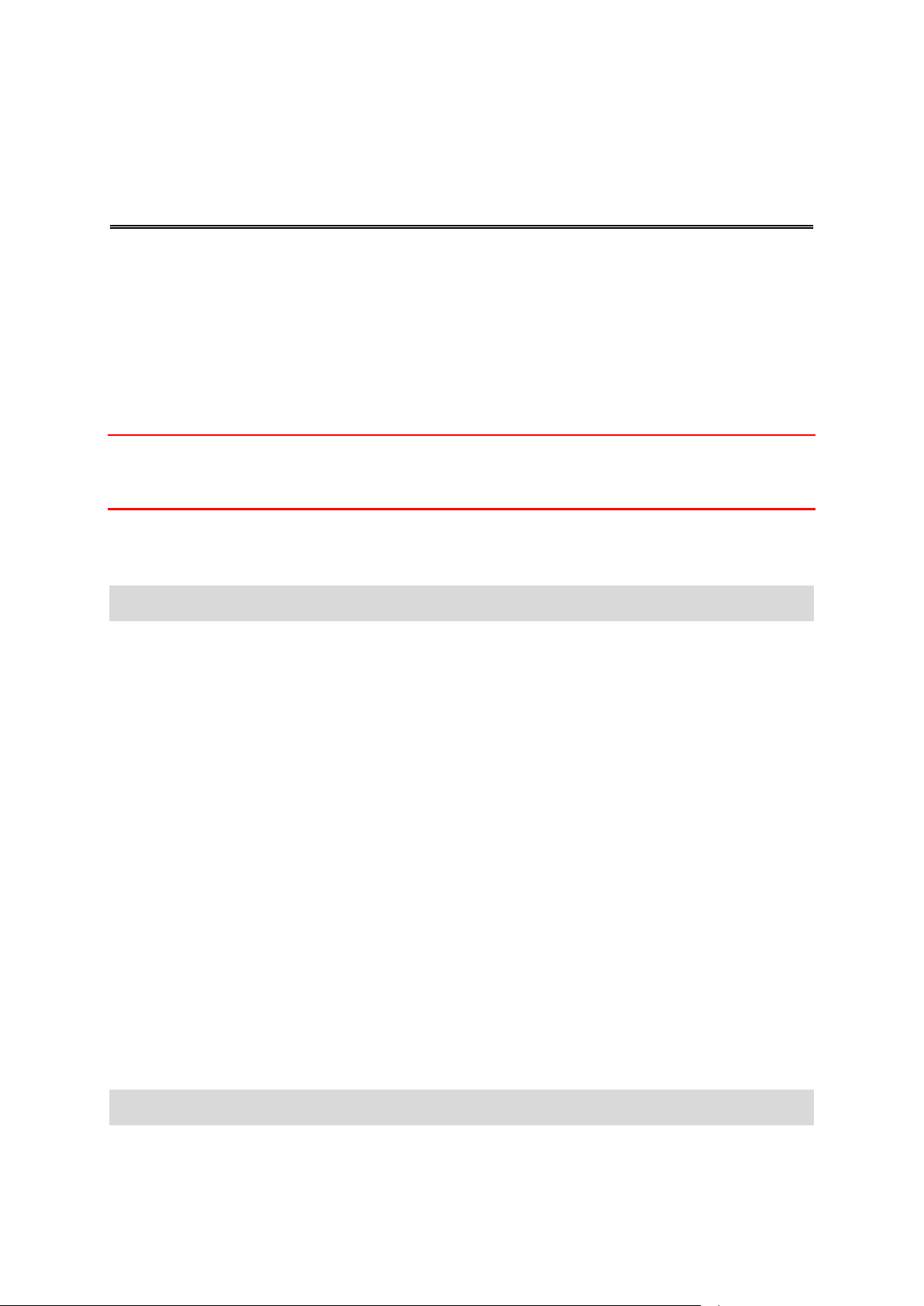
Получение помощи
Помощь
Нажмите Помощь в главном меню, чтобы рассчитать маршрут к центрам оказания
экстренной помощи и другим специальным службам. Если навигатор поддерживает режим
телефонных звонков hands-free и подключен к телефону, можно позвонить в экстренную
службу непосредственно с телефона.
Например, при попадании в аварию, меню "Помощь" можно использовать для нахождения
ближайшей больницы и звонка в нее для сообщения своего точного местоположения.
Совет. Если вы не видите кнопки "Помощь" в главном меню, нажмите Настройки и выберите
Настройки безопасности. Снимите флажок Во время вождения отображать только
существенные опции меню.
Использование меню "Помощь" для обращения по телефону в местную службу
Примечание. Режим громкой связи поддерживается не всеми навигаторами.
Чтобы использовать меню "Помощь" для поиска пункта оказания помощи, обращения в него
по телефону и проезду к нему из текущего местоположения, выполните следующие
действия.
1. Коснитесь экрана, чтобы открыть главное меню.
2. Нажмите Помощь.
3. Нажмите Вызов помощи.
4. Выберите нужный вам тип служб, например Ближайшая больница.
5. Выберите учреждение из списка. Ближайшее к вам учреждение отображается в верхней
строке списка.
На экране навигатора отобразится ваше местоположение на карте и описание этого
места. Это поможет вам объяснить во время звонка, где вы находитесь.
Если навигатор поддерживает режим телефонных звонков hands-free и подключен к
телефону, устройство автоматически набирает телефонный номер. Если телефон не
подключен, телефонный номер для вызова отображается на экране.
6. Чтобы рассчитать маршрут до учреждения на автомобиле, нажмите Рассчитать маршрут.
Если Вы следуете туда пешком, нажмите Идти туда пешком.
Теперь навигатор поведет вас к пункту назначения.
Опции меню "Помощь"
Примечание. В некоторых странах не вся информация может быть доступна.
75
Page 76

Вызов помощи
Эта кнопка служит для поиска контактных данных и адреса местной
службы.
Примечание: Громкая связь поддерживается не всеми
навигаторами.
Следовать к
пункту помощи
Эта кнопка служит для планирования автомобильного маршрута до
пункта оказания помощи.
Идти к пункту
помощи
Эта кнопка служит для планирования пешеходного маршрута до
пункта оказания помощи.
Где я нахожусь?
Нажмите эту кнопку, чтобы центрировать карту по вашему
текущему местоположению.
Если ваш навигатор поддерживает функцию громкой связи для
телефонных вызовов, а телефон подключен к навигатору, можно
выбрать пункт Где я нахожусь?. Выберите тип службы, в которую вы
хотите обратиться и сообщите свое точное местоположение, как
показано на навигаторе.
Безопасность и
др. информ.
Нажмите эту кнопку, чтобы ознакомиться с рядом руководств, в том
числе с руководством по оказанию первой помощи.
Руководства
пользователя
Нажмите эту кнопку, чтобы ознакомиться с рядом руководств,
относящихся к вашему навигатору.
76
Page 77
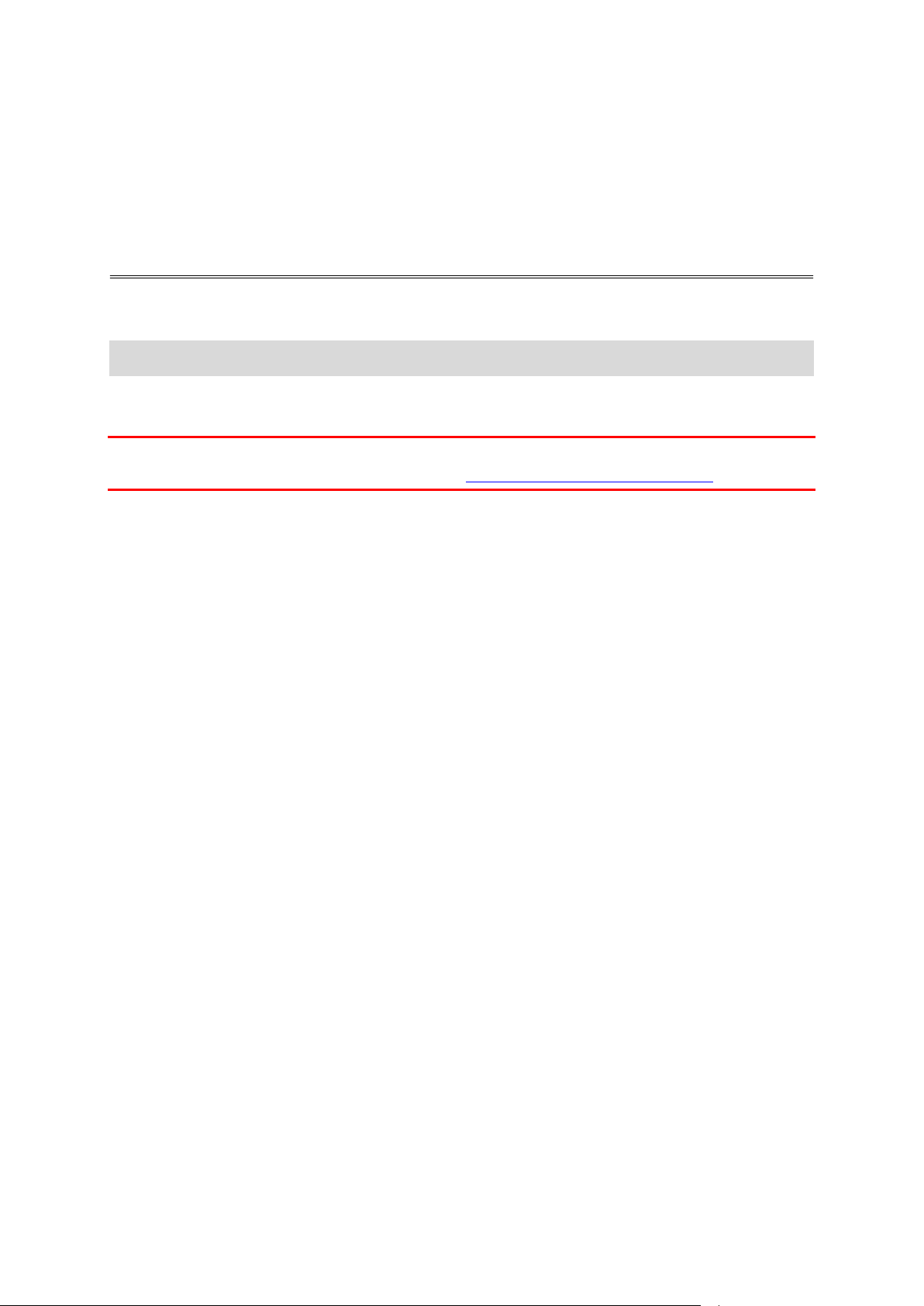
О громкой связи
Использование громкой связи для телефонных вызовов
Примечание: Громкая связь поддерживается не всеми навигаторами.
Если у вас имеется мобильный телефон с поддержкой Bluetooth®, вы можете использовать
TomTom для телефонных вызовов и отправки и приема сообщений.
Важно! Не все телефоны поддерживаются или совместимы со всеми функциями. Более
детальную информацию можно найти на сайте tomtom.com/phones/compatibility.
Подключение к телефону
Сначала вам необходимо установить соединение между вашим мобильным телефоном и
навигатором TomTom.
В меню "Настройки" нажмите Подключения, затем нажмите Телефоны. Нажмите Управление
телефонами и выберите нужный телефон в списке.
Это нужно будет сделать только один раз, после чего навигатор TomTom запомнит данные
телефона.
Советы
Убедитесь в том, что на вашем телефоне включен Bluetooth®.
Убедитесь в том, что ваш телефон находится в режиме "видимый" или "видимый для
всех".
Для подключения к TomTom можно установить на телефоне пароль "0000".
Чтобы не вводить "0000" каждый раз при использовании телефона, сохраните TomTom в
качестве доверенного устройства на телефоне.
Дополнительную информацию о настройках Bluetooth см. в руководстве пользователя
вашего мобильного телефона.
Вызов
После установки соединения между TomTom и мобильным телефоном навигатор можно
использовать для звонков в режиме hands-free на мобильном телефоне.
Для совершения телефонного вызова нажмите кнопку со значком телефона, на экране
навигации. Затем нажмите на одну из следующих кнопок.
Нажмите Дом, чтобы позвонить в пункт "Дом".
Если Вы не ввели номер для своего местоположения "Дом", эта кнопка будет недоступна.
Нажмите Номер телефона, чтобы ввести номер для набора.
Нажмите Полезный адрес, чтобы выбрать POI и позвонить туда.
77
Page 78
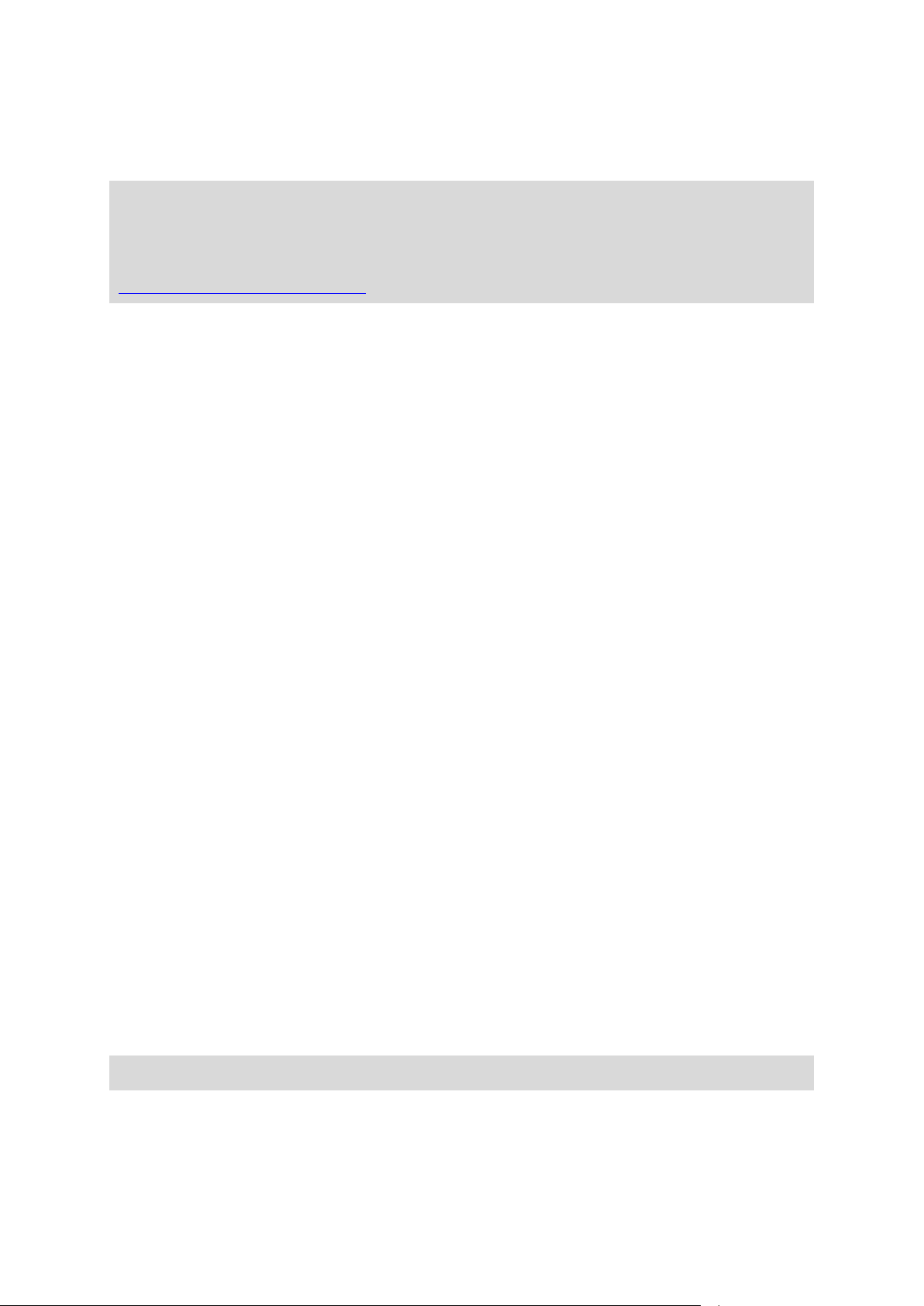
Если навигатору известен номер телефона POI, он отображается рядом с POI.
Нажмите Запись в телефонной книге, чтобы выбрать контакт из вашей телефонной
книги.
Примечание. При первом подключении к мобильному телефону телефонная книга
автоматически копируется в навигатор TomTom.
Некоторые модели телефонов не поддерживают передачу телефонной книги на
навигатор. Более детальную информацию можно найти на веб-сайте
tomtom.com/phones/compatibility.
Нажмите Набранные, чтобы выбрать из списка контакт или номер, по которому вы
недавно звонили с помощью навигатора.
Нажмите Принятые, чтобы выбрать из списка контакт или номер, с которого вам недавно
звонили.
В этот список сохраняются только вызовы, принятые на навигатор.
Прием вызова
При получении входящего вызова отображаются имя и телефонный номер звонящего.
Прикоснитесь к экрану для приема или отмены вызова.
Автоответчик
Можно настроить навигатор TomTom, чтобы он автоматически отвечал на входящие
телефонные вызовы.
Для настройки автоответчика нажмите Подключения в меню "Настройки", а затем нажмите
Телефоны. Нажмите Настройки автоответчика.
Выберите период времени ожидания перед автоматическим включением навигатора для
ответа, затем нажмите Готово.
Подключение нескольких телефонов к навигатору
Можно присоединить до 5 мобильных телефонов.
Чтобы добавить еще телефонов, выполните следующее.
1. Нажмите Подключения в меню "Настройки".
2. Нажмите Телефоны.
3. Нажмите Управление телефонами.
4. Выберите Добавить и следуйте инструкциям.
Для переключения между телефонами нажмите Управление телефонами. Затем нажмите
кнопку, обозначающую телефон, к которому следует подключиться.
Меню "Мобильный телефон"
Примечание. Режим громкой связи поддерживается не всеми навигаторами.
78
Page 79
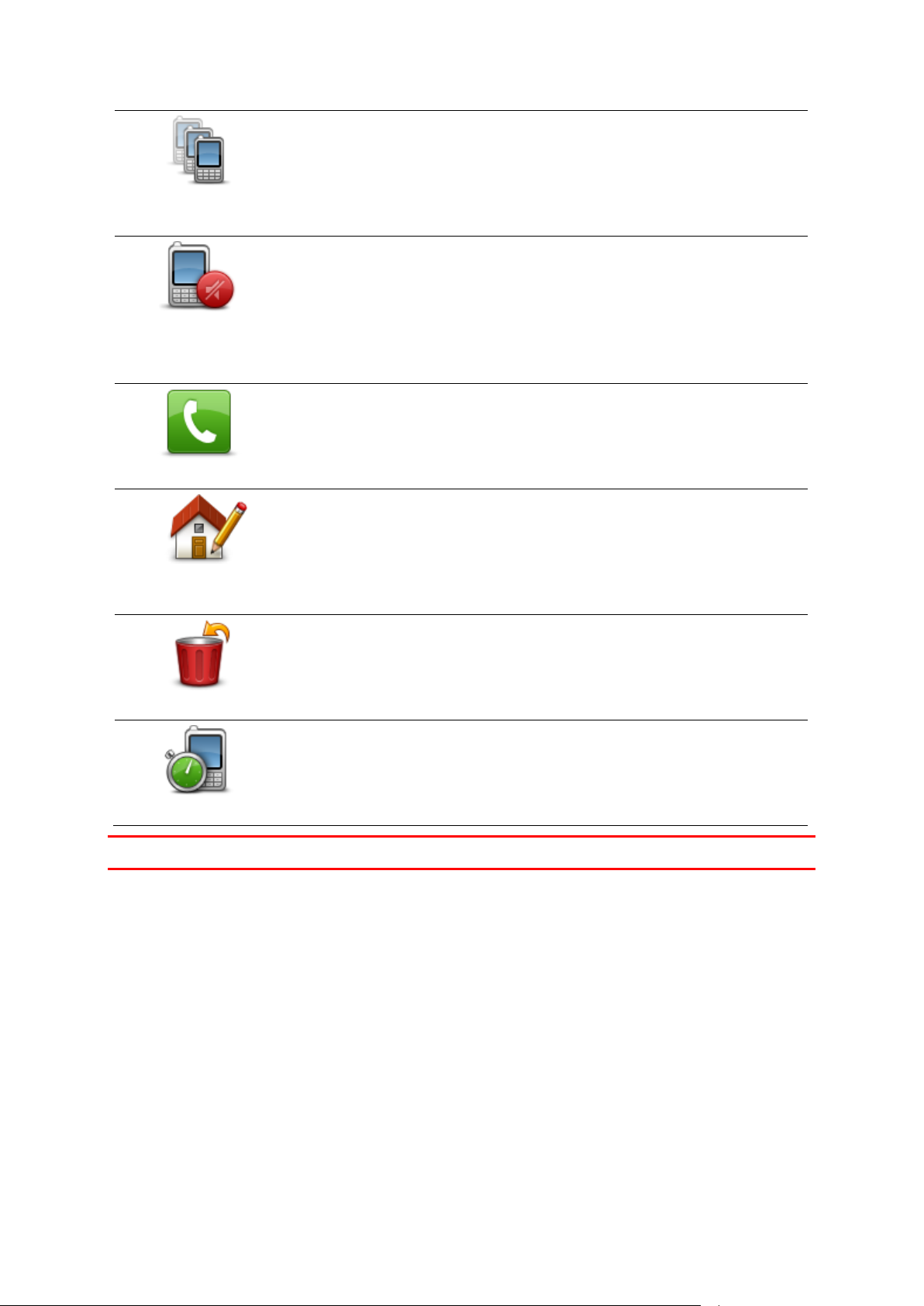
Управление
телефонами
Нажмите эту кнопку, чтобы упорядочить мобильные телефоны,
подключенные к навигатору TomTom.
Вы можете добавить в профиль до 5 разных мобильных телефонов.
Отключить режим
телефонных
звонков hands-free
Эта кнопка служит для отключения/включения громкой связи при
совершении вызовов.
Вызов
Эта кнопка служит для совершения телефонного вызова.
Изменить номер
дома
Эта кнопка служит для изменения телефонного номера базового
местоположения ("Дом").
Удалить
Эта кнопка служит для выбора информации для удаления. Можно
удалить список последних входящих/исходящих вызовов.
Автоответчик
Нажмите эту кнопку, чтобы изменить параметры автоответчика.
Важно! Не все телефоны поддерживаются или совместимы со всеми функциями.
79
Page 80

Об Избранном
Дом
Вы можете сохранить местоположение "Дом" как элемент
Избранного.
Избранное
Вы не можете создать элемент Избранного из другого элемента
Избранного. Эта опция всегда будет недоступна в этом меню.
Чтобы переименовать элемент Избранного, нажмите Избранное
в меню "Настройки".
Адрес
В качестве элемента Избранного можно ввести адрес.
Последний пункт
назначения
Создайте новый элемент Избранного, выбрав место из списка
последних пунктов назначения.
Локальный поиск
Эта кнопка служит для использования службы локального поиска
TomTom Places для поиска таких мест, как магазины и
предприятия, и сохранения их в качестве элементов Избранного.
Например, если вы ищете бассейн рядом с текущим
Избранное
Категория "Избранное" обеспечивает простой способ выбора пункта следования без
необходимости ввода адреса. Это не обязательно любимые места, их можно рассматривать
просто как группу полезных адресов.
Совет. Если имеются часто посещаемые пункты назначения, они будут отображаться в
списке Избранного.
Создание элемента Избранного
Для создания элемента Избранного выполните следующее:
1. Прикоснитесь к экрану, чтобы открыть главное меню.
2. Нажмите Настройки, чтобы открыть меню "Настройки".
3. Нажмите Избранное.
4. Нажмите Добавить
Выберите тип элементов Избранного, нажав одну из описанных ниже кнопок:
80
Page 81
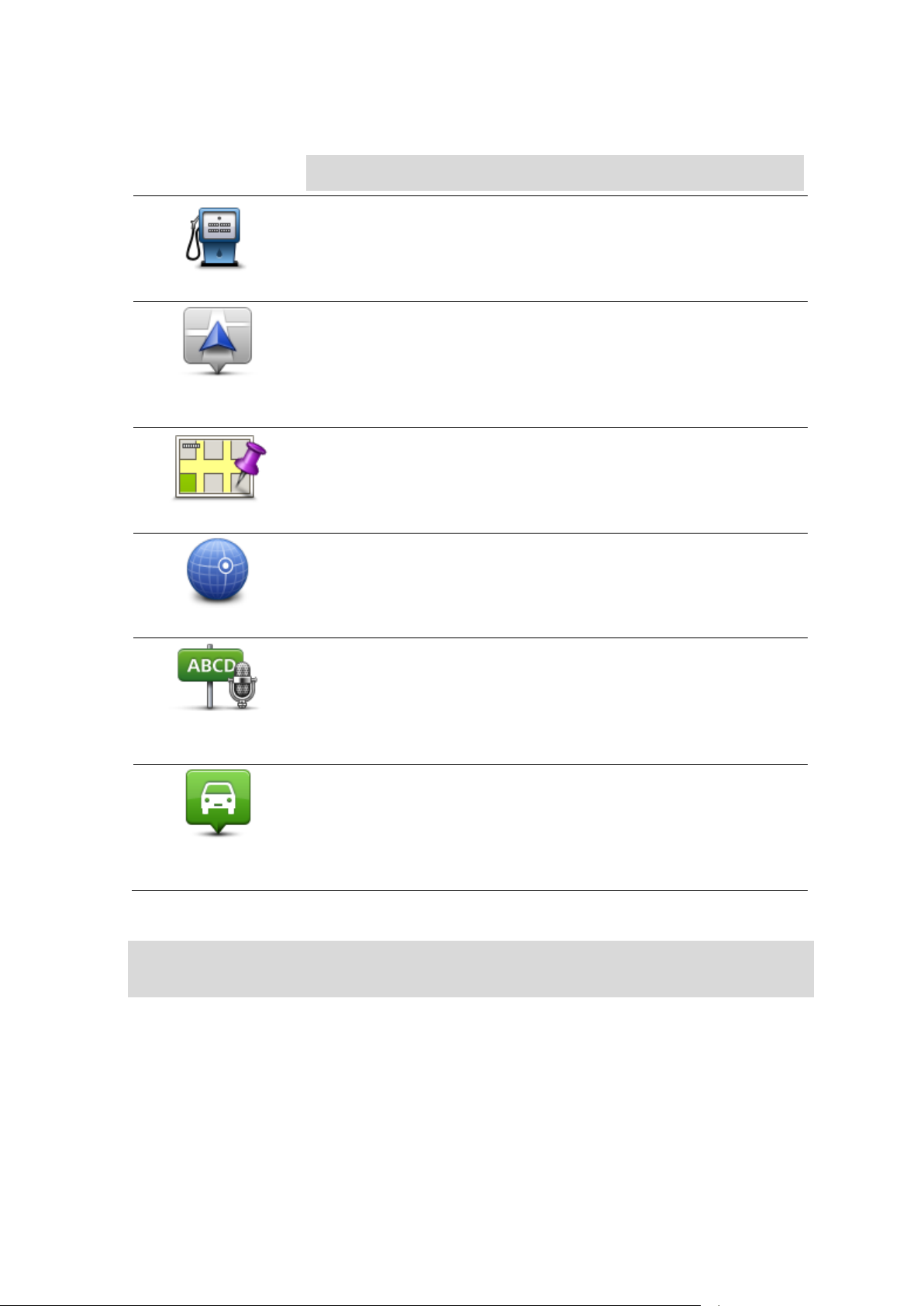
местоположением, введите "бассейн" и выберите лучший из
результатов поиска.
Примечание. Доступно только для устройств LIVE.
Полезный адрес
Если вы часто посещаете какой-либо POI, например ресторан, вы
можете сохранить его как элемент Избранного.
Мое
местоположение
Эта кнопка служит для добавления к Избранному текущего
местоположения.
Например, Вы остановились в каком-то интересном месте, и,
находясь там, Вы можете нажать на эту кнопку, чтобы создать
элемент Избранного.
Точка на карте
Эта кнопка служит для создания элемента Избранного на карте.
С помощью курсора выберите местоположение элемента
Избранного, затем нажмите Готово.
Широта/долгота
Нажмите эту кнопку, чтобы создать элемент Избранного путем
ввода широты и долготы.
Произнесенный
адрес
Нажмите эту кнопку для создания элемента Избранного,
произнеся вслух адрес.
Последняя
остановка
Нажмите эту кнопку, чтобы выбрать вашу последнюю записанную
позицию в качестве пункта назначения.
Навигатор предложит название нового элемента Избранного. Для ввода нового названия
не нужно удалять предлагаемое название – просто начните печатать.
Совет. Рекомендуется присваивать элементам Избранного такие названия, которые
легко запомнить.
Нажмите ОК.
Новый элемент Избранного появится в списке.
81
Page 82

После добавления двух или более элементов Избранного, если включен режим подсказок,
на экране отобразится вопрос: совершаете ли вы регулярные поездки в этот пункт. При
выборе ДА можно ввести эти адреса в качестве избранных пунктов назначения. Каждый раз
при включении навигатора одно из этих мест можно сразу же выбрать в качестве пункта
назначения. Чтобы изменить эти пункты назначения или выбрать новый пункт назначения, в
меню "Настройки" нажмите Запуск и затем выберите пункт Спрашивать о пункте назначения.
Использование элемента Избранного
Пункт из раздела Избранного используется для навигации без необходимости вводить
адрес. Для перехода к элементу Избранного сделайте следующее:
1. Прикоснитесь к экрану, чтобы открыть главное меню.
2. Нажмите Следовать к или Двигаться к.
3. Нажмите Избранное.
4. Выберите элемент Избранного из списка.
Навигатор TomTom рассчитает маршрут.
5. Когда маршрут рассчитан, нажмите Готово.
Устройство сразу начнет подавать голосовые и визуальные инструкции, чтобы указать вам
дорогу к пункту назначения.
Изменение названия элемента Избранного
Для изменения названия элемента Избранного выполните следующее:
1. Прикоснитесь к экрану, чтобы открыть главное меню.
2. Нажмите Настройки, чтобы открыть меню "Настройки".
3. Нажмите Избранное.
4. Выберите элемент Избранного, который вы хотите переименовать.
Совет. Для выбора другого элемента Избранного из списка используйте стрелки влево
и вправо.
5. Нажмите Переименовать.
6. Введите новое название, затем нажмите Готово.
7. Нажмите Готово.
Удаление элемента Избранного
Для удаления элемента Избранного выполните следующее:
1. Прикоснитесь к экрану, чтобы открыть главное меню.
2. Нажмите Настройки, чтобы открыть меню "Настройки".
3. Нажмите Избранное.
4. Выберите элемент Избранного, который Вы хотите удалить.
Совет. Для выбора другого элемента Избранного из списка используйте стрелки влево
и вправо.
5. Нажмите Удалить.
6. Нажмите Да, чтобы подтвердить удаление.
82
Page 83

7. Нажмите Готово
83
Page 84

О сервисах LIVE
Сервисы
Примечание. Сервисы LIVE доступны не во всех странах и регионах; в некоторых странах
или регионах доступны не все сервисы LIVE. Сервисы LIVE могут быть доступны в поездках
за границей. Подробнее о сервисах см. на веб-сайте tomtom.com/services.
На навигаторе могут быть доступны следующие сервисы LIVE. Сервисы LIVE предоставляются
на основании подписки.
Трафик
Search & Go
Обмен информацией о пунктах назначения
Камеры контроля скорости или опасные зоны
Погода
Локальный поиск
QuickGPSfixTM
Примечание по безопасности
Некоторые навигаторы оснащены модулем GSM/GPRS, который может вызывать помехи
таких электрических устройств, как кардиостимуляторы, слуховые аппараты и авиационное
оборудование.
Создание помех для работы этих приборов может поставить под угрозу здоровье и жизнь
других людей.
Если устройство оснащено модулем GSM/GPRS, не используйте его вблизи незащищенных
электроприборов или в местах, где запрещено пользование мобильными телефонами,
например в больницах и самолетах.
Подписка на сервисы LIVE
Проверка подписки на сервисы LIVE
Состояние подписки можно проверить в любое время. В Главном меню выберите Сервисы
и нажмите Мои сервисы.
Навигатор TomTom предупреждает вас при приближении даты, когда следует продлить
подписку на сервисы LIVE.
Подробнее о сервисах LIVE и условиях оплаты см. на веб-сайт tomtom.com/services.
Продление подписки на сервисы LIVE при помощи навигатора
1. В Главном меню выберите Сервисы и нажмите Мои сервисы.
Отображается текущее состояние подписки на сервисы LIVE.
2. Выберите сервис, подписку на который Вы хотите продлить.
84
Page 85

Навигатор запрашивает подтверждение на продление подписки.
3. Нажмите Да.
Запрос на продление подписки передается в TomTom. Платеж следует выполнить в
режиме онлайн не позднее даты, отображаемой на экране навигатора.
Продление подписки на сервисы LIVE через веб-сайт TomTom
1. Если MyDrive Connect не установлен, перейдите на tomtom.com/getstarted и установите
его.
2. После отображения соответствующей команды подключите навигатор к компьютеру при
помощи USB-кабеля. Затем включите навигатор.
Важно! USB-разъем следует подключать прямо в USB-порт компьютера, а не в
USB-концентратор или USB-порт клавиатуры или монитора.
3. Откройте раздел "Сервисы LIVE".
4. Проверьте состояние подписки и щелкните на сервисе, подписку на который Вы хотите
продлить.
Отобразится запрос на ввод деталей платежа.
5. Введите детали платежа и завершите транзакцию.
Подписка будет продлена.
О программе TomTom Traffic
TomTom Traffic — это уникальный сервис TomTom по предоставлению информации об
обстановке на дорогах в реальном времени. Подробную информацию о сервисах TomTom
см. на веб-сайте tomtom.com/services.
В комбинации с IQ Routes TomTom Traffic помогает спланировать наилучший маршрут в
пункт назначения с учетом актуальной информации о дорожной обстановке.
Навигатор TomTom регулярно получает информацию о меняющихся условиях на дорогах.
Если на текущем маршруте обнаружены транспортные заторы или другие
дорожно-транспортные происшествия, навигатор предложит перепланировать маршрут с
целью устранения задержки в пути.
Функция Search & Go
Примечание. Сервисы LIVE доступны не во всех странах и регионах; в некоторых странах
или регионах доступны не все сервисы LIVE. Сервисы LIVE могут быть доступны в поездках
за границей. Подробнее о сервисах см. на веб-сайте tomtom.com/services.
На навигаторе имеются следующие сервисы, которые помогают находить объекты и
информацию:
TripAdvisor
Expedia
Затем навигатор поможет вам проследовать к найденному объекту.
85
Page 86

Обмен информацией о пунктах назначения
Через Twitter вы сможете рассказать своим друзьям, куда вы направляетесь и в какое время
прибудете в пункт назначения.
Локальный поиск
Используя локальный поиск, в базах данных TomTom Places можно искать различные
магазины и предприятия, а затем планировать маршрут до выбранного объекта.
Использование локального поиска
Для поиска места при помощи функции Локальный поиск и планирования в него маршрута
выполните описанные ниже шаги. В данном примере Вы ищете супермаркет рядом с Вашим
текущим местоположением.
1. Прикоснитесь к экрану, чтобы открыть главное меню, а затем выберите Следовать к или
Двигаться к.
Совет. Можно также настроить кнопку быстрого меню для Локальный поиск, нажав
Настройки и Создать свое меню. Выберите Следовать к адресу из локального поиска
или Двигаться к адресу из локального поиска.
2. Нажмите кнопку Локальный поиск.
3. Нажмите Поиск поблизости.
4. Введите "супермаркет" и нажмите ОК.
В списке отобразятся пункты, удовлетворяющие критериям поиска, а также расстояние
до них от текущего местоположения и их рейтинг.
5. Выберите один из пунктов списка.
Это место отображается на карте.
Для получения подробной информации об этом месте нажмите Показать информацию.
6. Нажмите Выбрать.
Выберите действие: следовать в этот пункт, отобразить место на карте, проехать через
этот пункт или добавить его как элемент Избранного.
Камеры контроля скорости
Примечание. Сервисы LIVE доступны не во всех странах и регионах; в некоторых странах
или регионах доступны не все сервисы LIVE. Сервисы LIVE могут быть доступны в поездках
за границей. Подробнее о сервисах см. на веб-сайте tomtom.com/services.
Сервис "Камеры контроля скорости" озвучивает предупреждения о камерах и сообщает о
следующем:
расположении стационарных камер безопасности;
участках дорог с повышенной аварийностью;
местах установки мобильных камер контроля скорости;
расположении камер контроля средней скорости;
местах установки камер контроля скорости на светофорах;
пересечениях с железнодорожными путями, не оборудованных шлагбаумом.
86
Page 87

Примечание. Во Франции предупреждения об отдельных камерах или определенных
типах камер не отображаются. Допускаются только предупреждения об опасных зонах.
Под опасными зонами в данном случае понимаются участки, на которых могут быть
установлены камеры. Можно сообщать о расположении опасных зон или подтверждать их
местоположение, но удалять их невозможно.
Другие сервисы
Примечание. Доступно только для устройств LIVE.
В навигаторе TomTom также доступны следующие сервисы.
Погода
Сервис "Погода" предоставляет прогноз погоды на 5 дней для любой точки на карте.
QuickGPSfix
QuickGPSfix содержит информацию о положениях спутника GPS, что помогает навигатору
быстрее определять текущее местоположение.
Мои сервисы
Для проверки подписки в главном меню выберите Сервисы, а затем нажмите Мои Сервисы.
Навигатор TomTom сообщит, когда требуется продлить подписку на сервисы LIVE. С
помощью навигатора можно сообщить TomTom о том, что вы хотите продлить текущую
подписку.
Подробнее о сервисах LIVE и условиях оплаты см. на веб-сайт tomtom.com/services.
87
Page 88

Функция Search & Go
Search & Go
Примечание. Сервисы LIVE доступны не во всех странах и регионах; в некоторых странах
или регионах доступны не все сервисы LIVE. Сервисы LIVE могут быть доступны в поездках
за границей. Подробнее о сервисах см. на веб-сайте tomtom.com/services.
На навигаторе имеются следующие сервисы, которые помогают находить объекты и
информацию:
TripAdvisor
Expedia
Затем навигатор поможет вам проследовать к найденному объекту.
Поиск объектов POI с помощью функции Search & Go
С помощью приложения TripAdvisor или Expedia вы можете находить нужные POI, а затем
прокладывать путь к ним на навигаторе.
Например, чтобы найти гостиницу, выполните следующие действия.
1. В главном меню нажмите Сервисы.
Совет. При планировании маршрута к объекту POI можно также выбирать объекты POI,
предоставленные TripAdvisor и Expedia, после того как будет выбрана категория POI.
2. Нажмите TripAdvisor или Expedia.
3. Нажмите В городе.
Приложения поддерживают разные способы поиска: рядом с вами, в городе, рядом с
домом и рядом с пунктом назначения.
4. Введите название города и выберите его, когда он появится в списке.
5. Нажмите на кнопку со стрелкой, чтобы раскрыть список всех категорий.
Совет. Если вы уже знаете нужное название, можно нажать Поиск POI и ввести название
для поиска этого пункта.
6. Нажмите Гостиницы.
Вверху списка отобразится гостиница, ближайшая к пункту назначения. Способ
измерения расстояния зависит от того, как вы вначале искали POI:
Рядом с вами — расстояние от вашего текущего местоположения
В городе — расстояние от центра города
Рядом с домом — расстояние от местоположения "Дом"
Рядом с пунктом назначения — расстояние от пункта назначения
88
Page 89
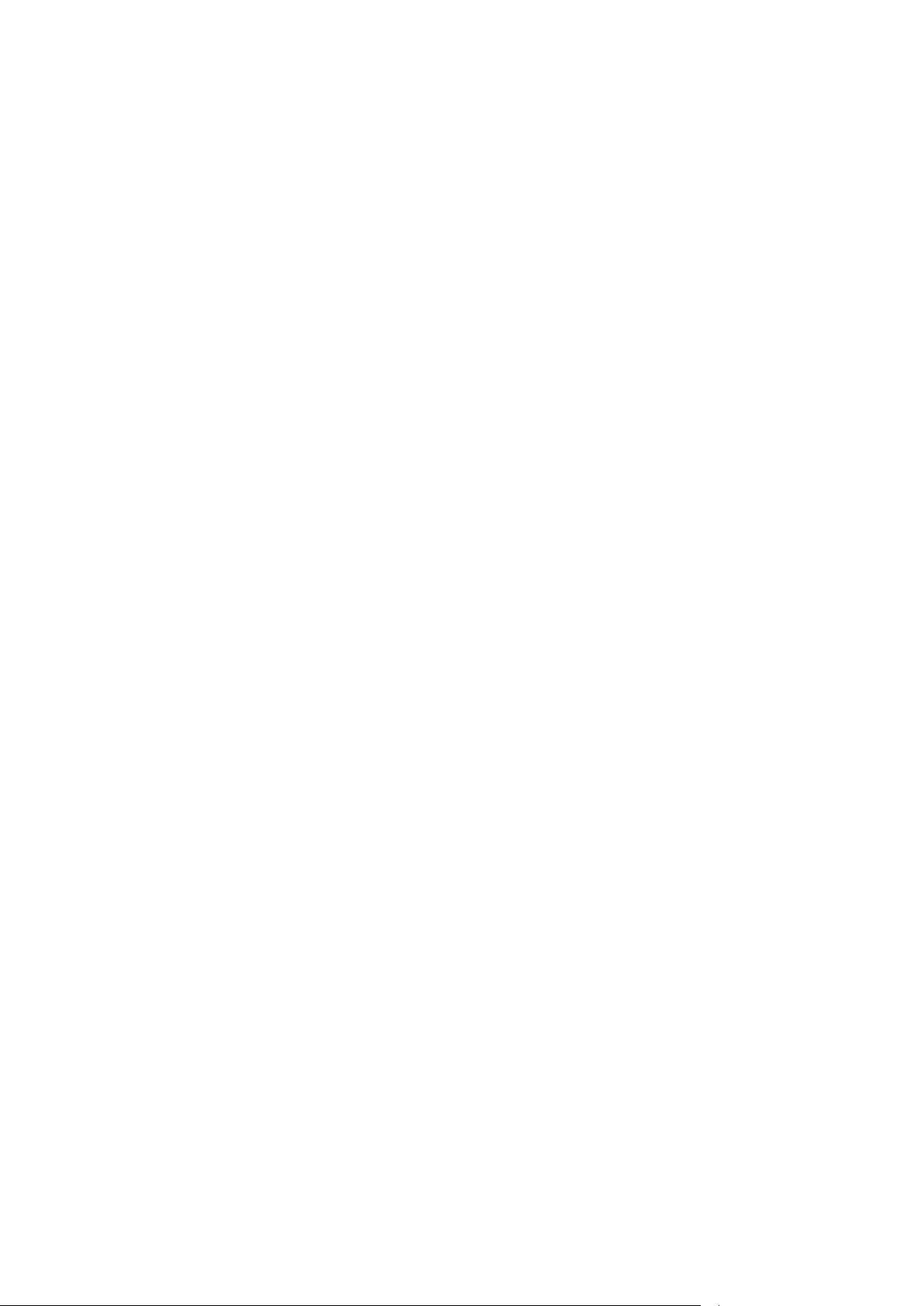
Если доступны рейтинги пользователей и сведения о ценах, эти данные будут показаны
на экране.
7. Нажмите название интересующей вас гостиницы. При желании вы можете ознакомиться
с отзывами об этой гостинице, позвонить в нее или узнать, есть ли рядом с ней парковка.
8. Если вы решите проложить путь к гостинице, нажмите Выбрать. Чтобы вернуться к списку
результатов, нажмите Назад.
9. Когда расчет маршрута будет завершен, нажмите Готово.
Теперь навигатор поведет вас к пункту назначения.
89
Page 90
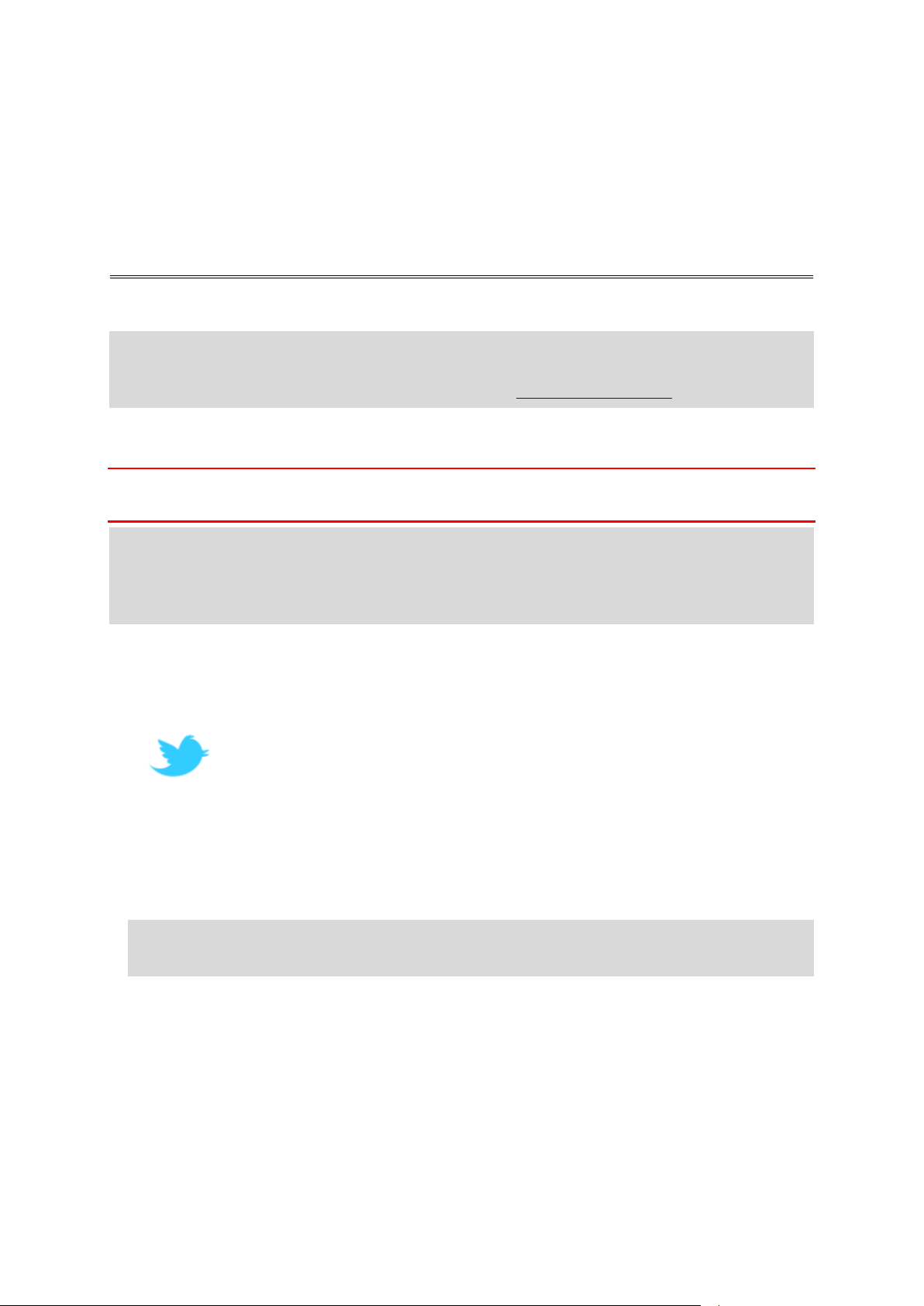
Обмен информацией о пунктах назначения и времени прибытия
Публикация сведений о пунктах назначения в Twitter
Примечание. Сервисы LIVE доступны не во всех странах и регионах; в некоторых странах
или регионах доступны не все сервисы LIVE. Сервисы LIVE могут быть доступны в поездках
за границей. Подробнее о сервисах см. на веб-сайте tomtom.com/services.
Через приложение Twitter на навигаторе вы сможете рассказать своим друзьям и
родственникам, куда вы направляетесь и в какое время прибудете в пункт назначения.
Важно! Это приложение можно отключить в любое время, после чего ваши сообщения будут
публиковаться по запросу.
Совет. Для навигатора TomTom можно создать специальную учетную запись Twitter и
разрешить читать ее не всем пользователям, а лишь ограниченному кругу друзей. В этом
случае учетную запись Twitter можно обозначить как приватную, чтобы контролировать
читателей обновлений.
Например, для того чтобы сообщить о времени прибытия, выполните следующие действия.
1. В главном меню нажмите Сервисы.
2. Нажмите Twitter.
3. Нажмите Вход, чтобы войти в учетную запись Twitter.
После этого вы сможете выбрать команду Сообщить о времени прибытия, Сообщение о
прибытии, Выход, а также изменить Настройки.
4. Выберите пункт Сообщить о времени прибытия. Для публикации времени прибытия в
навигаторе должен быть настроен маршрут.
Совет. Если вы вошли в учетную запись Twitter, для публикации времени прибытия
можно нажать кнопку Твит на экране сводки маршрута.
Нажмите Изменить сообщение, если вы хотите отредактировать текст отправляемого
сообщения.
5. Нажмите Твит, чтобы опубликовать время прибытия.
На экране появится подтверждение публикации сообщения.
6. Нажмите OK для возврата в меню или на экран сводки маршрута.
90
Page 91
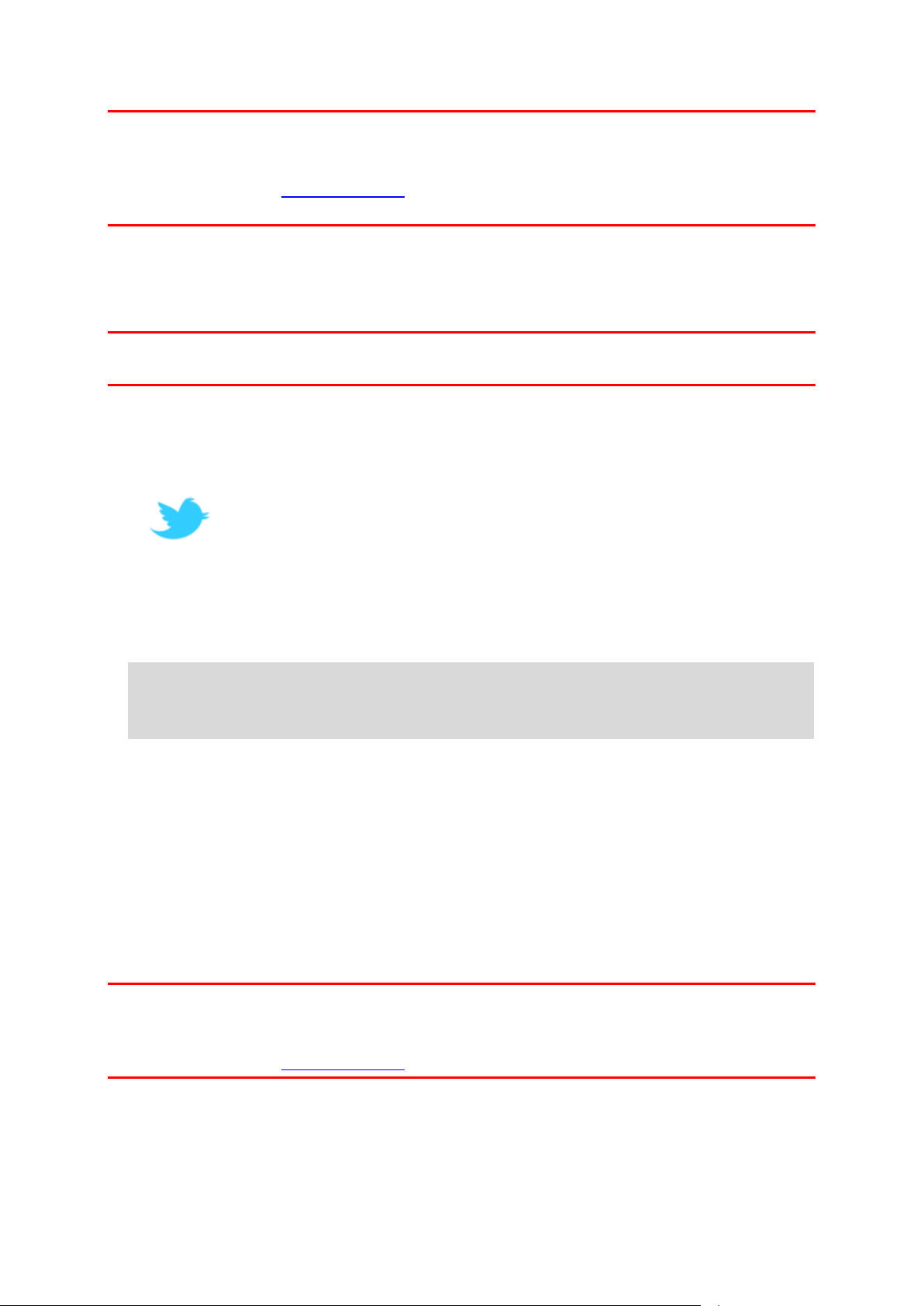
Важно! Обратите внимание, что войдя в учетную запись Twitter с навигатора TomTom, вы
останетесь подключенными к ней до тех пор, пока не выйдете из нее с помощью навигатора
TomTom. Если произойдет неприятность и устройство TomTom окажется недоступным,
перейдите на веб-сайт www.twitter.com и измените настройки или пароль. Передавая
навигатор в пользование другим людям, не забывайте выходить из учетной записи Twitter.
Сообщение о прибытии в пункт назначения
С помощью приложения Twitter в навигаторе вы можете сообщить о прибытии в пункт
назначения.
Важно! Это приложение можно отключить в любое время, после чего ваши сообщения будут
публиковаться по запросу.
Чтобы сообщить о прибытии, выполните следующие действия.
1. В главном меню нажмите Сервисы.
2. Нажмите Twitter.
3. Нажмите Вход, чтобы войти в учетную запись Twitter.
После этого вы сможете выбрать команду Сообщить о времени прибытия, Сообщение о
прибытии, Выход, а также изменить Настройки.
4. Нажмите Сообщение о прибытии.
Совет. Если в настройках Twitter установлен флажок Предлагать отмечать прибытие в
пункт назначения, навигатор будет автоматически предлагать сообщать о прибытии в
пункт назначения.
Нажмите Изменить местоположение, чтобы указать прибытие в другую точку. Выберите
новое местоположение в списке или нажмите Добавить объект, чтобы ввести новое
местоположение.
Нажмите Изменить сообщение, чтобы отредактировать сообщение. Измените текст, а
затем нажмите OK.
5. Нажмите Да, чтобы сообщить о прибытии в местоположение, обозначенное на экране.
Вам будет показано местоположение на карте, а также сообщение о прибытии в него.
6. Если местоположение и сообщение отображаются правильно, нажмите Сообщение о
прибытии.
Сообщение о прибытии будет опубликовано в Twitter.
Важно! Обратите внимание, что войдя в учетную запись Twitter с навигатора TomTom, вы
останетесь подключенными к ней до тех пор, пока не выйдете из нее с помощью навигатора
TomTom. Если произойдет неприятность и устройство TomTom окажется недоступным,
перейдите на веб-сайт www.twitter.com и измените настройки или пароль.
91
Page 92

Информация о дорожной обстановке ("трафике")
Дорожная обстановка
Информацию об обстановке на дорогах можно получать двумя способами:
TomTom Traffic.
Канал дорожных сообщений (RDS-TMC).
Используя информацию о дорожной обстановке, навигатор TomTom может автоматически
скорректировать маршрут с целью минимизации задержки.
Примечание. Сервисы LIVE доступны не во всех странах и регионах; в некоторых странах
или регионах доступны не все сервисы LIVE. Сервисы LIVE могут быть доступны в поездках
за границей. Подробнее о сервисах см. на веб-сайте tomtom.com/services.
О программе TomTom Traffic
TomTom Traffic — это уникальный сервис TomTom по предоставлению информации об
обстановке на дорогах в реальном времени. Подробную информацию о сервисах TomTom
см. на веб-сайте tomtom.com/services.
В комбинации с IQ Routes TomTom Traffic помогает спланировать наилучший маршрут в
пункт назначения с учетом актуальной информации о дорожной обстановке.
Навигатор TomTom регулярно получает информацию о меняющихся условиях на дорогах.
Если на текущем маршруте обнаружены транспортные заторы или другие
дорожно-транспортные происшествия, навигатор предложит перепланировать маршрут с
целью устранения задержки в пути.
Примечание по безопасности
Некоторые навигаторы оснащены модулем GSM/GPRS, который может вызывать помехи
таких электрических устройств, как кардиостимуляторы, слуховые аппараты и авиационное
оборудование.
Создание помех для работы этих приборов может поставить под угрозу здоровье и жизнь
других людей.
Если устройство оснащено модулем GSM/GPRS, не используйте его вблизи незащищенных
электроприборов или в местах, где запрещено пользование мобильными телефонами,
например в больницах и самолетах.
Использование информации о дорожной обстановке
Если для просмотра информации о дорожной обстановке TMC на навигаторе TomTom
используется приемник RDS-TMC, подключите приемник дорожной информации TomTom
RDS-TMC к разъему USB на навигаторе.
92
Page 93
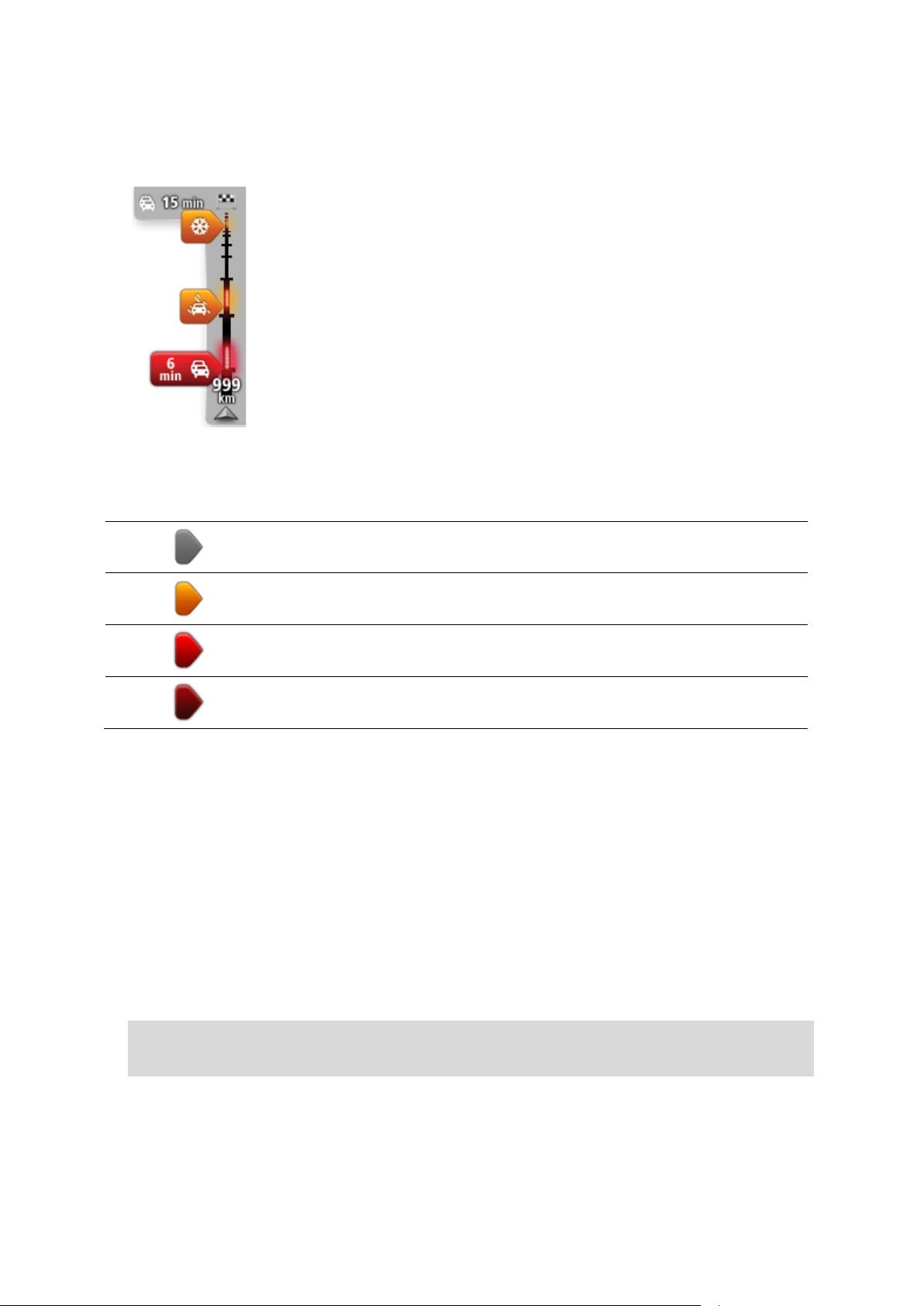
Справа от экрана навигации отображается боковая панель трафика. Боковая панель
В верхней части боковой панели трафика отображается пункт
назначения и общее время задержки вследствие дорожных
происшествий и перегруженности дорог на маршруте.
Центральная часть панели сервиса трафика служит для отображения
отдельных дорожно-транспортных происшествий в порядке их
возникновения на маршруте следования.
На нижней части панели сервиса трафика отображается текущее
местоположение и расстояние до следующего происшествия на
вашем маршруте.
Неизвестная или неопределенная ситуация.
Медленное движение.
Движение сильно затруднено.
Неподвижный дорожный затор или дорога закрыта.
информирует водителя о задержках, используя ярко светящиеся точки, чтобы показать
место каждого дорожно-транспортного происшествия на вашем маршруте.
Чтобы боковая панель трафика была более читаемой, некоторые происшествия могут не
отображаться. Это происшествия малого значения, вызывающие короткие задержки.
Цвет указателя (показано ниже) мгновенно дает представление о типе происшествия:
Выбор самого быстрого маршрута
Навигатор TomTom регулярно ищет самый быстрый маршрут в пункт назначения. Если
транспортная обстановка на маршруте изменяется и становится доступным более быстрый
маршрут, навигатор предложит перепланировать путешествие, чтобы использовать самый
быстрый маршрут.
Навигатор можно настроить таким образом, чтобы он автоматически перепланировал
путешествие каждый раз при нахождении более быстрого пути. Для применения этой
настройки нажмите Изменение настроек сервиса трафика в меню "Трафик".
Чтобы вручную найти самый быстрый маршрут к пункту назначения и перепланировать его,
выполните следующие действия.
1. Прикоснитесь к боковой панели сервиса трафика.
Совет. Если при прикосновении к боковой панели вместо меню "Трафик" открывается
главное меню, попробуйте нажать и удерживать боковую панель на краю экрана.
Отобразится сводка транспортной обстановке на маршруте.
2. Выберите Опции
3. Нажмите Минимум задержки.
93
Page 94
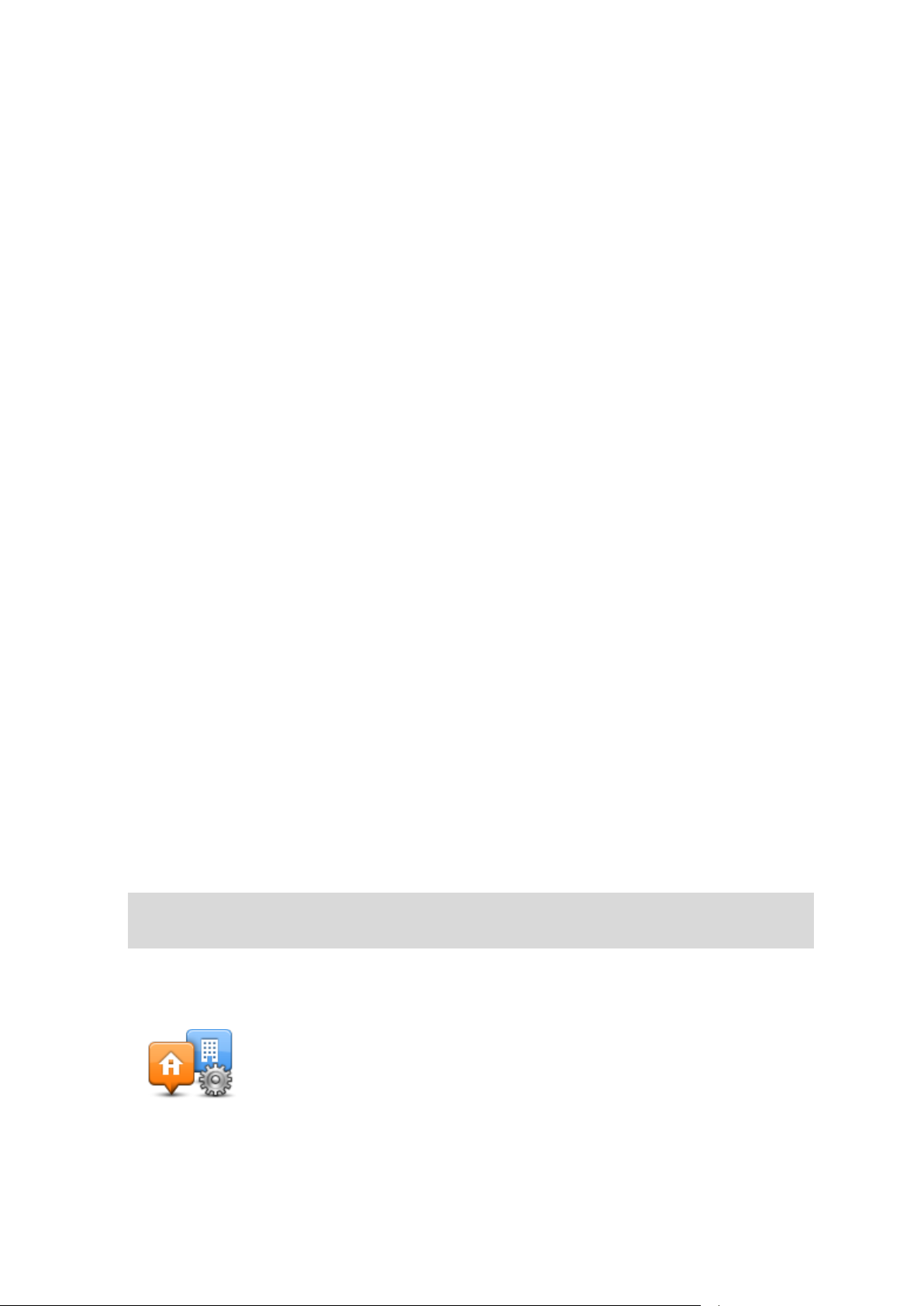
Навигатор ищет самый быстрый маршрут до пункта назначения.
Новый маршрут может учитывать задержки вследствие транспортных заторов. Вы можете
перепланировать маршрут, чтобы избежать всех задержек, но этот путь займет больше
времени, чем кратчайший, уже отображаемый маршрут.
4. Нажмите Готово
Минимизация задержек
Вы можете использовать TomTom Traffic, чтобы минимизировать влияние задержек в пути на
Ваш маршрут. Чтобы автоматически минимизировать задержки в пути, выполните
следующее:
1. В главном меню нажмите Сервисы.
2. Нажмите Трафик.
3. Нажмите Настройки сервиса трафика.
4. Выберите: всегда ли автоматически выбирать самый быстрый маршрут, спрашивать или
никогда не менять маршрут.
5. Нажмите Далее и затем Готово.
6. Нажмите Минимум задержки.
Устройство спланирует самый быстрый маршрут к пункту назначения. Новый маршрут
может проходить по участкам с задержками движения и может быть аналогичным
исходному маршруту.
Вы можете пересчитать маршрут, чтобы объехать все заторы, но существующий маршрут
может оказаться наиболее быстрым.
7. Нажмите Готово
Сделать поездку на работу проще
Кнопки Дом-Работа или Работа-Дом в меню "Обстановка на пути дом-раб." позволяют
рассчитать маршрут на работу и с работы одним нажатием кнопки.
При использовании любой из этих кнопок навигатор планирует маршрут между домом и
работой и проверяет его на возможные задержки.
При первом использовании кнопки Дом-Работа необходимо задать адрес дома и работы
следующим образом.
1. Чтобы открыть меню сервиса трафика, коснитесь боковой панели трафика.
Примечание. Если маршрут уже спланирован, отобразится сводка дорожных
происшествий по маршруту. Нажмите кнопку Опции, чтобы открыть меню "Трафик".
2. Нажмите Обстановка на пути дом-раб..
3. Задайте домашний и рабочий адреса.
Если они уже заданы и Вы хотите их изменить, нажмите Изменить пункты Дом-Работа.
Теперь можно пользоваться кнопками Дом-Работа иРабота-Дом.
94
Page 95
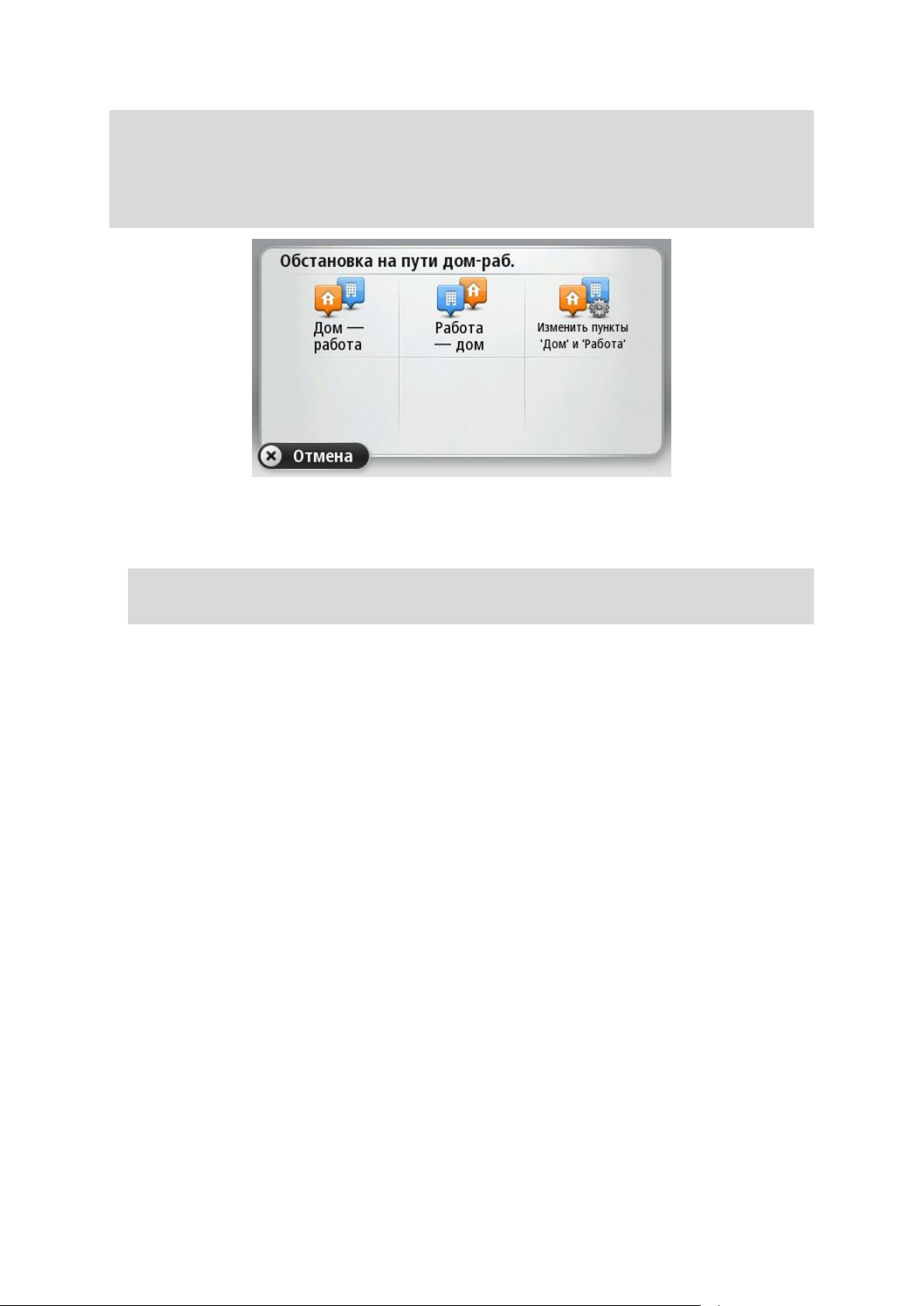
Примечание: Выбранное в данном разделе местоположение "Дом" не совпадает с
местоположением "Дом", установленным в меню Настройки. Кроме того,
местоположения, которые вы здесь используете, не обязательно должно быть вашими
домом и работой. Если есть другой маршрут, по которому вы часто ездите, вы можете
использовать установки Работа/Дом для него.
Например, чтобы проверить, нет ли задержек на маршруте домой, перед выходом из офиса,
выполните следующее:
1. Чтобы открыть меню "Трафик", коснитесь боковой панели трафика.
Примечание. Если маршрут уже спланирован, отобразится сводка дорожных
происшествий по маршруту. Нажмите кнопку Опции, чтобы открыть меню "Трафик".
2. Нажмите Обстановка на пути дом-раб..
3. Нажмите Работа — дом.
Отобразится экран навигации и сообщение о дорожных происшествиях на этом маршруте.
На боковой панели сервиса трафика также отображаются возможные задержки.
Получение подробной информации о происшествии
Чтобы проверить задержки движения по маршруту, нажмите боковую панель трафика.
Навигатор отображает сводку о задержках на маршруте.
Значение включает в себя все задержки, вызванные дорожными происшествиями и
перегруженностью дорог; информация предоставляется сервисом IQ Routes.
95
Page 96

Нажмите Минимум задержки, чтобы проверить, можно ли сократить задержки. Нажмите
кнопку Опции, чтобы открыть меню "Трафик".
Примечание. Доступ к экрану Обстановка на маршруте также осуществляется нажатием
на область трафика на вкладке сводки по сервисам LIVE.
Нажимайте на кнопки со стрелками влево-вправо, чтобы переходить от одного
происшествия к другому, просматривая их описания. Эта информация включает тип
происшествия, например дорожные работы, и время задержки, вызванной этим
происшествием.
Доступ к описанию каждого отдельного происшествия можно также получить выбором
пункта Просмотреть карту в главном меню и нажатием на символ происшествия.
При отображении на карте происшествие обозначается при помощи символа. В случае
транспортного затора его направление – от символа до другого конца, выделенного участка.
Проверка дорожных происшествий около вашего местоположения
Вы можете получить общую информацию о происшествиях около вашего местоположения,
используя карту. Чтобы найти ближайшие происшествия и их подробности, сделайте
следующее:
1. Нажмите боковую панель навигации, а затем выберите Опции, чтобы открыть меню
"Трафик".
2. Нажмите Просмотреть карту.
Отобразится экран просмотра карты.
96
Page 97

3. Если Ваше местоположение не отображается на карте, нажмите на метку и расположите
карту таким образом, чтобы Ваше местоположение находилось в ее центре.
На карте отображаются дорожные происшествия в данной области.
4. Нажмите на любое происшествие, чтобы получить более подробную информацию.
Отобразится экран с подробным описанием выбранного происшествия. Чтобы
отобразить информацию о ближащих происшествиях, используйте стрелки влево или
вправо внизу этого второго экрана.
Изменение настроек сервиса трафика
С помощью кнопки Настройки сервиса трафика выберите параметры работы сервиса
трафика на навигаторе.
1. Нажмите боковую панель навигации, а затем выберите Опции, чтобы открыть меню
"Трафик".
2. Нажмите Настройки сервиса трафика.
3. При использовании приемника дорожной информации TomTom RDS-TMC можно
выбрать параметр "Настроить вручную", указав определенную частоту. При выборе
данного параметра в меню "Трафик" отображается кнопка Настроить вручную. Нажмите
Настроить вручную, чтобы ввести частоту определенной радиостанции, которую Вы
хотите использовать для дорожной информации RDS-TMC
4. Если во время движения обнаруживается более быстрый маршрут, сервис трафика
может перепланировать поездку с использованием более быстрого маршрута. Выберите
один из приведенных ниже вариантов и нажмите Готово.
Всегда переключаться на этот маршрут
Спрашивать меня, хочу ли я выбрать этот маршрут
Никогда не изменять мой маршрут
Дорожные происшествия
Дорожные происшествия и предупреждения отображаются на карте, на экране навигации, а
также на боковой панели трафика.
97
Page 98

Для получения подробной информации о происшествии выберите пункт Просмотреть карту
Авария
Дорожные работы
Одна или несколько полос перекрыты
Дорога перекрыта
Дорожное происшествие
Дорожный затор
Туман
Дождь
Ветер
Лед
Снег
Примечание. Символ объезда происшествия отображается для
любого дорожно-транспортного происшествия, которое вы
объехали благодаря данным сервиса трафика.
в главном меню. Для получения информации о дорожном происшествии, коснитесь символа
этого дорожного происшествия на карте. Чтобы отобразить информацию о ближайших
происшествиях, используйте стрелки влево или вправо внизу экрана.
Предусмотрены два вида знаков, обозначающих происшествия и предупреждения:
Знаки в красном квадратике обозначают дорожные происшествия. Навигатор может
спланировать другой маршрут, чтобы избежать этих мест.
Знаки в красном треугольнике связаны с погодными условиями. Навигатор не планирует
другой маршрут, чтобы избежать этих мест.
Символы дорожных происшествий:
Символы погодных условий:
98
Page 99

Меню "Трафик"
Минимизировать
задержки в пути
Нажмите эту кнопку, чтобы пересчитать ваш маршрут на основании
последней информации о дорожной обстановке.
Обстановка на
пути дом-раб.
Нажмите эту кнопку для расчета и отображения самого быстрого
маршрута от дома до работы или от работы до дома.
Обстановка на
маршруте
Нажмите эту кнопку, чтобы получить общий обзор всех
происшествий на маршруте.
Нажимайте кнопки со стрелками влево-вправо для получения
подробной информации о каждом происшествии.
Нажмите Минимум задержки, чтобы перепланировать маршрут и
объехать дорожно-транспортные происшествия, показанные на
карте.
Просмотреть
карту
Нажмите эту кнопку, чтобы просмотреть карту и информацию о
дорожной обстановке, отображаемую на карте.
Изменить
настройки
сервиса трафика
Нажмите эту кнопку, чтобы изменить параметры работы сервиса
трафика на навигаторе.
Озвучивать
обстановку
Нажмите эту кнопку, чтобы прослушать информацию обо всех
дорожно-транспортных происшествиях на маршруте.
Примечание. В навигаторе TomTom должна быть установлена
компьютерная голосовая тема и выбрана для чтения информации
вслух.
Чтобы открыть меню "Трафик", нажмите боковую панель сервиса трафика на экране
навигации, а затем нажмите кнопку Опции в главном меню либо кнопку Трафик в меню
сервисов.
Доступны следующие кнопки:
99
Page 100
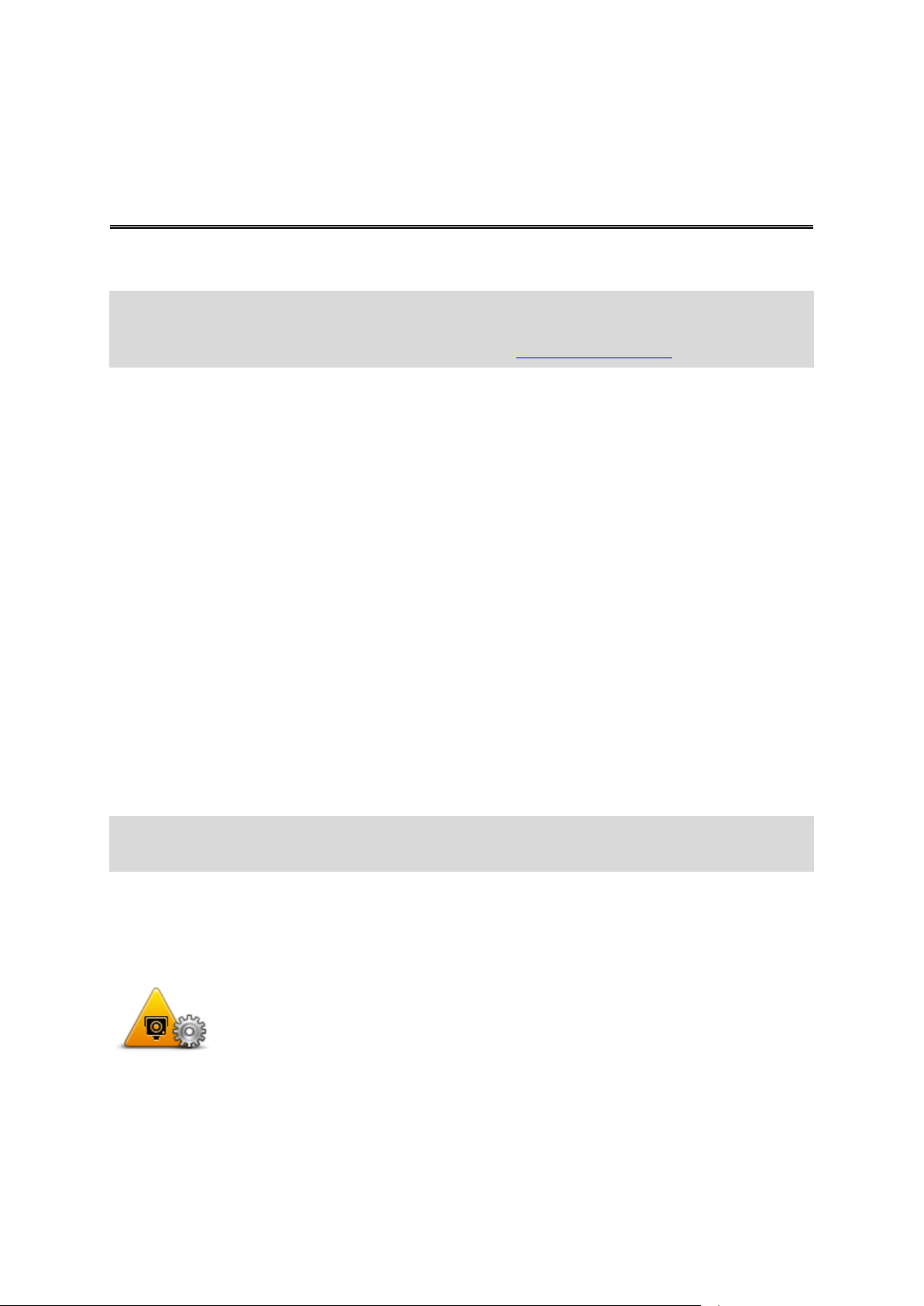
Камеры контроля скорости
Камеры контроля скорости
Примечание. Сервисы LIVE доступны не во всех странах и регионах; в некоторых странах
или регионах доступны не все сервисы LIVE. Сервисы LIVE могут быть доступны в поездках
за границей. Подробнее о сервисах см. на веб-сайте tomtom.com/services.
Сервис "Камеры контроля скорости" озвучивает предупреждения о камерах и сообщает о
следующем:
расположении стационарных камер безопасности;
участках дорог с повышенной аварийностью;
местах установки мобильных камер контроля скорости;
расположении камер контроля средней скорости;
местах установки камер контроля скорости на светофорах;
пересечениях с железнодорожными путями, не оборудованных шлагбаумом.
Предупреждения о камерах контроля скорости
По умолчанию при приближении к наиболее распространенным типам камер контроля
скорости навигатор воспроизводит звуковое предупреждение. Чтобы изменить звук,
нажмите Настройки предупреждений в меню Камеры контроля скорости.
Возможно три способа предупреждения о камерах контроля скорости.
Навигатор подает звуковое предупреждение.
На экране навигации отображаются тип камеры контроля скорости и расстояние до нее.
Кроме того, на экране навигации отображается ограничение скорости.
На карте отображается место установки камеры контроля скорости.
Примечание. При приближении к камере проверки средней скорости навигатор сообщает
о начале и конце участка с проверкой средней скорости.
Изменение способа предупреждения
Для изменения на TomTom способа предупреждения о камерах контроля скорости нажмите
кнопку Настройки предупреждений.
Затем можно задать тип звукового сигнала.
Например, для изменения звукового предупреждения, подаваемого при приближении к
стационарной камере контроля скорости, выполните следующее:
1. В главном меню нажмите Сервисы.
100
 Loading...
Loading...