Page 1

Siena-USA-UG-NONLIVE.book Page 2 Thursday, June 24, 2010 2:32 PM
What’s in the box
What’s in
the box
a TomTom GO
A
B
C
A On/Off button
B Microphone
C Light sensor
D Speaker
E Memory card (micro SD card) slot
b Active Dock c USB car charger
d USB cable e Documentation pack
D
E
2
Page 2
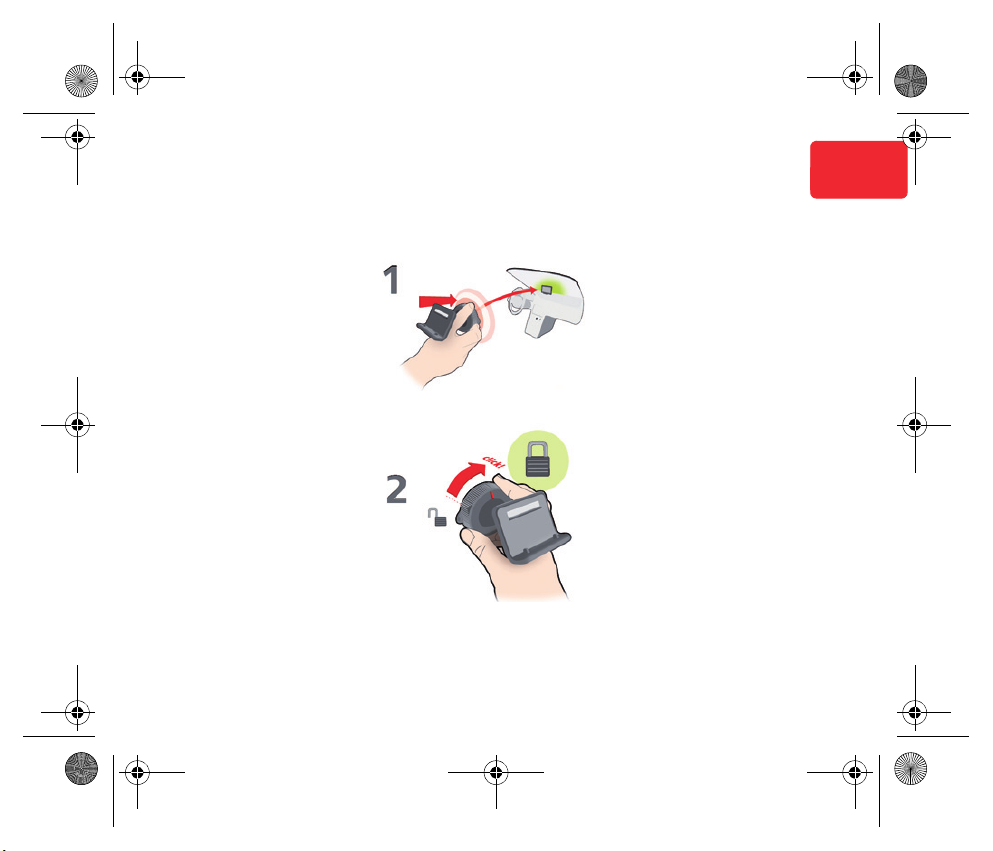
Siena-USA-UG-NONLIVE.book Page 3 Thursday, June 24, 2010 2:32 PM
Mounting your device
Mounting your
device
Mounting your navigation device
1. Push the EasyPort™ Mount on your TomTom GO against the windshield in your car.
2. Lock the EasyPort Mount by twisting the base.
3
EN
Page 3

Siena-USA-UG-NONLIVE.book Page 4 Thursday, June 24, 2010 2:32 PM
Mounting your device
3. Lock the EasyPort Mount by twisting the base.
4. Insert the Car Charger into your device. Insert the Car Charger into the cigarette lighter
in your car.
4
Page 4
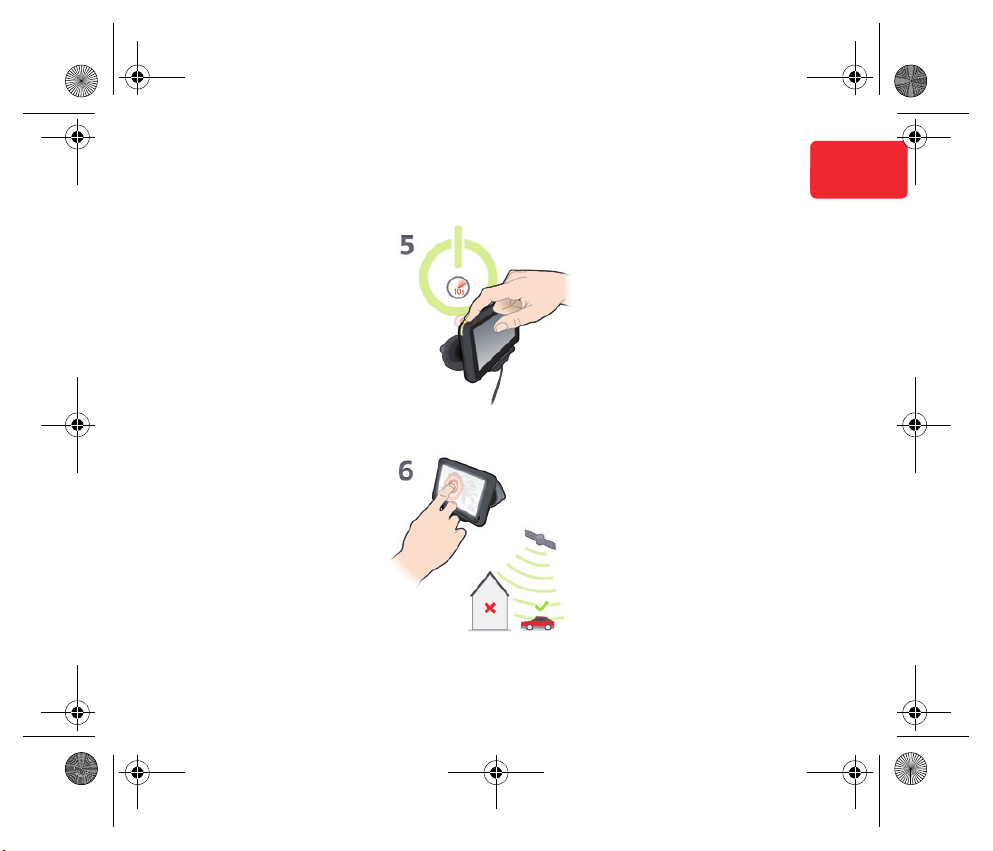
Siena-USA-UG-NONLIVE.book Page 5 Thursday, June 24, 2010 2:32 PM
Mounting your device
5. Switch your device on by pressing the On/Off button on the top of your device.
6. You now have to answer some questions to set up your device. Tap the screen to answer
the questions.
5
EN
Page 5
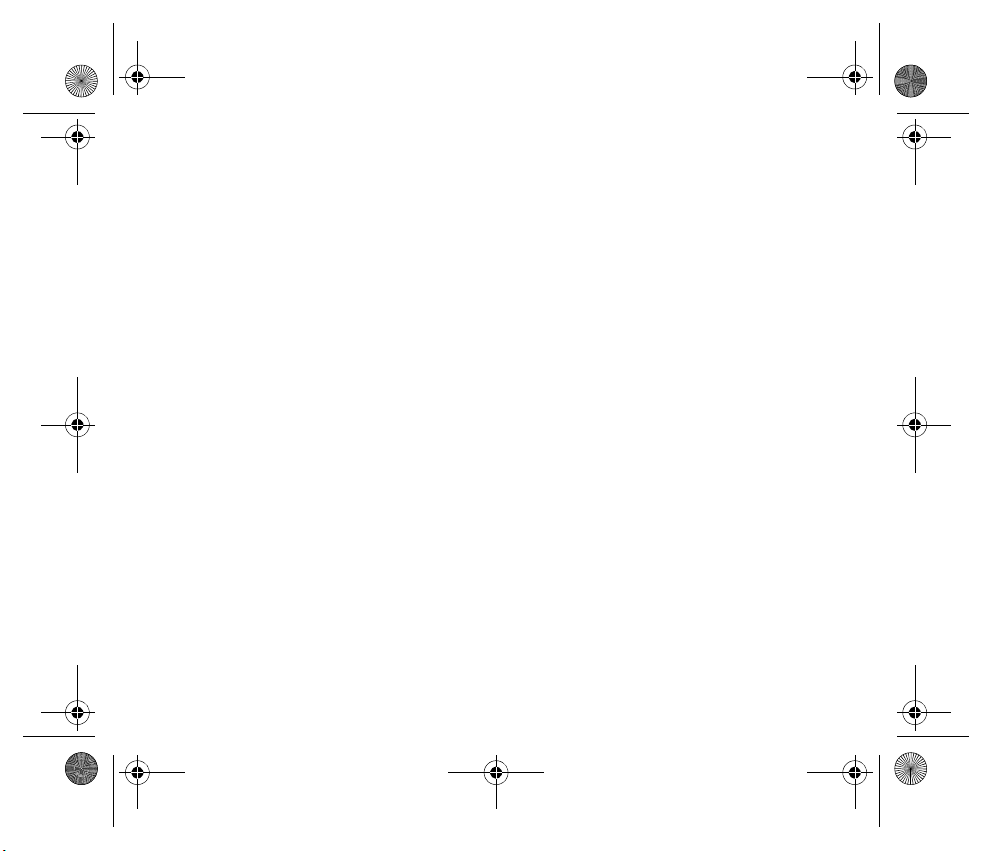
Siena-USA-UG-NONLIVE.book Page 6 Thursday, June 24, 2010 2:32 PM
Mounting your device
7. To remove the Mount from your windshield, first unlock the EasyPort Mount, then gently
pull one of the tabs. The Mount comes away from the windshield.
6
Page 6
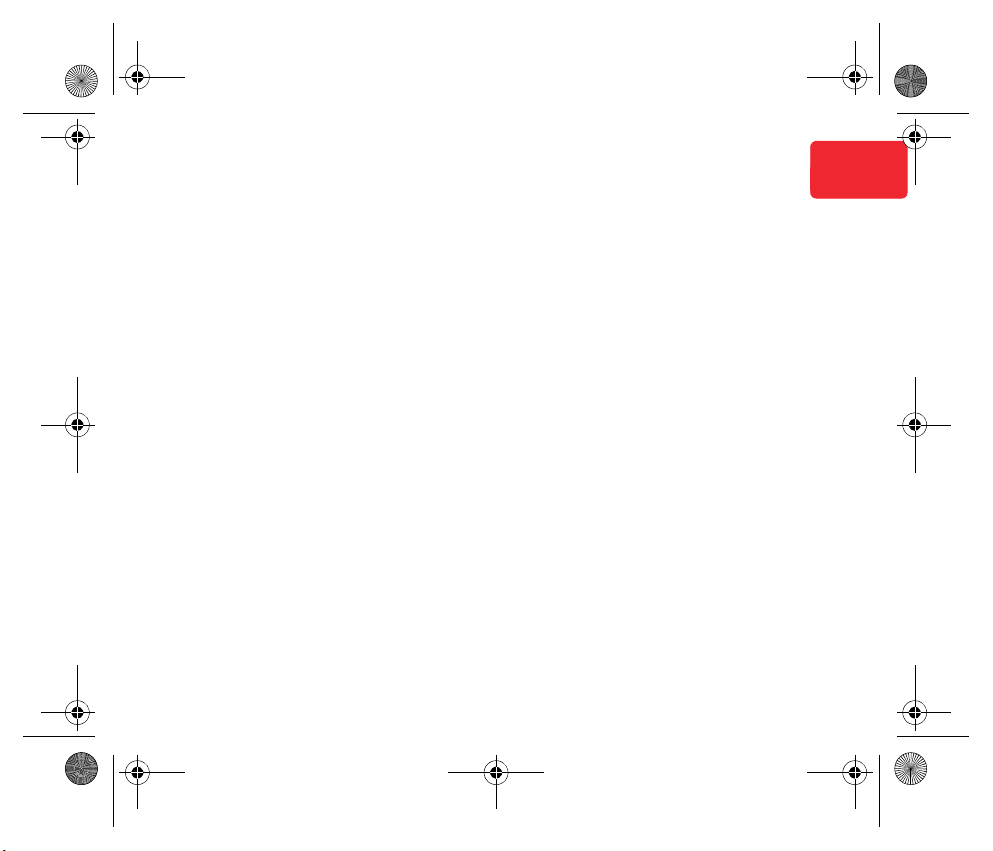
Siena-USA-UG-NONLIVE.book Page 7 Thursday, June 24, 2010 2:32 PM
Getting
started
Switching on and off
Install your TomTom GO navigation device
in your car following the instructions in the
installation section at the start of this book.
To switch on your navigation device, press
and hold the On/Off button until you see the
start-up screen. The first time you switch on
your device, it may take a short time to start.
Setting up
When you first switch on your device, you
have to answer a few questions to set up the
device. Answer the questions by tapping
the screen.
You are asked whether you make regular
trips to the same locations. If you tap YES,
you can enter these destinations as your
favourite destinations. Every time you
switch on your device, you can immediately
select one of these locations as your destination.
To change these destinations or select a
new destination, tap Start-up preferences in
the Preferences menu, then select Ask for a
destination.
Getting started
Device not starting
In rare cases, your TomTom GO navigation
device may not start correctly or may stop
responding to your taps.
First, check that the battery is properly
charged. To charge the battery, connect
your device to the car charger. It can take up
to 2 hours to fully charge the battery.
If this does not solve the problem, you can
reset the device. To do this, press and hold
the On/Off button for 15 seconds and
release the button when your device begins
to restart.
7
EN
Page 7
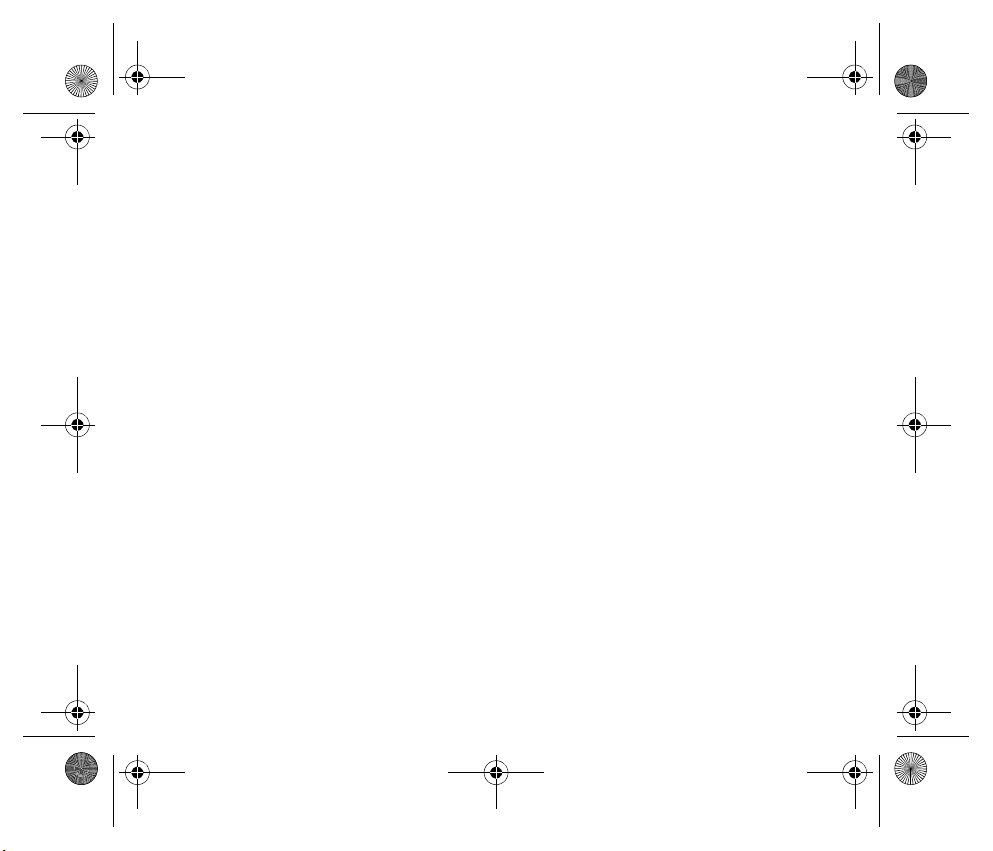
Siena-USA-UG-NONLIVE.book Page 8 Thursday, June 24, 2010 2:32 PM
Getting started
Battery notes
The battery in your TomTom GO navigation
device charges when you connect it to the
car charger or to your computer.
When you connect your device to a computer, you are asked if you want to connect
to the computer. If you select No and then
do not tap the screen within three minutes,
the device will automatically switch off. This
happens so that the battery can charge
faster.
Note: You should plug the USB connector
directly into a USB port on your computer and
not into a USB hub or USB port on a keyboard
or monitor.
GPS reception
When you first start your TomTom GO navigation device, the device may need a few
minutes to determine your GPS position
and show your current position on the map.
In future, your position will be found much
faster, usually within a few seconds.
To ensure good GPS reception, you should
use your device outdoors. Large objects
such as tall buildings can sometimes interfere with reception.
8
Page 8
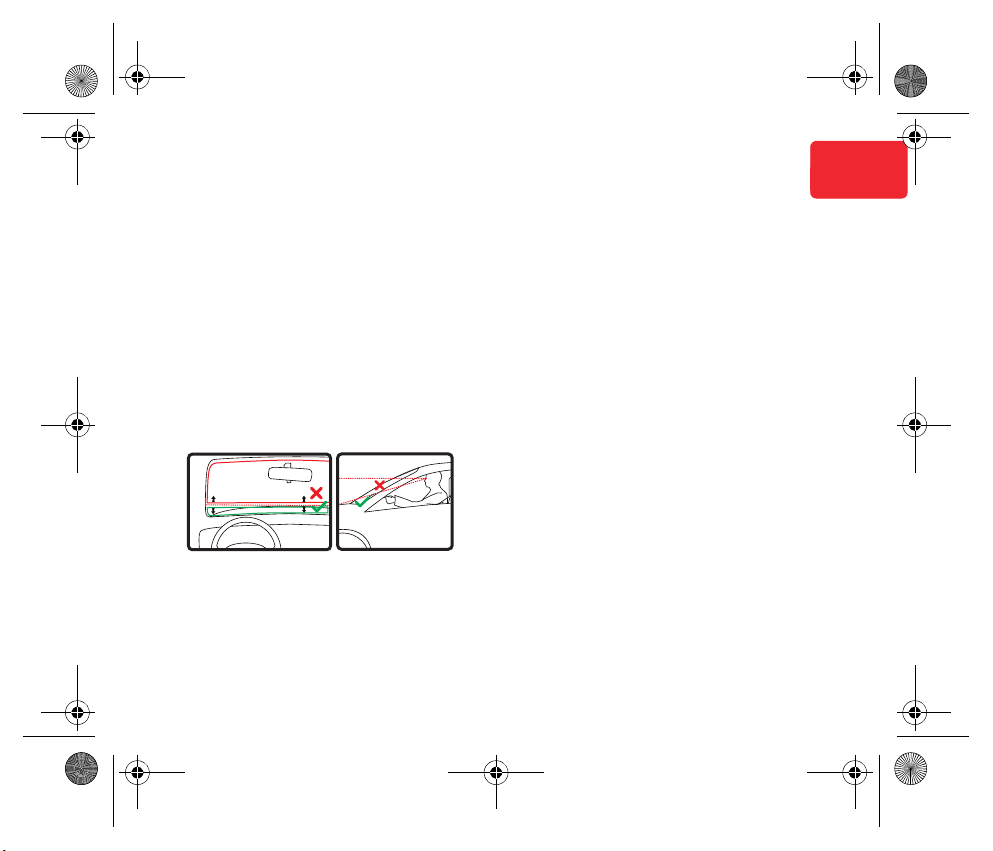
Siena-USA-UG-NONLIVE.book Page 9 Thursday, June 24, 2010 2:32 PM
Safety
Positioning the EasyClick Mount
Consider carefully where to attach the
mount in your car. The mount should not
block or interfere with any of the following:
• Your view of the road
• Any of the controls in your car
• Any of your mirrors
• The airbag
When your navigation device is in the
mount, you should be able to reach the
device easily without leaning or stretching.
The diagrams show where you can safely
attach the mount.
You can attach the mount to the windscreen, side window or use a Dashboard
Mount Disk to attach the mount to your
dashboard. TomTom also offers alternative
mounting solutions for your TomTom navigation device. For more information about
Safety
Dashboard Mount Disks and alternative
mounting solutions, go to tomtom.com/
accessories.
Installing the Active Dock
Make sure that both the Active Dock and
your window are clean and dry.
1. Press the suction cup firmly against the
window on an area where the glass is
flat.
2. Twist the rubber grip near the base of the
Active Dock in a clockwise direction until
you hear a click.
The Active Dock is now installed.
9
EN
Page 9
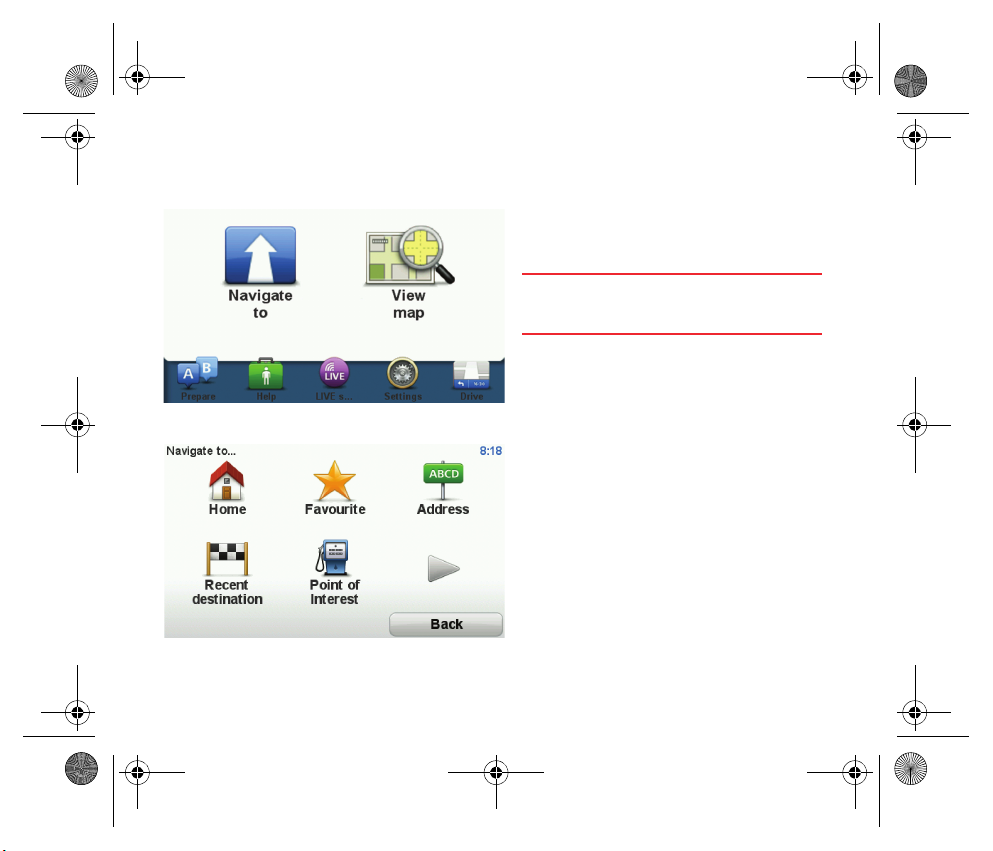
cMakingYourFirstJourney-nonLIVE.fm Page 10 Thursday, June 24, 2010 3:29 PM
Planning a route
Planning
a route
Planning a route with your ProductNameLong navigation device is easy. To plan a
route, follow the steps below.
Important: For safety reasons, you should
always plan a route before you start your
journey.
1. Tap the screen to bring up the Main
Menu.
Note: The buttons on your navigation device
are shown in full colour unless a button is currently unavailable.
2. Tap Navigate to... Plan route.
3. Tap Address.
In this example, we will enter an address.
10
Page 10
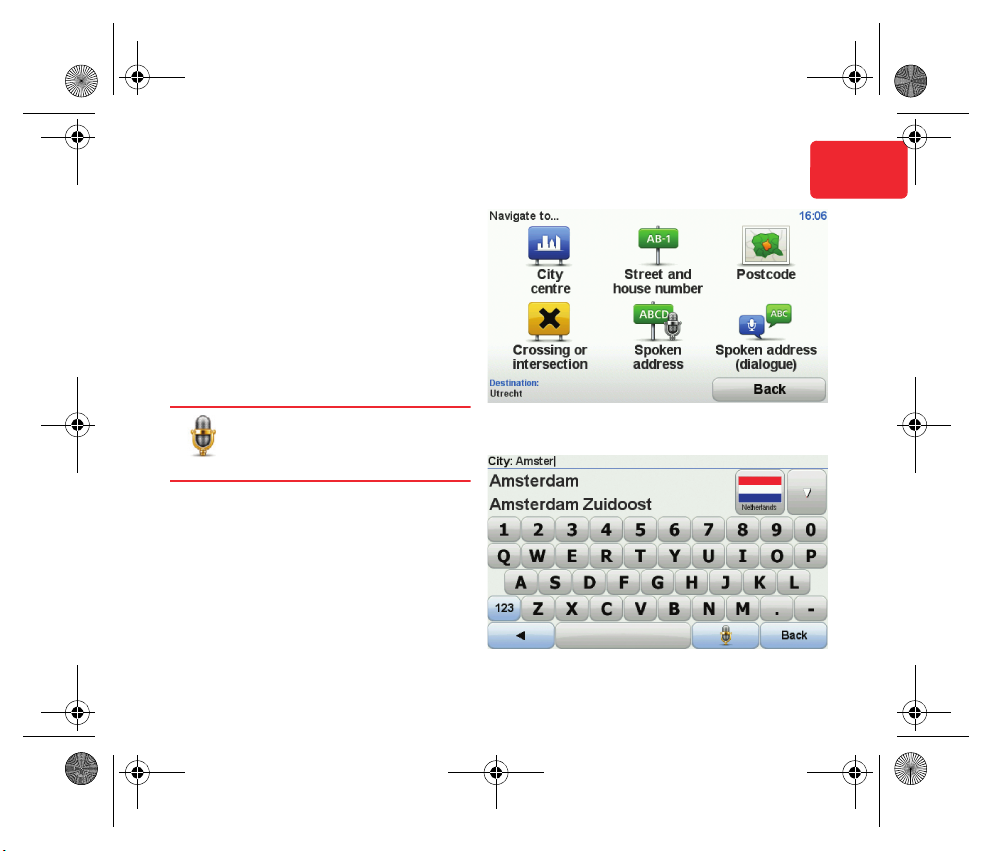
cMakingYourFirstJourney-nonLIVE.fm Page 11 Thursday, June 24, 2010 3:29 PM
4. Tap Street and house number.
Note: When planning a trip for the first time
your navigation device asks you to choose a
stat e o r cou nt ry. Y our c ho ice i s sav ed and u sed
for all routes you plan.
You can change this setting at any time by tapping the flag.
5. Start to type the name of the town where
you want to go. Tap the name when it is
shown in the list.
Tip: Instead of typing the name,
tap this button to say the address
by speaking to your navigation
device.
6. Start to type the street name. Tap the
name when it is shown in the list.
Planning a route
11
EN
Page 11

cMakingYourFirstJourney-nonLIVE.fm Page 12 Thursday, June 24, 2010 3:29 PM
Planning a route
7. Enter the house number and then tap
Done.
8. Your navigation device asks if you need
to arrive at a particular time. For this exercise, tap NO.
The route is calculated by your device
using IQ RoutesTM.
IQ Routes is used to plan the best possible route using information about the
average speeds measured on the roads.
When the route has been calculated, tap
Done.
Your ProductNameLong navigation device
begins to guide you to your destination.
Route summary
After planning a route, you see a summary
of your route.
The route summary shows an overview
map of your route and the total journey time
including delays caused by both incidents
and busy roads.
You can see the route summary at any time
by tapping the right side of the status bar.
12
Page 12

Siena-USA-UG-NONLIVE.book Page 13 Thursday, June 24, 2010 2:32 PM
The Driving View
1. Zoom button - tap the magnifying glass
to show buttons for zooming in and out.
2. Quick menu - to enable the quick menu,
tap Make your own menu in the Settings
menu.
3. Your current position.
4. Road sign information or the next street
name.
The Driving View
5. Traffic sidebar.
6. Battery level indicator.
7. Microphone button for voice recognition.
8. The time, your current speed and the
speed limit, if known. To see the difference between your preferred arrival time
and your estimated arrival time, check
the Leeway checkbox in the Status bar
settings.
Tap this part of the status bar to switch
between a 3D map and a 2D map.
9. The name of the street you are on.
13
EN
Page 13

Siena-USA-UG-NONLIVE.book Page 14 Thursday, June 24, 2010 2:32 PM
The Driving View
10. Navigation instruction for the road ahead
and the distance to next instruction. If
the second instruction is less that 150m
after the first instruction, you see it
shown immediately instead of the distance.
Tap this part of the status bar to repeat
the last voice instruction and to change
the volume. You can also tap here to
mute the sound.
11. The remaining journey time, the remaining distance and your estimated arrival
time.
Tap this part of the status bar to open the
Route Summary screen.
To change the information shown in the status bar, tap Status bar in the Settings menu.
Driving view symbols
Several symbols are shown in the bottom
left hand corner of the Driving View. Here
are a few examples:
Battery - this symbol shows the battery level. When the battery is low
and requires charging, the battery
symbol is empty. You should charge
your navigation device as soon as possible.
Sound off - this symbol is shown
when the sound is switched off.
To switch on the sound, open the
preferences menu and tap Turn on sound.
For more information, see the Reference
Guide.
14
Page 14

Siena-USA-UG-NONLIVE.book Page 15 Thursday, June 24, 2010 2:32 PM
About
lane
guidance
Note: Lane guidance is not available for all
junctions or in all countries.
Your TomTom GO helps you prepare for
motorway exits and junctions by showing
the correct driving lane for your planned
route.
As you approach an exit or junction, the lane
you need is shown on the screen.
Using lane guidance
There are two types of lane guidance that
can be switched on and off independently:
•Lane images
• Instructions in the status bar
To turn lane images off, tap Settings in the
Main Menu, then tap Advanced settings.
Clear the checkbox for Show lane images.
About lane guidance
Tip: Tap anywhere on the screen to return
to the Driving View.
15
EN
Page 15

Siena-USA-UG-NONLIVE.book Page 16 Thursday, June 24, 2010 2:32 PM
About lane guidance
To turn off lane guidance in the status bar,
tap Settings in the Main Menu, then tap Sta-
tus bar settings. Clear the checkbox for
Show lane guidance.
Tip: If no lane guidance is shown in the sta-
tus bar and all lanes are highlighted, you can
use any lane.
16
Page 16

Siena-USA-UG-NONLIVE.book Page 17 Thursday, June 24, 2010 2:32 PM
Traffic
information
About RDS-TMC
The Traffic Message Channel (TMC) also
known as RDS-TMC, transmits traffic information as a radio signal and is available free
of charge in many countries.
TMC is not a TomTom Service, but is available when using the TomTom RDS-TMC
Traffic Receiver.
Note: TomTom is not responsible for the availability or quality of traffic information provided
by the Traffic Message Channel.
The Traffic Message Channel (TMC) is not
available in all countries. To check the availability of TMC services in your country, go to
tomtom.com/traffic.
Using Traffic information
To view TMC traffic information on your
TomTom GO, connect the TomTom RDSTMC Traffic Receiver to the USB connector
on yourGO.
Important: The RDS-TMC receiver does not
work if the Car Charger is not connected.
Traffic information
The traffic sidebar is shown on the right side
of the Driving view. The sidebar informs you
about traffic delays while you drive, using
glowing dots to show you where each traffic
incident is located on your route.
The top of the traffic
sidebar represents your
destination and shows
the total time delay due
to traffic jams and other
incidents on your route.
The central section of
the traffic sidebar shows
individual traffic incidents in the order they
occur on your route.
The bottom of the traffic
sidebar represents your
current location and
shows the distance to
your route.
17
the next incident on
EN
Page 17

Siena-USA-UG-NONLIVE.book Page 18 Thursday, June 24, 2010 2:32 PM
Traffic information
The colour of the pointers, as shown below,
gives you an instant indication of the type of
incident:
Unknown or undetermined situation.
Slow traffic.
Queueing traffic.
Stationary traffic or road closure.
Taking the fastest route
Your GO regularly looks for a faster route to
your destination. If the traffic situation
changes and a faster route is found, your
GO will offer to replan your journey so you
can use the faster route.
You can also set your GO to automatically
replan your journey whenever a faster route
is found. To apply this setting, tap Traffic
settings in the Traffic menu.
Setting the radio frequency for RDS-TMC
information
Note: Not all devices support setting the radio
frequency.
If you know the frequency of a particular
radio station you want to use for RDS-TMC
traffic information, you can set the frequency manually. To activate this feature,
you must first enable manual tuning.
1. Tap the Traffic bar in the Driving View,
then tap Traffic settings.
2. Select Tune manually by entering a fre-
quency and then tap Done.
18
Page 18

Siena-USA-UG-NONLIVE.book Page 19 Thursday, June 24, 2010 2:32 PM
Now you can enter the frequency of the
radio station.
3. Tap the Traffic sidebar in the Driving
View.
4. Tap Tune Manually.
5. Enter the frequency of the radio station.
6. Tap Done.
Your TomTom navigation device looks for
your radio station. If it doesn't find a radio
station at the frequency you set, it automatically continues to search for the next available station.
Minimising delays
You can use TrafficLong to minimise the
impact of traffic delays on your route. To
minimise delays automatically, do the following:
1. Tap Services in the Main Menu.
2. Tap Traffic.
Traffic information
3. Tap Traffic settings.
4. Choose between always taking the faster
route automatically, being asked or
never changing your route.
5. Tap Next and then Done.
To manually minimise traffic delays at any
time, do the following:
1. Tap the Traffic bar in the Driving View.
2. Tap Minimise traffic delays.
Your GO plans the quickest route to your
destination. The new route may include
traffic delays and may remain the same
as the original route.
You can re-plan the route to avoid all
delays, but this route is unlikely to be the
quickest possible route.
3. Tap Done.
19
EN
Page 19

Siena-USA-UG-NONLIVE.book Page 20 Thursday, June 24, 2010 2:32 PM
Voice recognition
Voice
recognition
About voice command and control
Important: To use voice recognition, you
need to have a computer voice installed on
your TomTom GO. To install a computer
voice, use TomTom HOME.
Instead of tapping the screen to control your
TomTom GO, you can now give instructions
to your GO using your voice.
For example, to increase the volume on
your GO, you can say, "Increase volume."
To view the list of available commands, tap
Command and control in the Preferences
menu and then tap What can I say?
You can also look at the voice recognition
reference card in your box.
Using voice recognition
Note: You must select a computer voice in
order to use voice recognition. To select a computer voice, tap Voices in the Preferences
menu, then tap Change voice. Select a computer voice.
In this example, you will use voice recognition to plan a journey to your Home address.
1. Tap the microphone button
in the Driving View.
Note: To add or remove this button from the Driving View, tap
Command and control in the Preferences
menu, then tap Enable command and control
or Disable command and control.
The microphone monitor is shown in
colour, unless voice recognition is busy
with another task.
2. When you hear a beep, say, "Navigate to
Home."
When you speak, the microphone monitor shows if you are talking too loudly or
quietly:
20
Page 20

Siena-USA-UG-NONLIVE.book Page 21 Thursday, June 24, 2010 2:32 PM
A green bar means your voice
is at the right level for your
device to hear your commands.
A red bar means your voice is
too loud.
A grey bar means your voice
is too quiet.
For some phrases, your device repeats
the command, then asks you if the command has been correctly recognised.
3. If the command is correct, say, "Yes."
If the command is incorrect, say, "No"
and when prompted, say the command
again after the beep .
Your device plans a route from your current
position to your Home address.
Voice recognition
Tips
• The microphone switches off after a few
seconds if you don’t say anything.
• You can stop your device from listening
for commands either by tapping the
screen or by saying any of the following
commands: Back, Cancel, Quit.
• To select an item from a list, tap the
screen to select the item. Voice recognition cannot be used to select items from
a list.
21
EN
Page 21

Siena-USA-UG-NONLIVE.book Page 22 Thursday, June 24, 2010 2:32 PM
Maps
Maps
Latest Map Guarantee
TomTom regularly releases new versions of
TomTom maps. When you buy a new navigation device or map, it is possible that a
newer version of the map is available.
TomTom HOME automatically checks for a
newer version of your map each time you
connect your GO to your computer.
Note: You need to create a MyTomTom
account in TomTom HOME before you can use
the latest map guarantee.
Downloading the latest version of your
map
To download the latest version of your map
using TomTom HOME, do the following.
1. Connect your GO to your computer.
HOME starts and connects to your GO. If
HOME does not start automatically, you
will need to start the application on your
computer.
Note: For more information on HOME or to
download the latest version, go to
tomtom.com/home.
2. Then switch on your GO.
3. Click Use Latest Map Guarantee in the
Tools menu in TomTom HOME.
If this item is not available, then your
device already has the latest version of
the map.
4. Select the map you want to download to
your GO.
5. . Then click Done.
The latest version of your map is downloaded to your GO.
22
Page 22

Siena-USA-UG-NONLIVE.book Page 23 Thursday, June 24, 2010 2:32 PM
About
TomTom
HOME
TomTom HOME is a free application for
your computer that connects your navigation device to the TomTom website.
The website helps you manage the contents
and services of your TomTom GO navigation device, as well as giving you access to
the TomTom community. It is a good idea to
frequently connect to your navigation
device to the website using HOME, to
ensure you always have the latest updates.
Here are some of the things you can do
using HOME together with the TomTom
website:
• Add new items to your device, like maps,
voices, POIs and more.
• Buy TomTom services and manage your
subscriptions.
• Use Map Share to download and share
map corrections.
• Create a MyTomTom account.
• Read the Reference Guide for your
device.
Tip: We recommend using a broadband
internet connection whenever you use
HOME to connect to the TomTom website.
About TomTom HOME
Installing TomTom HOME
To install TomTom HOME on your computer, do the following:
1. Connect your computer to the internet.
2. Go to tomtom.com/getstarted.
TomTom HOME starts to install.
23
EN
Page 23

Siena-USA-UG-NONLIVE.book Page 24 Thursday, June 24, 2010 2:32 PM
About TomTom HOME
3. Connect your device to your computer
using the USB cable, then switch your
device on.
From that point on, when you connect your
navigation device to your computer, you are
automatically notified of any updates that
are waiting for you by pop-up messages.
MyTomTom Account
To download content and services from the
TomTom website, you need a MyTomTom
account. You can create an account when
you start using TomTom HOME to connect
your navigation device to the TomTom
website.
Note: If you have more than one TomTom
device, you need a separate MyTomTom
account for each device.
24
Page 24

Siena-USA-UG-NONLIVE.book Page 25 Thursday, June 24, 2010 2:32 PM
Discover
more
Help me!
Help me provides an easy
way for you to find and contact emergency service centres and other specialist services.
Discover more
Hands-free calling
If you have a mobile phone
with Bluetooth, you can use
your GO to make phone calls
and send and receive messages.
To establish a connection between your
mobile phone and your GO, tap Phone set-
tings in the Settings menu, then follow the
instructions on the screen.
For a list of supported phones, go to
tomtom.com/phones/compatibility.
Important: To find out even more about
your TomTom GO, use TomTom HOME to
read the Reference Guide. Alternatively you
can download the Reference Guide from
tomtom.com/downloads.
25
EN
Page 25

cAddendum-US.fm Page 26 Thursday, August 12, 2010 9:15 AM
Addendum
Addendum
Important Safety Notices and Warnings
Global Positioning System
The Global Positioning System (GPS) is a satellite-based system
that provides location and timing information around the globe.
GPS is operated and controlled under the sole responsibility of the
Government of the United States of America which is responsible
for its availability and accuracy. Any changes in GPS availability
and accuracy, or in environmental conditions, may impact the
operation of your TomTom device. TomTom does not accept any
liability for the availability and accuracy of GPS.
Use with Care
Use of a TomTom device for navigation still means that you need
to drive with due care and attention.
Aircraft and Hospitals
Use of devices with an antenna is prohibited on most aircraft, in
many hospitals and in many other locations. A TomTom device
must not be used in these environments.
Battery
This product uses a Lithium-Polymer battery. Do not use it in a
humid, wet and/or corrosive environment. Do not put, store or
leave your product in or near a heat source, in a high temperature
location, in strong direct sunlight, in a microwave oven or in a
pressurized container, and do not expose it to temperatures over
60 C (140 F). Failure to follow these guidelines may cause the
Lithium-Polymer battery to leak acid, become hot, explode or
ignite and cause injury and/or damage. Do not pierce, open or
disassemble the battery. If the battery leaks and you come into
contact with the leaked fluids, rinse thoroughly with water and
seek medical attention immediately. For safety reasons, and to
prolong the lifetime of the battery, charging will not occur at low
(below 0 C/32 F) or high (over 45 C/113 F) temperatures.
Temperatures: Standard operation: -0 C (32 F) to +45 C (113 F);
short period storage: -20 C (-4 F) to + 60 C (140 F); long period
storage: -20C (-4F) to +25C (77F).
Caution: risk of explosion if battery is replaced by an incorrect
type.
Do not remove or attempt to remove the non-user-replaceable
battery. If you have a problem with the battery, please contact
TomTom customer support.
(HOME CHARGER) FOR BATTERY CHARGING.
Please use this device with the charger provided.
For replacement chargers, go to tomtom.com for information
about approved chargers for your device.
To recycle your TomTom unit please see your local approved
TomTom service center.
Do not disassemble or crush, bend or deform, puncture or shred.
Do not modify or remanufacture, attempt to insert foreign objects
into the battery, immerse or expose to water or other liquids,
expose to fire, explosion or other hazard.
Only use the battery for a system for which it is specified.
Only use the battery with a charging system that has been
qualified w2ith the system per this standard. Use of an unqualified
battery or charger may present a risk of fire, explosion, leakage or
other hazard.
Do not short circuit a battery or allow meta llic conductive objects
to contact battery terminals.
Replace the battery only with another battery that has been
qualified with the system per this standard, IEEE-Std-1725-200x.
Use of an unqualified battery may present a risk of fire, explosion,
leakage or other hazard.
Promptly dispose of used batteries in accordance with local
regulations.
Battery usage by children should be supervised.
Avoid dropping the phone or battery. If the phone or battery is
dropped, especially on a hard surface and the user suspects
damage, take it to a service centre for inspection.
Improper battery use may result in a fire, explosion or other
hazard.
26
THE LITHIUM-POLYMER BATTERY CONTAINED
IN THE PRODUCT MUST BE RECYCLED OR
DISPOSED OF PROPERLY ACCORDING TO THE
LOCAL LAWS AND REGULATIONS AND ALWAYS
SEPARATE FROM HOUSEHOLD WASTE. BY
DOING THIS YOU WILL HELP CONSERVE THE
ENVIRONMENT. USE YOUR TOMTOM ONLY
WITH THE SUPPLIED DC POWER LEAD (CAR
CHARGER/BATTERY CABLE) AND AC ADAPTER
Page 26

cAddendum-US.fm Page 27 Thursday, August 12, 2010 9:15 AM
For those host devices that utilise a USB port as a charging source,
the host device’s user maunal shall include a statement that the
phone shall only be connected to products that bear the USB-IF
logo or have completed the USB-IF compliance program.
The stated battery life is a maximum possible battery life. The
maximum battery life will only be achieved under specific
atmospheric conditions. The estimated maximum battery life is
based on an average usage profile.
For tips on extending the battery life, go to the FAQ listed below
for your country:
AU:www.tomtom.com/8703, CZ:www.tomtom.com/7509,
DE:www.tomtom.com/7508, DK:www.tomtom.com/9298,
ES:www.tomtom.com/7507, FI:www.tomtom.com/9299,
FR:www.tomtom.com/7506, HU:www.tomtom.com/10251,
IT:www.tomtom.com/7505, NL:www.tomtom.com/7504,
PL:www.tomtom.com/7503, PT:www.tomtom.com/8029,
RU:www.tomtom.com/10250, SE:www.tomtom.com/8704,
UK:www.tomtom.com/7502, US:www.tomtom.com/7510
SPECIAL NOTE REGARDING DRIVING IN CALIFORNIA AND MINNESOTA
California Vehicle Code Section 26708 (a) (1) provides that “No
persons shall drive any motor vehicle with an object or material
placed, displayed, installed, affixed or applied upon the windshield
or side or rear windows.” Drivers in California should not use a
suction mount on their windshield, side or rear windows.
Note: this section of the California Vehicle Code applies to anyone
driving in California, not just California residents.
Minnesota State Legislature Statutes Section 169.71, subdivision
1, section 2 provides that “A person shall not drive or operate with
any objects suspended between the driver and the windshield
other than sun visors and rearview mirrors and electronic toll
collection devices.”
Note: this Minnesota Stature applies to anyone driving in
Minnesota, not just Minnesota residents.
TomTom Inc. bears no responsibility for any fines, penalties or
damage that may be incurred by disregarding this notice. While
driving in any state with windshield mounting restrictions,
TomTom recommends the use of the supplied Adhesive Mounting
Disk or its Alternative Mounting Kit, which includes multiple
options for mounting TomTom devices on the dashboard and
Addendum
using the air vents. See tomtom.com for more information about
this mounting option.
FCC Information for the User
limits set forth for an uncontrolled environment. In order to avoid
the possibility of exceeding the FCC radio frequency exposure
limits, human proximity to the antenna shall not be less than 20cm
(8 inches) during normal operation.
Radio and Television Interference
This equipment radiates radio frequency energy and if not used
properly - that is, in strict accordance with the instructions in this
manual - may cause interference to radio communications and
television reception.
This device has been tested and found to comply with the limits
for a Class B digital device, pursuant to Part 15 of the FCC Rules.
These limits are designed to provide reasonable protection
against harmful interference in a residential installation. This
equipment generates, uses and can radiated radio frequency
energy and, if not installed and used in accordance with the
instructions, may cause harmful interference to radio
communications. However, there is no guarantee that interference
will not occur in a particular installation If this equipment does
cause harmful interference to radio or television reception, which
can be determined by turning the equipment off and on, the user
is encouraged to try to correct the interference by one or more of
the following measures:
• Reorient or relocate the receiving antenna.
• Increase the separation distance between the equipment and
• Connect the equipment into an outlet on a circuit different
• Consult an experienced radio/TV technician for help.
Changes or modifications not expressly approved by the party
responsible for compliance could void the user‘s authority to
operat
Important
27
This product contains a transmitter which must
not be co-located or simultaneously operated in
conjunction with any other transmitter.
Exposure to Radio Frequency Radiation
This device complies with FCC radiation exposure
the receiver.
from that to which the receiver is connected.
e th
e equipment.
EN
Page 27

cAddendum-US.fm Page 28 Thursday, August 12, 2010 9:15 AM
Addendum
This equipment was tested for FCC compliance under conditions
that included the use of shielded cables and connectors between
it and the peripherals. It is important that you use shielded cable
and connectors to reduce the possibility of causing radio and
television interference. Shielded cables, suitable for the product
range, can be obtained from an authorised dealer. If the user
modifies the equipment or its peripherals in any way, and these
modifications are not approved by TomTom, the FCC may
withdraw the user’s right to operate the equipment. For customers
in the USA, the following booklet prepared by the Federal
Communications Commission may be of help: “How to Identify
and Resolve Radio-TV Interference Problems”. This booklet is
available from the US Government Printing Office, Washington,
DC 20402. Stock No 004-000-00345-4.
FCC Declaration of Conformity
Tested to Comply with FCC Standards for Home or Office Use
FCC ID: S4L4CS03, S4L4CQ01
IC ID: 5767A-4CS03, 5767A-4CQ01
This device complies with part 15 of the FCC Rules. Operation is
subject to the following two conditions:
1. This device may not cause harmful interference.
2. This device must accept any interference received, including
interference that may cause undesired operation.
Responsible party in North America
TomTom, Inc., 150 Baker Avenue Extension, Concord, MA 01742
Tel: 866 486-6866 option 1 (1-866-4-TomTom)
Emissions information for Canada
This equipment complies with IC RSS-102 radiation exposure
limits set forth for an uncontrolled environment.
This Class B digital apparatus complies with Canadian ICES-003.
Operation is subject to the following two conditions: (1) this device
may not cause harmful interference and (2) this device must
accept any interference, including interference that may cause
undesired operation of the device.
This category II radiocommunication device complies with
Industry Canada Standard RSS-310.
Connected networks
Devices that contain a GSM module are intended for connection to
the following networks:
GSM/GPRS 900/1800/1900
GSM/GPRS 850/1900
Model names
4CS03, 4CQ01, 4KJ00
This Document
Great care was taken in preparing this manual. Constant product
development may mean that some information is not entirely up
to date. The information in this document is subject to change
without notice.
TomTom shall not be liable for technical or editorial errors or
omissions contained herein; nor for incidental or consequential
damages resulting from the performance or use of this material.
This document contains information protected by copyright. No
part of this document may be photocopied or reproduced in any
form without prior written consent from TomTom N.V.
28
Page 28

c-Copyrights-ENUS-FRCA-ESMX.fm Page 29 Thursday, June 24, 2010 2:51 PM
Copyright notices
Copyright notices
© 2009 TomTom International BV, The Netherlands.
TomTom™ and the "two hands" logo are among the
trademarks, applications or registered trademarks own ed
by TomTom International B.V. Our limited warran ty and end
user license agreement for embedded software apply to this
product; you can review both at www.tomtom.com/legal
© 2009 TomTom International BV, Países Bajos. TomTom™
y el logotipo "dos manos" son marcas comerciales,
aplicaciones o marcas registradas de TomTom International
B.V. Nuestra garantía limitada y nuestr o acuerdo de licencia
de usuario final para el software integrado son de aplicación
para este producto; puede consultar ambos en
www.tomtom.com/legal
Data Source
© 1984 – 2009 Tele Atlas North America. Inc. All rights
reserved.
Canadian Data © DMTI Spatial. Portions of Canadi an map
data are reproduced under license from H er Majesty the
Queen in Right of Canada with pe rmission from Natural
Resource Canada. Point of Interest data by Info USA.
Copyright 2009.
SoundClear™ acoustic echo cancellation software
© Acoustic Technologies Inc.
Apple® and iPod® are trademarks of Apple Computer, Inc.,
registered in the U.S. and other countries.
Audible®, AudibleListener® and Audiblem anager® are
registered trademarks of Audible, Inc. W hen purchasing
and using Audible content you need to agree to the terms
and conditions as posted in the Legal Notices
www.audible.com.
Text to Speech technology, © 200 9 Loquendo TTS. All rights
reserved. Loquendo is a registered trademark.
www.loquendo.com
MPEG Layer-3 audio coding technology licensed from
Fraunhofer IIS and Thomson.
Supply of this product does not convey a license nor imply
any right to distribute content created with this product in
revenue-generating broadcast systems (terrestrial, satellite,
cable and/or other distribution channels), streaming
applications (via Internet, intranets and/or other networks),
other content distribution systems (pay-audio or audio-ondemand applications and the like) or on physical media
(compact discs, digital versatile discs, semiconductor chips,
hard drives, memory cards and the like). A n independent
license for such use is required. For details, please visit
mp3licensing.com
Some images are taken from NASA’s Earth Observatory.
The purpose of NASA’s Earth Observatory is to provide a
freely-accessible publication on the Internet where the
public can obtain new satellite imagery and sc ientific
information about our home planet.
The focus is on Earth’s climate and environmental change:
earthobservatory.nasa.gov/
29
Page 29

cAddendum-US.fm Page 30 Thursday, August 12, 2010 4:16 PM
Addendum
Addendum
Important : avis de sécurité et avertissements
GPS (Global Positioning System)
Le GPS (Global Positioning System) est un système de
positionnement global par satellite qui fournit des informations de
localisation et de synchronisation dans le monde entier. Le GPS
est utilisé et contrôlé sous l'entière responsabilité du
Gouvernement des États-Unis d’Amérique, à qui incombe la
disponibilité et la précision du système. Tout changement dans la
disponibilité et la précision du GPS ou dans les conditions de
l'environnement risque d’affecter le fonctionnement de votre
appareil TomTom. TomTom décline toute responsabilité quant à
la disponibilité et la précision du GPS.
Utiliser avec précaution
L'utilisation d'un appareil TomTom pour la navigation ne dispense
en aucun cas de l'observation des règles de sécurité routière en
vigueur.
Avions et hôpitaux
L’utilisation des périphériques munis d’une antenne est interdite
dans la majorité des avions, des hôpitaux et bien d’autres
environnements. Un appareil TomTom ne doit pas être utilisé en
de tels lieux.
Batterie
Ce produit utilise une batterie au lithium-polymère. Ne pas utiliser
dans un environnement humide ou corrosif. Evitez de placer, de
conserver ou de laisser le produit à proximité d’une source de
chaleur ou dans un environnement à haute température, sous la
lumière directe du soleil ou encore dans un four à micro-ondes ou
un conteneur pressurisé. Evitez de l’exposer à des températures
supérieures à 60°C (140°F). Dans le cas contraire, la batterie
lithium-polymère peut présenter une fuite d’acide, chauffer,
exploser ou s’enflammer : une source potentielle de blessures ou
de dommages. Ne pas essayer de percer, ouvrir, ni démonter la
batterie. En cas de fuite et de contact avec le liquide s’échappant
de la batterie, nettoyer soigneusement à l’eau et consulter
immédiatement un médecin. Pour des raisons de sécurité et pour
prolonger l'autonomie de la batterie, le chargement ne peut se
faire que dans une plage de températures de 0°C (32°F) à 45°C
(113°F).
Températures : Fonctionnement standard : -0°C (32°F) à +45°C
(113°F) ; stockage de courte durée : -20°C (-4°F) à + 60°C (140°F) ;
stockage de longue durée : -20°C (-4°F) à +25°C (77°F).
Attention : risque d'explosion si la batterie est remplacée par un
type de batterie incorrect.
N'extrayez pas, ou ne tentez pas d'extraire la batterie, qui n'est pas
remplaçable par l'utilisateur. En cas de problème de batterie,
veuillez contacter le support clientèle TomTom.
D'ALIMENTATION CC (CHARGEUR DE VOITURE/CÂBLE DE
BATTERIE) ET L'ADAPTATEUR CA (CHARGEUR SECTEUR)
FOURNIS POUR LE CHARGEMENT DE LA BATTERIE.
Veuillez utiliser cet appareil avec le chargeur fourni.
Pour obtenir plus d'informations sur les chargeurs de voiture de
substitution compatibles avec votre appareil, rendez-vous sur
tomtom.com.
Pour recycler votre appareil TomTom, consultez votre centre de
service après-vente TomTom local agréé.
Veuillez ne pas désassembler ou écraser, tordre ou déformer,
percer ou déchiqueter le produit.
Veuillez ne pas modifier ou transformer, tenter d'insérer des objets
étrangers dans la batterie, l'immerger ou l'exposer à l'eau ou à
d'autres liquides, l'exposer au feu, à une explosion ou à d'autres
risques.
Utilisez uniquement la batterie spécifiée pour le système.
Utilisez uniquement la batterie avec un système de chargement
autorisé pour le système par cette norme. L'utilisation d'une
batterie ou d'un chargeur non autorisé peut entraîner un risque
d'incendie, d'explosion ou de fuite, entre autres.
Veuillez ne pas court-circuiter une batterie ou relier les bornes de
la batterie par des objets métalliques conducteurs.
LA BATTERIE LITHIUM-POLYMÈRE CONTENUE
DANS LE PRODUIT DOIT ÊTRE RECYCLÉE OU
MISE AU REBUT DE MANIÈRE ADÉQUATE, DANS
LE RESPECT DES LOIS ET RÉGLEMENTATIONS
LOCALES, ET NE DOIT PAS ÊTRE JETÉE AVEC
LES DÉCHETS MÉNAGERS. EN AGISSANT AINSI,
VOUS CONTRIBUEZ À PRÉSERVER
L'ENVIRONNEMENT. UTILISEZ VOTRE APPAREIL
TOMTOM UNIQUEMENT AVEC LE CORDON
30
Page 30

cAddendum-US.fm Page 31 Thursday, August 12, 2010 4:16 PM
Remplacez la batterie uniquement par une autre batterie autorisée
pour ce système par la norme IEEE-Std-1725-200x. L'utilisation
d'une batterie non autorisée peut entraîner un risque d'incendie,
d'explosion ou de fuite, entre autres.
Veuillez mettre au rebut les batteries usagées dans le respect des
réglementations locales.
L'utilisation de batteries par des enfants doit être surveillée.
Évitez de faire tomber le téléphone ou la batterie. En cas de chute
du téléphone ou de la batterie, en particulier sur une surface dure,
et de suspicion d'endommagement, faites inspecter le produit par
un centre de dépannage.
L'utilisation inappropriée de la batterie peut entraîner un incendie,
une explosion ou un autre risque.
En ce qui concerne les périphériques hôtes utilisant un port USB
comme source de chargement, leur manuel d'utilisation doit
inclure une déclaration indiquant que le téléphone doit être
exclusivement connecté à des produits portant le logo USB-IF ou
respectant le programme de conformité USB-IF.
La durée de vie indiquée pour la batterie est la durée maximale
possible. Elle peut être atteinte uniquement dans des conditions
atmosphériques spécifiques. La durée de vie maximale estimée de
la batterie est fonction d'un profil d'utilisation moyen.
Pour découvrir comment prolonger la durée de vie de la batterie,
consultez la FAQ indiquée ci-dessous pour votre pays :
AU :www.tomtom.com/8703, CZ :www.tomtom.com/7509, DE
:www.tomtom.com/7508, DK :www.tomtom.com/9298, ES
:www.tomtom.com/7507, FI :www.tomtom.com/9299, FR
:www.tomtom.com/7506, HU :www.tomtom.com/10251, IT
:www.tomtom.com/7505, NL :www.tomtom.com/7504, PL
:www.tomtom.com/7503, PT :www.tomtom.com/8029, RU
:www.tomtom.com/10250, SE :www.tomtom.com/8704, UK
:www.tomtom.com/7502, US :www.tomtom.com/7510
REMARQUE SPÉCIALE RELATIVE À LA CONDUITE EN CALIFORNIE ET DANS LE MINNESOTA
Le California Vehicle Code Section 26708 (a) (1) stipule que
"Conduire un véhicule motorisé avec un objet ou matériel placé,
affiché, installé, fixé ou appliqué sur le pare-brise ou les vitres
latérales ou arrières est interdit.” En Californie, les conducteurs ne
doivent pas utiliser une fixation à ventouse sur leur pare-brise ou
leurs vitres latérales ou arrières.
Addendum
Remarque : Cette section du California Vehicle Code s'applique à
toute personne conduisant en Californie, et non uniquement aux
californiens résidents.
La réglementation "Minnesota State Legislature Statutes" section
169.71, sous-division 1, section 2 stipule que “Il est interdit de
conduire ou manœuvrer le véhicule avec des objets suspendus
entre le conducteur et le pare-brise autres que les pare-soleil, les
rétroviseurs et les appareils de paiement de péage électroniques."
Remarque : Cette loi du Minnesota s'applique à toute personne
conduisant au Minnesota et non seulement aux résidents du
Minnesota.
TomTom Inc. décline toute responsabilité concernant les
amendes, les pénalités ou les dommages découlant du nonrespect de cette notice. Lorsque vous conduisez dans des états
imposant des restriction de fixation sur pare-brise, TomTom
recommande l'utilisation du disque de fixation adhésif ou du kit de
fixation alternatif, qui inclut plusieurs options de fixation des
appareils TomTom sur le tableau de bord et les bouches
d'aération. Pour plus d'informations sur cette option de fixation,
rendez-vous sur tomtom.com.
Informations FCC destinées à l'utilisateur
Cet appareil est conforme aux limites d'exposition aux
rayonnements définies par la FCC pour un environnement non
contrôlé. Afin d'éviter tout dépassement potentiel des limites
d'exposition aux fréquences radioélectriques, la proximité des
êtres humains par rapport à l'antenne ne doit pas être inférieure à
20 cm en fonctionnement normal.
Interférences radio ou télévisuelles
Cet équipement émet de l'énergie sous forme de fréquences radio
et, en cas de non-respect des instructions d'installation et
d'utilisation, risque de provoquer des interférences radio ou
télévisuelles.
Cet équipement a été testé et entre dans la catégorie des appareils
numériques de Classe B, selon la Partie 15 de la réglementation de
la FCC. Ces limites ont été conçues pour protéger les installations
31
Ce produit contient un émetteur qui ne doit pas
être placé à proximité d'un autre émetteur, ou
manipulé simultanément avec ce dernier.
Exposition aux rayonnements à fréquence
radioélectrique
EN
Page 31

cAddendum-US.fm Page 32 Thursday, August 12, 2010 4:16 PM
Addendum
domestiques contre les interférences néfastes. Cet équipement
génère, utilise et émet de l'énergie sous forme de fréquences radio
et, en cas de non-respect des instructions d'installation et
d'utilisation, risque de provoquer des interférences radio. Il
n'existe aucune garantie contre ces interférences. En cas
d'interférences radio ou télévisuelles, pouvant être vérifiées en
mettant hors, puis sous tension l'équipement, l'utilisateur peut
tenter de résoudre le problème de l'une des façons suivantes :
• Réorienter ou déplacer l'antenne de réception ;
• Éloigner l'équipement du poste de réception ;
• Brancher l'équipement sur une prise appartenant à un circuit
différent de celui du récepteur ;
• Consulter un technicien radio/TV qualifié.
Les changements ou les modifications qui ne sont pas
expressément approuvées par la partie responsable de la
conformité sont susceptibles de révoquer les droits d'utilisation de
cet équipement.
Important
Afin d'assurer la conformité aux règlements FCC, utilisez des
câbles blindés et leurs connecteurs avec cet équipement. Il est
important d'utiliser des câbles blindés et les connecteurs
correspondants pour réduire les risques d'interférences radio et
télévisuelles. Vous pouvez obtenir ce type de câble auprès d'un
revendeur agréé. Si l'utilisateur modifie cet équipement ou ses
périphériques sans l'approbation de TomTom, la FCC peut
révoquer les droits d'utilisation. Pour les clients résidant aux ÉtatsUnis, vous trouverez plus de détails dans le livret suivant de la
Federal Communications Commission : « How to Identify and
Resolve Radio-TV Interference Problems ». Ce livret est disponible
auprès du service d'impression du gouvernement américain : US
Government Printing Office, Washington, DC 20402. N° de stock
004-000-00345-4.
Déclaration de conformité FCC
Testé et jugé conforme aux normes de la FCC pour un usage
professionnel et personnel.
Cet appareil est conforme à la section 15 des règles FCC. Son
fonctionnement est soumis aux deux conditions suivantes :
1. Cet appareil ne doit pas créer d'interférences nuisibles.
2. Cet appareil doit tolérer les interférences reçues, ce qui inclut
les interférences qui risquent de provoquer une utilisation
indésirable.
Partie responsable en Amérique du Nord
TomTom, Inc., 150 Baker Avenue Extension, Concord, MA 01742
Tél. : 866 486-6866 option 1 (1-866-4-TomTom)
Informations relatives aux émissions au Canada
Cet appareil numérique de classe B est conforme aux règlements
canadiens ICES-003.
Son fonctionnement est soumis aux deux conditions suivantes :
(1) Cet appareil ne doit pas créer d'interférences nuisibles. et (2)
Cet appareil doit tolérer les interférences reçues, ce qui inclut les
interférences qui risquent de provoquer une utilisation indésirable.
Cet appareil de radiocommunication de catégorie II est conforme
à la norme industrielle canadienne RSS-310.
Réseaux connectés
Les appareils contenant un module GSM sont conçus pour se
connecter aux réseaux suivants :
GSM/GPRS 900/1800/1900
GSM/GPRS 850/1900
Model names
4CS03, 4CQ01, 4KJ00
À propos de ce document
Le plus grand soin a été apporté à la préparation de ce manuel.
Cependant, en raison du développement continuel du produit,
certaines informations peuvent ne pas être tout à fait à jour. Les
informations publiées dans ce document sont susceptibles d'être
modifiées sans préavis.
TomTom décline toute responsabilité en cas d'omissions ou
d'erreurs techniques ou d'édition dans le présent manuel, ainsi
qu'en cas de dommages accidentels ou indirects résultant du
contenu ou de l'utilisation de ce document. Ce document contient
des informations protégées par droits d'auteur. Toute photocopie
ou reproduction, sous quelque forme que ce soit, de tout ou partie
de ce document est soumise à l'autorisation écrite préalable de
TomTom N.V.
32
 Loading...
Loading...