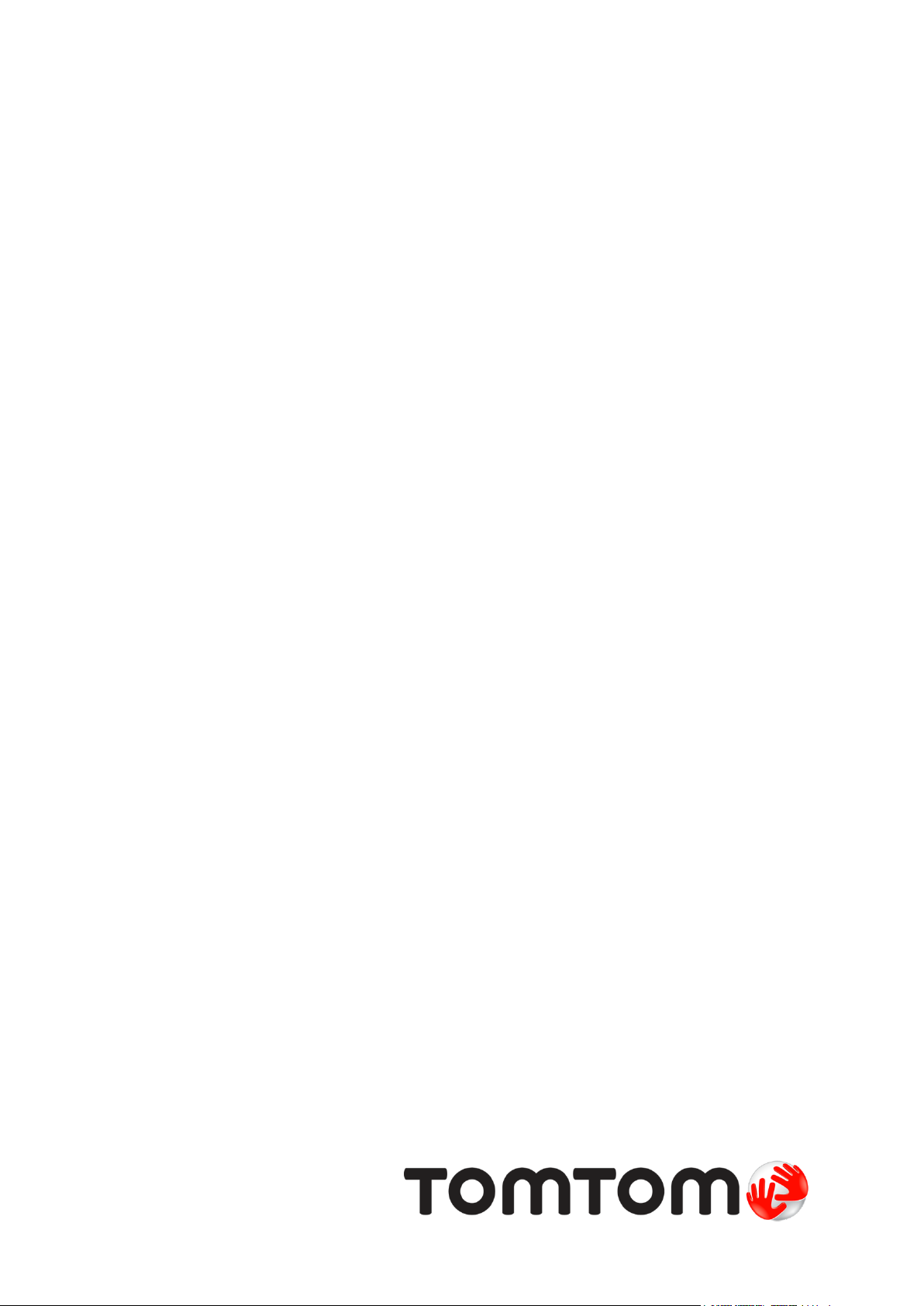
TomTom Touch Fitness
Tracker
Käyttöopas
1.0
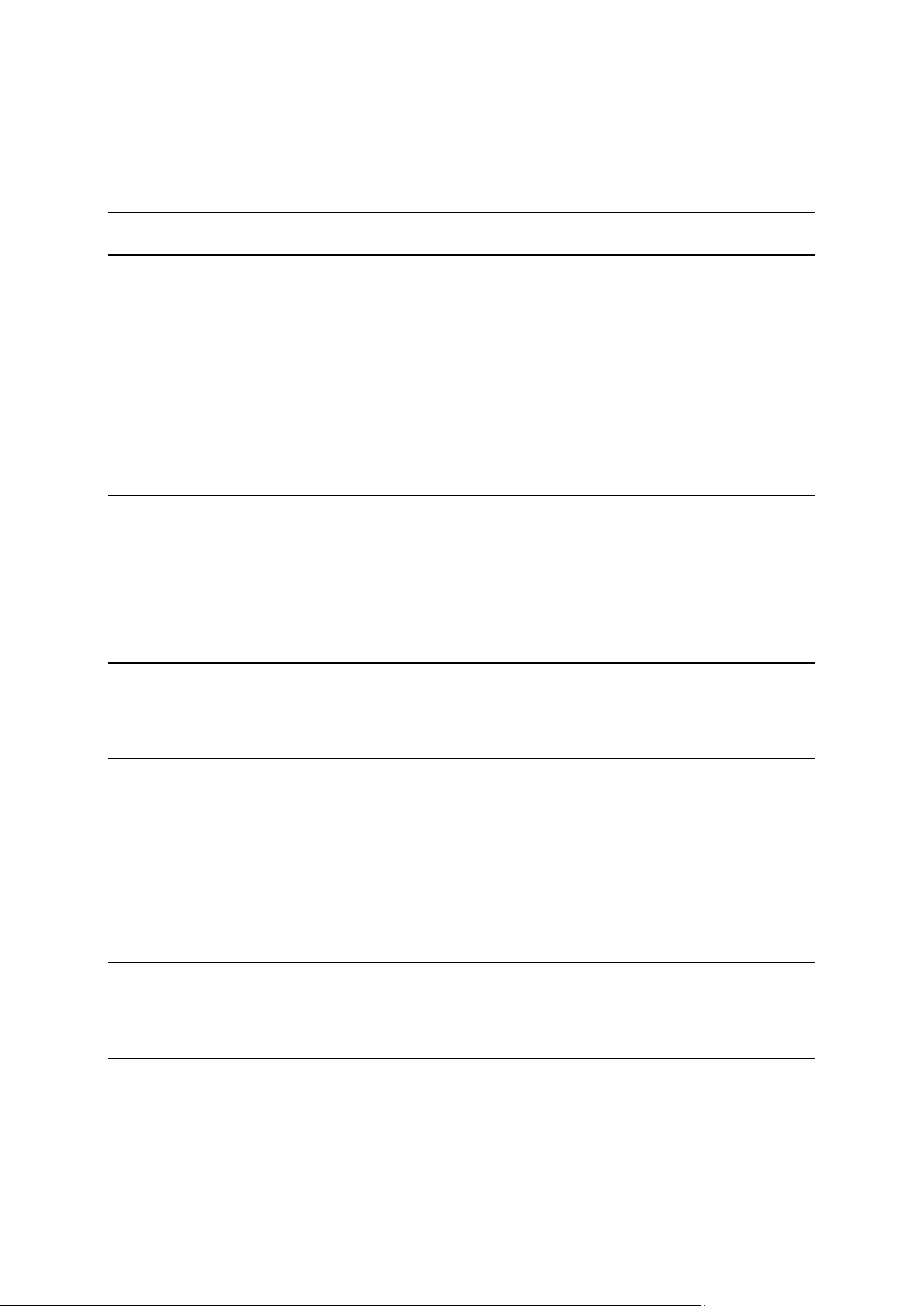
Sisällys
Tervetuloa 4
Fitnessmittari 5
Tietoja fitnessmittarista .......................................................................................... 5
Fitnessmittarin asettaminen ranteeseen ...................................................................... 6
Fitnessmittarin puhdistaminen .................................................................................. 6
Sykemittari .......................................................................................................... 7
Mittarin irrottaminen rannekkeesta ............................................................................ 7
Fitnessmittarin lataaminen ...................................................................................... 7
Tallennustila ........................................................................................................ 8
Akun tiedot ......................................................................................................... 8
Kellon nollaaminen ................................................................................................ 8
Fitnessmittari ja vesi .............................................................................................. 9
Pika-aloitus 10
Lataa MySports Connect ........................................................................................ 10
Kirjaudu sisään ja rekisteröidy ................................................................................ 11
VALINNAINEN: Hanki MySports-mobiilisovellus ............................................................. 11
Fitnessmittarin käyttäminen ................................................................................... 12
Harjoitustilan käyttäminen .................................................................................... 13
Kehon koostumuksen mittaaminen ........................................................................... 13
Pariliitos mobiililaitteen kanssa 16
Pariliitos iOS-laitteen kanssa .................................................................................. 16
Pariliitos Android-laitteen kanssa ............................................................................. 17
Kunnon seuranta 19
Tietoja aktiivisuuden mittauksesta ........................................................................... 19
Aktiivisuuden seuranta ympäri vuorokauden ................................................................ 20
Sykkeen seuranta ............................................................................................ 21
Askeleiden seuranta ......................................................................................... 22
Kalorien seuranta ............................................................................................ 23
Aktiivisen ajan seuranta .................................................................................... 24
Matkan seuranta ............................................................................................. 25
Unen seuranta ................................................................................................ 26
Harjoitustila 28
Harjoitustilan käyttäminen .................................................................................... 28
Tietoja kulutettujen kalorien arvioinnista .................................................................. 28
Tavoitteiden asettaminen 30
Tietoja tavoitteista .............................................................................................. 30
Aktiivisuusmittauksen tavoitteen asettaminen ............................................................. 31
Urheilulajin tavoitteen asettaminen ......................................................................... 31
Kehotavoitteen asettaminen ................................................................................... 32
2
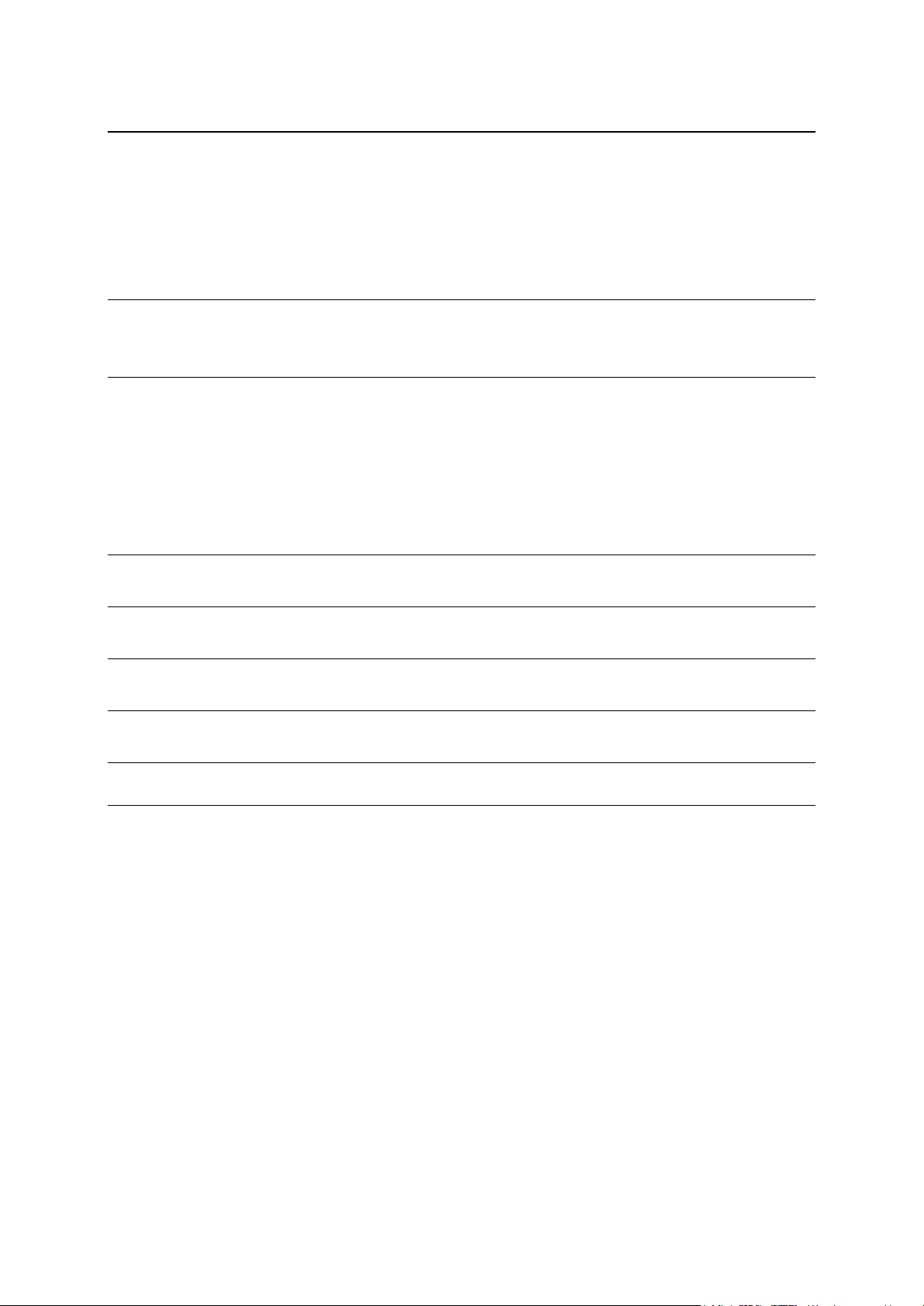
Kehon koostumus 34
Tietoja kehon koostumuksesta ................................................................................ 34
Kehon koostumuksen mittaaminen ........................................................................... 34
Ihanteellinen kehon koostumus ............................................................................... 36
Turvallisuus ja kehon koostumus .............................................................................. 37
Artikkeli – Kehon koostumuksen mittaaminen ja arvioiminen ........................................... 37
ACE:n kehon koostumuksen prosenttitaulukko ............................................................. 38
Puhelimen ilmoitukset 40
Puhelimen ilmoitusten vastaanottaminen ................................................................... 40
Asetukset 41
Tietoa asetuksista ............................................................................................... 41
Ympärivuorokautinen syke ..................................................................................... 41
Puhelimen ilmoitukset .......................................................................................... 41
Profiili .............................................................................................................. 41
Määritykset........................................................................................................ 42
Sykealueet ........................................................................................................ 42
TomTom MySports -tili 43
TomTom MySports Connect 44
TomTom MySports -mobiilisovellus 45
Harjoitusten jakaminen 46
Liite 47
Tekijänoikeustiedot 56
3
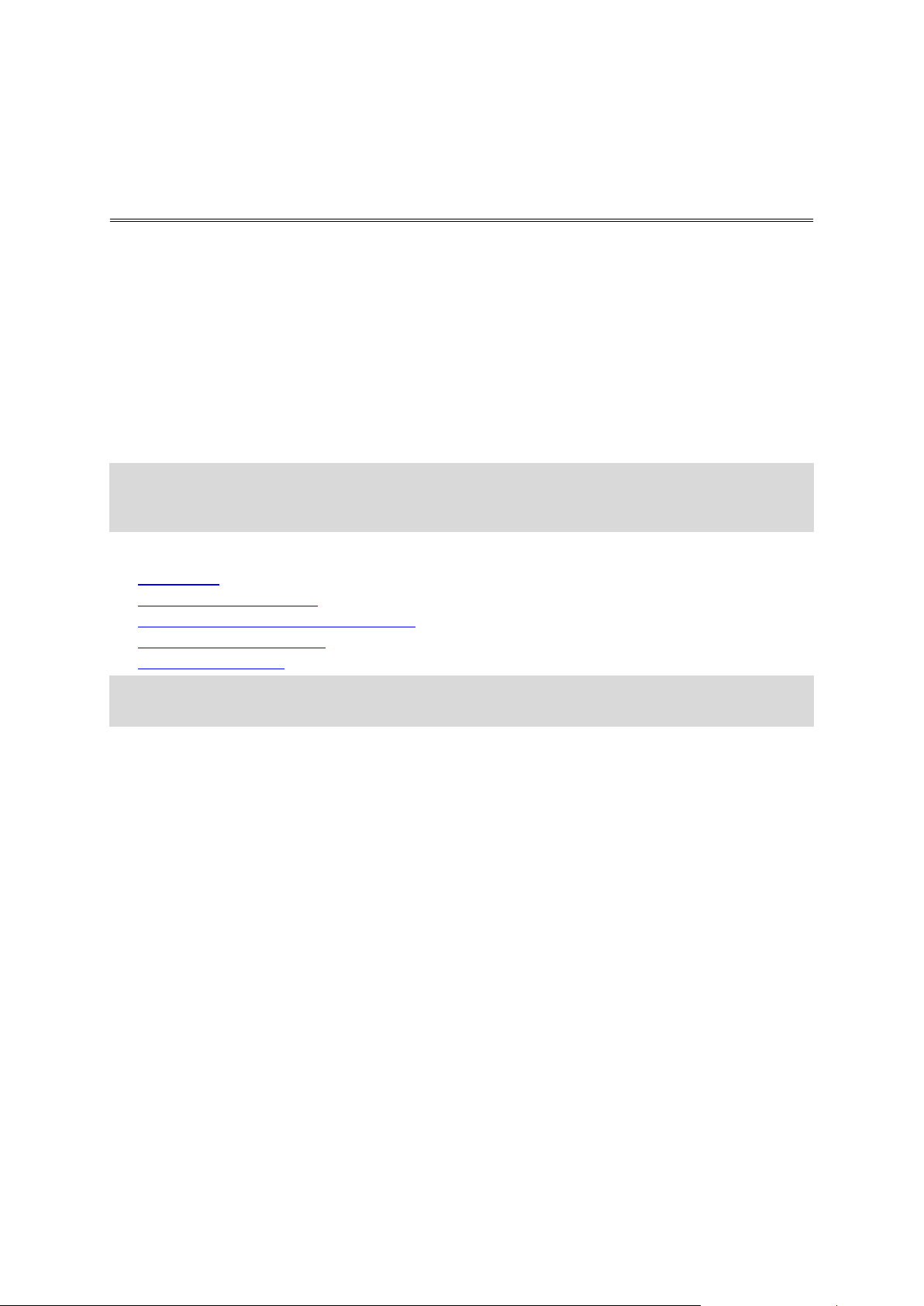
Tässä käyttöoppaassa kerrotaan kaikki tarpeelliset tiedot uudesta TomTom Touch Fitness Tracker
Tervetuloa
-fitnessmittaristasi.
Mikä fitnessmittari on?
TomTom Touch -fitnessmittari seuraa aktiivisuuttasi JA kehonkoostumustasi. Kehon koostumus antaa
hyvän yleiskuvan kunnostasi. Kuntoilun tarkoituksena on useimmiten vähentää rasvaprosenttia ja
kasvattaa lihasmassaa. TomTom Touch -fitnessmittari seuraa koko kehoasi, ei vain askeleitasi.
Mitkä ovat laitteen tärkeimmät ominaisuudet?
TomTom Touch -fitnessmittarissa on kosketusnäyttö, ja sillä voi seurata askeleita, kaloreita,
aktiivista aikaa, matkaa, unta, sykettä ja kehonkoostumusta.
Vihje: vaikka tämä on TomTom-tuote, siinä ei ole GPS-ominaisuutta eikä sillä voi navigoida. Jos
tarvitset tuotteen, joka tallentaa juoksu- ja pyöräilyreittisi kartalle ja laskee nopeuden, tahdin ja
matkan tarkasti, kokeile TomTom GPS -urheilukelloa.
Tutustuminen kannattaa aloittaa seuraavista käyttöoppaan osioista:
Pika-aloitus
Tietoja fitnessmittaristasi
Fitnessmittarin asettaminen ranteeseen
Fitnessmittarin lataaminen
Fitnessmittari ja vesi
Vihje: lisäksi osoitteessa tomtom.com/support on usein kysyttyjä kysymyksiä. Valitse TomTom
Touch Fitness Tracker luettelosta tai kirjoita hakusana.
Toivotamme mukavia lukuhetkiä ja hauskoja kuntoiluelämyksiä TomTom Touch -fitnessmittarin
parissa!
4
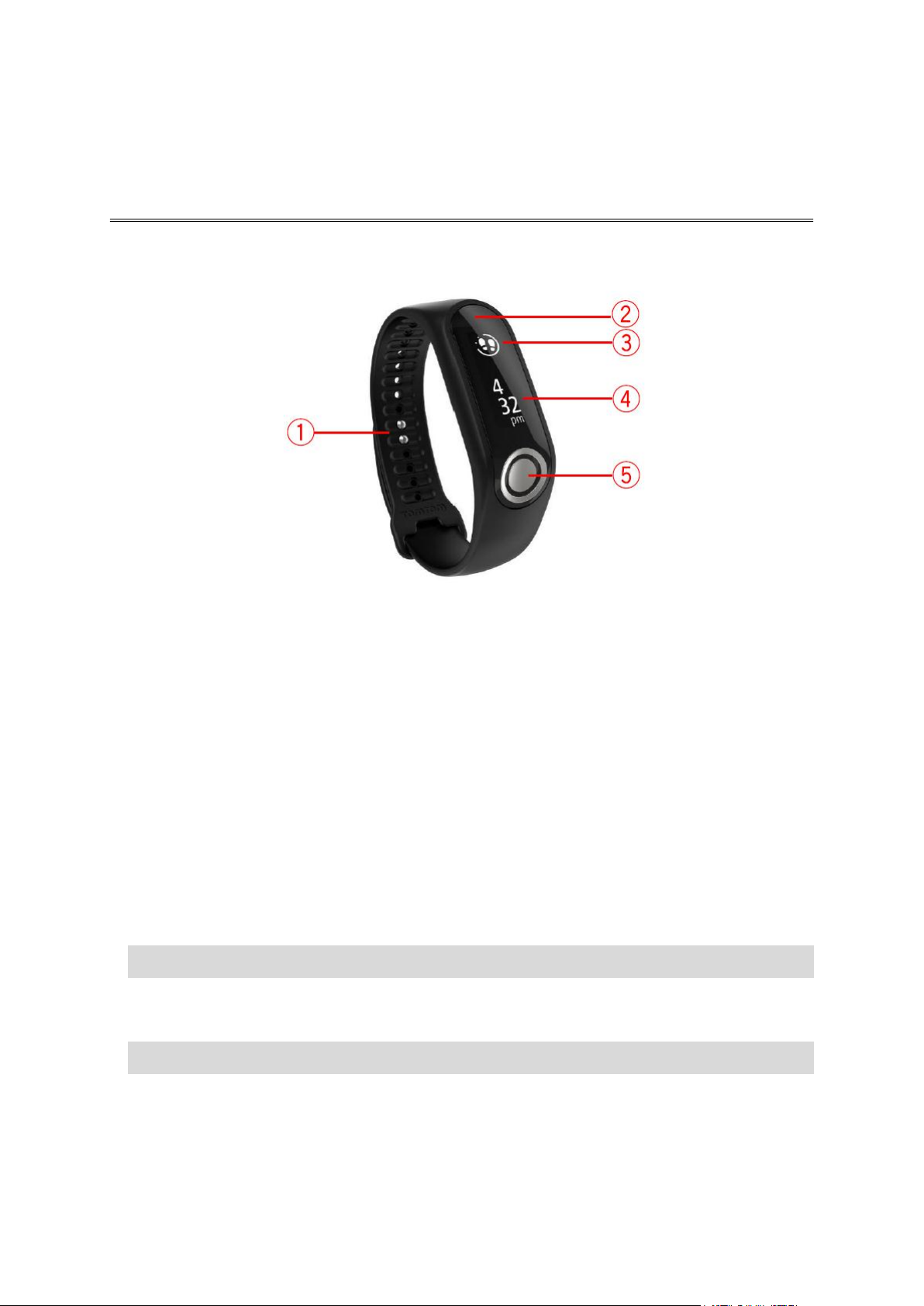
Tietoja fitnessmittarista
Fitnessmittari
1. Rannekkeen kiinnike – varmista, että fitnessmittarisi on kunnolla kiinni työntämällä molemmat
tapit rannekkeeseen.
2. Kosketusnäyttö – tarkastele aktiivisuuden mittaustilastoja ja eri tiloja pyyhkäisemällä
kosketusnäyttöä.
Siirry kellonäytön yläpuolella oleviin näyttöihin pyyhkäisemällä ALAS. Näitä ovat seuraavat
näytöt:
Harjoitustila
Kehon koostumus
Syke
Siirry kellonäytön alapuolella oleviin näyttöihin pyyhkäisemällä YLÖS. Näitä ovat seuraavat
näytöt:
Askeleet
Energia tai kulutetut kalorit
Matka
Aktiivinen aika
Unen kesto
Vihje: näytöt osoittavat myös edistymisen tavoitetta kohti, jos sellainen on määritetty.
3. Pyöreä tavoitekuvake – jos sinulla on päivittäinen aktiivisuustavoite, valitsemasi tiedon tai
kellon yläpuolella näkyy pyöreä tavoitekuvake. Kuvake voi näyttää esimerkiksi askeleet.
Tavoitekuvake täyttyy päivittäin sen mukaan, kuinka lähelle pääset tavoitettasi.
Vihje: oletustavoite on 10 000 askelta.
4. Kellonäyttö – kun herätät laitteen koskettamalla näyttöä, näet kellonäytön ja kellonajan.
Tarkastele tietoja ja tiloja pyyhkäisemällä kellonäytössä ylös- tai alaspäin.
5. Painike – painikkeella voit herättää laitteen, suorittaa kehonkoostumusmittauksen sekä
käynnistää ja lopettaa tallennuksen harjoitustilassa.
5
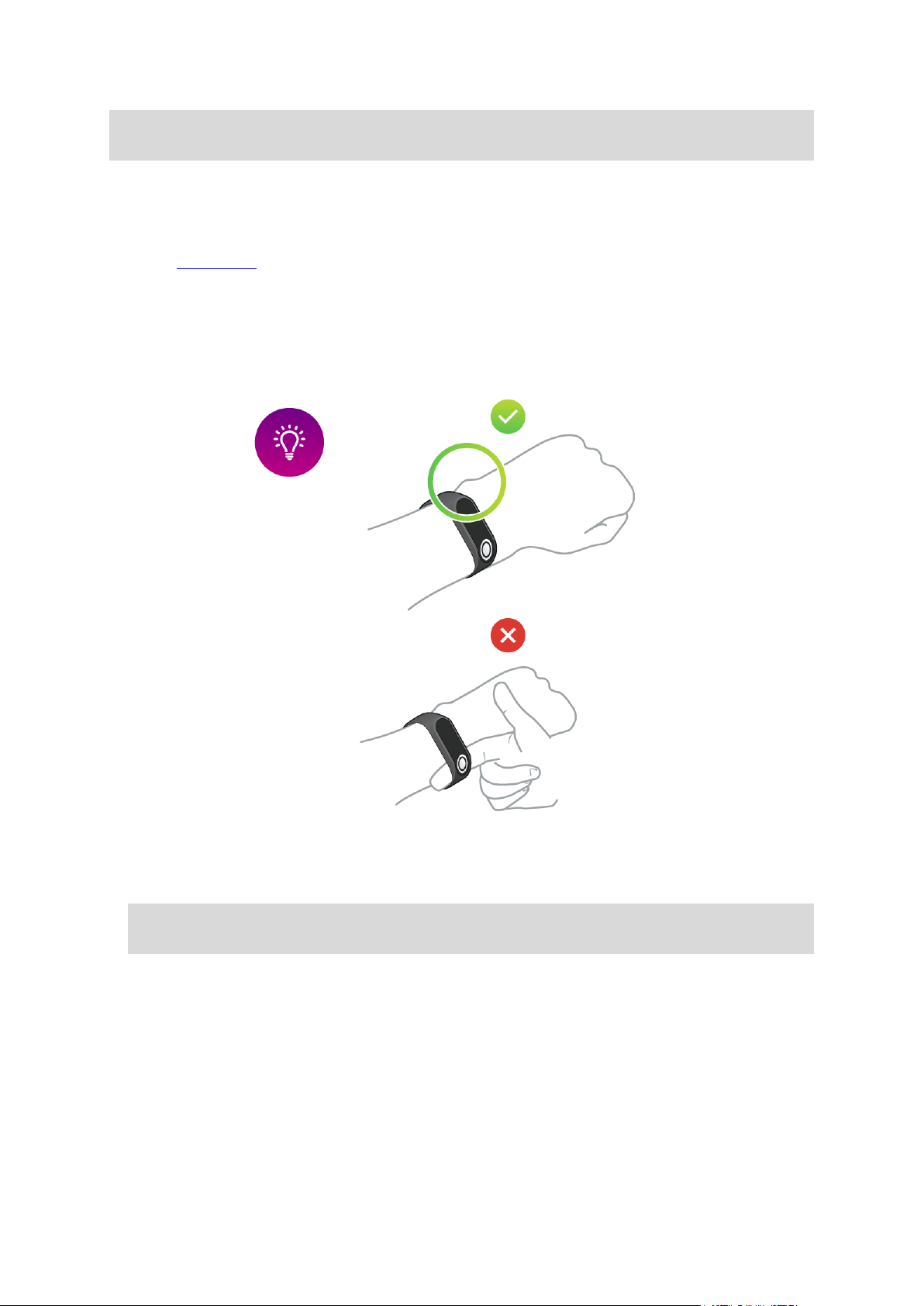
Huomautus: ALAS pyyhkäiseminen tarkoittaa sormen liu'uttamista kosketusnäytön pituussuunnassa ylhäältä alas ja YLÖS pyyhkäiseminen vastaavasti sormen liu'uttamista alhaalta ylös.
Fitnessmittarin asettaminen ranteeseen
On tärkeää huomioida se, miten pidät TomTom Touch -fitnessmittaria ranteessasi, koska se voi
vaikuttaa sykemittarin ja kehonkoostumusmittauksen tuloksiin. Lisätietoja anturin käyttämisestä on
kohdassa Sykemittari.
Jos sinulla on ongelmia oikean sykeluvun saamisessa tai kehonkoostumusmittauksessa, varmista,
että TomTom Touch on asetettu ranteeseen seuraavasti:
Ranneke on kiinnitetty ranteeseen napakasti mutta miellyttävästi.
Ranneke on ranneluun yläpuolella.
Sykemittari antaa tarkimmat tulokset lämmittelyn jälkeen.
Tärkeää: ÄLÄ LIIKU ennen kuin kello havaitsee sykkeesi, jotta mittaus on mahdollisimman
tarkka.
Fitnessmittarin puhdistaminen
Jos käytät TomTom Touch -fitnessmittaria usein, suosittelemme, että puhdistat sen kerran viikossa.
Pyyhi TomTom Touch tarvittaessa kostealla liinalla. Irrota rasva tai muu lika käyttämällä mietoa
saippuaa.
Älä altista TomTom Touch -fitnessmittaria voimakkaille kemikaaleille, kuten bensiinille,
liuottimille, asetonille, alkoholille tai hyönteiskarkotteille. Kemikaalit voivat vahingoittaa
tiivistettä, koteloa ja pintaa.
Puhdista sykemittarin anturialue ja liitäntäpinnat tarvittaessa miedolla saippualla ja vedellä.
Älä naarmuta sykemittarin anturialuetta. Suojaa sitä vahingoilta.
6

Sykemittari
TomTom Touch -fitnessmittarissa on sisäänrakennettu sykemittari, joka auttaa sinua harjoittelemaan tehokkaammin.
Mittarin toiminta
Mittari mittaa sykettä mittaamalla verenkierron muutoksia valon avulla. Tämä tapahtuu ranteen
päällä niin, että valo paistaa ihon läpi ihon alla oleviin hiussuoniin, jolloin mittari havaitsee
valonheijastusten muutokset.
Kehon rasvaprosentti tai ihokarvat eivät vaikuta sykemittarin toimintaan. Sykemittarin toimintaan
vaikuttavat kuitenkin se, miten TomTom Touch -fitnessmittaria pidetään ranteessa, ihonväri,
ihotyyppi sekä mahdollinen alkulämmittely.
Sykemittarin käyttäminen
Lisätietoja fitnessmittarin tehokkaasta käytöstä on kohdassa Fitnessmittarin asettaminen
ranteeseen. Jatkuva sykkeen seuranta on oletusarvoisesti KÄYTÖSSÄ.
Mittarin irrottaminen rannekkeesta
Sinun on irrotettava TomTom Touch rannekkeesta, kun haluat ladata sen tai yhdistää sen
MySportsiin tietokoneen avulla.
Irrota TomTom Touch rannekkeesta seuraavasti:
1. Paina mittarin yläosaa, kunnes mittari irtoaa rannekkeesta.
2. Aseta TomTom Touch takaisin rannekkeeseen toistamalla vaihe 1 päinvastaiseen suuntaan eli
asettamalla mittari painikepuoli edellä rannekkeeseen.
Fitnessmittarin lataaminen
Tärkeää: voit ladata TomTom Touch -fitnessmittarin tietokoneella tai millä tahansa
USB-seinälaturilla.
Lataa TomTom Touch seuraavasti:
1. Irrota TomTom Touch rannekkeesta. Lisätietoja on kohdassa Kellon irrottaminen rannekkeesta.
2. Yhdistä mukana toimitetun micro-USB-kaapelin pieni liitin mittariin.
3. Yhdistä iso USB-liitin tietokoneeseen tai seinälaturiin.
7

4. TomTom Touch -fitnessmittarin lataus alkaa, ja seuraavat animoidut kuvakkeet näkyvät:
Huomautus: osa markkinoilla olevista micro-USB-kaapeleista ei tue sekä latausta että tiedonsiirtoa. Mukana toimitettu kaapeli tukee molempia, joten voit siirtää sen avulla tietoja MySports
Connectiin.
Tallennustila
Voit tallentaa TomTom Touch -fitnessmittariin harjoitustiedot useiden päivien ajalta.
Kun TomTom Touch on yhdistetty MySports Connectiin tai MySports-mobiilisovellukseen, kaikki
tiedot poistetaan automaattisesti ja ladataan MySports-tilillesi.
Akun tiedot
Akunkesto
Jopa 5 päivää.
Latausajat
90 prosentin lataus: 40 min
Täysi (100 %) lataus: 1 h
Vihjeitä akunkeston parantamiseen
Poista käytöstä puhelimen ilmoitukset.
Poista käytöstä ympärivuorokautinen sykkeen seuranta.
Pidä TomTom Touch pariliitetyn mobiililaitteen Bluetooth-yhteyden kantama-alueella.
Kellon nollaaminen
Nollaaminen
TomTom Touch Fitness Tracker nollautuu joka kerta, kun se irrotetaan seinälaturista tai tietokoneesta.
Tee tavallinen nollaus seuraavasti:
1. Liitä TomTom Touch seinälaturiin tai tietokoneeseen.
Odota, kunnes TomTom Touch -fitnessmittarissa näkyy akkusymboli.
Jos käytät tietokonetta, odota, kunnes MySports Connect on päivittänyt TomTom Touch
-fitnessmittarisi.
2. Irrota TomTom Touch seinälaturista tai tietokoneesta.
TomTom Touch -fitnessmittarin ohjelmisto käynnistyy uudelleen. TomTom Touch
-fitnessmittarin tavallinen nollaus on nyt valmis.
Tehdasnollaus
Tärkeää: kun valitset MySports Connectissa tehdasasetusten palautuksen, kaikki TomTom Touch
-fitnessmittarin henkilökohtaiset tiedot ja asetukset poistetaan. Toimintoa ei voi peruuttaa.
Tehdasnollaus kannattaa tehdä vain, jos se on viimeinen keino palauttaa TomTom Touch tai jos
todella haluat poistaa kaikki tietosi ja asetuksesi.
8
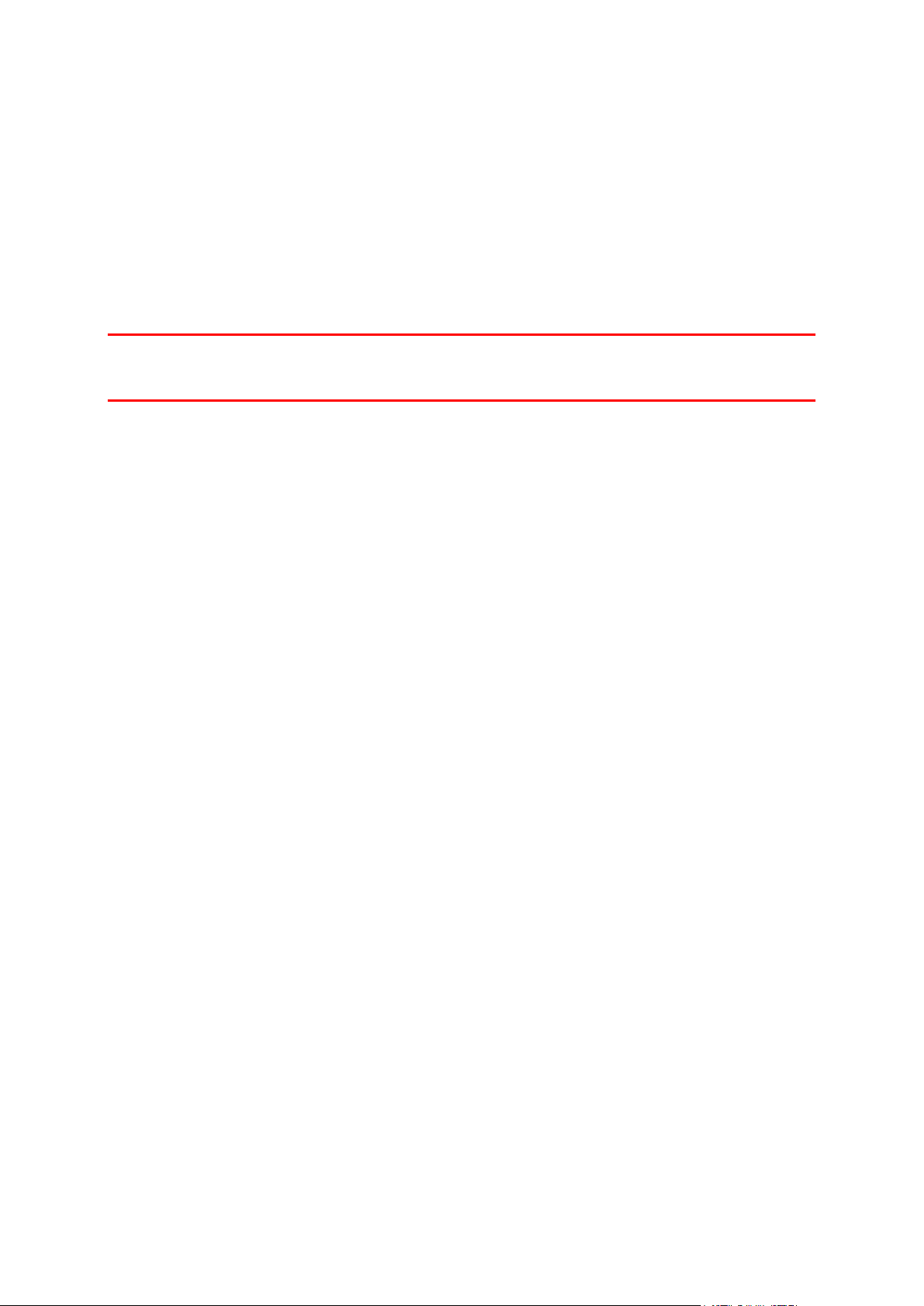
Tehdasasetusten palautuksessa TomTom Touch -fitnessmittarin ohjelmisto asennetaan uudelleen ja
seuraavat tiedot poistetaan:
Harjoitukset.
Asetukset TomTom Touch -fitnessmittarissa ja MySports Connectissa.
Huomautus: jos käytät MySports-mobiilisovellusta, sinun on ehkä purettava älypuhelimen ja
TomTom Touch -fitnessmittarin välinen pariliitos ja tehtävä pariliitos uudelleen seuraavasti:
Android – pura TomTom Touch -fitnessmittarin pariliitos Android-laitteen Blue-
tooth-asetukset-valikossa.
iOS – siirry iOS-käyttöjärjestelmässä Bluetooth-asetusnäyttöön, valitse TomTom Touch
-fitnessmittarin nimen perässä oleva (i)-kuvake ja valitse Unohda tämä laite.
Tärkeää: kun palautat tehdasasetuksia, älä irrota TomTom Touch -fitnessmittaria, ennen kuin
MySports Connect on palauttanut sen. Tämä voi kestää useita minuutteja. Tarkista kaikki
mahdolliset MySports Connectissa näkyvät ilmoitukset, ennen kuin katkaiset yhteyden.
Tee tehdasnollaus seuraavasti:
1. Kytke TomTom Touch tietokoneeseen ja odota, kunnes MySports Connect on päivittänyt
mittarin.
2. Avaa MySports Connectin Asetukset-valikko napsauttamalla rataskuvaketta.
3. Napsauta Nollaa-painiketta.
4. Pidä TomTom Touch liitettynä, kun MySports Connect -ikkuna sulkeutuu.
MySports Connect asentaa ohjelmiston TomTom Touch -fitnessmittariin.
5. Pidä TomTom Touch liitettynä, kun MySports Connect avautuu.
6. Määritä TomTom Touch -fitnessmittarin asetukset MySports Connectin ohjeiden mukaisesti.
Fitnessmittari ja vesi
TomTom Touch Fitness Tracker täyttää IPx7-vesitiiviysstandardin, joten sitä voi käyttää ulkona
sateessa ja sisällä suihkussa, mutta sitä EI saa käyttää uitaessa. Fitnessmittari ei sisällä antureita
uintitietojen tallentamiseen.
9

Lataa MySports Connect
Pika-aloitus
1. Kun haluat liittää TomTom Touch -fitnessmittarin tietokoneeseen, paina mittarin yläreunaa,
kunnes mittari irtoaa rannekkeesta.
2. Liitä TomTom Touch USB-kaapelilla tietokoneeseen.
3. Odota, kunnes TomTom Touch on ladattu. Näytä akun varaustaso napauttamalla painiketta.
Vihje: akun lataaminen 90 prosentin varaukseen vie 40 minuuttia ja akun lataaminen 100
prosentin varaukseen vie 1 tunnin.
4. Lataa TomTom MySports Connect -sovellus osoitteesta tomtom.com/123/ ja asenna se
tietokoneeseen.
Kun asennus on valmis, MySports Connect avautuu. Aloita noudattamalla näyttöön tulevia
ohjeita.
Seuraavaksi: Kirjaudu sisään ja rekisteröidy
10
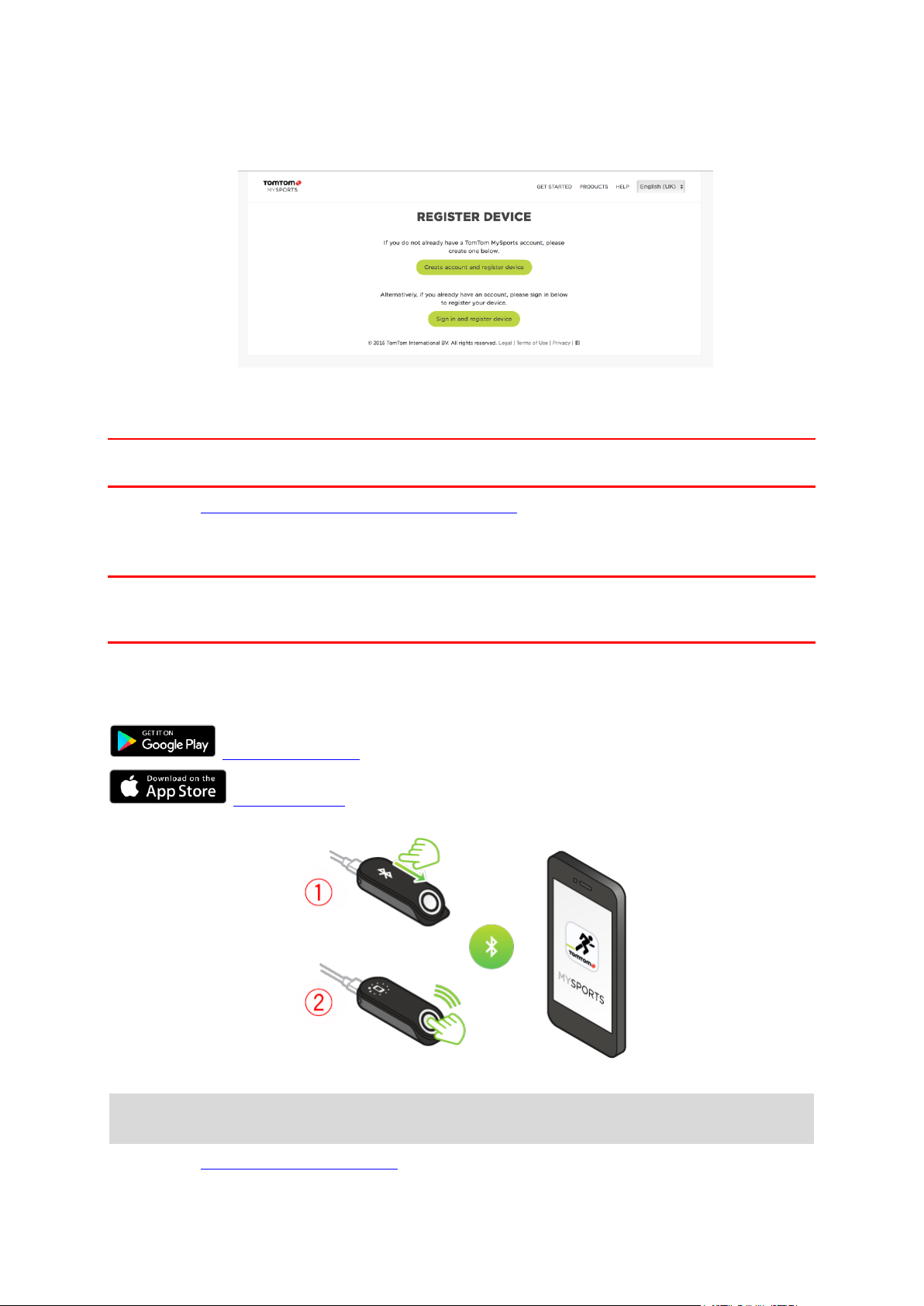
Kirjaudu sisään ja rekisteröidy
MySports-sivusto avautuu MySports Connect -määrityksen aikana.
Luo tili tai kirjaudu nykyiseen tiliisi.
MySports-sivustossa voit tarkastella harjoituksiasi, tilastojasi ja edistymistäsi.
Tärkeää: liitä TomTom Touch tietokoneeseen säännöllisesti lataamista ja uusimpia ohjelmistopäivityksiä varten.
Seuraavaksi: VALINNAINEN: Hanki MySports-mobiilisovellus
VALINNAINEN: Hanki MySports-mobiilisovellus
Tärkeää: vaikka TomTom Touch Fitness Tracker -fitnessmittaria voi käyttää ilman
MySports-mobiilisovellusta, suosittelemme mobiilisovelluksen asentamista, jos käytössäsi on
mobiililaite. Näin voit hyödyntää kaikki saatavilla olevat ominaisuudet.
MySports-mobiilisovelluksella voit ladata ja analysoida harjoituksiasi sekä tarkastella tilastojasi
milloin tahansa.
Lataa sovellus ja seuraa näyttöön tulevia ohjeita.
Google Play Kauppa
Apple App Store
Vihje: TomTom Touch käyttää Bluetooth Low Energy (BLE) -ominaisuutta siirtäessään tietoja
TomTom MySports -mobiilisovelluksen kanssa.
Seuraavaksi: Fitnessmittarin käyttäminen
11

Fitnessmittarin käyttäminen
Voit herättää näytön ja tarkistaa ajan napauttamalla painiketta.
Kun siirryt pyyhkäisemällä kellotaulun alapuolella oleviin näyttöihin, voit tarkastella askeleita,
kulutettuja kaloreita, kuljettua matkaa, aktiivista aikaa ja unta.
Kun siirryt pyyhkäisemällä kellotaulun yläpuolella oleviin näyttöihin, voit aloittaa harjoituksen,
tehdä kehonkoostumusmittauksen tai näyttää nykyisen sykkeesi.
Lisäksi voit määrittää tavoitteen MySports-mobiilisovelluksessa tai -sivustossa. Voit tarkastella
edistymistäsi tavoitetta kohti, ympärivuorokautista sykettä ja kehonkoostumuksen muutoksia sekä
yleistä edistymistäsi mobiilisovelluksessa ja MySports-sivustossa.
Seuraavaksi: Harjoitustilan käyttäminen
12

Harjoitustilan käyttäminen
Voit käyttää harjoitustilaa kaikkien liikuntasuoritustesi aikana. Tämä käynnistettävä ja lopetettava
toiminto seuraa kestoa, sykettä ja kulutettuja kaloreita sykkeesi perusteella. Voit käyttää tätä tilaa
kaikessa urheilussa uimista ja vesiurheilua lukuun ottamatta.
Voit myös seurata kaikkea aktiivisuuttasi MySports-sovelluksessa tai -sivustossa.
Huomautus: TomTom Touch -fitnessmittarissa ei ole GPS-ominaisuutta, joten se ei mittaa
etäisyyttä. Matka lasketaan askeltesi perusteella.
Tärkeää : et voi käyttää TomTom Touch -fitnessmittaria uidessasi.
1. Voit aloittaa harjoituksen harjoitustilassa siirtymällä ensimmäiseen kellon yläpuolella olevaan
näyttöön, jossa näet harjoituskuvakkeen.
2. Aloita harjoituksen tallentaminen painamalla painiketta lyhyesti.
Värinä vahvistaa, että harjoitusta tallennetaan.
3. Harjoituksen tallennuksen aikana voit herättää näytön painamalla painiketta kerran. Näyttöä
pyyhkäisemällä voit tarkistaa aktiivisen ajan, kulutetut kalorit ja sykkeen.
4. Voit lopettaa harjoituksen tallentamisen herättämällä näytön yhdellä painikkeen painalluksella
ja painamalla uudelleen, kunnes laite värisee.
Vihje: harjoituksen päätyttyä voit jakaa harjoituksesi sosiaalisessa mediassa.
Kehon koostumuksen mittaaminen
TomTom Touch voi mitata kehon koostumuksen. Kehon koostumus kertoo kehon rasva- ja
lihasprosentin ja antaa hyvän kuvan yleisestä kunnosta.
Tee kehonkoostumusmittaus aikaisintaan 15 minuutin kuluttua fitnessmittarin kiinnittämisestä
ranteeseen, jotta mittari ehtii lämmetä.
13
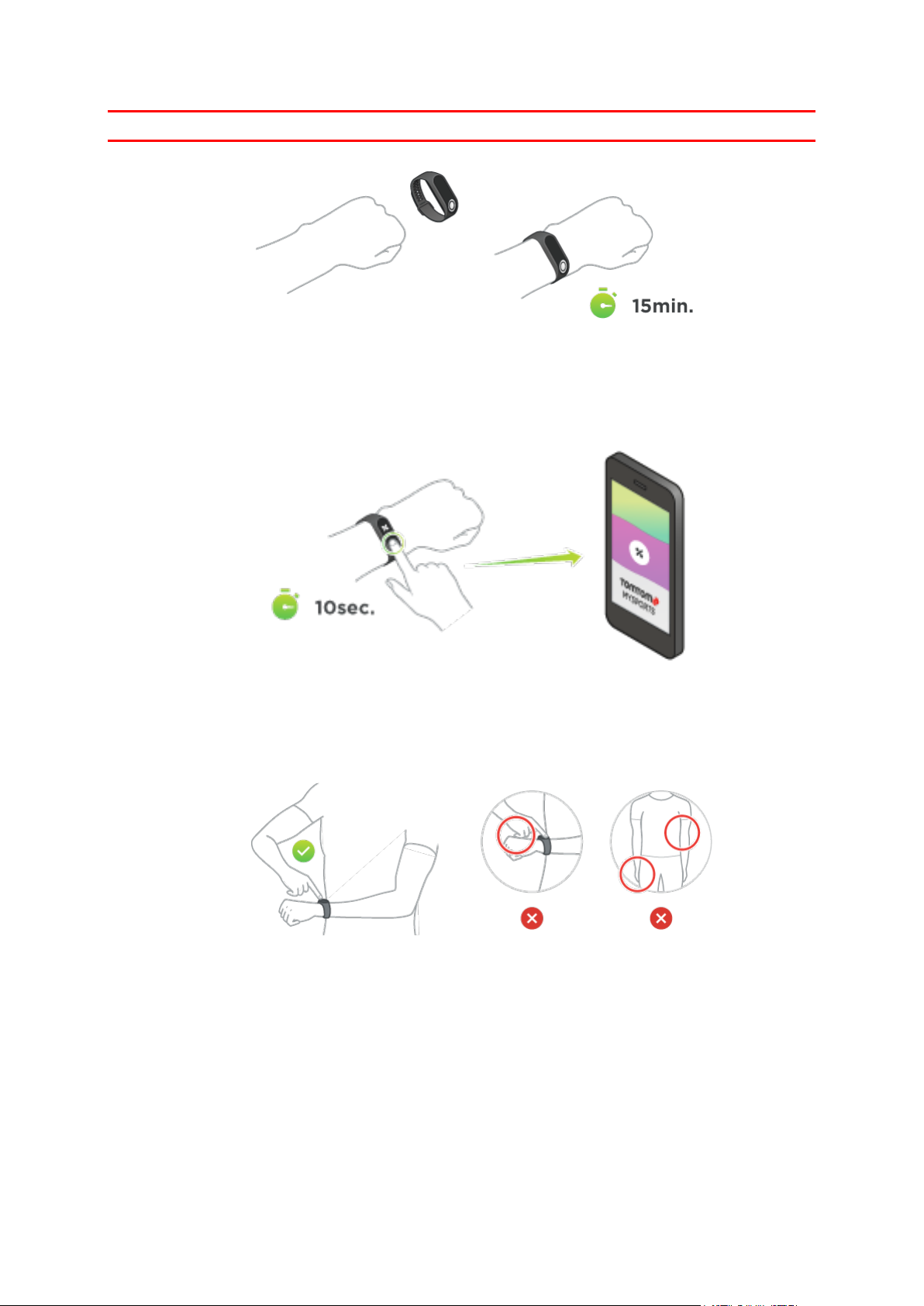
Tärkeää: saat tarkan tuloksen mittaamalla kehosi koostumuksen aina samaan aikaan päivästä.
Siirry kaksi näyttöä ylöspäin fitnessmittarin kellotaulusta pyyhkäisemällä. Näet prosenttimerkin.
Pidä painiketta painettuna, kunnes näyttöön tulee valintamerkki. Nyt voit näyttää kehonkoostumuksesi mobiilisovelluksessa napauttamalla Edistyminen-valikon harmaata kaaviokuvaketta
(ylhäällä oikealla) ja valitsemalla Keho.
Vinkkejä kehon koostumuksen mittaukseen
Pidä käsivarret irti kyljistä ja ranteet sekä kädet irti toisistaan, jotta ne eivät aiheuta
epätarkkuuksia.
14
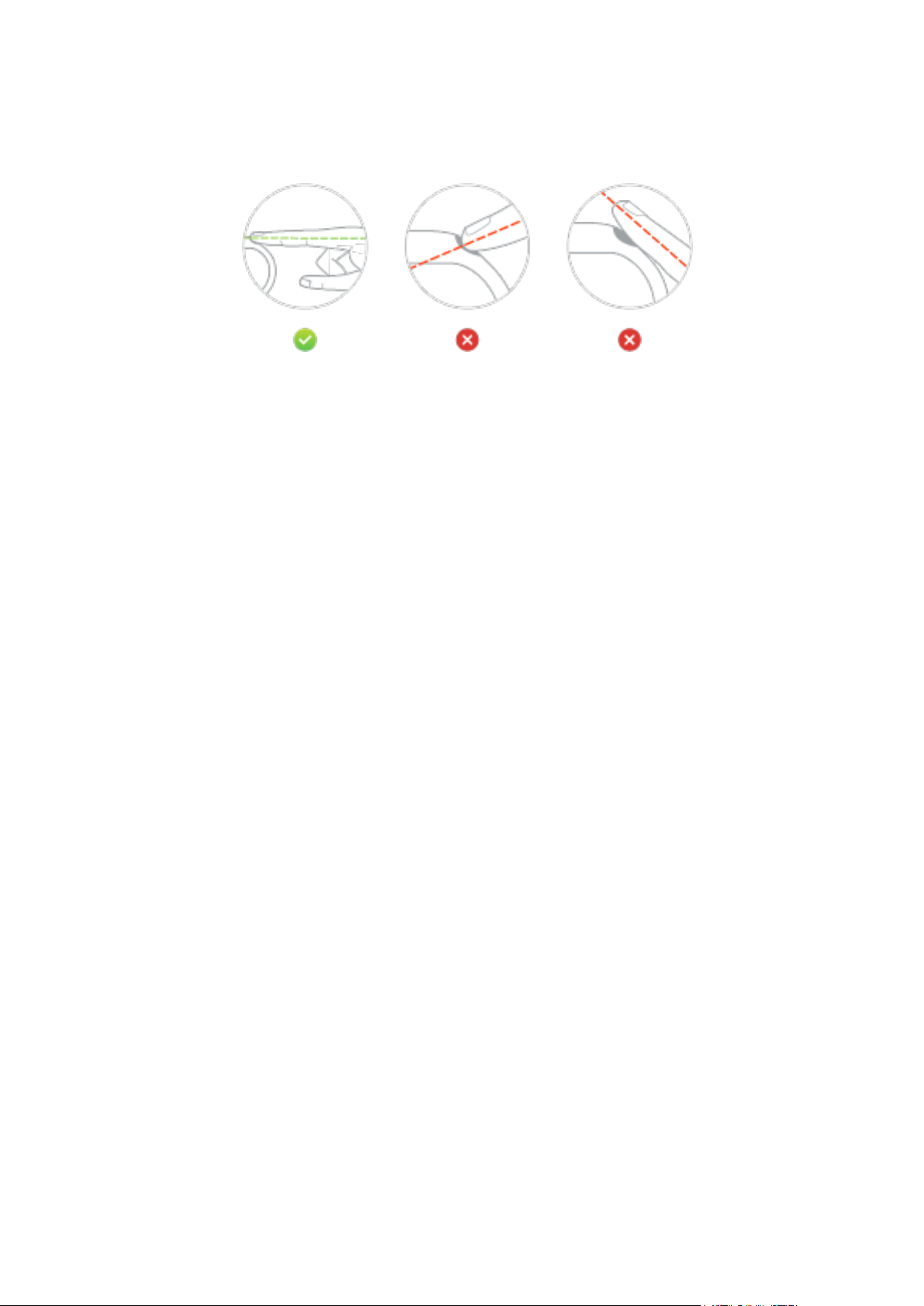
Aseta etusormi painikkeelle suoraan fitnessmittarin näytön suuntaisesti. Peitä koko painike
sormella.
Jos näet valintamerkin sijasta rastin, kostuta ensin sormea ja sitten ranteen ihoa elektrodin
alla.
15
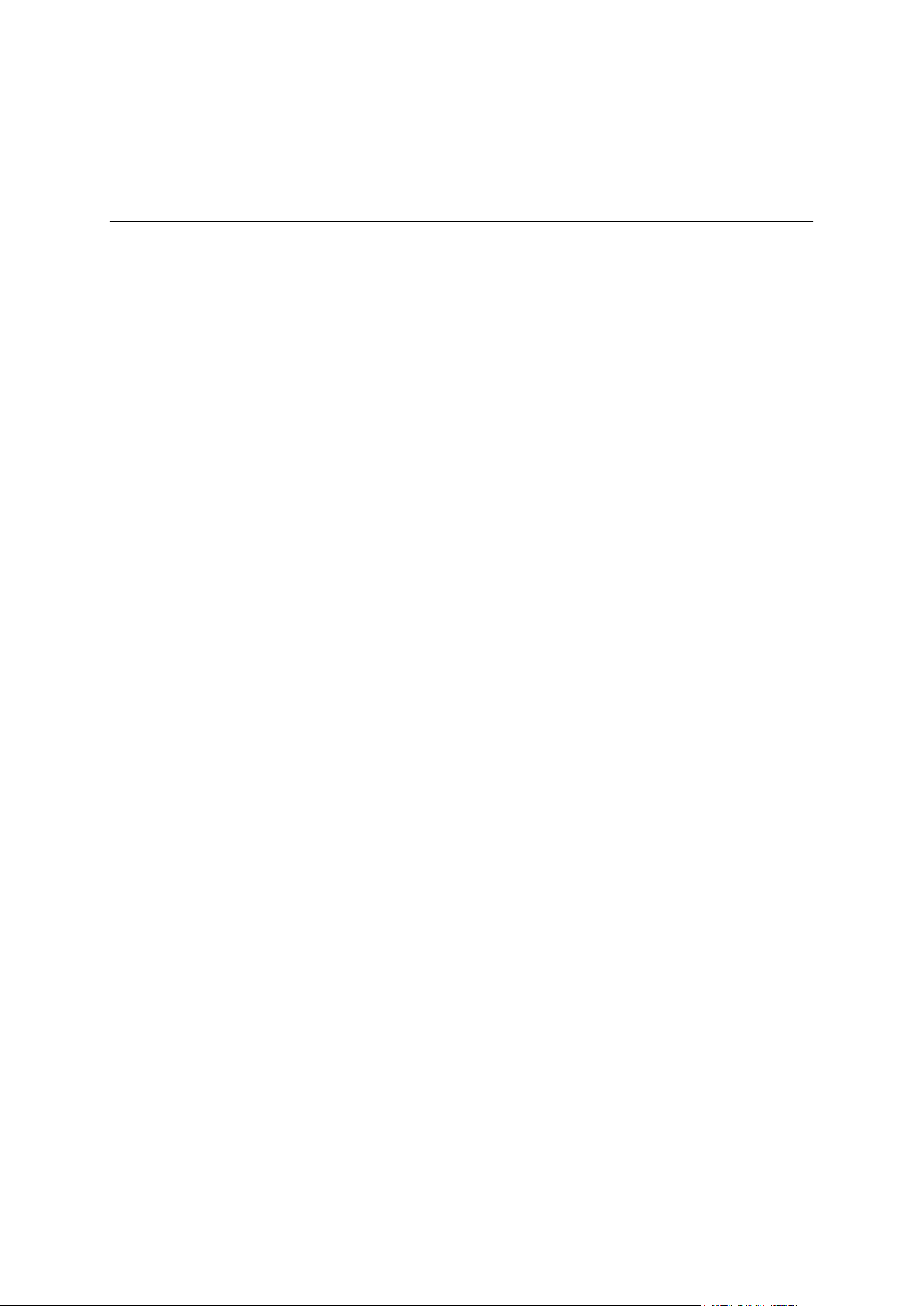
Pariliitos iOS-laitteen kanssa
Pariliitos mobiililaitteen kanssa
TomTom MySports -mobiilisovelluksella voit ladata harjoitustietosi TomTom Touch -fitnessmittarista
TomTom MySports -sovellukseen älypuhelimen avulla. Tiedot voi ladata automaattisesti myös
monille muille verkkosivustoille.
Jos MySports-sovelluksesta on saatavilla uudempi versio, voit ladata sen App Storesta. Jos
fitnessmittarin ohjelmistosta on saatavilla uudempi versio, voit ladata sen MySports Connect
-tietokoneohjelman avulla.
Voit muodostaa pariliitoksen iOS-laitteesi ja fitnessmittarin välille seuraavasti:
1. Fitnessmittarin on oltava kytketty virtalähteeseen. Jos liität mittarin tietokoneeseen, odota
kunnes MySports Connect -ohjelma on päivittänyt laitteesi ja jatka vasta sitten.
2. Varmista, että iOS-laitteessasi on toimiva internet-yhteys.
3. Varmista, että fitnessmittari ja iOS-laite ovat lähellä toisiaan.
4. Varmista iOS-laitteen asetuksista, että Bluetooth on käytössä.
5. Herätä fitnessmittarin näyttö painamalla painiketta. Pyyhkäise näyttöä, kunnes näet Bluetooth-
ja älypuhelinkuvakkeet ja paina sitten painiketta uudelleen.
6. Avaa MySports-mobiilisovellus ja valitse Aktivoi laitteesi -näytöstä Ranneke.
7. Kun näytössä näkyy fitnessmittarin nimi, napauta nimeä.
8. Anna iOS-laitteeseen fitnessmittarissa näkyvä PIN-koodi ja valitse sitten Pair (Tee pariliitos).
Pariliitos laitteiden välille on nyt muodostettu. Jos pariliitoksen muodostamisessa on ongelmia,
katso lisätietoja alla olevista vianmääritysohjeista.
Jos avaat mobiilisovelluksen puhelimessa ja se yrittää muodostaa yhteyden fitnessmittariisi, sinun
on ehkä herätettävä fitnessmittari painamalla painiketta.
Vianmääritys
Jos fitnessmittarin pariliitoksen muodostamisessa on ongelmia, noudata seuraavia ohjeita:
Varmista, että käytät uusinta TomTom Touch -ohjelmistoversiota. Jos uudempi versio on
saatavilla, voit ladata sen MySports Connect -tietokoneohjelman avulla.
Varmista, että käytät mobiilisovelluksen uusinta versiota. Jos uudempi versio on saatavilla, se
näkyy App Storessa.
Pura pariliitos fitnessmittarin ja iOS-laitteen väliltä ja yritä muodostaa pariliitos uudelleen
seuraavasti:
1. Siirry iOS-laitteessa Bluetooth-asetusnäyttöön, valitse fitnessmittarin nimen perässä oleva
(i)-kuvake ja valitse Unohda tämä laite. Yritä muodostaa pariliitos fitnessmittariin
uudelleen edellä annettujen ohjeiden mukaisesti. Jos pariliitoksen muodostaminen ei edelleenkään onnistu, noudata ohessa olevia vianmääritysohjeita.
2. Käynnistä iOS-laite uudelleen.
3. Poista ja asenna MySports-mobiilisovellus uudelleen App Storesta.
4. Poista Bluetooth käytöstä ja ota se uudelleen käyttöön.
5. Käynnistä fitnessmittari uudelleen liittämällä se virtalähteeseen.
Yhteys iOS-laitteen ja fitnessmittarin väliltä on nyt purettu ja laitteet nollattu.
6. Käynnistä MySports-mobiilisovellus iOS-laitteessasi.
7. Muodosta pariliitos edellä olevien ohjeiden mukaisesti (kohdasta 5 lähtien).
16

Pariliitos Android-laitteen kanssa
TomTom MySports -mobiilisovelluksella voit ladata harjoitustietosi TomTom Touch -fitnessmittarista
TomTom MySports -sovellukseen älypuhelimen avulla. Tiedot voi ladata automaattisesti myös
monille muille verkkosivustoille.
Ennen kuin muodostat pariliitoksen fitnessmittarin ja Android-laitteesi välille, varmista, että
laitteessa on TomTom MySports -sovelluksen uusin versio ja että fitnessmittariin on asennettu uusin
ohjelmistoversio. Jos MySports-sovelluksesta on saatavilla uudempi versio, voit ladata sen Play
Kaupasta. Jos fitnessmittarin ohjelmistosta on saatavilla uudempi versio, voit ladata sen MySports
Connect -tietokoneohjelman avulla.
Voit muodostaa pariliitoksen Android-laitteesi ja fitnessmittarin välille seuraavasti:
1. Varmista, että Android-laite on yhteensopiva TomTom MySports-sovelluksen kanssa. Saat
lisätietoja yhteensopivista laitteista Google Play Kaupasta.
2. Varmista, että älypuhelimessasi on toimiva internet-yhteys.
3. Fitnessmittarin on oltava kytketty virtalähteeseen. Jos liität mittarin tietokoneeseen, odota
kunnes MySports Connect -ohjelma on päivittänyt laitteesi ja jatka vasta sitten.
4. Varmista, että fitnessmittari ja Android-laite ovat lähellä toisiaan.
5. Ota Bluetooth käyttöön Android-laitteen asetuksista.
6. Käynnistä TomTom MySports -mobiilisovellus Android-laitteessasi.
7. Herätä fitnessmittarin näyttö painamalla painiketta. Pyyhkäise näyttöä, kunnes näet Bluetooth-
ja älypuhelinkuvakkeet ja paina sitten painiketta uudelleen.
8. Valitse mobiilisovelluksen Aktivoi laitteesi -näytöstä Ranneke.
Android-laitteen näytössä näkyy Searching (Haetaan).
9. Kun näytössä näkyy rannekkeen nimi, napauta nimeä.
10. Kun fitnessmittarin nimi näkyy hakunäytön luettelossa, napauta sitä ja hyväksy pariliitospyyntö.
Tärkeää: tarkista, näkyykö fitnessmittarin pariliitospyyntö Androidin ilmoitusalueella. Joissakin
Android-laitteissa pariliitosilmoitus näkyy Androidin ilmoitusalueella sen jälkeen, kun olet
valinnut fitnessmittarin, johon haluat yhdistää. Joissakin Android-laitteissa näkyviin tulee
ponnahdusikkuna, toisissa ei mitään. Laitteet, joissa pariliitospyyntö näkyy, pyytävät sinua
hyväksymään pariliitoksen muutaman sekunnin kuluessa.
11. Anna MySports-mobiilisovellukseen fitnessmittarissa näkyvä PIN-koodi.
12. Kun MySports-sovelluksen ja fitnessmittarin pariliitos on valmis, valitse Done (Valmis).
Pariliitos fitnessmittarin ja MySports-sovelluksen välille on nyt muodostettu. Jos pariliitoksen
muodostamisessa on ongelmia, katso lisätietoja alla olevista vianmääritysohjeista.
Jos avaat mobiilisovelluksen puhelimessa ja se yrittää muodostaa yhteyden fitnessmittariisi, sinun
on ehkä herätettävä fitnessmittari painamalla painiketta. Aloita synkronointi vetämällä näkyviin
sovelluksen Harjoitukset-näyttö. Jos synkronointi sovelluksen kanssa ei onnistu, voit aina
synkronoida harjoituksesi MySports-tietokoneohjelman avulla.
Jos päivität Android-laitteen ohjelmiston uuteen versioon, sinun on yleensä purettava fitnessmittarin pariliitos ja muodostettava se uudelleen alla olevien ohjeiden mukaan.
Vianmääritys
Jos fitnessmittarin yhdistäminen MySports-sovellukseen ei onnistu, suosittelemme kellon ja
Android-laitteen välisen pariliitoksen purkamista ja uudelleen muodostamista seuraavalla tavalla:
1. Pura fitnessmittarin pariliitos Android-laitteen Bluetooth-asetukset-valikossa. Yritä muodostaa
pariliitos fitnessmittariin uudelleen edellä annettujen ohjeiden mukaisesti. Jos pariliitoksen
muodostaminen ei edelleenkään onnistu, noudata ohessa olevia vianmääritysohjeita.
2. Poista ja asenna MySports-mobiilisovellus uudelleen Play Kaupasta.
17

3. Käynnistä Android-laite uudelleen.
4. Poista Bluetooth käytöstä ja ota se uudelleen käyttöön.
5. Käynnistä fitnessmittari uudelleen liittämällä se virtalähteeseen.
Yhteys Android-laitteen ja fitnessmittarin väliltä on nyt purettu ja laitteet nollattu.
6. Käynnistä MySports-mobiilisovellus Android-laitteessasi.
7. Muodosta pariliitos edellä olevien ohjeiden mukaisesti (kohdasta 7 lähtien).
18

Tietoja aktiivisuuden mittauksesta
Kunnon seuranta
TomTom Touch -fitnessmittarilla voit mitata aktiivisuuttasi. Voit esimerkiksi:
luoda kehotavoitteen rasvaprosentille, lihasmassalle tai painolle
luoda askeltavoitteen päivittäiselle tai viikoittaiselle askelmäärälle
luoda tavoitteen urheilulajille, kuten pyöräilylle, juoksulle tai saliharjoittelulle
seurata askelmäärää, aktiivista aikaa, kulutettuja kaloreita ja kuljettua matkaa
seurata päivä- ja viikkotavoitteiden edistymistä
ladata aktiivisuustietosi TomTom MySports -sivustoon ja TomTom MySports -mobiilisovellukseen.
Oman aktiivisuuden tarkasteleminen MySportsissa
Voit tarkastella edistymistäsi päivittäistä aktiivisuustavoitetta kohti MySports-mobiilisovelluksen ja
-sivuston yleisnäkymässä. Yleisnäkymä on ajan tasalla ja se näyttää TomTom Touch
-fitnessmittaristasi viimeksi synkronoidut tiedot.
Näet tarkempia tietoja Edistyminen-osiossa valitsemalla Aktiivisuuden mittaus -tyypin tai
napsauttamalla aktiivisuusmittauksen tavoitettasi. Voit muuttaa tietoja napsauttamalla kaavion
alapuolella olevia merkintöjä. Voit myös muuttaa aikajakson päiväksi, viikoksi, kuukaudeksi tai
vuodeksi.
19

TomTom Touch -fitnessmittarin tallentamat tiedot
TomTom Touch Fitness Tracker seuraa automaattisesti unta ja aktiivista aikaa, kulutettuja
kaloreita, askeleita ja matkaa. Laskelmat perustuvat sisäänrakennettujen syke- ja liikeanturien
mittaamiin tietoihin ja käyttäjäprofiiliin, joka koostuu iästä, sukupuolesta, pituudesta ja painosta.
Huomautus: koska TomTom Touch ei sisällä GPS-sirua, matkatilastot arvioidaan askelmäärän
perusteella.
Näet päivätilastot TomTom Touch -fitnessmittarin kellotaulun alapuolella olevista näytöistä
pyyhkäisemällä. Tilastosi näkyvät myös MySports-sivustossa ja -sovelluksessa, kun synkronoit
TomTom Touch -fitnessmittarin.
Sovelluksessa ja sivustossa voit tarkastella harjoituskohtaisia tilastoja, yleistä edistymistä sekä
edistymistä mahdollisesti asettamiasi tavoitteita kohti.
Vihje: näet myös ympärivuorokautiset syketietosi, jos olet ottanut käyttöön Ympärivuorokautinen
syke -asetuksen MySports-sovelluksen Laite-valikosta.
Aktiivisuuden mittauksen tarkkuus
Aktiivisuuden mittauksen keräämien tietojen tarkoitus on kannustaa aktiiviseen ja terveeseen elämäntapaan. TomTom Touch Fitness Tracker seuraa aktiivisuuttasi anturien ja
laskelmien avulla. Tietojen perusteella voidaan muodostaa arvio aktiivisuudestasi, mutta askeleiden, unen ja kulutettujen kaloreiden määrä ja muut kerätyt tiedot eivät välttämättä ole
täysin tarkkoja.
Aktiivisuuden seuranta ympäri vuorokauden
1. Voit tarkastella aktiivisuustietojasi pyyhkäisemällä näyttöä.
Näet seuraavat tiedot:
Askeleet
Kuljettu matka
Aktiivinen aika
Unen kesto
Kulutetut kalorit
2. Jos sinulla on päivittäinen aktiivisuustavoite, valitsemasi tiedon tai kellon yläpuolella näkyy
pyöreä tavoitekuvake. Tavoitekuvake täyttyy päivittäin sen mukaan, kuinka lähelle pääset
tavoitettasi.
20

Vihje: voit asettaa tavoitteita ja tarkastella harjoitushistoriaasi MySports-sovelluksessa ja
-sivustossa.
Sykkeen seuranta
TomTom Touch -fitnessmittarissa on valinnainen ympärivuorokautisen sykkeen seuranta. Kun
ympärivuorokautinen sykkeen seuranta on käytössä, fitnessmittari tarkistaa sykkeesi säännöllisin
välein päivällä ja yöllä. Syketiedot tarkentavat kalorien kulutusta ja aktiivista aikaa koskevia
arvioita ja antavat hyvän yleiskuvan päivittäisestä aktiivisuudestasi.
Huomaa: voit pidentää akunkestoa poistamalla ympärivuorokautisen sykkeen seurannan käytöstä,
kun et tarvitse sitä. Ominaisuus on oletusarvoisesti KÄYTÖSSÄ.
Voit tarkistaa sykkeesi seuraavasti:
1. Herätä TomTom Touch painamalla painiketta.
2. Pyyhkäise kellonäytössä kolme kertaa alaspäin, kunnes näet sydänkuvakkeen.
3. Odota hetki, kunnes näet nykyisen sykkeesi lyönteinä minuutissa (bpm).
4. Jos syke ei näy, yritä uudelleen napauttamalla painiketta. Voit myös kiinnittää TomTom Touch
-fitnessmittarin rannekkeen tiukemmin ranteeseesi tai siirtää sitä ylöspäin ranteessasi.
Sykkeen tarkasteleminen MySports-mobiilisovelluksessa
Huomautus: ympärivuorokautiset syketiedot näkyvät vain päivittäisnäkymässä.
1. Valitse HARJOITUKSET-näkymässä Tänään.
2. Pyyhkäise vasemmalle päivämäärän alapuolella.
3. Valitse napauttamalla Keskimääräinen leposyke.
Kun näet päiväkohtaisen sykkeesi, näet myös leposykearvosi ja keskimääräisen leposykkeesi,
joka on laskettu kyseisten arvojen perusteella. Voit tarkastella leposykettäsi myös viikko-,
kuukausi- tai vuositasolla.
21

Sykkeen tarkasteleminen MySports-verkkosivustossa
1. Siirry osoitteeseen mysports.tomtom.com/app/progress.
2. Valitse Kaikki lajit ja valitse sitten Aktiivisuuden mittaus.
3. Valitse Kaikki ja valitse sitten Päivä
4. Valitse sivun alalaidasta Keskimääräinen leposyke.
Kun näet päiväkohtaisen sykkeesi, näet myös leposykearvosi ja keskimääräisen leposykkeesi,
joka on laskettu kyseisten arvojen perusteella. Voit tarkastella leposykettäsi myös viikko-,
kuukausi- tai vuositasolla.
Askeleiden seuranta
Askeleet mitataan ranteen liikkeiden perusteella. Päivittäiseksi tavoitteeksi on määritetty
oletusarvoisesti 10 000 askelta.
Vihje: harjoitusten aikana otetut askeleet lasketaan mukaan päivittäiseen aktiivisuuden
mittaukseen.
1. Herätä TomTom Touch painamalla painiketta.
2. Pyyhkäise kellonäytössä kolme kertaa ylöspäin, kunnes näet askelkuvakkeen.
22

Vihje: kellon alapuolella olevien näyttöjen järjestys määräytyy asettamasi tavoitteen mukaan.
Näet päivän tämänhetkisen askelmäärän.
Huomautus: edistymisesi päivätavoitetta kohti nollautuu keskiyöllä.
Askelten tarkasteleminen MySports-mobiilisovelluksessa
1. Valitse HARJOITUKSET-näkymässä Tänään.
2. Pyyhkäise vasemmalle päivämäärän alapuolella.
3. Valitse napauttamalla Askeleet.
Voit tarkastella askeleita myös viikko-, kuukausi- tai vuositasolla.
Askeleiden tarkasteleminen MySports-verkkosivustossa
1. Siirry osoitteeseen mysports.tomtom.com/app/progress.
2. Valitse Kaikki lajit ja valitse sitten Aktiivisuuden mittaus.
3. Valitse Kaikki ja valitse sitten Päivä
4. Valitse sivun alalaidasta Askeleet.
Voit tarkastella askeleita myös viikko-, kuukausi- tai vuositasolla.
Kalorien seuranta
Vihje: kalorimittaus sisältää myös kehosi peruskalorikulutuksen eli perusaineenvaihdunnan.
Tämän vuoksi TomTom Touch näyttää kalorimäärän herätessäsi aamulla, vaikka et ole vielä ollut
aktiivinen.
1. Herätä TomTom Touch painamalla painiketta.
2. Pyyhkäise kellonäytössä kolme kertaa ylöspäin, kunnes näet liekkikuvakkeen.
23

Vihje: kellon alapuolella olevien näyttöjen järjestys määräytyy asettamasi tavoitteen mukaan.
Näet päivän kalorikulutuksen tähän hetkeen saakka.
Huomautus: edistymisesi päivätavoitetta kohti nollautuu keskiyöllä.
Kulutettujen kalorien tarkasteleminen MySports-mobiilisovelluksessa
1. Valitse HARJOITUKSET-näkymässä Tänään.
2. Pyyhkäise vasemmalle päivämäärän alapuolella.
3. Valitse Energia.
Voit tarkastella kulutettuja kaloreita myös viikko-, kuukausi- tai vuositasolla.
Kulutettujen kalorien tarkasteleminen MySports-verkkosivustossa
1. Siirry osoitteeseen mysports.tomtom.com/app/progress.
2. Valitse Kaikki lajit ja valitse sitten Aktiivisuuden mittaus.
3. Valitse Kaikki ja valitse sitten Päivä
4. Valitse sivun alalaidasta Energia.
Voit tarkastella kulutettuja kaloreita myös viikko-, kuukausi- tai vuositasolla.
Aktiivisen ajan seuranta
Vihje: aktiivinen aika tarkoittaa sitä, että askeltahtisi tai liikkeesi ylittää tietyn vähimmäisrajan
yli 10 sekunnin ajan.
1. Herätä TomTom Touch painamalla painiketta.
2. Pyyhkäise kellonäytössä kolme kertaa ylöspäin, kunnes näet aikakuvakkeen.
24

Vihje: kellon alapuolella olevien näyttöjen järjestys määräytyy asettamasi tavoitteen mukaan.
Näet päivän aktiivisen ajan tähän hetkeen saakka.
Huomautus: edistymisesi päivätavoitetta kohti nollautuu keskiyöllä.
Aktiivisen ajan tarkasteleminen MySports-mobiilisovelluksessa
1. Valitse HARJOITUKSET-näkymässä Tänään.
2. Pyyhkäise vasemmalle päivämäärän alapuolella.
3. Valitse napauttamalla Aktiivinen aika.
Voit tarkastella aktiivista aikaa myös viikko-, kuukausi- tai vuositasolla.
Aktiivisen ajan tarkasteleminen MySports-verkkosivustossa
1. Siirry osoitteeseen mysports.tomtom.com/app/progress.
2. Valitse Kaikki lajit ja valitse sitten Aktiivisuuden mittaus.
3. Valitse Kaikki ja valitse sitten Päivä
4. Valitse sivun alalaidasta Aktiivinen aika.
Voit tarkastella aktiivista aikaa myös viikko-, kuukausi- tai vuositasolla.
Matkan seuranta
Vihje: askeleet arvioidaan ranteen liikkeiden perusteella, ja matka arvioidaan askelten perus-
teella.
1. Herätä TomTom Touch painamalla painiketta.
2. Pyyhkäise kellonäytössä neljä kertaa ylöspäin, kunnes näet matkakuvakkeen.
25

Vihje: kellon alapuolella olevien näyttöjen järjestys määräytyy asettamasi tavoitteen mukaan.
Näet kuluneen päivän matkan.
Huomautus: edistymisesi päivätavoitetta kohti nollautuu keskiyöllä.
Matkan tarkasteleminen MySports-mobiilisovelluksessa
1. Valitse HARJOITUKSET-näkymässä Tänään.
2. Pyyhkäise vasemmalle päivämäärän alapuolella.
3. Valitse napauttamalla Matka.
Voit tarkastella matkaa myös viikko-, kuukausi- tai vuositasolla.
Matkan tarkasteleminen MySports-verkkosivustossa
1. Siirry osoitteeseen mysports.tomtom.com/app/progress.
2. Valitse Kaikki lajit ja valitse sitten Aktiivisuuden mittaus.
3. Valitse Kaikki ja valitse sitten Päivä
4. Valitse sivun alalaidasta Matka.
Voit tarkastella aktiivista aikaa myös viikko-, kuukausi- tai vuositasolla.
Unen seuranta
Tietoja unen seurannasta
Voit seurata unesi määrää TomTom Touch -fitnessmittarin avulla. Voit esimerkiksi:
seurata, miten paljon nukut päivässä, viikossa, kuukaudessa tai vuodessa
ladata unen seurantatietosi TomTom MySports -sivustoon ja TomTom MySports
-mobiilisovellukseen.
Fitnessmittari mittaa unta liikkeen perusteella, ja oletuksena on, että jos et liiku tietyn kellonajan
jälkeen iltapäivällä, olet unessa.
Kello aloittaa uuden "yön" laskemisen päivän nollausajankohdasta, joka on kello 16.00.
26

Unen seuranta
Voit seurata untasi pitämällä TomTom Touch -fitnessmittaria nukkuessasi. Voit tarkistaa unen
määrän edelliseltä yöltä seuraavasti:
1. Herätä TomTom Touch painamalla painiketta.
2. Pyyhkäise kellonäytössä viisi kertaa ylöspäin, kunnes näet unikuvakkeen.
Vihje: kellon alapuolella olevien näyttöjen järjestys määräytyy asettamasi tavoitteen mukaan.
Näet edellisen yön unen määrän.
Huomautus: edistymisesi päivätavoitetta kohti nollautuu keskiyöllä.
Lisätietoja unen seurannan käyttöönotosta ja poistamisesta käytöstä on kohdassa Unen seuranta.
Unen seurantatietojen tarkastelu mobiilisovelluksessa
1. Valitse puhelimessa tai tablet-laitteessa Edistyminen.
2. Napauta Uni-paneelia.
3. Voit siirtyä pyyhkäisemällä tämän päivän uniajan ja edellisen päivän uniajan näyttävien
kaavioiden välillä.
4. Valitse napauttamalla Päivä tai Viikko tai Kuukausi tai Vuosi, kun haluat tarkastella kyseisen
jakson unta.
27

Harjoitustilan käyttäminen
Harjoitustila
Voit käyttää harjoitustilaa kaikkien liikuntasuoritustesi aikana. Tämä käynnistettävä ja lopetettava
toiminto seuraa kestoa, sykettä ja kulutettuja kaloreita sykkeesi perusteella. Voit käyttää tätä tilaa
kaikessa urheilussa uimista ja vesiurheilua lukuun ottamatta.
Voit myös seurata kaikkea aktiivisuuttasi MySports-sovelluksessa tai -sivustossa.
Huomautus: TomTom Touch -fitnessmittarissa ei ole GPS-ominaisuutta, joten se ei mittaa
etäisyyttä. Matka lasketaan askeltesi perusteella.
Tärkeää : et voi käyttää TomTom Touch -fitnessmittaria uidessasi.
1. Voit aloittaa harjoituksen harjoitustilassa siirtymällä ensimmäiseen kellon yläpuolella olevaan
näyttöön, jossa näet harjoituskuvakkeen.
2. Aloita harjoituksen tallentaminen painamalla painiketta lyhyesti.
Värinä vahvistaa, että harjoitusta tallennetaan.
3. Harjoituksen tallennuksen aikana voit herättää näytön painamalla painiketta kerran. Näyttöä
pyyhkäisemällä voit tarkistaa aktiivisen ajan, kulutetut kalorit ja sykkeen.
4. Voit lopettaa harjoituksen tallentamisen herättämällä näytön yhdellä painikkeen painalluksella
ja painamalla uudelleen, kunnes laite värisee.
Vihje: harjoituksen päätyttyä voit jakaa harjoituksesi sosiaalisessa mediassa.
Tietoja kulutettujen kalorien arvioinnista
Kalorien kulutus arvioidaan sukupuolen, painon sekä harjoituksen tehokkuuden ja keston perusteella.
Harjoitustilassa kalorien kulutus lasketaan sykkeen perusteella.
28

TomTom Touch Fitness Tracker laskee kalorien kulutuksen käyttämällä seuraavia MET-taulukoita:
Ainsworth BE, Haskell WL, Herrmann SD, Meckes N, Bassett Jr DR, Tudor-Locke C, Greer JL, Vezina
J, Whitt-Glover MC, Leon AS. 2011 Compendium of Physical Activities: a second update of codes and
MET values. Medicine and Science in Sports and Exercise, 2011;43(8):1575-1581.
29

Tietoja tavoitteista
Tavoitteiden asettaminen
Voit asettaa päivittäisiä tavoitteita, harjoitustavoitteita ja kehotavoitteita
MySports-mobiilisovelluksessa tai -sivustossa. Seuraavassa on kerrottu lisää MySports-sovelluksesta,
mutta MySports-sivusto muistuttaa paljon sovellusta.
Tärkeää: uudet tavoitteet tai nykyisten tavoitteiden muutokset synkronoidaan TomTom Touch
-fitnessmittarin kanssa, kun yhdistät sen seuraavan kerran MySports-sovellukseen tai MySports
Connectiin.
1. Mobiililaitteen tila – kuvake muuttuu siniseksi, kun synkronointi TomTom Touch -fitnessmittarin
kanssa on käynnissä.
2. Viikkotavoitekuvake – NAPAUTA viikkotavoitekuvaketta, kun haluat tarkastella viikoittaisen
edistymisen kaaviota.
3. Viikkotavoitetiedot – kuvake näyttää tavoitteen tiedot.
4. Kehon rasvaprosenttitavoite – näyttää edellisestä kehonkoostumusmittauksesta saadun
nykyisen rasvaprosentin suhteessa tavoitteeseesi.
5. Edellinen harjoitus – edellinen harjoitus ja sen matka ja kesto.
6. Päivätavoitteen tietokuvake – NAPAUTA päivätavoitekuvaketta, kun haluat tarkastella
päivittäisen edistymisen kaaviota. Tavoitteen tiedot näkyvät alla.
7. Violetti viiva – tavoite on ylittynyt. Violetti viiva ylittää vihreän viivan, kun ylität tavoitteesi.
8. Vihreä viiva – osa tavoitteesta on täyttynyt.
9. Valikko – näytä avattava päävalikko napauttamalla.
30

Aktiivisuusmittauksen tavoitteen asettaminen
Huomautus: et voi asettaa tavoitetta suoraan TomTom Touch -fitnessmittarissa, vaan sinun on
käytettävä MySports-sovellusta tai MySports-sivustoa.
10 000 askeleen aktiivisuusmittauksen tavoite on määritetty oletusarvoisesti. Kun otat TomTom
Touch -fitnessmittarin käyttöön, se kehottaa sinua määrittämään aktiivisuusmittauksen tavoitteita.
Voit asettaa päivittäisen aktiivisuustavoitteen tai muuttaa sitä MySports-sovelluksessa seuraavasti:
1. Napauta valikossa TAVOITTEET .
Näet näytön, jonka yläreunassa on askeltavoitteesi ja plusmerkkejä, joiden avulla voit lisätä
harjoitus- tai kehotavoitteen.
2. Napauta kynäkuvaketta askeltavoitteen alla.
3. Valitse muutettava tieto kohdasta Askeleet, Matka, Kesto tai Energia. Tässä esimerkissä
valitsemme Askeleet, ja kohta näkyy korostettuna.
4. Vieritä alas ja muuta askelmäärää.
5. Valitse Valmis.
6. Voit myös poistaa tavoitteen käytöstä napauttamalla kohtaa Poista tavoite käytöstä.
Vihje: voit asettaa tavoitteita myös MySports-sivustossa.
Huomautus: edistymisesi aktiivisuusmittauksen tavoitetta kohti nollautuu keskiyöllä.
Tärkeää: uudet tavoitteet tai nykyisten tavoitteiden muutokset synkronoidaan TomTom Touch
-fitnessmittarin kanssa, kun yhdistät sen seuraavan kerran.
Urheilulajin tavoitteen asettaminen
Huomautus: et voi asettaa tavoitetta suoraan TomTom Touch -fitnessmittarissa, vaan sinun on
käytettävä MySports-sovellusta tai MySports-sivustoa.
Voit käyttää harjoitustilaa kaikkien liikuntasuoritustesi aikana. Tämä käynnistettävä ja lopetettava
toiminto seuraa kestoa, sykettä ja kulutettuja kaloreita sykkeesi perusteella. Voit käyttää tätä tilaa
kaikessa urheilussa uimista ja vesiurheilua lukuun ottamatta.
Voit asettaa urheilulajin tavoitteen seuraavasti MySports-sovelluksessa:
1. Napauta valikossa TAVOITTEET .
Näet näytön, jonka yläreunassa on askeltavoitteesi ja plusmerkkejä, joiden avulla voit lisätä
harjoitus- tai kehotavoitteen.
2. Selaa alaspäin ja lisää urheilulajin tavoite napauttamalla plusmerkkiä.
3. Valitse urheilulaji luettelosta: Juoksu, Pyöräily, Juoksumatto jne. Tässä esimerkissä
valitsemme Juoksun, ja kohta näkyy korostettuna.
4. Selaa alaspäin ja valitse napauttamalla Mittaustapa, Ajanjakso ja Tavoite jokaiselle urheilula-
jille:
Harjoitukset – määritä, kuinka monta kertaa viikossa tai kuukaudessa aiot tehdä harjo-
ituksen.
Matka – määritä matka, jonka aiot saavuttaa viikossa tai kuukaudessa.
Kesto – määritä aika, jonka aiot käyttää harjoitukseen viikossa tai kuukaudessa.
5. Kun olet valmis, selaa alaspäin ja valitse Valmis.
Vihje: voit asettaa tavoitteita myös MySports-sivustossa.
Tärkeää: uudet tavoitteet tai nykyisten tavoitteiden muutokset synkronoidaan TomTom Touch
-fitnessmittarin kanssa, kun yhdistät sen seuraavan kerran.
31

Esimerkit harjoitustilan yleisnäkymästä ja leposykkeen kaavioista
Kehotavoitteen asettaminen
Huomautus: et voi asettaa tavoitetta suoraan TomTom Touch -fitnessmittarissa, vaan sinun on
käytettävä MySports-sovellusta tai MySports-sivustoa.
Voit seurata edistymistäsi asettamalla kehotavoitteen MySportsin avulla. Voit asettaa joko
rasvaprosentti-, lihasmassa- tai painotavoitteen.
Voit asettaa kehotavoitteen seuraavasti MySports-sovelluksessa:
1. Napauta valikossa TAVOITTEET .
Näet näytön, jonka yläreunassa on askeltavoitteesi ja plusmerkkejä, joiden avulla voit lisätä
harjoitus- tai kehotavoitteen.
2. Selaa alaspäin ja lisää kehotavoite napauttamalla plusmerkkiä.
32

3. Valitse jokin seuraavista: Paino, Rasvaprosentti tai Lihasmassa. Tässä esimerkiksi valitsemme
Painon.
4. Selaa alaspäin ja aseta tavoitepainosi.
Vihje: voit muuttaa painoyksikköä profiilissasi MySports-sovelluksessa tai sivustossa.
5. Kun olet valmis, selaa alaspäin ja valitse Valmis.
Vihje: voit asettaa tavoitteita myös MySports-sivustossa.
Tärkeää: uudet tavoitteet tai nykyisten tavoitteiden muutokset synkronoidaan TomTom Touch
-fitnessmittarin kanssa, kun yhdistät sen seuraavan kerran.
33

Tietoja kehon koostumuksesta
Kehon koostumus
Miten kehonkoostumusmittaus toimii?
Kehonkoostumuksen mittaustoiminto lähettää heikkoa, vaaratonta sähkövirtaa kehon läpi. Sähkö
läpäisee lihasta helpommin kuin rasvaa, joten kehon rasva- ja lihaskudoksen määrä voidaan arvioida
mittaamalla sähkövirran määrä eri taajuuksilla. Muut kehon sisältämät aineet, kuten vesi tai luu,
ovat muut-luokassa. Rasva, lihaskudos ja muut-luokkaan kuuluvat aineet muodostavat koko kehosi
koostumuksen.
Kehonkoostumusmittauksesi tallennetaan TomTom Touch -laitteeseesi ja siirretään
MySports-sovellukseen ja MySports-sivustolle. Voit tarkastella sitä askelten, kulutettujen kaloreiden,
matkan ja aktiivisen ajan mittaustulosten rinnalla. Tämän ansiosta voit seurata suorituksiasi ja
tuloksiasi samassa paikassa.
Miksi kehon koostumusta mitataan?
Kehon koostumuksen mittaaminen antaa käyttökelpoisempia tuloksia kuin pelkän painon tai
painoindeksin mittaaminen. Koska lihas painaa enemmän kuin rasva, voimaharjoittelu saattaa lisätä
painoa, vaikka keho näyttää aiempaa hoikemmalta. Mittaamalla kehon koostumusta pitkällä
aikavälillä nähdään lihas- ja rasvakudoksen osuuksien mahdolliset muutokset ja samalla nähdään
kohtalaisen tarkasti, miten keho muuttuu.
Mittausten tarkkuus
Kehonkoostumusmittauksen yhteydessä keskeistä on huomioida pitkän aikavälin kehitys. Monet
tekijät, kuten kuntoilu, ruoka ja nestetaso, voivat vaikuttaa yhteen mittaustulokseen ja aiheuttaa
päiväkohtaisia muutoksia. Näet pitkän aikavälin rasva- ja lihasprosenttisi muutokset
MySports-sovelluksessa ja -sivustossa.
Suosittelemme, että mittaat kehon koostumuksen aina samaan aikaan päivästä ja noudatat
seuraavia ohjeita: Kehon koostumuksen mittaaminen.
Kehon koostumuksen mittaaminen
Tärkeää: kun mittaat kehon koostumuksen, mittaus tehdään TomTom Touch -laitteella, mutta tulos
näkyy VAIN puhelimesi MySports-mobiilisovelluksessa tai MySports-sivustossa.
Saat tarkat mittaustulokset noudattamalla seuraavia ohjeita.
1. Tee mittaus aikaisintaan 15 minuutin kuluttua fitnessmittarin laittamisesta ranteeseen.
Vihje: 15 minuutin aikana laitteen elektrodi lämpenee ihon lämpöiseksi, mikä takaa tarkan
mittaustuloksen.
Tärkeää: saat tarkan tuloksen mittaamalla kehosi koostumuksen aina samaan aikaan päivästä.
2. Herätä TomTom Touch painamalla painiketta.
3. Siirry kaksi näyttöä ylöspäin fitnessmittarin kellotaulusta pyyhkäisemällä. Näet prosenttimerkin.
34

4. Pidä käsivarret irti kyljistä ja kädet sekä ranteet irti toisistaan. Muutoin sähkövirta saattaa
oikaista, mikä saattaa aiheuttaa mittausvirheitä.
5. Paina painiketta etusormen päällä noin 10 sekunnin ajan, kunnes näyttöön ilmestyy valin-
tamerkki.
6. Varmista, että sormi peittää koko painikkeen ja että pidät sitä fitnessmittarin näytön
suuntaisesti.
Vihje: jos näet valintamerkin sijasta rastin, kostuta rannetta elektrodin alta ja etusormen
päätä hiukan vedellä.
35

7. Voit tarkastella kehonkoostumusmittaustasi ja edistymistäsi tavoitteita kohti siirtymällä
MySports-mobiilisovellukseen.
Napauta valikkokuvaketta ja valitse Edistyminen > Suodatin-painike> Keho kohdasta Harjoitukset tai valitse Rasvaprosentti-tavoite napsauttamalla sitä. Voit tarkastella rasvaprosenttia
ja lihasmassaa sekä niiden muutosta pidemmällä aikavälillä.
Vinkkejä kehon koostumuksen mittaukseen
Mittausten kokonaiskehitys pysyy tarkkana, kun teet mittaukset aina samaan aikaan päivästä.
Ihanteellinen mittausaika on aamulla, kun olet käynyt WC:ssä, muttet ole vielä syönyt, juonut,
käynyt suihkussa etkä kuntoillut.
Naisilla kuukautiset saattavat heikentää kehonkoostumusmittauksen tulosten tarkkuutta, koska
ne vaikuttavat tavallisesti kehon nestetasapainoon.
Kehon koostumusta ei voi mitata tarkasti raskauden aikana tai jos kehossa on suuria metallisia
implantteja esimerkiksi leikkausten vuoksi.
Ihanteellinen kehon koostumus
Ihanteellinen kehon koostumus vaihtelee henkilön mukaan, joten emme voi antaa tarkkaa arviota.
TomTom Touch Fitness Tracker -laitteen avulla saat hyvän kuvan siitä, miten terveytesi ja kehosi
muuttuvat ajan myötä. Laite näyttää kaavion, joka osoittaa kehon koostumuksen muutokset
numeroina tietyltä aikaväliltä. Voit tarkastella kaaviota MySports-sivustossa ja
MySports-mobiilisovelluksen Edistyminen-välilehdessä.
36

Voit myös määrittää kehonkoostumustavoitteita, kuten tietyn painon tai rasvaprosentin, valitsemalla sivustossa tai sovelluksessa Tavoitteet. Kun olet asettanut tavoitteen, voit seurata edistymistäsi
sitä kohti muiden harjoitustietojesi ohella.
Jos haluat henkilökohtaisia ohjeita kehon koostumukseen liittyen, suosittelemme että otat yhteyttä
pätevään personal traineriin tai lääketieteen ammattilaiseen.
Saat lisätietoja kehon koostumuksesta esimerkiksi American College of Sports Medicinen artikkelista
"Kehon koostumuksen mittaaminen ja arvioiminen" ja muista verkkolähteistä.
Turvallisuus ja kehon koostumus
TomTom Touch Fitness Tracker -laitteella tehtävän kehonkoostumusmittauksen aikana kehon läpi
kulkeva sähkövirta on täysin turvallinen. Jos kuitenkin olet raskaana tai sinulla on tahdistin tai muu
implantti, keskustele aina lääkärin kanssa ennen käyttöä.
Tärkeää: kehon koostumusta ei voi mitata tarkasti raskauden aikana tai jos kehossa on suuria
metallisia implantteja esimerkiksi leikkausten vuoksi.
Artikkeli – Kehon koostumuksen mittaaminen ja arvioiminen
Tämä artikkeli on kopioitu kokonaan American College of Sports Medicinen verkkosivustolta
(englanniksi) osoitteesta:
http://www.acsm.org/public-information/articles/2012/01/12/measuring-and-evaluating-body-com
position
Kehon koostumuksen mittaaminen arvioiminen
11. tammikuuta 2012
Kirjoittanut Tiffany Esmat, PhD
Mitä vaa’an lukema oikeastaan tarkoittaa? Yleisen terveyden kannalta paino ei ole yhtä tärkeä asia
kuin se, mistä paino koostuu. Painon vahtimista kannattavampaa onkin kehon koostumuksen
tarkkailu. Vaaka kertoo meille ainoastaan kehon kaikkien kudosten yhteispainon. Tämä paino voi
vaihdella päivän aikana vuorokaudenajan, nesteytyksen tai vaatteiden mukaan. Kehon koostumus
paljastaa sen sijaan kehon suhteellisen rasvaprosentin ja rasvattoman massan osuuden. Kehon
rasvaosuus koostuu kahdesta erilaisesta rasvasta: tarpeellisesta ja tarpeettomasta rasvasta. Toinen
kehon koostumuksen osa eli rasvaton massa tarkoittaa luita, kudoksia, elimiä ja lihaksia.
Tarpeellinen rasva tarkoittaa rasvan vähimmäismäärää, jonka tavalliset fysiologiset toiminnot
tarvitsevat. Miehillä tarpeellisen rasvan määrä on tavallisesti kolme prosenttia ja naisilla 12
prosenttia. Tämän vähimmäismäärän ylittävää rasvaa sanotaan tarpeettomaksi rasvaksi. Yleisesti
hyväksytyn käsityksen mukaan terveellinen rasvaprosentti on miehillä 10–22 prosenttia ja naisilla
20–32 prosenttia.
Suositukset täyttävä kehon koostumus tarkoittaa, että sinulla on pienempi riski sairastua
liikalihavuuteen liittyviin sairauksiin, kuten diabetekseen, korkeaan verenpaineeseen ja jopa
joihinkin syöpiin. Toisaalta myös suositukset alittava kehon koostumus asettaa omat riskinsä. Jos
tarpeellisen rasvan määrän on suositeltua pienempi, vitamiinien kulku elimiin vaikeutuu,
lisääntymiselinten toiminta heikkenee ja yleinen hyvinvointi huononee.
Kuinka kehon koostumuksen voi selvittää? Kehon koostumuksen arviointiin on monia eri tapoja.
Yksinkertaisimmat testit ovat taskulaskimella tai mittanauhalla tehtäviä perustestejä, kehittyneemmät testit puolestaan koulutetun asiantuntijan kliinisissä tai laboratorio-olosuhteissa
suorittamia testejä. Tavallisia menetelmiä lihavuuden arvioimiseen ovat painoindeksi (BMI),
vyötärönympärys, ihopoimut, bioimpedanssianalyysi ja BOD POD -laite.
37

Kaksi hyödyllistä tapaa, joissa ei arvioida kehon rasvaprosenttia, ovat painoindeksi ja
Kuvaus
Miehet
Naiset
Tarpeellinen rasva
2–5 %
10–13 %
vyötärönympärys. Painoindeksi suhteuttaa painon pituuteen. Se lasketaan jakamalla kilogrammoina
(kg) mitattu paino ja metreinä mitattu pituuden neliö (kg/m2). Ylipainoisena pidetään ihmistä,
jonka painoindeksi on 25 tai suurempi, kun taas sairaalloisen ylipainoisena pidetään ihmistä, jonka
painoindeksi on 30 tai suurempi. Painoindeksi voi antaa yleiskäsityksen ylipainosta ja kiinnittää
huomion ylipainoon liittyviin terveysongelmiin, mutta se ei erottele painon koostumusta.
Vyötärönympäryksen mittauksen avulla voidaan puolestaan luoda käsitys sellaisten lihavuuteen
liittyvien sairauksien vaarasta, jotka liittyvät ylimääräisen rasvan sijaintiin. Vyötärönympärys
voidaan mitata asettamalla vaatemittanauha vyötärön kapeimman kohdan ympäri rentona
seistessä. Vyötärönympärys saisi olla miehillä enintään noin 102 cm ja naisilla noin 89 cm.
Keskivartalolihavuus eli vatsan seudun ylipaino nostaa korkean verenpaineen, metabolisen
oireyhtymän, tyypin 2 diabeteksen, korkean kolesterolin, sepelvaltimotaudin ja ennenaikaisen
kuoleman riskiä.
Kehon rasvaprosentti voidaan arvioida monien eri tekniikoiden avulla, joista osa on yksinkertaisempia ja osa monimutkaisempia. Tässä artikkelissa kuvataan kolme yleistä tekniikkaa, jotka voivat
tulla vastaasi: ihopoimujen mittaus, BOD POD -laitteella tehtävä mittaus ja bioimpedanssianalyysi.
Kehon rasvaprosentti voidaan arvioida mittaamalla ihopoimujen paksuus eri kohdista kehoa. Tämän
jälkeen kehon rasvaprosentti lasketaan eri kohdista mitattujen ihopoimujen summan perusteella.
Tämä tekniikka on melko nopea, ja se voi olla myös tarkka. On kuitenkin tärkeää, että mittauksen
suorittaa koulutettu asiantuntija. Jos mittoja ei oteta oikein tai jos mittaamisessa käytetään
väärää kaavaa, lopputulos voi olla virheellinen. BOD POD -laite on melko uusi ja edistynyttä
teknologiaa edustava lähestymistapa kehon koostumuksen arviointiin. Lasikuidusta valmistettu
laite on suunniteltu kehon painon ja kehon massan (eli kehon kokonaiskoon) mittaamista varten.
Koska rasva on ohuempaa kuin rasvaton kudos, painon ja massan suhteen avulla voidaan arvioida
kehon rasvaprosentti. Toinen fitness-keskuksissa usein käytetty tekniikka on bioimpedanssianalyysi.
Tämä tekniikka perustuu tietoon siitä, että rasvassa on vain vähän vettä ja suurin osa kehon
vedestä sijaitsee rasvattomissa osissa. Tämän vuoksi sähkövirran osuminen rasvaan aiheuttaa
suuremman vastuksen. Kehon rasvaprosentti voidaan siis arvioida mittaamalla, kuinka helposti
sähkövirta liikkuu kehon läpi.
Kehon rasvaprosentin laskemisen millä tahansa näistä tekniikoista voi suorittaa parhaiten
koulutettu terveys- ja fitness-ammattilainen. He osaavat tehdä mittaukset tarkasti, mutta myös
selittää tulokset ymmärrettävällä tavalla. Tutustu paikallisen fitness-keskuksesi tarjontaan, jotta
saat tietää, mitä arviointeja on käytettävissäsi.
Mitä tuloksilla voi tehdä? Kehonkoostumusarvion avulla voidaan tunnistaa riskejä, muokata
harjoitusohjelmaasi tarpeidesi mukaan tai arvioida, kuinka hyvin nykyinen harjoitus- ja ravinto-ohjelmasi soveltuu sinulle. Jos tulokset osoittavat, kehosi koostumus on suositusten mukainen,
jatka harjoitteluasi ja ravintotottumuksiasi entiseen malliin. Jos tuloksista käy ilmi, että kehosi
koostumusta voisi parantaa, ota selvää, kuinka voit parantaa aktiivisuustasoasi ja ruokavaliotasi.
Käytä kehosi koostumuksen arviointiin muutakin kuin pelkkää vaakaa. Muista, että vaa’an näyttämä
luku voi pysyä samana, mutta rasvan ja rasvattoman massan määrässä voi tapahtua muutoksia.
Kehon koostumuksen muuttuminen vie aikaa ja vaatii päättäväistä ponnistelua, mutta myönteiset
vaikutukset terveyteen ja elämänlaatuun ovat vaivannäön arvoisia. Säännöllinen harjoittelu ja
fyysinen aktiivisuus sekä terveellinen ja tasapainoinen ruokavalio auttavat saavuttamaan ja
ylläpitämään terveen kehon koostumuksen.
ACE:n kehon koostumuksen prosenttitaulukko
Tämä rasvaprosenttitaulukko on American Council on Exercisen (ACE) laatima.
Huomaa: tämä taulukko sisältää yleisiä arvioita ja ohjeita. Keskustele lääkärin kanssa sinulle
soveltuvista ohjeista.
TAULUKKO KEHON IHANTEELLISESTA RASVAPROSENTISTA (American Council on Exercise)
38

Urheilijat
6–13 %
14–20 %
Fitness
14–17 %
21–24 %
Keskiarvo
18–24 %
25–31 %
Ylipaino
25%+
32%+
39

Puhelimen ilmoitusten vastaanottaminen
Puhelimen ilmoitukset
Ilmoitukset puheluista
TomTom Touch -laitteesi ilmoittaa saapuvasta puhelusta värinällä ja näyttämällä puhelukuvakkeen.
Voit poistaa tai hylätä kuvakkeen pyyhkäisemällä alaspäin.
Ilmoitukset tekstiviesteistä
TomTom Touch -laitteesi ilmoittaa vastaanotetusta tekstiviestistä värinällä ja näyttämällä
viestikuvakkeen. Voit poistaa tai hylätä kuvakkeen pyyhkäisemällä alaspäin.
40

Tietoa asetuksista
Asetukset
Kaikki TomTom Touch -laitteesi asetukset määritetään MySports-mobiilisovelluksessa ja
MySports-sivustossa.
TomTom Touch -laitteessasi on seuraavat asetukset:
Ympärivuorokautinen syke
Puhelimen ilmoitukset
Profiili
Määritykset
Sykealueet
Ympärivuorokautinen syke
Voit ottaa ympärivuorokautisen sykkeen seurannan käyttöön tai pois käytöstä seuraavasti:
1. Avaa MySports-sovellus puhelimessasi.
2. Valitse LAITE.
3. Siirrä säädin kohtaan Ympärivuorokautinen syke.
Vihje: voit pidentää akunkestoa kytkemällä ympärivuorokautisen sykkeen seurannan pois
käytöstä, kun et käytä sitä.
Katso: Sykkeen seuranta
Puhelimen ilmoitukset
Voit ottaa puhelimen ilmoitukset käyttöön tai pois käytöstä seuraavasti:
1. Avaa MySports-sovellus puhelimessasi.
2. Valitse LAITE.
3. Siirrä säädin kohtaan Puhelimen ilmoitukset.
Katso: Puhelimen ilmoitusten vastaanottaminen
Profiili
Sinun on luotava profiili MySports-sovelluksessa tai MySports-sivustossa. Profiilisi lähetetään
TomTom Touch -laitteeseesi joka kerta, kun muodostat yhteyden MySportsiin.
Määritä tietosi tekemällä seuraavat valinnat:
NIMI
SUKUPUOLI
SYNTYMÄAIKA
PITUUS
PAINO
Profiilitietojasi käytetään seuraavasti:
Syntymäajan avulla TomTom Touch -laite voi laskea ikäsi, jota voidaan puolestaan käyttää
maksimisykkeesi arvioimisessa.
Painon ja sukupuolen avulla laite voi laskea kalorit tarkemmin.
41

Kehon koostumuksen mittauksessa on otettava huomioon sukupuoli, pituus, paino ja ikä.
Tärkeää: TomTom Touch -laitteesi on liitetty profiiliisi. Jos annat jonkun muun mitata kehon
koostumuksensa laitteellasi, heidän tuloksensa ovat todennäköisesti virheellisiä tai epätarkkoja,
sillä tulos lasketaan käyttämällä profiilisi tietoja (sukupuoli, pituus, paino ja ikä).
Määritykset
Voit muuttaa määrityksiä seuraavasti:
MySports-sivusto
Valitse nimesi (oikeassa yläkulmassa) > Asetukset > Määritykset-välilehti.
MySports-sovellus
Valitse valikkokuvake > Tili > Profiili > Määritykset.
Voit asettaa seuraavat määritykset:
PÄIVÄMÄÄRÄNÄYTTÖ
AIKANÄYTTÖ
PAINOYKSIKÖT
MATKAN YKSIKÖT
ENERGIAN YKSIKÖT
Sykealueet
Voit muuttaa sykealueitasi MySports-sivustossa.
Valitse nimesi (oikeassa yläkulmassa) > Asetukset > Sykealueet-välilehti.
42

Huomaa: MySports-tili ei ole sama kuin TomTom- tai MyDrive-tili. Nämä kolme tiliä eivät ole
TomTom MySports -tili
yhteydessä toisiinsa. Voit liittää useita eri laitteita MySports-tiliin.
TomTom MySports -tili on keskeinen tallennussijainti kaikille harjoituksillesi ja kuntotiedoille.
Luo tili valitsemalla TomTom MySports Connectin painike tai siirtymällä suoraan verkkosivustoon
mysports.tomtom.com
Voit siirtää toimintojasi alla olevan kuvan mukaisesti MySports-tilille käyttämällä joko TomTom
MySports Connect- tai TomTom MySports -sovellusta.
Jos siirrät toimintosi TomTom MySports -tilille, voit tallentaa edelliset harjoituksesi sekä analysoida
ja tarkastella niitä. Voit tarkastella kaikkia harjoituksiisi liittyviä mittaustuloksia.
43

TomTom MySports Connect tekee seuraavat asiat:
TomTom MySports Connect
rekisteröi TomTom Touch -laitteesi MySports-tilisi kanssa
päivittää TomTom Touch -laitteen ohjelmiston, kun uusia ohjelmistoversioita on saatavilla
lataa harjoitustiedot MySports-tilillesi.
Huomaa: TomTom MySports Connect -sovellus on täysin eri sovellus kuin MyDrive-sovellus.
TomTom MySports Connectin asentaminen
Katso ohjeet kohdasta Lataa MySports Connect.
Tietokoneen yhteensopivuus
TomTom MySports Connect on yhteensopiva seuraavien käyttöjärjestelmien kanssa:
Windows
Windows 10
Windows 8 – PC-versio
Windows 7
Windows Vista
Mac OS X
10.11 (El Capitan)
10.10 (Yosemite)
10.9 (Mavericks)
10.8 (Mountain Lion)
10.7 (Lion)
44

MySports-mobiilisovelluksella voit ladata ja analysoida harjoituksiasi sekä tarkastella tilastojasi
TomTom MySports -mobiilisovellus
milloin tahansa.
TomTom MySports -mobiilisovellus tekee seuraavat toiminnot:
siirtää harjoitustiedot TomTom MySports -tilille automaattisesti, kun synkronisoit sen TomTom
Touch -laitteesi kanssa
tarjoaa vaihtoehdon TomTom MySports Connect -sovellukselle harjoitustietojen siirtämiseen
MySports-tilille.
Tuetut puhelimet ja mobiililaitteet
iOS-käyttöjärjestelmä
Seuraavat puhelimet ja mobiililaitteet tukevat TomTom MySports -sovellusta:
iPhone 4 tai uudempi
iPod touch, 5. sukupolvi
iPad3 tai uudempi
Kaikki iPad mini -laitteet.
Android
TomTom MySports -sovellus edellyttää Bluetooth Smart- (tai Bluetooth LE-) -yhteyttä ja vähintään
Android 4.4 -käyttöjärjestelmäversiota yhteyden muodostamiseen kellon kanssa. Monet Bluetooth
Smart -ominaisuutta tukevat Android-laitteet on testeissä todettu yhteensopiviksi
MySports-sovelluksen kanssa. Tarkista puhelimesi yhteensopivuus MySports-sovelluksen kanssa
Google Play -kaupassa.
Tärkeää: Google Play Kauppa ei ole saatavilla Kiinassa, jossa sovelluksemme on julkaistu
Wandoujia-kaupassa.
TomTom MySports -sovelluksen asentaminen
Katso: MySports-mobiilisovelluksen hankkiminen
45

Voit jakaa MySports-harjoituksiasi käyttämällä MySports-tilisi some-jakotoimintoa.
Harjoitusten jakaminen
Aloita jakaminen seuraavasti:
1. Kirjaudu MySports-palveluun.
2. Valitse harjoitus MySportsin yleisnäkymästä.
3. Napsauta Jaa-painiketta oikeassa yläkulmassa.
4. Valitse esimerkiksi Facebook tai Twitter ja kirjoita jakoon oma kommenttisi!
46

Varoitukset ja käyttötarkoitus
Liite
Käyttötarkoitus
TomTom Touch Fitness Tracker mittaa kehon koostumuksen (rasvaprosentin ja lihasmassan), seuraa
sykettä, laskee askeleita, kulutettuja kaloreita ja käveltyä matkaa sekä tallentaa aktiivisen ja
nukkumiseen käytetyn ajan. Nämä tiedot auttavat pitämään kiinni aktiivisesta elämäntyylistä.
Varoitus
TomTom Touch Fitness Tracker ei ole lääketieteellinen laite, eikä sitä voi käyttää lääketieteelliseen
diagnosointiin tai hoitoon. Älä käytä TomTom Touch Fitness Tracker -laitetta, jos olet raskaana tai
sinulla on tahdistin tai muu implantti.
Bioelektronista impedanssia ei voida mitata tarkasti, jos olet raskaana tai sinulla on metallisia
implantteja. Mittaus ei ole tarkka myöskään heti urheilusuorituksen, suihkun, kylvyn tai uinnin
jälkeen. Pidä rannekkeen elektrodit etäällä sähkölaitteista ja -johdoista.
Laite antaa arvion kehosi koostumuksesta, mutta tiedot eivät välttämättä ole täysin tarkkoja. Tee
mittaus aina samaan aikaan ja samanlaisissa olosuhteissa. Noudata pakkauksen ja usein kysyttyjen
kysymysten ohjeita.
Keskustele aina lääkärin kanssa, ennen kuin aloitat kuntoiluohjelman. Tämä sykemittari ei ole
lääketieteellinen laite, eikä sitä voi käyttää lääketieteelliseen diagnosointiin tai hoitoon.
Muun muassa ulkoisten lähteiden aiheuttamat häiriöt ja heikko yhteys ranteeseen voivat estää
tarkan sykemittauksen ja tietojen lähettämisen. TomTom sanoutuu irti kaikista tällaiseen
epätarkkuuteen liittyvistä vastuista.
TomTom Touch Fitness Tracker on valmistettu Kiinassa.
Tämä laite ei ole lelu. Laite ja sen lisävarusteet sisältävät pieniä osia, jotka voivat aiheuttaa
tukehtumisvaaran. Pidä ne lasten ulottumattomissa. Jos lapsi nielee akun, hakeudu lääkärin hoitoon
välittömästi.
Miten TomTom käyttää tietojasi
Tietoja henkilötietojen käytöstä on osoitteessa:
tomtom.com/privacy.
Akun tiedot ja ympäristötiedot
Tässä tuotteessa on litiumpolymeeriakku, joka ei ole käyttäjän käsiteltävissä eikä vaihdettavissa.
Älä avaa koteloa tai yritä irrottaa akkua. Tuotteen ja/tai akun sisältämät aineet voivat olla
vahingollisia ympäristölle tai sinulle, jos tuotetta/akkua ei hävitetä asianmukaisesti. Tuotteen
sisältämä akku on kierrätettävä tai hävitettävä paikallisten lakien ja säädösten mukaisesti, ja se on
pidettävä erillään talousjätteestä.
47

WEEE-direktiivi
Tuotteessa tai sen pakkauksessa oleva roskasäiliön kuva osoittaa, että tätä tuotetta ei saa käsitellä
talousjätteenä. EU:n sähkö- ja elektroniikkajätettä koskevan WEEE-direktiivin 2012/19/EU mukaan
tätä sähkölaitetta ei saa hävittää lajittelemattoman yhdyskuntajätteen mukana. Hävitä tuote
palauttamalla se ostopaikkaan tai paikalliseen kierrätyspisteeseen. Toimimalla näin suojelet
ympäristöä.
Akun käyttölämpötila
Käyttölämpötila: -20 - 45 °C
Radio- ja telepäätelaitedirektiivi
Täten TomTom vakuuttaa, että TomTomin navigaattorit ja lisävarusteet täyttävät EU-direktiivin
1999/5/EY olennaiset vaatimukset ja sen muut asiaankuuluvat määräykset. Vaatimustenmukaisuusvakuutus on osoitteessa tomtom.com/legal.
FCC-tietoja käyttäjälle
FCC (Federal Communications Commission) -lausunto
Tämä tuote täyttää FCC-sääntöjen osan 15 vaatimukset. Laitteen käyttöä koskevat seuraavat kaksi
ehtoa: (1) tämä laite ei saa aiheuttaa haitallisia häiriöitä ja (2) tämän laitteen on hyväksyttävä
kaikki häiriöt, mukaan lukien häiriöt, jotka voivat aiheuttaa laitteen epätoivottua toimintaa.
Tämä laite on testattu ja sen on todettu toimivan digitaalilaitteiden luokan B rajoissa, jotka on
määritetty FCC:n sääntöjen osassa 15. Nämä rajat on suunniteltu antamaan kohtuullinen suoja
häiriöitä vastaan asuinalueilla. Tämä laite tuottaa, käyttää ja voi säteillä radiotaajuusenergiaa. Jos
laitetta ei asenneta ja käytetä ohjekirjan mukaisesti, se voi aiheuttaa haitallisia häiriöitä
radioviestintään. On kuitenkin mahdollista, että häiriöitä esiintyy tietyn asennuksen yhteydessä.
Jos tämä laite aiheuttaa radio- tai televisiovastaanottoon haitallisia häiriöitä, minkä voi päätellä
sammuttamalla ja käynnistämällä laitteen, on suositeltavaa yrittää korjata häiriöitä seuraavilla
keinoilla:
– Käännä tai siirrä vastaanottavaa antennia.
– Lisää etäisyyttä laitteen ja vastaanottimen välillä.
– Kytke laite toisessa virtapiirissä
olevaan pistorasiaan.
– Kysy lisätietoja myyjältä tai kokeneelta radio-/TV-asentajalta.
FCC-tunnus: S4L1AT00
IC-tunnus: 5767A-1AT00
48

FCC-varoitus
Mikä tahansa luvaton muutos, jota vaatimustenmukaisuudesta vastaava osapuoli ei ole nimenomaisesti hyväksynyt, saattaa evätä käyttäjän oikeuden käyttää tätä laitetta.
Sisäistä antennia ei saa suunnata tai käyttää minkään muun antennin tai lähettimen kanssa.
Säteilyaltistumislausunto
Tuote ei ylitä FCC-sääntöjen mukaisia kannettavia laitteita koskevan radiotaajuussäteilyn
altistumisrajoja, jotka on asetettu valvomatonta ympäristöä varten. Sitä on turvallista käyttää
tämän käyttöoppaan osoittamalla tavalla. Radiotaajuussäteilylle altistumista voi ehkäistä pitämällä
laite mahdollisimman etäällä käyttäjän vartalosta tai asettamalla laite alhaisemman lähtötehon
tilaan, jos sellainen on valittavissa.
Vastuullinen osapuoli Pohjois-Amerikassa
TomTom, Inc., 2400 District Avenue, Burlington MA 01803
Puh: 866 486-6866, valinta 1 (1-866-4-TomTom)
Säteilytiedot Kanadaa varten
Laitteen käyttöä koskevat seuraavat kaksi ehtoa:
Tämä laite ei saa aiheuttaa haitallisia häiriöitä.
Tämän laitteen on hyväksyttävä kaikki vastaanotetut häiriöt, mukaan lukien häiriöt, jotka
voivat aiheuttaa epätoivottua laitteen toimintaa.
Laitteen käyttöä koskevan ehdon mukaan tämä navigaattori ei aiheuta haitallisia häiriöitä.
Tämä luokan B digitaalinen laite täyttää kanadalaisen ICES-003-säännöksen vaatimukset. CAN
ICES-3(B)/NMB-3(B)
Maakoodin valintatoiminto ei ole käytössä Yhdysvalloissa ja Kanadassa myytävissä tuotteissa.
Laite on sertifioitu RSS-247 -määräyksen mukaisesti (2,4 GHz).
Industry Canada -lausunto
Laite on ISED:n lisenssivapaiden RSS-standardien mukainen. Laitteen käyttöä koskevat seuraavat
kaksi ehtoa: (1) tämä laite ei saa aiheuttaa haitallisia häiriöitä ja (2) tämän laitteen on hyväksyttävä
kaikki häiriöt, mukaan lukien häiriöt, jotka voivat aiheuttaa laitteen epätoivottua toimintaa.
Le présent appareil est conforme aux CNR d’ ISED applicables aux appareils radio exempts de
licence. L’exploitation est autorisée aux deux conditions suivantes : (1) le dispositif ne doit pas
produire de brouillage préjudiciable, et (2) ce dispositif doit accepter tout brouillage reçu, y
compris un brouillage susceptible de provoquer un fonctionnement indésirable.
Säteilyaltistumislausunto:
Tuote ei ylitä Kanadan kannettavia laitteita koskevan radiotaajuussäteilyn altistumisrajoja, jotka on
asetettu valvomatonta ympäristöä varten. Sitä on turvallista käyttää tämän käyttöoppaan
osoittamalla tavalla. Radiotaajuussäteilylle altistumista voi ehkäistä pitämällä laite mahdollisimman
etäällä käyttäjän vartalosta tai asettamalla laite alhaisemman lähtötehon tilaan, jos sellainen on
valittavissa.
Déclaration d'exposition aux radiations:
Le produit est conforme aux limites d'exposition pour les appareils portables RF pour les Etats-Unis
et le Canada établies pour un environnement non contrôlé.
49

Le produit est sûr pour un fonctionnement tel que décrit dans ce manuel. La réduction aux
expositions RF peut être augmentée si l'appareil peut être conservé aussi loin que possible du corps
de l'utilisateur ou que le dispositif est réglé sur la puissance de sortie la plus faible si une telle
fonction est disponible.
RCM-merkki (Regulatory Compliance Mark)
Tämän tuotteen säädöstenmukaisuusmerkintä RCM (Regulatory Compliance Mark) osoittaa, että
tuote on asianmukaisten Australian säädösten mukainen.
Uuden-Seelannin ilmoitus
Tässä tuotteessa on R-NZ-koodi, joka osoittaa, että laite on asianmukaisten Uuden-Seelannin
säädösten mukainen.
Asiakastuen yhteystiedot (Australia ja Uusi-Seelanti)
Australia: 1300 135 604
Uusi-Seelanti: 0800 450 973
Mallinimet
TomTom Touch Fitness Tracker: TomTom Touch Fitness Tracker: 1AT00
Kiinan sertifiointitiedot
CMIIT ID / 2016DJ4417
IDA-standardi (Singapore)
Trimanin logo
50

BF-tyypin laite
Japanin sertifiointitiedot
R-201-160508
Japanin kierrätystiedot
Korean sertifiointitiedot
MSIP-CMM-NSW-1AT00
해당 무선설비는 운용 중 전파혼신 가능성이 있음
해당 무선설비는 전파혼신 가능성이 있으므로 인명안전과 관련된 서비스는 할 수 없음
B 급 기기
(가정용 방송통신기자재)
이 기기는 가정용(B 급) 전자파적합기기로서 주로 가정에서 사용하는 것을 목적으로 하며, 모든
지역에서 사용할 수 있습니다.
Huomautukset (Turkki)
Valmistajan yhteystiedot (Turkki)
TomTom International B.V., De Ruyterkade 154, 1011 AC Amsterdam, Alankomaat, Puh: +31 (0)20
757 5000
51

Käyttö, huolto ja korjaus (Turkki)
Akunkesto
Aktiivisuuden mittaus:
enimmillään 5 päivää
Näytön tarkkuus
128 x 32 pikseliä
Näytön koko
5,58 x 22,38 mm
Paksuus
11,5 mm
Lisätietoja laitteen käytöstä on verkkokäyttöoppaassa osoitteessa tomtom.com/support.
Jos käytät mittaria usein, suosittelemme, että puhdistat sen kerran viikossa.
Pyyhi mittari tarvittaessa kostealla liinalla. Irrota rasva ja muu lika käyttämällä mietoa
saippuaa.
Älä altista mittaria voimakkaille kemikaaleille, kuten bensiinille, liuottimille, asetonille,
alkoholille tai hyönteiskarkotteille. Kemikaalit voivat vahingoittaa tiivistettä, koteloa ja
pintaa.
Puhdista sykemittarin anturi ja liitäntäpinnat tarvittaessa miedolla saippualla ja vedellä.
Älä naarmuta sykemittarin anturialuetta. Suojaa sitä vahingoilta.
Valituksen tekeminen (Turkki)
Jos haluat tehdä valituksen tuotteesta, soita asiakastukeen numeroon 212 356 9707.
Vaihtoehtoisesti voit mennä osoitteeseen http://tr.support.tomtom.com/app/contact.
Sinulla on myös oikeus osoittaa valituksia ja vaateita kuluttajaoikeuteen (Tüketici Mahkemesi) ja
kuluttaja-asioiden välimieslautakuntaan (Tüketici Sorunları Hakem Heyeti).
Tuotteen käyttöikä (Turkki)
Tuotteen käyttöikä on vähintään viisi vuotta, kuten 13.6.2014 hyväksytyssä myynninjälkeistä
asiakaspalvelua koskevassa laissa nro 29029 on määritetty.
Valinnan vapaus (Turkki)
Valinnan vapautesi on suojattu kuluttajansuojalain (Tüketicinin Korunması Hakkında Kanun) 11
artiklan mukaisesti.
Turvallisuushuomautukset (Turkki)
Katso tämän liitteen Varoitus-osio.
Energian säästäminen (Turkki)
Mittarin akku ladataan liittämällä laite seinälaturiin tai tietokoneeseen mukana toimitetulla
USB-johdolla. Laite antaa varoituksen, kun akun varaus on vähissä tai erittäin vähissä. Akunkestoa
vähentävät mittarin toimintojen, kuten sykkeenmittauksen ja kehon koostumuksen mittauksen,
käyttäminen sekä vastaanotettujen puhelinilmoitusten määrä.
Toimitus- ja käsittelytiedot (Turkki)
TomTom-fitnessmittareita on käsiteltävä varoen toimituksen aikana. Kaikki laatikoissa ja lavoissa
olevat toimitustiedot ja varoitukset on huomioitava. Mittarit on toimitettava alkuperäispakkauksissa
eikä niitä saa pakata uudelleen. Laitteiden nostamiseen on käytettävä asianmukaisia laitteita ja
näitä laitteita saa käyttää vain koulutettu henkilöstö. Mittareita ei saa pudottaa. Mittareita ei saa
säilyttää liian korkeissa tai matalissa lämpötiloissa eikä kosteassa tai märässä ympäristössä.
TomTom-fitnessmittareiden tekniset tiedot (Turkki)
52

Paino
10 g Ranteen koko
121–169 mm (pieni)
140–206 mm (suuri)
Tuotenimi:
TomTom Touch -fitnessmittari
Tavaramerkki:
TomTom
Mallin tyyppi:
1TA00
Lisävarusteet
(USB-kaapeli):
4AT00
Valtuutetut huoltoliikkeet (Turkki)
TÄRKEÄÄ: Sinun on pyydettävä tuotteen palautusnumero ja ohjeet asiakastuesta, ennen kuin
toimitat tuotteen huoltoliikkeeseen.
Regenersis
Tatlısu Mahallesi.
Şenol Güneş Bulvarı.
Mira Tower. No:2 Zemin Kat D:2
P.K 34774
Ümraniye / İstanbul
Vaatimustenmukaisuusvakuutus (1)
Vaatimustenmukaisuusvakuutus
Me, TomTom International BV
De Ruijterkade 154
1011 DK Amsterdam
Alankomaat
ilmoitamme täysin omalla vastuullamme, että seuraava tuote:
jota tämä ilmoitus koskee, täyttää seuraavien asianmukaisten standardien vaatimukset:
EN 60950-1:2006+A11:2009+A1:2010+A12+2011+A2:2013
EN 301 489-1 V1.9.2:2011
EN 301 489-17 V2.2.1:2012
EN 300 328 V1.9.1:2015
EN 62479: 2010
radio- ja televiestintädirektiivin 1999/5/EY säännösten ja EMC-direktiivin 2004/108/EY ja
LV-direktiivin 2006/95/EY vaatimusten mukaisesti.
53

Tuotteella on -merkintä.
Tuotenimi:
TomTom Touch -fitnessmittari
Tavaramerkki:
TomTom
Mallin tyyppi:
1TA00
Lisävarusteet:
USB-kaapeli (malli: 4AT00)
Valmistajan tai valmistajan valtuuttaman tahon allekirjoitus:
Nimenselvennys: Clement Magniez
Asema: Ohjelmajohtaja
Paikka ja päivämäärä: Amsterdam, 16. elokuuta 2016
Vaatimustenmukaisuusvakuutus (2)
Vaatimustenmukaisuusvakuutus
Me, TomTom International BV
De Ruijterkade 154 1011 AC Amsterdam, Alankomaat
(osoite Yhdysvalloissa: TomTom Inc., 2400 District Avenue, Burlington, MA-1803
(1-866-4-TomTom))
ilmoitamme täysin omalla vastuullamme, että seuraava tuote:
jota tämä ilmoitus koskee, täyttää seuraavien asianmukaisten standardien vaatimukset:
ANSI C63.4
FCC 47 CFR osa 15, alaosa B
Lisätiedot:
Tämä tuote täyttää FCC-sääntöjen osan 15 vaatimukset. Laitteen käyttöä koskevat seuraavat kaksi
ehtoa:
1) Tämä laite ei saa aiheuttaa haitallisia häiriöitä.
2) Tämän laitteen on hyväksyttävä kaikki vastaanotetut häiriöt, mukaan lukien häiriöt, jotka voivat
aiheuttaa epätoivottua toimintaa.
Valmistajan tai valmistajan valtuuttaman tahon allekirjoitus:
54

Nimenselvennys: Clement Magniez
Tuotenimi:
TomTom Touch -fitnessmittari
Tavaramerkki:
TomTom
Mallin tyyppi:
1TA00
Lisävarusteet:
USB-kaapeli (malli: 4AT00)
Asema: Ohjelmajohtaja
Paikka ja päivämäärä: Amsterdam, 23. elokuuta 2016
Vaatimustenmukaisuusvakuutus (3)
Vaatimustenmukaisuusvakuutus
Me, TomTom International BV
De Ruijterkade 154
1011 AC Amsterdam
Alankomaat
ilmoitamme täysin omalla vastuullamme, että seuraavat tuotteemme ja lisävarusteemme:
joita tämä ilmoitus koskee, täyttävät seuraavat tekniset erittelyt:
ICES-003
Lisätiedot:
Tämä laite täyttää kanadalaisen ICES-003-säännöksen vaatimukset. Laitteen käyttöä koskevat
seuraavat kaksi ehtoa:
1) Tämä laite ei saa aiheuttaa haitallisia häiriöitä.
2) Tämän laitteen on hyväksyttävä kaikki vastaanotetut häiriöt, mukaan lukien häiriöt, jotka voivat
aiheuttaa epätoivottua toimintaa.
Valmistajan tai valmistajan valtuuttaman tahon allekirjoitus:
Nimenselvennys: Clement Magniez
Asema: Ohjelmajohtaja
Paikka ja päivämäärä: Amsterdam, 23. elokuuta 2016
55

© 2016 TomTom. Kaikki oikeudet pidätetään. TomTom ja kahden käden muodostama logo ovat
Tekijänoikeustiedot
TomTom N.V:n tai sen tytäryhtiöiden omistamia tavaramerkkejä tai rekisteröityjä tavaramerkkejä.
Katso osoitteesta tomtom.com/legal tätä tuotetta koskeva rajoitettu takuu ja käyttöehtosopimukset.
Linotype, Frutiger ja Univers ovat Linotype GmbH:n tavaramerkkejä, joilla on USPTO:n (United
States Patent and Trademark Office) rekisteröinti ja jotka on ehkä rekisteröity myös tietyillä muilla
oikeudenkäyttöalueilla.
MHei on The Monotype Corporationin tavaramerkki, joka on ehkä rekisteröity tietyillä
oikeudenkäyttöalueilla.
AES-koodi
Tuotteen sisältämä ohjelmisto sisältää AES-koodin, jonka tekijänoikeudet omistaa Brian Gladman,
Worcester, UK (c) 1998-2008. Kaikki oikeudet pidätetään.
Lisenssiehdot:
Tämän ohjelmiston jakelu ja käyttö (muutoksin tai ilman) on sallittua maksutta ja tekijänpalkkioit-
ta, mikäli seuraavia ehtoja noudatetaan:
Edellä mainittu tekijänoikeuslausunto, ehtoluettelo ja seuraava vastuuvapauslauseke on
sisällytettävä lähdekoodin uudelleenjakeluihin.
Edellä mainittu tekijänoikeuslausunto, ehtoluettelo ja seuraava vastuuvapauslauseke on
sisällytettävä binaarijakeluiden dokumentaatioon.
Tekijänoikeuksien omistajan nimeä ei käytetä tämän ohjelmiston avulla valmistettujen tuotteiden
mainostamiseen ilman nimenomaista kirjallista lupaa.
Kalorien laskenta
Tämän tuotteen kalorilaskenta perustuu seuraavassa julkaisussa julkaistuihin MET-arvoihin:
Ainsworth BE, Haskell WL, Herrmann SD, Meckes N, Bassett Jr DR, Tudor-Locke C, Greer JL, Vezina
J, Whitt-Glover MC, Leon AS. 2011 Compendium of Physical Activities: a second update of codes and
MET values. Medicine and Science in Sports and Exercise, 2011;43(8):1575-1581.
56
 Loading...
Loading...