Toa A-5000 Series, A-5006, A-5012 Software Instructions

SOFTWARE INSTRUCTIONS
MIXER AMPLIFIER A-5000 SERIES
(Ver. 1.0.0)
Thank you for purchasing TOA’s Mixer Amplier.
Please carefully follow the instructions in this manual to ensure long, trouble-free use of your equipment.
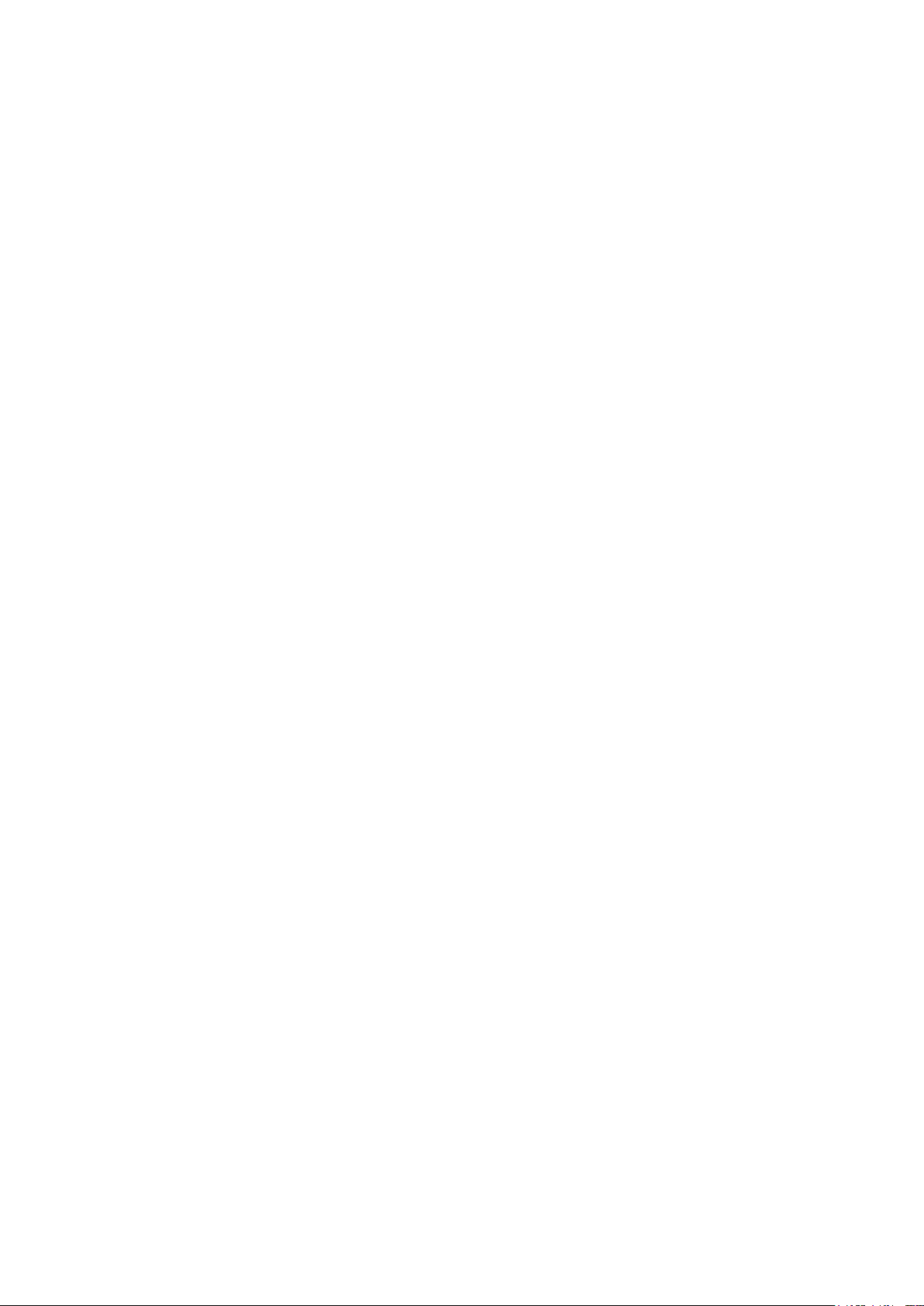
TABLE OF CONTENTS
1. A-5000 PC SOFTWARE OUTLINE
1.1. General Description ............................................................................................... 4
1.2. System Requirements ........................................................................................... 4
........................................................ 4
2. SOFTWARE SETUP ........................................................................................ 6
2.1. Installing the A-5000 PC Software ........................................................................ 6
2.2. Uninstalling the A-5000 PC Software ................................................................... 8
3. SETTINGS FLOW ............................................................................................. 8
4. STARTING THE SOFTWARE .................................................................... 9
4.1. Starting from the “Start” Menu .............................................................................. 9
4.2. Starting from the Shortcut Icon ............................................................................. 9
5. MOVING FROM THE INITIAL OPERATION SELECTION
SCREEN TO THE MAIN SCREEN
....................................................... 10
6. MAIN SCREEN AND INDIVIDUAL VIEWS ..................................... 13
6.1. Menu View ........................................................................................................... 14
6.2. Status View ......................................................................................................... 15
6.3. Flow View ............................................................................................................ 17
7. UNIT AND CHANNEL NAME SETTINGS ........................................ 19
8. INPUT AND OUTPUT LEVEL MONITORING
(Only possible in online mode.) ................................................................................... 20
9. SIGNAL PROCESSING DETAILED SETTINGS .......................... 21
9.1. Basic Function Box Operation in Flow View ........................................................ 21
9.2. Compression Settings ......................................................................................... 22
9.3. Manual Mute Settings ......................................................................................... 23
9.4. Master Volume Settings ...................................................................................... 26
9.5. PEQ Settings ....................................................................................................... 27
10. PRESET MEMORY-RELATED SETTINGS AND
OPERATIONS ................................................................................................. 29
10.1. What Is the Preset Memory? ............................................................................. 29
10.2. Preset Memory Name Settings ......................................................................... 29
10.3. Setting the Preset Memory Number To Be Called Up When Power Is
Switched On ...................................................................................................... 30
10.4. Changing the Preset Memory Number To Be Called Up .................................. 31
10.5. Storing Set Parameters in Preset Memory ....................................................... 32
11. COMMUNICATION SETTINGS ............................................................ 33
11.1. Connections between the PC and the Unit ........................................................ 33
11.2. Method to Enable Communications between the PC and the Unit ................... 33
11.3. Connection Settings .......................................................................................... 34
11.4. Communications ................................................................................................ 37
12. GLOSSARY ...................................................................................................... 39
12.1. PC Software Screen .......................................................................................... 39
2
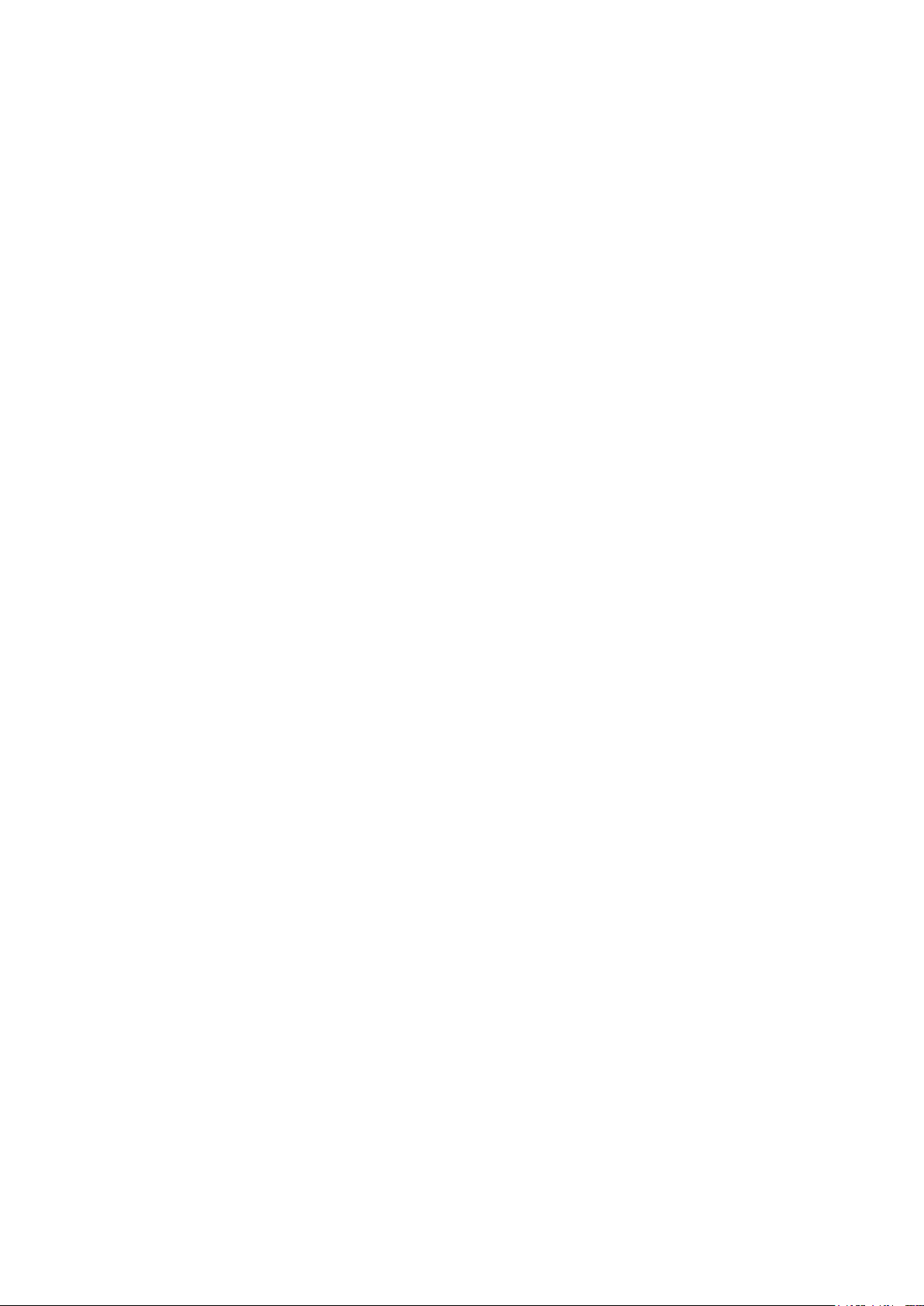
12.2. Signal Processing Function .............................................................................. 39
12.3. System Function ............................................................................................... 40
12.4. Communication Related Terms ......................................................................... 40
12.5. External Control Functions ................................................................................ 40
12.6. Maintenance Function ....................................................................................... 40
13. SPECIFICATIONS ........................................................................................ 41
13.1. Software Specification ....................................................................................... 41
13.2. Setting/Display Items, Setting Ranges, and Default Settings ........................... 41
3

1. A-5000 PC SOFTWARE OUTLINE
1.1. General Description
Use the dedicated settings software when setting compression and manual mute functions for the A-5000
Series.
Settings can be performed regardless of whether the A-5000 series (referred to as “unit” hereinafter) is
concurrently in communication with a PC (online mode) or not (ofine mode).
Note, however, that some operations and displays can only be performed online.
The PC and unit communicate via a network. When both are online, Preset Memory can be recalled from the
PC to the unit, and acoustic signal processing settings can be changed in real time. Only one unit at a time can
be used with the PC software.
Set data can be stored in the PC.
1.2. System Requirements
Install the software in a PC that meets the following specications:
1.2.1. Recommended PC requirements
Hardware Requirements
CPU Intel Core
Memory Over 2 GB
Display 1024 x 768 resolution or higher
Free Hard Disk Space Over 16 MB
however, over 600 MB is required for the 32 bit version or over 1.5 GB for the 64
bit version when “.NET Framework” is not yet installed
Optical Drive CD-ROM drive
LAN 10 0 BASE-T X
Software Requirements
OS Following are the veried operating systems:
Windows 7 Professional 32bit SP1
Windows 7 Professional 64bit SP1
Windows 8.1 Pro 32bit
Windows 8.1 Pro 64bit
Required Component .NET Framework 4 Client Prole (Internet access is required when “.NET
Framework” needs to be installed)
TM
i3, 2 GHz or faster
• Intel Core is the trademark of Intel Corporation in the United States and other countries.
• Windows is the registered trademarks of Microsoft Corporation in the United States and other countries.
• Regarding other company names and products, they are also trademarks of individual companies.
4
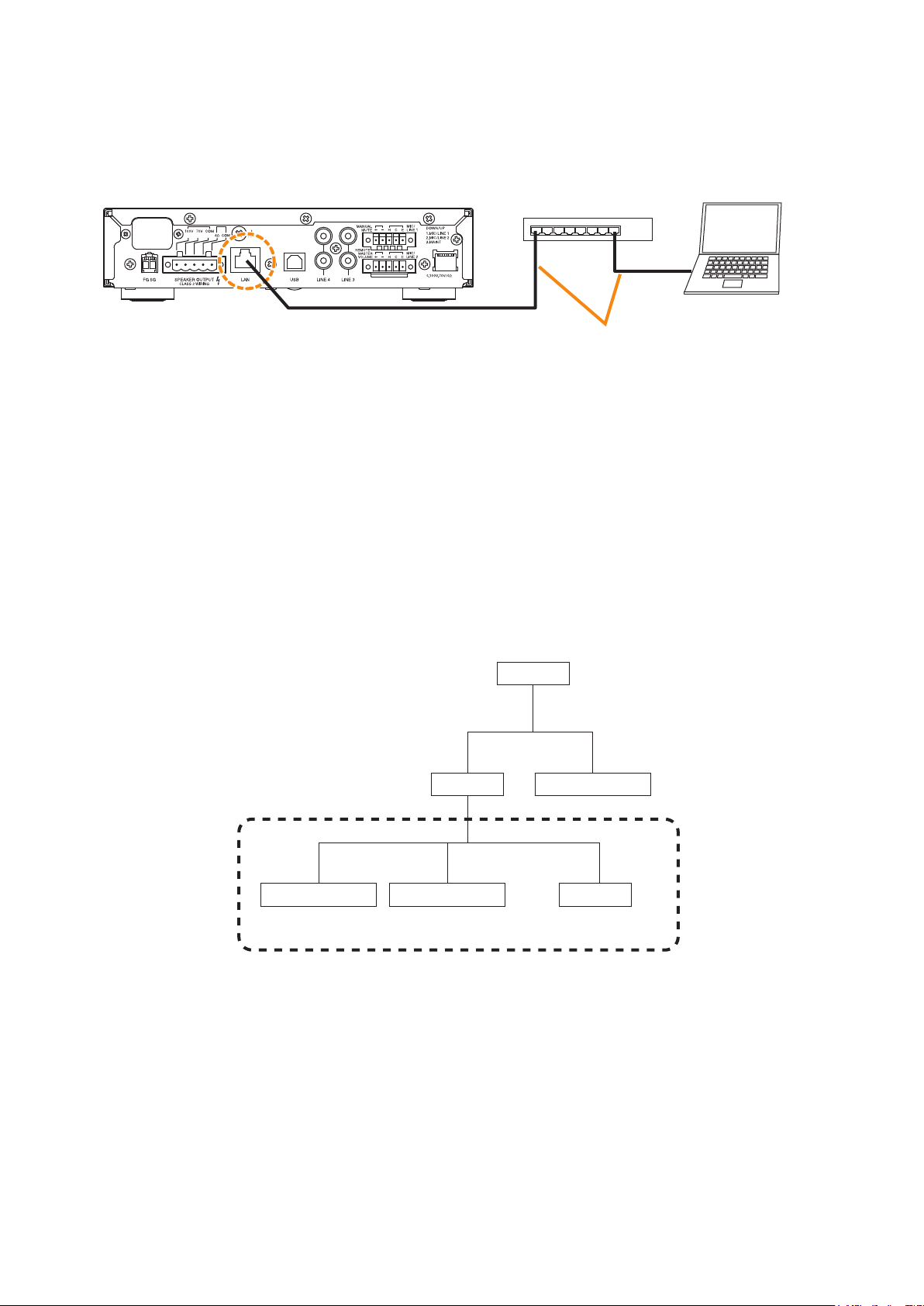
1.2.2. Connecting between the PC and the unit
Connect the unit’s LAN terminal to the PC via a switching hub.
Connect a PC and the unit to a switching hub using LAN straight-through cables individually.
PC with the A-5000 PC
Software installed
A-5006/5012
LAN terminal
Switching hub
Category 5 or higher shielded twisted
pair straight-through cable for LAN
(with RJ45 connectors)
1.2.3. Network
• Perform the network setting for the PC in advance following the instructions of the network administrator of
the facilities where the unit is installed.
If incorrect setting has been performed, this may adversely affect other devices connected to the same
network.
• The unit that communicates with this software can be detected using the Device detection function.
The Device detection function detects the unit connected on the local area network.
A “Broadcast” communication method is used for detection.
Therefore, this detection function is available only within the effective range of broadcast. Broadcast will not
reach beyond the router even within the local area network.
Router
Router
A-5000 series (1)
Effective range of broadcast (Device detection possible from a PC.)
A-5000 series (2)
A-5000 series (3)
PC
In the network conguration shown above, the A-5000 series (3) cannot be detected if the device detection
is executed from the PC.
For the effective range of broadcast, consult your network administrator of the facilities where the unit is
installed.
5
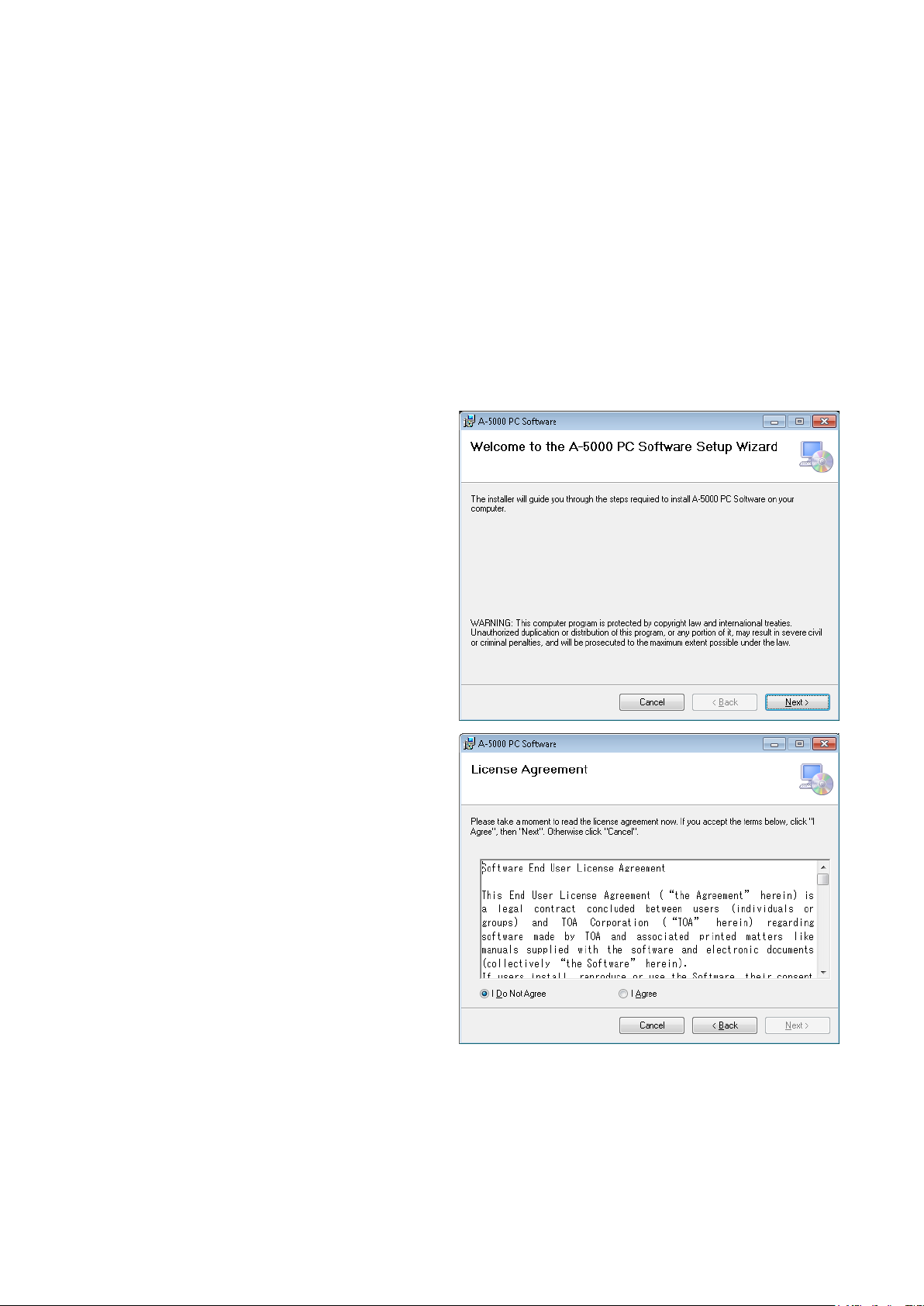
2. SOFTWARE SETUP
2.1. Installing the A-5000 PC Software
Terminate all other application programs in operation before installation.
Follow the procedures below to install.
Step 1. Insert the supplied CD into the PC’s CD drive.
Step 2. Open the CD drive from the “Explorer” or “My Computer.”
The “English” folder, “Japanese” folder, and other contents are displayed.
Step 3. Open the “English” folder.
Step 4. Open the “Software” folder.
Step 5. Double-click the “setup.exe.”
The window at right is displayed.
Step 6. Click the [Next] button.
The window at right is displayed.
Check the contents of the License
Agreement, then choose the “I Agree” or “I
Do Not Agree” radio button.
Choosing “I Agree” allows to click the [Next]
button.
Step 7. Check the contents of the window, then
click the [Next] button.
6
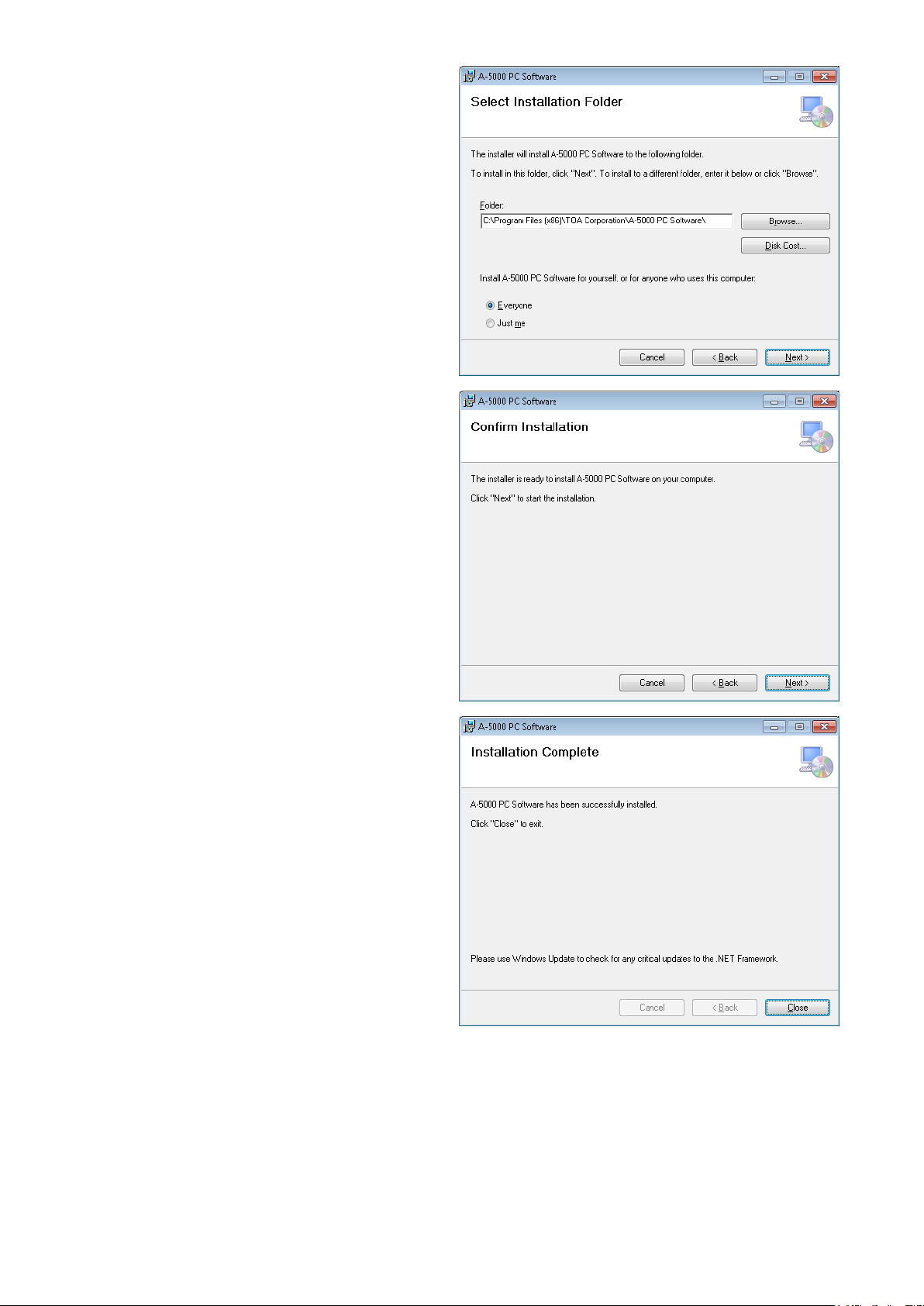
The window at right is displayed.
Step 8. If necessary, change the folder into which
the software will be installed, then click the
[Next] button.
The window at right is displayed.
Step 9. Start installation according to the
instructions on the screen.
Tip
If the .NET Framework is not installed in the PC, follow the on-screen instructions to install it.
Connection to the internet is required.
Step 10. Click the [Close] button after installation completion.
The shortcut icon for the A-5000 GUI executable program is stored in the PC’s start menu.
7
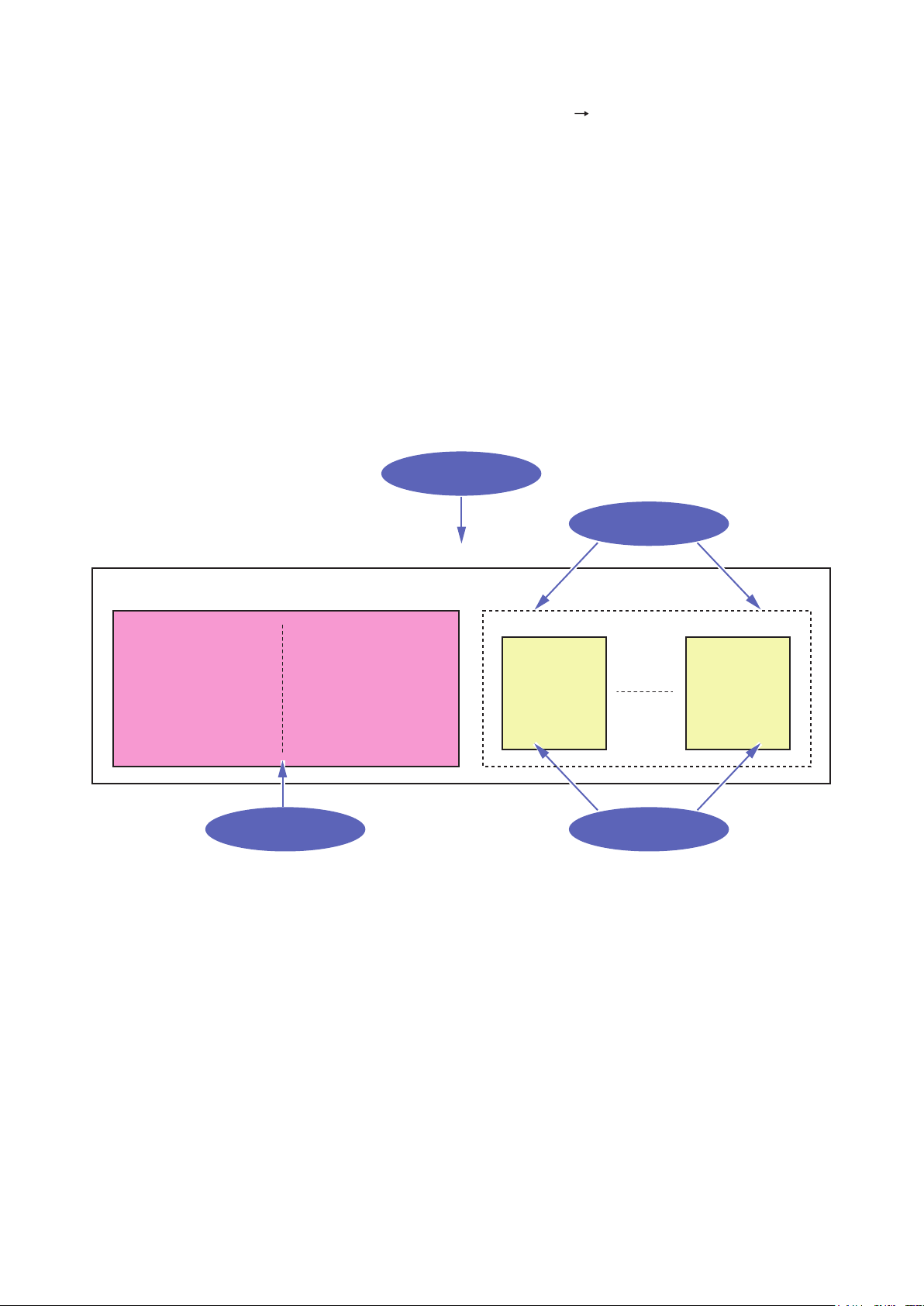
2.2. Uninstalling the A-5000 PC Software
Step 1. Click the Start button on the PC’s desktop, and select [Setting Control Panel].
The “Control Panel” window is displayed.
Step 2. Double-click the “Programs and Features” icon.
The currently installed program will then be displayed.
Step 3. Select “A-5000 PC Software.”
Step 4. Click the “Uninstall.”
The A-5000 PC Software is uninstalled.
3. SETTINGS FLOW
[Settings Summary]
Settings contents are broadly divided into preset memory parameter (see p. 30), where signal processing
parameters are stored, and static parameter, for parameters not stored in the preset memory.
Use the Menu
View to store.
Use the Memory
View to store.
Setting file
Static parameter (Settings other than preset memory) Preset memory parameter
IP address
Subnet mask
Default gateway
DHCP
Unit name
Channel name
Preset memory name
Primary reference preset
memory number
Use the Menu
View to set.
Preset memory 1 Preset memory 16
PEQ
Compressor
Mute
Master volume
Use the Flow
View to set.
[Setting procedure example]
Step 1. Install the unit and set it up for audio output.
Step 2. Connect the unit to a PC (see p. 5).
Step 3. Install the A-5000 PC Software in the PC and start it (see p. 6 and p. 9).
Step 4. Receive date from unit and display its settings on the main screen (see p. 11).
PEQ
Compressor
Mute
Master volume
Step 5. Set both unit and channel names (see p. 19).
Step 6. Set preset memory names and the preset memory number to be displayed when power is switched on
(p. 29 and 30).
Step 7. Perform more detailed settings on the Flow View, actually outputting audio (see p. 21).
Step 8. Save settings to the preset memory (p. 32).
Step 9. Call up a different number of preset memory and repeat Steps 6 – 8.
8
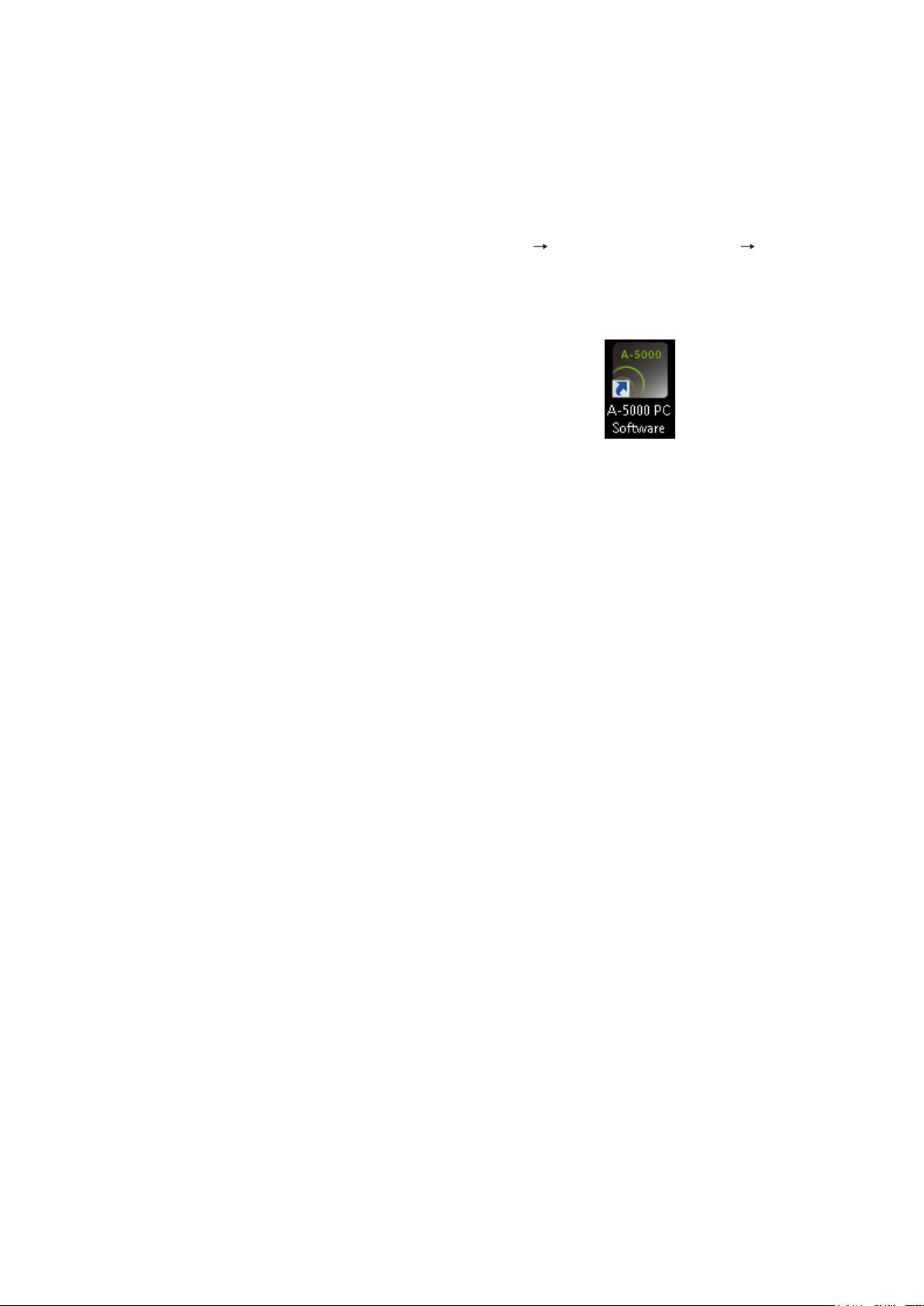
4. STARTING THE SOFTWARE
The following two different methods are available for starting the installed A-5000 PC Software:
4.1. Starting from the “Start” Menu
You can start the A-5000 PC Software from the start menu.
Click the Start button on the PC’s desktop, and select [Programs TOA Digital Audio Control A-5000 PC
Software] to start.
4.2. Starting from the Shortcut Icon
You can start the A-5000 PC Software by double-clicking the shortcut icon created on the desktop
after installation completion.
9

5. MOVING FROM THE INITIAL OPERATION SELECTION SCREEN TO
THE MAIN SCREEN
Connect the A-5000 Series unit to a PC and perform settings, actually outputting audio.
Starting up the A-5000 PC Software displays the initial operation selection screen. Select from among [File
New], [File Open], and [Connect] depending on the type of work to be done.
1
1. File New
Select this key to create a new setting le.
Clicking this key switches the screen display to the main screen (see p. 13).
2. File Open
Select this key to open a previously created settings le.
Clicking this key displays the “Open” dialog box.
Select the desired le (extension: a5d) and click the [Open] button.
File is opened, and the screen display is switched to the main screen (see p. 13).
2 3
10
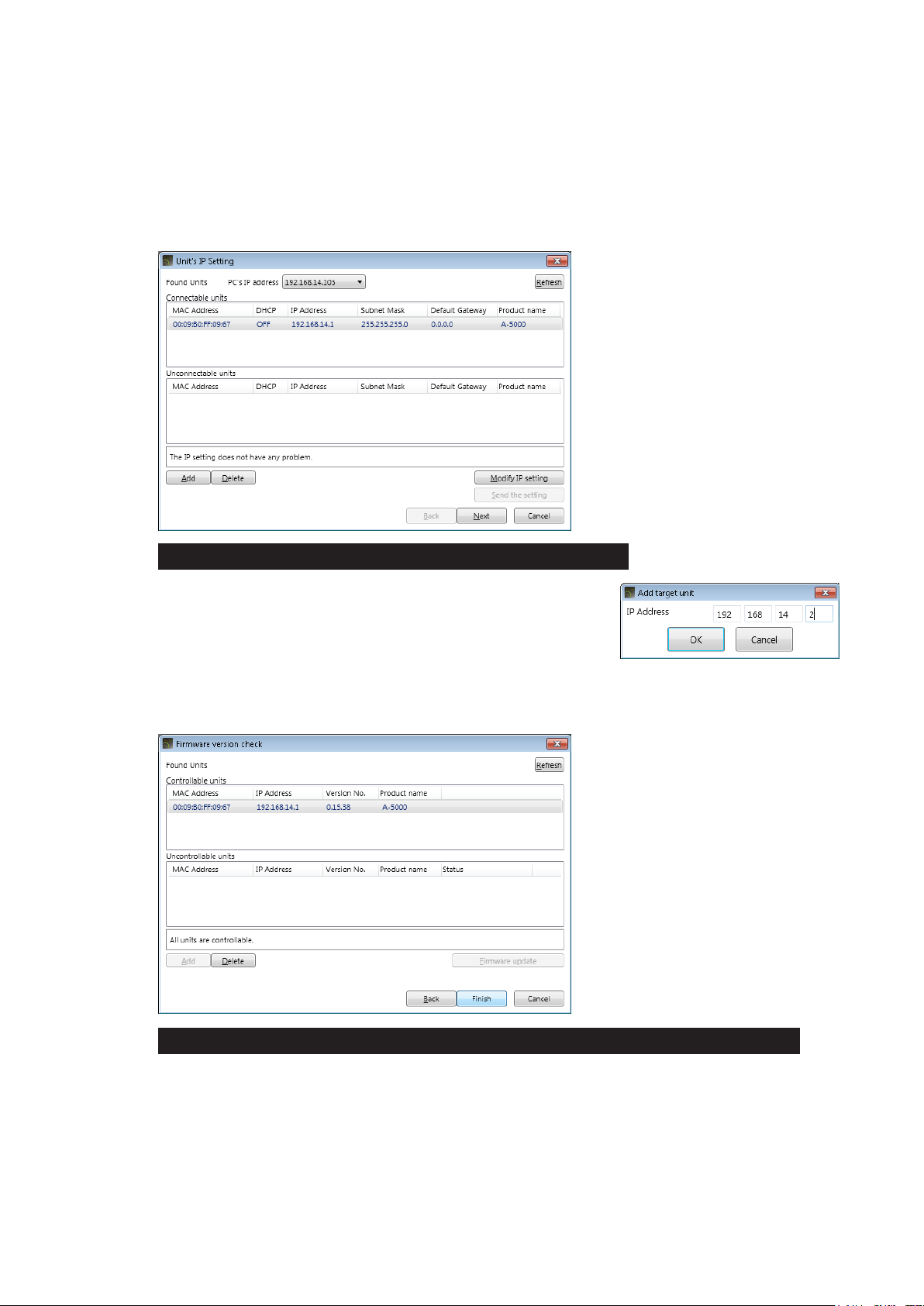
3. Connect
Select this key to receive the A-5000 Series unit’s setting data via the LAN port and display it on the A-5000
PC Software’s setting screen. Be sure the A-5000 unit is connected to the PC in advance by way of a
switching hub (see p. 33.)
[Receiving Data]
Step 1. Click the [Connect] button on the initial operation selection screen.
Units are automatically detected and the Unit’s IP Setting screen is displayed.
When the desired unit from which to receive data is not displayed:
The unit is not displayed in the above screen when connected
via a router. Use the [Add] button to add the unit. If the [Add]
button is clicked, the Add target unit screen (shown at right) for
connected units is displayed. Enter the IP address of the desired
connected unit.
Step 2. Select the desired unit from which to receive data, then click the [Next] button.
The Firmware version check screen is displayed.
When the desired unit from which to receive data is listed among “Uncontrollable units” :
As the rmware version may be old and out of date, update the rmware using the [Firmware update]
button. (See p. 36, Step 6 of “Connection Settings.”) Once the rmware is updated, the unit
should then be displayed among the “Controllable units.”
Step 3. Select the desired unit from among the “Controllable units” and click the [Finish] button.
11
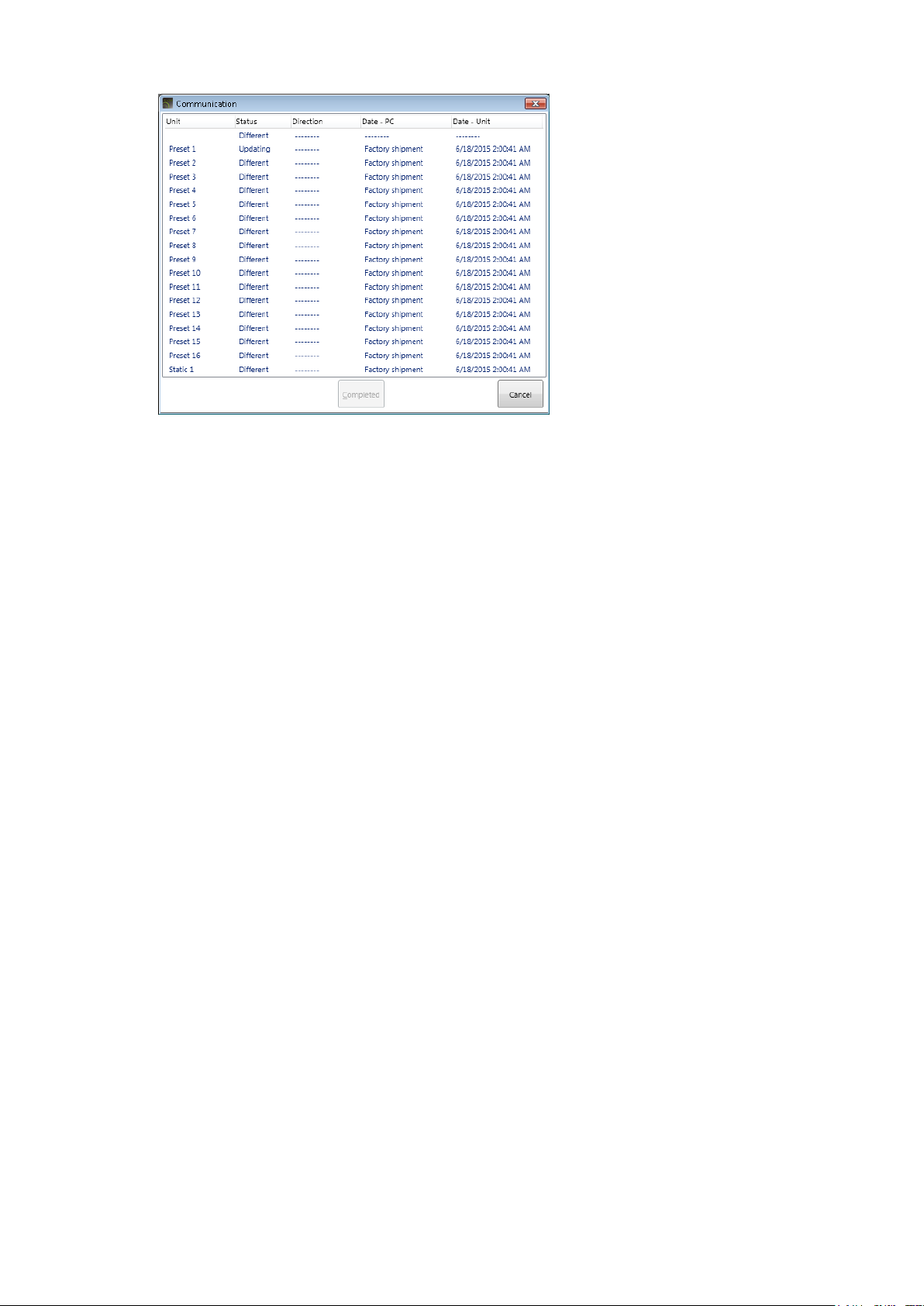
Data reception is started and the Communication screen is displayed.
Tips
• Reception status is displayed in the Communication screen. (See p. 40 “Preset,” “Static.”)
• The display reverts to the initial operation selection screen if the [Cancel] button is clicked.
Step 4. Click the [Completed] button.
The screen display is switched to the main screen (see p. 13).
12
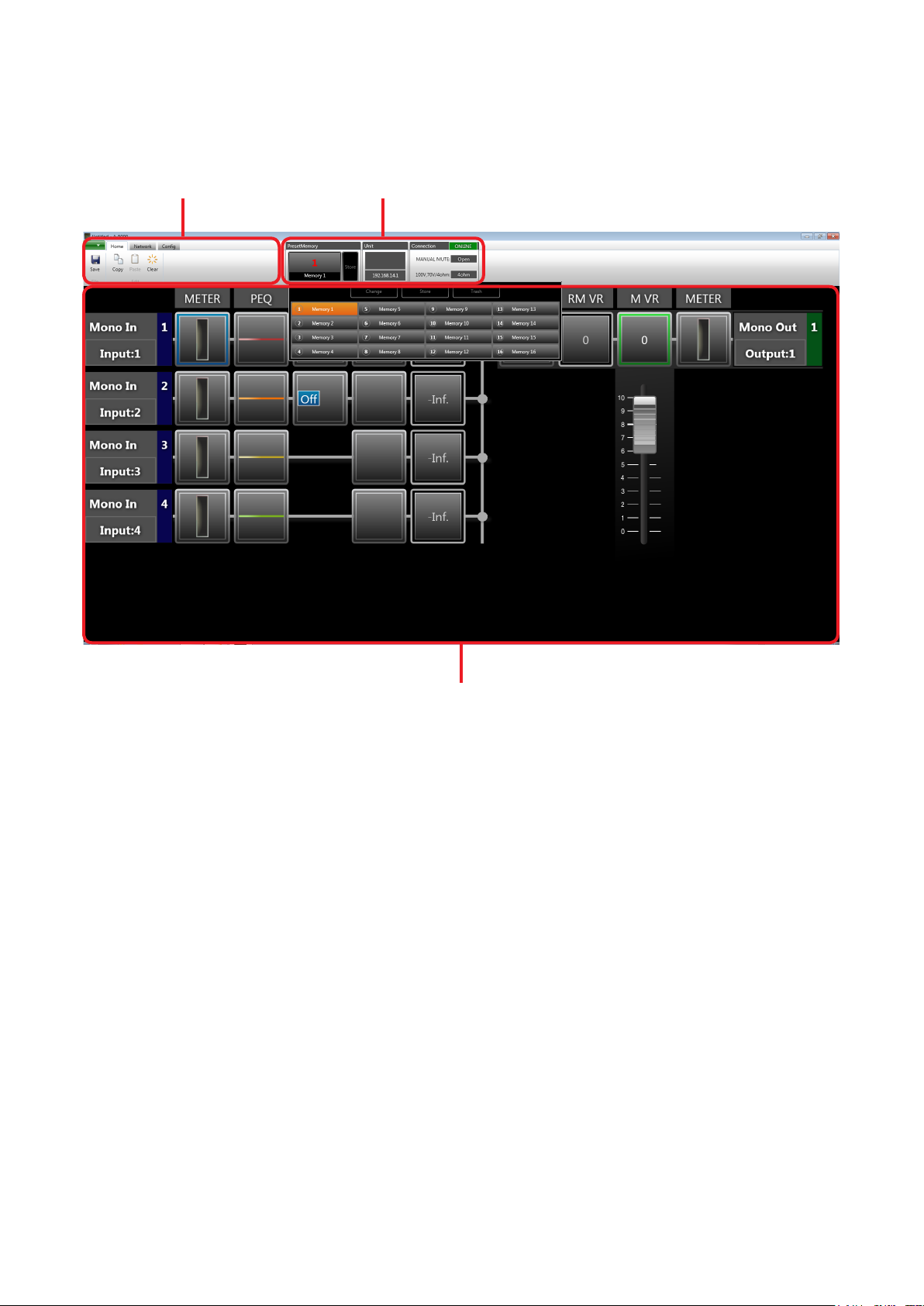
6. MAIN SCREEN AND INDIVIDUAL VIEWS
After initial operation selection settings, the Main screen is displayed.
The main screen consists of the Menu View, Status View and Flow View.
Menu View Status View
Flow View
13
