Page 1

Fastrack Gesture Band
USER MANUAL
Page 2
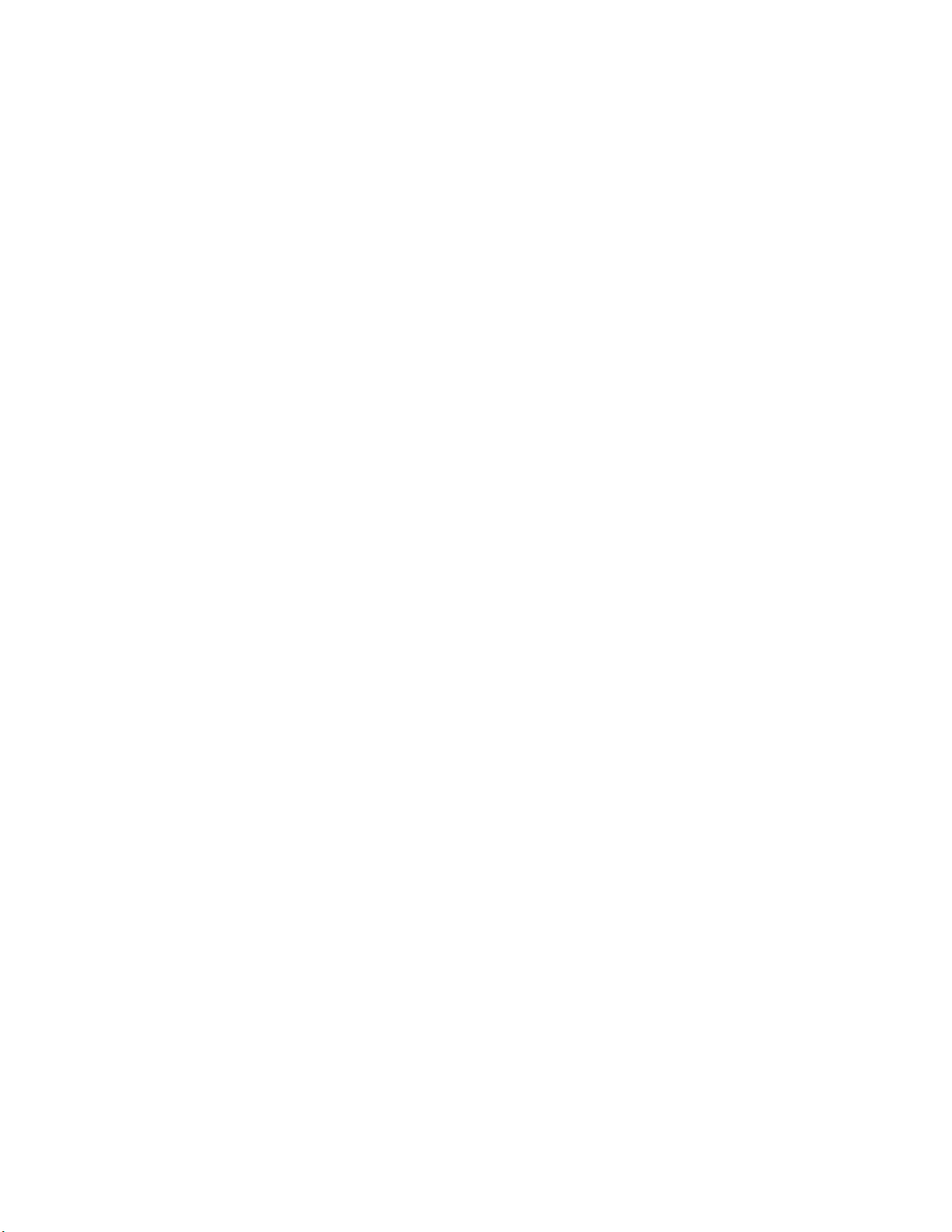
Table of Contents
1. Getting Started .................................................................................................................................. 3
2. Band Screens ..................................................................................................................................... 3
2.1 Combo Screen ................................................................................................................................. 4
2.2 Fitness Screen ................................................................................................................................. 4
2.3 Meeting Screen ............................................................................................................................... 4
2.4 Date Screen ..................................................................................................................................... 5
2.5 Music Screen ................................................................................................................................... 5
2.6 Camera Screen ................................................................................................................................ 5
2.7 System Screen ................................................................................................................................. 6
3. Gestures ............................................................................................................................................ 7
3.1 Bring To See .............................................................................................................................. 8
3.2 Music Gesture ........................................................................................................................... 8
3.2 Camera Gesture .............................................................................................................................. 8
3.3 Call control Gesture ........................................................................................................................ 9
3.4 Presentation Control ....................................................................................................................... 9
4. Pedometer Function ....................................................................................................................... 10
5. Sleep Tracking Function .................................................................................................................. 10
6. Other Functions .............................................................................................................................. 10
6.1 Notifications .................................................................................................................................. 10
6.2 Call Alert ........................................................................................................................................ 11
6.3 Phone Lost Feature ....................................................................................................................... 11
6.4 Right Hand Mode .......................................................................................................................... 11
7. Bluetooth Connection ..................................................................................................................... 11
8. App Usage ....................................................................................................................................... 12
8.1 Initial Connection .......................................................................................................................... 12
8.2 Fitness main Screen ...................................................................................................................... 13
8.3 Fitness Historical Screen ............................................................................................................... 14
8.4 Settings Screens ............................................................................................................................ 15
8.5 Drop down Quick menu settings................................................................................................... 17
Specification ................................................................................................................................................ 18
Features: ................................................................................................................................................. 19
Page 3
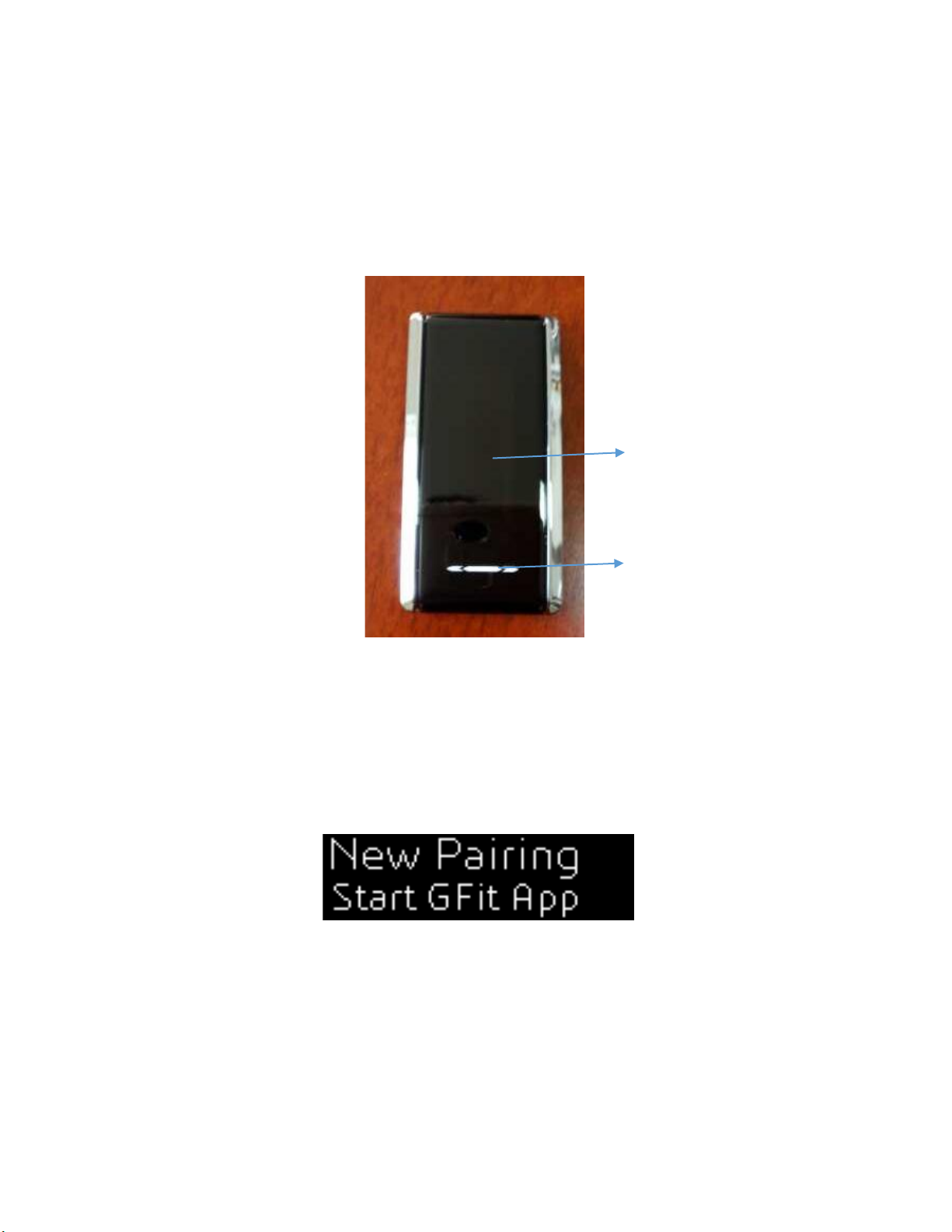
Display Area
Touch Area
1. Getting Started
The band will be shipped in off state. Long touch (> 1.5 sec) the touch area to power on the band. If the
display does not come on, the battery could be drained on the band. Connect the charger, using the
provided magnetic USB charger cable. The band should complete charging in about 2 hours. With full
charge the band should last about 1 week time with normal use.
For the best experience, the band needs to be used with the connected phone app. Please install the
GFit app from PlayStore for Android or from AppStore for iPhone. Select your FT-Ges-XXXX (where XXXX
is the unique Bluetooth ID of the band) from the app startup screen. The app will pair with the band
Bluetooth and connect. It will initialize the band with time, date, weather, meetings, settings and other
details.
In this initial connectable state, the band will display below screen with each touch. The 2nd line will be a
scrolling display showing the Bluetooth ID of the band.
2. Band Screens
The band comes with 7 primary screens and 4 advanced setting screens. The main screens can be
navigated with sliding touch (left to right or right to left slide).
Please note that when band is not connected to phone, only first 5 screens are available for viewing. The
music and camera screens are shown only when band is connected to phone.
Page 4
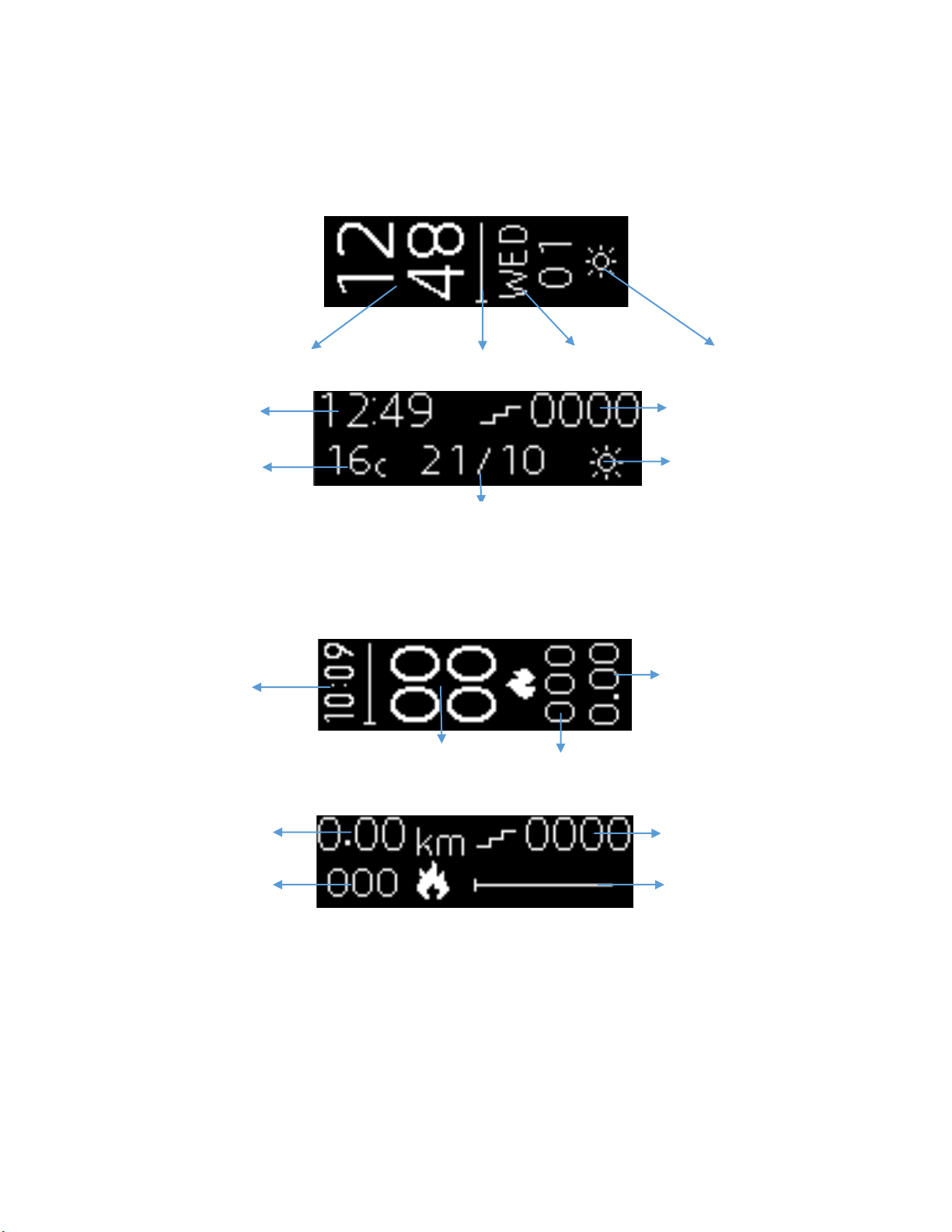
2.1 Combo Screen
Time
Fitness Target bar
Date
Today’s weather icon
Time
Steps walked
Current Temperature
Today Temp Hi-Lo
Today’s weather icon
Distance
Calories
Target Bar
Steps walked
Time
Steps walked
Calories
Distance
The combo screen displays time, fitness and weather information. The combo screen can be toggled
between horizontal and vertical modes with long touch (touch and hold for 1.5 seconds). The vertical
mode is easier for viewing while the horizontal mode provides more information.
2.2 Fitness Screen
The fitness screen displays fitness details such as steps, calories burned, distance walked, and target bar.
The fitness screen also can be toggled between horizontal and vertical modes with long touch (touch
and hold for 1.5 seconds). The distance can be changed from KM to Miles from the phone app settings
2.3 Meeting Screen
This screen displays next two meetings for today. The band maintains up to 4 meetings for the current
day and will display next two pending meetings. At the time of the meeting, an alert message is
displayed to the user with vibration. The screen will display “No Meetings” if no meetings are scheduled
for today or “No More Meetings” if meetings got completed today.
Page 5
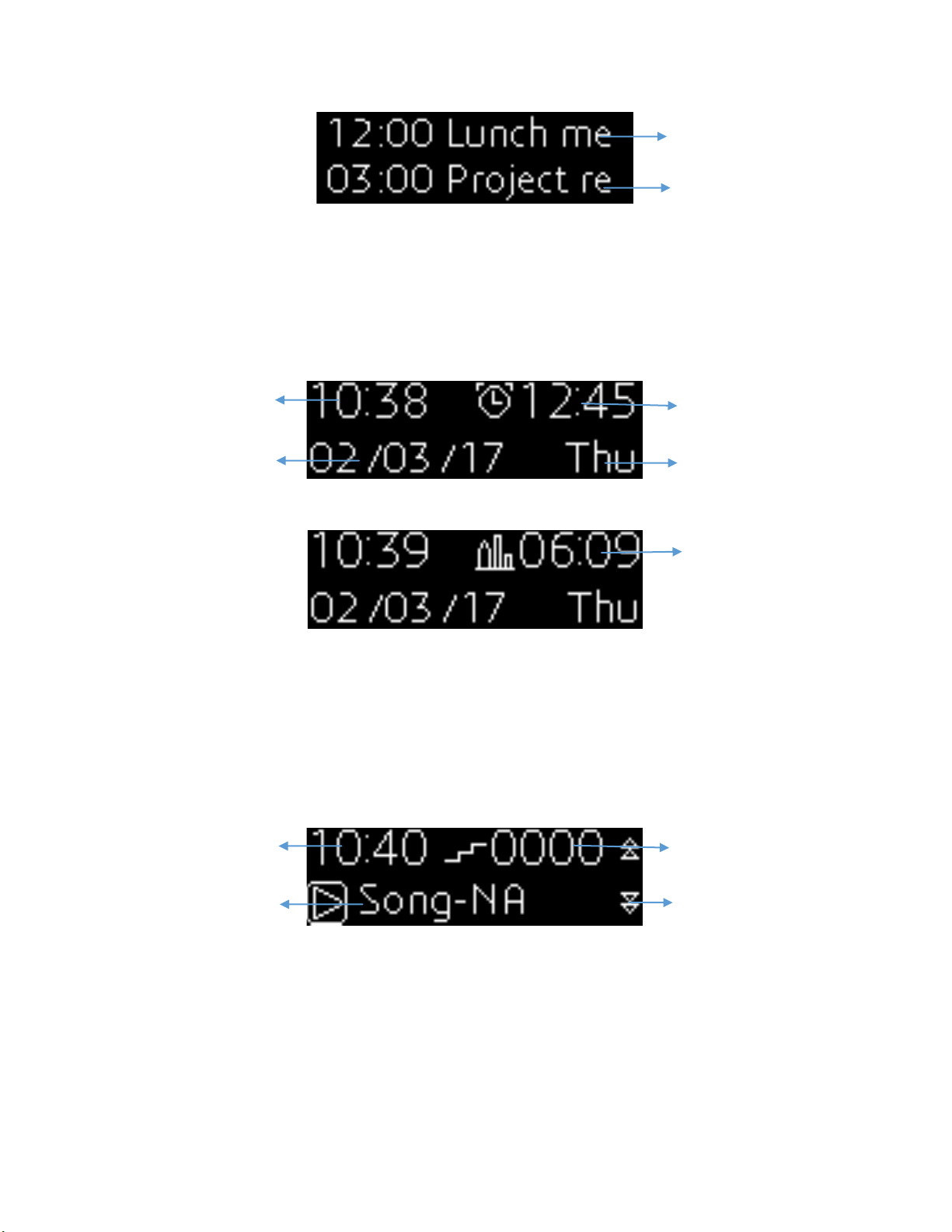
2nd Next meeting
Next meeting
Alarm Time
Weekday
Time
Date
2nd City Time
Time
Song Title
Steps walked
Forward and Reverse touch
2.4 Date Screen
This screen displays date information along with alarm or second city time. The Alarm and Second City
time can be toggled with long touch. The date information can be changed from DD/MM/YY or
MM/DD/YY or YY/MM/DD formats from the phone app settings. The 2nd city and alarm time also can be
configured from the phone app.
2.5 Music Screen
The music screen is designed for controlling the phone music (typically while working out). It displays
time, steps and music title. The user can forward or reverse songs on his phone by touching forward or
reverse arrow. The user can toggle the song play and pause with long touch. While in this screen, the
band also supports music control gestures (please see gesture section). For the music forward and
reverse control functions to work, the music has to be started on the phone first.
2.6 Camera Screen
The band can be used as a remote control for the phone camera. The user can take pictures from the
phone in this screen. The user can trigger front camera (for selfie) or rear camera for taking photos.
Make sure that the phone app is in the front (if it is in the back, a notification will be triggered for use to
bring the app to front). Select back camera or front camera. The phone app will start the camera screen.
Now the band will show “Ready for Snap” (if the app is not communicating, the band will show “Camera
Page 6
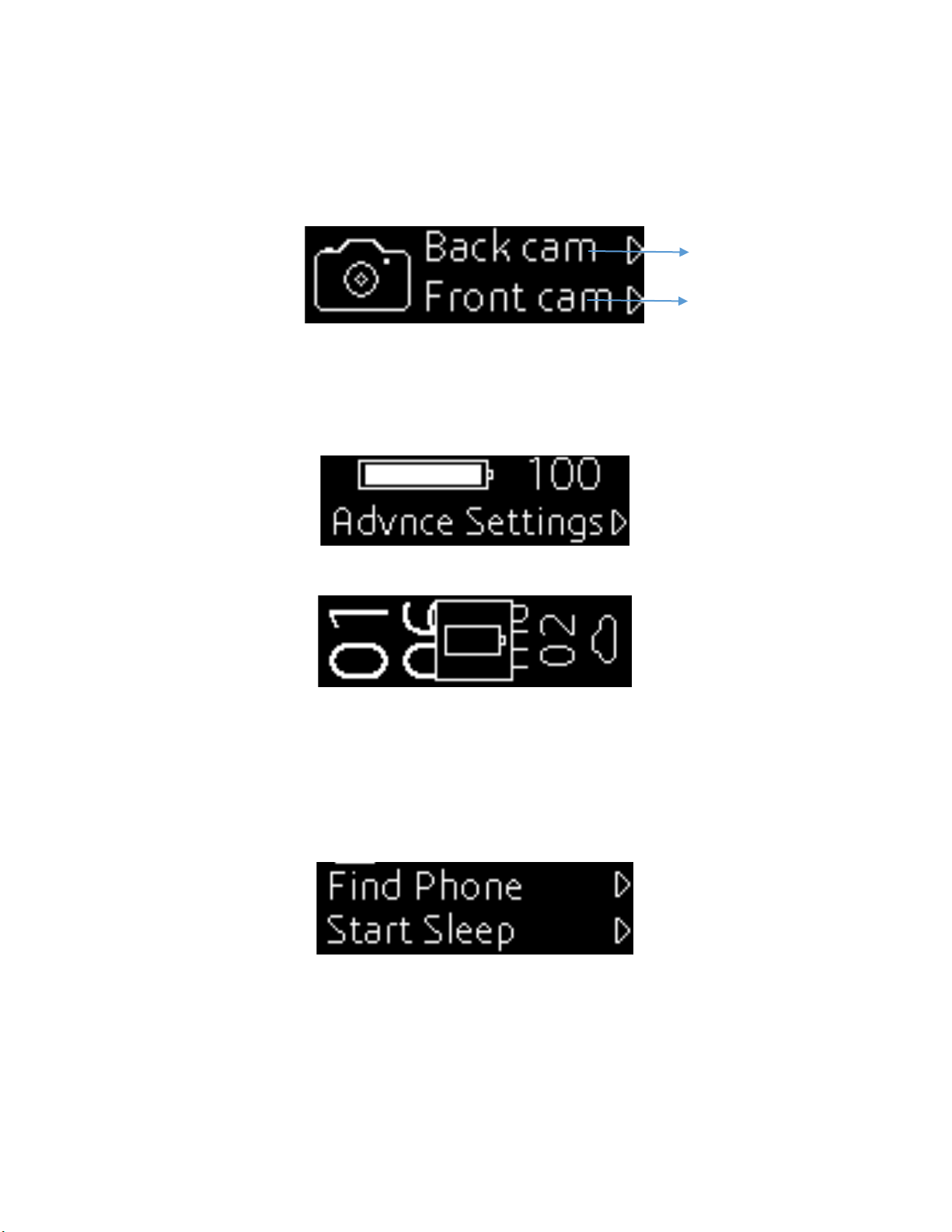
error. Restart App”). Once the band is ready for the snap, the photo can be taken with long touch or
Start phone rear camera
Start phone front camera
with a gesture (please see gesture section).
Please note that the camera will be triggered from the phone app and not the default camera app of
the phone.
2.7 System Screen
This screen displays the band battery level and gives the option to go to the advanced settings screens.
Advanced settings include 4 additional screens to do various operations
When battery level is low, low battery icon is displayed briefly each time screen comes on
2.7.1 Settings 1:
Find phone will beep the phone. Touching the second time will stop the beep. The beep also can be
stopped on from the phone (the band has to be connected to phone with phone app for this function to
work)
The sleep is monitored automatically by the band. The user can manually toggle the sleep start/stop by
touching Start/Stop sleep. Please see more details on the Sleep tracking section
2.7.2 Settings 2:
The Airplane mode can be switched on to turn on the Bluetooth on the band. Off state indicates normal
operation with Bluetooth enabled. On state indicates Bluetooth off.
The 2nd line displays the Bluetooth id of the band. The phone needs to be paired and connected to this id
Page 7
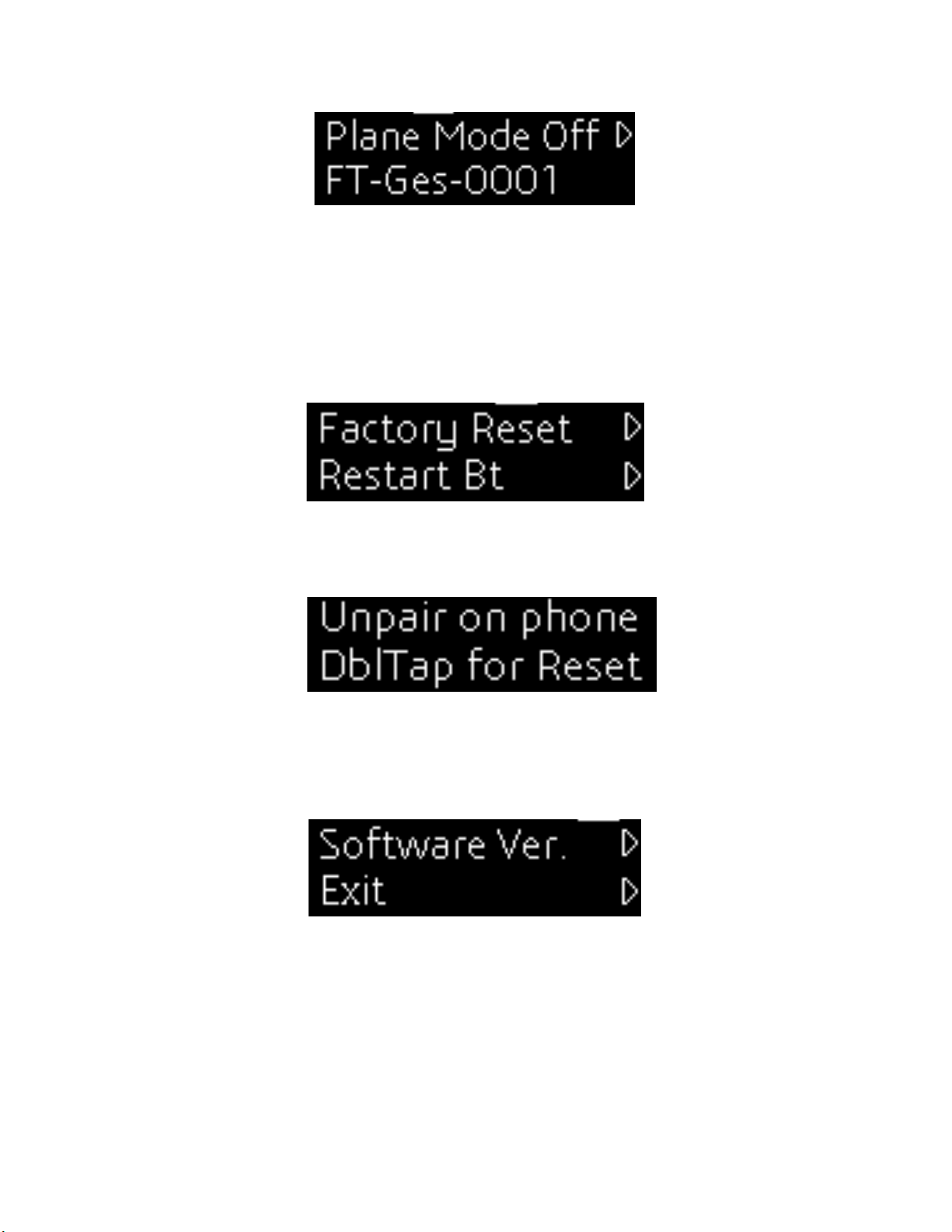
2.7. 3 Settings 3:
If band needs to be connected to another phone than originally paired phone, the user needs to do
factory reset. Before completing the factory reset a confirmation screen is shown stating “Unpair on
phone”. At this time the user needs to quit the phone app and un-pair the device on the phone
Bluetooth menu. Once factory reset is complete, the band can be connected to a new (or same) phone.
Restart BT will reset the Bluetooth on the band. This can be useful when Bluetooth connection becomes
corrupted (Please see Bluetooth Connection section on how to recover from a bad connection)
Please note that the Factory reset is confirmed on the band with the below screen. At this time user has
to un-pair the band on his/her phone and double tap on the band. Any other touch (single tap or slide)
will skip the factory reset.
2.7.4 Settings 4:
This screen displays the software version of the band. The version information includes the OS firmware
version and the Bluetooth firmware version number.
Exit will return the main combo screen.
3. Gestures
The band supports many gestures for user to control phone with natural hand movements. Some of the
gestures include phone music control, camera selfie control on phone, phone call control and
presentation control on the computer. For the gestures to work, the gestures should be enabled in the
phone app settings (by default the gestures are enabled)
Page 8

3.1 Bring To See
Wrist in Vertical position Wrist in Horizontal position
The band display can switch on with touch or with bring to see the gesture. When the user twists his/her
hand and holds wrist to watch read position (hand tilted greater than 20 degree facing user), the display
is switched on. This gesture is triggered with any of the below hand movements
- The user moves his/her hand from hand down to watch read position
- The user moves his/her hand from horizontal to full tilt of > 50 degrees of watch read position
- The user tilts his/her hand from hand vertical to more than 50 degrees to watch read position
Please note that it takes little over 1 second to for the display to come on after the hand is tilted in final
position.
3.2 Music Gesture
The music gesture supports skipping to next song or going to the previous song played on the phone.
The user has to start the song first on the phone. When music is started on the phone, the band will
move to music screen. The music gesture will be enabled at this time. The user has to hold his/her hand
horizontal facing front with the wrist in a vertical position (see below picture). Twist the hand from
vertical to horizontal and back to vertical. Repeating this 2 times successively triggers music forward
gesture. Starting hand in horizontal position and moving to vertical position 2 times and returning to
horizontal triggers music reverse gesture
Some of the items to note for the music gesture to work well
- Use the normal speed of two twists. Doing the twist too fast or too slow can fail the gesture
- The band has to be in music screen and song has to be playing on the phone
3.2 Camera Gesture
The user can take photos on the phone with the wrist gesture. Make sure the band is in “Ready for
Snap” screen and phone app is in the camera screen (please see section 2.6 Camera screen for more
details on to reach this screen). The user has to put his/her hand down and shake two times from
parallel to body position to perpendicular to body position (as shown in picture below). This will trigger
Page 9

the camera on the phone app with a 3-2-1 countdown to take picture. The gesture will work with both
Hand down parallel to body
Hand down perpendicular to body
front camera and rear camera of the phone.
3.3 Call control Gesture
During incoming call ringing, the band supports ringer mute (only on android) and call reject functions
with gestures.
On Android, to mute the ringer the user has to twist his/her hand with band display facing down for 1-2
seconds. The ringer will be muted on the phone.
To reject the call, the user has to use the gesture similar to music forward. The call will be rejected. In
Android, if call reject response feature is enabled in phone app, a message is sent to the caller indicating
that the user is busy.
Please note that the call control gesture is enabled only for first 20 seconds of the start of incoming call
ringer
3.4 Presentation Control
The band can be used to control presentation on the computer. The user can forward slides or move
back to previous slide. He/she can also use his/her hand as a mouse with air mouse gesture.
The band is connected to computer via phone. While the band to phone connection is Bluetooth, the
phone to computer connection will be via Wi-Fi. The phone and computer have to be in same Wi-Fi
network or the computer can be tethered to the phone Wi-Fi network.
The user has to install Gesture PPT software on the computer. Once this software is running, it will
display the IP address of the computer. Next the user has to select “start presentation” from the drop
down menu of the phone app. Here he/she will enter the IP of the computer to be controlled. Once
connected, the app will display PPT control screen. The computer software will display connected
message. The Band will display “PPT mode” message. The presentation gesture is enabled at this time.
For next slide, user has to go from position 1-2-1 (see below picture) two times consecutively. For
previous slide, user has to go from position 2-1-2 two times consecutively.
Page 10

1. Hand down parallel to body
2. Hand down perpendicular to body
For air mouse gesture, the user has to hold his/her hand horizontal and do a music reverse gesture (only
once instead of two twists). Now the band will be put in air-mouse mode. Moving hand in air will move
the mouse pointer on the computer presentation. The user can move hand to point at a specific item on
the presentation similar to laser pointer. To stop the air mouse gesture, the user just moves his/her
hand down for 2 seconds.
4. Pedometer Function
The pedometer function provides the steps walked, calories burned, distance walked and active time by
the user. By default the band assumes average male height for calculating calories and distance. If user
enters his sex, height and weight on the phone app settings, the band uses those parameters to
calculate more accurate distance walked and calories burned. The pedometer data is reset at midnight
every day on the band. The historical pedometer data is maintained only on the phone app.
5. Sleep Tracking Function
The band does automatic sleep tracking throughout the day. From this tracking it provides total sleep
time, deep sleep time, light sleep time and wake time (wake in the middle of sleep). The results of the
sleep data are displayed on the phone app in graphical and text results. This data is not shown on the
band. The sleep data is reset at noon every day. The sleep data from noon to midnight sleep is saved in
tomorrow date. The data from midnight to noon is saved in today date. If user slept from night 10pm to
6am, that data would be shown on the day he wakes up in the morning. The historical sleep data is
maintained only in the phone app.
6. Other Functions
6.1 Notifications
When any message notifications alerts arrives on phone, the band is alerted with vibration. Any slight
movement of the wrist at this time (or touch of the band) will activate scrolling text display of the
notification. First line will display type of notification and the subject or sender name. The second line
will display scrolling text of the notification message. For the next 30 seconds the band will be in
Notification state. Touching the band during this time will repeat the scrolling notification display. The
Page 11

notification types are SMS, Email, Facebook, Twitter and Others (Whatsapp, Wechat etc). The
notification can be enabled or disabled in these categories using the phone app.
6.2 Call Alert
During incoming call on the phone, the band is alerted with vibration and caller number or name is
displayed. The ringer can be muted or call rejected with gestures (see section 3.3 for details)
6.3 Phone Lost Feature
If the band moves away from the phone (Bluetooth range of > 30ft), the band can alert the user with
vibration. This feature is disabled by default. This feature can be enabled in phone app settings “Gesture
and Misc”.
6.4 Right Hand Mode
The band can be worn on the right hand with display inverted to match the right hand. This feature can
be enabled in phone app settings “Fitness & Sleep”
7. Bluetooth Connection
The band uses Bluetooth 4.1 BLE connection with the phone. When the band and the app are started for
the first time, the band starts in connectable mode and the phone app connects to the band. The user
has to select Ft-Ges-XXXX device in the app to connect to his/her band.
Typical range for Bluetooth connection is about 30ft (10M) in open condition and 10-30ft (3-10M) in
non-open condition. When the band is out of range the Bluetooth will be disconnected. This is indicated
with Bluetooth disconnected icon displayed briefly with each display on. The band should connect back
to the phone when they are back in the range.
Page 12

Sometimes during reconnection the Notification connection might not take place. This is indicated with
notification missing icon.
If the Bluetooth is disconnected or notification is disconnected when phone is in range, please use the
below steps to recover connection. This connection issue can happen when the Bluetooth connection
gets corrupted either on the phone or on the band.
- Touch the band to wake it up and bring the phone app to front on the phone. The phone app
should try to reconnect to band.
- If connection is not restored
o Quit the app (select drop down menu on android app and select quit. In iphone slide out
the app)
o Switch off Bluetooth on the phone and switch it back on
o Restart the app
- If connection still fails
o Go to Advanced setting screen on the band and select Restart Bluetooth (see section
2.7.3)
o Restart the app on the phone
- If all the above attempts fail, do a factory reset and do new pairing (see section 2.7.3)
8. App Usage
This section covers the app usage for Android and iPhone connected app for the band. While the app
usage is very similar between both platforms, there are minor differences. This document describes the
Android usage while highlighting the differences in iPhone.
8.1 Initial Connection
The app starts with the connection screen and looks for Bluetooth devices with names FT-Ges-XXXX.
During first time use, when no device is paired, it will list all the nearby devices with matching FT-GES
names. User has to make sure his band is in connectable state (new band or band that is factory reset).
He can select his band from the list to pair and connect.
When app is run after this initial connection, it will connect directly to previously paired band unless
there are more than one paired bands. If more than one paired bands are found, user is given option to
select the band to connect to.
After initial connection the app will take the user to accessibility screen. User has to enable notification
access to this app and press back button to return to the app. In android, the app will display “Pairing
complete. Press ok to restart”. The app will restart and connect to the band.
Page 13

If you miss to enable notification access, you can do it by phone’s settings menu using below steps
(shown for some popular phones)
Samsung S5: Settings -> Sound and Display -> Sounds and Notifications -> Notification Access -> Check GFit app.
Nexus 5 or HTC: Settings -> Sound and Notifications -> Notification access -> Check G-Fit app.
Nexus 6: Settings -> Apps -> Select Setting button on this Apps page -> Special access -> Notification
Access -> Check G-Fit app.
MI phones: Settings -> Additional settings -> Privacy -> Notification access -> Check G-Fit app
KitKat Versions: Setting->Security->Notification Access-> Check G-Fit app.
8.2 Fitness main Screen
The fitness main screen displays current day’s fitness data and today morning (yesterday night) sleep
data. The fitness or sleep sections are switched with toggle button at the bottom.
The fitness screen displays target wheel with current steps and progress to target. The text section
displays Distance walked, Calories burned and Active time for the current day. The target, the default
5000 steps, can be changed in settings
The sleep screen displays target wheel with hours slept in the intended target. The text section displays
the total sleep, deep sleep, light sleep and wake up time (from the middle of sleep). The target sleep can
be changed in settings
The fitness wheel displays target reached in orange color. If fitness or sleep exceeds target, the excess of
target is displayed in red color on the wheel.
Page 14

Touching the center of the wheel in either fitness or sleep screen will take the user to corresponding
historical information screen.
8.3 Fitness Historical Screen
This screen displays historical fitness data or historical sleep data (depending on how this screen is
reached). The historical information can be displayed in daily (7 days data) or weekly (7 weeks data) or
monthly (12 month data). Moving the red line on the graph will display corresponding day/week/month
details in the below text section.
Page 15

8.4 Settings Screens
Settings screens are used to enter customer fitness details, target steps and other app and band
settings. The settings screen is further categorized into several sections
Page 16

8.4.1 Fitness & Sleep
Sleep Enable: Enables/Disable Sleep detection
Daily Target: Change default 5000 steps per day target. Range is from 1000-30000
Wearing Info: Left hand or right and wearing of the band. Right hand will invert the display on the band
to suit right hand wearing
Sedentary Reminder: Enable or disable the sedentary reminder. If enabled, select the duration for
sedentary time. Default is 2 hours
The band will alert user with “Idle for XXX time” when user does not walk for this amount time during
day time (8am to 8pm)
Sleep target: Change the default sleep target from 8hr to a different time
Distance format: Display distance on band either in KM or Miles. The default is KM
Google Fit or Apple health: Google fit or Apple health integration on or off
8.4.2 Gesture & Misc
Wrist Gesture: Enable/Disable gestures on the band
Bring to See: Enable/Disable bring to see. If enabled, tilting or moving the hand to watch read position
will switch on the display
Phone Lost Enabled: If this option is enabled, the band will vibrate if phone is away from the band.
Please note that disabling the wrist gesture and bring to see will improve battery life of the band.
8.4.3 Date & Time
Sync Band Time: Selecting this will update the band with current time and date. The app will keep the
band time in sync periodically. This option will override the band date and time once.
Date Format: The date format can be changed from default DD/MM/YY to MM/DD/YY or YY/MM/DD.
The band will display date in this format in its date screen.
Time Format: Time format can be changed from default 12hr to 24 hr clock. The band will display time in
this selected format
Weather: Weather format can be changed from default Centigrade to Fahrenheit units. The band will
display weather temperature in this selected units
Set 2nd Location: A second city can be selected from this menu. The band will display time for this city in
its Date screen
8.4.4 Notifications
Notifications can be enabled/disabled for email, facebook, twitter, sms and other categories. The other
categories include Whatsapp, WeChat and Messenger etc. The band will do a vibration alert only for
categories enabled here.
Page 17

8.4.5 Quick Reply Settings
If this setting in on and a default text is given, this text message will be sent to the caller via SMS when
user rejects an incoming call with gesture on the band
Please not that this option is enabled only for Android as SMS reply is not supported in iPhone
8.4.6 User Info
User can enter his name, gender, age, height and weight information in this screen. The gender, height
and weight information is used to calculate distance and calories burned from steps. The user can also
take his picture from this screen or load it from album. This picture icon is shown in some of the app
screens.
8.4.7 Firmware Update
User can manually update the band firmware with this option. The firmware update will include bug
fixes and improvements to functionality on the band.
The app will periodically inform the user when there is update available for the band. This option is
provided for user to manually update the firmware
8.4.8 Factory reset
The user can do factory reset of the band from band screen or from this option. With factory reset, all
the user fitness data is erased. Once done, user has to start with new pairing of the band to phone. This
option is useful when user is switching band to phone or the band gets into bad Bluetooth connection
state.
8.5 Drop down Quick menu settings
In addition to main settings screen, the app provides few quick action items from settings drop down
menu
Test Message: Sends a test message to band. This option is useful to confirm that the phone and band
are connected
Silent Mode: This is a do not disturb mode that keeps the band in silent mode without vibrations for
notifications
Take Photo: The user can start camera gesture mode from this option. Once selected, the app will move
to camera screen. The band will display “Ready for Snap”. The user can take photo at this time with
camera gesture. This screen can also be triggered from band as described in section 3.2 Camera gesture.
Start Presentation: The app will trigger presentation mode and will put band and connected computer in
presentation mode. The user can control presentation with presentation gestures. Please see section 3.4
Presentation Control section for more details.
Quit App: The app is fully quit with clearing the Bluetooth connection. This full quit option is different
from quitting the app from OS sliced out. This option is useful when app is in bad connection state.
This option is not available in iphone.
Page 18

Specification
Bluetooth: 4.1 BLE
Accel: 6 axis Accelerometer and Gyro
Micro: M0 Microcontroller
Touch: Capacitive touch
Display: High brightness 128x36 pixel OLED display
Radio Frequency: 2.4GHz to 2.48GHz
BLE profiles: GATT, Custom SPP over BLE, ANCS
Charging Time: 2 Hour
Charging Input: 5V 200mA
Battery Type: Lithium Ion Polymer 90mAh
Typical Life: 1 week with normal use
Water Resistance: IP67
Compatibility: Android 4.4 or above. iPhone iOS 7 or above with Bluetooth 4.0 support
Page 19

Features:
High accuracy Pedometer with graphical steps, calories and distance
Sleep tracking with auto detection
Notifications with scrolling text
Call Alert with option to mute and reject
Meeting and Alarm Alerts
Multiple screens with Time, date, weather, pedometer, meeting and system information display
Gesture Support: Bring to See, Call Reject/Mute, Music Control, Camera/Selfie control
Advanced Gestures: Presentation pointer, next, previous slides: Other position control
Sliding Proximity Touch
Replaceable Strap
Connected phone app for iPhone and Android
Page 20

Page 21

FCC Radiation Exposure Statement:
This equipment complies with FCC radiation exposure limits set forth for an uncontrolled environment.
This transmitter must not be co-located or operating in conjunction with any other antenna or transmitter.
 Loading...
Loading...