THRUSTMASTER FERRARI GAMEPAD 430 SCUDERIA, FERRARI MOTORS GAMEPAD F430 CHALLENGE User Manual
Page 1
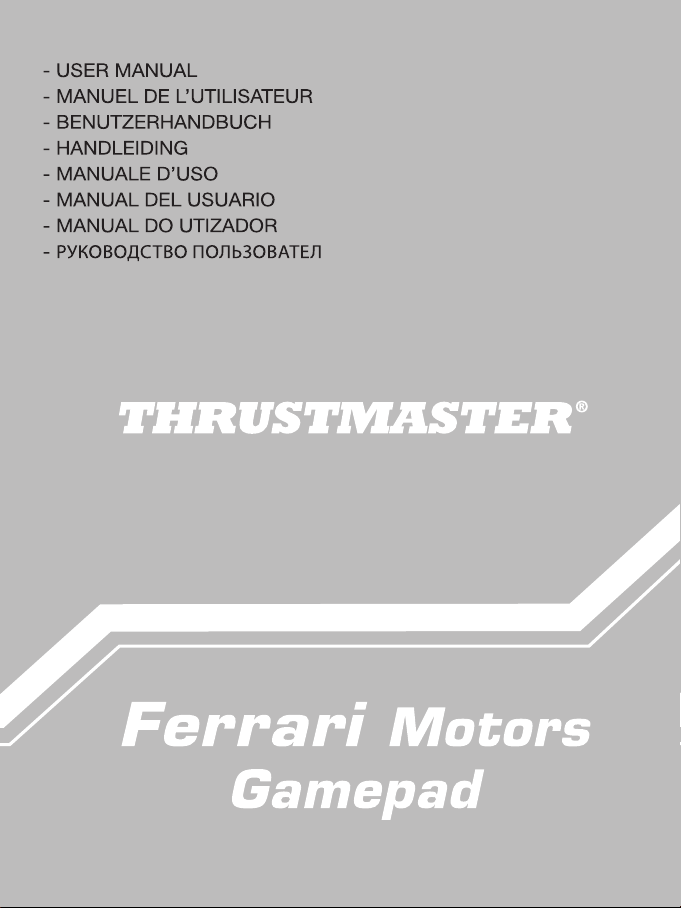
Page 2
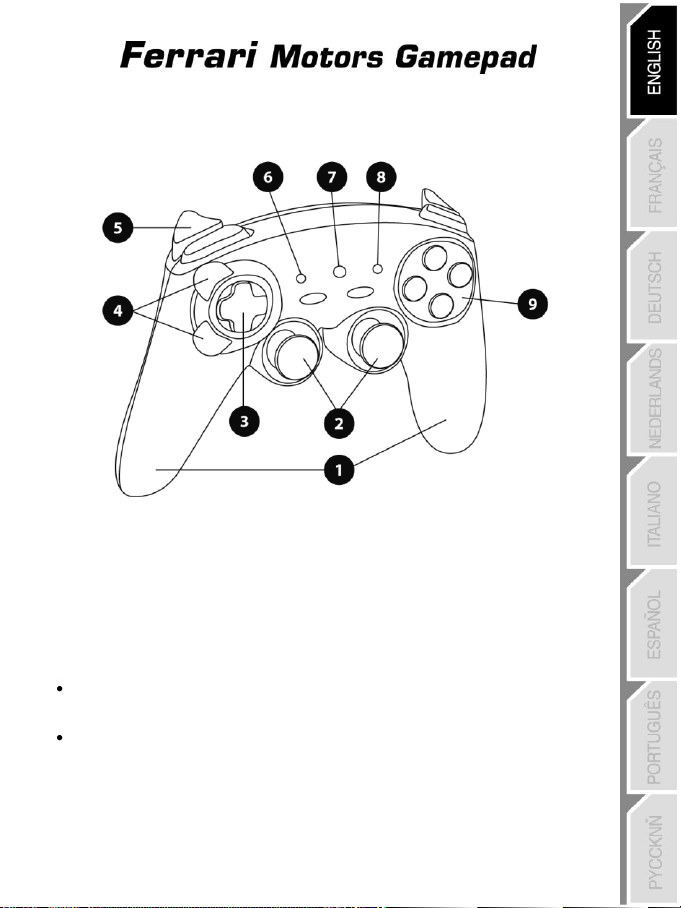
1/10
1. Handles
2. 2 progressive analog mini-sticks
3. D-Pad
4. Progressive optical wheel
5. 2 progressive triggers
6. HOME LED button for Playstation®3
and MODE for PC
7. MAPPING LED button (for programming and
indicating connection status)
8. PRESET LED button
(to select programming)
9. Action buttons
For PC & PlayStation® 3
User Manual
TECHNICAL FEATURES
SAFETY NOTICE
In the event of malfunction during use due to electrostatic emission, please exit the game and unplug
the device from your computer or your console. Resume normal game play by plugging the device
back in and restarting the game.
Do not touch or move the mini-sticks, optical wheel or triggers when connecting your gamepad (in
order to avoid disrupting the calibration process).
Page 3
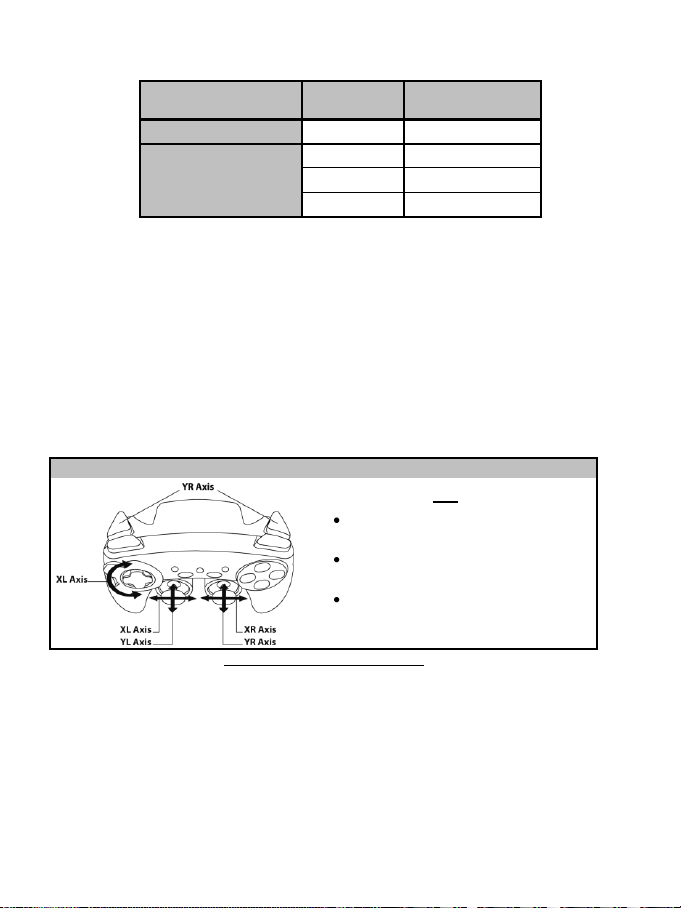
2/10
TABLE OF SUPPORTED MODES
System
MODE
Color of MODE
button (8)
PLAYSTATION® 3
“PS3”
OFF
PC
“4 AXES”
OFF
“5 AXES”
RED
“7 AXES”
GREEN
“PS3” mode
MODE button is OFF
Here:
“Optical wheel” associated with
“Left/Right” direction on left mini-stick
“Right” trigger associated with
“Up” direction on right mini-stick
“Left” trigger associated with
“Down” direction on right mini-stick
PLAYSTATION® 3
INSTALLATION ON PLAYSTATION® 3
1. Connect the USB connector to a USB port on your console.
2. Turn on your console.
3. Switch your gamepad to “PS3” mode = the MODE button should be Off.
(to do so, if necessary, press the button until it switches off).
4. Launch the game.
You are now ready to play!
“PLAYSTATION® 3” MODE
“AUTOMATIC PRESET” CONFIGURATION - PLAYSTATION® 3
- On “PlayStation® 3”, the MODE button must absolutely be “OFF” (and not red or green).
- The gamepad does not feature a “motion sensor” or “PS” button,
- In “1 Player” mode: if your official gamepad is powered on, you must switch it to
- On “PlayStation® 3”, the gamepad is only compatible with “PlayStation® 3” games
- To exit your “PlayStation® 3” games, use the “PS” button on your official gamepad.
Important notes for “PlayStation® 3”:
To do so, press the button if necessary.
as does the official gamepad included with your console.
“controller port 2” for your Ferrari gamepad to be functional.
(and will not function with “PlayStation® 2” games).
Page 4
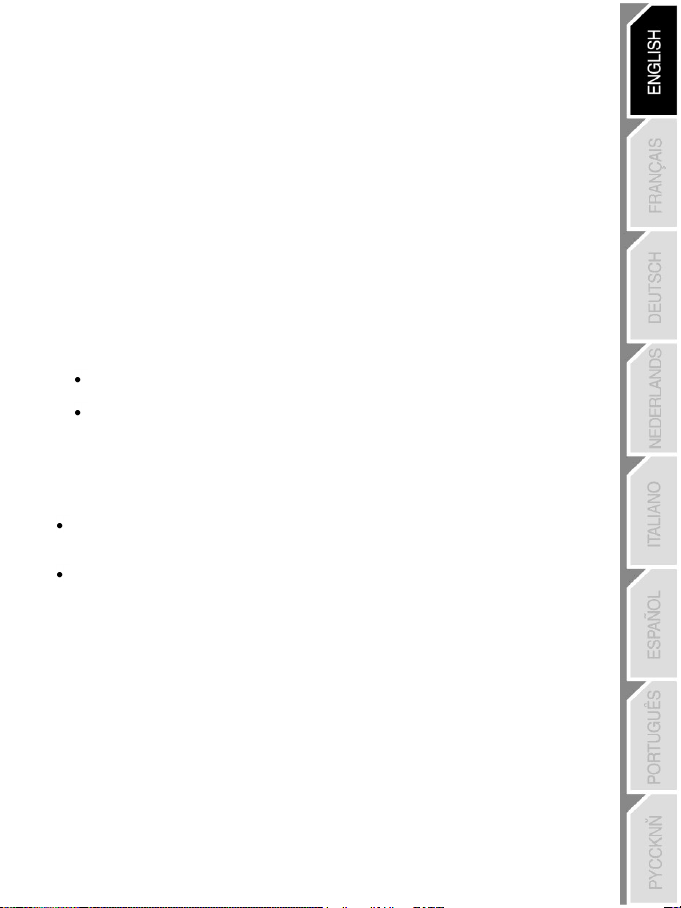
3/10
PC
INSTALLATION ON PC
The CD-ROM included with this product allows you to install the Force Feedback drivers.
1. Insert the installation CD-ROM into your CD-ROM drive. Follow the on-screen instructions to install the
Force Feedback drivers. Once installation is complete, click Finish and restart your computer.
2. Once your computer has restarted, connect the USB connector to one of your computer’s USB ports.
Windows® will automatically detect the new device.
3. The drivers are installed automatically. Follow the on-screen instructions to complete the installation.
4. Select Start/Settings/Control Panel and then double-click Game Controllers (or Gaming Options,
depending on your operating system).
The Game Controllers dialog box displays the gamepad’s name with OK status.
5. In the Control Panel, click Properties to configure your gamepad:
Test device: allows you to test and view the buttons, D-pad and axes for the 2 mini-sticks, for the
optical wheel and for the 2 triggers.
Test forces: allows you to test 8 vibration effects and configure vibration effect settings.
You are now ready to play!
SELECTING THE NUMBER OF AXES ON PC
Selection of axes via “Software”: On page 1 of the Control Panel, click the number of axes you wish to
use and then click OK.
Selection of axes via “Hardware”:
Press the MODE button (6) to select the number of active axes.
Page 5

4/10
3 “AXES” MODES AVAILABLE ON PC
“4 AXES” mode
MODE button is OFF
Here:
“Optical wheel” associated with
“Left/Right” direction on left mini-stick
“Right” trigger associated with
“Up” direction on right mini-stick
“Left” trigger associated with
“Down” direction on right mini-stick
“5 AXES” mode
MODE button is RED
Here:
“Optical wheel” associated with
“Left/Right” direction on left mini-stick
“Right” and “Left” triggers are now
independent but combined between
themselves
“7 AXES” mode
MODE button is GREEN
Here:
“Optical wheel”
is now independent
“Left” trigger
is now independent
“Right” trigger
is now independent
“AUTOMATIC PRESET” CONFIGURATION - PC
For a better idea of all the possibilities offered on PC,
try them out in the Windows “Game Controllers” section
Page 6
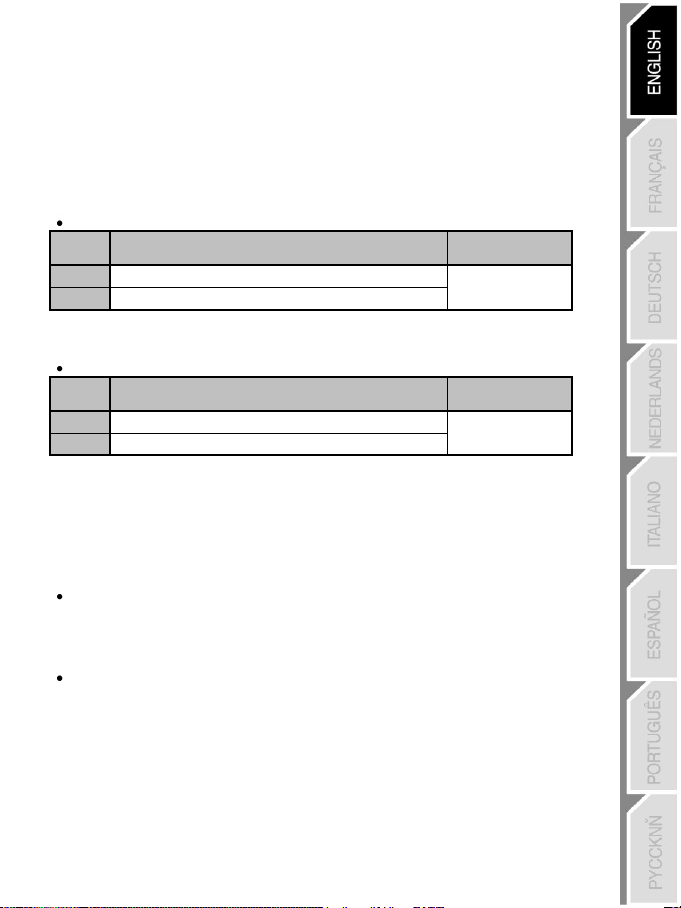
5/10
Steps
Action
Color of MODE
button
1
Raise and hold the “UP” direction on the optical wheel
Flashes Red
2 seconds
2
Press and release the MAPPING button (7)
Steps
Action
Color of MODE
button
1
Lower and hold the “DOWN” direction on the optical wheel
Flashes Green
2 seconds
2
Press and release the MAPPING button (7)
ADVANCED FUNCTIONS
ADJUSTING THE OPTICAL WHEEL’S SENSITIVITY
The optical wheel (4) has 2 sensitivity modes:
- Normal sensitivity (default mode)
- High sensitivity (must be adjusted)
Adjustment for “High sensitivity” mode:
(Repeat this procedure each time you restart your console or disconnect the gamepad)
The optical wheel is now more sensitive
Adjustment to return to “Normal sensitivity” mode:
The optical wheel has now returned to normal sensitivity (the default mode)
2 PROGRAMMING MODES
The PRESET button and LED (8) allows you to view the type of programming selected:
AUTOMATIC (preprogrammed) or MANUAL (programmed by yourself). A single press of this button
allows you (even during the course of a game) to switch from one programming mode to another.
“AUTOMATIC PRESET” (PRESET button OFF)
This represents the default programming: The functions of the optical wheel and the triggers are
preprogrammed, as are the positions of the buttons and the directions of the mini-sticks and of the D-Pad.
PLEASE REFER TO THE “AUTOMATIC PRESET” CONFIGURATION DIAGRAMS
“MANUAL PRESET” (PRESET button GREEN)
This represents your own personal programming:
- The buttons, directions of the mini-sticks and of the D-Pad can either be:
- You can modify the programming to your liking and whenever you wish.
- The programming is automatically saved inside your gamepad (even when disconnected).
- When your “MANUAL PRESET” is clear, it is identical to the “AUTOMATIC PRESET”.
* Programmed on the optical wheel and on the triggers; or
* Switched between themselves.
Page 7
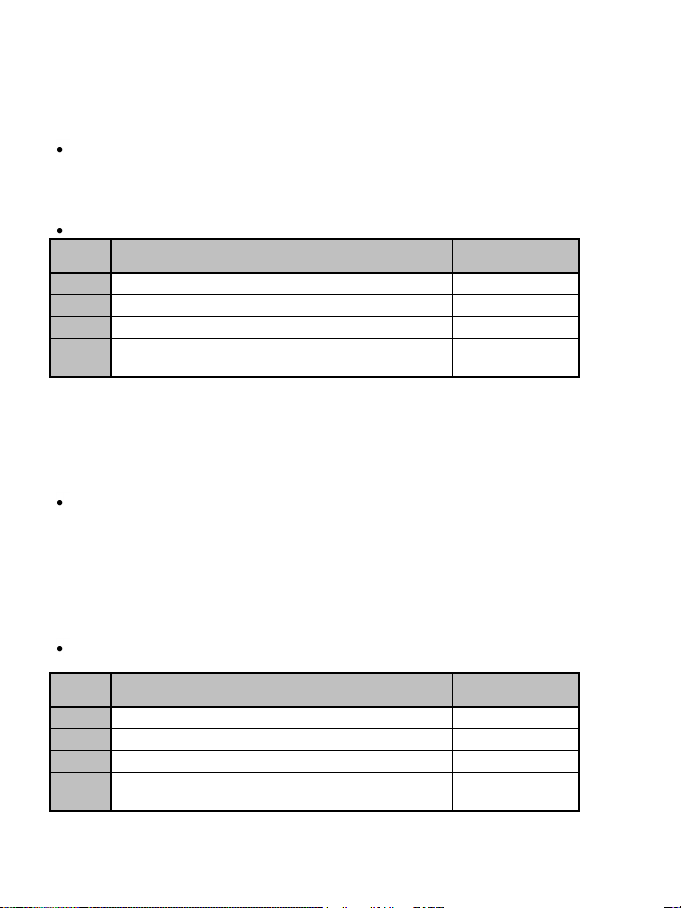
6/10
Steps
Action
Color of PRESET
button
1
Enable “MANUAL PRESET” (8) by pressing the button
Lit up Green 2 Press and release the MAPPING button (7)
Lit up Red
3
Press and release the button or direction to program
Flashes Red
4
Raise or lower the direction on the optical wheel
Or press the trigger onto which you wish to place your function
Lit up Green
Steps
Action
Color of PRESET
button
1
Enable “MANUAL PRESET” (8) by pressing the button
Lit up Green 2 Press and release the MAPPING button (7)
Lit up Red
3
Press and release the button or direction to switch
Flashes Red
4
Press and release the button or direction onto which you wish to
place your function
Lit up Green
PROGRAMMING THE OPTICAL WHEEL AND TRIGGERS
The 2 directions of the optical wheel and the 2 progressive triggers can be programmed using the
MAPPING button (7).
Examples of possible applications:
Programming a button, direction of a mini-stick or of the D-Pad:
- onto the “up” or “down” direction of the optical wheel
- onto the “right” trigger or “left” trigger
Programming procedure on optical wheel and triggers:
Your “MANUAL PRESET” is now enabled and up to date
(with your programming applied to the optical wheel or triggers)
SWITCHING BUTTONS/MINI-STICKS/D-PAD
All buttons, as well as directions of the mini-sticks and of the D-Pad can be switched using the MAPPING
button (7).
Examples of possible applications:
- Switch buttons between themselves
- Switch the 2 mini-sticks
(in this case, you will to have to map the 4 directions of the first mini-stick to the 4 directions of the
second mini-stick)
- Switch the D-Pad with a mini-stick
(in this case, you will have to map the 4 D-Pad directions to the 4 directions of the mini-stick in
question).
Procedure for switching buttons, mini-sticks and D-Pad
(does not work with the optical wheel and triggers, except for on PC in “7 axes” mode)
Your “MANUAL PRESET” is now enabled and up to date (with the 2 functions switched)
Page 8
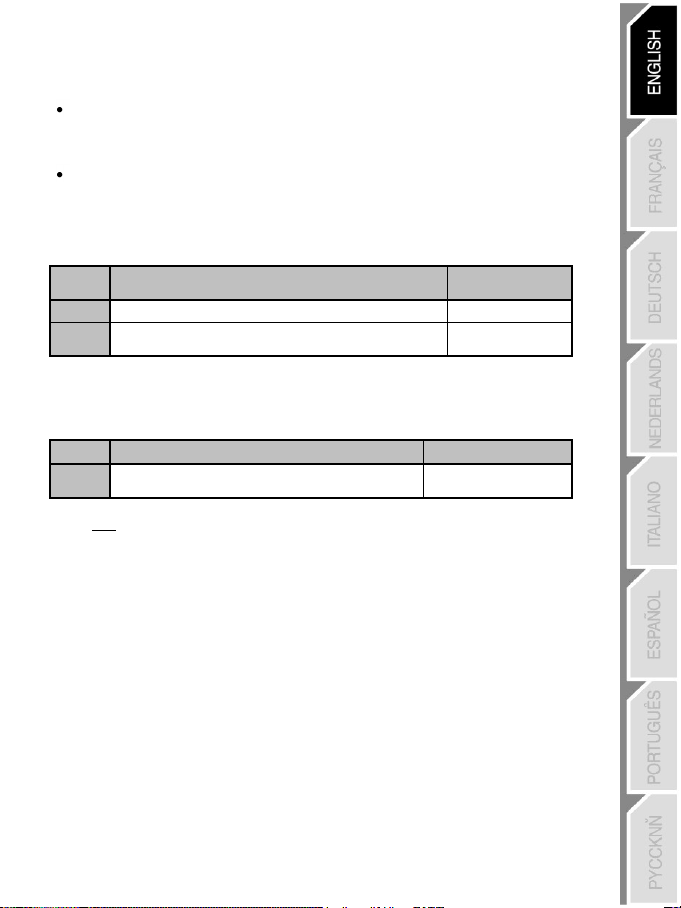
7/10
Steps
Action
Color of PRESET
button
1
Enable your “MANUAL PRESET” (8)
Lit up Green
2
Press and hold the MAPPING button (7)
for 2 seconds
Flashes Green
2 seconds
Steps
Action
Color of PRESET button
1
Press the MAPPING + SELECT + START buttons
simultaneously
Flashes Green and Red
2 seconds
EEPROM MEMORY
Your gamepad features an internal chip which serves to retain all of your “MANUAL PRESET”
programming in memory (even when the gamepad is switched off or disconnected for a long period of
time).
You can save 1 different “MANUAL PRESET” for each system used (PS3, PC 4 Axes, PC 5 Axes or
PC 7 Axes). The exception is for “PS3” and “PC 4 Axes”, which use the same “MANUAL PRESET”
(modifying or erasing one of these will have the same effect on the other).
TO ERASE A “MANUAL PRESET”
Your “MANUAL PRESET” has now been erased (and is identical to the “Automatic Preset”)
TO RETURN TO “FACTORY SETTINGS”
You can erase all of your programming and settings with a single step:
All of your “MANUAL PRESETS” (= PC + PS3) or settings have now been erased
Note: On PC, we recommend that you do not carry out this step while in a game.
POSSIBLE USES IN GAMES
The optical wheel (thanks to its technology and degree of rotation greater than that of any mini-stick) offers
unparalleled precision and stability in all types of games: racing (ultra-precise steering), flying (rudder),
action and FPS (progressive zoom), sports (measured shot, strength of hit), etc.
The triggers (thanks to their progressive action and range of mechanical travel greater than that of any
button) offer extremely precise control in all types of games: racing (progressive and independent
acceleration and braking, handbrake), action and FPS (rate of fire, lateral movement), sports (measured
pass or shot, strength of hit or jump, running speed), etc.
SOME EXAMPLES AND TIPS:
- There are numerous configuration possibilities, depending on the game you are playing.
- On PC, if a game does not accept your programming (undesired effects) in “5 or 7 axes” mode, switch
your gamepad to “4 axes” mode (the standard mode).
- In certain (racing style) games, don’t hesitate to test out the 2 sensitivity modes for the optical wheel
(Normal or High) in order to optimize its precision and responsiveness.
Page 9
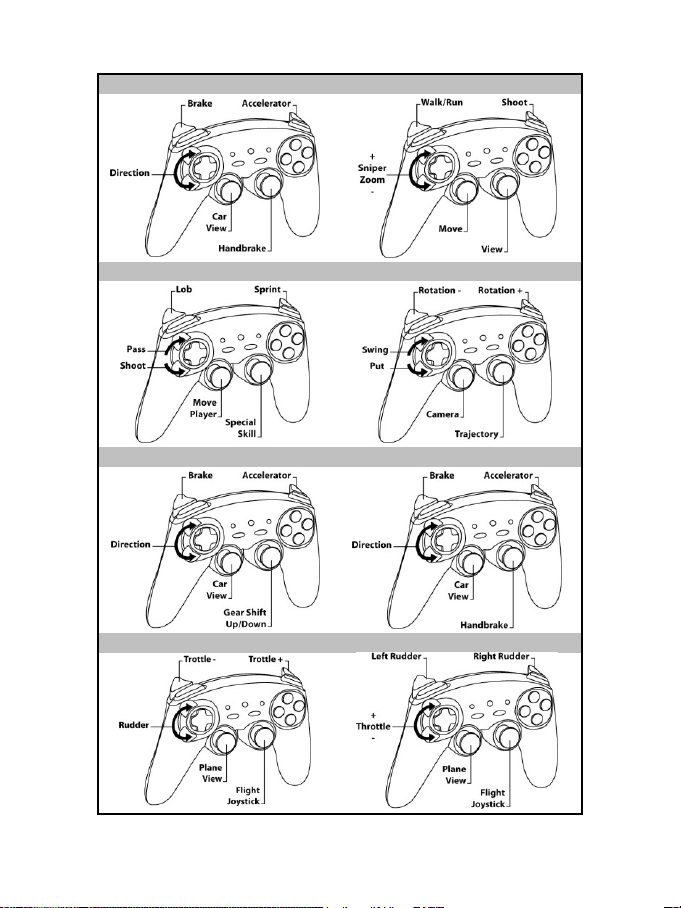
8/10
DIFFERENT EXAMPLES ACCORDING TO TYPE OF GAME
Action/Adventure (“Car” mode)
Action/Adventure (“On foot” mode)
Sports (“Ball game” type)
Sports (“Golf” type)
Car racing (“Simulation” type)
Car racing (“Arcade/Rally” type)
Flying (“Simulation” type)
Flying (“Arcade/Action” type)
Page 10
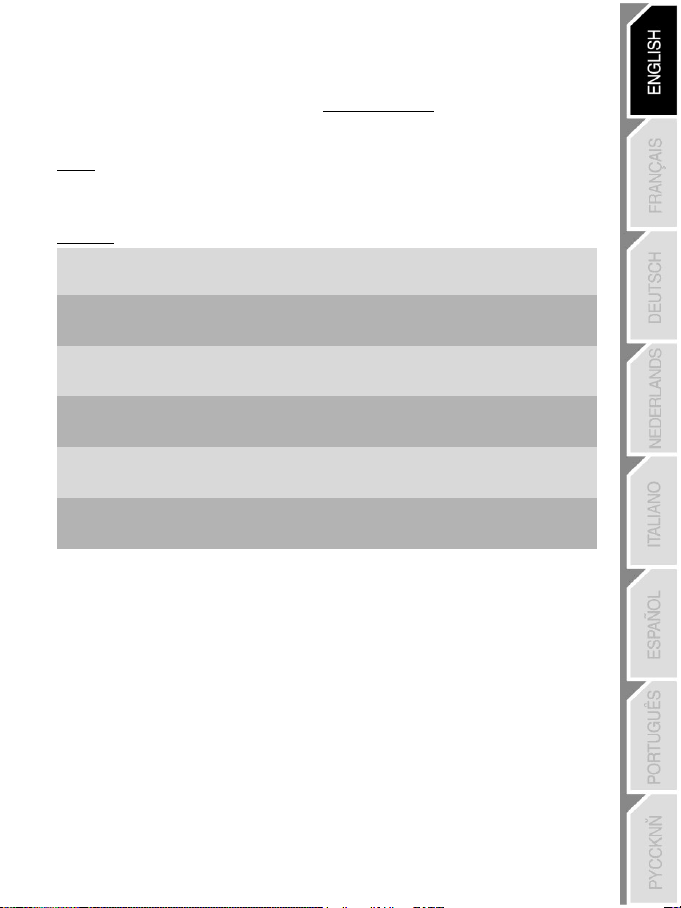
9/10
United
Kingdom
08450800942
Charges at local
rate
Monday to Friday from Noon to 4pm and 5pm to 10pm
Saturday from 9am to Noon and 1pm to 7pm
Sunday from 9am to Noon and 1pm to 4pm
United
States
1-866-889-5036
Free
Monday to Friday from 7am to 11am and from Noon to 5pm
Saturday and Sunday from 7am to Noon
(Eastern Standard Time)
Canada
1-866-889-2181
Free
Monday to Friday from 7am to 11am and from Noon to 5pm
Saturday and Sunday from 7am to Noon
(Eastern Standard Time)
Denmark
80887690
Free
Monday to Friday from 1pm to 5pm and 6pm to 11pm (English)
Saturday from 9am to 1pm and 2pm to 8pm
Sunday from 10am to 1pm and 2pm to 5pm
Sweden
0200884567
Free
Monday to Friday from 1pm to 5pm and 6pm to 11pm (English)
Saturday from 9am to 1pm and 2pm to 8pm
Sunday from 10am to 1pm and 2pm to 5pm
Finland
0800 913060
Free
Monday to Friday from 2pm to 6pm and 7pm to Midnight (English)
Saturday from 10am to 2pm and 3pm to 9pm
Sunday from 11am to 2pm and 3pm to 6pm
TECHNICAL SUPPORT
If you encounter a problem with your product, please go to http://ts.thrustmaster.com and click Technical Support. From
there you will be able to access various utilities (Frequently Asked Questions (FAQ), the latest versions of drivers and
software) that may help to resolve your problem. If the problem persists, you can contact the Thrustmaster products
technical support service (“Technical Support”):
By email:
In order to take advantage of technical support by email, you must first register online. The information you provide will h elp
the agents to resolve your problem more quickly. Click Registration on the left-hand side of the Technical Support page
and follow the on-screen instructions. If you have already registered, fill in the Username and Password fields and then
click Login.
By telephone:
WARRANTY INFORMATION
Worldwide, Guillemot Corporation S.A. (“Guillemot”) warrants to the consumer that this Thrustmaster product will
be free from material defects and manufacturing flaws for a period of two (2) years from the original date of
purchase. Should the product appear to be defective during the warranty period, immediately contact Technical
Support, who will indicate the procedure to follow. If the defect is confirmed, the product must be returned to its
place of purchase (or any other location indicated by Technical Support).
Within the context of this warranty, the consumer’s defective product will, at Technical Support’s option, be either
repaired or replaced. Where authorized by applicable law, the full liability of Guillemot and its subsidiaries
(including for indirect damages) is limited to the repair or replacement of the Thrustmaster product. The
consumer’s legal rights with respect to legislation applicable to the sale of consumer goods are not affected by this
warranty.
This warranty shall not apply: (1) if the product has been modified, opened, altered, or has suffered damage as a
result of inappropriate or abusive use, negligence, an accident, normal wear, or any other cause not related to a
material defect or manufacturing flaw; (2) in the event of failure to comply with the instructions provided by
Technical Support; (3) to software not published by Guillemot, said software being subject to a specific warranty
provided by its publisher.
Page 11

10/10
Additional warranty provisions
In the United States of America and in Canada, this warranty is limited to the product’s internal mechanism and
external housing. Any applicable implied warranties, including warranties of merchantability and fitness for a
particular purpose, are hereby limited to two (2) years from the date of purchase and are subject to the conditions
set forth in this limited warranty. In no event shall Guillemot Corporation S.A. or its affiliates be liable for
consequential or incidental damage resulting from the breach of any express or implied warranties. Some
States/Provinces do not allow limitation on how long an implied warranty lasts or exclusion or limitation of
incidental/consequential damages, so the above limitation may not apply to you. This warranty gives you specific
legal rights, and you may also have other legal rights which vary from State to State or Province to Province.
FCC STATEMENT
1. This device complies with Part 15 of the FCC Rules. Operation is subject to the following two conditions:
(1) This device may not cause harmful interference, and
(2) This device must accept any interference received, including interference that may cause undesired operation.
2. Changes or modifications not expressly approved by the party responsible for compliance could void the user's authority to
operate the equipment.
COPYRIGHT
© 2009 Guillemot Corporation S.A. All rights reserved. Thrustmaster® is a registered trademark of Guillemot
Corporation S.A. Ferrari® is a registered trademark of Ferrari S.p.A. PlayStation® is a registered trademark of Sony
Computer Entertainment, Inc. Windows® is a registered trademark of Microsoft Corporation in the United States and/or in
other countries. Pentium® is a registered trademark of Intel Corporation. All other trademarks and brand names are hereby
acknowledged and are the property of their respective owners. Illustrations not binding. Contents, designs and
specifications are subject to change without notice and may vary from one country to another. Made in China.
ENVIRONMENTAL PROTECTION RECOMMENDATION
At the end of its working life, this product should not be disposed of with standard household waste,
but rather dropped off at a collection point for the disposal of Waste Electrical and Electronic
Equipment (WEEE) for recycling.
This is confirmed by the symbol found on the product, user manual or packaging.
Depending on their characteristics, the materials may be recycled. Through recycling and other forms
of processing Waste Electrical and Electronic Equipment, you can make a significant contribution
towards helping to protect the environment.
Please contact your local authorities for information on the collection point nearest you.
FAQs, tips and drivers available at www.thrustmaster.com
Page 12

1/10
1. Poignées
2. 2 sticks analogiques progressifs
3. Croix digitale
4. Roue optique progressive
5. 2 Gâchettes progressives
6. Bouton Led HOME pour Playstation®3
et MODE pour PC
7. Bouton Led MAPPING (pour programmer
et indiquer l’état de la Connexion)
8. Bouton Led PRESET
(pour choisir son programme)
9. Boutons d’actions
Pour PC & PlayStation® 3
Manuel de l'utilisateur
CARACTÉRISTIQUES TECHNIQUES
AVERTISSEMENT
En cas de mauvais fonctionnement dû à une émission électrostatique, quittez le jeu et débranchez le
périphérique de votre ordinateur ou de votre console. Pour rejouer, rebranchez le périphérique et relancez
le jeu.
Evitez d’actionner les mini-sticks, la roue optique ou les gâchettes lorsque vous branchez votre manette
(pour éviter tout problème de calibration)
Page 13
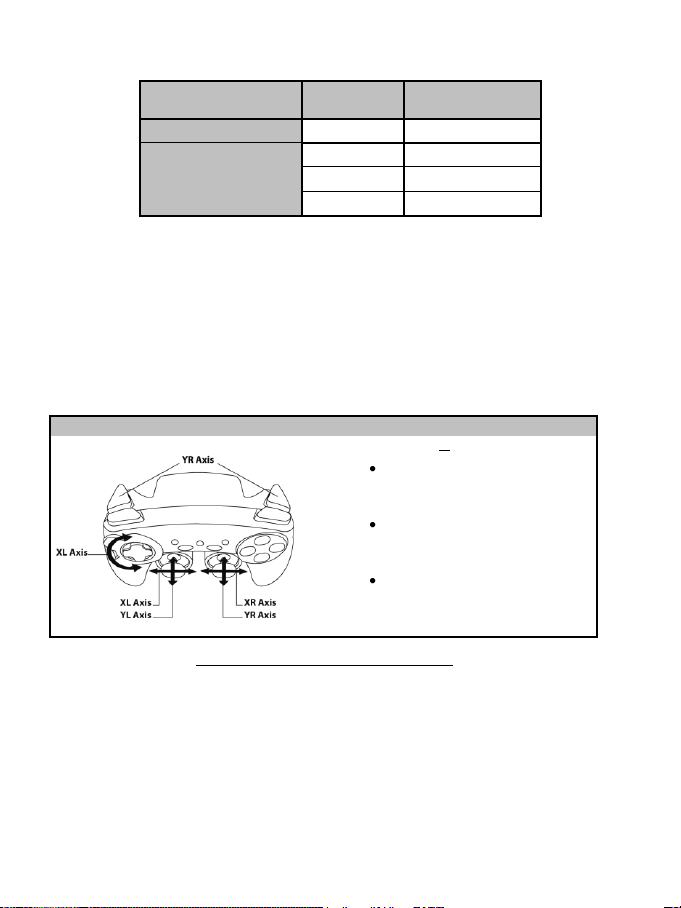
2/10
TABLEAU DES « MODES » SUPPORTES
Support
MODE
Couleur du bouton
MODE (8)
PLAYSTATION® 3
« PS3 »
ETEINT
PC
« 4 AXES »
ETEINT
« 5 AXES »
ROUGE
« 7 AXES »
VERT
Mode « PS3 »
Bouton MODE ETEINT
Ici :
« Roue optique » associée à la
direction «Gauche/Droite» du ministick gauche
« Gâchette Droite » associée
à la direction « Haut » du
mini-stick droit
« Gâchette Gauche » associée à
la direction « Bas » du mini-stick
droit
PLAYSTATION® 3
INSTALLATION SUR « PLAYSTATION® 3 »
1. Branchez le connecteur USB sur un port USB de la console.
2. Allumez votre console.
3. Basculez votre manette en mode « PS3 » = le bouton MODE doit être éteint.
(pour cela, si nécessaire, appuyez sur le bouton jusqu’à ce qu’il s’éteigne.)
4. Lancez le jeu.
Vous êtes maintenant prêt à jouer !
MODE « PLAYSTATION® 3 »
CONFIGURATION DU « PRESET AUTOMATIQUE » - PLAYSTATION® 3
Remarques importantes sur « Playstation® 3 » :
- Sur « Playstation® 3 », votre bouton MODE doit absolument être « ETEINT » (et non rouge ou vert).
Pour cela appuyez sur le bouton si nécessaire.
- La manette ne possède pas de « détecteur de mouvement » ni de bouton « PS » comme c’est le cas sur
la manette officielle livrée avec votre console.
- En mode « 1 Joueur » si votre manette officielle est allumée il est alors nécessaire de basculer celle-ci
en « port manette 2 » afin que votre manette Ferrari soit fonctionnelle.
- Sur « Playstation® 3 », la manette n’est compatible qu’avec les jeux « Playstation® 3 »
(et ne fonctionnera pas avec les jeux « Playstation® 2 »).
- Pour quittez vos jeux « Playstation® 3 », utilisez le bouton « PS » de votre manette officielle
Page 14
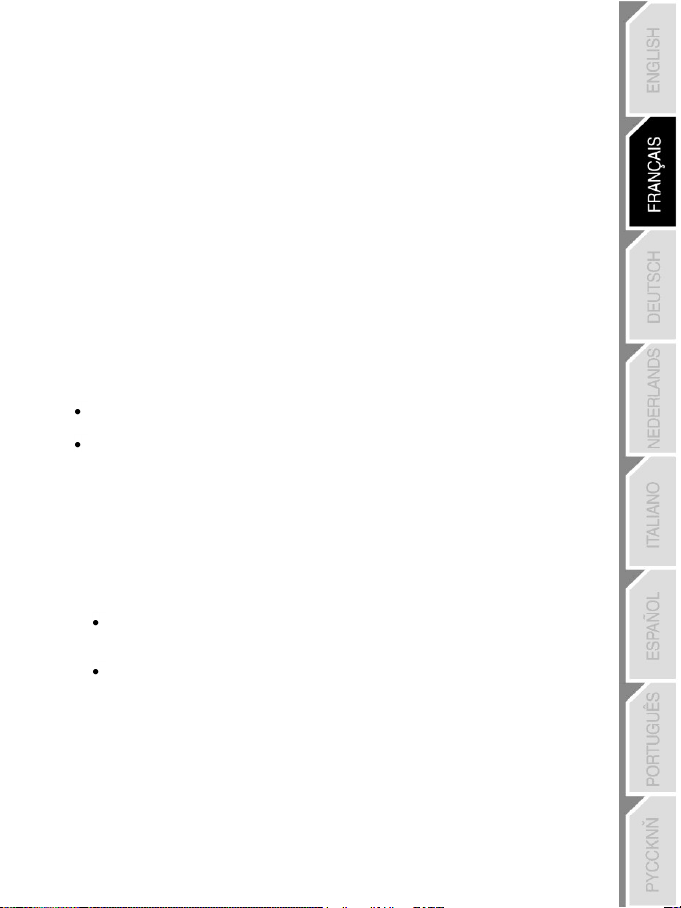
3/10
PC
INSTALLATION SUR PC
Le CD-ROM fourni avec ce produit permet d'installer les pilotes Force Feedback.
1. Insérez le CD-ROM d'installation dans votre lecteur de CD-ROM. Suivez les instructions affichées à
l'écran pour installer les pilotes Force Feedback. Une fois l'installation terminée, cliquez sur Terminer
et redémarrez votre ordinateur.
2. Au redémarrage de l'ordinateur, reliez le connecteur USB à l'un des ports USB de votre unité centrale.
Windows® détectera automatiquement le nouveau périphérique.
3. Installation des pilotes
L'installation des pilotes est automatique. Suivez les instructions affichées à l'écran pour terminer
l'installation.
4. Sélectionnez Démarrer/Paramètres/Panneau de configuration puis double-cliquez sur
Contrôleurs de jeu (ou Options de jeu selon votre système d’exploitation)
La boîte de dialogue Contrôleurs de jeu affichera le nom de la manette avec l'état OK.
5. Dans le Control Panel, cliquez sur Propriétés pour configurer votre manette :
Test du périphérique : vous permet de tester et visualiser les boutons, le D-Pad et les axes des 2
mini-sticks, de la roue optique et des 2 gâchettes
Tester les forces : vous permet de tester 8 effets de vibrations et de configurer le réglage des
effets de vibrations.
Vous êtes maintenant prêt à jouer !
SELECTION DES « AXES » SUR PC
Sélection des axes par « Software » : Dans la page 1 du Control Panel, cliquez sur le
nombre d’axes désiré puis sur Ok.
Sélection des axes par « Hardware » :
Pressez le bouton MODE (6) pour sélectionner le nombre d’axes actifs.
Page 15
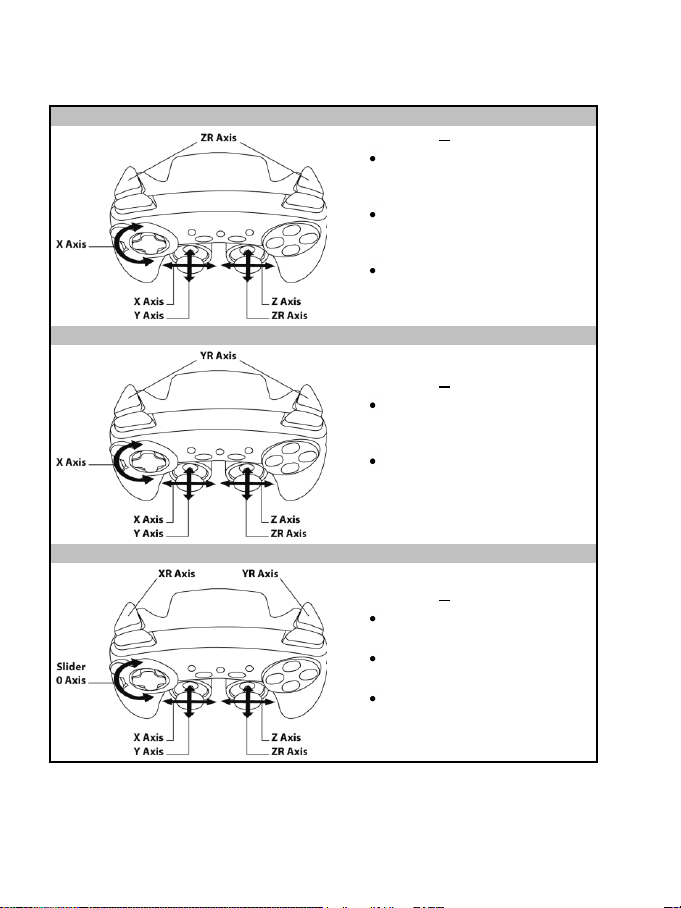
4/10
3 MODES D’« AXES » DISPONIBLE SUR PC
Mode « 4 AXES »
Bouton MODE ETEINT
Ici :
« Roue optique » associée à la
direction «Gauche/Droite» du ministick gauche
« Gâchette Droite » associée
à la direction « Haut » du
mini-stick droit
« Gâchette Gauche » associée à
la direction « Bas » du mini-stick
droit
Mode « 5 AXES »
Bouton MODE ROUGE
Ici :
« Roue optique » associée à la
direction
« Gauche/Droite » du mini-stick gauche
« Gâchettes Droite et gauche»
désormais indépendantes
mais combinées entre elles
Mode « 7 AXES »
Bouton MODE VERT
Ici :
« Roue optique »
désormais indépendante
« Gâchette Gauche »
désormais indépendante
« Gâchette Droite »
désormais indépendante
CONFIGURATION DES « PRESET AUTOMATIQUE » - PC
Pour bien comprendre toutes les possibilités offertes sur PC,
essayez-les dans le « Contrôleur de jeu » de Windows
Page 16
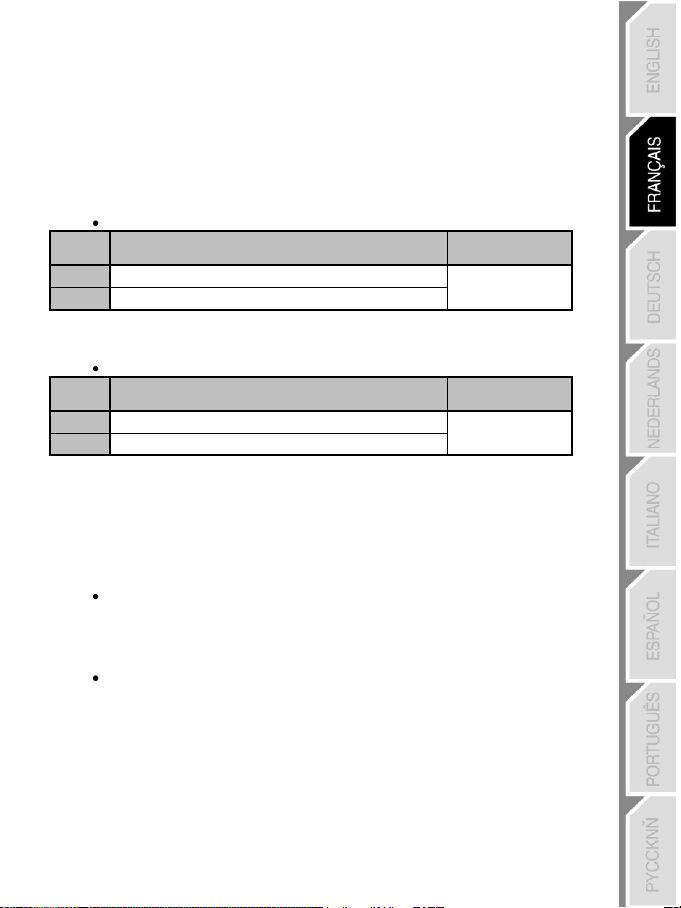
5/10
Etapes
Action
Couleur du bouton
MODE
1
Levez et maintenir la direction « HAUT » de la roue optique.
Clignote en Rouge
2 secondes
2
Pressez et relâchez le bouton MAPPING (7).
Etapes
Action
Couleur du bouton
MODE
1
Baissez et maintenir la direction « BAS » de la roue optique
Clignote en Vert
2 secondes
2
Pressez et relâchez le bouton MAPPING (7)
FONCTIONS AVANCÉES
REGLAGE DE LA SENSIBILITE DE LA ROUE OPTIQUE
La roue optique (4) possède 2 modes de sensibilité :
- Sensibilité Normale (mode par défaut)
- Sensibilité Haute (nécessite un paramétrage)
Paramétrage en mode « Sensibilité Haute » :
(Opération à effectuer à chaque redémarrage ou déconnexion de la manette)
Votre roue optique est désormais plus sensible.
Paramétrage pour retourner en mode « Sensibilité Normal » :
Votre roue optique est revenue en Sensibilité Normale (qui est le mode par défaut)
2 MODES DE PROGRAMMATION
Le bouton et sa Led PRESET (8) vous permettent de visualiser le type de programmation choisi :
AUTOMATIQUE (préprogrammé) ou MANUEL (programmé par vous-même). Une simple pression sur ce
bouton vous permettra (même en cours de jeu) de basculer d’une programmation à l’autre.
« PRESET AUTOMATIQUE » (Bouton PRESET ETEINT)
Il s’agit ici de la programmation par défaut : les fonctions de la roue optique et des gâchettes sont
préprogrammées ainsi que les positions des boutons, directions des mini-sticks et de la croix digitale
REPORTEZ-VOUS AUX SCHEMAS « CONFIGURATION DES PRESET AUTOMATIQUE »
« PRESET MANUEL » (Bouton PRESET VERT)
Il s’agit ici de vos programmations personnelles :
- Les boutons, directions des mini-sticks et de la croix peuvent être :
- Vous pouvez modifier à votre convenance et à volonté ces programmations
- Elles sont automatiquement sauvegardées à l’intérieur de votre manette (même débranchée)
- Lorsque que votre «PRESET MANUEL» est vierge, il est alors identique au «PRESET AUTOMATIQUE»
* soit programmés sur la roue optique et les gâchettes,
* soit inversés entre eux.
Page 17
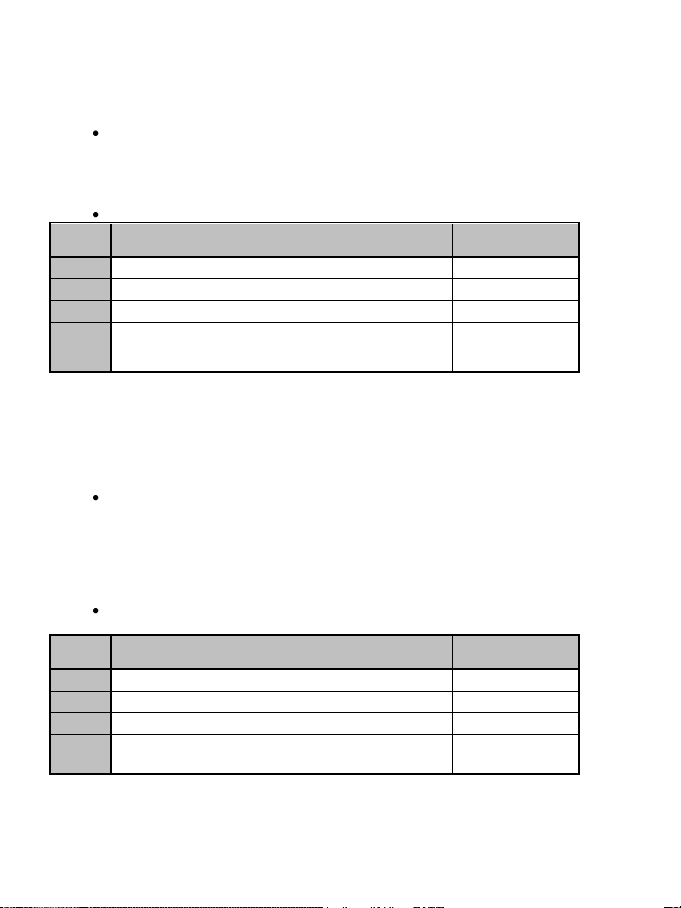
6/10
PROGRAMMATION DE LA ROUE OPTIQUE ET DES GACHETTES
Etapes
Action
Couleur du bouton
PRESET
1
Activez « PRESET MANUEL » (8) en appuyant sur le bouton.
Allumé en Vert
2
Pressez et relâchez le bouton MAPPING (7).
Allumé en Rouge
3
Pressez et relâchez le bouton ou la direction à programmer.
Clignote en Rouge
4
Levez ou baissez la direction de la roue optique
ou actionnez la gâchette sur laquelle
vous désirez placer votre fonction.
Allumé en Vert
Etapes
Action
Couleur du bouton
PRESET
1
Activez « PRESET MANUEL » (8) en appuyant sur le bouton.
Allumé en Vert
2
Pressez et relâchez le bouton MAPPING (7).
Allumé en Rouge
3
Pressez et relâchez le bouton ou la direction à inverser.
Clignote en Rouge
4
Pressez et relâchez le bouton ou la direction sur lequel ou
laquelle vous désirez placer votre fonction.
Allumé en Vert
Les 2 directions de la roue optique ainsi que les 2 gâchettes progressives peuvent être programmées
à l’aide du bouton MAPPING (7).
Exemples d’applications possibles :
Programmer un bouton, la direction d’un mini-stick ou de la croix digitale :
- sur la direction « haut » ou « bas » de la roue optique
- sur la « gâchette droite » ou « gâchette gauche »
Procédure de programmation sur la roue optique et sur les gâchettes :
Votre « PRESET MANUEL » est désormais actif et actualisé
(avec votre programmation effectuée sur la roue optique ou les gâchettes)
INVERSION DES BOUTONS / MINI-STICKS / CROIX DIGITALE
Tous les boutons, les directions des mini-sticks et de la croix digitale peuvent être inversés à l’aide du
bouton MAPPING (7).
Exemples d’applications possibles :
- Inverser les boutons entre eux
- Inverser les 2 mini-sticks
(dans ce cas, vous devez basculer les 4 directions du premier stick vers les 4 directions du second)
- Inverser la croix digitale avec un mini-stick
(dans ce cas, vous devez basculer les 4 directions de la croix vers les 4 directions du stick désiré)
Procédure d’inversion des boutons, mini-sticks et croix
(ne fonctionne pas pour la roue optique et les gâchettes sauf sur PC en mode « 7 axes »)
Votre « PRESET MANUEL » est désormais actif et actualisé (avec vos 2 fonctions inversées)
Page 18
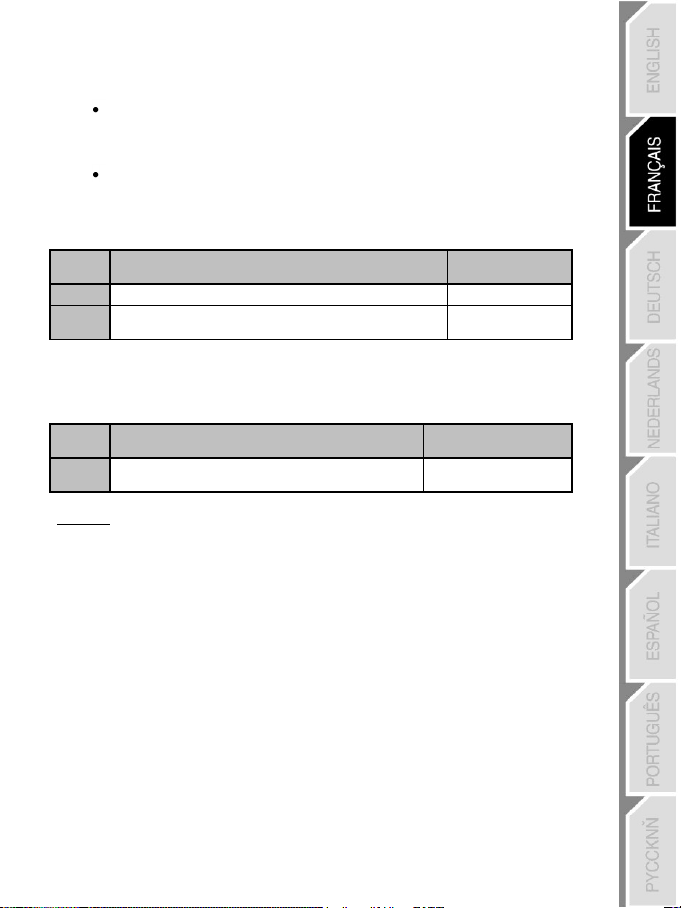
7/10
Etapes
Action
Couleur du bouton
PRESET
1
Activez votre « PRESET MANUEL » (8).
Allumé en Vert
2
Pressez et maintenez appuyé le bouton MAPPING (7)
pendant 2 secondes.
Clignote en Vert
2 secondes
Etapes
Action
Couleur du bouton
PRESET
1
Appuyez simultanément sur les boutons
MAPPING + SELECT + START.
Clignote en Vert et Rouge
2 secondes
MEMOIRE EEPROM
Votre manette dispose d'une puce interne qui garde en mémoire l’ensemble de vos
programmations
« PRESET MANUEL » (même manette éteinte ou débranchée pendant une longue période).
Vous pouvez enregistrer 1 « Preset Manuel » différent sur chaque support utilisé (PS3, PC 4
Axes, PC 5 Axes ou PC 7 Axes). Excepté pour « PS3 » et « PC 4 Axes » qui utilisent le
même « Preset Manuel » (modifier ou effacer l’un sera équivalent sur le second).
EFFACER UN « PRESET MANUEL »
Votre « PRESET MANUEL » est désormais vierge (et redevenu identique au «Preset Automatique»)
RETOUR AU « PARAMETRAGE D’USINE »
Effacer d’une seule manipulation l’ensemble de vos programmations ou réglages effectués :
L’ensemble de vos « PRESET MANUEL » (= PC + PS3) ou réglages sont désormais vierges.
Remarque : Sur PC, il est recommandé d’effectuer cette opération en dehors des jeux.
AFFECTATIONS POSSIBLES DANS LES JEUX
La roue optique (grâce à sa technologie et à son degré de rotation plus important que n’importe quel mini-
stick) offre une précision et une stabilité inégalées dans tous les types de jeux : course (direction ultra
précise), aviation (palonnier), action et FPS (zoom progressif), sports (tir dosé, force du coup), etc…
Les gâchettes (grâce à leur progressivité et à leur course mécanique plus importante que n’importe quel
bouton) offrent un contrôle extrêmement précis dans tous les types de jeux : course (accélération et
freinage progressifs et indépendants, frein à main), action et FPS (cadence de tir, déplacement latéral),
sports (passe ou tir dosé, force du coup ou du saut, vitesse de la course), etc…
QUELQUES EXEMPLES ET CONSEILS:
- Il existe de nombreuses possibilités de configuration qui dépendront du jeu utilisé.
- Sur PC, si le jeu n'accepte pas votre programmation (effets non souhaités) en mode « 5 ou 7 axes »,
basculez votre manette en mode « 4 axes » (qui est le mode manette classique).
- Dans certains jeux (type course), n’hésitez pas à tester les 2 modes de sensibilité de votre
« roue optique » (Normale ou Haute) afin d’optimiser sa précision et sa réactivité.
Page 19
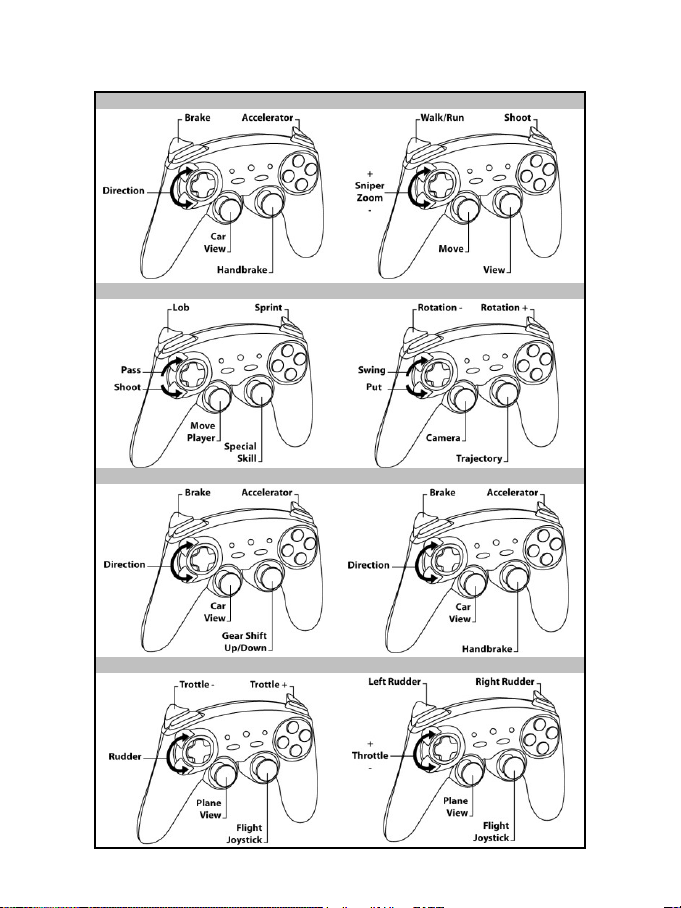
8/10
Action / Aventure (En mode « Voiture »)
Action / Aventure (en mode « A pied »)
Sport (Type « Jeu de balle »)
Sport (Type « Golf »)
Automobile (Type « Simulation »)
Automobile (Type « Arcade / Rallye »)
Aviation (Type « Simulation »)
Aviation (Type « Arcade / Action »)
DIFFERENTS EXEMPLES EN FONCTION DU GENRE DE JEU UTILISE
Page 20
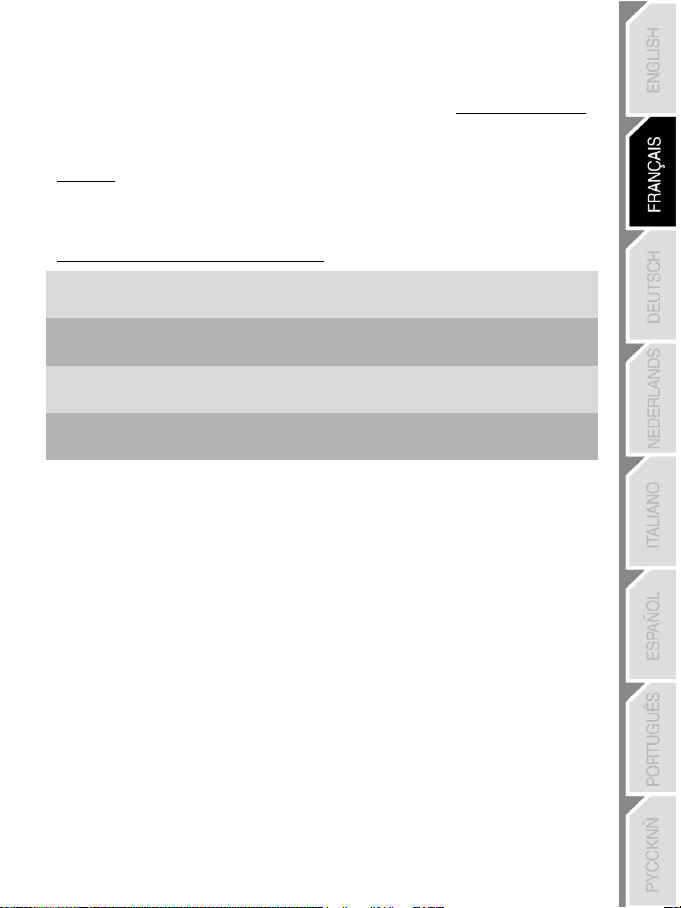
9/10
Canada
1-866-889-2181
Gratuit
Du lundi au vendredi de 7h à 11h et de 12h à 17h
Le samedi et le dimanche de 7h à 12h
(Heure de l’Est)
France
0 826 09 21 03
Numéro Indigo®
(0,15€ TTC/minute*)
Du lundi au vendredi de 13h à 17h et de 18h à 22h
Le samedi de 9h à 13h et de 14h à 20h
Le dimanche de 10h à 13h et de 14h à 17h
Suisse
0842 000 022
Tarif d’une communication locale
Du lundi au vendredi de 13h à 17h et de 18h à 22h
Le samedi de 9h à 13h et de 14h à 20h
Le dimanche de 10h à 13h et de 14h à 17h
Belgique
078 16 60 56
Tarif d’une communication nationale
Du lundi au vendredi de 13h à 17h et de 18h à 22h
Le samedi de 9h à 13h et de 14h à 20h
Le dimanche de 10h à 13h et de 14h à 17h
SUPPORT TECHNIQUE
Si vous rencontrez un problème avec votre produit, rendez-vous sur le site http://ts.thrustmaster.com et
cliquez sur Support Technique. Vous aurez alors accès à différents services (Foire Aux Questions (FAQ),
dernières versions des pilotes et logiciels) susceptibles de résoudre votre problème. Si le problème
persiste, vous pouvez contacter le support technique des produits Thrustmaster (« Support Technique ») :
Par e-mail :
Pour bénéficier du support technique par e-mail, vous devez d’abord vous enregistrer en ligne. Les
informations fournies vont permettre aux techniciens de résoudre plus rapidement votre problème. Cliquez
sur Enregistrement à gauche de la page Support technique et suivez les instructions à l’écran. Si vous êtes
déjà enregistré, renseignez les champs Nom d’utilisateur et Mot de passe puis cliquez sur Connexion.
Par téléphone (si vous n’avez pas d’accès Internet) :
* Tarif indicatif (hors coût de mise en relation)
INFORMATIONS RELATIVES À LA GARANTIE
Dans le monde entier, Guillemot Corporation S.A. (« Guillemot ») garantit au consommateur que le présent
produit Thrustmaster est exempt de défauts matériels et de vices de fabrication, et ce, pour une période de
deux (2) ans à compter de la date d’achat d’origine. Si, au cours de la période de garantie, le produit
semble défectueux, contactez immédiatement le Support Technique qui vous indiquera la procédure à
suivre. Si le défaut est confirmé, le produit devra être retourné à son lieu d’achat (ou tout autre lieu indiqué
par le Support Technique).
Dans le cadre de la garantie, le consommateur bénéficiera, au choix du Support Technique, du
remplacement ou de la réparation du produit défectueux. Lorsque la loi applicable l’autorise, toute
responsabilité de Guillemot et ses filiales (y compris pour les dommages indirects) se limite à la réparation
ou au remplacement du produit Thrustmaster. Les droits légaux du consommateur au titre de la législation
applicable à la vente de biens de consommation ne sont pas affectés par la présente garantie.
Cette garantie ne s’appliquera pas : (1) si le produit a été modifié, ouvert, altéré, ou a subi des dommages
résultant d’une utilisation inappropriée ou abusive, d’une négligence, d’un accident, de l’usure normale, ou
de toute autre cause non liée à un défaut matériel ou à un vice de fabrication ; (2) en cas de non-respect
des instructions du Support Technique ; (3) aux logiciels non-édités par Guillemot, lesdits logiciels faisant
l’objet d’une garantie spécifique accordée par leurs éditeurs.
Page 21
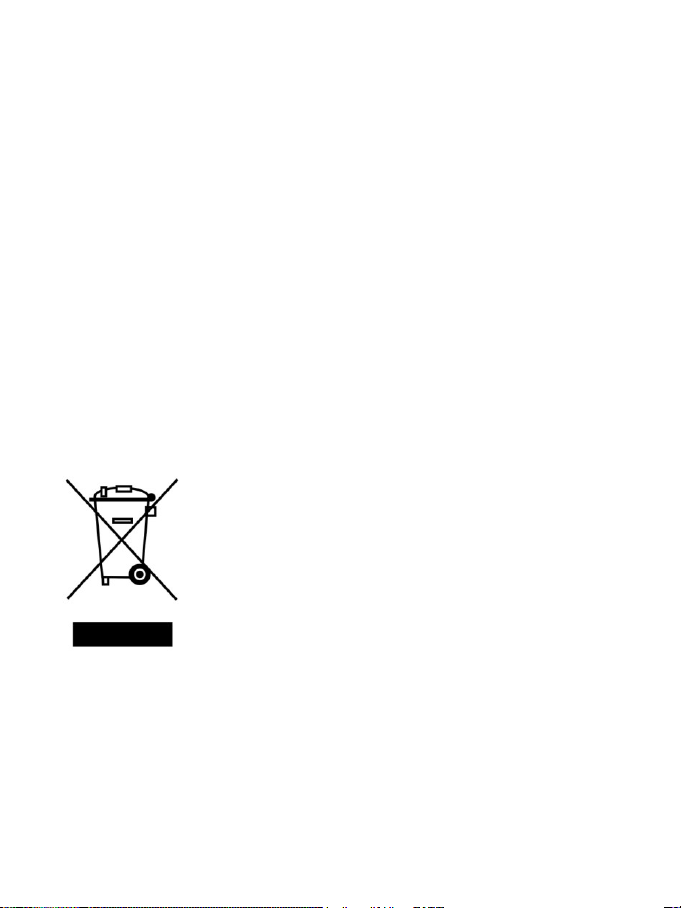
10/10
Stipulations additionnelles à la garantie
Aux États-Unis d’Amérique et au Canada, cette garantie est limitée au mécanisme interne et au boîtier
externe du produit. Toute garantie implicite applicable, incluant les garanties de qualité marchande ou
d’adaptation à un usage particulier, est limitée à deux (2) ans à compter de la date d’achat et soumise aux
conditions de la présente garantie limitée. En aucun cas, Guillemot Corporation S.A. ou ses sociétés
affiliées ne sauraient être tenues responsables envers qui que ce soit de tous dommages indirects ou
dommages accessoires résultant du non-respect des garanties expresses ou implicites. Certains
États/Provinces n’autorisent pas la limitation sur la durée d’une garantie implicite, ou l’exclusion ou la
limitation de responsabilité pour les dommages indirects ou accessoires, de sorte que les limitations ou
exclusions ci-dessus peuvent ne pas vous être applicables. Cette garantie vous confère des droits
spécifiques ; vous pouvez également bénéficier d’autres droits qui peuvent différer d’un État/Province à l’autre.
COPYRIGHT
© 2009 Guillemot Corporation S.A. Tous droits réservés. Thrustmaster® est une marque déposée de
Guillemot Corporation S.A. Ferrari® est une marque déposée de Ferrari S.p.A. PlayStation® est une
marque déposée de Sony Computer Entertainment, Inc. Windows® est une marque déposée de Microsoft
Corporation aux Etats-Unis et/ou dans d’autres pays. Toutes les autres marques déposées et noms
commerciaux sont reconnus par les présentes et sont la propriété de leurs propriétaires respectifs.
Illustrations non contractuelles. Le contenu, la conception et les spécifications sont susceptibles de changer
sans préavis et de varier selon les pays. Fabriqué en Chine.
RECOMMANDATION RELATIVE À LA PROTECTION DE L’ENVIRONNEMENT
En fin de vie, ce produit ne doit pas être éliminé avec les déchets ménagers
normaux mais déposé à un point de collecte des déchets d'équipements
électriques et électroniques en vue de son recyclage.
Ceci est confirmé par le symbole figurant sur le produit, le manuel utilisateur
ou l’emballage.
En fonction de leurs caractéristiques, les matériaux peuvent être recyclés. Par
le recyclage et par les autres formes de valorisation des déchets
d'équipements électriques et électroniques, vous contribuez de manière
significative à la protection de l’environnement.
Veuillez consulter les autorités locales qui vous indiqueront le point de collecte
concerné.
FAQ, astuces et pilotes sur www.thrustmaster.com
Page 22
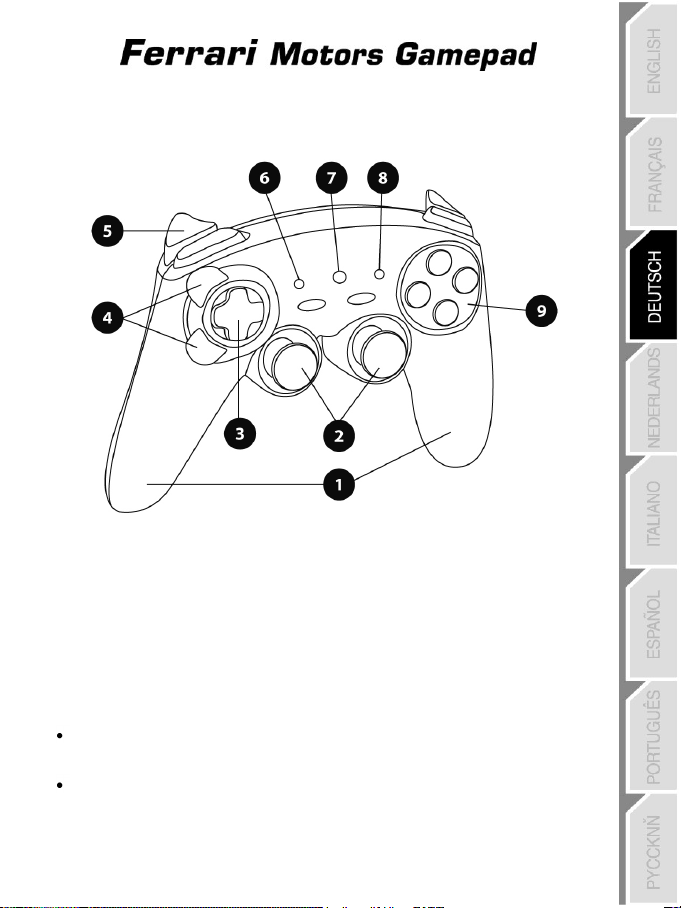
1/10
1. Handgriffe
2. 2 analoge Ministicks
3. D-Pad
4. Analoges, optisches Rad
5. 2 analoge Trigger
6. HOME LED-Button für Playstation®3
und MODE für PC
7. MAPPING LED-Button (für Programmierung
und zur Anzeige des Verbindungsstatus)
8. PRESET LED -Button
(um versch. Programmierungen zu wählen)
9. Action Buttons
Für PC & PlayStation® 3
Benutzerhandbuch
TECHNISCHE FEATURES
SICHERHEITSHINWEIS
Im Falle einer elektrostatischen Fehlfunktion während des Spiels, beenden Sie bitte das laufende Spiel
und stöpseln das Gerät von der Konsole oder dem Computer ab. Stöpseln Sie das Gerät dann wieder
ein und rufen das Spiel erneut auf und spielen normal weiter.
Bitte die Ministicks, das optische Rad oder die Trigger beim anschließen des Gamepads nicht berühren
oder bewegen, um den Kalibrierungsprozeß nicht zu unterbrechen.
Page 23
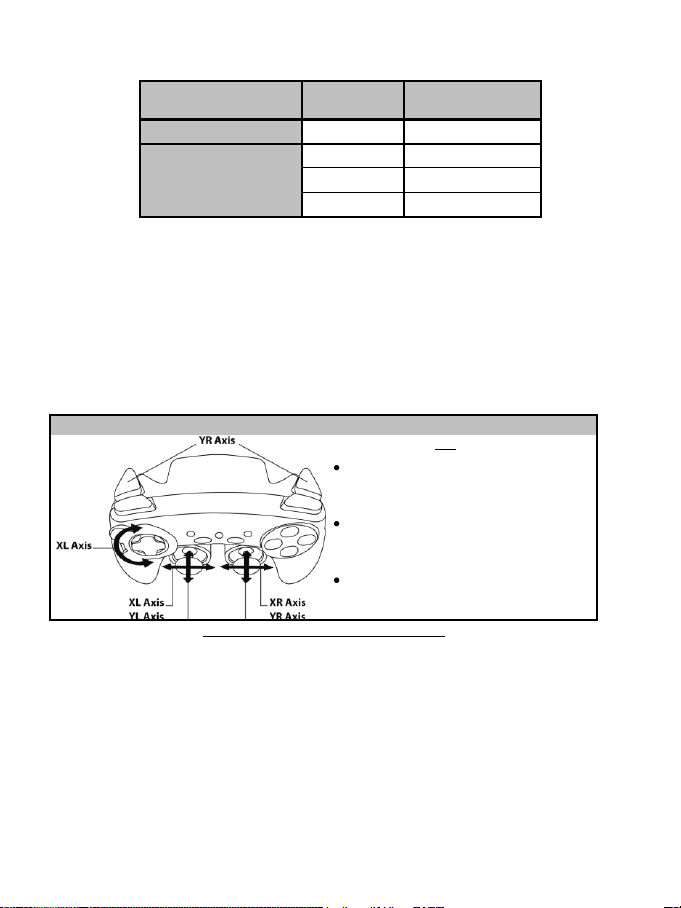
2/10
TABELLE DER UNTERSTÜTZTEN MODI
System
MODE
Farbe des MODUS
Button (8)
PLAYSTATION® 3
“PS3”
AUS
PC
“4 ACHSEN”
AUS
“5 ACHSEN ”
ROT
“7 ACHSEN ”
GRÜN
“PS3” mode
MODUS Button ist AUS
Hier:
“Optisches Rad” mit der “Links/Rechts”
Richtung auf dem linken Ministick
assoziiert
“Rechter” Trigger mit der “Hoch”
Richtung auf dem rechten Ministick
assoziiert
“Linker” Trigger mit der “Runter” Richtung
auf dem rechten Ministick assoziiert
PLAYSTATION® 3
INSTALLATION AUF DER PLAYSTATION® 3
1. Stecken Sie den USB Stecker in einen freien USB Port Ihrer Konsole.
2. Schalten Sie die Konsole ein.
3. Schalten Sie Ihr Gamepad in den “PS3” Modus um = der MODUS Button sollte AUS sein (falls nötig,
den Button solange drücken bis er ausschaltet).
4. Starten Sie das Spiel.
“PLAYSTATION® 3” MODUS
KONFIGURATION DER “AUTOMATISCHEN VOREINSTELLUNG” AUF PLAYSTATION® 3
Sie können nun spielen!
- Auf der “PlayStation® 3” muß der MODUS Button absolut “AUS” sein (und nicht rot oder grün).
Wichtige Anmerkungen für “PlayStation® 3”:
Falls nötig den Button drücken.
- Das Gamepad unterstützt keinen “Bewegungssensor” oder “PS” Button,
dies tut nur das offizielle Gamepad, daß mit der Konsole ausgeliefert wurde.
- Im Modus “1 Spieler”: Falls das offizielle Gamepad eingeschaltet ist,
muß dieses auf “Kontroller Port 2” umgeschaltet werden, damit das Gamepad funktioniert.
- Auf der “PlayStation® 3” ist das Ferrari Gamepad ausschließlich nur mit “PlayStation® 3”
- Um das “PlayStation® 3” Spiel zu verlassen, den “PS” Button auf dem offiziellen Gamepad drücken.
Spielen kompatibel (funktioniert nicht mit “PlayStation® 2” Spielen).
Page 24
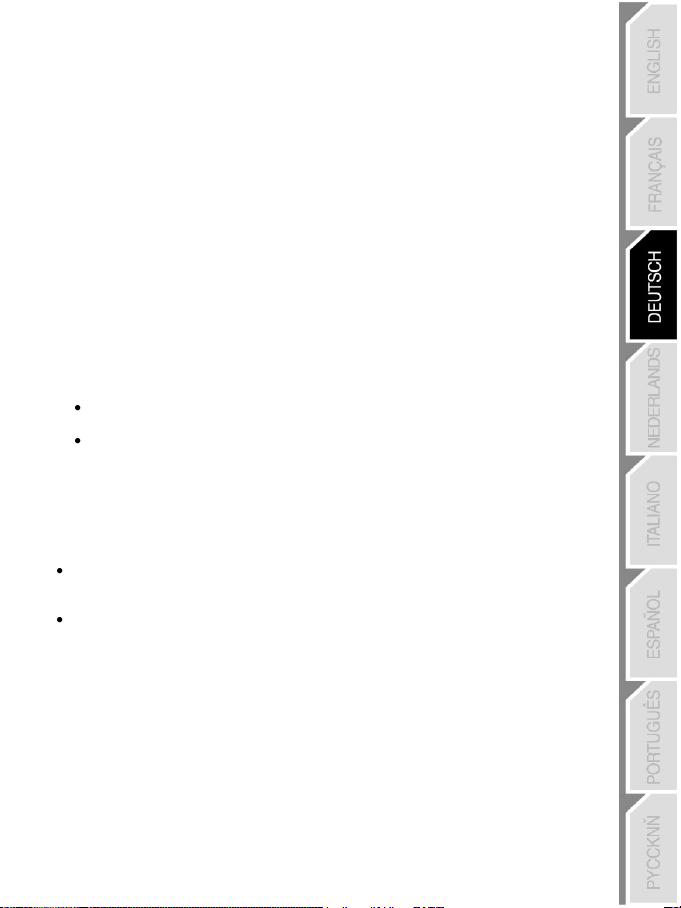
3/10
PC
INSTALLATION AUF DEM PC
Die beigelegte CD-ROM erlaubt es Ihnen die Force Feedback Treiber zu installieren.
1. Legen Sie die Installations-CD-ROM in Ihr CD-ROM Laufwerk. Folgen Sie den Bildschirmanweisungen,
um die Force Feedback Treiber zu installieren. Nach der kompletten Installation klicken Sie auf
Beenden und starten Ihren Computer neu.
2. Nach dem Computerneustart stecken Sie den USB Stecker in einen freien USB Port an Ihrem
Computer. Windows® erkennen automatisch die neue Hardware.
3. Die Treiber werden automatisch installiert. Folgen Sie den Bildschirmanweisungen, um die Installation
weiter auszuführen.
4. Über Start/Einstellungen/Systemsteuerung gehen und dann auf Gamecontroller (oder
Spieloptionen, je nach Betriebssystem) klicken.
Die Gamecontroller Dialogbox bestätigt den Namen des Gamepads mit dem Status OK.
5. Klicken Sie nun auf Eigenschaften, um das Gamepad zu konfigurieren:
Gerätetest: Gestattet den Test und das Anschauen der Buttons, D-Pad und Achsen der beiden
Ministicks, des optischen Rades und der beiden Trigger.
Forcestest: Gestattet den Test der acht Vibrationseffekte und die Konfiguration der Einstellungen
der Vibrationseffekte.
Sie können nun das Spiel beginnen!
AUSWAHL DER ACHSENANZAHL AUF PC
Auswahl der Achsen via “Software”: Auf Seite 1 der Steuerkonsole klicken Sie auf die Anzahl der
gewünschten Achsen und bestätigen dann mit klicken auf OK.
Auswahl der Achsen via “Hardware”:
Drücken Sie den MODUS Button (6), um die Anzahl der aktiven Achsen auszuwählen.
Page 25
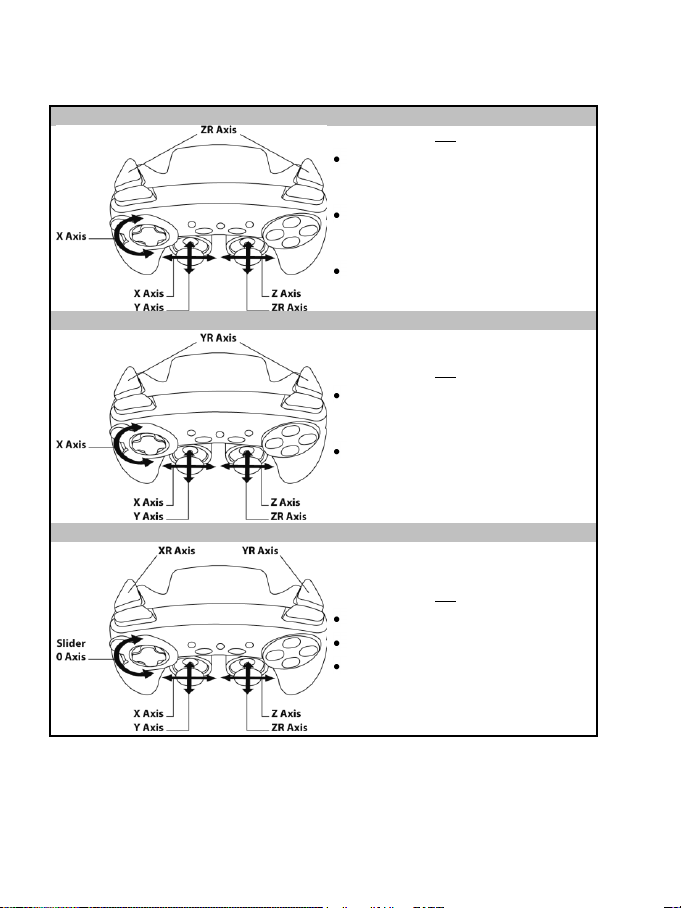
4/10
3 VERFÜGBARE “Achsen” MODI AUF DEM PC
“4 ACHSEN” Modus
MODUS Button ist AUS
Hier:
“Optisches Rad” mit der “Links/Rechts”
Richtung auf dem linken Ministick
assoziiert
“Rechter” Trigger mit der “Hoch”
Richtung auf dem rechten Ministick
assoziiert
“Linker” Trigger mit der “Runter” Richtung
auf dem rechten Ministick assoziiert
“5 ACHSEN” Modus
MODUS Button ist ROT
Hier:
“Optisches Rad” mit der “Links/Rechts”
Richtung auf dem linken Ministick
assoziiert
“Rechter” und “Linker” Trigger sind nun
unabhängig aber miteinander kombiniert.
“7 ACHSEN” Modus
MODUS Button ist GRÜN
Hier:
“Optisches Rad” ist nun unabhängig
“Linker” Trigger ist nun unabhängig
“Rechter” Trigger ist nun unabhängig
KONFIGURATION DER “AUTOMATISCHEN VOREINSTELLUNG” AUF PC
Für einen besseren Überblick aller machbaren Möglichkeiten auf dem PC, testen Sie diese einfach
in der Windows “Gamecontroller” Sektion aus.
Page 26

5/10
Schritt
Aktion
Farbe des MODUS
Button
1
Das optische Rad auf die „Hoch“ Position bewegen und dort
halten
Blinkt für 2 Sek. rot
2
Den MAPPING Button (7) drücken und wieder loslassen
Schritt
Aktion
Farbe des MODUS
Button
1
Das optische Rad auf die „Runter“ Position bewegen und dort
halten
Blinkt für 2 Sek. grün
2
Den MAPPING Button (7) drücken und wieder loslassen
ERWEITERTE FUNKTIONEN
JUSTIEREN DER EMPFINDLICHKEIT DES OPTISCHEN RADES
Das optische Rad (4) hat 2 Empfindlichkeitsstufen:
- Normale Empfindlichkeit (voreingestellter Modus)
- Hohe Empfindlichkeit (muß eingestellt werden)
Justieren des Modus “Hohe Empfindlichkeit”:
Das optische Rad ist nun empfindlicher (Diese Prozedur bitte jedesmal wiederholen, wenn Sie die Konsole
neu starten oder das Gamepad abgestöpselt hatten).
Rückkehr zur “Normalen Empfindlichkeit”:
Das optische Rad ist wieder im normalen Empfindlichkeitsmodus (voreingestellt).
2 PROGRAMMIER MODI
Der PRESET Button und die LED (8) gestatten Ihnen die Programmauswahl zu erfassen: AUTOMATISCH
(vorprogrammiert) oder MANUELL (von Ihnen selbst programmiert). Ein einzelner Druck auf diesen Button
erlaubt Ihnen (auch während des Spiels) zwischen den Programmmodi umschalten.
“AUTOMATISCHE Voreinstellung” (PRESET Button AUS)
Dies ist die werksseitig voreingestellte Programmierung: Die Funktionen des optischen Rades und der
Trigger sind vorprogrammiert, genau wie die Positionen der Buttons und die Richtungen der Ministicks
sowie des D-Pads.
BITTE SCHAUEN SIE SICH DIE KONFIGURATIONSDIAGRAMME FÜR DIE „AUTOMATISCHE
VOREINSTELLUNG“ AN.
“MANUELLE VOREINSTELLUNG” (PRESET Button ist GRÜN)
Dies repräsentiert Ihre persönliche Programmierung:
- Die Buttons, Richtungen der Ministicks und des D-Pad könnten:
- Sie können die Programmierung nach Ihren Gusto zu jeder Zeit modifizieren.
- Die Programmierung wird automatisch auf Ihrem Gamepad gespeichert (auch wenn dieses abgestöpselt
wird).
- Wenn Ihre “MANUELLE VOREINSTELLUNG” leer ist, ist diese identisch mit der „AUTOMATISCHEN
VOREINSTELLUNG“.
* Auf dem optischen Rad und auf den Triggern programmiert sein;
oder
* Untereinander geschaltet/verknüpft sein.
Page 27

6/10
PROGRAMMIERUNG DES OPTISCHEN RADES UND DER TRIGGER
Schritt
Aktion
Farbe des PRESET
Button
1
Aktivierung des “MANUELLE VOREINSTELLUNG” (8) durch
drücken die Buttons.
Leuchtet grün auf
2
Den MAPPING Button (7) drücken und wieder loslassen
Leuchtet rot auf
3
Drücken und wieder loslassen des Buttons oder der Richtung,
die programmiert werden soll
Blinkt rot
4
Bewegen Sie das optische Rad für die Richtung nach oben oder
unten.
Oder drücken Sie den Trigger auf dem Sie die Funktion
plazieren wollen.
Leuchtet grün auf
Schritt
Aktion
Farbe des PRESET
Button
1
Aktivieren der “MANUELLEN VOREINSTELLUNG” (8) durch
drücken des Buttons
Leuchtet grün auf
2
Den MAPPING Button (7) drücken und loslassen
Leuchtet rot auf
3
Drücken und loslassen des Buttons oder der Richtung, die Sie
umschalten wollen
Blinkt rot
4
Drücken und loslassen des Buttons oder der Richtung auf die
Sie die Funktion plazieren wollen
Leuchtet grün auf
Die beiden Richtungen des optischen Rades und der beiden progressiven Trigger können über den
MAPPING Button (7) programmiert werden.
Beispiele möglicher Anwendungen:
Programmieren eines Buttons, Richtung eines Ministick oder des D-Pads:
- auf die “Hoch” oder “Runter” Richtung des optischen Rades
- auf “rechter” Trigger oder “linker” Trigger
Programmierprozedur auf optischem Rad und der Trigger:
Ihre “MANUELLE VOREINSTELLUNG” ist nun aktiviert und Up to date
(mit Ihrer Programmierung dem optischen Rad oder der Trigger zugeordnet).
UMSCHALTEN BUTTONS/MINISTICKS/D-PAD
Alle progressiven Buttons, sowie Richtungen der Ministicks und des D-Pad können mittels des MAPPING
Button (7) umgeschaltet werden.
Beispiele möglicher Anwendungen:
- Umschalten der Buttons untereinander
- Umschalten der beiden Ministicks
(In diesem Fall müssen Sie die vier Richtungen des ersten Ministicks dem zweiten Ministick
zuweisen)
- Umschalten des D-Pad auf einen Ministick
(In diesem Fall müssen Sie die vier D-Pad Richtungen den vier Richtungen des fraglichen Ministicks
zuweisen).
Umschaltprozedur für Buttons, Ministicks und D-Pad
(Funktioniert nicht mit dem optischen Rad und den Triggern, außer im „7 Achsen“ Modus auf dem PC)
Ihre “MANUELLE VOREINSTELLUNG” ist nun aktiviert und Up to date
(mit den zwei umgeschalteten Funktionen)
Page 28

7/10
Schritt
Aktion
Farbe des PRESET
Button
1
Aktivieren Sie Ihre “MANUELLE VOREINSTELLUNG” (8)
Leuchtet grün auf
2
Drücken und halten des MAPPING Button (7)
für zwei Sekunden
Blinkt für 2 Sek. grün
Schritt
Aktion
Farbe des PRESET
Button
1
Gleichzeitig die Buttons MAPPING + AUSWAHL
(SELECT) + START drücken
Blinkt grün und rot für
zwei Sek.
EEPROM SPEICHER
Ihr Gamepad verfügt über einen nichtflüchtigen, internen Chip, der all Ihre „Manuellen
Voreinstellungen“ speichert und Ihnen entsprechend zur Verfügung stellt (auch wenn das Gamepad für
längere Zeit ausgeschaltet oder abgestöpselt ist).
Sie können jeweils eine unterschiedliche „MANUELLE VOREINSTELLUNG“ für jedes genutzte System
(PS3, PC 4 Achsen, PC 5 Achsen oder PC 7 Achsen) speichern. Eine Ausnahme besteht bei “PS3”
und “PC 4 Achsen”, die die gleiche „MANUELLE VOREINSTELLUNG“ (modifizieren oder löschen einer
dieser Voreinstellung haben den gleichen Effekt auf die andere) nutzen.
Löschen der “MANUELLE VOREINSTELLUNG”
Die “MANUELLE VOREINSTELLUNG” ist nun gelöscht (und ist identisch mit der “Automatischen
Voreinstellung”)
Rückkehr zu den “FABRIKEINSTELLUNGEN”
Sie können all Ihre Programmierungen und Einstellungen durch einen einzigen Schritt
löschen/zurücksetzen:
All Ihre “MANUELLE VOREINSTELLUNGEN” (= PC + PS3) oder Einstellungen sind nun gelöscht
Achtung: Wir empfehlen strengstens, daß Sie diese Aktion nicht auf dem PC während eines Spiels durchführen.
MÖGLICHER GEBRAUCH IN SPIELEN
Das optische Rad (dank seiner Technologie und eines Rotationsumfanges, der größer ist als der eines
Ministicks) bietet einmalige Präzision und Stabilität bei jeglichem Spieltyp: Rennen (ultrapräzise
Steuerung), Fliegen (Ruder), Action und FPS (stufenweises Zoom), Sport (bemessener Schuß,
Aufschlagskraft), etc.
Die Trigger (dank ihrer stufenweisen (progressiven) Aktion und des großen, mechanischen Hubs, der
größer als bei jedem Button ist) offeriert extrem präzise Kontrolle bei jedem Spieltyp: Rennen (progressive
und unabhängige Beschleunigung und Bremsen, Handbremse), Action und FPS (Feuerrate,
Seitwärtsbewegung), Sport (bemessenes Abspiel oder Schuß, Aufschlagskraft oder Sprung,
Laufgeschwindigkeit), etc.
EINIGE BEISPIELE UND TIPS:
- Es gibt zahllose Konfigurationsmöglichkeiten, abhängig von dem Spiel, das Sie spielen.
- Auf dem PC, falls ein Spiel Ihre Programmierung im „5“ oder „7“ Achsen Modus nicht akzeptiert
(unerwartete Effekte), schalten Sie Ihr Gamepad in den „4“ Achsen Modus um (Standardmodus).
- In einigen Spielen (Typ „Autorennen“), zögern Sie nicht doch einmal die beiden Empfindlichkeitsstufen für
das optische Rad (Normal oder Hoch) auszuprobieren. Dadurch können Sie die Präzision und die
Ansprechempfindlichkeit optimieren.
Page 29

8/10
VERSCHIEDENE BEISPIELE NACH SPIELETYP
Action/Adventure (“Auto” Modus)
Action/Adventure (“Zufuß” Modus)
Sport (“Ballspiel” Typ)
Sport (“Golf” Typ)
Autorennen (“Simulation” Typ)
Autorennen (“Arcade/Rallye” Typ)
Fliegen (“Simulation” Typ)
Fliegen (“Arcade/Action” Typ)
Page 30

9/10
Deutschland
08000 00 1445
Kostenlos
Montag bis Freitag 13:00 bis 17:00 Uhr und 18:00 bis 22:00 Uhr
Samstag 9:00 bis 13:00 Uhr und 14:00 bis 20:00 Uhr
Sonntag 10:00 bis 13:00 Uhr und 14:00 bis 17:00 Uhr
Österreich
0810 10 1809
Zum Preis eines
Ortsgesprächs
Montag bis Freitag 13:00 bis 17:00 Uhr und 18:00 bis 22:00 Uhr
Samstag 9:00 bis 13:00 Uhr und 14:00 bis 20:00 Uhr
Sonntag 10:00 bis 13:00 Uhr und 14:00 bis 17:00 Uhr
Schweiz
0842 000 022
Zum Preis eines
Ortsgesprächs
Montag bis Freitag 13:00 bis 17:00 Uhr und 18:00 bis 22:00 Uhr
Samstag 9:00 bis 13:00 Uhr und 14:00 bis 20:00 Uhr
Sonntag 10:00 bis 13:00 Uhr und 14:00 bis 17:00 Uhr
TECHNISCHER SUPPORT
Sollten Sie mit Ihrem Produkt ein Problem haben, besuchen Sie bitte die Seite http://ts.thrustmaster.com
und klicken Sie auf Technischer Support. Von dort aus können Sie auf verschiedene Hilfen zugreifen
(Fragen und Antworten (FAQ), die neuesten Versionen von Treibern und Software), die Ihnen bei der
Lösung Ihres Problems helfen könnten. Falls das Problem weiterhin besteht, können Sie mit dem
technischen Support für Thrustmaster Produkte in Kontakt treten („Technischer Support“):
Per Email:
Um den technischen Supports per Email in Anspruch nehmen zu können, müssen Sie sich zunächst
online registrieren. Mit den Informationen, die Sie uns so zukommen lassen, können die Mitarbeiter Ihr
Problem schneller lösen. Klicken Sie bitte auf Registrierung links auf der Seite des technischen Supports
und folgen Sie den Anweisungen auf dem Bildschirm. Falls Sie bereits registriert sind, füllen Sie die
Textfelder Anwendername und Paßwort aus und klicken dann auf Login.
Per Telefon:
GEWÄHRLEISTUNGSINFORMATION
Guillemot Corporation S.A. („Guillemot“) bietet dem Kunden ab dem Kaufdatum weltweit eine 2-jährige Garantie
auf Materialschäden und Herstellungsmängel. Sollte das Produkt dennoch während dieser zwei Jahre Schäden
oder Mängel aufweisen, kontaktieren Sie bitte unverzüglich den technischen Support, der Ihnen die weitere
Verfahrensweise mitteilen wird. Im Falle eines technischen Defektes können Sie da Produkt dort, wo Sie es
gekauft haben, zurückgeben (oder an die vom Technischen Support angegebene Adresse).
Im Rahmen dieser Garantie wird das defekte Produkt nach Ermessen des technischen Supports entweder
repariert oder ersetzt. Überall wo es geltendes Recht zulässt, wird die Haftung von Guillemot und seinen
Niederlassungen für das jeweilige Produkt(einschließlich für indirekte Beschädigungen), nur soweit übernommen,
als das eine Reparatur durchgeführt wird oder Ersatz geleistet wird. Die Rechte des Käufers gemäß dem
geltenden Recht des jeweiligen Landes werden durch diese Garantie nicht beeinflusst.
Diese Garantie tritt unter folgenden Umständen nicht in Kraft :
(1) Falls am Produkt etwas verändert wurde oder es geöffnet wurde, ein Schaden durch unangebrachte Nutzung,
Fahrlässigkeit, einen Unfall, Verschleiß oder irgendeinen anderen Grund verursacht wurde, der nicht im
Zusammenhang mit einem Materialdefekt oder Herstellungsmangel aufgetreten ist.
(2) Im Falle der Nichtbeachtung der durch den technischen Support erteilten Anweisungen.
(3) Software, die nicht von Guillemot herausgegeben wurde, unterliegt der speziellen Garantie des jeweiligen
Softwareherstellers.
Page 31

10/10
COPYRIGHT
© 2009 Guillemot Corporation S.A. Alle Rechte vorbehalten. Thrustmaster® ist ein eingetragenes Warenzeichen
der Guillemot Corporation S.A. Ferrari® ist ein eingetragenes Warenzeichen der Ferrari S.p.A. PlayStation® ist
ein eingetragenes Warenzeichen der Sony Computer Entertainment Inc. Microsoft® Windows® ist ein
eingetragenes Warenzeichen der Microsoft Corporation in den Vereinigten Staaten von Amerika und/oder
anderen Ländern. Alle anderen Warenzeichen und Markennamen werden hiermit anerkannt und sind Eigentum
ihrer jeweiligen Eigentümer. Fotos und Abbildungen nicht bindend. Inhalt, Design und Eigenschaften des Produkts
können ohne Bekanntmachung geändert werden und variieren von Land zu Land.
HINWEISE ZUM UMWELTSCHUTZ
Dieses Produkt darf am Ende seiner Lebensdauer nicht über den normalen
Haushaltsabfall entsorgt werden, sondern muss an einem Sammelpunkt für das
Recycling von elektrischen und elektronischen Geräten abgegeben werden.
Das Symbol auf dem Produkt, der Gebrauchsanleitung oder der Verpackung weist
darauf hin.
Die Werkstoffe sind gemäß ihrer Kennzeichnung wiederverwertbar. Mit der
Wiederverwendung, der stofflichen Verwertung oder anderen Formen der Verwertung
von Altgeräten leisten Sie einen wichtigen Beitrag zum Schutze unserer Umwelt.
Bitte erfragen Sie bei der Gemeindeverwaltung die zuständige
Entsorgungsstelle.
FAQs, Tips und Treiber erhalten Sie auf www.thrustmaster.com
Page 32

1/10
1. Handvatten
2. 2 progressief reagerende analoge mini-joysticks
3. D-pad
4. Progressief reagerend optisch stuur
5. 2 progressief reagerende triggers
6. HOME-knop met LED voor Playstation® 3
en MODE voor pc
7. MAPPING-knop met LED (voor
programmeren en indicatie van
verbindingsstatus)
8. PRESET-knop met LED
(om programmering te selecteren) 9.
9. Actieknoppen
voor PC & PS3
Handleiding
TECHNISCHE KENMERKEN
VEILIGHEIDSVOORSCHRIFTEN
Sluit in geval van storingen door interferentie van buitenaf de game af en koppel het apparaat los van
de computer of de console. Als het apparaat daarna weer wordt aangesloten en de game opnieuw
wordt gestart, zijn de problemen in de meeste gevallen verholpen.
Raak de mini-joysticks, het optische stuurwiel of de triggers niet aan en beweeg deze niet terwijl u de
gamepad aansluit (hiermee voorkomt u dat het kalibratieproces wordt onderbroken).
Page 33

2/10
TABEL MET ONDERSTEUNDE MODI
Systeem
MODUS
Kleur van MODUS-
knop (8)
PLAYSTATION® 3
"PS3"
UIT
PC
"4 ASSEN"
UIT
"5 ASSEN"
ROOD
"7 ASSEN"
GROEN
Modus "PS3"
MODE-knop is UIT
Hier:
Het "optische stuurwiel" is gekoppeld aan de
"links/rechts"-richting van de linkermini-joystick
De "rechtertrigger" is gekoppeld aan de
"omhoog"-richting van de rechterminijoystick
De "linkertrigger" is gekoppeld aan de
"omlaag"-richting van de rechtermini-joystick
PLAYSTATION® 3
INSTALLATIE OP PLAYSTATION® 3
1. Sluit de USB-kabelconnector aan op de USB-poort van uw console.
2. Zet de console aan.
3. Zet uw gamepad in de modus "PS3" = de MODE-knop moet op Uit staan.
(indien nodig, moet u de knop indrukken totdat hij uitgaat).
4. Start de game.
Nu kan er gespeeld worden!
MODUS "PLAYSTATION® 3"
"AUTOMATIC PRESET"-CONFIGURATIE - PLAYSTATION® 3
Belangrijke opmerkingen voor "PlayStation® 3":
- Bij een "PlayStation® 3" moet de MODE-knop absoluut UIT zijn (en niet rood of groen).
- In modus "1 Player": als uw officiële gamepad aan staat, dan moet u deze op "controllerpoort 2"
- Op een "PlayStation® 3" is de gamepad alleen compatibel met "PlayStation® 3"-games
- Gebruik de "PS"-knop op uw officiële gamepad om uw "PlayStation® 3"-games af te sluiten.
- De gamepad kent geen bewegingssensor of "PS"-knop,
in tegenstelling tot de officiële gamepad die bij uw console werd geleverd.
zetten anders werkt de Ferrari-gamepad niet.
(de gamepad werkt niet met "PlayStation® 2"-games).
Druk de knop in indien nodig.
Page 34

3/10
PC
INSTALLATIE OP DE PC
Met behulp van de meegeleverde cd-rom worden de drivers geïnstalleerd die nodig zijn voor Force
Feedback.
1. Plaats de installatie-cd in het cd-rom-station. Volg de instructies op het scherm om de Force
Feedback-drivers te installeren. Klik, als de installatieprocedure is afgerond, op Voltooien om de
computer opnieuw te starten.
2. Sluit, als de computer opnieuw is gestart, de USB-connector aan op een van de USB-poorten van de
computer. Windows® herkent het nieuwe apparaat automatisch.
3. De drivers worden automatisch geïnstalleerd. Volg de aanwijzingen op het scherm om de installatie te
voltooien.
4. Klik achtereenvolgens op Start, Instellingen, Configuratiescherm en dubbelklik vervolgens op Game
Controllers (of Gaming Options of Spelbesturingen, afhankelijk van uw besturingssysteem).
In het dialoogvenster Game Controllers (of Gaming Options of Spelbesturingen, afhankelijk van het
besturingssysteem) staat de naam van de gamepad met als status OK.
5. Klik op Eigenschappen in het Configuratiescherm om de gamepad te configureren.
Test device: hiermee kunt u de knoppen, de D-pad en de assen van de 2 mini-joysticks, het optische
stuurwiel en de 2 triggers bekijken en testen.
· Test forces: hiermee kunt u de 8 trileffecten testen en configureren.
Nu kan er gespeeld worden!
HET AANTAL ASSEN SELECTEREN OP DE PC
Assen selecteren via "Software": Klik op pagina 1 van het bedieningspaneel op het aantal assen dat u
wilt gebruiken en klik vervolgens op OK.
Assen selecteren via "Hardware":
Druk op de MODE-knop (6) om het aantal actieve assen te selecteren.
Page 35

4/10
"3 ASSEN"-MODI BESCHIKBAAR OP DE PC
"4 ASSEN"-modus
MODE-knop is UIT
Hier:
Het "optische stuurwiel" is gekoppeld aan de
"links/rechts"-richting van de linkermini-joystick
De "rechtertrigger" is gekoppeld aan de
"omhoog"-richting van de rechterminijoystick
De "linkertrigger" is gekoppeld aan de
"omlaag"-richting van de rechtermini-joystick
"5 ASSEN"-modus
MODE-knop is ROOD
Hier:
Het "optische stuurwiel" is gekoppeld aan de
"links/rechts"-richting van de linkermini-joystick
De "rechter- en linkertriggers" zijn nu
onafhankelijk maar onderling
gecombineerd
"7 ASSEN"-modus
MODE-knop is GROEN
Hier:
Optisch stuurwiel
is nu onafhankelijk
De "linkertrigger"
is nu onafhankelijk
De "rechtertrigger"
is nu onafhankelijk
"AUTOMATIC PRESET"-CONFIGURATIE - PC
Het uitproberen van alle geboden opties met behulp van de sectie "Game Controllers" in Windows
geeft een goed inzicht in de vele mogelijkheden op de pc.
Page 36

5/10
Stappen
Actie
Kleur van MODE-
knop
1
Duw "omhoog"-richting van het optische stuurwiel omhoog en
houd deze vast
Knippert Rood
2 seconden
2
Druk op de MAPPING-knop (7) en laat deze weer los
Stappen
Actie
Kleur van MODE-
knop
1
Durk "omhoog"-richting van het optische stuurwiel omlaag en
houd deze vast
Knippert Groen
2 seconden
2
Druk op de MAPPING-knop (7) en laat deze weer los
GEAVANCEERDE FUNCTIES
DE GEVOELIGHEID VAN HET OPTISCH STUURWIEL AANPASSEN
Het optisch stuurwiel (4) kent twee gevoeligheidsinstellingen:
- Normale gevoeligheid (standaardinstelling)
- Hoge gevoeligheid (moet worden ingesteld)
Instelling voor "Hoge gevoeligheid":
(Herhaal deze procedure elke keer dat u uw console weer start of de gamepad loskoppelt)
Het optisch stuurwiel reageert nu gevoeliger
Instelling voor "Normale gevoeligheid":
Het optisch stuurwiel reageert nu weer met de normale gevoeligheid (de standaardinstelling)
2 PROGRAMMEERMODI
Met de PRESET-knop en LED (8) kunt u zien welk type programmering is geselecteerd:
AUTOMATIC (voorgeprogrammeerd) of MANUAL (door uzelf geprogrammeerd). Met één druk op deze
knop kunt u (zelfs tijdens de game) van de ene programmeermodus naar de andere overschakelen.
"AUTOMATIC PRESET" (PRESET-knop op OFF)
Dit is de standaardprogrammering: de functies van het optische stuurwiel en de triggers zijn
voorgeprogrammeerd evenals de posities van de knoppen en de richtingen van de mini-joysticks en van
de D-pad.
"MANUAL PRESET" (PRESET-knop GROEN)
Hiermee wordt de programmering aangegeven die u zelf hebt ingevoerd:
- Het is mogelijk de knoppen en richtingen van de mini-joysticks en van de D-pad:
- U kunt de programmering naar eigen voorkeur wijzigen wanneer u wilt.
- De programmering wordt automatisch op uw gamepad opgeslagen (zelfs als deze niet is aangesloten).
- Als voor uw "MANUAL PRESET" geen programmering is opgegeven, is "MANUAL PRESET" identiek
aan "AUTOMATIC PRESET".
PRAADPLEEG DE "AUTOMATIC PRESET"-CONFIGURATIEDIAGRAMMEN
* te programmeren op het optisch stuurwiel en op de triggers, of
* onderling te verwisselen.
Page 37

6/10
HET OPTISCHE STUURWIEL EN DE TRIGGERS PROGRAMMEREN
Stappen
Actie
Kleur van PRESET-
knop
1
Schakel "MANUAL PRESET" (8) in door op de knop te drukken
Brandt Groen
2
Druk op de MAPPING-knop (7) en laat deze weer los
Brandt Rood
3
Druk op de te programmeren knop of richting en laat deze weer
los
Knippert Rood
4
Verhoog of verlaag de richting voor het optische stuurwiel of
druk op de trigger waarop u de functie wilt onderbrengen
Brandt Groen
Stappen
Actie
Kleur van PRESET-
knop
1
Schakel "MANUAL PRESET" (8) in door op de knop te drukken
Brandt Groen
2
Druk op de MAPPING-knop (7) en laat deze weer los
Brandt Rood
3
Druk op de te verwisselen knop of richting en laat deze weer los
Knippert Rood
4
Druk op de knop of richting waar u de functie wilt onderbrengen
en laat deze weer los.
Brandt Groen
De twee richtingen van het optische stuurwiel en de twee progressief reagerende triggers kunnen met
behulp van de MAPPING-knop (7) worden geprogrammeerd.
Voorbeelden van mogelijke toepassingen:
Een knop of richting van een mini-joystick of van de D-pad programmeren:
- voor de "omlaag"- of de "omhoog"-richting van het optische stuurwiel
- voor de "rechter"- of "linker"- trigger
Programmeerprocedure voor optisch stuurwiel en triggers:
Uw "MANUAL PRESET" is nu ingeschakeld en bijgewerkt
(waarbij uw programmering is gekoppeld aan het stuurwiel of de triggers)
KNOPPEN / MINI-JOYSTICKS / D-PAD VERWISSELEN
Alle knoppen en richtingen van de mini-joysticks en de D-pad kunnen met behulp van de
MAPPING-knop (7) worden verwisseld.
Voorbeelden van mogelijke toepassingen:
- Knoppen onderling verwisselen
- De twee mini-joysticks verwisselen
(in dit geval moet u de vier richtingen van de eerste mini-joystick kopiëren naar de vier richtingen
van de tweede mini-joystick).
- De D-pad met een mini-joystick verwisselen
(in dit geval moet u de vier richtingen van de D-pad kopiëren naar de vier richtingen van de
desbetreffende mini-joystick).
Procedure voor het verwisselen van knoppen, mini-joysticks en D-pad
(werkt niet bij het optische stuurwiel en de triggers, behalve op een pc in de "7 ASSEN"-modus)
Uw "MANUAL PRESET" is nu ingeschakeld en bijgewerkt (de twee functies zijn verwisseld)
Page 38

7/10
Stappen
Actie
Kleur van PRESET-
knop
1
Schakel uw "MANUAL PRESET" in (8)
Brandt Groen
2
Houd de MAPPING knop (7) 2 seconden ingedrukt
Knippert Groen
2 seconden
Stappen
Actie
Kleur van PRESET-knop
1
Druk tegelijkertijd op MAPPING, START en SELECT
Knippert Groen en Rood
2 seconden
EEPROM-GEHEUGEN
Uw gamepad beschikt over een ingebouwde chip die uw "MANUAL PRESET"-programmering in het
geheugen bewaart, zelfs als de gamepad wordt uitgezet of langere tijd wordt afgekoppeld.
U kunt 1 specifieke "MANUAL PRESET" bewaren voor elk gebruikt systeem (PS3, PC 4 ASSEN, PC 5
ASSEN of PC 7 ASSEN). Een uitzondering is voor "PS3" en "PC 4 ASSEN" omdat deze dezelfde
"MANUAL PRESET" gebruiken (als u de ene wijzigt of wist, wijzigt of wist u ook de andere).
EEN "MANUAL PRESET"-PROGRAMMERING WISSEN
Uw "MANUAL PRESET"-programmering is nu gewist (en is weer identiek aan de "AUTOMATIC
PRESET"-programmering)
TERUG NAAR DE FABRIEKSINSTELLINGEN
U kunt al uw programmering en instellingen in 1 stap wissen:
Al uw "MANUAL PRESETS" (= PC + PS3) of instellingen zijn nu gewist
Opmerking: wij raden af deze stap op een pc tijdens het spelen van een game uit te voeren.
GEBRUIK BIJ GAMES
Het optische stuurwiel biedt ongeëvenaarde precisie en stabiliteit bij alle soorten games, dankzij de
gebruikte technologie en betere rotatiemogelijkheden dan die van mini-joysticks: racen (ultraprecies
sturen), vliegen (staartroer), actie- en schietspellen (progressieve zoom), sport (mikken, kracht van de
slag) etc.
De triggers bieden een uitzonderlijk nauwkeurige besturing bij alle soorten games, dankzij hun
progressieve actie en het mechanische bereik dat groter is dan dat van knoppen: racen (progressief
reagerende en onafhankelijke acceleratie en remmen, handrem), actie- en schietspellen (schietsnelheid,
zijdelingse bewegingen), sport (gerichte voorzet of gericht schot, kracht van de slag of sprong,
loopsnelheid) etc.
ENKELE VOORBEELDEN EN TIPS:
- Er zijn talloze configuratiemogelijkheden, afhankelijk van de game die u speelt.
- Als op een pc een game uw programmering niet accepteert (ongewenste effecten) in de modus "5
ASSEN" of "7 ASSEN", zet uw gamepad dan in de modus "4 ASSEN" (de standaardmodus).
- Bij bepaalde games en met name racegames, loont het de moeite om de twee gevoeligheidsinstellingen
(normaal en hoog) voor het optisch stuurwiel te testen. Hierdoor kunt u de voor u optimale instelling voor
precisie en gevoeligheid bepalen.
Page 39

8/10
VERSCHILLENDE VOORBEELDEN PER TYPE GAME
Actie/avontuur (“Auto”-modus)
Actie/avontuur (“Te voet”-modus)
Sport (“Balspel”-type)
Sport (“Golf”-type)
Autorace (“Simulatie”-type)
Autorace (“Arcade/rally”-type)
Vliegen (“Simulatie”-type)
Vliegen (“Arcade/actie”-type)
Page 40

9/10
Belgïe
078 16 60 56
Kosten van interlokaal
gesprek
Van maandag t/m vrijdag van 18:00 tot
22:00
Nederland
0900 0400 118
Kosten van lokaal
gesprek
Van maandag t/m vrijdag van 18:00 tot
22:00
TECHNISCHE ONDERSTEUNING
Mocht u problemen ondervinden met dit product, ga dan naar http://ts.thrustmaster.com en klik op
Technical Support. U hebt daar toegang tot verschillende onderwerpen die u helpen bij het vinden van
oplossingen, zoals de FAQ (veelgestelde vragen) en de meest recente drivers en software. Als het
probleem op die manier niet kan worden verholpen, kunt u contact opnemen met de Thrustmaster product
technical support service (Technical Support).
Per e-mail:
Voordat u gebruik kunt maken van technische ondersteuning per e-mail dient u zich eerst online te
registreren. Met de door u verstrekte informatie kan uw probleem sneller en beter worden opgelost. Klik op
Registration aan de linkerzijde van de pagina Technical Support en volg de aanwijzingen op het scherm.
Indien u reeds geregistreerd bent, vult u de velden Username en Password in en klikt u op Login.
Per telefoon:
* Tijdelijk is de Nederlandstalige technische dienst enkel bereikbaar van 18u00 tot 22u00. Tijdens de
andere uren kunt U steeds terecht voor Engels-, Duits-, of Franstalige support.
Page 41

10/10
INFORMATIE MET BETREKKING TOT DE GARANTIE
Wereldwijd garandeert Guillemot Corporation S.A. (“Guillemot”) de koper dat dit Thrustmaster-product
gedurende een periode van twee (2) jaar vanaf de oorspronkelijke aankoopdatum vrij zal zijn van
materiaal- en fabricagefouten. Indien u in de garantieperiode een defect meent te constateren aan dit
product, neem dan onmiddellijk contact op met de Technical Support, die u zal informeren over de te
volgen procedure. Als het defect wordt bevestigd, dient het product te worden geretourneerd naar de
plaats van aankoop (of een andere locatie die wordt opgegeven door Technical Support).
Binnen het gestelde van deze garantie wordt het defecte product van de consument gerepareerd of
vervangen, zulks ter beoordeling van Technical Support. Indien toegestaan door van de geldende
wetgeving, beperkt de volledige aansprakelijkheid van Guillemot en haar dochterondernemingen (inclusief
de aansprakelijkheid voor indirecte schade) zich tot het repareren of vervangen van het Thrustmaster
product. De wettelijke rechten van de klant volgens de wetgeving die van toepassing is op de verkoop van
consumentproducten, worden op generlei wijze beperkt door deze garantie.
Deze garantie is niet van kracht: (1) indien het product aangepast, geopend of gewijzigd is, of beschadigd
is ten gevolge van oneigenlijk of onvoorzichtig gebruik, verwaarlozing, een ongeluk, normale slijtage, of
enige andere oorzaak die niet gerelateerd is aan een materiaal- of fabricagefout; (2) indien u zich niet
houdt aan de instructies zoals verstrekt door Technical Support; of (3) op software die niet is geleverd
door Guillemot en daardoor onder de specifieke garantie valt zoals verstrekt door degene die deze
software levert.
COPYRIGHT
© Guillemot Corporation S.A. 2009. Alle rechten voorbehouden. Thrustmaster® is een geregistreerd
handelsmerk van Guillemot Corporation. Ferrari® is een geregistreerd handelsmerk van Ferrari S.p.A.
PlayStation® is een geregistreerd handelsmerk van Sony Computer Entertainment Inc. Microsoft®
Windows® is een geregistreerd handelsmerk van Microsoft Corporation in de Verenigde Staten en/of
andere landen. Alle overige handelsmerken en merknamen worden hierbij erkend en zijn het eigendom
van de respectieve eigenaren. Afbeeldingen zijn niet bindend. Inhoud, ontwerp en specificaties kunnen
zonder aankondiging worden gewijzigd en kunnen per land verschillen.
AANBEVELINGEN VOOR DE BESCHERMING VAN HET MILIEU
Gooi dit product na het einde van de levensduur niet weg met het normale afval, maar
breng het naar het door uw gemeente aangewezen inzamelpunt voor elektrische en/of
computerapparatuur.
Ter herinnering is hiertoe op het product, de gebruikshandleiding of de verpakking een
symbool aangebracht.
De meeste materialen kunnen worden gerecycled. Dankzij recycling en andere methodes
voor het verwerken van afgedankte elektrische en elektronische apparaten kunt u een
belangrijke bijdrage leveren aan de bescherming van het milieu.
Neem contact op met uw gemeente voor informatie over een inzamelpunt bij u in
de buurt.
Veelgestelde vragen, tips en drivers zijn te vinden
op www.thrustmaster.com
Page 42

1/10
1. Maniglie
2. 2 mini-stick analogici progressivi
3. D-Pad
4. Rotella ottica progrssiva
5. 2 trigger progressivi
6. LED pulsante HOME per Playstation®3
e MODE per PC
7. LED pulsante MAPPING (programmazione e
stato di connessione)
8. LED pulsante PRESET
(scelta programmazione)
9. Pulsanti azione
Per PC & PlayStation® 3
Manuale d’uso
CARATTERISTICHE TECNICHE
AVVISO SULLA SICUREZZA
In caso di malfunzionamento durante l’uso dovuto ad emissioni elettrostatiche, esci dal gioco e scollega
la periferica dal tuo computer/console. Ripristina il normale sistema di gioco ricollegando la periferica e
riavviando il gioco stesso.
Durante il collegamento del tuo gamepad, non toccare o muovere i mini-stick, la manopola ottica o i
trigger (al fine di evitare disturbi nella procedura di calibrazione).
Page 43

2/10
TABELLA DELLE MODALITA’ SUPPORTATE
Sistema
MODALITA’
Colore del pulsante
MODE (8)
PLAYSTATION® 3
“PS3”
SPENTO
PC
“4 ASSI”
SPENTO
“5 ASSI”
ROSSO
“7 ASSI”
VERDE
Modalità “PS3”
Il pulsante MODE è SPENTO
In questa configurazione:
“Manopola ottica” associata alle
direzioni “Sinistra/Destra” del mini-
stick di sinistra
Trigger “Destro” associato alla
direzione “Su” del mini-stick destro
Trigger “Sinistro” associato alla direzione
“Giù” del mini-stick destro
PLAYSTATION® 3
INSTALLAZIONE SU PLAYSTATION® 3
1. Collega il connettore USB ad una porta USB della tua console.
2. Accendi la tua console.
3. Attiva la modalità “PS3” del tuo gamepad = il pulsante MODE dovrebbe risultare spento.
(se necessario, per far questo tieni premuto il pulsante MODE finché non si spegnerà).
4. Avvia il gioco.
Sei pronto per giocare!
MODALITA’ “PLAYSTATION® 3”
CONFIGURAZIONE “PROFILO AUTOMATICO” - PLAYSTATION® 3
- Per “PlayStation® 3”, il pulsante MODE deve essere assolutamente “SPENTO”
Se necessario, per far questo premi il pulsante in questione.
- Il gamepad non è dotato del “motion sensor” e del pulsante “PS”,
contrariamente al gamepad ufficiale che trovi all’interno della confezione della tua console.
- In modalità “1 Giocatore”: se il tuo gamepad ufficiale è acceso, dovrai spostarlo sulla “controller port 2”
affinchè il tuo gamepad Ferrari funzioni correttamente.
- Per “PlayStation® 3”, il gamepad è compatibile unicamente con i giochi realizzati per “PlayStation® 3”
- Per uscire dai giochi per “PlayStation® 3”, usa il pulsante “PS” del tuo gamepad ufficiale.
Avvisi importanti per “PlayStation® 3”:
(non deve essere né rosso, né verde).
(non funzionerà con i titoli per “PlayStation® 2”).
Page 44

3/10
PC
INSTALLAZIONE SU PC
Potrai installare i driver Force Feedback utilizzando il CD-ROM accluso a questo prodotto.
1. Inserisci il CD-ROM di instalalzione nel tuo lettore CD-ROM. Installa i driver Force Feedback seguendo
le istruzioni che appariranno sullo schermo. Una volta completata l'installazione, clicca su Fine e riavvia
il tuo computer.
2. Una volta riavviato il computer, collega il connettore USB ad una porta USB del tuo computer.
Windows® rileverà automaticamente la nuova periferica.
3. I driver verranno installati automaticamente. Completa la procedura di installazione seguendo le
istruzioni che appariranno sullo schermo.
4. Seleziona Start/Impostazioni/Pannello di controllo e fai quindi doppio clic su Periferiche di gioco (o
Opzioni di gioco, a seconda del tuo sistema operativo).
Nella finestra Periferiche di gioco comparirà il nome del gamepad con associato lo stato di OK.
5. Nel Pannello di controllo, clicca su Proprietà per configurare il tuo gamepad:
Test periferica: ti permette di testare e visualizzare i pulsanti, il D-pad, gli assi di movimento dei 2
mini-stick, la manopola ottica e i 2 trigger.
Test forze: ti consente di testare gli 8 effetti di vibrazione e di configurarne le impostazioni.
Ora sei pronto per giocare!
SCELTA DEL NUMERO DI ASSI PER PC
Scelta del numero di assi via “software”: nella Pagina 1 del Pannello di controllo, fai clic sul numero di
assi che intendi utilizzare e clicca su OK.
Scelta del numero di assi via “hardware”:
Premi il pulsante MODE (6) per selezionare il numero di assi attivi.
Page 45

4/10
Modalità “4 ASSI”
Il pulsante MODE è SPENTO
In questa configurazione:
“Manopola ottica” associata alle
direzioni “Sinistra/Destra” del mini-
stick di sinistra
Trigger “Destro” associato alla
direzione “Su” del mini-stick destro
Trigger “Sinistro” associato alla
direzione “Giù” del mini-stick destro
Modalità “5 ASSI”
Il pulsante MODE è ROSSO
In questa configurazione:
“Manopola ottica” associata alle
direzioni “Sinistra/Destra” del mini-
stick di sinistra
I trigger “Destro” e “Sinistro” sono
indipendenti, ma combinati tra loro
Modalità “7 ASSI”
Il pulsante MODE è VERDE
In questa configurazione:
La “manopola ottica”
è indipendente
Il trigger “Sinistro”
è indipendente
Il trigger “Destro”
è indipendente
LE 3 MODALITA’ “ASSI” DISPONIBILI SU PC
CONFIGURAZIONE “PROFILO AUTOMATICO” - PC
Per avere una migliore idea delle possibilità offerte con un PC,
scoprile nella sezione “Periferiche di gioco” di Windows
Page 46

5/10
Passo
Azione
Colore del pulsante
MODE
1
Tieni spinta verso l’alto la direzione “SU” della manopola ottica
Lampeggia rosso per
2 secondi
2
Premi e rilascia il pulsante MAPPING (7)
Steps
Azione
Colore del pulsante
MODE
1
Tieni spinta verso il basso la direzione “GIU’” della manopola
ottica
Lampeggia verde per
2 secondi
2
Premi e rilascia il pulsante MAPPING (7)
FUNZIONI AVANZATE
REGOLAZIONE DELLA SENSIBILITA’ DELLA MANOPOLA OTTICA
La manopola ottica (4) ha 2 modalità di sensibilità:
- Sensibilità normale (modalità predefinita)
- Sensibilità alta (da impostare)
Impostazione della modalità a “Sensibilità alta”:
(Ripeti questa procedura ogni volta che riavvii la console o scolleghi il gamepad)
Ritorno alla modalità a “Sensibilità normale”:
La manopola ottica è ora più sensibile
La manopola ottica è ora dotata della normale sensibilità (modalità predefinita)
2 MODALITA’ DI PROGRAMMAZIONE
Tramite il pulsante PRESET ed il LED (8) potrai verificare il tipo di programmazione selezionata:
AUTOMATICA (pre-programmata) o MANUALE (programmata da te stesso). Tramite una singola
pressione del pulsante in questione (anche durante lo svolgimento di un gioco) potrai passare da una
modalità all’altra.
“PROFILO AUTOMATICO” (pulsante PRESET SPENTO)
Questa è la programmazione predefinita: le funzioni della manopola ottica e dei trigger sono preimpostate,
stessa cosa dicasi per le posizioni dei pulsanti e per le direzioni dei mini-stick e del D-Pad.
FAI RIFERIMENTO ALLE TABELLE PER LA CONFIGURAZIONE DEL “PROFILO AUTOMATICO”
“PROFILO MANUALE” (pulsante PRESET VERDE)
Questo profilo corrisponde alla tua personale programmazione:
- I pulsanti, le direzioni dei mini-stick e del D-Pad possono essere:
- Potrai modificare le tue scelte a tuo piacimento e in qualsiasi momento.
- La programmazione verrà automaticamente salvata nel tuo gamepad (anche se disconnesso).
- Quando il tuo “PROFILO MANUALE” viene cancellato, questo risulterà identico al “PROFILO
AUTOMATICO”.
* associati ai movimenti della manopola ottica e ai trigger; oppure
* scambiati tra loro.
Page 47

6/10
PROGRAMMAZIONE DELLA MANOPOLA OTTICA E DEI TRIGGER
Passo
Azione
Colore del pulsante
PRESET
1
Attiva il “PROFILO MANUALE” (8) premendo il pulsante
Luce verde 2 Premi e rilascia il pulsante MAPPING (7)
Luce rossa
3
Premi e rilascia il pulsante o la direzione da programmare
Lampeggio rosso
4
Muovi verso l’alto o verso il basso la manopola ottica
oppure premi il trigger al quale desideri associare la funzione in
questione
Luce verde
Passo
Azione
Colore del pulsante
PRESET
1
Attiva il “PROFILO MANUALE” (8) premendo il pulsante
Luce verde 2 Premi e rilascia il pulsante MAPPING (7)
Luce rossa
3
Premi e rilascia il pulsante o la direzione da programmare
Lampeggio rosso
4
Premi e rilascia il pulsante o la direzione cui desideri associare
la funzione in questione
Luce verde
Le 2 direzioni della manopola ottica e i 2 trigger progressivi possono essere programmati utilizzando il
pulsante MAPPING (7).
Esempi di possibili applicazioni:
Programmazione di un pulsante, di una direzione di un mini-stick o del D-Pad:
- associandola ai movimenti “su” o “giù” della manopola ottica
- associandola al trigger “destro” o “sinistro”
Procedura di programmazione della manopola ottica e dei trigger:
Il tuo “PROFILO MANUALE” è ora attivo ed aggiornato
(nel caso di programmazione limitata alla manopola ottica o ai trigger)
SCAMBIO DI PULSANTI/MINI-STICK/D-PAD
Tutti i pulsanti, così come le direzioni dei mini-stick e del D-Pad, possono essere scambiati tra loro
utilizzando il pulsante MAPPING (7).
Esempi di possibili applicazioni:
- Scambio tra pulsanti
- Scambio tra i 2 mini-stick
(in questo caso, dovrai associare le 4 direzioni del primo mini-stick alle 4 direzioni dell’altro mini-
stick)
- Scambio del D-Pad con un mini-stick
(in questo caso, dovrai associare le 4 direzioni del D-Pad alle 4 direzioni del mini-stick in questione).
Procedure per lo scambio fra pulsanti, mini-stick e D-Pad
(non applicabile alla manopola ottica e ai trigger, tranne che in modalità PC a “7 assi”)
Il tuo “PROFILO MANUALE” è ora attivo ed aggiornato (con le 2 funzioni scambiate)
Page 48

7/10
Passo
Azione
Colore del pulsante
PRESET
1
Attiva il tuo “PROFILO MANUALE” (8)
Luce verde
2
Tieni premuto il pulsante MAPPING (7)
per 2 secondi
Lampeggio verde
per 2 secondi
Passo
Azione
Colore del pulsante
PRESET
1
Premi simultaneamente i pulsanti
MAPPING + SELECT + START
Lampeggio verde e rosso
per 2 secondi
MEMORIA EEPROM
Il tuo gamepad è dotato di un chip interno che si occupa di conservare in memoria tutte le
programmazioni del tuo “PROFILO MANUALE” (anche quando il gamepad è spento o disconnesso per
un lungo periodo di tempo).
Puoi salvare 1 “PROFILO MANUALE” per ciascuna piattoforma utlizzata (PS3, PC 4 Assi, PC 5 Assi o
PC 7 Assi). Unica eccezione è costituita dalle modalità “PS3” e “PC 4 Assi”, che utilizzano il medesimo
“PROFILO MANUALE” (modificando o cancellando uno dei due, si otterrà lo stesso effetto sull’altro).
PER CANCELLARE UN “PROFILO MANUALE”
Il tuo “PROFILO MANUALE” è stato cancellato (ed è ora identico al “Profilo automatico”)
PER RITORNARE ALLE “IMPOSTAZIONI DI FABBRICA”
Se lo desideri, puoi cancellare tutte le tue programmazioni ed impostazioni con una sola mossa:
Tutti i tuoi “PROFILI MANUALI” (= PC + PS3) e i cambiamenti alle impostazioni sono stati eliminati
Nota: Su PC, ti consigliamo di non effettuare questa procedura mentre giochi.
POSSIBILI USI NEI GIOCHI
La manopola ottica (grazie alla sua tecnologia e al grado di rotazione, superiore a quello di un qualsiasi
mini-stick) offre stabilità e precisione senza precedenti, in tutti i tipi di giochi: giochi di guida (sterzo ultrapreciso), simulatori di volo (timone), giochi di azione e FPS (zoom progressivo), sport (tiro di precisione,
forza del colpo), ecc.
I trigger (grazie alla loro progressività e all’ampiezza meccanica del movimento, superiore a quella di un
qualsiasi pulsante) offrono un controllo estremamente preciso, in tutti i tipi di giochi: giochi di guida
(accelerazioni, frenate e freno a mano progressivi ed indipendenti), giochi di azione e FPS (rapidità di
fuoco, movimento laterale), sport (tiro o movimenti calibrati, energia del colpo o del salto, velocità di corsa),
ecc.
ALCUNI ESEMPI E CONSIGLI:
- Vi sono numerose configurazioni possibili, a seconda del gioco nel quale ti stai cimentando.
- Su PC, qualora un gioco non accettasse la tua programmazione (generando effetti indesiderati) nelle
modalità a “5 o 7 assi”, attiva la modalità a “4 assi” del tuo gamepad (modalità standard).
- In alcuni giochi (simulatori di guida), non esitare a provare entrambe le modalità di sensibilità per la
manopola ottica (Normale o Alta), al fine di ottimizzarne la precisione e la risposta.
Page 49

8/10
ESEMPI DI CONFIGURAZIONI IN ACCORDO CON IL TIPO DI GIOCO
Azione/Avventura
(modalità “In macchina”)
Azione/Avventura
(modalità “A piedi”)
Sport (Genere "giochi con la palla")
Sport (Genere "golf")
Guida (Genere "simulazione")
Guida (Genere "arcade/rally")
Volo (Genere "simulazione")
Volo (Genere "arcade/azione")
Page 50

9/10
ASSISTENZA TECNICA
Qualora riscontrassi un problema con il tuo prodotto, accedi al sito http://ts.thrustmaster.com e clicca su
Assistenza tecnica. Da qui, potrai accedere a vari servizi ed informazioni (Risposte alle Domande più
Frequenti (FAQ), le più recenti versioni di driver e software) che potrebbero esserti utili per risolvere il tuo
problema. Qualora il problema persistesse, puoi contattare il servizio di assistenza tecnica Thrustmaster
(“Technical Support”):
Tramite e-mail:
Per poter usufruire del servizio di assistenza tecnica tramite e-mail, dovrai prima registrarti online. Le
informazioni che fornirai aiuteranno i nostri esperti a risolvere più rapidamente il tuo problema. Fai clic su
Registrazione nella parte sinistra della pagina di Assistenza Tecnica e segui le istruzioni che appariranno
sullo schermo. Se sei già registrato, riempi i campi Username e Password e clicca quindi su Login.
INFORMAZIONI SULLA GARANZIA
Nel mondo, Guillemot Corporation S.A. (“Guillemot”) garantisce al consumatore che questo prodotto
Thrustmaster è privo di difetti nei materiali e nell’assemblaggio per un periodo di due (2) anni dalla prima
data di acquisto. Qualora il prodotto presentasse dei difetti durante tale periodo, contatta immediatamente
il servizio di Assistenza Tecnica, che ti indicherà la procedura da seguire. Se il difetto viene confermato, il
prodotto dovrà essere riconsegnato al luogo di acquisto (o a qualsiasi altra destinazione indicata
dall’assistenza tecnica).
Contestualmente a tale garanzia, il prodotto difettoso potrà essere riparato o sostituito, secondo il parere
del servizio di Assistenza Tecnica. Dove ciò è concesso dalle leggi vigenti, gli obblighi di Guillemot e delle
sue controllate sono limitati alla riparazione o alla sostituzione del prodotto Thrustmaster (compresi
eventuali danni indiretti). I diritti legali del consumatore, stabiliti dalla legge riguardante la vendita di beni di
consumo, non vengono intaccati da tale garanzia.
Questa garanzia non è applicabile se: (1) il prodotto è stato modificato, aperto, alterato o ha subito danni
derivati da un uso improprio o non corretto, da negligenza, da un incidente, dalla normale usura o da
qualsiasi altra causa non riconducibile a difetti nei materiali o nell’assemblaggio; (2) non vengono rispettate
le istruzioni fornite dal servizio di Assistenza Tecnica; (3) si stia utilizzando un software non pubblicato da
Guillemot, ossia un software soggetto ad una specifica garanzia offerta dal suo distributore.
Page 51

10/10
COPYRIGHT
© 2009 Guillemot Corporation S.A. Tutti i diritti riservati. Thrustmaster® è un marchio registrato di
proprietà di Guillemot Corporation. Ferrari® è un marchio registrato di proprietà di Ferrari S.p.A.
PlayStation® è un marchio registrato di proprietà di Sony Computer Entertainment Inc. Microsoft®
Windows® è un marchio registrato di proprietà di Microsoft Corporation, negli Stati Uniti e/o altri Paesi.
Tutti gli altri marchi registrati o nomi di prodotti vengono qui citati previa autorizzazione ed appartengono
ai legittimi proprietari. Illustrazioni non comprese. I contenuti, il design e le caratteristiche possono essere
oggetto di modifiche senza preavviso e possono variare da un Paese all’altro.
RACCOMANDAZIONI PER LA SALVAGUARDIA DELL’AMBIENTE
Al termine della sua vita operativa, questo prodotto non dovrebbe essere gettato
assieme ai comuni rifiuti, ma dovrebbe essere portato ad un apposito punto di raccolta
destinato al riciclaggio del Materiale Elettrico ed Elettronico.
Ciò è confermato dal simbolo riportato sul prodotto, nel manuale d’uso o sulla
confezione.
A seconda delle proprie caratteristiche, i materiali potrebbero essere riciclati. Tramite il
riciclaggio ed altre forme di trattamento del Materiale Elettrico ed Elettronico, è
possibile fornire un importante contributo per la salvaguardia dell’ambiente.
Per conoscere i punti di raccolta più vicini a te, contatta le autorità locali
competenti.
FAQ, consigli e driver disponibili sul sito www.thrustmaster.com
Page 52

1/10
1. Asas
2. 2 mini-sticks analógicos progresivos
3. D-Pad
4. Rueda óptica progresiva
5. 2 gatillos progresivos
6. Botón LED HOME para Playstation®3
y MODE para PC
7. Botón LED MAPPING (para programación e
indicación del estado de la conexión)
8. Botón LED PRESET
(para seleccionar programación)
9. Botones de acción
Para PC & PlayStation® 3
Manual del usuario
CARACTERÍSTICAS TÉCNICAS
AVISO DE SEGURIDAD
En caso de mal funcionamiento durante la utilización por emisiones electrostáticas, sal del juego y
desconecta el dispositivo de tu ordenador o tu consola. Continúa el juego normal volviendo a enchufar
el dispositivo y reiniciando el juego.
No toques ni muevas los mini-sticks, rueda óptica o gatillos al conectar tu gamepad (para evitar
interferencias en el proceso de calibración).
Page 53

2/10
TABLA DE MODOS COMPATIBLES
Sistema
MODE
Color del botón
MODE (8)
PLAYSTATION® 3
“PS3”
APAGADO
PC
“4 EJES”
APAGADO
“5 EJES”
ROJO
“7 EJES”
VERDE
Modo “PS3”
Botón MODE está apagado
Aquí:
“Rueda óptica” asociada con la dirección
“Izquierda/Derecha” del mini-stick izquierdo
Gatillo “derecho” asociado con dirección
“Arriba” en el mini-stick derecho
Gatillo “izquierdo” asociado con dirección
“Abajo” en el mini-stick derecho
PLAYSTATION® 3
INSTALACIÓN EN PLAYSTATION® 3
1. Enchufa el conector USB a un puerto USB de tu consola.
2. Enciende tu consola.
3. Cambia el gamepad a modo “PS3” = el botón MODE debería estar apagado.
(para ello, si es necesario, pulsa el botón hasta que se apague).
4. Ejecuta el juego.
¡Ya estás listo para jugar!
MODO “PLAYSTATION® 3”
CONFIGURACIÓN “AUTOMATIC PRESET” - PLAYSTATION® 3
- En “PlayStation® 3”, el botón MODE debe estar absolutamente apagado (y no en rojo o verde).
- El gamepad no incorpora un “sensor de movimiento” o botón “PS”,
- En “PlayStation® 3”, el gamepad Ferrari sólo es compatible con juegos de “PlayStation® 3”
- Para salir de tus juegos de “PlayStation® 3”, usa el botón “PS” en tu gamepad oficial.
como hace el gamepad oficial incluido con tu consola.
- En modo “1 Jugador”: si tu gamepad oficial está encendido,
debes cambiarlo a “puerto de mando 2” para que tu gamepad “sea funcional.
Notas importantes para “PlayStation® 3”:
Para ello, pulsa el botón si es necesario.
(y no funcionará con juegos de “PlayStation® 2”).
Page 54

3/10
PC
INSTALACIÓN EN PC
El CD-ROM incluido con este producto te permite instalar los controladores de Force Feedback.
1. Inserta el CD-ROM de instalación en tu lector de CD-ROM. Sigue las instrucciones en pantalla para
instalar los controladores Force Feedback. Una vez terminada la instalación, haz clic en Finalizar y
reinicia el ordenador.
2. Una vez reiniciado el ordenador, enchufa el conector USB a uno de los puertos USB del ordenador.
Windows® detectará automáticamente el nuevo dispositivo.
3. Los controladores se instalan automáticamente. Sigue las instrucciones en pantalla para terminar la
instalación.
4. Selecciona Inicio/Configuración/Panel de control y luego haz doble clic en Dispositivos de juego
(u Opciones de juego, dependiendo de tu sistema operativo).
El cuadro de diálogo Dispositivos de juego muestra el nombre del gamepad con el estado Aceptar.
5. En el Panel de control, haz clic en Propiedades para configurar tu gamepad:
Probar dispositivo: te permite probar y ver los botones, D-pad y ejes de los 2 mini-sticks,
de la rueda óptica y los 2 gatillos.
Probar fuerzas: te permite probar los 8 efectos de vibración y ajustar su configuración.
¡Ya estás listo para jugar!
SELECCIÓN DEL NÚMERO DE EJES EN PC
Selección de ejes mediante “Software”: En la página 1 del Panel de control, haz clic en el número de
ejes que desees utilizar y luego haz clic en Aceptar.
Selección de ejes mediante “Hardware”:
Pulsa el botón MODE (6) para seleccionar el número de ejes activos.
Page 55

4/10
3 MODOS DE “EJES” DISPONIBLES EN PC
Modo “4 EJES”
Botón MODE está apagado
Aquí:
“Rueda óptica” asociada con la dirección
“Izquierda/Derecha” del mini-stick izquierdo
Gatillo “derecho” asociado con dirección
“Arriba” en el mini-stick derecho
Gatillo “izquierdo” asociado con dirección
“Abajo” en el mini-stick derecho
Modo “5 EJES”
Botón MODE está en ROJO
Aquí:
“Rueda óptica” asociada con la dirección
“Izquierda/Derecha” del mini-stick izquierdo
Gatillos “derecho” e “izquierdo” ahora
son independientes pero se combinan
entre ellos
Modo “7 EJES”
Botón MODE está en VERDE
Aquí:
“Rueda óptica”
ahora es independiente
Gatillo “izquierdo”
ahora es independiente
Gatillo “derecho”
ahora es independiente
CONFIGURACIÓN “AUTOMATIC PRESET” - PC
Para hacerte una mejor idea de todas las posibilidades ofrecidas en PC,
pruébalas en la sección “Dispositivos de juego” de Windows
Page 56

5/10
Pasos
Acción
Color del botón
MODE
1
Sube y mantén la dirección “ARRIBA” de la rueda óptica
Parpadea en rojo
durante 2 segundos
2
Pulsa y suelta el botón MAPPING (7)
Pasos
Acción
Color del botón
MODE
1
Baja y mantén la dirección “ABAJO” de la rueda óptica
Parpadea en verde
durante 2 segundos
2
Pulsa y suelta el botón MAPPING (7)
FUNCIONES AVANZADAS
AJUSTE DE LA SENSIBILIDAD DE LA RUEDA ÓPTICA
La rueda óptica (4) tiene 2 modos de sensibilidad:
- Sensibilidad normal (modo predeterminado)
- Sensibilidad alta (debe ajustarse)
Ajuste para el modo “Sensibilidad alta”:
(Repite este procedimiento cada vez que reinicies la consola o desconectes el gamepad)
Ajuste para volver al modo “Sensibilidad normal”:
La rueda óptica ahora es más sensible
La rueda óptica ahora ha vuelto a la sensibilidad normal (el modo predeterminado)
2 MODOS DE PROGRAMACIÓN
El botón PRESET y el LED (8) te permiten ver el tipo de programación seleccionada:
AUTOMÁTICA (preprogramada) o MANUAL (programada por ti mismo). Una sola pulsación de este botón
te permite (incluso en el transcurso de un juego) cambiar de un modo de programación a otro.
“AUTOMATIC PRESET” (Botón PRESET apagado)
Esto representa la programación predeterminada: Las funciones de la rueda óptica y de los gatillos están
preprogramadas, como las posiciones de los botones y las direcciones de los mini-sticks y del D-Pad.
Esto representa tu propia programación personal:
- Los botones, direcciones de los mini-sticks y del D-Pad pueden ser:
- Puedes modificar la programación a tu gusto y siempre que quieras.
- La programación se guarda automáticamente en tu gamepad (incluso cuando está desconectado).
- Cuando se borra la “MANUAL PRESET”, es idéntica a la “AUTOMATIC PRESET”.
CONSULTA LOS DIAGRAMAS DE CONFIGURACIÓN “AUTOMATIC PRESET”
“MANUAL PRESET” (Botón PRESET en VERDE)
* Programados en la rueda óptica y en los gatillos; o
* Intercambiados entre ellos.
Page 57

6/10
PROGRAMACIÓN DE LA RUEDA ÓPTICA Y DE LOS GATILLOS
Pasos
Acción
Color del botón
PRESET
1
Activa “MANUAL PRESET” (8) pulsando el botón
Encendido en verde 2 Pulsa y suelta el botón MAPPING (7)
Encendido en rojo
3
Pulsa y suelta el botón o dirección a programar
Parpadea en rojo
4
Sube o baja la dirección de la rueda óptica
O pulsa el gatillo en el que quieres colocar tu función
Encendido en verde
Pasos
Acción
Color del botón
PRESET
1
Activa “MANUAL PRESET” (8) pulsando el botón
Encendido en verde 2 Pulsa y suelta el botón MAPPING (7)
Encendido en rojo
3
Pulsa y suelta el botón o dirección a intercambiar
Parpadea en rojo
4
Pulsa y suelta el botón o dirección en el que desees colocar tu
función
Encendido en verde
Las 2 direcciones de la rueda óptica y los 2 gatillos progresivos pueden programarse utilizando el botón
MAPPING (7).
Ejemplos de aplicaciones posibles:
Programación de un botón, dirección de un mini-stick o del D-Pad:
- en la dirección “arriba” o “abajo” de la rueda óptica
- en el gatillo “derecho” o gatillo “izquierdo”
Procedimiento de programación en rueda óptica y gatillos:
Tu “MANUAL PRESET” ahora está activada y actualizada
(con tu programación aplicada a la rueda óptica o los gatillos)
INTERCAMBIO DE BOTONES/MINI-STICKS/D-PAD
Todos los botones progresivos (en PS2 y PS3) o botones digitales (en PC), así como las direcciones de
los mini-sticks y del D-Pad se pueden intercambiar utilizando el botón MAPPING (7).
Ejemplos de aplicaciones posibles:
- Intercambiar botones entre ellos mismos
- Intercambiar los 2 mini-sticks
(en este caso, tendrás que mapear las 4 direcciones del primer mini-stick en las 4 direcciones del
segundo mini-stick)
- Intercambiar el D-Pad con un mini-stick
(en este caso, tendrás que mapear las 4 direcciones del D-Pad en las 4 direcciones del mini-stick en
cuestión).
Procedimiento para intercambiar botones, mini-sticks y D-Pad
(no funciona con la rueda óptica y los gatillos, excepto en PC en modo “7 ejes”)
Tu “MANUAL PRESET” ahora está activada y actualizada (con las 2 funciones intercambiadas)
Page 58

7/10
Pasos
Acción
Color del botón
PRESET
1
Activa tu “MANUAL PRESET” (8)
Encendido en verde
2
Pulsa y mantén pulsado el botón MAPPING (7)
durante 2 segundos
Parpadea en verde
2 segundos
Pasos
Acción
Color del botón PRESET
1
Pulsa los botones MAPPING + SELECT + START
simultaneamente
Parpadea en verde y rojo
2 segundos
MEMORIA EEPROM
Tu gamepad incorpora un chip interno que sirve para retener toda tu programación “MANUAL
PRESET” en memoria (incluso cuando el gamepad está apagado o desconectado durante un largo
período de tiempo).
Puedes guardar 1 “MANUAL PRESET” diferente para cada sistema utilizado (PS3, PC 4 Ejes, PC 5
Ejes o PC 7 Ejes). La excepción es para “PS3” y “PC 4 Ejes”, que usan el mismo “MANUAL PRESET”
(modificando o borrando uno de ellos tendremos el mismo efecto en el otro).
PARA BORRAR UN “MANUAL PRESET”
Tu “MANUAL PRESET” ya se ha borrado (y es idéntica a la “Automatic Preset”)
PARA VOLVER A LA “CONFIGURACIÓN DE FÁBRICA”
Puedes borrar toda tu programación y configuración con un solo paso:
Todas tus “MANUAL PRESETS” (= PC + PS3) o configuraciones ya se han borrado
Nota: En PC, te recomendamos que no realices este paso cuando estés en un juego.
USOS POSIBLES EN JUEGOS
La rueda óptica (gracias a su tecnología y grado de rotación más grande que el de cualquier mini-stick)
ofrece precisión y estabilidad inigualables en todos los tipos de juegos: carreras (conducción ultra
precisa), vuelo (timón), acción y FPS (zoom progresivo), deportes (tiro medido, potencia de golpe), etc.
Los gatillos (gracias a su acción progresiva y el alcance de recorrido mecánico mayor que el de cualquier
botón) ofrece un control extremadamente preciso en todos los tipos de juegos: carreras (aceleración y
frenado progresivo e independiente, freno de mano), acción y FPS (cadencia de disparo, movimiento
lateral), deportes (pase o tiro medido, fuerza de golpe o salto, velocidad de carrera), etc.
ALGUNOS EJEMPLOS Y CONSEJOS:
- Hay numerosas posibilidades de configuración, dependiendo del juego que utilices.
- En PC, si un juego no acepta tu programación (efectos no deseados) en modo “5 o 7 ejes”, cambia tu
gamepad a modo “4 ejes” (el modo estándar).
- En ciertos juegos (estilo de carreras), no dudes en probar los 2 modos de sensibilidad de la rueda óptica
(Normal o Alta) para optimizar su precisión y receptividad.
Page 59

8/10
DIFERENTES EJEMPLOS SEGÚN EL TIPO DE JUEGO
Acción/Aventura (modo “Coche”)
Acción/Aventura (modo “A pie”)
Deportes (tipo “Juego con pelota”)
Deportes (tipo “Golf”)
Carreras de coches (tipo “Simulación”)
Carreras de coches (tipo “Arcade/Rally”)
Vuelo (tipo “Simulación”)
Vuelo (tipo “Arcade/Acción”)
Page 60

9/10
España
901988060
Precio de una llamada telefónica local
de lunes a viernes
de 13:00 a 17:00 y de 18:00 a 22:00
SOPORTE TÉCNICO
Si encuentras un problema con tu producto, visita http://ts.thrustmaster.com y haz clic en Technical
Support. Desde allí podrás acceder a distintas utilidades (preguntas frecuentes (Frequently Asked
Questions, FAQ), las últimas versiones de controladores y software) que pueden ayudarte a resolver tu
problema. Si el problema persiste, puedes contactar con el servicio de soporte técnico de los productos de
Thrustmaster (“Soporte Técnico”):
Por correo electrónico:
Para utilizar el soporte técnico por correo electrónico, primero debes registrarte online. La información que
proporciones ayudará a los agentes a resolver más rápidamente tu problema. Haz clic en Registration en
la parte izquierda de la página de Soporte técnico y sigue las instrucciones en pantalla. Si ya te has
registrado, rellena los campos Username y Password y después haz clic en Login.
Por teléfono:
INFORMACIÓN DE GARANTÍA
En todo el mundo, Guillemot Corporation S.A. (“Guillemot”) garantiza al consumidor que este producto de
Thrustmaster estará libre de defectos materiales y fallos de fabricación por un periodo de dos (2) años a
partir de la fecha de compra original. Si el producto pareciera estar defectuoso durante el periodo de
garantía, contacte inmediatamente con el Soporte Técnico, que le indicará el procedimiento a seguir. Si el
defecto se confirma, el producto debe devolverse a su lugar de compra (o a cualquier otro lugar indicado
por el Soporte Técnico).
Dentro del contexto de esta garantía, el producto defectuoso del consumidor será reparado o
reemplazado, a elección del Soporte Técnico. En los casos que lo autorice la ley aplicable, toda la
responsabilidad de Guillemot y de sus filiales (incluyendo sobre daños indirectos) está limitada a la
reparación o sustitución del producto de Thrustmaster. Los derechos legales del consumidor con respecto
a la legislación aplicable a la venta de bienes de consumo no se ven afectados por esta garantía.
Esta garantía no se aplicará: (1) si el producto ha sido modificado, abierto, alterado, o ha sufrido daños
como resultado de una utilización inapropiada u ofensiva, negligencia, accidente, desgaste normal, o
cualquier otra causa no relacionada con un defecto material o fallo de fabricación; (2) en caso de no
cumplimiento de las instrucciones proporcionadas por el Soporte Técnico; (3) a software no publicado por
Guillemot, o sea, a software que está sujeto a una garantía específica proporcionada por su fabricante.
Page 61

10/10
COPYRIGHT
© 2009 Guillemot Corporation S.A. Todos los derechos reservados. Thrustmaster® es una marca
registrada de Guillemot Corporation S.A. Ferrari® es una marca registrada de Ferrari S.p.A. PlayStation®
es una marca registrada de Sony Computer Entertainment, Inc. Este producto no está avalado ni
licenciado oficialmente por Sony Computer Entertainment, Inc. Windows® y Windows® XP son marcas
comerciales registradas de Microsoft Corporation en Estados Unidos y/o en otros países. Pentium® es
una marca comercial registrada de Intel Corporation. Todas las demás marcas comerciales y nombres de
marca se reconocen aquí y son propiedad de sus respectivos dueños. Ilustraciones no definitivas. Los
contenidos, diseños y especificaciones están sujetos a cambios sin previo aviso y pueden variar de un
país a otro. Hecho en China.
RECOMENDACIÓN DE PROTECCIÓN AMBIENTAL
Al terminar su vida útil, este producto no debe tirarse en un contenedor de
basuras estándar, sino que debe dejarse en un punto de recogida de desechos
eléctricos y equipamiento electrónico para ser reciclado.
Esto viene confirmado por el símbolo que se encuentra en el producto, manual
del usuario o embalaje.
Dependiendo de sus características, los materiales pueden reciclarse. Mediante
el reciclaje y otras formas de procesamiento de los desechos eléctricos y el
equipamiento electrónico puedes contribuir de forma significativa a ayudar a
proteger el medio ambiente.
Contacta con las autoridades locales para más información sobre el punto
de recogida más cercano.
FAQ, consejos y controladores disponibles en www.thrustmaster.com
Page 62

1/10
1. Punhos
2. 2 minialavancas analógicas progressivas
3. D-Pad
4. Roda óptica progressiva
5. 2 gatilhos progressivos
6. Botão/LED HOME para a
PlayStation® 3 e MODE para PC
7. Botão/LED MAPPING (para programar e
indicar o estado da ligação)
8. Botão/LED PRESET
(para seleccionar a programação)
9. Botões de acção
Para PC & PlayStation® 3
Manual do Utilizador
CARACTERÍSTICAS TÉCNICAS
ATENÇÃO
Em caso de mau funcionamento devido a uma emissão electrostática, saia do jogo e desligue o periférico
do computador ou da consola. Para voltar a jogar, ligue novamente o periférico e execute o jogo.
Não mexa nas minialavancas, roda óptica ou gatilhos quando ligar o gamepad (para evitar qualquer
problema de calibração).
Page 63

2/10
TABELA DOS MODOS “SUPORTADOS”
Plataforma
MODO
Cor do botão MODE
(8)
PLAYSTATION® 3
“PS3”
APAGADO
PC
“4 EIXOS”
APAGADO
“5 EIXOS”
VERMELHO
“7 EIXOS”
VERDE
Modo “PS3”
Botão MODE APAGADO
Aqui:
“Roda óptica” associada à direcção
“Esquerda/Direita” da minialavanca
esquerda
“Gatilho direito” associado à
direcção “Subir” da
minialavanca direita
“Gatilho esquerdo” associado à
direcção “Descer” da
minialavanca direita
PLAYSTATION® 3
INSTALAÇÃO NA “PLAYSTATION® 3”
1. Ligue o conector USB numa porta USB da consola.
2. Ligue a consola.
3. Ajuste o gamepad para o modo “PS3” = o botão MODE deve estar apagado
(se necessário prima o botão até se apagar).
4. Execute o jogo.
Está pronto para começar a jogar!
MODO “PLAYSTATION® 3”
CONFIGURAÇÃO DAS “PREDEFINIÇÕES AUTOMÁTICAS” – PLAYSTATION® 3
Notas importantes sobre o modo “PlayStation® 3”:
- Em “PlayStation® 3”, o botão MODE deve estar absolutamente “APAGADO” (e não vermelho ou verde).
Para tal, premir o botão se necessário.
- O gamepad não possui “detector de movimento” nem botão “PS”, como acontece com o gamepad
oficial fornecido com a consola.
- No modo “1 Jogador”, se o gamepad oficial estiver ligado é necessário mudá-lo para a “porta 2 do
gamepad” para que o gamepad Ferrari possa funcionar.
- Em “PlayStation® 3”, o gamepad apenas é compatível com jogos para a PlayStation® 3 (pelo que não
funciona com jogos para a PlayStation® 2).
- Para sair de um jogo para a PlayStation® 3, utilize o botão “PS” do gamepad oficial.
Page 64

3/10
PC
INSTALAÇÃO NO PC
O CD-ROM fornecido com este produto permite instalar os controladores de retorno de força.
1. Insira o CD-ROM de instalação na unidade de CD-ROM. Siga as instruções que surgirem no ecrã para
instalar os controladores de retorno de força (tecnologia Force Feedback). Uma vez concluída a
instalação, clique em Concluir e reinicie o computador.
2. Depois de o computador reiniciar, ligue o conector USB numa das portas USB da unidade central. O
Windows® detecta automaticamente o novo periférico.
3. Instalação dos controladores
A instalação dos controladores é automática. Siga as instruções apresentadas no ecrã para concluir a
instalação.
4. Seleccione Iniciar/Definições/Painel de controlo e clique duas vezes em Controladores de jogos
(ou Opções de jogo, dependendo do seu sistema).
A caixa de diálogo Controladores de jogos apresenta o nome do gamepad com o estado OK.
5. No Painel de controlo, clique em Propriedades para configurar o gamepad:
Testar periférico: permite testar e visualizar os botões, D-Pad e eixos das duas minialavancas, da
roda óptica e dos dois gatilhos.
Testar forças: permite testar e configurar os oito efeitos de vibração.
Está pronto para começar a jogar!
SELECÇÃO DOS “EIXOS” NO PC
Selecção dos eixos via “software”: na página 1 do Painel de controlo, clique no número de
eixos pretendido e depois em OK.
Selecção dos eixos por “hardware”:
Prima o botão MODE (6) para seleccionar o número de eixos activos.
Page 65

4/10
3 MODOS DE ”EIXOS” DISPONÍVEIS NO PC
Modo “4 EIXOS”
Botão MODE APAGADO
Aqui:
“Roda óptica” associada à direcção
“Esquerda/Direita” da minialavanca
esquerda
“Gatilho direito” associado à
direcção “Subir” da
minialavanca direita
“Gatilho esquerdo” associado à
direcção “Descer” da
minialavanca direita
Modo “5 EIXOS”
Botão MODE VERMELHO
Aqui:
“Roda óptica” associada à direcção
“Esquerda/Direita” da minialavanca
esquerda
Os “gatilhos direito e esquerdo” são
agora independentes, mas estão
combinados entre si
Modo “7 EIXOS”
Botão MODE VERDE
Aqui:
A “roda óptica” é agora
independente
O “gatilho esquerdo” é agora
independente
O “gatilho direito” é agora
independente
CONFIGURAÇÃO DAS “PREDEFINIÇÕES AUTOMÁTICAS” – PC
sugerimos que as experimente na secção “Controlador de jogos” do Windows
Para compreender toda as possibilidades oferecidas no PC,
Page 66

5/10
Passos
Acção
Cor do botão MODE
1
Suba e pressione a direcção “SUBIR” na roda óptica.
Pisca a vermelho
durante 2 segundos
2
Prima e solte o botão MAPPING (7).
Passos
Acção
Cor do botão MODE
1
Baixe e pressione a direcção “DESCER” na roda óptica.
Pisca a verde
durante 2 segundos
2
Prima e solte o botão MAPPING (7).
FUNÇÕES AVANÇADAS
CONFIGURAÇÃO DA SENSIBILIDADE DA RODA ÓPTICA
A roda óptica (4) possui dois modos de sensibilidade:
- Sensibilidade normal (modo predefinido)
- Alta sensibilidade (necessita de configuração)
Configuração no modo “Alta sensibilidade”:
(tem de realizar esta operação sempre que reinicia ou desliga o gamepad).
Configuração no modo “Sensibilidade normal”:
A roda óptica está agora mais sensível
A roda óptica regressou agora ao modo “Sensibilidade normal” (o modo predefinido).
2 MODOS DE PROGRAMAÇÃO
O botão PRESET e o respectivo LED (8) permitem-lhe ver o tipo de programação escolhido:
AUTOMÁTICA (pré-programada) ou MANUAL (programada por si). Uma simples pressão neste botão
permite-lhe aternar entre modos de programação (inclusive durante um jogo).
“PREDEFINIÇÃO AUTOMÁTICA” (botão PRESET APAGADO)
Trata-se da programação predefinida: as funções da roda óptica são pré-programadas, assim como as
posições dos botões e as direcções das minialavancas e do D-Pad.
CONSULTE OS ESQUEMAS DE CONFIGURAÇÃO DAS “PREDEFINIÇÕES AUTOMÁTICAS”
“PREDEFINIÇÃO MANUAL” (botão PRESET VERDE)
Refere-se às suas programações pessoais:
- Os botões e as direcções das minialavancas e do D-Pad podem ser:
- Pode alterar estas programações ao seu gosto e sempre que desejar.
- São guardadas automaticamente no interior do gamepad (mesmo quando este é desligado).
- Quando a “PREDEFINIÇÃO MANUAL” está vazia, é idêntica à “PREDEFINIÇÃO AUTOMÁTICA”.
* programados na roda óptica e nos gatilhos,
* trocados entre si.
Page 67

6/10
PROGRAMAÇÃO DA RODA ÓPTICA E DOS GATILHOS
Passos
Acção
Cor do botão
PRESET
1
Prima o botão para activar a “PREDEFINIÇÃO MANUAL” (8).
Aceso a verde 2 Prima e solte o botão MAPPING (7).
Aceso a vermelho
3
Prima e solte o botão ou a direcção a programar.
Pisca a vermelho
4
Suba ou desça a direcção da roda óptica ou prima o gatilho ao
qual pretende atribuir a função.
Aceso a verde
Passos
Acção
Cor do botão
PRESET
1
Prima o botão para activar a “PREDEFINIÇÃO MANUAL” (8).
Aceso a verde 2 Prima e solte o botão MAPPING (7).
Aceso a vermelho
3
Prima e solte o botão ou a direcção a inverter.
Pisca a vermelho
4
Prima e solte o botão ou a direcção ao qual pretende atribuir a
função.
Aceso a verde
As duas direcções da roda óptica e os dois gatilhos podem ser programados através do botão MAPPING
(7).
Exemplos de aplicações possíveis:
Programar um botão ou uma direcção de uma minialavanca ou do D-pad:
- na direcção “Subir” ou “Descer” da roda óptica
- no “gatilho direito ” ou “gatilho esquerdo ”
Procedimento de programação na roda óptica e nos gatilhos:
A “PREDEFINIÇÃO MANUAL” encontra-se agora activada e actualizada
(com a programação aplicada à roda óptica ou aos gatilhos).
INVERSÃO DOS BOTÕES/MINIALAVANCAS/D-PAD
Todos os botões e direcções das minialavancas e do D-Pad podem ser invertidos através do botão
MAPPING (7).
Exemplos de aplicações possíveis:
- Inverter os botões entre si
- Inverter as duas minialavancas
(neste caso, tem de mapear as quatro direcções da primeira minialavanca nas quatro direcções da
segunda)
- Inverter o D-Pad com uma minialavanca
(neste caso, tem de mapear as quatro direcções do D-Pad nas quatro direcções da minialavanca
pretendida)
Procedimento de inversão dos botões, minialavancas e D-Pad
(não funciona com a roda óptica e os gatilhos, excepto no PC em modo “7 eixos”)
A “PREDEFINIÇÃO MANUAL” encontra-se agora activada e actualizada
(com as duas funções invertidas).
Page 68

7/10
Passos
Acção
Cor do botão
PRESET
1
Active a sua “PREDEFINIÇÃO MANUAL” (8).
Aceso a verde
2
Prima o botão MAPPING (7) durante 2 segundos.
Pisca a verde
durante 2 segundos
Passos
Acção
Cor do botão PRESET
1
Prima em simultâneo os botões
MAPPING + SELECT + START.
Pisca a verde e vermelho
durante 2 segundos
MEMÓRIA EEPROM
O gamepad dispõe de um chip interno que guarda na memória todas as programações da
“PREDEFINIÇÃO MANUAL” (mesmo que desligue o gamepad ou não o utilize durante um
longo período).
Pode guardar uma “PREDEFINIÇÃO MANUAL” diferente em cada plataforma utilizada
(PS3, PC 4 Eixos, PC 5 Eixos ou PC 7 Eixos), excepto para “PS3” e “PC 4 Eixos”, que
utilizam a mesma “PREDEFINIÇÃO MANUAL” (alterar ou eliminar uma predefinição num
dos modos equivale a fazer o mesmo ao outro).
ELIMINAR UMA “PREDEFINIÇÃO MANUAL”
A “PREDEFINIÇÃO MANUAL” está agora em branco (e idêntica à “PREDEFINIÇÃO AUTOMÁTICA”).
RESTAURAR AS “DEFINIÇÕES DE FÁBRICA”
Para eliminar por completo todas as programações ou configurações que efectuou:
Todas as “PREDEFINIÇÕES MANUAIS” (= PC + PS3) ou configurações estão agora em branco.
Nota: no PC, recomendamos que execute esta operação fora dos jogos.
POSSÍVEIS UTILIZAÇÕES NOS JOGOS
A roda óptica (graças à sua tecnologia e ao grau de rotação superior ao de qualquer minialavanca)
oferece uma precisão e uma estabilidade inigualáveis em todos os tipos de jogos: corridas (direcção
ultraprecisa), voo (leme de direcção), acção e FPS (zoom progressivo), desporto (remate calculado, força
da batida), etc.
Os gatilhos (graças à sua acção progressiva e à amplitude do curso mecânico, superior à de qualquer
botão) oferecem um controlo extremamente preciso em todos os tipos de jogos: corridas (aceleração e
travagem progressivas e independentes, travão de mão), acção e FPS (cadência de tiro, movimento
lateral), desporto (passe ou remate calculado, força da batida ou do salto, velocidade da corrida), etc.
ALGUNS EXEMPLOS E CONSELHOS:
- Existem numerosas possibilidades de configuração, dependendo do jogo utilizado.
- No PC, se o jogo não aceitar a sua programação (efeitos indesejados) nos modos “5 eixos” ou “7 eixos”,
mude o gamepad para o modo “4 eixos” (que é o modo do gamepad clássico).
- Em certos jogos (tipo de corrida), não hesite em testar os dois modos de sensibilidade da “roda óptica”
(Normal ou Alta) a fim de optimizar a respectiva precisão e rapidez de reacção.
Page 69

8/10
Acção/Aventura (modo “Carro”)
Acção/Aventura (modo “Apeado”)
Desporto (modo “Jogo com bola”)
Desporto (modo “Golfe”)
Corridas motorizadas (modo “Simulação”)
Corridas motorizadas (modo “Arcade/Rally”)
Voo (modo “Simulação”)
Voo (modo “Arcade/Acção”)
DIFERENTES EXEMPLOS EM FUNÇÃO DO TIPO DE JOGO UTILIZADO
Page 70

9/10
SUPORTE TÉCNICO
Se surgir algum problema com o seu produto, vá até http://ts.thrustmaster.com e clique em
Technical Support. A partir daqui pode aceder a vários utilitários, como as perguntas mais
frequentes (FAQ) ou as versões mais recentes dos controladores e do software, capazes de ajudálo a resolver o seu problema. Se o problema se mantiver, contacte o serviço de suporte técnico dos
produtos Thrustmaster (“Technical Support”):
Por correio electrónico:
Para tirar partido do suporte técnico por correio electrónico, primeiro tem de se registar online. As
informações que fornecer ajudarão os agentes a resolver mais rapidamente o seu problema. Clique
em Registration no lado esquerdo da página Technical Support e siga as instruções que surgirem
no ecrã. Se já tiver feito o seu registo, preencha os campos Username e Password e clique em
Login.
INFORMAÇÃO DA GARANTIA
A Guillemot Corporation S.A. (“Guillemot”) garante ao consumidor, a nível mundial, que este
produto Thrustmaster está isento de defeitos de material e de falhas de fabrico durante um período
de dois (2) anos a partir da data de compra original. Se o produto apresentar algum defeito dentro
do período da garantia, contacte imediatamente o Suporte Técnico, que lhe indicará o
procedimento a seguir. A confirmar-se o defeito, devolva o produto ao respectivo local de compra
(ou qualquer outro local indicado pelo Suporte Técnico).
No âmbito do contexto desta garantia, e por decisão do Suporte Técnico, o produto defeituoso do
consumidor será reparado ou substituído. Sempre que a lei em vigor o autorizar, a
responsabilidade máxima da Guillemot e das suas filiais (incluindo nos danos indirectos) limitar-seá à reparação ou substituição do produto Thrustmaster. Os direitos legais do consumidor em
relação à legislação aplicável à venda de bens de consumo não são afectados por esta garantia.
Esta garantia não se aplicará: (1) se o produto tiver sido modificado, aberto, alterado ou sofrido
danos em resultado de uso inadequado ou abusivo, negligência, acidente, desgaste normal ou
qualquer outra causa que não esteja relacionada com um defeito de material ou uma falha de
fabrico; (2) no caso de desobediência às instruções fornecidas pelo Suporte Técnico; (3) ao
software que não tenha sido publicado pela Guillemot, o qual estará sujeito a uma garantia
específica fornecida pela respectiva editora.
Provisões adicionais da garantia
Nos EUA e no Canadá, esta garantia está limitada ao mecanismo interno e ao revestimento
externo do produto. Quaisquer garantias implícitas aplicáveis, incluindo garantias de
comerciabilidade e adequação a um fim específico, têm um limite de dois (2) anos a partir da data
de compra e estão sujeitas às condições estabelecidas na presente garantia limitada. Em
circunstância alguma a Guillemot Corporation S.A. ou as suas filiais serão responsáveis por danos
indirectos ou acidentais resultantes da violação de quaisquer garantias expressas ou implícitas.
Certos Estados/Províncias não autorizam limitações à duração de uma garantia implícita ou a
exclusão ou limitação de danos acidentais/indirectos, pelo que a limitação acima mencionada pode
não se aplicar a si. A presente garantia confere-lhe direitos legais específicos, e também pode ter
outros direitos que variam consoante o Estado ou a Província.
Page 71

10/10
DIREITOS DE AUTOR
© 2009 Guillemot Corporation S.A. Todos os direitos reservados. Thrustmaster® é uma marca
registada da Guillemot Corporation S.A. Ferrari® é uma marca registada da Ferrari S.p.A.
PlayStation® é uma marca registada da Sony Computer Entertainment, Inc. PlayStation® é uma
marca registada da Sony Computer Entertainment, Inc. Windows® é uma marca registada da
Microsoft Corporation nos Estados Unidos e/ou noutros países. Pentium® é uma marca registada
da Intel Corporation. Todas as outras marcas comerciais e nomes de marcas são por este meio
reconhecidas e pertencem aos respectivos proprietários. As ilustrações não são vinculativas. Os
conteúdos, os desenhos e as especificações estão sujeitos a alteração sem aviso prévio e podem
variar de país para país. Fabricado na China.
RECOMENDAÇÕES DE PROTECÇÃO AMBIENTAL
Quando este produto chegar ao fim da sua vida útil, não o
elimine juntamente com os resíduos domésticos normais; em
vez disso, deixe-o num ponto de recolha de resíduos de
equipamento eléctrico e electrónico para posterior reciclagem.
O símbolo presente no produto, no manual do utilizador ou na
caixa confirma isto.
Os materiais podem ser reciclados, dependendo das suas
características. Através da reciclagem e de outras formas de
processamento de resíduos de equipamento eléctrico e
electrónico, pode dar um importante contributo no sentido de
ajudar a proteger o ambiente.
Contacte as autoridades locais para saber onde fica o ponto
de recolha mais perto da sua área de residência.
FAQ, dicas e controladores disponíveis em
www.thrustmaster.com
Page 72

1/10
1. ручки
2. Два пропорциональных аналоговых миниджойстика
3. Манипулятор D-Pad
4. Пропорциональный оптический датчик
5. Два пропорциональных триггера
6. Кнопка HOME LED для
Playstation®3
и MODE (РЕЖИМ) для ПК
7. Кнопка MAPPING LED (для
программирования и индикации состояния
соединения)
8. Кнопка PRESET LED
(для выбора режима программирования)
9. Командные кнопки
PC & PS3
Руководство пользователя
ТЕХНИЧЕСКИЕ ХАРАКТЕРИСТИКИ
ЗАМЕЧАНИЕ ПО ТЕХНИКЕ БЕЗОПАСНОСТИ
В случае неполадок во время работы, возникающих в связи с электростатическим излучением,
выйдите из игры и отсоедините устройство от компьютера или консоли. Снова подключите
устройство и начните игру сначала.
Не касайтесь мини-джойстиков, оптического датчика или триггеров во время подключения
игрового контроллера (во избежание прерывания процесса калибровки).
Page 73

2/10
ТАБЛИЦА ПОДДЕРЖИВАЕМЫХ РЕЖИМОВ
Система
РЕЖИМ
Цвет кнопки РЕЖИМ
(MODE) (8)
PLAYSTATION® 3
“PS3”
ВЫКЛ.
ПК
“4 ОСИ”
ВЫКЛ.
“5 ОСЕЙ”
КРАСНЫЙ
“7 ОСЕЙ”
ЗЕЛЕНЫЙ
Режим “PS3”
Кнопка MODE ВЫКЛЮЧЕНА
Здесь:
Оптический датчик соответствует кнопкам
«Влево/Вправо» на левом мини-джойстике
«Правый» триггер соответствует
направлению «Вверх» правого миниджойстика
«Левый» триггер соответствует
направлению «Вниз» на правом миниджойстике
PLAYSTATION® 3
ПОДКЛЮЧЕНИЕ К PLAYSTATION® 3
1. Подключите USB-разъем к USB-порту на консоли.
2. Включите консоль.
3. Переключите контроллер в режим “PS3”. При этом кнопка MODE должна погаснуть.
(для этого при необходимости нажимайте кнопку до тех пор, пока она не погаснет).
4. Запустите игру.
Теперь можно начинать игру!
РЕЖИМ “PLAYSTATION® 3”
КОНФИГУРАЦИЯ “АВТОМАТИЧЕСКИЕ ПРЕДУСТАНОВКИ” - PLAYSTATION® 3
Важные замечания по работе с “PlayStation® 3”
- В приставке“PlayStation® 3”, кнопка MODE должна быть ВЫКЛЮЧЕНА
- В контроллере отсутствует «датчик движения» и кнопка “PS”,имеющиеся в официальной версии
- В режиме одного игрока “1 Player”: Если контроллер (официальная версия) включен,
- В приставке “PlayStation® 3”, контроллер совместим только с играми для “PlayStation® 3”
- Для выхода из игр “PlayStation® 3” пользуйтесь кнопкой “PS” контроллера официальной версии.
(не светится ни красным, ни зеленым).
Для этого при необходимости нажмите кнопку.
контроллера, входящего в комплект консоли.
необходимо переключить его на
“controller port 2”, чтобы контроллер Ferrari работал.
(и не будет работать с играми “PlayStation® 2”).
Page 74

3/10
ПК
ПОДКЛЮЧЕНИЕ К ПК
CD-диск, поставляемый с изделием, позволяет установить драйверы Force Feedback (силовой
обратной связи).
1. Вставьте установочный CD-диск в привод CD дисков. Для установки драйверов Force Feedback
выполняйте инструкции, которые будут появляться на экране. После завершения установки
нажмите Finish (Закончить) и перезагрузите компьютер.
2. После того, как компьютер загрузится, подсоедините разъем USB к одному из портов USB на
компьютере. Операционные системы Windows® автоматически обнаружат новое устройство.
3. Драйверы устанавливаются автоматически. Для завершения процесса установки выполняйте
инструкции, которые будут появляться на экране.
4. Последовательно выберите пункты меню Start (Пуск)/Settings (Настройка)/Control Panel
(Панель управления), после чего дважды щѐлкните кнопкой мыши на пункте Game Controllers
(Игровые устройства) (или Gaming Options (Параметры игр), в зависимости от установленной
операционной системы).
В диалоговом окне Game Controllers (Игровые устройства) возле имени игрового
контроллера будет отображено состояние OK.
5. В окне Control Panel (Панель управления), выберите пункт Properties (Свойства) и выполните
конфигурирование игрового контроллера.
Кнопка Test device (Проверить устройство): позволяет ознакомиться с кнопками
игрового контроллера, манипулятором D-pad, осями 2 мини-джойстиков,
оптическим колесиком и 2 пусковыми кнопками, а также проверить их
работоспособность.
Кнопка Test forces (Проверить обратную связь): позволяет проверить 8
эффектов вибрации и настроить их для использования.
Теперь можно начинать игру!
ВЫБОР ЧИСЛА ОСЕЙ НА ПК
"Программный" выбор осей: На странице 1 Панели управления (Control Panel) выберите
мышью число осей и нажмите OK.
"Аппаратный" выбор осей:
Нажмите кнопку MODE (6) для выбора количества активных осей.
Page 75

4/10
3 РЕЖИМА ОСЕЙ, ИМЕЮЩИЕСЯ НА ПК
Режим “4 ОСИ”
Кнопка MODE ВЫКЛЮЧЕНА
Здесь:
Оптический датчик соответствует кнопкам
«Влево/Вправо» на левом мини-джойстике
«Правый» триггер соответствует
направлению «Вверх» правого миниджойстика
«Левый» триггер соответствует
направлению «Вниз» на правом миниджойстике
Режим “5 ОСЕЙ”
Кнопка MODE светится КРАСНЫМ
Здесь:
Оптический датчик соответствует кнопкам
«Влево/Вправо» на левом мини-джойстике
Теперь «Правый» и «Левый» триггеры
независимы друг от друга, но
скомбинированы друг с другом
Режим “7 ОСЕЙ”
Кнопка MODE светится ЗЕЛЕНЫМ
Здесь:
«Оптический датчик»
теперь независим
«Левый» триггер
теперь независим
«Правый» триггер
теперь независим
КОНФИГУРАЦИЯ “АВТОМАТИЧЕСКИЕ ПРЕДУСТАНОВКИ” - ПК
Чтобы получить более полное представление о возможностях, открывающихся при
воспользуйтесь разделом “Game Controllers” системы Windows
использовании ПК,
Page 76

5/10
Этапы
Действие
Цвет кнопки
РЕЖИМ
(MODE)
1
Выберите и удерживайте направление ВВЕРХ на
оптическом датчике
Мигает красным 2
секунды
2
Нажмите и отпустите кнопку MAPPING
(ПЕРЕОПРЕДЕЛЕНИЕ) (7)
Этапы
Действие
Цвет кнопки
РЕЖИМ
(MODE)
1
Выберите и удерживайте направление ВНИЗ на
оптическом датчике
Мигает зеленым
2 секунды
2
Нажмите и отпустите кнопку MAPPING
(ПЕРЕОПРЕДЕЛЕНИЕ) (7)
ФУНКЦИИ ДЛЯ ОПЫТНЫХ ПОЛЬЗОВАТЕЛЕЙ
НАСТРОЙКА ЧУВСТВИТЕЛЬНОСТИ ОПТИЧЕСКОГО ДАТЧИКА
Оптический датчик (4) имеет 2 режима чувствительности:
- нормальная чувствительность (по умолчанию)
- высокая чувствительность (настраивается)
Настройка на режим «Высокая чувствительность»:
(Повторяйте эту процедуру каждый раз при перезапуске консоли или после отключения контроллера)
Теперь оптический датчик будет более чувствительным.
Возврат в режим нормальной чувствительности:
Оптический датчик теперь в режиме нормальной чувствительности (по умолчанию)
2 РЕЖИМА ПРОГРАММИРОВАНИЯ
Кнопка ПРЕДУСТАНОВКИ (PRESET) с индикатором (8) позволяет контролировать выбранный
режим программирования:
АВТОМАТИЧЕСКИЙ (встроенный) и РУЧНОЙ (пользовательский). Однократное нажатие на эту
кнопку (даже во время игры) позволяет переключаться из одного режима в другой.
АВТОМАТИЧЕСКИЕ ПРЕДУСТАНОВКИ (AUTOMATIC PRESET) — кнопка PRESET НЕ СВЕТИТСЯ
Режим настроек по умолчанию: - Функции оптического датчика и триггеров, а также положения
командных кнопок и оси мини-джойстиков и D-Pad назначаются автоматически.
ПОЛЬЗОВАТЕЛЬСКИЕ ПРЕДУСТАНОВКИ (MANUAL PRESET) — кнопка PRESET светится ЗЕЛЕНЫМ
Функции органов управления назначаются пользователем:
- Кнопки, направления мини-джойстиков и манипулятора D-Pad могут быть либо:
- вы можете изменять функции кнопок по вашему желанию в любое время.
- Настройки автоматически сохраняются в вашем игровом контроллере (даже если он отключен от
приставки).
- Когда пользовательские предустановки “MANUAL PRESET” не заданы, настройки аналогичны
режиму автоматических предустановок “AUTOMATIC PRESET”.
СМ. СХЕМЫ КОНФИГУРАЦИИ РЕЖИМА АВТОМАТИЧЕСКИХ ПРЕДУСТАНОВОК
* запрограммированы на оптическом датчике и на триггерах, либо
* переключаться между собой.
Page 77

6/10
ПРОГРАММИРОВАНИЕ ОПТИЧЕСКОГО ДАТЧИКА И ТРИГГЕРОВ
Этапы
Действие
Цвет кнопки
PRESET
1
Включите режим "ПОЛЬЗОВАТЕЛЬСКИЕ
ПРЕДУСТАНОВКИ" нажатием кнопки (8)
Светится зеленым
2
Нажмите и отпустите кнопку MAPPING
(ПЕРЕОПРЕДЕЛЕНИЕ) (7)
Светится красным
3
Нажмите и отпустите программируемую кнопку или
направление регулятора
Мигает красным
4
Поверните оптический датчик вверх или вниз или нажмите
триггер, на который требуется назначить функцию
Светится зеленым
Этапы
Действие
Цвет кнопки
PRESET
1
Включите режим "ПОЛЬЗОВАТЕЛЬСКИЕ
ПРЕДУСТАНОВКИ" нажатием кнопки (8)
Светится зеленым
2
Нажмите и отпустите кнопку MAPPING
(ПЕРЕОПРЕДЕЛЕНИЕ) (7)
Светится красным
3
Нажмите и отпустите кнопку или направление с которой
нужно взять функцию
Мигает красным
4
Нажмите и отпустите кнопку или направление, куда
необходимо поместить данную функцию.
Светится зеленым
Оба направления оптического регулятора и оба пропорциональных триггера могут
программироваться при помощи кнопки ПЕРЕОПРЕДЕЛЕНИЕ – MAPPING (7).
Примеры возможного применения:
Программирование функций кнопок, осей мини-джойстиков или манипулятора D-Pad:
- на движение оптического датчика «вверх» или «вниз»
- на «правый» или «левый» триггер
Порядок программирования на движение оптического датчика и триггеров:
ПОЛЬЗОВАТЕЛЬСКИЕ ПРЕДУСТАНОВКИ включены и настроены
(назначены пользовательские функции для оптического датчика и триггеров)
КОМАНДНЫЕ КНОПКИ/ МИНИ-ДЖОЙСТИКИ/ МАНИПУЛЯТОР D-PAD
Все кнопки, а также оси мини-джойстиков и D-Pad могут переопределяться при помощи кнопки
переопределения MAPPING (7).
Примеры возможного применения:
- Переключение функций кнопок между собой
- Переключение функций 2 мини-джойстиков между собой
(в этом случае нужно назначить четыре направления первого мини-джойстика четырем
направлениям второго мини-джойстика)
- Назначение функций манипулятора D-pad на мини-джойстик
(в этом случае необходимо назначить четыре направления D-pad четырем направлениям
выбранного мини-джойстика).
Процедура назначения функций кнопок, мини-джойстиков и D-Pad
(не работает для оптического датчика и триггеров, кроме режима «7 осей» на ПК)
ПОЛЬЗОВАТЕЛЬСКИЕ ПРЕДУСТАНОВКИ включены и настроены (2 функции были
переопределены)
Page 78

7/10
Этапы
Действие
Цвет кнопки
PRESET
1
Включите режим “MANUAL PRESET” (8)
Светится зеленым
2
Нажмите и удерживайте кнопку (7) MAPPING
(ПЕРЕОПРЕДЕЛЕНИЕ) в течение 2 секунд.
Мигает зеленым в
течение 2 секунд
Этапы
Действие
Цвет кнопки PRESET
1
Нажмите кнопки MAPPING + SELECT + START
одновременно
Мигает зеленым и
красным в течение 2
секунд
ВСТРОЕННАЯ ПАМЯТЬ
В игровой контроллер встроен чип, благодаря которому все назначенные вами функции
сохраняются в памяти (даже когда контроллер выключен или отсоединен в течение длительного
периода времени).
Вы можете сохранить в памяти по одному набору ПОЛЬЗОВАТЕЛЬСКИХ НАСТРОЕК для каждой
используемой системы (PS3, PC 4 оси, PC 5 осей или PC 7 осей). Исключение составляют PS3”
и “PC 4 оси”, использующие один и тот же набор ПОЛЬЗОВАТЕЛЬСКИХ НАСТРОЕК (при
стирании или изменении одного из них с другим произойдет то же самое).
КАК СТЕРЕТЬ НАБОР ПОЛЬЗОВАТЕЛЬСКИХ ПРЕДУСТАНОВОК “MANUAL PRESET”
Теперь ваш набор пользовательских настроек “MANUAL PRESET” удален из памяти (и теперь он
идентичен набору автоматических предустановок “Automatic Preset”)
ДЛЯ ВОЗВРАТА К ЗАВОДСКИМ НАСТРОЙКАМ
Вы можете удалить сразу все пользовательские настройки одним действием:
Теперь все ваши наборы пользовательских предустановок (= PC + PS3) или настроек удалены.
Примечание: На ПК не рекомендуется выполнять эту операцию во время игры.
Page 79

8/10
ВОЗМОЖНЫЕ ВАРИАНТЫ ИСПОЛЬЗОВАНИЯ В ИГРАХ
Оптический датчик (благодаря оптике угол вращения у этого регулятора больше, чем у любого
мини-джойстика) обеспечивает непревзойденную точность и повторяемость результатов во всех
типах игр: гонки (сверхточное руление), полет (горизонтальный поворот), игры Action и FPS
(плавное приближение), спортивные игры (точное направление, сила удара) и т.д.
Триггеры, благодаря своему плавному (пропорциональному) действию и более глубокому
механическому ходу, позволяют реализовать наивысшую точность управления в любых типах игр:
гонки (плавное и независимое ускорение, торможение ручным и ножным тормозом, Action и FPS
(скорость огня, боковое перемещение), спортивные игры (точно отмеренный удар, сила удара и
прыжка, скорость движения) и т.д.
НЕКОТОРЫЕ ПРИМЕРЫ И ПОДСКАЗКИ:
- В зависимости от конкретной игры существует множество конфигураций.
- На ПК, если игра не принимает пользовательские настройки (возникают нежелательные
последствия) в режиме «5 или 7 осей», переключите игровой контроллер в режим «4 оси»
(стандартный).
- в некоторых играх (гонки) обязательно испытайте 2 режима чувствительности оптического
датчика (нормальная или высокая), чтобы повысить его точность и эффективность.
Page 80

9/10
Action/Adventure (режим "транспорт")
Action/Adventure (режим "пеший")
Спорт (игры с мячом)
Спорт (гольф)
Гонки на авто (симуляторы)
Гонки на авто (аркады)
Полет (симуляторы)
Полет (аркады)
ПРИМЕРЫ ИСПОЛЬЗОВАНИЯ В РАЗЛИЧНЫХ ИГРАХ
Page 81

10/10
ТЕХНИЧЕСКАЯ ПОДДЕРЖКА
При возникновении проблем, связанных с использованием контроллера, зайдите на веб-сайт
http://ts.thrustmaster.com и перейдите по ссылке Technical Support (техническая поддержка). На этой странице
есть доступ к различным утилитам (часто задаваемые вопросы (FAQ), самые новые версии драйверов и
программного обеспечения) – это может помочь решению проблемы. Если это не помогло, можно связаться со
службой технической поддержки Thrustmaster (“Technical Support”):
По электронной почте:
Чтобы отправить запрос в отдел технической поддержки по электронной почте, необходимо зарегистрироваться.
Предоставленная информация поможет быстрее решить проблему. Перейдите по ссылке Registration
(регистрация), которая находится слева на странице технической поддержки Technical Support и следуйте
инструкциям на экране. Если вы уже зарегистрированы, введите имя пользователя и пароль, затем щелкните
Login (вход).
ИНФОРМАЦИЯ О ГАРАНТИИ
Во всех странах, корпорация Guillemot Corporation S.A. (“Guillemot”) дает гарантию на изделия Thrustmaster в том,
что эти изделия не имеют дефектов материалов или производства на (2) года от даты покупки. При обнаружении
дефекта в течении гарантийного срока немедленно свяжитесь со службой технической поддержки, которая
разъяснит последовательность действий. Если дефект подтвердится, изделие необходимо вернуть по месту
приобретения (или другое, указанное службой технической поддержки).
Если неисправное изделие попадает под условия гарантии, оно будет либо заменено, либо отремонтировано. При
наличии регулирующего законодательства, наибольшая ответственность (включая косвенные убытки) корпорации
Guillemot и ее дочерних предприятий ограничена ремонтом или заменой изделия Thrustmaster. Юридические права
потребителя в отношении законодательства, применимого к продажам потребительских товаров не влияют на
указанные гарантийные обязательства.
Эта гарантия не распространяется: (1) На изделия модифицированные, вскрытые, доработанные или
поврежденные в результате неправильного или грубого обращения, неосмотрительности, несчастного случая,
нормального износа, или имеющие любой другой дефект, не связанный с качеством материала или изготовления;
(2) в случае несоблюдения инструкций, выданных технической поддержкой; (3) на программные продукты,
разработанные не Guillemot, распространяется гарантия/ответственность разработчика программ.
АВТОРСКОЕ ПРАВО
© 2009 Guillemot Corporation S.A. Все права защищены. Thrustmaster® является зарегистрированной торговой
маркой Guillemot Corporation. Ferrari® является зарегистрированной торговой маркой Ferrari S.p.A. PlayStation®
является зарегистрированной торговой маркой Sony Computer Entertainment Inc. Microsoft® Windows® является
зарегистрированной торговой маркой Microsoft Corporation в Соединенных Штатах Америки и/или других странах.
Все прочие торговые марки и фирменные названия приведенные в данном документе, являются собственностью
соответствующих владельцев. Иллюстрации могут не соответствовать внешнему виду/функциям конкретного
изделия. Содержание руководства, конструкция и технические характеристики изделия изменяются без
предварительного уведомления и зависят от страны приобретения.
РЕКОМЕНДАЦИИ ПО ЗАЩИТЕ ОКРУЖАЮЩЕЙ СРЕДЫ
После окончания срока службы данное изделие не следует утилизировать вместе с бытовым
мусором, но в пункте сбора отходов электрического и электронного оборудования.
Данное указание подтверждается соответствующим символом, нанесенным на изделие,
руководство пользователя или упаковку.
В зависимости от свойств, материалы могут передаваться в повторную переработку.
Повторная переработка отходов электрического и электронного оборудования может
внести значительный вклад в сохранение окружающей среды.
Обратитесь в местные органы власти за информацией о ближайшем пункте
приема таких отходов.
 Loading...
Loading...