Page 1

Page 2
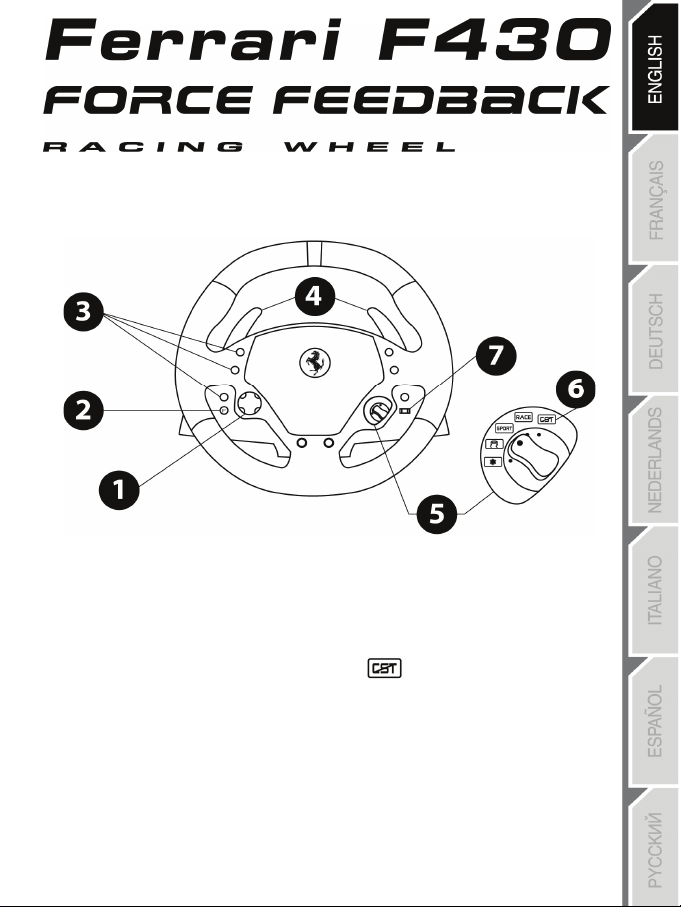
For PC
User Manual
TECHNICAL SPECIFICATIONS
1 Multidirectional D-Pad
2 Force (F) button
3 10 digital action buttons
4 2 sequential gear shift levers (Up & Down)
5 Manettino controller featuring:
- One 5-position rotary switch
- One pushbutton
6 indicator
7 Mode selection slider:
- Manual Manettino (MM)
or
- Automatic Manettino (AM)
1/12
Page 3

8 Power adapter
9 USB cable and connector
10 Pedal set cable and connector
11 Attachment system
12 Metal fastening screw
SETTING UP YOUR RACING WHEEL
Place the racing wheel on a table or a desktop
1. Place the racing wheel on a table or any other horizontal, flat and stable surface.
2. Insert the fastening screw (12) in the attachment system (11), then tighten the fastening screw (by
turning it counter-clockwise) so that it feeds into the large threaded hole located beneath the racing
wheel, until the device is perfectly stable.
WARNING: Never tighten the screw alone, without the attachment system!
(You risk damaging your racing wheel!)
2/12
Page 4
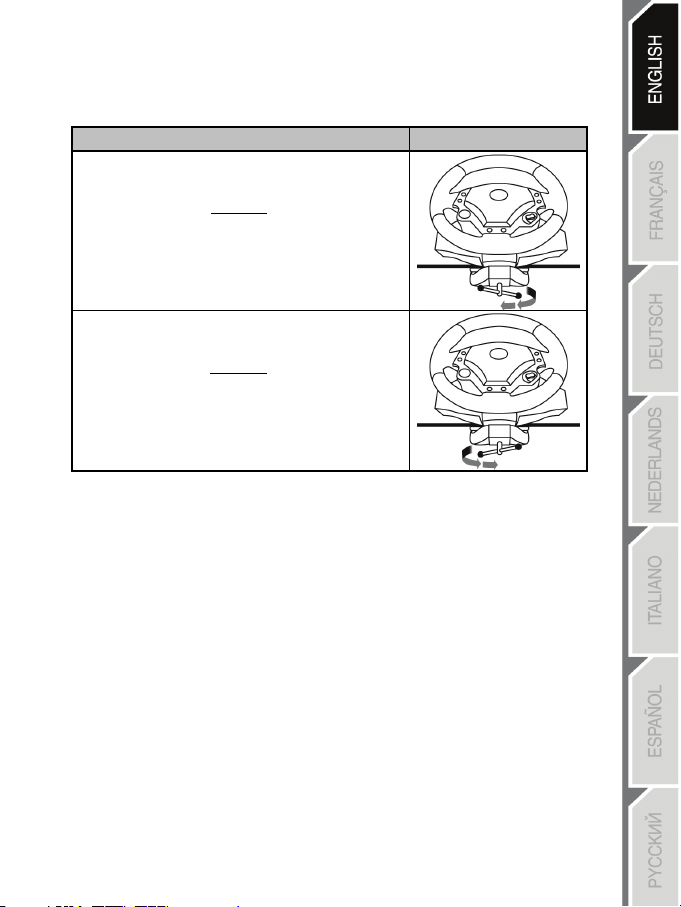
ATTACHMENT / REMOVAL DIRECTION
To tighten:
Screw counter-clockwise
Attaching the racing wheel to a cockpit
1. Place the racing wheel on the cockpit shelf.
2. Place two M6 screws (not included with the racing wheel) through the cockpit shelf and insert them in the
two small threaded holes located beneath the racing wheel.
Connect the pedal set and the power adapter to the racing wheel
1. Connect the pedal set to the racing wheel using the relevant connector (10) located at the back of the
racing wheel.
2. Connect the power adapter (8) using the relevant connector located at the back of the racing wheel.
3. Connect the power adapter to a standard power outlet.
To release:
Unscrew clockwise
3/12
Page 5
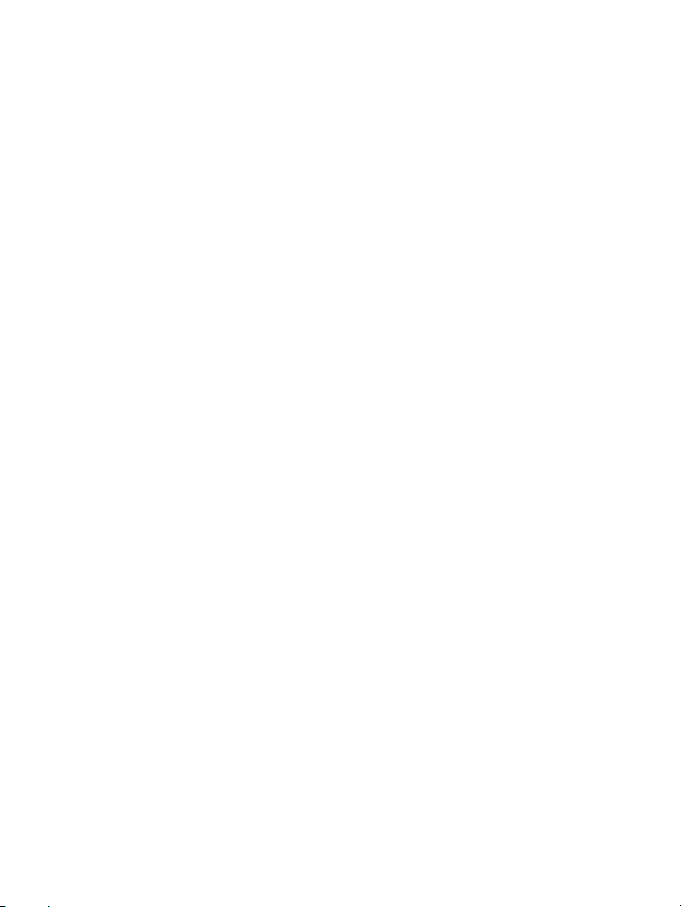
PC INSTALLATION
System requirements: PC (Windows® XP or Vista) featuring a USB port.
The CD-ROM included with this product allows users to install the Force Feedback drivers.
1. Insert the installation CD-ROM in your CD-ROM drive. Follow the instructions provided onscreen to
install the Force Feedback drivers. Once the installation is finished, click Finish and restart your
computer.
2. Once your computer has restarted, connect the USB connector (9) to one of the USB ports on your
CPU. Windows® XP or Vista will automatically detect the new device.
3. Installing the drivers:
Driver installation occurs automatically. Follow the instructions displayed onscreen to finalise the
installation.
4. Select Start/Settings/Control Panel, then double-click Game Controllers (or Gaming Options,
according to your operating system).
The Game Controllers dialog displays; the racing wheel appears onscreen, with the status
indication "OK".
5. In the Control Panel, click Properties to configure your racing wheel:
• Test Device: Enables you to test and view the 5-position Manettino controller, the buttons, the D-
Pad and the racing wheel and pedal set axes.
• Test Forces: Enables you to test 8 force effects and to configure the Force Feedback and
Automatic centering effects.
You are now ready to race!
AUTOMATIC RACING WHEEL AND PEDAL SET CALIBRATION
The racing wheel calibration occurs automatically when you connect the racing wheel's power adapter and
USB connector. (This operation causes the racing wheel to move.) The pedal set calibration also occurs
automatically; simply depress the pedals a few times.
4/12
Page 6
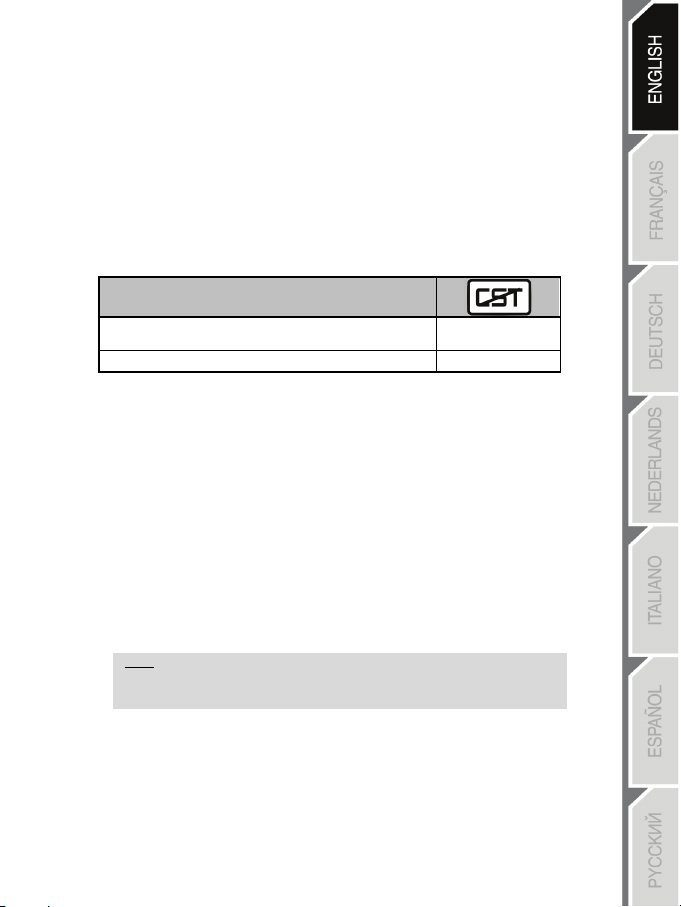
CONFIGURING THE PEDAL SET
By default, your racing wheel's accelerator and brake controls operate in "Separate" mode; this setting
means that the pedals operate on independent axes.
This mode considerably improves precision when racing.
If your game is not compatible with the "Separate" mode, the pedal set connected to your racing wheel will
not operate correctly. You will then need to exit the game and select the "Combined" mode (in which both
pedals operate on the same axis).
PEDAL SET MODE
(this mode is recommended for most games)
• SETTING THE PEDAL BASE MODE USING THE SOFTWARE
(This setting is stored in the device's memory, even after you restart your computer or disconnect and
reconnect your racing wheel.)
- On Page 1 of the Control Panel interface: select the required mode, then click OK.
• SETTING THE PEDAL BASE MODE USING THE HARDWARE
(This setting is not stored in the device's memory: it must be performed every time you start your computer
- Simultaneously press and release: both pedals (accelerator and brake) and the Force button (2)
SEPARATE
COMBINED GREEN
up or disconnect the racing wheel.)
Note:
If your game is not compatible with the pedal base's "Separate" mode,
we recommend you switch your racing wheel to the "Combined" mode.
RED
5/12
Page 7
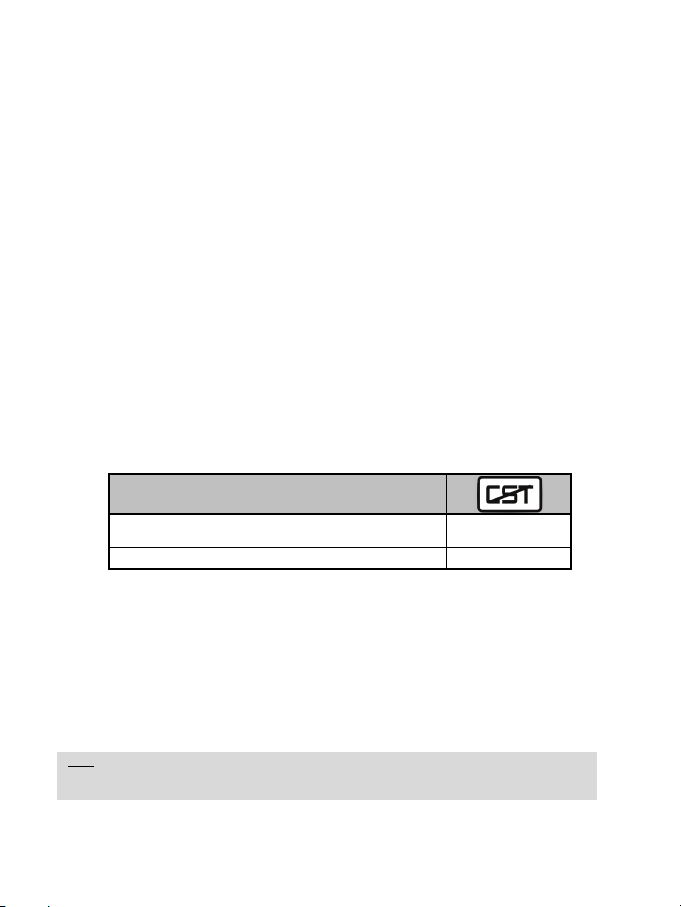
SETTING THE AUTOMATIC CENTERING FEATURE
By default, the racing wheel's automatic centering feature is deactivated.
Most recent games feature their own automatic centering mode.
It is therefore strongly recommended (in most cases) to deactivate the racing wheel's automatic
centering feature and let your game manage this feature. The Force Feedback quality will be
improved.
The automatic centering mode should essentially be used with games that do not feature a Force
Feedback option, or feature only a "weak" automatic centering feature.
• SETTING THE AUTOMATIC CENTERING FEATURE USING THE SOFTWARE
- Access Page 2 of the Control Panel interface.
- To deactivate the automatic centering feature, select "By the game".
- To activate the automatic centering feature, select "By the wheel".
In this mode, you can adjust the automatic centering feature's intensity, from 0 to 100%.
To activate or deactivate the automatic centering featuring directly within your game, simply press the
Force button (2) on your racing wheel. When activated, the automatic centering feature's intensity
matches the value previously defined for the "By the wheel" setting in the "Control Panel" interface.
• SETTING THE AUTOMATIC CENTERING FEATURE USING THE HARDWARE
AUTOMATIC CENTERING
(This mode is recommended for all Force Feedback games)
INACTIVE
ACTIVE FLASHING
NOT FLASHING
ADJUSTING FORCE FEEDBACK EFFECTS (on Page 2 of the Control Panel interface)
4 settings are available, from 0 to 150%:
- Main forces
- Static forces
- Dynamic forces
- Aggressiveness
Note:
Always remember to close the Control Panel interface entirely before launching your
game!
6/12
Page 8
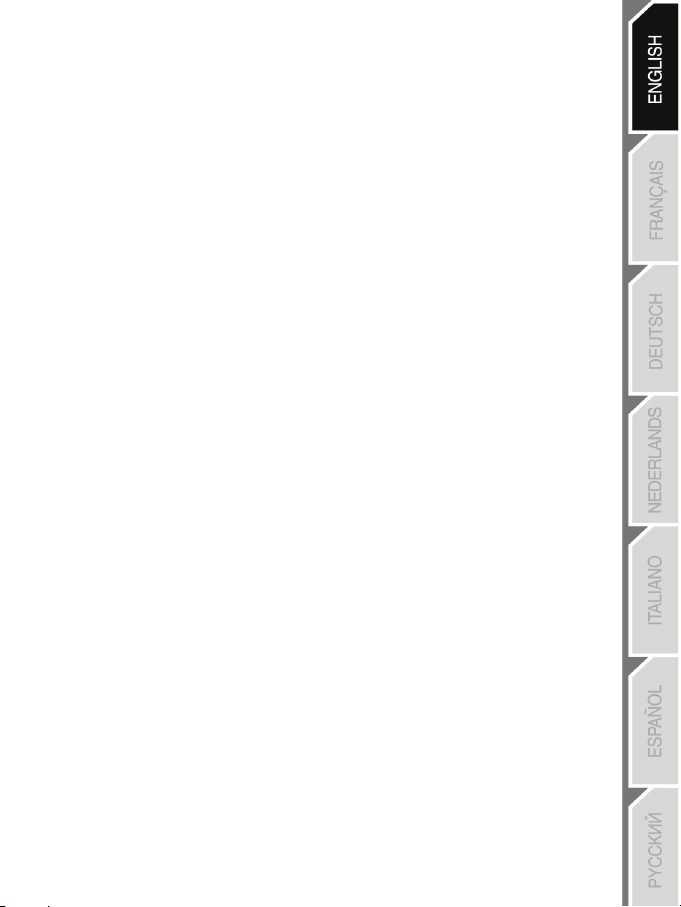
USING THE 5-POSITION MANETTINO CONTROLLER
The 5-position Manettino controller enables you to adjust your car's settings during a race.
The 5 positions match action buttons 13, 14, 15, 16 & 17 on your racing wheel.
The Manettino system comprises the following:
- A rotary switch that you can move from one position to another
- A pushbutton located beneath the switch
2 operating modes are available:
- Manual mode
- Automatic mode
TO FULLY UNDERSTAND THE OPERATION OF THE MANETTINO CONTROLLER,
TEST IT (IN BOTH MANUAL & AUTOMATIC MODES)
VIA THE RACING WHEEL'S CONTROL PANEL INTERFACE
(i.e. the Game Controllers interface in Windows®)
7/12
Page 9

MANETTINO IN MANUAL MODE
(This mode is recommended and compatible with most simulation games)
1) Move the slider (7) to MM (Manual Manettino)
This mode allows you to allocate any required features to the Manettino controller's 5 icons.
In this mode, the required feature is performed when you press the pushbutton (and not when you turn the
switch) after placing the switch on the relevant icon.
2) To program the required feature, access your game's options or controller management interface, then
configure the Manettino controller with the required settings.
5 icons Programming examples and available settings
Anti-lock braking: Deactivated / Low / High
Stability Control: Deactivated / Low / High
Driving assist: Deactivated / Low / Medium / High
Traction and control system: Deactivated / Low / Medium /
When racing, to activate and adjust the required feature:
- Place the switch on the relevant icon
- Then, press the pushbutton once or several times
Braking assist: Deactivated / Low / High
High
8/12
Page 10
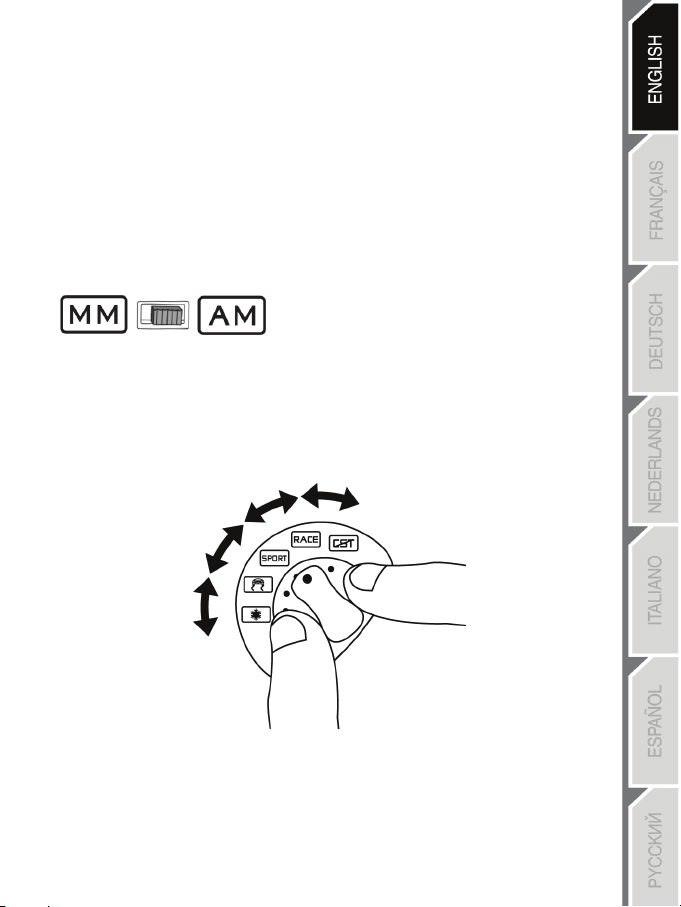
Many other configurations can be defined according to the features available in your game's options or
controller management interface (e.g. braking force distribution, tire pressure, selecting cockpit view or
other more basic features).
MANETTINO IN AUTOMATIC MODE
(This setting is recommended for games preconfigured for your racing wheel's Manettino
controller)
Move the slider (7) to AM (Automatic Manettino)
This mode is mainly intended for game developers, who can define preset features for each of the
controller's 5 positions.
In this mode, the programmed feature is activated as soon as you place the switch on the relevant icon.
You can then use the pushbutton (while leaving the Manettino controller on the same icon) to repeat or
adjust the feature.
9/12
Page 11

TROUBLESHOOTING
- The racing wheel and pedal set do not operate correctly, or calibration seems incorrect:
Turn off your computer, disconnect your racing wheel entirely, reconnect all cables (using the power
adapter and the pedal set), then restart your computer and launch your game again.
If this fails to solve the problem, download the manual calibration software Thrustmaster Calibration Tool
v 1.03, available here: http://ts.thrustmaster.com.
- The racing wheel moves on its own during gameplay:
This is normal; it is caused by the automatic centering feature that is available in some games. To stop
these movements, simply place your hands on the racing wheel or reduce the Force Feedback feature's
intensity.
- The racing wheel remains locked to one side (left or right) after I launch the game:
This is normal in some games. The racing wheel will center automatically as soon as you have declared it
as your racing wheel in your game's options management interface.
- The racing wheel is detected by my computer but does not work with my game:
Open your game's options management interface to configure your racing wheel. Please refer to your
game's user manual or online help for more information.
- The Force Feedback feature does not react correctly:
In the racing wheel's Control Panel interface (i.e. the Game Controllers interface in Windows®), restore all
forces to their default value (100%) and deactivate the automatic centering feature (the
should not flash).
In some games, it is also necessary to invert the forces (in this case, select "negative forces" or move the
cursor to "-100%" in your game's options management interface). In other games, the forces should not
be inverted (in this case, select "positive forces" or move the cursor to "+ 100%" in your game's options
management interface).
- The pedal set does not operate correctly in "Separate" mode
(e.g. in the game, the selection cursor moves around on its' own)
Quit the game and switch your pedal set to "Combined" mode. Launch your game again, then configure
your racing wheel once more via your game's options management interface.
SAFETY RECOMMENDATIONS AND INFORMATION
- When connecting your racing wheel and during the automatic calibration phase: to avoid
calibration errors, do not turn the racing wheel, and do not press any of the pedals or buttons
during the calibration phase.
- If you do not plan to use your racing wheel for a long time, to avoid pointless electricity
consumption and to prevent any damage to your racing wheel, disconnect the power adapter
from the racing wheel. Remember to reconnect the power adapter before you start playing again!
- Your racing wheel includes a Force Feedback feature: Keep young children away from your
racing wheel, particularly during the automatic calibration phases.
10/12
indicator
Page 12
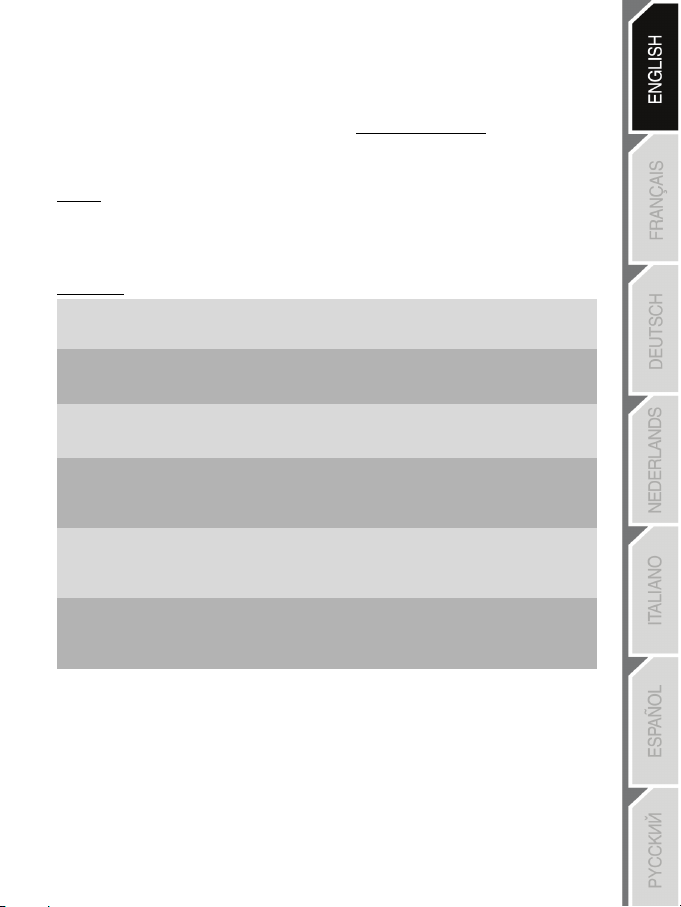
TECHNICAL SUPPORT
If you encounter a problem with your product, please go to http://ts.thrustmaster.com
Support. From there you will be able to access various utilities (Frequently Asked Questions (FAQ), the
latest versions of drivers and software) that may help to resolve your problem. If the problem persists, you
can contact the Thrustmaster products technical support service (“Technical Support”):
By email
:
In order to take advantage of technical support by email, you must first register online. The information you
provide will help the agents to resolve your problem more quickly. Click Registration on the left-hand side
of the Technical Support page and follow the on-screen instructions. If you have already registered, fill in
the Username and Password fields and then click Login.
By telephone
United
Kingdom
United
States
Canada
Denmark
Sweden
Finland
:
08450800942
Charges
at local rate
1-866-889-5036
Free
1-866-889-2181
Free
80887690
Free
0200884567
Free
0800 913060
Free
Monday to Friday from Noon to 4pm and 5pm to 10pm
Saturday from 9am to Noon and 1pm to 7pm
Sunday from 9am to Noon and 1pm to 4pm
Monday to Friday from 7am to 11am and from Noon to 5pm
Saturday and Sunday from 7am to Noon
(Eastern Standard Time)
Monday to Friday from 7am to 11am and from Noon to 5pm
Saturday and Sunday from 7am to Noon
(Eastern Standard Time)
Monday to Friday from 1pm to 5pm and 6pm to 11pm
(English)
Saturday from 9am to 1pm and 2pm to 8pm
Sunday from 10am to 1pm and 2pm to 5pm
Monday to Friday from 1pm to 5pm and 6pm to 11pm
(English)
Saturday from 9am to 1pm and 2pm to 8pm
Sunday from 10am to 1pm and 2pm to 5pm
Monday to Friday from 2pm to 6pm and 7pm to Midnight
(English)
Saturday from 10am to 2pm and 3pm to 9pm
Sunday from 11am to 2pm and 3pm to 6pm
and click Technical
11/12
Page 13
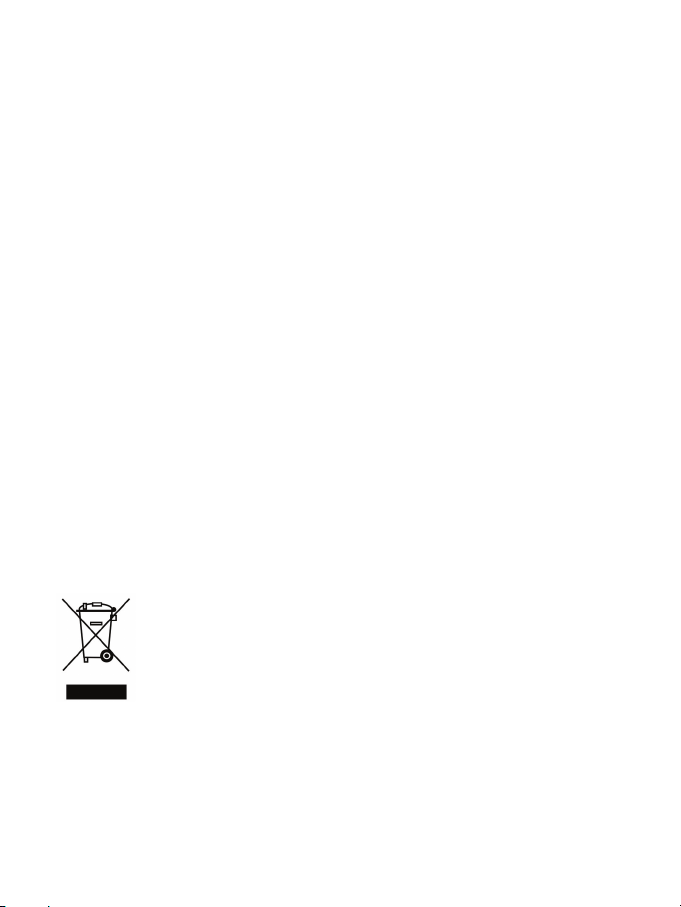
WARRANTY INFORMATION
Worldwide, Guillemot Corporation S.A. (“Guillemot”) warrants to the consumer that this Thrustmaster product will
be free from material defects and manufacturing flaws for a period of two (2) years from the original date of
purchase. Should the product appear to be defective during the warranty period, immediately contact Technical
Support, who will indicate the procedure to follow. If the defect is confirmed, the product must be returned to its
place of purchase (or any other location indicated by Technical Support).
Within the context of this warranty, the consumer’s defective product will, at Technical Support’s option, be either
repaired or replaced. Where authorized by applicable law, the full liability of Guillemot and its subsidiaries
(including for indirect damages) is limited to the repair or replacement of the Thrustmaster product. The
consumer’s legal rights with respect to legislation applicable to the sale of consumer goods are not affected by this
warranty.
This warranty shall not apply: (1) if the product has been modified, opened, altered, or has suffered damage as a
result of inappropriate or abusive use, negligence, an accident, normal wear, or any other cause not related to a
material defect or manufacturing flaw; (2) in the event of failure to comply with the instructions provided by
Technical Support; (3) to software not published by Guillemot, said software being subject to a specific warranty
provided by its publisher.
Additional warranty provisions
In the United States of America and in Canada, this warranty is limited to the product’s internal mechanism and
external housing. Any applicable implied warranties, including warranties of merchantability and fitness for a
particular purpose, are hereby limited to two (2) years from the date of purchase and are subject to the conditions
set forth in this limited warranty. In no event shall Guillemot Corporation S.A. or its affiliates be liable for
consequential or incidental damage resulting from the breach of any express or implied warranties. Some
States/Provinces do not allow limitation on how long an implied warranty lasts or exclusion or limitation of
incidental/consequential damages, so the above limitation may not apply to you. This warranty gives you specific
legal rights, and you may also have other legal rights which vary from State to State or Province to Province.
COPYRIGHT
© 2008 Guillemot Corporation S.A. All rights reserved. Thrustmaster® is a registered trademark of Guillemot
Corporation S.A. Windows® and Windows® XP are registered trademarks of Microsoft Corporation in the United
States and/or other countries. Pentium® is a registered trademark of Intel Corporation. All other trademarks and
brand names are hereby acknowledged and are property of their respective owners. Illustrations not binding.
Contents, designs and specifications are subject to change without notice and may vary from one country to
another. Made in China.
ENVIRONMENTAL PROTECTION RECOMMENDATION
At the end of its working life, this product should not be disposed of with standard household waste,
but rather dropped off at a collection point for the disposal of Waste Electrical and Electronic
Equipment (WEEE) for recycling.
This is confirmed by the symbol found on the product, user manual or packaging.
Depending on their characteristics, the materials may be recycled. Through recycling and other forms
of processing Waste Electrical and Electronic Equipment, you can make a significant contribution
towards helping to protect the environment.
Please contact your local authorities for information on the collection point nearest you.
FAQs, tips and drivers available at www.thrustmaster.com
12/12
Page 14
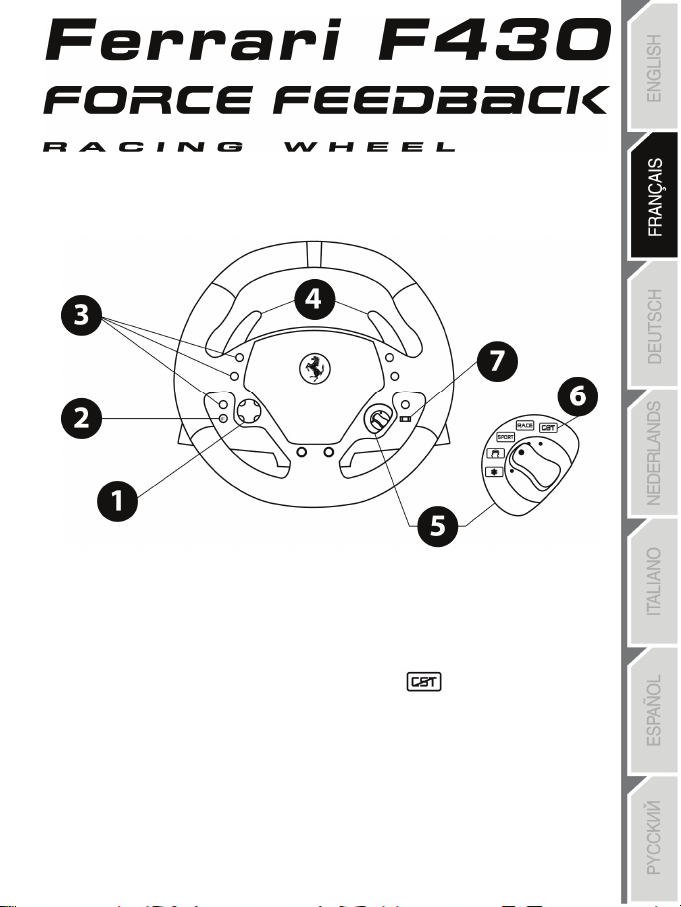
Pour : PC
Manuel de l’utilisateur
CARACTÉRISTIQUES TECHNIQUES
1 Croix multidirectionnelle numérique
2 Bouton Force (F)
3 10 Boutons d’actions numériques
4 2 leviers séquentiels de changement de vitesse
(Up et Down)
5 Manettino avec :
- Switch rotatif 5 positions
- et Bouton Poussoir
6 Voyant
7 Slider pour choix :
- Manettino Manuel (MM)
ou
- Manettino Automatique (AM)
1/12
Page 15
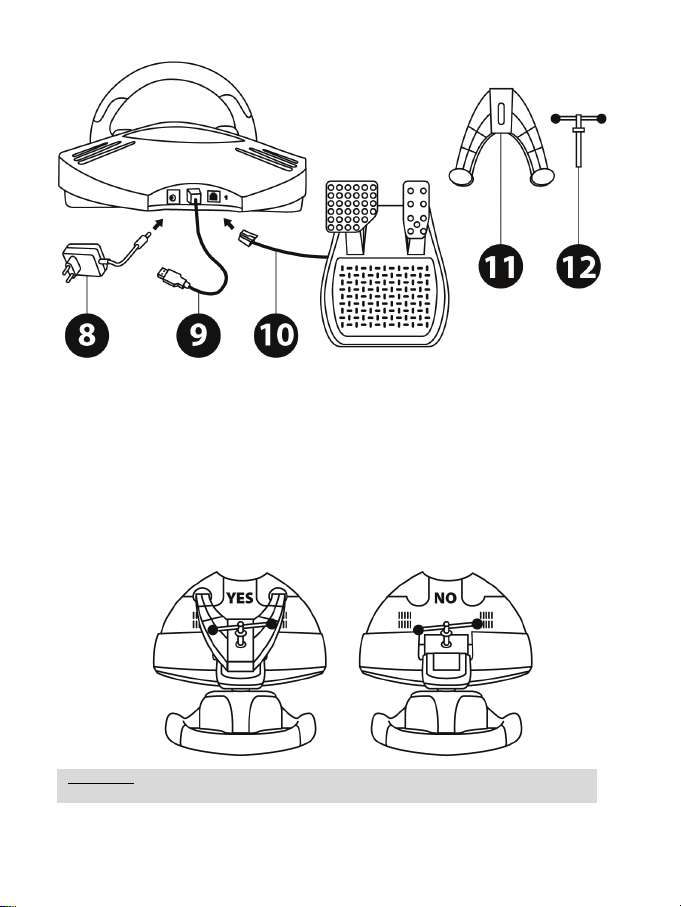
8 Adaptateur Secteur
9 Câble et Connecteur USB
10 Câble et Connecteur du pédalier
11 Système de fixation
12 Vis de Serrage métallique
INSTALLATION DU VOLANT
Fixer le volant sur une table ou un bureau
1. Placez le volant sur une table ou autre surface plane.
2. Placez la vis de serrage (12) dans le système de fixation (11) puis vissez l’ensemble (dans le sens
inverse des aiguilles d’une montre) dans le gros trou fileté situé sous le volant, jusqu’à ce que ce
dernier soit parfaitement stable.
ATTENTION : Ne jamais visser la vis de serrage seule sans le système de fixation !
(Risque de détérioration du volant)
2/12
Page 16
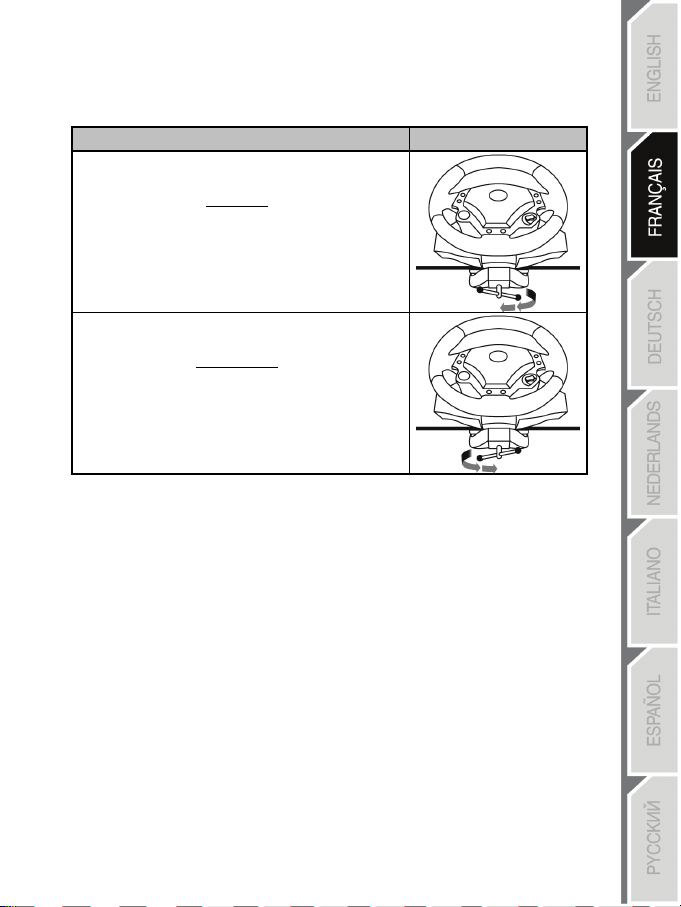
MONTAGE / DEMONTAGE SENS
Pour serrer :
Vissez
dans le sens inverse
des aiguilles d’une montre
Pour desserrer :
Dévissez
dans le sens
des aiguilles d’une montre
Fixer le volant sur un cockpit
1. Placez le volant sur la tablette du cockpit
2. Vissez 2 vis « M6 » (non fournies avec le volant) dans la tablette du cockpit et dans les 2 petits trous
filetés situés sous le volant
Relier le pédalier et l’adaptateur secteur au volant
1. Reliez le pédalier au volant en branchant son connecteur (10) à l’arrière du volant.
2. Reliez l’adaptateur secteur (8) en branchant son connecteur à l’arrière du volant.
3. Branchez l’adaptateur secteur sur une prise de courant.
3/12
Page 17

INSTALLATION SUR PC
Configuration requise : PC (Windows® XP ou Vista) équipé d'un port USB.
Le CD-ROM fourni avec ce produit permet d'installer les pilotes Force Feedback.
1. Insérez le CD-ROM d'installation dans votre lecteur de CD-ROM. Suivez les instructions affichées à
l'écran pour installer les pilotes Force Feedback. Une fois l'installation terminée, cliquez sur Terminer
et redémarrez votre ordinateur.
2. Au redémarrage de l'ordinateur, reliez le connecteur USB (9) à l'un des ports USB de votre unité
centrale. Windows® XP ou Vista détectera automatiquement le nouveau périphérique.
3. Installation des pilotes :
L'installation des pilotes est automatique. Suivez les instructions affichées à l’écran pour terminer
l’installation.
4. Sélectionnez Démarrer/Paramètres/Panneau de configuration puis double-cliquez sur Contrôleur
de jeu (ou Options de jeu selon votre système d’exploitation).
La boîte de dialogue Contrôleurs de jeu affichera le nom du volant avec l'état OK.
5. Dans le Control Panel, cliquez sur Propriétés pour configurer votre volant :
• Test du périphérique : vous permet de tester et visualiser le Manettino 5 positions, les boutons, le
D-Pad et les axes du volant et du pédalier.
• Tester les forces : vous permet de tester 8 effets de Force et de configurer le réglage des effets
de ForceFeedback et des effets d’Autocentrage.
Vous êtes maintenant prêt à jouer !
CALIBRAGE AUTOMATIQUE DU VOLANT ET DES PEDALES
La roue du volant s’autocalibre de manière automatique une fois l’adaptateur secteur et le connecteur
USB connectés. (Cette opération entraîne des mouvements du volant.) Les pédales se calibrent
également automatiquement après quelques pressions.
4/12
Page 18
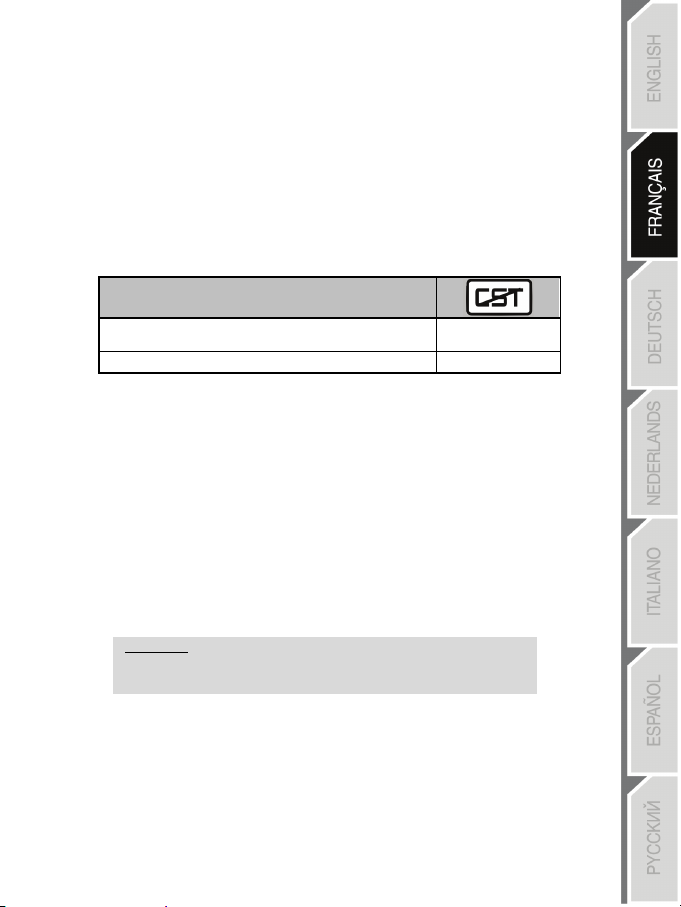
CONFIGURATION DU PEDALIER
Par défaut, les commandes d’accélérateur et de frein de votre volant fonctionnent en mode « Séparés »,
ce qui signifie que les pédales fonctionnent sur des axes indépendants.
Ce mode permet d’améliorer considérablement la précision de votre pilotage.
Si votre jeu ne supporte pas le mode « Séparés », le pédalier de votre volant ne fonctionnera pas
correctement. Vous devez alors quitter le jeu et sélectionner le mode « Combiné » (où les pédales
fonctionnent sur le même axe).
MODE DU PEDALIER
(mode conseillé dans la majorité des jeux)
• REGLAGE DU MODE PEDALIER PAR « SOFTWARE »
(cette opération sera gardée en mémoire même après un redémarrage ou une déconnexion de votre
volant.)
- Dans la page 1 du « Control Panel » : cliquez sur le mode désiré puis sur Ok.
• REGLAGE DU MODE PEDALIER PAR « HARDWARE »
(cette opération ne sera pas gardée en mémoire : à effectuer à chaque redémarrage ou déconnexion)
- Appuyez simultanément et relâchez : les 2 pédales (accélérateur et frein) + le bouton Force (2)
SEPARE
COMBINE VERT
Remarque :
Si votre jeu n’accepte pas le mode « Pédalier Séparé »
basculez alors votre volant en mode « Pédalier Combiné »
ROUGE
5/12
Page 19
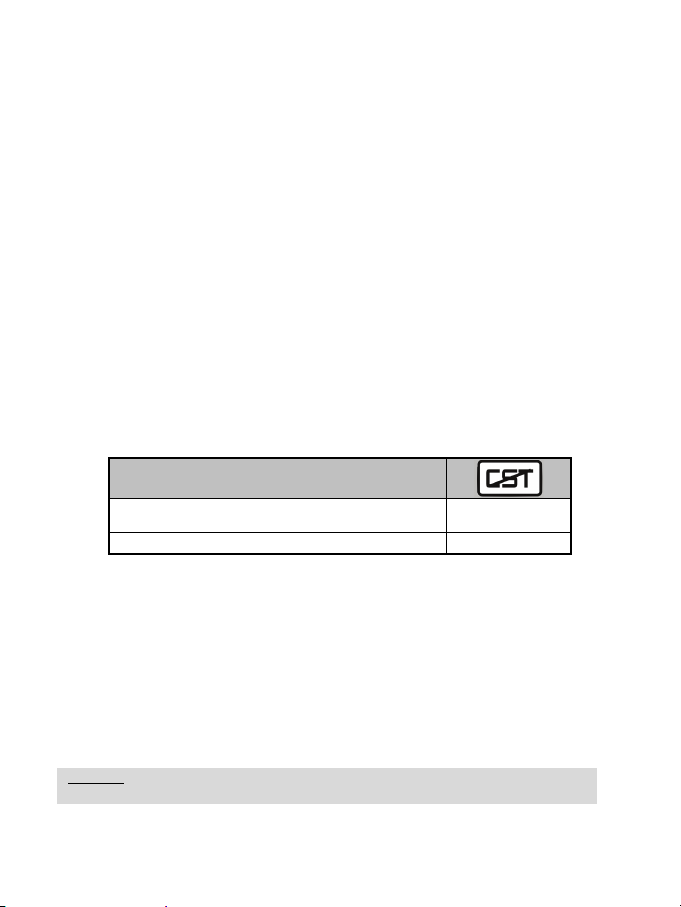
REGLAGE DE LA FONCTION AUTO-CENTRAGE
Par défaut, l’autocentrage du volant est désactivé.
La plupart des jeux récents proposent leur propre mode d’auto-centrage.
Il est donc fortement conseillé (dans la majorité des cas) de désactiver l’auto-centrage du volant,
pour laisser le jeu le gérer. Le Force Feedback sera alors de meilleure qualité.
Le mode auto-centrage activé sera surtout utile dans les jeux n’utilisant pas de Force Feedback ou
utilisant un faible retour au centre.
• REGLAGE DE L’AUTO-CENTRAGE PAR « SOFTWARE »
- Accédez à la page 2 du « Control Panel »
- pour désactiver l’auto-centrage, cliquez sur « Via le jeu ».
- pour activer l’auto-centrage, cliquez sur « Via le volant ».
Dans ce mode, vous pouvez régler l’intensité du retour au centre automatique de 0 à 100 %.
Pour activer ou désactiver l’auto-centrage directement dans votre jeu, appuyez simplement sur le bouton
Force (2) de votre volant. En mode activé, l’intensité du retour au centre correspondra au pourcentage
attribué précédemment au paramètre « Via le volant » dans le « Control Panel ».
• REGLAGE DE L’AUTO-CENTRAGE PAR « HARDWARE »
AUTO-CENTRAGE
(mode conseillé pour tous les jeux ForceFeedback)
DESACTIVÉ
ACTIVÉ CLIGNOTE
NE CLIGNOTE PAS
REGLAGE DES EFFETS FORCE FEEDBACK (dans la page 2 du « Control Panel »)
4 réglages possibles de 0 à 150 % :
- Forces principales
- Forces statiques
- Forces dynamiques
- Agressivité
Remarque :
Pensez à toujours fermer complètement le « Control Panel » avant de lancer votre jeu !
6/12
Page 20
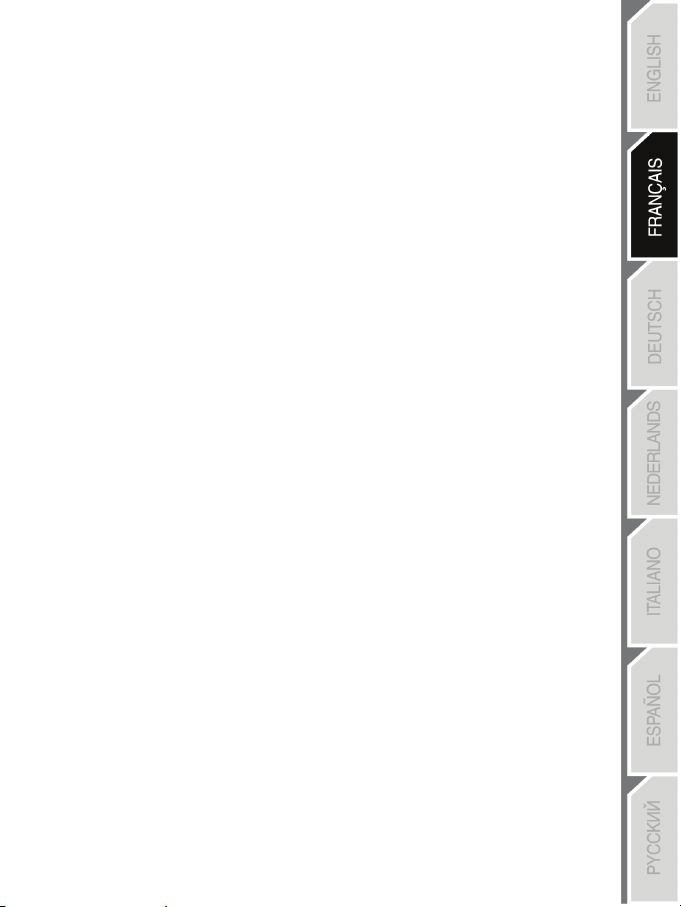
UTILISATION DU MANETTINO 5 POSITIONS
Le Manettino 5 positions vous permettra d’effectuer les réglages de votre voiture directement en course.
Les 5 positions correspondent aux boutons d’actions 13, 14, 15, 16 & 17 du volant.
Le système se compose :
- d’un Switch rotatif que vous pouvez tourner d’une position à une autre
- d’un Bouton poussoir situé sous le Switch
2 modes d’utilisations sont possibles :
- Mode Manuel
- Mode Automatique
POUR MIEUX COMPRENDRE LE FONCTIONNEMENT DU MANETTINO,
TESTEZ-LE AU PREALABLE (EN MODE MANUEL & EN MODE AUTOMATIQUE),
DANS LE CONTROL PANEL DU VOLANT
(= Contrôleur de jeu de Windows®)
7/12
Page 21

MANETTINO « MODE MANUEL »
(Mode conseillé et compatible dans la plupart des jeux de simulation)
1) Positionner le Slider (7) sur MM (= Manual Manettino)
Ce mode vous permet de programmer les fonctions de votre choix sur les 5 icônes du Manettino.
Ici la fonction désirée se déclenche dès vous pressez le Bouton Poussoir (et non lorsque vous tournez le
Switch) avec le Switch positionné sur l’icône correspondante.
2) Pour programmer la fonction désirée, accédez aux « Options / Contrôleur » de votre jeu, puis configurez
vous-même le Manettino avec les réglages souhaités.
5 icônes Exemples de programmations et de fonctions possibles
Frein Anti-Blocage : Non en Fonction / Faible / Haut
Contrôle de Stabilité : Non en Fonction / Faible / Haut
Aide au Pilotage : Non en Fonction / Faible / Moyen / Haut
Anti-Patinage : Non en Fonction / Faible / Moyen / Haut
Aide au Freinage : Non en Fonction / Faible / Haut
Une fois en course pour déclencher et ajuster la fonction :
- Positionnez le Switch sur l’icône correspondante
- Puis appuyez (une ou plusieurs fois) sur le Bouton Poussoir
8/12
Page 22

De nombreuses autres configurations sont possibles et dépendront des fonctions disponibles dans les
« Options / Contrôleur » de votre jeu (telles que la répartition du freinage, le réglage des pneus, le
réglage du siège en vue cockpit ou autres fonctions plus basiques).
MANETTINO « MODE AUTOMATIQUE »
(pour les jeux pré-configurés avec le Manettino de ce volant)
Positionnez le Slider (7) sur AM (= Automatic Manettino)
Ce mode est surtout destiné aux développeurs de jeux qui pourront y intégrer les PRESET de leur choix
sur les 5 positions.
Ici la fonction programmée se déclenche dès que vous positionnez le Switch sur l’icône correspondante.
Il vous est ensuite possible d’utiliser le bouton poussoir (en restant sur la même icône) pour répéter ou
ajuster la fonction.
9/12
Page 23

DEPANNAGE
- Mon volant et mes pédales ne fonctionnent pas correctement ou semble mal calibrés :
Eteignez votre ordinateur, déconnectez entièrement votre volant, reconnectez tous les câbles (avec
l’adaptateur secteur et le pédalier), redémarrez et relancez votre jeu.
Si le problème de calibration persiste, téléchargez le logiciel de calibration manuelle « Thrustmaster
Calibration Tool v 1.03 » disponible à cette adresse : http://ts.thrustmaster.com
- Mon volant bouge tout seul dans le jeu :
Ceci est normal, il s'agit de la fonction d’auto-centrage disponible dans certains jeux. Pour arrêter ces
mouvements, il suffit de placer ses mains sur le volant ou de diminuer l’intensité du ForceFeedback.
- Mon volant reste bloqué d'un côté (gauche ou droite) après le lancement du jeu :
Ceci est normal dans certains jeux. Il se recentrera de lui-même dès que vous l'aurez déclaré en tant que
volant dans le chapitre « Options » du jeu.
- Mon volant est détecté par mon ordinateur, mais ne fonctionne pas avec mon jeu :
Ouvrez l’interface de gestion des « Options » de votre jeu pour configurer votre volant. Reportez-vous au
manuel de l’utilisateur ou à l’aide en ligne de votre jeu pour plus d’informations.
- Le Force Feedback ne réagit pas correctement :
Dans le « Control Panel » du volant (= contrôleur de jeu Windows®), remettez l’ensemble des forces à
leur valeur par défaut (100 %) et désactivez l’auto-centrage = Le voyant
Dans certains jeux, il est également nécessaire d’inverser les forces (choisissez alors dans les options du
jeu « Forces négatives » ou positionnez le curseur sur « - 100 % »). Dans d’autres jeux, les forces ne
doivent pas être inversées (dans ce cas, choisissez « Forces positives » ou « + 100 % »).
- Mon pédalier ne fonctionne pas correctement en « Mode Séparé »
(Exemple : une fois dans le jeu, le curseur de sélection se déplace tout seul)
Quittez le jeu et basculez votre pédalier en « Mode Combiné ». Relancez le jeu puis configurez de
nouveau votre volant dans l’interface de gestion des options de votre jeu.
PRÉCONISATIONS ET INFORMATIONS RELATIVES À LA SÉCURITÉ
- Lors de la connexion de votre volant et pendant la phase d’auto-calibration : pour éviter
toute mauvaise calibration, ne tournez jamais le volant, n'appuyez pas sur les pédales ou sur les
boutons.
- Lors des périodes prolongées d’inactivité et pour éviter toute consommation inutile
d’énergie ou toute détérioration, débranchez l’adaptateur secteur du volant. Rebranchez-le
avant de reprendre la partie.
- Votre volant est à retour de force : Ne laissez jamais votre volant à la portée des jeunes
enfants surtout lors des phases d’auto-calibration.
ne doit pas clignoter.
10/12
Page 24
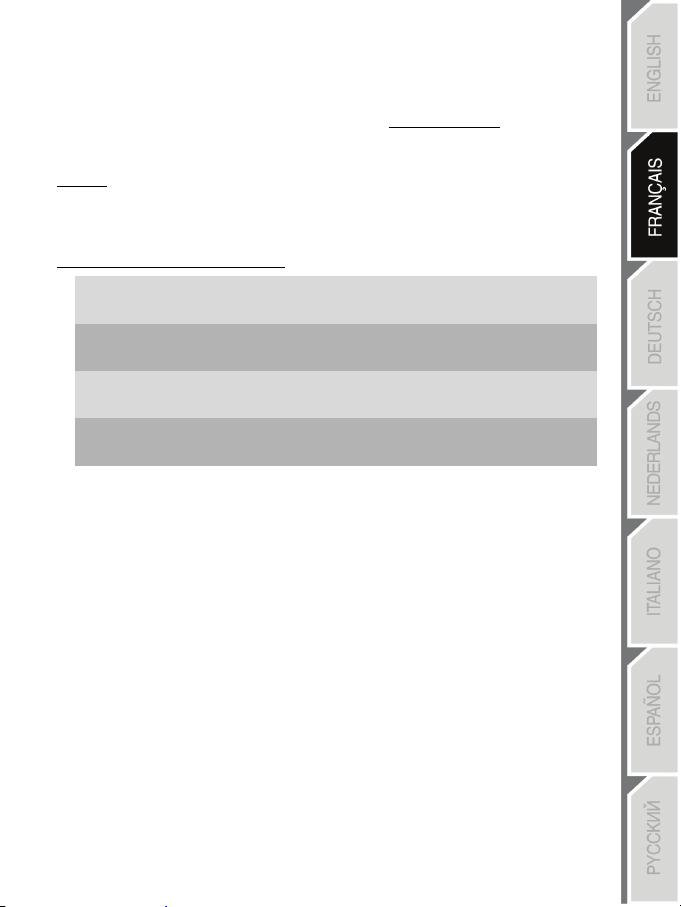
SUPPORT TECHNIQUE
Si vous rencontrez un problème avec votre produit, rendez-vous sur le site http://ts.thrustmaster.com et cliquez sur Support
Technique. Vous aurez alors accès à différents services (Foire Aux Questions (FAQ), dernières versions des pilotes et
logiciels) susceptibles de résoudre votre problème. Si le problème persiste, vous pouvez contacter le support technique des
produits Thrustmaster (« Support Technique ») :
Par e-mail :
Pour bénéficier du support technique par e-mail, vous devez d’abord vous enregistrer en ligne. Les informations fournies vont
permettre aux techniciens de résoudre plus rapidement votre problème. Cliquez sur Enregistrement à gauche de la page
Support technique et suivez les instructions à l’écran. Si vous êtes déjà enregistré, renseignez les champs Nom d’utilisateur et
Mot de passe puis cliquez sur Connexion.
Par téléphone (si vous n’avez pas d’accès Internet) :
Canada
France
Suisse
Belgique
* Tarif indicatif (hors coût de mise en relation)
1-866-889-2181
Gratuit
0 826 09 21 03
Numéro Indigo® (0,15€ TTC/minute*)
0842 000 022
Tarif d’une communication locale
078 16 60 56
Tarif d’une communication nationale
Du lundi au vendredi de 7h à 11h et de 12h à 17h
Le samedi et le dimanche de 7h à 12h
(Heure de l’Est)
Du lundi au vendredi de 13h à 17h et de 18h à 22h
Le samedi de 9h à 13h et de 14h à 20h
Le dimanche de 10h à 13h et de 14h à 17h
Du lundi au vendredi de 13h à 17h et de 18h à 22h
Le samedi de 9h à 13h et de 14h à 20h
Le dimanche de 10h à 13h et de 14h à 17h
Du lundi au vendredi de 13h à 17h et de 18h à 22h
Le samedi de 9h à 13h et de 14h à 20h
Le dimanche de 10h à 13h et de 14h à 17h
11/12
Page 25
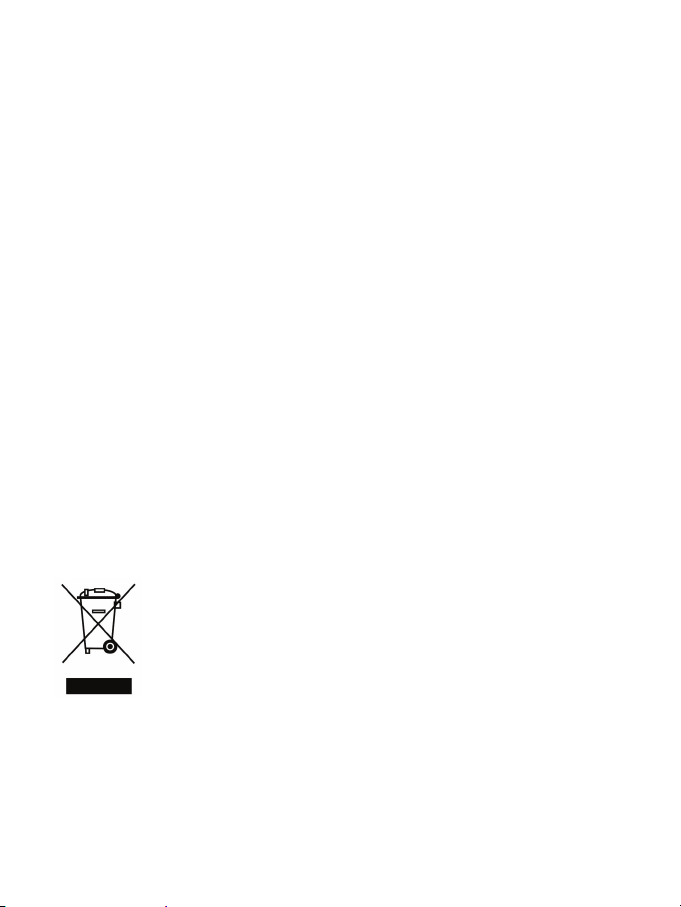
INFORMATIONS RELATIVES À LA GARANTIE
Dans le monde entier, Guillemot Corporation S.A. (« Guillemot ») garantit au consommateur que le présent produit
Thrustmaster est exempt de défauts matériels et de vices de fabrication, et ce, pour une période de deux (2) ans à compter
de la date d’achat d’origine. Si, au cours de la période de garantie, le produit semble défectueux, contactez immédiatement le
Support Technique qui vous indiquera la procédure à suivre. Si le défaut est confirmé, le produit devra être retourné à son lieu
d’achat (ou tout autre lieu indiqué par le Support Technique).
Dans le cadre de la garantie, le consommateur bénéficiera, au choix du Support Technique, du remplacement ou de la
réparation du produit défectueux. Lorsque la loi applicable l’autorise, toute responsabilité de Guillemot et ses filiales (y
compris pour les dommages indirects) se limite à la réparation ou au remplacement du produit Thrustmaster. Les droits
légaux du consommateur au titre de la législation applicable à la vente de biens de consommation ne sont pas affectés par la
présente garantie.
Cette garantie ne s’appliquera pas : (1) si le produit a été modifié, ouvert, altéré, ou a subi des dommages résultant d’une
utilisation inappropriée ou abusive, d’une négligence, d’un accident, de l’usure normale, ou de toute autre cause non liée à un
défaut matériel ou à un vice de fabrication ; (2) en cas de non-respect des instructions du Support Technique ; (3) aux
logiciels non-édités par Guillemot, lesdits logiciels faisant l’objet d’une garantie spécifique accordée par leurs éditeurs.
Stipulations additionnelles à la garantie
Aux États-Unis d’Amérique et au Canada, cette garantie est limitée au mécanisme interne et au boîtier externe du produit.
Toute garantie implicite applicable, incluant les garanties de qualité marchande ou d’adaptation à un usage particulier, est
limitée à deux (2) ans à compter de la date d’achat et soumise aux conditions de la présente garantie limitée. En aucun cas,
Guillemot Corporation S.A. ou ses sociétés affiliées ne sauraient être tenues responsables envers qui que ce soit de tous
dommages indirects ou dommages accessoires résultant du non-respect des garanties expresses ou implicites. Certains
États/Provinces n’autorisent pas la limitation sur la durée d’une garantie implicite, ou l’exclusion ou la limitation de
responsabilité pour les dommages indirects ou accessoires, de sorte que les limitations ou exclusions ci-dessus peuvent ne
pas vous ê tre applicable s. Cette garantie vous confère des droits spécifiques ; vous pouvez également bénéficier d’autres droits qui
peuvent différer d’un État/Province à l’autre.
COPYRIGHT
© 2008 Guillemot Corporation S.A. Tous droits réservés. Thrustmaster® est une marque déposée de Guillemot Corporation S.A.
Windows® et Windows® XP sont des marques déposées de Microsoft Corporation aux Etats-Unis et/ou dans d’autres pays.
Pentium® est une marque déposée d’Intel Corporation. Toutes les autres marques déposées et noms commerciaux sont
reconnus par les présentes et sont la propriété de leurs propriétaires respectifs. Illustrations non contractuelles. Le contenu, la
conception et les spécifications sont susceptibles de changer sans préavis et de varier selon les pays. Fabriqué en Chine.
RECOMMANDATION RELATIVE À LA PROTECTION DE L’ENVIRONNEMENT
En fin de vie, ce produit ne doit pas être éliminé avec les déchets ménagers normaux mais déposé à un
point de collecte des déchets d'équipements électriques et électroniques en vue de son recyclage.
Ceci est confirmé par le symbole figurant sur le produit, le manuel utilisateur ou l’emballage.
En fonction de leurs caractéristiques, les matériaux peuvent être recyclés. Par le recyclage et par les
autres formes de valorisation des déchets d'équipements électriques et électroniques, vous contribuez de
manière significative à la protection de l’environnement.
Veuillez consulter les autorités locales qui vous indiqueront le point de collecte concerné.
FAQ, astuces et pilotes sur www.thrustmaster.com
12/12
Page 26
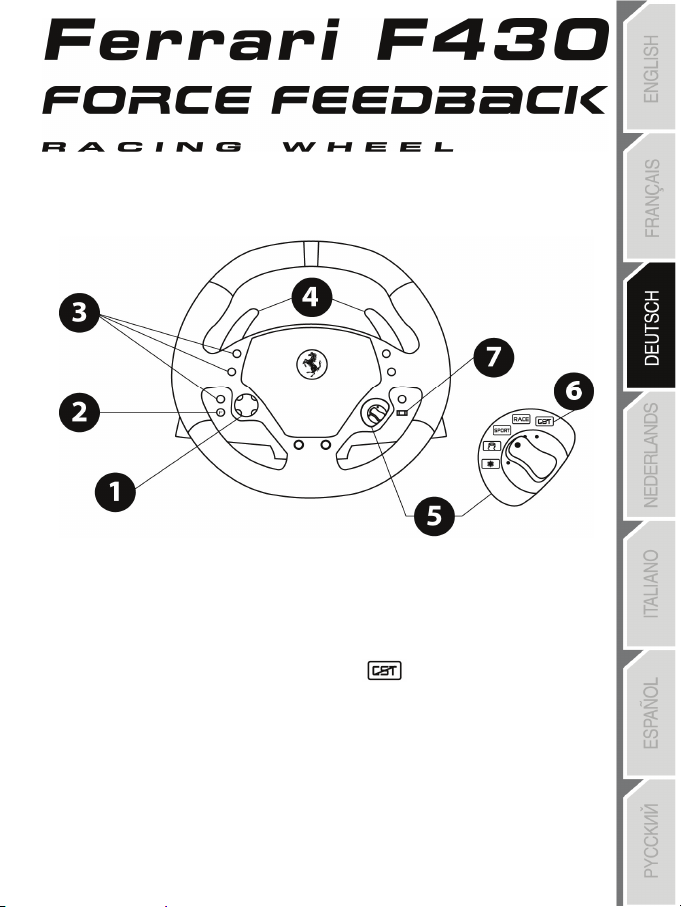
Für PC
Benutzerhandbuch
TECHNISCHE SPEZIFIKATIONEN
1 Multidirektionales D-Pad
2 Force (F) Button
3 10 digitale Actionbuttons
4 2 sequentielle Gangschalthebel (Hoch &
Runter)
5 Manettino Controller mit
- Einem 5-Positions-Rotationsschalter
- Einem Druckknopf
6 Indikator
7 Modi-Auswahlschieberegler:
- Manuell Manettino (MM)
oder
- Automatik Manettino (AM)
1/12
Page 27

8 Netzteil
9 USB Kabel und Anschluß
10 Pedalset Kabel und Anschluß
11 Befestigungssystem
12 Metall-Befestigungsschraube
EINRICHTEN DES RENNLENKERS
Plazieren des Rennlenkers auf einem Tisch oder Schreibtisch
1. Plazieren Sie den Rennlenker auf einem Tisch oder jedwede horizontale, flache und stabile
Oberfläche.
2. Stecken Sie die Befestigungsschraube (12) in das Befestigungssystem (11) und drehen diese
entgegen dem Uhrzeigersinn in das Gewinde unten am Rennlenker bis das Gerät perfekt stabil
befestigt ist.
WARNUNG: Drehen Sie die Schraube nie ohne das Befestigungssystem ein!
(Sie riskieren eine Beschädigung des Rennlenkers!)
2/12
Page 28

BEFESTIGEN / ENTFERNEN RICHTUNG
Anschrauben:
Schrauben entgegen dem Uhrzeigersinn
Abschrauben im Uhrzeigersinn
Anbau des Rennlenkers an ein Cockpit
1. Plazieren Sie den Rennlenker auf dem Cockpitbord.
2. Plazieren Sie (die nicht mitgelieferten) zwei M6 Schrauben durch das Cockpitbord und schrauben diese
in die kleinen Gewinde unten am Rennlenker.
Schließen Sie das Pedalset und das Netzteil an den Rennlenker an
1. Schließen Sie das Pedalset mit dem entsprechenden Stecker (10) hinten am Rennlenker an.
2. Schließe Sie das Netzteil (8) mit dem entsprechenden Stecker hinten am Rennlenker an.
3. Stecken Sie das Netzteil in eine Steckdose.
Lösen:
3/12
Page 29

PC INSTALLATION
Systemanforderungen: PC (Windows® XP oder Vista) mit einem USB Port.
Die diesem Produkt beigelegte CD-ROM ermöglicht dem Nutzer die Installation der Force Feedback Treiber.
1. Legen Sie die Installations-CD-ROM in Ihr CD-ROM Laufwerk.
Folgen Sie den Bildschirm-Anweisungen, um die Force Feedback Treiber zu installieren. Ist die
Installation beendet, klicken Sie auf Beenden und starten Ihren Computer neu.
2. Nach dem Neustart Ihres Computers stecken Sie den USB Stecker (9) in einen der USB Ports an
Ihrem Computer. Windows® XP oder Vista wird das neue Gerät automatisch erkennen..
3. Installation der Treiber:
Die Treiberinstallation erfolgt automatisch. Folgen Sie den angezeigten Instruktionen, um die
Installation zu vollenden.
4. Wählen Sie Start/Einstellungen/Systemsteuerung, klicken dann doppelt auf Gamecontroller (oder
Gaming Optionen, je nach Betriebssystem).
In der Gamecontroller-Dialogboxwird der Rennlenker mit dem Status "OK" angezeigt.
5. Im Bedienfeld klicken Sie auf Eigenschaften, um Ihren Rennlenker zu konfigurieren:
• Test Gerät: Ermöglicht den Test und die Anzeige des 5-Positions-Manettino Controllers, der
Buttons, des D-Pads und der Rennlenker- und Pedalset-Achsen.
• Test Forces: Ermöglicht den Test der 8 Force Effekte und die Konfiguration des Force
Feedbacks, sowie der automatischen Zentrierungseffekte.
Sie sind nun für Ihr Rennen bereit!
4/12
Page 30

AUTOMATISCHE KALIBRIERUNG DES RENNLENKERS UND DES PEDALSETS
Die Kalibrierung des Rennlenkers wird automatisch ausgeführt wenn Sie das Netzteil einstecken und
diesen via USB anschließen (der Rennlenker bewegt sich) Auch die Kalibrierung des Pedalsets erfolgt
automatisch. Drücken Sie dazu einfach ein paar Mal die Pedale nieder.
KONFIGURATION DES PEDALSETS
Voreingestellt sind Bremse und Gas des Rennlenkers im "Separaten" Modus, was bedeutet, daß die
Pedale auf unabhängigen Achsen funktionieren.
Dieser Modus verbessert die Präzision wenn Sie Rennen fahren.
Sollte Ihr Spiel mit dem "Separaten" Modus nicht kompatibel sein, arbeitet das Pedalset des Rennlenkers
nicht korrekt. Sie müssen das Spiel verlassen und in den "Kombinierten" Modus umschalten (in dem beide
pedale auf der gleichen Achse operieren).
(Diese Einstellung wird im internen Speicher des Gerätes gespeichert, auch wenn Sie Ihren Computer
neu starten oder den Rennlenker abstöpseln und erneut anschließen)
- Auf Seite 1 der Steuerkonsole: Wählen Sie den erforderlichen Modus und bestätigen Sie mit OK.
(Diese Einstellungen werden nicht im internen Speicher gespeichert und müssen jedesmal nach einem
Neustart des Computers oder wenn Sie den Rennlenker abstöpseln und wieder anschließen neu
- Gleichzeitig beide Pedale drücken und wieder loslassen: Beide Pedale (Gas und Bremse) und den
Force Button (2)
PEDALSET MODUS
(dieser Modus ist für die meisten Spiele empfohlen)
• EINSTELLEN DES PEDALMODUS MITTELS SOFTWARE
• EINSTELLEN DES PEDALMODUS MITTELS HARDWARE
Bitte beachten:
Sollte Ihr Spiel nicht mit dem "Separaten" Modus kompatibel sein,
SEPARAT
KOMBINIERT GRÜN
ausgeführt werden)
empfehlen wir, daß Sie Ihren Rennlenker in den
"Kombinierten" Modus umschalten.
ROT
5/12
Page 31

EINSTELLEN DES AUTOMATISCHEN ZENTRIERUNGSFEATURES
Voreingestellt ist das automatische Zentrierungsfeature deaktiviert.
Die meisten, aktuellen Spiele verfügen über ihren eigenen Zentrierungsmodus.
Demnach empfehlen wir dringlichst (in den meisten Fällen), daß Sie dieses Feature deaktivieren
und die Zentrierung durch Ihr Spiel vornehmen lassen. Die Force Feedback Qualität wird dadurch
verbessert.
Der automatische Zentrierungsmodus sollte ausschließlich in Spielen genutzt werden, die keine Force
Feedback Option unterstützen oder nur über eine „schwache“ automatische Zentrierung verfügen.
• EINSTELLEN DER AUTOMATISCHEN ZENTRIERUNG MITTELS SOFTWARE
- Seite 2 der Steuerkonsole aufrufen.
- Zum deaktivieren der automatischen Zentrierung "Durch das Spiel" auswählen.
- Zum aktivieren der automatischen Zentrierung "Durch den Lenker" auswählen.
In diesem Modus können Sie die Intensität der Zentrierung von 0 bis 100% einstellen.
Zu aktivieren/deaktivieren der automatischen Zentrierung direkt im Spiel einfach den Force Button (2) an
Ihrem Lenker drücken. Wenn aktiviert, entspricht die Intensität der automatischen Zentrierung dem vorher
eingestellten Wert in der Einstellung "Durch den Lenker" in der "Steuerkonsole".
• EINSTELLEN DER AUTOMATISCHEN ZENTRIERUNG MITTELS HARDWARE
AUTOMATISCHE ZENTRIERUNG
(dieser Modus ist für alle Force Feedback-Spiele empfohlen)
INAKTIV
AKTIV BLINKT
BLINKT NICHT
JUSTIEREN DES FORCE FEEDBACK EFFEKTS (auf Seite 2 der Steuerkonsole)
4 Einstellungen von 0 bis 150% sind verfügbar:
- Haupt-Forces
- Statische-Forces
- Dynamische-Forces
- Aggressiv
Bitte beachten:
Bitte denken Sie daran die Steuerkonsole zu schließen, bevor Sie Ihr Spiel aufrufen!
6/12
Page 32

BENUTZEN DES 5-POSITIONS MANETTINO CONTROLLERS
Der 5-Positions Manettino Controller ermöglicht Ihnen die Einstellungen Ihres Autos während eines
Rennens zu justieren.
Die 5 Positionen entsprechen den Actionbuttons 13, 14, 15, 16 & 17 an Ihrem Rennlenker.
Das Manettino System beinhaltet folgendes:
- Ein Rotationsschalter mit dem Sie von einer Position zur nächsten gehen können
- Ein Druckknopf neben dem Schalter
2 Betriebsmodi sind verfügbar:
- Manueller Modus
- Automatischer Modus
UM DIE FUNKTION DES MANETTINO CONTROLLER ZU VERSTEHEN, TESTEN SIE DIESEN (IN
BEIDEN MODI) VIA DER STEUERKONSOLE DES RENNLENKERS
(Z. B. GAMECONTROLLER-BEDIENFELD IN WINDOWS®).
7/12
Page 33

MANETTINO IM MANUELLEN MODUS
(Dieser Modus ist empfohlen und kompatibel mit den meisten Simulationsspielen)
1) Setzen Sie den Schieberegler (7) auf MM (Manuell Manettino)
Dieser Modus gestattet Ihnen die Zuordnung der erforderlichen Features zu den 5 Icons des Manettino
Controllers.
Das erforderliche Feature wird in diesem Modus ausgeführt wenn Sie den Druckknopf drücken (und nicht wenn
Sie den Schalter drehen) nachdem Sie den Schalter auf das relevante Icon gedreht haben.
2) Um das erforderliche Feature zu programmieren, rufen Sie das Spieloptionsmenü oder das
Controllerinterface auf und konfigurieren nun den Manettino Controller mit den erforderlichen Einstellungen.
5 Icons Programmierbeispiele und verfügbare Einstellungen
Antiblockierbremse: Deaktiviert / Niedrig / Hoch
Stabilitätskontrolle: Deaktiviert / Niedrig / Hoch
Fahrassistent: Deaktiviert / Niedrig / Medium / Hoch
Zugkraft- und Kontrollsystem: Deaktiviert / Niedrig / Medium /
Aktivieren und justieren des erforderlichen Features im Rennen:
- Den Schalter auf das relevante Icon stellen
- Dann den Druckknopf ein oder mehrmals drücken
Bremsassistent: Deaktiviert / Niedrig / Hoch
Hoch
8/12
Page 34

Es können je nach verfügbaren Features in Ihren Spieloptionen oder der Steuerkonsole des Controllers
viele andere Konfigurationen definiert werden (z. B. Bremskraftaufteilung, Reifendruck, Auswahl
Cockpitsicht, u. v. a. m.).
MANETTINO IM AUTOMATISCHEN MODUS
(Diese Einstellung ist für Spiele erforderlich, die für den Manettino Controller vorkonfiguriert sind)
Setzten Sie den Schieberegler (7) auf AM (Automatisch Manettino)
Dieser Modus ist hauptsächlich für Spielentwickler gedacht, die damit Voreinstellungsfeatures für jede der
5 Positionen des Controllers definieren können.
In diesem Modus ist das programmierte Feature aktiviert sobald Sie den Schalter auf das relevante Icon
stellen.
Sie können dann den Druckknopf dazu benutzen (während Sie den Manettino Controller auf dem gleichen
Icon belassen), um das Feature zu wiederholen oder zu justieren.
9/12
Page 35

FEHLERBESEITIGUNG
- Der Rennlenker und das Pedalset funktionieren nicht richtig oder die Kalibrierung ist falsch:
Schalten Sie Ihren Computer aus, entfernen Sie alle Kabel Ihres Rennlenkers und stecken diese dann
wieder ein (auch Netzteil und Pedalset), starten Sie Ihren Computer und rufen das Spiel erneut auf.
Falls dies Ihr Problem nicht behebt, laden Sie die manuelle Kalibrierungssoftware Thrustmaster
Calibration Tool v 1.03 von der Seite: http://ts.thrustmaster.com herunter.
- Während des Spiels bewegt sich der Rennlenker von selbst:
Dies ist normal und entsteht durch die automatische Zentrierung in einigen Spielen. Um diese
Bewegungen zu stoppen, legen Sie einfach Ihre Hände auf den Rennlenker oder reduzieren Sie die Force
Feedback Intensität.
- Der Rennlenker scheint auf einer Seite (rechts oder links) gesperrt zu sein, wenn ich das Spiel
aufrufe:
Dies ist in einigen Spielen normal. Der Rennlenker wird automatisch zentriert sobald Sie diesen im
Optionsmenü des Spiels angemeldet haben.
- Der Rennlenker wird durch meinen Computer erkannt aber funktioniert nicht mit meinem Spiel:
Öffnen Sie das Optionsmenü Ihres Spiels, um den Rennlenker zu konfigurieren. Bitte lesen Sie im
Handbuch oder Online-Handbuch Ihres Spiels für mehr Informationen nach.
- Das Force Feedback Feature reagiert nicht richtig:
In der Steuerkonsole des Rennlenkers (z. B. dem Windows® Gamecontrollerinterface) alle Forces auf
den voreingestellten Wert (100%) zurücksetzen und die automatische Zentrierung deaktivieren (die
Anzeige sollte nicht blinken).
In einigen Spielen ist es ebenfalls erforderlich die Forces zu invertieren (in diesem Fall "negative Forces"
aktivieren oder den Cursor auf "-100%" im Spieloptionsmenü einstellen). In anderen Spielen sollten die
Forces nicht invertiert sein (in diesem Fall "positive Forces" aktivieren oder den Cursor auf "+100%" im
Spieloptionsmenü einstellen).
- Das Pedalset funktioniert im "Separaten" Modus nicht richtig
(z. B. im Spiel dreht sich der Auswahlcursor um sich selbst)
Beenden Sie das Spiel und schalten Ihr Pedalset in den "Kombinierten" Modus. Starten Sie Ihr Spiel
erneut und konfigurieren Ihren Rennlenker erneut im Spieloptionsmenü.
SICHERHEITSEMPFEHLUNGEN UND INFORMATION
- Beim Anschluß Ihres Rennlenkers und während der automatischen Kalibrierungsphase:
Um Kalibrierungsfehler zu vermeiden, bewegen Sie nicht den Lenker oder drücken irgendein
Pedal oder Button während des Kalibrierungsprozesses.
- Sollten Sie Ihren Rennlenker für längere Zeit nicht benutzen wollen, Sie unnötigen
Stromverbrauch vermeiden wollen und um Beschädigungen Ihres Rennlenkers zu
vermeiden, trennen Sie das Netzteil vom Rennlenker. Denken Sie bitte daran das Netzteil wieder
einzustecken bevor Sie spielen wollen!
- Ihr Rennlenker verfügt über das Force Feedback Feature: Halten Sie Kinder fern von Ihrem
Rennlenker, speziell während der automatischen Kalibrierungsphasen.
10/12
Page 36

TECHNISCHER SUPPORT
Sollten Sie mit Ihrem Produkt ein Problem haben, besuchen Sie bitte die Seite http://ts.thrustmaster.com
klicken Sie auf Technischer Support. Von dort aus können Sie auf verschiedene Hilfen zugreifen (Fragen und
Antworten (FAQ), die neuesten Versionen von Treibern und Software), die Ihnen bei der Lösung Ihres Problems
helfen könnten. Falls das Problem weiterhin besteht, können Sie mit dem technischen Support für Thrustmaster
Produkte in Kontakt treten („Technischer Support“):
Per Email:
Um den technischen Supports per Email in Anspruch nehmen zu können, müssen Sie sich zunächst online
registrieren. Mit den Informationen, die Sie uns so zukommen lassen, können die Mitarbeiter Ihr Problem schneller
lösen. Klicken Sie bitte auf Registrierung links auf der Seite des technischen Supports und folgen Sie den
Anweisungen auf dem Bildschirm. Falls Sie bereits registriert sind, füllen Sie die Textfelder Anwendername und
Paßwort aus und klicken dann auf Login.
Per Telefon:
Deutschland
Österreich
Schweiz
GEWÄHRLEISTUNGSINFORMATION
Guillemot Corporation S.A. („Guillemot“) bietet dem Kunden ab dem Kaufdatum weltweit eine 2-jährige Garantie
auf Materialschäden und Herstellungsmängel. Sollte das Produkt dennoch während dieser zwei Jahre Schäden
oder Mängel aufweisen, kontaktieren Sie bitte unverzüglich den technischen Support, der Ihnen die weitere
Verfahrensweise mitteilen wird. Im Falle eines technischen Defektes können Sie da Produkt dort, wo Sie es
gekauft haben, zurückgeben (oder an die vom Technischen Support angegebene Adresse).
Im Rahmen dieser Garantie wird das defekte Produkt nach Ermessen des technischen Supports entweder
repariert oder ersetzt. Überall wo es geltendes Recht zulässt, wird die Haftung von Guillemot und seinen
Niederlassungen für das jeweilige Produkt(einschließlich für indirekte Beschädigungen), nur soweit übernommen,
als das eine Reparatur durchgeführt wird oder Ersatz geleistet wird. Die Rechte des Käufers gemäß dem
geltenden Recht des jeweiligen Landes werden durch diese Garantie nicht beeinflusst.
Diese Garantie tritt unter folgenden Umständen nicht in Kraft :
(1) Falls am Produkt etwas verändert wurde oder es geöffnet wurde, ein Schaden durch unangebrachte Nutzung,
Fahrlässigkeit, einen Unfall, Verschleiß oder irgendeinen anderen Grund verursacht wurde, der nicht im
Zusammenhang mit einem Materialdefekt oder Herstellungsmangel aufgetreten ist.
(2) Im Falle der Nichtbeachtung der durch den technischen Support erteilten Anweisungen.
(3) Software, die nicht von Guillemot herausgegeben wurde, unterliegt der speziellen Garantie des jeweiligen
Softwareherstellers.
08000 00 1445
Kostenlos
0810 10 1809
Zum Preis eines
Ortsgesprächs
0842 000 022
Zum Preis eines
Ortsgesprächs
Montag bis Freitag 13:00 bis 17:00 Uhr und 18:00 bis 22:00 Uhr
Samstag 9:00 bis 13:00 Uhr und 14:00 bis 20:00 Uhr
Sonntag 10:00 bis 13:00 Uhr und 14:00 bis 17:00 Uhr
Montag bis Freitag 13:00 bis 17:00 Uhr und 18:00 bis 22:00 Uhr
Samstag 9:00 bis 13:00 Uhr und 14:00 bis 20:00 Uhr
Sonntag 10:00 bis 13:00 Uhr und 14:00 bis 17:00 Uhr
Montag bis Freitag 13:00 bis 17:00 Uhr und 18:00 bis 22:00 Uhr
Samstag 9:00 bis 13:00 Uhr und 14:00 bis 20:00 Uhr
Sonntag 10:00 bis 13:00 Uhr und 14:00 bis 17:00 Uhr
und
11/12
Page 37

COPYRIGHT
© 2008 Guillemot Corporation S.A. Alle Rechte vorbehalten. Thrustmaster® ist ein eingetragenes Warenzeichen der
Guillemot Corporation S.A. Microsoft® Windows® 98, 2000, Me und XP sind eingetragene Warenzeichen der Microsoft
Corporation in den Vereinigten Staaten von Amerika und/oder anderen Ländern. Alle anderen Warenzeichen und
Markennamen werden hiermit anerkannt und sind Eigentum ihrer jeweiligen Eigentümer. Fotos und Abbildungen nicht
bindend. Inhalt, Design und Eigenschaften des Produkts können ohne Bekanntmachung geändert werden und variieren
von Land zu Land.
HINWEISE ZUM UMWELTSCHUTZ
Dieses Produkt darf am Ende seiner Lebensdauer nicht über den normalen Haushaltsabfall
entsorgt werden, sondern muss an einem Sammelpunkt für das Recycling von elektrischen
und elektronischen Geräten abgegeben werden.
Das Symbol auf dem Produkt, der Gebrauchsanleitung oder der Verpackung weist darauf
hin.
Die Werkstoffe sind gemäß ihrer Kennzeichnung wiederverwertbar. Mit der
Wiederverwendung, der stofflichen Verwertung oder anderen Formen der Verwertung von
Altgeräten leisten Sie einen wichtigen Beitrag zum Schutze unserer Umwelt.
Bitte erfragen Sie bei der Gemeindeverwaltung die zuständige Entsorgungsstelle.
FAQs, Tips und Treiber erhalten Sie auf www.thrustmaster.com
12/12
Page 38

VOOR DE PC
Handleiding
TECHNISCHE SPECIFICATIES
1 Multidirectionele D-pad
2 Force (F)-knop
3 10 digitale actieknoppen
4 2 sequentiële schakelflippers (omhoog en
omlaag)
5 Manettino-controller met:
- Een draaiknop met 5 standen
- Een drukknop
6 -indicator
7 Schuifregelaar voor het selecteren van de
modus:
- MM (Manettino handmatig)
of
- AM (Manettino automatisch)
1/12
Page 39

8 Voedingsadapter
9 USB-kabel met connector
10 Pedaalsetkabel met connector
11 Bevestigingssysteem
12 Metalen bevestigingsschroef
HET RACESTUUR INSTALLEREN
Het racestuur op een tafel of werkblad plaatsen
1. Plaats het racestuur op een tafel of een ander horizontaal, vlak en stabiel oppervlak.
2. Plaats de bevestigingsschroef (12) in het bevestigingssysteem (11), en draai de schroef aan (tegen de
klok in) zodat deze vast komt te zitten in het schroefgat onder het racestuur en het apparaat volledig
stabiel is.
WAARSCHUWING: Draai de schroef niet in het racestuur zonder het
bevestigingssysteem.
(Er kan dan schade ontstaan aan het racestuur.)
2/12
Page 40

BEVESTIGEN / VERWIJDEREN RICHTING
Vastdraaien:
Schroef tegen de klok in draaien
Schroef met de klok mee draaien
Het racestuur aan een cockpit bevestigen
1. Plaats het racestuur op het cockpitpaneel.
2. Plaats twee M6-schroeven (niet bij het racestuur geleverd) door het cockpitpaneel en in de twee
schroefgaten onder het racestuur.
Pedaalset en voedingsadapter op het racestuur aansluiten
1. Sluit de pedaalset aan op de bijbehorende connector (10) aan de achterzijde van het racestuur.
2. Sluit de voedingsadapter (8) aan op de bijbehorende connector aan de achterzijde van het racestuur.
3. Sluit de voedingsadapter aan op het stopcontact.
Losmaken:
3/12
Page 41

INSTALLATIE OP DE PC
Systeemvereisten: Pc (Windows® XP of Vista) met een USB-poort.
Op de meegeleverde cd-rom staan de drivers die moeten worden geïnstalleerd voor Force Feedback.
1. Plaats de installatie-cd in het cd-rom-station. Volg de instructies op het scherm om de Force
Feedback-drivers te installeren. Klik na het installeren op Voltooien om de computer opnieuw op te
starten.
2. Nadat de computer opnieuw is opgestart, sluit u de USB-connector (9) aan op een van de USB-
poorten van de pc. In Windows® XP of Vista wordt het nieuwe apparaat automatisch herkend.
3. De drivers installeren:
De drivers worden automatisch geïnstalleerd. Volg de instructies op het scherm om de installatie te
voltooien.
4. Selecteer Start/Instellingen/Configuratiescherm en dubbelklik op Spelbesturingen (of Spelopties,
afhankelijk van het besturingssysteem).
Het dialoogvenster Spelbesturingen wordt geopend en het racestuur wordt op het scherm
weergegeven, met de status "OK".
5. Klik in het Configuratiescherm op Eigenschappen om het racestuur te configureren:
• Test Device (apparaat testen): hiermee test en bekijkt u de Manettino-controller met 5 standen,
de knoppen, de D-Pad en het racestuur en de pedaalset-assen.
• Test forces (effecten testen): hiermee test u 8 Force-effecten en configureert u de effecten voor
Force Feedback en automatisch centreren.
Nu kan er geracet worden!
RACESTUUR EN PEDAALSET AUTOMATISCH KALIBREREN
Het racestuur wordt automatisch gekalibreerd wanneer u de voedingsadapter en de USB-connector van
het racestuur aansluit. (Hierbij beweegt het racestuur.) Ook de pedaalset wordt automatisch gekalibreerd.
U hoeft alleen de pedalen een paar keer in te drukken.
4/12
Page 42

DE PEDAALSET CONFIGUREREN
Standaard werkt de bediening voor gas geven en remmen van het racestuur in de modus "Separate"
(onafhankelijk van elkaar). Bij deze instelling functioneren de pedalen op verschillende assen.
In deze modus is de precisie bij het racen veel hoger.
Als de game niet geschikt is voor de modus "Separate", werkt de pedaalset die op het racestuur is
aangesloten, niet goed. U moet dan de game afsluiten en de modus "Combined" selecteren (waarbij beide
pedalen op dezelfde as werken).
PEDAALSETMODUS
(deze modus wordt aanbevolen voor de meeste games)
• PEDAALBASISMODUS INSTELLEN MET DE SOFTWARE
(Deze instelling wordt in het apparaatgeheugen opgeslagen en blijft behouden bij het opnieuw opstarten
van de computer en het loskoppelen en weer aansluiten van het racestuur.)
- Selecteer op pagina 1 van het configuratiescherm de gewenste modus en klik op OK.
• PEDAALBASISMODUS INSTELLEN MET DE HARDWARE
(Deze instelling wordt niet in het apparaatgeheugen opgeslagen: de instelling moet telkens na het
opnieuw opstarten van de computer of na het loskoppelen en weer aansluiten van het racestuur worden
- Beide pedalen (voor gas geven en remmen) en de Force-knop (2) gelijktijdig indrukken en loslaten
SEPARATE
COMBINED GROEN
vastgelegd.)
Opmerking:
Als uw game niet compatibel is met de modus "Separate" van de
is het raadzaam het racestuur op de modus "Combined" in te stellen.
pedaalset,
ROOD
5/12
Page 43

AUTOMATISCH CENTREERSYSTEEM INSTELLEN
Standaard is het automatische centreersysteem van het racestuur uitgeschakeld.
De meeste recente games hebben een eigen automatische centreermodus.
Het wordt (in de meeste gevallen) dan ook sterk aanbevolen om de automatische centreerfunctie
van het racestuur uit te schakelen en het automatisch centreren in te stellen via de game. Dit levert
een betere kwaliteit Force Feedback op.
De modus voor automatisch centreren moet in principe alleen worden gebruikt voor games zonder optie
voor Force Feedback of met alleen een matige functie voor automatisch centreren.
• AUTOMATISCH CENTREERSYSTEEM INSTELLEN MET DE SOFTWARE
- Ga naar pagina 2 van het configuratiescherm
- Selecteer "By the game" (via de game) als u de automatische centreerfunctie wilt uitschakelen.
- Selecteer "By the wheel" (via het racestuur) als u de automatische centreerfunctie wilt inschakelen.
In deze modus kunt u de intensiteit van de automatische centreerfunctie aanpassen, van 0 naar 100%.
Als u het automatische centreersysteem direct vanuit de game wilt inschakelen of uitschakelen, drukt u op
de Force-knop (2) op het racestuur. Wanneer het automatische centreersysteem is ingeschakeld, komt de
intensiteit overeen met de waarde die eerder is vastgelegd voor "By the wheel" in het configuratiescherm.
• AUTOMATISCH CENTREERSYSTEEM INSTELLEN MET DE HARDWARE
AUTOMATISCH CENTREREN
(Deze modus wordt aanbevolen voor alle Force Feedback-
INACTIVE (INACTIEF)
KNIPPERT NIET
games)
ACTIVE (ACTIEF) KNIPPERT
FORCE FEEDBACK-EFFECTEN INSTELLEN (op pagina 2 van het configuratiescherm)
4 instellingen beschikbaar, van 0 tot 150%:
- Main Forces (hoofdkrachten)
- Static Forces (statische krachten)
- Dynamic Forces (dynamische krachten)
- Aggressiveness (agressiviteit)
Opmerking:
Vergeet het configuratiescherm niet te sluiten voordat u de game start!
6/12
Page 44

DE MANETTINO-CONTROLLER MET 5 STANDEN GEBRUIKEN
Met de Manettino-controller met 5 standen kunt u de instellingen van de auto aanpassen tijdens een race.
De 5 standen komen overeen met actieknoppen 13, 14, 15, 16 en 17 op het racestuur.
Het Manettino-systeem bestaat uit de volgende onderdelen:
- Een draaiknop die in verschillende s anden kan worden gezet t
- Een drukknop onder de schakelaar
Er zijn 2 modi beschikbaar:
- Handmatige modus
- Automatische modus
KUNT U DEZE HET BESTE TESTEN (ZOWEL IN DE HANDMATIGE ALS DE AUTOMATISCHE
²
ALS U WILT WETEN HOE DE MANETTINO-CONTROLLER WERKT,
VIA HET CONFIGURATIESCHERM VAN HET RACESTUUR
(via Configuratiescherm, Spelbesturingen in Windows®)
MODUS)
7/12
Page 45

MANETTINO IN DE HANDMATIGE MODUS
(Deze modus wordt aanbevolen en is geschikt voor de meeste simulatiegames)
1) Stel de schuifregelaar (7) in op MM (Manettino handmatig)
In deze modus kunt u de gewenste functies toewijzen aan de 5 symbolen van de Manettino-controller.
In deze modus wordt de gewenste functie uitgevoerd als u op de drukknop drukt (en niet wanneer u de
schakelaar omzet) nadat de schakelaar op het symbool van de gewenste functie is ingesteld.
2) Ga voor het programmeren van de gewenste functie naar de opties of het configuratiescherm van de game
en stel de gewenste instellingen in voor de Manettino-controller.
5 symbolen Programmeervoorbeelden en beschikbare instellingen
Antiblokkeersysteem: Inactief / Laag / Hoog
Stabiliteitscontrole: Inactief / Laag / Hoog
Stuurassistentie: Inactief / Laag / Normaal / Hoog
Tractiecontrolesysteem: Inactief / Laag / Normaal / Hoog
Rembekrachtiging: Inactief / Laag / Hoog
Tijdens het racen kunt u op de volgende wijze de gewenste functie activeren
- Stel de schakelaar in op het symbool voor de gewenste functie
- Druk vervolgens een of meerdere malen op de drukknop
en instellen:
8/12
Page 46

Er kan een groot aantal andere configuraties worden gedefinieerd op basis van de functies die
beschikbaar zijn in de opties of het configuratiescherm van de game (bijvoorbeeld remkrachtverdeling,
bandendruk, gewenste cockpitweergave en andere basisfuncties).
MANETTINO IN DE AUTOMATISCHE MODUS
(Deze instelling wordt aanbevolen voor games die speciaal zijn geconfigureerd voor de Manettinocontroller van het racestuur)
1) Stel de schuifregelaar (7) in op AM (Manettino automatisch)
Deze modus is voornamelijk bedoeld voor gamedevelopers, die functies kunnen toewijzen aan de 5
posities van de controller.
In deze modus wordt de geprogrammeerde functie geactiveerd zodra u de schakelaar op het symbool van
de gewenste functie instelt.
Vervolgens kunt u de drukknop gebruiken (terwijl de Manettino-controller op hetzelfde symbool ingesteld
blijft) om de functie te herhalen of aan te passen.
9/12
Page 47

VERHELPEN VAN STORINGEN
- Het racestuur en de pedaalset werken niet goed of kalibreren lukt niet:
Schakel de computer uit, koppel het racestuur volledig los, sluit alle kabels weer aan (met de
voedingsadapter en de pedaalset), en start de computer opnieuw op en start de game weer.
Is het probleem hiermee niet opgelost, download dan de software voor handmatig kalibreren Thrustmaster
Calibration Tool v 1.03 op de website http://ts.thrustmaster.com.
- Het racestuur beweegt uit zichzelf tijdens de game:
Dit is normaal en komt door de automatische centreerfunctie die in sommige games beschikbaar is. Wilt u
deze bewegingen stoppen, leg dan de handen op het stuur of kies een zwakkere ForceFeedbackinstelling.
- Het racestuur blijft naar één kant (links of rechts) staan nadat ik de game heb gestart:
Dit is normaal bij sommige games. Het racestuur wordt automatisch gecentreerd zodra u in de opties van
de game hebt aangegeven dat dit uw racestuur is.
- Her racestuur wordt wel gedetecteerd op de computer, maar werkt niet in de game:
Ga in de game naar de opties en configureer het racestuur. Raadpleeg de handleiding of de online help
van de game voor meer informatie.
- De Force Feedback-functie reageert niet goed:
Stel in het configuratiescherm van het racestuur (bijvoorbeeld via Spelbesturingen in Windows®) alle
effecten weer in op de standaardwaarde (100%) en schakel de automatische centreerfunctie uit (de
-indicator mag niet knipperen).
In sommige games is het ook noodzakelijk om de effecten om te keren (selecteer in dit geval "Negative
forces" of verplaats de cursor naar "-100%" in de opties van de game). In andere games moeten de
effecten niet worden omgekeerd (selecteer in dit geval "Positive forces" of verplaats de cursor naar "+
100%" in de opties van de game).
- De pedaalset werkt niet goed in de modus "Separate"
(in de game beweegt de selectiecursor bijvoorbeeld vanzelf)
Sluit de game af en stel de pedaalset in op de modus "Combined". Start de game opnieuw en stel het
racestuur nog een keer in via de opties van de game.
VEILIGHEIDSINFORMATIE EN -AANBEVELINGEN
- Bij het aansluiten van het racestuur en tijdens het automatisch kalibreren voorkomt u
kalibratiefouten door tijdens het kalibreren niet aan het racestuur te draaien en niet op de pedalen
of knoppen te drukken.
- Als u het racestuur een lange tijd niet gaat gebruiken, kunt u onnodig
elektriciteitsverbruik en schade aan het racestuur voorkomen door de voedingsadapter los te
koppelen van het racestuur. Vergeet niet de voedingsadapter weer aan te sluiten voordat u weer
gaat spelen.
- Bevat het racestuur een Force Feedback-functie, houd jonge kinderen dan uit de buurt van
het racestuur, vooral tijdens het automatisch kalibreren.
10/12
Page 48

TECHNISCHE ONDERSTEUNING
Mocht u problemen ondervinden met dit product, ga dan naar http://ts.thrustmaster.com
Technical Support. U hebt daar toegang tot verschillende onderwerpen die u helpen bij het vinden van
oplossingen, zoals de FAQ (veelgestelde vragen) en de meest recente drivers en software. Als het
probleem op die manier niet kan worden verholpen, kunt u contact opnemen met de Thrustmaster product
technical support service (Technical Support).
Per e-mail:
Voordat u gebruik kunt maken van technische ondersteuning per e-mail dient u zich eerst online te
registreren. Met de door u verstrekte informatie kan uw probleem sneller en beter worden opgelost. Klik op
Registration aan de linkerzijde van de pagina Technical Support en volg de aanwijzingen op het scherm.
Indien u reeds geregistreerd bent, vult u de velden Username en Password in en klikt u op Login.
Per telefoon:
Belgïe
Nederland
* Tijdelijk is de Nederlandstalige technische dienst enkel bereikbaar van 18u00 tot 2 2u00. Tijdens de andere uren kunt U steeds terecht voor Engels-, Duits-, of Franstalige support.
INFORMATIE MET BETREKKING TOT DE GARANTIE
Wereldwijd garandeert Guillemot Corporation S.A. (“Guillemot”) de koper dat dit Thrustmaster-product
078 16 60 56
Kosten van interlokaal gesprek
0900 0400 118
Kosten van lokaal gesprek
Van maandag t/m vrijdag van 18:00 tot 22:00
Van maandag t/m vrijdag van 18:00 tot 22:00
gedurende een periode van twee (2) jaar vanaf de oorspronkelijke aankoopdatum vrij zal zijn van
materiaal- en fabricagefouten. Indien u in de garantieperiode een defect meent te constateren aan dit
product, neem dan onmiddellijk contact op met de Technical Support, die u zal informeren over de te
volgen procedure. Als het defect wordt bevestigd, dient het product te worden geretourneerd naar de
plaats van aankoop (of een andere locatie die wordt opgegeven door Technical Support).
Binnen het gestelde van deze garantie wordt het defecte product van de consument gerepareerd of
vervangen, zulks ter beoordeling van Technical Support. Indien toegestaan door van de geldende
wetgeving, beperkt de volledige aansprakelijkheid van Guillemot en haar dochterondernemingen (inclusief
de aansprakelijkheid voor indirecte schade) zich tot het repareren of vervangen van het Thrustmaster
product. De wettelijke rechten van de klant volgens de wetgeving die van toepassing is op de verkoop van
consumentproducten, worden op generlei wijze beperkt door deze garantie.
Deze garantie is niet van kracht: (1) indien het product aangepast, geopend of gewijzigd is, of beschadigd
is ten gevolge van oneigenlijk of onvoorzichtig gebruik, verwaarlozing, een ongeluk, normale slijtage, of
enige andere oorzaak die niet gerelateerd is aan een materiaal- of fabricagefout; (2) indien u zich niet
houdt aan de instructies zoals verstrekt door Technical Support; of (3) op software die niet is geleverd door
Guillemot en daardoor onder de specifieke garantie valt zoals verstrekt door degene die deze software
levert.
en klik op
11/12
Page 49

COPYRIGHT
© Guillemot Corporation S.A. 2006. Alle rechten voorbehouden. Thrustmaster® is een geregistreerd
handelsmerk van Guillemot Corporation. Microsoft® Windows® is een geregistreerd handelsmerk van
Microsoft Corporation in de Verenigde Staten en/of andere landen. Alle overige handelsmerken en
merknamen worden hierbij erkend en zijn het eigendom van de respectieve eigenaren. Afbeeldingen zijn
niet bindend. Inhoud, ontwerp en specificaties kunnen zonder aankondiging worden gewijzigd en kunnen
per land verschillen.
AANBEVELINGEN VOOR DE BESCHERMING VAN HET MILIEU
Gooi dit product na het einde van de levensduur niet weg met het normale afval, maar breng het naar
het door uw gemeente aangewezen inzamelpunt voor elektrische en/of computerapparatuur.
Ter herinnering is hiertoe op het product, de gebruikshandleiding of de verpakking een symbool
aangebracht.
De meeste materialen kunnen worden gerecycled. Dankzij recycling en andere methodes voor het
verwerken van afgedankte elektrische en elektronische apparaten kunt u een belangrijke bijdrage
leveren aan de bescherming van het milieu.
Neem contact op met uw gemeente voor informatie over een inzamelpunt bij u in de buurt.
Veelgestelde vragen, tips en drivers zijn te vinden op www.thrustmaster.com
12/12
Page 50

Per PC
Manuale d’uso
CARATTERISTICHE TECNICHE
1 D-Pad multidirezionale
2 Pulsante Force (F)
3 10 pulsanti azione digitali
4 2 leve del cambio sequenziali (Su e Giù)
5 Manettino dotato di:
- Uno switch rotante a 5 posizioni
- Un pulsante
6 Indicatore
7 Slider per la selezione della modalità:
- Manettino Manuale (MM)
oppure
- Manettino Automatico (AM)
1/12
Page 51

8 Alimentatore
9 Cavo USB e connettore
10 Cavo pedaliera e connettore
11 Sistema di aggancio
12 Vite di fissaggio in metallo
PREPARARE IL TUO VOLANTE
Colloca il volante su un tavolo o su una scrivania
1. Colloca il volante su un tavolo o qualsiasi altra superficie orizzontale liscia e stabile.
2. Inserisci la vite di fissaggio (12) nel sistema di aggancio (11), quindi stringi la vite (girandola in senso
anti-orario) in modo tale che si inserisca nell’apposito ampio foro posto al di sotto del volante, finché il
tutto non risulti perfettamente stabile.
ATTENZIONE: Non stringere mai la vite da sola, senza il sistema di fissaggio!
(Rischieresti di danneggiare il tuo volante!)
2/12
Page 52

AGGANCIO / RIMOZIONE DIREZIONE
Per fissare:
Avvita in senso antiorario
Fissaggio del volante ad un cockpit
1. Posiziona il volante sullo chassis del cockpit.
2. Fai passare due viti M6 (non accluse al volante) attraverso lo chassis del cockpit, facendole passare
nei due appositi fori posti nella parte inferiore del volante.
Collegamento al volante di pedaliera e alimentatore
1. Collega la pedaliera al volante utilizzando l’apposito connettore (10) posto sul retro del volante.
2. Collega l’alimentatore (8) utilizzando l’apposito connettore posto sul retro del volante.
3. Collega l’alimentatore ad una normale presa elettrica.
Per sganciare:
Avvita in senso orario
3/12
Page 53

INSTALLAZIONE PC
Requisiti di sistema: PC (Windows® XP o Vista) dotato di porta USB.
Il CD-ROM accluso a questo prodotto consente di installare i driver Force Feedback.
1. Inserisci il CD-ROM di installazione nel tuo lettore CD-ROM. Installa i driver Force Feedback
seguendo le istruzioni che appaiono sullo schermo. Una volta terminata l’installazione, clicca su Fine e
riavvia il tuo computer.
2. Una volta riavviato il computer, collega il connettore USB (9) ad una porta USB del tuo computer.
Windows®, XP o Vista, individuerà automaticamente la nuova periferica.
3. Installazione dei driver:
L’installazione dei driver avviene automaticamente. Per completare l’installazione, segui le istruzioni
che compaiono sullo schermo.
4. Selezione Start/Impostazioni/Pannello di controllo, quindi fai doppio clic Periferiche di gioco (o su
Opzioni di gioco, a seconda del tuo sistema operativo).
Apparirà la finestra Controller di gioco; il nome del volante comparirà sullo schermo, con
associato lo stato "OK".
5. Nel Pannello di controllo, clicca su Proprietà per configurare il tuo volante:
• Test Periferica: ti permette di testare e visualizzare il Manettino a 5 posizioni, i pulsanti, il D-Pad e
gli assi di movimento di pedaliera e volante.
• Test Forze: ti consente di testare gli 8 effetti di forza, nonché configurare gli effetti Force
Feedback e la funzione di Ricentraggio Automatico.
Ora sei pronto per guidare!
CALIBRAZIONE AUTOMATICA DI VOLANTE E PEDALIERA
La calibrazione del volante viene effettuata automaticamente nel momento in cui colleghi l’alimentatore il
connettore USB del volante. (Questa operazione fa muovere il volante.) Anche la calibrazione della
pedaliera avviene automaticamente; non devi far altro che premere e rilasciare i pedali alcune volte.
4/12
Page 54

CONFIGURAZIONE DELLA PEDALIERA
Per default, l’acceleratore ed il freno del tuo volante operano in modalità "Separata"; ciò significa che i
pedali operano su assi indipendenti.
Questa modalità aumenta notevolmente la precisione durante la guida.
Qualora il tuo gioco non fosse compatibile con la modalità "Separata", la pedaliera collegata al tuo volante
non funzionerà correttamente. Dovrai pertanto abbandonare il gioco e selezionare la modalità
"Combinata" (nella quale entrambi i pedali operano sul medesimo asse).
MODALITÀ DELLA PEDALIERA
(questa è la modalità consigliata per la maggior parte dei
• IMPOSTARE LA MODALITÀ DI BASE DELLA PEDALIERA VIA SOFTWARE
(questa impostazione viene conservata nella memoria della periferica, anche dopo aver riavviato il
computer o dopo aver scollegato il volante.)
- Nella Pagina 1 dell’interfaccia del Pannello di Controllo: selezionala modalità desiderata, quindi clicca su
OK.
• IMPOSTARE LA MODALITÀ DI BASE DELLA PEDALIERA VIA HARDWARE
(questa impostazione non viene conservata nella memoria della periferica: deve essere ripetuta
- Premi e rilascia simultaneamente entrambi i pedali (acceleratore e freno) e il pulsante Force (2)
Nota:
Qualora il tuo gioco non fosse compatibile con la modalità “Separata”
ti consigliamo di impostare il tuo volante in modalità “Combinata”.
SEPARATA
giochi)
COMBINATA VERDE
ogniqualvolta riavvii il tuo computer o scolleghi il volante.)
della pedaliera,
ROSSO
5/12
Page 55

IIMPOSTAZIONE DELLA FUNZIONE DI RICENTRAGGIO AUTOMATICO
Per default, la funzione di ricentraggio automatico del volante è disattivata.
I giochi più recenti sono dotati di una propria modalità di ricentraggio.
Pertanto, nella maggior parte dei casi, ti consigliamo vivamente di disattivare la funzione di
ricentraggio automatico del volante e lasciare che sia il tuo gioco a gestirla. La qualità del Force
Feedback risulterà decisamente migliore.
La modalità di ricentraggio automatico dovrebbe essere essenzialmente utilizzata con i giochi che non
supportano la funzione Force Feedback, oppure con i giochi dotati di una funzione di ricentraggio piuttosto
“debole”.
• IMPOSTARE LA FUNZIONE DI RICENTRAGGIO AUTOMATICO VIA SOFTWARE
- Accedi alla Pagina 2 dell’interfaccia del Pannello di Controllo.
- Per disattivare la funzione di ricentraggio automatico, seleziona "Dal gioco".
- Per attivare la funzione di ricentraggio automatico, seleziona "Dal volante".
In questa modalità, puoi impostare l’intensità della funzione di ricentraggio automatico, da 0 a 100%.
Per attivare o disattivare la funzione di ricentraggio automatico direttamente dal tuo gioco, non devi far
altro che premere il pulsante Force (2) del tuo volante. Quando la funzione di ricentraggio automatico è
attiva, la sua intensità rispecchia il valore definito nella voce "Dal volante" dell’interfaccia del "Pannello di
controllo".
• IMPOSTARE LA FUNZIONE DI RICENTRAGGIO AUTOMATICO VIA HARDWARE
RICENTRAGGIO AUTOMATICO
(Questa è la modalità consigliata per tutti i giochi Force
DISATTIVO
NON LAMPEGGIA
Feedback)
ATTIVO LAMPEGGIA
REGOLAZIONE DEGLI EFFETTI FORCE FEEDBACK (dalla Pagina 2 dell’interfaccia del
Pannello di Controllo)
È possibile intervenire su 4 parametri, da 0 a 150%:
- Forze principali
- Forze statiche
- Forze dinamiche
- Aggressività
Nota:
prima di avviare il tuo gioco, ricordati sempre di chiudere totalmente l’interfaccia del
Pannello di Controllo!
6/12
Page 56

USO DEL MANETTINO A 5 POSIZIONI
Tramite il Manettino a 5 posizioni potrai regolare le impostazioni della tua auto durante la corsa.
Le 5 posizioni corrispondono ai pulsanti azione 13, 14, 15, 16 e 17 del tuo volante.
Il sistema Manettino comprende:
- Uno switch rotante che puoi muovere da una posizione all’altra
- Un pulsante posto al di sotto dello switch
Le modalità operative disponibili sono 2:
- Modalità manuale
- Modalità automatica
PER COMPRENDERE APPIENO LA FUNZIONALITÀ DEL MANETTINO,
PROVALO (IN ENTRAMBE LE MODALITÀ MANUALE E AUTOMATICA)
UTILIZZANDO L’INTERFACCIA DEL PANNELLO DI CONTROLLO DEL VOLANTE
(ossia l’interfaccia Controller di Gioco di Windows®)
7/12
Page 57

MANETTINO IN MODALITÀ MANUALE
(Questa modalità è compatibile e consigliata per la maggior parte dei giochi di simulazione)
1) Sposta lo slider (7) su MM (Manettino Manuale)
Questa modalità ti permette di associare una qualsiasi funzione ad ognuna delle 5 icone del Manettino.
In questo modo, dopo aver collocato lo switch sulla relativa icona, la funzione desiderata verrà eseguita al
momento della pressione del pulsante del Manettino (non al momento dello spostamento dello switch).
2) Per programmare la funzione desiderata, accedi alle opzioni del tuo gioco o all’interfaccia per la gestione del
controller, quindi configura il Manettino in base ai parametri desiderati.
5 icone Esempi di programmazione e parametri disponibili
Freno anti-bloccaggio: Disattivato / Basso / Alto
Controllo di stabilità: Disattivato / Basso / Alto
Servo sterzo: Disattivato / Basso / Medio / Alto
Sistema e controllo trazione: Disattivato / Basso / Medio / Alto
Durante la guida, per attivare e regolare la funzione desiderata:
- Posiziona lo switch sull’icona corrispondente
- Premi quindi il pulsante una o più volte
Servo freno: Disattivato / Basso / Alto
8/12
Page 58

A seconda delle opzioni presenti nel tuo gioco o nell’interfaccia per la gestione del controller,
potrebbero essere disponibili anche molti altri parametri di configurazione (ad esempio, ripartizione
della frenata, pressione delle gomme, tipo di visuale dall’abitacolo o altre funzioni di base).
MANETTINO IN MODALITÀ AUTOMATICA
(questa opzione è consigliata per i giochi preconfigurati per il Manettino del tuo volante)
Sposta lo slider (7) su AM (Manettino Automatico)
Questa modalità è concepita principalmente per gli sviluppatori di videogiochi, che possono definire
funzioni predefinite per ognuna delle 5 posizioni del controller.
In questa modalità, la funzione programmata viene attivata non appena lo switch viene spostato sull’icona
corrispondente.
È quindi possibile utilizzare il pulsante del Manettino (lasciando il Manettino stesso sulla medesima icona)
per ripetere o modificare la funzione in questione.
9/12
Page 59

RISOLUZIONE DEI PROBLEMI
- Il volante e la pedaliera non funzionano correttamente, oppure la calibrazione non sembra
corretta:
Spegni il tuo computer, scollega totalmente il tuo volante, ricollega tutti i cavi (compreso alimentatore e
pedaliera), quindi riavvia il tuo computer ed avvia nuovamente il gioco.
Se il problema dovesse persistere, scarica il software per la calibrazione manuale Thrustmaster
Calibration Tool v 1.03, disponibile qui: http://ts.thrustmaster.com.
- Il volante si muove da solo durante il gioco:
Questo è normale: ciò è causato dalla funzione di ricentraggio automatico presente in alcuni giochi. Per
arrestare questi movimenti, non devi far altro che impugnare il volante o ridurre l’intensità dell’effetto Force
Feedback.
- Dopo aver avviato il gioco, il volante rimane bloccato da una parte (sinistra o destra):
Per alcuni giochi, questo è normale. Il volante si ricentrerà non appena avrai selezionato il tuo volante
dall’interfaccia delle opzioni di gioco.
- Il volante viene rilevato dal mio computer, ma non funziona durante il gioco:
Apri l’interfaccia delle opzioni del tuo gioco per configurare il volante. Per ulteriori informazioni ,consulta il
manuale d’uso o l’aiuto online del tuo gioco.
- La funzione Force Feedback non lavora correttamente:
Dall’interfaccia del Pannello di Controllo del volante (ossia l’interfaccia Periferiche di Gioco di Windows®),
ripristina tutti gli effetti di forza al loro valore iniziale (100%) e disattiva la funzione di ricentraggio
automatico (l’indicatore
In alcuni giochi, potrebbe rendersi necessario anche invertire le forze (in questo caso, nelle opzioni del tuo
gioco, seleziona "forze negative" o sposta il cursore sul valore "-100%"). In altri giochi, le forze non
dovrebbero essere invertite (in questo caso, nelle opzioni del tuo gioco, seleziona "forze positive " o
sposta il cursore sul valore "+ 100%").
- In modalità “Separata”, la pedaliera non funziona correttamente
(ovvero, nel gioco il cursore per la selezione si muove da solo)
Esci dal gioco e attiva la modalità “Combinata” della pedaliera. Riavvia il tuo gioco, quindi configura
nuovamente il tuo volante tramite l’interfaccia delle opzioni del tuo gioco.
CONSIGLI E INFORMAZIONI SULLA SICUREZZA
- Durante il collegamento e la fase di calibrazione automatica del tuo volante: per evitare
errori durante la fase di calibrazione, non muovere il volante e non premere alcun pedale o
pulsante.
- Se pensi di non utilizzare il tuo volante per un lungo periodo di tempo, per evitare un
inutile consumo energetico e per evitare qualsiasi danno al tuo volante, scollega
l’alimentatore dal volante. Prima di ricominciare a giocare, ricordati di collegare l’alimentatore!
- Il tuo volante è dotato di una funzione Force Feedback: tieni lontani i tuoi bambini dal
volante, specialmente durante le fasi di calibrazioni automatica.
non dovrebbe lampeggiare).
10/12
Page 60

ASSISTENZA TECNICA
Qualora riscontrassi un problema con il tuo prodotto, accedi al sito http://ts.thrustmaster.com e clicca su
Assistenza tecnica. Da qui, potrai accedere a vari servizi ed informazioni (Risposte alle Domande più
Frequenti (FAQ), le più recenti versioni di driver e software) che potrebbero esserti utili per risolvere il tuo
problema. Qualora il problema persistesse, puoi contattare il servizio di assistenza tecnica Thrustmaster
(“Technical Support”):
Tramite e-mail:
Per poter usufruire del servizio di assistenza tecnica tramite e-mail, dovrai prima registrarti online. Le
informazioni che fornirai aiuteranno i nostri esperti a risolvere più rapidamente il tuo problema. Fai clic su
Registrazione nella parte sinistra della pagina di Assistenza Tecnica e segui le istruzioni che appariranno
sullo schermo. Se sei già registrato, riempi i campi Username e Password e clicca quindi su Login.
Per telefono:
Italia
848999817
costo chiamata locale*
*costo massimo alla riposta de 0.1 Euro
Lun - Ven: 13:00-17:00 e 18:00-22:00
INFORMAZIONI SULLA GARANZIA
Nel mondo, Guillemot Corporation S.A. (“Guillemot”) garantisce al consumatore che questo prodotto
Thrustmaster è privo di difetti nei materiali e nell’assemblaggio per un periodo di due (2) anni dalla prima
data di acquisto. Qualora il prodotto presentasse dei difetti durante tale periodo, contatta immediatamente
il servizio di Assistenza Tecnica, che ti indicherà la procedura da seguire. Se il difetto viene confermato, il
prodotto dovrà essere riconsegnato al luogo di acquisto (o a qualsiasi altra destinazione indicata
dall’assistenza tecnica).
Contestualmente a tale garanzia, il prodotto difettoso potrà essere riparato o sostituito, secondo il parere
del servizio di Assistenza Tecnica. Dove ciò è concesso dalle leggi vigenti, gli obblighi di Guillemot e delle
sue controllate sono limitati alla riparazione o alla sostituzione del prodotto Thrustmaster (compresi
eventuali danni indiretti). I diritti legali del consumatore, stabiliti dalla legge riguardante la vendita di beni di
consumo, non vengono intaccati da tale garanzia.
Questa garanzia non è applicabile se: (1) il prodotto è stato modificato, aperto, alterato o ha subito danni
derivati da un uso improprio o non corretto, da negligenza, da un incidente, dalla normale usura o da
qualsiasi altra causa non riconducibile a difetti nei materiali o nell’assemblaggio; (2) non vengono
rispettate le istruzioni fornite dal servizio di Assistenza Tecnica; (3) si stia utilizzando un software non
pubblicato da Guillemot, ossia un software soggetto ad una specifica garanzia offerta dal suo distributore.
11/12
Page 61

COPYRIGHT
© 2008 Guillemot Corporation S.A. Tutti i diritti riservati. Thrustmaster® è un marchio registrato di
proprietà di Guillemot Corporation. Microsoft® Windows® è un marchio registrato di proprietà di Microsoft
Corporation, negli Stati Uniti e/o altri Paesi. Tutti gli altri marchi registrati o nomi di prodotti vengono qui
citati previa autorizzazione ed appartengono ai legittimi proprietari. Illustrazioni non comprese. I contenuti,
il design e le caratteristiche possono essere oggetto di modifiche senza preavviso e possono variare da
un Paese all’altro.
RACCOMANDAZIONI PER LA SALVAGUARDIA DELL’AMBIENTE
Al termine della sua vita operativa, questo prodotto non dovrebbe essere gettato
assieme ai comuni rifiuti, ma dovrebbe essere portato ad un apposito punto di raccolta
destinato al riciclaggio del Materiale Elettrico ed Elettronico.
Ciò è confermato dal simbolo riportato sul prodotto, nel manuale d’uso o sulla
confezione.
A seconda delle proprie caratteristiche, i materiali potrebbero essere riciclati. Tramite il
riciclaggio ed altre forme di trattamento del Materiale Elettrico ed Elettronico, è possibile
fornire un importante contributo per la salvaguardia dell’ambiente.
Per conoscere i punti di raccolta più vicini a te, contatta le autorità locali
competenti.
FAQ, consigli e driver disponibili sul sito www.thrustmaster.com
12/12
Page 62

Para PC
Manual del usuario
ESPECIFICACIONES TÉCNICAS
1 D-Pad multidireccional
2 Botón Force (F)
3 10 botones digitales de acción
4 2 palancas secuenciales de cambio de marchas
(Arriba y Abajo)
5 Mando Manettino que incorpora:
- Un interruptor giratorio de 5 posiciones
- Un botón pulsador
6 Indicador
7 Deslizador de selección de modo:
- Manettino Manual (MM)
o
- Manettino Automático (AM)
1/12
Page 63

8 Adaptador de corriente
9 Conector y cable USB
10 Conector y cable de los pedales
11 Sistema de fijación
12 Tornillo de sujeción metálico
CONFIGURACIÓN DEL VOLANTE DE CARRERAS
Colocar el volante de carreras en una mesa o un escritorio
1. Coloca el volante de carreras en una mesa o en otra superficie horizontal, plana y estable.
2. Inserta el tornillo de sujeción (12) en el sistema de fijación (11) y, a continuación, aprieta el tornillo
(girándolo en sentido antihorario) para que entre en el agujero roscado grande situado debajo del
volante de carreras, hasta que el dispositivo esté perfectamente estable.
AVISO: ¡No aprietes nunca el tornillo solo, sin el sistema de fijación!
(¡Podrías dañar el volante!)
2/12
Page 64

COLOCACIÓN / RETIRADA INDICACIÓN
Para apretar:
Atornillar en sentido antihorario
Desatornillar en sentido horario
Fijar el volante de carreras a una cabina
1. Coloca el volante de carreras en el estante de la cabina.
2. Coloca dos tornillos M6 (no incluidos con el volante de carreras) a través del estante de la cabina e
insértalos en los dos agujeros roscados pequeños que hay debajo del volante de carreras.
Conectar los pedales y la fuente de alimentación al volante de carreras
1. Conecta los pedales al volante de carreras mediante el conector pertinente (10) situado en la parte
trasera del volante de carreras.
2. Conecta el adaptador de corriente (8) mediante el conector pertinente situado en la parte trasera del
volante de carreras.
3. Enchufa el adaptador de corriente en una toma eléctrica estándar.
Para soltar:
3/12
Page 65

INSTALACIÓN EN PC
Requisitos del sistema: PC (Windows® XP o Vista) que cuente con un puerto USB.
El CD-ROM incluido con este producto permite a los usuarios instalar los controladores Force Feedback.
1. Inserta el CD-ROM de instalación en tu lector de CD-ROM. Sigue las instrucciones ofrecidas en
pantalla para instalar los controladores de Force Feedback. Una vez finalizada la instalación, haz clic
en Terminar y reinicia el ordenador.
2. Cuando el ordenador se haya reiniciado, enchufa el conector USB (9) en un puerto USB de tu CPU.
Windows® XP o Vista detectarán automáticamente el nuevo dispositivo.
3. Instalación de los controladores:
La instalación de los controladores se realiza de forma automática. Sigue las instrucciones mostradas
en la pantalla para terminar la instalación.
4. Selecciona Inicio/Configuración/Panel de control y, a continuación, haz doble clic en Dispositivos
de juego (u Opciones de juego, dependiendo del sistema operativo).
Se mostrará el cuadro de diálogo Dispositivos de juego y el volante de carreras aparecerá en la
pantalla con la indicación de estado "OK".
5. En el Panel de control, haz clic en Propiedades para configurar el volante de carreras:
• Comprobar dispositivo: Te permite probar y ver el mando Manettino de 5 posiciones, los
botones, el D-Pad y el volante de carreras y los ejes de los pedales.
• Comprobar fuerzas: Te permite comprobar los 8 efectos de fuerzas y configurar los efectos de
centrado automático y de Force Feedback.
¡Ya estás preparado para correr!
CALIBRACIÓN AUTOMÁTICA DEL VOLANTE Y DE LOS PEDALES
La calibración del volante de carreras se realiza de forma automática al conectar el adaptador de
corriente del volante y el conector USB. (Esta operación hace que el volante de carreras se mueva.) La
calibración de los pedales también es automática, sin más que pulsar los pedales algunas veces.
4/12
Page 66

CONFIGURACIÓN DE LOS PEDALES
De forma predeterminada, los controles de acelerador y freno del volante de carreras funcionan en modo
“Separado”, lo que significa que los pedales funcionan en ejes independientes.
Este modo mejora considerablemente la precisión al correr.
Si tu juego no es compatible con el modo "Separado", los pedales conectados al volante de carreras no
funcionarán correctamente. A continuación tendrás que salir del juego y seleccionar el modo “Combinado”
(en el que ambos pedales funcionan en el mismo eje).
MODO DE PEDALES
(es el modo recomendado para la mayoría de los juegos)
• CONFIGURACIÓN DEL MODO DE LA BASE DE PEDALES MEDIANTE EL SOFTWARE
(Esta configuración se guarda en la memoria del dispositivo, incluso después de reiniciar el ordenador o
desconectar y volver a conectar el volante de carreras.)
- En la Página 1 de la interfaz del Panel de control: selecciona el modo requerido y, a continuación, haz
clic en Aceptar.
• CONFIGURACIÓN DEL MODO DE LA BASE DE PEDALES MEDIANTE HARDWARE
(Esta configuración no se guarda en la memoria del dispositivo: se debe realizar cada vez que inicies el
- Pulsa y suelta simultáneamente: ambos pedales (acelerador y freno) y el botón Force (2)
SEPARADO
COMBINADO VERDE
ordenador o desconectes el volante de carreras.)
Nota:
Si tu juego no es compatible con el modo "Separado" de la base,
te recomendamos que cambies el volante al modo "Combinado".
ROJO
5/12
Page 67

CONFIGURACIÓN DE LA FUNCIÓN DE CENTRADO AUTOMÁTICO
De forma predeterminada, la función de centrado automático del volante está desactivada.
La mayoría de los juegos recientes incorporan su propio modo de centrado automático.
Por lo tanto, se recomienda (en la mayoría de los casos) desactivar la función de centrado
automático del volante y dejar que el juego la gestione. Esto mejorará la calidad de Force
Feedback.
El modo de centrado automático se debería utilizar fundamentalmente con juegos que no incorporen una
opción de Force Feedback, o que tengan solo una “débil” función de centrado automático.
• CONFIGURACIÓN DE LA FUNCIÓN DE CENTRADO AUTOMÁTICO MEDIANTE EL
SOFTWARE
- Accede a la Página 2 de la interfaz del Panel de control.
- Para desactivar la función de centrado automático, selecciona "By the game (Mediante el juego)".
- Para activar la función de centrado automático, selecciona "By the wheel (Mediante el volante)".
En este modo, puedes ajustar la intensidad de la función de centrado automático, de 0 a 100%.
Para activar o desactivar la función de centrado automático directamente dentro del juego, basta con que
pulses el botón Force (2) del volante de carreras. Cuando está activada, la intensidad de la función de
centrado automático coincide con el valor definido previamente para la configuración "By the wheel" en
la interfaz del "Panel de control".
• CONFIGURACIÓN DE LA FUNCIÓN DE CENTRADO AUTOMÁTICO MEDIANTE EL
HARDWARE
CENTRADO AUTOMÁTICO
(Es el modo recomendado para la mayoría de los juegos)
INACTIVO
ACTIVO PARPADEA
NO PARPADEA
AJUSTE DE LOS EFECTOS FORCE FEEDBACK (en la Página 2 de la interfaz del Panel
de control)
Hay disponibles 4 ajustes, de 0 a 150%:
- Fuerzas principales
- Fuerzas estáticas
- Fuerzas dinámicas
- Agresividad
Nota:
Acuérdate siempre de cerrar totalmente la interfaz del Panel de control antes de ejecutar
el juego.
6/12
Page 68

UTILIZACIÓN DEL MANDO MANETTINO DE 5 POSICIONES
El mando Manettino de 5 posiciones te permite ajustar la configuración del coche durante una carrera.
Las 5 posiciones coinciden con los botones de acción 13, 14, 15, 16 y 17 del volante de carreras.
El sistema Manettino consta de lo siguiente:
- Un interruptor giratorio que se puede mover de una posición a otra
- Un botón pulsador situado debajo del interruptor
Hay disponibles 2 modos de funcionamiento:
- Modo manual
- Modo automático
PARA ENTENDER COMPLETAMENTE EL FUNCIONAMIENTO DEL MANDO MANETTINO,
MEDIANTE LA INTERFAZ DEL PANEL DE CONTROL DEL VOLANTE DE CARRERAS
PRUÉBALO (EN MODOS MANUAL Y AUTOMÁTICO)
(es decir, la interfaz de Dispositivos de juego en Windows®)
7/12
Page 69

MANETTINO EN MODO MANUAL
(Este modo es el recomendado y el compatible con la mayoría de los juegos de simulación)
1) Mueve el deslizador (7) a MM (Manettino Manual)
Este modo te permite asignar las funciones necesarias a los 5 iconos del mando Manettino.
En este modo, la función requerida se realiza cuando pulsas el botón pulsador (y no cuando giras el
interruptor) después de colocar el interruptor en el icono pertinente.
2) Para programar la función requerida, accede a las opciones del juego o a la interfaz de gestión del mando y,
a continuación, configura el mando Manettino con los ajustes requeridos.
5 iconos Ejemplos de programación y ajustes disponibles
Antibloqueo de frenos : Desactivado / Bajo / Alto
Control de estabilidad: Desactivado / Bajo / Alto
Ayuda a la conducción: Desactivada / Baja / Media / Alta
Sistema de control y tracción: Desactivado / Bajo / Medio / Alto
Cuando estás corriendo, para activar y ajustar la función requerida:
- Coloca el interruptor en el icono pertinente
- A continuación, pulsa el botón pulsador una o varias veces
Ayuda al frenado: Desactivada / Baja / Alta
8/12
Page 70

Se pueden definir otras muchas configuraciones según las funciones disponibles en las opciones del
juego o la interfaz de gestión del mando (p.e. distribución de fuerzas de frenado, presión de
neumáticos, selección de vista de cabina u otras funciones más básicas).
MANETTINO EN MODO AUTOMÁTICO
(Esta configuración es la recomendada para los juegos preconfigurados para el mando Manettino
del volante de carreras)
Mueve el deslizador (7) a AM (Manettino Automático)
Este modo está pensado principalmente para los desarrolladores de juegos, que pueden definir funciones
predeterminadas para cada una de las 5 posiciones del mando.
En este modo, la función programada se activa en cuanto colocas el interruptor en el icono pertinente.
A continuación, puedes utilizar el botón pulsador (mientras dejas el mando Manettino en el mismo icono)
para repetir o ajustar la función.
9/12
Page 71

RESOLUCIÓN DE PROBLEMAS
- El volante de carreras y los pedales no funcionan bien, o la calibración parece incorrecta:
Apaga el ordenador, desconecta por completo el volante de carreras, vuelve a conectar todos los cables
(utilizando el adaptador de corriente y los pedales), reinicia el ordenador y vuelve a ejecutar el juego.
Si el problema no se resuelve, descarga el software de calibración manual Thrustmaster Calibration Tool
v 1.03, disponible aquí: http://ts.thrustmaster.com.
- El volante de carreras se mueve solo durante el juego:
Esto es normal, se debe a la función de centrado automático que está disponible en algunos juegos. Para
detener esos movimientos, basta con que coloques tus manos en el volante de carreras o reduzcas la
intensidad de la función Force Feedback.
- El volante permanece bloqueado en un lado (izquierda o derecha) después de ejecutar el juego:
Esto es normal en algunos juegos. El volante de carreras se centrará automáticamente en cuanto lo
hayas declarado como volante en la interfaz de gestión de opciones del juego.
- El ordenador detecta el volante de carreras pero no funciona con el juego:
Abre la interfaz de gestión de opciones del juego para configurar el volante de carreras. Consulta el
manual del usuario o la ayuda en línea del juego para obtener más información.
- La función Force Feedback no reacciona correctamente:
En la interfaz del Panel de control del volante de carreras (es decir, la interfaz de Dispositivos de juego en
Windows®), restaura todas las fuerzas a su valor predeterminado (100%) y desactiva la función de
centrado automático en (el indicador
En algunos juegos, también es necesario invertir las fuerzas (en este caso, selecciona "fuerzas
negativas" o mueve el cursor a "-100%" en la interfaz de gestión de opciones del juego). En otros juegos,
las fuerzas no se invertirán (en este caso, selecciona "fuerzas positivas" o mueve el cursor a "+ 100%" en
la interfaz de gestión de opciones del juego).
- Los pedales no funcionan correctamente en modo "Separado"
(p.e. en el juego, el cursor de selección se mueve solo)
Sal del juego y cambia los pedales al modo "Combinado". Vuelve a ejecutar el juego y, a continuación,
vuelve a configurar el volante de carreras mediante la interfaz de gestión de opciones del juego.
INFORMACIÓN Y RECOMENDACIONES DE SEGURIDAD
- Al conectar el volante de carreras y durante la fase de calibración automática: para evitar
errores de calibración, no gires el volante de carreras y no pulses ni los pedales ni los botones
durante la fase de calibración.
- Si no piensas utilizar el volante de carreras durante un tiempo prolongado, para evitar un
consumo inútil de electricidad y para evitar dañar el volante de carreras, desconecta el
adaptador de corriente del volante de carreras. ¡Recuerda volver a conectar el adaptador de
corriente antes de empezar a jugar de nuevo!
- Tu volante de carreras incluye una función Force Feedback: Evita que los niños pequeños
se acerquen al volante de carreras, particularmente durante las fases de calibración automática.
no parpadeará).
10/12
Page 72

SOPORTE TÉCNICO
Si encuentras un problema con tu producto, visita http://ts.thrustmaster.com
Support. Desde allí podrás acceder a distintas utilidades (preguntas frecuentes (Frequently Asked
Questions, FAQ), las últimas versiones de controladores y software) que pueden ayudarte a resolver tu
problema. Si el problema persiste, puedes contactar con el servicio de soporte técnico de los productos de
Thrustmaster (“Soporte Técnico”):
Por correo electrónico:
Para utilizar el soporte técnico por correo electrónico, primero debes registrarte online. La información que
proporciones ayudará a los agentes a resolver más rápidamente tu problema. Haz clic en Registration en
la parte izquierda de la página de Soporte técnico y sigue las instrucciones en pantalla. Si ya te has
registrado, rellena los campos Username y Password y después haz clic en Login.
Por teléfono
:
y haz clic en Technical
España
INFORMACIÓN DE GARANTÍA
En todo el mundo, Guillemot Corporation S.A. (“Guillemot”) garantiza al consumidor que este producto de
Thrustmaster estará libre de defectos materiales y fallos de fabricación por un periodo de dos (2) años a
partir de la fecha de compra original. Si el producto pareciera estar defectuoso durante el periodo de
garantía, contacte inmediatamente con el Soporte Técnico, que le indicará el procedimiento a seguir. Si el
defecto se confirma, el producto debe devolverse a su lugar de compra (o a cualquier otro lugar indicado
por el Soporte Técnico).
Dentro del contexto de esta garantía, el producto defectuoso del consumidor será reparado o
reemplazado, a elección del Soporte Técnico. En los casos que lo autorice la ley aplicable, toda la
responsabilidad de Guillemot y de sus filiales (incluyendo sobre daños indirectos) está limitada a la
reparación o sustitución del producto de Thrustmaster. Los derechos legales del consumidor con respecto
a la legislación aplicable a la venta de bienes de consumo no se ven afectados por esta garantía.
Esta garantía no se aplicará: (1) si el producto ha sido modificado, abierto, alterado, o ha sufrido daños
como resultado de una utilización inapropiada u ofensiva, negligencia, accidente, desgaste normal, o
cualquier otra causa no relacionada con un defecto material o fallo de fabricación; (2) en caso de no
cumplimiento de las instrucciones proporcionadas por el Soporte Técnico; (3) a software no publicado por
Guillemot, o sea, a software que está sujeto a una garantía específica proporcionada por su fabricante.
901988060
Precio de una llamada telefónica local
11/12
de lunes a viernes
de 13:00 a 17:00 y de 18:00 a 22:00
Page 73

COPYRIGHT
© 2008 Guillemot Corporation S.A. Todos los derechos reservados. Thrustmaster® es una marca registrada de
Guillemot Corporation S.A. Windows® y Windows® XP son marcas comerciales registradas de Microsoft
Corporation en Estados Unidos y/o en otros países. Pentium® es una marca comercial registrada de Intel
Corporation. Todas las demás marcas comerciales y nombres de marca se reconocen aquí y son propiedad de
sus respectivos dueños. Ilustraciones no definitivas. Los contenidos, diseños y especificaciones están sujetos
a cambios sin previo aviso y pueden variar de un país a otro. Hecho en China.
RECOMENDACIÓN DE PROTECCIÓN AMBIENTAL
Al terminar su vida útil, este producto no debe tirarse en un contenedor de basuras
estándar, sino que debe dejarse en un punto de recogida de desechos eléctricos y
equipamiento electrónico para ser reciclado.
Esto viene confirmado por el símbolo que se encuentra en el producto, manual del
usuario o embalaje.
Dependiendo de sus características, los materiales pueden reciclarse. Mediante el
reciclaje y otras formas de procesamiento de los desechos eléctricos y el
equipamiento electrónico puedes contribuir de forma significativa a ayudar a proteger
el medio ambiente.
Contacta con las autoridades locales para más información sobre el punto de
recogida más cercano.
FAQ, consejos y controladores disponibles en www.thrustmaster.com
12/12
Page 74

ГОНОЧНЫЙ РУЛЬ
Для ПК
Руководство пользователя
ТЕХНИЧЕСКИЕ ХАРАКТЕРИСТИКИ
1 Манипулятор D-Pad
2 Кнопка усилия (F)
3 + 10 цифровые командные кнопки
4 2 последовательных рычага переключения
передач (верхний и нижний)
5 Особенности переключателя "Manettino"
(Небольшой переключатель):
- один поворотный выключатель с пятью
позициями;
- одна кнопка;
6 индикатор
7 выбор режима с помощью слайдера:
- ручной режим "Manettino" ;
или
- автоматический режим "Manettino"
(AM)
1/12
Page 75

8 Адаптер питания
9 USB-кабель и разъем
10 Набора кабелей для педалей и разъем
11 Система крепления
12 Металлический крепежный винт
УСТАНОВКА ГОНОЧНОГО РУЛЯ
Установка руля на столе или приборной доске
1. Установите гоночный руль на столе или любой другой горизонтальной плоской и устойчивой
поверхности.
2. Вставьте крепежный винт (12) в систему крепления (11) и закручивайте его (поворачивая против
часовой стрелки) в специальном отверстии, которое находится под гоночным рулем, до тех пор,
пока устройство не будет полностью закреплено.
ПРЕДУПРЕЖДЕНИЕ: запрещается закручивать винт без использования системы
крепления!
(вы можете повредить гоночный руль!)
2/12
Page 76

КРЕПЛЕНИЕ / УДАЛЕНИЕ НАПРАВЛЕНИЕ
Для того закрепить,
поворачивайте винт против часовой стрелки
Для того чтобы снять руль,
раскрутите винт, вращая его по часовой стрелке
Установка гоночного руля в кабине
1. Положите гоночный руль на доску кабины.
2. Проденьте через маленькие отверстия, расположенные под основанием гоночного руля, и
закрепите два винта M6 (не учитывая винт гоночного руля) на доске кабины.
Подсоединение набора педалей и адаптер питания к гоночному рулю
1. Подсоедините набор педалей к гоночному рулю, воспользовавшись соответствующим разъемом,
расположенным на обратной стороне руля.
2. Подсоедините адаптер питания (8) к соответствующему разъему, расположенному на обратной
стороне гоночного руля.
3. Подключите адаптер питания к стандартной розетке питания.
3/12
Page 77

УСТАНОВКА ПК
Требования к системе: ОС (Windows® XP или Vista) и USB-порт.
CD-диск, поставляемый с изделием, позволяет установить драйверы Force Feedback.
1. Вставьте установочный CD-диск в привод CD дисков. Для установки драйверов Force Feedback
следуйте инструкциям, которые будут появляться на экране. После завершения установки
нажмите Finish (Закончить) и перезагрузите компьютер.
2. После перезагрузки компьютера подключите разъем USB (9) к одному из USB-портов на
компьютере. Операционные системы Windows® XP или Vista автоматически обнаружат новое
устройство.
3. Установка драйверов:
установка драйверов выполняется автоматически. Чтобы продолжить установку, следуйте
инструкциям на экране.
4. Выберите Start (Пуск) / Settings (Установки) / Control Panel (Панель управления), после чего
двойным нажатием откройте Game Controllers (Игровые контроллеры) (или Gaming Options
(Параметры игр) в зависимости от установленной операционной системы).
В диалоговом окне Game Controllers (Игровые контроллеры) появится изображение
гоночного рулю со статусом индикатора OK.
5. В окне Control Panel (Панель управления) выберите пункт Properties (Свойства) для настройки
параметров руля.
• Кнопка Test device (Проверить устройство): позволяет проверить контроллер Manettino с
пятью позициями переключения скорости, кнопки, D-Pad, гоночный руль и набор педалей.
• Кнопка Test forces (Проверить обратную связь): позволяет проверить 8 режимов обратного
усилия, настроить программу Force Feedback и режимы автоматической центровки.
Теперь можно начинать игру!
Автоматическая проверка настроек руля и набора педалей
Проверка калибровки руля производится автоматически во время подключения адаптера питания
гоночного руля к USB-разъему. (Эта операция активирует функцию движения руля.) Проверка
набора педалей также выполняется автоматически с помощью несколько простых нажатий
педалей.
4/12
Page 78

НАСТРОЙКА ПАРАМЕТРОВ НАБОРА ПЕДАЛЕЙ
Параметры педалей акселератора и тормоза гоночного руля по умолчанию заданы в режиме
«Separate» (Автономный). Параметры этой настройки обозначают, что оси педалей не
синхронизированы.
Такой режим значительно улучшает управляемость автомобиля во время гонок.
Если игра несовместима с режимом «Separate» (Автономный), набор педалей, подсоединенный к
рулю не будет работать, как следует. Необходимо выйти из игры и выбрать режим «Combined»
(Комбинированный), который позволяет установить оси педалей на одном уровне.
РЕЖИМ НАБОРА ПЕДАЛЕЙ
АВТОНОМНЫЙ
(подходит практически для всех игр)
КОМБИНИРОВАННЫЙ ЗЕЛЕНЫЙ
• НАСТРОЙКА ПЕДАЛЕЙ В РЕЖИМЕ «BASE» (БАЗОВЫЙ) С ПОМОЩЬЮ ПО
(Эта настройка сохраняется в памяти устройства даже после перезагрузки компьютера или
отключении и повторном подсоединении руля.)
- На странице 1 в разделе «Панель Управления» выберите сетевой принтер, после чего нажмите
кнопку OK.
• НАСТРОЙКА ПЕДАЛЕЙ В РЕЖИМЕ "BASE" (БАЗОВЫЙ)С ПОМОЩЬЮ
(Эта настройка не сохраняется автоматически в памяти устройства. Необходимо выполнять
- Одновременно нажмите и отпустите педали (акселератора и тормоза) и кнопку усилия (2)
ОБОРУДОВАНИЯ
настройку при каждом запуске компьютера или отсоединении руля.)
Примечание:
Если игра несовместима с педалями в базовом режиме "Separate"
рекомендуется переключить руль на режим "Combined"
(Автономный),
(Комбинированный).
КРАСНЫЙ
5/12
Page 79

НАСТРОЙКА ФУНКЦИИ АВТОМАТИЧЕСКОЙ ЦЕНТРОВКИ
По умолчанию функция автоматической центровки не активирована.
Многие новые игры имеют свой режим автоматической центровки.
Поэтому, настоятельно рекомендуется (в большинстве случаев) отключить функцию
автоматической центровки руля и позволить игре самостоятельно настроить ее. Качество
Force Feedback (Обратной связи по усилию) будет значительно улучшено.
Режим автоматической центровки преимущественно применяется к играм, которые не имеют
параметр Force Feedback (Обратной связи по усилию) или устанавливают этот режим на только
"низкий" уровень.
• НАСТРОЙКА ФУНКЦИИ АВТОМАТИЧЕСКОЙ ЦЕНТРОВКИ С ПОМОЩЬЮ ПО
- Настройка интерфейса “Панель Управления” находится на странице 2.
- Чтобы отключить функцию автоматической центровки, выберите "By the game".(Выполнить в
игре).
- Чтобы включить функцию автоматической центровки, выберите "By the game".(Выполнить в
игре).
В этом режиме можно настраивать показатель автоматической центрировки (от 0 до 100).
Чтобы активировать или отключить функцию автоматической центровки непосредственно во время
игры, нажмите кнопку "Force" (Усилие) (2), которая находится на руле. После активации функции
показатель автоматической центровки будет соответствовать значению, предварительно
указанному в настройках "By the wheel" (Выполнить в игре) в интерфейсе "Control Panel" (Панель
управления).
НАСТРОЙКА ФУНКЦИИ АВТОМАТИЧЕСКОЙ ЦЕНТРОВКИ С ПОМОЩЬЮ
ОБОРУДОВАНИЯ
АВТОМАТИЧЕСКАЯ ЦЕНТРОВКА
(рекомендуется для всех игр "Force Feedback")
ВЫКЛЮЧЕНО
ВКЛЮЧЕНО ГОРИТ
НЕ ГОРИТ
НАСТРОЙКА ЭФФЕКТОВ FORCE FEEDBACK (страница 2 в разделе "Панель
управления")
Доступны 4 режима настройки (от 0 до 150):
- main forces (основное обратное усилие)
- static Forces (статическое обратное усилие)
- dynamic Forces (динамическое обратное усилие)
- aggressiveness (агрессивность)
Примечание.
Не забывайте закрывать панель управления перед запуском игры!
6/12
Page 80

Использование контроллера MANETTINO с пятью позициями
Контроллер Manettino с пятью позициями переключения скорости позволит отрегулировать
настройки автомобиля во время гонки.
5 позицией переключения скорости соответствует кнопок 13, 14, 15, 16 и 17, номера которых
отмечены на руле.
Система Manettino имеет такие элементы:
- переключатель вращения, которые позволяе переходить от одного режима к другому т
- кнопка, расположенная под переключателем
Доступно 2 рабочих режима:
- ручной;
- автоматический
ПОПРОБУЙТЕ КАК РУЧНОЙ, ТАК И АВТОМАТИЧЕСКИЙ РЕЖИМ, ИСПОЛЬЗУЯ ИНТЕРФЕЙС
ЧТОБЫ ПОЛНОСТЬЮ РАЗОБРАТЬСЯ В РАБОТЕ КОНТРОЛЛЕРА MANETTINO,
(например интерфейс контроллеров игры в Windows®)
ПАНЕЛИ УПРАВЛЕНИЯ РУЛЯ.
7/12
Page 81

MANETTINO В РУЧНОМ РЕЖИМЕ
(Рекомендуется использовать этот режим. Совместим практически со всеми игровыми
симуляторами)
1) Установите указатель слайдера (7) на MM (Manual Manettino "Ручной режим Manettino")
Этот режим позволяет выбрать необходимую функцию, изображенную на пяти рисунках контроллера
Manettino.
В данном режиме можно выбрать нужную функцию с помощью кнопки, а не переключателя, расположив
указатель переключателя напротив соответствующего рисунка.
Чтобы запрограммировать необходимую функцию, откройте параметры игры или интерфейс
управления контроллера, а затем установите необходимые настройки контроллера Manettino.
5 рисунков Примеры программирования и доступные настройки
Контроль устойчивости: Выключенный / Низкий / Высокий
Антиблокировочная система: Выключенный / Низкий /
Высокий
Помощь при вождении: Выключенный / Низкий / Средний /
Система контроля тяги: Выключенный / Низкий / Средний /
Помощь при торможении: Выключенный /Низкий /
Во время гонки необходимо включить и отрегулировать
- Установите переключатель в соответствующее положение
функции, выполнив следующие действия.
- Затем, несколько раз нажмите кнопку
Высокий
Высокий
Высокий уровень
8/12
Page 82

Также можно выполнить настройки многих других функций, которые доступны в параметрах игры
или в интерфейсе управления контроллером (например, распределения тормозных усилий,
уровень давления в шинах, выбор внешнего вид кабины водителя и т. д.).
MANETTINO В АВТОМАТИЧЕСКОМ РЕЖИМЕ
(Эта настройка рекомендуется для игр, параметры которых были предварительно
отрегулированы для котроллера Manettino руля)
Установите указатель слайдера в режиме AM (Автоматический режим Manettino)
Этот режим в основном рассчитан для разработчиков игр, которые могут выбрать предварительно
заданные функции для каждой из 5 позиций контроллера.
В данном режиме запрограммированная функция активируется после установки переключателя
напротив соответствующего рисунка.
Для восстановления или регулировки функции, можно нажать кнопку, установив стрелку
контроллера Manettino напротив одного рисунка.
9/12
Page 83

УСТРАНЕНИЕ НЕИСПРАВНОСТЕЙ
Руль и комплект педалей не функционируют как следует или же калибровка кажется
неверной:
Выключите компьютер, полностью отсоедините руль, в том числе все кабели (сетевой адаптер и
комплект педалей), затем повторно включите компьютер и запустите игру.
Если проблема не устранена, загрузите ПО для калибровки вручную Thrustmaster Calibration Tool
v 1.03, ПО можно скачать здесь: http://ts.thrustmaster.com. http://ts.thrustmaster.com.”
- Руль двигается самостоятельно во время игры:
Это нормальное явление, вызванное функцией автоматической центровки, которая применяется в
некоторых играх. Чтобы прекратить эти движения, достаточно поместить руки на руль или снизить
показатель обратной связи по «Force Feedback».
- После запуска игры одно из направлений руля (левое или правое) остается
заблокированным:
Для некоторых игр это нормальное явление. Центровка руля произойдет автоматически сразу же
после активации руля в интерфейсе управления настройками игры.
- Устройство руля распознается компьютером, но он не работает в игре:
Откройте интерфейс управления настройками игры для изменения конфигурации руля.
Внимательно ознакомьтесь с соответствующими рекомендациями руководства по эксплуатации.
- Нарушения в работе функции «The Force Feedback»:
В интерфейсе панели управления рулем (например, интерфейс Game Controllers в Windows®),
восстановите значения усилия по умолчанию (100 %) и отключите функцию автоматической
корректировки (индикатор
В некоторых играх также необходимо инвертировать усилие (в таком случае выберите параметр
«отрицательное усилие» или выберите с помощью курсора значение «-100» в интерфейсе
управления настройками игры). Для прочих игр инвертирования усилия не требуется (для этого
выберите «положительное усилие» или передвиньте курсор на отметку «+100» в интерфейсе
управления настройками игры)
- Педали не работают как следует в режиме «Separate» (Автономный)
(например, во время игры курсор выбора двигается сам по себе)
Выйдите из игры и переключите педали в режим «Combined» (Комбинированный). Снова запустите
игру, и настройте конфигурацию с помощью интерфейса управления настройками игры.
СВЕДЕНИЯ И РЕКОМЕНДАЦИИ ПО БЕЗОПАСНОСТИ При подключении гоночного руля и во время фазы автоматической калибровки: во избежание ошибок калибровки запрещается поворачивать руль или нажимать какие-либо педали и кнопки в процессе калибровки.
- Если вы не планируете использовать руль продолжительное время, во избежание
напрасного расхода электроэнергии и вероятного повреждения устройства отключите
питание руля. Не забудьте снова включить его перед началом использования!
- Руль оснащен функцией обратной связи по усилию «Force Feedback»: берегите
устройство от детей, особенно в процессе калибровки.
должен быть отключен)
10/12
Page 84

ТЕХНИЧЕСКАЯ ПОДДЕРЖКА
При возникновении проблем, связанных с использованием контроллера, зайдите на веб-сайт
http://ts.thrustmaster.com
этой странице есть доступ к различным утилитам (часто задаваемые вопросы (FAQ), самые новые
версии драйверов и программного обеспечения) – это может помочь решению проблемы. Если это
не помогло, можно связаться со службой технической поддержки Thrustmaster (“Technical Support”):
По электронной почте:
Чтобы отправить запрос в отдел технической поддержки по электронной почте, необходимо
зарегистрироваться. Предоставленная информация поможет быстрее решить проблему.
Перейдите по ссылке Registration (регистрация), которая находится слева на странице
технической поддержки Technical Support и следуйте инструкциям на экране. Если вы уже
зарегистрированы, введите имя пользователя и пароль, затем щелкните Login (вход).
ИНФОРМАЦИЯ О ГАРАНТИИ
Во всех странах, корпорация Guillemot Corporation S.A. (“Guillemot”) дает гарантию на изделия
Thrustmaster в том, что эти изделия не имеют дефектов материалов или производства на (2) года от
даты покупки. При обнаружении дефекта в течении гарантийного срока немедленно свяжитесь со
службой технической поддержки, которая разъяснит последовательность действий. Если дефект
подтвердится, изделие необходимо вернуть по месту приобретения (или другое, указанное службой
технической поддержки).
Если неисправное изделие попадает под условия гарантии, оно будет либо заменено, либо
отремонтировано. При наличии регулирующего законодательства, наибольшая ответственность
(включая косвенные убытки) корпорации Guillemot и ее дочерних предприятий ограничена ремонтом
или заменой изделия Thrustmaster. Юридические права потребителя в отношении
законодательства, применимого к продажам потребительских товаров не влияют на указанные
гарантийные обязательства.
Эта гарантия не распространяется: (1) На изделия модифицированные, вскрытые, доработанные
или поврежденные в результате неправильного или грубого обращения, неосмотрительности,
несчастного случая, нормального износа, или имеющие любой другой дефект, не связанный с
качеством материала или изготовления; (2) в случае несоблюдения инструкций, выданных
технической поддержкой; (3) на программные продукты, разработанные не Guillemot,
распространяется гарантия/ответственность разработчика программ.
и перейдите по ссылке Technical Support (техническая поддержка). На
11/12
Page 85

АВТОРСКОЕ ПРАВО
© 2008 Guillemot Corporation S.A. Все права защищены. Thrustmaster® является
зарегистрированной торговой маркой Guillemot Corporation. Microsoft® Windows® является
зарегистрированной торговой маркой Microsoft Corporation в Соединенных Штатах Америки и/или
других странах. Все прочие торговые марки и фирменные названия приведенные в данном
документе, являются собственностью соответствующих владельцев. Иллюстрации могут не
соответствовать внешнему виду/функциям конкретного изделия. Содержание руководства,
конструкция и технические характеристики изделия изменяются без предварительного
уведомления и зависят от страны приобретения.
РЕКОМЕНДАЦИИ ПО ЗАЩИТЕ ОКРУЖАЮЩЕЙ СРЕДЫ
После окончания срока службы данное изделие не следует утилизировать
вместе с бытовым мусором, но в пункте сбора отходов электрического и
электронного оборудования.
Данное указание подтверждается соответствующим символом, нанесенным на
изделие, руководство пользователя или упаковку.
В зависимости от свойств, материалы могут передаваться в повторную
переработку. Повторная переработка отходов электрического и электронного
оборудования может внести значительный вклад в сохранение окружающей
среды.
Обратитесь в местные органы власти за информацией о ближайшем пункте приема
таких отходов.
12/12
Page 86

Produced under license of ferrari sPa. ferrari, the PrancinG horse device, all associated loGos and distinctive desiGns
are trademarks of ferrari sPa. the body desiGns of the ferrari cars are Protected as ferrari ProPerty under desiGn,
Produit fabriqué sous licence accordée Par la société ferrari sPa. la dénomination ferrari, l’emblème du cheval cabré,
ainsi que l’ensemble des loGos et siGnes distinctifs associés constituent la ProPriété de la société ferrari sPa. le
dessin de la carrosserie des voitures ferrari est ProtéGé en tant que ProPriété de la société ferrari en vertu de
réGlementations aPPlicables aux dessins, modèles, marques commerciales et confiGurations visuelles (trade dress).
herGestellt unter lizenz von ferrari sPa. ferrari, das emblem des tÄnzelnden Pferds, alle damit zusammenhÄnGenden
loGos und charakteristischen formGebunGen sind eiGentum der ferrari sPa. das karosserie-desiGn der ferrari-
automobile ist nach den Gesetzen über desiGn, Warenzeichen und handelsaufmachunG (trade dress) als eiGentum von
trademark and trade dress reGulations.
ferrari urheberrechtlich Geschützt.
 Loading...
Loading...