Thecus OS7, N2350, N4350 User Manual
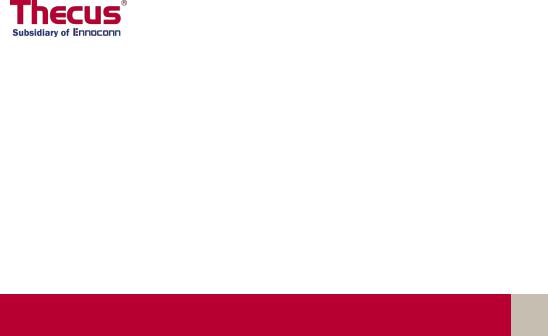
 OS7 User’s Manual
OS7 User’s Manual
N2350/N4350
Copyright and Trademark Notice
Thecus and other names of Thecus products are registered trademarks of Thecus
Technology Corp. Microsoft, Windows, and the Windows logo are registered trademarks of Microsoft Corporation. Apple, iTunes and Apple OS X are registered trademarks of Apple Computers, Inc. All other trademarks and brand names are the property of their respective owners. Specifications are subject to change without notice.
Copyright © 2017 Thecus Technology Corporation. All rights reserved.
About This Manual
All information in this manual has been carefully verified to ensure its correctness. In case of an error, please provide us with your feedback. Thecus Technology Corporation reserves the right to modify the contents of this manual without notice.
Product name: N2350/N4350
Manual Version: 1.5
Release Date: 2017/06
Limited Warranty
Thecus Technology Corporation guarantees all components of Thecus NAS products are thoroughly tested before they leave the factory and should function normally under general usage. In case of any system malfunctions, Thecus Technology Corporation and its local representatives and dealers are responsible for repair without cost to the customer if the product fails within the warranty period and under normal usage. Thecus Technology Corporation is not responsible for any damage or loss of data deemed to be caused by its products. It is highly recommended that users conduct necessary back-up practices.
Check the functions that are available on your particular Thecus NAS model at: http://www.Thecus.com
2
Safety Warnings
For your safety, please read and follow the following safety warnings:
●Read this manual thoroughly before attempting to set up your Thecus IP storage.
●Your Thecus IP storage is a complicated electronic device. DO NOT attempt to repair it under any circumstances. In the case of malfunction, turn off the power immediately and have it repaired at a qualified service center. Contact your vendor for details.
●DO NOT allow anything to rest on the power cord and DO NOT place the power cord in an area where it can be stepped on. Carefully place connecting cables to avoid stepping or tripping on them.
●Your Thecus IP storage can operate normally under temperatures between 5°C and 40°C, with relative humidity of 20% – 85%. Using Thecus IP storage under extreme environmental conditions could damage the unit.
●Ensure that the Thecus IP storage is provided with the correct supply voltage. Plugging the Thecus IP storage to an incorrect power source could damage the unit.
●Do NOT expose Thecus IP storage to dampness, dust, or corrosive liquids.
●Do NOT place Thecus IP storage on any uneven surfaces.
●DO NOT place Thecus IP storage in direct sunlight or expose it to other heat sources.
●DO NOT use chemicals or aerosols to clean Thecus IP storage. Unplug the power cord and all connected cables before cleaning.
●DO NOT place any objects on the Thecus IP storage or obstruct its ventilation slots to avoid overheating the unit.
●Keep packaging out of the reach of children.
●If disposing of the device, please follow your local regulations for the safe disposal of electronic products to protect the environment.
●Risk of explosion if battery is replaced by an incorrect type.
●Dispose of used batteries according to the instructions
3
Table of Contents
Copyright and Trademark Notice .......................................... |
2 |
About This Manual................................................................ |
2 |
Limited Warranty ................................................................. |
2 |
Safety Warnings ................................................................... |
3 |
Table of Contents ................................................................. |
4 |
Chapter 1: Introduction........................................................ |
7 |
Overview.................................................................................... |
7 |
Product Highlights ....................................................................... |
7 |
Package Contents........................................................................ |
9 |
N2350...................................................................................... |
10 |
Front Panel.................................................................................... |
10 |
Rear Panel .................................................................................... |
11 |
N4350 Series ........................................................................... |
12 |
Front Panel.................................................................................... |
12 |
Rear Panel .................................................................................... |
13 |
Chapter 2: Hardware Installation ....................................... |
14 |
Overview.................................................................................. |
14 |
Before You Begin....................................................................... |
14 |
Cable Connections ..................................................................... |
14 |
Chapter 3: First Time Setup................................................ |
16 |
Overview.................................................................................. |
16 |
Thecus Setup Wizard ................................................................. |
16 |
Typical Setup Procedure ............................................................. |
18 |
Chapter 4: System Administration...................................... |
19 |
Overview.................................................................................. |
19 |
Web Administration Interface...................................................... |
19 |
Menu Tree..................................................................................... |
20 |
Feedback for OS7.0 ........................................................................ |
22 |
Quick System Log Info.................................................................... |
22 |
Quick System Resource Monitor ....................................................... |
22 |
System shut down and reboot ......................................................... |
23 |
Language Selection ........................................................................ |
23 |
Logout .......................................................................................... |
23 |
Change Password ........................................................................... |
23 |
Thecus OS7.0 Web Interface Revision ( FW v3.02.00 and after) ...... |
24 |
Control Panel ............................................................................ |
24 |
CONTROL ................................................................................. |
24 |
Log and Notification........................................................................ |
24 |
Power & Hardware.......................................................................... |
28 |
System Information........................................................................ |
32 |
Network ........................................................................................ |
34 |
Regional Option ............................................................................. |
40 |
External Device.............................................................................. |
42 |
Monitor ......................................................................................... |
42 |
Firmware Setting ........................................................................... |
44 |
PRIVILEGE................................................................................ |
46 |
Share Folder.................................................................................. |
46 |
Adding Folders............................................................................... |
47 |
Modify/Remove Folders................................................................... |
50 |
Local Account ................................................................................ |
54 |
ADS ............................................................................................. |
63 |
4 |
|
LDAP ............................................................................................ |
65 |
Storage.................................................................................... |
66 |
Disk & RAID .................................................................................. |
66 |
iSCSI............................................................................................ |
80 |
ISO Mount..................................................................................... |
92 |
Disk Clone & Wipe.......................................................................... |
94 |
Services ................................................................................... |
96 |
File Service ................................................................................... |
96 |
Web Service ................................................................................ |
104 |
SSH Service ................................................................................ |
105 |
iTunes Service ............................................................................. |
105 |
VPN Service................................................................................. |
107 |
UPnP Service ............................................................................... |
110 |
Backup.................................................................................... |
112 |
Local Backup ............................................................................... |
112 |
Remote Backup............................................................................ |
122 |
Rsync Service .............................................................................. |
130 |
USB Copy.................................................................................... |
132 |
AWS S3 ...................................................................................... |
135 |
System Failover ........................................................................... |
135 |
Chapter 5: General User Login.......................................... |
135 |
Overview................................................................................. |
135 |
General User Login Interface...................................................... |
135 |
Menu Tree................................................................................... |
136 |
Quick System Resource Monitor ..................................................... |
136 |
Language Selection ...................................................................... |
138 |
Logout ........................................................................................ |
138 |
Change Password ......................................................................... |
138 |
App Center.................................................................................. |
138 |
File Center .................................................................................. |
140 |
Photo Center ............................................................................... |
142 |
Chapter 6: Tips and Tricks ................................................ |
144 |
Access your NAS from Windows ................................................. |
144 |
Share folder accessibility with associated login user account .......... |
144 |
USB Storage Expansion............................................................. |
145 |
Remote Administration.............................................................. |
145 |
Part I - Setup a DynDNS Account ................................................... |
146 |
Part II - Enable DDNS on the Router............................................... |
146 |
Part III - Setting up Virtual Servers (HTTPS) ................................... |
146 |
Firewall Software Configuration .................................................. |
146 |
Replacing Damaged Hard Drives................................................. |
147 |
Hard Drive Damage ...................................................................... |
147 |
Replacing a Hard Drive ................................................................. |
147 |
RAID Auto-Rebuild ....................................................................... |
147 |
Chapter 7: Troubleshooting .............................................. |
148 |
Forgot My Network IP Address ................................................... |
148 |
Can't Map a Network Drive in Windows XP................................... |
148 |
Restoring Factory Defaults......................................................... |
148 |
Problems with Time and Date Settings ........................................ |
149 |
Appendix A: Customer Support......................................... |
150 |
Appendix B: RAID Basics .................................................. |
151 |
Overview................................................................................. |
151 |
Benefits .................................................................................. |
151 |
Improved Performance ................................................................. |
151 |
5 |
|
Data Security .............................................................................. |
151 |
RAID Levels ............................................................................. |
151 |
Overview................................................................................. |
154 |
What is Active Directory?........................................................... |
154 |
ADS Benefits............................................................................ |
154 |
Appendix D: Licensing Information .................................. |
155 |
Overview................................................................................. |
155 |
Source Code Availability ............................................................ |
155 |
CGIC License Terms.................................................................. |
156 |
GNU General Public License ....................................................... |
156 |
6
Chapter 1: Introduction
Overview
Thank you for choosing the Thecus IP Storage Server. The Thecus IP storage is an easy-to-use storage server that allows a dedicated approach to storing and distributing data on a network. Data reliability is ensured with RAID features that provide data security and recovery—over multiple Terabyte of storage are available using RAID 5 and RAID 6. Gigabit Ethernet ports enhance network efficiency, allowing Thecus IP storage to take over file management functions, increase application and data sharing and provide faster data response. The Thecus IP storage offers data mobility with a disk roaming feature that lets you swap working hard drives for use in other Thecus IP storage, securing the continuity of data in the event of hardware failure. The Thecus IP storage allows data consolidation and sharing between Windows (SMB/CIFS), UNIX/Linux, and
Apple OS X environments. The Thecus IP storage’s user-friendly GUI supports multiple Languages.
Product Highlights
File Server
First and foremost, the Thecus IP storage allows you to store and share files over an IP network. With a Network Attached Storage (NAS) device, you can centralize your files and share them easily over your network. With the easy-to-use webbased interface, users on your network can access these files in a snap.
FTP Server
With the built-in FTP Server, friends, clients, and customers can upload and download files to your Thecus IP storage over the Internet with their favorite FTP programs. You can create user accounts so that only authorized users have access.
iTunes Server
With the built-in iTunes server capability, the Thecus IP storage enables digital music to be shared and played anywhere on the network!
Printer Server
With the Thecus IP storage’s Printer Server, you can easily share an IPP printer with other PCs connected to your network.
Multiple RAID
Thecus IP storage supports multiple RAID volumes on one system. So, you can create RAID 0 for your non-critical data, and create RAID 1,5,6,50 or 60 (depend on model) for mission-critical data. Create the RAID levels depending on your needs.
iSCSI Capability
Thecus IP storage is not only a file server, but it also supports iSCSI initiators. Your server can access Thecus IP storage as a direct-attached-storage over the LAN or Internet. There is no easier way to expand the capacity of your current application servers. All the storage needs can be centrally managed and deployed. This brings ultimate flexibility to users.
Superior Power Management
7
Thecus IP storage supports schedule power on/off. With this feature, administrator can set at what time to turn on or off the system. This feature is a big plus for people who want to conserve energy. Wake-On-LAN enables administrator to remotely turn on the system without even leaving their own seat.
8
Package Contents
N2350 Series/N4350 Series
The Thecus IP storage should contain the following common items:
●System Unit x1
●QIG (Quick Installation Guide) x1
●CD-Title (OS7 Universal CD)
●Ethernet Cable x1
●Accessory box x1
●HDD Compatibility list Card x1
●Multiple Languages Warranty Card x1
●Power adaptor cable tie x1
●Power adaptor x1
●Power cord x1
Please check to see if your package is complete. If you find that some items are missing, contact your dealer.
9
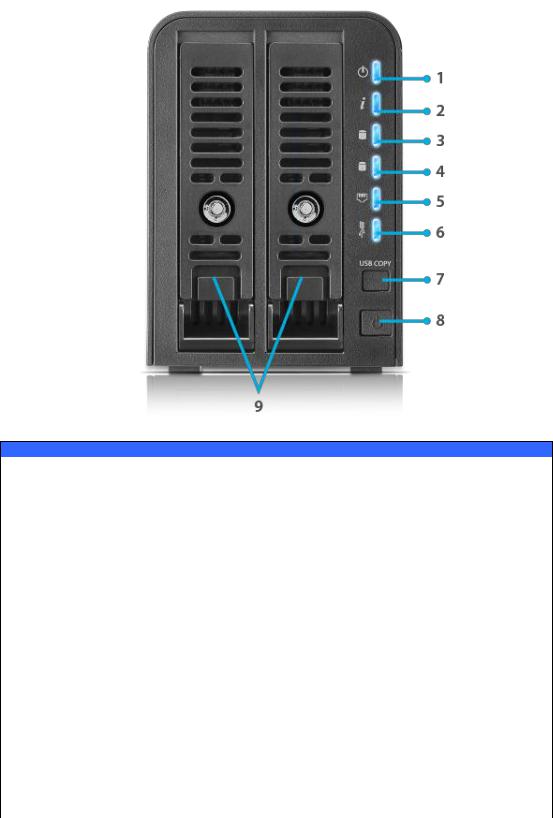
N2350
Front Panel
The Thecus N2350 front panel has the device’s controls, indicators, and hard disk trays:
Front Panel
|
Item |
Description |
1. |
Power LED |
Solid blue: System ready |
|
|
Blinking blue: Power on process |
|
|
Solid Orange: System with error occurred |
2. |
System |
Blinking blue: Diagnostic mode kick-in |
|
status LED |
Solid blue: Diagnostic completed |
|
|
Solid Orange: System with error occurred |
3. |
HDD1 LED |
Blinking blue: HDD activity |
|
|
Orange: HDD failure |
4. |
HDD2 LED |
Blinking blue: HDD activity |
|
|
Orange: HDD failure |
5. |
LAN LED |
Solid blue: LAN Cable link |
|
|
Blinking : Network activity |
6. |
USB LED |
Solid blue: Installed |
|
|
Blinking blue: USB copy activity |
|
|
Solid Orange: USB copy failure |
7. |
USB Copy |
Copies USB storage contents to N2350. |
|
Button |
|
8. |
Power |
Power the N2350 on/off. |
|
Button |
|
9. |
HDD Trays |
Two HDD Trays for two 2.5"/3.5" SATA HDDs with Hot- |
|
|
swappable supports. |
|
|
10 |
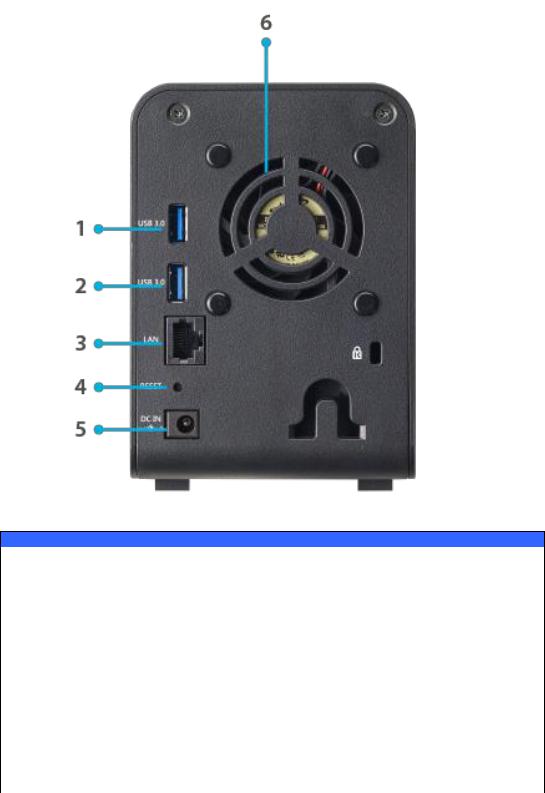
Rear Panel
The N2350 rear panel features ports and connectors.
Back Panel
|
Item |
Description |
1. |
USB 3.0 Port |
USB 3.0 port for compatible USB devices, such as digital |
|
|
cameras, USB disks, and USB printers. |
2. |
USB 3.0 Port |
USB 3.0 port for compatible USB devices, such as digital |
|
|
cameras, USB disks, and USB printers. |
2. |
LAN Port |
LAN port for connecting to an Ethernet network through a |
|
|
switch or a router. |
4. |
Reset Button |
Resets the N2350. |
|
|
Pressing and holding the Reset button on the back for 1 |
|
|
seconds will reset your network setting and password, and |
|
|
turn off Jumbo Frame Support. |
5. |
Power |
Connect the included power cords to this connector. |
Connector |
|
|
6. |
System Fan |
System fan that exhausts heat from the unit. |
|
|
|
11
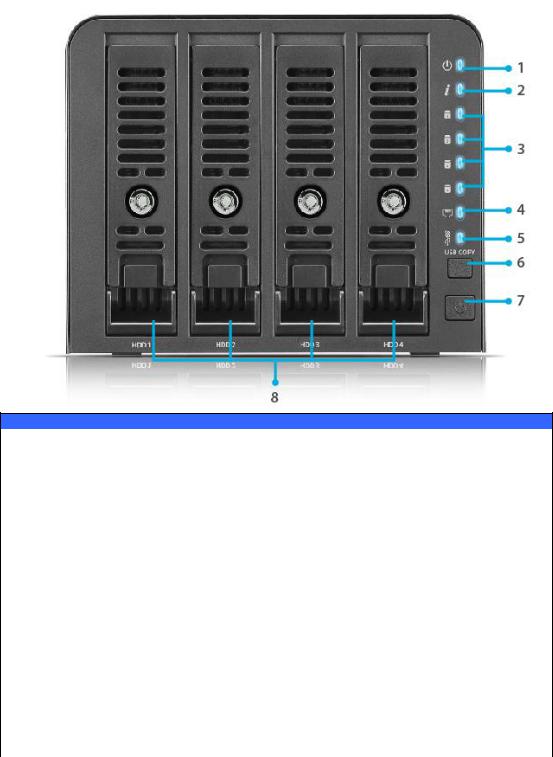
N4350 Series
Front Panel
The Thecus N4350 Series front panel has the device’s controls, indicators, and hard disk trays:
Front Panel
|
Item |
Description |
1. |
Power LED |
Solid blue: System ready |
|
|
Blinking blue: Power on process |
|
|
Solid Orange: System with error occurred |
2. |
System |
Blinking blue: Diagnostic mode kick-in |
|
status LED |
Solid blue: Diagnostic completed |
|
|
Solid Orange: System with error occurred |
3. |
HDD1-4 LED |
Blinking blue: HDD activity |
|
|
Orange: HDD failure |
4. |
LAN LED |
Solid blue: LAN Cable link |
|
|
Blinking : Network activity |
5. |
USB LED |
Solid blue: Installed |
|
|
Blinking blue: USB copy activity |
|
|
Solid Orange: USB copy failure |
6. |
USB Copy |
Copies USB storage contents to N4350. |
|
Button |
|
7. |
Power |
Power the N4350 on/off. |
|
Button |
|
8. |
HDD Trays |
Two HDD Trays for two 2.5"/3.5" SATA HDDs with Hot- |
|
|
swappable supports. |
12
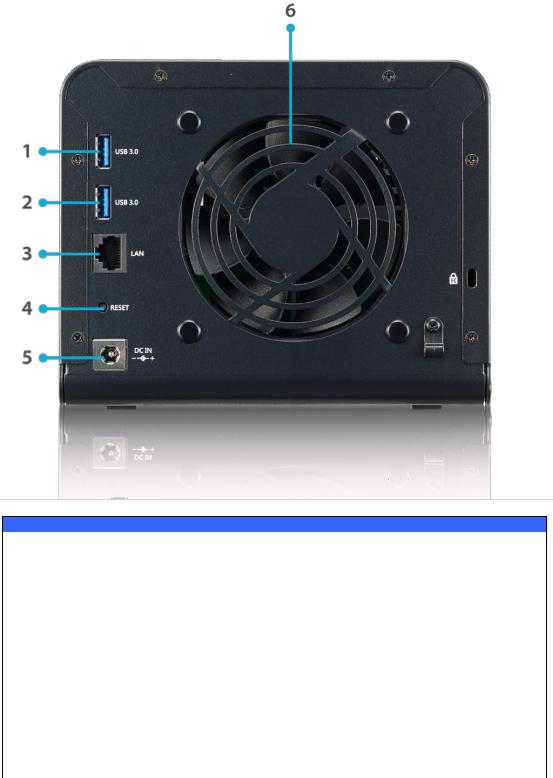
Rear Panel
The N4350 Series rear panel features ports and connectors.
Back Panel
|
Item |
Description |
1. |
USB 3.0 Port |
USB 3.0 port for compatible USB devices, such as digital |
|
|
cameras, USB disks, and USB printers. |
2. |
USB 3.0 Port |
USB 3.0 port for compatible USB devices, such as digital |
|
|
cameras, USB disks, and USB printers. |
3. |
LAN Port |
LAN port for connecting to an Ethernet network through a |
|
|
switch or a router. |
4. |
Reset Button |
Resets the N4350. |
|
|
Pressing and holding the Reset button on the back for 1 |
|
|
seconds will reset your network setting and password, and |
|
|
turn off Jumbo Frame Support. |
5. |
Power |
Connect the included power cords to this connector. |
Connector |
|
|
6. |
System Fan |
System fan that exhausts heat from the unit. |
|
|
|
13

Chapter 2: Hardware Installation
Overview
Your Thecus IP storage is designed for easy installation. To help you get started, the following chapter will help you quickly get your Thecus IP storage up and running. Please read it carefully to prevent damaging your unit during installation.
Before You Begin
Before you begin, be sure to take the following precautions:
1.Read and understand the Safety Warnings outlined in the beginning of the manual.
2.If possible, wear an anti-static wrist strap during installation to prevent static discharge from damaging the sensitive electronic components on the Thecus IP storage.
3.Be careful not to use magnetized screwdrivers around the Thecus IP storage’s electronic components.
Cable Connections
To connect the Thecus IP storage product to your network, follow the steps below:
1.Connect an Ethernet cable from your network to the WAN/LAN1 port on the back panel of the Thecus IP storage.
▲ N2350/N4350 WAN/LAN1 port
2.Connect the provided power adaptor and power cord into the power socket on the back panel. Plug the other end of the cord into a surge protector socket.
▲N2350 Series power socket |
▲N4350 Series power socket |
14

3.Press the power button on the Front Panel to boot up the Thecus IP storage.
▲N4350 Series power button
▲N2350 Series power button
15
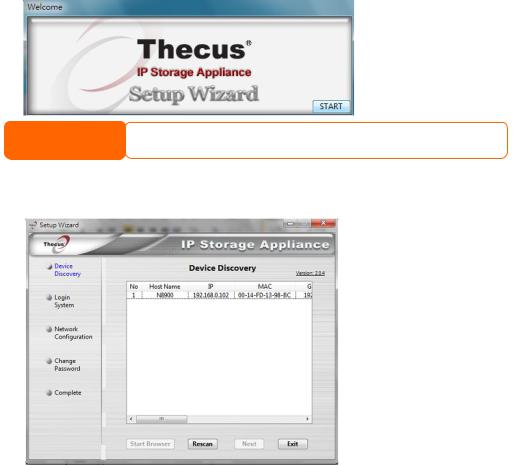
Chapter 3: First Time Setup
Overview
Once the hardware is installed, physically connected to your network, and powered on, you can configure the Thecus IP storage so that it is accessible to your network users. There are two ways to set up your Thecus IP storage: using the Thecus Setup Wizard or the LCD display (Depend on models). Follow the steps below for initial software setup.
Thecus Setup Wizard
The handy Thecus Setup Wizard makes configuring Thecus IP storage a snap. To configure the Thecus IP storage using the Setup Wizard, perform the following steps:
1.Insert the installation CD into your CD-ROM drive (the host PC must be connected to the network).
2.The Setup Wizard should launch automatically. If not, please browse your CD-ROM drive and double click on Setup.exe.
NOTE
For MAC OS X users, double click on Thecus Setup Wizard .dmg file.
3.The Setup Wizard will start and automatically detect all Thecus storage devices on your network. If none are found, please check your connection and refer to Chapter 7: Troubleshooting for assistance.
4.Select the Thecus IP storage that you like to configure.
5.Login with the administrator account and password. The default account and password are both “admin”.
16
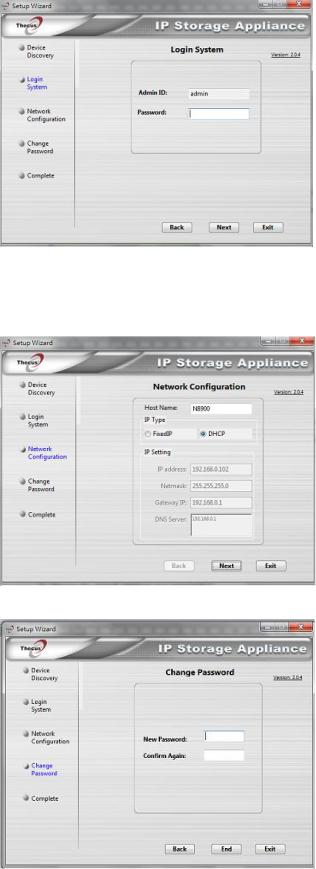
6.Name your Thecus IP storage and configure the network IP address. If your switch or router is configured as a DHCP Server, configuring the Thecus IP storage to automatically obtain an IP address is recommended. You may also use a static IP address and enter the DNS Server address manually.
7. Change the default administrator password.
8.Finished! Access the Thecus IP storage Web Administrator Interface by pressing the Start Browser button. You can also configure another
17
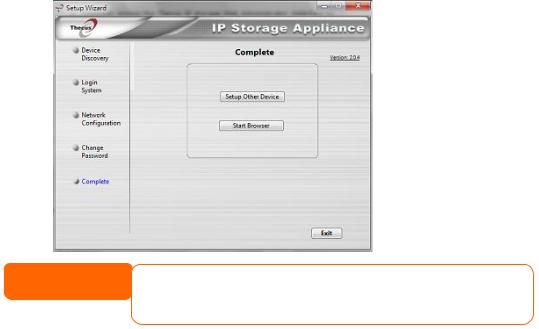
Thecus IP storage at this point by clicking the Setup Other Device button. Press Exit to exit the wizard.
NOTE
The Thecus Setup Wizard is designed for installation on systems running Windows XP/2000/vista/7/8/10 or Mac OSX or later. Users with other operating systems will need to install the Thecus Setup Wizard on a host machine with one of these operating systems before using the unit.
Typical Setup Procedure
From the Web Administration Interface, you can begin to setup your Thecus IP storage for use on your network. Setting up the Thecus IP storage typically follows the five steps outlined below.
Step 1: Network Setup
From the Web Administration Interface, you can configure the network settings of the Thecus IP storage for your network. You can access the Network menu from the control panel.
Step 2: RAID Creation
Next, administrators can configure their preferred RAID setting and build their RAID volume. You can access RAID settings from the control panel of the Web Administration Interface by navigating to Storage Management > Disk and
RAID.
Step 3: Create Local Users or Setup Authentication
Once the RAID is ready, you can begin to create local users for Thecus IP storage, or choose to setup authentication protocols such as Active Directory (AD).
Step 4: Create Folders and Set Up ACLs
Once users are introduced into your network, you can begin to create various folders on the Thecus IP storage and control user access to each using Folder Access Control Lists.
Step 5: Start Services
Finally, you can start to setup the different services of Thecus IP storage for the users on your network.
18
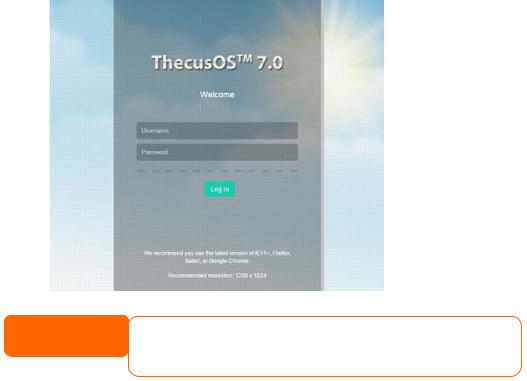
Chapter 4: System Administration
Overview
The Thecus IP storage provides an easily accessible Web Administration Interface. With it, you can configure and monitor the Thecus IP storage anywhere on the network.
Web Administration Interface
Make sure your network is connected to the Internet. To access Thecus IP storage
Web Administration Interface:
1.Type the Thecus IP storage IP address into your browser. (Default IP address is http://192.168.1.100)
NOTE
Your computer’s network IP address must be on the same subnet as the
Thecus IP storage. If the Thecus IP storage has default IP address of 192.168.1.100, your managing PC IP address must be 192.168.1.x, where x is a number between 1 and 254, but not 100.
2.Login to the system using the administrator user name and password. The factory defaults are:
User Name: admin Password: admin
If you changed your password in the setup wizard, use the new password.
Once you are logged in as an administrator, the disclaimer page will appear as below. Please click the check box if you do not want to have this page displayed during the next login.
19
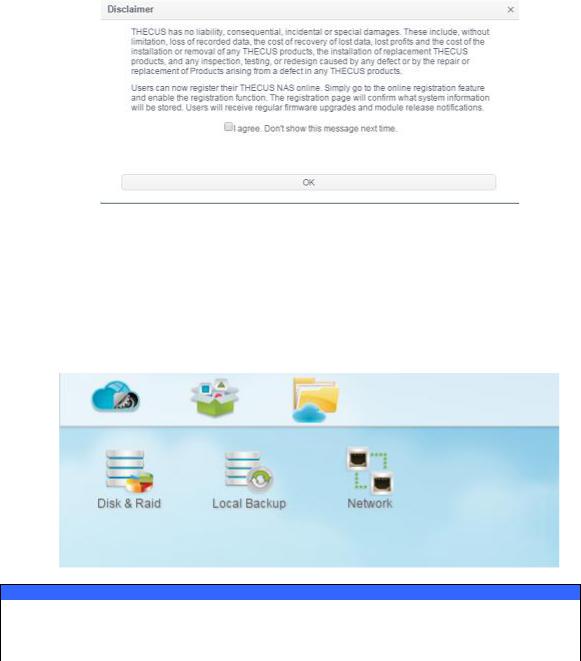
Following the disclaimer page, you will see the Web Administration Interface. From here, you can configure and monitor virtually every aspect of the Thecus IP storage from anywhere on the network.
Menu Tree
The Menu Tree is where you will find all of the information screens and system settings of Thecus IP storage. The various settings are placed in the following groups on the menu bar.
Menu Bar
Item |
Description |
Control Panel |
The Entry of system and function setting |
App Center |
The entry of App Center |
File Center |
The entry of File Center |
Moving your cursor over any of these items and click, it will display the associated screen for each topic.
Add/Remove Shortcut
The user interface allows the user to designate often used items and have them display on the main screen area by add Shortcut. The figure below displays system favorite functions.
20

Administrators can add or remove Shortcut by right clicking the mouse and selecting “Add Shortcut” icon in each function screen. See the figure below with the red circled icon.
To remove “Shortcut” from main screen, right click the mouse button and select
“Remove Shortcut”.
Open in New Window
To open associated function on the front of screen, right click mouse and select
“Open in new window”.
21
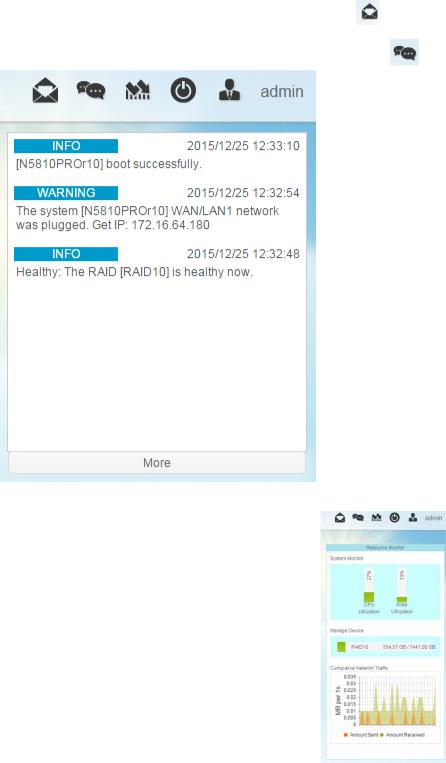
In the following sections, you will find detailed explanations of each function, and how to configure your Thecus IP storage.
Feedback for OS7.0
On the top right hand corner of menu bar, click on and it will open the mail sending screen, please provide your feedback.
Quick System Log Info
On the top right hand corner of the menu bar, click on |
and it will display |
the system log info. |
|
Quick System Resource Monitor
On the top right hand corner of the menu bar, click on  and it will display the
and it will display the
system resource monitor info
such as CPU, memory and storage usage. .
22
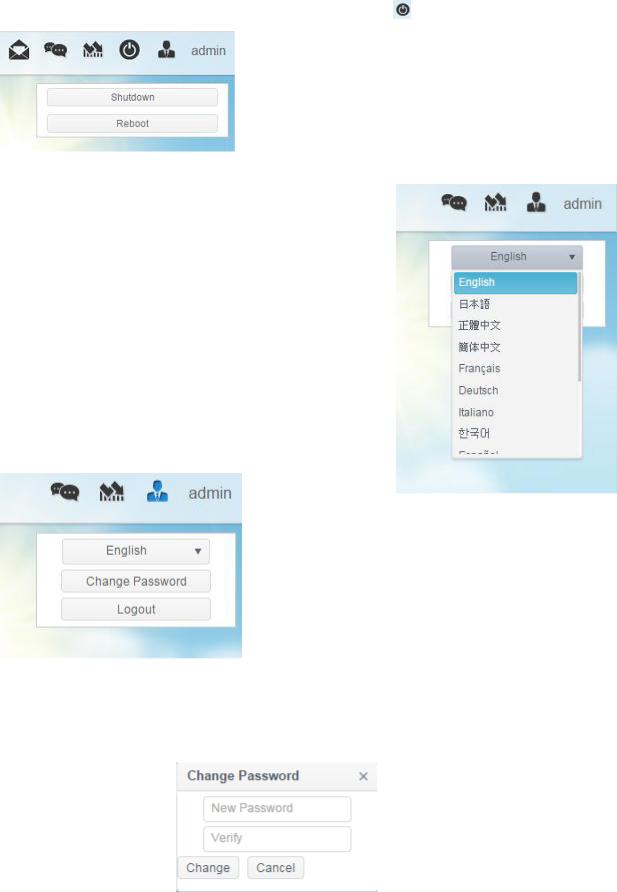
System shut down and reboot
On the top right hand corner of the menu bar, click on , |
this is a shortcut to |
shut down or reboot the system. |
|
Language Selection
The Thecus IP storage supports multiple Languages, including:
●English
●Japanese
●Traditional Chinese
●Simplified Chinese
●French
●German
●Italian
●Korean
●Spanish
●Russian
●Polish
●Portuguese
On the top right hand corner of menu bar, select desired language from drop down list. This user interface will switch to the selected language for Thecus IP storage.
Logout
Click on logout to quit Web Administration Interface.
Change Password
On the top right hand corner of menu bar, select Password item and the Change Password screen will appear. Enter a new password in the New Password box and confirm your new password in the Verify box. Click on Change to confirm password changes.
23
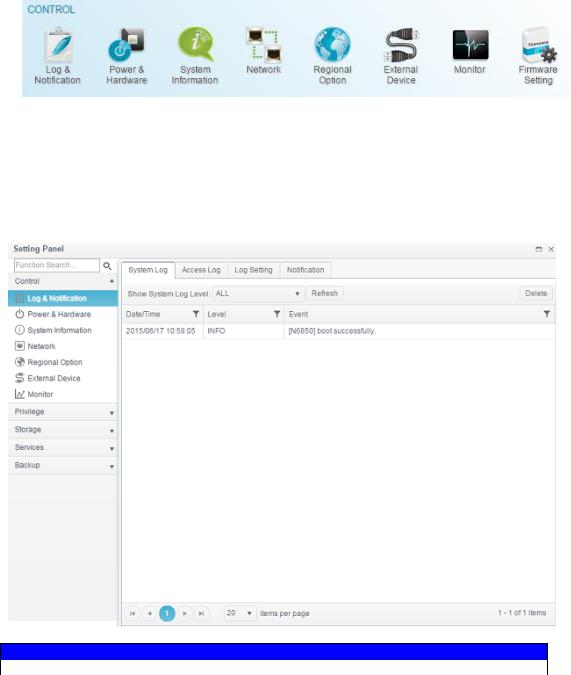
Thecus OS7.0 Web Interface Revision ( FW v3.02.00 and after)
The user guide please refers to URL below. http://www.thecus.com/download/manual/OS7/Thecus%20Web%20Interface%2 0Revision_FW%20v3.02.00_after%20v2.pdf
Control Panel
The control panel has 5 main categories: CONTROL, PRIVILLEGE, STORAGE, SERVICES and BACKUP. Please see below for explanation.
CONTROL
Log and Notification
System Log
From the Log & Notification menu, choose the System Log option and the System Log screen will appear. This screen will show a history of system usage and important events such as disk status, network information, and system booting.
Logs
Item |
Description |
24
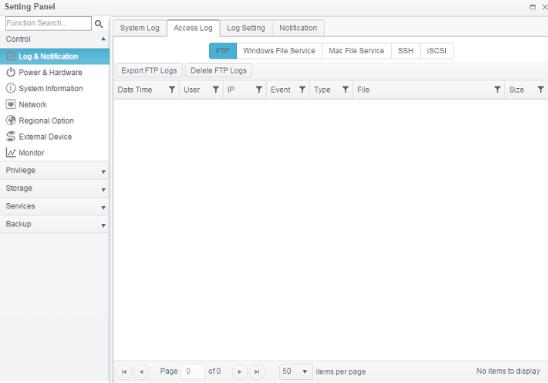
Log Level |
ALL: Provides all log information including system, warning, |
|
and error messages. |
|
WARN: Shows only warning messages. |
|
ERROR: Shows only error messages. |
|
|
Delete |
Clear all log files. |
Items per page □ |
Specify the desired number of lines to display per page. |
Filters |
Input desired value to filter unwanted items |
|<< < > >>| |
Use the forward ( > >>| ) and backward ( |<< < ) |
|
buttons to browse through the log pages. |
Refresh |
Reload logs |
Access Log
The Access Log Support section allows administrators to choose associated protocol and view user activity information.
Log Setting
To have user access details for associated system, Access Log Support must be enabled and confirmed with “Apply” button, at the time all supported services will restart. To view Access Log details, please go to Access Log section.
25
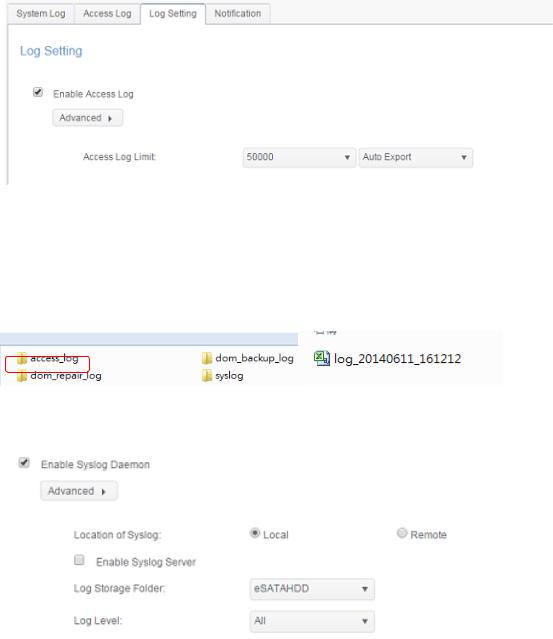
To export details from the User Access Log as a single file from target folder, administrators must first select the desired number of records from the dropdown list and also select the “Auto export” option. Please choose the number of logs to export and click Apply to activate these settings.
Once (for example) 10,000 records have been reached, the log file will appear in /NAS_public/access_log/
Syslog service can generate system logs to be stored locally or remotely. Information can be obtained in two ways: locally and remotely.
|
User Access Log |
Log Setting |
|
Item |
Description |
Enable Access Log |
Enable or disable the Access Log service. |
Access log limit |
This can be selected from a dropdown list to export the |
|
log(s) as a single file. Please also choose “Auto Export” or |
|
“Auto Delete” once the log item exceeded the defined |
|
number. |
Enable Syslog Daemon |
Enable or disable Syslog service. |
Location of Syslog |
Choose Local, all system logs will be stored in an associated |
|
syslog folder filled in from next filed. And the syslog folder |
|
will have file “messages” to store all system logs. If |
|
Remotely has been selected, a syslog server is needed and |
|
an IP address is required to fill in from next filed. |
Enable Syslog Server |
Checked to enable associated system can play a role as |
|
syslog server while syslog location has select “Local” |
Log Server IP |
Input the remote syslog server IP address once syslog store |
(Remote) |
in remote server has selected |
|
26 |
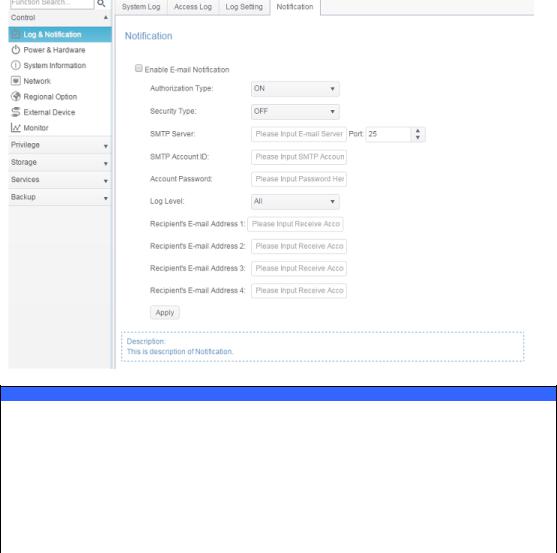
Log storage folder |
Select from a drop down share list, all of the system logs will |
|
(Local) |
be stored on it. This syslog folder is applied to “syslog |
|
|
server” or “syslog client” with “local” selected. |
|
Log Level |
The user can choose from 3 different levels. “All”, |
|
|
“Warning/Error” or “Error”. |
|
Apply |
Click Apply to save changes. |
|
Description |
The user access list will record different activities for |
|
|
supported protocols. |
|
|
1. |
AFP: User login and logout. |
|
2. |
FTP: User file deletion, uploads/downloads, folder |
|
|
creation, object renaming, and login and logout. |
|
3. iSCSI: User login and logout. |
|
|
4. |
Samba: User file deletion, folder creation, folder opening, |
|
|
and object reading, renaming, and writing. |
|
5. |
SSH: User login and logout. |
|
6. |
VPN: User login and logout |
Notification
From log and notification, choose the Notification item, and the Notification Configuration screen will appear. This screen lets you have Thecus IP storage notify you in case of any system malfunction. Press Apply to confirm all settings. See following table for a detailed description of each item.
Notification Configuration
Item |
Description |
Email Notification |
Enable or disable email notifications of system problems. |
Authentication Type |
Select the SMTP Server account authentication type from drop |
|
down list. |
Security Type |
Select the security type while mail has sent out |
SMTP Server |
Specifies the hostname/IP address of the SMTP server. |
Port |
Specifies the port to send outgoing notification emails. |
SMTP Account ID |
Set the SMTP Server Email account ID. |
Account Password |
Enter a new password. |
Log Level |
Select the log level to send the e-mail out. |
|
27 |

Sender’s E-mail |
Set senders email address to send email notifications. |
Address |
|
HELO/EHLO Domain |
Specified valid HELO/EHLO domain name |
Name |
|
Receiver’s E-mail |
Add one or more recipient’s email addresses to receive email |
Address (1,2,3,4) |
notifications. |
NOTE
Power & Hardware
Consult with your mail server administrator for email server information.
Power Management
General
Press Reboot to restart the system or Shutdown to turn the system off.
The option of Eup mode could help to lower system power consumption. However, once it has enabled the Wake-On-Lan
, Power Schedule will be disabled automatically to meet Eup standard.
Automatic Resume
Thecus IP storage allows users to setup in 3 different modes while power cut resume.
28
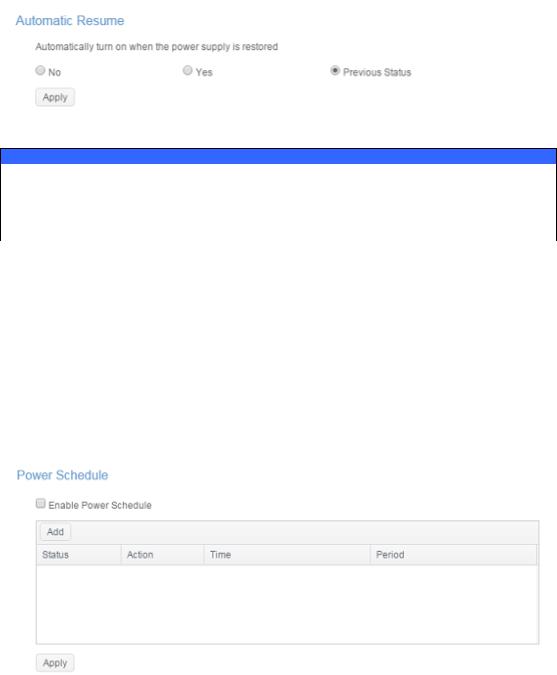
Automatic Resume
Item |
Description |
No |
Choose No to keep system off after power cut resume |
Yes |
Choose Yes to have system on after power cut resume |
Previous Status |
Keep former state of system while power cut resume |
Apply |
Click Apply to save changes. |
Power Schedule
Using the Thecus IP storage Power Management, you can save energy and money by scheduling the Thecus IP storage to turn itself on and off during certain times of the day.
To designate a schedule for the Thecus IP storage to turn on and off, first enable the feature by checking the Enable Power Schedule checkbox.
Then, click Add to add desired time for system power on or off.
Finally, click Apply to save your changes.
Example - Monday: On: 8:00; Off: 16:00
System will turn on at 8:00 AM on Monday, and off at 16:00 on Monday. System will turn on for the rest of the week.
If you choose an on time, but do not assign an off time, the system will turn on and remain on until a scheduled off time is reached, or if the unit is shutdown manually.
Example - Monday: On: 8:00
System will turn on at 8:00 AM on Monday, and will not shut down unless powered down manually.
You may also choose two on times or two off times on a particular day, and the system will act accordingly.
29
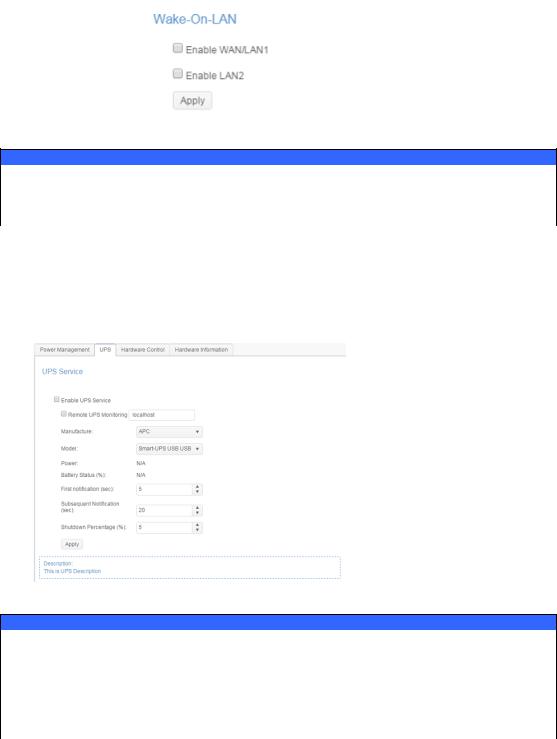
Example - Monday: Off: 8:00; Off: 16:00
System will turn off at 8:00 AM on Monday. System will turn off at 16:00 PM on Monday, if it was on. If the system was already off at 16:00 PM on Monday, system will stay off.
Wake-On-LAN
The Thecus IP storage has the ability to be awoken from sleep mode via WAN/LAN1 or LAN2 port.
Click on associated NIC interface to Enable or Disable Wake-On-LAN.
Wake-up On LAN Configuration
Item |
Description |
WAN/LAN1 |
Enable or Disable WOL service from WAN/LAN1 |
LAN2 |
Enable or Disable WOL service from LAN2 |
Apply |
Click Apply to save changes. |
UPS
Thecus IP storage supports Uninterrupted Power Source through USB interface. Make the changes of UPS Setting and press Apply to confirm changes.
See the following table for a detailed description of each item.
UPS Setting
Item |
Description |
UPS Service |
Enable or disable UPS monitoring. |
Remote UPS Monitoring |
Checked to enable remote UPS monitoring. And |
|
input the IP address of the NAS that the UPS |
|
device is connected to via USB. |
|
|
Manufacturer |
Choose the UPS manufacturer from the |
|
dropdowns. |
|
30 |
 Loading...
Loading...